Page 1
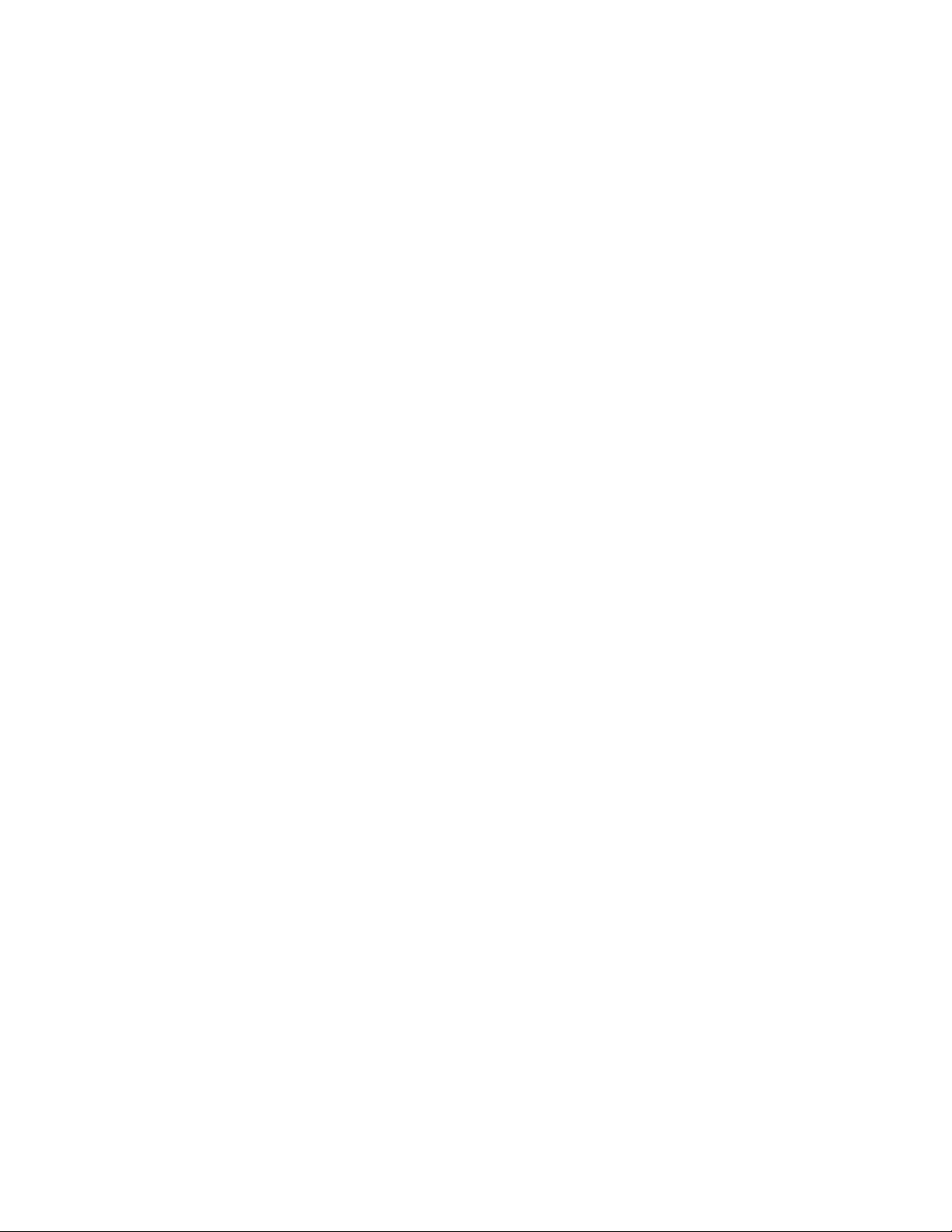
User Guide
Page 2
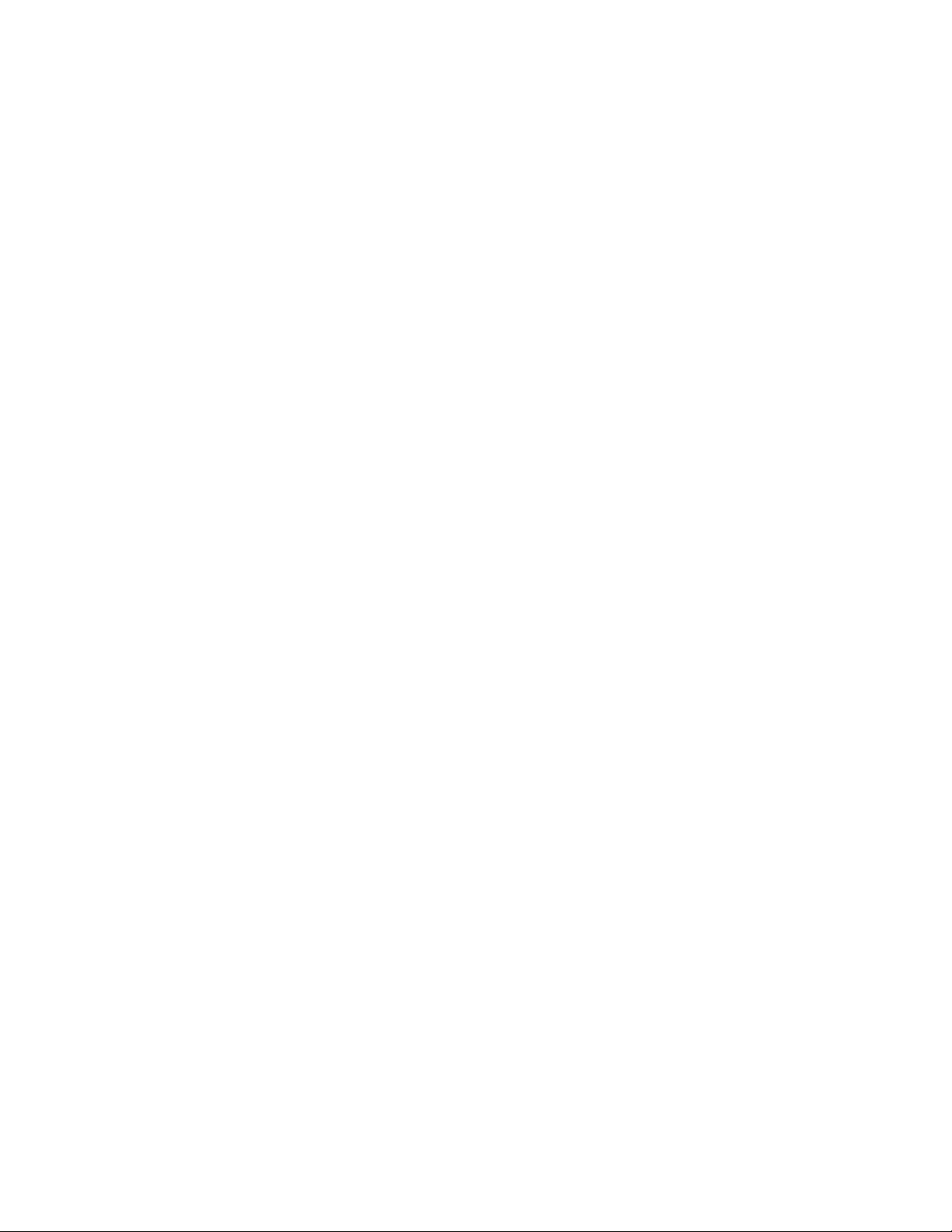
© Copyright 2013 Hewlett-Packard
Development Company, L.P.
Bluetooth is a trademark owned by its
proprietor and used by Hewlett-Packard
Company under license. Google is a
trademark of Google Inc. Windows is a U.S.
registered trademark of Microsoft
Corporation.
The information contained herein is subject
to change without notice. The only
warranties for HP products and services are
set forth in the express warranty statements
accompanying such products and services.
Nothing herein should be construed as
constituting an additional warranty. HP shall
not be liable for technical or editorial errors
or omissions contained herein.
First Edition: September 2013
Document Part Number: 743472-001
Product notice
This guide describes features that are
common to most models. Some features
may not be available on your tablet.
Software terms
By installing, copying, downloading, or
otherwise using any software product
preinstalled on this tablet, you agree to be
bound by the terms of the HP End User
License Agreement (EULA). If you do not
accept these license terms, your sole
remedy is to return the entire unused
product (hardware and software) within 14
days for a refund subject to the refund
policy of your place of purchase.
For any further information or to request a
full refund of the tablet, please contact your
local point of sale (the seller).
Page 3
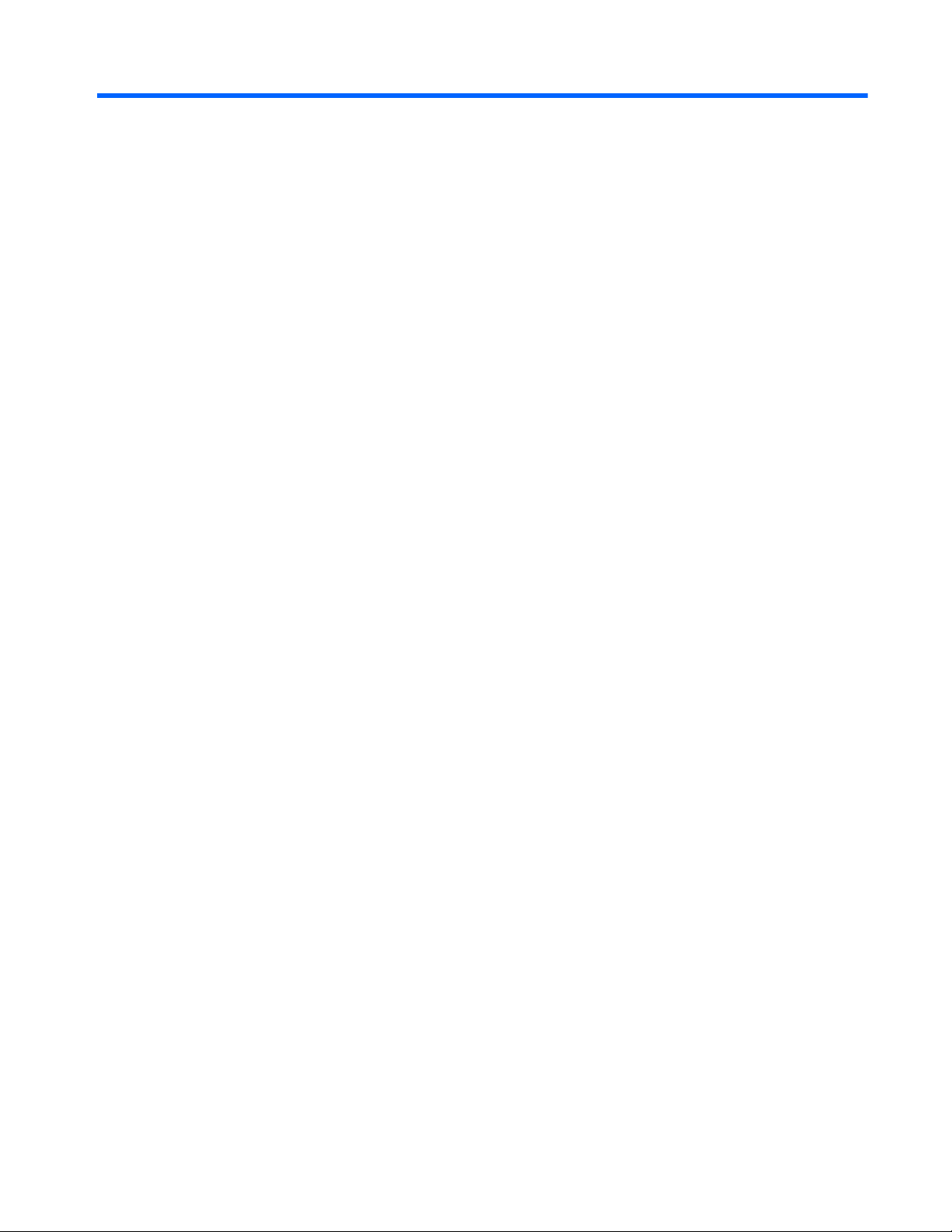
Table of contents
1 The basics ....................................................................................................................................................... 1
Lock and unlock the screen .................................................................................................................. 1
2 Using the Home screen .................................................................................................................................. 2
3 Using apps and widgets ................................................................................................................................. 3
Using the on-screen keyboard ............................................................................................................. 3
Using Gmail .......................................................................................................................................... 3
Using the calendar ............................................................................................................................... 4
Using Google Now ............................................................................................................................... 4
Using the clock ..................................................................................................................................... 4
Downloading apps ................................................................................................................................ 4
Uninstalling apps .................................................................................................................................. 4
4 Using the cameras .......................................................................................................................................... 5
Taking your own photo ......................................................................................................................... 5
Recording a video ................................................................................................................................ 5
Taking a screenshot ............................................................................................................................. 5
Viewing photos or videos ..................................................................................................................... 5
Printing photos ..................................................................................................................................... 5
5 Connecting to networks ................................................................................................................................. 7
Connect to a wireless network ............................................................................................................. 7
Connect to Bluetooth (select models only) ........................................................................................... 7
Connect to a mobile network (select models only) ............................................................................... 8
Activate data transfer ........................................................................................................... 8
Activate tethering or a portable hotspot (select models only) .............................................. 8
Connect to a Miracast-compatible wireless display (select models only) ............................................. 8
Connect to a Windows computer (select models only) ........................................................................ 9
6 Using Settings ............................................................................................................................................... 10
WIRELESS & NETWORKS ................................................................................................................ 10
DEVICE .............................................................................................................................................. 10
PERSONAL ........................................................................................................................................ 10
ACCOUNTS ....................................................................................................................................... 11
iii
Page 4
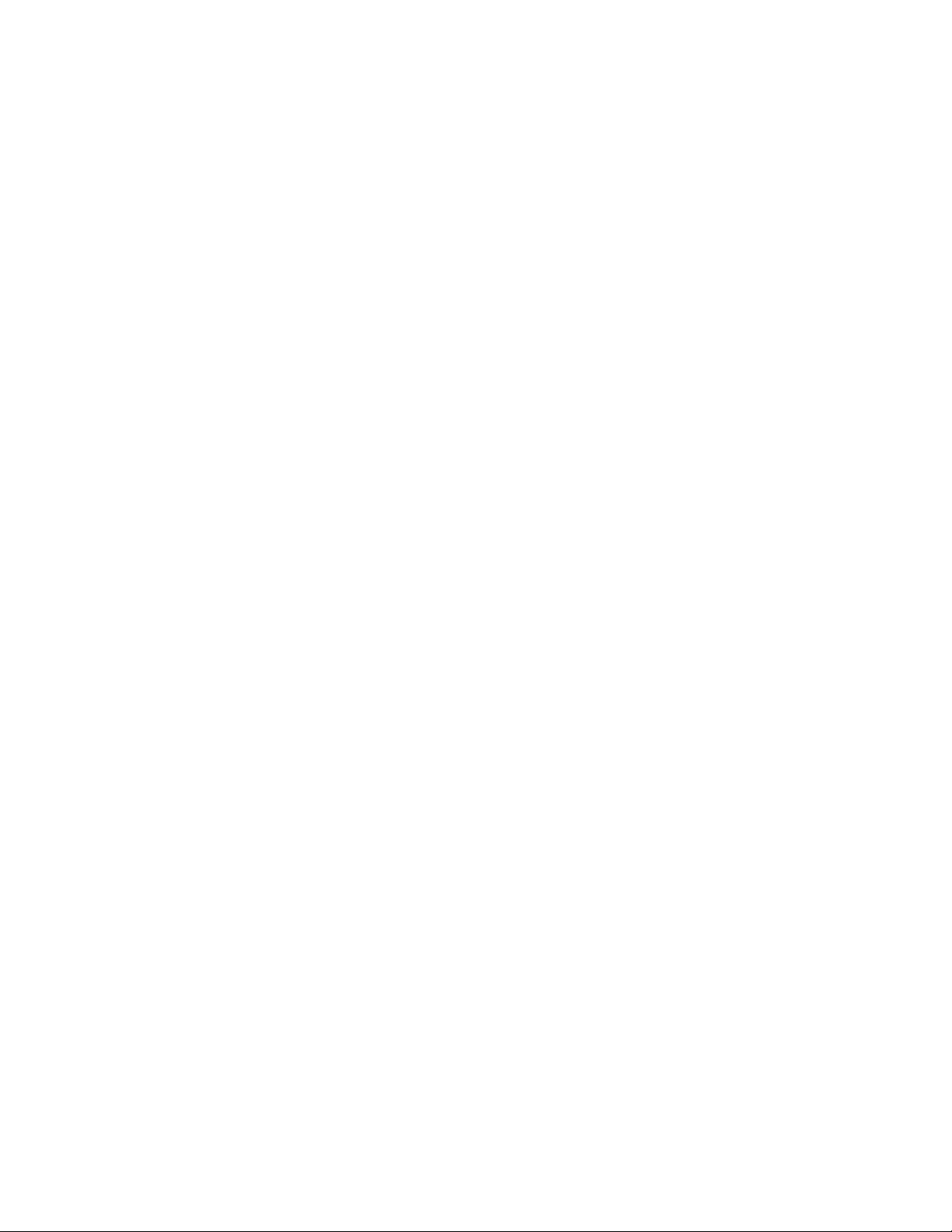
SYSTEM ............................................................................................................................................. 11
7 Securing your tablet ..................................................................................................................................... 12
8 Backing up and recovering your data ......................................................................................................... 13
Updating apps, widgets, and the operating system ............................................................................ 13
Back up and reset .............................................................................................................................. 13
Factory data reset .............................................................................................................................. 13
9 More HP resources ....................................................................................................................................... 14
Index ................................................................................................................................................................... 15
iv
Page 5
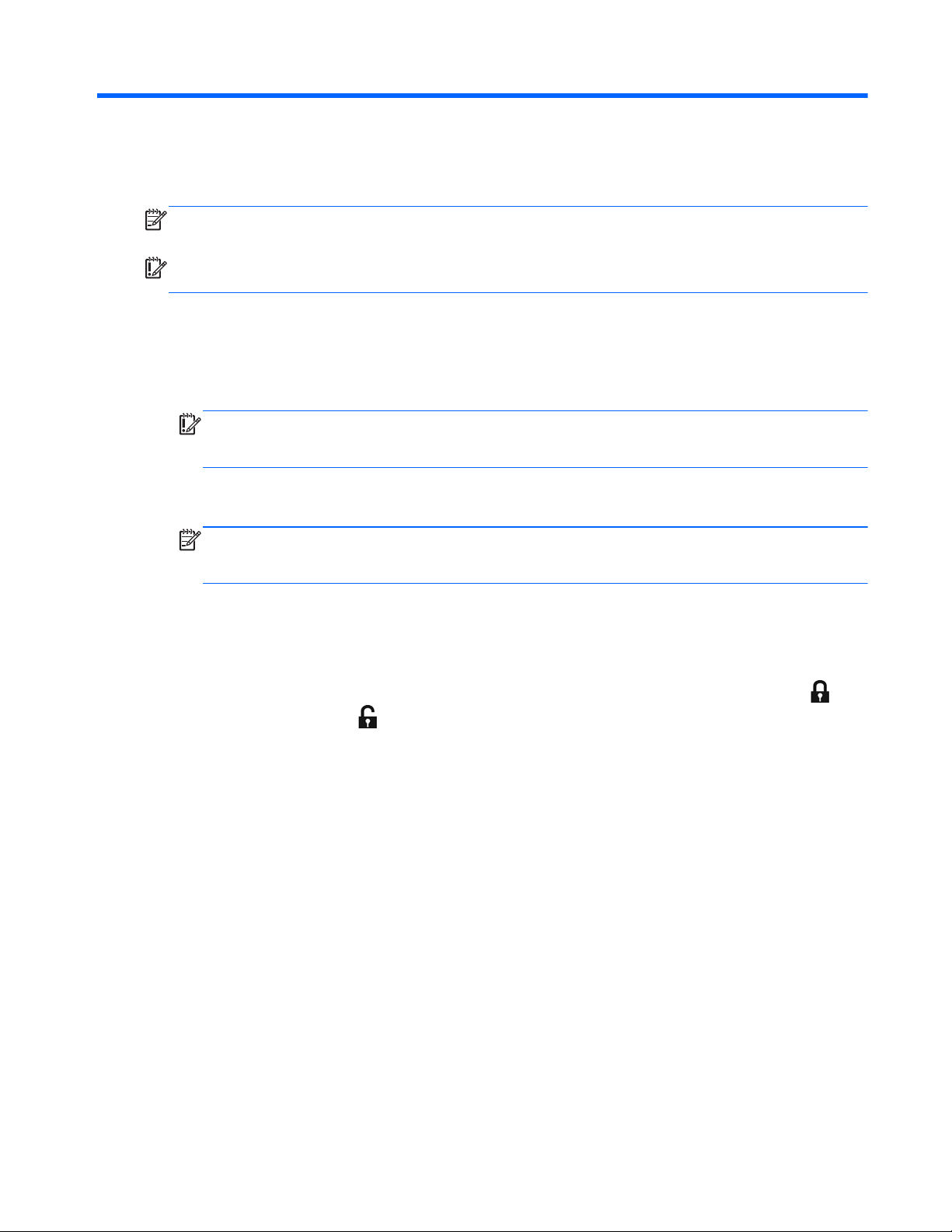
1 The basics
NOTE: For basic operating instructions, see the printed Quick Start guide included in the box with
your tablet.
IMPORTANT: Before using the tablet for the first time, connect it to external power, and then
charge the battery for at least 15 minutes.
To start using your tablet, follow these instructions:
1. After charging the battery, and while the battery image is displayed on the screen, turn on the
tablet by pressing and holding the power button about 5 seconds until the HP logo is displayed.
The first time you turn on the tablet, you will see a Welcome screen.
IMPORTANT: If the battery image is not displayed on the screen, press the power button
briefly to display the image, and then press and hold the power button until the HP logo is
displayed.
2. Follow the on-screen instructions to select a language, connect to a wireless network, and sign
into your Google™ account.
NOTE: If you do not have a Google account, you can create one now. When you sign into a
Google account, the email, contacts, calendar events, and data associated with that account are
synchronized with your tablet. If you have additional Google accounts, you can add them later.
Lock and unlock the screen
Lock—Press the power button.
Unlock—Press the power button to turn on the tablet, then place your finger on the lock icon
and
slide the icon to the unlock
position.
Lock and unlock the screen 1
Page 6
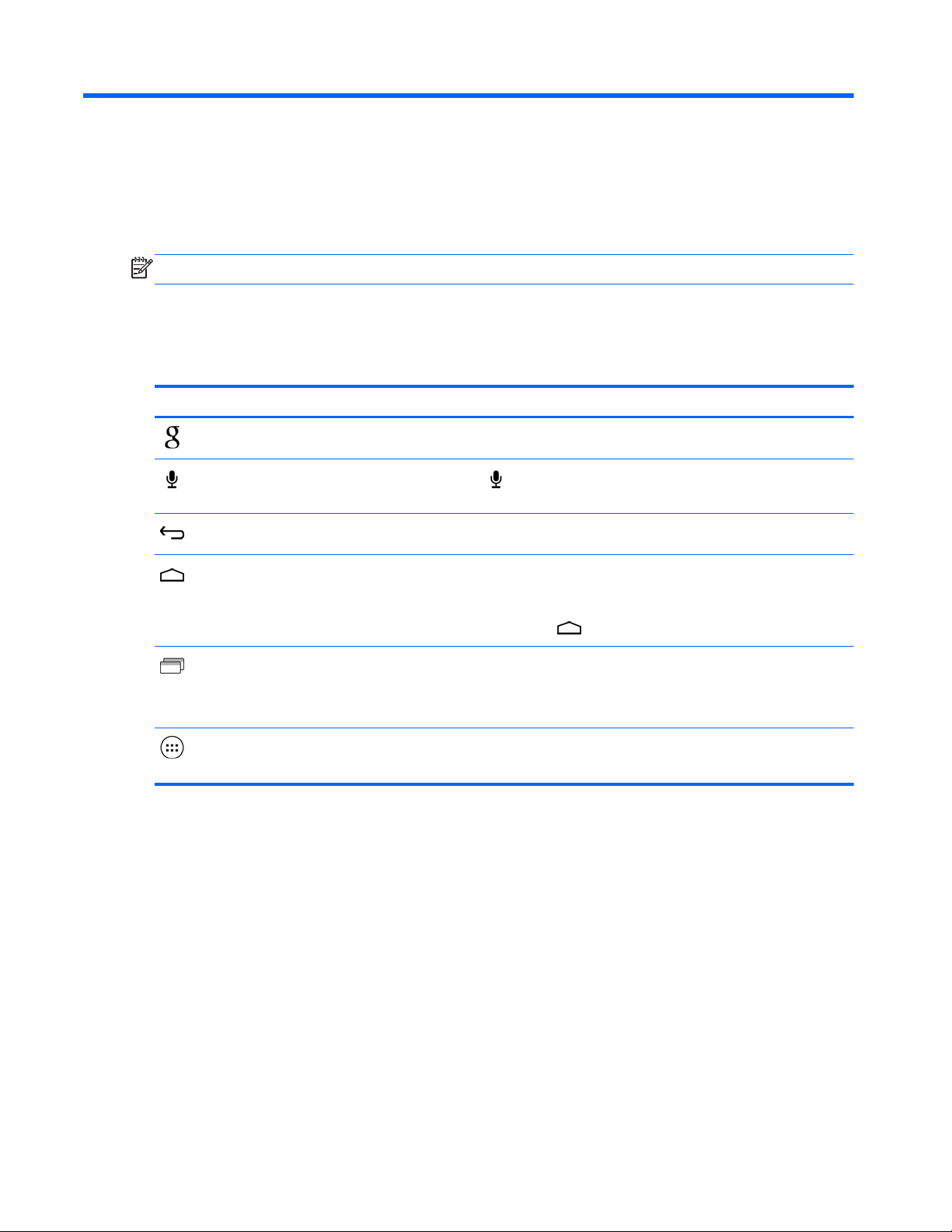
2 Using the Home screen
The Home screen provides a central location where you can access information and email, browse
the Web, stream videos, view photos, and access social media websites.
NOTE: The appearance of the Home screen may vary.
●
Swipe down from the top to display notifications.
●
Swipe up from the bottom to display Google Now cards.
●
Touch an icon to perform the action described in the table.
Icon Description
Search—Allows you to type one or more keywords to search with Google.
Voice search—Allows you to touch , and then speak one or more keywords to search with
Google.
Back—Opens the previous screen.
Home—Opens the central Home screen.
● To see a left or right Home screen, swipe to the left or right.
●
To quickly return to the Home screen, touch
.
Recent apps—Opens a list of apps that you have used recently.
●
Touch an app to open it.
●
To remove an app from the list, swipe it to the left or right.
All apps—Displays a list of all apps.
To see all widgets, touch the Widgets tab.
2 Chapter 2 Using the Home screen
Page 7

3 Using apps and widgets
Apps are shortcuts placed on the Home screen and used to open applications installed on your
tablet.
Widgets are apps with special functionality that displays content that is updated frequently. You can
view the updated content without opening the widget.
To see all apps, touch
.
●
To open an app, touch the icon. To return to the Home screen, touch
.
●
To add an app to the Home screen, touch and hold the app icon until the Home screen appears,
and then slide it to the location where you want it to be.
● To remove an app from the Home screen, touch and hold the app icon, and then drag it to the
icon at the top of the screen.
To see all widgets, touch
, and then touch the Widgets tab.
●
To open a widget, touch the icon. To return to the Home screen, touch
.
●
To add a widget to the Home screen, touch and hold the widget icon until the Home screen
appears, and then slide it to the location where you want it to be.
●
To remove a widget from the Home screen, touch and hold the widget icon, and then drag it to
the
icon at the top of the screen.
Using the on-screen keyboard
●
To open the on-screen keyboard, touch the text field at the top of the screen, type one or more
keywords, and then touch
or .
●
To use voice search, touch
at the top of the screen, and then speak one or more keywords.
NOTE: The appearance of the keyboard may vary.
Using Gmail
1.
Touch
, and then touch .
2. Under ACCOUNTS, touch Add account.
3. Touch Google, and then follow the on-screen instructions.
4. To access your Gmail account, touch the Gmail icon.
Using the on-screen keyboard 3
Page 8

Using the calendar
●
Touch the Calendar icon, and then follow the on-screen instructions.
NOTE: When you add a Google account, the email, calendar, and contacts associated with the
account are synchronized automatically.
●
To add the Calendar to the Home screen, touch and hold the Calendar icon until it appears on
the Home screen.
Using Google Now
Google Now uses time of day, your current location, and your location history to display information
on your commute. Information from other Google products, such as your Web history or your
calendar, is used to display appointment reminders, maps, sports scores, and flight status.
● To opt into Google Now, swipe up from the bottom of the screen, and then follow the on-screen
instructions.
●
To display Google Now cards, swipe up from the bottom of the screen.
Using the clock
●
Touch
, and then touch the Clock icon.
●
To add the Clock to the Home screen, touch and hold the Clock icon until it appears on the
Home screen.
●
To add an alarm, touch the Clock icon, touch Set alarm, and then follow the on-screen
instructions.
Downloading apps
Download apps, music, books, games, and more from the Google Play Store.
NOTE: You must be connected to the Internet and signed into a Google account to access the Play
Store.
●
Touch
, and then touch a category.
– or –
Touch
, and then type a keyword in the search field.
●
To download and install an app, follow the on-screen instructions.
Uninstalling apps
1.
Touch
, and then touch .
2. Under DEVICE, touch Storage, and then touch Apps.
3. Touch the app that you want to uninstall, and then touch Uninstall.
4. Touch OK, and then touch OK again.
4 Chapter 3 Using apps and widgets
Page 9
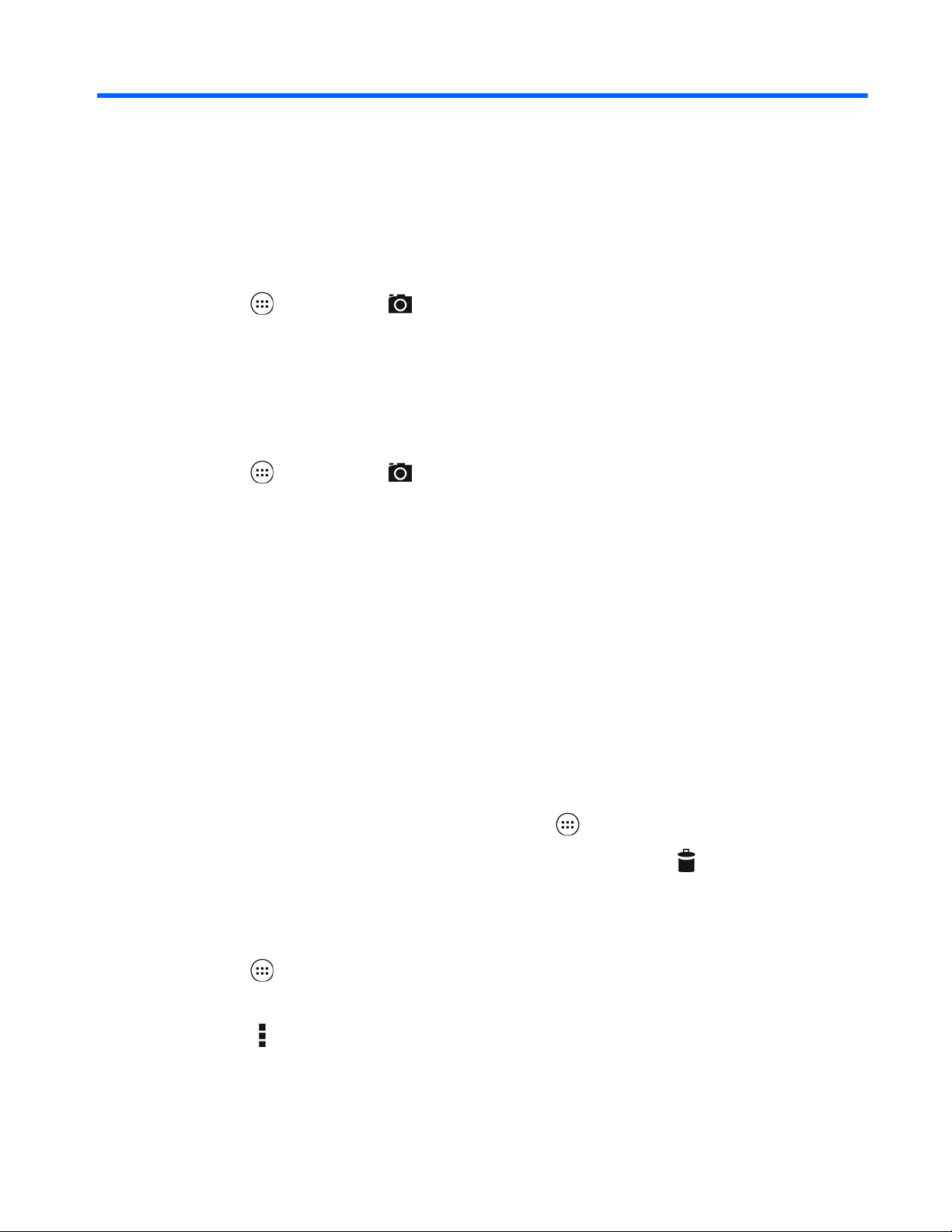
4 Using the cameras
Take your own photo or take screenshots with the front camera.
Taking your own photo
●
Touch
, and then touch .
●
To take a photo, touch the rotating camera icon above the blue circle, and then touch the blue
circle.
The photo is saved in the Gallery.
Recording a video
●
Touch
, and then touch .
●
To record a video, touch the video camera icon.
The blue circle turns red.
●
To begin recording, touch the red circle.
●
To stop recording, touch and hold the red circle.
The video is saved in the Gallery.
Taking a screenshot
Press the power button and the volume down button at the same time for about 1 second.
A message is displayed when the screenshot is saved in the Gallery.
Viewing photos or videos
●
To view the photos or videos in your Gallery, touch
, and then touch the Gallery icon.
●
To delete a photo or video, touch the photo or video, and then touch
in the upper-right corner
of the screen.
Printing photos
1.
Touch
, and then touch the Gallery icon.
2. Touch the photo to select it.
3.
Touch
in the upper-right corner of the screen, and then touch Print.
4. The first time that you use the printing function, follow the on-screen instructions to select a
printer.
Taking your own photo 5
Page 10

5. Select the number of copies.
6. To select options, touch the down arrow, and then follow the on-screen instructions.
7. Touch Print.
A message is displayed to indicate the print status.
– or –
Activate HP ePrint (select models only), which allows you to print directly to an HP ePrint-enabled
printer. For more information, go to
http://www.hp.com/go/2eprint.
1.
Touch
, and then touch the HP ePrint icon.
2. Follow the on-screen instructions, and then touch Activate Now.
3. Enter your email address, and then touch Activate.
An activation code is sent to the email address that you entered.
4.
Touch
, and then touch the HP ePrint icon.
5. Enter the activation code, and then touch Activate.
6 Chapter 4 Using the cameras
Page 11
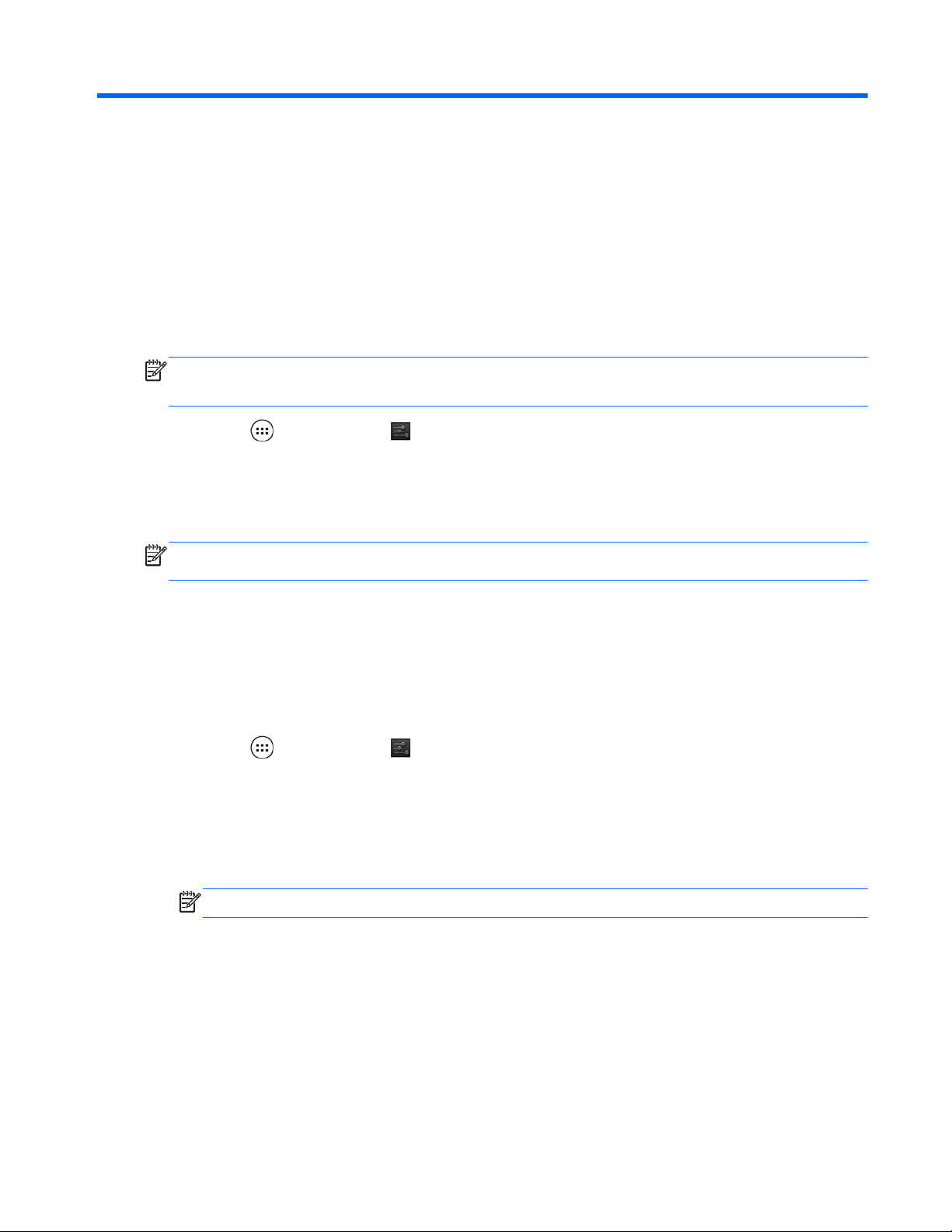
5 Connecting to networks
You can connect the tablet to a wireless network, Bluetooth® devices (select models only), a mobile
network (select models only), a Miracast-compatible wireless display (select models only), or a
Windows® computer.
Connect to a wireless network
Browse the Web, read your email, or perform other online activities.
NOTE: You must be connected to a wireless network before you can connect to the Internet.
To connect to a wireless network:
1.
Touch
, and then touch .
2. Under WIRELESS & NETWORKS, be sure that Wi-Fi is turned on.
3. Touch Wi-Fi, and then touch one of the available networks that is displayed.
4. Type the security key if required, and then touch Connect.
NOTE: To delete the security key for a wireless network to which you have previously connected,
touch the name of the network, and then touch Forget.
Connect to Bluetooth (select models only)
Pair a Bluetooth device, such as a headset, keyboard, or mouse with your tablet.
To connect to a Bluetooth device:
1. Turn on the Bluetooth device.
2.
Touch
, and then touch .
3. Under WIRELESS & NETWORKS, turn on Bluetooth, and then touch Bluetooth.
4. Touch your device name to make it Visible to all nearby Bluetooth devices.
5. To find available Bluetooth devices, touch SEARCH FOR DEVICES.
6. When the device name appears, touch it to pair the device to your tablet.
NOTE: To maximize battery life, turn off Bluetooth when not in use.
Connect to a wireless network 7
Page 12

Connect to a mobile network (select models only)
If a SIM card is not preinstalled, a SIM card can be purchased from a mobile carrier. To insert the SIM
card, see the Quick Start guide included with your product.
1.
Touch
, and then touch .
2. Under WIRELESS & NETWORKS, touch Mobile Networks, and then touch Access Point
Names.
3.
Touch the
, touch Select New APN, and then follow the on-screen instructions.
Activate data transfer
To enable data transfer over a mobile network:
1.
Touch
, and then touch .
2. Under WIRELESS & NETWORKS, touch Mobile Networks, and then touch Mobile data.
Activate tethering or a portable hotspot (select models only)
To share your product's mobile data connection via USB or as a portable Wi-Fi hotspot:
1.
Touch
, and then touch .
2. Under WIRELESS & NETWORKS, touch Mobile Networks, and then touch Tethering and
portable hotspot.
3. To set up a portable Wi-Fi hotspot, touch Mobile Hotspot.
4. To share your product's mobile data connection, touch USB tethering.
USB tethering works with Windows 7, Vista, or Linux.
Connect to a Miracast-compatible wireless display (select
models only)
To connect to a Miracast-compatible wireless display:
1.
Touch
, and then touch .
2. Under WIRELESS & NETWORKS, touch Miracast, and then touch Miracast wireless display.
3. Follow the on-screen instructions.
8 Chapter 5 Connecting to networks
Page 13

Connect to a Windows computer (select models only)
NOTE: USB tethering must be turned off before you can use USB to transfer files between your
tablet and the computer.
1. Connect the micro USB cable to your tablet and to a Windows computer.
The USB storage appears as a drive on the computer. You can copy files back and forth as you
would with any other external device.
2. When you are finished, disconnect the USB cable.
Connect to a Windows computer (select models only) 9
Page 14
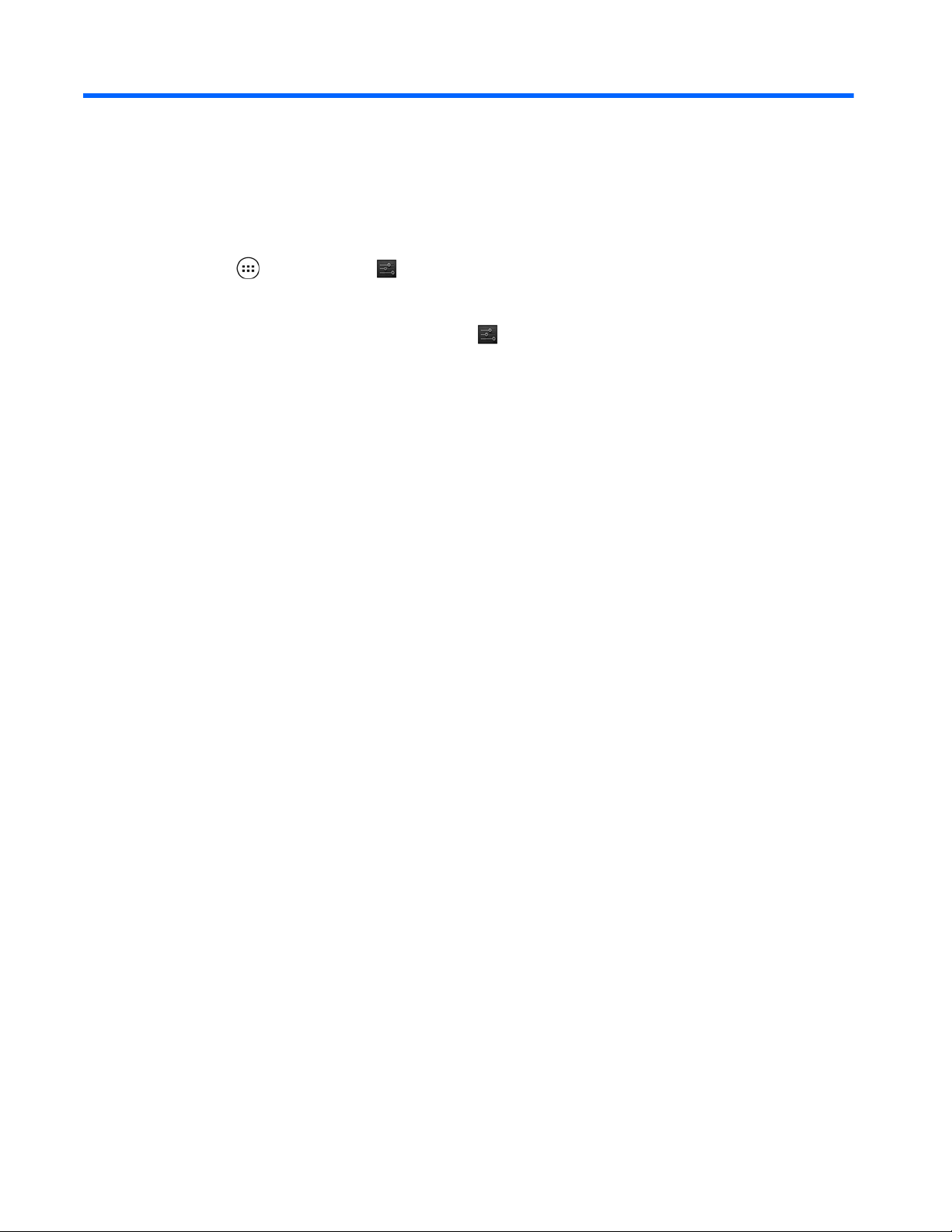
6 Using Settings
Use Settings for connecting to networks, setting preferences, and finding information about your
tablet.
●
Touch
, and then touch .
– or –
●
Swipe down from the top, and then touch
.
WIRELESS & NETWORKS
●
Wi-Fi—Enable or disable Wi-Fi, and connect to a wireless network so that you check email,
search the Web, or access social media websites.
●
Bluetooth—Enable or disable Bluetooth, and pair a Bluetooth device, such as a headset or
keyboard, with your tablet.
● Data usage—View a graph of the data used during the selected period. The data usage by each
installed app is also displayed.
●
More...—Enable or disable Airplane mode or VPN.
DEVICE
●
Sound—Select Volumes, Default notification, and enable or disable Touch sounds and
Screen lock sound.
●
Display—Select Brightness, Wallpaper, Sleep, and Font size.
●
Storage—View available space in tablet memory and SD™ card memory (if installed).
●
Battery—View battery charge percentage and battery usage by various features.
●
Apps—View downloaded apps and running apps. To view information or uninstall an app, touch
the app.
PERSONAL
●
Location access—Enable or disable Access to my location and Wi-Fi network location.
●
Security—Set preferences for SCREEN SECURITY, PASSWORDS, DEVICE
ADMINISTRATION, and CREDENTIAL STORAGE.
● Language & input—Set preferences for Language, KEYBOARD & INPUT METHODS,
SPEECH, and MOUSE/TRACKPAD.
●
Backup & reset—Set preferences for BACKUP & RESTORE, and PERSONAL DATA.
10 Chapter 6 Using Settings
Page 15

ACCOUNTS
Existing accounts are displayed.
●
Add an email account or another type of account—Under ACCOUNTS, touch + Add
account, and then follow the on-screen instructions.
● Sync an account—Under ACCOUNTS, touch the name of the account. Touch the name of the
account again, touch
in the upper-right corner of the screen, and then touch Sync now.
● Remove an account—Under ACCOUNTS, touch the name of the account. Touch the name of
the account again, touch
in the upper-right corner of the screen, and then touch Remove
account.
SYSTEM
● Date & time—Enable or disable Automatic date & time, and select preferences for time zone,
time format, and date format.
●
Accessibility—Enable or disable TalkBack, Large text, Auto-rotate screen, Speak
passwords, Text-to-speech output, Touch & hold delay, and Enhance web accessibility.
●
Developer options—Enable or disable various Developer options.
CAUTION: Enabling this setting may cause errors on your tablet.
●
About tablet—Display the software version and legal information for your tablet.
You can also check for software updates.
ACCOUNTS 11
Page 16

7 Securing your tablet
To prevent others from accessing the data on your tablet, select a screen lock method.
Set a screen lock
1.
Touch
, and then touch .
2. Under PERSONAL, touch Security, and then under SCREEN SECURITY, touch Screen lock.
3. Under Choose screen lock, select one of the following types of screen locks, and then follow
the on-screen instructions.
NOTE: If you have previously set a screen lock, you must unlock the screen before changing
the lock settings.
●
Slide—Unlock the screen by swiping to the right.
●
Face Unlock (select models only)—Unlock the screen by looking at the screen.
●
Pattern—Draw a simple pattern to unlock the screen.
● Pin—Enter four or more numbers to unlock the screen.
●
Password—Enter four or more letters or numbers. This option provides the most
protection, if a strong password is selected.
12 Chapter 7 Securing your tablet
Page 17

8 Backing up and recovering your data
Updating apps, widgets, and the operating system
HP recommends that you update your apps, widgets, and the operating system on a regular basis to
the latest versions. Updates can resolve issues and bring new features and options to your tablet.
Technology is always changing, and updating apps, widgets, and the operating system allows your
tablet to run the latest technology available. For example, older apps and widgets might not work well
with the most recent operating system.
Go to the Google Play store to download the latest versions of HP and third-party apps and widgets.
The operating system will download system updates automatically and notify you when it is ready to
install these updates. If you want to update the operating system manually, go to
http://www.hp.com/
support.
Back up and reset
You can set preferences for backing up and restoring your data in case of loss.
1.
Touch
, and then touch .
2. Under PERSONAL, touch Back up & reset.
3. Under BACKUP & RESTORE, select one or more of the following:
●
Back up my data—Select the check box to enable backing up app data, Wi-Fi passwords,
and other settings to Google servers.
●
Backup account—Select a Google account for backing up data.
●
Automatic restore—Select the check box to enable backed up settings and data to be
restored when an app is reinstalled.
Factory data reset
To reset all settings and delete all data on the device:
1.
Touch
, and then touch .
2. Under PERSONAL, touch Back up & reset.
3. Under PERSONAL DATA, select Factory data reset, and then follow the on-screen
instructions.
Updating apps, widgets, and the operating system 13
Page 18

9 More HP resources
To locate product details, how-to information, and more, use this table.
Resource Contents
HP support
For U.S. support, go to
http://www.hp.com/go/
contactHP.
For worldwide support, go to
http://welcome.hp.com/
country/us/en/wwcontact.us.html.
● Online chat with an HP technician.
●
Email support.
●
Find telephone numbers.
● Locate HP service center locations.
Google
For Google support, go to
http://www.google.com/
mobile/android.
●
Access Google online help and support.
Quick Start
The Quick Start document is located in the document
folder of the tablet box.
●
Important regulatory notices.
Product Notices
The Product Notices document is located in the
document folder of the tablet box.
● Important regulatory notices.
Limited Warranty
The warranty is located in the document folder of the
tablet box. You can also go to
http://www.hp.com/go/
orderdocuments.
●
Warranty information about this tablet.
14 Chapter 9 More HP resources
Page 19

Index
A
accounts 10
all apps icon 2
apps 3
B
back icon 2
backup and recovery 13
battery 10
Beats Audio 10
Bluetooth 7, 10
C
calendar 3
camera 5
clock 3
computer 7
D
date & time 10
display 10
download 3
F
Face Unlock 12
factory data reset 13
G
Gmail 3
H
home icon 2
I
icons 2
L
language 10
N
network 7
P
password 12
photos 5
PIN 12
printing 5
Product Notices 14
Q
Quick Start 14
R
recent apps icon 2
S
screen lock 12
screenshot 5
search icon 2
settings 10
sound 10
storage 10
V
voice search icon 2
W
warranty 14
wi-fi 7, 10
widgets 3
Windows 7
Index 15
 Loading...
Loading...