Page 1
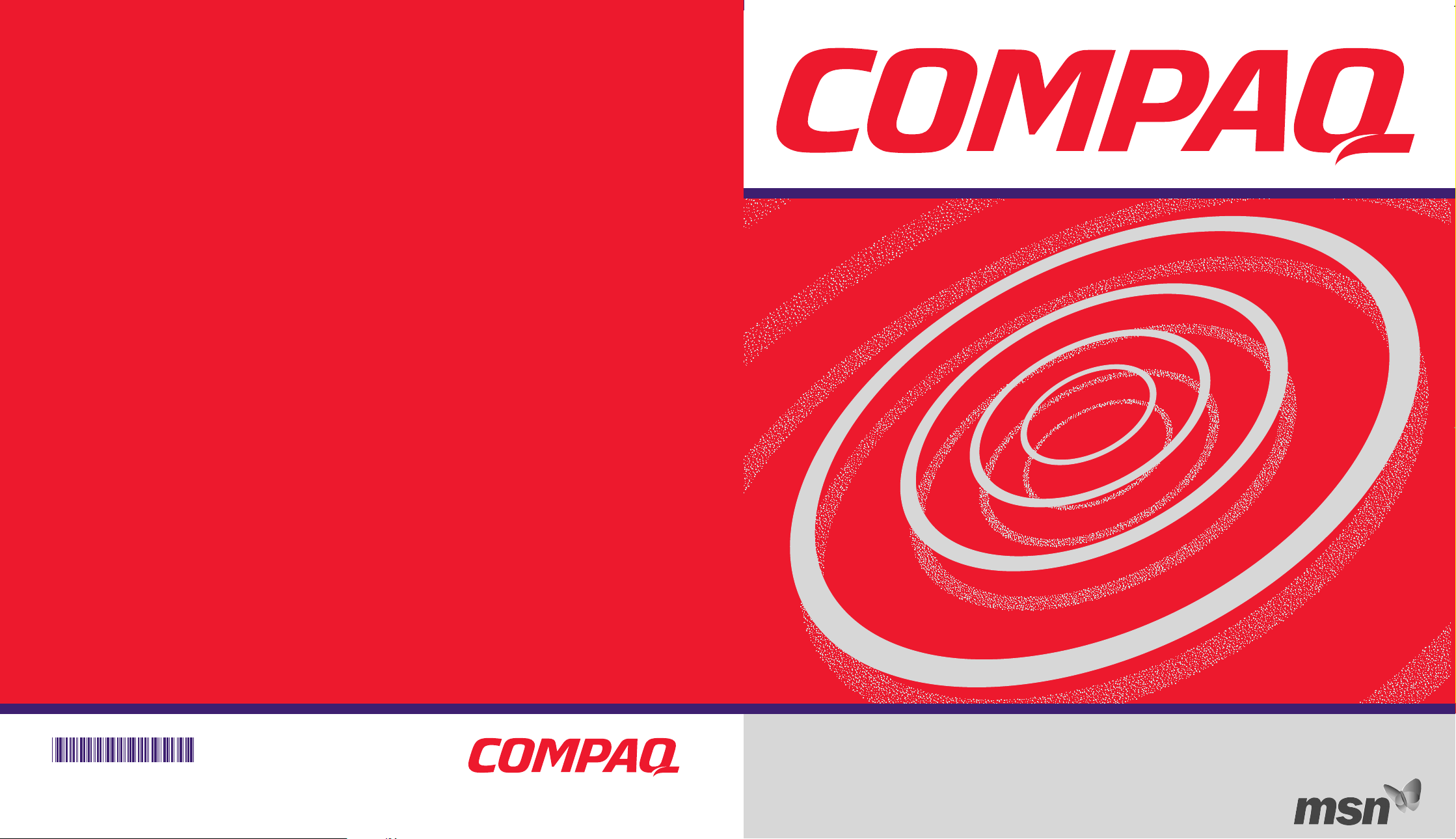
201817-001
Home Internet Appliance - Getting Started
www.compaq.com
Page 2
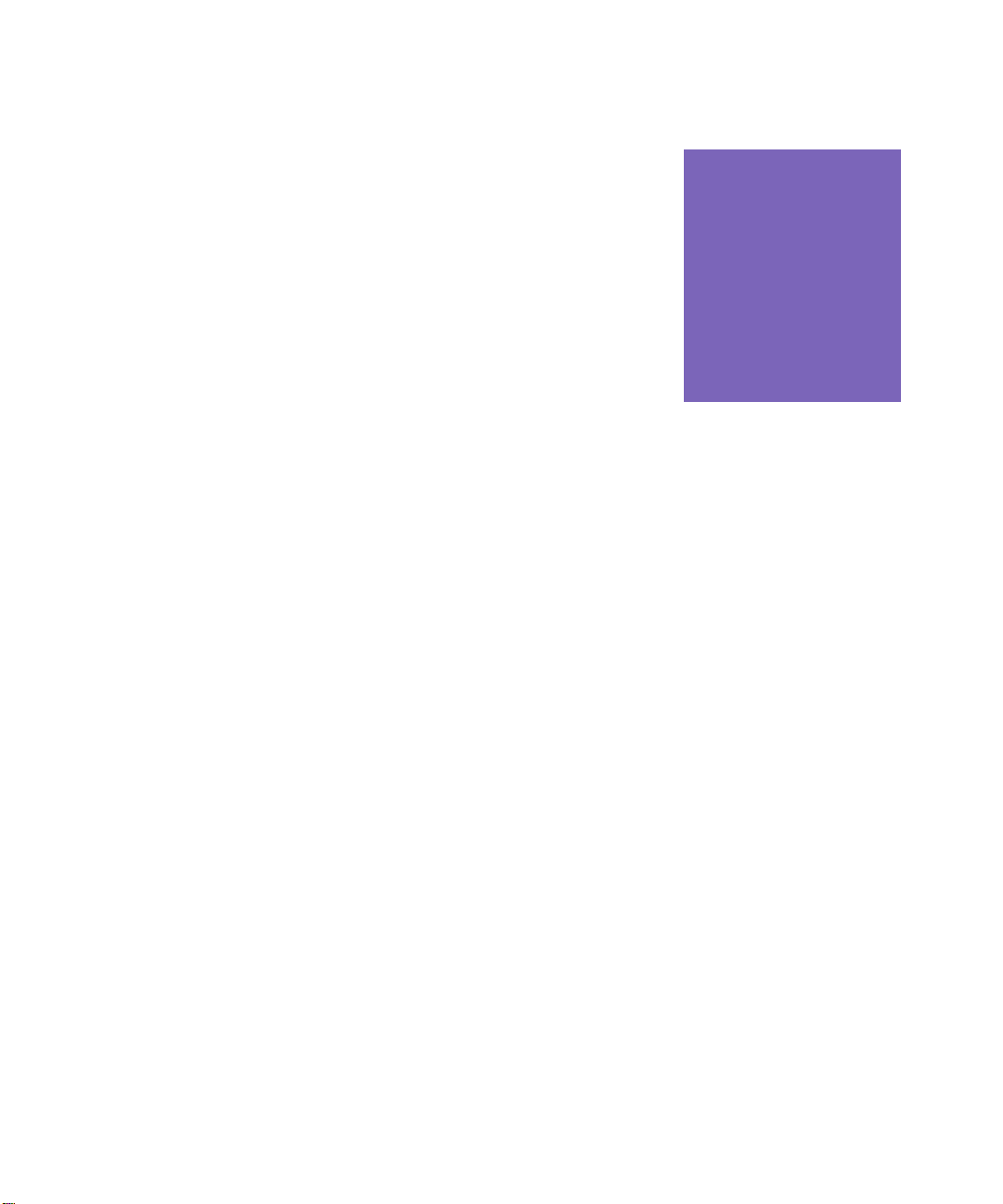
+
Contents
Chapter 1 Introduction . . . . . . . . . . . . . . . . . . . . . . . . . . . . . . . . . . . . . . . 1-1
Who Should Read this Guide?. . . . . . . . . . . . . . . . . . . . . . . . . . . 1-2
Using Your Home Internet Appliance Getting
Started Guide . . . . . . . . . . . . . . . . . . . . . . . . . . . . . . . . . . . . . . 1-2
Symbols Used in This Guide. . . . . . . . . . . . . . . . . . . . . . . . . . . . . 1-3
Symbol Information Boxes . . . . . . . . . . . . . . . . . . . . . . . . . . 1-3
Special Text Used in This Guide . . . . . . . . . . . . . . . . . . . . . . . . .1-4
Text Conventions . . . . . . . . . . . . . . . . . . . . . . . . . . . . . . . . . .1-4
Safety Tips . . . . . . . . . . . . . . . . . . . . . . . . . . . . . . . . . . . . . . . . . . . . . 1-5
Safe Use of Your Appliance . . . . . . . . . . . . . . . . . . . . . . . . . 1-5
The Safety and Comfort Guide . . . . . . . . . . . . . . . . . . . . . .1-6
Caring for Your Home Internet Appliance . . . . . . . . . . . . . . . 1-7
Appliance Care and Additional Safety Precautions . . . 1-7
Where Can I Find More Information? . . . . . . . . . . . . . . . . . . . .1-8
Home Internet Appliance—Getting Started C
Accessing the Compaq Web Page . . . . . . . . . . . . . . . . . . . 1-8
ONTENTS
i
Page 3
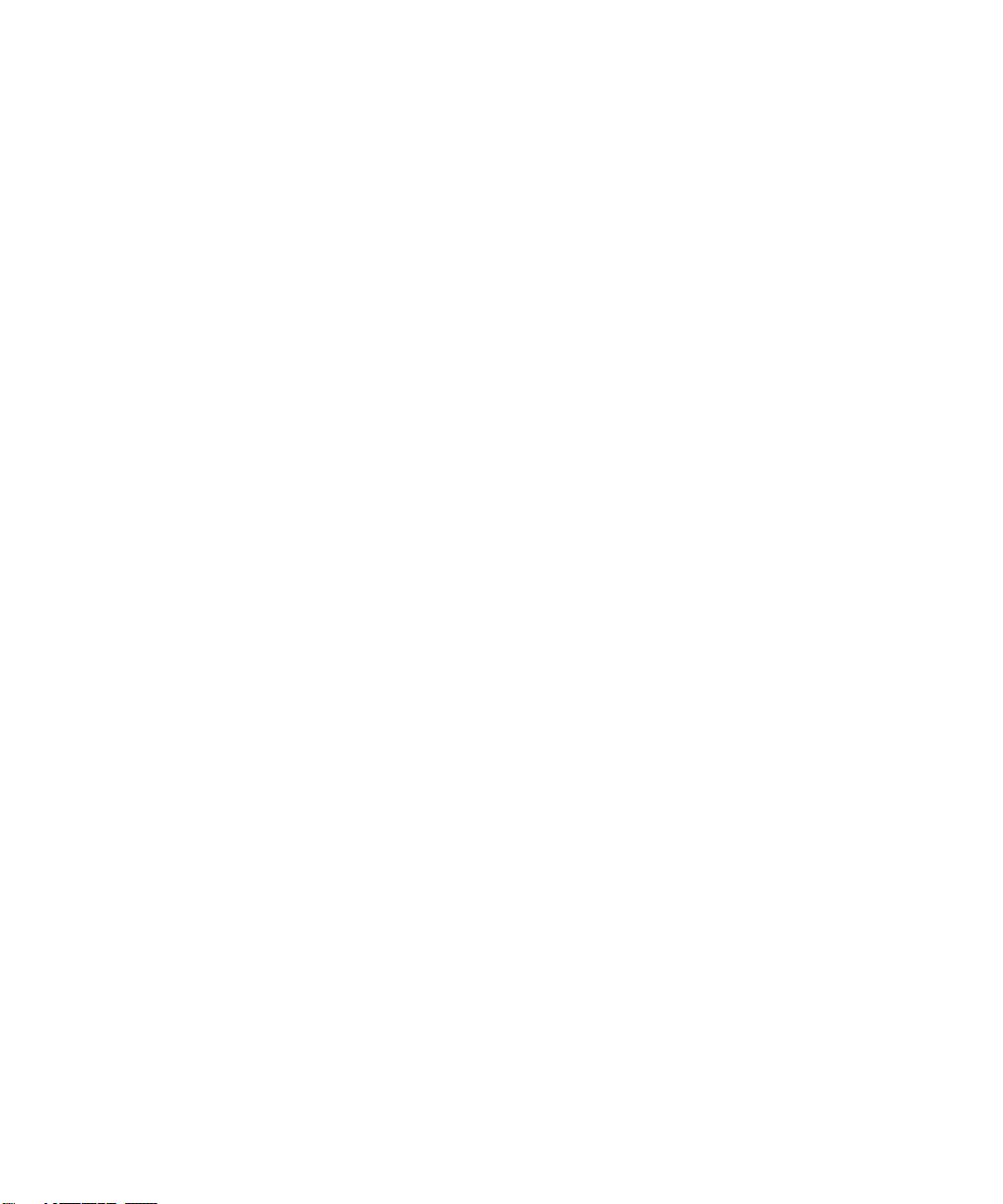
Chapter 2 Features . . . . . . . . . . . . . . . . . . . . . . . . . . . . . . . . . . . . . . . . . .2-1
Your Home Internet Appliance at a Glance. . . . . . . . . . . . . . 2-2
What’ s in Front? . . . . . . . . . . . . . . . . . . . . . . . . . . . . . . . . . . . 2-2
What’ s in Back? . . . . . . . . . . . . . . . . . . . . . . . . . . . . . . . . . . . 2-2
Line-of-Sight Connection . . . . . . . . . . . . . . . . . . . . . . . . . . . 2-3
Keyboard Batteries . . . . . . . . . . . . . . . . . . . . . . . . . . . . . . . . 2-3
Keyboard Basics . . . . . . . . . . . . . . . . . . . . . . . . . . . . . . . . . . . . . . . 2-4
Understanding the Keyboard . . . . . . . . . . . . . . . . . . . . . . 2-4
The Left Side of the Keyboard . . . . . . . . . . . . . . . . . . . . . . . 2-5
The Right Side of the Keyboard . . . . . . . . . . . . . . . . . . . . .2-6
Internet Buttons . . . . . . . . . . . . . . . . . . . . . . . . . . . . . . . . . . . . . . . 2-7
How Do I Use the Internet Buttons? . . . . . . . . . . . . . . . . . 2-7
The Push Pad . . . . . . . . . . . . . . . . . . . . . . . . . . . . . . . . . . . . . . . . . . 2-9
Using the Push Pad . . . . . . . . . . . . . . . . . . . . . . . . . . . . . . . . 2-9
Understanding the Display Controls . . . . . . . . . . . . . . . . . . . .2-11
Appliance Indicator Lights . . . . . . . . . . . . . . . . . . . . . . . . .2-11
Contrast and Brightness . . . . . . . . . . . . . . . . . . . . . . . . . . .2-11
Chapter 3 Getting Online . . . . . . . . . . . . . . . . . . . . . . . . . . . . . . . . . . . .3-1
Introducing the MSN Companion. . . . . . . . . . . . . . . . . . . . . . . 3-2
What is the MSN Companion? . . . . . . . . . . . . . . . . . . . . . . 3-2
Understanding the Toolbar . . . . . . . . . . . . . . . . . . . . . . . . 3-3
Buttons and Links . . . . . . . . . . . . . . . . . . . . . . . . . . . . . . . . . 3-4
C
ii H
ONTENTS
OME INTERNET APPLIANCE—GETTING STARTED
Page 4
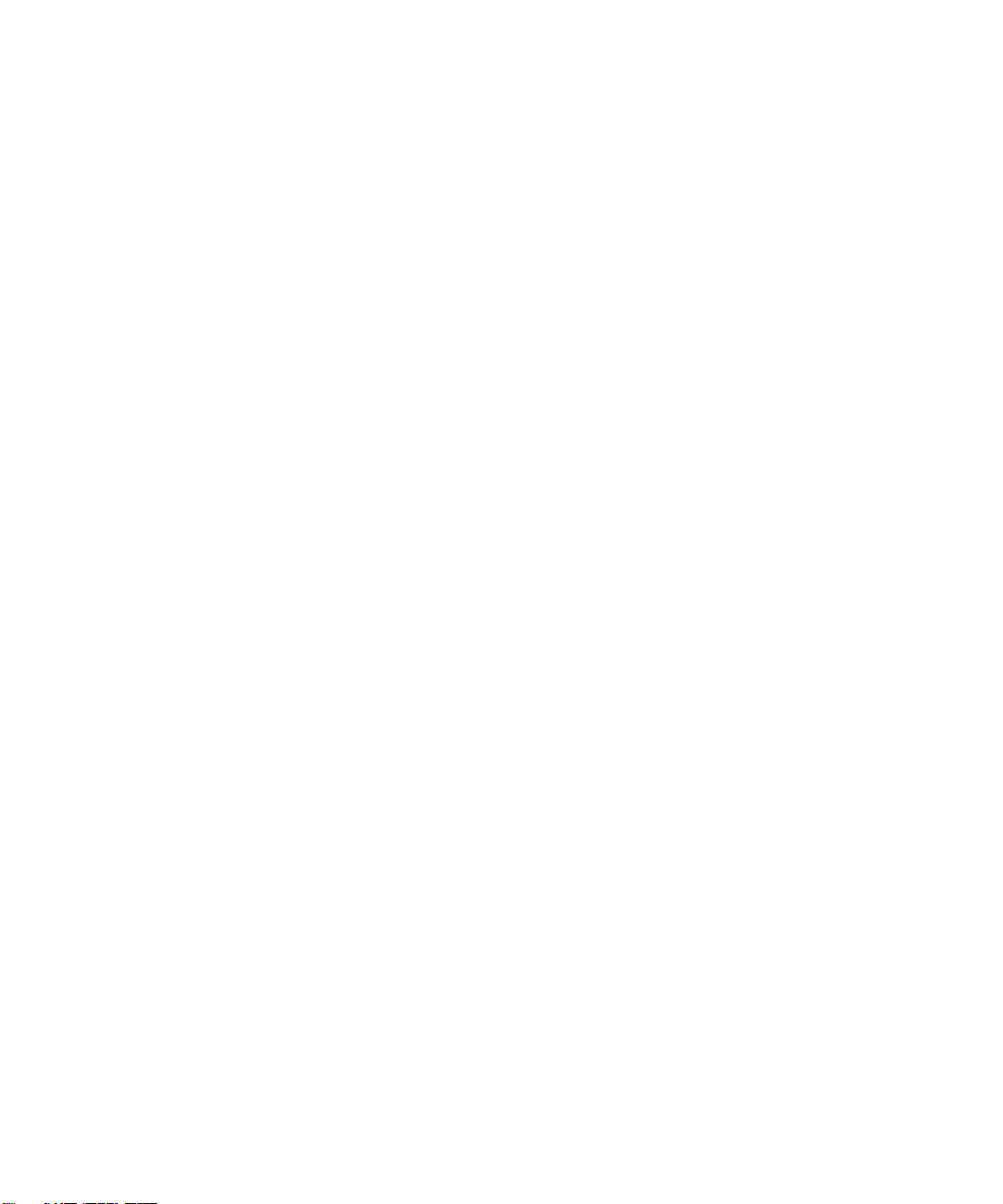
MSN Companion Registration . . . . . . . . . . . . . . . . . . . . . . . . . . 3-5
Let’ s Sign On . . . . . . . . . . . . . . . . . . . . . . . . . . . . . . . . . . . . . .3-5
Confirm Member Information . . . . . . . . . . . . . . . . . . . . . . 3-5
Choose a New Member Password . . . . . . . . . . . . . . . . . . .3-6
Select Your Time Zone . . . . . . . . . . . . . . . . . . . . . . . . . . . . . . 3-7
Verify Internet Phone Numbers . . . . . . . . . . . . . . . . . . . . . 3-7
Choose Internet Phone Number #1 . . . . . . . . . . . . . . . . . .3-8
Choose Internet Phone Number #2 . . . . . . . . . . . . . . . . .3-8
You’ re Done . . . . . . . . . . . . . . . . . . . . . . . . . . . . . . . . . . . . . . .3-9
Chapter 4 Welcome to the Internet . . . . . . . . . . . . . . . . . . . . . . . . . . .4-1
What is the Internet? . . . . . . . . . . . . . . . . . . . . . . . . . . . . . . . . . . .4-2
What Is the Web? . . . . . . . . . . . . . . . . . . . . . . . . . . . . . . . . . .4-2
What Do I Need in Order to Surf the Web? . . . . . . . . . .4-2
Internet Addresses (URLs). . . . . . . . . . . . . . . . . . . . . . . . . . . . . . .4-3
What Is a URL? . . . . . . . . . . . . . . . . . . . . . . . . . . . . . . . . . . . . .4-3
Screen Layout . . . . . . . . . . . . . . . . . . . . . . . . . . . . . . . . . . . . . . . . . .4-4
Hyperlinks . . . . . . . . . . . . . . . . . . . . . . . . . . . . . . . . . . . . . . . . . . . . .4-5
Start Page. . . . . . . . . . . . . . . . . . . . . . . . . . . . . . . . . . . . . . . . . . . . . 4-6
H
OME INTERNET APPLIANCE—GETTING STARTED
Moving Around the Screen . . . . . . . . . . . . . . . . . . . . . . . . .4-4
What is a Hyperlink? . . . . . . . . . . . . . . . . . . . . . . . . . . . . . . .4-5
What Does a Hyperlink Look Like? . . . . . . . . . . . . . . . . . . .4-5
What’ s On the Start Page? . . . . . . . . . . . . . . . . . . . . . . . . 4-6
C
ONTENTS
iii
Page 5
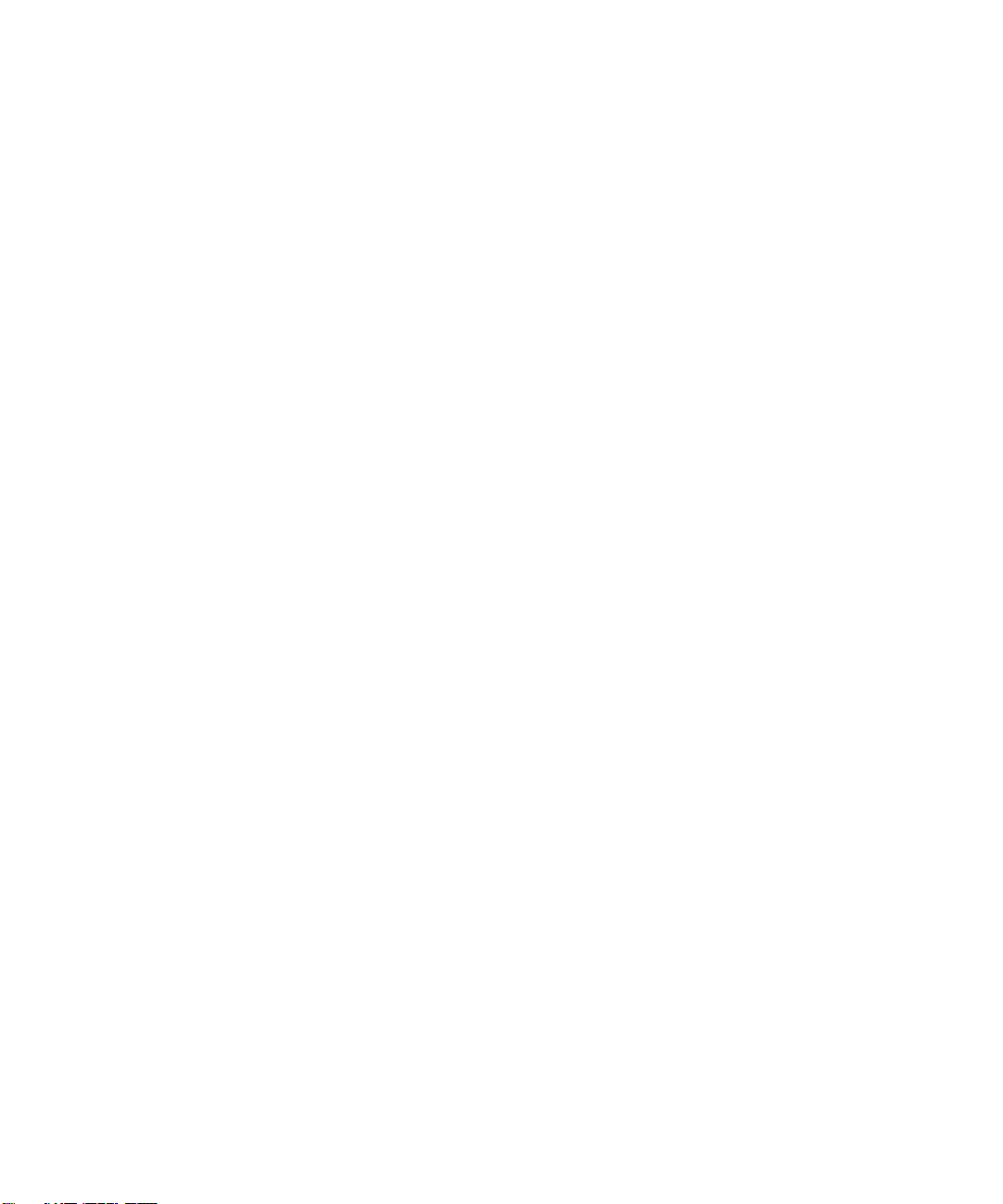
The Browser Toolbar . . . . . . . . . . . . . . . . . . . . . . . . . . . . . . . . . . . 4-7
Understanding the Toolbar . . . . . . . . . . . . . . . . . . . . . . . . 4-7
Search Engines . . . . . . . . . . . . . . . . . . . . . . . . . . . . . . . . . . . . . . . . 4-8
What is a Search Engine? . . . . . . . . . . . . . . . . . . . . . . . . . . . 4-8
Searching the Web. . . . . . . . . . . . . . . . . . . . . . . . . . . . . . . . . . . . .4-9
How’ s the Weather? . . . . . . . . . . . . . . . . . . . . . . . . . . . . . . .4-9
Error Messages . . . . . . . . . . . . . . . . . . . . . . . . . . . . . . . . . . . . . . . .4-11
Why Am I Getting an Error Message? . . . . . . . . . . . . . . .4-11
Chapter 5 E-mail . . . . . . . . . . . . . . . . . . . . . . . . . . . . . . . . . . . . . . . . . . . .5-1
E-mail Basics. . . . . . . . . . . . . . . . . . . . . . . . . . . . . . . . . . . . . . . . . . . 5-2
What Is E-mail? . . . . . . . . . . . . . . . . . . . . . . . . . . . . . . . . . . . . 5-2
E-mail Addresses. . . . . . . . . . . . . . . . . . . . . . . . . . . . . . . . . . . . . . . 5-3
Understanding E-mail Addresses . . . . . . . . . . . . . . . . . . . 5-3
E-mail Messages . . . . . . . . . . . . . . . . . . . . . . . . . . . . . . . . . . . . . . . 5-4
Writing and Sending an E-mail Message . . . . . . . . . . . 5-4
Reading Your E-mail Messages . . . . . . . . . . . . . . . . . . . . . . . . . 5-5
How Do I Get My Mail? . . . . . . . . . . . . . . . . . . . . . . . . . . . . . 5-5
Accessing Your Mail from the Toolbar . . . . . . . . . . . . . . 5-6
E-mail Attachments. . . . . . . . . . . . . . . . . . . . . . . . . . . . . . . . . . . . 5-7
Sending a Link Attachment . . . . . . . . . . . . . . . . . . . . . . . . 5-7
Reading or Viewing an E-mail Attachment . . . . . . . . . . 5-7
Types of Attachments You Can Receive . . . . . . . . . . . . . 5-8
Personalizing E-mail Messages . . . . . . . . . . . . . . . . . . . . . . . . 5-10
Electronic Body Language . . . . . . . . . . . . . . . . . . . . . . . . . 5-10
Internet Etiquette. . . . . . . . . . . . . . . . . . . . . . . . . . . . . . . . . . . . . .5-11
Rules of the Road . . . . . . . . . . . . . . . . . . . . . . . . . . . . . . . . . .5-11
C
iv H
ONTENTS
OME INTERNET APPLIANCE—GETTING STARTED
Page 6
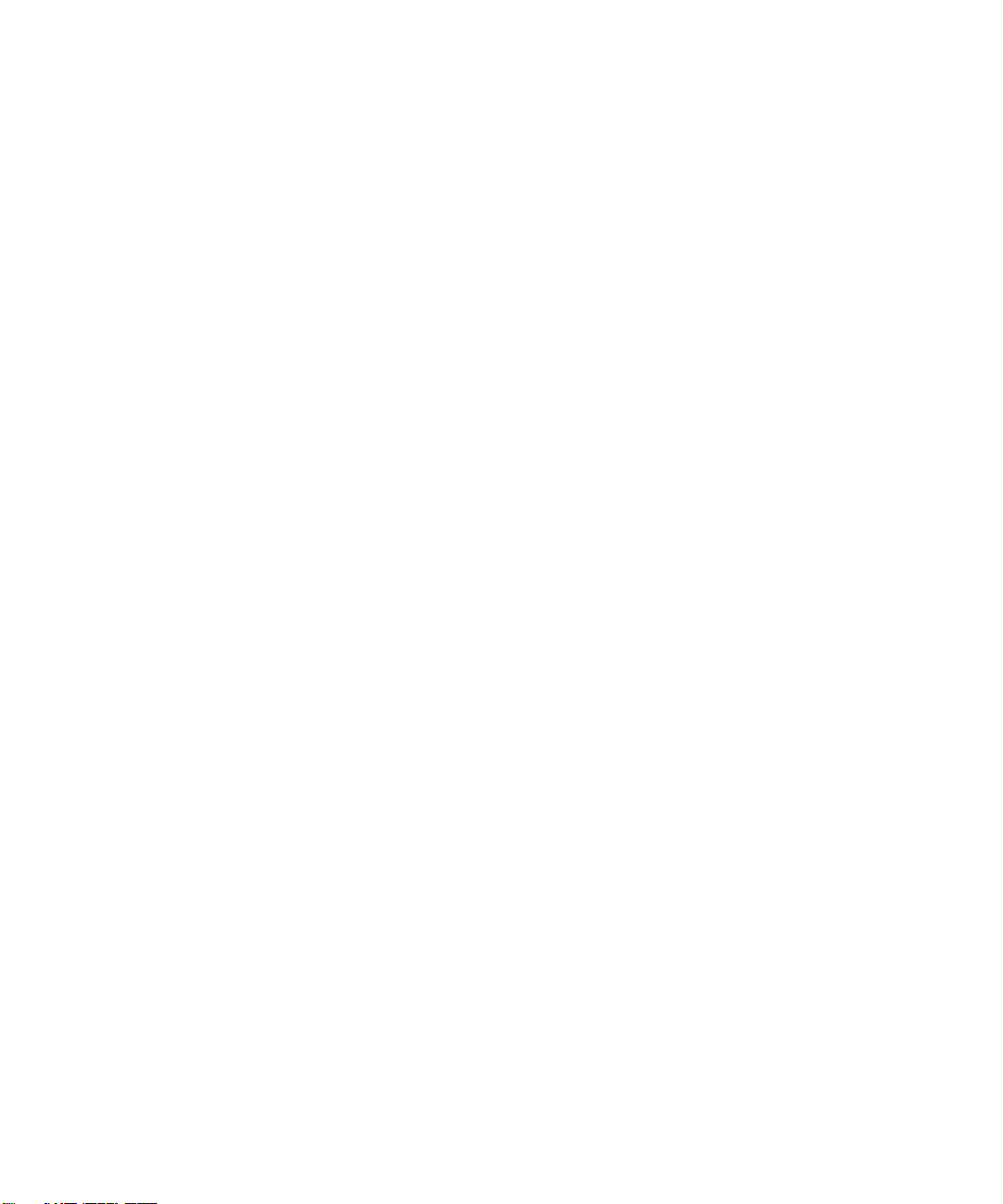
Chapter 6 Online Shopping . . . . . . . . . . . . . . . . . . . . . . . . . . . . . . . . . 6-1
E-Commerce. . . . . . . . . . . . . . . . . . . . . . . . . . . . . . . . . . . . . . . . . . . 6-2
What Is E-Commerce? . . . . . . . . . . . . . . . . . . . . . . . . . . . . . . 6-2
Online Security . . . . . . . . . . . . . . . . . . . . . . . . . . . . . . . . . . . . . . . . 6-3
What Is a Secure Web Site? . . . . . . . . . . . . . . . . . . . . . . . . . 6-3
How Do I Recognize a Secure Web Site? . . . . . . . . . . . . . 6-3
Know the Seller . . . . . . . . . . . . . . . . . . . . . . . . . . . . . . . . . . . . . . . .6-4
Check Before You Buy . . . . . . . . . . . . . . . . . . . . . . . . . . . . . .6-4
Keep Good Records. . . . . . . . . . . . . . . . . . . . . . . . . . . . . . . . . . . . . 6-5
What Records Should I Keep? . . . . . . . . . . . . . . . . . . . . . . . 6-5
Tips for Safe Online Shopping . . . . . . . . . . . . . . . . . . . . . . . . . .6-6
Shopping Safely on the Internet . . . . . . . . . . . . . . . . . . . .6-6
Let’ s Go Shopping!. . . . . . . . . . . . . . . . . . . . . . . . . . . . . . . . . . . . . 6-7
Shopping Online—How Is It Done? . . . . . . . . . . . . . . . . . . 6-7
Online Stores—What do they look like? . . . . . . . . . . . . . . 6-7
Tab Links . . . . . . . . . . . . . . . . . . . . . . . . . . . . . . . . . . . . . . . . . .6-8
Tables of Contents . . . . . . . . . . . . . . . . . . . . . . . . . . . . . . . . .6-8
Pictures and Colored Text . . . . . . . . . . . . . . . . . . . . . . . . . .6-8
Search Boxes . . . . . . . . . . . . . . . . . . . . . . . . . . . . . . . . . . . . . .6-9
Drop Down Selection Boxes . . . . . . . . . . . . . . . . . . . . . . . .6-9
Shopping Practice . . . . . . . . . . . . . . . . . . . . . . . . . . . . . . . .6-10
More Shopping Practice . . . . . . . . . . . . . . . . . . . . . . . . . . . 6-13
C
v H
ONTENTS
OME INTERNET APPLIANCE—GETTING STARTED
Page 7
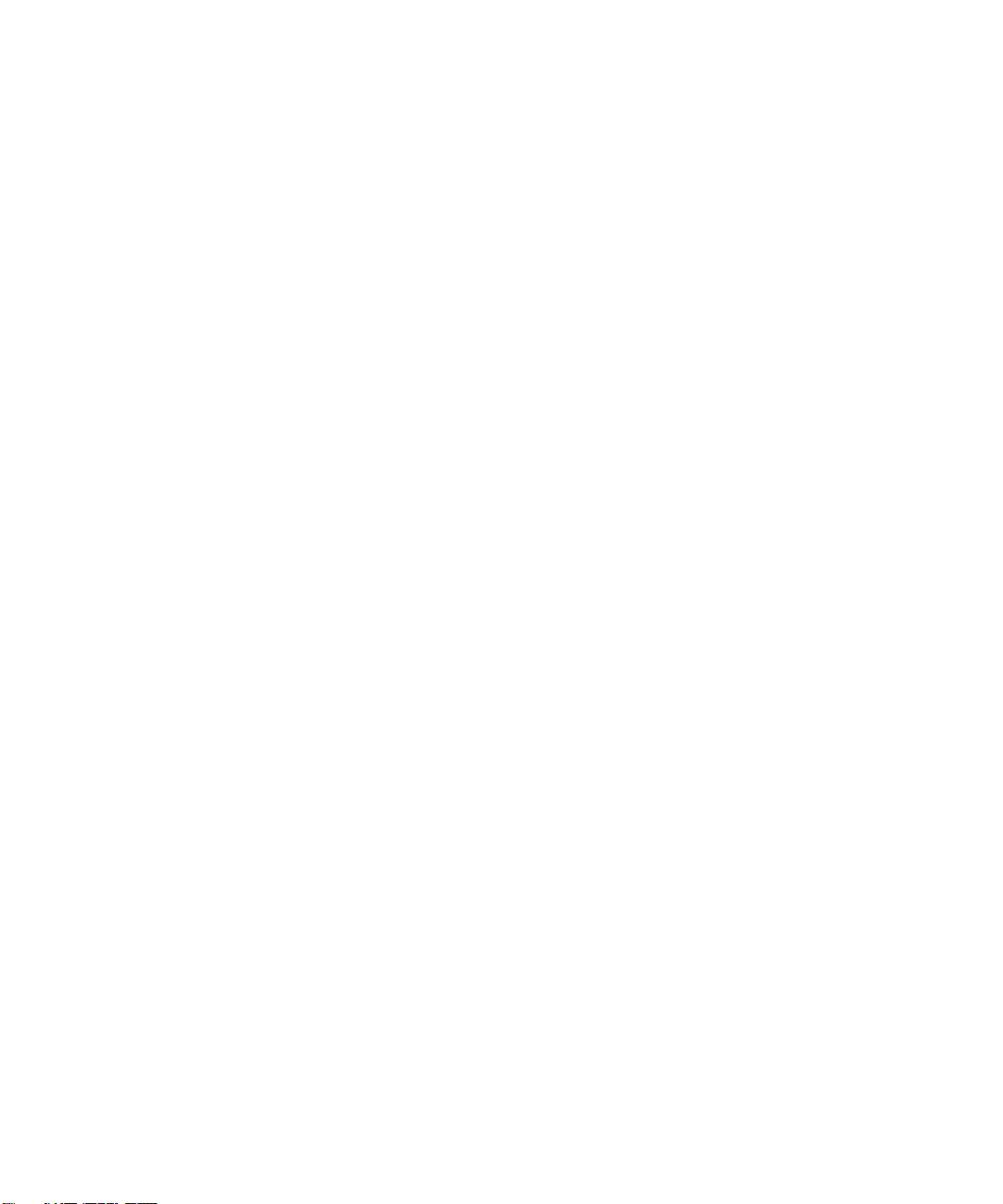
Changing Your Settings . . . . . . . . . . . . . . . . . . . . . . . . . . . . . . . . . . . . . .7-1
Settings . . . . . . . . . . . . . . . . . . . . . . . . . . . . . . . . . . . . . . . . . . . . . . . 7-2
Personalizing Your Settings . . . . . . . . . . . . . . . . . . . . . . . . 7-2
Favorites . . . . . . . . . . . . . . . . . . . . . . . . . . . . . . . . . . . . . . . . . . . . . . 7-3
Maintaining Your Favorites Listing . . . . . . . . . . . . . . . . . 7-3
Chapter 8 Options and Accessories . . . . . . . . . . . . . . . . . . . . . . . . . . . .8-1
Connecting a Printer . . . . . . . . . . . . . . . . . . . . . . . . . . . . . . . . . . . 8-2
How Do I Connect a Printer? . . . . . . . . . . . . . . . . . . . . . . . . 8-2
Printing . . . . . . . . . . . . . . . . . . . . . . . . . . . . . . . . . . . . . . . . . . . . . . . 8-3
Using the Print Key . . . . . . . . . . . . . . . . . . . . . . . . . . . . . . . . 8-3
Connecting a Mouse . . . . . . . . . . . . . . . . . . . . . . . . . . . . . . . . . . . 8-4
How Do I Connect a Mouse? . . . . . . . . . . . . . . . . . . . . . . . .8-4
Connecting External Speakers . . . . . . . . . . . . . . . . . . . . . . . . . . 8-5
How Do I Connect External Speakers? . . . . . . . . . . . . . . . 8-5
Chapter 9 Getting Help . . . . . . . . . . . . . . . . . . . . . . . . . . . . . . . . . . . . . 9-1
Where Do I Find Help?. . . . . . . . . . . . . . . . . . . . . . . . . . . . . . . . . . 9-2
MSN™ Online Help . . . . . . . . . . . . . . . . . . . . . . . . . . . . . . . . . 9-2
Compaq Help and Information . . . . . . . . . . . . . . . . . . . . . 9-2
Warranty . . . . . . . . . . . . . . . . . . . . . . . . . . . . . . . . . . . . . . . . . . 9-3
C
vi H
ONTENTS
OME INTERNET APPLIANCE—GETTING STARTED
Page 8
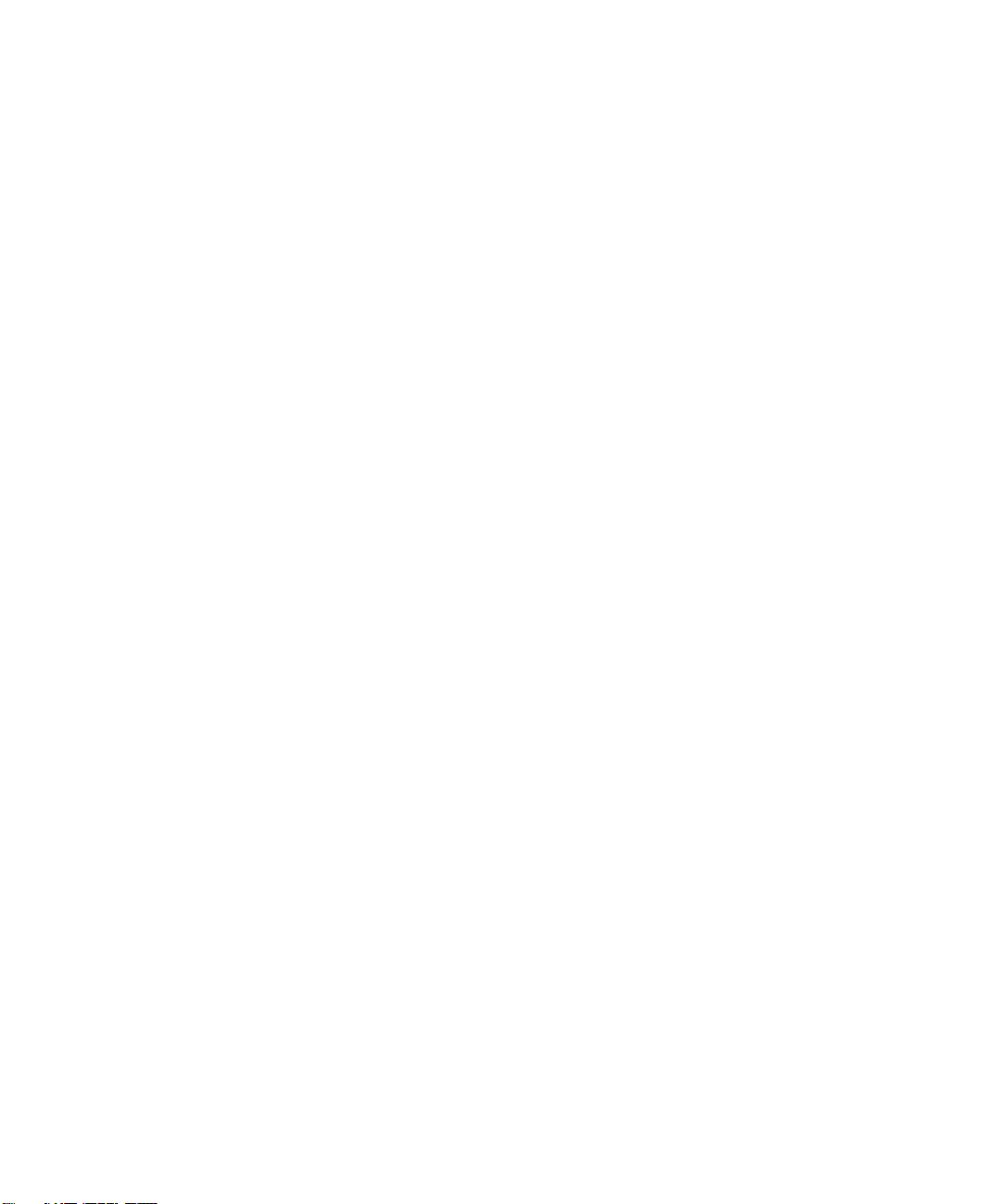
Appendix
Index
Troubleshooting . . . . . . . . . . . . . . . . . . . . . . . . . . . . . . . . . . . . . . 9-4
Contacting Service and Support . . . . . . . . . . . . . . . . . . . 9-4
Browser . . . . . . . . . . . . . . . . . . . . . . . . . . . . . . . . . . . . . . . . . . 9-4
Display . . . . . . . . . . . . . . . . . . . . . . . . . . . . . . . . . . . . . . . . . . . .9-5
Keyboard . . . . . . . . . . . . . . . . . . . . . . . . . . . . . . . . . . . . . . . . . 9-6
Internet . . . . . . . . . . . . . . . . . . . . . . . . . . . . . . . . . . . . . . . . . . .9-7
Printer . . . . . . . . . . . . . . . . . . . . . . . . . . . . . . . . . . . . . . . . . . . . 9-8
Power . . . . . . . . . . . . . . . . . . . . . . . . . . . . . . . . . . . . . . . . . . . . 9-9
Speakers . . . . . . . . . . . . . . . . . . . . . . . . . . . . . . . . . . . . . . . . . . 9-9
System . . . . . . . . . . . . . . . . . . . . . . . . . . . . . . . . . . . . . . . . . . .9-10
Legal Notice. . . . . . . . . . . . . . . . . . . . . . . . . . . . . . . . . . . . . . . . . . . 9-11
Notice . . . . . . . . . . . . . . . . . . . . . . . . . . . . . . . . . . . . . . . . . . . . 9-11
H
OME INTERNET APPLIANCE—GETTING STARTED
C
ONTENTS
vii
Page 9
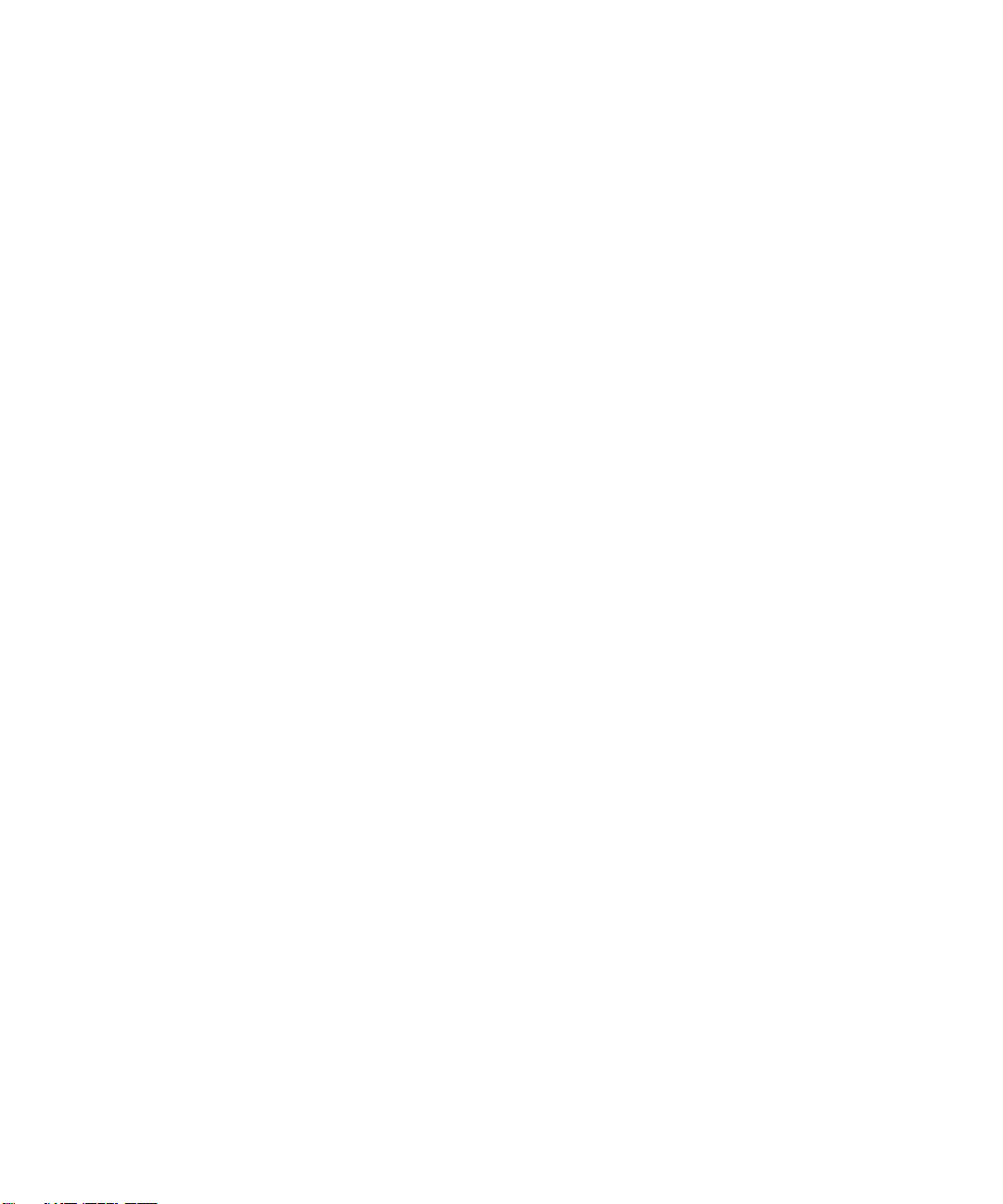
C
viii H
ONTENTS
OME INTERNET APPLIANCE—GETTING STARTED
Page 10
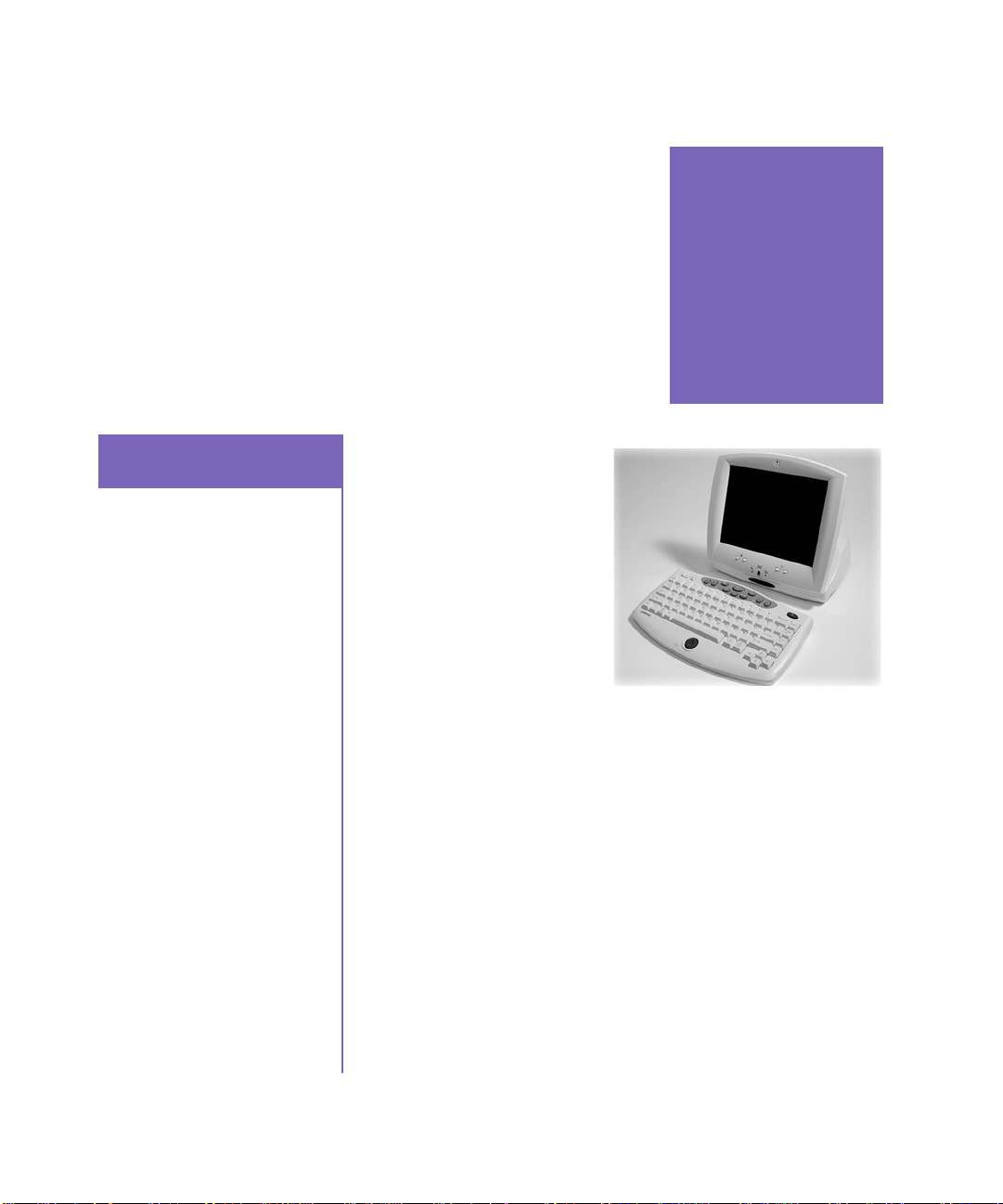
Introduction
1
In This Chapter
Who Should Read this
Guide?, 1-2
Symbols Used in This
Guide, 1-3
Special Text Used in This
Guide, 1-4
Safety Tips, 1-5
Caring for Your Home
Internet Appliance, 1-7
Where Can I Find More
Information?, 1-8
Congratulations on the
purchase of your new
Home Internet Appliance!
The Home Internet
Appliance brings the
convenience and utility of
the Internet and of e-mail
right to your fingertips.
Stay in touch with family
and friends, get the
information you need
when you need it, shop from the convenience of your home,
and keep informed about the community and the world. Your
Home Internet Appliance automatically updates periodically,
ensuring the best user experience available. In fact, your
Home Internet Appliance actually will get better over time!
This guide will help you:
Get acquainted with the features of your Home Internet
➜
Appliance.
Maintain your Home Internet Appliance and solve
➜
problems if they occur.
H
OME INTERNET APPLIANCE–GETTING STARTED
I
NTRODUCTION
1-1
Page 11
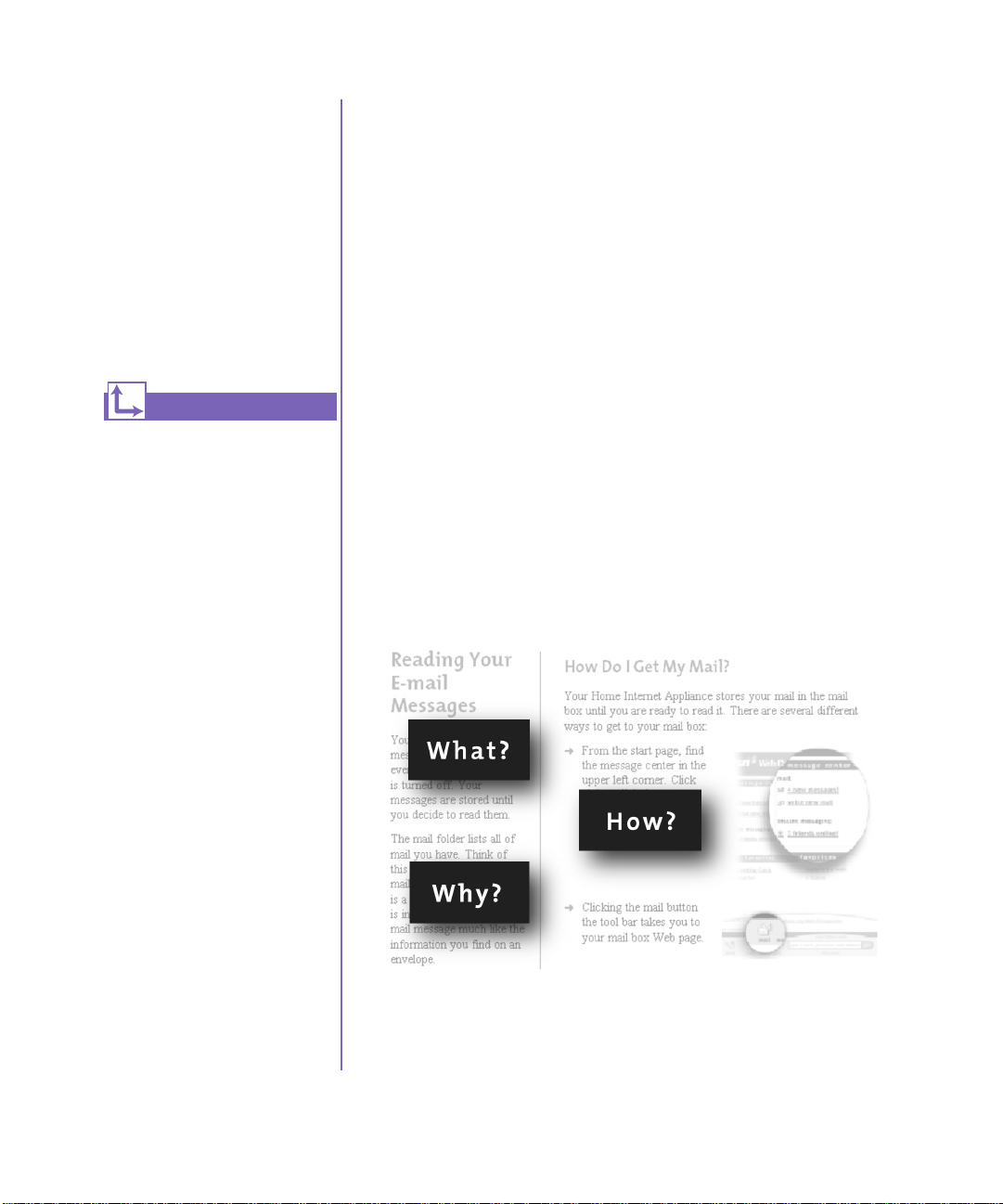
Who Should
Read this
Who Should Read t his Guide?
Using Your Home Internet Appliance Getting Started Guide
Guide?
This guide is designed for
people who are just
beginning to investigate the
Internet and the
convenience of e-mail.
See also ...
For more information, see
online Help.
Note:
The Internet is
constantly changing. The
images of Web pages
found throughout this guide
are for demonstration
purposes only and
represent content available
at time of publication. Actual
screens will vary.
This easy-to-use guide helps you find the information you
want as quickly as possible. The page layout allows you to see
at a glance how the information is organized.You can read
from cover to cover to learn basic information about your
Home Internet Appliance, or you can scan the guide for
information on a specific topic.
The left column lists the most important topics. It explains
what the topic is and why it is important to you. This column
also contains warnings and useful tips and tells you about
other reference materials.
The right column explains how to perform a procedure. It
contains step-by-step instructions.
Graphics help you visualize the task and to validate what you
are doing, as you do it. Detailed graphics may span both
columns.
1-2 I
NTRODUCTION
H
OME INTERNET APPLIANCE–GETTING STARTED
Page 12
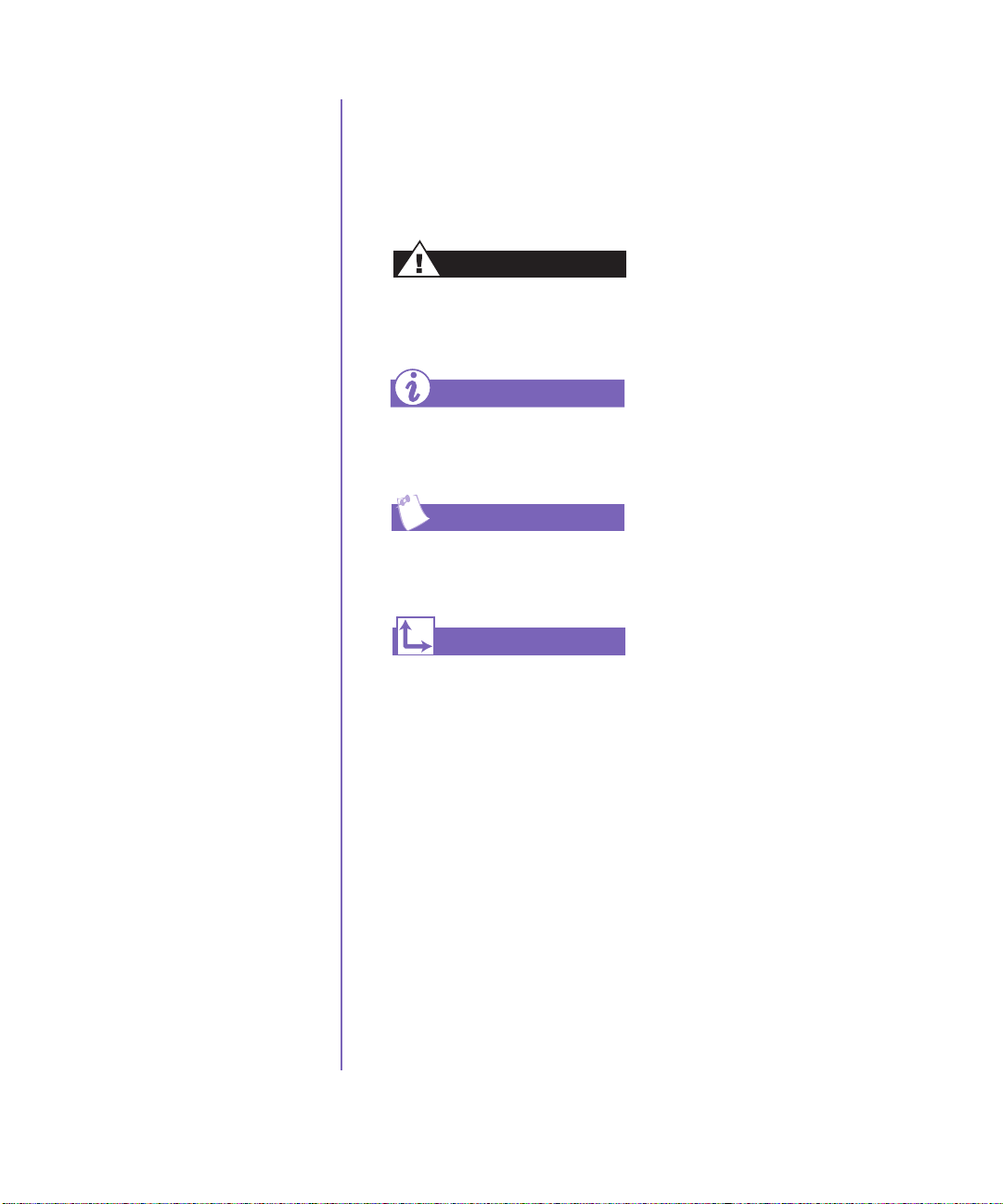
Symbols Used in This Guide
Special symbols are
included throughout this
guide to provide additional
information and to protect
you from injury and your
Appliance from damage.
Symbols Used in This Guide
Symbol Information Boxes
Throughout this guide are symbol information boxes that
provide warnings and other important information.
Failure to follow directions
Warning
Did you know ...
Tip
See also ...
may result in bodily harm or
loss of life.
Understanding the
background or concept may
help you solve a problem.
Helpful hints make using
your Appliance easier and
faster.
Another document or
another page in this
document has related
information.
H
OME INTERNET APPLIANCE–GETTING STARTED
▲
Caution:
loss of life, damage to equipment, or loss of data.
Failure to follow directions may result in bodily harm,
I
NTRODUCTION
1-3
Page 13

Special Text Used in This Guide
Some words appear in bold
text or capital letters
throughout the guide.
See also ...
For more information on text
conventions, see the Features
chapter in this guide or online
Help.
Special Text Used in This Guide
Text Conventions
Keyboard key names appear in bold type: Back, Ctrl,
➜
Backspace, Tab.
Keyboard keys that must be pressed at the same time to
➜
perform a task appear in bold type with a plus sign (+)
between the key names: Ctrl+C.
Names of icons appear in bold type followed by a picture
➜
of the icon: E-mail
Names of buttons appear in bold type: back.
➜
Menu items appear in bold type: settings.
➜
Web addresses (URLs) appear in lowercase bold type:
➜
http://www.compaq.com.
ƒ
.
1-4 I
NTRODUCTION
H
OME INTERNET APPLIANCE–GETTING STARTED
Page 14
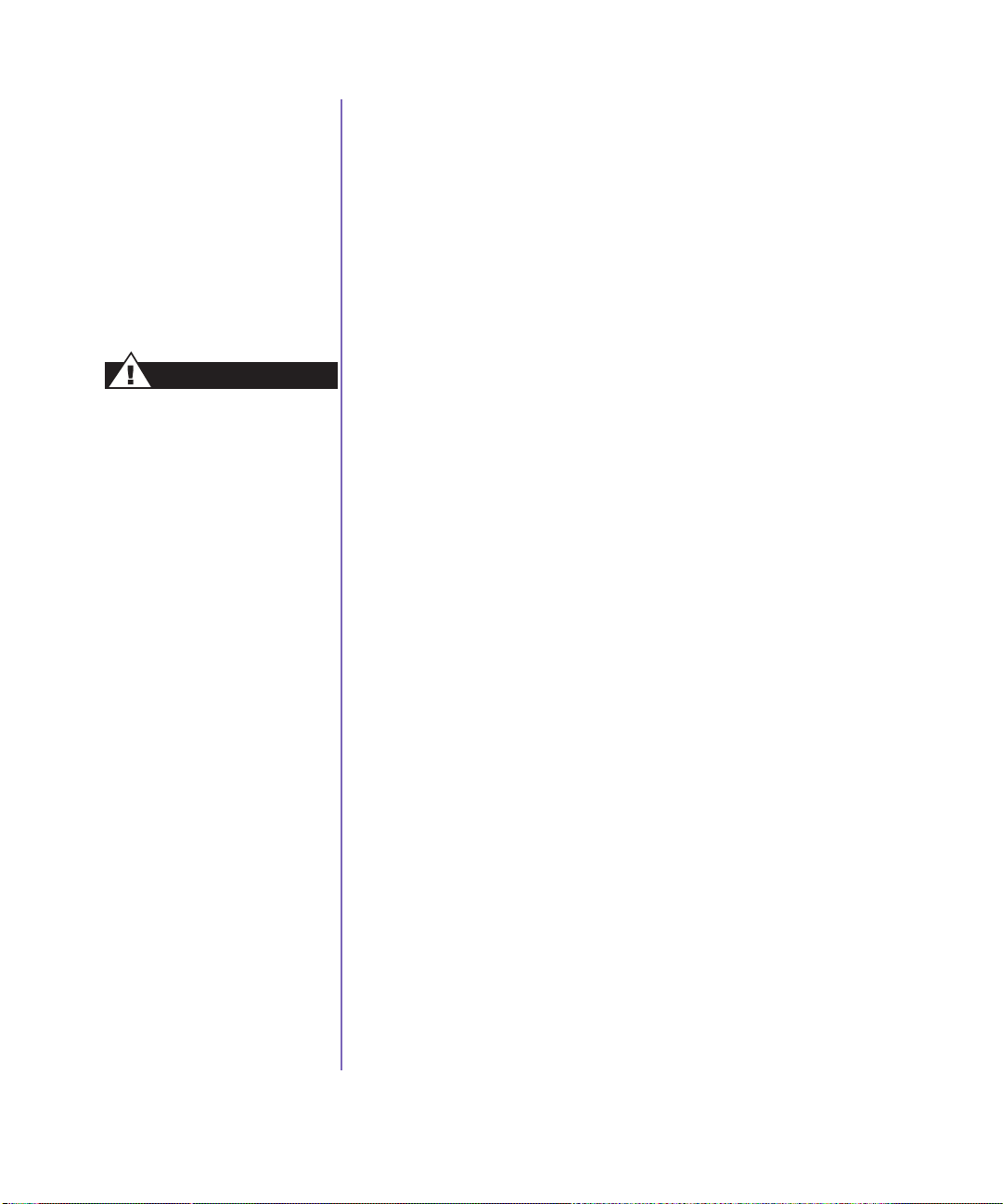
Safety Tips
Safety Tips
Safe Use of Your Appliance
Yo u r H o m e I n t e r n e t
Appliance is an electrical
device. Treat it with care to
avoid personal injury and
damage to the equipment.
Warning
When using this Appliance,
basic safety precautions
should always be followed to
reduce the risk of fire, electric
shock, and injury to persons.
To reduce the risk of electric shock or damage to the
Appliance:
Never open the Home Internet Appliance enclosure. There
➜
are no user-serviceable components or options inside.
Do not disable the 3-prong power cord. The grounding pin
➜
on the 3-prong plug is an important safety feature.
Removing the grounding pin increases the risk of
equipment damage. If you cannot fit the plug into your
electrical outlet, contact an electrician to install a
grounded outlet. See Caring for Your Home Internet
Appliance for additional information on safely using your
Appliance.
Plug the power cord into an unswitched grounded
➜
(earthed) electrical outlet that is easily accessible at all
times.
When connecting a power cord to a grounded electrical
➜
outlet, ensure that nothing rests on the power cord.
Disconnect power from the Appliance by unplugging the
➜
power cord from either the electrical outlet or the
Appliance.
H
OME INTERNET APPLIANCE–GETTING STARTED
When using this device, basic safety precautions should
always be followed to reduce the risk of fire, electric shock
and injury to persons, including the following:
Do not use the Appliance near water; for example, near a
➜
bath tub, wash bowl, kitchen sink or laundry tub, in a wet
basement, or near a swimming pool.
Avoid using the Appliance during an electrical storm.
➜
There may be a remote risk of electrical shock from
lightening.
Do not use the Appliance to report a gas leak if the
➜
Appliance is in the vicinity of the leak.
I
NTRODUCTION
1-5
Page 15
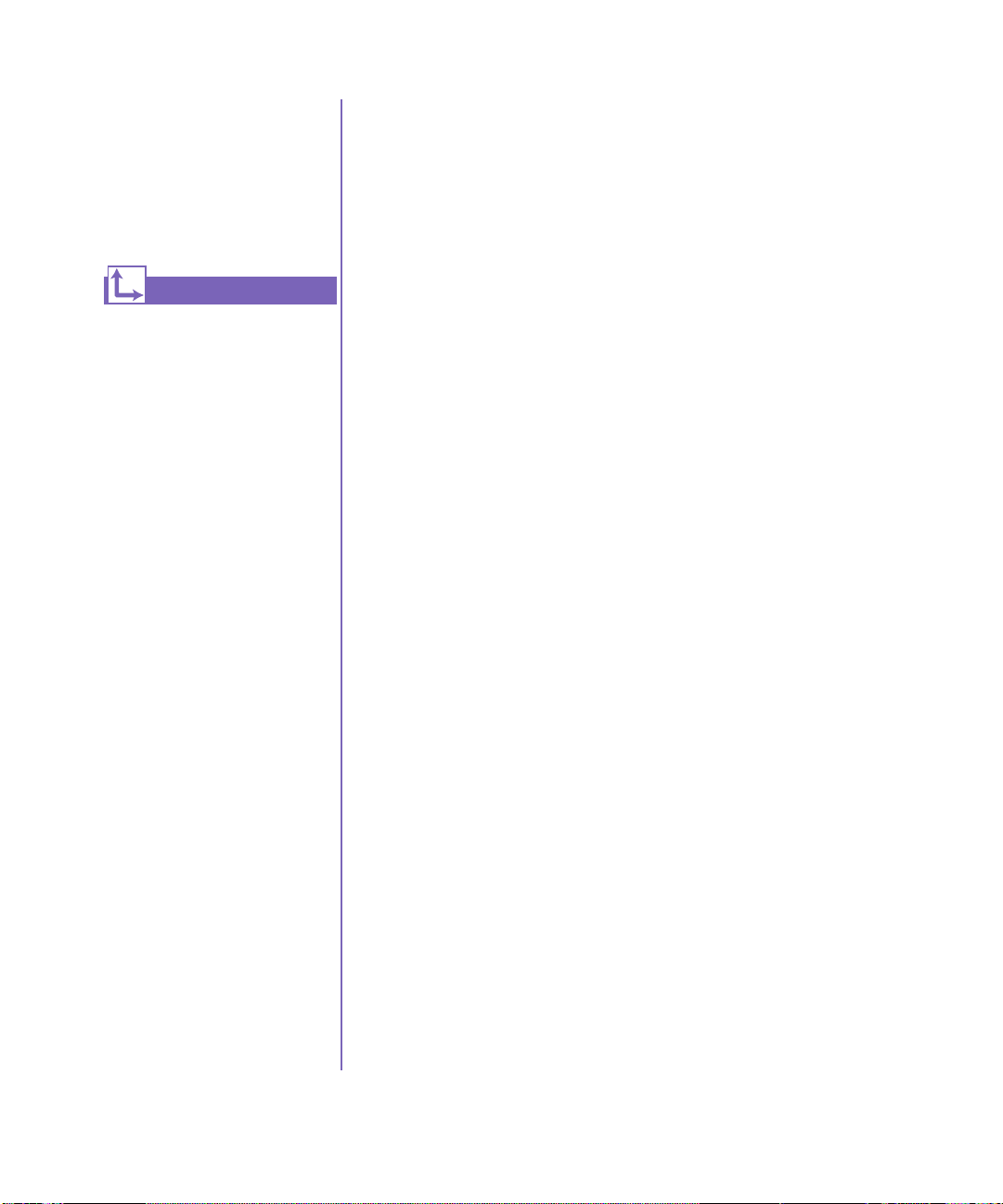
Safety Tips
(continued)
Always disconnect the modem cable before opening the
➜
equipment enclosure or before touching an uninsulated
modem cable, jack, or internal components.
If this product was not provided with a telephone line
➜
cord, use only No. 26 AWG or larger telecommunication
line cord in order to reduce the risk of fire.
See also ...
For additional safety
information, refer to the Safety
and Comfort Guide included
with your Home Internet
Appliance.
The Safety and Comfort Guide
The Safety and Comfort Guide includes information on:
Setting up your use area for maximum comfort.
➜
Using good posture, hand position, and health habits while
➜
using your Home Internet Appliance.
Using a grounding plug to prevent electrical shorts,
➜
shocks, or fires.
Using a surge protector to regulate the flow of electricity
➜
to the Home Internet Appliance and to all optional
external peripherals, such as a printer, mouse, or speakers.
1-6 I
NTRODUCTION
H
OME INTERNET APPLIANCE–GETTING STARTED
Page 16
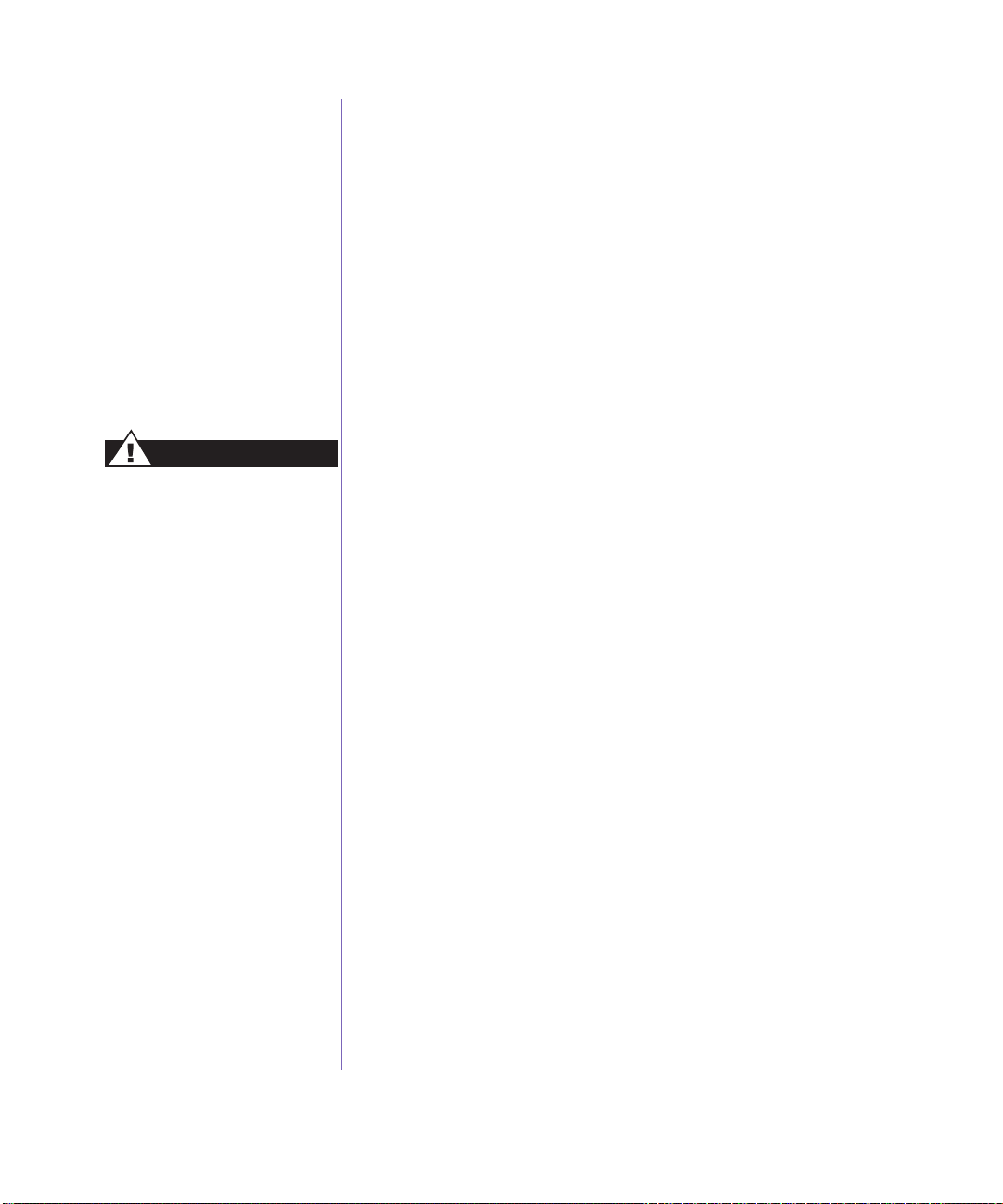
Caring for Your Home Internet Appliance
Because your Home
Internet Appliance can be
used in practically any
room in the house, keep in
mind some important
considerations when using
and caring for your
Appliance.
Warning
During an electrical storm,
unplug your Home Internet
Appliance. Disconnect the
modem line from the telephone
wall jack, and remove all
power cords from electrical
outlets.
Caring for Your Home Internet Appliance
Appliance Care and Additional Safety Precautions
Make sure you:
Take special precautions when using your Home Internet
➜
Appliance in the kitchen—do not allow any liquids to fall
on any part of the Appliance!
To clean the display and the keyboard use a soft, dry cloth
➜
and an antistatic dusting spray designed for VCRs, and
television and computer screens. Never attempt to clean
your Home Internet Appliance with chlorine or ammoniabased cleaners or sprays. Do not clean your Home Internet
Appliance with household detergents.
Operate your Home Internet Appliance on a stable
➜
surface.
Leave at least three inches of space on the sides and back
➜
of your Home Internet Appliance to allow for proper
ventilation.
Place your keyboard so that your arms and hands are in a
➜
comfortable, relaxed position. The keyboard should be
directly in front of you. Keep your lower arms parallel to
the floor while using the keyboard. Be sure the keyboard
has a direct line of sight to the display so the wireless
connection is maintained.
H
OME INTERNET APPLIANCE–GETTING STARTED
Position the Appliance away from heat sources, direct
➜
sunlight, and excessive dust. Be sure the Appliance is in a
location where it cannot be knocked over or pulled to the
floor by dangling cords.
I
NTRODUCTION
1-7
Page 17
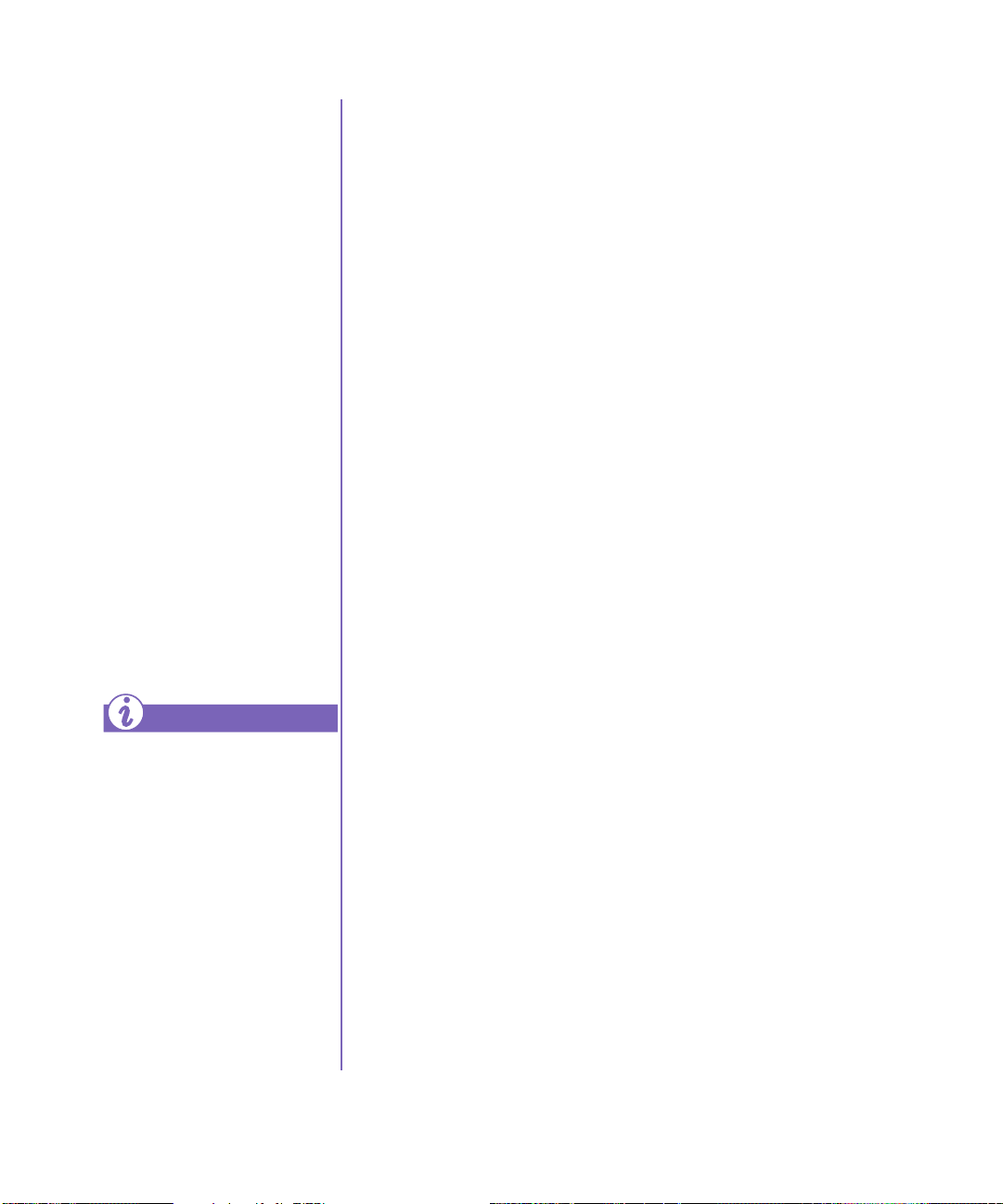
Where Can I Find More Information?
Information is available in
the printed guides as well as
on the Compaq Web page.
Use the Getting Started
guide as your first point of
reference and then refer to
the following documents:
Quick Setup Poster
➜
Safety and Comfort
➜
Guide
Online Help
➜
Where Can I Find More Information?
Accessing the Compaq Web Page
To access the Compaq Web page, press the
b
on the keyboard. Topics you can find on the Compaq Web
page include:
The online Getting Started Guide
➜
Frequently Asked Questions (FAQs)
➜
Service and Support information
➜
Warran ty
➜
Compaq.com
➜
Link to MSN online help center
➜
Link to Compaq for purchasing Appliance options and
➜
accessories
button
Once you are on the
Internet, click any of the
resources on the Compaq
Web page for additional
information.
Did you know ...
In the event you did not sign
up for MSN Companion
service at the time of
purchase, please call
888-765-2411 now.
Other exciting links to products, services, and information
➜
In addition to the Getting Started guide, two other printed
guides are included with your new Home Internet Appliance.
Both provide important user information. Read these
materials carefully and then keep them handy for future
reference:
Quick Setup Poster: Easy instructions for installing your
➜
Home Internet Appliance and a handy reference if you
move and need to re-install. Store the poster in a safe
place!
Safety and Comfort Guide: Learn how to set up your
➜
Home Internet Appliance for your maximum comfort
while using it. Practice good posture, proper hand
position, proper usage, and good health habits while using
your Home Internet Appliance. This guide contains
helpful hints on how to use a grounding plug to prevent
electrical shorts, shocks, or fires. It also contains
information about using a surge protector to regulate the
flow of electricity to the Home Internet Appliance and to
1-8 I
NTRODUCTION
H
OME INTERNET APPLIANCE–GETTING STARTED
Page 18
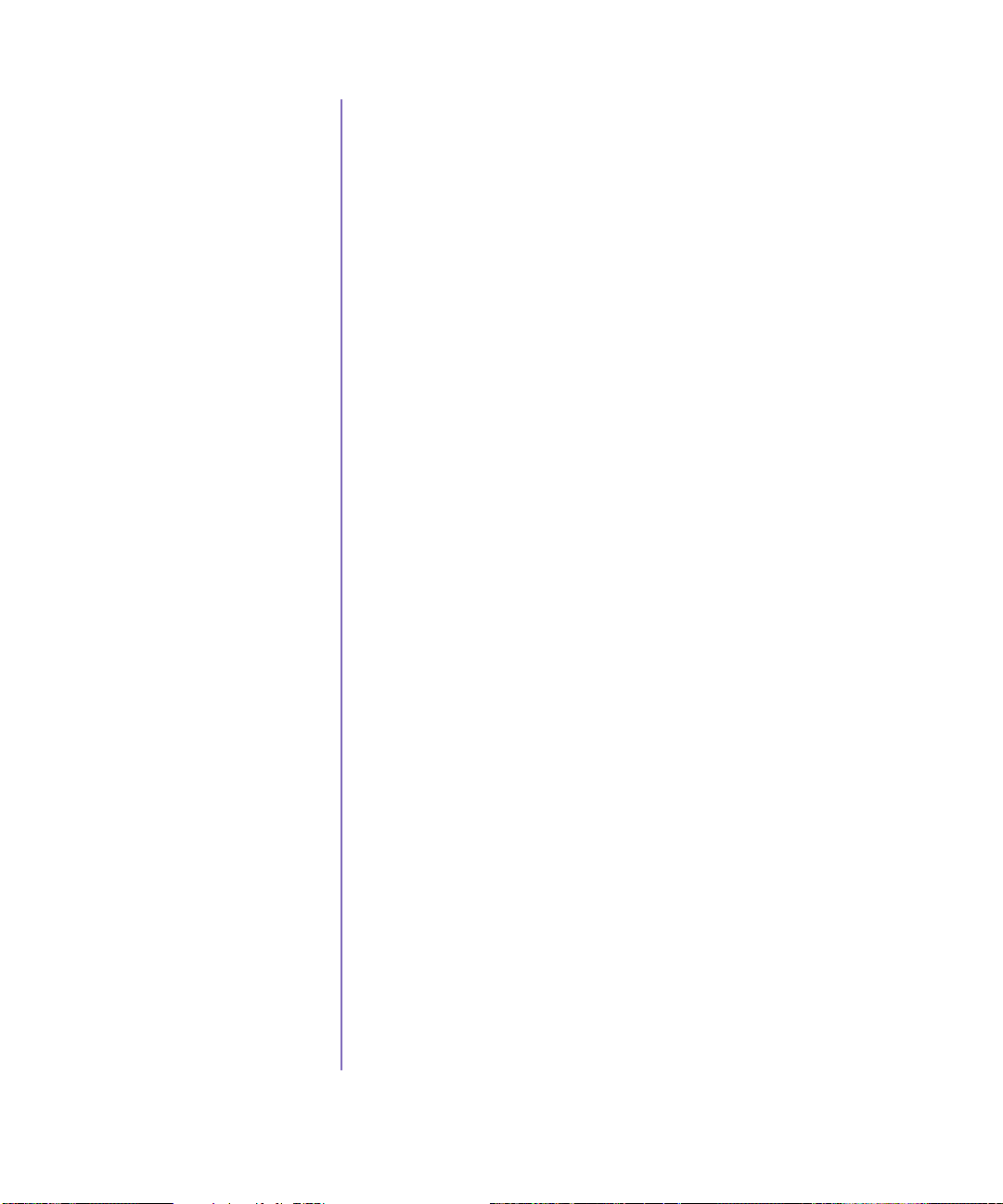
all peripherals—such as a printer or speakers. Be sure to
store the guide in a safe place!
H
OME INTERNET APPLIANCE–GETTING STARTED
I
NTRODUCTION
1-9
Page 19
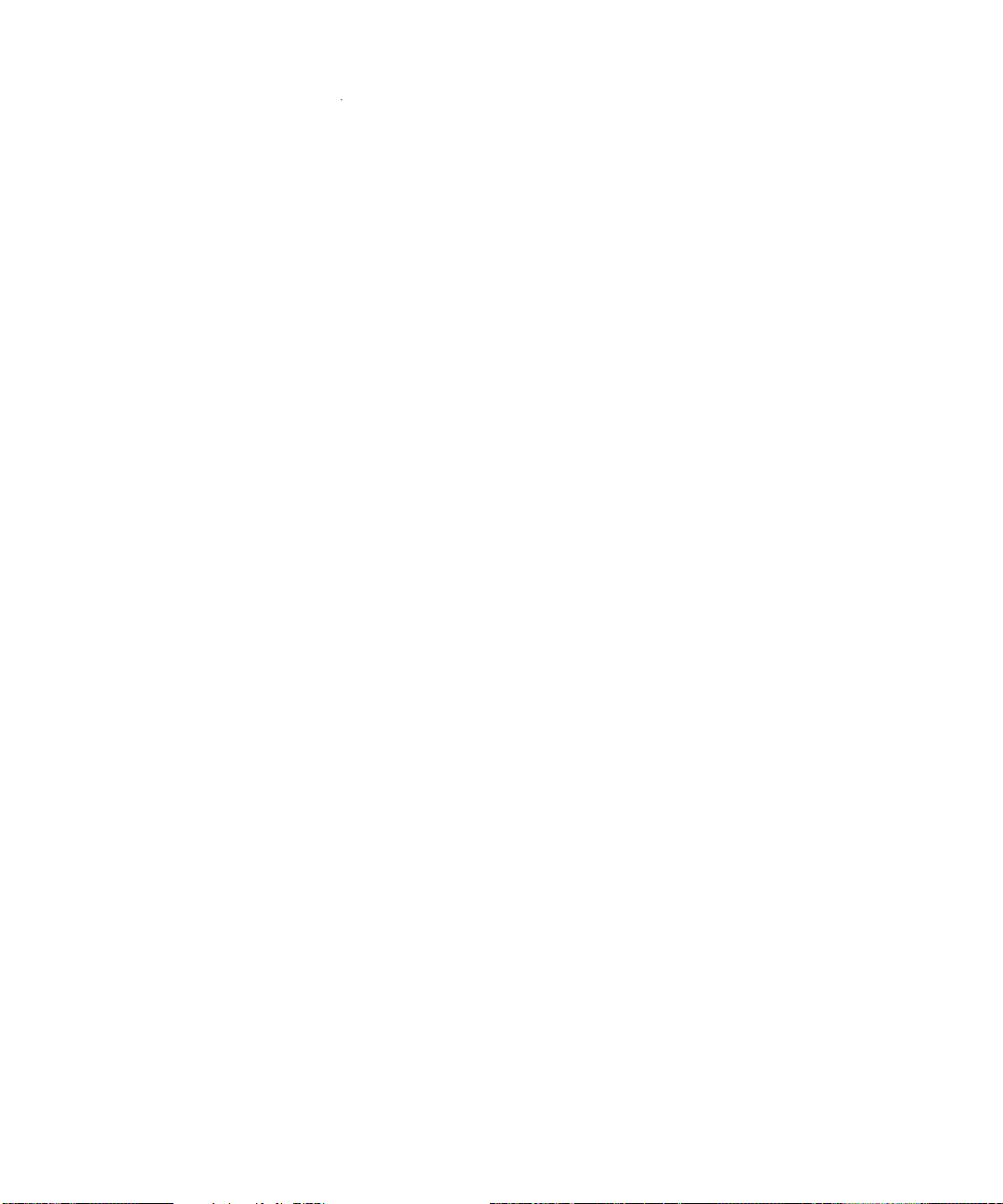
1-10 I
NTRODUCTION
H
OME INTERNET APPLIANCE–GETTING STARTED
Page 20
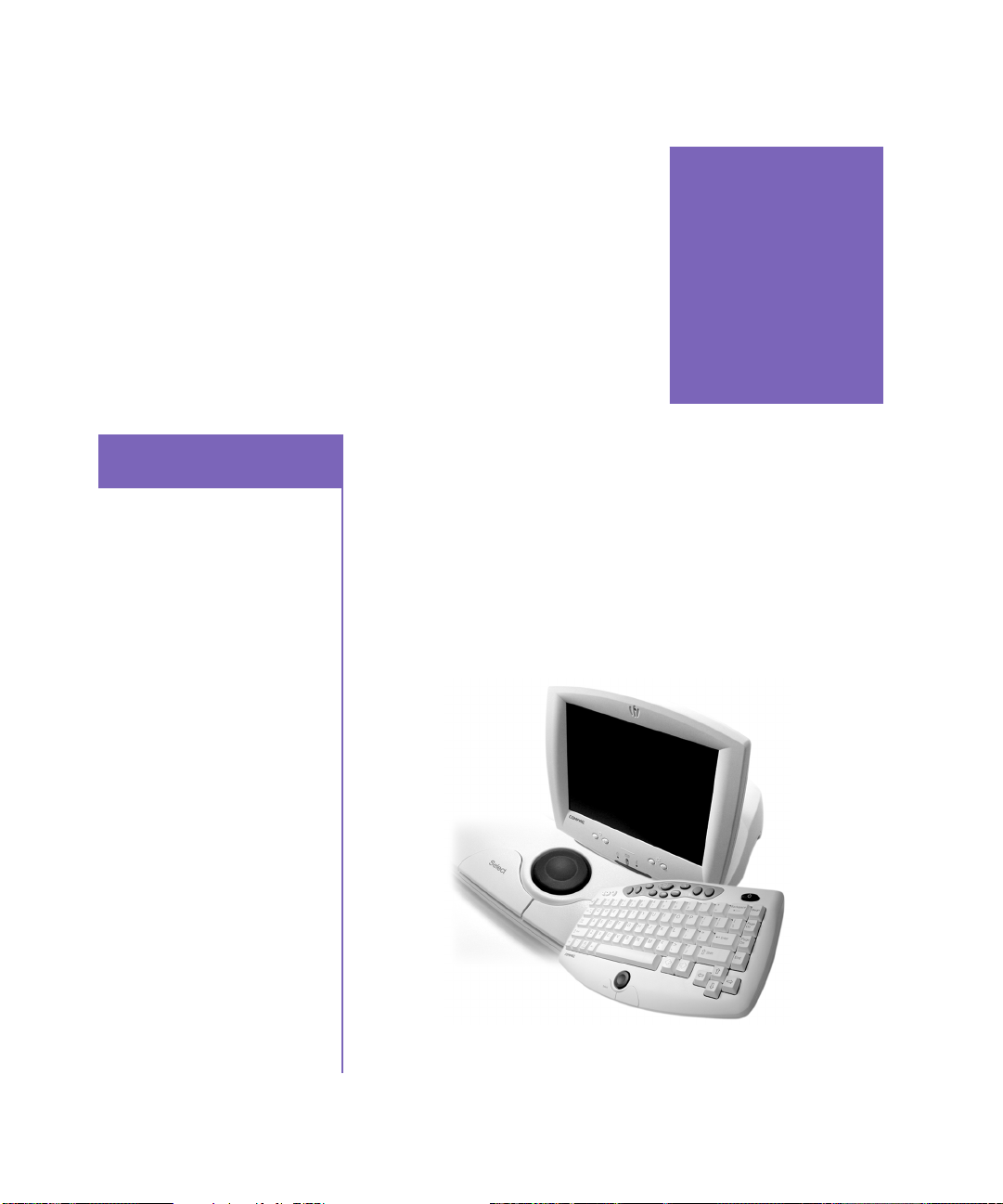
Features
2
In This Chapter
Your Home I nternet
Appliance at a Glance, 2-2
Keyboard Basics, 2-4
Internet Buttons, 2-7
The Push Pad, 2-9
Understanding the Display
Controls, 2-11
The Quick Setup Poster that comes with your Home Internet
Appliance is a visual guide to setting up your Appliance, and
it is the easiest way to become familiar with the components.
It guides you through the simple process of getting your
Appliance out of the box, setting it up, and preparing to use it.
This chapter provides some basic information on the
keyboard, Push Pad pointing device, Start Page, browser, and
display controls.
H
OME INTERNET APPLIANCE–GETTING STARTED
F
EATURES
2-1
Page 21
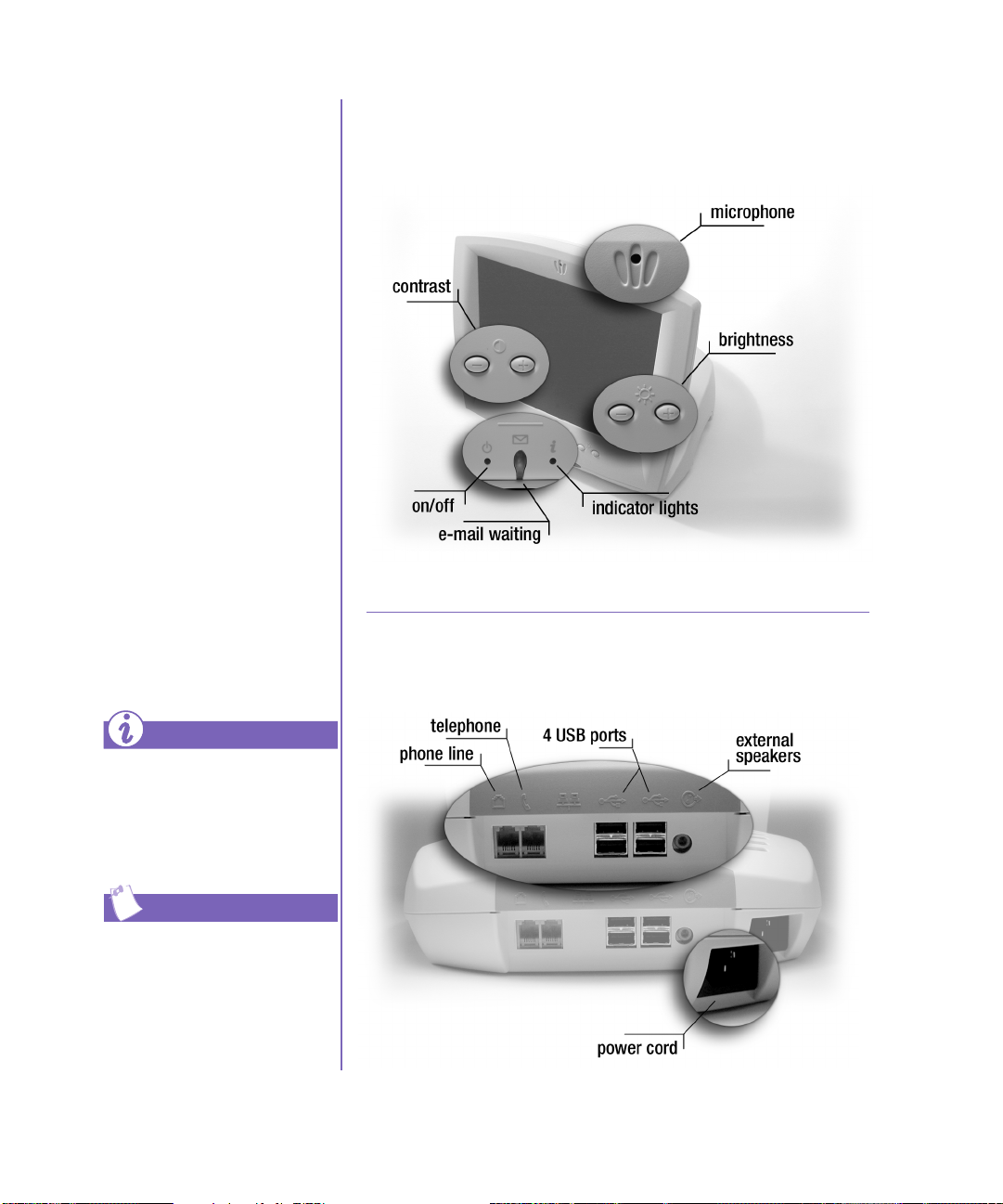
Your Home Internet Appliance at a Glance
All of the features in the top
photograph, except the
microphone, are active as
soon as you begin using
your Appliance. The
microphone will be needed
in the future as the
capabilities of your Home
Internet Appliance are
expanded.
Note:
Illustrations and features
shown in this chapter may
differ slightly from your Home
Internet Appliance.
Your Home Internet Appliance at a Glance
What’s in Front?
What’s in Back?
Did you know ...
The mouse, printer, and other
options can be connected to
any of the four USB ports.
Tip
It’s a good idea to purchase a
surge protector to protect your
Appliance from electrical
spikes and power surges.
2-2 F
EATURES
H
OME INTERNET APPLIANCE–GETTING STARTED
Page 22
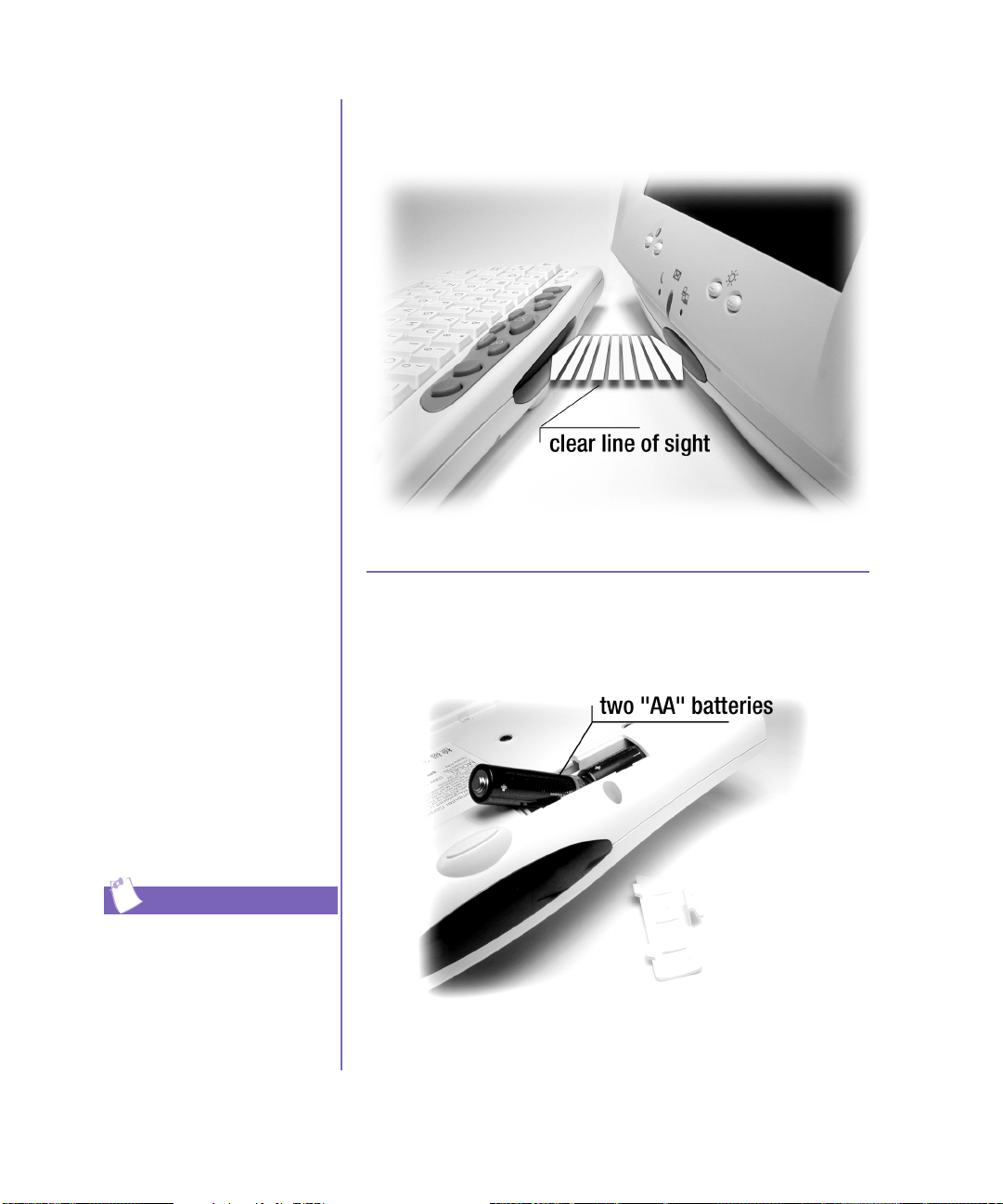
Your Home Internet
Appliance at a
Glance (continued)
The wireless keyboard uses
infrared transmission (like
the remote control for your
TV), so there must be a
clear line of sight between
the keyboard and the
Appliance receiver.
The wireless keyboard uses
two AA batteries. Compaq
suggests replacing these
batteries every six months.
With heavy usage, you may
need to replace them more
often.
Line-of-Sight Connection
Keyboard Batteries
To access the batteries,
locate the small door on the
bottom of the keyboard.
Tip
Do not leave anything on the
keyboard. Depressed keys will
drain the batteries.
H
OME INTERNET APPLIANCE–GETTING STARTED
F
EATURES
2-3
Page 23
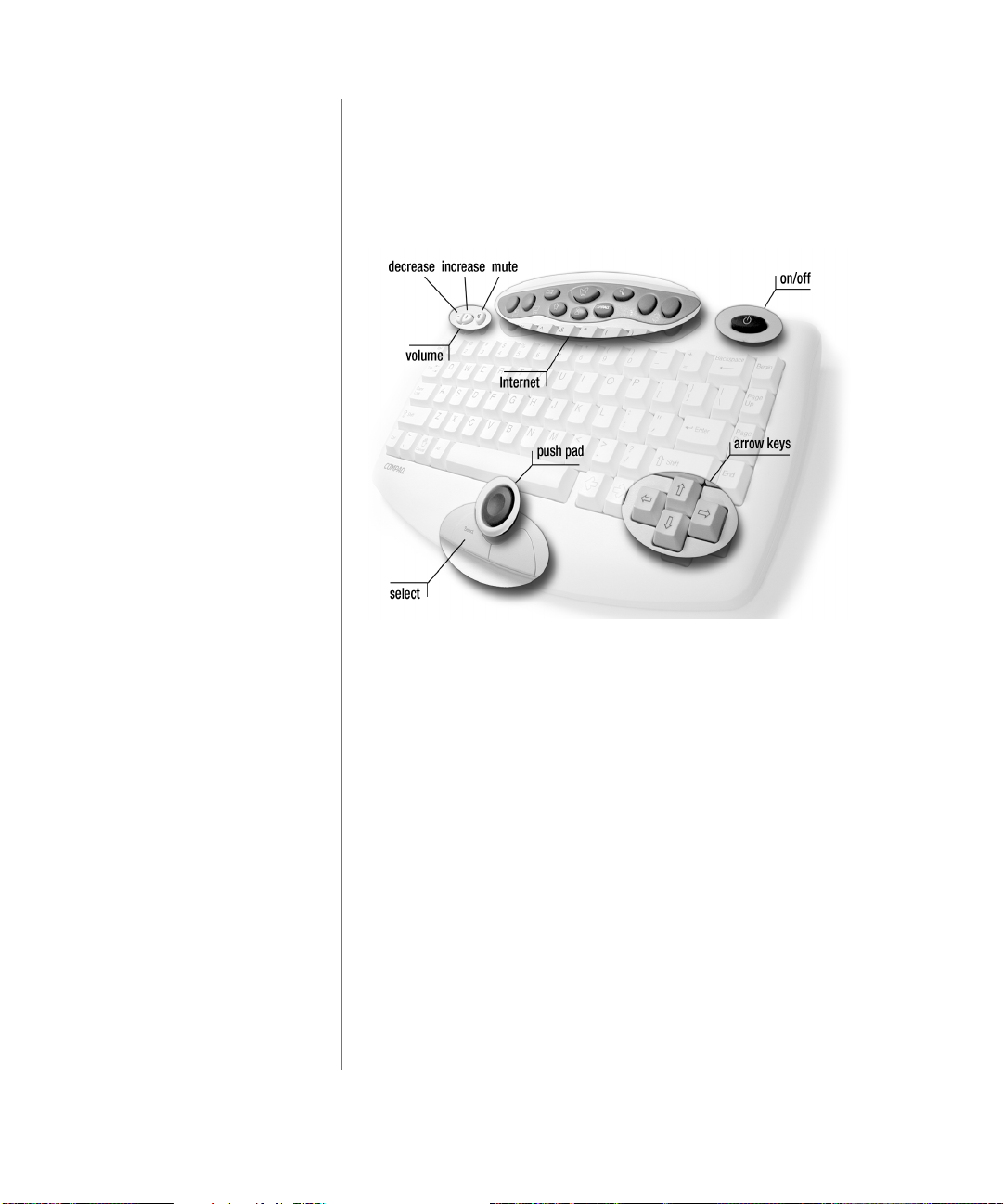
Keyboard Basics
Keyboard Basics
Understanding the Keyboard
The Appliance keyboard
provides convenient,
simple, and easy one-touch
access to navigation and
functions: volume control
buttons, an Internet button
suite, and special purpose
buttons for easier and faster
access.
The Appliance keyboard is easy to use. Most of the keys are
identical to those found on a typewriter.
Note:
This keyboard must be used only with the Home Internet Appliance
receiver. It is not suitable for office work places.
2-4 F
EATURES
H
OME INTERNET APPLIANCE–GETTING STARTED
Page 24
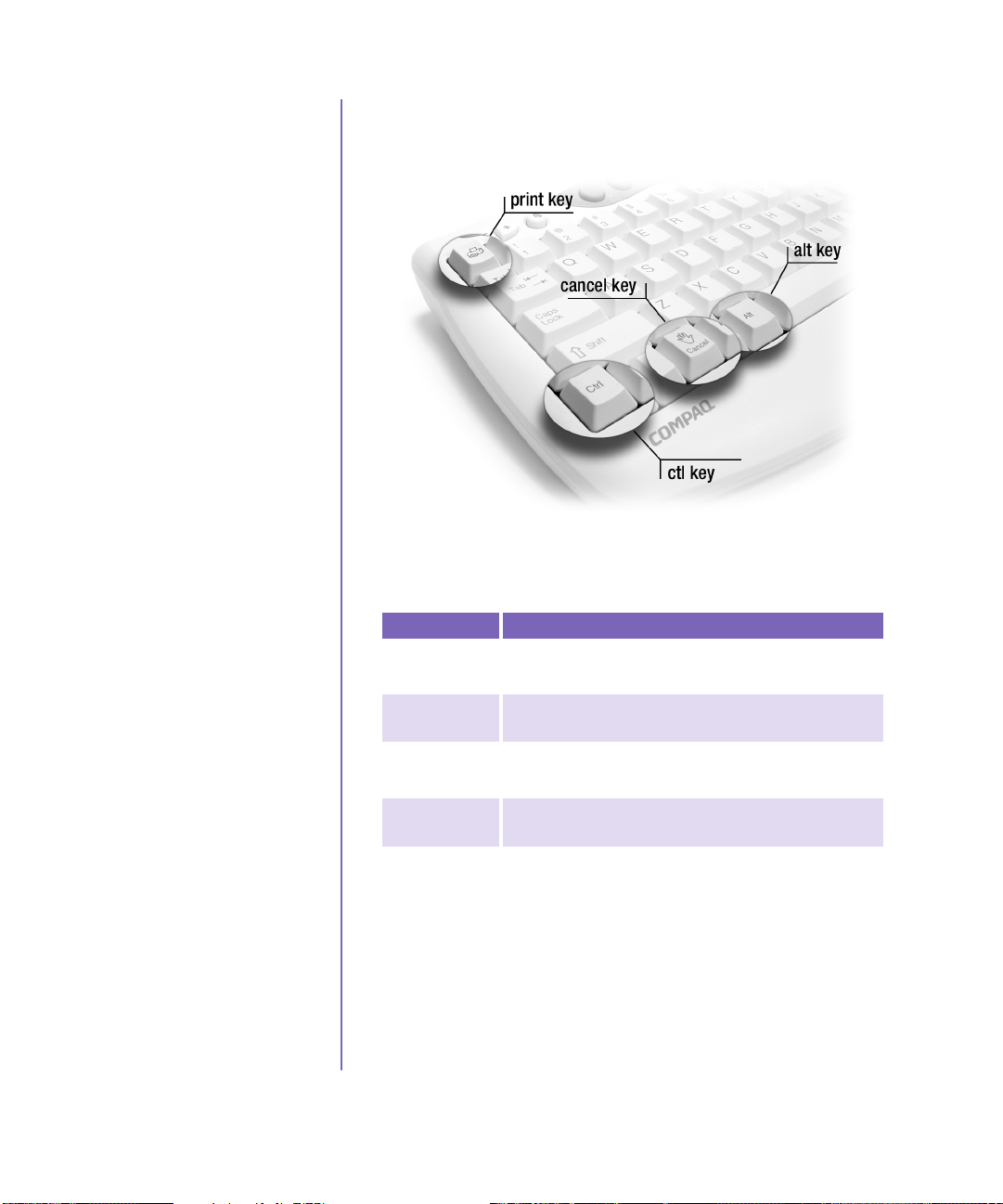
Keyboard Basics
(continued)
There are special function
keys on both sides of the
keyboard.
To the left of the space bar,
you’ll find the Ctrl and Alt
keys. The Ctrl key is also
called the Control key and
the Alt key is also called
the Alternate key.
The Left Side of the Keyboard
The following table describes the special function keys on the
left side of the keyboard.
Key Description
Print Prints one copy of the current Web page when you
have the printer connected
Cancel Cancels the current operation such as loading the
current Web page or printing.
Ctrl Used for editing e-mail messages and other text
boxes
Alt Used for inserting special characters in some Web
based applications
H
OME INTERNET APPLIANCE–GETTING STARTED
F
EATURES
2-5
Page 25
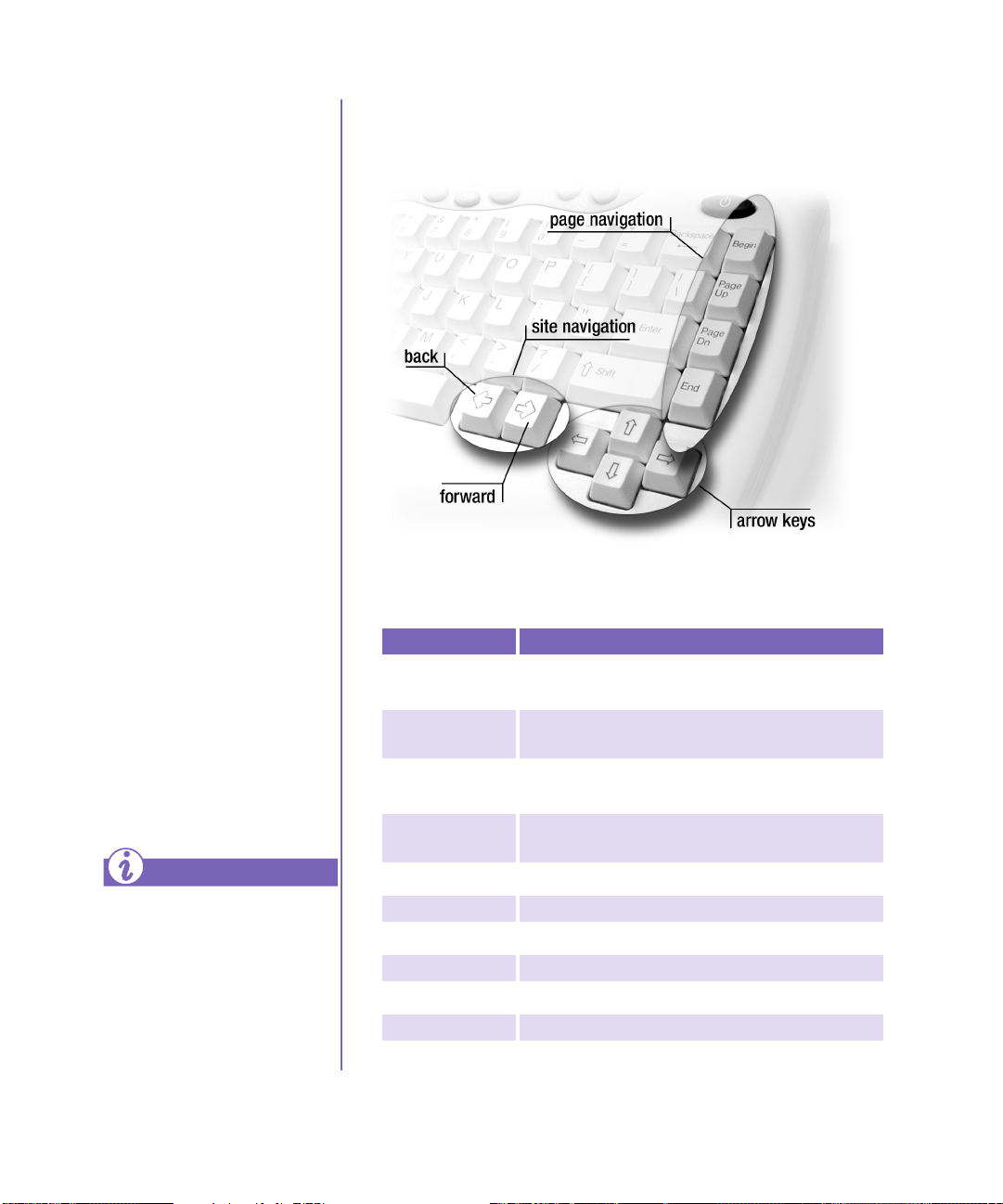
Keyboard Basics
(continued)
Use the up and down arrow
keys to scroll up and down
on Web pages that are
longer than can be viewed
on the screen. Use the left
and right arrow keys to
view Web pages that are
wider than the viewing
area.
When you scroll using
these keys, the page you are
viewing moves up, down, or
from side to side in small
increments. When you use
these keys within a text
box, they move the cursor
within a line one character
position at a time.
Did you know ...
The on-screen pointer icon is
known as a cursor
.
The Right Side of the Keyboard
The following table describes the special function keys on the
right side of the keyboard.
Key What it does
Begin Moves to top of page or beginning of line in a text
box
Page Up Moves the page view one screen closer to the top
of a page or to the beginning of a text box
Page Dn Moves the page view one screen closer to the
bottom of a page or to the end of a text box
End Displays the bottom-most portion of the page or
the end of a line in a text box
Down Arrow Cursor moves one unit or line down
Up Arrow Cursor moves one unit or line up
Left Arrow Cursor moves to the left
Right Arrow Cursor moves to the right
Back Displays the previous page
Forward Displays the next page
2-6 F
EATURES
H
OME INTERNET APPLIANCE–GETTING STARTED
Page 26
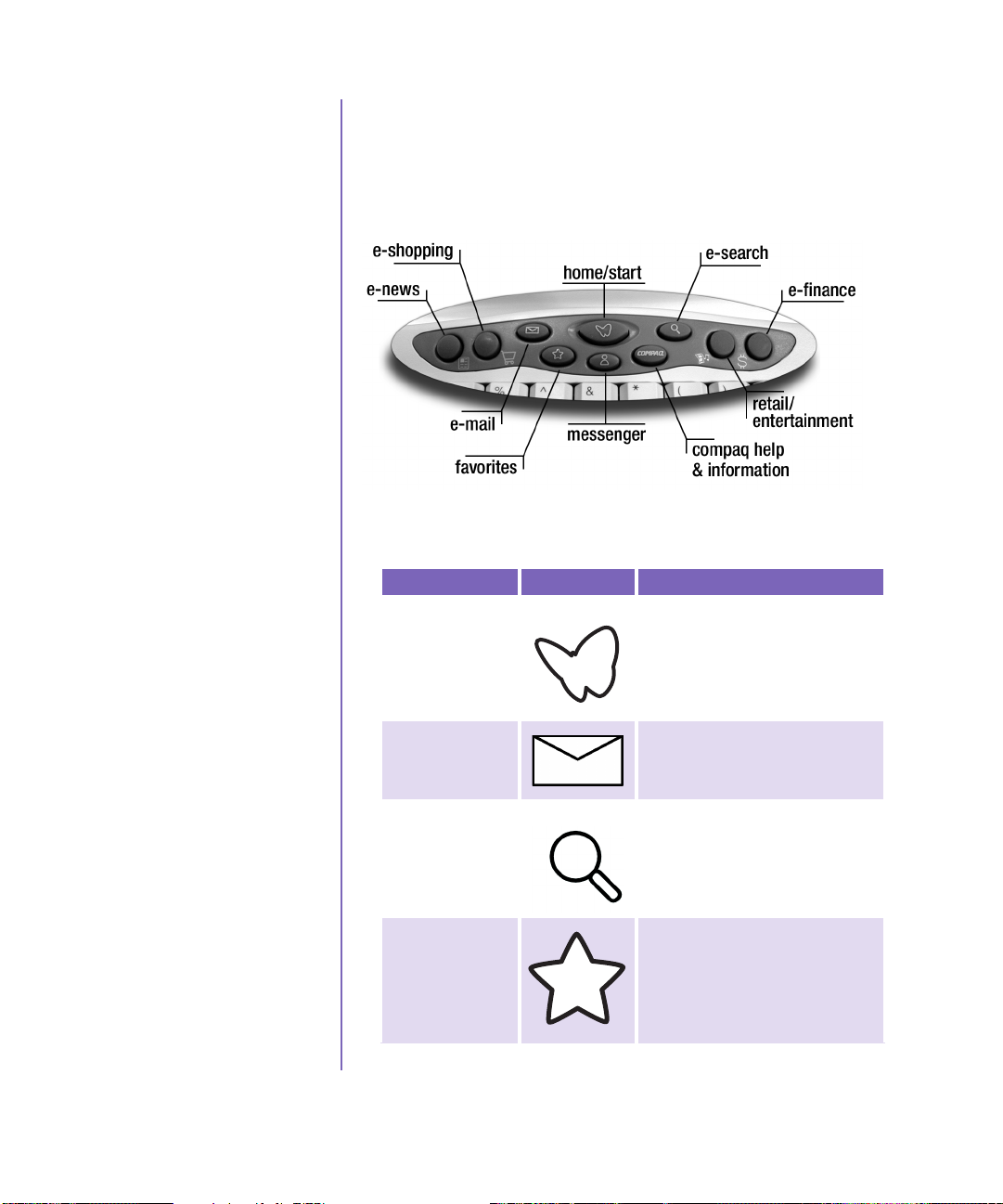
Internet Buttons
The Internet buttons
located at the top of your
keyboard provide easy
access to a variety of
Internet functions such as
e-mail, shopping, news, and
Help.
Internet Buttons
How Do I Use the Internet Buttons?
The following graphic and table provide information on each
Internet button and its function.
Internet Button Functions
Internet Button Icon What it does
Your personal Start Page has daily
Start Page
news, and it links to a variety of
MSN™ services.
H
OME INTERNET APPLIANCE–GETTING STARTED
Mail
Search
Favorites
Takes you to your MSN Hotmail™
account
Do detailed research on the
Internet with Microsoft™ Search.
Get back to your favorite Web
sites by choosing from the picture
listing of Web sites you have
saved.
F
2-7
EATURES
Page 27
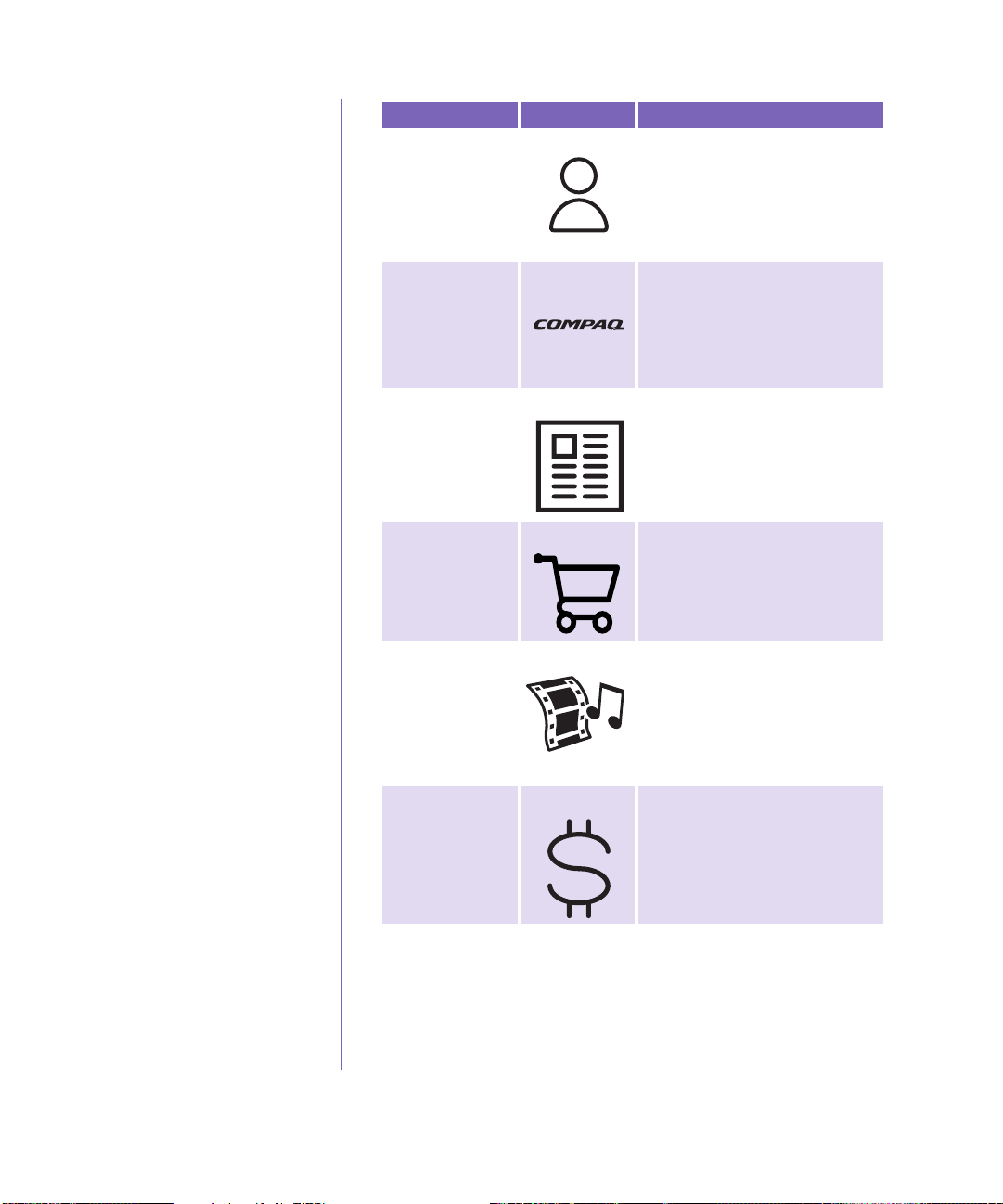
Internet Buttons
(continued)
Internet Button Icon What it does
Instant Messaging from MSN.
MSN
Messenger™
Have a live online chat with a
friend. Discover your buddies
online by pressing the People
button.
Connects directly to Compaq for
more information about your
Compaq
Appliance. The Compaq site also
contains links for purchasing a
printer and other accessories.
MSNBC sends the news to you on
News
Internet Time. Get the national
headlines before you get your
morning paper.
MSN eShop helps you find what
you want and buy it on the Web.
Shopping
Transactions are safe, convenient,
and can be made in the comfort
of your home.
2-8 F
EATURES
Retail/
Entertainment
Financial
Retail/Entertainment is your
connection to an exclusive
collection of home-oriented,
brand name retailers that you
already know and trust, and to
interesting entertainment sites.
Connects to MSN™ Money
Central™ which contains links to
financial sites and information.
H
OME INTERNET APPLIANCE–GETTING STARTED
Page 28

The Push Pad
The Push Pad
Using the Push Pad
The most obvious
difference between the
Appliance keyboard and a
typewriter is the pad and
buttons located below the
space bar. These items are
known as the Push Pad and
the Select buttons.
The Push Pad is used to
move the cursor, or pointer,
around the screen. You had
some practice using the
Push Pad when you had
your first orientation tour
and registered your Home
Internet Appliance. It won't
be long before using the
Push Pad becomes second
nature.
The Select button is the
button you will use the
most. Pressing the Select
button is usually referred to
as clicking. Press this
button to select a hyperlink.
The Push Pad (also known as the pointing device) moves the
cursor around the screen. The Select button is located just
below the Push Pad. As a reminder, the button on the left is
labeled Select with a removable label.
When you press and hold down the top edge of the Push Pad,
the cursor moves toward the top of the screen. When you press
and hold down the bottom edge of the Push Pad, the cursor
moves toward the bottom of the screen. Corresponding
actions occur when you hold down the left, the right, or a
diagonal part of the Push Pad.
Pressing the Push Pad harder along one edge makes the cursor
move more rapidly across the screen. Pressing the Push Pad
lightly on the edge moves the cursor more slowly.
H
OME INTERNET APPLIANCE–GETTING STARTED
With practice, you’ll soon learn how to move the cursor as
easily as you move your fingers.
F
EATURES
2-9
Page 29
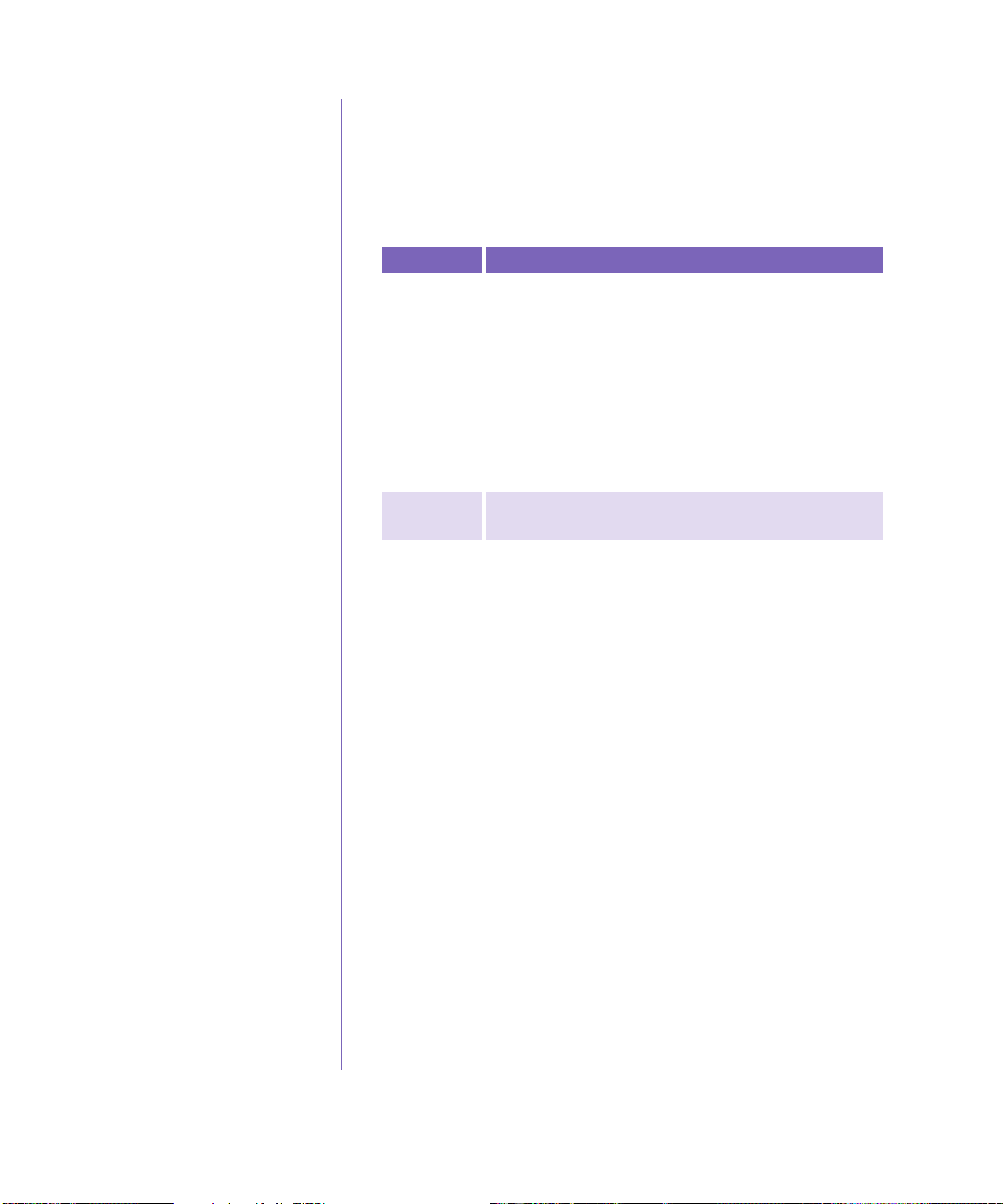
The Push Pad
(continued)
.
Pointing Device Techniques
To use the Pointing Device, you need to know how to move
the cursor and how to click and select an item.
Item Description
Cursor
Click
Select In menus:
The cursor identifies the position of your pointer on the
screen. The cursor appears in one of three different
forms depending on its position on the screen.
1. Pointer - The cursor most often appears as an arrow
to identify its location on the screen.
2. Hand - The cursor changes from an arrow to a hand
shape when it rests on a link to another Web page.
3. Text Cursor - The cursor changes to a vertical line to
identify its position as you create text.
Press and release the left button once to select or to
highlight.
Point to a menu item and click.
In most text boxes (for example, when you are
composing e-mail or Instant Messages):
beginning of your selection; hold down the left button
and move the cursor to the end of your selection. The
selected text is highlighted. Release the button. Within a
text box, selected text can be:
1. Cut - Press
2. Pasted - Press
3. Copied - Press
Ctrl + X
Ctrl + V
Ctrl + C
Point to the
2-10 F
EATURES
H
OME INTERNET APPLIANCE–GETTING STARTED
Page 30
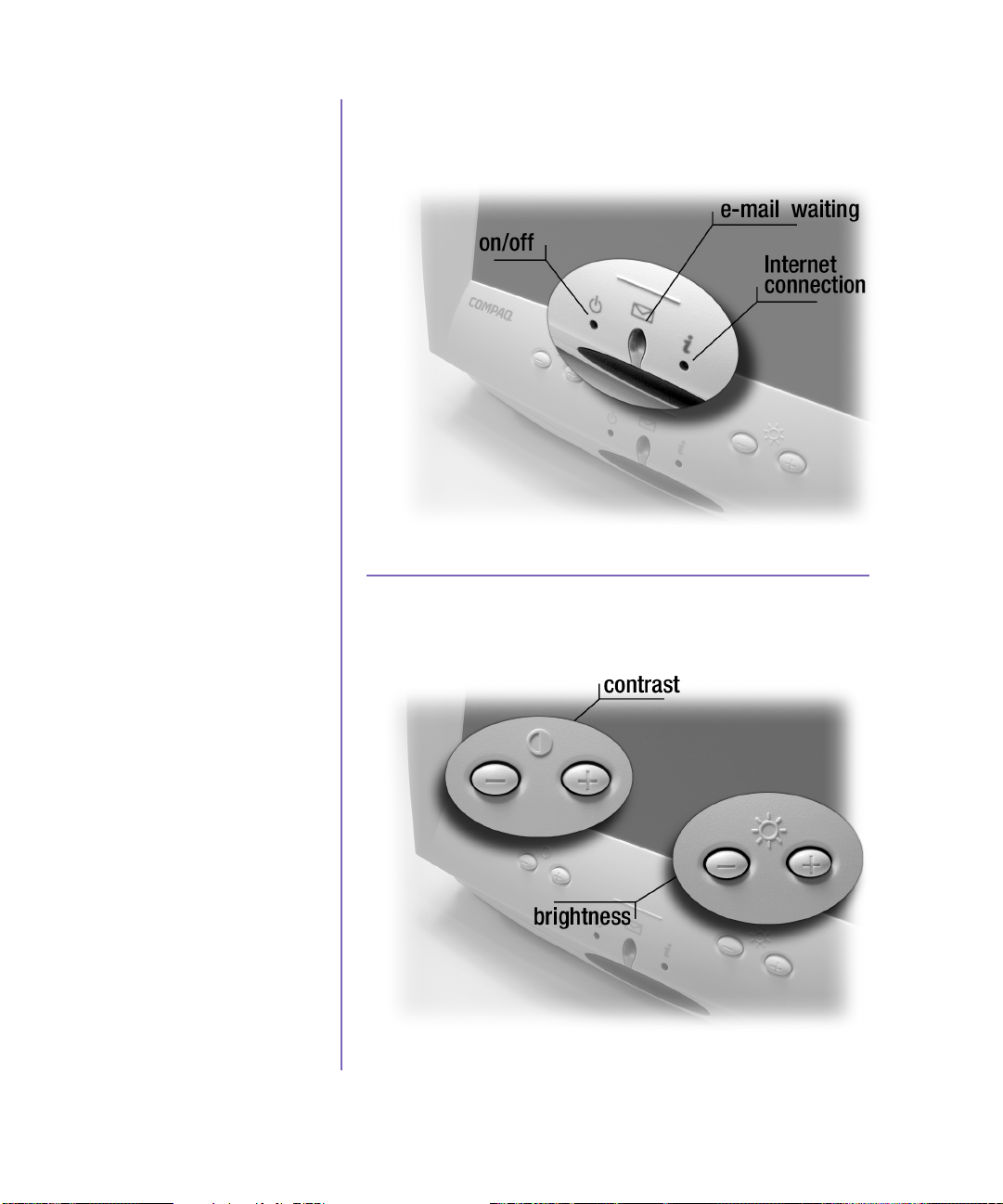
Understanding the Display Controls
The three display indicator
lights notify you when you
have e-mail waiting to be
read and whether the
Appliance is on or off,
online (connected to the
Internet), or in sleep mode.
Understan ding the Display Contr ols
Appliance Indicator Lights
The Appliance also allows
you to adjust the screen
brightness or contrast. Press
the brightness buttons to
increase or decrease the
brightness. Press the
contrast buttons to increase
or decrease the contrast.
H
OME INTERNET APPLIANCE–GETTING STARTED
Contrast and Brightness
F
EATURES
2-11
Page 31

2-12 F
EATURES
H
OME INTERNET APPLIANCE–GETTING STARTED
Page 32

Getting Online
3
In This Chapter
Introducing the MSN
Companion, 3-2
MSN Companion
Registration, 3-5
Once you've set up your Compaq Home Internet Appliance,
you’re ready to get online and experience the amazing new
world known as the Internet. This chapter covers the
following:
Using my Home Internet Appliance
➜
Introducing the MSN Companion
➜
Registration for MSN Companion services
➜
H
OME INTERNET APPLIANCE–GETTING STARTED
G
ETTING ONLINE
3-1
Page 33

Introducing the MSN Companion
Introducing the MSN Companion
What is the MSN Companion?
Note:
In the event you did not sign up for MSN Companion service at time
of purchase, please call 888-765-2411 now.
When you first turn on your
Appliance, the We lc om e
screen of the MSN
Companion Tour is
displayed.
The tour is divided into two
parts.
Features
➜
Registration
➜
Use this section to follow
along with the on-screen
overview o f MSN
Companion.
Did you know ...
Images of Web pages are for
demonstration purposes only
and represent samples
available at time of
publication. Actual Web page
content will vary.
Your Compaq Home Internet Appliance is built on state-ofthe-art technology to be easy to use, fast, and reliable. The
addition of the MSN Companion makes your Appliance the
premier device for accessing the Internet. The MSN
Companion is a powerful tool that will access the Internet,
allow you to send and receive e-mail, and search the Web.
After you plug in the power cord, this is the screen that
displays.
Did you know ...
More help is available while
using your Home Internet
Appliance whenever you see
help
the
right corner of the screen.
3-2 G
icon in the upper-
ETTING ONLINE
H
OME INTERNET APPLIANCE–GETTING STARTED
Page 34

MSN
Understanding the Toolbar
Companion
Features
This overview of basic
MSN Companion features
will help you complete the
registration and practice the
skills you need to surf the
We b.
A toolbar is located on the bottom part of the screen. Click a
button on the toolbar to move around the tour.
Button What it does
skip tour
go back
continue
Come back to the tour later
Go back to the previous screen
Go to the next screen
H
OME INTERNET APPLIANCE–GETTING STARTED
G
ETTING ONLINE
3-3
Page 35

MSN Companion
Features (continued)
Yo u r H o m e I n t e r n e t
Appliance is eager to
please! Just tell your
Appliance what you want,
and it brings it to you in an
instant.
Buttons and Links
Your Home Internet Appliance provides a vast array of
sounds, images, and text. Using the Push Pad to direct the
cursor, tell your Appliance exactly what you want to do.
Tool How it works
Link:
When the arrow
cursor moves over a link it
changes into a hand
cursor. Click to select.
Radio Button
make a choice. Clicking
one radio button clears any
previously selected button.
Checkbox
selecting one or more
items.
Selection box:
down arrow to display the
selection. Click one from
the list.
Input box:
or phrase and click
: Used to
: Make a list by
Click the
Type in a word
go!
3-4 G
ETTING ONLINE
H
OME INTERNET APPLIANCE–GETTING STARTED
Page 36

MSN Companion Registration
It's time to register and start
surfing the Web.
Did you know ...
Remember that, if you only
have one phone line, no one
can talk on the telephone
while your Appliance is
connected to the Internet.
Do you see this screen? If
you do not, skip this section
and go to the section titled,
“Choose a Member
Password.”
MSN Companion Registration
Let’s Sign On
MSN Companion dials a toll-free telephone number to
connect to the Internet for your registration.
Confirm Member Information
Enter the member name and member password from the
confirmation letter you received at time of purchase. The
member name may be labeled “Member ID” and the member
password may be labeled “Member Password” in your
confirmation letter.
H
OME INTERNET APPLIANCE–GETTING STARTED
G
ETTING ONLINE
3-5
Page 37

MSN Companion
Registration
(continued)
Tip
The stronger your password,
the harder it will be for others
to guess. Here are some tips
for creating a strong
password:
Don't use single words
➜
that you can find in the
dictionary. Instead,
merge two or more
words together.
Use a combination of
➜
uppercase letters,
lowercase letters, and
numbers.
Choose a New Member Password
To protect your privacy, you need to choose a new secret
password. A password ensures that only authorized users can
use your Appliance to check e-mail and send instant
messages.
When you have confirmed your new secret password, press
the continue button.
Don't choose words or
➜
numbers that might be
easy for a stranger to
guess.
Don't use your birth
➜
date, your spouse's
name, your phone
number, or other similar
words or numbers.
Don’t write your
➜
password on anything.
If you do write your
password somewhere,
be sure to put it in a safe
place.
3-6 G
ETTING ONLINE
H
OME INTERNET APPLIANCE–GETTING STARTED
Page 38

MSN Companion
Registration
(continued)
The name for each time
zone is also a link. Move
your cursor over the words
that best describe your time
zone. When the arrow
cursor changes to a hand,
click the name for your
time zone.
Select Your Time Zone
MSN Companion needs to know what time zone you live in so
it can keep track of the time of day.
Verify Internet Phone Numbers
Based on the phone number
that you provided at the
time you purchased your
Appliance, the numbers
you see on the screen are
probably the best phone
numbers to use.
Tip
Double-check with your
phone company to
determine that these phone
numbers are local to you.
H
OME INTERNET APPLIANCE–GETTING STARTED
To call the Internet, MSN Companion tries to dial two
different phone numbers.
G
ETTING ONLINE
3-7
Page 39

MSN Companion
Registration
(continued)
If you clicked the let me
choose other numbers
button, you'll see this Web
page. Choose a local phone
number from the list of
phone numbers available
for your state.
Choose Internet Phone Number #1
Find a phone number that you know is a local call. Click that
phone number then click the continue button.
Choose Internet Phone Number #2
Find a second phone number that you know is a local call.
Click that phone number then click the continue button.
Choose an alternate number
that is a local call for you.
This way, if the first
number is unavailable, you
connect using this number.
3-8 G
ETTING ONLINE
H
OME INTERNET APPLIANCE–GETTING STARTED
Page 40

MSN Companion
Registration
(continued)
Take a moment to write
down your e-mail address
information.
You’re Done
You've done it! You're now signed up and ready to send
e-mail, surf the World Wide Web, and much more.
H
OME INTERNET APPLIANCE–GETTING STARTED
G
ETTING ONLINE
3-9
Page 41

3-10 G
ETTING ONLINE
H
OME INTERNET APPLIANCE–GETTING STARTED
Page 42

Welcome to the Internet
4
In This Chapter
What is the Internet?, 4-2
Internet Addresses (URLs),
4-3
Screen Layout, 4-4
Hyperlinks, 4-5
Start Page, 4-6
The Browser Toolbar, 4-7
Search Engines, 4-8
Searching the Web, 4-9
Error Messages, 4-11
Internet, Web, URL, hyperlinks, cyberspace—sound
confusing? The Internet definitely has its own language.
This chapter answers your basic questions about the Internet
and provides step-by-step instructions for surfing the Web.
Welcome to the Internet—you are about to enter a very
exciting new world!
H
OME INTERNET APPLIANCE–GETTING STARTED
W
ELCOME TO THE INTERNET
4-1
Page 43

What is the Internet?
The Internet is a network of
computers linked by
telephone lines and by other
means of connection such
as cable, fiber optics, and
satellite. The Internet is
worldwide, like the
telephone system.
Computers on the Internet
store and transmit
documents, pictures, music,
and movies provided by
computer users and
services from all over the
world. When information
on a particular topic or on
related topics is gathered
into one location on the
Internet, the location is
called a Web site.
Did you know ...
What is the I nternet?
What Is the Web?
People tend to use the terms Internet, Web, and World Wide
Web (WWW) interchangeably. Actually, the Web is just one
part of the Internet. It is the part that makes up the
interconnected text, graphics, video, and sounds that are
stored on the devices that make up the Internet. The Web is
home to millions of Web sites and is set up by businesses,
agencies, institutions, individuals, and others. You name it, it’s
probably somewhere on the Web.
When you are connected to the Internet, you are
online
. You
can see information that was created and stored for public
viewing on the Web. For example, if you are in Texas and your
friend is in Australia, both of you can see the same images on
the Web.
What Do I Need in Order to Surf the Web?
To begin surfing, you must have the following:
A physical connection to the Internet, such as the modem
➜
that is included in your Appliance. A modem is the
hardware and software that your Appliance uses for
sending information to or receiving information from the
Internet through a standard telephone line or other type of
connection.
Some Web sites gather
information about their
visitors. For privacy
considerations, choose wisely
which Web sites you visit.
4-2 W
ELCOME TO THE INTERNET
An Internet Service Provider (ISP) serves as your entry
➜
point to the Internet and to the Web. When your Home
Internet Appliance is connecting to the Internet, it has
dialed the telephone number of a computer that is
managed by Microsoft Network (MSN™).
A Web browser is a program that allows you to visit and
➜
see Web sites on the Internet. Your Home Internet
Appliance includes a browser known as Microsoft
Explorer
.
H
OME INTERNET APPLIANCE–GETTING STARTED
Internet
Page 44

Internet Addresses (URLs)
Surfing the Web is made
possible by the addresses
assigned to the linked
computers on the Web. The
Web address (also called
the Uniform Resource
Locator, or URL) allows
other computers to view the
information on Web pages.
An Internet address
identifies each site on the
Internet in much the same
way that the street address
123 Main Street identifies a
building's location. You
need an Internet address to
find a Web site just as you
need a street address to find
a house or other building.
Internet Addresses (URLs)
What Is a URL?
If you know the URL of a particular site, you can type it into
the text box in the center of the browser toolbar and go there.
Most URLs look like this:
www.name-of-company.com.
The first part of the address stands for World Wide Web. The
middle part is a descriptive word or the name of the company
or individual that owns the site. The last part of the address
indicates the type of company, business, organization, or
country such as .org for organization, .gov for government, or
.com for commercial.
The list of such identifiers is constantly growing. Some of the
more common ones in use include org, .gov, .edu, .com, .fr,
.de, .it, and .uk. But .com is the most widely used address
format, especially in the United States.
The Compaq Web site
address is
www.compaq.com. When
you access this address, the
Compaq Web site and all its
associated Web pages
display on your Home
Internet Appliance.
H
OME INTERNET APPLIANCE–GETTING STARTED
W
ELCOME TO THE INTERNET
4-3
Page 45

Screen Layout
Screen Layout
Moving Around the Screen
The two major parts of the
screen are the Web page
and the toolbar.
The toolbar is located at the
bottom of the screen. It is
always there no matter what
Web page you visit. The
rest of the screen is taken
up by the Web page.
Tip
Remember to look for scroll
bars. You don't want to miss
any information on a Web
page.
Note:
The images of Web
pages found throughout
this chapter are for
demonstration purposes
only and represent content
available at time of
publication. Actual screens
will vary.
Many times when you are reading a Web page, there will be
more information on a topic than can fit on the screen at one
time. When this occurs, a scroll bar, like the one in the picture
below, appears on the right side of your screen. That means
you'll need to scroll in order to see the rest of the page. What
does scroll mean? Well, if you enjoy going to the movies, you
already have a pretty good idea of what scrolling is all about.
At the end of the movie where the credits are displayed, the
list of people and organizations to be recognized is typically
far too long to fit on the screen at one time. To solve this
problem, the director makes the information scroll in front of
you, moving the viewing frame slowly downward until the last
credit can be read. With your Home Internet Appliance you
are the director, scrolling down the page at whatever speed
you choose, reading at your own pace.
4-4 W
ELCOME TO THE INTERNET
Click the down arrow at the bottom of the scroll bar to move
down the Web page. Part of the page scrolls out of sight at the
top. New parts of the page scroll into view at the bottom.
Click the up arrow at the top to move up the page. The part of
the page that scrolled out of view to the top is now visible
again. You can also select the rectangular slider between the
arrows and drag it to scroll the page up and down.
H
OME INTERNET APPLIANCE–GETTING STARTED
Page 46

Hyperlinks
Hyperlinks
What is a Hyperlink?
Web sites contain
hyperlinks, or links, to
other Web sites, other Web
pages, or areas within a
Web page. Hyperlinks
provide a way to move
instantly from page to page
and idea to idea on the Web.
Hyperlinks are really quite
simple; in fact, a hyperlink
is a lot like a door. Click a
link, and the door opens to
a new page.
Tip
Refer to the online tutorial for
a refresher on how to point
and click.
Imagine that you're reading a newspaper. As you read page 1
you may see, “For more details, see page 3, column 2.”
Hyperlinks in a Web site work the same way.
Use the Pointing Device to click a hyperlink, and you move
instantly from page to page and from Web site to Web site.
Linking files together all around the world is what gives the
Web its name.
What Does a Hyperlink Look Like?
Hyperlinks are a fast and easy way to move from topic to
topic. But what does a hyperlink look like?
Hyperlinks come in three varieties:
Te xt
➜
Graphics
➜
Buttons
➜
If you see any or all of the following, it’s probably a hyperlink:
H
OME INTERNET APPLIANCE–GETTING STARTED
Underlined text that changes color when you move your
➜
cursor over it.
A button with a label on it or under it.
➜
A faint dotted line box surrounding an object or words
➜
when you move your cursor over it.
The cursor changes from a pointer to a hand.
➜
W
ELCOME TO THE INTERNET
4-5
Page 47

Start Page
Start Page
What’s On the Start Page?
Yo u ’re ready to begin your
journey on the World Wide
We b ( W W W ) —a part of
the Internet.
Yo u ’ll begin here with the
Start Pag e, the first page
that displays when your
Appliance is turned on and
the connection process is
complete.
See also ...
For more information on the
MSN Companion toolbar, see
online Help.
Almost everything on your
Start Page is a link to
another Web page.
The MSN Start Page is the hub of all your activity. The Start
Page got its name because that is where you start every day
when you go online with your Home Internet Appliance.
Press the
W
button. The Start Page is displayed.
Using your Push Pad, move
the cursor around the Start
Page. Notice all of the
places where the cursor
turns from an arrow cursor
into a hand cursor. These
are links to other Web
pages. When you click a
link, you go to the Web
page connected to that link.
4-6 W
ELCOME TO THE INTERNET
Link What it does
settings Customizes and manages your Home Internet Appliance.
You can change text size, sounds, messenger privacy
settings, and others.
help Provides detailed information about using your Appliance
and announcements about your Internet service.
message
center
favorites Lists your top six favorite Web pages and provides a link
Keeps track of new e-mail and of instant messaging
opportunities in the message center. Sends e-mail
messages or instant messages to your friends.
right on the Start Page. Click
favorite Web pages are a click away.
more
… and the rest of your
H
OME INTERNET APPLIANCE–GETTING STARTED
Page 48

The Browser Toolbar
You can control many of the
actions of your Home
Internet Appliance by using
the buttons on the MSN
Companion toolbar.
The icons on the toolbar are
back, start, mail,
messenger, search the
web, and page options.
The Browser Toolbar
Understanding the Toolbar
The MSN Companion toolbar is located at the bottom of the
screen. The rest of the screen changes as you surf the Web, but
the toolbar with its easy navigation tools is always visible.
Tip
You can always get back to the
Start Page by clicking the
start W icon on the toolbar or
by pressing the start W
button on the keyboard.
Tip
For convenience, the four
buttons on the left half of the
toolbar can also be found on
your keyboard.
The functions of the MSN Companion toolbar are described
below.
Icon Function
back The
start When you click the
mail The
messenger Messenger is a fast, fun, and easy way to stay in touch
search the
web
go! Click
page options This button pops up a menu of things you can do with
back
icon is like putting your car into reverse gear
and backing up to where you've just been.
start
icon, you return to the Start
Page.
mail
icon takes you to your electronic mail box. You
can easily send and receive mail from anyone on the
Internet.
with your friends online.
This selection box is a handy way to search the World
Wide Web for a topic, a person, or a Web address.
go!
to go to the address you enter in the selection
box.
the Web page you are viewing.
H
OME INTERNET APPLIANCE–GETTING STARTED
W
ELCOME TO THE INTERNET
4-7
Page 49

Search Engines
Search Engines
What is a Search Engine?
You may have heard
someone say he is surfing
the Net. Surfing is the term
used to describe the activity
of moving from place to
place on the World Wide
We b.
The challenge with surfing
the Web is sorting through
the millions of Web sites to
find the information you
really want. Fortunately,
there are Web sites called
search engines that search
the World Wide Web for
you.
A search engine allows you to search the Web by keywords.
For example, if you type “golf” in the search box, the search
engine returns a list of Web pages related to golf.
Your Home Internet Appliance has its own search engine
provided by Microsoft. To use the search the web input box
on the toolbar, complete the following steps:
1. From the toolbar, type a word, a phrase, or several related
words into the search engine’s text box entry area.
2. Press go! A list of related Web sites displays. Or, press the
Search button on the keyboard to go directly to the MSN
search engine Web page. This page includes more types of
searches and offers some options on how to search.
4-8 W
ELCOME TO THE INTERNET
H
OME INTERNET APPLIANCE–GETTING STARTED
Page 50

Searching the Web
You can practice surfing the
Web by looking up
information on a subject of
great interest to all of us—
the weather!
You can get weather reports
for your area or for virtually
any geographical location
on the planet with just a
few clicks.
Did you know ...
Images of Web pages are for
demonstration purposes only
and represent samples
available at time of
publication. Actual Web page
content will vary.
Searching the Web
How’s the Weather?
Follow these simple steps to check today’s forecast for
Houston, Texas:
1. Type http://www.weather.com into the address line at the
top of your screen and press Enter on your keyboard. The
Home Page for The Weather Channel displays.
2. Type Houston into the box labeled Any City or US Zip on
the top left-hand side of your screen.
H
OME INTERNET APPLIANCE–GETTING STARTED
W
ELCOME TO THE INTERNET
4-9
Page 51

Searching the Web
(continued)
A world of information is
waiting for you on the
Internet!
3. Press Go on your keyboard. A list displays showing all the
states with cities named Houston.
4. Place your cursor on Houston, Texas. Notice that the words
change color and the cursor turns into a hand. Both of
these changes indicate that this is a link to the Houston,
Texas weather information page.
4-10 W
ELCOME TO THE INTERNET
5. Click the link to continue.
This page displays the current weather readings for Houston,
Texas and the forecast for the next few days.
H
OME INTERNET APPLIANCE–GETTING STARTED
Page 52

Error Messages
Error Messages
Why Am I Getting an Error Message?
If you receive an error
message, you can close the
information box without
taking any action and
continue surfing the Web.
See also ...
For more information about
error messages, check the FAQ
(Frequently Asked Questions)
section of the online Help.
You may receive error messages as you surf the Web. In most
cases, an error message does not indicate any problem with
your Appliance.
If an error message displays, you can click Tell me more to
learn more about what is causing the error message, or click
Continue to continue surfing the Web.
Common reasons for error messages include:
links may be broken
➜
a Web site changes its address
➜
site security prevents unauthorized persons from accessing
➜
a Web page
H
OME INTERNET APPLIANCE–GETTING STARTED
W
ELCOME TO THE INTERNET
4-11
Page 53

4-12 W
ELCOME TO THE INTERNET
H
OME INTERNET APPLIANCE–GETTING STARTED
Page 54

5
In This Chapter
E-mail Basics, 5-2
E-mail Addresses, 5-3
E-mail Messages, 5-4
Reading Your E-mail
Messages, 5-5
E-mail Attachments, 5-7
Personalizing E-mail
Messages, 5-10
Internet Etiquette, 5-11
Communicating electronically with friends, family, and
co-workers is a vital part of our world. Sending electronic
mail, or the more popular name for it, e-mail, is much like
sending a letter.
In this chapter you will learn how to write, send, and receive
e-mail. Because e-mail is part telephone conversation and part
letter, there is also a section on e-mail etiquette.
H
OME INTERNET APPLIANCE–GETTING STARTED
E-
5-1
MAIL
Page 55

E-mail Basics
E-mail Basics
What Is E-mail?
E-mail (electronic mail) is
very similar to the mail the
postal carrier delivers to
your home or office—
except it arrives much
faster.
E-mail saves time and helps
you communicate more
frequently.
See also ...
For more information on
e-mail, see online Help and
also the MSN e-mail tutorial.
Access the tutorial from the
Start Page. Click Help, then
select Take a Tour, and then
choose e-mail.
When someone calls you on the telephone, you pick it up and
you have a conversation with the caller. It's an immediate
exchange with the caller. With a letter sent by the post office,
someone writes the letter, puts it in an envelope, puts a stamp
on it, and puts it in a mailbox. You get it days later. You read
and respond to the letter at your leisure, a process that takes
days.
E-mail is a little like both. Electronic mail is delivered almost
at the speed of a telephone conversation but doesn't require
immediate attention like a telephone call. E-mail is delivered
more quickly than post office mail (often called
snail mail
because it is slow in comparison) and it’s closer to the
informality of a telephone conversation.
With e-mail, you use your keyboard and telephone line
instead of a pen, paper, and stamps. You type a message to the
recipient and send it through the Web. You can send and
receive e-mail to and from anyone in the world who has an
e-mail account.
Yo u r M S N ™ Companion mail service looks like this:
5-2 E-
MAIL
H
OME INTERNET APPLIANCE–GETTING STARTED
Page 56

E-mail Addresses
Just as you need a home
address (city, street,
number, and zip code) to
send and receive mail
through the post office, you
need an e-mail address to
send and receive mail on
the Web.
Tip
E-mail addresses are written
in a very specific way. Be sure
the e-mail address you enter
contains no spaces and has a
period after the server name.
Dashes and underscores may
be used. Capital letters may be
required. Ask the e-mail
recipient exactly how to write
his or her e-mail address.
You can also look up e-mail
addresses in a directory. On
the Web, this directory is
called the White Pages.
E-mail Addresses
Understanding E-mail Addresses
An e-mail address typically begins with your name (or
whatever name/nickname you want to use) and ends with the
name of your service provider. The @ symbol separates the
two components.
For example, John Doe's address could be:
johndoe@compaq.net
Type a period (.) to separate the server name from the
identifier
lists some current identifiers and descriptions. More
identifiers are being created every day.
.net Internet service company
.com Company or commercial site or service
.cc Company or commercial site or service
.edu Educational institution
.gov Government site or service
.org Non-profit organization
.fr France
.uk United Kingdom (UK)
.it Italy
.de Germany
.be Belgium
.no Norway
which defines the type of site. The following table
Identifier Description
H
OME INTERNET APPLIANCE–GETTING STARTED
E-
5-3
MAIL
Page 57

E-mail Messages
Writing an e-mail message
is easy to do and makes it
easy to keep up with friends
and family near and far.
Tip
Your Home Internet Appliance
automatically knows when you
are at the end of the line and
moves down to the next line.
Press the Enter key on the
keyboard only when you wish
to start a new paragraph.
E-mail Messages
Writing and Sending an E-mail Message
E-mail messages have common features. In a way, it's like
filling out a form:
Feature Description
To: E-mail address of recipient
Subject: Informative, one-line summary of your message
Cc: Person(s) receiving a copy of your message
Message: Content of your message
To write and send an e-mail message, complete the following
steps:
button on the keyboard or select the
1. Press the
write new mail
2. Select
write mail
ƒ
e-mail
link from the Start Page.
at the top of the screen.
Did you know ...
If you receive an error
message saying your e-mail
was undeliverable, check the
address, punctuation, and
spacing, then try mailing it
again.
Tip
If you accidently lose your
message before you send it,
return to the write new mail
feature. Before you start a new
message, you will be asked if
you want to complete the
message you were writing
previously. In most cases, this
works even if you turned the
Appliance off before sending
the message.
5-4 E-
MAIL
3. Enter an e-mail address in the input box or check the box
next to one of the names in your address list.
4. Type in a short description of your e-mail message in the
type a subject here
5. Type your e-mail message in the input box labeled
your message here
6. Click the
send mail
7. If you decide not to send the message, click the
input box.
.
button to send the mail.
type
delete
button. Your e-mail message is NOT sent and is NOT
saved.
Three types of folders help you organize the mail you sent, the
mail you received but did not delete, and the mail you recently
deleted. These are the
sent mail, old mail
, and
trash can
folders. By selecting these folders, you can review mail you
have sent, reread mail you received in the past, and retrieve
recent mail you have deleted. Only if you act quickly can you
retrieve mail you have discarded from the
H
OME INTERNET APPLIANCE–GETTING STARTED
trash can
.
Page 58

Reading Your E-mail Messages
Reading Your E-mail Messages
How Do I Get My Mail?
Your Home Internet Appliance stores your mail in the mail
box until you are ready to read it.
You receive e-mail
messages automatically,
even when your Appliance
is turned off. Your
messages are stored until
you decide to read them.
The e-mail waiting
indicator light illuminates
to let you know when you
have mail.
The mail folder lists all of
your mail. Think of this as
envelopes in your mail box,
and each envelope is
represented as a line on the
page. The information
about each mail message is
much like the information
you find on an envelope.
Tip
There are several different ways to get to your mail box:
On the Start Page, find
➜
message center in the
upper left corner. Click
read mail to get to your
mail box Web page.
Clicking the mail icon on
➜
the toolbar takes you to
your mail box Web page.
Pressing the mail button
➜
on the keyboard takes you
to your mail box Web
page
Sometimes you can tell from
the return e-mail address and
the subject that a piece of mail
in your folder is junk mail.
Junk e-mail is called
the Internet. You can delete
spam e-mail without opening
it by clicking the delete button
for that mail.
H
OME INTERNET APPLIANCE–GETTING STARTED
spam
on
E-
5-5
MAIL
Page 59

Reading Your E-mail
Messages
(continued)
Accessing Your Mail from the Toolbar
To read your incoming e-mail, complete the following steps:
1. Click the mail icon on the toolbar. Your mail messages are
listed. An open envelope means that you've read that
e-mail before. A closed envelope means you have not
opened the message before.
2. Click the message line. The complete message is
displayed.
5-6 E-
MAIL
H
OME INTERNET APPLIANCE–GETTING STARTED
Page 60

E-mail Attachments
E-mail attachments are like
using a paperclip to attach a
picture to a paper letter.
E-mail Attachments
Sending a Link Attachment
Let’s say you found an interesting Web page that you want to
send to a friend. To send a Web page as an e-mail attachment,
complete the following steps:
1. Navigate to the Web page you would like to send.
The only attachment you
can create is a link to a Web
page. However, you can
receive the types below:
picture files
➜
video files
➜
audio files
➜
Web pages
➜
text files
➜
See also ...
For more information on
e-mail attachments, see online
Help.
Tip
You can place a picture
attachment in an electronic
page
frame. Just click the
options
frame a picture from this
page
button and then click
.
2. Click the page options button on the toolbar.
3. Click the send this page by e-mail button. A write new
mail form displays with the name of the Web page in the
subject line and the Web page address in the body of the
mail.
4. Type in any comments you want to make, and click the
send mail button when you are finished writing the
message. You are then returned to the Web page.
Reading or Viewing an E-mail Attachment
If an e-mail message contains an attachment that your Home
Internet Appliance can display, this picture or text file appears
at the end of the message for some types of files, or a link
displays: for example, read resume.doc. If the attachment is a
link attachment, click the link to display the document. Types
of documents that can be viewed include Microsoft Word,
Excel, and PowerPoint files. Other file types can also be
displayed. See online Help for more information.
Tip
Your MSN Hotmail™ account
provides plenty of room to
store your e-mails.
H
OME INTERNET APPLIANCE–GETTING STARTED
E-
5-7
MAIL
Page 61

E-mail Attachments
(continued)
Here is a list of the types of
computer files that can be
attached to an e-mail that
you send or receive.
Types of Attachments You Can Receive
The types of attachments that you can see or hear with your
MSN Companion are:
File
Extension
.gif Picture Automatically displayed in message
.jpg Picture Automatically displayed in message
.bmp Picture Automatically displayed in message
.xbm Picture Automatically displayed in message
.avi Video Click on link
mpeg Video Click on link
mp2 Video Click on link
.asf Video Click on link
.asp Video Click on link
.asx Video Click on link
.wav Sound Click on link
.htm Web page Click on link
.url Web page Click on link
.txt Text Automatically displayed in message
.au Sound Click on link
Type How it is displayed
5-8 E-
MAIL
H
OME INTERNET APPLIANCE–GETTING STARTED
Page 62

E-mail Attachments
(continued)
In addition to the MSN Companion supported attachments
above, your Compaq Home Internet Appliance also supports
the viewing of the following e-mail attachments and more:
File
Extension
Type How it is displayed
.123 Spreadsheet Click on link
.doc Te xt Click on link
.jiff Picture Click on link
.pcx Picture Click on link
.png Picture Click on link
.ppt Presentation Click on link
.rtf Text Click on link
.tif Picture Click on link
.wk1 Spreadsheet Click on link
.wk3 Spreadsheet Click on link
.wk4 Spreadsheet Click on link
.wk5 Spreadsheet Click on link
.wk6 Spreadsheet Click on link
.wmf Picture Click on link
.wpd Text Click on link
.wpg Picture Click on link
.wri Text Click on link
.xls Spreadsheet Click on link
H
OME INTERNET APPLIANCE–GETTING STARTED
E-
5-9
MAIL
Page 63

Personalizing E-Mail Messages
In a telephone or
face-to-face conversation,
you read the other person's
tone of voice or body
language to get clues about
how they feel. These
emotional cues are absent
from e-mail. Humor,
especially sarcasm, is
especially difficult to pick
up in an e-mail message.
To help fill in the gaps,
some symbols and
acronyms have come into
use.
Personaliz ing E-mail Messages
Electronic Body Language
There are many ways to personalize your e-mail
messages.You can use smileys, also known as emoticons,
which are expressions you create from the characters on your
keyboard. A few popular ones include:
Emoticon Meaning
:-) Happy
:-( Sad
:-o Surprised
:-@ Screaming
:-I Indifferent
:-e Disappointed
:-< Mad
:-D Laughing
;-) Winking
5-10 E-
MAIL
To keep messages short, there are some abbreviations you can
use:
Abbreviations Meaning
<BTW> By the way
<G> Grinning
<IMHO> In my humble opinion
<ROTFL> Rolling on the floor laughing
<LOL> Laughing out loud
H
OME INTERNET APPLIANCE–GETTING STARTED
Page 64

Internet Etiquette
Because e-mail is such a
new way to communicate,
new rules have evolved.
This is the Internet form of
etiquette called Netiquette.
Internet Etiquette
Rules of the Road
As we expect other drivers to observe the rules of the road, the
same is true as we travel through cyberspace. E-mail has its
own set of rules called Netiquette. Here are a few pointers to
help you out:
Except for emphasis, avoid using all caps or bold letters:
➜
IT LOOKS LIKE YOU'RE SHOUTING!
Be careful what you write. Your mail can easily be
➜
forwarded to anyone.
Keep your message short. Text is harder to read on a
➜
computer screen.
Keep your sentences and paragraphs short. Because e-mail
➜
is like a telephone conversation, your readers will likely
tune out a long speech.
Make your subject line descriptive. Some people get more
➜
than a hundred e-mail messages every day. A good
description on the subject line helps prioritize their mail.
H
OME INTERNET APPLIANCE–GETTING STARTED
When you forward mail, put your comments at the top of
➜
the message.
Before you forward an e-mail message, be sure to consider
➜
whether the original author of the message would object if
you sent it to others.
E-
5-11
MAIL
Page 65

5-12 E-
MAIL
H
OME INTERNET APPLIANCE–GETTING STARTED
Page 66

Online Shopping
6
In This Chapter
E-Commerce, 6-2
Online Security, 6-3
Know the Seller, 6-4
Keep Good Records, 6-5
Tips for Safe Online
Shopping, 6-6
Let’s Go Shopping!, 6-7
With a simple click you can buy almost anything on the
Internet. The world of online shopping is convenient and fast,
but there are some important security precautions you must
take to ensure a safe and enjoyable shopping experience.
This chapter explains the basic concepts of online shopping
and provides important security tips.
H
OME INTERNET APPLIANCE–GETTING STARTED
O
NLINE SHOPPING
6-1
Page 67

E-Commerce
E-Commerce
What Is E-Commerce?
E-commerce (electronic
commerce or EC) is the
buying and selling of goods
and services on the
Internet, especially on the
World Wide Web.
In practice, this term and a
another new term,
e-business, are often used
interchangeably. For online
retail selling, the term
e-tailing is sometimes used.
E-commerce can be divided into:
E-tailing or virtual storefronts on Web sites with online
➜
catalogs. Sometimes these are all gathered into a virtual
mall.
The gathering and use of demographic data through Web
➜
contacts
Electronic Data Interchange (EDI), the
➜
business-to-business exchange of data
E-mail and fax and their use as media for reaching
➜
prospects and established customers (for example, with
newsletters)
Business-to-business buying and selling
➜
The security of business transactions
➜
6-2 O
NLINE SHOPPING
H
OME INTERNET APPLIANCE–GETTING STARTED
Page 68

Online Security
Online Security
What Is a Secure Web Site?
When you purchase items
over the Internet, you are
asked to type your name,
mailing address, e-mail
address, and credit card
information into an
electronic form.
Sending information to an
online storefront is
comparable to giving it over
the telephone when you
order from a catalog.
important: Give this
information only on a
Secure Web site.
A secure Web site encrypts data to protect it from
unauthorized use. When you visit secure Web sites, it is safe
to enter your credit card number or other sensitive
information. The lock or key disappears or is broken when
you click on a site that doesn’t take security measures.
Many Internet sites are set up to prevent unauthorized people
from seeing information that is sent to or from those sites.
These are called secure sites. Because your Home Internet
Appliance supports the security protocols used by secure
sites, you can send information to a secure site with safety and
confidence. (A protocol is a set of rules and standards that
enables computers to exchange information.
How Do I Recognize a Secure Web Site?
When you visit a secure Web site, it automatically sends you
its certificate, and your Home Internet Appliance displays a
lock icon on the MSN™ Companion toolbar.
H
OME INTERNET APPLIANCE–GETTING STARTED
Always look for the lock icon on the toolbar before you send
private information (like your credit card number) over the
Internet. The lock icon is on the tool bar just below the page
options button where the day of the week and time usually are
displayed.
O
NLINE SHOPPING
6-3
Page 69

Know the Seller
Know the Sell er
Check Before You Buy
You might feel safer
dealing with companies you
already know and trust. If
you’re not familiar with the
name and reputation of a
company–and especially if
a seller has sent you an
unsolicited e-mail message
(spam)–find out more
before you buy.
See also ...
Check these Web sites for more
information about buying
safely online:
Better Business Bureau:
➜
http://www.bbb.org
Consumer Information
➜
Center: http://
pueblo.gsa.gov
Check a company’s reputation by contacting the Better
Business Bureau or by contacting the Office of the State
Attorney General in your state. Or contact either of those
offices in the state where the seller is located by accessing the
National Association of Attorneys General.
Consumers can also search for businesses that have the
BBB Online Reliability and Privacy Seals.
Consumer World:
➜
http://
consumerworld.org
6-4 O
NLINE SHOPPING
H
OME INTERNET APPLIANCE–GETTING STARTED
Page 70

Keep Good Records
Keep Good Records
What Records Should I Keep?
Keep the following records from all online transactions:
When shopping online, it is
a good idea to keep good
records.
Tip
If the current date does not
appear on these printouts, you
should add it in writing.
A printout of the Web pages indicating the seller’s name,
➜
postal address, and telephone number
A printout of the Web pages describing the item(s) that
➜
you ordered
A printout of the Web pages or pop-up screens that
➜
provide the seller’s legal terms
Printouts of any e-mail messages (for example,
➜
confirmation messages) that you send to or receive from
the seller. This includes
•
Messages that show the seller stated that the product is
suitable for the specific purpose for which you need it
•
Messages in which you notify the seller of the
problems you had with the merchandise you received
•
Messages that show your good faith attempt to resolve
a problem with the merchant concerning a charge that
you feel should not have been placed on your credit
card
Notes or e-mail confirmations of any telephone
➜
conversations that you have with the seller
H
OME INTERNET APPLIANCE–GETTING STARTED
O
NLINE SHOPPING
6-5
Page 71

Tips for Safe Online Shopping
Did you know ...
A Web site’s privacy statement
is a legally binding document
that describes how the
personal information you
provide will be used. Make
sure you understand how your
information will be used
before doing business.
Tips for Safe Online Shoppi ng
Shopping Safely on the Internet
Compaq offers these tips for safe online shopping:
Never give a credit card number at a Web site unless it is
➜
the Web site of a reputable business.
Never give out your social security number.
➜
Do not give more information than necessary.
➜
Know your rights. Internet transactions have the same
➜
protections as those made in a physical store.
If you’re still uncomfortable with the technology, use the
➜
telephone.
Finally, many credit card companies guarantee their
➜
cardholders against theft or misuse, allowing the customer
to get a refund if a problem arises.
6-6 O
NLINE SHOPPING
H
OME INTERNET APPLIANCE–GETTING STARTED
Page 72

Let’s Go Shopping!
Shopping online is very
similar to shopping at a
department store but
without the inconvenience
of leaving home.
Shopping online can save
you time and money, and
with practice the process
can become as familiar as a
trip to the mall!
Note:
Images of Web sites are
for demonstration purposes
only and represent samples
available at time of
publication. Actual Web site
content will vary.
Let’s Go Shopping!
Shopping Online—How Is It Done?
Remember the last time you went to a store to buy shoes?
What were the steps involved? First, you found the shoe
department. Then you tried on several styles in different
colors and price ranges. You decided on a pair, took them to
the cashier, and made a decision about how to pay for them.
Online Stores—What do they look like?
Online stores have features in common. They all have home
pages which are like the doorways into stores at the mall.
Home pages welcome you, and like department store
directories, they give you general information about the
merchandise and services offered.
Home pages contain links to get you from one area of the
store to another. The links may be in the form of tabs, tables
of contents, pictures, or drop-down selection boxes.
Tip
Your favorite online stores are
only a click away when you
add them to your Favorites
list! Refer to Chapter 7 of this
guide for more information.
H
OME INTERNET APPLIANCE–GETTING STARTED
O
NLINE SHOPPING
6-7
Page 73

Let’s Go Shopping!
(continued)
Just as department stores
change their displays each
season, Internet stores often
change the look of their
home pages and links.
Holiday decorations do not
prevent you from
recognizing a favorite
department store, and you
will still recognize your
favorite Internet stores even
when the look of their sites
changes over time.
Remember, your cursor
turns into a hand each time
you place it on a link.
Tab Links
Tab links often appear across the top of home pages and have
labels to describe the information they link. Click them to go
to that area of the store.
Tables of Contents
Tables of contents are usually
displayed on the left side of the
store’s home page. Click an
item in the listing to go to that
part of the store.
6-8 O
NLINE SHOPPING
Pictures and Colored Text
Links can also appear as
colored text or pictures. Click
the words or the pictures to
continue exploring the store.
H
OME INTERNET APPLIANCE–GETTING STARTED
Page 74

Let’s Go Shopping!
(continued)
Tip
Using several search words
can reduce the number of
results and can produce the
most useful information.
Search Boxes
To use a search box, type in a word for the item you want to
find and click Go. The link displays a list of all the items in
the store with that word in the name. For some search boxes,
you might click Find or a similar word to begin your search.
Drop Down Selection Boxes
Another tool for moving
around in an online store is a
drop-down selection box. To
use this kind of link,
complete the following steps:
H
OME INTERNET APPLIANCE–GETTING STARTED
1. Place your cursor on the
scroll bar on the side of
the list.
2. Click the bar and move the
push pad to move the bar
up and down.
3. When you find the area
you want to visit, release
the scroll bar, click your selection, and the link will take
you there.
O
NLINE SHOPPING
6-9
Page 75

Let’s Go Shopping!
(continued)
When you want advice
about the best product to
buy, Productopia is the site
to visit! It offers you free
information about the
quality, value, and style of
over 450 different kinds of
merchandise.
If you want to make a
purchase, the site gives you
where-to-buy links and
options for completing your
transaction.
Shopping Practice
For fun, visit http://www.productopia.com. Pretend you
want to buy a crib for your baby or for a new grandchild.
1. Locate the Address line
on your toolbar. It looks
like this.
2. Type http://www.productopia.com into the Address line
of your screen.
3. Press Go. Productopia’s Home Page displays.
6-10 O
NLINE SHOPPING
H
OME INTERNET APPLIANCE–GETTING STARTED
Page 76

Let’s Go Shopping!
(continued)
Tip
If your search produces too
few results, make the search
words more general. For
example, rather than using a
specific product name
(Chevrolet), try using the
product category instead
(car).
4. Type the word crib into the Search box.
5. Click Search. A page containing information about cribs
displays.
H
OME INTERNET APPLIANCE–GETTING STARTED
O
NLINE SHOPPING
6-11
Page 77

Let’s Go Shopping!
(continued)
Did you know ...
Give your e-mail address and
credit card information only to
online companies you know
and trust. Never provide your
personal information in
response to requests you
receive through e-mail.
6. Under Product matches, click an entry to display specific
information about the crib and the buying instructions. The
screen which displays is similar to the following:
7. To buy the crib, you would click one of the options under
Buy Online and follow the directions.
8. Click Home to return to Productopia’s Home Page.
6-12 O
NLINE SHOPPING
H
OME INTERNET APPLIANCE–GETTING STARTED
Page 78

Let’s Go Shopping!
(continued)
More Shopping Practice
Let’s visit a different store. This time you’ll buy some
vitamins.
1. Type http://mothernature.com into the Address line of
your screen.
2. Press Go. MotherNature’s Home Page displays.
H
OME INTERNET APPLIANCE–GETTING STARTED
O
NLINE SHOPPING
6-13
Page 79

Let’s Go Shopping!
(continued)
Shop at MotherNature.com
whenever you want
products or information
that promote healthy living.
The store offers a variety of
natural products
manufactured by
companies who also make
keeping the planet healthy a
priority.
Tip
3. Type the word vitamins into the Search box and select All
Products from the pull down menu.
Use lower case letters when
typing words into search boxes
because lower case words will
match any case.
6-14 O
NLINE SHOPPING
4. Click Find. A list of vitamin products displays.
H
OME INTERNET APPLIANCE–GETTING STARTED
Page 80

Let’s Go Shopping!
(continued)
You will love the
convenience of online
shopping. Just keep the
security tips at the
beginning of this chapter in
mind as you make your
purchases. Have fun!
5. For more information about a specif ic product, click its
listing. A screen similar to the one pictured below displays.
6. To buy the product, click Buy and follow the directions on
the screen to complete your purchase.
H
OME INTERNET APPLIANCE–GETTING STARTED
O
NLINE SHOPPING
6-15
Page 81

6-16 O
NLINE SHOPPING
H
OME INTERNET APPLIANCE–GETTING STARTED
Page 82

Changing Your Settings
7
In This Chapter
Settings, 7-2
Favorites, 7-3
This chapter describes how to customize some of the features
of your Home Internet Appliance by using the Settings and
Favorites buttons.
H
OME INTERNET APPLIANCE–GETTING STARTED
C
HANGING YOUR SETTINGS
7-1
Page 83

Settings
See also ...
For more detailed information
on your Appliance settings
and how to change them, refer
to the Accounts and Settings
section of online Help.
Did you know ...
Altering the text size setting
does not change the size of the
type on all Web pages.
Choosing a larger type size
also may alter the look of a
Web site.
Settings
Personalizing Your Settings
You can change the settings on your Home Internet Appliance
by using the Settings selection at the top of the Start Page.
Some of the changeable features include:
Text S i z e—Use this setting to make the type size larger on
➜
Web pages.
Sounds—Your Home Internet Appliance makes different
➜
sounds to help you know what is going on, to know when
you need to intervene, and to prompt you to action. You
can turn these sounds on and off as well as the dialing and
connection sounds if you wish.
Vo l u m e —Control the sound volume by using the volume
➜
control on your keyboard.
Time Zone—You can change your time zone if you move
➜
from one to another.
Password—You can change your logon password and
➜
other account information to maintain your user safety
and security. You can also set a password to prevent
unauthorized use when the Appliance is on.
Did you know ...
Compaq recommends that you
leave your sound settings on.
They help confirm that your
Internet connection and Your
Home Internet Appliance are
both functioning properly.
7-2 C
HANGING YOUR SETTINGS
H
OME INTERNET APPLIANCE–GETTING STARTED
Page 84

Favorites
See also ...
For more detailed information
on creating and changing your
favorites list, see the Favorites
section of online Help.
Did you know ...
You only have room for 30
favorite Web sites. If you try to
add page 31, you must delete
an existing favorite.
Favorites
Maintaining Your Favorites Listing
As you surf the World Wide Web, you'll find that there are
pages you want to visit again.
return you to a Web page you found interesting or helpful. The
six Web sites you visit most frequently appear as direct links
on your Start Page under the Favorites tab. In addition to these
six favorites, you can store up to 24 more!
You can access your additional Favorites by doing one of the
following:
Click the more... selection under the Favorites tab on the
➜
Start Page
Press the Favorites button on the keyboard
➜
On My Favorites Web page you can:
Rename entries on your Favorites list
➜
Select a favorite page by clicking the page icon
➜
Delete entries from your Favorites list
➜
Favo rites
are easy shortcuts that
Tip
If you give a favorite Web site
a different name, make sure it
is no more than 30 characters
long.
H
OME INTERNET APPLIANCE–GETTING STARTED
Adding a Favorite
1. Browse to the Web site you want to add.
2. Select the page options tab on the toolbar.
3. Select add this page to my favorites from the menu.
4. Rename the favorite if you wish by typing the new name in
the text box.
5. Click add to favorites to add the link or cancel if you
change your mind.
C
HANGING YOUR SETTINGS
7-3
Page 85

7-4 C
HANGING YOUR SETTINGS
H
OME INTERNET APPLIANCE–GETTING STARTED
Page 86

Options and Accessories
8
In This Chapter
Connecting a Printer, 8-2
Printing, 8-3
Connecting a Mouse, 8-4
Connecting External
Speakers, 8-5
You can purchase a number of options to enhance the
performance of your Home Internet Appliance. You can
connect a printer, a scroll mouse, or external stereo speakers.
These options are available directly from Compaq over the
Internet. Just click the
access them. In the future, even more options will be offered
b
button on the keyboard to
H
OME INTERNET APPLIANCE–GETTING STARTED
O
PTIONS AND ACCESSORIES
8-1
Page 87

Connecting a Printer
With the optional printer,
you can print anything of
interest from the Web.
Connecting a Printer
How Do I Connect a Printer?
1. Plug the USB cable into the printer.
8-2 O
PTIONS AND ACCESSORIES
2. Plug the other end of the USB cable into any of the four
available USB ports on the back of the Appliance as shown
in the graphic above. Make sure that your cord is seated
properly.
3. Plug the printer power cord into a power outlet.
It is not necessary to unplug your Home Internet Appliance
from its power source before connecting your printer.
H
OME INTERNET APPLIANCE–GETTING STARTED
Page 88

Printing
It looks good on the screen.
Now you want to print one
or more pages of an e-mail
or a page from a Web site.
Printing
Using the Print Key
1. To print a page, press the Print button shown on the
graphic above.
H
OME INTERNET APPLIANCE–GETTING STARTED
2. Select from the following options:
Print the page
➜
Print the page in black and white
➜
Get help
➜
O
PTIONS AND ACCESSORIES
8-3
Page 89

Connecting a Mouse
The optional USB mouse
can give you added control
over the cursor.
Connecting a Mouse
How Do I Connect a Mouse?
1. Plug the mouse cord into one of the USB ports on the back
of the Appliance as shown in the graphic above.
2. Make sure that your port connector is seated correctly.
8-4 O
PTIONS AND ACCESSORIES
H
OME INTERNET APPLIANCE–GETTING STARTED
Page 90

Connecting External Speakers
Although your Home
Internet Appliance comes
with a built-in speaker, the
installation of external
speakers allows you to
enjoy the many types of
music found on the Web in
stereo sound.
Connecting External Speakers
How Do I Connect External Speakers?
1. Plug the speaker cable into the speaker connector shown in
the graphic above. Make sure that your port connector is
seated properly.
2. Refer to the information that came with the speakers to
adjust the speaker volume.
H
OME INTERNET APPLIANCE–GETTING STARTED
O
PTIONS AND ACCESSORIES
8-5
Page 91

8-6 O
PTIONS AND ACCESSORIES
H
OME INTERNET APPLIANCE–GETTING STARTED
Page 92

Getting Help
9
In This Chapter
Where Do I Find Help?, 9-2
Troubleshooting, 9-4
Legal Notice, 9-11
This chapter provides solutions for many common
Appliance-related issues and advice about when to contact
technical support.
H
OME INTERNET APPLIANCE–GETTING STARTED
G
ETTING HELP
9-1
Page 93

Where Do I Find Help?
This chapter will help you
solve many basic
troubleshooting issues.
In addition to the
information provided in this
chapter, there are three
other places to go for help:
MSN Help
➜
Compaq Help and
➜
Information
Where Do I Find Help?
MSN• Online Help
The MSN online Help Center provides information on basic
Internet topics such as e-mail, searching the Web, and
security. You can also find a glossary of common terms and
frequently asked questions (FAQs).
Click
b
more information specifically about your Home Internet
Appliance.
To access MSN online Help, click the help link on the MSN
Companion Start Page.
on the MSN Help Center Web page to find
Warran ty
➜
Compaq Help and Information
From the Compaq Help and Information Web page, you can
access the following:
The online Getting Started Guide
➜
FAQ s
➜
Services and Support information
➜
Warran ty
➜
Compaq.com
➜
Link back to the MSN help center
➜
Links for purchasing a printer and online printer Help
➜
Link to Compaq for purchasing Appliance options and
➜
accessories
Other exciting links to products, services, and information
➜
To access the Compaq Help and Information Web page, press
b
the
button on the keyboard.
9-2 G
ETTING HELP
H
OME INTERNET APPLIANCE–GETTING STARTED
Page 94

Where Do I Find
Help? (continued)
Warranty
If a problem persists and you are unable to resolve it yourself
using the many sources of online help or the troubleshooting
information in this chapter, then refer to your Certificate of
Warranty for details and a phone number to call for
assistance.
H
OME INTERNET APPLIANCE–GETTING STARTED
G
ETTING HELP
9-3
Page 95

Troubleshooting
Troubleshooting
Contacting Service and Support
The information on the next
few pages identifies
potential problems and
possible solutions. If the
first or second solution
does not fix your problem,
try all the solutions for the
symptom. If you are still
having trouble, try them a
second time.
Symptom
Cursor does not move
properly or does not move at
all
Web site or URL address not
found or no response
If you are unable to fix your Home Internet Appliance using
this troubleshooting section, call the technical support
telephone number found in the Certificate of Warranty.
Browser
Solution
•
Make sure the keyboard is in clear line-of-sight with the Appliance and
no further than 1 meter away.
•
Check or replace the batteries in the keyboard.
•
Make sure the batteries are installed correctly.
•
Move the keyboard closer to the Appliance.
•
Make sure the URL address is typed correctly
Web site or URL address not
typed in properly
There is cursor movement,
but the system is
unresponsive
9-4 G
ETTING HELP
•
Make sure the keyboard is in clear line-of-sight with the Appliance.
•
Press and hold the
unit.
Power On/Off
button for 10 seconds to reset the
H
OME INTERNET APPLIANCE–GETTING STARTED
Page 96

Troubleshooting
(continued)
Display
Symptom
Text is dim or difficult to read
Screen is blank
Colors look distorted
Solution
•
Adjust the brightness and contrast controls until the text becomes
clear.
•
Adjust the font size.
•
Adjust the contrast control on the display.
•
Make sure the unit is turned on and plugged in.
•
Adjust your viewing angle or the tilt of the display. Refer to the
Safety and Comfort Guide
•
Adjust the contrast.
for more information.
H
OME INTERNET APPLIANCE–GETTING STARTED
G
ETTING HELP
9-5
Page 97

Troubleshooting
(continued)
Keyboard
Symptom
A key keeps repeating
Keyboard is not responding
Keyboard works only from a
few inches away
Keyboard is not level
Solution
•
Make sure the keyboard is in clear line-of-sight with the Appliance.
•
Make sure nothing is resting on the keyboard.
•
Make sure the key is not stuck in a depressed condition.
•
Replace the batteries.
•
Make sure the batteries are installed properly.
•
Adjust the angle and distance of the keyboard from the screen.
•
Clean the lens.
•
Check that the infrared lens is not partially blocked by an object.
•
Replace the batteries.
•
Clean the lens.
•
Check that the infrared lens is not partially blocked by an object.
•
Position keyboard on a stable surface.
•
Check that all the rubber feet are intact on the bottom of the
keyboard.
9-6 G
ETTING HELP
H
OME INTERNET APPLIANCE–GETTING STARTED
Page 98

Troubleshooting
(continued)
Internet
Symptom
System appears responsive
(cursor moves), but cannot
connect to the Internet
Dialing occurs but you fail to
connect
Connection fails repeatedly
Internet takes too long to
download
Solution
•
Verify that all telephone handsets on the same line are on the
receiver.
•
Make sure that no one else is logged on to the same account
through another unit or computer.
•
Check that the Appliance is connected to the phone line.
•
Test your phone line for dial tone and noise. If you have noise on
your phone line, contact your telephone company and have the line
checked.
•
Make sure your MSN account is still active.
•
Call your Internet Service Provider if your account has expired.
•
Verify that the mandatory area code is included in the number you
are dialing or that you are dialing the correct fax number.
•
Have you moved, changed telephone numbers or area codes?
•
Follow the instructions in the screen dial up troubleshooting guide.
•
Some Web sites contain photos and graphics that can take a long
time to download to your Appliance. Your Internet connection could
also be slow due to heavy line traffic. Press
Refresh
•
Your connection may be slow because of a noisy phone line. Move
the Appliance to another location or try connecting to a different
phone line.
to try again, or wait until a later time to access the site.
Cancel
and then
H
OME INTERNET APPLIANCE–GETTING STARTED
G
ETTING HELP
9-7
Page 99

Troubleshooting
(continued)
Printer
For additional troubleshooting assistance on your printer, also refer to the
manufacturer’s documentation.
Symptom
Printer will not turn on
Printer is on, but will not print
Printer prints only in red or
colors other than black
Printer seems to be printing,
but no characters appear on
the paper
Poor print quality
Solution
•
Make sure the power cable is plugged into an AC power source.
•
Make sure the printer is turned on. If the printer has power, the
power indicator light should be on.
•
Check the cable between the printer and your Appliance. Make sure
it is connected to the proper port. Make sure the cable is fully
seated.
•
The printer cartridge is out of black ink. Replace the printer
cartridge. Refer to the printer manufacturer’s documentation.
•
The print cartridge may be out of ink. Replace the cartridge. Refer to
the printer manufacturer’s documentation.
•
The cartridge nozzle may be blocked. Be sure the tape covering the
nozzle of the printer cartridge is removed. Refer to the printer
manufacturer’s documentation.
•
The printer cartridge may be running out of ink. Replace the
cartridge. Refer to the printer manufacturer’s documentation.
Some images are missing
from the Web page printout
9-8 G
ETTING HELP
•
Some images are too large to print. If you were printing in color, try
printing the page again in black and white.
H
OME INTERNET APPLIANCE–GETTING STARTED
Page 100

Troubleshooting
(continued)
Power
Symptom
Appliance will not turn on
Symptom
Sound is too low or too high
Sound is distorted
Speakers may be damaged
Solution
•
Check that the power cable is plugged into the wall outlet.
•
Check that the power indicator light is on. If not, the wall outlet or
circuit may be bad.
•
The wall outlet is bad. Test the outlet by connecting a different
electrical device to the outlet.
Speakers
Solution
•
Use the volume control buttons on the keyboard to change the
volume level.
•
The volume may be set too high. Use the volume control buttons on
the keyboard to change the volume level.
•
Call your Authorized Service Provider. See your documentation that
came with the speakers.
H
OME INTERNET APPLIANCE–GETTING STARTED
G
ETTING HELP
9-9
 Loading...
Loading...