Hp COMPAQ PRESARIO SR2200, PAVILION SLIMLINE S3100, PAVILION SLIMLINE S7700, PAVILION T3700, PAVILION A6300 User Manual [nl]
...Page 1
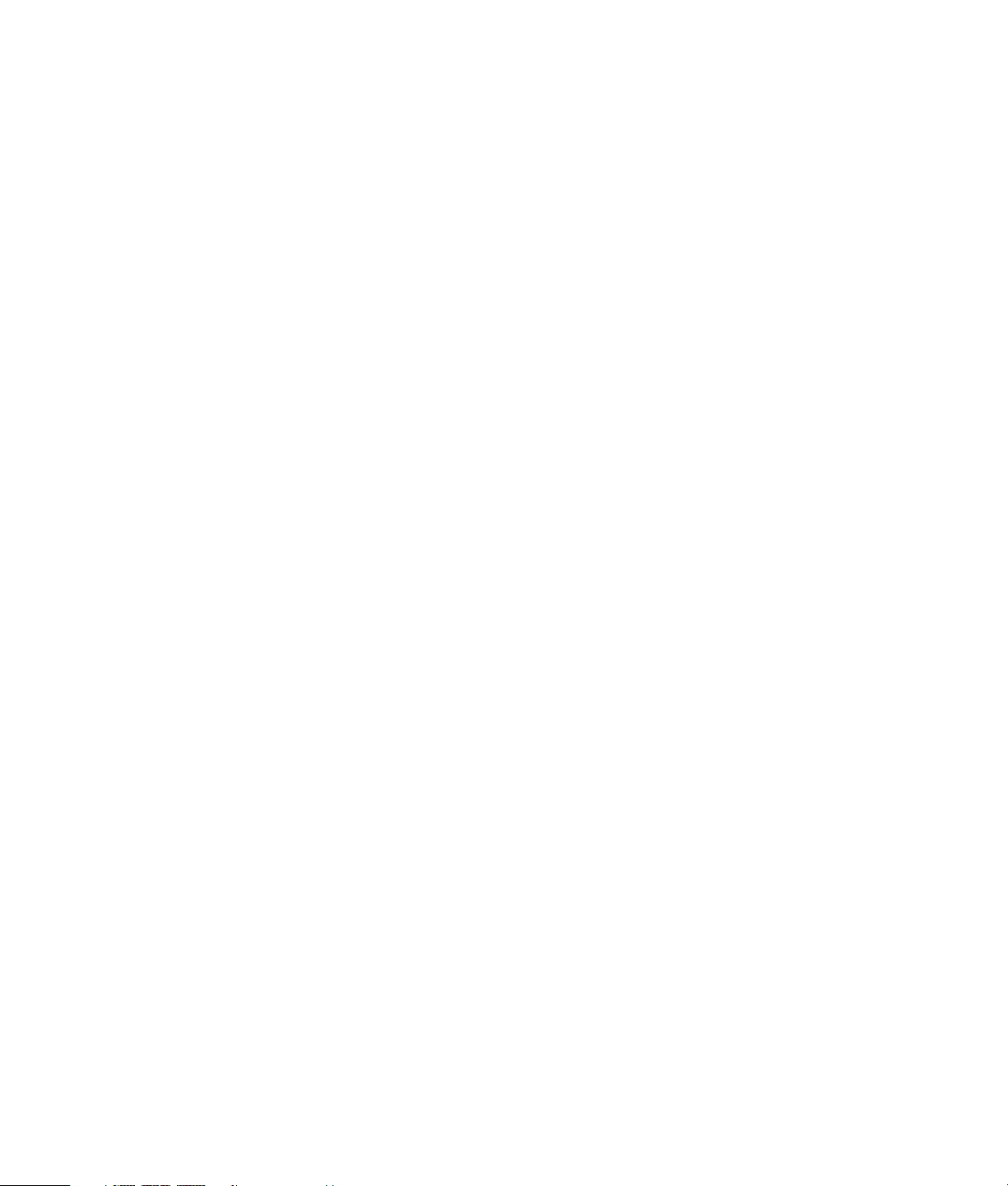
Start hier
Page 2
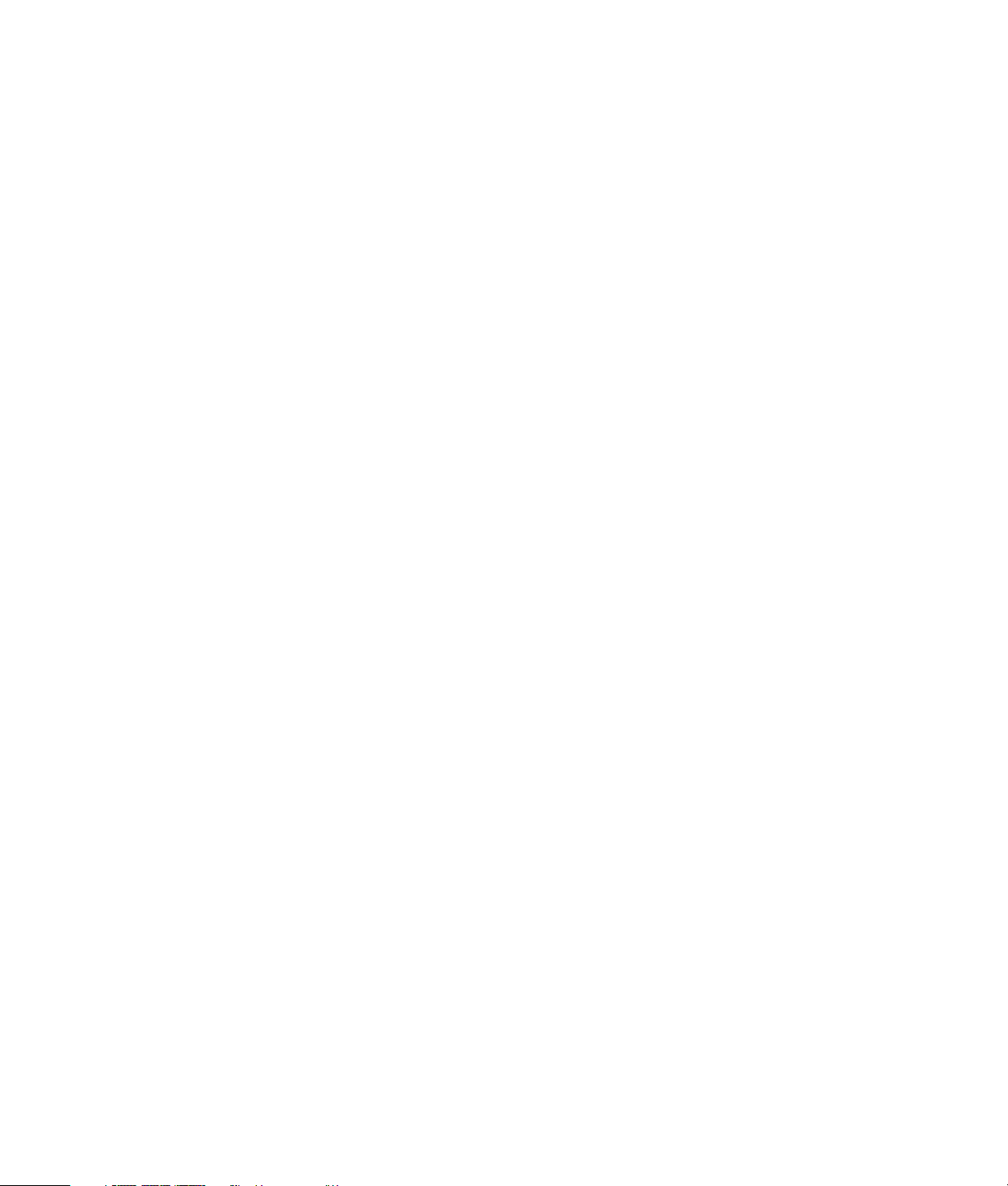
De enige garanties voor Hewlett-Packard-producten en –diensten staan vermeld in de
garantieverklaringen bij die producten en diensten. De informatie in dit document kan niet worden
opgevat als een aanvullende garantie. HP aanvaardt geen aansprakelijkheid voor technische
fouten, drukfouten of weglatingen in dit document.
HP aanvaardt geen verantwoordelijkheid voor het gebruik of de betrouwbaarheid van de HP
software op apparatuur die niet door HP is geleverd.
Dit document bevat informatie die het eigendom is van HP en die door de wetten op het
auteursrecht wordt beschermd. Geen enkel deel van dit document mag worden gefotokopieerd,
verveelvoudigd of in een andere taal vertaald zonder de schriftelijke toestemming van HewlettPackard Company.
Hewlett-Packard Company
P.O. Box 4010
Cupertino, CA 95015-4010
VS
Copyright © 2000–2006 Hewlett-Packard Development Company, L.P.
Wordt in de Verenigde Staten mogelijk onder licentie geleverd met één of beide van de
Amerikaanse patentnummers 4,930,158 en 4,930,160 tot 28 augustus, 2008.
Microsoft en Windows Vista zijn in de VS gedeponeerde handelsmerken van Microsoft
Corporation.
Het Windows-logo en Windows Vista zijn handelsmerken of gedeponeerde handelsmerken van
Microsoft Corporation in de Verenigde Staten en/of andere landen/regio's.
HP ondersteunt het legale gebruik van technologie en verleent geen goedkeuring of aanmoediging
voor het gebruik van onze producten voor andere doeleinden dan deze toegestaan onder het
auteursrecht.
De informatie in dit document kan zonder voorafgaande kennisgeving worden gewijzigd.
Page 3
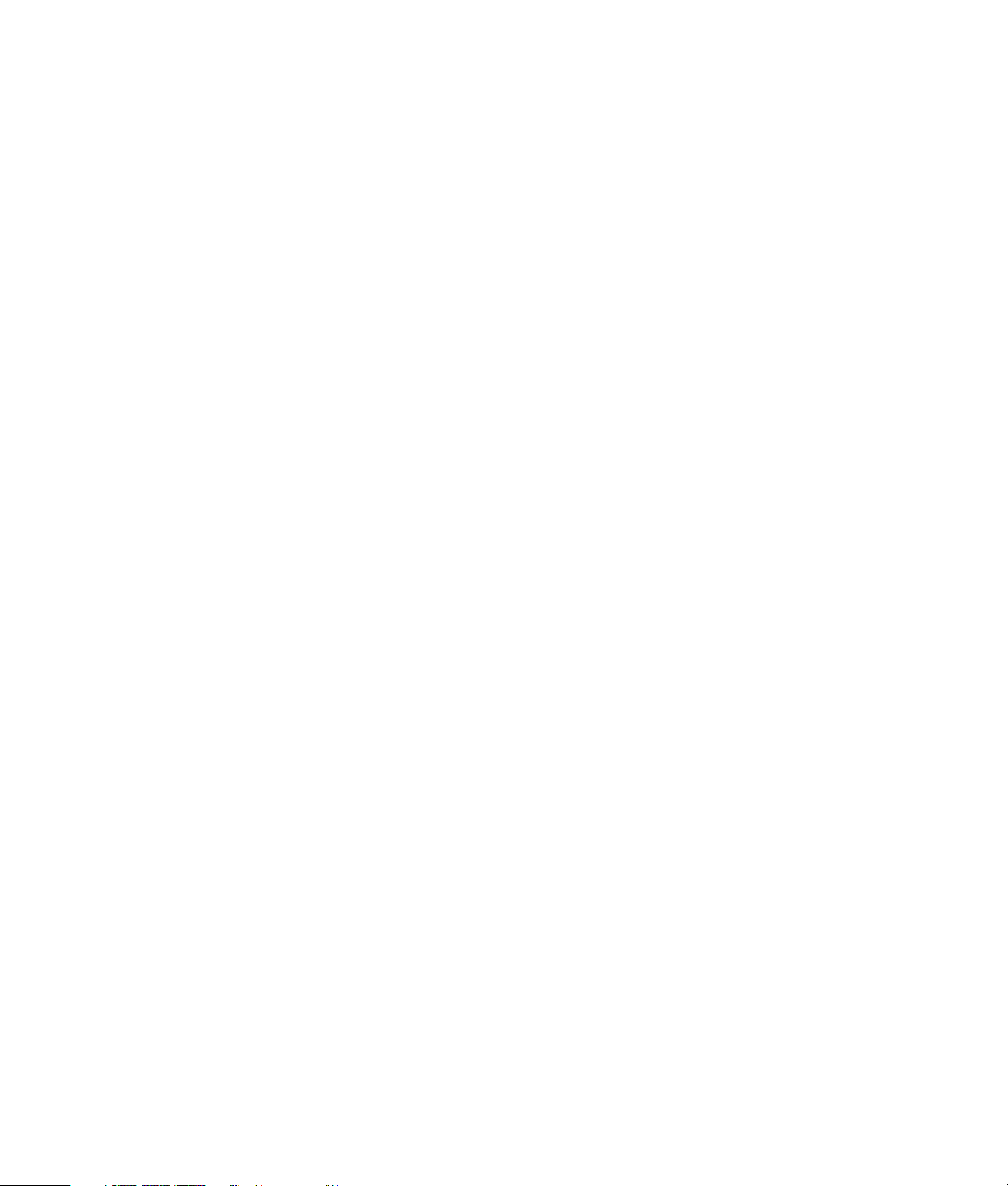
Inhoudsopgave
De computer installeren ...........................................................................1
De computer in elkaar zetten ................................................................................... 1
De computer op de juiste locatie plaatsen............................................................. 1
Stroomstootbeveiliging gebruiken ........................................................................2
Verbindingen met de computer............................................................................ 2
Een digitale camera aansluiten (foto of video) ............................................................ 8
Andere apparaten aansluiten...................................................................................9
Documentatie en herstelschijven opslaan ................................................................. 10
De instellingen van de monitor aanpassen ...............................................................10
Een LAN configureren ...........................................................................................10
Een kabelverbinding (Ethernet) instellen...................................................................12
Geïntegreerde draadloze apparaten ...................................................................... 12
Draadloze LAN-apparaten verbinden......................................................................13
De installatie van een draadloos LAN-apparaat controleren..................................14
Beveiligingsvoorzieningen voor draadloze netwerken gebruiken ...........................14
Een modem aansluiten .......................................................................................... 15
Luidsprekers of een microfoon aansluiten ..............................................17
Luidsprekers gebruiken..........................................................................................17
Typen geluidsconnectoren ..................................................................................... 18
Een microfoon aansluiten.......................................................................................20
Luidsprekerconfiguraties ........................................................................................ 20
Luidsprekertypen ............................................................................................. 21
2/2.1 luidsprekersysteem aansluiten (2 luidsprekers en een subwoofer) ......................22
4.1 luidsprekersysteem aansluiten (4 luidsprekers en een subwoofer)..........................23
5.1 luidsprekersysteem aansluiten (5 luidsprekers en een subwoofer)..........................24
7.1 luidsprekersysteem aansluiten (7 luidsprekers en een subwoofer)..........................26
Inhoudsopgave iii
Page 4
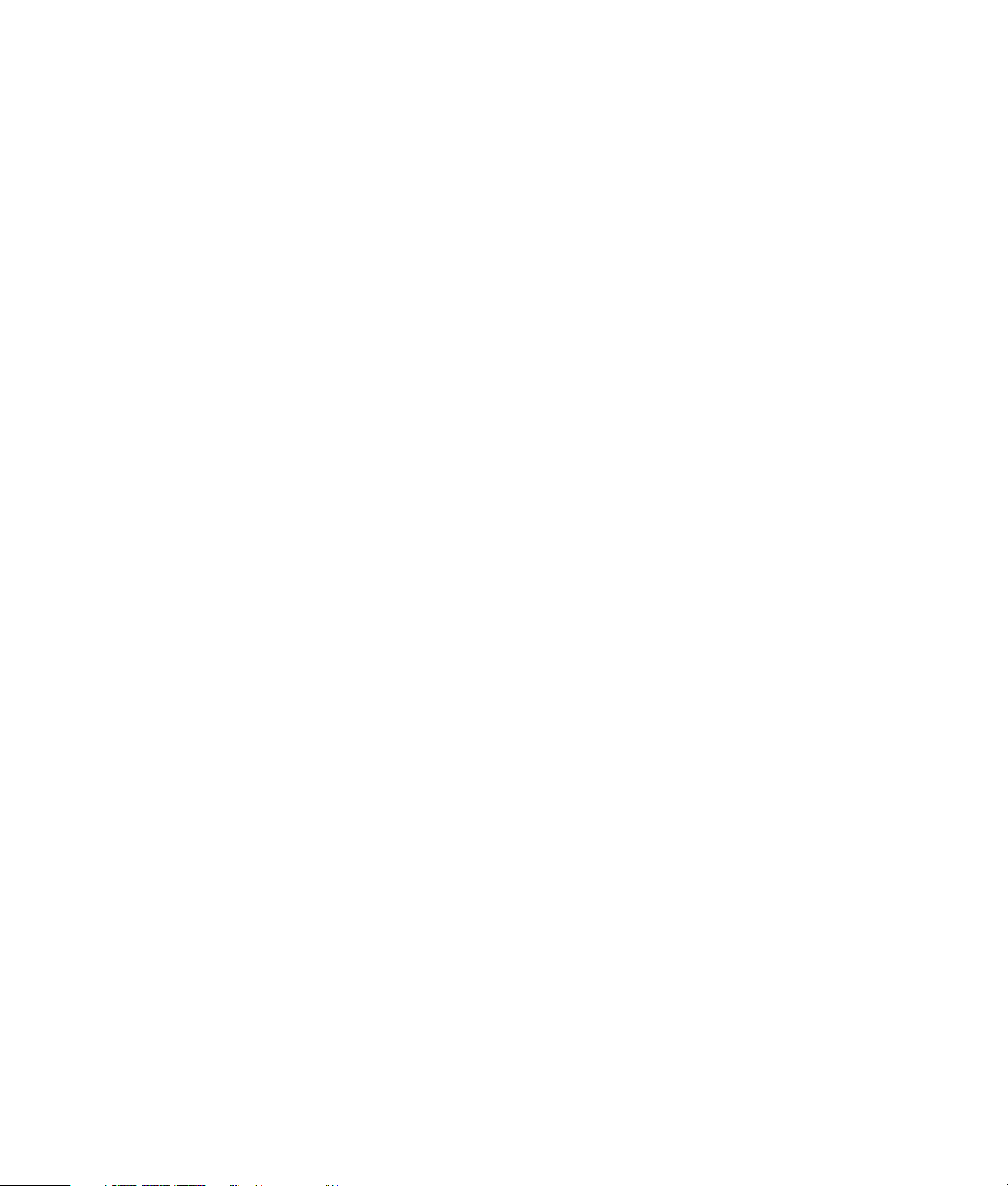
De computer aansluiten op een geluidssysteem ........................................................28
Y-adapters ......................................................................................................28
2.1 stereo-installatie......................................................................................... 29
5.1 stereo-installatie......................................................................................... 30
Procedure voor een 5.1 geluidsinstallatie ........................................................... 30
7.1 stereo-installatie......................................................................................... 32
Procedure voor een 7.1 geluidsinstallatie ........................................................... 33
Digitale audio aansluiten....................................................................................... 34
Luidsprekers aansluiten op de geluidskaart Creative Sound Blaster X-Fi .......................35
De luidsprekers aansluiten ................................................................................35
Aansluitingen op de FlexiJack-connector ............................................................. 37
De kabels voor het tv-signaal en de video aansluiten.............................39
TV-kabels gebruiken.............................................................................................. 39
Audio- en videokabels...........................................................................................39
De TV-signaalbron aansluiten................................................................................. 41
Een dubbele tuner aansluiten ............................................................................ 42
De afstandssensor aansluiten .................................................................................43
De TV-signaalbron aansluiten wanneer u een bestaande installatie hebt ......................44
Muur naar videorecorder naar tv via een coaxkabel ............................................44
Muur naar kabel-tv settopbox of satellietbox naar videorecorder of tv via
een coaxkabel ................................................................................................45
Muur naar kabel-tv settopbox of satellietbox naar videorecorder en tv via een
S-video-kabel of composietvideo-kabel tussen de box en de videorecorder of tv.......46
Uw tv als een monitor gebruiken ............................................................................ 48
Kabels voor aansluiting van de computer op een tv .............................................48
Aansluiten van de computer op een tv................................................................ 48
Het bureaublad van de computer weergeven op een tv-scherm ............................. 49
De schermresolutie aanpassen ..........................................................................49
Meerdere schermen aansluiten ..........................................................................50
De Windows Media Center Setup gebruiken voor de aanvullende installatie van uw tv-
scherm ................................................................................................................ 50
De optie TV-out uitschakelen .................................................................................. 51
De TV loskoppelen................................................................................................51
Aansluiten op een monitor of high-definition tv .........................................................52
Kies de gewenste AV-verbinding kiezen ............................................................. 52
Een HDMI-apparaat aansluiten.......................................................................... 54
Een DVI-apparaat aansluiten............................................................................. 55
Aansluiten op een standaard tv ..............................................................................56
Aansluiten op componentvideo..........................................................................56
Aansluiten op S-video ......................................................................................57
iv Start hier
Page 5
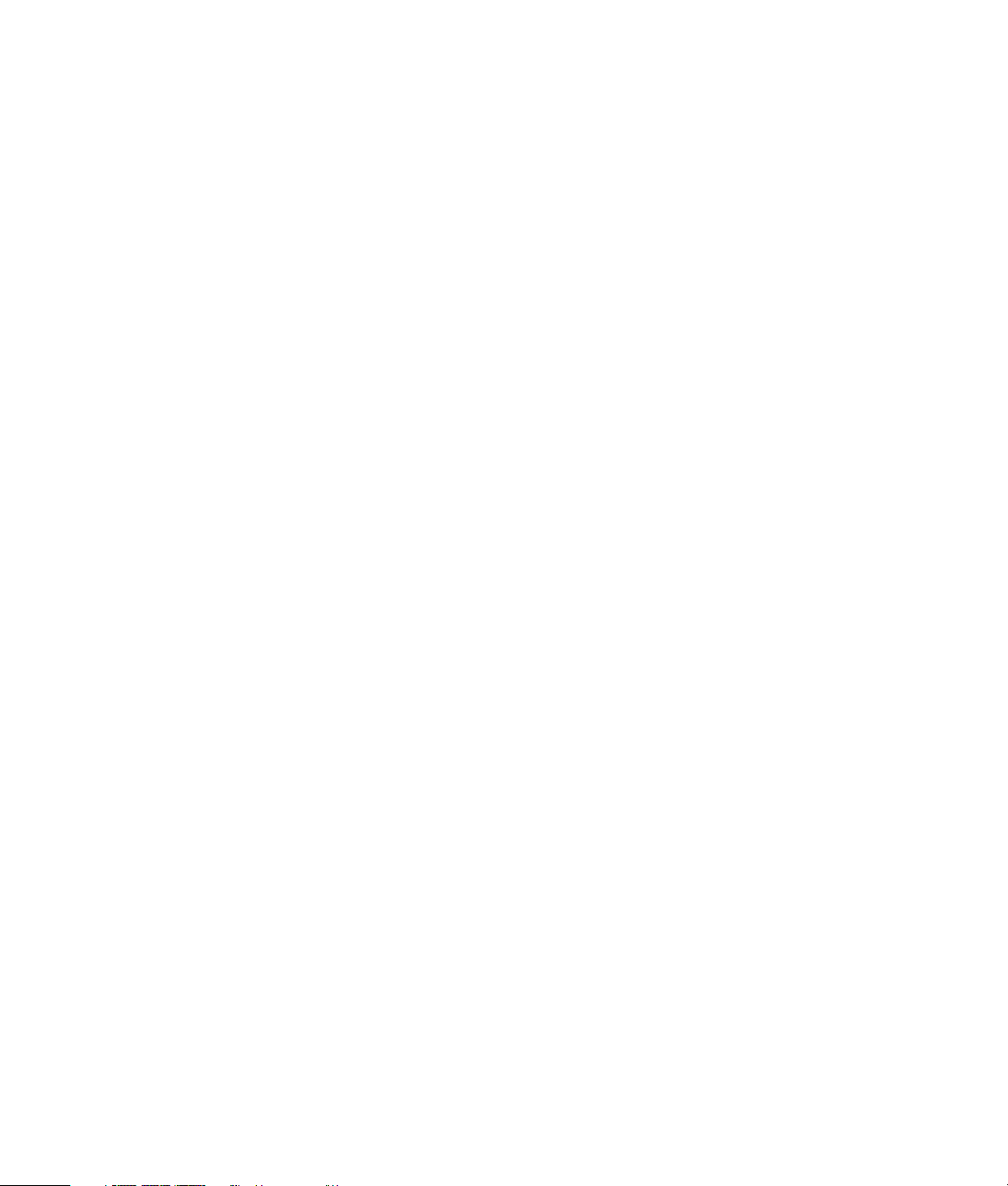
Ondersteuning.......................................................................................59
Handleidingen zoeken .......................................................................................... 59
Handleidingen zoeken op het web ......................................................................... 59
Help en ondersteuning op het scherm gebruiken ...................................................... 60
De map Help en hulpmiddelen gebruiken ................................................................60
HP Connections of Compaq Connections gebruiken .................................................60
Berichten opvragen..........................................................................................61
Berichten uitschakelen ......................................................................................61
Berichten opnieuw activeren ............................................................................. 62
Index.....................................................................................................63
Inhoudsopgave v
Page 6
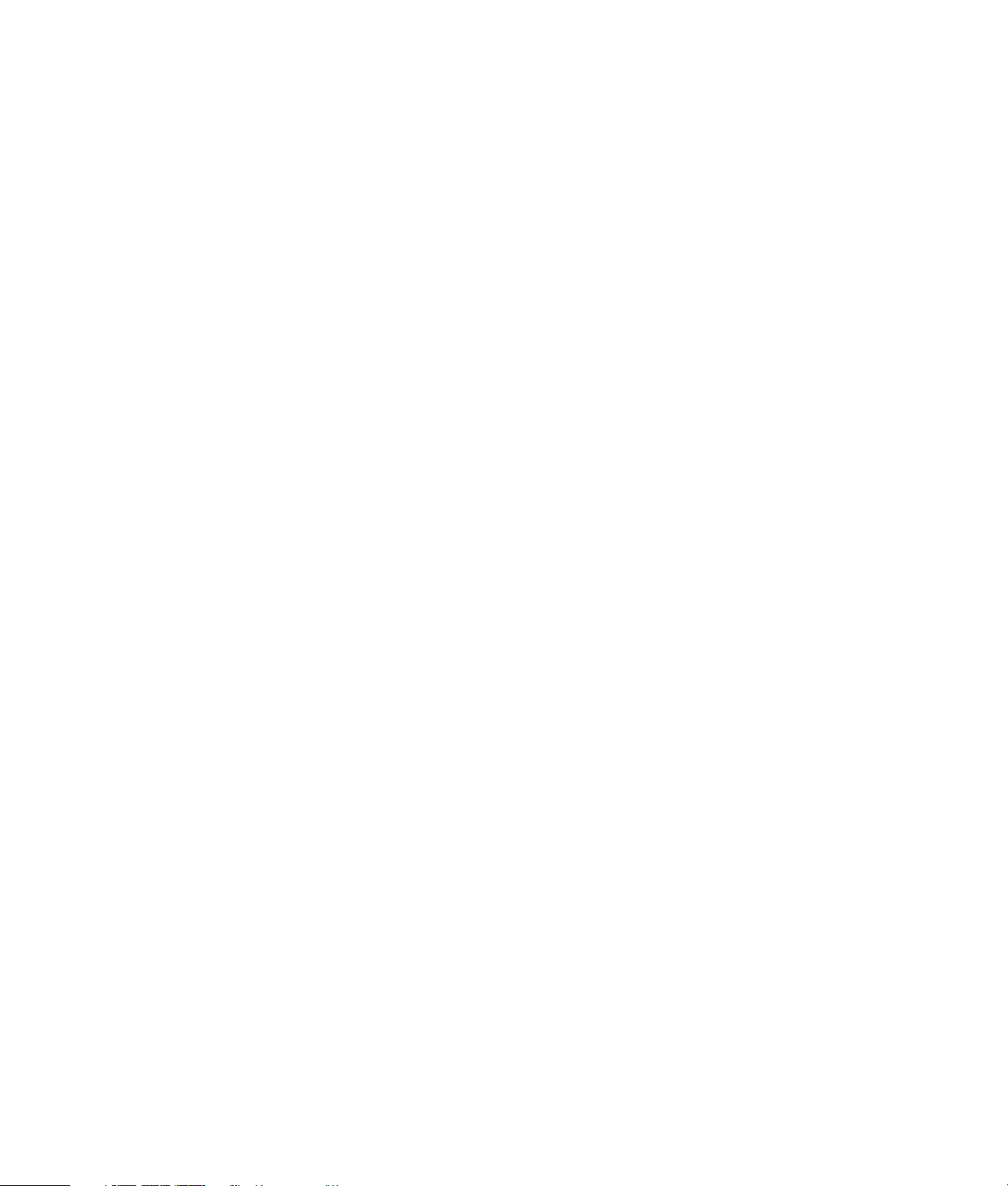
vi Start hier
Page 7
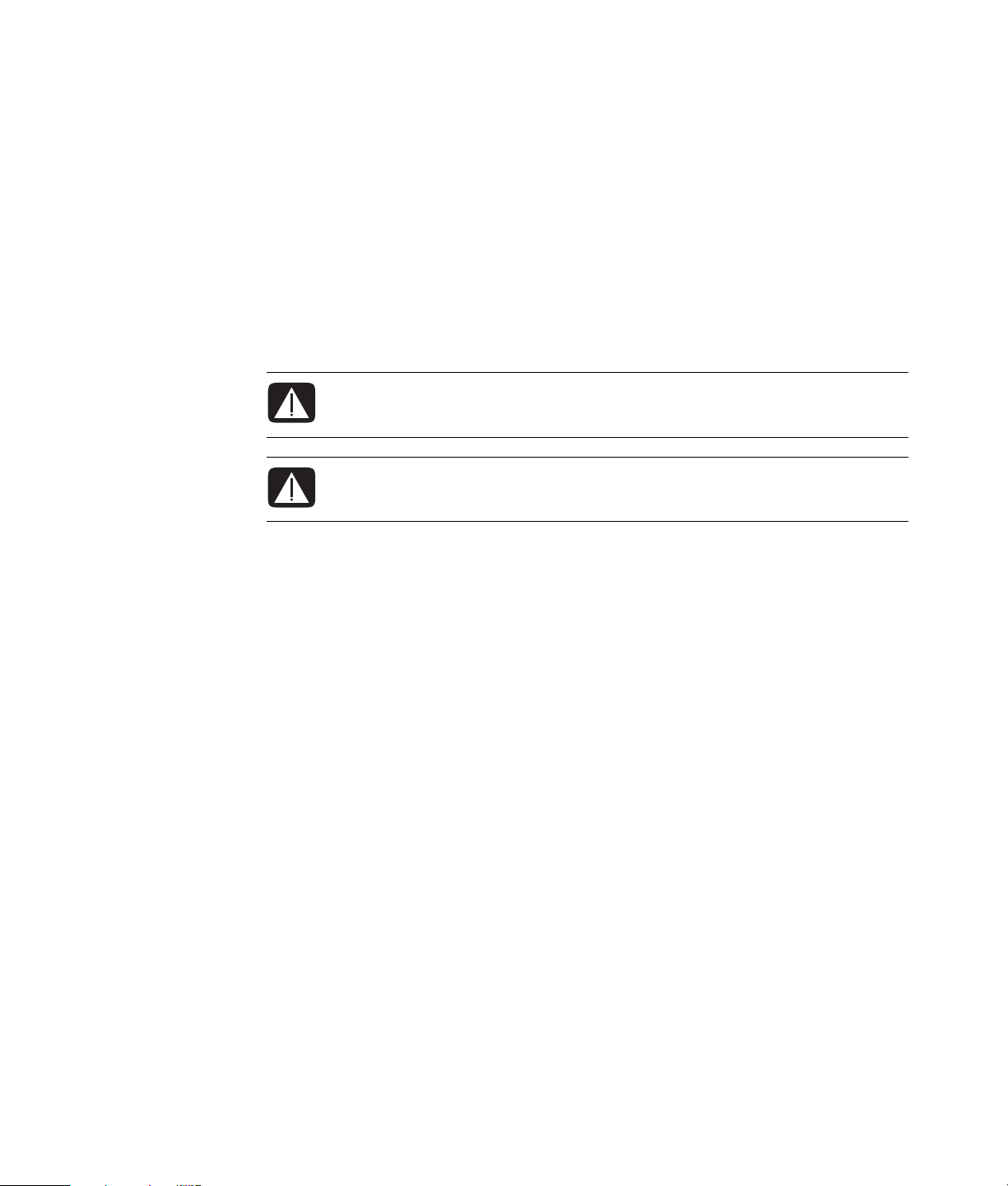
De computer installeren
WAARSCHUWING: Het voltage is vooraf ingesteld voor het land/de regio waar
u de computer hebt aangeschaft. Controleer in een ander land de
voltagevereisten voordat u de computer op een stopcontact aansluit.
WAARSCHUWING: Lees “Veiligheidsinformatie” in de Handleiding
voor garantie en ondersteuning voordat u de computer installeert en aansluit
op de stroomvoorziening.
De computer in elkaar zetten
Volg de stappen op de installatieposter om de computer te installeren. Lees de
onderwerpen in deze sectie om meer te weten te komen over de locatie van de
componenten en connectoren van de computer en over alternatieve mogelijkheden voor
de installatie.
Kijk of er in de computerdoos schriftelijke informatie of updates zitten die van toepassing
zijn op deze computer.
De computer op de juiste locatie plaatsen
Wanneer u de nieuwe computer installeert, plaatst u deze zo dat de ventilatieopeningen
niet geblokkeerd zijn. Zorg ervoor dat alle connectoren vast zitten en dat kabels niet in de
weg zitten. Leid kabels zo dat er niet op gestapt kan worden en dat ze niet worden
beschadigd doordat er meubilair op wordt geplaatst.
De computer installeren 1
Page 8
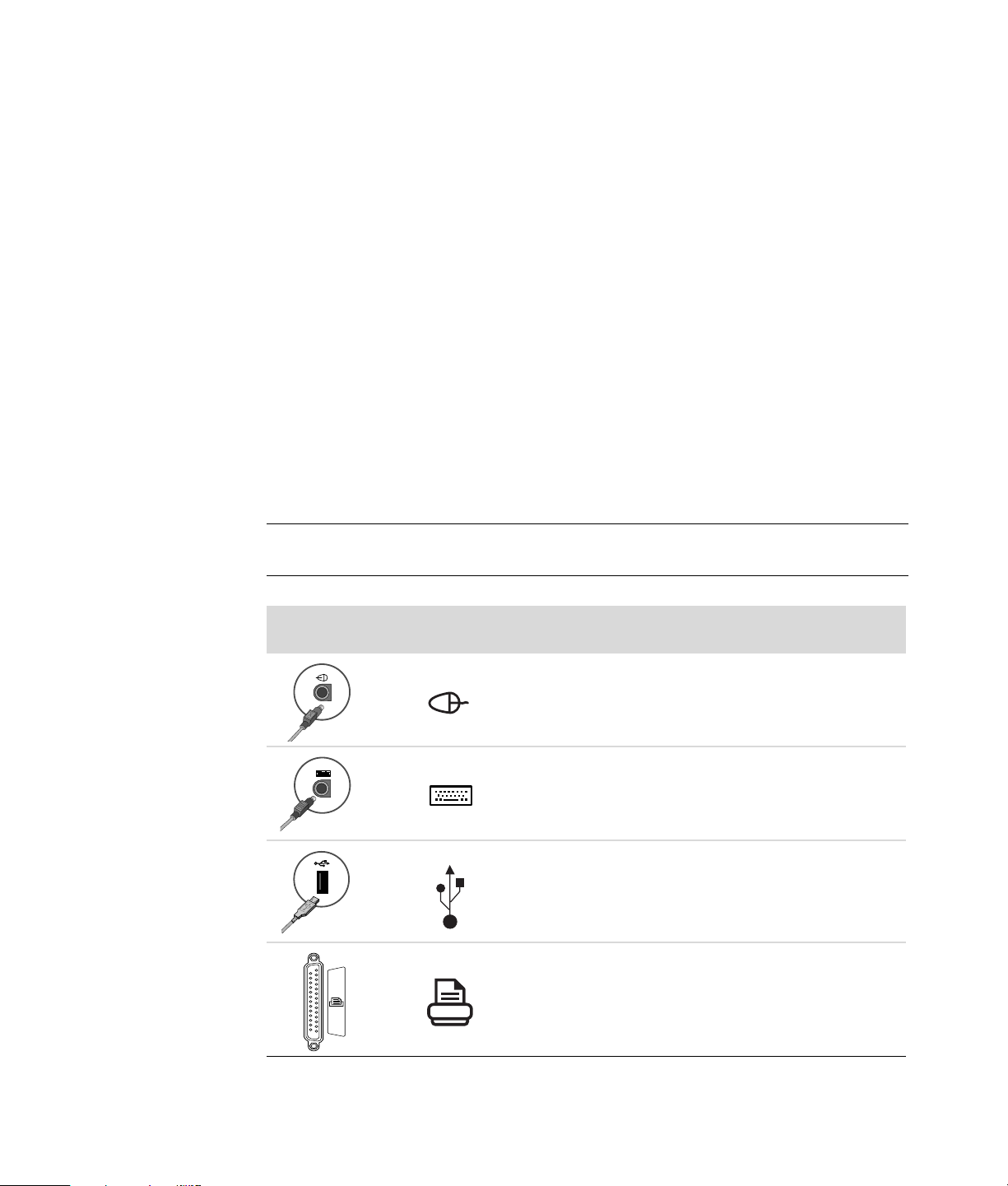
Stroomstootbeveiliging gebruiken
Sluit alle netsnoeren voor uw computer en de randapparaten (zoals een monitor, printer,
scanner) aan op een overspanningsbeveiliging, zoals een stekkerdoos met
stroomstootbeveiliging of een UPS (Uninterruptible Power Supply), om uw monitor, computer en
accessoires te beschermen. Vele apparaten voor stroomstootbeveiliging hebben ingangen en
uitgangen voor modem-/telefoonlijnen die ook worden beveiligd tegen stroomstoten. Via
telefoonlijnen kunnen bliksemflitsen in uw systeem dringen. Sommige apparaten voor
stroomstootbeveiliging hebben connectoren voor televisiekabels die ook tegen stroomstoten
worden beveiligd. Gebruik deze als er in uw computert een televisietuner geïnstalleerd is.
Niet alle stekkerdozen hebben stroomstootbeveiliging, ze moeten voorzien zijn van een
specifiek label waarop dit vermeld staat. Gebruik een stekkerdoos van een fabrikant die een
beleid voor vervanging bij schade heeft ingesteld, zodat u uw apparaten kunt vervangen als
de stroomstootbeveiliging niet werkt.
Verbindingen met de computer
Sluit de belangrijkste randapparaten, zoals de monitor, het toetsenbord en de muis, aan op de
achterkant van de computer. Andere randapparaten, zoals een printer, scanner of camera, worden
ook aangesloten op connectoren op de achterkant van de computer. Sommige computers hebben
ook connectoren aan de voorkant. De onderstaande tabel geeft informatie over een aantal, maar
niet alle, connectoren.
OPMERKING:
model.
Connector
Locatie, beschikbaarheid en aantal van de connectoren verschillen per
Pictogram/
label
Beschrijving en functie
Muis (PS/2-connector)
Toetsenbord (PS/2-connector)
USB-poort (Universal Serial Bus) voor muis, toetsenbord,
digitale camera of andere apparaten met een USBconnector
Printer (parallel)
2 Start hier
Page 9
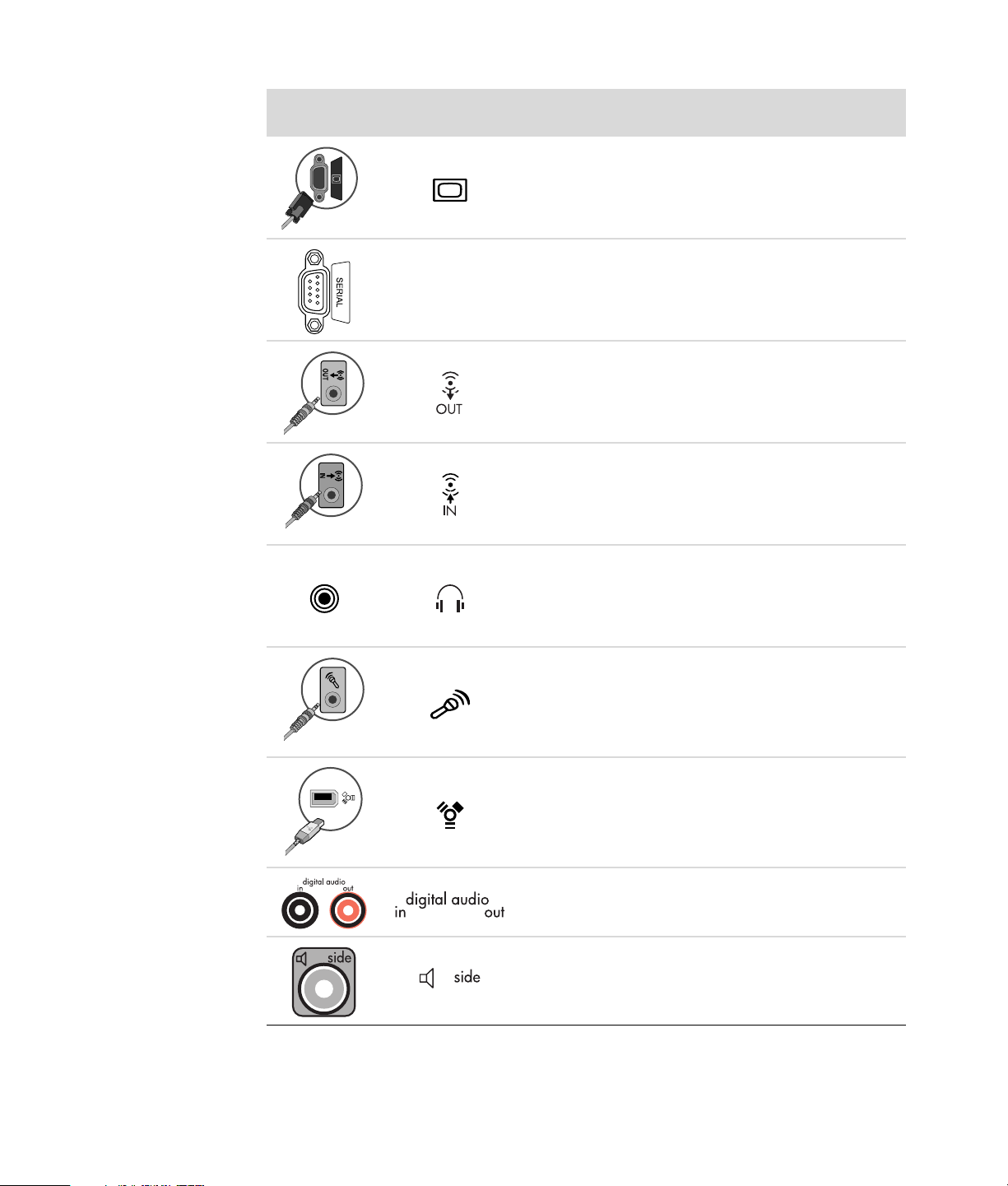
Connector
Pictogram/
label
Serieel
Beschrijving en functie (vervolg)
Monitor
Seriële poort voor digitale camera’s of andere
seriële apparaten
Audio-uitgang (luidsprekers met voeding)
Audio-ingang
Hoofdtelefoon
Microfoon
FireWire
®
(IEEE 1394) voor videocamera’s of
andere apparaten met snelle overdrachtssnelheden
Digitale audio-ingang en digitale audio-uitgang
Uitgang zijluidspreker
De computer installeren 3
Page 10
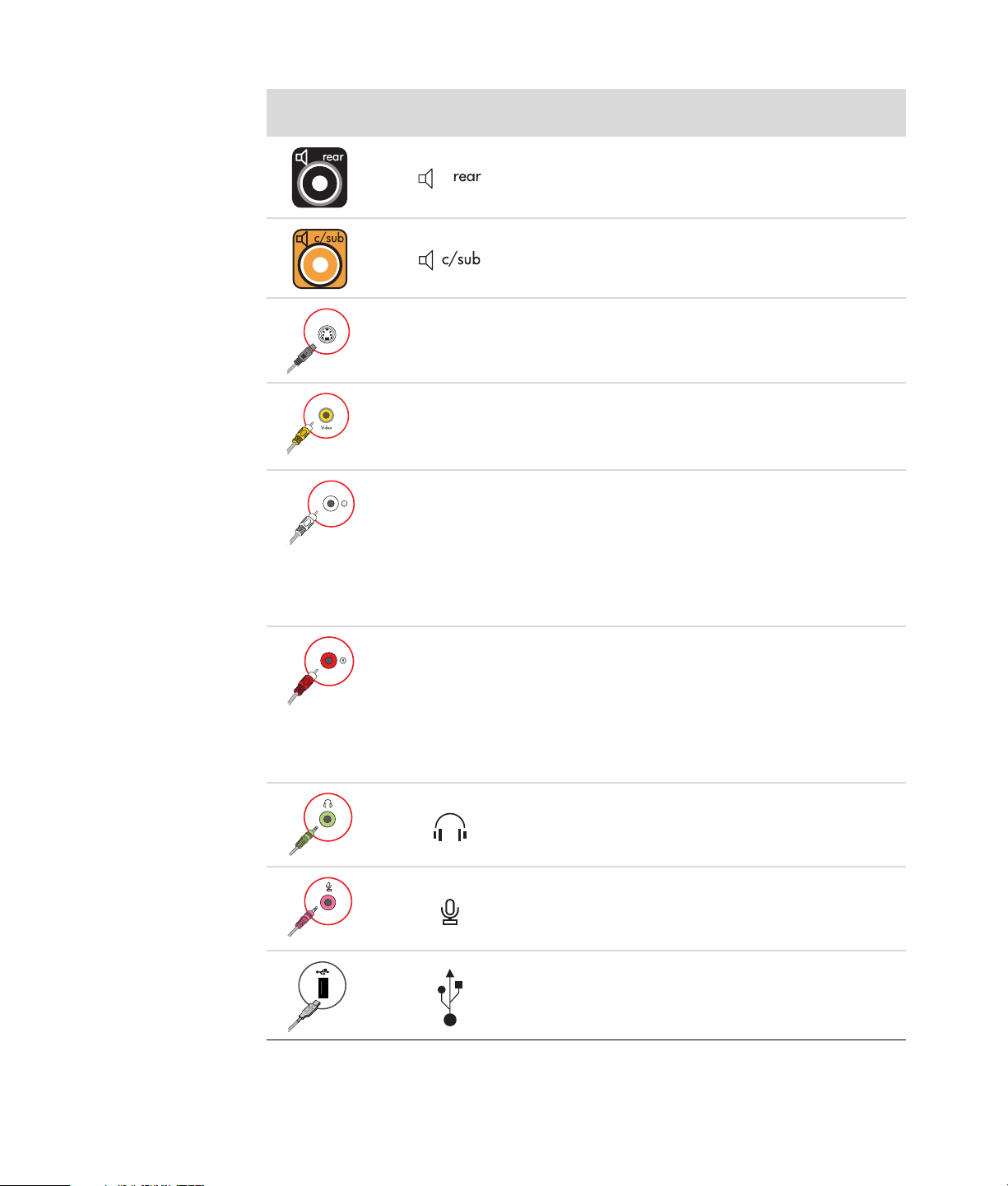
Connector
Pictogram/
label
Beschrijving en functie (vervolg)
Uitgang achterluidspreker
Middenluidspreker/subwoofer
S-video
S-Video 2
Samengestelde
video 2
A/V In
Audio 2
L
A/V In
Audio 2
R
Secundaire S-video-connector om uw videorecorder,
videocamera of andere analoge bron op de
computer aan te sluiten.
Secundaire connector voor samengestelde video
(geel) om een videorecorder, videocamera of
andere analoge bron op de computer aan te sluiten.
Secundaire linker audio-ingang (wit).
OPMERKING: Deze audio-ingang is verbonden
met de tv-tuner. Als u alleen geluid wilt opnemen,
moet u de audio-ingang gebruiken die is
verbonden met het moederbord en die zich aan de
achterkant van de computer bevindt. (alleen op
bepaalde modellen.)
Secundaire rechter audio-ingang (rood).
OPMERKING: Deze audio-ingang is verbonden
met de tv-tuner. Als u alleen geluid wilt opnemen,
moet u de audio-ingang gebruiken die is
verbonden met het moederbord en die zich aan de
achterkant van de computer bevindt. (alleen op
bepaalde modellen.)
Uitgang voor hoofdtelefoon (groen).
4 Start hier
Ingang voor microfoons (roze).
USB 2.0-poort (Universal Serial Bus) voor
aansluiting van een muis, toetsenbord, digitale
camera of andere apparaten met een USBconnector.
Page 11

Connector
Pictogram/
label
Beschrijving en functie (vervolg)
FireWire-connector (IEEE 1394) voor aansluiting
van videocamera’s of andere apparaten met snelle
overdrachtssnelheden.
OPMERKING: U moet een 6-pins FireWirecommunicatiekabel (IEEE 1394) gebruiken met deze
6-pins connector.
Netvoedingsconnector
Muisconnector voor aansluiting van een muis.
Toetsenbordconnector voor aansluiting van een
toetsenbord.
Printerpoort (parallel) voor aansluiting van een
parallelle printer. (alleen op bepaalde modellen.)
USB 2.0-poort (Universal Serial Bus) voor
aansluiting van een muis, toetsenbord, digitale
camera of andere apparaten met een USBconnector.
FireWire-connector (IEEE 1394) voor aansluiting
van videocamera’s of andere apparaten met snelle
overdrachtssnelheden.
OPMERKING: U moet een 6-pins FireWirecommunicatiekabel (IEEE 1394) gebruiken met deze
6-pins connector.
ETHERNET De Ethernet-connector is een netwerkadapter (ook
wel netwerkinterfacekaart of NIC genoemd) die
kan worden aangesloten op een netwerkhub van
het type Ethernet (10BaseT) of Fast Ethernet
(100BaseT). Verbind deze adapter in uw computer
met uw LAN-hub (Local Area Network) of met een
breedbandverbinding.
Het groene lampje geeft een geldige verbinding aan.
De computer installeren 5
Page 12
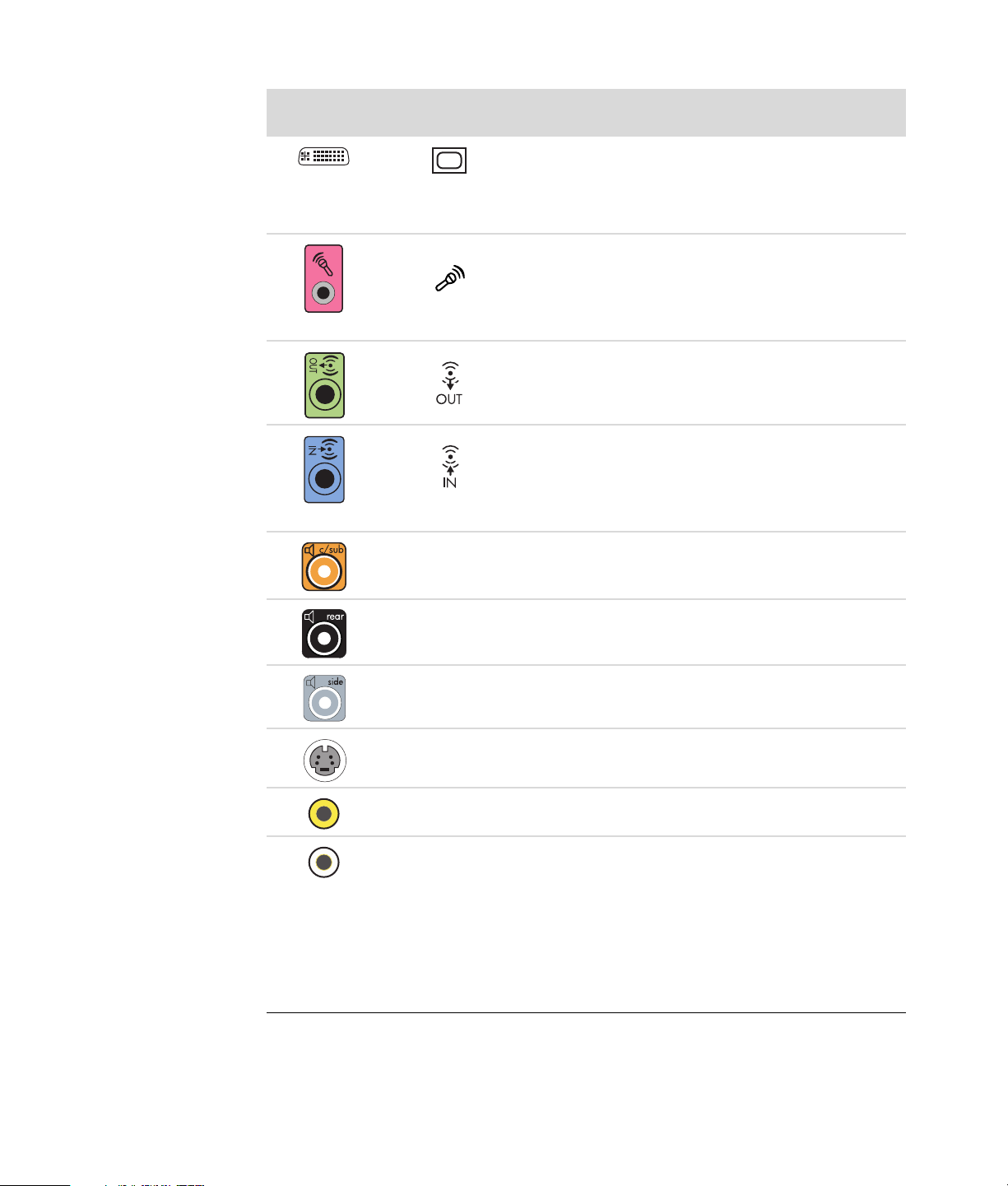
Connector
Pictogram/
label
Midden C/Sub-uitgang (goud) voor de middenluidspreker/
Achter Audio-uitgang (zwart) voor de achterste luidsprekers
Beschrijving en functie (vervolg)
Digitale video-uitgang voor de aansluiting van een
tv of monitor. (alleen op bepaalde modellen.)
Zie de documentatie die bij het beeldscherm is
geleverd.
Ingang voor microfoons. De microfooningang
functioneert als de uitgang voor de
middenluidspreker/subwoofer wanneer een
audioconfiguratie met meerdere kanalen wordt
geactiveerd.
Audio-uitgang (groen) voor de voorste luidsprekers.
Audio-ingang (blauw) voor een analoog
audioapparaat, zoals een cd-speler. De audioingang functioneert als de uitgang voor de achterste
luidsprekers wanneer een audioconfiguratie met
meerdere kanalen wordt geactiveerd.
subwoofer in een audioconfiguratie met meerdere
kanalen.
in een audioconfiguratie met meerdere kanalen.
6 Start hier
Zijkant Audio-uitgang (grijs) voor de zijluidsprekers in een
configuratie met acht luidsprekers (7.1).
S-video S-video-ingang voor het aansluiten van een
set-top box.
Samengestelde
video
A/V In
Audio 1
L
Ingang voor samengestelde video (geel) voor het
aansluiten van een set-top box van een tv.
Primaire linker audio-ingang voor het aansluiten van
een set-top box (wit).
OPMERKING: Als u alleen geluid wilt opnemen,
gebruikt u deze audio-ingang, die is verbonden met
het moederbord. Op sommige computers bevindt
deze primaire linker audio-ingang zich aan de
voorkant van de computer. (alleen op bepaalde
modellen.)
Page 13
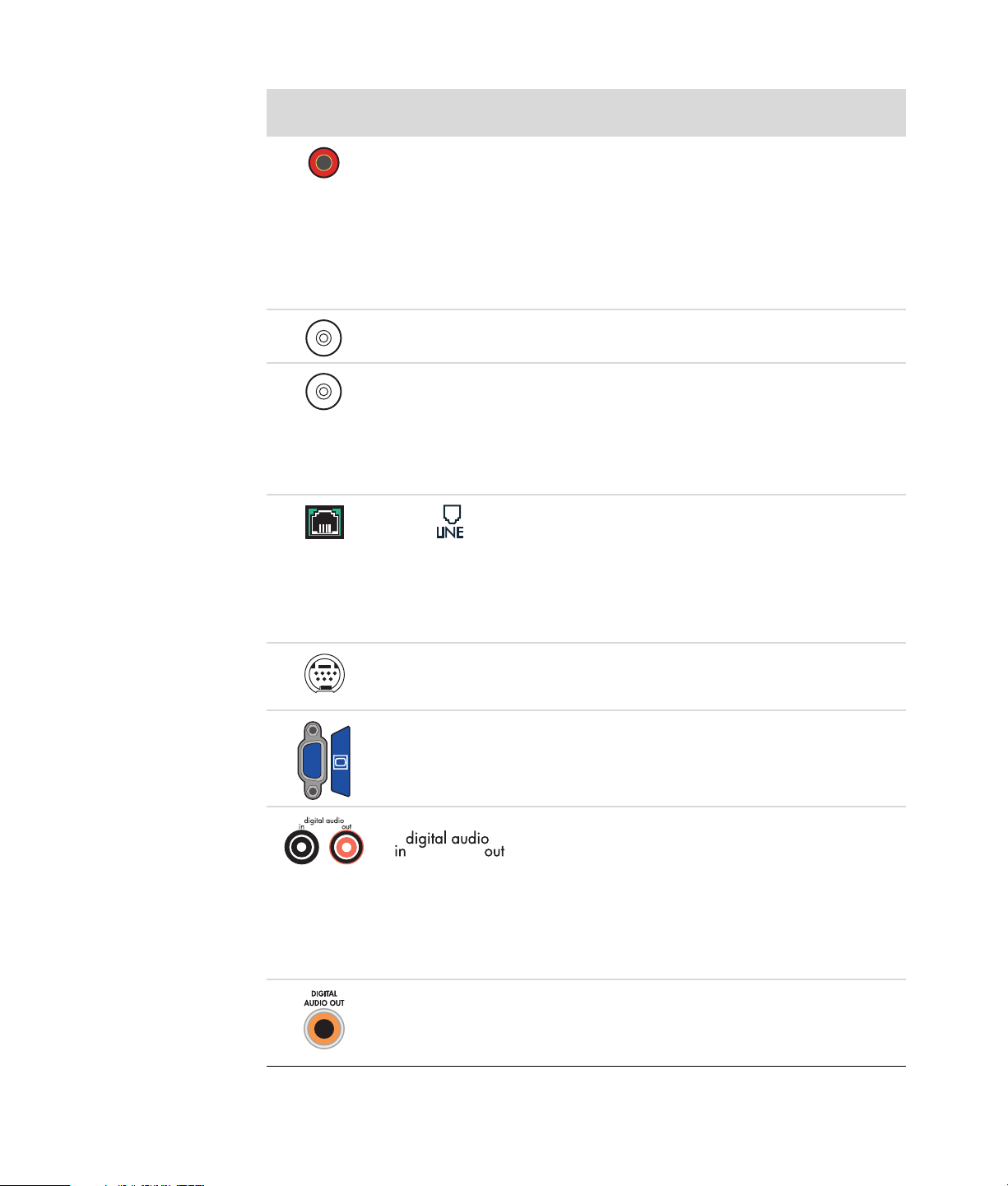
Connector
Pictogram/
label
A/V In
Audio 1
R
Beschrijving en functie (vervolg)
Primaire rechter audio-ingang voor het aansluiten
van een set-top box (rood).
OPMERKING: Als u alleen geluid wilt opnemen,
gebruikt u deze audio-ingang, die is verbonden met
het moederbord. Op sommige computers bevindt
deze primaire rechter audio-ingang zich aan de
voorkant van de computer. (alleen op bepaalde
modellen.)
Tv-antenne/
kabel
Tv-ingang voor tv-antenne of kabel vanaf een
wanddoos (als geen set-top box wordt gebruikt).
FM-antenne Ingang voor FM-radioantenne.
Sluit de kabel van de FM-radioantenne aan op de
FM-ingang van de tv-tuner aan de achterkant van de
computer. Het kan een goed idee zijn om de
uiteinden van de antenne uit te spreiden om de
ontvangst van het FM-radiosignaal te verbeteren.
Modemingang (RJ-11) (alleen op bepaalde
modellen).
Sluit één uiteinde van de modemkabel (geleverd in
de doos met de computer) aan op de
modemconnector aan de achterkant van de
computer. Sluit het andere uiteinde aan op de
wanddoos van de telefoonlijn.
Analoge video Analoge video-uitgang: S-video-uitgang of uitgang
voor samengestelde video (alleen op bepaalde
modellen) voor de aansluiting op een tv.
VGA VGA-uitgang (blauw) voor de aansluiting van een
VGA-monitor.
Digitale audio-
uitgang
Digitale audio-ingang (wit) voor de aansluiting op
een digitaal audioapparaat met digitale invoer
(zoals een receiver of versterker in een
geluidssysteem) of digitale luidsprekers (alleen op
bepaalde modellen).
Digitale audio-uitgang (rood) voor de aansluiting op
een digitaal audioapparaat met digitale uitvoer
(alleen op bepaalde modellen).
Digitale uitgang (oranje) voor de aansluiting op een
digitaal audioapparaat met digitale invoer (zoals
een receiver of versterker in een geluidssysteem) of
digitale luidsprekers (alleen op bepaalde modellen).
De computer installeren 7
Page 14
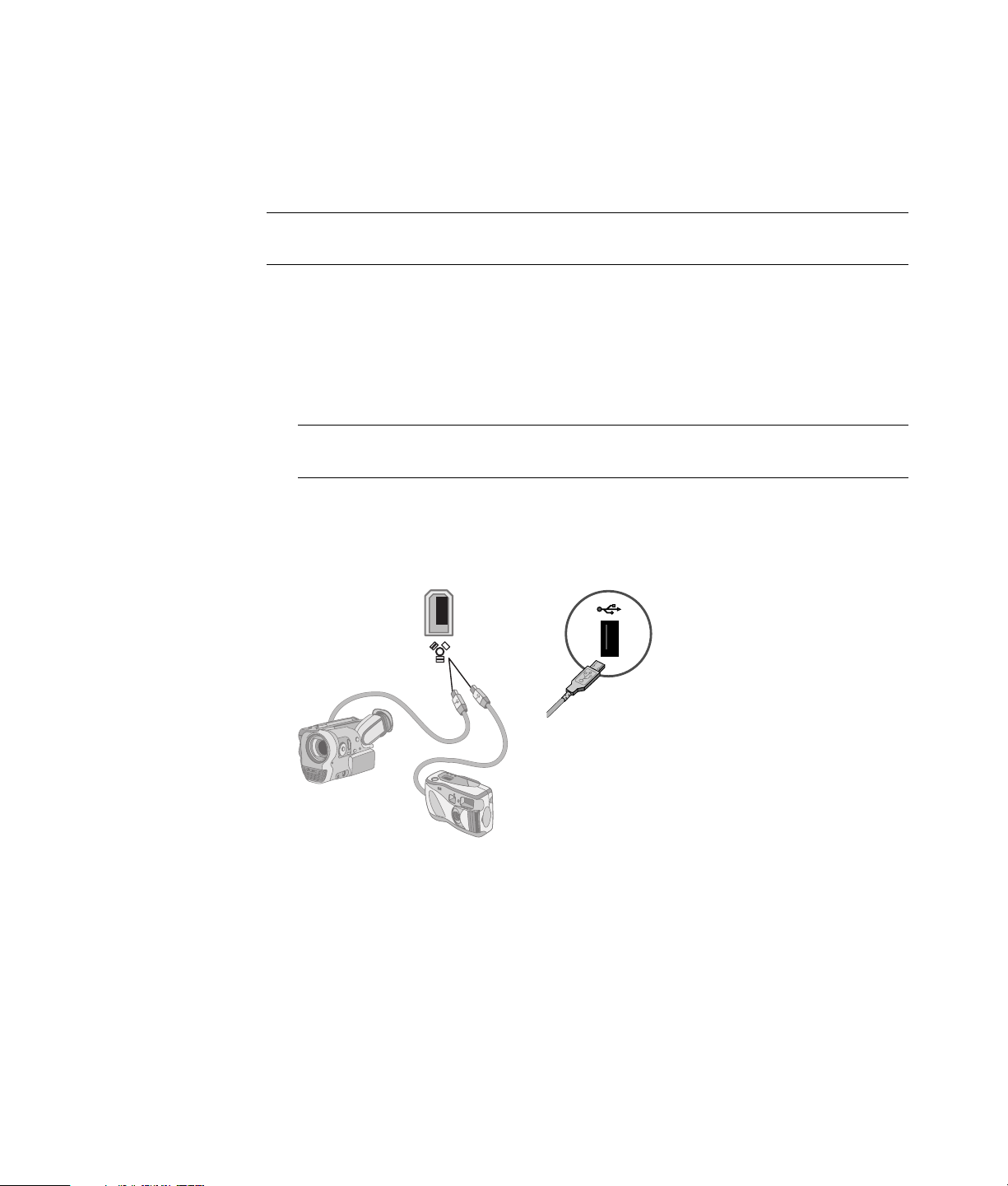
Een digitale camera aansluiten (foto of video)
De volgende instructies zijn alleen van toepassing op digitale fotocamera’s en digitale
videocamera’s.
OPMERKING: Als u een analoge videocamera wilt aansluiten op de computer, gebruikt
u de video- en audio-ingangen aan de voorkant of achterkant van de computer.
Raadpleeg de documentatie die bij de digitale fotocamera of digitale videocamera is
geleverd.
U sluit als volgt een digitale fotocamera of digitale videocamera aan:
1 Schakel de computer in en wacht totdat het besturingssysteem Microsoft
Vista™is gestart.
OPMERKING: Als een venster voor het automatisch afspelen van digitale video
verschijnt als u uw camera aansluit, klik u op Annuleren.
2 Sluit de 6-pins communicatiekabel van de videocamera aan op de camera en dan op
een open poort aan de voorkant of achterkant van de computer. Voor de meeste
digitale videocamera’s kunt u de FireWire-poort (IEEE 1394) of de USB-poort
gebruiken.
®
Windows
8 Start hier
3 Het bericht Nieuwe hardware gevonden verschijnt. Wacht twee of drie minuten zodat
Windows Vista de nodige opties kan instellen voor het nieuwe apparaat. Als de
installatie voltooid is, verschijnt een bericht met de melding dat de camera klaar is
voor gebruik.
Page 15
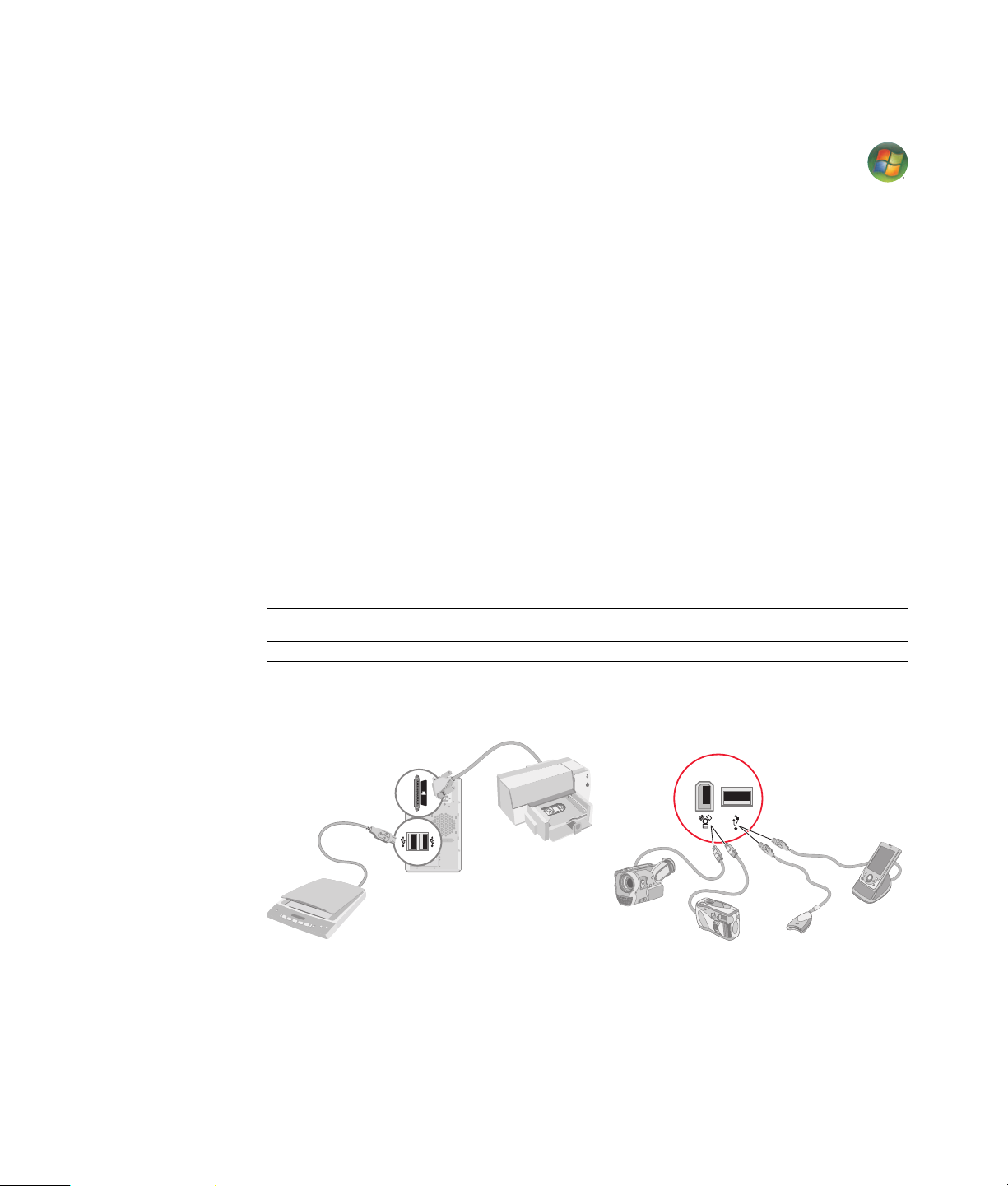
Als de computer de digitale fotocaera of digitale videocamera niet herkent, gaat u als
volgt te werk:
1 Klik op de Windows Start knop
Configuratiescherm.
2 Klik op Systeem en onderhoud en klik dan op Systeem.
3 Klik op Apparaatbeheer.
4 Klik op het plusteken (+) naast de camerapoort. Als de naam van de camera
verschijnt, is het apparaat gereed. Als de naam hier niet verschijnt, probeert u het
volgende:
! Klik op Actie en klik vervolgens op Zoeken naar gewijzigde apparaten.
Kijk of in Apparaatbeheer een nieuw apparaat is toegevoegd voor de poort.
! Koppel de communicatiekabel van de videocamera los van de computer en sluit
deze aan op een andere poort. Kijk of in Apparaatbeheer een nieuw apparaat is
toegevoegd voor de poort.
Andere apparaten aansluiten
Andere randapparaten kunnen worden aangesloten op de USB- of FireWire-poorten
(IEEE 1394) aan de voorkant of achterkant van de computer. Randapparaten die u kunt
aansluiten, zijn printers, scanners, videocamera’s, digitale fotocamera’s,
geheugenkaartlezers en PDA’s (Personal Digital Assistant) of handheld computers.
Raadpleeg de documentatie die is geleverd bij de apparaten.
®
op the taakbalk en klik vervolgens op
OPMERKING: Sommige randapparaten worden niet bij de computer geleverd.
OPMERKING: U moet een 6-pins (geen 4-pins) FireWire-kabel (IEEE 1394) gebruiken
met de 6-pins FireWire-poort (IEEE 1394) op uw computer.
De computer installeren 9
Page 16
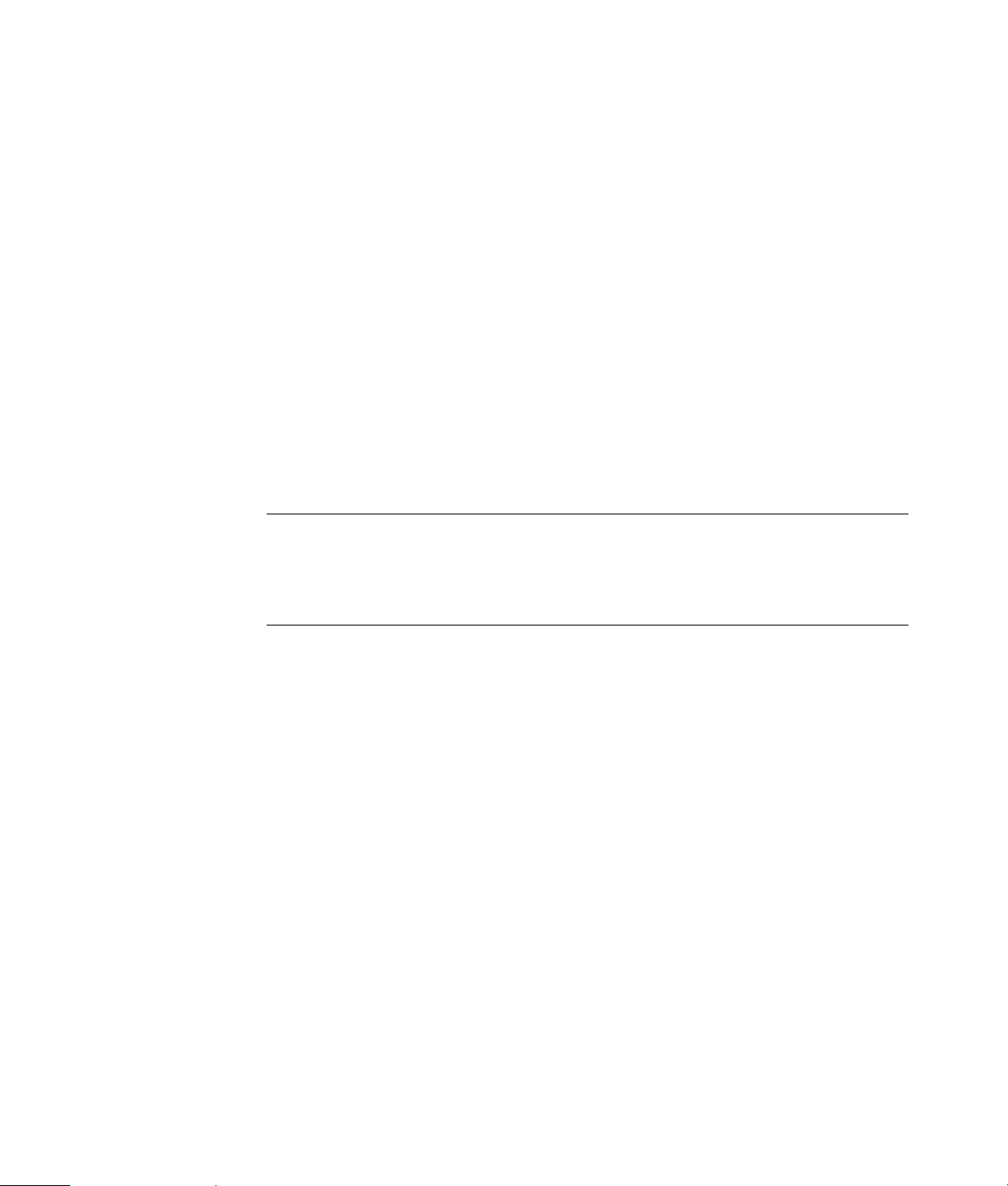
Documentatie en herstelschijven opslaan
Bewaar alle gebruikshandleidingen van de computer en de garantie-informatie op een
eenvoudig te vinden en veilige plaats. Het is een goed idee om de herstelschijven van uw
systeem samen met de documentatie te bewaren. Op die manier hebt u eenvoudig
toegang tot alle belangrijke documenten en bestanden voor de computer.
De instellingen van de monitor aanpassen
U wijzigt als volgt de schermresolutie:
1 Klik met de rechtermuisknop op een leeg gedeelte van het bureaublad en klik op
Persoonlijk maken.
2 Klik op Beeldscherminstellingen.
3 Selecteer, indien nodig, de monitor en pas de schermresolutie aan.
4 Klik op Toepassen.
5 Klik op Ja, als deze optie aanwezig is.
6 Klik op OK.
OPMERKING: U kunt meerdere schermen (CRT-monitor, flat-panel monitor, televisie,
enzovoort) tegelijk aansluiten op de computer (alleen op bepaalde modellen). U kunt het
bureaublad snel op een ander apparaat weergeven door op Alt+F5 te drukken. Elke keer
dat u op Alt+F5 drukt, verschijnt het bureaublad op het volgende apparaat. Als Alt+F5
niet werkt, start u de computer opnieuw op en probeert u het nogmaals.
Een LAN configureren
Het Local Area Network (LAN) in uw huis kan een bekabeld of een draadloos netwerk
zijn. U gebruikt een LAN om uw computer te verbinden met andere apparaten in het
netwerk, inclusief andere computers. Een van de netwerkcomponenten kan een hub of een
switch zijn, waarmee meerdere apparaten op het netwerk kunnen worden aangesloten, of
een router, waarmee computers of een breedbandverbinding met het internet kunnen
worden aangesloten op het netwerk. Via de netwerkverbinding kunt u tevens gegevens,
printers en andere randapparatuur delen met de andere computers in het netwerk. De
netwerkverbinding met het internet wordt doorgaans tot stand gebracht via een
inbelmodem of een kabelmodem.
In een bekabeld netwerk worden Ethernet-kabels gebruikt om de apparaten aan te sluiten
op het netwerk. U sluit bijvoorbeeld een Ethernet-kabel aan tussen de netwerkadapter in
uw computer en de router.
In een draadloos netwerk worden radiogolven gebruikt om de apparaten te verbinden
met het netwerk. Uw computer en de router hebben bijvoorbeeld allebei een antenne en
adapter die gebruik maakt van dezelfde Wi-Fi-industriestandaard: 802.11b, 802.11g
of 802.11a.
10 Start hier
Page 17
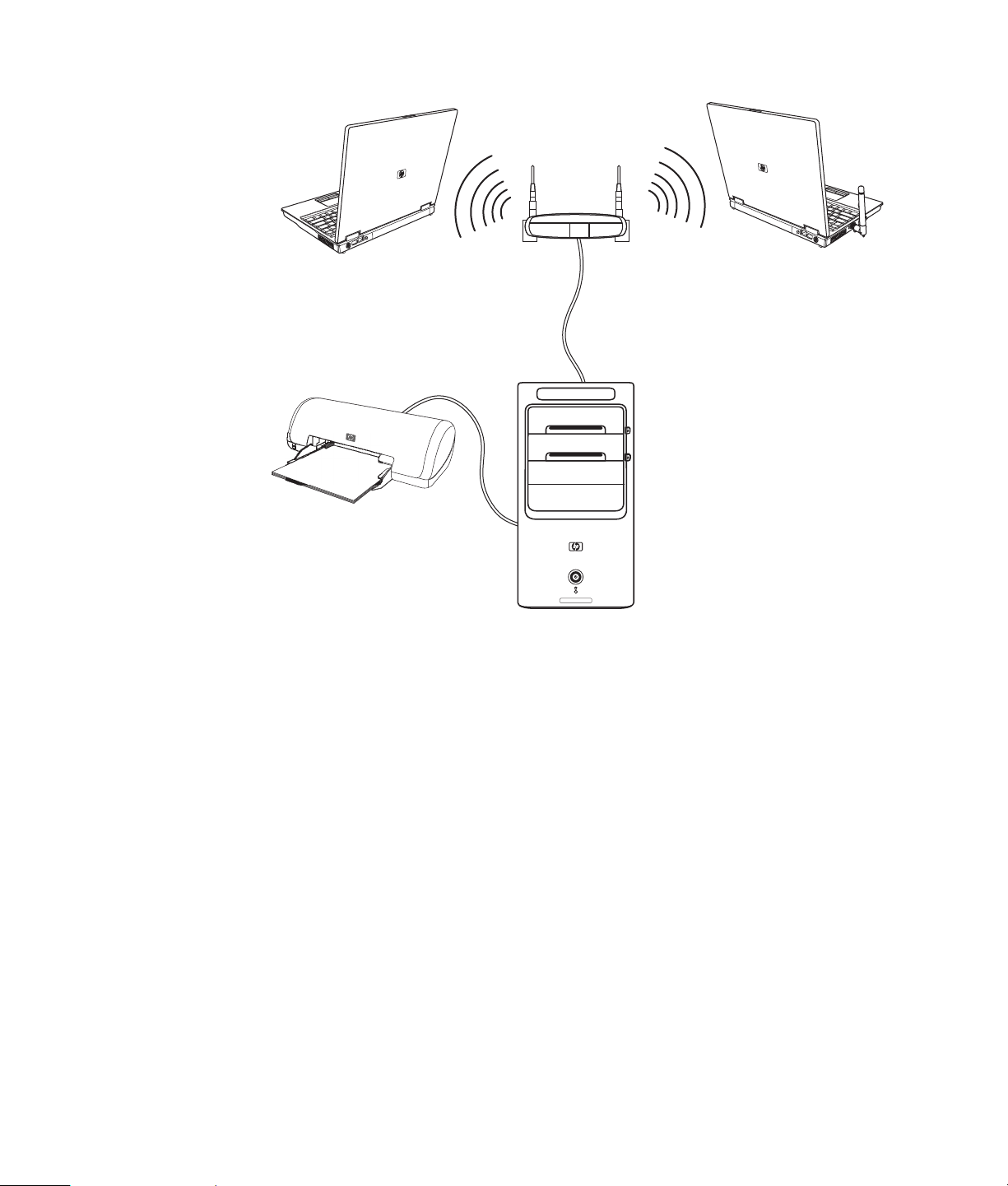
In de voorgaande afbeelding ziet u een thuisnetwerk. De desktopcomputer heeft een
kabelverbinding met een draadloze router. Op de desktopcomputer is ook een printer
aangesloten, die wordt gedeeld met de andere computers in het netwerk. Elke notebook
heeft een draadloze verbinding met de netwerkrouter.
De computer installeren 11
Page 18

Een kabelverbinding (Ethernet) instellen
De Ethernet-verbinding met de netwerkadapter (kan ook een Network Interface Card of
NIC worden genoemd) voorziet in een verbinding met hoge snelheid, ook wel
breedbandverbinding genoemd, met een Ethernet-netwerk (10BaseT) of een Fast Ethernetnetwerk (100BaseT). Nadat u de netwerkadapter hebt aangesloten op een netwerk, zoals
een LAN, kunt u via het netwerk verbinding maken met het internet.
1 Sluit een Ethernet-kabel aan op de Ethernet-connector (A) aan de achterkant van de
computer en op de netwerkrouter of een LAN-apparaat.
OPMERKING: Het is mogelijk dat uw computer niet is uitgerust met een Ethernetconnector.
A Ethernet-connector (RJ-45-poort)
B Ethernet-indicatoren
2 Als de computer ingeschakeld is, controleert u de indicatoren (B) naast de Ethernet-
connector voor de netwerkstatus:
! ACTIVITY — Brandt geel wanneer via het netwerk gegevens worden verzonden
! LINK — Brandt groen wanneer er een geldige verbinding met het netwerk is
OPMERKING: Het is mogelijk dat uw Ethernet-connector maar één indicator heeft.
Geïntegreerde draadloze apparaten
Met draadloze technologie worden gegevens via radiogolven, in plaats van kabels,
overgedragen. Het is mogelijk dat uw computer is uitgerust met één of meer van de
volgende geïntegreerde draadloze apparaten:
! Draadloze LAN-apparaten verbinden de computer met een draadloos LAN (ook
wel WLAN voor Wireless Local Area Network genoemd) in een kantoor, uw huis en
openbare ruimten, zoals vliegvelden en restaurants. In een WLAN communiceert elk
mobiel draadloos apparaat met een draadloos toegangspunt dat op een afstand van
maximaal 100 meter kan staan.
Computers met WLAN-apparaten kunnen ondersteuning bieden voor één of meer van
de door de IEEE vastgestelde industriestandaarden: 802.11b, 802.11g of 802.11a.
12 Start hier
Page 19
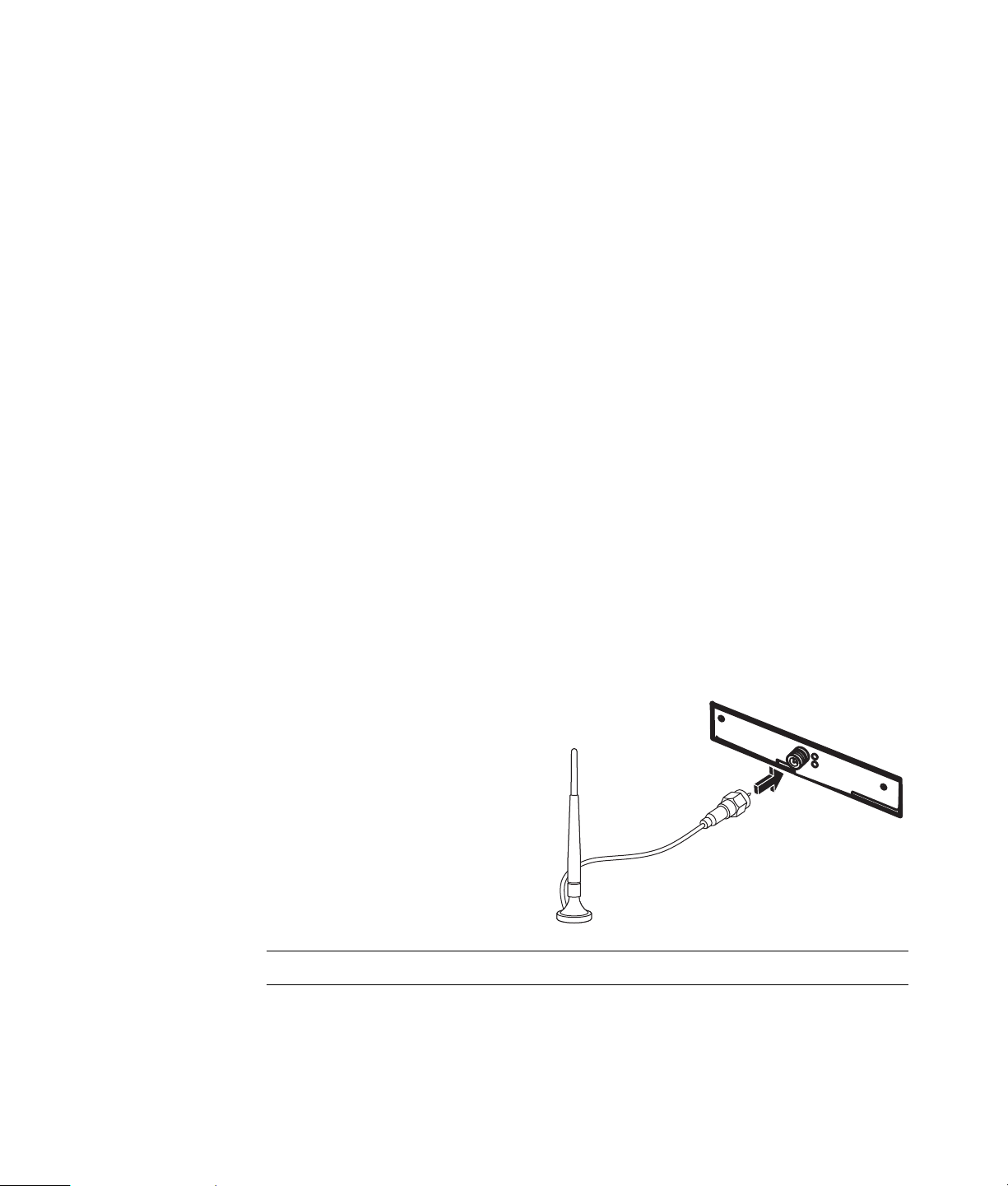
! Met Bluetooth-apparaten kunt u een persoonlijk netwerk (ook wel PAN voor
Personal Area Network genoemd) maken om een verbinding tot stand te brengen met
andere Bluetooth-apparaten, zoals computers, telefoons, printers, headsets,
luidsprekers en camera’s. In een PAN communiceert elk apparaat direct met de
andere apparaten en de apparaten moeten relatief dicht bij elkaar (minder dan 10
meter uit elkaar) staan.
! WWAN-apparaten (Wireless Wide Area Network) geven op elk gewenst
moment toegang tot informatie vanaf elke plek waar u uw mobiele telefoon kunt
gebruiken. In een WWAN communiceert elk mobiel apparaat met een basisstation
van een telefoonmaatschappij. Telefoonmaatschappijen installeren praktisch overal
netwerken van basisstations (vergelijkbaar met de masten voor mobiele telefonie),
waarmee in feite wordt gezorgd voor dekking in hele staten of zelfs hele landen/
regio’s.
Voor meer informatie over draadloze technologie gaat u naar:
http://www.hp.com/go/techcenter/wireless
Draadloze LAN-apparaten verbinden
(Alleen op bepaalde modellen)
U kunt de computer verbinden met een draadloos 802.11b- of 802.11g-netwerk door de
externe antenne te gebruiken die bij uw systeem is geleverd. Met dit apparaat kunt u een
draadloos netwerk maken waarin de computer fungeert als een draadloos toegangspunt.
Als u al een draadloos netwerk hebt, kunt u met dit apparaat de computer gebruiken als
een draadloze client.
U hebt een bestaand draadloos LAN met een internetverbinding nodig (neem contact op
met uw internetaanbieder voor meer informatie). Bij het systeem is een externe antenne
geleverd en die moet u verbinden met de 802.11-module om het bereik en de
gevoeligheid van de radio te vergroten.
U sluit de draadloze LAN-antenne als
volgt aan:
1 Schroef de kabel van de
draadloze LAN-antenne in de
draadloze LAN-connector aan de
achterkant van de computer.
2 Voor de beste prestaties plaatst u
de antenne op de computer of op
een hoge, aan alle kanten vrije
plek.
OPMERKING: Het is mogelijk dat uw draadloze antenne er iets anders uitziet.
De computer installeren 13
Page 20
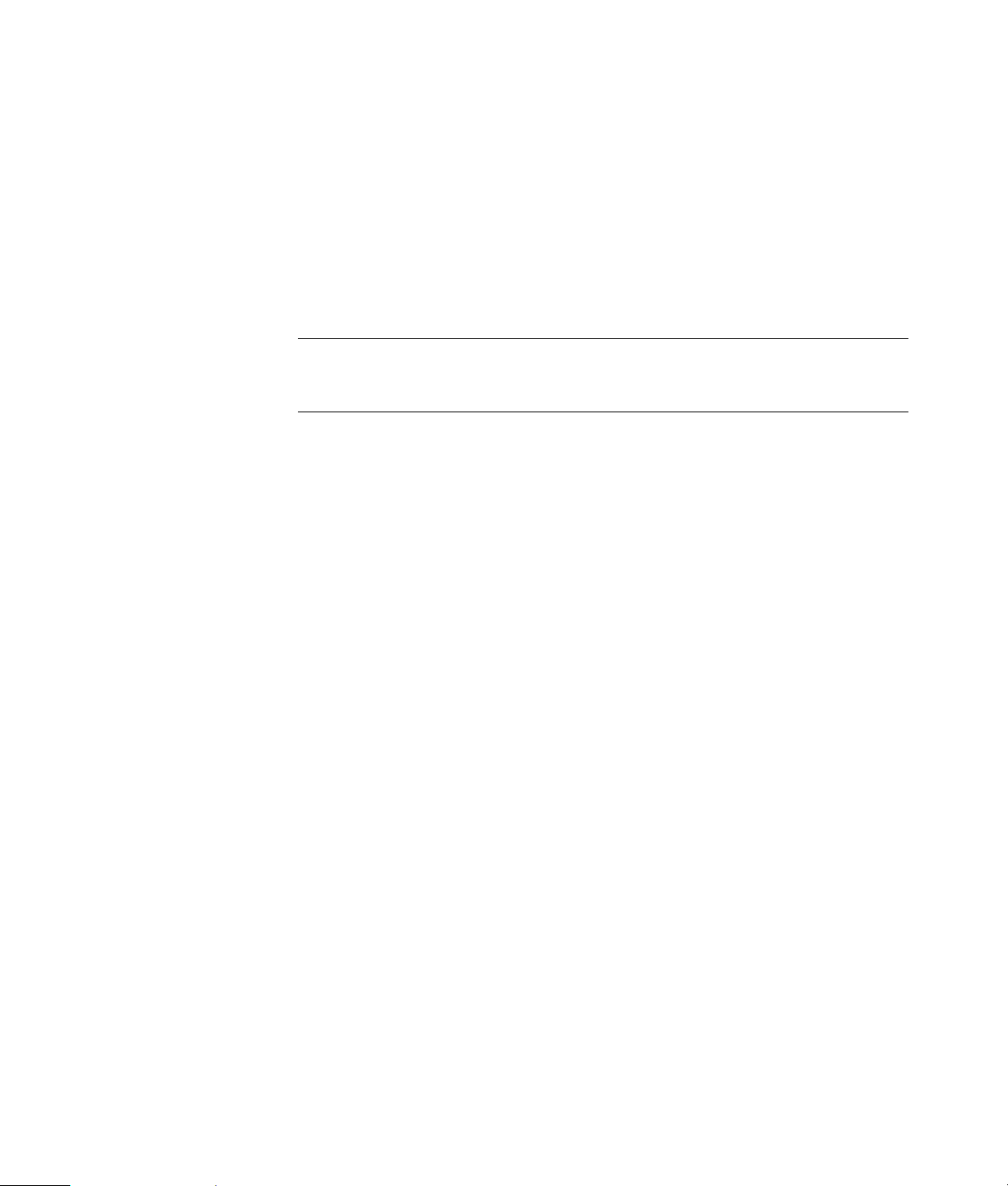
De installatie van een draadloos LAN-apparaat controleren
Als u een draadloos netwerk wilt instellen, controleert u eerst of het geïntegreerde WLANapparaat juist is geïnstalleerd in uw computer.
1 Klik op de Windows Start knop op the taakbalk.
2 Typ Apparaatbeheer in het zoekvak en klik vervolgens op Apparaatbeheer om het
venster Apparaatbeheer te openen.
3 Klik op Netwerkadapters. Het WLAN-apparaat zou hier moeten worden vermeld. U
kunt het WLAN-apparaat herkennen aan termen als wireless, wireless LAN en 802.11.
OPMERKING: Als er geen WLAN-apparaat wordt vermeld, heeft uw computer geen
geïntegreerd WLAN-apparaat of is het stuurprogramma voor het apparaat niet juist
geïnstalleerd.
4 Klik op de Windows Start knop op the taakbalk.
5 Typ Netwerken en delen in het zoekvak en klik vervolgens op Netwerken en
delen om het venster Netwerken en delen te openen.
6 Klik op Apparaat toevoegen aan het netwerk en volg de instructies op het
scherm.
Als u meer informatie wilt over het instellen van een draadloos netwerk, gaat u op een van
de volgende manieren te werk:
! Klik op de Windows Start knop op the taakbalk, klik op Help en
ondersteuning en typ vervolgens Draadloos netwerk instellen in het zoekvak.
! Ga naar: http://www.hp.com/go/techcenter/wireless
Beveiligingsvoorzieningen voor draadloze netwerken gebruiken
Wanneer u een draadloos thuisnetwerk instelt of toegang zoekt tot een openbaar WLAN,
moet u altijd de beveiligingsvoorzieningen inschakelen om uw computer te beschermen
tegen toegang door onbevoegden. De meest gebruikte beveiligingsniveaus zijn WPAPersonal (Wi-Fi Protected Access Personal) en WEP (Wired Equivalent Privacy).
Wanneer u een netwerk instelt, moet u één of meer van de volgende
beveiligingsmaatregelen treffen:
! WPA-Personal of WEP-beveiliging inschakelen op de router.
! De standaardnaam voor het netwerk (SSID) en het wachtwoord wijzigen.
! Een firewall gebruiken.
! Beveiliging instellen in uw webbrowser.
Voor meer informatie over het instellen van draadloze beveiligingsvoorzieningen gaat u
naar: http://www.hp.com/go/techcenter/wireless
14 Start hier
Page 21
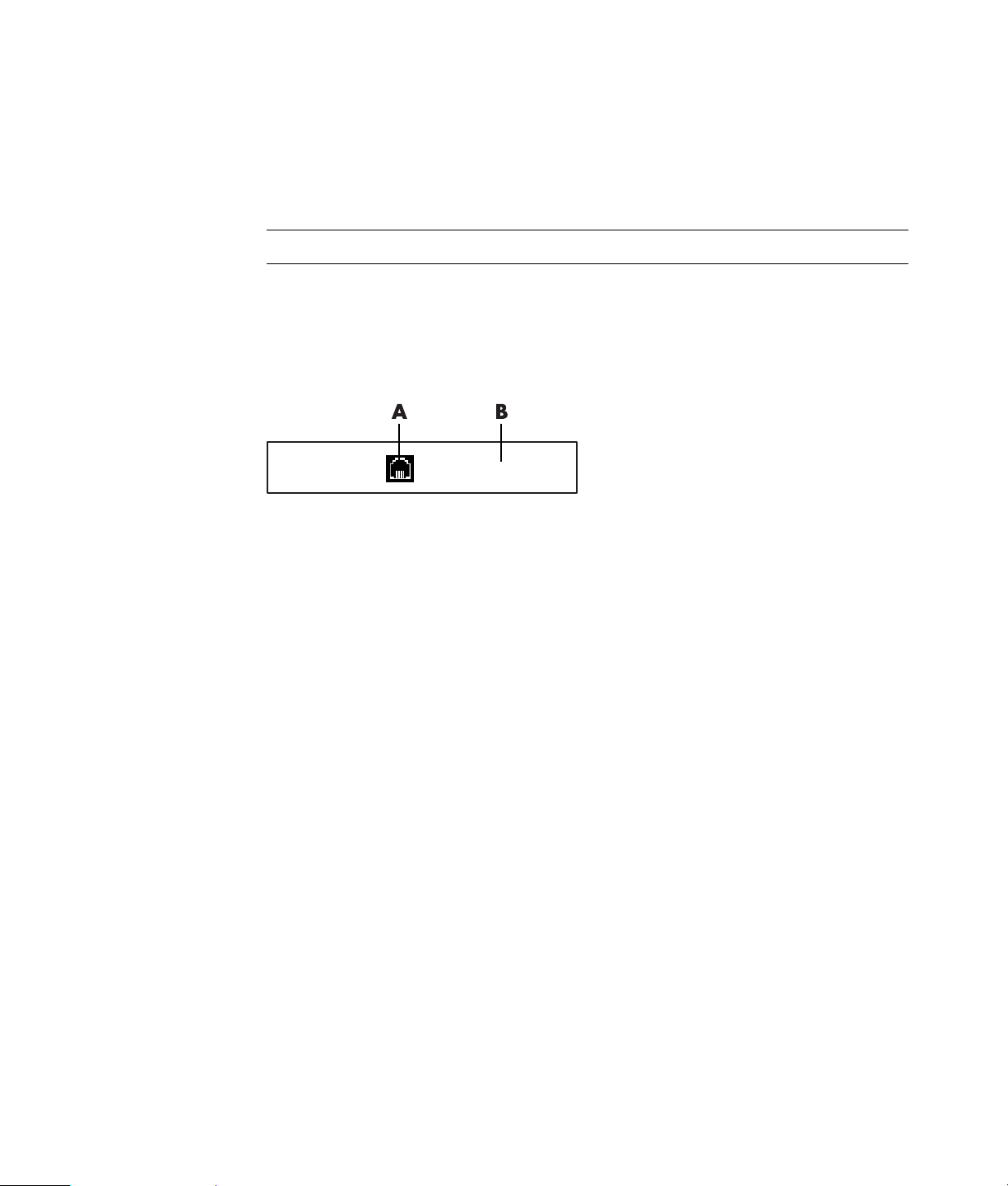
Een modem aansluiten
Voor informatie over verbinding met het internet raadpleegt u “Verbinding met het
internet” in de handleiding Aan de slag.
U gebruikt het modem om via de telefoonlijn verbinding te maken met een
internetaanbieder.
OPMERKING: Het is mogelijk dat uw computer niet is uitgerust met een modem.
Voordat u de telefoonlijn kunt gebruiken om een inbelverbinding met het internet tot stand
te brengen en e-mails of faxen te verzenden en te ontvangen, moet u de telefoonlijn
verbinden met de modemconnector (A) aan de achterkant van de computer (B). Op de
installatieposter ziet u hoe u een modem- of telefoonkabel aansluit op de modemconnector
van de computer en op de wanddoos van de telefoonlijn.
A Modemconnector
B Achterkant van computer
De computer installeren 15
Page 22
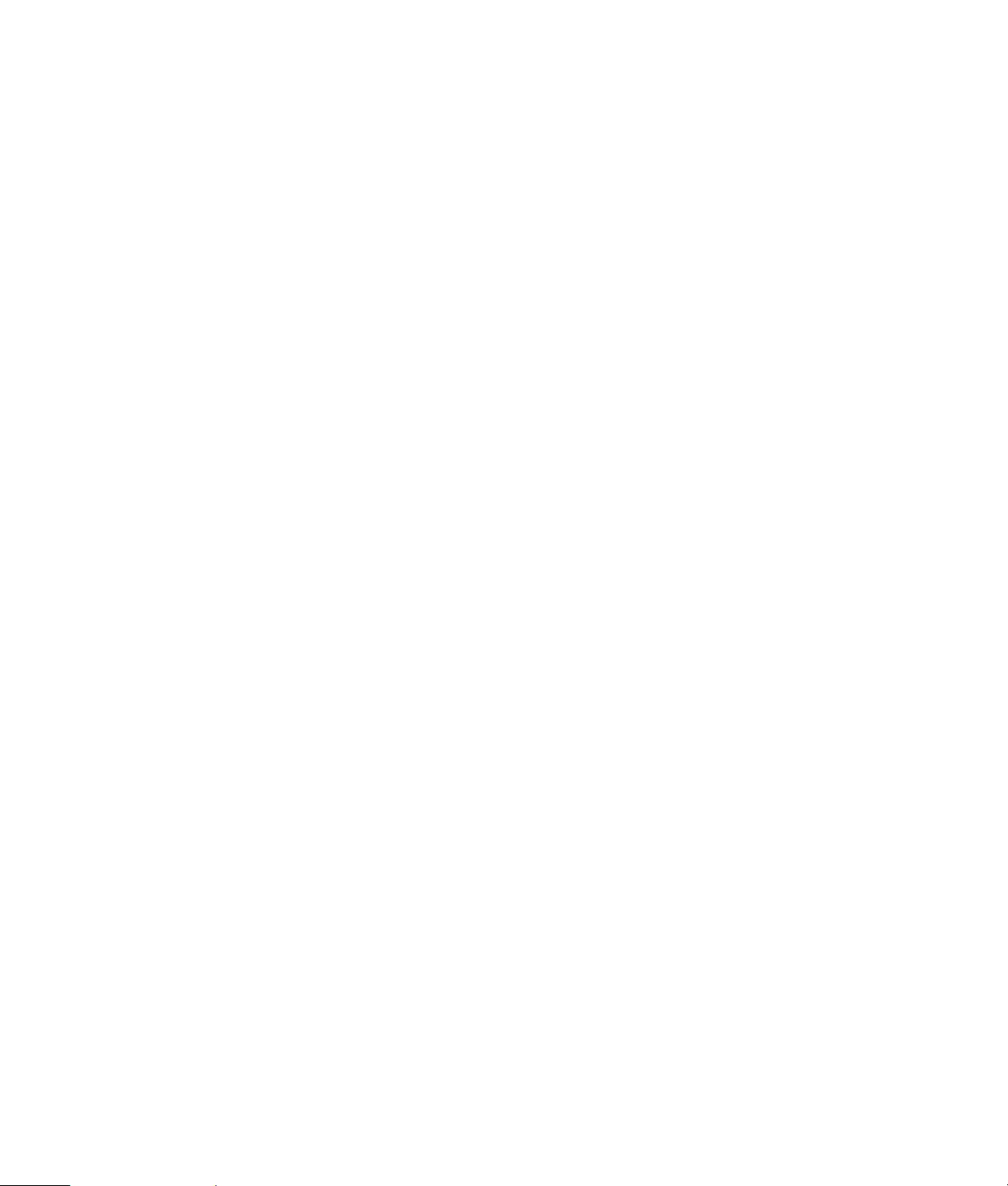
16 Start hier
Page 23

Luidsprekers of een microfoon aansluiten
OPMERKING: Voor verwijzingen raadpleegt u “Opties voor luidsprekers en geluid
configureren“ in de informatie over uw product op de ondersteuningssite van HP: ga naar
http://www.hp.com/support
Luidsprekers gebruiken
De luidsprekers zijn inbegrepen bij de monitor (alleen op bepaalde modellen) of worden
afzonderlijk verkocht. Voor details over het aansluiten van de stereoluidsprekers op de
computer kunt u de installatieposter raadplegen.
OPMERKING: Luidsprekers kunnen passief (geen aan/uit-knop en geen netsnoer) of
actief (aan/uit-knop of netsnoer) zijn. Uw computer ondersteunt alleen actieve
luidsprekersystemen (met eigen voeding). Het luidsprekersysteem moet dus een eigen
netsnoer hebben.
Stereoluidsprekers hebben twee kanalen: links en rechts. Een luidsprekersysteem met
meerdere kanalen is een systeem met meer dan twee kanalen, eventueel inclusief een
subwoofer. Bijvoorbeeld: een systeem met 5.1 kanalen werkt in de stand voor zes
luidsprekers en heeft twee luidsprekers vóór (links/rechts), twee achter (links/rechts), een
middenluidspreker en een subwoofer.
Als uw computer overweg kan met een geluidssysteem met meerdere kanalen (alleen
bepaalde modellen), kunt u vier luidsprekers aansluiten voor uitvoer via vier kanalen of zes
luidsprekers voor 5.1 uitvoer.
Hiertoe sluit u het luidsprekersysteem aan op de computer en configureert u de software
voor de geluidsuitvoer.
Luidsprekers of een microfoon aansluiten 17
Page 24

Typen geluidsconnectoren
Uw model kan een van drie typen analoge geluidsconnectoren hebben aan de achterkant
van de computer.
! Drie connectoren
! Zes connectoren
! Geluidskaart
De connectoren zijn geschikt voor stereo-ministekkers van 3,5 mm en kunnen worden
gebruikt om luidsprekers en microfoons aan te sluiten op de computer.
Het is mogelijk dat uw systeem ook een afzonderlijke digitale uitgang (alleen op bepaalde
modellen) heeft.
De softwareconfiguratie is anders voor elk connectortype, zoals vermeld in de instructies.
Geluidsconnector Illustratie Type
Drie
connectoren
Uw computermodel kan drie
geluidsconnectoren hebben. U kunt
maximaal een 5.1 luidsprekersysteem
aansluiten op de computer.
Zes
connectoren
Uw computermodel kan aan de
achterkant zes geluidsconnectoren
hebben. U kunt maximaal een 7.1
luidsprekersysteem aansluiten op de
computer.
Geluidskaart Uw computermodel kan een
geluidskaart hebben. U kunt een 5.1
luidsprekersysteem (7.1
luidsprekersysteem op bepaalde
modellen) of digitale luidsprekers
aansluiten op de geluidskaart van de
computer.
Zie de volgende
illustratie.
3
6
S
18 Start hier
OPMERKING:
! Type 3 bestaat uit drie connectoren.
! Type 6 bestaat uit zes connectoren.
! Type S bestaat uit een geluidskaart.
Page 25
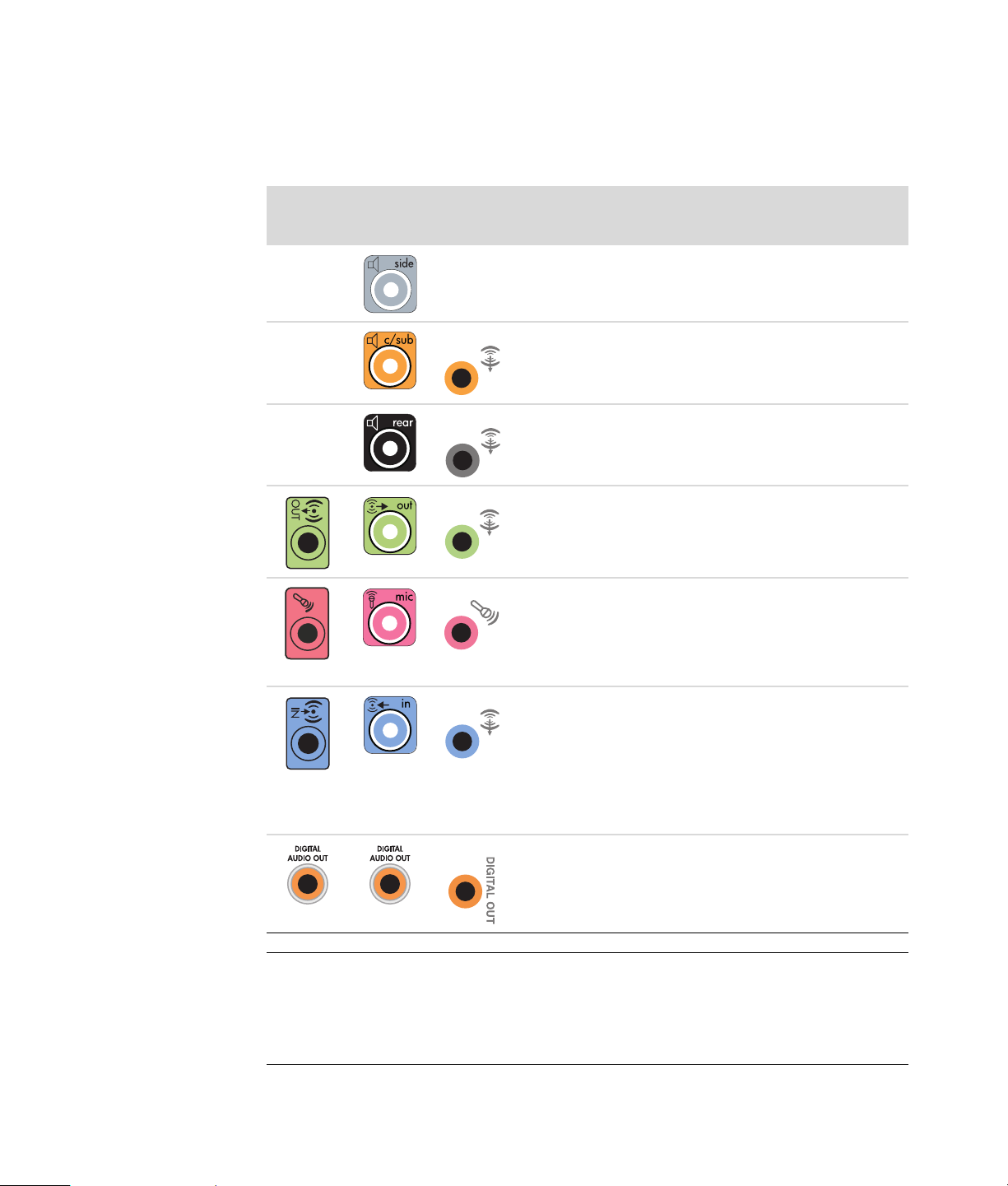
Volg de stappen die worden aangegeven in de installatieprocedure om kabels aan te
sluiten op de geluidsconnectoren van uw computermodel.
De volgende tabel geeft informatie over de geluidsconnectoren op het achterpaneel van
computersystemen.
Geluidsconnector
OmschrijvingType 3 Type 6 Typ e S
Uitgang voor de zijluidsprekers (grijs) in een
systeem met acht luidsprekers-(7.1).
AC/Sub-uitgang (goud) voor middenluidspreker/
subwoofer in een audioconfiguratie met meerdere
kanalen.
B Uitgang voor de achterste luidsprekers (zwart)
in een audioconfiguratie met meerdere kanalen.
C Uitgang voor voorste luidsprekers
(limoengroen).
D Ingang voor microfoon (roze).
(Bij Type 3 fungeert deze ingang tevens als de
uitgang voor de middenluidspreker/subwoofer
wanneer een audioconfiguratie met meerdere
kanalen wordt geactiveerd.)
EIngang (lichtblauw) voor een analoog
audioapparaat, zoals een cd-speler die op de
computer wordt aangesloten.
(Bij Type 3 fungeert deze ingang tevens als de
uitgang voor de achterste luidsprekers wanneer een
audioconfiguratie met meerdere kanalen wordt
geactiveerd.)
F Digitale uitgang (oranje) voor de aansluiting op
een digitaal audioapparaat met digitale invoer (zoals
een receiver of versterker in een geluidssysteem) of
digitale luidsprekers (alleen op bepaalde modellen).
OPMERKING:
! Type 3 bestaat uit drie connectoren.
! Type 6 bestaat uit zes connectoren.
! Type S bestaat uit een geluidskaart.
Luidsprekers of een microfoon aansluiten 19
Page 26
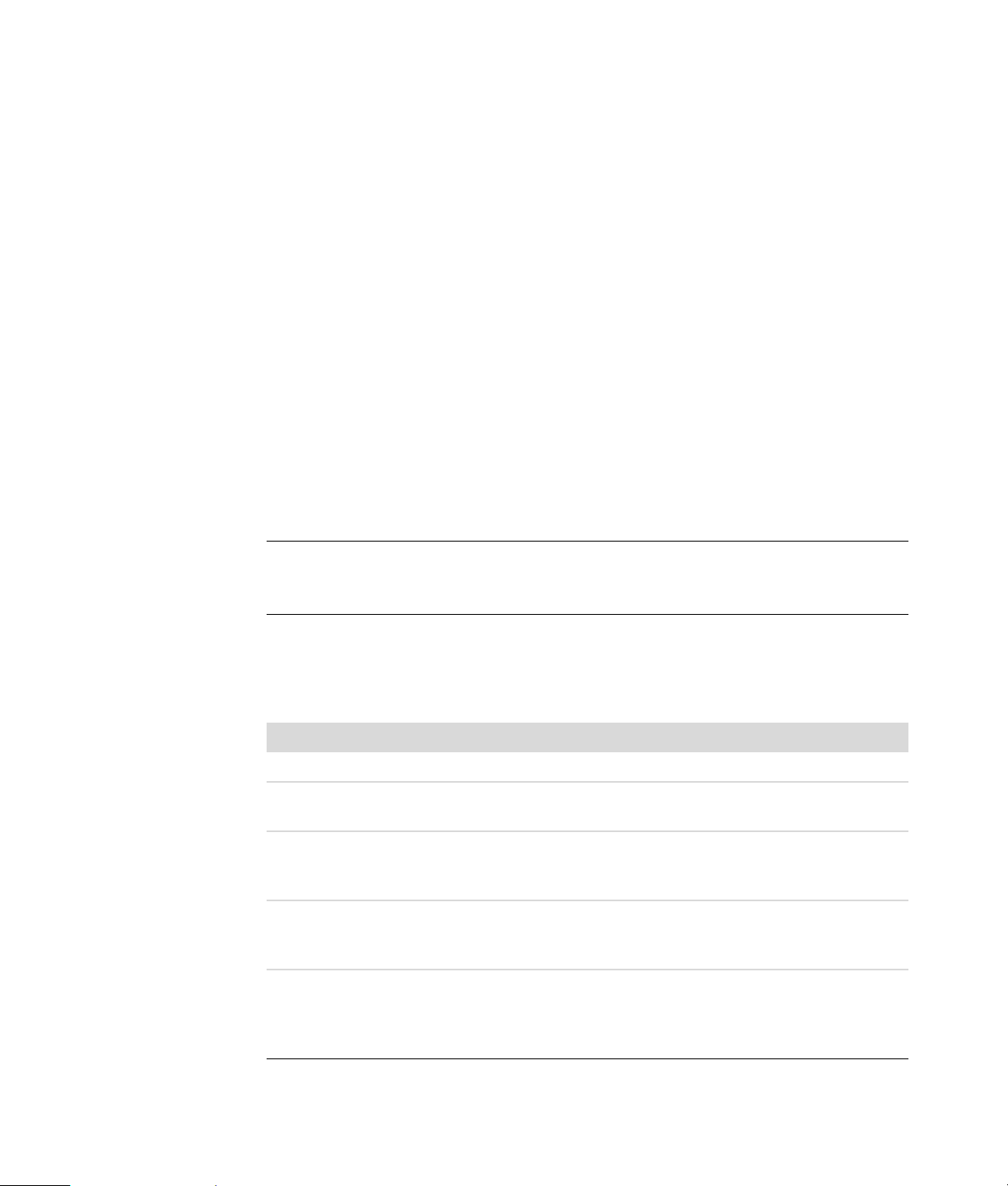
Een microfoon aansluiten
De computer heeft één microfoonconnector aan de achterkant. Sommige modellen hebben
een tweede microfoonconnector aan de voorkant van de computer. Er kan maar één
microfoonconnector tegelijk actief zijn en de connector aan de achterkant is klaar voor
gebruik, tenzij u een systeem met meer dan twee luidsprekers gebruikt. Voor computers
met meer dan twee luidsprekers is de microfoonconnector aan de voorkant van de
computer, indien aanwezig, klaar voor gebruik.
Om een microfoon die is aangesloten op de voorkant van de computer te gebruiken
(alleen op bepaalde modellen), selecteert u de actieve microfoon. Zie “Een microfoon
selecteren.“
HP computers ondersteunen vele verschillende opties voor geluid, geluidsaansluitingen en
luidsprekerconfiguraties. U kunt uw computer instellen voor twee stereoluidsprekers of voor
een luidsprekersysteem met meer kanalen. Hiertoe sluit u het luidsprekersysteem aan op de
computer en configureert u de software voor de geluidsuitvoer. Voor details over het
aansluiten van de luidsprekers op de computer kunt u de installatieposter raadplegen.
Dit hoofdstuk beschrijft de meest voorkomende opties. Uw systeem heeft mogelijk andere
onderdelen.
De luidsprekers zijn inbegrepen bij de monitor (alleen op bepaalde modellen) of worden
afzonderlijk verkocht.
OPMERKING: Voor aanvullende informatie over het aansluiten van de luidsprekers,
raadpleegt u de installatieposter die bij de computer is geleverd en de documentatie van
uw luidsprekers.
Luidsprekerconfiguraties
U kunt uw computer instellen voor de volgende ondersteunde configuraties:
Naam Luidsprekersysteem Zie
Hoofdtelefoon Geen, gedempt. “Een hoofdtelefoon gebruiken“
2 (stereo) Linkerluidspreker,
rechterluidspreker.
2.1 Linkerluidspreker,
rechterluidspreker en
subwoofer.
4.1 Twee luidsprekers voor,
twee luidsprekers achter en
een subwoofer.
6/5.1 Twee luidsprekers voor,
twee luidsprekers achter,
een middenluidspreker en
een subwoofer.
20 Start hier
“2/2.1 luidsprekersysteem aansluiten
(2 luidsprekers en een subwoofer)”
“2/2.1 luidsprekersysteem aansluiten
(2 luidsprekers en een subwoofer)”
“4.1 luidsprekersysteem aansluiten
(4 luidsprekers en een subwoofer)”
“5.1 luidsprekersysteem aansluiten
(5 luidsprekers en een subwoofer)”
Page 27
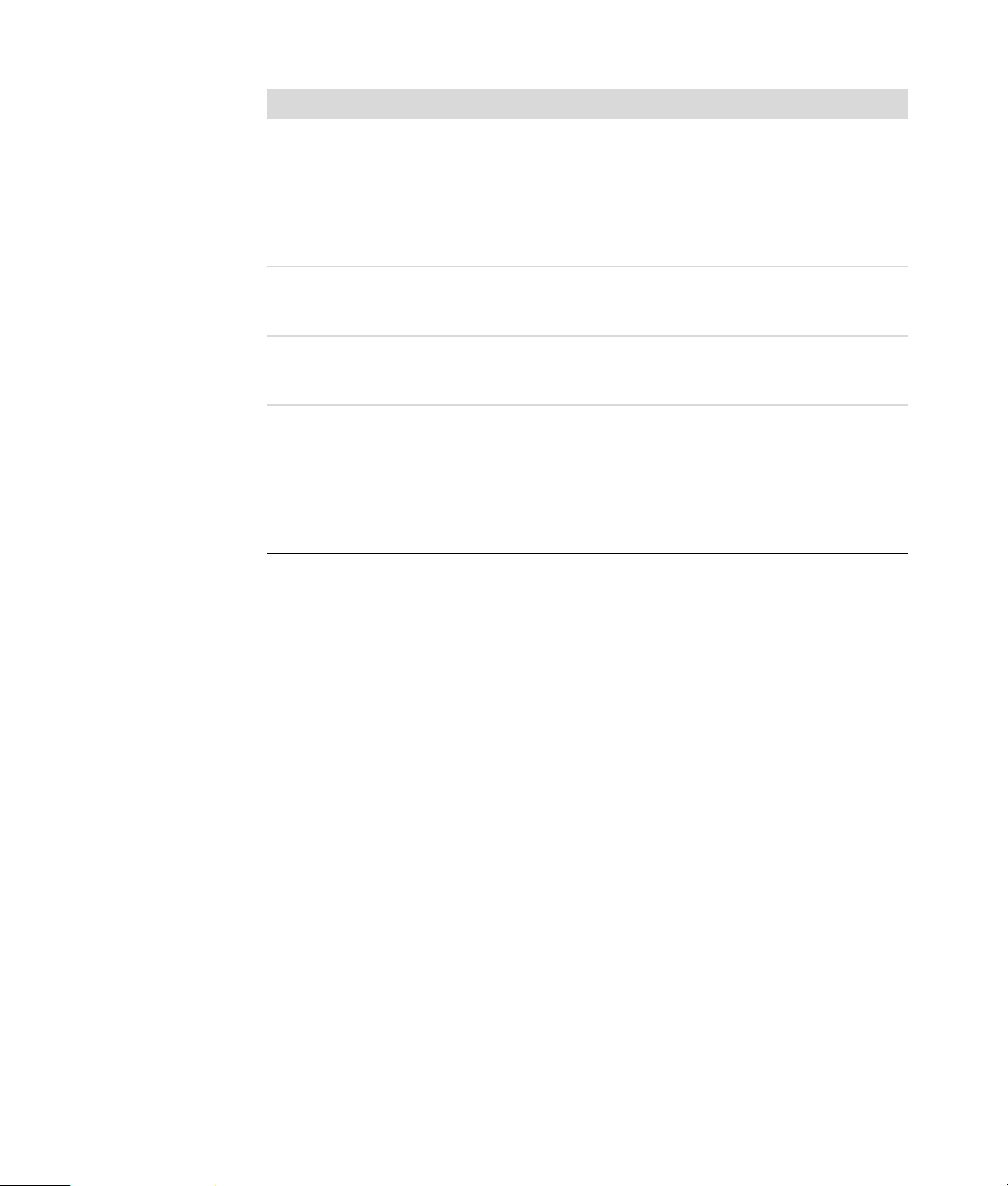
Naam Luidsprekersysteem Zie (vervolg)
8/7.1 Twee luidsprekers voor,
twee luidsprekers achter,
twee luidsprekers aan de
zijkanten, een
middenluidspreker en een
subwoofer (alleen op
bepaalde modellen).
Geluidssysteem Stereosysteem of
thuisbioscoop met passieve
luidsprekers.
Digitale audio Digitale luidsprekers of
digitale ingang op
geluidssysteem.
Multi-streaming
geluid
Twee luidsprekers voor,
twee luidsprekers achter,
twee luidsprekers aan de
zijkanten, een
middenluidspreker en een
subwoofer (alleen op
bepaalde modellen).
Luidsprekertypen
“7.1 luidsprekersysteem aansluiten
(7 luidsprekers en een subwoofer)”
“De computer aansluiten op een
geluidssysteem”
“Digitale audio aansluiten”
“Multi-streaming audio configureren“
Het is mogelijk dat de luidsprekers zijn geleverd met de monitor (alleen op bepaalde
modellen) of afzonderlijk worden verkocht. Raadpleeg de productdocumentatie voor uw
luidsprekers.
De computer ondersteunt alleen actieve luidsprekersystemen (met eigen voeding). Een
actief luidsprekersysteem moet een eigen netsnoer hebben. Voor een thuisbioscoop zijn
geen actieve luidsprekers nodig, omdat de receiver zorgt voor de versterking.
Een stereosysteem is een luidsprekersysteem met twee kanalen: links en rechts. Een
luidsprekersysteem met meer kanalen heeft een kanaal voor linksvoor, rechtsvoor,
linksachter, rechtsachter en mogelijk een kanaal voor een subwoofer en een
middenluidspreker. Meer geavanceerde systemen hebben ook kanalen voor
zijluidsprekers. Een subwoofer levert een sterker basgeluid.
“.1” geeft aan dat een subwoofer wordt gebruikt. Bijvoorbeeld: een systeem met 7.1
kanalen werkt in de stand voor acht luidsprekers en heeft twee luidsprekers vóór (links en
rechts), twee aan de zijkanten (links en rechts), twee achter (links en rechts), een
middenluidspreker en een subwoofer.
Luidsprekers of een microfoon aansluiten 21
Page 28

2/2.1 luidsprekersysteem aansluiten (2 luidsprekers en een subwoofer)
U kunt als volgt twee actieve stereoluidsprekers (links/rechts) of twee luidsprekers en een
subwoofer aansluiten:
1 Schakel de computer uit.
2 Sluit de luidsprekerkabel aan op de limoengroene audio-uitgang aan de achterkant
van de computer.
3
6
S
OPMERKING:
! Type 3 bestaat uit drie connectoren.
! Type 6 bestaat uit zes connectoren.
! Type S bestaat uit een geluidskaart.
3 Sluit de kabel aan op het geluidssysteem. Voor 2.1 luidsprekers die bij uw computer
zijn geleverd (alleen op bepaalde modellen), verbindt u de audio-uitgang met de
subwoofer.
4 Sluit vervolgens de linker- en rechterluidspreker aan op de subwoofer. Raadpleeg de
documentatie bij de luidsprekers.
5 Schakel de computer in.
OPMERKING: Schakel de computer altijd in voordat u het luidsprekersysteem
aanzet.
6 Steek het netsnoer van het luidsprekersysteem in een stopcontact.
7 Zet het luidsprekersysteem aan.
Stap 8 is optioneel voor een installatie met twee luidsprekers.
8 Nadat de luidsprekers zijn aangesloten op de computer, configureert u de
audiosoftware voor geluidsuitvoer voor uw computermodel. Zie “Luidsprekers of een
microfoon aansluiten.”
! Type 3: Zie “Audio-uitgang configureren met Multichannel Sound Manager.“
! Type 6: Zie “Audio-uitgang configureren met Sound Effect Manager.“
! Geluidskaart: Zie “Audio-uitgang configureren met een geluidskaart.“
22 Start hier
Het diagram hieronder toont een typische 2.1 geluidsinstallatie:
OUT
Page 29
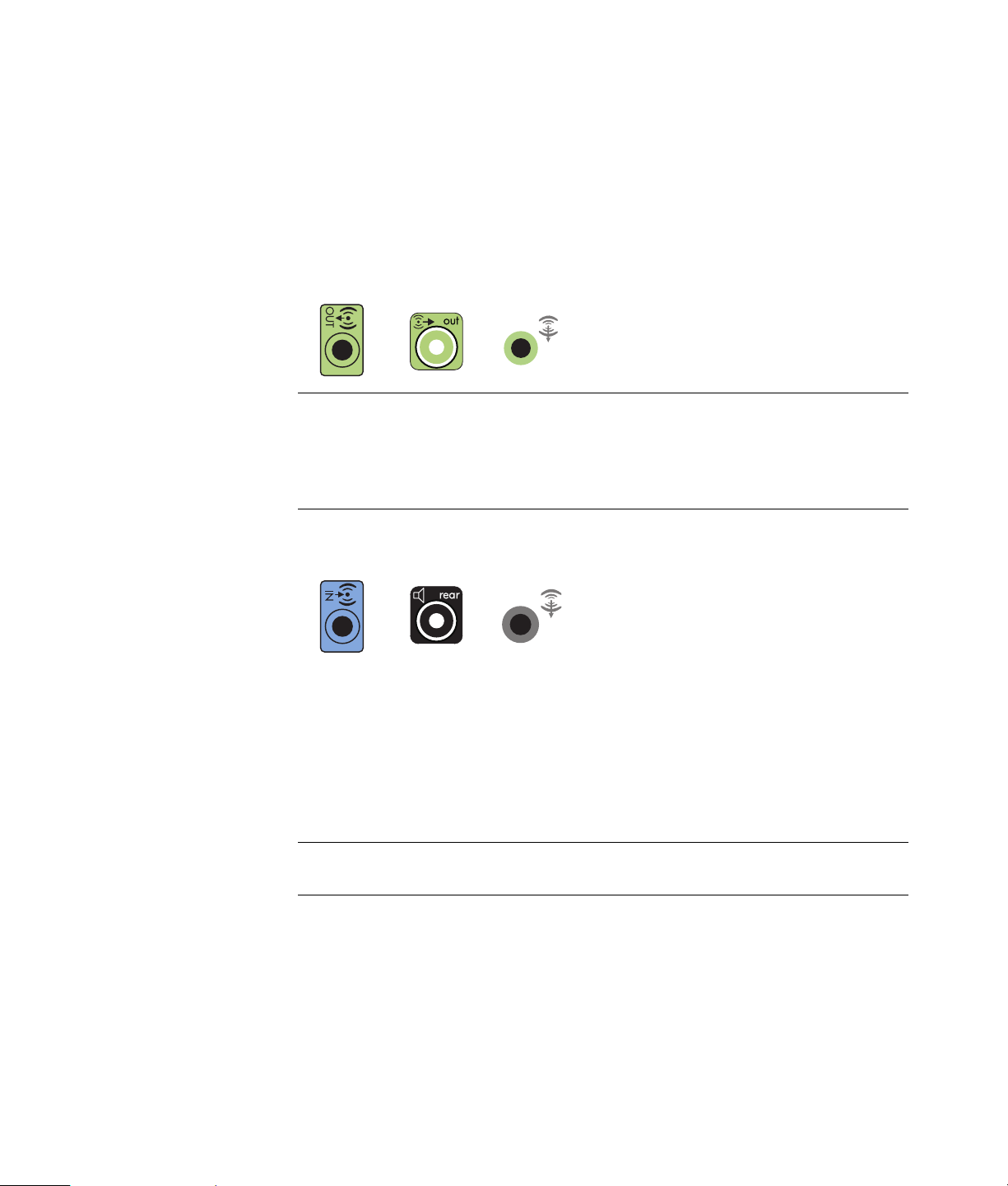
4.1 luidsprekersysteem aansluiten (4 luidsprekers en een subwoofer)
U kunt als volgt twee luidsprekers vóór, twee luidsprekers achter en een subwoofer (4.1
luidsprekersysteem) aansluiten voor uitvoer via vier kanalen:
1 Schakel de computer uit.
2 Sluit de kabel van de voorste luidsprekers aan op de limoengroene audio-uitgang aan
de achterkant van uw computer.
3
OPMERKING:
! Type 3 bestaat uit drie connectoren.
! Type 6 bestaat uit zes connectoren.
! Type S bestaat uit een geluidskaart.
3 Sluit de kabel van de achterste luidsprekers aan op de zwarte connector aan de
achterkant van uw computer.
36
Voor systemen met connectoren van type 3 functioneert de blauwe audio-ingang als
de uitgang voor de achterste luidsprekers wanneer een audioconfiguratie met
meerdere kanalen wordt geactiveerd.
4 Sluit de kabels van het luidsprekersysteem aan.
5 Sluit de voorste en achterste luidspreker aan op de subwoofer. Raadpleeg de
documentatie bij de luidsprekers.
6 Schakel de computer in.
6
S
S
OPMERKING: Schakel de computer altijd in voordat u het luidsprekersysteem
aanzet.
Luidsprekers of een microfoon aansluiten 23
Page 30
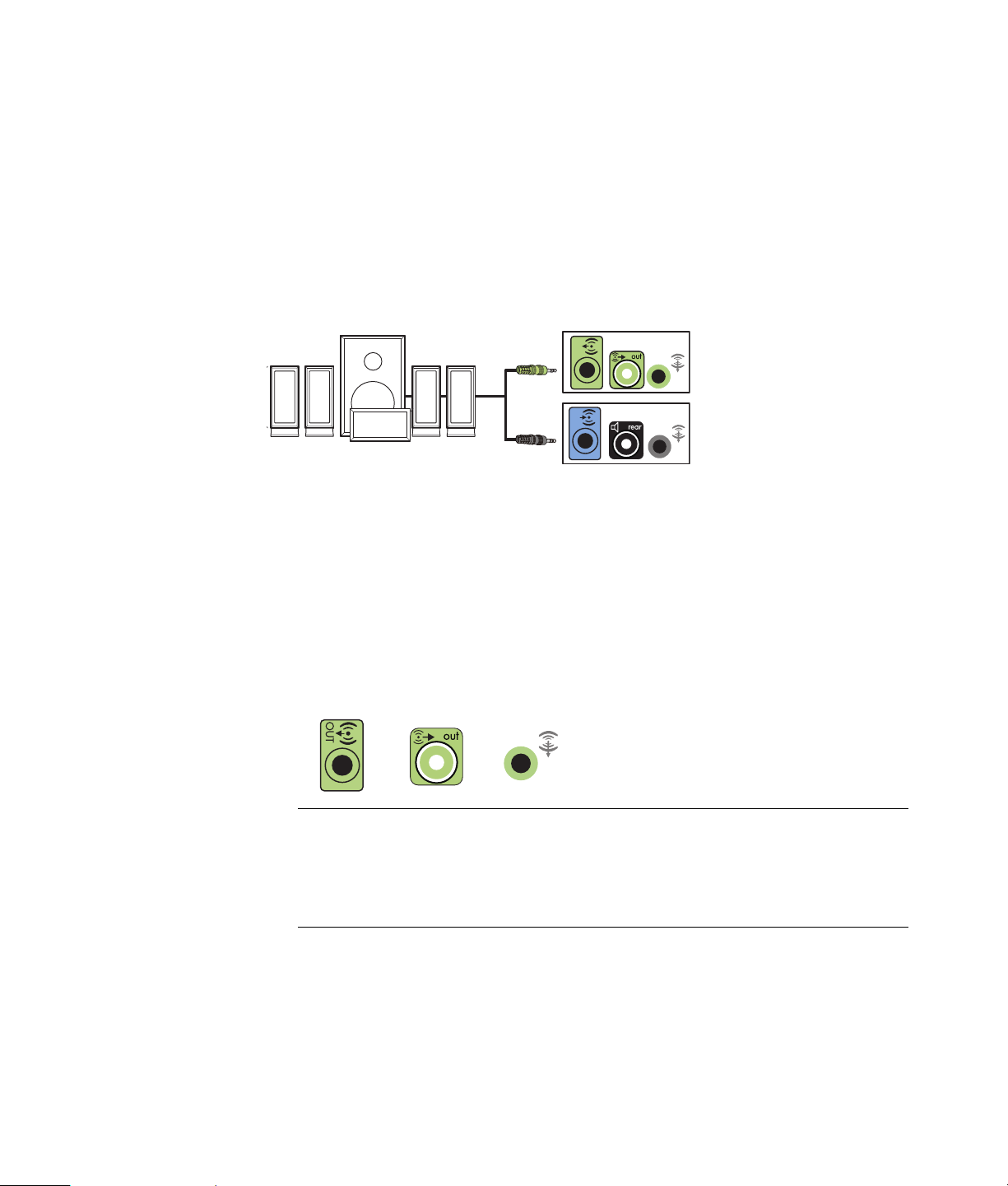
7 Steek het netsnoer van het luidsprekersysteem in een stopcontact.
8 Zet het luidsprekersysteem aan.
9 Nadat de luidsprekers zijn aangesloten op de computer, configureert u de
audiosoftware voor geluidsuitvoer voor uw computermodel. Zie “Opties voor
luidsprekers en geluid configureren.“
! Type 3: Zie “Audio-uitgang configureren met Multichannel Sound Manager.“
! Type 6: Zie “Audio-uitgang configureren met Sound Effect Manager.“
! Geluidskaart: Zie “Audio-uitgang configureren met een geluidskaart.“
Het diagram hieronder toont een typische 4.1 geluidsinstallatie:
OUT
IN
5.1 luidsprekersysteem aansluiten (5 luidsprekers en een subwoofer)
U kunt als volgt twee luidsprekers vóór, twee luidsprekers achter, een middenluidspreker
en een subwoofer (5.1 luidsprekersysteem) aansluiten voor uitvoer via zes kanalen:
1 Schakel de computer uit.
2 Sluit de kabel van de voorste luidsprekers aan op de limoengroene audio-uitgang aan
de achterkant van uw computer.
3
6
S
OPMERKING:
! Type 3 bestaat uit drie connectoren.
! Type 6 bestaat uit zes connectoren.
! Type S bestaat uit een geluidskaart.
24 Start hier
Page 31
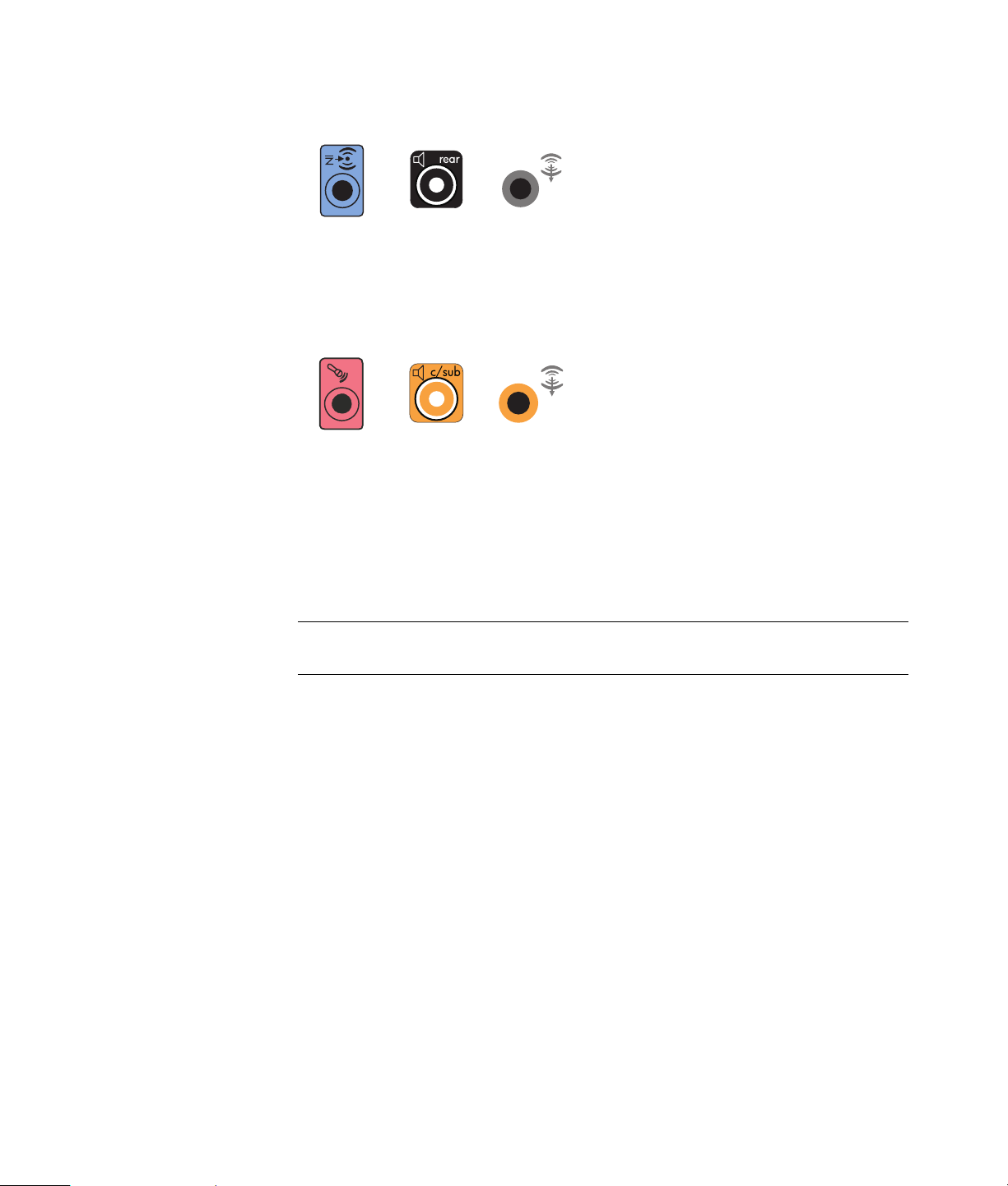
3 Sluit de kabel van de achterste luidsprekers aan op de zwarte connector aan de
achterkant van uw computer.
3
6
S
Voor systemen met connectoren van type 3 functioneert de blauwe audio-ingang als
de uitgang voor de achterste luidsprekers wanneer een audioconfiguratie met
meerdere kanalen wordt geactiveerd.
4 Sluit de kabel van de middenluidspreker/subwoofer aan op de gouden connector (of
de roze microfoonconnector) aan de achterkant van uw computer.
3
6
S
Voor systemen met connectoren van type 3 functioneert de roze microfooningang als
de uitgang voor een middenluidspreker/subwoofer wanneer een audioconfiguratie
met meerdere kanalen wordt geactiveerd.
5 Sluit de kabels van het luidsprekersysteem aan.
6 Sluit de voorste, achterste en middenluidsprekers aan op de subwoofer. Raadpleeg de
documentatie bij de luidsprekers.
7 Schakel de computer in.
OPMERKING: Schakel de computer altijd in voordat u het luidsprekersysteem
aanzet.
8 Steek het netsnoer van het luidsprekersysteem in een stopcontact.
9 Zet het luidsprekersysteem aan.
10 Nadat de luidsprekers zijn aangesloten op de computer, configureert u de
audiosoftware voor geluidsuitvoer voor uw computermodel. Zie “Opties voor
luidsprekers en geluid configureren.“
! Type 3: Zie “Audio-uitgang configureren met Multichannel Sound Manager.“
! Type 6: Zie “Audio-uitgang configureren met Sound Effect Manager.“
! Type 6 — multi-streaming: Zie “Audio-uitgang configureren met Sound Effect
Manager.“
! Geluidskaart: Zie “Audio-uitgang configureren met een geluidskaart.“
Luidsprekers of een microfoon aansluiten 25
Page 32

Het diagram hieronder toont een typische 5.1 geluidsinstallatie:
OUT
IN
7.1 luidsprekersysteem aansluiten (7 luidsprekers en een subwoofer)
(Alleen op bepaalde modellen)
U kunt als volgt twee luidsprekers vóór, twee luidsprekers aan de zijkant, twee luidsprekers
achter, een middenluidspreker en een subwoofer (7.1 luidsprekersysteem) aansluiten voor
uitvoer via acht kanalen:
1 Schakel de computer uit.
2 Sluit de kabel van de voorste luidsprekers aan op de limoengroene audio-uitgang aan
de achterkant van uw computer.
26 Start hier
3 Sluit de kabel van de achterste luidsprekers aan op de zwarte connector aan de
achterkant van uw computer.
4 Als u een systeem met connectoren van type 6 hebt, sluit u de kabel van de
zijluidsprekers aan op de grijze connector aan de achterkant van uw computer.
5 Sluit de kabel van de middenluidspreker en subwoofer aan op de gouden connector
aan de achterkant van uw computer.
Page 33

6 Sluit de kabels van het luidsprekersysteem aan.
7 Sluit de voorste, achterste, zij- en middenluidsprekers aan op de subwoofer.
Raadpleeg de documentatie bij de luidsprekers.
8 Schakel de computer in.
OPMERKING: Schakel de computer altijd in voordat u het luidsprekersysteem
aanzet.
9 Steek het netsnoer van het luidsprekersysteem in een stopcontact.
10 Zet het luidsprekersysteem aan.
11 Nadat de luidsprekers zijn aangesloten op de computer, configureert u de
audiosoftware voor geluidsuitvoer voor uw computermodel. Zie “Opties voor
luidsprekers en geluid configureren.“
! Type 6: Zie “Audio-uitgang configureren met Sound Effect Manager.“
! Type 6 — multi-streaming: Zie “Audio-uitgang configureren met Realtek HD Sound
Effect Manager.“
Het diagram hieronder toont een typische 7.1 geluidsinstallatie:
Luidsprekers of een microfoon aansluiten 27
Page 34

De computer aansluiten op een geluidssysteem
U kunt de computer aansluiten op uw stereosysteem of de receiver/versterkers van een
thuisbioscoop en zo uw bestaande luidsprekers gebruiken.
Voor voorbeelden gaat u naar “2.1 stereo-installatie” of “5.1 stereo-installatie.”
Y-adapters
De meeste receivers/versterkers voor thuissystemen hebben ingangen van het type RCA.
Mogelijk moet u Y-adapters aansluiten tussen uw computer en de receiver/versterker. Yadapters hebben een stereo-ministekker van 3,5 mm aan één uiteinde en twee RCAconnectoren aan het andere uiteinde. Deze kabels moeten afzonderlijk worden gekocht.
Hoeveel Y-adapters u nodig hebt voor uw stereosysteem, is afhankelijk van het aantal
luidsprekers dat u installeert:
! 2/2.1 luidsprekersysteem: één Y-adapter
! 4/4.1 luidsprekersysteem: twee Y-adapters
! 6/5.1 luidsprekersysteem: drie Y-adapters
! 8/7.1 luidsprekersysteem: vier Y-adapters
Voor het aansluiten van een stereosysteem op een computer hebt u kabels nodig die lang
genoeg zijn om de computer te verbinden met de stereo. Mogelijk moet u ook RCA-kabels
of miniverlengkabels kopen.
28 Start hier
OPMERKING: Y-adapters en verlengkabels moeten afzonderlijk worden gekocht.
Page 35

2.1 stereo-installatie
A
Het volgende diagram toont een typisch luidsprekersysteem met twee kanalen (2.1
luidsprekers) waarin passieve stereoluidsprekers worden gebruikt. De computer wordt
verbonden met de linker- en rechteringang van de receiver of versterker.
Dit is slechts een aanbevolen configuratie. Uw systeem kan anders zijn.
OUT
IN
B
Center
C
Surr. Back
Front
Sub
ECDE
Verbinding van computer naar 2.1 geluidssysteem met meerdere kanalen
A Connectoren op achterpaneel van computer (type 3, type 6 of geluidskaart)
B Y-adapters
C Receiver/versterker (audio-ingangen)
D Subwoofer
E Voorste luidsprekers (links en rechts)
Luidsprekers of een microfoon aansluiten 29
Page 36
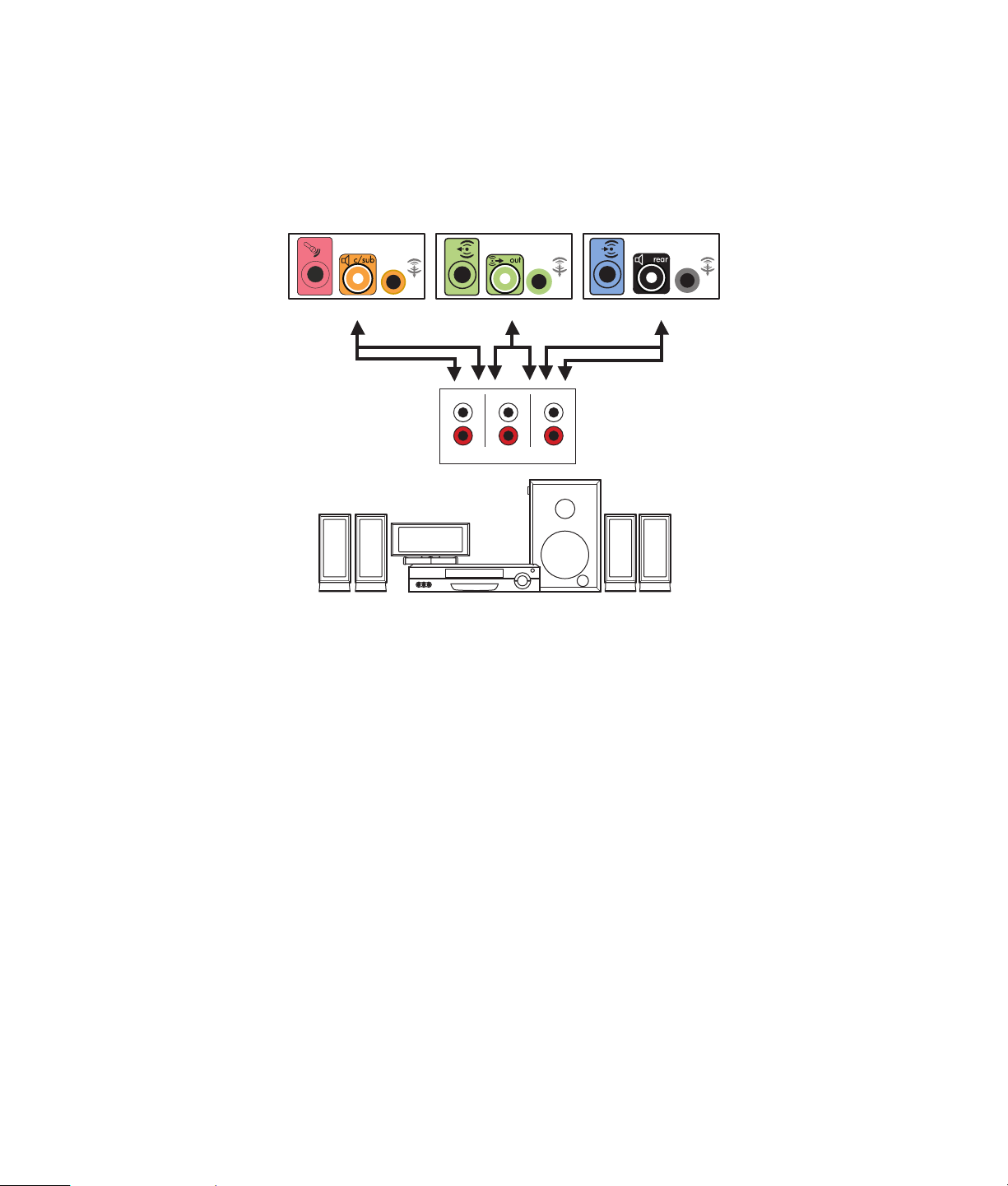
5.1 stereo-installatie
Het volgende diagram toont een typische geavanceerde thuisbioscoop met zes kanalen
(6/5.1 luidsprekersysteem) waarvoor meerdere ingangen op een receiver/versterker
vereist zijn.
Dit is slechts een aanbevolen configuratie. Uw systeem kan anders zijn.
OUT
A
B
Center
C
Surr. Back
Front
F
E
C
Sub
IN
D
G
Verbinding van computer naar 5.1 geluidssysteem met meerdere kanalen
A Connectoren op achterpaneel van computer (type 3, type 6 of geluidskaart)
B Y-adapters
C Receiver/versterker (audio-ingangen)
30 Start hier
D Subwoofer
E Middenluidspreker
F Voorste luidsprekers (links en rechts)
G Achterste luidsprekers (links en rechts)
Procedure voor een 5.1 geluidsinstallatie
U sluit als volgt een geluidssysteem met zes kanalen (5.1 luidsprekers) aan op de
computer:
1 Schakel de computer uit.
2 Schakel de receiver/versterker uit.
Page 37

3 Sluit het uiteinde van een Y-adapter met de stereo-ministekker aan op de limoengroene
audio-uitgang aan de achterkant van uw computer.
3
6
S
OPMERKING:
! Type 3 bestaat uit drie connectoren.
! Type 6 bestaat uit zes connectoren.
! Type S bestaat uit een geluidskaart.
OPMERKING: De ingangen op de receiver/versterker kunnen als label Surround,
5.1 Channel inputs, 6 Channel inputs, CD, DVD of DVD In hebben.
Sluit de linker- en rechteruiteinden van de Y-adapter aan op de linker- en
rechteringang voor de voorste luidsprekers aan de achterkant van de receiver/
versterker.
4 Als u achterluidsprekers hebt, sluit u het uiteinde met de stereo-ministekker van een
Y-adapter aan op de blauwe audio-ingang of de zwarte audio-uitgang voor
achterluidsprekers aan de achterkant van de computer.
3
6
S
! Sluit de linker- en rechteruiteinden van de Y-adapter aan op de linker- en
rechteringang voor de achterste luidsprekers aan de achterkant van de receiver/
versterker.
5 Als u een middenluidspreker/subwoofer hebt, sluit u het uiteinde met de mini-
stereostekker van een Y-adapter aan op de roze microfoonconnector of de gouden
connector voor de middenluidspreker/subwoofer aan de achterkant van uw computer.
3
! Sluit de linker- en rechteruiteinden van de Y-adapter aan op de linker- en
6
S
rechteringang voor de middenluidspreker/subwoofer aan de achterkant van de
receiver/versterker (6/5.1 kanalen of meer).
! Sluit de Y-adapter aan op de subwooferconnector op de achterkant van de
receiver, zelfs als geen subwoofer wordt gebruikt.
6 Schakel de receiver/versterker in.
7 Selecteer de ingang van de receiver/versterker waarin de Y-adapters zijn gestoken.
Luidsprekers of een microfoon aansluiten 31
Page 38
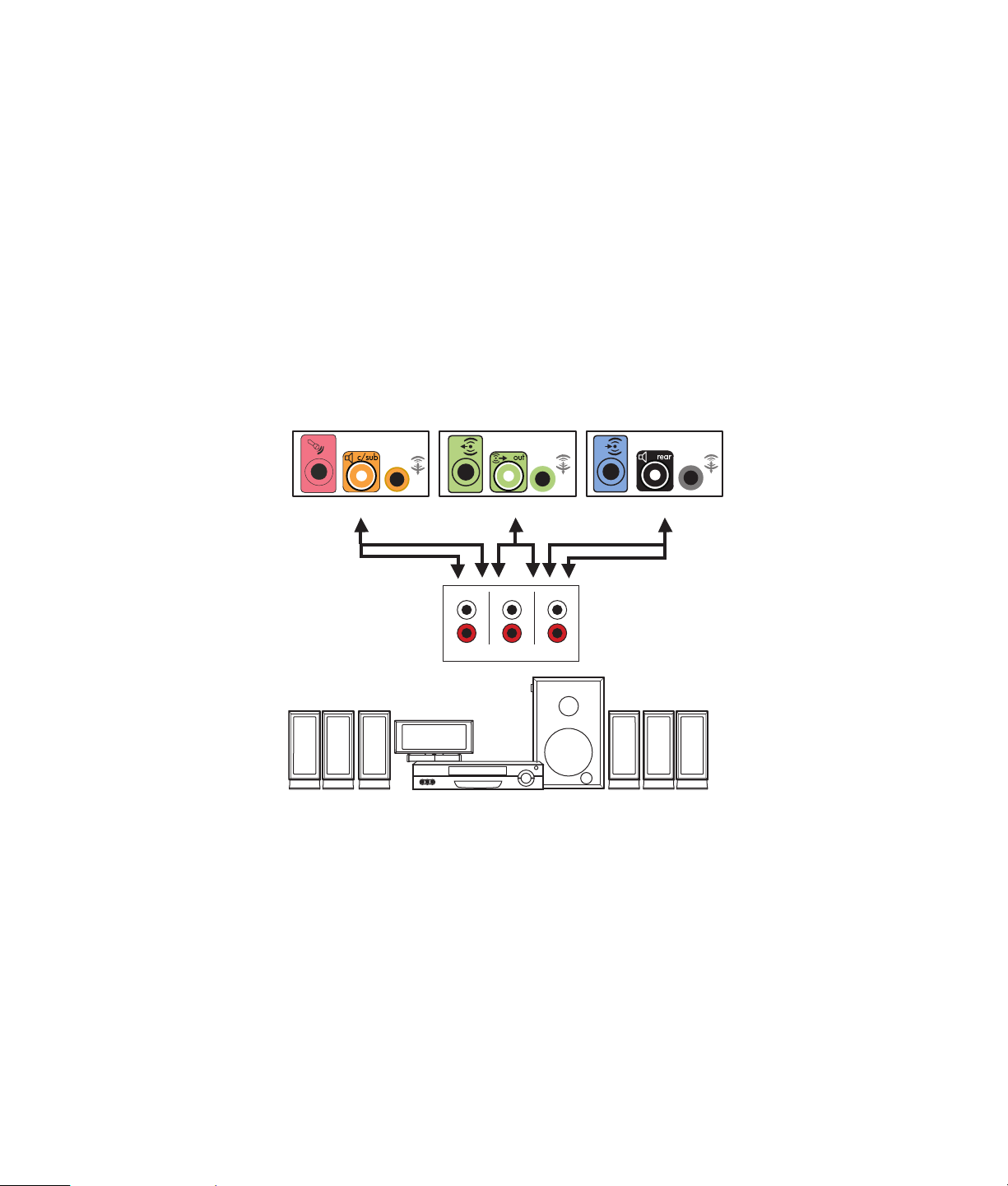
8 Schakel de computer in.
9 Nadat het geluidssysteem is aangesloten op de computer, configureert u de
audiosoftware voor geluidsuitvoer voor uw computermodel. Zie “Luidsprekers of een
microfoon aansluiten.”
! Type 3: Zie “Audio-uitgang configureren met Multichannel Sound Manager.“
! Type 6: Zie “Audio-uitgang configureren met Sound Effect Manager.“
! Geluidskaart: Zie “Audio-uitgang configureren met een geluidskaart.“
7.1 stereo-installatie
Het volgende diagram toont een typische geavanceerde thuisbioscoop met acht kanalen
(8/7.1 luidsprekersysteem) waarvoor meerdere ingangen op een receiver/versterker
vereist zijn.
Dit is slechts een aanbevolen configuratie. Uw systeem kan anders zijn.
OUT
A
B
Center
C
Surr. Back
Front
F
E
C
Sub
IN
D
G
Verbinding van computer naar 7.1 geluidssysteem met meerdere kanalen
A Connectoren op achterpaneel van computer (type 3, type 6 of geluidskaart)
B Y-adapters
C Receiver/versterker (audio-ingangen)
D Subwoofer
E Middenluidspreker
F Voorste luidsprekers (links en rechts)
G Achterste luidsprekers (links en rechts)
32 Start hier
Page 39
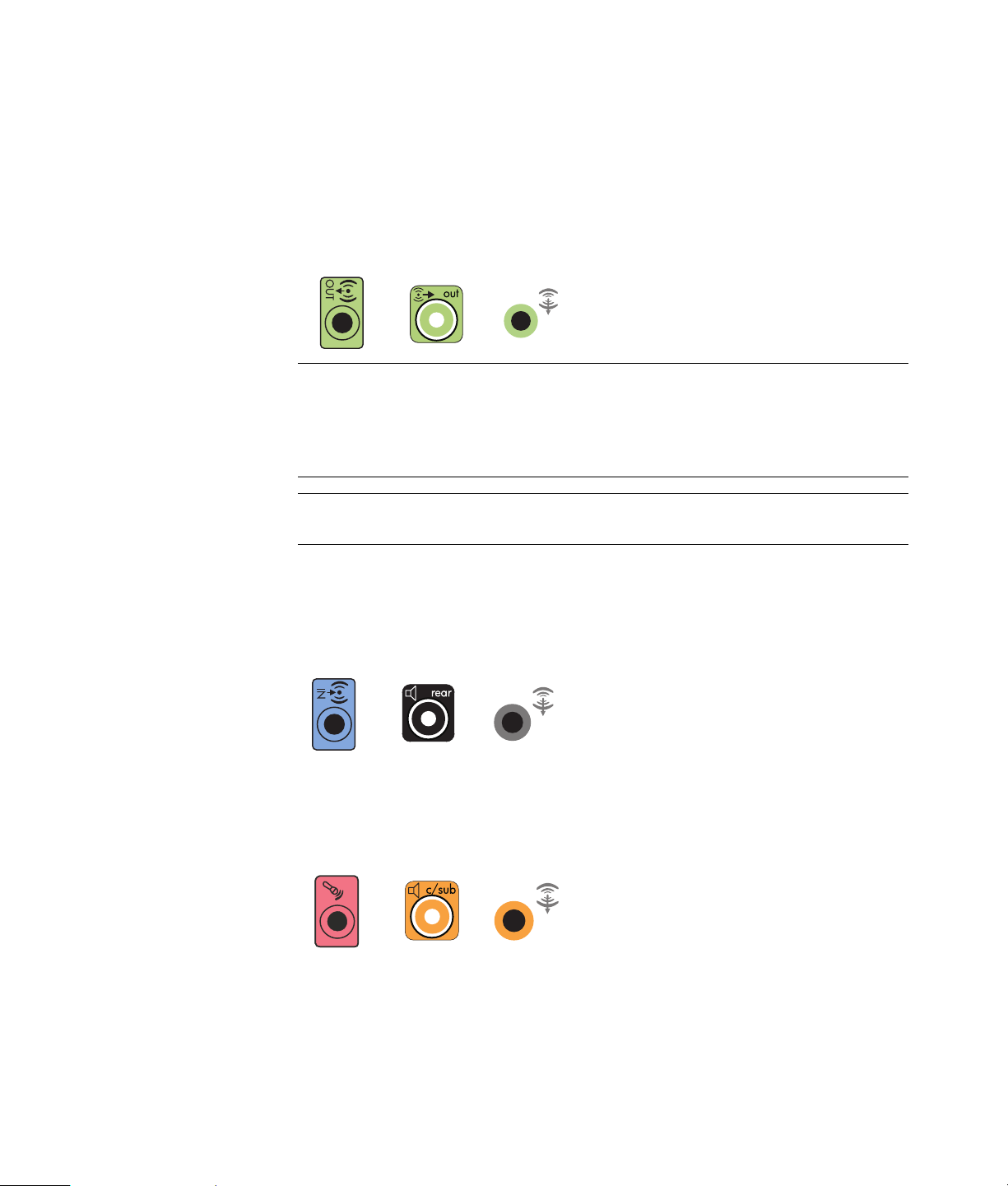
Procedure voor een 7.1 geluidsinstallatie
U sluit als volgt een geluidssysteem met acht kanalen (7.1 luidsprekers) aan op de
computer:
1 Schakel de computer uit.
2 Schakel de receiver/versterker uit.
3 Sluit het uiteinde van een Y-adapter met de stereo-ministekker aan op de limoengroene
audio-uitgang aan de achterkant van uw computer.
3
6
S
OPMERKING:
! Type 3 bestaat uit drie connectoren.
! Type 6 bestaat uit zes connectoren.
! Type S bestaat uit een geluidskaart.
OPMERKING: De ingangen op de receiver/versterker kunnen als label Surround,
7.1 Channel inputs, 6 Channel inputs, CD, DVD of DVD In hebben.
Sluit de linker- en rechteruiteinden van de Y-adapter aan op de linker- en rechteringang
voor de voorste luidsprekers aan de achterkant van de receiver/versterker.
4 Als u achterluidsprekers hebt, sluit u het uiteinde met de stereo-ministekker van een
Y-adapter aan op de blauwe audio-ingang of de zwarte audio-uitgang voor
achterluidsprekers aan de achterkant van de computer.
3
! Sluit de linker- en rechteruiteinden van de Y-adapter aan op de linker- en rechteringang
6
S
voor de achterste luidsprekers aan de achterkant van de receiver/versterker.
5 Als u een middenluidspreker/subwoofer hebt, sluit u het uiteinde met de mini-
stereostekker van een Y-adapter aan op de roze microfoonconnector of de gouden
connector voor de middenluidspreker/subwoofer aan de achterkant van uw computer.
3
! Sluit de linker- en rechteruiteinden van de Y-adapter aan op de linker- en
6
S
rechteringang voor de middenluidspreker/subwoofer aan de achterkant van de
receiver/versterker (8/7.1 kanalen of meer).
! Sluit de Y-adapter aan op de subwooferconnector op de achterkant van de
receiver, zelfs als geen subwoofer wordt gebruikt.
Luidsprekers of een microfoon aansluiten 33
Page 40

6 Schakel de receiver/versterker in.
7 Selecteer de ingang van de receiver/versterker waarin de Y-adapters zijn gestoken.
8 Schakel de computer in.
9 Nadat het geluidssysteem is aangesloten op de computer, configureert u de
audiosoftware voor geluidsuitvoer voor uw computermodel. Zie “Luidsprekers of een
microfoon aansluiten.”
! Type 3: Zie “Audio-uitgang configureren met Multichannel Sound Manager.“
! Type 6: Zie “Audio-uitgang configureren met Sound Effect Manager.“
! Geluidskaart: Zie “Audio-uitgang configureren met een geluidskaart.“
Digitale audio aansluiten
(Alleen op bepaalde modellen)
Als u een geluidskaart hebt en u de stereo AV-receiver aansluit via de digitale uitgang,
steekt u de stereostekker van 3,5 mm in de digitale uitgang van de geluidskaart. Sluit de
rode 3,5-mm RCA-stereostekker van de Y-adapter aan op de digitale ingang van de AVreceiver. Als de rode RCA-stereostekker niet werkt, probeert u de witte stereostekker. Een
van de stekkers wordt niet gebruikt.
Als u een digitaal geluidssysteem wilt aansluiten, moet uw computer een digitale uitgang
hebben op de geluidskaart of op het achterpaneel. Als u de digitale uitgang gebruikt,
hoeft u de luidsprekerkanalen niet afzonderlijk aan te sluiten.
U kunt als volgt digitale luidsprekers aansluiten:
1 Schakel de computer uit.
2 Sluit de digitale uitgang op het achterpaneel van uw computer aan op de digitale
ingang (S/PDIF) op digitale luidsprekers of een digitaal geluidssysteem.
3
6
S
OPMERKING:
! Type 3 bestaat uit drie connectoren.
! Type 6 bestaat uit zes connectoren.
! Type S bestaat uit een geluidskaart.
3 Schakel de computer in.
OPMERKING: Schakel de computer altijd in voordat u het luidsprekersysteem
aanzet.
34 Start hier
Page 41

4 Steek het netsnoer van het luidsprekersysteem in een stopcontact.
5 Zet het luidsprekersysteem aan.
6 Nadat de luidsprekers zijn aangesloten op de computer, configureert u de
audiosoftware voor geluidsuitvoer voor uw computermodel. Zie “Opties voor
luidsprekers en geluid configureren.“
! Geluidskaart met digitale uitvoer en connectoren van type 3: zie “Audio-uitgang
configureren met Multichannel Sound Manager.“ Volg de instructies om de uitvoer
van digitaal geluid in te schakelen.
! Geluidskaart met digitale uitvoer en connectoren van type 6: zie “Audio-uitgang
configureren met Sound Effect Manager.“ De uitvoer van digitaal geluid is
standaard al ingeschakeld.
! Geluidskaart: zie “Audio-uitgang configureren met een geluidskaart.“ Volg de
instructies om de uitvoer van digitaal geluid in te schakelen.
Luidsprekers aansluiten op de geluidskaart Creative Sound Blaster X-Fi
In deze sectie wordt besproken hoe u luidsprekers aansluit op de geluidskaart Creative
Sound Blaster X-Fi.
OPMERKING: Voor aanvullende informatie over het aansluiten van de luidsprekers,
raadpleegt u de documentatie bij de luidsprekers.
De luidsprekers aansluiten
Connector Omschrijving
AD-Link voor AD_Link X-Fi I/O-console (de X-Fi-console wordt afzonderlijk
verkocht)
Line Out_3 (oranje of geel)
5.1 luidsprekersysteem: middenvoor, subwoofer
6.1 luidsprekersysteem: middenvoor, subwoofer en middenachter
7.1 luidsprekersysteem: middenvoor, subwoofer en zijluidspreker links
Line Out_2 (zwart)
4.1, 5.1, 6.1 luidsprekersysteem: links- en rechtsachter
7.1 luidsprekersysteem: linksachter, rechtsachter en zijluidspreker rechts
Luidsprekers of een microfoon aansluiten 35
Page 42

Connector Omschrijving (vervolg)
Line Out_1 (limoengroen)
2/2.1 luidsprekersysteem: links- en rechtsvoor
FlexiJack (wit) voor Line-In, Microfoon, Digital In/Out
De FlexiJack ondersteunt drie functies. U moet de functie selecteren in de
Creative Console Launcher. Zie “Aansluitingen op de FlexiJackconnector.”
U sluit de X-Fi-geluidskaart als volgt aan op uw luidsprekers:
1 Gebruik de tabel met audioaansluitingen om uw geluidssysteem aan te sluiten op de
geluidskaart.
2 Schakel de computer in.
3 Steek het netsnoer van het luidsprekersysteem in een stopcontact en schakel het
systeem in.
Nadat u het luidsprekersysteem hebt aangesloten op de geluidskaart, volgt u de stappen
in “Aansluitingen op de FlexiJack-connector” om de luidsprekerinstellingen te configureren
in de software van de Creative Sound Blaster X-Fi.
36 Start hier
Page 43
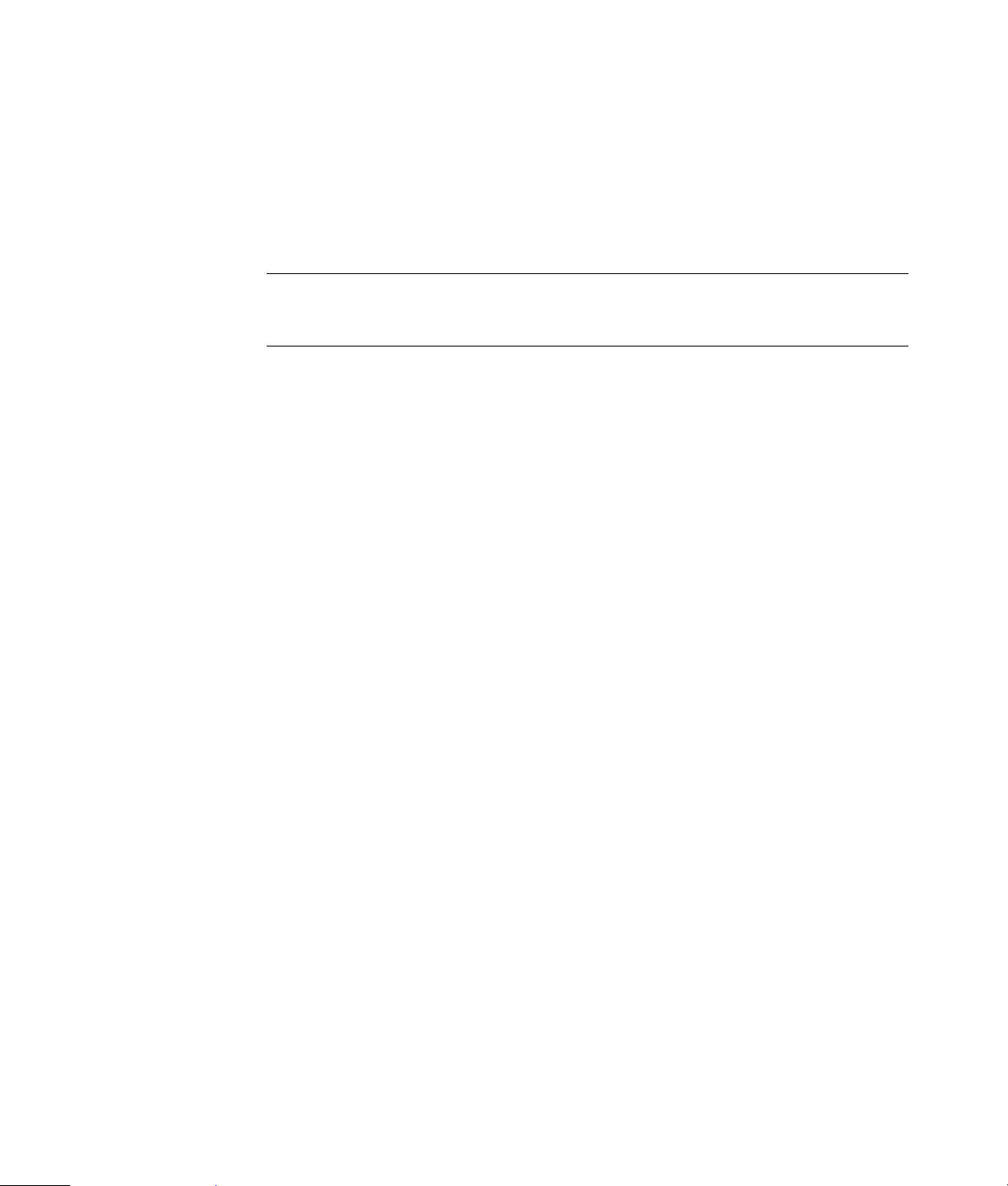
Aansluitingen op de FlexiJack-connector
De FlexiJack-connector heeft drie functies:
! Digitale invoer/uitvoer
! Line In
! Microfoon
U moet de functie selecteren in de Creative Console Launcher.
OPMERKING: Als u de FlexiJack als uw digitale ingang gebruikt en u digitale
luidsprekers wilt aansluiten als uw uitvoerapparaat, hebt u een speciale connector van
Creative nodig.
Luidsprekers of een microfoon aansluiten 37
Page 44
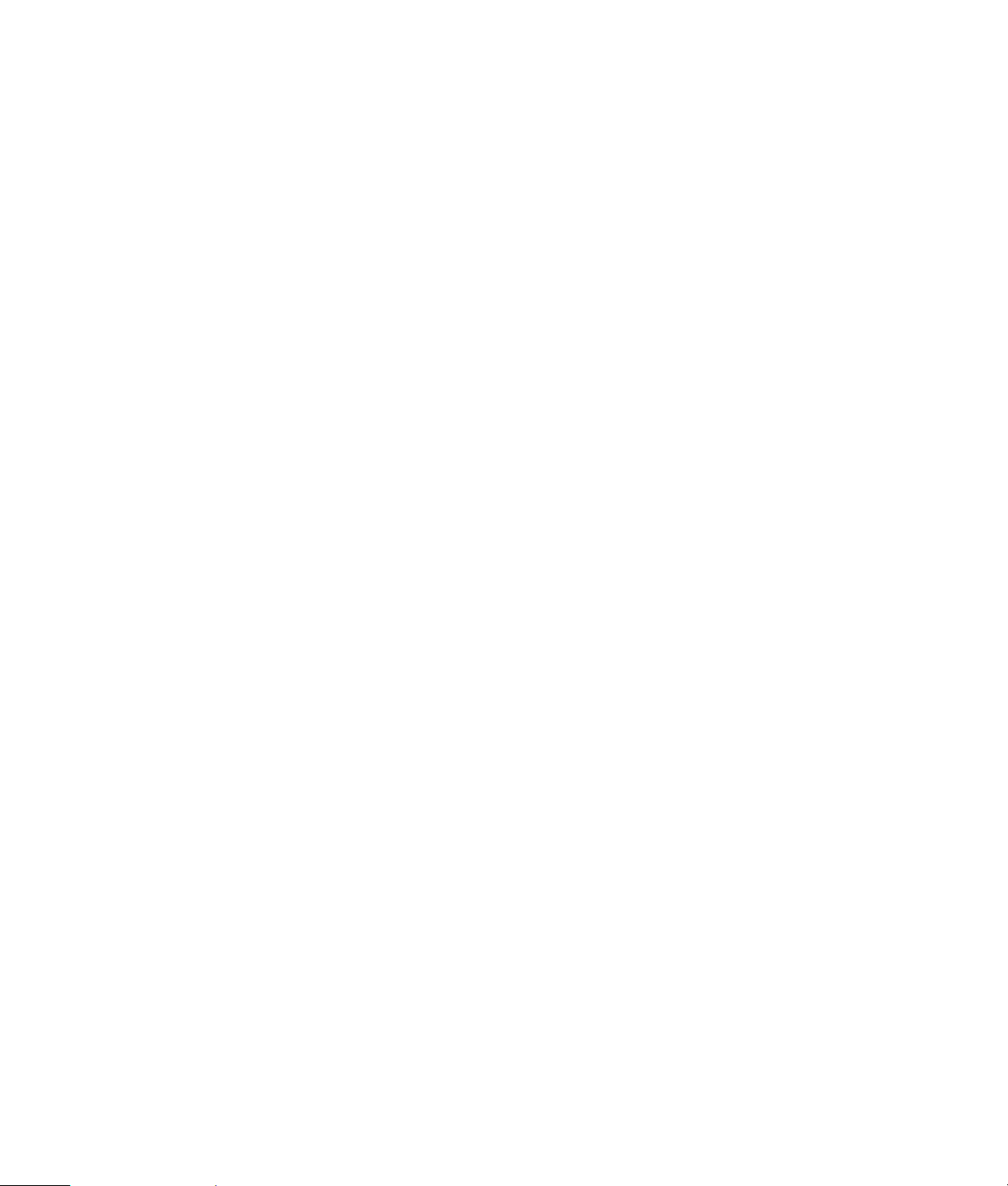
38 Start hier
Page 45
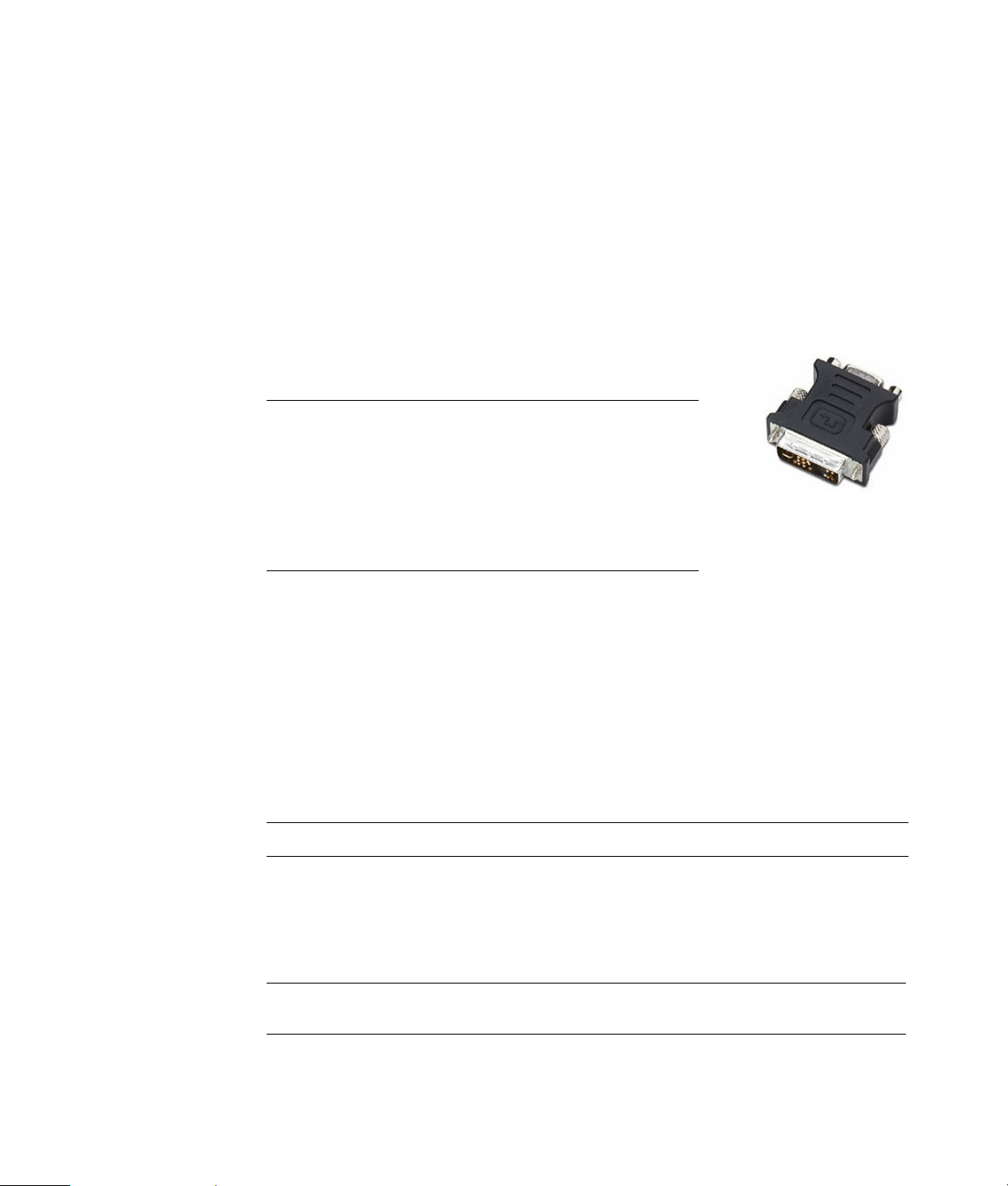
De kabels voor het tv-signaal en de video
aansluiten
Dit deel beschrijft hoe u een computer moet aansluiten op de tv en
welke kabels u moet gebruiken.
OPMERKING: Bij sommige grafische kaarten wordt een
DVI-connector en een DVI-naar-VGA-adapter geleverd
(alleen bij bepaalde modellen). Als uw monitor een VGAconnector heeft maar geen DVI-connector, gebruikt u de DVInaar-VGA-adapter voor aansluiting op de computer: Sluit de
DVI-naar-VGA-adapter aan op de DVI-connector van de
grafische kaart van de computer en sluit vervolgens de VGAkabel aan op de adapter en op de monitor.
TV-kabels gebruiken
Uw computer wordt geleverd met video- en audiokabels om de tv-signalen aan te sluiten.
Gebruik de video- en audiokabels om het volgende aan te sluiten:
! Video Out van de computer naar de tv.
! Video In van tv-signaalbron naar de computer.
! Audio Out van de computer naar de tv.
! Audio In van tv-signaalbron naar de computer.
OPMERKING: Het aantal connectors en de locatie kunnen per model verschillen.
Audio- en videokabels
De volgende tabel toont de kabeltypes die vereist kunnen zijn om uw computer aan te sluiten
op uw tv-systeem.
OPMERKING: Het aantal en type kabels die vereist zijn om uw computer aan te sluiten
kunnen per model verschillen. Sommige kabels zijn enkel inbegrepen bij bepaalde modellen.
De kabels voor het tv-signaal en de video aansluiten 39
Page 46

Kabel Naam Omschrijving
Composietvideo-kabel RCA geel uiteinde. Plaats in een RCA-connector
zoals een Composietvideo Out of tv-bron In.
S-videokabel Y/C, 4-pins. Plaats in een S-videoconnector zoals
een S-video Video Out of tv-bron In.
Geeft een scherper beeld dan een
composietvideokabel door afzonderlijke
beeldsignalen te leveren voor kleuren en zwart-wit.
2 Way Splitter
Analoge videokabel/adapter
(alleen bij bepaalde modellen)
Gebruikt met analoge video-ingangsconnector.
Verschaft de S-video- en composietvideo-uitgang.
DVI-I- of DVI-D-kabel Digitale Video Out. Sluit aan op een DVI-I- of DVI-D-
ingang van een voor HDTV geschikte tv of monitor.
Tv-coaxkabel Sluit aan op een tv-signaalbron ingangsconnector
van de kabel settopboxes of antennes.
IR-kabel (Infrarood) op
afstand (Infraroodzender)
Gebruikt om TV-signaalbron van settopbox te
regelen.
OPMERKING: De computer
heeft er één (met enkele tvtuner) of twee (met dubbele
tuneroptie).
Splitter Wordt gebruikt om één signaalbron te verbinden
met twee RF-ingangen op uw computer.
RCA-stereo RCA rode en witte uiteinden. Gebruikt voor TV-
signaalbron Audio In en Audio Out connectors
op de TV.
Mogelijk moet u extra kabels afzonderlijk aankopen. Uw computer bevat mogelijk niet alle kabels die u nodig
hebt voor uw computerinstallatie en de kabels die zijn bijgeleverd, kunnen per model verschillen.
Als uw tv bijvoorbeeld een S-video-ingangsconnector heeft, wilt u mogelijk een S-videokabel gebruiken om de
TV-Out op de computer te verbinden met uw tv.
40 Start hier
Page 47

De TV-signaalbron aansluiten
Sluit de signaalbron voor de tv aan door de TV In coaxconnector of de S-video of
composietvideo In connector te gebruiken.
OPMERKING: Het aantal connectors en de locatie kunnen per model verschillen.
1 Sluit de connector van een coaxkabel van uw tv-kabel aan op de TV/Kabel Ant
connector aan de achterkant van de computer en draai de connector vast.
Of:
Sluit een kabel aan op de S-video of composietvideo Video In connector aan de
achterkant van de computer; gebruik een S-videokabel (niet bijgeleverd) of de
composietvideo-kabel. Steek het andere uiteinde van de kabel in uw settopbox of
ander apparaat dat de signaalbron voor de TV levert.
2 Als u een settopbox met S-video- of composietvideo-uitgang gebruikt, moet u de
audiokabels (niet bijgeleverd) van uw settopbox op de Audio In rechts (rood)
connector en de Audio In links (wit) connector aan de achterkant van de computer
aansluiten. Zie “Verbindingen met de computer.”
Indien u een settopbox gebruikt, moet u ook de kabel voor de zender op afstand
aansluiten. Zie “De afstandssensor aansluiten.”
De kabels voor het tv-signaal en de video aansluiten 41
Page 48
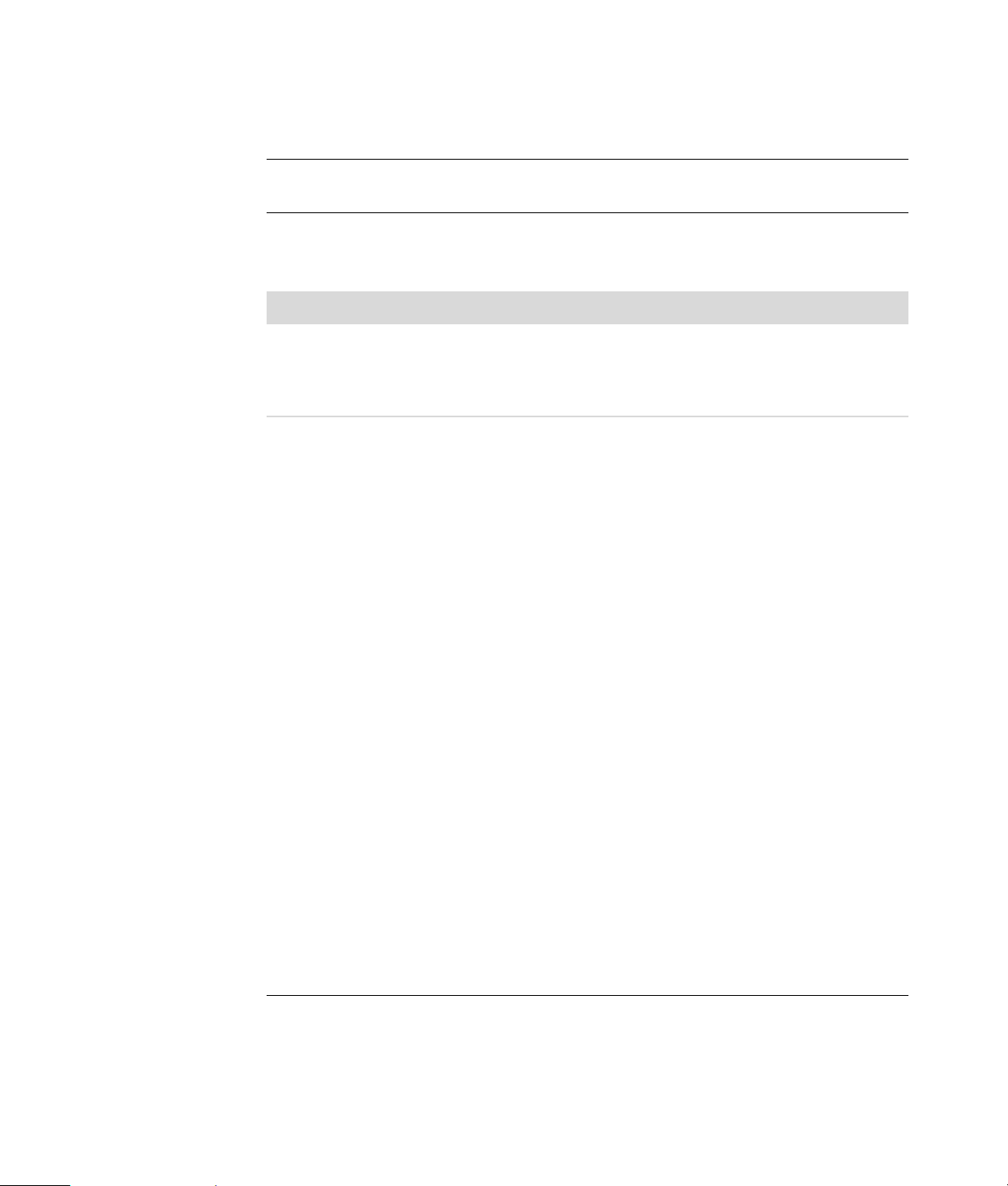
Een dubbele tuner aansluiten
(Alleen bij bepaalde modellen)
OPMERKING: De (elektronische) Tv-programmagids is niet in alle landen/regio’s
beschikbaar.
De computer neemt tv-programma’s op en stelt u in staat de tv-kanalen te bedienen. De
computer ondersteunt twee tunerconfiguraties:
TV-tuner Beschrijving Vereisten
Enkele tuner tvbron
Dubbele tuner tvbron
Slechts één programma
bekijken of opnemen in
NTSC- of PAL-formaat.
Bekijk een programma op
één kanaal, terwijl
Windows Media Center
een ander programma
opneemt op een ander
kanaal. Of u kunt
tegelijkertijd twee
verschillende programma
opnemen.
! Indien u een TV-antenne- of
standaard kabelconnector
gebruikt, wordt het signaal naar
een enkele tuner gerout.
! Indien u een TV-antenne- of
standaard kabelconnector
gebruikt, wordt het signaal naar
de beide tuners intern gerout.
! Als u een kabel of een satelliet
settopbox gebruikt, moet u een
's
tweede set ingangen aansluiten.
Anders sluit u een tweede
settopbox aan op de tweede set
connectors op het achterpaneel.
! De tv-bronnen moeten van
hetzelfde type zijn: ofwel kabeltv, digitale kabel-tv, satelliet-tv of
antenne.
! De tv-bronnen moeten ook een
identieke kanaalselectie
hebben. Indien u bijvoorbeeld
twee satelliet-tv-bronnen
gebruikt, moeten ze exact
dezelfde kanalen leveren.
! Alle tv-weergave en -
programmering wordt geleverd
via de Tv-programmagids in
Windows Media Center, zodat
de beide tv-bronnen identieke
Tv-programmagidsen moeten
hebben.
42 Start hier
Page 49
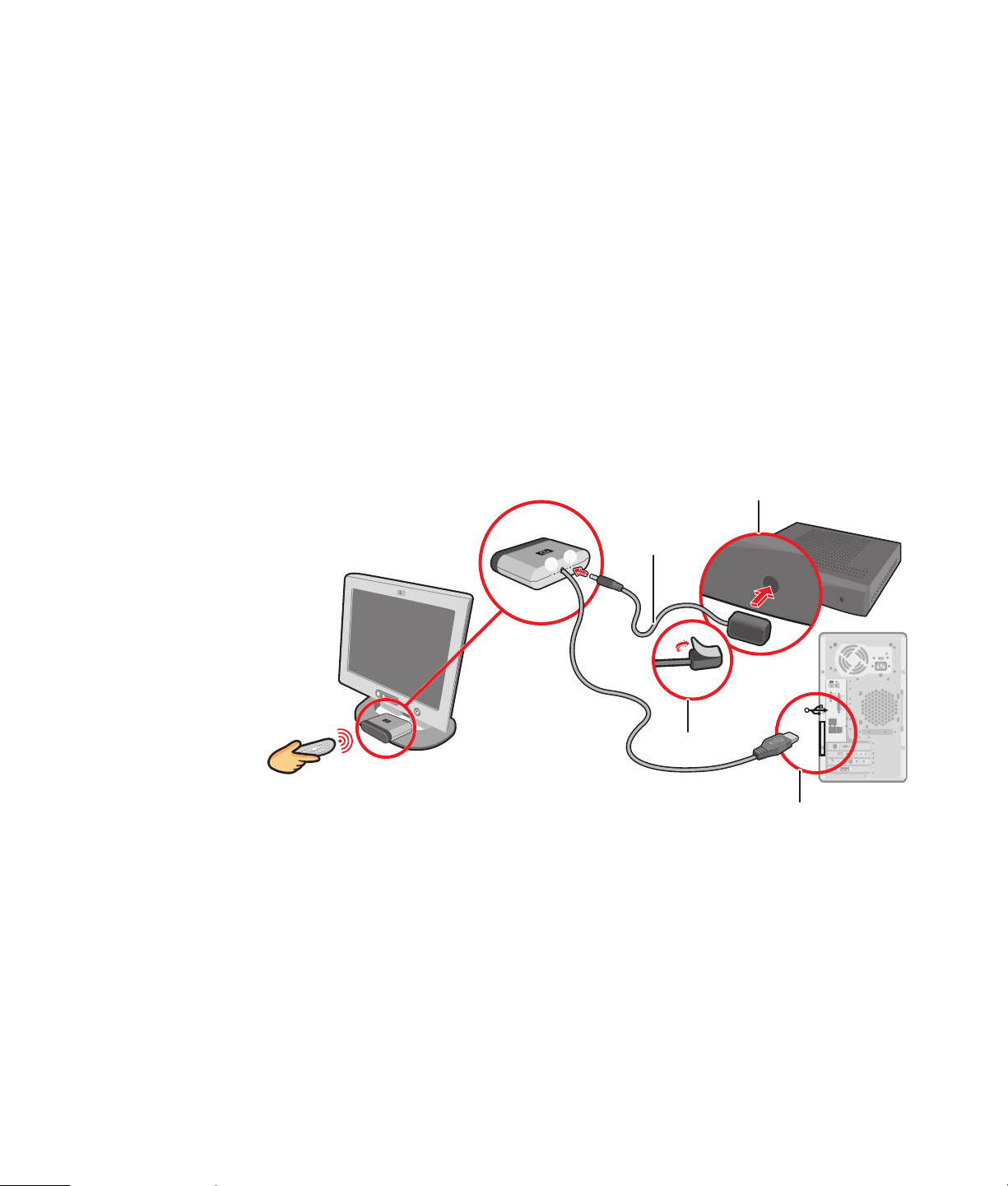
De afstandssensor aansluiten
De afstandssensor is een klein apparaat dat kan worden aangesloten op de computer en
ervoor zorgt dat de afstandsbediening werkt met het programma Windows Media Center.
1 Als u een kabel-tv settopbox, een satelliet-settopbox, of een andere settopbox hebt die
uw tv-signaal bedient, sluit u de sensorkabel van de afstandsbediening (zender) (A)
aan op de connector (1) op de achterkant van de afstandssensor; anders gaat u naar
stap drie. De connector (2) kan ook worden gebruikt als u een tweede settopbox hebt.
2 Verwijder het papier van de backing tape aan het einde van de kabel (B) en houd het
einde van de kabel tegen het venster van de infraroodontvanger op afstand op uw
kabel-tv settopbox (C). Om het venster van de infraroodontvanger op afstand op uw
kabel-tv settopbox te vinden, gebruikt u een zaklamp om door het plastic heen te
schijnen aan de voorkant van de meeste apparaten.
3 Sluit de sensorkabel van de afstandsbediening aan op een USB-connector (D) aan de
achterkant van de computer.
4 Plaats de afstandssensor zo dat u makkelijk de afstandsbediening ernaar kunt richten.
(Een ideale plaats is de bovenkant van de monitor of het bureau.)
C
1
2
A
B
D
De kabels voor het tv-signaal en de video aansluiten 43
Page 50
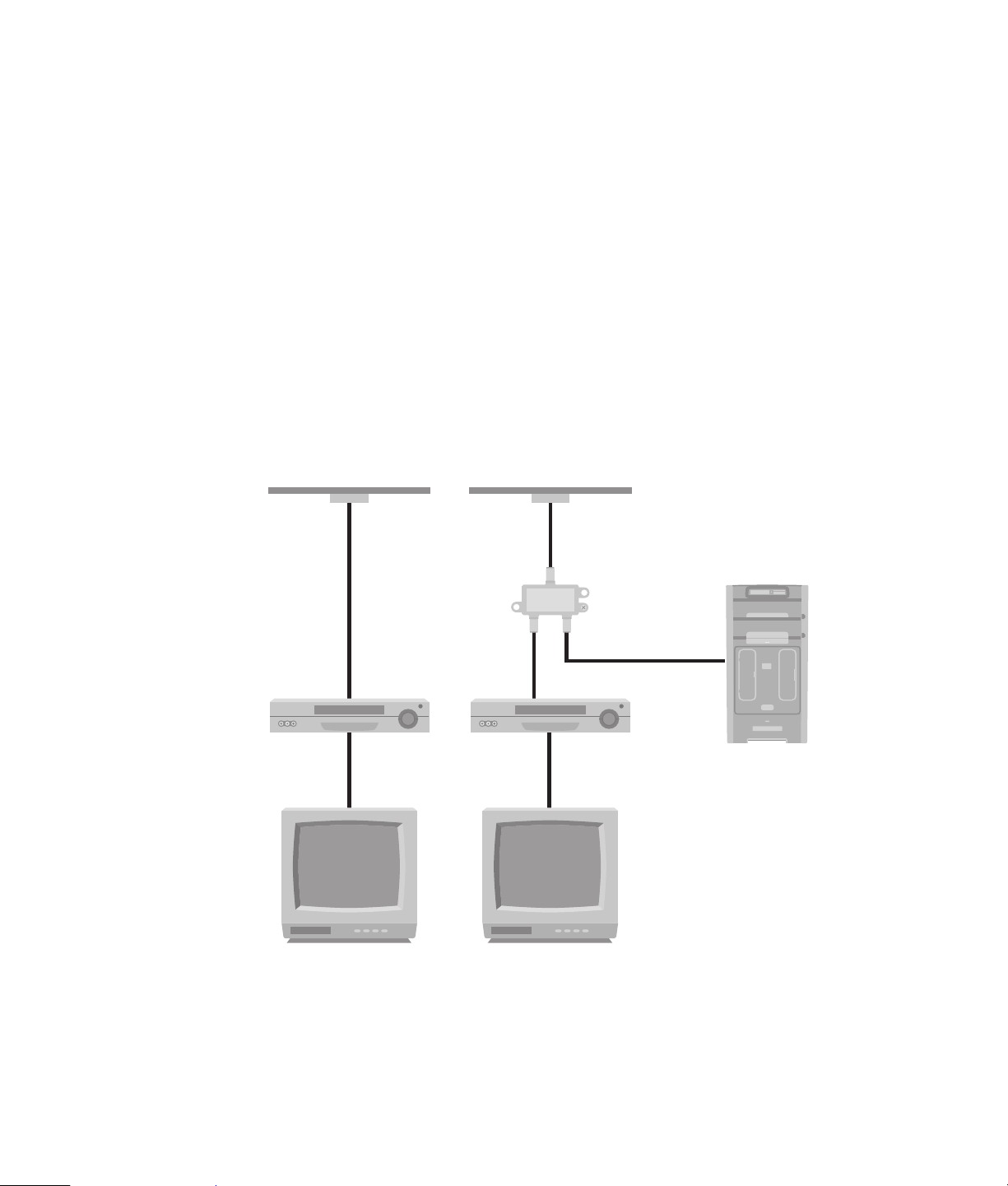
De TV-signaalbron aansluiten wanneer u een bestaande installatie hebt
Dit deel beschrijft hoe een computer te verbinden met een bestaande installatie voor uw
TV-signaalbron.
Muur naar videorecorder naar tv via een coaxkabel
1 Verwijder de coaxkabel uit de ingang naar de videorecorder en sluit deze aan op de
ingang van een signaalsplitter van een coaxkabel (niet bijgeleverd, beschikbaar in
elektronicawinkels).
2 Sluit twee coaxkabels aan op de splitteruitgangen.
3 Sluit één van deze kabels aan op de ingang van de videorecorder en de andere op
de tv-connector aan de achterkant van de computer.
Bestaande De computer instellen met een splitter
A
B
C
D
E
C
F
A
B
C
G
H
C
D
H
C
J
E
C
F
A Muur
B Stopcontact
C Coaxkabel
D Videorecorder In
E Videorecorder Out
F TV In (ingang)
G Splitter In
H Splitter Out
44 Start hier
J TV In aan achterkant
van computer
Page 51

Muur naar kabel-tv settopbox of satellietbox naar videorecorder of tv via een coaxkabel
1 Verwijder de coaxkabel uit de ingang naar de videorecorder en sluit aan op de
ingang van een signaalsplitter van een coaxkabel (niet bijgeleverd, beschikbaar in
elektronicawinkels).
2 Sluit twee coaxkabels aan op de splitteruitgangen.
3 Sluit één van deze kabels aan op de ingang van de videorecorder en de andere op
de tv-connector aan de achterkant van de computer.
4 Sluit de sensorkabel (zender) van de afstandsbediening aan en plaats deze op uw
settopbox of satellietbox. Dit maakt het mogelijk om met de computer het kanaal op
de box te wijzigen. Zie “De afstandssensor aansluiten.”
De computer instellen met een splitterBestaande
A
A
B
C
D
E
C
F
G
C
H
B
C
D
E
C
J
K
F
K
C
G
C
H
M
N
C
L
A Muur
B Stopcontact
C Coaxkabel
D Settopbox/Satelliet In
E Settopbox/Satelliet Out
F Videorecorder In
G Videorecorder Out
H TV In (ingang)
J Splitter In
K Splitter Out
L TV In aan achterkant van
computer
M Sensorkabel van
afstandsbediening
N Sensor van afstandsbediening
De kabels voor het tv-signaal en de video aansluiten 45
Page 52
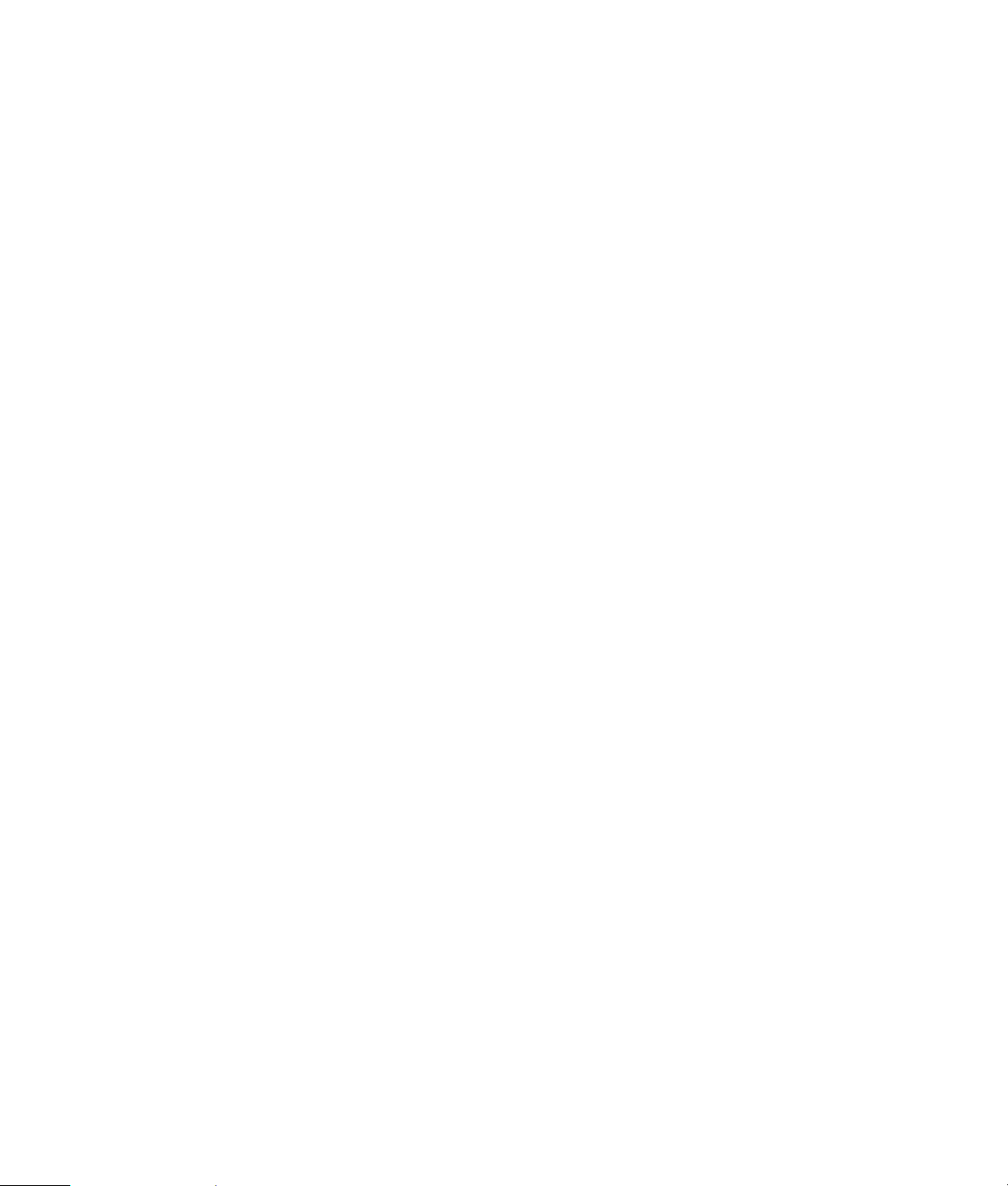
Muur naar kabel-tv settopbox of satellietbox naar videorecorder en tv via een S-video-kabel of composietvideo-kabel tussen de box en de videorecorder of tv
1 Koppel geen kabels los van uw bestaande installatie.
2 Sluit een extra kabel aan door een van de volgende handelingen uit te voeren:
! Sluit het ene uiteinde van een S-video-kabel (niet bijgeleverd) aan op een tweede
uitgang op de settopbox of satellietbox. Sluit het andere uiteinde aan op de
S-video In connector aan de achterkant van de computer.
Of:
! Sluit het ene uiteinde van een composietvideokabel aan op een tweede uitgang
op de settopbox of satellietbox. Sluit het andere uiteinde aan op de S-video naar
composietvideo-adapterkabel en sluit vervolgens de adapter aan op de S-video In
connector aan de achterkant van de computer.
3 Bij gebruik van een composietvideo- of S-video-kabel, moet u ook audiokabels (niet
bijgeleverd) van uw satelliet- of settopbox aansluiten op de Audio In rechts (rood) en
Audio In links (wit) connectors aan de achterkant van de computer.
4 Sluit de sensorkabel (zender) van de afstandsbediening aan en plaats deze op uw
settopbox of satellietbox. Dit maakt het mogelijk om met de computer het kanaal op
de box te wijzigen. Zie “De afstandssensor aansluiten.”
46 Start hier
Page 53

Met een computerBestaande
A
B
C
D
E
F
G
E
H
A
B
C
N
D
J
E
F
G
H
O
E
P
L
M
K
A Muur
B Stopcontact
C Settopbox/Satelliet In
D Settopbox/Satelliet Out
E S-video- of composietkabel
F Videorecorder In
G Videorecorder Out
H TV In (ingang)
J Voeg een S-video- of composietkabel
toe met adapter
K S-video In aan achterkant van
computer
L Sensorkabel van afstandsbediening
M Sensor van afstandsbediening
N Settopbox/tweede uitgang
O R-Audio
P L-Audio
De kabels voor het tv-signaal en de video aansluiten 47
Page 54
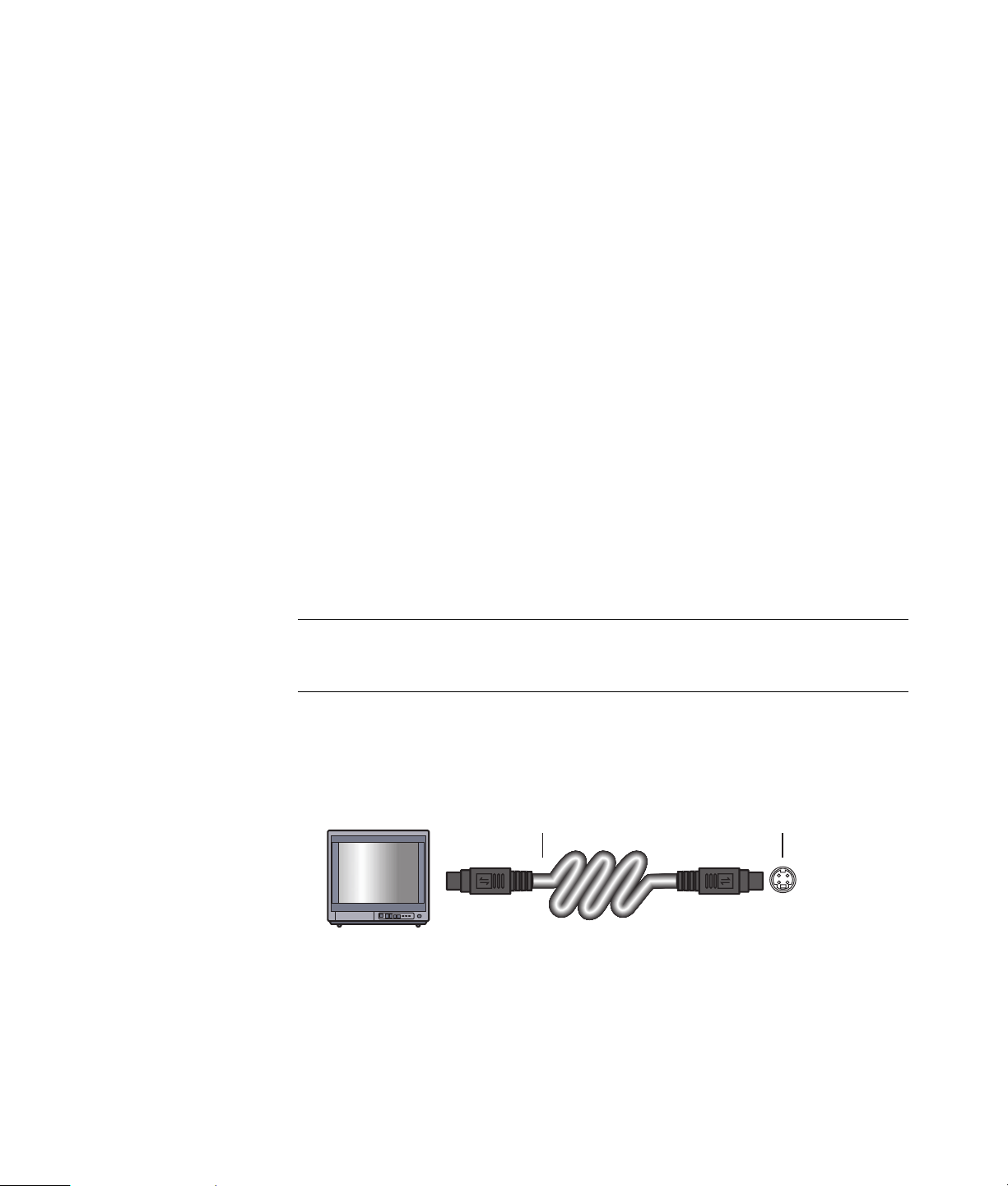
Uw tv als een monitor gebruiken
(Alleen bij bepaalde modellen.)
De computer wordt mogelijk geleverd met een tv-uitgang, dat wil zeggen video-uitgangen,
zoals DVI-, component- of S-video-uitgangen. Als dit het geval is, kunt u een tv aansluiten
op een van de sets uitgangsconnectors en vervolgens op het tv-scherm computerbeelden
weergeven, dvd-films bekijken of spelletjes spelen. TV-out connectors zijn een optionele
functie.
Kabels voor aansluiting van de computer op een tv
Voor het aansluiten van de computer op de tv, hebt u een videokabel en een audiokabel
nodig. Het type videokabel dat u nodig hebt, hangt af van de aansluitingen op de tv:
! Als de tv een S-video-aansluiting heeft, gebruikt u een S-video-kabel.
! Als de tv een composietvideo-aansluiting heeft, gebruikt u een composietvideo-kabel.
Afhankelijk van de aansluitingen aan de achterzijde van de computer, hebt u wellicht
een S-video-adapterkabel nodig.
Aansluiten van de computer op een tv
1 Schakel de computer uit.
2 Sluit de tv-kabel aan op een van de volgende manieren, afhankelijk van de
aansluitingen op de tv.
OPMERKING: Er zijn mogelijk twee S-video-connectors aan de achterkant van de
computer: S-video Out op de videokaart (alleen bij bepaalde modellen) en S-video In
op de tv-tunerkaart.
! Als de tv over een S-video-aansluiting beschikt, sluit u de S-videokabel (A) (niet
bijgeleverd) aan op de S-video In-aansluiting van de tv en de S-video Outaansluiting (B) aan de achterkant van de computer (alleen bij bepaalde
modellen).
A B
48 Start hier
Page 55

! Als de tv een composietvideo-ingang heeft en de computer een composietvideo-
uitgang heeft, sluit u de composietvideokabel (C) aan op de Video In-aansluiting
van de tv en op de composiet Video Out-aansluiting (D) aan de achterkant van de
computer (alleen bij bepaalde modellen).
C D
3 Als u het geluid wilt uitvoeren via de tv en niet via de computer, sluit u een audiokabel
aan op de audio-ingang (Audio Line In) op de tv en op de Audio Out-aansluiting
(groene connector) aan de achterkant van de computer.
4 Zet de tv aan en selecteer de TV In videobron. Raadpleeg voor meer informatie de
documentatie van de tv.
5 Schakel de computer in. Schakel het bureaublad van de computer in voor de tv. Zie
“Het bureaublad van de computer weergeven op een tv-scherm” voor meer
informatie.
Het bureaublad van de computer weergeven op een tv-scherm
Het type videokaart van de computer bepaalt hoe de computer de optie TV-out verwerkt.
Als u de tv wilt loskoppelen van de computer, kan het zijn dat u de optie TV-out moet
uitschakelen voordat het bureaublad van de computer terugkeert naar de oorspronkelijke
resolutie.
1 Klik met de rechtermuisknop op een leeg gedeelte van het bureaublad en klik op
Aanpassen.
2 Klik op de tab Beeldscherminstellingen.
3 Selecteer zo nodig de monitor of tv.
4 Klik op de knop Geavanceerd.
5 Klik op het tabblad voor uw grafische kaart. (Uw tabblad is mogelijk gelabeld
Beeldscherm, ATI Weergave, Ge Force xxx, nView, of Apparaten.)
6 Kies de TV-optie en volg de instructies op het scherm.
De schermresolutie aanpassen
De schermresolutie wijzigen:
1 Klik met de rechtermuisknop op een leeg gedeelte van het bureaublad en klik op
Aanpassen.
2 Klik op Beeldscherminstellingen.
3 Selecteer zo nodig de monitor en pas vervolgens de schermresolutie aan.
4 Klik op Toepassen.
5 Klik op Ja, als deze optie aanwezig is.
6 Klik op OK.
De kabels voor het tv-signaal en de video aansluiten 49
Page 56

Meerdere schermen aansluiten
Op sommige computermodellen kunnen meerdere schermen (CRT-monitor, flatpanelmonitor, tv, enzovoort) worden aangesloten. Druk op Alt+F5 om snel het bureaublad van
de computer op een ander apparaat weer te geven. Elke keer dat u op Alt+F5 drukt,
verschijnt de weergave op het volgende apparaat. Als Alt+F5 niet werkt, start u de
computer opnieuw op en probeert u het nogmaals.
De Windows Media Center Setup gebruiken voor de aanvullende installatie van uw tv-scherm
Als uw tv op de computer is aangesloten via een composiet- of S–video-aansluiting,
kunnen met de wizard Windows Media Center Setup de instellingen voor de Windowsweergave op de tv niet automatisch worden aangepast. Deze automatische aanpassing is
beschikbaar tijdens de aanvullende installatie, bij de stap “Het uiterlijk van Windows
Media Center op het beeldscherm optimaliseren.“
De volgende procedure beschrijft wat te doen binnen de Windows Media Center Setup en
hoe de eigenschappen voor het Windows Bureaublad te gebruiken om de instellingen
voor uw tv-scherm te wijzigen:
OPMERKING: Het type videokaart in de computer bepaalt hoe de computer de optie
TV-out verwerkt. Sommige opties en menu’s in deze procedure wijken mogelijk af voor uw
computer.
1 Druk op de Windows Media Center-starttoets op de afstandsbediening. Of klik
met de muis op de knop Windows Start knop op de taakbalk en klik vervolgens
op Windows Media Center.
2 Klik in het menu Taken op instellingen en klik vervolgens op Tv.
3 Klik op Tv of monitor configureren om naar het scherm Configuratie weergeven
te gaan.
4 Klik op Volgende.
5 Selecteer de gewenste weergave en klik vervolgens op Volgende.
6 Selecteer het type beeldscherm en het verbindingstype voor uw tv-scherm.
! Als u de optie Composiet of S-video selecteert:
" Klik op Vol gende om naar het scherm te gaan voor het optimaliseren van de
weergave.
" Selecteer de gewenste instelling en klik op Volgende.
" Wanneer u alle instellingen voor weergave hebt aangepast, klikt u op Deze
wizard voltooien.
! Als u de opties DVI, VGA of HDMI of Component (YPbPr) selecteert:
" Selecteer de gewenste instellingen en klik op Volgend e.
" Wanneer u alle instellingen voor weergave hebt aangepast, klikt u op Deze
wizard voltooien.
7 Sluit of minimaliseer het scherm van Windows Media Center.
50 Start hier
Page 57

8 Klik met de rechtermuisknop op een leeg gedeelte van het bureaublad en klik op
Aanpassen.
9 Klik op Beeldscherminstellingen.
10 Selecteer zo nodig de monitor of tv.
11 Klik op de knop Geavanceerde instellingen.
12 Klik op het tabblad voor uw grafische kaart. (Uw tabblad is mogelijk gelabeld
Beeldscherm, ATI Weergave, Ge Force xxx, nView, of Apparaten.)
13 Kies de TV-optie en volg de instructies op het scherm.
De optie TV-out uitschakelen
Als u de tv wilt loskoppelen van de computer en het bureaublad van de computer op de
oorspronkelijke monitor wilt weergeven, kan het zijn dat u de TV-optie moet uitschakelen
voordat de computerweergave terugkeert naar de oorspronkelijke resolutie.
OPMERKING: Uw tv moet aangesloten zijn op de computer om de weergave te
wijzigen.
1 Klik met de rechtermuisknop op een leeg gedeelte van het bureaublad en klik op
Aanpassen.
2 Klik op de tab Beeldscherminstellingen.
3 Selecteer zo nodig de tv.
4 Klik op de knop Geavanceerde instellingen.
5 Klik op het tabblad voor uw grafische kaart. (Uw tabblad is mogelijk gelabeld
Beeldscherm, ATI Weergave, Ge Force xxx, nView, of Apparaten.)
6 Deactiveer de TV-optie (door de monitor enkel voor weergave te kiezen) en volg de
instructies op het scherm.
De TV loskoppelen
1 Schakel de optie TV-out uit. Zie “De optie TV-out uitschakelen.”
2 Schakel de tv en de computer uit.
3 Verwijder de video- en audiokabels van de tv en de computer.
De kabels voor het tv-signaal en de video aansluiten 51
Page 58
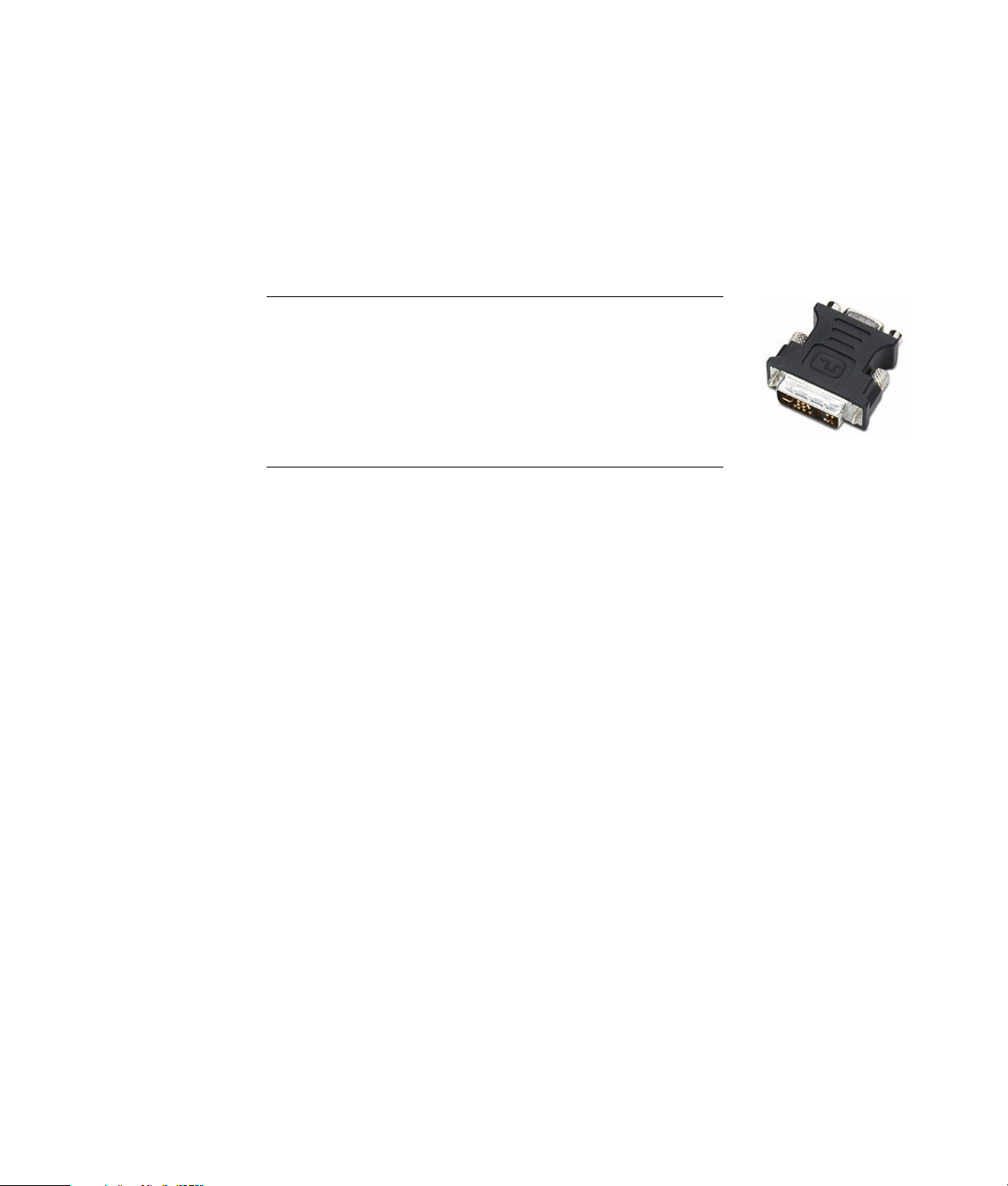
Aansluiten op een monitor of high-definition tv
Kies de gewenste AV-verbinding kiezen
Wanneer u optionele apparatuur aansluit, zoals signaalbronnen, kan het zijn dat het type
verbinding dat u kunt gebruiken, wordt beperkt door de connectors op de apparatuur.
Wanneer de optionele apparatuur meer dan een type uitgangsconnector heeft, kiest u de
verbinding met de beste afspeelkwaliteit. Voor het beste resultaat kiest u het type
verbinding met de beste kwaliteit die wordt ondersteund door de optionele apparatuur.
OPMERKING: Bij sommige grafische kaarten wordt een DVIconnector en een DVI-naar-VGA-adapter geleverd (alleen bij
bepaalde modellen). Als uw monitor een VGA-connector heeft
maar geen DVI-connector, gebruikt u de DVI-naar-VGA-adapter
voor aansluiting op de computer: Sluit de DVI-naar-VGA-adapter
aan op de DVI-connector op de grafische kaart van de computer
en sluit vervolgens de VGA-kabel aan op de adapter en op de
monitor.
52 Start hier
Page 59
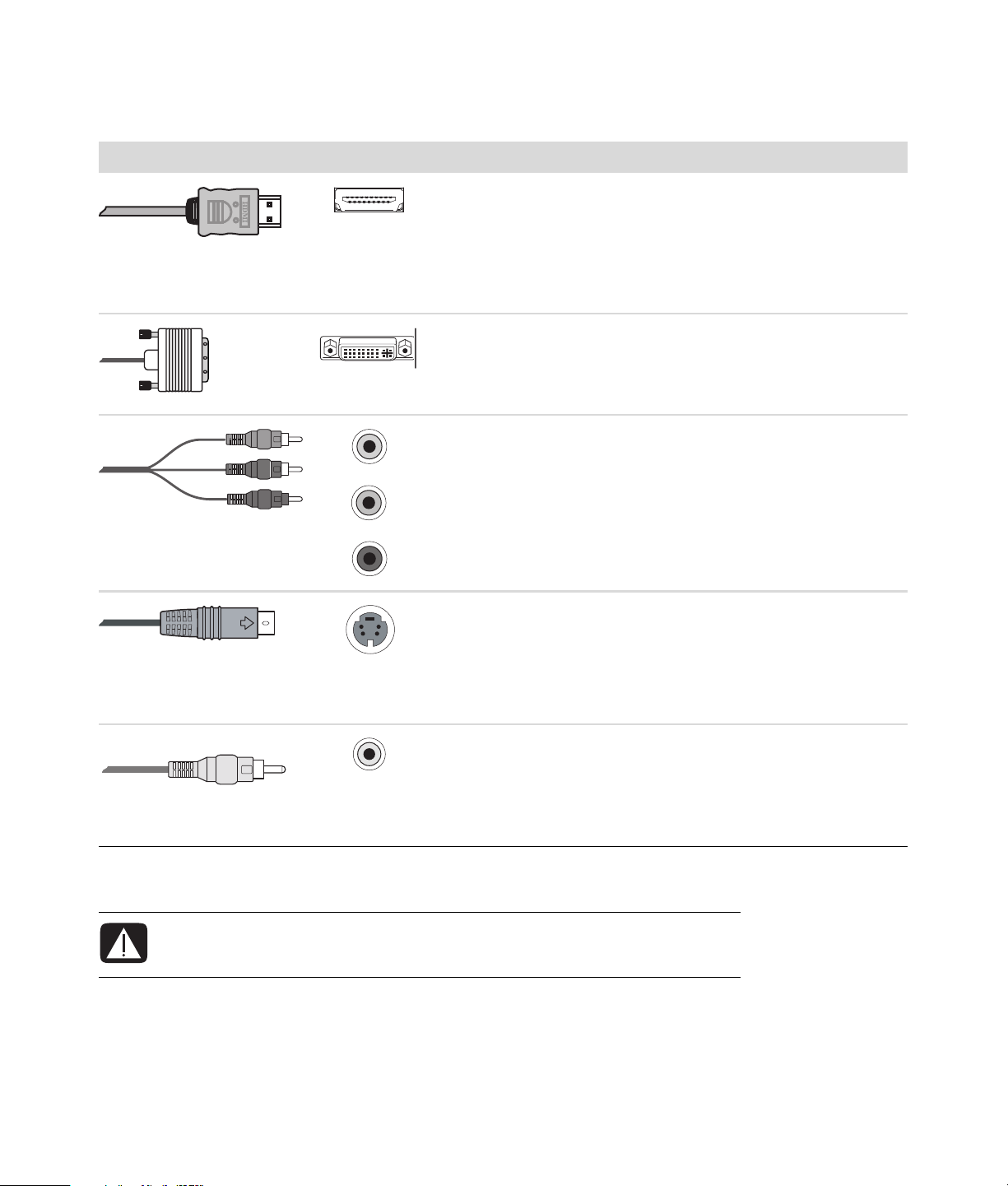
In de volgende tabel worden de mogelijke AV-verbindingstypen weergegeven, in volgorde van aflopende
afspeelkwaliteit (van beste kwaliteit naar goede kwaliteit).
Kabel Poort Beschrijving van de verbinding
HDMI verzendt een volledig digitaal signaal en is de aanbevolen
keuze voor afspelen vanaf een digitale dvd of DVR.
Het kan zowel ongecomprimeerde, digitale audio- als digitale
videosignalen verzenden, omdat het beschikt over video- en audio- en
bedieningssignalen.
Zie “Een HDMI-apparaat aansluiten” voor meer informatie.
DVI verzendt een volledig digitaal videosignaal voor afspelen vanaf
een digitale dvd of DVR.
Zie “Een DVI-apparaat aansluiten” voor meer informatie.
Componentvideo verzendt video als gescheiden rode (Pr),
groene (Y) en blauwe (Pb) signalen. Het is in twee versies
beschikbaar: standard-definition en high-definition (HD).
De kwaliteit is beter dan met S-video- of composietvideoaansluitingen.
Voorbeeld: een tv naar een dvd-speler.
Zie “Aansluiten op componentvideo” voor meer informatie.
S-video verzendt video. (De
“S“ staat voor “separate,“ oftewel
“gescheiden.“)
Het levert een scherper beeld op dan een composietvideo-aansluiting.
Voorbeeld: een tv naar een videorecorder.
Zie “Aansluiten op S-video” voor meer informatie.
Composietvideo verzendt video als een enkel signaal. Het heeft
meestal een geel pinnetje.
Het levert een minder scherp beeld op dan een componentvideo- en
S-video-aansluiting.
Voorbeeld: een dvd-/VHS-speler naar een tv.
In de rest van dit hoofdstuk wordt beschreven hoe u optionele apparatuur moet aansluiten, inclusief de audioaansluitingen, waar van toepassing. De volgorde staat in de voorafgaande tabel.
WAARSCHUWING: Haal het netsnoer van de tv en alle aangesloten onderdelen
uit het stopcontact voordat u optionele apparatuur aansluit. Zorg ervoor dat
de optionele apparatuur is uitgeschakeld.
De kabels voor het tv-signaal en de video aansluiten 53
Page 60

Een HDMI-apparaat aansluiten
Dit is de aanbevolen aansluiting voor video en audio. De HDMI-kabel wordt afzonderlijk
verkocht.
1 Sluit de HDMI-kabel aan op de HDMI-connector op de computer. (Er zijn geen aparte
audio-ingangen voor HDMI.)
54 Start hier
2 Sluit de kabel aan op het HDMI-apparaat.
3 Zet het HDMI-apparaat aan en begin met afspelen.
4 Sluit de computer aan.
5 Schakel de computer in.
6 Definieer in het menu TV-opties de items voor installatie van HDMI.
Page 61

Een DVI-apparaat aansluiten
De DVI-kabel, DVI-naar-HDMI-adapter en audiokabels worden afzonderlijk verkocht.
1 De videokabels aansluiten:
! Als uw computer een HDMI-connector heeft, gebruikt u een DVI-videokabel met
een DVI-naar-HDMI-adapter. Sluit het HDMI-uiteinde van de adapter aan op de
digitale videoconnector op de computer en sluit de DVI-kabel aan op de DVIapparatuur.
Of:
! Als uw computer een DVI-connector heeft, gebruikt u een DVI-videokabel en sluit u
de kabel aan op de computer en op de DVI-apparatuur.
2 Sluit de audiokabels aan op de DVI-apparatuur en op de computer.
3 Zet het DVI-apparaat aan en begin met afspelen.
4 Sluit de computer aan.
5 Schakel de computer in.
De kabels voor het tv-signaal en de video aansluiten 55
Page 62
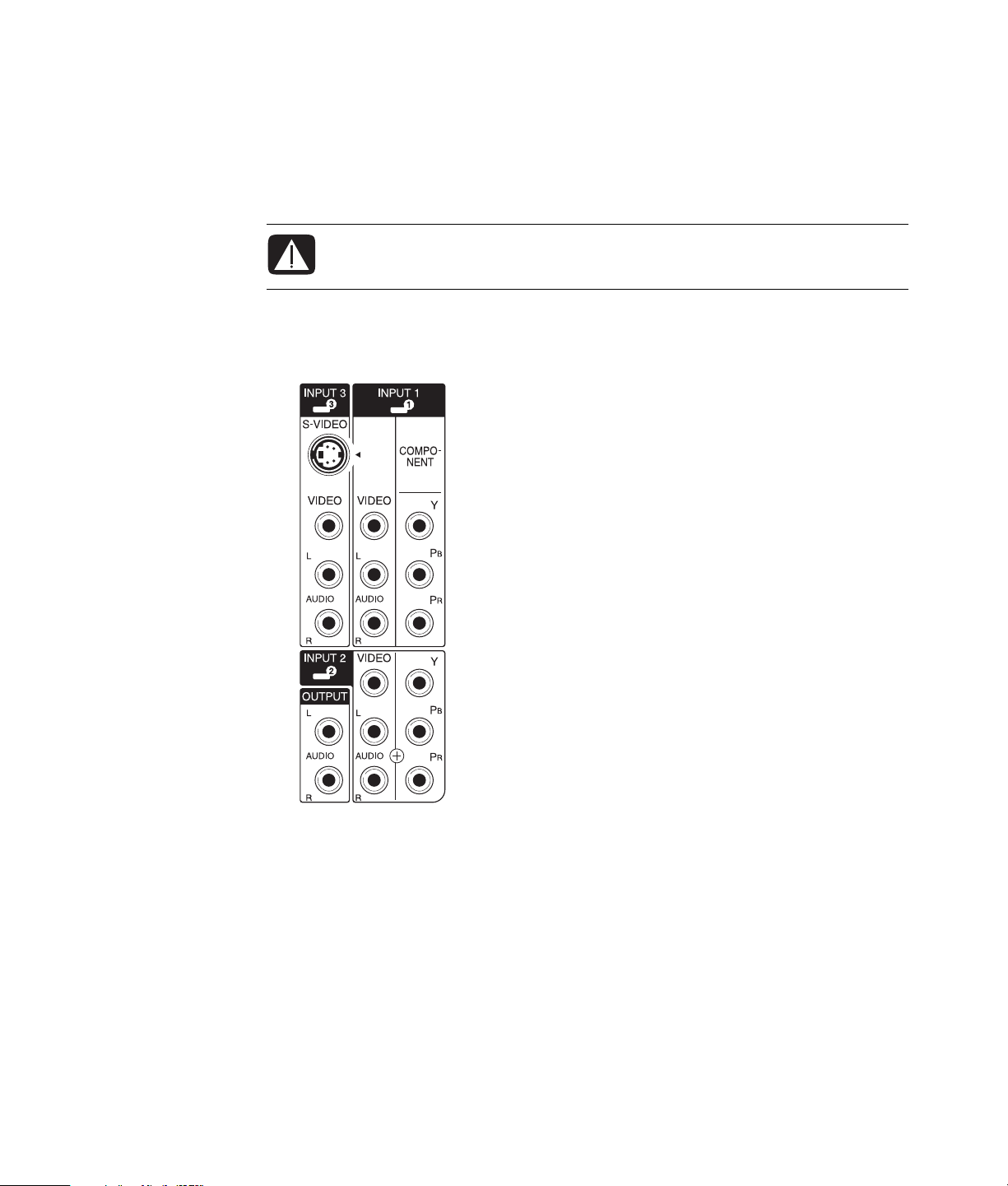
Aansluiten op een standaard tv
Kabels worden afzonderlijk verkocht.
Aansluiten op componentvideo
WAARSCHUWING: In dit voorbeeld hebben zowel Input 1 als Input 2 elk
component- en videoconnectors met gedeelde audioconnectors (links en
rechts). Sluit maar één video-invoer aan op elke set ingangen.
1 Sluit de componentvideokabel aan op de componentconnectors (Y, Pb, Pr).
Het voorbeeld laat twee sets componentconnectors zien die u kunt gebruiken: Input 1
of Input 2.
56 Start hier
2 Sluit de componentaudiokabel aan op de audioconnectors (links en rechts) van de
componentingang.
3 Sluit de kabels aan op het apparaat.
4 Zet het apparaat aan en begin met afspelen.
5 Sluit de computer aan.
6 Schakel de computer in.
Page 63
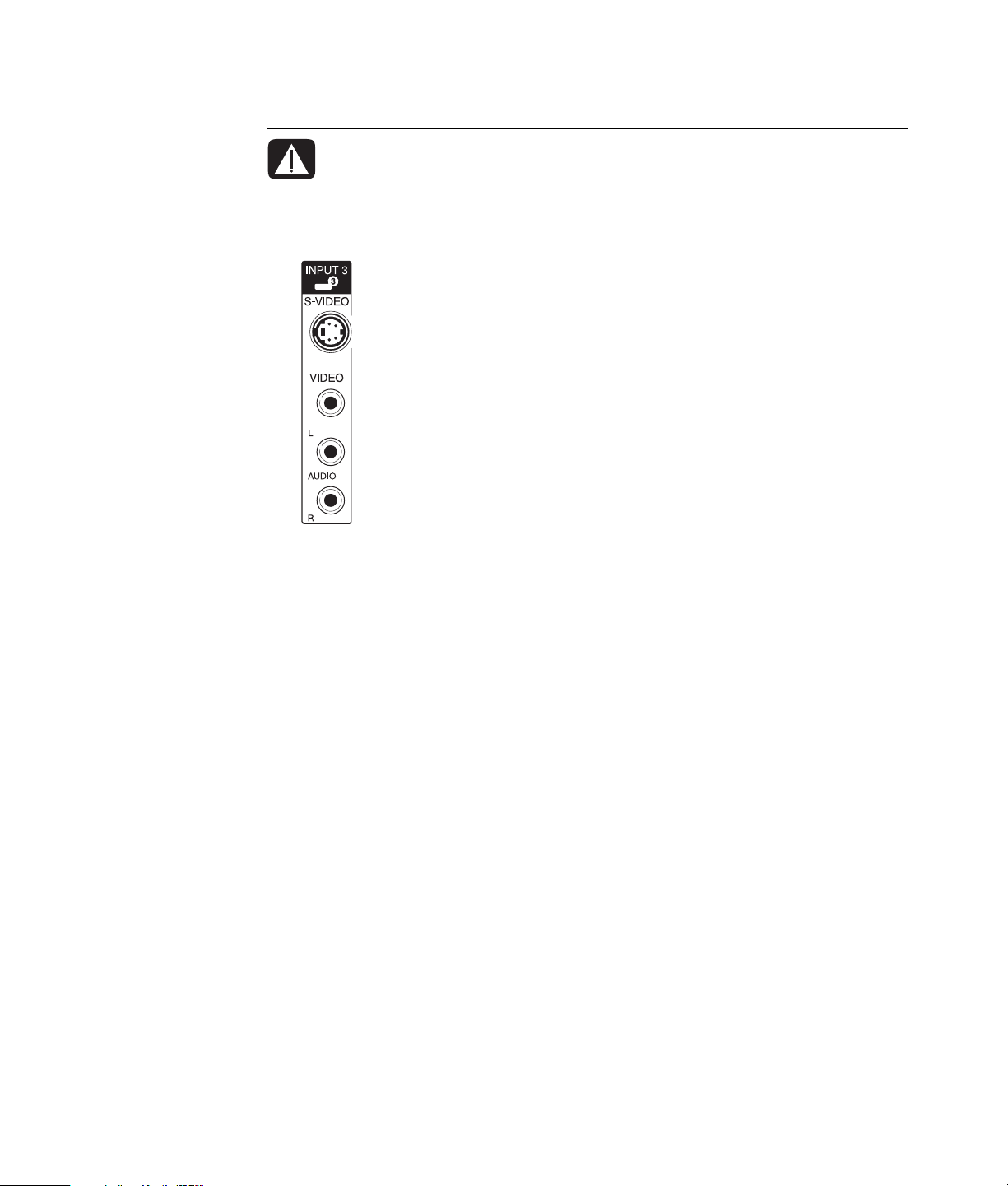
Aansluiten op S-video
WAARSCHUWING: In dit voorbeeld heeft Input 3 zowel S-video- als
videoconnectors met gedeelde audioconnectors (links en rechts). Sluit maar
één video-invoer aan op Input 3.
1 Sluit de S-videoapparatuur aan op de S-videoconnector, Input 3 in dit voorbeeld:
2 Sluit de audiokabelconnectors aan op de audioconnectors (links en rechts) van
Input 3.
3 Sluit de kabels aan op het apparaat.
4 Zet het apparaat aan en begin met afspelen.
5 Sluit de computer aan.
6 Schakel de computer in.
De kabels voor het tv-signaal en de video aansluiten 57
Page 64

58 Start hier
Page 65

Handleidingen zoeken
Handleidingen op het scherm zijn beschikbaar in de map Gebruikershandleidingen
(alleen bij bepaalde modellen).
1 Klik op de Windows Start knop op the taakbalk.
2 Klik op Alle programma's.
3 Klik op User Guides (Gebruikershandleidingen).
4 Klik op een item om het te bekijken of te gebruiken.
OPMERKING: Als er geen titels van handleidingen worden vermeld, zijn er voor uw
computer geen handleidingen beschikbaar.
Handleidingen zoeken op het web
U kunt handleidingen en informatie voor uw computer zoeken door via het internet naar
de website voor ondersteuning te gaan.
Ondersteuning
1 Ga naar http://www.hp.com/support in uw webbrowser.
2 Selecteer uw land/regio en taal.
3 Klik op Ondersteuning en drivers.
4 Klik op Bekijk supportinformatie of los een probleem op, geef het
modelnummer van uw computer op en klik op Zoeken .
5 Klik op Handleidingen.
6 Zoek de gewenste handleiding en ga op een van de volgende manieren te werk:
! Klik op de titel om het bestand weer te geven in Adobe Acrobat Reader (u kunt dit
programma downloaden van de pagina Handleidingen als het nog niet op uw
computer geïnstalleerd is).
! Klik met de rechtermuisknop op de titel, selecteer Doel opslaan als, geef de
locatie op de computer op waar u het bestand wilt opslaan, geef het bestand een
andere naam (maar behoud de extensie .pdf) en klik vervolgens op Opslaan.
Ondersteuning 59
Page 66
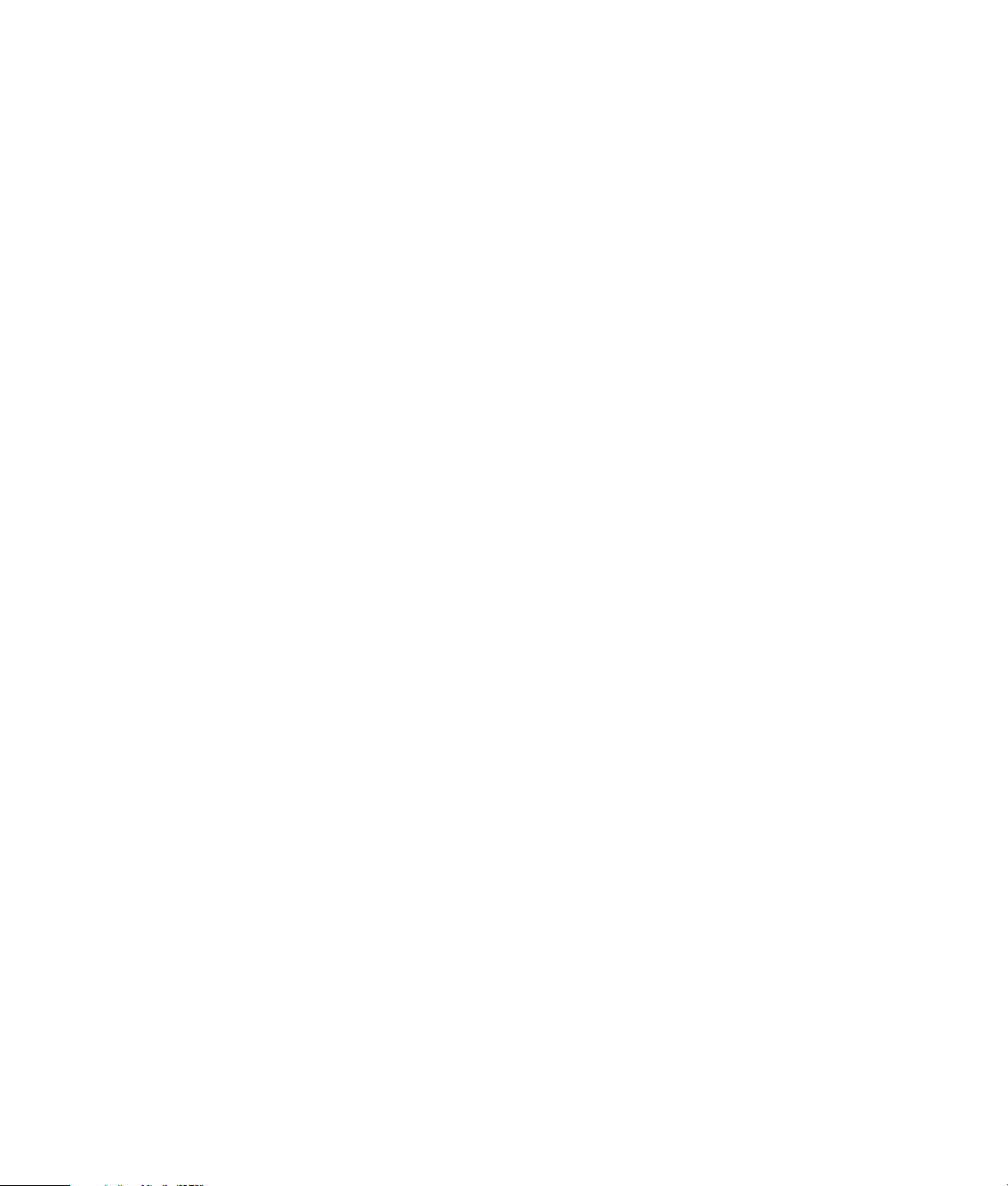
Help en ondersteuning op het scherm gebruiken
Informatie over de computer vindt u via Help en ondersteuning op het scherm
(alleen op bepaalde modellen). Hier vindt u koppelingen naar updates van
stuurprogramma’s, toegang tot opties voor technische ondersteuning en informatie
over veelgestelde vragen.
U opent Help en ondersteuning als volgt:
! Druk op de toets Help (alleen op bepaalde modellen) op uw toetsenbord.
Of:
! Klik op de Windows Start knop op the taakbalk en klik vervolgens op
Help en ondersteuning.
De map Help en hulpmiddelen gebruiken
De map Help en hulpmiddelen bevat speciale hulpmiddelen voor
computergebruikers, zoals informatie over ondersteuning en programma’s.
Ga als volgt te werk om de items in de map Help en hulpmiddelen te zien:
1 Klik op de Windows Start knop op the taakbalk.
2 Klik op Alle programma's.
3 Klik op Help en hulpmiddelen.
4 Klik op een item om het te bekijken of te gebruiken.
HP Connections of Compaq Connections gebruiken
HP Connections of Compaq Connections (alleen op bepaalde modellen) is een op
internet gebaseerde service van HP om u belangrijke informatie over uw computer
te verschaffen.
! Productaankondigingen
! Tips
! Speciale aanbiedingen voor uw computer
U ontvangt de berichten terwijl u met het internet bent verbonden en er verschijnt
een waarschuwing of mededeling op het bureaublad. De berichten kunnen ook
worden weergegeven in HP Total Care Advisor. U kunt de berichten bekijken als ze
binnenkomen of ze op een later tijdstip lezen.
U kunt de updates die zijn geleverd via HP Connections of Compaq Connections
ook vinden via de ondersteuningswebsite onder de informatie over uw
computermodel.
60 Start hier
Page 67
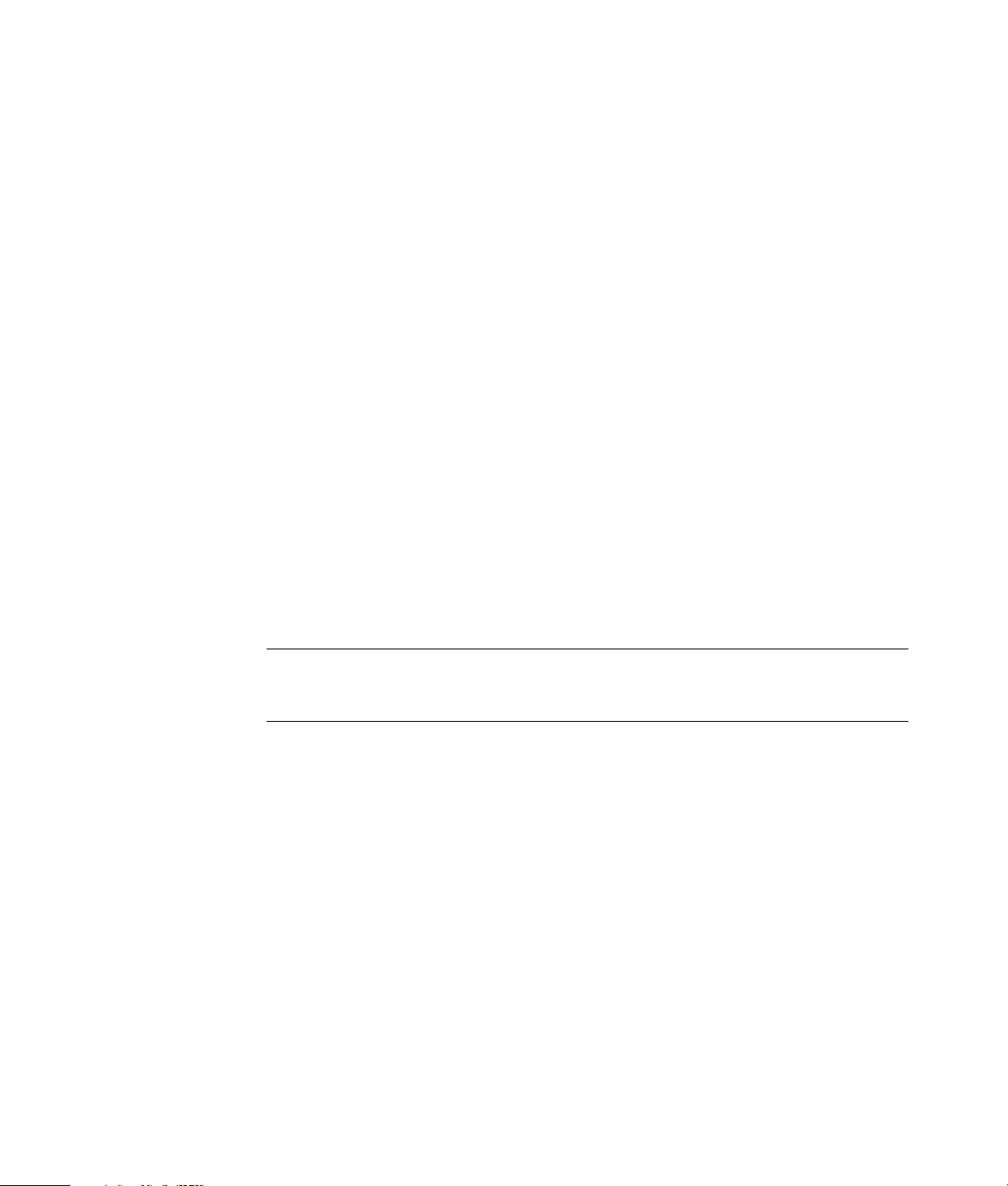
Berichten opvragen
Nadat u een bericht bekeken of gesloten hebt, wordt het niet meer automatisch
weergegeven.
Om een eerder ontvangen bericht te lezen opent u HP Connections of Compaq
Connections:
1 Klik op de Windows Start knop op the taakbalk.
2 Klik op Alle programma's.
3 Klik op Help en hulpmiddelen.
4 Klik op HP Connections of Compaq Connections. Het venster HP Connections of
Compaq Connections wordt geopend.
! Als HP Connections of Compaq Connections op uw systeem is geactiveerd, klikt u
op View messages (Berichten weergeven) om een lijst van eerder
ontvangen berichten weer te geven. Dubbelklik op de berichttitel in het venster om
het bericht te lezen. U kunt dit venster sluiten. HP Connections of Compaq
Connections blijft actief.
! Als HP Connections of Compaq Connections niet geactiveerd is op uw systeem,
bevat het scherm een knop Activate (Activeren) om de service te activeren. Klik
op Activate om de service te starten en een lijst weer te geven van eerder
ontvangen berichten.
Berichten uitschakelen
OPMERKING: Als deze service uitgeschakeld is, kunt u geen berichten ontvangen van HP
Connections of Compaq Connections, dus ook geen berichten met belangrijke informatie
voor de werking van uw computer.
U kunt de service HP Connections of Compaq Connections als volgt uitschakelen:
1 Klik op de Windows Start knop op the taakbalk.
2 Klik op Alle programma's.
3 Klik op Help en hulpmiddelen.
4 Klik op HP Connections of Compaq Connections. Het venster HP Connections of
Compaq Connections wordt geopend.
5 Klik op Choose preferences (Voorkeuren kiezen) en vervolgens op
Deactivate (Uitschakelen) om de service uit te schakelen. De service blijft
uitgeschakeld totdat u deze opnieuw activeert.
Ondersteuning 61
Page 68

Berichten opnieuw activeren
Als u de service HP Connections of Compaq Connections opnieuw activeert, is de service
actief wanneer u met het internet bent verbonden en ontvangt u automatisch berichten
wanneer deze beschikbaar komen.
U schakelt de service als volgt in:
1 Klik op de Windows Start knop op the taakbalk.
2 Klik op Alle programma's.
3 Klik op Help en hulpmiddelen.
4 Klik op HP Connections of Compaq Connections. HP Connections of Compaq
Connections wordt weergegeven.
5 Klik op Activate (Activeren) om de service opnieuw te activeren.
62 Start hier
Page 69
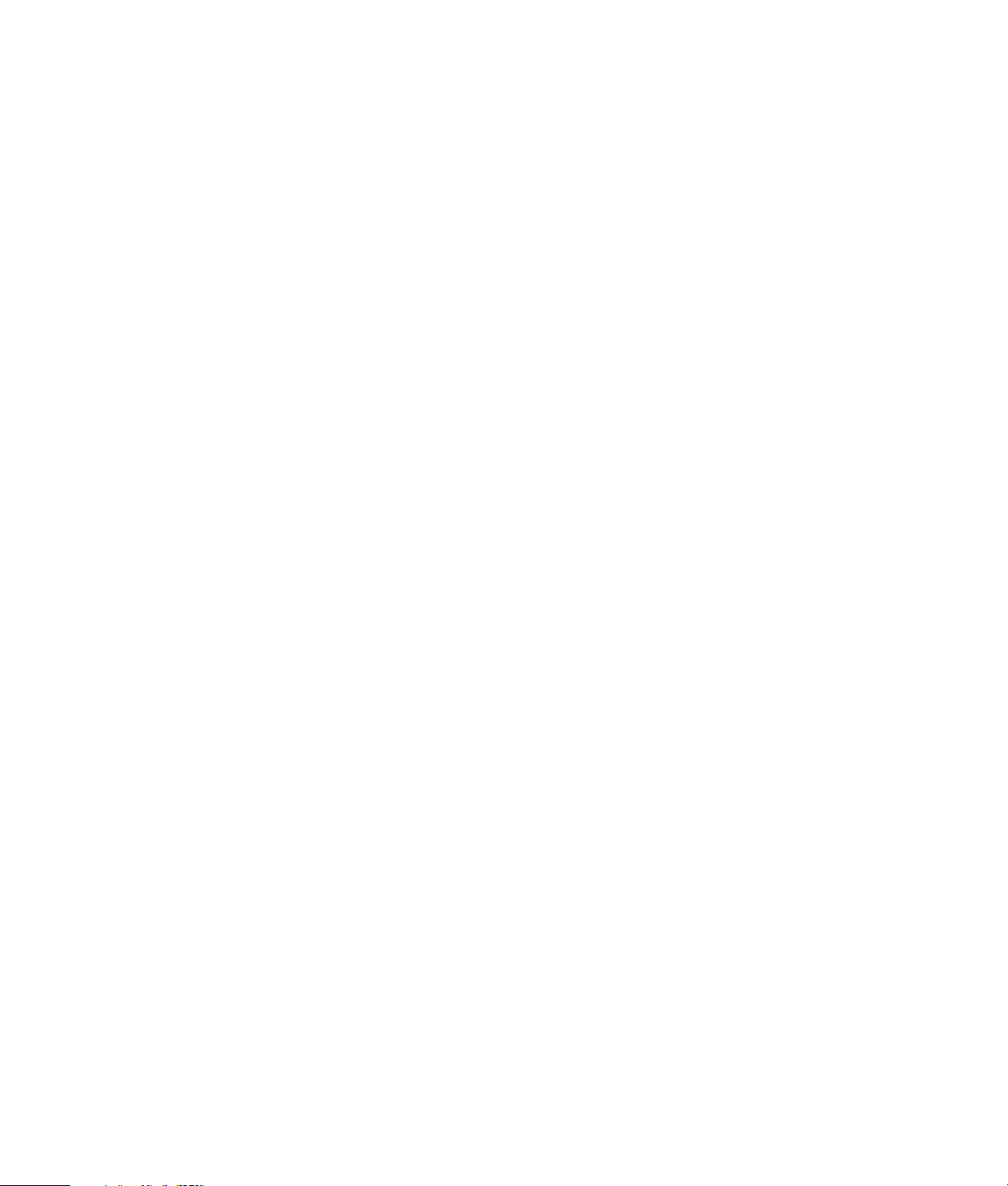
Index
A
aanpassen, monitor 10
aanpassen, schermresolutie 49
aansluiten
apparaten
digitale camera 8
digitale videocamera 8
dubbele tuner 42
DVI-apparaat 55
HDMI-apparaat 54
Monitor 52
randapparatuur 2
Standaard tv 56
Standaard video 56
S-video 57
afstandssensor
aansluiten
IR-kabel op afstand 40
analoge videokabel/adapter 40
apparaten
aansluiten
audio
kabels
Audio- en videokabels 40
audioconnector 6
audio-uitgang 6
audio-ingang
ingangen voor links en rechts
9
43
9
40
C
coaxkabel
aansluiten van de TV-signaalbron
Composietvideo-kabel 40
computer
aansluiten van de afstandssensor
aansluiten van de TV-signaalbron 41
connectoren op voorpaneel 2
Help & Tools 60
installeren 1
connector
achterpaneel
audio-ingang 6
audio-uitgang 6
computer 2
FireWire (IEEE 1394) 5
FM-ingang 7
hoofdtelefoon 4
ingang samengestelde video 6
microfoon 4
modem 7
monitor 6
muis 5
printer 5
S-video-ingang 6
toetsenbord 5
4
tv-antenne/kabel 7
USB 4, 5
8
45
43
B
bericht Nieuwe hardware gevonden bij aansluiting van
een digitale camera 8
Bluetooth-apparaten
13
D
digitale camera
aansluiten
digitale videocamera
aansluiten op computer
problemen oplossen 9
documentatie, op het scherm 59
8, 9
8
Index 63
Page 70

draadloos LAN 13
draadloos netwerk
beveiliging
naam 14
draadloos netwerk (WLAN) 12
draadloos netwerkapparaat
installatie controleren
draadloze apparaten 12
draadloze LAN-verbinding
verbinding
DVI-I- of DVI-D-kabel 40
14
14
13
E
Ethernet-netwerkhub 5
Ethernet-verbinding 12
F
FireWire-connector (IEEE 1394) 5
FM-ingang 7
FM-radioantenne
aansluiten
7
G
Gebruiken, coaxkabel 44
geluidssysteem
aansluiten op de computer
28
H
handleidingen
opslaan
Help en ondersteuning 60
hoofdtelefoon
connector
10
4
I
installeren, computer 1
K
kabels
aansluiten van de pc op de TV
Component Video 52
Composietvideo 52
DVI 52
HDMI 52
inbegrepen 39
S-video 52
TV 39
kabelverbinding met het netwerk 12
48
L
LAN 10
LAN-antenne 13
Local Area Network (LAN) 10
loskoppelen, tv 51
luidsprekers
luidsprekersysteem met meerdere kanalen aansluiten
19, 22–35
luidsprekersysteem 20
M
meerdere schermen aansluiten 50
microfoonconnector 4, 6
ministekkers 18
modemconnector 7
modemverbinding 15
monitor
aanpassen
monitorconnector 6
muisconnector 5
10
N
netvoedingsconnector 5
netwerkadapter 5, 12
netwerknaam (SSID) 14
O
ondersteuning
berichten
60
P
PC
aansluiten van de afstandssensor
aansluiten van de TV-signaalbron 41
aansluiten van TV-signaalbron met settopbox en
videorecorder
printer
aansluiten
connector 5
45
9
43
R
randapparatuur 2
RCA-stereokabel 40
S
samengestelde video, ingang 4, 6
satellietbox 46
scanner aansluiten 9
schermresolutie
aanpassen
49
64 Start hier
Page 71

settopbox 46
splitterkabel
gebruiken
stereo
aansluiten op de computer
stroomstootbeveiliging 2
S-video-ingang 4, 6
S-videokabel 40
40
28
T
toetsenbord
connector
TV
aansluiten
aansluiten van de TV-signaalbron 41, 44, 46
gebruiken als een monitor 48
loskoppelen 51
tv gebruiken als een monitor 48
Tv-coaxkabel
gebruiken
TV-kabels gebruiken 39
Tv-signaal/tv-signalen 39
TV-tuner
aansluiten van de TV op de pc
signaalbron 41
5
48
40
48
U
uitschakelen, optie TV-out 51
updates van Compaq Connections gebruiken 60
updates van HP Connections gebruiken 60
USB-connector 4, 5
V
verbinding
bekabeld netwerk
modem 15
video
kabels
40
video's
werken met video's
Videokabels 39
12
8
W
WEP 14
WLAN-beveiliging 14
WPA 14
WWAN-apparaten (Wireless Wide Area Network) 13
Y
Y-adapters 28
Index 65
Page 72

Part number: 5991-7003
Part number: 5991-7131
 Loading...
Loading...