Hp COMPAQ PRESARIO SR1800 User Manual [nl]
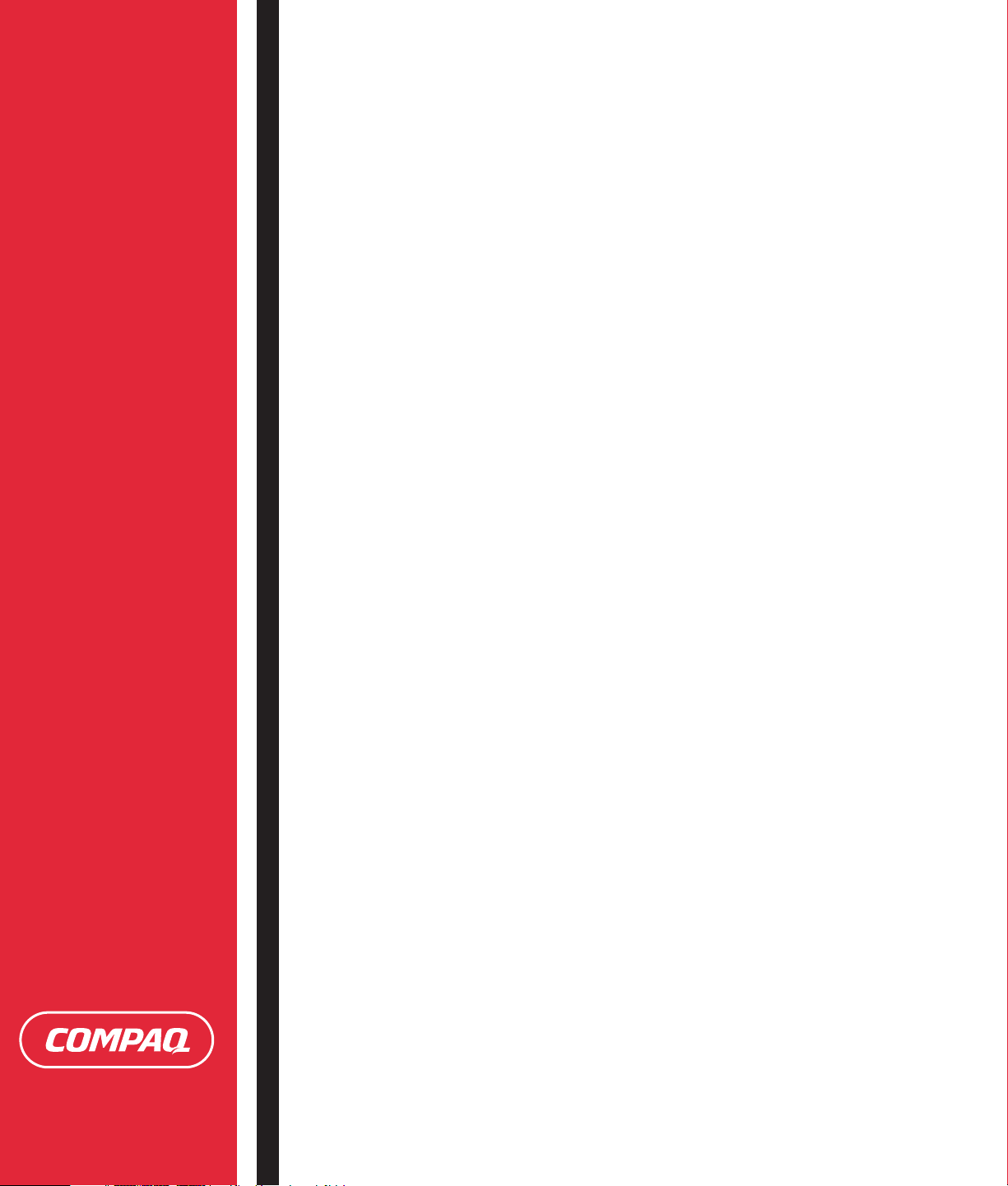
Guida Introduttiva
Computer Compaq Presario
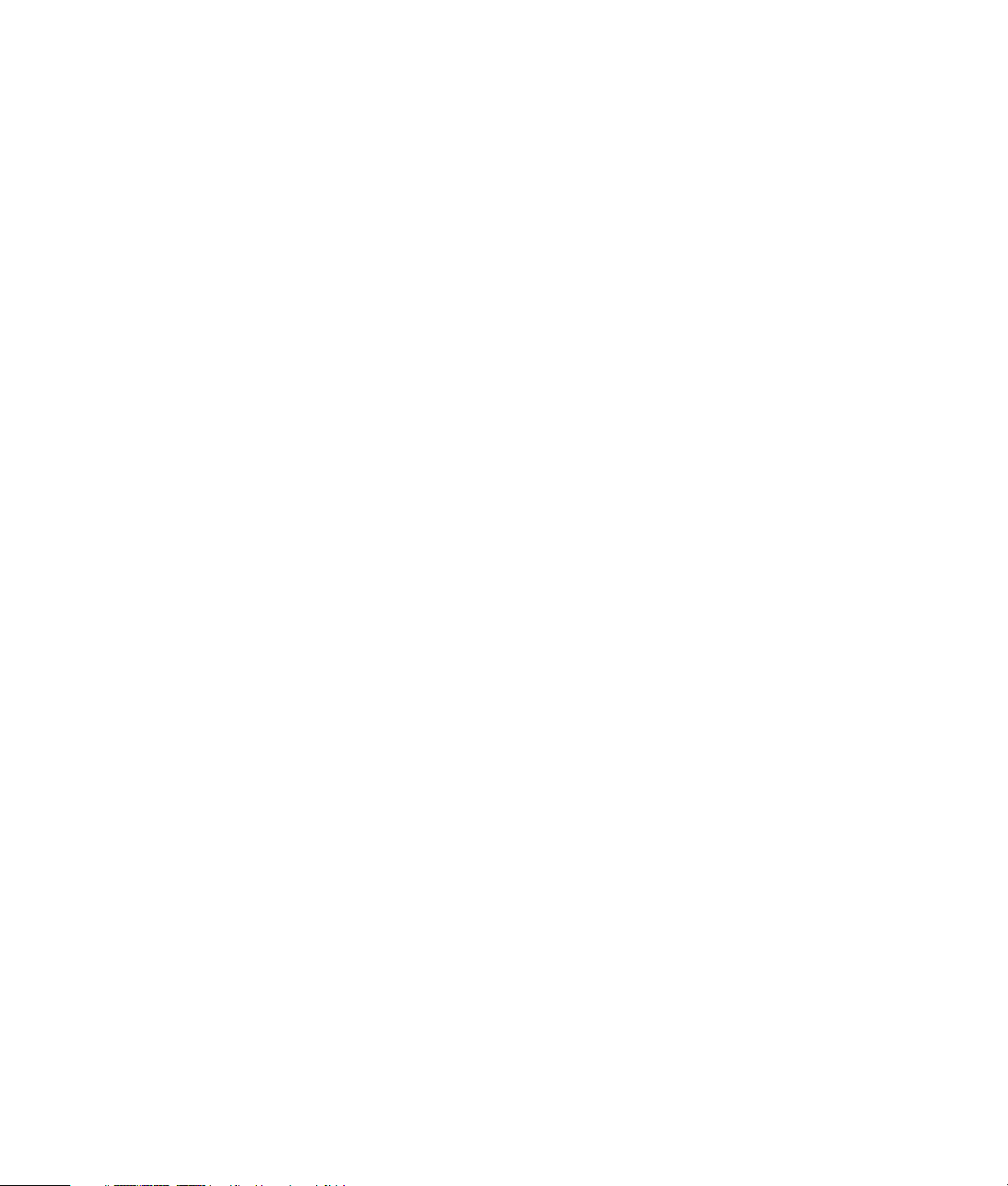
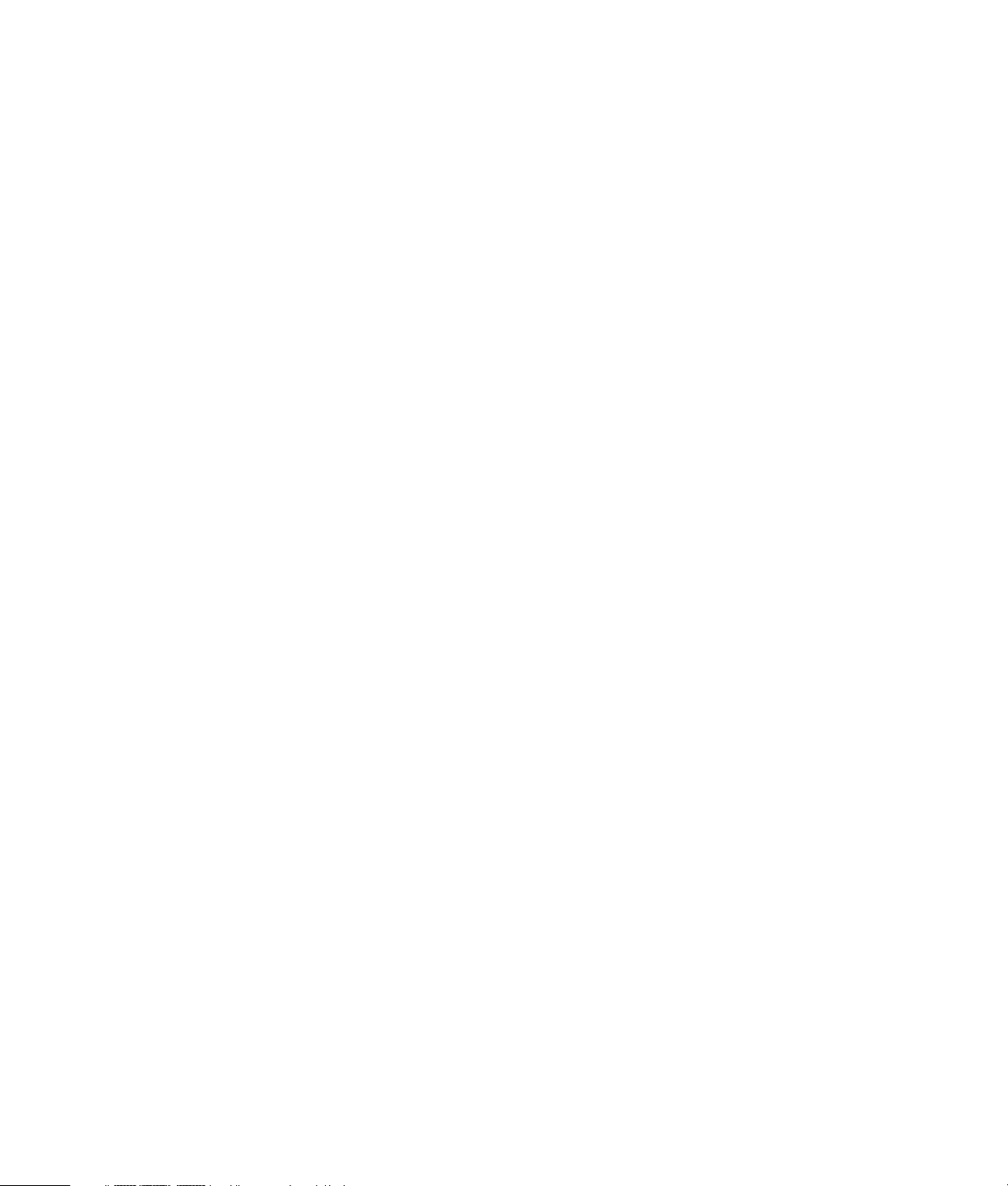
Guida Introduttiva
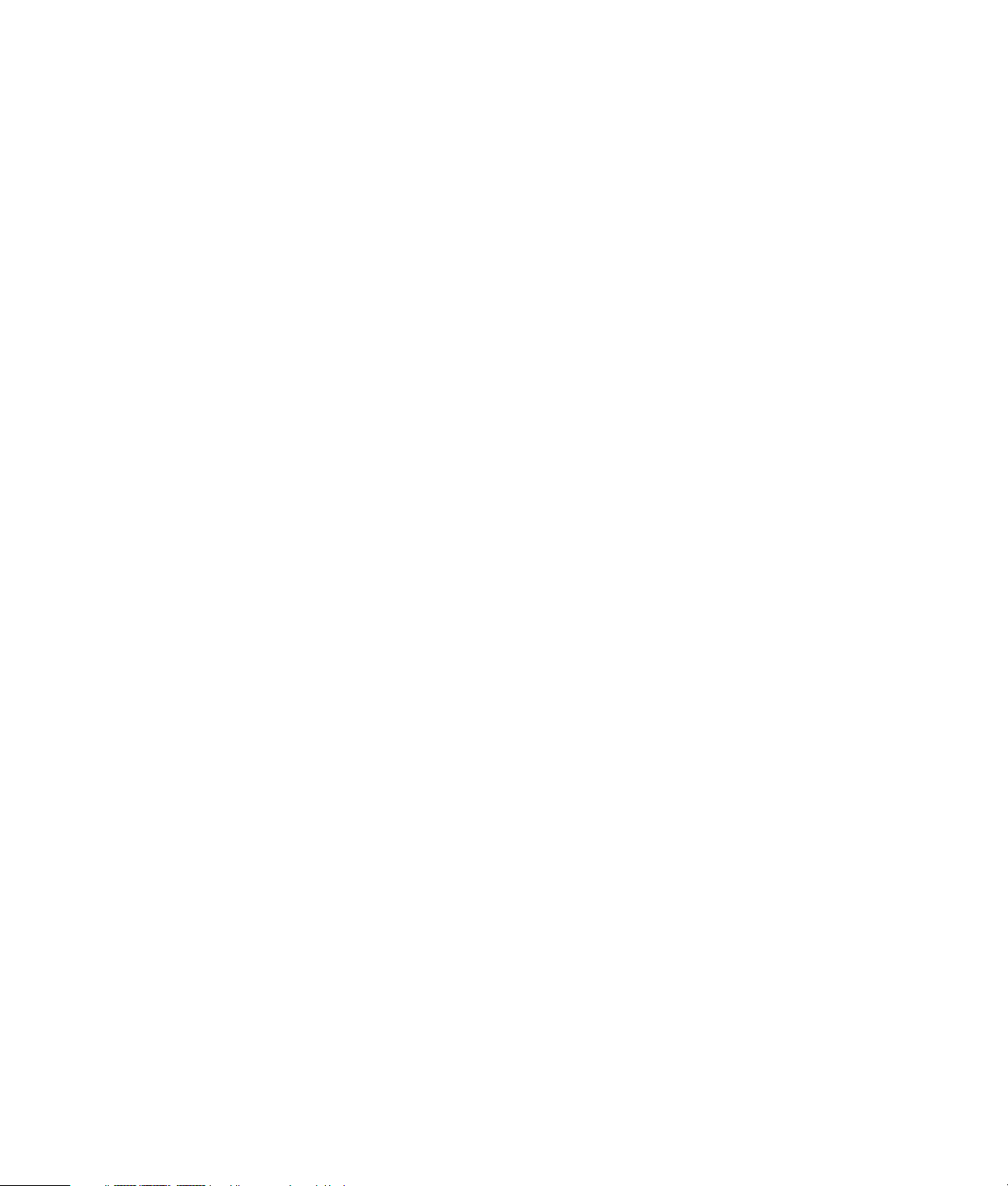
Le sole garanzie per i prodotti e servizi Hewlett-Packard sono esposte nei documenti che
accompagnano tali prodotti e servizi. Le informazioni ivi contenute non potranno in alcun
modo essere interpretate come costituenti un’ulteriore garanzia. HP non sarà responsabile
per eventuali omissioni e errori tecnici o editoriali contenuti nel presente documento.
HP non si assume alcuna responsabilità in relazione all’utilizzo o all’affidabilità del
proprio software su apparecchiature non fornite da HP.
Questo documento contiene informazioni riservate protette da copyright. È vietato
fotocopiare, riprodurre o tradurre in altra lingua qualsiasi parte di questo documento
senza il previo consenso scritto di Hewlett-Packard Company.
Hewlett-Packard Company
P.O. Box 4010
Cupertino, CA 95015-4010
USA
Copyright © 2000–2006 Hewlett-Packard Development Company, L.P.
Può essere concesso in licenza negli Stati Uniti in base ad ai brevetti statunitensi numero
4,930,158 e/o 4,930,160 fino al 28 Agosto 2008.
Microsoft e Windows sono marchi depositati statunitensi della Microsoft Corporation.
HP incoraggia un uso legittimo delle tecnologie e non approva l’uso dei suoi prodotti per
fini diversi da quelli consentiti dalle leggi in materia di copyright.
Le informazioni contenute nel presente documento sono soggette a modifica senza
preavviso.
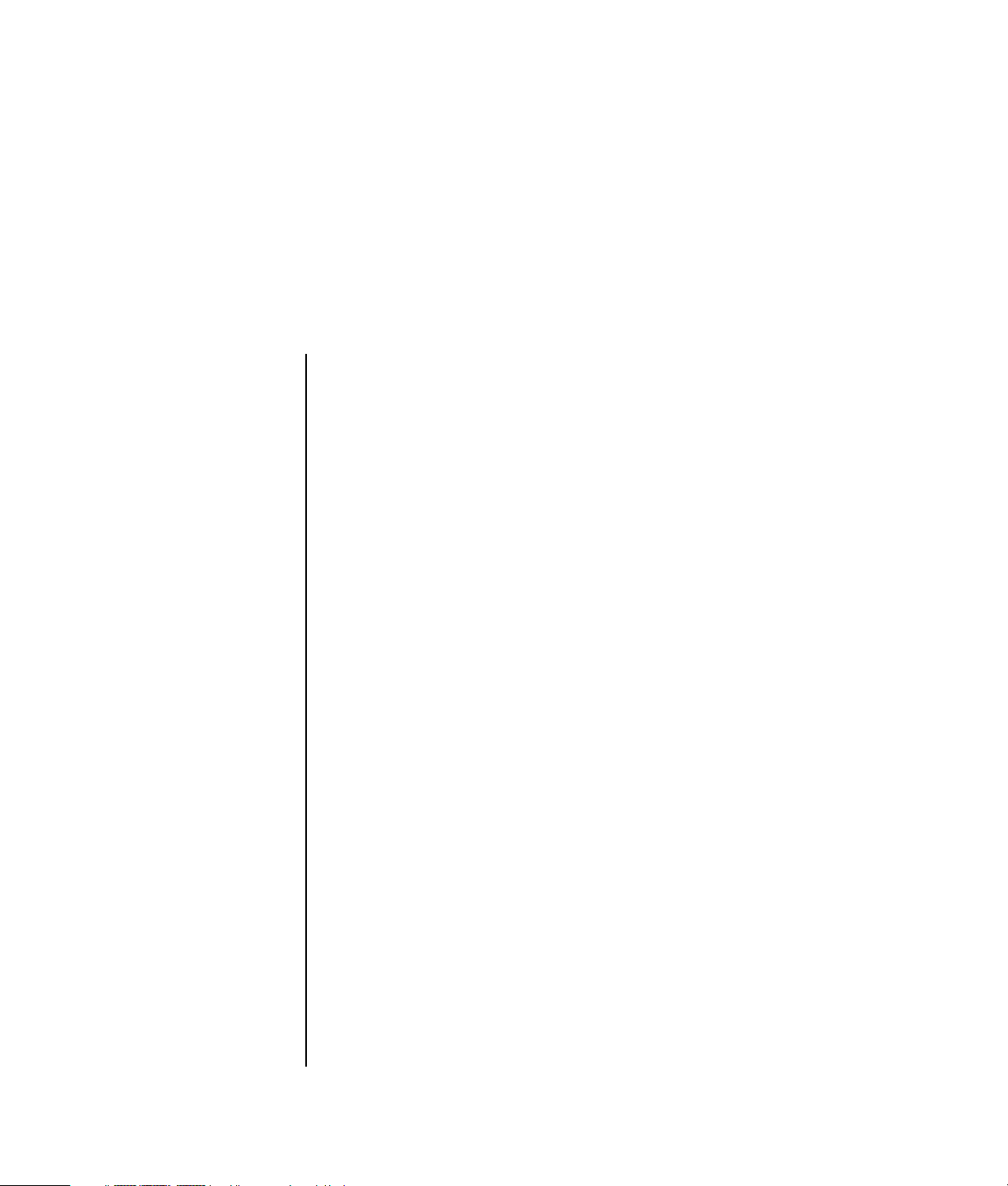
Sommario
Installazione del computer ............................................................. 1
Montaggio del computer ............................................................................... 1
Installazione del computer in una posizione adatta...................................... 1
Uso di un dispositivo di protezione dalle sovratensioni................................. 2
Collegamento al computer........................................................................ 2
Archiviazione della documentazione e dei dischi di ripristino ....................... 5
Prima accensione del computer......................................................................5
Impostazione e collegamento a Internet........................................................... 6
Configurazione e registrazione del software Norton Internet Security.................. 7
Uso del computer con comodità e sicurezza .................................................... 8
Abbonamento agli aggiornamenti software ..................................................... 8
Impostazione di account sul computer............................................................. 9
Come creare account utente .....................................................................9
Creazione di password..........................................................................10
Direttive per l’installazione di dispositivi software e hardware.......................... 11
Trasferimento di file e impostazioni dal vecchio al nuovo computer ..................11
Uso del software Compaq Organize ............................................................ 12
Uso della tastiera......................................................................... 13
Personalizzazione dei tasti della tastiera .................................................. 16
Sommario iii
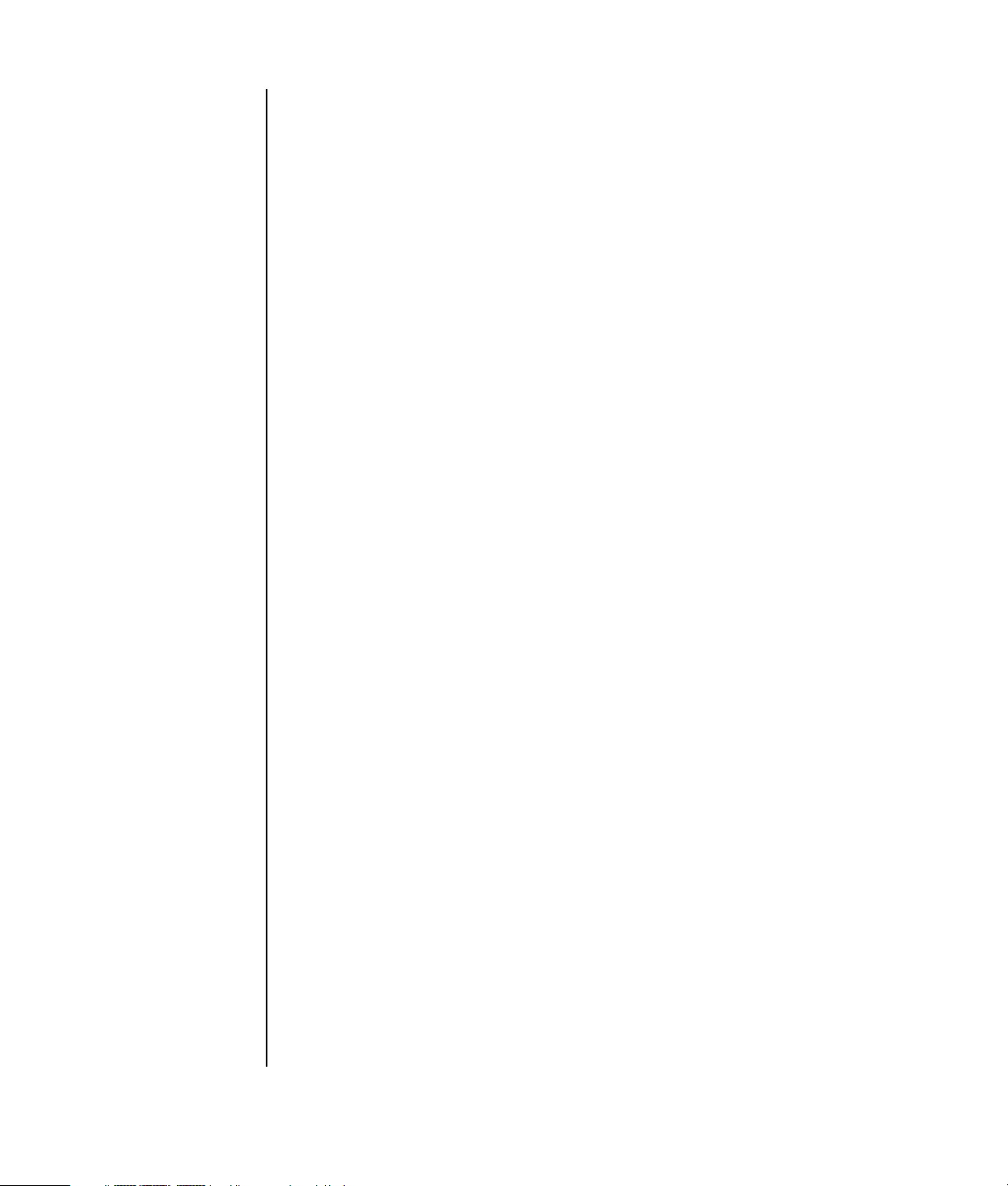
Configurazione degli altoparlanti e dell’audio .............................. 17
Passo 1 — Collegamento degli altoparlanti................................................... 17
Tipi di connettori audio .......................................................................... 17
Configurazioni degli altoparlanti............................................................. 20
Tipi di altoparlanti................................................................................. 21
Collegamento di altoparlanti 2.1 (due altoparlanti e un subwoofer)............. 21
Collegamento di altoparlanti 4.1 (quattro altoparlanti e un subwoofer) ........ 22
Collegamento di altoparlanti 5.1 (cinque altoparlanti e un subwoofer)......... 23
Collegamento di altoparlanti 7.1 (sette altoparlanti e un subwoofer)............ 25
Collegamento del computer ad un impianto stereo .................................... 27
Installazione impianto stereo 2 o 2.1....................................................... 28
Installazione stereo domestico 5.1 (cinque altoparlanti e un subwoofer)....... 29
Procedura installazione stereo domestico 5.1
(cinque altoparlanti e un subwoofer)........................................................ 30
Connessione dell’audio digitale .............................................................. 31
Passo 2 — Configurazione del software per l’audio ....................................... 33
Configurazione dell’uscita audio con Multi-channel Sound Manager ........... 33
Configurazione dell’audio con Sound Effect Manager ............................... 35
Configurazione dell’uscita audio con Realtek HD Sound Effect Manager...... 38
Configurazione dell’audio multistreaming................................................. 40
Passo 3 — Configurazione dell’audio per l’applicazione software
utilizzata per la riproduzione dei media ....................................................... 43
Selezione di dispositivi di registrazione ........................................................ 43
Risoluzione di problemi audio...................................................................... 44
iv Guida introduttiva
Uso del lettore di schede di memoria............................................ 45
Uso del lettore di schede di memoria............................................................ 46
Guida inserimento supporti.......................................................................... 47
Uso di HP Personal Media Drive ................................................... 49
Collegamento dell’unità .............................................................................. 50
Inserimento dell’unità.................................................................................. 51
Identificazione dell’unità e assegnazione di una lettera................................... 52
Uso dell’unità ............................................................................................ 53
Sconnessione dell’unità............................................................................... 54
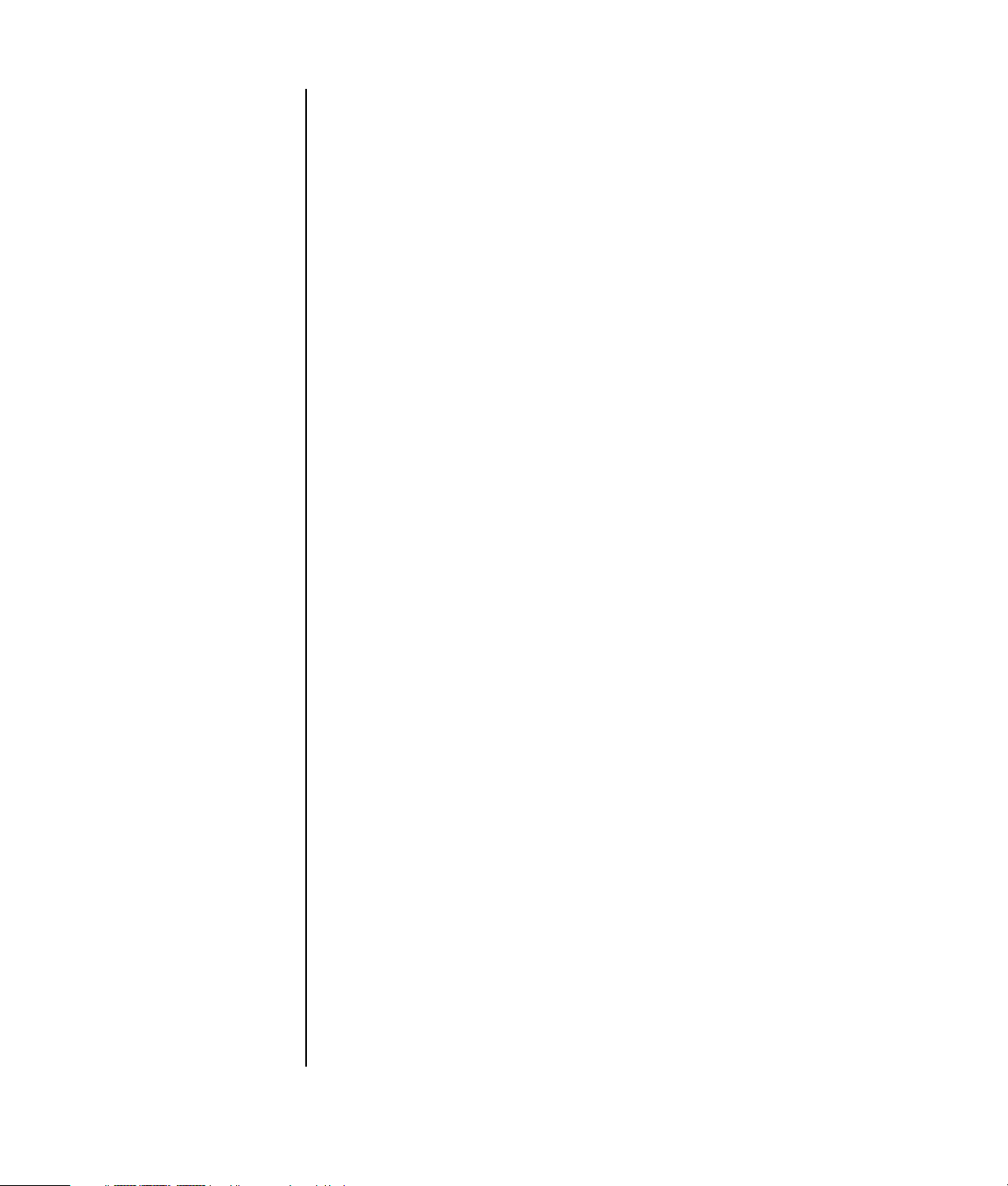
Gestione delle immagini digitali ................................................... 55
Uso di HP Photosmart Premier ......................................................................56
Lettura di CD e DVD...................................................................... 59
Ascolto di CD musicali ................................................................................59
Riproduzione di DVD ..................................................................................59
Codici area .......................................................................................... 60
Come ascoltare CD e guardare DVD con Windows Media Player.................... 60
Guardare Video CD ................................................................................... 61
Riproduzione di un Video CD (VCD) con Windows Media Player ....................61
Creazione di dischi di dati e audio................................................ 63
Cancellazione dei dischi riscrivibili prima della registrazione ..........................64
Uso dei CD audio....................................................................................... 64
Verifica della registrazione dei dischi audio senza errori ........................... 65
Suggerimenti per i CD audio................................................................... 66
Creazione dei CD audio ........................................................................ 66
Creazione dei dischi jukebox.................................................................. 67
Uso dei CD e DVD di dati ...........................................................................68
Verifica della registrazione dei dischi di dati senza errori .......................... 68
Suggerimenti per i dischi di dati.............................................................. 68
Creazione di dischi di dati .....................................................................69
Duplicazione di un DVD o CD ..................................................................... 70
Archiviazione di file su CD o DVD................................................................ 70
Uso dei file di immagine .............................................................................71
Creazione di un file di immagine ............................................................71
Masterizzazione da un file di immagine................................................... 71
Creazione di etichette per dischi con LightScribe............................................ 72
Requisiti LightScribe ............................................................................... 72
Masterizzazione di un’etichetta LightScribe con Sonic Express Labeler......... 73
Uso di etichette autoadesive per i dischi................................................... 74
Informazioni sulla compatibilità.................................................................... 74
Tabella delle caratteristiche e compatibilità dei dischi .....................................75
Tabella di riferimento rapido per le unità ottiche ............................................76
Tabella di riferimento rapido per il software ..................................................77
Sommario v
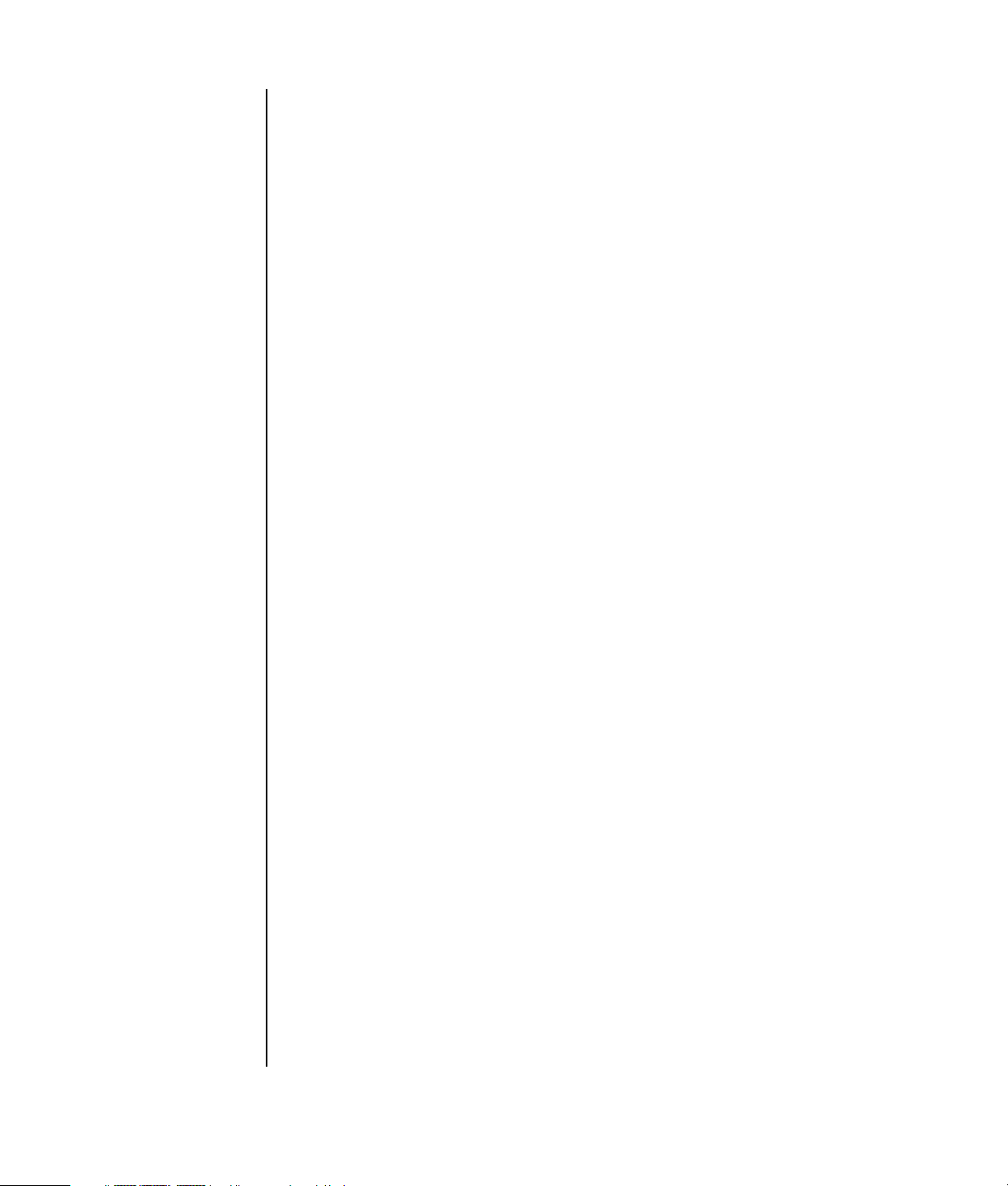
Creazione di dischi video e film .................................................... 79
Prima di iniziare ad acquisire il video........................................................... 79
Progetti video Sonic MyDVD........................................................................ 80
Creazione di un progetto video ................................................................... 80
Aggiunta di file ad un progetto video ...................................................... 81
Acquisizione di immagini video per un progetto video............................... 81
Aggiunta di presentazioni ad un progetto video........................................ 82
Aggiunta di sottomenu ad un progetto video............................................. 83
Modifica dello stile di un progetto video .................................................. 83
Montaggio dei file video........................................................................ 84
Masterizzazione su disco di un progetto video ......................................... 85
Creazione di un progetto video con la procedura guidata Direct-to-Disc ........... 85
Qualità video e dimensioni del disco............................................................ 87
Tempo di registrazione dei DVD .................................................................. 88
Creazione di filmati con muvee autoProducer............................... 89
Operazioni di base per la creazione di un film.............................................. 89
Individuazione di muvee autoProducer..................................................... 90
Uso di muvee autoProducer ......................................................................... 91
Introduzione ......................................................................................... 91
Cattura di video da una videocamera DV ................................................ 92
Aggiunta di video ................................................................................. 93
Aggiunta di immagini ............................................................................ 94
Aggiunta di musica ............................................................................... 95
Selezione dello stile............................................................................... 95
Modifica delle impostazioni.................................................................... 96
Aggiunta di titoli di apertura e di coda .................................................... 97
Creazione del film................................................................................. 98
Salvataggio del progetto film.................................................................. 99
Registrazione del progetto film su disco ................................................. 100
vi Guida introduttiva
Come ottenere assistenza........................................................... 101
Come trovare le guide in linea................................................................... 101
Come trovare le guide sul Web ................................................................. 101
Uso della Guida in linea e del supporto tecnico........................................... 102
Come usare Guida e Strumenti del PC........................................................ 102
Uso di Connessioni Compaq ..................................................................... 102
Ricevimento dei messaggi .................................................................... 103
Disattivazione del servizio.................................................................... 103
Riattivazione dei messaggi ................................................................... 104
Indice analitico........................................................................... 105
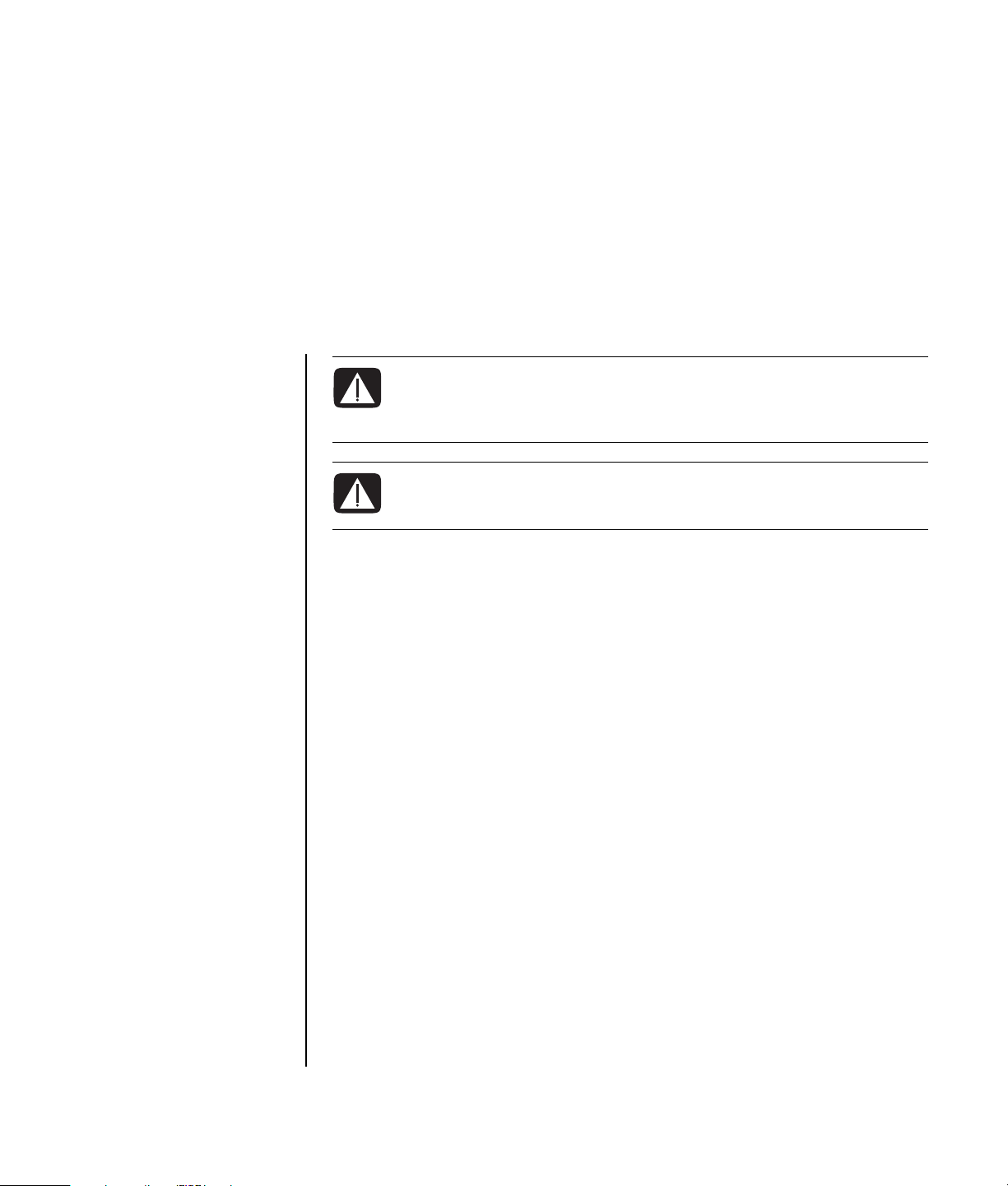
Installazione del computer
AVVERTENZA L’alimentatore è preimpostato per il paese/regione in
cui è stato acquistato il computer. Per utilizzarlo in un altro paese/
regione, controllare i requisiti per l’alimentazione elettrica di quel
paese/regione prima di collegare il computer alla presa di corrente.
AVVERTENZA Prima di installare e collegare il computer
all’alimentazione, leggere il paragrafo "Informazioni per la
sicurezza" nella Guida alla garanzia e all’assistenza.
Montaggio del computer
Per installare il computer, seguire lo schema di configurazione.
Controllare se la confezione del computer contiene informazioni stampate o
aggiornamenti relativi al modello acquistato.
Installazione del computer in una posizione adatta
Configurando il nuovo computer, installarlo in modo che le aperture di ventilazione
non vengano ostruite. Assicurarsi che tutti i collegamenti siano sicuri e che tutti i cavi
siano disposti in modo da non ostruire il passaggio, che non si possa calpestarli e
che non vengano schiacciati dai mobili.
Installazione del computer 1
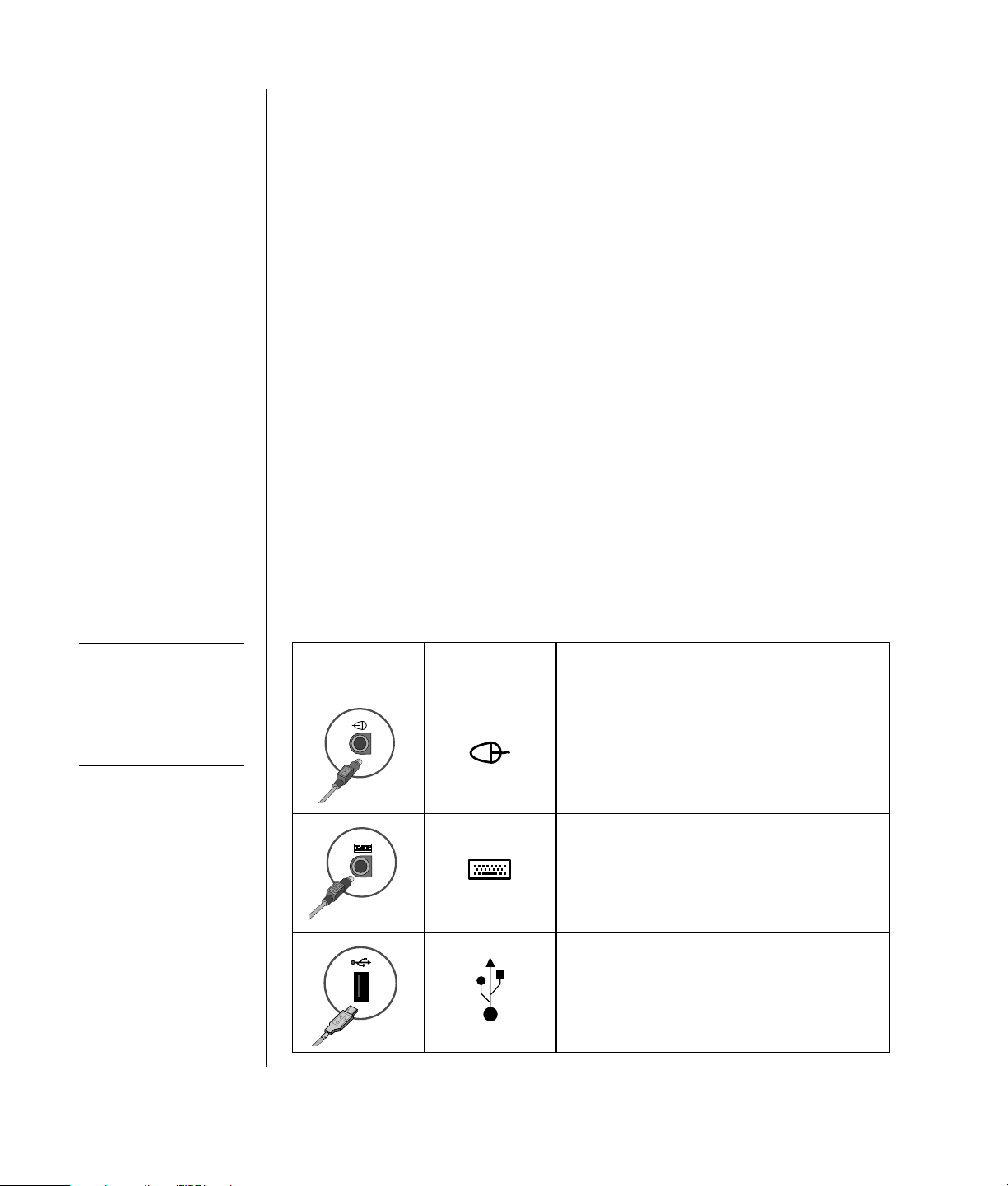
Uso di un dispositivo di protezione dalle sovratensioni
Per proteggere il monitor, il computer e gli accessori collegare tutti i cavi di
alimentazione del computer e di altre periferiche (monitor, stampante o scanner) ad
un sistema di protezione dalle sovratensioni come una ciabatta con fusibile o un
gruppo di continuità. Molti dispositivi per la protezione da sovratensioni sono dotati
di ingressi e uscite per linee telefoniche o modem. Le linee telefoniche sono un
percorso comune per l’ingresso nel sistema delle sovratensioni causate da fulmini.
Alcuni dispositivi di protezione dalle sovratensioni offrono anche protezione per le
connessioni dei cavi televisivi: utilizzarli se nel computer è installato un
sintonizzatore televisivo.
Non tutte le ciabatte in commercio dispongono di un tale sistema di protezione;
quando offrono la protezione, tale caratteristica è chiaramente indicata. Utilizzare
una ciabatta con garanzia di sostituzione delle apparecchiature danneggiate
(fornita dal produttore della ciabatta) che interviene qualora il sistema di protezione
non si dimostri efficace.
Collegamento al computer
Collegare sul retro del computer le periferiche hardware principali, come monitor,
tastiera e mouse. Anche altre periferiche quali stampante, scanner o videocamera
vanno collegate ai connettori sul retro del computer. Su alcuni modelli di computer è
possibile che vi siano dei connettori anche sulla parte anteriore. La tabella non
mostra tutti i connettori.
NOTA Le
caratteristiche e
l’ubicazione del
computer, la disponibilità
e il numero di connettori
possono variare.
2 Guida Introduttiva
Connettore
Simbolo
connettore Descrizione
Mouse (connettore PS/2)
Tastiera (connettore PS/2)
Bus USB per mouse, tastiera, fotocamera
digitale o altre periferiche dotate di
connettore USB
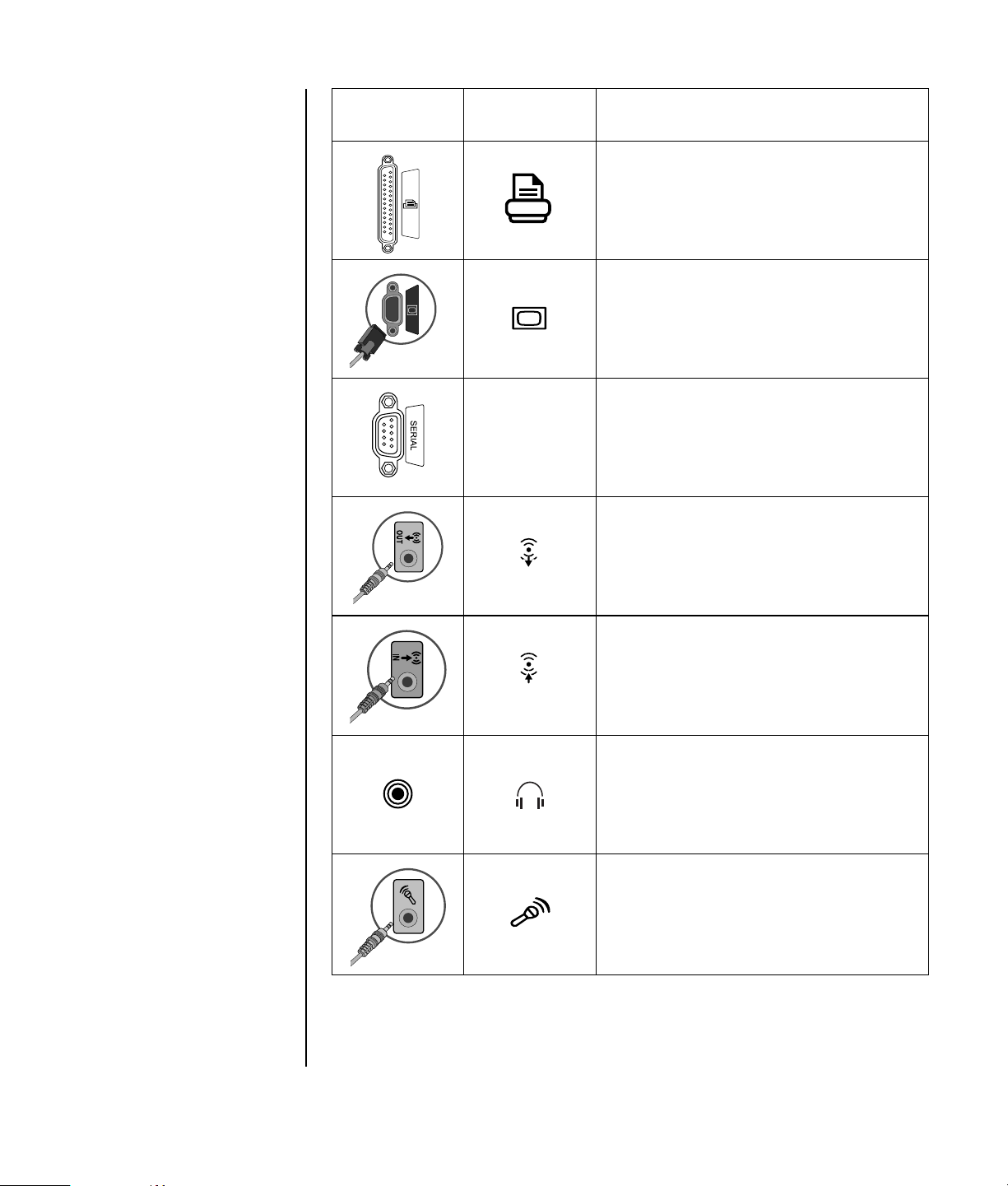
Connettore
Simbolo
connettore Descrizione
Stampante (parallela)
Monitor
Porta seriale per la fotocamera digitale e
altre periferiche seriali
Seriale
Audio Line Out (uscita audio, altoparlanti
alimentati)
OUT
IN
Audio Line In (ingresso audio)
Cuffie
Microfono
Installazione del computer 3
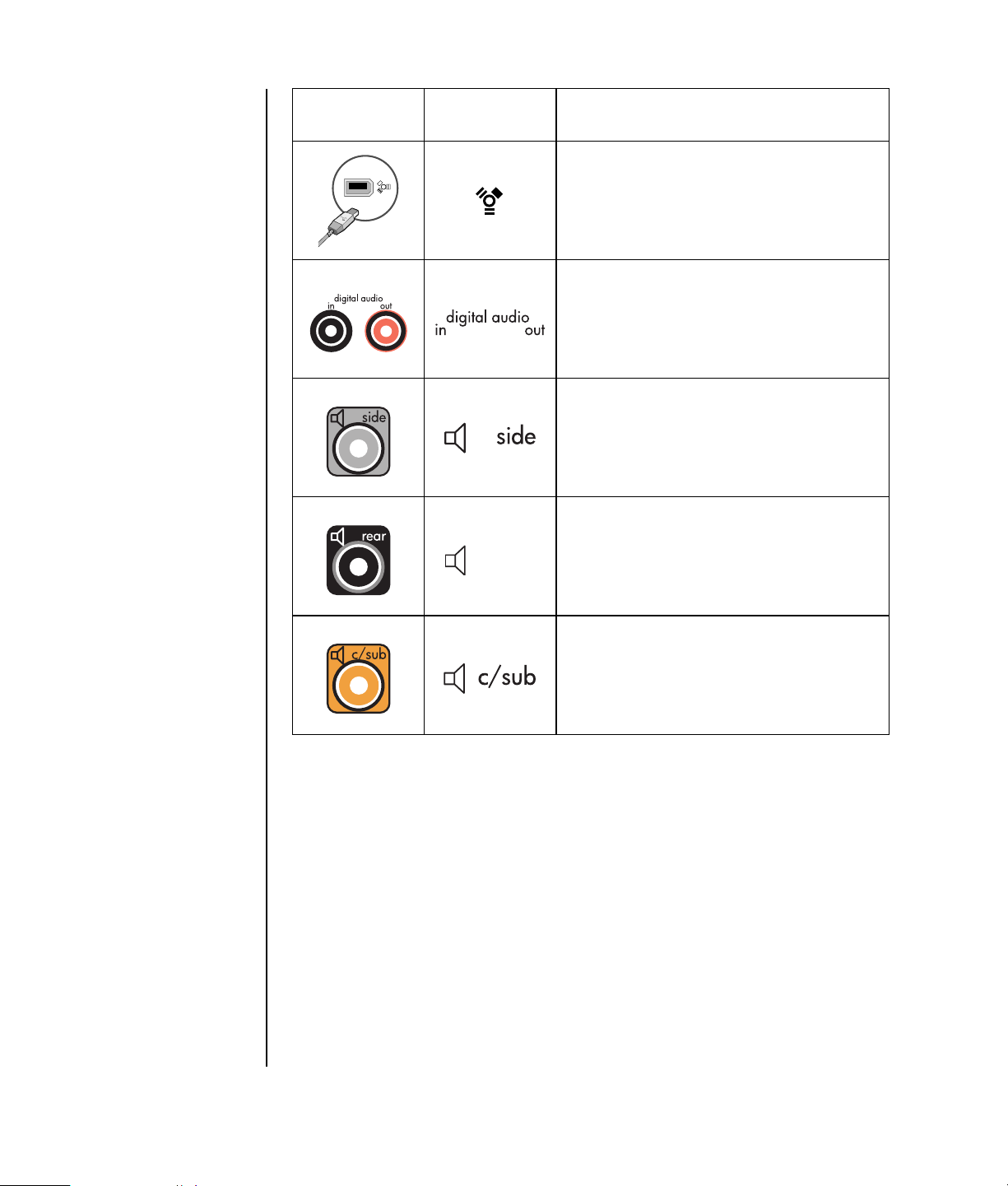
Connettore
Simbolo
connettore Descrizione
FireWire® (IEEE 1394) per videocamere o
altre periferiche con velocità di trasmissione
elevata
Ingresso audio digitale e uscita audio
digitale
Uscita altoparlante laterale
Uscita altoparlante posteriore
rear
Altoparlante centrale e subwoofer
4 Guida Introduttiva
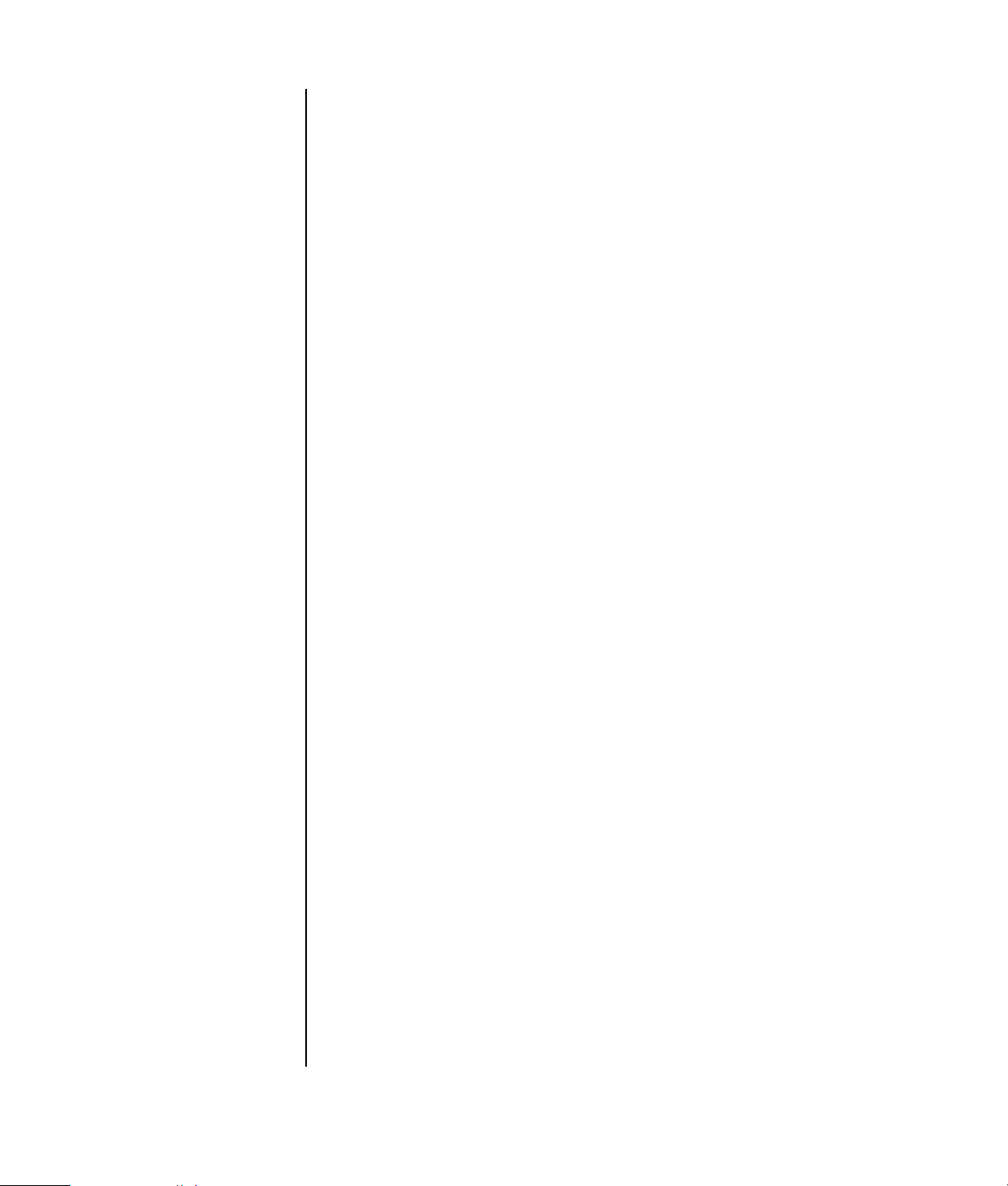
Archiviazione della documentazione e dei dischi di ripristino
Archiviare tutti i manuali per l’utente del computer e tutte le informazioni relative
alla garanzia in un’ubicazione sicura e facile da trovare. È consigliabile conservare
i dischi di ripristino assieme alla documentazione. Questo permetterà di accedere
facilmente in un solo luogo a tutti i documenti e a tutti i file importanti del computer.
Prima accensione del computer
Al termine della procedura indicata nello schema di configurazione è possibile
accendere il computer.
1 Premere il pulsante di accensione del monitor.
2 Premere il pulsante di accensione (On) sulla parte anteriore del computer.
3 Accendere gli altoparlanti, se sono in dotazione.
4 Fare clic su un’opzione per selezionare la lingua (se il modello di computer lo
consente). Fare clic su OK, quindi confermare la selezione facendo clic su Sì.
Il computer inizia ad elaborare. L’operazione di installazione della lingua sul
computer può richiedere fino a 30 minuti.
5 Installare Microsoft
6 Effettuare la Registrazione Internet semplificata o la procedura guidata Servizi
Internet per impostare una connessione a Internet (solo alcuni modelli). Se non
si desidera impostare un collegamento Internet in questo momento, la
Registrazione Internet semplificata o la procedura guidata Servizi Internet
possono essere avviate manualmente in un momento successivo. Vedere
"Impostazione e collegamento a Internet" a pagina 6.
7 Seguire la procedura guidata semplificata per aggiornare gli strumenti di
sicurezza del computer, registrare il computer e completarne l’installazione
(solo alcuni modelli). Se si decide di completare l’installazione in un momento
successivo, la procedura guidata può essere avviata facendo doppio clic
sull’icona Installazione semplificata posta sul desktop.
®
Windows® seguendo le istruzioni visualizzate.
Installazione del computer 5
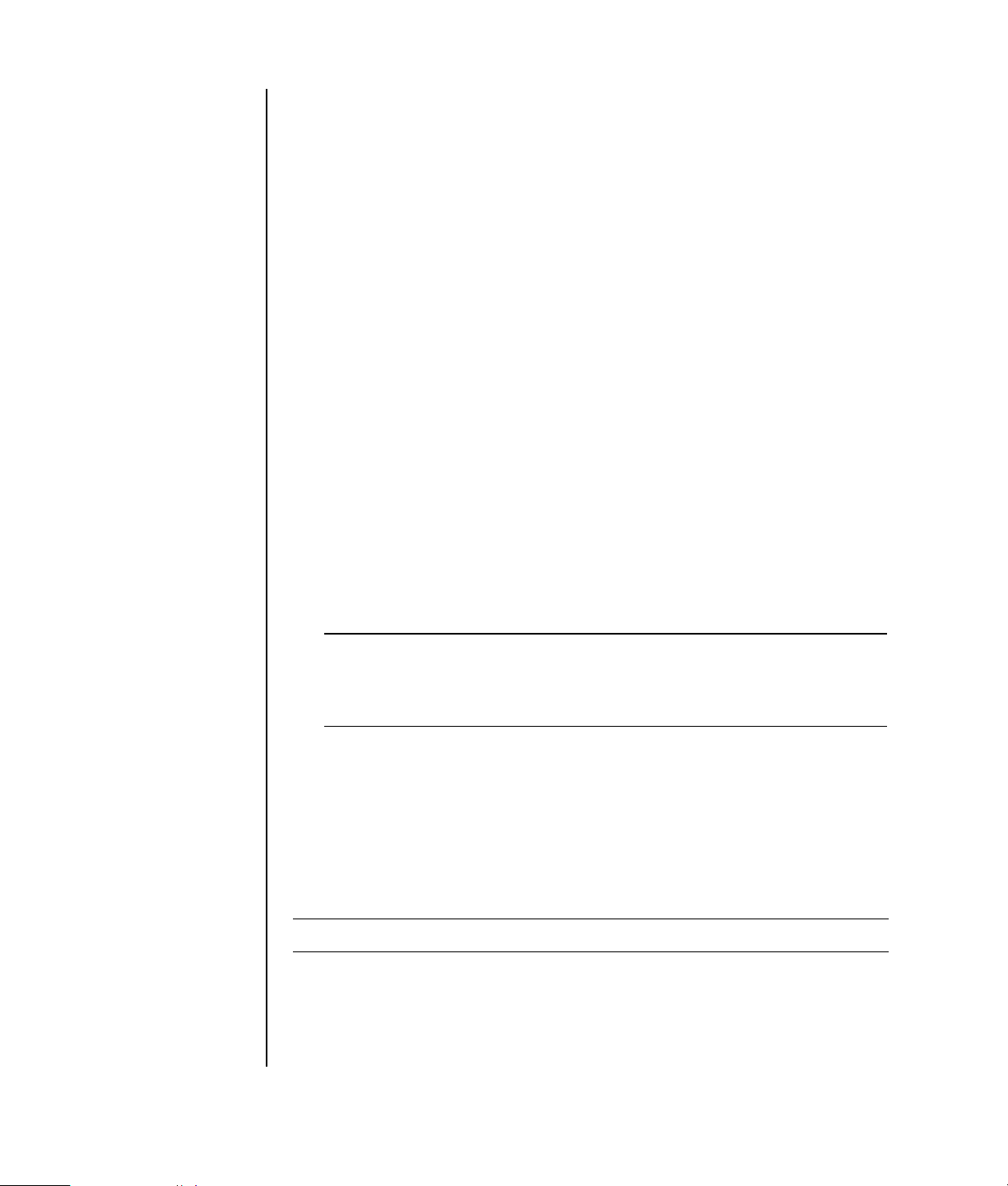
Impostazione e collegamento a Internet
Requisiti
• Un computer.
• Un modem telefonico o un modem DSL o via cavo per connessioni a banda
larga ad alta velocità. Contattare il provider Internet per qualsiasi software e
hardware specifico che possono essere necessari.
• Servizio Internet fornito da un provider.
• Un browser.
Per effettuare la configurazione e collegarsi a Internet:
1 Verificare che il modem o altro cavo di accesso a Internet siano connessi.
2 Abbonarsi ad un provider. Se già si dispone di un account con un provider,
saltare questo passo e seguire le istruzioni fornite dal provider.
Se il servizio Internet non è stato configurato durante l’installazione iniziale del
computer, può essere configurato in seguito tramite la Registrazione Internet
semplificata o la procedura guidata Servizi Internet (solo alcuni modelli).
Fare clic su Start sulla barra delle applicazioni, scegliere Tutti i
programmi, Servizi in linea e Registrazione Internet semplificata o
Servizi Internet.
Seguire le istruzioni visualizzate per selezionare un provider Internet e
configurare il servizio Internet.
6 Guida Introduttiva
NOTA La Registrazione Internet semplificata fornisce un elenco di provider
Internet; tuttavia, è possibile scegliere un altro provider o trasferire un account
esistente a questo computer. Per trasferire account esistenti, seguire le istruzioni
fornite dal provider.
3 Collegarsi a Internet. Per collegarsi a Internet, è necessario collegarsi tramite il
provider.
Fare doppio clic sull’icona fornita dal provider sul desktop.
4 Aprire il browser e navigare nel Web.
È possibile utilizzare qualsiasi browser Web; la maggior parte dei computer
dispone di Internet Explorer. Fare clic su Start, Tutti i programmi e
Internet Explorer.
NOTA Se si hanno domande, contattare direttamente il provider.
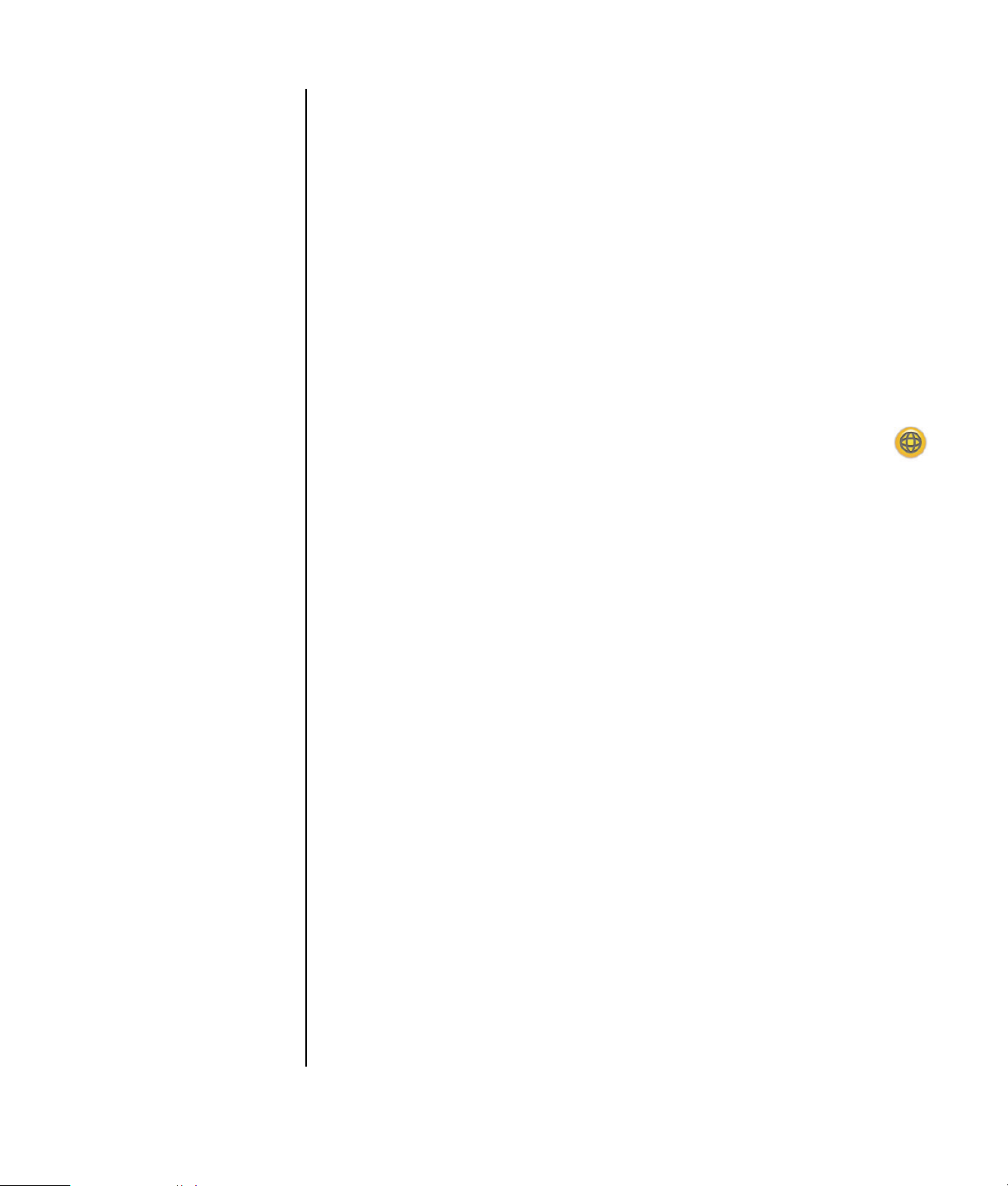
Configurazione e registrazione del software Norton Internet Security
Il software Norton Internet Security è preinstallato sul computer e include un
abbonamento di 60 giorni agli aggiornamenti di protezione. È possibile abilitare il
programma di aggiornamento Symantec LiveUpdate™ per ottenere
automaticamente aggiornamenti di protezione ogni volta che si è in linea.
La prima volta che si configura il computer, la procedura guidata Norton Internet
Security Information Wizard aiuta a configurare e registrare la copia di Norton
Internet Security.
Assicurarsi di configurare Norton Internet Security prima di iniziare a navigare in
Internet. Basta fare clic sull’icona di Norton Internet Security dopo aver
impostato un account Internet e una procedura guidata aiuterà nel semplice
processo di configurazione.
1 Fare doppio clic sull’icona di Norton Internet Security nella barra
delle applicazioni per lanciare la procedura guidata di configurazione.
2 Fare clic su Avanti, e seguire le istruzioni visualizzate per:
• Completare la registrazione
• Pianificare attività successive all’installazione compreso il lancio di
LiveUpdate™, l’esecuzione della scansione del computer alla ricerca di
eventuali virus e la pianificazione di scansioni settimanali delle unità
rigide locali.
3 Nella pagina Riepilogo, fare clic su Fine.
Quando la registrazione e la configurazione iniziale sono terminate, Norton
Internet Security avvia automaticamente le attività successive all’installazione
selezionate.
Per informazioni riguardo all’uso e all’aggiornamento del software Norton Internet
Security, fare clic su Start, Tutti i programmi, Norton Internet Security,
quindi fare clic su Guida in linea e supporto tecnico.
Installazione del computer 7
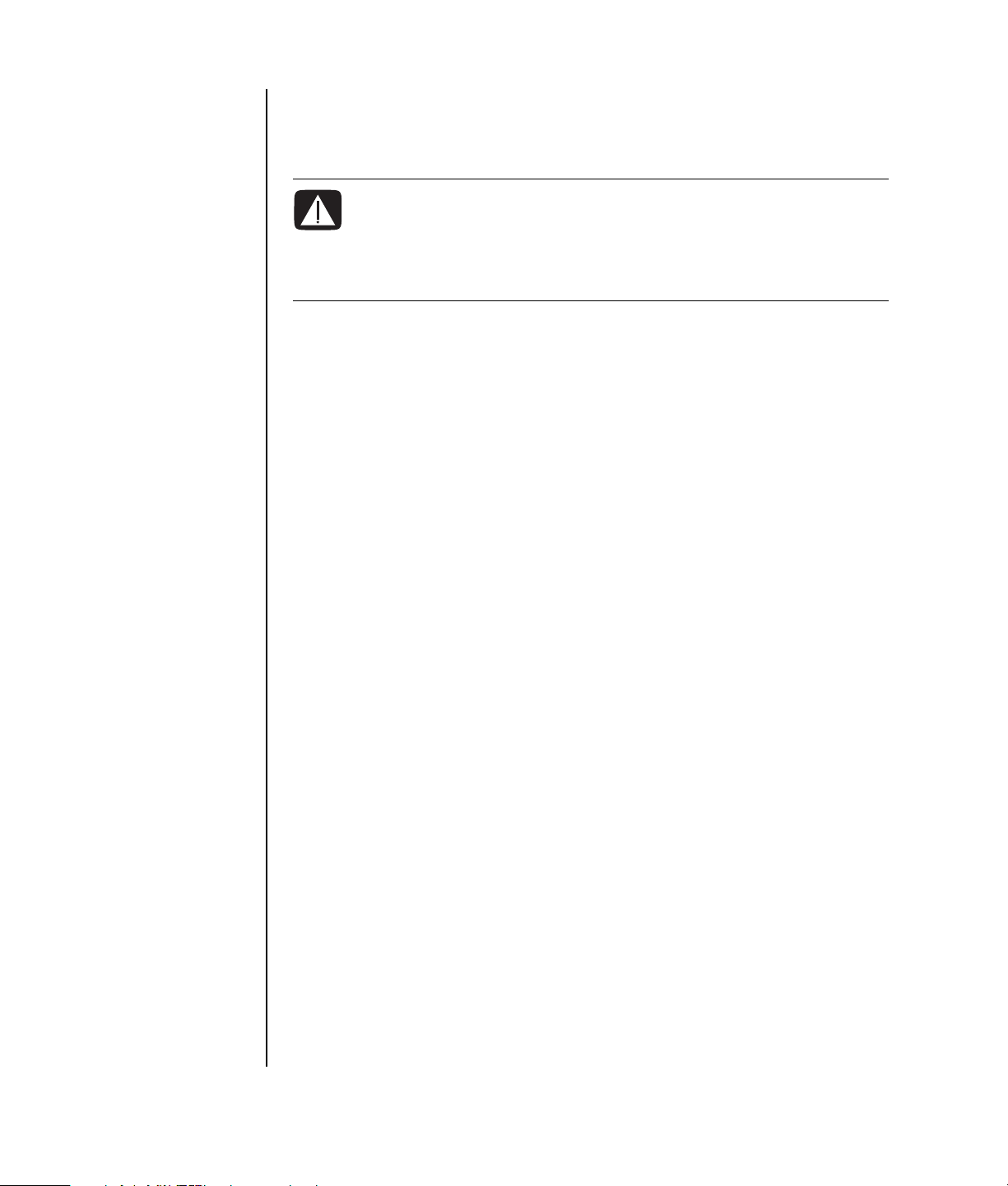
Uso del computer con comodità e sicurezza
AVVERTENZA Per ridurre i rischi di danni alle persone, leggere la
Guida alla sicurezza e al comfort, che contiene indicazioni per chi
lavora con il computer: come organizzare l’ambiente di lavoro, la
postura corretta, norme per la salute e la sicurezza. Essa fornisce
anche informazioni importanti relative alla sicurezza meccanica e
dell’impianto elettrico del computer.
Prima di iniziare ad usare il computer assicurarsi che l’area di lavoro e il computer
siano predisposti correttamente in modo da poter lavorare in modo confortevole ed
ergonomico. Per informazioni importanti relative ai principi di ergonomia,
consultare la Guida alla sicurezza e al comfort:
• Fare clic su Start, scegliere Tutti i programmi, scegliere Manuali
dell’utente, quindi fare clic su Guida alla sicurezza e al comfort.
Oppure:
• Digitare
http://www.hp.com/ergo
nella barra degli indirizzi del browser e premere Invio sulla tastiera.
Abbonamento agli aggiornamenti software
Microsoft aggiorna continuamente il sistema operativo Windows. Si consiglia di
controllare, scaricare e installare questi aggiornamenti almeno una volta al mese.
Sfruttare la funzione Aggiornamenti automatici, un modo conveniente per
mantenere il sistema operativo aggiornato. Quando si è collegati a Internet,
Windows Update informa automaticamente tramite un messaggio o un’icona a
comparsa nell’area di notifica quando siano disponibili gli aggiornamenti critici.
Quando si vede il messaggio di Windows Update, è necessario permettere che gli
aggiornamenti vengano scaricati sul sistema. Se si aggiorna il sistema ogni
settimana o almeno ogni mese, il tempo richiesto per il download è minimo.
Configurare gli Aggiornamenti automatici:
Fare clic su Start, quindi su Pannello di controllo, Altre opzioni del
Pannello di controllo, e quindi su Aggiornamenti automatici.
8 Guida Introduttiva
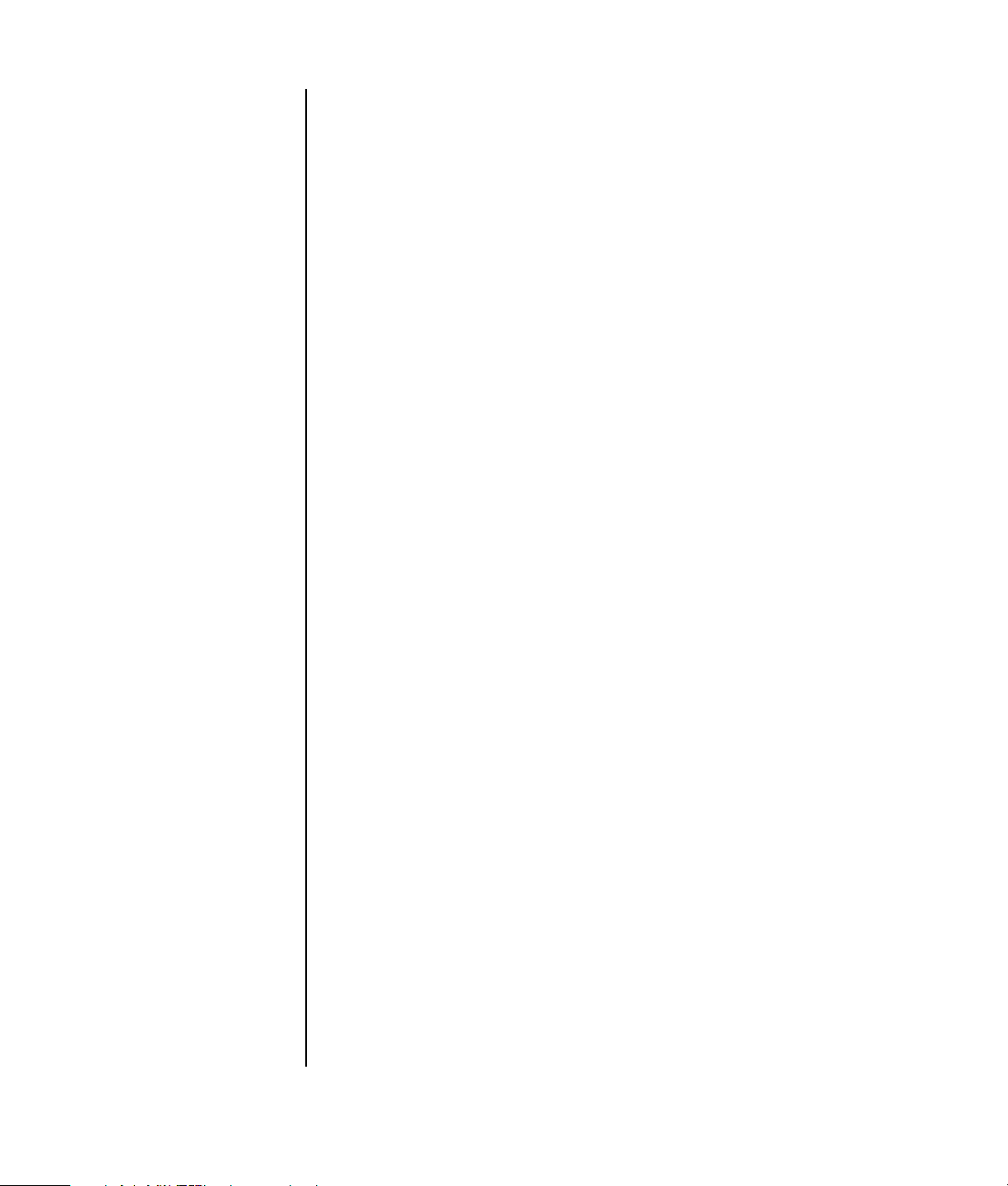
Nella finestra Aggiornamenti automatici, selezionare la configurazione richiesta:
•Automatica (raccomandata) — Questa è l’impostazione predefinita e
permette di specificare il giorno e l’ora per scaricare automaticamente e
installare gli aggiornamenti raccomandati.
• Scarica gli aggiornamenti per me, ma permettermi di scegliere quando
installarli.
• Avvertimi ma non scaricare o installare automaticamente gli aggiornamenti.
L’opzione Disattiva aggiornamenti automatici rende il computer più
vulnerabile ed è sconsigliata.
Impostazione di account sul computer
Gli account utente permettono di impostare i privilegi per ogni utente del computer.
Ad esempio, è possibile impostare i programmi software a cui ogni utente può
accedere. Seguire le semplici istruzioni in questa sezione per configurare il
computer per creare account utente.
Come creare account utente
Le informazioni qui sotto descrivono i vari tipi di account in Windows XP e
spiegano come modificare i tipi di account.
La creazione di più account utente sullo stesso computer ha certi vantaggi e certi
svantaggi.
• Vantaggi derivanti da account utenti multipli:
• Possibilità di creare impostazioni individuali per ciascun utente
• Possibilità di limitare l’accesso al software per certi utenti
• Svantaggi derivanti da account utenti multipli:
• Utilizzo di una quantità maggiore di memoria (RAM)
• Più cartelle di file Internet temporanei da rimuovere durante la pulitura del
disco
• Più dati di cui eseguire il backup
• Tempi più lunghi per il completamento della scansione antivirus
Installazione del computer 9
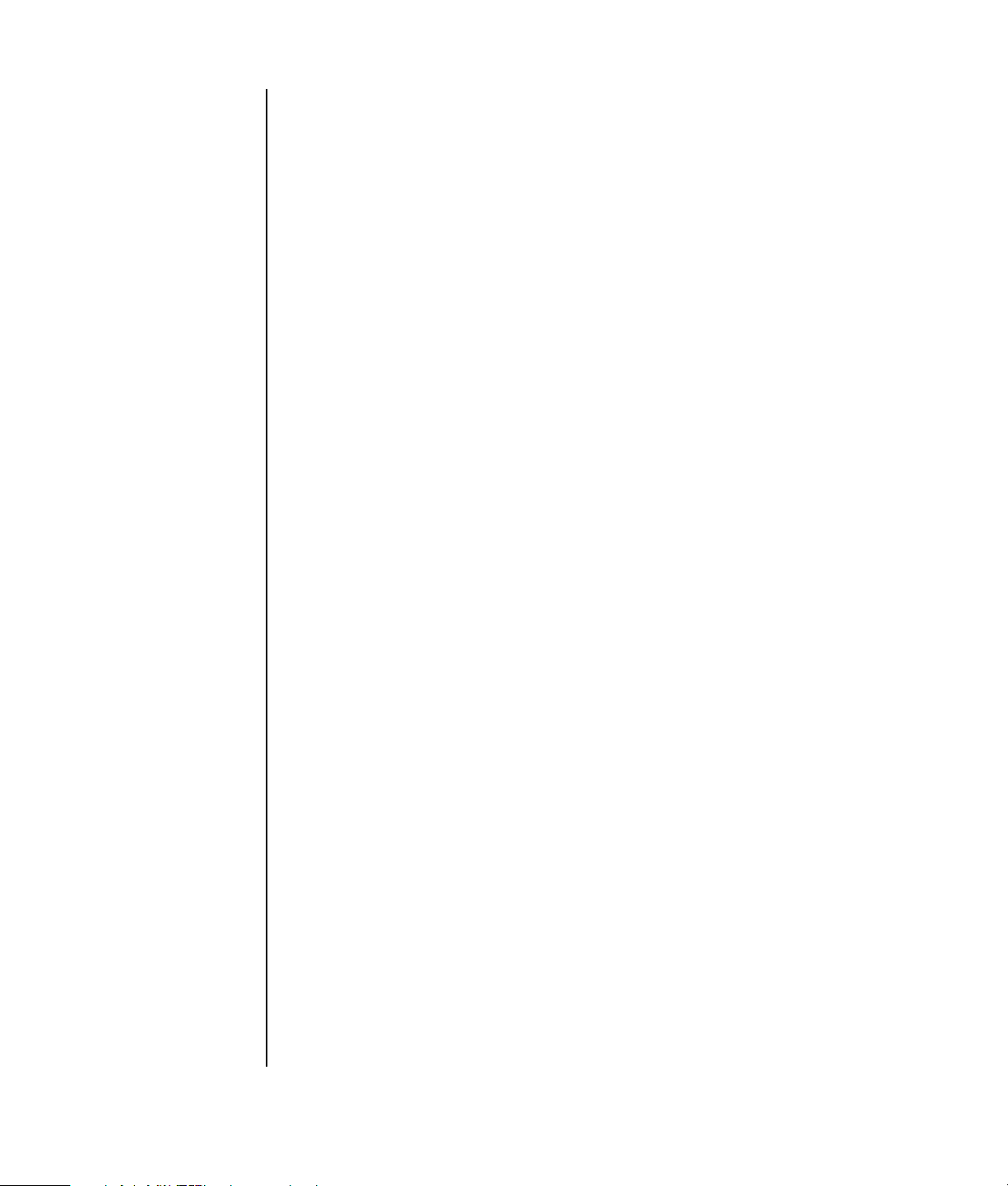
Windows XP fornisce tre tipi di account utente:
• Amministrativo
Consente di modificare i tipi di account per altri utenti, le password, le
impostazioni a livello di sistema e di installare il software e i driver compatibili
con Windows XP.
• Limitato
Non consente di modificare le impostazioni o le password di altri utenti. Gli
utenti con account limitati possono non essere in grado di installare o eseguire
certi programmi.
Consente di modificare l’immagine dell’account limitato e di creare, modificare
o cancellare la password dell’account.
• Guest
Non consente di modificare le impostazioni o le password di altri utenti.
Gli utenti che accedono al computer utilizzando l’account Guest non hanno
accesso a file, cartelle e impostazioni protetti da password.
Creazione di password
Le password aiutano a proteggere il computer e le informazioni dall’accesso non
autorizzato e aiutano ad assicurare che le informazioni sul computer rimangano
private e sicure. Utilizzare il seguente elenco come guida di base alla scelta della
password:
• Scegliere una password che sia facile per l’utente da ricordare ma difficile
indovinare per altri.
• Scegliere una password lunga (almeno 6 caratteri).
• Utilizzare una combinazione di lettere maiuscole, lettere minuscole, numeri e
simboli.
• Non utilizzare informazioni personali che altri possono indovinare facilmente,
come il proprio compleanno, i nomi dei propri figli e o il proprio numero di
telefono.
• Non scrivere la propria password.
10 Guida Introduttiva
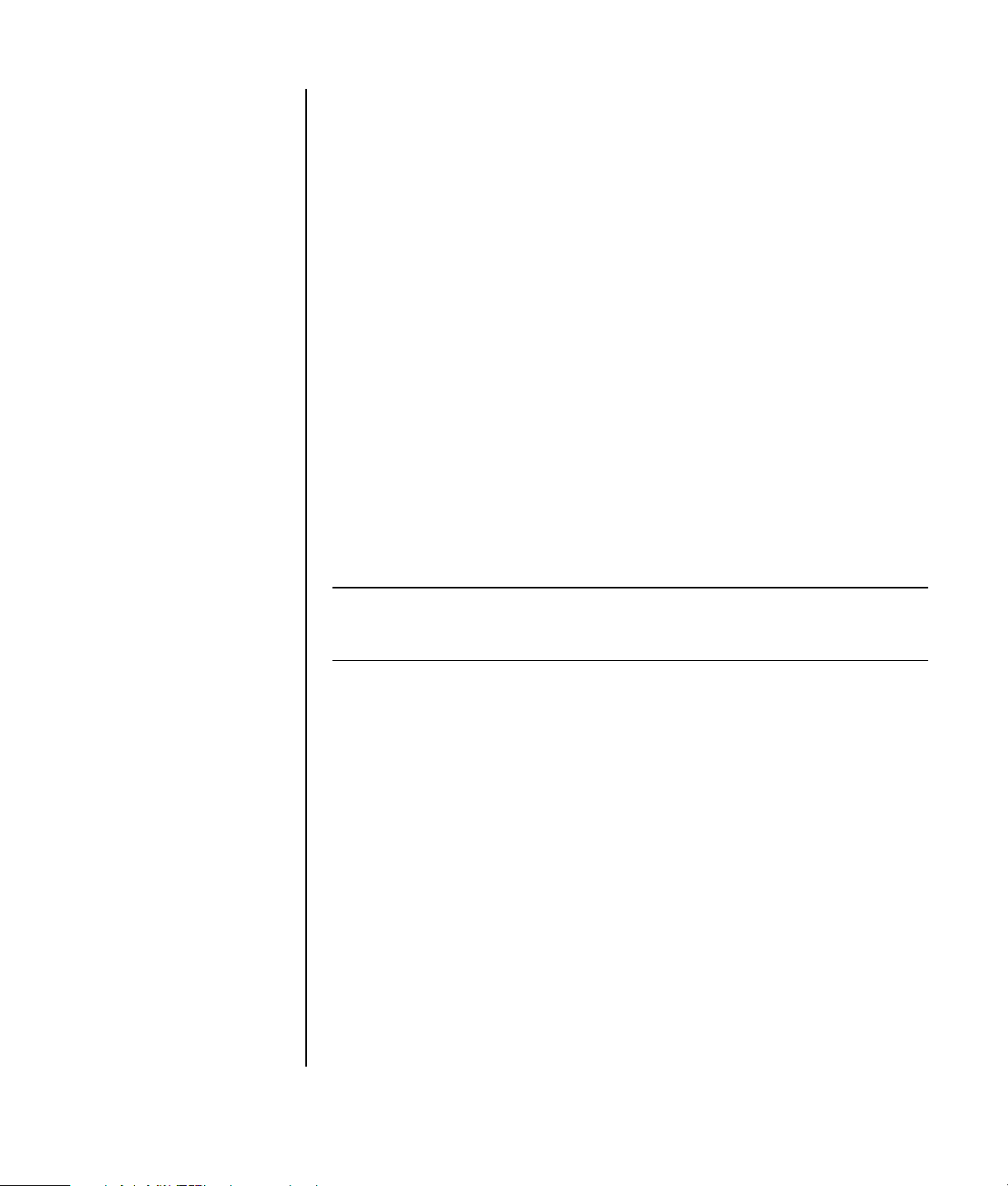
Direttive per l’installazione di dispositivi software e hardware
Dopo aver configurato il computer, è possibile installare nuovi programmi software
o periferiche hardware. Ricordarsi queste direttive importanti:
• Prima di eseguire l’installazione, creare un punto di ripristino utilizzando il
programma Microsoft Ripristino configurazione di sistema.
Fare clic su Start, scegliere Tutti i programmi, Guida e Strumenti
del PC, quindi fare clic su Ripristino configurazione di sistema.
Il punto di ripristino è un’istantanea della configurazione del computer. Se si
utilizza il programma Ripristino configurazione, si è sicuri di avere un punto
precedente al verificarsi del problema al quale ritornare se necessario. Per
informazioni sul programma, fare riferimento al sito Web di Microsoft:
http://www.microsoft.com/worldwide
• Il software da installare deve essere compatibile con il computer (controllare il
sistema operativo, la memoria e i vari requisiti del nuovo programma).
• Installare il programma seguendo le istruzioni del produttore. In caso di
bisogno, controllare la documentazione fornita dal produttore o rivolgersi
all’Assistenza clienti.
• Per il software antivirus, disinstallare il software esistente prima di reinstallarlo o
installare un nuovo programma antivirus.
NOTA Utilizzare esclusivamente software originale e dotato dell’apposita
licenza. L’installazione di software copiato può essere illegale, può avere come
risultato un’installazione instabile, e rischia di infettare il computer con virus.
Trasferimento di file e impostazioni dal vecchio al nuovo computer
È possibile copiare i vecchi file sul nuovo computer utilizzando supporti come dischi
CD o DVD, memory stick o unità personal media drive. È anche possibile copiare
certe impostazioni come i Preferiti del browser e le rubriche indirizzi utilizzando il
Trasferimento guidato file e impostazioni di Microsoft.
Per maggiori informazioni fare clic su Start, Tutti i programmi, e quindi su
Guida in linea e supporto tecnico.
Cercare trasferimento guidato e selezionare l’introduzione al "Trasferimento
guidato file e impostazioni", che descrive la procedura Microsoft per il
trasferimento di file al nuovo computer.
Installazione del computer 11
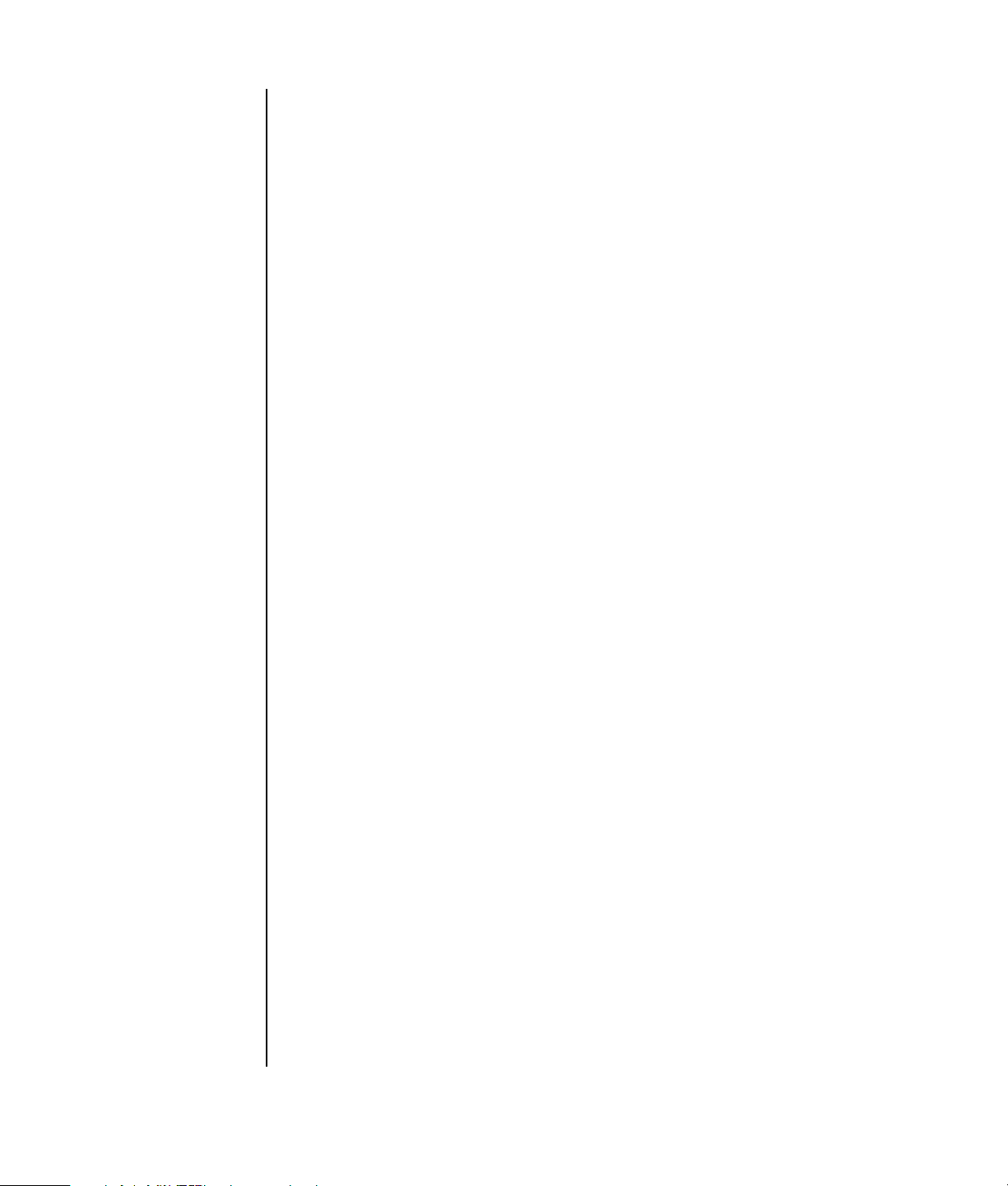
Uso del software Compaq Organize
Il software Compaq Organize (solo alcuni modelli) è uno strumento desktop usato
per organizzare sia i collegamenti del computer che quelli ai siti Internet preferiti.
Questo software consente di organizzare le attività svolte dall’utente su computer e
su Internet, disponendole nella maniera desiderata. Compaq Organize permette
l’accesso a tutti i dati dell’utente con pochi clic del mouse.
Compaq Organize ha l’aspetto di una finestra con più riquadri per le categorie.
Ciascuna categoria dispone di collegamenti a siti Internet, oppure a programmi
software o a file sul computer. Usare l’area lettore per visualizzare immagini, per
ascoltare i file musicali MP3 memorizzati sul computer, oppure per guardare dei
filmati. Per effettuare delle ricerche Compaq Organize offre una barra di ricerca
nella parte alta dello schermo, ove è possibile selezionare il motore di ricerca da
utilizzare.
Per aprire Compaq Organize:
1 Fare clic su Start sulla barra delle applicazioni.
2 Scegliere Tutti i programmi.
3 Fare clic su Compaq Organize.
12 Guida Introduttiva
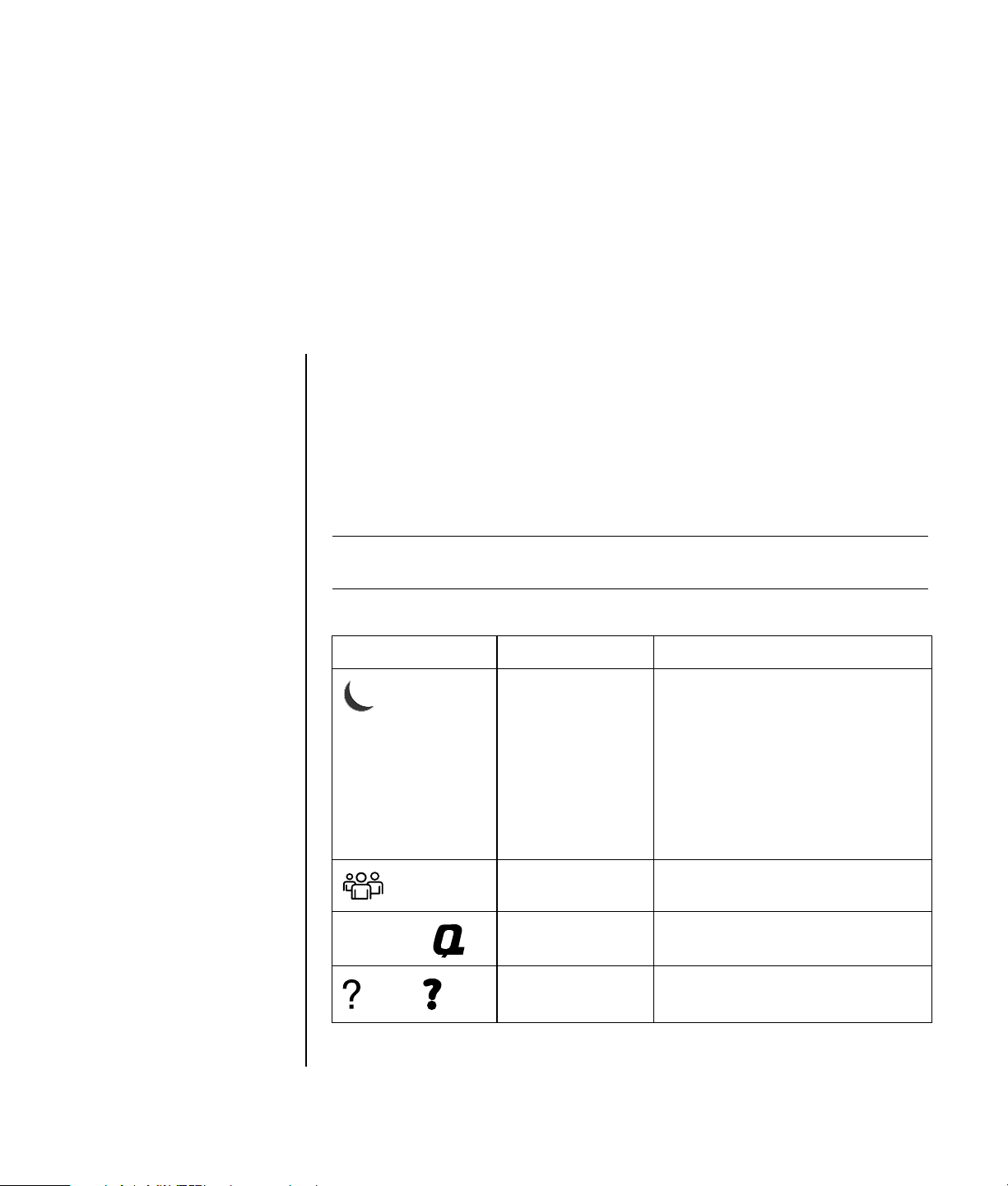
Uso della tastiera
La tastiera presenta una serie di tasti standard, spie e tasti speciali (solo su alcuni
modelli).
Tasti speciali della tastiera
Sulla parte superiore della tastiera si trovano i tasti speciali (presenti solo su alcuni
modelli). In alcuni modelli si trovano a sinistra dei tasti alfanumerici. Servono per
azionare un lettore di CD o DVD, collegarsi a Internet o accedere rapidamente a
particolari funzioni.
NOTA La posizione, il numero e la dicitura dei tasti dipendono dal modello di
tastiera.
Icona Funzione Descrizione
Standby Attiva la modalità di risparmio
energetico (lo schermo è oscurato
ma il computer è acceso). Per
visualizzare nuovamente la
schermata, premere il tasto Esc
o premere nuovamente Standby.
Potrebbero essere necessari da
10 a 30 secondi prima che la
schermata riappaia.
Compaq o
oppure
Utente Per passare da un utente all’altro.
Il mio Presario
Compaq
? Apre la Guida in linea e supporto
Si collega al sito Internet di
Compaq.
tecnico.
Uso della tastiera 13
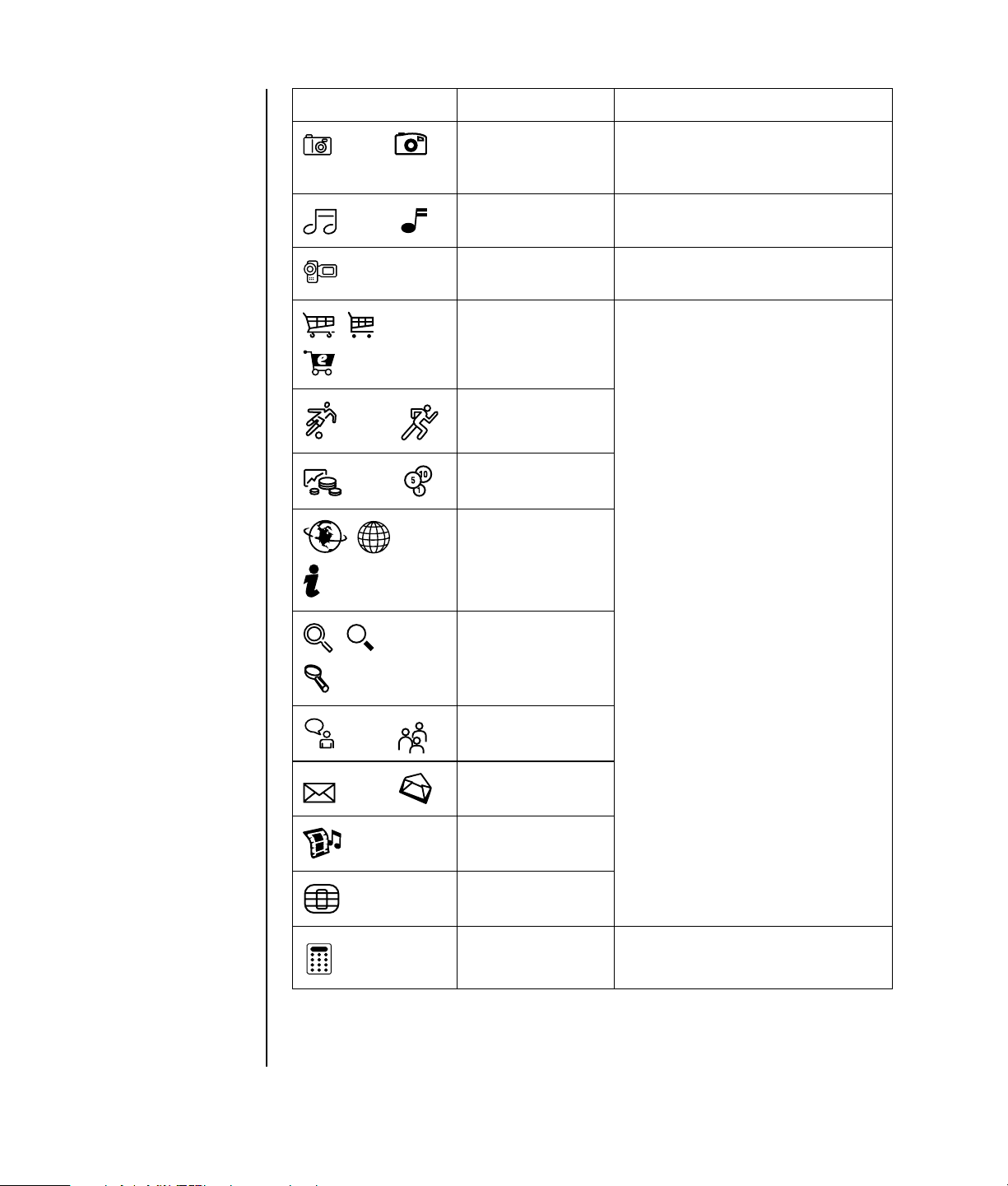
Icona Funzione Descrizione
oppure
oppure
oppure
oppure
oppure
oppure
oppure
Immagini (foto) Apre un programma per
l’elaborazione delle immagini. Può
essere riconfigurato.
Musica Apre il software musicale. Può
essere riconfigurato.
Video Apre il programma video. Può
essere riconfigurato.
Acquisti
Sport
Finanza
Collegamento
Internet
Permette di accedere ai siti Web più
popolari. È possibile riconfigurarlo
Cerca
in modo che apra qualsiasi sito o
programma.
14 Guida Introduttiva
Chat
oppure
E-Mail
oppure
Intrattenimento
Offerte
Calcolatrice Apre la calcolatrice. Può essere
riconfigurato.
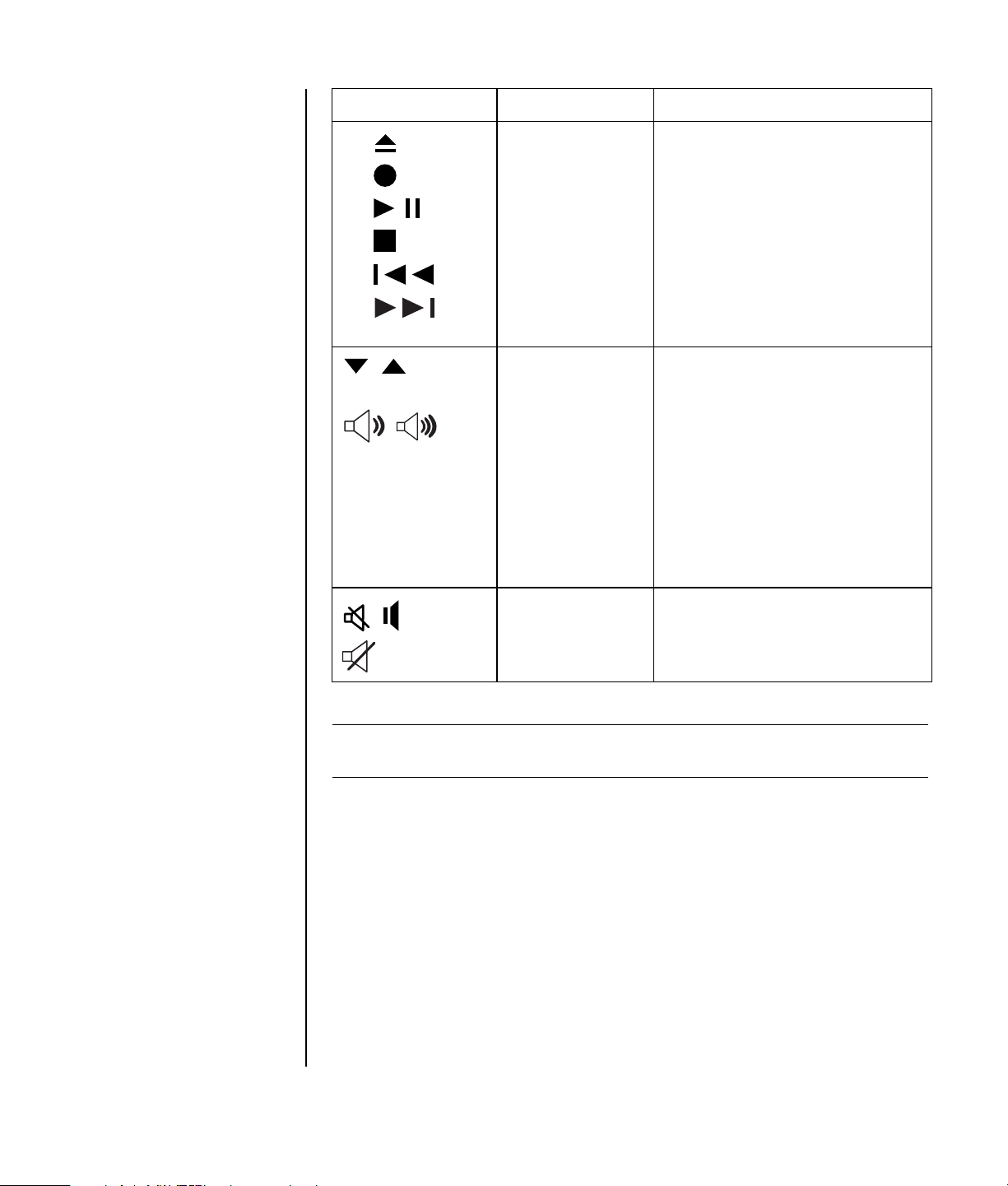
Icona Funzione Descrizione
A
B
C
D
E
F
oppure
oppure
–+
oppure
Controlli
multimediali (CD/
DVD/MP3)
Controllo volume
(manopola del
volume o tasti per
alzare e
abbassare il
volume)
Muto Per attivare o disattivare
Comanda un lettore di dischi.
A Per estrarre e chiudere il
vassoio dei dischi
B Per registrare
C Per avviare o mettere in pausa
la lettura
D Per interrompere
E Per tornare al brano precedente
F Per passare al brano successivo
Manopola del volume: aumenta il
volume dell’altoparlante (in senso
orario) e abbassa il volume (in
senso antiorario). È possibile girarla
all’infinito, anche dopo aver
raggiunto il volume massimo.
Tasti per alzare e abbassare il
volume: premere il tasto Aumento
volume per aumentare il volume e il
tasto Riduzione volume per
abbassarlo.
l’altoparlante.
NOTA La posizione, il numero e la didascalia dei tasti dipendono dal modello di
tastiera.
Uso della tastiera 15
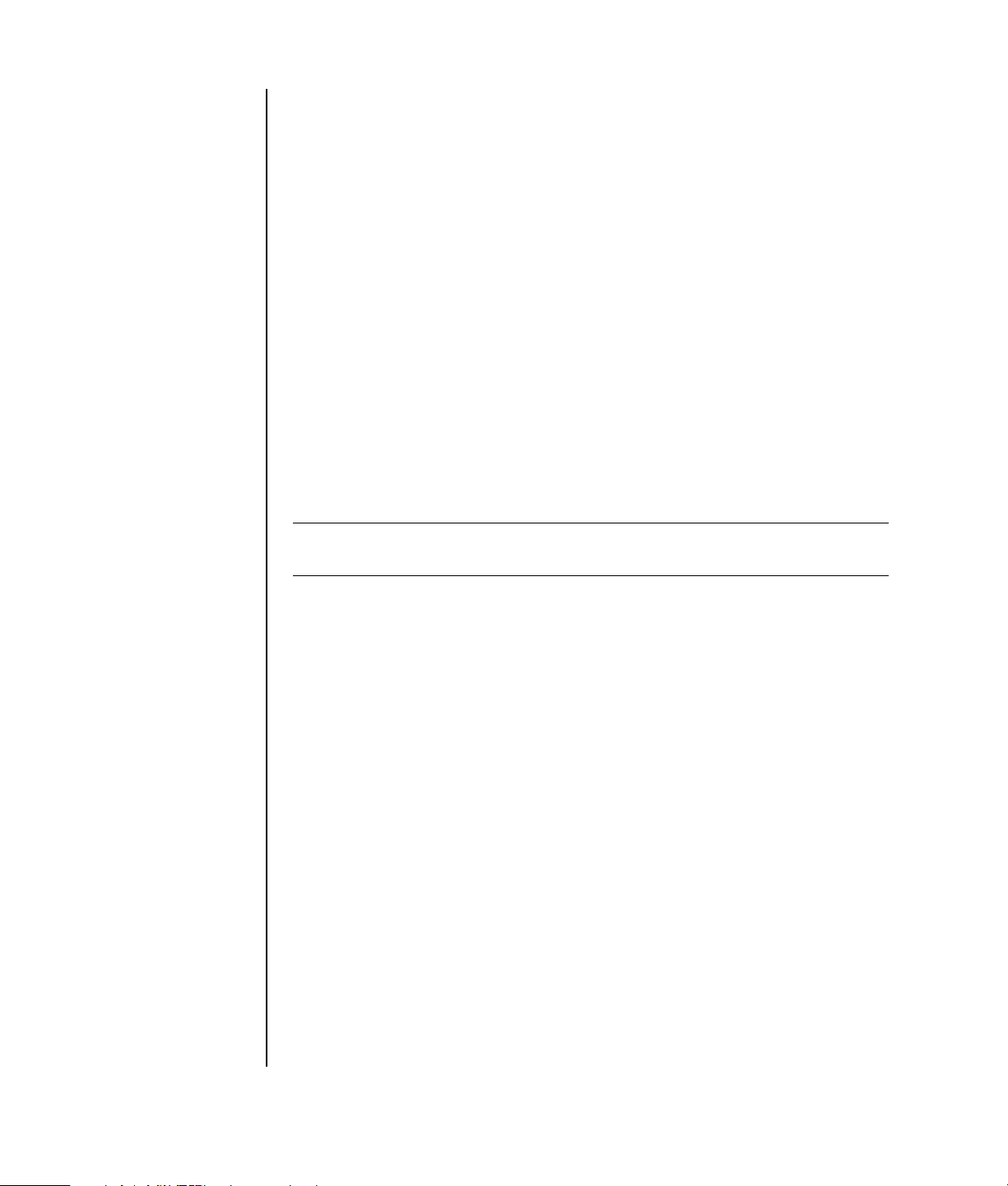
Personalizzazione dei tasti della tastiera
È possibile riconfigurare alcuni dei tasti speciali della tastiera (solo alcuni modelli)
in modo da aprire programmi o file diversi o accedere ai siti Internet preferiti:
1 Fare clic su Start sulla barra delle applicazioni.
2 Selezionare Pannello di controllo.
3 Fare clic su Stampanti e altro hardware, se disponibile.
4 Fare doppio clic su Tastiera.
5 Nella scheda Pulsanti, fare doppio clic sul tasto da riconfigurare.
6 Per configurare i tasti, fare clic sulla freccia in giù a destra dell’elenco e
scegliere la funzione da assegnare al tasto, per esempio Pagina remota
complessa con etichetta o File locale semplice con etichetta.
7 Inserire l’etichetta da visualizzare e l’indirizzo. Per aprire una pagina Web,
inserire l’URL.
8 Fare clic su OK.
9 Nella scheda Pulsanti, fare clic su Applica.
10 Ripetere la procedura dal punto 5 al punto 9 per ogni tasto da riconfigurare.
11 Fare clic su OK per finire.
NOTA Facendo clic sul tasto Ripristina predefinite nella scheda Pulsanti,
vengono ripristinate le impostazioni predefinite dei tasti Internet.
16 Guida Introduttiva
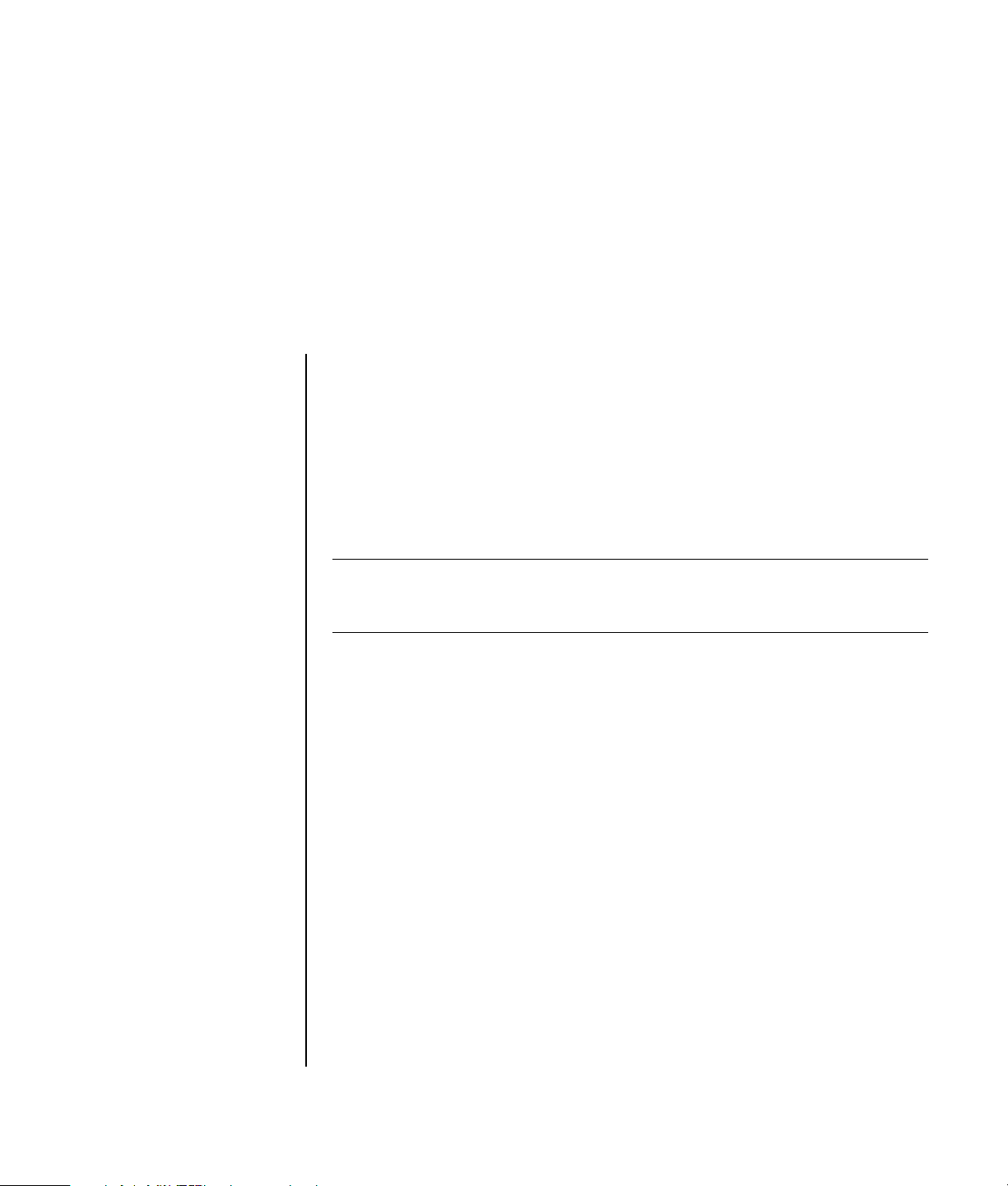
Configurazione degli altoparlanti e dell’audio
La configurazione dell’audio del computer prevede tre fasi:
1 Collegamento degli altoparlanti.
2 Configurazione del software per l’audio.
3 Configurazione dell’audio per l’applicazione software utilizzata per la
riproduzione dei media.
I computer Compaq sono compatibili con diverse opzioni audio, collegamenti
audio e configurazioni degli altoparlanti. In questo capitolo vengono descritte le
opzioni più comuni. Non tutti i sistemi hanno gli stessi componenti.
NOTA Per ulteriori informazioni sulla connessione degli altoparlanti, consultare lo
schema di configurazione fornito con il computer e la documentazione fornita con
gli altoparlanti.
Passo 1 — Collegamento degli
altoparlanti
Tipi di connettori audio
Il modello acquistato dall’utente può includere uno dei tre tipi di connettori audio
analogici seguenti sul retro del computer:
• Tre connettori
• Sei connettori
• Scheda audio
Alcuni modelli sono inoltre dotati di un’uscita digitale.
Configurazione degli altoparlanti e dell’audio 17
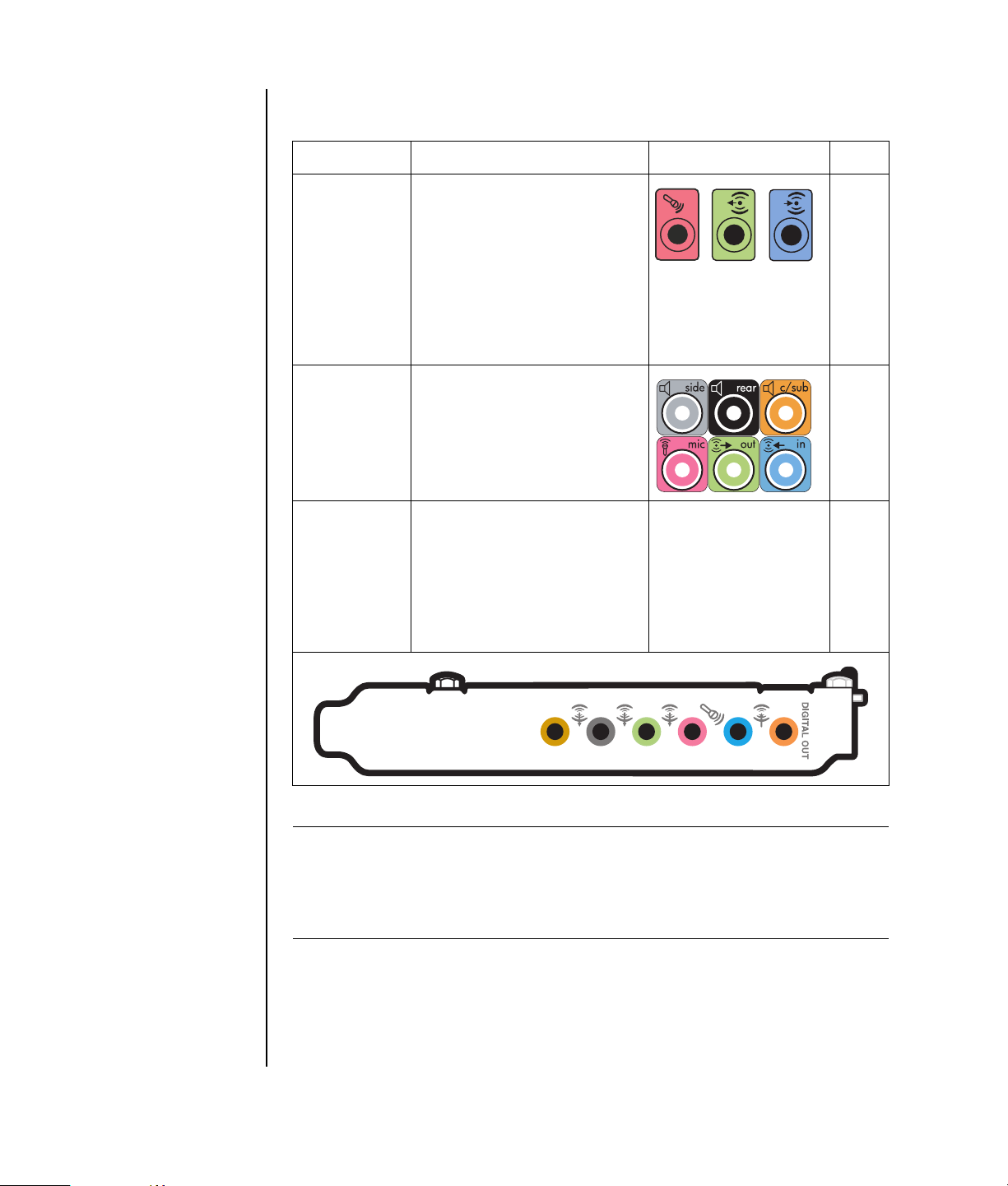
La configurazione software è diversa per ciascun tipo di connettore, come indicato
nelle istruzioni.
Connettore Descrizione Illustrazione Tipo
Tre connettori Alcuni modelli di computer
sono dotati di tre connettori
audio. Con questo tipo di
connettore è possibile
collegare al computer un
sistema audio fino a 5.1. Per
collegare i sistemi multicanale,
seguire attentamente le
istruzioni.
Sei connettori Alcuni modelli di computer
sono dotati di sei connettori
sul retro. Con questo tipo di
connettore è possibile
collegare al computer un
sistema audio fino a 7.1.
Connettore
scheda audio
Alcuni computer sono dotati di
una scheda audio. È possibile
collegare il computer ad un
sistema audio 5.1 (7.1 per
certi modelli) o ad altoparlanti
digitali tramite la scheda
audio.
OUT
IN
Vedere sotto. S
3
6
18 Guida Introduttiva
NOTA
• Il tipo 3 indica tre connettori
• Il tipo 6 indica sei connettori
• Il tipo S indica scheda audio
Utilizzare il connettore audio che corrisponde al proprio modello di computer
quando si installano i cavi, come descritto nelle procedure di installazione.
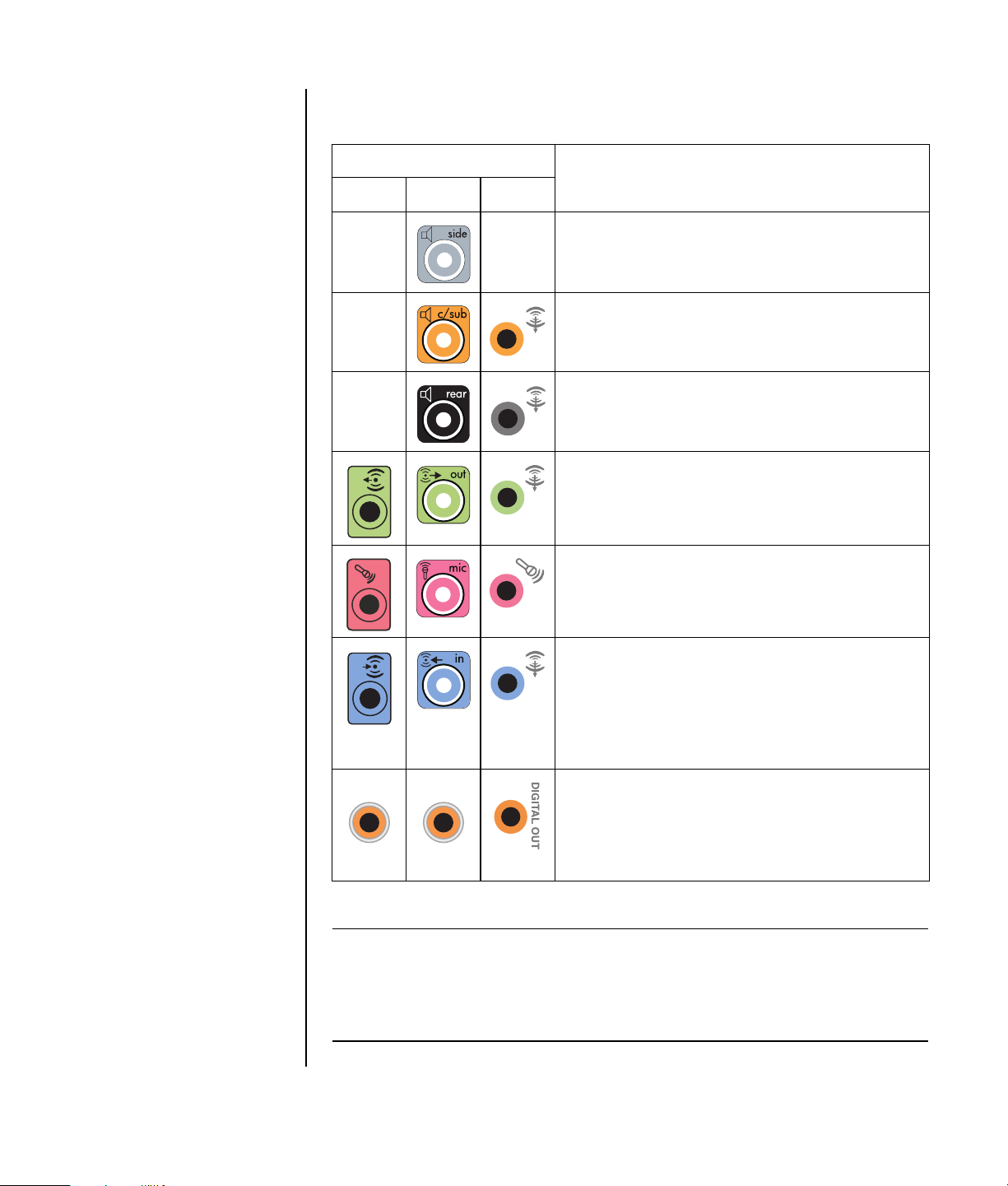
Nella tabella seguente sono illustrati i connettori audio situati sul pannello posteriore
del computer.
Connettore audio
36S
OUT
IN
Descrizione
Linea Side (grigia) per gli altoparlanti laterali di
un sistema a 8 altoparlanti (7.1).
Linea centrale C/Sub (gialla) per gli altoparlanti
centrali/subwoofer in una configurazione audio
multicanale.
Linea Rear (nera) per gli altoparlanti posteriori in
una configurazione audio multicanale.
Linea Out (verde) per gli altoparlanti anteriori.
Mic (rosa) per il microfono.
(Nel Tipo 3 funziona anche come uscita
centrale/subwoofer se è attivata la
configurazione audio multicanale).
Linea In (celeste) collega un dispositivo audio
analogico, ad esempio un lettore di CD come
ingresso al computer.
(Nel Tipo 3 funziona anche come uscita
posteriore se è attivata la configurazione audio
multicanale).
DIGITAL
AUDIO OUT
DIGITAL
AUDIO OUT
NOTA
• Il tipo 3 indica tre connettori
• Il tipo 6 indica sei connettori
• Il tipo S indica scheda audio
Digital Out (arancione) per collegare il
computer a un dispositivo audio digitale con
ingresso digitale (quale ad esempio, un
sintonizzatore/amplificatore) o ad altoparlanti
digitali (solo certi modelli).
Configurazione degli altoparlanti e dell’audio 19
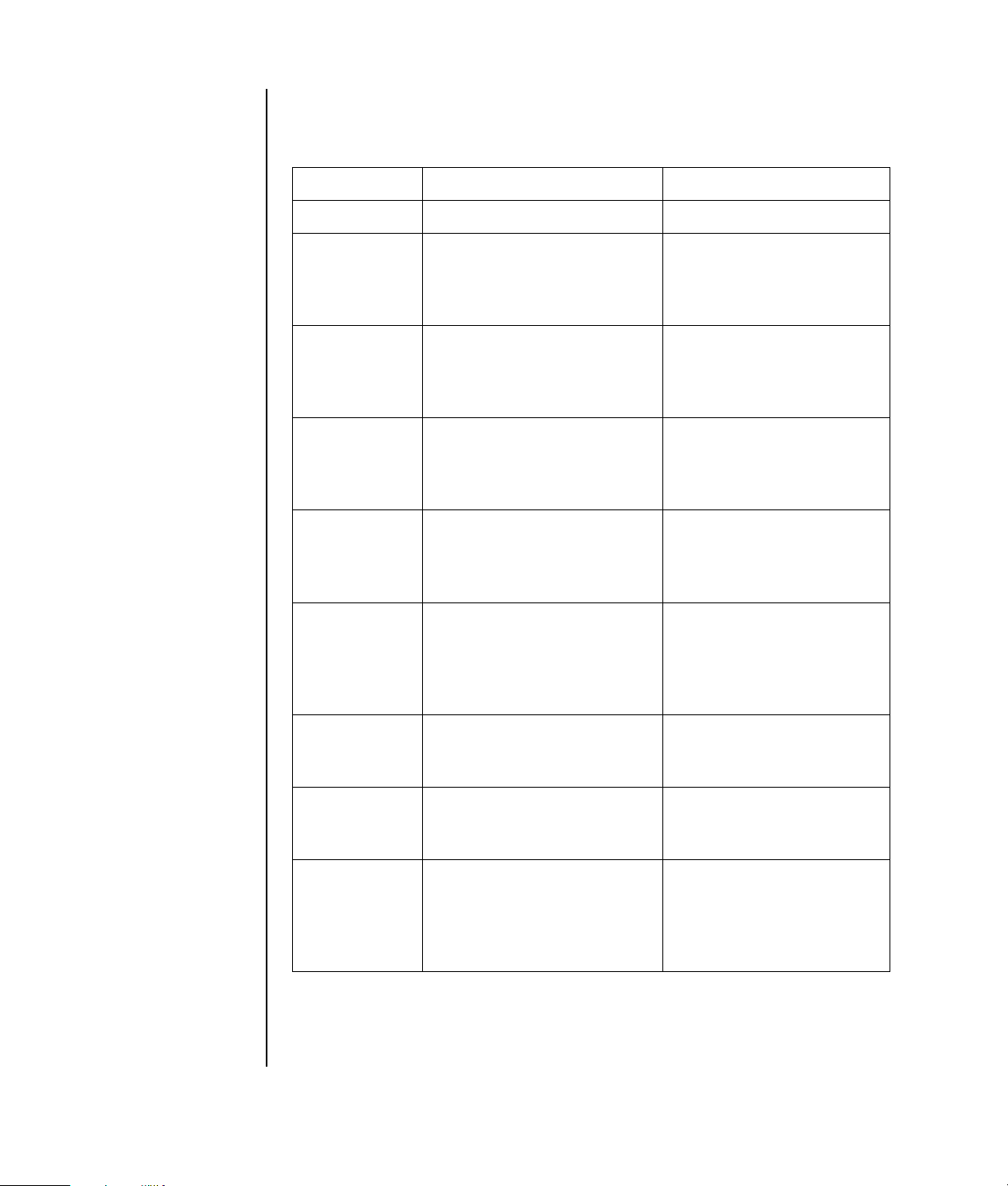
Configurazioni degli altoparlanti
Il computer può essere impostato per le seguenti configurazioni:
Nome Sistema di altoparlanti Vedere
Cuffie Nessuno, disattivato.
2 (stereo) Altoparlante sinistro,
altoparlante destro.
2.1 Altoparlante sinistro,
altoparlante destro e
subwoofer.
4.1 Due altoparlanti anteriori, due
altoparlanti posteriori e un
subwoofer.
6/5.1 Due altoparlanti anteriori, due
altoparlanti posteriori, un
altoparlante centrale e un
subwoofer.
8/7.1 Due altoparlanti anteriori, due
altoparlanti posteriori, due
altoparlanti laterali, un
altoparlante centrale e un
subwoofer (solo certi modelli).
"Collegamento di
altoparlanti 2.1 (due
altoparlanti e un subwoofer)"
a pagina 21.
"Collegamento di
altoparlanti 2.1 (due
altoparlanti e un subwoofer)"
a pagina 21.
"Collegamento di
altoparlanti 4.1 (quattro
altoparlanti e un subwoofer)"
a pagina 22.
"Collegamento di
altoparlanti 5.1 (cinque
altoparlanti e un subwoofer)"
a pagina 23.
"Collegamento di
altoparlanti 7.1 (sette
altoparlanti e un subwoofer)"
a pagina 25.
20 Guida Introduttiva
Impianto stereo Impianto stereo o home theater
con altoparlanti passivi.
Audio digitale Altoparlanti digitali o
connettore ingresso digitale su
sistema audio.
Audio
multistreaming
Due altoparlanti anteriori, due
altoparlanti posteriori, due
altoparlanti laterali, un
altoparlante centrale e un
subwoofer (solo certi modelli).
"Collegamento del computer
ad un impianto stereo" a
pagina 27.
"Connessione dell’audio
digitale" a pagina 31.
"Configurazione dell’audio
multistreaming" a
pagina 40.
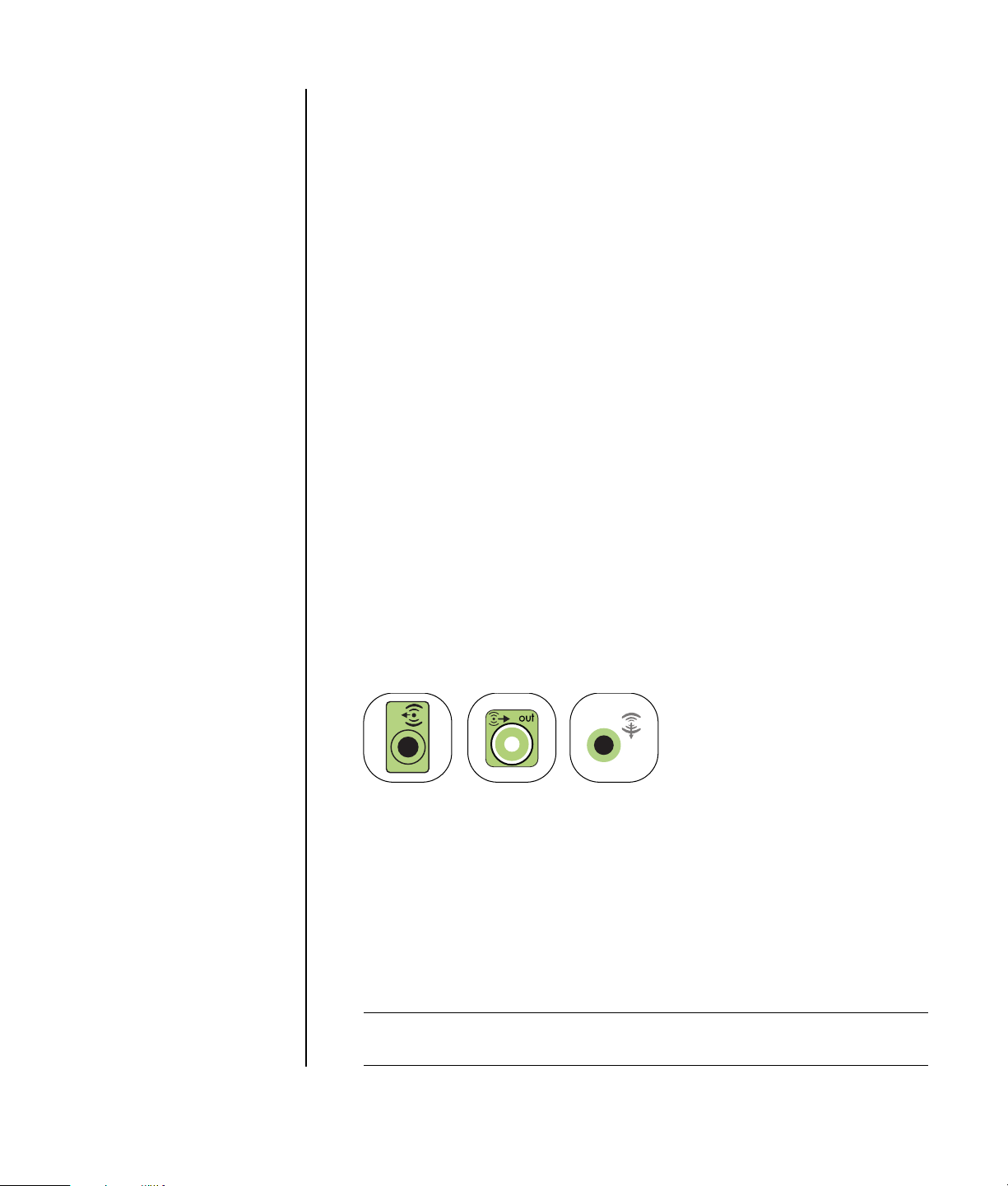
Tipi di altoparlanti
In certi casi gli altoparlanti sono forniti con il monitor, in altri sono venduti
separatamente. Consultare la documentazione del prodotto relativa ai propri
altoparlanti.
Questo modello di computer supporta solo i sistemi di altoparlanti attivi (ad
alimentazione propria). Un sistema di altoparlanti attivo è dotato di un cavo di
alimentazione elettrica proprio. Gli impianti stereo domestici non richiedono
altoparlanti attivi poiché l’amplificazione avviene tramite il sintonizzatore.
Un sistema di altoparlanti stereo è composto da due canali stereo (destro e sinistro).
Un sistema audio multicanale è composto da due canali anteriori (destro e sinistro)
e da due canali posteriori (destro e sinistro) nonché, a volte, da un subwoofer e da
un altoparlante centrale. Gli altoparlanti laterali sono inclusi nei sistemi più
avanzati. Il subwoofer serve per potenziare i bassi.
".1" indica un subwoofer. Per esempio, un sistema a 7.1 canali, detto anche
sistema a 8 altoparlanti, utilizza due altoparlanti anteriori (destro e sinistro), due
laterali (a destra e a sinistra), due posteriori (destro e sinistro), uno centrale e un
subwoofer.
Collegamento di altoparlanti 2.1 (due altoparlanti e un subwoofer)
Per collegare due semplici altoparlanti attivi (destro e sinistro ) o due altoparlanti e
un subwoofer per l’uscita altoparlanti 2.1:
1 Spegnere il computer.
2 Collegare il cavo dell’altoparlante al connettore verde chiaro dell’uscita audio
sul retro del computer.
OUT
3
• Il tipo 3 indica tre connettori
• Il tipo 6 indica sei connettori
• Il tipo S indica scheda audio
3 Collegare il cavo al sistema audio.
4 Per gli altoparlanti 2.1 forniti con il computer (solo alcuni modelli), collegare
l’uscita audio al subwoofer.
5 Collegare gli altoparlanti destro e sinistro al subwoofer. Vedere la
documentazione relativa agli altoparlanti.
6 Accendere il computer.
NOTA Ricordarsi di accendere il computer prima di accendere il sistema
degli altoparlanti.
6
S
Configurazione degli altoparlanti e dell’audio 21
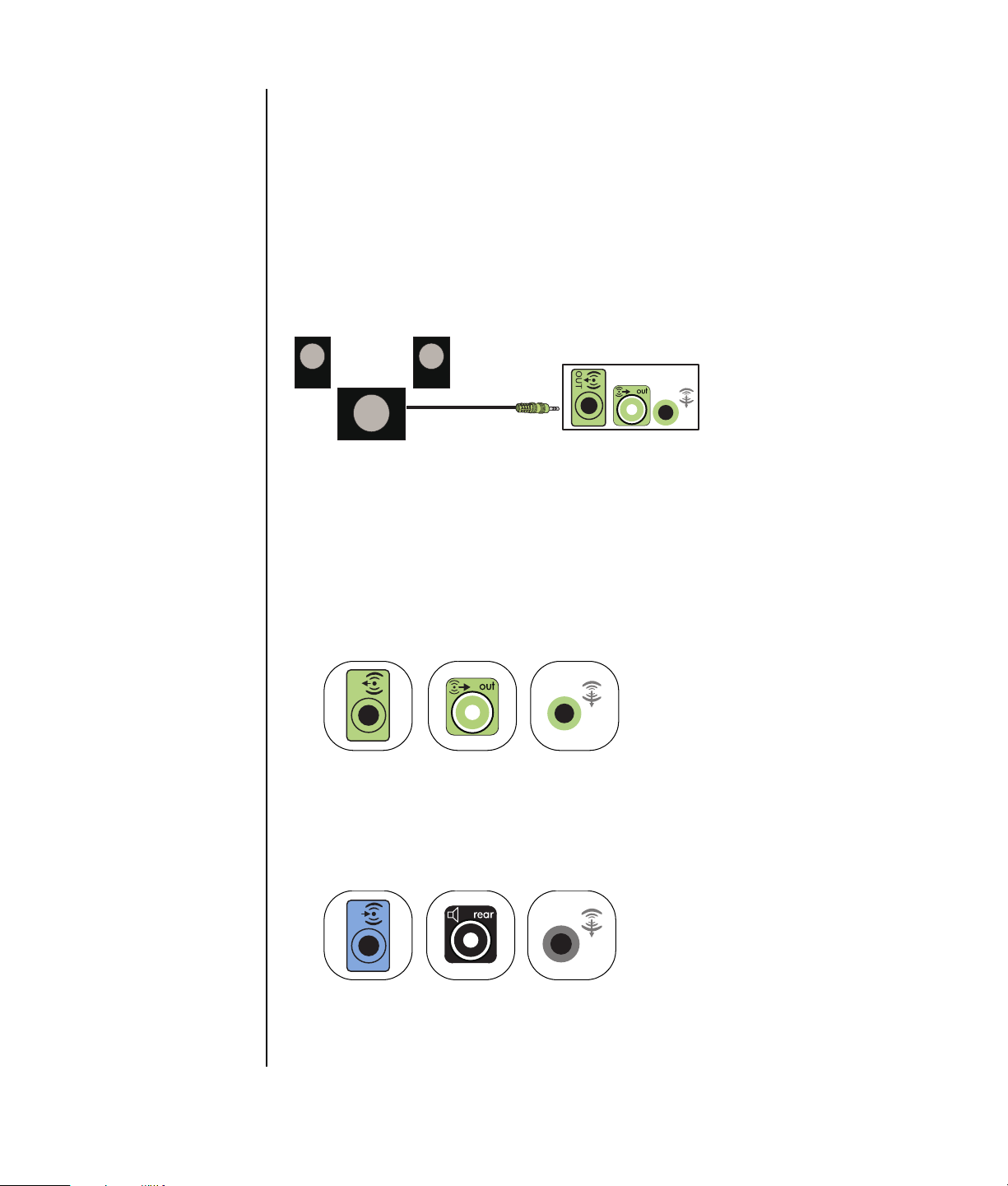
7 Collegare il cavo di alimentazione del sistema degli altoparlanti.
8 Accendere il sistema di diffusione.
Il punto 8 è facoltativo nella configurazione a due altoparlanti.
9 Una volta che gli altoparlanti sono collegati al computer, configurare il software
audio relativo all’uscita audio del proprio computer.
• Connettori tipo 3: vedere "Configurazione dell’uscita audio con
Multi-channel Sound Manager" a pagina 33.
• Connettori tipo 6: vedere "Configurazione dell’audio con Sound Effect
Manager" a pagina 35.
Lo schema seguente illustra un’installazione audio 2.1 tipica:
Collegamento di altoparlanti 4.1 (quattro altoparlanti e un subwoofer)
Per collegare due altoparlanti anteriori, due posteriori e un subwoofer per quattro
canali (4.1 altoparlanti):
1 Spegnere il computer.
2 Collegare il cavo dell’altoparlante anteriore al connettore verde chiaro
dell’uscita audio sul retro del computer.
OUT
3
6
S
• Il tipo 3 indica tre connettori
• Il tipo 6 indica sei connettori
• Il tipo S indica scheda audio
3 Collegare il cavo dell’altoparlante posteriore al connettore nero corrispondente
sul retro del computer.
IN
3
6
S
Per i sistemi tipo 3, l’ingresso audio blu funziona da uscita posteriore quando si
attiva una configurazione audio multicanale.
4 Collegare i cavi al sistema audio.
22 Guida Introduttiva
 Loading...
Loading...