Page 1
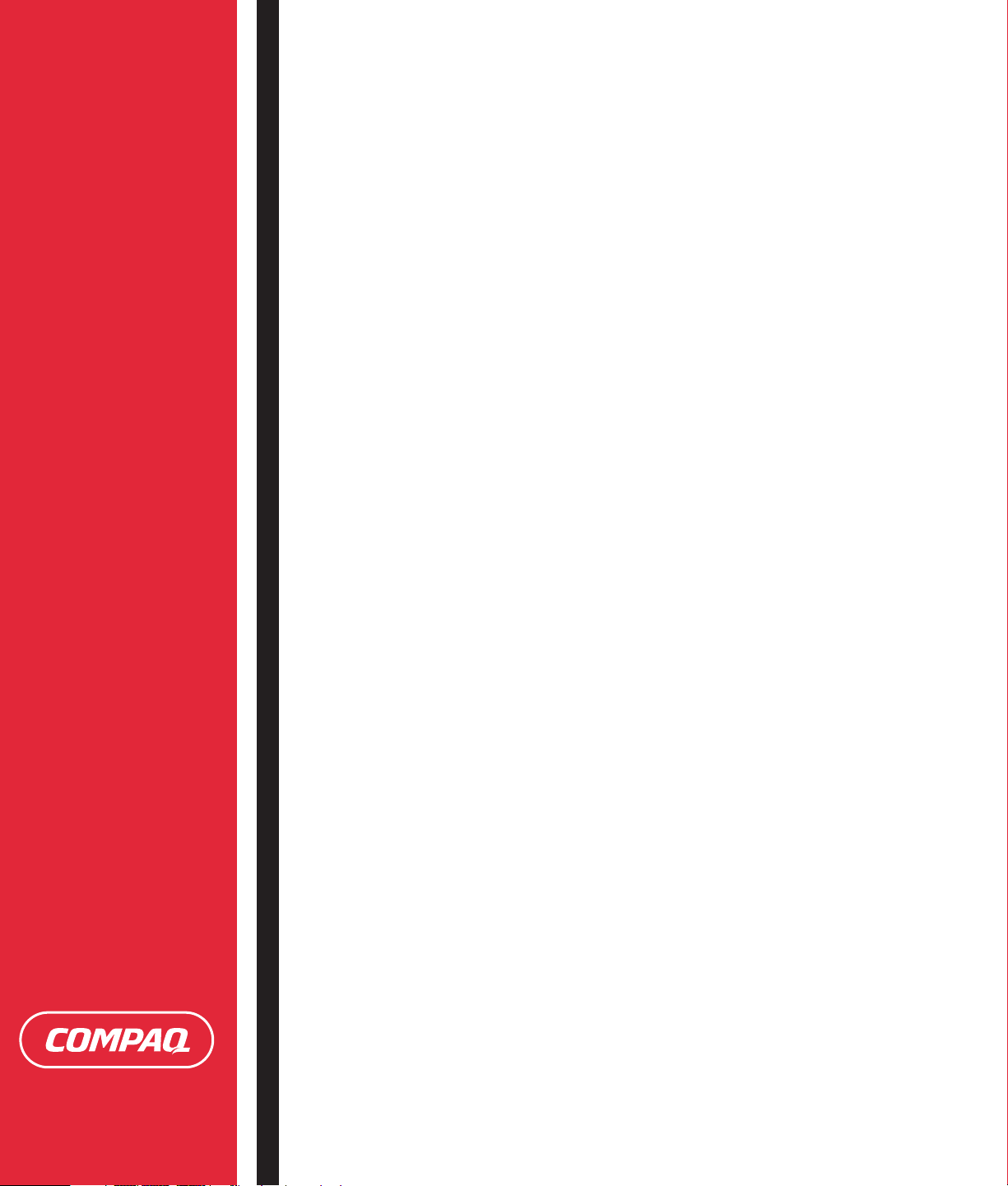
Aloitusopas
Compaq Presario -tietokone
Page 2
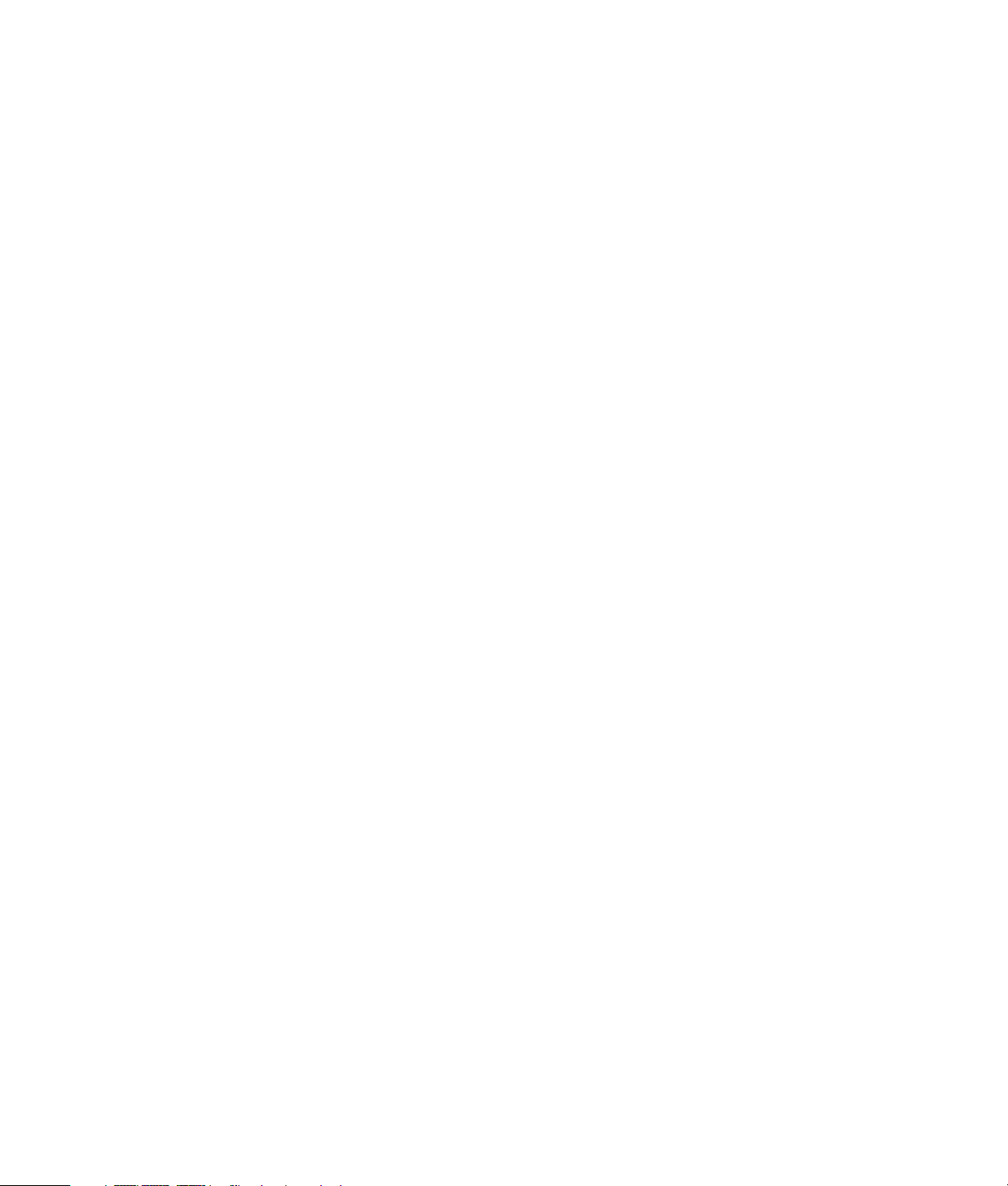
Page 3
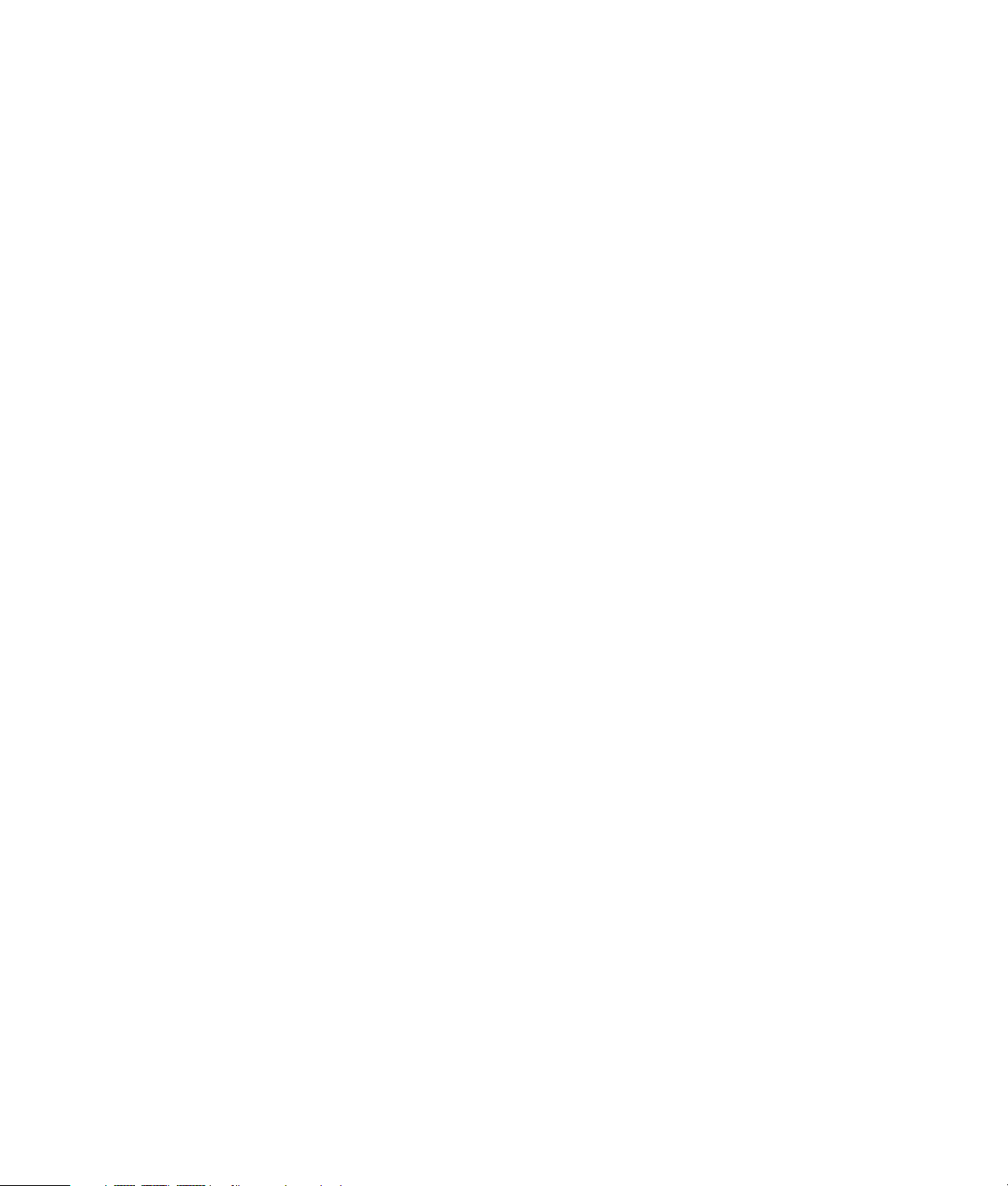
Aloitusopas
Page 4
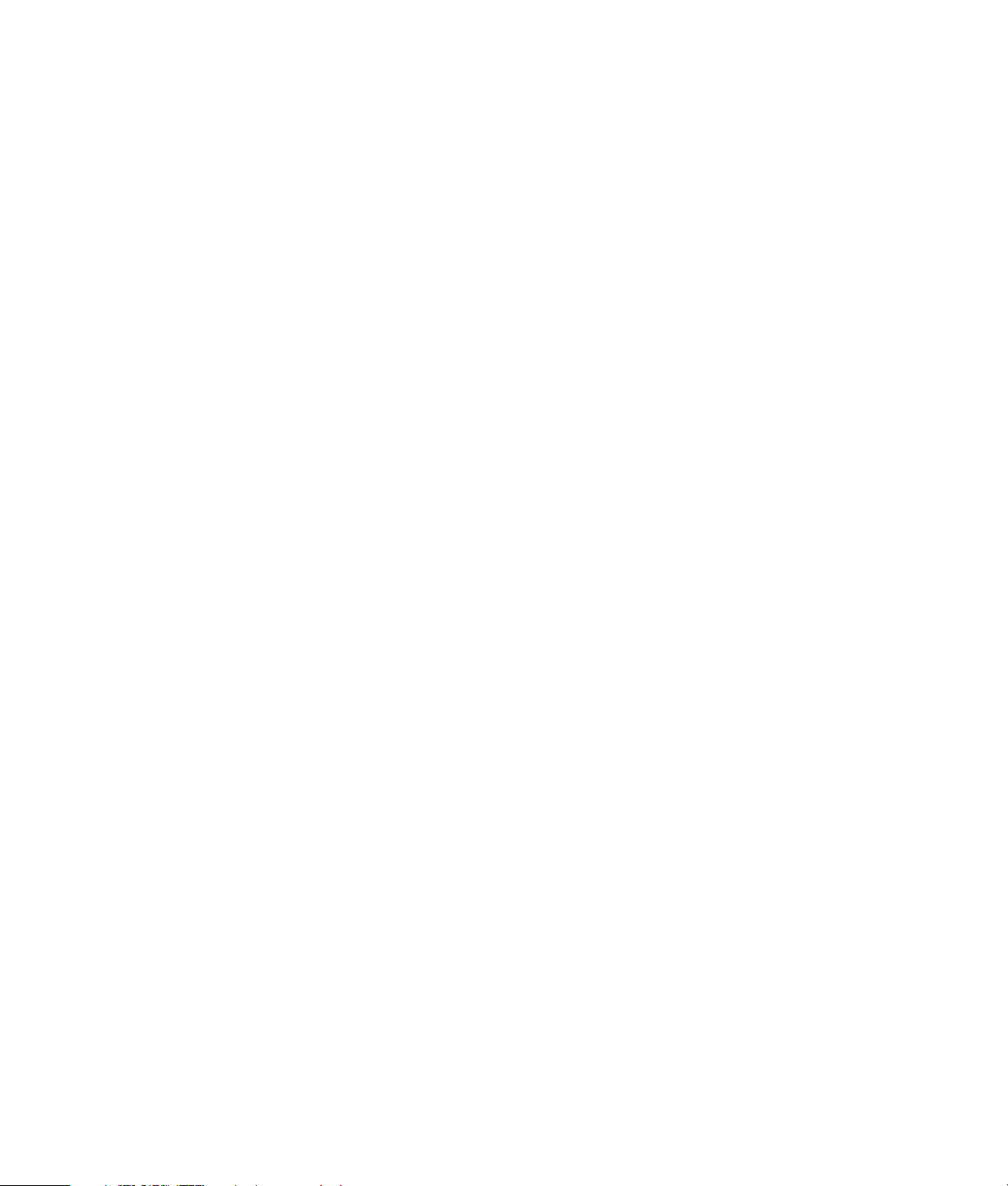
Kaikki Hewlett-Packard-tuotteita ja -palveluja koskevat takuut sisältyvät tuote- ja
palvelukohtaisesti toimitettavaan ilmoitukseen. Mikään tässä mainittu ei muodosta
kattavampaa lisätakuuta. HP ei vastaa tässä oppaassa esiintyvistä mahdollisista teknisistä
tai toimituksellisista virheistä tai puutteista.
HP ei ota vastuuta valmistamansa ohjelmiston käytöstä ja toimintavarmuudesta, jos
ohjelmistoa käytetään jonkin muun kuin HP:n toimittamassa laitteessa.
Tämä opas sisältää tekijänoikeuslailla suojattuja patenttitietoja. Mitään tämän aineiston
osaa ei saa monistaa, jäljentää tai kääntää muulle kielelle ilman HP:n kirjallista lupaa.
Hewlett-Packard Company
P.O. Box 4010
Cupertino, CA 95015-4010
USA
Copyright © 2000–2006 Hewlett-Packard Development Company, L.P.
Niihin voidaan myöntää käyttöoikeus Yhdysvalloissa 28.8.2008 asti Yhdysvaltain
patenttien 4,930,158 ja 4,930,160 nojalla.
Microsoft and Windows ovat Microsoft Corporationin Yhdysvalloissa rekisteröityjä
tavaramerkkejä.
HP tukee tekniikan laillista käyttöä eikä hyväksy tai suosittele tuotteidensa käyttöä muihin
kuin tekijänoikeuslain sallimiin tarkoituksiin.
Tämän asiakirjan tietoja voidaan muuttaa ilman erillistä ilmoitusta.
Page 5
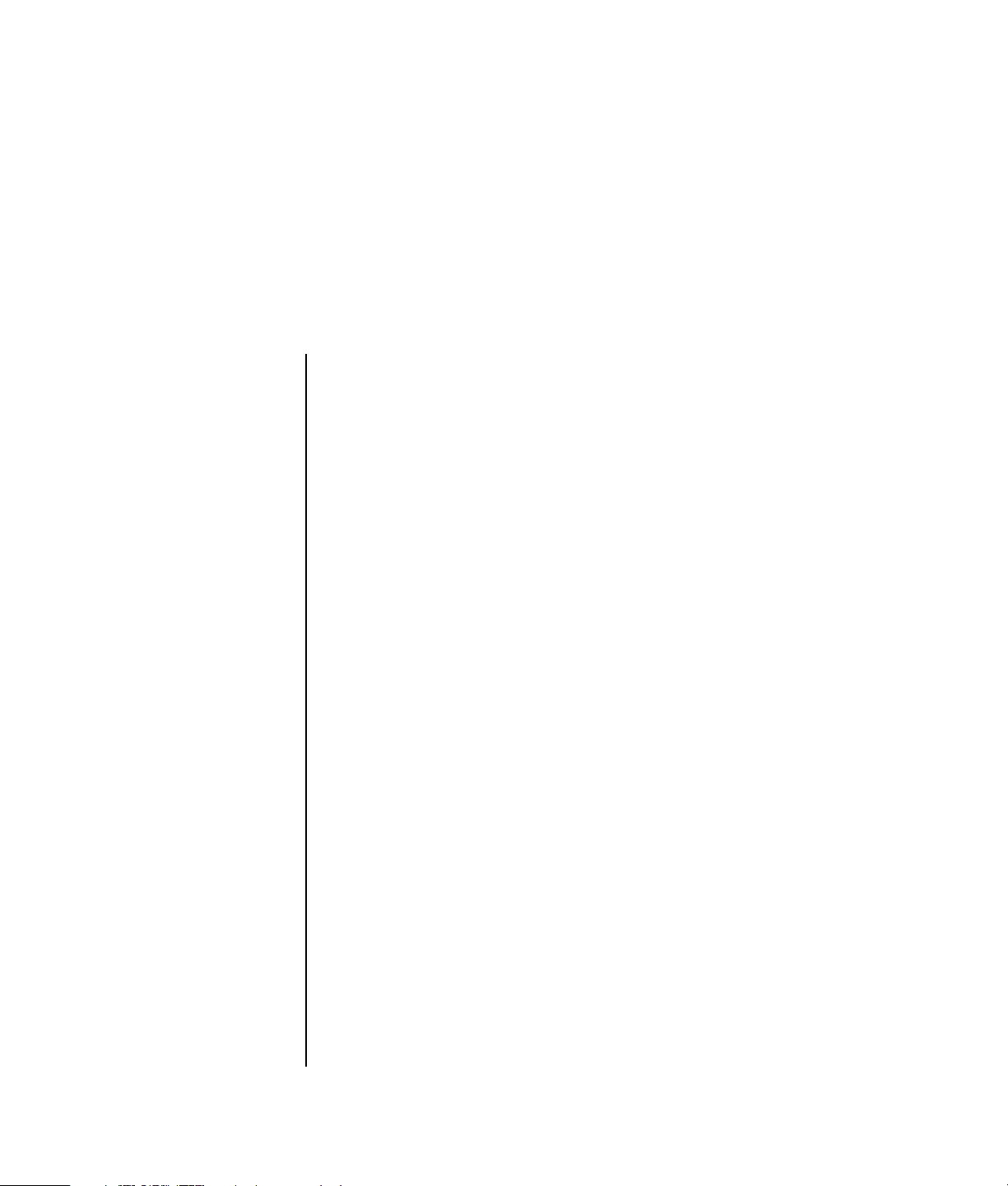
Sisällys
Tietokoneen asentaminen .............................................................. 1
Tietokoneen kokoaminen ............................................................................... 1
Tietokoneen asettaminen oikeaan paikkaan ................................................ 1
Ylijännitesuojan käyttäminen.....................................................................1
Yhteyden muodostaminen tietokoneeseen ................................................... 2
Käyttöoppaiden ja palautuslevyjen säilyttäminen ......................................... 4
Tietokoneen käynnistäminen ensimmäistä kertaa ..............................................4
Internet-asetukset ja Internet-yhteyden muodostaminen ....................................... 5
Norton Internet Security -ohjelmiston määrittäminen ja rekisteröinti ..................... 6
Tietokoneen turvallinen ja miellyttävä käyttäminen ............................................ 7
Ohjelmistopäivitysten tilaaminen .................................................................... 7
Tilien määrittäminen uudessa tietokoneessa .....................................................8
Käyttäjätilien luominen ............................................................................. 8
Salasanojen luominen .............................................................................. 9
Ohjelmiston ja laitteiston asentamisohjeet........................................................9
Vanhan tietokoneen tiedostojen ja asetusten siirtäminen uuteen tietokoneeseen .. 10
Compaq Organize -ohjelmiston käyttäminen.................................................. 10
Näppäimistön käyttäminen.......................................................... 11
Näppäimistön painikkeiden mukauttaminen..............................................14
Sisällys iii
Page 6
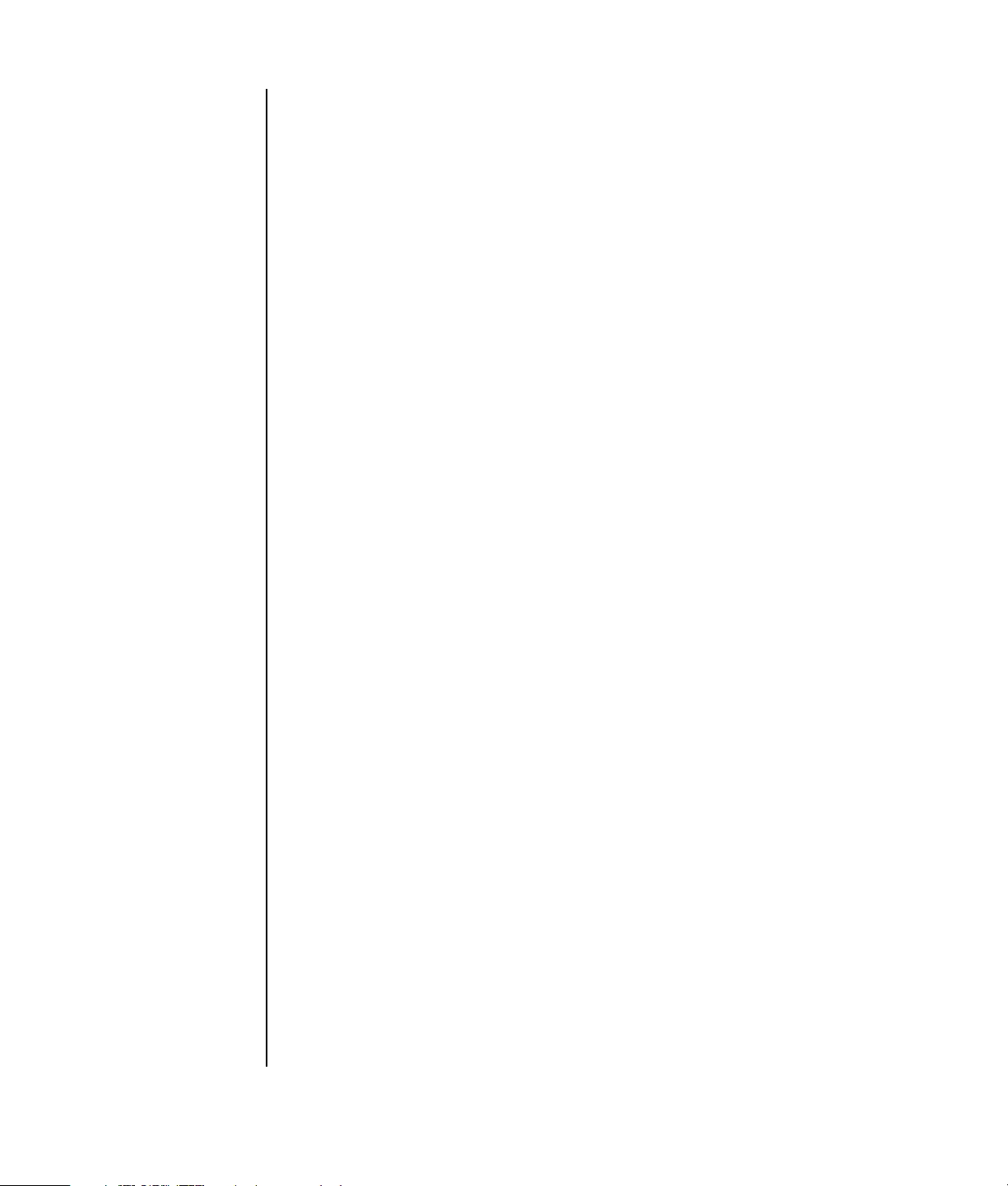
Kaiuttimien ja ääniasetusten määrittäminen ................................ 15
Vaihe 1: Kaiuittimien kytkeminen.................................................................. 15
Ääniliitinten tyypit.................................................................................. 15
Kaiutinkokoonpanot............................................................................... 18
Kaiutintyypit.......................................................................................... 19
2.1 (2 kaiutinta ja alibassokaiutin) -äänikaiuttimien kytkeminen................... 19
4.1 (4 kaiutinta ja alibassokaiutin) -äänikaiuttimien kytkeminen................... 20
5.1 (5 kaiutinta ja alibassokaiutin) -äänikaiuttimien kytkeminen................... 21
7.1 (7 kaiutinta ja alibassokaiutin) -äänikaiuttimien kytkeminen................... 23
Tietokoneen kytkeminen kodin äänentoistojärjestelmäään........................... 25
2- tai 2.1-kotistereojärjestelmän asentaminen ............................................ 26
Kodin 5.1 (5 kaiutinta ja alibassokaiutin)
-äänentoistojärjestelmän asentaminen ...................................................... 27
Kodin 5.1 (5 kaiutinta ja alibassokaiutin)
-äänentoistojärjestelmän asentaminen ...................................................... 28
Digitaalisen äänen kytkeminen................................................................ 30
Vaihe 2: Ääniohjelman määrittäminen.......................................................... 31
Äänilähdön määrittäminen monikanavaäänen hallintaohjelmalla ................ 31
Äänilähdön määrittäminen Sound Effect Manager -ohjelmalla..................... 32
Äänilähdön määrittäminen Realtek HD Sound Effect Manager -ohjelmalla .... 35
Monikanavaäänen määrittäminen ........................................................... 37
Vaihe 3: Mediaohjelmistojen äänen määrittäminen ........................................ 39
Tallennuslaitteiden valitseminen.................................................................... 40
Ääniongelmien ratkaiseminen...................................................................... 40
iv Aloitusopas
Muistikortinlukijan käyttäminen .................................................. 41
Muistikortinlukijan käyttäminen .................................................................... 42
Tietovälineen asettamisopas ........................................................................ 43
HP Personal Media Drive -aseman käyttäminen ........................... 45
Aseman kytkeminen.................................................................................... 46
Aseman asettaminen paikalleen ................................................................... 47
Aseman sijainti ja aseman kirjaimen määrittäminen........................................ 48
Aseman käyttäminen .................................................................................. 49
Aseman irrottaminen................................................................................... 51
Digitaalikuvien käsitteleminen ..................................................... 53
HP Photosmart Premier -ohjelmiston käyttäminen............................................. 54
Page 7
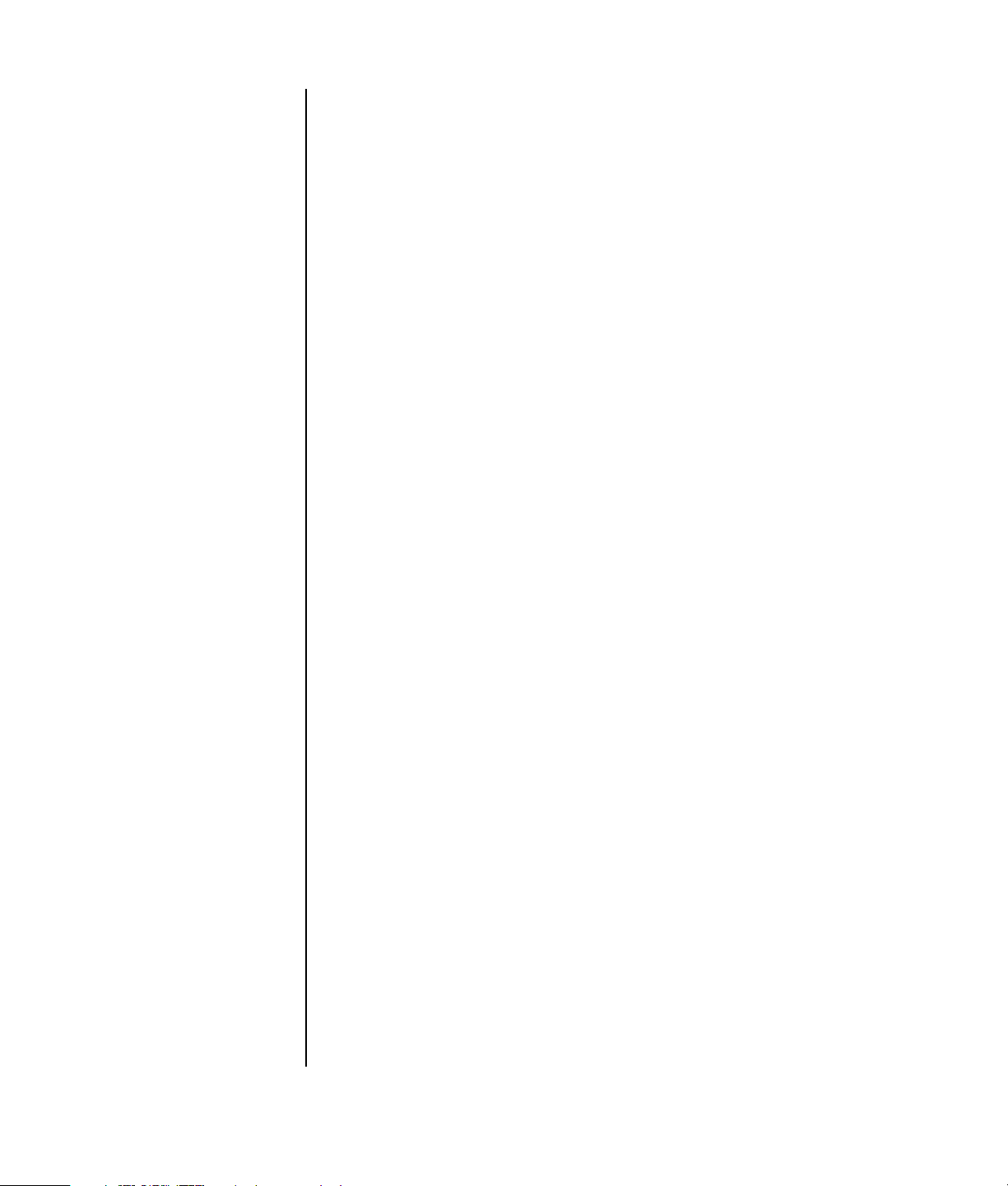
CD- ja DVD-levyjen toistaminen.................................................... 57
Musiikki-CD-levyjen toistaminen.................................................................... 57
DVD-levyjen toistaminen .............................................................................. 57
Aluekoodien käyttäminen .......................................................................58
CD- ja DVD-levyjen toistaminen Windows Media Player -ohjelmassa ................ 58
Video-CD-levyjen (VCD-levyjen) toistaminen ................................................... 59
Video CD (VCD) -levyjen toistaminen Windows Media Player -ohjelmalla.......... 59
Ääntä ja dataa sisältävien levyjen luominen ................................ 61
Uudelleen kirjoitettavien levyjen tyhjentäminen ennen tallentamista ................... 62
Ääntä sisältävien CD-levyjen käsittely............................................................ 62
Ääntä sisältävän levyn tallentamisen onnistumisen tarkistaminen.................. 63
Ääntä sisältäviä CD-levyjä koskevia vihjeitä.............................................. 64
Ääntä sisältävien CD-levyjen luominen .....................................................64
Jukebox-levyjen luominen........................................................................ 65
Dataa sisältävien DVD- ja CD-levyjen käsittely................................................ 66
Dataa sisältävän levyn tallentamisen onnistumisen tarkistaminen.................. 66
Dataa sisältäviä levyjä koskevia vihjeitä ................................................... 66
Dataa sisältävien levyjen luominen .......................................................... 67
DVD- tai CD-levyn kopioiminen..................................................................... 68
Tiedostojen arkistoiminen CD- tai DVD-levylle................................................. 68
Vedostiedostojen käsittely............................................................................ 69
Vedostiedoston luominen........................................................................ 69
Vedostiedoston polttaminen ....................................................................69
Levyjen merkitseminen LightScribe-sovelluksen avulla....................................... 70
LightScribe-toiminnon edellytykset ............................................................ 70
LightScribe-etiketin polttaminen Sonic Express Labeler -sovelluksesta............. 71
Kiinnitettävien levyetikettien käyttäminen................................................... 72
Yhteensopivuustiedot................................................................................... 72
Levyn ominaisuus- ja yhteensopivuustaulukko ................................................. 73
Optisten asemien pikaopastaulukko.............................................................. 74
Ohjelmien pikaopastaulukko........................................................................ 75
Sisällys v
Page 8
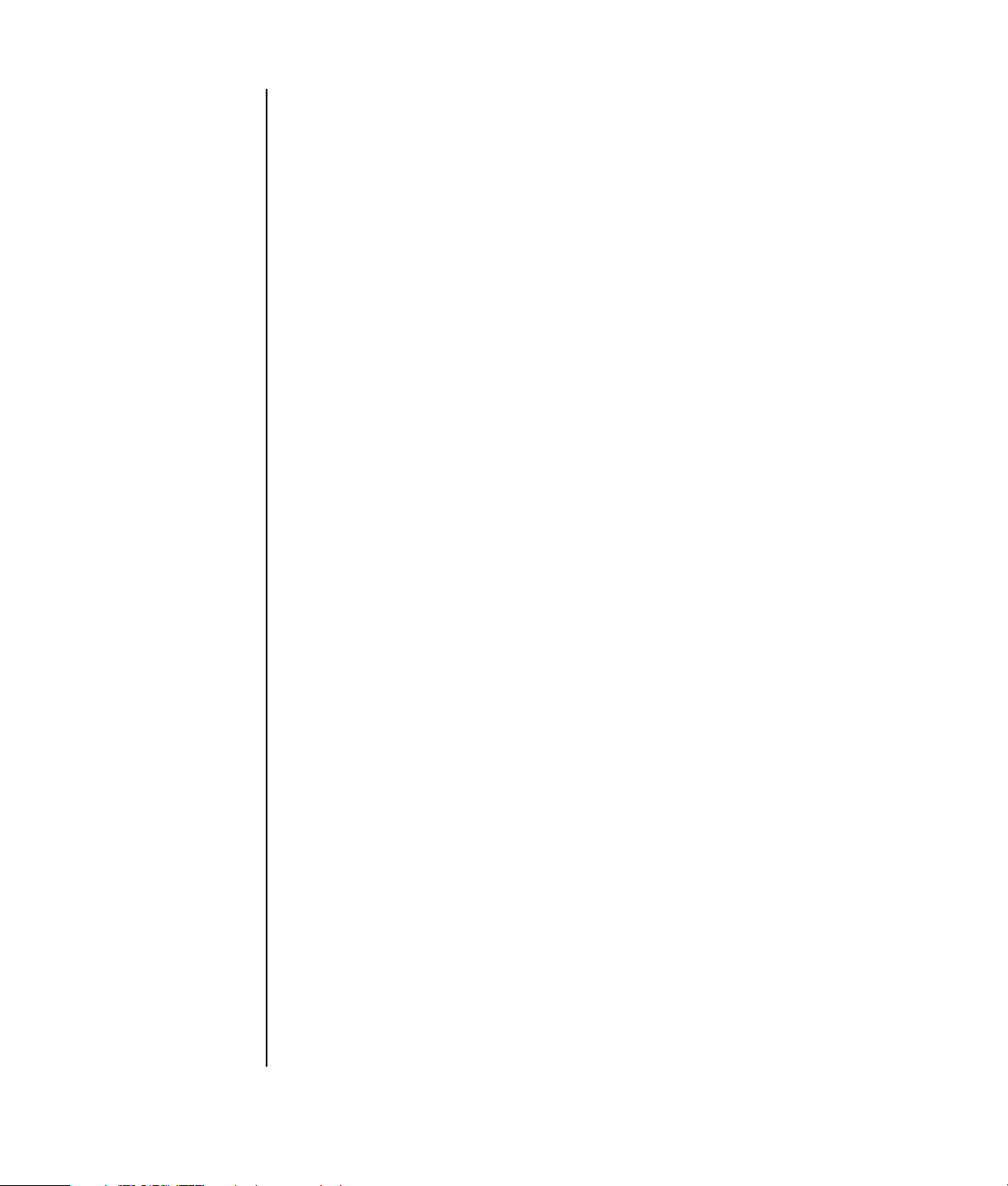
Videota sisältävien levyjen ja elokuvien luominen........................ 77
Ennen videon sieppaamisen aloittamista ....................................................... 77
Sonic MyDVD -videoprojektit ....................................................................... 78
Videoprojektin luominen.............................................................................. 78
Tiedostojen lisääminen videoprojektiin ..................................................... 79
Videon sieppaaminen videoprojektiin ...................................................... 79
Kuvaesitysten lisääminen videoprojektiin .................................................. 80
Alivalikkojen lisääminen videoprojektiin ................................................... 80
Videoprojektin tyylin muokkaaminen........................................................ 81
Elokuvatiedostojen muokkaaminen........................................................... 81
Videoprojektin polttaminen levylle ........................................................... 82
Videoprojektin luominen ohjatun Direct-to-Disc-toimintojen avulla...................... 82
Videonlaatu ja levyn koko ........................................................................... 84
DVD-tallennusaika ...................................................................................... 85
Elokuvien luominen muvee autoProducer -ohjelmalla................... 87
Elokuvan tekemisen perusvaiheet.................................................................. 87
Muvee autoProducer -ohjelman sijainti ..................................................... 88
Muvee autoProducer -ohjelman käyttäminen .................................................. 89
Aloitusopas........................................................................................... 89
Videokaappaus digitaalisesta videokamerasta.......................................... 90
Videoiden lisääminen ............................................................................ 91
Kuvien lisääminen ................................................................................. 92
Musiikin lisääminen ............................................................................... 93
Tyylin valitseminen................................................................................. 93
Asetusten muuttaminen........................................................................... 94
Alkutekstin ja lopputekstien lisääminen..................................................... 95
Elokuvan luominen................................................................................. 95
Elokuvaprojektin tallentaminen ................................................................ 96
Elokuvaprojektin tallentaminen levylle ...................................................... 96
vi Aloitusopas
Ohje ............................................................................................ 97
Näyttöoppaiden etsiminen .......................................................................... 97
Oppaiden etsiminen Webistä ...................................................................... 97
Käytönaikaisen Ohje ja tuki -toiminnon käyttäminen ....................................... 98
PC:n ohjeen ja työkalujen käyttäminen.......................................................... 98
Compaq-yhteyksien käyttäminen .................................................................. 98
Viestien saaminen ................................................................................. 99
Viestipalvelun poistaminen käytöstä ......................................................... 99
Viestien ottaminen uudelleen käyttöön.................................................... 100
Hakemisto ................................................................................. 101
Page 9
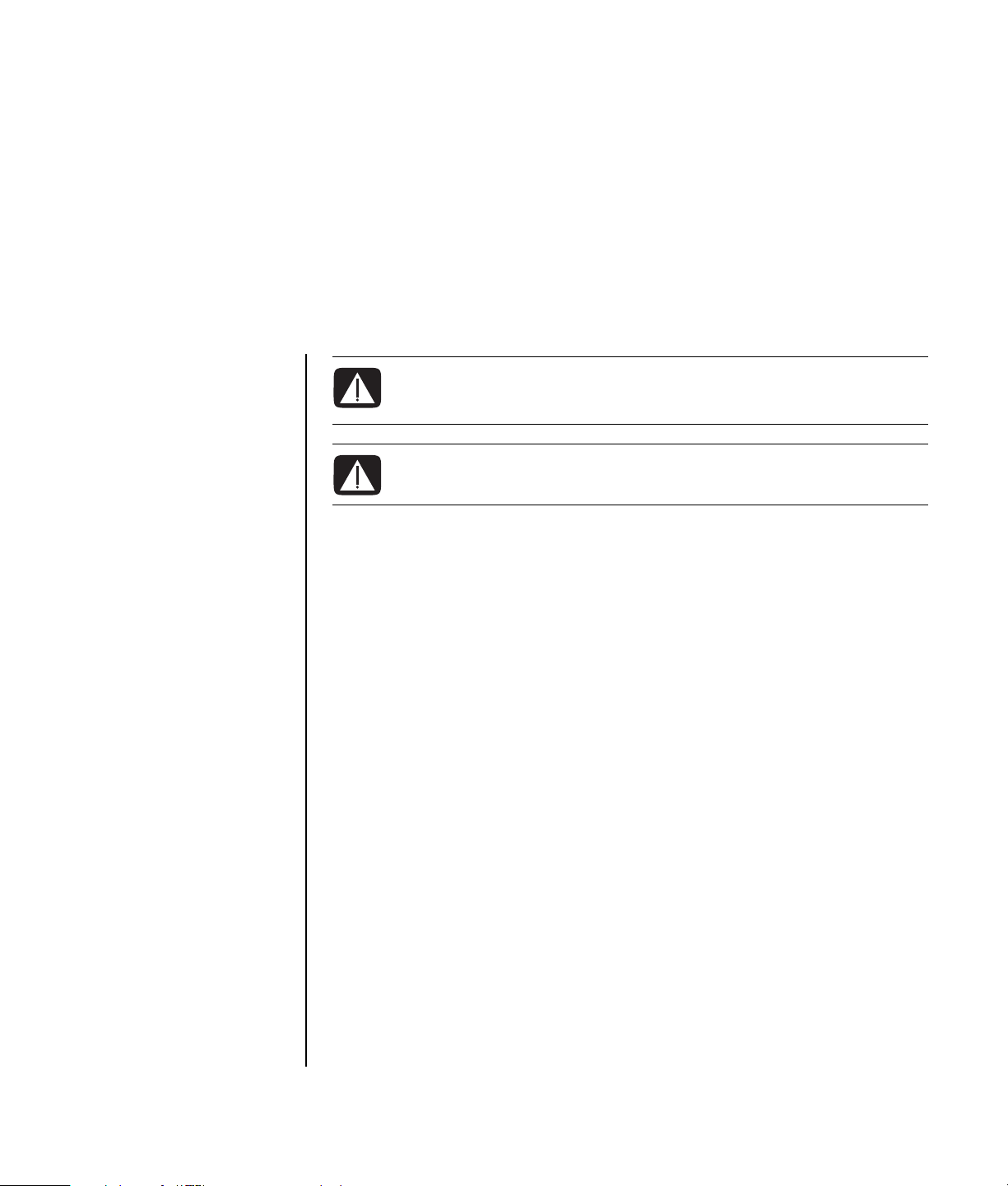
Tietokoneen asentaminen
VAARA: Virtalähde on asetettu sen maan tai alueen mukaan, jossa
tietokone on ostettu. Jos muutat toiseen maahan, tarkista
jänniteasetukset ennen tietokoneen liittämistä verkkovirtaan.
VAARA: Lue Takuu- ja tukioppaan ”Turvallisuustiedot”-kohta, ennen
kuin asennat tietokoneen ja kytket sen sähköverkkoon.
Tietokoneen kokoaminen
Asenna tietokone asennusoppaan ohjeiden mukaisesti.
Tietokoneen pakkauksessa voi olla painettuja tietoja tai päivityksiä ostamastasi
tietokonemallista.
Tietokoneen asettaminen oikeaan paikkaan
Kun asennat uutta tietokonetta, aseta se paikkaan, jossa tuuletusaukkojen edessä ei
ole esteitä. Varmista, että kaikki liitännät ovat kiinni ja kaikki johdot ovat pois tieltä
eikä ole olemassa vaaraa, että niiden päälle astuttaisiin tai huonekalut olisivat
niiden päällä.
Ylijännitesuojan käyttäminen
Voit auttaa suojaamaan näyttöä, tietokonetta ja tarvikkeita kytkemällä kaikki
tietokoneen ja oheislaitteiden (kuten näytön, tulostimen tai skannerin) johdot
ylijännitesuojalaitteeseen, kuten ylijännitesuojauksella varustettuun monipistorasiaan
tai katkeamattoman tehonsyötön teholähteeseen (UPS). Monissa
ylijännitesuojalaitteissa on ylijännitesuojatulot ja -lähdöt modeemi- tai puhelinlinjoja
varten. Salaman aiheuttamat lyhytaikaiset jännitehuiput pääsevät tietokoneeseen
usein puhelinlinjan välityksellä. Joissakin ylijännitesuojalaitteissa on ylijännitesuoja
myös televisiojohtoliitännöille: käytä niitä, jos tietokoneeseesi on asennettu
televisioviritin.
Tietokoneen asentaminen 1
Page 10
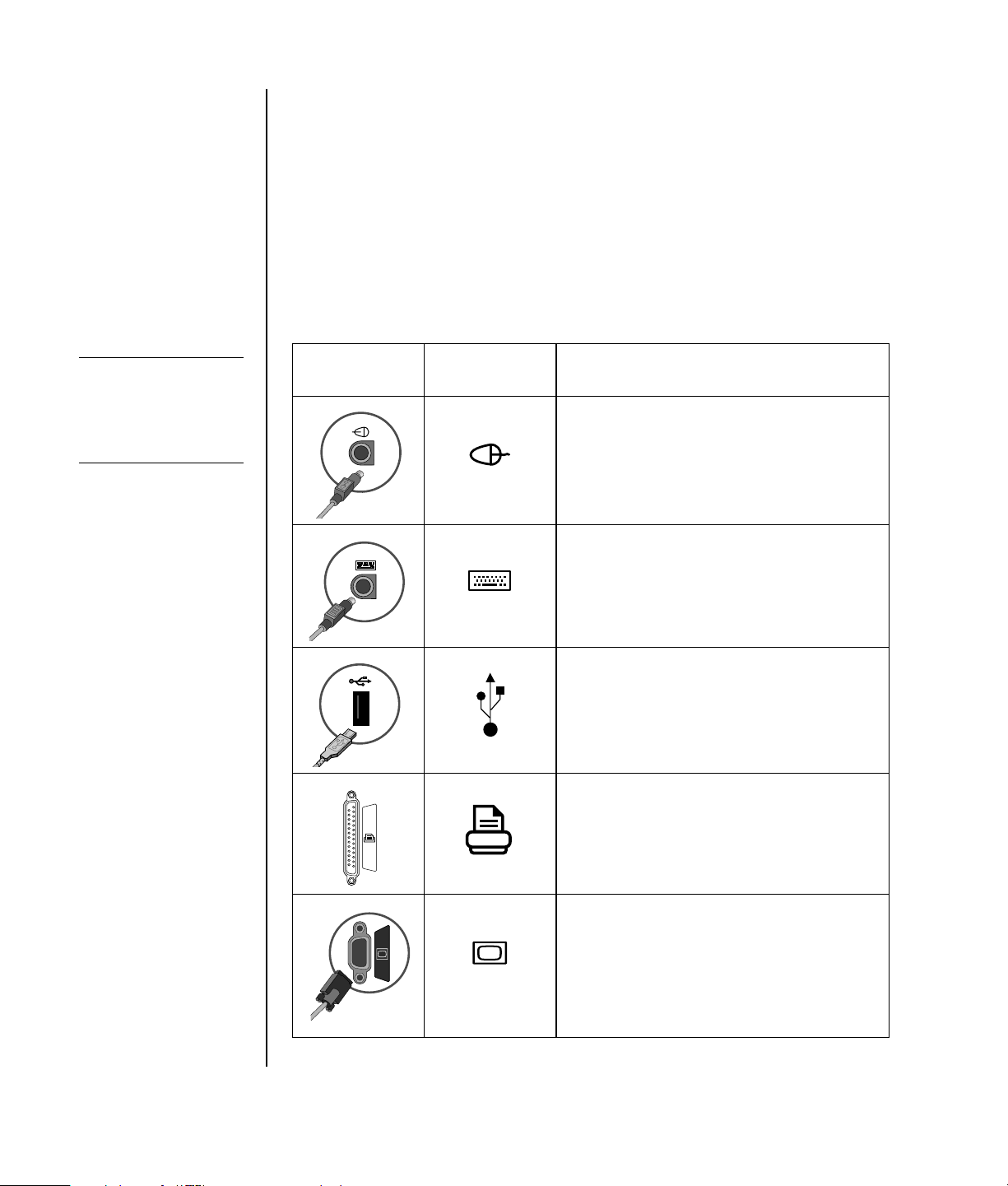
Kaikki monipistorasiat eivät anna ylijännitesuojaa; monipistorasiassa on oltava
ylijännitesuojasta kertova tarra. Käytä monipistorasiaa, jonka valmistaja tarjoaa
vahingonkorvausvakuutuksen, jolloin voit saada uudet laitteet vanhojen tilalle,
mikäli ylijännitesuoja pettää.
Yhteyden muodostaminen tietokoneeseen
Tietokoneen taustalevyyn liitetään tärkeimmät oheislaitteet, kuten näyttölaite,
näppäimistö ja hiiri. Taustalevyssä on liitäntöjä myös muille oheislaitteille, kuten
tulostimelle, skannerille ja kameralle. Joissakin tietokonemalleissa on liittimiä myös
etupaneelissa. Kaikki liittimet eivät näy taulukossa.
HUOMAUTUS:
Tietokoneen
ominaisuudet ja sijainti,
käytettävyys ja liittimien
paikat voivat vaihdella.
Liitäntä
Liittimen
symboli Kuvaus
Hiiren (PS/2) liitäntä
Näppäimistön (PS/2) liitäntä
USB-liitin hiirtä, näppäimistöä,
digitaalikameraa tai muuta USB-liitäntää
käyttävää laitetta varten
Tulostin (rinnakkaisportti)
2 Aloitusopas
Näyttö
Page 11
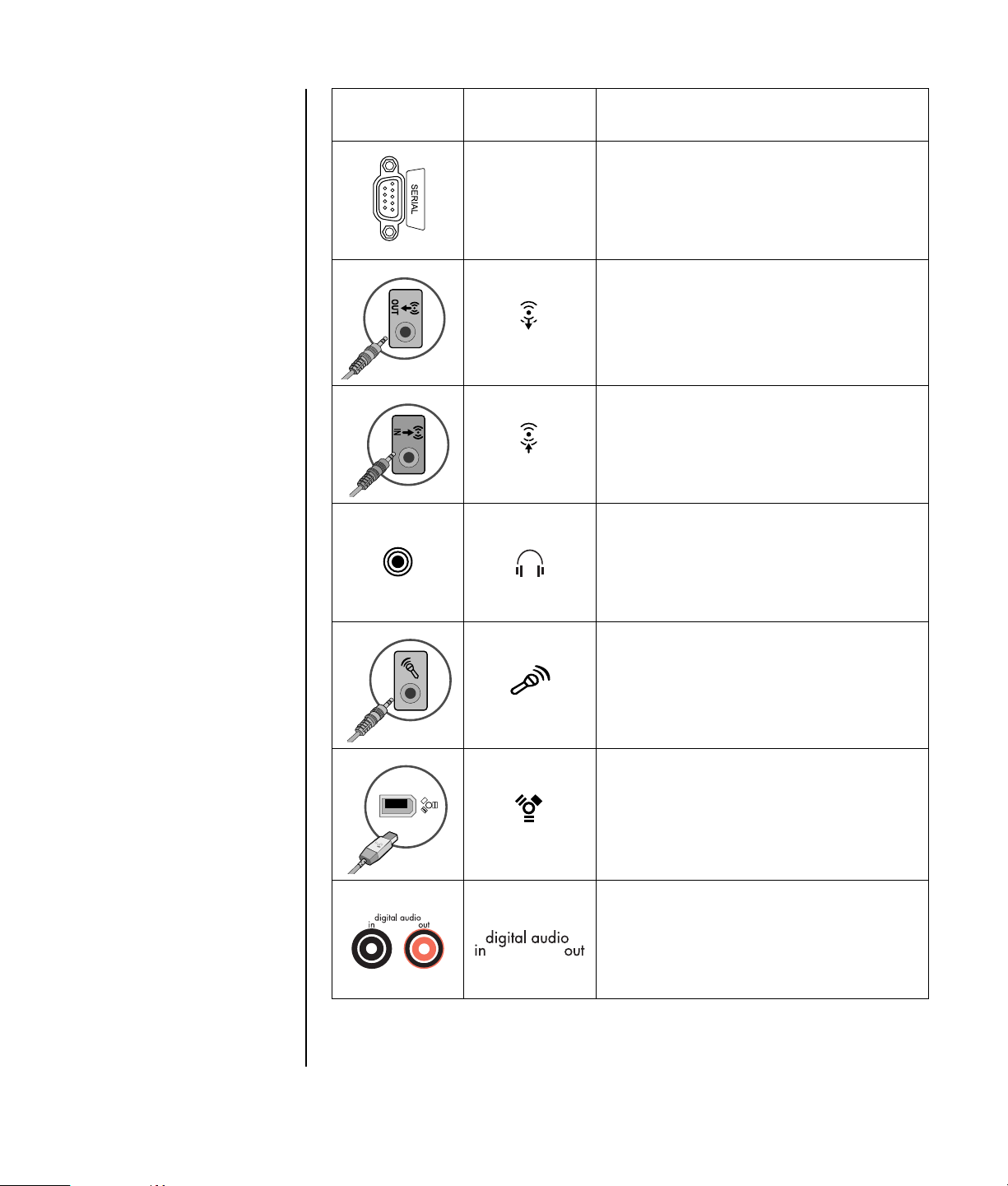
Liitäntä
Liittimen
symboli Kuvaus
Sarjaportti digitaalikameraa tai muuta
sarjaporttiliitäntää käyttävää laitetta varten
Sarjaportti
Äänen linjalähtö (aktiivikaiuttimet)
OUT
Äänen tulolinja
IN
Kuulokkeet
Mikrofoni
®
FireWire
(IEEE 1394) -liitin
videokameroille tai muille suurta
siirtonopeutta käyttäville laitteille
Digitaalinen äänitulo ja -lähtö
Tietokoneen asentaminen 3
Page 12
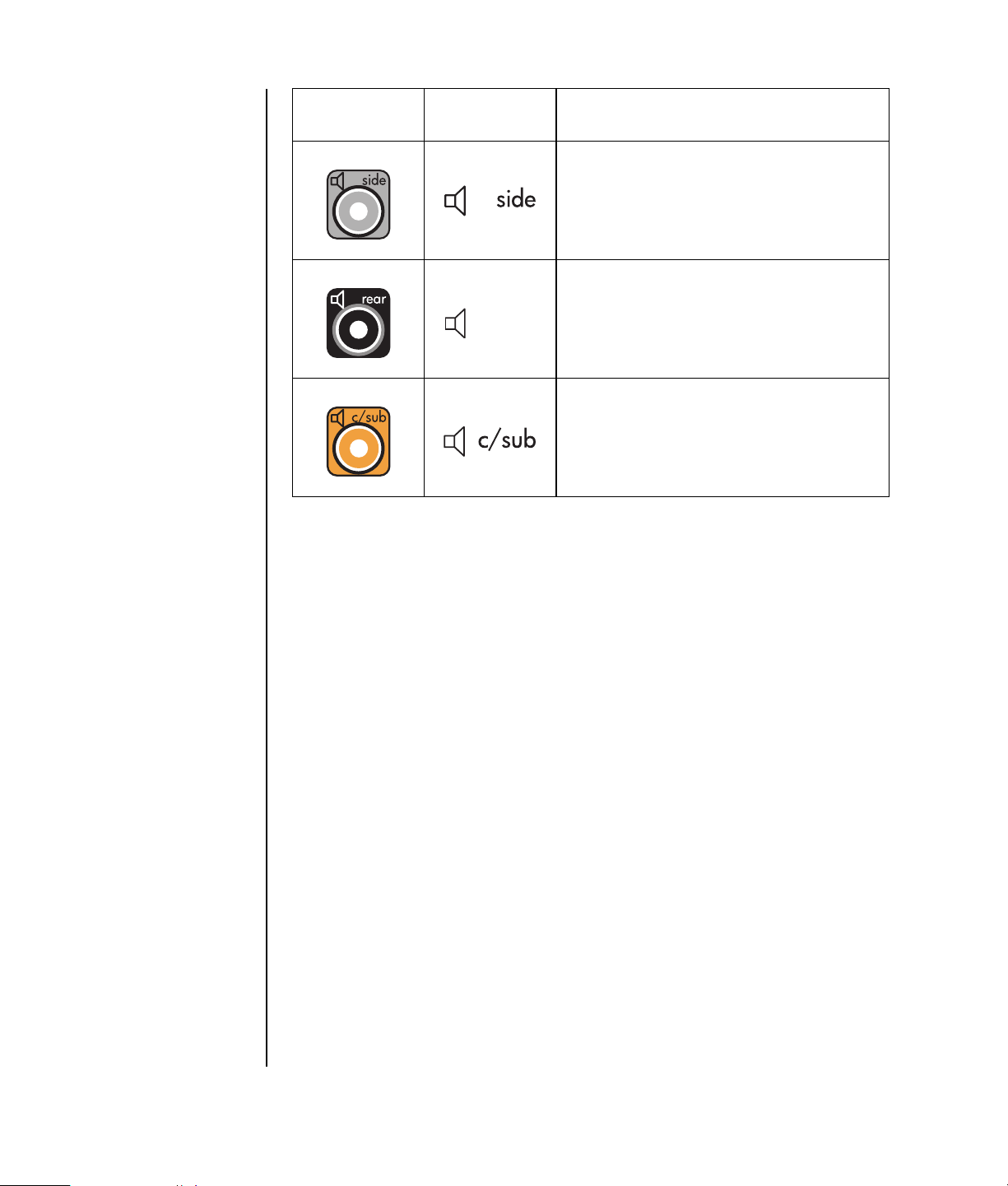
Liittimen
Liitäntä
symboli Kuvaus
Sivukaiuttimen lähtö
Takakaiuttimen lähtö
rear
Keski-/alibassokaiutin
Käyttöoppaiden ja palautuslevyjen säilyttäminen
Säilytä kaikkia tietokoneen käyttöoppaita ja takuutietoja paikassa, josta löydät ne
helposti ja joka on turvallinen. On järkevää säilyttää järjestelmän palautuslevyjä
käyttöoppaiden kanssa. Näin kaikki tärkeät tietokonetta koskevat asiakirjat ja
tiedostot löytyvät yhdestä paikasta.
Tietokoneen käynnistäminen ensimmäistä kertaa
Kun olet suorittanut pika-asennusoppaassa kuvatut vaiheet, voit käynnistää
tietokoneen.
1 Paina näytön virtapainiketta.
2 Paina tietokoneen etuosassa olevaa virtapainiketta.
3 Jos järjestelmässä on kaiuttimet, kytke kaiuttimiin virta.
4 Valitse kieli napsauttamalla haluamaasi vaihtoehtoa (jos tämä on mahdollista
tietokoneesi mallissa). Valitse OK ja vahvista sitten valinta valitsemalla Kyllä.
Odota, kunnes tietokoneen valmistelut ovat valmiit. (Kielen asettaminen kestää
enintään 30 minuuttia.)
5 Asenna Microsoft
ohjeita.
®
Windows® noudattamalla seuraavia näytössä olevia
4 Aloitusopas
Page 13
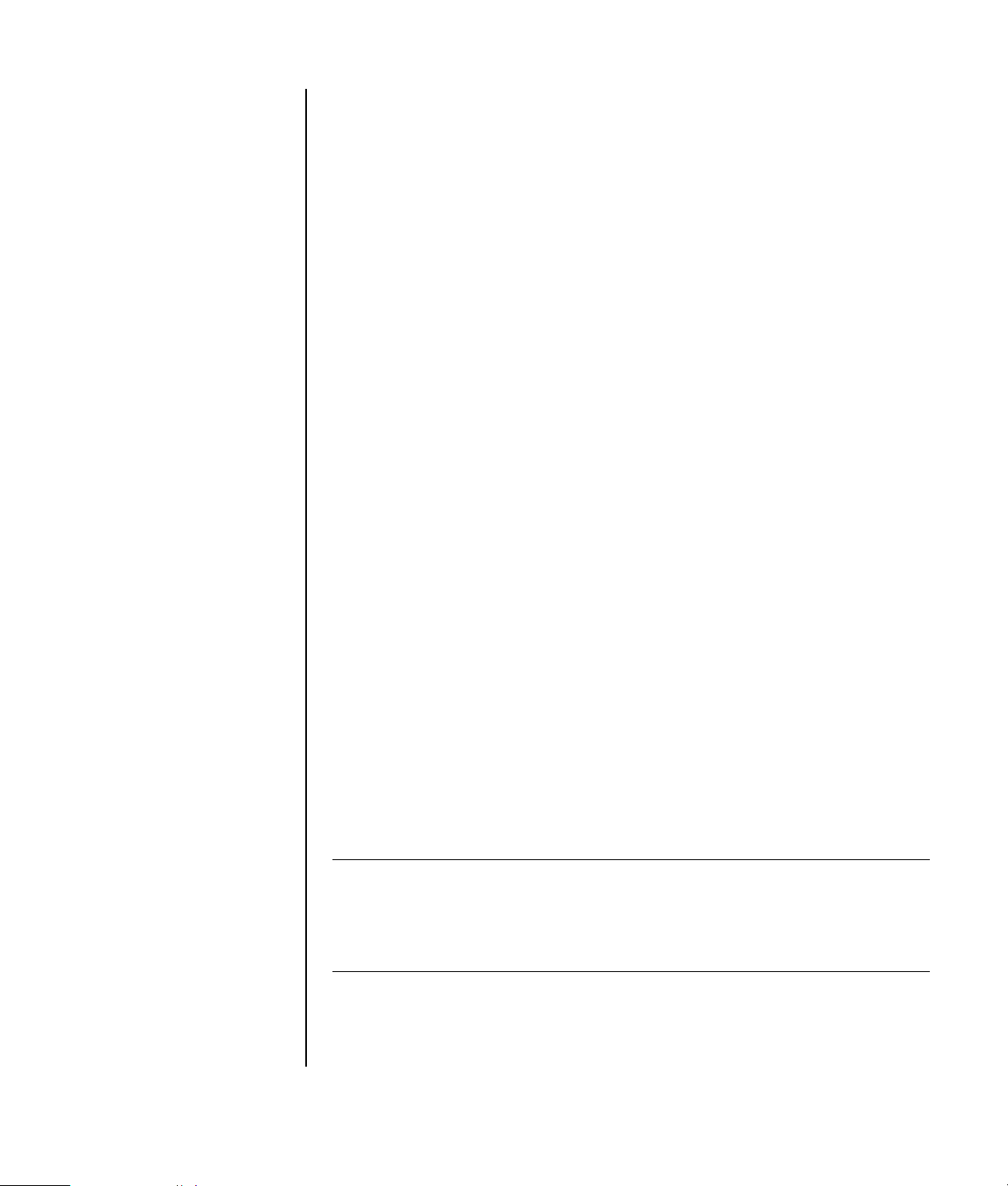
6 (Vain tietyissä malleissa) Määritä Internet-yhteys käyttäen Helppoa Internet-
kirjautumista. Jos et halua määrittää Internet-yhteyttä nyt, voit käynnistää
Helpon Internet-kirjautumisen tai Internet-palvelut manuaalisesti myöhemmin.
Katso kohtaa “Internet-asetukset ja Internet-yhteyden muodostaminen” sivulla 5.
7 (Vain tietyissä malleissa) Päivitä Helppo asennus -toiminnon avulla tietokoneen
turvallisuustyökalut, rekisteröi tietokone ja viimeistele sen asennus. Jos päätät
viimeistellä asennuksen myöhemmin, toiminto voidaan käynnistää
kaksoisnapsauttamalla Helppo asennus -kuvaketta työpöydällä.
Internet-asetukset ja Internetyhteyden muodostaminen
Vaatimukset
• Tietokone.
• Puhelinmoodemi tai kaapeli- tai DSL-modeeemi nopeita laajakaistayhteyksiä
varten. Ota yhteys Internet-palveluntarjoajaasi, jos tarvitset jotain tiettyä
ohjelmistoa tai laitteistoa.
• Internet-palveluntarjoajan tarjoama Internet-palvelu.
• WWW-selain.
Internet-asetukset ja -yhteyden muodostaminen:
1 Varmista, että modeemi tai muu Internet-yhteyskaapeli on kytketty.
2 Kirjaudu Internet-palveluun Jos sinulla on jo Internet-palveluntarjoajalta tilattu
Internet-tili, ohita tämä vaihe ja noudata Internet-palveluntarjoajan antamia
ohjeita.
Jos Internet-palvelua ei asennettu tietokoneen alkuasennuksen aikana, se
voidaan nyt määrittää käyttämällä helppoa Internet-kirjautumista tai ohjattua
Internet-palvelutoimintoa (vain tietyissä malleissa).
Napsauta tehtäväpalkin Käynnistä-painiketta, valitse Kaikki ohjelmat,
Online-palvelut ja Helppo Internet-kirjautuminen tai Internetpalvelut.
Valitse Internet-palveluntarjoaja ja määritä Internet-palvelu noudattamalla
näytön ohjeita.
HUOMAUTUS: Helppo Internet-kirjautuminen tai Internet-palvelut tuovat esiin
luettelon Internet-palveluntarjoajista. Voit kuitenkin joutua valitsemaan jonkin muun
Internet-palveluntarjoajan tai siirtämään olemassa olevan Internet-tilin tähän
tietokoneeseen. Voit siirtää olemassa olevan tilin noudattamalla Internetpalveluntarjoajan antamia ohjeita.
Tietokoneen asentaminen 5
Page 14
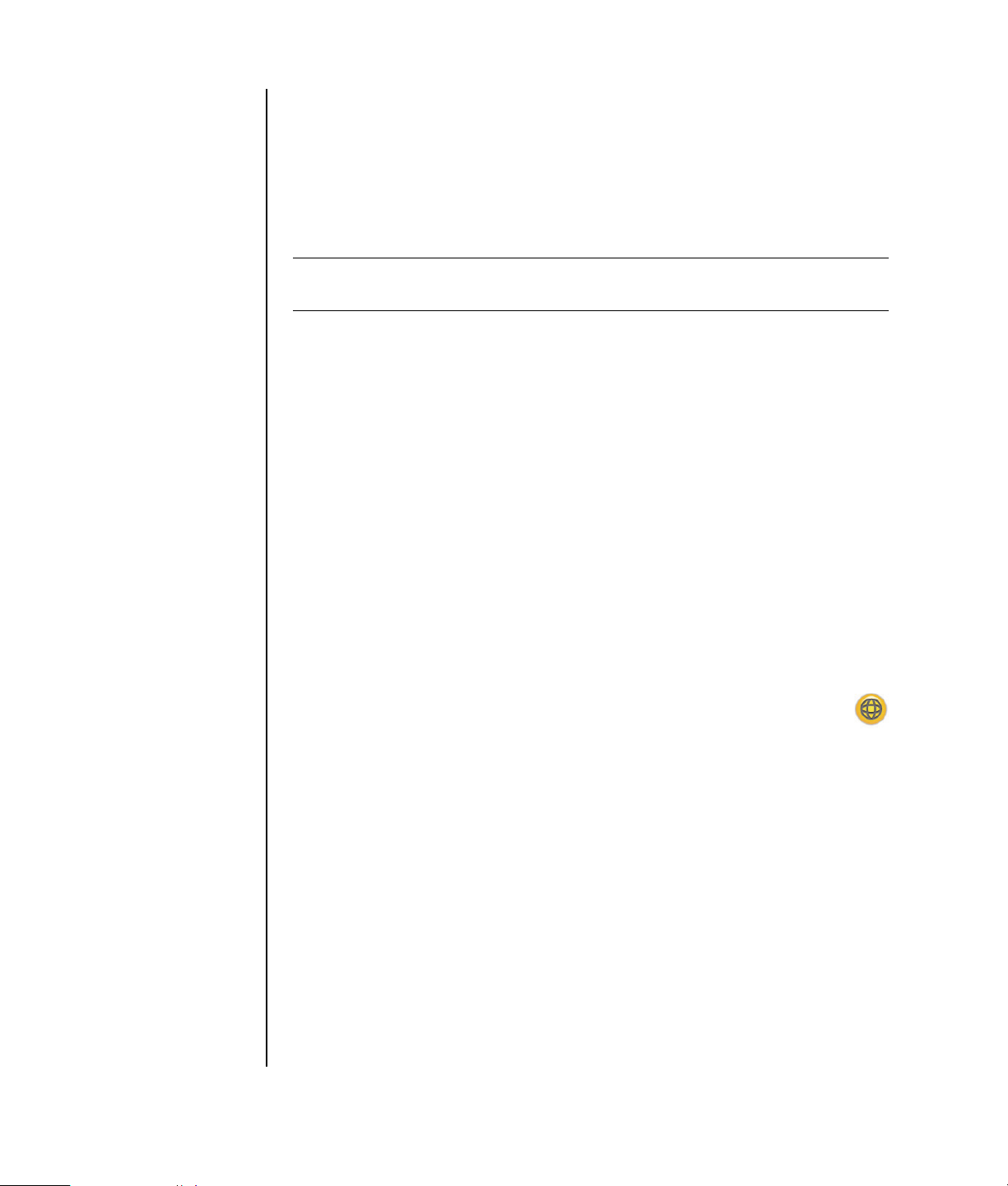
3 Muodosta Internet-yhteys. Sinun täytyy muodostaa Internet-yhteys Internet-
palveluntarjoajan välityksellä.
Kaksoisnapsauta työpöydällä olevaa palveluntarjoajan kuvaketta.
4 Avaa WWW-selain ja selaa WWW-sivuja.
Voit käyttää mitä tahansa selainta, useimmissa tietokoneissa on Internet
Explorer. Valitse Käynnistä-valikosta Kaikki ohjelmat ja Internet
Explorer.
HUOMAUTUS: Jos sinulla on kysyttävää, ota yhteys suoraan Internet-
palveluntarjoajaan.
Norton Internet Security -ohjelmiston määrittäminen ja rekisteröinti
Norton Internet Security -ohjelmisto on esiasennettu tietokoneeseesi. Se sisältää
60 päivän ilmaisen suojauspäivitystilauksen. Voit ottaa käyttöön Symantec’s
LiveUpdate™ -ohjelman, jolloin saat suojauspäivityksiä automaattisesti aina
ollessasi online-tilassa.
Kun määrität tietokoneen asetukset ensimmäisen kerran, Norton Internet Security
Information Wizard -toiminto auttaa sinua määrittämään ja rekisteröimään Norton
Internet Security -ohjelmasi.
Muista määrittää Norton Internet Security -ohjelma ennen kuin alat surfata
Internetissä. Napsauta Norton Internet Security -kuvaketta luotuasi Internetpalvelutilin, minkä jälkeen ohjattu toiminto auttaa sinua yksinkertaisessa
asennuksessa.
1 Käynnistä Ohjattu kokoonpanotoiminto kaksoisnapsauttamalla
ilmaisinalueen Norton Internet Security -kuvaketta.
2 Valitse Seuraava, noudata ohjeita ja:
• Suorita rekisteröinti
• Ajoita asennuksen jälkeisiä tehtäviä, kuten LiveUpdate™-ohjelman
suorittaminen, virustarkistus ja paikallisen kiintolevyn viikoittaiset
tarkistukset.
3 Valitse Yhteenveto-sivulla Valmis.
Kun rekisteröinti ja alkuasennus on tehty, Norton Internet Security -ohjelmisto
aloittaa automaattisesti valitsemasi asennuksen jälkeiset tehtävät.
Lisätietoja Norton Internet Security -ohjelmiston käytöstä ja päivityksestä saat
valitsemalla Käynnistä, Kaikki ohjelmat, Norton Internet Security ja
Ohje ja tuki.
6 Aloitusopas
Page 15
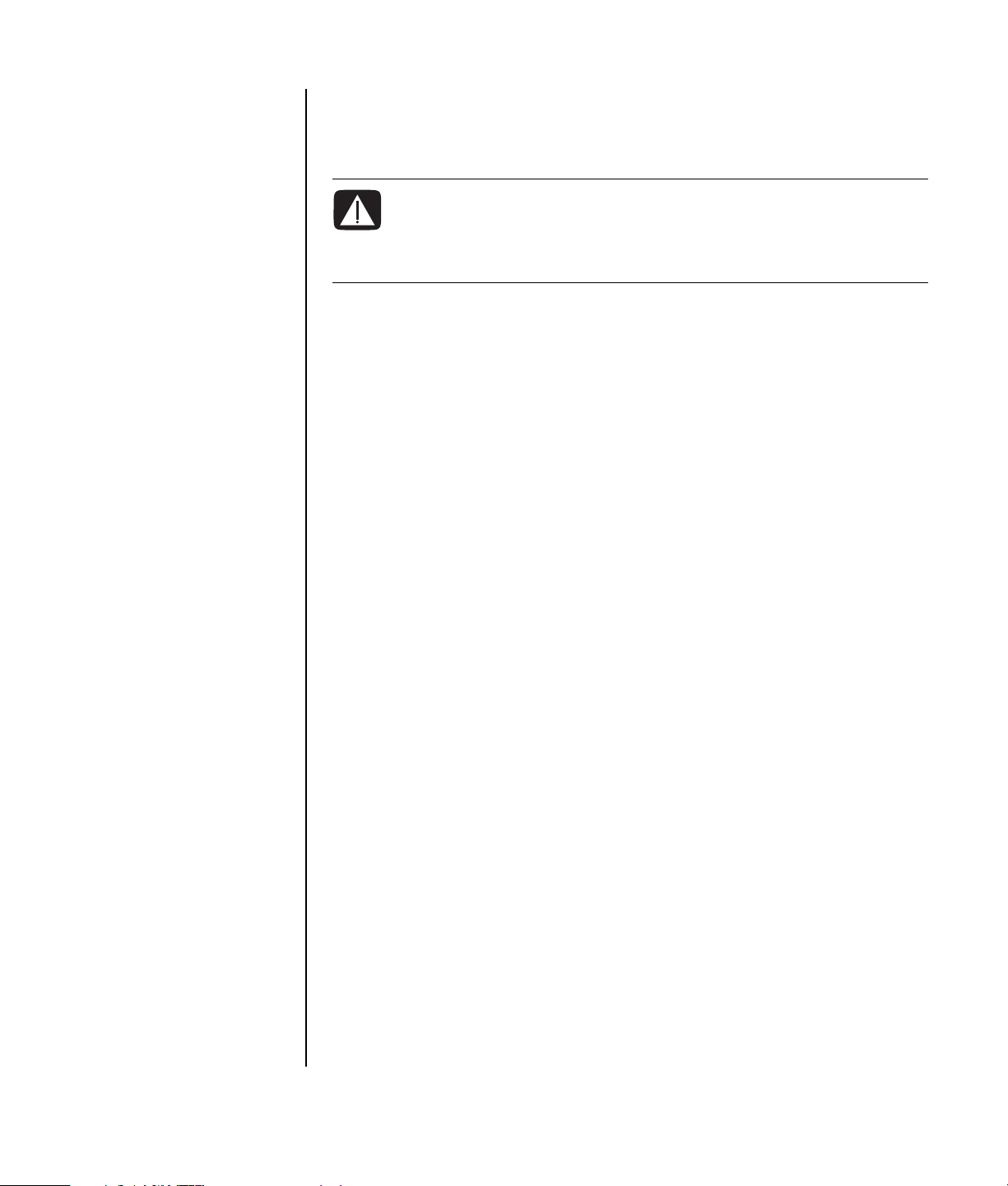
Tietokoneen turvallinen ja miellyttävä käyttäminen
VAARA: Voit välttää vakavia vammoja lukemalla Turvallisen ja
mukavan työympäristön oppaan. Siinä käsitellään työaseman
oikeaa sijoittamista, istuma-asentoa sekä tietokoneen käyttäjien
terveyttä ja työskentelytapoja. Lisäksi siinä annetaan sähkölaitteita
ja mekaanisia laitteita koskevia tärkeitä turvallisuusohjeita.
Ennen tietokoneen käytön aloittamista tietokone ja työpiste on järjestettävä niin, että
työn tekeminen on miellyttävää ja tuottavaa. Katso lisätietoja Turvallisen ja mukavan
työympäristön oppaasta:
• Valitse Käynnistä, Kaikki ohjelmat, Käyttöoppaat ja valitse sitten
Turvallisen ja mukavan työympäristön opas.
Tai
• Kirjoita
http://www.hp.com/ergo
Web-selaimen osoiteruutuun ja paina näppäimistön Enter-painiketta.
Ohjelmistopäivitysten tilaaminen
Microsoft päivittää jatkuvasti Windows-käyttöjärjestelmäänsä. On suositeltavaa,
että tarkistat, lataat ja asennat näitä päivityksiä ainakin kerran kuukaudessa.
Hyödynnä automaattista päivitystoimintoa, jolla voi kätevästi pitää
käyttöjärjestelmän ajan tasalla. Kun olet muodostanut Internet-yhteyden, Windows
Update ilmoittaa automaattisesti ponnahdusikkunan välityksellä tai ilmoitusalueen
kuvakkeella, kun tärkeitä päivityksiä on saatavissa. Kun näet Windows Update
-sanoman, anna järjestelmän ladata päivitykset. Jos päivität järjestelmän viikoittain
tai vähintään kerran kuukaudessa, lataukseen tarvittava aika on erittäin lyhyt.
Automaattisten päivitysten määrittäminen:
Valitse Käynnistä, Ohjauspaneeli, Muut Ohjauspaneelin asetukset ja
Automaattiset päivitykset.
Valitse Automaattiset päivitykset -ikkunassa haluamasi kokoonpano:
• Automaattinen (suositellaan) — Tämä on oletusasetus ja sen avulla voit
määrittää päivän ja ajan, jolloin suositellut päivitykset ladataan ja asennetaan
automaattisesti.
• Lataa päivitykset, mutta anna minun valita asennusaika.
• Ilmoita, mutta älä lataa tai asenna automaattisesti.
Poista automaattiset päivitykset käytöstä -vaihtoehto tekee tietokoneesta
suojattomamman eikä sitä suositella.
Tietokoneen asentaminen 7
Page 16
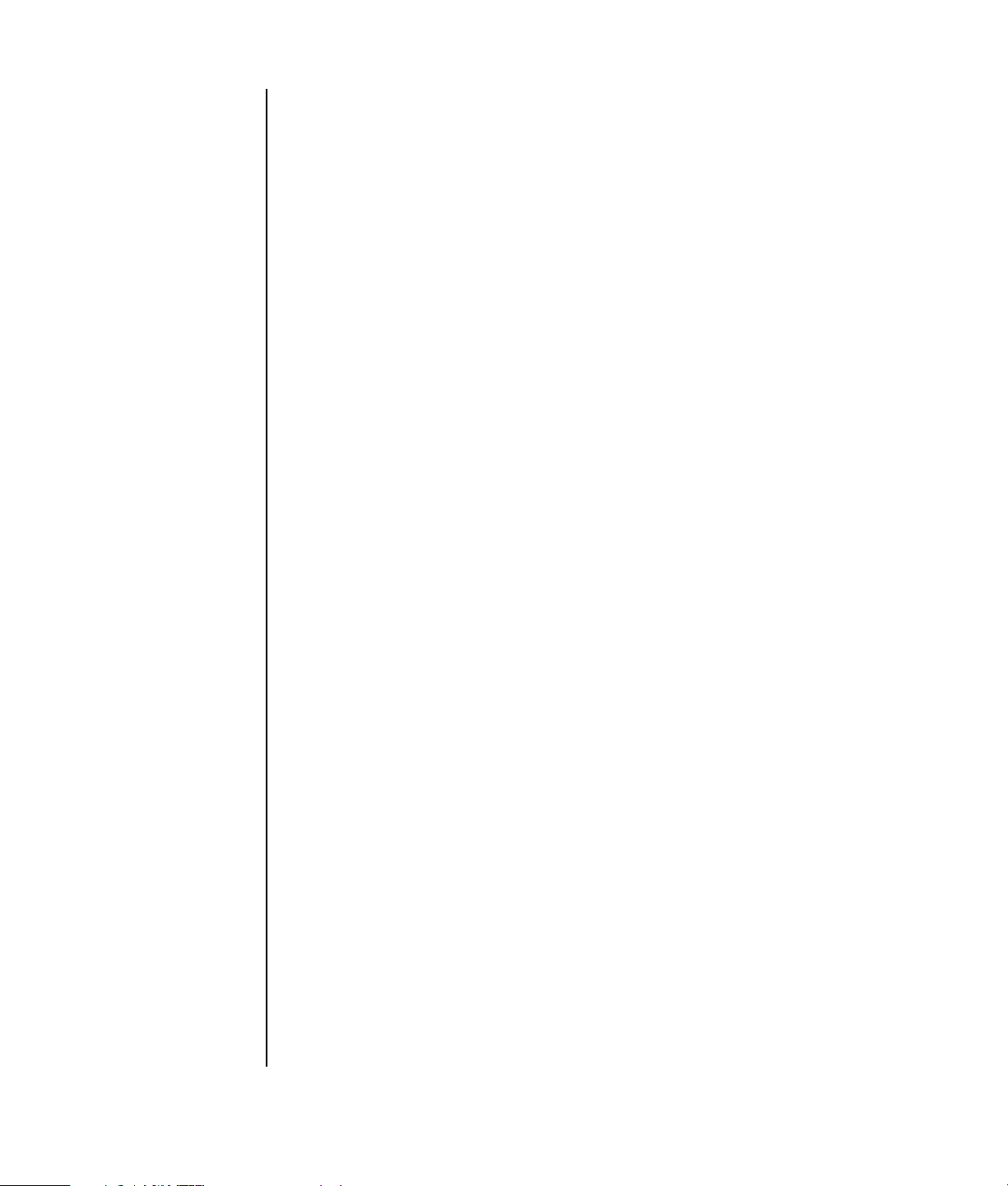
Tilien määrittäminen uudessa tietokoneessa
Käyttäjätilien avulla voit määrittää kunkin käyttäjän käyttöoikeudet tietokoneessasi.
Voit esimerkiksi määrittää ohjelmat, joita kullakin käyttäjällä on oikeus käyttää.
Noudata tämän kohdan helppoja ohjeita, kun määrität tietokoneesi käyttäjätilien
luontia varten.
Käyttäjätilien luominen
Jäljempänä olevissa tiedoissa kerrotaan Windows XP:n erityyppisistä käyttäjätileistä
ja neuvotaan, miten tilityyppejä voidaan muuttaa.
Useiden käyttäjätilien luomisessa samaan tietokoneeseen on tiettyjä etuja sekä
haittoja.
• Useiden käyttäjätilien edut:
• Voidaan luoda yksilöllisiä käyttäjäasetuksia
• Voidaan rajoittaa tiettyjen käyttäjien mahdollisuutta käyttää ohjelmia
• Useiden käyttäjätilien haitat:
• Lisää RAM-muistin käyttöä
• Levyn uudelleenjärjestämisen aikana täytyy poistaa useita Temporary
Internet Files -kansioita
• Enemmän varmuuskopioitavia tietoja
• Virustarkistus kestää kauemmin
8 Aloitusopas
Windows XP:ssä on kolmentyyppisiä käyttäjätilejä:
• Järjestelmänvalvoja
Voi muuttaa muiden käyttäjien tilityyppejä, salasanoja, järjestelmän asetuksia
ja asentaa Windows XP-yhteensopivia ohjelmistoja ja ajureita.
• Rajoitettu
Ei voi muuttaa muiden käyttäjän asetuksia tai salasanoja. Rajoitettu tili ei ehkä
voi asentaa tai suorittaa eräitä ohjelmia.
Voi muuttaa rajoitetun käyttäjätilin kuvaa ja luoda tai poistaa tilin salasanan tai
muokata sitä.
• Vieras
Ei voi muuttaa muiden käyttäjän asetuksia tai salasanoja.
Käyttäjät, jotka kirjautuvat tietokoneeseen käyttämällä vierastiliä, eivät voi
käyttää salasanasuojattuja tiedostoja, kansioita ja asetuksia.
Page 17
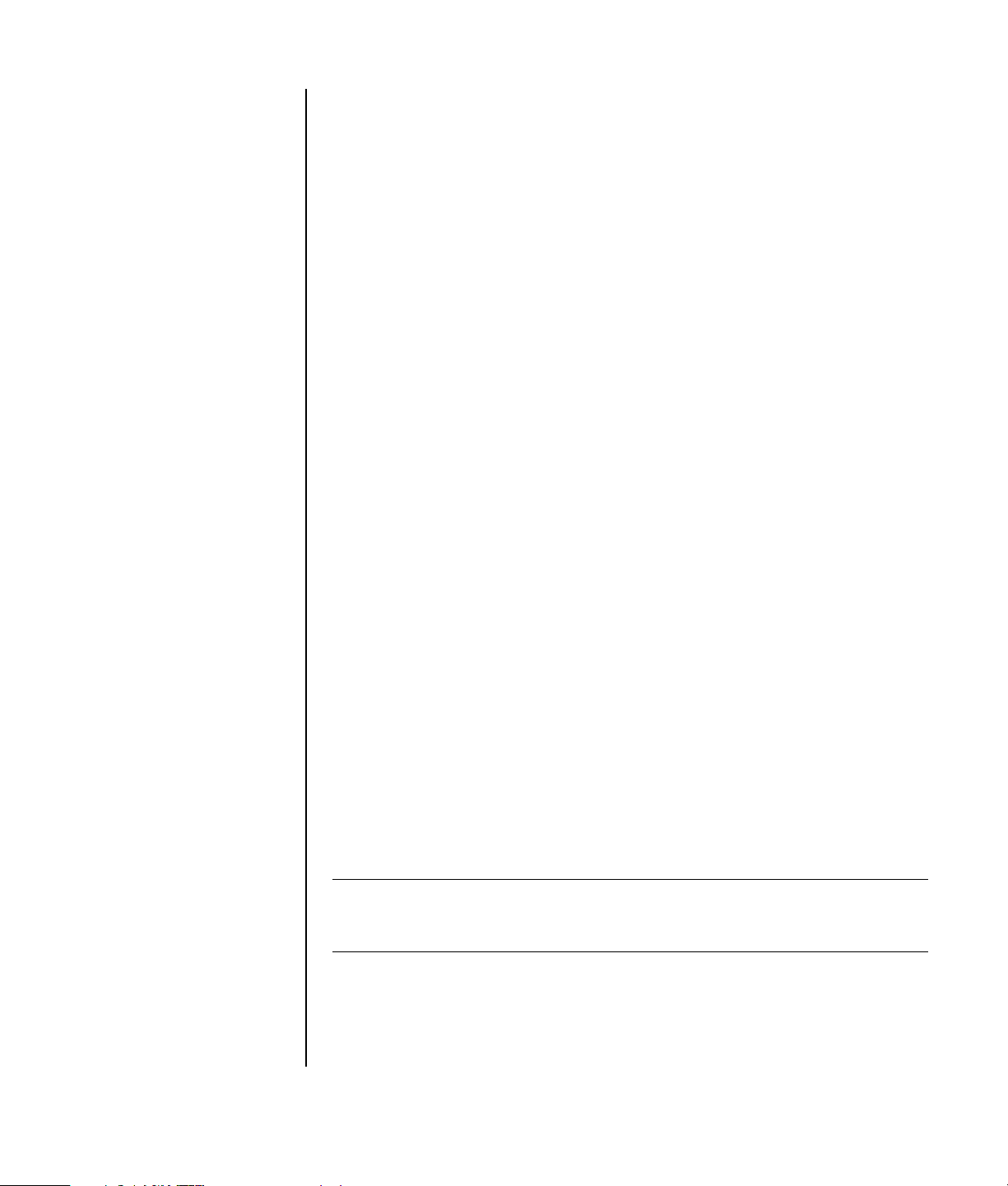
Salasanojen luominen
Salasanat auttavat suojaamaan tietokonetta ja tietoja luvattomalta käytöltä ja
takaamaan, että tietokoneen tiedot pysyvät yksityisinä ja turvattuina. Käytä
seuraavaa luetteloa apuna valitessasi salasanaa:
• Valitse salasana, joka on helppo muistaa, mutta vaikea arvata.
• Valitse pitkä salasana (vähintään 6 merkkiä).
• Käytä pienten ja isojen kirjainten, numeroiden ja symbolien yhdistelmää.
• Älä käytä henkilökohtaisia tietoja, jotka muut voivat helposti arvata, kuten
syntymäpäivääsi, lapsen nimeä tai puhelinnumeroa.
• Älä kirjoita omaa salasanaasi ylös.
Ohjelmiston ja laitteiston asentamisohjeet
Kun olet määrittänyt tietokoneen asetukset, haluat ehkä asentaa lisää ohjelmia tai
laitteita. Muista nämä tärkeät ohjeet:
• Luo ennen asentamista palautuspiste käyttämällä Microsoftin Järjelmän
palauttaminen -ohjelmaa.
Valitse Käynnistä, Kaikki ohjelmat, PC:n ohje ja työkalut ja
Järjestelmän palauttaminen.
Palautuspiste on kuin kuva tietokoneesi kokoonpanosta. Järjestelmän
palauttamisohjelman käyttäminen takaa, että sinulla on piste, johon voit palata
ongelman ilmaantuessa. Lisätietoja Järjestelmän palauttamisesta on Microsoftin
sivustossa osoitteessa:
http://www.microsoft.com/worldwide
• Valitse ohjelmia, jotka ovat yhteensopivia tietokoneesi kanssa: tarkista, että
tietokoneesi vastaa uudelle ohjelmalle ilmoitettuja käyttöjärjestelmä- ja
muistivaatimuksia sekä muita mahdollisia vaatimuksia.
• Asenna uudet ohjelmat ohjelmistovalmistajan antamien ohjeiden mukaisesti.
Saat tarvittaessa lisätietoja valmistajan ohjeista tai asiakaspalvelusta.
• Poista olemassa oleva virustentorjuntaohjelma ennen kuin asennat sen
uudelleen tai asennat uuden virustentorjuntaohjelman.
HUOMAUTUS: Käytä vain alkuperäisiä ohjelmia, joihin sinulla on käyttöoikeus.
Ohjelman kopioiden asennus voi olla lainvastaista, aiheuttaa epävakaan
asennuksen tai levittää viruksia tietokoneeseen.
Tietokoneen asentaminen 9
Page 18
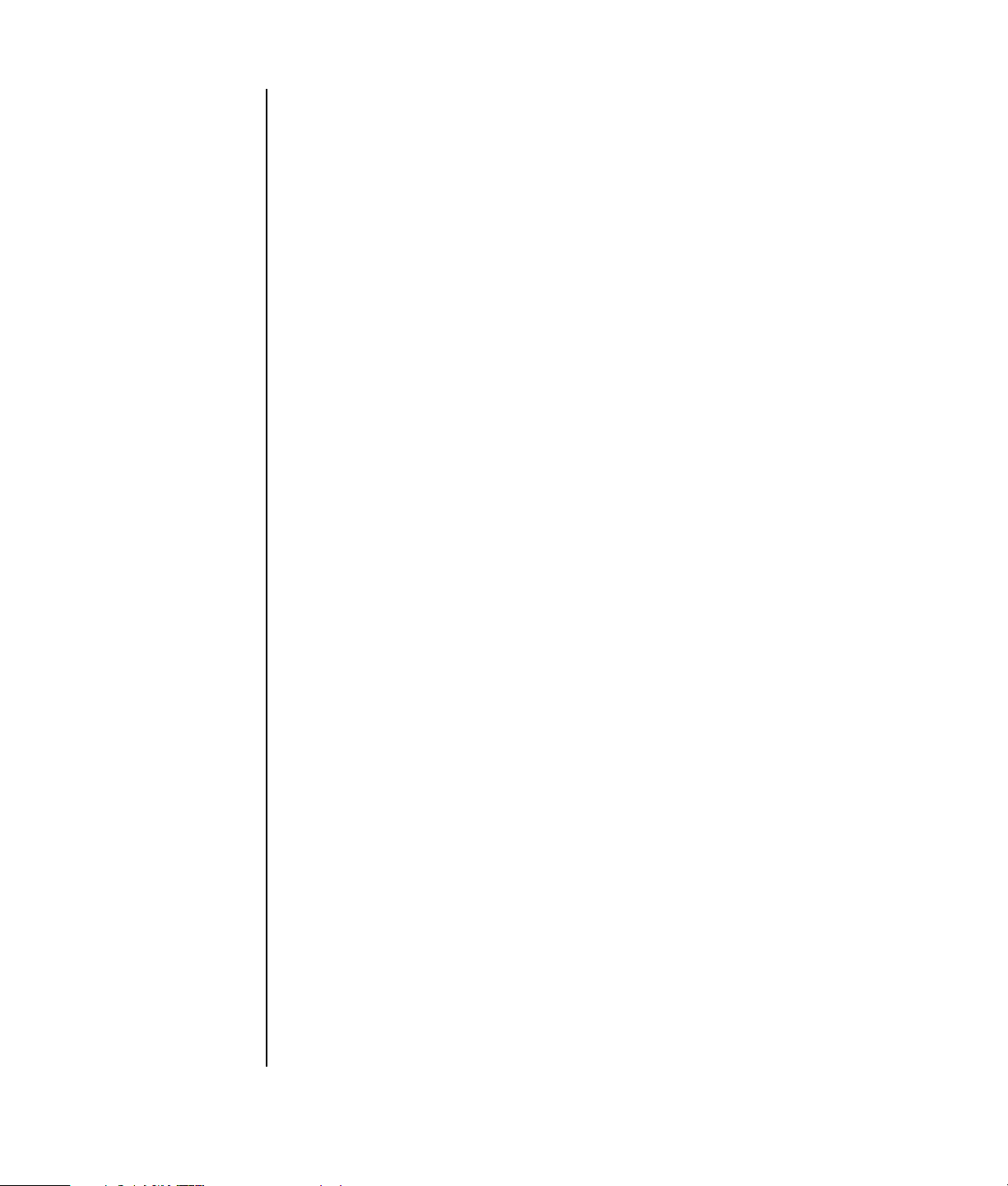
Vanhan tietokoneen tiedostojen ja asetusten siirtäminen uuteen tietokoneeseen
Voit kopioida vanhan tietokoneen tiedostot uuteen tietokoneeseen käyttämällä
erilaisia tietovälineitä, kuten CD- tai DVD-levyjä, muistitikkuja tai henkilökohtaisia
media-asemia. Voit myös kopioida eräitä asetuksia, kuten WWW-selaimen Suosikit
ja osoitteistot käyttämällä Microsoftin ohjattua tiedostojen ja asetusten
siirtotoimintoa.
Saat lisätietoja valitsemalla Käynnistä, Kaikki ohjelmat ja Ohje ja tuki.
Etsi hakusanoilla asetusten siirtäminen ja valitse hakutuloksista artikkeli ”Yleistä
ohjatusta tiedostojen ja asetusten siirtämisestä”. Tässä ohjeessa kerrotaan
Microsoftin menetelmä, jolla tiedostot voidaan siirtää uuteen tietokoneeseen.
Compaq Organize -ohjelmiston käyttäminen
Compaq Organize -ohjelmisto (vain tietyissä malleissa) on työpöytäsovellus, jonka
avulla tietokoneen pikakuvakkeet ja suosituimmat Internet-linkit voidaan järjestää.
Ohjelmiston avulla voidaan järjestää tärkeät tietokoneella ja Internetissä tehtävät
toimet haluttuun järjestykseen. Compaq Organize -ohjelmistoa käytettäessä kaikki
tärkeät tiedot ovat vain muutaman hiiren painikkeen napsautuksen päässä.
Compaq Organize näyttää ikkunalta, jossa on useita luokkakehyksiä. Jokaisessa
luokassa on linkkejä Internet-kohteisiin tai pikakuvakkeita tietokoneen ohjelmiin tai
tiedostoihin. Voit katsella kuvia, kuunnella tietokoneeseen tallennettuja
MP3-musiikkitiedostoja tai katsella videoleikkeitä käyttämällä soitinaluetta.
Compaq Organize -ohjelman yläreunassa on hakuja varten hakupalkki, josta
voidaan valita käytettävä hakukone.
Compaq Organize -ohjelman avaaminen:
1 Napsauta tehtäväpalkin Käynnistä-painiketta.
2 Valitse Ohjelmat.
3 Valitse Compaq Organize.
10 Aloitusopas
Page 19
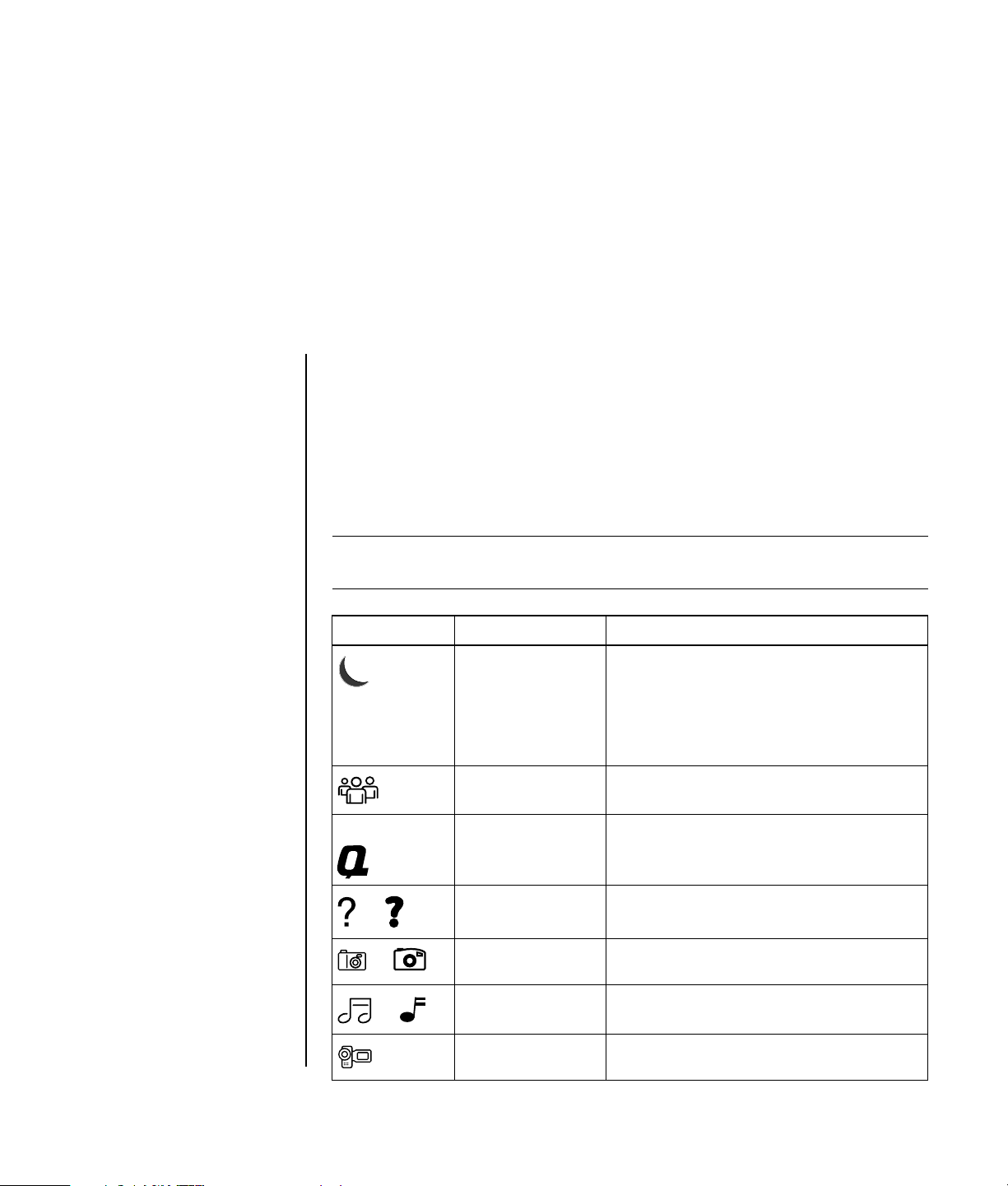
Näppäimistön käyttäminen
Näppäimistössä on vakionäppäimiä, ilmaisimia ja erikoispainikkeita (vain tietyissä
malleissa).
Näppäimistön erikoispainikkeet
Erikoispainikkeet (vain tietyissä malleissa) ovat näppäimistön yläreunassa.
(Joissakin malleissa osa erikoispainikkeista on päänäppäimistön vasemmalla
puolella.) Näillä painikkeilla ohjataan CD- tai DVD-soitinta, muodostetaan Internetyhteys ja käytetään nopeasti tiettyjä toimintoja.
HUOMAUTUS: Painikkeiden lukumäärä, sijainti ja merkintätavat vaihtelevat
näppäimistön mallin mukaan.
Kuvake Toiminto Kuvaus
Valmiustila Siirtää tietokoneen virransäästötilaan (näyttö on
tyhjä mutta tietokone on yhä päällä). Kun haluat
näytön tulevan näkyviin, paina Esc-näppäintä tai
paina Valmiustila-painiketta uudelleen.
Näytön ilmestyminen takaisin voi kestää
10–30 sekuntia.
Compaq tai
tai
tai
tai
Käyttäjä Vaihtaa tietokoneen käyttäjää.
Compaq
Oma Presario
Ohje Avaa Ohje ja tuki -toiminnon.
Kuvat (valokuvat) Avaa kuvankäsittelyohjelman. Painikkeen voi
Musiikki Avaa musiikkiohjelman. Painikkeen voi
Video Avaa video-ohjelman. Painikkeen voi määrittää
Linkki Compaqin Web-sivustoon.
määrittää uudelleen.
määrittää uudelleen.
uudelleen.
Näppäimistön käyttäminen 11
Page 20
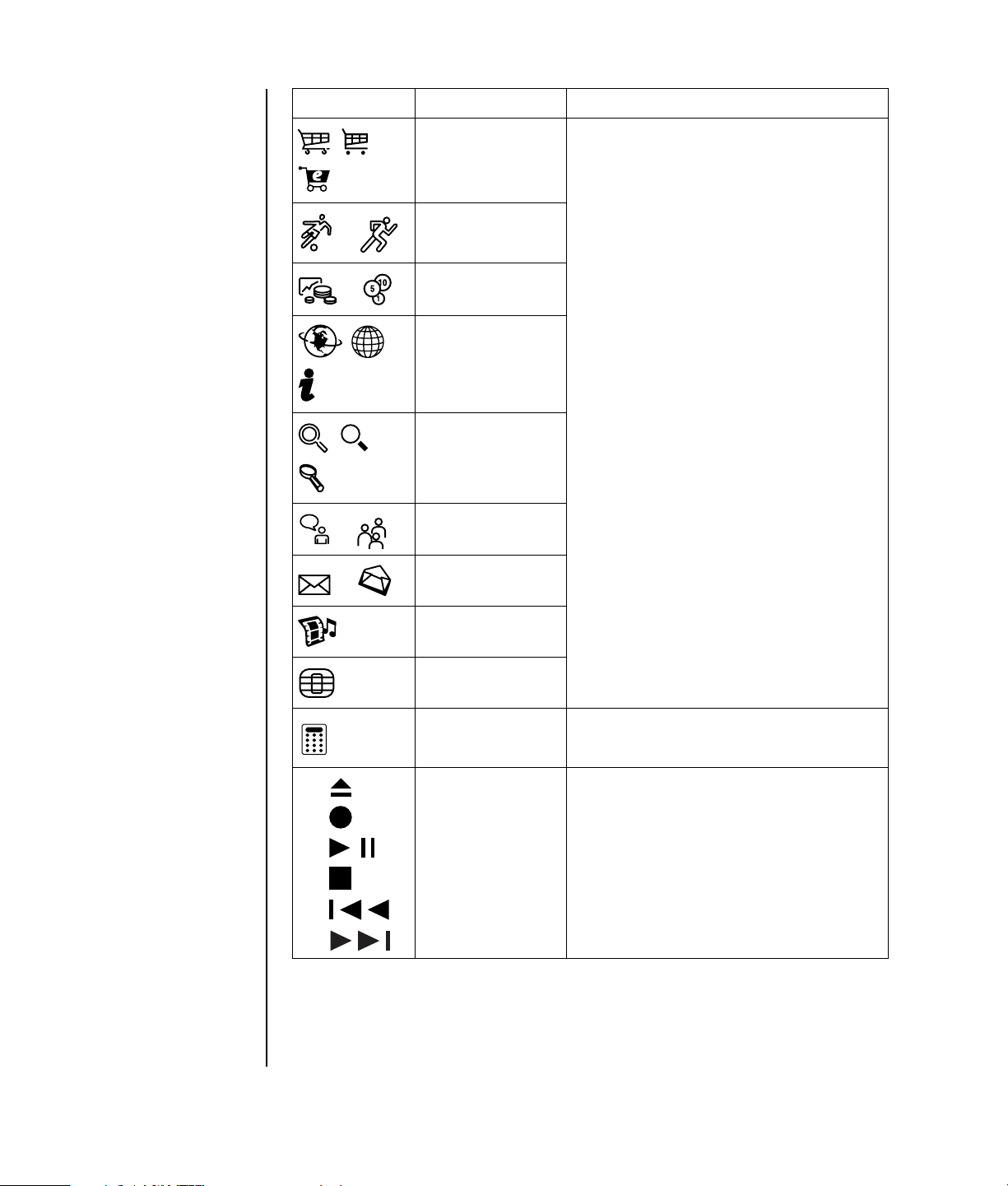
Kuvake Toiminto Kuvaus
Ostosten teko
tai
Urheilu
tai
Raha-asioiden hoito
tai
Yhdistä Internetiin
tai
Avaa jonkin suositun Internet-sivuston. Voidaan
Etsi
tai
Chat
tai
Sähköposti
tai
määrittää uudelleen avaamaan haluttu sivusto
tai ohjelma.
Viihde
Tarjoukset
Laskin Avaa laskimen. Painikkeen voi määrittää
uudelleen.
A
B
C
D
E
F
Mediasäätimet
(CD/DVD/MP3)
Käyttää soitinta.
A avaa ja sulkee levykelkan
B tallennus
C toisto tai keskeytys
D pysäytys
E siirtyminen edelliseen raitaan
F siirtyminen seuraavaan raitaan
12 Aloitusopas
Page 21
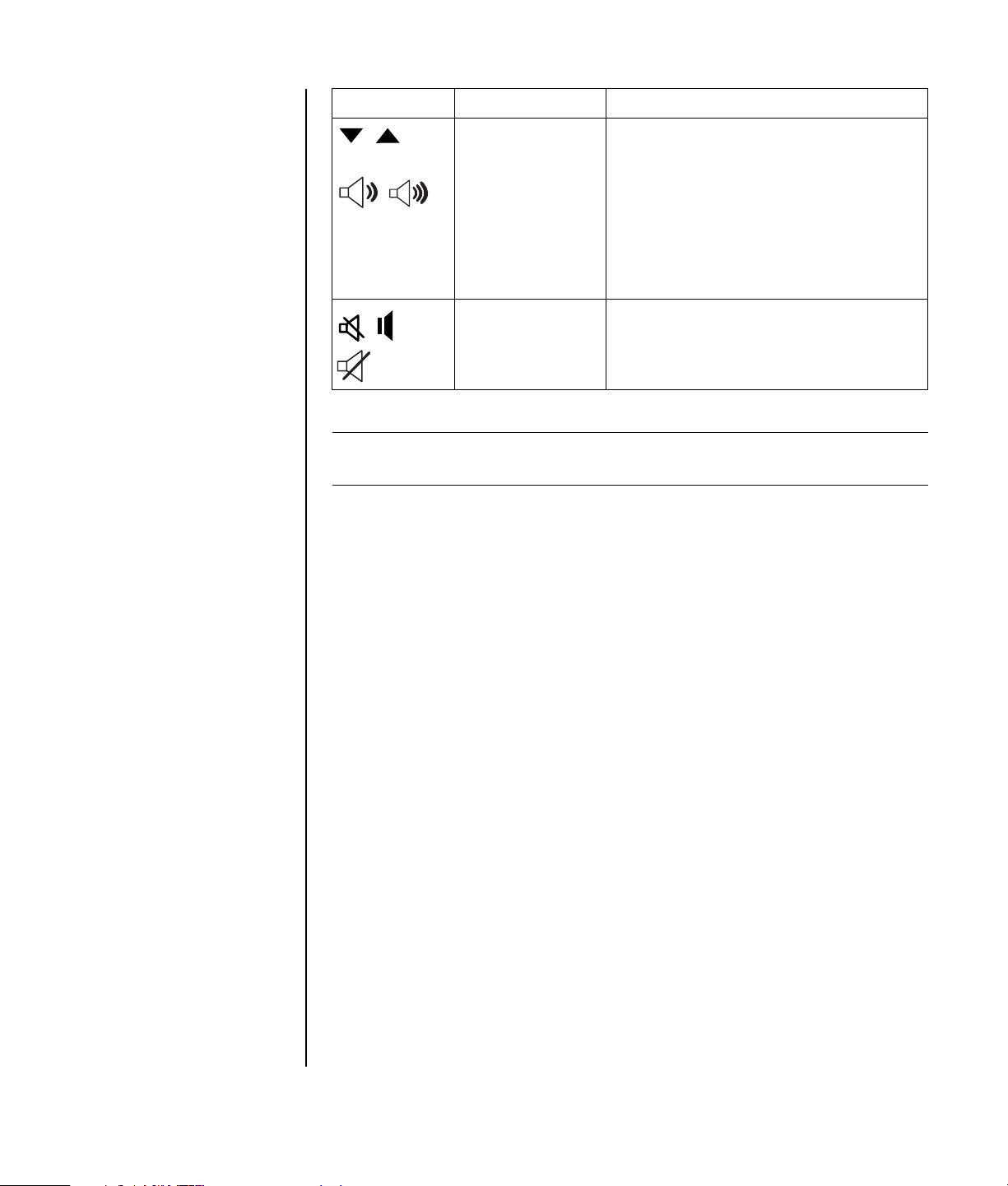
Kuvake Toiminto Kuvaus
tai
Äänenvoimakkuuden
säätö (säätönuppi tai
lisäys- ja
vähennyspainikkeet)
tai
–+
Vaimennus Vaimentaa tai palauttaa äänen.
tai
HUOMAUTUS:
näppäimistön mallin mukaan.
Painikkeiden lukumäärä, sijainti ja merkintätavat vaihtelevat
Äänenvoimakkuuden säädin: Myötäpäivään
kiertäminen lisää äänenvoimakkuutta ja
vastapäivään kiertäminen vaimentaa ääntä.
Säädin pyörii ympäri, vaikka
enimmäisäänenvoimakkuus olisi jo saavutettu.
Äänenvoimakkuden säätöpainikkeet:
Lisäyspainikkeella lisätään ja
vähennyspainikkeella vähennetään
äänenvoimakkuutta.
Näppäimistön käyttäminen 13
Page 22
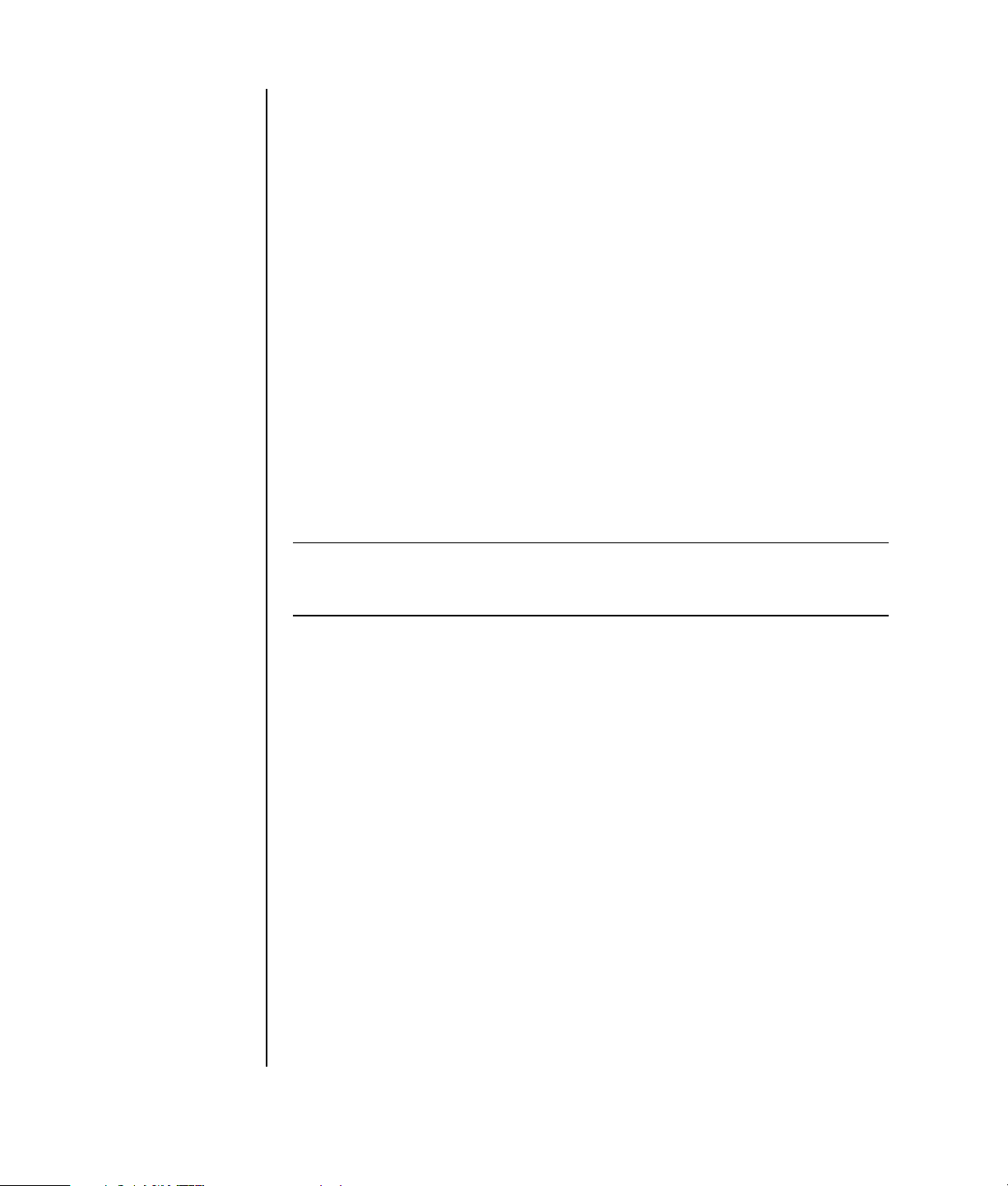
Näppäimistön painikkeiden mukauttaminen
Joitakin näppäimistön erikoispainikkeita (vain tietyissä malleissa) voidaan
mukauttaa niin, että niillä avataan erilaisia ohjelmia tai tiedostoja tai muodostetaan
yhteys suosittuihin Web-sivustoihin:
1 Napsauta tehtäväpalkin Käynnistä-painiketta.
2 Valitse Ohjauspaneeli.
3 Valitse Tulostimet ja muut laitteet, jos vaihtoehto on näkyvissä.
4 Kaksoisnapsauta Näppäimistö.
5 Kaksoisnapsauta Painikkeet-välilehdessä muutettavaa painiketta.
6 Napsauta painikkeen määritysikkunassa luettelon oikeassa reunassa olevaa
alanuolta ja valitse painikkeen toiminto, esimerkiksi Complex remote page
with label (Monimutkainen etäsivu, jossa on otsikko) tai Simple local file with
label (Yksinkertainen paikallinen tiedosto, jossa on otsikko).
7 Kirjoita näyttönimi ja osoite. Web-sivun tapauksessa kirjoita URL-osoite.
8 Valitse OK.
9 Valitse Painikkeet-välilehdessä Käytä.
10 Toista vaiheet 5–9 kaikille mukautettaville painikkeille.
11 Lopuksi valitse OK.
HUOMAUTUS: Napsauttamalla Painikkeet-välilehden Palauta
oletusasetukset -painiketta voit palauttaa tehdasasetukset kaikkiin Internet-
painikkeisiin.
14 Aloitusopas
Page 23
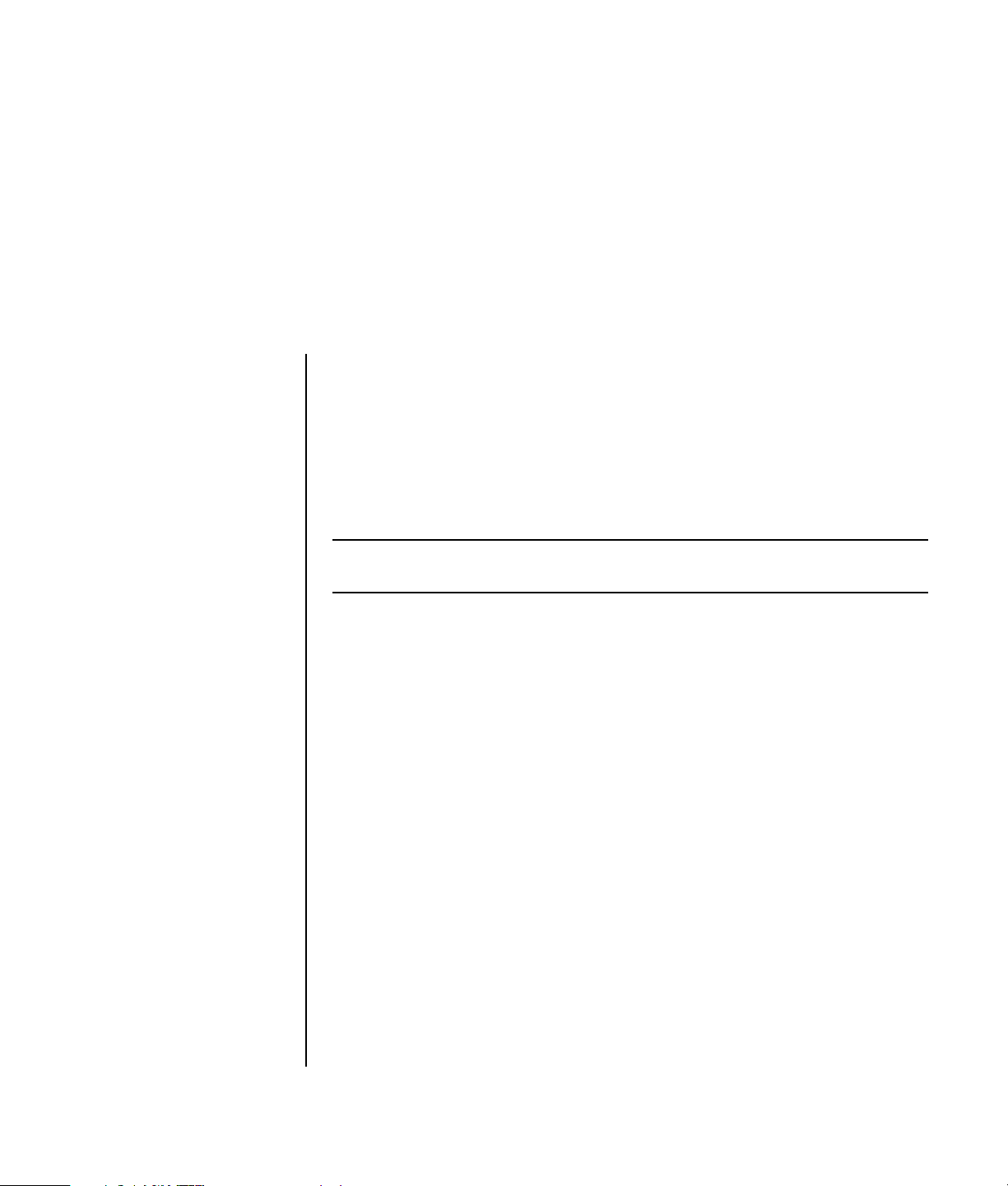
Kaiuttimien ja ääniasetusten määrittäminen
Tietokoneen äänen määrityksessä on kolme vaihetta:
1 Kaiuittimien kytkeminen.
2 Ääniohjelman määrittäminen.
3 Mediaohjelmistojen äänen määrittäminen.
Compaq-tietokoneet tukevat monia erilaisia ääniasetuksia, ääniliittimiä ja
kaiutinkokoonpanoja. Tässä luvussa kerrotaan tyypillisimmistä asetuksista. Sinun
järjestelmässäsi voi olla eri osia.
HUOMAUTUS: Lisätietoja kaiuttimien kytkemisestä on tietokoneen mukana
toimitetussa asennusohjeessa ja kaiuttimien kanssa toimitetussa käyttöoppaassa.
Vaihe 1: Kaiuittimien kytkeminen
Ääniliitinten tyypit
Tietokoneen takaosassa voi olla yksi kolmen tyyppisestä analogisesta ääniliittimistä:
• Kolme liitintä
• Kuusi liitintä
• Äänikortti
Järjestelmässä voi myös olla erillinen digitaalinen lähtöliitin (vain tietyissä
malleissa).
Ohjelmiston kokoonpano vaihtelee liitintyypin mukaan, kuten ohjeissa on kerrottu.
Kaiuttimien ja ääniasetusten määrittäminen 15
Page 24
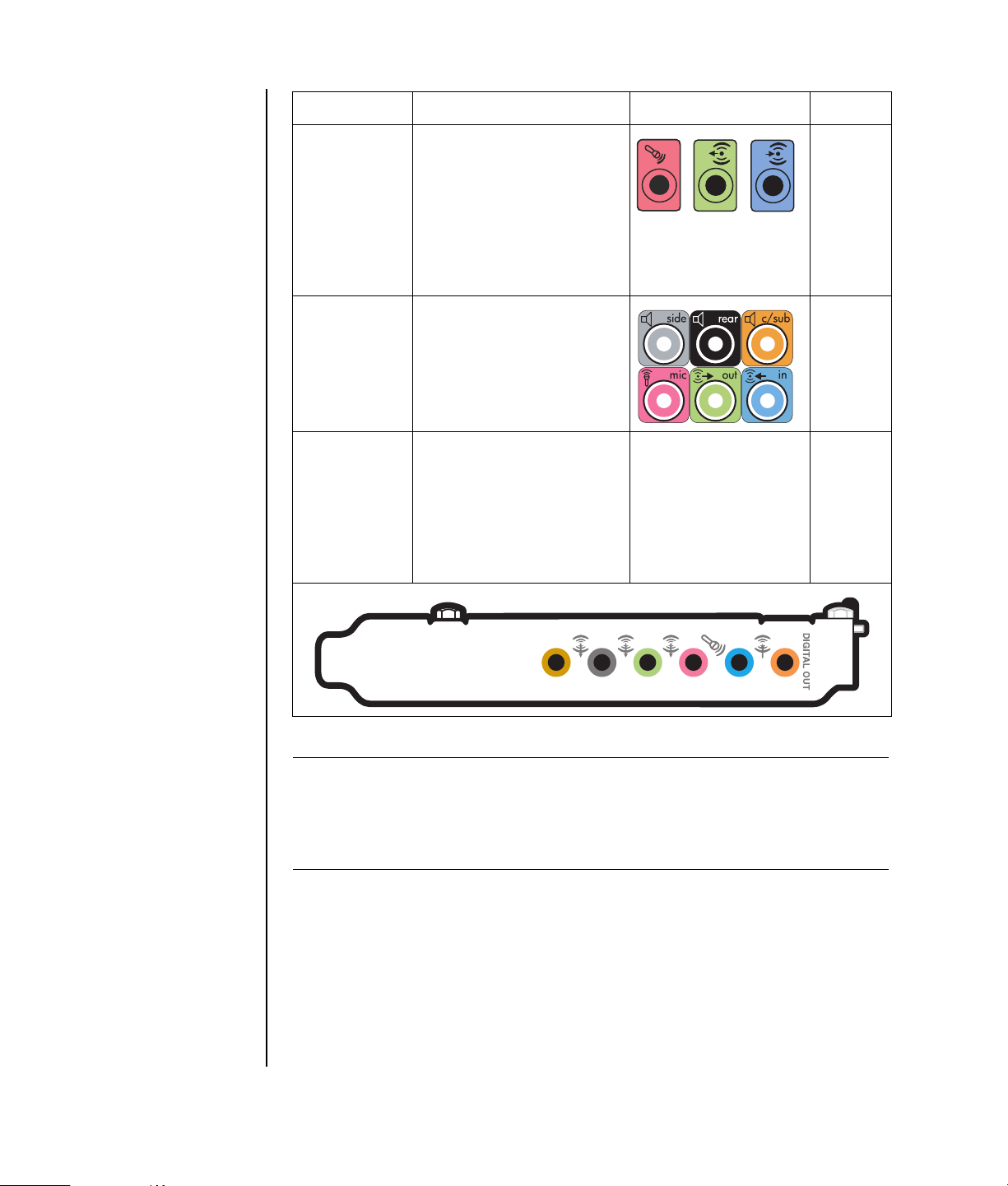
Liitin Kuvaus Kuva Tyyppi
Kolme liitintä Tietokoneessa voi olla
kolme ääniliitintä. Voit
kytkeä tietokoneeseen jopa
5.1-äänijärjestelmän.
Jos haluat liittää
monikanavaisen äänen,
noudata ohjeita
huolellisesti.
Kuusi liitintä Tietokoneen takaosassa voi
olla kuusi ääniliitintä. Voit
kytkeä tietokoneeseen jopa
7.1 äänijärjestelmän.
Äänikorttiliitin Tietokoneessa voi olla
äänikortti. Tietokoneen
äänikorttiin voi kytkeä jopa
5.1 äänijärjestelmän
(7.1 äänijärjestelmän vain
tietyissä malleissa) tai
digitaaliset kaiuttimet.
OUT
IN
Katso jäljempänä. S
3
6
16 Aloitusopas
HUOMAUTUS:
• Tyypissä 3 on kolme liitintä
• Tyypissä 6 on kuusi liitintä
• Tyyppi S on äänikortin liitin
Page 25
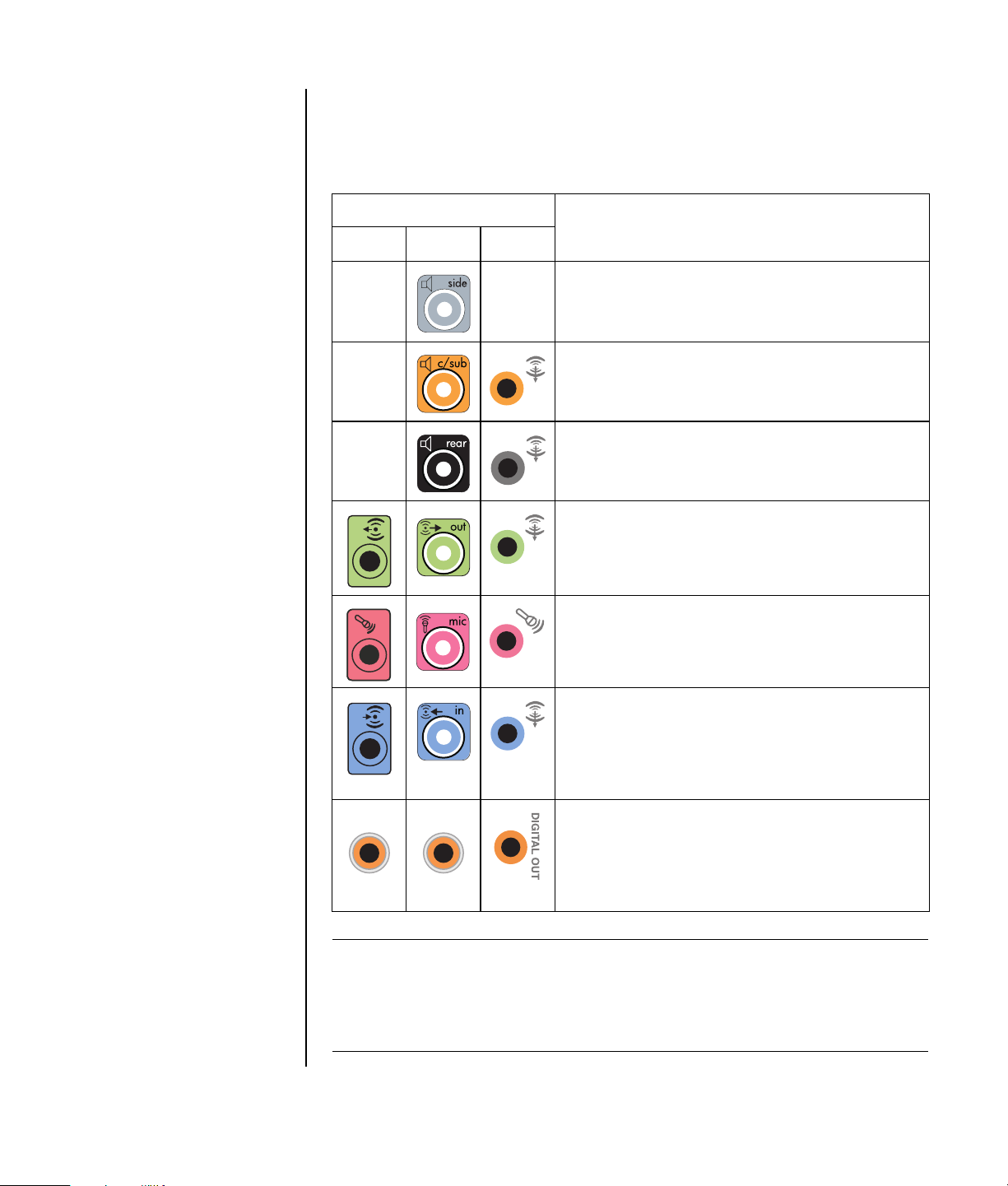
Käytä tietokonetta vastaavia ääniliittimiä asentaessasi kaapeleita, kuten
asennusvaiheita kuvaavassa kohdassa esitetään.
Seuraavassa taulukossa näkyvät PC-tietokoneiden takapaneeleissa olevat
ääniliittimet.
Ääniliitin
36S
OUT
IN
Kuvaus
Side (harmaa) kahdeksankaiutinjärjestelmän
(7.1-kaiutintilan) sivukaiuttimille.
C/Sub (kullanvärinen) monikanavaisen
äänikokoonpanon keski-/alibassokaiuttimille.
Rear (musta) monikanavaisen äänikokoonpanon
takakaiuttimille.
Out (vihreä) etukaiuttimille.
Mic (vaaleanpunainen) liitetään mikrofoniin.
(Tyyppi 3 toimii myös keski-/alibassokaiuttimen
lähtöliittimenä, kun monikanavainen
äänikokoonpano aktivoidaan.)
In (vaaleansininen) liitetään analogiseen
äänilaitteeseen, kuten CD-soittimeen, josta tulee
ääni tietokoneeseen.
(Tyyppi 3 toimii myös linjalähtöliittimenä, kun
monikanavainen äänikokoonpano aktivoidaan.)
DIGITAL
AUDIO OUT
DIGITAL
AUDIO OUT
HUOMAUTUS:
• Tyypissä 3 on kolme liitintä
• Tyypissä 6 on kuusi liitintä
• Tyyppi S on äänikortin liitin
Digital Out (oranssi) liitetään digitaaliseen
äänilaitteeseen, jossa on digitaalinen äänitulo
(esimerkiksi kodin äänentoistojärjestelmän
vastaanottimeen tai vahvistimeen) tai digitaalisiin
kaiuttimiin (vain tietyissä malleissa).
Kaiuttimien ja ääniasetusten määrittäminen 17
Page 26
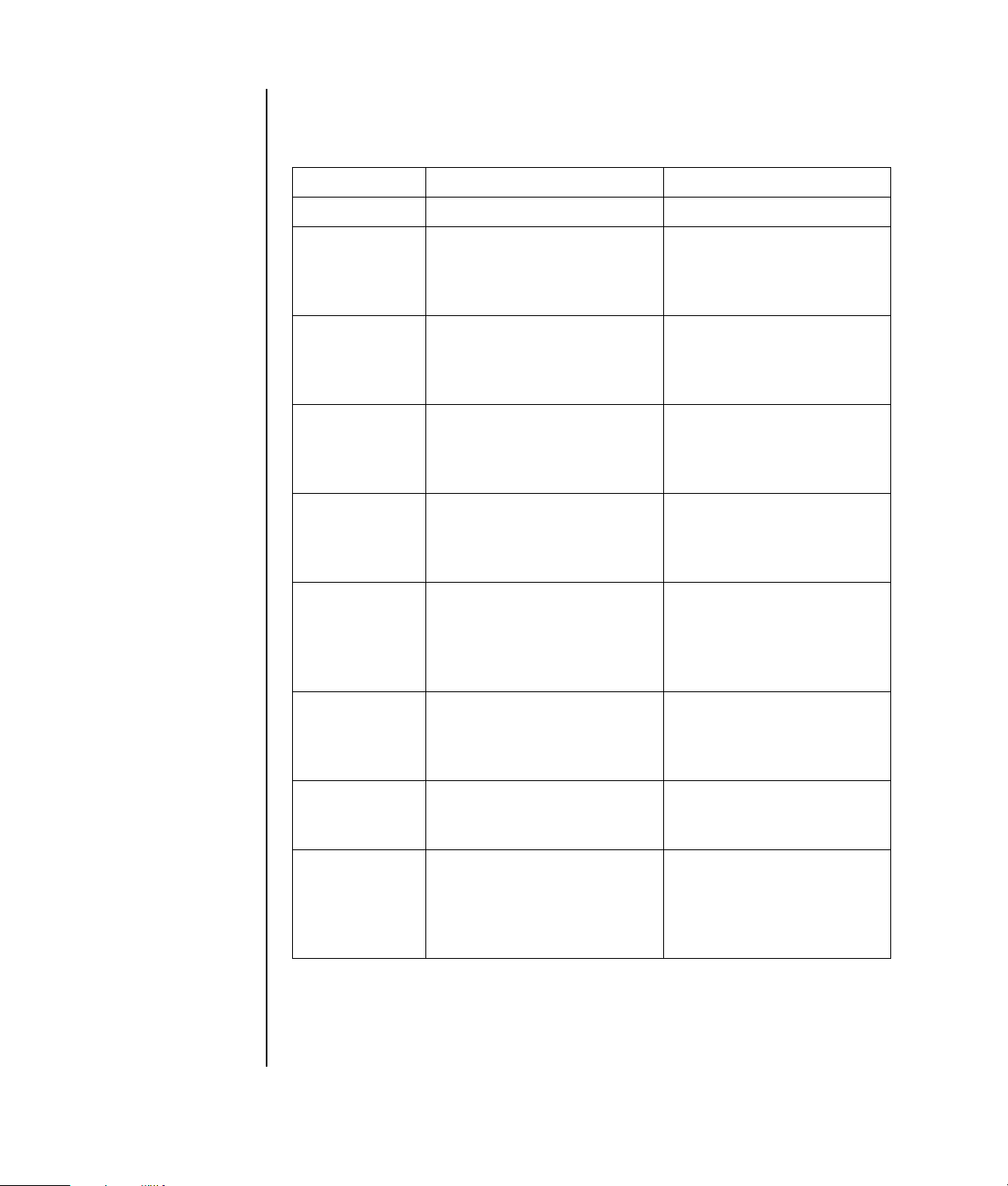
Kaiutinkokoonpanot
Voit määrittää tietokoneen seuraavien tuettujen kokoonpanojen mukaisesti:
Nimi Kaiutinjärjestelmä Katso
Kuulokkeet Ei mitään, mykistetty.
2 (stereo) Vasen kaiutin, oikea kaiutin. “2.1 (2 kaiutinta ja
alibassokaiutin)
-äänikaiuttimien kytkeminen”
sivulla 19.
2.1 Vasen kaiutin, oikea kaiutin ja
alibassokaiutin.
4.1 Kaksi etukaiutinta, kaksi
takakaiutinta ja alibassokaiutin.
6/5.1 Kaksi etukaiutinta, kaksi
takakaiutinta, keskikaiutin ja
alibassokaiutin.
8/7.1 Kaksi etukaiutinta, kaksi
takakaiutinta, kaksi
sivukaiutinta, keskikaiutin ja
alibassokaiutin (vain tietyissä
malleissa).
Kodin
äänentoistojärjestelmä
Digitaalinen
ääni
Kotistereojärjestelmä tai
kotiteatterin äänijärjestelmä,
jossa on passiiviset kaiuttimet.
Äänijärjestelmän digitaaliset
kaiuttimet tai digitaaliset
lähtöliittimet.
“2.1 (2 kaiutinta ja
alibassokaiutin)
-äänikaiuttimien kytkeminen”
sivulla 19.
“4.1 (4 kaiutinta ja
alibassokaiutin)
-äänikaiuttimien kytkeminen”
sivulla 20.
“5.1 (5 kaiutinta ja
alibassokaiutin)
-äänikaiuttimien kytkeminen”
sivulla 21.
“7.1 (7 kaiutinta ja
alibassokaiutin)
-äänikaiuttimien kytkeminen”
sivulla 23.
“Tietokoneen kytkeminen
kodin
äänentoistojärjestelmäään”
sivulla 25.
“Digitaalisen äänen
kytkeminen” sivulla 30.
18 Aloitusopas
Monikanavaääni Kaksi etukaiutinta, kaksi
takakaiutinta, kaksi
sivukaiutinta, keskikaiutin ja
alibassokaiutin (vain tietyissä
malleissa).
“Monikanavaäänen
määrittäminen” sivulla 37.
Page 27
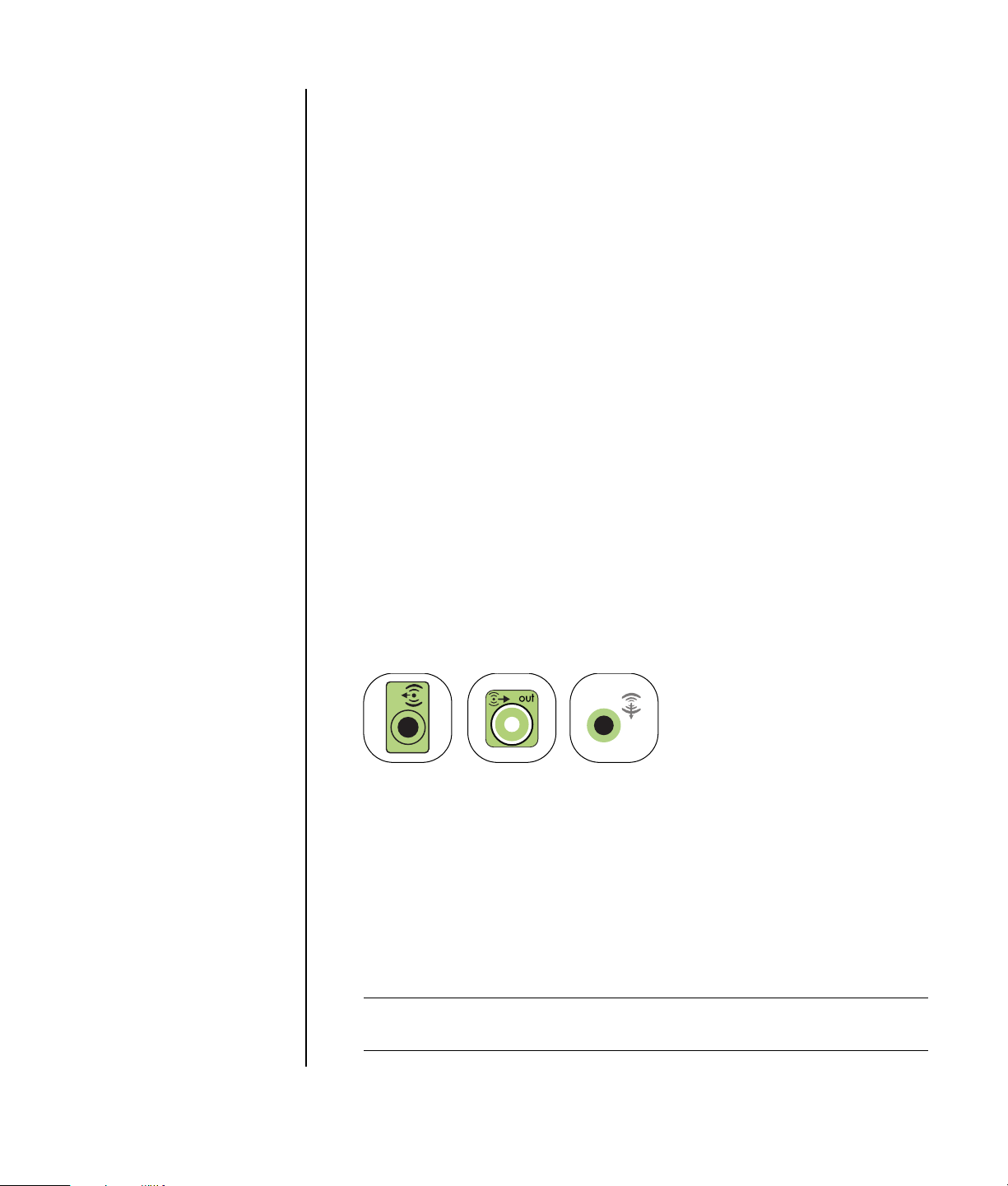
Kaiutintyypit
Kaiuttimet voivat olla näyttölaitteessa (vain tietyissä malleissa) tai ne voidaan myydä
erikseen. Katso lisätietoja kaiutinten tuoteoppaasta.
Tietokone tukee vain omalla virransyötöllä varustettuja (aktiivisia) kaiutinjärjestelmiä.
Aktiivisella kaiutinjärjestelmällä on oltava oma virtajohto. Kodin
äänentoistojärjestelmässä ei tarvitse olla aktiivisia kaiuttimia, koska vastaanotin
huolehtii vahvistuksesta.
Stereokaiutinjärjestelmä on kaksikanavainen (vasen ja oikea kaiutin)
kaiutinjärjestelmä. Monikanavaisessa äänikaiutinjärjestelmässä on vasen — oikeaetukanava ja vasen — oikea-takakanava, ja siinä voi olla alibassokaiutin ja
keskikaiutin. Sivukaiuttimet sisältyvät edistyneempiin järjestelmiin. Alibassokaiutin
toistaa tehostettuja bassoääniä.
“.1” osoittaa alibassokaiuttimen. Esimerkiksi 7.1-kanavaisessa tilassa
(8-kaiutintilassa) käytetään kahta etukaiutinta (vasen — oikea), kahta sivukaiutinta
(vasen — oikea), kahta takakaiutinta (vasen — oikea), keskikaiutinta ja
alibassokaiutinta.
2.1 (2 kaiutinta ja alibassokaiutin)
-äänikaiuttimien kytkeminen
Yksinkertaisten aktiivisten vasen — oikea-stereokaiuttimien tai kahden kaiuttimen ja
alibassokaiuttimen kytkeminen 2.1-äänituloon:
1 Sammuta tietokone.
2 Kytke kaiutinjohto tietokoneen takaosassa olevaan vastaavaan vihreään äänen
linjalähtöliittimeen.
OUT
3
• Tyypissä 3 on kolme liitintä
• Tyypissä 6 on kuusi liitintä
• Tyyppi S on äänikortin liitin
3 Kytke johto äänijärjestelmään.
4 Kytke tietokoneen kanssa toimitettujen 2.1-kaiuttimien (vain tietyissä malleissa)
äänen linjalähtöliitin alibassokaiuttimeen.
5 Kytke vasen ja oikea kaiutin alibassokaiuttimeen. Katso ohjeita kaiuttimien
käyttöohjeista.
6 Käynnistä tietokone.
HUOMAUTUS: Käynnistä tietokone aina ennen kuin käynnistät
kaiutinjärjestelmän.
6
S
Kaiuttimien ja ääniasetusten määrittäminen 19
Page 28
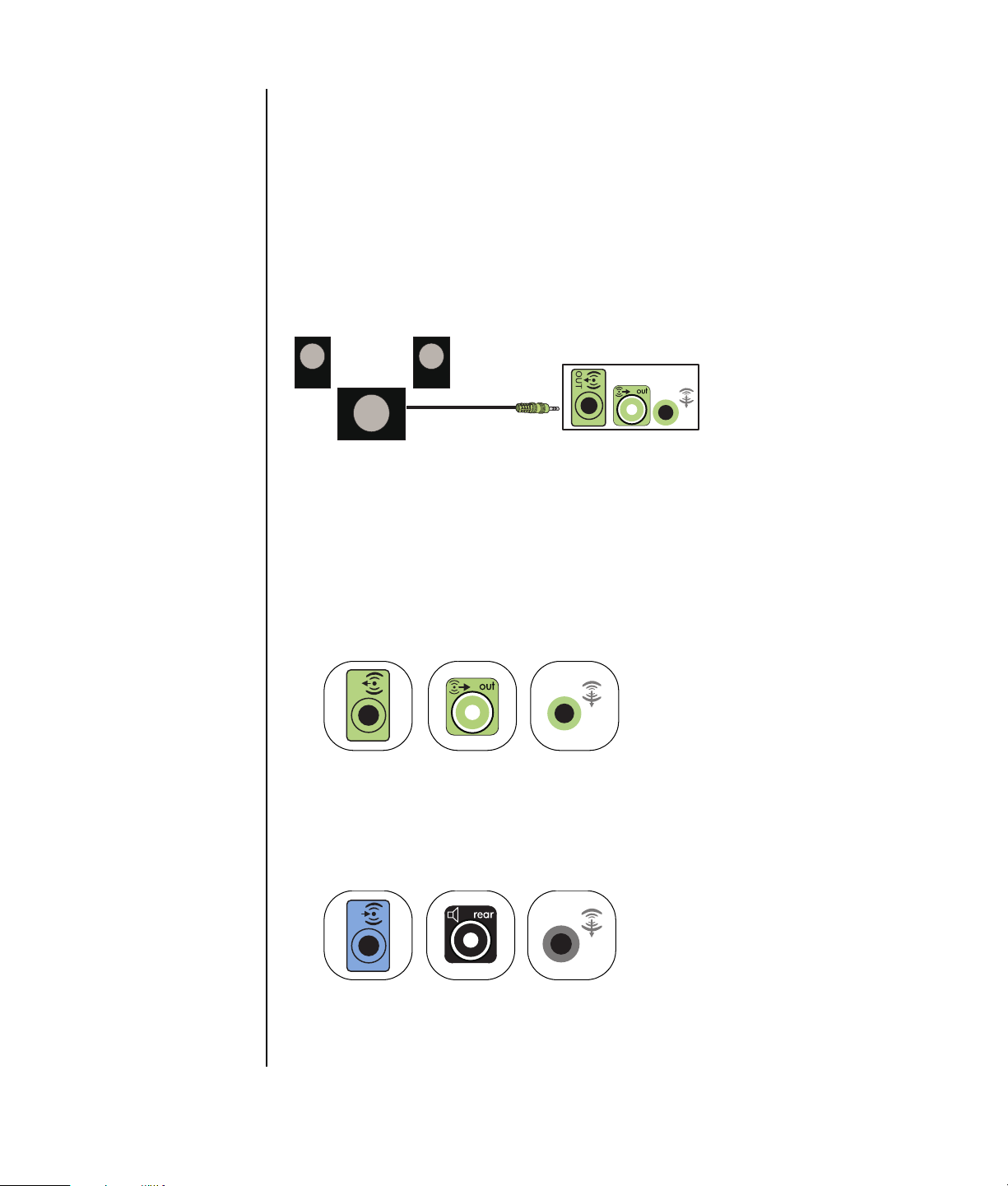
7 Kytke kaiutinjärjestelmän virtajohto.
8 Kytke virta kaiutinjärjestelmään.
Vaihe 8 on valinnainen kahden kaiuttimen järjestelmässä.
9 Kun kaiuttimet on kytketty tietokoneeseen, määritä ääniohjelma tietokoneen
äänilähtöä varten:
• Tyypin 3 liittimet: Lisätietoja on kohdassa “Äänilähdön määrittäminen
monikanavaäänen hallintaohjelmalla” sivulla 31.
• Tyypin 6 liittimet: Lisätietoja on kohdassa “Äänilähdön määrittäminen
Sound Effect Manager -ohjelmalla” sivulla 32.
Seuraavassa kuvassa näkyy tyypillinen 2.1-ääniasennus:
4.1 (4 kaiutinta ja alibassokaiutin)
-äänikaiuttimien kytkeminen
Kahden etukaiuttimen, kahden takakaiuttimen ja alibassokaiuttimen kytkeminen
nelikanavaiseen (4.1-kaiutintilan) äänilähtöön:
1 Sammuta tietokone.
2 Kytke etukaiuttimen johto tietokoneen takaosassa olevaan vastaavaan vihreään
äänen linjalähtöliittimeen.
OUT
3
6
S
• Tyypissä 3 on kolme liitintä
• Tyypissä 6 on kuusi liitintä
• Tyyppi S on äänikortin liitin
3 Kytke takakaiuttimen johto tietokoneen takaosassa olevaan vastaavaan
mustaan liittimeen.
IN
3
6
S
Kun kyseessä on tyypin 3 liitin, sininen äänen linjatuloliitin toimii
takakaiuttimien linjalähtöliittimenä, kun monikanavainen äänikokoonpano
aktivoidaan.
20 Aloitusopas
Page 29
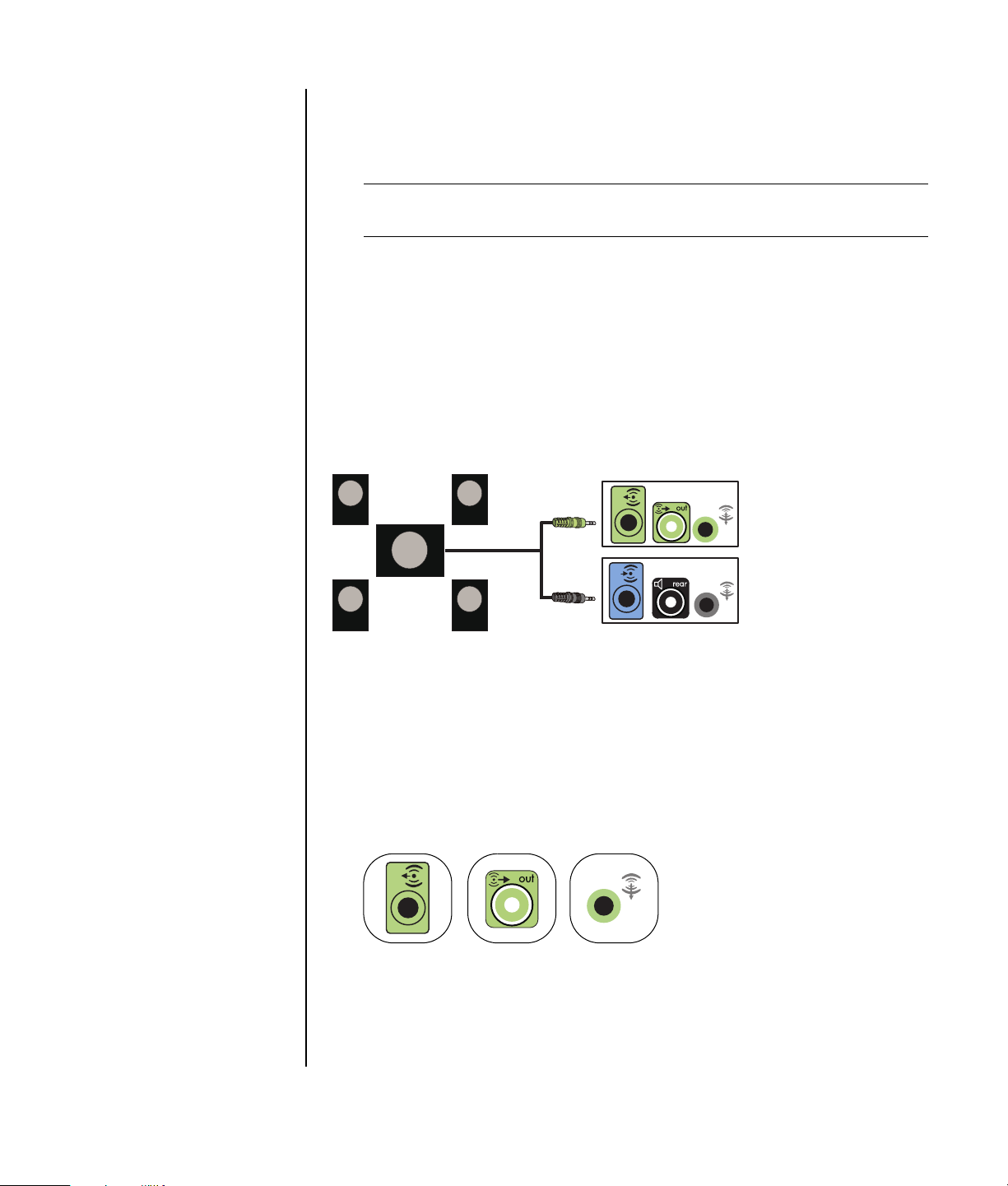
4 Kytke johdot äänijärjestelmään.
5 Kytke etu- ja takakaiuttimet alibassokaiuttimeen. Katso ohjeita kaiuttimien
käyttöohjeista.
6 Käynnistä tietokone.
HUOMAUTUS: Käynnistä tietokone aina ennen kuin käynnistät
kaiutinjärjestelmän.
7 Kytke kaiutinjärjestelmän virtajohto.
8 Kytke virta kaiutinjärjestelmään.
9 Kun kaiuttimet on kytketty tietokoneeseen, määritä ääniohjelmisto tietokoneen
äänilähtöä varten:
• Tyypin 3 liittimet: Lisätietoja on kohdassa “Äänilähdön määrittäminen
monikanavaäänen hallintaohjelmalla” sivulla 31.
• Tyypin 6 liittimet: Lisätietoja on kohdassa “Äänilähdön määrittäminen
Sound Effect Manager -ohjelmalla” sivulla 32.
Seuraavassa kuvassa näkyy tyypillinen 4.1-ääniasennus:
OUT
IN
5.1 (5 kaiutinta ja alibassokaiutin)
-äänikaiuttimien kytkeminen
Kahden etukaiuttimen, kahden takakaiuttimen, keskikaiuttimen ja alibassokaiuttimen
kytkeminen kuusikanavaiseen (5.1-kaiutintilan) äänilähtöön:
1 Sammuta tietokone.
2 Kytke etukaiuttimen johto tietokoneen takaosassa olevaan vastaavaan vihreään
äänen linjalähtöliittimeen.
OUT
3
• Tyypissä 3 on kolme liitintä
• Tyypissä 6 on kuusi liitintä
• Tyyppi S on äänikortin liitin
6
S
Kaiuttimien ja ääniasetusten määrittäminen 21
Page 30
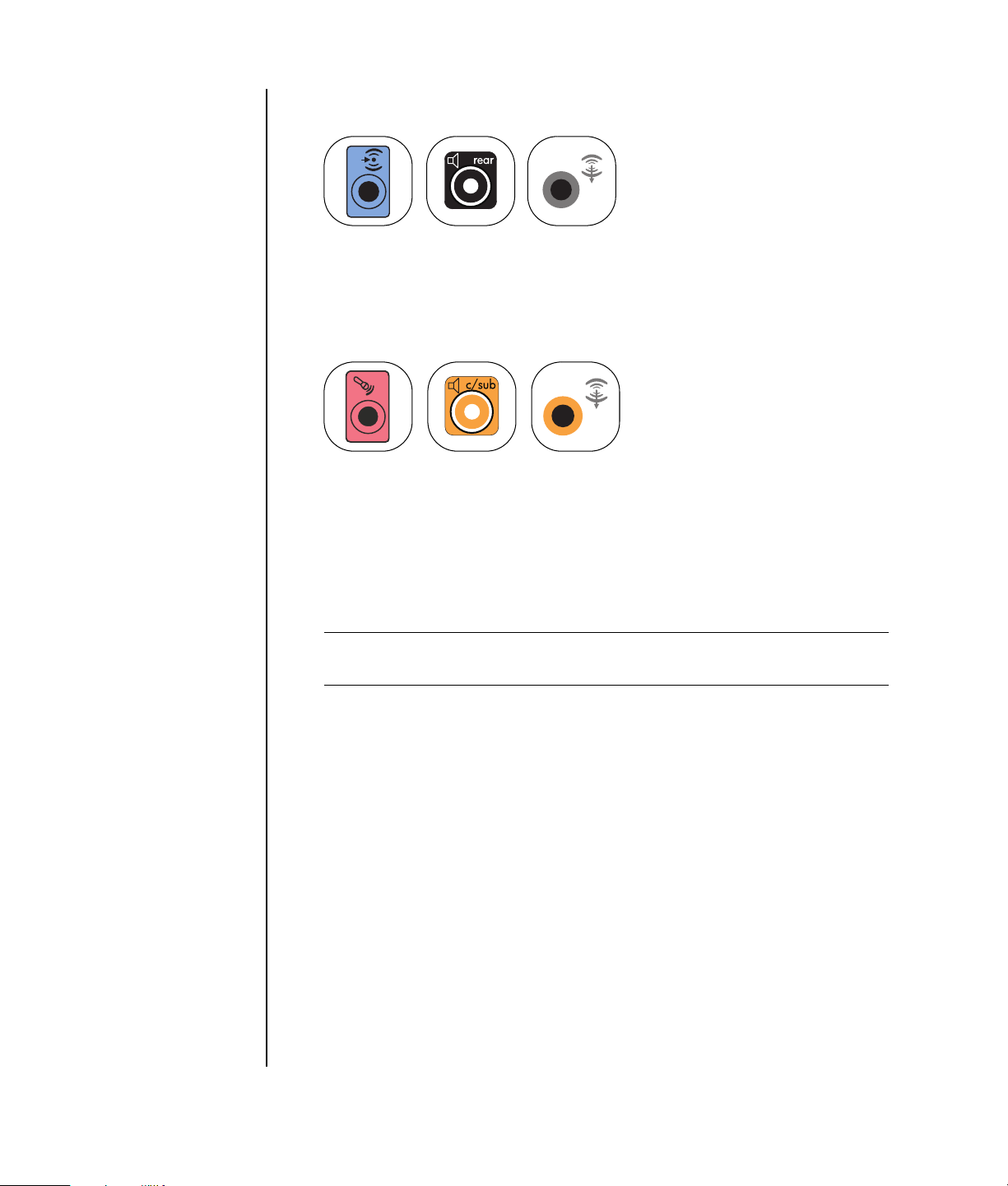
3 Kytke takakaiuttimen johto tietokoneen takaosassa olevaan vastaavaan
mustaan liittimeen.
IN
3
6
S
Kun kyseessä on tyypin 3 liitin, sininen äänen linjatuloliitin toimii
takakaiuttimien linjalähtöliittimenä, kun monikanavainen äänikokoonpano
aktivoidaan.
4 Kytke keski-/alibassokaiuttimen johto tietokoneen takaosassa olevaan
vastaavaan kullanväriseen (tai vaaleanpunaiseen) mikrofoniliittimeen.
3
6
S
Kun kyseessä on tyypin 3 liitin, vaaleanpunainen mikrofoniliitin toimii keski-/
alibassokaiuttimen linjalähtöliittimenä, kun monikanavainen äänikokoonpano
aktivoidaan.
5 Kytke johdot äänijärjestelmään.
6 Kytke etu-, taka- ja keskikaiuttimet alibassokaiuttimeen. Katso ohjeita kaiuttimien
käyttöohjeista.
7 Käynnistä tietokone.
22 Aloitusopas
HUOMAUTUS: Käynnistä tietokone aina ennen kuin käynnistät
kaiutinjärjestelmän.
8 Kytke kaiutinjärjestelmän virtajohto.
9 Kytke virta kaiutinjärjestelmään.
10 Kun kaiuttimet on kytketty tietokoneeseen, määritä ääniohjelmisto tietokoneen
äänilähtöä varten:
• Tyypin 3 liittimet: Lisätietoja on kohdassa “Äänilähdön määrittäminen
monikanavaäänen hallintaohjelmalla” sivulla 31.
• Tyypin 6 liittimet: Lisätietoja on kohdassa “Äänilähdön määrittäminen
Sound Effect Manager -ohjelmalla” sivulla 32.
• Tyypin 6 liittimet, monikanavaääni: Lisätietoja on kohdassa “Äänilähdön
määrittäminen Realtek HD Sound Effect Manager -ohjelmalla” sivulla 35.
Page 31

Seuraavassa kuvassa näkyy tyypillinen 5.1-ääniasennus:
OUT
IN
7.1 (7 kaiutinta ja alibassokaiutin)
-äänikaiuttimien kytkeminen
Kahden etukaiuttimen, kahden sivukaiuttimen, kahden takakaiuttimen,
keskikaiuttimen ja alibassokaiuttimen kytkeminen kahdeksankanavaiseen
(7.1-kaiutintilan) äänilähtöön:
1 Sammuta tietokone.
2 Kytke etukaiuttimen johto tietokoneen takaosassa olevaan vastaavaan vihreään
äänen linjalähtöliittimeen.
3 Kytke takakaiuttimen johto tietokoneen takaosassa olevaan vastaavaan
mustaan liittimeen.
4 Vain kun kyseessä on tyypin 6 liitin, kytke sivukaiuttimen johto tietokoneen
takaosan harmaaseen liittimeen.
Kaiuttimien ja ääniasetusten määrittäminen 23
Page 32

5 Kytke keskikaiuttimen ja alibassokaiuttimen johdot tietokoneen takaosan
kullanväriseen liittimeen.
6 Kytke johdot äänijärjestelmään.
7 Kytke etu-, taka-, sivu- ja keskikaiuttimet alibassokaiuttimeen. Katso ohjeita
kaiuttimien käyttöohjeista.
8 Käynnistä tietokone.
HUOMAUTUS: Käynnistä tietokone aina ennen kuin käynnistät
kaiutinjärjestelmän.
9 Kytke kaiutinjärjestelmän virtajohto.
10 Kytke virta kaiutinjärjestelmään.
11 Kun kaiuttimet on kytketty tietokoneeseen, määritä ääniohjelmisto tietokoneen
äänilähtöä varten:
• Tyypin 6 liittimet: Lisätietoja on kohdassa “Äänilähdön määrittäminen
Sound Effect Manager -ohjelmalla” sivulla 32.
• Tyypin 6 liittimet, monikanavaääni: Lisätietoja on kohdassa “Äänilähdön
määrittäminen Realtek HD Sound Effect Manager -ohjelmalla” sivulla 35.
Seuraavassa kuvassa näkyy tyypillinen 7.1-ääniasennus:
24 Aloitusopas
Page 33

Tietokoneen kytkeminen kodin äänentoistojärjestelmäään
Voit kytkeä tietokoneen kotistereojärjestelmään tai kotiteatterin monikanavaiseen
äänivastaanottimeen/vahvistimeen käyttäen olemassa olevia kaiuttimia.
Lisätietoja on esimerkiksi kohdassa “2- tai 2.1-kotistereojärjestelmän asentaminen”
sivulla 26 tai “Kodin 5.1 (5 kaiutinta ja alibassokaiutin) -äänentoistojärjestelmän
asentaminen” sivulla 27.
Y-malliset sovitinjohdot
Useimmissa kotivastaanottimissa tai -vahvistimissa on RCA-liittimet. Sinun
täytyy ehkä kytkeä Y-malliset sovitinjohdot tietokoneen ja
vastaanottimen/vahvistimen välille. Y-mallisten sovitinjohtojen yhdessä
päässä on 3,5 mm:n pienoisstereopistoke ja toisessa päässä on kaksi
RCA-liitintä. Nämä johdot on ostettava erikseen.
HUOMAUTUS: Y-malliset sovitinjohdot ja jatkojohdot on ostettava erikseen.
Kotistereojärjestelmään kytkettävien Y-mallisten sovitinjohtojen määrä
vaihtelee asennettavien kaiuttimien määrän mukaan:
• 2/2.1-kaiutinjärjestelmä: 1 Y-mallinen sovitinjohto
• 4/4.1-kaiutinjärjestelmä: 2 Y-mallista sovitinjohtoa
• 5.1-kaiutinjärjestelmä: 3 Y-mallista sovitinjohtoa
• 7.1-kaiutinjärjestelmä: 4 Y-mallista sovitinjohtoa
Kotistereoiden kytkeminen tietokoneeseen edellyttää yleensä äänijohtoja, jotka ovat
tarpeeksi pitkiä kytkettäväksi tietokoneesta stereoihin. Voit ehkä joutua ostamaan
RCA- tai pienoisjatkojohtoja.
Kaiuttimien ja ääniasetusten määrittäminen 25
Page 34

2- tai 2.1-kotistereojärjestelmän asentaminen
A
Seuraavassa kuvassa näkyy tyypillinen 2- tai 2.1-kaiutinasennus, jossa käytetään
passiivisia stereokaiuttimia, jotka kytketään kotistereoiden vasempaan ja oikeaan
vakiotuloon.
Tämä on vain viitteellinen kokoonpano. Sinun järjestelmäsi voi olla erilainen.
Tietokoneen
takapaneelin liittimet
(3, 6 tai äänikortti)
B Y-malliset sovitinjohdot
C Vastaanotin/vahvistin
D Alibassokaiutin
E Etukaiuttimet (vasen ja
oikea)
OUT
A
B
C
DE
Tietokoneen kytkeminen monikanavaiseen 2.1-äänijärjestelmään
IN
26 Aloitusopas
Page 35

A
Tietokoneen
takapaneelin liittimet
(tyyppi 3, tyyppi 6 tai
äänikortti)
B Y-malliset sovitinjohdot
C Vastaanotin/vahvistin
D Alibassokaiutin
E Keskikaiutin
F Etukaiuttimet
(vasen ja oikea)
G Takakaiuttimet
(vasen ja oikea)
Kodin 5.1 (5 kaiutinta ja alibassokaiutin)
-äänentoistojärjestelmän asentaminen
Seuraavassa kuvassa näkyy tyypillinen edistynyt kotiteatteriäänen
5.1 kaiutinasennus, joka edellyttää monikanavatuloja vastaanottimessa/
vahvistimessa.
Tämä on vain viitteellinen kokoonpano. Sinun järjestelmäsi voi olla erilainen.
OUT
A
B
C
IN
DE F G
Tietokoneen kytkeminen monikanavaiseen 5.1-äänijärjestelmään
Kaiuttimien ja ääniasetusten määrittäminen 27
Page 36

Kodin 5.1 (5 kaiutinta ja alibassokaiutin)
-äänentoistojärjestelmän asentaminen
HUOMAUTUS: Vastaanottimen/vahvistimen tuloliitäntöjen nimiä voivat olla
esimerkiksi Surround, 5.1- tai 6-kanavatulot, CD, DVD tai DVD In.
Kuusikanavaisen (5.1-kaiutinjärjestelmän) kodin äänentoistojärjestelmän kytkeminen
tietokoneeseen:
1 Sammuta tietokone.
2 Sammuta vastaanotin/vahvistin.
3 Kytke Y-mallisen sovitinjohdon etukaiuttimien pienoisstereoliitin tietokoneen
takana olevaan vastaavaan vihreään äänen linjalähtöliittimeen:
• Tyypissä 3 on kolme liitintä
• Tyypissä 6 on kuusi liitintä
• Tyyppi S on äänikortin liitin
OUT
3
6
S
Kytke Y-mallisen sovitinkaapelin vasen ja oikea pää vahvistimen/
vastaanottimen takana oleviin vasemman etukaiuttimen (L) ja oikean
etukaiuttimen (R) tuloliittimiin.
4 Jos käytössäsi on takakaiuttimet, kytke Y-mallisen sovitinjohdon takakaiuttimen
stereopienoisliitin tietokoneen takaosan vastaavaan äänen linjatulon (siniseen)
tai takakaiuttimien (mustaan) lähtöliittimeen.
IN
3
6
S
Kytke Y-mallisen sovitinkaapelin vasen ja oikea pää vahvistimen/
vastaanottimen takana oleviin vasemman takakaiuttimen (L) ja oikean
takakaiuttimen (R) tuloliittimiin.
28 Aloitusopas
Page 37

5 Kytke Y-mallisen sovitinjohdon stereopienoispistoke tietokoneen takaosan
vastaavaan (vaaleanpunaiseen) mikrofoniliittimeen tai (kullanväriseen) keski-/
alibassokaiuttimen liittimeen.
3
6
S
• Kytke Y-mallisen sovitinjohdon vasen ja oikea pää vastaanottimen/
vahvistimen (5.1-kanavajärjestelmä tai suurempi) takaosan keski-/
alibassokaiuttimen tuloliittimiin.
• Kytke Y-mallinen sovitinjohto vastaanottimen takaosan alibassokaiuttimen
liittimeen, vaikka alibassokaiutinta ei käytettäisi.
6 Käynnistä vastaanotin/vahvistin.
7 Valitse vastaanottimen/vahvistimen tuloliitin, johon Y-mallinen sovitinjohto on
kytketty.
8 Käynnistä tietokone.
HUOMAUTUS: Käynnistä tietokone aina ennen kuin käynnistät
kaiutinjärjestelmän.
9 Kun äänijärjestelmä on kytketty tietokoneeseen, määritä ääniohjelmisto
tietokoneen äänilähtöä varten:
• Tyypin 3 liittimet: Lisätietoja on kohdassa “Äänilähdön määrittäminen
monikanavaäänen hallintaohjelmalla” sivulla 31.
• Tyypin 6 liittimet: Lisätietoja on kohdassa “Äänilähdön määrittäminen
Sound Effect Manager -ohjelmalla” sivulla 32.
Kaiuttimien ja ääniasetusten määrittäminen 29
Page 38

Digitaalisen äänen kytkeminen
(Vain joissakin malleissa)
Jos tietokoneessa on äänikortti ja kytket kotistereovastaanottimen
digitaalisen lähtöliittimen kautta, kytke 3,5 mm:n stereokaapeli äänikortin
digitaaliseen lähtöliittimeen. Kytke 3,5 mm:n Y-mallisen
sovitinjohdon punainen RCA-stereokaapeli AV-vastaanottimen
digitaaliseen tuloliittimeen. Jos punainen RCA-stereokaapeli ei toimi,
käytä valkoista stereokaapelia. Yhtä liittimistä ei käytetä.
Jotta voit kytketä digitaalisen äänen, tietokoneesi takapaneelissa on
oltava digitaalinen lähtöliitin. Sinun ei tarvitse kytkeä
monikanavakaiuttimen lähtöjä, jos kytket digitaalisen lähdön.
Digitaalisten äänikaiuttimien kytkeminen:
1 Sammuta tietokone.
2 Kytke digitaalisten kaiuttimien tai digitaalisen äänijärjestelmän digitaalinen tulo
tietokoneen takaosan vastaavaan oranssiin digitaaliseen lähtöliittimeen:
• Tyypissä 3 on kolme liitintä
• Tyypissä 6 on kuusi liitintä
• Tyyppi S on äänikortin liitin
3
AUDIO OUT
DIGITAL
6
AUDIO OUT
DIGITAL
S
3 Käynnistä tietokone.
HUOMAUTUS: Käynnistä tietokone aina ennen kuin käynnistät
kaiutinjärjestelmän.
4 Kytke kaiutinjärjestelmän virtajohto.
5 Kytke virta kaiutinjärjestelmään.
6 Kun kaiuttimet on kytketty tietokoneeseen, määritä ääniohjelmisto tietokoneen
äänilähtöä varten:
• Äänikortti, jossa on digitaalinen lähtö ja tyypin 3 liittimet: Lisätietoja on
kohdassa “Äänilähdön määrittäminen monikanavaäänen
hallintaohjelmalla” sivulla 31. Ota digitaalinen äänilähtö käyttöön
noudattamalla seuraavia ohjeita.
• Äänikortti, jossa on digitaalinen lähtö ja tyypin 6 liittimet: Lisätietoja on
kohdassa “Äänilähdön määrittäminen Sound Effect Manager -ohjelmalla”
sivulla 32. Digitaalinen äänilähtö on jo käytössä oletusarvoisesti.
Kun kaiutinjärjestelmä on kytketty tietokoneeseen, asenna ääniohjelmisto.
30 Aloitusopas
Page 39

Vaihe 2: Ääniohjelman määrittäminen
Noudata näitä ohjeita asennettuasi ja kytkettyäsi kaiuttimet ja määritä kaiuttimet
ääniohjelman avulla. Voit määrittää kaiuttimen äänilähdön seuraavilla ohjelmilla.
Käytä tietokoneeseen sopivaa ohjelmaa:
• Monikanavaäänen hallintaohjelma (tyypin 3 liittimet)
• Sound Effect Manager (tyypin 6 liittimet)
• Realtek HD Sound Effect Manager -ohjelma (monikanavaääni)
Äänilähdön määrittäminen monikanavaäänen hallintaohjelmalla
Jos tietokoneessasi on tyypin 3 liittimet, noudata seuraavia ohjeita asennettuasi ja
kytkettyäsi kaiuttimet.
Tietokoneen monikanavaisen äänilähdön määrittäminen monikanavaäänen
hallintaohjelmalla:
1 Napsauta tehtäväpalkin Käynnistä-painiketta.
2 Valitse Kaikki ohjelmat.
3 Valitse Monikanavaäänen hallintaohjelma. Monikanavaäänen
määritysikkuna avautuu ja siinä näkyy viisi ohjausnäyttöä.
• Äänitehoste — valitsee ympäristöasetukset.
• Taajuuskorjain — korjaa äänitaajuudet.
• Kaiuttimien määritys — valitsee kaiuttimien lukumäärän. Ääniliitinten
vaihto näyttää kaiutinkokoonpanon.
• Kaiuitintesti — testaa kaikki kytketyt kaiuttimet ja oikean kokoonpanon.
• Yleiset — näyttää ajuri- ja äänitiedot.
4 Avaa ohjausnäytöt napsauttamalla lähellä ikkunan yläosaa olevaa
Kaiuttimien määritys -välilehteä. (Kaiuttimien on oltava kytkettyinä, jotta
tämä välilehti näkyisi.)
5 Valitse vaihtoehto, joka osoittaa järjestelmässäsi olevien kaiuttimien
lukumäärän, joka vaihtelee 2/2.1-kauitintilasta 5.1-kaiutintilaan.
6 Ota käyttöön digitaalinen ääni, jos haluat käyttää digitaalista ääntä. Lisätietoja
on kohdassa ”Digitaalisen äänilähdön ottaminen käyttöön monikanavaäänen
hallintaohjelmalla (valinnainen)” sivulla 32.
7 Valitse OK.
8 (Valinnainen) Testaa kaiuttimet. Valitse Kaiutintesti-välilehti ja noudata
näytössä näkyviä ohjeita.
Nyt kun kaiutinohjelma on määritetty, sinun täytyy määrittää myös mediaohjelmisto,
jotta saat kaiken hyödyn kaiuttimistasi. Toimet ovat erilaiset kunkin mediaohjelmiston
kohdalla. Katso mediaohjelmiston mukana toimitettuja ohjeita ja asiakirjoja.
Kaiuttimien ja ääniasetusten määrittäminen 31
Page 40

Digitaalisen äänilähdön ottaminen käyttöön
monikanavaäänen hallintaohjelmalla (valinnainen)
Tietokoneen takapaneelissa on oltava digitaalinen äänilähtöliitin.
Digitaalisen äänilähdon ottaminen käyttöön:
1 Suorita edellisen toimen vaiheet 1–5 “Äänilähdön määrittäminen
monikanavaäänen hallintaohjelmalla.”
2 Aseta valintamerkki Ota käyttöön digitaalinen äänilähtö -ruudun
viereen. Digitaalinen ja analoginen lähtö -vaihtoehto valitaan automaattisesti.
3 Kytke tietokoneen takaosassa oleva digitaalisen äänilähdön liitin kodin
äänentoistojärjestelmän digitaaliseen äänituloon.
4 Valitse stereojärjestelmän digitaalinen äänitulo.
5 Valitse OK.
6 (Valinnainen) Testaa kaiuttimet varmistaaksesi, että asetukset toimivat.
Nyt kun kaiutinohjelma on määritetty, sinun täytyy määrittää myös mediaohjelmisto,
jotta saat kaiken hyödyn kaiuttimistasi. Toimet ovat erilaiset kunkin mediaohjelmiston
kohdalla. Katso mediaohjelmiston mukana toimitettuja ohjeita ja asiakirjoja.
Äänilähdön määrittäminen Sound Effect Manager
-ohjelmalla
Suorita seuraavat vaiheet asennettuasi ja kytkettyäsi kaiuttimet, jos tietokoneessa on
tyypin 6 liittimet.
HUOMAUTUS: Jos liittimen kuvausta ei ole Connection Guide -oppaassa, liitintä
ei käytetä valitussa kaiutinkokoonpanossa.
1 Napsauta tehtäväpalkin Käynnistä-painiketta.
2 Valitse Ohjauspaneeli.
3 Valitse Äänet ja sitten Puhe ja äänilaitteet (tai Äänet ja äänilaitteet).
4 Valitse Sound Effect Manager. Ikkuna avautuu.
5 Valitse Kaiuttimen määritys -välilehti.
6 Valitse vaihtoehto, joka osoittaa järjestelmässäsi olevien kaiuttimien
lukumäärän, joka vaihtelee 2.1-kaiutintilasta 7.1-kaiutintilaan.
7 Testaa kaiuttimet painamalla Kaiutintesti-painiketta.
8 Valitse OK.
Nyt kun kaiutinohjelma on määritetty, sinun täytyy määrittää myös mediaohjelmisto,
jotta saat kaiken hyödyn kaiuttimistasi. Toimet ovat erilaiset kunkin mediaohjelmiston
kohdalla. Katso mediaohjelmiston mukana toimitettuja ohjeita ja asiakirjoja.
32 Aloitusopas
Page 41

Sound Effect Manager -ohjelman ohjausnäytöt
• Äänitehoste — valitsee ympäristö- ja taajuuskorjainasetukset. Voit valita
ympäristön, esimerkiksi määrityksen Veden alla tai Luentosali. Jos haluat
käyttää taajuuskorjainta, käynnistä taajuuskorjain napsauttamalla
ympyränmuotoisen taajuuskorjaimen keskellä olevaa virtapainiketta. Voit
napsauttaa valmiiksi määritetyn asetuksen, esimerkiksi Pop- tai Live-asetuksen,
painiketta tai säätää asetuksia manuaalisesti ja tallentaa ne, jotta ne voidaan
valita helposti myöhemmin.
• Kaiutinasetukset — tässä voidaan valita kaiutinten määrä, tarkastella
Connection Guide -opasta ja testata kaiuttimia napsauttamalla Kaiutintestipainiketta. Jos liittimen kuvausta ei ole Connection Guide -oppaassa, liitintä ei
käytetä valitussa kaiutinkokoonpanossa.
• Digitaalinen ääni — tässä voidaan valita digitaalinen äänilähtö ja
digitaalisen äänen taajuus tietokoneen digitaalisille ääniliittimille.
• Ohjattu äänitoiminto — tässä voidaan avata ikkuna, jossa näkyy
tietokoneen etupaneelissa oleva liitinpaneeli. Jos haluat sulkea ikkunan
ottamatta ohjattua toimintoa käyttöön, valitse OK.
Ohjatun äänitoiminnon ottaminen käyttöön:
Varmista, että Ota käyttöön liittimen tunnistus -valintaruutu on valittu, jotta
ohjattu toiminto on käytössä. Sulje ikkuna valitsemalla OK.
Ohjatun äänitoiminnon käyttäminen Sound Effect
Manager -ohjelmassa
Sound Effect Manager -ohjelman ohjattu äänitoiminto auttaa sinua kytkemään
etupaneelin äänen.
Ohjatun äänitoiminnon käyttäminen:
1 Käynnistä tietokone.
2 Napsauta tehtäväpalkin Käynnistä-painiketta.
3 Valitse Ohjauspaneeli.
4 Valitse Äänet ja sitten Puhe- ja äänilaitteet (tai Äänet ja äänilaitteet).
5 Valitse Sound Effect Manager. Ikkuna avautuu.
6 Valitse Ohjattu äänitoiminto. Näyttöön avautuu ikkuna, jossa näkyy
tietokoneen etupuolella oleva liitinpaneeli.
7 Ota ohjattu toiminto käyttöön asettamalla valintamerkki Ota käyttöön
liittimen tunnistus -ruutuun.
8 Kytke kaiutinjärjestelmän johdot tietokoneen etuosan liittimiin. Paneelinäytössä
näkyy korostettuna johto, joka on oikein kytketty liittimeen.
9 Sulje ikkuna.
Kaiuttimien ja ääniasetusten määrittäminen 33
Page 42

Etupaneelin liitinten tehtävien uudelleenmääritys Sound
Effect Manager -ohjelmalla
Kun ohjattu äänitoiminto on käytössä, tietokoneen etuosassa olevat mikrofoni- ja
kuulokeliittimet voidaan määrittää uudelleen, jolloin ne suorittavat eri
äänitoiminnon. Nämä kaksi liitintä ovat yleisiä ääniliittimiä. Kun kaapeli kytketään,
ohjattu toiminto pyytää valitsemaan kaapelin toiminnon luettelosta ja määrittää
yleisen ääniliittimen suorittamaan halutun toiminnon. Toiminnot ovat seuraavat:
• Stereokaiutin (lähtö)
• Mikrofoni (tulo)
• Kuuloke (tulo)
• Äänen linjatulo
Etupaneelin liittimien määrittäminen uudelleen:
1 Suorita toimen vaiheet 1–7 “Ohjatun äänitoiminnon käyttäminen Sound Effect
Manager -ohjelmassa” sivulla 33.
2 Kun kytket johdon, ohjattu toiminto pyytää sinua valitsemaan juuri kytkemäsi
laitteen luettelosta.
3 Sulje ikkuna.
34 Aloitusopas
Digitaalisen äänilähdön poistaminen käytöstä Sound
Effect Manager -ohjelmalla (valinnainen)
Digitaalisen äänilähdon poistaminen käytöstä:
1 Sound Effect Manager -ohjelman avaaminen Valitse Käynnistä-valikosta
Ohjauspaneeli, Äänet, puhe ja äänilaitteet ja Sound Effect
Manager.
2 Valitse Ohjattu äänitoiminto. Näyttöön avautuu ikkuna, jossa näkyy
tietokoneen etupuolella oleva liitinpaneeli.
3 Valitse Digitaalinen ääni -välilehti. Valitse Digitaalinen lähtö ei
käytössä (voit myös valita vaihtoehdon Digitaalisen äänen
läpikulkutila).
4 Sulje ikkuna.
Page 43

Äänilähdön määrittäminen Realtek HD Sound Effect Manager -ohjelmalla
Suorita seuraavat vaiheet asennettuasi ja kytkettyäsi kaiuttimet, jos tietokoneessa on
6 liitintä ja siinä on monikanavaääni mahdollinen.
Tietokoneen monikanavaisen äänilähdön määrittäminen Realtek HD Sound Effect
Monitor -ohjelmalla:
1 Napsauta tehtäväpalkin Käynnistä-painiketta.
2 Valitse Ohjauspaneeli.
3 Valitse Äänet, sitten Puhe ja äänilaitteet (tai Äänet ja äänilaitteet).
HUOMAUTUS: Jos et näe kokoonpanosi laitetta, vaihda kaiuitinvalintaa
Kaiuttimien määritys -ikkunassa.
4 Valitse Realtek HD Sound Effect Manager. Ikkuna avautuu.
5 Ohjausnäyttö avautuu, kun napsautat ikkunan yläreunassa olevaa painiketta.
Realtek HD Sound Effect Manager -ohjelman
ohjausnäytöt
• Äänitehoste — valitsee ympäristö- ja taajuuskorjainasetukset. Voit valita
ympäristön, esimerkiksi määrityksen Veden alla tai Luentosali. Jos haluat
käyttää taajuuskorjainta, käynnistä taajuuskorjain napsauttamalla
ympyränmuotoisen taajuuskorjaimen keskellä olevaa virtapainiketta. Voit
napsauttaa valmiiksi määritetyn asetuksen, esimerkiksi Pop- tai Live-asetuksen,
painiketta tai säätää asetuksia manuaalisesti ja tallentaa ne, jotta ne voidaan
valita helposti myöhemmin.
•Miksaus — säätää äänenvoimakkuutta, toistoa, vaimennusta,
äänitystä ja monikanavaääntä. Ota monikanavaääni käyttöön
napsauttamalla Monikanava-painiketta.
• Äänen lähtö/tulo — valitsee kaiutinten määrän, näyttää, ovatko liittimet
analogisia vai digitaalisia, ja valitsee digitaalisen äänilähdön ja digitaalisen
äänitulon laitteen. Vain käytössä olevat kaiuttimet näytetään.
•Mikrofoni — mahdollistaa mikrofonin/äänityslaadun hienosäädön. Sisältää
painikkeet melunvaimennusta ja akustisen kaiun poistoa varten.
Kaiuttimien ja ääniasetusten määrittäminen 35
Page 44

Realtek HD Sound Effect Manager -ohjelman
määrittäminen
1 Valitse Äänen lähtö/tulo -välilehti
2 Valitse vaihtoehto, jossa näkyy järjestelmän kaiutinten määrä, esimerkiksi
7.1-kaiutintila.
3 Vain käytössä olevat liittimet näytetään. Jos liitintä ei näytetä, sitä ei käytetä
valitussa kaiutinkokoonpanossa.
4 Valitse OK.
Jotta voisit kuulla kaikki kaiuttimet monikanavaista ääntä käyttävien DVD-elokuvien
yhteydessä, muuta ääniominaisuuksia siten, että DVD-soittimen ohjelmisto vastaa
kaiutinkokoonpanoasi (jos tietokoneeseesi asennettu DVD-ohjelma tukee useampaa
kuin kahta kanavaa).
Jos haluat käyttää mikrofonia nauhoittamiseen tai määrittää tietokoneen
nauhoittamista varten, katso lisätietoja kohdasta “Äänen määrittäminen tallennusta
varten Realtek HD Sound Effect Manager -ohjelmalla” sivulla 36.
Jos haluat käyttää monikanavaääntä, katso lisätietoja kohdasta “Monikanavaäänen
määrittäminen” sivulla 37.
Äänen määrittäminen tallennusta varten Realtek HD
Sound Effect Manager -ohjelmalla
Mikrofoniliitin on valmis käytettäväksi äänen tallennuksessa. Jos haluat käyttää
äänityksessä jotain toista liitintä, esimerkiksi digitaalista äänen linjatuloliitintä,
valitse liitin seuraavien ohjeiden mukaan.
36 Aloitusopas
HUOMAUTUS: Vaaleanpunaiselle ja vihreälle liittimelle voidaan määrittää muita
äänitoimintoja. Katso lisätietoja kohdasta “Etupaneelin ääniliittimien määrittäminen
uudelleen Realtek HD Sound Effect Manager -ohjelmalla” sivulla 37.
1 Napsauta tehtäväpalkin Käynnistä-painiketta, valitse Ohjauspaneeli,
Äänet, puhe ja äänilaitteet ja sitten Realtek HD Sound Effect
Manager.
2 Valitse Miksaus-välilehti.
3 Napsauta Tallennus-kohdassa avattavaa luetteloruutua. Valitse:
• RealTek HD Digital Input, jos haluat käyttää digitaalista ääniliitintä
(vain tietyissä malleissa).
• Linjatulo/Mikrofonin tulo, kun haluat käyttää Äänilinjan tulo- tai
Mikrofoni-liitintä.
4 Sulje ikkuna valitsemalla OK.
Page 45

Etupaneelin ääniliittimien määrittäminen uudelleen
Realtek HD Sound Effect Manager -ohjelmalla
Tietokoneen etupaneelissa oleva vaaleanpunainen ja vihreä liitin voidaan määrittää
uudelleen.
1 Napsauta tehtäväpalkin Käynnistä-painiketta, valitse Ohjauspaneeli,
Äänet, puhe ja äänilaitteet ja sitten Realtek HD Sound Effect
Manager.
2 Valitse Äänen lähtö/tulo -välilehti.
3 Napsauta Etupaneeli-osan työkalukuvaketta. Liitinasetusikkuna
avautuu.
4 Valitse Ota käyttöön liittimen tunnistus, kun laite on kytketty, ja
valitse OK.
Nyt etupaneelin vaaleanpunaista ja vihreää liitintä voidaan käyttää tulo- tai
lähtölaitteina.
Monikanavaäänen määrittäminen
Realtek HD Sound Effect Manager -ohjelmalla voidaan kuunnella kahta eri
äänilähdettä kahdesta eri kaiutinparista.
Yksi äänilähde voi esimerkiksi kuulua takaosan kaiutinliittimestä ja toinen äänilähde
etupaneelin kuuloke- tai kaiutinliittimestä. Järjestelmään on määritettävä
monikanavaääni, jos haluat kuulla kahta äänilähdettä eri kaiuttimista.
HUOMAUTUS: Digitaalisen äänen tuloa ei voi käyttää monikanavatilassa.
Monikanavaäänen käyttötavat
Kahta monikanavaäänilähdettä voidaan käyttää seuraavassa kahdessa yleisessä
tapauksessa:
1 Online-pelissä voidaan kuulla pelin 5.1-ääni AV-vastaanottimesta tai
aktiivikaiuttimista ja pelaajien keskustelu kuulokkeista. Lisätietoja on kohdassa
“Esimerkki 1: Online-pelaaminen” sivulla 38.
2 Digitaalisessa kotiteatterijärjestelmässä voidaan kuulla:
• DVD-ääni olohuoneen televisiosta/näytöstä tai AV-vastaanottimesta
takakaiutinliittimien kautta.
• Samanaikaisesti voidaan kuunnella tietokoneen kuulokkeista tai
aktiivikaiuttimista, jotka on kytketty etupaneelin vihreään kuulokeliitäntään,
jotakin seuraavista ulkoisista tietokoneen äänilähteistä:
a Etupaneelin linjatuloliitin
b Sisäinen lähde, joka on kiintolevyllä, DVD-levyllä, CD-levyllä, USB-
asemassa tai jossain muussa ulkoisessa laitteessa.
Lisätietoja on kohdassa “Esimerkki 2: Digitaalinen kotiteatterijärjestelmä”
sivulla 39.
Kaiuttimien ja ääniasetusten määrittäminen 37
Page 46

Monikanavaäänen määrittäminen
Esimerkki 1: Online-pelaaminen
Jos haluat käyttää monikanavaäänilähtöjä online-peleissä Realtek HD Sound Effect
Manager -ohjelman avulla, ota käyttöön VOIP (Voice-Over-IP) -ohjelmisto
(ohjelmisto, jolla voidaan keskustella Internetin välityksellä). Muut pelaajat kuulevat
äänesi mikrofonin ja Internetin välityksellä, ja sinä kuulet pelin äänet
takakaiuttimista.
1 Kytke äänen tulo- ja lähtöliittimet seuraavasti:
• Kytke kuulokkeet etupaneelin (vihreään) kuulokeliittimeen.
• Kytke mikrofoni etupaneelin (vaaleanpunaiseen) mikrofoniliittimeen, jotta
voit keskustella Internetin välityksellä.
• Kytke takaosan kaiuttimen lähtöliitäntöihin stereo-, 5.1- tai 7.1-kaiuttimet
pelin äänten toistoa varten.
2 Avaa Realtek HD Audio Sound Effect Manager -ikkuna napsauttamalla
ilmaisinalueen Realtek HD Audio Manager -kuvaketta.
3 Valitse Miksaus-välilehti.
4 Napsauta Monikanava-asetus-äänipainiketta. Valintaikkuna
tulee esiin.
5 Valitse Käytä monikanavatoistoa -valintaruutu.
6 Määritä seuraavilla asetuksilla, miten haluat toistaa oman äänesi.
• Valitse Lähtö etupaneelin mikrofoni-/linjatuloon -valintaikkuna ja
OK.
• Valitse Lähtö takapaneelin mikrofoni-/linjatuloon -valintaikkuna ja
valitse OK.
7 Valitse avattavasta luettelosta Realtek HD Audio -takalähtö.
8 Käynnistä peli, jota haluat pelata. Pelin äänien pitäisi kuulua stereo-, 5.1- tai
7.1-takakaiuttimista.
9 Valitse Miksaus-välilehdestä Realtek HD Audio -etulähtö, jotta voit puhua
pelikaverien kanssa.
38 Aloitusopas
HUOMAUTUS: Varmista äänen toisto siirtymällä Miksaus-ikkunaan ja
tarkistamalla, että vaaleanpunaista etumikrofonia ei ole vaimennettu.
Page 47

Esimerkki 2: Digitaalinen kotiteatterijärjestelmä
Monikanavaäänilähdön määrittäminen kodin digitaalista kotiteatterijärjestelmää
varten Sound Effect Manager -ohjelman avulla:
1 Kytke ääniliittimet seuraavasti:
• Kytke kuulokkeet tai aktiivikaiuttimet etupaneelin (vihreään)
kuulokelähtöliittimeen stereomusiikin toistoa varten.
• Kytke takaosan kaiuttimen lähtöliittimiin stereo-, 5.1- tai 7.1-kaiuttimet
DVD-äänen toistoa varten.
2 Avaa Realtek HD Audio Sound Effect Manager -ikkuna napsauttamalla
ilmaisinalueen Realtek HD Audio Manager -kuvaketta.
3 Valitse Miksaus-välilehti.
4 Napsauta Monikanava-asetus-äänipainiketta. Valintaikkuna
tulee esiin.
5 Valitse Käytä monikanavatoistoa -valintaruutu ja valitse OK.
6 Valitse avattavasta luettelosta Realtek HD Audio -takalähtö.
7 Aseta DVD-elokuva asemaan ja toista sitä. DVD-äänen pitäisi kuulua
takakaiuttimista.
8 Valitse avattavasta luettelosta Realtek HD Audio -etulähtö.
9 Avaa Windows Media Player musiikin toistoa varten. Musiikin pitäisi kuulua
etukuulokeliittimestä.
10 Voit kuunnella toista ulkoista äänilähdettä linjatulosta tai mikrofoniliittimestä
seuraavasti:
a Napsauta Monikanava-asetus-äänipainiketta. Valintaikkuna
tulee esiin.
b Valitse Toisto etupaneelin mikrofoni-/linjatuloliitäntään
-valintaruutu valintaikkunasta ja OK.
Vaihe 3: Mediaohjelmistojen äänen määrittäminen
Jotta saisit parhaan hyödyn äänijärjestelmän ominaisuuksista, kuten surroundäänestä, sinun täytyy määrittää myös mediaohjelmisto kaiuttimien kytkemisen ja
määrittämisen jälkeen.
Jos sinulla esimerkiksi on 7.1-kaiutinjärjestelmä ja haluat käyttää surround-ääntä
kuunnellessasi musiikkia tai katsellessasi DVD-elokuvia, sinun täytyy ottaa surroundääni käyttöön mediaohjelmistossa.
Toimet ovat erilaiset kunkin mediaohjelmiston kohdalla. Katso mediaohjelmiston
mukana toimitettuja ohjeita ja asiakirjoja.
Kaiuttimien ja ääniasetusten määrittäminen 39
Page 48

Tallennuslaitteiden valitseminen
(vain tyypin 6 liittimet)
Äänen tallennuslaitteen valitseminen:
1 Napsauta tehtäväpalkin Käynnistä-painiketta.
2 Valitse Ohjauspaneeli.
3 Valitse Äänet ja äänilaitteet (tai Äänet, puhe ja äänilaitteet). Äänet ja
äänilaitteet -ikkuna avautuu.
4 Valitse Ääni-välilehti. Ikkuna avautuu.
5 Valitse Äänen nauhoitus -kohdasta tallennuslaite.
6 Valitse OK.
7 Sulje ikkuna.
Ääniongelmien ratkaiseminen
Jos kaiuttimista ei kuulu ääntä, tarkista seuraavat seikat:
• Tarkista äänenvoimakkuus- ja mykistysasetukset.
• Käytä aktiivikaiuttimia tai kaiuttimia, joissa on vahvistin.
• Tarkista johtojen kytkennät.
• Varmista, että ohjelmistot ja ääniohjelmistot on määritetty.
• Joissakin sovelluksissa voimakkuus voi olla heikko, vaikka
äänenvoimakkuussäädin on säädetty suurimpaan mahdolliseen asentoon.
Tässä tapauksessa kaksoisnapsauta tehtäväpalkin Voimakkuus-kuvaketta ja
suurenna voimakkuusasetuksia.
• Määritä surround-äänen ääniohjelmisto uudelleen.
• Asenna äänikorttien ajurit uudelleen käyttämällä Compaq Application
Recovery -ohjelmaa. Katso Tietokoneen vianmääritys- ja huolto-oppaan kohtaa
Sovellusten uudelleenasennus.
40 Aloitusopas
Page 49

Muistikortinlukijan käyttäminen
Digitaalikamerat ja muut digitaaliset kuvalaitteet tallentavat digitaalisia
kuvatiedostoja muistikorteille eli tietovälineille. Valinnainen muistikortinlukija (vain
tietyissä malleissa) voi lukea useita erilaisia muistikortteja ja kirjoittaa niille sekä IBM
Microdrive -levyasemaan.
Kortinlukijaa voi käyttää suoraan tietokoneen etuosasta. Siinä on neljä vaakasuoraa
korttipaikkaa, joihin muistikortit tai Microdrive-levyasema voidaan asettaa.
Voit asettaa tietovälineen yhteen tai useampaan korttipaikkaan ja käyttää jokaista
itsenäisesti. Aseta vain yksi tietoväline yhteen korttipaikkaan kerrallaan.
Kullakin korttipaikalla on oma asematunnus ja kuvake. Kun asetat tietovälineen
muistipaikkaan, näyttönimi voi muuttua tietovälineen nimeksi, jos sellainen on
olemassa.
VAROITUS: Älä napsauta Seis-painiketta Poista laite turvallisesti
-ikkunassa, jos USB-massamuistiväline on valittu. Jos niin käy,
käyttöjärjestelmä ei enää tunnista muistikortinlukijaa
tietokoneessasi. Sinun täytyy käynnistää tietokone uudelleen, jotta
tietokone tunnistaisi taas muistikortinlukijan.
Jos avaat Poista laite turvallisesti -ikkunan vahingossa, valitse Sulje.
Muistikortinlukijan käyttäminen 41
Page 50

Muistikortinlukijan käyttäminen
1 Työnnä tietovälinettä korttipaikkaan, kunnes se pysähtyy.
Muistikortinlukijan toimintavalo (A) syttyy ja tietokone havaitsee tietovälineen
automaattisesti.
HUOMAUTUS: Tietoväline täytyy asettaa oikein. Huomaa muistivälineen
lovetun kulman suunta. Katso “Tietovälineen asettamisopas” sivulla 43.
CompactFlash-kortteja ja Microdrive-asemia ei voi asettaa väärin. Aseta tämän
tietovälineen liitinreuna (reiät) korttipaikkaan.
2 Tietokone avaa ikkunan, jolloin voit käyttää tietovälineen sisältöä. Voit kopioida
tiedostoja tietokoneesta tietovälineelle tai tietovälineeltä tietokoneeseen.
3 Kun olet valmis, napsauta aseman kuvaketta hiiren kakkospainikkeella, valitse
Poista, tarkista, että toimintavalo palaa mutta ei vilku, ja poista sitten
tietoväline korttipaikasta. Tasaisesti palava toimintavalo kertoo, että tietokone ei
lue parhaillaan tietovälinettä tai kirjoita siihen.
VAARA: Älä yritä poistaa tietovälinettä, jos toimintavalo vilkkuu.
Voit näin toimien menettää tietoja.
42 Aloitusopas
Page 51

Tietovälineen asettamisopas
A
4-paikkainen muistikortinlukija (vain tietyissä malleissa)
Toimintavalo
B Vasen yläpaikka
C Vasen alapaikka
D Oikea yläpaikka
E Oikea alapaikka
A
B
C
Kortti Aseta
4-paikkaiseen
lukijaan
D
E
CompactFlash Type I -tietoväline Liitinreuna (reiät) C (alhaalla vasemmalla)
CompactFlash Type II -tietoväline Liitinreuna (reiät) C (alhaalla vasemmalla)
IBM Microdrive -levyasema Liitinreuna (reiät) C (alhaalla vasemmalla)
Secure Digital (SD) -muistikortti Tekstipuoli ylöspäin D (ylhäällä oikealla)
MultiMediaCard (MMC) Tekstipuoli ylöspäin D (ylhäällä oikealla)
Memory Stick (MS) -muistikortti Tekstipuoli ylöspäin E (alhaalla oikealla)
Memory Stick (MS-Pro)
Tekstipuoli ylöspäin E (alhaalla oikealla)
-muistikortti
SmartMedia (SM) -muistikortti Tekstipuoli ylöspäin B (ylhäällä vasemmalla)
xD-tietoväline Tekstipuoli ylöspäin B (ylhäällä vasemmalla)
HUOMAUTUS: Älä käytä SM- ja xD-tietovälinettä muistikortinlukijassa yhtä aikaa.
xD
Muistikortinlukija tunnistaa vain ensiksi asetetun kortin.
Muistikortinlukijan käyttäminen 43
Page 52

44 Aloitusopas
Page 53

HP Personal Media Drive -aseman käyttäminen
HP Personal Media Drive -asemaa (myydään erikseen) voidaan käyttää sisäisenä
tai ulkoisena USB-kiintolevyasemana. Sen avulla voidaan nopeasti ja helposti lisätä
tallennuskapasiteettia ja siirtää mediatiedostoja, kuten digitaalisia valokuvia,
musiikki-, video- ja muita tärkeitä tiedostoja. HP Personal Media Drive -asemaa
voidaan myös käyttää tietokoneen muiden asemien varmuuskopiointiin.
HUOMAUTUS: Ennen kuin käynnistät Järjestelmän uudelleenasennusohjelman,
irrota HP Personal Media Drive. Katso järjestelmän uudelleenasennusopasta.
HP Personal Media Drive -aseman käyttäminen 45
Page 54

Aseman kytkeminen
Ulkoisena asemana HP Personal Media Drive -asema on helppo kytkeä ja irrottaa
käyttämällä USB 2.0 -liitintä, joka sijaitsee useimpien tietokoneiden etu- tai
takaosassa. Aseman mukana toimitetaan ohjelmisto, ulkoinen USB-kaapeli, ulkoinen
virtajohto ja virtasovitin. Lisätietoja HP Personal Media Drive -aseman kytkemisestä
ja käytöstä ulkoisena asemana on Personal Media Drive -aseman mukana
toimitetuissa oppaissa.
Joissakin tietokoneissa (vain tietyissä malleissa) HP Personal Media Drive -asema on
suunniteltu sopimaan vaaka- tai pystysuoran asemapaikan sisään.
HUOMAUTUS: Asema
voidaan helposti asettaa
paikalleen ja irrottaa
paikasta ilman, että
tietokone sammutetaan.
Tätä ominaisuutta
kutsutaan toisinaan
nimellä warm
swappable.
46 Aloitusopas
Tämä erityinen asemapaikka sisältää sisäisen USB-portin ja virtakaapelin, jotka
kytkeytyvät asemaan, kun se asetetaan paikalleen.
Asema käynnistyy, kun se kytketään aktiiviseen USB-porttiin. Jos tietokone on
käynnistetty asema kytkettynä, asema käynnistetään automaattisesti. Kun aseman
USB-kaapelia ei ole kytketty tai kun USB-virta tietokoneesta on sammutettu, asema
sammutetaan automaattisesti. Kun tietokone on valmiustilassa (pienemmässä
virrankulutustilassa), asema pysyy käytössä.
VAARA: Älä siirrä tietokonetta, kun HP Personal Media Drive -asema
on asetettu paikkaan tai kytketty tietokoneen USB-porttiin. Tämä voi
vahingoittaa asemaa ja aiheuttaa tietojen katoamisen.
Page 55

A A
seman toiminnan
ilmaiseva merkkivalo
B Virran merkkivalo
C HP Personal Media
Drive -aseman
ohjausreunat
Aseman asettaminen paikalleen
1 Käynnistä tietokone.
2 Kohdista aseman pohjassa olevat reunat tietokoneen asemapaikan kyljessä tai
alaosassa olevaan kahteen uraan. Älä työnnä asemaa väkisin paikkaan, sillä
aseman pitäisi liukua helposti paikalleen.
3 Liu’uta asema kokonaan asemapaikkaan, kunnes asema on kytketty tiukasti
sisäiseen virta- ja USB-porttiin. Tietokoneen ollessa käynnissä aseman etuosassa
oleva virran merkkivalo (B) palaa, kun asema on asetettu paikalleen oikein.
B
A
C
HP Personal Media Drive -aseman käyttäminen 47
Page 56

Aseman sijainti ja aseman kirjaimen määrittäminen
Kun olet asentanut aseman tietokoneeseen, asema löytyy Oma tietokone -kohdasta.
Käyttöjärjestelmä määrittää automaattisesti asemalle kirjaimen. Määritetty kirjain
määräytyy muiden tietokoneeseen kytkettyjen tallennuslaitteiden mukaan.
Aseman sijainti:
1 Napsauta tehtäväpalkin Käynnistä-painiketta.
2 Valitse Oma tietokone.
3 Valitse asema kohdasta Kiintolevyasemat. Oletusnimi on HP Personal
Media Drive.
Voit määrittää asemalle tunnuskirjaimen pysyvästi, jolloin aseman kirjain ei muutu,
kun kytket ja irrotat kyseisen aseman ja muita laitteita. Lisäksi ohjelmien on
helpompi löytää HP Personal Media Drive -aseman tiedostoja, jos asemalle on
määritetty kirjain. Jotkin ohjelmat eivät ehkä löydä tiedostoja, jos aseman kirjain
on uusi.
Kannattaa aina irrottaa asema turvallisesti virheiden välttämiseksi. Katso kohtaa
“Aseman irrottaminen” sivulla 51.
HUOMAUTUS:
Jotta usealla
kiintolevyasemalla ei olisi
samaa aseman kirjainta,
kun kytket ja irrotat
asemia, käytä HP
Personal Media Drive
-asemasta kirjainta Z.
Aseman kirjaimen määrittäminen:
1 Napsauta tehtäväpalkin Käynnistä-painiketta.
2 Napsauta hiiren kakkospainikkeella vaihtoehtoa Oma tietokone.
3 Valitse Hallitse ja Levynhallinta.
4 Napsauta hiiren kakkospainikkeella vaihtoehtoa HP Personal Media Drive.
5 Valitse Muuta aseman kirjain ja polku.
6 Valitse Muuta, ja valitse kirjain. Ota sitten muutokset käyttöön
valitsemalla OK.
Levyn oletusnimi on HP Personal Media Drive. Voit nimetä aseman uudelleen Oma
tietokone -ikkunassa napsauttamalla hiiren kakkospainikkeella asemaa, valitsemalla
Nimeä uudelleen ja kirjoittamalla uuden nimen. Nimeä asema uudelleen, jos
tietokoneessasi on useampi kuin yksi HP Personal Media Drive -asema.
48 Aloitusopas
Page 57

Aseman käyttäminen
Kun asemaa käytetään pitkän aikaa, HP Personal Media Drive -aseman
alumiinikotelo voi tulla hyvin kuumaksi. Tämä on osa HP Personal Media Drive
-aseman edistynyttä suunnittelua ja on täysin normaalia.
Sisäänrakennettu hiljainen tuuletin on suunniteltu käynnistymään automaattisesti
tietyissä lämpötiloissa. Jos käytät tietokoneeseen ulkoisesti liitettyä HP Personal
Media Drive -asemaa, aseta se paikkaan, jossa on hyvä ilmanvaihto.
Tiedostojen tallentaminen
Paras tapa siirtää tiedostoja HP Personal Media Drive -asemaan on vetää tiedostot
paikallisesta kiintolevyasemasta. Tällöin voit siirtää tiedostot tiettyihin kansioihin.
Seuraavissa ohjeissa on lisätietoja yhdistettyjen kansioiden luonnista.
Mediatiedostojen toistaminen
Voit toistaa mediatiedostoja HP Personal Media Drive -aseman kautta:
1 Napsauta tehtäväpalkin Käynnistä-painiketta.
2 Valitse Oma tietokone.
3 Etsi mediatiedosto kaksoisnapsauttamalla HP Personal Media Drive
-kuvaketta.
4 Kaksoisnapsauta tiedostoa. Useimmat mediatiedostot avautuvat Windows
Media Player -ohjelmassa.
HP Personal Media Drive -aseman käyttäminen 49
Page 58

Musiikkitiedostojen toistaminen
Voit toistaa musiikkitiedostoja, jotka on tallennettu HP Personal Media Drive
-asemaan:
1 Napsauta tehtäväpalkin Käynnistä-painiketta, valitse Oma tietokone ja
kaksoisnapsauta sitten HP Personal Media Drive -kuvaketta.
2 Luo henkilökohtainen musiikkikansio napsauttamalla hiiren kakkospainikkeella
aseman ikkunassa ja valitsemalla Uusi ja sen jälkeen Kansio. Kirjoita
henkilökohtaisen musiikkikansion nimi.
3 Vedä tai kopioi musiikkitiedostot luomaasi kansioon.
4 Avaa Windows Media Player -ohjelma valitsemalla Käynnistä, Kaikki
ohjelmat ja valitsemalla sen jälkeen Windows Media Player.
5 Valitse Windows Media Player -ikkunassa Työkalut, Asetukset ja sitten
Mediakirjasto-välilehti.
6 Napsauta Tarkkaile kansioita -painiketta.
7 Lisää HP Personal Media Drive -aseman polku valitsemalla Lisää.
8 Etsi haluamasi musiikkitiedostokansio selaamalla HP Personal Media Drive
-asemasta ja valitse sitten OK.
9 Valitse OK ja sulje Asetukset-ikkuna valitsemalla uudelleen OK. Tämän jälkeen
HP Personal Media Drive -aseman musiikkitiedostot näkyvät Windows Media
Player -kirjastossa, kun asema on kytketty tietokoneeseen.
Kun irrotat aseman, musiikkitiedostot voivat yhä näkyä Windows Media Player
-kirjastossa. Päivitä tietokoneen tiedot avaamalla ja sulkemalla Windows Media
Player -ohjelma. Jos tämä ei toimi, käynnistä tietokone uudelleen.
50 Aloitusopas
Page 59

Aseman irrottaminen
Voit irrottaa aseman turvallisesti, kun asema ei ole aktiivinen. Kun keltainen
toimintavalo vilkkuu, asema on aktiivinen (tallentaa tai siirtää dataa). Aseman
irrottaminen merkkivalon vilkkuessa voi aiheuttaa tietojen katoamista tai
vahingoittaa tiedostoja.
HP Personal Media Drive -aseman irrottaminen turvallisesti:
1 Sulje kaikki ohjelmat, jotka voivat käyttää HP Personal Media Drive -asemaa.
Varmista, että aseman toimintavalo ei pala.
2 Kaksoisnapsauta ilmaisinalueen (Käynnistä-tehtäväpalkissa) Poista
laite turvallisesti -kuvaketta. Jos kuvake on piilotettu, tuo kuvake esiin
napsauttamalla tehtäväpalkin nuolia. Poista laite turvallisesti -ikkuna
avautuu.
3 Etsi HP Personal Media Drive -asema kaksoisnapsauttamalla
USB-massamuistilaite. USB-massamuistilaite voi olla luettelossa kaksi
kertaa. Toinen voi sisältää muistikortinlukijan tai muun massamuistilaitteen.
4 Valitse HP Personal Media Drive ja napsauta sitten OK. Aseman nimi voi
olla toinen, jos olet nimennyt sen uudelleen, tai se voi näkyä Yleisenä asemana,
jonka perässä näkyy määritetty aseman kirjain.
Laite voidaan poistaa turvallisesti -viesti näkyy ilmaisinalueessa merkkinä siitä,
että laite voidaan irrottaa turvallisesti.
5 Valitse Sulje.
6 Irrota asema poistamalla se asemapaikasta.
HP Personal Media Drive -aseman käyttäminen 51
Page 60

52 Aloitusopas
Page 61

Digitaalikuvien käsitteleminen
Tietokoneella voi kopioida, muokata ja jakaa digitaalikuvia.
Siirrä digitaalikuvat tietokoneeseen seuraavilla tavoilla:
• CD tai DVD: Aseta levy CD- tai DVD-asemaan.
• Digitaalikamera tai digitaalinen videokamera: Kytke laite tietokoneeseen
laitteen mukana toimitetulla siirtokaapelilla.
• Muistikortti: Aseta muistikortti muistikortinlukijaan (vain tietyissä malleissa).
Tietokoneeseen kopioidut tai siirretyt kuvat näkyvät Omat kuvatiedostot
-kansiossa.
Digitaalikuvien käsitteleminen 53
Page 62

A
A
Toimintonäytön
välilehdet ja erilaiset
katselupainikkeet
työtilassa olevia kuvia
varten. Napsauta
Asetukset-painiketta,
kun haluat mukauttaa
HP Photosmart Premier
-asetuksia, esimerkiksi
kuvien
oletustallennuspaikkaa.
B Hallinta-alue. Näyttää
valitun toimintonäytön
säätimet.
C Työtila. Näyttää
tietokoneella olevia
kuvia.
D Valinta-alue.
HP Photosmart Premier -ohjelmiston käyttäminen
Voit hallita valokuvia, skannattuja kuvia ja videoleikkeitä HP Photosmart Premier
-ohjelmiston avulla. Siinä on kaikki digitaalikuvien katselemista, järjestämistä,
muokkaamista, tulostamista, jakamista ja suojaamista varten tarvittavat työkalut.
HP Photosmart Premier -ohjelmiston avaaminen:
Napsauta tehtäväpalkin Käynnistä-painiketta, valitse Kaikki ohjelmat ja
HP Photosmart Premier.
Näyttöön tulee HP Photosmart Premier -ikkuna.
B
C
D
Voit siirtyä haluamaasi toimintonäyttöön napsauttamalla sovellusikkunan (A)
yläreunassa olevaa välilehteä. Välilehdet on kuvattu seuraavassa luettelossa:
Näytä Valitse tämä välilehti, kun haluat etsiä, katsella ja hallita yksittäisiä tai
useita valokuvia tai videoleikkeitä. Voit katsella kaikkia kuvia napsauttamalla
hallinta-alueen (B) yläosassa olevaa Kuvasto -painiketta tai selata ja hakea kuvia
valitsemalla vaihtoehdon Kansiot. Valitse tulostettavat tai käytettävät kuvat
napsauttamalla työtilan (C) kuvaa (tai kuvia). Valitut kuvat näkyvät valinta-alueessa
(D). Valinta-alueen kuvat näkyvät jokaisen välilehden alapuolella. Lisätietoja on
ohjeen kohdassa ”Näytä-välilehden ohje”.
Muokkaa Valitse tämä välilehti, jos haluat tehdä valinta-alueen kuviin ja
videoleikkeisiin muutoksia, esimerkiksi rajata kuvaa, muuttaa sen kokoa tai poistaa
punasilmäisyyttä. Lisätietoja on ohjeen kohdassa ”Muokkaa-välilehden ohje”.
54 Aloitusopas
Page 63

Tulosta Valitse tämä välilehti, jos haluat tulostaa valokuvia, valokuvapaketteja ja
hakemistoarkkeja käyttämällä valinta-alueen kuvia. Projekteja ovat esimerkiksi
valokuvasivut, kortit ja esitteet. Lisätietoja on ohjeen kohdassa Tulosta-välilehden
ohje.
Luo Valitse tämä välilehti, jos haluat luoda tai tulostaa projektin käyttämällä
valinta-alueen kuvia. Projekteja ovat esimerkiksi albumin sivut, kalenterit, tarrat,
panoraamat, kortit ja esitteet. Lisätietoja on ohjeen kohdassa Luo-välilehden ohje.
Jaa Valitse tämä välilehti, jos haluat jakaa valokuvia sukulaisten ja ystävien
kanssa. Jaa-toiminnon avulla voit luoda sähköpostiviestin, valita sisällytettävät kuvat
ja lähettää viestin. Jaa-toiminto luo kuvista pikkukuvat, jotka näytetään heti viestin
vastaanottajille ilman, että heidän tarvitsee avata suuri sähköpostiliite. He voivat
katsella alkuperäistä valokuvaa napsauttamalla viestissä olevaa pikkukuvaa, jossa
on linkki suojatulle Web-sivulle. Tällä Web-sivulla he voivat katsella valokuvia, tilata
tulosteita (jos palvelu on käytettävissä heidän maassaan tai alueellaan), tallentaa
kuvat tietokoneelle ja suorittaa muita tehtäviä. Lisätietoja on ohjeen kohdassa Jaavälilehden ohje.
HUOMAUTUS: Jaa-toiminnon käyttö edellyttää Internet-yhteyttä.
Varmuuskopioi Tämän välilehden avulla voit luoda varmuuskopiolevyjä
tietokoneessasi olevista kuvista ja palauttaa kuvat (joko varmuuskopiolevyltä tai
Image Vaultista).
Saat lisätietoja HP Photosmart Premier -ohjelmiston käyttämisestä napsauttamalla
Ohje-linkkiä.
Digitaalikuvien käsitteleminen 55
Page 64

56 Aloitusopas
Page 65

CD- ja DVD-levyjen toistaminen
Tässä osassa käsitellään CD-, VCD- tai DVD-levyjen toistamista Windows Media
Player- tai muissa ääni- ja video-ohjelmissa.
Musiikki-CD-levyjen toistaminen
Tietokoneessa on oltava CD- tai DVD-asema.
1 Aseta musiikki-CD-levy CD- tai DVD-asemaan.
Oletusääniohjelma avataan. Jos näyttöön tulee ohjattu ääni-CD-toiminto, valitse
luettelosta haluamasi ohjelma. Voit joutua selaamaan luetteloa nähdäksesi
kaikki käytössä olevat ohjelmat.
2 Musiikki-CD-levyn toistaminen alkaa automaattisesti.
Ohjeita verkossa saat osoitteesta:
http://www.hp.com/music
(vain englanniksi)
DVD-levyjen toistaminen
Tietokoneessa on oltava DVD-asema.
1 Aseta DVD-levy asemaan.
DVD-oletusohjelma avataan. Jos näyttöön tulee ohjattu DVD-toiminto, valitse
luettelosta haluamasi ohjelma. Voit joutua selaamaan luetteloa nähdäksesi
kaikki käytössä olevat ohjelmat.
2 Ohjaa DVD-levyn toistoa DVD-ohjelman säätimillä.
CD- ja DVD-levyjen toistaminen 57
Page 66

Aluekoodien käyttäminen
Useimmissa DVD-elokuvissa on levyn tietoihin upotettu aluekoodi, joka rajoittaa
elokuvalevyn käytön tiettyyn maahan tai alueeseen.
Aluekoodi ilmoitetaan tavallisesti DVD-levyn pakkauksessa ja levyn etiketissä
maapallon päälle tulostetulla numerolla. Aluekoodittomat DVD-levyt toimivat
kaikissa DVD-soittimissa ja -asemissa kaikissa maissa.
VAARA: DVD-aseman aluekoodin voi vaihtaa vain viisi kertaa, ennen
kuin aluekoodi lukkiutuu ja muuttuu pysyväksi. Asetuksen
lukkiuduttua voit toistaa vain kyseisen alueen DVD-levyjä. Jos
tarvitset apua aluekoodiasetuksen lukkiutumisen takia, ota yhteys
HP:n asiakaspalveluun.
CD- ja DVD-levyjen toistaminen Windows Media Player -ohjelmassa
DVD-elokuvien toistamista varten tietokoneessa on oltava DVD-asema.
1 Aseta musiikki-CD-levy tai DVD-elokuva asemaan.
• Näyttöön tulee Windows Media Player -ikkuna. Jos näyttöön tulee ohjattu
toiminto, valitse luettelosta Windows Media Player. Voit joutua
selaamaan luetteloa, ennen kuin löydät Windows Media Player
-kuvakkeen.
Tai
• Jos Windows Media Player -ikkuna ei avaudu automaattisesti, napsauta
tehtäväpalkin Käynnistä-painiketta, valitse Kaikki ohjelmat ja sitten
Windows Media Player.
2 Voit toistaa CD- tai DVD-levyn napsauttamalla Windows Media Player -ikkunan
toistopainikkeita. Jos haluat soittaa tietyn raidan, kaksoisnapsauta sen nimeä
(tai raidan numeroa) soittoluettelossa. Voit ohjata toistoa myös näppäimistön
mediapainikkeilla (tietyissä malleissa).
58 Aloitusopas
Saat lisätietoja Windows Media Player -ohjelman käytöstä napsauttamalla
Windows Media Player -ohjelman valikkorivin vaihtoehtoa Ohje. Jos valikkorivi ei
ole näkyvissä, avaa se ensin napsauttamalla Windows Media Player -ikkunan
vasemmassa yläreunassa olevaa ylänuolen kuvaketta.
Page 67

Video-CD-levyjen (VCD-levyjen) toistaminen
Tietokoneessa on oltava CD- tai DVD-asema.
1 Aseta video-CD-levy CD- tai DVD-asemaan.
VCD-oletusohjelma avautuu. Jos näyttöön tulee ohjattu video-CD-toiminto,
valitse luettelosta haluamasi ohjelma. Voit joutua selaamaan luetteloa
nähdäksesi kaikki käytössä olevat ohjelmat.
2 Ohjaa VCD-levyn toistoa VCD-ohjelman säätimillä.
Video CD (VCD) -levyjen toistaminen Windows Media Player -ohjelmalla
1 Aseta video-CD-levy (VCD) DVD- tai CD-asemaan.
2 Valitse Toista käyttämällä: Windows Media Player ja valitse OK.
Tai
Jos ohjelma ei avaudu automaattisesti, napsauta Käynnistä, valitse Kaikki
ohjelmat ja valitse Windows Media Player.
3 Napsauta Tiedosto-valikon Avaa-komentoa. (Jos valikkorivi ei ole näkyvissä,
tuo se näkyviin napsauttamalla ikkunan vasemmassa yläkulmassa olevaa
ympyrää, jossa on ylä- ja alanuolet.)
4 Napsauta Kohde-ikkunan vieressä olevaa avausnuolta ja valitse asema, jossa
Video CD on.
5 Kaksoisnapsauta MPEGAV-kansiota.
6 Valitse avattavasta Tiedostotyyppi-luettelosta Mikä tahansa
tiedosto (*.*).
7 Valitse tiedosto ja valitse sitten Avaa.
8 Jos VCD-levy on kaksikielinen, toinen kieli kuuluu vasemmasta kaiuttimesta ja
toinen oikeasta kaiuttimesta. Valitse valikkorivistä Näytä, valitse
Lisätoiminnot ja valitse Graafinen taajuuskorjain.
9 Siirrä Balanssi-liukusäädin kokonaan oikealle tai vasemmalle sen mukaan,
mitä kieltä haluat kuunnella.
10 Sulje graafisen taajuuskorjaimen ikkuna.
CD- ja DVD-levyjen toistaminen 59
Page 68

60 Aloitusopas
Page 69

Ääntä ja dataa sisältävien levyjen luominen
Tässä luvussa kerrotaan, miten musiikki- ja datatiedostoja tallennetaan (poltetaan)
tallennettaville CD- ja DVD-levyille. Tässä luvussa on myös tietoja levyjen etikettien
tulostamisesta joihinkin malleihin sisältyvän LightScribe-tekniikan avulla.
Tietoja videotiedostojen tallentamisesta DVD-levyille on kohdassa “Videota
sisältävien levyjen ja elokuvien luominen” sivulla 77.
Tietokoneessa on ainakin yksi CD-asema, DVD-asema tai optisten asemien
yhdistelmä, jolla voidaan tallentaa tiedostoja levylle. Tietokoneessa voi myös olla
seuraavat CD- tai DVD-tallennusohjelmat:
• Windows Media Player -ohjelma
• Real Rhapsody (vain tietyissä malleissa)
• Sonic MyDVD Plus (vain tietyissä malleissa)
• Sonic DigitalMedia Plus (vain tietyissä malleissa)
• Windows XP
Näissä ohjelmissa on toimintoja, joilla voidaan kopioida, arkistoida ja hallita
musiikki- ja datatiedostoja sekä tallentaa tiedostot CD- tai DVD-levyille. Windows
Media Player -ohjelmalla voit myös ladata ja kopioida musiikkitiedostoja
kannettavaan laitteeseen tai muistikortille.
TÄRKEÄÄ: HP tukee tekniikan laillista käyttöä eikä hyväksy tai suosittele
tuotteidensa käyttöä muihin kuin tekijänoikeuslain sallimiin tarkoituksiin.
HUOMAUTUS: Polttamisella tarkoitetaan tietojen tallentamista DVD- tai CD-levylle.
Termi polttaminen johtuu siitä, että optisessa tallentamisessa tiedot siirretään
levylle lasersäteen avulla.
Ääntä ja dataa sisältävien levyjen luominen 61
Page 70

Uudelleen kirjoitettavien levyjen tyhjentäminen ennen tallentamista
Tietoja sisältävät CD-RW-, DVD-RW- ja DVD+RW-levyt on tyhjennettävä ennen
uusien tiedostojen tallentamista. CD-R-, DVD-R- ja DVD+R-levyjä ei voi tyhjentää.
Uudelleen kirjoitettavan levyn tyhjentäminen Sonic DigitalMedia Plus -ohjelmassa:
1 Avaa DigitalMedia Plus -ohjelma valitsemalla Käynnistä, Kaikki ohjelmat,
Sonic ja DigitalMedia Home.
2 Valitse Työkalut ja Tyhjennä levy.
3 Aseta asemaan uudelleen kirjoitettava levy, jonka sisällön haluat
pyyhkiä.
4 Valitse vaihtoehto Nopea tyhjennys tai Täydellinen tyhjennys.
Valitse sitten Tyhjennä levy -kuvake.
Ääntä sisältävien CD-levyjen käsittely
Sonic DigitalMedia Plus -ohjelman avulla voit luoda ääni-CD-levyjä, joita voidaan
toistaa kotona tai autossa olevalla CD-soittimella ja tietokoneilla. Luotavia ääniCD-levyjä on kahta päätyyppiä:
• Pakkaamaton — Tavallinen CD-muoto. Sama kuin kaupasta ostettavissa
CD-levyissä. Tällaiselle CD-levylle mahtuu yleensä 10–20 kappaletta
kappaleiden pituuden mukaan.
Pakkaamattomat tiedostot voidaan polttaa CD-R-levyille (joita voidaan toistaa
koti- ja autostereolaitteistoissa, DVD-soittimissa ja tietokoneissa) tai CD-RW-
levyille (joita voidaan toistaa vain joissain stereolaitteistoissa, DVD-soittimissa ja
tietokoneissa).
Tällaisten CD-levyjen luomisesta on tietoja kohdassa “Ääntä sisältävien
CD-levyjen luominen” sivulla 64.
• Pakattu — Tiedostot poltetaan levylle käyttämällä pakattua tiedostomuotoa
(.mp3, .wma tai .m4a). Pienemmän tiedostokoon ansiosta levylle mahtuu noin
kymmenkertainen määrä kappaleita (kappaleiden keston ja muodon mukaan).
62 Aloitusopas
Page 71

Pakattuja tiedostoja voidaan polttaa CD-R-, CD-RW-, DVD-, DVD-RW- tai
DVD+RW-levyille (vain tietyissä malleissa). Pakattuja tiedostoja voidaan toistaa
vain tietokoneissa, CD-soittimissa tai DVD-soittimissa, jotka tukevat levyn
luonnissa käytettyä tiedostomuotoa (.mp3 on yleisimmin tuettu muoto). Tarkista
tiedostomuotojen yhteensopivuus sen laitteen käyttöoppaista, jossa levyä
toistetaan. Äänenlaatu voi heikentyä hieman, kun käytetään pakattuja
äänitiedostoja.
Tällaisten CD-levyjen luomisesta on tietoja kohdassa “Jukebox-levyjen
luominen” sivulla 65.
Lisää yhteensopivuustietoja on kohdassa “Levyn ominaisuus- ja
yhteensopivuustaulukko” sivulla 73.
Molemmilla Sonic-ohjelmilla luodaan musiikki-CD-levyjä, joissa on suljettu istunto,
mikä tarkoittaa, että kaikki levylle tulevat musiikkitiedostot on tallennettava saman
istunnon aikana. Musiikkitiedostoja voi tallentaa uudelleen kirjoittavalle
CD-RW-levylle yhä uudelleen, mutta kaikki aiemmin tallennetut tiedostot on ensin
poistettava. CD-R-levyjä ei voi tyhjentää.
TÄRKEÄÄ: HP tukee tekniikan laillista käyttöä eikä hyväksy tai suosittele
tuotteidensa käyttöä muihin kuin tekijänoikeuslain sallimiin tarkoituksiin.
Ääntä sisältävän levyn tallentamisen onnistumisen tarkistaminen
Kun äänitiedostoja kopioidaan (poltetaan) CD-levylle, on suositeltavaa käyttää
Sonic DigitalMedia Plus -ohjelmaa. Ohjelmassa on toiminto, joka varmistaa, että
levyn luominen onnistui ilman virheitä.
Tämä tietojentarkistustoiminto on oletusarvoisesti käytössä.
Kirjoituksen tarkistustoiminnon tilan tarkistaminen DigitalMedia Plus -ohjelmassa:
1 Avaa DigitalMedia Plus -ohjelma valitsemalla Käynnistä, Kaikki ohjelmat,
Sonic ja DigitalMedia Home.
2 Napsauta Työkalut-valikkoa ja sitten Asetukset.
3 Valitse Asetukset-ikkunassa Kopioi.
4 Varmista, että Tarkista kopioidut datalevyt -asetus on valittu.
5 Valitse OK.
Ääntä ja dataa sisältävien levyjen luominen 63
Page 72

Ääntä sisältäviä CD-levyjä koskevia vihjeitä
Musiikkitiedostojen tallentamisessa on tärkeää ottaa huomioon seuraavat seikat:
• Jos haluat käyttää musiikki-CD-levyä koti- tai autostereoissa, se on tallennettava
musiikki-CD-levynä CD Audio (CDA) -muodossa, ei data-CD-levynä.
• Kun lisäät musiikkitiedostoja tallennusistunnossa, DigitalMedia Plus laskee ja
näyttää, paljonko tallennusaikaa on jäljellä muita musiikkitiedostoja varten.
• Et voi tallentaa kappaleiden nimiä muuten kuin tekemällä täydellisen kopion
kokoelmassasi olevasta musiikkilevystä.
• Jos tallennus epäonnistuu, valitse manuaalisesti hitaampi tallennusnopeus
jokaisessa tallennuksessa, mikäli se on käytettävissä. Katso valitun ohjelman
Ohje-valikosta lisätietoja pienemmän tallennusnopeuden valitsemisesta.
• Jos yrität tallentaa enemmän kuin tavalliselle CD-levylle mahtuu, esiin tulee
varoitus, jossa sanotaan, että kaikki tiedostot eivät ehkä mahdu levylle.
TÄRKEÄÄ: HP tukee tekniikan laillista käyttöä eikä hyväksy tai suosittele
tuotteidensa käyttöä muihin kuin tekijänoikeuslain sallimiin tarkoituksiin.
Ääntä sisältävien CD-levyjen luominen
Pakkaamattomien ääni-CD-levyjen luominen Sonic DigitalMedia Plus -ohjelmassa:
1 Avaa DigitalMedia Plus -ohjelma valitsemalla Käynnistä, Kaikki ohjelmat,
Sonic ja DigitalMedia Home.
2 Valitse Audio-välilehti ja Ääni-CD-levy.
3 Tee jokin seuraavista toimista:
• Valitse Lisää musiikkia ja siirry tietokoneeseen tallennettuun musiikkiin.
• Hae kappaleita automaattisesti tietokoneesta napsauttamalla Pikahaku-
ruudun Hae-painiketta.
• Aseta CD-levy asemaan ja lisää sillä olevia kappaleita.
4 Valitse tallennettavat kappaleet ja valitse sitten Lisää.
5 Napsauta Polta-kuvaketta, kun olet lisännyt kaikki äänitiedostot
musiikki-CD-projektiisi.
6 Kun ohjelma pyytää, aseta tyhjä CD-R- tai CD-RW-levy asemaan. Jos
aiot käyttää musiikki-CD-levyä koti- tai autostereoissa, käytä CD-R-levyä.
CD-RW-levyt eivät ehkä toimi kaikissa stereolaitteissa.
7 Valitse OK.
64 Aloitusopas
Saat tarkkoja käytönaikaisia ohjeita valitsemalla Ohje-valikosta Ohje-vaihtoehdon.
Page 73

Jukebox-levyjen luominen
Pakattujen (jukebox-) musiikki-CD- tai -DVD-levyjen luominen Sonic DigitalMedia Plus
-ohjelmassa:
1 Avaa DigitalMedia Plus -ohjelma valitsemalla Käynnistä, Kaikki ohjelmat,
Sonic ja DigitalMedia Home.
2 Valitse Audio-välilehti ja Jukebox-CD/DVD.
3 Tee jokin seuraavista toimista:
• Valitse Lisää musiikkia ja siirry tietokoneeseen tallennettuun musiikkiin.
• Hae kappaleita automaattisesti tietokoneesta napsauttamalla Pikahaku-
ruudun Hae-painiketta.
• Aseta CD-levy asemaan ja lisää sillä olevia kappaleita.
4 Valitse tallennettavat kappaleet ja napsauta sitten Lisää-painiketta.
5 Napsauta Polta-kuvaketta, kun olet lisännyt kaikki äänitiedostot
musiikki-CD-projektiisi.
6 Kun ohjelma pyytää, aseta tyhjä levy asemaan.
DVD-levyille voidaan tallentaa huomattavasti enemmän musiikkitiedostoja kuin
CD-levyille. Jukebox-levyjä voidaan toistaa tietokoneissa, CD-soittimissa tai
DVD-soittimissa, jotka tukevat levyn luonnissa käytettyä tiedostomuotoa (.mp3
on yleisimmin tuettu muoto).
Tarkista tiedostomuotojen yhteensopivuus sen laitteen käyttöoppaista, jossa aiot
toistaa levyä.
7 Valitse OK.
Saat tarkkoja käytönaikaisia ohjeita valitsemalla Ohje-valikosta Ohje-vaihtoehdon.
HUOMAUTUS: DigitalMedia Plus etsii kaikki äänitiedostot, mukaan lukien
käyttöjärjestelmän äänet. Jos et halua nähdä kaikkia näitä ääniä, voit valita
Asetukset-kuvakkeen (jakoavain). Valitse Asetukset-ikkunassa Audio ja sitten
Pikahaku. Valitse Piilota tätä lyhyemmät äänitiedostot, määritä
näytettävien äänitiedostojen vähimmäiskesto sekunteina ja valitse OK.
Ääntä ja dataa sisältävien levyjen luominen 65
Page 74

Dataa sisältävien DVD- ja CD-levyjen käsittely
Toisin kuin ääni-CD-levyille ja jukebox-DVD-levyille, data-DVD- ja -CD-levyille
voidaan tallentaa useissa istunnoissa.
Dataa sisältävän levyn tallentamisen onnistumisen tarkistaminen
Kun datatiedostoja kopioidaan (poltetaan) CD-levylle, on suositeltavaa käyttää
Sonic DigitalMedia Plus -ohjelmaa. Ohjelmassa on toiminto, joka varmistaa, että
levyn luominen onnistui ilman virheitä.
Tämä tietojentarkistustoiminto on oletusarvoisesti käytössä.
Kirjoituksen tarkistustoiminnon tilan tarkistaminen DigitalMedia Plus -ohjelmassa:
1 Avaa DigitalMedia Plus -ohjelma valitsemalla Käynnistä, Kaikki ohjelmat,
Sonic ja DigitalMedia Home.
2 Napsauta Työkalut-valikkoa ja sitten Asetukset.
3 Valitse Asetukset-ikkunassa Data.
4 Varmista, että Tarkista levylle kirjoitetut tiedot polttamisen jälkeen
-valintaruutu on valittu.
5 Valitse OK.
Dataa sisältäviä levyjä koskevia vihjeitä
Datatiedostoja levylle tallennettaessa on tärkeää huomata seuraavat seikat:
• Uusia datatiedostoja voi lisätä CD-R-, DVD+R- tai DVD-R-levylle
myöhemmissä tallennusistunnoissa, kunnes levy täyttyy. Kun käytät
DVD+R- tai DVD-R-levyjä, aseta osittain tallennettu DVD-levy asemaan,
avaa Asetukset-ikkuna napsauttamalla jakoavaimen kuvaketta, valitse Data,
valitse Yhteensopivuus kertakirjoitteisen DVD-levyn kanssa -asetus
ja valitse OK.
• Kun tallennat tiedostoja, joilla on sama nimi kuin aiemmin tallennetuilla
tiedostoilla, Sonic DigitalMedia Plus päivittää tiedoston ja korvaa aikaisemman
version.
• Voit muuttaa tallennettavien tiedostojen nimiä ja aiemmin tallennettujen
tiedostojen nimiä Sonic DigitalMedia Plus -ohjelmassa.
• Kun valitset levylle tallennettavia datatiedostoja, Sonic DigitalMedia Plus laskee
ja näyttää käytetyn levytilan.
• Jos tallennus epäonnistuu, valitse manuaalisesti hitaampi tallennusnopeus
jokaisessa tallennuksessa, mikäli se on käytettävissä. Katso valitun ohjelman
Ohje-valikosta lisätietoja pienemmän tallennusnopeuden valitsemisesta.
66 Aloitusopas
Page 75

Dataa sisältävien levyjen luominen
Data-CD-levyjen tai -DVD-levyjen luominen Sonic DigitalMedia Plus -ohjelmassa:
1 Avaa DigitalMedia Plus -ohjelma valitsemalla Käynnistä, Kaikki ohjelmat,
Sonic ja DigitalMedia Home.
2 Napsauta Data-välilehteä ja valitse Datalevy.
3 Tee jokin seuraavista toimista:
• Valitse Lisää dataa ja siirry tietokoneeseen tallennettuihin tiedostoihin.
• Voit hakea valittua tiedostotyyppiä tietokoneesta automaattisesti
valitsemalla haettavan tiedostotyypin Pikahaku-ruudusta ja napsauttamalla
Hae-painiketta.
• Aseta lisättävän tiedoston sisältävä CD- tai DVD-levy asemaan.
4 Valitse tallennettavat tiedostot ja napsauta sitten Lisää-painiketta.
5 Jos haluat nimetä levyn, korosta Levyn nimi ja kirjoita haluamasi nimi. Jos et
kirjoita nimeä, Sonic DigitalMedia Plus nimeää levyn automaattisesti
tallennuspäivämäärän mukaan.
6 Napsauta Polta-kuvaketta, kun olet lisännyt kaikki tiedostot
dataprojektiisi.
7 Kun ohjelma pyytää, aseta tyhjä tai täydennettävä levy asemaan.
DVD-levyille voidaan tallentaa huomattavasti enemmän tiedostoja kuin
CD-levyille.
8 Valitse OK.
Saat tarkkoja käytönaikaisia ohjeita valitsemalla Ohje-valikosta Ohje-vaihtoehdon.
HUOMAUTUS: ”Täydennettävä levy” tarkoittaa levyä, jolle voidaan lisätä
tiedostoja, jos levyllä on riittävästi tilaa. Tallennetuissa ääni-CD-levyissä käytetään
suljettuja istuntoja, eikä niihin voi täydentää tiedostoja.
HUOMAUTUS: Voit nimetä tiedostot uudelleen tiedostonvalintaikkunassa
valitsemalla nimen ja kirjoittamalla sen päälle. Tämä ei vaikuta kiintolevyllä oleviin
alkuperäisiin tiedostoihin.
HUOMAUTUS: DVD-levyille voidaan tallentaa huomattavasti enemmän tiedostoja
kuin CD-levyille.
Ääntä ja dataa sisältävien levyjen luominen 67
Page 76

DVD- tai CD-levyn kopioiminen
Sonic DigitalMedia Plus -ohjelmalla voidaan kopioida olemassa oleva musiikkitai datalevy. Voit määrittää Sonic DigitalMedia Plus -ohjelman tarkistamaan
seuraavat kohdat:
• Datatiedostot on kopioitu ilman virheitä kohdan “Dataa sisältävän levyn
tallentamisen onnistumisen tarkistaminen” sivulla 66 ohjeiden mukaan.
• Musiikkitiedostot on kopioitu ilman virheitä kohdan “Ääntä sisältävän levyn
tallentamisen onnistumisen tarkistaminen” sivulla 63 ohjeiden mukaan.
TÄRKEÄÄ: HP tukee tekniikan laillista käyttöä eikä hyväksy tai suosittele
tuotteidensa käyttöä muihin kuin tekijänoikeuslain sallimiin tarkoituksiin.
Olemassa olevan musiikki- tai datalevyn kopioiminen Sonic DigitalMedia Plus
-ohjelmalla:
1 Avaa DigitalMedia Plus -ohjelma valitsemalla Käynnistä, Kaikki ohjelmat,
Sonic ja DigitalMedia Home.
2 Valitse Kopioi-välilehti ja Kopioi levy.
3 Aseta kopioitava CD- tai DVD-levy asemaan.
4 Aseta asemaan tyhjä CD- tai DVD-levy.
5 Napsauta Kopioi-kuvaketta.
6 Valitse Valmis, kun tallennus on valmis.
68 Aloitusopas
Tiedostojen arkistoiminen CD- tai DVD-levylle
Arkistokopion tekeminen tietokoneeseen tallennetuista tiedostoista
Sonic DigitalMedia Plus -ohjelmalla:
1 Avaa DigitalMedia Plus -ohjelma valitsemalla Käynnistä, Kaikki ohjelmat,
Sonic ja DigitalMedia Home.
2 Valitse Data-välilehti ja Easy Archive (Helppo arkistointi).
3 Valitse arkistoitavien tiedostojen polku (tai napsauta Selaa-painiketta ja siirry
oikeaan kansioon).
4 Valitse arkistoon lisättävien tiedostojen tyyppi tai valitse Kaikki valitun
polun tiedostot.
5 Valitse halutessasi Vain arkistoidut tiedostot, joita on muutettu
jälkeen... -valintaruutu ja määritä päivämäärä, jolloin haku rajoitetaan
kyseisen päivämäärän jälkeen muuttuneisiin tiedostoihin.
6 Valitse Tallenna, kirjoita arkiston nimi ja valitse OK.
7 Napsauta Polta-kuvaketta.
Page 77

8 Kun ohjelma pyytää, aseta tallennettava levy asemaan ja napsauta
OK-painiketta.
Jos tiedostot eivät mahdu yhdelle levylle, ohjelma pyytää lisälevyjä.
9 Valitse Valmis, kun tallennus on valmis.
Käytönaikaisessa ohjeessa on lisätietoja arkistojen tallentamisesta kiintolevylle ja
automaattisten arkistojen ajastuksesta.
Vedostiedostojen käsittely
Sonic-tallennusohjelmat voivat muuntaa kaikki CD- tai DVD-levyn tiedostot yhdeksi
.iso-tiedostoksi tai sarjaksi .gi-tiedostoja (joista yksikään ei ole yli 2 Gt:n kokoinen).
Näitä tiedostoja sanotaan vedostiedostoiksi. Alkuperäinen levy voidaan kopioida
käyttämällä vedostiedostoa. Näin menetellään yleensä silloin, kun samasta levystä
on tehtävä useita kopioita.
HUOMAUTUS: DVD- tai CD-kirjoitinasema ei kopioi kaupallisessa levityksessä
olevia DVD-elokuvia. Useimmat kaupalliset DVD-levyt on koodattu luvattoman
jäljentämisen estämiseksi.
Vedostiedoston luominen
Vedostiedoston luominen Sonic DigitalMedia Plus -ohjelmassa:
1 Avaa DigitalMedia Plus -ohjelma valitsemalla Käynnistä, Kaikki ohjelmat,
Sonic ja DigitalMedia Home.
2 Valitse Kopioi ja Tallenna vedos.
3 Aseta asemaan CD- tai DVD-levy, josta haluat tehdä vedostiedoston.
4 Valitse kohde, johon vedostiedosto luodaan, valitsemalla Selaa, ja valitse
vedostyyppi (.gi tai .iso). Valitse Tallenna.
5 Luo vedostiedosto napsauttamalla Tallenna vedos -kuvaketta.
6 Valitse Valmis, kun vedostiedosto on luotu.
Vedostiedoston polttaminen
Vedostiedoston polttaminen CD- tai DVD-levylle Sonic DigitalMedia Plus -ohjelmalla:
1 Avaa DigitalMedia Plus -ohjelma valitsemalla Käynnistä, Kaikki ohjelmat,
Sonic ja DigitalMedia Home.
2 Valitse Kopioi ja Polta vedos.
3 Napsauta Selaa-painiketta ja valitse vedostiedosto.
4 Aseta asemaan tallennettava CD- tai DVD-levy.
5 Napsauta Polta vedos -kuvaketta.
6 Valitse Valmis, kun tallennus on valmis.
Ääntä ja dataa sisältävien levyjen luominen 69
Page 78

Levyjen merkitseminen LightScribe-sovelluksen avulla
LightScribe (vain tietyissä malleissa) on etiketin kirjoitustekniikka, jonka ansiosta
levyyn voidaan helposti polttaa suoraan etiketti, jonka laatua voi verrata aitoon
painojälkeen. Tähän tarvitaan tietokoneen CD- tai DVD-asema, erikoispinnoitettuja
CD- tai DVD-levyjä (myydään erikseen) sekä tarkoitukseen tehty etiketin
luontiohjelmisto.
LightScribe-tekniikkaa tukeva CD- tai DVD-levyasema käyttää aseman optista
lasersädettä etiketin polttamiseen levyn etikettipuolelle, jossa on ohut väriainekerros.
Tekniikassa ei käytetä leviävää mustetta, käyristyvää paperia tai irtoavia
liima-aineita.
LightScribe-levyn tunnistat myyntipakkauksessa ja levyn keskiosassa
olevasta LightScribe-logosta. Tietokoneella (vain tietyillä malleilla) voidaan ehkä
käsitellä useita erilaisia LightScribe-levyjä. Kun markkinoille tuodaan uusia
levytyyppejä, sinun on päivitettävä vain LightScribe-tekniikkaa tukevan CD- tai -DVDaseman kanssa käytettävä ohjainohjelma. Saat ohjainpäivityksiä
HP:n tukisivustosta:
http://www.hp.com/support
HUOMAUTUS: LightScribe tuottaa harmaasävykuvan, joka muistuttaa
mustavalkoista valokuvaa.
LightScribe-toiminnon edellytykset
Etiketin polttaminen levyyn LightScribe-tekniikkaa käyttämällä edellyttää kolmea
asiaa:
• LightScribe-toimintoa tukeva CD- tai DVD-asema (vain tietyissä malleissa).
• LightScribe-toimintoa tukeva etikettiohjelma.
• LightScribe-levyjä (myydään erikseen).
70 Aloitusopas
Page 79

LightScribe-etiketin polttaminen Sonic Express Labeler -sovelluksesta
1 Napsauta Käynnistä-painiketta, valitse Kaikki ohjelmat, Sonic ja valitse
sitten Express Labeler.
HUOMAUTUS: Voit käynnistää Express Labeler -sovelluksen DigitalMedia Plus
-ohjelmasta valitsemalla Työkalut ja Merkitse levy.
2 Vaiheessa 1: Valitse projektialue ja varmista, että Levyetiketti on valittu.
3 Vaiheessa 2: Muokkausalue:
a Avaa Levyn nimen muokkaus -ikkuna valitsemalla Levyn nimet. Kirjoita
levyn nimi ja teksti ja valitse OK.
b Avaa Raitojen muokkaus -ikkuna valitsemalla Raidat. Avaa Kappale-
ikkuna valitsemalla Uusi. Kirjoita teksti, jonka mukaan ensimmäinen
kappale tai tiedosto tunnistetaan (voit myös kirjoittaa esittäjän ja
päivämäärän tai keston). Napsauta sitten OK-painiketta.
c Toista edellinen vaihe jokaiselle levyn kappaleelle tai tiedostolle.
d Valitse levyn suunnitteluelementit käyttämällä kohtien Asettelu ja
Taustakuva vieressä olevia nuoli vasemmalle- ja nuoli oikealle
-painikkeita. Tekemiesi muutosten esikatselu näytetään levyikkunassa.
4 Kun olet tyytyväinen etiketin ulkoasuun, aseta LightScribe-levy etikettipuoli
alaspäin levykelkkaan ja valitse sitten Tulosta.
HUOMAUTUS: LightScribe tuottaa harmaasävykuvan, joka muistuttaa
mustavalkoista valokuvaa.
5 Valitse Levyetiketti-valikosta 12 cm:n LightScribe-levy.
6 Aloita etiketin polttaminen napsauttamalla OK-painiketta.
Näyttöön tulee arvioitu jäljellä oleva etiketin polttoaika ja edistymispalkki. Voit
jatkaa työskentelyä tietokoneella samalla, kun LightScribe polttaa etiketin.
Ääntä ja dataa sisältävien levyjen luominen 71
Page 80

Kiinnitettävien levyetikettien käyttäminen
VAARA: Kun merkitset CD- ja DVD-levyjä, älä käytä tarroja. Ne
voivat estää levyn toiston oikein. Kirjoita merkinnät levyyn
huopakynällä.
Levylle voidaan myös luoda LightScribe-etiketti, jos käytössä on
optinen LightScribe-asema ja käytetään LightScribe-yhteensopivia
levyjä. Katso lisätietoja kohdasta “Levyjen merkitseminen
LightScribe-sovelluksen avulla” sivulla 70.
Yhteensopivuustiedot
Yksi DVD-/CD-kirjoitinaseman tärkeistä ominaisuuksista on sen yhteensopivuus
monien muiden optisten asemien sekä CD- ja DVD-soittimien kanssa.
• Luomiasi CD-levyjä voi toistaa useimmissa koti- ja autostereoissa ja useimmissa
tietokoneen DVD-ROM- ja CD-ROM-asemissa.
• Luomasi DVD-levyt ovat yhteensopivia joidenkin DVD-videosoittimien ja
useimpien tietokoneen DVD-ROM-asemien kanssa.
• CD-R-levyt soveltuvat paremmin koti- ja autostereoihin kuin CD RW-levyt.
DVD-/CD-kirjoitinasema pystyy lukemaan käytännössä kaikentyyppisiä optisia
levyjä ja tallentamaan niihin. DVD-/CD-kirjoitinaseman kirjoitusnopeudet ovat
suuria, joten tallennus tapahtuu nopeasti.
HUOMAUTUS: CD-R-levyt soveltuvat paremmin koti- ja autostereoihin kuin
CD-RW-levyt.
72 Aloitusopas
Page 81

Levyn ominaisuus- ja yhteensopivuustaulukko
Levy Tiedostotyyppi Tallennus Toisto
tietokoneessa
CD-ROM
CD-R
CD-RW
DVD
DVD-RAM
DVD+R ja
DVD-R
Kaksikerroksinen
DVD+R/
DVD-R
DVD+RW ja
DVD-RW
VCD
Data Ei Kyllä Ei Ei
Musiikki Ei Kyllä Kyllä Vaihtelee mallin
Data Kyllä Kyllä Ei Ei
Musiikki Kyllä Kyllä Vaihtelee mallin
Data Kyllä Kyllä Ei Ei
Musiikki Kyllä Kyllä Vaihtelee mallin
Data Ei Kyllä Ei Ei
DVD-elokuva Ei Kyllä Ei Kyllä
Data Kyllä Vaihtelee mallin
mukaan
DVD-elokuva Kyllä Vaihtelee mallin
mukaan
Data Kyllä Kyllä Ei Ei
DVD-elokuva Kyllä Kyllä Ei Vaihtelee mallin
Data Kyllä Vaihtelee mallin
mukaan
DVD-elokuva Kyllä Vaihtelee mallin
mukaan
Data Kyllä Kyllä Ei Ei
DVD-elokuva Kyllä Kyllä Ei Vaihtelee mallin
DVD-elokuva Ei Kyllä Ei Vaihtelee mallin
Toisto koti- tai
autostereossa
mukaan
mukaan
Ei Ei
Ei Vaihtelee mallin
Ei Vaihtelee mallin
Ei Vaihtelee mallin
Toisto DVDsoittimessa
mukaan
Vaihtelee mallin
mukaan
Vaihtelee mallin
mukaan
mukaan
mukaan
mukaan
mukaan
mukaan
mukaan
HUOMAUTUS: Joissakin tietokoneissa on kaksikerroksisia DVD-levyjä kirjoittava DVD-kirjoitinasema. Se tukee yksi- ja
kaksikerroksisia DVD-levyjä. Kaksikerrostekniikassa on käytettävissä enemmän levytilaa. Sen avulla voidaan tallentaa jopa
8 Gt* dataa kaksikerroksiselle DVD+R- tai DVD-R-levylle.
Kaksikerroksisuus on uusi tekniikka. Kaksikerroksisten levyjen yhteensopivuus DVD-kotisoittimien ja DVD-ROM-asemien kanssa
vaihtelee huomattavasti.
*1 Gt:n määritelmä on miljardi tavua. 1 Gt = 1 miljardi tavua, kun viitataan kiintolevytilaan. Todellinen alustettu tila on
pienempi.
Saat uusimmat tietokonetta koskevat yhteensopivuustiedot HP:n tukisivustosta:
http://www.hp.com/support
HUOMAUTUS: Kaksikerroksista DVD-tekniikkaa tuetaan vain tietyissä malleissa.
HUOMAUTUS: Sonic-tallennusohjelmissa tuetaan kaksikerrostekniikkaa.
Ääntä ja dataa sisältävien levyjen luominen 73
Page 82

Optisten asemien pikaopastaulukko
Optisella
asemalla
voidaan: CD-ROM CD-RW DVD-ROM DVD-RAM
Lukea CD-, CD-Rja CD-RW-levyjä
Lukea DVD-levyjä Ei Ei Kyllä Kyllä Kyllä Kyllä Kyllä
Kyllä Kyllä Kyllä Kyllä Kyllä Kyllä Kyllä
DVD+RW/+R
DVD-RW/-R
Kaksikerroksinen
DVD
CD-RW/DVDyhdistelmä
Lukea dataa
CD-levyltä
Soittaa musiikkia Kyllä Kyllä Kyllä Kyllä Kyllä Kyllä Kyllä
Tallentaa dataa
tai musiikkia
levylle
säilytystä tai
varmuuskopiointia
varten
Näyttää
DVD-elokuvia
Tallentaa
DVD-elokuvia
Pelata pelejä Kyllä Kyllä Kyllä Ei Kyllä Kyllä Kyllä
Kyllä Kyllä Kyllä Kyllä Kyllä Kyllä Kyllä
Ei Kyllä Ei Kyllä Kyllä Kyllä Kyllä
Ei Ei Kyllä Kyllä Kyllä Kyllä Kyllä
Ei Ei Ei Kyllä Kyllä Kyllä Ei
74 Aloitusopas
Page 83

Ohjelmien pikaopastaulukko
Tietokoneessa on ohjelmia, joilla voidaan:
• tallentaa ja toistaa CD-levyjä
• tallentaa data-CD-levyjä
• tuoda ja muokata videotiedostoja
• tallentaa video-CD- ja -DVD-levyjä
• järjestää digitaalisia mediatiedostoja.
Seuraavassa taulukossa on esitetty näihin ohjelmiin liittyvät toiminnot. Voit määrittää taulukon avulla, mikä
ohjelma soveltuu mihinkin tehtävään.
Huomaa, että kaikkia taulukon ohjelmia ei ehkä sisälly tietokonemalliisi ja kaikkia malliin sisältyviä ohjelmia ei
ehkä ole taulukossa.
Voit käynnistää nämä ohjelmat valitsemalla tehtäväpalkista Käynnistä, Kaikki ohjelmat, ohjelmakansion
(esimerkiksi Sonic -kansion) ja ohjelman nimen.
Tällä ohjelmalla: Voit:
DVD Play
(vain tietyissä malleissa)
Real Rhapsody
(vain tietyissä malleissa)
muvee autoProducer
(vain tietyissä malleissa)
RealPlayer
(vain tietyissä malleissa)
• toistaa DVD-elokuvia ja video-CD-levyjä (VCD).
• toistaa musiikki-CD-levyjä, MP3-tiedostoja ja muita äänitiedostoja
• tallentaa musiikkitiedostoja
• tallentaa kopion musiikki- tai data-CD-levystä käytettäväksi tietokoneessa
• järjestää digitaalisia tiedostoja kirjastoksi tallennusta tai kuuntelua varten.
• lisätä oman tyylisi elokuviin musiikilla, kuvilla, otsikoilla, kohtausten siirtymillä ja
kuvateksteillä
• editoida kotielokuvia.
• toistaa musiikki-CD-levyjä, MP3-tiedostoja ja muita äänitiedostoja
• toistaa DVD-videoita. (RealPlayer voi toistaa DVD-levyjä vain, jos jokin toinen
DVD-soitinohjelma, kuten DVD Play, on asennettu.)
• toistaa video-CD-levyjä
• tallentaa musiikkitiedostoja
• järjestää digitaalisia tiedostoja kirjastoksi tallennusta tai kuuntelua varten.
Ääntä ja dataa sisältävien levyjen luominen 75
Page 84

Tällä ohjelmalla: Voit:
Sonic DigitalMedia Plus
(vain tietyissä malleissa)
Sonic MyDVD Plus
(vain tietyissä malleissa)
Windows Movie
Maker 2.0
• tallentaa data- ja musiikkitiedostoja
• tallentaa kopion musiikki- tai data-CD-levystä käytettäväksi tietokoneessa
• luoda omia musiikki-CD-levyjä kokoelmassasi olevista CD-levyistä tai WAV-,
MP3- tai WMA-tiedostoista. Näitä CD-levyjä voi soittaa koti- tai autostereoissa
• kopioida ja jakaa datatiedostoja
• luoda CD- tai DVD-arkistolevyjä tietokoneen tiedostoista
• kopioida videotiedostoja
• tarkistaa, että levy on luotu virheettömästi.
• tallentaa elokuvatiedostoja
• kopioida ja jakaa videotiedostoja
• siepata videotiedostoja.
• tuoda ääni-, video- ja muita mediatiedostoja videonauhalta, ääninauhalta,
Web-kamerasta tai televisiolähetyksestä
• tallentaa ääni- ja videotiedostoja ja luoda niistä videoprojektin, josta tulee
Windows Media -lähdetiedosto, jolla on .wmv-tunniste
• editoida ja esikatsella tiedostoja
• lähettää videon sähköpostitse tai siirtää sen Web-palvelimelle
• lisätä musiikkitiedostoja (.mp3)
• tuoda äänitiedostoja (kuten .mp3, .asf tai .wma), videotiedostoja (kuten .wmv,
.asf, .avi tai .mpg) tai kuvatiedostoja (kuten .jpg tai .gif)
• luoda AVI- ja WMV (Windows Media Video) -tiedostoja.
HUOMAUTUS: Tietokoneen mukana on ehkä toimitettu ohjelmistopäivitys-CD-levy. Tämä CD-levy täytyy ehkä
asentaa ennen DVD-/CD-kirjoitinaseman käyttöä. Noudata CD-levyn mukana toimitettuja asennusohjeita.
76 Aloitusopas
Page 85

Videota sisältävien levyjen ja elokuvien luominen
Tietokoneessa voi olla seuraavat elokuvanluomisohjelmat:
• Sonic MyDVD (vain tietyissä malleissa)
• Sonic DigitalMedia Plus (vain tietyissä malleissa)
• Windows Movie Maker
• muvee autoProducer (vain tietyissä malleissa)
Kaikilla näillä ohjelmilla voidaan sieapata, muokata ja hallita kotivideotiedostoja
sekä muokata kotielokuvia oman maun mukaan. Ne on asennettu tietokoneeseen, ja
ne voidaan käynnistää valitsemalla työpöydästä Käynnistä ja Kaikki
ohjelmat.
TÄRKEÄÄ: HP tukee tekniikan laillista käyttöä eikä hyväksy tai suosittele
tuotteidensa käyttöä muihin kuin tekijänoikeuslain sallimiin tarkoituksiin.
Ennen videon sieppaamisen aloittamista
Voit siepata (kopioida) videotiedostoja kiintolevylle Sonic MyDVD -ohjelmalla. Sonic
MyDVD -ohjelma tukee mm. analogisia videolaitteita, digitaalisia videokameroita ja
Web-kameroita. Komposiittivideon tai S-videon tulon (tuloliittimet vaihtelevat mallin
mukaan) avulla voit siepata videota videonauhurista tai analogisesta
videokamerasta.
Videosieppausta varten on tehtävä seuraavat valmistelut:
1 Kytke videolähdelaite laitteen ohjeiden mukaan.
2 Kytke laitteeseen virta ja aseta se toistotilaan.
3 Varmista, että Sonic MyDVD löytää digitaalisen tai analogisen laitteen.
4 Jos tietokoneeseen on kytketty useita videolaitteita, kaikki näytetään
Sieppaaminen-näytössä. Valitse käytettävä videolähde.
HUOMAUTUS: Jos ohjelma ei muuten havaitse digitaalista videolaitetta, katkaise
siitä hetkeksi virta ja kytke se sitten uudelleen päälle.
Videota sisältävien levyjen ja elokuvien luominen 77
Page 86

Sonic MyDVD -videoprojektit
Sonic MyDVD -videoprojektissa voidaan ryhmittää, järjestää, säilyttää ja toistaa
videotiedostoja ja niihin liittyviä digitaalisia pysäytyskuvatiedostoja sekä polttaa ne
levylle. Jos esimerkiksi olet ollut perheen kanssa lomamatkalla, sinulla saattaa olla
digitaalisia pysäytyskuvia ja videokuvia sekä tulostettuja filmikameran kuvia. Nämä
kaikki tiedostot voidaan siirtää tietokoneeseen ja organisoida projektiksi.
(Tulostettujen valokuvien siirtäminen edellyttää skanneria, jota ei toimiteta tuotteen
mukana.)
Projektit voidaan säilyttää tietokoneella toistoa ja arkistointia varten, ja ne voidaan
polttaa DVD- tai VCD-levylle.
Sonic MyDVD -ohjelmassa voidaan luoda videoprojekteja seuraavien liittymien
avulla:
• Vakio-ohjelmaliittymä (kuvaus alkaa kohdassa “Videoprojektin luominen”
sivulla 78).
• Ohjatut Direct-to-Disc-toiminnot (kuvaus alkaa kohdassa “Videoprojektin
luominen ohjatun Direct-to-Disc-toimintojen avulla” sivulla 82).
Huomaa, että ohjatuissa Direct-to-Disc-toiminnoissa ei ole muokkaustoimintoja, joita
voidaan käyttää vakioliittymässä. Ohjatussa toiminnossa luotua projektia voidaan
muokata, ennen kuin se poltetaan levylle. Tähän liittyviä ohjeita on seuraavissa
kohdissa:
• “Videoprojektin tyylin muokkaaminen” sivulla 81.
• “Elokuvatiedostojen muokkaaminen” sivulla 81.
78 Aloitusopas
Videoprojektin luominen
Videoprojektin luominen:
1 Napsauta Käynnistä-painiketta, valitse Kaikki ohjelmat, Sonic ja valitse
sitten DigitalMedia Home.
2 Napsauta Video-painiketta. Video Guide tulee esiin.
3 Valitse Luo projekti ja DVD tai VCD luotavan projektin tyypin mukaan.
Projekti, jonka nimi on Nimetön DVD-video tai Nimetön video-CD, luodaan, ja
se tulee esiin MyDVD-ohjelman projekti-ikkunaan.
4 Vaihda projektin nimi Nimetön joksikin kuvaavaksi nimeksi valitsemalla
Tiedosto ja Tallenna nimellä. Kun projekti on nimetty uudelleen, valitse
Tallenna.
Jatka projektin luomista seuraavien kohtien ohjeiden mukaan:
• “Tiedostojen lisääminen videoprojektiin” sivulla 79.
• “Videon sieppaaminen videoprojektiin” sivulla 79.
• “Kuvaesitysten lisääminen videoprojektiin” sivulla 80.
• “Alivalikkojen lisääminen videoprojektiin” sivulla 80.
Page 87

Tiedostojen lisääminen videoprojektiin
DVD- tai VCD-projektiin voidaan lisätä tiedostoja seuraavista lähteistä:
• Olemassa oleva DVD tai VCD.
• Tietokoneeseen tallennetut videotiedostot.
• Digitaalisesta videokamerasta siepattu video (seuraavan kohdan ohjeiden
mukaan).
Tiedostojen lisääminen DVD-levyltä, VCD-levyltä tai kiintolevyltä:
1 Valitse Tiedosto, Avaa projekti ja videoprojekti, joka on luotu kohdan
“Videoprojektin luominen” sivulla 78 ohjeiden mukaan.
2 Valitse Lisää tiedostoja.
3 Siirry kansioon, jossa lisättävät tiedostot ovat, tai asemaan, jossa DVD- tai
VCD-levy on.
4 Valitse lisättävät tiedostot ja napsauta sitten Avaa. Tiedostot lisätään nykyiseen
projektiin, ja ne tulevat näkyviin projekti-ikkunaan.
Videon sieppaaminen videoprojektiin
Voit siepata videokuvaa tai pysäytyskuvia kytkemällä Web-kameran tai digitaalisen
videokameran tietokoneen USB-liittimeen. Siepattu video lisätään videoprojektiin ja
tallennetaan tiedostoksi kiintolevylle.
Siepatun videon lisääminen videoprojektiin:
1 Valitse Tiedosto, Avaa projekti ja videoprojekti, joka on luotu kohdan
“Videoprojektin luominen” sivulla 78 ohjeiden mukaan.
2 Kytke digitaalikamera USB-porttiin.
3 Avaa Sieppaaminen-näyttö valitsemalla Videon sieppaus.
Sonic MyDVD näyttää sieppauslaitteen (kameran) nimen, Sieppaustyyppioletustyypin (ääni ja video) ja Laatu-oletusasetuksen (DV muoto).
4 Näitä oletusasetuksia voidaan muokata valitsemalla Tallennusasetukset.
5 Voit myös määrittää sieppauksen pituuden, kappalemerkit ja kohtauksen
tunnistuksen. Voit katsella toimintoihin liittyviä käytönaikaisia ohjeita
napsauttamalla niiden Ohje-kuvakkeita.
6 Napsauta jotain seuraavista:
• Kaappaa ruutu — Sieppaaminen-ikkunassa näkyvä kuva tallennetaan
kuvatiedostoksi (.jpg,-, .bmp-, .gif-, .tif- tai .png-muotoon).
• Aloita sieppaus — Aloittaa videosieppauksen (.mpeg-muotoon).
7 Voit pysäyttää sieppaamisen manuaalisesti napsauttamalla Pysäytä
sieppaus -painiketta, jos sieppauksen pituutta ei ole määritetty (vaihe 5).
8 Määritä Tallenna nimellä -valintaikkunassa siepatun tiedoston nimi sekä valitse
tiedostomuoto ja kansio, johon se tallennetaan. Valitse Tallenna.
9 Palaa projekti-ikkunaan valitsemalla OK.
Tiedosto tallennetaan kiintolevylle ja lisätään nykyiseen projektiin.
Videota sisältävien levyjen ja elokuvien luominen 79
Page 88

Kuvaesitysten lisääminen videoprojektiin
Voit luoda kuvaesityksen (sarjan pysäytyskuvia, jotka näytetään automaattisesti)
lisäämällä pysäytyskuvia projektiin tai sieppaamalla pysäytyskuvia kytketystä
digitaalisesta videolähteestä.
Kuvaesityksen lisääminen videoprojektiin:
1 Valitse Tiedosto, Avaa projekti ja videoprojekti, joka on luotu kohdan
“Videoprojektin luominen” sivulla 78 ohjeiden mukaan.
2 Avaa Luo kuvaesitys -ikkuna valitsemalla Uusi kuvaesitys.
3 Tee jokin seuraavista toimista:
• Lisää kuvaesitykseen olemassa oleva kuvatiedosto valitsemalla Lisää
tiedostoja.
• Sieppaa pysäytyskuvia digitaalikamerastasi valitsemalla Sieppaa kuvia.
4 Määritä kuvan kesto lisää äänitausta valitsemalla Asetukset. Näiden
toimintojen käytönaikaisen ohjeen voi avata napsauttamalla MyDVDikkunan Ohje-kuvaketta.
5 Lisää kuvaesitys videoprojektiin valitsemalla OK.
Alivalikkojen lisääminen videoprojektiin
Kaikki videoprojektiin lisättävät projektielementit (videotiedostot,
pysäytyskuvatiedostot ja kuvaesitykset) näytetään projektin pääikkunassa.
Jokaisessa valikossa voidaan näyttää kuusi kohdetta. Jos kohteita on
enemmän, uusi valikko luodaan automaattisesti ja se yhdistetään edelliseen
valikkoon Seuraava-painikkeella.
Projektiin voidaan myös lisätä manuaalisesti alivalikkoja, joiden avulla voidaan
järjestää projektin teemaan liittyvät aiheet. Jos esimerkiksi projektina on oman
pojan jalkapallopeli, päävalikon elementteinä voidaan käyttää videotiedostoja ja
alivalikossa voi olla pojan ja joukkuetovereiden haastattelut.
Alivalikon lisääminen videoprojektiin:
1 Valitse Tiedosto, Avaa projekti ja videoprojekti, joka on luotu kohdan
“Videoprojektin luominen” sivulla 78 ohjeiden mukaan.
2 Valitse Uusi alivalikko. Alivalikko, jonka nimi on Nimetön valikko 0, lisätään
ensimmäiseen valikkoon, jossa on alle kuusi elementtiä.
3 Napsauta alivalikon nimeä (Nimetön valikko 0) ja anna valikolle sopiva
nimi.
4 Kaksoisnapsauta uutta alivalikkoa ja tee ainakin yksi seuraavista toimista:
• Lisää olemassa olevia videotiedostoja kohdan “Tiedostojen lisääminen
videoprojektiin” sivulla 79 ohjeiden mukaan.
• Sieppaa videokuvaa kohdan “Videon sieppaaminen videoprojektiin”
sivulla 79 ohjeiden mukaan.
80 Aloitusopas
Page 89

Videoprojektin tyylin muokkaaminen
Videoprojektin useiden elementtien tyyli voidaan vaihtaa. Elementtejä ovat:
• valikkojen ja alivalikkojen taustaväri ja -kuva
• painikkeiden tyylit
• taustamusiikki
• tekstin muotoilu (fontti, väri ja koko)
• Mukautettujen tyylien tuonti
Videoprojektin ulkoasun muokkaaminen:
1 Valitse Tiedosto, Avaa projekti ja videoprojekti, joka on luotu kohdan
“Videoprojektin luominen” sivulla 78 ohjeiden mukaan.
2 Valitse Tyylin muokkaus.
3 Muuta Tyylin muokkaus -valintaikkunassa jotakin edellä kuvatuista
elementeistä ja valitse Käytä kaikissa valikoissa tai Käytä
tässä valikossa.
Elokuvatiedostojen muokkaaminen
Kun videotiedostoja on siepattu tai tuotu, niitä voidaan muokata Sonic MyDVD
-ohjelmassa seuraavasti:
• Voit lisätä tiedostoja
• Voit lisätä taustamusiikin
• Voit hakea tiettyjä kohtauksia
• Voit poistaa kohtauksia
• Voit lisätä siirtymätehosteen kohtausten välille
• Voit asettaa värejä, teemoja ja tehosteita videokohtausten päälle
• Voit asettaa tekstitehosteita videokohtausten päälle
Videotiedostojen muokkaaminen:
1 Valitse Tiedosto, Avaa projekti ja videoprojekti, joka on luotu kohdan
“Videoprojektin luominen” sivulla 78 ohjeiden mukaan.
2 Valitse Muokkaa elokuvaa.
3 Jos olet jo siepannut videoita tätä projektia varten, videoelementit
näkyvät näytön alareunassa kuvakäsikirjoituksena. Jos haluat lisätä
videotiedostoja tähän projektiin kiintolevyltä, napsauta Lisää tiedostoja
-painiketta.
4 Napsauta jotakin esikatselunäytön vieressä olevasta neljästä välilehdestä
(Himmenee ja katoaa, Suodattimet, Teksti ja Teemat ja taustat).
Videota sisältävien levyjen ja elokuvien luominen 81
Page 90

5 Vedä ja pudota tehosteet kuvakäsikirjoituksen kohtausten päälle (tai niiden
väliin, jos tehoste on siirtymätehoste).
6 Tallenna muokkaukset valitsemalla OK.
Saat lisätietoja muokkaustoiminnoista napsauttamalla Muokkaus-ikkunassa
Ohje-painiketta ja valitsemalla Sonic MyDVD -ohje.
Videoprojektin polttaminen levylle
Kun olet tyytyväinen videoprojektin sisältöön ja tyyliin, voit polttaa sen DVD- tai
VCD-levylle seuraavasti:
1 Valitse Tiedosto, Avaa projekti ja videoprojekti, joka on luotu kohdan
“Videoprojektin luominen” sivulla 78 ohjeiden mukaan.
2 Määritä tallennuslaatu ja DVD- tai VCD-tyyppi Laatu-kenttään:
• Laatuasetuksista paras on HQ (paras laatu, käyttää eniten levytilaa) ja
heikoin EP (heikoin laatu, mutta tiedostoja mahtuu enemmän).
Kun valitaan eri laatuasetuksia, jäljellä olevan tilan ilmaisin näyttää vapaan
levytilan määrän valitun tilan mukaan.
• DVD-muotoihin sisältyvät 2 x DVD (8,5 Gt) (kaksikerroksinen);
DVD (4,7 Gt) (oletusasetus); DVD-RAM (2,6 Gt) ja DVD (1,4 Gt).
Kaikki tietokonemallit eivät tue kaikkia näitä muotoja.
3 Aseta valitun tyypin levy kelkkaan, sulje asema ja napsauta
Polta-kuvaketta.
Tarkat tiedot DVD- ja VCD-tallennuslaadusta ja -ajasta ovat kohdassa:
• “Videonlaatu ja levyn koko” sivulla 84.
• “DVD-tallennusaika” sivulla 85.
Videoprojektin luominen ohjatun Direct-to-Disc-toimintojen avulla
Sonic MyDVD sisältää ohjattuja Direct-to-Disc-toimintoja, jotka opastavat DVD- tai
VCD-videoprojektin luomisvaiheissa. Videoprojektissa voidaan ryhmittää, järjestää,
säilyttää ja toistaa videotiedostoja ja niihin liittyviä digitaalisia
pysäytyskuvatiedostoja sekä polttaa ne levylle.
1 Kytke digitaalinen videokamera tai Web-kamera tietokoneeseen.
2 Napsauta Käynnistä-painiketta, valitse Kaikki ohjelmat, Sonic ja valitse
sitten DigitalMedia Home.
3 Napsauta Video-painiketta ja sitten kohtaa Direct-to-Disc.
4 Valitse DVD tai VCD luotavan projektin tyypin mukaan. Esiin tulee
ohjattu Direct-to-VCD- tai Direct-to-DVD-toiminto.
82 Aloitusopas
Page 91

5 Valitse Muokkaa tyyliä ja muokkaa seuraavia elementtejä:
• valikkojen ja alivalikkojen taustaväri ja -kuva
• painikkeiden tyylit
• taustamusiikki
• tekstin muotoilu (fontti, väri ja koko)
• mukautetut tyylit
Voit myös valita ohjatussa Direct-to-Disc-toiminnossa vaihtoehdon Ei
valikkoja, jos et halua, että projektissa voidaan valita jokin useista
tiedostoista.
6 Kirjoita projektin nimi projektin nimikenttään.
7 Napsauta jotain seuraavista:
• Tallenna DVD-levylle (tai Tallenna VCD-levylle, jos luot
VCD-projektin): Valitse laite, kopiomäärä ja kirjoitusnopeus.
• Tallenna kiintolevyyn: Videosieppaus tallennetaan oletusarvoisesti
omien DVD-levyjen kansioon. Jos haluat valita eri kansion, valitse Sijainti.
8 Valitse Seuraava. Sieppaaminen-näyttö tulee esiin.
Varmista, että digitaalisen videokameran lähtösignaali näkyy
esikatseluikkunassa. Jos sitä ei näy, tarkista kytkennät ja varmista, että kamera
on toistotilassa.
9 Oletusasetuksia voidaan muokata napsauttamalla Tallennusasetukset-
vaihtoehtoa.
10 Voit myös määrittää sieppauksen pituuden, kappalemerkit ja kohtauksen
tunnistuksen. Voit katsella toimintoihin liittyviä käytönaikaisia ohjeita
napsauttamalla niiden Ohje-kuvakkeita.
11 Napsauta jotain seuraavista:
• Kaappaa ruutu — Sieppaaminen-ikkunassa näkyvä kuva tallennetaan
kuvatiedostoksi (.jpg,-, .bmp-, .gif-, .tif- tai .png-muotoon).
• Aloita sieppaus — Aloittaa videosieppauksen (.mpeg-muotoon).
12 Voit pysäyttää sieppaamisen manuaalisesti napsauttamalla Pysäytä
sieppaus -painiketta, jos sieppauksen pituutta ei ole määritetty (vaihe 10).
13 Esiin tulee vahvistussanoma, jossa ilmoitetaan levyn tai tiedoston luomisen
onnistuneen. Valitse OK.
Huomaa, että ohjatuissa Direct-to-Disc-toiminnoissa ei ole muokkaustoimintoja, joita
voidaan käyttää vakioliittymässä. Ohjatussa toiminnossa luotua projektia voidaan
muokata, ennen kuin se poltetaan levylle. Tähän liittyviä ohjeita on seuraavissa
kohdissa:
• “Videoprojektin tyylin muokkaaminen” sivulla 81.
• “Elokuvatiedostojen muokkaaminen” sivulla 81.
Videota sisältävien levyjen ja elokuvien luominen 83
Page 92

Videonlaatu ja levyn koko
Sonic MyDVD sisältää neljä DVD-videonlaatu (bittimäärä) -asetusta sekä Fit-to-DVDvaihtoehdon, jota voidaan käyttää videoprojektissa tai yksittäisissä
elokuvatiedostoissa. DVD-laatuasetukset ovat seuraavat:
• HQ (laadukas) — Paras äänen- ja videonlaatu, mutta yksi videosekunti vie
eniten levytilaa. Hyvä valinta, jos videotiedostoissa on nopeaa liikettä
(esimerkiksi moottoriurheilua). High Quality on uusien projektien oletusasetus.
• SP (vakiotoisto) — Hyvä äänen- ja videonlaatu useimmissa videolähteissä.
• LP (pitkä toisto) — DVD-levylle mahtuu noin kaksi kertaa niin paljon videota
kuin käyttämällä HQ-asetusta. Tätä ei suositella, jos alkuperäisen videon laatu
on heikko tai siinä on kohinaa.
• EP (pidennetty toisto) — DVD-levylle mahtuu hyvin paljon videota, mutta
laatu on heikko. Suositellaan vain, jos alkuperäisen videon laatu on erittäin
hyvä.
• Fit-to-DVD — (Käytettävissä vain MyDVD Deluxe -päivityksen kanssa.) Kun
lisäät sisältöä projektiin, MyDVD heikentää projektin laatua automaattisesti niin
paljon, että se mahtuu valitulle levylle.
HUOMAUTUS: VCD-levyillä on kiinteä bittinopeus, jossa voidaan käyttää yhtä
laatuasetusta. VCD-levylle mahtuu noin yksi tunti videota (tallennusaika on lyhyempi,
jos käytetään animoituja valikkopainikkeita tai taustoja).
HUOMAUTUS: Voit tallentaa saman tiedoston levylle eri laatutasoilla ja verrata
tuloksia.
84 Aloitusopas
Page 93

DVD-tallennusaika
Seuraavassa taulukossa on DVD-videon arvioidut tallennusajat erikokoisille levyille
käyttämällä eri videonlaatuasetuksia (DVD-tallennin ei ehkä tue kaikkia levykokoja).
Videonlaatu Äänen muoto Arvioitu aika levyn koon mukaan
8,5 Gt 4,7 Gt 2,6 Gt 1,4 Gt
HQ Dolby Digital 130 min 70 min 40 min 20 min
PCM 110 min 60 min 30 min 15 min
SP Dolby Digital 210 min 120 min 65 min 35 min
PCM 160 min 95 min 50 min 25 min
LP Dolby Digital 310 min 180 min 100 min 50 min
PCM 215 min 125 min 65 min 35 min
EP Dolby Digital 415 min 240 min 130 min 70 min
PCM 265 min 150 min 85 min 45 min
• Videonlaatu määräytyy tietokoneen nopeuden ja
grafiikankäsittelyominaisuuksien mukaan. Jotkin tietokoneet eivät ehkä pysty
sieppaamaan videota HQ-asetuksella.
• Nämä tallennusajat ovat arvioita. Enimmäiskesto on lyhyempi, jos käytetään
animoituja valikkopainikkeita tai taustoja.
• Käytönaikaisessa ohjeessa on ohjeita äänen muodon vaihtamiseen.
• Käyttämäsi MyDVD-ohjelman versio ei ehkä tue Dolby Digital -ääntä. Katso
lisätietoja käytönaikaisesta ohjeesta.
Videota sisältävien levyjen ja elokuvien luominen 85
Page 94

86 Aloitusopas
Page 95

Elokuvien luominen muvee autoProducer -ohjelmalla
Persoonallisten ja ammattimaiselta näyttävien videoelokuvien luominen on
helppoa muvee autoProducer -ohjelmalla (vain tietyissä malleissa).
Elokuvan tekemisen perusvaiheet
Perusvaiheet tuotettaessa elokuva muvee autoProducer -ohjelmalla:
1 Kaappaa digitaalinen video: Kaappaa videokuvaa tai tallennettu video
kiintolevylle suoraan yhteensopivasta digitaalisesta videokamerasta.
2 Lisää videoita ja kuvia: Valitse video- ja kuvatiedostoja tietokoneen
kansioista. Voit helposti lisätä videoita ja pysäytyskuvia elokuvaasi.
Elokuvaprojektissa voidaan käyttää seuraavia video- ja
pysäytyskuvatiedostotyyppejä:
Tiedostotunniste Tiedostotyyppi
.dv Digitaalinen video
.avi Audio Video Interleaved
.mpeg-1 Motion Picture Experts Group
.mpeg-2 DVD-videon toistamista varten
.mpeg-4 Korkealaatuinen videomuoto (Web-suoratoistoa,
langattomia laitteita yms. varten)
.wmv Windows Movie Video
.asf Advanced Streaming Format
.mov Apple QuickTime -videoleike
.jpg, .jpeg Joint Photographic Experts Group, pysäytyskuva
.gif Graphics Interchange Format, pysäytyskuva
.bmp Bittikartta, pysäytyskuva
Elokuvien luominen muvee autoProducer -ohjelmalla 87
Page 96

3Lisää musiikkia: Valitse tietokoneelta musiikkitiedostoja lisättäväksi elokuvan
ääniraidalle.
Elokuvaprojektissa voidaan käyttää seuraavia musiikkitiedostotyyppejä:
Tiedostotunniste Tiedostotyyppi
.mp3 MPEG Layer 3 -ääni
.m4a MPEG-4 audio layer -ääni
.wav Windows-ääni
.wma Windows Media -ääni
4 Valitse tyyli: Käytä elokuvatyyppisiä editointimallipohjia elokuvan eri
tehosteisiin ja siirtymiin.
5 Lisää kuvatekstejä: Tee elokuvasta persoonallinen alku- ja lopputeksteillä.
6 Tee elokuva: Analysoi automaattisesti elokuvaan lisätyt videot, kuvat,
musiikki, elokuvan tyyli ja kuvatekstit ja tallenna elokuva tietokoneen
kiintolevylle tai CD- tai DVD-levylle.
7 Polta levylle: Voit polttaa videon DVD-, VCD- tai SVCD-levylle.
Seuraavissa kohdissa on tarkempia ohjeita.
Muvee autoProducer -ohjelman sijainti
Voit käyttää muvee autoProducer -ohjelmaa seuraavasti:
• Napsauta työpöydän tehtäväpalkin Käynnistä-painiketta ja valitse Kaikki
ohjelmat, muvee Technologies, muvee autoProducer, ja avaa sitten
muvee autoProducer valitsemalla muvee autoProducer.
HUOMAUTUS: Voit katsella Ohje-tiedostoja painamalla näppäimistön
F1-toimintonäppäintä.
88 Aloitusopas
Page 97

Muvee autoProducer -ohjelman käyttäminen
Aloitusopas
Muvee autoProducer -ohjelman avaaminen:
1 Napsauta tehtäväpalkin Käynnistä-painiketta.
2 Valitse Kaikki ohjelmat, muvee Technologies, muvee autoProducer ja avaa sitten
muvee autoProducer valitsemalla muvee autoProducer.
HUOMAUTUS: Voit avata muvee autoProducer -ohjelman myös Digital Media Plus -ohjelmasta. Valitse
Video-välilehti ja muvee autoProducer.
3 Avaa projekti valitsemalla Tiedosto-valikosta joko Uusi projekti tai Avaa projekti.
4 Valitse yksi painikevaihtoehdoista:
Painike Tällä voit Katso
Lisää video Avata Lisää video -ikkunan ja lisätä olemassa olevia
videotiedostoja projektiin.
Lisää kuvia Avata Lisää kuvia -ikkunan ja lisätä olemassa olevia
pysäytyskuvatiedostoja projektiin.
Lisää
musiikkia
Vaihda
asetukset
Alkuteksti/
Lopputekstit
Tee muvee Avata Tee muvee -ikkunan ja luoda automaattisesti
Tallenna
muvee
Polta
levylle
Avata Lisää musiikkia -ikkunan ja lisätä olemassa olevia
musiikkitiedostoja projektiin.
Avata muvee muvee-asetukset-ikkunan ja säätää
elokuvan ääni- ja videotuotantoasetuksia.
Avata muvee-esityksen alkuteksti ja lopputekstit
-ikkunan ja kirjoittaa elokuvan alku- ja lopputekstit.
elokuvan ja esikatsella sitä.
Avata Tallenna muvee -ikkunan ja tallentaa valmiin
elokuvan tietokoneen kiintolevylle .wmw- tai .mpegmuodossa.
Avata muvee-Polttolaite-ikkunan ja tallentaa valmiin
elokuvan DVD-, VCD- tai SVCD-muodossa.
“Videoiden lisääminen”
sivulla 91.
“Kuvien lisääminen”
sivulla 92.
“Musiikin lisääminen”
sivulla 93.
“Asetusten muuttaminen”
sivulla 94.
“Alkutekstin ja
lopputekstien lisääminen”
sivulla 95.
“Elokuvan luominen”
sivulla 95.
“Elokuvaprojektin
tallentaminen” sivulla 96.
“Elokuvaprojektin
tallentaminen levylle”
sivulla 96.
Elokuvien luominen muvee autoProducer -ohjelmalla 89
Page 98

Videokaappaus digitaalisesta videokamerasta
Voit kaapata (kopioida) videotiedostoja kiintolevylle muvee autoProducer
-ohjelmalla seuraavasti:
•Live (eli kameratila) yhteensopivaa DV-videokameraa käyttäen. ”Videokuvan
kaappaus digitaalisesta videokamerasta” sivulla 90.
Tai
• Tallennettu (eli videonauhuritila) DV-videokamerassa olevaa nauhaa
käyttäen. ”Nauhoitetun videon kaappaus digitaalisesta videokamerasta”
sivulla 91.
Kaapatut videotiedostot lisätään automaattisesti elokuvaprojektiin. Jos haluat
poistaa tiedoston elokuvaprojektista, valitse videotiedosto Kaapatut videotiedostot
-luettelosta, ja napsauta sitten roskakorikuvaketta.
Videota kaapattaessa on tärkeää tietää, paljonko tietokoneen kiintolevyllä on
vapaata tilaa. Videokaappaus voi viedä paljon levytilaa. Levyn vapaan tilan määrä
näkyy muvee autoProducer -ohjelman Sieppaa video -ikkunassa videon
kaappauksen aikana.
Videokuvan kaappaus digitaalisesta videokamerasta
Kaappaamalla videokuvaa kameratilassa voidaan luoda videotiedosto ilman, että
videokamerassa on edes nauhaa.
Videokuvan kaappaaminen (kopioiminen) kiintolevylle muvee autoProducer
-ohjelmalla:
1 Liitä DV-videokamera tietokoneen FireWire (IEEE 1394) -porttiin.
2 Käynnistä videokamera ja aseta se videonauhuritilaan. Katso lisätietoja
valmistajan ohjeista.
3 Valitse Työkalut ja Hae video kameralta.
4 Aloita videokuvan kaappaaminen suoraan kiintolevylle napsauttamalla Aloita
kaappaus -painiketta.
5 Lopeta kaappaaminen napsauttamalla Pysäytä kaappaus -painiketta.
6 Määritä kaapatulle videotiedostolle kansio napsauttamalla
Kaappauskansio-painiketta.
7 Määritä kaapatulle videotiedostolle nimi napsauttamalla Tiedoston nimi
-painiketta.
8 Lisää kaapatut videotiedostot automaattisesti elokuvaprojektiin napsauttamalla
Valmis-painiketta.
90 Aloitusopas
Page 99

Nauhoitetun videon kaappaus digitaalisesta
videokamerasta
Jotta muvee autoProducer -ohjelmalla saadaan parhaat tulokset, kaappaa vain
sellaista videoaineistoa, jota haluat käyttää elokuvaprojektissa.
Videokameralla tallennetun videon kaappaaminen (kopioiminen) kiintolevylle:
1 Liitä DV-videokamera tietokoneen FireWire (IEEE 1394) -porttiin.
2 Käynnistä videokamera ja aseta se videonauhuritilaan. Katso lisätietoja
valmistajan ohjeista.
3 Valitse Työkalut ja Hae video kameralta.
4 Aloita videon katselu napsauttamalla kuvaruudussa näkyvää Toista -painiketta.
5 Napsauta Aloita kaappaus -painiketta, kun näkyvissä on elokuvaprojektissa
käytettävän videoaineiston alku.
6 Lopeta kaappaaminen napsauttamalla Pysäytä kaappaus -painiketta.
7 Kaappaa lisää videoaineistoa toistamalla vaiheet 5 ja 6.
8 Määritä kaapatulle videotiedostolle kansio napsauttamalla
Kaappauskansio-painiketta.
9 Määritä kaapatulle videotiedostolle nimi napsauttamalla Tiedoston nimi
-painiketta.
10 Lisää kaapatut videotiedostot automaattisesti elokuvaprojektiin napsauttamalla
Valmis-painiketta.
Videoiden lisääminen
Lisää videotiedostoja elokuvaan:
1 Napsauta Lisää video -painiketta video-/kuva-alueella. Lisää video
-ikkuna avautuu.
2 Selaa kansioita.
3 Valitse kiintolevyllä olevia videotiedostoja, jos haluat lisätä ne elokuvaan:
• Lisää enintään kolme videotiedostoa.
• Valitse useita videotiedostoja pitämällä Ctrl-näppäintä painettuna samalla,
kun valitset tiedostoja.
4 Muuta videotiedostojen järjestystä valitsemalla tiedosto ja vetämällä ja
pudottamalla se.
Jos haluat poistaa videoleikkeen tuotannosta, valitse se ja napsauta
roskakorikuvaketta.
Elokuvien luominen muvee autoProducer -ohjelmalla 91
Page 100

5 Voit merkitä videoleikkeen tiettyjä kohtauksia, jotka otetaan mukaan lopulliseen
elokuvaan tai jätetään pois siitä, muvee autoProducer -ohjelman
magicMoments-ominaisuuden avulla.
Videokohtausten valitseminen magicMoments-ominaisuuden avulla:
a Valitse videotiedosto Valitse video/kuvat -ikkunassa ja napsauta
sitten magicMoments-painiketta. MagicMoments-ikkuna avautuu.
b Aloita videon katselu napsauttamalla Toista-painiketta.
c Merkitse mukaan otettavat ja pois jätettävät videokohtaukset
magicMoments-säätimillä:
• Merkitse elokuvaan mukaan otettavat kohtaukset pitämällä vihreä
peukalo ylöspäin -painiketta painettuna.
• Merkitse elokuvasta pois jätettävät kohtaukset pitämällä punainen
peukalo alaspäin -painiketta painettuna.
• Kumoa yksi sekunti valitusta kohtauksesta pitämällä vihreä peukalo
-painiketta painettuna. Vaihto + napsautus kumoaa kohtauksia, jotka
merkittiin peukalo ylöspäin- tai peukalo alaspäin -painikkeilla.
• Siirry videoaineistossa taakse- ja eteenpäin pitämällä
nuolipainikkeita painettuna.
Merkitsemättä jäänyt videoaineisto analysoidaan silti elokuvaa tehtäessä,
ja se voidaan ottaa mukaan elokuvan lopulliseen versioon.
Parhaat tulokset elokuvan tuotannossa saadaan, kun:
• Jokainen magicMoment kestää alle 10 sekuntia.
• MagicMoment-otosten kokonaiskesto on alle 50 prosenttia elokuvan
kestosta. Kannattaa valita vain muutamia kohtauksia.
d Napsauta OK-painiketta, kun olet merkinnyt kohtaukset. Ikkuna sulkeutuu.
Huomaa, että vasempaan alakulmaan on merkitty videoleike.
92 Aloitusopas
Kuvien lisääminen
Lisää pysäytyskuvatiedostoja elokuvaan:
1 Napsauta Lisää kuvia -painiketta video-/kuva alueella. Lisää kuva
-ikkuna avautuu.
2 Selaa kansioita tarpeen mukaan.
3 Valitse kiintolevyllä olevia pysäytyskuvatiedostoja, jos haluat lisätä niitä
elokuvaan:
• Voit lisätä korkeintaan 50 .jpg-, .gif- tai .bmp-kuvatiedostoa.
• Valitse useita kuvatiedostoja pitämällä Ctrl-näppäintä painettuna samalla,
kun valitset tiedostoja.
 Loading...
Loading...