Hp COMPAQ PRESARIO SR1800, COMPAQ PRESARIO SR1700, COMPAQ PRESARIO SR2000, COMPAQ PRESARIO SR1900 User Manual [sv]
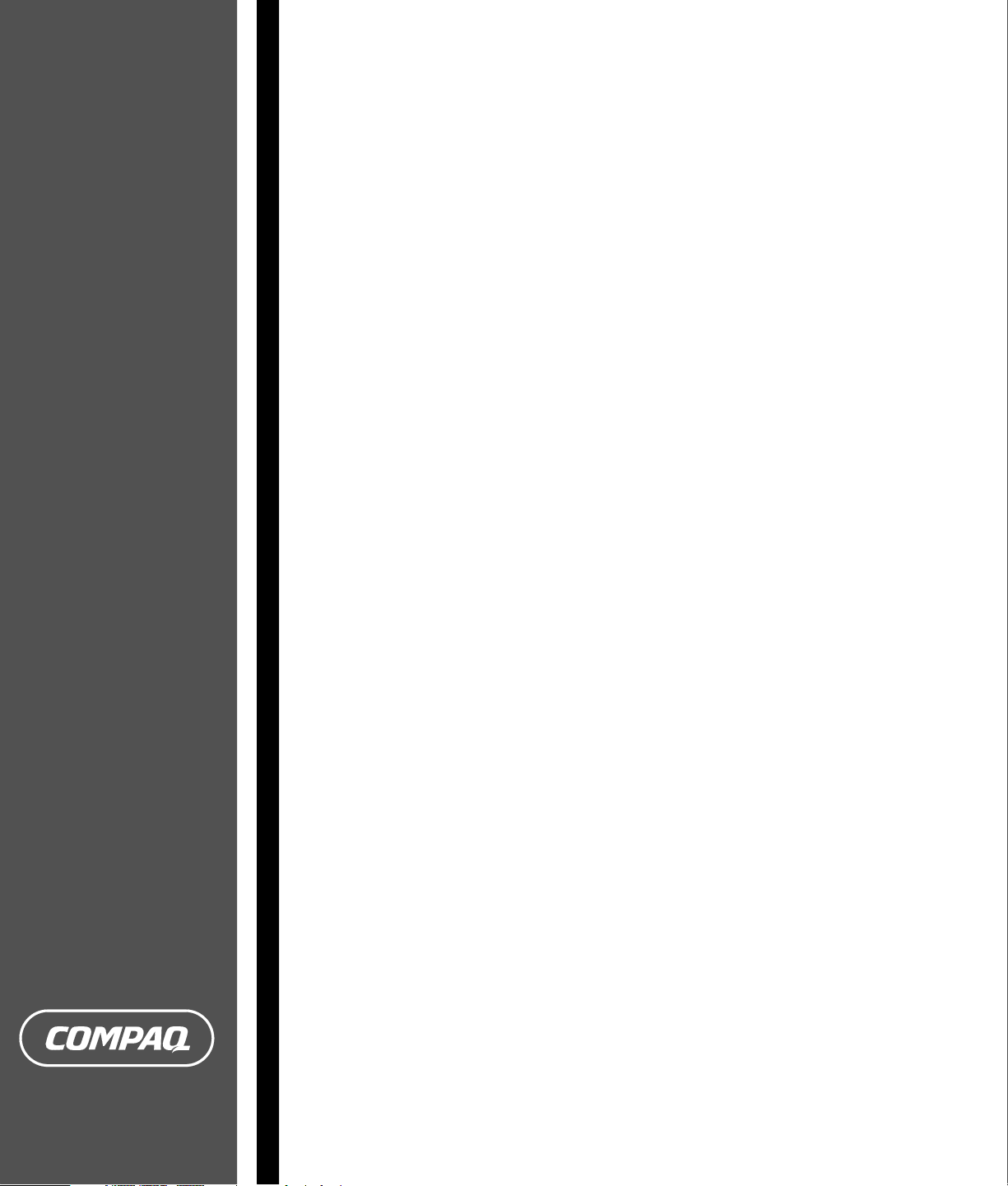
PC Felsökning och underhåll
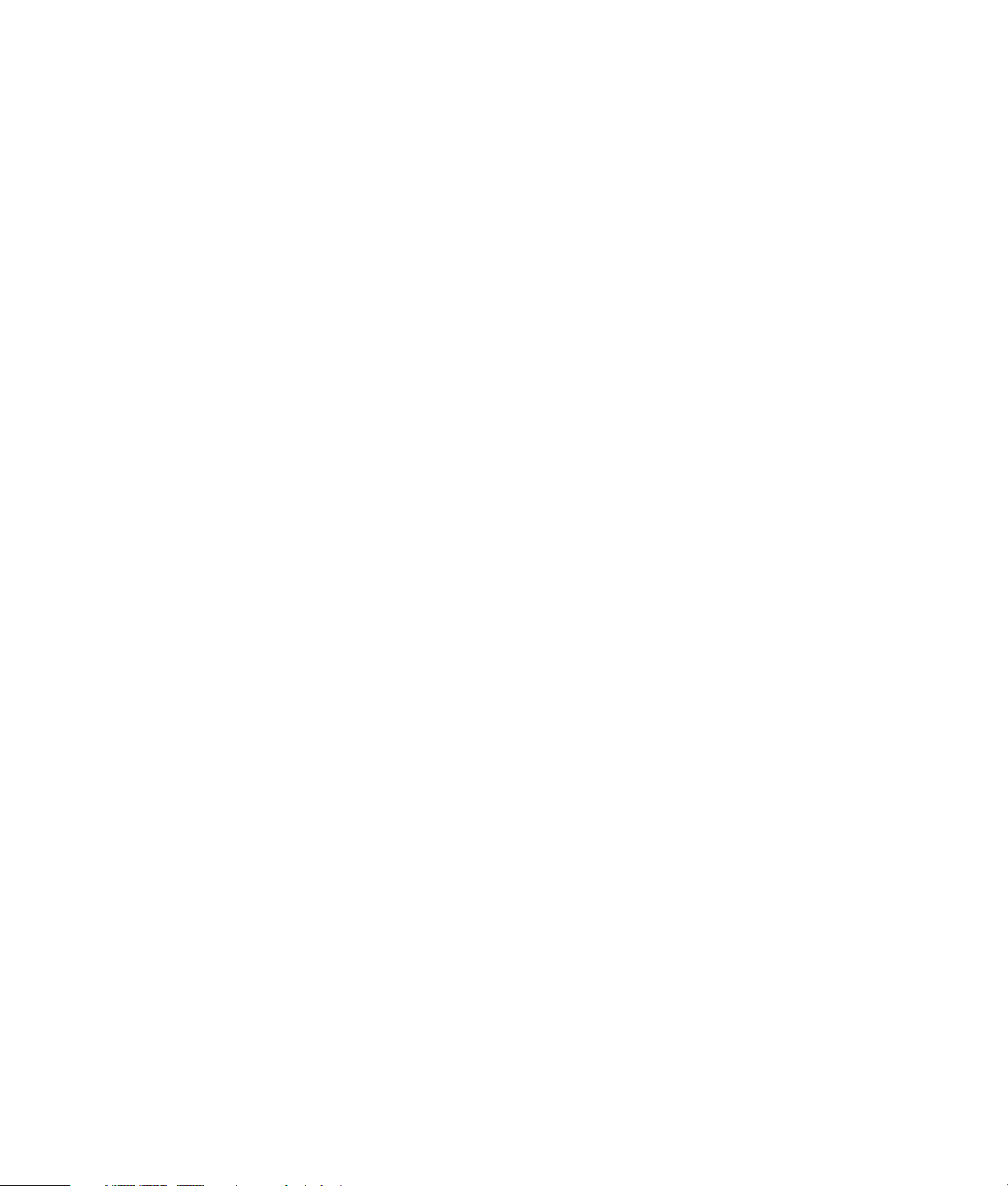
Garantiansvar för HP:s produkter och tjänster definieras i de
garantibegränsningar som medföljer sådana produkter och tjänster. Ingenting i
denna text skall anses utgöra ytterligare garantiåtaganden. HP ansvarar inte för
tekniska fel, redigeringsfel eller för avsaknad av information i denna text.
HP tar inget ansvar för användning eller pålitlighet hos programvara eller
utrustning som inte har levererats av HP.
Dokumentet innehåller märkesinformation som skyddas av upphovsrätt. Ingen del
av detta dokument får fotokopieras, reproduceras eller översättas till ett annat
språk utan föregående skriftligt medgivande från HP.
Hewlett-Packard Company
P.O. Box 4010
Cupertino, CA 95015-4010
USA
Copyright © 2005–2006 Hewlett-Packard Development Company, L.P.
Den här produkten innehåller upphovsrättsskyddad teknik som skyddas av
metodanspråk i vissa amerikanska patent och andra upphovsmannarättigheter,
som innehas av Macrovision Corporation och andra rättighetsinnehavare. Rätt att
använda denna upphovsrättsskyddade teknik måste beviljas av Macrovision
Corporation och gäller endast användning i hemmiljö eller andra begränsade
användningsområden, såvida inget annat uttryckligen har meddelats från
Macrovision Corporation. Alla former av bakåtkompilering och förändringar är
förbjudna. Amerikanska patentanspråk nr 4 631 603, 4 577 216, 4 819 098
och 4 907 093 licensieras endast för begränsade visningsändamål.
Microsoft och Windows är i USA registrerade varumärken som tillhör Microsoft
Corporation.
HP stöder lagligt utnyttjande av tekniken och uppmuntrar inte till att dess produkter
ska användas för andra syften än de som är tillåtna enligt
upphovsrättsbestämmelser.
Informationen i det här dokumentet kan ändras utan föregående meddelande.
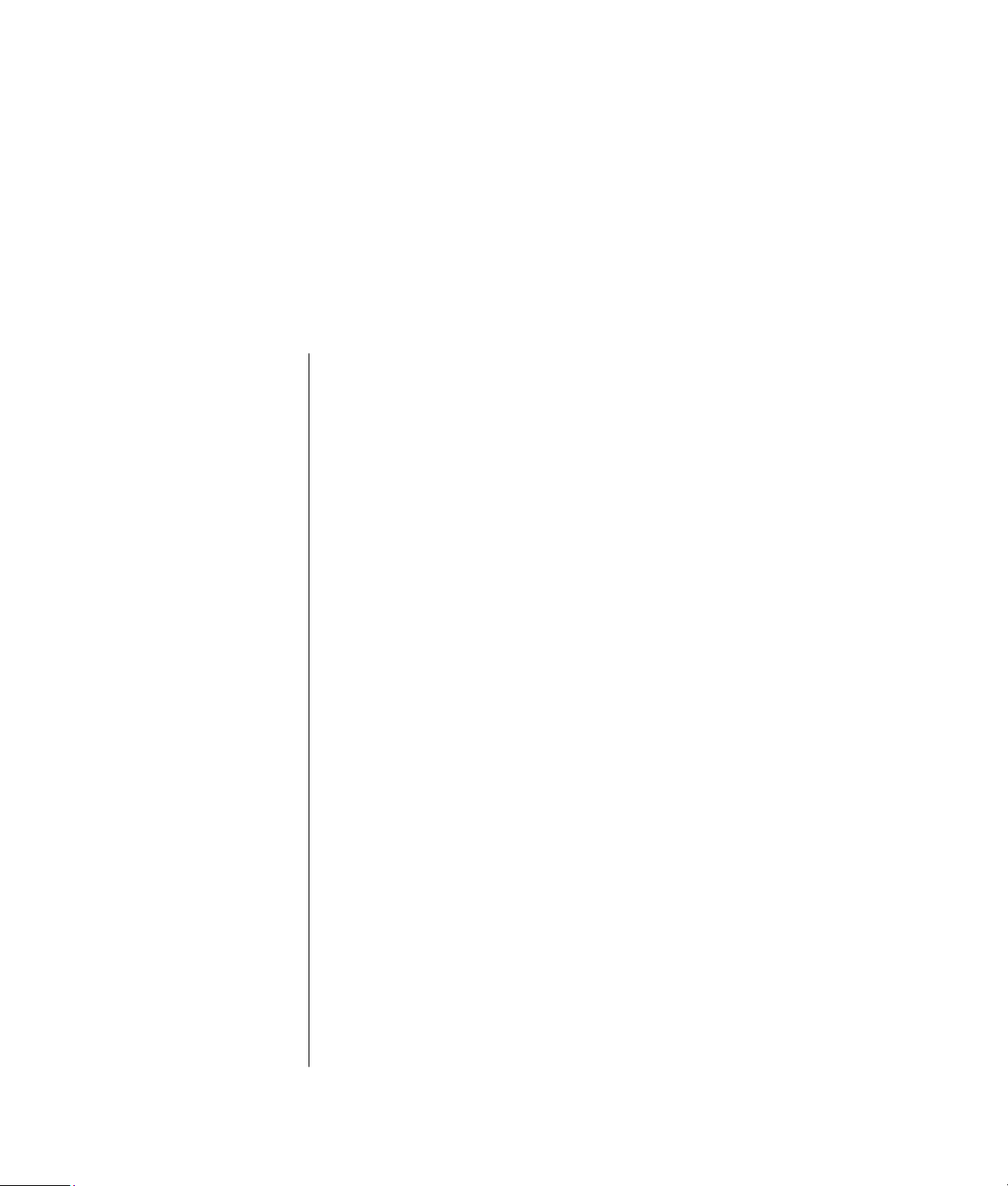
Innehåll
Underhåll av datorn ...................................................................... 1
Skapa säkerhetskopior av data ..................................................................1
Skapa skivor för systemåterställning............................................................1
Ta bort ej använda program ......................................................................1
Köra programmet Diskrensning ..................................................................1
Köra programmet Diskdefragmenteraren .....................................................2
Kontrollera om det finns fel på hårddisken...................................................2
Så här fungerar hårddiskutrymme...............................................................3
Rekommenderat underhållsschema .............................................................3
Felsökning av datorproblem.......................................................... 4
Ljud.........................................................................................................5
Video ......................................................................................................5
CD- och DVD-enheter ................................................................................6
Bildskärm.................................................................................................8
Hårddiskenhet..........................................................................................9
Installation av maskinvara..........................................................................9
Internetåtkomst .......................................................................................10
Tangentbord och mus ..............................................................................12
Ström ....................................................................................................13
Prestanda ..............................................................................................14
Övrigt ...................................................................................................16
PC Felsökning och underhåll
iii
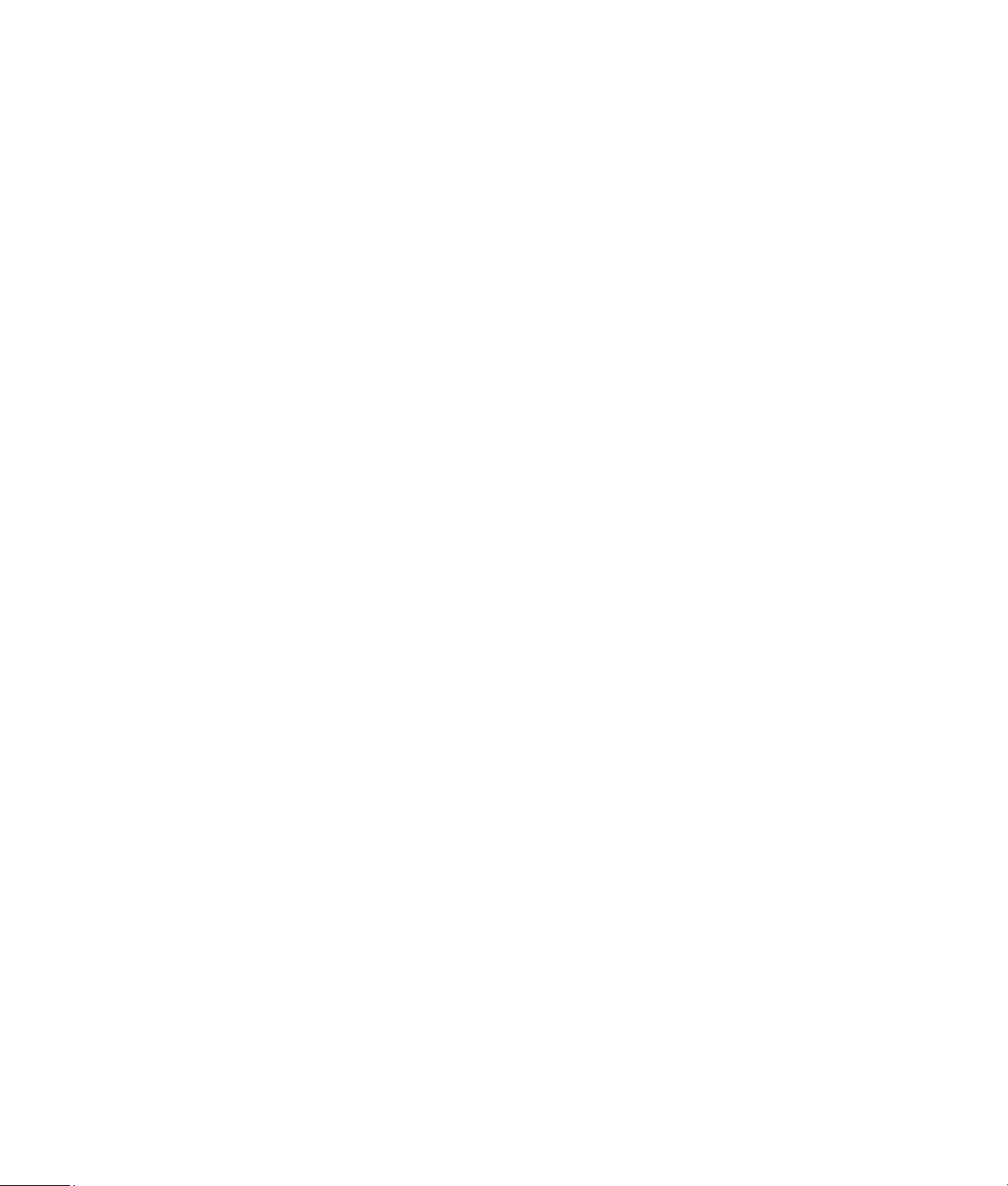
Reparera problem med programvara .......................................... 16
Översikt av reparation av program...........................................................17
Starta om datorn ....................................................................................17
Stäng av datorn .....................................................................................17
Uppdatera drivrutiner.............................................................................. 18
Microsoft Systemåterställning ................................................................... 18
Återställning av program och drivrutiner....................................................19
Översikt av systemåterställning................................................................. 19
Skapa skivor för systemåterställning..........................................................20
Skapa en CD-skiva för återställningsverktyg...............................................21
Köra systemåterställning från återställningsskivor........................................ 21
Systemåterställning från hårddisken.......................................................... 22
iv
PC Felsökning och underhåll
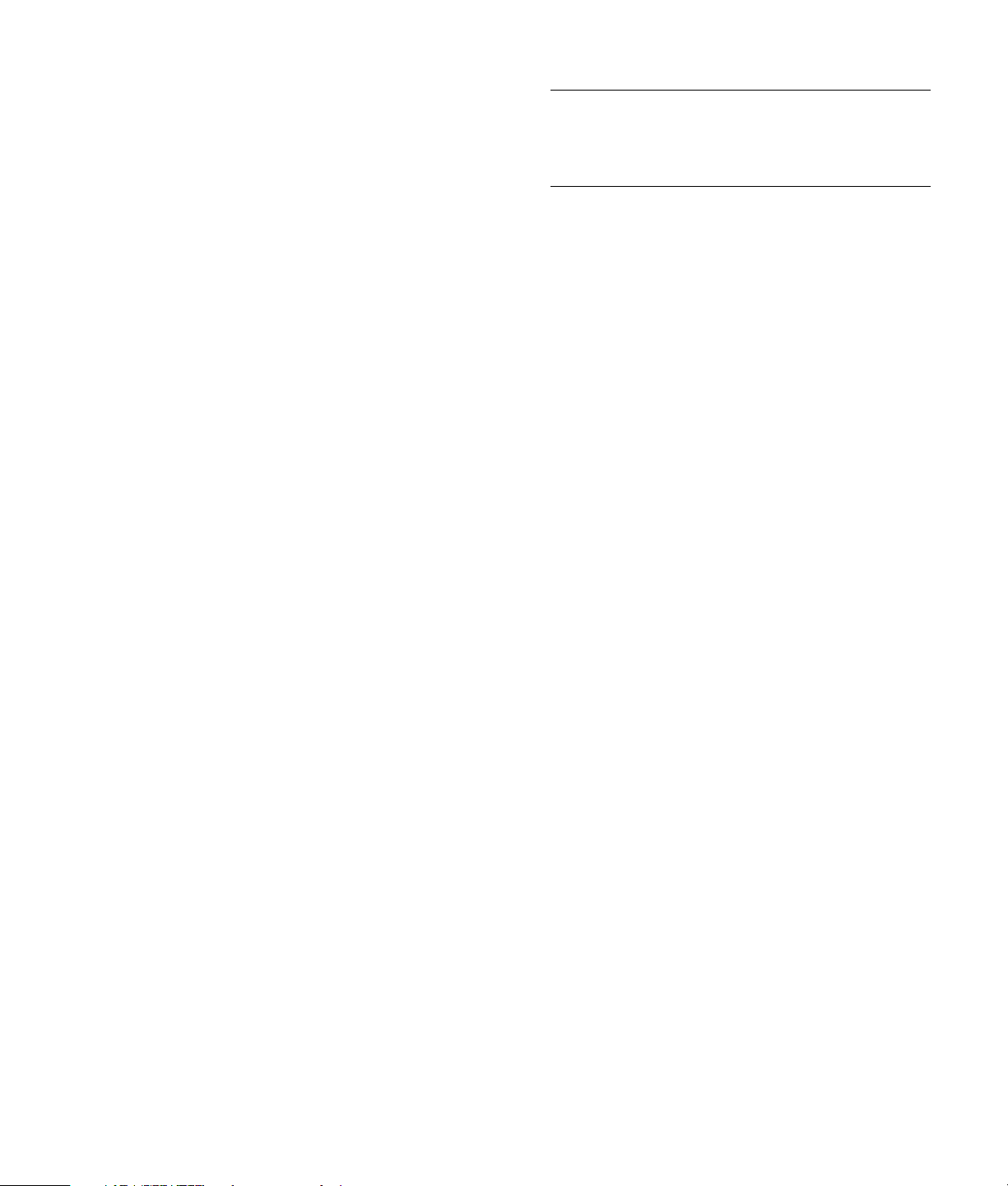
Underhåll av datorn
Detta avsnitt innehåller information om de åtgärder
som du kan utföra för att säkerställa att din dator
fungerar utan fel och underlätta återställningen av
viktig information på din dator om du skulle råka ut
för problem i framtiden.
OBS! Vissa program har egna funktioner för
avinstallation. Om du inte kan avinstallera ett
program i Kontrollpanelen ska du försöka att
avinstallera med hjälp av själva programmet.
Köra programmet Diskrensning
Skapa säkerhetskopior av data
Du kan använda programvaran för bränning av CDeller DVD-skivor som finns på datorn för att skapa
säkerhetskopior av viktig information, inklusive dina
personliga filer, e-postmeddelanden och bokmärken
för webbplatser.
När du skriver data till en säkerhetskopia ska du
använda programvara som inkluderar funktionalitet
för skrivverifiering. Denna verifieringsfunktion jämför
datan på hårddisken med den kopierade datan på
skivan för att säkerställa att det är en exakt kopia.
Beroende på den programvara för bränning av
skivor som du använder kan det hända att du måste
aktivera denna funktion manuellt.
Skapa skivor för systemåterställning
Detta är en engångsåtgärd som du ska utföra när
datorn fungerar på rätt sätt. Om du får problem
med datorn vid ett senare tillfälle kan du återställa
den till den ursprungliga konfigurationen med hjälp
av de skivor för systemåterställning som du har
skapat.
Innan du skapar återställningsskivorna ska du läsa
avsnittet “Översikt av systemåterställning“ på
sidan 19 och sedan skapa skivorna enligt
anvisningarna under “Skapa skivor för
systemåterställning“ på sidan 20.
Ta bort ej använda program
1 Klicka på Start och sedan på
Kontrollpanelen.
2 Dubbelklicka på Lägg till/ta bort program.
Fönstret Lägg till/ta bort program öppnas.
3 Klicka på ett program som du vill ta bort och
klicka sedan på knappen Ändra/ta bort.
4 Följ anvisningarna som visas på skärmen.
Programmet Diskrensning frigör utrymme på din
hårddisk genom att ta bort temporära och ej
använda filer (inklusive Temporära Internetfiler och
filerna i Papperskorgen). Du kan köra Diskrensning
manuellt eller du kan ställa in programmet, så att
det körs automatiskt.
Köra Diskrensning manuellt
1 Klicka på Start, Alla program, Tillbehör,
Systemverktyg och klicka sedan på
Diskrensning.
Diskrensning söker efter filer som ska raderas och
beräknar hur mycket diskutrymme som kan
frigöras.
2 Välj de filer som ska raderas genom att markera
dem med bockar i rutorna bredvid respektive
filtyp i listan.
3 Klicka på OK och klicka sedan på Ja för att
slutföra borttagningen av de markerade filerna.
Schemalägga Diskrensning att köras
automatiskt
1 Klicka på Start och välj Kör. Skriv in följande i
fältet (observera att det ska vara ett mellanslag
mellan r och /): cleanmgr /sageset:100
2 Markera de filtyper som du vill ska tas bort (t.ex.
temporära filer, Temporärar Internetfiler och
filerna i Papperskorgen).
3 Klicka OK för att spara inställningarna.
4 Klicka på Start, Alla program, Tillbehör,
Systemverktyg och klicka sedan på
Schemalagda aktiviteter.
5 Dubbelklicka på Lägg till schemalagd
aktivitet och klicka sedan på Nästa.
6 Markera Diskrensning i listan över
tillämpningar och klicka sedan på Nästa.
7 Godta standardnamnet på tillämpningen eller
skriv in ett nytt namn för aktiviteten, välj den
aktivitet som ska utföras och klicka på Nästa.
PC Felsökning och underhåll 1
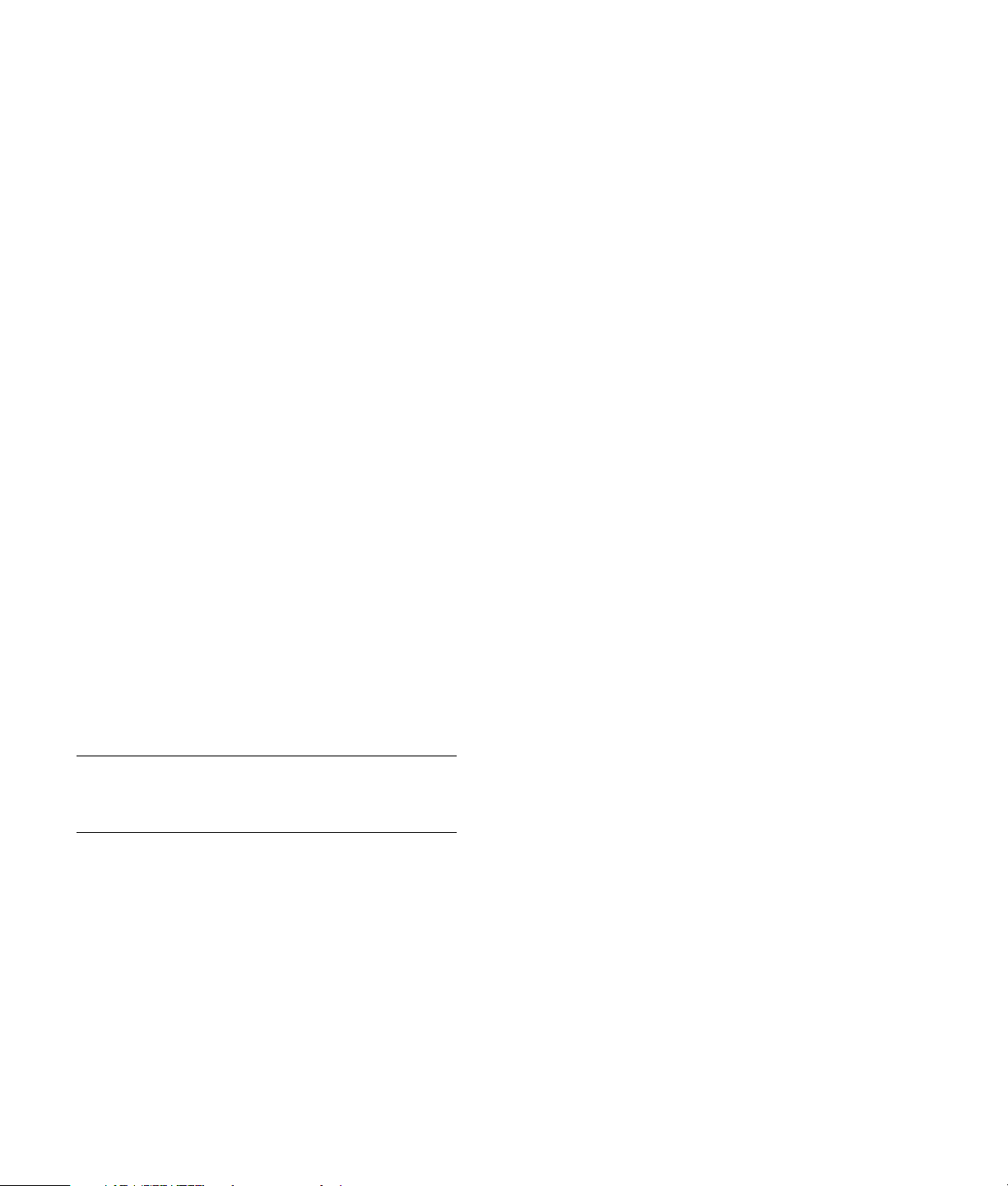
8 Välj tid och upprepning (om tillgänglig) och
klicka på Nästa. Diskrensningen kan ta lång tid,
så välj en tid när datorn är påslagen, men inte
används.
9 Ange ditt inloggningsnamn och lösenord och
klicka på Nästa.
Om du inte har något lösenord ska du låta fältet
för lösenord vara tomt och klicka på Nästa.
10 Välj Öppna avancerade egenskaper för
aktiviteten och klicka på Slutför.
11 Lägg till texten /sagerun:100 i slutet av sökvägen
i fältet Kör i fönstret Diskrensning. Exempel:
C:\WINDOWS\system32\cleanmgr.exe
/sagerun:100
12 Klicka på OK och, om du uppmanas till detta,
verifiera ditt lösenord.
Diskrensningen körs vid den tidpunkt som du har
angivit.
Köra programmet Diskdefragmenteraren
När Windows sparar filer på hårddisken delas dessa
ofta upp i flera delar (eller fragment), så att de passar
in i det tillgängliga utrymmet på enheten. När du
öppnar en fragmenterad fil hämtas den från flera
ställen, vilket innebär att processen tar längre tid.
4 Markera den hårddiskenhet i kolumnen Volym
som du vill ska defragmenteras (vanligtvis C:) och
klicka sedan på Defragmentera.
Om programmet Diskdefragmenteraren startar om
och om igen finns det ett dolt program i bakgrunden
som fortfarande använder hårddisken. Starta om
datorn i Felsäkert läge och kör programmet
Diskdefragmenteraren igen.
1 Klicka Start, Stäng av datorn och sedan
Starta om.
2 Tryck på tangenten F8 så snart den första
skärmen med logotypen visas.
3 Använd piltangenterna för att välja alternativet
Felsäkert läge i Windowsmenyn Avancerade
alternativ och tryck på Retur.
4 Välj operativsystemet genom att trycka på
Retur igen.
5 Logga in i Windows. Fortsätt i Felsäkert läge
genom att klicka på Ja när skrivbordsmeddelandet visas.
6 Använd den tidigare beskrivna proceduren för att
köra programmet Diskdefragmenteraren sedan
Windows har startats.
Kontrollera om det finns fel på hårddisken
Programmet Diskdefragmenteraren slår samman de
fragmenterade filerna på hårddisken för att förbättra
datorns prestanda. Detta påverkar inte var filerna
och mapparna finns på datorn.
OBS!
Programmet Diskdefragmenteraren kan ta
lång tid att köra klart. Du kan köra detta program
oövervakat under natten.
1 Öppna Windows Aktivitetshanteraren genom att
samtidigt trycka på tangenterna Ctrl, Alt och
Delete.
2 Markera alla program i listan på fliken Program
och klicka sedan på Avsluta aktivitet. Stäng
Aktivitetshanteraren.
3 Klicka på Start, Alla program, Tillbehör,
Systemverktyg och klicka sedan på
Diskdefragmenteraren.
2
PC Felsökning och underhåll
Utför följande procedur för att kontrollera
hårddiskens integritet i Windows XP. Stäng alla
öppna program innan du inleder kontrollen av
disken.
1 Klicka på Start och sedan på Den här
datorn.
2 Ett fönster öppnas. Högerklicka på den hårddisk
som du vill kontrollera och klicka på
Egenskaper.
3 Klicka på fliken Verktyg i fönstret Egenskaper.
4 Klicka på Kontrollera nu under Felkontroll.
5 Klicka eventuellt på rutan bredvid Reparera fel
i filsystemet automatiskt och Sök efter
skadade sektorer och försök att
reparera dem.
6 Klicka på Start. Om du uppmanas att starta om
datorn ska du klicka på Ja.
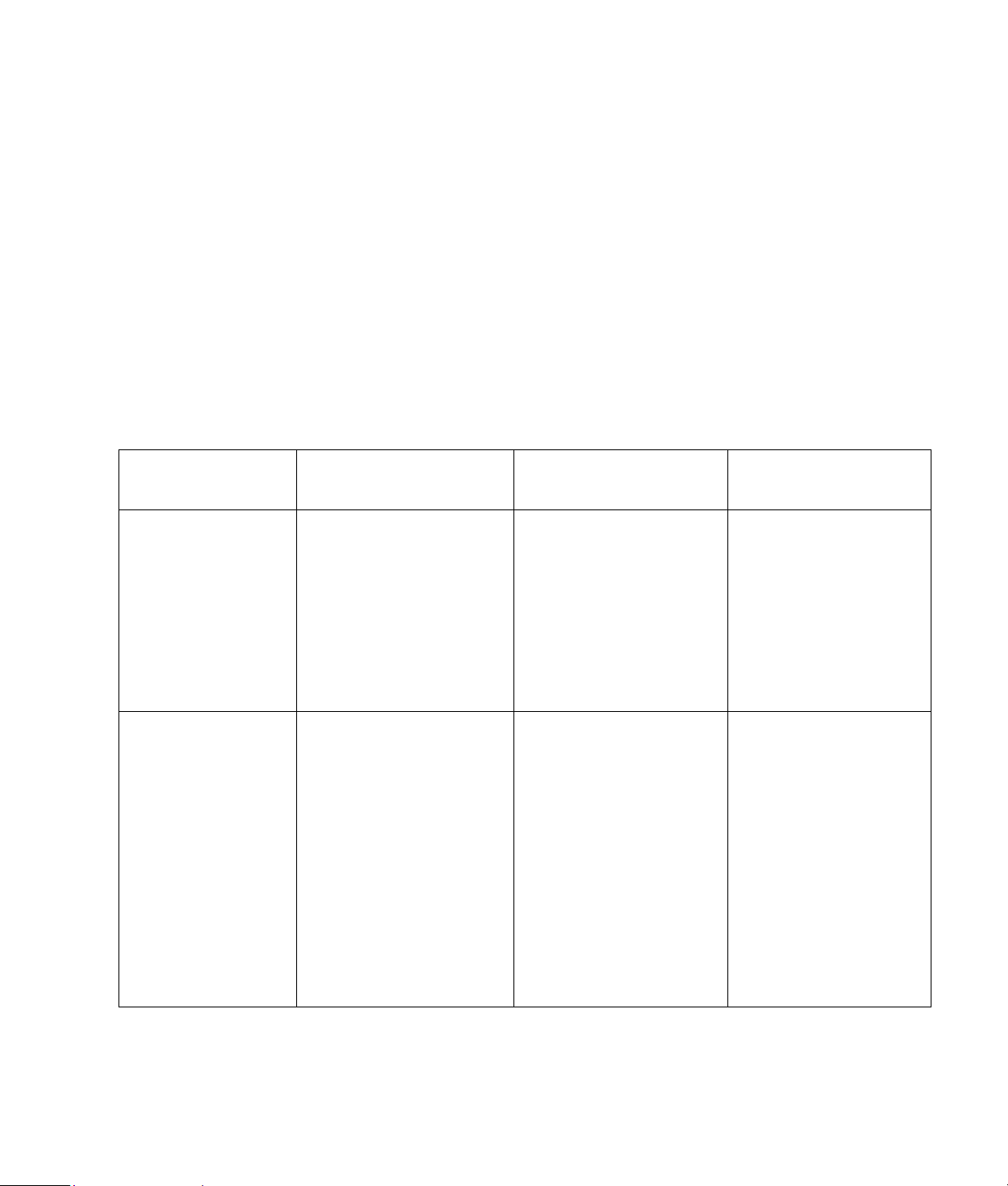
Så här fungerar hårddiskutrymme
Compaq-datorer med förinstallerat Windows XPoperativsystem kan verka ha en mindre hårddisk än
vad som anges i produktspecifikationen,
dokumentationen eller på förpackningen.
Hårddiskenheter beskrivs och annonseras av
tillverkaren i decimalkapacitet (bas 10). Windows
och andra program, t.ex. FDISK, använder det
binära talsystemet (bas 2).
Rekommenderat underhållsschema
Enlig decimalsystemet är en megabyte (MB) lika
med 1 000 000 byte och en gigabyte (GB) är lika
med 1 000 000 000 byte. Enligt det binära
talsystemet är en megabyte lika med 1 048 576
byte och en gigabyte är lika med 1 073 741 824
byte. På grund av de olika mätsystemen kan det
finnas en skillnad mellan den storlek som Windows
rapporterar och den storlek som annonseras.
Hårddiskens lagringskapacitet är den som
annonseras.
Windows rapporterar mindre kapacitet i Utforskaren
och i fönstret Den här datorn eftersom endast
information om en partition på hårddisken visas åt
gången. Den första partitionen innehåller
information om systemåterställning.
Varje dag Varje vecka Varje månad
Ta hand om e-post
•
Ta bort e-post från
okända källor.
•
Öppna inte misstänkta
bifogade filer.
•
Arkivera e-post.
Optimera prestandan
Skydda mot virus,
adware och spyware
•
Uppdatera definitionsfiler
eller schemalägg automatisk
uppdatering varje vecka.
•
Kör komplett program för
upptäckt av virus, adware
och spyware eller
schemalägg en automatisk
körning varje vecka.
•
Kör programmet
Diskrensning.
(Se “Köra programmet
Diskrensning” på sidan 1.)
•
Kontrollera om det finns
diskfel.
(Se “Kontrollera om det finns
fel på hårddisken” på
sidan 2.)
•
Kör programmet
Diskdefragmenteraren.
(Se “Köra programmet
Diskdefragmenteraren” på
sidan 2.)
Använd Windows Update
•
Kontrollera om det finns
uppdateringar eller
schemalägg automatisk
uppdatering varje månad.
(Ytterligare information finns
i handboken Komma igång.)
Se över menyn Start
•
Ange att endast nödvändiga
program startas.
Varje kvartal
(säsongsvis)
Ställ in nya lösenord
(Ytterligare information finns i
handboken Komma igång.)
Rengör datorn,
bildskärmen,
tangentbordet och
musen
•
Detaljerade anvisningar
för rengöring finns på
http://www.hp.com/
support
Välj land/region och
språk, sök efter din dators
modellnummer och sök
sedan med nyckelordet
rengöring.
PC Felsökning och underhåll 3
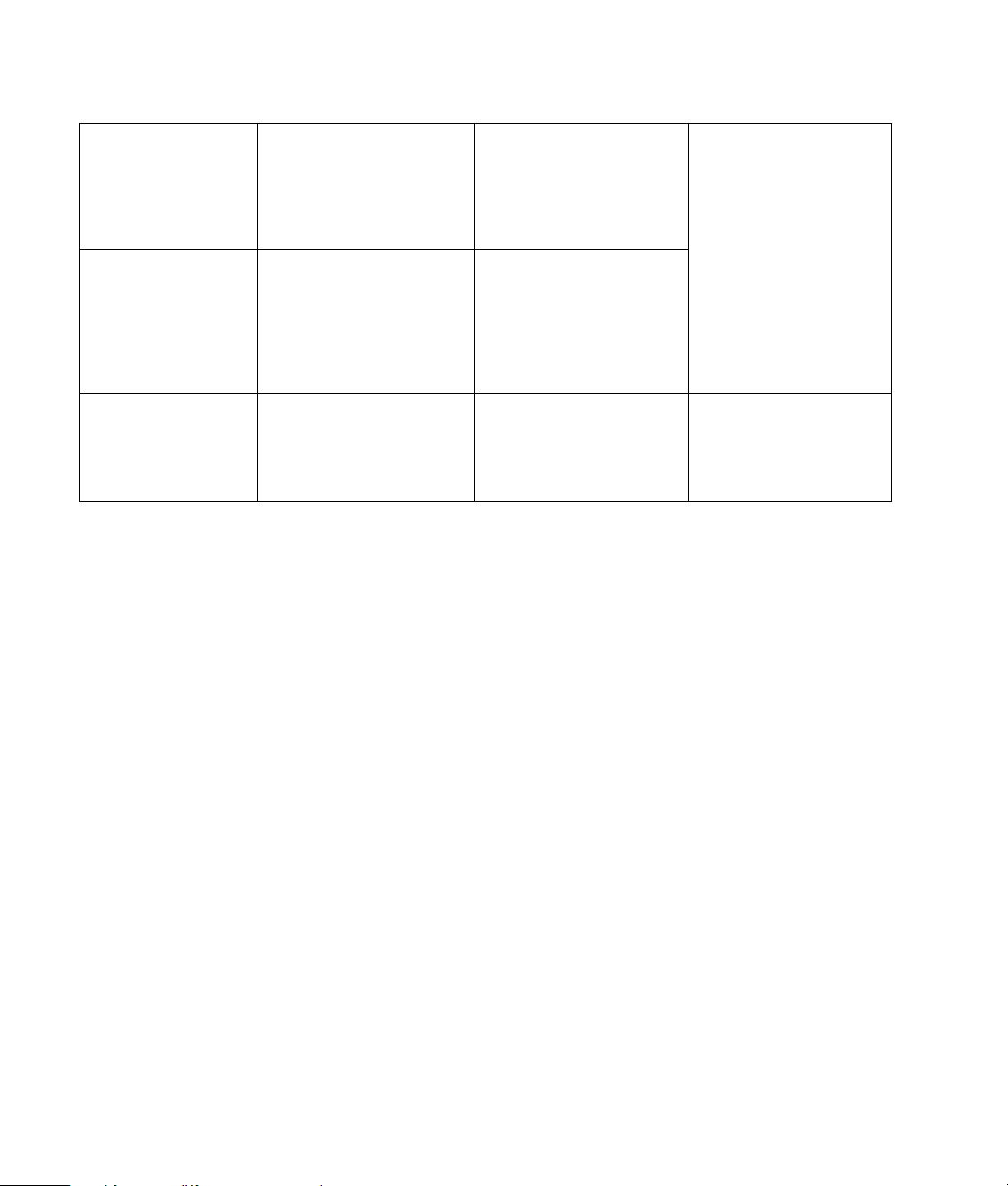
Rekommenderat underhållsschema (fortsättning)
Optimera din webbläsare
•
Ta bo rt co okies.
•
Ta bort cachen.
•
Ta bort tidigare filer.
Töm Papperskorgen
•
Denna, och andra
rengöringsaktiviteter, kan
utföras med programmet
Diskrensning. (Se “Köra
programmet Diskrensning”
på sidan 1.)
Säkerhetskopiera viktiga
filer på en CD eller DVD
(Se “Skapa säkerhetskopior av
data” på sidan 1.)
Felsökning av datorproblem
Detta avsnitt innehåller flera tabeller som beskriver
möjliga lösningar av problem som kan förekomma
när du använder din dator. Var och en av
tabellerna innehåller:
•
Symptom, som avser de varningstecken eller meddelanden som gäller den här typen av fel.
•
Möjliga åtgärder, som beskriver hur du kan
försöka avhjälpa felet.
Rensa skrivbordet
•
Ta bort eller avinstallera ej
använda ikoner och
program.
(Se “Ta bort ej använda
program” på sidan 1.)
Allmänt underhåll
•
Se till att allt är rent.
•
Kontrollera att ventilationen
ej är blockerad.
•
Kontrollera alla anslutningar
och kablar.
Skapa en
återställningspunkt
(Se “Microsoft
Systemåterställning” på
sidan 18.)
Tabellerna för felsökning förekommer i följande
ordning:
•
Ljud
•
Video
•
CD- och DVD-enheter
•
Bildskärm
•
Hårddiskenhet
•
Installation av maskinvara
•
Internetåtkomst
•
Tangentbord och mus
•
Ström
•
Prestanda
•
Övrigt
Ytterligare information om problem med bildskärm
eller problem som speciellt har att göra med din
skrivare finns i dokumentationen från respektive
tillverkare av produkten.
4
PC Felsökning och underhåll
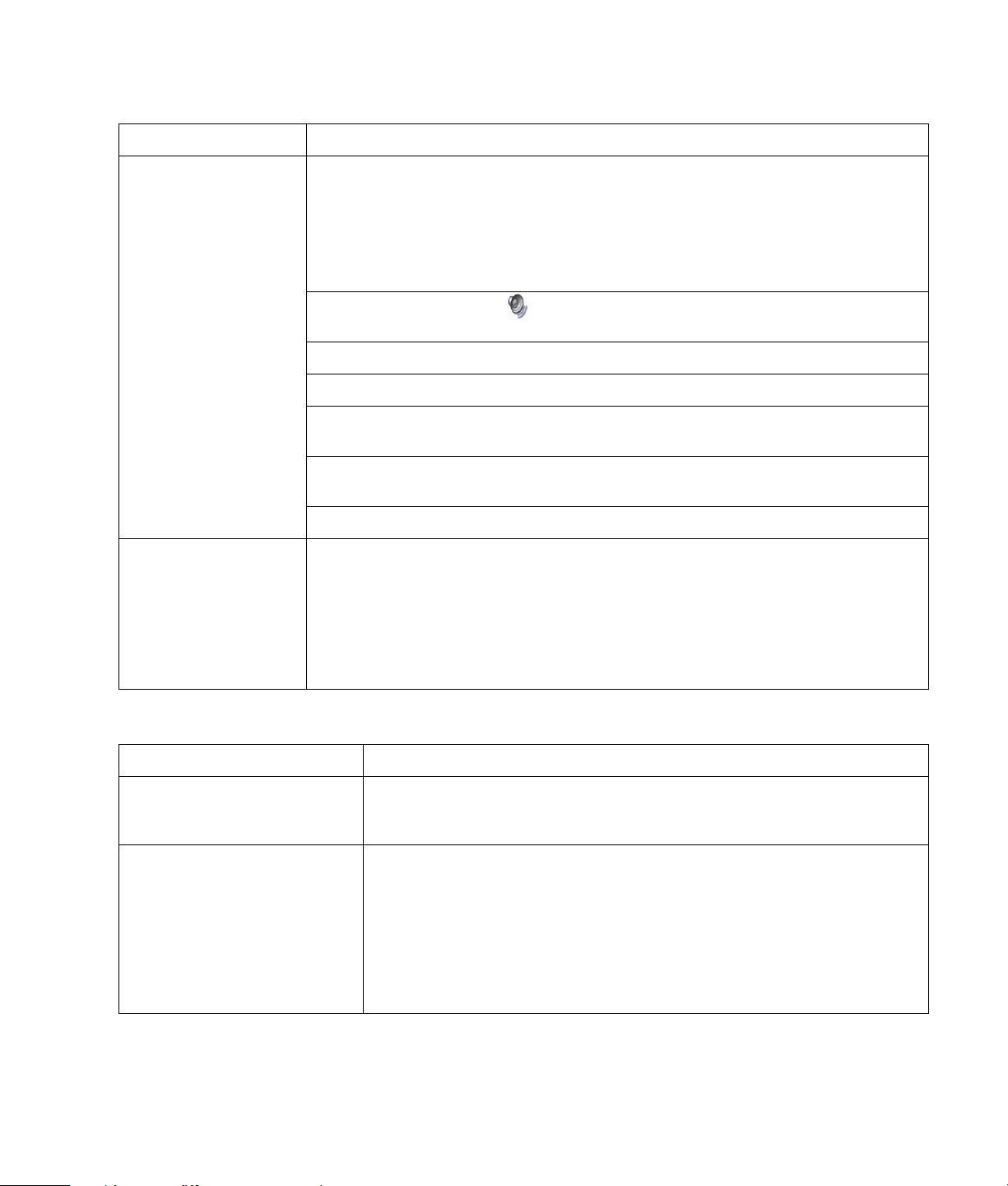
Ljud
Symtom Möjlig lösning
Inget ljud hörs.
Codec-fel- meddelanden
visas när vissa ljudfiler
spelas upp.
Tryck på knappen Ljud av på tangentbordet för att kontrollera om funktionen för avstängning
av ljud är aktiverad.
Eller
1
Klicka på Start och sedan på Kontrollpanelen.
2
Klicka på Ljud, tal och ljudenheter och sedan Ljud och ljudenheter.
3
Klicka i kryssrutan Ljud av för att avmarkera den.
Klicka på ikonen för Volym ( ) i aktivitetsfältet eller använd tangenterna på tangentbordet
för att öka volymen.
Kontrollera att högtalarna är påslagna (aktiva).
Stäng av datorn och anslut högtalarna igen.
Tryck på knappen för vänteläge (endast vissa modeller) eller tryck på tangenten Esc på
tangentbordet för att väcka datorn ur vänteläget.
Byt ut det passiva högtalarsystemet mot ett aktivt högtalarsystem (säljs separat). Aktiva
högtalare har en nätsladd och ansluts till den gröna ljudutgången på datorn.
Kopplar bort hörlurarna om dessa är anslutna till datorn.
Öppna filen i Windows Media Player. Kontrollera att Windows Media Player är konfigurerad
att ladda ned codecs automatiskt.
•
Om korrekt codec är tillgänglig kommer filen att spelas upp. Observera att du måste vara
ansluten till Internet för att ladda ned codec-filen.
•
Om korrekt codec inte är tillgänglig ska du kontrollera om det finns en uppdatering för
Windows Media Player.
Ytterligare information finns i online-hjälpen för Windows Media Player. Sök efter codec.
Video
Symtom Möjlig lösning
Vissa videofiler spelas inte upp. Filen kan vara skadad eller i ett format som inte stöds. Öppna videofilen i ett
videoredigeringsprogram, t.ex. WinDVD Creator, och spara om den i ett format
som stöds.
Codec-fel- meddelanden visas när
jag spelar upp vissa videofiler.
Öppna filen i Windows Media Player. Kontrollera att Windows Media Player är
konfigurerad att ladda ned codecs automatiskt.
•
Om korrekt codec är tillgänglig kommer filen att spelas upp. Observera att du
måste vara ansluten till Internet för att ladda ned codec-filen.
•
Om korrekt codec inte är tillgänglig ska du kontrollera om det finns en
uppdatering för Windows Media Player.
Ytterligare information finns i online-hjälpen för Windows Media Player. Sök efter
codec.
PC Felsökning och underhåll 5
 Loading...
Loading...