Page 1
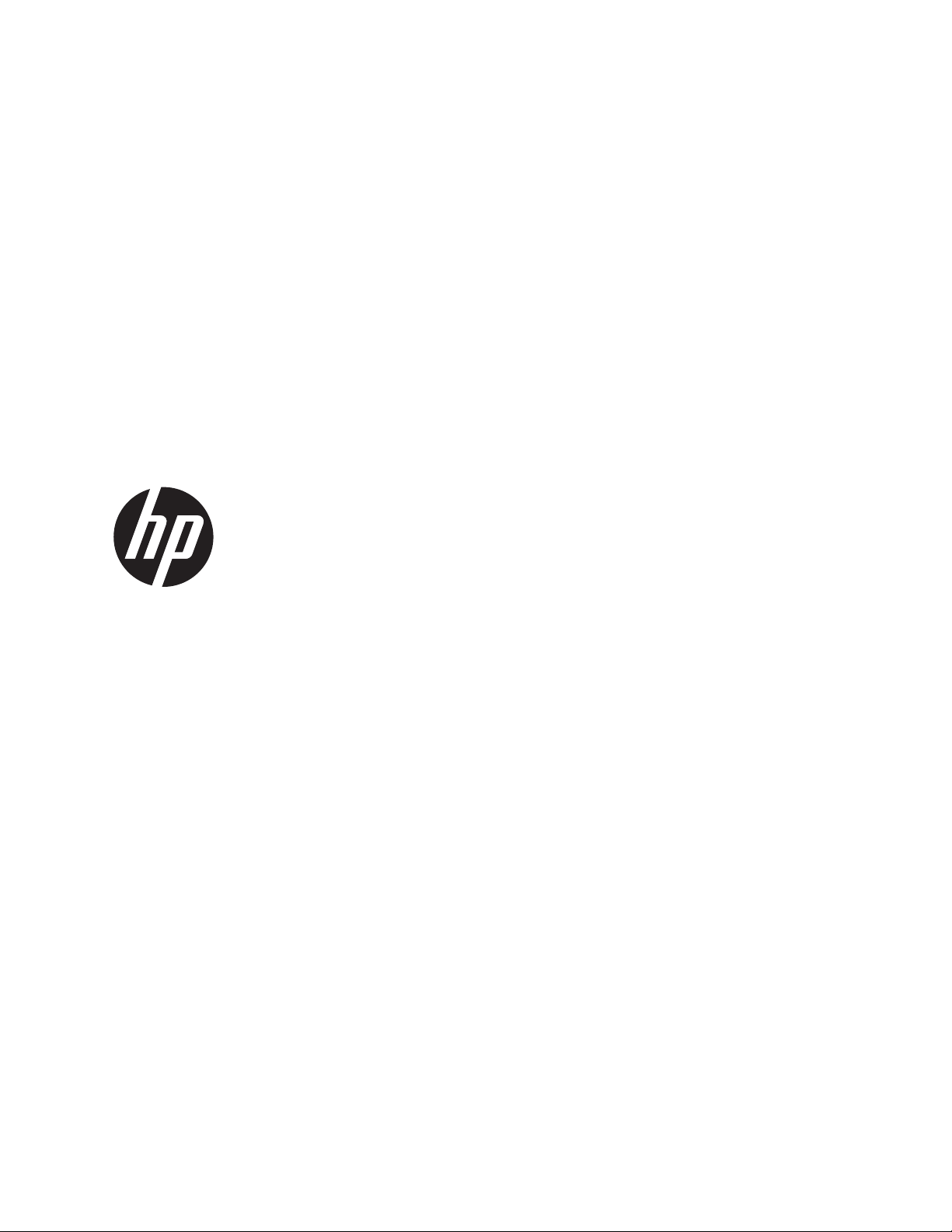
HP Scanjet 200/300
User Guide
Page 2

Copyright and license
© 2012 Copyright Hewlett-Packard
Development Company, L.P.
Reproduction, adaptation or translation
without prior written permission is
prohibited, except as allowed under
the copyright laws.
The information contained herein is
subject to change without notice.
The only warranties for HP products
and services are set forth in the express
warranty statements accompanying
such products and services. Nothing
herein should be construed as
constituting an additional warranty. HP
shall not be liable for technical or
editorial errors or omissions contained
herein.
Trademark credits
ENERGY STAR is a U.S. registered
service mark of the United States
Environmental Protection Agency.
Microsoft and Windows are registered
trademarks of Microsoft Corporation.
Edition 1, 02/2012
Page 3

Contents
1 How to use the scanner
How to scan (Windows) ..................................................................................................3
Scanner and software overview ..................................................................................3
Overview of the scanner buttons ............................................................................3
Overview of HP scanning software ........................................................................3
Scan pictures and documents .....................................................................................5
Scan pictures ......................................................................................................5
Scan documents ..................................................................................................6
Scan to a PDF file ................................................................................................7
Scan to email ......................................................................................................7
Scan to cloud ......................................................................................................8
Make copies ............................................................................................................8
Scan from other applications ......................................................................................8
How to scan (Mac) .........................................................................................................8
Scanner and software overview ..................................................................................9
Scanner buttons ...................................................................................................9
Scanning software ...............................................................................................9
Scan pictures and documents ...................................................................................10
Scan pictures ....................................................................................................10
Scan documents ................................................................................................10
Scan to a PDF file ..............................................................................................11
Scan to email ....................................................................................................11
Scan to iCloud Photo Stream via iPhoto ................................................................12
Make copies ..........................................................................................................12
Scan from other applications ....................................................................................13
Where to get additional information ...............................................................................13
2 Care and maintenance
Clean the scanner glass ................................................................................................14
Remove and replace the scanner lid ................................................................................15
Order maintenance and scanner supplies ........................................................................17
3Troubleshooting
Basic troubleshooting tips ..............................................................................................18
Scanner installation troubleshooting ................................................................................18
Check the USB cable ...............................................................................................19
Uninstall and then reinstall the software (Windows only) ..............................................19
Scanner initialization or hardware problems ....................................................................19
Reset the scanner ....................................................................................................20
Test the scanner hardware ........................................................................................20
Scanner has stopped working properly ......................................................................20
1
Page 4

Scanner operation problems ..........................................................................................21
Scanner buttons are not working correctly ..................................................................21
Issues with text recognition (OCR) (Windows) .............................................................22
Issues with text recognition (OCR) (Mac) ....................................................................22
Scanned image is fuzzy ...........................................................................................23
Scanner is scanning items very slowly ........................................................................23
Saved scan files are too large ...................................................................................23
Scanner glass needs to be cleaned ............................................................................23
Additional troubleshooting information ............................................................................24
4 Technical information
Hewlett-Packard limited warranty statement ......................................................................26
Safety instructions .........................................................................................................27
Scanner specifications ...................................................................................................28
Environmental specifications ..........................................................................................28
Energy information .......................................................................................................29
Restriction of Hazardous Substances (Turkey) ...................................................................29
Restriction of Hazardous Substances (Ukraine) .................................................................29
Recycle and restricted material information ......................................................................29
Electronic hardware recycling ...................................................................................30
Product restricted material ........................................................................................30
Disposal of Waste Equipment by Users in Private Households in the European Union ............30
5 Product support
Accessibility .................................................................................................................31
Getting assistance ........................................................................................................31
Index.................................................................................................................................32
2
Page 5

1 How to use the scanner
This section provides an overview of the scanner and how to use it. Follow the
instructions for your operating system.
•
How to scan (Windows)
•
How to scan (Mac)
•
Where to get additional information
How to scan (Windows)
This section includes the following topics:
•
Scanner and software overview
•
Scan pictures and documents
•
Make copies
•
Scan from other applications
Scanner and software overview
This section includes the following topics:
•
Overview of the scanner buttons
•
Overview of HP scanning software
Overview of the scanner buttons
The following table introduces the scanner buttons.
Icon Button name Description
Scan button Scans pictures and documents.
Copy button Scans the item and sends the scan to a printer to make a copy.
Scan to E-mail
button
Scans one or more pages and attaches the file to a new email
message.
Scan to PDF
button
Scans one or more pages and saves them as a PDF file for
sharing or storing.
Overview of HP scanning software
When you install the HP scanning software, you can choose to add two icons to your
desktop. These icons open programs for scanning, editing, and printing your scans.
TIP: If you did not choose to add desktop icons, click Start > Programs (or All
Programs) > HP > Scanjet > 200/300 > HP Scanning (or HP Copy) to access the HP
scanning software.
How to use the scanner 3
Page 6
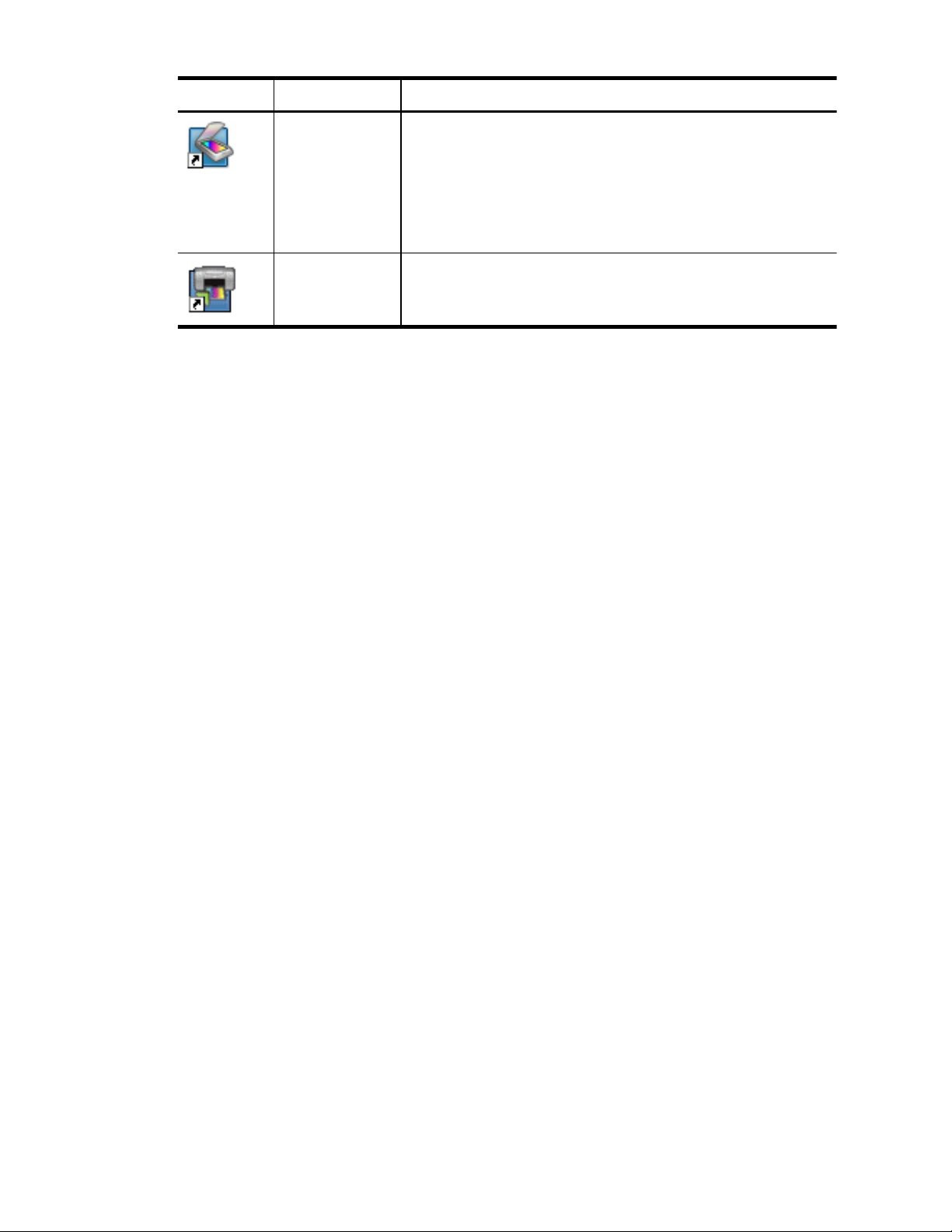
Icon Feature name Description
HP Scanning
icon
Use HP Scanning for all of the following:
•
Scan pictures and documents
•
Access help and troubleshooting information
•
Access the HP Scanning preview window to edit your
scans before saving them
•
Modify settings and preferences
HP Copy icon Use HP Copy to scan pictures and documents and send the
scan to a printer to make a copy.
To scan, double-click the HP Scanning icon on your desktop to display the HP Scanning
shortcuts dialog box and follow the onscreen instructions.
To make a copy of a picture or a document, double-click the HP Copy icon on your
desktop and follow the onscreen instructions.
You can assign the scanner buttons to other programs as long as Windows recognizes
the programs as button-aware. To do so:
1. Double-click the HP Scanning icon on the desktop to open the HP scanning
software.
2. In the HP Scanning shortcuts dialog box, select Options > Button Settings, and then
change the scan shortcuts for each button.
3. Click OK.
Change scan settings
You can change many scan settings from the HP scanning software, including:
•
Button settings for the scanner
•
Scan preferences
•
Using scan shortcuts
To view or change the scan settings
1. Double-click the HP Scanning icon on the desktop.
2. In the HP Scanning shortcuts dialog box, click the Options menu, and then select
the type of settings you want to view or change.
To get help with settings, click Help.
You can change the Show a preview scan setting from the HP Scanning shortcuts dialog
box.
•
To change the setting for a scan shortcut, select the shortcut, select or deselect
Show a preview, and then click Save Shortcut.
•
To change the setting for a scanner button, select Options > Button Settings, select
or deselect Show a preview, and then click OK.
Chapter 1
4 How to use the scanner
Page 7

Scan pictures and documents
TIP: To scan or make a copy of a book or other thick originals, you can remove the
scanner lid. For more information on how to remove and replace the scanner lid, see
Remove and replace the scanner lid
•
Scan pictures
•
Scan documents
•
Scan to a PDF file
•
Scan to email
•
Scan to cloud
Scan pictures
This section includes the following topics:
•
To scan pictures
•
To scan multiple pictures with one scan
To scan pictures
1. Open the scanner lid, and place the original face down on the scanner glass, as
indicated by the arrow below the scanner glass.
2. Close the scanner lid.
3. Do one of the following:
•
Press the Scan button (
) on the scanner to display the HP Scanning
shortcuts dialog box. — Or —
•
Double-click the HP Scanning icon on the desktop to display the HP Scanning
shortcuts dialog box.
4. Select the scan shortcut you want to use.
The corresponding settings are displayed to the right.
NOTE: If you want to change scan settings, click Change Settings and make
the changes you want. For more information, see the scanner software help.
5. Click Scan.
6. If you have selected Show a preview scan, the HP Scanning preview window
opens. You can use the tools in the preview window to edit your scan before
saving it.
7. Click Finish to save the scan.
The software saves the scan to a subfolder in the My Pictures > My Scans folder.
The subfolder is named for the current year and month.
To scan multiple pictures with one scan
1. Open the scanner lid, and then place the pictures face down on the scanner glass.
For the best results, leave at least 6 mm (0.25 inches) between the edges of the
pictures.
2. Close the scanner lid.
How to scan (Windows) 5
Page 8

3. Do one of the following:
•
Press the Scan button (
) on the scanner to display the HP Scanning
shortcuts dialog box. — Or —
•
Double-click the HP Scanning icon on the desktop to display the HP Scanning
shortcuts dialog box.
4. Select the scan shortcut you want to use.
The corresponding settings are displayed to the right.
NOTE: If you want to change scan settings, click Change Settings and make
the changes you want. For more information, see the scanner software help.
5. Click Scan.
6. If you selected Show a preview, you can click the Single Image tab to make
changes, such as rotating, to each picture individually.
7. When you are finished with all the pictures, click Finish to save the scan.
Each scanned image is saved as a separate picture. If you are scanning to a destination,
the scanned image is sent to the destination that you selected in the scanner settings.
NOTE: To automatically scan multiple pictures using a scanner button, make sure
that the destination setting for the Scan button (
) is set to an application that can
accept multiple images. For more information about changing scan settings, see
Change scan settings.
Scan documents
1. Open the scanner lid, and place the original face down on the scanner glass, as
indicated by the arrow below the scanner glass.
2. Close the scanner lid.
3. Do one of the following:
•
Press the Scan button (
) on the scanner to display the HP Scanning
shortcuts dialog box. — Or —
•
Double-click the HP Scanning icon on the desktop to display the HP Scanning
shortcuts dialog box.
4. Select the scan shortcut you want to use.
The corresponding settings are displayed to the right.
NOTE: If you want to change scan settings, click Change Settings and make
the changes you want. For more information, see the scanner software help.
5. Click Scan.
6. If you selected Show a preview and want to scan another document or page, place
the page on the glass and click Add Page(s).
7. Click Finish to save the scan.
The software saves the scan to the My Pictures > My Scans folder.
Chapter 1
6 How to use the scanner
Page 9

Scan to a PDF file
1. Open the scanner lid, and place the original face down on the scanner glass, as
indicated by the arrow below the scanner glass.
2. Close the scanner lid.
3. Do one of the following:
•
Press the Scan to PDF button (
) on the scanner to display the HP
Scanning shortcuts dialog box. — Or —
•
Double-click the HP Scanning icon on the desktop to display the HP Scanning
shortcuts dialog box.
4. Select the shortcut you want to use.
The corresponding settings are displayed to the right.
NOTE: If you want to change scan settings, click Change Settings and make
the changes you want. For more information, see the scanner software help.
5. Click Scan.
6. If you selected Show a preview and want to scan another document or page, place
the page on the glass and click Add Page(s).
7. Click Finish to save the scan.
The software saves the scan to the My Pictures > My Scans folder.
Scan to email
NOTE: To scan to email, make sure your computer is connected to the Internet.
1. Open the scanner lid, and place the original face down on the scanner glass, as
indicated by the arrow below the scanner glass.
2. Close the scanner lid.
3. Do one of the following:
•
Press the Scan to E-mail button (
) on the scanner to display the HP
Scanning shortcuts dialog box. — Or —
•
Double-click the HP Scanning icon on the desktop to display the HP Scanning
shortcuts dialog box.
4. Select the shortcut you want to use.
The corresponding settings are displayed to the right.
NOTE: If you want to change scan settings, click Change Settings and make
the changes you want. For more information, see the scanner software help.
5. Click Scan.
6. If you selected Show a preview and you want to scan another document, page, or
picture, place the item on the glass and click Add Page(s).
7. When you are finished with all pages, click Finish to automatically attach the scan
to an email message.
8. Enter the email address, subject and message, and then send the email message.
How to scan (Windows) 7
Page 10

Scan to cloud
Follow these instructions to scan pictures or documents from the scanner to your network
destinations, such as Google Docs™, HP Snapfish, and Google Picasa™.
NOTE: To scan to the cloud, make sure your computer is connected to the Internet.
1. Open the scanner lid, and place the original face down on the scanner glass, as
indicated by the arrow below the scanner glass.
2. Close the scanner lid.
3. Double-click the HP Scanning icon on the desktop to display the HP Scanning
shortcuts dialog box.
4. From the Scan Shortcut list, select a cloud destination.
If your cloud destination is not in the Scan Shortcut list, click Change Settings, and
then select a cloud destination from the Scan To list.
5. Click Scan.
6. When prompted, enter your login information for the cloud destination and follow
the onscreen instructions.
Make copies
To duplicate a photo or document and send the scan to a printer, use the Copy button
(
) on the scanner or the HP Copy icon on your desktop.
1. Open the scanner lid, and place the original face down on the scanner glass, as
indicated by the arrow below the scanner glass.
2. Close the scanner lid.
3.
Press the Copy button (
) or double-click the HP Copy icon on your desktop.
4. You can use the HP Copy dialog to adjust the image and select your printer.
To adjust the image when starting a scan from the Copy button (
), click Cancel
in the copy progress dialog box.
5. Click Start.
Scan from other applications
You can scan an image directly into one of your applications if the application has a
menu option such as Acquire, Scan, or Import New Object. If you are unsure whether the
application is compliant or what the option is, see the documentation for that
application.
How to scan (Mac)
This section includes the following topics:
•
Scanner and software overview
•
Scan pictures and documents
•
Make copies
•
Scan from other applications
Chapter 1
8 How to use the scanner
Page 11

Scanner and software overview
This section includes the following topics:
•
Scanner buttons
•
Scanning software
Scanner buttons
Use the buttons on the scanner for basic scanning functions. The following table
introduces the scanner buttons.
Icon Button name Description
Scan button Opens Image Capture so that you can scan and save your
pictures and documents.
Copy button Automatically scans a full-color representation of the contents
on the scanner glass and then displays a Print Images dialog
for you to select a printer, the number of copies, and other
settings.
Scan to E-mail
button
Automatically scans a full-color representation of the contents
on the scanner glass to a JPEG file and attaches the file to a
new email message.
Scan to PDF
button
Automatically scans a grayscale representation of the
contents on the scanner glass to a searchable PDF file and
saves the file to the Documents folder.
Scanning software
The HP Scanjet 200/300 solution provides a scanner driver for Mac OS X. This allows
you to use your HP scanner with any ICA-compliant application, including the Image
Capture and Preview applications that are already installed on your computer.
Image Capture provides basic scanning features for scanning photographs
and single-page documents. Image Capture is available in your
Applications folder.
To scan using Image Capture
1. Open the scanner lid, and place the original face down on the scanner glass, as
indicated by the arrow below the scanner glass.
2. Close the scanner lid.
3.
Press the Scan button (
) on the scanner or, in the Applications folder, double-
click the Image Capture icon.
The Image Capture window appears.
4. Make sure your scanner is selected in the Devices list.
TIP: For more Image Capture scanning options, click Show Details.
5. Select a destination in the Scan To list, and click Scan.
How to scan (Mac) 9
Page 12
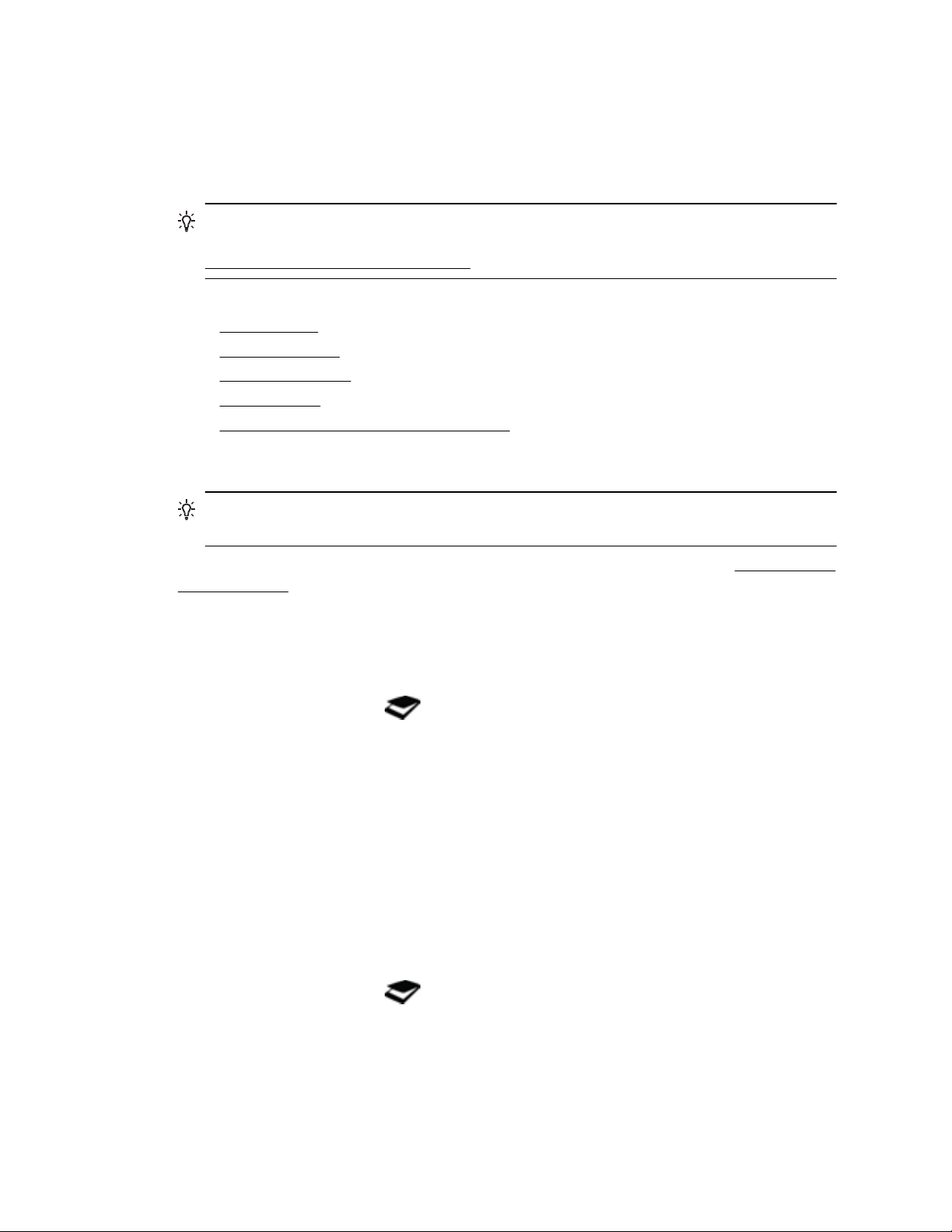
To change scan settings
▲
Use Image Capture to change scan settings, such as resolution, scan size, file
format, and brightness/contrast. Click Show Details to view all scan settings.
Scan pictures and documents
TIP: To scan or make a copy of a book or other thick originals, you can remove the
scanner lid. For more information on how to remove and replace the scanner lid, see
Remove and replace the scanner lid
This section includes the following topics.
•
Scan pictures
•
Scan documents
•
Scan to a PDF file
•
Scan to email
•
Scan to iCloud Photo Stream via iPhoto
Scan pictures
TIP: For most picture scans, 200 dpi is recommended. You can choose a higher
resolution if you want to resize the scanned image to a larger dimension.
Use Image Capture to scan photos and pictures. For more information, see To scan using
Image Capture.
To scan multiple pictures with one scan
1. Place the pictures face down on the scanner glass.
For better results, leave some space between the edges of the pictures.
2.
Press the Scan button (
) on the scanner or, in the Applications folder, double-
click the Image Capture icon.
The Image Capture window appears.
3. Make sure that Detect Separate Items is selected (Mac OS X v10.6) or that Scan
Size is set to Detect Separate Items (Mac OS X v10.7).
4. Select a destination in the Scan To list, and click Scan.
Each scanned picture is saved to the destination as a separate image file.
Scan documents
1. Open the scanner lid, and place the original face down on the scanner glass, as
indicated by the arrow below the scanner glass.
2. Close the scanner lid.
3.
Press the Scan button (
) on the scanner or, in the Applications folder, double-
click the Image Capture icon.
The Image Capture window appears.
4. Make sure your scanner is selected in the Devices list.
Chapter 1
10 How to use the scanner
Page 13
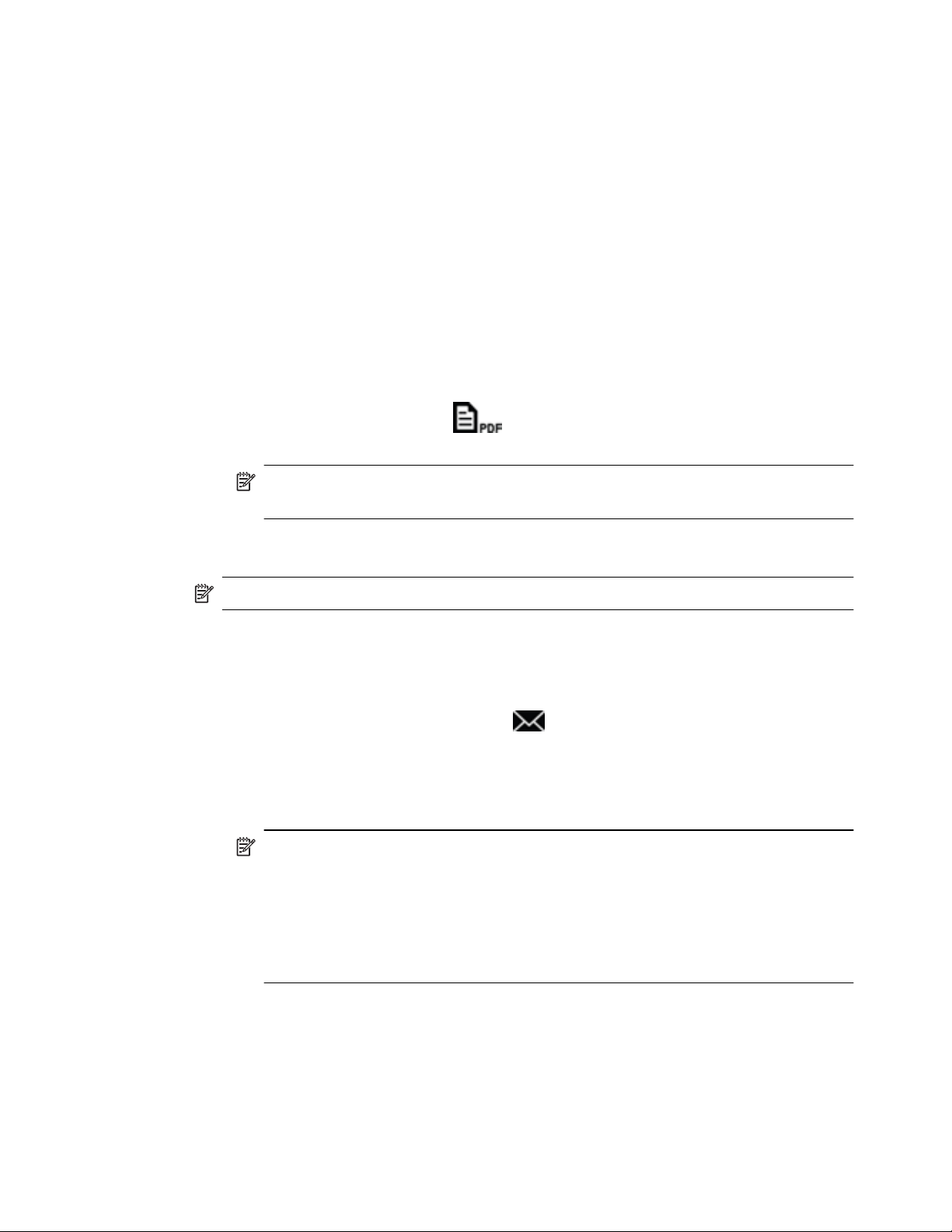
5. If you intend to save the scanned image as searchable PDF or process the page in
an optical character recognition (OCR) application for editable text, select an
appropriate resolution and file format.
•
Resolution: 300 dpi for most languages; 400 dpi for Asian, Cyrillic, and
bidirectional languages.
•
File format: JPEG or TIFF file format is best for most OCR applications. See
the Help for your OCR application for more information.
6. Select the destination in the Scan To list and click Scan.
Each scanned page is saved to the destination as a separate image file.
Scan to a PDF file
1. Open the scanner lid, and place the original face down on the scanner glass, as
indicated by the arrow below the scanner glass.
2. Close the scanner lid.
3.
Press the Scan to PDF button (
) on the scanner to scan the original to a
searchable PDF automatically.
NOTE: Each page you scan is saved as a separate PDF file. You can merge
PDF files into a multiple-page PDF file using Preview.
Scan to email
NOTE: To scan to email, make sure your computer is connected to the Internet.
1. Open the scanner lid, and place the original face down on the scanner glass, as
indicated by the arrow below the scanner glass.
2. Close the scanner lid.
3. Do one of the following:
•
Press the Scan to E-mail button (
) on the scanner to automatically attach
the scan to an email message. — Or —
•
On your computer, double-click the Image Capture icon in the Applications
folder, and choose Mail in the Scan To list to automatically attach the scan to
an email message.
NOTE: The Scan to E-mail button supports only Apple Mail. If you use a
different email application, either follow the steps below to configure Image
Capture to scan to your email application, or scan to a file and then manually
attach it to your email message:
To add your email application in the Scan To list, select Other, select your mail
application, and then click Choose.
4. Enter the email address, subject and message, and then send the email message.
How to scan (Mac) 11
Page 14

Scan to iCloud Photo Stream via iPhoto
Prerequisites
To scan to iCloud via iPhoto, make sure the following prerequisites are met:
•
Mac OS X Lion (v10.7)
•
iPhoto '11 (v9.2.1 or later)
•
Internet connection
•
iCloud account
If you are scanning to iCloud Photo Stream via iPhoto for the first time, configure your
iCloud and iPhoto settings first.
To configure iCloud and iPhoto settings
1. Open System Preferences in the Applications folder.
2. Click the iCloud icon.
3. Make sure that Photo Stream is selected.
4. Open iPhoto.
5. Select Preferences from the iPhoto menu in the menu bar, view the Photo Stream
settings, and make sure Enable Photo Stream and Automatic Upload are selected.
To scan to iCloud Photo Stream
1. Open the scanner lid, and place the original face down on the scanner glass, as
indicated by the arrow below the scanner glass.
2. Close the scanner lid.
3. Double-click the Image Capture icon in the Applications folder.
4. Make sure your scanner is selected in the Devices list.
5. From the Scan To list, select iPhoto.
NOTE: If iPhoto does not appear in the Scan To list, select Other, select iPhoto,
and then click Choose.
6. Click Scan.
Your scans will be automatically imported into iPhoto and automatically uploaded to
your iCloud Photo Stream.
Make copies
1. Open the scanner lid, and place the original face down on the scanner glass, as
indicated by the arrow below the scanner glass.
2. Close the scanner lid.
3.
Press the Copy button (
) on the scanner.
When the scan completes, the Print Images dialog is displayed on the computer.
4. In the Print Images dialog, select your printer, specify the number of copies, and
make any other changes you want.
5. Click Continue.
Chapter 1
12 How to use the scanner
Page 15

Scan from other applications
You can scan an image directly into any ICA-compliant application. In your application,
look for options to import or acquire images from a scanner.
NOTE: The HP software does not support TWAIN scanning. If your application has
import or acquire functions, but your HP scanner is not listed, the application might
only be searching for scanners that support TWAIN.
Where to get additional information
For additional information and troubleshooting, go to www.hp.com/support. Select your
location, click the Product Support & Troubleshooting option, and search for your
scanner model number.
Where to get additional information 13
Page 16
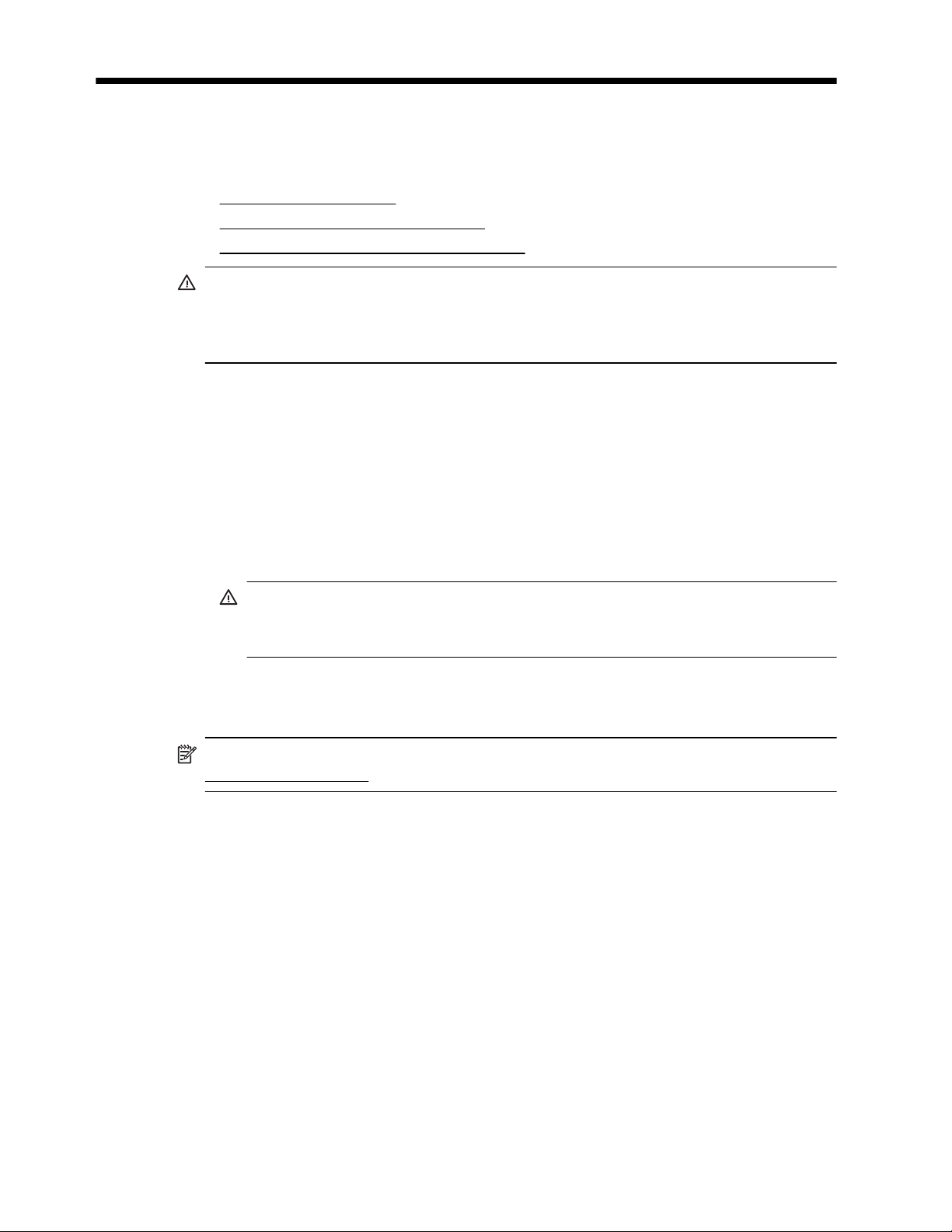
2 Care and maintenance
This section provides information about how to care for and maintain the scanner.
•
Clean the scanner glass
•
Remove and replace the scanner lid
•
Order maintenance and scanner supplies
CAUTION: Avoid placing items that have sharp edges in the scanner. Doing so can
damage the scanner. Before placing an item on the scanner glass, make sure that the
item does not contain wet glue, correction fluid, or other substances that can be
transferred to the glass.
Clean the scanner glass
Cleaning of the scanner glass helps ensure high-quality scans. The amount of care
needed depends upon several factors, including the amount of use and the environment.
You should perform routine cleaning as necessary.
1. Disconnect the USB cable from the scanner.
2. Clean the glass using a soft, lint-free cloth that has been sprayed with a mild glass
cleaner, and dry the glass with a dry, soft, lint-free cloth.
CAUTION: Use only glass cleaner. Avoid abrasives, acetone, benzene, and
carbon tetrachloride, all of which can damage the scanner glass. Avoid
isopropyl alcohol because it can leave streaks on the glass.
Do not spray the glass cleaner directly on the glass. If too much glass cleaner is
applied, the cleaner could run to the edges and damage the scanner.
3. When you have finished, reconnect the USB cable to the scanner.
NOTE: For instructions about how to clean the underside of the scanner glass, visit
www.hp.com/support.
14 Care and maintenance
Page 17
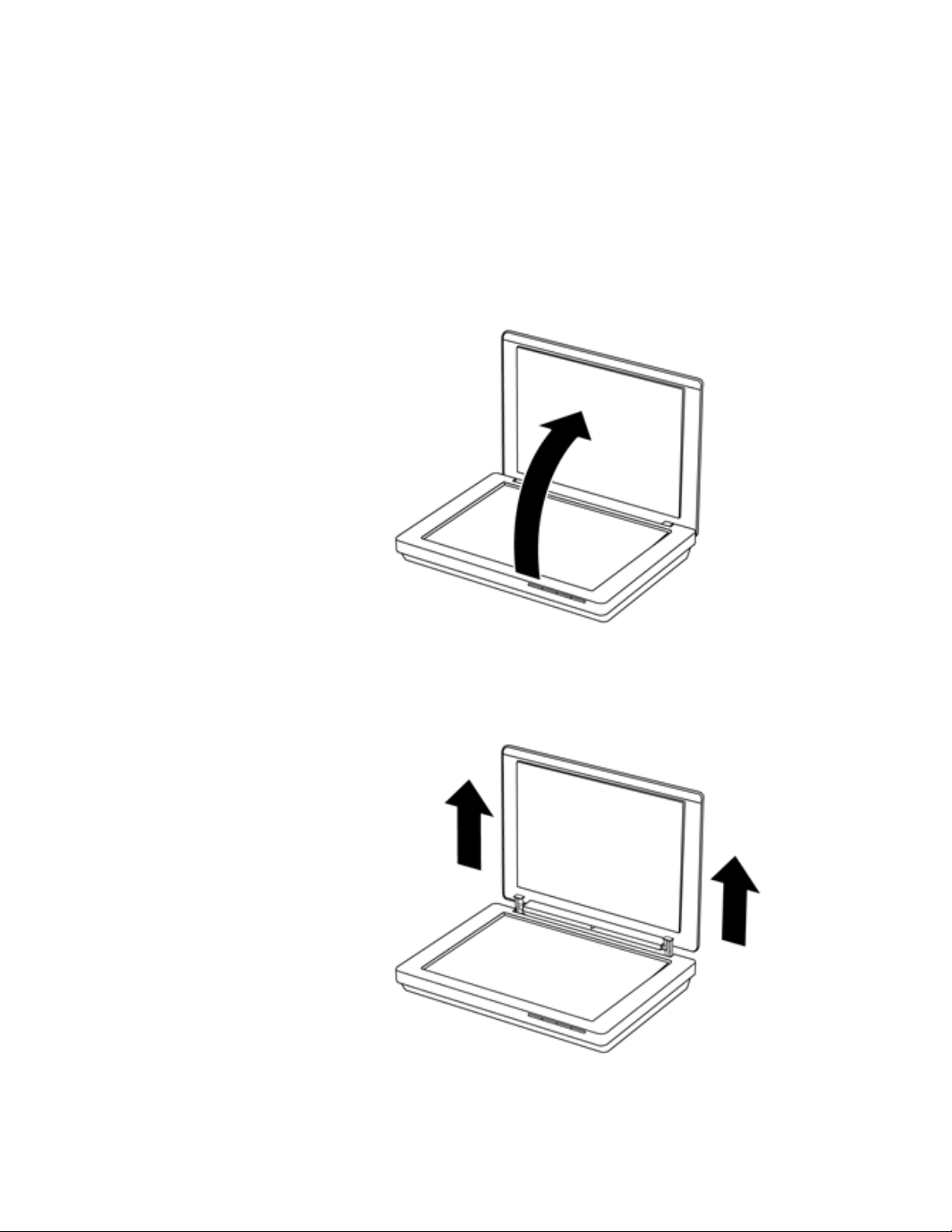
Remove and replace the scanner lid
To scan or make a copy of a book or other thick originals, you can remove the scanner
lid.
To remove the scanner lid
1. Open the scanner lid.
2. Pull up the scanner lid.
Remove and replace the scanner lid 15
Page 18
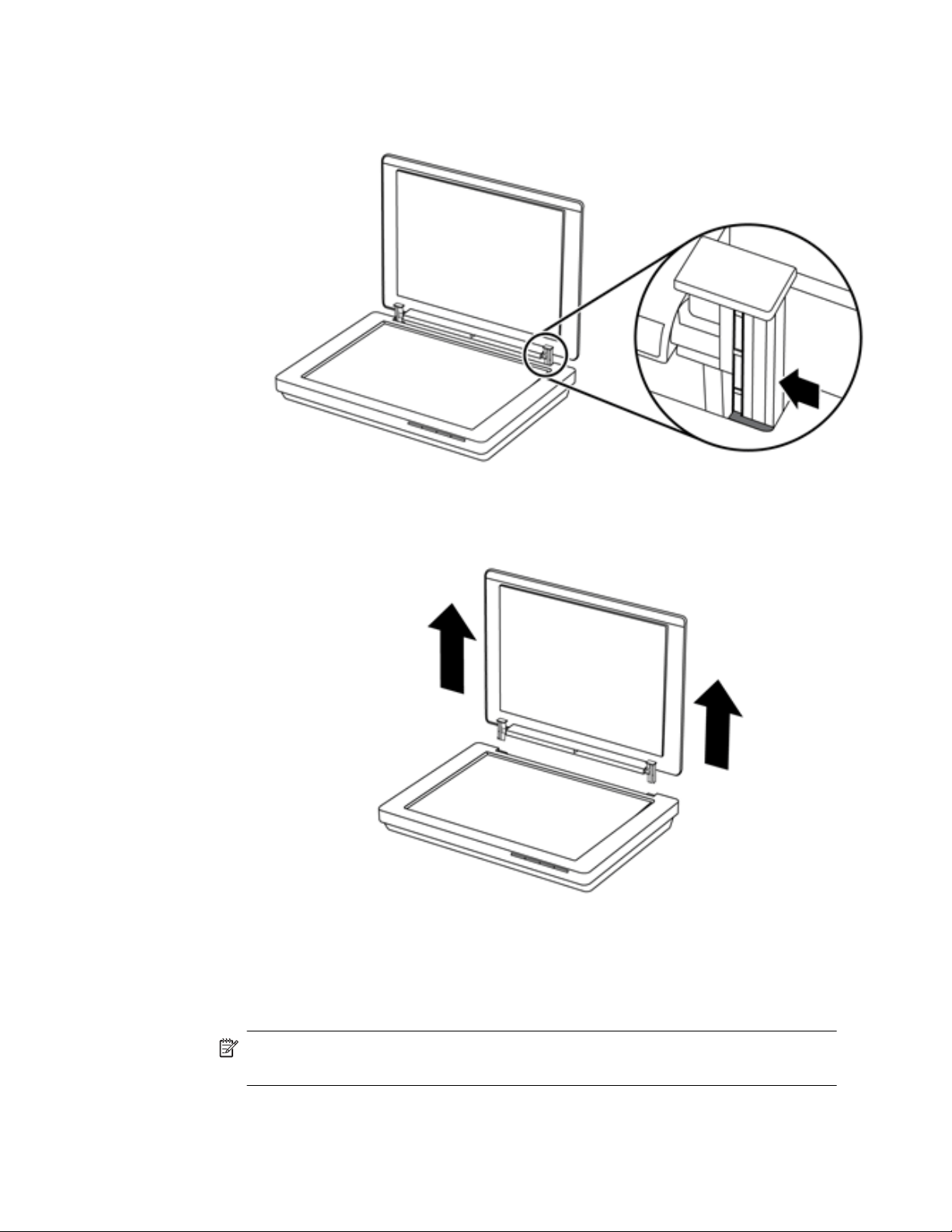
3. Press in at the bottom of both hinges on the scanner lid.
4. Further pull up the scanner lid to remove it from the scanner.
To replace the scanner lid
▲
Align the inner slot (callout 1) of one hinge on the scanner lid with the black
bracket (callout 2) at the back of the scanner, do the same on the other hinge, and
then push in the scanner lid.
NOTE: Make sure that you align the inner slot, not the outer slot, with the
black bracket. Otherwise, you will fail to replace the scanner lid.
Chapter 2
16 Care and maintenance
Page 19

Order maintenance and scanner supplies
You can purchase maintenance parts online at the scanner support website at
www.hp.com/buy/parts or from your local HP dealer.
Order maintenance and scanner supplies 17
Page 20
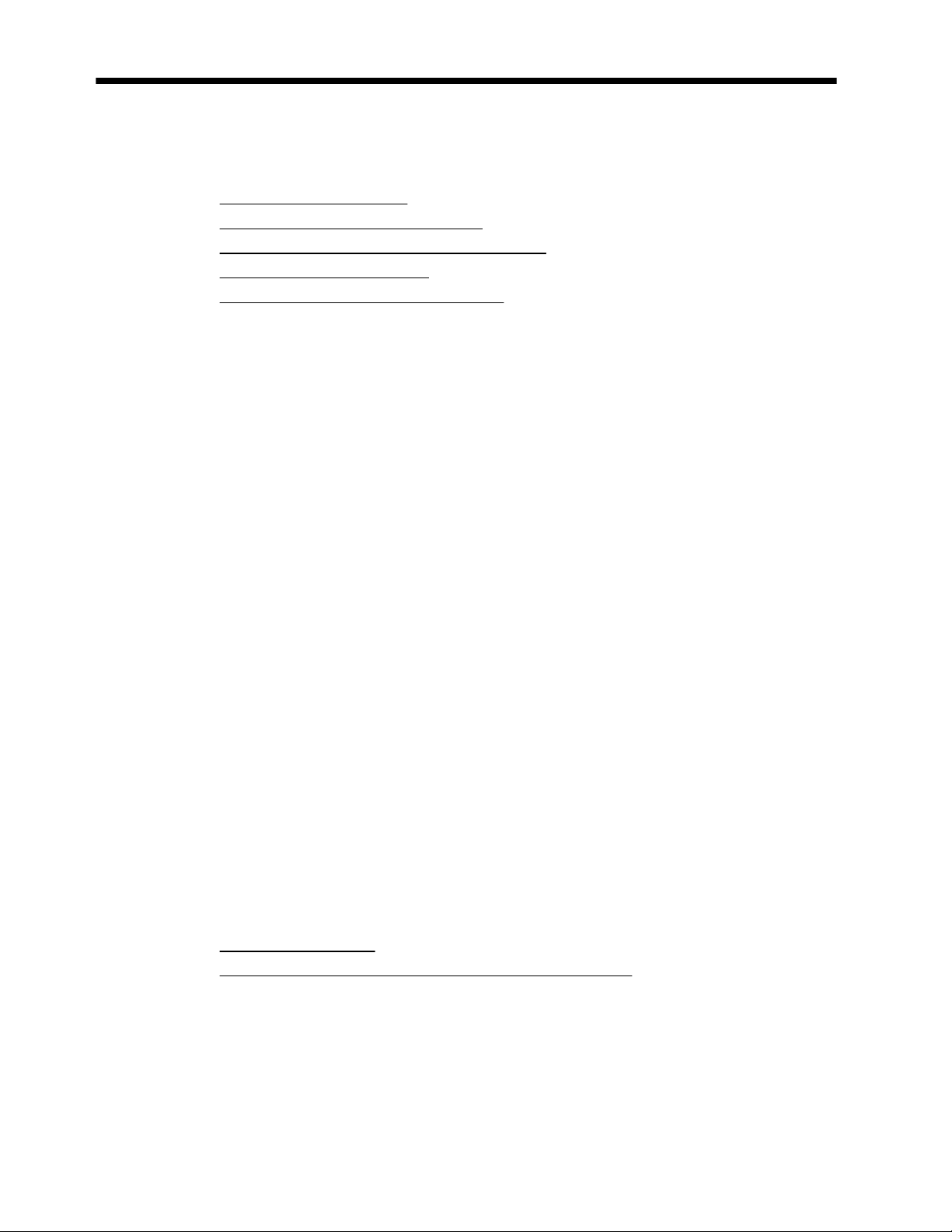
3Troubleshooting
This section provides solutions for common problems with the scanner.
•
Basic troubleshooting tips
•
Scanner installation troubleshooting
•
Scanner initialization or hardware problems
•
Scanner operation problems
•
Additional troubleshooting information
Basic troubleshooting tips
Simple issues such as smudges on the scanner glass or a loose cable can cause your
scanner to produce fuzzy scans, operate in an unexpected manner, or fail to operate.
Always check the following items when you encounter scanning problems.
•
If scans are fuzzy, check to see if the scanner glass is dirty or smudged. If so, clean
the glass.
•
If you are scanning a document using an optical character recognition (OCR)
shortcut, make sure that the original document is clear and crisp enough to be
scanned.
•
Make sure that the USB cable is securely connected between the scanner and the
computer.
•
If you have connected the scanner to the computer through a USB hub or through a
USB port on the front of the computer, disconnect the scanner and then reconnect it
to a USB port on the back of the computer.
•
Restart the computer.
•
If a program has frozen, close it.
◦
Windows: Press and hold CTRL, ALT, and DELETE to open the Windows Task
Manager dialog. In the Applications tab, select the application to shut down,
and then click End Task.
◦
Mac: Press and hold Option, Command, and Esc. In the Force Quit dialog,
select the program to shut down, and then click Force Quit.
Scanner installation troubleshooting
This section provides solutions for installation and setup problems.
•
Check the USB cable
•
Uninstall and then reinstall the software (Windows only)
18 Troubleshooting
Page 21
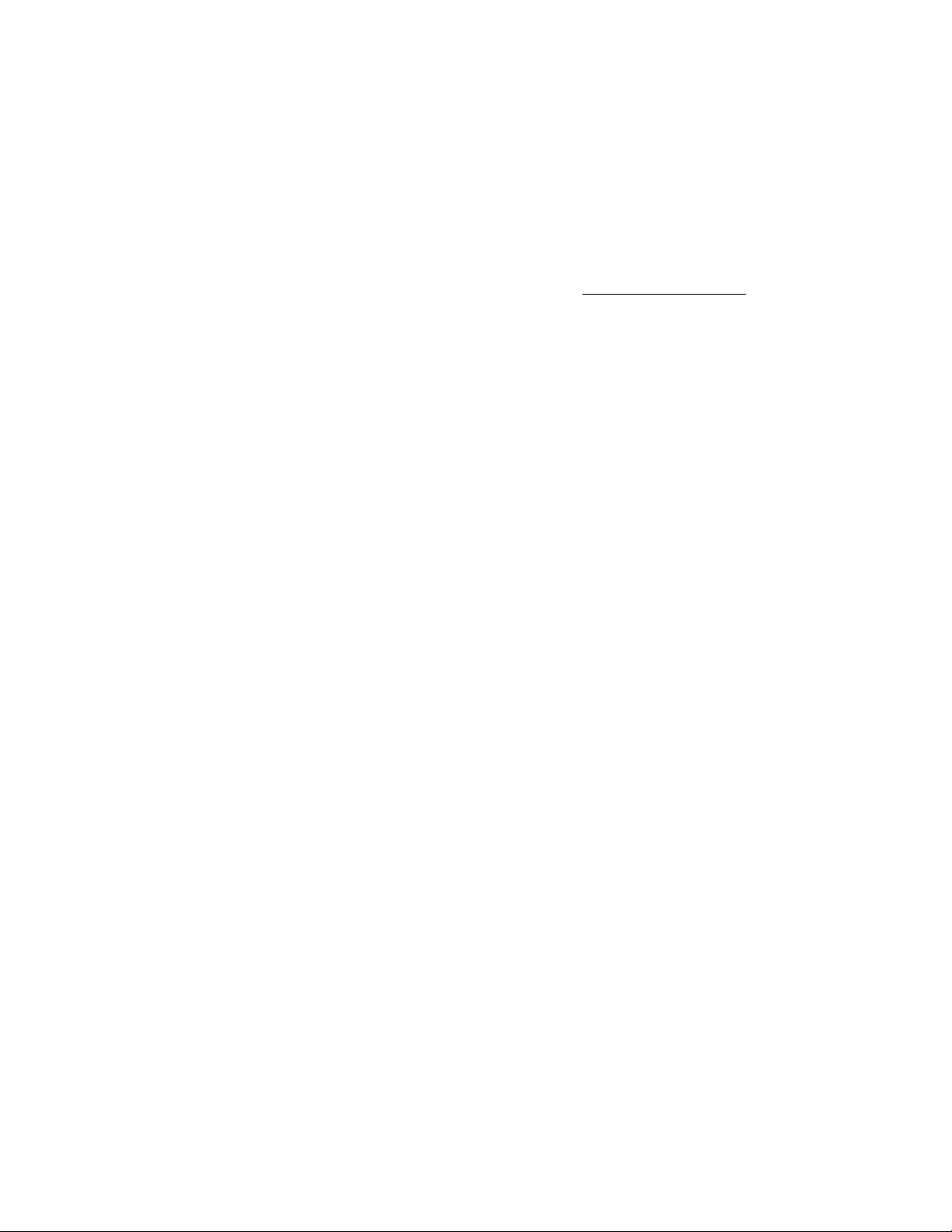
Check the USB cable
The USB cable is connected between the scanner and the computer.
•
Use the cable that was included with the scanner. Another USB cable might not be
compatible with the scanner.
•
Ensure that the USB cable is securely connected between the scanner and the
computer.
•
If the USB cable is connected to a USB port on the front of the computer, move it to
a USB port on the back of the computer.
For additional USB troubleshooting information, see
www.hp.com/support, select your
country/region, and then use the search tool to find USB troubleshooting topics.
Uninstall and then reinstall the software (Windows only)
An incomplete software installation could cause the scanner not to be recognized or the
software not to launch correctly. Try uninstalling and then reinstalling the HP scanning
software. To reinstall the HP scanning software, you must have the HP scanning software
CD.
1. Click Start > Control Panel.
2. Do one of the following:
•
Windows XP: Click Add or Remove Programs, select HP Scanjet 200/300,
and click Remove.
•
Windows Vista and 7: Click Programs and Features or Uninstall a program,
select HP Scanjet 200/300, and click Uninstall.
3. Uninstall the HP Imaging Functions program.
•
Windows XP: Select HP Imaging Device Functions 14.x, and click Remove.
•
Windows Vista and 7: Select HP Imaging Device Functions 14.x, and click
Uninstall.
4. Unplug the scanner USB cable from the computer.
5. Reinstall the software, using the HP scanning software CD that came with your
scanner.
6. Reconnect the scanner USB cable when prompted by the software.
Scanner initialization or hardware problems
If the scanner does not work after installation or if the scanner has stopped working
correctly, you might see a message on the computer screen that is similar to one of the
following:
•
The scanner could not be initialized.
•
The scanner could not be found.
•
An internal error has occurred.
•
The computer cannot communicate with the scanner.
•
The scanner is not listed and therefore unavailable for the user to select for
scanning.
Scanner initialization or hardware problems 19
Page 22

To fix the problem, check the scanner as described in the following sections:
•
Reset the scanner
•
Test the scanner hardware
•
Scanner has stopped working properly
Reset the scanner
If you receive an error message similar to “Scanner initialization failed” or “Scanner not
found” when trying to use the scanner, use the following procedure:
1. Close the HP scanning software, if it is open.
2. Disconnect the cable that connects the scanner to the computer.
3. Reconnect the cable that connects the computer and the scanner.
•
Make sure that you are using the USB cable that came with the scanner.
•
Make sure that the USB cable is connected to the back of the scanner
correctly. The USB symbol on the end of the cable (the connector) should be
facing up. When connected correctly, the USB connector will feel slightly
loose. When connected incorrectly, the USB plug will feel overly tight.
•
Try connecting the USB cable to a different USB port on your computer. If the
USB cable is connected to a port on the front of the computer, move it to a
port on the back of the computer.
4. Turn the computer off, wait 60 seconds, and then turn the computer on again.
Test the scanner hardware
If you think that the scanner has a hardware problem, verify that the USB cable is firmly
connected to the scanner and the computer. If the cable is correctly connected, test the
scanner using the following procedure:
1. Disconnect the USB cable from the scanner.
2. Reconnect the USB cable to the scanner.
The carriage on the scanner will move forward and backward approximately 10 mm
(0.39 inch).
If the carriage does not move, a problem might exist with the scanner hardware.
Proceed with the next section.
Scanner has stopped working properly
If the scanner stops scanning, complete the following steps, in order. After each step,
start a scan to see if the scanner is working. If the problem continues, proceed with the
next step.
1. Ensure that the USB cable is securely connected.
2. Turn the scanner off by disconnecting the USB cable and then reconnecting it to the
scanner and the computer.
3. Restart your computer.
4. Uninstall and then reinstall the scanner software.
If the scanner still does not work, visit
www.hp.com/support or contact HP Customer
Support. For more information, see
Getting assistance.
Chapter 3
20 Troubleshooting
Page 23

Scanner operation problems
•
Scanner buttons are not working correctly
•
Issues with text recognition (OCR) (Windows)
•
Issues with text recognition (OCR) (Mac)
•
Scanned image is fuzzy
•
Scanner is scanning items very slowly
•
Saved scan files are too large
•
Scanner glass needs to be cleaned
Scanner buttons are not working correctly
After each step, start a scan to see if the buttons are working. If not, proceed with the
next step.
•
Ensure that the USB cable is securely connected.
•
Turn the scanner off by disconnecting the USB cable and then reconnecting it to the
scanner and the computer.
•
If you are using Mac, make sure all scanning applications are closed. The scanner
buttons are only enabled when another scanning application (for example, Image
Capture) is not open.
•
Restart your computer.
If the problem persists, and you are using Windows, the buttons might be disabled
outside of the HP scanning software. Follow the instructions to check the scanner
properties:
1. Click Start > Control Panel.
2. Select the scanner:
•
Windows XP and Vista: Click Scanners and Cameras, and then select your
scanner model from the list.
•
Windows 7: Click Devices and Printers or View devices and printers, and
then select your scanner model.
3. Right-click your scanner model, and then click Properties.
4. Examine the buttons setting for your scanner:
•
Windows XP and Vista: Ensure the Take No Action option is not selected.
•
Windows 7: Click Hardware > Properties > Driver, and ensure the Disable
button is not selected.
Scanner operation problems 21
Page 24

Issues with text recognition (OCR) (Windows)
The scanner uses optical character recognition (OCR) to convert text on a page to text
that you can edit on your computer.
•
If you scan text but cannot edit it, make sure that you make the following selections
during scanning:
◦
HP Scanning (Select Document.)
◦
Scan to (Select a word-processing program or Save to File.)
NOTE: If you select Save to File, make sure that you select a document
type that creates editable text. If text is classified as a graphic, it is not
converted to text.
•
To change text scanning options, click Scan Document Settings in the initial HP
Scanning screen.
•
Check the originals
◦
The software might not recognize text that is tightly spaced. For example, if
the text that the software converts has missing or combined characters, "rn"
might appear as "m".
◦
The accuracy of the software depends on the image quality, text size, and
structure of the original and the quality of the scan itself. Make sure that your
original has good image quality.
◦
Colored backgrounds can cause images in the foreground to blend too much.
•
If the scanner glass is dirty, the scan file does not have optimum clarity. Make sure
the scanner glass is clean.
Issues with text recognition (OCR) (Mac)
If you scan text but cannot edit it, check the following:
•
Verify the scan resolution setting:
◦
200 dpi is sufficient for storing documents as images (JPEG or TIFF is the best
for most OCR applications).
◦
For most languages, 300 dpi is sufficient for using optical character
recognition (OCR) to create editable text.
◦
For Asian langauges and bidirectional languages, 400 dpi is the
recommended resolution.
•
Check the originals
◦
The software might not recognize text that is tightly spaced. For example, if
the text that the software converts has missing or combined characters, "rn"
might appear as "m".
◦
The accuracy of the software depends on the image quality, text size, and
structure of the original and the quality of the scan itself. Make sure that your
original has good image quality.
◦
Colored backgrounds can cause images in the foreground to blend too much.
•
If the scanner glass is dirty, the scan file does not have optimum clarity. Make sure
the scanner glass is clean.
Chapter 3
22 Troubleshooting
Page 25

Scanned image is fuzzy
It is important that the item you scan comes in close contact with the scanner glass. If the
resulting scanned image is not clear, check to see that the item is in full contact with the
scanner glass.
Scanner is scanning items very slowly
•
If you are scanning to edit text, the optical character recognition (OCR) causes the
scanner to scan more slowly, which is normal. Wait for the item to scan.
NOTE: Windows: For the best OCR results, scanner compression should be set
to the minimum compression level or be disabled.
Mac: Integrated OCR is part of the Searchable PDF destination. If you want to
process an image file after scanning, use another OCR application.
•
Scanning at a higher resolution than necessary increases scanning time and
creates a larger file with no additional benefit. If you are scanning at a high
resolution, set the resolution to a lower level to increase scanning speed.
Saved scan files are too large
If the saved scans have very large file sizes, try the following:
•
Verify the scan resolution setting:
◦
200 dpi is sufficient for storing documents as images (JPEG or TIFF is the best
for most OCR applications).
◦
For most languages, 300 dpi is sufficient for using optical character
recognition (OCR) to create editable text.
◦
For Asian languages and bidirectional languages, 400 dpi is the
recommended resolution.
Scanning at a higher resolution than necessary creates a larger file with no
additional benefit.
•
Save the scan to a compressed file format, such as JPEG, instead of uncompressed
formats, such as TIFF or BMP.
•
Crop the scanned image to just the portion you need.
•
Color scans create larger files than black and white scans.
•
If you are scanning a large number of pages at one time, consider scanning fewer
pages at a time to create more, smaller files.
Scanner glass needs to be cleaned
Clean the scanner glass under the following conditions:
•
Ink is on the glass.
•
Fingerprints are on the glass.
•
Items have excessive amount of dust or dirt on them.
•
Smudges or other marks appear on scanned images.
•
Haze or dust is on the glass.
Allow the glass to dry thoroughly before scanning another image.
Scanner operation problems 23
Page 26

Additional troubleshooting information
For additional information and troubleshooting, go to www.hp.com/support and select
your location.
•
For additional troubleshooting information, click the Product Support &
Troubleshooting option, and search on your scanner model number.
•
For updated information about the scanner, enter the scanner model number, and
then press Enter.
If you do not have Internet access, see
Getting assistance.
Chapter 3
24 Troubleshooting
Page 27

4 Technical information
This section includes regulatory information and product specifications for the scanner
and accessories.
•
Hewlett-Packard limited warranty statement
•
Safety instructions
•
Scanner specifications
•
Environmental specifications
•
Energy information
•
Restriction of Hazardous Substances (Turkey)
•
Restriction of Hazardous Substances (Ukraine)
•
Recycle and restricted material information
•
Disposal of Waste Equipment by Users in Private Households in the European
Union
Technical information 25
Page 28
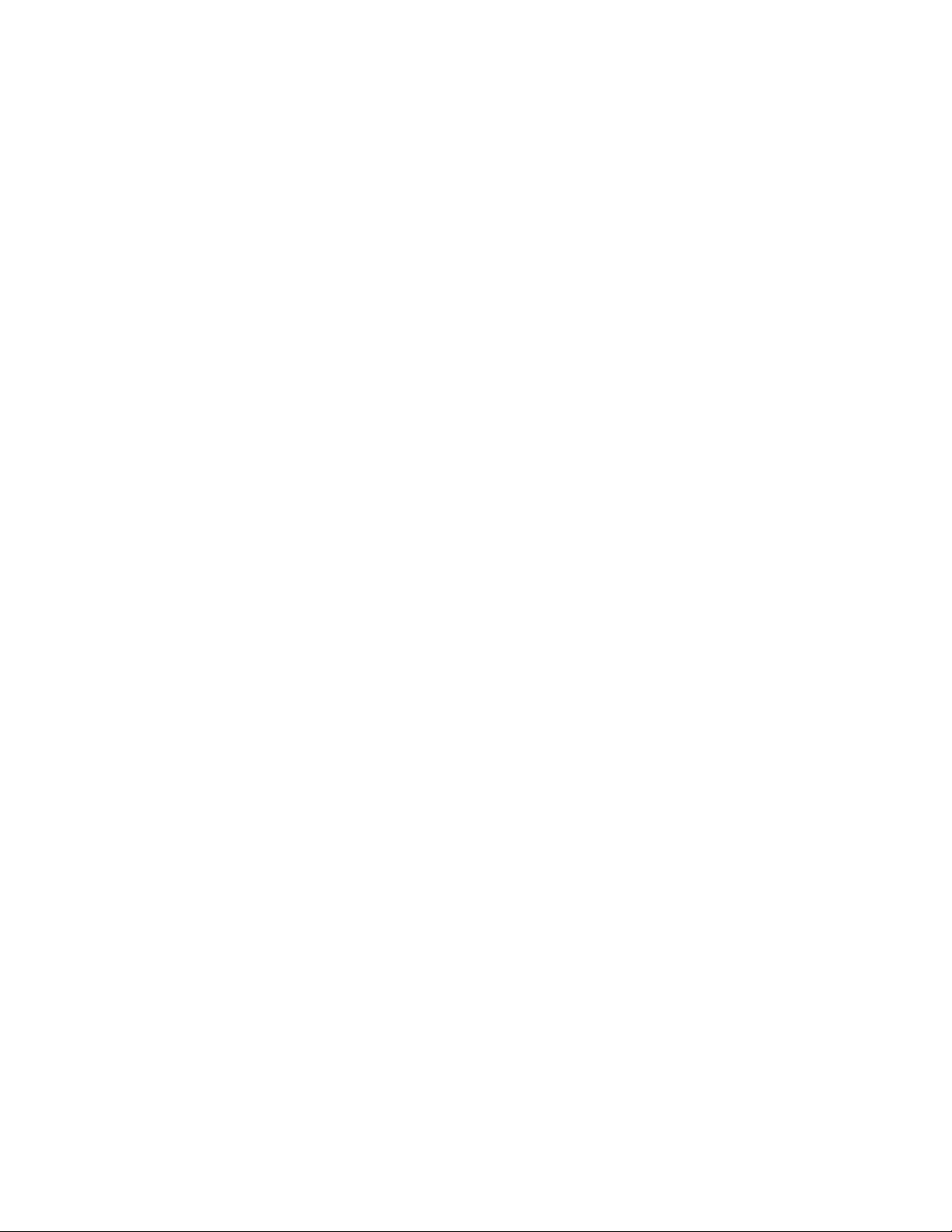
Hewlett-Packard limited warranty statement
Duration of limited warranty: 90 days in the United States. 1 year in Canada, Latin Americas, Europe, Middle East, Africa
and Asia Pacific. NOTE: Different warranty regulations might apply per country regarding local laws.
A
. Extent of limited warranty
1. Hewlett-Packard (HP) warrants to the end-user customer (Customer) that each HP product specified above (Product)
shall be free from defects in material and workmanship for the period specified above. The warranty period begins on
the date of purchase by Customer.
2. For each software product, HP’s limited warranty applies only to a failure to execute programming instructions. HP does
not warrant that the operation of any Product will be uninterrupted or error free.
3. HP’s limited warranty covers only those defects that arise as a result of normal use of a Product, and does not cover
any other problems, including those that arise as a result of:
a. Improper use, maintenance, storage, handling, or modification;
b. Software, media, parts, accessories, supplies, or power adapters or sources not provided or supported by HP; or,
c. Operation or other conditions outside a Product’s specifications.
4. If HP receives, during the applicable warranty period, notice of a defect in a Product, HP shall at its option either
replace or repair the defective Product.
5. If HP cannot replace or repair a defective Product that is covered by HP’s limited warranty, HP may, within a reasonable
time after being notified of the defect, provide either another product similar in performance or a refund of the purchase
price prorated based on usage and other appropriate factors.
6. HP shall have no obligation to replace, repair, or refund until Customer returns the defective Product to HP and provides
a valid proof of purchase.
7. Any replacement product may be either new or like-new, provided it has functionality at least equal to that of the
Product being replaced.
8. A Product may contain remanufactured parts, components, or materials equivalent to new in performance.
9. HP’s limited warranty is valid in any country or locality where HP has a support presence for the Product and has
marketed the Product. The level of warranty service may vary according to local standards. Upgraded warranty
services, such as next day exchange, on-site service, and accident protection, may be purchased from HP.
B. Limitations of Warranty
TO THE EXTENT ALLOWED BY LOCAL LAW, NEITHER HP NOR ITS THIRD PARTY SUPPLIERS MAKE ANY
OTHER WARRANTY OR CONDITION OF ANY KIND, WHETHER EXPRESS OR IMPLIED, WITH RESPECT TO A
PRODUCT, AND SPECIFICALLY DISCLAIM THE IMPLIED WARRANTIES OR CONDITIONS OF MERCHANTABILITY,
SATISFACTORY QUALITY, AND FITNESS FOR A PARTICULAR PURPOSE.
C. Limitations of Liability
1. To the extent allowed by local law, the remedies provided in this Limited Warranty Statement (LWS) are Customer’s sole
and exclusive remedies.
2. TO THE EXTENT ALLOWED BY LOCAL LAW, EXCEPT FOR THE OBLIGATIONS SPECIFICALLY SET FORTH IN
THIS LWS, IN NO EVENT SHALL HP OR ITS THIRD PARTY SUPPLIERS BE LIABLE FOR DIRECT, INDIRECT,
SPECIAL, INCIDENTAL, OR CONSEQUENTIAL DAMAGES, WHETHER BASED ON CONTRACT, TORT, OR ANY
OTHER LEGAL THEORY AND WHETHER ADVISED OF THE POSSIBILITY OF SUCH DAMAGES.
D. Local Law
1. This LWS gives Customer specific legal rights. Customer may also have other rights that vary from state to state in the
United States, from province to province in Canada, and from country to country elsewhere in the world.
2. To the extent this LWS is inconsistent with local law, this LWS shall be deemed modified to be consistent with local law.
Under local law, certain disclaimers and limitations of this LWS may not apply to Customer. For example, the federal
government of the United States, some states in the United States, and some governments outside the United States
(including provinces in Canada), may:
a. Grant Customer additional warranty rights;
b. Preclude the disclaimers and limitations in this LWS from limiting the statutory rights of a consumer (e.g., the United
Kingdom);
c. Otherwise restrict the ability of a manufacturer to enforce such disclaimers or limitations;
d. Specify the duration of implied warranties that the manufacturer cannot disclaim; or,
e. Disallow limitations on the duration of implied warranties.
3. Customer may have additional statutory rights based on its purchase agreement. Those rights are not in any way
affected by this LWS.
4. For consumer transactions in the United States, any implied warranties imposed by law are limited in duration to the
express warranty period.
You may have additional statutory rights against the seller based on your purchase agreement. Those rights are not in any
way affected by this HP Limited Warranty.
Chapter 4
26 Technical information
Page 29

Safety instructions
Important safety instructions
Read all these instructions, and follow all warnings and instructions marked on the
scanner.
•
In this document, warning, cautions and notes indicate the following:
◦
Warnings must be followed carefully to avoid bodily injury.
◦
Cautions must be observed to avoid damage to your equipment.
◦
Notes contain important information and useful tips on the operation of this
product.
•
Place the scanner close enough to the computer for the interface cable to reach it
easily. Do not place or store the scanner outdoors, near excessive dirt or dust,
water, heat sources, or in locations subject to shocks, vibrations, high temperature
or humidity, direct sunlight, strong light sources, or rapid changes in temperature
or humidity. Do not use with wet hands.
•
Use only the type of power source indicated on the product’s label.
•
When connecting this product to a computer or other device with a cable, ensure
the correct orientation of the connectors. Each connector has only one correct
orientation. Inserting a connector in the wrong orientation may damage both
devices connected by the cable.
•
Avoid using outlets on the same circuit as photocopiers or air control systems that
regularly switch on and off.
•
If you use an extension cord with the PC system that the scanner is attached to,
make sure the total ampere rating of the devices plugged into the extension cord
does not exceed the cord’s ampere rating. Also, make sure the total ampere rating
of all devices plugged into the wall outlet does not exceed the wall outlet’s ampere
rating.
•
Never disassemble, modify, or attempt to repair the scanner by yourself except as
specifically explained in the scanner’s guides.
•
Do not insert objects into any opening as they may short out parts. Beware of
electrical shock hazards.
•
If damage occurs to the USB plug, replace the USB cable.
•
Unplug the scanner and refer servicing to qualified service personnel under the
following conditions: liquid has entered the scanner; the scanner has been
dropped or the case has been damaged; the scanner does not operate normally or
exhibits a distinct change in performance. (Do not adjust controls that are not
covered by the operating instructions.)
•
Unplug the scanner before cleaning. Clean with a damp cloth only. Do not use
liquid or aerosol cleaners.
Safety instructions 27
Page 30

Scanner specifications
Name Description
Scanner type Document flatbed scanner
Size (H x D x W) 44.5 x 274 x 373 mm (1.75 x 10.78 x 14.68 inches)
Supported size of
originals
Minimum size: 0.25 x 0.25 mm (0.01 x 0.01 inches)
Maximum size: 215.9 x 297.2 mm (8.5 x 11.7 inches)
Weight 1.76 kg (3.88 lbs.)
Scanning element Contact image sensor (CIS)
Interface USB 2.0 Hi-Speed and Full Speed
Hardware resolution HP Scanjet 300: 4800 x 4800 dpi, 48 bit
HP Scanjet 200: 2400 x 4800 dpi, 48 bit
Regulatory
information
Regulatory model identification number: For regulatory identification
purposes, your product is assigned a Regulatory Model Number. The
Regulatory Model Number for your product is FCLSD-1104. This
regulatory number should not be confused with the product name (HP
Scanjet 200/300) or product number (L2734A for HP Scanjet 200;
L2733A for HP Scanjet 300).
Additional regulatory information about your scanner can be found in the
Scanjet 200 and Scanjet 300 scanner Regulatory Supplement.pdf file on
the HP Scanning Software CD.
Energy information Tier 2 Energy Star '09 compliant
NOTE: For the most current information about supported operating systems and
system requirements, visit
www.hp.com/support.
Environmental specifications
Name Description
Temperature Operating the scanner: 10° to 35°C (50° to 95°F)
Storage: -40° to 60°C (-40° to 140°F)
Relative humidity Operating the scanner: 15% to 80% noncondensing 10° to
35°C (50° to 95°F)
Storage: up to 90% noncondensing at 0° to 60°C (32° to
140°F)
Chapter 4
28 Technical information
Page 31

NOTE: HP is committed to providing our customers with information about the
chemical substances in our products as needed to comply with legal requirements
such as REACH (Regulation EC No 1907/2006 of the European Parliament and the
Council). A chemical information report for this product can be found at
www.hp.com/go/reach.
Energy information
Hewlett-Packard printing and imaging equipment marked with the ENERGY STAR® logo
is qualified to the U.S. Environmental Protection Agency’s ENERGY STAR specifications
for imaging equipment. The following mark will appear on ENERGY STAR qualified
imaging products:
Additional ENERGY STAR qualified imaging product model information is listed at:
http://www.hp.com/go/energystar
Restriction of Hazardous Substances (Turkey)
Türkiye Cumhuriyeti: EEE Yönetmeliğine Uygundur
Restriction of Hazardous Substances (Ukraine)
Технічний регламент щодо обмеження використання
небезпечних речовин (Україна)
Обладнання відповідає вимогам Технічного регламенту щодо обмеження використання
деяких небезпечних речовин в електричному та електронному обладнанні,
затвердженого постановою Кабінету Міністрів України від 3 грудня 2008 № 1057
Recycle and restricted material information
•
Electronic hardware recycling
•
Product restricted material
Recycle and restricted material information 29
Page 32
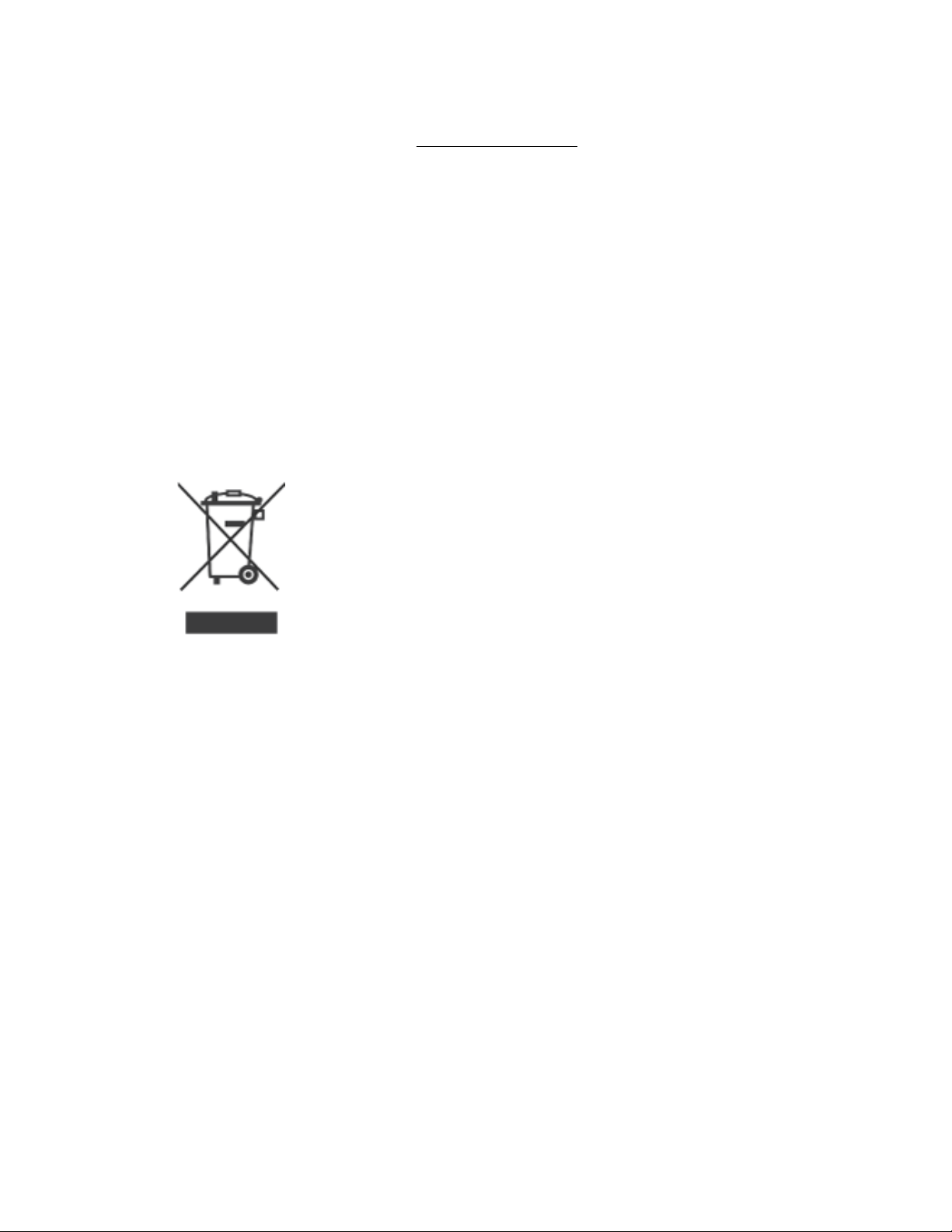
Electronic hardware recycling
HP encourages customers to recycle used electronic hardware. For more information
about recycling programs, visit:
www.hp.com/recycle.
This website also contains information about additional environmental topics:
•
Product environmental profile sheet for this and many related HP products
•
HP’s commitment to the environment
•
HP's environmental management system
Product restricted material
This HP product does not contain any material that might require special handling at end
of life.
Disposal of Waste Equipment by Users in Private Households in
the European Union
This symbol on the product or on its packaging indicates that this product must not be
disposed of with your other household waste. Instead, it is your responsibility to dispose
of your waste equipment by handing it over to a designated collection point for the
recycling of waste electrical and electronic equipment. The separate collection and
recycling of your waste equipment at the time of disposal will help to conserve natural
resources and ensure that it is recycled in a manner that protects human health and the
environment. For more information about where you can drop off your waste equipment
for recycling, please contact your local city office, your household waste disposal
service, or the shop where you purchased the product.
Chapter 4
30 Technical information
Page 33

5 Product support
This section describes the options for product support.
•
Accessibility
•
Getting assistance
Accessibility
Customers with disabilities can get help by visiting www.hp.com/hpinfo/community/
accessibility/prodserv/ (English only).
Getting assistance
In order to get the best from your HP product, please consult the following standard HP
support offerings:
1. Please consult the product documentation that came with the product.
•
Review the troubleshooting section or electronic Help of this manual/CD.
•
Review the electronic Help section within the software.
2. Visit the HP online support at
www.hp.com/support or contact your point of
purchase.
HP online support is available to all HP customers. It is the fastest source for up-to-
date product information and expert assistance, including the following features:
•
Fast email access to qualified online support specialists
•
Software and driver updates for your product
•
Valuable product and troubleshooting information for technical issues
•
Proactive product updates, support alerts, and HP newsletters (available
when you register your product)
3. HP support by phone
•
Support options and fees vary by product, country and language.
•
Fees and policies are subject to change without notice. Please check the
website
www.hp.com/support for the latest information.
4. Post-warranty period
After the limited warranty period, help is available online at
www.hp.com/support.
5. Extending or upgrading your warranty
If you would like to extend or upgrade the product’s warranty, please contact your
point of purchase or check the HP Care Pack Services at
www.hp.com/support.
6. If you already purchased an HP Care Pack Service, please check the support
conditions in your contract.
Product support 31
Page 34
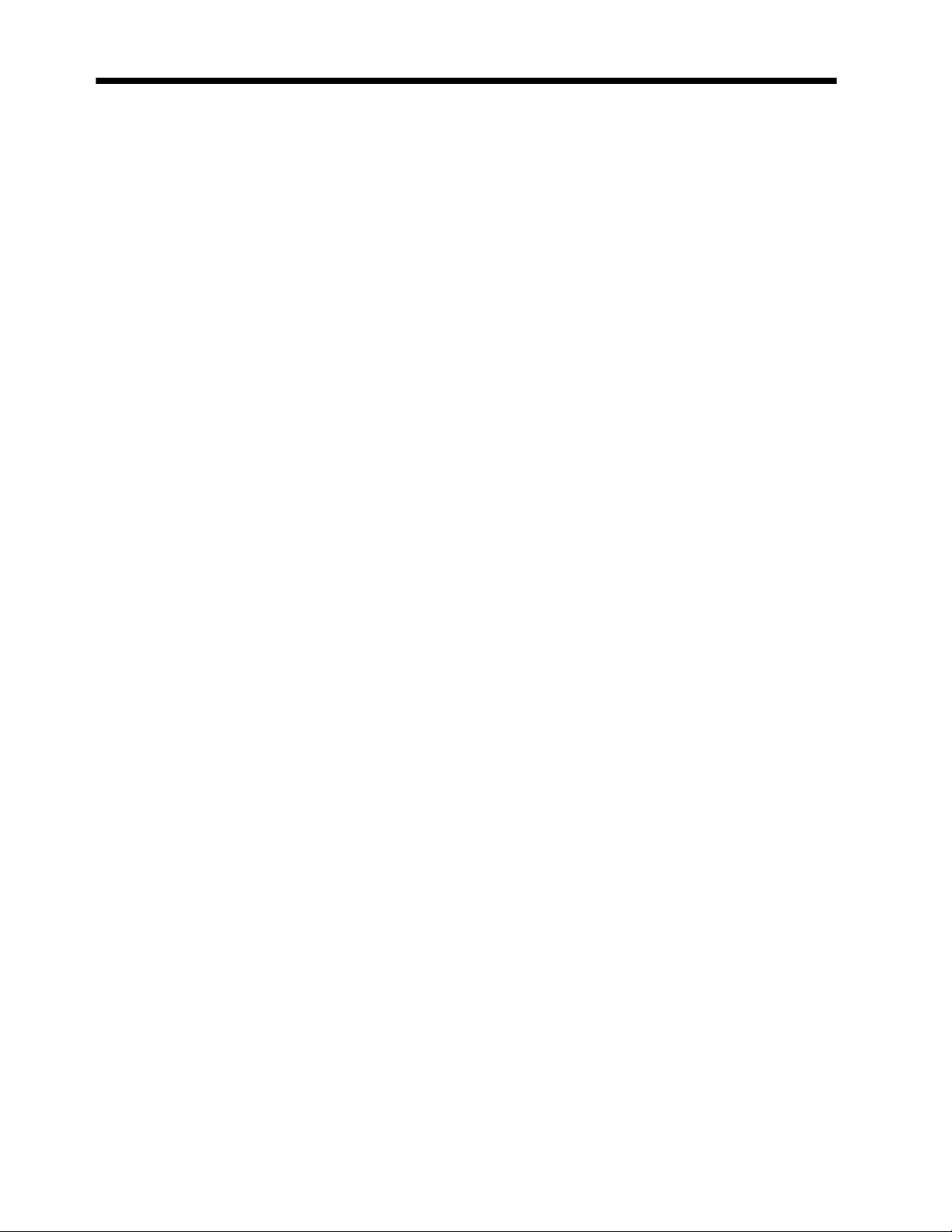
Index
A
accessibility website 31
attachments, cloud 8, 12
attachments, email 7, 11
B
blurry images, troubleshoot 23
buttons
about 3, 9
buttons, front panel
settings 4, 10
buttons, scanner
troubleshoot 21
C
cables
troubleshoot 19
Care Pack Services 31
clean
scanner glass 14
cloud scans 8, 12
copy
from scanner glass 8, 12
Copy button 3, 8, 9, 12
customer support
websites 31
D
disabilities
customers with 31
disposal of waste 30
documents
scan 6, 10
scan to cloud 8, 12
scan to email 7, 11
drawings
scan 5, 10
driver
warranty 26
E
editable text
troubleshoot 22
Email button 3, 9
email scans 7, 11
Energy Star 28
environmental specifications 28
F
front panel buttons
settings 4, 10
fuzzy images, troubleshoot 23
G
glass, clean 14
H
hardware test 20
Help 13, 24
HP Care Pack Services 31
HP Photosmart
settings 4, 10
uninstall 19
HP Scanning software
scanning software 3, 8
humidity specifications 28
I
ICA
scan from 13
Image Capture
Help 13, 24
settings 4, 10
install software
troubleshoot 18
M
mercury disposal 30
O
OCR
troubleshoot 22
onscreen Help 13, 24
operating environment
specifications 28
order maintenance supplies 17
P
parts, order 17
PDF button 3, 9
PDF, scan to 7, 11
photographs
scan 5, 10
Photosmart
settings 4, 10
uninstall 19
physical specifications 28
pictures
scan 5, 10
scan to cloud 8, 12
scan to email 7, 11
power
safety 27
printer driver
warranty 26
R
recycling 30
regulatory model number 28
remove software 19
reset scanner 20
resolution 28
restricted material 30
S
safety 27
scan
documents 6, 10
files too large 23
from ICA software 13
from TWAIN software 8
pictures 5, 10
to cloud 8, 12
to email 7, 11
Scan button 3, 5, 6, 9, 10
Scan to E-mail button 3, 9
Scan to PDF button 3, 7, 9, 11
scanner
hardware test 20
reset 20
safety 27
troubleshoot 20
scanner buttons
troubleshoot 21
scanner glass, clean 14
scanner specifications 28
32
Page 35

settings, scan 4, 10
size specifications, scanner 28
software
Help 13, 24
scan from 8, 13
settings 4, 10
troubleshoot installation 18
uninstall 19
warranty 26
specifications
environmental 28
scanner 28
speed
troubleshoot 23
storage specifications 28
supplies, maintenance 17
T
temperature specifications 28
test scanner hardware 20
text, editable
troubleshoot 22
troubleshoot
basic tips 18
buttons 21
cables 19
fuzzy images 23
installation 18
large scan files 23
reset scanner 20
scanner 20
speed 23
test scanner hardware 20
TWAIN
scan from 8
U
uninstall software 19
USB cable
safety 27
troubleshoot 19
W
warranty
extended 31
waste disposal 30
websites
accessibility 31
Energy Star 28
order maintenance
supplies 17
recycling information 30
waste disposal
information 30
Index
33
34
Page 36

 Loading...
Loading...