Hp COMPAQ PRESARIO SR1700, COMPAQ PRESARIO SR2000, COMPAQ PRESARIO SR1900, COMPAQ PRESARIO SR1800 User Manual
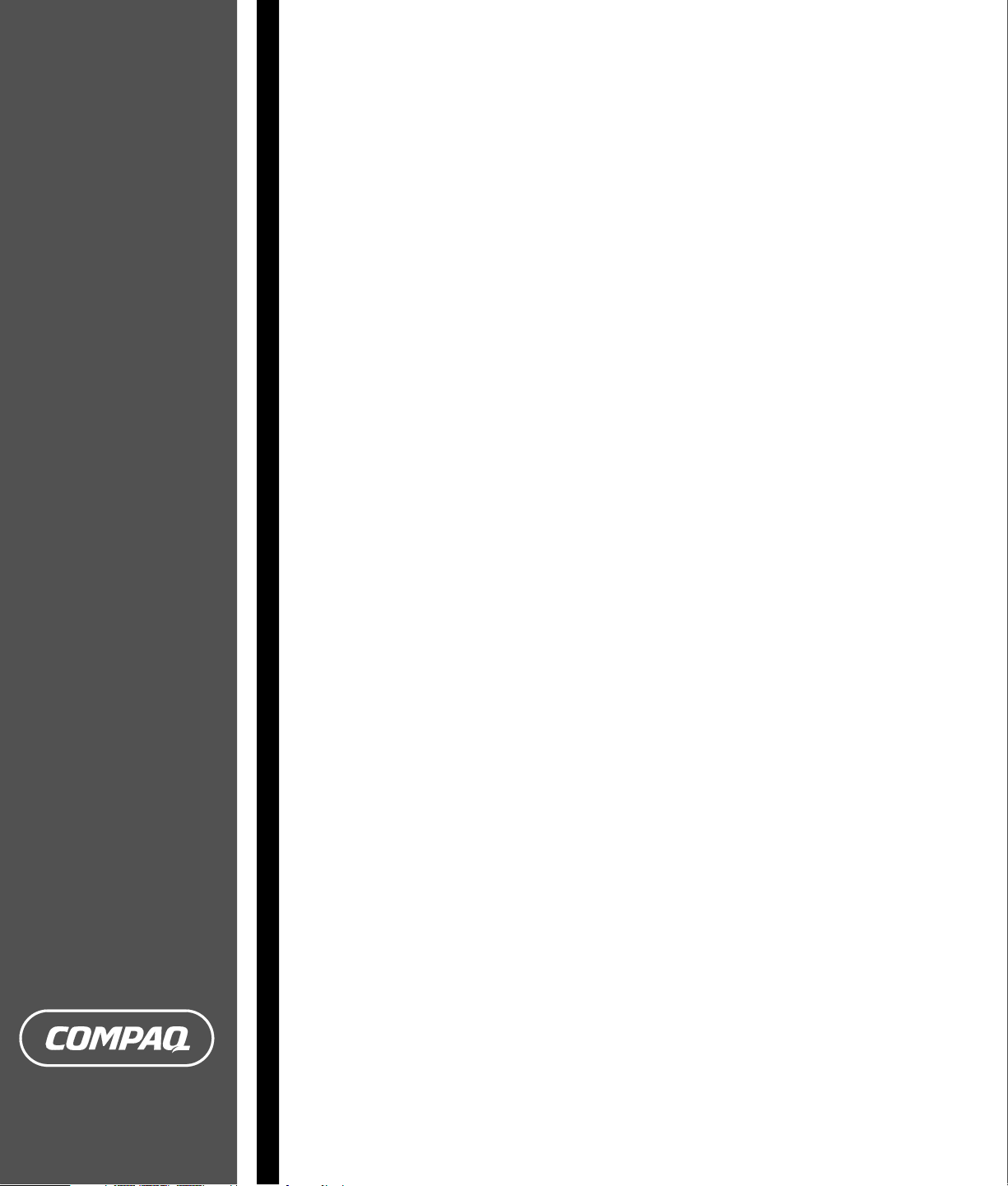
Vejledning i pc-fejlfinding
og vedligeholdelse
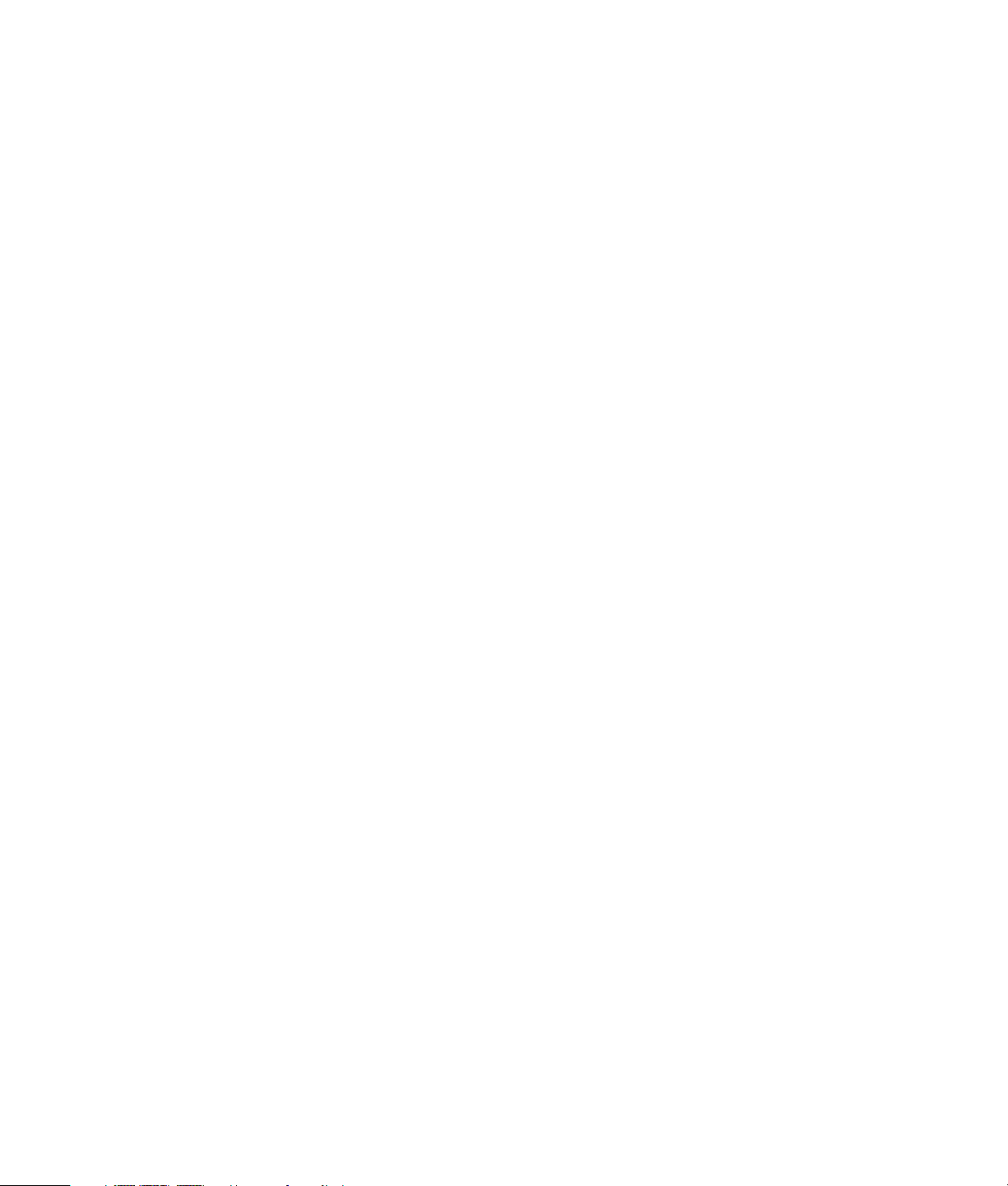
De eneste garantier for HP-produkter og serviceydelser er anført i de udtrykkelige
garantierklæringer, der følger med sådanne produkter og serviceydelser. Intet heri
skal tolkes som værende en yderligere garanti. HP er ikke ansvarlig for tekniske
eller redaktionelle fejl eller udeladelser indeholdt heri.
HP påtager sig intet ansvar for brugen eller pålideligheden af HP-software, der er
installeret i udstyr, som ikke er leveret af HP.
Dette dokument indeholder oplysninger, der er beskyttet af copyright. Dette
dokument må hverken helt eller delvist fotokopieres, reproduceres eller oversættes
til et andet sprog uden forudgående skriftlig samtykke fra HP.
Hewlett-Packard Company
P.O. Box 4010
Cupertino, CA 95015-4010
USA
Copyright © 2005–2006 Hewlett-Packard Development Company, L.P.
Dette produkt indeholder teknologi til beskyttelse af ophavsret. Denne teknologi er
beskyttet af bestemte amerikanske patentrettigheder og anden immaterialret, der
ejes af Macrovision Corporation og andre virksomheder. Brug af denne teknologi
til beskyttelse af ophavsret kræver tilladelse fra Macrovision Corporation, og
medmindre Macrovision Corporation har givet tilladelse til anden brug, må den
kun benyttes til fremvisning i hjemmet og anden form for begrænset fremvisning.
Reverse engineering eller demontering er ikke tilladt. Udstyrspatentskrav af
amerikanske patentnr. 4.631.603, 4.577.216, 4.819.098 og 4.907.093 giver
kun licens til brug for begrænset fremvisning.
Microsoft og Windows er amerikanske registrerede varemærker tilhørende
Microsoft Corporation.
HP understøtter lovlig brug af teknologi og accepterer eller opfordrer ikke til
brugen af dets produkter til andre formål end sådanne, der er tilladt af lovgivning
om ophavsret.
Oplysningerne i dette dokument kan ændres uden varsel.
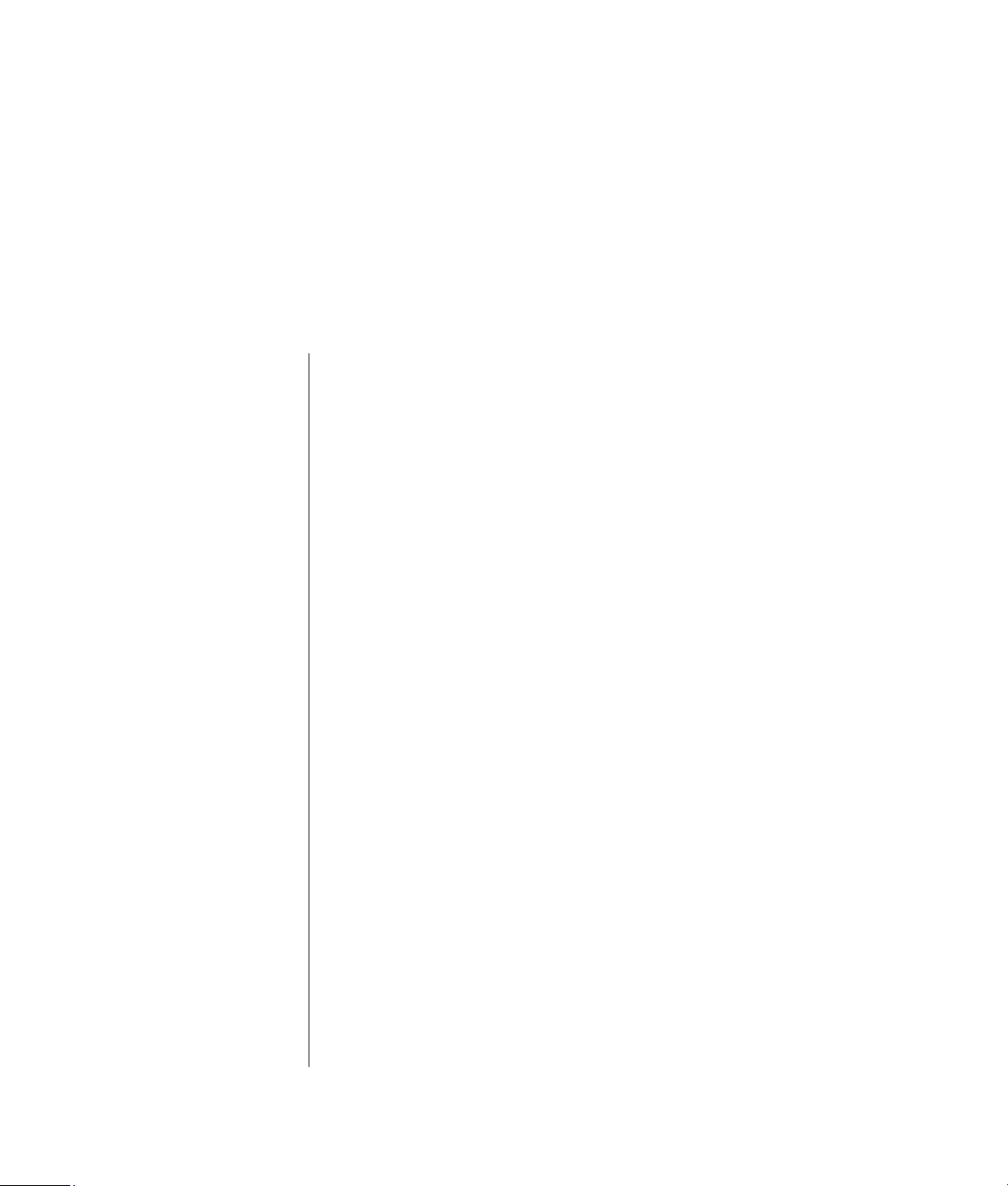
Indholdsfortegnelse
Pc-vedligeholdelse......................................................................... 1
Oprettelse af datasikkerhedskopidiske.........................................................1
Oprettelse af systemgenoprettelsesdiske ......................................................1
Fjernelse af programmer, som ikke bruges...................................................1
Kørsel af programmet Diskoprydning ..........................................................1
Kørsel af programmet Diskdefragmentering .................................................2
Kontrol for fejl på harddisk ........................................................................3
Forklaring på harddiskplads ......................................................................3
Anbefalet vedligeholdelsesplan ..................................................................4
Fejlfinding af pc-problemer............................................................ 5
Lyd..........................................................................................................5
Video ......................................................................................................6
Cd- og dvd-drev .......................................................................................7
Skærm.....................................................................................................9
Harddisk .................................................................................................9
Hardwareinstallation...............................................................................10
Internetadgang.......................................................................................11
Tastatur og mus ......................................................................................12
Strøm ....................................................................................................14
Ydeevne ................................................................................................15
Diverse..................................................................................................16
Vejledning i pc-fejlfinding og vedligeholdelse
iii
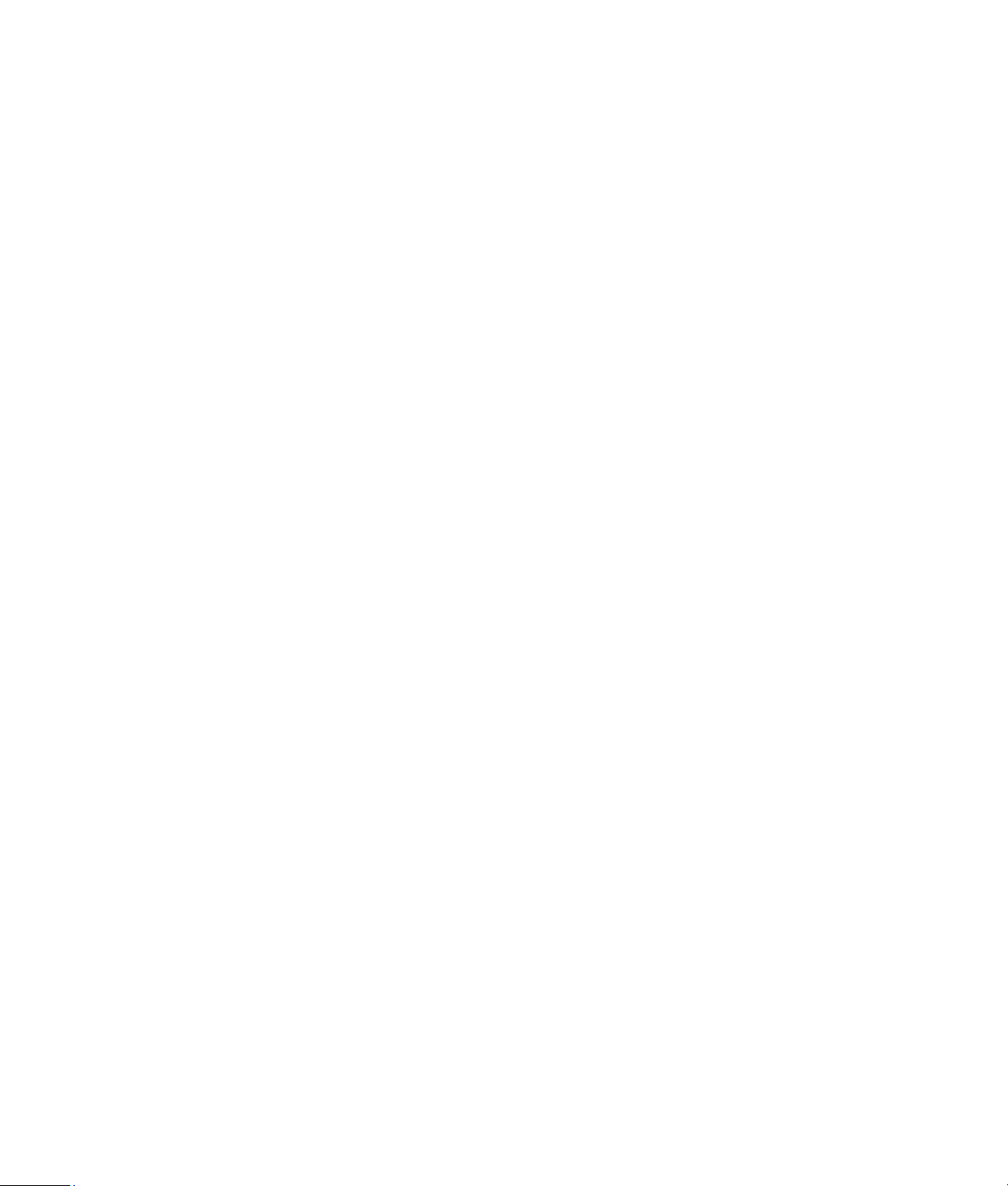
Reparation af softwareproblemer................................................ 17
Softwarereparationsoversigt.....................................................................17
Genstart af pc’en ...................................................................................17
Slukning af pc’en....................................................................................18
Opdatering af drivere............................................................................. 18
Microsoft Systemgendannelse ..................................................................18
Program- og drivergenoprettelse...............................................................19
Systemgenoprettelsesoversigt ...................................................................19
Oprettelse af systemgenoprettelsesdiske ....................................................20
Oprettelse af en cd med genoprettelsesværktøjer........................................21
Kørsel af systemgenoprettelse fra genoprettelsesdiske ................................. 21
Kørsel af systemgenoprettelse fra harddisken.............................................22
iv
Vejledning i pc-fejlfinding og vedligeholdelse
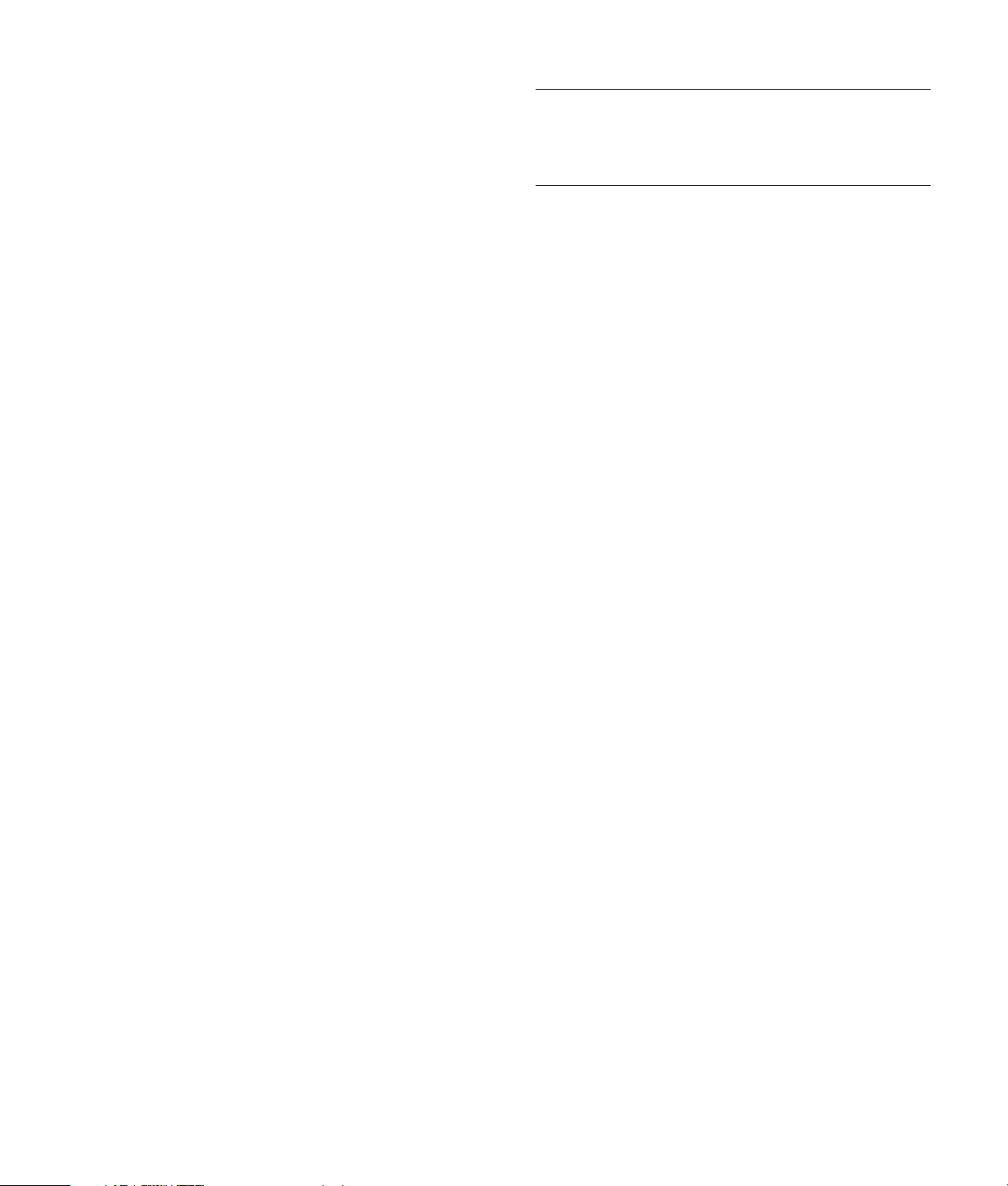
Pc-vedligeholdelse
Dette afsnit inkluderer oplysninger om opgaver, du
kan udføre som en hjælp til at sikre en problemfri drift
af pc’en, og for at lette genoprettelse af vigtige
oplysninger på pc’en i tilfælde af, at der opstår
problemer i fremtiden.
Oprettelse af datasikkerhedskopidiske
Du kan bruge den cd- eller dvd-brændingssoftware,
som er inkluderet på pc’en, til at oprette
sikkerhedskopidiske af vigtige oplysninger,
inklusive personlige filer, e-mail-meddelelser og
website-bogmærker.
BEMÆRK: Visse programmer har deres egne
afinstallationsfunktioner. Hvis du ikke kan afinstallere
et program fra Kontrolpanel, kan du prøve at bruge
programmet til at afinstallere.
Kørsel af programmet Diskoprydning
Programmet Diskoprydning frigør plads på harddisken
ved at fjerne midlertidige og ubenyttede filer (inklusive
midlertidige internetfiler og filer i Papirkurven). Du kan
køre Diskoprydning manuelt, eller du kan opstille det
til at køre automatisk.
Manuel kørsel af Diskoprydning
Når du skriver data til en sikkerhedskopidisk, bør du
bruge software, der har en funktion til
skriveverifikation. Denne verifikationsfunktion
sammenligner dataene på harddisken med de data,
som er kopieret til disken, for at sikre det er en
nøjagtig kopi. Alt efter diskbrændingssoftwaren er du
måske nødt til manuelt at aktivere denne funktion.
Oprettelse af systemgenoprettelsesdiske
Dette er et engangstrin, som du bør udføre, mens
pc’en fungerer korrekt. Hvis du senere hen kommer ud
for problemer med pc’en, kan du genoprette den til
dens originale konfiguration ved brug af de
systemgenoprettelsesdiske, som du opretter.
Før du opretter genoprettelsesdiske, bedes du læse
“Systemgenoprettelsesoversigt“ på side 19, og
derefter oprette diskene som beskrevet i “Oprettelse af
systemgenoprettelsesdiske“ på side 20.
Fjernelse af programmer, som ikke bruges
1 Klik på Start, og derefter på Kontrolpanel.
2 Dobbeltklik på Tilføj eller fjern programmer.
Vinduet Tilføj/fjern programmer åbnes.
3 Vælg det program, du gerne vil fjerne, og klik på
knappen Rediger/fjern.
4 Følg instruktionerne på skærmen.
1 Klik på Start, Alle programmer, Tilbehør,
Systemværktøjer og derefter på
Diskoprydning.
Diskoprydning søger efter filer, der kan slettes, og
beregner, hvor meget diskplads der kan spares.
2 Vælg filer til sletning ved at afkrydse feltet ved
siden af de angivne filtyper.
3 Klik på OK, og derefter Ja for at færdiggøre
sletning af de valgte filer.
Planlægning af automatisk kørsel af
Diskoprydning
1 Klik på Start, Kør, og indtast derefter følgende i
den åbne felt (bemærk at der er et mellemrum
imellem r og /): cleanmgr /sageset:100
2 Vælg de filtyper, som du ønsker fjernet (f.eks.
midlertidige filer, midlertidige internetfiler og filerne
i Papirkurven).
3 Klik på OK for at gemme indstillingerne.
4 Klik på Start, Alle programmer, Tilbehør,
Systemværktøjer og derefter på Planlagte
opgaver.
5 Dobbeltklik på Planlæg ny opgave og klik
derefter på Næste.
6 Vælg Diskoprydning fra programlisten og klik
derefter på Næste.
7 Accepter standardopgavenavnet eller indtast et
navn til opgaven, vælg hvornår opgaven skal
udføres, og klik på Næste.
Vejledning i pc-fejlfinding og vedligeholdelse 1
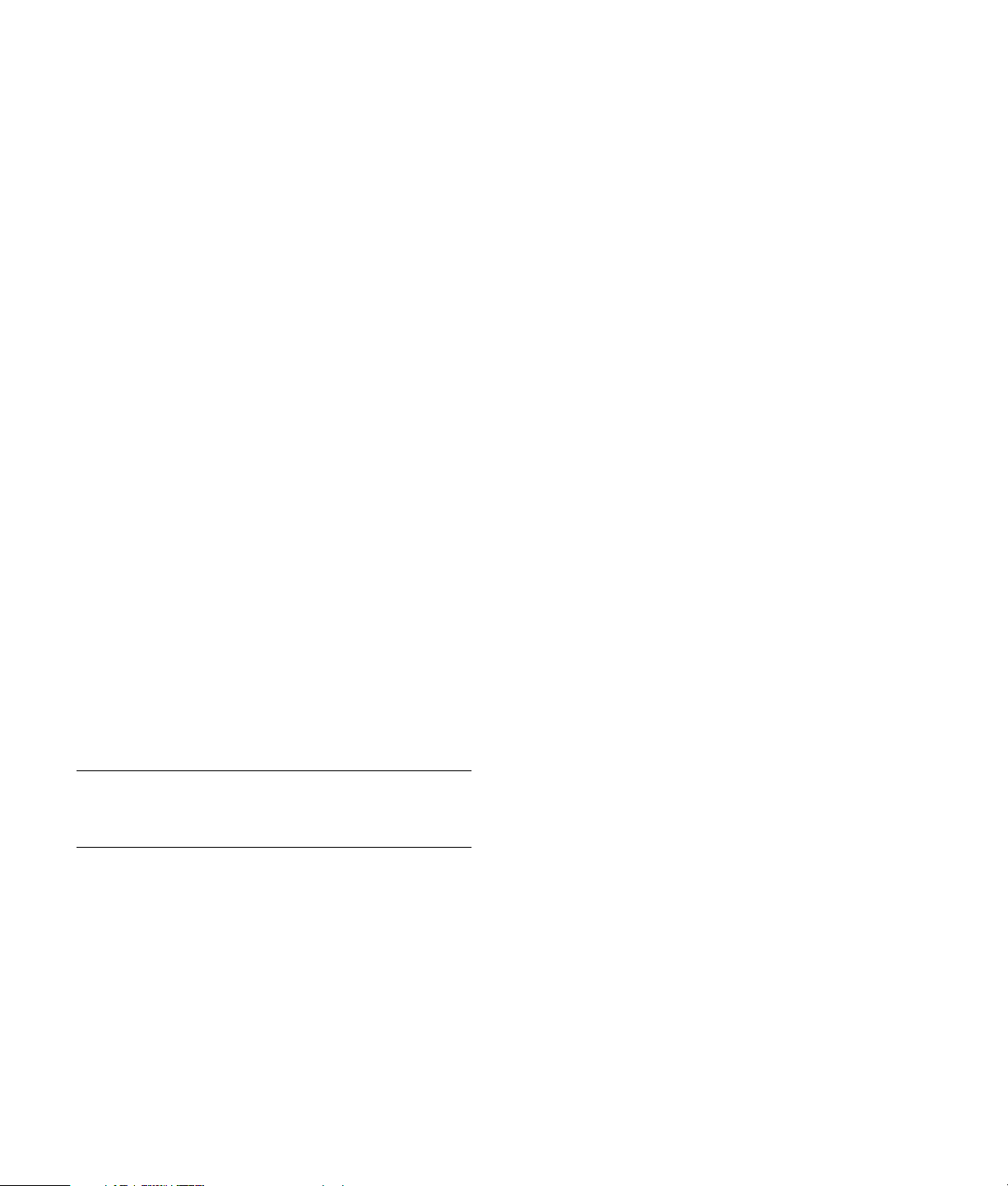
8 Vælg tidspunktet og gentagelsen (hvis tilgængelig),
og klik på Næste. Diskoprydning kan tage lang
tid, så vælg et tidspunkt, hvor pc’en er tændt men
ikke i brug.
9 Indtast dit login-navn og din adgangskode og klik
på Næste.
Hvis du ikke har en adgangskode, skal du lade
feltet Adgangskode være tomt og klikke på
Næste.
10 Vælg Åbn avancerede egenskaber for
denne opgave og klik på Udfør.
11 I feltet Kør i vinduet Diskoprydning tilføjer du
/sagerun:100 til sidst i stien. F.eks.:
C:\WINDOWS\system32\cleanmgr.exe
/sagerun:100
12 Klik på OK og bekræft din adgangskode, hvis du
bliver bedt om det.
Diskoprydning køres på det tidspunkt, som du har
indstillet.
Kørsel af programmet Diskdefragmentering
Når Windows lagrer filer på harddisken, opdeler det
dem ofte i flere stykker (eller fragmenter), så de kan
passe ind i ledig plads på drevet. Når du forsøger at
åbne en fragmenteret fil, skal den hentes fra mere end
et sted, derfor tager processen længere tid.
Programmet Diskdefragmentering grupperer de
fragmenterede filer sammen på harddisken for at
forbedre pc’ens ydeevne. Dette påvirker ikke
placeringen af filer og mapper på pc’en.
1 Åbn Windows’ Jobliste ved at trykke samtidigt på
Ctrl-, Alt- og Delete-tasten.
2 Vælg alle de programmer, som er listet på
fanebladet Programmer, og klik derefter på Afslut
job. Luk Jobliste.
3 Klik på Start, vælg Alle programmer,
Tilbehør, Systemværktøjer og derefter på
Diskdefragmentering.
4 I kolonnen Diskenhed vælger du den harddisk, som
du gerne vil defragmentere (typisk C:), og klikker
derefter på Defragmenter.
Hvis Diskdefragmentering starter flere gange, er der et
skjult program i baggrunden, som stadig har adgang
til harddisken. Genstart pc’en i Fejlsikret tilstand og
kør programmet Diskdefragmentering igen:
1 Klik på Start, Luk computeren, og derefter på
Genstart.
2 Tryk på F8-tasten så snart at det første
logoskærmbillede vises.
3 Brug piletasterne på menuen Avancerede
indstillinger i Windows til at vælge Fejlsikret
tilstand, og tryk derefter på Enter-tasten.
4 Tryk på Enter-tasten igen for at vælge
operativsystemet.
5 Log på Windows. Når skrivebordsmeddelelsen
vises, klikker du på Ja for at fortsætte i Fejlsikker
tilstand.
6 Efter Windows starter, benytter du den forrige
procedure til at køre programmet
Diskdefragmentering.
BEMÆRK:
Diskdefragmentering at blive færdig. Det kan køre
uovervåget om natten.
2
Vejledning i pc-fejlfinding og vedligeholdelse
Det kan tage lang tid for programmet
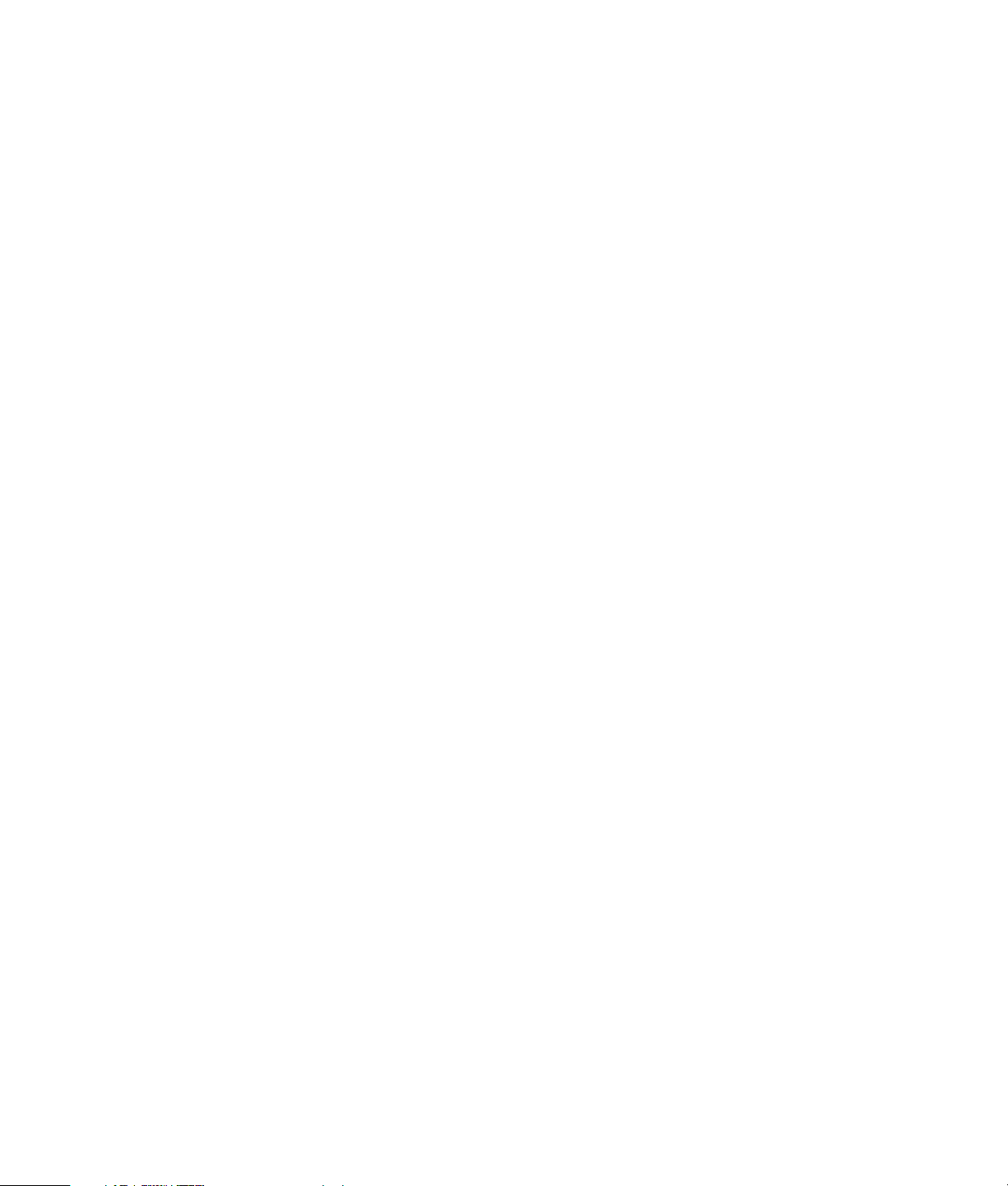
Kontrol for fejl på harddisk Forklaring på harddiskplads
Udfør følgende procedure for at kontrollere
integriteten på harddisken i Windows XP. Luk alle
åbne programmer, før du begynder diskkontrollen.
1 Klik på Start, og derefter på Denne computer.
2 I det vindue der åbnes, højreklikker du på den
harddisk, som du ønsker at kontrollere, og klikker
på Egenskaber.
3 I vinduet Egenskaber klikker du på fanebladet
Funktioner.
4 Klik på Undersøg nu under Status for
fejlsøgning.
5 Klik om ønsket på afkrydsningsfeltet ved siden af
Ret fejl i filsystemet automatisk og Søg
efter/genopret beskadigede sektorer.
6 Klik på Start. Hvis du bliver bedt om at genstarte,
klikker du på Ja for at genstarte pc’en.
Compaq-pc’er med et forudinstalleret Windows
XP-operativsystem kan se ud til at have en harddisk,
der er mindre end angivet i produktspecifikationerne, i
dokumentationen eller på kassen. Harddisken er
beskrevet og annonceret af producenten på grundlag
af decimalkapacitet (base 10). Windows og andre
programmer, såsom FDISK, bruger det binære
(base 2) nummersystem.
I decimalnotation er en megabyte (MB) lig med
1.000.000 bytes, og en gigabyte (GB) er lig med
1.000.000.000 bytes. I det binære nummersystem er
en megabyte lig med 1.048.576 bytes, og en
gigabyte er lig med 1.073.741.824 bytes. På grund
af de forskellige målingssystemer vil du måske se en
forskel imellem den størrelse, som blev rapporteret af
Windows, og den annoncerede størrelse.
Lagerkapaciteten på harddisken er som annonceret.
Windows rapporterer mindre kapacitet i Windows
Stifinder og i vinduet Denne computer, fordi det viser
oplysninger om én partition på harddisken ad
gangen. Den første partition indeholder oplysninger
om systemgenoprettelse.
Vejledning i pc-fejlfinding og vedligeholdelse 3
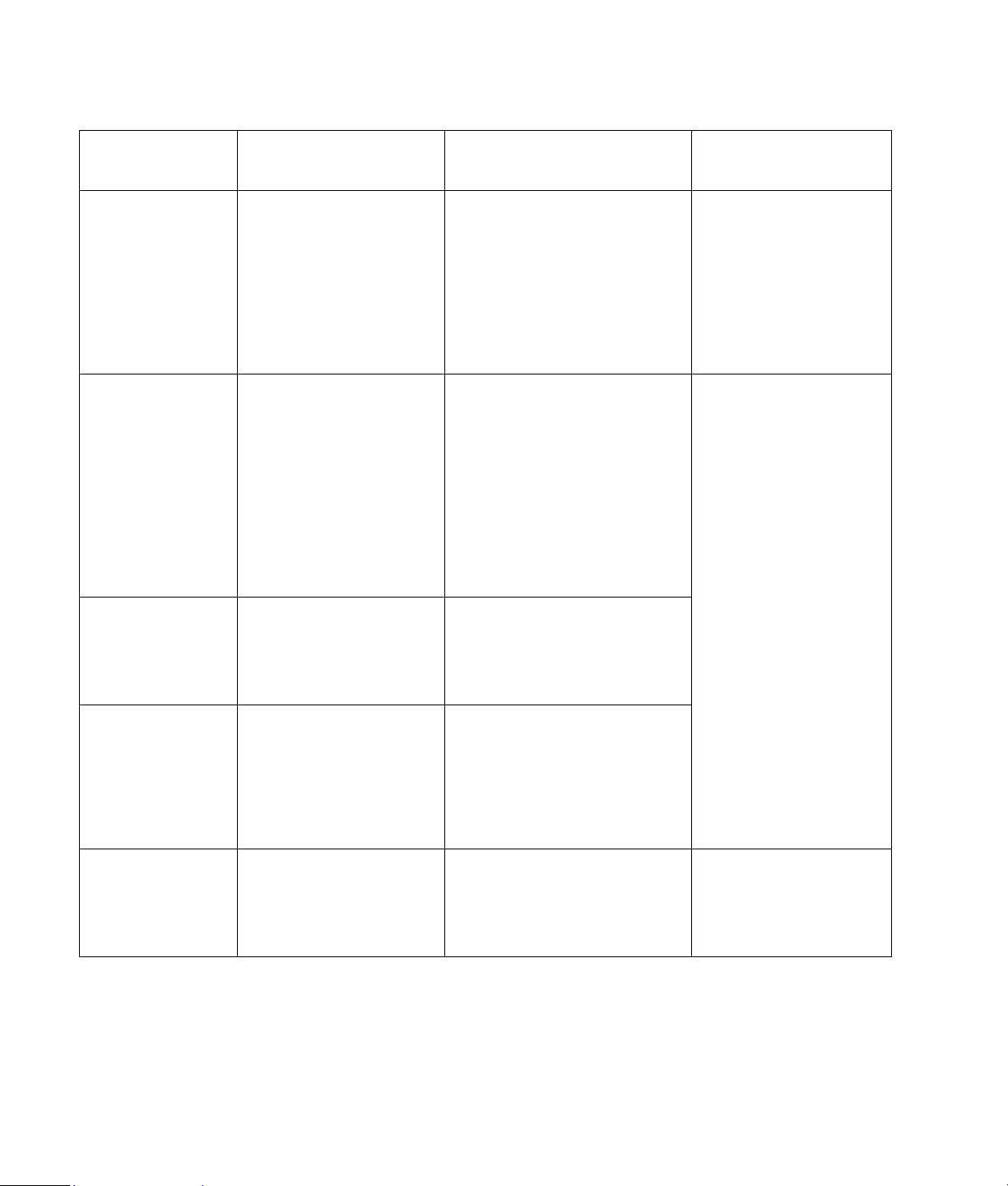
Anbefalet vedligeholdelsesplan
Dagligt Ugentligt Månedligt
Administrer e-mail
•
Slet e-mail fra
ukendte kilder.
•
Åbn ikke
upålidelige
vedhæftninger.
•
Arkivér e-mail.
Optimer ydeevne
Optimer browseren
Beskyt imod vira,
adware og spyware
•
Opdater definitionsfiler
eller planlæg en ugentlig
automatisk opdatering.
•
Kør en fuld virus-, adwareog spyware-scanning eller
planlæg en ugentlig
automatisk scanning.
•
Kør Diskoprydning.
(Se “Kørsel af programmet
Diskoprydning” på side 1).
•
Kontrollér for diskfejl.
(Se “Kontrol for fejl på
harddisk” på side 3).
•
Kør Diskdefragmentering.
(Se “Kørsel af programmet
Diskdefragmentering” på
side 2).
•
Slet cookies.
•
Slet cache.
•
Slet historiefiler.
Brug Windows Update
•
Kontrollér for opdateringer eller
planlæg en månedlig automatisk
opdatering.
(Se oplysninger i vejledningen
Kom godt i gang).
Gennemse menuen Start
•
Sæt den til kun at starte
nødvendige programmer.
Ryd skrivebordet op
•
Slet eller afinstaller unødvendige
ikoner og programmer.
(Se “Fjernelse af programmer,
som ikke bruges” på side 1).
Kvartårligt
(sæsonmæssigt)
Angiv nye
adgangskoder
(Se oplysninger i
vejledningen Kom godt i
gang).
Rengør pc’en, skærmen,
tastaturet og musen
•
Du kan få detaljerede
rengøringsinstruktioner på
http://www.hp.com/
support
hvor du vælger dit
land/område og sprog,
søger på pcmodelnummeret, og
derefter søger på
nøgleordet rengøring.
Tøm papirkurven
•
Denne og andre
oprydningsopgaver kan
udføres med programmet
Diskoprydning.
(Se “Kørsel af programmet
Diskoprydning” på side 1).
Sikkerhedskopiér vigtige
filer på cd eller dvd
(Se “Oprettelse af
datasikkerhedskopidiske”
på side 1).
4
Vejledning i pc-fejlfinding og vedligeholdelse
Vedligehold generel tilstand
•
Kontrollér renlighed.
•
Sørg for, at ventilation ikke er
blokeret.
•
Fastgør alle ledninger og kabler.
Opret et gendannelsespunkt
(Se “Microsoft Systemgendannelse”
på side 18).
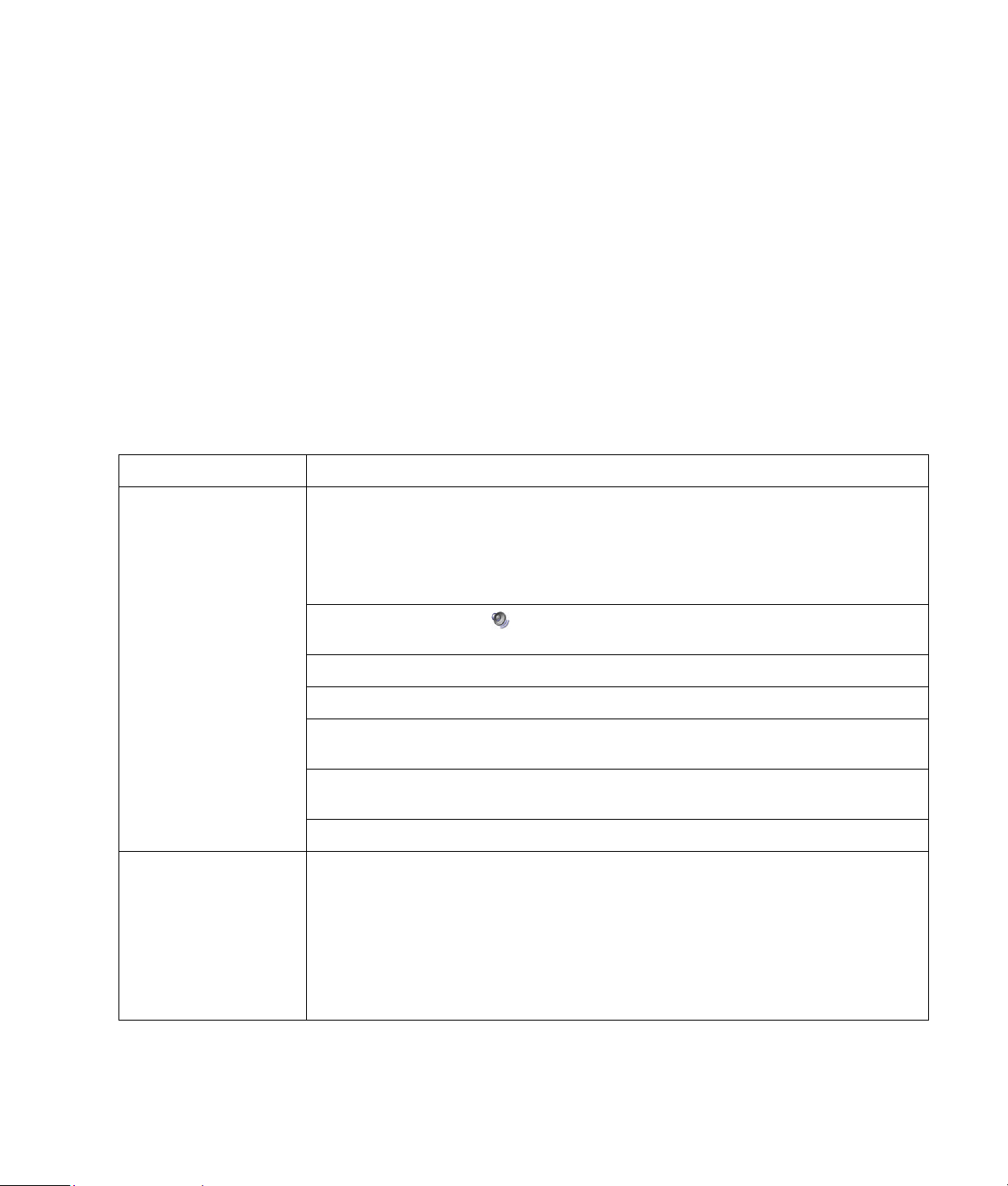
Fejlfinding af pc-problemer
Dette afsnit indeholder en række tabeller, som
beskriver mulige løsninger på problemer, der kan
opstå, når du bruger pc’en. Hver tabel indeholder:
•
Symptomer der beskriver et tegn eller en
advarselsmeddelelse for problemtypen.
•
Mulige løsninger der beskriver, hvad du kan
gøre for at løse problemet.
Fejlfindingstabeller vises i følgende rækkefølge:
•
Lyd
•
Video
Lyd
Symptom Mulig løsning
•
Cd- og dvd-drev
•
Skærm
•
Harddisk
•
Hardwareinstallation
•
Internetadgang
•
Tastatur og mus
•
Power
•
Ydeevne
•
Diverse
Yderligere oplysninger om skærmproblemer eller
problemer, der har med din specifikke printer at gøre,
findes i den dokumentation, som stilles til rådighed af
produktproducenten.
Der er ingen lyd.
Codec-fejlmeddelelser
vises, når visse lydfiler
afspilles.
Tryk på knappen Slå fra på tastaturet for at se, om funktionen Slå fra er aktiveret.
Eller:
1
Klik på Start, og derefter på Kontrolpanel.
2
Klik på Lyd, tale og lydenheder, og derefter på Lyde og lydenheder.
3
Fjern markeringen i afkrydsningsfeltet Slå fra.
Klik på ikonet Lydstyrke ( ) på proceslinjen eller brug tastaturkontrolenhederne til at
forøge lydstyrken.
Sørg for, at strømtilførte (aktive) højttalere er tændt.
Sluk for pc’en, og tilslut højttalerne igen.
Tryk på knappen Standby (kun udvalgte modeller), eller tryk på tasten Esc på tastaturet for at
fortsætte fra standbytilstand.
Udskift det passive højttalersystem med et aktivt højttalersystem (købes separat). Aktive
højttalere har en netledning og en afbryder og sluttes til Audio Out-stikket (grønt) på pc’en.
Frakobl hovedtelefoner, hvis de er tilsluttet pc’en.
Åbn filen i Windows Media Player. Sørg for, at Windows Media Player er konfigureret til
automatisk at downloade codecs.
•
Hvis den korrekte codec er til rådighed, vil filen spille. Vær opmærksom på, at du skal
være tilsluttet internettet for at downloade codec-filen.
•
Hvis den korrekte codec ikke er til rådighed, bør du kontrollere, om der er en opdatering
til rådighed for Windows Media Player.
Du kan få yderligere oplysninger ved at åbne Windows Media Player – Hjælp, og derefter
gennemsøge onlinehjælpen for codec.
Vejledning i pc-fejlfinding og vedligeholdelse 5
 Loading...
Loading...