Hp COMPAQ PRESARIO SR1600 User Manual [da]

Kom godt i gang

De eneste garantier for HP-produkter og serviceydelser er anført i de udtrykkelige
erklæringer, der følger med sådanne produkter og serviceydelser. Intet heri må fortolkes som
værende en yderligere garanti. HP er ikke ansvarlig for tekniske og redaktionelle fejl eller
udeladelser indeholdt heri.
HP påtager sig intet ansvar for brugen eller stabiliteten af HP-software, der er installeret i
udstyr, som ikke er leveret af HP.
Dette dokument indeholder oplysninger, der er beskyttet af ophavsret. Dette dokument må
hverken helt eller delvist kopieres, gengives eller oversættes til et andet sprog uden
forudgående skriftlig tilladelse fra HP.
Hewlett-Packard Company
P.O. Box 4010
Cupertino, CA 95015-4010
USA
Copyright © 2000–2005 Hewlett-Packard Development Company, L.P.
Dette produkt indeholder teknologi til beskyttelse af ophavsret. Denne teknologi er beskyttet
af bestemte amerikanske patentrettigheder og anden immaterialret, der ejes af Macrovision
Corporation og af andre virksomheder. Brug af denne teknologi til beskyttelse af ophavsret
kræver tilladelse fra Macrovision Corporation, og medmindre Macrovision Corporation har
givet tilladelse til anden brug, må den kun benyttes til fremvisning i hjemmet og anden form
for begrænset fremvisning. Dekompilering eller disassemblering er ikke tilladt.
Udstyrspatentkrav af USA patentnr. 4.631.603, 4.577.216, 4.819.098 og 4.907.093
giver kun licens til brug for begrænset fremvisning.
Microsoft og Windows er amerikanske registrerede varemærker tilhørende Microsoft
Corporation.
Apple, iTunes, FireWire og iPod er varemærker tilhørende Apple Computer, Inc., registreret i
USA og andre lande. FireWire-logoet er et varemærke tilhørende Apple Computer, Inc.
HP understøtter lovlig brug af teknologi og accepterer eller opfordrer ikke til brugen af
produkter til andre formål end sådanne, der er tilladt af lovgivning om ophavsret.
Oplysningerne i dette dokument kan ændres uden varsel.

Indholdsfortegnelse
Opstilling af pc’en.......................................................................... 1
Samling af pc’en.......................................................................................... 1
Tilslutning af pc’en................................................................................... 2
Tænding af pc’en for første gang ................................................................... 3
Opstilling og tilslutning af internetkontoen........................................................ 4
Installation af software- og hardwareenheder................................................... 5
Overførsel af gamle pc-oplysninger og filer til den nye pc............................. 5
Brug af skrivebordsikoner .............................................................................. 6
Brug af softwaren Compaq Organize ........................................................ 6
Brug af tastaturet........................................................................... 7
Tilpasning af tastaturknapperne................................................................. 9
Opstilling af lyd ........................................................................... 11
Brug af højttalere........................................................................................ 11
Opstilling af lyd med 3 stik.......................................................................... 12
Konfiguration af flerkanalslydoutput til dvd-afspilleren ................................ 14
Opstilling af lyd med 6 stik.......................................................................... 14
Konstatering af lydkonfigurationssoftwaren ............................................... 16
Brug af Sound Effect Manager (6 stik) ...................................................... 16
Konfiguration af højttalere ved brug af Sound Effect Manager (6 stik) ..........16
Konfiguration af lyd til optagelse med Sound Effect Manager (6 stik) ........... 17
Omprogrammering af lydstik ved brug af guiden Lyd (6-stik)....................... 18
Brug af Realtek HD Sound Effect Manager (6 stik, multi-streaming lyd) ......... 19
Konfiguration af Realtek HD Sound Effect Manager
(6 stik, multi-streaming lyd)...................................................................... 19
Konfiguration af lyd til indspilning med
Realtek HD Sound Effect Manager
(6 stik, multi-streaming lyd)...................................................................... 20
Omprogrammering af lydstik med Realtek HD Sound Effect Manager
(6 stik, multi-streaming lyd)...................................................................... 20
Konfiguration af multi-streaming lyd (6 stik, multi-streaming lyd) ................... 20
Opstilling af multi-streaming lyd............................................................... 22
Indholdsfortegnelse v
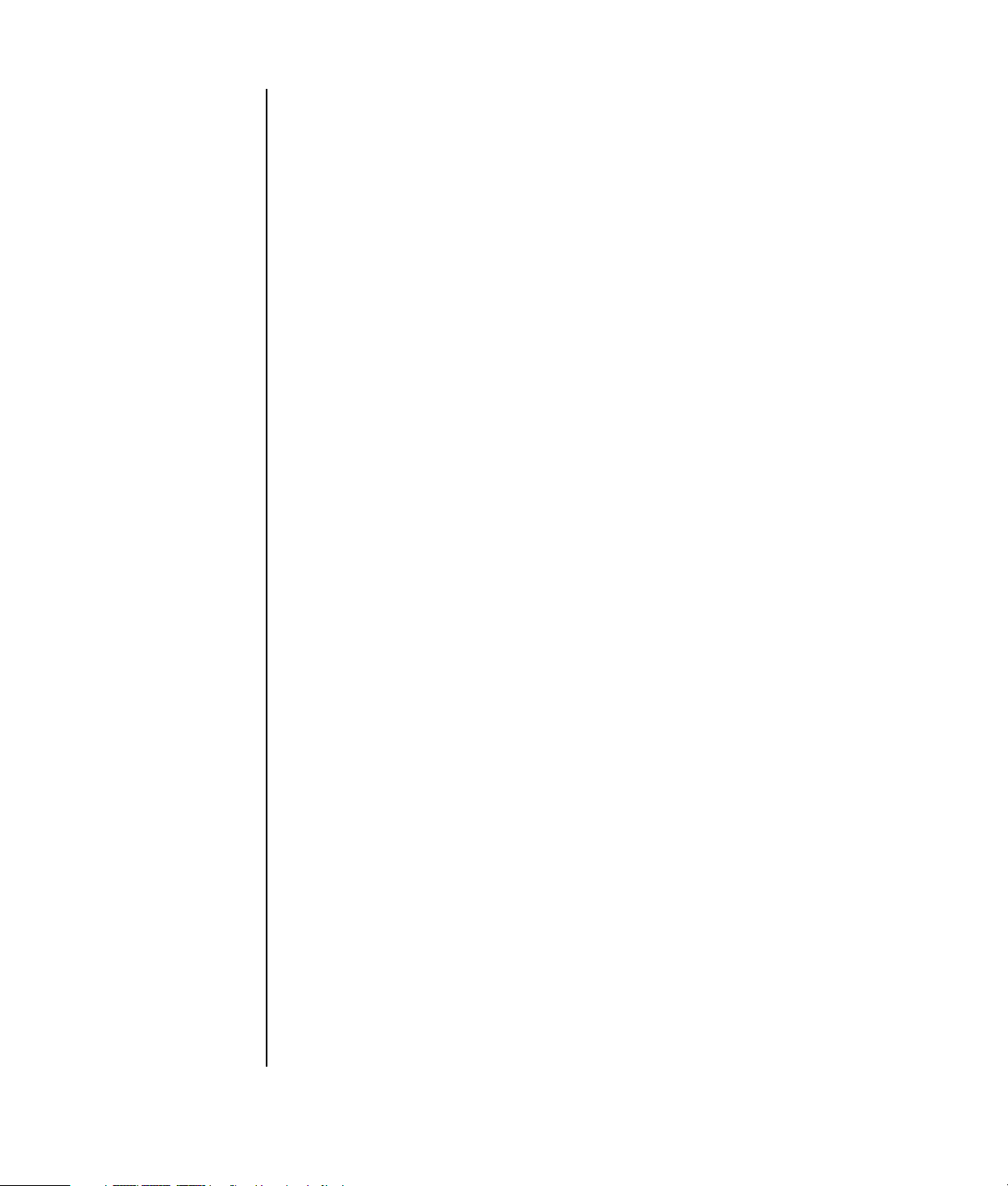
Brug af hukommelseskortlæseren ................................................ 25
Brug af hukommelseskortlæseren.................................................................. 25
Vejledning i medieindsættelse...................................................................... 26
Arbejde med hjælpeprogrammet Sikker fjernelse af hardware ......................... 27
Brug af et fjernsyn som skærm .................................................... 29
Identificering af kabler, du kan få brug for .................................................... 29
Tilslutning til et fjernsyn ............................................................................... 29
Visning af pc-billedet på fjernsynsskærmen.................................................... 30
Fanebladet nView ................................................................................. 31
Fanebladet Ge Force ............................................................................. 31
Fanebladet Skærme............................................................................... 32
Deaktivering af TV-indstillingen .................................................................... 32
Fanebladet nView (deaktivering) ............................................................. 33
Fanebladet Ge Force (deaktivering) ......................................................... 33
Fanebladet Skærme (deaktivering)........................................................... 33
Frakobling af fjernsynet............................................................................... 34
Brug af HP Personal Media Drive ................................................. 35
Tilslutning af drevet..................................................................................... 35
Indsætning af drevet................................................................................... 36
Drevets placering og tildeling af et drevbogstav ............................................. 37
Brug af drevet............................................................................................ 38
Frakobling af drevet ................................................................................... 39
Arbejde med digitale billeder ....................................................... 41
Arbejde med digitale billeder ...................................................................... 41
Brug af HP Image Zone Express ................................................................... 41
Afspilning af cd’er og dvd’er........................................................ 45
Afspilning af musik-cd’er med iTunes ............................................................ 45
Afspilning af cd’er og dvd’er med Windows Media Player.............................. 46
Afspilning af dvd-film med InterVideo WinDVD .............................................. 46
Brug af lande-/områdekoder .................................................................. 48
Afspilning af video-cd’er (vcd) med InterVideo WinDVD.................................. 48
Afspilning af video-cd’er (vcd) med Windows Media Player ............................ 49
Oprettelse af lyd- og datadiske.................................................... 51
Sletning af genskrivbare diske før indspilning ................................................ 52
Arbejde med lyd-cd’er ................................................................................ 52
Kontrol af fejlfri indspilning af lyddisk ...................................................... 53
Gode råd om lyd-cd’er........................................................................... 53
Oprettelse af lyd-cd’er............................................................................ 54
Oprettelse af jukebox-diske..................................................................... 54
vi Kom godt i gang
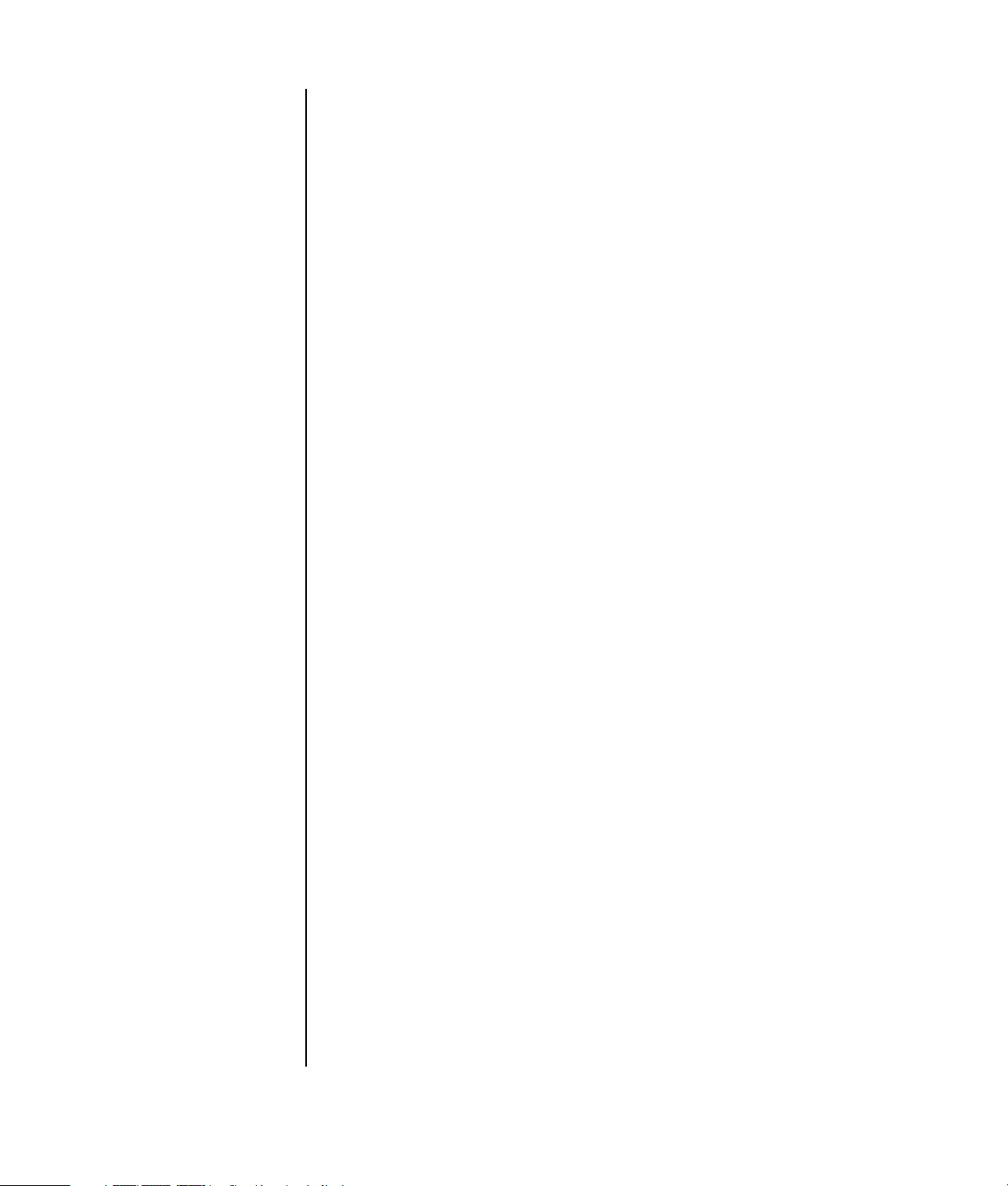
Arbejde med data-dvd’er og -cd’er............................................................... 55
Kontrol af fejlfri indspilning af datadisk .................................................... 55
Gode råd om datadiske ......................................................................... 56
Oprettelse af datadiske .......................................................................... 56
Kopiering af en dvd eller cd ........................................................................ 57
Arkivering af filer på en dvd eller cd............................................................. 58
Arbejde med billedfiler ............................................................................... 58
Oprettelse af en billedfil ......................................................................... 59
Brænding fra en billedfil......................................................................... 59
Oprettelse af disketiketter med LightScribe..................................................... 59
LightScribe-krav ..................................................................................... 60
Brænding af en LightScribe-etiket med Sonic Express Labeler ...................... 60
Brænding af en LightScribe-etiket efter brænding med iTunes ......................61
Brug af disketiketter med klæbestof .......................................................... 62
Oplysninger om kompatibilitet...................................................................... 62
Diskfunktioner og kompatibilitetstabel............................................................ 63
Oversigtstabel for optiske drev ..................................................................... 64
Oversigtstabel for software .......................................................................... 65
Oprettelse af videodiske og film................................................... 67
Før du begynder capturing af video.............................................................. 67
Sonic MyDVD-videoprojekter ....................................................................... 68
Oprettelse af et videoprojekt........................................................................ 68
Tilføjelse af filer til et videoprojekt............................................................ 69
Capturing af video til et videoprojekt ....................................................... 69
Tilføjelse af diasshow til et videoprojekt.................................................... 70
Tilføjelse af undermenuer til et videoprojekt............................................... 70
Redigering af stilen på et videoprojekt ..................................................... 71
Redigering af filmfiler............................................................................. 71
Brænding af et videoprojekt på en disk .................................................... 72
Oprettelse af et videoprojekt med guiderne til Direct-to-Disc ............................. 73
Videokvalitet og diskstørrelse ....................................................................... 74
Indspilningstider for dvd’er .......................................................................... 75
Sådan får du hjælp ...................................................................... 77
Sådan finder du elektroniske vejledninger ..................................................... 77
Sådan finder du vejledninger på webbet....................................................... 77
Brug af det elektroniske Hjælpe- og supportcenter .......................................... 78
Brug af Compaq Connections ...................................................................... 78
Sådan får du meddelelser....................................................................... 78
Deaktivering af meddelelser.................................................................... 79
Genaktivering af meddelelser.................................................................. 79
Indholdsfortegnelse vii
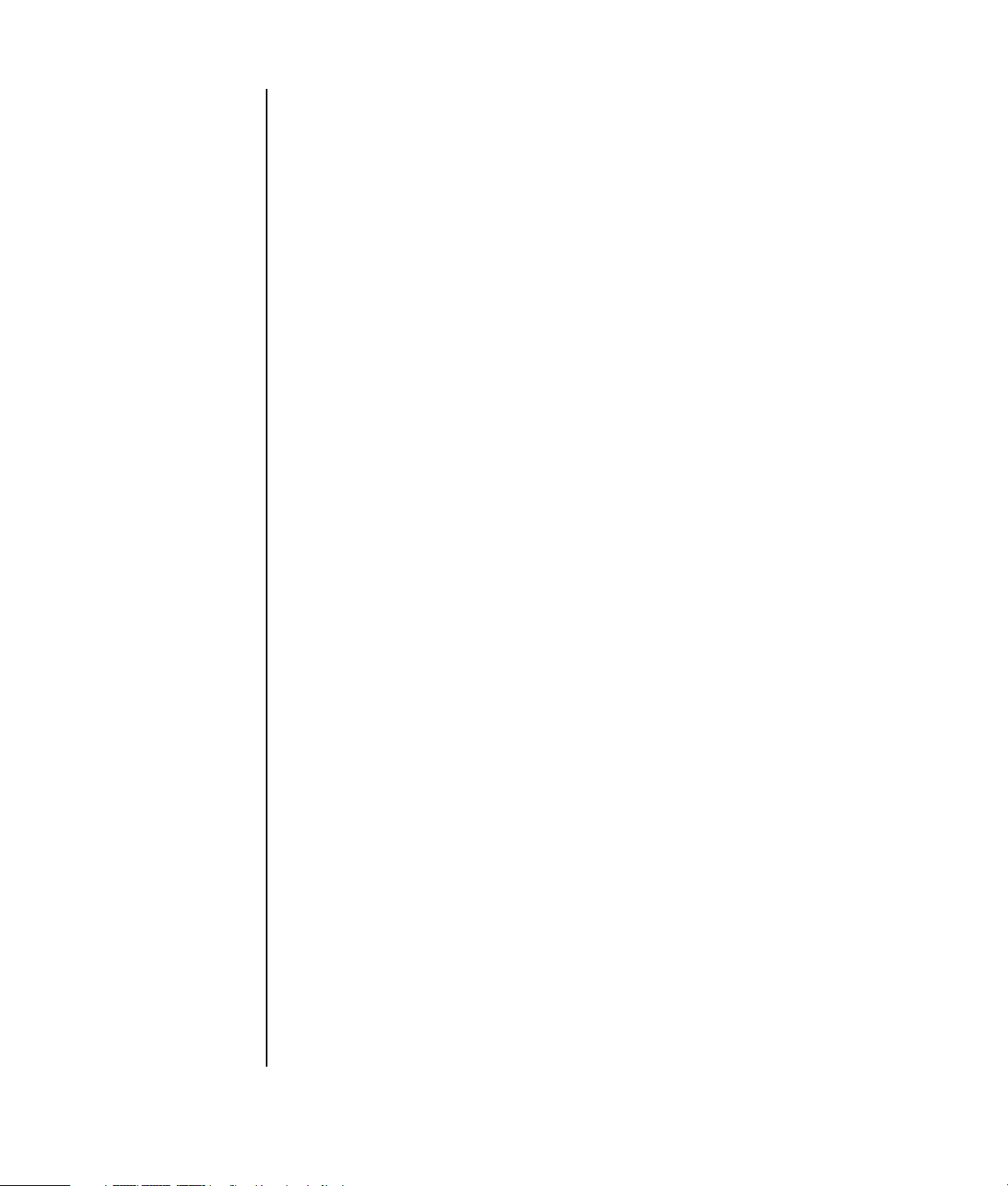
Brug af Pc-hjælp og -værktøjer ..................................................................... 80
Stikordsregister............................................................................ 81
viii Kom godt i gang
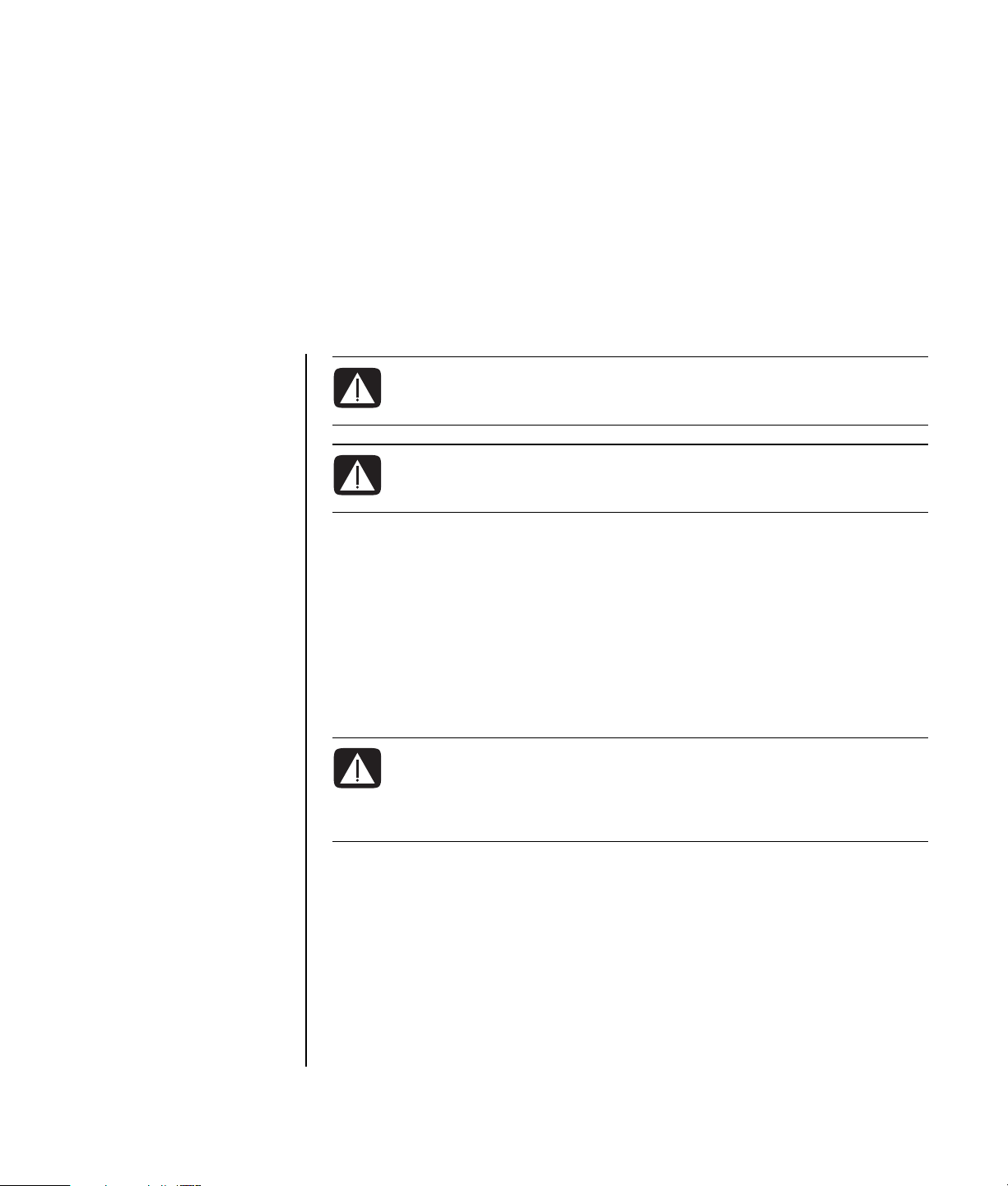
Opstilling af pc’en
ADVARSEL: Læs venligst afsnittet “Sikkerhedsoplysninger” i Garanti
og supportvejledningen, før du installerer og tilslutter pc’en til det
elektriske strømsystem.
ADVARSEL: Strømforsyningen er forudindstillet til det land/område,
hvor du købte pc’en. Hvis du flytter, skal du kontrollere
spændingskravene, før pc’en sluttes til en stikkontakt.
Samling af pc’en
Følg vejledningen på oversigten Hurtig opsætning for at opstille pc’en.
De trykte oplysninger eller opdateringer til den aktuelle pc-model ligger i pc-kassen.
Efter du har samlet pc’en, og før du begynder at bruge den, skal du placere pc’en
og indrette arbejdsområdet, så du sidder komfortabelt og kan arbejde effektivt. Se
Vejledning i sikkerhed og komfort for at få vigtige oplysninger om ergonomi.
ADVARSEL: Læs Vejledning i sikkerhed og komfort for at reducere
risikoen for alvorlig personskade. Den beskriver korrekt opsætning
af arbejdsstationen, arbejdsstilling og sunde vaner i forbindelse med
arbejdet for computerbrugere. Den indeholder også vigtige
oplysninger om elektrisk og mekanisk sikkerhed.
Sådan får du vist Vejledning i sikkerhed og komfort:
• Klik på Start, vælg Alle programmer, vælg Brugervejledning, og klik
derefter på Vejledning i sikkerhed og komfort.
Eller
• Indtast
http://www.hp.com/ergo/
i browserens adressefelt, og tryk på Enter på tastaturet.
Opstilling af pc’en 1

Tilslutning af pc’en
Pc’ens funktioner og
placering,
tilgængelighed og
antal af stik kan
variere.
Tilslut de primære hardwareenheder, som skærmen, tastaturet og musen, på pc’ens
bagside. Andre ydre enheder, som printer, scanner, kamera eller andet udstyr,
tilsluttes også i stik bag på computeren. Visse pc-modeller har også stik på forsiden
af pc’en. Tabellen viser ikke alle stik.
Symbol
Stik
for stik Beskrivelse
Mus (PS/2-stik)
Tastatur (PS/2-stik)
USB (Universal Serial Bus) til mus, tastatur,
digitalkameraer eller andre enheder med et
USB-stik.
2 Kom godt i gang
Printer (parallel)
Skærm
Seriel port til visse digitalkameraer eller
andre serielle enheder.
Serial

Stik
Symbol
for stik Beskrivelse
OUT
Lydudgang (eksterne højttalere)
Lydindgang
IN
Hovedtelefoner
Mikrofon
®
FireWire
(IEEE 1394) til videokameraer
eller andre enheder med meget høj
overførselshastighed.
Tænding af pc’en for første gang
Når du har fuldført trinnene på oversigten Hurtig opsætning, er du klar til at tænde
for pc’en.
1 Tryk på afbryderen på skærmen.
2 Tryk på afbryderknappen på forsiden af pc’en.
3 Tænd for højttalerne, hvis sådanne medfølger.
4 Klik på en indstilling for at vælge sprog (hvis funktionen er tilgængelig på
modellen). Klik på OK, og bekræft dit valg ved at klikke på Yes. Vent, mens
pc’en forbereder sig. (Det kan tage op til 30 minutter at indstille pc’ens sprog
denne ene gang).
®
5 Konfigurér Microsoft
skærmen.
Windows® ved at følge de instruktioner, der vises på
Opstilling af pc’en 3

6 Følg guiden Easy Internet Sign-up for at opstille en internetforbindelse (kun
udvalgte modeller). Hvis du ikke ønsker at opstille en internetforbindelse på
nuværende tidspunkt, kan Easy Internet Sign-up startes manuelt på et senere
tidspunkt. Se afsnittet “Opstilling og tilslutning af internetkontoen” på side 4.
7 Følg guiden Easy Setup for at opdatere pc’ens sikkerhedsredskaber, registrere
pc’en og færdiggøre pc-opstillingen (kun udvalgte modeller). Hvis du beslutter
at færdiggøre opstillingen på et senere tidspunkt, kan guiden startes ved at
dobbeltklikke på ikonet Easy Setup på skrivebordet.
Opstilling og tilslutning af internetkontoen
Før du kan oprette forbindelse til internettet, skal du tilmelde dig hos en
internetudbyder. Hvis internetservicen ikke blev opstillet under den første opstilling
af pc’en, kan den opstilles når det er belejligt for dig.
1 Sørg for, at kablet til modemet eller anden internetadgang er tilsluttet.
BEMÆRK: Hvis du beslutter at abonnere på højhastighedsbredbånd, kabel eller
DSL (Digital Subscriber Line), skal du kontakte internetudbyderen for at få eventuel
specialsoftware og -hardware, der kan være nødvendig.
2 Åbn Easy Internet Sign-up, og opstil en internetkonto:
Dobbeltklik på ikonet Easy Internet Sign-up på skrivebordet.
Eller
3 Klik på Start på proceslinjen, Alle programmer, Onlinetjenester og
Easy Internet Sign-up.
BEMÆRK: Easy Internet Sign-up stiller en liste til rådighed med internetudbydere. Du
kan dog vælge en anden internetudbyder eller overføre en eksisterende konto til
denne pc.
4 Opret forbindelse til internetudbyderen og internettet:
• Dobbeltklik på internetudbyderens ikon på skrivebordet.
Eller
• Tryk på knappen Tilslut (eller Internet) på tastaturet (kun udvalgte
modeller).
Eller
• Hvis pc’en altid er tilsluttet internetudbyderen, åbner du dit
browserprogram, såsom Internet Explorer: Klik på Start, Alle
programmer, Onlinetjenester, og Internet Explorer.
BEMÆRK: Hvis du har spørgsmål, kan du kontakte internetudbyderen direkte.
4 Kom godt i gang

Installation af software- og hardwareenheder
Når du tænder pc’en første gang, kan du installere et hvilket som helst
softwareprogram fra cd’er eller dvd’er, der fulgte med i pc-kassen (kun udvalgte
modeller).
Det kan også være, du ønsker at installere yderligere softwareprogrammer eller
hardwareenheder på pc’en. Før installation, skal du oprette et gendannelsespunkt
ved brug af programmet Microsoft Systemgendannelse, og derefter genstarte pc’en
efter installationen. Ved at bruge Systemgendannelse sikrer du, at du har et punkt,
du kan vende tilbage til, før et problem opstod. Oplysninger om Systemgendannelse
findes på Microsofts website på:
http://www.microsoft.com/worldwide/
Vælg software, der er kompatibel med pc’en – kontrollér operativsystemet,
hukommelse og andre krav, der er angivet for den nye software, for at sikre, at den
er kompatibel med pc’en.
BEMÆRK: Brug kun original licenseret software. Installering af kopieret software
kan være ulovligt og kan inficere pc’en med en virus.
Installer den nye software i henhold til de anvisninger, der er angivet af
softwareproducenten. Kig i producentens dokumentation, eller find oplysninger om
kundeservice, hvis du får brug for det.
Ved antivirussoftware skal du afinstallere det eksisterende softwareprogram, før du
geninstallerer det eller installerer et nyt antivirusprogram.
Overførsel af gamle pc-oplysninger og filer til den nye pc
Se det indbyggede Microsoft Windows Hjælpe- og supportcenter:
1 Klik på Start, Alle programmer, Hjælp og support
2 Søg efter guiden overførsel, og vælg oversigtsartiklen, “Oversigt over guiden
Overførsel af filer og indstillinger.” Disse oplysninger beskriver en løsning fra
Microsoft, der gør det muligt at flytte filerne til den nye pc.
Opstilling af pc’en 5

Brug af skrivebordsikoner
På skrivebordet findes genveje, der gør det let at finde det, du har brug for.
Ikon Åbner Bruges til
Hjælp og support (kun
udvalgte modeller)
Easy Internet Sign-up Opstilling af en ny eller eksisterende
HP Image Zone Express
(kun udvalgte modeller).
Compaq Organize (kun
udvalgte modeller)
Visning af Hjælp til pc’en på skærmen.
internetkonto.
Styring og beskyttelse af stillfotografier, scannede billeder
og videoklip.
Organisering af pc-genveje og dine
foretrukne destinationslinks på
internettet.
Brug af softwaren Compaq Organize
Softwaren Compaq Organize (kun udvalgte modeller) er et skrivebordsværktøj, som
du kan bruge til at organisere både pc-genveje og dine foretrukne destinationslinks
på internettet. Du kan bruge den til at organisere de vigtige opgaver, som du
udfører på pc’en og internettet, og til at arrangere dem på din foretrukne måde.
Compaq Organize stiller alle dine oplysninger til rådighed med nogle få museklik.
Compaq Organize ligner et vindue med flere kategorirammer. Hver kategori har
links til internetdestinationer eller genveje til softwareprogrammer eller filer på
pc’en. Brug afspillerområdet til at se billeder, lytte til MP3-musikfiler, som er lagret
på computeren, eller til at se videoklip. Hvis du vil søge, er der en søgebjælke
øverst i Compaq Organize, hvor du kan vælge din foretrukne søgemaskine.
6 Kom godt i gang
Sådan åbnes Compaq Organize:
Dobbeltklik på skrivebordsikonet.
Eller
1 Klik på Start på proceslinjen.
2 Vælg Alle programmer.
3 Klik på Compaq Organize.

Brug af tastaturet
Tastaturet består af standardtaster, indikatorlys og specialknapper (kun udvalgte
modeller).
Identifikation af specialknapper på tastaturet
Der findes specialknapper (kun udvalgte modeller) øverst på tastaturet. (På nogle
modeller sidder enkelte af disse specialknapper på venstre side af de almindelige
taster). Med disse knapper kan en cd- eller dvd-afspiller betjenes, der kan oprettes
forbindelse til internettet eller gives hurtig adgang til bestemte funktioner.
BEMÆRK: Antallet, placeringen og mærkningen af knapper kan variere fra
tastaturmodel til tastaturmodel.
Ikon Funktion Beskrivelse
Standby Sætter pc’en i strømbesparende tilstand
(skærmen er tom, men pc’en er stadig
tændt). Du får vist skærmbilledet igen ved
at trykke på Esc-tasten eller trykke på
Standby igen. Det kan tage 10–30
sekunder, før skærmbilledet vises igen.
Bruger Skifter mellem pc-brugerne.
Compaq eller Compaq
Min Presario
Hjælp Åbner Hjælpe- og supportcenter.
eller
eller
eller
Billeder
(fotografier)
Musik Starter iTunes eller Windows Media
Link til Compaqs website.
Åbner et program til billedbehandling.
Kan rekonfigureres.
Player. Kan rekonfigureres.
Brug af tastaturet 7

Ikon Funktion Beskrivelse
Video Åbner videosoftwareprogram. Kan
rekonfigureres.
Indkøb
eller
Sport
eller
Økonomi Går til populære websites. Kan
eller
eller
eller
Tilslut til
internet
Søg
rekonfigureres til at åbne en site eller et
softwareprogram.
eller
eller
Chat
E-mail
Underholdning
Tilbud
Regnemaskine Åbner regnemaskinen. Kan
rekonfigureres.
8 Kom godt i gang

Ikon Funktion Beskrivelse
A
B
C
D
E
F
eller
eller
– +
eller
Mediekontroller (CD/DVD/
MP3)
Lydstyrke
(Lydstyrkeknap
eller
knapperne
Lydstyrke op
og Lydstyrke
ned)
Slå fra Slår højttalerlyden til og fra.
Betjener en diskafspiller.
A Åbn og luk diskskuffe
B Indspil
C Afspil eller sæt på pause
D Stop
E Spring til forrige spor
F Spring til næste spor
Lydstyrkeknap: Forøger
højttalerlydstyrken, når den drejes med
uret og reducerer lydstyrken, når den
drejes mod uret. Knappen kan drejes
uendeligt, selv efter at det maksimale
lydniveau er nået.
Knapperne Lydstyrke op og ned: Tryk på
knappen Lydstyrke op for at forøge
lydstyrken og knappen Lydstyrke ned for
at reducere lydstyrken.
BEMÆRK: Antallet, placeringen og mærkningen af knapper kan variere fra
tastaturmodel til tastaturmodel.
Tilpasning af tastaturknapperne
Du kan tilpasse nogle af specialknapperne på tastaturet (kun udvalgte modeller) for
at åbne forskellige programmer eller filer eller oprette forbindelse til foretrukne
websites:
1 Klik på Start på proceslinjen.
2 Vælg Kontrolpanel.
3 Klik på Printere og anden hardware, hvis den vises.
4 Dobbeltklik på Tastatur.
5 Dobbeltklik på den knap, du vil redigere, på fanebladet Knapper.
6 Klik på den Nedadgående pil til højre for listen Knapkonfiguration, og vælg
knappens egenskaber, såsom Complex remote page with label (Kompleks
fjernside med navn) eller Simple local file with label (Simpel lokal fil med navn)
7 Angiv et navn og adresseoplysningerne. Indtast URL’en til en webside.
8 Klik på OK.
Brug af tastaturet 9

9 Klik på Anvend på fanebladet Knapper.
10 Gentag trin 5 til 9 for hver knap, du ønsker at tilpasse.
11 Klik på OK for at færdiggøre opgaven.
BEMÆRK: Hvis du klikker på knappen Gendan standarder på fanebladet
Knapper, genindsættes fabriksindstillingerne for internetknapperne.
10 Kom godt i gang

Opstilling af lyd
Brug af højttalere
Højttalere følger med skærmen (kun udvalgte modeller) eller sælges separat. Pc’en
understøtter kun et aktivt (strømtilført) højttalersystem, hvilket vil sige, at
højttalersystemet skal have egen ledning.
BEMÆRK: Et stereohøjttalersæt er et højttalersystem med to kanaler – en højre og en
venstre. Et flerkanalshøjttalersystem er et system med mere end to kanaler, og det
kan omfatte en subwoofer. Eksempel: 7.1-kanaler – kaldt en 8-højttalertilstand –
benytter to højttalere foran (venstre-højre), to højttalere i siden (venstre-højre), to
højttalere bagved (venstre-højre), en centerhøjttaler og en subwoofer.
Pc’en understøtter mange forskellige lydindstillinger og højttalerkonfigurationer. Du
BEMÆRK: Hvis pc’en
inkluderer et lydkort (kun
udvalgte
modeller), bedes du se
den dokumentation, der
fulgte med lydkortet.
kan opstille pc’en til to stereohøjttalere eller til højttalersystemer med flere
lydkanaler. Tilslut højttalersystemet til pc’en, konfigurer derefter audiosoftwaren til
lydoutput. Du finder oplysninger om tilslutning af stereohøjttalerne til pc’en på
opstillingsplakaten. Placering, tilgængelighed og antallet af stik kan variere.
• Hvis din pc-model inkluderer tre lydstik (kun udvalgte modeller) på bagsiden af
pc’en, bedes du se “Opstilling af lyd med 3 stik” på side 12.
IN
OUT
• Hvis din pc-model inkluderer seks lydstik (kun udvalgte modeller) på bagsiden
af pc’en, bedes du se “Opstilling af lyd med 6 stik” på side 14.
Opstilling af lyd 11

Opstilling af lyd med 3 stik
Pc-modeller, som inkluderer tre lydstik (kun udvalgte modeller) på bagsiden af pc’en
understøtter op til seks kanaler med lyd (5.1 højttaleroutput) og bruger Multi-channel
Sound Manager til at konfigurere softwareindstillingerne.
Tilslutning af højttalersystemet til pc’en (3 stik)
3-stiks højttalerssystemet bruger stikkene Audio In, Audio Out og Mic på bagsiden
eller forsiden af pc’en. Placeringen af stikkene er vist på opstillingsplakaten.
1 Afbryd strømmen til højttalersystemet, tilslut højttalerne og evt. subwooferen.
Læs dokumentationen til højttalerne.
2 Sluk for pc’en.
3 Slut de tre lydkabelstik fra højttalersystemet til stikkene på bagsiden af pc’en.
(Se følgende tabel).
Tilslut højttalerstik for:
2
højttalertilstand
Forreste
højttalere
Bruges ikke
til højttalere
Bruges ikke
til højttalere
4 Tænd for pc’en.
5 Tænd for højttalersystemet.
6 Konfigurer lydudgangen til dette 3-stiks flerkanalshøjttalersystem ved at benytte
følgende fremgangsmåde.
4/4,1
højttalertilstand
Forreste
højttalere
Bageste
højttalere
Bruges ikke til
højttalere
6/5.1
højttalertilstand
Forreste
højttalere
Bageste
højttalere
Center-/
subwooferhøjttalere
Til pc-stik Stikikon
Audio Out
(limegrøn)
Audio In
(blå)
Mic-1
(lyserød)
OUT
IN
12 Kom godt i gang

Konfiguration af Multi-Channel Sound Manager (3 stik)
1 Klik på Start på proceslinjen.
2 Vælg Alle programmer.
3 Klik på Multi-channel Sound Manager. Vinduet Konfiguration af
flerkanalslyd åbnes.
BEMÆRK: Hvis fanebladet Højttalerkonfiguration ikke vises, har pc’en ikke
mulighed for flere kanaler. Den har dog stadig tokanals (stereo) udgang.
4 Klik på fanebladet Højttalerkonfiguration.
5 Vælg den indstilling, der beskriver antallet af højttalere i systemet, f.eks. 6/5.1
højttalertilstand. Du kan klikke på fanebladet Højttalertest og derefter
klikke på et højttalerikon for at teste det.
6 Klik på OK.
Se “Brug af mikrofonen med Multi-Channel Sound Manager (3 stik)” på side 13 for
at få oplysninger om at bruge en mikrofon til indspilning.
For at kunne høre dvd-film, som er indspillet med flerkanalslyd, fra alle højttalere,
skal du ændre lydegenskaberne for WinDVD, så de passer til
højttalerkonfigurationen (hvis programmet InterVideo WinDVD understøtter mere
end to kanaler). Se afsnittet “Konfiguration af flerkanalslydoutput til dvd-afspilleren”
på side 14.
Brug af mikrofonen med Multi-Channel Sound
Manager (3 stik)
3-stiks flerkanalshøjttalersystemet (kun udvalgte modeller) tilsluttes pc’en via stikkene
til mikrofon, indgående lyd og udgående lyd på bagsiden af pc’en. Pc’en kan have
et andet mikrofonstik på forsiden af pc’en. Hvis et sådan findes, er dette
mikrofonstik klar til brug, og den har ingen indflydelse på brugen af
flerkanalslydsystemet.
Hvis du vil bruge mikrofonstikket på pc’ens bagside med et 3-stiks
flerkanalslydsystem, skal du frakoble ledningerne til flerkanalshøjttalerne og ændre
lydkonfigurationen til et tokanalslydsystem. Se “Konfiguration af Multi-Channel
Sound Manager (3 stik)” på side 13 for at få oplysninger om at indstille
lydkonfigurationen.
Opstilling af lyd 13

Konfiguration af flerkanalslydoutput til dvd-afspilleren
Programmet InterVideo WinDVD (kun udvalgte modeller) er indstillet til udgang med
to højttalere (stereo). For at kunne høre alle højttalere ved afspilning af flerkanalsdvd-film skal du ændre lydegenskaberne for WinDVD, så de passer til
højttalerkonfigurationen (hvis programmet InterVideo WinDVD understøtter mere
end to kanaler):
1 Indsæt en dvd, eller start InterVideo WinDVD. (Klik på Start, Alle
programmer, InterVideo WinDVD, InterVideo WinDVD Player og
InterVideo WinDVD).
2 Højreklik et vilkårligt sted i WinDVD-videovinduet, og klik derefter på
Opsætning. Installationsvinduet åbnes.
3 Klik på fanebladet Lyd.
4 Klik på den funktion, der er relevant for dit flerkanalshøjttalersystem.
5 Klik på Anvend.
BEMÆRK: Hvis du vil afprøve højttalerne (kun flerkanalshøjttalere), skal du
klikke på knappen Test. WinDVD-kontrolpanelet viser nummeret på den
højttaler, der benyttes. Klik på Stop.
6 Klik på OK.
BEMÆRK: Hvis du vil afspille en stereo-dvd, skal du ændre lydegenskaberne for
WinDVD, så de stemmer overens med det indspillede dvd-lydoutput.
Opstilling af lyd med 6 stik
Pc-modeller, som har seks lydstik på bagsiden af pc’en, understøtter op til otte
lydkanaler (7.1 højttaleroutput).
Idenfikation af lydstikkene (6 stik)
Pc’en understøtter maksimalt 8 højttalere i et flerkanalshøjttalersystem ved at bruge
fire af de 6 lydstik på bagsiden af pc’en.
Denne pc har også stik til digital lydudgang og digital lydindgang til digitale
lydenheder, f.eks. til en dvd-optager eller en digital stereomodtager/-forstærker.
14 Kom godt i gang

A
Port til sidehøjttaler
(side)
B Port til bageste
højttaler (rear)
C Port til centerhøjttaler/
subwoofer
(c/sub)
D Mikrofon (mic)
E Lydudgang til forreste
højttalere (out)
F Lydindgang (in)
Stikkene til 6-stiks flerkanalshøjttalersystemet findes på bagsiden af pc’en.
A
B C
D
E F
Tilslutning af højttalersystemet til pc’en (6 stik)
1 Afbryd strømmen til højttalersystemet, tilslut højttalerne og evt. subwooferen.
Læs dokumentationen til højttalerne.
2 Sluk for pc’en.
3 Tilslut lydkabelstikkene fra højttalersystemets subwoofer til stikkene på bagsiden
af pc’en. (Se følgende tabel).
Til pc-port
Tilslut højttalerkabel (stik) for:
Forreste højttaler (eller to
stereohøjttalere)
Sidehøjttalere Sidehøjttalere (A, side, grå)
Bageste højttalere Bageste højttalere (B, rear, sort)
Centerhøjttaler/subwoofer Centerhøjttaler/subwoofer
4 Tænd for pc’en.
5 Tænd for højttalersystemet.
6 Konfigurer lydudgangen til dette 6-stiks flerkanalshøjttalersystem ved at benytte
følgende fremgangsmåde.
(tekst, navn, farve):
Lydudgang (E, out, limegrøn)
(C, c/sub, guld)
Opstilling af lyd 15

Konstatering af lydkonfigurationssoftwaren
Pc-modeller, der inkluderer seks lydstik, bruger enten Sound Effect Manager eller
Realtek HD Sound Effect Manager til at konfigurere lydsoftwareindstillingerne.
Klik på Start på proceslinjen; Kontrolpanel og Lyd, tale og lydenheder.
• Hvis Sound Effect Manager findes, skal du følge instruktionerne for “Brug af
Sound Effect Manager (6 stik)” på side 16.
• Hvis Realtek HD Sound Effect Manager findes, skal du følge
instruktionerne for “Brug af Realtek HD Sound Effect Manager (6 stik, multi-
streaming lyd)” på side 19.
Brug af Sound Effect Manager (6 stik)
Sound Effect Manager (Styring af lydeffekt) har fire knapper, som viser dets
kontrolskærme.
Sådan åbnes Sound Effect Manager:
1 Klik på Start på proceslinjen; Kontrolpanel og Lyd, tale og
lydenheder; og Sound Effect Manager.
2 Klik på en knap øverst i vinduet for at se den pågældende kontrolskærm.
Kontrolskærme i Sound Effect Manager:
• Sound Effect (Lydeffekt) — vælger indstillinger til Miljø og Equalizer. Du
kan vælge et miljø, såsom Under vand eller Auditorium. Hvis du vil bruge
equalizeren, skal du klikke på strømknappen i midten af den runde
equalizerkontrol for at tænde for den. Du kan klikke på en forudindstillet knap,
såsom Pop eller Live, eller justere indstillingerne manuelt og derefter gemme
dem, så de er nemme at vælge på et senere tidspunkt.
• Speaker Configuration (Højttalerkonfiguration) — vælger antallet af
højttalere, viser tilslutningsvejledningen, og har knappen Speaker Test
(Højttalertest) til at afprøve højttalerne. Et stik uden beskrivende tekst i
tilslutningsvejledningen angiver, at stikket ikke bruges til den valgte
højttalerkonfiguration.
• Digital Audio (Digital lyd) —vælger den digitale lydudgang og digitale
lydfrekvens for de digitale lydstik på pc’en.
• Audio Wizard (Lydguide) — gør det muligt for både mikrofonstikket og
hovedtelefonstikket at blive omprogrammeret til at udføre en anden lydfunktion.
Konfiguration af højttalere ved brug af Sound Effect Manager (6 stik)
1 Klik på Start på proceslinjen; Kontrolpanel; Lyd, tale og lydenheder;
og Sound Effect Manager.
2 Klik på knappen Speaker Configuration (Højttalerkonfiguration).
16 Kom godt i gang

3 Vælg antallet af højttalere i systemet, f.eks. 7.1 højttalere.
Et stik uden beskrivende tekst i tilslutningsvejledningen angiver, at stikket ikke
bruges til den valgte højttalerkonfiguration.
BEMÆRK: Klik på knappen Speaker Test (Højttalertest), hvis du vil teste
højttalerne.
4 Klik på OK.
For at kunne høre dvd-film, som er indspillet med flerkanalslyd, fra alle højttalere,
skal du ændre lydegenskaberne for WinDVD, så de passer til
højttalerkonfigurationen (hvis programmet InterVideo WinDVD understøtter mere
end to kanaler). Se afsnittet “Konfiguration af flerkanalslydoutput til dvd-afspilleren”
på side 14.
Se “Konfiguration af lyd til optagelse med Sound Effect Manager (6 stik)” på
side 17 for at få oplysninger om brug af en mikrofon eller opstilling af pc’en til
indspilning.
Konfiguration af lyd til optagelse med Sound Effect Manager (6 stik)
Mikrofonstikket på forsiden af pc’en er klar til brug til optagelse af lyd. Hvis du vil
bruge et andet stik til indspilning, f.eks. det digitale lydindgangsstik, skal du følge
disse trin for at vælge det.
BEMÆRK: Det lyserøde og grønne stik på forsiden af pc’en kan omprogrammeres
til at udføre andre lydfunktioner. Se “Omprogrammering af lydstik ved brug af
guiden Lyd (6-stik)” på side 18.
1 Klik på Start på proceslinjen; Kontrolpanel; Lyd, tale og lydenheder;
Lyde og lydenheder.
2 Klik på fanebladet Lyd.
3 Vælg standardenheden på rullelisten under Indspilning af lyd. Vælg:
• RealTek HD Front Pink Jack for at bruge mikrofonstikket på forsiden
af pc’en.
• RealTek HD Digital Input for at bruge stikket til digital lydindgang på
bagsiden af pc’en.
• RealTek HD Front Green Jack for at bruge det grønne stik på forsiden
af pc’en.
• Back Line in/Mic, Front Line in for at bruge stikket til lydindgangen (in)
eller mikrofonen (mic) på bagsiden af pc’en eller for at bruge stikket til
lydindgangen på forsiden af pc’en.
Hvis der er valgt Back Line in/Mic, Front Line in, klikker du på
Lydstyrke. Indspilningskontrolvinduet åbnes.
Klik på afkrydsningsfeltet Vælg under det stik, som du vil bruge, så der
vises en afkrydsning i feltet. Luk indspilningskontrolvinduet.
4 Klik på Anvend og OK for at lukke vinduet Lyde og lydenheder.
Opstilling af lyd 17

Omprogrammering af lydstik ved brug af Guiden Lyd (6-stik)
Når du klikker på knappen Guiden Lyd, åbnes et vindue, som viser de tre lydstik
på forsiden af pc’en.
BEMÆRK: Stikkene på forsiden af pc’en kan variere. Se efter stikikonet og farven.
/
A B C
Stik Navn Ikon Farve
A Lydindgang Lyseblå
B Mikrofon Lyserød
C Hovedtelefoner
Eller
Lydudgang
Du aktiverer Guiden Lyd ved at vælge afkrydsningsfeltet Enable auto detection
(Aktivér automatisk detektering) og klikke på OK.
Når Guiden Lyd er aktiveret, kan både mikrofonstikket (B) og hovedtelefonstikket (C)
på forsiden af pc’en omprogrammeres til at kunne udføre en anden lydfunktion.
Disse to stik er universelle lydstik. Når du tilslutter et kabel, beder guiden dig om at
vælge kabelfunktionen fra en liste, hvorefter den indstiller det universelle lydstik til at
udføre den valgte funktion. Funktionerne er:
C
A
B
IN
Eller
Limegrøn
OUT
18 Kom godt i gang
• Stereohøjttalere (Out)
• Mikrofon (In)
• Hovedtelefon (Out)
• Lydindgang
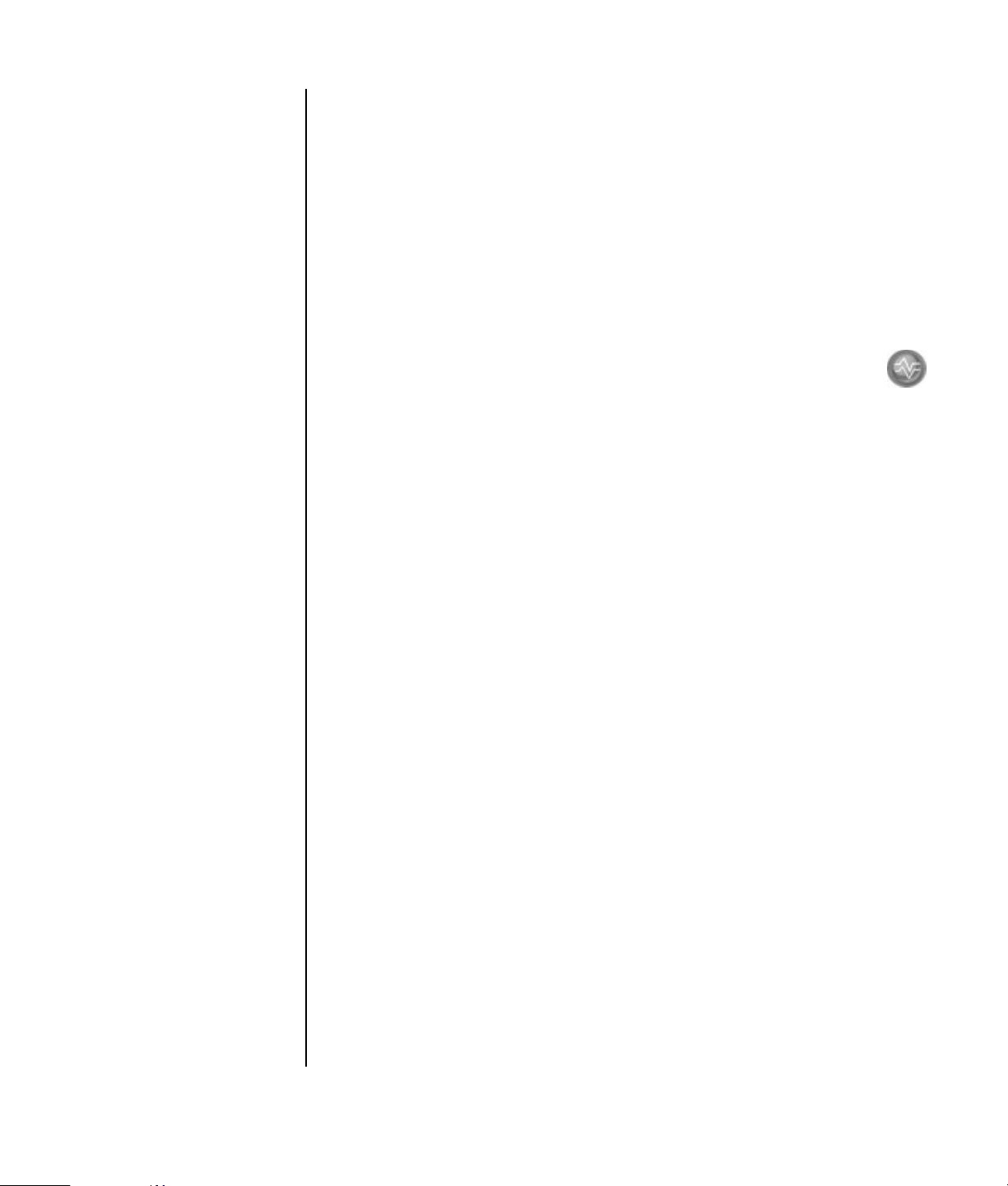
Brug af Realtek HD Sound Effect Manager (6 stik, multi-streaming lyd)
1 Klik på Start på proceslinjen; Kontrolpanel; Lyd, tale og lydenheder;
og Realtek HP Sound Effect Manager.
2 Klik på en fane øverst i vinduet for at se et kontrolskærmbillede.
•Lydeffekt — vælger indstillinger til Miljø og Equalizer. Du kan vælge et miljø,
såsom Under vand eller Auditorium. Hvis du vil bruge equalizeren, skal du
klikke på strømknappen i midten af den runde equalizerkontrol for at tænde for
den. Du kan klikke på en forudindstillet knap, såsom Pop eller Live, eller justere
indstillingerne manuelt og derefter gemme dem, så de er nemme at vælge på et
senere tidspunkt.
•Mikser — giver kontrol over lydstyrke, afspilning, dæmpning,
indspilning og multi-streaming lyd. Klik på indstillingsknappen
Multi-streaming for at opstille multi-streaming.
•Audio I/O — vælger antallet af højttalere, viser hvorvidt stikkene er analoge
eller digitale, og vælger den digitale lydudgangs- eller indgangsenhed. Kun
højttalere som bruges vises.
•Mikrofon — giver fin kontrol over mikrofon-/indspilningskvaliteten. Inkluderer
knapper til støjundertrykkelse og annullering af akustik ekko.
Konfiguration af Realtek HD Sound Effect Manager (6 stik, multi-streaming lyd)
1 Klik på Start på proceslinjen; Kontrolpanel; Lyd, tale og lydenheder;
og Realtek HP Sound Effect Manager.
2 Klik på fanebladet Audio I/O.
3 Vælg den indstilling, der beskriver antallet af højttalere i systemet, f.eks. 7.1
højttalere.
Det er kun stik, som bruges, der vises. Hvis stikket ikke vises, betyder det, at det
ikke bruges til den valgte højttalerkonfiguration.
4 Klik på OK.
For at kunne høre dvd-film, som er indspillet med flerkanalslyd, fra alle højttalere,
skal du ændre lydegenskaberne for WinDVD, så de passer til
højttalerkonfigurationen (hvis programmet InterVideo WinDVD understøtter mere
end to kanaler). Se afsnittet “Konfiguration af flerkanalslydoutput til dvd-afspilleren”
på side 14.
Se “Konfiguration af lyd til indspilning med Realtek HD Sound Effect Manager
(6 stik, multi-streaming lyd)” på side 20 for at få oplysninger om brug af en
mikrofon eller opstilling af pc’en til indspilning.
Oplysninger om brug af multi-streaming lyd findes i “Konfiguration af multistreaming lyd (6 stik, multi-streaming lyd)” på side 20.
Opstilling af lyd 19
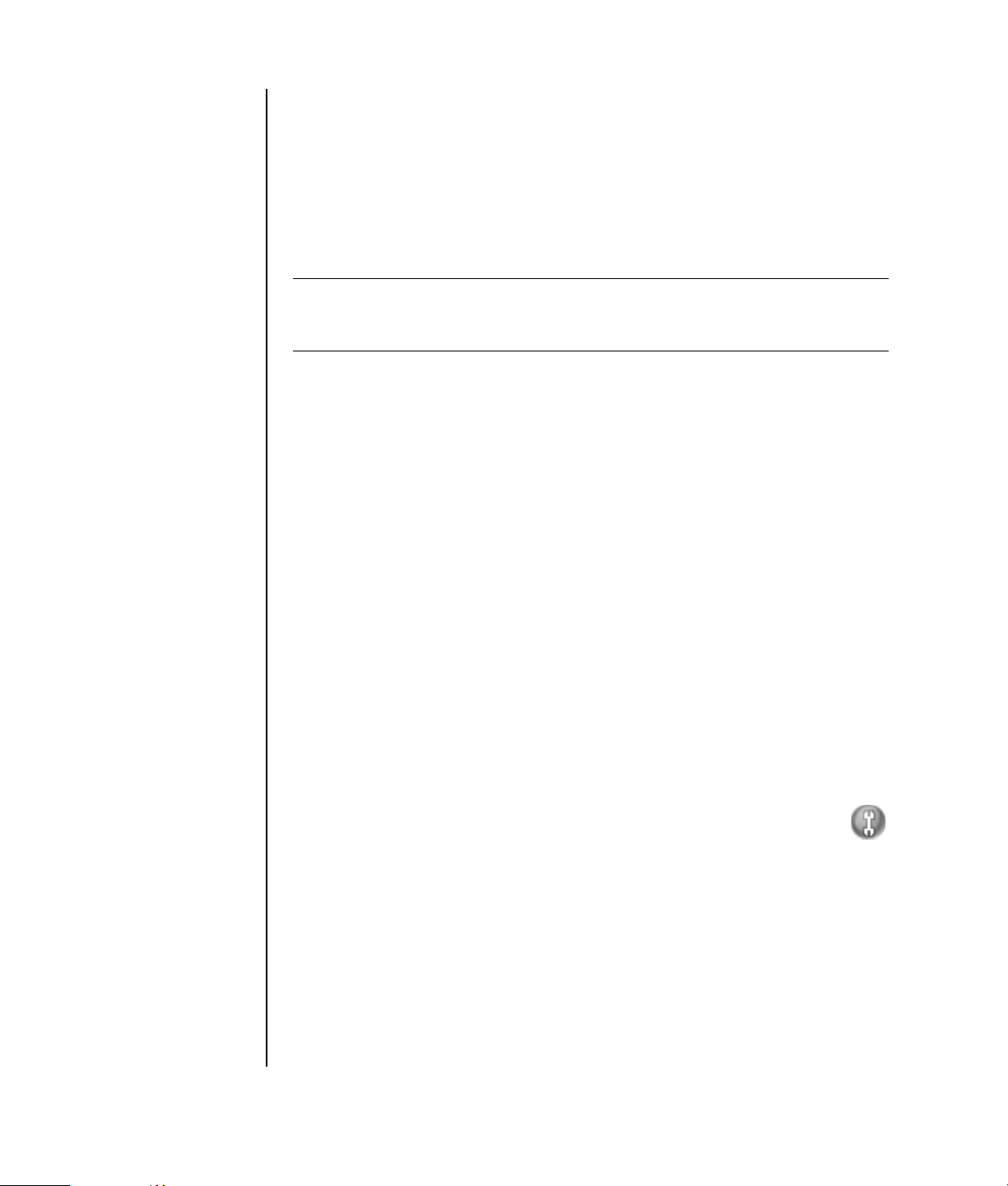
Konfiguration af lyd til indspilning med Realtek HD Sound Effect Manager (6 stik, multi-streaming lyd)
Mikrofonstikket på forsiden af pc’en med 6 lydstik kan straks bruges til optagelse af
lyd. Hvis du vil bruge et andet stik til indspilning, f.eks. det digitale lydindgangsstik,
skal du følge disse trin for at vælge det.
BEMÆRK: Det lyserøde og grønne stik på forsiden af en pc med 6-stiks lyd kan
omprogrammeres til at udføre andre lydfunktioner. Se “Omprogrammering af lydstik
ved brug af guiden Lyd (6-stik)” på side 18.
1 Klik på Start på proceslinjen; Kontrolpanel; Lyd, tale og lydenheder;
og Realtek HP Sound Effect Manager.
2 Klik på fanen Mikser.
3 I Optag klikker du på rullelisten. Vælg:
• RealTek HD Digital Input for at bruge det digitale lydindgangsstik
(kun udvalgte modeller).
• Line in/Mic in for at bruge stikket til lydindgangen (In) eller mikrofonen
(Mic).
4 Klik på OK for at lukke vinduet.
Omprogrammering af lydstik med Realtek HD Sound Effect Manager (6 stik, multi-streaming lyd)
Det lyserøde og grønne stik på forsiden af pc’en kan omprogrammeres efter behov.
1 Klik på Start på proceslinjen; Kontrolpanel; Lyd, tale og lydenheder;
og Realtek HP Sound Effect Manager.
2 Klik på fanebladet Audio I/O.
3 Klik på værktøjsikonet i afsnittet Frontpanel. Vinduet med
stikindstillinger vises.
4 Vælg Aktivér stikdetektering, når enhed er tilsluttet og klik på OK.
Det forreste lyserøde og grønne stik kan nu bruges som indgangs- eller
udgangsenheder.
Konfiguration af multi-streaming lyd (6 stik, multi-streaming lyd)
Realtek HD Sound Effect Manager-softwaren giver dig mulighed for at lytte til to
forskellige lydkilder på to forskellige højttalersæt.
20 Kom godt i gang

Du kan f.eks. høre en lydkilde gennem en højttalerforbindelse på bagpanelet og en
anden lydkilde gennem en hovedtelefon- eller højttalerforbindelse på frontpanelet.
Du skal konfigurere multi-streaming lyd til dit system, hvis du vil høre to lydkilder på
separate højttalere.
Oversigt over lydudgange
Der er kun en lydudgang på frontpanelet, som er det grønne stik til
stereohovedtelefoner.
Udgangene på bagpanelet er de højttalerstik, som kan opstilles som
flerkanalsudgang fra stereo- (2.0) til 7.1 (kun udvalgte modeller) konfigurationer.
Hvis du har eksterne højttalere eller en AV-modtager, skal du se
brugerdokumentationen eller installationsoplysningerne til disse.
Oversigt over lydindgange
Du kan vælge to af følgende lydkilder til at spille gennem hovedtelefonstikket på
frontpanelet og højttalerstikkene på bagpanelet:
1 Fra en eksternt tilsluttet enhedskilde, såsom:
• En mikrofon med ledning tilsluttet Mic In (lyserødt).
• En MP3-afspillerledning tilsluttet Line In (blåt).
2 Fra en intern kilde indeni, eller direkte tilsluttet pc’en: Lydfiler kan være på
harddiske, dvd’er, cd’er, USB-drev, HP Personal Media Drive eller enhver
tilsluttet enhed. Afspil interne mediefiler gennem programmer såsom:
• Windows Media Player
• WinDVD
• HP Tunes
• Anden installeret medieafspillersoftware
BEMÆRK: Den digitale lydindgang kan ikke bruges til multi-streaming.
Hvornår der kan bruges multi-streaming lyd
Du kan benytte multi-streaming med to lydkilder som beskrevet i følgende typiske
eksempler:
1 Til onlinespil, hvor du hører 5.1 spillelyd på din AV-modtager eller eksterne
højttalere; samtidig med at du kan høre spillesamtaler på dine hovedtelefoner.
Se Eksempel 1.
2 Til digitale hjemmeforestillinger, hvor du hører:
• Dvd-lyd på fjernsynet/skærmen i stuen eller AV-modtageren fra
baghøjttalerforbindelserne.
• Mens du også hører dine pc-hovedtelefoner eller eksterne højttalere, som er
tilsluttet frontpanelets grønne hovedtelefonstik, fra en af følgende eksterne
pc-lydkilder:
a Frontpanelets Line In
b Intern kilde placeret på: en harddisk, dvd, cd, et USB-drev eller en anden
ekstern enhed.
Se Eksempel 2.
Opstilling af lyd 21
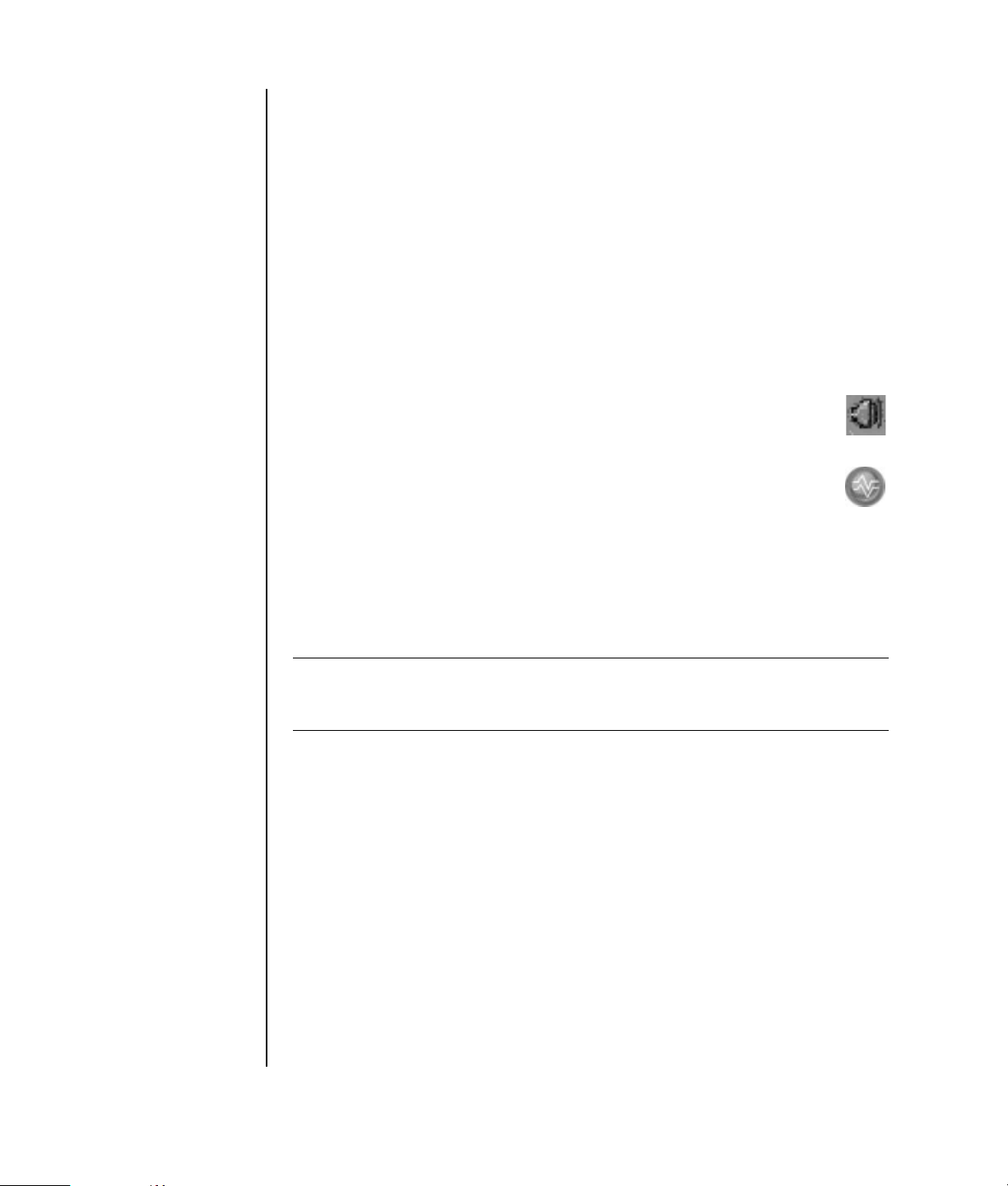
Opstilling af multi-streaming lyd
Eksempel 1: Til onlinespil
Du skal aktivere Voice-Over-IP-software (software, som bruges til at snakke over
internettet) for at konfigurere multi-streaming lydudgang til onlinespil med Realtek HP
Sound Effect Manager. Dine holdkammerater hører din stemme fra mikrofonen via
internettet, og du hører spillelyden fra baghøjttalerne:
1 Tilslut lydindgangs- og udgangsstikkene til:
• Et sæt hovedtelefoner i det forreste Headphone Out-stik (grønt).
• En mikrofon i det forreste Mic In-stik (lyserød) til onlinesamtaler.
• Et eksternt sæt stereo 5.1 eller 7.1 højttalere i de bageste Speaker Out-stik
til spillelydudgang.
2 Klik på ikonet Realtek HD Audio Manager i systembakken for at
åbne vinduet Realtek HD Audio Sound Effect Manager.
3 Vælg fanebladet Mikser.
4 Klik på lydknappen Multi-streaming indstilling. Dialogboksen
åbnes.
5 Vælg afkrydsningsfeltet Aktiver multi-streaming afspilning.
6 Vælg en af følgende indstillinger for at fastslå, hvordan du gerne vil høre din
egen stemme.
• Afkryds feltet Udføring af Mic In/Line In til frontpanel og vælg OK.
• Afkryds feltet Udføring af Mic In/Line In til bagside panel og
vælg OK.
22 Kom godt i gang
BEMÆRK: For at sikre, at du har lydudgang, går du til vinduet Mikser for at
kontrollere, at indstillingen for den forreste lyserøde mikrofonudgang ikke er
slået fra.
7 Vælg Realtek HD Audio rear output fra rullelisten.
8 Start det ønskede spil. Du skulle høre spillelyden på de bageste stereo-, 5.1
eller 7.1 højttalere.
9 På fanebladet Mikser vælger du Realtek HD Audio front output for at
aktivere lydsamtaler med dine holdkammerater.
 Loading...
Loading...