HP COMPAQ PRESARIO SR1600, MEDIA CENTER M7100, PAVILION A1400, PAVILION T3000, PAVILION T800 User Manual
...
Notions de base

Les informations contenues dans ce document peuvent être
modifiées sans préavis.
La société Hewlett-Packard
®
n’offre aucune garantie, quelle qu’elle soit,
concernant ce matériel, y compris, mais sans s’y limiter, toute garantie implicite
concernant sa qualité marchande ou sa convenance à un usage particulier.
La société HP ne peut être tenue responsable en cas d’erreurs dans ce document
ou en cas de dommages accidentels ou indirects liés à la vente, aux performances
ou à l’utilisation de ce matériel.
SAUF DANS LES CAS OÙ LA LOI L’AUTORISE, LES MODALITÉS DE CETTE
GARANTIE NE CONSTITUENT PAS UNE EXCLUSION, UNE RESTRICTION NI
UNE MODIFICATION, ET S’AJOUTENT À TOUS LES DROITS RÉGLEMENTAIRES
OBLIGATOIRES APPLICABLES À LA VENTE DE CE PRODUIT OU DE CE SERVICE.
La société HP n’assume aucune responsabilité quant à l’utilisation ou à la fiabilité
de ses logiciels sur un matériel qui n’est pas fourni par HP.
Ce document contient des informations en propriété exclusive protégées par
copyright. Tous les droits sont réservés. Aucune partie de ce document ne peut
être photocopiée, reproduite ou traduite dans une autre langue sans l’autorisation
écrite préalable de HP.
Hewlett-Packard Company
P.O. Box 4010
Cupertino, CA 95015-4010
États-Unis
© 2000, 2003, 2004 Hewlett-Packard Development Company, L.P.
Tous droits réservés.
Hewlett-Packard est une marque déposée de Hewlett-Packard Company aux
États-Unis et dans d’autres pays/régions.
Ce produit inclut une technologie de protection de copyright protégée par des
déclarations de méthode de certains brevets américains et d’autres droits de
propriété intellectuelle appartenant à Macrovision Corporation et autres
détenteurs de droits. L’utilisation de cette technologie de protection de copyright
doit être autorisée par Macrovision Corporation et est destinée à l’usage des
particuliers ou d’autres utilisations de visualisation limitée dans l’absence d’autre
autorisation de Macrovision Corporation. L’analyse arrière (« reverse
engineering ») ou le désassemblage du produit sont interdits. Brevets américains
no 4,631,603, 4,577,216, 4,819,098 et 4,907,093. Produit autorisé
uniquement pour une utilisation de visualisation limitée
Les autres marques ou noms de produits sont des marques de commerce
appartenant à leurs propriétaires respectifs.
HP est en faveur d’une utilisation licite des technologies et n’appuie pas ni
n’encourage l’utilisation de produits pour d’autres fins que celles autorisées par la
loi sur les droits d’auteur.

Table des matières
Présentation de l’ordinateur .......................................................... 1
Protection de votre ordinateur ........................................................................3
Utilisation d’un dispositif anti-surtensions .....................................................3
Utilisation de logiciels antivirus...................................................................3
Utilisation de Windows Update..................................................................4
Arrêt de l’ordinateur .....................................................................................4
Mode veille..............................................................................................5
Mode veille prolongée ..............................................................................6
Mode veille ou hibernation automatique......................................................6
Redémarrage de l’ordinateur .........................................................................7
Utilisation de la souris ...................................................................................8
Utilisation des boutons de la souris .............................................................8
Défilement ...............................................................................................9
Défilement automatique.............................................................................9
Défilement panoramique............................................................................9
Inversion des fonctions des boutons de la souris.........................................10
Modification de la vitesse du pointeur de la souris......................................10
Utilisation du clavier ...................................................................................10
Raccourcis clavier...................................................................................11
Fonctions standard du clavier...................................................................11
Réglage du moniteur...................................................................................15
Utilisation d’une télévision comme moniteur ...................................................16
Câbles pouvant être nécessaires...............................................................16
Affichage de l’écran de l’ordinateur sur la télévision...................................16
Utilisation de haut-parleurs...........................................................................16
Réglage du volume des haut-parleurs ........................................................17
Table des matières
iii

Utilisation d’un microphone ......................................................................... 17
Réglage du volume du microphone........................................................... 18
Utilisation des lecteurs multimédias ...............................................................19
Utilisation de vos lecteurs de CD et de DVD...............................................19
Manipulation des CD et des DVD .............................................................19
Insertion et retrait de CD et de DVD.......................................................... 20
Utilisation du lecteur de disquette .................................................................21
Utilisation d’une imprimante ........................................................................22
Présentation des logiciels............................................................. 23
Pour en savoir plus sur les logiciels ...........................................................23
Utilisation du Bureau...................................................................................23
Suppression d’icônes sur le Bureau........................................................... 24
Réinstallation d’icônes sur le Bureau .........................................................24
Utilisation du menu démarrer .......................................................................24
Utilisation du menu Tous les programmes...................................................25
Organiser la liste Tous les programmes ..................................................... 25
Utilisation du Panneau de configuration ........................................................ 26
Redimensionnement des fenêtres ..................................................................27
Travail avec des images numériques............................................................. 28
Gestion des fichiers...................................................................... 29
Organisation des fichiers à l’aide de dossiers................................................ 29
Création de dossiers...............................................................................30
Déplacement de fichiers ..............................................................................30
Copie de fichiers........................................................................................ 31
Recherche de fichiers.................................................................................. 32
Modification du nom d’un fichier.................................................................. 32
Suppression d’un fichier ..............................................................................33
Sortir des fichiers de la Corbeille .................................................................33
iv Notions de base
Utilisation d’Internet .................................................................... 35
Connexion au réseau Internet ......................................................................35
Branchement du modem.......................................................................... 35
Configuration de la connexion Ethernet..................................................... 36
À propos du réseau Internet.........................................................................37
Utilisation d’un navigateur........................................................................... 38
Effectuer des recherches sur Internet.............................................................. 38
Restrictions de contenu Internet..................................................................... 39
Envoi et réception de courrier électronique....................................................40
Utilisation de Outlook Express..................................................................40
Utilisation du logiciel de courrier électronique fourni par votre FAI ...............42

Amélioration des performances de votre ordinateur .................... 43
Augmentation de l’espace disque disponible .................................................43
Vidage de la Corbeille............................................................................44
Désinstallation de logiciels.......................................................................44
Nettoyage du disque dur.........................................................................44
Regroupement des fichiers et dossiers éparpillés.............................................45
Réparation des erreurs du disque dur............................................................46
Index........................................................................................... 47
Table des matières
v
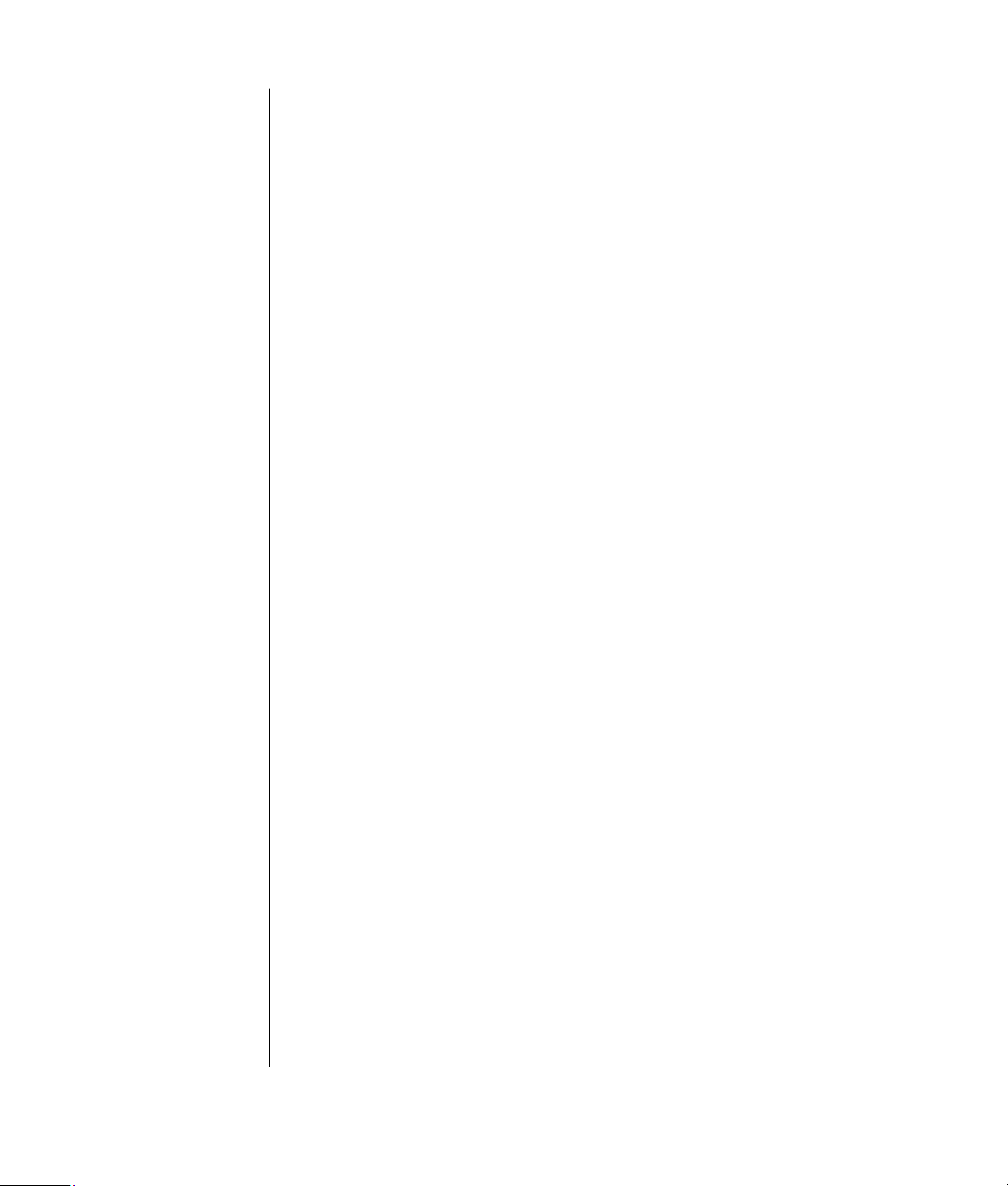
vi Notions de base

Présentation de l’ordinateur
REMARQUE : Ce manuel contient des détails sur des options qui peuvent
ne pas être fournies avec votre ordinateur. Il est possible que votre ordinateur
soit différent des illustrations qui figurent dans ce manuel. Le moniteur et les
haut-parleurs sont vendus séparément. Les haut-parleurs peuvent être intégrés
dans le moniteur (certains modèles uniquement).
Cette section décrit votre ordinateur et présente la liste de ses composants internes
et externes. Elle contient également des informations utiles sur l’utilisation de la
souris, du clavier, du moniteur, des haut-parleurs, des lecteurs, ainsi que sur
l’utilisation d’un microphone ou d’une imprimante.
AVERTISSEMENT : Veuillez lire les informations concernant la
sécurité dans votre documentation avant d’installer et de brancher
votre ordinateur au système d’alimentation électrique.
Composants de base de l’ordinateur
L’ordinateur est constitué d’éléments électroniques et mécaniques abrités par un
châssis que l’on appelle tour ou base. L’intérieur de l’ordinateur contient les
éléments suivants :
• La carte mère, qui consiste en une carte électronique comportant le
microprocesseur (MPU), ainsi que des connecteurs pour la mémoire, pour des
cartes d’extension et pour d’autres éléments de la base ;
• Le bloc d’alimentation ;
• Le disque dur, qui est utilisé pour le stockage du système d’exploitation, des
programmes et des fichiers ;
• Le câblage entre la carte mère, les unités de la base et les connecteurs à
l’avant et à l’arrière de l’ordinateur.
Présentation de l’ordinateur
1

Utilisation de l’ordinateur
L’utilisateur se sert de l’ordinateur à l’aide d’un clavier permettant de saisir du
texte et des commandes, d’une souris pour pointer et pour sélectionner des
éléments, et d’un moniteur pour l’affichage. À titre d’exemple, l’ordinateur peut
afficher le bureau Windows sur l’écran d’affichage, et lorsque vous déplacez la
souris, l’ordinateur provoque le déplacement correspondant du curseur sur le
bureau de Windows à l’écran.
Les éléments essentiels pour faire fonctionner votre ordinateur personnel sont la
base (l’unité centrale), le clavier, la souris et le moniteur.
Composants de base supplémentaires de l’ordinateur
La base de l’ordinateur peut comporter d’autres composants, tels que :
• Des lecteurs optiques pouvant lire ou écrire (graver) des CD ou des DVD,
suivant le modèle du lecteur.
• Un lecteur de carte mémoire pouvant lire les cartes mémoires utilisées dans les
appareils photo numériques et d’autres appareils, et écrire sur ces cartes.
• Un lecteur de disquette.
• Un modem reliant l’ordinateur à une ligne téléphonique pour établir une
connexion par ligne commutée à Internet.
• Un connecteur Ethernet reliant l’ordinateur à un réseau, par exemple un réseau
local (LAN).
• Des connecteurs et des ports, tels que des ports USB, FireWire
série, parallèle et autres (joystick, par exemple).
®
(IEEE 1394),
• Des fonctions spéciales pouvant se trouver sur la carte mère ou sur des cartes
d’extension à part, telles que des cartes son, des cartes graphiques, des cartes
de télévision ou des cartes de réseau sans fil.
Composants externes de l’ordinateur
Il est possible que vous possédiez des éléments externes ajoutés à l’ordinateur,
reliés à la base de l’ordinateur par l’intermédiaire des connecteurs situés à l’avant
ou à l’arrière de cette dernière. Les connecteurs à l’avant de l’ordinateur sont
généralement utilisés pour des branchements rapides et temporaires. Suivant les
connecteurs disponibles sur votre ordinateur, les périphériques suivants sont
couramment rencontrés :
2 Notions de base
• Une imprimante (par l’intermédiaire d’un port série, parallèle ou USB).
• Un disque dur externe.
• Un appareil photo numérique.
• Des appareils vidéo, tels que qu’un magnétoscope, un caméscope, un lecteur
de DVD ou une webcam.
• Un lecteur MP3.
• Un organiseur de poche.

Protection de votre ordinateur
Utilisation d’un dispositif anti-surtensions
Les surtensions, comme les crêtes de tension par exemple, les coupures de courant
ou les baisses de tension peuvent causer des problèmes au niveau des logiciels.
Les symptômes des crêtes de tension sont un vacillement de l’écran, un
redémarrage soudain de l’ordinateur et une mauvaise réponse à vos commandes.
Une crête de tension peut parfois endommager ou détruire des fichiers. C’est pour
cette raison qu’il est recommandé de :
• Toujours réaliser des copies de secours de vos fichiers.
Et
• Eviter les dégâts causés par les crêtes de tension en installant un limiteur de
surtension entre la prise électrique et le câble d’alimentation de votre
ordinateur.
Utilisation de logiciels antivirus
HP offre un logiciel antivirus pour vous aider à protéger votre ordinateur (certains
modèles uniquement).
Un virus informatique peut détruire les informations contenues dans le disque dur.
Vous pouvez recevoir un virus provenant de fichiers infectés que vous ouvrez à
partir de :
• Un e-mail ou une pièce jointe.
• Un fichier téléchargé sur Internet.
• Une disquette.
• Un CD ou un DVD.
Certains virus peuvent affecter votre ordinateur de façon immédiate, tandis que
d’autres ne s’activent que si vous ouvrez un fichier particulier ou si vous ne les
effacez pas avant un certain délai. De nouveaux types de virus sont inventés
chaque jour.
Le programme de protection antivirus de votre ordinateur a des options préréglées
qui assurent la sécurité de votre ordinateur. Une fois le programme antivirus
activé, celui-ci vérifie que les fichiers de votre ordinateur ne sont pas infectés par
un ou plusieurs virus.
Le fabricant du logiciel antivirus offre des mises à jour gratuites de son fichier de
définition des virus par Internet, pendant une période initiale après l’achat de
votre ordinateur. Après l’expiration de la période gratuite, vous pouvez vous
abonner à un service de mise à jour payant.
Présentation de l’ordinateur
3
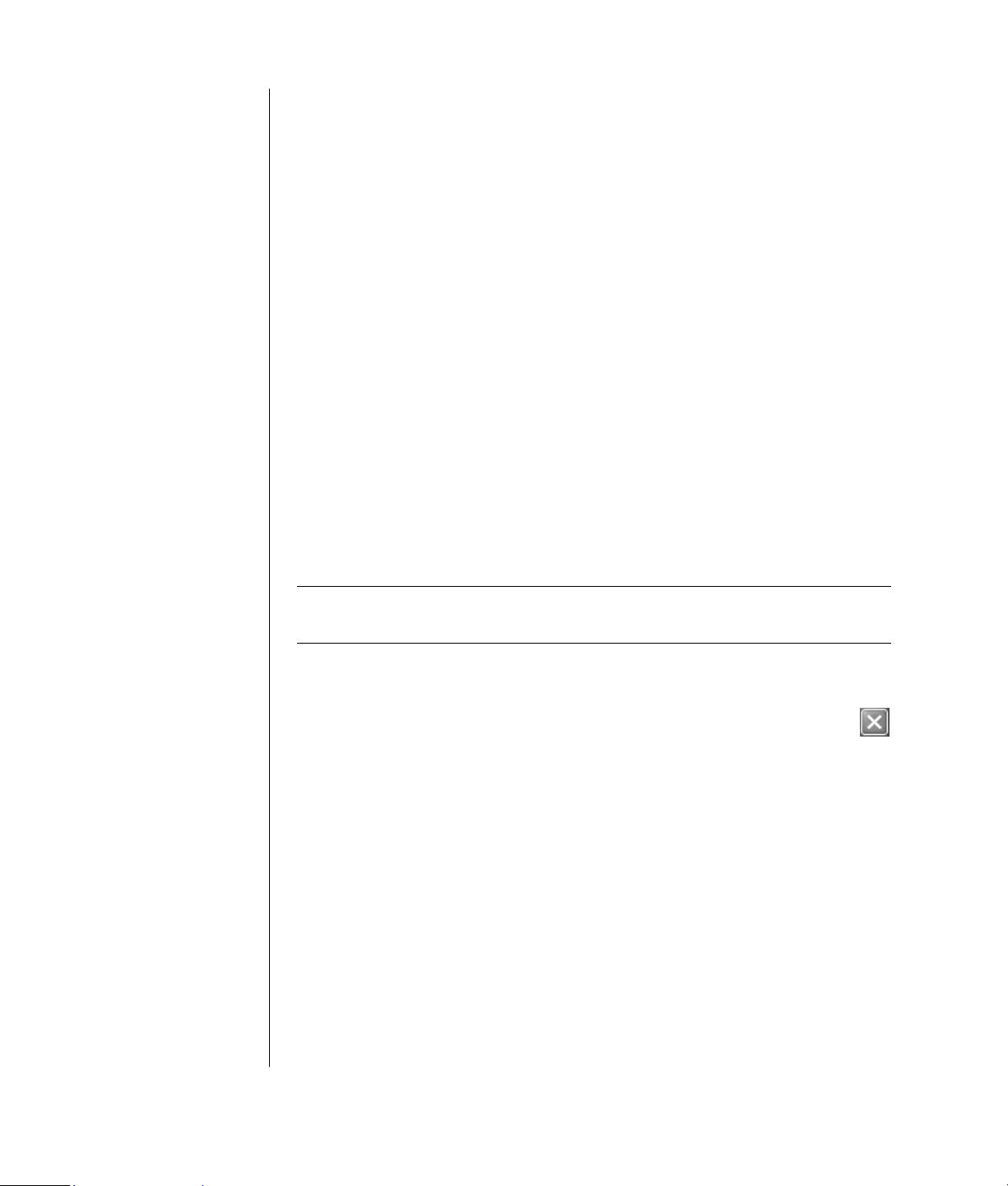
Prenez les précautions suivantes pour protéger votre ordinateur :
• N’ouvrez pas les messages électroniques non sollicités d’origine inconnue.
• Ne téléchargez des fichiers qu’à partir de sources de confiance.
• Analysez toujours vos documents pour détecter les virus éventuels avant de les
ouvrir.
• Faites en sorte de toujours utiliser la dernière version de votre programme
antivirus.
Utilisation de Windows Update
Le système d’exploitation Windows XP de Microsoft intègre le logiciel Windows
Update, qui analyse votre ordinateur, identifie les mises à jour nécessaires et vous
aide à télécharger ces dernières. Installez les mises à jour importantes afin
d’assurer la sécurité et le bon fonctionnement de votre ordinateur
Pour ouvrir Windows Update, cliquez sur démarrer dans la barre des tâches,
puis sur Aide et support et enfin sur Windows Update. Votre ordinateur doit
être connecté à Internet pour pouvoir afficher la page d’accueil de Windows
Update. Cliquez sur Oui s’il vous est demandé d’installer des logiciels ou des
contrôles nécessaires. Cliquez sur Rechercher les mises à jour disponibles
puis suivez les instructions à l’écran.
.
Arrêt de l’ordinateur
REMARQUE : Pour plus de détails sur le bouton démarrer, reportez-vous à
Utilisation du menu démarrer en page 24.
Pour de meilleurs résultats, éteignez votre ordinateur à l’aide de Windows, sans
appuyer sur les boutons qui se trouvent sur le châssis de l’ordinateur.
1 Fermez les logiciels ouverts. Pour fermer un programme, cliquez sur le X
dans le coin supérieur droit de chaque fenêtre.
2 Cliquez sur démarrer dans la barre de tâches.
3 Cliquez sur Arrêter l’ordinateur, dans la partie inférieure du menu.
4 Cliquez sur Arrêter.
5 Éteignez le moniteur.
Au lieu d’arrêter votre ordinateur, vous pouvez le mettre en mode veille ou en
mode veille prolongée. Pour consommer moins d’énergie, vous pouvez régler les
minuteries de gestion de l’alimentation de façon à activer automatiquement le
mode veille, puis le mode veille prolongée. Consultez les sections suivantes pour
plus d’informations sur comment mettre votre ordinateur en mode veille ou en
mode veille prolongée.
4 Notions de base
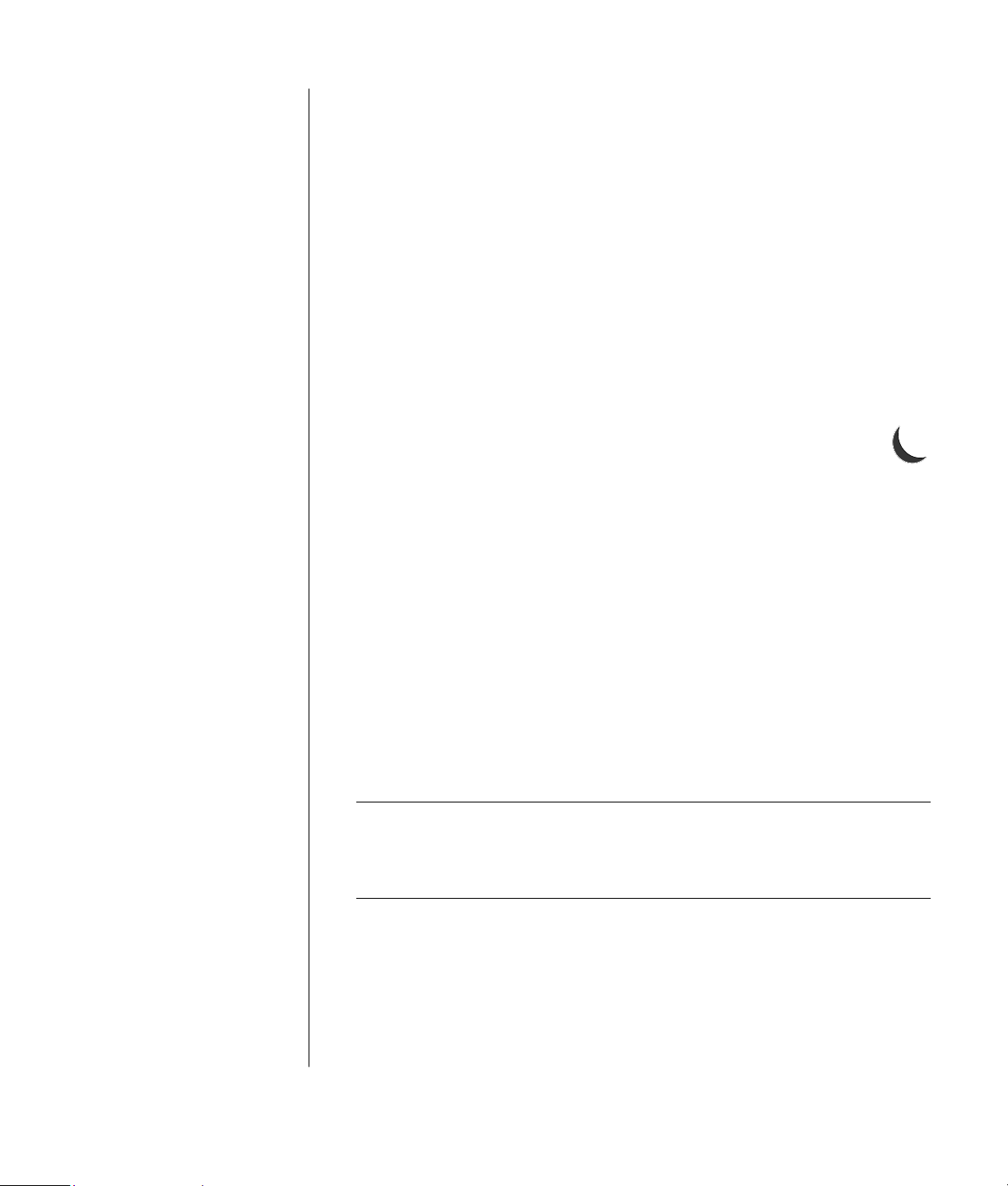
Mode veille
Lorsque l’ordinateur est en mode veille, il se place en régime faible consommation
et le moniteur s’éteint comme s’il était hors tension. L’utilisation du mode veille
comporte certains avantages :
• Vous économisez de l’électricité et n’avez pas à attendre que votre ordinateur
exécute la procédure normale de démarrage lorsque vous le réveillez. Lorsque
vous utilisez à nouveau votre ordinateur, tous les programmes, dossiers et
documents ouverts avant la mise en veille sont disponibles.
• Votre ordinateur peut recevoir des télécopies lorsqu’il est en mode veille si vous
le configurez pour cela.
• Votre ordinateur peut récupérer vos e-mails et télécharger automatiquement des
informations en provenance d’Internet, si vous avez configuré votre ordinateur
pour cela.
Pour mettre manuellement votre ordinateur en mode veille :
1 Appuyez sur le bouton Veille du clavier, s’il existe.
L’écran s’assombrit et l’ordinateur se met en mode veille.
2 Lorsque vous désirez réutiliser votre ordinateur, appuyez sur la touche Échap du
clavier ou appuyez sur le bouton Veille. L’écran se rallume, dans la condition
exacte où vous l’aviez laissé.
Il existe une autre façon de mettre votre ordinateur en mode veille :
1 Cliquez sur démarrer dans la barre de tâches.
2 Cliquez sur Arrêter l’ordinateur.
3 Cliquez sur Mettre en veille.
4 Pour réveiller l’ordinateur, appuyez sur le bouton Veille ou sur la touche Échap
du clavier.
Après le réveil, si l’ordinateur ne fonctionne pas normalement, essayez de le faire
redémarrer :
1 Enfoncez le bouton de mise sous tension à l’avant de votre ordinateur pendant
environ 5 secondes, jusqu’à ce qu’il s’arrête.
REMARQUE : L’utilisation du bouton de mise sous tension pour redémarrer
votre ordinateur n’est pas recommandée. N’employez cette méthode qu’en
dernier recours. Au lieu de cela, cliquez sur démarrer, sur Arrêter
l’ordinateur puis sur Redémarrer.
2 Rallumez l’ordinateur.
Présentation de l’ordinateur
5
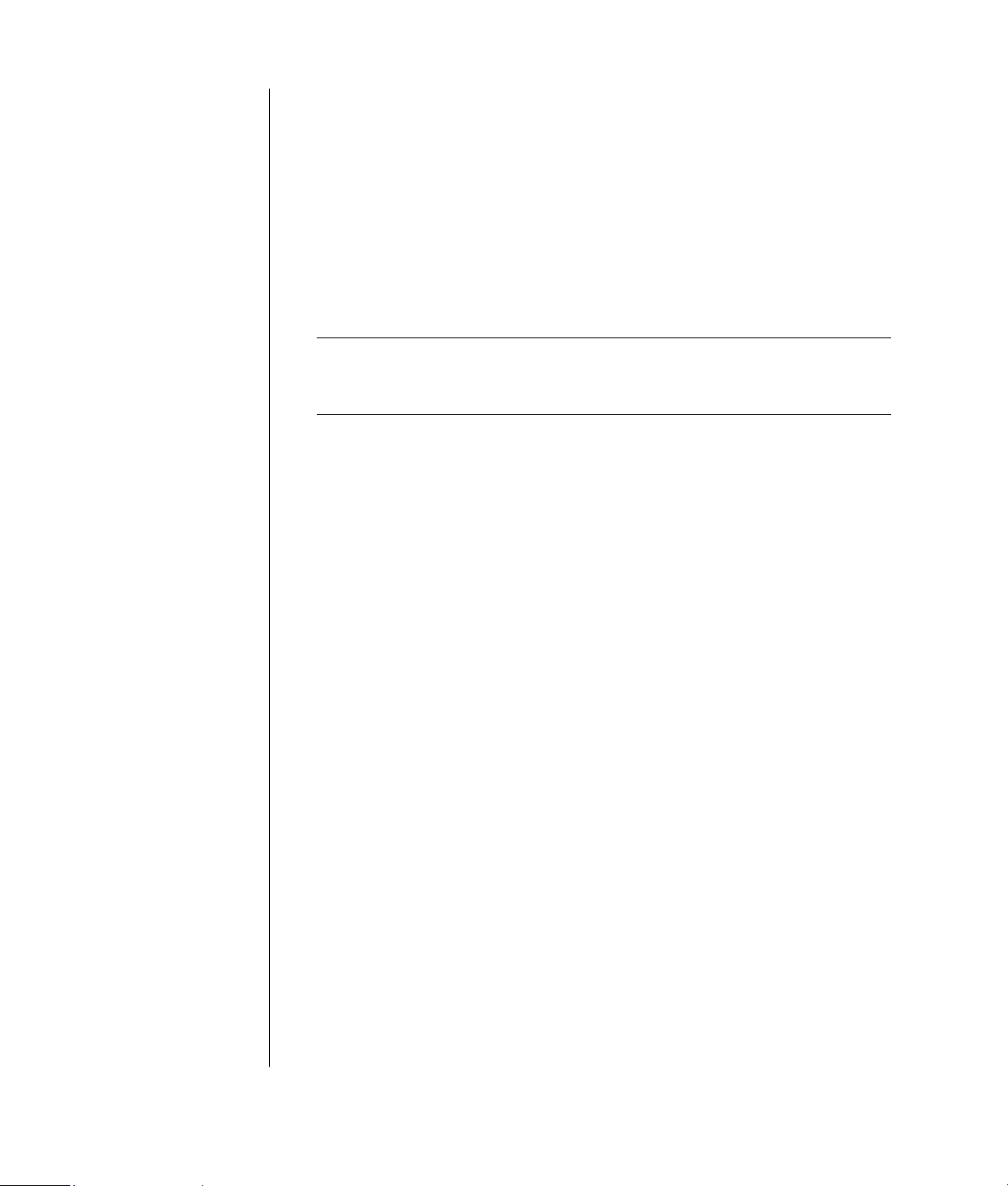
Mode veille prolongée
Lorsque l’ordinateur est en veille prolongée, il enregistre sur le disque dur tout le
contenu de ses mémoires, il éteint le moniteur, puis il s’arrête. Lorsque vous
rallumez votre ordinateur, vous retrouvez tout ce qui était à l’écran (programmes,
dossiers et documents).
Pour mettre manuellement votre ordinateur en veille prolongée :
1 Cliquez sur démarrer dans la barre de tâches.
2 Cliquez sur Arrêter l’ordinateur.
3 Enfoncez la touche Maj du clavier sans la relâcher, puis cliquez sur Veille
prolongée.
REMARQUE : Si l’option Veille prolongée n’est pas offerte, vous pouvez
configurer votre ordinateur en conséquence. Reportez-vous aux étapes 1 à 6
sous Mode veille ou hibernation automatique en page 6.
4 Pour réutiliser l’ordinateur en veille prolongée, appuyez sur le bouton de
démarrage sur l’avant de l’appareil.
Après le réveil, si l’ordinateur ne fonctionne pas normalement, essayez de le faire
redémarrer comme suit :
1 Cliquez sur démarrer dans la barre de tâches.
2 Cliquez sur Arrêter l’ordinateur.
3 Cliquez sur Redémarrer.
Mode veille ou hibernation automatique
Vous pouvez configurer votre ordinateur pour qu’il se mette automatiquement en
mode veille ou veille prolongée lorsqu’il est inactif pendant un certain nombre de
minutes. Pour mettre automatiquement votre ordinateur en mode veille ou en mode
veille prolongée, modifiez les paramètres de gestion de l’alimentation :
1 Cliquez sur démarrer dans la barre de tâches.
2 Cliquez sur Panneau de configuration.
3 Si l’option est disponible, cliquez sur Performances et maintenance.
4 Double-cliquez sur Options d’alimentation.
5 Cliquez sur l’onglet Mise en veille prolongée et vérifiez la fonction mise en
veille prolongée. Au besoin, activez la fonction en cliquant sur la case Activer
la mise en veille prolongée pour la cocher.
6 Si vous modifiez l’option Activer la mise en veille prolongée, cliquez sur
Appliquer.
6 Notions de base

7 Cliquez sur l’onglet Modes de gestion de l’alimentation pour régler la
minuterie des modes veille et veille prolongée. Dans la zone Modes de gestion
de l’alimentation, choisissez l’un des modes suggérés. Choisissez les
paramètres :
• Pour activer la mise en veille automatique de l’ordinateur, cliquez sur la
durée qui doit s’écouler avant la mise en veille (par exemple, Après
20 min) dans la liste Mise en veille.
• Pour activer la mise en veille prolongée automatique, cliquez sur la durée
qui doit s’écouler avant la mise en veille prolongée (par exemple, Après
1 heure) dans la liste Mise en veille prolongée.
REMARQUE : Si vous utilisez la minuterie de mise en veille et la minuterie de
mise en veille prolongée, le délai de déclenchement de la première doit être
inférieur à celui de la seconde.
8 Cliquez sur OK.
Redémarrage de l’ordinateur
Lorsque vous faites redémarrer l’ordinateur, l’ordinateur se réamorce en utilisant le
système d’exploitation et les logiciels figurant dans sa mémoire. Il s’agit de la
réparation la plus simple de votre ordinateur. Vous n’avez qu’à cliquer sur
démarrer, Arrêter l’ordinateur puis sur Redémarrer.
Il est possible que vous souhaitiez installer des logiciels ou périphériques
supplémentaires sur votre ordinateur. Redémarrez l’ordinateur après l’installation.
Si l’ordinateur ne répond plus aux commandes, utilisez le Gestionnaire de tâches
Windows pour fermer les programmes qui ne répondent pas, ou pour redémarrer
votre ordinateur :
1 Appuyez simultanément sur les touches Ctrl, Alt, et Suppr.
2 Sélectionnez le programme qui ne répond pas, puis cliquez sur Fin de tâche.
—Ou—
Cliquez sur Arrêter, puis sur Redémarrer.
Si cela ne marche pas, appuyez sur le bouton de mise en marche pendant 5
secondes ou plus pour éteindre l’ordinateur. Appuyez ensuite sur le bouton de
mise en marche.
REMARQUE : L’utilisation du bouton de mise sous tension pour redémarrer votre
ordinateur n’est pas recommandée. N’employez cette méthode qu’en dernier
recours. Au lieu de cela, cliquez sur démarrer, sur Arrêter l’ordinateur puis
sur Redémarrer.
Présentation de l’ordinateur
7

A
Utilisation de la souris
Votre ordinateur est équipé d’une souris commandant les déplacements du curseur
(pointeur) sur le bureau Windows. La souris utilise une boule ou un système
optique (lumière et capteur) pour détecter vos mouvements et déplacer le curseur
sur l’écran. Placez la souris sur une surface plane.
REMARQUE : La souris optique ne fonctionne pas sur le verre, ni sur une surface
translucide ou réfléchissante.
Une souris sans fil (certains modèles uniquement) est une souris optique qui
utilise un récepteur/émetteur au lieu d’un câble de connexion pour communiquer
avec votre ordinateur. Le témoin lumineux du récepteur indique que le récepteur
est actif.
REMARQUE : La souris sans fil se met en mode veille après 20 minutes
d’inactivité. Pour la réveiller, cliquez sur n’importe quel bouton de la souris
(un déplacement ne suffit pas pour la réveiller).
Bouton gauche
B Bouton avec molette
de défilement (souris
à molette de
défilement
uniquement)
C Bouton droit
Utilisation des boutons de la souris
La souris est dotée de deux ou trois boutons sur sa partie supérieure :
• Cliquez sur le bouton gauche de la souris lorsque vous désirez déplacer le
curseur ou choisir un élément.
• Cliquez sur le bouton droit lorsque vous désirez afficher un menu associé à
l’élément sur lequel vous venez de cliquer.
• Pour certains modèles, utilisez la molette de défilement au centre de la souris
pour effectuer un défilement ou un défilement panoramique.
Cliquer signifie une fois sur le bouton gauche de la souris.
Double-cliquer signifie appuyer deux fois de suite sur le
bouton gauche de la souris. Pour double-cliquer, cliquez sur
le bouton (enfoncez-le puis relâchez-le), et cliquez
immédiatement une autre fois.
Cliquer avec le bouton droit veut dire appuyer une fois sur
le bouton droit de la souris.
Pour sélectionner un élément, cliquez sur ce dernier.
Pour sélectionner plusieurs éléments contigus dans une liste
ou un groupe, cliquez d’abord sur le premier élément de la
liste, puis appuyez sur la touche Maj du clavier et
maintenez-la enfoncée pendant que vous cliquez sur le
dernier élément.
A
B
C
8 Notions de base
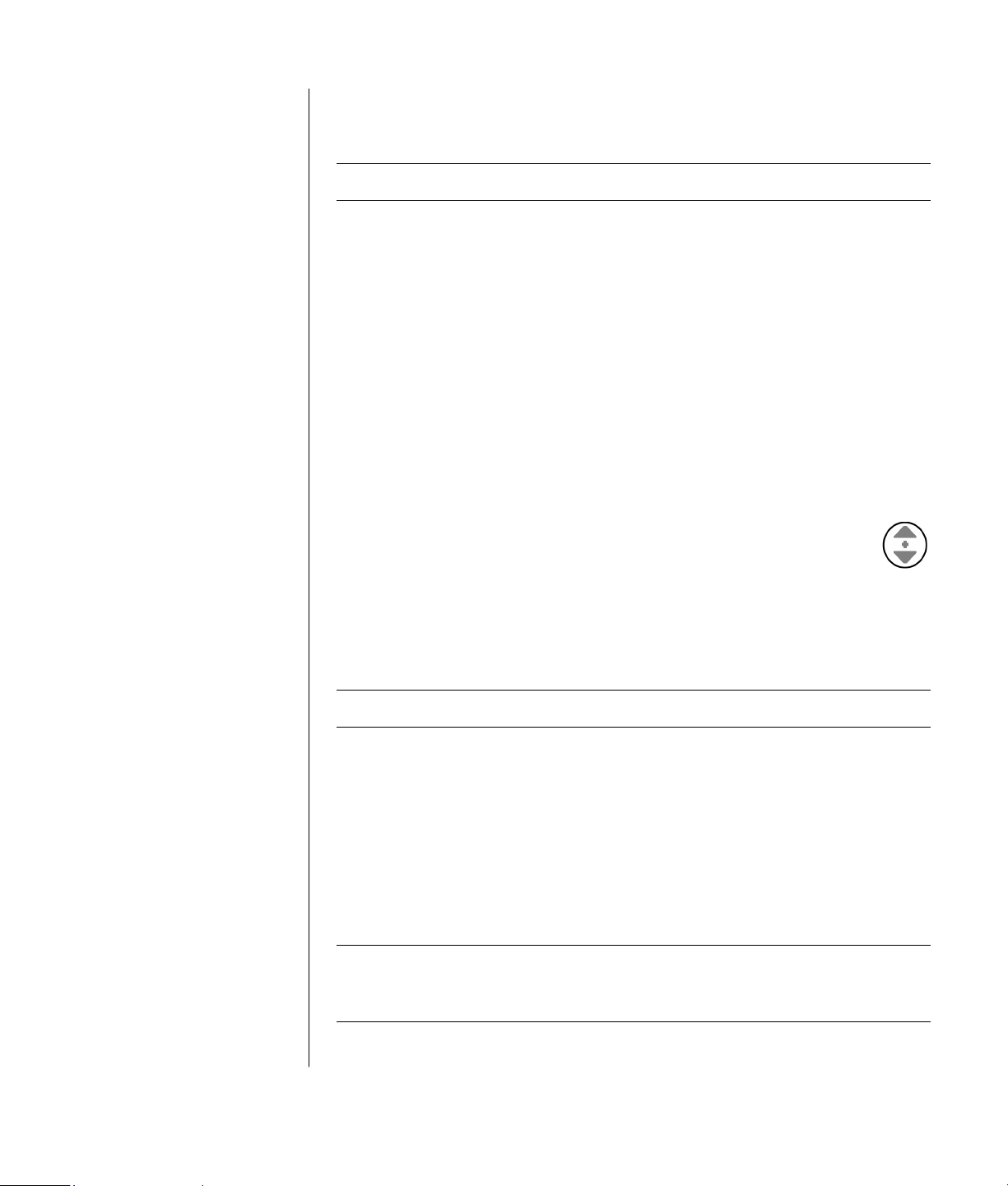
Pour sélectionner des éléments non contigus, cliquez sur le premier élément, puis
appuyez sur la touche Ctrl et maintenez-la enfoncée en cliquant sur les autres
éléments souhaités.
REMARQUE : Il est possible que votre souris diffère de celle représentée ici.
Si vous êtes gaucher, vous pouvez inverser les fonctions des boutons gauche et
droit de la souris. Reportez-vous à Inversion des fonctions des boutons de la souris
en page 10.
Défilement
Cliquez sur le bouton gauche de la souris pour placer le curseur dans un
document, puis :
• Pour défiler vers le début d’un document, faites tourner la molette de défilement
vers le haut (en l’éloignant de vous).
• Pour défiler vers la fin d’un document, faites tourner la molette de défilement
vers le bas (en la rapprochant de vous).
Défilement automatique
1 Placez le curseur n’importe où dans le texte, puis appuyez une fois sur
la molette de défilement. Vous voyez apparaître une icône de
défilement automatique.
2 Déplacez la souris dans la direction désirée pour le défilement. Plus vous
placez la souris loin du point de départ, plus le défilement sera rapide.
3 Pour arrêter le défilement automatique, appuyez de nouveau sur la molette de
défilement.
REMARQUE : Le défilement automatique ne fonctionne pas avec certains logiciels.
Défilement panoramique
1 Appuyez sur la molette de défilement au centre de la souris et maintenez-la
enfoncée.
2 Déplacez lentement la souris dans la direction désirée pour le défilement
panoramique. Plus vous placez le pointeur loin du point de départ, plus le
défilement sera rapide.
3 Pour arrêter le défilement panoramique, relâchez la molette de défilement.
REMARQUE : Le défilement panoramique ne fonctionne que si la barre de
défilement horizontale est active. Le défilement panoramique ne fonctionne pas
avec certains logiciels.
Présentation de l’ordinateur
9
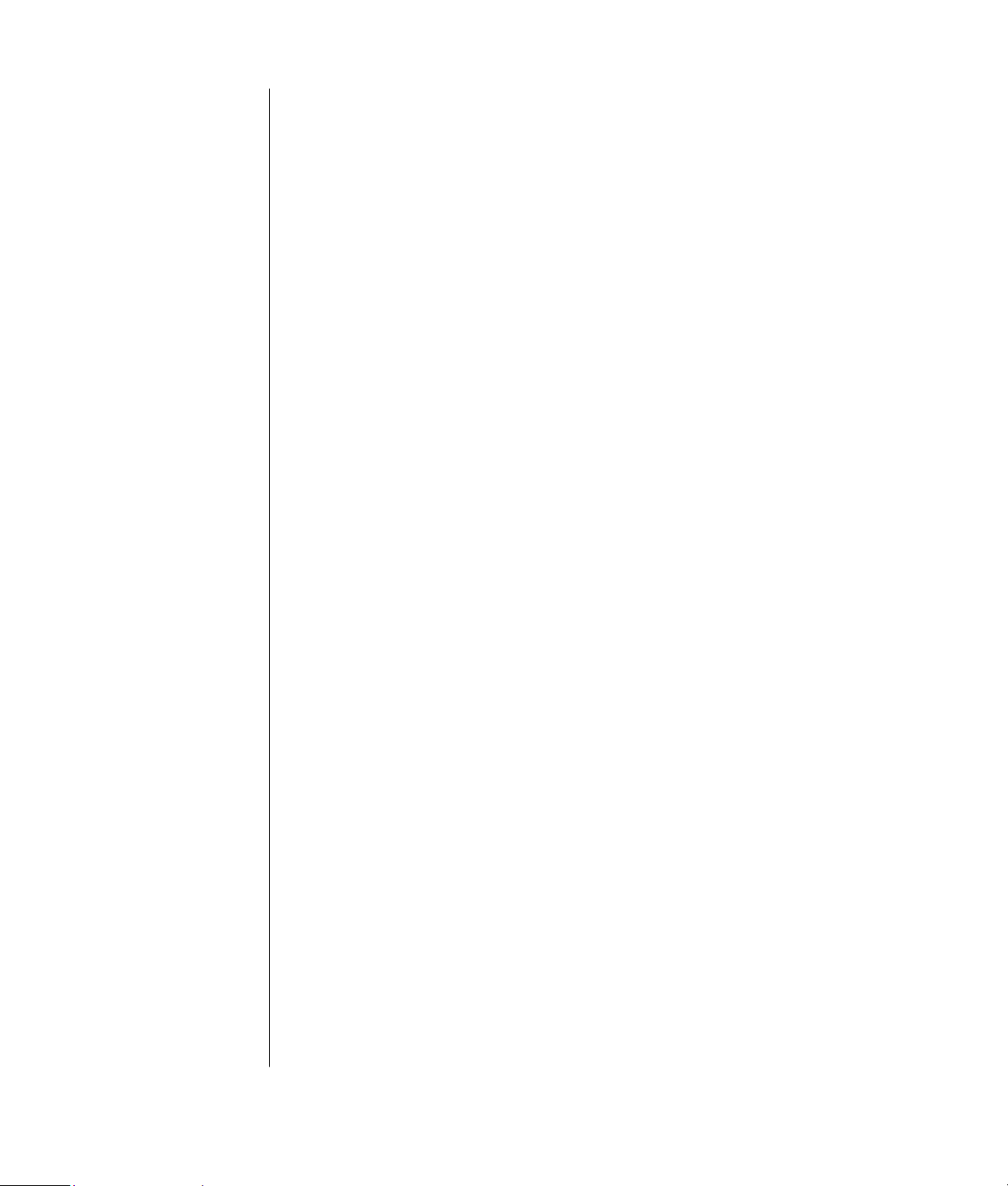
Inversion des fonctions des boutons de la souris
Pour inverser les fonctions des boutons droit et gauche de la souris :
1 Cliquez sur le bouton démarrer.
2 Cliquez sur Panneau de configuration.
3 Cliquez sur Imprimantes et autres périphériques si cette option est
offerte.
4 Double-cliquez sur Souris.
5 Sous l’onglet Boutons, cochez Permuter les boutons principal et secondaire.
6 Cliquez sur Appliquer (en utilisant le nouveau bouton principal), puis cliquez
sur OK.
Modification de la vitesse du pointeur de la souris
Pour régler la vitesse de déplacement du curseur sur l’écran par rapport au
mouvement de la souris :
1 Cliquez sur le bouton démarrer.
2 Cliquez sur Panneau de configuration.
3 Cliquez sur Imprimantes et autres périphériques si cette option est
offerte.
4 Double-cliquez sur Souris.
5 Cliquez sur l’onglet Options du pointeur.
6 Dans la zone Mouvement du pointeur, utilisez le curseur pour régler la vitesse
du pointeur.
7 Cliquez sur Appliquer, puis sur OK.
10 Notions de base
Utilisation du clavier
Le clavier constitue le principal moyen de saisir du texte et des commandes pour
l’ordinateur. Il peut être branché directement à votre ordinateur ou il peut s’agit
d’un clavier sans fil.
Votre clavier comporte des touches standard, des témoins lumineux, et des
boutons spéciaux (certains modèles uniquement). Votre clavier peut différer des
illustrations présentées. Certains claviers n’ont pas de boutons Internet dans leur
partie supérieure comme illustré ici, et proposent une configuration différente de la
partie supérieure droite.

Raccourcis clavier
Les raccourcis clavier sont des combinaisons de touches sur lesquelles vous
appuyez simultanément pour effectuer des actions spécifiques. Par exemple, à
partir du bureau Windows, appuyez sur les touches Alt (alternative), Ctrl
(contrôle), et S (la touche S) pour afficher des informations utiles à l’assistance
technique sur votre ordinateur, telles que le numéro du modèle, le numéro de série
ou l’identificateur de maintenance. Vous rencontrerez cette combinaison de
touches sous la forme écrite Alt+Ctrl+S. Dans Windows, appuyez sur Ctrl+C pour
copier un élément que vous aurez préalablement sélectionné, sur Ctrl+V pour
coller un élément copié, ou sur Ctrl+Z pour annuler l’action précédente. Ces
raccourcis effectuent les mêmes actions que si vous utilisez les menus pour les
déclencher, mais elles permettent de gagner du temps et nécessitent moins de clics
de la souris.
Fonctions standard du clavier
Touches alphanumériques
Les touches alphanumériques sont celles que l’on retrouve sur une machine à
écrire traditionnelle.
Présentation de l’ordinateur
11
 Loading...
Loading...