Hp COMPAQ PRESARIO SR1500 User Manual [sv]
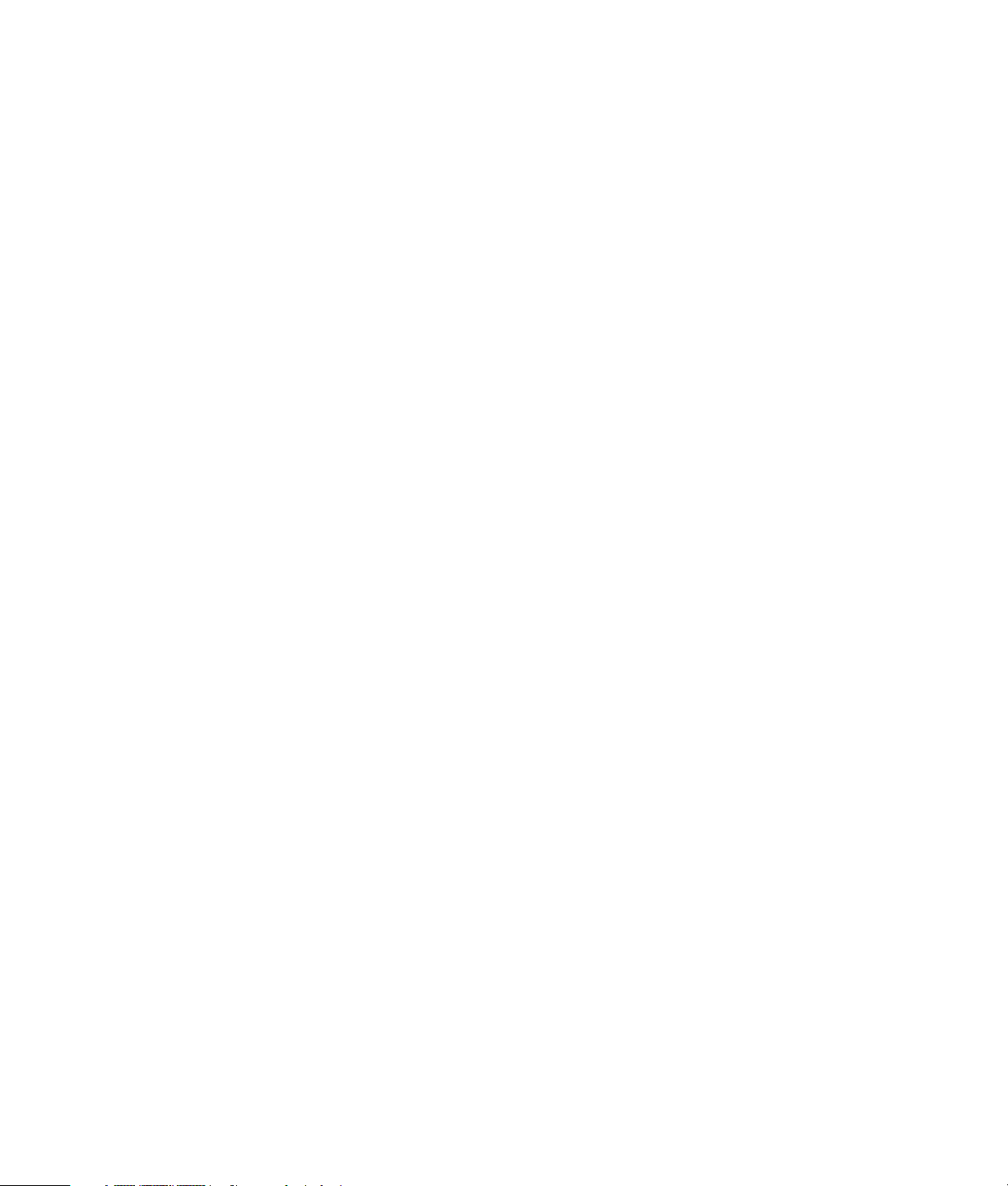
Komma igång
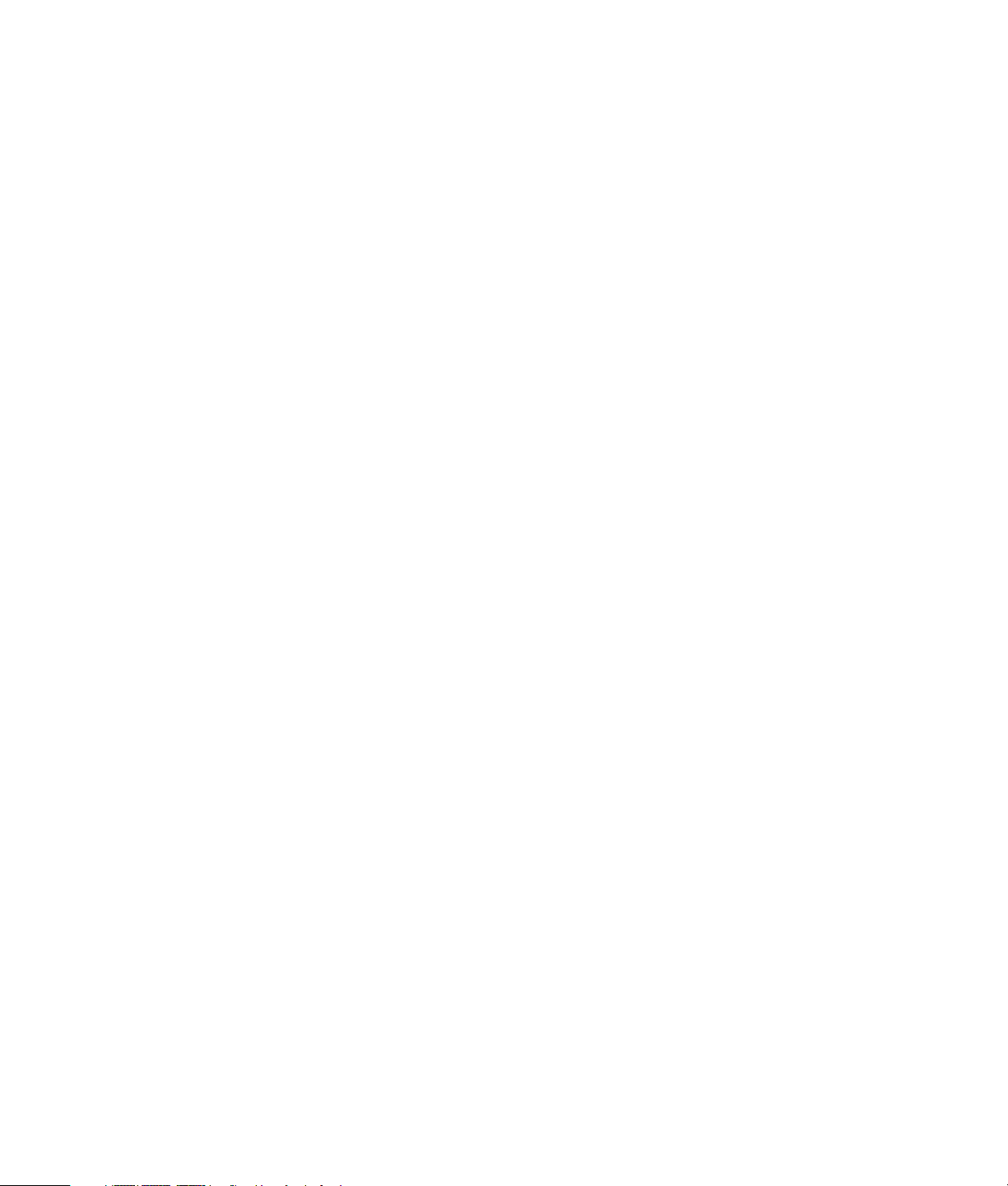
Garantiansvar för HP:s produkter och tjänster definieras i de garantibegränsningar som
medföljer sådana produkter och tjänster. Ingenting i denna text skall anses utgöra ytterligare
garantiåtaganden. HP ansvarar inte för tekniska fel, redigeringsfel eller för avsaknad av
information i denna text.
HP tar inget ansvar för användning eller pålitlighet hos programvara eller utrustning som inte
har levererats av HP.
Dokumentet innehåller märkesinformation som skyddas av upphovsrätt. Ingen del av detta
dokument får fotokopieras, reproduceras eller översättas till ett annat språk utan föregående
skriftligt medgivande från HP.
Hewlett-Packard Company
P.O. Box 4010
Cupertino, CA 95015-4010
USA
Copyright © 2000–2005 Hewlett-Packard Development Company, L.P.
Den här produkten innehåller upphovsrättsskyddad teknik, som skyddas av metodanspråk i
vissa amerikanska patent och andra upphovsmannarättigheter som innehas av Macrovision
Corporation och andra rättighetsinnehavare. Rätt att använda denna upphovsrättsskyddade
teknik måste beviljas av Macrovision Corporation och gäller endast användning i hemmiljö
eller andra begränsade användningsområden, såvida inget annat uttryckligen har meddelats
från Macrovision Corporation. Alla former av förändringar är förbjudna. Amerikanska
patentanspråk nr 4 631 603, 4 577 216, 4 819 098 och 4 907 093 licensieras endast för
begränsade visningsändamål.
Microsoft och Windows är i USA registrerade varumärken som tillhör Microsoft Corporation.
Apple, iTunes, FireWire och iPod är registrerade varumärken som tillhör Apple Computer,
Inc., i USA och andra länder. FireWire-logotypen är ett varumärke som tillhör Apple
Computer, Inc.
HP stöder lagligt utnyttjande av tekniken och uppmuntrar inte till att våra produkter ska
användas för andra syften än de som är tillåtna enligt upphovsrättsbestämmelser.
Informationen i det här dokumentet kan ändras utan föregående meddelande.
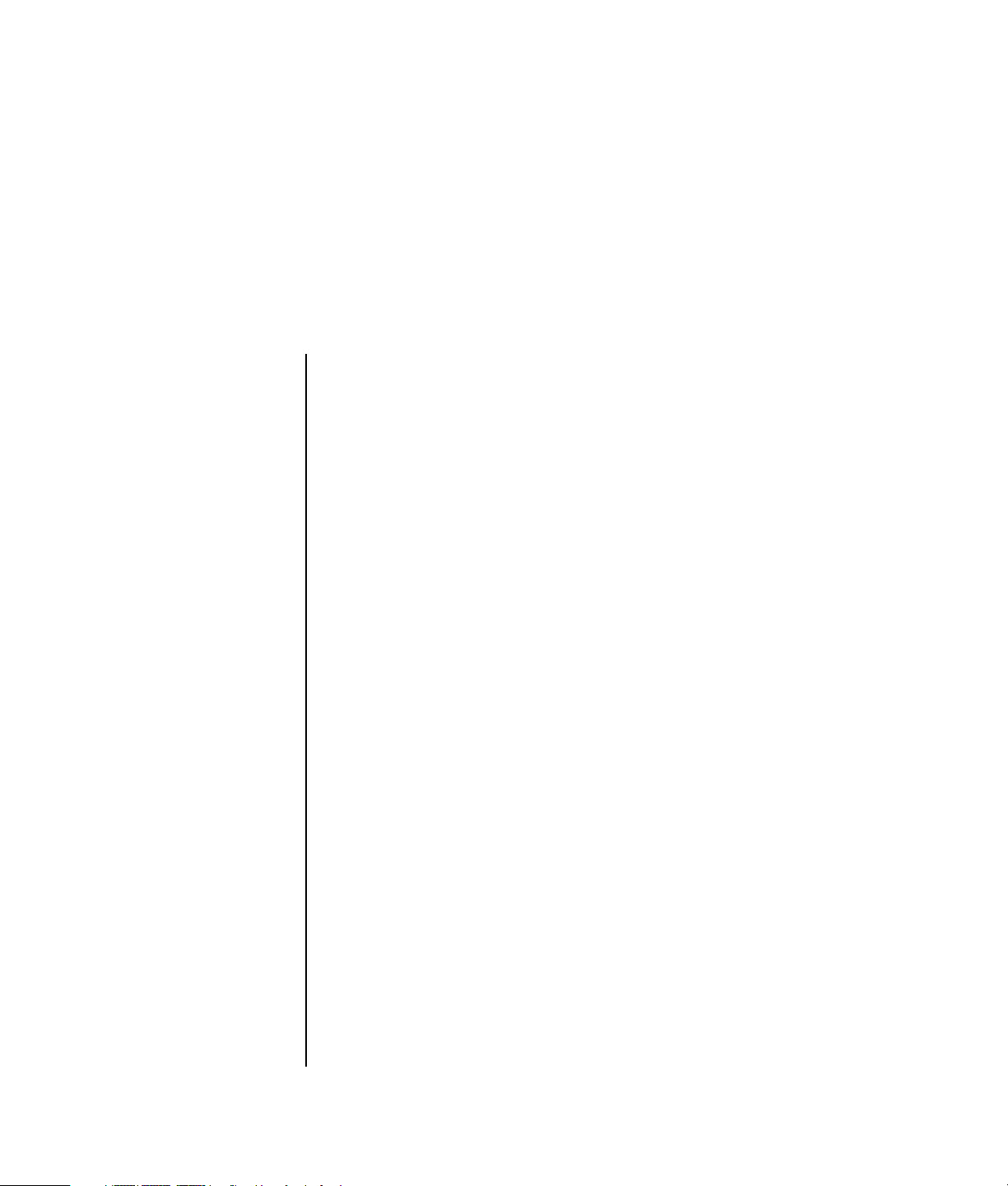
Innehållsförteckning
Ställa in datorn .............................................................................. 1
Installera datorn ........................................................................................... 1
Ansluta till datorn .................................................................................... 2
Starta datorn för första gången ...................................................................... 3
Ställa in och ansluta till ditt Internetkonto ......................................................... 4
Installera programvara och maskinvaruenheter................................................. 5
Överföra information och filer från din gamla dator till den nya .................... 5
Använda skrivbordsikoner ............................................................................. 6
Använda programvaran Compaq Organize ............................................... 6
Använda tangentbordet ................................................................. 7
Anpassa tangentbordsknapparna ............................................................. 9
Ställa in ljud................................................................................. 11
Använda högtalare..................................................................................... 11
Ställa in 3-kontaktsljud ................................................................................ 12
Så här konfigurerar du flerkanaligt ljud för dvd-spelaren ............................ 14
Ställa in 6-kontaktsljud ................................................................................ 14
Fastställa programvara för ljudkonfiguration ............................................. 16
Använda Sound Effect Manager (Ljudeffektshanteraren, 6 kontakter)............ 16
Konfigurera högtalarna med Sound Effect Manager
(Ljudeffektshanteraren, 6 kontakter).......................................................... 17
Konfigurera ljud för inspelning med Sound Effect Manager
(Ljudeffektshanteraren, 6 kontakter).......................................................... 17
Använda Realtek HD Sound Effect Manager (6-kontakter, flerflödesljud) ....... 19
Konfigurera Realtek HD Sound Effect Manager
(6-kontakter, flerflödesljud)...................................................................... 20
Konfigurera ljud för inspelning med Realtek HD Sound Effect Manager
(6-kontakter, flerflödesljud)...................................................................... 20
Ändra funktioner för ljudkontakter med Realtek HD Sound Effect Manager
(6-kontakter, flerflödesljud)...................................................................... 21
Konfigurera flerflödesljud (6 kontakter, flerflödesljud) ................................. 21
Konfigurera flerflödesljud........................................................................ 23
Innehållsförteckning v
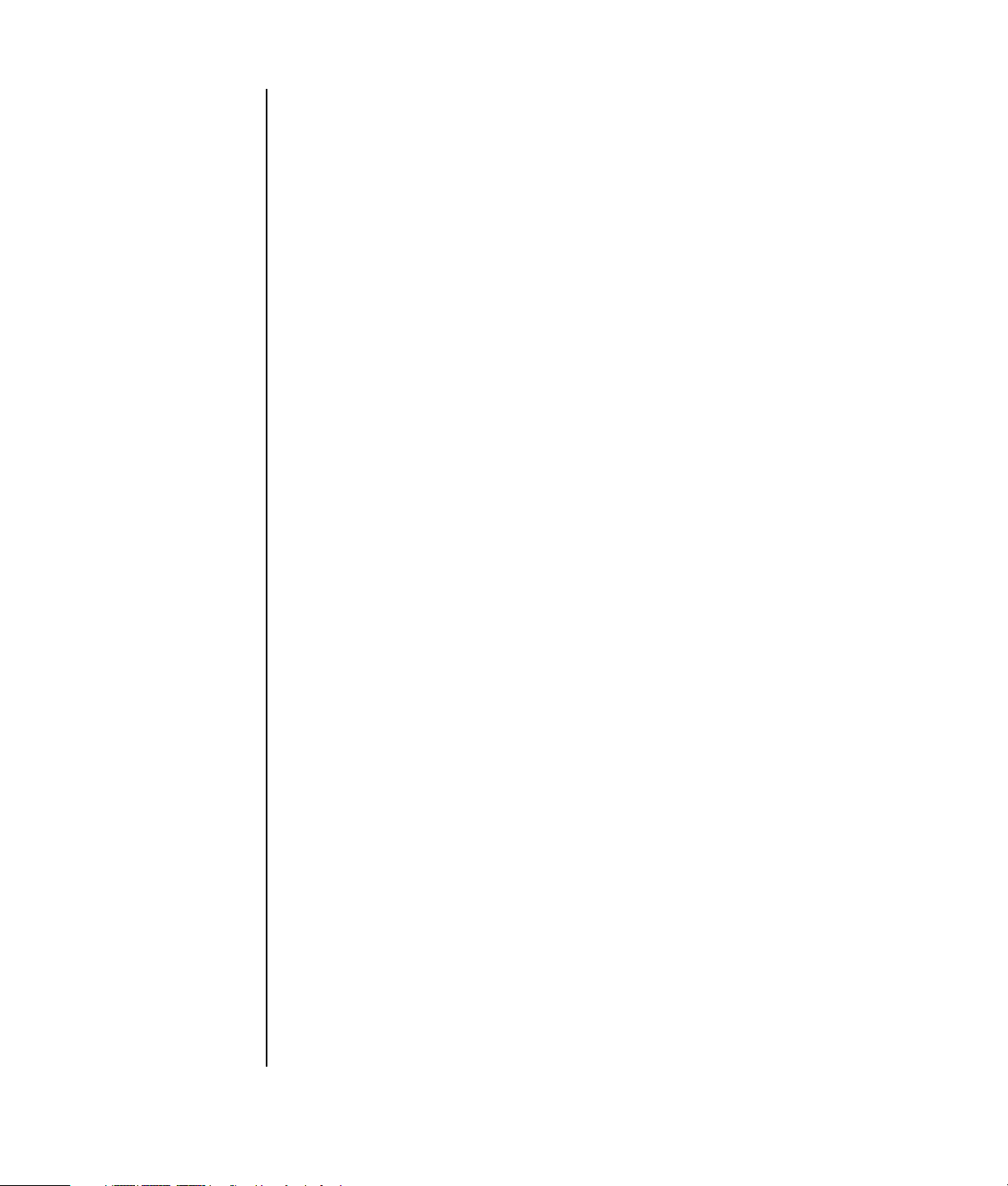
Använda minneskortläsaren ........................................................ 25
Använda minneskortläsaren......................................................................... 25
Guide för insättning av kort ......................................................................... 26
Arbeta med Säker borttagning av maskinvara ............................................... 26
Använda en tv som skärm ........................................................... 27
Identifiera vilka kablar du kan behöva .......................................................... 27
Ansluta till en tv-apparat.............................................................................. 27
Visa datorbilden på din TV.......................................................................... 28
nView-fliken.......................................................................................... 29
Ge Force-fliken...................................................................................... 29
Displays-fliken....................................................................................... 30
Inaktivera TV-alternativet ............................................................................. 30
nView-fliken (inaktivera) ......................................................................... 31
Ge Force-fliken (inaktivera) ..................................................................... 31
Displays-fliken (inaktivera) ...................................................................... 31
Koppla bort tv:n......................................................................................... 32
Använda HP personlig medieenhet .............................................. 33
Ansluta enheten ......................................................................................... 33
Sätta i enheten........................................................................................... 35
Hitta enheten och tilldela en enhetsbokstav.................................................... 35
Använda enheten....................................................................................... 36
Koppla bort enheten................................................................................... 37
Arbeta med digitala bilder ........................................................... 39
Arbeta med digitala bilder .......................................................................... 39
Använda HP Image Zone Express ................................................................ 39
Spela upp cd- och dvd-skivor ....................................................... 43
Spela upp cd-skivor med iTunes ................................................................... 43
Spela upp cd och dvd med Windows Media Player ....................................... 44
Spela upp dvd-filmer med InterVideo WinDVD............................................... 44
Använda lands-/regionskoder................................................................. 46
Spela upp video-cd (vcd) med InterVideo WinDVD......................................... 46
Spela upp video-cd (vcd) med Windows Media Player ................................... 47
Skapa ljud- och dataskivor .......................................................... 49
Radera omskrivningsbara skivor innan du spelar in ........................................ 50
Arbeta med ljud-cd-skivor ............................................................................ 50
Verifiera att ljudskivor spelas in utan fel ................................................... 51
Ljud-cd-tips............................................................................................ 51
Skapa ljud-cd-skivor............................................................................... 52
Skapa jukebox-skivor ............................................................................. 52
Arbeta med data-dvd- och cd-skivor.............................................................. 53
Verifiera att dataskivor spelas in utan fel .................................................. 53
vi Komma igång
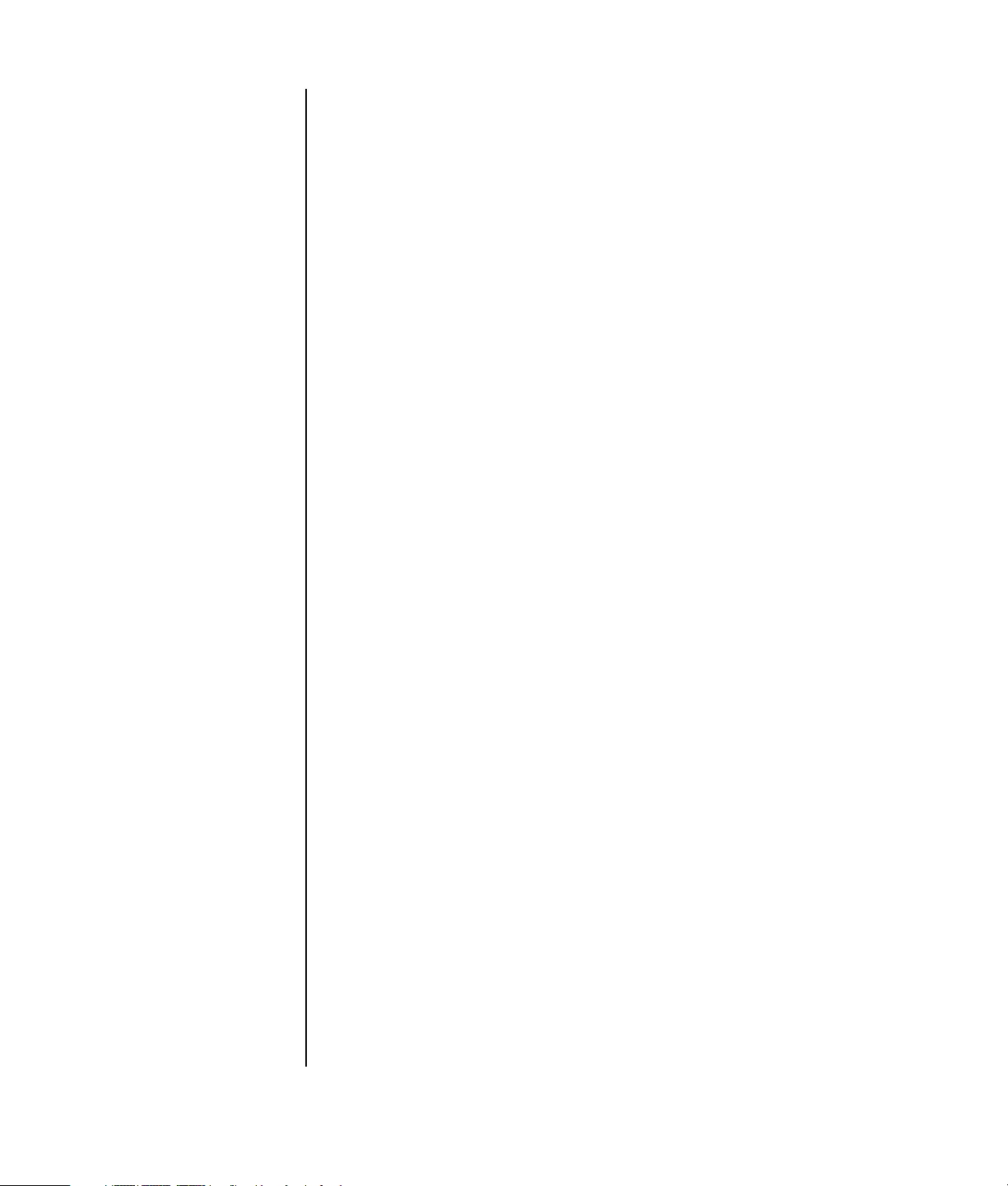
Dataskivtips .......................................................................................... 54
Skapa dataskivor................................................................................... 54
Kopiera en dvd- eller cd-skiva ...................................................................... 55
Arkivera filer på en cd- eller dvd-skiva........................................................... 56
Arbeta med avbildsfiler ............................................................................... 56
Skapa en avbild.................................................................................... 56
Spela in en avbildsfil.............................................................................. 57
Skapa skivetiketter med LightScribe............................................................... 57
LightScribe-krav ..................................................................................... 57
Bränna en LightScribe-etikett med Sonic Express Labeler ............................. 58
Bränna en LightScribe-etikett efter att ha bränt med iTunes ..........................58
Använda självhäftande skivetiketter ......................................................... 59
Information om kompatibilitet ....................................................................... 59
Skivfunktioner och kompatibilitet................................................................... 60
Snabbreferenstabell för optisk enhet ............................................................. 61
Snabbreferenstabell för program .................................................................. 62
Skapa videoskivor och filmer ....................................................... 65
Innan du börjar att fånga video.................................................................... 65
Sonic MyDVD videoprojekt.......................................................................... 66
Skapa ett videoprojekt ................................................................................ 66
Lägga till filer i ett videoprojekt ............................................................... 67
Fånga video till ett videoprojekt............................................................... 67
Lägga till bildspel i ett videoprojekt.......................................................... 68
Lägga till undermenyer i ett videoprojekt .................................................. 68
Redigera mallen för ett videoprojekt......................................................... 69
Redigera filmfiler ................................................................................... 69
Bränna ett videoprojekt på skiva ............................................................. 70
Skapa videoprojekt med guiden Direct-to-Disc................................................ 70
Videokvalitet och skivstorlek......................................................................... 72
Dvd-inspelningstid....................................................................................... 73
Hjälp ........................................................................................... 75
Hitta skärmhandböcker ............................................................................... 75
Hitta handböcker på nätet........................................................................... 75
Använda Hjälp- och supportcenter på skärmen .............................................. 76
Använda Compaq Connections.................................................................... 76
Få meddelanden ................................................................................... 76
Stänga av meddelanden ........................................................................ 77
Återaktivera meddelanden...................................................................... 77
Använda PC-hjälp och -verktyg..................................................................... 77
Index........................................................................................... 79
Innehållsförteckning vii
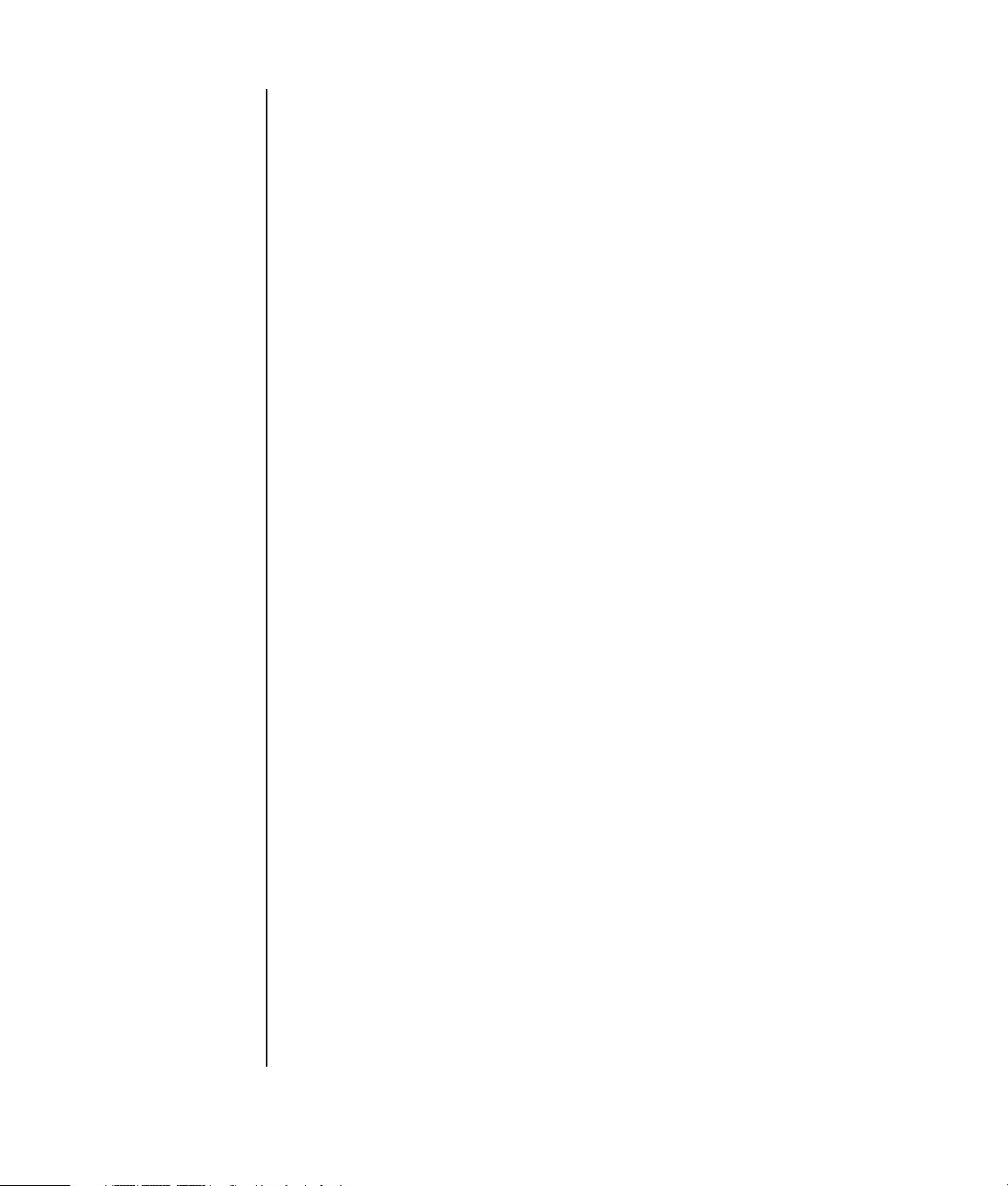
viii Komma igång
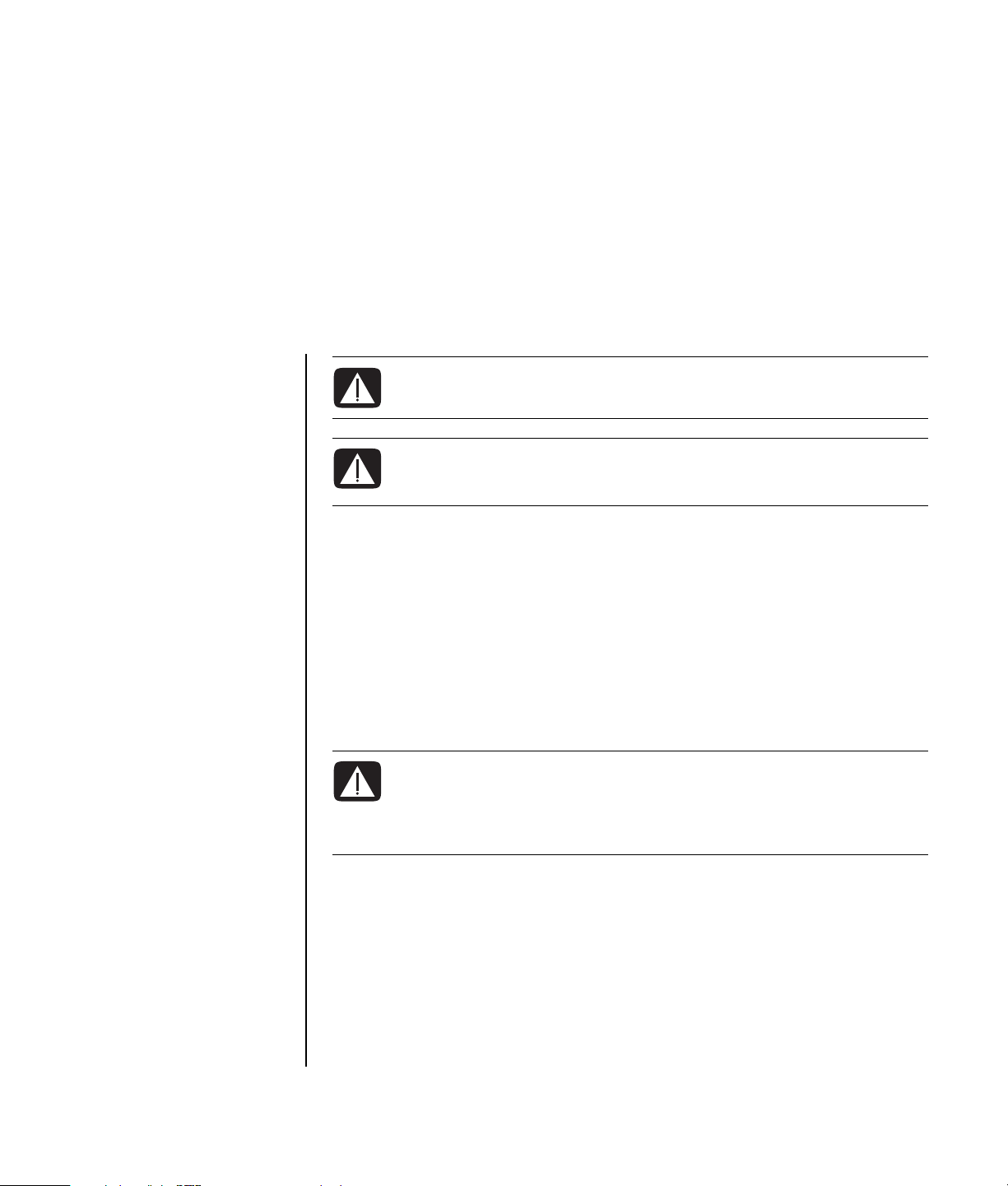
Ställa in datorn
VARNING! Läs ”Säkerhetsinformation” i Garanti-
och supporthandboken innan datorn installeras och ansluts till nätet.
VARNING! Nätaggregatet är förinställt för det land/den region där
du köpte datorn. Kontrollera nätspänningen innan du ansluter
datorn till elnätet om du flyttar till ett annat land.
Installera datorn
Följ stegen på snabbinstallationsaffischen när du ska ställa in datorn.
Kontrollera om det finns tryckt information eller uppdateringar för den aktuella
datormodellen i förpackningen.
När du har installerat datorn, men innan du börjar använda den, bör du arrangera
datorn och arbetsplatsen så att du kan arbeta bekvämt och effektivt. I Säkerhet och
arbetsmiljö finns viktig ergonomisk information.
VARNING! För att minska risken för allvarliga skador bör du läsa
Säkerhet och arbetsmiljö. Där beskrivs en korrekt utformad
arbetsplats, lämplig arbetsställning samt hälso- och arbetstips för
datoranvändare. Här finns också viktig information om elektrisk och
mekanisk säkerhet.
Så här öppnar du Säkerhet och arbetsmiljö:
• Klicka på Start, välj Alla program, välj Användarmanualer, och klicka
sedan på Säkerhet och arbetsmiljö.
Eller
• Skriv
http://www.hp.com/ergo/
i webbläsarens adressfält och tryck på Retur på tangentbordet.
Ställa in datorn 1
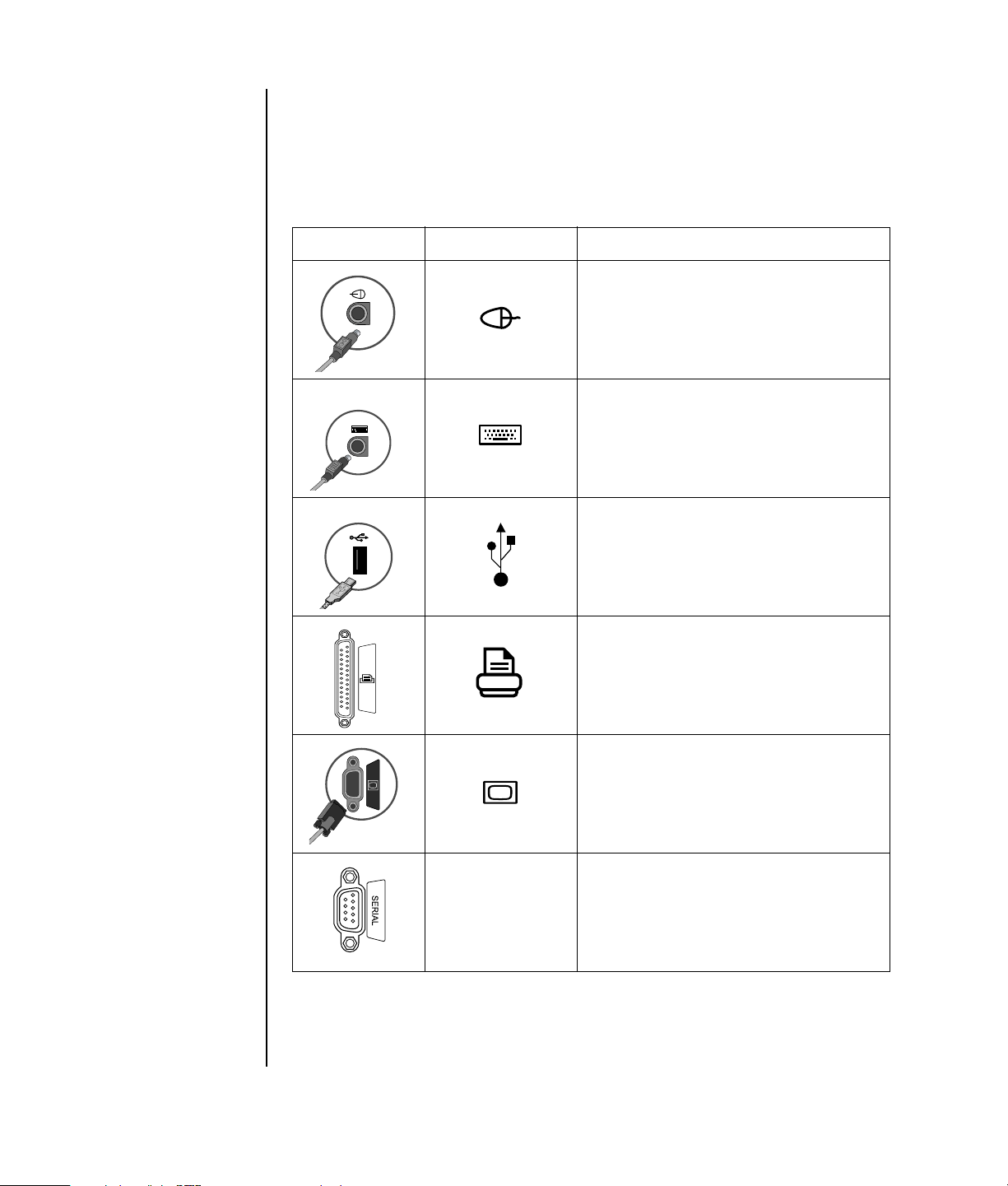
Ansluta till datorn
Datorns komponenter
och placering,
tillgänglighet och antal
kontakter kan variera.
De flesta maskinvaror ansluts på datorns baksida, t ex bildskärm, tangentbord och
mus. Andra externa enheter, t ex skrivare, skanner, kamera, ansluts också till
kontakter på datorns baksida. Vissa datormodeller har kontakter även på
framsidan. I tabellen visas inte alla kontakter.
Kontakt Kontaktsymbol Beskrivning
Mus (PS/2-kontakt)
Tangentbord (PS/2-kontakt)
USB (Universal Serial Bus) för mus,
tangentbord, digitalkamera eller andra
enheter med USB-anslutning
Seriell
Skrivare (parallell)
Bildskärm
Seriell port för vissa digitalkameror eller
andra seriella enheter
2 Komma igång
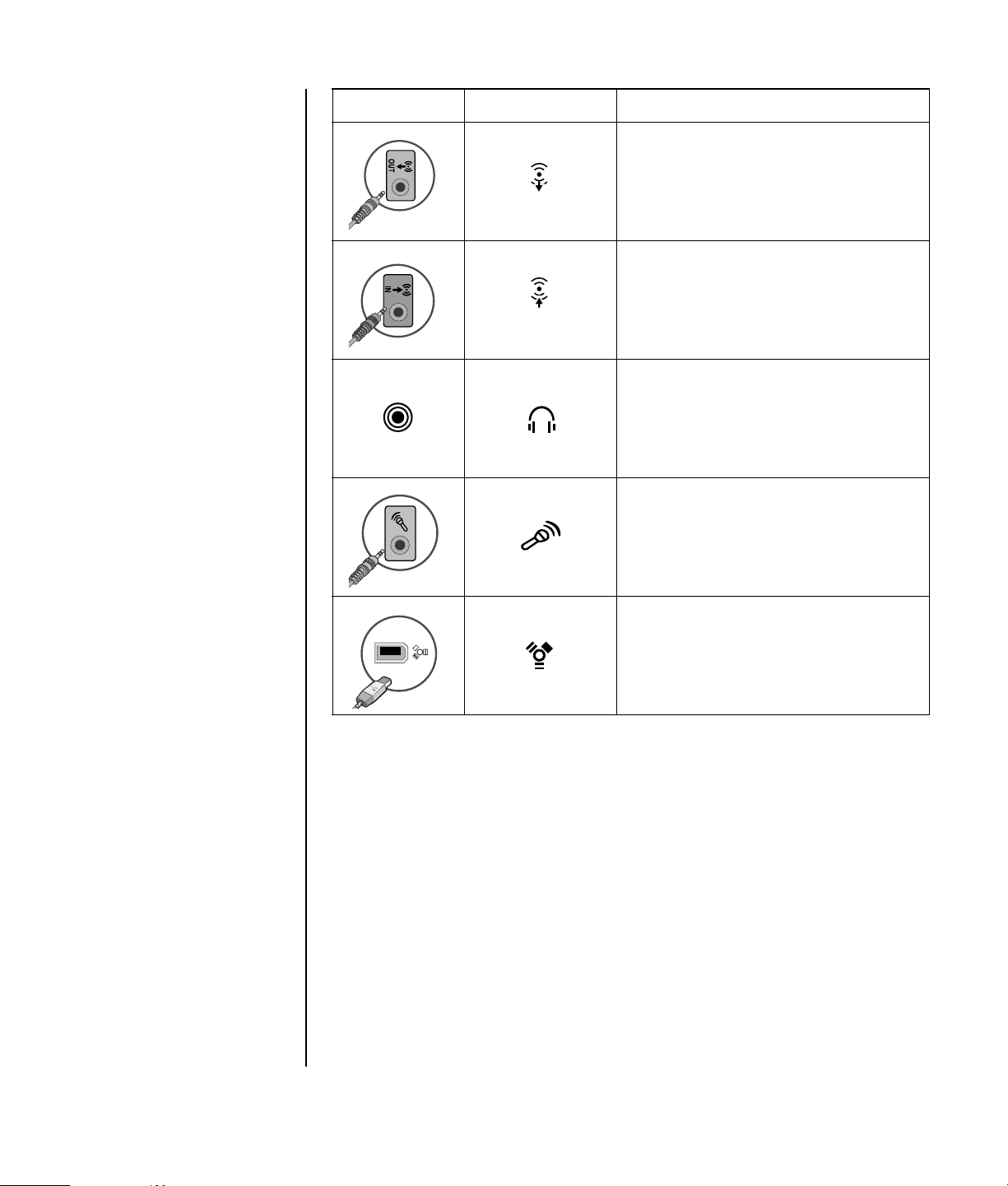
Kontakt Kontaktsymbol Beskrivning
Ljudutgång (högtalare med egen
strömkälla)
OUT
Ljudingång
IN
Hörlurar
Mikrofon
®
FireWire
(IEEE 1394) för videokamera
eller andra enheter med snabba
överföringshastigheter
Starta datorn för första gången
När du har utfört anvisningarna på snabbstartsaffischen kan du starta datorn.
1 Tryck på bildskärmens På/av-knapp.
2 Tryck på På-knappen på datorns framsida.
3 Sätt på eventuella högtalare.
4 Klicka på alternativet för det språk du vill använda (om ett sådant alternativ
finns på din modell). Klicka på OK, och bekräfta sedan valet genom att klicka
på Ja. Vänta medan datorn förbereds. (Det kan ta upp till 30 minuter att ställa
in språk för datorn.)
5 Installera Microsoft
®
Windows® genom att följa instruktionerna på skärmen.
Ställa in datorn 3
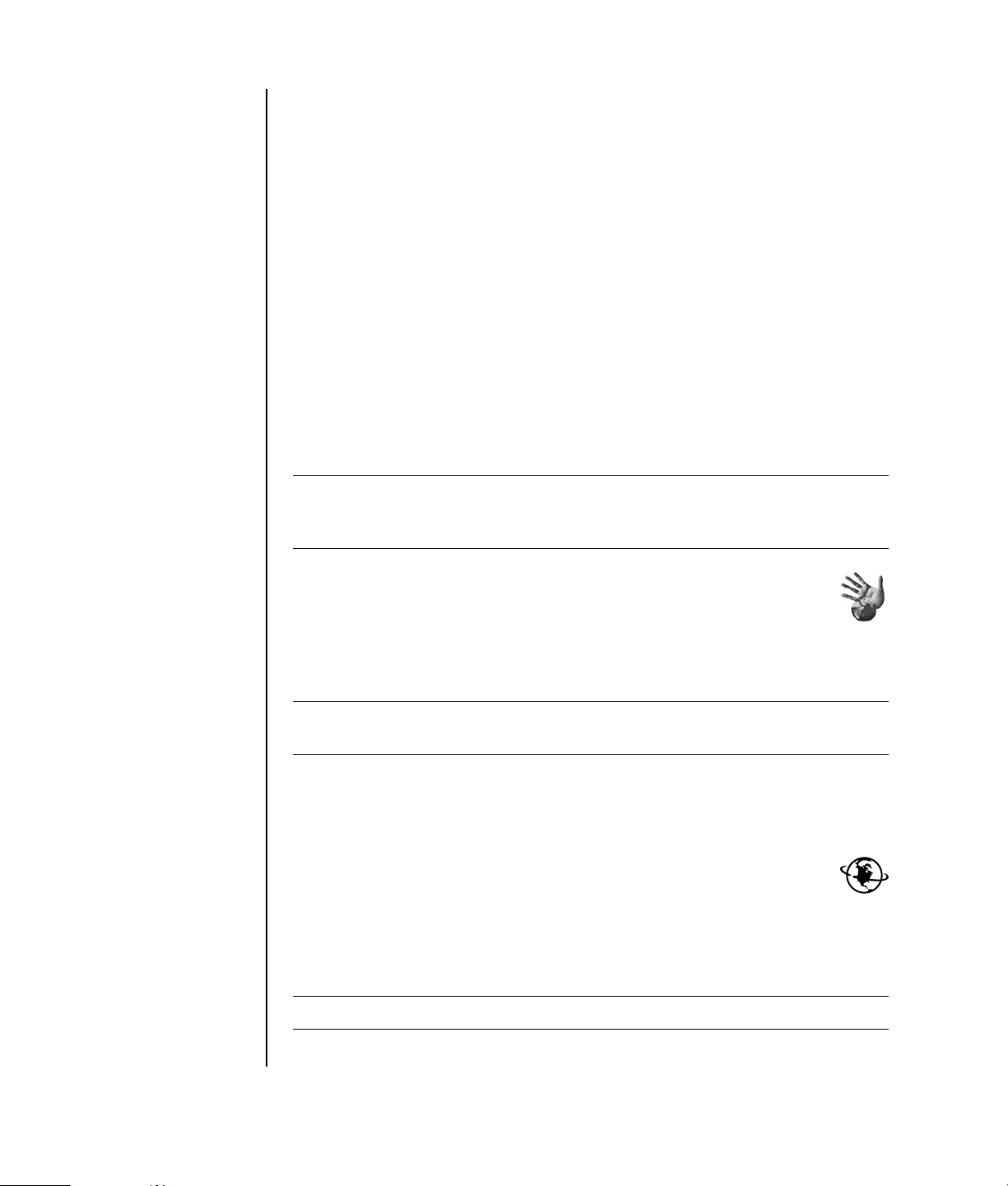
6 Följ guiden Enkel Internetregistrering när du ska konfigurera en
Internetanslutning (endast vissa modeller). Om du inte vill konfigurera
anslutningen nu kan du starta Enkel Internetregistrering manuellt senare. Mer
information finns i “Ställa in och ansluta till ditt Internetkonto” på sidan 4.
7 Följ snabbinstallationsguiden och uppdatera säkerhetsverktyg för datorn,
registrera datorn och avsluta datorinställningen (endast vissa modeller). Om du
vill avsluta inställningen vid ett senare tillfälle kan du starta guiden genom att
dubbelklicka på snabbinstallationsikonen på skrivbordet.
Ställa in och ansluta till ditt Internetkonto
Innan du kan ansluta till Internet måste du skaffa ett abonnemang hos en
Internetleverantör (ISP). Om ingen Internettjänst ställdes in första gången datorn
ställdes in, kan du göra det precis när det passar dig.
1 Kontrollera att modemet eller annan åtkomstkabel är ansluten.
OBS! Om du ansluter med höghastighetsbredband, kabel eller DSL (digital
subscriber line), kontaktar du Internetleverantören och ber om den program- och
maskinvara som kan behövas.
2 Öppna Enkel Internetregistrering, och registrera ett Internetkonto:
Dubbelklicka på ikonen Enkel Internetregistrering på skrivbordet.
Eller
3 Klicka på Start i aktivitetsfältet, välj Alla program, välj Onlinetjänster
och Enkel Internetregistrering.
OBS! Enkel Internetregistrering innehåller en lista över Internetleverantörer. Du kan
dock välja en annan leverantör eller överföra ett befintigt konto till den här datorn.
4 Anslut till leverantören och Internet:
• Dubbelklicka på Internetleverantörens ikon på skrivbordet.
Eller
• Tryck på knappen Anslut (eller Internet) på tangentbordet (gäller
endast vissa modeller).
Eller
• Om datorn alltid är ansluten till Internet öppnar webbläsaren, t ex Internet
Explorer: Klicka på Start, välj Alla program, Onlinetjänster och
Internet Explorer.
OBS! Kontakta leverantören direkt om du har några frågor.
4 Komma igång
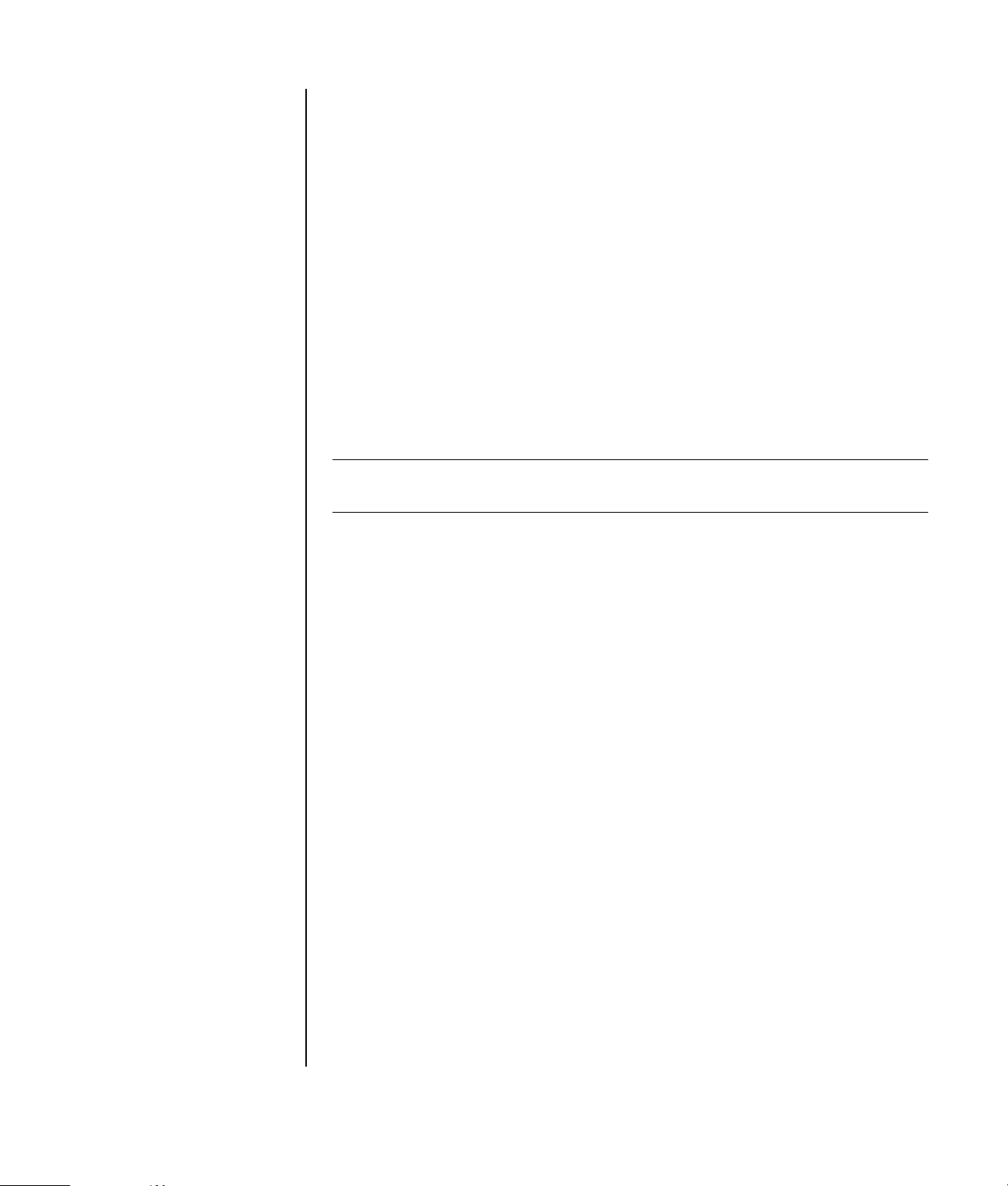
Installera programvara och maskinvaruenheter
När du har satt på datorn för första gången kan du installera de programvaror som
följde med på cd- eller dvd-skivor i datorförpackningen (gäller endast vissa
modeller).
Du kanske vill installera ytterligare programvaror eller maskinvaruenheter på
datorn. Före installationen bör du göra en grundinställning med hjälp av Microsoft
Systemåterställning och sedan starta om datorn efter installationen. Med hjälp av
systemåterställningen får du en punkt att återgå till innan något problem uppstår.
Mer information om systemåterställning finns på Microsofts webbplats på:
http://www.microsoft.com/worldwide/
Välj programvara som är kompatibel med datorn – undersök kraven på
operativsystem, minne och annat som uppges för den nya programvaran så att de
verkligen passar för datorn.
OBS! Använd bara licensierad originalprogramvara. Det kan vara olagligt att
installera kopierad programvara och datorn kan även angripas av virus.
Installera den nya programvaran enligt anvisningarna från programtillverkaren. Läs
dokumentationen från tillverkaren eller kontakta deras kundtjänst om du behöver
hjälp.
Om du har ett antivirusprogram bör du avinstallera den befintliga programvaran
innan du installerar om eller installerar ett nytt antivirusprogram.
Överföra information och filer från din gamla dator till den nya
Se Hjälp- och supportcenter i Microsoft Windows:
1 Klicka på Start, Alla program, Hjälp och support
2 Sök efter guidenÖverför filer och inställningar, och välj översiktsartikeln
“Använda guiden Överför filer och inställningar”. Här får du en beskrivning av
en Microsoft-funktion som kan flytta dina filer till den nya datorn.
Ställa in datorn 5

Använda skrivbordsikoner
Skrivbordet har genvägar så att du enkelt ska kunna hitta det du behöver.
Ikon Öppnar Använd den för att
Hjälp och support (endast
vissa modeller)
Easy Internet Sign-up
(Enkel Internet-anslutning)
HP Image Zone Express
(endast vissa modeller)
Compaq Organize
(endast vissa modeller)
Visa direkthjälp om datorn.
Skapa ett nytt eller ändra ett befintligt
Internetkonto.
Hantera och skydda stillbilder,
inskannade bilder och videoklipp.
Organisera datorns genvägar och
favoritlänkar på Internet.
Använda programvaran Compaq Organize
Programvaran Compaq Organize (endast vissa modeller) är ett skrivbordsverktyg
som du använder både för att organisera datorns genvägar och dina favoritlänkar
på Internet. Du använder programmet för att organisera viktiga saker som du gör
på datorn och Internet så att de finns där du vill ha dem. Med Compaq Organize
blir all din information tillgänglig med bara ett par musklickningar.
Compaq Organize ser ut som ett fönster med flera kategoriramar. Varje kategori
har länkar till Internetplatser eller genvägar till program eller filer på datorn.
Använd spelarfältet för att visa bilder, lyssna på dina mp3-musikfiler som är
sparade på datorn eller för att titta på videoklipp. Om du vill göra en sökning, finns
det ett sökfält överst i Compaq Organize där du kan välja önskad sökmotor.
6 Komma igång
Så här öppnar du Compaq Organize:
Dubbelklicka på skrivbordsikonen.
Eller
1 Klicka på Start.
2 Välj Alla program.
3 Klicka på Compaq Organize.
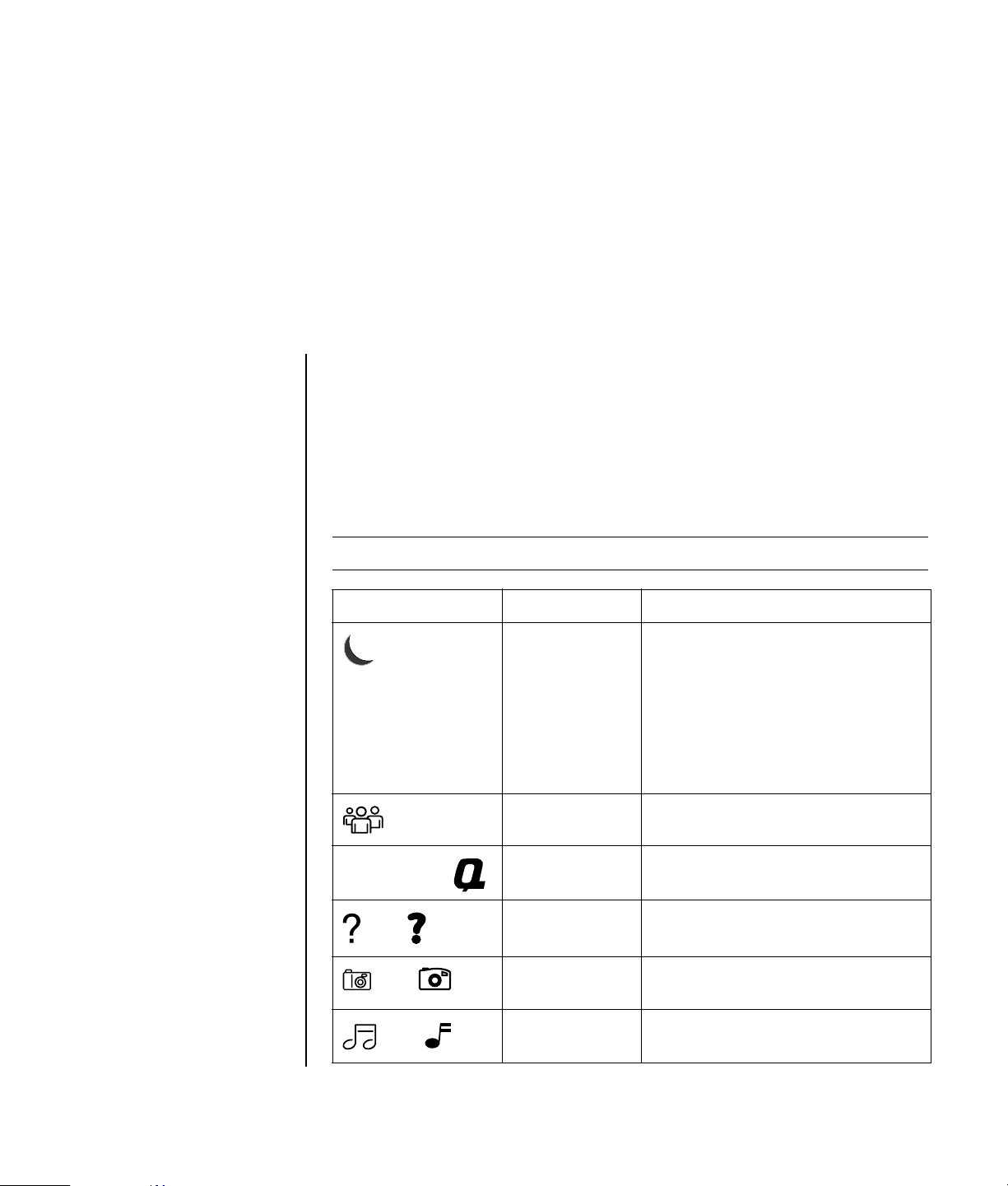
Använda tangentbordet
Tangentbordet har en uppsättning standardtangenter, indikatorer och
specialknappar (endast vissa modeller).
Hitta specialknappar på tangentbordet
Specialknapparna (endast vissa modeller) sitter längst upp på tangentbordet. (Vissa
modeller har några av de här specialknapparna till vänster om huvudtangenterna.)
De här knapparna styr en cd- eller dvd-spelare, ansluter till Internet eller är
snabbknappar för vissa funktioner.
OBS! Knapparnas antal, plats och namn varierar beroende på tangentbordsmodell.
Ikon Funktion Beskrivning
Vänteläge Försätter datorn i energisparläge
(skärmen är svart men datorn är
fortfarande på). Om du vill att
skärmbilden ska visas igen trycker du
på Esc-tangenten eller
väntelägestangenten igen. Det kan ta
10–30 sekunder innan skärmbilden
återkommer.
Compaq eller
eller
eller
eller
Användare Växlar mellan datoranvändare.
Compaq
My Presario
Hjälp Öppnar Hjälp- och supportcenter.
Bilder (foton) Öppnar ett bildvisningsprogram. Kan
Musik Startar iTunes eller Windows Media
Länkar till Compaqs hemsida.
konfigureras om.
Player. Kan konfigureras om.
Använda tangentbordet 7

Ikon Funktion Beskrivning
Video Öppnar ett program för uppspelning
av video. Kan konfigureras om.
Shoppa
eller
Sport
eller
Ekonomi Leder till populära webbplatser. Kan
eller
Anslut Internet
eller
Sök
eller
Chatt
eller
E-post
eller
konfigureras för att öppna valfri
webbplats eller valfritt program.
Underhållning
Erbjudanden
Kalkylator Öppnar miniräknaren. Kan
konfigureras om.
A
B
C
D
E
F
Mediekontroller
(cd/dvd/mp3)
Styr en skivspelare.
A Öppnar och stänger skivsläde
B Spela in
C Spela upp eller pausa
D Stoppa
E Hoppa till föregående spår
F Hoppa till nästa spår
8 Komma igång
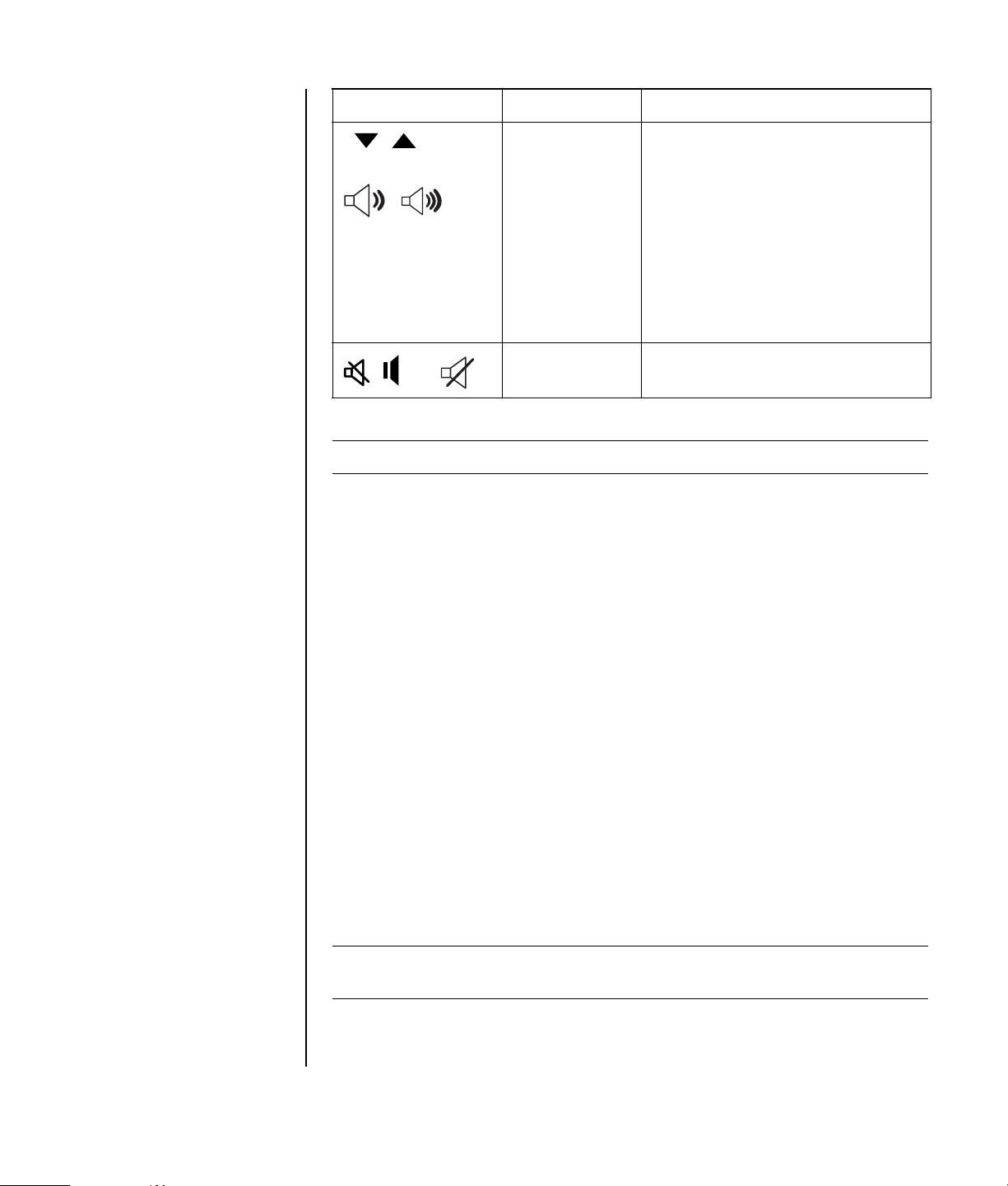
Ikon Funktion Beskrivning
eller
eller
Volymkontroller
(Volymknapp
eller knapparna
Volym Upp och
Volym Ned)
– +
Ljud av Stänger av och sätter på
eller
OBS! Knapparnas antal, plats och namn varierar beroende på tangentbordsmodell.
Volymknapp: Ökar högtalarvolymen
när den vrids medurs och minskar
volymen när den vrids moturs.
Knappen kan vridas hur långt som
helst trots att högsta möjliga ljudnivå
har uppnåtts.
Knapparna Höj volym och Sänk
volym: Tryck på knappen Höj volym
om du vill höja volymen och knappen
Sänk volym om du vill sänka den.
högtalarljudet.
Anpassa tangentbordsknapparna
Du kan anpassa specialknapparna på tangentbordet (endast vissa modeller) så att
de öppnar olika program eller filer, eller ansluter till dina favoritwebbsidor.
1 Klicka på Start.
2 Klicka på Kontrollpanelen.
3 Klicka på Skrivare och annan maskinvara om du kan välja detta
alternativ.
4 Dubbelklicka på Tangentbord.
5 På fliken Knappar dubbelklickar du på den knapp som du vill ändra.
6 Vid Knappkonfigurering klickar du på nedåtpilen till höger om listan och
väljer knappfunktion, till exempel Komplex fjärrsida med etikett eller Enkel
lokalfil med etikett.
7 Skriv in visningsetiketten och adressen. För en webbsida anger du
webbadressen.
8 Klicka på OK.
9 På fliken Knappar klickar du på Verkställ.
10 Upprepa steg 5 till 9 för varje knapp som du vill anpassa.
11 Avsluta genom att klicka på OK.
OBS! Om du klickar på Återställ standardvärden på fliken Knappar återställs
alla Internetknapparna till fabriksinställningarna.
Använda tangentbordet 9
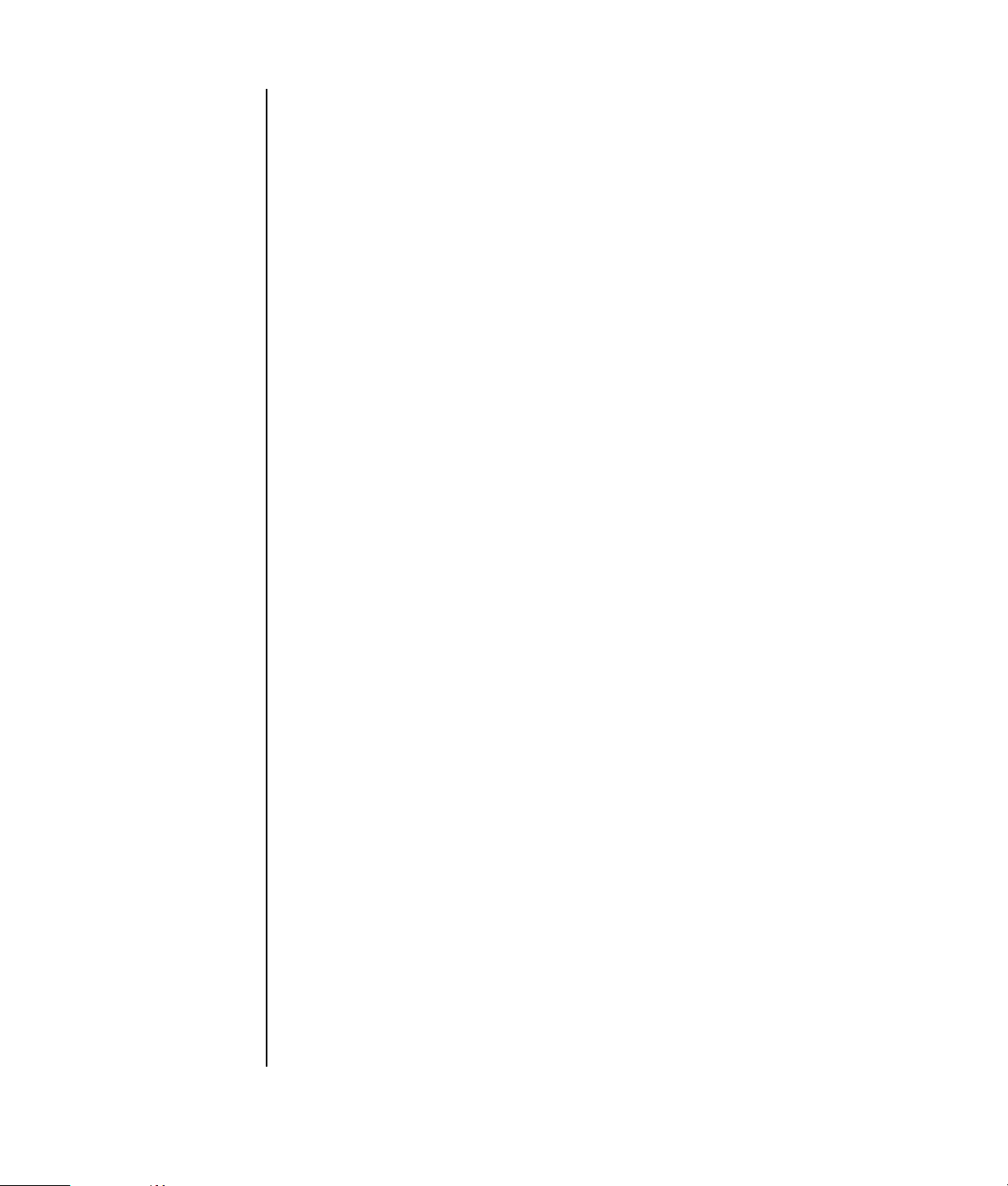
10 Komma igång
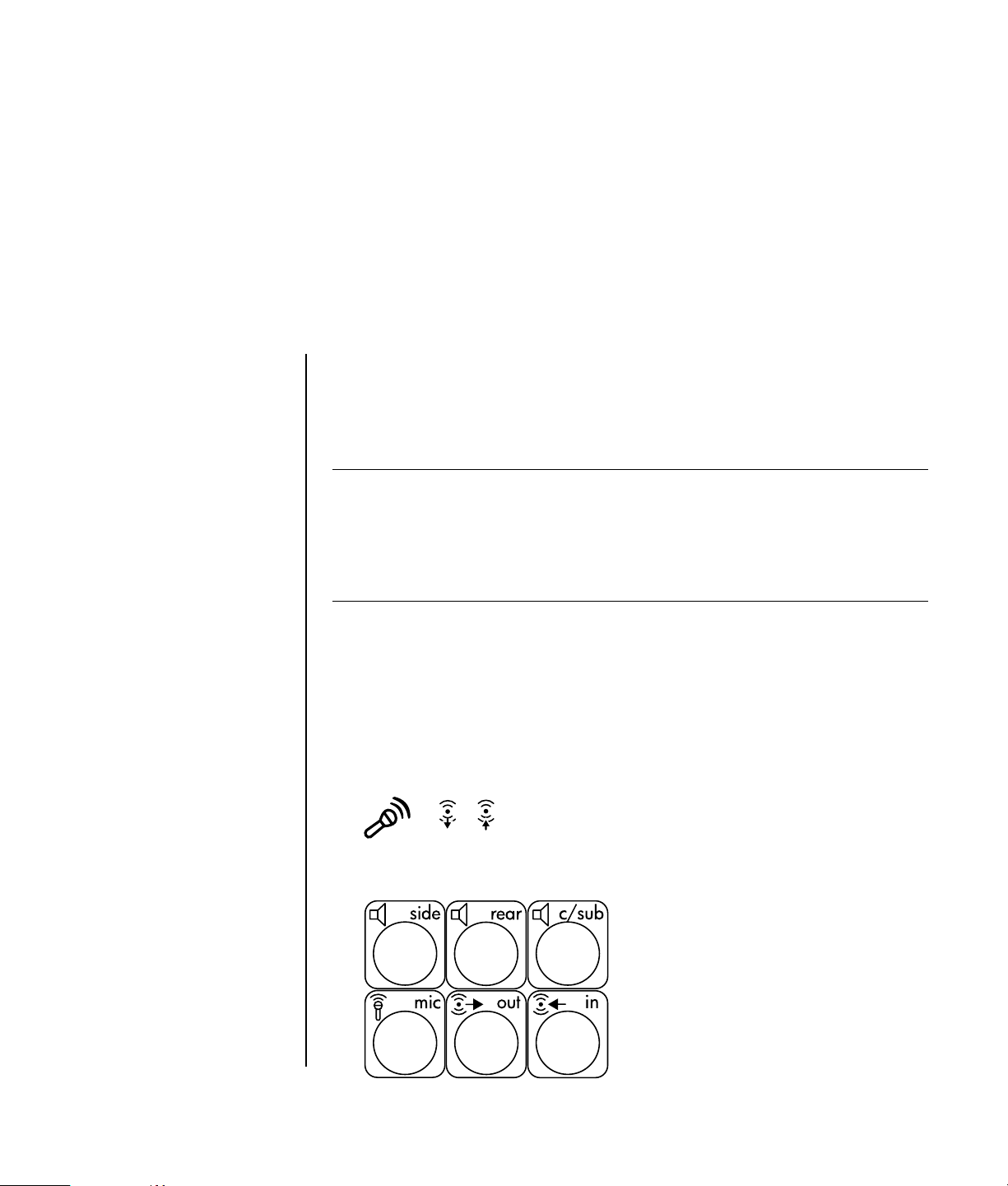
Ställa in ljud
Använda högtalare
Högtalare kan medfölja bildskärmen (endast vissa modeller) eller säljas separat. Det
går endast att använda ett aktivt högtalarsystem, vilket innebär att högtalarna måste
ha en egen nätsladd.
OBS! Ett stereohögtalarpaket består av ett tvåkanals högtalarsystem för både
vänster och höger sida. Ett högtalarsystem för flerkanaligt ljud är ett system med fler
än två kanaler och som kan innehålla en subwoofer (bashögtalare). Till exempel
består ett 7.1-system (åtta högtalare) av två främre högtalare (vänster och höger),
två sidohögtalare (vänster och höger), två bakre högtalare (vänster och höger), en
mitthögtalare och en bashögtalare (subwoofer).
En mängd ljudfunktioner och högtalarkonfigurationer kan användas. Du kan
konfigurera datorn för två stereohögtalare eller ett högtalarsystem med flera
OBS! Om datorn
innehåller ett ljudkort
(endast vissa modeller)
bör du läsa
dokumentationen som
medföljde ljudkortet.
kanaler. Du måste ansluta högtalarsystemet till datorn och sedan konfigurera
programvaran för ljud innan du kan använda systemet. Information om hur du
ansluter stereohögtalare till datorn finns på installationsaffischen. Placering,
tillgänglighet och antal kontakter kan variera.
• Om datorn har tre ljudkontakter (endast vissa modeller) på baksidan, se “Ställa
in 3-kontaktsljud” på sidan 12.
IN
OUT
• Om datorn har sex ljudkontakter(endast vissa modeller) på baksidan, se “Ställa
in 6-kontaktsljud” på sidan 14.
Ställa in ljud 11
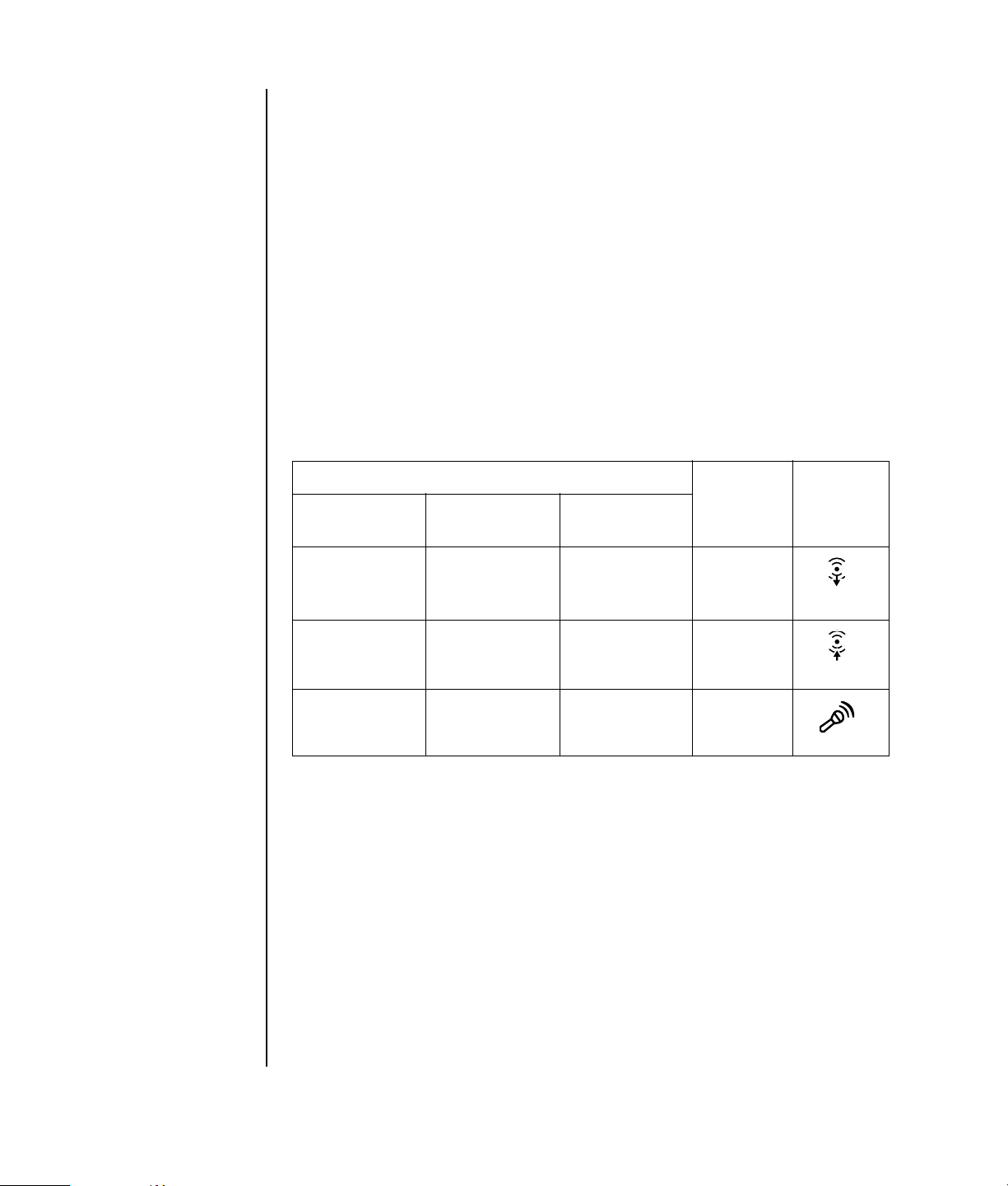
Ställa in 3-kontaktsljud
På datorer som har tre ljudkontakter (endast vissa modeller) på baksidan kan man
använda upp till sex ljudkanaler (5.1-högtalarutgång) och använda Multi-channel
Sound Manager för att göra programinställningar.
Ansluta högtalarsystemet till datorn (3 kontakter)
Högtalarsystemet med tre kanaler ansluts till ljudingångs-, ljudutgångs- och
mikrofonkontakterna på baksidan eller framsidan av datorn. På
installationsaffischen visas var kontakterna sitter.
1 Kontrollera att högtalarsystemet är avstängt och anslut sedan högtalarna och
bashögtalaren, om det finns en sådan. Mer information finns i dokumentationen
till högtalarna.
2 Stäng av datorn.
3 Anslut de tre ljudkablarna från högtalarsystemet till kontakterna på datorns
baksida. (Se nedanstående tabell.)
Anslut högtalarkontakter för:
2
högtalarläge
Främre
högtalare
Används inte
för högtalare
Används inte
för högtalare
4 Slå på datorn.
5 Sätt på högtalarsystemet.
6 Konfigurera ljudåtergivningen för 3-kontakts flerkanalsystemet genom att följa
nedanstående beskrivning.
4/4,1-
högtalarläge
Främre
högtalare
Bakre högtalare Bakre
Används inte
för högtalare
6/5.1-
högtalarläge
Främre
högtalare
högtalare
Mitt-/
bashögtalare
Till
datorns
kontakt
Ljud ut
(limegrön)
Ljud in
(blå)
Mikrofon-1
(rosa)
Kontakt-
ikon
OUT
IN
12 Komma igång

Konfigurera Multi-Channel Sound Manager (3 kontakter)
1 Klicka på Start i aktivitetsfältet.
2 Välj Alla program.
3 Klicka på Multi-channel Sound Manager. Fönstret Multi-channel Audio
Configuration öppnas.
OBS! Om inte fliken Högtalarkonfiguration visas kan datorn inte hantera
flerkanaligt ljud. Den har ändå kapacitet för tvåkanalsljud (stereo).
4 Klicka på fliken Högtalarkonfiguration.
5 Välj det alternativ som beskriver antalet högtalare i ditt system, till exempel
läget 6/5.1-högtalare. Om du vill testa högtalarna klickar du först på fliken
Speaker Test (högtalartest) och sedan på högtalarikonen.
6 Klicka på OK.
Om du vill använda mikrofon vid inspelningen, se “Använda mikrofonen med MultiChannel Sound Manager (3 kontakter)” på sidan 13.
För att alla högtalarna ska höras när du spelar dvd-filmer med flerkanaligt ljud,
måste ljudegenskaperna för WinDVD anpassas så att de stämmer med
högtalaruppsättningen (om ditt InterVideo WinDVD-program stöder fler än två
kanaler). Se “Så här konfigurerar du flerkanaligt ljud för dvd-spelaren” på
sidan 14.
Använda mikrofonen med Multi-Channel Sound Manager
(3 kontakter)
Du ansluter 3-kontaktshögtalarsystemet för flerkanaligt ljud (endast vissa modeller)
till datorn via mikrofon-, ljudingång- och ljudutgångskontakterna på datorns
baksida. Datorn kan också ha ett mikrofonuttag på framsidan. Om det finns ett
sådant uttag är det klart att använda och påverkar inte användningen av det
flerkanaliga högtalarsystemet.
Om datorn har ett flerkanaligt högtalarsystem med tre kontakter måste du, för att
kunna använda mikrofonuttaget på baksidan, koppla bort det flerkanaliga
högtalarsystemet och ändra ljudkonfigureringen till ett tvåkanalssystem. Information
om ljudkonfigurering finns i “Konfigurera Multi-Channel Sound Manager (3
kontakter)” på sidan 13.
Ställa in ljud 13
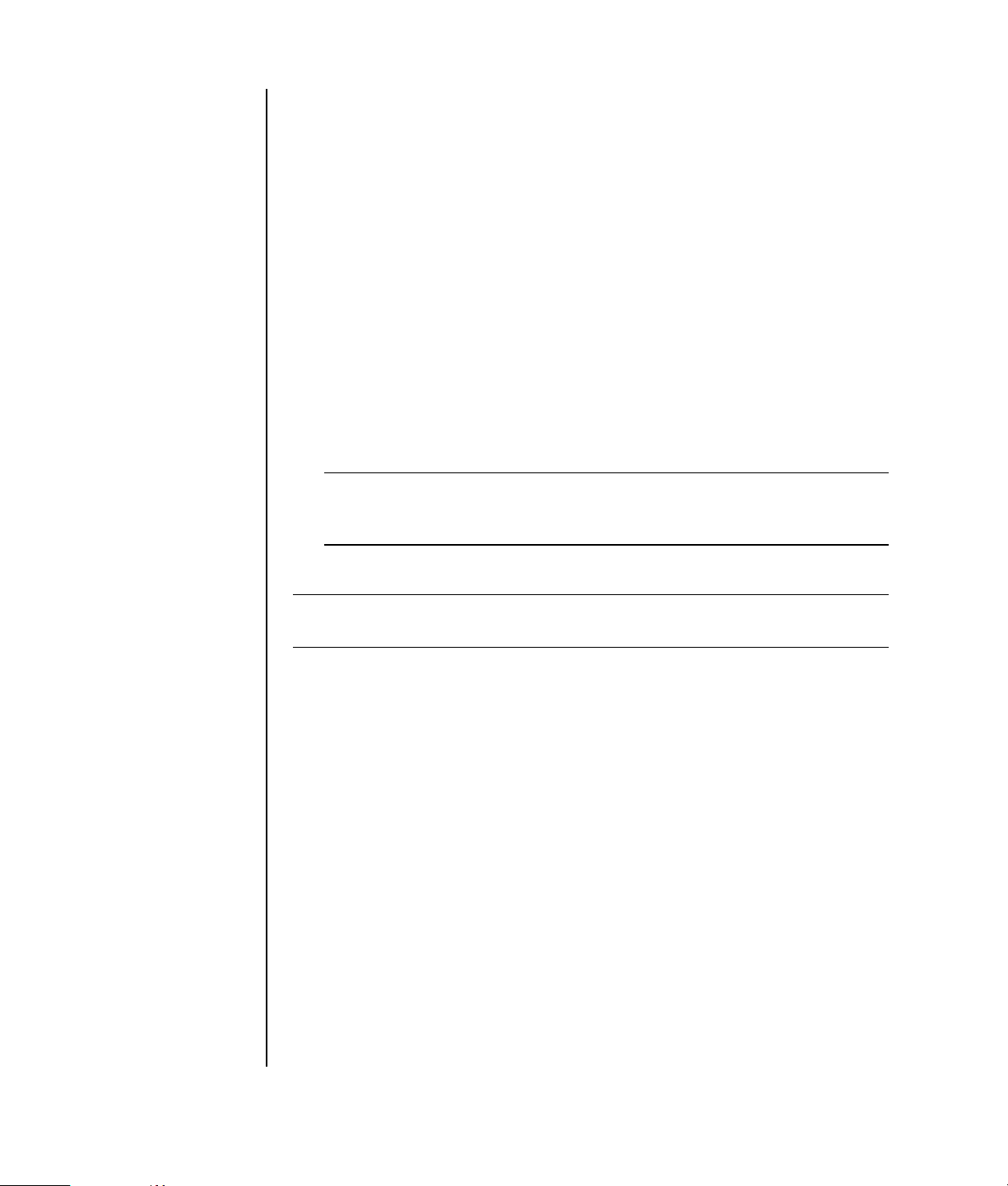
Så här konfigurerar du flerkanaligt ljud för dvd-spelaren
Programmet InterVideo WinDVD (endast vissa modeller) är inställt för tvåkanalsljud
(stereo). För att alla högtalarna ska höras när du spelar dvd-filmer med flerkanaligt
ljud, måste ljudegenskaperna för WinDVD anpassas så att de stämmer med
högtalaruppsättningen (om ditt InterVideo WinDVD-program stöder fler än två
kanaler).
1 Sätt i en dvd-skiva eller starta InterVideo WinDVD. (Klicka på Start, Alla
program, InterVideo WinDVD, InterVideo WinDVD Player och på
InterVideo WinDVD.)
2 Högerklicka i videofönstret för WinDVD och klicka sedan på Installera.
Fönstret Setup (Inställningar) öppnas.
3 Klicka på fliken Ljud.
4 Klicka på alternativet med det antal högtalare som stämmer med
flerkanalsystemets antal högtalare.
5 Klicka på Verkställ.
OBS! Testa högtalarna (endast flerkanalshögtalare) genom att klicka på Prova
I kontrollpanelen för WinDVD visas det antal högtalare som används. Klicka på
Stopp.
6 Klicka på OK.
OBS! Om du vill spela en dvd-skiva i stereo ändrar du ljudegenskaperna för
WinDVD så att de stämmer med skivans ljudsignaler.
Ställa in 6-kontaktsljud
På datorer som har sex ljudkontakter på baksidan kan man använda upp till åtta
ljudkanaler (7.1-högtalarutgång).
Identifiera ljudkontakterna (6 kontakter)
Det går att använda åtta högtalare i ett högtalarsystem för flerkanaligt ljud med
hjälp av fyra av de sex ljudkontakterna på datorns baksida.
Datorn har även kontakter för digital ljudutgång och digital ljudingång för digitala
ljudenheter som till exempel en dvd-spelare eller digital stereomottagare/
-förstärkare.
14 Komma igång
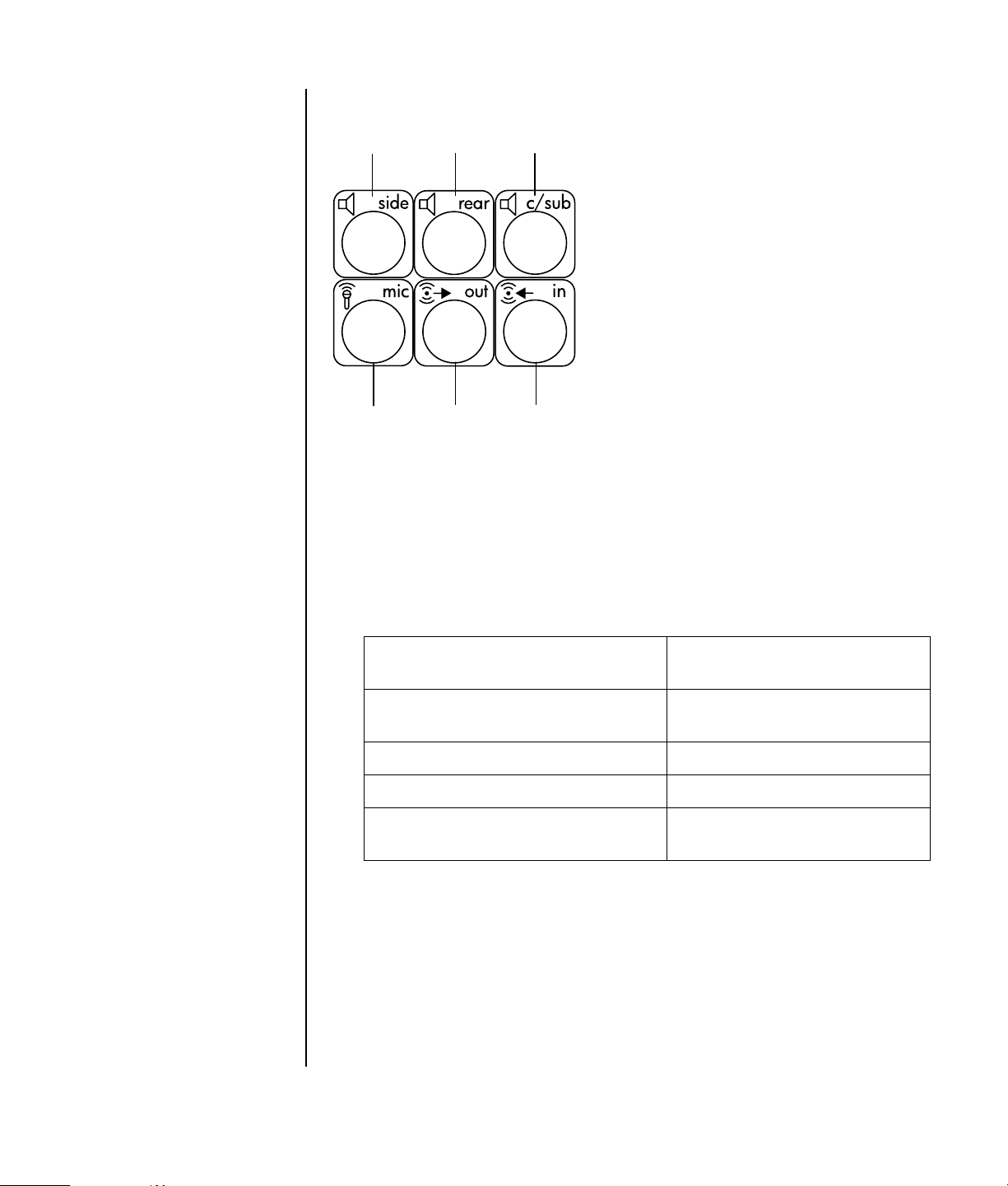
A
Port för sidohögtalare
(side)
B Port för bakre
högtalare (rear)
C Port för mitt-/
bashögtalare
(c/sub)
D Mikrofon (mic)
E Ljudutgång (out) för
främre högtalare
F Ljudingång (in)
Kontakterna för det högtalarsystemet för flerkanaligt ljud med 6 kontakter sitter på
baksidan av datorn.
A
B C
D
E F
Ansluta högtalarsystemet till datorn (6-kontakter)
1 Kontrollera att högtalarsystemet är avstängt och anslut sedan högtalarna och
bashögtalaren, om det finns en sådan. Mer information finns i dokumentationen
till högtalarna.
2 Stäng av datorn.
3 Anslut ljudkablarna från högtalarsystemets bashögtalare till kontakterna på
datorns baksida. (Se nedanstående tabell.)
Anslut högtalarkontakt för: Till datorport (märkning,
namn, färg):
Främre högtalare (eller två
stereohögtalare)
Sidohögtalare Sidohögtalare (A, side, grå)
Bakre högtalare Bakre högtalare (B, rear, svart)
Mitt-/bashögtalare Mitt-/bashögtalare
Ljudutgång (E, out, limegrön)
(C, c/sub, guld)
4 Slå på datorn.
5 Sätt på högtalarsystemet.
6 Konfigurera ljudåtergivningen för 6-kontakts flerkanalsystemet genom att följa
nedanstående beskrivning.
Ställa in ljud 15

Fastställa programvara för ljudkonfiguration
På datormodeller som innehåller sex ljudkontakter används antingen Sound Effect
Manager eller Realtek HD Sound Effect Manager för att konfigurera
ljudprograminställningarna.
Klicka på Start i aktivitetsfältet, Kontrollpanelen och Ljud, tal och
ljudenheter.
• Om Sound Effect Manager (Ljudeffektshanteraren) är tillgängligt följer
du anvisningarna för “Använda Sound Effect Manager (Ljudeffektshanteraren,
6 kontakter)” på sidan 16.
• Om Realtek HD Sound Effect Manager är tillgängligt följer du
anvisningarna för “Använda Realtek HD Sound Effect Manager (6-kontakter,
flerflödesljud)” på sidan 19.
Använda Sound Effect Manager (Ljudeffektshanteraren, 6 kontakter)
Sound Effect Manager (Ljudeffektshanteraren) har fyra knappar som visar dess
kontrollskärmar.
Öppna ljudeffektshanteraren så här:
1 Klicka på Start i aktivitetsfältet, Kontrollpanelen, Ljud, tal och
ljudenheter och Sound Effect Manager (Ljudeffektshanteraren).
2 Klicka på den knapp i fönstrets övre del som motsvarar kontrollskärmen som du
vill se.
16 Komma igång
Kontrollskärmar i ljudeffektshanteraren:
• Sound Effect (Ljudeffekt) — här kan du välja inställningarna Environment
(Omgivning) och Equalizer. Du kan välja en omgivning, till exempel Under
Water (Under vatten) eller Auditorium (Publik). Om du vill använda equalizern
klickar du på strömbrytaren i mitten av den runda equalizerknappen om du vill
slå på equalizern. Du kan klicka på en förinställd knapp, till exempel Pop eller
Live, eller ändra inställningarna manuellt och sedan spara dem så att du lätt
kan välja dem senare.
• Speaker Configuration (Högtalarkonfiguration)— här kan du välja
antal högtalare, starta Connection Guide (Anslutningsguiden) och använda
knappen Speaker Test (Högtalartest) för att prova högtalarna. En kontakt utan
någon beskrivande text i Connection Guide (Anslutningsguiden) innebär att
kontakten inte används för den valda högtalarkonfigurationen.
• Digital Audio (Digitalt ljud) — här väljer du digital ljudutgång och digital
ljudfrekvens för de digitala ljudkontakterna på datorn.
•Audio Wizard (Ljudguiden) — aktiverar så att man kan ändra funktion på
både mikrofonkontakten och hörlurskontakten för att utföra en annan
ljudåtgärd.
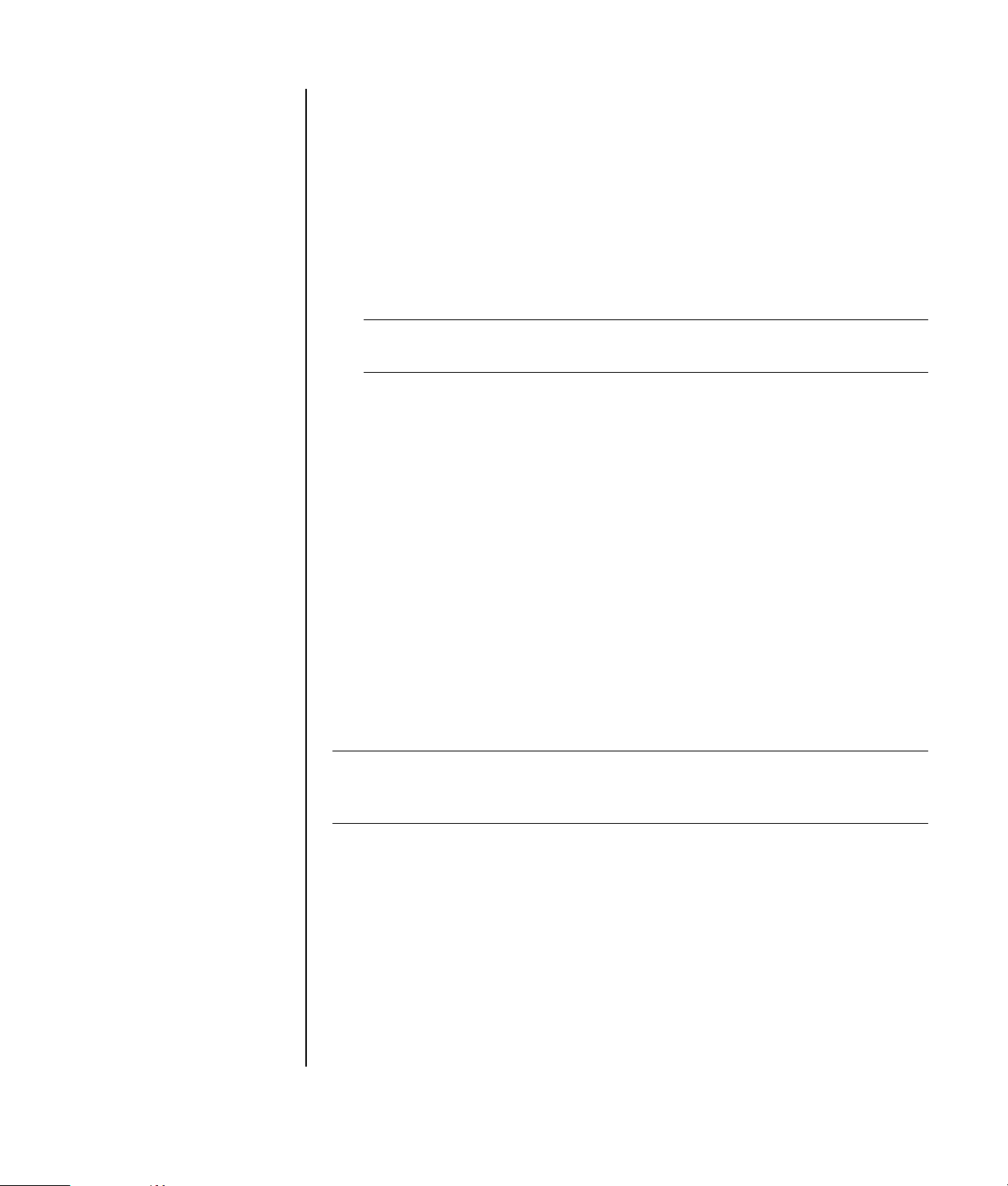
Konfigurera högtalarna med Sound Effect Manager (Ljudeffektshanteraren, 6 kontakter)
1 Klicka på Start i aktivitetsfältet, Kontrollpanelen, Ljud, tal och
ljudenheter och Sound Effect Manager (Ljudeffektshanteraren).
2 Klicka på knappen Speaker Configuration (Högtalarkonfiguration).
3 Välj antalet högtalare i datorn, till exempel 7.1 speakers (7.1-högtalare).
En kontakt utan någon beskrivande text i Connection Guide
(Anslutningsguiden) innebär att kontakten inte används för den valda
högtalarkonfigurationen.
OBS! Testa högtalarna genom att klicka på knappen Speaker Test
(Högtalartest).
4 Klicka på OK.
För att alla högtalarna ska höras när du spelar dvd-filmer med flerkanaligt ljud,
måste ljudegenskaperna för WinDVD anpassas så att de stämmer med
högtalaruppsättningen (om ditt InterVideo WinDVD-program stöder fler än två
kanaler). Se “Så här konfigurerar du flerkanaligt ljud för dvd-spelaren” på
sidan 14.
Om du vill använda mikrofon eller ställa in datorn för inspelning, se “Konfigurera
ljud för inspelning med Sound Effect Manager (Ljudeffektshanteraren, 6 kontakter)”
på sidan 17.
Konfigurera ljud för inspelning med Sound Effect Manager (Ljudeffektshanteraren, 6 kontakter)
Mikrofonkontakten på datorns framsida är klar att använda för inspelning av ljud.
Om du vill använda en annan kontakt för inspelning, till exempel kontakten för
digital ljudsignal, följer du de här stegen.
OBS! Den rosa och gröna kontakten på framsidan av en dator med 6 kontakterkan
konfigureras för andra ljudfunktioner. Mer information finns i “Ändra funktion för
ljudkontakter med hjälp av Audio Wizard (Ljudguiden, 6 kontakter)” på sidan 18.
1 Klicka på Start i aktivitetsfältet, Kontrollpanelen, Ljud, tal och
ljudenheter, Ljud och ljudenheter.
2 Klicka på fliken Ljud.
3 I Sound recording (Ljudinspelning) väljer du standardenheten från listrutan.
Välj:
• RealTek HD Front Pink Jack (RealTek HD främre rosa jack) om
du vill använda mikrofonkontakten på datorns framsida.
• RealTek HD Digital Input (RealTek HD digital ingång) om du vill
använda den digitala ljudingångskontakten på datorns baksida.
Ställa in ljud 17

• RealTek HD Front Green Jack (RealTek HD främre grönt jack)
om du vill använda den gröna kontakten på datorns framsida.
• BackLine In/Mic, Front Line In (Bakre ljudingång/mikrofon,
främre ljudingång) om du vill använda kontakterna ljudingång (in) eller
mikrofon (mic) på datorns baksida, eller om du vill använda
ljudingångskontakten på datorns framsida.
Om Back Line in/Mic, Front Line in (Bakre ljudingång/
mikrofon, främre ljudingång) är valt klickar du på Volume
(Volym). Fönstret för inspelningskontroll öppnas.
Markera kryssrutan Select (Välj) under den kontakt du vill använda. Stäng
inspelningskontrollfönstret.
4 Klicka på Verkställ och OK om du vill stänga fönstret Ljud och ljudenheter.
Ändra funktion för ljudkontakter med hjälp
av Audio Wizard (Ljudguiden, 6 kontakter)
Om du klickar på Audio Wizard (Ljudguiden), öppnas ett fönster som visar de
tre ljudkontakterna på datorns framsida.
OBS! Kontakterna på framsidan av datorn kan variera. Titta efter kontaktikon
och färg.
/
A B C
Kontakt Namn Ikon Färg
A Ljudingång Ljusblå
B Mikrofon Rosa
C Hörlurar
Eller
Ljudutgång
C
A
B
IN
Limegrön
Eller
OUT
18 Komma igång
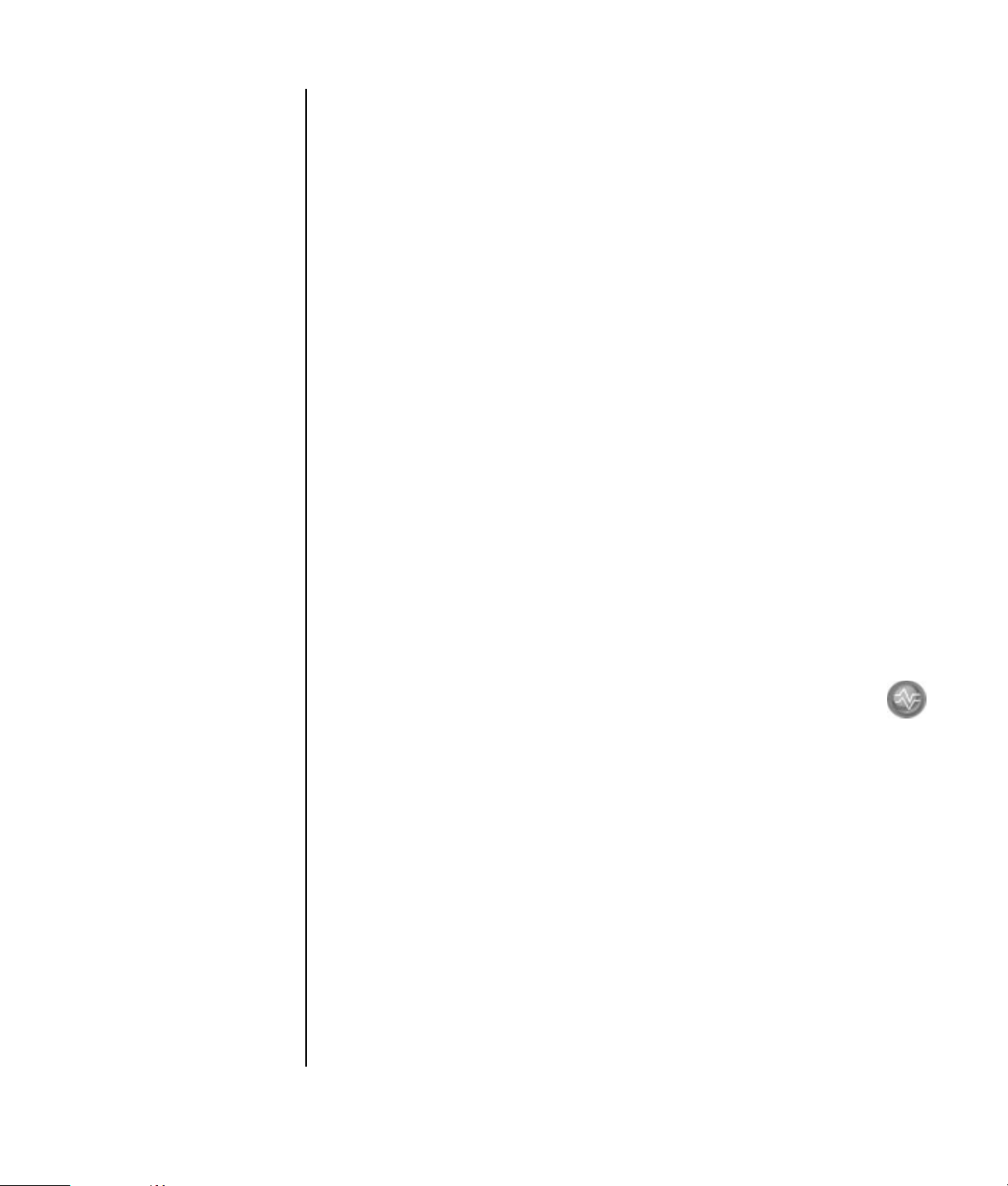
Du aktiverar ljudguiden genom att markera kryssrutan Enable auto
detection (Aktivera detektion av jack) och klicka på OK.
När ljudguiden är aktiverad kan man ändra funktion på både mikrofonkontakten
(B) och hörlurskontakten (C) på datorns framsida så att de konfigureras om för en
annan ljudfunktion. Dessa båda kontakter är universella ljudkontakter. När du sätter
i en kabel uppmanar guiden dig att välja funktion för kabeln från en lista och ställer
därefter in den universella ljudkontakten så att den utför den valda funktionen.
Funktionerna är:
• Stereohögtalare (out)
• Mikrofon (in)
• Hörlurar (out)
• Ljudingång
Använda Realtek HD Sound Effect Manager (6-kontakter, flerflödesljud)
1 Klicka på Start i aktivitetsfältet, Kontrollpanelen, Ljud, tal och
ljudenheter och Realtek HD Sound Effect Manager.
2 Klicka på den flik i fönstrets övre del som motsvarar den kontrollskärm som du
vill se.
•Sound Effect (Ljudeffekt) — här kan du välja inställningarna Environment
(Omgivning) och Equalizer. Du kan välja en omgivning, till exempel Under
Water (Under vatten) eller Auditorium (Publik). Om du vill använda equalizern
klickar du på strömbrytaren i mitten av den runda equalizerknappen om du vill
slå på equalizern. Du kan klicka på en förinställd knapp, till exempel Pop eller
Live, eller ändra inställningarna manuellt och sedan spara dem så att du lätt
kan välja dem senare.
• Mixer — ger dig kontroll över volym, uppspelning, ljudlös, inspelning
och -flerflödesljud. Klicka på inställningsknappen för flerflödesljud när
du ska ställa in flerflöde.
•Audio I/O (Ljud In/ut) — väljer antal högtalare, visar om kontakterna är
analoga eller digitala, och väljer enhet för digital ljudutgång och – ingång.
Endast de högtalare som används visas.
•Microphone (Mikrofon) — tillåter finkontroll över mikrofon/
inspelningskvaliteten. Här finns även knappar för att minska brus och ta bort
akustiskt eko.
Ställa in ljud 19
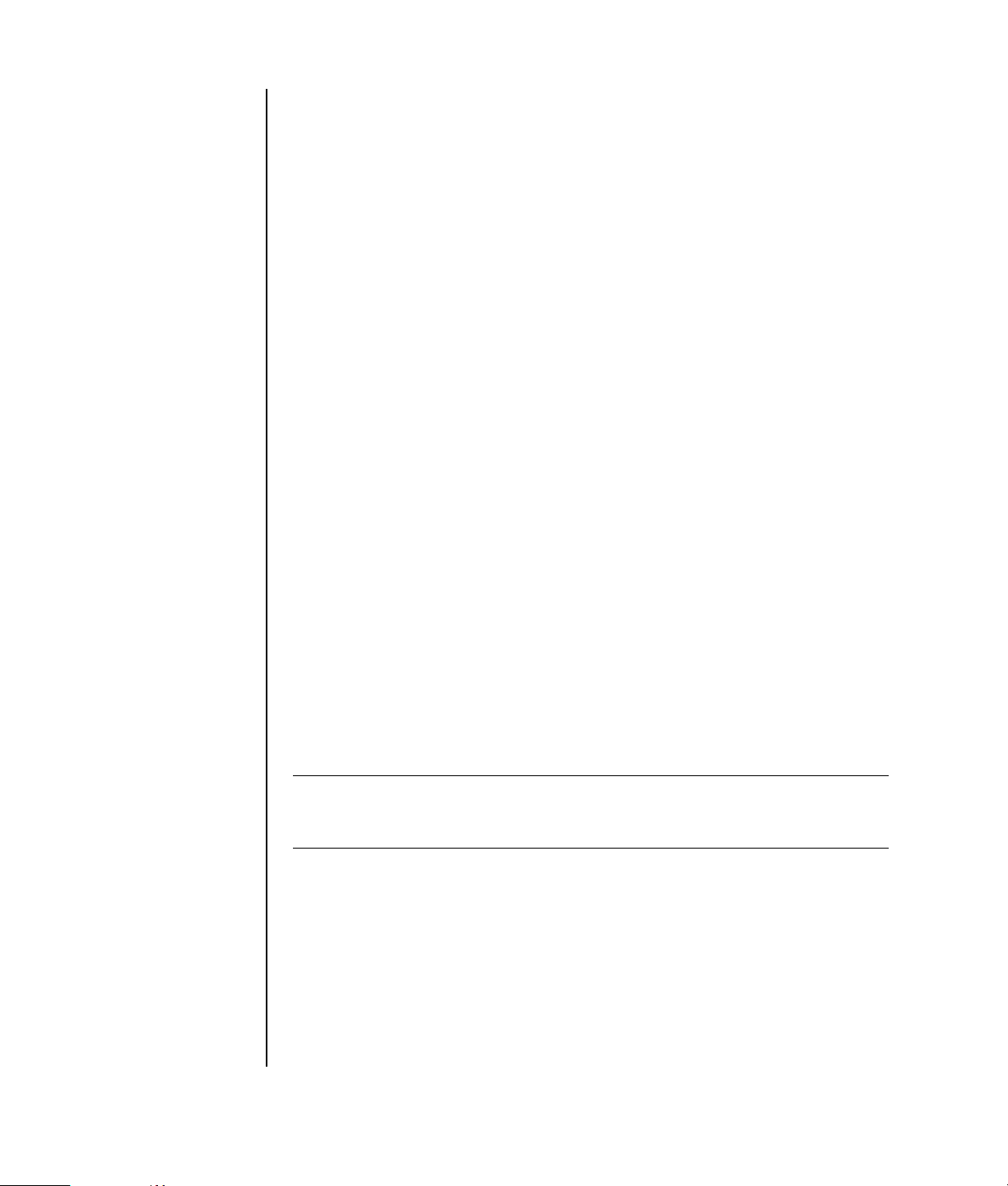
Konfigurera Realtek HD Sound Effect Manager (6-kontakter, flerflödesljud)
1 Klicka på Start i aktivitetsfältet, Kontrollpanelen, Ljud, tal och
ljudenheter och Realtek HD Sound Effect Manager.
2 Klicka på fliken Audio I/O (Ljud I/O).
3 Välj det alternativ som beskriver antalet högtalare i datorn, till exempel 7.1
speakers (7.1-högtalare).
Endast kontakter som används visas. Om kontakten inte visas betyder det att
den inte används för den valda högtalarkonfigurationen.
4 Klicka på OK.
För att alla högtalarna ska höras när du spelar dvd-filmer med flerkanaligt ljud,
måste ljudegenskaperna för WinDVD anpassas så att de stämmer med
högtalaruppsättningen (om ditt InterVideo WinDVD-program stöder fler än två
kanaler). Se “Så här konfigurerar du flerkanaligt ljud för dvd-spelaren” på
sidan 14.
Om du vill använda mikrofon eller ställa in datorn för inspelning, se “Konfigurera
ljud för inspelning med Realtek HD Sound Effect Manager (6-kontakter,
flerflödesljud)” på sidan 20.
Information om hur du använder flerflödesljud finns i “Konfigurera flerflödesljud
(6 kontakter, flerflödesljud)” på sidan 21.
Konfigurera ljud för inspelning med Realtek HD Sound Effect Manager (6-kontakter, flerflödesljud)
Mikrofonkontakten på datorns framtida är klar att använda för inspelning av ljud.
Om du vill använda en annan kontakt för inspelning, till exempel kontakten för
digital ljudsignal, följer du de här stegen.
OBS! Den rosa och gröna kontakten på framsidan av en dator med 6 kontakter kan
konfigureras för andra ljudfunktioner. Mer information finns i “Ändra funktion för
ljudkontakter med hjälp av Audio Wizard (Ljudguiden, 6 kontakter)” på sidan 18.
1 Klicka på Start i aktivitetsfältet, Kontrollpanelen, Ljud, tal och
ljudenheter och Realtek HD Sound Effect Manager.
2 Klicka på fliken Mixer.
3 I Record (Spela in) klickar du på listrutan. Välj:
• RealTek HD Digital Input (RealTek HD digital ingång) om du vill
använda den digitala ljudingången (endast vissa modeller).
• Line in/Mic in om du vill använda kontakterna för ljudingång (In) eller
mikrofon (Mic).
4 Stäng fönstret genom att klicka på OK.
20 Komma igång
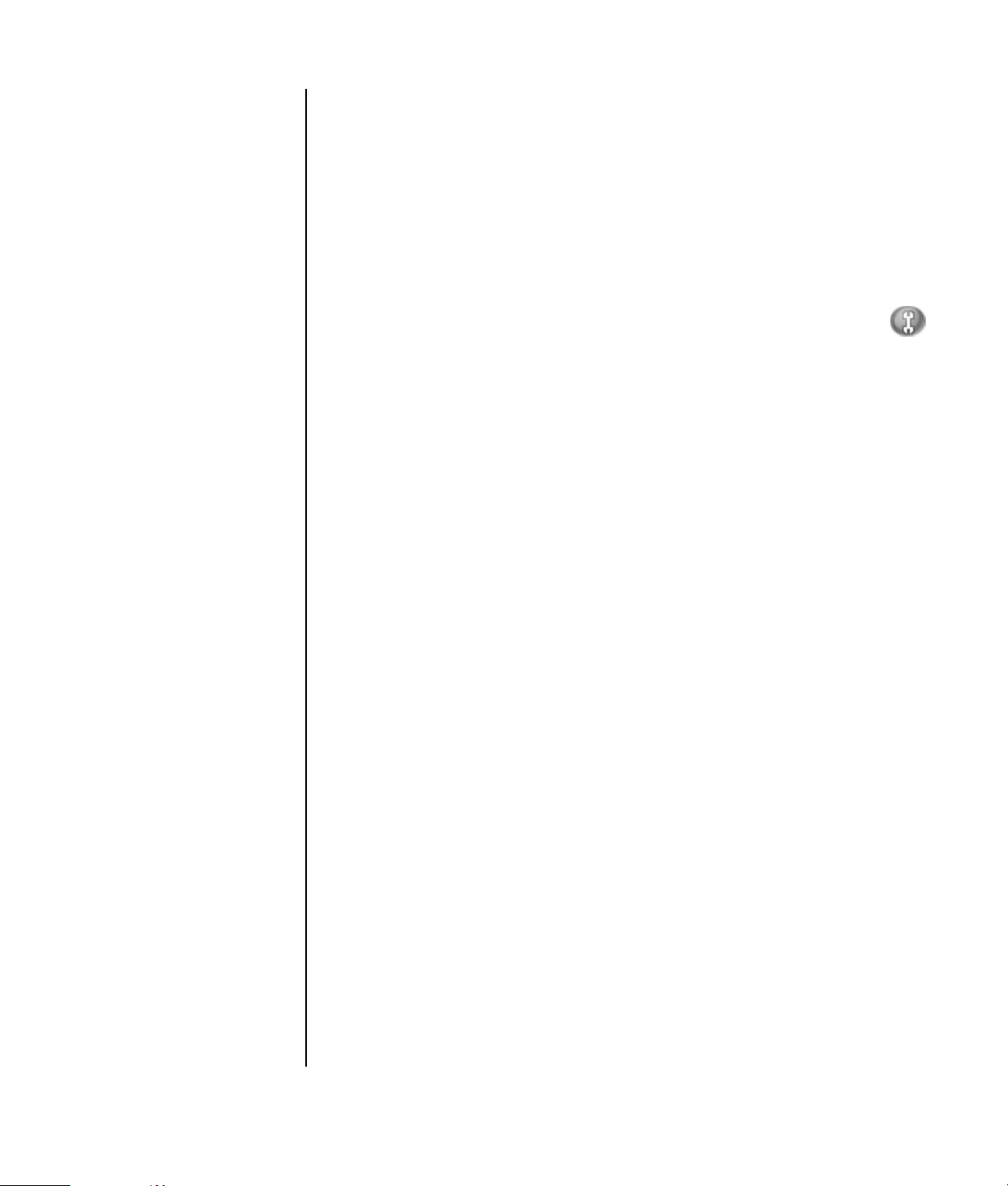
Ändra funktioner för ljudkontakter med Realtek HD Sound Effect Manager (6-kontakter, flerflödesljud)
Den rosa och gröna kontakten på framsidan av datorn kan konfigureras för andra
ljudfunktioner, om det behövs.
1 Klicka på Start i aktivitetsfältet, Kontrollpanelen, Ljud, tal och
ljudenheter och Realtek HD Sound Effect Manager.
2 Klicka på fliken Audio I/O (Ljud I/O).
3 Klicka på verktygsikonen i frontpanelsavsnittet. Fönstret för
kontaktinställningar visas.
4 Markera Enable Jack detection (Aktivera detektion av jack) när enheten
är inkopplad, och klicka på OK.
Den rosa och gröna kontakten på framsidan kan nu användas som ingångs- och
utgångsenheter.
Konfigurera flerflödesljud (6 kontakter, flerflödesljud)
Med programmet Realtek HD Sound Effect Manager kan du lyssna på två olika
ljudkällor på två olika högtalaruppsättningar.
Du kan till exempel lyssna på en ljudkälla genom en bakre högtalaranslutning och
en andra källa genom en främre hörlurs- eller högtalaranslutning. Du måste
konfigurera flerflödesljud för ditt system om du vill höra två ljudkällor på separata
högtalare.
Översikt över ljudutgång
Ljudutgången på frontpanelen utgörs bara av stereohörlurskontakten (grön).
De bakre utgångarna är högtalarkontakterna som kan konfigureras som
flerkanalsutgångar från stereo- (2.0) till 7.1 (endast vissa modeller). I
användardokumentationen finns information om konfiguration av högtalare eller
AV-m ott ag are .
Ställa in ljud 21
 Loading...
Loading...