HP COMPAQ PRESARIO SR1500 User Manual

Guide de dépannage et de
réinstallation du système
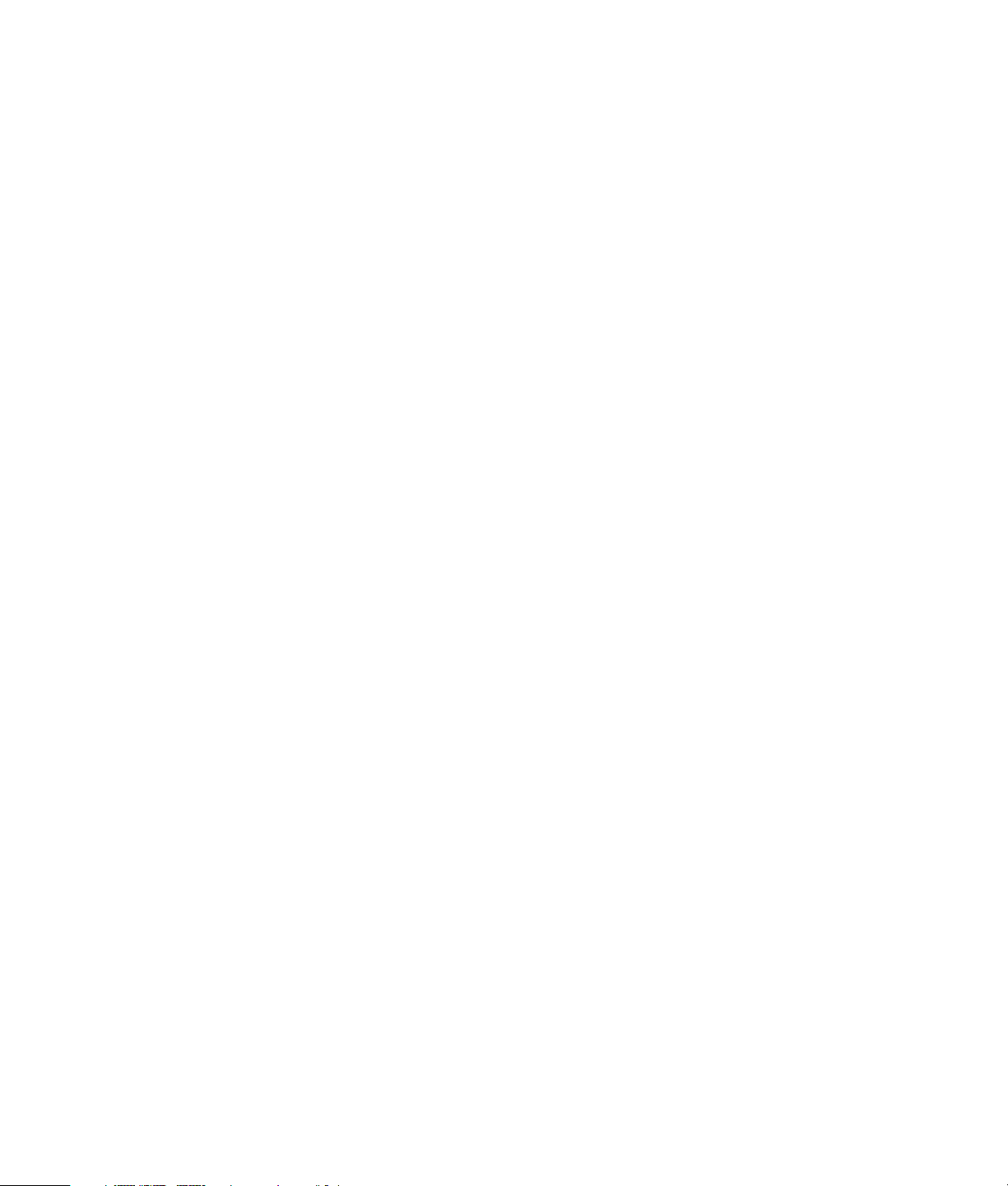
Les garanties des produits et services Hewlett-Packard sont exclusivement
présentées dans les déclarations expresses de garantie accompagnant ces
produits et services. Aucun élément de ce document ne saurait être considéré
comme une garantie supplémentaire. La société HP ne saurait être tenue
responsable des erreurs ou omissions de nature technique ou rédactionnelle qui
pourraient subsister dans ce document.
La société HP n’assume aucune responsabilité quant à l’utilisation ou à la fiabilité
de ses logiciels sur un matériel qui n’est pas fourni par HP.
Ce document contient des informations en propriété exclusive protégées par
copyright. Aucune partie de ce document ne peut être photocopiée, reproduite ou
traduite dans une autre langue sans l’autorisation écrite préalable de HP.
Hewlett-Packard Company
P.O. Box 4010
Cupertino, CA 95015-4010
États-Unis
Copyright © 2005 Hewlett-Packard Development Company, L.P.
Ce produit inclut une technologie de protection de copyright protégée par des
déclarations de méthode de certains brevets américains et d’autres droits de
propriété intellectuelle appartenant à Macrovision Corporation et autres
détenteurs de droits. L’utilisation de cette technologie de protection de copyright
doit être autorisée par Macrovision Corporation, et est destinée à l’usage des
particuliers ou d’autres utilisations de visualisation limitées, sauf autorisation
contraire de Macrovision Corporation. Le désossage ou le désassemblage du
produit sont interdits. Sous couvert des brevets déposés aux États-Unis, numéros
4 631 603, 4 577 216, 4 819 098, et 4 907 093. Produit autorisé uniquement
pour une utilisation de visualisation limitée.
Microsoft et Windows sont des marques déposées aux États-Unis de Microsoft
Corporation.
HP est en faveur d’une utilisation licite des technologies et n’appuie pas ni
n’encourage l’utilisation de ses produits pour d’autres fins que celles autorisées
par la loi sur les droits d’auteur.
Les informations contenues dans ce document peuvent être modifiées sans préavis.
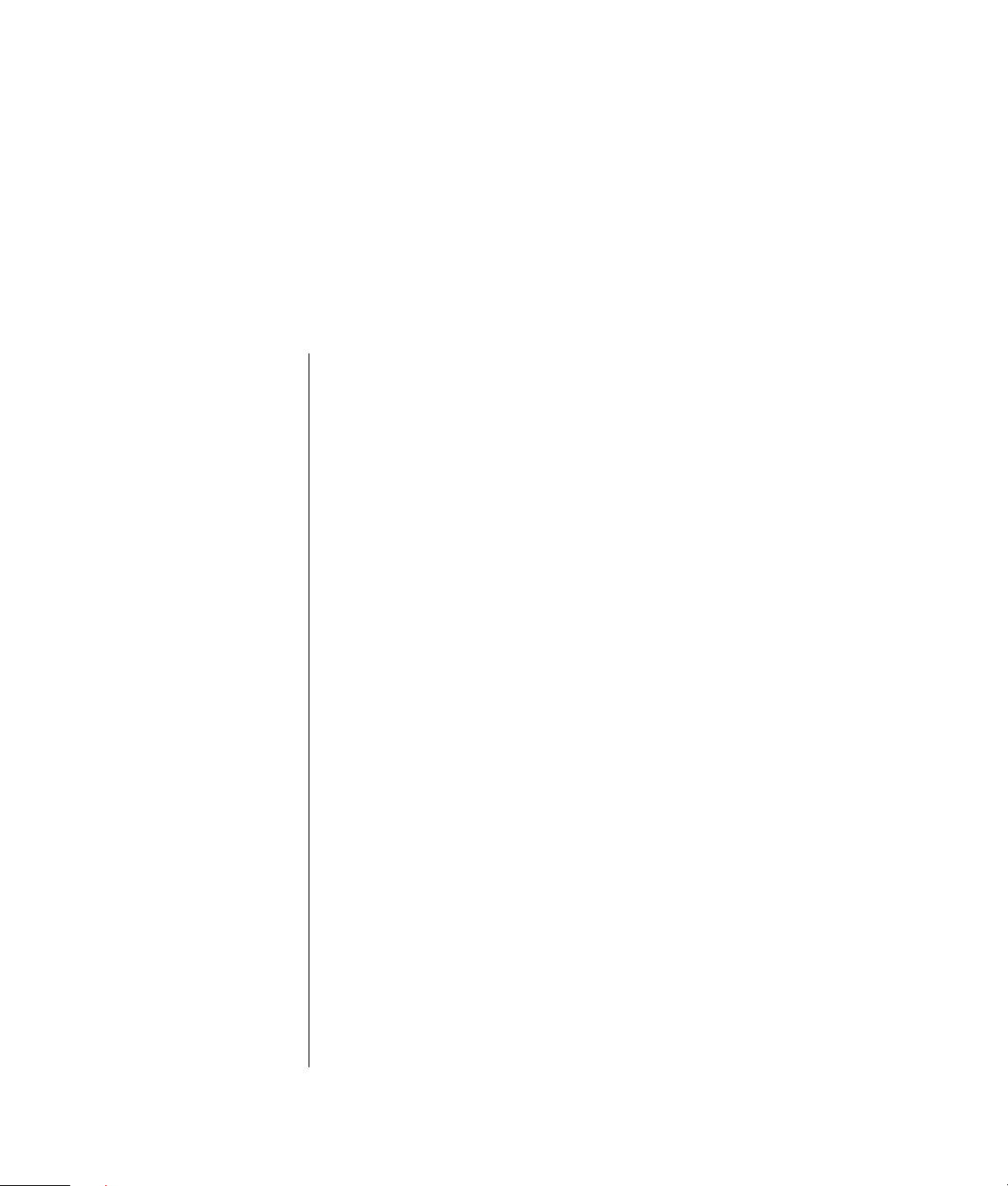
Table des matières
Résolution de problèmes logiciels ................................................... 1
Vue d’ensemble des réparations de l’ordinateur ...........................................1
Redémarrage de l’ordinateur .....................................................................1
Mise de l’ordinateur hors tension................................................................2
Mise à jour des pilotes ..............................................................................2
Restauration du système Microsoft ..............................................................2
Réinstallation d’applications et de pilotes ....................................................3
Vue d’ensemble sur la réinstallation du système............................................4
Création de disques de réinstallation système ..............................................4
Création du CD d’outils de réinstallation .....................................................5
Exécution de la réinstallation du système à l’aide des disques
de réinstallation........................................................................................6
Exécution de la réinstallation du système à partir du disque dur .....................7
Espace sur le disque dur................................................................. 7
Dépannage .................................................................................... 8
Guide de dépannage et de réinstallation du système
iii
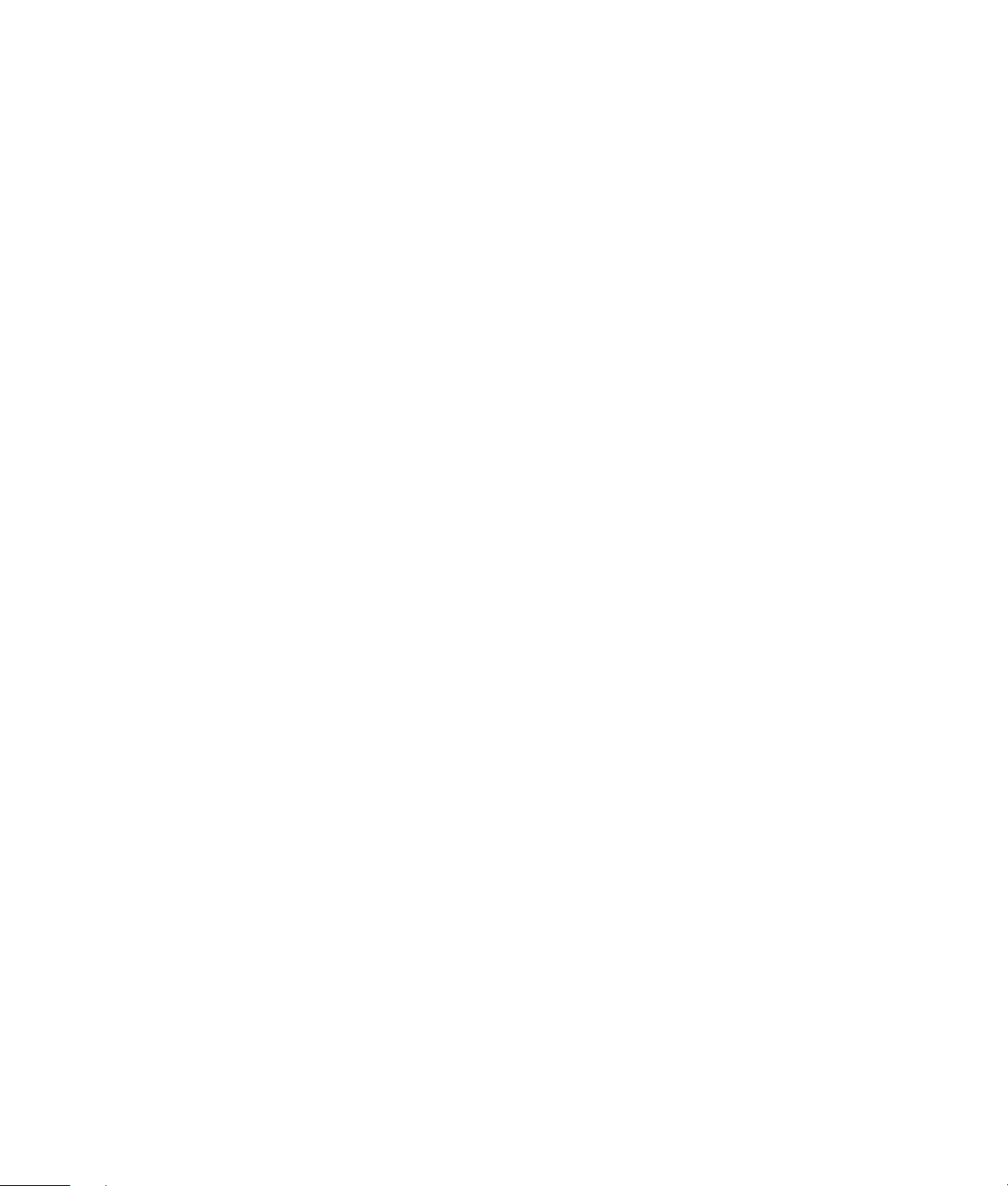
iv Guide de dépannage et de réinstallation du système

Résolution de problèmes
logiciels
Lorsque l’ordinateur fonctionne normalement, il utilise
le système d’exploitation et les programmes installés.
Si votre ordinateur ne fonctionne pas correctement ou
« se plante » à cause d’un logiciel, vous serez peutêtre en mesure de le réparer vous-même.
Pour réparer certains logiciels, il suffit parfois de
redémarrer votre ordinateur, mais d’autres fois il est
nécessaire d’exécuter une réinstallation système à
partir de fichiers sur votre disque dur.
Celui-ci contient une image pour la réinstallation du
système avec tous les logiciels installés en usine sur
votre ordinateur. Dans l’éventualité peu probable où
vous auriez besoin de réinstaller votre système, il sera
facile de le faire à l’aide de cette image.
Puisque l’image de réinstallation du système présente
sur votre disque dur contient toutes les informations
nécessaires à la réinstallation, aucun disque de
réinstallation n’est fourni avec l’ordinateur.
Pour la sauvegarde, vous pouvez :
Créer vos propres disques de réinstallation système
•
à partir de l’image de réinstallation, tel que décrit
dans Création de disques de réinstallation système
plus loin dans ce document.
• Contactez l’assistance technique de HP pour
acheter une série de disques de réinstallation.
Vous pouvez également enregistrer un CD d’outils de
réinstallation Compaq. Ce CD contient des utilitaires
vous permettant d’effectuer des modifications au
niveau de votre disque dur. Voir Création du CD
d’outils de réinstallation pour plus d’informations.
REMARQUE : Il est important de respecter l’ordre
des méthodes de réparation de l’ordinateur décrit
dans ce document.
Vue d’ensemble des réparations
de l’ordinateur
Cette section répertorie les méthodes à votre
disposition pour réparer l’ordinateur en cas de
problèmes rencontrés au niveau des logiciels. Des
instructions détaillées sur chaque méthode figurent
dans les sections qui suivent. Respectez l’ordre des
procédures à exécuter ci-dessous :
• Redémarrez l’ordinateur
• Mettez l’ordinateur hors tension
• Mettez les pilotes à jour
• Restauration du système Microsoft
• Réinstallation d’applications et de pilotes
• Réinstallation système
REMARQUE : Si vous remplacez votre disque dur,
vous devez uniquement exécuter la réinstallation
système.
De plus, votre ordinateur peut inclure
l’Assistant de réparation logicielle (certains
modèles uniquement). Utilisez cet Assistant
pour accéder aux nombreuses méthodes de
réparation décrites dans ce chapitre, y compris :
• Création de disques de réinstallation système
• Restauration du système Microsoft
• Réinstallation d’applications et de pilotes
• Réinstallation système
Pour lancer l’Assistant de réparation logicielle, doublecliquez sur l’icône correspondante sur le Bureau ou
cliquez sur démarrer, Tous les programmes,
Outils et aide, puis sur Assistant de réparation
logicielle.
Redémarrage de l’ordinateur
Le redémarrage est la méthode la plus simple pour
réparer votre ordinateur. Lorsque vous redémarrez
votre ordinateur, ce dernier réamorce le système
d’exploitation et les logiciels dans sa mémoire.
Guide de dépannage et de réinstallation du système 1

Pour redémarrer votre ordinateur :
1 Fermez tous les programmes en cours et toutes les
fenêtres ouvertes.
2 Cliquez sur démarrer.
3 Sélectionnez Arrêter l’ordinateur.
4 Cliquez sur Redémarrer.
Mise de l’ordinateur hors tension
Lorsque vous éteignez et rallumez votre ordinateur,
vous le forcez à réamorcer le système d’exploitation
dans sa mémoire, ce qui efface certaines informations
de suivi. Cela peut éliminer certains problèmes
susceptibles de subsister après un simple
redémarrage.
Pour éteindre votre ordinateur :
1 Fermez tous les programmes en cours et toutes les
fenêtres ouvertes.
2 Cliquez sur démarrer.
3 Sélectionnez Arrêter l’ordinateur.
4 Cliquez sur Arrêter.
5 Allumez votre ordinateur en appuyant sur le bouton
marche/arrêt.
Mise à jour des pilotes
Un pilote est un logiciel qui permet à un ordinateur de
communiquer avec un périphérique relié, par exemple
une imprimante, un lecteur de disque dur, une souris
ou un clavier.
Effectuez la procédure suivante pour mettre un pilote à
jour, ou revenez à une version antérieure du pilote si
le plus récent ne résout pas votre problème.
1 Cliquez sur démarrer, cliquez avec le bouton
droit sur Poste de travail puis sur Propriétés.
La fenêtre Propriétés du système apparaît.
2 Cliquez sur l’onglet Matériel, puis sur
Gestionnaire de périphériques. Le
Gestionnaire de périphériques s’affiche.
3 Cliquez sur le signe plus (+) pour développer le
périphérique que vous souhaitez mettre à jour ou
restaurer (par exemple, Clavier). Avec le bouton
droit de la souris, cliquez sur l’élément spécifique
(par exemple, Clavier PS-2), puis sélectionnez
Propriétés. La fenêtre Propriétés du périphérique
sélectionné apparaît.
4 Cliquez sur Mise à jour d’un pilote ou sur
Restauration d’un pilote et suivez les
instructions à l’écran.
Restauration du système Microsoft
Microsoft® Windows® XP inclut une fonction qui vous
permet de retrouver une configuration de l’ordinateur
préalablement enregistrée avant l’apparition du
problème de logiciel actuel. Pour ce faire, cette
fonction crée un point de restauration et enregistre
les paramètres de l’ordinateur à une date et heure
donnés.
Lorsque vous ajoutez des programmes en cliquant sur
l’option Ajouter des programmes de la fenêtre
Ajout/Suppression de programmes (en y
accédant via le Panneau de configuration, puis
Ajout/Suppression de programmes), le système
d’exploitation crée un point de restauration avant
d’ajouter le logiciel. Vous pouvez aussi établir ces
points manuellement.
Si vous rencontrez un problème que vous pensez lié à
un logiciel installé sur votre ordinateur, utilisez la
fonction Restauration du système pour ramener votre
ordinateur à son état lors d’un point de reprise
précédent.
AVERTISSEMENT : Utilisez toujours la
procédure Restauration du système avant
d’utiliser le programme Réinstallation
système pour PC Compaq.
Pour commencer une Restauration du système :
1 Fermez tous les programmes ouverts.
2 Cliquez sur démarrer.
3 Choisissez Tous les programmes.
4 Choisissez Accessoires.
5 Choisissez Outils système.
2 Guide de dépannage et de réinstallation du système
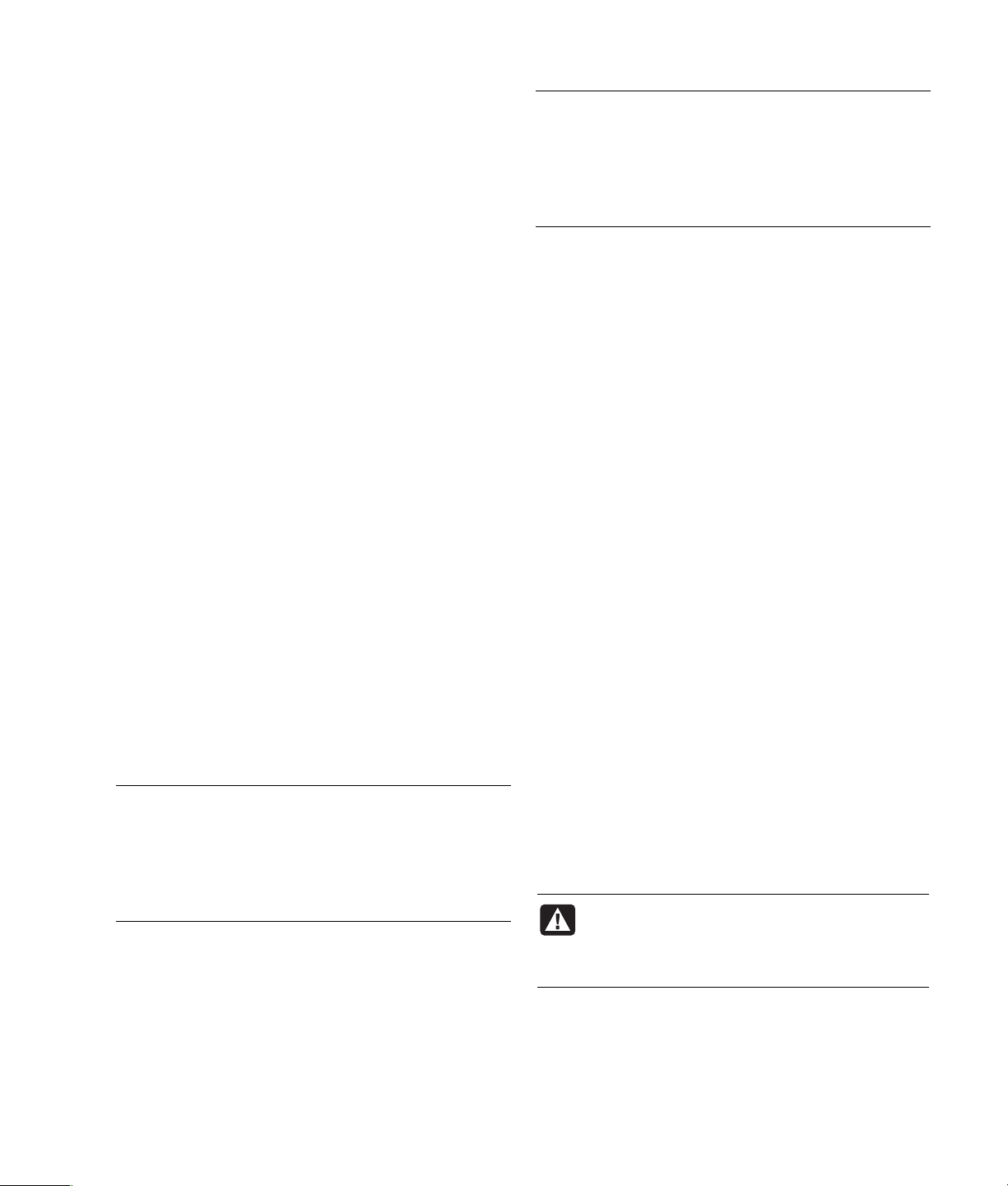
6 Cliquez sur Restauration du système.
7 Cliquez sur Suivant.
8 Suivez les instructions affichées à l’écran.
Pour ajouter des points de restauration manuellement :
1 Fermez tous les programmes ouverts.
2 Cliquez sur démarrer.
3 Choisissez Tous les programmes.
4 Choisissez Accessoires.
5 Choisissez Outils système.
6 Cliquez sur Créer un point de restauration.
7 Cliquez sur Suivant.
8 Suivez les instructions affichées à l’écran.
Pour un complément d’information sur les points de
restauration des logiciels :
1 Cliquez sur démarrer.
2 Cliquez sur Aide et Support. Le module Centre
d’aide et de support apparaît.
3 Tapez restauration du système dans la boîte de
recherche, puis cliquez sur Rechercher.
Réinstallation d’applications et de
pilotes
Si un pilote ou logiciel (connu également sous le nom
application) installé en usine est accidentellement
effacé ou endommagé, vous pouvez les réinstaller à
l’aide de la fonction Réinstallation d’applications
Compaq (certains modèles uniquement).
REMARQUE : Pour vous assurer que votre ordinateur
inclut cette fonction, complétez les étapes 3 à 5 de la
procédure suivante. Si vous voyez apparaître
Réinstallation d’applications Compaq dans le dossier
Outils et Aide, le programme est disponible sur votre
ordinateur.
REMARQUE : N’utilisez pas le programme
Réinstallation d’applications pour réinstaller les
logiciels contenus sur les CD ou les DVD qui se
trouvaient dans la boîte de votre ordinateur.
Réinstallez ces programmes directement à partir des
CD ou des DVD.
Pour démarrer le programme Réinstallation
d’applications ou Réinstallation de pilotes :
1 Fermez toutes les applications et tous les dossiers
(passez à l’étape 3 si vous réinstallez un pilote).
2 Désinstallez l’application endommagée.
a Cliquez sur démarrer, Panneau de
configuration, Tous les programmes, puis sur
nouveau sur Ajout/Suppression de
programmes.
b Choisissez le programme que vous désirez
supprimer, puis cliquez sur
Modifier/Supprimer.
3 Cliquez sur démarrer.
4 Choisissez Tous les programmes.
5 Choisissez Outils et Aide.
6 Cliquez sur Réinstallation d’applications
Compaq.
7 Cliquez sur Installation d’applications ou sur
Installation de pilotes, puis cliquez sur
Suivant.
8 Sélectionnez l’application ou le pilote que vous
désirez réinstaller, puis cliquez sur Installer.
9 Pour réinstaller d’autres pilotes ou applications,
répétez les étapes 7 et 8.
10 Lorsque vous avez fini de réinstaller vos
applications ou vos pilotes, fermez le programme
Réinstallation d’applications. Cliquez ensuite sur
démarrer, Arrêter l’ordinateur puis sur
Redémarrer, ce qui fera redémarrer l’ordinateur.
AVERTISSEMENT : Cette dernière étape est
impérative. Vous devez redémarrer
l’ordinateur lorsque vous avez terminé de
restaurer des applications ou des pilotes.
Guide de dépannage et de réinstallation du système 3
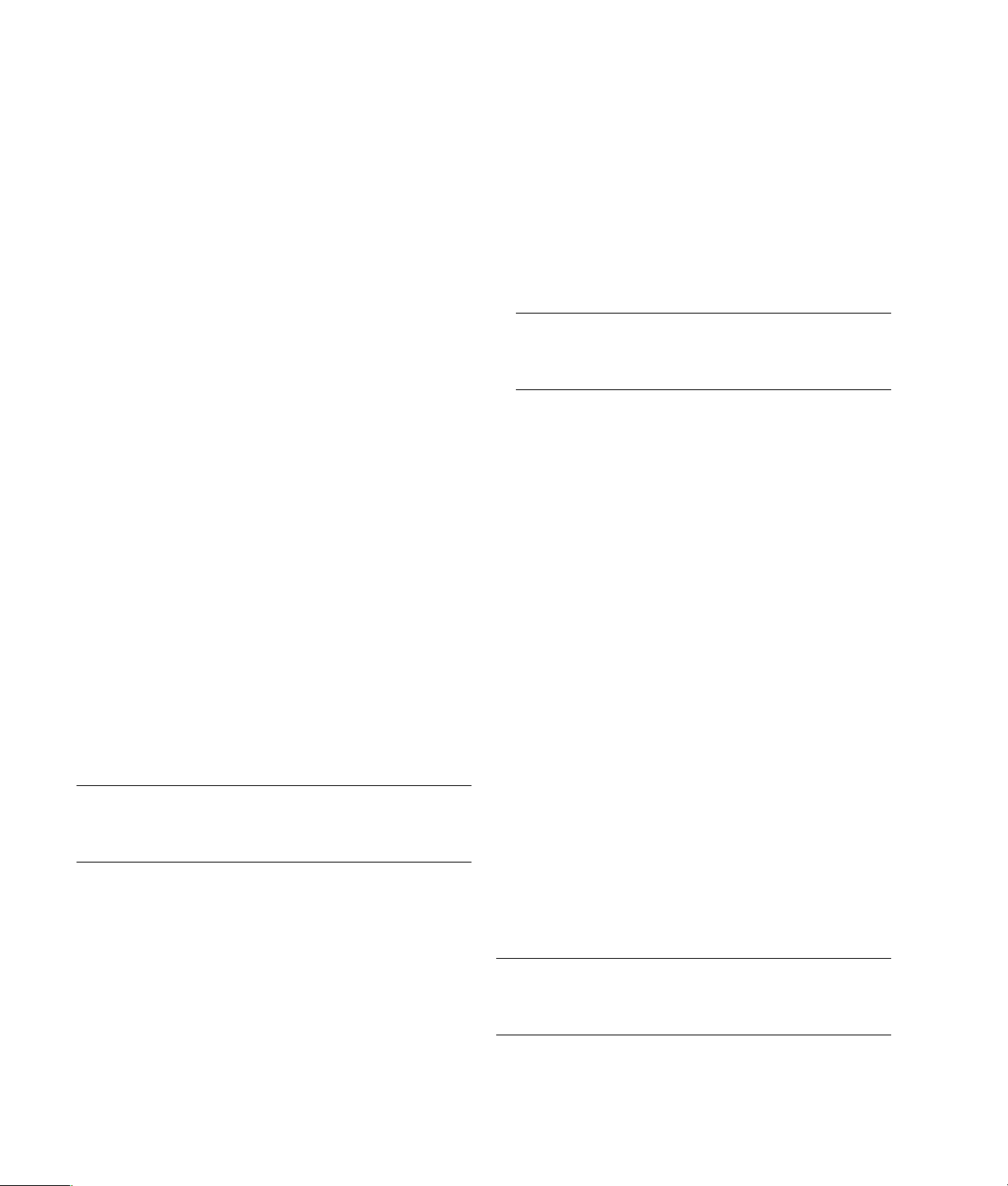
Vue d’ensemble sur la
réinstallation du système
Après avoir essayé les autres méthodes de réparation
des logiciels de votre système, vous pouvez exécuter
le programme Réinstallation système en dernier
ressort pour réinstaller le système d’exploitation et
les logiciels.
La réinstallation système offre deux options de
réinstallation :
• Réinstallation standard — Cette option
réinstalle les programmes, les pilotes et le système
d’exploitation qui ont été installés en usine sans
affecter les fichiers de données créées depuis
l’achat de l’ordinateur. Certains fichiers de données
peuvent être difficiles à localiser après la
réinstallation, et il est donc recommandé d’effectuer
une sauvegarde des fichiers de votre disque dur
avant d’exécuter une réinstallation système.
• Réinstallation complète du système — Cette
fonction de réinstallation efface tout le contenu du
disque dur et le reformate, supprimant ainsi tous les
fichiers de données que vous avez créés. Lorsque
vous choisissez une réinstallation complète, le
programme réinstalle le système d’exploitation, les
programmes et les pilotes à partir de l’image ou
des disques de réinstallation. Cependant, vous
devez réinstaller les logiciels qui n’étaient pas
installés à l’origine sur l’ordinateur. Ceci inclut les
logiciels contenus sur les CD de la boîte
d’accessoires de l’ordinateur et les logiciels que
vous avez installés depuis que vous avez acheté
l’ordinateur.
De plus, vous devez choisir parmi les options
suivantes pour exécuter une réinstallation système
complète :
• Image de réinstallation — Exécutez la
réinstallation à partir d’une image stockée sur votre
disque dur. Cette image est un fichier qui contient
une copie du logiciel d’origine. Pour exécuter une
réinstallation système à partir de l’image stockée
sur votre disque dur, reportez-vous à Exécution de
la réinstallation du système à partir du disque dur.
REMARQUE : L’image de réinstallation utilise une
partie du disque dur qui n’est alors plus disponible
pour l’enregistrement de données.
• Disques de réinstallation — Exécutez la
réinstallation à partir de disques (CD ou DVD) que
vous créez à partir des fichiers stockés sur votre
disque dur. Pour créer les disques de réinstallation,
suivez la procédure décrite à la section suivante.
Création de disques de
réinstallation système
Le jeu de disques de réinstallation peut également
être commandé avec des frais supplémentaires via
le service d’assistance technique. Pour plus
d’informations, contactez le service d’assistance
technique.
Effectuez la procédure décrite dans cette section pour
créer une série de disques de réinstallation système à
partir de l’image stockée sur votre disque dur. Cette
image comprend le système d’exploitation et les logiciels
d’applications installés en usine dans votre ordinateur.
REMARQUE : Si votre ordinateur a un disque dur
vierge ou altéré, vous n’aurez accès qu’à l’option de
réinstallation complète.
4 Guide de dépannage et de réinstallation du système
Vous pouvez utiliser un seul jeu de disques de
réinstallation avec votre ordinateur. Les disques de
réinstallation que vous créez peuvent être utilisés
uniquement sur votre ordinateur.
Après avoir créé les disques de réinstallation, vous
pouvez supprimer l’image de réinstallation si vous
souhaitez libérer de l’espace sur votre disque dur.
REMARQUE : Ne supprimez pas cette image de
réinstallation avant d’avoir créé les CD/DVD de
réinstallation.
 Loading...
Loading...