Hp COMPAQ PRESARIO SR1400, COMPAQ PRESARIO SR1500 User Manual [nl]
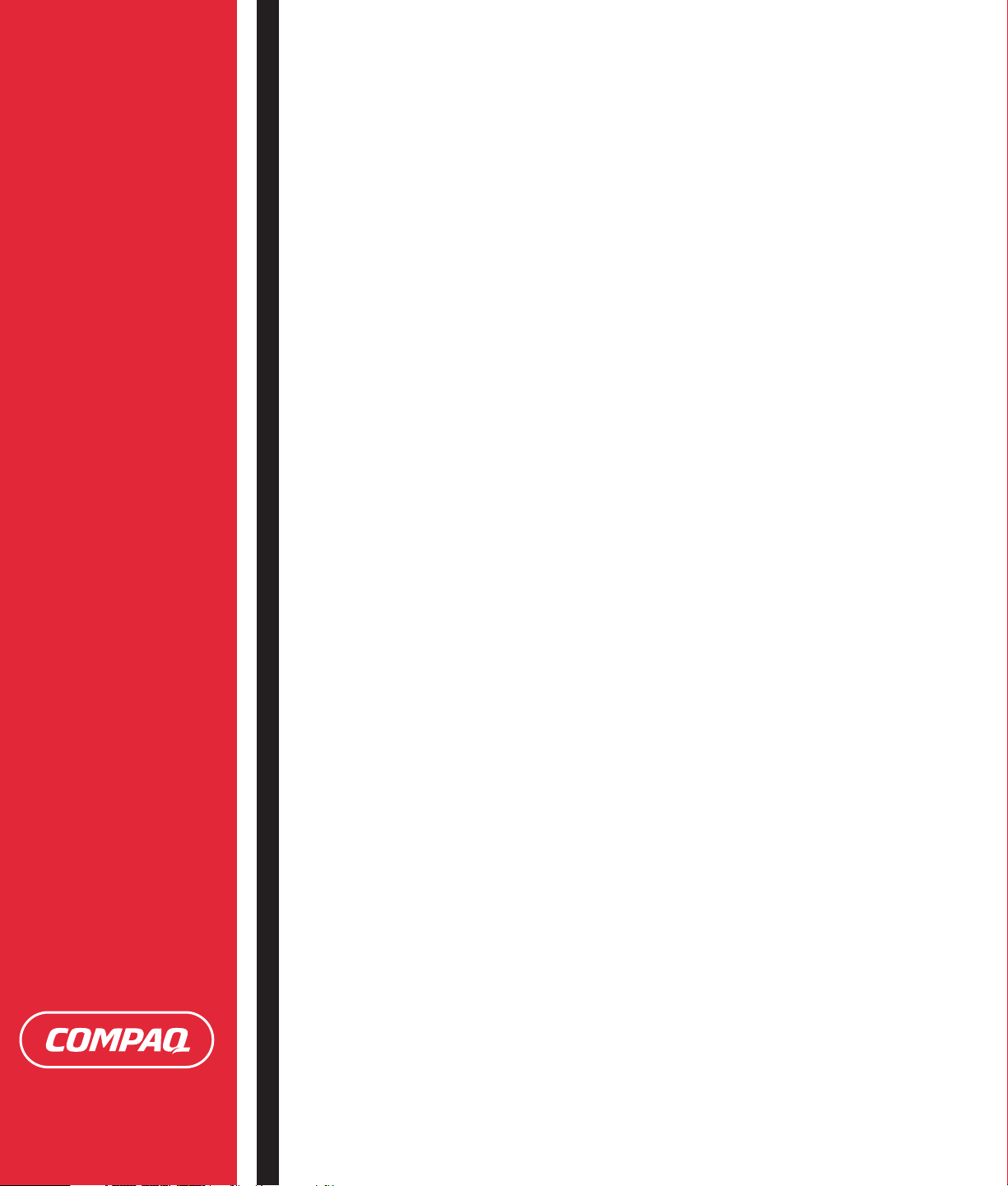
Aan de slag
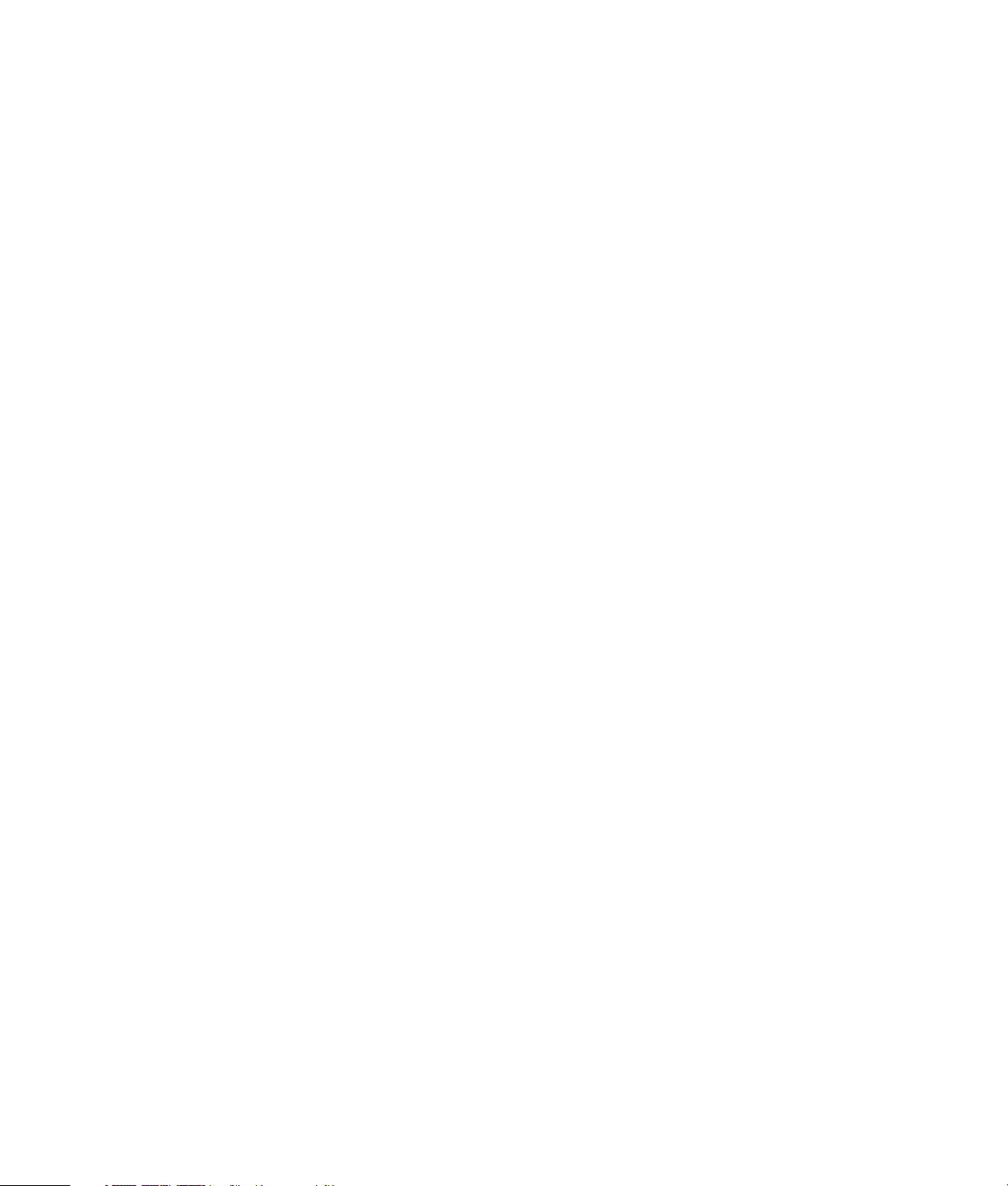
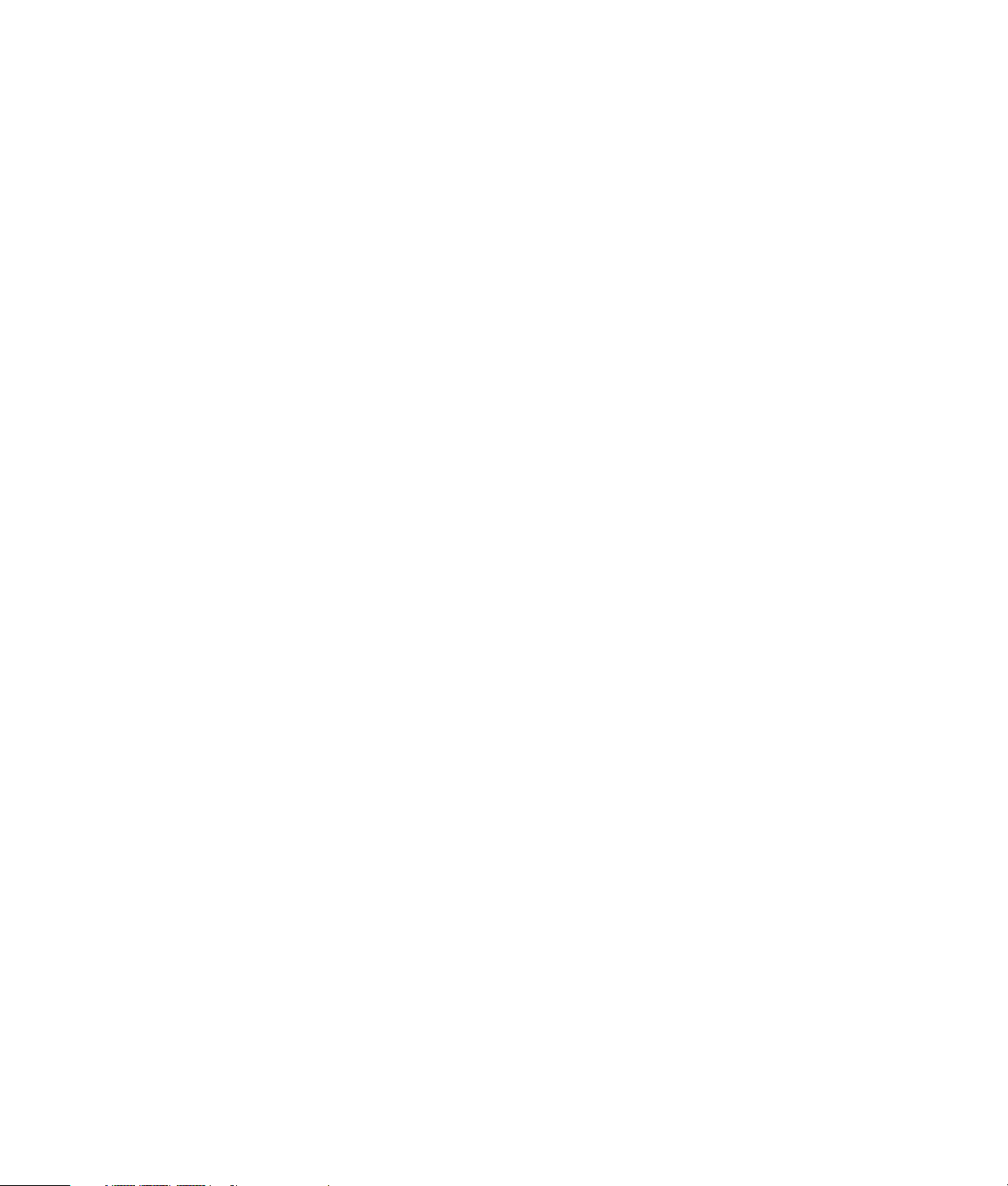
Aan de slag
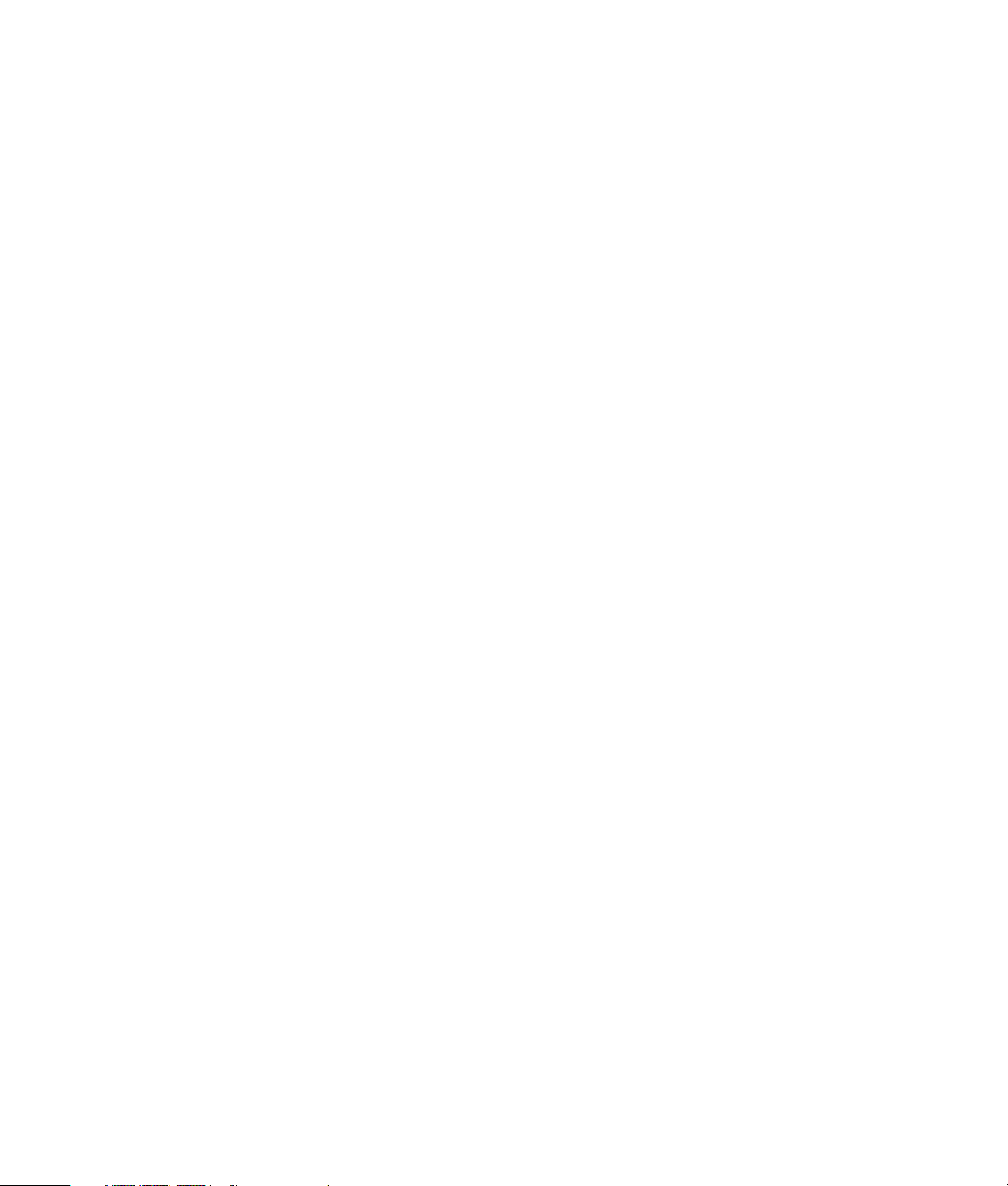
De enige garanties voor HP-producten en -diensten staan vermeld in de
garantiebeschrijvingen bij de desbetreffende producten en diensten. De informatie in deze
publicatie kan niet worden opgevat als een aanvullende garantie. HP aanvaardt geen
aansprakelijkheid voor technische fouten, drukfouten of weglatingen in deze publicatie.
HP aanvaardt geen verantwoordelijkheid voor het gebruik of de betrouwbaarheid van de
HP software op apparatuur die niet door HP is geleverd.
Dit document bevat eigendomsrechtelijke informatie die door de wetten op het auteursrecht
wordt beschermd. Geen enkel deel van dit document mag gefotokopieerd, verveelvoudigd of
in een andere taal vertaald worden zonder de schriftelijke toestemming van Hewlett-Packard
Company.
Hewlett-Packard Company
P.O. Box 4010
Cupertino, CA 95015-4010
VS
Copyright © 2000, 2003-2005 Hewlett-Packard Development Company, L.P.
Dit product maakt gebruik van copyright-beschermingstechnologie die wordt beschermd door
methodeclaims onder bepaalde Amerikaanse patenten en andere rechten van intellectueel
eigendom van Macrovision Corporation en andere eigenaars. Gebruik van deze copyrightbeschermingstechnologie moet door Macrovision Corporation goedgekeurd worden en is
bestemd voor gebruik in de huiselijke omgeving en ander beperkt gebruik tenzij anderzijds
goedgekeurd door Macrovision Corporation. Terugwaartse ontsleuteling en demontering zijn
verboden. Apparaatclaims voor Amerikaanse patentnrs 4,631,603, 4,577,216, 4,819,098
en 4,907,093 onder licentie verstrekt uitsluitend voor beperkt kijkgebruik.
Microsoft en Windows zijn handelsmerken van Microsoft Corporation geregistreerd in de VS.
Apple, iTunes, FireWire, het FireWire-symbool, en iPod zijn handelsmerken van
Apple Computer Inc., gedeponeerd in de V.S. en andere landen.
HP ondersteunt het legale gebruik van technologie en verleent geen goedkeuring of
aanmoediging voor het gebruik van onze producten voor andere doeleinden dan deze
toegestaan door het auteursrecht.
De informatie in dit document kan zonder kennisgeving worden gewijzigd.
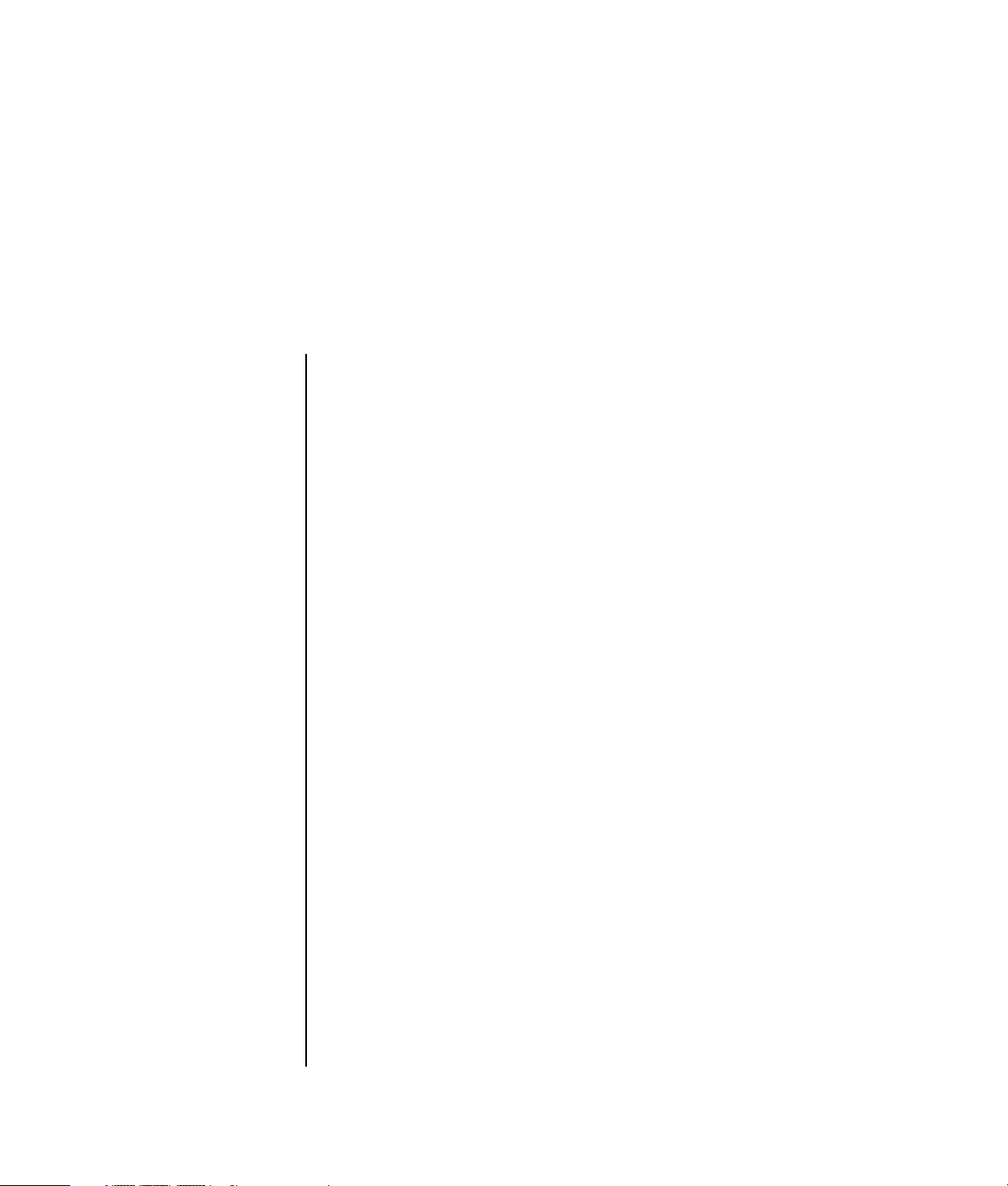
Inhoud
De computer installeren ................................................................. 1
De computer samenstellen ............................................................................. 1
Verbinden met de computer ...................................................................... 2
De computer voor de eerste keer inschakelen................................................... 4
Uw Internetaccount instellen en verbinden ....................................................... 4
Software en hardwareapparaten installeren..................................................... 5
Uw oude computerinformatie en bestanden overzetten op uw nieuwe
computer ................................................................................................ 6
Bureaubladpictogrammen gebruiken............................................................... 6
Compaq Organize software gebruiken ...................................................... 7
Het toetsenbord gebruiken............................................................. 9
De toetsenbordtoetsen aanpassen............................................................ 11
Geluid instellen ............................................................................ 13
Luidsprekers gebruiken................................................................................ 13
3-connector geluid installeren....................................................................... 14
Meerweg-audio-output instellen voor dvd-speler ......................................... 16
6-connector geluid installeren....................................................................... 17
De Sound Effect Manager configureren (6-connector)................................. 18
Geluid configureren voor opnamen met de
Sound Effect Manager (6-connector) ........................................................ 19
De Sound Effect Manager gebruiken (6-connector) .................................... 21
De geheugenkaartlezer gebruiken ............................................... 23
Werken met het programma Hardware veilig verwijderen............................... 24
De geheugenkaartlezer gebruiken ................................................................ 24
Een tv als een monitor gebruiken ................................................. 27
Benodigde kabels identificeren .................................................................... 27
Op een televisie aansluiten.......................................................................... 28
Computerbeelden weergeven op de televisie ................................................. 29
De TV-optie uitschakelen.............................................................................. 30
De TV loskoppelen...................................................................................... 30
Inhoud iii
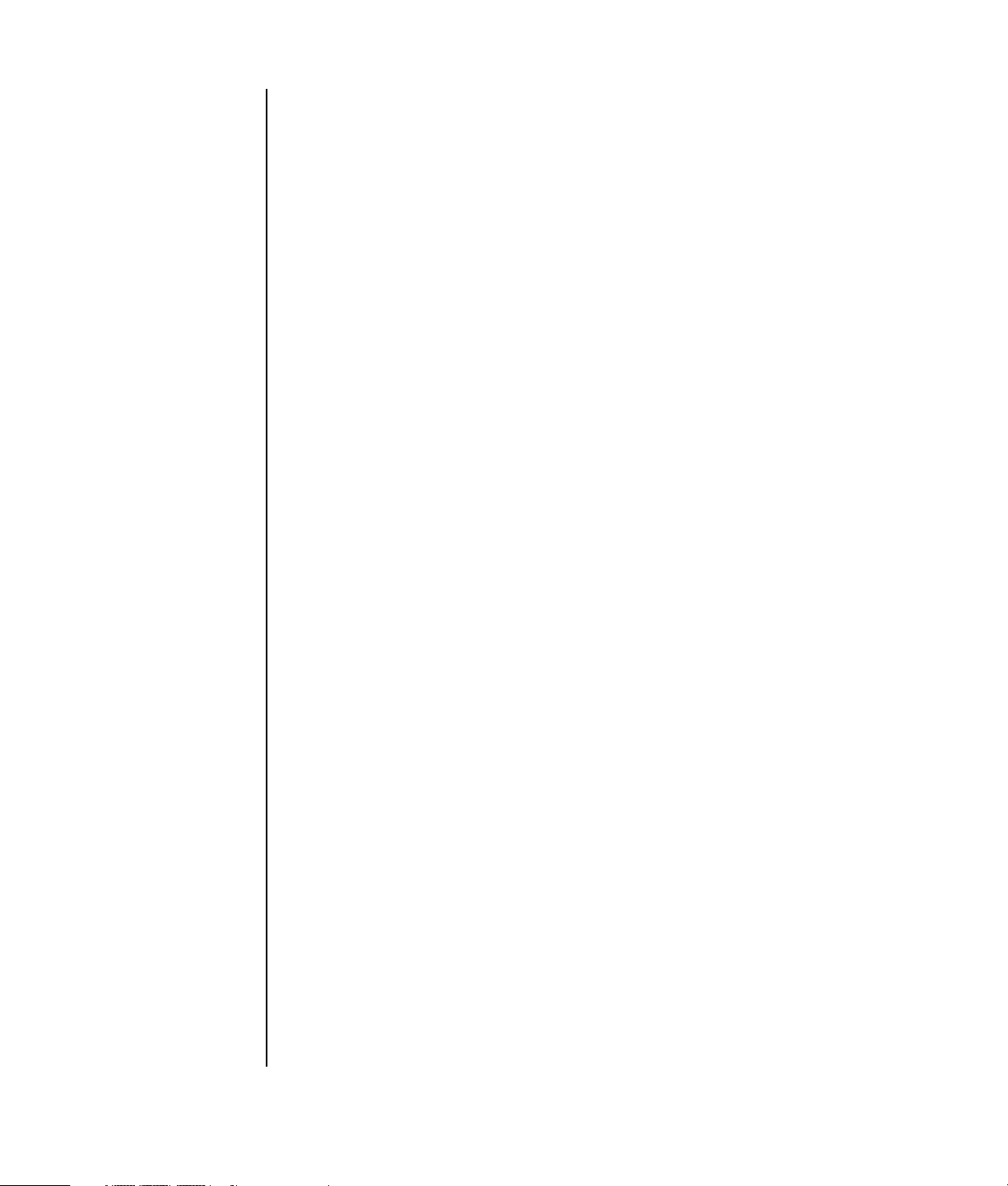
De HP Personal Media Drive gebruiken ........................................ 31
Het station aansluiten.................................................................................. 32
Het station plaatsen .................................................................................... 33
Het station identificeren en een stationsletter toewijzen ................................... 33
Het station gebruiken.................................................................................. 34
Het station loskoppelen ............................................................................... 35
Met digitale afbeeldingen werken ................................................ 37
Met digitale afbeeldingen werken ................................................................ 37
Cd’s en dvd’s afspelen .................................................................. 39
Muziek-cd’s met iTunes afspelen................................................................... 39
Cd’s en dvd’s afspelen met de Windows Media Player................................... 40
Dvd-films afspelen met InterVideo WinDVD.................................................... 40
Land-/regiocodes gebruiken ................................................................... 42
Video-cd’s (VCD) afspelen met InterVideo WinDVD ........................................ 42
Video-cd’s (VCD) afspelen met de Windows Media Player 9 ........................... 43
Cd’s en dvd’s aanmaken .............................................................. 45
De tabel met beknopte softwareoverzichten gebruiken .................................... 46
Muziek-cd’s maken met iTunes ..................................................................... 48
Muziek-cd’s maken (branden) met de Windows Media Player ......................... 49
Gegevens-cd’s maken (branden) via Windows XP .......................................... 49
Maken van cd’s met RecordNow! ................................................................ 50
Maken van muziek-cd’s met RecordNow!...................................................... 50
Tips .......................................................................................................... 51
Cd’s maken voor weergave in de auto of thuis met RecordNow!...................... 51
Cd’s maken voor weergave op uw computer ................................................. 52
Bestanden opslaan op een dvd of cd............................................................ 53
Gegevensbestanden opslaan op schijf .......................................................... 55
Een dvd of cd kopiëren ............................................................................... 55
Een dvd of cd wissen.................................................................................. 56
Bestanden verwijderen in RecordNow! ......................................................... 56
Bestanden verwijderen van een opgenomen gegevensschijf ............................ 56
Bestanden archiveren op een dvd of cd ........................................................ 57
Een beeldbestand maken ............................................................................ 58
Een afbeelding opslaan .............................................................................. 58
Een afbeelding branden.............................................................................. 58
Videobestanden opnemen ........................................................................... 58
Disclabels gebruiken................................................................................... 59
Schijflabels aanmaken met LightScribe.......................................................... 59
Lightscribe-vereisten ............................................................................... 59
Een label branden op een LightScribe mediaschijf ..................................... 59
Een LightScribe label aanmaken na een schijf te hebben gebrand
met iTunes ............................................................................................ 61
iv Aan de slag
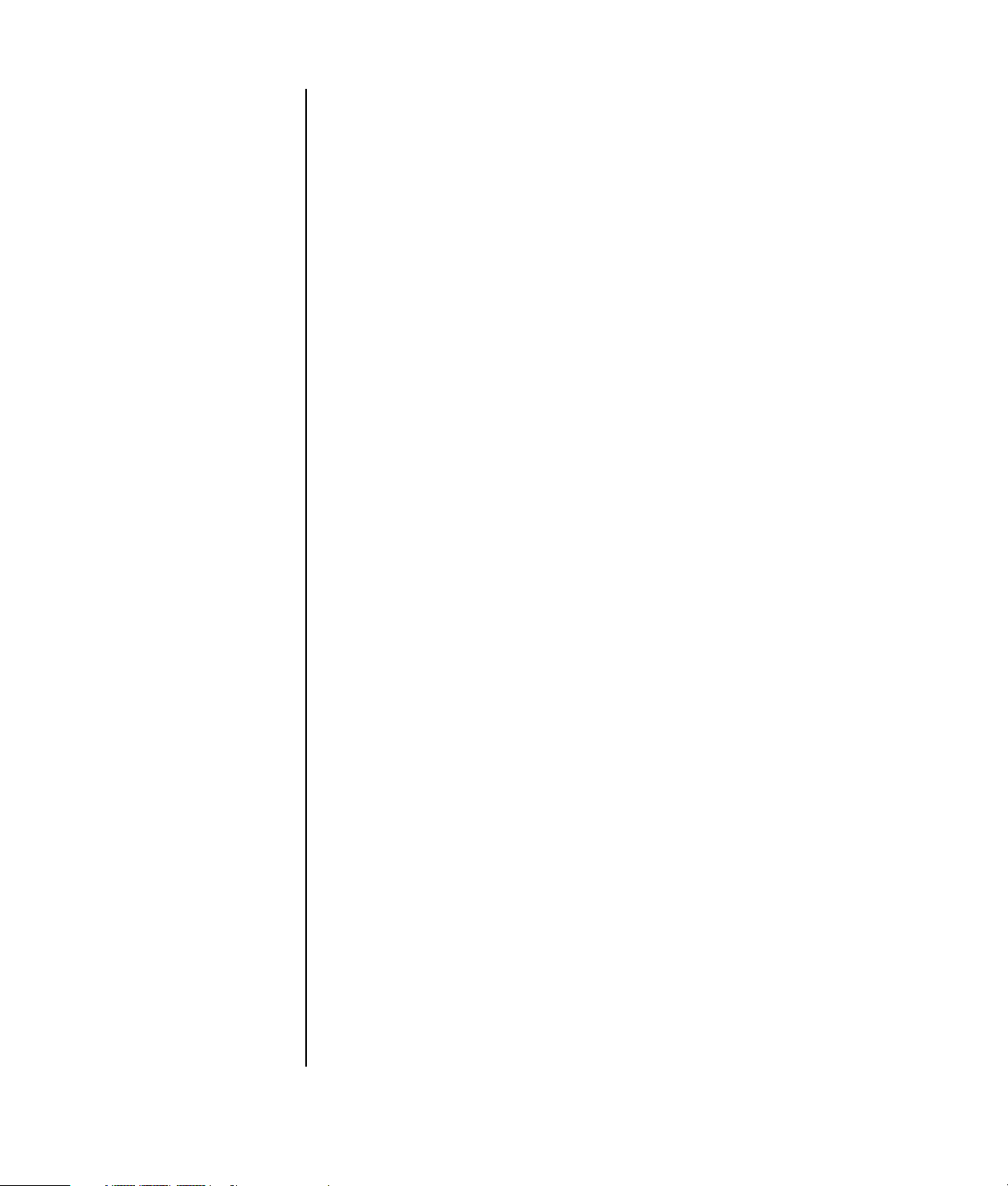
Automatische opnameopties instellen ............................................................ 62
Informatie betreffende compatibiliteit gebruiken ............................................. 63
Compatibele bestandsformaten identificeren .................................................. 64
De tabellen met beknopte schijfoverzichten gebruiken..................................... 64
Dubbellagige dvd+r-schijven gebruiken .................................................... 64
Dvd+r- en dvd-r-schijven gebruiken .......................................................... 65
Dvd+rw- en dvd-rw-schijven gebruiken...................................................... 65
Cd-r-schijven gebruiken .......................................................................... 65
Cd-rw-schijven gebruiken........................................................................ 66
Films maken via WinDVD Creator................................................. 69
Aan de slag.......................................................................................... 69
Het voorbeeldvenster gebruiken .............................................................. 70
De mediabibliotheek gebruiken ............................................................... 70
Het Storyboard gebruiken....................................................................... 70
Vereisten voor video kopiëren identificeren............................................... 70
Ophalen van video van digitale camcorder .............................................. 71
Ophalen van webcameravideo ............................................................... 71
Vastleggen van analoge video ................................................................ 72
Een foto vastleggen................................................................................ 72
Videobestanden bewerken in WinDVD Creator......................................... 73
Afbeeldingen toevoegen......................................................................... 73
Audio-effecten toevoegen ....................................................................... 74
Overgangseffecten toevoegen................................................................. 75
Titeleffecten toevoegen ........................................................................... 75
Videofilters toevoegen............................................................................ 75
Toevoegen van een menu ....................................................................... 75
Een film maken...................................................................................... 76
VHS analoge video rechtstreeks opnemen op dvd (enkel op
bepaalde modellen)............................................................................... 77
Opgenomen tv converteren naar MPEG-2 formaat (Enkel Europa) ............... 77
Ondersteuning ............................................................................. 79
On line handleidingen zoeken ..................................................................... 79
Handleidingen zoeken op het web ............................................................... 79
Help en ondersteuning op het scherm gebruiken ............................................ 80
Rechtstreekse ondersteuning gebruiken.......................................................... 80
Compaq Connections gebruiken .................................................................. 81
Berichten krijgen.................................................................................... 81
Berichten uitschakelen ............................................................................ 82
Berichten opnieuw inschakelen................................................................ 82
PC Help & Tools gebruiken.......................................................................... 82
Index........................................................................................... 83
Inhoud v
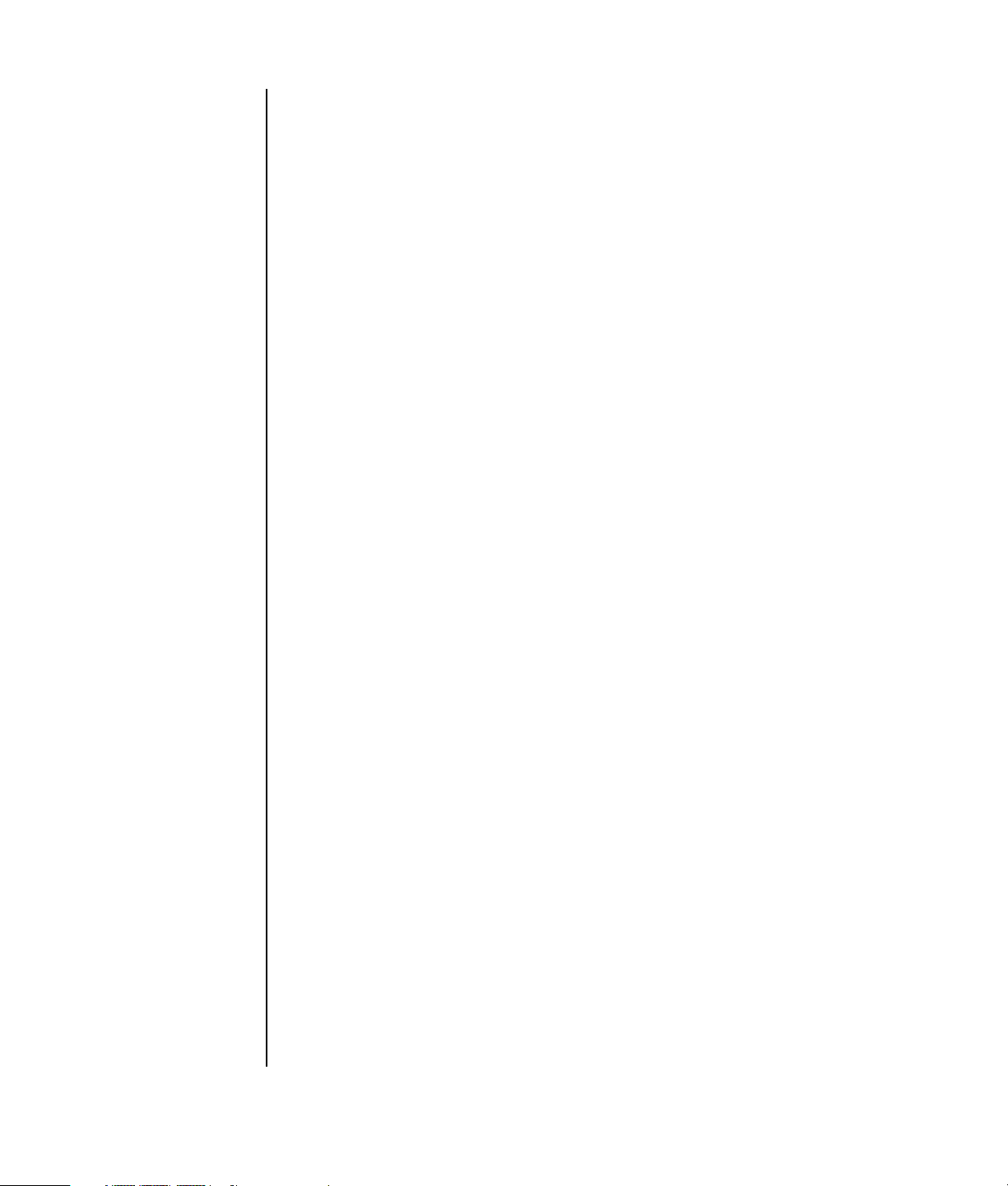
vi Aan de slag
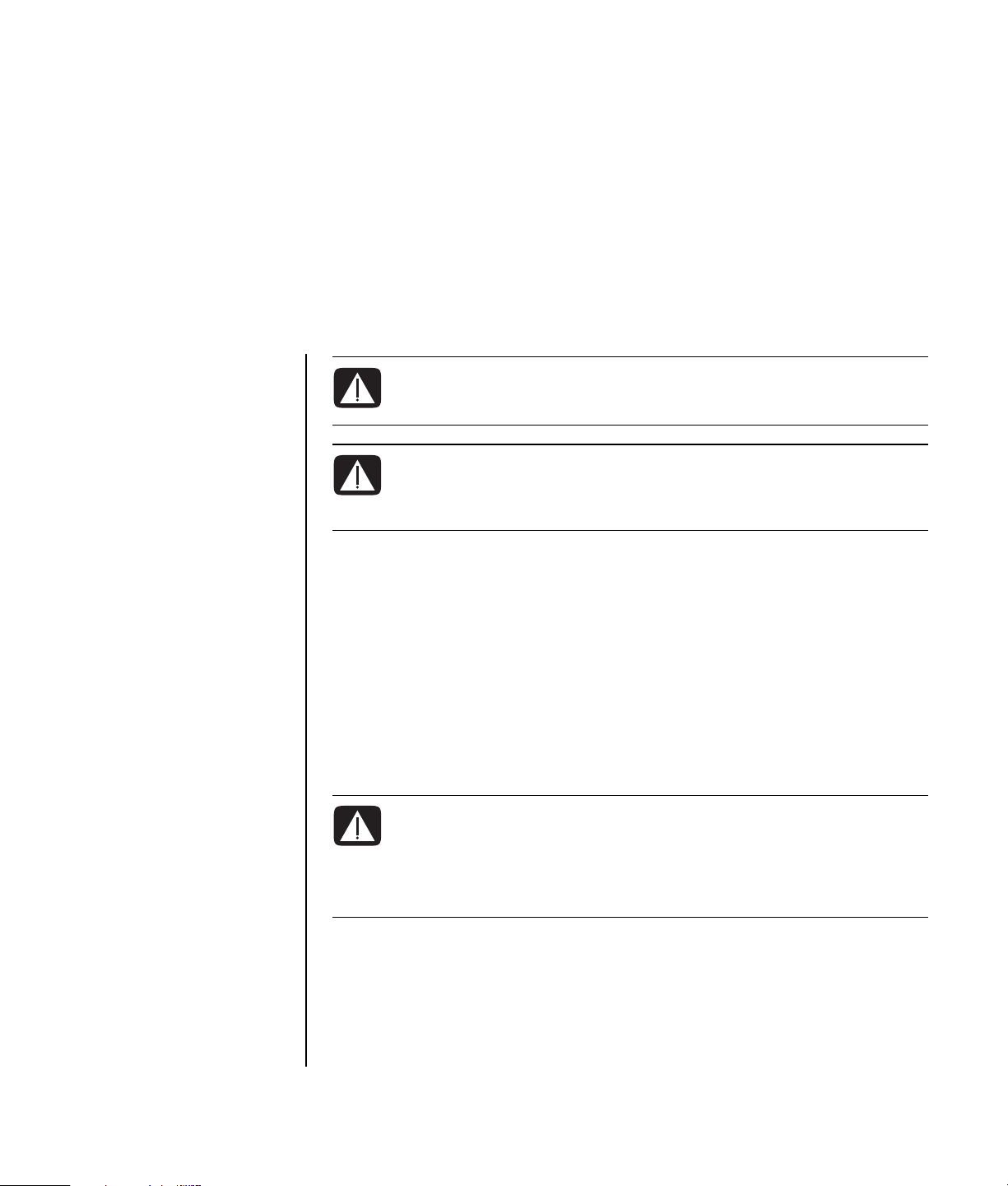
De computer installeren
WAARSCHUWING: Lees “Veiligheidsinformatie” in de Handleiding
voor garantie en ondersteuning voordat u het systeem installeert en
aansluit op de stroomvoorziening.
WAARSCHUWING: Het voltage is vooraf ingesteld voor het land/
regio waar uw computer aangeschaft is. Controleer in een ander
land de voltagevereisten voordat u de computer op een stopcontact
aansluit.
De computer samenstellen
Volg de stappen op de installatieposter om uw computer te installeren.
Kijk in de computerdoos voor eventuele schriftelijke informatie of updates die van
toepassing zijn op dit computermodel.
Controleer na het uitpakken en gereedmaken maar voor u de computer gaat
gebruiken, of het systeem en uw werkplek zo comfortabel mogelijk zijn ingericht.
Raadpleeg de Handleiding voor veiligheid en comfort voor belangrijke
ergonomische informatie.
WAARSCHUWING: Lees de Handleiding voor veiligheid en comfort
om het risico van ernstig letsel te voorkomen. Ze beschrijft de juiste
installatie van de werkplek, de correcte houding en gezonde
gewoonten bij het werken met de computer. Ze bevat ook
belangrijke informatie over het veilig werken met elektrische en
mechanische onderdelen.
De computer installeren 1
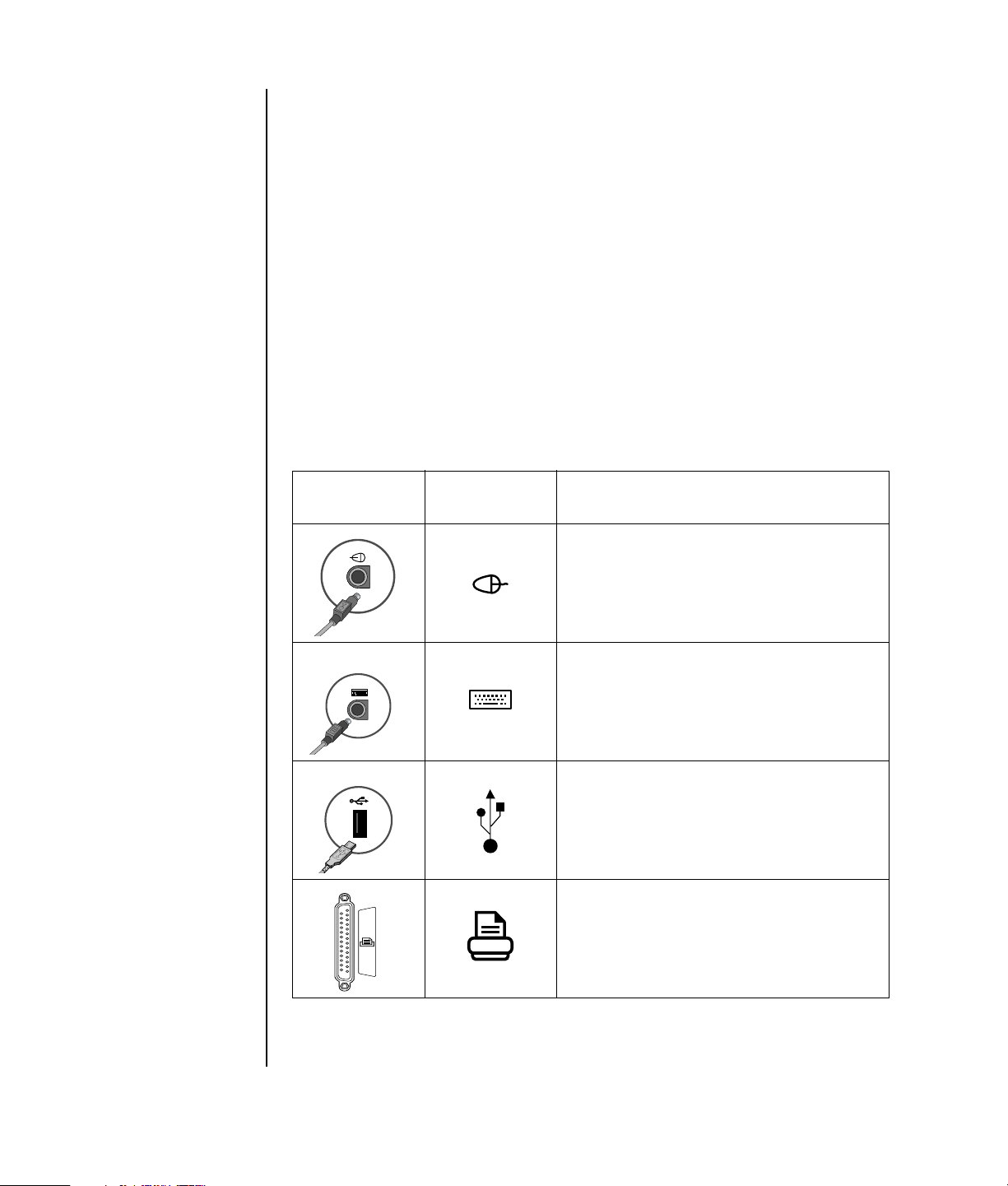
Om de Handleiding voor veiligheid en comfort weer te geven:
• Klik op Start, kies Alle programma’s, kies Documentatie, en klik
vervolgens op Handleiding voor veiligheid & comfort.
Of:
• Typ
http://www.hp.com/ergo
in het adresvakje van uw webbrowser en druk op de toets Enter op het
toetsenbord.
Verbinden met de computer
De componenten en
locatie, beschikbaarheid
en het aantal connectors
kan schommelen.
Sluit de belangrijkste randapparaten zoals de monitor, het toetsenbord en de muis
aan op de achterzijde van de computer. Andere randapparaten zoals een printer,
scanner, camera of andere toestellen kunnen ook worden aangesloten op de
achterzijde van uw computer. Sommige modellen hebben ook connectors aan de
voorzijde van de computer. De tabel toont niet alle connectors.
Connector
Connector
symbool Beschrijving
Muis (PS/2 connector)
Toetsenbord (PS/2 connector)
USB (universele seriële bus) voor muis,
toetsenbord, digitale camera of andere
apparaten met een USB-aansluiting
2 Aan de slag
Printer (parallel)
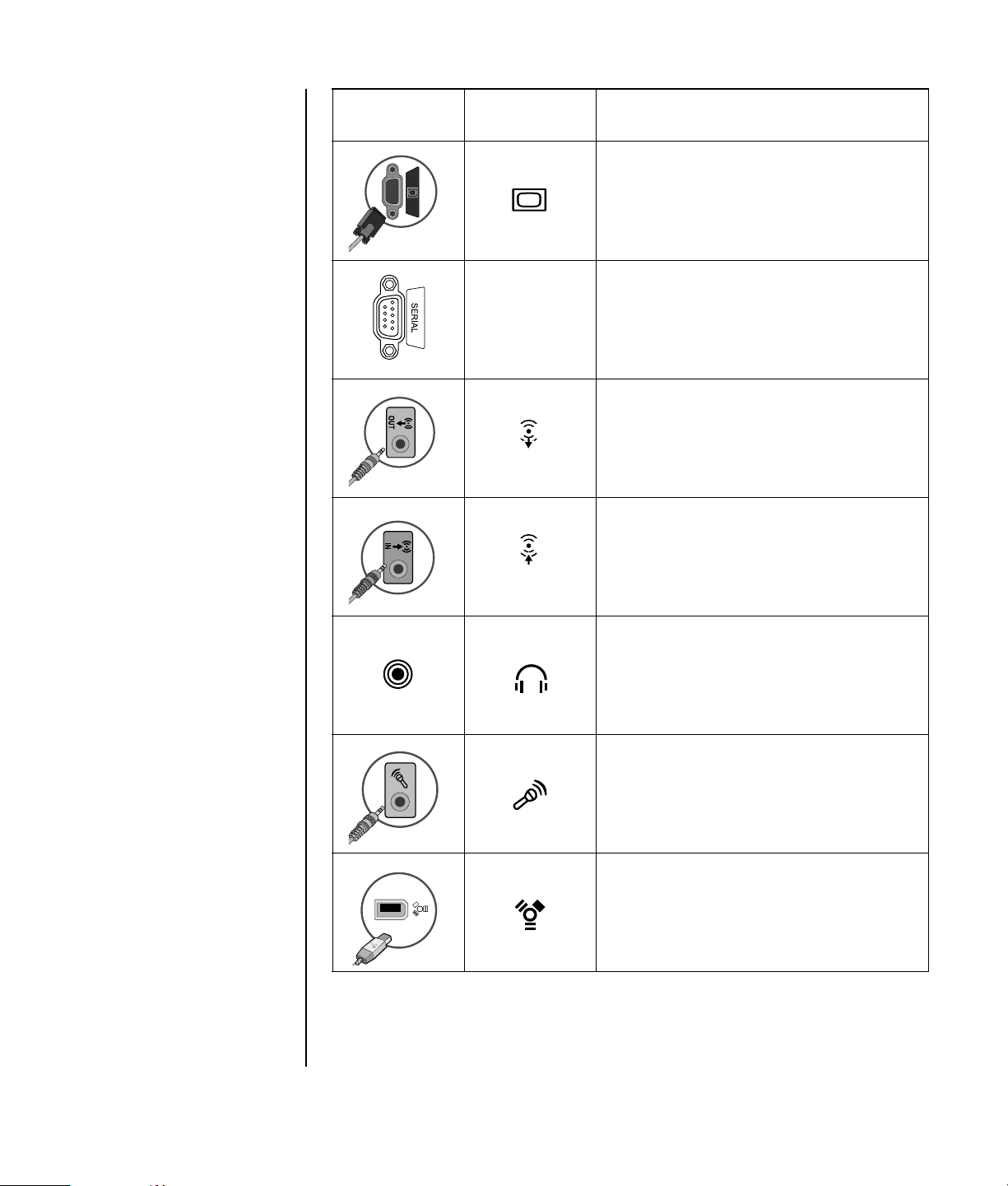
Connector
Connector
symbool Beschrijving
Monitor
Seriële poort voor digitale camera’s of
andere seriële apparaten
Serial
OUT
Audio-uitgang (luidsprekers met voeding)
Audio-ingang (Line In)
IN
Koptelefoon
Microfoon
®
FireWire
(IEEE 1394) voor videocamera’s
of andere apparaten met snelle
overdrachtssnelheden.
De computer installeren 3
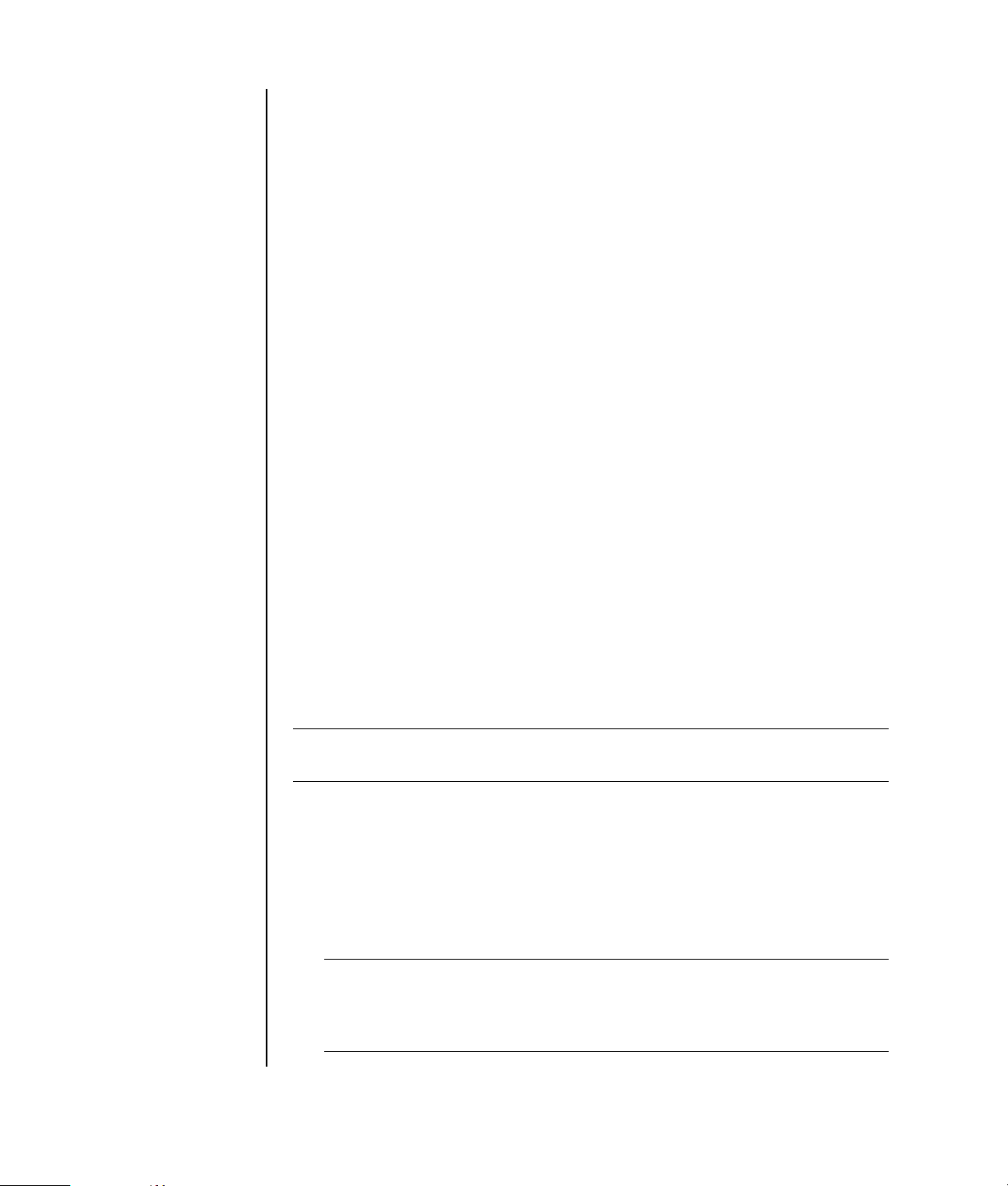
De computer voor de eerste keer inschakelen
Nadat u de stappen op de installatieposter hebt uitgevoerd, kunt u de computer
inschakelen.
1 Druk op de aan/uit-knop van de monitor.
2 Druk op de aan/uit-knop aan de voorkant van de computer.
3 Schakel de luidsprekers in, indien aanwezig.
4 Klik op een optie om de taal te selecteren (indien van toepassing voor uw
model). Klik op OK en bevestig de keuze door op Ja te klikken. Vervo lgens
worden uw instellingen door de computer verwerkt. Dit kan even duren. (Het
instellen van een taal op de computer kan maximaal 30 minuten duren.)
®
5 Geef instellingen voor Microsoft
scherm.
6 Dubbelklik op het grote pictogram Internettoegang op uw bureaublad,
indien dit aanwezig is. Wacht tot de computer het venster Eenvoudige
Internetaanmelding weergeeft en volg de instructies op het scherm.
7 Uw computer registreren
Windows® op volgens de instructies op het
Uw Internetaccount instellen en verbinden
Voordat u verbinding kunt maken met het Internet dient u een account te openen bij
een zogeheten Internetaanbieder. HP heeft afspraken gemaakt met vooraanstaande
Internetaanbieders om u te helpen u aan te melden voor een Internetaccount via
Eenvoudige Internetaanmelding (enkel beschikbaar op bepaalde modellen).
OPMERKING: U kunt echter een willekeurige Internetaanbieder naar keuze kiezen
of uw bestaande Internetaccount overbrengen naar deze computer.
Gebruik Eenvoudige Internetaanmelding om u aan te melden voor een nieuwe of
bestaande Internetaccount (enkel bepaalde Internetaanbieders). De
softwareprogramma’s voor beschikbare Internetaanbieders vormen een onderdeel
van uw systeem. Als u gebruik wilt maken van een hoge snelheid
breedbandverbinding (kabel of DSL), neem dan contact op met de
Internetaanbieder voor informatie over de benodigde software en hardware.
1 Zorg ervoor dat de modem of andere Internettoegangskabel aangekoppeld is.
OPMERKING: Eenvoudige Internetaanmelding zoekt en verkrijgt informatie
over diensten door een verbinding te maken met het Internet. De computer
gebruikt ofwel de modem die aangesloten is op een actieve telefoonlijn, ofwel
een actieve breedbandverbinding (kabel of DSL).
4 Aan de slag
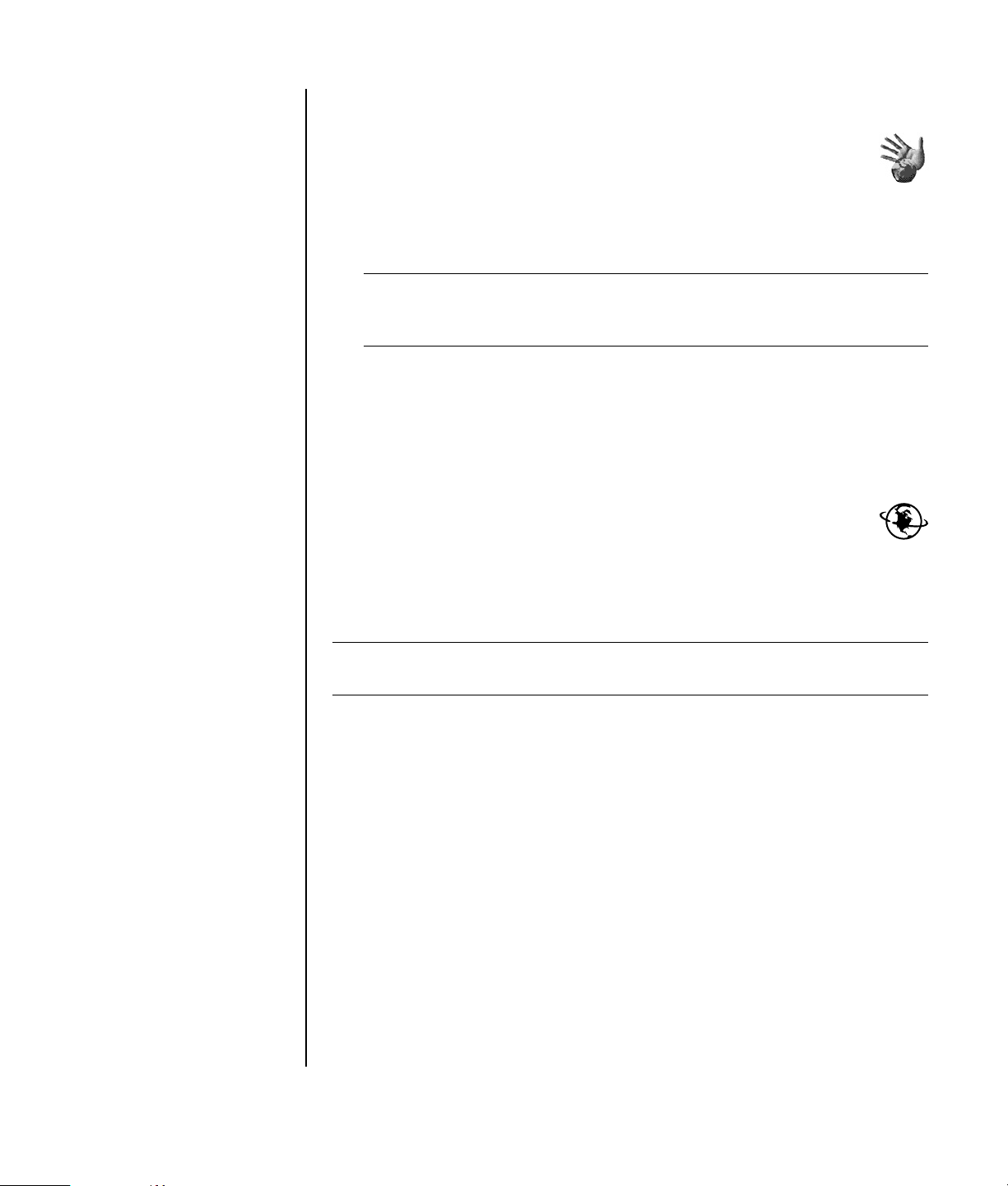
2 Kies een Internetaanbieder via Eenvoudige Internetaanmelding. Eenvoudige
Internetaanmelding openen:
a Dubbelklik op het pictogram Eenvoudige
Internetaanmelding op het Bureaublad.
Of:
Klik op Start op de taakbalk, kies Alle programma’s, kies On line
services en klik op Eenvoudige Internetaanmelding.
b Volg de aanwijzingen op het scherm.
OPMERKING: De map met de naam On line services bevat pictogrammen voor
toegang tot verschillende on line services, maar ze zijn mogelijk niet aanwezig
in alle landen/regio’s.
3 Maak een verbinding met uw Internetaanbieder en het Internet (nadat u een
Internetaccount hebt aangemaakt op deze pc).
Gebruik een van de volgende methoden:
• Dubbelklik op het door de Internet-aanbieder geleverde pictogram op het
bureaublad.
Of:
• Druk op de toets Verbinden (of Internet) op het toetsenbord (alleen
bepaalde modellen).
Of:
• Als uw computer altijd verbonden is met uw Internetaanbieder, opent u uw
browserprogramma zoals Internet Explorer. Klik op Start, kies Alle
programma’s, kies On line services en klik op Internet Explorer.
OPMERKING: Als u MSN of AOL gebruikt en vragen hebt, neemt u rechtstreeks
contact op met de Internetaanbieder.
Software en hardwareapparaten installeren
Nadat u de computer voor het eerst hebt ingeschakeld, kunt u de
softwareprogramma’s installeren die op cd’s of dvd’s in de computerdoos aanwezig
zijn (enkel bepaalde modellen).
Mogelijk wilt u bijkomende softwareprogramma’s of hardwareapparaten installeren
op uw computer. Voor de installatie, maak een herstelpunt met het Microsoftprogramma Systeemherstel en herstart de pc na de installatie. Door Systeemherstel
te gebruiken, bent u zeker dat u een terugkeerpunt hebt voor zich een probleem
voordoet. Voor informatie over systeemherstel, raadpleeg de Microsoft website op:
http://www.microsoft.com/worldwide/
De computer installeren 5
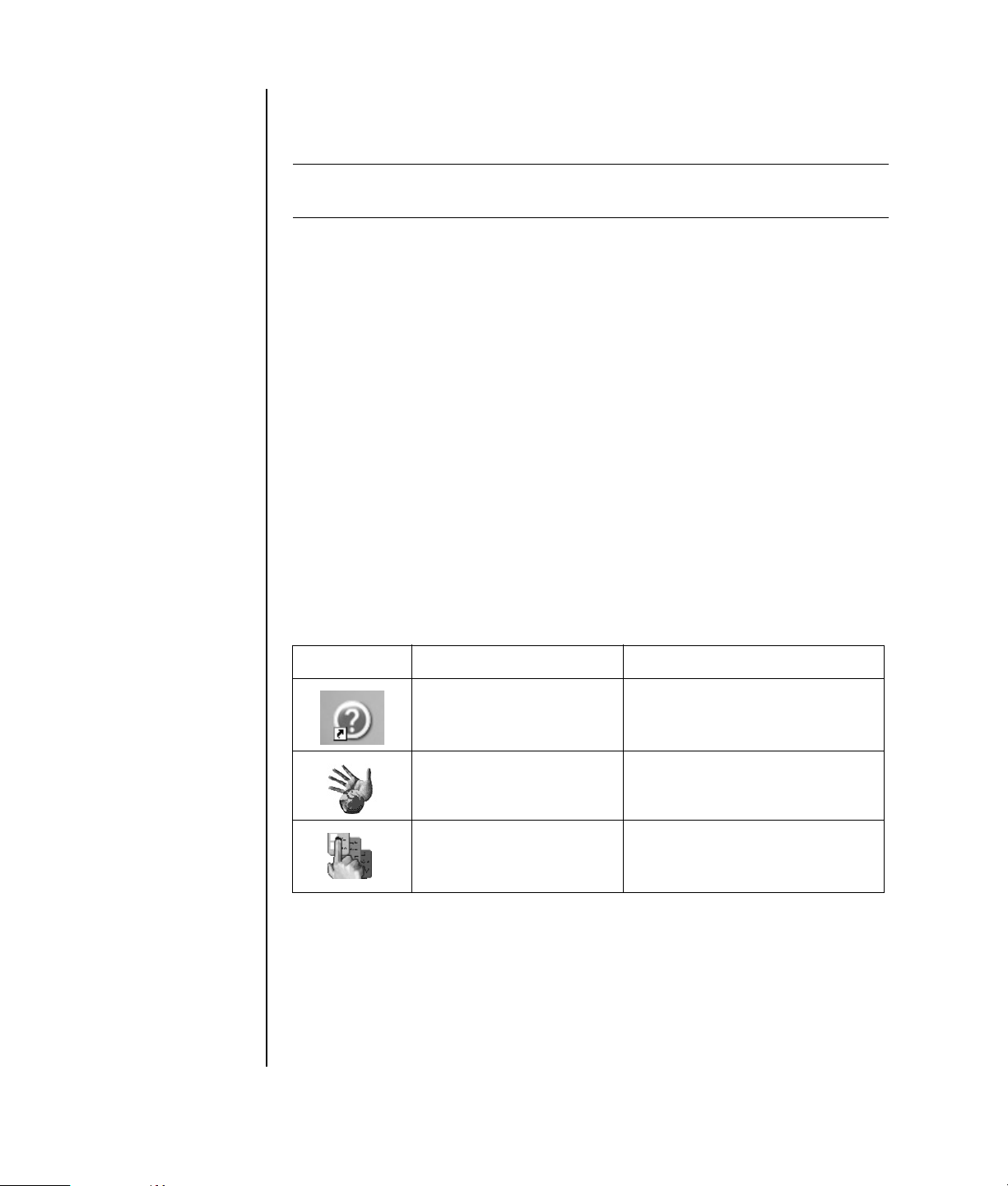
Kies software die compatibel is met uw computer — controleer het
besturingssysteem, geheugen en andere vereisten die vermeld staan voor de nieuwe
software voor compatibiliteit met uw computer.
OPMERKING: Gebruik enkel software met licentie. Gekopieerde software
installeren kan illegaal zijn of uw computer met een virus infecteren.
Installeer de nieuwe software volgens de instructies van de fabrikant van de
software. Raadpleeg de documentatie van de fabrikant of de informatie van de
klantenservice als u hulp nodig hebt.
Voor antivirussoftware, deïnstalleer het bestaande softwareprogramma voor u het
opnieuw installeert of een nieuw antivirusprogramma installeert.
Uw oude computerinformatie en bestanden overzetten op uw nieuwe computer
Zie de ingebouwde Microsoft Windows Help en ondersteuning, zoek naar wizard
overzetten, en selecteer het overzichtsartikel, “Overzicht Bestanden en instellingen
overzetten”. Deze informatie beschrijft een Microsoft-oplossing om bestanden naar
uw nieuwe computer over te zetten.
Bureaubladpictogrammen gebruiken
Het bureaublad heeft snelkoppelingspictogrammen die het u gemakkelijker maken
te vinden wat u zoekt.
Pictogram Opent Gebruiken om
Help en ondersteuning
(enkel op bepaalde
modellen)
Eenvoudige
Internetaanmelding
Compaq Organize (enkel
bij bepaalde modellen)
Helpinformatie over uw computer
op het scherm te bekijken.
Een nieuwe of een bestaande
Internetaccount te installeren.
Uw pc-snelkoppelingen en
favoriete Internetkoppelingen te
organiseren.
6 Aan de slag
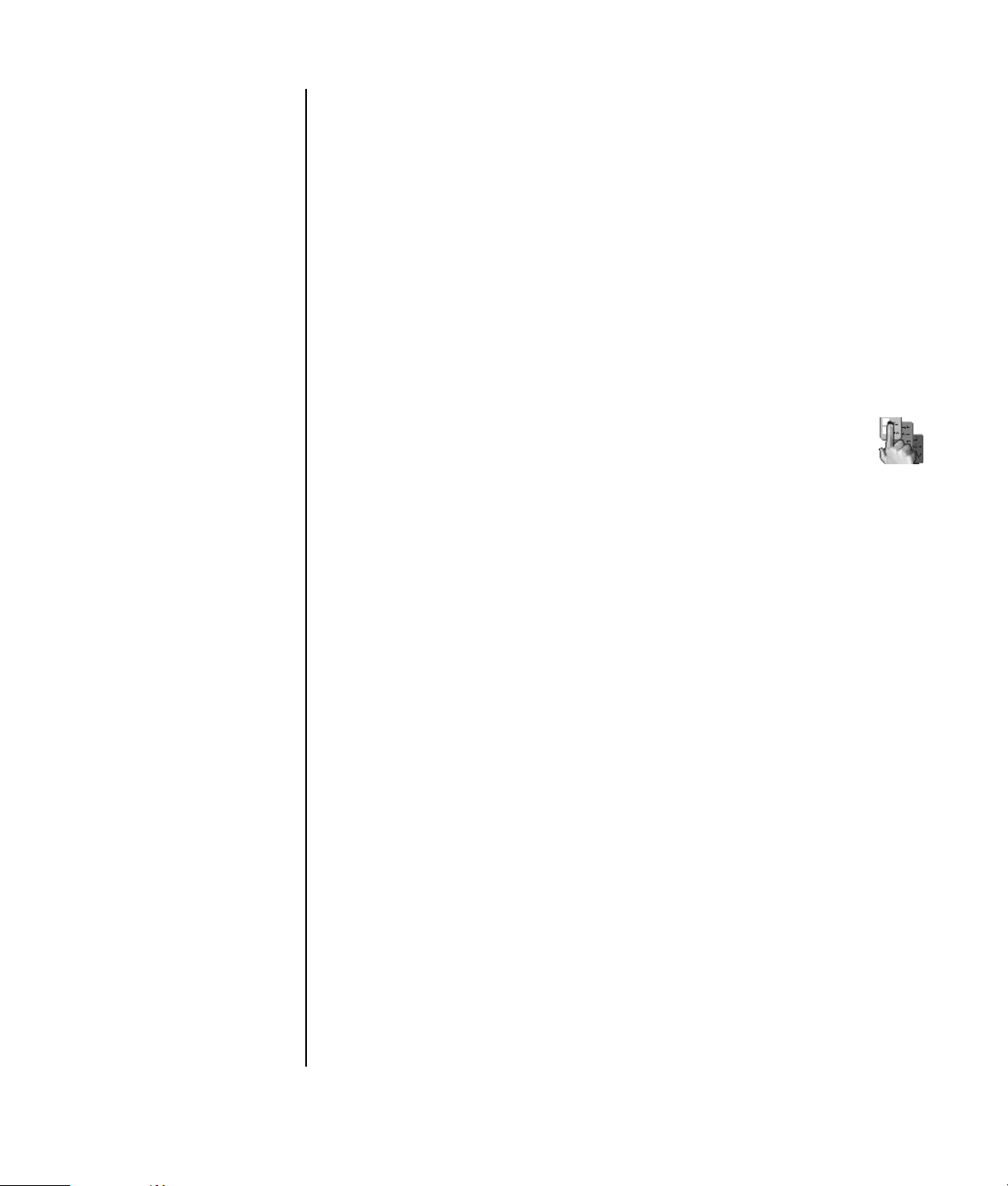
Compaq Organize software gebruiken
Compaq Organize software (enkel op bepaalde modellen) is een bureaubladtool
die u gebruikt om uw computersnelkoppelingen en uw favoriete Internetkoppelingen
te organiseren. U gebruikt het om belangrijke dingen die u doet op de computer en
het Internet te organiseren en te ordenen op de gewenste manier. Compaq
Organize maakt al uw informatie beschikbaar met slechts enkele muisklikken.
Compaq Organize ziet eruit als een venster met meerdere categorieframes. Elke
categorie heeft koppelingen naar Internetbestemmingen of snelkoppelingen naar
softwareprogramma’s of bestanden op uw computer. Gebruik het player-gebied
voor het weergeven van afbeeldingen, voor het beluisteren van uw MP3muziekbestanden die op de computer werden opgeslagen of voor het bekijken van
videoclips. Er is een zoekbalk aan de bovenkant van Compaq Organize waar u de
gewenste Zoekengine kunt selecteren.
Compaq Organize openen:
Dubbelklik op het bureaubladpictogram.
Of:
1 Klik op Start in de taakbalk.
2 Kies Programma’s.
3 Klik op Compaq Organize.
De computer installeren 7
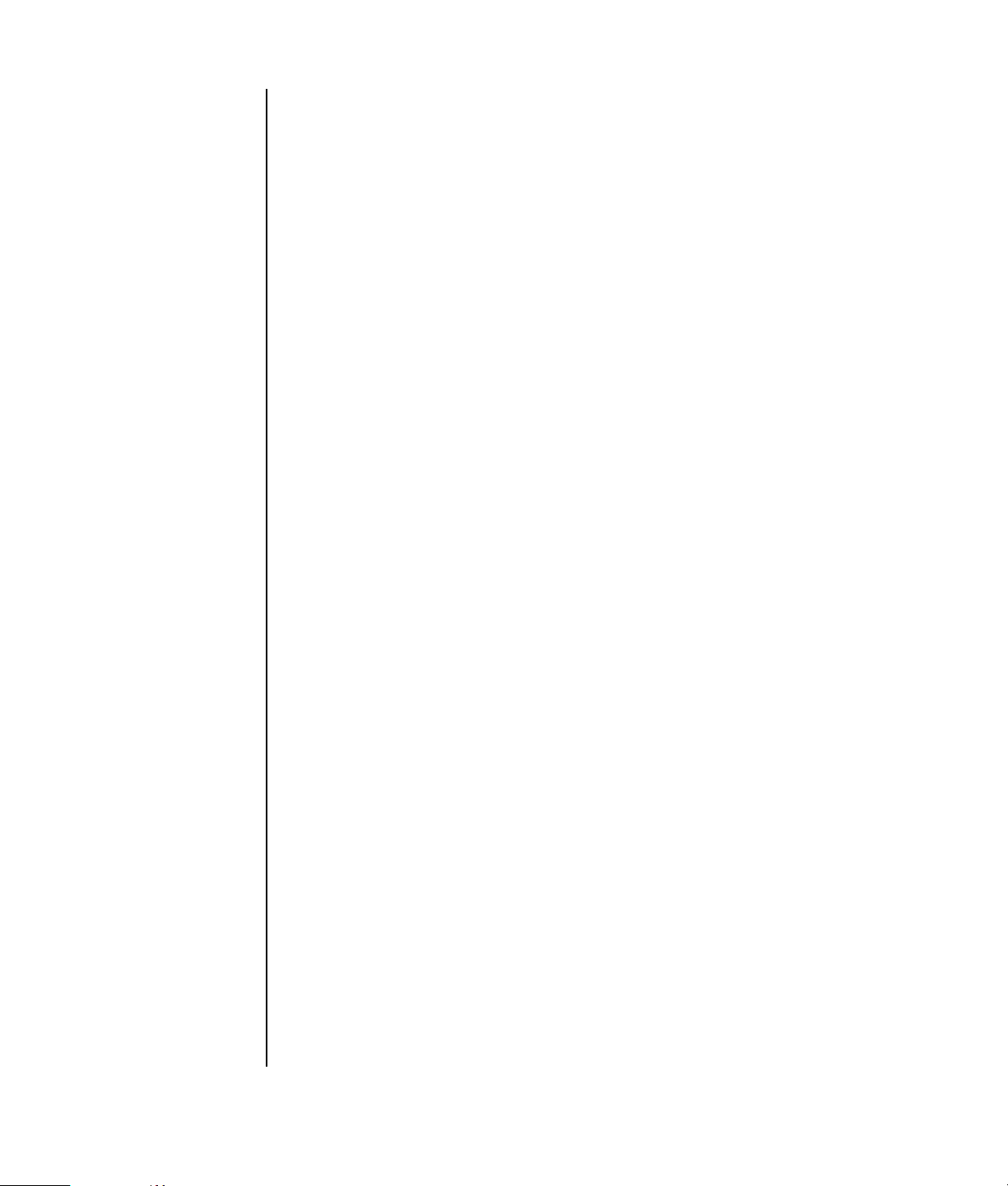
8 Aan de slag
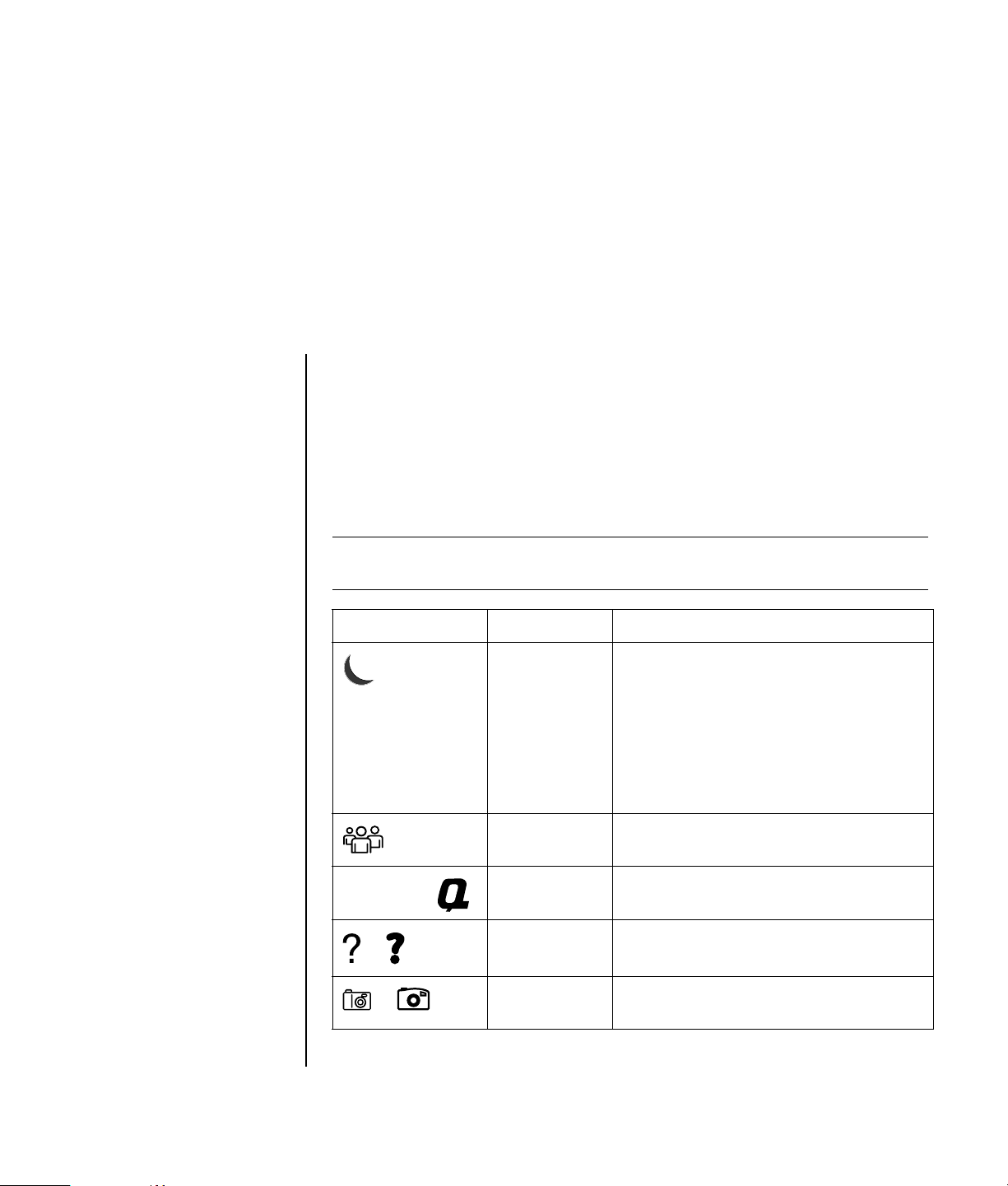
Het toetsenbord gebruiken
Uw toetsenbord bevat standaardtoetsen, statuslampjes, en speciale toetsen (enkel
op bepaalde modellen).
Speciale toetsenbordtoetsen identificeren
De speciale toetsen (alleen op bepaalde modellen) bevinden zich boven aan het
toetsenbord. (Bij sommige modellen bevinden deze speciale toetsen zich links van
de hoofdtoetsen.) Met deze toetsen bedient u een cd- of dvd-speler, maakt u
verbinding met Internet of heeft u snel toegang tot specifieke functies.
OPMERKING: Het aantal, de locatie en de benaming van de toetsen verschillen per
type toetsenbord.
Pictogram Functie Beschrijving
Stand-by Plaatst de computer in een
energiebesparende modus (het scherm is
zwart maar de computer is nog steeds
ingeschakeld). Om de weergave terug te
brengen op het scherm drukt u op een
toets op het toetsenbord of nogmaals op
Stand-by. Het kan 10 à 30 seconden
duren voordat het beeld weer verschijnt.
Compaq of
of
of
Gebruiker Schakelt heen en weer tussen gebruikers
van de computer.
Compaq Deze
Presario
Help Opent het Help- en
Afbeeldingen
(foto’s)
Activeert de koppeling naar de website
van Compaq.
ondersteuningscentrum.
Opent een beeldverwerkingsprogramma.
Kan opnieuw worden geconfigureerd.
Het toetsenbord gebruiken 9
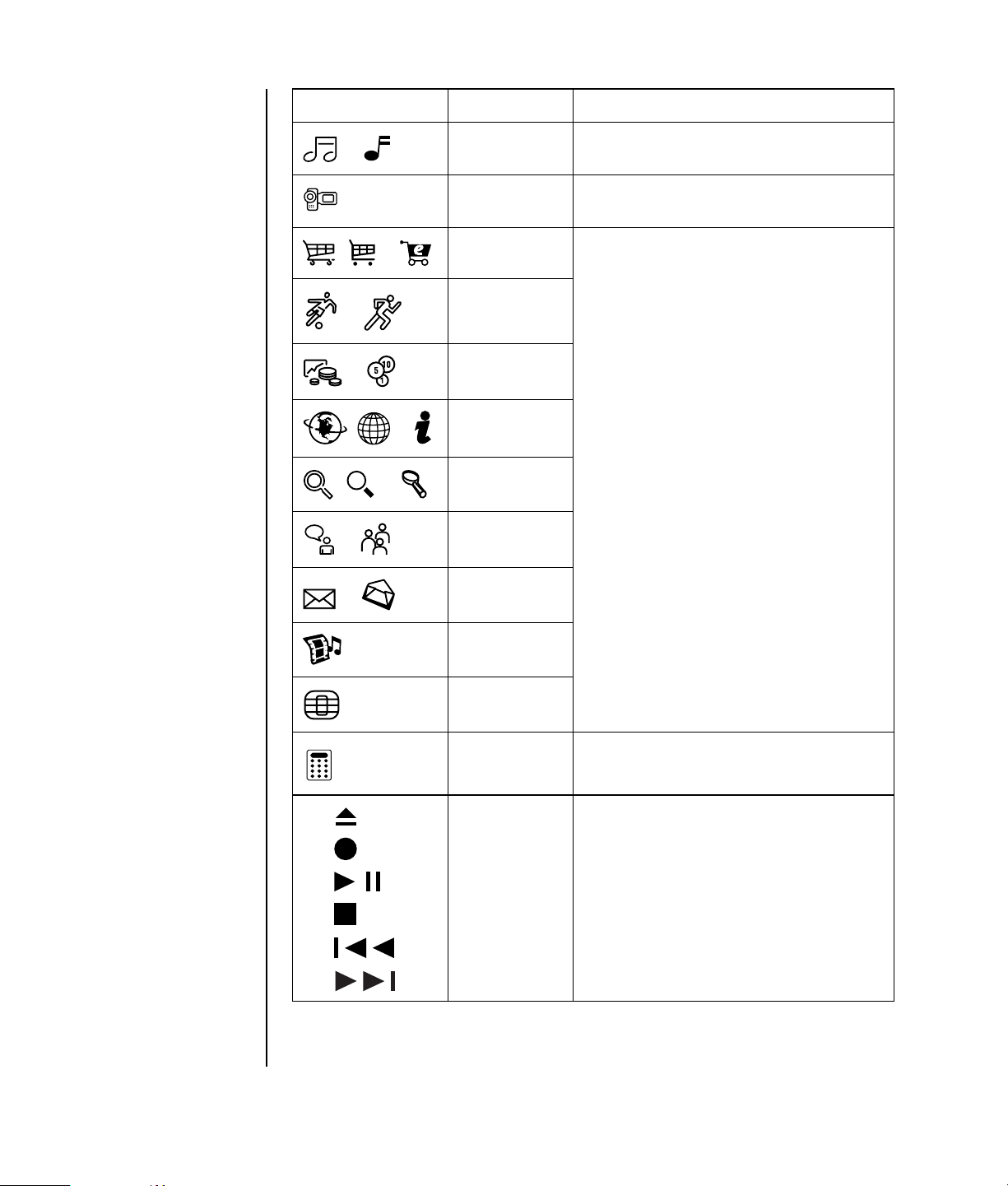
Pictogram Functie Beschrijving
Muziek Start iTunes of de Windows Media Player.
of
,of
of
of
,of
,of
of
Video Opent een videoverwerkingsprogramma.
Winkelen
Sport
Financiën
Internet
verbinden
Zoeken Brengt u naar populaire websites. Kan
Chatten
Kan opnieuw worden geconfigureerd.
Kan opnieuw worden geconfigureerd.
opnieuw worden geconfigureerd zodat
een andere site of applicatie wordt
geopend.
E-mail
of
Amusement
Aanbiedingen
Rekenmachine Opent de rekenmachine. Kan opnieuw
worden geconfigureerd.
A
B
C
D
E
F
Mediaregeling
(CD/DVD/
MP3)
Bestuurt een schijfspeler.
A Lade openen en sluiten
B Opnemen
C Afspelen of pauzeren
D Stop
E Naar vorige nummer springen
F Naar volgende nummer springen
10 Aan de slag
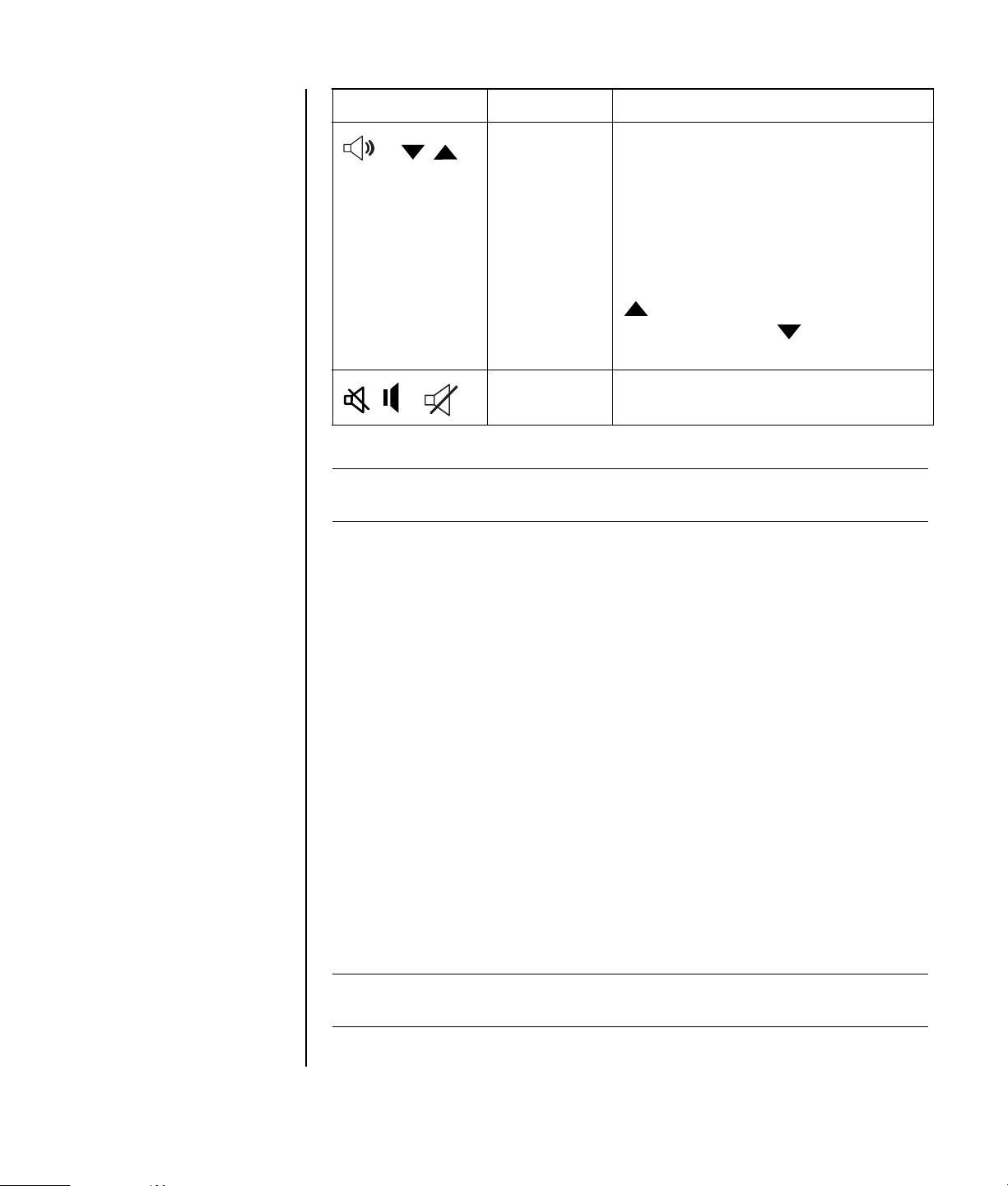
Pictogram Functie Beschrijving
Volumeregela
of
,of
OPMERKING: Het aantal, de locatie en de benaming van de toetsen verschillen per
type toetsenbord.
ar
(volumeknop
of toetsen
Volume
omhoog en
omlaag)
Dempen Schakelt de luidsprekers aan en uit.
Volumedraaiknop: Verhoogt het
speakervolume als u de knop naar rechts
draait, en verlaagt het volume als u de
knop naar links draait. Kan oneindig
worden gedraaid, zelfs nadat het
maximale volume is bereikt.
Druktoetsen voor volume omhoog en
omlaag: Druk op de toets Volume omhoog
om het volume te verhogen en op de
toets Volume omlaag om het volume
te verlagen.
De toetsenbordtoetsen aanpassen
U kunt de speciale toetsen van het toetsenbord opnieuw configureren om andere
programma’s of bestanden te openen of om contact te leggen met uw favoriete
websites.
1 Klik op Start in de taakbalk.
2 Kies Configuratiescherm.
3 Klik op Printers en andere hardware, indien aanwezig.
4 Dubbelklik op Toetsenbord.
5 Dubbelklik op de tab Toetsen op de knop die u wilt wijzigen.
6 Voor het configureren van toetsen, klik op de pijltoets rechts naast de lijst en
kies de toetsfunctie, zoals Eenvoudige webpagina met label.
7 Voer een weergavelabel en het adres in. Voor een webpagina, voer een
URL in.
8 Klik op OK.
9 Klik op Toepassen op het tabblad Toetsen.
10 Herhaal de stappen 5 t/m 9 voor elke toets die u opnieuw wilt configureren.
11 Klik op OK om te voltooien.
OPMERKING: Als u op Standaardinstellingen klikt op de tab Toetsen zet u alle
Internetknoppen terug op de fabrieksinstellingen.
Het toetsenbord gebruiken 11
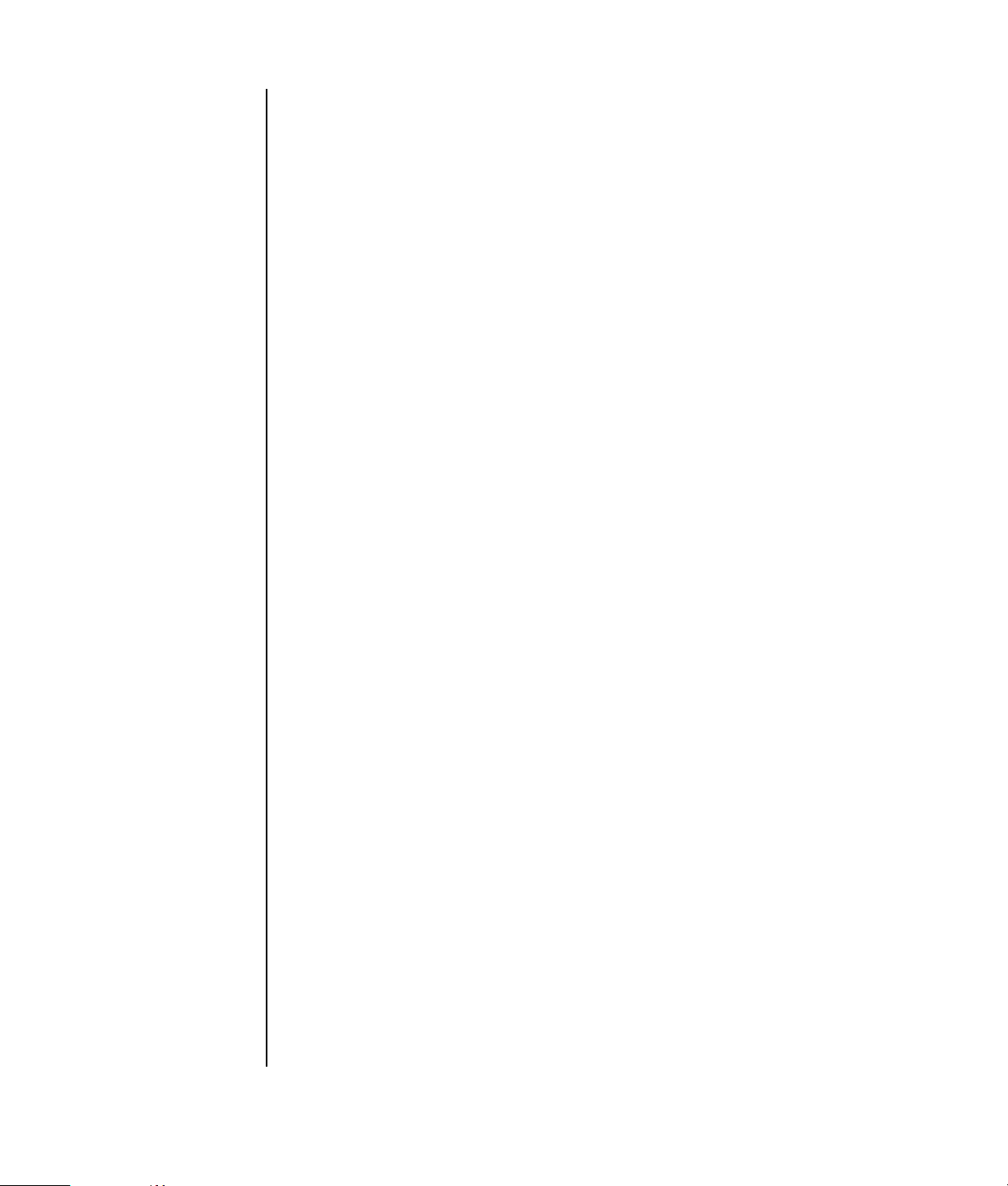
12 Aan de slag
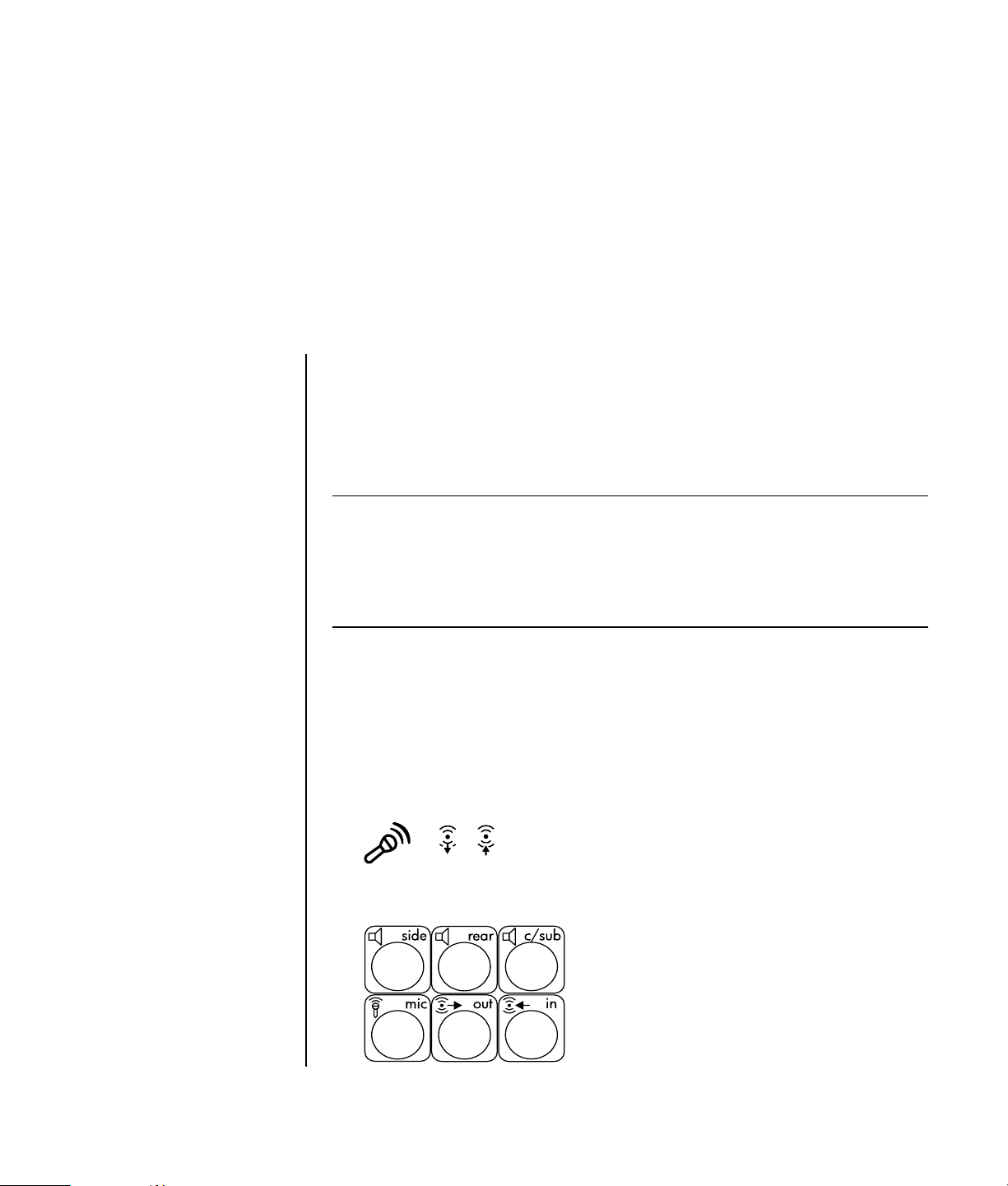
Geluid instellen
Luidsprekers gebruiken
De luidsprekers worden geleverd met de monitor (enkel op bepaalde modellen) of
worden afzonderlijk verkocht. Uw computer ondersteunt alleen een actief
luidsprekersysteem (met voeding); het luidsprekersysteem moet zijn eigen netsnoer
hebben.
OPMERKING: Eenstereoluidsprekerset is een tweeweg (links/rechts)
luidsprekersysteem. Een meerweg-luidsprekersysteem is een systeem met meer dan
twee kanalen, eventueel inclusief een subwoofer. Een systeem bijvoorbeeld met 7.1
kanalen werkt in de stand voor acht luidsprekers en heeft twee luidsprekers voor
(links-rechts), twee aan de zijkanten (links/rechts), twee achter (links/rechts), een
centrale luidspreker en een subwoofer.
OPMERKING: Als
uw computer een
geluidskaart bevat
(enkel op bepaalde
modellen), raadpleeg
de documentatie die
bij de geluidskaart
geleverd werd.
De computer ondersteunt een reeks geluidopties en luidsprekerconfiguraties. U kunt
uw computer instellen voor twee stereoluidsprekers of voor een meerwegluidsprekersysteem. Hiertoe sluit u het luidsprekersysteem op de computer aan en
configureert u de software voor de audio-output. Voor bijzonderheden over het
aansluiten van de luidsprekers op de pc kunt u de installatieposter raadplegen. De
locatie, beschikbaarheid en het aantal connectors kan schommelen.
• Indien uw pc drie geluidsconnectors bevat (enkel op bepaalde modellen) aan
de achterzijde van de PC, zie “3-connector geluid installeren” op pagina 14.
IN
OUT
• Indien uw pc zes geluidsconnectors bevat (enkel op bepaalde modellen) aan
de achterzijde van de PC, zie “6-connector geluid installeren” op pagina 17.
Geluid instellen 13
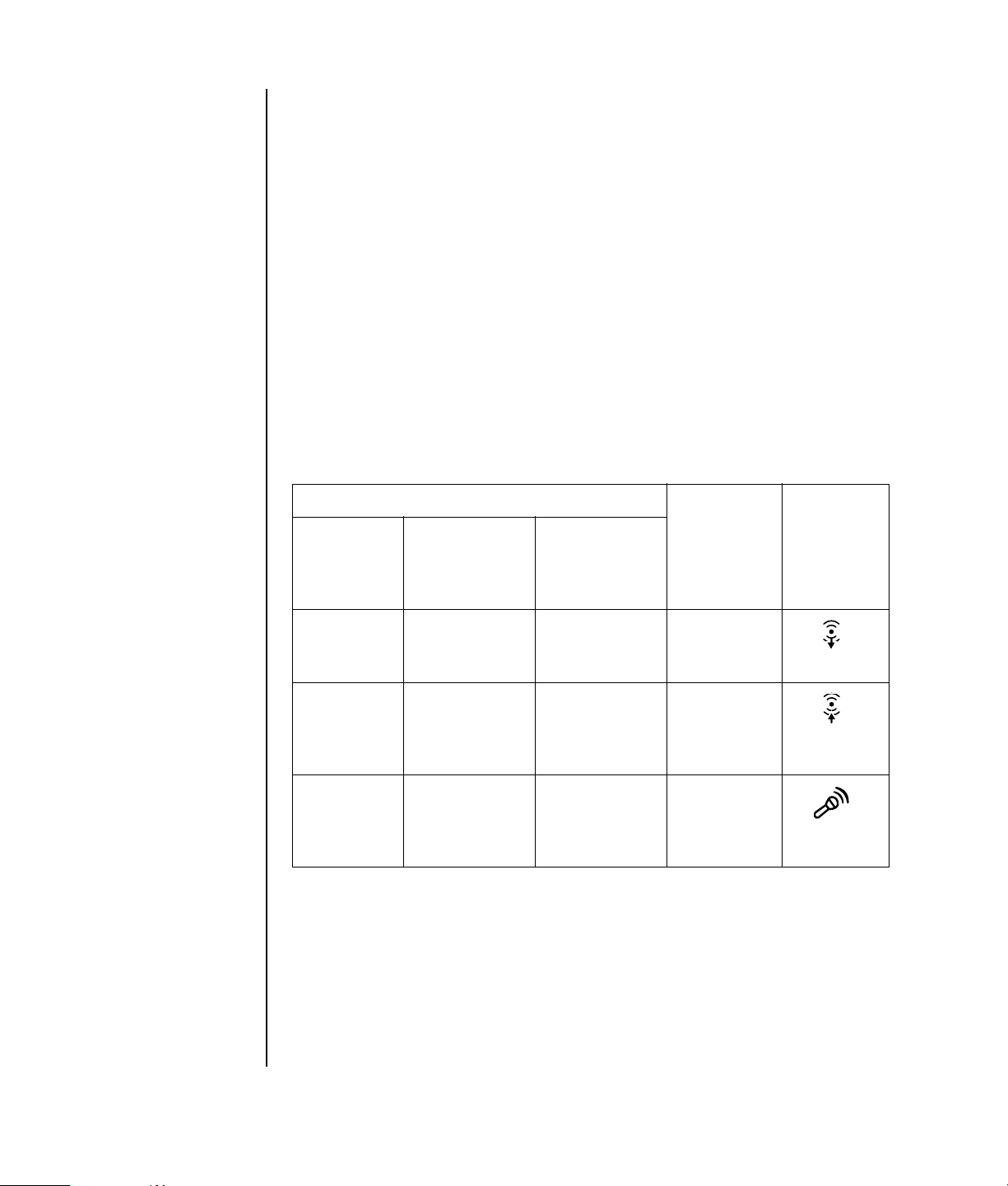
3-connector geluid installeren
Computermodellen met drie geluidsconnectors (enkel op bepaalde modellen) aan
de achterkant van de computer, ondersteunen tot zes kanalen geluid (5.1
luidsprekeruitvoer) en gebruiken de Multi-channel Sound Manager om de softwareinstellingen te configureren.
Het luidsprekersysteem op de computer aansluiten
(3-connector)
Het 3-connector audioluidsprekersysteem gebruikt de Audio In, Audio Out en Mic
connectors aan de achterzijde of voorzijde van de pc. Raadpleeg de
installatieposter voor de locatie van de connectors.
1 Sluit, terwijl het luidsprekersysteem uit staat, de luidsprekers en de subwoofer
(indien van toepassing) aan. Raadpleeg de documentatie van de luidsprekers.
2 Schakel de computer uit.
3 Sluit de drie kabelstekkers van het luidsprekersysteem aan op de connectors
aan de achterzijde van de computer. (Zie de volgende tabel.)
Stekkers van luidsprekers aansluiten
Stand voor
2 Luidsprekersmodus
Voorste
luidsprekers
Niet
gebruikt
voor
luidsprekers
Niet
gebruikt
voor
luidsprekers
4 Schakel de pc in.
5 Zet het luidsprekersysteem aan.
6 Configureer de audio-output voor het 3-connector meerweg luidsprekersysteem
door de volgende procedure uit te voeren.
vier luid-
sprekers met
4,1 kanalen
Voorste
luidsprekers
Achterste
luidsprekers
Niet gebruikt
voor
luidsprekers
Stand voor
zes luidsprekers met
5.1 kanalen
Voorste
luidsprekers
Achterste
luidsprekers
Middelste/
subwoofer
luidsprekers
Naar
computeraansluiting
Audiouitgang
(lichtgroen)
Audioingang
(blauw)
Microfoon
(roze)
Pictogram
van
connector
OUT
IN
14 Aan de slag
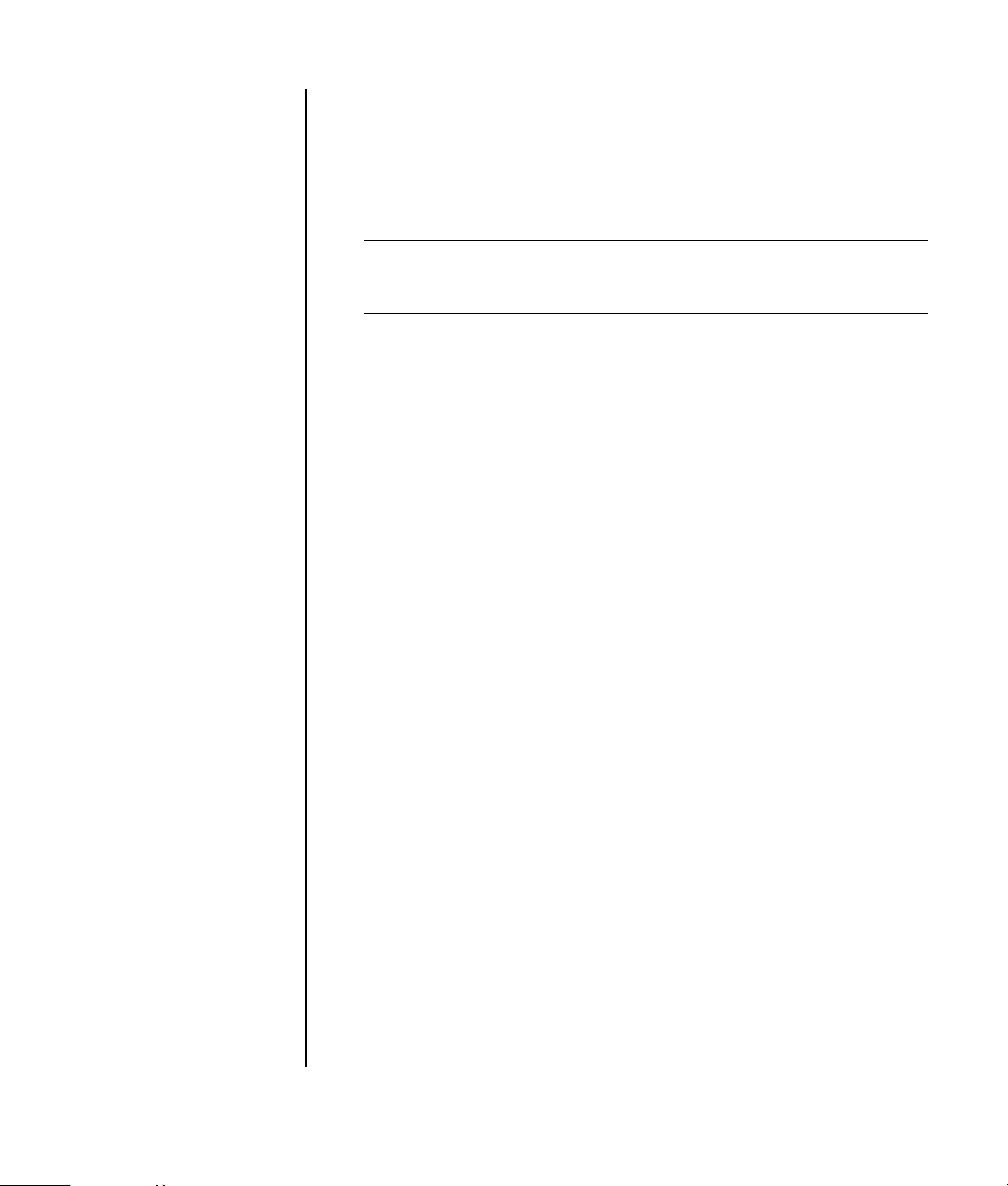
De Multi-Channel Sound Manager configureren
(3-connector)
1 Klik op Start in de taakbalk.
2 Kies Programma’s.
3 Klik op Multikanaals geluidsbeheer. Het venster
Meerwegaudioconfiguratie wordt geopend.
OPMERKING: Als de tab Configuratie van luidsprekers ontbreekt, beschikt de
computer niet over meerwegvoorzieningen. Hij beschikt echter wel over (stereo)
output via twee kanalen.
4 Klik op de tab Configuratie van luidsprekers.
5 Selecteer de optie die betrekking heeft op het aantal luidsprekers in het
systeem. Kies bijvoorbeeld de stand voor 6 luidsprekers bij een systeem
met 5.1 kanalen. Klik op de tab Luidsprekertest en klik op het pictogram
van een luidspreker om deze te testen.
6 Klik op OK.
Om een microfoon te gebruiken voor opnames, zie “De microfoon gebruiken met
de Multi-Channel Sound Manager (3-connector)” op pagina 16.
Als u in een dvd-film met meerdere kanalen alle luidsprekers wilt horen, moet u de
audio-eigenschappen van WinDVD aanpassen aan uw luidsprekerconfiguratie (als
uw programma InterVideo WinDVD meer dan twee kanalen ondersteunt).
Raadpleeg “Meerweg-audio-output instellen voor dvd-speler” op pagina 16.
De microfoon gebruiken met de Multi-Channel Sound
Manager (3-connector)
Het 3-connector meerweg-luidsprekersysteem (alleen op bepaalde modellen) wordt
aangesloten op de connectors voor de microfoon, Audio (Line) ingang en Audio
(Line) uitgang aan de achterzijde van de computer. Uw computer heeft mogelijk een
tweede microfoonconnector aan de voorzijde van de computer. Indien aanwezig is
deze microfoonconnector klaar voor gebruik en heeft deze geen invloed op het
gebruik van het meerweg-luidsprekersysteem.
Om de microfoonaansluiting aan de achterzijde van de computer te gebruiken met
een meerweg-luidsprekersysteem, moet u de kabels voor de meerwegluidsprekers
loskoppelen en de audioconfiguratie wijzigingen in een audiosysteem met twee
kanalen. Raadpleeg “De Multi-Channel Sound Manager configureren
(3-connector)” op pagina 15 om de audioconfiguratie in te stellen.
Geluid instellen 15
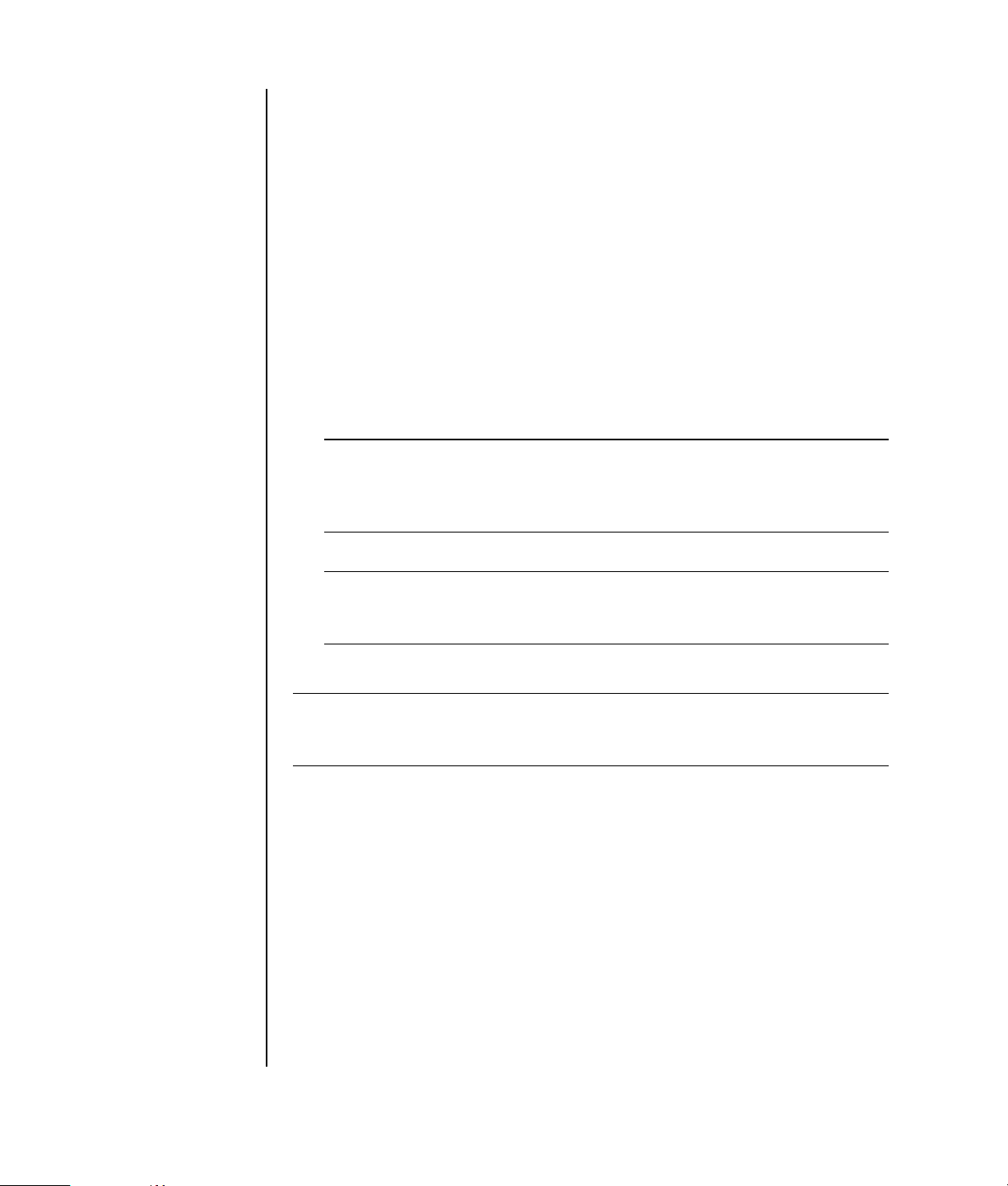
Meerweg-audio-output instellen voor dvd-speler
Het programma InterVideo WinDVD™ (enkel op bepaalde modellen) is ingesteld
voor (stereo) output van twee luidsprekers. Als u in een dvd-film met meerdere
kanalen alle luidsprekers wilt horen, moet u de audio-eigenschappen van WinDVD
aanpassen aan uw luidsprekerconfiguratie (als uw programma InterVideo WinDVD
meer dan twee kanalen ondersteunt).
1 Plaats een dvd in het station of start InterVideo WinDVD. (Klik op Start, kies
Alle Programma’s, kies InterVideo WinDVD, selecteer InterVideo
WinDVD Player en klik opnieuw op InterVideo WinDVD.) Nu verschijnt
het venster WinDVD video.
2 Klik met de rechtermuisknop in het WinDVD-videovenster en kies Instellen.
Het venster Instellen wordt geopend.
3 Klik op het tabblad Audio.
4 Klik op de optie voor het aantal luidsprekers waaruit het meerwegsysteem
bestaat.
OPMERKING: Kies wanneer u de Digital Out-connector voor geluid (6
connector, enkel op bepaalde modellen) gebruikt, de optie Digital (S/PDIF)
out to external processor (Digitale (S/PDIF) output naar externe
processor).
5 Klik op Toepassen.
OPMERKING: Om de luidsprekers te testen (enkel voor meerwegluidsprekers),
klikt u op de knop Testen. Het nummer van de gebruikte luidspreker verschijnt
in het WinDVD-bedieningspaneel. Klik op Stoppen.
6 Klik op OK.
OPMERKING: Als u een dvd in stereo wilt afspelen, wijzigt u de audio-
eigenschappen voor WinDVD zodat deze overeenkomen met de instellingen van de
opgenomen dvd-audio-output.
16 Aan de slag
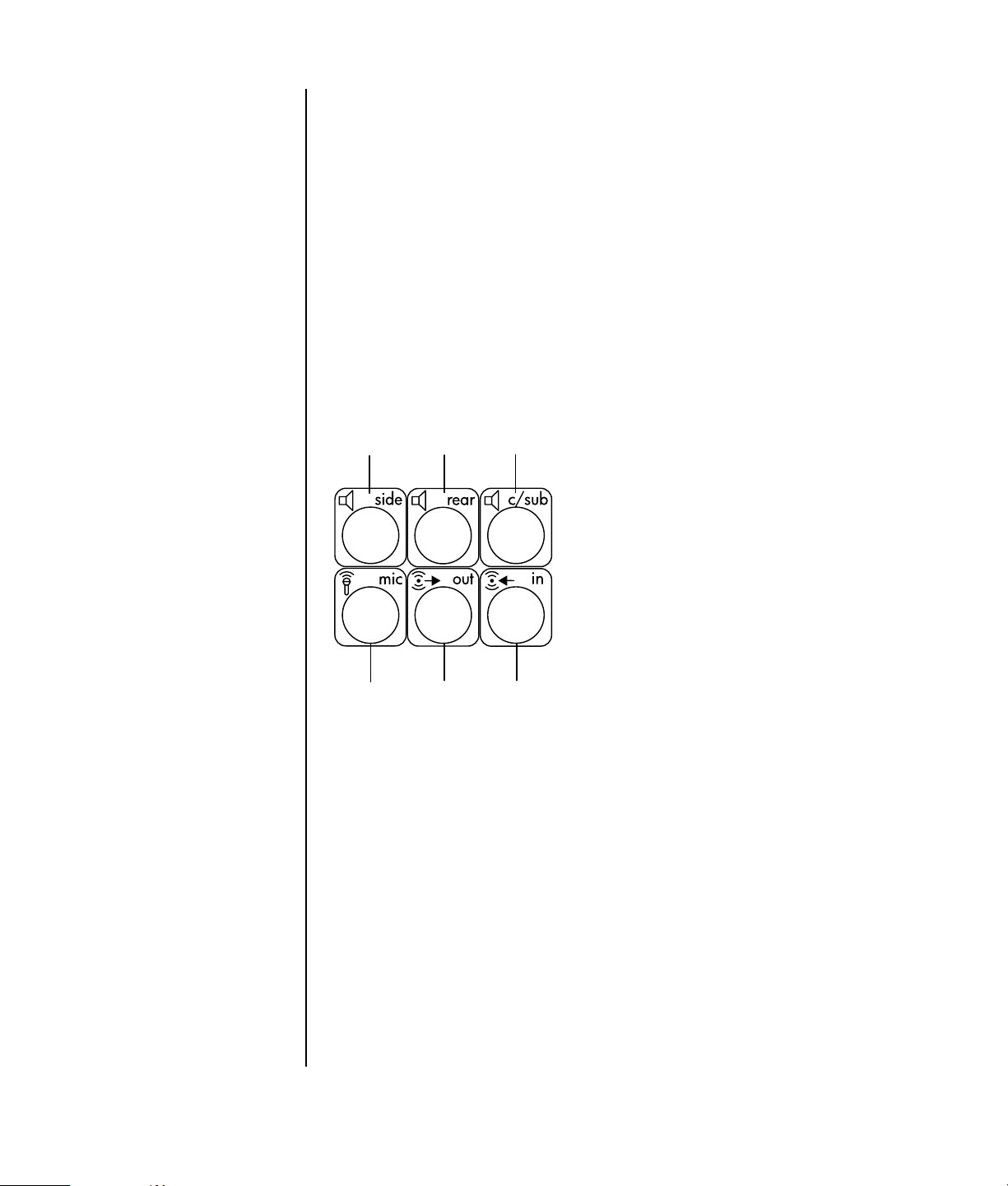
A
Zijluidspreker-poort
(Side)
B Achterluidspreker-
poort (Rear)
C Middenluidspreker/
subwoofer-poort
(c/sub)
D Microfoon (mic)
E Audiouitgang (Out)
voor voorste
luidsprekers
F Audio-ingang (in)
6-connector geluid installeren
Computermodellen met drie geluidsconnectors (enkel op bepaalde modellen)
aan de achterkant van de computer, ondersteunen tot acht kanalen geluid
(7,1 luidsprekeruitvoer) en gebruiken de Sound Effect Manager om de
software-instellingen te configureren.
De audioconnectors (6-connector) identificeren
Uw computer ondersteunt maximaal acht luidsprekers in een meerwegluidsprekersysteem en maakt hiervoor gebruik van zes connectors op de achterkant.
De computer is ook voorzien van digitale Audio Out- en Audio In-connectors voor
digitale geluidsapparatuur zoals een dvd-recorder of een digitale stereo-ontvanger/
versterker.
De vier connectors (A, B, C, en E) voor het 6-connector meerwegluidsprekersysteem bevinden zich op de achterzijde van de pc.
A
B C
D
E F
In de bovenstaande afbeelding ziet u de zes audio-connectors op de achterkant van
de computer: de vier connectors (A, B, C, en E) gebruikt voor acht-kanaal audio en
de connectors voor de microfoon (D, mic) en de audio-ingang (F, in).
Geluid instellen 17
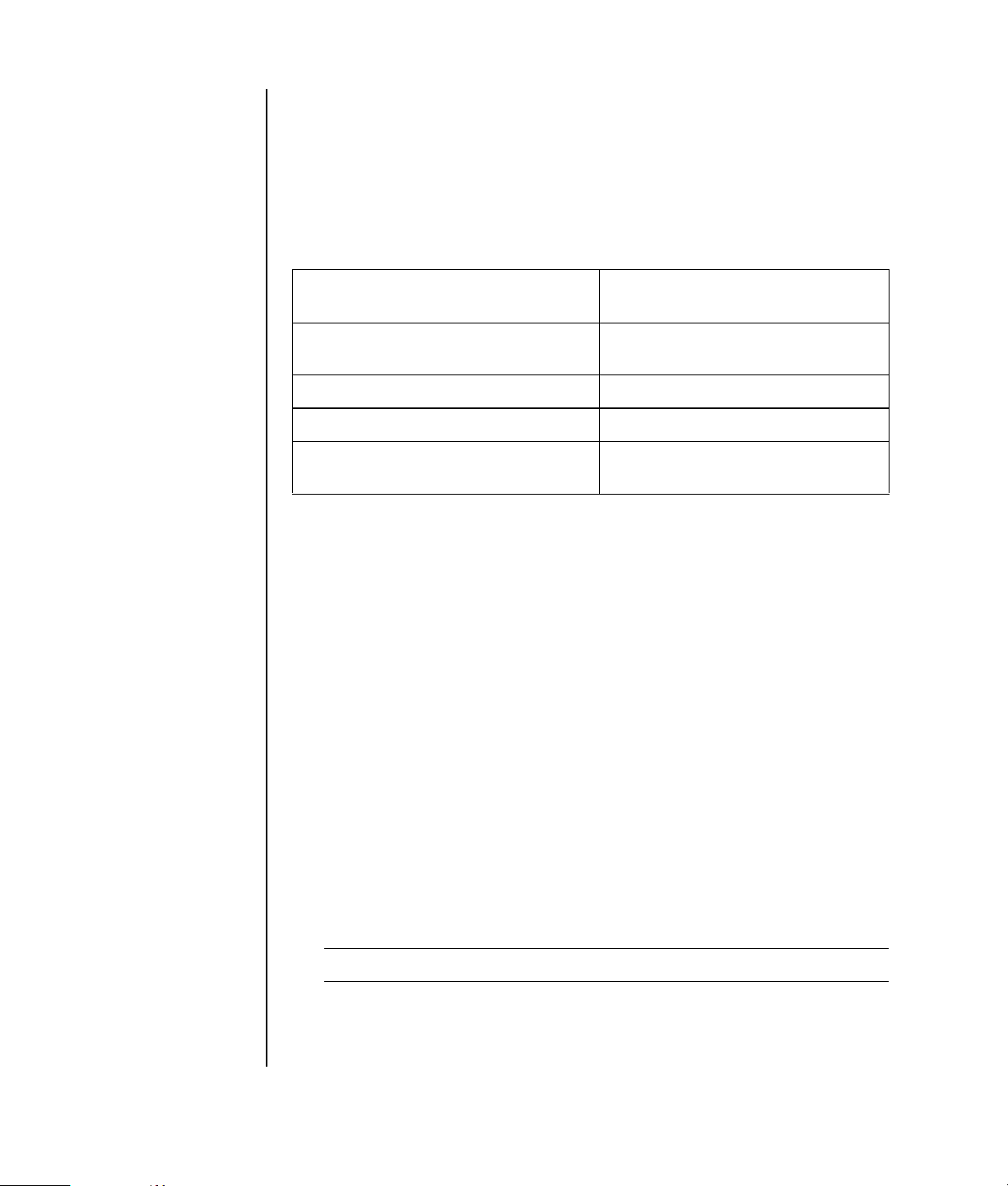
Het luidsprekersysteem op de computer aansluiten
(6-connector)
1 Sluit, terwijl het luidsprekersysteem uit staat, de luidsprekers en de subwoofer
(indien van toepassing) aan. Raadpleeg de documentatie van de luidsprekers.
2 Schakel de computer uit.
3 Sluit de kabelstekkers van de subwoofer op de connectoren op de achterkant
van de computer aan. (Zie de volgende tabel.)
Kabel (stekker) van luidspreker
aansluiten voor:
Voorste luidsprekers (of twee
stereoluidsprekers)
Zijluidsprekers Zijluidspreker (A, side, grijs)
Achterste luidsprekers Achterste luidspreker (B, rear, zwart)
Middenluidspreker/subwoofer Middenluidspreker/subwoofer
4 De pc inschakelen.
5 Zet het luidsprekersysteem aan.
6 Configureer de audio-output voor het 6-connector meerweg luidsprekersysteem
door de volgende procedure uit te voeren.
Op computerpoort (label,
naam, kleur):
Audio uitgang (E, out, lichtgroen)
(C, c/sub, goud)
De Sound Effect Manager configureren (6-connector)
1 Klik op Start in de taakbalk.
2 Kies Configuratiescherm.
3 Klik, indien aanwezig, op Spraak, geluiden en audioapparaten.
4 Klik op Sound Effect Manager. Het venster wordt geopend.
5 Klik op de knop Configuratie van luidsprekers.
6 Selecteer de optie die betrekking heeft op het aantal luidsprekers in het
systeem. Kies bijvoorbeeld 7.1 luidsprekers.
Als in de aansluitingshandleiding bij een connector geen beschrijvende tekst
vermeld staat, betekent dit dat die connector voor de gekozen
luidsprekerconfiguratie niet wordt gebruikt.
18 Aan de slag
OPMERKING: Klik op de knop Luidsprekertest om de luidsprekers te testen.
7 Klik op OK.
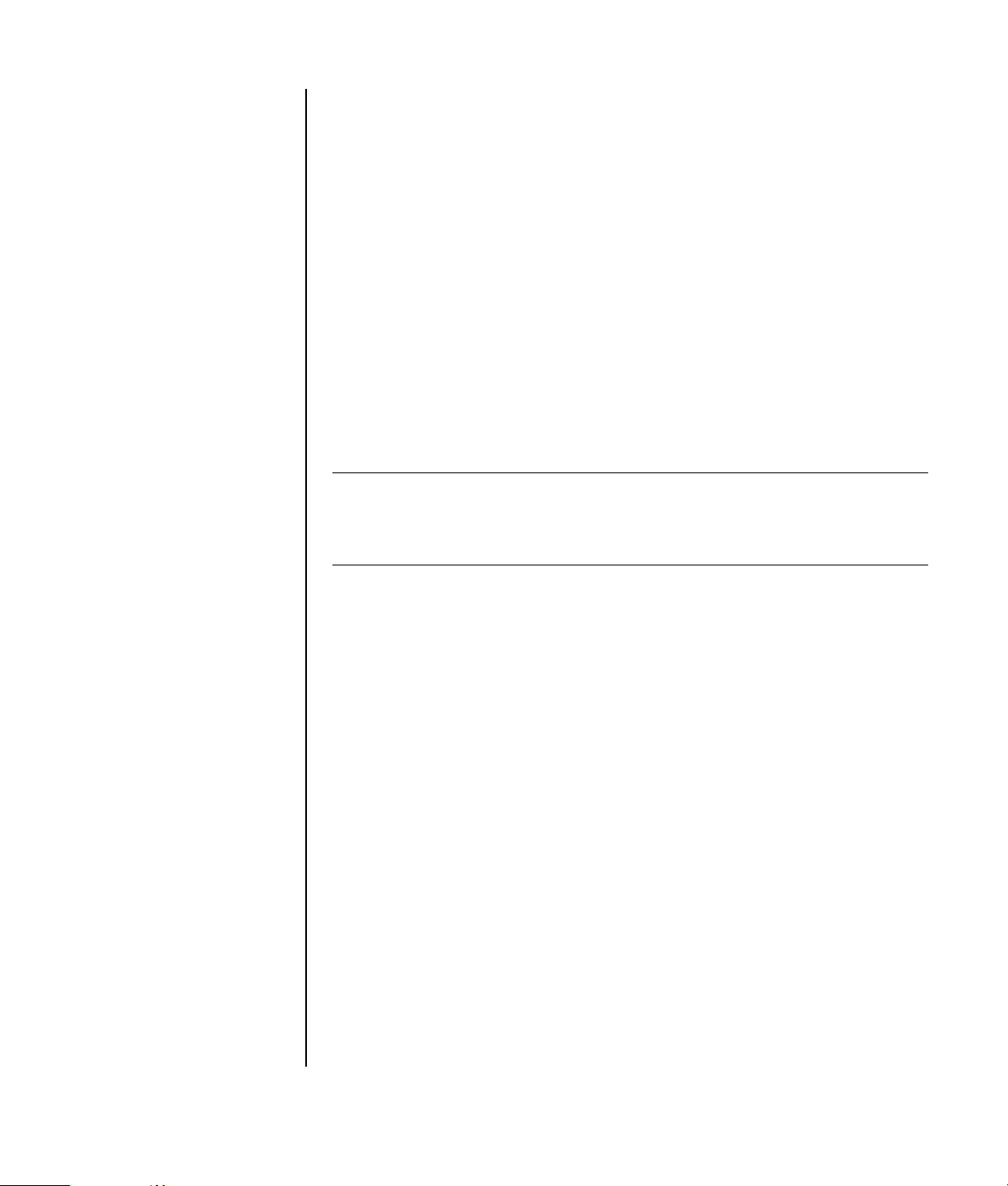
Als u in een dvd-film met meerdere kanalen alle luidsprekers wilt horen, moet u de
audio-eigenschappen van WinDVD aanpassen aan uw luidsprekerconfiguratie (als
uw programma InterVideo WinDVD meer dan twee kanalen ondersteunt).
Raadpleeg “Meerweg-audio-output instellen voor dvd-speler” op pagina 16.
Om een microfoon te gebruiken of de pc in te stellen voor opnamen, zie “Geluid
configureren voor opnamen met de Sound Effect Manager (6-connector)” op
pagina 19.
Om andere functies van de Sound Effect mamanger te gebruiken, zie “De Sound
Effect Manager gebruiken (6-connector)” op pagina 21.
Geluid configureren voor opnamen met de Sound Effect Manager (6-connector)
De microfoonconnector op de voorkant van de 6-connector audio computer is klaar
om geluid op te nemen. Als u voor de opname een andere connector wilt
gebruiken, zoals de digitale audio-in-aansluiting, dient u voor de selectie hiervan
deze stappen te volgen.
OPMERKING: De roze en groene connectors aan de voorzijde van een pc met
6-connector geluid kunnen een andere taak krijgen om andere audiofuncties uit te
voeren; raadpleeg “De Audio Wizard in de Sound Effect Manager gebruiken
(6-connector)” op pagina 22.
1 Klik op Start in de taakbalk.
2 Kies Configuratiescherm.
3 Klik, indien aanwezig, op Spraak, geluiden en audioapparaten.
4 Klik op Geluiden en Audioapparaten.
5 Klik op het tabblad Audio.
6 Selecteer onder Sound recording (Geluid opnemen) het standaard apparaat uit
het vervolgmenu. Kies uit de volgende opties:
• RealTek HD Front Pink Jack (RealTek HD roze connector
voorkant) om de microfoonconnector op de voorkant van de computer te
gebruiken.
• RealTek HD Digital Input (RealTek HD digitale input) om de
digitale audio-inputconnector op de achterkant van de computer te
gebruiken.
• RealTek HD Front Green Jack (RealTek HD groene connector
voorop) om de groene connector op de voorkant van de computer te
gebruiken.
Geluid instellen 19
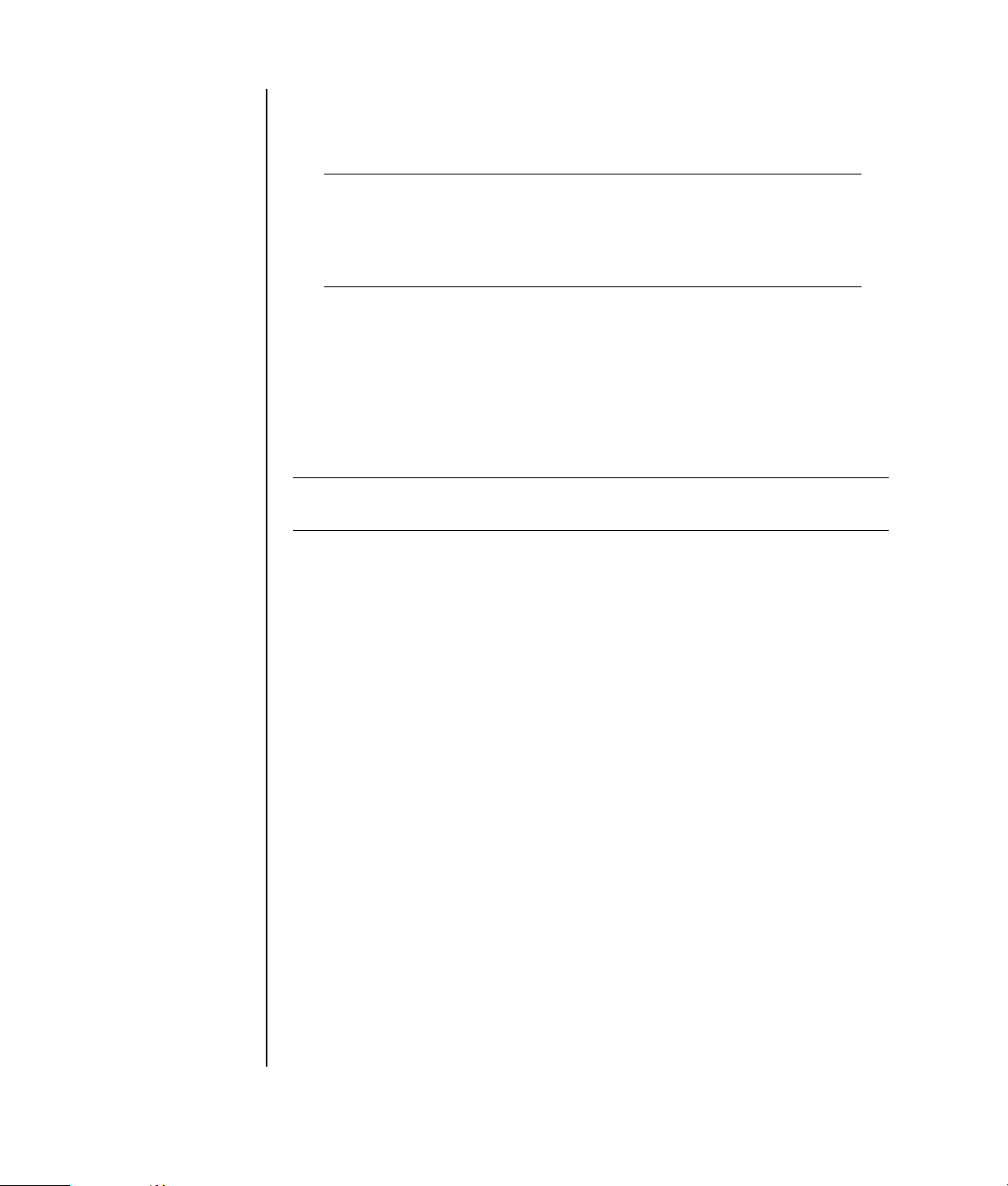
• Back Line In/Mic, Front Line In (Line In/Mic op de achterkant of
Line In op de voorkant) om de microfoon (Mic)- of de audio-ingang
(Line In)-connector op de achterkant van de computer te gebruiken of om de
audio-ingang-connector op de voorkant van de computer te gebruiken.
OPMERKING: Voor deze selectie is de audio-ingang-connector klaar voor
gebruik. Volg om de Mic-connector op de achterkant te gebruiken de
stappen in het gedeelte “De connectoren Line In/Mic op de achterkant of
Line In op de voorkant voor opname (6-connector) selecteren,” dat op deze
procedure volgt.
7 Klik op Toepassen en vervolgens op OK om het venster te sluiten.
De connectoren Line In/Mic op de achterkant of Line In op
de voorkant voor opname (6-connector) selecteren
Voer deze stappen uit wanneer u in stap 6 van de voorafgaande procedure de
optie Back Line In/Mic, Front Line In (Line In/Mic op de achterkant of
Line In op de voorkant) selecteert om geluid op te nemen.
OPMERKING: Als u via de connector Mic op de achterkant van de computer wilt
opnemen, dient u deze stappen uit te voeren.
1 Klik op Start in de taakbalk.
2 Kies Configuratiescherm.
3 Klik, indien aanwezig, op Spraak, geluiden en audioapparaten.
4 Klik op Geluiden en Audioapparaten.
5 Klik op de tab Volume in het gedeelte Device volume (Volume apparaat) op de
knop Geavanceerd. Het venster Master Volume (Hoofdvolume) wordt
geopend.
6 Klik op Opties en kies Eigenschappen.
7 Kies in het gedeelte Mixer device (Mixer-apparaat) de optie Back Line In/
Mic, Front Line In (Line In/Mic op de achterkant of Line In op de
voorkant) uit het vervolgmenu. Klik op OK.
8 Nu wordt het venster Opnameregeling geopend, waarin aangegeven staat of
Ingang 1 of 2 geselecteerd is. De ingang-connector waarop u de kabel aansluit
wordt gebruikt. Als u echter de connector Mic op de achterkant van de
computer wilt gebruiken, klikt u op het selectievakje Selecteren onder
Microfoon, zodat dit vakje wordt gemarkeerd.
20 Aan de slag
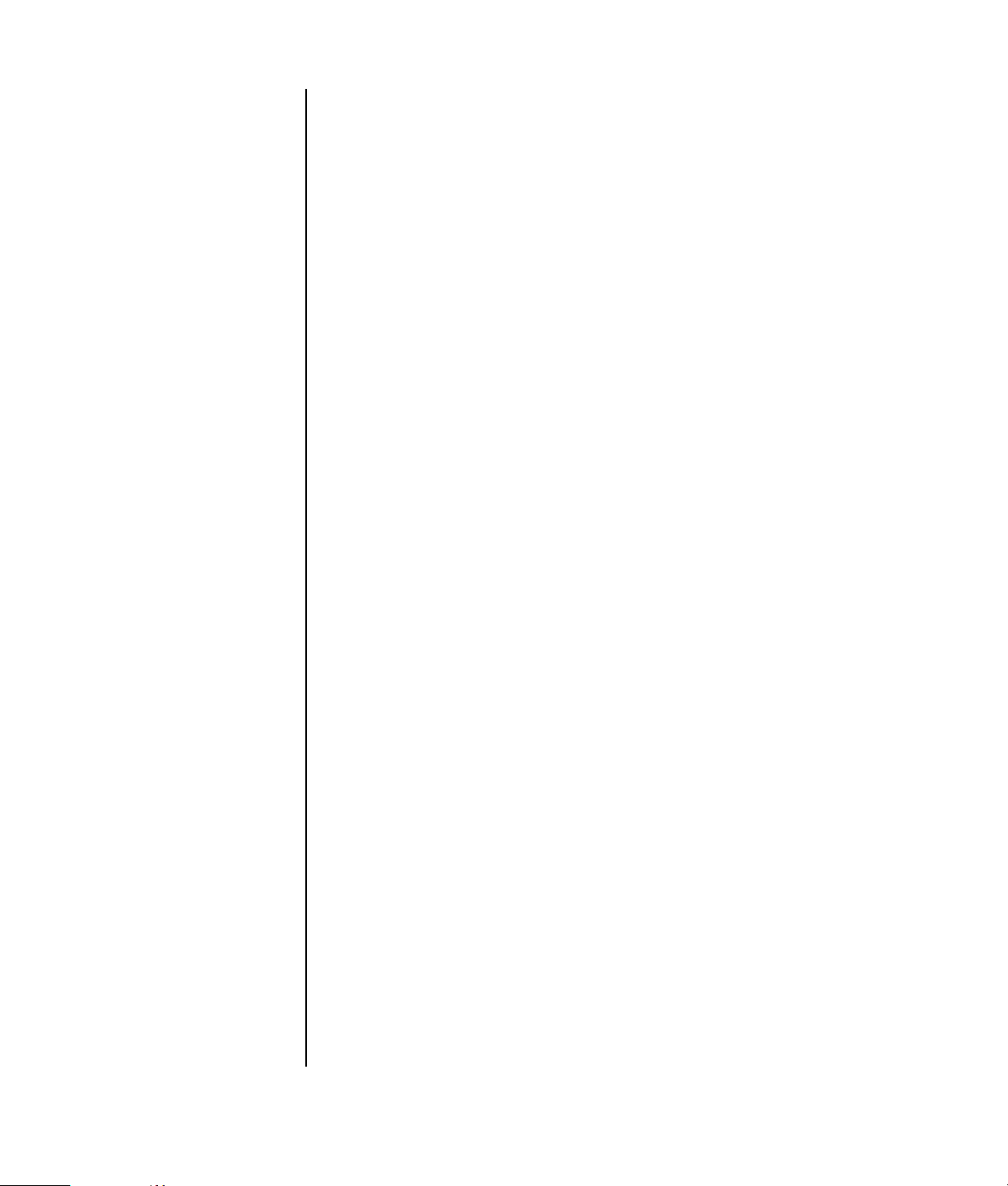
De Sound Effect Manager gebruiken (6-connector)
De Sound Effect Manager heeft vier knoppen, waarmee u de regelschermen kunt
weergeven.
Ga als volgt te werk om de Sound Effect Manager te openen:
1 Klik op Start in de taakbalk.
2 Kies Configuratiescherm.
3 Klik, indien aanwezig, op Spraak, geluiden en audioapparaten.
4 Klik op Sound Effect Manager. Het venster wordt geopend.
5 Klik op een van de knoppen nabij de bovenkant van het venster om het
betreffende regelscherm te zien.
De regelschermen van de Sound Effect Manager:
• Geluidseffect — hiermee selecteert u de instellingen Omgeving en Equalizer.
Hier kunt u een omgeving selecteren, zoals Onder water of Auditorium. Om de
Equalizer te gebruiken klikt u op de aan-/uitknop in het midden van de
cirkelvormige regelaar; nu wordt de Equalizer geactiveerd. Nu kunt u op een
vooraf ingestelde knop klikken, zoals Pop of Live, of handmatig uw eigen
voorkeuren instellen en deze dan voor later gebruik opslaan.
• Luidsprekerconfiguratie — hiermee selecteert u het aantal luidsprekers en
geeft u de aansluitingshandleiding weer; deze optie bevat tevens de knop
Luidsprekertest om de luidsprekers mee te testen. Als in de
aansluitingshandleiding bij een connector geen beschrijvende tekst vermeld
staat, betekent dit dat die connector voor de gekozen luidsprekerconfiguratie
niet wordt gebruikt.
• Digitale Audio — hiermee selecteert u de output en de frequentie van de
digitale audio voor de digitale audio-connectoren van de computer.
•Audio Wizard — hiermee opent u een venster waarin de connectors op de
voorkant van de computer worden getoond. Om dit venster te sluiten zonder de
wizard te activeren klikt u op OK.
Ga als volgt te werk om de Audio Wizard te activeren:
Zorg ervoor dat het selectievakje Enable jack detection (Detectie van
contrastekker activeren) geselecteerd is om de wizard te activeren. Klik
op OK om het venster te sluiten.
Geluid instellen 21
 Loading...
Loading...