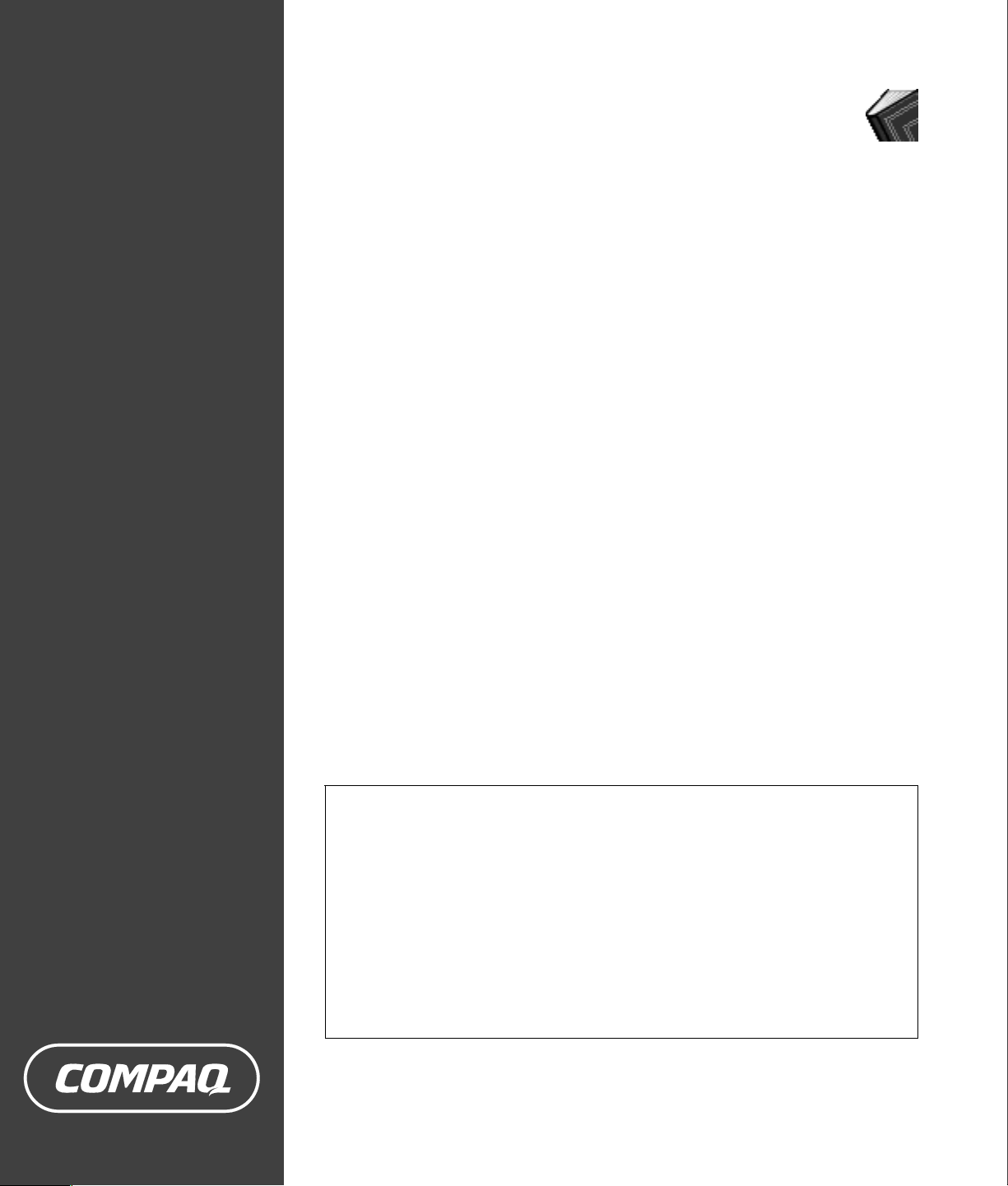
Dokumentationen findes på din pc. Klik på
dokumentationsikonet på skrivebordet, eller
klik på Start, Alle programmer, og klik derefter
på Dokumentation.
Garanti og
supportvejledning
1 års garanti på dele og reparation
Før du kontakter Compaq Customer Center er det vigtigt, at du har
følgende oplysninger parat. Brug et øjeblik på at notere følgende
oplysninger til fremtidig brug.
Produktnavn: ___________________________________________________________________
Modelnavn: ____________________________________________________________________
Serienummer:___________________________________________________________________
Købsdato:______________________________________________________________________
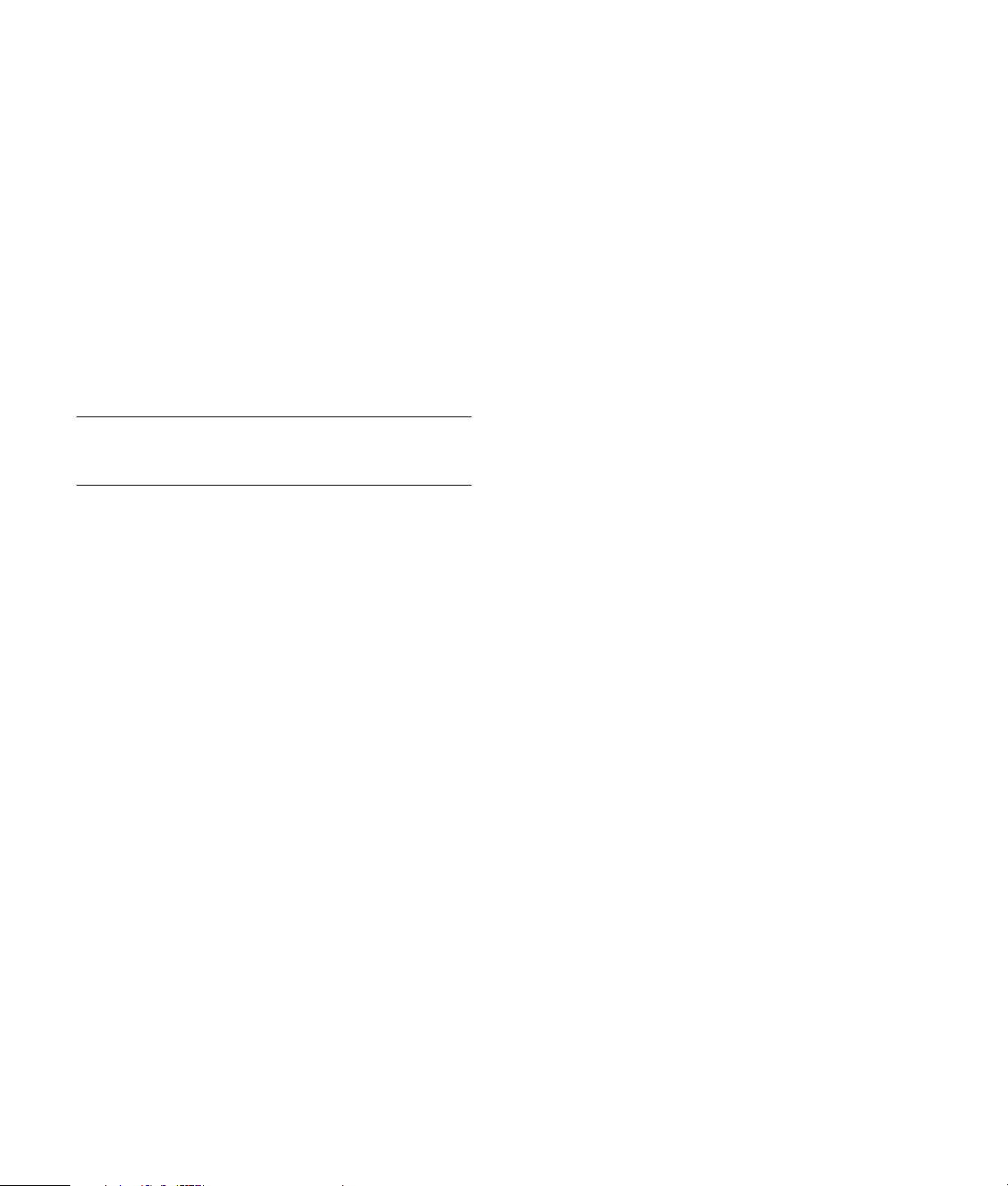
Kontaktoplysninger
Danmark
Teknisk support
http://www.hp.com/cposupport/loc/
regional.html
070 20 28 45
Website for HP-registrering
Sådan registreres pc’en:
Klik på ikonet Bliv registreret hos Compaq på
•
skrivebordet
Eller
Gå til http://register.hp.com
•
BEMÆRK: Du kan se produktnummeret, modelnummeret
og serienummeret på din pc ved at trykke på Ctrl-, Alt- og
S-tasterne på tastaturet samtidigt.
Softwaresupport
Hvis du har spørgsmål vedrørende din software, bedes du
kontakte eller besøge din softwareleverandørs website på
den relevante webadresse, der er vist nedenfor:
InterVideo
www.intervideo.com/home
Pinnacle
www.pinnaclesys.com
Veritas
www.veritas.com
Mangler der komponenter?
Kontrollér indholdet af pc-kassen, efter du har købt pc’en.
Hvis nogen af komponenterne mangler, har du 30 dage til
at kontakte HP Support angående erstatningsvarer. Efter
denne periode kan du blive opkrævet for disse
komponenter.
2
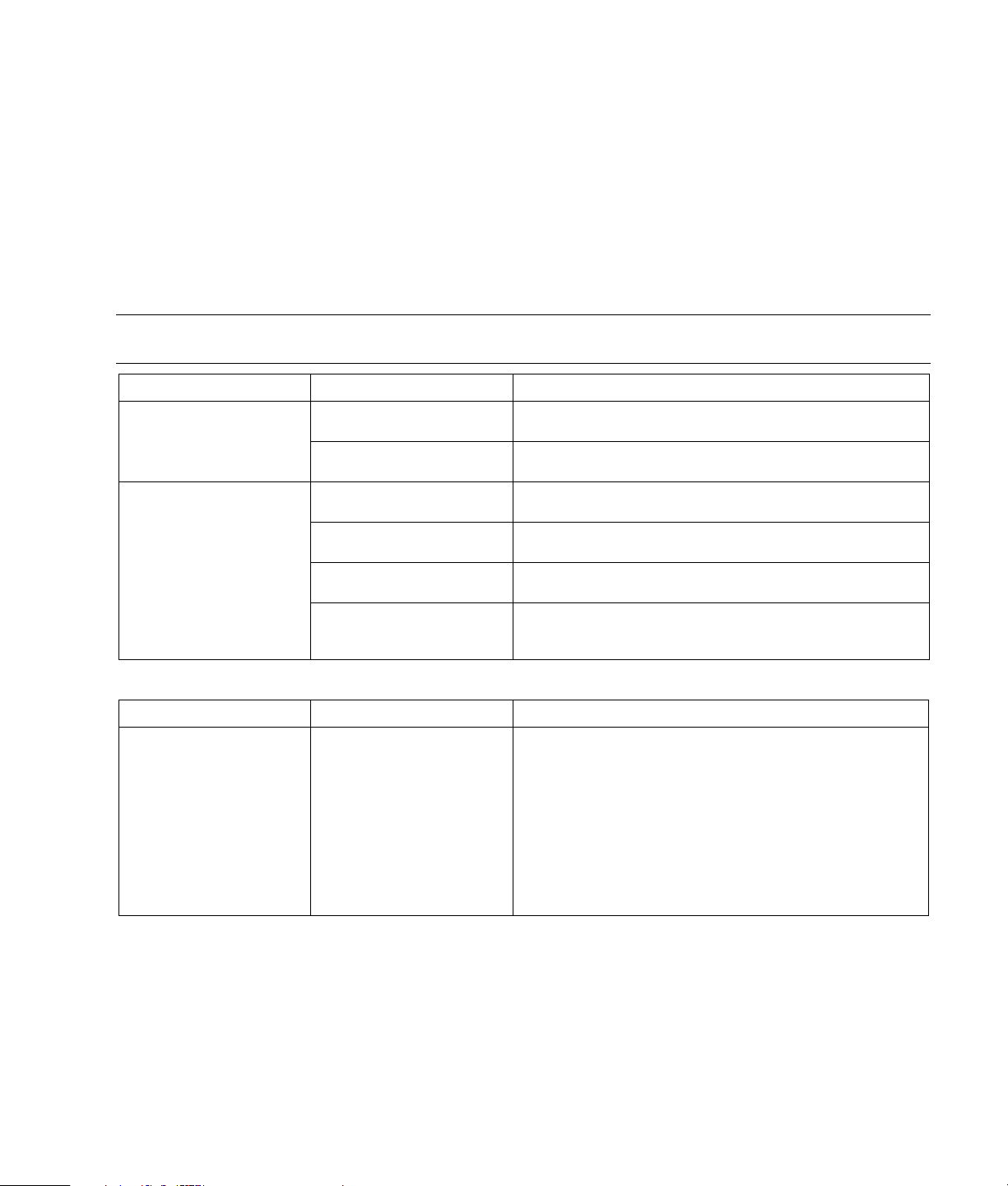
Fejlfinding
Du kan få hjælp til problemer, du eventuelt måtte støde på,
når du installerer pc’en, på de følgende sider, hvor du kan
finde mulige løsninger.
Symptom beskriver et tegn eller en advarselsmeddelelse
for problemtypen.
Problem beskriver en eller flere årsager til symptomet.
Løsning beskriver, hvad du kan gøre for at løse problemet.
Find beskrivelsen af symptomet eller problemet, og prøv den
angivne løsning. Nogle af de angivne symptomer gælder
muligvis ikke din pc. I forbindelse med problemer, der
vedrører skærmen eller printeren, henvises til
produktdokumentationen.
Skærm
BEMÆRK: Se den dokumentation, der fulgte med skærmen, og skemaet med almindelige årsager og løsninger nedenfor, hvis
der opstår problemer med skærmen.
Symptom Problem Løsning
lysdiode for strøm lyser ikke.
Skærmen er sort.
Netledningen er ikke sat i
skærmen eller i stikkontakten.
Skærmen er slukket (ikke
tændt).
Pauseskærmen er aktiveret. Tryk på en vilkårlig tast, eller bevæg musen for at aktivere
Pc’en er i standbytilstand. Tryk på knappen Standby (kun udvalgte modeller), eller tryk på
Pc’en er i dvaletilstand eller
slukket.
Skærmkablet er sat forkert i
bag på computeren.
Sæt netledningen i stikket bag på skærmen og i stikkontakten. Skærmen er sort, og dens
Tryk på afbryderknappen på forsiden af skærmen.
skærmen.
Esc-tasten på tastaturet for at fortsætte fra standbytilstand.
Tryk på afbryderknappen for at tænde pc’en.
Undersøg, om benene i skærmkablets stik er bøjede. Hvis stikkets
ben ikke er bøjede, kan du sætte skærmkablet tilbage i stikket
bag på pc’en.
Harddisk
Symptom Problem Løsning
Pc’en er tilsyneladende låst
og reagerer ikke.
Det aktuelle program er holdt
op med at reagere på
kommandoer.
Brug Jobliste i Windows til at lukke eventuelle programmer,
der ikke reagerer, eller genstart pc’en:
1 Tryk på Crtl-, Alt- og Delete-tasterne på tastaturet på
samme tid.
2 Vælg det program, der ikke reagerer, og klik på Afslut job.
Eller
Klik på Luk computeren, og derefter på Genstart.
Hvis dette ikke fungerer, skal du trykke på afbryderknappen
i 5 sekunder eller mere for at slukke for pc’en. Tryk derefter
på afbryderknappen.
3
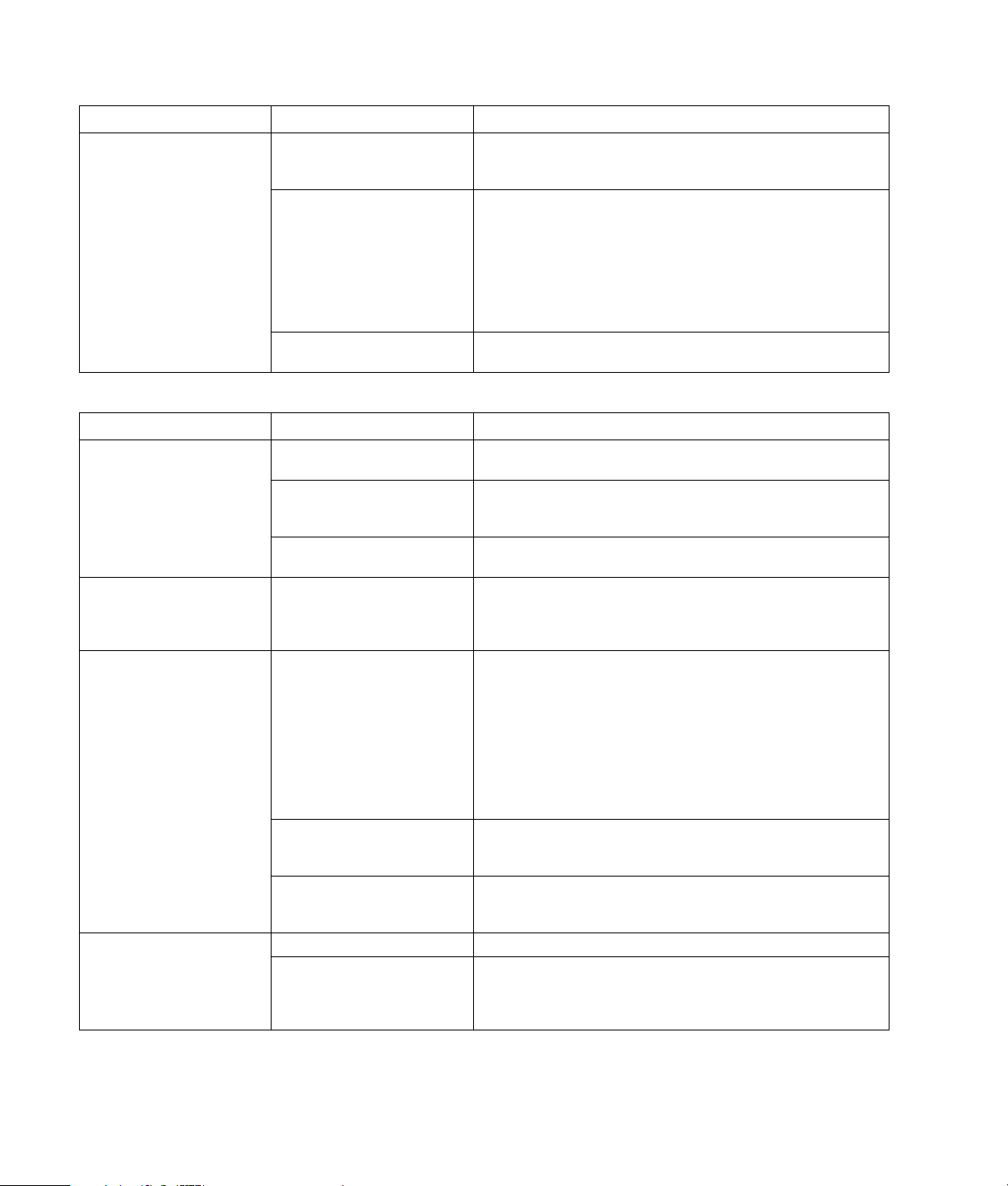
Internetadgang
Symptom Problem Løsning
Der kan ikke oprettes
forbindelse til internettet.
Kontoen hos
Internetudbyderen er ikke
Kontroller internetindstillingerne, eller kontakt internetudbyderen
for at få hjælp.
opstillet korrekt.
Modemet er ikke installeret
korrekt.
Tilslut modemet igen, og kontroller, at forbindelserne er korrekte.
Bemærk, at der også kan være installeret et Ethernet-netværkskort
(også kaldt et NIC) i pc’en, som bruges til at oprette forbindelse
til et LAN (lokalt netværk). Selvom det ligner modemstikket, er et
RJ-45-Ethernet-netværksstik ikke det samme. Kontroller, at du
bruger modemstikket. Der må ikke sluttes et telefonkabel til
netværkskortet. Netværkskortet kan blive beskadiget, hvis et
netværkskabel tilsluttes en telefonlinje.
Webbrowseren er ikke
konfigureret korrekt.
Kontroller, at webbrowseren er installeret og konfigureret til at
kunne fungere med internetudbyderen.
Tastatur og mus
Symptom Problem Løsning
Tastaturkommandoer og
indtastning genkendes ikke
af pc’en.
Det trådløse tastatur
fungerer ikke efter
installationen eller
genkendes ikke.
Musen reagerer ikke, når
den flyttes, eller den er for
langsom.
installationen eller
genkendes ikke.
Tastaturstikket er ikke sat
rigtigt i.
Det aktuelle program er holdt
op med at reagere på
kommandoer.
Tastaturet er beskadiget. Tryk på knappen Hjælp ? på tastaturet for at åbne Hjælp og
Tastaturbatterier er næsten
afladet eller er afladet.
Musens stik er ikke sat korrekt
i bag på pc’en.
Det aktuelle program er holdt
op med at reagere på
kommandoer.
Overfladen, som bruges
til mus med rullekugle, er
for glat.
Musen er ikke tilsluttet korrekt. Tag kablet til musen ud af pc’en, og sæt det i igen. Musen fungerer ikke efter
Batterierne til den trådløse
mus er næsten afladet eller er
afladet.
Sluk for pc’en ved brug af musen, tilslut tastaturet på pc’ens
bagside igen, og tænd for pc’en.
Genstart eller sluk for pc’en ved hjælp af musen.
support, eller kontakt Support og få oplysninger om udskiftning.
Udskift de to AA-alkalinebatterier i det trådløse tastatur, indstil
derefter ID-kanalen ved at trykke på knappen Connect på den
trådløse modtager og derefter på tastaturet. Se den
dokumentation, der fulgte med det trådløse sæt.
Sluk for pc’en ved hjælp af tastaturet.
1 Tryk på Ctrl- og Esc-tasterne på tastaturet på samme tid for at
åbne menuen Start.
2 Brug op- eller ned-piletasten til at vælge Luk computeren,
og tryk derefter på Enter-tasten.
3 Brug op- eller ned-piletasten til at vælge Luk, og tryk derefter
på Enter-tasten.
Når nedlukningen er udført, skal du sætte musestikket til bag på
computeren og tænde pc’en.
Genstart pc’en ved hjælp af tastaturet. Gem eventuelt åbne filer,
og luk åbne programmer, før du genstarter.
Brug en musemåtte eller anden ru overflade til musen.
Udskift de to AA-alkalinebatterier i musen, og indstil derefter IDkanalen ved at trykke på knappen Connect på den trådløse
modtager og derefter på musen. Se den dokumentation, der
fulgte med det trådløse sæt.
4
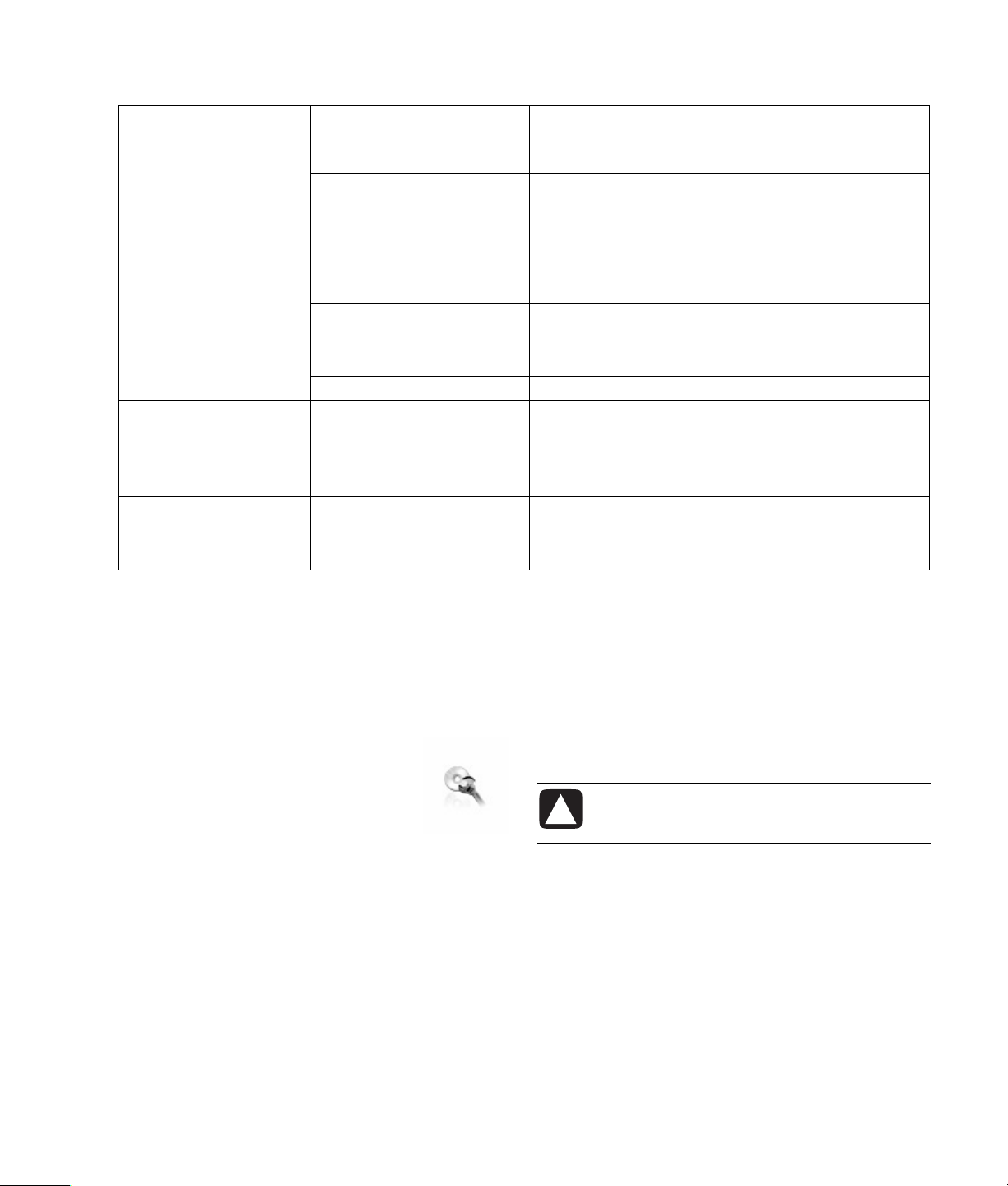
Strøm
Symptom Problem Løsning
Pc’en tændes eller
starter ikke.
Meddelelsen Ugyldig
systemdisk
Eller
Ikke-systemdisk eller diskfejl
vises.
Pc’en ser ud til at være låst
og slukker ikke, når der
trykkes på
afbryderknappen.
Pc’en er ikke tilsluttet korrekt til
en ekstern strømkilde.
Den grønne indikator for
strømforsyning på bagsiden
af pc’en er slukket.
Skærmen er ikke tilsluttet eller
tændt.
Kontakten til valg af
netspænding står ikke korrekt for
dit land/område
(115V/230V).
Stikkontakten er defekt. Afprøv stikkontakten ved at tilslutte andet elektrisk udstyr.
Der sidder en diskette i
diskettedrevet under opstart.
Pc’en fungerer ikke. Tryk på afbryderknappen, og hold den nede, indtil systemet
Sørg for, at kablerne mellem pc’en og den eksterne strømkilde
er tilsluttet korrekt.
Når de kabler, som forbinder pc’en med den eksterne
strømkilde, er tilsluttet korrekt, og stikkontakten fungerer, skulle
den grønne indikator for strømforsyning været tændt. Se
Garanti- og Supportvejledningen angående kontakt til
Support, hvis indikatoren ikke lyser.
Tilslut skærmen til pc’en, og tænd for den.
Slå kontakten til valg af netspænding over på den position,
der gælder for dit land/område, eller kontakt Support.
Tag disketten ud, når drevaktiviteten stopper, og tryk på
mellemrumstasten. Nu skulle pc’en starte.
slukkes.
Genoprettelse efter softwareproblemer
Pc’en bruger operativsystemet og installerede
softwareprogrammer under normal drift. Hvis pc’en ikke
virker korrekt eller stopper på grund af softwaren, kan du
muligvis selv reparere den.
Guiden Softwarereparation (kun udvalgte
modeller) er et ikon på skrivebordet eller i
softwareprogrammet Organize, eller i Hjælp
og support. Du starter guiden ved at klikke
på ikonet eller klikke på Start, vælge Alle
programmer, Pc-hjælp og -værktøjer,
og derefter klikke på Guiden Softwarereparation.
Klik på ikonet Guiden Softwarereparation for reparere
softwareproblemer med programmer, printere eller
periferiudstyr, der holder op med at virke, eller for at
udbedre uregelmæssig pc-funktion. Reparationsmuligheder
inkluderer brug af programmet Compaq
programgenoprettelse eller Compaq systemgenoprettelse.
Du skal have genoprettelsesdiske (cd/dvd) til reparationer,
som benytter programmet Compaq programgenoprettelse
eller Compaq System Recovery. Til denne pc medfølger der
ikke genoprettelsesdiske i tilbehørsæsken, men du kan
fremstille dine egne genoprettelses-cd’er eller -dvd’er. Se
”Oprettelse af genoprettelsesdiske (cd/dvd)”.
FORSIGTIG: Det anbefales at oprette
genoprettelsesdiske, før der bliver brug
for dem.
Du bør også oprette en Compaq genoprettelsesværktøjs-CD.
Denne cd indeholder hjælpeprogrammer, der giver dig
mulighed for at foretage ændringer på harddisken, herunder
sletning af genoprettelsespartitionen. Se ”Brug af cd’en med
genoprettelsesværktøjer”.
Pc’en kan repareres på flere måder, herunder ved hjælp af
programmet Systemgenoprettelse. Prøv disse metoder i den
rækkefølge, de er angivet her, eller se i den tabel, der følger
efter listen.
5
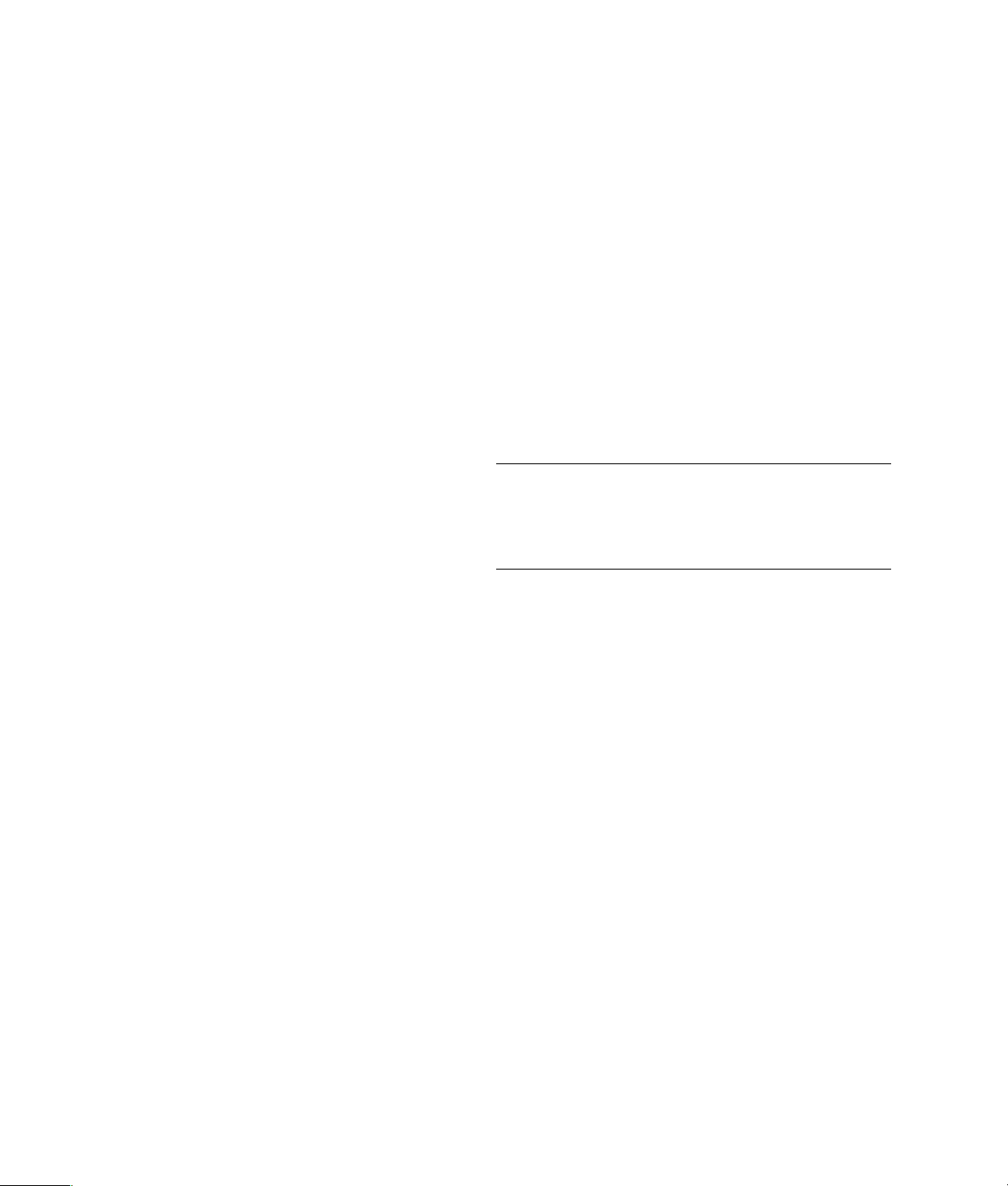
Genstart Når du genstarter computeren, starter pc’en
•
forfra ved hjælp af operativsystemet og softwaren i
hukommelsen. Dette er den mest enkle reparation af
pc’en. Klik blot på Start, vælg Luk computeren, og
klik derefter på Genstart.
Luk computeren Når du slukker computeren og
•
derefter tænder den igen, tvinger du pc’en til at kopiere
operativsystemet til hukommelsen og rydde nogle
registreringsoplysninger. Dette kan eliminere nogle
problemer, der kan være tilbage efter udførsel af en
genstart. Klik på Start, vælg Luk computeren, og klik
derefter på Luk for at lukke for computeren.
Annuller driveropdatering Denne funktion i
•
Microsoft Windows XP er en del af programmet
Windows Installer, der anvendes sammen med
hjælpeprogrammet Tilføj eller Fjern programmer i
Kontrolpanel. Det kan returnere til den forrige version af
et driverprogram, hvis en installation mislykkedes, når du
installerer en ny version af driverprogrammet. Du får
yderligere oplysninger ved at indtaste Annuller
opdatering i feltet Søg i Hjælp og support.
Systemgendannelse Denne funktion i Microsoft
•
Windows XP giver dig mulighed for at bringe
computerkonfigurationen tilbage til et tidligere tidspunkt,
da et aktuelt softwareproblem måske ikke var til stede.
Denne funktion gør dette ved at oprette et
”gendannelsespunkt”, hvor den registrerer pcindstillingerne på det pågældende tidspunkt og den
pågældende dato. Installationen af visse
softwareprogrammer sætter automatisk et
gendannelsespunkt for dig, men det anbefales at indstille
gendannelsespunkter manuelt, især før der installeres
eller downloades yderligere software. Når Tilføj
programmer bruges fra funktionen Tilføj/fjern
programmer under computerens Kontrolpanel, opretter
operativsystemet automatisk et gendannelsespunkt, før
det tilføjer softwaren. Hvis du oplever et problem, som du
mener, at softwaren på computeren er årsag til, kan du
bruge Systemgendannelse til at sætte pc’en tilbage til et
tidligere gendannelsespunkt. Du får yderligere
oplysninger ved at skrive Systemgendannelse i feltet Søg
i Hjælp og support.
Program- og drivergenoprettelse Hvis problemet
•
med pc’en ser ud til kun at forekomme med ét program
eller én driver, kan programmet eller driveren være
beskadiget. Du kan geninstallere individuelle
fabriksinstallerede programmer og drivere med
programmet Compaq programgenoprettelse (kun
udvalgte modeller). Se ”Programgenoprettelse”.
Systemgenoprettelse Brug programmet Compaq
•
systemgenoprettelse som en sidste udvej for at
geninstallere softwaren. Udfør Systemgenoprettelse ved
først at bruge harddiskpartitionen. Se
”Systemgenoprettelse”. Udfør om nødvendigt som næste
trin en systemgenoprettelse vha. genoprettelsesdiskene,
og vælg Standardgenoprettelse. Se ”Systemgenoprettelse
med genoprettelsesdiske”. Udfør om nødvendigt som
sidste trin en systemgenoprettelse vha.
genoprettelsesdiskene, og vælg Fuld systemgenoprettelse.
Brug Systemgendannelse før brug af programmet Compaq
systemgenoprettelse eller Compaq programgenoprettelse.
BEMÆRK: Pc’ens harddisk indeholder billedet til
systemgenoprettelse på en partition på diskdrevet. Til denne
pc medfølger der ikke genoprettelsesdiske i tilbehørsæsken,
men du kan fremstille dine egne genoprettelses-cd’er eller
-dvd’er. Se ”Oprettelse af genoprettelsesdiske (cd/dvd)”
Når pc’en holder op med at fungere korrekt, kan metoderne
Genstart, Luk computeren og Annuller driveropdatering
(beskrevet ovenfor) muligvis løse problemet. Når du har
forsøgt disse tre metoder, kan du eventuelt forsøge de
resterende handlinger, idet du bruger den følgende tabel
som en hurtig oversigt.
6
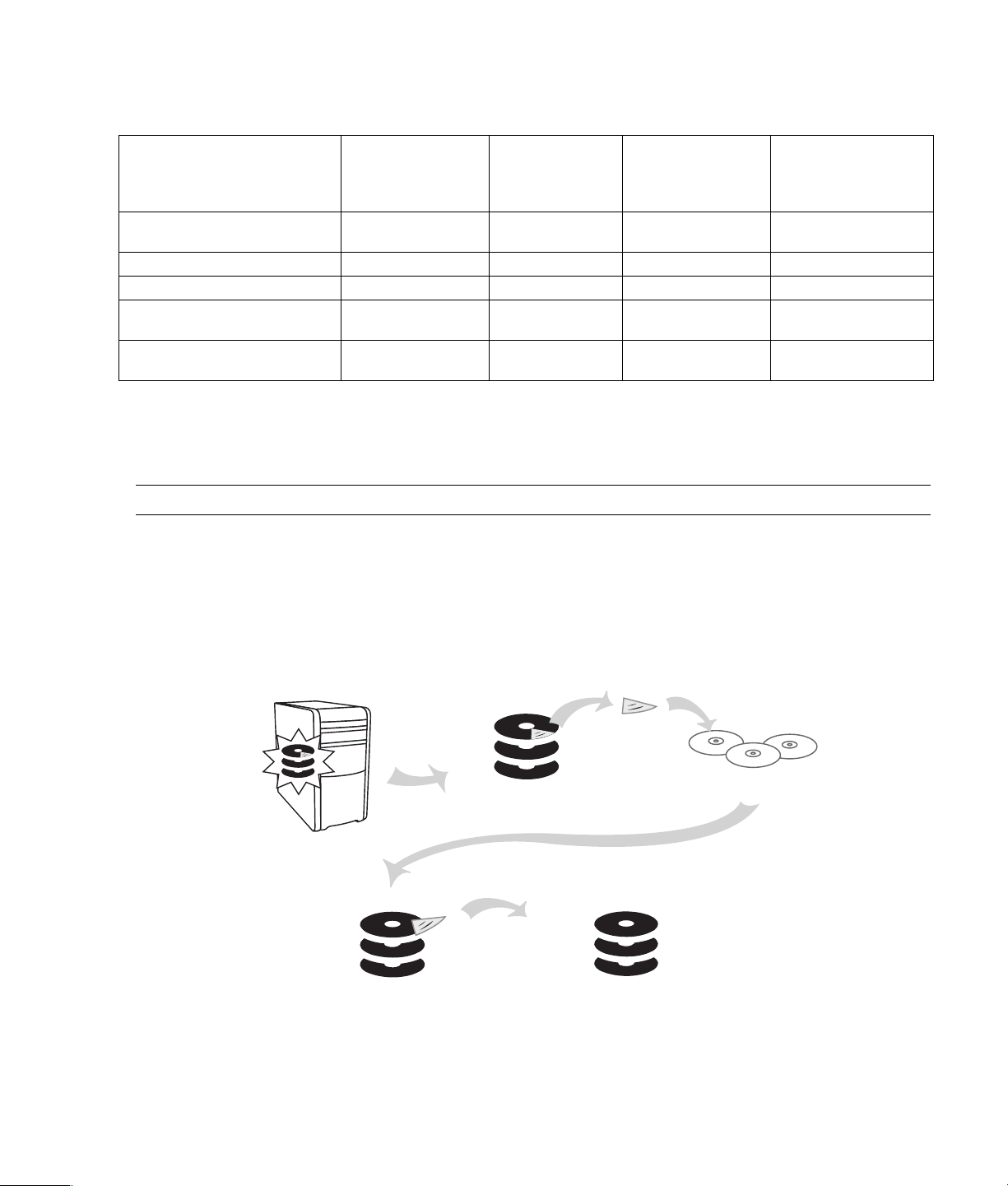
Hvis du har et specifikt problem med pc’en, kan du forsøge dig med de angivne metoder som nr. 1, derefter nr. 2 og
derefter nr. 3.
Programmet
Problem/Status
Du har installeret et nyt program
eller en ny enhedsdriver
Et program fungerer ikke 1 2 3
En enhedsdriver fungerer ikke 1 2
Pc’en holder op med at reagere
eller fungerer ikke
Du har udskiftet harddisken eller
fjernet partitionen
Microsoft Systemgendannelse
1
1 2 3
1
Programgenoprettelse
Systemgenoprettelse fra
harddiskpartition
Systemgenoprettelse fra
genoprettelsescd’er/-dvd’er
Oprettelse af genoprettelsesdiske (cd/dvd)
1 Du kan genoprette (gå tilbage til) operativsystemet og de programmer, der fandtes på harddisken, til den stand de
var i, da du købte computeren.
BEMÆRK: En harddisk er en disk inden i computeren, hvorpå operativsystemet, programmer og data opbevares.
2 Du kan genoprette operativsystemet og programmerne direkte fra harddisken, hvor der blev placeret en kopi til dig.
Vi kalder denne del af harddisken ”genoprettelsespartitionen”.
Genoprettelsespartitionen optager noget af pladsen på harddisken.
3 Du kan kopiere oplysningerne på denne genoprettelsespartition til cd’er eller dvd’er.
4 Hvis du derefter ønsker at frigøre plads på harddisken, kan du slette genoprettelsespartitionen vha. et specielt
softwareværktøj.
5 Slet ikke partitionen på harddisken, medmindre du har lavet genoprettelsesdiske (cd/dvd).
1
4
2
5
3
Genoprettelsesdiskene kan kun bruges med den angivne pc-model. Diskene har kun licens til brug med din pc. Hvis softwaren
bliver beskadiget eller slettet ved et uheld, kan du med genoprettelsesdiskene (cd/dvd) installere operativsystemet og
softwaren på pc’ens harddisk.
7
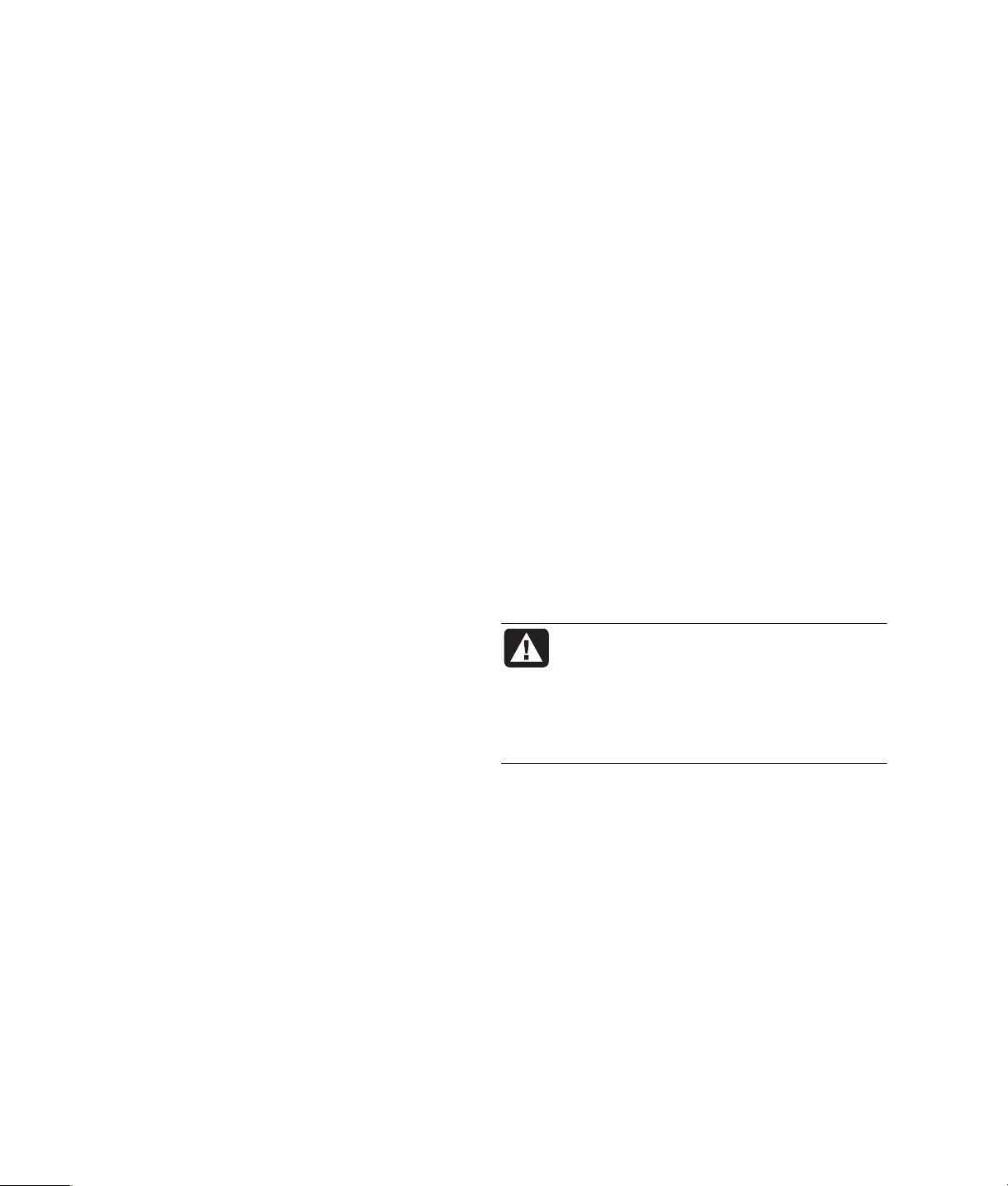
Brug af program
til oprettelse af
genoprettelsesdiske
(cd/dvd)
Opret genoprettelses-cd’er eller -dvd’er til pc’en vha.
Compaq-programmet til oprettelse af genoprettelsesdiske
(cd/dvd), før der opstår et problem.
Genoprettelsesdisksættene kan også bestilles mod et gebyr
gennem Support. Se kontaktoplysningerne for Support i
denne vejledning.
Genoprettelsesdisksættene er et komplet billede af det
oprindelige harddiskindhold på pc’en og stemmer overens
med pc’ens modelnummer. Diskene indeholder
operativsystemet samt de drivere og programmer, der
oprindeligt blev installeret på pc’en.
Dette program kan kun bruges til at lave et sæt
genoprettelsesdiske (cd/dvd) til pc’en. De oprettede
genoprettelsesdiske kan kun bruges på din pc.
Der er flere fordele ved at bruge dvd’er i stedet for cd’er,
når du opretter genoprettelsesdisksættet:
Med en hurtigere dataoverførselshastighed får
•
genoprettelses-dvd’erne din pc op at køre meget
hurtigere, end hvis du brugte cd’er.
Det vil sandsynligvis tage kortere tid at oprette et sæt
•
dvd’er end et sæt cd’er.
En dvd har større kapacitet end en cd — derfor er der
•
færre diske, som skal optages og opbevares.
Hvis du vil bruge dette program, skal pc’en have et cd-rwdrev, dvd-brænder eller et andet drev, der kan skrive til cd’er
eller dvd’er. Køb om nødvendigt et Windows XP-kompatibelt
drev hos den lokale pc-forhandler.
Antallet af cd’er/dvd’er i genoprettelsessættet afhænger af
pc-modellen. Programmet fortæller dig, hvor mange tomme
diske, der skal bruges til at lave et sæt. Processen tager
nogen tid, bl.a. 15 minutter pr. disk til at bekræfte, at
oplysningerne, der skrives på disken, er korrekte.
Du kan til enhver tid afbryde processen. Næste gang du
kører programmet, fortsætter det, hvor det sluttede.
Sådan køres programmet til oprettelse af
genoprettelsesdiske (cd/dvd):
1 Luk alle åbne programmer. Klik på X i vinduets øverste
højre hjørne for at lukke programmerne.
2 Klik på Start på proceslinjen.
3 Vælg Alle programmer.
4 Vælg Pc-hjælp og -værktøjer.
5 Klik på Compaqs program til oprettelse af
genoprettelsesdiske (cd/dvd) Genoprettelsesvinduet vises.
6 Følg instruktionerne på skærmen. Mærk hver enkelt disk,
efterhånden som de er færdige.
Opbevar genoprettelsesdiskene på et sikkert sted.
Brug af cd’en med
genoprettelsesværktøjer
Pc’en giver dig mulighed for at oprette (brænde) en cd med
genoprettelsesværktøjer. Når du har fremstillet Compaq
Genoprettelsesværktøjs-cd’en, kan du bruge den til
følgende:
Læse anvisninger for brug af hvert enkelt værktøj på
•
cd’en med genoprettelsesværktøjer.
Starte programmet Systemgenoprettelse fra
•
genoprettelsespartitionen.
Fjerne partitionen med systemgenoprettelsen fra
•
harddisken for at give plads til data.
Oprette en ny datapartition på pc’ens harddisk.
•
Starte Microsoft Genoprettelseskonsol (et værktøj fra
•
Microsoft, der kan udføre diagnose og reparation af
operativsystemet).
ADVARSEL: Før Compaqs
Genoprettelsesværktøjs-cd anvendes til at
ændre harddisken, skal du fremstille
systemgenoprettelsesdiske til pc’en med
Du skal oprette (brænde) cd’en med
genoprettelsesværktøjerne, før du kan bruge den.
Sådan oprettes eller startes
Genoprettelsesværktøjs-cd’en:
1 Klik på Start på proceslinjen.
2 Vælg Alle programmer.
3 Vælg Pc-hjælp og -værktøjer.
4 Klik på Compaq Genoprettelsesværktøjs-CD.
5 Følg instruktionerne på skærmen.
Opbevar cd’en med genoprettelsesværktøjer på et
sikkert sted.
Compaqs program til genoprettelses-cd’er/
-dvd’er. Du kan ikke fremstille cd’er til
systemgenoprettelse, efter du har fjernet
partitionen med systemgenoprettelsen.
Værktøjsvinduet vises.
8
 Loading...
Loading...