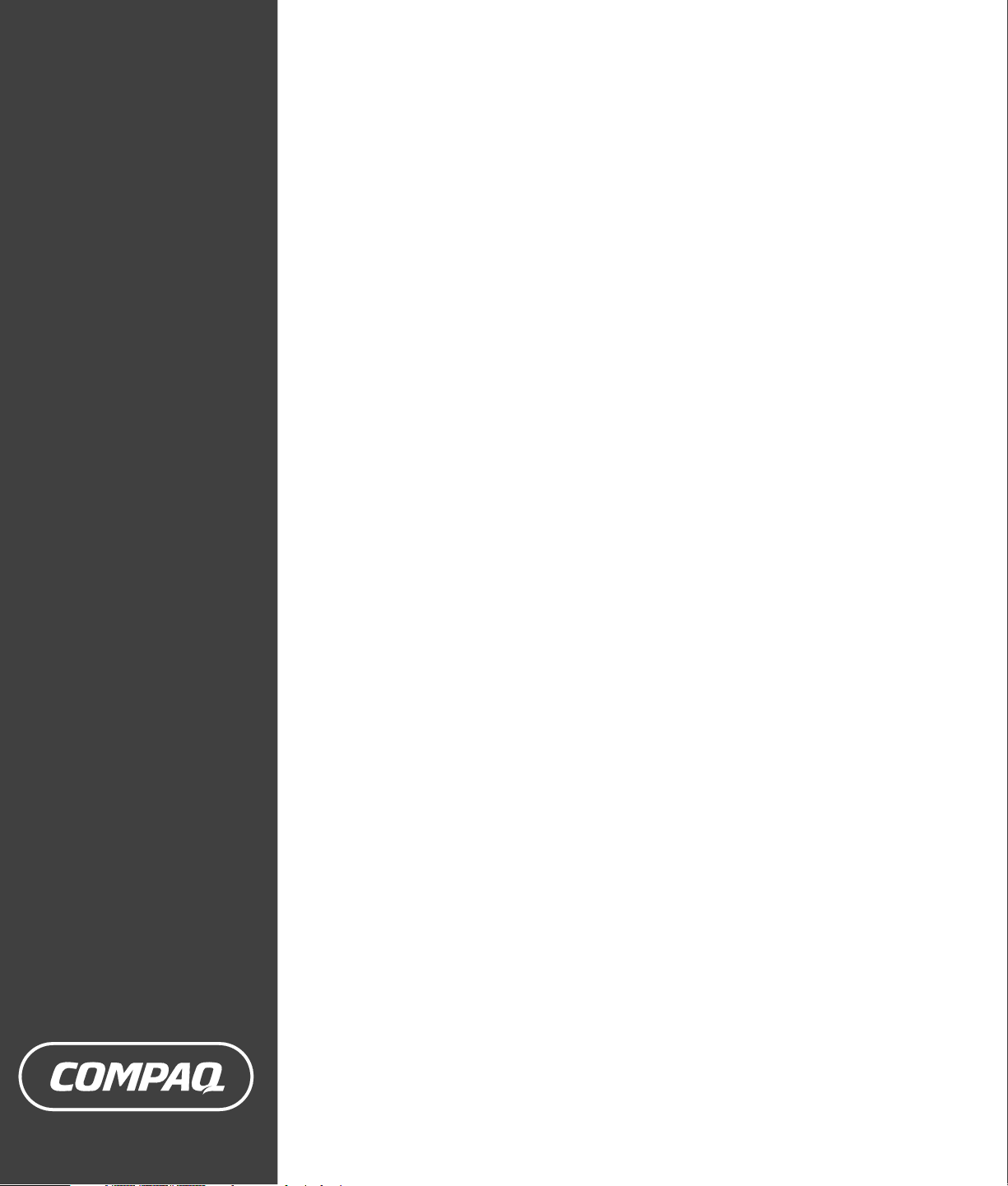
Komma igång
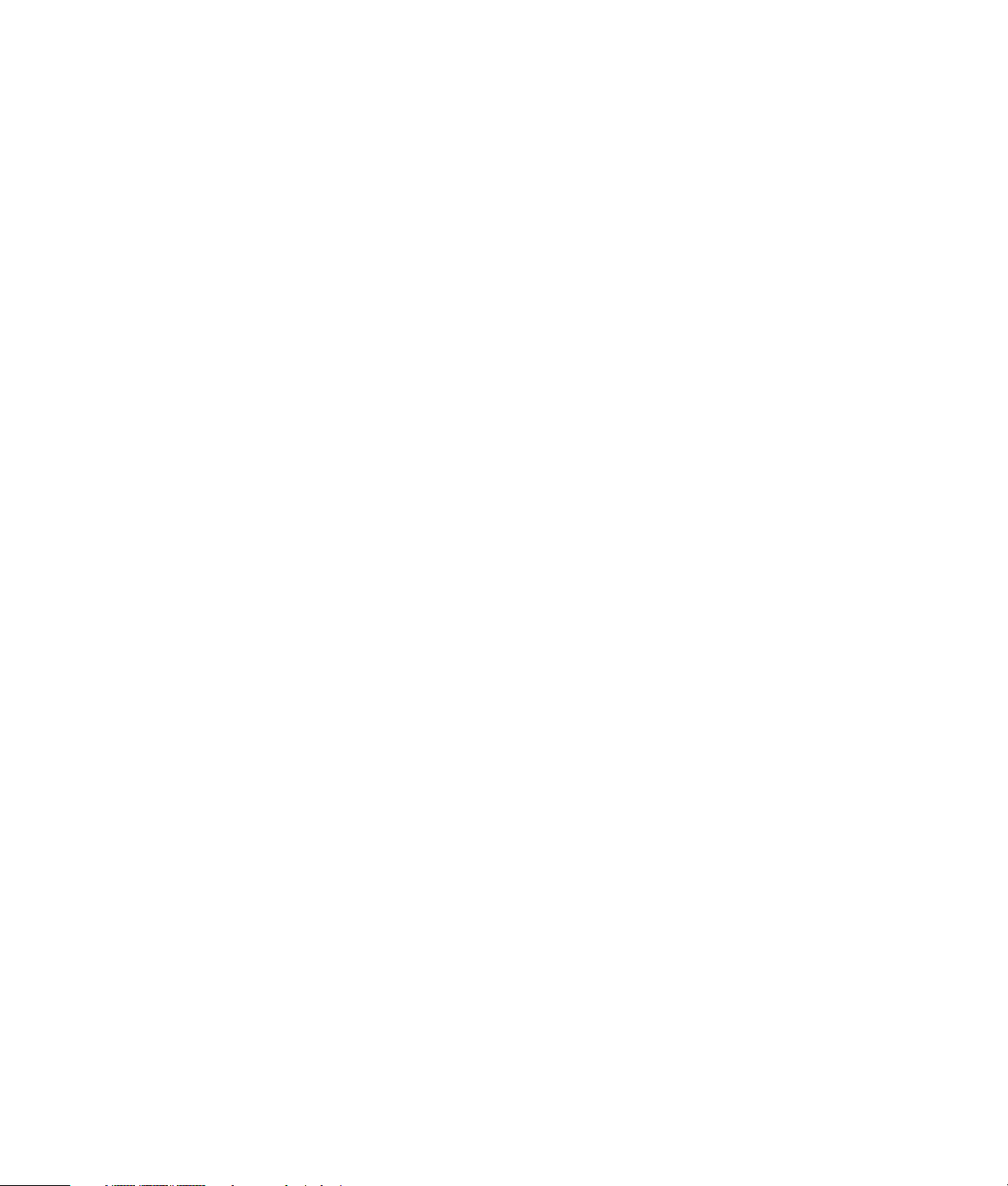
Informationen i det här dokumentet kan ändras utan föregående
meddelande.
Hewlett-Packard Company utfäster inga garantier av något slag i fråga om detta
material, inklusive, men inte begränsat till, underförstådda garantier för säljbarhet
eller användbarhet för ett visst syfte.
HP kan inte ställas till svars för felaktigheter i innehållet eller för oförutsedda
skador eller följdskador i samband med leverans, prestanda eller användning av
materialet.
UTOM I DEN UTSTRÄCKNING SOM MEDGES ENLIGT LAG INNEBÄR INTE
DESSA GARANTIVILLKOR NÅGOT UNDANTAG, NÅGON INSKRÄNKNING
ELLER NÅGON FÖRÄNDRING AV DE OBLIGATORISKA LAGSTADGADE
RÄTTIGHETER SOM GÄLLER FÖR FÖRSÄLJNING AV DENNA PRODUKT, UTAN
GÄLLER UTÖVER DESSA RÄTTIGHETER.
HP tar inget ansvar för användning eller pålitlighet hos programvara eller
utrustning som inte har levererats av HP.
Dokumentet innehåller märkesinformation som skyddas av upphovsrätt. Med
ensamrätt. Ingen del av detta dokument får fotokopieras, reproduceras eller
översättas till ett annat språk utan föregående skriftligt medgivande från HP.
Hewlett-Packard Company
P.O. Box 4010
Cupertino, CA 95015-4010
USA
© 2000, 2003, 2004 Hewlett-Packard Development Company, L.P.
Med ensamrätt.
Den här produkten innehåller upphovsrättsskyddad teknik som skyddas av
metodanspråk i vissa amerikanska patent och andra upphovsmannarättigheter,
som innehas av Macrovision Corporation och andra rättighetsinnehavare. Rätt
att använda denna upphovsrättsskyddade teknik måste beviljas av Macrovision
Corporation och gäller endast användning i hemmiljö eller andra begränsade
användningsområden, såvida inget annat uttryckligen har meddelats från
Macrovision Corporation. Alla former av bakåtkompilering och förändringar är
förbjudna. Amerikanska patentanspråk nr 4 631 603, 4 577 216, 4 819 098
och 4 907 093 licensieras endast för begränsade visningsändamål.
HP stöder lagligt utnyttjande av tekniken och uppmuntrar inte till att våra
produkter ska användas för andra syften än de som är tillåtna enligt
upphovsrättsbestämmelser.
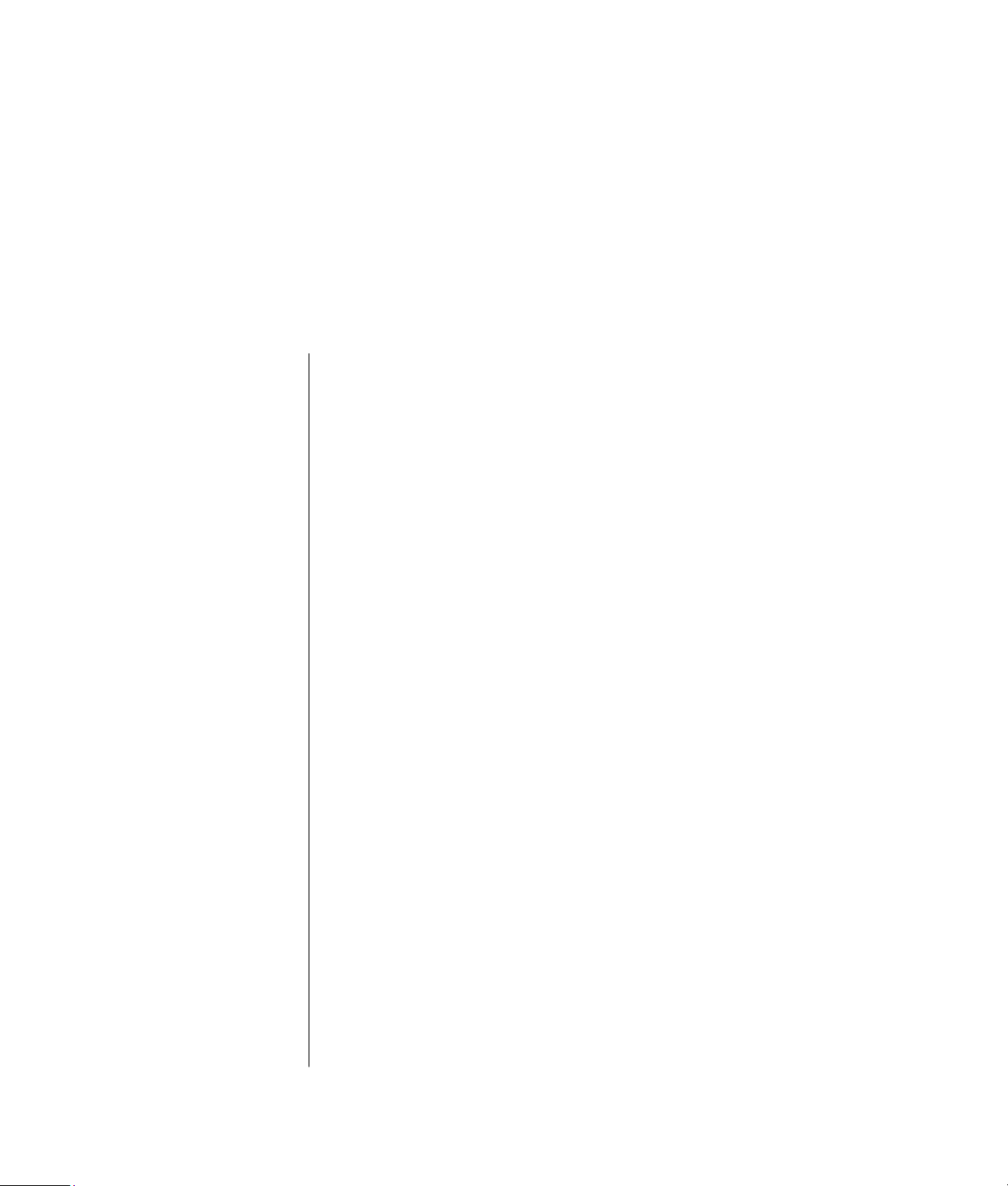
Innehållsförteckning
Hitta svar på vanliga frågor .......................................................... 1
Ställa in datorn.............................................................................. 3
Installera datorn ...........................................................................................3
Säkerhet och arbetsmiljö ...........................................................................3
Ansluta till datorn .....................................................................................4
Starta datorn för första gången ......................................................................5
Ställa in och ansluta till ditt Internetkonto .........................................................5
Installera programvara och maskinvaruenheter ................................................6
Överföra information och filer från din gamla dator till den nya.....................7
Skapa återställnings-CD.............................................................................7
Registrera datorn..........................................................................................7
Använda skrivbordsikoner .............................................................................8
Använda programvaran Compaq Organize................................................8
Använda PC Help & Tools..........................................................................9
Använda tangentbordet............................................................... 11
Använda Internettangentbord.......................................................................11
Använda standardtangentbordet ..................................................................13
Använda det trådlösa tangentbordet.............................................................14
Hitta specialknappar på tangentbordet .........................................................15
Anpassa tangentbordsknapparna.............................................................19
Hjälp ........................................................................................... 21
Återställa efter programproblem...................................................................21
Använda Hjälp- och supportcenter på skärmen ..............................................21
Använda Snabbsupport...............................................................................22
Använda Compaq Connections....................................................................22
Få meddelanden ....................................................................................23
Stänga av meddelanden..........................................................................23
Återaktivera meddelanden.......................................................................23
Innehållsförteckning
iii
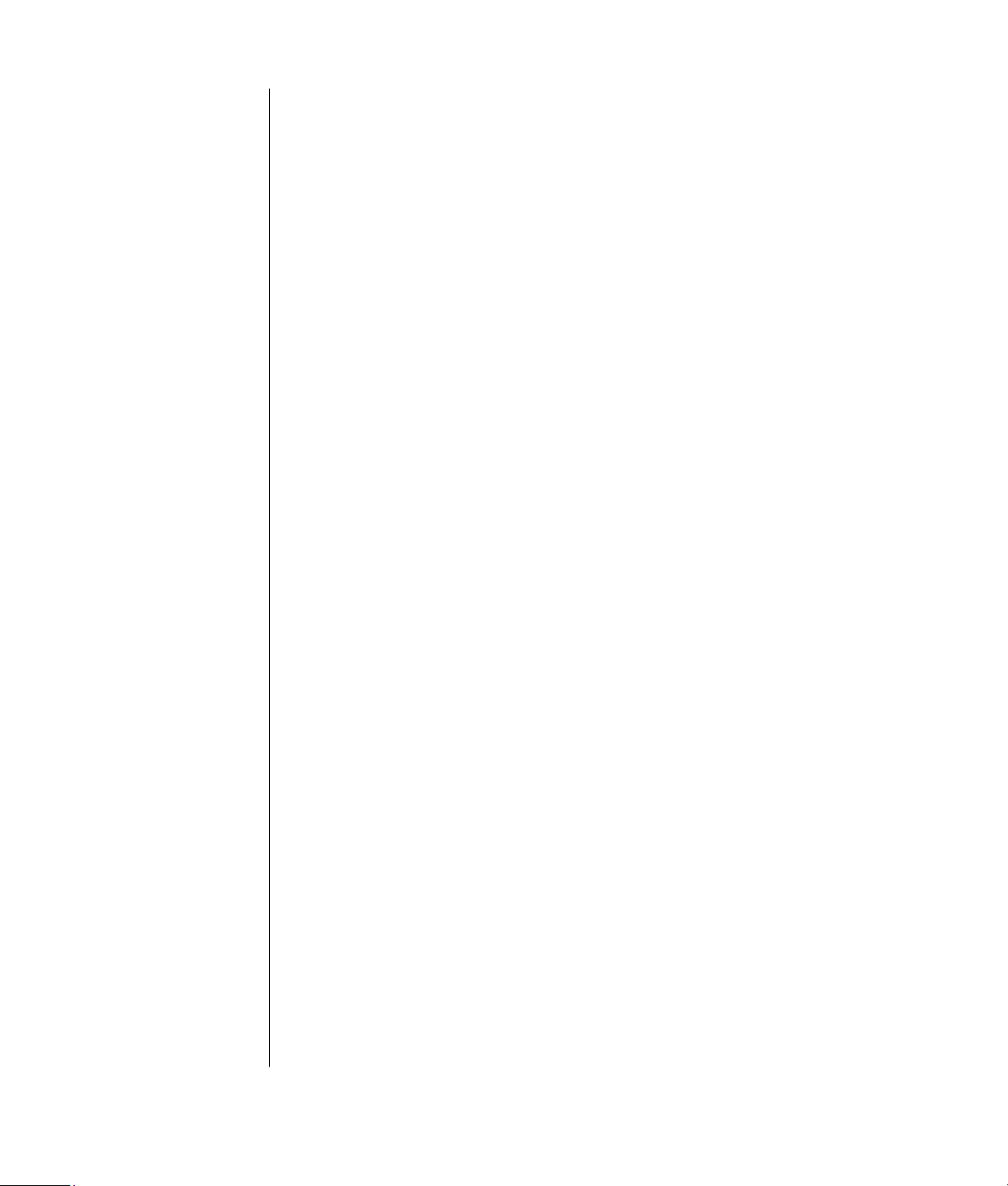
Hitta onlinehandböcker...............................................................................24
Hitta webbplatser om datorn .......................................................................24
Hitta mer hjälp...........................................................................................24
Använda HP personlig medieenhet .............................................. 25
Ansluta enheten..........................................................................................26
Sätta i enheten...........................................................................................27
Hitta enheten och tilldela en enhetsbokstav....................................................28
Använda enheten ....................................................................................... 28
Koppla bort enheten ................................................................................... 30
Arbeta med ljud, bilder och video................................................ 31
Använda högtalare.....................................................................................31
Ställa in 3-kontaktsljud ............................................................................32
Konfigurera flerkanalig ljudåtergivning för DVD-spelare .............................. 34
Ställa in 6-kontaktsljud ............................................................................35
Använda Sound Effect Manager (Ljudeffektshanteraren, 6 kontakter)............39
Arbeta med digitala bilder ..........................................................................41
Om minneskortläsaren ............................................................................41
Använda en TV som skärm .......................................................................... 43
Kablar du kan behöva ............................................................................43
Ansluta till en TV-apparat......................................................................... 43
Titta på datorbilden på din TV .................................................................45
Inaktivera TV-alternativet.......................................................................... 45
Koppla bort TV:n....................................................................................46
iv Komma igång
Spela upp CD- och DVD-skivor ..................................................... 47
Spela upp musik-CD-skivor med iTunes..........................................................47
Spela upp CD och DVD med Windows Media Player..................................... 48
Spela upp DVD-filmer med InterVideo WinDVD..............................................48
Använda lands-/regionskoder.................................................................. 49
Spela upp video-CD (VCD) med InterVideo WinDVD...................................... 50
Spela upp video CD (VCD) med Windows Media Player 9.............................50
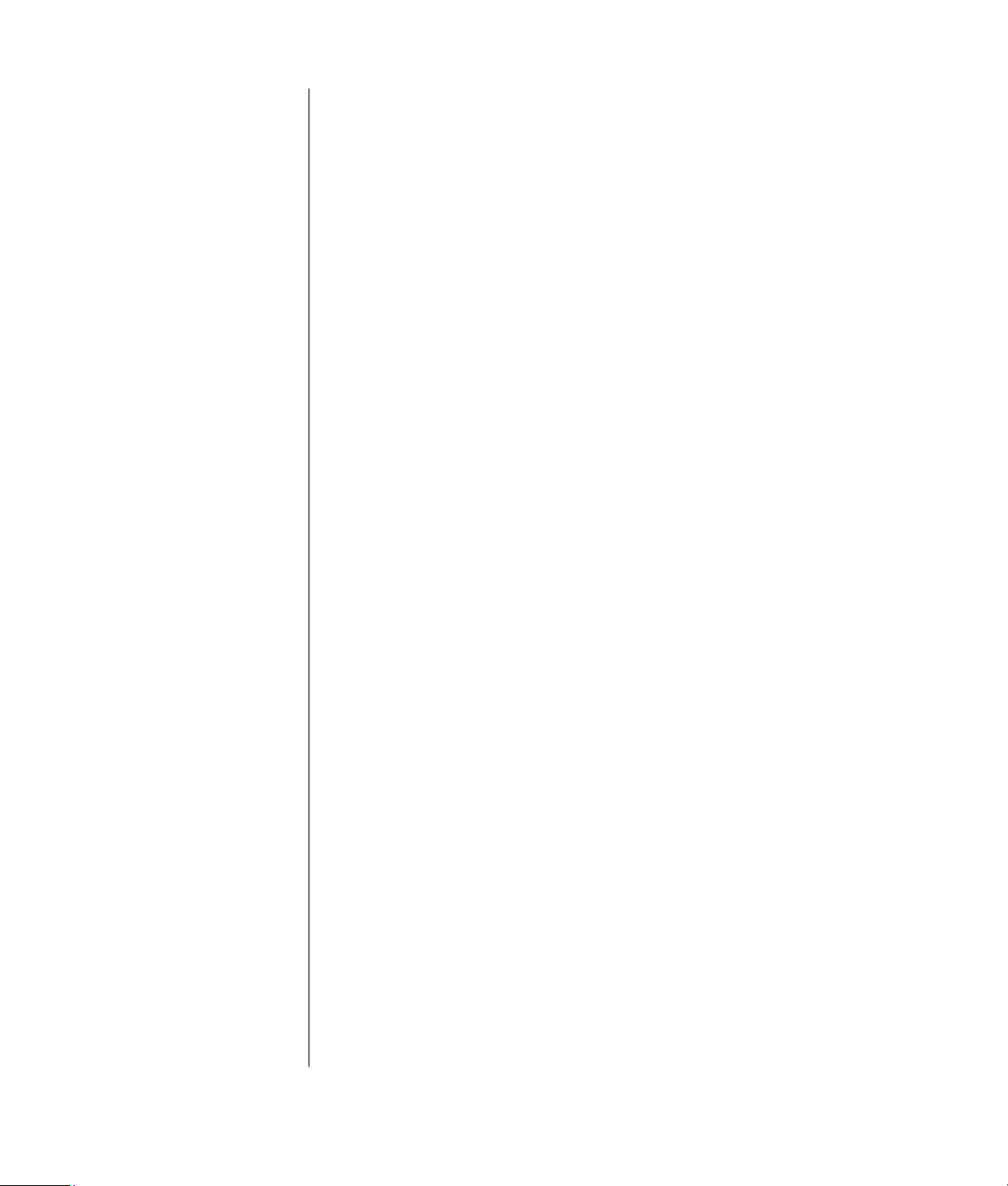
Skapa (bränna) CD- och DVD-skivor ............................................ 51
Skapa (bränna) musik-CD med iTunes ...........................................................52
Skapa (bränna) musik-CD med Windows Media Player ..................................52
Skapa (bränna) data-CD med Windows XP ...................................................53
Skapa (bränna) CD med RecordNow! ..........................................................53
Skapa en musik-CD med hjälp av RecordNow! ..............................................53
Så här skapar du CD-skivor med RecordNow! som du kan
spela i bilen eller hemma i CD-spelaren ........................................................54
Skapa CD-skivor som kan spelas på datorn ...................................................55
Skapa en musik-CD.....................................................................................56
Lagra filer på en DVD- eller CD-skiva ............................................................56
Lagra datafiler på skiva...............................................................................58
Kopiera en DVD- eller CD-skiva ....................................................................58
Radera en DVD eller CD..............................................................................58
Ta bort filer i RecordNow! ...........................................................................59
Ta bort filer från en inspelad dataskiva..........................................................59
Arkivera filer på en DVD- eller CD-skiva ........................................................60
Skapa en avbild.........................................................................................60
Spara en avbild .........................................................................................60
Bränna en avbild........................................................................................61
Spela in videofiler ......................................................................................61
Använda skivetiketter ..................................................................................61
Skapa återställnings-CD/DVD för datorn .......................................................61
Ställa in automatiska inspelningsalternativ .....................................................62
Använda kompatibilitetsinformation ..............................................................63
Identifiera kompatibla filformat.....................................................................64
Använda Snabbreferens för skivor................................................................64
Tvåskikts-DVD+R-skivor ............................................................................64
Använda DVD+R-skivor ...........................................................................64
Använda DVD+RW-skivor........................................................................65
Använda CD-R-skivor...............................................................................65
Använda CD-RW-skivor...........................................................................65
Använda Snabbreferens för program............................................................68
Innehållsförteckning
v
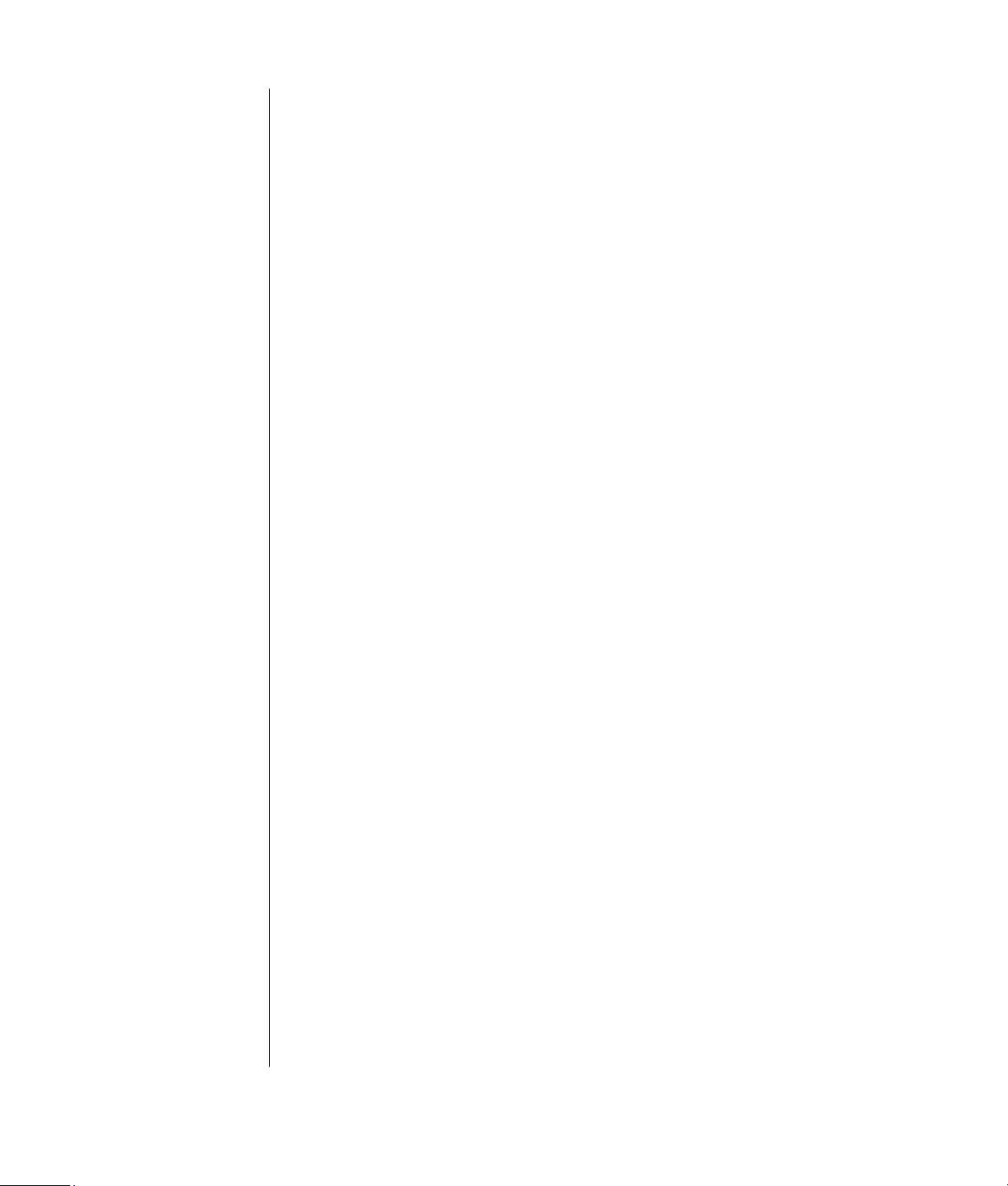
Skapa DVD-filmer........................................................................ 71
Komma igång ............................................................................................71
Använda visningsfönstret.............................................................................72
Använda Mediebiblioteket...........................................................................72
Använda storybordet .................................................................................. 72
Identifiera krav för insamling av video ..........................................................72
Samla in video med digital videokamera ......................................................73
Samla in video med webbkamera ................................................................ 73
Samla in analog video................................................................................ 74
Fånga en stillbild........................................................................................ 74
Redigera videofiler i WinDVD Creator..........................................................74
Lägga till bilder.......................................................................................... 75
Lägga till ljudeffekter................................................................................... 76
Lägga till övergångseffekter......................................................................... 76
Lägga till titeleffekter...................................................................................76
Lägga till videofilter ....................................................................................76
Lägga till en meny ...................................................................................... 77
Skapa en film.............................................................................................77
Spela in VHS-videofilmer direkt på DVD........................................................ 78
Konvertera inspelad TV till MPEG-2-format (endast Europa) .............................78
Felsökning................................................................................... 79
Sakregister.................................................................................. 91
vi Komma igång
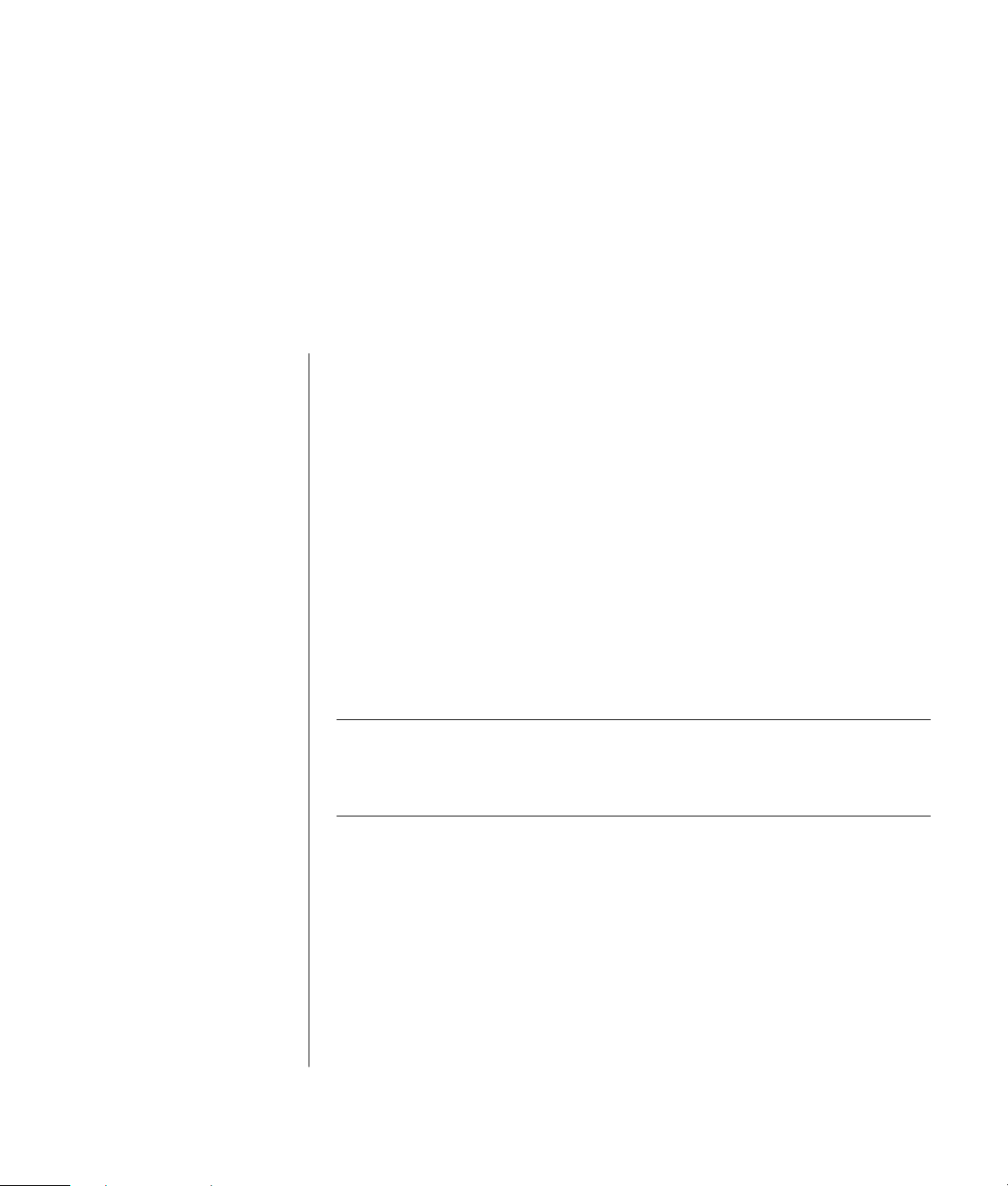
Hitta svar på vanliga frågor
I Komma igång kan du hitta svar på frågor inom följande områden:
• Starta datorn, sidan 5
• Registrera datorn, sidan 7
• Överföra information till den nya datorn, sidan 7
• Använda skrivbordsikoner, sidan 8
• Anpassa specialknappar på tangentbordet, sidan 19
• Ansluta till Internet, sidan 5
• Ansluta till en TV, sidan 43
• Överföra digitala bilder till datorn, sidan 41
• Spela upp en musik-CD, sidan 47
• Titta på en DVD-film, sidan 48
• Skapa en CD, sidan 51
• Skapa en DVD, sidan 71
• Få hjälp om något inte fungerar, sidan 79
OBS! Den här handboken innehåller information om tillval som eventuellt inte finns
i din dator. Din dator kan skilja sig från illustrationerna i den här handboken.
Bildskärm och högtalare kan säljas separat. Högtalarna kan medfölja bildskärmen
(endast vissa modeller).
Hitta svar på vanliga frågor
1
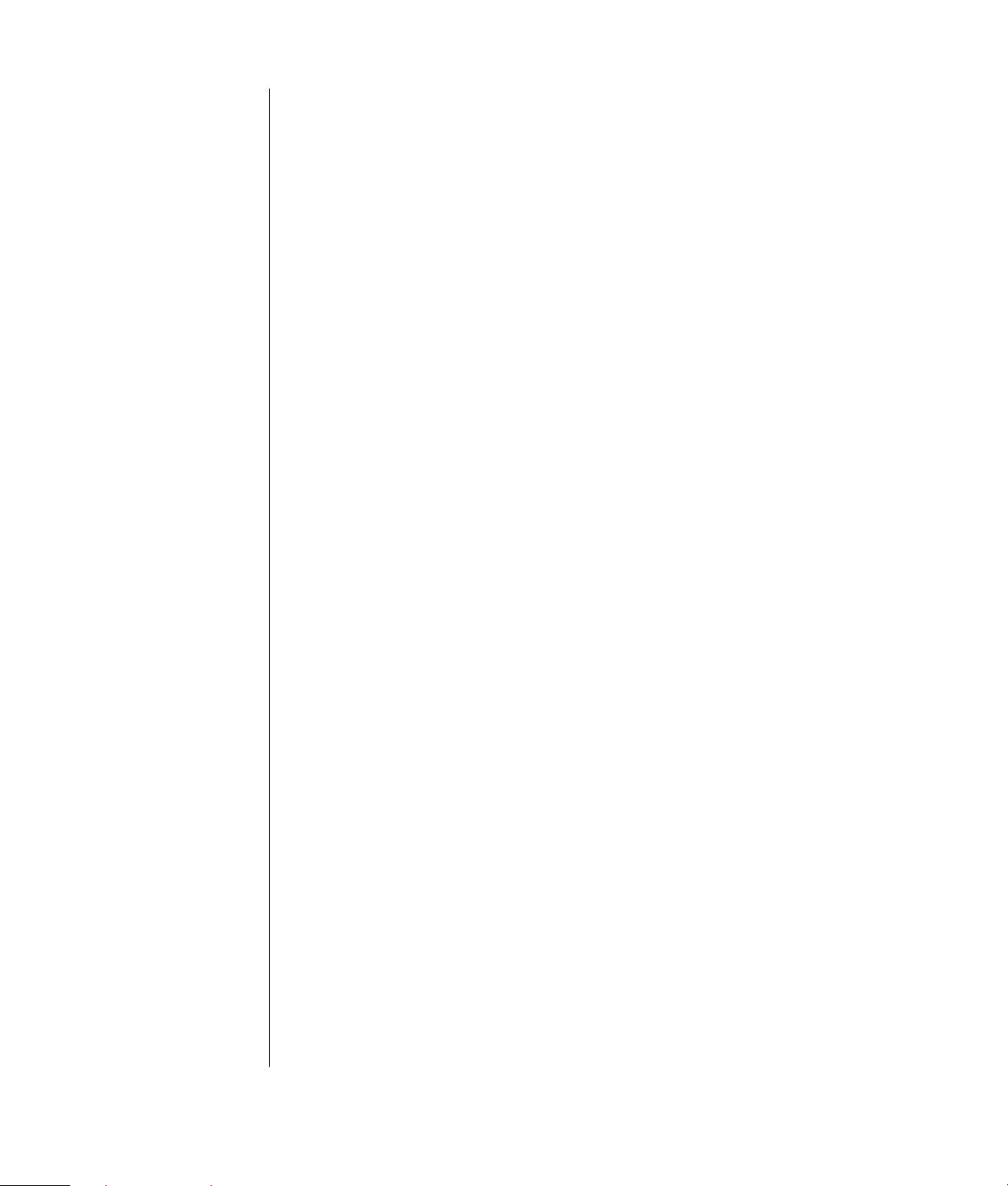
2 Komma igång
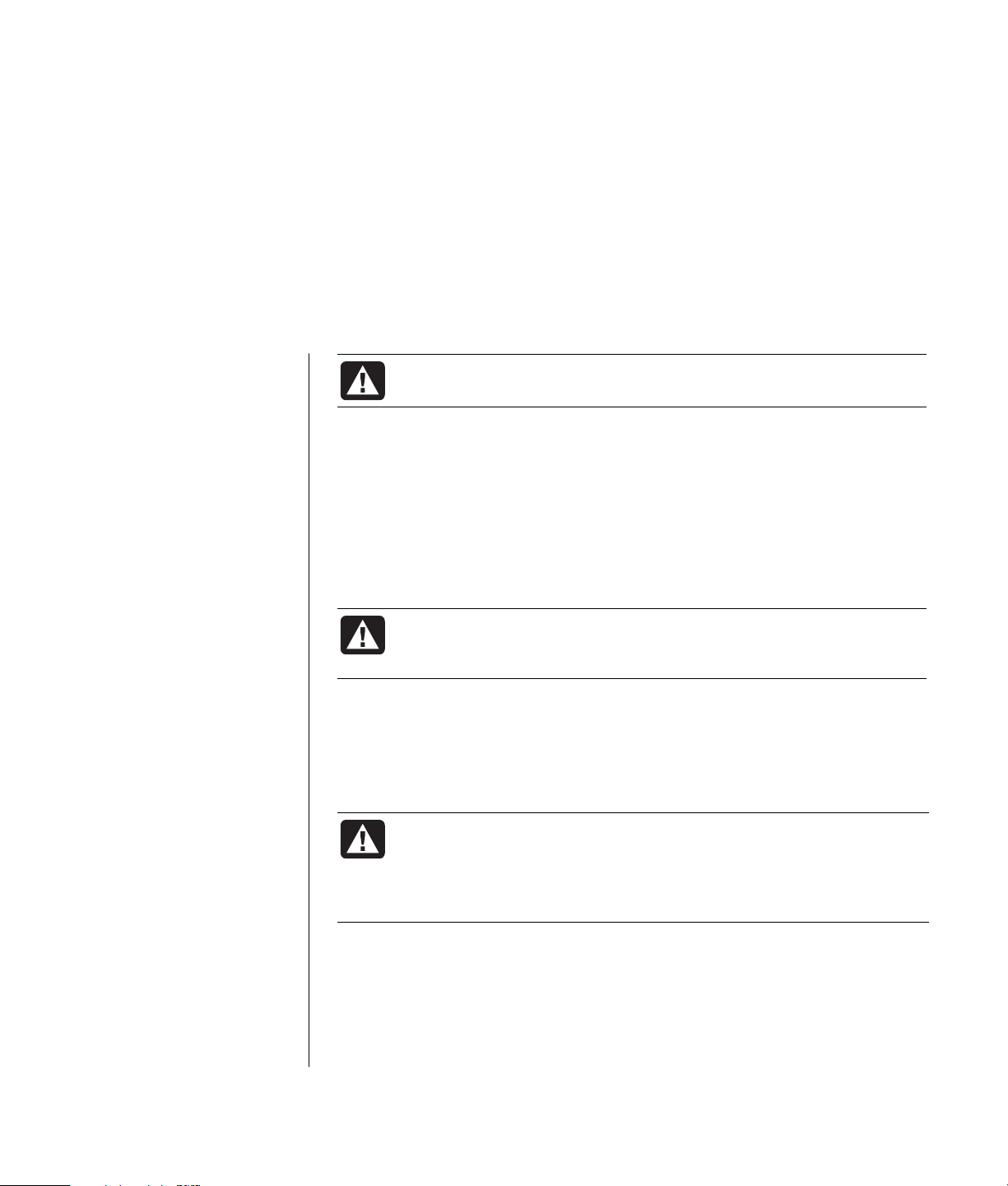
Ställa in datorn
VARNING! Läs “Säkerhetsinformation” i Garanti- och
supporthandboken innan datorn installeras och ansluts till nätet.
Installera datorn
Följ stegen på snabbinstallationsaffischen när du ska installera datorn.
Kontrollera om det finns tryckt information eller uppdateringar för den aktuella
datormodellen i förpackningen.
När du installerar datorn bör du tänka på att ordna en ergonomisk arbetsplats så
att du kan arbeta bekvämt och effektivt. Se “Säkerhet och arbetsmiljö” på sidan 3.
VARNING! Nätaggregatet är förinställt för det land/den region där
du köpte datorn. Kontrollera nätspänningen innan du ansluter
datorn till elnätet om du flyttar till ett annat land/region.
Säkerhet och arbetsmiljö
När du har installerat datorn, men innan du börjar använda den, bör du
arrangera datorn och arbetsplatsen så att du kan arbeta bekvämt och effektivt. I
Säkerhet och arbetsmiljö finns viktig ergonomisk information.
VARNING! För att minska risken för allvarliga skador bör du läsa
Säkerhet och arbetsmiljö. Där beskrivs en korrekt utformad
arbetsplats, lämplig arbetsställning samt hälso- och arbetstips för
datoranvändare. Här finns också viktig information om elektrisk
och mekanisk säkerhet.
Ställa in datorn
3
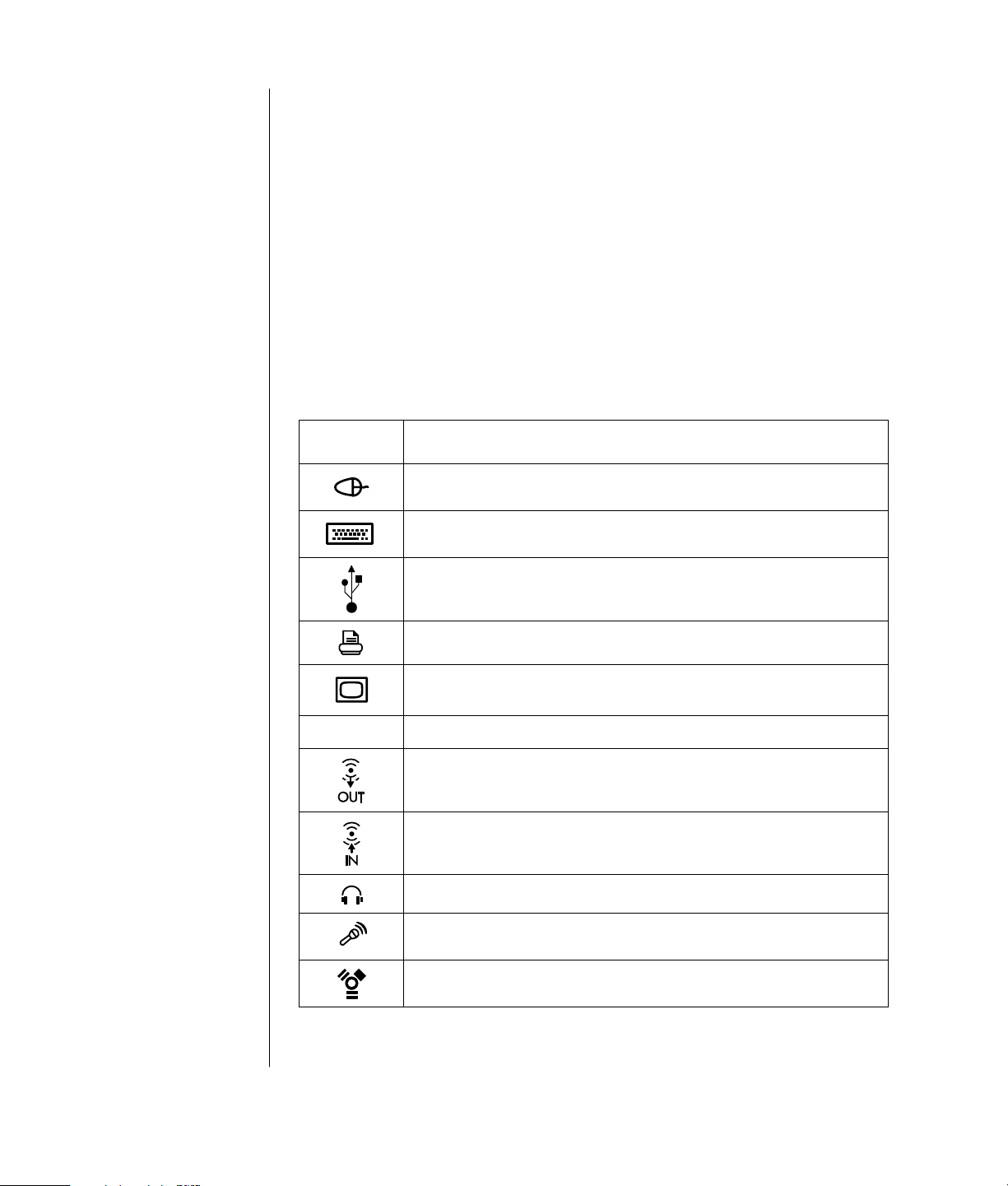
Datorns utseende och
placeringen av
kontakterna kan variera.
Så här öppnar du Säkerhet och arbetsmiljö:
• Klicka på Start, välj Alla Program, välj PC Help & Tools och klicka sedan
på Säkerhet och arbetsmiljö.
Eller
• Skriv
http://www.compaq.com/ergo/
i webbläsarens adressfält och tryck på Retur på tangentbordet.
Ansluta till datorn
De flesta maskinvaror ansluts på datorns baksida, tex bildskärm, tangentbord och
mus. Andra externa enheter, tex skrivare, skanner, kamera, ansluts också till
kontakter på datorns baksida. Vissa datormodeller har kontakter även på
framsidan.
Kontaktsymbol
seriell
Beskrivning
Mus (PS/2)
Tangentbord (PS/2)
USB (Universal Serial Bus) för mus, tangentbord, digitalkamera eller
andra enheter med USB-anslutning
Skrivare (parallell)
Bildskärm
Seriell port för vissa digitalkameror eller andra seriella enheter
4 Komma igång
Ljudutgång (högtalare med egen strömkälla)
Ljudingång
Hörlurar
Mikrofon
FireWire
överföringshastigheter
®
(IEEE 1394) för videokamera eller andra enheter med snabba
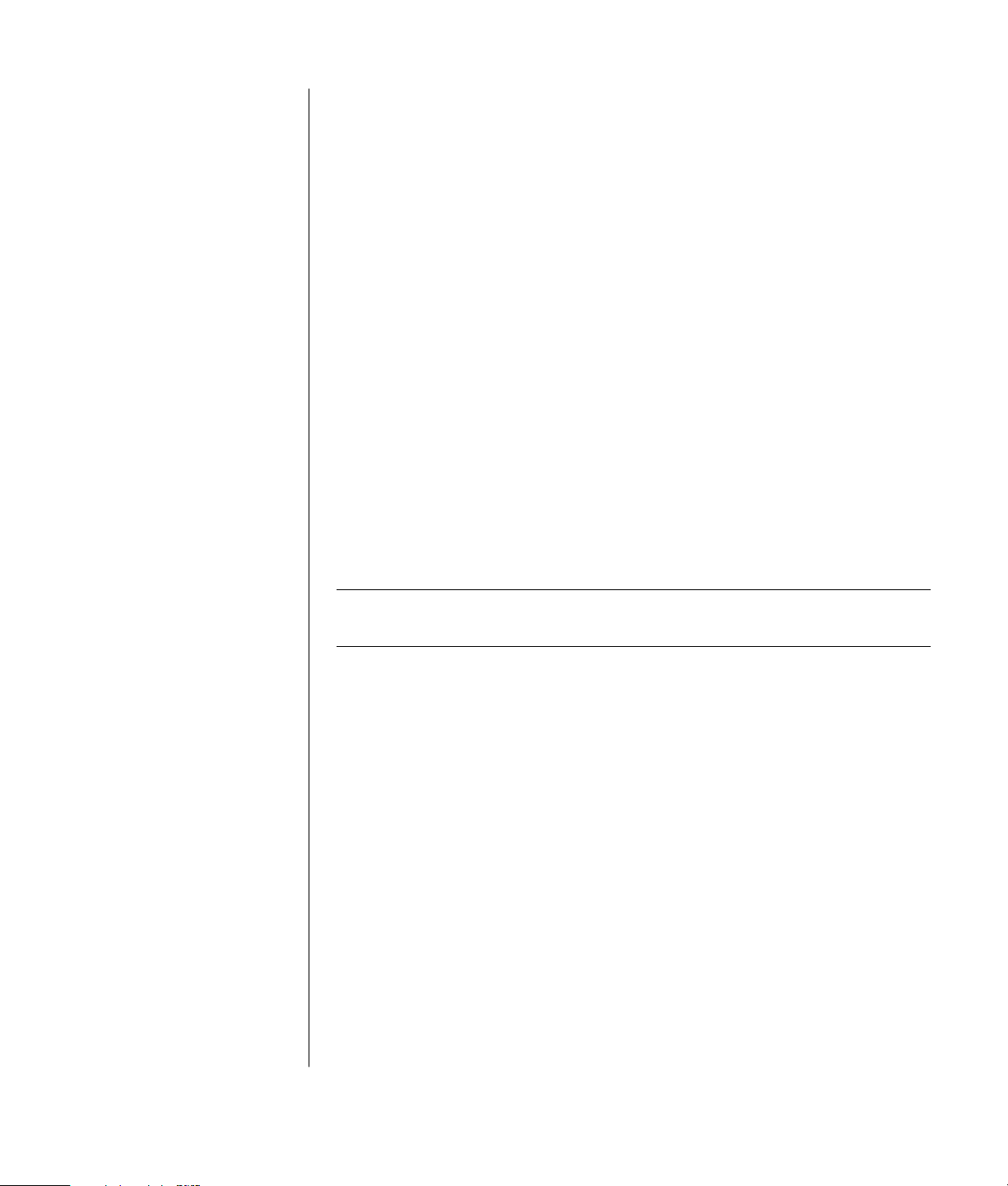
Starta datorn för första gången
När du har utfört anvisningarna på snabbstartsaffischen kan du starta datorn.
1 Tryck på bildskärmens På/av-knapp.
2 Tryck på På-knappen på datorns framsida.
3 Sätt på eventuella högtalare.
4 Klicka på alternativet för det språk du vill använda (om ett sådant alternativ
finns på din modell). Klicka på OK och bekräfta sedan valet genom att klicka
på Ja. Vänta medan datorn förbereds. (Det kan ta upp till 30 minuter att ställa
in språket för datorn.)
5 Installera Microsoft
6 Dubbelklicka på den stora ikonen Internetåtkomst på skrivbordet (om en
sådan finns). Vänta till fönstret Enkel Internetregistrering visas, och följ sedan
anvisningarna på skärmen.
7 Registrera datorn. Se “Registrera datorn” på sidan 7.
®
Windows® genom att följa instruktionerna på skärmen.
Ställa in och ansluta till ditt Internetkonto
Innan du kan ansluta till Internet måste du skaffa ett abonnemang hos en
Internetleverantör (ISP). Compaq har gjort överenskommelser med ledande
Internetleverantörer för att du ska kunna använda Enkel Internetregistrering
(gäller endast för vissa modeller).
OBS! Du kan dock välja vilken Internetleverantör du vill eller föra över ditt
nuvarande Internetkonto till den här datorn.
Använd Enkel Internetregistrering när du registrerar dig för ett nytt eller ett
befintligt Internetkonto. Programmen för tillgängliga Internetleverantörer finns
redan i datorn. Om du väljer att ansluta med höghastighetsbredband (kabel eller
DSL) kontaktar du Internetleverantören och ber om den program- och maskinvara
som kan behövas.
Ställa in datorn
5
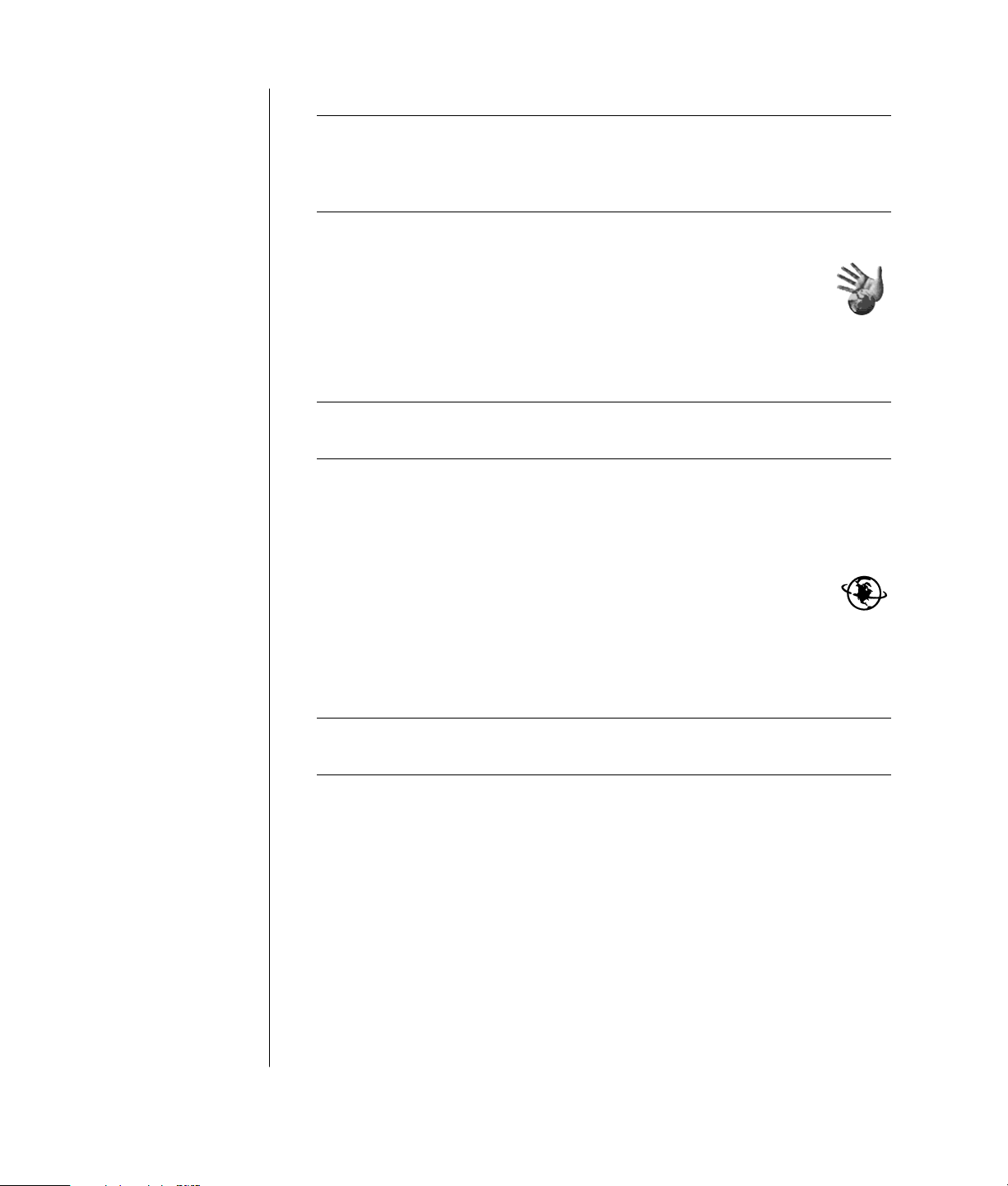
1 Kontrollera att modemet eller annan åtkomstkabel är ansluten.
OBS! Enkel Internetregistrering hittar och hämtar aktuell information om tjänster
genom att ansluta till Internet. Datorn använder antingen det modem som är
anslutet till en aktiv telefonledning eller också en aktiv bredbandsanslutning
(kabel eller DSL).
2 Välj en Internetleverantör med hjälp av Enkel Internetregistrering. Så här
öppnar du Enkel Internetregistrering:
a Dubbelklicka på ikonen Enkel Internetregistrering på
skrivbordet.
Eller
Klicka på Start i Aktivitetsfältet, välj Alla program, Onlinetjänster och
klicka sedan på Enkel Internetregistrering.
b Följ instruktionerna på skärmen.
OBS! Mappen Onlinetjänster innehåller ikoner för olika onlinetjänster men de
är eventuellt inte tillgängliga i alla länder/regioner.
3 Ansluta till leverantören och Internet.
Välj en av dessa metoder:
• Dubbelklicka på Internetleverantörens ikon på skrivbordet.
Eller
• Tryck på knappen Anslut (eller Internet) på tangentbordet
(gäller endast vissa modeller).
Eller
• Om datorn alltid är ansluten till Internet öppnar webbläsaren, tex Internet
Explorer: Klicka på Start, välj Alla program, Onlinetjänster och klicka
på Internet Explorer.
6 Komma igång
OBS! Om du använder MSN eller AOL och har frågor, ska du kontakta
Internetleverantören direkt.
Installera programvara och
maskinvaruenheter
När du har satt på datorn för första gången kan du installera de programvaror
som följde med på CD- eller DVD-skivor i datorförpackningen (gäller endast vissa
modeller).
Dessutom kanske du vill installera ytterligare programvaror eller
maskinvaruenheter på datorn. Innan du installerar fler program eller enheter bör
du skapa en återställningspunkt med hjälp av Microsoft Systemåterställning. Se
“Återställa efter programproblem” i Garanti- och supporthandboken. Starta om
datorn efter installationen.
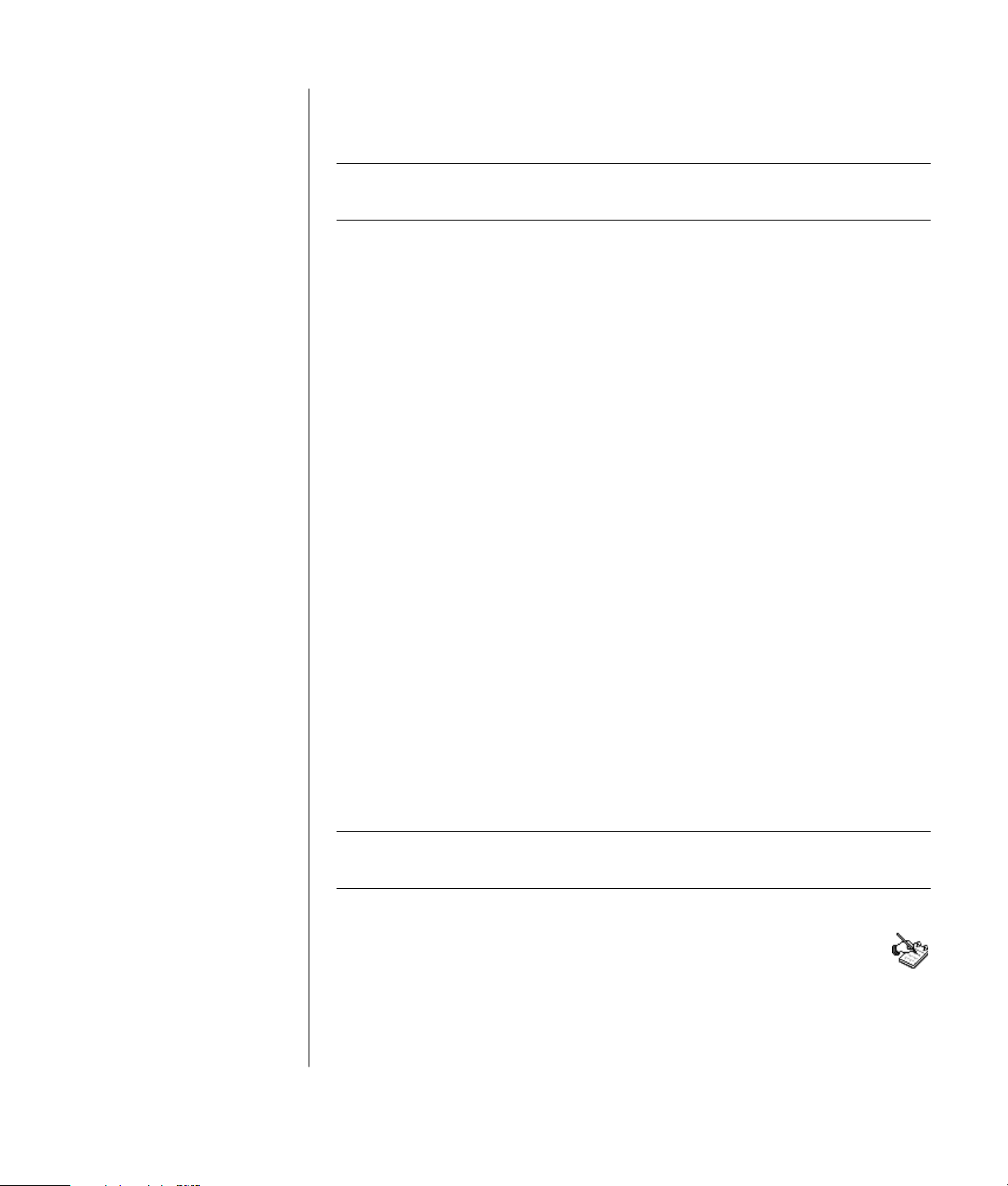
Välj programvara som är kompatibel med datorn — undersök kraven på
operativsystem, minne och annat som uppges för den nya programvaran så att
den verkligen passar för datorn.
OBS! Använd bara licensierad originalprogramvara. Det kan vara olagligt att
installera kopierad programvara och datorn kan även angripas av virus.
Installera den nya programvaran enligt anvisningarna från programtillverkaren.
Läs dokumentationen från tillverkaren eller kontakta deras kundtjänst om du
behöver hjälp.
Överföra information och filer från din gamla dator
till den nya
Den information du behöver finns i Hjälp- och supportcenter i Microsoft Windows.
Sök efter guiden Överför filer och inställningar och välj översiktsartikeln Använda
guiden Överför filer och inställningar. Här får du en beskrivning av en Microsoftfunktion som kan flytta dina filer till den nya datorn.
Du kan också dubbelklicka på ikonen Inställning och reparation av datorn
(endast vissa modeller) i Hjälp- och Supportcenter och granska de produkter och
tjänster som erbjuds för säkerhetskopiering av data.
Skapa återställnings-CD
Nu är det lämpligt att skapa återställningsskivor. Anvisningar och mer information
finns i Garanti- och supporthandboken.
Registrera datorn
Du registrerar datorn enkelt och snabbt. När du har gjort det får du tillgång till
bl a följande information:
• Aviseringar via e-post om produktförbättringar, aktuell support och
drivrutinsuppdateringar till de produkter du har installerat.
• HP:s månatliga nyhetsmagasin online som är fullspäckat med produktnyheter,
tips, projektidéer och mycket mer. Besök http://subscription.support.hp.com
OBS! Du kan se datorns produktnummer, modellnummer och serienummer genom
att samtidigt trycka på Ctrl-, Alt- och S-tangenterna på tangentbordet.
Så här registrerar du datorn:
• Klicka på Registrera dig hos Compaq på skrivbordet. När du
klickar på skrivbordsikonen fylls datorns produktnummer,
modellnummer och serienummer automatiskt i.
Eller
• Gå till http://register.hp.com
Ställa in datorn
7
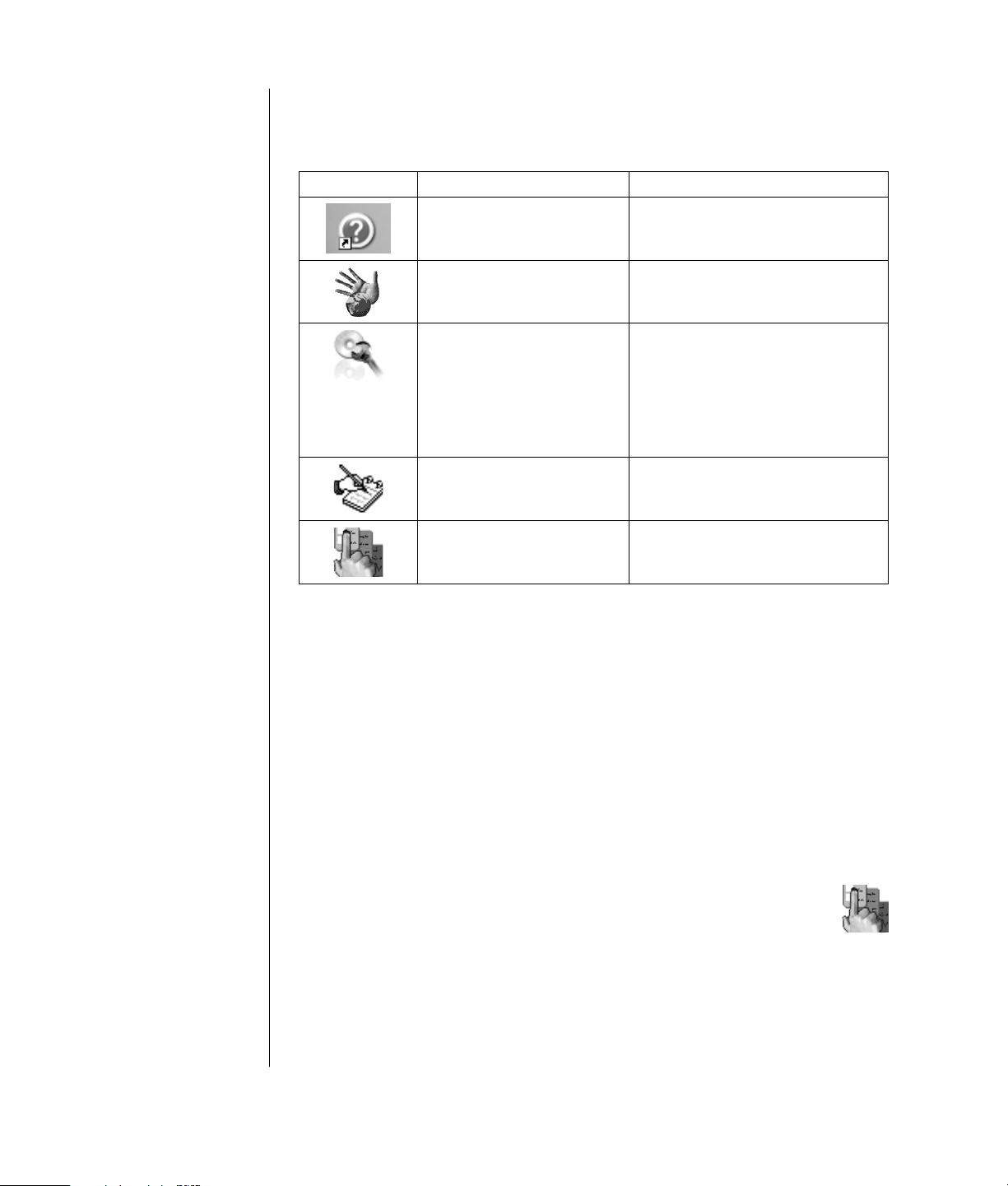
Använda skrivbordsikoner
Skrivbordet har genvägar så att du enkelt ska kunna hitta det du behöver.
Ikon Öppnar Använd den för att
Hjälp och support (endast
vissa modeller)
Enkel Internetregistrering Skapa ett nytt eller ändra ett befintligt
Programreparationsguiden
(endast vissa modeller)
Registrera dig hos Compaq Registrera Compaq-datorn och alla
Compaq Organize (endast
vissa modeller)
Visa direkthjälp om datorn.
Internetkonto.
Reparera programvaruproblem med
program, skrivare eller
kringutrustning som inte fungerar eller
åtgärda problem med datorn. I
reparationsalternativen ingår
användning av Program- eller
Systemåterställning.
HP-produkter.
Organisera datorns genvägar och
favoritlänkar på Internet.
Använda programvaran Compaq Organize
Programvaran Compaq Organize (endast vissa modeller) är ett skrivbordsverktyg
som du använder både för att organisera datorns genvägar och dina favoritlänkar
på Internet. Du använder programmet för att organisera viktiga saker som du gör
på datorn och Internet så att de finns där du vill ha dem. Med Compaq Organize
blir all din information tillgänglig med bara ett par musklickningar.
Compaq Organize ser ut som ett fönster med flera kategoriramar. Varje kategori
har länkar till Internetplatser eller genvägar till program eller filer på datorn.
Använd spelarfältet för att visa bilder, lyssna på dina MP3-musikfiler som är
sparade på datorn eller för att titta på videoklipp. Om du vill göra en sökning,
finns det ett sökfält överst i Compaq Organize där du kan välja önskad sökmotor.
Så här öppnar du Compaq Organize:
Dubbelklicka på skrivbordsikonen.
Eller
1 Klicka på Start i aktivitetsfältet.
2 Peka på Alla program.
3 Klicka på Compaq Organize.
8 Komma igång
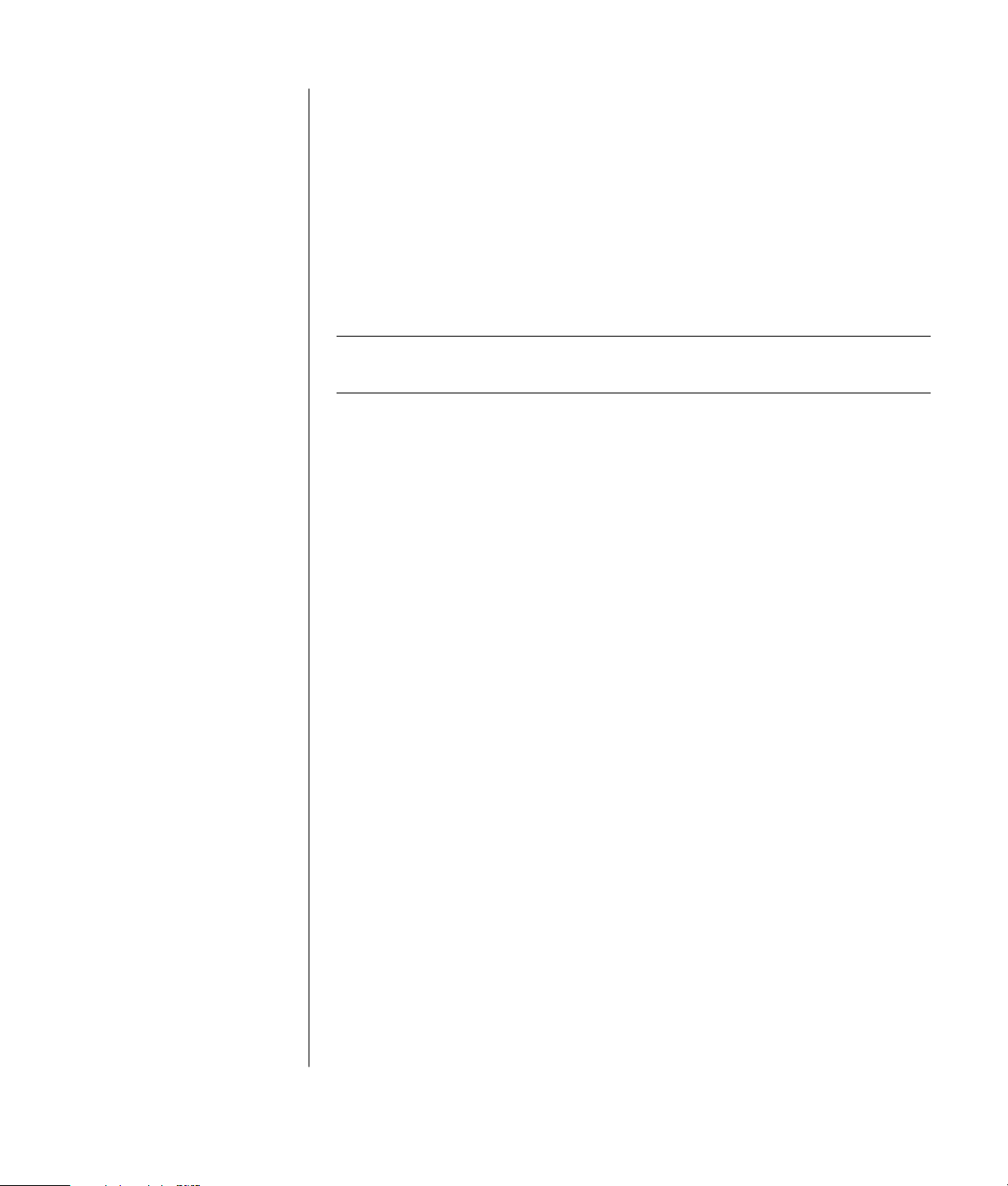
Använda PC Help & Tools
Mappen PC Help & Tools (endast vissa modeller) på menyn Alla program
innehåller specialverktyg för datoranvändare. I den här mappen kan du också
hitta de skärmhandböcker som medföljde datorn.
Så här visar du innehållet i mappen PC Help & Tools:
1 Klicka på Start i aktivitetsfältet.
2 Peka på Alla program.
3 Välj PC Help & Tools.
4 Klicka på det du vill se eller använda.
OBS! Om det inte finns några handbokstitlar i PC Help & Tools finns det inga
skärmhandböcker till din dator.
Ställa in datorn
9
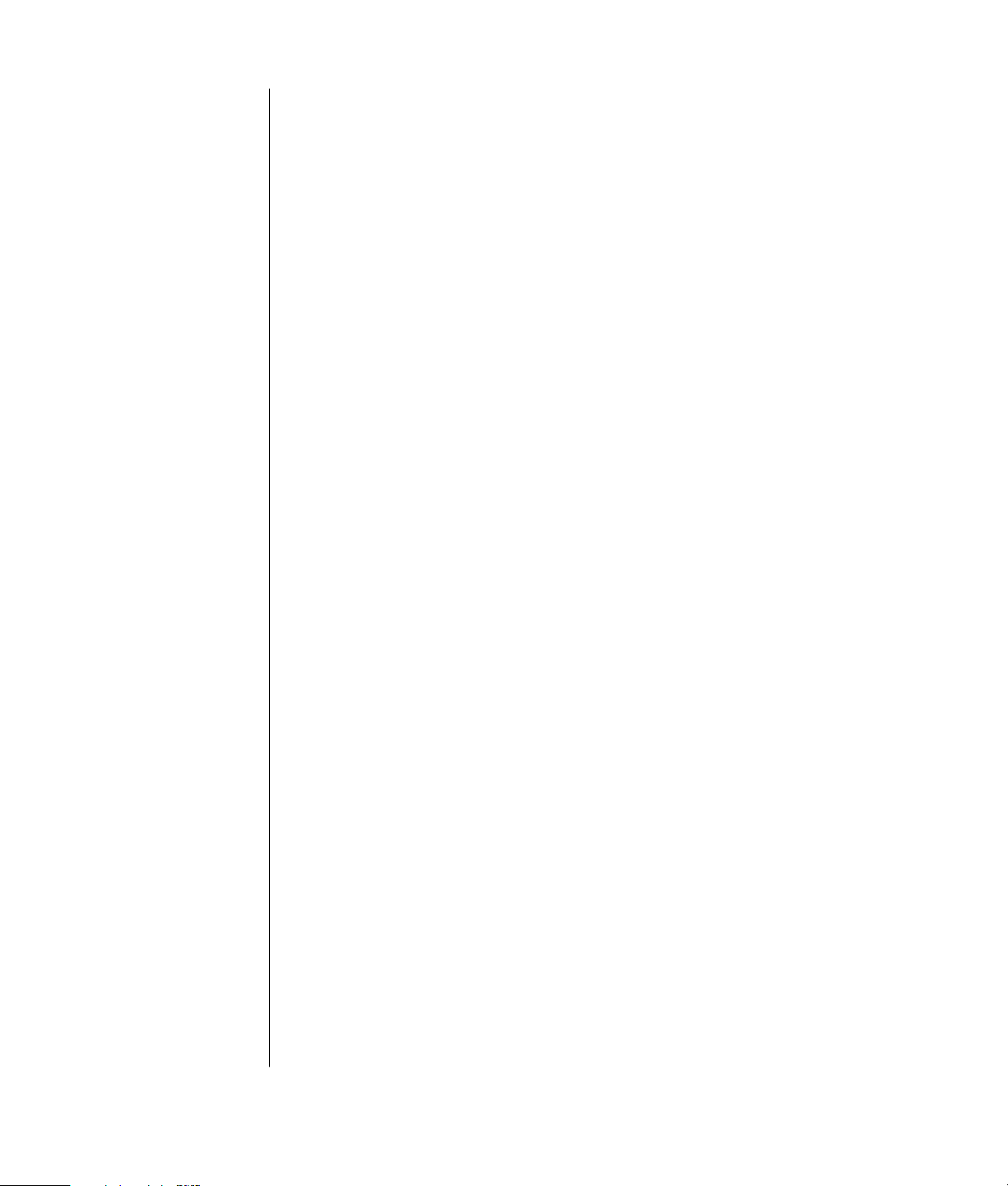
10 Komma igång
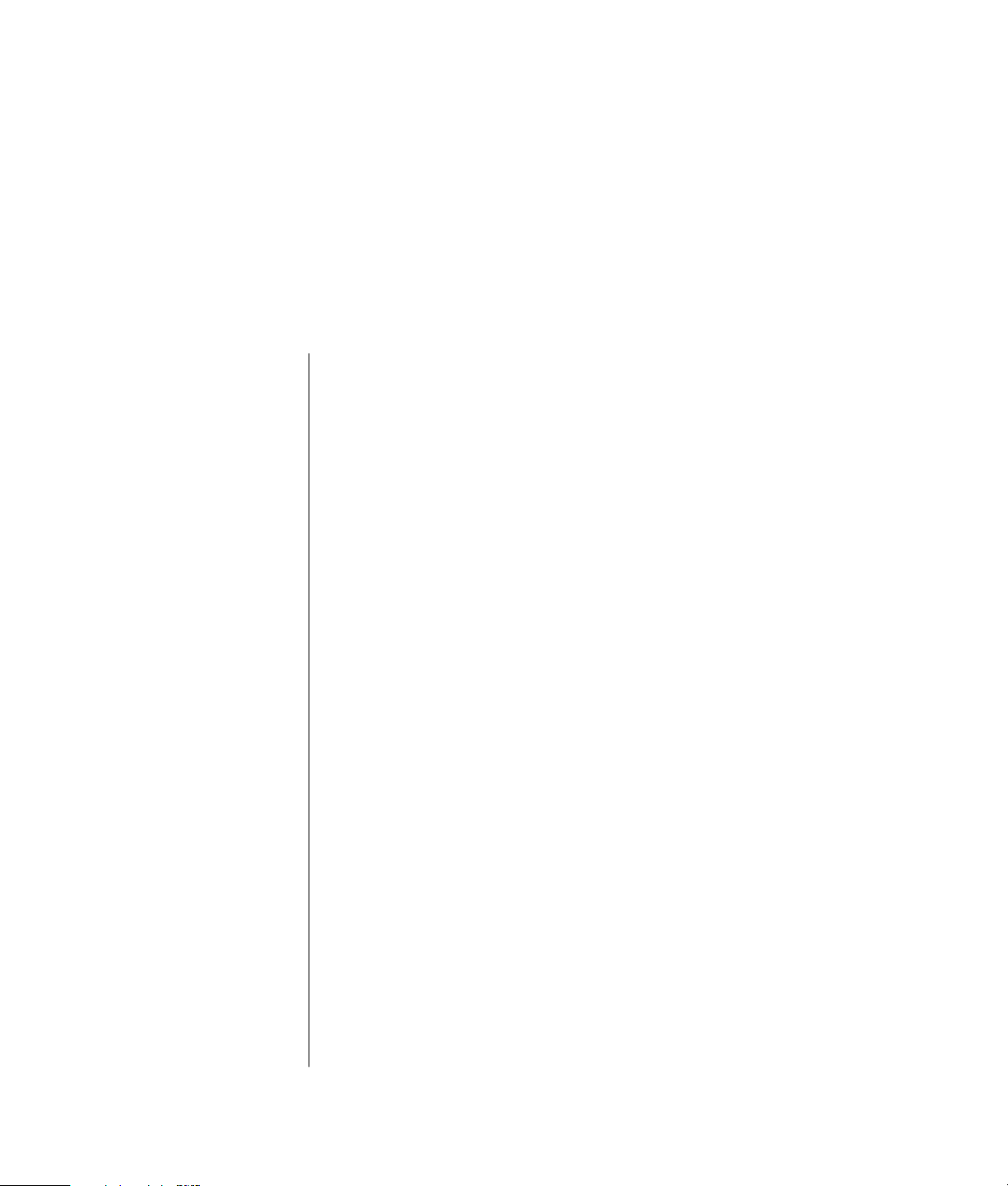
Använda tangentbordet
Tangentbordet har en uppsättning standardtangenter, indikatorer och
specialknappar (endast vissa modeller). Leta rätt på den tangentbordsbild som
liknar ditt tangentbord mest, och läs vilka funktioner som finns tillgängliga. Ditt
tangentbord kan skilja sig från de som är avbildade.
Använda Internettangentbord
Internettangentbord kan vara direktanslutna till datorn eller vara trådlösa. (En
beskrivning av det trådlösa paketet finns under “Använda det trådlösa
tangentbordet” på sidan 14.)
Vissa tangentbord har inte Internetknapparna, och andra har en annan utformning
uppe till höger.
Leta rätt på ditt tangentbord bland dessa bilder och läs om dess funktioner.
Använda tangentbordet
11
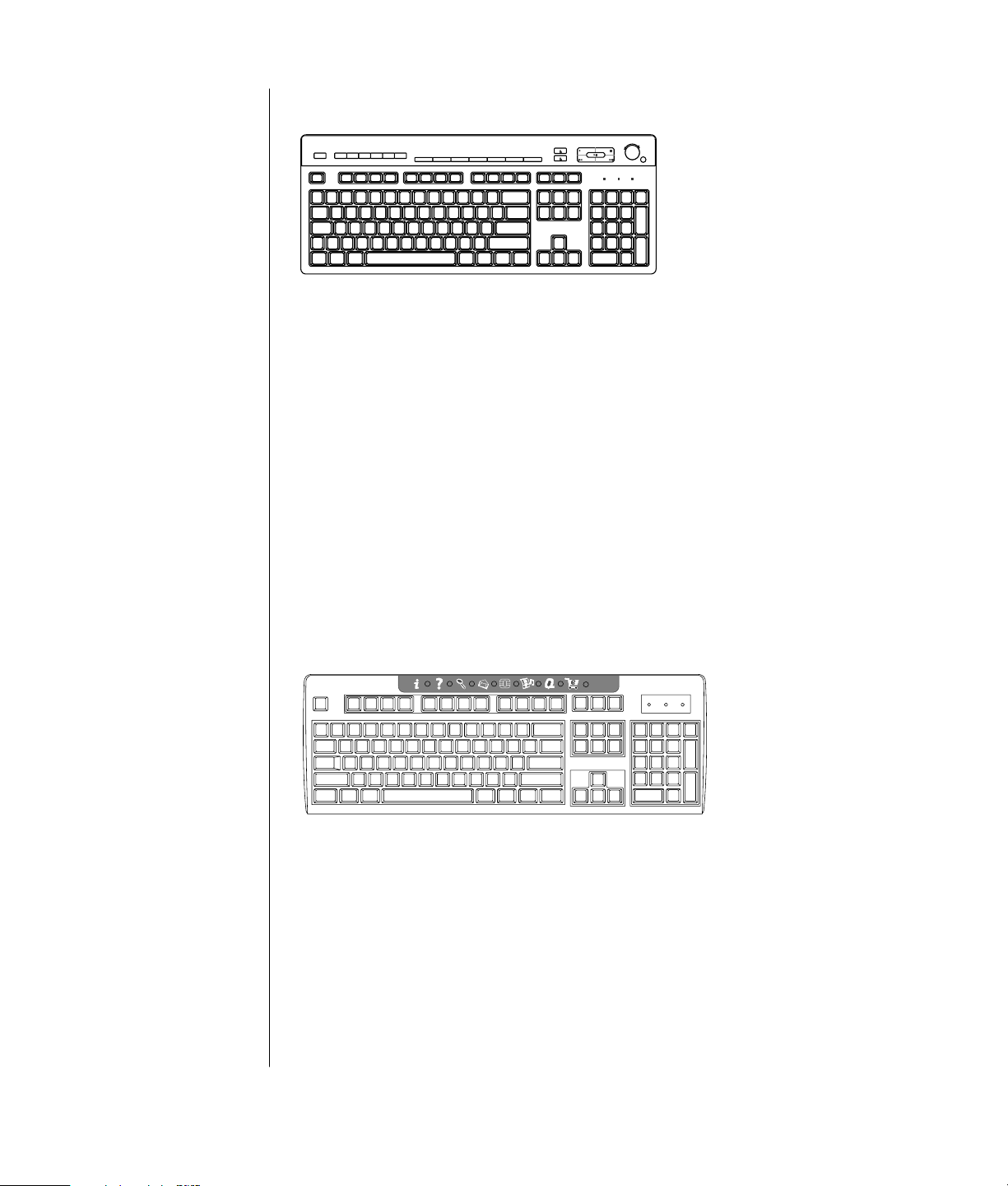
Internettangentbord 1
Med det här tangentbordet kan du:
• Justera högtalarvolymen.
• Ansluta till Internet (om du har ett Internetabonnemang).
• Söka efter information på Internet.
• Försätta datorn i vänteläge för att spara ström.
• Starta, pausa och stoppa uppspelningen av en CD- eller DVD-skiva, hoppa
till föregående eller nästa spår på skivan, spela in och mata ut skivsläden
(gäller två enheter).
• Stänga av högtalarljudet.
• Anpassa knapparna så att du kan starta program och ansluta till webbplatser
på Internet.
• Få supportinformation.
• Söka efter en fil eller ett program på hårddisken.
Internettangentbord 2
12 Komma igång
Med det här tangentbordet kan du:
• Ansluta till Internet (om du har ett Internetabonnemang).
• Söka efter information på Internet.
• Anpassa knapparna så att du kan starta program och ansluta till webbplatser
på Internet.
• Få supportinformation.
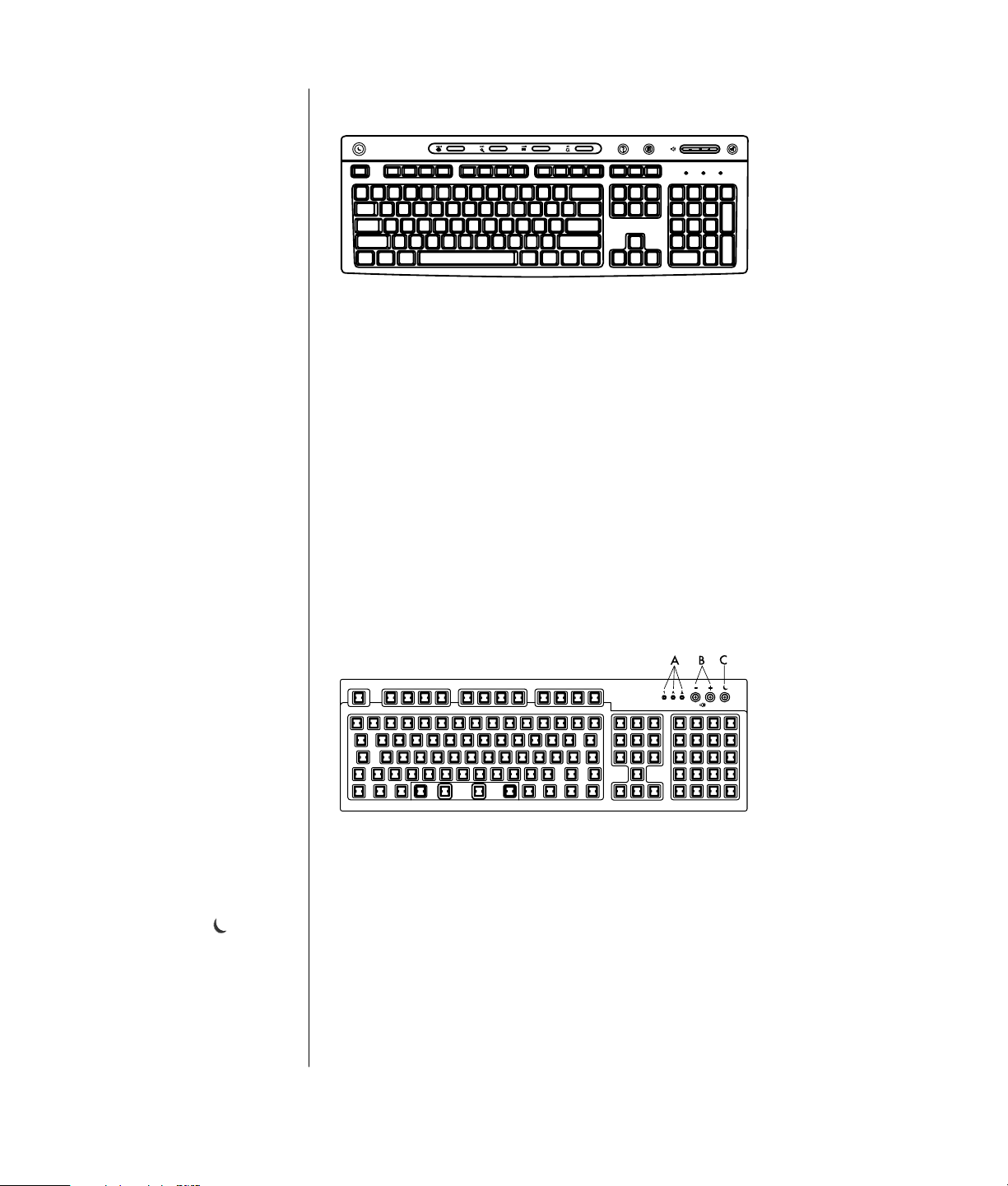
Internettangentbord 3
Med det här tangentbordet kan du:
• Justera högtalarvolymen.
• Anpassa knapparna så att du kan starta program och ansluta till webbplatser
på Internet.
• Söka efter information på Internet.
• Söka efter en fil eller ett program på hårddisken.
• Öppna en miniräknare.
• Försätta datorn i vänteläge för att spara ström.
• Ansluta till Internet (om du har ett Internetabonnemang).
• Stänga av högtalarljudet.
• Få supportinformation.
Lampor, lysdioder som
visar status.
A Lamporna (lysdioder)
tänds för att visa (från
vänster till höger)
Num Lock på, Caps
Lock på och Scroll
Lock på.
B Plus- och minus-
knapparna (+/–)
justerar
högtalarvolymen.
C Knappen med
månikonen
försätter datorn I
vänteläge eller
återkallar datorn från
vänteläge.
Använda standardtangentbordet
Med det här tangentbordet kan du:
• Justera högtalarvolymen.
• Försätta datorn i vänteläge för att spara ström.
Använda tangentbordet
13
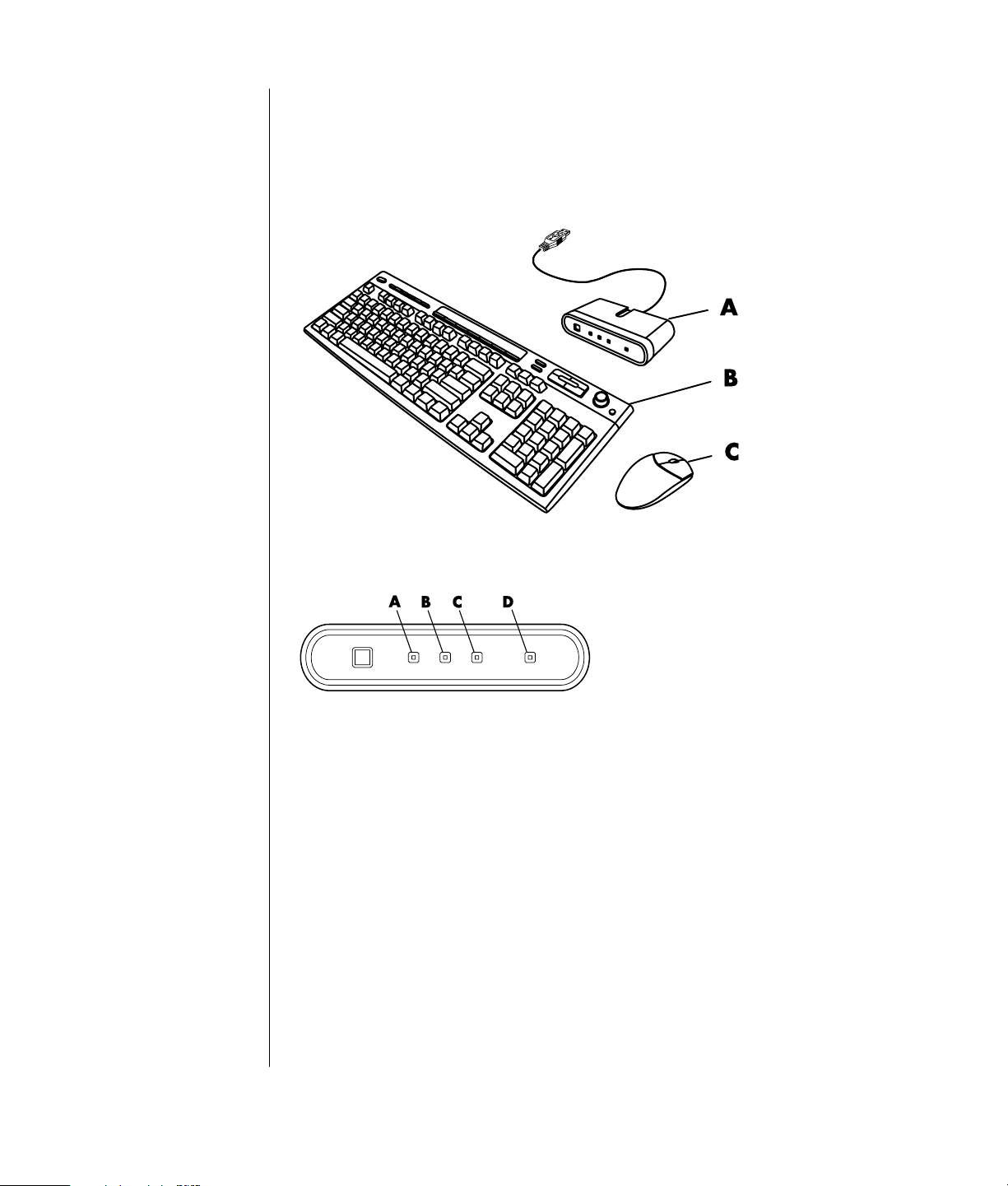
A Trådlös mottagare
B Trådlöst tangentbord
C Trådlös mus
Använda det trådlösa tangentbordet
För ett trådlöst tangentbord (B) används en sändar-/mottagarenhet (A) i stället för
en anslutningskabel för kommunikation med datorn. Det trådlösa tangentbordet,
musen (C) och mottagarpaketet är endast tillgängliga för vissa modeller.
A Num Lock på
B Caps Lock på
C Scroll Lock på
D Mottagaraktivitet
En lampa (D) på mottagaren visar att den är aktiv.
14 Komma igång
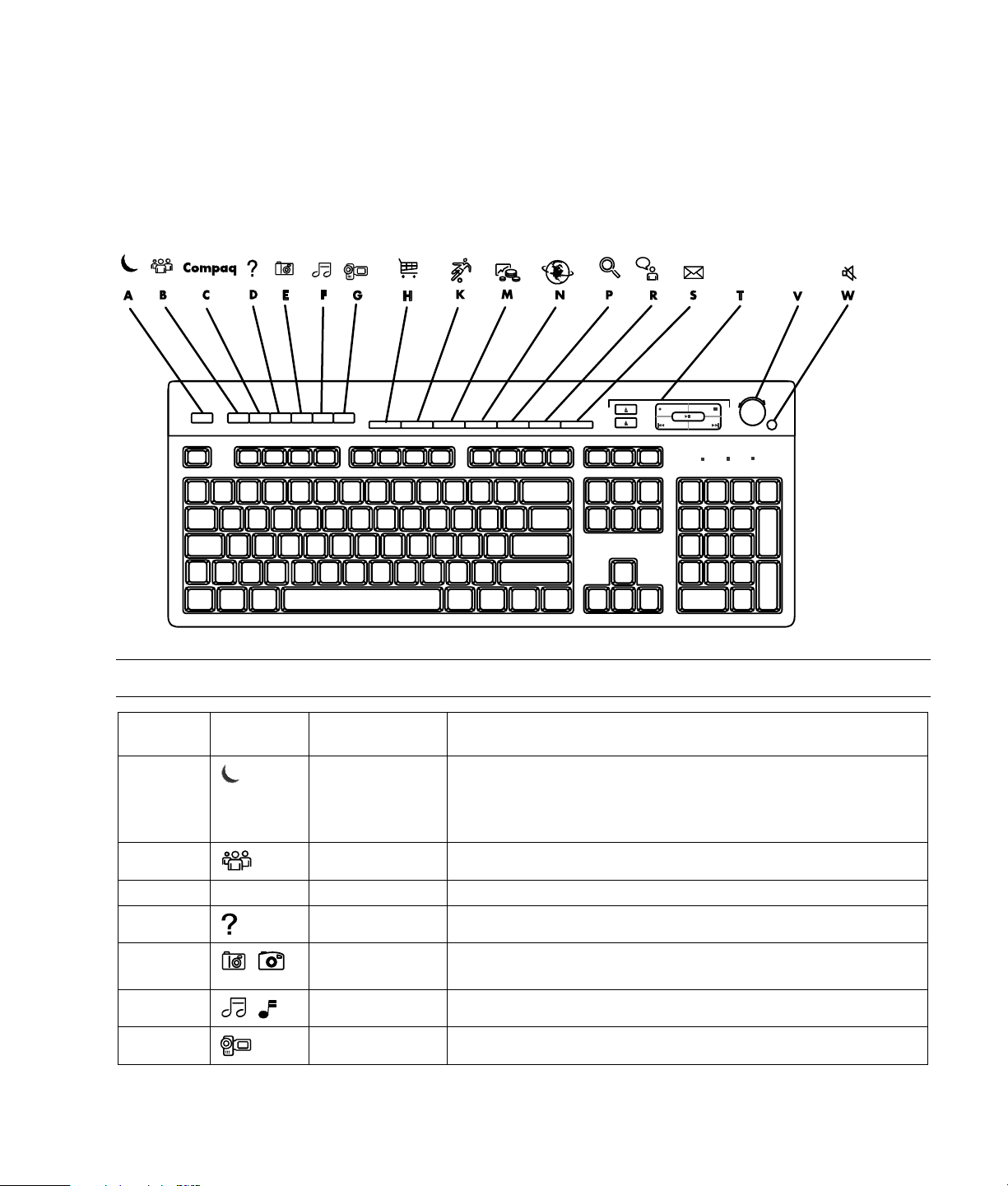
Hitta specialknappar på tangentbordet
Specialknapparna (gäller endast vissa modeller) sitter längst upp på tangentbordet. (Vissa modeller har några av
de här specialknapparna till vänster om huvudtangenterna.) De här knapparna styr en CD- eller DVD-spelare,
ansluter till Internet eller är snabbknappar för vissa funktioner.
Internettangentbord 1
OBS! Knapparnas antal, plats och namn varierar beroende på tangentbordsmodell.
Knapp/
tangent Ikon
A
B
C Compaq Compaq Länkar till Compaqs hemsida.
D
E
F
G
Funktion
Vänteläge
Användare Växlar mellan datoranvändare.
Hjälp Öppnar Hjälp- och supportcenter.
Mina bilder
Musik Startar iTunes eller Windows Media Player. Kan konfigureras om.
Video Öppnar ett program för uppspelning av video. Kan konfigureras om.
Beskrivning
Försätter datorn i energisparläge (skärmen är svart men datorn är
fortfarande på). Om du vill att skärmbilden ska visas igen trycker du på
Esc-tangenten eller väntelägestangenten. Det kan ta 10–30 sekunder
innan skärmbilden återkommer.
Öppnar ett bildvisningsprogram. Kan konfigureras om.
Använda tangentbordet
15
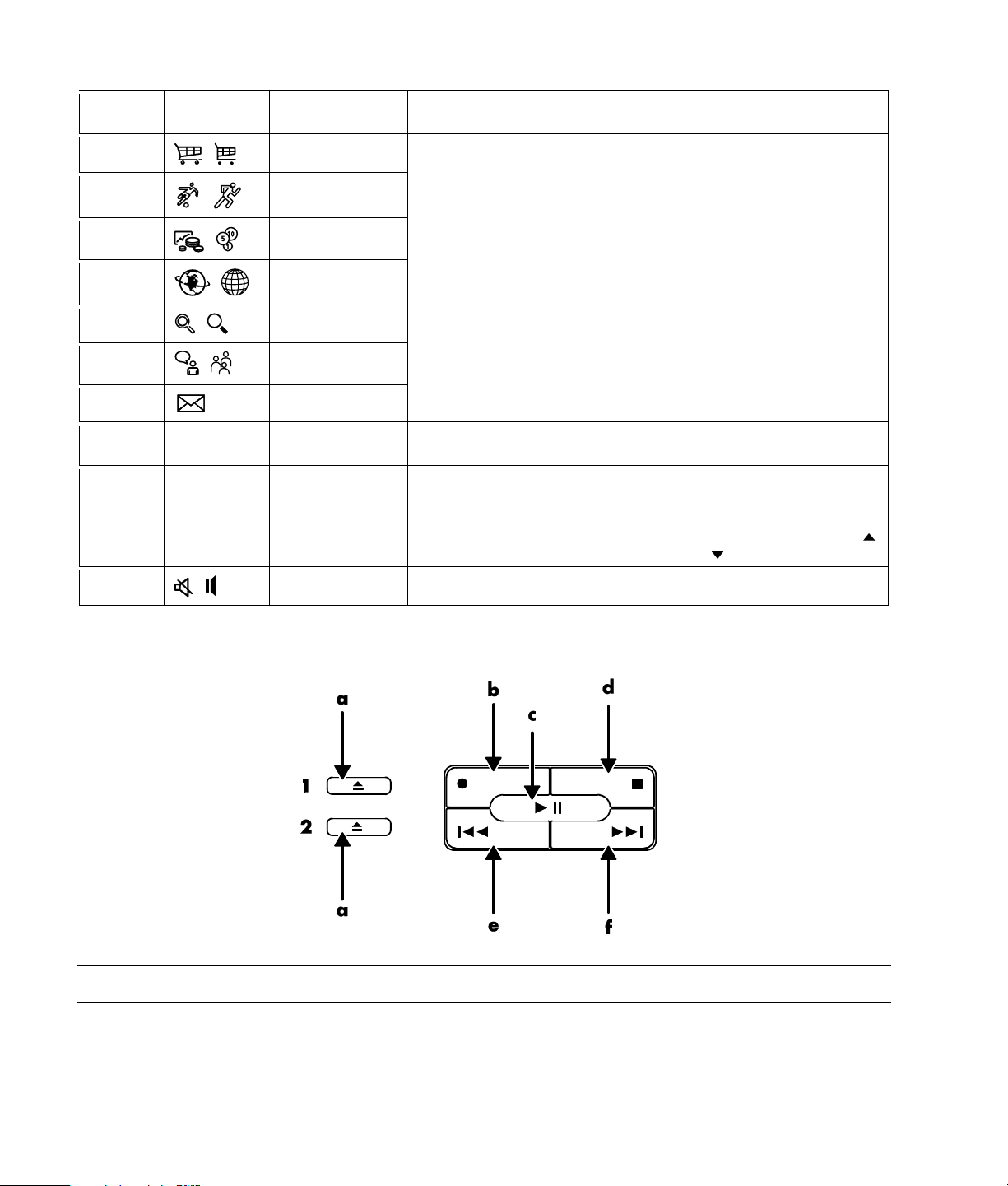
Knapp/
tangent Ikon
H
K
M
N
P
R
S
T Se figuren
V
W
a Öppna och stäng
skivsläden
b Spela in
c Spela upp eller pausa
d Stoppa
e Hoppa till
föregående spår
f Hoppa till nästa spår
efter tabellen
Funktion
Beskrivning
Shoppa
Sport
Ekonomi
Anslut
Leder till populära webbplatser. Kan konfigureras för att öppna valfri
webbplats eller valfritt program.
Sök
Chatt
E-post
Mediekontroller
Styr CD- eller DVD-spelare.
(CD/DVD/MP3)
Volymkontroller
(Volymknapp eller
knapparna Höj
volym och Sänk
volym)
Volymknapp: Ökar högtalarvolymen när den vrids medurs och minskar
volymen när den vrids moturs. Knappen kan vridas hur långt som helst
trots att högsta möjliga ljudnivå har uppnåtts.
Knapparna Höj volym och Sänk volym: Tryck på knappen Höj volym
för att öka volymen och knappen Sänk volym för att minska den.
Ljud av Stänger av och sätter på högtalarljudet.
Tangenter för mediekontroll
OBS! Knapparnas antal, plats och namn varierar beroende på tangentbordsmodell.
16 Komma igång
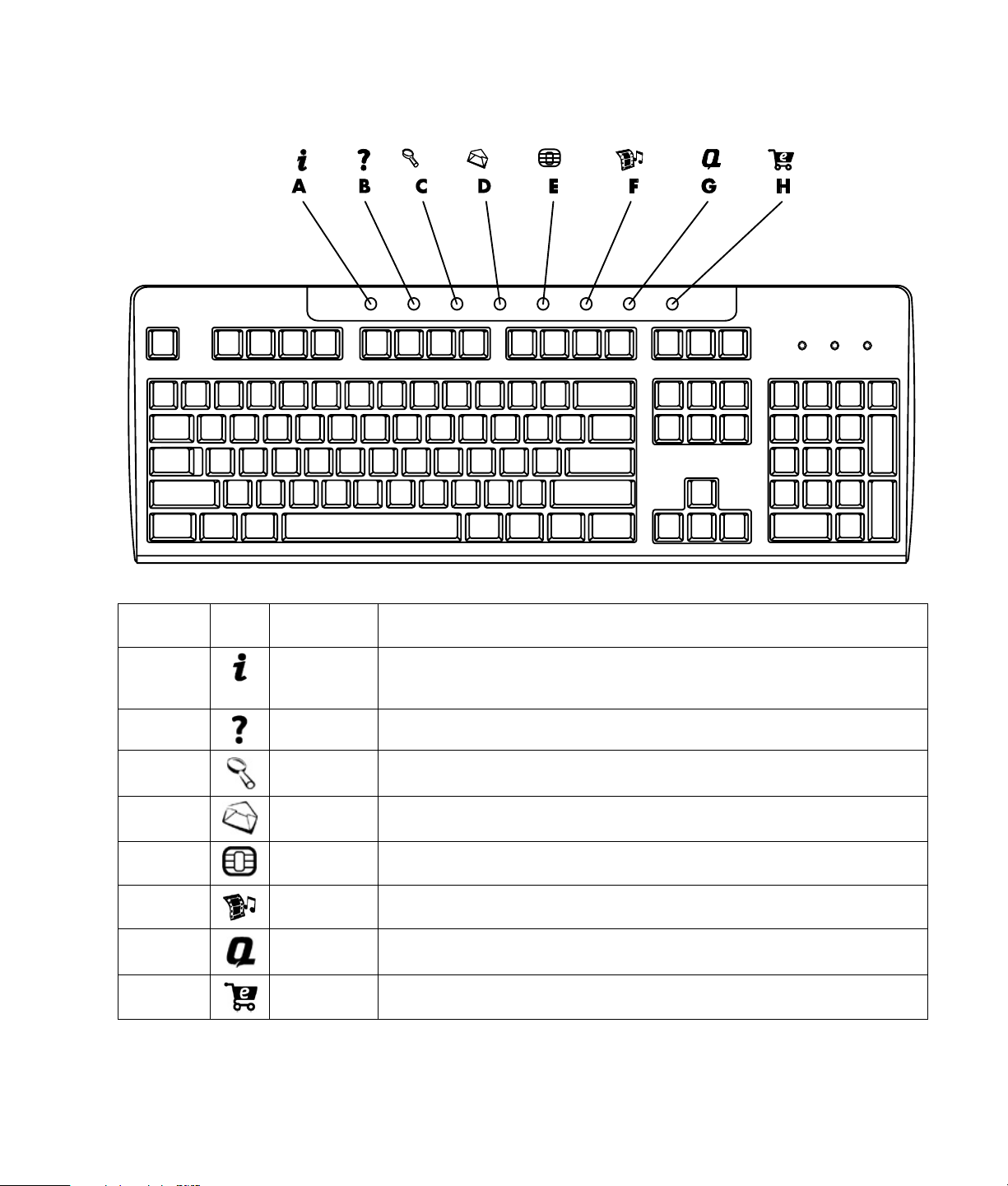
Internettangentbord 2
Knapp/
tangent Ikon Funktion
A
Internet Ansluter till en anpassad webbsida med lokalt väder, nyheter, sport och
B
Hjälp Länkar till Hjälp- och supportcenter.
C
Sök Öppnar en webbplats där du kan hitta information på Internet. Kan konfigureras
D
E-post Startar ditt e-postprogram. Kan konfigureras för att öppna valfri webbplats eller
E
Erbjudanden Startar en användargrupp med chatt, diskussionsgrupper, klubbar och dylikt. Kan
F
Underhållning En direktförbindelse till internationell underhållning med musik och filmer som kan
G
Min Presario Länkar till webbplatsen Min Presario med många rabatter, erbjudanden och
H
Shoppa Ger uppkoppling till din datorbutik. Kan konfigureras för att öppna valfri
Beskrivning
ekonominyheter. Kan konfigureras för att öppna valfri webbplats eller valfritt
program.
för att öppna valfri webbplats eller valfritt program.
valfritt program.
konfigureras för att öppna valfri webbplats eller valfritt program.
hämtas, direktuppspelad film, webbsändningar, nöjesnyheter och recensioner.
“hur gör jag”-information.
webbplats eller valfritt program.
Använda tangentbordet
17
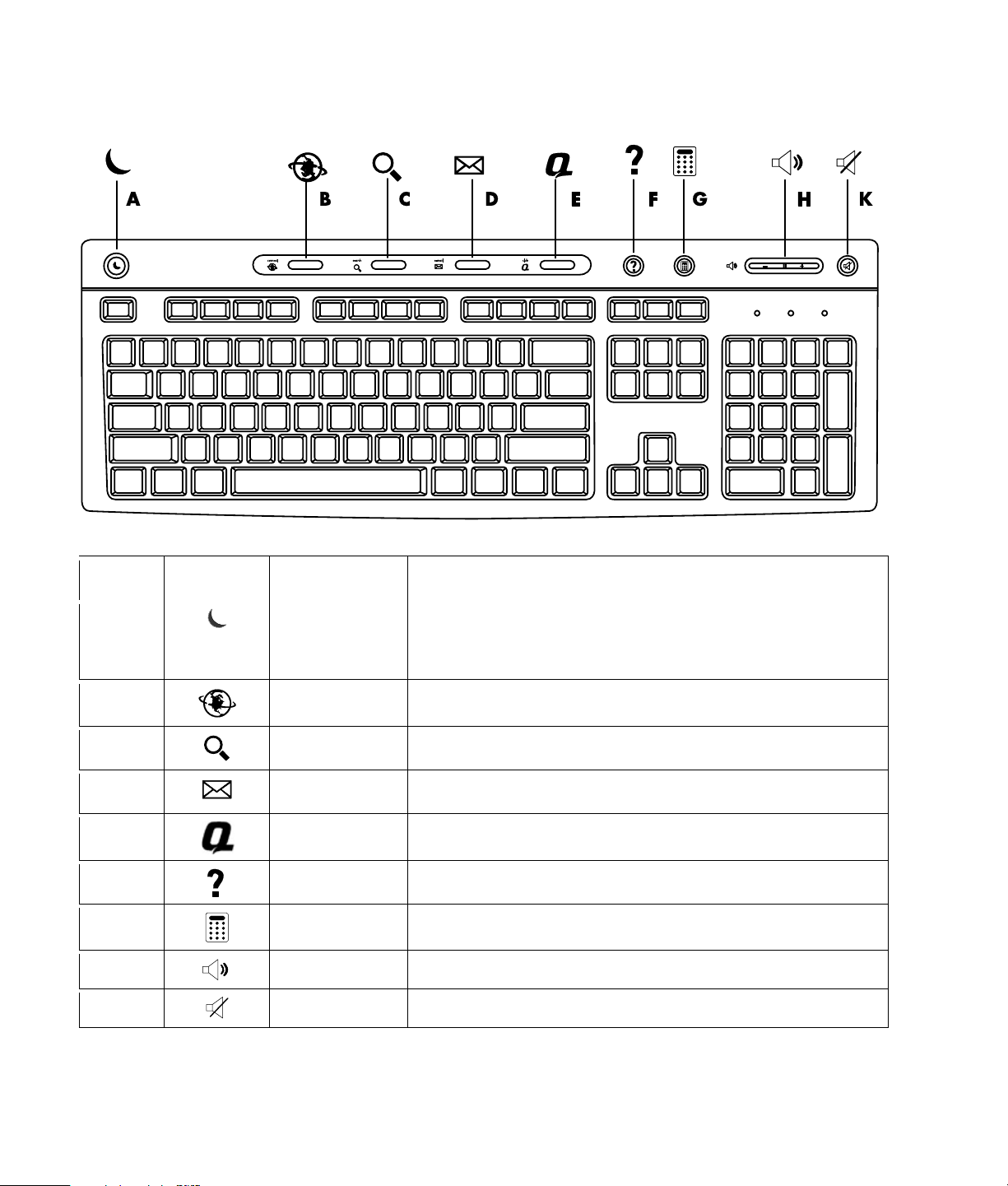
Internettangentbord 3
Knapp/
tangent Ikon
A
B
C
D
E
F
G
H
K
Funktion
Vänteläge Försätter datorn i energisparläge (skärmen är svart men datorn är
Anslut Går till en webbplats. Kan konfigureras för att öppna valfri webbplats
Sök Öppnar en webbplats där du kan hitta information på Internet. Kan
E-post Startar ditt e-postprogram. Kan konfigureras för att öppna valfri
Compaq Länkar till Compaqs hemsida.
Hjälp Öppnar Hjälp- och supportcenter.
Kalkylator Öppnar miniräknaren. Kan konfigureras om.
Volym Ändrar volymen.
Ljud av Stänger av ljudet.
Beskrivning
fortfarande på). Om du vill att skärmbilden ska visas igen trycker du på
Esc-tangenten eller väntelägestangenten. Det kan ta 10–30 sekunder
innan skärmbilden återkommer.
eller valfritt program.
konfigureras för att öppna valfri webbplats eller valfritt program.
webbplats eller valfritt program.
18 Komma igång
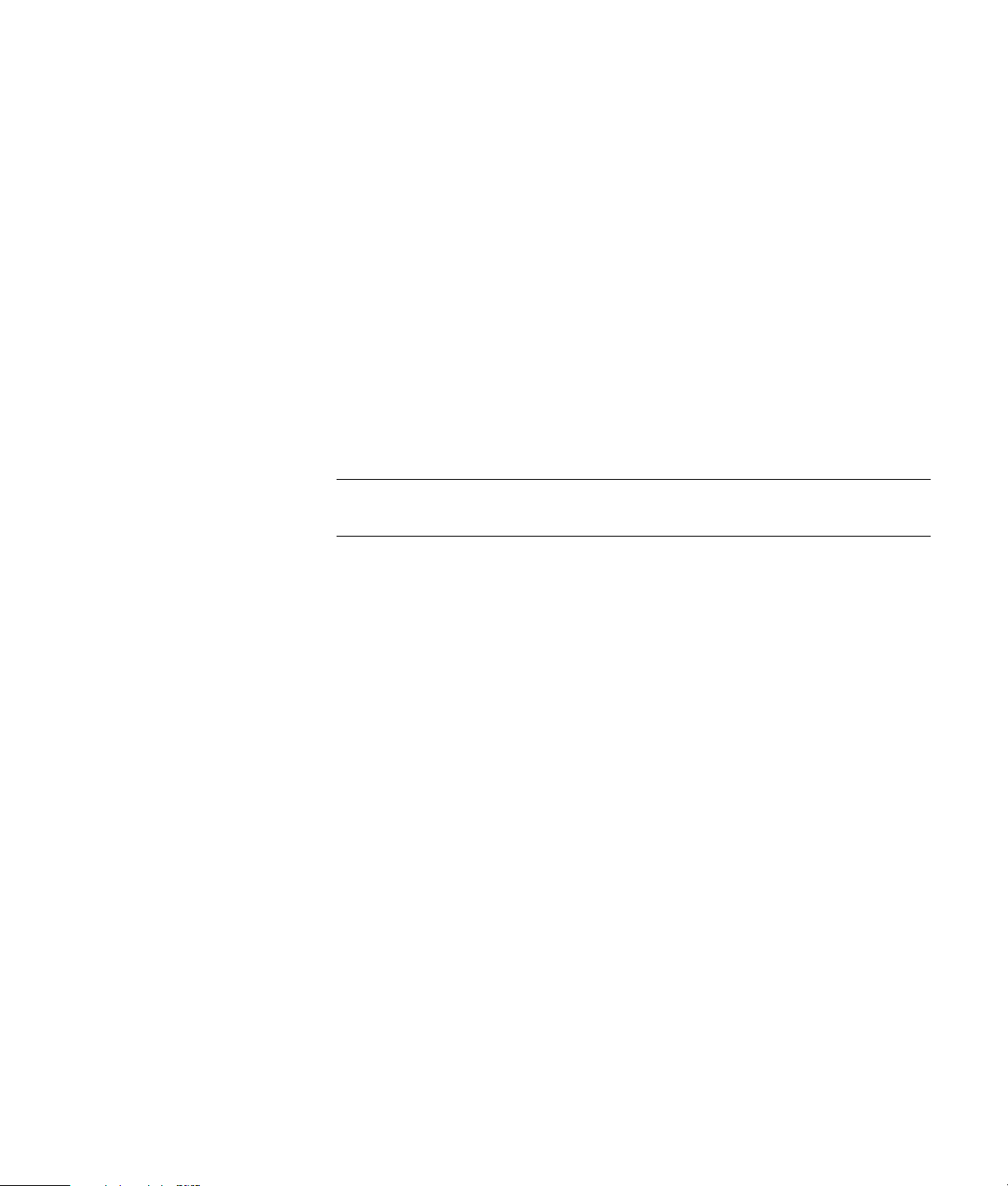
Anpassa tangentbordsknapparna
Du kan anpassa specialknapparna på tangentbordet (endast vissa modeller) så att
de öppnar olika program eller filer, eller ansluter till dina favoritwebbsidor.
1 Klicka på Start i aktivitetsfältet.
2 Klicka på Kontrollpanelen.
3 Klicka på Skrivare och annan maskinvara om alternativet finns.
4 Dubbelklicka på Tangentbord.
5 På fliken Knappar dubbelklickar du på den knapp som du vill ändra.
6 Vid Knappkonfigurering klickar du på nedåtpilen till höger om listan och väljer
lämplig knappfunktion, till exempel Enkel webbsida med etikett.
7 Skriv in visningsetiketten och adressen. Ange URL-adressen för en webbsida.
8 Klicka på OK.
9 Klicka på Verkställ på fliken Knappar.
10 Upprepa steg 5 till 9 för varje knapp som du vill anpassa.
11 Avsluta genom att klicka på OK.
OBS! Om du klickar på Återställ standardvärden på fliken Knappar
återställs alla Internetknapparna till fabriksinställningarna.
Använda tangentbordet
19
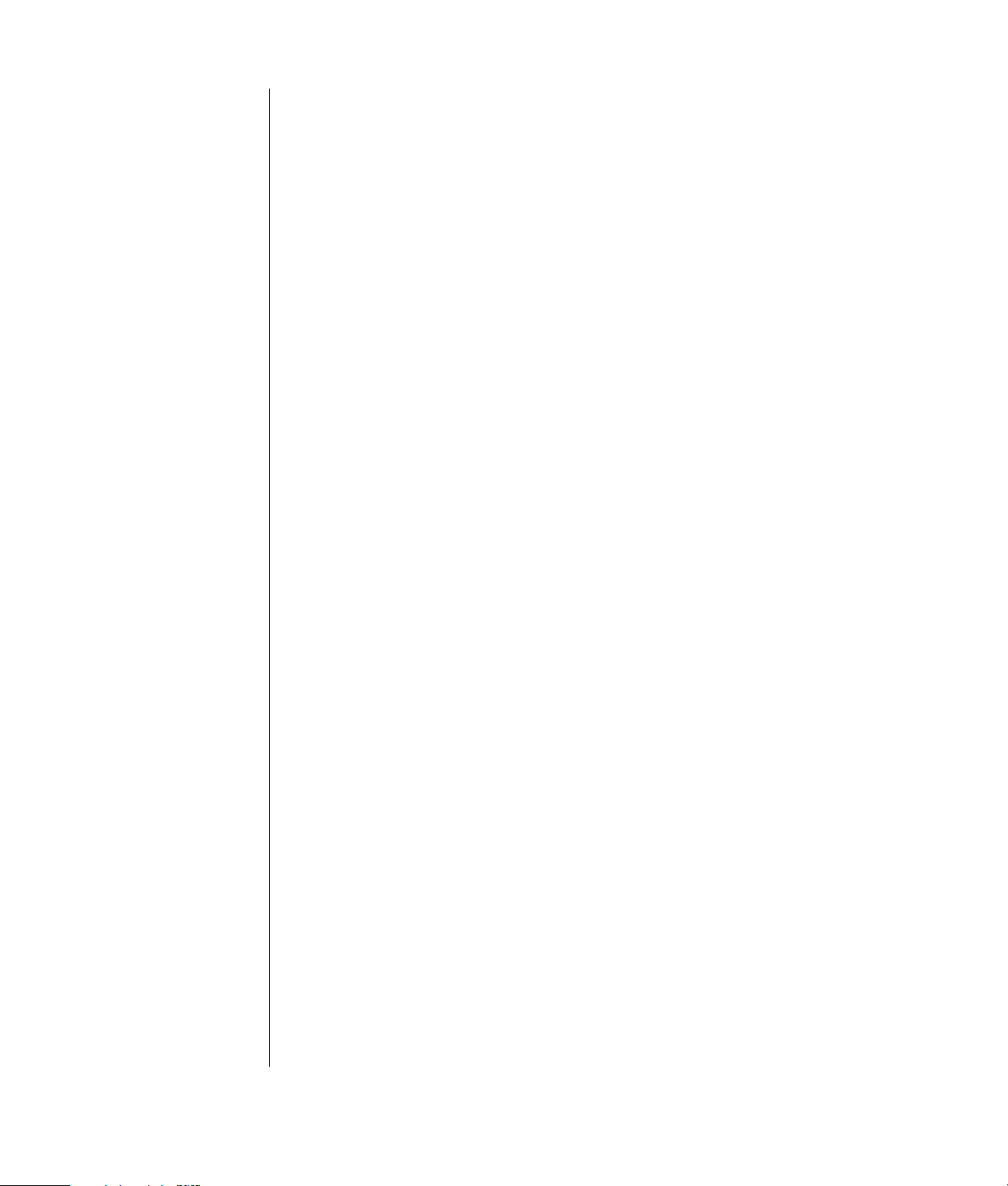
20 Komma igång
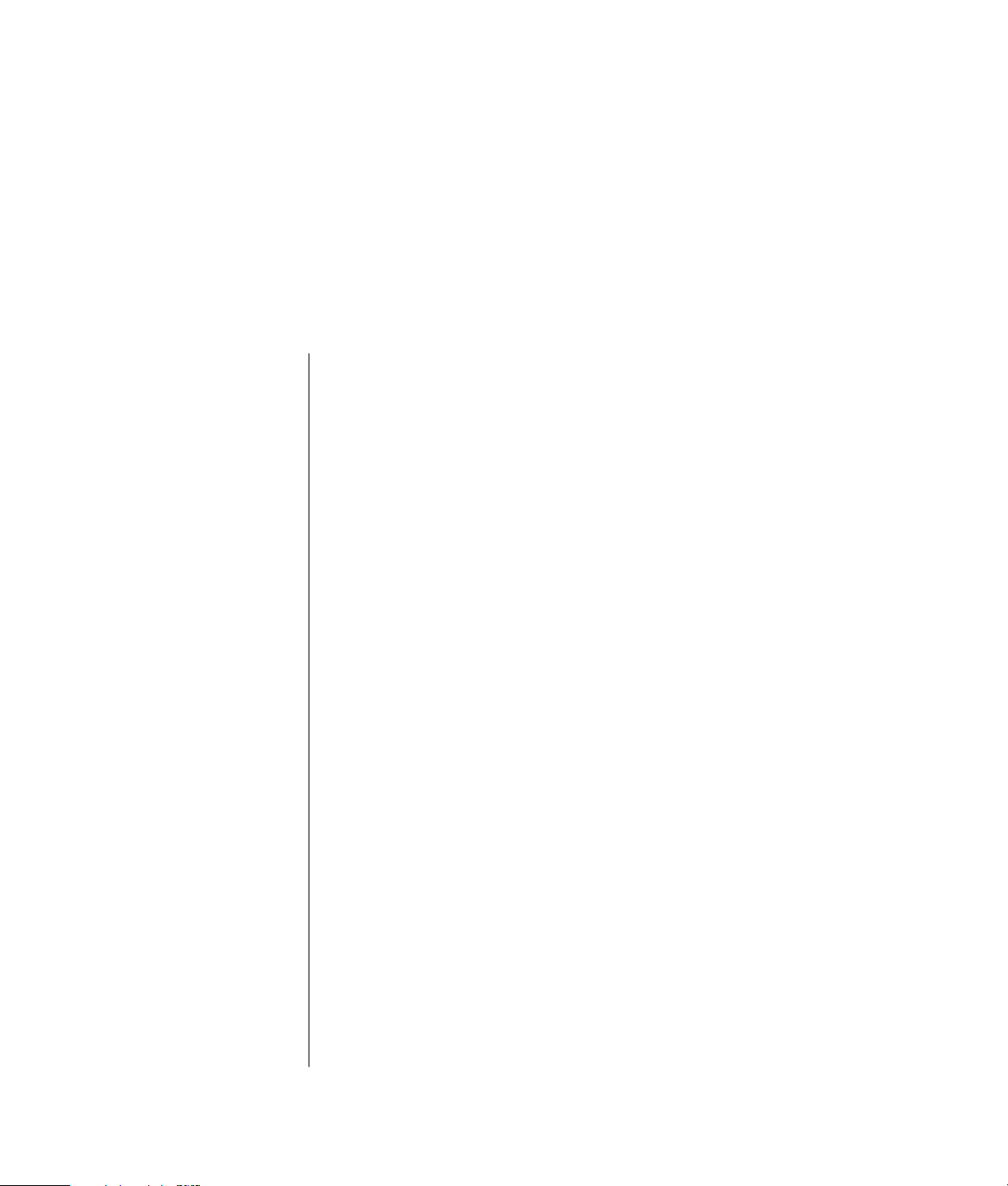
Hjälp
Återställa efter programproblem
Datorn använder operativsystemet och de installerade programmen under normal
drift. Om datorn inte fungerar som den ska eller slutar fungera på grund av
programmen, kan du eventuellt avhjälpa det genom att starta om datorn med
hjälp av systemåterställningen eller någon annan metod, till exempel programmen
för systemåterställning.
För vissa reparationer som använder Compaqs programåterställning eller
Compaqs systemåterställning behöver du återställningsskivor (CD- eller
DVD-skivor). Nu är det lämpligt att skapa återställningsskivor.
Anvisningar om hur du skapar återställningsskivor, reparerar och återställer
programvaran och ytterligare information finns i Garanti- och supporthandboken
som medföljde datorn.
Använda Hjälp- och supportcenter på
skärmen
Mer information om datorn hittar du i Hjälp- och supportcentrat när du startar
datorn (endast vissa modeller). Här kan du hitta länkar till drivrutinsuppdateringar,
få tillgång till teknisk support och information om vanliga frågor.
Så här öppnar du Hjälp- och supportcenter:
1 Tryck på tangenten Hjälp på tangentbordet (endast vissa modeller).
Eller
Klicka på Start i aktivitetsfältet och välj Hjälp och support.
2 Klicka på Presario PC-hjälp.
Hjälp
21
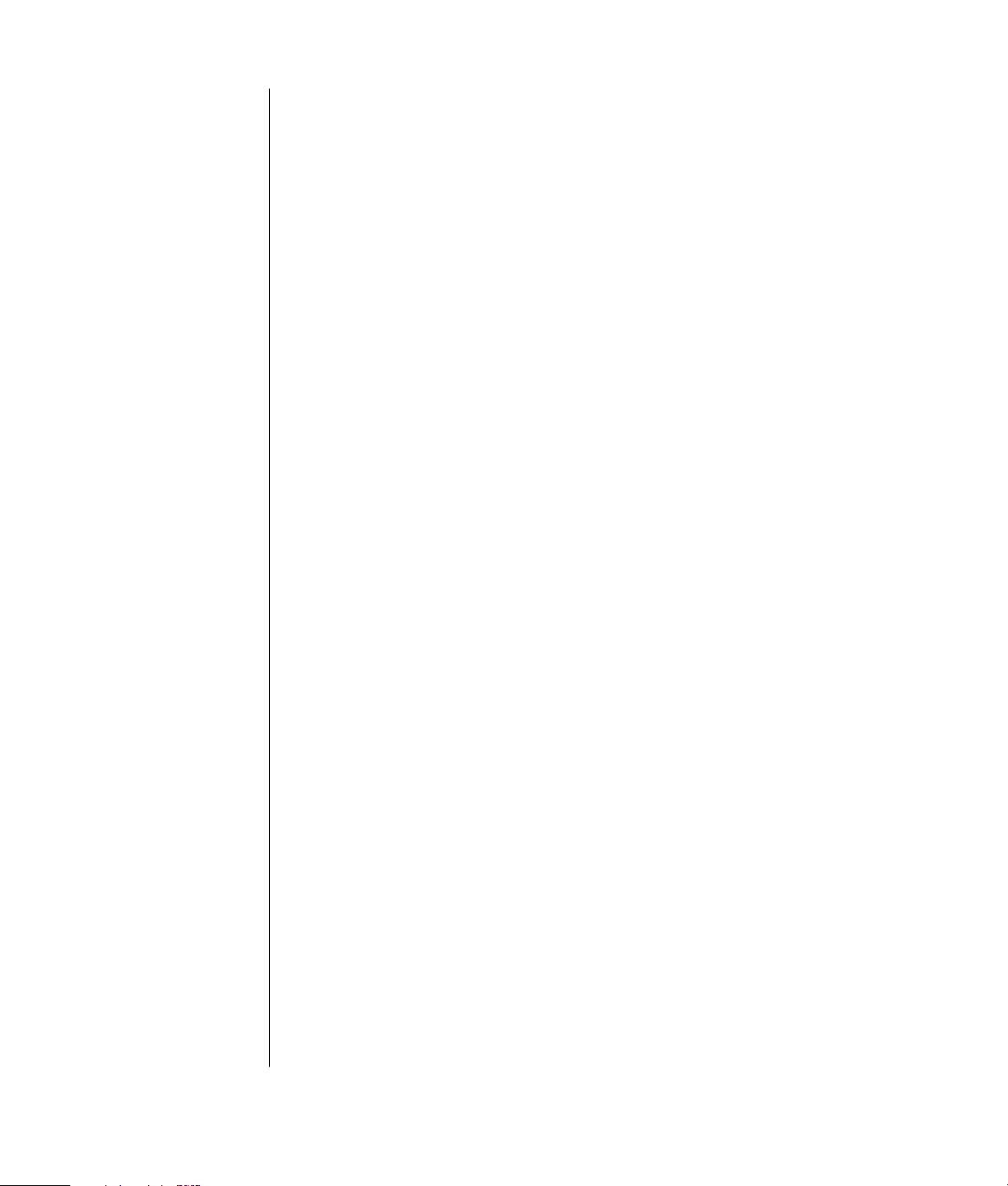
Använda Snabbsupport
Om du behöver hjälp med att lösa ett datorrelaterat problem använder du
Snabbsupport (endast vissa modeller). Med Snabbsupport kan du köra tester eller
skicka in ett problem och få hjälp via Internet. När du skickar in ett problem
kommunicerar du via Internet med en supportanalytiker som löser problemet
tillsammans med dig.
Så här startar du Snabbsupport:
1 Klicka på Start i aktivitetsfältet.
2 Klicka på Hjälp och support.
3 Klicka på Anslut till kundsupport.
4 Klicka på Starta en ny fråga.
5 Följ instruktionerna på skärmen om du vill köra ett test eller skicka in ett
problem. (Datorn måste vara ansluten till Internet för att du ska kunna skicka en
fråga.)
Använda Compaq Connections
Compaq Connections (endast vissa modeller) är en Internetbaserad tjänst som ger
dig viktig information om din dator:
• Produktmeddelanden
• Systemuppdateringar
• Tips
• Specialerbjudanden för din dator
Du får meddelanden när du är ansluten till Internet, och en påminnelse kan visas
på skärmen. Du kan läsa meddelandena allt eftersom de kommer, eller göra det
senare.
De flesta supportuppdateringarna som du får från meddelandena Compaq
Connections finns också tillgängliga på supportwebbplatsen under informationen
för din datormodell.
22 Komma igång
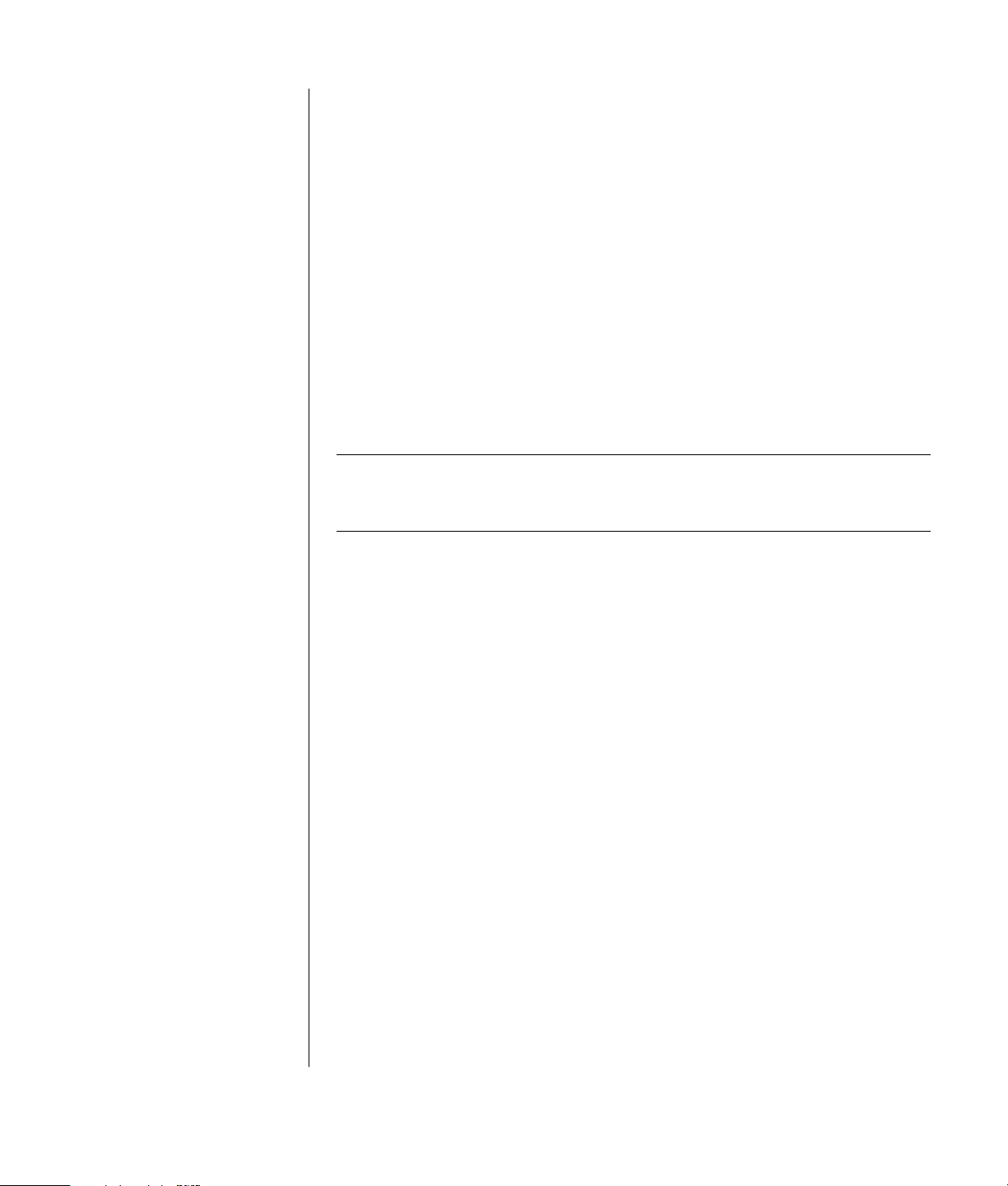
Få meddelanden
När du har visat eller stängt ett meddelande visas det inte automatiskt igen.
Om du vill läsa ett tidigare mottaget meddelande öppnar du Compaq
Connections:
1 Klicka på Start i aktivitetsfältet.
2 Peka på Alla program.
3 Välj PC Help & Tools.
4 Välj Compaq Connections.
5 Klicka på Compaq Connections igen.
Compaq Connections öppnas och visar en lista med meddelanderubriker. Om du
vill läsa ett meddelande dubbelklickar du på meddelandets rubrik. Du kan stänga
det här fönstret utan att Compaq Connections stängs.
Stänga av meddelanden
OBS! Du kan inte ta emot Compaq Connections-meddelanden, inklusive
supportmeddelanden som kan vara viktiga för datorns funktion, när tjänsten är
avstängd.
Så här stänger du av tjänsten Compaq Connections:
1 Klicka på Start i aktivitetsfältet.
2 Peka på Alla program.
3 Välj PC Help & Tools.
4 Välj Compaq Connections.
5 Klicka på Avaktivera Compaq Connections.
Tjänsten är avstängd tills du återaktiverar den.
Återaktivera meddelanden
När du återaktiverar tjänsten Compaq Connections körs den så fort du är ansluten
till Internet, och du får meddelanden automatiskt så fort de är tillgängliga.
Så här startar du tjänsten:
Dubbelklicka på ikonen Återaktivera Compaq Connections på skrivbordet.
Eller
1 Klicka på Start i aktivitetsfältet.
2 Peka på Alla program.
3 Välj PC Help & Tools.
4 Välj Compaq Connections.
5 Klicka på Återaktivera Compaq Connections.
Hjälp
23
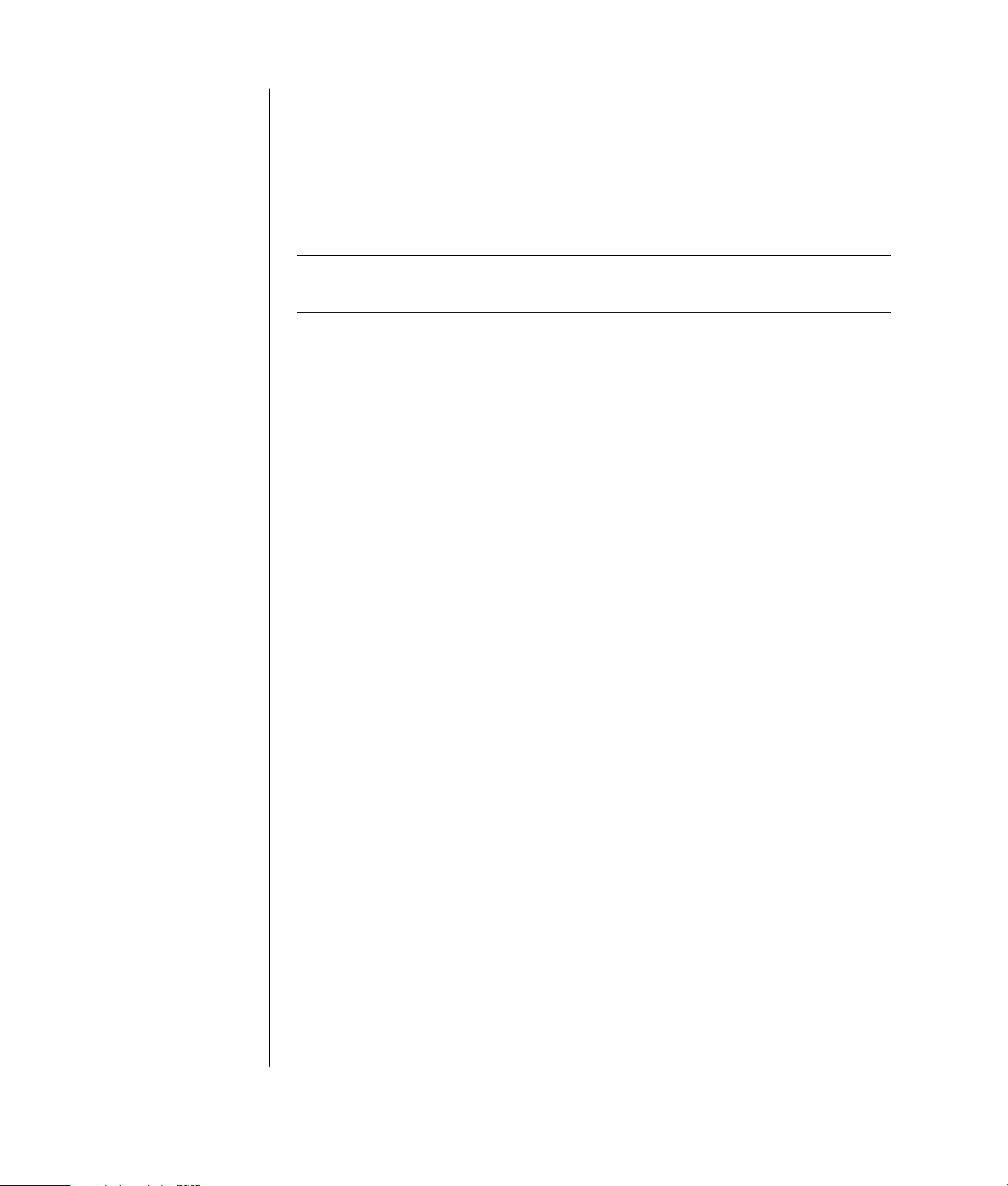
Hitta onlinehandböcker
Du har tillgång till onlinehandböcker och information om din dator.
Om du vill hitta onlinehandböcker till datorn, går du till den supportwebbadress
som anges i Garanti- och supporthandboken och söker efter ditt produktnamn
och nummer. Produktnumret finns längst ner på datorchassits framsida eller inuti
CD-förvaringen.
OBS! Onlinehandböckerna gäller specifika datormodeller. Vissa modeller saknar
onlinehandböcker.
Hitta webbplatser om datorn
Använd de webbplatsadresser som finns i Garanti- och supporthandboken när du
vill ha:
• Information om din dator.
• Teknisk support.
Skriv dessa adresser i webbläsarens adressfält och tryck sedan på Retur.
Hitta mer hjälp
Om du behöver mer hjälp ska du läsa Garanti- och supporthandboken som följde
med datorn.
24 Komma igång
 Loading...
Loading...