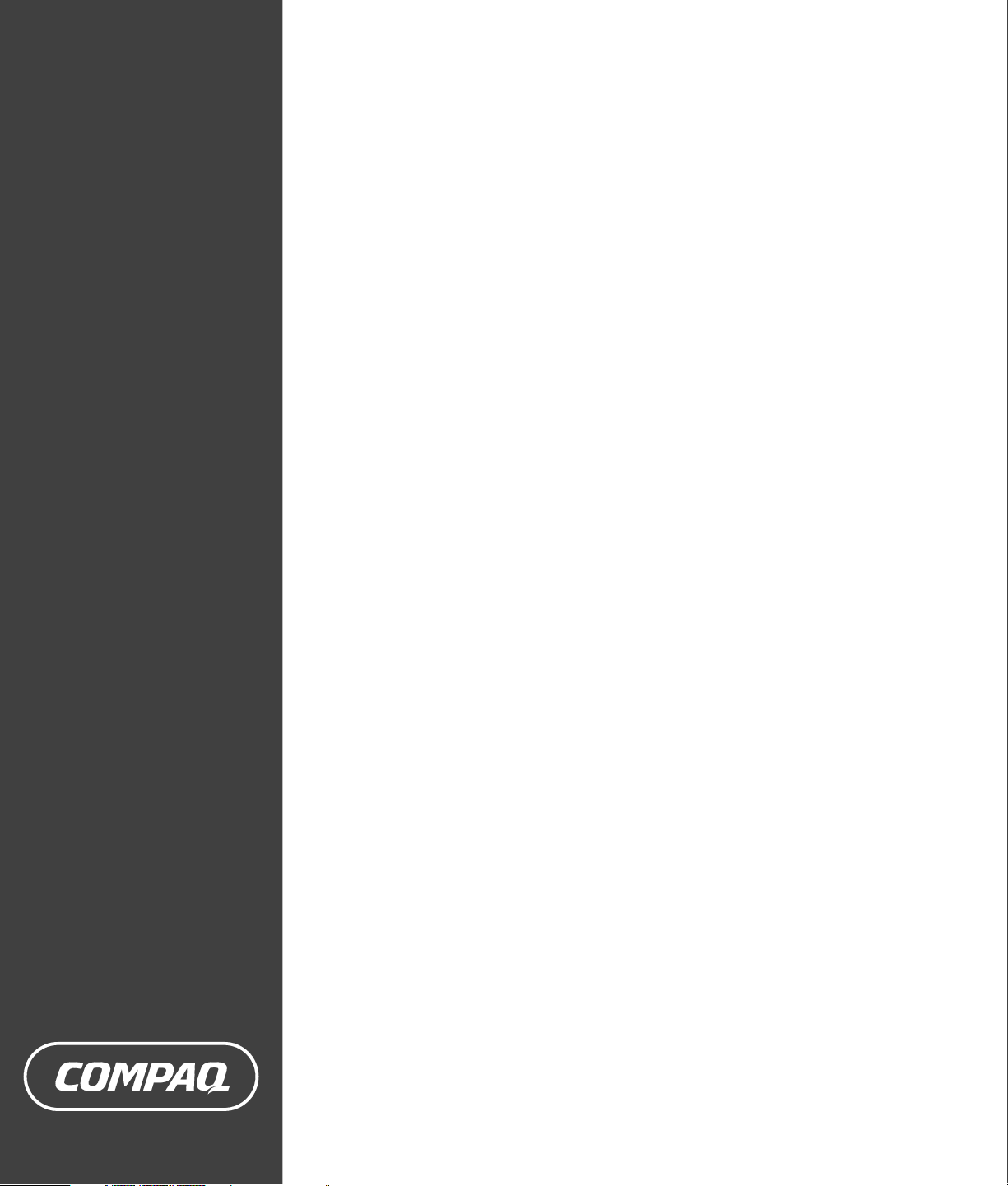
Aan de slag
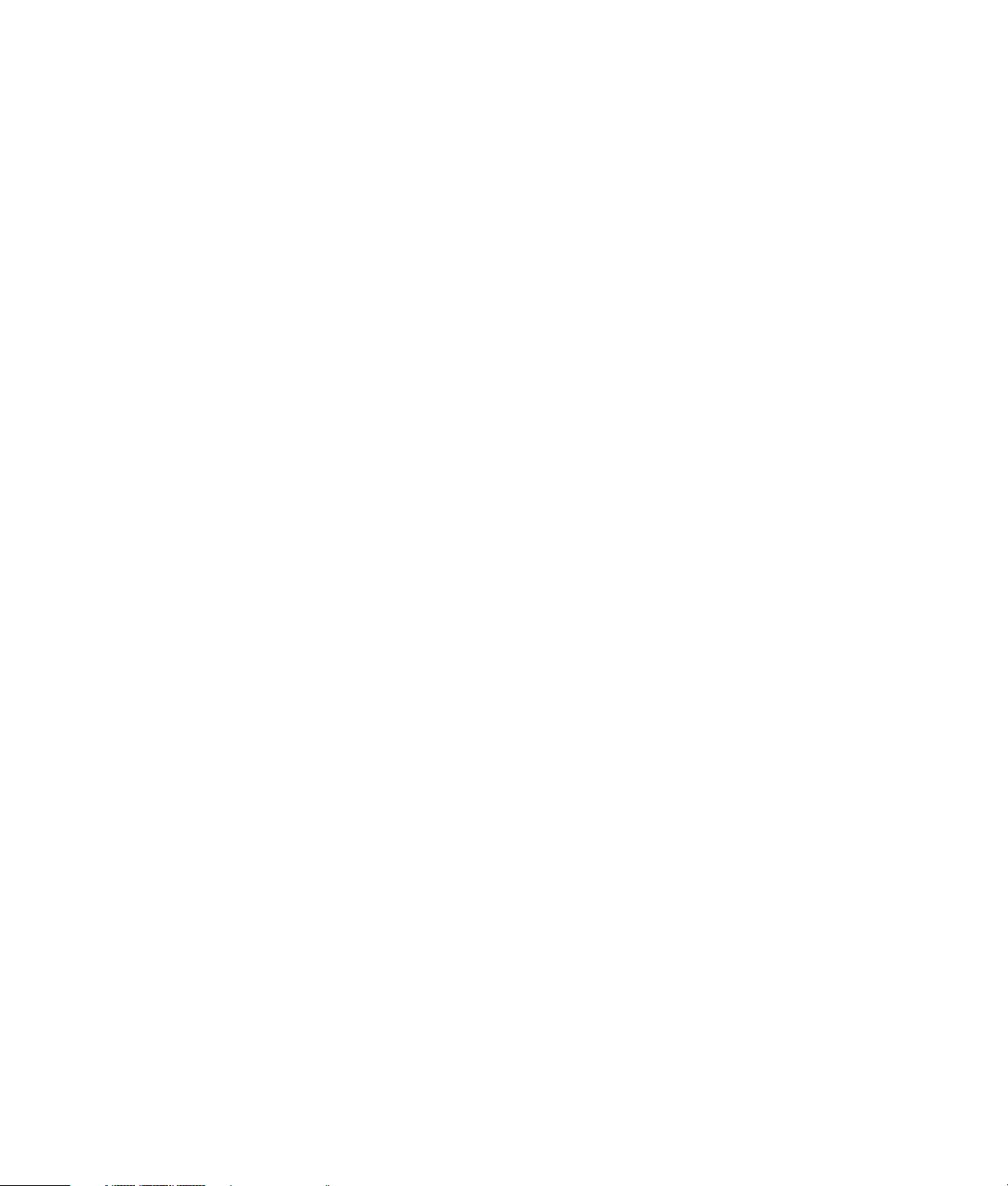
De informatie in dit document kan zonder kennisgeving worden
gewijzigd.
Hewlett-Packard Company biedt geen enkele garantie met betrekking tot dit
materiaal, met inbegrip van, maar niet beperkt tot de impliciete garantie van
verkoopbaarheid en geschiktheid voor een bepaald doel.
HP is niet aansprakelijk voor fouten in deze handleiding of voor bijkomende of
gevolgschade in verband met de levering, de prestaties of het gebruik van dit
materiaal.
DE GARANTIEVOORWAARDEN IN DEZE VERKLARING ZIJN, BEHALVE VOOR
ZOVER BIJ DE WET TOEGESTAAN, NIET BEDOELD TER UITSLUITING,
BEPERKING OF AANPASSING VAN DE NORMALE RECHTEN DIE VAN
TOEPASSING ZIJN OP DE VERKOOP VAN DIT PRODUCT AAN U EN DIENEN
ALS AANVULLING OP DERGELIJKE RECHTEN BESCHOUWD TE WORDEN.
HP aanvaardt geen verantwoordelijkheid voor het gebruik of de betrouwbaarheid
van de HP software op apparatuur die niet door HP is geleverd.
Dit document bevat eigendomsrechtelijke informatie die door de wetten op het
auteursrecht wordt beschermd. Alle rechten voorbehouden. Geen enkel deel van
dit document mag gefotokopieerd, verveelvoudigd of in een andere taal vertaald
worden zonder de schriftelijke toestemming van Hewlett-Packard Company.
Hewlett-Packard Company
P.O. Box 4010
Cupertino, CA 95015-4010
Verenigde Staten
© 2000, 2003, 2004 Hewlett-Packard Development Company, L.P.
Alle rechten voorbehouden.
Dit product maakt gebruik van copyright-beschermingstechnologie die beschermd
wordt d.m.v. methodeclaims onder bepaalde Amerikaanse patenten en andere
rechten van intellectueel eigendom van Macrovision Corporation en andere
eigenaars. Dit document bevat eigendomsrechtelijke informatie die door de
wetten op het auteursrecht wordt beschermd. Terugwaartse ontsleuteling en
demontering zijn verboden. Apparaatclaims voor Amerikaanse patentnrs
4,631,603, 4,577,216, 4,819,098 en 4,907,093 onder licentie verstrekt
uitsluitend voor beperkt kijkgebruik.
HP ondersteunt het legale gebruik van technologie en verleent geen goedkeuring
of aanmoediging voor het gebruik van onze producten voor andere doeleinden
dan deze toegestaan door het auteursrecht.
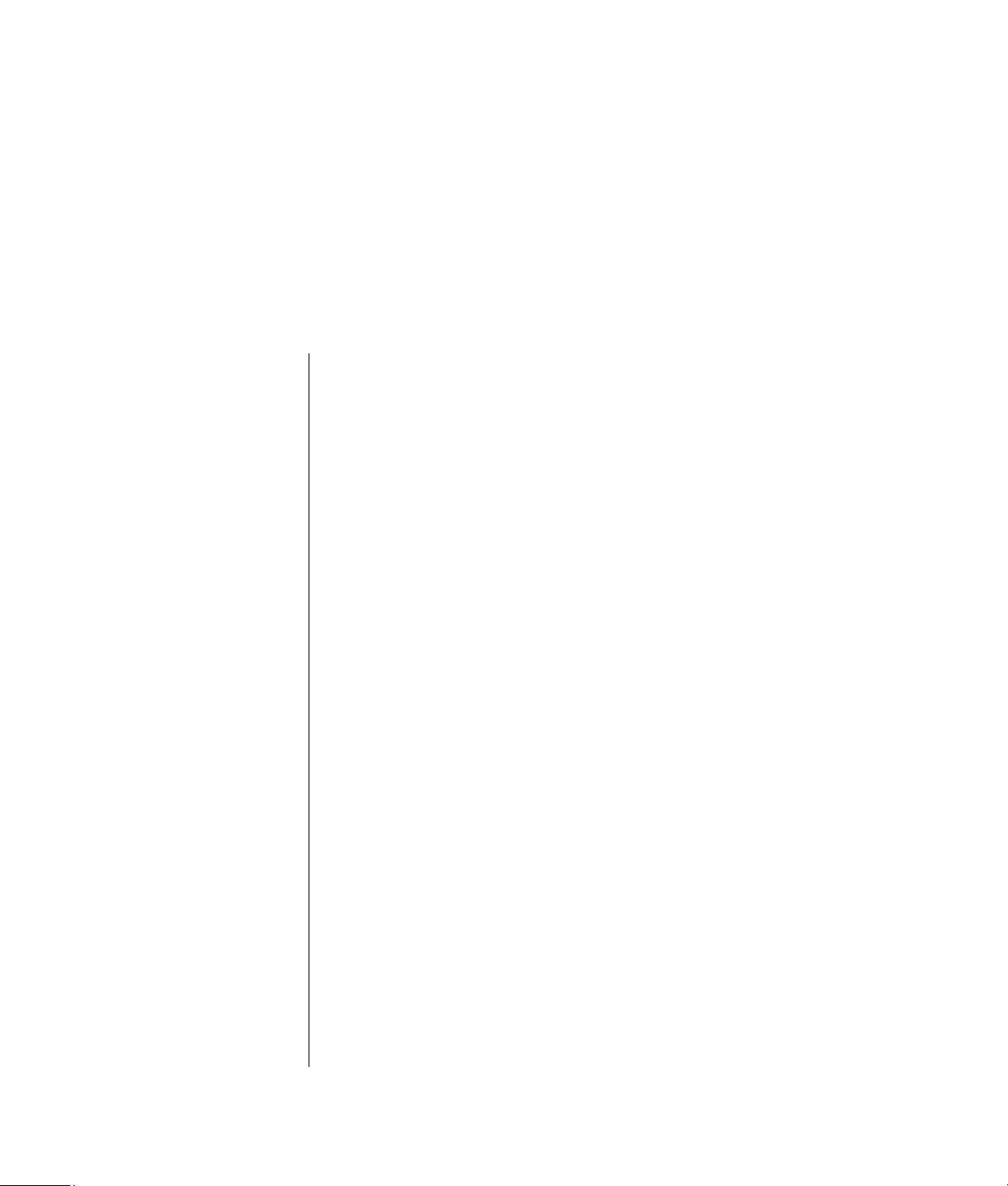
Inhoud
Antwoorden op veelgestelde vragen ............................................. 1
De computer installeren ................................................................. 3
De computer samenstellen .............................................................................3
Installeren voor veiligheid en comfort ..........................................................3
Verbinden met de computer .......................................................................4
De computer voor de eerste keer inschakelen...................................................5
Uw Internetaccount instellen en verbinden .......................................................5
Software en hardwareapparaten installeren.....................................................6
Uw oude computerinformatie en bestanden overzetten op
uw nieuwe computer .................................................................................7
Herstelschijven maken ...............................................................................7
Uw computer registreren ...............................................................................7
Bureaubladpictogrammen gebruiken...............................................................8
Compaq Organize software gebruiken .......................................................8
PC Help & Tools gebruiken ........................................................................9
Het toetsenbord gebruiken .......................................................... 11
De Internettoetsenborden gebruiken .............................................................. 11
Het standaard toetsenbord gebruiken ...........................................................13
De draadloze toetsenbordset gebruiken ........................................................14
Speciale toetsenbordtoetsen identificeren ......................................................15
De toetsenbordtoetsen aanpassen.............................................................19
Ondersteuning............................................................................. 21
Van softwareproblemen herstellen.................................................................21
Help en ondersteuning op het scherm gebruiken ............................................21
Instant Support gebruiken ............................................................................22
Compaq-nieuws gebruiken ..........................................................................22
Berichten ophalen...................................................................................22
Berichten uitschakelen .............................................................................23
Berichten opnieuw inschakelen.................................................................23
Inhoud
iii
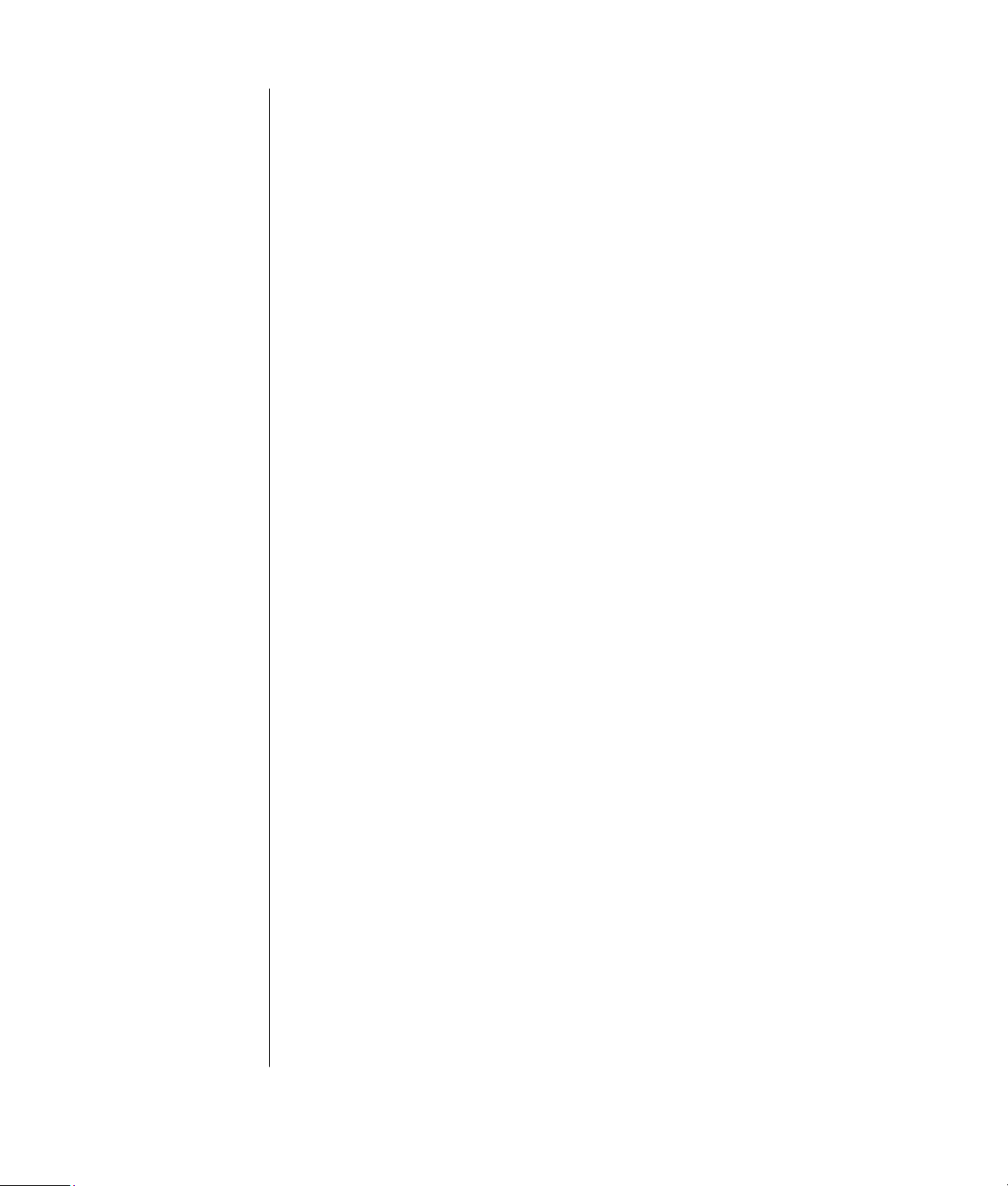
On line handleidingen zoeken .....................................................................24
Websites over uw computer zoeken.............................................................. 24
Meer hulp zoeken ......................................................................................24
De HP Personal Media Drive gebruiken........................................ 25
Het station aansluiten.................................................................................. 25
Het station plaatsen .................................................................................... 26
Het station identificeren en een stationsletter toewijzen ................................... 27
Het station gebruiken ..................................................................................28
Het station loskoppelen ............................................................................... 29
Met geluid, foto’s en video werken.............................................. 31
Luidsprekers gebruiken................................................................................ 31
3-connector geluid installeren................................................................... 32
Meerweg-audio-output instellen voor dvd-speler ......................................... 34
6-connector geluid installeren................................................................... 34
De Sound Effect Manager gebruiken (6-connector) ..................................... 38
Met digitale afbeeldingen werken ................................................................ 41
De geheugenkaartlezer introduceren ........................................................41
Een tv als een monitor gebruiken.................................................................. 43
Benodigde kabels identificeren ................................................................43
Op een televisie aansluiten...................................................................... 44
Computerbeelden weergeven op de televisie .............................................45
De TV-optie uitschakelen ..........................................................................46
De televisie loskoppelen .......................................................................... 46
iv Aan de slag
Cd’s en dvd’s afspelen.................................................................. 47
Muziek-cd’s met iTunes afspelen ...................................................................47
Cd’s en dvd’s afspelen met de Windows Media Player ...................................48
Dvd-films afspelen met InterVideo WinDVD.................................................... 48
Land-/regiocodes gebruiken .................................................................... 50
Video-cd’s (VCD) afspelen met InterVideo WinDVD ........................................50
Video-cd’s (VCD) afspelen met de Windows Media Player 9 ........................... 51
Cd’s en dvd’s maken (branden) .................................................... 53
Muziek-cd’s maken (branden) met iTunes....................................................... 54
Muziek-cd’s maken (branden) met de Windows Media Player .........................54
Gegevens-cd’s maken (branden) via Windows XP .......................................... 55
Cd’s maken (branden) met RecordNow!........................................................55
Maken van muziek-cd’s met RecordNow!...................................................... 56
Cd’s maken voor weergave in de auto of thuis met RecordNow!...................... 56
Cd’s maken voor weergave op uw computer .................................................57
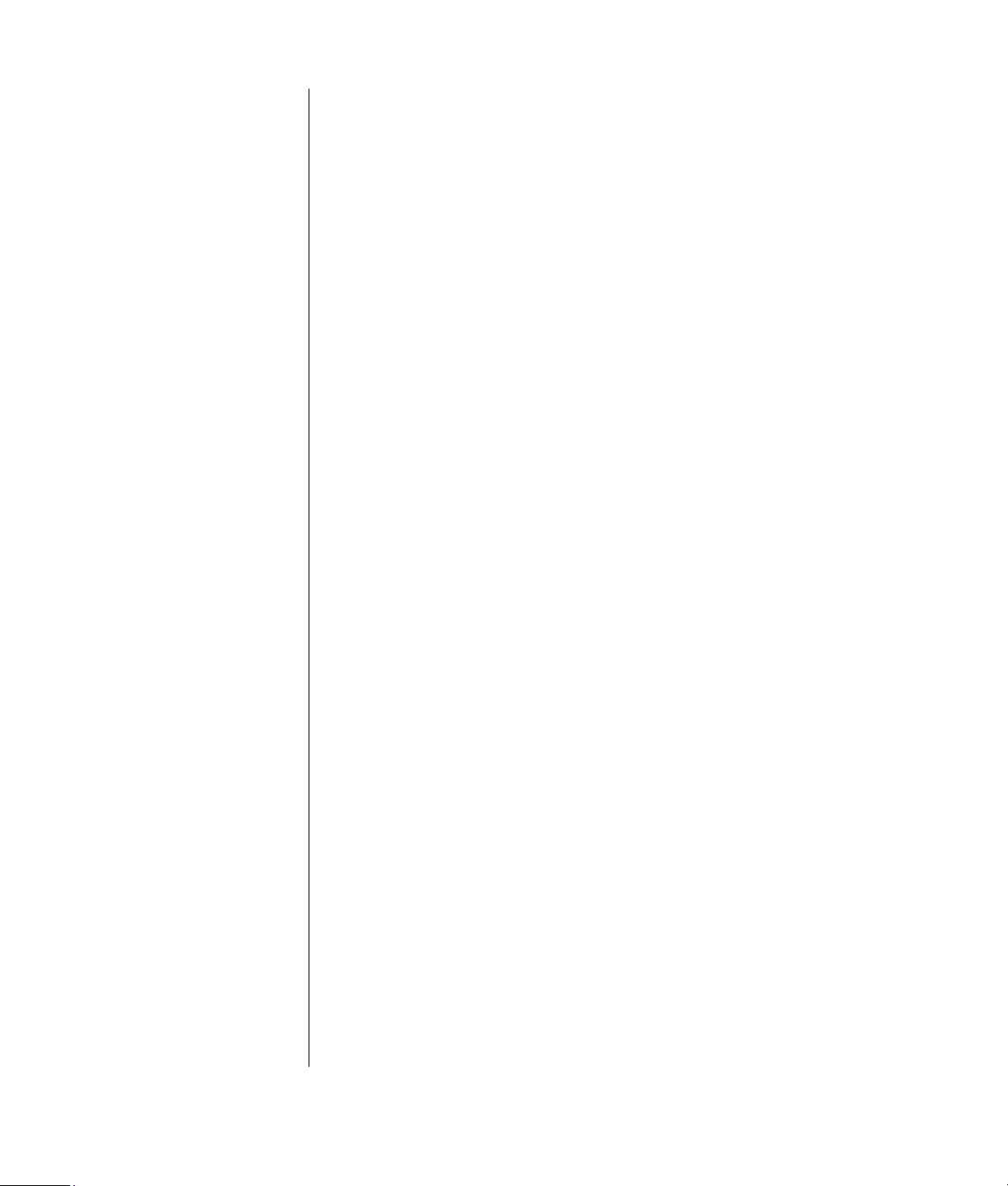
Een muziek-CD maken ................................................................................58
Bestanden opslaan op een dvd of cd ............................................................58
Gegevensbestanden opslaan op schijf ..........................................................60
Een dvd of cd kopiëren ...............................................................................60
Een dvd of cd wissen ..................................................................................61
Bestanden verwijderen in RecordNow! .........................................................61
Bestanden verwijderen van een opgenomen gegevensschijf ............................61
Bestanden archiveren op een dvd of cd ........................................................62
Een beeldbestand maken.............................................................................63
Een afbeelding opslaan...............................................................................63
Een afbeelding branden ..............................................................................63
Videobestanden opnemen ...........................................................................63
Disclabels gebruiken................................................................................... 64
Herstel-cd-dvd’s maken voor de computer ......................................................64
Automatische opnameopties instellen ............................................................64
Informatie betreffende compatibiliteit gebruiken .............................................66
Compatibele bestandsformaten identificeren..................................................66
De tabellen met beknopte schijfoverzichten gebruiken.....................................67
Dubbellagige dvd+r-schijven gebruiken.....................................................67
Dvd+r-schijven gebruiken.........................................................................67
Dvd+rw-schijven gebruiken ......................................................................67
Cd-r-schijven gebruiken ........................................................................... 68
Cd-rw-schijven gebruiken.........................................................................68
De tabel met beknopte softwareoverzichten gebruiken ....................................70
Dvd-films maken ......................................................................... 73
Aan de slag...............................................................................................73
Het voorbeeldvenster gebruiken ...................................................................74
De mediabibliotheek gebruiken....................................................................74
Het Storyboard gebruiken ...........................................................................74
Vereisten voor video kopiëren identificeren .................................................... 74
Video van digitale camcorder ophalen..........................................................75
Video van webcamera ophalen....................................................................75
Analoge video ophalen...............................................................................76
Een foto vastleggen.....................................................................................76
Videobestanden bewerken in WinDVD Creator..............................................77
Afbeeldingen toevoegen..............................................................................77
Inhoud
v
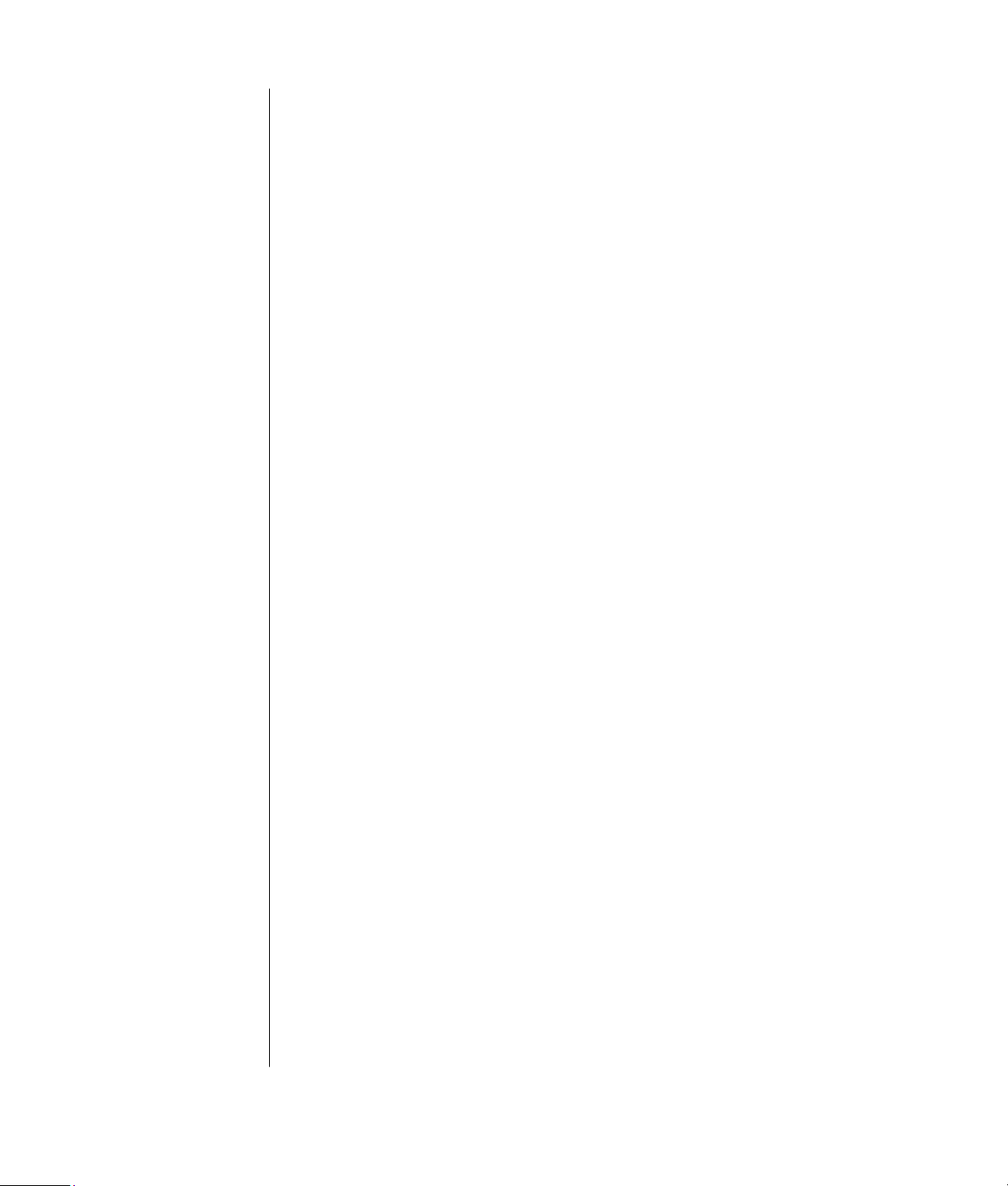
Audio-effecten toevoegen ............................................................................ 78
Overgangseffecten toevoegen...................................................................... 78
Titeleffecten toevoegen................................................................................ 79
Videofilters toevoegen................................................................................. 79
Een menu toevoegen................................................................................... 79
Een film maken...........................................................................................79
VHS-videobestanden direct op dvd opnemen................................................. 80
Opgenomen tv converteren naar MPEG-2 formaat (enkel Europa).................... 81
Problemen oplossen .................................................................... 83
Index........................................................................................... 97
vi Aan de slag
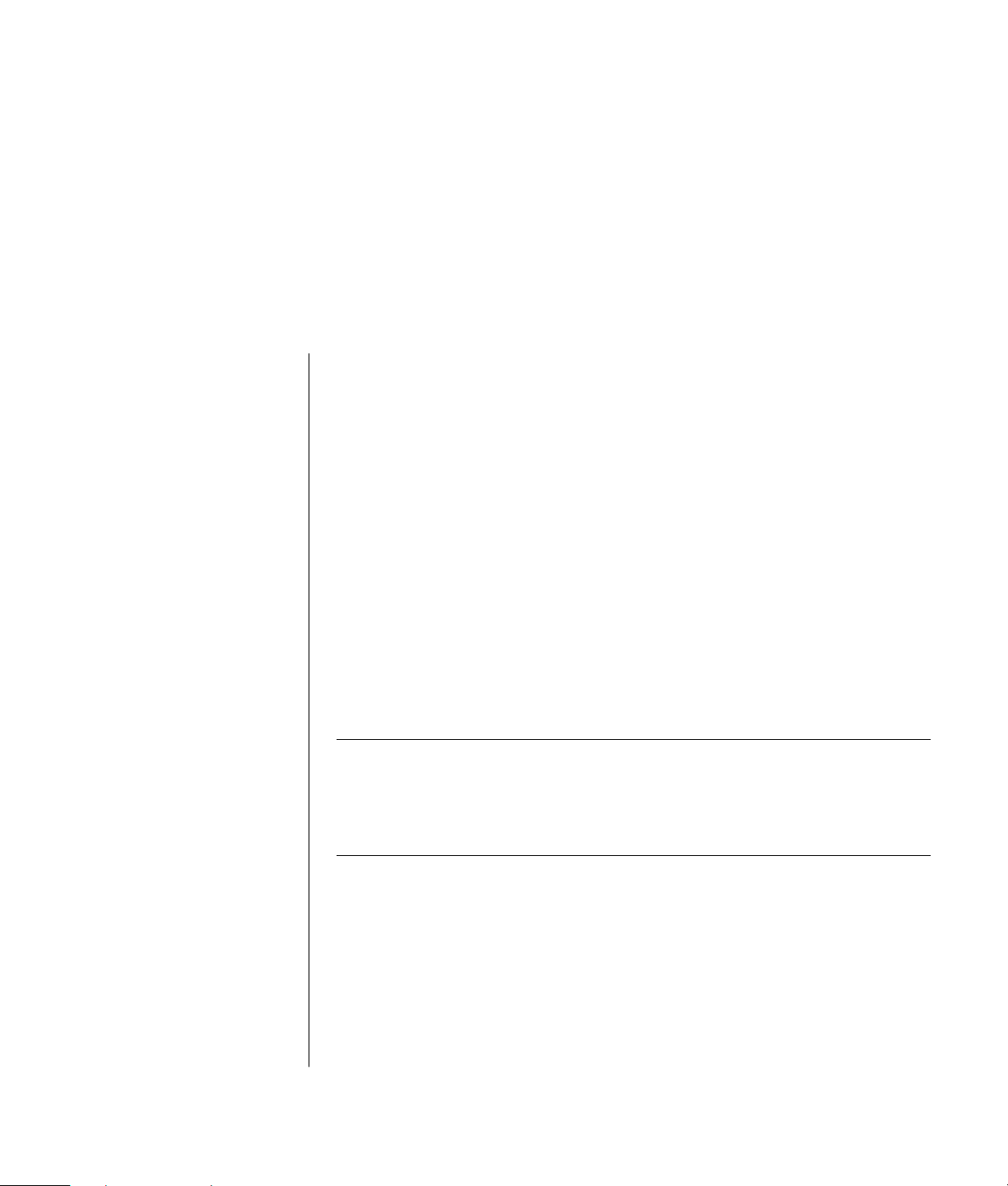
Antwoorden op veelgestelde vragen
In deze Aan de slag-handleiding, kunt u antwoorden vinden op vragen over de
volgende onderwerpen:
• De computer inschakelen, pagina 5
• Uw computer registreren, pagina 7
• Informatie overzetten op uw nieuwe computer, pagina 7
• Bureaubladpictogrammen gebruiken, pagina 8
• Speciale toetsen op het toetsenbord configureren, pagina 19
• Met het Internet verbinding maken, pagina 5
• Op een televisie aansluiten, pagina 43
• Digitale foto’s op uw computer krijgen, pagina 41
• Een muziek-cd afspelen, pagina 47
• Een dvd-film bekijken, pagina 48
• Een cd maken, pagina 53
• Een dvd maken, pagina 73
• Help zoeken als er iets niet werkt, pagina 83
OPMERKING: Deze handleiding bevat details over opties die mogelijk niet
beschikbaar zijn op uw computer. Uw computer ziet er mogelijk anders uit dan
op de afbeeldingen in deze handleiding. De monitor en de luidsprekers worden
mogelijk afzonderlijk verkocht. De luidsprekers worden mogelijk geleverd met de
monitor (enkel op bepaalde modellen).
Antwoorden op veelgestelde vragen
1
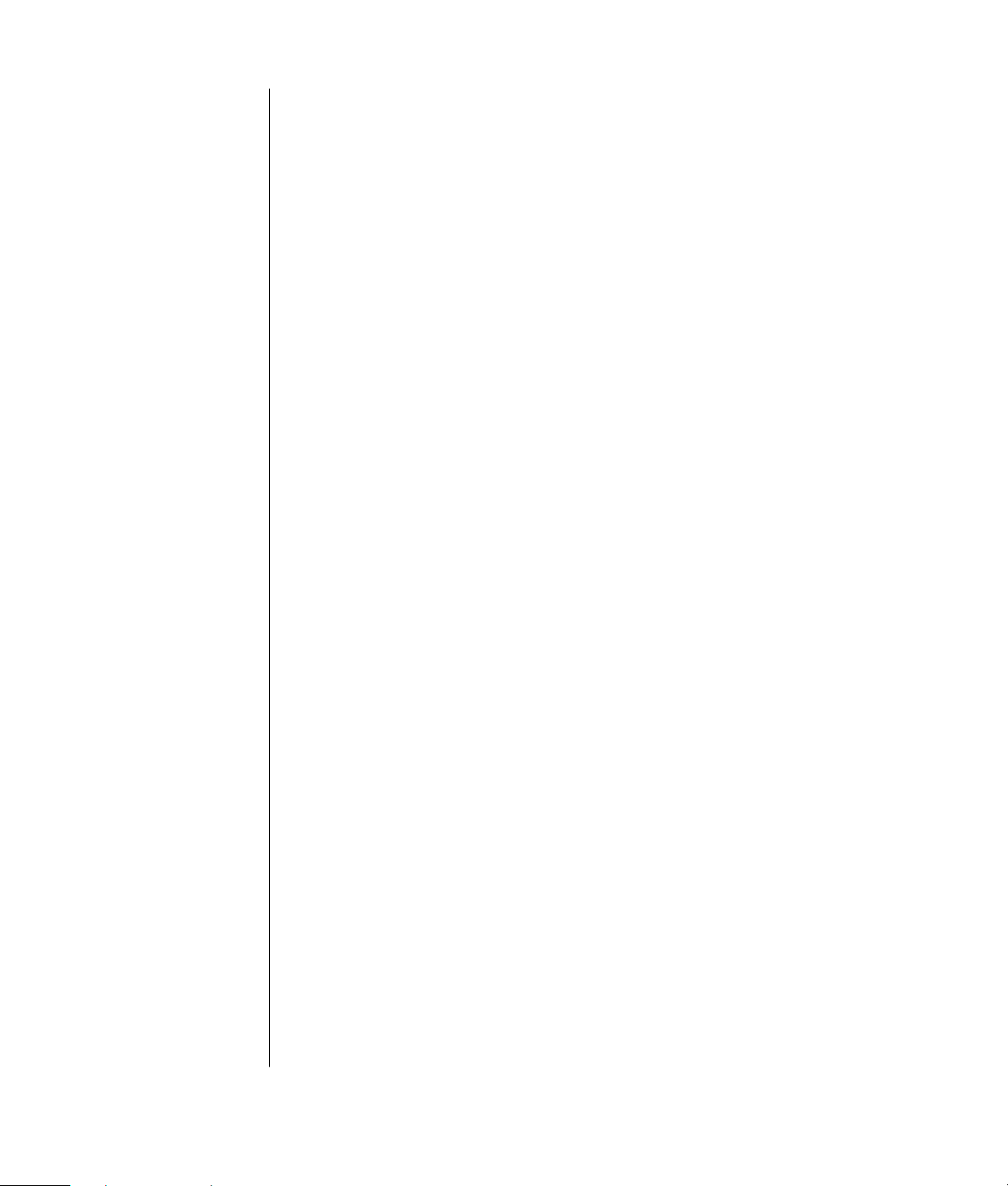
2 Aan de slag
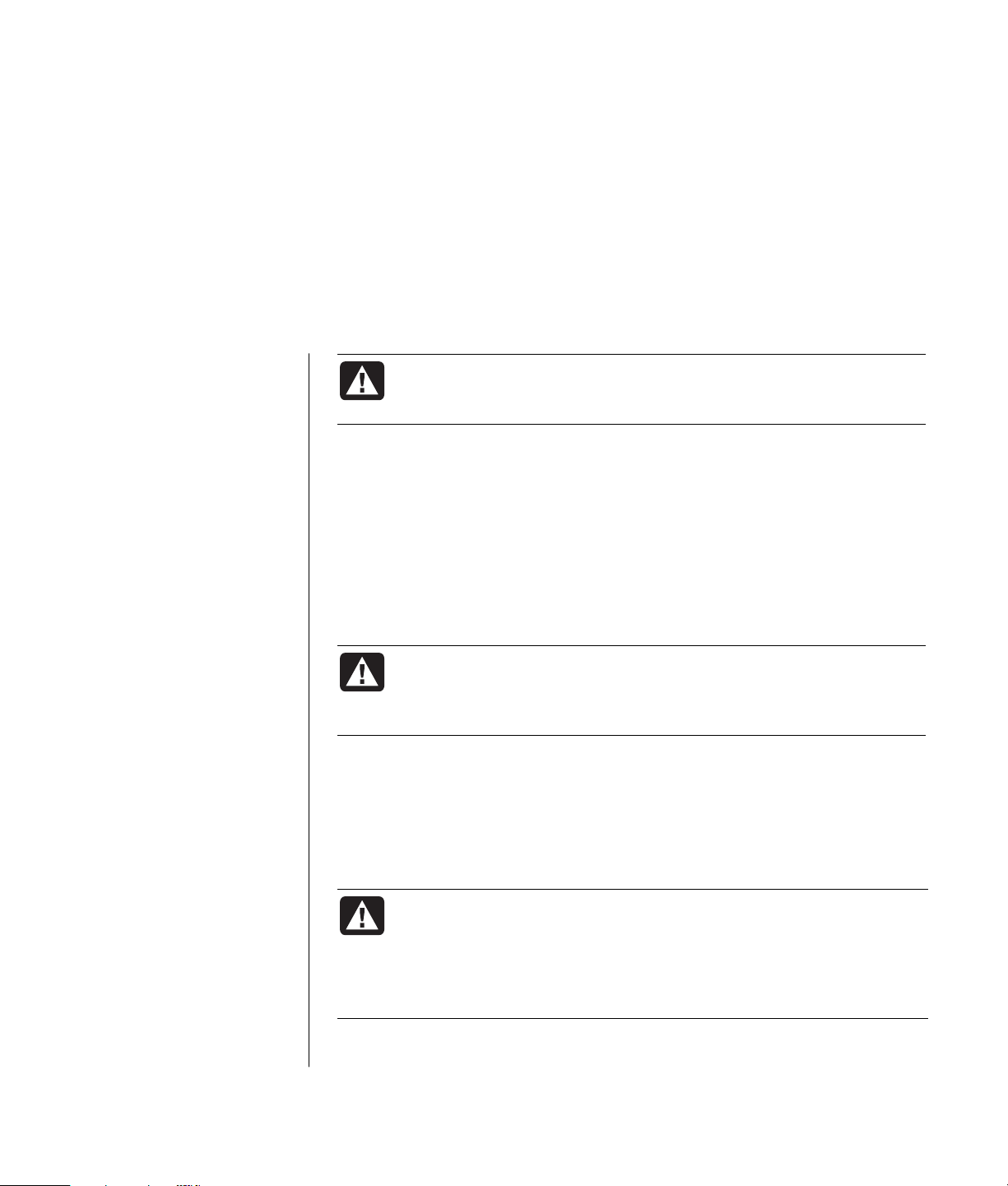
v
De computer installeren
WAARSCHUWING: Lees ”Veiligheidsinformatie” in de
Gebruikershandleiding
op de stroomvoorziening.
De computer samenstellen
Volg de stappen op de installatieposter om uw computer te installeren.
oordat u het systeem installeert en aansluit
Kijk in de computerdoos voor eventuele schriftelijke informatie of updates die van
toepassing zijn op dit computermodel.
Denk bij het plaatsen van de computer aan een ergonomische opstelling van de
computer en uw werkomgeving om uw comfort en productiviteit te behouden.
Raadpleeg ”Installeren voor veiligheid en comfort” op pagina 3.
WAARSCHUWING: Het voltage is vooraf ingesteld voor het
land/regio waar uw computer aangeschaft is. Controleer in een
ander land/regio de voltagevereisten voordat u de computer op
een stopcontact aansluit.
Installeren voor veiligheid en comfort
Controleer na het uitpakken en gereedmaken maar voor u de computer gaat
gebruiken, of het systeem en uw werkplek zo comfortabel mogelijk zijn ingericht.
Raadpleeg de Handleiding voor veiligheid en comfort voor belangrijke
ergonomische informatie.
WAARSCHUWING: Lees de Handleiding voor veiligheid en comfort
om het risico van ernstig letsel te voorkomen. Ze beschrijft de juiste
installatie van de werkplek, en de correcte houding en gezonde
gewoonten bij het werken met de computer. Ze bevat ook
belangrijke informatie over het veilig werken met elektrische en
mechanische onderdelen.
De computer installeren
3
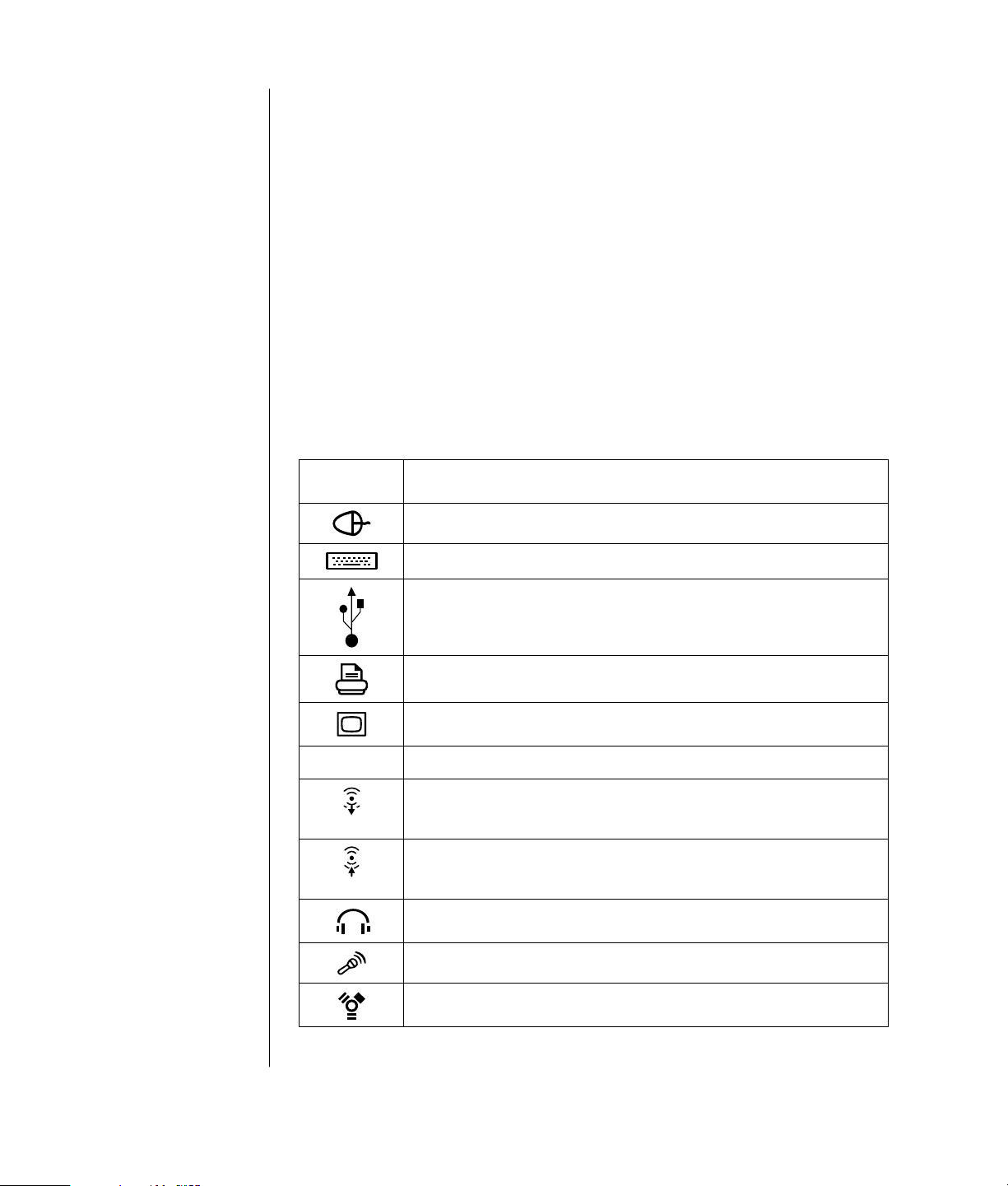
Uw computerfuncties en
connectorposities kunnen
variëren.
Om de Handleiding voor veiligheid en comfort weer te geven:
• Klik op Start, kies Alle programma’s, kies PC help & Tools, en klik
vervolgens op Handleiding voor veiligheid en comfort.
Of:
• Typ
http://www.compaq.com/ergo/
in het adresvakje van uw webbrowser en druk op de toets Enter op het
toetsenbord.
Verbinden met de computer
Sluit de belangrijkste randapparaten zoals de monitor, het toetsenbord en de muis
aan op de achterzijde van de computer. Andere randapparaten zoals een printer,
scanner, camera of andere toestellen kunnen ook aangesloten worden op de
achterzijde van uw computer. Sommige modellen hebben ook connectors aan de
voorzijde van de computer.
Connectors
ymbool
Beschrijving
Muis (PS/2)
Toetsenbord (PS/2)
USB (universele seriële bus) voor muis, toetsenbord, digitale camera of
andere apparaten met een USB-aansluiting
4 Aan de slag
serieel
OUT
IN
Printer (parallel)
Monitor
Seriële poort voor digitale camera’s of andere seriële apparaten
Audio-uitgang (luidsprekers met voeding)
Audio-ingang (Line In)
Koptelefoon
Microfoon
®
FireWire
snelle overdrachtssnelheden
(IEEE 1394) voor videocamera’s of andere apparaten met
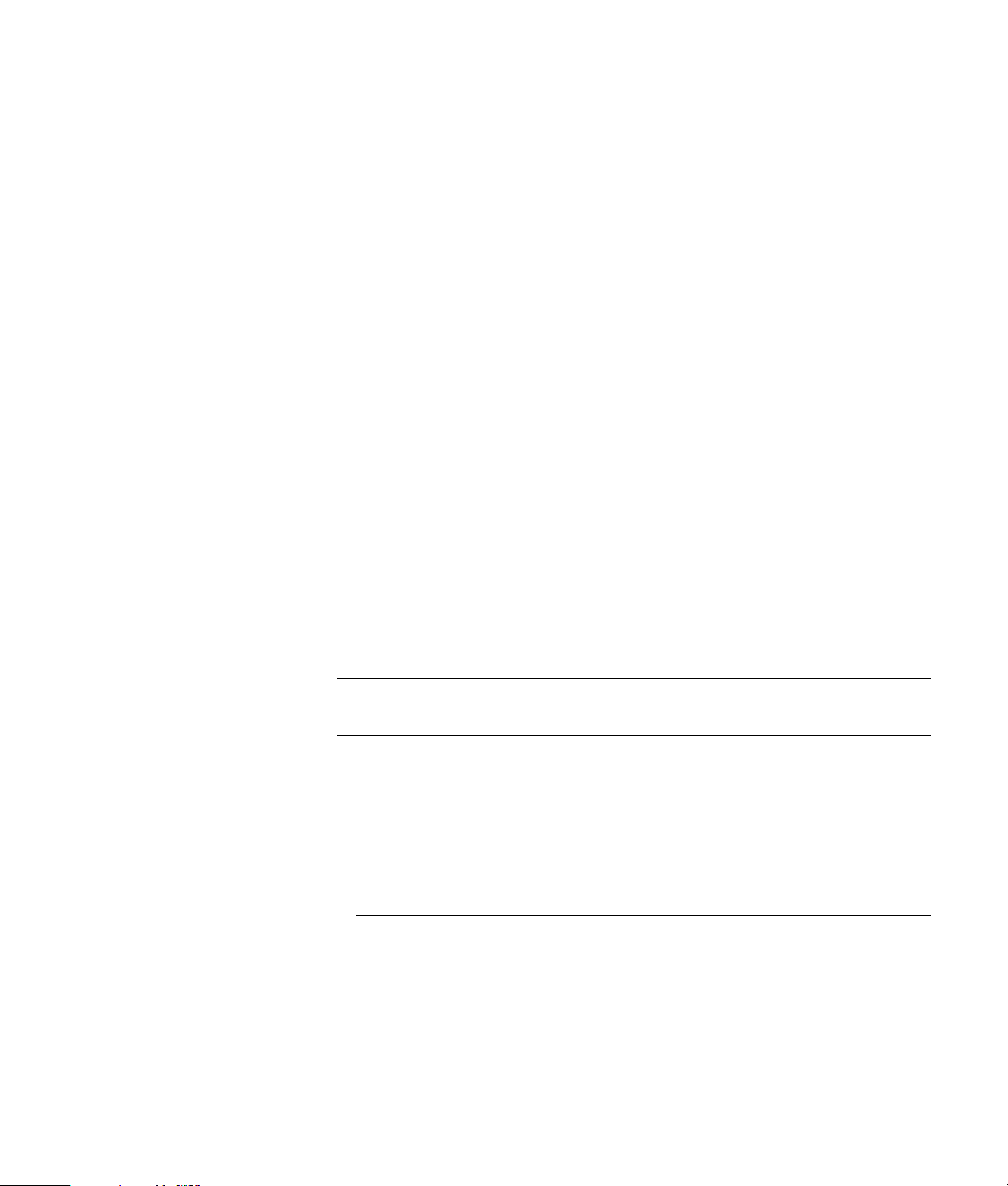
De computer voor de eerste keer
inschakelen
Nadat u de stappen op de installatieposter voltooid hebt, bent u klaar om uw
computer in te schakelen.
1 Druk op de aan/uit-knop van de monitor.
2 Druk op de aan/uit-knop aan de voorkant van de computer.
3 Schakel de luidsprekers in, indien aanwezig.
4 Klik op een optie om de taal te selecteren (indien van toepassing voor uw
model). Klik op OK en bevestig de keuze door op Ja te klikken. Ver volg ens
worden uw instellingen door de computer verwerkt. Dit kan even duren. (Het
instellen van een taal op de computer kan maximaal 30 minuten duren.)
5 Geef instellingen voor Microsoft
het scherm.
6 Dubbelklik op het grote pictogram Internettoegang op uw bureaublad,
indien dit aanwezig is. Wacht tot de computer het venster Eenvoudige
Internetaanmelding weergeeft en volg de instructies op het scherm.
7 Registreer uw computer, zie ”Uw computer registreren” op pagina 7.
®
Windows® op volgens de instructies op
Uw Internetaccount instellen en verbinden
Voordat u verbinding kunt maken met het Internet dient u een account te openen
bij een zogeheten Internetaanbieder. Compaq heeft afspraken gemaakt met
vooraanstaande Internetaanbieders om u te helpen u aan te melden voor een
Internetaccount via Eenvoudige Internetaanmelding (enkel beschikbaar op
bepaalde modellen).
OPMERKING: U kunt echter een willekeurige Internetaanbieder naar keuze kiezen
of uw bestaande Internetaccount overbrengen naar deze computer.
Gebruik Eenvoudige Internetaanmelding om u aan te melden voor een nieuwe of
bestaande Internetaccount. De softwareprogramma’s voor beschikbare
Internetaanbieders vormen een onderdeel van uw systeem. Als u gebruik wilt
maken van een hoge snelheid breedbandverbinding (kabel of DSL), neem dan
contact op met de Internetaanbieder voor informatie over de benodigde software
en hardware.
1 Zorg ervoor dat de modem of andere Internettoegangskabel aangekoppeld is.
OPMERKING: Eenvoudige Internetaanmelding zoekt en verkrijgt informatie
over diensten door een verbinding te maken met het Internet. De computer
gebruikt ofwel de modem die aangesloten is op een actieve telefoonlijn, ofwel
een actieve breedbandverbinding (kabel of DSL).
De computer installeren
5
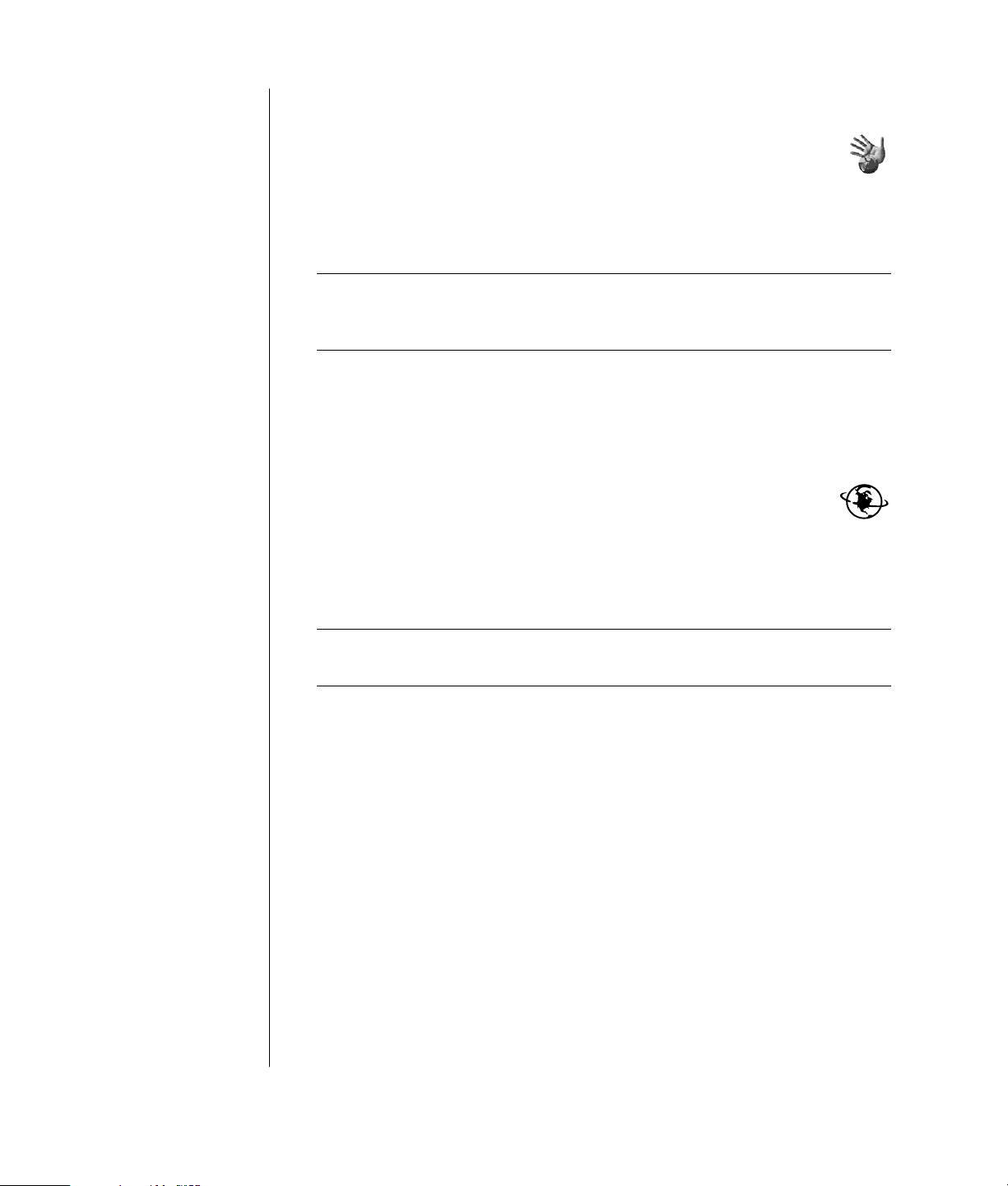
2 Kies een Internetaanbieder via Eenvoudige Internetaanmelding. Eenvoudige
Internetaanmelding openen:
a Dubbelklik op het pictogram Eenvoudige Internetaanmelding
op het Bureaublad.
Of:
Klik op Start op de taakbalk, kies Alle programma’s, kies On line
services en klik op Eenvoudige Internetaanmelding.
b Volg de aanwijzingen op het scherm.
OPMERKING: De map met de naam On line services bevat pictogrammen voor
toegang tot verschillende on line services, maar ze zijn mogelijk niet aanwezig
in alle landen/regio’s.
3 Maak een verbinding met uw Internetaanbieder en met het Internet.
Gebruik een van de volgende methoden:
• Dubbelklik op het door de Internetaanbieder geleverde pictogram op het
bureaublad.
Of:
• Druk op de toets Verbinden (of Internet) op het toetsenbord (alleen
bepaalde modellen).
Of:
• Als uw computer altijd verbonden is met uw Internetaanbieder, opent u uw
browserprogramma zoals Internet Explorer. Klik op Start, kies Alle
programma’s, kies On line services en klik op Internet Explorer.
6 Aan de slag
OPMERKING: Als u MSN of AOL gebruikt en vragen hebt, neemt u rechtstreeks
contact op met de Internetaanbieder.
Software en hardwareapparaten
installeren
Nadat u de computer voor het eerst hebt ingeschakeld, kunt u de
softwareprogramma’s installeren die op cd’s of dvd’s in de computerdoos
aanwezig zijn (enkel bepaalde modellen).
Mogelijk wilt u bijkomende softwareprogramma’s of hardwareapparaten
installeren op uw computer. Voor de installatie, maak een herstelpunt via het
programma Microsoft Systeemherstel, raadpleeg ”Van softwareproblemen
herstellen” in de Handleiding voor garantie en ondersteuning. Herstart de
computer na installatie.
Kies software die compatibel is met uw computer – controleer het
besturingssysteem, geheugen en andere vereisten die vermeld staan voor de
nieuwe software voor compatibiliteit met uw computer.
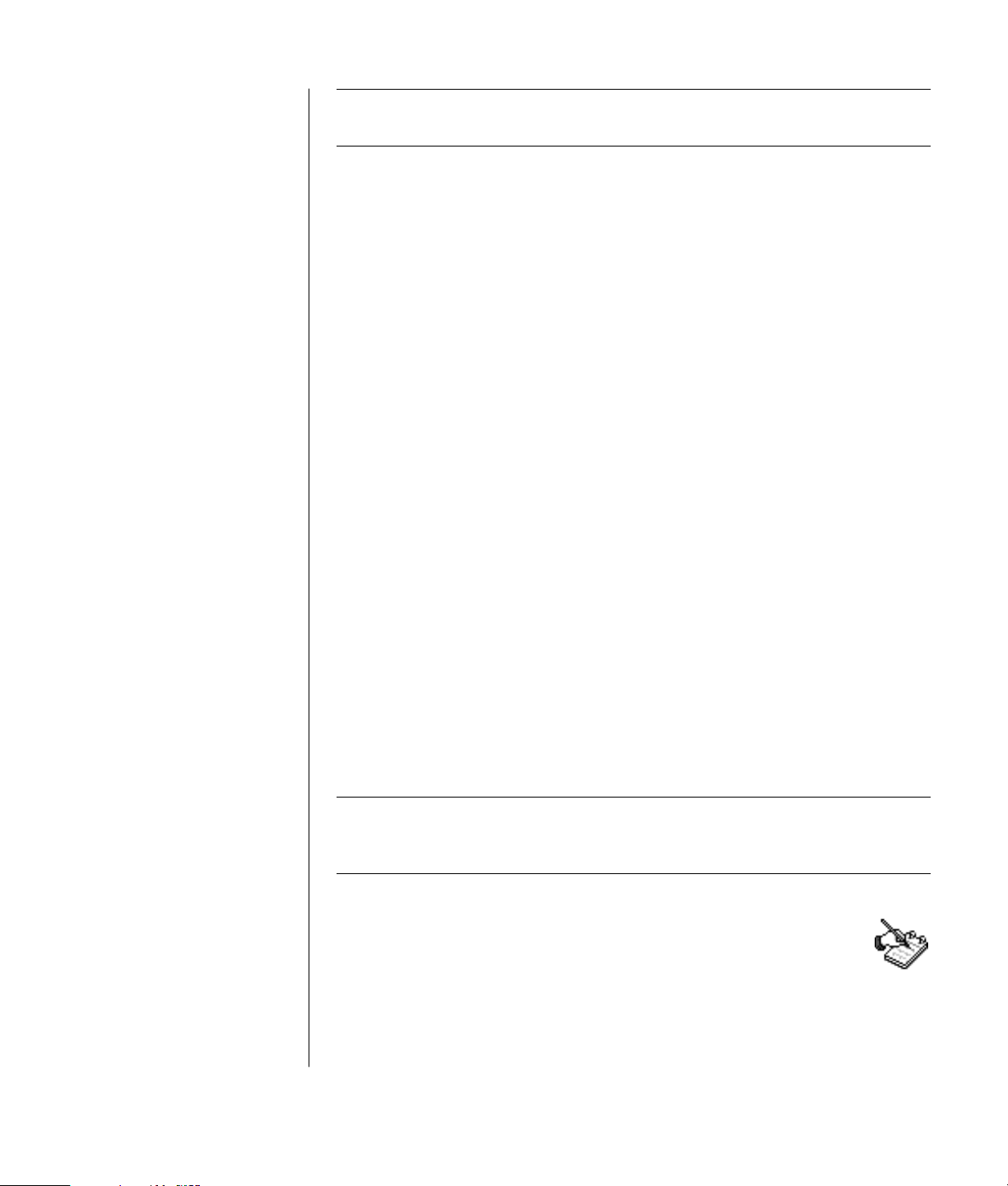
OPMERKING: Gebruik enkel software met licentie. Gekopieerde software
installeren kan illegaal zijn of uw computer met een virus infecteren.
Installeer de nieuwe software volgens de instructies van de fabrikant van de
software. Raadpleeg de documentatie van de fabrikant of de informatie van de
klantenservice als u hulp nodig hebt.
Uw oude computerinformatie en bestanden
overzetten op uw nieuwe computer
Zie de ingebouwde Microsoft Windows Help en ondersteuning, zoek naar wizard
overzetten, en selecteer het overzichtsartikel, Overzicht Bestanden en instellingen
overzetten. Deze informatie beschrijft een Microsoft-oplossing om bestanden naar
uw nieuwe computer over te zetten.
Of als een alternatief, dubbelklik op het pictogram PC Tune Up & Reparatie
(enkel op bepaalde modellen) in Help en ondersteuning en bekijk de producten en
diensten die worden aangeboden onder Back-up gegevens.
Herstelschijven maken
Nu is het goede moment om uw herstelschijven te maken. Raadpleeg de
Handleiding voor garantie en ondersteuning voor instructies en meer informatie.
Uw computer registreren
De registratie is snel en eenvoudig en geeft u toegang tot abonnementen en
meldingen zoals:
• E-mail updates met meldingen over productverbeteringen, de meest recente
ondersteuningsmeldingen, en updates van stuurprogramma’s specifiek bestemd
voor de producten die u bezit.
• De HP newsgram, ons maandelijks on line-magazine dat vol staat met
productnieuws, ondersteuningstips, projectideeën, en veel meer. Bezoek
http://subscription.support.hp.com
OPMERKING: U kunt uw pc productnummer, modelnummer, en serienummer
weergeven door tegelijkertijd te drukken op de toetsen Ctrl, Alt, en S op het
toetsenbord.
Uw computer registreren:
• Klik op het pictogram Registreren bij Compaq op het
bureaublad. Als u het bureaubladpictogram gebruikt, zal de
computer automatisch het pc productnummer, modelnummer en
serienummer voor u invullen.
Of:
• Ga naar http://register.hp.com
De computer installeren
7
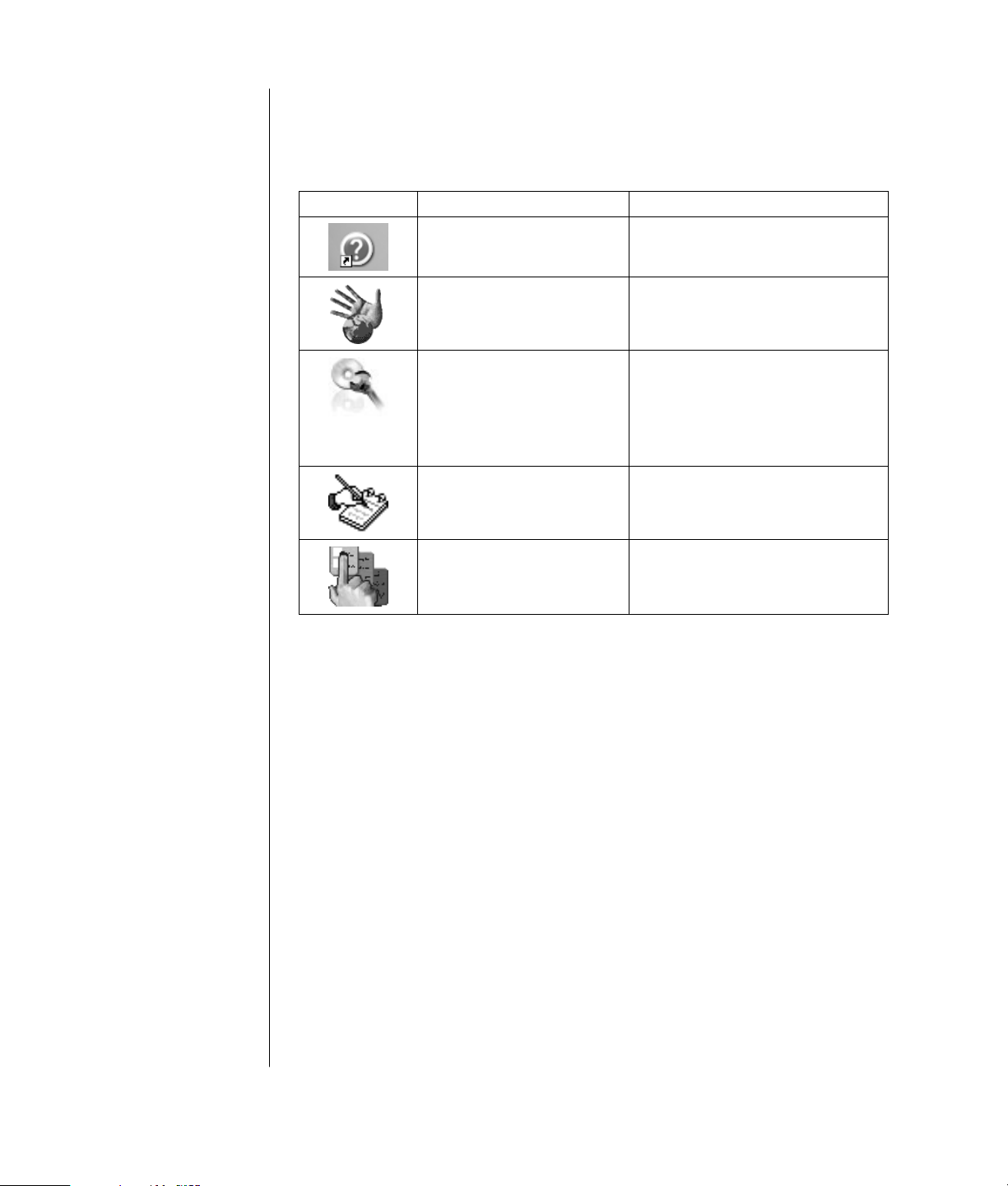
Bureaubladpictogrammen gebruiken
Het bureaublad heeft snelkoppelingspictogrammen die het u gemakkelijker maken
te vinden wat u zoekt.
Pictogram Opent Gebruik dit om
Help en ondersteuning (enkel
op bepaalde modellen)
Eenvoudige
Internetaanmelding
Wizard softwareherstel (enkel
op bepaalde modellen)
Registreren bij Compaq Zowel uw Compaq-computer als alle
Helpinformatie over uw computer op
het scherm te bekijken.
Een nieuwe of een bestaande
Internetaccount te installeren.
Softwareproblemen te herstellen met
programma’s of randapparaten die
niet meer werken of grillig
computergedrag op te lossen;
herstelopties bevatten het gebruik van
Toepassingherstel of Systeemherstel.
andere HP-producten te registreren.
Compaq Organize (Enkel bij
bepaalde modellen)
Uw pc-snelkoppelingen en favoriete
Internetkoppelingen te organiseren.
Compaq Organize software gebruiken
Compaq Organize software (enkel op bepaalde modellen) is een bureaubladtool
die u gebruikt om uw computersnelkoppelingen en uw favoriete
Internetkoppelingen te organiseren. U gebruikt het om belangrijke dingen die u
doet op de computer en het Internet te organiseren en te ordenen op de gewenste
manier. Compaq Organize maakt al uw informatie beschikbaar met slechts enkele
muisklikken.
Compaq Organize ziet eruit als een venster met meerdere categorieframes. Elke
categorie heeft koppelingen naar Internetbestemmingen of snelkoppelingen naar
softwareprogramma’s of bestanden op uw computer. Gebruik het player-gebied
voor het weergeven van afbeeldingen, voor het beluisteren van uw MP3muziekbestanden die op de computer werden opgeslagen of voor het bekijken
van videoclips. Er is een zoekbalk aan de bovenkant van Compaq Organize
waar u de gewenste Zoekengine kunt selecteren.
8 Aan de slag
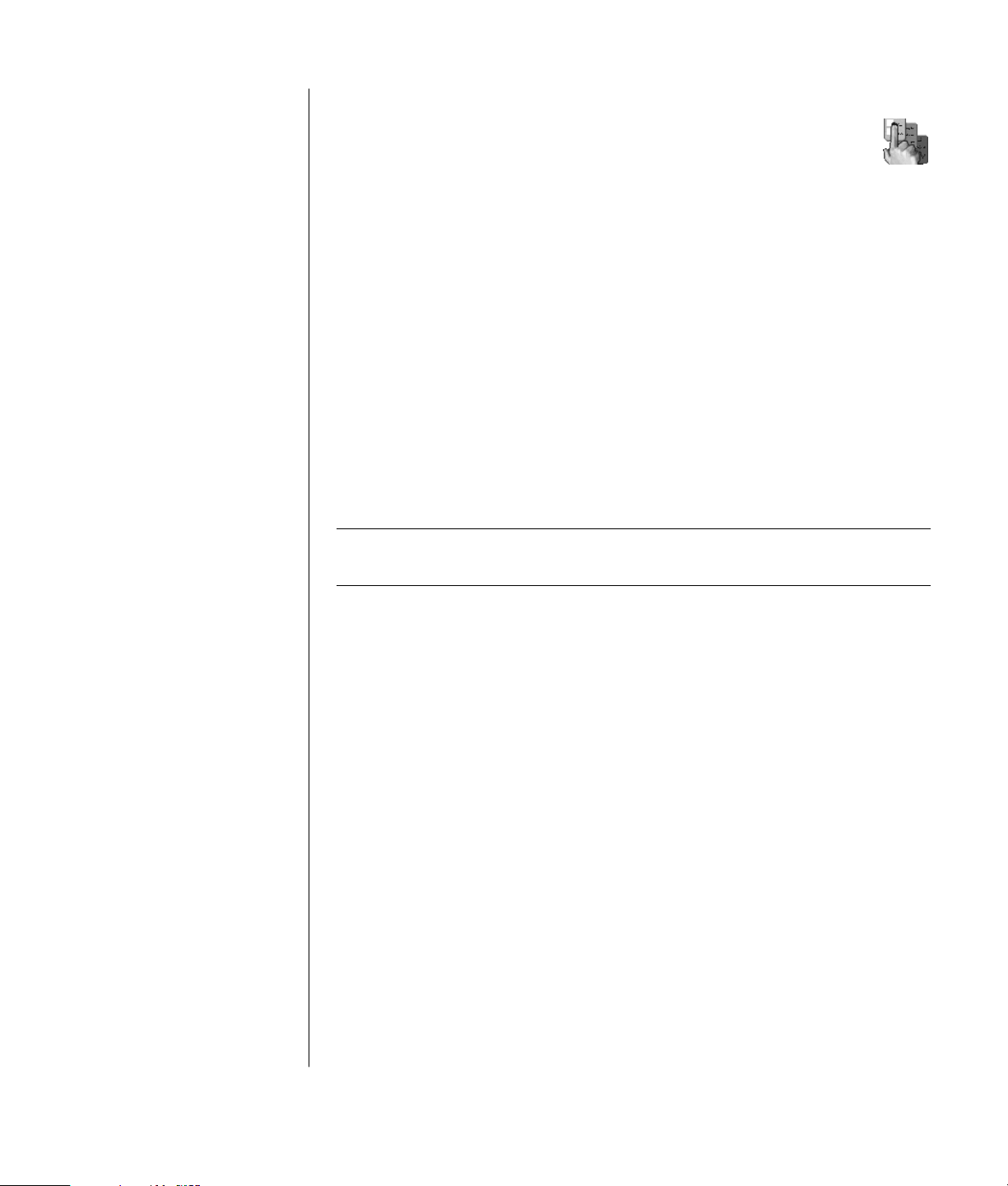
Compaq Organize openen:
Dubbelklik op het bureaubladpictogram.
Of:
1 Klik op Start in de Taakbalk.
2 Kies Alle programma’s.
3 Klik op Compaq Organize.
PC Help & Tools gebruiken
De map PC help & Tools (enkel op bepaalde modellen) in het menu Alle
programma’s bevat speciale hulpprogramma’s voor computereigenaars. Deze
map bevat ook al de handleidingen op het scherm die bij uw computer geleverd
werden.
Ga als volgt te werk om de items in de map HP help & Tools te zien:
1 Klik op Start in de Taakbalk.
2 Kies Alle programma’s.
3 Kies PC help & Tools.
4 Klik op een item om het te bekijken of te gebruiken.
OPMERKING: Als de map PC help & Tools geen handleidingen bevat, bestaan
deze niet voor uw computer.
De computer installeren
9
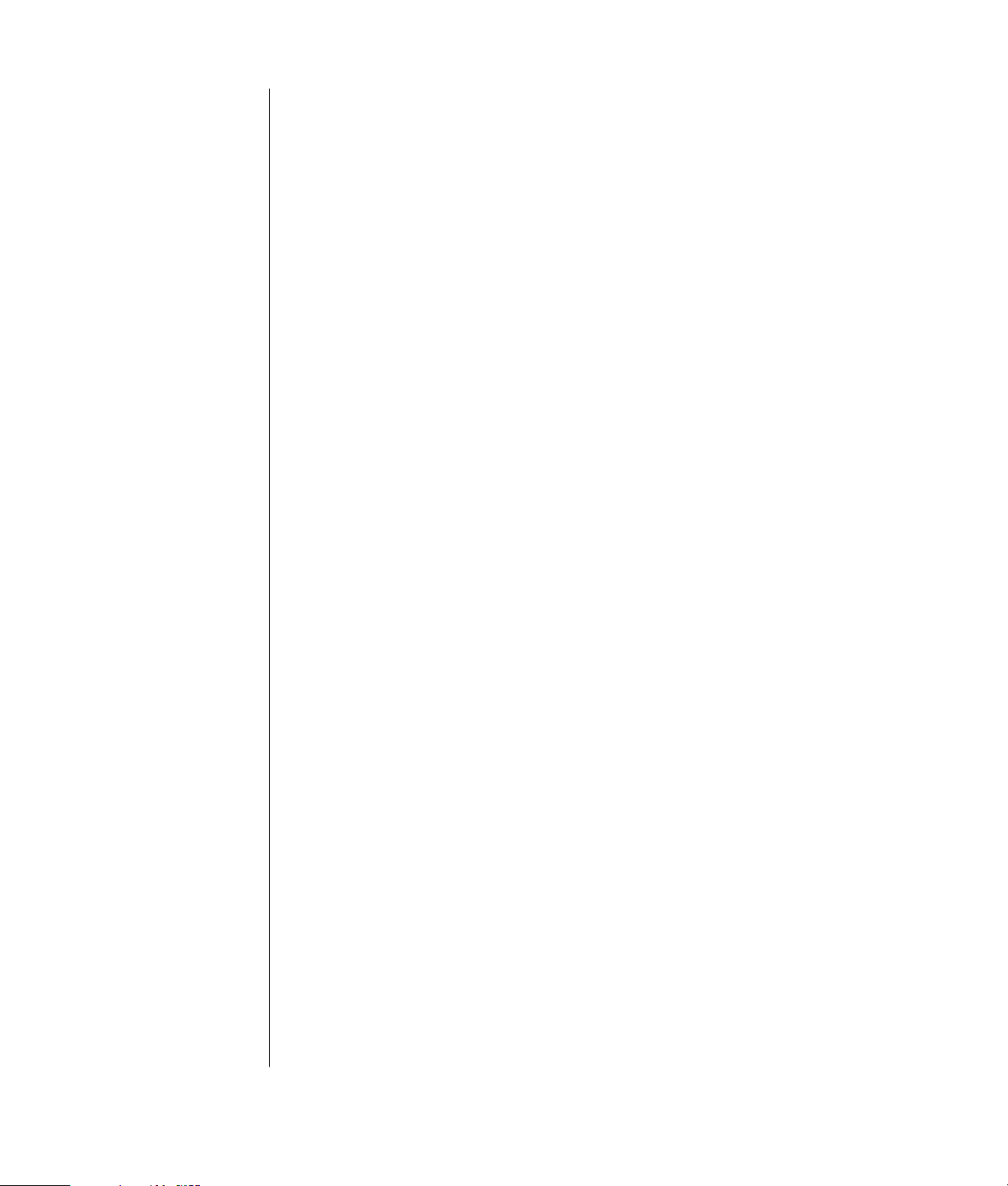
10 Aan de slag
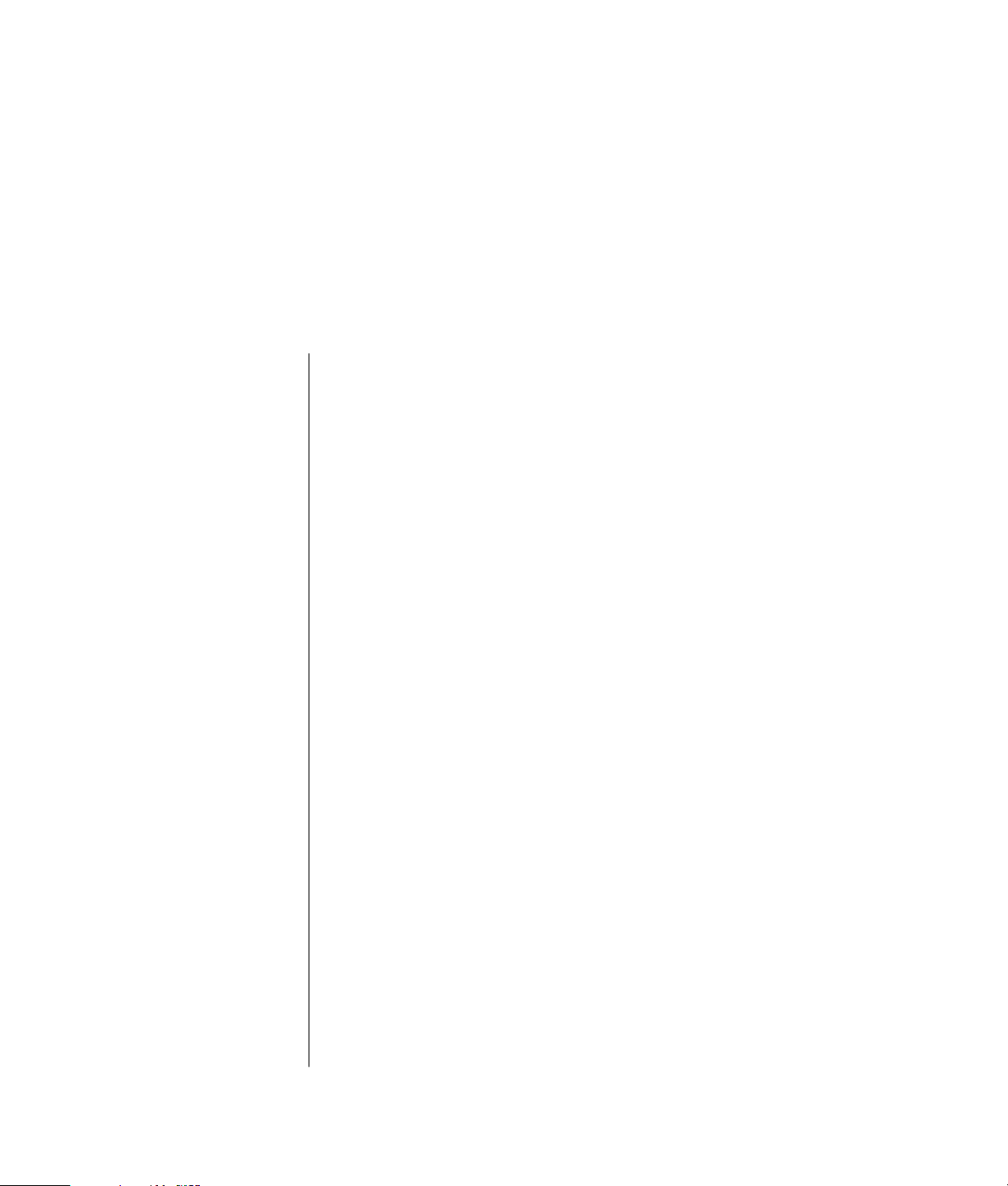
Het toetsenbord gebruiken
Uw toetsenbord bevat standaardtoetsen, statuslampjes, en speciale toetsen (enkel
op bepaalde modellen). Zoek uw toetsenbord in de volgende afbeeldingen en
bekijk de functielijst voor uw model. Uw toetsenbord ziet er mogelijk anders uit
dan op de afbeeldingen.
De Internettoetsenborden gebruiken
Internettoetsenborden kunnen rechtstreeks aangesloten zijn op uw computer of
kunnen draadloos zijn. (Zie ”De draadloze toetsenbordset gebruiken” op
pagina 14 voor een beschrijving van de draadloze set.)
Sommige toetsenborden hebben geen internetknoppen die hier getoond worden
aan de bovenkant van het toetsenbord en sommige gebruiken een andere lay-out
rechtsboven.
Zoek uw toetsenbord in de volgende afbeeldingen om meer informatie te krijgen
over zijn functies.
Het toetsenbord gebruiken
11
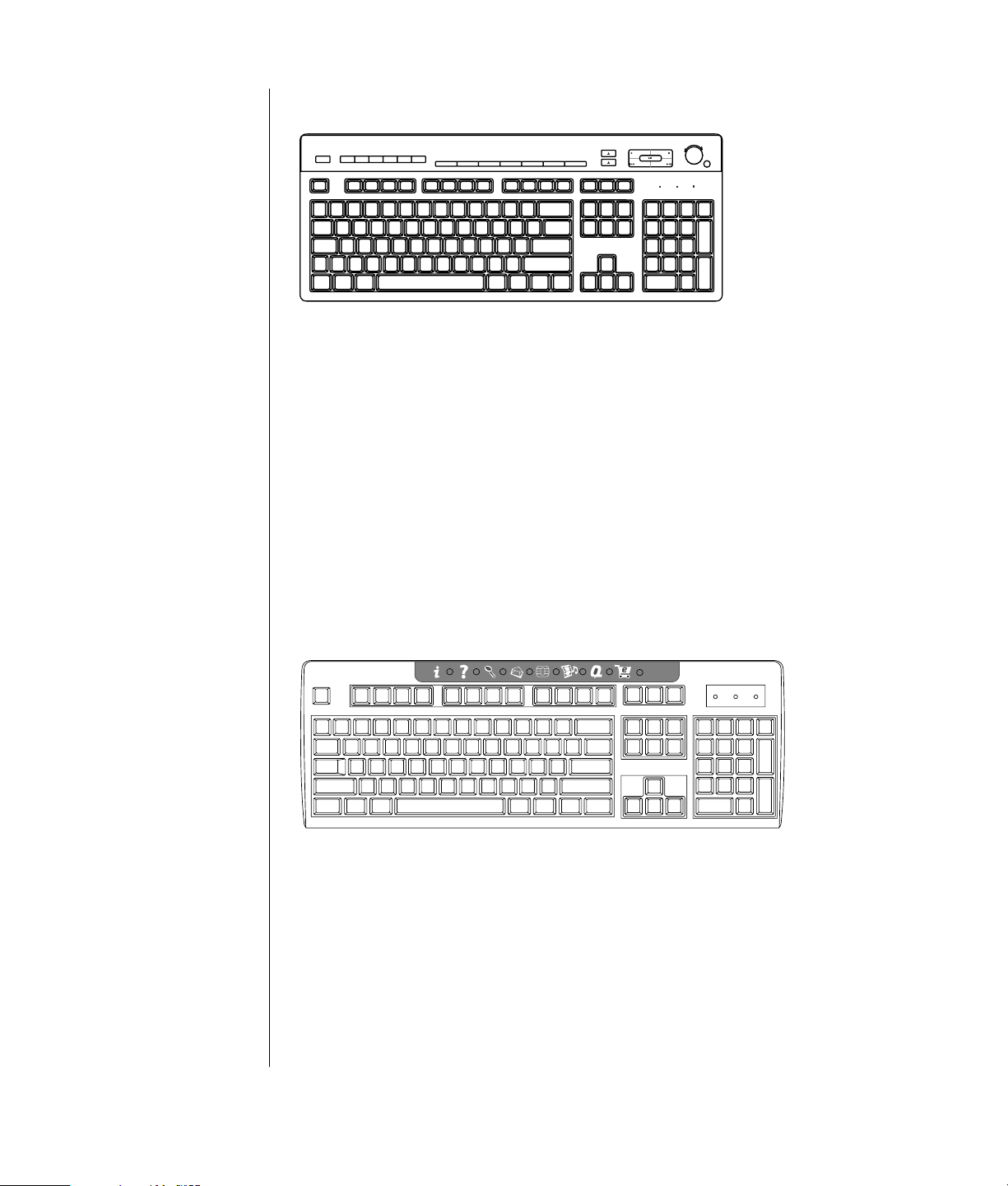
Internettoetsenbord 1
Met dit toetsenbord kunt u:
• Het volume van de luidsprekers aanpassen.
• Verbinden met het Internet (als u een lopende Internetaccount hebt).
• Zoeken naar informatie op het Internet.
• De computer in de stand-by-stand zetten om energie te sparen.
• Een cd of dvd starten, pauzeren en stoppen, naar het vorige of het volgende
nummer springen, opnemen en de lade openen (beide stations).
• De luidsprekers uitschakelen.
• De toetsen aanpassen om programma’s te starten en websites te openen.
• Informatie over ondersteuning ophalen.
• Een bestand of programma opzoeken op de vaste schijf.
Internettoetsenbord 2
12 Aan de slag
Met dit toetsenbord kunt u:
• Verbinden met het Internet (als u een lopende Internetaccount hebt).
• Zoeken naar informatie op het Internet.
• De toetsen aanpassen om programma’s te starten en websites te openen.
• Informatie over ondersteuning ophalen.
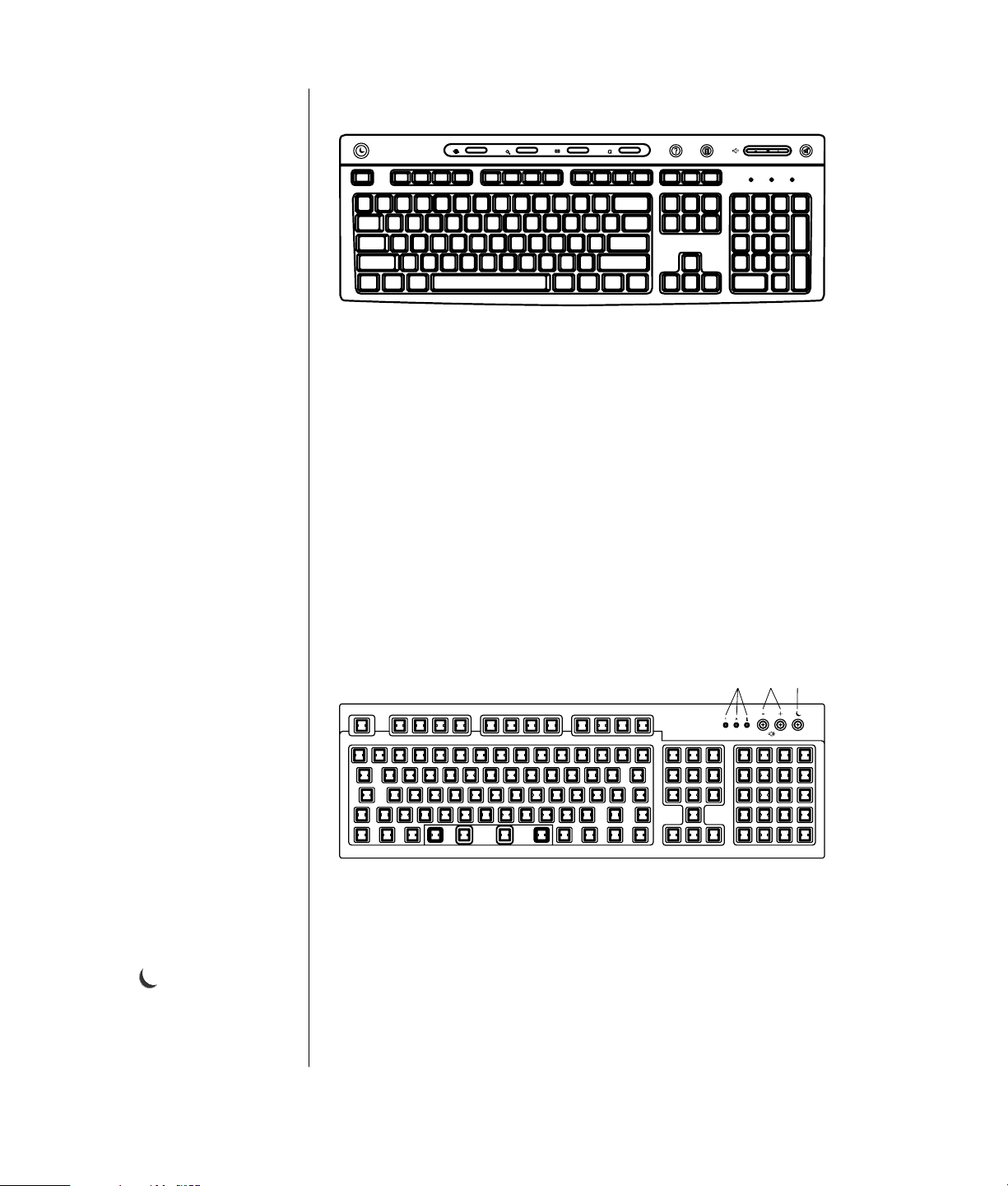
Internettoetsenbord 3
connect
search
e-mail
club
Met dit toetsenbord kunt u:
• Het volume van de luidsprekers aanpassen.
• De toetsen aanpassen om programma’s te starten en websites te openen.
• Zoeken naar informatie op het Internet.
• Een bestand of programma opzoeken op de vaste schijf.
• Een rekenmachine openen.
• De computer in de stand-by-stand zetten om energie te sparen.
• Verbinden met het Internet (als u een lopende Internetaccount hebt).
• De luidsprekers uitschakelen.
• Informatie over ondersteuning ophalen.
LED’s, light emitting
diodes, zijn lampjes die
gebruikt worden om een
status aan te geven.
A De lampjes (LED’s)
gaan aan om aan te
geven dat (van links
naar rechts) de num
lock aan staat, de
caps lock aan staat,
en de scroll lock aan
staat.
B De plus (+) en minus
(–) knoppen passen
het luidsprekervolume aan.
C Het maanpictogram
plaatst de
computer in de standby-stand of doet de
computer uit die
stand ontwaken.
Het standaard toetsenbord gebruiken
AB
Met dit toetsenbord kunt u:
• Het volume van de luidsprekers aanpassen.
• De computer in de stand-by-stand zetten om energie te sparen.
C
Het toetsenbord gebruiken
13
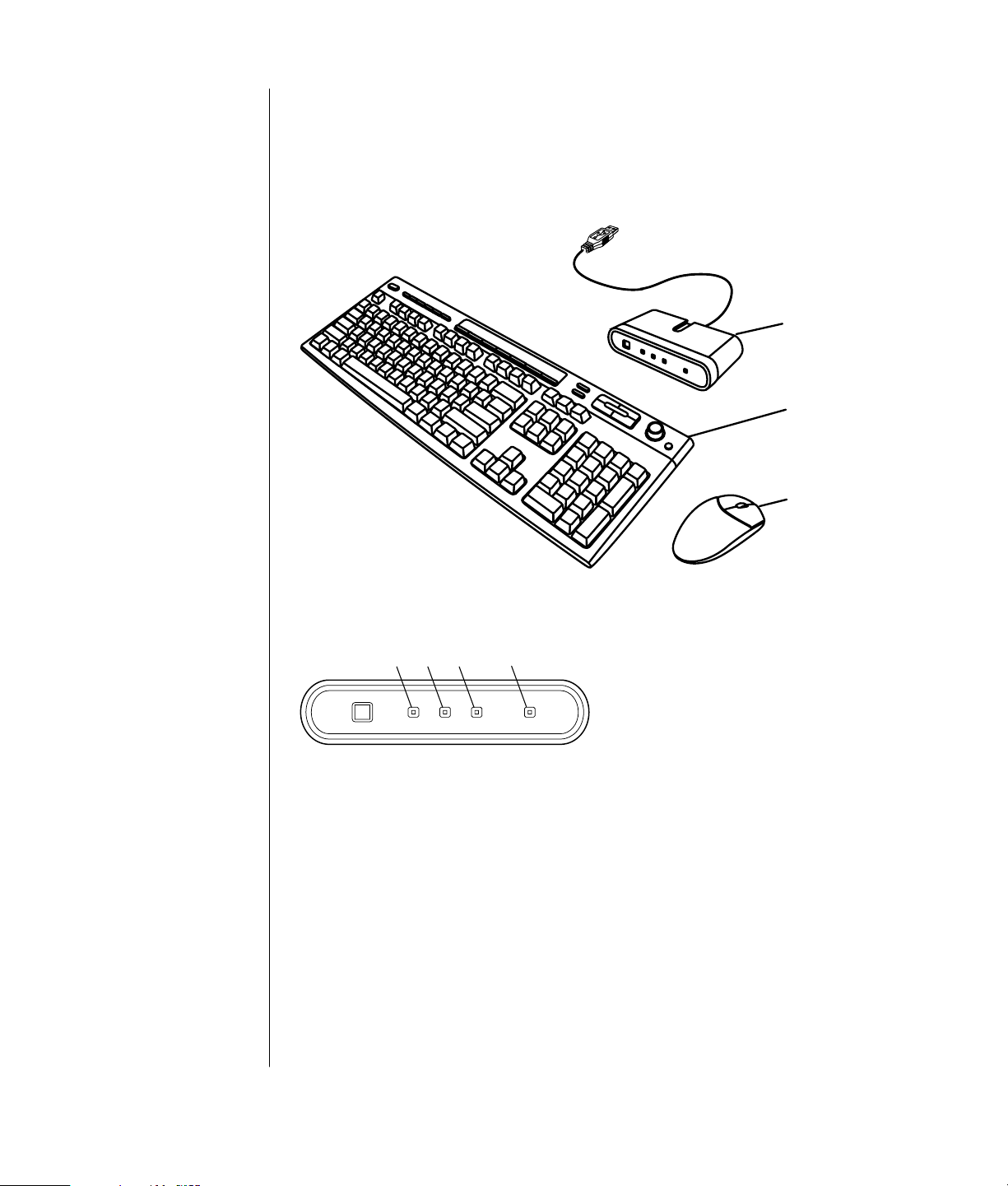
A Draadloze ontvanger
B Draadloze
toetsenbord
C Draadloze muis
De draadloze toetsenbordset gebruiken
Een draadloos toetsenbord (B) gebruikt een ontvanger/zender (A) i.p.v. een
aansluitkabel, om met uw computer te communiceren. Het draadloze toetsenbord,
de muis (C) en de ontvangstset zijn enkel op bepaalde modellen beschikbaar.
A
B
C
A Num Lock aan
B Caps lock aan
C Scroll lock aan
D Ontvangstactiviteit
Een lampje (D) op de ontvanger geeft ontvangstactiviteit aan.
A
D
CB
14 Aan de slag
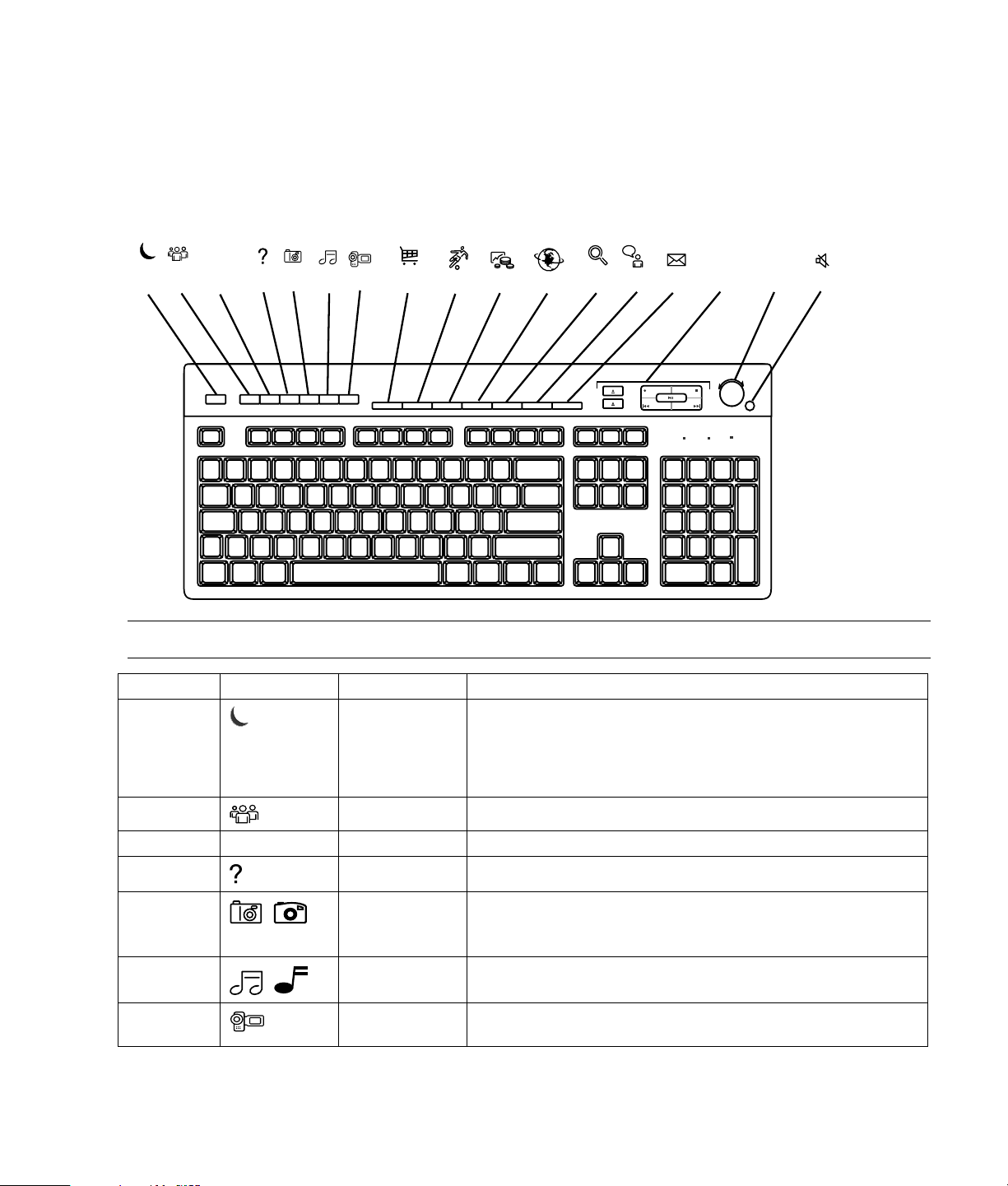
Speciale toetsenbordtoetsen identificeren
De speciale toetsen (alleen op bepaalde modellen) bevinden zich boven aan het toetsenbord. (Bij sommige
modellen bevinden deze speciale toetsen zich links van de hoofdtoetsen.) Met deze toetsen bedient u een cd- of
dvd-speler, maakt u verbinding met Internet of heeft u snel toegang tot specifieke functies.
Internettoetsenbord 1
Compaq
M
D
C
B
A
F
E
G
K
H
P
N
R
T
S
W
V
OPMERKING: Het aantal, de locatie en de benaming van de toetsen verschillen per type toetsenbord.
Lettertoets Pictogram Functie Beschrijving
A
Stand-by Plaatst de computer in een energiebesparende modus (het scherm is
zwart maar de computer is nog steeds ingeschakeld). Om de
weergave terug te brengen op het scherm drukt u op een toets op
het toetsenbord of nogmaals op Stand-by. Het kan 10 à 30
seconden duren voordat het beeld weer verschijnt.
B
Gebruiker Schakelt heen en weer tussen gebruikers van de computer.
C Compaq Compaq Activeert de koppeling naar de website van Compaq.
D
E
Help Opent het Help- en ondersteuningscentrum.
Mijn
afbeeldingen
Opent een beeldverwerkingsprogramma. Kan opnieuw worden
geconfigureerd.
F
G
Muziek Start iTunes of de Windows Media Player. Kan opnieuw worden
geconfigureerd.
Video Opent een videoverwerkingsprogramma. Kan opnieuw worden
geconfigureerd.
Het toetsenbord gebruiken
15
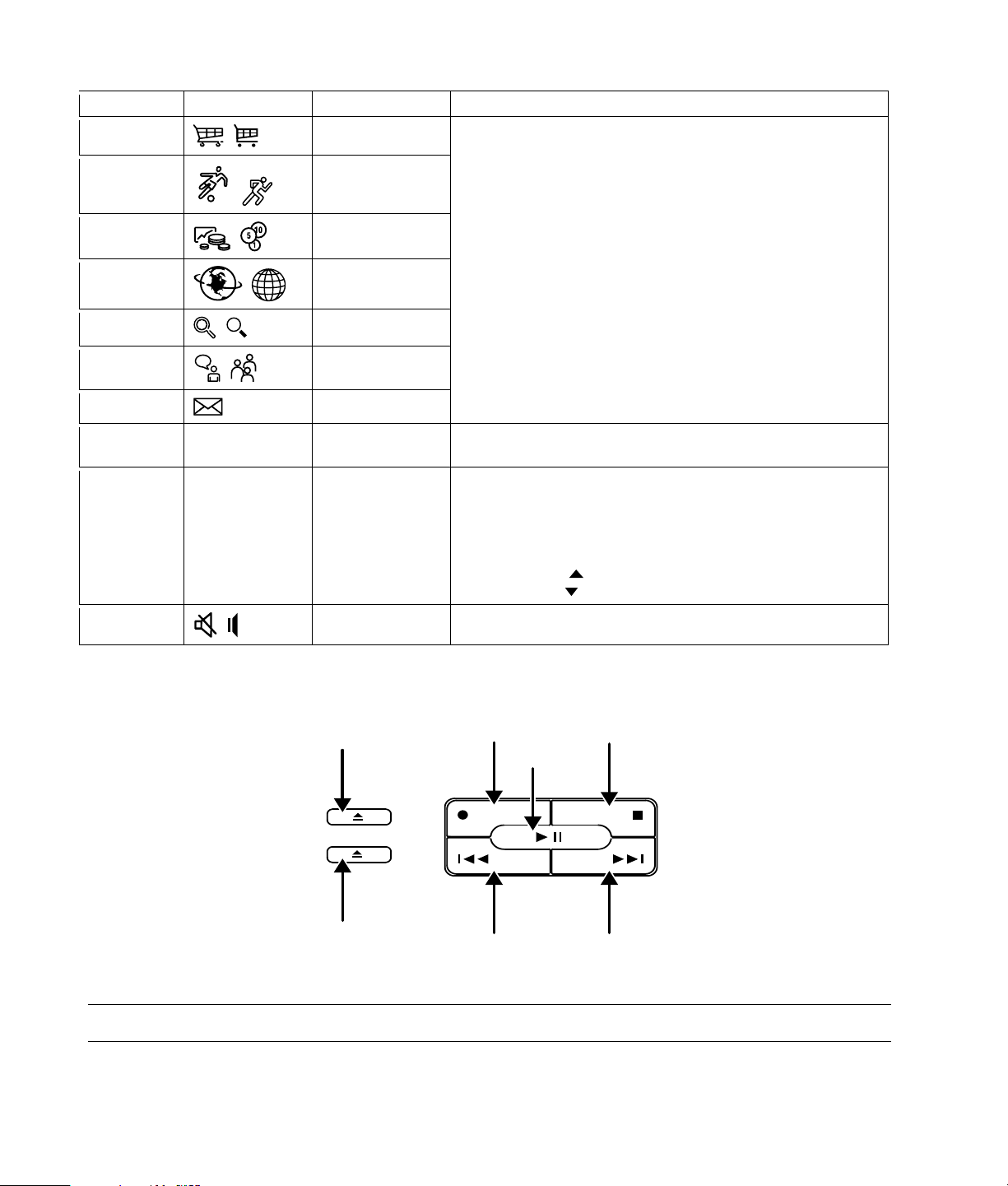
Lettertoets Pictogram Functie Beschrijving
H
K
M
N
P
R
S
T Zie afbeelding
V
W
na tabel
Winkelen
Sport
Financiën
Brengt u naar populaire websites. Kan opnieuw worden
Verb i n d en
Zoeken
Chatten
E-mail
Mediaregeling
(CD/DVD/MP3)
Volumeregelaar
(volumeknop of
toetsen Volume
omhoog en
omlaag)
Dempen Schakelt de luidsprekers aan en uit.
geconfigureerd zodat een andere site of applicatie wordt
geopend.
Bedient de cd- of dvd-speler.
Volumedraaiknop: Verhoogt het speakervolume als u de knop
naar rechts draait, en verlaagt het volume als u de knop naar
links draait. Kan oneindig worden gedraaid, zelfs nadat het
maximale volume is bereikt.
Druktoetsen voor volume omhoog en omlaag: druk op de toets
Volume omhoog om het volume te verhogen en op de toets
Volume omlaag om het volume te verlagen.
Afspeeltoetsen voor media
a Lade(n) openen en
sluiten
b Opnemen
c Afspelen of pauzeren
d Stop
e Naar vorige nummer
springen
f Naar volgende
nummer springen
a
1
2
b
d
c
a
e
f
OPMERKING: Het aantal, de locatie en de benaming van de toetsen verschillen per type toetsenbord.
16 Aan de slag
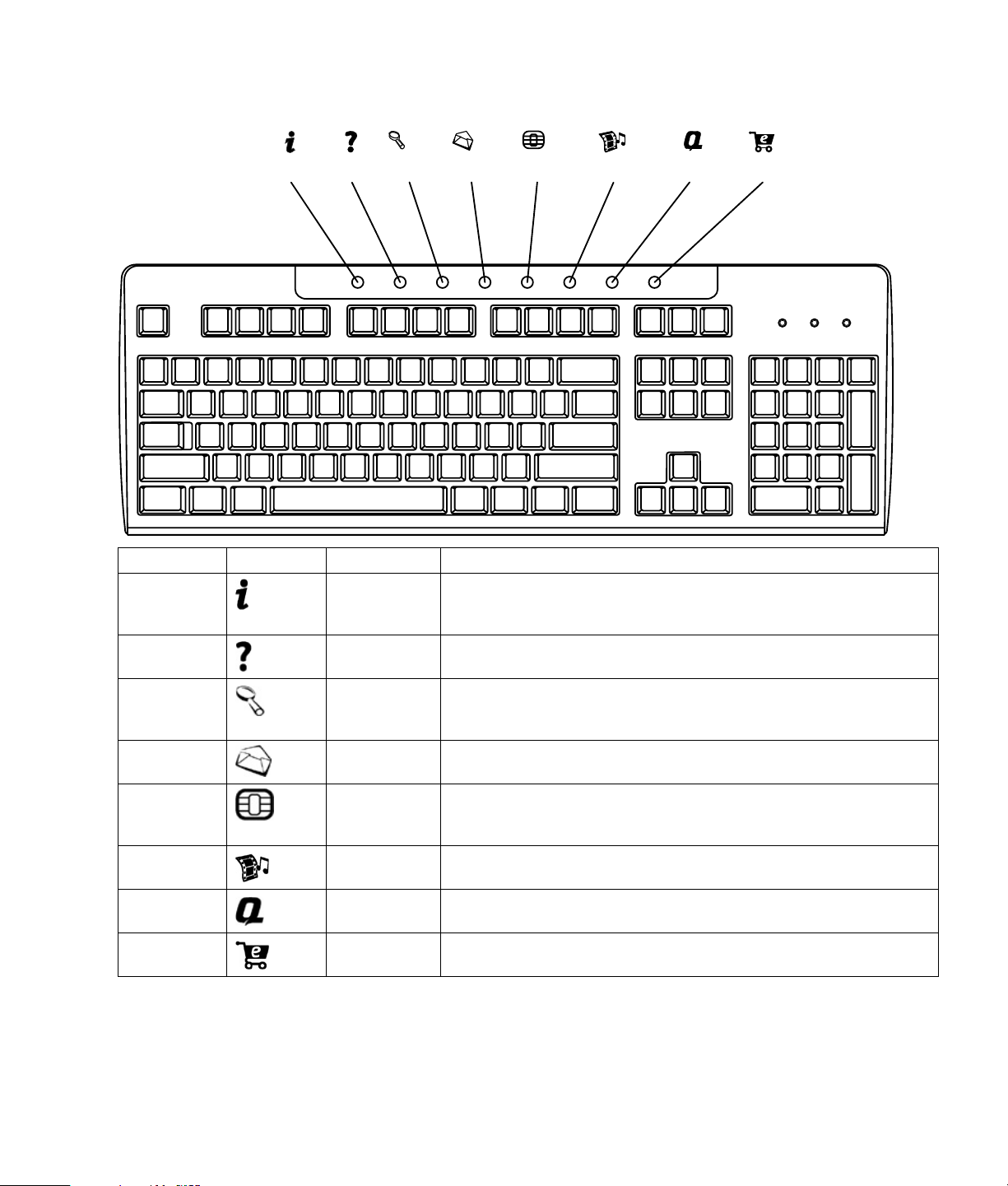
Internettoetsenbord 2
ABCD E F G H
Lettertoets Pictogram Functie Beschrijving
A
B
C
D
E
F
G
H
Internet Verbindt u met een aanpasbare webpagina met plaatselijk weer, nieuws,
sport en financiële informatie. Kan opnieuw worden geconfigureerd zodat
een andere site of applicatie wordt geopend.
Help Brengt u naar Help en ondersteuning.
Zoeken Opent een website die u helpt om informatie te vinden op het Internet.
Kan opnieuw worden geconfigureerd zodat een andere site of applicatie
wordt geopend.
E-mail Start uw e-mailprogramma. Kan opnieuw worden geconfigureerd zodat
een andere site of applicatie wordt geopend.
Aanbiedingen Lanceert een on line gemeenschapservaring met chatten, discussieforums,
clubs en meer. Kan opnieuw worden geconfigureerd zodat een andere
site of applicatie wordt geopend.
Entertainment Verbindt u met de wereld van entertainment, met muziekdownloads,
streaming video, webcasts, entertainment nieuws en besprekingen.
Mijn Presario Brengt u naar de website van Mijn Presario Club, met een hele reeks
kortingen, promoties en informatie over hoe iets te doen.
Winkelen Geeft u verbinding met uw pc-winkel. Kan opnieuw worden
geconfigureerd zodat een andere site of applicatie wordt geopend.
Het toetsenbord gebruiken
17
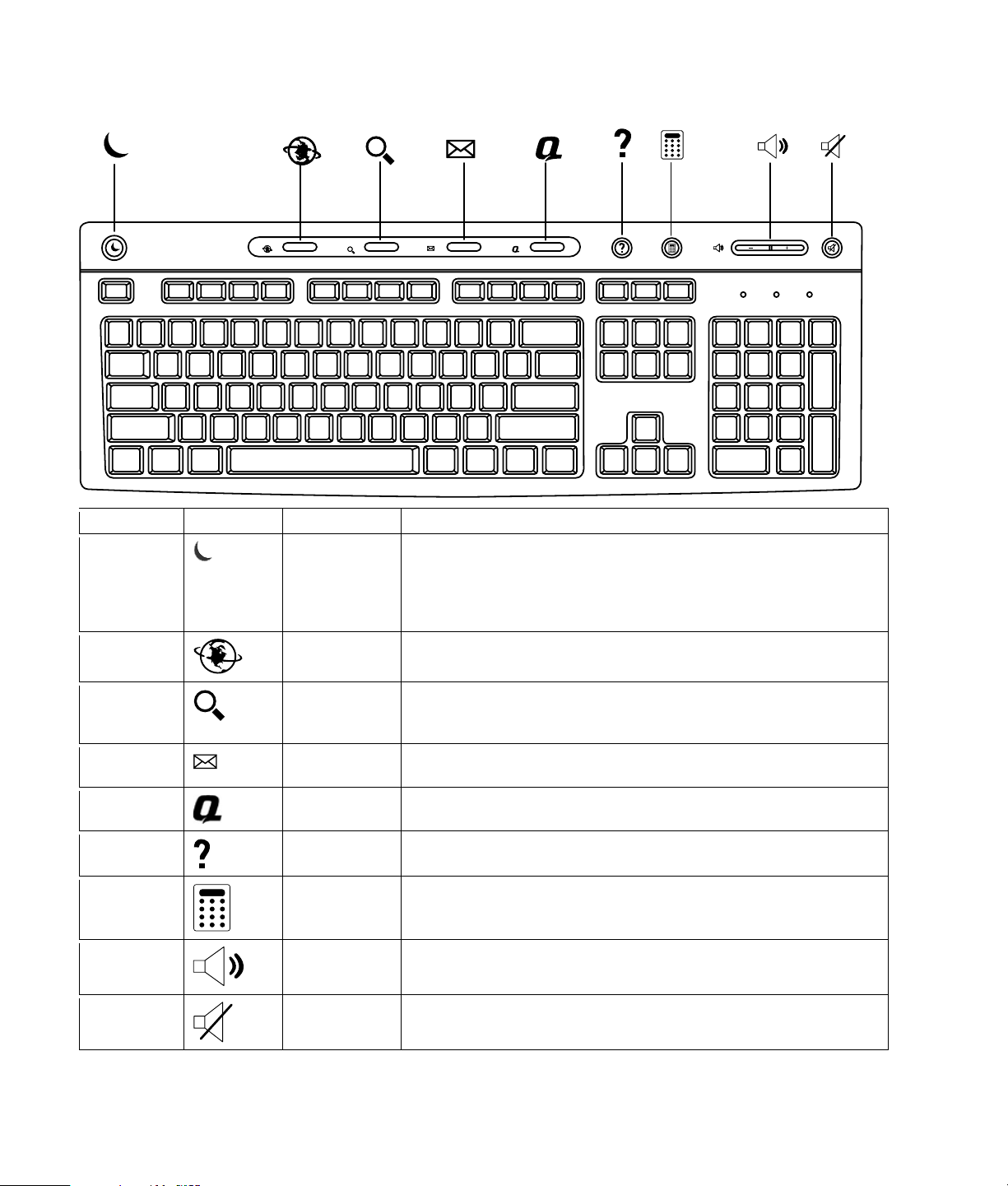
Internettoetsenbord 3
ABCDEFGHK
connect
search
e-mail
Lettertoets Pictogram Functie Beschrijving
A
Stand-by Plaatst de computer in een energiebesparende modus (het scherm is
zwart maar de computer is nog steeds ingeschakeld). Om de weergave
terug te brengen op het scherm drukt u op een toets op het toetsenbord
of nogmaals op Stand-by. Het kan 10 à 30 seconden duren voordat het
beeld weer verschijnt.
B
C
Verb i n d en Gaat naar een website. Kan opnieuw worden geconfigureerd zodat een
andere site of applicatie wordt geopend.
Zoeken Opent een website die u helpt om informatie te vinden op het Internet.
Kan opnieuw worden geconfigureerd zodat een andere site of
applicatie wordt geopend.
D
E
E-mail Start uw e-mailprogramma. Kan opnieuw worden geconfigureerd zodat
een andere site of applicatie wordt geopend.
Compaq Activeert de koppeling naar de website van Compaq.
F
Help Opent het Help- en ondersteuningscentrum.
G
Rekenmachine Opent de rekenmachine. Kan opnieuw worden geconfigureerd.
club
H
K
18 Aan de slag
Volu m e Past het volume aan.
Dempen Dempt het geluid.
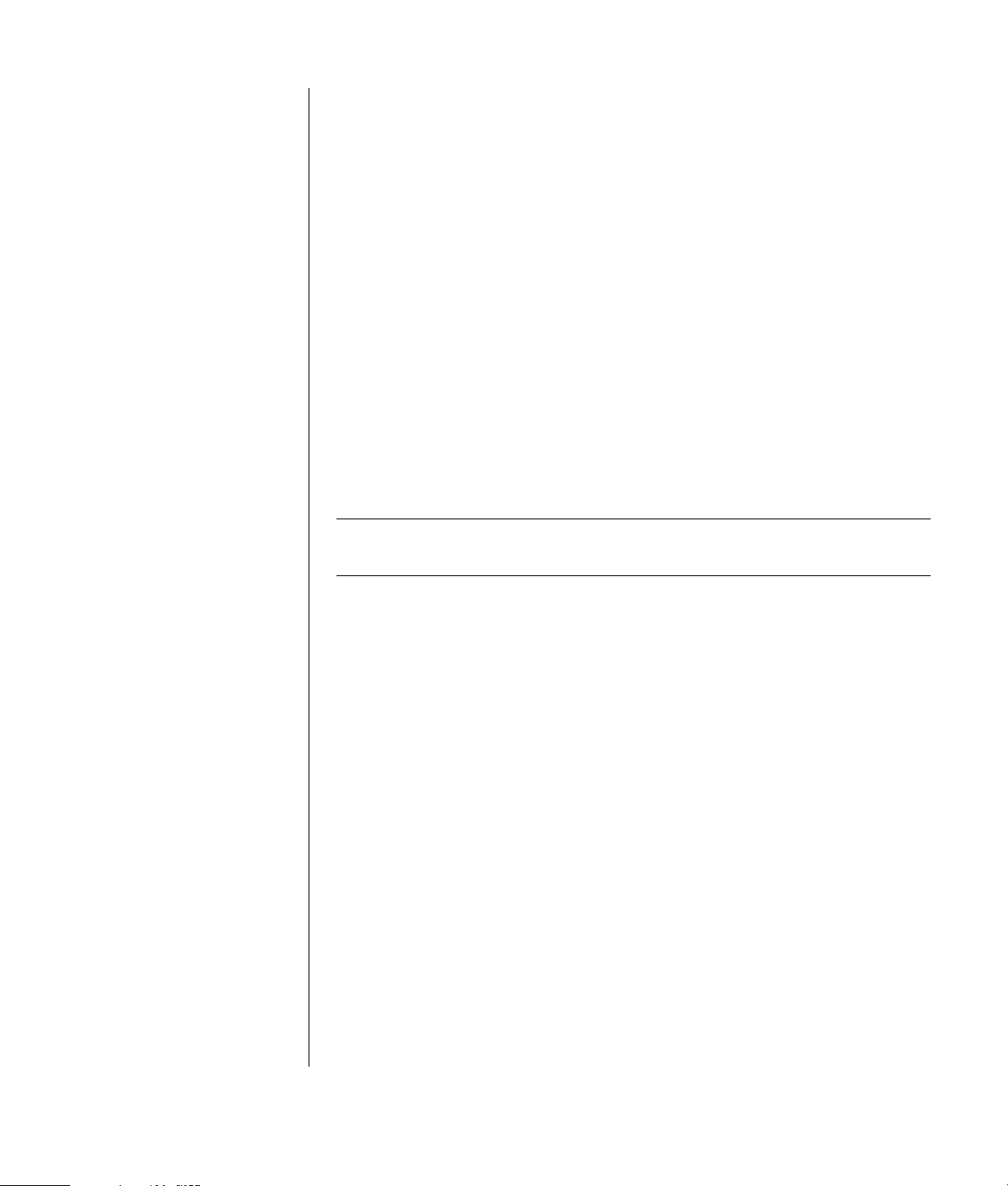
De toetsenbordtoetsen aanpassen
U kunt de speciale toetsen van het toetsenbord opnieuw configureren om andere
programma’s of bestanden te openen of om contact te leggen met uw favoriete
websites.
1 Klik op Start in de Taakbalk.
2 Kies Configuratiescherm.
3 Klik op Printers en andere hardware, indien aanwezig.
4 Dubbelklik op Toetsenbord.
5 Dubbelklik op de tab Knoppen op de knop die u wilt wijzigen.
6 Voor het configureren van toetsen, klik op de vervolgkeuzelijst rechts naast de
lijst en kies de knopfunctie, zoals Eenvoudige webpagina met label.
7 Voer een weergavelabel en het adres in. Voor een webpagina, voer een
URL in.
8 Klik op OK.
9 Klik op het tabblad Toetsen op Toepassen.
10 Herhaal de stappen 5 t/m 9 voor elke toets die u opnieuw wilt configureren.
11 Klik op OK om te voltooien.
OPMERKING: Als u op Standaardinstellingen klikt op de tab Knop zet u alle
Internetknoppen terug op de fabrieksinstellingen.
Het toetsenbord gebruiken
19
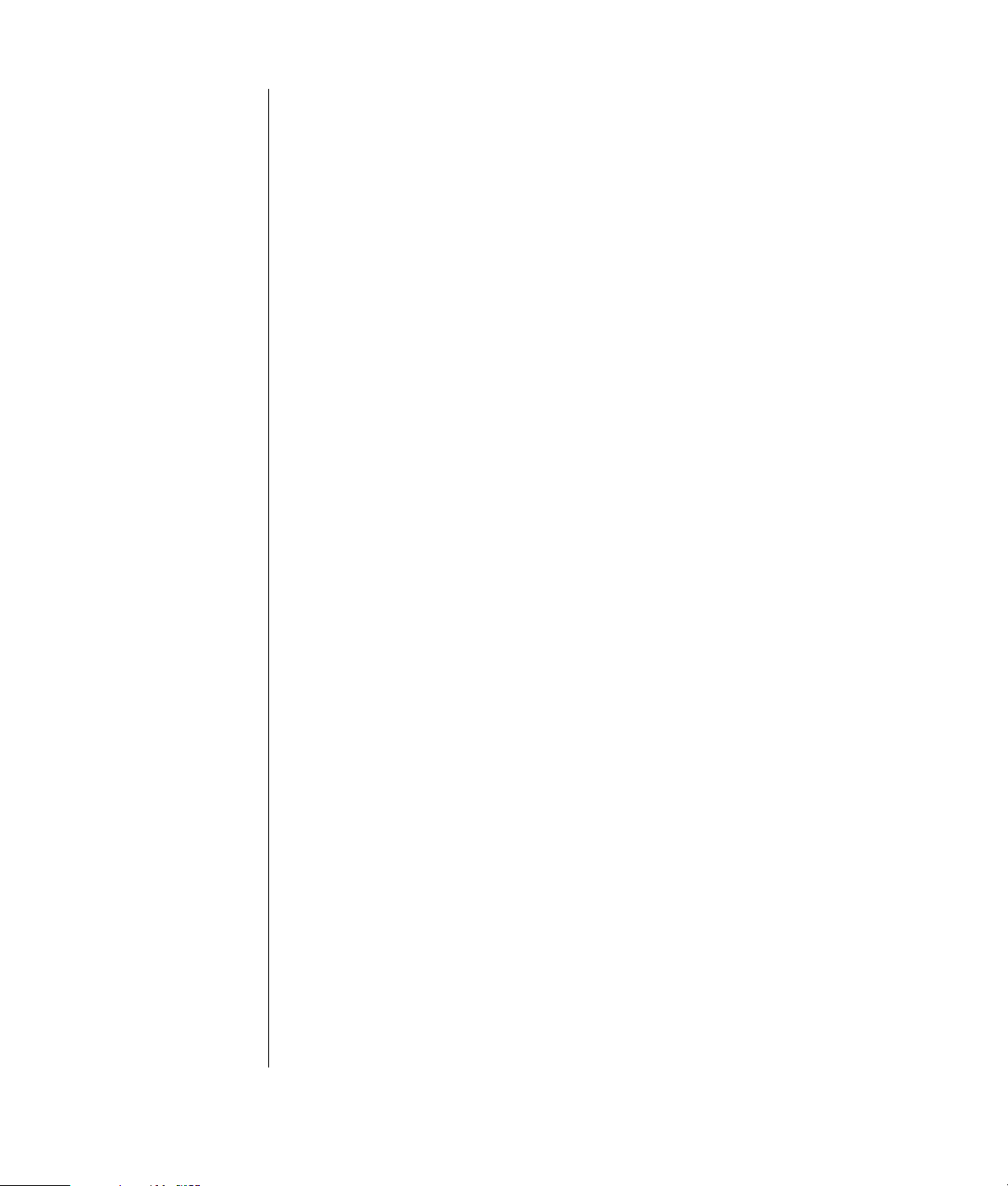
20 Aan de slag
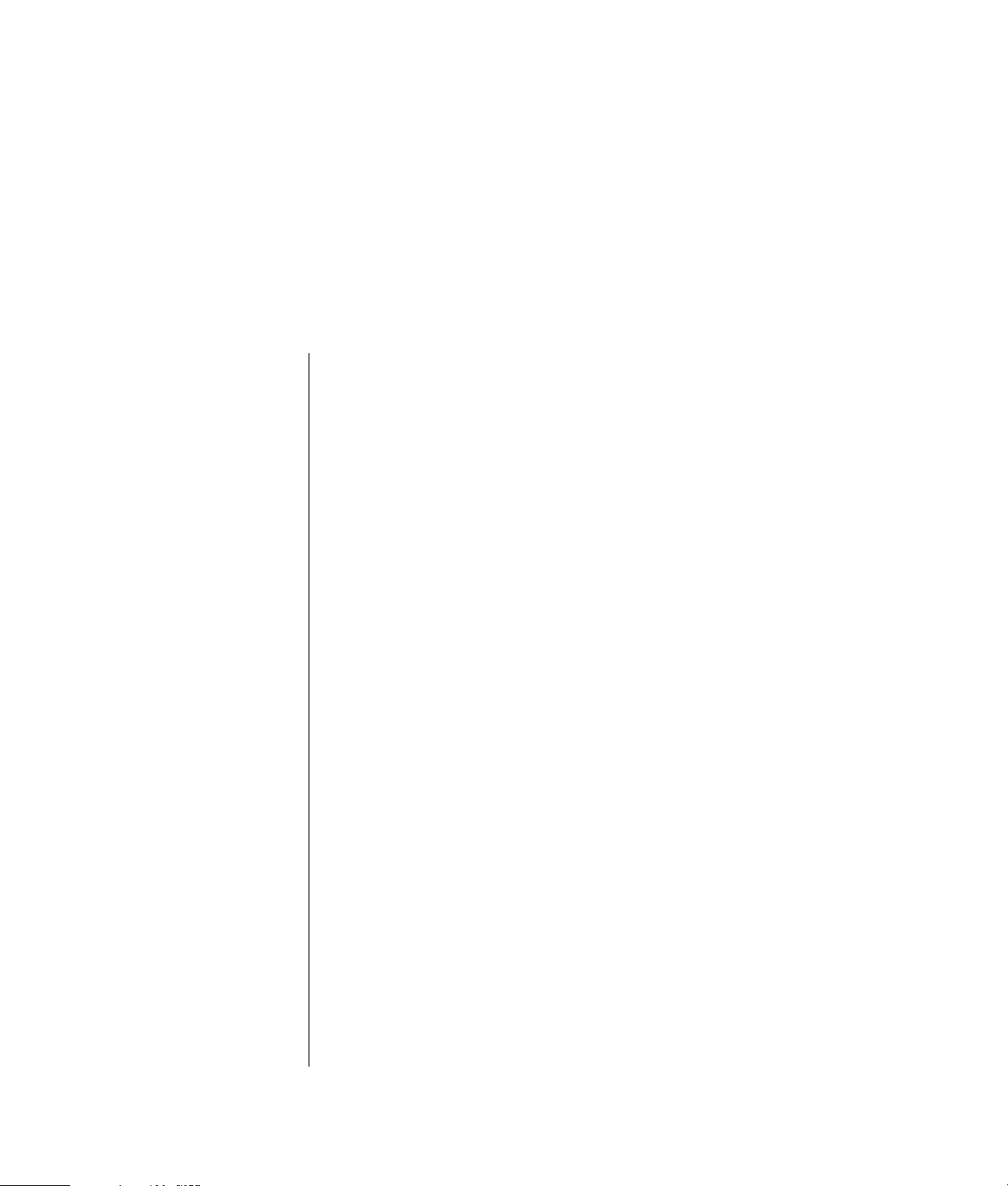
Ondersteuning
Van softwareproblemen herstellen
De computer gebruikt het besturingssysteem en de geïnstalleerde
softwareprogramma’s tijdens de normale werking. Als uw computer niet correct
werkt of stopt omwille van softwareproblemen, kunt u deze mogelijk oplossen
door de computer opnieuw op te starten, via Systeemherstel, of via andere
methodes inclusief de systeemherstelprogramma’s.
U hebt herstelschijven (cd’s of dvd’s) nodig voor sommige herstellingen die de
programma’s Compaq-toepassingherstel of Compaq-systeemherstel gebruiken. Nu
is het goede moment om uw herstelschijven te maken.
Voor instructies over het maken van herstelschijven, het repareren en herstellen
van software en meer informatie, raadpleeg de Handleiding voor garantie en
ondersteuning die bij uw computer geleverd werd.
Help en ondersteuning op het scherm
gebruiken
Informatie over de computer vindt u via Help en ondersteuning op het scherm
(enkel op bepaalde modellen). Hier vindt u koppelingen naar updates van
stuurprogramma’s, toegang tot opties voor technische ondersteuning en informatie
over veelgestelde vragen.
Om Help en ondersteuning te openen:
1 Druk op de toets Help (enkel op bepaalde modellen) op uw toetsenbord.
Of:
Klik op Start op de taakbalk en vervolgens op Help en ondersteuning.
2 Klik op Presario PC help.
Ondersteuning
21
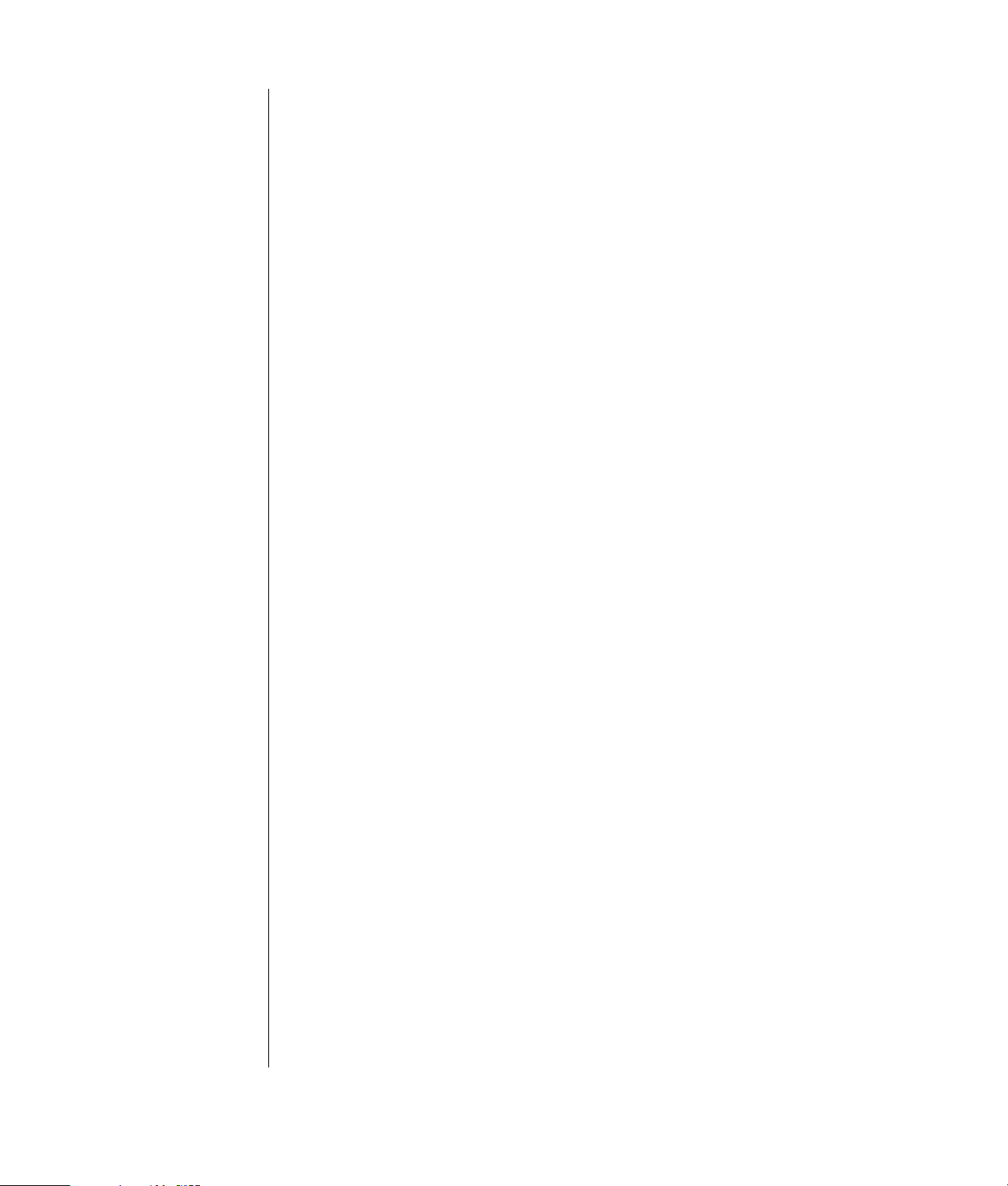
Instant Support gebruiken
Als u hulp nodig hebt bij het oplossen van een computerprobleem, gebruikt u als
volgt Instant Support (enkel op bepaalde modellen). Via Instant Support, kunt u
tests uitvoeren of een probleem verzenden voor hulp via het Internet. Wanneer u
een probleem verzendt, communiceert u via het Internet met een medewerker van
de afdeling Ondersteuning die met u samenwerkt om het probleem op te lossen.
Instant Support starten:
1 Klik op Start in de Taakbalk.
2 Klik op Help en ondersteuning.
3 Klik op Verbinden met Klantenondersteuning.
4 Klik op Een nieuw verzoek starten.
5 Volg de aanwijzingen op het scherm om een test uit te voeren of een probleem
te verzenden. (De computer moet verbonden zijn met het Internet om een
verzoek te kunnen indienen.)
Compaq-nieuws gebruiken
Compaq-nieuws (enkel op bepaalde modellen) is een op Internet gebaseerde
service die u belangrijke informatie voor uw computer verschaft:
• Productaankondigingen
• Systeemupdates
• Tips
• Speciale aanbiedingen voor uw computer
Terwijl u met het Internet bent verbonden, komen er berichten binnen, waarbij een
waarschuwing of mededeling op het bureaublad verschijnt. U kunt de berichten
bekijken als ze binnenkomen of ze op een later tijdstip lezen.
U kunt de Updates geleverd door Compaq-nieuws ook vinden via de
ondersteuningswebsite onder de informatie over uw computermodel.
Berichten ophalen
Nadat u een bericht heeft bekeken of gesloten, wordt het niet meer automatisch
weergegeven.
Om een voordien ontvangen bericht te lezen opent u Compaq-nieuws:
1 Klik op Start in de Taakbalk.
2 Kies Alle programma’s.
3 Kies PC help & Tools.
4 Kies Compaq-nieuws.
5 Klik opnieuw op Compaq-nieuws.
22 Aan de slag
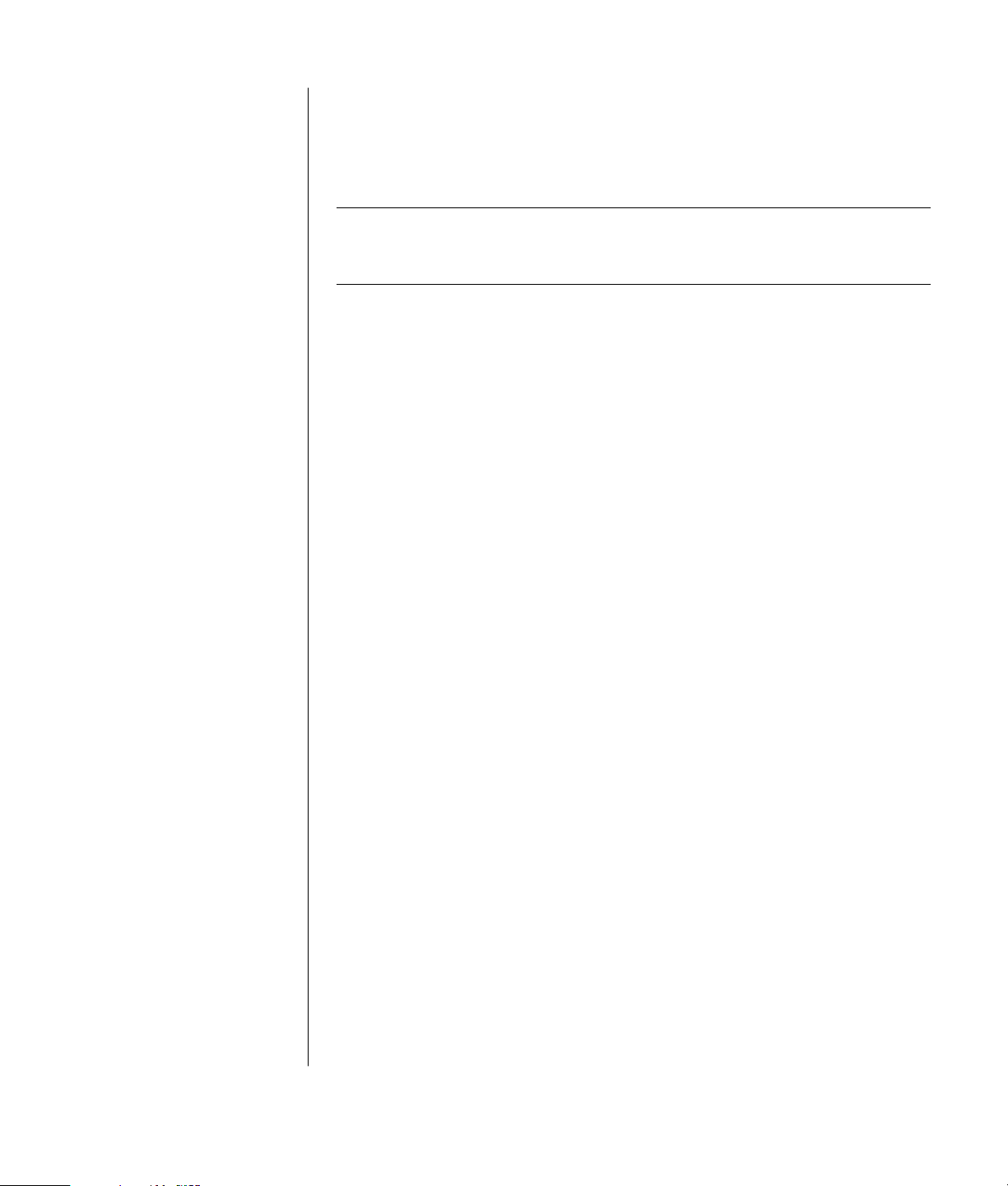
Compaq-nieuws opent en u ziet een lijst met titels van berichten. Dubbelklik op de
berichttitel in het venster als u het bericht wilt lezen. U kunt dit venster sluiten,
terwijl Compaq-nieuws actief blijft.
Berichten uitschakelen
OPMERKING: Als deze functie is uitgeschakeld, kunt u geen berichten van
Compaq-nieuws ontvangen en ook geen ondersteuningsberichten met belangrijke
informatie voor de werking van uw computer.
Om de dienst Compaq-nieuws uit te schakelen:
1 Klik op Start in de Taakbalk.
2 Kies Alle programma’s.
3 Kies PC help & Tools.
4 Kies Compaq-nieuws.
5 Klik op Compaq-nieuws uitschakelen.
De functie blijft uitgeschakeld totdat u deze opnieuw activeert.
Berichten opnieuw inschakelen
Als u Compaq-nieuws opnieuw inschakelt is de functie actief telkens als u met het
Internet bent verbonden en ontvangt u automatisch berichten wanneer deze
beschikbaar komen.
De functie inschakelen:
Dubbelklik op het pictogram Compaq-nieuws opnieuw inschakelen op het
bureaublad.
Of:
1 Klik op Start in de Taakbalk.
2 Kies Alle programma’s.
3 Kies PC help & Tools.
4 Kies Compaq-nieuws.
5 Klik op Compaq-nieuws opnieuw inschakelen.
Ondersteuning
23
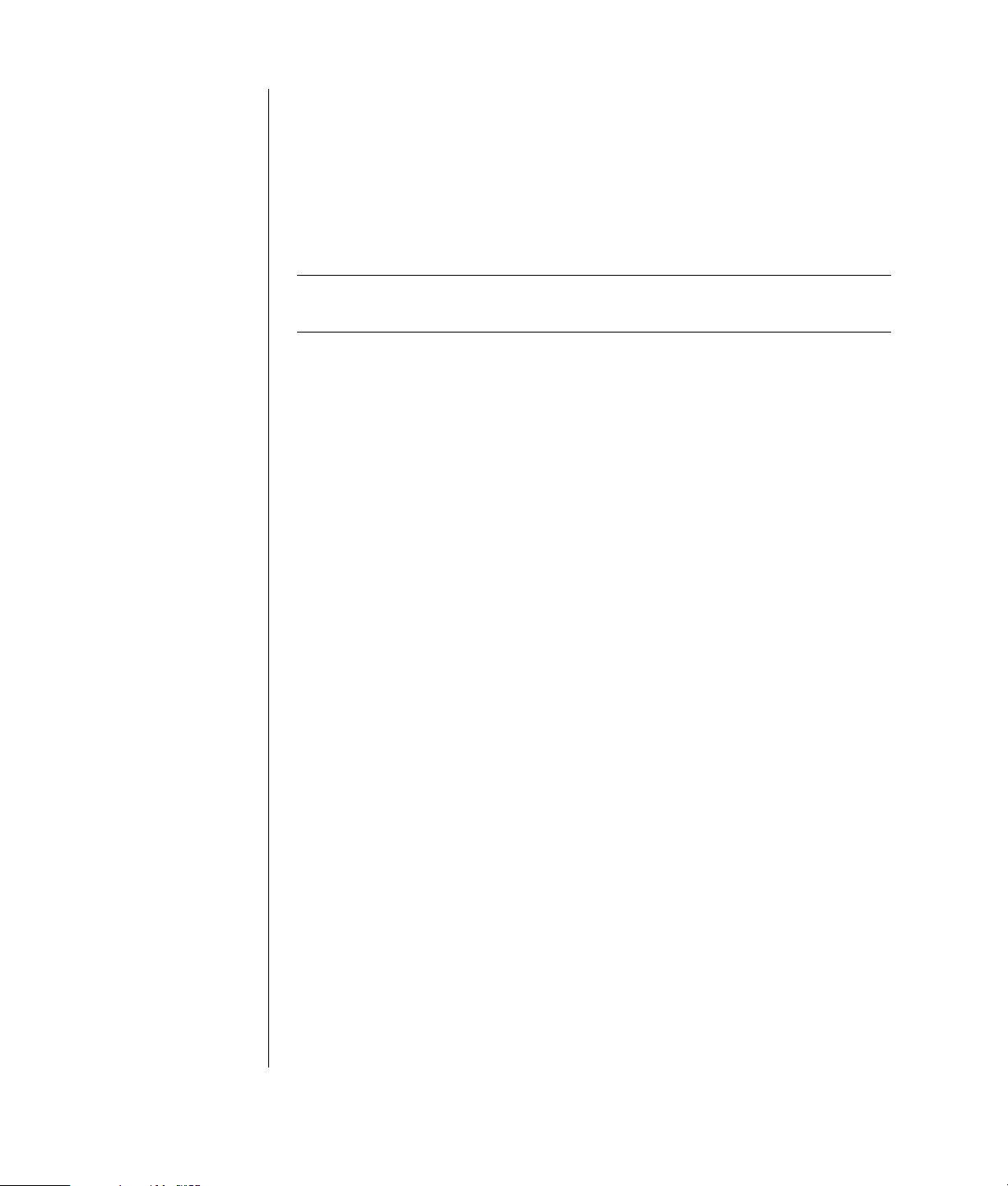
On line handleidingen zoeken
U kunt on line handleidingen en informatie over de computer vinden.
Om on line handleidingen voor uw computer weer te geven, ga naar de website
voor ondersteuning die wordt vermeld in de Handleiding voor garantie en
ondersteuning en zoek naar uw productnaam en -nummer. Het productnummer
bevindt zich onder aan de voorzijde van het pc-chassis of binnen in het cdopslagvak.
OPMERKING: On line handleidingen horen bij specifieke modelnummers van
de pc. Sommige modellen beschikken niet over on line handleidingen.
Websites over uw computer zoeken
Gebruik de website-adressen in de Handleiding voor garantie en
ondersteuning voor:
• Informatie over uw computer.
• Uw technische ondersteuningsbehoeften.
Typ deze adressen in het adresvak van uw Internetbrowser en druk vervolgens op
de Enter-toets op uw toetsenbord.
Meer hulp zoeken
Als u bijkomende hulp nodig hebt, raadpleeg de Handleiding voor garantie en
ondersteuning die bij uw computer geleverd werd.
24 Aan de slag
 Loading...
Loading...