
b
Handleiding voor de hardware en software
Compaq notebookcomputers
Artikelnummer: 375341-331
Maart 2005
In deze handleiding vindt u een beschrijving van de meeste
hardware- en softwarevoorzieningen die beschikbaar zijn op de
notebookcomputer, waaronder optionele voorzieningen voor
draadloze communicatie, en aanwijzingen voor het gebruik
daarvan. Aanvullende informatie over de notebookcomputer,
waaronder informatie over het oplossen van problemen, kunt u
vinden in Help en ondersteuning. U opent dit onderdeel door
Start > Help en ondersteuning te selecteren. Als uw
notebookmodel is uitgerust met een apparaat voor draadloze
communicatie, wordt informatie over het instellen van draadloze
communicatie verstrekt in het gedrukte boekje Draadloze
communicatie instellen. Aanvullende informatie over 802.11 is
te vinden in de 802.11-software.
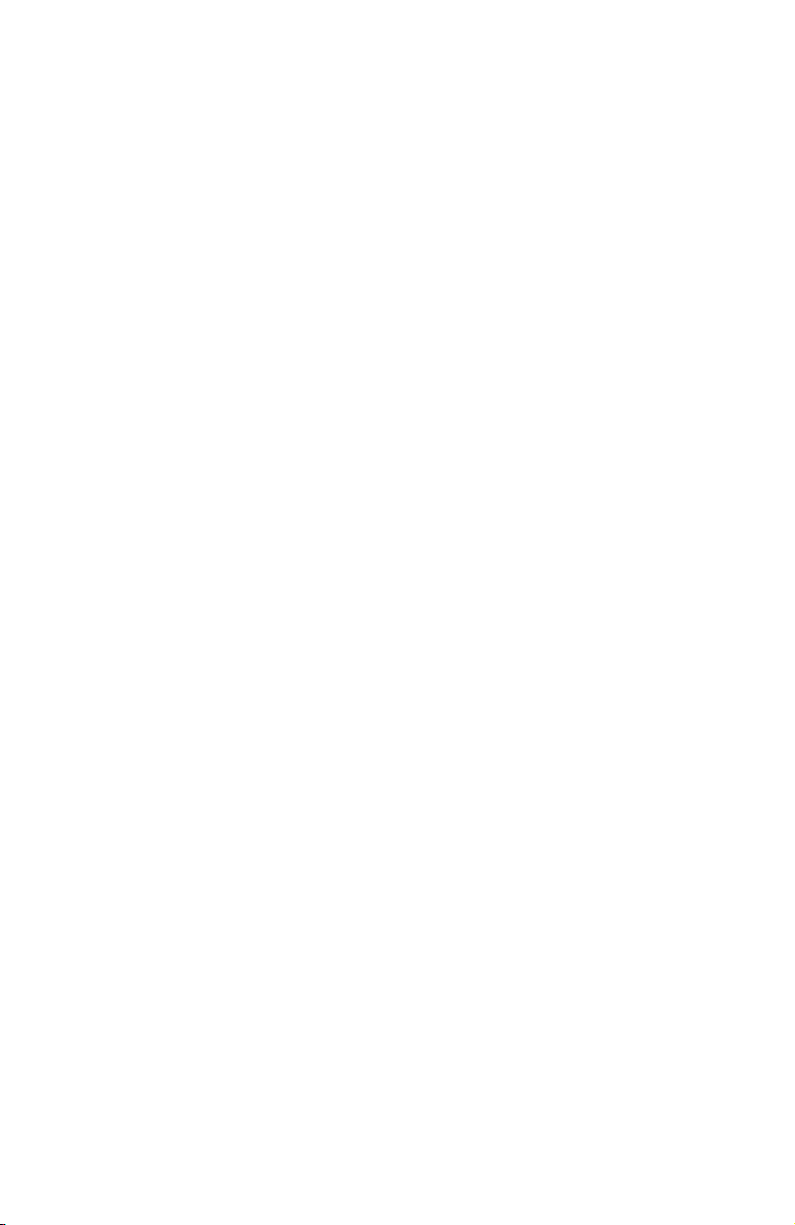
© Copyright 2005 Hewlett-Packard Development Company, L.P.
Microsoft en Windows zijn in de Verenigde Staten gedeponeerde
handelsmerken van Microsoft Corporation. Het SD-logo is een
handelsmerk van de desbetreffende houder. Bluetooth is een handelsmerk
van de desbetreffende houder en wordt door Hewlett-Packard Company
onder licentie gebruikt.
De informatie in deze documentatie kan zonder kennisgeving worden
gewijzigd. De enige garanties die voor HP producten en diensten worden
gegeven, worden uiteengezet in de uitdrukkelijke garantievoorwaarden bij
de desbetreffende producten en diensten. Aan de informatie in deze
handleiding kunnen geen rechten worden ontleend. HP aanvaardt geen
aansprakelijkheid voor technische fouten, drukfouten of weglatingen in
deze publicatie.
Handleiding voor de hardware en software
Compaq notebookcomputers
Eerste editie, maart 2005
Referentienummer: R4000
Artikelnummer: 375341-331

Inhoudsopgave
1 Onderdelen herkennen
Onderdelen aan de bovenkant . . . . . . . . . . . . . . . . . . . . . 1–1
Lampjes van toetsenbord en Geluid uit . . . . . . . . . . . 1–1
Lampjes voor aan/uit/standby, draadloze
communicatie en geheugenkaartlezer . . . . . . . . . . . . 1–2
Touchpad . . . . . . . . . . . . . . . . . . . . . . . . . . . . . . . . . . 1–3
Aan/uit-voorzieningen . . . . . . . . . . . . . . . . . . . . . . . . 1–4
Knoppen voor draadloze communicatie
en volume . . . . . . . . . . . . . . . . . . . . . . . . . . . . . . . . . 1–5
Toetsen. . . . . . . . . . . . . . . . . . . . . . . . . . . . . . . . . . . . 1–6
Onderdelen aan de voorkant. . . . . . . . . . . . . . . . . . . . . . . 1–7
Onderdelen aan de achterkant . . . . . . . . . . . . . . . . . . . . . 1–9
Onderdelen aan de rechterkant. . . . . . . . . . . . . . . . . . . . 1–10
Poorten. . . . . . . . . . . . . . . . . . . . . . . . . . . . . . . . . . . 1–10
Ingangen, uitgangen en ventilatieopeningen . . . . . . 1–11
Onderdelen aan de linkerkant. . . . . . . . . . . . . . . . . . . . . 1–12
Voorzieningen voor externe kaarten . . . . . . . . . . . . 1–12
Aansluitpunt voor beveiligingskabel, poorten
en ruimtes . . . . . . . . . . . . . . . . . . . . . . . . . . . . . . . . 1–13
Onderdelen aan de onderkant. . . . . . . . . . . . . . . . . . . . . 1–14
Ruimtes en ventilatieopeningen. . . . . . . . . . . . . . . . 1–14
Compartiment van geheugenuitbreidingsmodule . . 1–15
Antennes voor draadloze communicatie . . . . . . . . . . . . 1–16
Extra hardwareonderdelen . . . . . . . . . . . . . . . . . . . . . . . 1–17
Hardware voor de voeding en het modem. . . . . . . . 1–18
Optische schijven. . . . . . . . . . . . . . . . . . . . . . . . . . . 1–19
Labels. . . . . . . . . . . . . . . . . . . . . . . . . . . . . . . . . . . . 1–20
Handleiding voor de hardware en software iii

Inhoudsopgave
2 Energiebeheer
Locatie van voedingsknoppen en voedingslampjes . . . . . 2–1
Voedingsbronnen . . . . . . . . . . . . . . . . . . . . . . . . . . . . . . . 2–3
Voedingsbron selecteren . . . . . . . . . . . . . . . . . . . . . . 2–3
Externe voeding of accuvoeding gebruiken . . . . . . . 2–4
Standbystand en hibernationstand . . . . . . . . . . . . . . . . . . 2–5
Standbystand . . . . . . . . . . . . . . . . . . . . . . . . . . . . . . . 2–5
Hibernationstand . . . . . . . . . . . . . . . . . . . . . . . . . . . . 2–6
Standbystand of hibernationstand activeren
of notebookcomputer afsluiten . . . . . . . . . . . . . . . . . 2–8
Standaardinstellingen voor energiebeheer . . . . . . . . . . . . 2–9
Notebookcomputer of beeldscherm in- en
uitschakelen . . . . . . . . . . . . . . . . . . . . . . . . . . . . . . . 2–10
Hibernationstand activeren of beëindigen . . . . . . . . 2–11
Standbystand activeren of beëindigen . . . . . . . . . . . 2–13
Noodprocedures voor het afsluiten
van de notebookcomputer . . . . . . . . . . . . . . . . . . . . 2–14
Opties voor energiebeheer . . . . . . . . . . . . . . . . . . . . . . . 2–14
Venster Energiebeheer openen . . . . . . . . . . . . . . . . 2–14
Pictogram Energiemeter weergeven . . . . . . . . . . . . 2–16
Energiebeheerschema instellen of wijzigen . . . . . . 2–16
Beveiligingswachtwoord gebruiken . . . . . . . . . . . . 2–17
Accu's . . . . . . . . . . . . . . . . . . . . . . . . . . . . . . . . . . . . . . . 2–18
Accu plaatsen of verwijderen . . . . . . . . . . . . . . . . . 2–18
Accu's opladen. . . . . . . . . . . . . . . . . . . . . . . . . . . . . 2–20
Acculading controleren . . . . . . . . . . . . . . . . . . . . . . 2–21
Omgaan met een bijna lege accu . . . . . . . . . . . . . . . 2–22
Accu kalibreren . . . . . . . . . . . . . . . . . . . . . . . . . . . . 2–25
Accuvoeding besparen. . . . . . . . . . . . . . . . . . . . . . . 2–29
Accu's opbergen. . . . . . . . . . . . . . . . . . . . . . . . . . . . 2–31
Afvoeren van gebruikte accu's. . . . . . . . . . . . . . . . . 2–31
iv Handleiding voor de hardware en software

Inhoudsopgave
3 Toetsenbord
Touchpad . . . . . . . . . . . . . . . . . . . . . . . . . . . . . . . . . . . . . 3–1
Touchpad gebruiken . . . . . . . . . . . . . . . . . . . . . . . . . 3–1
Eigenschappen voor de muis instellen. . . . . . . . . . . . 3–3
Hotkeys . . . . . . . . . . . . . . . . . . . . . . . . . . . . . . . . . . . . . . 3–5
Overzicht van hotkeys . . . . . . . . . . . . . . . . . . . . . . . . 3–5
Procedures voor hotkeys . . . . . . . . . . . . . . . . . . . . . . 3–6
Hotkeyopdrachten gebruiken. . . . . . . . . . . . . . . . . . . 3–6
Hotkeys gebruiken met een extern toetsenbord. . . . 3–13
Quick Launch Buttons-software . . . . . . . . . . . . . . . 3–14
Toetsenblokken . . . . . . . . . . . . . . . . . . . . . . . . . . . . . . . 3–17
Geïntegreerd numeriek toetsenblok gebruiken . . . . 3–17
Werken met een extern numeriek toetsenblok . . . . 3–20
4Multimedia
Geluidsvoorzieningen . . . . . . . . . . . . . . . . . . . . . . . . . . . 4–1
Audio-ingang (microfooningang) gebruiken. . . . . . . 4–1
Audio-uitgang (hoofdtelefoonuitgang) gebruiken. . . 4–2
Geluidsvolume aanpassen . . . . . . . . . . . . . . . . . . . . . 4–3
Videovoorzieningen . . . . . . . . . . . . . . . . . . . . . . . . . . . . . 4–4
S-video-uitgang gebruiken . . . . . . . . . . . . . . . . . . . . 4–4
Monitor, projector of televisie aansluiten . . . . . . . . . 4–6
Videoweergave wijzigen . . . . . . . . . . . . . . . . . . . . . . 4–8
Multimediasoftware . . . . . . . . . . . . . . . . . . . . . . . . . . . . . 4–9
Meegeleverde multimedia-applicaties opzoeken. . . . 4–9
Multimedia-applicaties selecteren . . . . . . . . . . . . . . 4–10
Standaardapplicaties gebruiken . . . . . . . . . . . . . . . . 4–10
Multimedia-applicaties installeren . . . . . . . . . . . . . 4–12
Multimedia-applicaties gebruiken . . . . . . . . . . . . . . 4–13
Voorkeuren voor Automatisch afspelen instellen . . 4–17
Regio-instelling van dvd's wijzigen. . . . . . . . . . . . . 4–18
Handleiding voor de hardware en software v
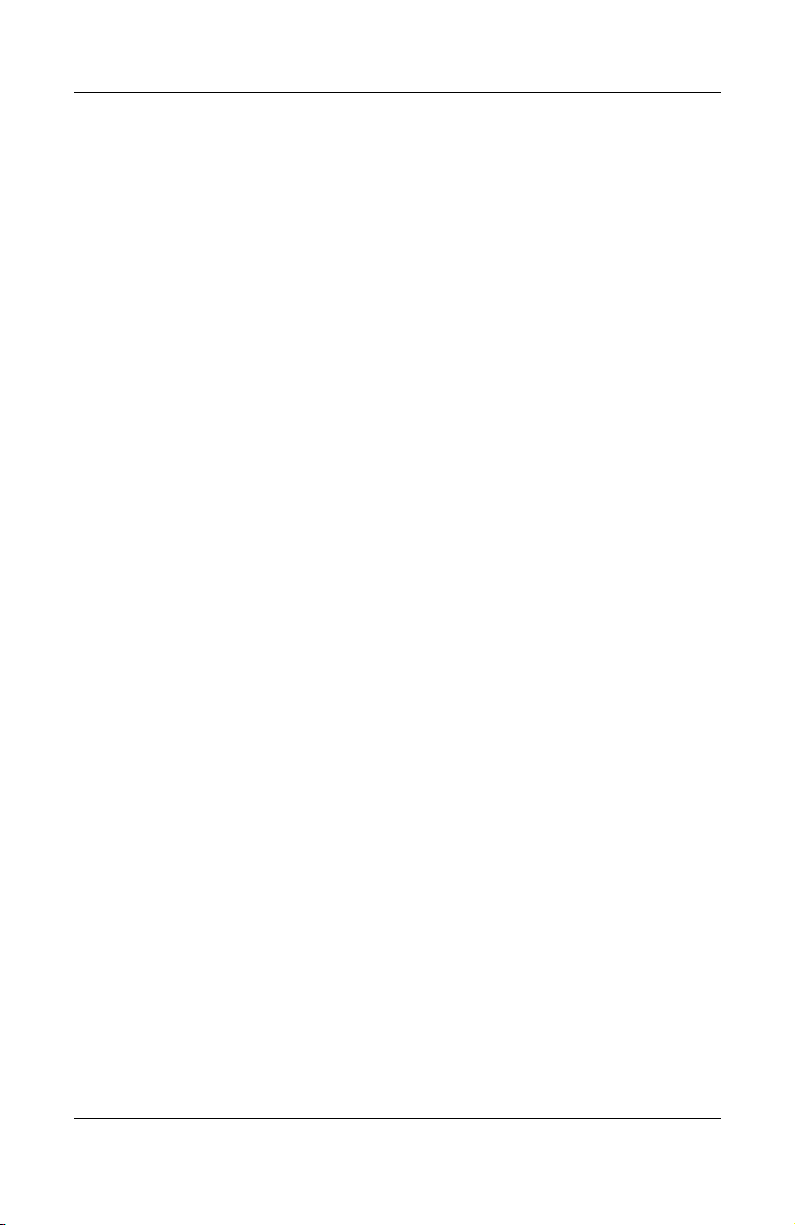
Inhoudsopgave
5 Schijfeenheden
6 PC Cards en ExpressCards
Onderhoud van schijfeenheden . . . . . . . . . . . . . . . . . . . . 5–1
Lampje van de IDE-schijf . . . . . . . . . . . . . . . . . . . . . . . . 5–2
Primaire vaste schijf. . . . . . . . . . . . . . . . . . . . . . . . . . . . . 5–2
Optische-schijfeenheid. . . . . . . . . . . . . . . . . . . . . . . . . . . 5–3
Optische schijf plaatsen . . . . . . . . . . . . . . . . . . . . . . . 5–3
Optische schijf verwijderen (als er voeding
beschikbaar is) . . . . . . . . . . . . . . . . . . . . . . . . . . . . . . 5–4
Optische schijf verwijderen (als er geen voeding
beschikbaar is) . . . . . . . . . . . . . . . . . . . . . . . . . . . . . . 5–5
Inhoud van een optische schijf weergeven . . . . . . . . 5–6
Standbystand of hibernationstand niet activeren . . . . 5–7
Wat is een PC Card? . . . . . . . . . . . . . . . . . . . . . . . . . . . . 6–1
PC Card plaatsen . . . . . . . . . . . . . . . . . . . . . . . . . . . . 6–2
PC Card stopzetten of verwijderen . . . . . . . . . . . . . . 6–4
Wat is een ExpressCard? . . . . . . . . . . . . . . . . . . . . . . . . . 6–5
ExpressCard selecteren . . . . . . . . . . . . . . . . . . . . . . . 6–5
ExpressCard configureren . . . . . . . . . . . . . . . . . . . . . 6–6
ExpressCard plaatsen. . . . . . . . . . . . . . . . . . . . . . . . . 6–6
ExpressCard stopzetten of verwijderen . . . . . . . . . . . 6–8
7 Digitale geheugenkaarten
Wat is een digitale geheugenkaart? . . . . . . . . . . . . . . . . . 7–1
Lampje van de geheugenkaartlezer gebruiken. . . . . . . . . 7–2
Digitale geheugenkaart plaatsen . . . . . . . . . . . . . . . . . . . 7–3
Digitale geheugenkaart verwijderen . . . . . . . . . . . . . . . . 7–4
vi Handleiding voor de hardware en software

Inhoudsopgave
8 Geheugenmodules
Wat is een geheugenmodule?. . . . . . . . . . . . . . . . . . . . . . 8–1
Slot voor primaire geheugenmodule . . . . . . . . . . . . . . . . 8–1
Slot voor geheugenuitbreidingsmodule . . . . . . . . . . . . . . 8–2
Geheugenmodule selecteren . . . . . . . . . . . . . . . . . . . 8–2
Geheugenmodule verwijderen of plaatsen . . . . . . . . 8–3
Hibernationbestand . . . . . . . . . . . . . . . . . . . . . . . . . . . . . 8–8
Instellingen voor het videogeheugen . . . . . . . . . . . . . . . . 8–8
9 USB- en 1394-apparatuur
Wat is USB?. . . . . . . . . . . . . . . . . . . . . . . . . . . . . . . . . . . 9–1
USB-apparaat aansluiten . . . . . . . . . . . . . . . . . . . . . . . . . 9–2
Wat is 1394?. . . . . . . . . . . . . . . . . . . . . . . . . . . . . . . . . . . 9–3
1394-apparaat aansluiten . . . . . . . . . . . . . . . . . . . . . . . . . 9–3
10Modems en netwerken
Geïntegreerd modem . . . . . . . . . . . . . . . . . . . . . . . . . . . 10–1
Modemkabel . . . . . . . . . . . . . . . . . . . . . . . . . . . . . . 10–1
Landinstelling voor het modem. . . . . . . . . . . . . . . . 10–5
Vooraf geïnstalleerde communicatiesoftware . . . . . 10–9
Netwerk . . . . . . . . . . . . . . . . . . . . . . . . . . . . . . . . . . . . 10–10
Netwerkkabel. . . . . . . . . . . . . . . . . . . . . . . . . . . . . 10–10
Netwerkkabel gebruiken . . . . . . . . . . . . . . . . . . . . 10–11
Handleiding voor de hardware en software vii
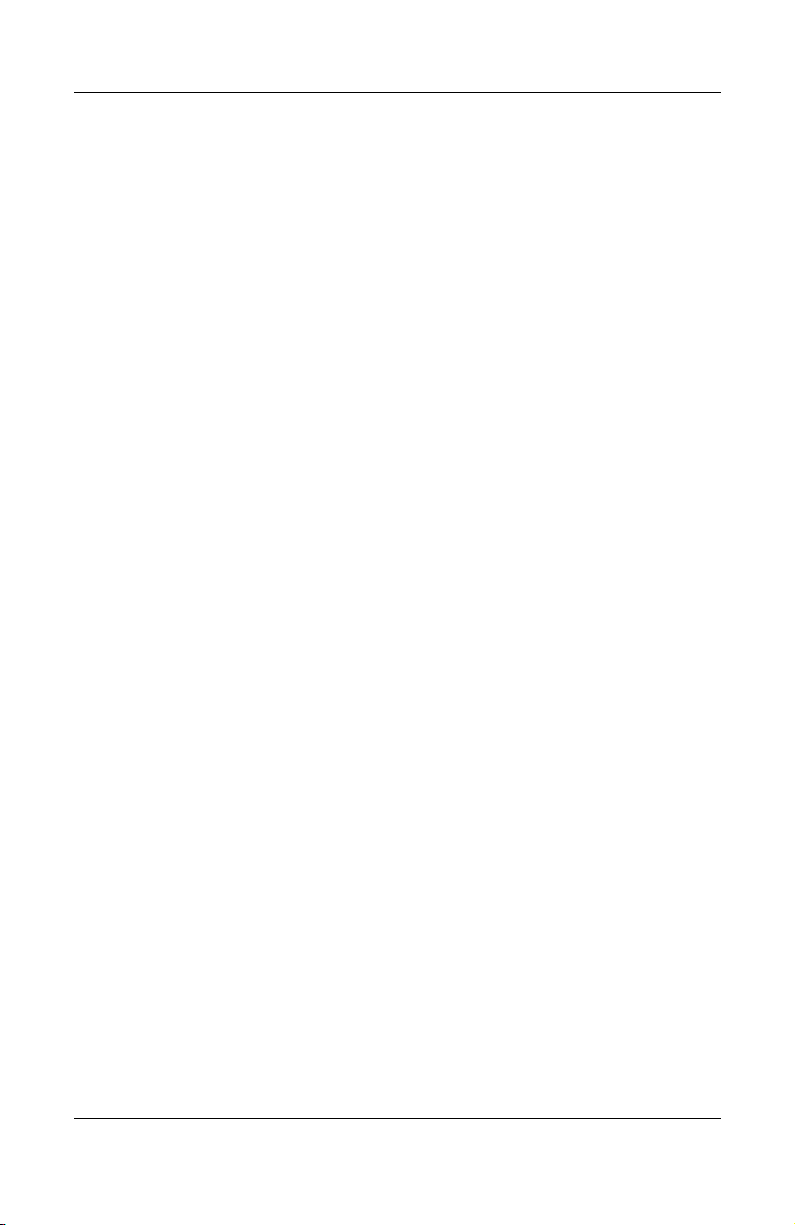
Inhoudsopgave
11Draadloze communicatie
12Beveiliging
(alleen bepaalde modellen)
Draadloos lokaal netwerk (alleen bepaalde
modellen) . . . . . . . . . . . . . . . . . . . . . . . . . . . . . . . . . . . . 11–3
Thuis een draadloos lokaal netwerk opzetten . . . . . 11–5
WLAN-verbinding gebruiken . . . . . . . . . . . . . . . . . 11–6
Beveiligingsvoorzieningen voor draadloze
communicatie. . . . . . . . . . . . . . . . . . . . . . . . . . . . . . 11–7
Software voor draadloze communicatie
installeren (optioneel) . . . . . . . . . . . . . . . . . . . . . . . 11–7
Software en documentatie voor een draadloos
netwerk gebruiken . . . . . . . . . . . . . . . . . . . . . . . . . . 11–9
Bluetooth (alleen bepaalde modellen) . . . . . . . . . . . . . . 11–9
Status van apparaten. . . . . . . . . . . . . . . . . . . . . . . . . . . 11–12
Apparaten inschakelen. . . . . . . . . . . . . . . . . . . . . . 11–14
Apparaten uitschakelen en deactiveren . . . . . . . . . 11–16
Beveiligingsvoorzieningen. . . . . . . . . . . . . . . . . . . . . . . 12–1
Beveiligingsvoorkeuren in het setupprogramma . . . . . . 12–3
QuickLock . . . . . . . . . . . . . . . . . . . . . . . . . . . . . . . . . . . 12–3
Wachtwoorden . . . . . . . . . . . . . . . . . . . . . . . . . . . . . . . . 12–5
Compaq wachtwoorden en
Windows-wachtwoorden . . . . . . . . . . . . . . . . . . . . . 12–5
Richtlijnen voor Compaq wachtwoorden
en Windows-wachtwoorden . . . . . . . . . . . . . . . . . . 12–8
Compaq beheerderswachtwoorden . . . . . . . . . . . . . . . 12–10
Compaq beheerderswachtwoorden instellen . . . . . 12–11
Compaq beheerderswachtwoord opgeven . . . . . . . 12–12
Opstartwachtwoorden . . . . . . . . . . . . . . . . . . . . . . . . . 12–12
Opstartwachtwoord instellen . . . . . . . . . . . . . . . . . 12–13
Opstartwachtwoord opgeven . . . . . . . . . . . . . . . . . 12–14
viii Handleiding voor de hardware en software
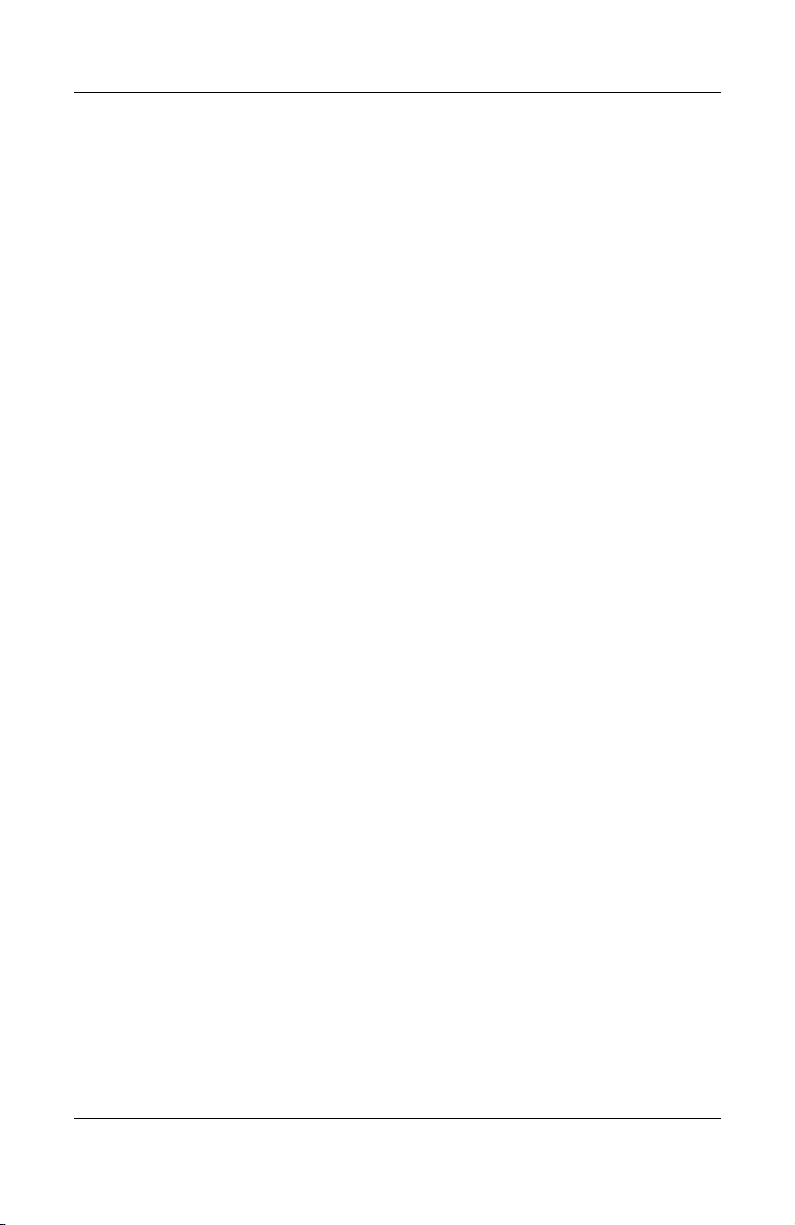
Inhoudsopgave
DriveLock . . . . . . . . . . . . . . . . . . . . . . . . . . . . . . . . . . 12–14
DriveLock-wachtwoorden instellen . . . . . . . . . . . 12–16
DriveLock-wachtwoorden opgeven . . . . . . . . . . . 12–17
DriveLock-wachtwoorden wijzigen . . . . . . . . . . . 12–18
DriveLock-beveiliging verwijderen . . . . . . . . . . . 12–19
Apparaatbeveiliging . . . . . . . . . . . . . . . . . . . . . . . . . . . 12–20
Antivirussoftware. . . . . . . . . . . . . . . . . . . . . . . . . . . . . 12–21
Essentiële beveiligingsupdates voor Windows XP . . . 12–22
Firewall-software . . . . . . . . . . . . . . . . . . . . . . . . . . . . . 12–23
Optioneel kabelslot. . . . . . . . . . . . . . . . . . . . . . . . . . . . 12–25
13Setupprogramma
Setupprogramma openen . . . . . . . . . . . . . . . . . . . . . . . . 13–2
Taal van het setupprogramma . . . . . . . . . . . . . . . . . . . . 13–3
Navigeren en items selecteren . . . . . . . . . . . . . . . . . . . . 13–4
Systeeminformatie . . . . . . . . . . . . . . . . . . . . . . . . . . . . . 13–5
Standaardinstellingen . . . . . . . . . . . . . . . . . . . . . . . . . . . 13–6
Geavanceerde voorzieningen . . . . . . . . . . . . . . . . . . . . . 13–7
Setupprogramma afsluiten . . . . . . . . . . . . . . . . . . . . . . . 13–8
14Software-updates en herstel van software
Software-updates . . . . . . . . . . . . . . . . . . . . . . . . . . . . . . 14–1
Productgegevens van de notebookcomputer
opzoeken . . . . . . . . . . . . . . . . . . . . . . . . . . . . . . . . . 14–2
ROM-gegevens van de notebookcomputer
opzoeken . . . . . . . . . . . . . . . . . . . . . . . . . . . . . . . . . 14–2
Internet-software . . . . . . . . . . . . . . . . . . . . . . . . . . . . . . 14–4
Systeem-ROM downloaden. . . . . . . . . . . . . . . . . . . 14–5
Software downloaden . . . . . . . . . . . . . . . . . . . . . . . 14–7
Handleiding voor de hardware en software ix
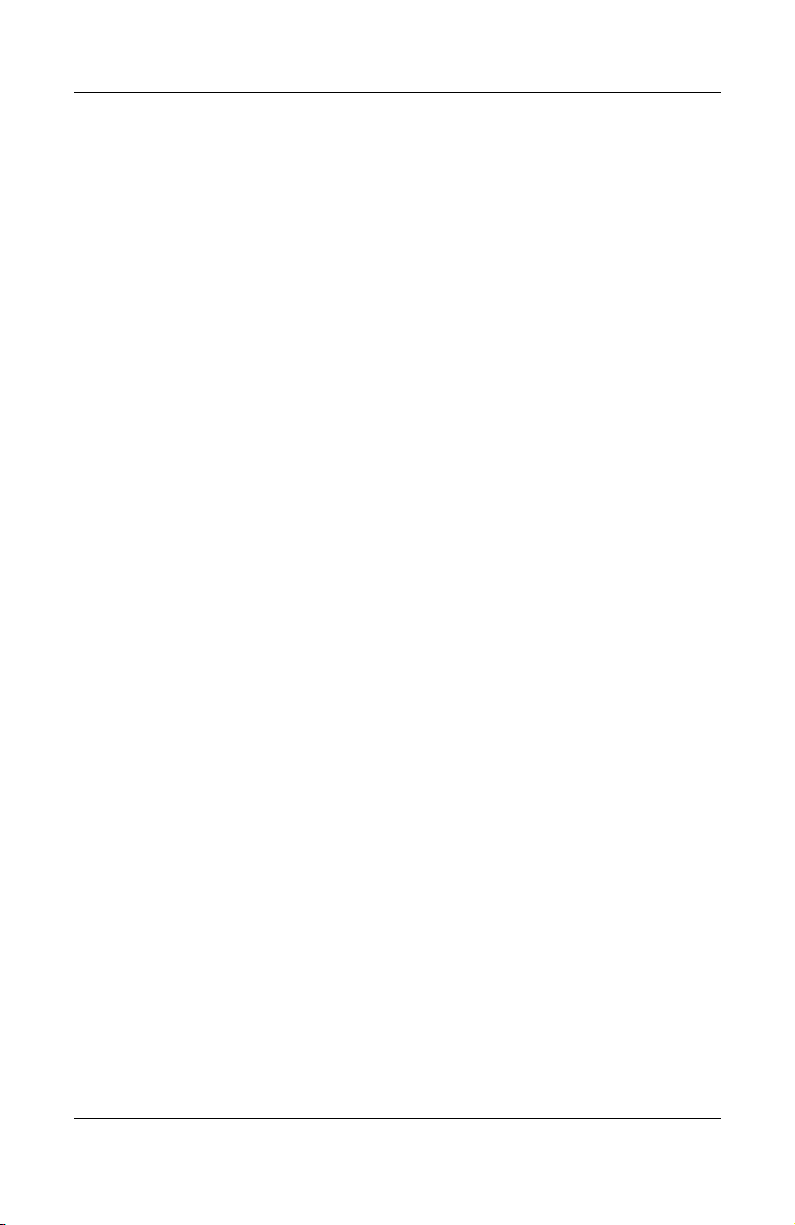
Inhoudsopgave
15Onderhoud van de notebookcomputer
16Reizen en transport
Systeemherstel . . . . . . . . . . . . . . . . . . . . . . . . . . . . . . . . 14–8
Voordat u begint . . . . . . . . . . . . . . . . . . . . . . . . . . . 14–9
Gegevens beschermen . . . . . . . . . . . . . . . . . . . . . . . 14–9
Systeemherstel gebruiken . . . . . . . . . . . . . . . . . . . 14–10
Stuurprogramma's herstellen of opnieuw
installeren. . . . . . . . . . . . . . . . . . . . . . . . . . . . . . . . 14–11
Applicaties herstellen of opnieuw installeren . . . . 14–13
Besturingssysteem herstellen. . . . . . . . . . . . . . . . . 14–15
Besturingssysteem opnieuw installeren. . . . . . . . . 14–16
Temperatuur . . . . . . . . . . . . . . . . . . . . . . . . . . . . . . . . . . 15–1
Notebookcomputer. . . . . . . . . . . . . . . . . . . . . . . . . . . . . 15–1
Toetsenbord . . . . . . . . . . . . . . . . . . . . . . . . . . . . . . . . . . 15–3
Beeldscherm. . . . . . . . . . . . . . . . . . . . . . . . . . . . . . . . . . 15–4
Touchpad . . . . . . . . . . . . . . . . . . . . . . . . . . . . . . . . . . . . 15–5
Externe muis. . . . . . . . . . . . . . . . . . . . . . . . . . . . . . . . . . 15–5
Reizen. . . . . . . . . . . . . . . . . . . . . . . . . . . . . . . . . . . . . . . 16–1
Verzending of transport . . . . . . . . . . . . . . . . . . . . . . . . . 16–3
17Specificaties
Omgeving. . . . . . . . . . . . . . . . . . . . . . . . . . . . . . . . . . . . 17–1
Nominaal ingangsvermogen. . . . . . . . . . . . . . . . . . . . . . 17–2
In- en uitgangssignalen van dockingpoort 2 . . . . . . . . . 17–3
Index
x Handleiding voor de hardware en software
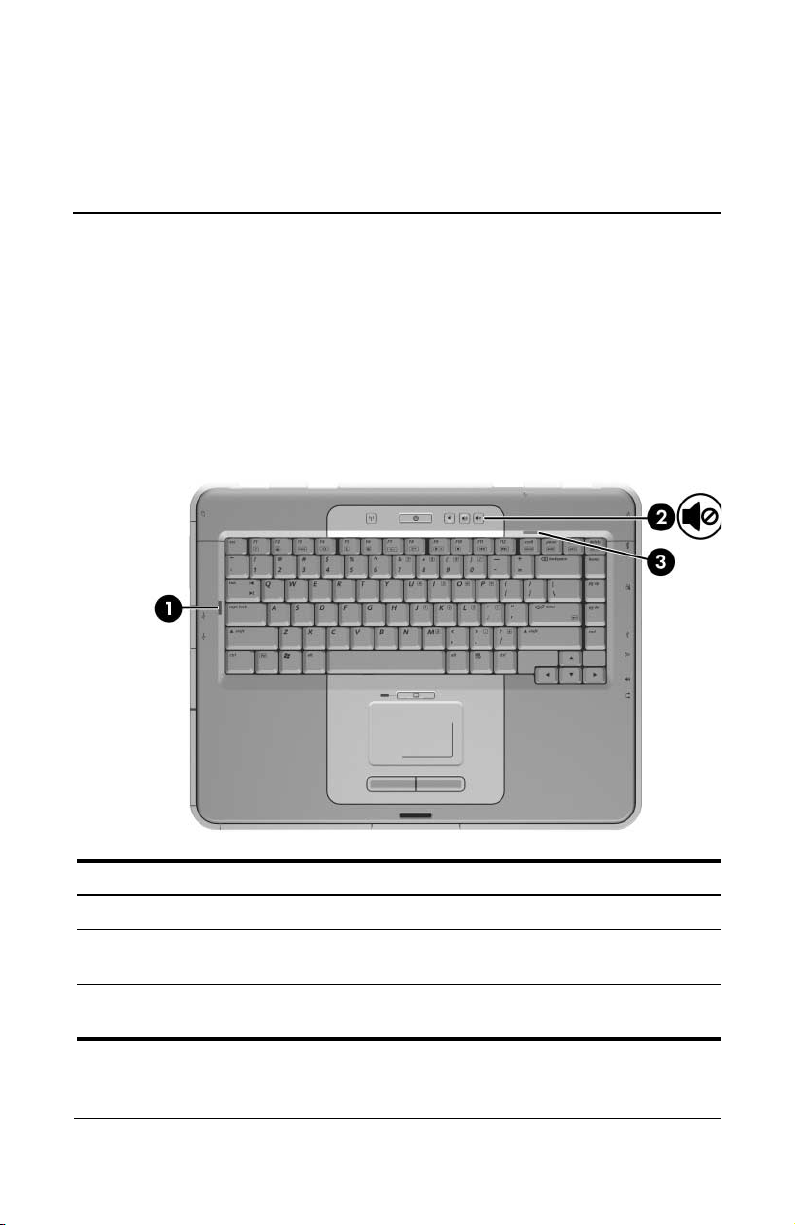
Onderdelen herkennen
Onderdelen aan de bovenkant
Lampjes van toetsenbord en Geluid uit
1
Onderdeel Beschrijving
1 Caps lock-lampje Aan: caps lock is ingeschakeld.
2 Lampje voor het
uitschakelen van het geluid
3 Num lock-lampje Aan: num lock is actief of het geïntegreerde
Handleiding voor de hardware en software 1–1
Aan: het geluid is uitgeschakeld.
numerieke toetsenblok is ingeschakeld.

Onderdelen herkennen
Lampjes voor aan/uit/standby, draadloze communicatie en geheugenkaartlezer
Onderdeel Beschrijving
Lampje voor draadloze
1
communicatie (alleen
bepaalde modellen)
Aan: een of meer optionele geïntegreerde
apparaten voor draadloze communicatie, zoals
een 802.11-apparaat voor draadloze
communicatie en/of een Bluetooth®-apparaat,
zijn ingeschakeld. (Dit lampje geeft niet aan of er
een draadloze verbinding tot stand is gebracht.)*
Aan/uit/standby-lampje†Aan: de notebookcomputer staat aan.
2
Knipperend: de notebookcomputer staat in de
standbystand.
Uit: de notebookcomputer staat uit.
Lampje van geheugen-
3
kaartlezer (alleen
bepaalde modellen)
*Raadpleeg het meegeleverde gedrukte boekje
stellen
, en hoofdstuk 11, "Draadloze communicatie (alleen bepaalde modellen)"
voor informatie over het tot stand brengen van een draadloze verbinding.
†
De notebookcomputer heeft twee aan/uit/standby-lampjes. Het
aan/uit/standbylampje aan de bovenkant van de notebookcomputer is alleen zichtbaar wanneer
de notebookcomputer open is; het aan/uit/standby-lampje aan de voorkant van
de notebookcomputer is ook zichtbaar wanneer de notebookcomputer dicht is.
1–2 Handleiding voor de hardware en software
Aan: er wordt geschreven naar of gelezen van
een digitale geheugenkaart. (Dit lampje is ook
zichtbaar aan de linkerkant van de
notebookcomputer.)
Draadloze communicatie in-
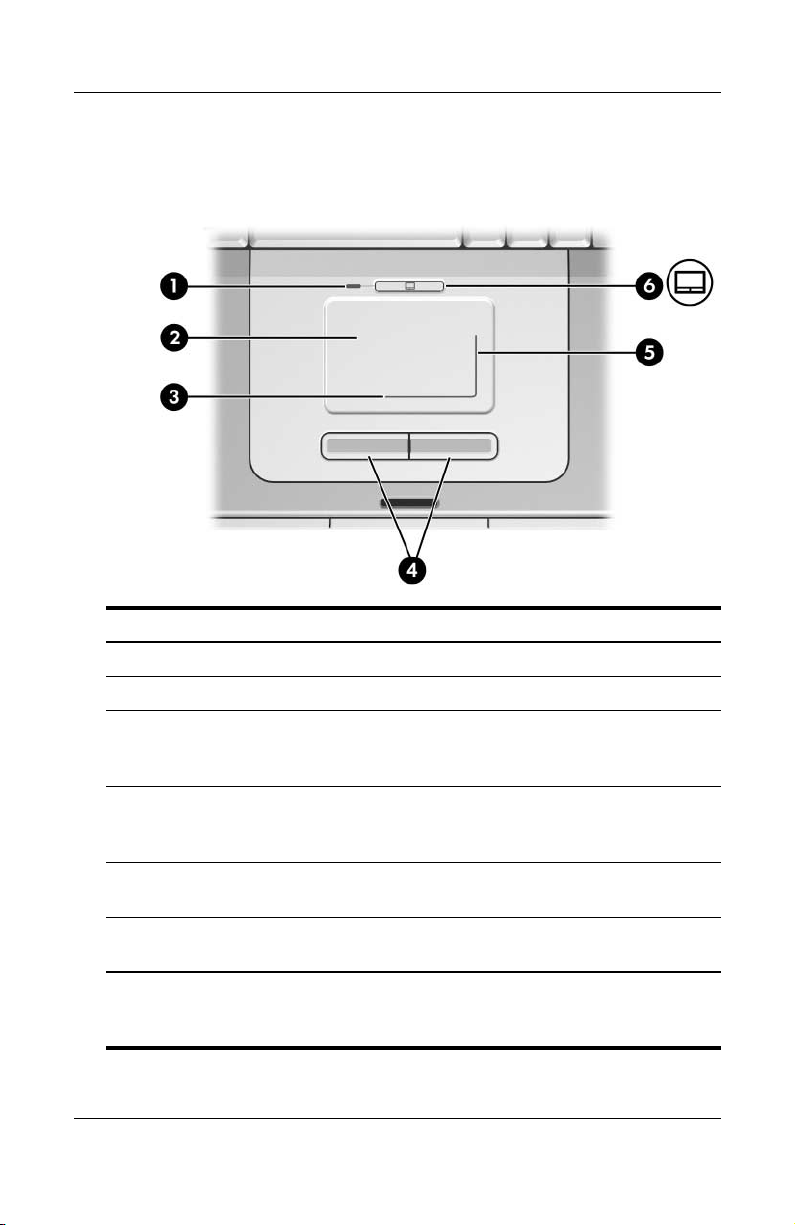
Onderdelen herkennen
Touchpad
Onderdeel Beschrijving
1 Touchpadlampje Aan: het touchpad is ingeschakeld.
2 Touchpad* Hiermee verplaatst u de aanwijzer.
3 Horizontale schuifzone van
het touchpad*
4 Linker- en rechterknop van
het touchpad*
5 Verticale schuifzone van het
touchpad*
Hiermee schuift u de inhoud van het
actieve venster naar links of naar
rechts.
Deze knoppen hebben dezelfde
functie als de linker- en
rechtermuisknop op een externe muis.
Hiermee schuift u de inhoud van het
actieve venster omhoog of omlaag.
6 Touchpadknop Hiermee schakelt u het touchpad
in/uit.
*In deze tabel worden de standaardinstellingen beschreven. Raadpleeg
"Eigenschappen voor de muis instellen" in hoofdstuk 3, "Toetsenbord" voor
informatie over het wijzigen van de werking van het touchpad.
Handleiding voor de hardware en software 1–3
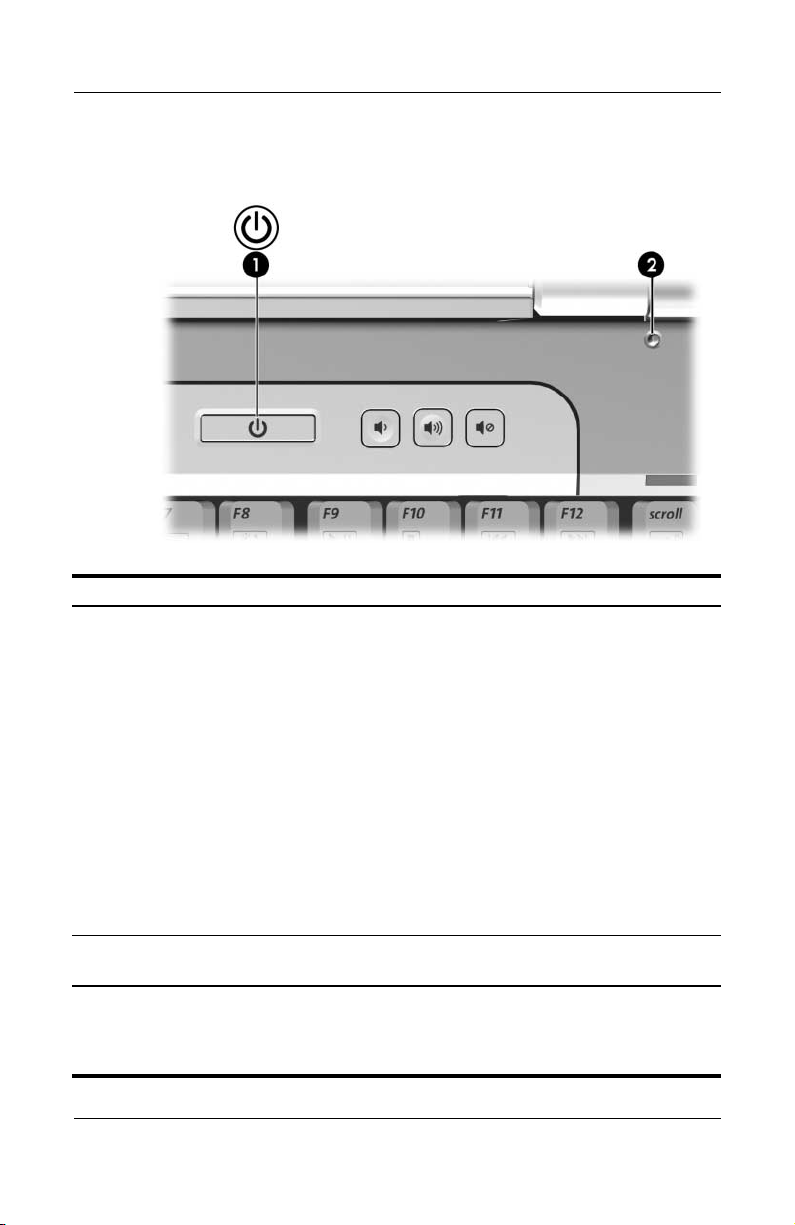
Onderdelen herkennen
Aan/uit-voorzieningen
Onderdeel Beschrijving
Aan/uit-knop* Deze knop werkt als volgt:
1
■ Als de notebookcomputer is uitgeschakeld, drukt u op
deze knop om de notebookcomputer in te schakelen.
■ Als de notebookcomputer is ingeschakeld, drukt u kort
op deze knop om de hibernationstand te activeren.
■ Als de notebookcomputer in de standbystand staat,
drukt u kort op deze knop om de standbystand te
beëindigen.
■ Als de computer in de hibernationstand staat, drukt u
kort op deze knop om de hibernationstand te
beëindigen.
Als het systeem niet meer reageert en de afsluit-
✎
procedures van Microsoft® Windows® niet beschikbaar zijn, houdt u deze knop minstens vier seconden
ingedrukt om de notebookcomputer uit te schakelen.
Beeldscherm-
2
schakelaar*
*In deze tabel worden de standaardinstellingen beschreven. Raadpleeg
"Venster Energiebeheer openen" in hoofdstuk 2, "Energiebeheer", voor
informatie over het wijzigen van de werking van de beeldschermschakelaar of
de aan/uit-knop.
Deze schakelaar activeert de standbystand als u de
notebookcomputer dichtdoet terwijl de computer aan staat.
1–4 Handleiding voor de hardware en software

Onderdelen herkennen
Knoppen voor draadloze communicatie en volume
Onderdeel Beschrijving
1 Knop voor draadloze
communicatie (alleen
bepaalde modellen)
Met deze knop kunt u de apparatuur voor
draadloze communicatie in- en uitschakelen,
maar geen draadloze verbinding tot stand
brengen.
Als u een draadloze verbinding tot stand
✎
wilt brengen, moet er al een draadloos
netwerk zijn ingesteld. Raadpleeg het
meegeleverde gedrukte boekje
Draadloze communicatie instellen
hoofdstuk 11, "Draadloze communicatie
(alleen bepaalde modellen)", voor
informatie over het tot stand brengen
van een draadloze verbinding.
, en
2 Knop Geluid zachter Hiermee verlaagt u het systeemvolume.
Knop Geluid harder Hiermee verhoogt u het systeemvolume.
3
4 Knop Geluid uit Hiermee schakelt u de geluidsweergave uit of
in.
Handleiding voor de hardware en software 1–5

Onderdelen herkennen
Toetsen
Onderdeel Beschrijving
1 Functietoetsen (12) Hiermee kunt u systeem- en
applicatietaken uitvoeren. Als u de toets
fn gebruikt in combinatie met de
functietoetsen, kunt u de functietoetsen
als hotkeys gebruiken om extra taken
uit te voeren.
2 Toetsen van geïntegreerd
numeriek toetsenblok (15)
Deze toetsen kunt u laten werken als
de toetsen op een extern numeriek
toetsenblok.
3 fn -toets Hiermee voert u in combinatie met
andere toetsen systeemtaken uit.
Wanneer u bijvoorbeeld op fn+f7 drukt,
wordt de helderheid van het
beeldscherm verminderd.
4 Windows-logotoets Hiermee geeft u het menu Start van
Windows weer.
5 Windows-applicatietoets Hiermee opent u een snelmenu voor
opties onder de aanwijzer.
1–6 Handleiding voor de hardware en software
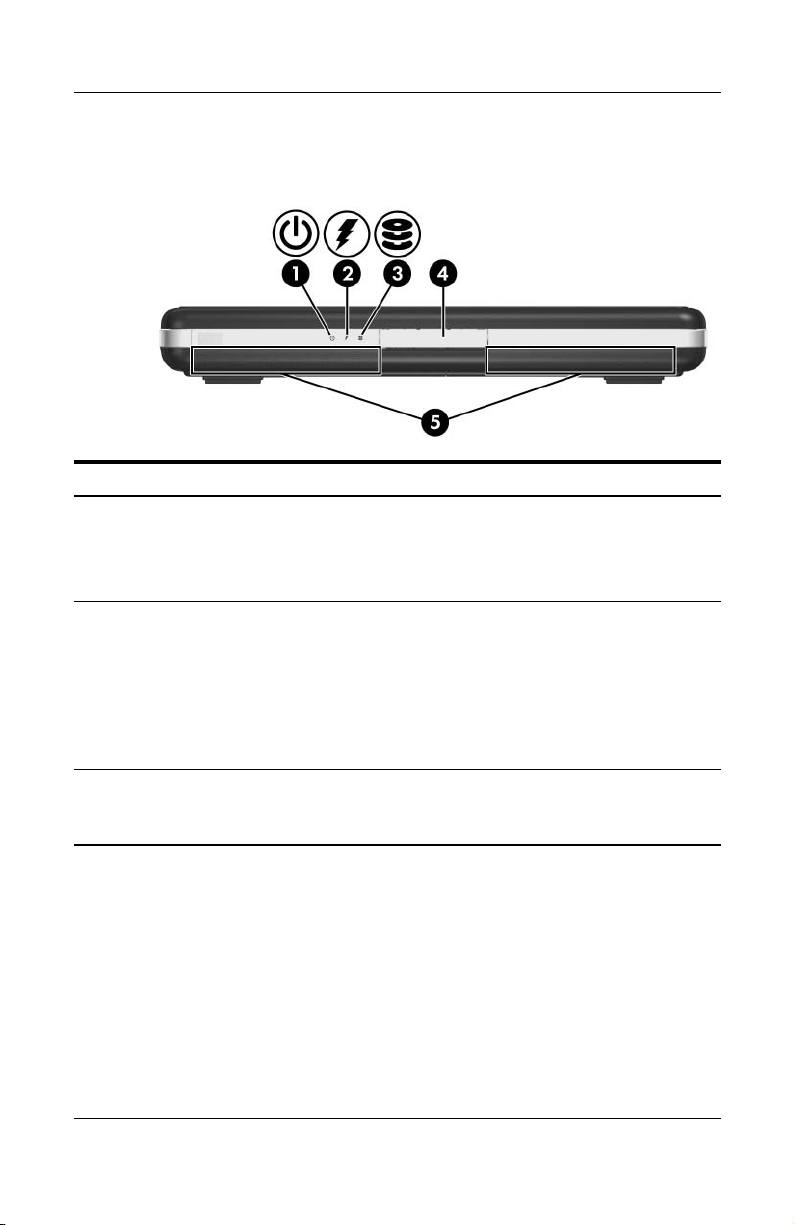
Onderdelen herkennen
Onderdelen aan de voorkant
Onderdeel Beschrijving
1 Aan/uit/standby-lampje* Aan: de notebookcomputer staat aan.
Knipperend: de notebookcomputer staat in
de standbystand.
Uit: de notebookcomputer staat uit.
2 Acculampje Aan: de accu wordt opgeladen.
Knipperend: de notebookcomputer werkt
op accuvoeding, maar er is te weinig
accuvoeding beschikbaar om de
notebookcomputer op te starten.
Uit: de accu is volledig opgeladen of niet
geplaatst.
†
Lampje van IDE-schijf
3
(Integrated Drive Electronics)
Aan of knipperend: er wordt geschreven
naar of gelezen van de primaire vaste
schijf of een optische-schijfeenheid.
(zie volgende pagina)
Handleiding voor de hardware en software 1–7
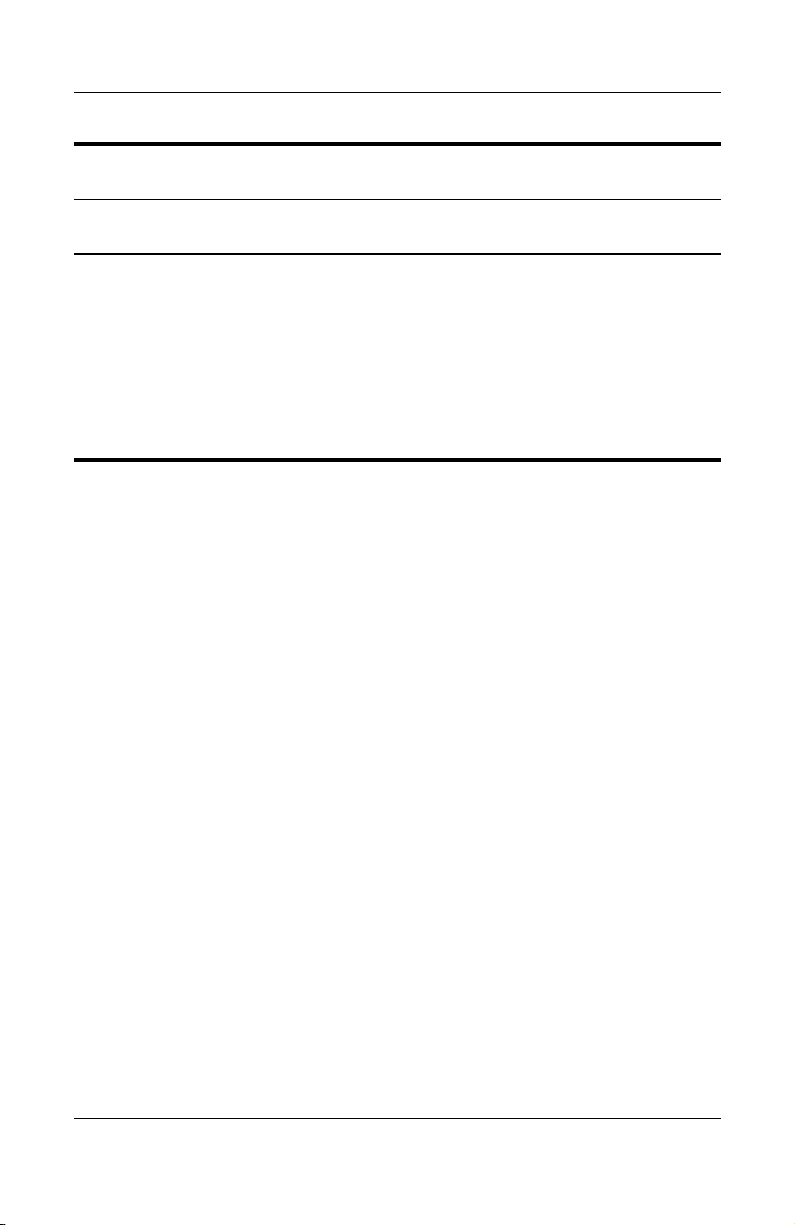
Onderdelen herkennen
Beeldscherm-
4
ontgrendelingsknop
Hiermee opent u de notebookcomputer.
5 Stereoluidsprekers (2) Deze luidsprekers zorgen voor
stereogeluid.
*De notebookcomputer heeft twee aan/uit/standby-lampjes. Het aan/uit/
standby-lampje aan de bovenkant van de notebookcomputer is alleen zichtbaar
wanneer de notebookcomputer open is; het aan/uit/standby-lampje aan de
voorkant van de notebookcomputer is ook zichtbaar wanneer de notebookcomputer dicht is.
†
Het acculampje knippert wanneer u de notebookcomputer probeert aan te
zetten terwijl de notebookcomputer niet is aangesloten op een externe
voedingsbron en een accu bevat die niet voldoende voeding kan leveren om de
notebookcomputer te starten.
1–8 Handleiding voor de hardware en software
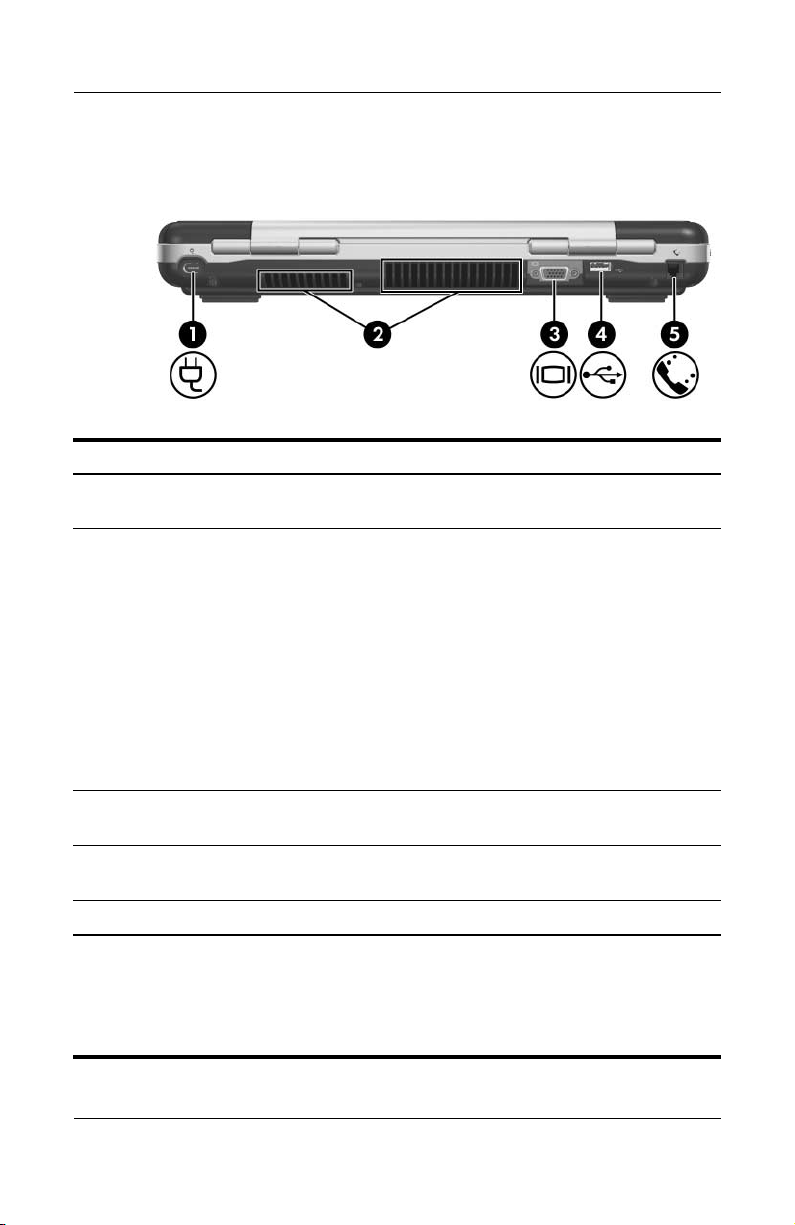
Onderdelen herkennen
Onderdelen aan de achterkant
Onderdeel Beschrijving
Netvoedingsconnector Hierop sluit u de netvoedingsadapterkabel
1
2 Ventilatieopeningen (2)* Deze openingen zorgen voor luchtkoeling
aan.
van de interne onderdelen.
Blokkeer de ventilatieopeningen
Ä
niet, om oververhitting te
voorkomen. Zorg ervoor dat
de luchtcirculatie niet wordt
geblokkeerd door een voorwerp van
hard materiaal (zoals een printer) of
een voorwerp van zacht materiaal
(zoals een kussen, een dik kleed of
kleding).
3 Externe-monitorpoort Hierop sluit u een optionele VGA-monitor
of projector aan.
4 USB-poort
†
Hierop sluit u een optioneel USB-apparaat
aan.
5 RJ-11-modemconnector Hierop sluit u de modemkabel aan.
*De notebookcomputer heeft vijf ventilatieopeningen. Eén opening is zichtbaar
aan de rechterkant van de notebookcomputer. Alle ventilatieopeningen zijn
zichtbaar aan de onderkant van de notebookcomputer.
†
De notebookcomputer heeft vier USB-poorten. De andere USB-poorten
bevinden zich aan de rechter- en linkerkant van de notebookcomputer.
Handleiding voor de hardware en software 1–9
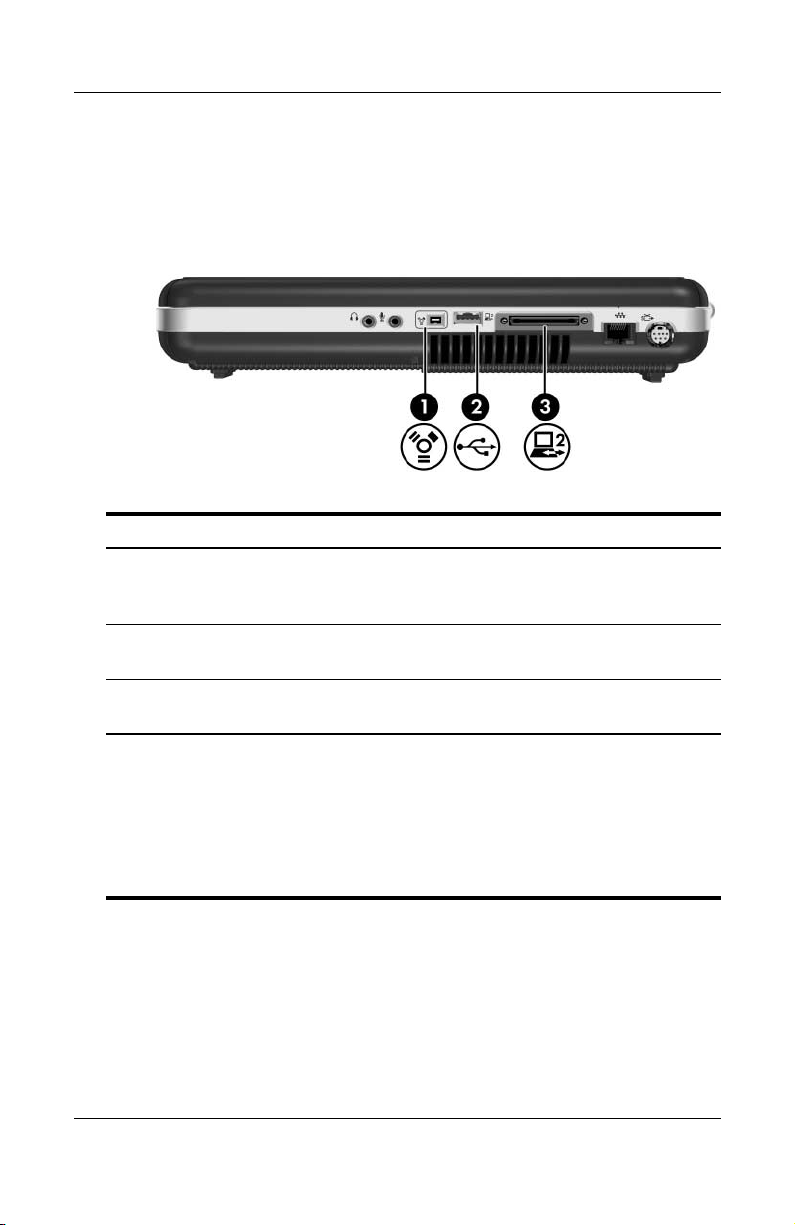
Onderdelen herkennen
Onderdelen aan de rechterkant
Poorten
Onderdeel Beschrijving
1394-poort (alleen
1
bepaalde modellen)
USB-poort* Hierop sluit u een optioneel USB-apparaat
2
Dockingpoort 2
3
*De notebookcomputer heeft vier USB-poorten. De andere USB-poorten
bevinden zich aan de linkerkant en de achterkant van de
notebookcomputer.
†
(De notebookcomputer heeft slechts één dockingpoort. De "2" in de term
dockingpoort 2
uitgangssignalen van dockingpoort 2" in hoofdstuk 17, "Specificaties", voor
informatie over de signalen die de dockingpoort ondersteunt.
1–10 Handleiding voor de hardware en software
†
duidt op het type dockingpoort. Raadpleeg "In- en
Hierop sluit u een optioneel 1394a-apparaat
aan, zoals een scanner, een digitale camera
of een digitale camcorder.
aan.
Hiermee sluit u de notebookcomputer aan op
een optioneel dockingapparaat.
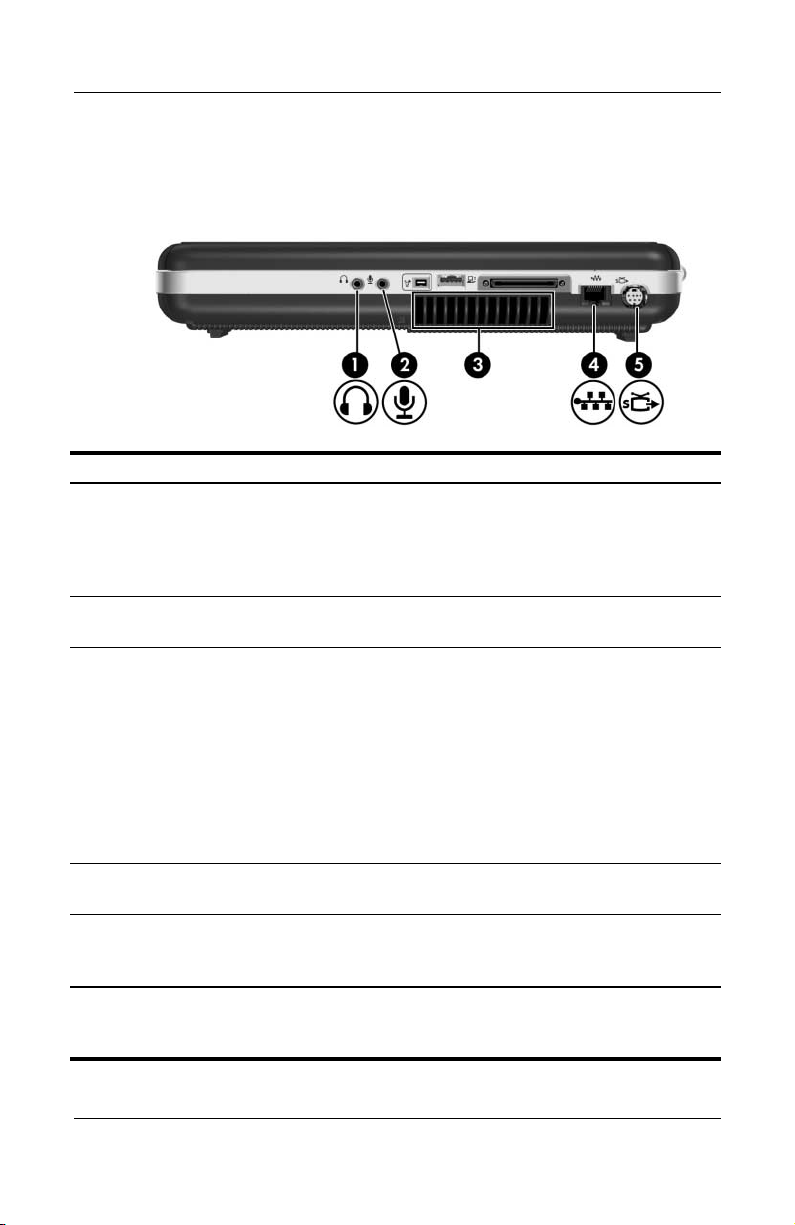
Onderdelen herkennen
Ingangen, uitgangen en ventilatieopeningen
Onderdeel Beschrijving
Audio-uitgang
1
(hoofdtelefoonuitgang)
Audio-ingang
2
(microfooningang)
Ventilatieopening* Deze opening zorgt voor luchtkoeling van de
3
Hierop sluit u een optionele hoofdtelefoon of
stereoluidsprekers met versterking aan. U kunt
hierop ook de audiofunctie van een
audio/video-apparaat zoals een televisie
of videorecorder aansluiten.
Hierop sluit u een optionele monomicrofoon
(één geluidskanaal) aan.
interne onderdelen.
Blokkeer de ventilatieopeningen niet, om
Ä
oververhitting te voorkomen. Zorg ervoor
dat de luchtcirculatie niet wordt
geblokkeerd door een voorwerp van hard
materiaal (zoals een printer) of een
voorwerp van zacht materiaal (zoals een
kussen, een dik kleed of kleding).
RJ-45-netwerk
4
connector
S-video-uitgang Hierop sluit u een optioneel S-videoapparaat aan,
5
*De notebookcomputer heeft vijf ventilatieopeningen. Twee van deze openingen
zijn ook zichtbaar aan de achterkant van de notebookcomputer. Alle ventilatieopeningen zijn zichtbaar aan de onderkant van de notebookcomputer.
Handleiding voor de hardware en software 1–11
Hierop sluit u een optionele netwerkkabel aan.
zoals een televisie, videorecorder, camcorder,
projector of video-opnamekaart.

Onderdelen herkennen
Onderdelen aan de linkerkant
Voorzieningen voor externe kaarten
Onderdeel Beschrijving
ExpressCard-slot (alleen
1
bepaalde modellen)
Hierin kunt u een optionele
ExpressCard plaatsen.
2 Geheugenkaartlezer (alleen
bepaalde modellen)
3 Lampje van
geheugenkaartlezer (alleen
bepaalde modellen)
Hierin kunt u een optionele
digitale geheugenkaart plaatsen.*
Aan: er wordt geschreven naar of
gelezen van een optionele
digitale geheugenkaart.*
4 PC Card-slot Hierin kunt u een optionele 32-bits
CardBus-kaart van Type I of Type II of
een 16-bits PC Card plaatsen.
5 Ejectknop van PC Card Hiermee verwijdert u een optionele PC
Card uit het PC Card-slot.
*Dit slot ondersteunt de meeste typen digitale geheugenkaarten. U kunt
bijvoorbeeld een SD Card (Secure Digital-geheugenkaart), Memory Stick,
Memory Stick Pro, xD-Picture Card, MultiMediaCard of SM-kaart
(SmartMedia) gebruiken.
1–12 Handleiding voor de hardware en software
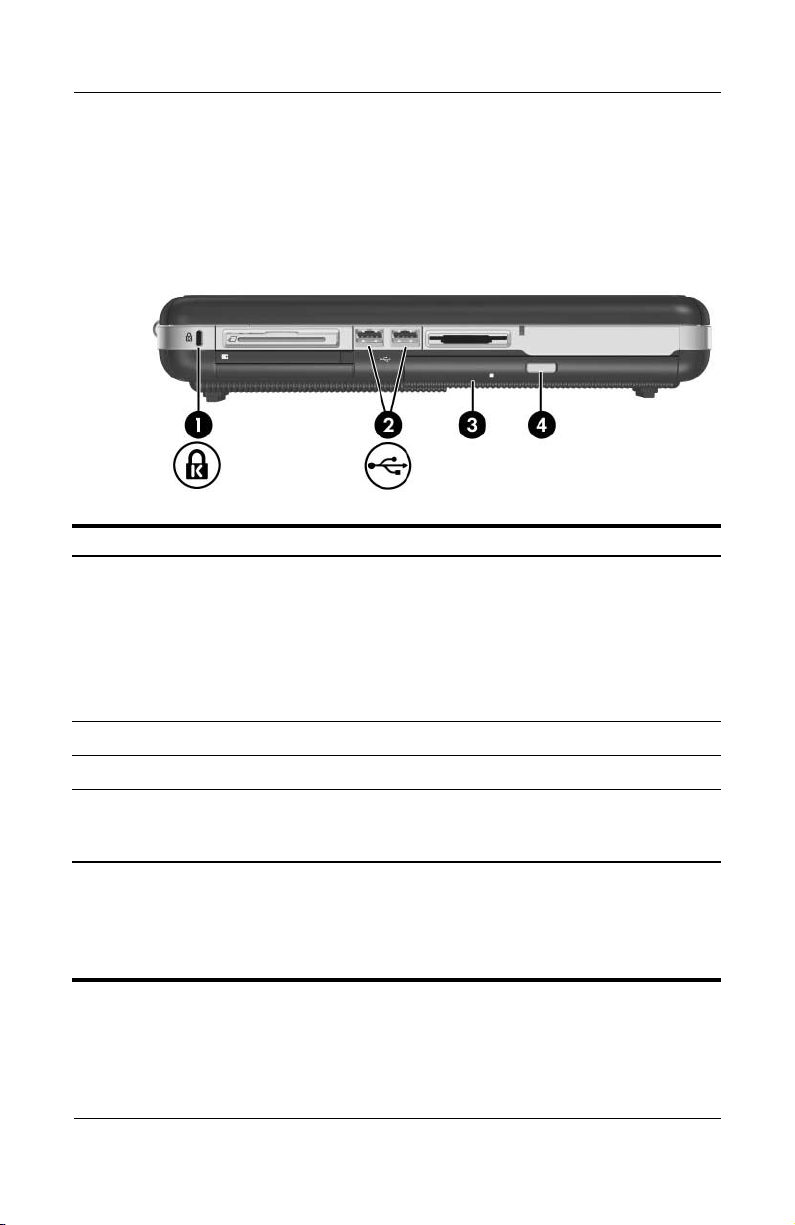
Onderdelen herkennen
Aansluitpunt voor beveiligingskabel, poorten en ruimtes
Onderdeel Beschrijving
Aansluitpunt voor
1
beveiligingskabel
USB-poorten (2)* Hierop sluit u een optioneel USB-apparaat aan.
2
Optische-schijfeenheid†Hierin kunt u een optische schijf plaatsen.
3
Ejectknop van
4
optische-schijfeenheid
*De notebookcomputer heeft vier USB-poorten. De andere USB-poorten
bevinden zich aan de rechterkant en de achterkant van de notebookcomputer.
†
Het type optische-schijfeenheid, bijvoorbeeld een dvd-drive, een
gecombineerde dvd/cd-rw-drive of een gecombineerde dvd±rw/r- en
cd-rw-drive, varieert per notebookmodel.
Hiermee bevestigt u de notebookcomputer aan
een optionele beveiligingskabel.
Van beveiligingsvoorzieningen moet op de
✎
eerste plaats een ontmoedigingseffect
uitgaan. Deze ontmoedigingsmaatregelen
kunnen niet voorkomen dat het apparaat
verkeerd wordt gebruikt of wordt gestolen.
Hiermee opent u de lade van de
optische-schijfeenheid wanneer er voeding
beschikbaar is.
Handleiding voor de hardware en software 1–13
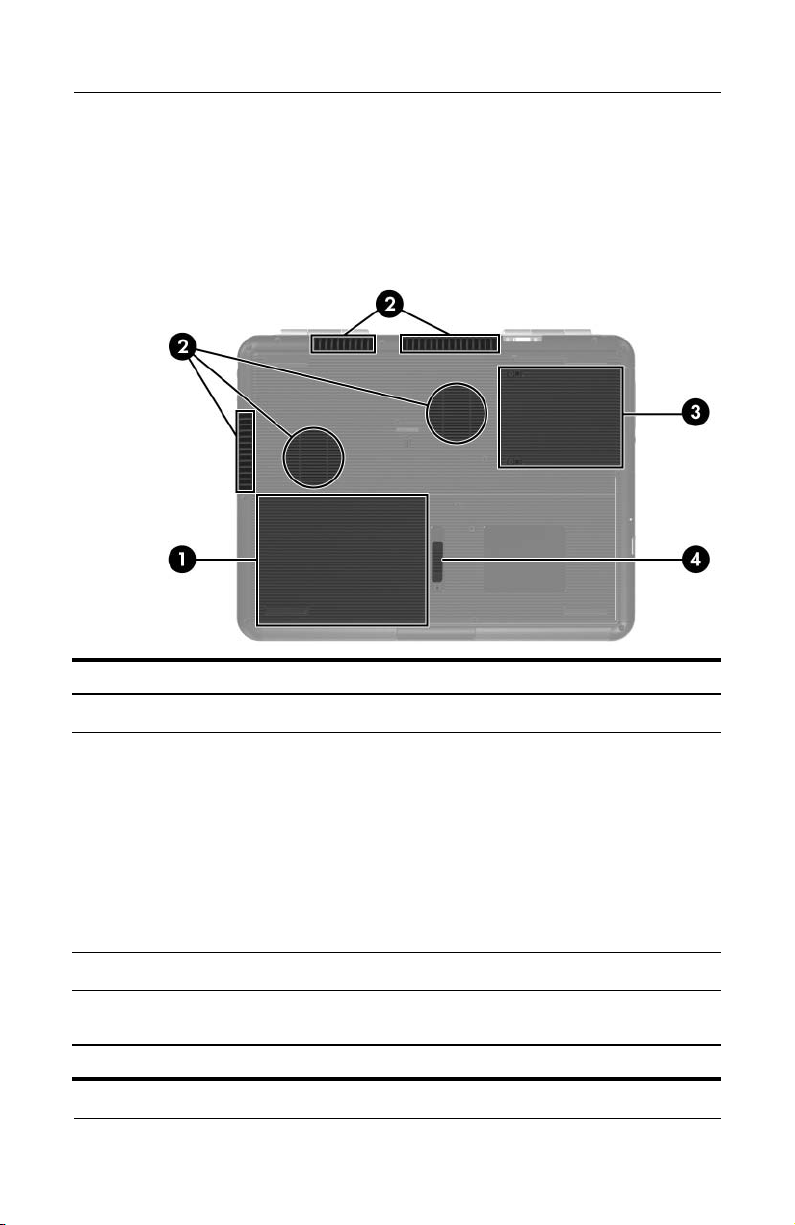
Onderdelen herkennen
Onderdelen aan de onderkant
Ruimtes en ventilatieopeningen
Onderdeel Beschrijving
Accuruimte Hierin kunt u een accu plaatsen.*
1
Ventilatieopeningen (5) Deze openingen zorgen voor luchtkoeling van de
2
Vaste-schijfruimte Hierin bevindt zich de primaire vaste schijf.
3
Accu-ontgrendeling Hiermee ontgrendelt u een accu in
4
*Accu's verschillen per notebookmodel.
1–14 Handleiding voor de hardware en software
interne onderdelen.
Blokkeer de ventilatieopeningen niet, om
Ä
oververhitting te voorkomen. Zorg ervoor
dat de luchtcirculatie niet wordt
geblokkeerd door een voorwerp van hard
materiaal (zoals een printer) of een
voorwerp van zacht materiaal (zoals een
kussen, een dik kleed of kleding).
de accuruimte.

Compartiment van geheugenuitbreidingsmodule
Onderdeel Beschrijving
Onderdelen herkennen
Compartiment van
geheugenuitbreidingsmodule
*De notebookcomputer bevat twee geheugenmoduleslots. Raadpleeg
hoofdstuk 8, "Geheugenmodules", voor meer informatie over geheugen.
Handleiding voor de hardware en software 1–15
De notebookcomputer bevat één slot voor
een geheugenuitbreidingsmodule. Bij
levering van de notebookcomputer kan
het slot leeg zijn of een verwisselbare
geheugenmodule bevatten.*

Onderdelen herkennen
Antennes voor draadloze communicatie
Onderdeel Beschrijving
Antennes (2)* Hiermee worden signalen van apparatuur voor draadloze
communicatie verzonden en ontvangen.
Blootstelling aan radiofrequente straling. Het
Å
uitgestraalde vermogen van dit apparaat ligt onder
de limieten voor blootstelling aan radiofrequente
straling die de Amerikaanse overheidsorganisatie
FCC heeft gesteld. Niettemin is het belangrijk dat u
er bij normaal gebruik van het apparaat voor zorgt
dat de kans op blootstelling aan radiofrequente
straling minimaal is. Om volledig uit te sluiten dat
de FCC-limieten voor blootstelling aan
radiofrequente straling worden overschreden, moet
bij normaal gebruik de afstand tussen de antennes
en u of andere personen minimaal 20 cm zijn. Dit
geldt ook wanneer het beeldscherm van de
notebookcomputer dicht is.
*De antennes zijn niet zichtbaar aan de buitenzijde van de notebookcomputer.
Voor een optimale overdracht houdt u de directe omgeving van de antennes vrij.
1–16 Handleiding voor de hardware en software

Extra hardwareonderdelen
Afhankelijk van de regio, het land, het model van de notebookcomputer en de optionele hardware die u heeft aangeschaft,
worden verschillende onderdelen bij de notebookcomputer
geleverd. In de volgende gedeelten worden de externe onderdelen
beschreven waarvan de meeste notebookmodellen zijn voorzien.
Onderdelen herkennen
Handleiding voor de hardware en software 1–17
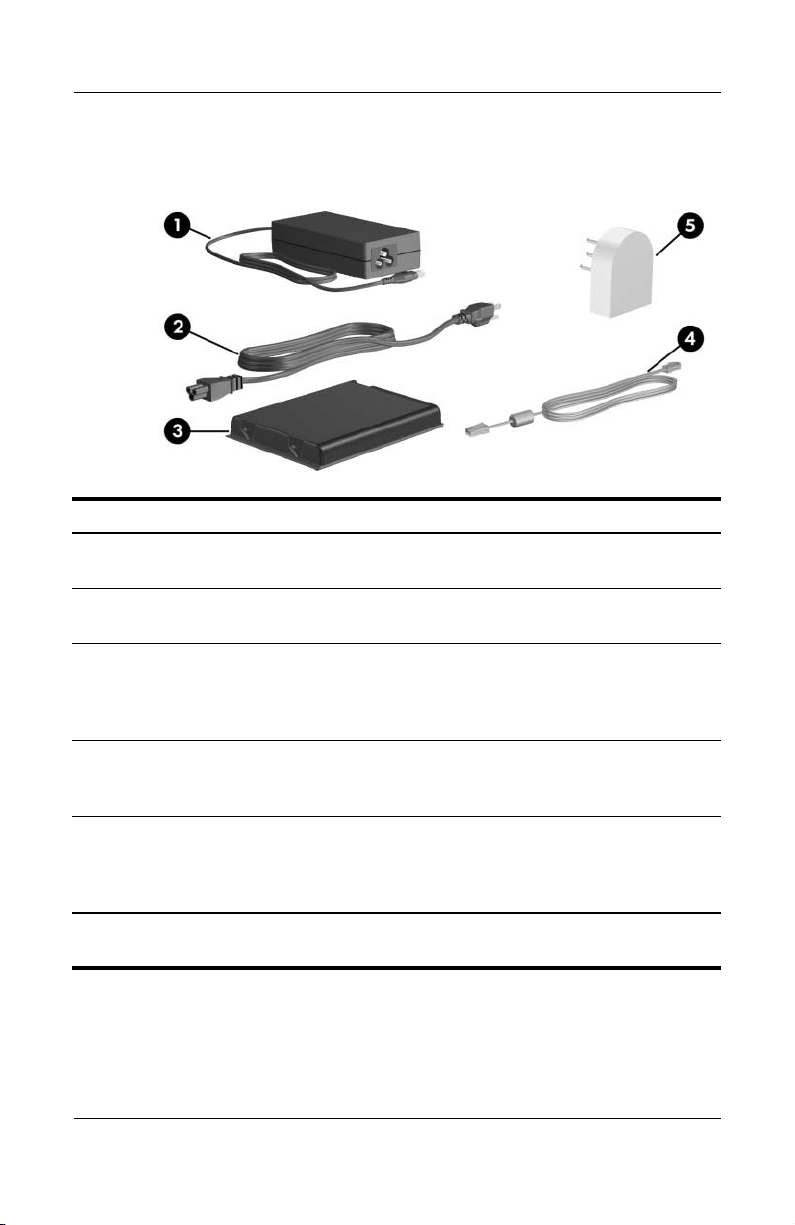
Onderdelen herkennen
Hardware voor de voeding en het modem
Onderdeel Beschrijving
Netvoedingsadapter* Hiermee wordt netvoeding omgezet in
1
Netsnoer* Hiermee sluit u een netvoedingsadapter aan
2
Accu* Hiermee kunt u de notebookcomputer op
3
gelijkstroom.
op een stopcontact.
accuvoeding laten werken als de notebookcomputer niet is aangesloten op een externe
voedingsbron.
Modemkabel* Hiermee sluit u het modem aan op een
4
Landspecifieke modem-
5
adapter (meegeleverd
indien vereist, afhankelijk
van land/regio)*
*Alle in deze tabel beschreven onderdelen verschillen qua uitvoering al naar
gelang de regio, het land en/of het notebookmodel.
1–18 Handleiding voor de hardware en software
RJ-11-telefoonaansluiting of op een
landspecifieke modemadapter.
Hiermee wordt de modemkabel geschikt
gemaakt voor telefoonaansluitingen van een
ander type dan RJ-11.

Optische schijven
Bij alle notebookmodellen wordt software meegeleverd op
optische schijven, zoals cd's of dvd's.
■ De schijven in de verpakking "Required for Setup"
(Benodigd voor installatie) bevatten software die niet vooraf
is geïnstalleerd op de notebookcomputer. Al naar gelang de
manier waarop u de notebookcomputer wilt gebruiken, kunt u
sommige of alle applicaties installeren. U kunt deze software
op elk gewenst moment installeren.
■ De schijven in de verpakking "Save for Later" (Bewaren voor
later) zijn onder meer herstelschijven voor software die
vooraf is geïnstalleerd of geladen op de notebookcomputer.
De herstelschijven zijn meegeleverd voor het geval u vooraf
geïnstalleerde of geladen software moet herstellen of
opnieuw moet installeren.
❏ Bij alle notebookmodellen wordt software meegeleverd
voor herstel van het besturingssysteem en
stuurprogramma's.
❏ Software voor het herstellen van applicaties wordt alleen
bij bepaalde notebookmodellen geleverd.
Als bij de notebookcomputer een update-schijf voor het
besturingssysteem is meegeleverd, wordt u dringend geadviseerd
de updates meteen te installeren. Raadpleeg "Essentiële
beveiligingsupdates voor Windows XP" in hoofdstuk 12,
"Beveiliging", voor instructies en meer informatie over
software-updates.
Onderdelen herkennen
Raadpleeg "Applicaties installeren vanaf een schijf" in
hoofdstuk 4, "Multimedia", voor informatie over het installeren
van applicaties.
Raadpleeg "Systeemherstel" in hoofdstuk 14, "Software-updates
en herstel van software", voor informatie over het gebruik van
herstelsoftware.
Handleiding voor de hardware en software 1–19
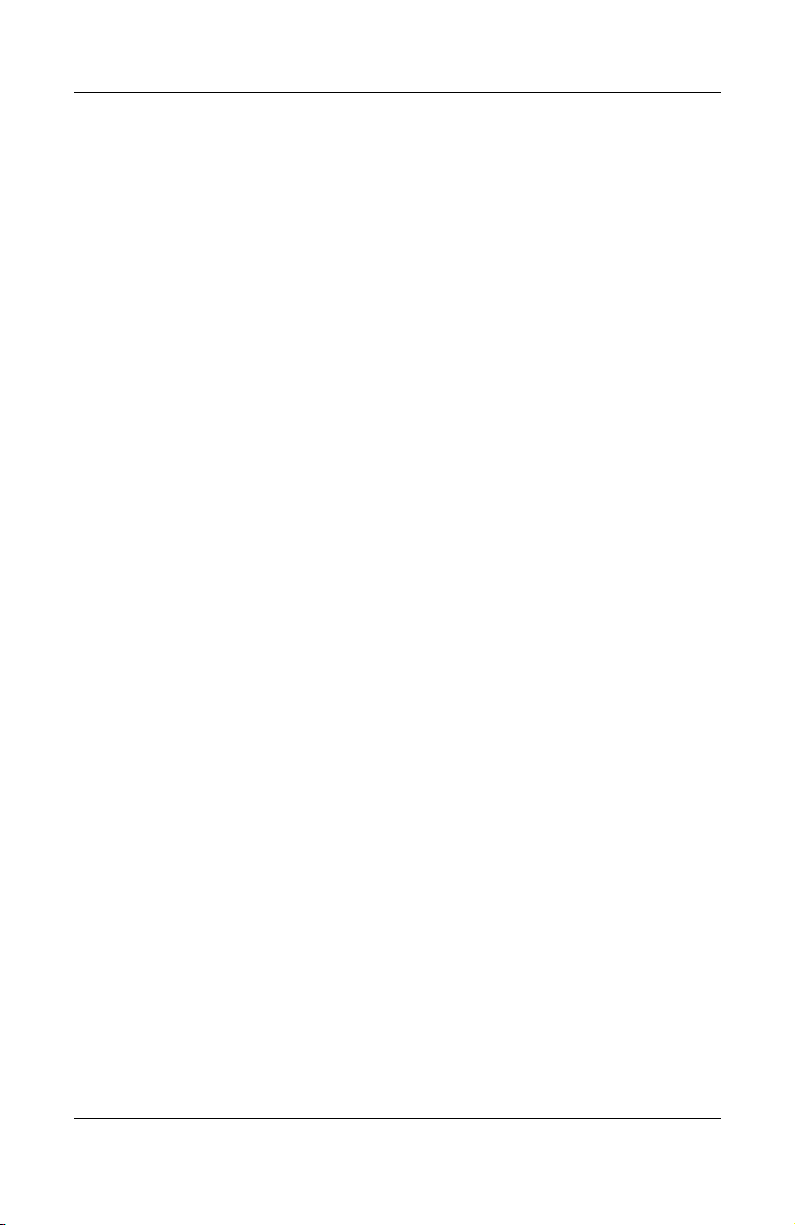
Onderdelen herkennen
Labels
De labels die zijn aangebracht op de notebookcomputer, bieden
informatie die u nodig kunt hebben wanneer u problemen met het
systeem probeert op te lossen of wanneer u de notebookcomputer
in het buitenland gebruikt.
■ Servicelabel: bevat de productnaam, het productnummer
(P/N) en het serienummer (S/N) van de notebookcomputer. U
heeft het productnummer en het serienummer mogelijk nodig
wanneer u contact opneemt met de klantenondersteuning. Het
servicelabel bevindt zich onder op de notebookcomputer. Als
u de gegevens van het servicelabel wilt weergeven op het
beeldscherm, selecteert u Start > Help en ondersteuning >
Deze Compaq computer.
■ Certificaat van echtheid van Microsoft: bevat het Microsoft®
Windows®-productidentificatienummer. U kunt het
productidentificatienummer nodig hebben wanneer u het
besturingssysteem wilt updaten of problemen met het
systeem wilt oplossen. Het certificaat bevindt zich onder op
de notebookcomputer.
■ Label met kennisgevingen: hierop vindt u kennisgevingen
over de notebookcomputer. Het label met kennisgevingen
bevindt zich in de accuruimte.
■ Label met goedkeuringen voor het modem: bevat
voorschriften en goedkeuringen van instanties die zijn vereist
voor een aantal landen waarin het modem kan worden
gebruikt. U kunt deze informatie nodig hebben als u de
notebookcomputer in het buitenland wilt gebruiken. Het label
met goedkeuringen voor het modem bevindt zich in de
accuruimte.
1–20 Handleiding voor de hardware en software
 Loading...
Loading...