Page 1
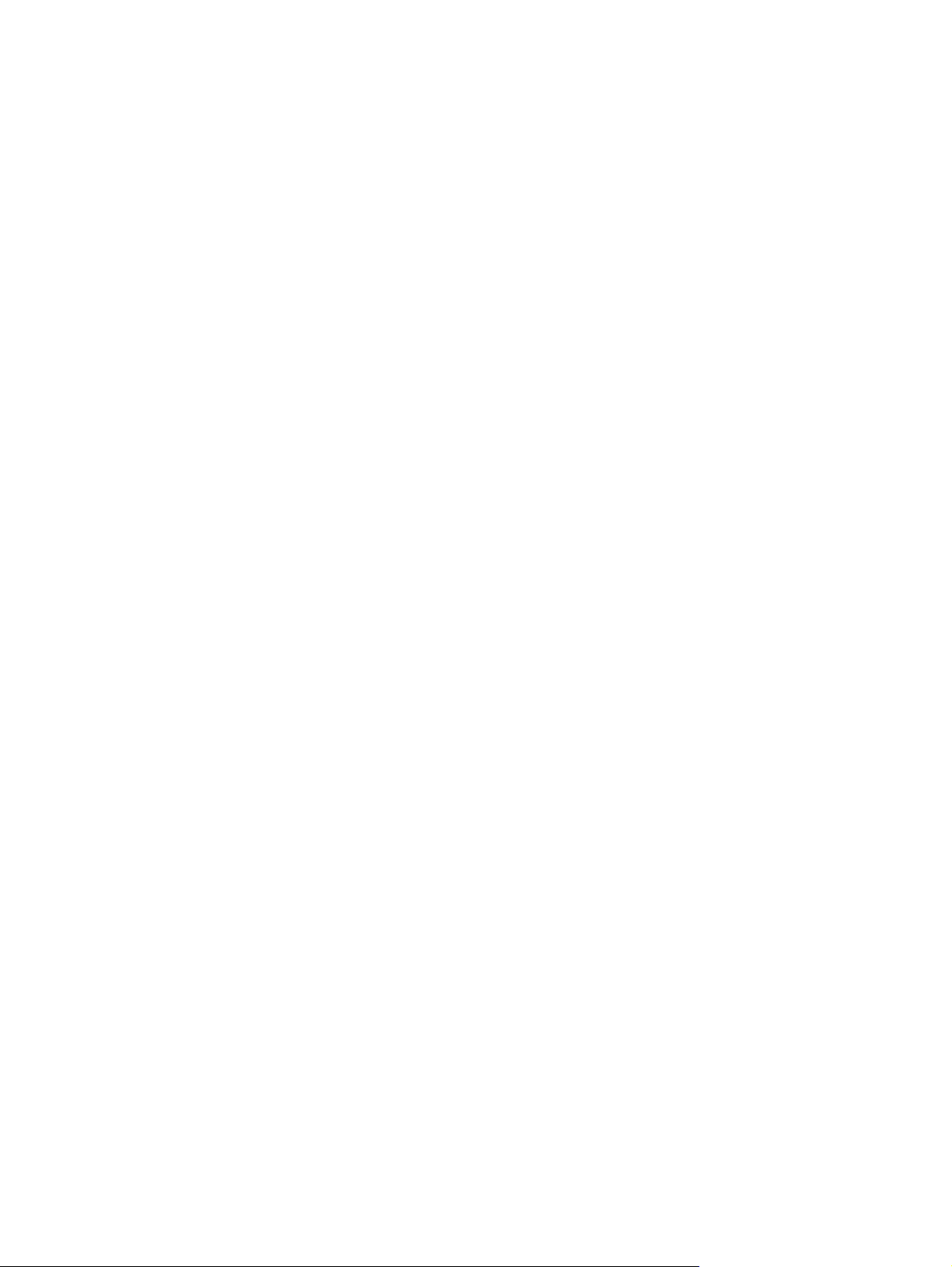
Korisnički priručnik za prijenosna računala
Page 2
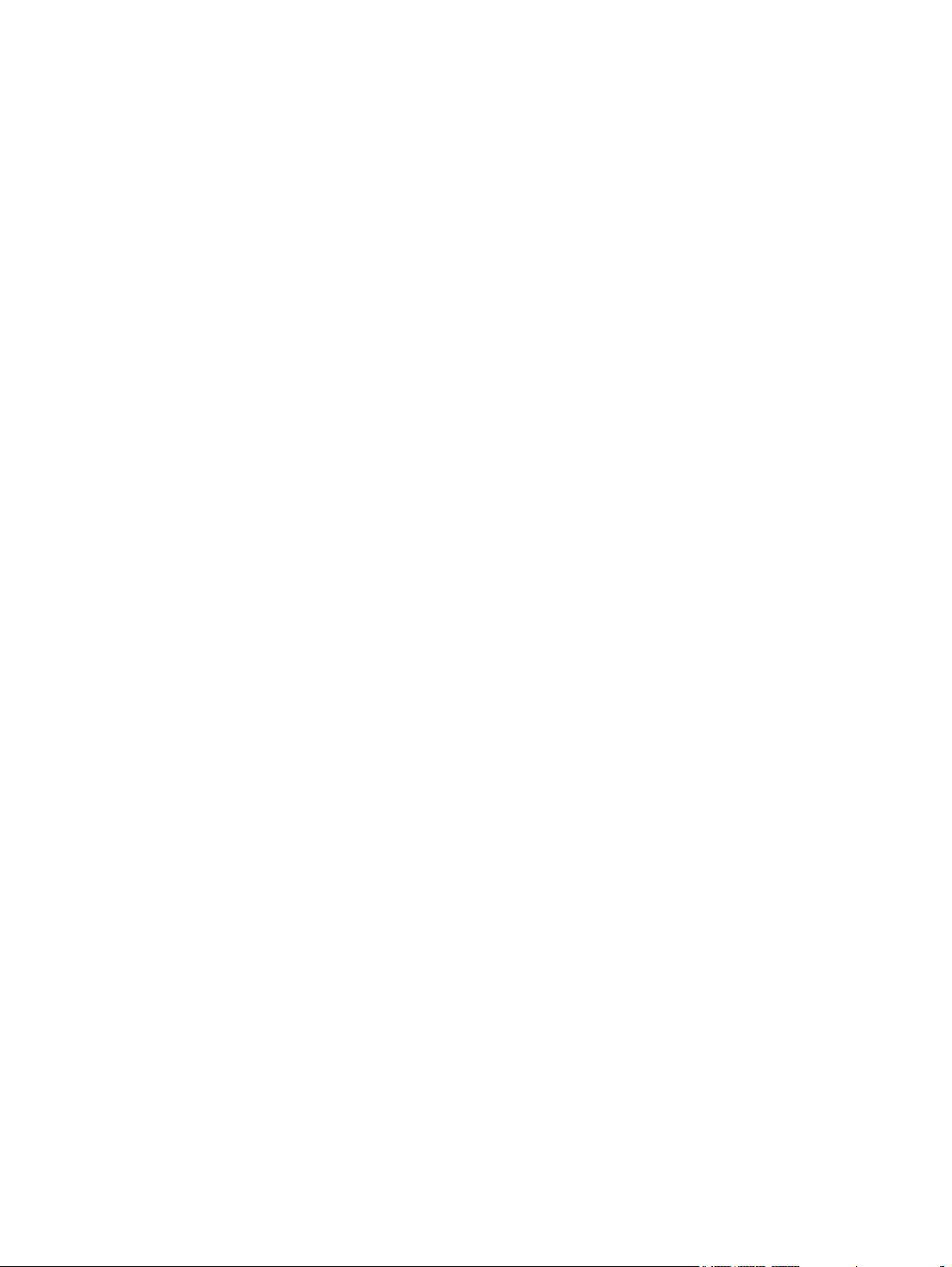
© Copyright 2010 Hewlett-Packard
Development Company, L.P.
Bluetooth je zaštitni znak koji pripada svom
vlasniku, a Hewlett-Packard Company ga
koristi prema licenci. Microsoft i Windows
registrirani su zaštitni znaci tvrtke Microsoft
Corporation u SAD-u. Logotip SD zaštitni je
znak koji pripada svom vlasniku.
Podaci koji su ovdje sadržani podliježu
promjenama bez prethodne najave. Jedina
jamstva za HP proizvode i usluge iznesena
su u izričitim jamstvenim izjavama koje prate
takve proizvode i usluge. Ništa što se ovdje
nalazi ne smije se smatrati dodatnim
jamstvom. HP ne snosi odgovornost za
tehničke ili uredničke pogreške ili propuste u
ovom tekstu.
Drugo izdanje: travanj 2010.
Šifra dokumenta: 593731-BC2
Obavijest o proizvodu
U ovom se korisničkom priručniku opisuju
značajke zajedničke većini modela. Neke
značajke možda neće biti dostupne na
vašem računalu.
Page 3
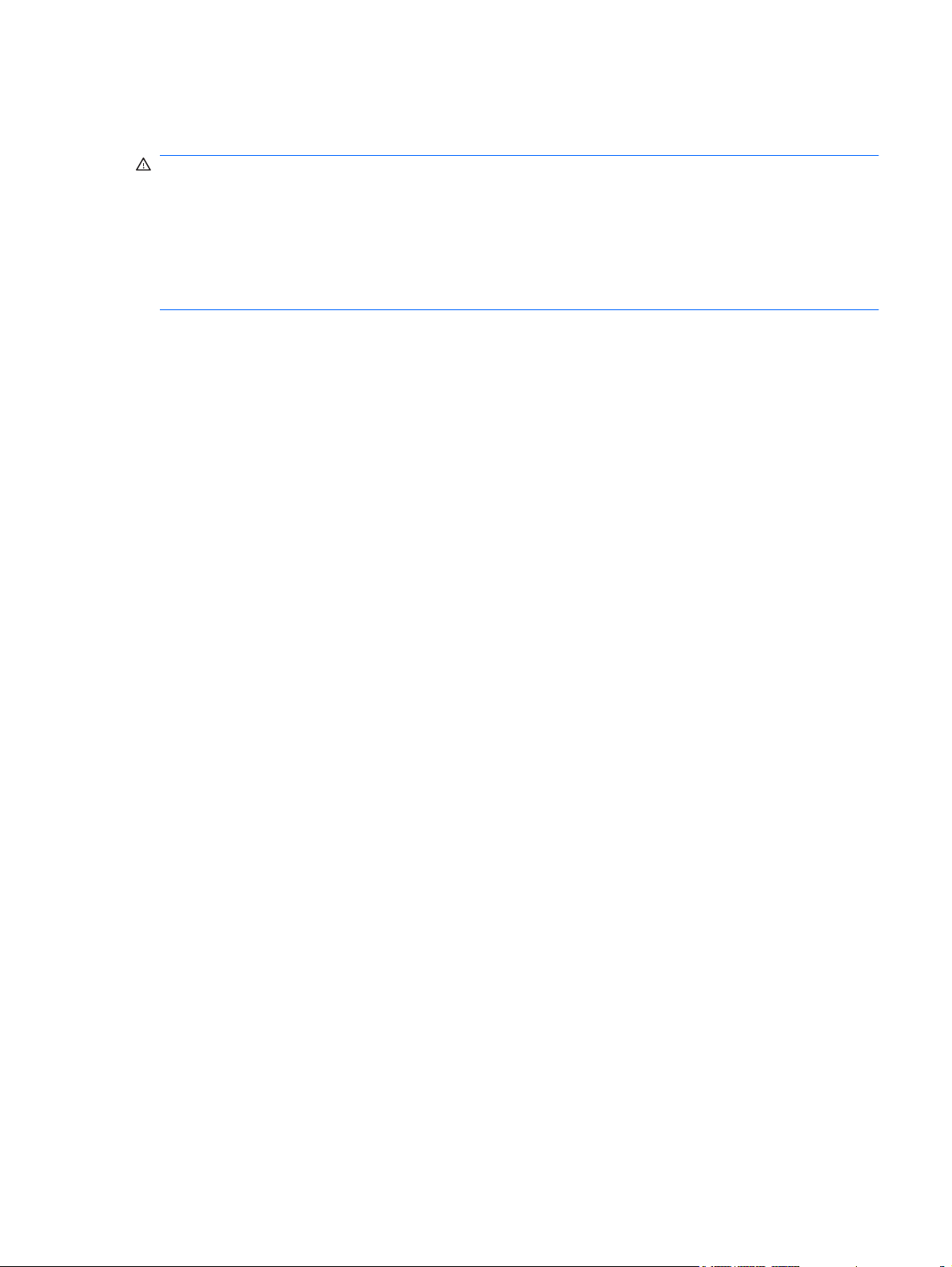
Sigurnosno upozorenje
UPOZORENJE! Da biste smanjili mogućnost ozljeda zbog vrućine ili pregrijavanja računala, ne
stavljajte računalo izravno u krilo i ne prekrivajte ventilacijske otvore na računalu. Računalo koristite
samo na tvrdoj i ravnoj površini. Nemojte dopustiti da neka druga tvrda površina (primjerice, dodatni
pisač) ili meka površina (primjerice, jastuci, sagovi ili odjeća) blokiraju protok zraka. Nadalje, prilagodnik
izmjeničnog napona tijekom rada ne bi smio dolaziti u dodir s kožom ili mekom površinom, kao što su
jastuci, sagovi ili odjeća. Računalo i prilagodnik izmjeničnog napona u skladu su s ograničenjima
temperature za površine s kojima korisnici dolaze u dodir, definiranima međunarodnom normom za
sigurnost informatičke opreme (IEC 60950).
iii
Page 4
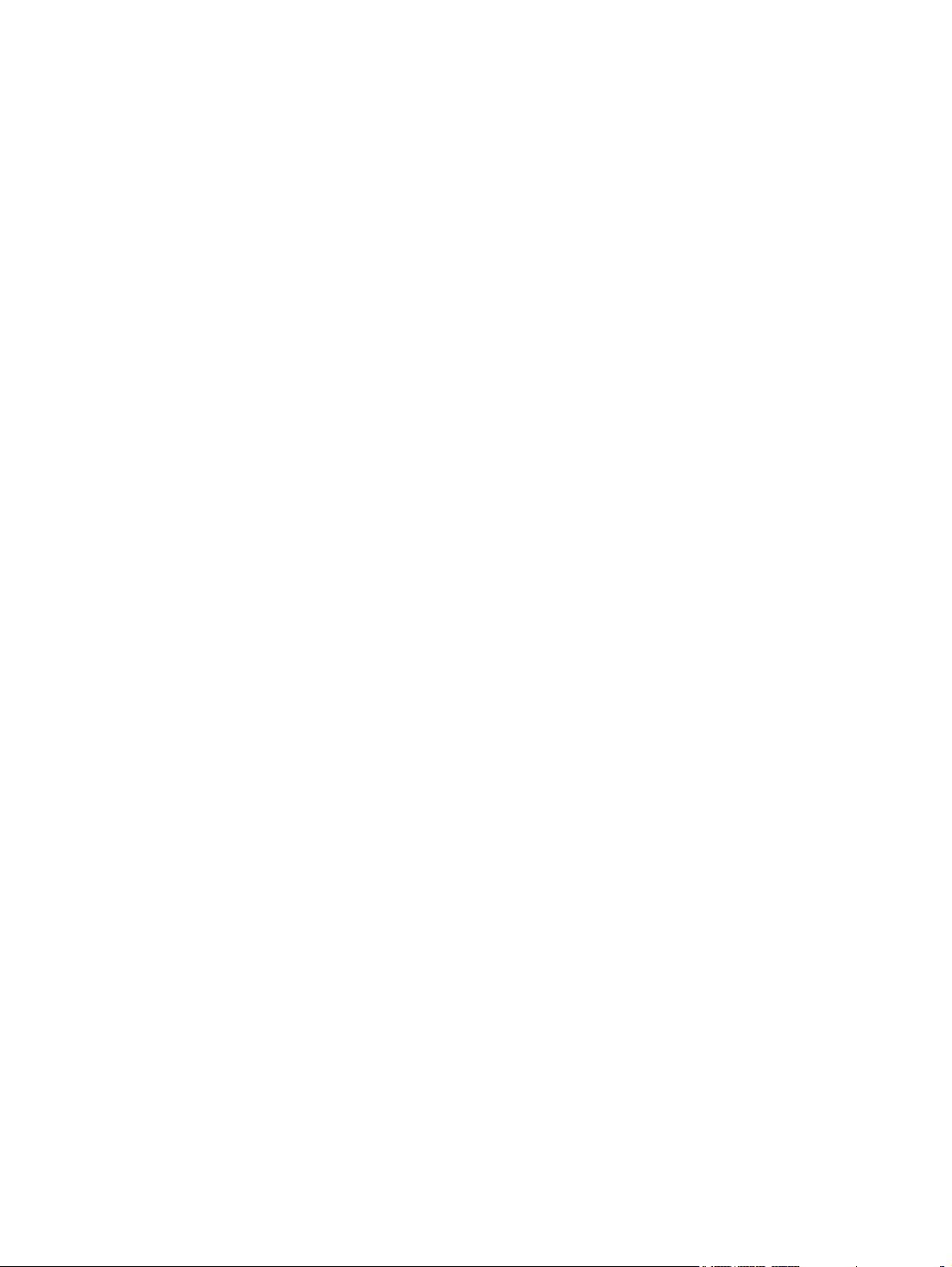
iv Sigurnosno upozorenje
Page 5
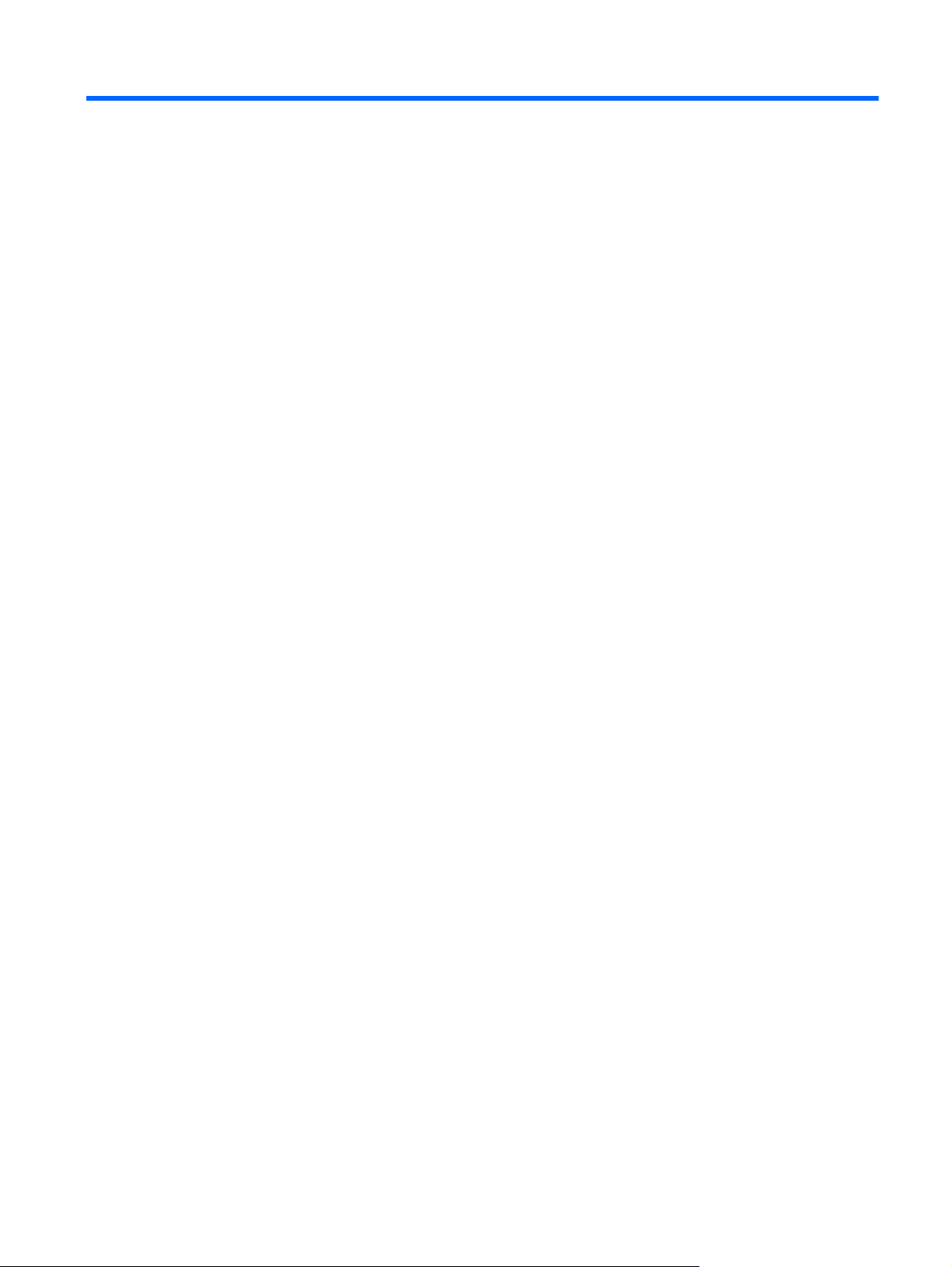
Sadržaj
1 Značajke
Prepoznavanje hardvera ...................................................................................................................... 1
Komponente ......................................................................................................................................... 2
Oznake ............................................................................................................................................... 12
Komponente s gornje strane ................................................................................................ 2
TouchPad ............................................................................................................ 2
Žaruljice ............................................................................................................... 3
Gumb i zvučnici ................................................................................................... 4
Tipke ................................................................................................................... 5
Komponente s desne strane ................................................................................................ 6
Komponente s lijeve strane ................................................................................................. 7
Komponente s donje strane ................................................................................................. 8
Komponente zaslona ........................................................................................................... 9
Antene za bežičnu vezu ....................................................................................................... 9
Dodatne hardverske komponente ...................................................................................... 11
2 Bežična mreža, lokalna mreža i modem
Korištenje bežičnih uređaja ................................................................................................................ 13
Prepoznavanje ikona statusa bežične veze i mreže .......................................................... 14
Korištenje kontrola za bežičnu vezu .................................................................................. 14
Korištenje akcijske tipke za bežičnu vezu .......................................................................... 14
Korištenje softvera HP Wireless Assistant (Pomoćnik za bežičnu vezu) ........................... 15
Korištenje kontrola operacijskog sustava .......................................................................... 15
Korištenje WLAN-a ............................................................................................................................. 16
Postavljanje bežične mreže (WLAN-a) .............................................................................. 16
Zaštita WLAN-a ................................................................................................................. 17
Povezivanje s WLAN-om ................................................................................................... 18
Roaming prema drugoj mreži ............................................................................................ 18
Korištenje Bluetooth bežičnog uređaja (samo odabrani modeli) ........................................................ 19
Bluetooth i zajedničko korištenje internetske veze (Internet Connection Sharing,
ICS) .................................................................................................................................... 19
Otklanjanje poteškoća s bežičnim povezivanjem ............................................................................... 20
Povezivanje s WLAN-om nije moguće ............................................................................... 20
Povezivanje sa željenom mrežom nije moguće ................................................................. 21
v
Page 6
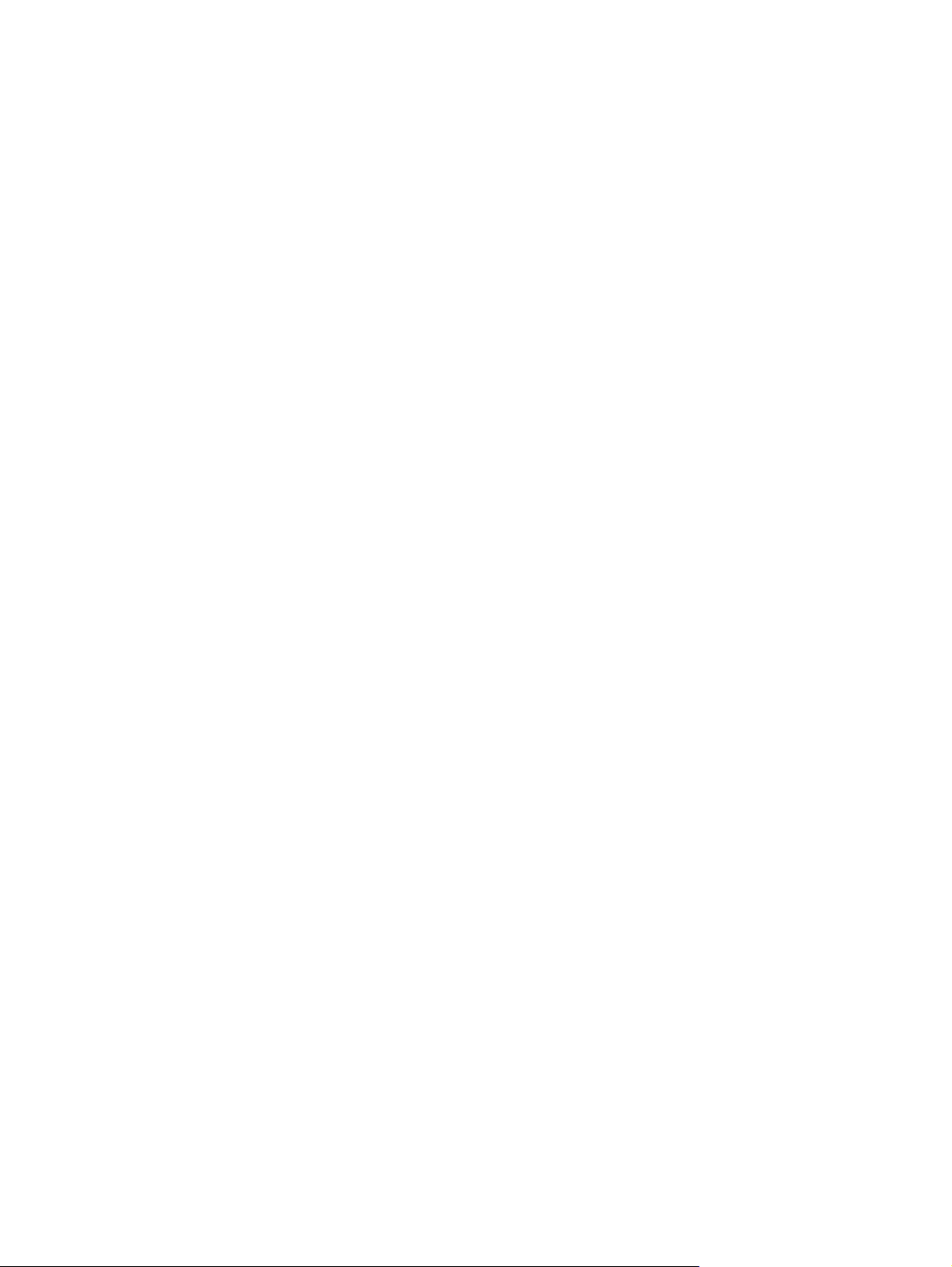
Ne prikazuje se ikona mreže ............................................................................................. 21
Aktualni mrežni sigurnosni kodovi nisu dostupni ............................................................... 21
Vrlo slaba WLAN veza ....................................................................................................... 22
Povezivanje s bežičnim usmjerivačem nije moguće .......................................................... 22
Upotreba modema (samo odabrani modeli) ....................................................................................... 23
Povezivanje modemskog kabela ....................................................................................... 23
Spajanje prilagodnika modemskog kabela za određenu zemlju ........................................ 24
Odabir postavke mjesta ..................................................................................................... 24
Pregled trenutno odabranog mjesta .................................................................. 24
Dodavanje novih mjesta tijekom putovanja ....................................................... 25
Rješavanje problema s povezivanjem na putovanju ......................................... 26
Spajanje na lokalnu mrežu ................................................................................................................. 27
3 Pokazivački uređaji i tipkovnica
Korištenje TouchPada ........................................................................................................................ 28
Uključivanje i isključivanje dodirne pločice (TouchPada) ................................................................... 29
Korištenje gesti za dodirnu pločicu (TouchPad) ................................................................................. 29
Pomicanje ........................................................................................................................................... 30
Pincetni pokret .................................................................................................................................... 30
Rotiranje ............................................................................................................................................ 30
Podešavanje postavki pokazivačkih uređaja ...................................................................................... 31
Upotreba tipkovnice ............................................................................................................................ 32
Čišćenje TouchPada i tipkovnice ....................................................................................................... 34
4 Multimedija
Značajke multimedije .......................................................................................................................... 35
Multimedijski softver ........................................................................................................................... 39
Audio .................................................................................................................................................. 40
Video .................................................................................................................................................. 41
Optički pogon ..................................................................................................................................... 43
Web-kamera (samo odabrani modeli) ................................................................................................ 44
Prepoznavanje multimedijskih komponenti ........................................................................ 36
Podešavanje glasnoće ....................................................................................................... 37
Korištenje gumba za aktivnost medija ............................................................................... 38
Korištenje akcijskih tipki za medijski sadržaj ..................................................... 38
Korištenje softvera CyberLink PowerDVD ......................................................................... 39
Korištenje drugog unaprijed instaliranog multimedijskog softvera ..................................... 39
Instaliranje multimedijskog softvera s diska ....................................................................... 39
Povezivanje vanjskih audiouređaja .................................................................................... 40
Provjera audiofunkcija ....................................................................................................... 40
Povezivanje s HDMI uređajem (samo odabrani modeli) .................................................... 42
Konfiguriranje zvuka za HDMI (samo odabrani modeli) .................................... 43
Savjeti za web-kameru ...................................................................................................... 44
vi
Page 7
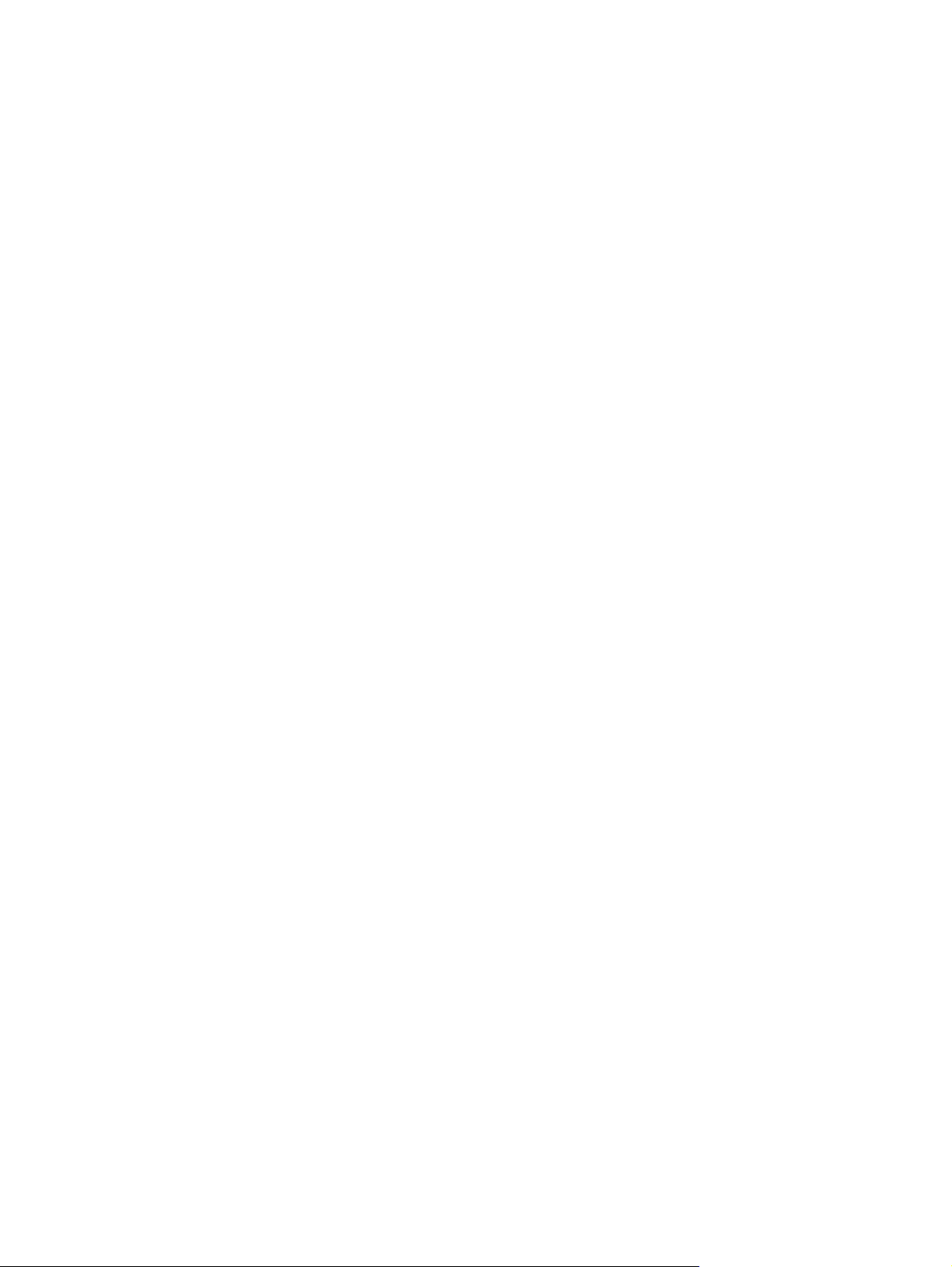
Podešavanje svojstava web-kamere ................................................................................. 44
5 Upravljanje napajanjem
Podešavanje odrednica napajanja ..................................................................................................... 46
Korištenje stanja za uštedu energije .................................................................................. 46
Korištenje mjerača baterije ................................................................................................ 48
Korištenje planova napajanja ............................................................................................. 48
Postavljanje zaštite lozinkom pri izlasku iz stanja mirovanja ............................................. 49
Upotreba vanjskog izvora izmjeničnog napajanja .............................................................................. 50
Povezivanje ispravljača za izmjenično napajanje .............................................................. 51
Provjera ispravljača izmjeničnоg napajanja ....................................................................... 52
Korištenje baterijskog napajanja ........................................................................................................ 53
Traženje podataka o bateriji u dijelu Pomoć i podrška ...................................................... 53
Korištenje provjere baterije ................................................................................................ 53
Prikaz preostale napunjenosti baterije ............................................................................... 54
Umetanje ili uklanjanje baterije .......................................................................................... 54
Punjenje baterije ................................................................................................................ 55
Maksimiziranje vremena pražnjenja baterije ...................................................................... 56
Upravljanje niskim razinama napunjenosti baterije ............................................................ 56
Kalibriranje baterije ............................................................................................................ 57
Očuvanje energije baterije ................................................................................................. 60
Pohranjivanje baterije ........................................................................................................ 60
Odlaganje iskorištene baterije ........................................................................................... 61
Zamjena baterije ................................................................................................................ 61
Pokretanje i izlaženje iz stanja mirovanja ......................................................... 47
Pokretanje i izlaz iz stanja hibernacije .............................................................. 47
Pregled tekućeg plana napajanja ...................................................................... 48
Odabir drugačijeg plana napajanja ................................................................... 48
Prilagodba planova napajanja ........................................................................... 49
Prepoznavanje razina niske napunjenosti baterije ............................................ 56
Rješavanje niske razine napunjenosti baterije .................................................. 56
Rješavanje niske razine napunjenosti baterije kad je dostupno
vanjsko napajanje ............................................................................. 56
Rješavanje niske razine napunjenosti baterije kad je dostupna
napunjena baterija ............................................................................ 57
Rješavanje niske razine napunjenosti baterije kad nije dostupan
izvor napajanja ................................................................................. 57
Rješavanje niske razine napunjenosti baterije kad računalo ne
može izaći iz stanja hibernacije ........................................................ 57
Prvi korak: potpuno napunite bateriju ................................................................ 57
Drugi korak: onemogućite hibernaciju i stanje mirovanja .................................. 58
Treći korak: ispraznite bateriju .......................................................................... 59
Četvrti korak: ponovno potpuno napunite bateriju ............................................. 59
Peti korak: ponovno omogućite hibernaciju i stanje mirovanja ......................... 60
vii
Page 8
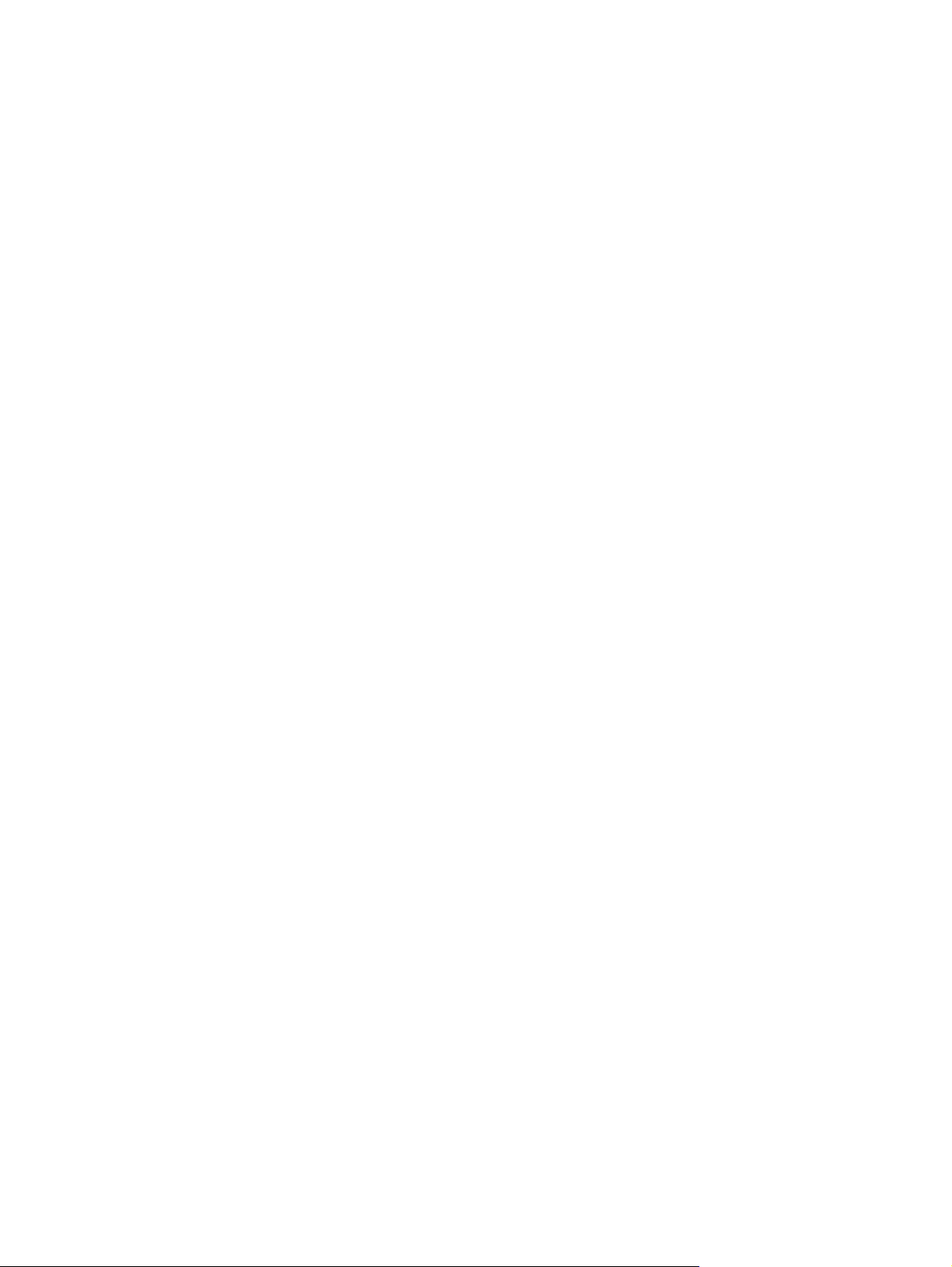
6 Pogoni
Prebacivanje između načina rada grafike (samo odabrani modeli) .................................................... 62
Isključivanje računala ......................................................................................................................... 63
Rukovanje pogonima .......................................................................................................................... 64
Optički pogon ..................................................................................................................................... 65
Prepoznavanje ugrađenoga optičkog pogona ................................................................... 65
Korištenje optičkih diskova ................................................................................................ 66
Odabir odgovarajućeg diska (CD-a, DVD-a i BD-a) .......................................................... 67
CD-R diskovi ..................................................................................................... 67
CD-RW diskovi .................................................................................................. 67
DVD±R diskovi .................................................................................................. 67
DVD±RW diskovi ............................................................................................... 67
LightScribe DVD+R diskovi ............................................................................... 68
Blu-ray diskovi (BD) .......................................................................................... 68
Reprodukcija CD-a, DVD-a ili BD-a ................................................................................... 68
Konfiguriranje značajke samopokretanja ........................................................................... 70
Promjena postavki regije za DVD ...................................................................................... 70
Poštivanje upozorenja o autorskim pravima ...................................................................... 71
Kopiranje CD-ova, DVD-ova ili BD-ova ............................................................................. 71
Stvaranje ili "prženje" CD-a ili DVD-a ................................................................................ 72
Uklanjanje CD-a, DVD-a ili BD-a ....................................................................................... 73
Otklanjanje poteškoća s pogonom i upravljačkim programima uređaja ............................................. 73
Ladica optičkog diska ne otvara se da bi bilo moguće izvaditi CD, DVD ili BD ................. 73
Reprodukcija s diska ne pokreće se automatski ................................................................ 74
DVD film prekida se, preskače ili pri reprodukciji "trza" ..................................................... 74
DVD film nije vidljiv na vanjskom zaslonu .......................................................................... 75
Postupak snimanja diska ne pokreće se ili se prekida prije dovršetka .............................. 75
DVD koji se reproducira u programu Windows Media Player ne proizvodi ni zvuk ni
sliku .................................................................................................................................... 75
Potrebno je ponovno instalirati upravljački program uređaja ............................................. 75
Nabava najnovijih HP-ovih upravljačkih programa uređaja ............................... 76
Nabava najnovijih upravljačkih programa uređaja za Windows ........................ 77
Korištenje vanjskih pogona ....................................................................................................
Poboljšanje performansi tvrdog diska ................................................................................................ 79
Korištenje alata za defragmentaciju diska ......................................................................... 79
Korištenje alata za čišćenje diska ...................................................................................... 79
Zamjena tvrdog diska ......................................................................................................................... 80
............ 78
7 Vanjski uređaji i vanjske medijske kartice
Upotreba USB uređaja ....................................................................................................................... 84
Povezivanje USB uređaja .................................................................................................. 84
Uklanjanje USB uređaja ..................................................................................................... 85
viii
Page 9
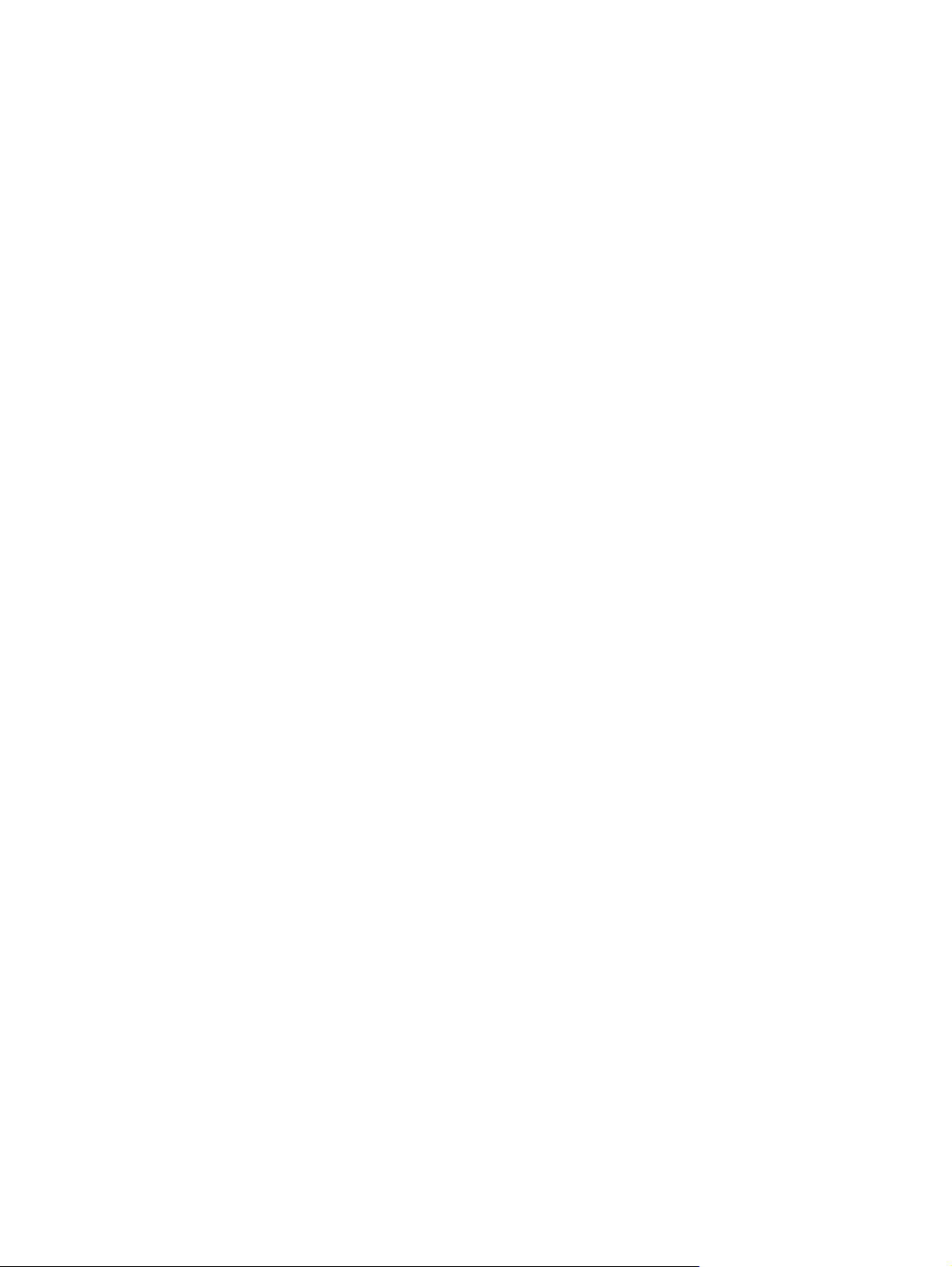
Korištenje kartica za utor za digitalne medije ..................................................................................... 86
Umetanje digitalne kartice ................................................................................................. 86
Uklanjanje digitalne kartice ................................................................................................ 87
8 Dodavanje ili zamjena memorijskog modula
9 Sigurnost
Zaštita računala .................................................................................................................................. 92
Upotreba lozinki .................................................................................................................................. 93
Postavljanje lozinki u sustavu Windows ............................................................................ 93
Postavljanje lozinki u programu Setup Utility ..................................................................... 94
Administrator password (Lozinka administratora) ............................................. 94
Upravljanje lozinke administratora .................................................... 95
Unos lozinke administratora ............................................................. 95
Lozinka za uključivanje ..................................................................................... 95
Upravljanje lozinke za uključivanje ................................................... 96
Unos lozinke za uključivanje ............................................................. 96
Upotreba antivirusnog softvera .......................................................................................................... 97
Korištenje softverskog vatrozida ........................................................................................................ 97
Instaliranje ključnih sigurnosnih ažuriranja ......................................................................................... 98
Instaliranje dodatnog sigurnosnog kabela .......................................................................................... 98
Dodatak A Setup Utility (BIOS)
Pokretanje programa Setup Utility ..................................................................................................... 99
Korištenje programa Setup Utility ..................................................................................................... 100
Promjena jezika programa Setup Utility ........................................................................... 100
Pomicanje i odabir u programu Setup Utility .................................................................... 100
Prikazivanje podataka o sustavu ..................................................................................... 101
Vraćanje zadanih postavki u programu Setup Utility ....................................................... 101
Izlaz iz programa Setup Utility ......................................................................................... 102
Izbornici programa za postavljanje ................................................................................................... 102
Izbornik Main ................................................................................................................... 102
Izbornik Security .............................................................................................................. 102
Izbornik System Configuration ......................................................................................... 103
Izbornik Diagnostics ......................................................................................................... 103
Dodatak B Softverska ažuriranja
Ažuriranje BIOS-a ............................................................................................................................ 106
Utvrđivanje verzije BIOS-a ............................................................................................... 106
Preuzimanje ažuriranja BIOS-a ....................................................................................... 107
Ažuriranje programa i upravljačkih programa ................................................................................... 108
Dodatak C Sigurnosno kopiranje i oporavak
ix
Page 10
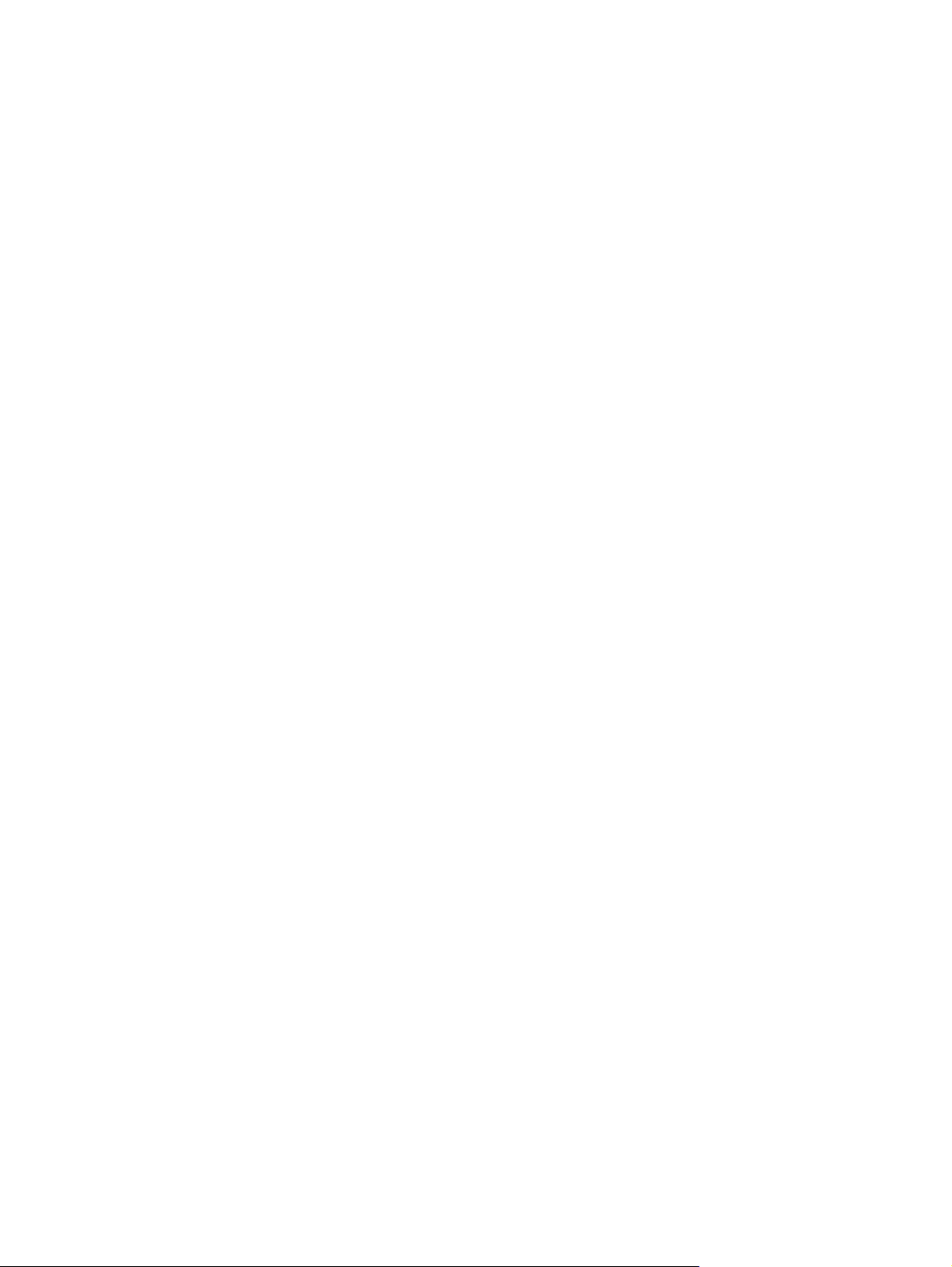
Stvaranje diskova za oporavak ........................................................................................................ 110
Sigurnosno kopiranje podataka ........................................................................................................ 111
Korištenje značajke Sigurnosno kopiranje i vraćanje u sustavu Windows ...................... 112
Korištenje točki za vraćanje sustava ................................................................................ 113
Vrijeme stvaranja točki za oporavak ............................................................... 113
Stvaranje točke oporavka sustava .................................................................. 113
Vraćanje na prethodni datum i vrijeme ............................................................ 113
Izvođenje oporavka .......................................................................................................................... 114
Oporavak s diskova za oporavak ..................................................................................... 114
Oporavak s namjenske particije za oporavak (samo odabrani modeli) ........................... 114
Kazalo .............................................................................................................................................................. 116
x
Page 11
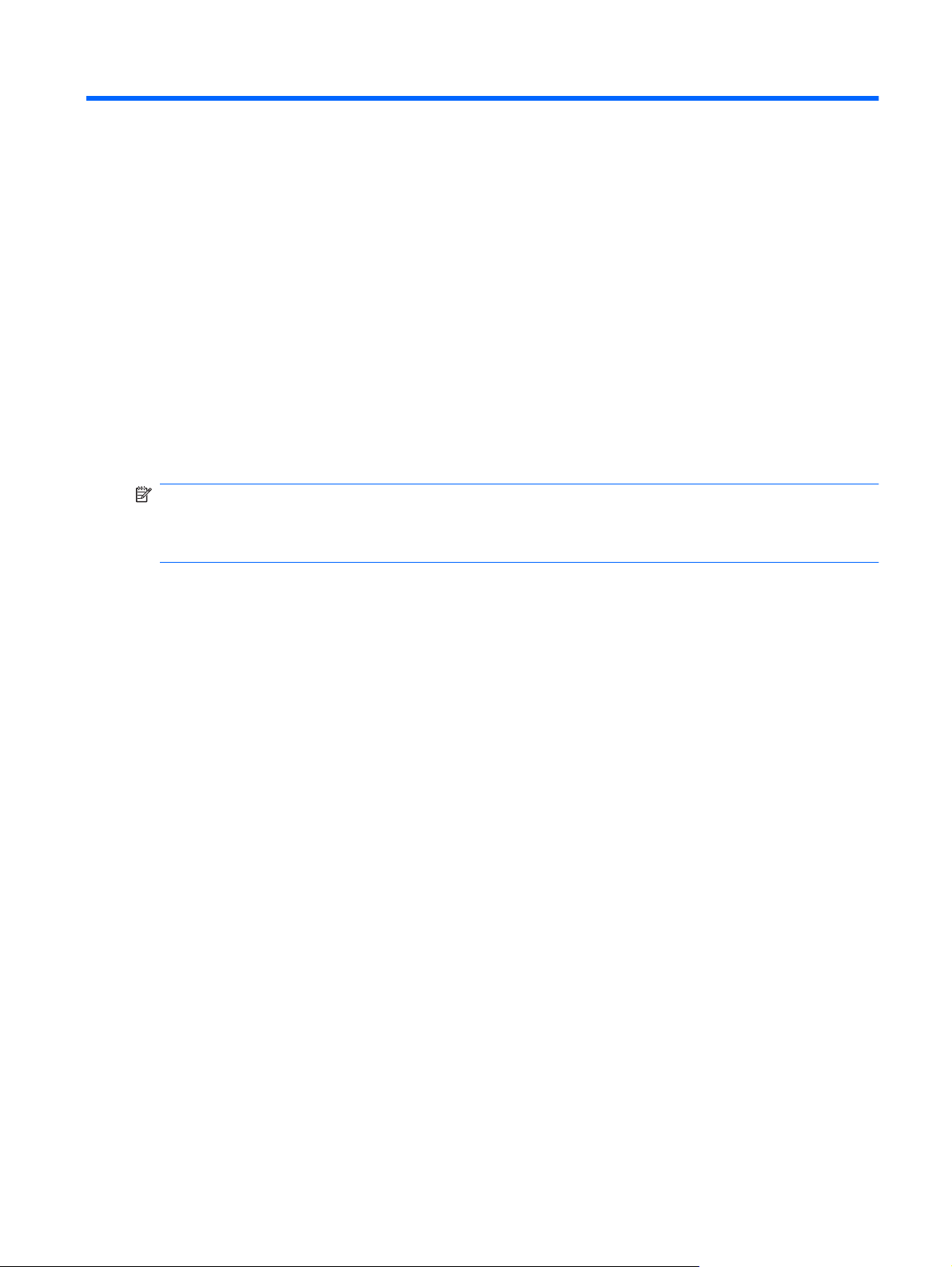
1Značajke
Prepoznavanje hardvera
Da biste pogledali popis hardvera instaliranog na računalu, slijedite ove korake:
Odaberite Start > Upravljačka ploča > Sustav i sigurnost. Zatim u području Sustav kliknite
▲
Upravitelj uređaja.
Pomoću Upravitelja uređaja također možete dodavati hardver ili mijenjati postavke uređaja.
NAPOMENA: sustav Windows® sadrži značajku Kontrola korisničkih računa za poboljšanje sigurnosti
računala. Možda će se zatražiti dozvola ili lozinka za zadatke kao što su instalacija softvera, pokretanje
uslužnih programa ili promjena postavki u sustavu Windows. Dodatne informacije potražite u sustavu
pomoći i podrške.
Prepoznavanje hardvera 1
Page 12
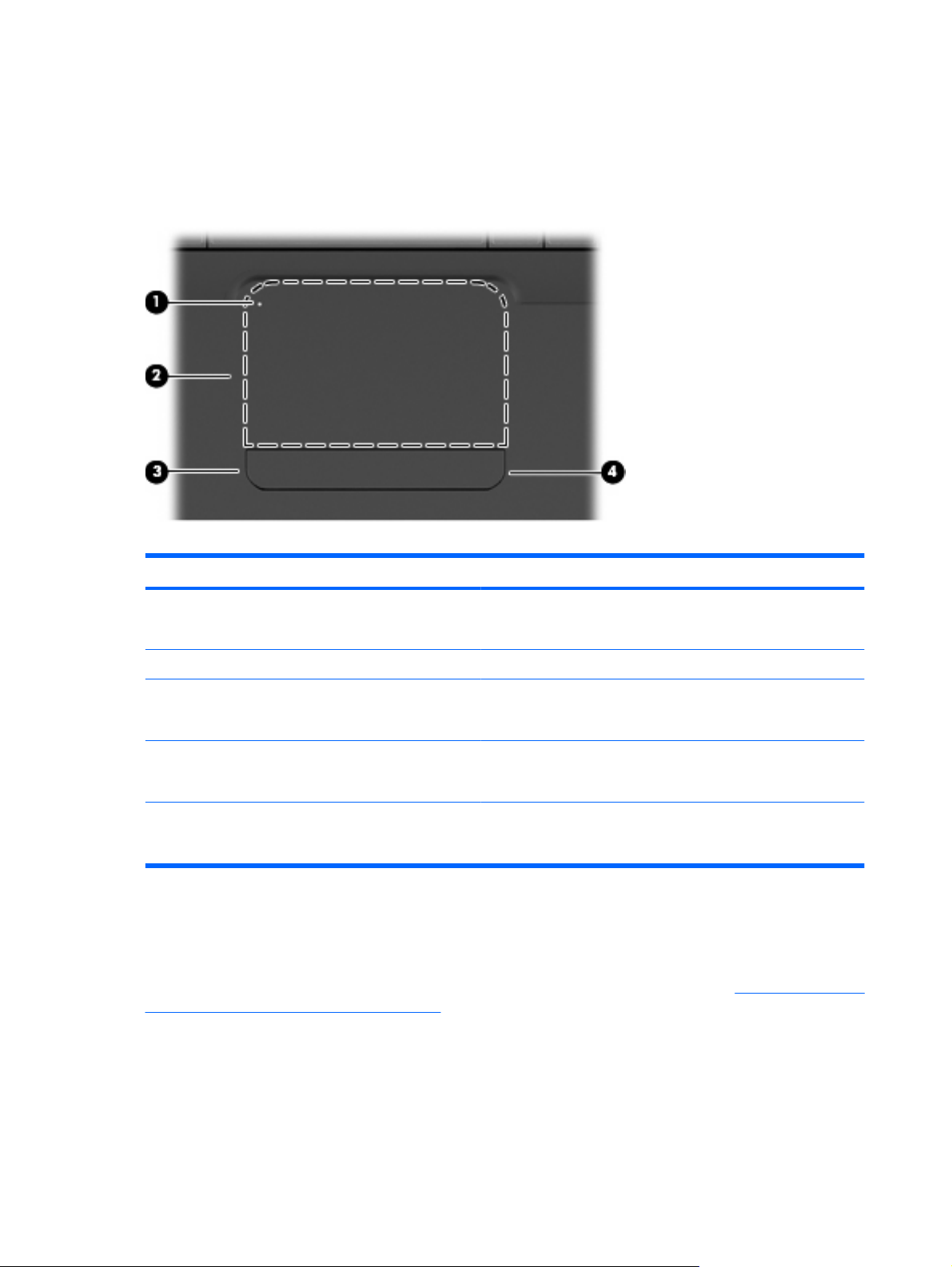
Komponente
Komponente s gornje strane
TouchPad
Komponenta Opis
(1) Žaruljica dodirne pločice (TouchPada)
(2) TouchPad* Pomiče pokazivač i bira ili aktivira stavke na zaslonu.
(3) Lijevi gumb dodirne pločice* Pritisnite lijevu stranu gumba dodirne pločice (TouchPada) da biste
(4) Desni gumb TouchPada* Pritisnite desnu stranu gumba dodirne pločice (TouchPada) da
*U ovoj su tablici opisane tvorničke postavke. Da biste pogledali i promijenili preference pokazivačkog uređaja, odaberite
Start > Uređaji i pisači, zatim desnom tipkom miša kliknite uređaj koji predstavlja vaše računalo, a potom odaberite Postavke
miša.
Isključena: uključena je dodirna pločica (TouchPad).
●
Žuta: isključena je dodirna pločica (TouchPad).
●
pokrenuli funkcije koje obično pokreće lijevi gumb na vanjskom
mišu.
biste pokrenuli funkcije koje obično pokreće desni gumb na
vanjskom mišu.
Uz desni rub dodirne pločice (TouchPada) nalazi se neoznačena zona za pomicanje. Da biste se
pomicali gore i dolje pomoću područja za okomito kretanje na dodirnoj pločici (TouchPadu), pomičite
prst gore ili dolje po desnoj strani dodirne pločice.
Dodatne informacije o značajkama dodirne pločice (TouchPada) potražite u odjeljku
Korištenje gesti za
dodirnu pločicu (TouchPad) na stranici 29.
2Poglavlje 1 Značajke
Page 13
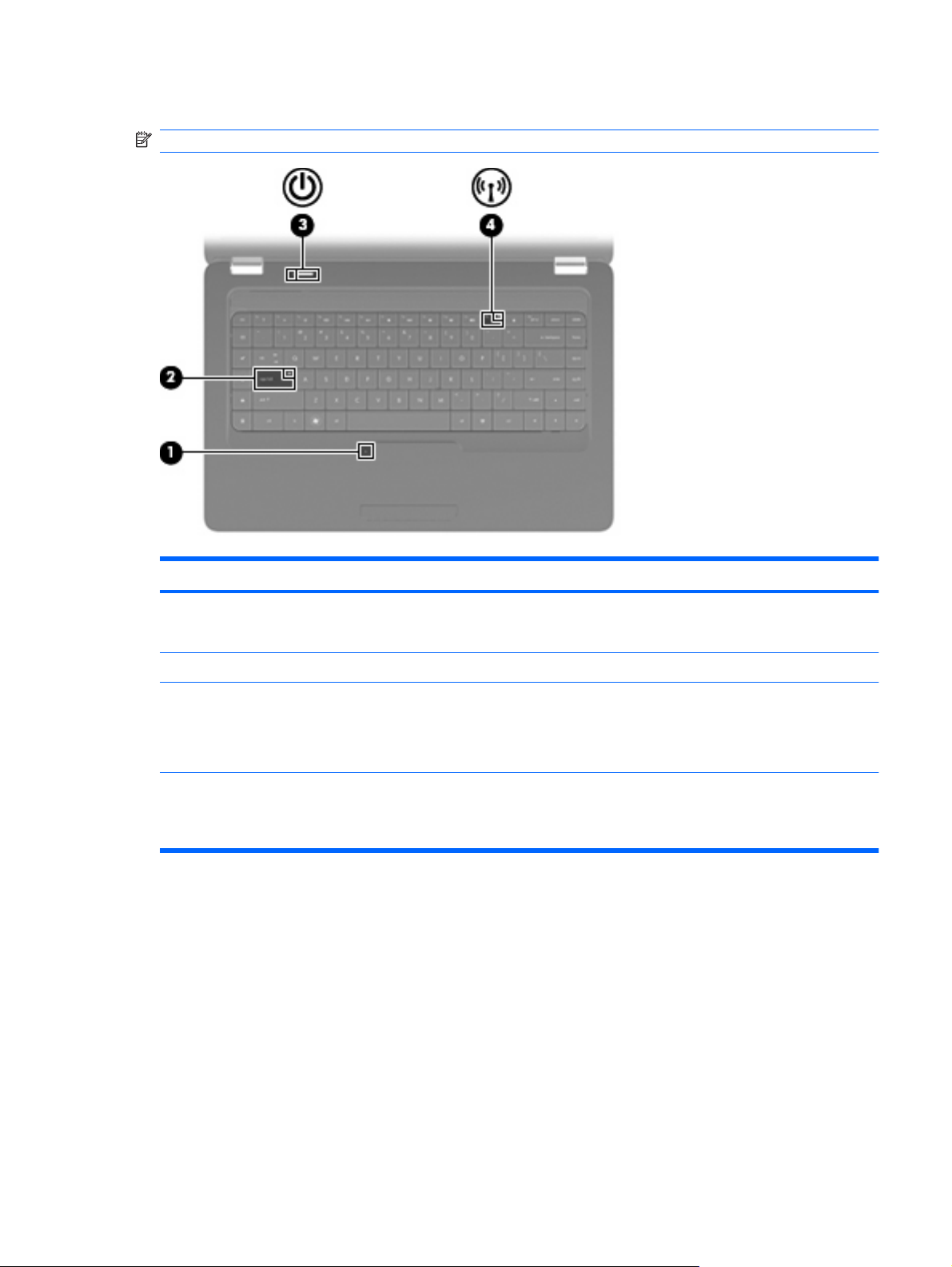
Žaruljice
NAPOMENA: vaše računalo može se malo razlikovati od ilustracija u ovom odjeljku.
Komponenta Opis
(1) Žaruljica dodirne pločice (TouchPada)
(2) Žaruljica Caps lock Uključena: funkcija caps lock je uključena.
(3) Žaruljica napajanja
(4) Žaruljica bežične veze
Isključena: dodirna je pločica (TouchPad) omogućena.
●
Žuto: TouchPad je onemogućen.
●
Uključena: računalo je uključeno.
●
Trepće: računalo je u stanju mirovanja.
●
Isključena: računalo je isključeno ili je u stanju hibernacije.
●
Bijela: uključen je neki integrirani bežični uređaj, npr. uređaj
●
za bežičnu lokalnu mrežu (WLAN) i/ili Bluetooth® uređaj.
Žuto: svi su bežični uređaji isključeni.
●
Komponente 3
Page 14
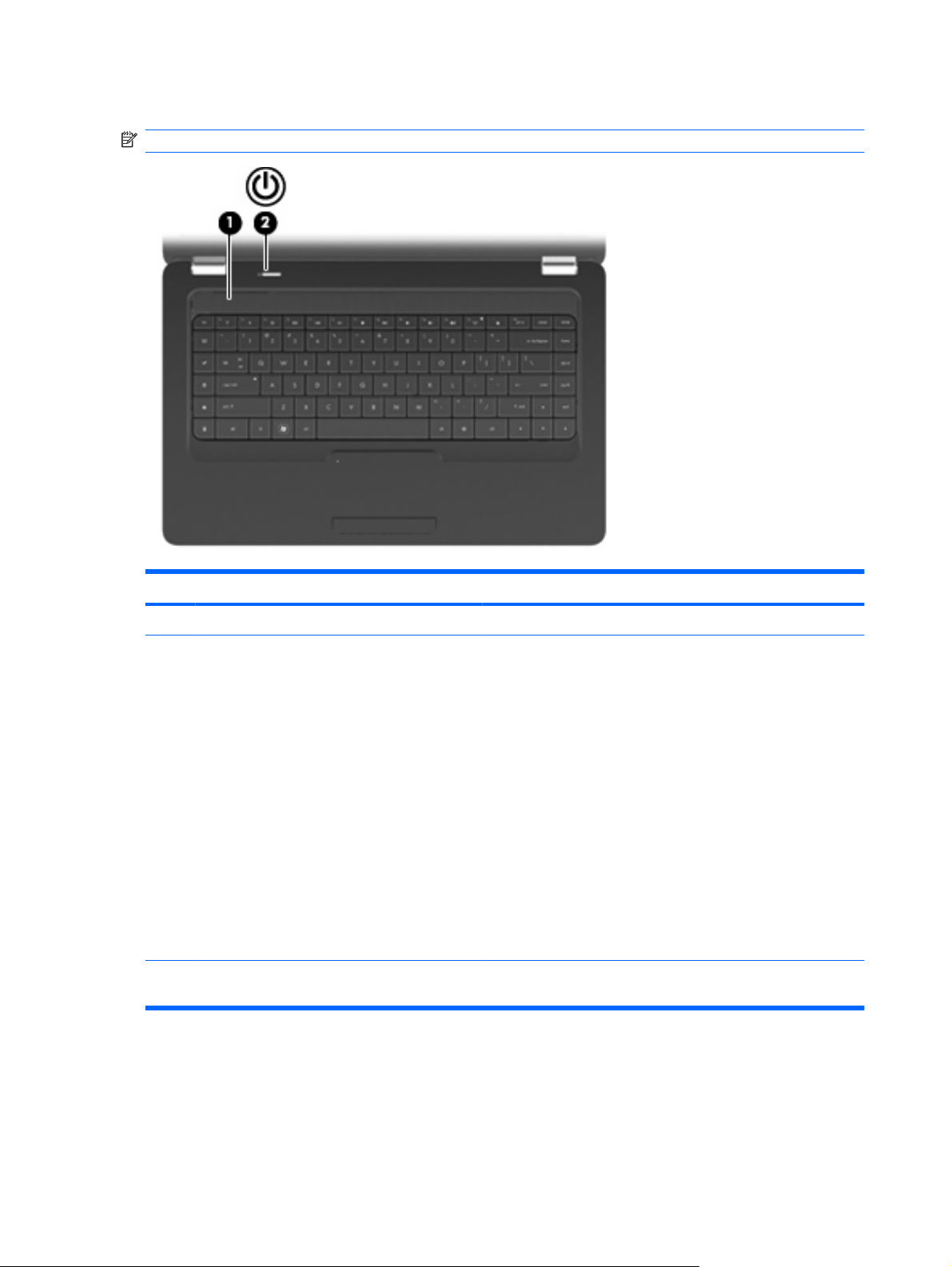
Gumb i zvučnici
NAPOMENA: vaše računalo može se malo razlikovati od ilustracija u ovom odjeljku.
Komponenta Opis
(1) Rešetka zvučnika Dva integrirana zvučnika proizvode zvuk.
(2) Gumb za uključivanje i isključivanje*
*U ovoj su tablici opisane tvorničke postavke. Da biste se podrobnije informirali o promjeni tvorničkih postavki, pritisnite f1 da
biste otvorili odjeljak pomoći i podrške.
Kada je računalo isključeno, pritisnite taj gumb da biste ga
●
uključili.
Kada je računalo uključeno, pritisnite taj gumb da biste
●
pokrenuli stanje mirovanja.
Kada je računalo u stanju mirovanja, kratko pritisnite taj gumb
●
da biste izašli iz stanja mirovanja.
Kada je računalo u stanju hibernacije, kratko pritisnite taj
●
gumb da biste izašli iz stanja hibernacije.
Ako je računalo prestalo reagirati, a postupci za isključivanje
računala u sustavu Windows ne daju rezultata, pritisnite i držite
gumb za uključivanje i isključivanje barem pet sekundi da biste
isključili računalo.
Da biste se podrobnije informirali o postavkama napajanja,
odaberite Start > Upravljačka ploča > Sustav i sigurnost >
Mogućnosti uštede energije.
4Poglavlje 1 Značajke
Page 15
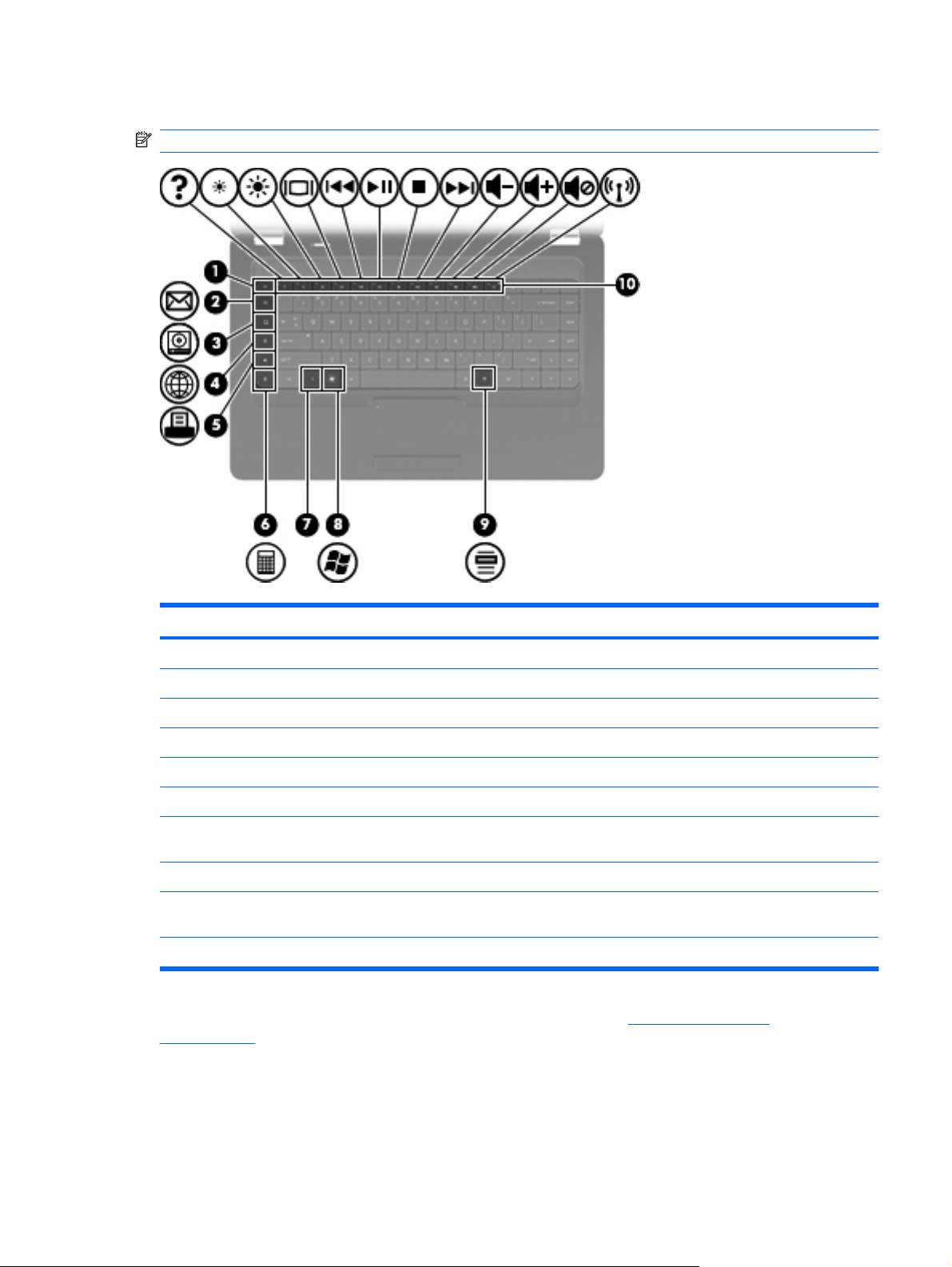
Tipke
NAPOMENA: vaše računalo može se malo razlikovati od ilustracija u ovom odjeljku.
Komponenta Opis
(1) Tipka esc Prikazuje podatke o sustavu ako se pritisne zajedno s tipkom fn.
(2) Tipka za slanje e-pošte Otvara novu poruku e-pošte u zadanom klijentu za e-poštu.
(3) Tipka medijske aplikacije Pokreće CyberLink PowerDVD.
(4) Tipka web-preglednika Pokreće zadani web-preglednik.
(5) Tipka za ispis Šalje trenutno aktivni dokument na zadani pisač.
(6) Tipka kalkulatora Pokreće aplikaciju kalkulatora.
(7) Tipka fn Prikazuje informacije o sustavu kada je pritisnete zajedno s tipkom
esc.
(8) Tipka Windows logotipa Prikazuje izbornik Start sustava Windows.
(9) Tipka za Windows programe Prikazuje izbornik prečaca za stavke na koje je pokazivač
(10) Akcijske tipke Pokreće najčešće provođene akcije u sustavu.
postavljen.
Dodatne informacije o korištenju akcijskih tipki potražite u odjeljku Upotreba tipkovnice
na stranici 32.
Komponente 5
Page 16
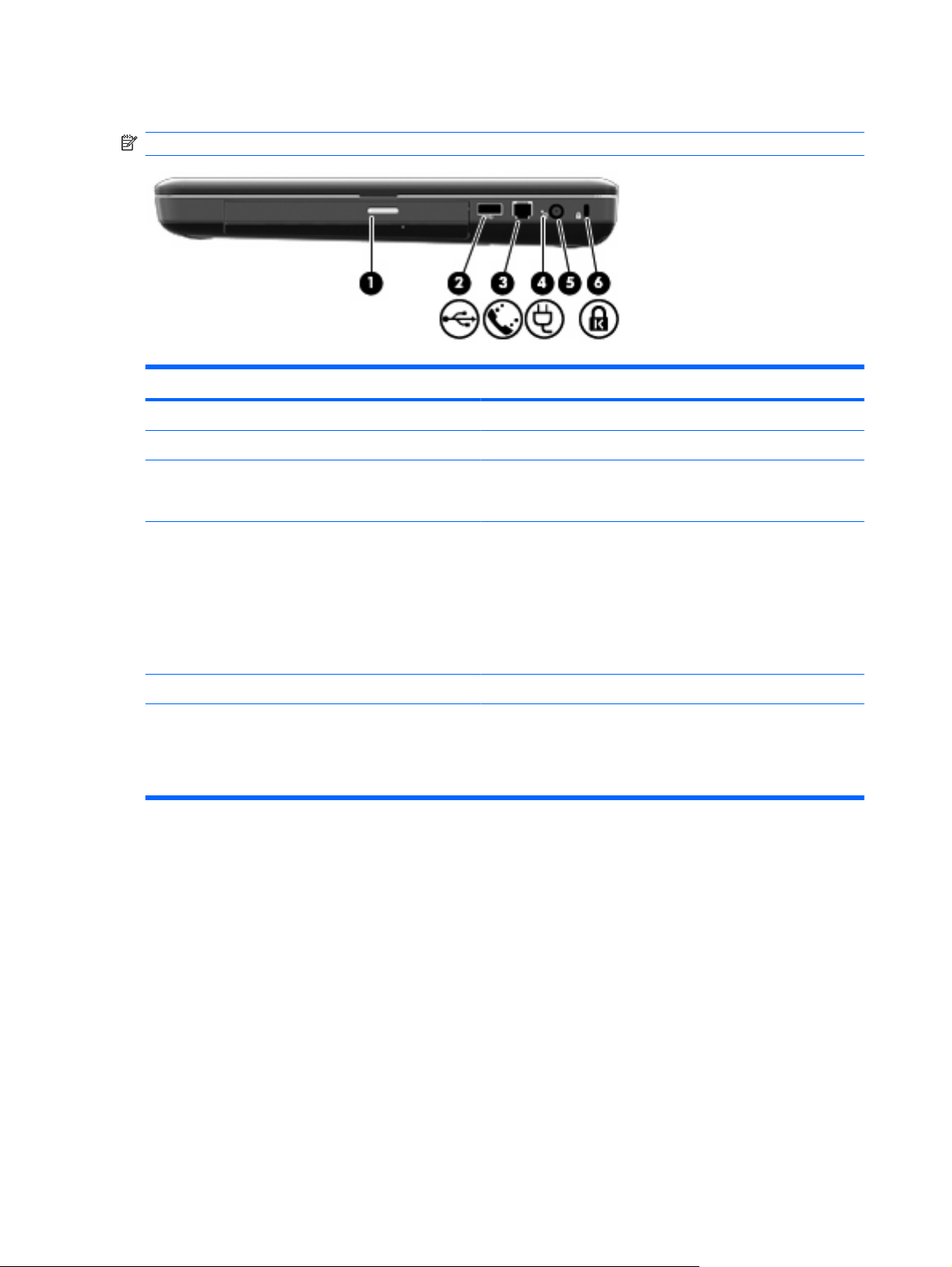
Komponente s desne strane
NAPOMENA: vaše računalo može se malo razlikovati od ilustracija u ovom odjeljku.
Komponenta Opis
(1) Žaruljica optičkog pogona Trepće: pristupa se optičkom pogonu.
(2) USB priključak Omogućuje priključivanje dodatnog USB uređaja.
(3) RJ-11 (modemska) utičnica (samo na odabranim
modelima, označena samo na odabranim
modelima)
(4) Žaruljica ispravljača izmjeničnog napajanja
(5) Priključak za napajanje Za priključivanje ispravljača izmjeničnog napona.
(6) Utor za sigurnosni kabel Za priključivanje dodatnog sigurnosnog kabela na računalo.
Za priključivanje modemskog kabela.
Trepće bijelo: računalo je u stanju mirovanja.
●
Uključena, svijetli bijelo: računalo je priključeno na vanjski
●
izvor napajanja.
Žuta: računalo se puni.
●
Isključena: računalo nije priključeno na vanjski izvor
●
napajanja.
NAPOMENA: sigurnosni kabel zamišljen je kao sredstvo
odvraćanja, no on ne može spriječiti loše rukovanje ili krađu
računala.
6Poglavlje 1 Značajke
Page 17
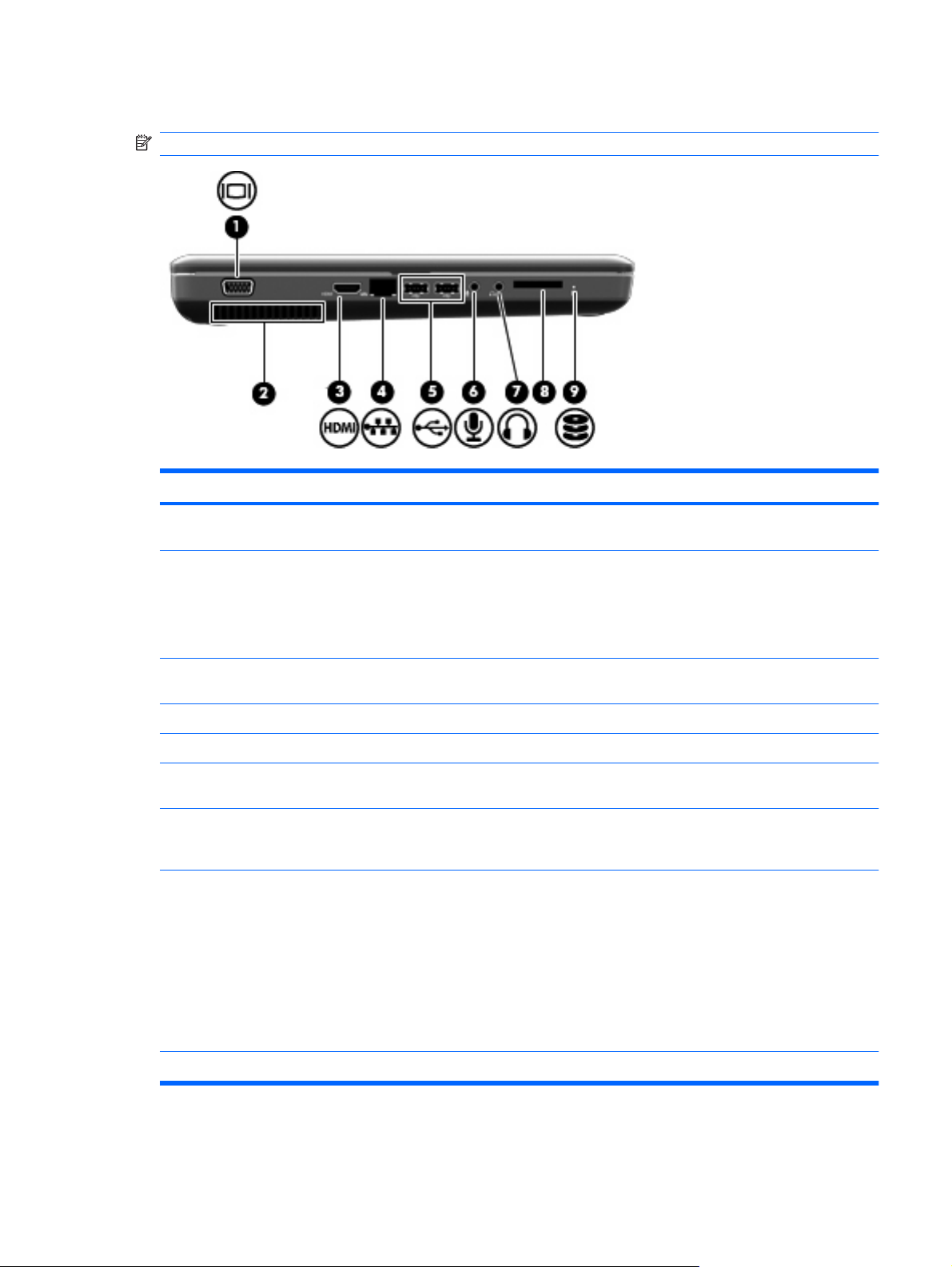
Komponente s lijeve strane
NAPOMENA: vaše računalo može se malo razlikovati od ilustracija u ovom odjeljku.
Komponenta Opis
(1) Priključak za vanjski monitor (označen samo na
odabranim modelima)
(2) Ventilacijski otvor Omogućuje strujanje zraka za hlađenje unutarnjih komponenti.
(3) HDMI priključak (samo na odabranim modelima) Povezuje dodatni video ili audiouređaj, poput HD televizora ili bilo
(4) RJ-45 (mrežna) utičnica Za priključivanje mrežnog kabela.
(5) USB priključci Povezuje dodatni USB uređaj.
(6) Utičnica za audioulaz (mikrofon) Služi za povezivanje dodatnog mikrofona naglavnih slušalica,
(7) Utičnica za audioizlaz (slušalice) Proizvodi zvuk kada su u nju priključeni dodatni stereozvučnici s
(8) Utor za digitalne medije (samo odabrani modeli) Podržava sljedeće formate dodatnih digitalnih kartica:
Služi za priključivanje vanjskog VGA monitora ili projektora.
NAPOMENA: ventilator računala pokreće se automatski da bi
hladio unutarnje komponente i spriječio pregrijavanje. Normalno je
da se unutarnji ventilator uključuje i isključuje tijekom uobičajenog
rada.
koje kompatibilne digitalne ili audio komponente.
stereomikrofona ili monomikrofona.
napajanjem, slušalice, male slušalice, naglavne slušalice ili TV
zvuk.
Memory Stick (MS)
●
Memory Stick Pro (MSP)
●
MultiMediaCard (MMC)
●
memorijska kartica Secure Digital (SD)
●
xD-Picture Card (XD)
●
(9) Žaruljica pogona Uključena: koristi se tvrdi disk.
Komponente 7
Page 18
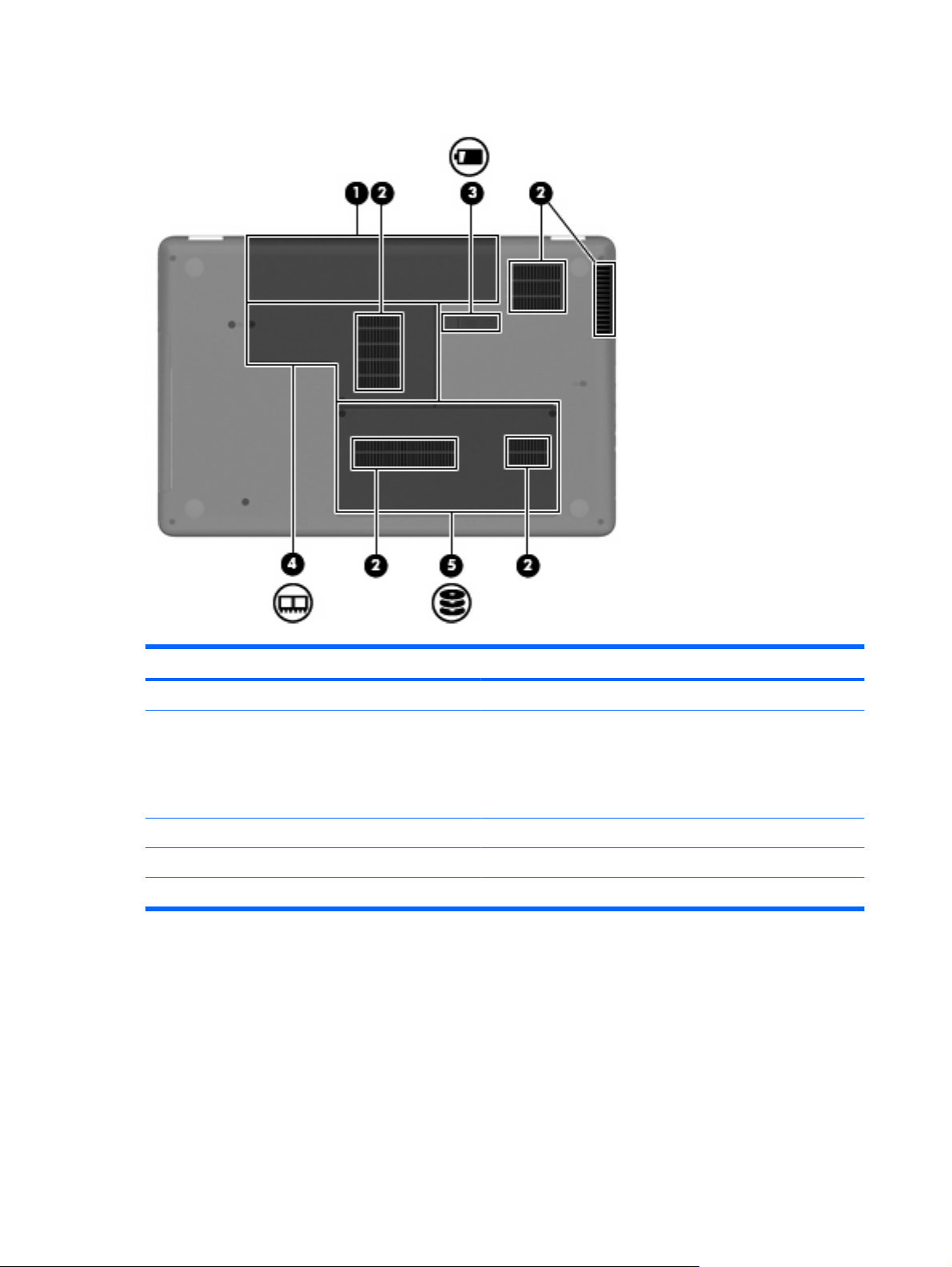
Komponente s donje strane
Komponenta Opis
(1) Odjeljak za bateriju Sadrži bateriju.
(2) Ventilacijski otvori (4) Omogućuju strujanje zraka radi hlađenja unutarnjih komponenti.
NAPOMENA: ventilator računala pokreće se automatski da bi
hladio unutarnje komponente i spriječio pregrijavanje. Normalno je
da se unutarnji ventilator uključuje i isključuje tijekom uobičajenog
rada.
(3) Zasun za otpuštanje baterije Otpušta bateriju iz ležišta baterije.
(4) Odjeljak za memorijske module Sadrži dva utora za memorijske module.
(5) Ležište za tvrdi disk Sadrži tvrdi disk.
8Poglavlje 1 Značajke
Page 19
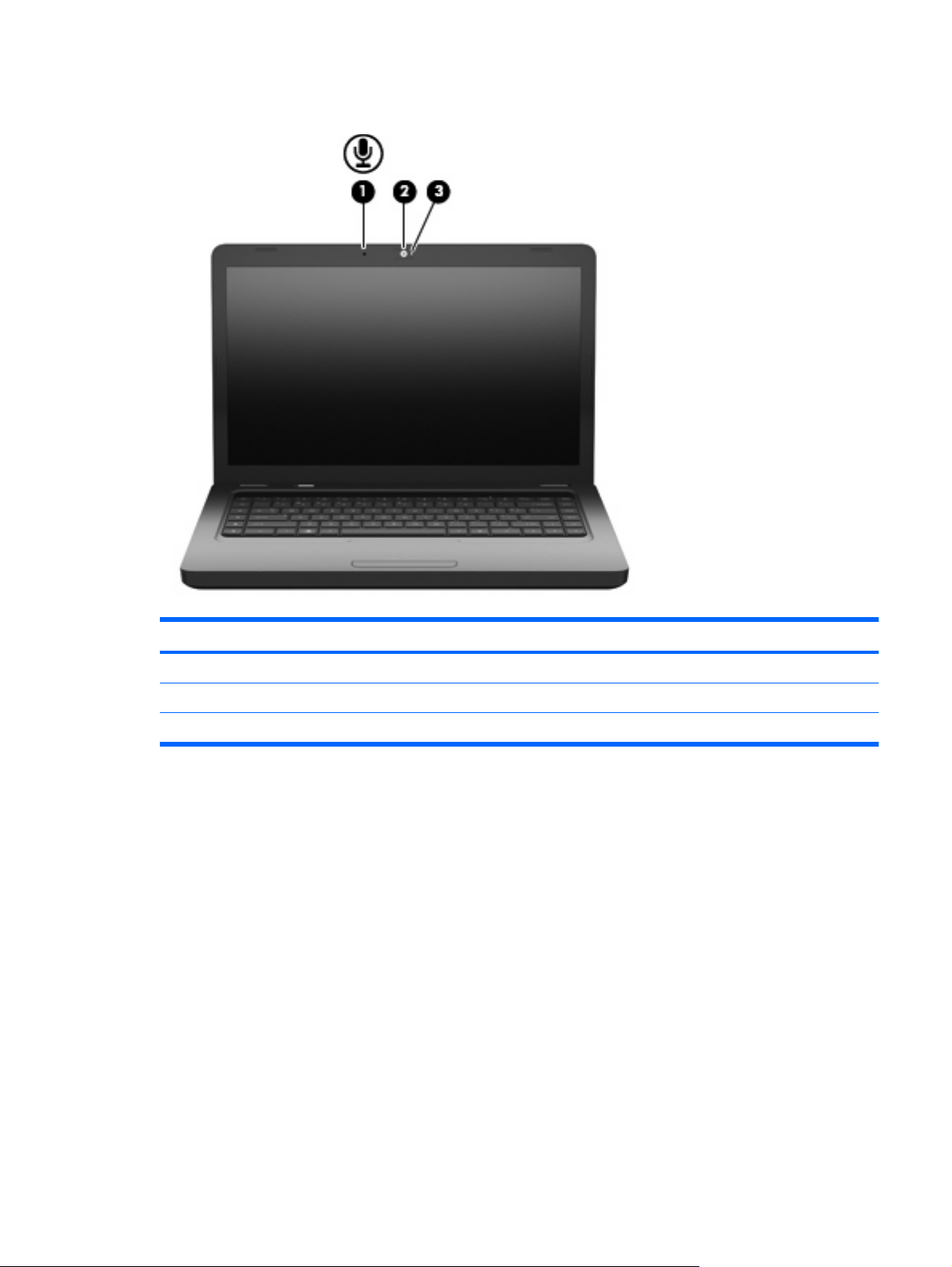
Komponente zaslona
Komponenta Opis
(1) interni mikrofon (samo odabrani modeli) Snima zvuk.
(2) Web-kamera (samo odabrani modeli) Snima zvuk i videozapise te fotografije.
(3) Žaruljica web-kamere (samo odabrani modeli) Uključena: koristi se web-kamera.
Antene za bežičnu vezu
Na modelu računala koje koristite nalaze se dvije antene koje šalju i primaju signale iz jednog ili više
bežičnih uređaja. Te antene nisu vidljive s vanjske strane računala.
Komponente 9
Page 20
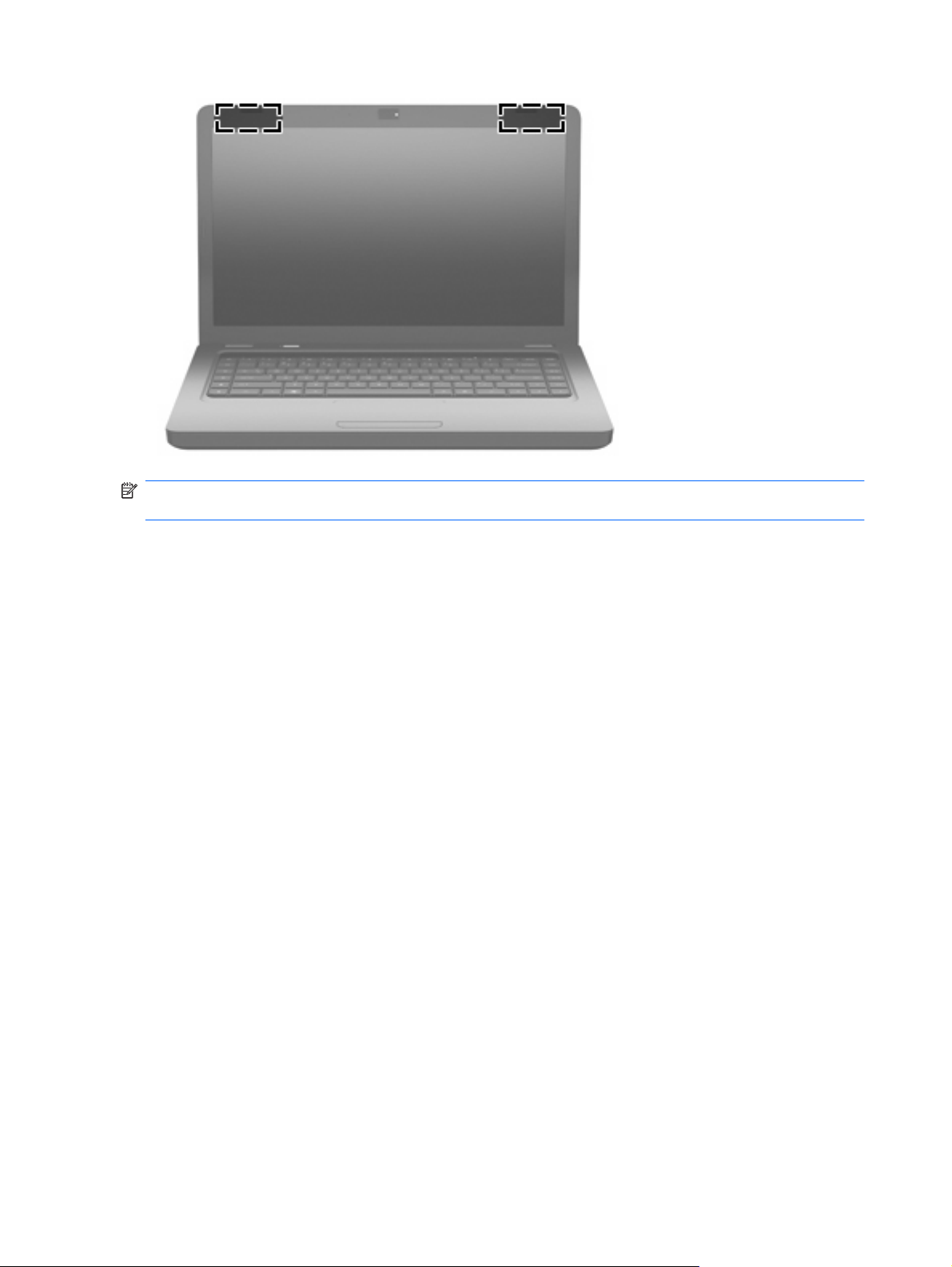
NAPOMENA: radi optimalnog prijenosa uklonite zapreke iz neposredne blizine antena (pogledajte
prethodnu ilustraciju).
Kako biste saznali pravne obavijesti, pogledajte odjeljak Obavijesti o propisima, sigurnosti i očuvanju
okoliša koje se odnose na vašu državu ili regiju. Te obavijesti nalaze se u pomoći i podrški.
10 Poglavlje 1 Značajke
Page 21
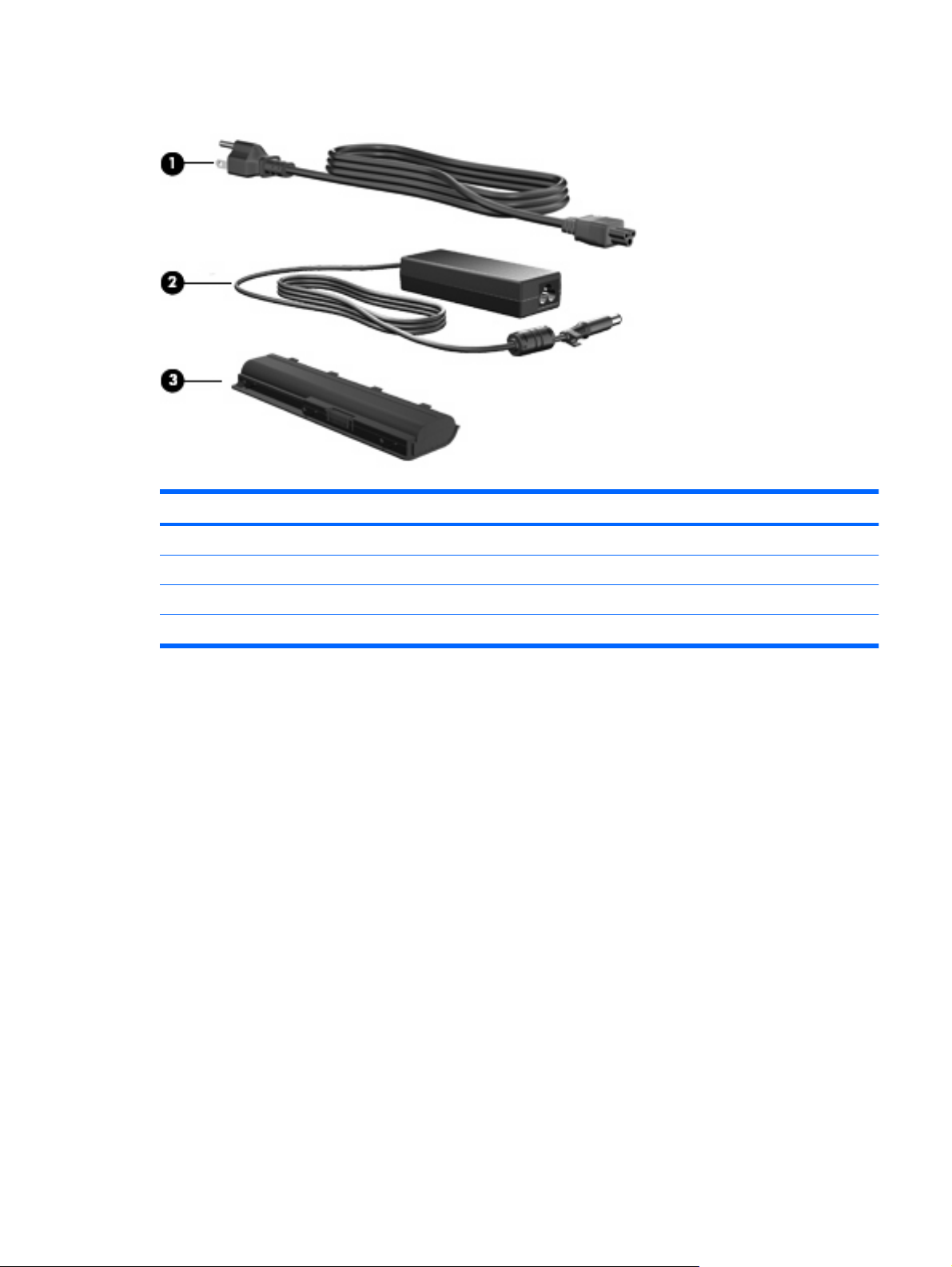
Dodatne hardverske komponente
Komponenta Opis
(1) Kabel za napajanje* Služi za povezivanje ispravljača s utičnicom izmjeničnog napona.
(2) Ispravljač izmjeničnog napona Pretvara izmjenični napon u istosmjerni.
(3) Baterija* Napaja računalo kad računalo nije uključeno u vanjsko napajanje.
*Baterije i kabeli za napajanje izgledom se razlikuju po regijama i državama.
Komponente 11
Page 22

Oznake
Oznake pričvršćene na računalo pružaju informacije koje vam mogu biti potrebne pri rješavanju
problema sa sustavom ili kad s računalom putujete u inozemstvo.
NAPOMENA: pripremite te podatke kada se obraćate tehničkoj podršci.
●
Servisna oznaka – na njoj su navedeni serijski broj računala, broj proizvoda, podaci o jamstvu i
broj modela. Ta se naljepnica nalazi s donje strane računala.
Microsoft
●
za Windows. Ključ proizvoda možda će vam zatrebati prilikom ažuriranja ili rješavanja problema s
operacijskim sustavom. Ovaj certifikat nalazi se na dnu računala.
Naljepnica s pravnim propisima – sadrži pravne informacije koje se odnose na računalo. Naljepnica
●
s pravnim propisima nalazi se u odjeljku za bateriju.
Naljepnica s odobrenjem za modem (samo odabrani modeli) – sadrži informacije o zakonskim
●
propisima koji se odnose na modem te popis oznaka s odobrenjima potrebnima u određenim
državama ili regijama za koje postoji odobrenje za upotrebu modema. Ti bi vam podaci mogli
zatrebati kada putujete u inozemstvo.Naljepnica s odobrenjem za modem zalijepljena je unutar
ležišta baterije.
Naljepnice certifikata za uređaje za bežično spajanje – sadrže informacije o dodatnim uređajima
●
za bežično povezivanje i oznake odobrenja za zemlje ili regije u kojima je odobrena upotreba
navedenih uređaja. Dodatni uređaj može biti uređaj za lokalnu bežičnu mrežu (WLAN) ili dodatni
Bluetooth® uređaj. Ako vaš model računala sadrži jedan ili više bežičnih uređaja, na računalu se
nalazi jedna ili više naljepnica s certifikatom. Ti bi vam podaci mogli zatrebati kada putujete u
inozemstvo. Naljepnice certifikata za bežično povezivanje zalijepljene su unutar pretinca za
memorijski modul.
®
Certificate of Authenticity (Microsoftov certifikat o autentičnosti) – sadrži ključ proizvoda
12 Poglavlje 1 Značajke
Page 23
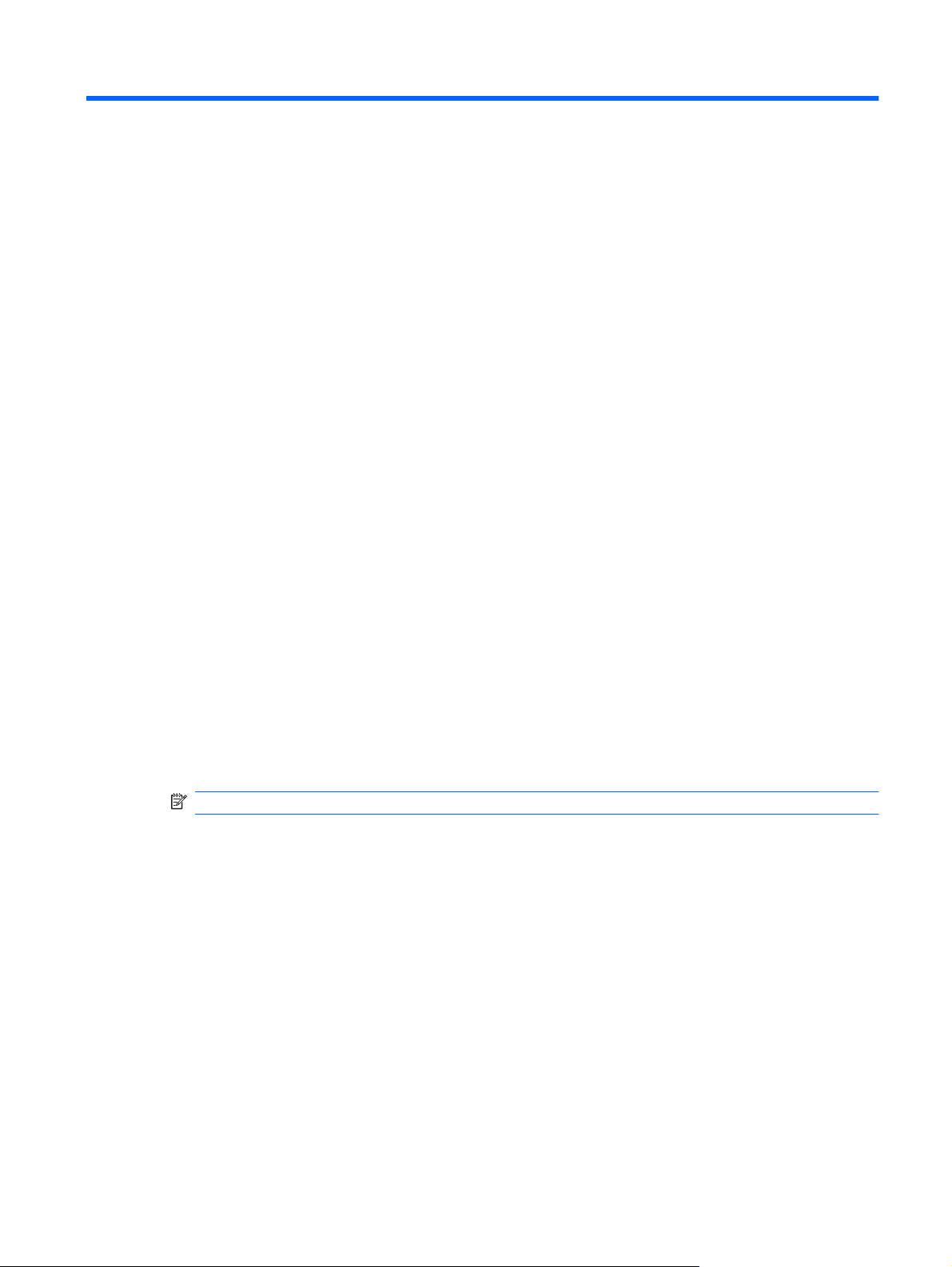
2Bežična mreža, lokalna mreža i modem
Korištenje bežičnih uređaja
Bežična tehnologija služi za prijenos podataka putem radiovalova umjesto žica. Vaše je računalo možda
opremljeno jednim ili većim brojem sljedećih bežičnih uređaja:
uređaj za bežičnu lokalnu mrežu (WLAN) – povezuje računalo s bežičnim lokalnim mrežama
●
(obično se nazivaju Wi-Fi mreže, bežični LAN ili WLAN) u uredima tvrtki, kod kuće i na javnim
mjestima kao što su zračne luke, restorani, kafići, hoteli i sveučilišta. U WLAN-u svaki mobilni
bežični uređaj komunicira s bežičnim usmjerivačem ili bežičnom pristupnom točkom
Bluetooth® uređaj (samo odabrani modeli) – stvara osobne područne mreže (PAN) za povezivanje
●
s ostalim Bluetooth uređajima, kao što su računala, telefoni, pisači, slušalice, zvučnici i fotoaparati.
U osobnoj područnoj mreži (PAN-u) svi uređaji međusobno izravno komuniciraju i moraju biti
razmjerno blizu – obično ne dalje od 10 metara
Računala s WLAN uređajima podržavaju jedan ili više sljedećih industrijskih standarda IEEE-a:
802.11b prvi je popularni standard, a podržava brzine prijenosa podataka do 11 Mb/s i radi na
●
frekvenciji od 2,4 GHz
802.11g podržava brzine prijenosa podataka do 54 Mb/s i radi na frekvenciji od 2,4 GHz WLAN
●
uređaj 802.11g povratno je kompatibilan s uređajima 802.11b, tako da se oni mogu koristiti u istoj
mreži
802,11a podržava brzine prijenosa podataka do 54 Mb/s i radi na frekvenciji od 5 GHz
●
NAPOMENA: standard 802.11a nije kompatibilan sa standardima 802.11b i 802.11g.
802.11n podržava brzine prijenosa podataka do 450 Mb/s te može raditi na frekvenciji 2,4 GHz ili
●
5 GHz, što znači da je povratno kompatibilan sa standardima 802.11a, b i g
Dodatne informacije o bežičnoj tehnologiji potražite putem veza na informacije i web-mjesta unutar
Pomoći i podrške.
Korištenje bežičnih uređaja 13
Page 24
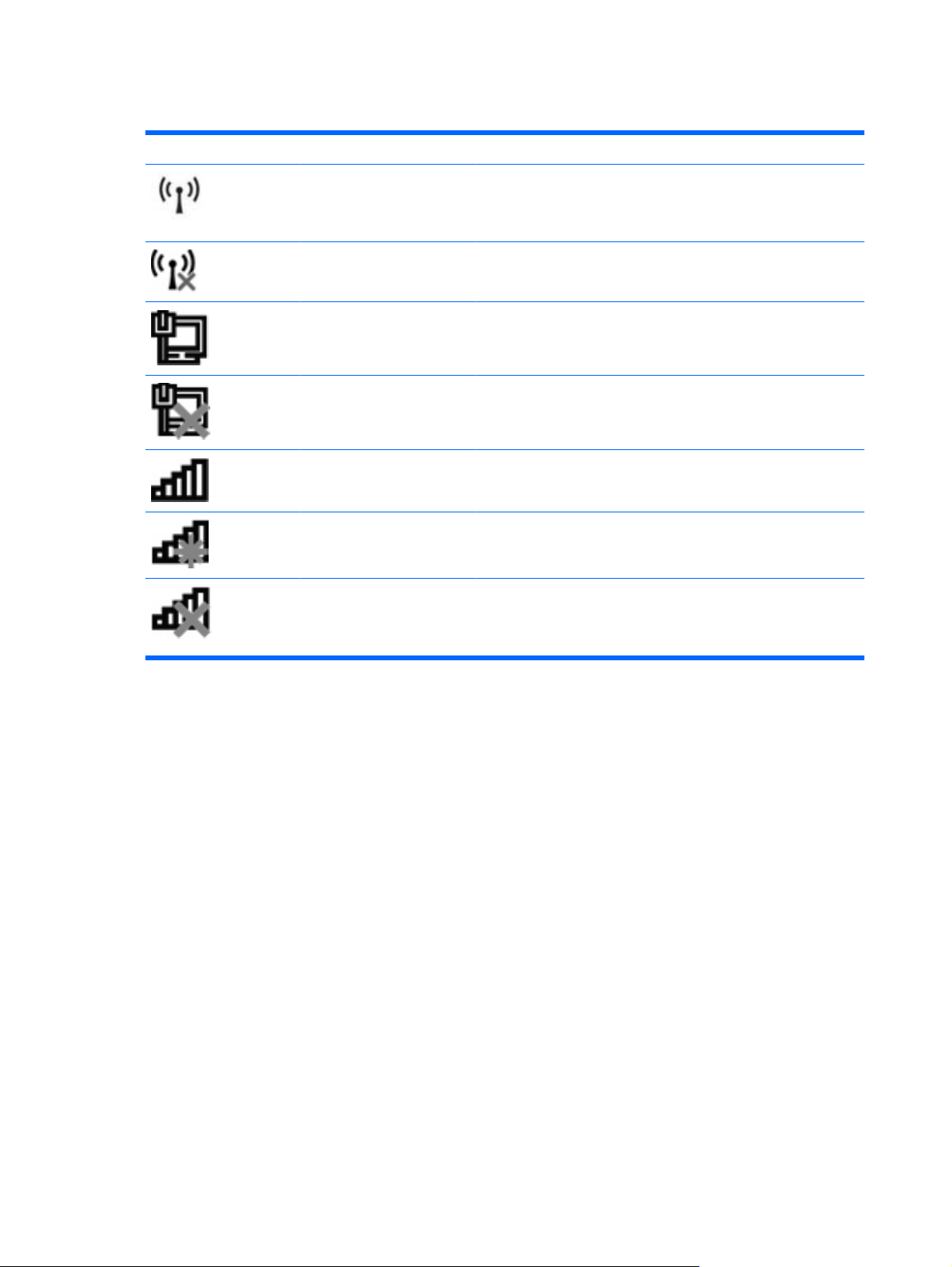
Prepoznavanje ikona statusa bežične veze i mreže
Ikona Naziv Opis
Bežična veza (povezano) Označava mjesto žaruljice i akcijske tipke bežične veze (f12) na
računalu. Na računalu otkriva softver HP Wireless Assistant
(Pomoćnik za bežičnu vezu) i pokazuje da je uključen najmanje
jedan bežični uređaj.
Bežična veza (isključeno) Na računalu otkriva softver HP Wireless Assistant i pokazuje da su
svi bežični uređaji isključeni.
Ožičena mreža (povezana) Pokazuje da su jedan ili više mrežnih upravljačkih programa
instalirani te da su jedan ili više mrežnih uređaja povezani s
ožičenom mrežom.
Ožičena mreža
(onemogućena/nepovezana)
Mreža (povezana) Pokazuje da su jedan ili više mrežnih upravljačkih programa
Mreža (nepovezana) Pokazuje da je instaliran jedan ili više mrežnih upravljačkih
Mreža (onemogućena/
nepovezana)
Korištenje kontrola za bežičnu vezu
Bežičnim uređajem na računalu možete upravljati pomoću ovih značajki:
akcijska tipka za bežičnu vezu (f12)
●
softver HP Wireless Assistant (Pomoćnik za bežičnu vezu)
●
kontrole operacijskog sustava
●
Pokazuje da su jedan ili više mrežnih upravljačkih programa
instalirani, ali nijedan mrežni uređaj nije povezan (ili su svi mrežni
uređaji onemogućeni na upravljačkoj ploči sustava Windows®).
instalirani te da su jedan ili više mrežnih uređaja povezani s
bežičnom mrežom.
programa te da je dostupna jedna ili više bežičnih mreža, no nema
mrežnih uređaja povezanih s bežičnom mrežom.
Pokazuje da su jedan ili više mrežnih upravljačkih programa
instalirani, no nema dostupnih mrežnih veza (ili su svi bežični mrežni
uređaji isključeni pomoću akcijske tipke za bežičnu mrežu [f12] ili
softvera HP Wireless Assistant (Pomoćnik za bežičnu vezu)).
Korištenje akcijske tipke za bežičnu vezu
Na računalu se nalaze akcijska tipka za bežičnu vezu (f12), jedan ili više bežičnih uređaja i žaruljica
bežične veze. Svi su bežični uređaji na računalu tvornički omogućeni tako da prilikom uključivanja
računala žaruljica za bežičnu vezu svijetli (bijelo).
Žaruljica za bežičnu vezu pokazuje cjelokupno stanje bežičnih uređaja, a ne stanje pojedinačnih
uređaja. Ako žaruljica bežične veze svijetli bijelo, znači da je barem jedan bežični uređaj uključen. Ako
žaruljica za bežičnu vezu svijetli žuto, svi su bežični uređaji isključeni.
Budući da su bežični uređaji tvornički omogućeni, pomoću akcijske tipke za bežičnu vezu (f12) možete
istodobno uključiti ili isključiti sve bežične uređaje. Pojedinačnim bežičnim uređajima moguće je
upravljati pomoću softvera HP Wireless Assistant (Pomoć
14 Poglavlje 2 Bežična mreža, lokalna mreža i modem
nik za bežičnu vezu).
Page 25
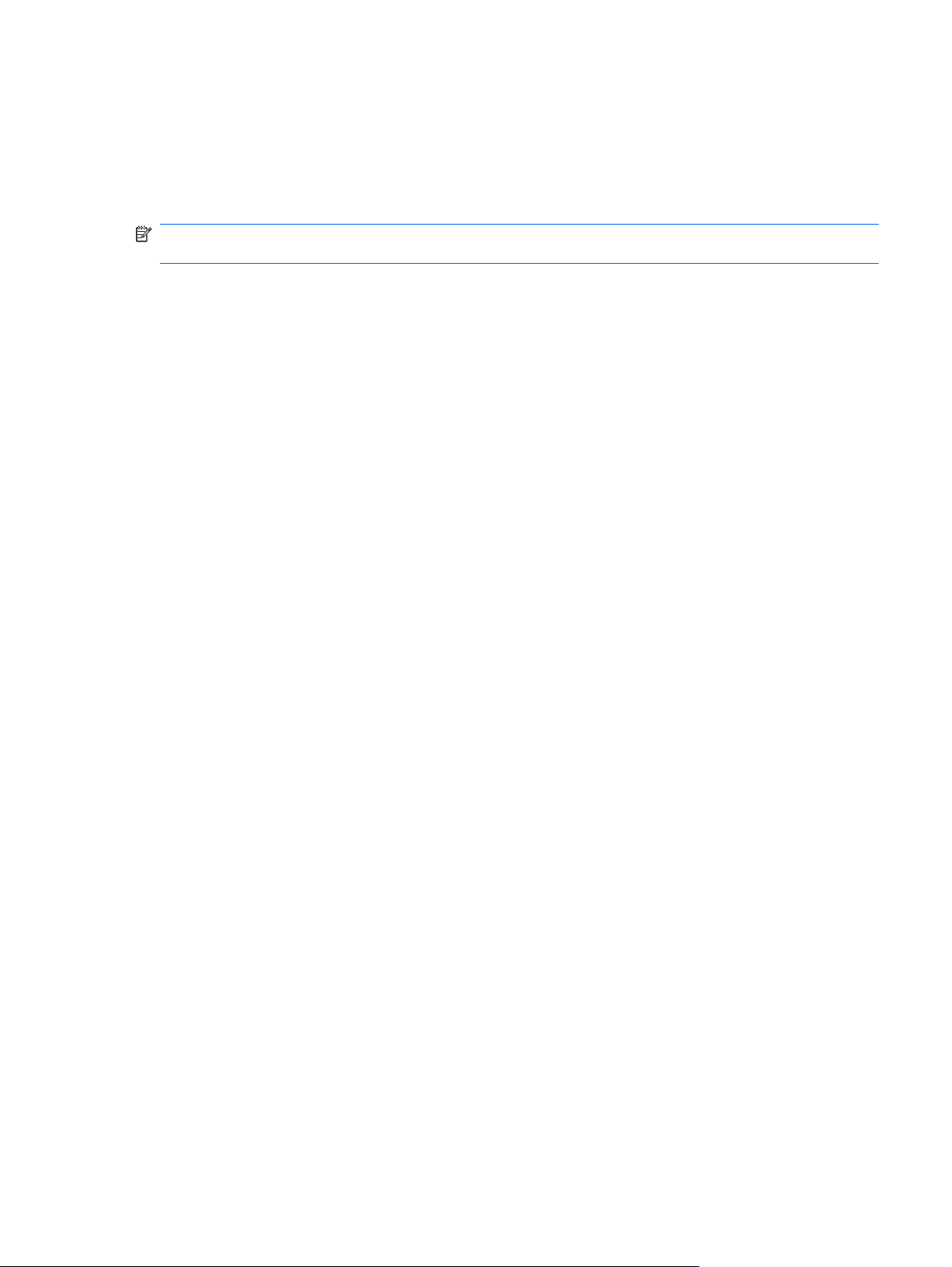
Korištenje softvera HP Wireless Assistant (Pomoćnik za bežičnu vezu)
Bežični se uređaj može uključiti ili isključiti pomoću softvera HP Wireless Assistant (Pomoćnik za
bežičnu vezu). Ako je bežični uređaj onemogućen u programu Setup Utility, trebate ga u tom programu
ponovno omogućiti da biste ga mogli uključivati ili isključivati pomoću softvera Wireless Assistant
(Pomoćnik za bežičnu vezu).
NAPOMENA: omogućivanjem ili uključivanjem bežičnog uređaja računalo se neće automatski
povezati s mrežom ili Bluetooth uređajem.
Da bi vam se prikazao status bežičnih uređaja, kliknite ikonu Prikaži skrivene ikone, zatim kliknite
strelicu s lijeve strane područja obavijesti, a potom namjestite pokazivač miša iznad ikone bežične veze.
Ako ikona bežične mreže nije prikazana u području obavijesti, dovršite sljedeće korake da biste
promijenili svojstva softvera Wireless Assistant (Pomoćnik za bežičnu vezu):
1. Odaberite Start > Upravljačka ploča > Hardver i zvuk > Centar za mobilnost sustava
Windows.
2. Kliknite ikonu bežične veze na pločici Wireless Assistant (Pomoćnik za bežičnu vezu) koja se nalazi
u donjem redu centra za mobilnost sustava Windows. Otvorit će se Wireless Assistant (Pomoćnik
za bežičnu vezu).
3. Kliknite Svojstva.
4. Potvrdite okvir pokraj ikone za HP Wireless Assistant (HP-ov pomoćnik za bežičnu vezu) u
području obavijesti.
5. Kliknite Apply (Primijeni).
6. Kliknite Zatvori.
Dodatne informacije potražite u pomoći za softver Wireless Assistant (Pomoćnik za bežičnu vezu):
1. Otvorite Wireless Assistant (Pomoćnik za bežič
mobilnost sustava Windows.
2. Kliknite gumb Pomoć.
Korištenje kontrola operacijskog sustava
Neki operacijski sustavi nude i mogućnost upravljanja integriranim bežičnim uređajima i bežičnim
vezama. Windows, primjerice, raspolaže centrom za mreže i zajedničko korištenje koji omogućuje
postavljanje veze ili mreže, povezivanje s mrežom, upravljanje bežičnim mrežama te dijagnosticiranje
i popravljanje mrežnih problema.
Da biste pristupili centru za mreže i zajedničko korištenje, odaberite Start > Upravljačka ploča > Mreža
i internet > Centar za mreže i zajedničko korištenje.
Da biste saznali dodatne informacije, odaberite Start > Pomoć i podrška.
nu vezu) klikom na ikonu bežične veze u centru za
Korištenje bežičnih uređaja 15
Page 26
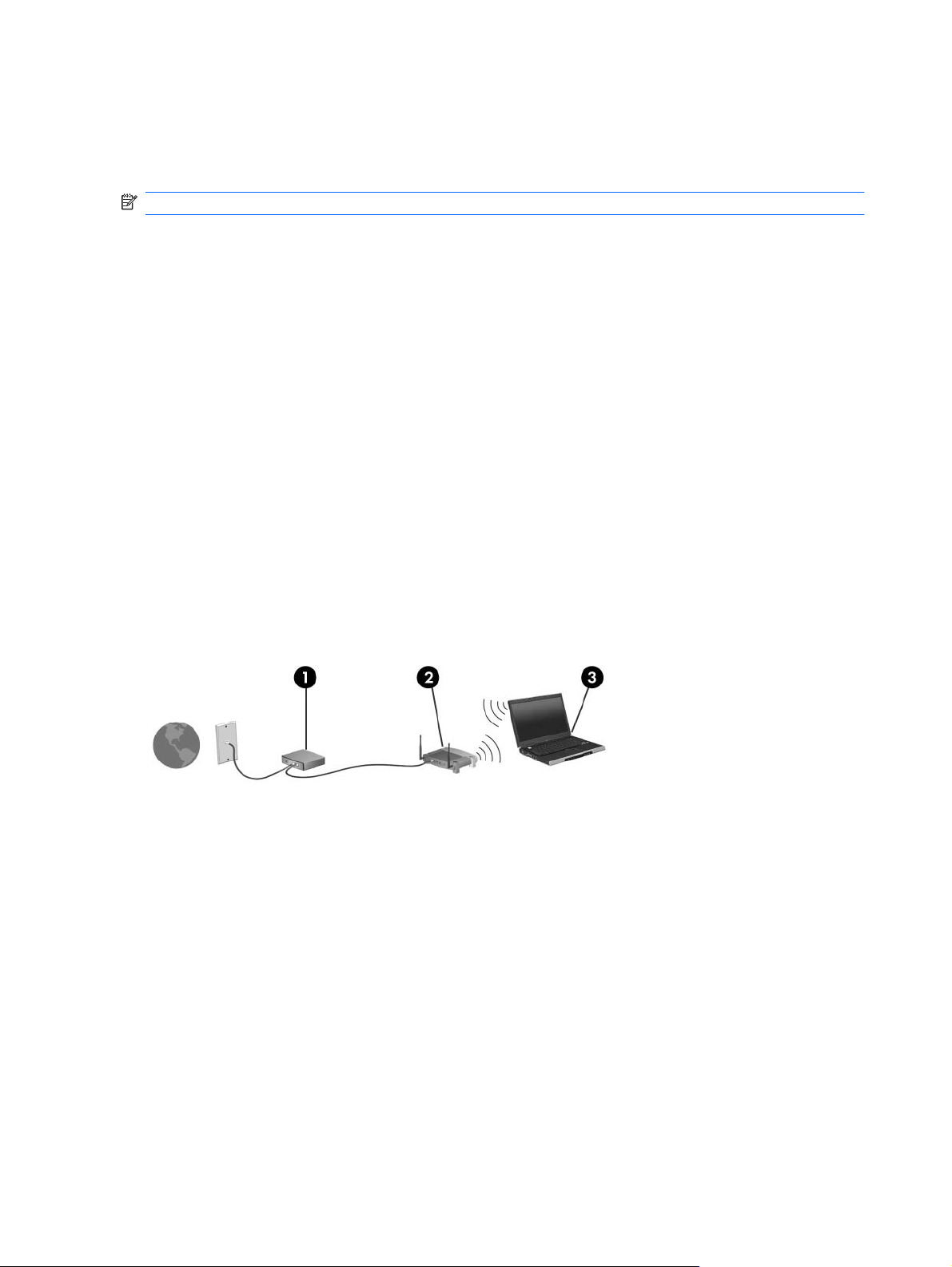
Korištenje WLAN-a
Pomoću WLAN uređaja možete pristupati bežičnoj lokalnoj mreži (WLAN) koja je sastavljena od drugih
računala i dodataka povezanih s bežičnim usmjerivačem ili pristupnom točkom.
NAPOMENA: izrazi bežični usmjerivač i bežična pristupna točka često se koriste kao sinonimi.
WLAN širokog raspona, kao što je poslovni ili javni WLAN, obično koristi bežične pristupne točke
●
koje omogućuju povezivanje velikog broja računala i dodataka te mogu odvojiti kritične mrežne
funkcije.
Kućni ili uredski WLAN obično se sastoji od bežičnog usmjerivača koji za nekoliko bežičnih i stolnih
●
računala omogućuje zajedničko korištenje internetske veze, pisača i datoteka bez potrebe za
dodatnim hardverom ili softverom.
Da biste koristili WLAN uređaj na računalu, morate se povezati s infrastrukturom WLAN-a (koju
omogućuje davatelj usluga ili javna odnosno poslovna mreža).
Postavljanje bežične mreže (WLAN-a)
Da biste postavili WLAN i povezali se s internetom, potrebna je sljedeća oprema:
širokopojasni modem (DSL ili kabelski) (1) i internetska usluga velike brzine zakupljena od
●
davatelja internetske usluge (ISP)
bežični usmjerivač (kupuje se zasebno) (2)
●
bežično računalo (3)
●
Na slici se prikazuje primjer instalacije bežične mreže koja je povezana s internetom.
Kako se vaša mreža bude širila, s mrežom se radi pristupa internetu mogu povezati dodatna bežična i
stolna računala.
Pomoć za postavljanje WLAN-a potražite u informacijama koje ste dobili s usmjerivačem ili od davatelja
internetske usluge.
16 Poglavlje 2 Bežična mreža, lokalna mreža i modem
Page 27
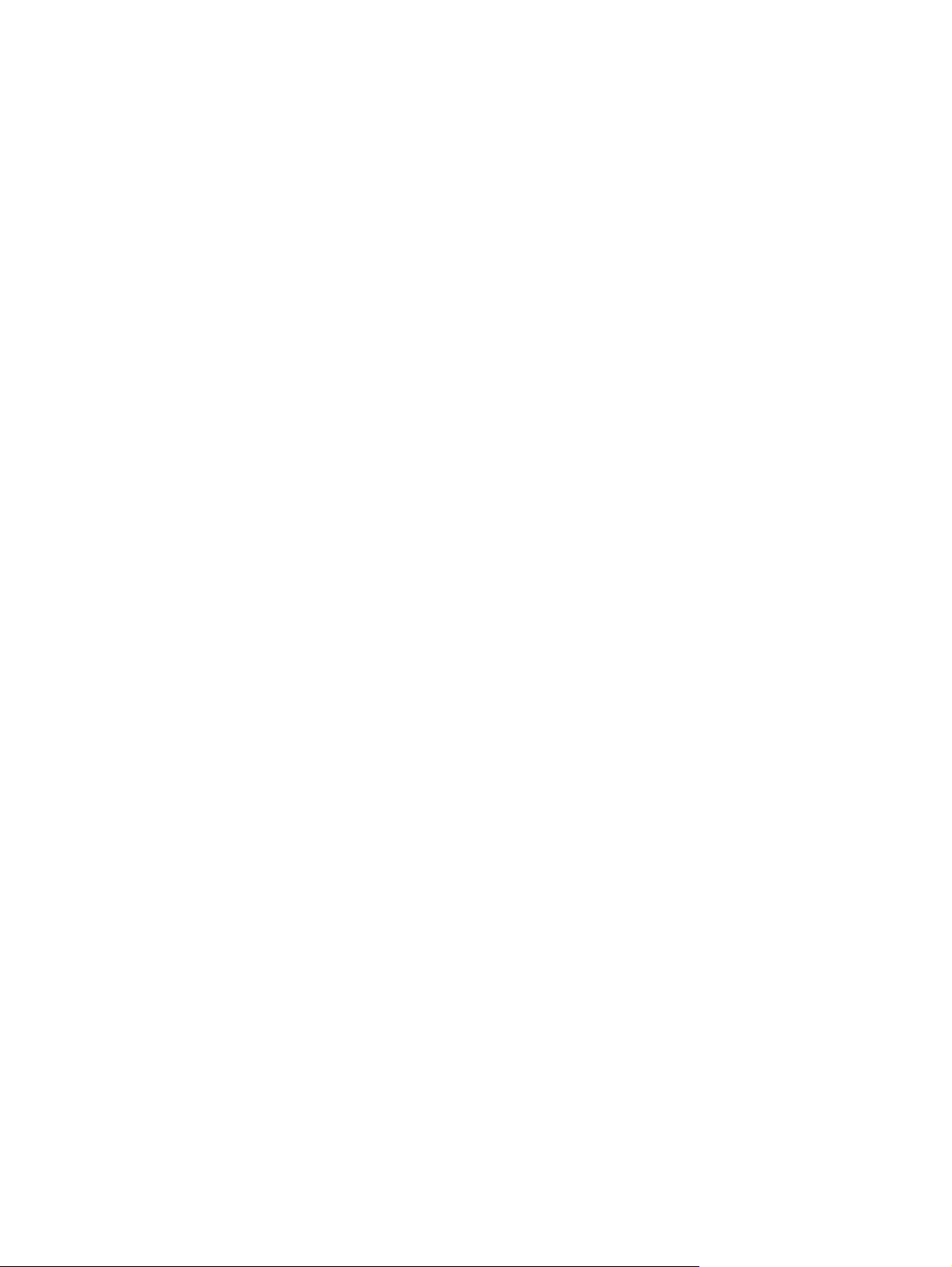
Zaštita WLAN-a
S obzirom na to da su sigurnosne mogućnosti standarda WLAN ograničene – namijenjene su
sprječavanju prisluškivanja, a ne nekih ozbiljnijih oblika napada – važno je znati da je WLAN podložan
poznatim i dokumentiranim slabostima.
WLAN-ovi na javnim mjestima ili "vrućim točkama" kao što su kafići i aerodromi možda neće biti sigurni.
Proizvođači bežičnih uređaja i davatelji usluga javnih pristupnih točaka razvijaju nove tehnologije da bi
javna mjesta učinili sigurnijima i anonimnima. Ako ste zabrinuti za sigurnost svojeg računala na nekoj
javnoj pristupnoj točki, ograničite mrežne aktivnosti na nevažnu e-poštu i osnovno pregledavanje
interneta.
Prilikom postavljanja WLAN-a ili pristupanja postojećem WLAN-u uvijek omogućite sigurnosne značajke
da biste mrežu zaštitili od neovlaštenog pristupa. Najčešće su razine sigurnosti Wi-Fi Protected Access
(WPA) – Personal i Wired Equivalent Privacy (WEP). Budući da bežični radijski signali putuju izvan
mreže, drugi WLAN uređaji mogu pokupiti nezaštićene signale ili se povezati s vašom mrežom
(nepozvano) ili pak snimiti informacije koje se putem nje šalju. No možete poduzeti mjere opreza da
biste zaštitili svoj WLAN:
koristite bežični prijenosnik s ugrađenom zaštitom.
●
Mnoge bežične bazne postaje, pristupnici ili usmjerivači pružaju ugrađene sigurnosne značajke
kao što su bežični sigurnosni protokoli i vatrozidi. Pomoću odgovarajućeg bežičnog prijenosnika
mrežu možete zaštititi od najčešćih bežičnih sigurnosnih rizika.
radite iza vatrozida
●
Vatrozid je zapreka koja provjerava podatke i zahtjeve za podacima koji se šalju na vašu mrežu te
odbacuje sumnjive stavke. Postoji više vrsta vatrozida, softverskih i hardverskih. Neke mreže
koriste kombinaciju obje vrste.
koristite bežično šifriranje
●
Za WLAN su dostupni razni sofisticirani protokoli šifriranja:
Wired Equivalent Privacy (WEP) (privatnost jednaka ožičenoj vezi) bežični je sigurnosni
◦
protokol koji upotrebljava ključ WEP-a da bi kodirao ili šifrirao sve mrežne podatke prije njihova
prijenosa. Obično možete dozvoliti mreži da dodijeli WEP ključ. U suprotnome možete sami
postaviti ključ, generirati drugi ključ ili izabrati druge napredne mogućnosti. Drugi bez točnog
ključa neće moći koristiti WLAN
WPA (Wi-Fi Protected Access) (Wi-Fi zaštićeni pristup) koristi sigurnosne postavke za
◦
šifriranje i dešifriranje podataka koji se prenose putem mreže, baš kao i WEP. Međutim,
umjesto upotrebe jednog statičnoga sigurnosnog ključa za šifriranja kao što to čini WEP, WPA
upotrebljava "temporal key integrity protocol" (TKIP) da bi se dinamički stvorio novi ključ za
svaki paket. Generira i različite skupove ključeva za svako računalo na mreži
Korištenje WLAN-a 17
Page 28
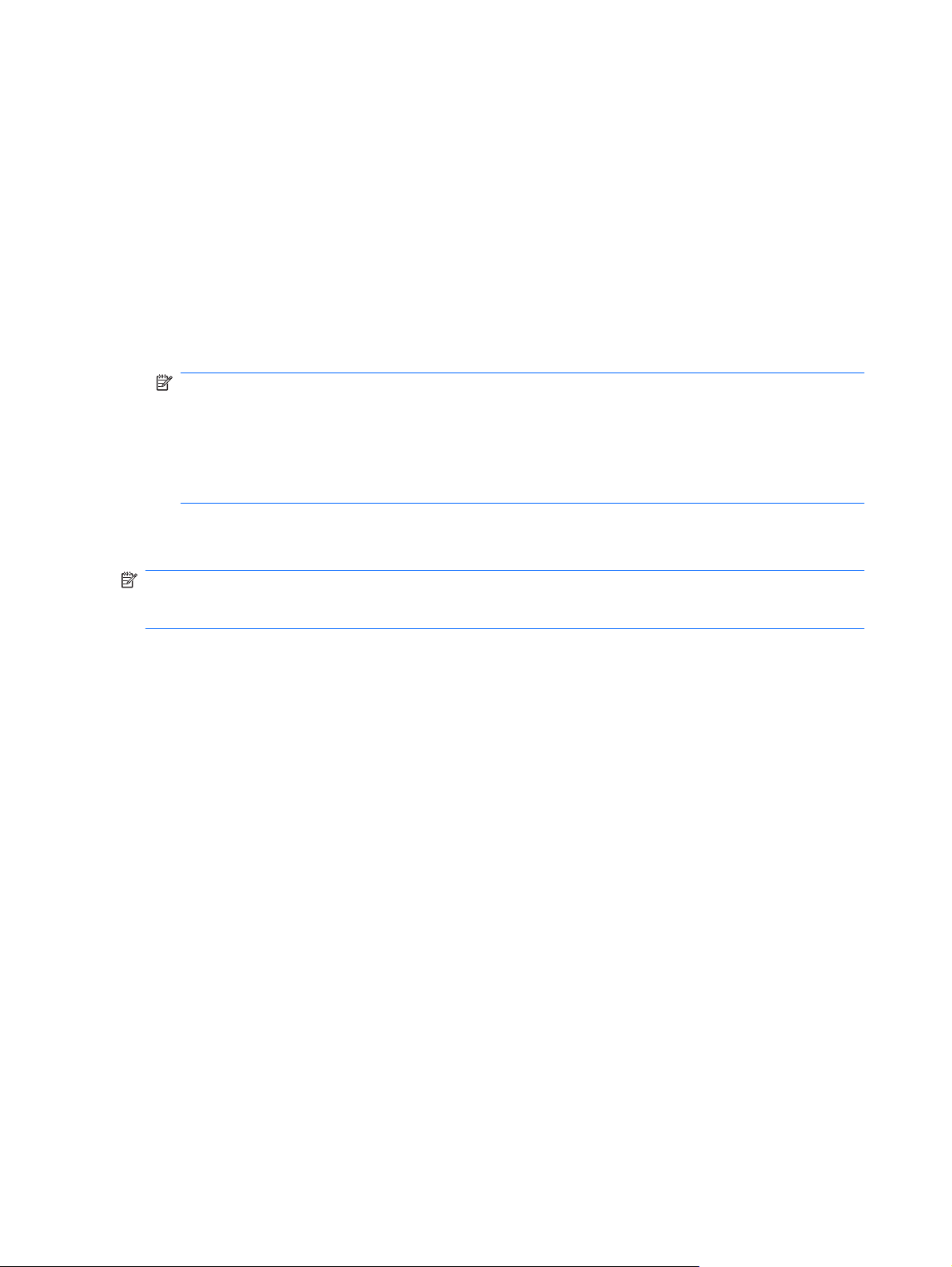
Povezivanje s WLAN-om
Da biste se povezali s WLAN-om, slijedite ove korake:
1. Provjerite je li WLAN uređaj uključen (žaruljica bežične veze svijetli bijelo). Ako žaruljica bežične
veze svijetli žuto, pritisnite akcijsku tipku za bežičnu vezu (f12).
2. U području obavijesti na desnom kraju programske trake kliknite ikonu mreže.
3. S popisa odaberite WLAN.
4. Kliknite Poveži se.
Ako je riječ o WLAN mreži s omogućenom zaštitom, morat ćete unijeti mrežni sigurnosni ključ,
odnosno sigurnosni kod. Upišite kod, a zatim kliknite U redu da biste dovršili povezivanje.
NAPOMENA: ako nije naveden nijedan WLAN, znači da ste izvan dometa bežičnoga
usmjerivača ili pristupne točke.
NAPOMENA: ako ne vidite mrežu s kojom se želite povezati, kliknite Otvori centar za mreže i
zajedničko korištenje, a zatim Postavljanje nove veze ili mreže. Prikazat će se popis
mogućnosti. Možete odabrati ručno pretraživanje i povezivanje s mrežom ili možete stvoriti novu
mrežnu vezu.
Da biste nakon uspostave veze provjerili naziv i status mreže, postavite pokazivač miša iznad ikone
mreže u području obavijesti na krajnjem desnom dijelu programske trake.
NAPOMENA: funkcionalni domet (koliko daleko putuje bežični signal) ovisi o implementaciji bežične
mreže, proizvođaču usmjerivača i smetnjama koje proizvode drugi elektronički uređaji ili fizičkim
zaprekama kao što su zidovi i podovi.
Dodatne informacije o korištenju WLAN-a pronaći ćete na sljedećim mjestima:
kod svog davatelja internetskih usluga i u korisničkim priručnicima priloženima uz usmjerivač i
●
drugu WLAN opremu
pomoću veza do informacija i web-mjesta navedenih u pomoći i podršci
●
Popis obližnjih javnih WLAN-ova zatražite od svog davatelja internetskih usluga ili ga potražite na webu.
Neka su web-mjesta s popisima javnih WLAN-ova Cisco Internet Mobile Office Wireless Locations,
Hotspotlist te Geektools. Za svako javno WLAN mjesto provjerite cijene i preduvjete za povezivanje.
Roaming prema drugoj mreži
Kada premjestite računalo unutar dometa drugoga WLAN-a, Windows se pokušava povezati s tom
mrežom. Ako pokušaj uspije, računalo će se automatski povezati s mrežom. Ako Windows ne prepozna
novu mrežu, slijedite isti postupak kao i pri početnom povezivanju s WLAN-om.
18 Poglavlje 2 Bežična mreža, lokalna mreža i modem
Page 29
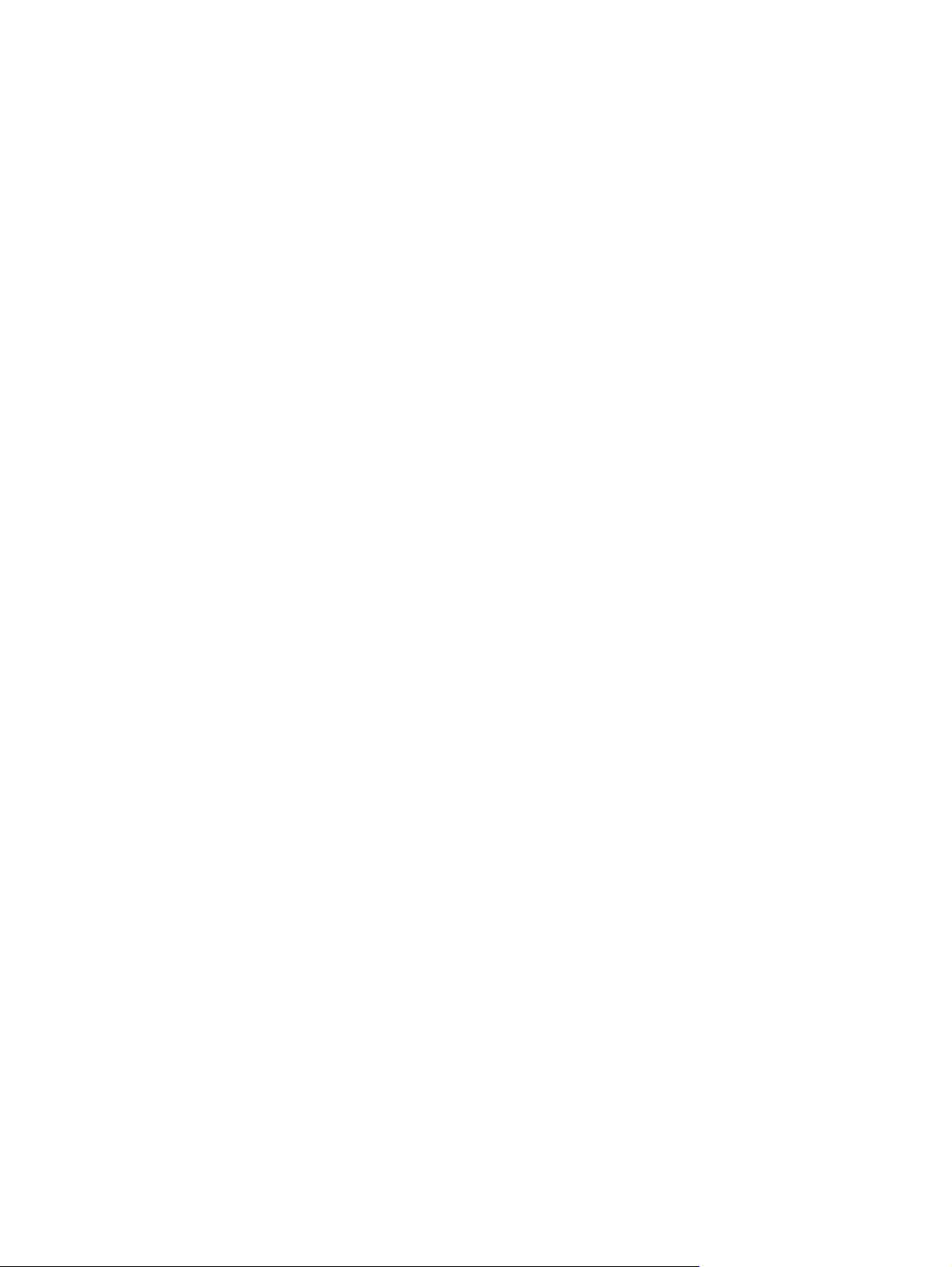
Korištenje Bluetooth bežičnog uređaja (samo odabrani modeli)
Bluetooth uređaji omogućuju bežičnu komunikaciju kratkog dometa koja zamjenjuje tradicionalno fizičko
kabelsko povezivanje elektroničkih uređaja kao što su:
računala (stolno računalo, prijenosno računalo, ručno računalo)
●
telefoni (mobitel, bežični telefon, pametni telefon)
●
uređaji za stvaranje slika (pisač, fotoaparat)
●
uređaji za zvuk (slušalice, zvučnici)
●
Bluetooth uređaji omogućuju ravnopravno umrežavanje i postavljanje PAN-a (osobne područne mreže)
Bluetooth uređaja. Informacije o konfiguriranju i upotrebi Bluetooth uređaja potražite u softverskoj
pomoći za Bluetooth.
Bluetooth i zajedničko korištenje internetske veze (Internet Connection Sharing, ICS)
HP ne preporučuje postavljanje računala s tehnologijom Bluetooth kao glavnog računala i pristupnika
putem kojega se druga računala mogu povezati s internetom. Kada su dva ili više računala povezana
putem Bluetooth veze, a zajedničko korištenje internetske veze (Internet Connection Sharing, ICS)
omogućeno je na jednom od njih, druga se računala možda neće moći povezati s internetom putem
Bluetooth mreže.
Prednost je tehnologije Bluetooth u sinkroniziranju prijenosa informacija između računala i bežičnih
uređaja kao što su mobilni telefoni, pisači, fotoaparati i PDA uređaji. Nemogućnost dosljednog
povezivanja dvaju ili više računala za zajedničko korištenje interneta putem Bluetooth tehnologije
nedostatak je tehnologije Bluetooth i operacijskog sustava Windows.
Korištenje Bluetooth bežičnog uređaja (samo odabrani modeli) 19
Page 30
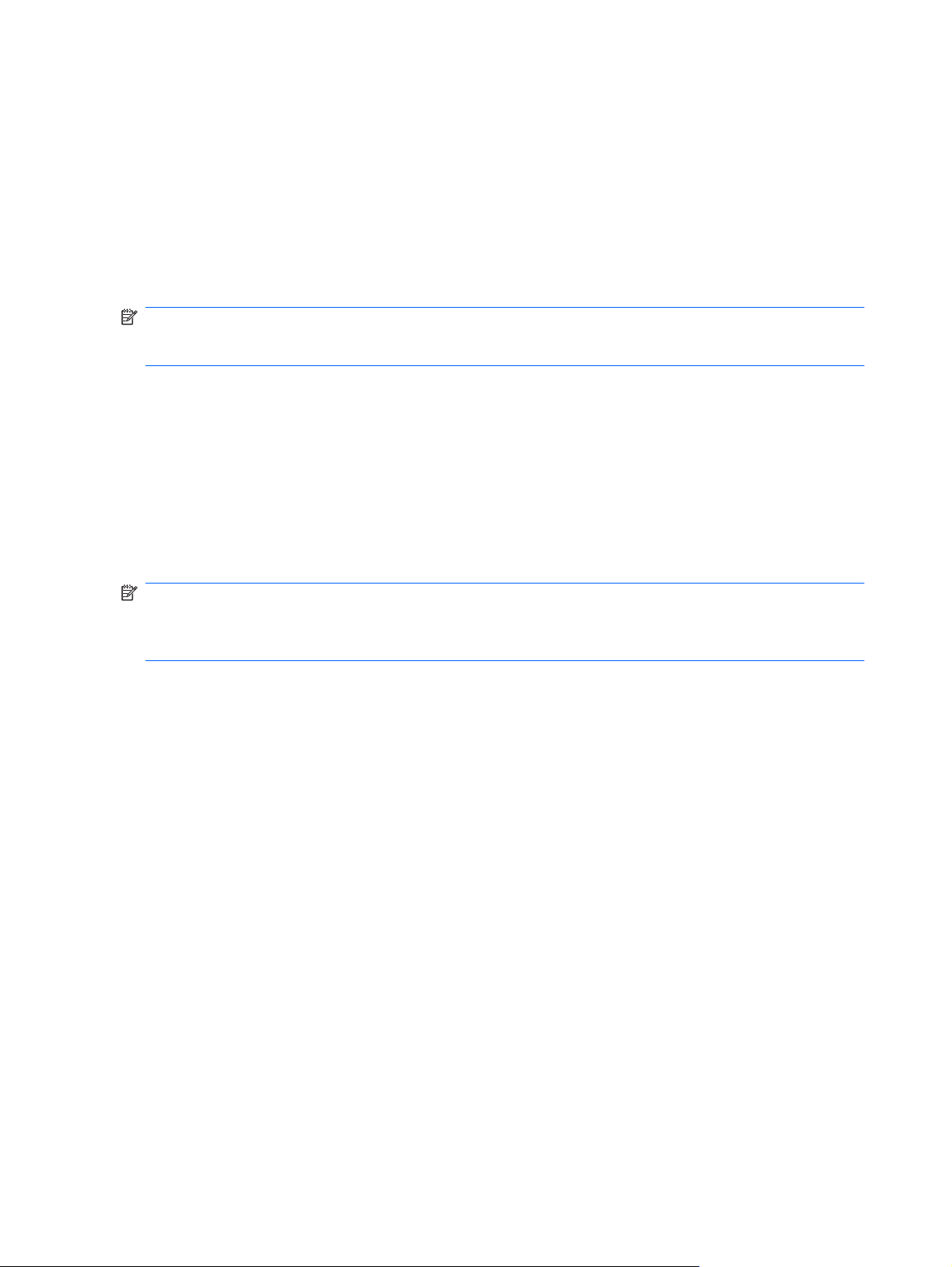
Otklanjanje poteškoća s bežičnim povezivanjem
Neki mogući uzroci poteškoća pri bežičnom povezivanju uključuju sljedeće:
promijenjena je konfiguracija mreže (SSID ili zaštita)
●
bežični uređaj nije ispravno instaliran ili je onemogućen
●
došlo je do kvara bežičnog uređaja ili usmjerivača
●
došlo je do interferencije između bežičnoga uređaja i ostalih uređaja
●
NAPOMENA: uređaji za bežične mreže ugrađeni su samo u odabrane modele računala. Ako bežična
veza nije navedena na popisu značajki na izvornom pakiranju računala, mogućnost bežične veze
možete dodati na računalo kupnjom uređaja za bežičnu vezu.
Prije nego što počnete proučavati slijed mogućih rješenja za poteškoće s mrežnim povezivanjem,
provjerite jesu li instalirani upravljački programi za sve bežične uređaje.
Slijedite postupke iz ovog poglavlja da biste ustanovili u čemu je problem i popravili računalo koje se
ne povezuje s mrežom koju želite koristiti.
Povezivanje s WLAN-om nije moguće
Ako imate problema s povezivanjem s WLAN-om, provjerite je li integrirani WLAN uređaj pravilno
instaliran na računalu:
NAPOMENA: Windows sadrži značajku kontrole korisničkih računa radi poboljšanja sigurnosti
računala. Možda će se zatražiti dozvola ili lozinka za zadatke kao što su instalacija softvera, pokretanje
uslužnih programa ili promjena postavki u sustavu Windows. Dodatne informacije potražite u sustavu
pomoći i podrške.
1. Odaberite Start > Upravljačka ploča > Sustav i sigurnost.
2. U području Sustav kliknite Upravitelj uređaja.
3. Kliknite strelicu pokraj stavke Mrežni prilagodnici da biste proširili popis i prikazali sve
prilagodnike.
4. Na popisu mrežnih prilagodnika pronađite WLAN uređaj. Naziv WLAN uređaja može sadržavati
pojmove wireless (bežično), wireless LAN (bežični LAN), WLAN, Wi-Fi ili 802.11.
Ako nije naveden WLAN uređaj, WLAN uređaj nije ugrađen u računalo ili upravljački program
WLAN uređaja nije ispravno instaliran.
Dodatne informacije o otklanjanju poteškoća s WLAN-om potražite klikom na veze na web-mjesta u
sustavu pomoći i podrške.
20 Poglavlje 2 Bežična mreža, lokalna mreža i modem
Page 31

Povezivanje sa željenom mrežom nije moguće
Windows može automatski popraviti neispravnu WLAN vezu:
ako se u području obavijesti (krajnje desno na programskoj traci) nalazi ikona mreže, kliknite je
●
desnom tipkom miša, a zatim kliknite Otklanjanje poteškoća
Windows vraća izvorne postavke mrežnog uređaja i pokušava se ponovno povezati s jednom od
željenih mreža.
ako u području obavijesti nema ikone mreže, slijedite ove korake:
●
1. Odaberite Start > Upravljačka ploča > Mreža i internet > Centar za mreže i zajedničko
korištenje.
2. Kliknite Otklanjanje poteškoća i odaberite mrežu koju želite popraviti.
Ne prikazuje se ikona mreže
Ako ikona mreže nije prikazana u području obavijesti nakon što konfigurirate WLAN, očito nemate
upravljački program ili je taj program oštećen. Možda će se prikazati i poruka pogreške sustava
Windows: "Uređaj nije pronađen". Morate ponovno instalirati upravljački program.
Ako je WLAN uređaj koji upotrebljavate kupljen zasebno, potražite najnoviji softver na web-mjestu
proizvođača.
Da biste nabavili najnoviju verziju softvera za WLAN uređaj, slijedite ove korake:
1. Otvorite web-preglednik i učitajte stranicu
2. Odaberite svoju državu i regiju.
3. Kliknite mogućnost za preuzimanje softvera i upravljačkih programa, a zatim u okvir za
pretraživanje upišite broj modela računala.
4. Pritisnite enter, a zatim slijedite zaslonske upute.
NAPOMENA: ako je WLAN uređaj koji upotrebljavate kupljen zasebno, potražite najnoviji softver na
web-mjestu proizvođača.
http://www.hp.com/support.
Aktualni mrežni sigurnosni kodovi nisu dostupni
Ako se prilikom povezivanja s WLAN-om od vas zatraži mrežni ključ ili naziv (SSID), mreža je sigurnosno
zaštićena. Potrebni su vam aktualni kodovi da biste se povezali sa sigurnom mrežom. SSID i mrežni
ključ slovnobrojčani su kodovi koje unosite u računalo da biste omogućili njegovo prepoznavanje na
mreži.
Kada je riječ o mreži koja je povezana s vašim osobnim bežičnim usmjerivačem, u priručniku za
●
korisnike usmjerivača potražite informacije o postavljanju istih kodova na usmjerivač i WLAN
uređaj.
Kada je riječ o privatnoj mreži kao što je mreža u uredu ili u javnoj internetskoj sobi za razgovor,
●
obratite se mrežnom administratoru da biste nabavili kodove, a zatim ih unesite kada se to zatraži.
Neke mreže radi povećanja sigurnosti redovito mijenjaju SSID ili mrežne ključeve na usmjerivačima
ili pristupnim točkama. U skladu s tim svaki put trebate promijeniti i kod na svom računalu.
Otklanjanje poteškoća s bežičnim povezivanjem 21
Page 32

Ako imate nove ključeve za bežičnu mrežu i SSID za mrežu, a ako ste se prije povezivali s tom mrežom,
slijedite korake u nastavku da biste se povezali s mrežom:
1. Odaberite Start > Upravljačka ploča > Mreža i internet > Centar za mreže i zajedničko
korištenje.
2. Na lijevoj ploči kliknite Upravljanje bežičnim mrežama.
Prikazuje se popis dostupnih WLAN-ova. Ako se nalazite na točkama na kojima je aktivno nekoliko
WLAN-ova, prikazat će ih se nekoliko.
3. Odaberite mrežu na popisu i kliknite je desnom tipkom miša, a zatim kliknite Svojstva.
NAPOMENA: ako mreža koju tražite nije na popisu, provjerite kod mrežnog administratora
funkcionira li usmjerivač ili pristupna točka.
4. Kliknite karticu Sigurnost te u okvir Mrežni sigurnosni ključ unesite ispravne podatke za bežično
šifriranje.
5. Kliknite U redu da biste spremili postavke.
Vrlo slaba WLAN veza
Ako je veza vrlo slaba ili ako se računalo ne može povezati s WLAN-om, minimizirajte interferenciju s
drugim uređajima kako slijedi:
premjestite računalo bliže bežičnom usmjerivaču ili pristupnoj točki
●
privremeno isključite uređaje kao što su mikrovalna pećnica, bežični telefon ili mobilni telefon da
●
biste bili sigurni da nema smetnji od drugih bežičnih uređaja
Ako se veza ne popravi, pokušajte prisilno ponovno uspostaviti sve vrijednosti za povezivanje:
1. Odaberite Start > Upravljačka ploča > Mreža i internet > Centar za mreže i zajedničko
korištenje.
2. Na lijevoj ploči kliknite Upravljanje bežičnim mrežama.
Prikazuje se popis dostupnih WLAN-ova. Ako se nalazite na točkama na kojima je aktivno nekoliko
WLAN-ova, prikazat će ih se nekoliko.
3. Odaberite mrežu, a zatim kliknite Ukloni.
Povezivanje s bežičnim usmjerivačem nije moguće
Ako se pokušavate povezati s bežičnim usmjerivačem, ali vam to ne polazi za rukom, vratite bežični
usmjerivač na početne postavke isključivanjem iz izvora napajanja na 10 do 15 sekundi.
Ako se računalo i dalje ne može povezati s WLAN-om, ponovno pokrenite bežični usmjerivač.
Podrobnije informacije potražite u uputama proizvođača usmjerivača.
22 Poglavlje 2 Bežična mreža, lokalna mreža i modem
Page 33

Upotreba modema (samo odabrani modeli)
Modem mora biti priključen na analognu telefonsku liniju pomoću 6-pinskog modemskog kabela RJ-11
(isporučuje se samo uz neke modele). U nekim je državama potreban i prilagodnik modemskog kabela
specifičan za određenu državu (isporučuje se samo uz neke modele). Utičnice za digitalne PBX sustave
mogu sličiti analognim telefonskim utičnicama, ali nisu kompatibilne s modemom.
UPOZORENJE! Spajanjem unutarnjeg analognog modema na digitalnu liniju, modem se može trajno
oštetiti. Ako ste zabunom modemski kabel spojili na digitalnu liniju, odmah ga odspojite.
Ako modemski kabel sadrži sklop prigušivača šuma (1) koji sprečava međudjelovanje televizijskih i radio
signala, kraj sklopa (2) kabela usmjerite prema računalu.
Povezivanje modemskog kabela
UPOZORENJE! Kako bi se smanjila opasnost od električnog udara, požara ili oštećenja opreme,
modemski kabel (isporučuje se samo s odabranim modelima) ni telefonski kabel nemojte priključivati u
utičnicu RJ-45 (mrežnu).
Da biste spojili modemski kabel:
1. Uključite modemski kabel u utičnicu za modem (1) na računalu.
2. Modemski kabel priključite u zidnu telefonsku utičnicu RJ-11 (2).
Upotreba modema (samo odabrani modeli) 23
Page 34

Spajanje prilagodnika modemskog kabela za određenu zemlju
Telefonske utičnice razlikuju se u različitim državama. Da biste modem i modemski kabel (isporučuje
se samo uz neke modele) koristili u nekoj drugoj državi, a ne u onoj u kojoj ste kupili računalo, morate
nabaviti prilagodnik za modemski kabel za određenu državu (isporučuje se samo uz neke modele).
Da biste spojili modem na analognu telefonsku liniju koja nema RJ-11 telefonski priključak, učinite
sljedeće:
1. Uključite modemski kabel u utičnicu za modem (1) na računalu.
2. Uključite modemski kabel u prilagodnik kabela za dotičnu zemlju (2).
3. Uključite prilagodnik kabela za dotičnu zemlju (3) u zidnu telefonsku utičnicu.
Odabir postavke mjesta
Pregled trenutno odabranog mjesta
Da biste vidjeli trenutne postavke mjesta za modem, učinite sljedeće:
1. Odaberite Start > Upravljačka ploča.
2. Kliknite Sat, jezik i regija.
3. Kliknite Regija i jezik.
4. Kliknite karticu Mjesto da bi se prikazalo mjesto na kojem se nalazite.
24 Poglavlje 2 Bežična mreža, lokalna mreža i modem
Page 35

Dodavanje novih mjesta tijekom putovanja
Po zadanim postavkama, jedine dostupne postavke mjesta za modem, su postavke mjesta zemlje u
kojoj je računalo kupljeno. Tijekom putovanja u različite zemlje, podesite unutarnji modem na postavke
mjesta koje zadovoljavaju operativne standarde zemlje u kojoj modem koristite.
Kako dodajete nove postavke mjesta, one se spremaju u računalu tako da se uvijek možete prebacivati
između postavki. Možete dodati više postavki mjesta za svaku zemlju.
OPREZ: Da biste spriječili gubitak postavki svoje matične zemlje, nemojte brisati trenutne postavke
modema za zemlju. Da biste omogućili upotrebu modema u drugim zemljama, a istovremeno sačuvali
konfiguraciju za svoju zemlju, dodajte novu konfiguraciju za svako mjesto na kojemu ćete koristiti
modem.
OPREZ: Da biste spriječili konfiguriranje modema na način kojim se krše telekomunikacijske odredbe
i zakoni zemlje koju posjećujete, odaberite zemlju u kojoj se računalo nalazi. Modem možda neće
ispravno raditi ako ne odaberete ispravnu zemlju.
Da biste dodali postavke mjesta za modem, učinite sljedeće:
1. Odaberite Start > Uređaji i pisači.
2. Desnom tipkom miša kliknite uređaj koji predstavlja vaše računalo, a zatim kliknite Postavke
modema.
NAPOMENA: da biste mogli pogledati karticu Pravila pozivanja, morate postaviti pozivni broj
(trenutnog) mjesta. Ako mjesto nije postavljeno, kada kliknete Postavke modema, morat ćete unijeti
mjesto.
3. Kliknite karticu Pravila pozivanja.
4. Kliknite Novo. Prikazat će se prozor Novo mjesto.
5. U okvir Naziv mjesta upišite naziv novog mjesta (kao što je "kuća" ili "posao").
6. Na padajućem popisu Država/regija odaberite državu ili regiju (ako odaberete državu ili regiju koju
modem ne podržava, prema zadanim se postavkama kao odabrana država/regija prikazuje SAD
ili VB).
7. Unesite pozivni broj, prijenosni kod (ako je potrebno) i broj pristupa vanjskoj liniji (ako je potrebno).
8. Pored Biraj, kliknite Tonsko ili Pulsno.
9. Kliknite U redu da biste spremili postavku novog mjesta. Prikazat će se prozor Telefon i modem.
10. Učinite nešto od sljedećega:
Da biste nove postavke mjesta postavili kao trenutno mjesto, kliknite U redu.
●
da biste kao trenutnu postavku odabrali drugo mjesto, na popisu Mjesto odaberite željene
●
postavke, a zatim kliknite U redu
NAPOMENA: Prethodni postupak možete upotrijebiti da biste dodali postavke mjesta za mjesta
u svojoj zemlji, kao i u drugim zemljama. Na primjer, možete dodati postavku pod nazivom „Posao“
koja sadrži pravila biranja za pristup vanjskoj liniji.
Upotreba modema (samo odabrani modeli) 25
Page 36

Rješavanje problema s povezivanjem na putovanju
Ako imate problema s povezivanjem modema kada računalo koristite izvan zemlje u kojoj je kupljeno,
pokušajte učiniti sljedeće.
Provjerite vrstu telefonske linije.
●
Modem zahtijeva analognu, a ne digitalnu telefonsku liniju. Linija s oznakom PBX linija obično je
digitalna linija. Telefonska linija opisana kao podatkovna linija, linija za faks, linija za modem ili
standardna telefonska linija obično su analogne.
Provjerite postoji li pulsno ili tonsko biranje.
●
Analogna telefonska linija podržava jedan od dva načina biranja: impulsno pozivanje ili tonsko
pozivanje. Te mogućnosti načina pozivanja birate u postavkama telefona i modema. Odabrana
mogućnost načina pozivanja mora odgovarati načinu pozivanja koji podržava telefonska linija na
vašoj lokaciji.
Da biste utvrdili koji način biranja podržava telefonska linija, utipkajte nekoliko brojki u telefon, a
zatim poslušajte čujete li klikanje (impulse) ili tonove. Klikanje znači da telefonska linija podržava
pulsno biranje. Tonovi znače da telefonska linija podržava tonsko biranje.
Da biste promijenili način biranja u postavkama trenutnog mjesta modema, učinite sljedeće:
1. Odaberite Start > Uređaji i pisači.
2. Desnom tipkom miša kliknite uređaj koji predstavlja vaše računalo, a zatim kliknite Postavke
modema.
3. Kliknite karticu Pravila pozivanja.
4. Odaberite postavke mjesta za vaš modem.
5. Kliknite Uređivanje.
6. Kliknite Tonsko ili Pulsno
7. Dvaput kliknite U redu.
Provjerite telefonski broj koji pozivate i odgovor udaljenog modema.
●
Pozovite telefonski broj, uvjerite se da se udaljeni modem javio, a zatim prekinite vezu.
Podesite modem da zanemaruje signale biranja.
●
Ako modem primi tonski signal koji ne prepoznaje, neće pozivati i prikazat će se poruka pogreške
„Nema signala za biranje“.
Da biste podesili modem da zanemari signale za biranje prije biranja, učinite sljedeće:
1. Odaberite Start > Uređaji i pisači.
2. Desnom tipkom miša kliknite uređaj koji predstavlja vaše računalo, a zatim kliknite Postavke
modema.
3. Kliknite karticu Modemi.
.
4. Kliknite modem na popisu.
5. Kliknite Svojstva.
26 Poglavlje 2 Bežična mreža, lokalna mreža i modem
Page 37

6. Kliknite Modem.
7. Uključite potvrdni okvir Pričekaj zvuk slobodne linije prije biranja.
8. Dvaput kliknite U redu.
Spajanje na lokalnu mrežu
Za povezivanje s lokalnom mrežom (LAN) potreban je 8-pinski mrežni kabel RJ-45 (kupuje se zasebno).
Ako mrežni kabel sadrži električni sklop za prigušivanje šuma (1) koji sprječavaju interferenciju s
televizijskim i radijskim signalima, kraj kabela s električnim sklopom (2) usmjerite prema računalu.
Da biste spojili mrežni kabel:
1. Uključite mrežni kabel u priključnicu za mrežu (1) na računalu.
2. Uključite drugi kraj kabela u zidnu utičnicu za mrežu (2).
UPOZORENJE! Kako bi se smanjila opasnost od električnog udara, požara ili oštećenja opreme,
modemski ni telefonski kabel nemojte priključivati u utičnicu RJ-45 (mrežnu).
Spajanje na lokalnu mrežu 27
Page 38

3Pokazivački uređaji i tipkovnica
Korištenje TouchPada
Na sljedećoj ilustraciji i u tablici opisuje se dodirna pločica (TouchPad) računala.
Komponenta Opis
(1) Indikator isključenosti dodirne pločice
(TouchPada)
(2) zona dodirne pločice (TouchPada) Pomiče pokazivač i bira ili aktivira stavke na zaslonu.
(3) Lijevi gumb dodirne pločice (TouchPada) Funkcionira kao lijeva tipka vanjskog miša.
(4) Desni gumb dodirne pločice (TouchPada) Funkcionira kao desna tipka vanjskog miša.
28 Poglavlje 3 Pokazivački uređaji i tipkovnica
Ako žaruljica indikatora svijetli, dodirna je pločica (TouchPad)
isključena.
Page 39

Uključivanje i isključivanje dodirne pločice (TouchPada)
Ako je zona dodirne pločice (TouchPada) aktivna, žaruljica ne svijetli. Brzo dvaput dodirnite indikator
isključenosti dodirne pločice (TouchPada) da biste je uključili ili isključili.
Da biste pomaknuli pokazivač, prijeđite prstom preko površine dodirne pločice (TouchPada) u željenom
smjeru. Lijeva i desna tipka dodirne pločice (TouchPada) funkcioniraju kao odgovarajuće tipke na
vanjskom mišu. Da biste se pomicali gore i dolje pomoću zone za pomicanje na dodirnoj pločici
(TouchPadu), pomičite prst okomito duž desnog ruba dodirne pločice.
NAPOMENA: ako pokazivač pomičete pomoću dodirne pločice (TouchPada), prije premještanja u
zonu pomicanja morate podignuti prst s dodirne pločice (TouchPada). Ako prst samo povučete s dodirne
pločice (TouchPada) u zonu pomicanja, funkcija pomicanja neće se aktivirati.
Korištenje gesti za dodirnu pločicu (TouchPad)
Dodirna pločica (TouchPad) podržava različite geste. Da biste aktivirali geste za dodirnu pločicu
(TouchPad), položite na nju dva prsta na način opisan u sljedećim odjeljcima.
Da biste omogućili ili onemogućili geste, dvokliknite ikonu Synaptics u području obavijesti na krajnjem
desnom dijelu programske trake, a zatim potvrdite ili poništite potvrdni okvir Onemogući geste. Da
biste omogućili ili onemogućili pojedinu gestu, odaberite Upravljačka ploča > Hardver i zvuk > Miš >
Postavke uređaja > Postavke, potom označite ili poništite potvrdni okvir pored geste koju želite
omogućiti ili onemogućiti.
Uključivanje i isključivanje dodirne pločice (TouchPada) 29
Page 40

Pomicanje
Pomicanje je korisno ako se želite kretati gore ili dolje na stranici ili slici. Da biste se pomicali, položite
dva prsta na dodirnu pločicu i vucite ih preko nje gore, dolje, lijevo ili desno.
NAPOMENA: brzinu pomicanja kontrolirate brzinom pomicanja prstiju.
Pincetni pokret
Pincetni pokret omogućuje vam povećavanje i smanjivanje stavki, npr. PDF-ova, slika i fotografija.
Pincetni pokret:
Da biste povećali objekt, na dodirnoj pločici razmaknite prste.
●
Da biste smanjili objekt, na dodirnoj pločici primaknite prste.
●
Rotiranje
Rotiranje vam omogućuje zakretanje stavki, npr. fotografija i stranica. Da biste rotirali, postavite palac
na dodirnu pločicu, a zatim oko njega polukružno pomičite kažiprst.
30 Poglavlje 3 Pokazivački uređaji i tipkovnica
Page 41

Podešavanje postavki pokazivačkih uređaja
Postavke pokazivačkih uređaja kao što su konfiguracija gumba, brzina klika i mogućnosti pokazivača
možete prilagoditi u svojstvima miša u sustavu Windows.
Da biste pristupili svojstvima miša, odaberite Start > Uređaji i pisači. Zatim desnom tipkom miša kliknite
uređaj koji predstavlja vaše računalo i odaberite Postavke miša.
Podešavanje postavki pokazivačkih uređaja 31
Page 42

Upotreba tipkovnice
Ikone na tipkama f1 do f12 predstavljaju funkcije akcijskih tipki.
NAPOMENA: Ovisno o programu koji koristite, pritiskom na tipku fn i neku od akcijskih tipki otvarate
određeni izbornik prečaca unutar tog programa.
značajka akcijskih tipki tvornički je omogućena. Ako tu značajku onemogućite u programu Setup Utility,
morat ćete pritisnuti tipku fn i akcijsku tipku da biste aktivirali dodijeljenu funkciju (proučite odjeljak
Utility (BIOS) na stranici 99).
Setup
Funkcija Akcijska tipka ili tipka prečaca
fn+esc Pritisnite tipke fn+esc (1) i (2) da bi vam se prikazale informacije o hardverskim komponentama sustava
i broju verzije BIOS-a (engl. Basic Input-Output System, osnovni ulazno-izlazni sustav).
Pritisnite tipku f1 da biste otvorili odjeljak pomoći i podrške, u kojem su podaci o računalu i operacijskom
sustavu Windows, odgovori na pitanja i vodiči te ažuriranja za računalo. U sklopu odjeljka pomoći i
podrške ujedno postoje mogućnosti provjere računalnih funkcionalnosti, automatizirano i interaktivno
rješavanje problema, rješenja za popravak, postupci za oporavak sustava i veze do podrške.
Pritisnite i držite tipku f2 da biste postupno smanjivali razinu svjetline zaslona.
Pritisnite i držite tipku f3 da biste postupno povećavali razinu svjetline zaslona.
Pritisnite f4 da biste sliku sa zaslona prebacivali s jednog na drugi uređaj za prikaz trenutačno povezan
s računalom. Ako je, primjerice, s računalom povezan monitor, pritiskom na tu tipku promijenit ćete
zaslon za prikaz s računalnog zaslona na zaslon monitora ili na istovremeni prikaz na računalu i na
monitoru.
Većina vanjskih monitora prima videopodatke s računala putem vanjskog VGA videostandarda.
Pomoću tipke f4 moguće je i prebacivati slike na druge uređaje koji primaju videopodatke s računala.
Pritisnite tipku f5 da biste reproducirali prethodnu pjesmu s CD-a ili prethodnu sekciju DVD-a ili BD-a
Pritisnite tipku f6 da biste reproducirali, privremeno zaustavili ili nastavili reprodukciju pjesme s audio
CD-a ili poglavlja s DVD-a ili BD-a.
32 Poglavlje 3 Pokazivački uređaji i tipkovnica
Page 43

Funkcija Akcijska tipka ili tipka prečaca
Pritisnite tipku f7 da biste zaustavili audioreprodukciju CD-a, DVD-a ili BD-a.
Pritisnite f8 da biste reproducirali sljedeću pjesmu s audio CD-a ili sljedeće poglavlje DVD-a ili BD-a.
Pritisnite i držite tipku f9 da biste postupno smanjili glasnoću zvučnika.
Pritisnite i držite tipku f10 da biste postupno povećali glasnoću zvučnika.
pritisnite tipku f11 da biste isključili ili vratili zvuk zvučnika
Pritisnite tipku f12 da biste isključili ili uključili bežičnu vezu.
NAPOMENA: tom se tipkom ne uspostavlja bežična veza. Da biste uspostavili bežičnu vezu, mora
biti postavljena i bežična mreža.
Proučite točke (2) do (6) u odjeljku Tipke na stranici 5 da biste dobili informacije o korištenju tipki za
brzo pokretanje aplikacija.
Upotreba tipkovnice 33
Page 44

Čišćenje TouchPada i tipkovnice
Prljavština i masnoća na TouchPadu mogu dovesti do poskakivanja pokazivača po zaslonu. Kako biste
to izbjegli, očistite TouchPad vlažnom krpom te često perite ruke dok radite na računalu.
UPOZORENJE! Da biste smanjili opasnost od električnog udara ili oštećenja unutarnjih komponenti,
nemojte koristiti nastavak usisavača za čišćenje tipkovnice. Usisavač može na površini tipkovnice
nataložiti prljavštinu iz kućanstva.
Redovito čistite tipkovnicu kako biste spriječili tipke da se zalijepe te kako biste uklonili prašinu, dlačice
i čestice koje se mogu uhvatiti ispod tipki. Limenka komprimiranog zraka sa slamkom može se koristiti
za ispuhivanje zraka oko i ispod tipki za oslobađanje i uklanjanje prljavštine.
34 Poglavlje 3 Pokazivački uređaji i tipkovnica
Page 45

4 Multimedija
Značajke multimedije
Računalo obuhvaća multimedijske značajke putem kojih možete slušati glazbu te gledati slike i filmove.
Računalo može obuhvaćati sljedeće multimedijske komponente:
optički pogon za reprodukciju audiodiskova i videodiskova
●
Ugrađene zvučnike za slušanje glazbe
●
Ugrađeni mikrofon za snimanje zvuka
●
Ugrađenu web-kameru, kojom možete snimati audio i video zapise
●
Unaprijed instalirani multimedijski softver koji omogućuje reproduciranje glazbe i upravljanje
●
glazbom, filmovima i slikama
multimedijske akcijske tipke koje omogućuju brz pristup multimedijskim zadacima
●
NAPOMENA: računalo ne mora sadržavati sve navedene komponente.
Značajke multimedije 35
Page 46

Prepoznavanje multimedijskih komponenti
NAPOMENA: vaše računalo može se malo razlikovati od ilustracija u ovom odjeljku.
Komponenta Opis
(1) Unutarnji mikrofon Snima zvuk.
(2) Web-kamera (samo odabrani modeli) Snima zvuk i videozapise te fotografije.
(3) Žaruljica web-kamere (samo odabrani modeli) Bijela: koristi se web-kamera.
(4) Akcijska tipka za smanjivanje glasnoće (f9) Smanjuje glasnoću zvučnika.
(5) Akcijska tipka za povećanje glasnoće (f10) Povećava glasnoću zvučnika.
(6) Akcijska tipka za isključivanje zvuka (f11) Isključuje i vraća zvuk zvučnika.
(7) Utičnica za audioizlaz (slušalice) Proizvodi zvuk kad je povezana s dodatnim stereozvučnicima s
napajanjem, slušalicama, malim slušalicama, naglavnim
slušalicama ili zvukom s televizora.
UPOZORENJE! Da biste smanjili opasnost od tjelesne ozljede,
podesite glasnoću prije nego što stavite slušalice, male slušalice ili
naglavne slušalice. Dodatne sigurnosne informacije potražite u
Obavijestima o propisima, sigurnosti i očuvanju okoliša.
NAPOMENA: kada je u utičnicu za slušalice priključen neki
uređaj, zvučnici računala su onemogućeni.
36 Poglavlje 4 Multimedija
Page 47

Komponenta Opis
(8) Utičnica za audioulaz (mikrofon) Povezuje dodatni mikrofon za naglavne slušalice računala,
(9) Rešetka zvučnika Dva integrirana zvučnika proizvode zvuk.
Podešavanje glasnoće
Glasnoću možete podesiti pomoću ovih regulatora:
Akcijske tipke:
●
pritisnite tipku f11 da biste isključili ili vratili zvuk zvučnika
◦
pritisnite i držite tipku f9 da biste postupno smanjili glasnoću zvučnika
◦
pritisnite i držite tipku f10 da biste postupno povećali glasnoću zvučnika
◦
Kontrola glasnoće u sustavu Windows:
●
a. U području obavijesti na desnom kraju programske trake kliknite ikonu Zvučnici.
b. Smanjite ili povećajte glasnoću pomicanjem klizača prema dolje ili gore. Da biste isključili
zvuk, kliknite ikonu Isključivanje zvučnika.
stereomikrofon ili monomikrofon.
– ili –
a. Desnom tipkom miša kliknite ikonu Zvučnici u području obavijesti, a zatim kliknite Otvori
mikser za glasnoću.
b. U stupcu Zvučnici možete pojačati ili smanjiti glasnoću pomicanjem klizača prema gore ili
prema dolje. Zvuk možete isključiti i klikom na ikonu Isključivanje zvučnika.
Ako ikona Zvučnici nije prikazana u području obavijesti, slijedite ove korake da biste je dodali:
a. Desnom tipkom miša kliknite ikonu Prikaži skrivene ikone (strelica s lijeve strane područja
obavijesti).
b. Kliknite
Prilagodba ikona obavijesti.
c. Za ikonu Glasnoća na izborniku Ponašanja odaberite Pokaži ikone i obavijesti.
d. Kliknite U redu.
Programska regulacija glasnoće:
●
Glasnoća se može podesiti i u sklopu nekih programa.
Značajke multimedije 37
Page 48

Korištenje gumba za aktivnost medija
Akcijske tipke za medijski sadržaj upravljaju reprodukcijom audio CD-a, DVD-a ili BD-a (Blu-ray diska)
u optičkom pogonu.
Korištenje akcijskih tipki za medijski sadržaj
Ako se ne reproducira audio CD, DVD ili BD, pritisnite tipku f6 (2) da biste reproducirali disk.
Tijekom reprodukcije audio CD-a, DVD-a ili BD-a koristite sljedeće akcijske tipke:
da biste privremeno zaustavili ili nastavili reprodukciju diska, pritisnite f6 (2)
●
da biste zaustavili disk, pritisnite f7 (3)
●
da biste reproducirali prethodni zapis s audio CD-a ili prethodno poglavlje DVD-a ili BD-a, pritisnite
●
f5 (1)
da biste reproducirali sljedeći zapis s audio CD-a ili sljedeće poglavlje DVD-a ili BD-a, pritisnite
●
f8 (4)
38 Poglavlje 4 Multimedija
Page 49

Multimedijski softver
Računalo raspolaže unaprijed instaliranim multimedijskim softverom putem kojega možete slušati
glazbu, gledati filmove i pregledavati slike. Sljedeći odjeljci sadrže pojedinosti o programu CyberLink
PowerDVD i drugom unaprijed instaliranom multimedijskom softveru.
Korištenje softvera CyberLink PowerDVD
CyberLink PowerDVD pretvara vaše računalo u mobilni centar za zabavu. CyberLink PowerDVD
omogućuje vam uživanje u glazbi i DVD filmovima.
Da biste pokrenuli CyberLink PowerDVD, odaberite Start > Svi programi > CyberLink PowerDVD.
Informacije o korištenju softvera CyberLink PowerDVD potražite u pomoći za softver.
Korištenje drugog unaprijed instaliranog multimedijskog softvera
Da biste pronašli drugi unaprijed instaliran multimedijski softver:
Odaberite Start > Svi programi, a zatim otvorite multimedijski program koji želite koristiti. Na
▲
primjer, ako želite upotrijebiti Windows Media Player da biste reproducirali audio CD, kliknite
Windows Media Player.
NAPOMENA: neki se programi možda nalaze u podmapama.
Instaliranje multimedijskog softvera s diska
Da biste instalirali multimedijski softver s CD-a ili DVD-a, učinite sljedeće:
1. Umetnite disk u optički pogon.
2. Kad se pokrene Čarobnjak za instalaciju, slijedite upute na zaslonu.
3. Ako se to od vas zatraži, ponovo pokrenite računalo.
NAPOMENA: pojedinosti o korištenju softvera koji se isporučuje uz računalo potražite u uputama
proizvođača softvera koje se mogu nalaziti na disku, u softverskoj pomoći ili na web-mjestu proizvođača.
Multimedijski softver 39
Page 50

Audio
Računalo omogućava upotrebu raznih audioznačajki:
reproduciranje glazbe putem računalnih zvučnika i/ili vanjskih zvučnika povezanih s računalom
●
snimanje zvuka putem internog mikrofona ili povezivanjem vanjskog mikrofona.
●
preuzimanje glazbe s interneta
●
stvaranje multimedijskih prezentacija pomoću zvuka i slika
●
prijenos zvuka i slika putem programa za razmjenu izravnih poruka
●
strujanje radijskih programa (samo odabrani modeli) ili primanje FM radijskih signala
●
stvaranje ili "prženje" audio CD-ova
●
Povezivanje vanjskih audiouređaja
UPOZORENJE! Da biste smanjili opasnost od tjelesne ozljede, podesite glasnoću prije nego što
stavite slušalice, male slušalice ili naglavne slušalice. Dodatne sigurnosne informacije potražite u
odjeljku Obavijesti o propisima, sigurnosti i očuvanju okoliša.
Za povezivanje vanjskih uređaja, poput vanjskih zvučnika, slušalica ili mikrofona, pogledajte informacije
priložene uz uređaj. Za najbolje rezultate preporučujemo sljedeće:
provjerite je li kabel uređaja priključen u odgovarajuću utičnicu računala i je li čvrsto povezan.
●
Priključke kabela obično možete razlikovati po bojama koje se podudaraju s odgovarajućim bojama
na računalu
Provjerite jeste li instalirali sve upravljačke programe potrebne za vanjski uređaj.
●
NAPOMENA: upravljački je program obavezan program koji ima ulogu prevoditelja između
uređaja i programa koji koriste uređaj.
Provjera audiofunkcija
Da biste provjerili zvučni sustav na računalu, učinite sljedeće:
1. Odaberite Start > Upravljačka ploča.
2. Kliknite Hardver i zvuk.
3. Kliknite Zvuk.
4. Kada se otvori prozor Zvuk, kliknite karticu Zvukovi. U odjeljku Događaji programa odaberite bilo
koji zvuk, primjerice zvučni signal ili alarm, a zatim kliknite gumb Provjera.
Trebali biste čuti zvuk kroz zvučnike ili kroz spojene slušalice.
Da biste provjerili funkciju snimanja na računalu, učinite sljedeće:
1. Odaberite Start > Svi programi > Dodaci > Snimač zvuka.
2. Kliknite Započni snimanje i govorite u mikrofon. Datoteku spremite na radnu površinu.
3. Otvorite Windows Media Player ili CyberLink PowerDVD, a potom reproducirajte zvuk.
40 Poglavlje 4 Multimedija
Page 51

Video
NAPOMENA: da biste ostvarili najbolje rezultate snimanja, govorite izravno u mikrofon i snimajte u
okolini bez pozadinskih zvukova.
Da biste potvrdili ili promijenili postavke zvuka na računalu, odaberite Start > Upravljačka ploča >
Hardver i zvuk > Zvuk.
Računalo omogućuje upotrebu raznih videoznačajki:
gledanje filmova
●
igranje igara putem interneta
●
uređivanje slika i videozapisa radi stvaranja prezentacija
●
povezivanje vanjskih videouređaja
●
Video 41
Page 52

Povezivanje s HDMI uređajem (samo odabrani modeli)
Samo odabrani modeli računala opremljeni su HDMI (High Definition Multimedia Interface) priključkom.
HDMI priključak povezuje dodatni video ili audiouređaj, poput televizora visoke definicije ili bilo koje
kompatibilne digitalne ili audiokomponente.
Računalo podržava jedan HDMI uređaj povezan putem HDMI priključka uz istovremeno podržavanje
slike na zaslonu računala ili bilo kojem podržanom vanjskom zaslonskom uređaju.
NAPOMENA: da biste prenosili videosignale putem HDMI priključka, potreban vam je HDMI kabel
(kupuje se zasebno), a možete ga kupiti kod većine prodavatelja elektroničke opreme.
Da biste povezali video ili audiouređaj s HDMI priključkom:
1. Povežite jednu stranu HDMI kabela s HDMI priključkom računala.
2. Priključite drugi dio kabela na videouređaj prema uputama proizvođača uređaja.
3. Na računalu pritisnite f4 da biste prebacivali sliku s jednog na drugi uređaj za prikaz koji su povezani
s računalom.
42 Poglavlje 4 Multimedija
Page 53

Konfiguriranje zvuka za HDMI (samo odabrani modeli)
Da biste konfigurirali HDMI audioznačajke, prvo spojite audio ili videouređaj poput TV-a s HDMI
priključkom računala. Potom konfigurirajte zadani uređaj za reprodukciju audiosadržaja kako slijedi:
1. Desnom tipkom miša kliknite ikonu Zvučnici u području obavijesti na desnom kraju programske
trake, a zatim kliknite Uređaji za reprodukciju.
2. Na kartici Reprodukcija kliknite Digitalni izlaz ili Uređaj za digitalni izlaz (HDMI).
3. Kliknite Postavi zadano, a zatim U redu.
Da biste vratili zvuk na zvučnike računala, slijedite ove korake:
1. Desnom tipkom miša kliknite ikonu Zvučnici u području obavijesti na desnom kraju programske
trake, a zatim kliknite Uređaji za reprodukciju.
2. Na kartici Reprodukcija kliknite Zvučnici.
3. Kliknite Postavi zadano, a zatim U redu.
Optički pogon
Optički pogon, primjerice DVD-ROM, reproducira optičke diskove (CD-ove i DVD-ove). Na takve se
diskove pohranjuju podaci kao što su glazba, fotografije i filmovi. DVD ima veći kapacitet od CD-a.
Optički pogon čita standardne CD-ove i DVD-ove. Ako je vaš optički pogon ROM pogon za Blu-ray
diskove, može čitati i Blu-ray diskove.
Informacije o korištenju optičkog pogona potražite u odjeljku
Optički pogon na stranici 65.
Optički pogon 43
Page 54

Web-kamera (samo odabrani modeli)
Računalo može sadržavati integriranu web-kameru, koja se nalazi na vrhu zaslona. Web-kamera je
ulazni uređaj koji omogućuje snimanje i zajedničko korištenje videozapisa. Unaprijed instalirani softver
CyberLink YouCam nudi nove značajke kojima obogaćujete doživljaj korištenja web-kamere.
Da biste koristili web-kameru i CyberLink YouCam, odaberite Start > Svi programi > CyberLink
YouCam > CyberLink YouCam.
NAPOMENA: kada prvi put pristupite softveru YouCam, može doći do kraćeg zastoja radi učitavanja
softvera.
Korištenje softvera YouCam kao zadanog softvera web-kamere omogućuje vam eksperimentiranja sa
sljedećim značajkama:
videozapisi – snimanje i reprodukcija videozapisa s web-kamere Videozapis možete i poslati e-
●
poštom ili ga prenijeti na YouTube pomoću ikone na softverskom sučelju
Prijenos videozapisa – kada otvorite program za izravno slanje poruka, YouCam prikazuje
●
plutajuću alatnu traku koja omogućuje dodavanje grafičkih efekta.
Posebni efekti — dodavanje okvira, filtra i emotikona snimkama i videozapisu.
●
Snimke — snimanje pojedinačne sličice ili niza uzastopnih snimki web-kamere u brzom slijedu.
●
Povezivanje – slanje fotografija i videozapisa e-poštom pomoću ikone na softverskom sučelju
●
NAPOMENA: pojedinosti o korištenju softvera web-kamere potražite u uputama proizvođača softvera,
koje mogu biti priložene uz softver, na disku ili na web-mjestu proizvođača.
Savjeti za web-kameru
Da biste postigli optimalnu učinkovitost, poštujte sljedeće smjernice za korištenje web-kamere:
Prije uspostavljanja videorazgovora provjerite imate li najnoviju verziju programa za razmjenu
●
izravnih poruka.
Web-kamera možda neće raditi ispravno unutar određenih mrežnih vatrozidova.
●
NAPOMENA: Ako imate problema s gledanjem ili slanjem multimedijskih datoteka nekome izvan
vašeg LAN-a ili izvan mrežnog vatrozida, privremeno isključite vatrozid, obavite potreban zadatak,
a zatim ponovno omogućite vatrozid. Da biste trajno riješili problem, po potrebi promijenite
konfiguraciju vatrozida, prilagodite pravila i postavke ostalih sustava koji otkrivaju prodor.
UPOZORENJE! Dok je vatrozid onemogućen, sigurnost je privremeno ugrožena.
Podešavanje svojstava web-kamere
Svojstva web-kamere možete prilagoditi pomoću dijaloškog okvira Svojstva, koji je dostupan iz različitih
programa koji koriste integriranu web-kameru, obično u izborniku konfiguracije, postavki ili svojstava:
Svjetlina – upravlja količinom svjetlosti primijenjene na sliku. Viša postavka svjetline stvara svjetliju
●
sliku; niža postavka svjetline stvara tamniju sliku.
Kontrast – upravlja razlikom između svijetlih i tamnih područja slike. Viša postavka kontrasta
●
pojačava sliku; niža postavka kontrasta održava više izvornih podataka dinamičkog raspona ali
vodi do plosnate slike.
44 Poglavlje 4 Multimedija
Page 55

Nijansa – upravlja aspektom boje koji je razlikuje od druge boje (ono što čini boju crveno, zelenom
●
ili plavom). Nijansa je različita od zasićenosti, koja mjeri intenzitet nijanse.
Zasićenost – upravlja jačinom boje u konačnoj slici. Viša postavka zasićenosti stvara izraženiju
●
sliku; niža postavka zasićenosti stvara suptilniju sliku.
Oštrina – upravlja definicijom rubova na slici. Viša postavka oštrine stvara oštriju sliku; niža
●
postavka oštrine stvara mekšu sliku.
Gama – upravlja kontrastom koji utječe na srednje razine sive ili srednje tonove slike. Podešavanje
●
game slike omogućava promjenu vrijednosti svjetloće za srednji raspon sivih tonova bez ozbiljnijih
izmjena sjena i istaknutih mjesta. Niža postavka game sivu boju čini crnom, a tamne boje još
tamnijima.
Kalibracija pozadinskog svjetla – kalibrira se u slučaju kada bi predmet s jakim pozadinskim
●
osvjetljenjem mogao biti taman zbog odbljeska ili obrisa.
Da biste dobili dodatne informacije o korištenju web-kamere, odaberite Start > Pomoć i podrška.
Web-kamera (samo odabrani modeli) 45
Page 56

5 Upravljanje napajanjem
Podešavanje odrednica napajanja
Korištenje stanja za uštedu energije
Računalo ima dva stanja za uštedu energije koja se omogućuju u tvornici: stanje mirovanja i stanje
hibernacije.
Kad se pokrene stanje mirovanja, signalna će svjetla napajanja treptati i zaslon će se isključiti. Vaš se
rad sprema u memoriju omogućavajući vam da iz stanja mirovanja izađete brže nego iz stanja
hibernacije. Ako se računalo dulje vrijeme nalazilo u stanju mirovanja ili ako napunjenost baterije
dosegne kritičnu razinu dok je u stanju mirovanja, računalo će pokrenuti stanje hibernacije.
Kad se pokrene stanje hibernacije, vaš će se rad spremiti u hibernacijsku datoteku na tvrdom disku te
će se računalo isključiti.
OPREZ: Kako biste spriječili moguće narušavanje audio i video kvalitete, gubitak funkcionalnosti
audio ili video reprodukcije ili gubitak podataka, nemojte pokretati stanje mirovanja ili stanje hibernacije
dok vršite učitavanje ili snimanje na disk ili na vanjsku medijsku karticu.
NAPOMENA: Nećete moći pokrenuti nikakvu vrstu mrežnog povezivanja niti izvršiti bilo koju funkciju
računala dok je računalo u stanju mirovanja ili hibernacije.
46 Poglavlje 5 Upravljanje napajanjem
Page 57

Pokretanje i izlaženje iz stanja mirovanja
Sustav je tvornički postavljen tako da pokreće stanje mirovanja nakon 15 minuta neaktivnosti ako
koristite bateriju ili nakon 30 minuta neaktivnosti ako koristite vanjsko napajanje.
Postavke napajanja i istek vremena mogu se izmijeniti pomoću Odrednica napajanja u upravljačkoj ploči
OS Windows®.
Ako je računalo uključeno, stanje mirovanja možete pokrenuti na jedan od sljedećih načina:
Nakratko pritisnite gumb za uključivanje.
●
Zatvorite zaslon.
●
Kliknite Start, zatim strelicu pored gumba Isključi računalo, a potom Stanje mirovanja.
●
Stanje mirovanja možete napustiti na jedan od sljedećih načina:
Nakratko pritisnite gumb za uključivanje.
●
Ako je zaslon zatvoren, otvorite ga.
●
Pritisnite tipku na tipkovnici ili gumb na daljinskom upravljaču.
●
Aktivirajte TouchPad.
●
Nakon što računalo izađe iz Stanja mirovanja, uključuje se žaruljica, a na zaslonu se prikazuje što ste
zadnje radili.
NAPOMENA: ako ste odredili da je potrebna lozinka pri izlasku računala iz stanja hibernacije, morat
ćete upisati svoju lozinku za Windows prije nego što se vaš rad vrati na zaslon.
Pokretanje i izlaz iz stanja hibernacije
Sustav je tvornički postavljen tako da nakon 1080 minuta (18 sati) neaktivnosti pokreće hibernaciju ako
koristite baterijsko ili vanjsko napajanje ili kada napunjenost baterije dosegne kritičnu razinu.
Postavke napajanja i vremenska ograničenja mogu se mijenjati pomoću Odrednica napajanja u
upravljačkoj ploči Windows.
Kako biste pokrenuli stanje hibernacije:
Kliknite Start, zatim strelicu pored gumba Isključi računalo, a potom Hibernacija.
▲
Da biste izašli iz hibernacije, učinite sljedeće:
Nakratko pritisnite gumb za uključivanje.
▲
Signalna svjetla će se uključiti i vaš će se rad vratiti na zaslon na mjestu na kojemu ste prekinuli s radom.
NAPOMENA: ako ste odredili da je potrebna lozinka pri izlasku računala iz stanja hibernacije, morat
ćete upisati svoju lozinku za Windows prije nego što se vaš rad vrati na zaslon.
Podešavanje odrednica napajanja 47
Page 58

Korištenje mjerača baterije
Mjerač baterije nalazi se u području obavijesti na desnom kraju programske trake. Mjerač baterije
omogućava brzi pristup do postavki odrednica napajanja, pregled preostale napunjenosti baterije te
odabir drukčijeg plana napajanja.
Za prikaz postotka preostale napunjenosti baterije i trenutnog plana napajanja, postavite pokazivač
●
na ikonu mjerača baterije.
Da biste pristupili mogućnostima uštede energije ili da biste promijenili plan uštede energije, kliknite
●
ikonu pokazivača baterije i odaberite stavku s popisa.
Drukčije ikone mjerača baterije upućuju na to napaja li se računalo iz baterije ili iz vanjskog napajanja.
Ikona prikazuje poruku ako je napunjenost baterije dosegla nisku ili kritičnu razinu, ili ako baterija radi
u pričuvnom načinu rada.
Za sakrivanje ili prikazivanje ikone mjerača baterije:
1. Desnom tipkom miša kliknite ikonu Prikaži skrivene ikone (strelica s lijeve strane područja
obavijesti).
2. Kliknite Prilagodba ikona obavijesti.
3. Za ikonu Napajanje odaberite ponašanje Pokaži ikone i obavijesti.
4. Kliknite U redu.
Korištenje planova napajanja
Plan napajanja predstavlja skupinu postavki sustava koje upravljaju načinom na koji računalo koristi
napajanje. Planovi napajanja mogu vam pomoći pri štednji energije ili maksimalnom povećanju
performansi.
Možete mijenjati postavke plana napajanja ili stvoriti vlastiti plan napajanja.
Pregled tekućeg plana napajanja
U području obavijesti na desnom kraju programske trake kliknite ikonu mjerača baterije.
▲
– ili –
Odaberite Start > Upravljačka ploča > Sustav i sigurnost > Mogućnosti napajanja.
Odabir drugačijeg plana napajanja
Kliknite ikonu mjerača napunjenosti baterije u području obavijesti i zatim odaberite plan napajanja
▲
s popisa.
– ili –
Odaberite Start > Upravljačka ploča > Sustav i sigurnost > Mogućnosti napajanja, a zatim s
popisa odaberite plan napajanja.
48 Poglavlje 5 Upravljanje napajanjem
Page 59

Prilagodba planova napajanja
1. Kliknite ikonu pokazivača baterije u području obavijesti, a zatim Dodatne mogućnosti upravljanja
energijom.
– ili –
Odaberite Start > Upravljačka ploča > Sustav i sigurnost > Mogućnosti napajanja.
2. Odaberite plan napajanja, a zatim kliknite Promjena postavki plana.
3. Po potrebi izmijenite postavke.
4. Da biste promijenili dodatne postavke, kliknite Promijeni dodatne postavke napajanja, a zatim
unesite promjene.
Postavljanje zaštite lozinkom pri izlasku iz stanja mirovanja
Da biste postavili računalo da zatraži lozinku pri izlasku iz stanja mirovanja ili hibernacije, slijedite ove
korake:
1. Odaberite Start > Upravljačka ploča > Sustav i sigurnost > Mogućnosti napajanja.
2. U lijevom oknu kliknite Traži lozinku prilikom buđenja.
3. Kliknite Promjena trenutno nedostupnih postavki.
4. Kliknite Zahtijevaj lozinku (preporučeno).
5. Kliknite Spremi promjene.
Podešavanje odrednica napajanja 49
Page 60

Upotreba vanjskog izvora izmjeničnog napajanja
Vanjsko izmjenično napajanje dovodi se putem jednog od sljedećih uređaja:
UPOZORENJE! Da biste smanjili mogućnost pojavljivanja sigurnosnih problema, koristite isključivo
prilagodnik izmjeničnog napona koji ste dobili s računalom, zamjenski prilagodnik koji ste dobili od tvrtke
HP ili kompatibilni prilagodnik izmjeničnog napona koji ste kupili od tvrtke HP.
Odobreni ispravljač izmjenične struje
●
Proizvod za dodatno proširenje
●
Povežite računalo na vanjski izvor izmjeničnog napajanja u bilo kojem od sljedećih uvjeta:
UPOZORENJE! Nemojte puniti bateriju računala dok se nalazite u zrakoplovu.
prilikom punjenja ili kalibriranja baterije
●
prilikom instaliranja ili mijenjanja softvera sustava
●
prilikom zapisivanja podataka na CD ili DVD.
●
Prilikom povezivanja računala s vanjskim izvorom izmjenične struje događa se sljedeće:
Baterija se počinje puniti.
●
ako je računalo uključeno, u području obavijesti mijenja se ikona pokazivača baterije.
●
Prilikom isključivanja računala s vanjskog izmjeničnog napajanja događa se sljedeće:
računalo prelazi na baterijsko napajanje
●
Svjetlina zaslona automatski se smanjuje radi štednje baterije. Da biste povećali svjetlinu zaslona,
●
pritisnite tipku f3 ili ponovno povežite prilagodnik za izmjenični napon.
50 Poglavlje 5 Upravljanje napajanjem
Page 61

Povezivanje ispravljača za izmjenično napajanje
UPOZORENJE! Kako bi se smanjila opasnost nastanka električnog udara i oštećenja opreme:
Kabel za napajanje priključite u uzemljenu električnu utičnicu koja je uvijek dostupna.
Odspojite napajanje iz računala tako da isključite kabel napajanja iz zidne utičnice (ne tako da isključite
kabel napajanja iz računala).
Ako je računalu priložen utikač i kabel s tri vodiča, priključite ga u uzemljenu utičnicu. Nemojte
onemogućivati uzemljenje kabela napajanja; primjerice, priključivanjem adaptera s dva vodiča. Kontakt
za uzemljenje je važna sigurnosna značajka.
Povezivanje računala s izmjeničnim napajanjem:
1. Priključite ispravljač izmjeničnog napajanja u priključak napajanja (1) na računalu.
2. Priključite kabel za napajanje u ispravljač izmjeničnog napajanja (2).
3. Drugi kraj kabela za napajanje priključite u utičnicu izmjeničnog napajanja (3).
Upotreba vanjskog izvora izmjeničnog napajanja 51
Page 62

Provjera ispravljača izmjeničnоg napajanja
Ako na računalu povezanom s izvorom izmjeničnog napona primjećujete bilo koji od sljedećih simptoma,
pregledajte ispravljač izmjeničnog napajanja:
računalo se ne uključuje
●
Zaslon se ne uključuje.
●
Žaruljica napajanja je isključena.
●
Da biste provjerili ispravljač izmjeničnog napajanja:
1. Izvadite bateriju iz računala.
a. Isključite računalo i zatvorite zaslon.
b. Preokrenite računalo na ravnoj površini.
c. Pomaknite zasun za otpuštanje baterije (1) da biste oslobodili bateriju.
d. Bateriju zakrenite prema gore (2) i izvadite je iz računala (3).
2. Povežite ispravljač izmjeničnog napajanja s računalom pa ga uključite u naponsku utičnicu.
3. Uključite računalo.
Ako se žaruljica napajanja uključi, prilagodnik izmjeničnog napona ispravno funkcionira.
●
Ako žaruljica napajanja ostane ugašena, prilagodnik izmjeničnog napona ne funkcionira i
●
treba ga zamijeniti.
Informacije o nabavi zamjenskog ispravljača izmjeničnog napajanja zatražite od tehničke
podrške.
52 Poglavlje 5 Upravljanje napajanjem
Page 63

Korištenje baterijskog napajanja
Kad se u računalu nalazi napunjena baterija, a računalo nije povezano s vanjskim izvorom napajanja,
radit će na baterijskom napajanju. Kada je baterija u računalu napunjena, a računalo je uključeno u
vanjski izvor napajanja, računalo pokreće baterija.
Ako se u računalu nalazi napunjena baterija, a ono radi na vanjskom napajanju putem ispravljača,
računalo će prijeći na baterijsko napajanje ako se od računala odvoji ispravljač.
NAPOMENA: kada isključite prilagodnik za izmjenični napon, svjetlina zaslona smanjuje se radi
štednje baterije. Da biste povećali svjetlinu zaslona, pritisnite tipku f3 ili ponovno povežite prilagodnik
za izmjenični napon.
Bateriju možete pohraniti ili čuvati u računalu, ovisno o vašem načinu rada. Ako bateriju čuvate u
računalu, ona će se puniti kad god je računalo utaknuto u AC napajanje te će također štititi vaše podatke
u slučaju prestanka rada vanjskog napajanja. Međutim, kad je računalo isključeno i odvojeno od
vanjskog napajanja, baterija u računalu polagano se prazni.
UPOZORENJE! Kako biste smanjili moguće sigurnosne probleme, koristite samo bateriju koju ste
dobili s računalom, zamjensku bateriju koju ste dobili od HP ili kompatibilnu bateriju koju ste kupili od
HP.
Vijek trajanja baterije računala razlikuje se prema postavkama upravljanja napajanjem, programima koji
se na njemu izvode, svjetlini zaslona, vanjskim uređajima koji su povezani s računalom i ostalim
čimbenicima.
Traženje podataka o bateriji u dijelu Pomoć i podrška
Odjeljak s podacima o bateriji u centru za pomoć, podršku i učenje sadrži sljedeće alate i podatke:
Alat za provjeru baterije za ispitivanje performansi baterije
●
Podaci o kalibraciji, upravljanju napajanjem te pravilnoj brizi i pohranjivanju radi maksimalnog
●
produljenja vijeka trajanja baterije
Podaci o vrstama baterije, tehničkim podacima, životnim ciklusima i kapacitetu
●
Da biste pristupili podacima o bateriji, učinite sljedeće:
Odaberite Start > Pomoć i podrška > Centar za poduku > HP-ov centar za poduku o napajanju
▲
i bateriji.
Korištenje provjere baterije
Battery Check (Provjera baterije), dio alata Total Care Advisor, pruža informacije o stanju baterije
postavljene u računalo.
Da biste pokrenuli provjeru baterije:
1. Povežite ispravljač s računalom.
NAPOMENA: da bi provjera baterije ispravno funkcionirala, računalo mora biti povezano s
vanjskim izvorom napajanja.
2. Odaberite Start > Pomoć i podrška > Troubleshooting tools (Alati za rješavanje problema)
> Battery Check (Provjera baterije).
Korištenje baterijskog napajanja 53
Page 64

Battery Check provjerava rade li baterija i njezine ćelije ispravno, a zatim izvještava o rezultatima
provjere.
Prikaz preostale napunjenosti baterije
Pomaknite pokazivač na ikonu mjerača baterije u području obavijesti na desnom kraju programske
▲
trake.
Umetanje ili uklanjanje baterije
OPREZ: uklanjanje baterije koja je jedini izvor napajanja može izazvati gubitak podataka. Da biste
spriječili gubitak podataka, pokrenite stanje hibernacije ili isključite računalo pomoću sustava Windows
prije vađenja baterije.
Da biste umetnuli bateriju:
1. Zatvorite zaslon.
2. Preokrenite računalo na ravnoj površini.
3. Umetnite bateriju u odjeljak za bateriju (1) te je zaokrećite prema dolje dok ne sjedne na mjesto
(2).
Zasun za otpuštanje baterije (3) automatski se zaključava kad je baterija na mjestu.
Da biste izvadili bateriju:
1. Isključite računalo i zatvorite zaslon.
2. Preokrenite računalo na ravnoj površini.
3. Pomaknite zasun za otpuštanje baterije (1) da biste oslobodili bateriju.
54 Poglavlje 5 Upravljanje napajanjem
Page 65

4. Bateriju zakrenite prema gore (2) i izvadite je iz računala (3).
Punjenje baterije
UPOZORENJE! Nemojte puniti bateriju računala dok se nalazite u zrakoplovu.
Baterija se puni kad god je računalo priključeno na vanjski izvor napajanja putem ispravljača izmjeničnog
napajanja, dodatnog ispravljača za napajanje ili dodatnog proizvoda za proširenje.
Baterija se puni i kad je računalo uključeno i kad je u uporabi, ali se brže puni kad je računalo isključeno.
Punjenje može potrajati nešto dulje ako je baterija nova, ako nije bila korištena dva tjedna ili dulje te
ako je mnogo toplija ili hladnija od sobne temperature.
Kako biste produžili životni vijek baterije i optimizirali prikaz punjenja baterije, slijedite ove preporuke:
Ako punite novu bateriju, napunite je do kraja prije nego što uključite računalo.
●
Punite bateriju dok se žaruljica prilagodnika za izmjenični napon ne isključi.
●
NAPOMENA: ako je računalo uključeno dok se baterija puni, mjerač baterije u području obavijesti
može prikazati stopostotnu napunjenost i prije nego što baterija bude do kraja napunjena.
Ostavite bateriju da se prije punjenja isprazni normalnim radom do ispod 5 posto punog kapaciteta.
●
Ako baterija nije bila u uporabi jedan mjesec ili više, kalibrirajte bateriju umjesto da je jednostavno
●
napunite.
Prilagodnik za izmjenični napon prikazuje status punjenja:
Uključena: baterija se puni
●
Trepće: napunjenost baterije dosegla je nisku ili kritičnu razinu i ne puni se.
●
Isključena: baterija je napunjena do kraja, koristi se ili nije ugrađena.
●
Korištenje baterijskog napajanja 55
Page 66

Maksimiziranje vremena pražnjenja baterije
Vrijeme pražnjenja baterije se razlikuje, ovisno o značajkama koje koristite pri baterijskom napajanju.
Maksimalno vrijeme pražnjenja baterije postupno se skraćuje jer se kapacitet baterije neizbježno
smanjuje.
Savjeti za maksimiziranje vremena pražnjenja baterije:
Smanjite svjetlinu zaslona.
●
provjerite postavku za uštedu energije u odjeljku Mogućnosti uštede energije
●
Uklonite bateriju iz računala kada se ne koristi ili ne puni.
●
Bateriju držite na hladnom i suhom mjestu.
●
Upravljanje niskim razinama napunjenosti baterije
Informacije u ovom odjeljku opisuju upozorenja i odgovore sustava koji se postavljaju u tvornici. Neka
upozorenja o niskoj napunjenosti baterije i odgovori sustava mogu se promijeniti pomoću Odrednica
napajanja u upravljačkoj ploči sustava Windows. Postavke koje su postavljene pomoću Odrednica
napajanja ne utječu na signalna svjetla.
Prepoznavanje razina niske napunjenosti baterije
Kada baterijsko, kao jedino napajanje računala, padne na nisku razinu, žaruljica prilagodnika za
izmjenični napon će treptati.
Ako je baterijsko napajanje i dalje na niskoj razini, računalo prelazi na kritičnu razinu baterijskog
napajanja, a žaruljica prilagodnika za izmjenični napon nastavlja treptati.
Računalo poduzima sljedeće aktivnosti za kritičnu razinu napunjenosti baterije:
Ako je omogućena Hibernacija i računalo je uključeno ili je u Stanju mirovanja, računalo će
●
pokrenuti Stanje hibernacije.
Ako je Hibernacija onemogućena i računalo je uključeno ili je u Stanju mirovanja, računalo će
●
nakratko ostati u Stanju mirovanja, a zatim će se isključiti i izgubiti sve podatke koji nisu bili
spremljeni.
Rješavanje niske razine napunjenosti baterije
OPREZ: Za smanjenje opasnosti od gubitka podataka kad računalo dosegne kritičnu razinu
napunjenosti baterije i pokrene stanje hibernacije, ne vraćajte napajanje dok se signalna svjetla
napajanja ne isključe.
Rješavanje niske razine napunjenosti baterije kad je dostupno vanjsko napajanje
Spojite jedan od ovih uređaja:
▲
ispravljač
●
Dodatni proizvod za proširenje ili priključni uređaj
●
Dodatni ispravljač za napajanje
●
56 Poglavlje 5 Upravljanje napajanjem
Page 67

Rješavanje niske razine napunjenosti baterije kad je dostupna napunjena baterija
1. Isključite računalo ili pokrenite Stanje hibernacije.
2. Izvadite praznu bateriju te zatim umetnite napunjenu bateriju.
3. Uključite računalo.
Rješavanje niske razine napunjenosti baterije kad nije dostupan izvor napajanja
Pokrenite stanje hibernacije.
▲
– ili –
Spremite svoj rad i isključite računalo.
Rješavanje niske razine napunjenosti baterije kad računalo ne može izaći iz stanja hibernacije
Kad računalo nema dovoljno energije za izlaz iz stanja hibernacije, slijedite ove korake:
1. Umetnite napunjenu bateriju ili uključite računalo u vanjsko napajanje.
2. Napustite stanje hibernacije pritiskom na gumb za uključivanje i isključivanje.
Kalibriranje baterije
Kalibriranje baterije prema sljedećim uvjetima:
Kada se prikaz napunjenosti baterija čini netočnim
●
Kada primijetite znatnu promjenu u trajanju baterije
●
Čak i ako se koristi često, bateriju se ne treba kalibrirati više od jednom mjesečno. Također, nije potrebno
kalibrirati novu bateriju.
Prvi korak: potpuno napunite bateriju
UPOZORENJE! Nemojte puniti bateriju računala dok se nalazite u zrakoplovu.
NAPOMENA: baterija se puni i kad je računalo uključeno i kad je u uporabi, ali se brže puni kad je
računalo isključeno.
Kako biste potpuno napunili bateriju:
1. Umetanje bateriju u računalo.
2. Računalo povežite s ispravljačem za izmjeničnu struju, dopunskim ispravljačem za napajanje ili
dodatnim proizvodom za proširenje, a zatim ispravljač ili uređaj povežite s vanjskim napajanjem.
Uključuje se žaruljica prilagodnika za izmjenični napon na računalu.
3. Neka računalo ostane spojeno na vanjsko spajanje dok se baterije ne napuni potpuno.
Žaruljica prilagodnika za izmjenični napon na računalu isključuje se kada je baterija u potpunosti
napunjena.
Korištenje baterijskog napajanja 57
Page 68

Drugi korak: onemogućite hibernaciju i stanje mirovanja
1. Kliknite ikonu pokazivača baterije u području obavijesti, a zatim kliknite Dodatne mogućnosti
upravljanja energijom.
– ili –
Odaberite Start > Upravljačka ploča > Sustav i sigurnost > Mogućnosti napajanja.
2. U sklopu trenutnog plana napajanja kliknite Promjena postavki plan.
3. Zabilježite postavke Isključi zaslon navedene u stupcu Na bateriji da biste ih mogli vratiti nakon
kalibracije.
4. Promijenite postavke Isključi zaslon u Nikada.
5. Kliknite Promijeni dodatne postavke napajanja.
6. Kliknite znak plus uz Stanje mirovanja, a zatim znak plus uz Hibernacija nakon.
7. Zabilježite postavku Na bateriji u odjeljku Hibernacija nakon da biste je mogli vratiti nakon
kalibracije.
8. Promijenite postavku Na bateriji u Nikada.
9. Kliknite U redu.
10. Kliknite Spremi promjene.
58 Poglavlje 5 Upravljanje napajanjem
Page 69

Treći korak: ispraznite bateriju
Računalo mora ostati uključeno dok se baterija prazni. Baterija se može prazniti ako koristite ili ne
koristite računalo, no baterija će se brže isprazniti ako koristite računalo.
Ako namjeravate računalo ostaviti bez nadzora za vrijeme pražnjenja spremite svoje podatke prije
●
početka pražnjenja.
Ako za vrijeme pražnjenja koristite računalo povremeno i postavili ste gašenja za uštedu energije,
●
očekujte sljedeći učinak sustava za vrijeme pražnjenja:
Zaslon se neće isključivati automatski.
◦
Brzina tvrdog diska se neće smanjiti automatski kada je računalo u stanju mirovanja.
◦
Sustav neće inicijalizirati hibernaciju.
◦
Da bi se baterija ispraznila, učinite sljedeće:
1. Odspojite računalo s vanjskog izvora napajanja, no nemojte isključiti računalo.
2. Koristite baterijsko napajanje računala dok se baterija ne isprazni. Kada se baterija poprilično
isprazni, žaruljica prilagodnika za izmjenični napon počinje treptati. Kada se baterija potpuno
isprazni, žaruljica prilagodnika za izmjenični napon se gasi, a računalo se isključuje.
Četvrti korak: ponovno potpuno napunite bateriju
Da biste ponovno napunili bateriju, učinite sljedeće:
1. Priključite računalo na vanjsko napajanje i održavajte ga sve dok se baterija potpuno ne napuni.
Kada se baterija ponovno napuni, žaruljica prilagodnika za izmjenični napon na računalu se
isključuje.
Možete koristiti računalo za vrijeme ponovnog punjenja baterije, no baterija se puni brže ako je
računalo isključeno.
2. Ako je računalo isključeno, uključite ga kada je baterija potpuno napunjena i kada se žaruljica
prilagodnika za izmjenični napon isključi.
Korištenje baterijskog napajanja 59
Page 70

Peti korak: ponovno omogućite hibernaciju i stanje mirovanja
OPREZ: ako nakon kalibracije ne uspijete ponovno omogućiti hibernaciju, može doći do potpunog
pražnjenja baterije i gubitka podataka ako uređaj dosegne kritično nisku razinu napunjenosti baterije.
1. Kliknite ikonu mjerača napunjenosti baterije u području obavijesti, a zatim kliknite Dodatne
mogućnosti upravljanja energijom.
– ili –
Odaberite Start > Upravljačka ploča > Sustav i sigurnost > Mogućnosti napajanja.
2. Pod trenutnim planom napajanja kliknite Promjena postavki plana.
3. Ponovno unesite postavke koje ste zabilježili za stavke u stupcu Na bateriji.
4. Kliknite Promijeni napredne postavke napajanja.
5. Kliknite znak plus pored Mirovanje, a zatim kliknite znak plus pored Hibernacija nakon.
6. Ponovno unesite postavke koje ste zabilježili za stavku Na bateriji.
7. Kliknite U redu.
8. Kliknite Spremi promjene.
Očuvanje energije baterije
Odaberite plan napajanja za uštedu energije pomoću mogućnosti uštede energije u odjeljku
●
Sustav i sigurnost upravljačke ploče sustava Windows.
Isključite vezu s bežičnom i lokalnom mrežom (LAN) i zatvorite modemske programe ako ih ne
●
koristite.
Isključite vanjske uređaje koji nisu priključeni na vanjski izvor napajanja ako ih ne koristite.
●
Zaustavite, onemogućite ili izvadite vanjske medijske kartice koje ne koristite.
●
Pomoću akcijskih tipki f2 i f3 prilagodite svjetlinu zaslona potrebama.
●
Ako prestanete raditi, pokrenite Stanje mirovanja ili hibernacije ili isključite računalo.
●
Pohranjivanje baterije
OPREZ: da biste spriječili oštećenje baterije, nemojte je izlagati visokim temperaturama u duljim
vremenskim razdobljima.
Ako se računalo neće koristiti i bit će odvojeno od vanjskog napajanja dulje od dva tjedna, izvadite
bateriju i odvojeno je spremite.
Kako biste produžili napunjenost pohranjene baterije, pohranite je na toplom i suhom mjestu.
NAPOMENA: spremljenu biste bateriju trebali pregledati svakih šest mjeseci. Ako se kapacitet baterije
smanjio za 50 posto ili više, napunite je prije ponovnog odlaganja.
Kalibrirajte bateriju prije uporabe ako je bila pohranjena mjesec dana ili dulje.
60 Poglavlje 5 Upravljanje napajanjem
Page 71

Odlaganje iskorištene baterije
UPOZORENJE! Da biste smanjili opasnost od požara ili opeklina, nemojte rastavljati, gnječiti ili
probijati bateriju, kratko spajati njezine vanjske kontakte ni bacati bateriju u vodu ili vatru.
Dodatne informacije potražite u dokumentu Obavijesti o propisima, sigurnosti i očuvanju okoliša
isporučenom uz računalo.
Zamjena baterije
Vijek trajanja baterije računala razlikuje se prema postavkama upravljanja napajanjem, programima koji
se na njemu izvode, svjetlini zaslona, vanjskim uređajima koji su povezani s računalom i ostalim
čimbenicima.
Provjera baterije obavještava vas da je potrebno zamijeniti bateriju ako unutarnje ćelije ne rade ispravno
ili kada kapacitet baterije padne na nisku razinu. Poruka vas upućuje na HP-ovo web-mjesto na kojem
ćete pronaći dodatne informacije o naručivanju zamjenske baterije. Ako je baterija pod HP-ovim
jamstvom, upute obuhvaćaju ID jamstva.
NAPOMENA: da biste baterijsko napajanje imali uvijek kada vam je potrebno, HP preporučuje kupnju
nove baterije kada indikator kapaciteta baterije poprimi zeleno-žutu boju.
Korištenje baterijskog napajanja 61
Page 72

Prebacivanje između načina rada grafike (samo odabrani modeli)
Odabrana su računala opremljena promjenjivom grafikom te se odlikuju dvama načinima za obradu
grafike. Pri prebacivanju s napajanja putem izmjeničnog napona na baterijsko napajanje računalo se
može prebaciti iz načina rada visokih performansi u način rada za uštedu energije radi štednje baterije.
Slično tome, kada se prebacujete s baterijskog napajanja na napajanje putem izmjeničnog napona,
računalo se može ponovno prebaciti u način rada visokih performansi.
NAPOMENA: u nekim slučajevima sustav, radi optimizacije računalnih performansi, neće dopustiti
prebacivanje načina rada ili će od vas zatražiti da promijenite način rada. Možda će biti potrebno i
zatvoriti sve programe prije prebacivanja.
NAPOMENA: HDMI je dostupan samo na odabranim modelima. Vaš model možda podržava HDMI
samo u načinu rada visokih performansi ili i u načinu rada visokih performansi u i načinu rada za uštedu
energije. Ako vaš model podržava HDMI u načinu rada visokih performansi, sustav će vas podsjetiti da
prijeđete u način rada visokih performansi kada koristite HDMI.
Pri prebacivanju s napajanja putem izmjeničnog napona na baterijsko napajanje i obratno računalo će
vas obavijestiti da će promijeniti načina rada grafike. Ako želite, možete nastaviti koristiti isti način rada
grafike. Dok se računalo prebacuje u drugi način rada, zaslon je tijekom nekoliko sekundi prazan. Po
dovršetku prebacivanja u području obavijesti pojavljuje se obavijest, a slika na zaslonu ponovno se
pojavljuje.
NAPOMENA: kada koristite odabrane modele računala bez tipkovnice, orijentacija zaslona ponovno
se postavlja pri prebacivanju između načina rada grafike.
Da biste utvrdili koji način rada grafike koristite, učinite sljedeće:
Desnom tipkom miša kliknite bilo gdje na radnoj površini, a zatim kliknite Konfiguriraj grafiku koju
▲
je moguće prebacivati ili Konfiguriraj ATI PowerXpress
TM
.
62 Poglavlje 5 Upravljanje napajanjem
Page 73

Isključivanje računala
OPREZ: nespremljeni podaci bit će izgubljeni nakon isključenja računala.
Naredba Isključi računalo zatvara sve otvorene programe, uključujući i operacijski sustav, te nakon toga
isključuje zaslon i računalo.
Isključite računalo u bilo kojoj od sljedećih situacija:
kada trebate zamijeniti bateriju ili pristupiti komponentama unutar računala,
●
kada spajate vanjski hardverski uređaj koji se ne spaja na USB priključak,
●
kad se računalo u dužem vremenskom razdoblju neće koristiti i bit će odvojeno od vanjskog
●
napajanja
Iako računalo možete isključiti pomoću gumba napajanja, preporučuje se korištenje naredbe Isključi
računalo sustava Windows.
Da biste isključili računalo, učinite sljedeće:
NAPOMENA: ako je računalo u stanju mirovanja ili hibernacije, prvo morate izaći iz mirovanja ili
hibernacije kako bi isključivanje postalo moguće.
1. Spremite svoj rad i zatvorite sve programe.
2. Kliknite Start.
3. Kliknite Isključi računalo.
Ako računalo ne reagira i vi ne možete koristiti prethodne postupke zatvaranja, probajte sljedeće
izvanredne postupke prema priloženom redoslijedu:
Pritisnite ctrl+alt+delete, a zatim kliknite gumb Napajanje.
●
Pritisnite i držite gumb za napajanje barem pet sekundi.
●
isključite računalo iz vanjskog izvora napajanja, a potom uklonite bateriju
●
Isključivanje računala 63
Page 74

6 Pogoni
Rukovanje pogonima
Diskovi su osjetljive komponente računala i njima morate pažljivo rukovati. Prije rukovanja pogonima
pogledajte ove mjere opreza. Dodatne mjere opreza opisane su u postupcima na koje se odnose.
OPREZ: da biste smanjili opasnost od oštećivanja računala, oštećivanja pogona ili gubitka podataka,
poštujte sljedeće mjere opreza:
Prije pomicanja računala povezanog s vanjskim tvrdim diskom pokrenite stanje mirovanja i pričekajte
da se zaslon isprazni ili pravilno isključite vanjski tvrdi disk.
Prije rukovanja pogonom uklonite statički elektricitet dodirivanjem neobojene metalne površine pogona.
Ne dodirujte kontakte priključka na prijenosnom pogonu ili na računalu.
Pažljivo rukujte pogonom; nemojte ga ispustiti ili na njega odlagati predmete.
Prije uklanjanja ili umetanja pogona isključite računalo. Ako niste sigurni je li računalo isključeno, u stanju
mirovanja ili hibernacije, uključite ga, a zatim isključite pomoću operacijskog sustava.
Nemojte koristiti prekomjernu silu pri umetanju pogona u ležište.
Vanjski tvrdi disk mora biti povezan s USB priključkom na računalu, a ne s USB priključkom na vanjskom
uređaju kao što je koncentrator.
Nemojte koristiti tipkovnicu ni premještati računalo dok optički pogon piše na disk. Postupak zapisivanja
vrlo je osjetljiv na vibracije.
Kada je baterija jedini izvor napajanja, pobrinite se da bude dovoljno napunjena prije zapisivanja na
medije.
Izbjegavajte izlaganje diska ekstremnim temperaturama ili vlazi.
Izbjegavajte izlaganje pogona tekućinama. Nemojte raspršivati sredstva za čišćenje po pogonu.
Izvadite medij iz pogona prije vađenja pogona iz ležišta, putovanja, otpreme ili pohranjivanja pogona.
Ako pogon morate poslati poštom, stavite ga u paket s mjehuričastom folijom ili u neko drugo prikladno
zaštitno pakiranje te paket označite oznakom "LOMLJIVO".
Izbjegavajte izlaganje pogona magnetskim poljima. Sigurnosni su uređaji s magnetskim poljima
primjerice sigurnosni prolazni uređaji u zračnim lukama i sigurnosne palice. Sigurnosni uređaji u zračnim
lukama koji provjeravaju kabinsku prtljagu, npr. pokretne trake, koriste rendgenske zrake, a ne magnete,
i neće oštetiti pogon.
64 Poglavlje 6 Pogoni
Page 75

Optički pogon
U vaše je računalo ugrađen optički pogon koji povećava mogućnosti računala. Utvrdite koja je vrsta
uređaja instalirana na vaše računalo da biste mogli provjeriti njegove mogućnosti. Optički pogon
omogućuje čitanje podatkovnih diskova, reprodukciju glazbe i gledanje filmova. Ako je u računalo
ugrađen ROM pogon za Blu-ray diskove, možete gledati i videoreprodukcije visoke definicije s diska.
Prepoznavanje ugrađenoga optičkog pogona
Odaberite Start > Računalo.
▲
Prikazat će se popis svih uređaja instaliranih na računalu, uključujući optički pogon. Možda imate jednu
od sljedećih vrsta pogona:
kombinirani DVD±RW/R i CD-RW pogon s podrškom za dvoslojne (DL) diskove
●
kombinirani LightScribe DVD±RW/R i CD-RW pogon s podrškom za dvoslojne (DL) diskove
●
Blu-ray Disc ROM pogon s podrškom za SuperMulti dvoslojne DVD±R/RW diskove
●
LightScribe Blu-ray Disc ROM pogon s podrškom za SuperMulti dvoslojne DVD±R/RW diskove
●
NAPOMENA: neke od gore navedenih pogona vaše računalo možda ne podržava.
Optički pogon 65
Page 76

Korištenje optičkih diskova
Optički pogon, primjerice DVD-ROM, podržava optičke diskove (CD-ove i DVD-ove). Na takve se
diskove pohranjuju podaci kao što su glazba, fotografije i filmovi. DVD ima veći kapacitet od CD-a.
Optički pogon čita standardne CD-ove i DVD-ove. Ako je vaš optički pogon ROM pogon za Blu-ray
diskove, može čitati i Blu-ray diskove.
NAPOMENA: neke od navedenih optičkih pogona računalo možda ne podržava. Navedeni optički
pogoni nisu nužno svi podržani optički pogoni.
Neki optički pogoni mogu i pisati na optičke diskove, kao što je opisano u sljedećoj tablici.
Vrsta optičkog
pogona
Kombinirani
SuperMulti DL
DVD±RW i CD-RW
pogon
Kombinirani DVD±RW
i CD-RW SuperMulti
DL pogon s
tehnologijom
LightScribe
SuperMulti DL Blu-ray
ROM DVD±R/RW
pogon
Blu-ray ROM s
pogonom LightScribe
DVD±R/RW
SuperMulti DL
Pisanje na CD-RW
medije
Da Da Da Ne
Da Da Da Da
Da Da Da Ne
Da Da Da Da
Pisanje na
DVD±RW/R medije
Pisanje na DVD+RW
DL medije
Pisanje oznaka na
LightScribe CD or
DVD±RW/R medije
OPREZ: da biste spriječili moguće smanjenje audio i videokvalitete, gubitak podataka ili gubitak
funkcije audio ili videoreprodukcije, tijekom čitanja ili zapisivanja na CD ili DVD nemojte pokretati stanje
mirovanja ili hibernacije.
66 Poglavlje 6 Pogoni
Page 77

Odabir odgovarajućeg diska (CD-a, DVD-a i BD-a)
Optički pogon podržava optičke diskove (CD-ove, DVD-ove i BD-ove). CD-ovi koji se koriste za pohranu
digitalnih podataka koriste se i za komercijalne zvučne snimke te su pogodni za osobne potrebe
pohrane. DVD-ovi i BD-ovi prvenstveno se koriste za filmove, softver i izradu sigurnosnih kopija
podataka. DVD i BD istog su oblika kao i CD, ali imaju znatno veći kapacitet pohrane.
NAPOMENA: optički pogon na računalu možda ne podržava sve vrste optičkih diskova koji se
spominju u ovom odjeljku.
CD-R diskovi
CD-R diskovi (za jednokratno pisanje) naširoko se koriste za stvaranje trajne kopije podataka koja se
po potrebi može zajednički koristiti. Tipične namjene obuhvaćaju sljedeće:
distribuciju velikih prezentacija
●
zajedničko korištenje skeniranih i digitalnih fotografija, videoisječaka i pisanih podataka
●
izradu vlastitih glazbenih CD-ova
●
čuvanje trajnih arhiva računalnih datoteka i skeniranih kućnih zapisa
●
premještanje datoteka s tvrdog diska računala radi oslobađanja prostora
●
Nakon snimanja podatke nije moguće izbrisati niti je preko njih moguće pisati.
CD-RW diskovi
CD-RW diskove (verziju CD-ova s mogućnošću ponovnog zapisivanja) koristite za pohranu velikih
projekata koje je često potrebno ažurirati. Tipične namjene obuhvaćaju sljedeće:
razvoj i održavanje velikih dokumenata i projekata
●
prijenos radnih datoteka
●
izradu tjednih sigurnosnih kopija datoteka na tvrdom disku
●
trajno ažuriranje fotografija, videozapisa i podataka
●
DVD±R diskovi
Prazne DVD±R diskove koristite za trajnu pohranu velikih količina informacija. Nakon snimanja podatke
nije moguće izbrisati niti je preko njih moguće pisati.
DVD±RW diskovi
Koristite DVD±RW diskove ako želite mogućnost brisanja ili prebrisivanja podataka koje ste prethodno
spremili. Ta vrsta diskova idealna je za testiranje zvučnih ili videozapisa prije snimanja na CD ili DVD
na kojima ih više nije moguće promijeniti.
Optički pogon 67
Page 78

LightScribe DVD+R diskovi
LightScribe DVD+R diskove koristite za razmjenu i pohranu podataka, kućnih videozapisa i fotografija.
Ti su diskovi kompatibilni s većinom DVD-ROM pogona i DVD videoreproduktora. Pomoću pogona koji
podržava LightScribe i softvera za LightScribe možete zapisati podatke na disk, a zatim na vanjsku
stranu diska dodati dizajnersku naljepnicu s oznakom.
Blu-ray diskovi (BD)
BD je oblik optičkog diska visoke gustoće za pohranu digitalnih informacija, uključujući videozapise
visoke definicije. Jednoslojni BD disk može pohraniti 25 GB, što je pet puta više nego jednoslojni DVD
kapaciteta 4,7 GB. Dvoslojni BD disk može pohraniti 50 GB, što je gotovo šest puta više nego dvoslojni
DVD kapaciteta 8,5 GB.
Tipične namjene obuhvaćaju sljedeće:
pohranu velikih količina podataka
●
videoreprodukciju i pohranu u visokoj definiciji
●
videoigre
●
NAPOMENA: Blu-ray novi je oblik koji sadrži nove tehnologije te se mogu pojaviti poteškoće s
određenim diskovima, digitalnom vezom, kompatibilnošću i/ili performansama, što se ne smatra
oštećenjem proizvoda. Ne jamči se besprijekorna reprodukcija na svim sustavima.
Reprodukcija CD-a, DVD-a ili BD-a
1. Uključite računalo.
2. Pritisnite gumb za oslobađanje (1) na okviru pogona da biste oslobodili ladicu diska.
3. Izvucite ladicu (2).
4. Držite disk za rubove da biste izbjegli dodirivanje ravnih površina te stavite disk u ladicu, stranom
s oznakom okrenutom prema gore.
NAPOMENA: ako ladica nije sasvim dostupna, pažljivo nagnite disk da biste ga postavili iznad
osovine.
68 Poglavlje 6 Pogoni
Page 79

5. Pažljivo gurajte disk prema dolje (3) na osovinu ladice dok ne sjedne na mjesto.
6. Zatvorite ladicu za disk.
Ako još niste konfigurirali značajku automatske reprodukcije prema uputama iz sljedećeg odjeljka,
otvorit će se prozor Samopokretanje. Zatražit će da odaberete način na koji želite koristiti sadržaj medija.
NAPOMENA: za najbolje rezultate provjerite je li ispravljač priključen u vanjski izvor napajanja tijekom
reprodukcije BD-a.
Optički pogon 69
Page 80

Konfiguriranje značajke samopokretanja
1. Odaberite Start > Zadani programi > Promijeni postavke automatske reprodukcije.
2. Provjerite je li potvrđen okvir Koristi automatsku reprodukciju za sve medije i uređaje.
3. Kliknite Odaberite zadani, a zatim odaberite jednu od dostupnih mogućnosti za svaku od
navedenih vrsta medija.
NAPOMENA: da biste reproducirali DVD, odaberite CyberLink PowerDVD.
4. Kliknite Spremi.
NAPOMENA: dodatne informacije o samopokretanju potražite u sustavu pomoći i podrške.
Promjena postavki regije za DVD
Većina DVD-ova koji sadrže datoteke sa zaštićenim pravima sadrži i šifre regije. Šifra regije pridonosi
međunarodnoj zaštiti autorskih prava.
DVD sa šifrom regije moći ćete reproducirati samo ako šifra regije na DVD-u odgovara postavci regije
DVD pogona.
OPREZ: postavke regije na vašem DVD pogonu mogu se promijeniti samo pet puta.
Šifra regije koju odaberete peti put postaje trajna šifra regije vašeg DVD pogona.
Broj preostalih promjena regija prikazuje se na kartici DVD regija.
Da biste promijenili postavke putem operacijskog sustava, učinite sljedeće:
1. Odaberite Start > Upravljačka ploča > Sustav i sigurnost. Zatim u području Sustav kliknite
Upravitelj uređaja.
NAPOMENA: Windows sadrži značajku kontrole korisničkih računa radi poboljšanja sigurnosti
računala. Možda će se zatražiti dozvola ili lozinka za zadatke kao što su instalacija softvera,
pokretanje uslužnih programa ili promjena postavki u sustavu Windows. Dodatne informacije
potražite u sustavu pomoći i podrške.
2. Kliknite strelicu uz DVD/CD-ROM pogoni da biste proširili popis i prikazali sve instalirane pogone.
3. Desnom tipkom miša kliknite DVD pogon na kojem želite promijeniti regionalne postavke, a zatim
kliknite Svojstva.
4. Kliknite karticu Područje DVD-a i promijenite postavke.
5. Kliknite U redu.
70 Poglavlje 6 Pogoni
Page 81

Poštivanje upozorenja o autorskim pravima
Prema važećem zakonu o autorskim pravima, neovlašteno kopiranje materijala koji je zaštićen
autorskim pravima, uključujući računalne programe, filmove, emisije i zvučne snimke predstavlja
kazneno djelo. Nemojte ovo računalo koristiti u takve svrhe.
OPREZ: da biste spriječili gubitak informacija ili oštećenje diska, savjetujemo vam sljedeće:
Prije zapisivanja na disk povežite računalo s pouzdanim izvorom napajanja. Ne zapisujte na disk ako
se računalo napaja putem baterije.
Prije zapisivanja na disk zatvorite sve otvorene programe osim softvera za disk koji koristite.
Ne kopirajte izravno s izvornog diska na odredišni disk ili s mrežnog pogona na odredišni disk.
Informacije spremite na tvrdi disk, a zatim ih s njega snimite na odredišni disk.
Ne koristite računalnu tipkovnicu i ne premještajte računalo tijekom zapisivanja na disk. Postupak
zapisivanja vrlo je osjetljiv na vibracije.
NAPOMENA: pojedinosti o korištenju softvera koji se isporučuje uz računalo potražite u uputama
proizvođača softvera koje se mogu nalaziti na disku, u softverskoj pomoći ili na web-mjestu proizvođača.
Kopiranje CD-ova, DVD-ova ili BD-ova
1. Odaberite Start > Svi programi > CyberLink DVD paketi > Power2Go.
2. U optički pogon umetnite disk koji želite kopirati.
3. U donjem desnom kutu zaslona kliknite Copy (Kopiraj).
Power2Go čita izvor i kopira podatke u privremenu mapu koja se nalazi na tvrdom disku.
4. Kada se pojavi upit, izvadite izvorni disk iz optičkog pogona i umetnite prazni.
Nakon kopiranja informacija stvoreni se disk automatski izbacuje.
Optički pogon 71
Page 82

Stvaranje ili "prženje" CD-a ili DVD-a
NAPOMENA: poštujte upozorenja o autorskim pravima. Prema važećem zakonu o autorskim
pravima, neovlašteno kopiranje materijala koji je zaštićen autorskim pravima, uključujući računalne
programe, filmove, emisije i zvučne snimke predstavlja kazneno djelo. Nemojte ovo računalo koristiti u
takve svrhe.
Ako vaše računalo ima CD-RW, DVD-RW ili DVD±RW optički pogon, možete koristiti softver kao što je
Windows Media Player ili CyberLink Power2Go da biste snimali podatkovne, video i audiodatoteke,
uključujući MP3 i WAV glazbene datoteke.
Prilikom snimanja CD-a ili DVD-a slijedite sljedeće smjernice:
Prije snimanja diska spremite i zatvorite sve otvorene datoteke i zatvorite sve programe.
●
CD-R ili DVD-R obično je najbolji za snimanje audiodatoteka jer nakon snimanja nije moguće
●
promijeniti informacije.
NAPOMENA: u programu CyberLink Power2Go ne možete stvoriti audio DVD.
Budući da neki kućni i automobilski stereouređaji ne mogu reproducirati CD-RW-ove, za snimanje
●
glazbenih CD-ova koristite CD-R-ove.
CD-RW ili DVD-RW najčešće se koristi za snimanje podatkovnih datoteka ili za provjeru audio ili
●
videosnimki prije njihova snimanja na CD ili DVD koji nije moguće mijenjati.
Kućni uređaji za reprodukciju DVD-a obično ne podržavaju sve DVD formate. U korisničkom
●
priručniku koji ste dobili uz uređaj za reprodukciju DVD-ova potražite popis podržanih formata.
MP3 datotekama treba manje mjesta nego ostalim oblicima glazbenih datoteka, a postupak
●
stvaranja MP3 diskova jednak je stvaranju podatkovnih datoteka. MP3 datoteke možete
reproducirati samo na uređajima za reproduciranje MP3-a ili na računalima s instaliranim softverom
za MP3
Da biste snimili CD ili DVD, učinite sljedeće:
1. Preuzmite ili kopirajte izvorne datoteke u mapu na tvrdom disku.
2. Umetnite prazni CD ili DVD u optički pogon.
3. Odaberite Start > Svi programi, a nakon toga naziv softvera koji želite koristiti.
NAPOMENA: neki se programi možda nalaze u podmapama.
4. Odaberite vrstu diska koju želite stvoriti – podatkovni, audiodisk ili videodisk.
5. Desnom tipkom miša kliknite Start, zatim Otvori Windows Explorer te pronađite mapu u kojoj se
nalaze izvorišne datoteke.
6. Otvorite mapu i povucite datoteke na pogon koji sadrži prazni disk.
7. Pokrenite postupak snimanja prema uputama odabranog programa.
Detaljne upute potražite u priručniku proizvođača softvera, koji ste možda dobili uz softver, na disku ili
je dostupan na web-mjestu proizvođača.
72 Poglavlje 6 Pogoni
Page 83

Uklanjanje CD-a, DVD-a ili BD-a
1. Na okviru pogona pritisnite gumb za otvaranje (1) da biste otvorili ladicu diska, a zatim pažljivo
izvucite ladicu (2) dok se ne zaustavi.
2. Uklonite disk (3) iz ladice istovremeno pažljivo pritišćući sredinu i podižući rubove diska. Disk držite
uz rubove, ne za ravnu površinu.
NAPOMENA: ako ladica nije sasvim dostupna, pri vađenju pažljivo nagnite disk.
3. Zatvorite ladicu i spremite disk u zaštitnu kutiju.
Otklanjanje poteškoća s pogonom i upravljačkim programima uređaja
U sljedećim se odjeljcima nalazi nekoliko uobičajenih problema i njihova rješenja.
Ladica optičkog diska ne otvara se da bi bilo moguće izvaditi CD, DVD ili BD
1. Umetnite vrh spajalice za papir (1) u utor za oslobađanje, koji se nalazi na prednjoj strani pogona.
2. Pažljivo pritišćite spajalicu dok se ladica diska (2) ne oslobodi, a zatim je izvucite do kraja.
Otklanjanje poteškoća s pogonom i upravljačkim programima uređaja 73
Page 84

3. Uklonite disk (3) iz ladice istovremeno pažljivo pritišćući sredinu i podižući rubove diska. Disk držite
uz rubove, ne za ravnu površinu.
NAPOMENA: ako ladica nije sasvim dostupna, pri vađenju pažljivo nagnite disk.
4. Zatvorite ladicu i spremite disk u zaštitnu kutiju.
Reprodukcija s diska ne pokreće se automatski
1. Kliknite Start > Zadani programi > Promijeni postavke automatske reprodukcije.
2. Provjerite je li potvrđen okvir Koristi automatsku reprodukciju za sve medije i uređaje.
3. Kliknite Spremi.
CD, DVD ili BD sada bi se trebao pokretati automatski nakon umetanja u optički pogon.
DVD film prekida se, preskače ili pri reprodukciji "trza"
Očistite disk.
●
Sačuvajte resurse sustava primjenom sljedećih prijedloga:
●
Odjavite se s interneta.
◦
Promijenite svojstva boje radne površine:
◦
1. Desnom tipkom miša kliknite prazno područje na radnoj površini računala, a potom
odaberite Razlučivost zaslona.
2. Odaberite karticu Dodatne postavke > Monitor.
3. Odaberite Boje visoke razlučivosti (16-bitne) ako ta postavka nije već odabrana.
74 Poglavlje 6 Pogoni
Page 85

4. Kliknite U redu.
Odspojite vanjske uređaje kao što su pisač, skener, fotoaparat ili ručno računalo.
◦
DVD film nije vidljiv na vanjskom zaslonu
1. Ako su uključeni i računalni i vanjski zaslon, pritisnite f4 jedan ili više puta da biste se prebacili s
jednog zaslona na drugi.
2. Konfigurirajte postavke monitora kako biste vanjski zaslon postavili kao primarni:
a. Desnom tipkom miša kliknite prazno područje na radnoj površini računala, a potom odaberite
Razlučivost zaslona.
b. Odredite primarni i sekundarni zaslon.
NAPOMENA: ako koristite oba zaslona, DVD slika neće se prikazivati na zaslonu koji je određen
kao sekundarni.
Da biste dobili odgovore na pitanja o multimediji koja nisu obrađena u ovom priručniku, odaberite
Start > Pomoć i podrška.
Postupak snimanja diska ne pokreće se ili se prekida prije dovršetka
Provjerite jesu li svi ostali programi zatvoreni.
●
Isključite stanje pripravnosti i hibernaciju.
●
Provjerite koristite li odgovarajuću vrstu diska za svoj pogon (pogledajte odjeljak
●
odgovarajućeg diska (CD-a, DVD-a i BD-a) na stranici 67).
Provjerite je li disk pravilno umetnut.
●
Odaberite manju brzinu upisa i pokušajte ponovno.
●
Ako kopirate disk, podatke s izvornog diska prije snimanja na novi disk kopirajte na tvrdi disk, a
●
zatim ih snimite s tvrdog diska.
Ponovno instalirajte upravljački program uređaja za snimanje, koji se u upravitelju uređaja nalazi
●
u kategoriji DVD/CD-ROM pogoni.
Odabir
DVD koji se reproducira u programu Windows Media Player ne proizvodi ni zvuk ni sliku
Reproducirajte DVD pomoću programa CyberLink PowerDVD. CyberLink PowerDVD instaliran je na
računalo, a dostupan je i na HP-ovu web-mjestu na adresi
http://www.hp.com.
Potrebno je ponovno instalirati upravljački program uređaja
1. Uklonite disk iz optičkog pogona.
2. Odaberite Start > Upravljačka ploča > Sustav i sigurnost. Zatim u području Sustav kliknite
Upravitelj uređaja.
3. U prozoru upravitelja uređaja kliknite strelicu pokraj vrste upravljačkog programa koji želite
deinstalirati i ponovno instalirati (primjerice DVD/CD-ROM, modem itd.).
Otklanjanje poteškoća s pogonom i upravljačkim programima uređaja 75
Page 86

4. Desnom tipkom miša kliknite odgovarajući uređaj, a zatim kliknite Deinstaliraj. Kada sustav to
zatraži, potvrdite da želite izbrisati uređaj, ali nemojte ponovno pokretati računalo. Ponovite
postupak za svaki upravljački program koji želite izbrisati.
5. U prozoru upravitelja uređaja kliknite Akcija, a potom Potraži promjene hardvera. Windows
pregledava sustav i traži instalirani hardver te instalira upravljačke programe za sve uređaje kojima
su potrebni.
NAPOMENA: ako sustav zatraži ponovno pokretanje računala, spremite sve otvorene datoteke,
a zatim nastavite s ponovnim pokretanjem.
6. Ako je potrebno, ponovno otvorite upravitelj uređaja, a zatim provjerite jesu li upravljački programi
opet na popisu.
7. Pokušajte koristiti svoj uređaj.
Ako deinstaliranje i ponovno instaliranje upravljačkih programa ne riješi problem, morat ćete ažurirati
upravljačke programe primjenom postupaka opisanih u sljedećem odjeljku.
Nabava najnovijih HP-ovih upravljačkih programa uređaja
1. Otvorite internetski preglednik i idite na adresu http://www.hp.com/support, a zatim odaberite svoju
državu ili regiju.
2. Kliknite mogućnost za preuzimanje softvera i upravljačkih programa, a zatim u okvir za
pretraživanje upišite broj modela računala te pritisnite enter.
– ili –
Ako želite određeni SoftPaq, unesite broj paketa SoftPaq u okvir za pretraživanje, pritisnite tipku
enter i slijedite upute na zaslonu. Prijeđite na šesti korak.
3. Kliknite svoj model na popisu.
4. Kliknite operacijski sustav Windows 7.
5. Kada se prikaže popis upravljačkih programa, kliknite ažurirani upravljački program da biste otvorili
prozor s dodatnim informacijama.
6. Kliknite Instaliraj odmah da biste instalirali ažurirani upravljački program.
NAPOMENA: na nekim ćete mjestima moći preuzeti upravljački program i kasnije ga instalirati.
Da biste to učinili, kliknite Samo preuzimanje da biste datoteku spremili na računalo. Kada se to
od vas zatraži, kliknite Spremi, a zatim odaberite mjesto za pohranu na tvrdom disku. Nakon
preuzimanja datoteke idite do mape u koju je spremljena datoteka te dvokliknite datoteku da biste
pokrenuli instalaciju.
7. Ako sustav to zatraži, nakon dovršetka instalacije ponovno pokrenite računalo, a zatim provjerite
funkcionira li uređaj ispravno.
76 Poglavlje 6 Pogoni
Page 87

Nabava najnovijih upravljačkih programa uređaja za Windows
Najnovije upravljačke programe uređaja za Windows možete nabaviti putem servisa Windows Update.
Ta značajka može se postaviti tako da automatski provjerava postoje li dostupna ažuriranja za
operacijski sustav Windows i druge proizvode tvrtke Microsoft.
Korištenje servisa Windows Update:
1. Kliknite Start > Svi programi > Windows Update.
NAPOMENA: ako niste prethodno postavili Windows Update, da biste mogli provjeriti ima li
ažuriranja, morat ćete unijeti postavke.
2. Kliknite Potraži ažuriranja.
3. Slijedite upute na zaslonu.
Otklanjanje poteškoća s pogonom i upravljačkim programima uređaja 77
Page 88

Korištenje vanjskih pogona
Prijenosni vanjski pogoni proširuju mogućnosti za pohranu i pristup podacima. USB pogon moguće je
dodati povezivanjem pogona s USB priključkom na računalu ili dodatnim proizvodom za proširenje.
Postoje sljedeće vrste USB pogona:
diskovni pogon 1,44 MB
●
modul pogona tvrdog diska (tvrdi disk s prilagodnikom)
●
DVD-ROM pogon
●
kombinirani DVD/CD-RW pogon
●
kombinirani DVD±RW i CD-RW pogon
●
NAPOMENA: dodatne informacije o potrebnom softveru i upravljačkim programima ili o tome koji ulaz
na računalu koristiti potražite u uputama proizvođača.
Da biste vanjski pogon povezali s računalom, učinite sljedeće:
OPREZ: da biste smanjili rizik od oštećenja opreme prilikom priključivanja pogona s napajanjem,
svakako provjerite je li kabel napajanja isključen.
1. Povežite pogon s računalom.
2. Ako priključujete pogon s napajanjem, uključite kabel za napajanje pogona u uzemljenu utičnicu.
Da biste odspojili vanjski pogon s napajanjem, odspojite ga od računala, a zatim isključite kabel za
napajanje.
78 Poglavlje 6 Pogoni
Page 89

Poboljšanje performansi tvrdog diska
Korištenje alata za defragmentaciju diska
Tijekom korištenja računala datoteke na tvrdom disku postat će fragmentirane. Defragmentacija diska
konsolidirat će fragmentirane datoteke i mape na tvrdom disku pa će sustav bolje funkcionirati.
Nakon pokretanja program Defragmentacija diska radi bez nadzora. Ovisno o veličini tvrdog diska i broju
fragmentiranih datoteka, rad programa Defragmentacija diska može potrajati i više od sat vremena.
Možete ga postaviti da radi tijekom noći ili u neko drugo vrijeme kada vam nije potreban pristup računalu.
HP preporučuje defragmentiranje tvrdog diska najmanje jedanput mjesečno. Možete postaviti mjesečno
pokretanje programa Defragmentacija diska, ali možete i ručno u bilo koje doba pokrenuti
defragmentaciju.
Da biste pokrenuli defragmentaciju diska, učinite sljedeće:
1. Odaberite Start > Svi programi > Pomagala > Alati sustava > Defragmentacija diska.
2. Kliknite Defragmentiraj disk.
NAPOMENA: Windows® sadrži značajku kontrole korisničkih računa radi poboljšanja sigurnosti
računala. Možda će se od vas zatražiti dozvola ili lozinka za zadatke kao što su instalacija softvera,
pokretanje uslužnih programa ili promjena postavki u sustavu Windows. Dodatne informacije
potražite u sustavu pomoći i podrške.
Dodatne informacije potražite u pomoći alata za defragmentaciju diska.
Korištenje alata za čišćenje diska
Čišćenje diska pretražuje pogon tvrdog diska da bi pronašlo nepotrebne datoteke, koje se sigurno smiju
izbrisati da bi se oslobodio prostor na disku i omogućio mnogo efikasniji rad računala.
Da biste pokrenuli čišćenje diska, učinite sljedeće:
1. Odaberite Start > Svi programi > Pomagala > Alati sustava > Čišćenje diska.
2. Slijedite upute na zaslonu.
Poboljšanje performansi tvrdog diska 79
Page 90

Zamjena tvrdog diska
OPREZ: da biste spriječili gubitak podataka ili nereagiranje sustava, učinite sljedeće:
Prije vađenja tvrdoga diska iz ležišta za disk isključite računalo. Nemojte vaditi tvrdi disk dok je računalo
uključeno, u stanju mirovanja ili u stanju hibernacije.
Ako niste sigurni je li računalo isključeno ili je u stanju hibernacije, uključite računalo pritiskom na gumb
za uključivanje i isključivanje. Zatim putem operacijskog sustava isključite računalo.
Da biste uklonili tvrdi disk, učinite sljedeće:
1. Spremite sve na čemu ste radili.
2. Isključite računalo i zatvorite zaslon.
3. Isključite sve vanjske uređaje koji su povezani s računalom.
4. Isključite kabel za napajanje iz utičnice s izmjeničnim naponom.
5. Preokrenite računalo na ravnoj površini.
6. Izvadite bateriju iz računala.
7. Okrenite ležište tvrdog diska prema sebi i odvrnite vijke njegova poklopca.
8. Podignite poklopac tvrdog diska od računala (1).
80 Poglavlje 6 Pogoni
Page 91

9. Uklonite vijke s tvrdog diska.
10. Povucite jezičac tvrdog diska prema gore (3), zatim odspojite kabel tvrdog diska s matične ploče
(4), a potom uklonite tvrdi disk s računala.
Zamjena tvrdog diska 81
Page 92

Da biste instalirali tvrdi disk, učinite sljedeće:
1. Povežite kabel tvrdog diska s matičnom pločom (4), umetnite tvrdi disk u ležište (1), a potom
pritisnite jezičac tvrdog diska (2) da biste provjerili je li disk čvrsto namješten u ležištu.
2. Ponovno zategnite vijke tvrdog diska.
3. Poravnajte jezičce (1) na poklopcu tvrdog diska s oznakama na računalu.
4. Zatvorite poklopac (2).
82 Poglavlje 6 Pogoni
Page 93

5. Stegnite vijke na poklopcu tvrdog diska (3).
6. Vratite bateriju u utor.
7. Preokrenite računalo na normalnu stranu.
8. Ponovno povežite napajanje s računalom.
9. Ponovno povežite vanjske uređaje.
Zamjena tvrdog diska 83
Page 94

7 Vanjski uređaji i vanjske medijske
kartice
Upotreba USB uređaja
USB priključak povezuje dodatni vanjski uređaj, kao što su USB tipkovnica, miš, pogon, pisač, skener
ili koncentrator, s računalom ili s dodatnim proizvodom za proširenje.
Za neke USB uređaje potreban je dodatni softver za podršku, koji se obično isporučuje s uređajem. Više
podataka o softveru za određene uređaje potražite u uputama proizvođača.
Računalo ima USB priključak koji podržava uređaje standarda USB 1.0, USB 1.1 i USB 2.0. Da biste
dodali više USB priključaka, povežite dodatni koncentrator ili proizvod za proširenje.
Povezivanje USB uređaja
OPREZ: Kako biste spriječili oštećenje USB priključka, upotrijebite minimalnu snagu pri povezivanju
USB uređaja.
Kako biste povezali USB uređaj s računalom, povežite USB kabel uređaja s USB priključnicom.
▲
Nakon otkrivanja uređaja čut će se zvučni signal.
NAPOMENA: kada prvi put povežete USB uređaj, u području za obavijesti na krajnjoj desnoj strani
alatne trake prikazat će se poruka "Instaliranje softvera upravljačkog programa za uređaj".
84 Poglavlje 7 Vanjski uređaji i vanjske medijske kartice
Page 95

Uklanjanje USB uređaja
OPREZ: da biste spriječili gubitak informacija ili nereagiranje sustava, koristite sljedeći postupak za
sigurno uklanjanje USB uređaja.
OPREZ: da biste spriječili oštećenje USB priključka, ne vucite kabel da biste uklonili USB uređaj.
Da biste uklonili USB uređaj, učinite sljedeće:
1. U području obavijesti na desnom kraju programske trake kliknite ikonu Sigurno uklanjanje
hardvera i izbacivanje medija.
NAPOMENA: da bi se prikazala ikona Sigurno uklanjanje hardvera i izbacivanje medija, kliknite
ikonu Prikaži skrivene ikone (strelica s lijeve strane područja obavijesti).
2. Kliknite naziv uređaja na popisu.
NAPOMENA: pojavit će se obavijest da možete sigurno ukloniti uređaj.
3. Uklonite uređaj.
Upotreba USB uređaja 85
Page 96

Korištenje kartica za utor za digitalne medije
Dodatne digitalne kartice omogućuju sigurnu pohranu podataka i praktično zajedničko korištenje
podataka. Ove se kartice često koriste s digitalnim fotoaparatima opremljenima za medije te
dlanovnicima kao i s ostalim računalima.
Utor za digitalne medije podržava sljedeće formate digitalnih kartica:
Memory Stick (MS)
●
Memory Stick Pro (MSP)
●
MultiMediaCard (MMC)
●
memorijska kartica Secure Digital (SD)
●
xD-Picture Card (XD)
●
Umetanje digitalne kartice
OPREZ: Da biste izbjegli oštećenje digitalne kartice ili računala, nemojte umetati nikakvu vrstu
prilagodnika u utor za digitalne medije.
OPREZ: Kako biste spriječili oštećenje priključaka za digitalnu karticu, koristite minimalnu snagu za
umetanje digitalne kartice.
1. Držite digitalnu karticu tako da je naljepnica okrenuta prema gore, a priključci prema računalu.
2. Umetnite karticu u utor za digitalne medije te je potisnite u utor dok čvrsto ne sjedne na svoje
mjesto.
Nakon otkrivanja uređaja oglasit će se zvučni signal te će se prikazati izbornik mogućnosti.
86 Poglavlje 7 Vanjski uređaji i vanjske medijske kartice
Page 97

Uklanjanje digitalne kartice
OPREZ: da biste spriječili gubitak informacija ili nereagiranje sustava, koristite sljedeći postupak za
sigurno uklanjanje digitalne kartice.
Spremite svoje podatke i zatvorite sve programe povezane s digitalnom karticom.
NAPOMENA: da biste zaustavili prijenos podataka, u prozoru operacijskog sustava Kopiranje kliknite
Odustani.
Da biste uklonili digitalnu karticu, učinite sljedeće:
1. U području obavijesti na desnom kraju programske trake kliknite ikonu Sigurno uklanjanje
hardvera i izbacivanje medija.
NAPOMENA: da bi se prikazala ikona Sigurno uklanjanje hardvera i izbacivanje medija, kliknite
ikonu Prikaži skrivene ikone (strelica s lijeve strane područja obavijesti).
2. Kliknite naziv digitalne kartice na popisu.
NAPOMENA: prikazat će se obavijest da možete sigurno ukloniti hardverski uređaj.
3. Utisnite digitalnu karticu (1), a zatim je izvadite iz utora (2).
Korištenje kartica za utor za digitalne medije 87
Page 98

8 Dodavanje ili zamjena memorijskog
modula
Računalo ima jedan pretinac za memorijski modul koji se nalazi s donje strane računala. Memorijski
kapacitet računala može se nadograditi dodavanjem memorijskog modula u prazni utor za dodatni
memorijski modul ili nadogradnjom postojećega memorijskog modula u utoru za primarni memorijski
modul.
UPOZORENJE! Da biste smanjili opasnost od električnog udara i oštećenja opreme, isključite kabel
za napajanje i izvadite sve baterije prije ugradnje memorijskog modula.
OPREZ: Elektrostatički izboj (ESD) može oštetiti elektroničke komponente. Prije početka bilo kojeg
postupka oslobodite se statičkog elektriciteta dodirivanjem uzemljenog metalnog predmeta.
NAPOMENA: Za korištenje konfiguracije dvojnog kanala pri dodavanju drugog memorijskog modula
oba memorijska modula moraju biti iste veličine.
Dodavanje ili zamjena memorijskog modula:
1. Spremite svoj rad.
2. Isključite računalo i zatvorite zaslon.
Ako niste sigurni je li računalo isključeno ili je u stanju hibernacije, uključite računalo pritiskom na
gumb napajanja. Zatim putem operacijskog sustava isključite računalo.
3. Isključite sve vanjske uređaje koji su povezani s računalom.
4. Isključite kabel za napajanje iz utičnice za izmjenično napajanje.
5. Preokrenite računalo na ravnoj površini.
6. Izvadite bateriju iz računala.
7. Otpustite vijke odjeljka memorijskog modula (1).
88 Poglavlje 8 Dodavanje ili zamjena memorijskog modula
Page 99

8. Podignite poklopac pretinca za memorijski modul (2) dalje od računala.
9. Ako zamjenjujete memorijski modul, uklonite postojeći memorijski modul:
a. Povucite spojnice (1) na svakoj strani memorijskog modula.
Memorijski će modul iskočiti.
OPREZ: Da biste spriječili oštećenje memorijskog modula, držite ga samo za rubove.
Nemojte dirati komponente na memorijskom modulu.
b. Uhvatite rub memorijskog modula (2) i lagano povucite modul iz utora za memorijski modul.
c. Da biste nakon uklanjanja zaštitili memorijski modul, stavite ga u spremnik koji je zaštićen od
elektrostatičkog izboja.
10. Umetnite novi memorijski modul:
89
Page 100

OPREZ: Da biste spriječili oštećenje memorijskog modula, držite ga samo za rubove. Nemojte
dirati komponente na memorijskom modulu i nemojte ga savijati.
a. Poravnajte urezani rub (1) memorijskog modula s jezičcem u utoru za memorijski modul.
b. Dok je memorijski modul pod kutom od 45 stupnjeva prema površini pretinca za memorijski
modul, utisnite modul (2) u utor za memorijski modul tako da sjedne na svoje mjesto.
c. Lagano pritisnite memorijski modul prema dolje (3), pritišćući lijevi i desni rub memorijskog
modula, sve dok spojnice ne uskoče na svoje mjesto.
11. Poravnajte jezičac (1) na poklopcu pretinca za memorijski modul s urezom na računalu.
12. Zatvorite poklopac (2).
13. Zategnite vijke odjeljka memorijskog modula (3).
14. Zamijenite bateriju.
90 Poglavlje 8 Dodavanje ili zamjena memorijskog modula
 Loading...
Loading...