Hp COMPAQ PRESARIO CQ56-102EA, G56-100SA, COMPAQ PRESARIO CQ56-206SA, COMPAQ PRESARIO CQ56-111SA, COMPAQ PRESARIO CQ56-106EA REFERENCE MANUAL [ro]
...Page 1
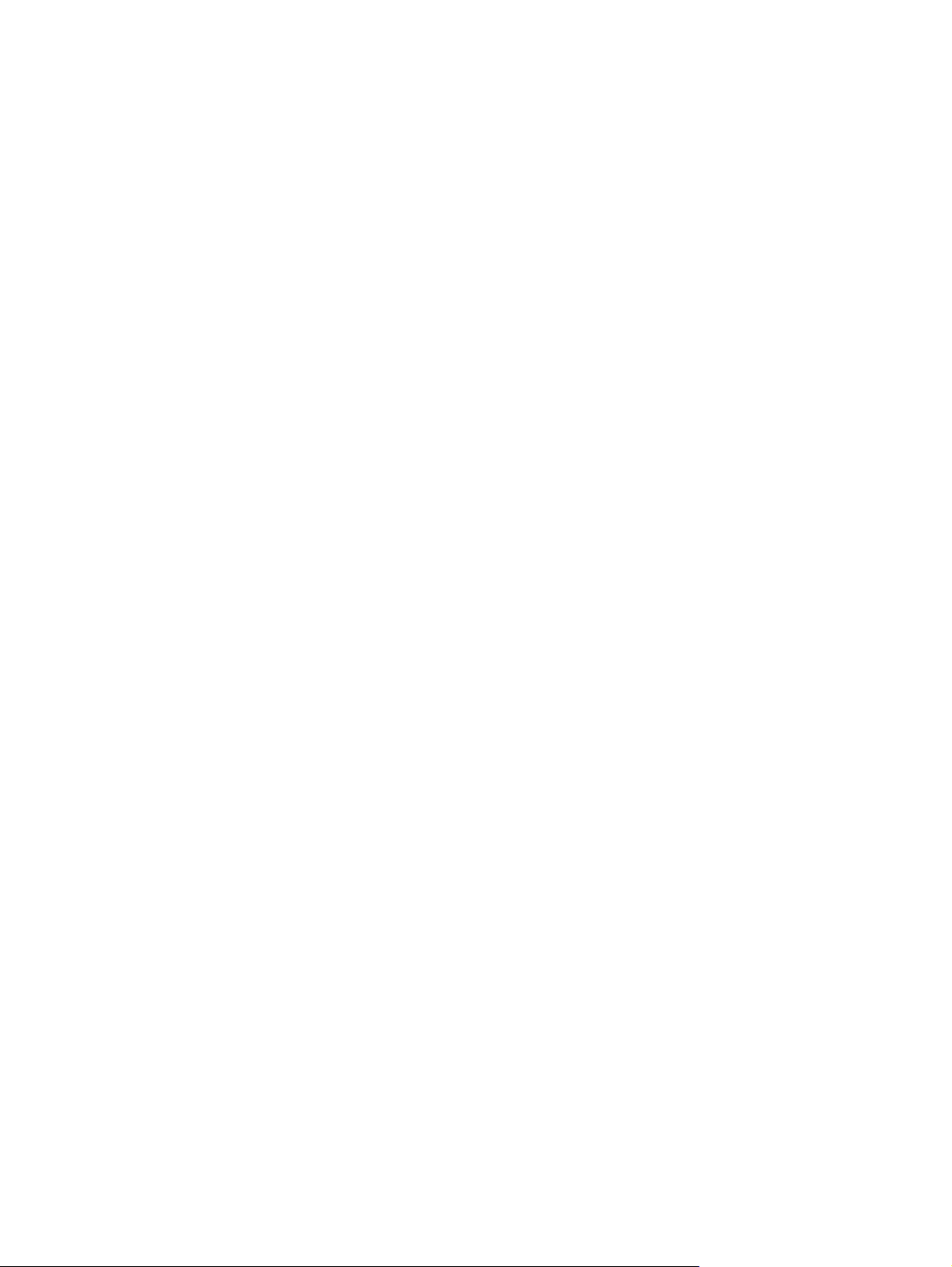
Noţiuni introductive
Computer portabil HP
Page 2
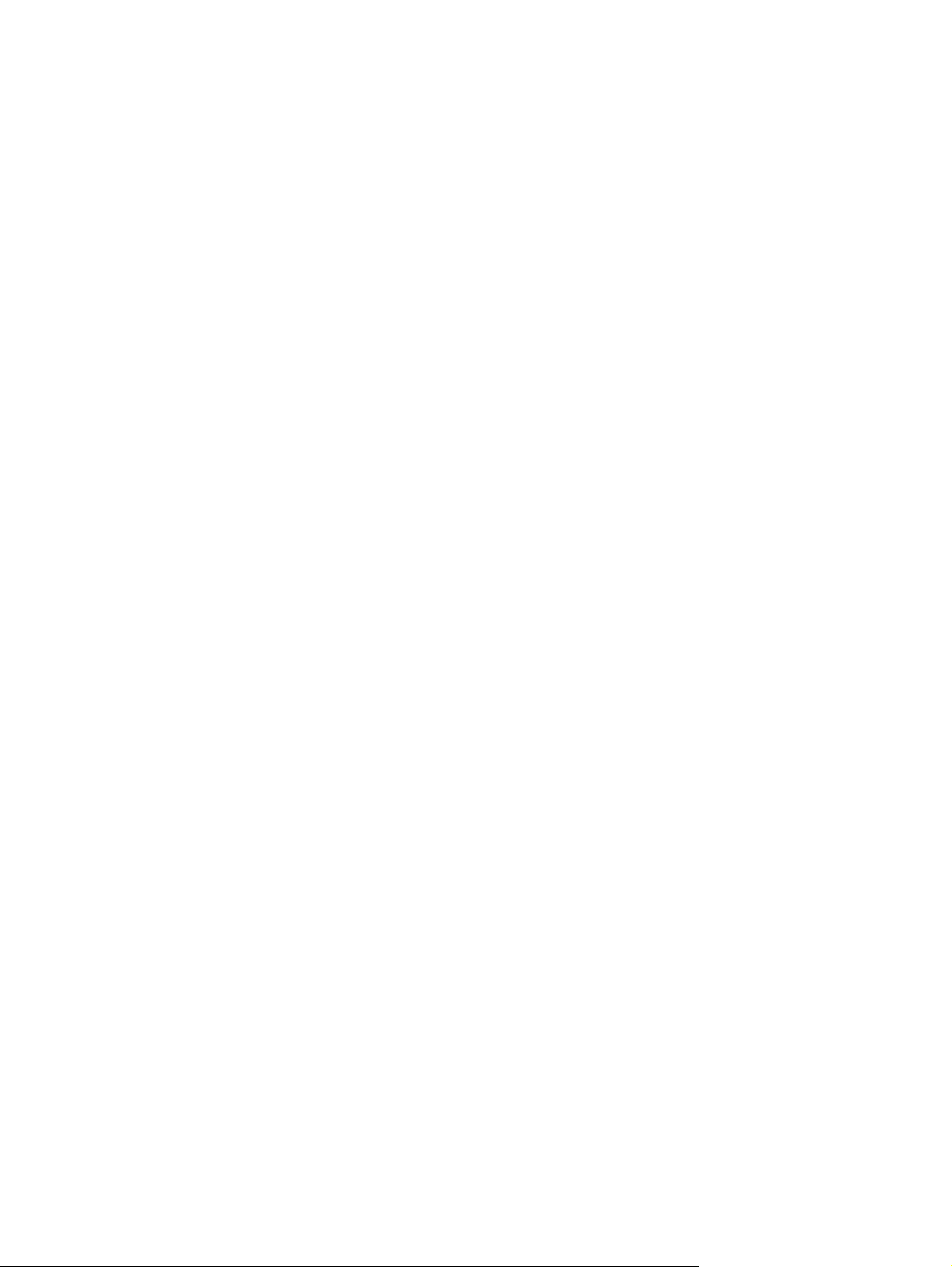
© Copyright 2010 Hewlett-Packard
Development Company, L.P.
Bluetooth este o marcă comercială deţinută
de proprietarul său şi este utilizată de
Hewlett-Packard Company sub licenţă.
Microsoft şi Windows sunt mărci comerciale
înregistrate în S.U.A. ale Microsoft
Corporation.
Informaţiile cuprinse în acest document se
pot modifica fără preaviz. Singurele garanţii
pentru produsele şi serviciile HP sunt
specificate în declaraţiile exprese de
garanţie ce însoţesc respectivele produse şi
servicii. Nimic din conţinutul de faţă nu
trebuie interpretat ca reprezentând o
garanţie suplimentară. Compania HP nu va
fi răspunzătoare pentru erorile tehnice sau
editoriale sau pentru omisiunile din
documentaţia de faţă.
Prima ediţie: August 2010
Cod document: 621595-271
Notă despre produs
Acest ghid descrie caracteristicile comune
pentru majoritatea modelelor. Unele
caracteristici pot să nu fie disponibile pe
computerul dumneavoastră.
Clauze privind software-ul
Prin instalarea, copierea, descărcarea sau
utilizarea în alt mod a oricărui produs
software preinstalat pe acest computer,
sunteţi de acord să vă supuneţ
Acordul de licenţă pentru utilizatorul final HP
(EULA). Dacă nu acceptaţi aceşti termeni de
licenţă, singurul remediu este să returnaţi în
întregime produsul neutilizat (hardware şi
software) în interval de 14 zile pentru o
rambursare în conformitate cu politica de
rambursare din locul de achiziţie.
Pentru orice alte informaţii despre solicitarea
unei rambursări integrale a preţului
computerului, contactaţi punctul local de
vânzare (vânzătorul).
i clauzelor din
Page 3
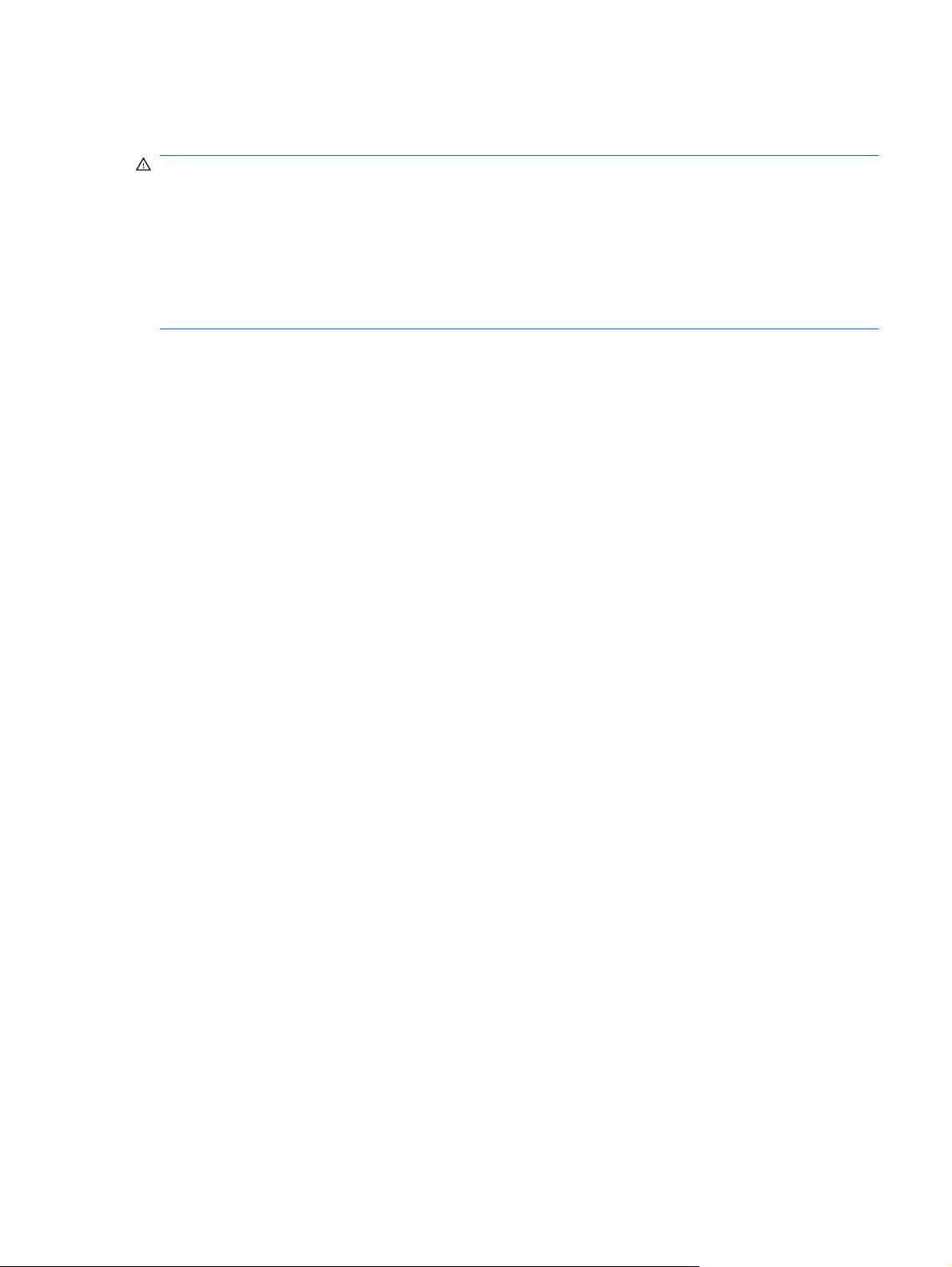
Notă de avertizare privind siguranţa
AVERTISMENT! Pentru a reduce posibilitatea de vătămare prin arsuri sau posibilitatea de
supraîncălzire a computerului, nu aşezaţi computerul direct pe genunchi şi nu obstrucţionaţi orificiile de
ventilaţie ale computerului. Utilizaţi computerul numai pe suprafeţe dure şi plane. Nu permiteţi blocarea
fluxului de aer de către o altă suprafaţă tare, cum ar fi cea a unei imprimante opţionale alăturate sau de
către suprafeţe moi, cum ar fi cele ale pernelor, păturilor sau hainelor. De asemenea, în timpul exploatării
nu permiteţi ca adaptorul de c.a. să vină în contact cu pielea sau cu suprafeţe moi, cum ar fi cele ale
pernelor, păturilor sau hainelor. Computerul şi adaptorul de c.a. respectă limitele de temperatură pentru
suprafeţele accesibile utilizatorului, definite de standardul internaţional pentru siguranţa echipamentelor
din tehnologia informaţiilor (IEC 60950).
iii
Page 4
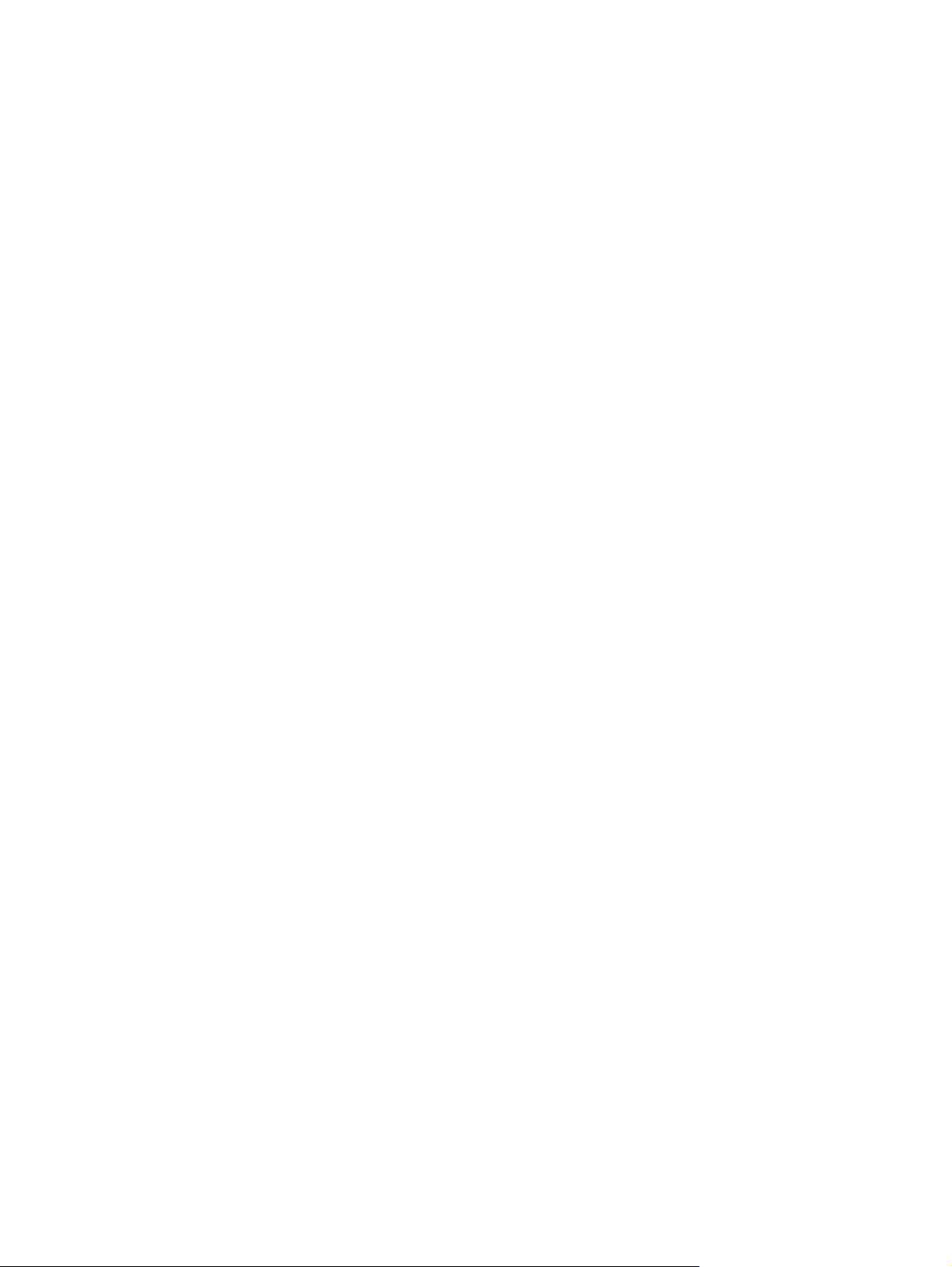
iv Notă de avertizare privind siguranţa
Page 5
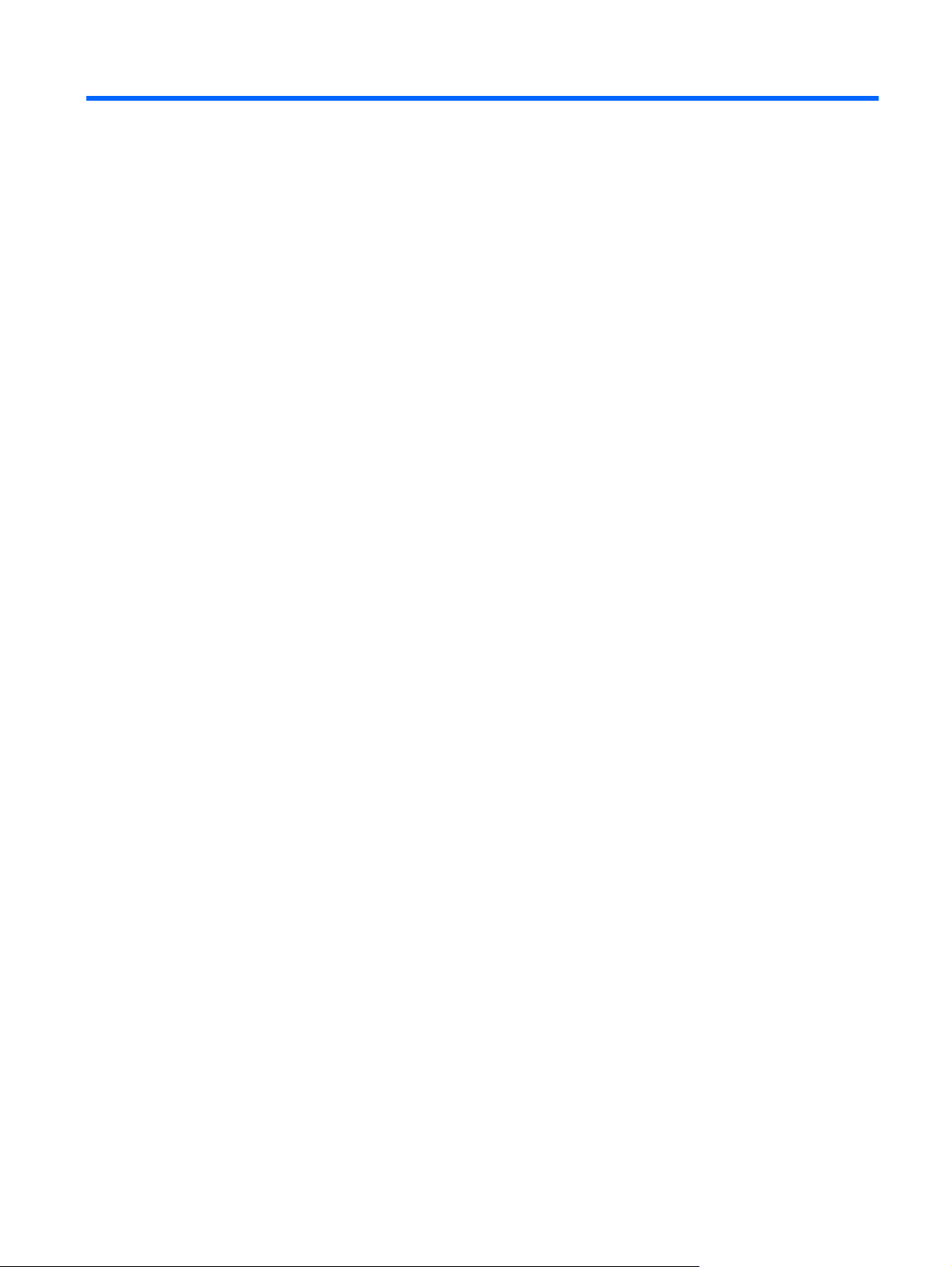
Cuprins
1 Bun venit
Găsirea informaţiilor ............................................................................................................................. 2
2 Cunoaşterea computerului
Partea de sus ...................................................................................................................................... 5
Zonă de atingere .................................................................................................................. 5
Indicatoare luminoase .......................................................................................................... 5
Buton şi difuzoare ................................................................................................................ 7
Taste .................................................................................................................................... 8
Partea dreaptă ...................................................................................................................................... 9
Partea stângă ..................................................................................................................................... 10
Afişajul ................................................................................................................................................ 11
Antene fără fir ..................................................................................................................................... 12
Partea de jos ...................................................................................................................................... 13
Hardware suplimentar ........................................................................................................................ 14
3 Lucrul în reţea
Utilizarea unui furnizor de servicii de Internet (ISP) ........................................................................... 16
Conectarea la o reţea wireless ........................................................................................................... 16
Conectarea la o reţea WLAN existentă ............................................................................. 16
Configurarea unei noi reţele WLAN ................................................................................... 17
Configurarea unui ruter wireless ....................................................................... 18
Protejarea reţelei WLAN ................................................................................... 18
4 Tastatura şi dispozitivele de indicare
Utilizarea tastaturii .............................................................................................................................. 19
Utilizarea dispozitivelor de indicare .................................................................................................... 21
Setarea preferinţelor pentru dispozitivul de indicare .......................................................... 21
Utilizarea zonei de atingere ............................................................................................... 21
Activarea şi dezactivarea zonei de atingere ...................................................... 21
Navigarea .......................................................................................................... 22
Selectarea ......................................................................................................... 22
Utilizarea gesturilor pe zona de atingere ........................................................... 23
Derularea .......................................................................................... 23
v
Page 6
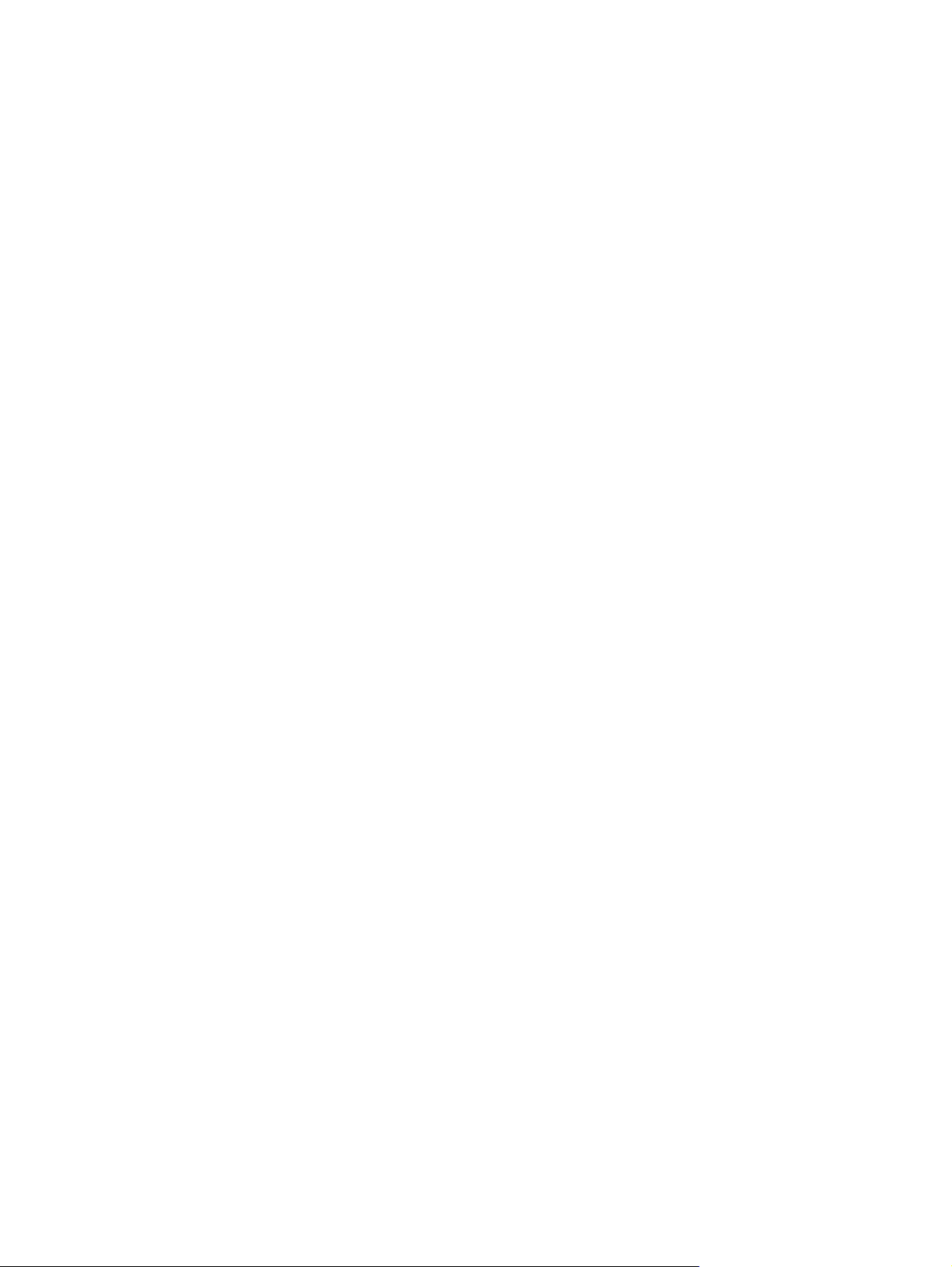
5 Întreţinerea
Introducerea şi scoaterea acumulatorului .......................................................................................... 25
Înlocuirea sau upgradarea unităţii de disc .......................................................................................... 27
Scoaterea unităţii de disc ................................................................................................... 27
Instalarea unităţii de disc ................................................................................................... 28
Adăugarea sau înlocuirea modulelor de memorie .............................................................................. 30
Actualizarea programelor şi driverelor ................................................................................................ 33
Îngrijirea de rutină ............................................................................................................................... 33
Curăţarea afişajului ............................................................................................................ 33
Curăţarea zonei de atingere şi a tastaturii ......................................................................... 33
6 Copiere de rezervă şi recuperare
Discurile de recuperare ...................................................................................................................... 34
Efectuarea unei recuperări de sistem ................................................................................................. 35
Recuperarea utilizând partiţia de recuperare dedicată (numai la anumite modele) .......... 35
Recuperarea utilizând discurile de recuperare .................................................................. 36
Copierea de rezervă a informaţiilor .................................................................................................... 36
Utilizarea funcţiei Copiere de rezervă şi restaurare din Windows ..................................... 37
Utilizarea punctelor de restaurare a sistemului .................................................................. 37
Când trebuie create puncte de restaurare ........................................................ 37
Crearea unui punct de restaurare a sistemului ................................................. 37
Restaurarea la o dată şi oră anterioare ............................................................. 38
Prindere/transfocare ......................................................................... 24
Rotirea .............................................................................................. 24
7 Asistenţa pentru clienţi
Contactarea asistenţei pentru clienţi .................................................................................................. 39
Etichete .............................................................................................................................................. 40
8 Specificaţii
Putere de intrare ................................................................................................................................. 41
Mediu de funcţionare .......................................................................................................................... 41
Index ................................................................................................................................................................... 43
vi
Page 7
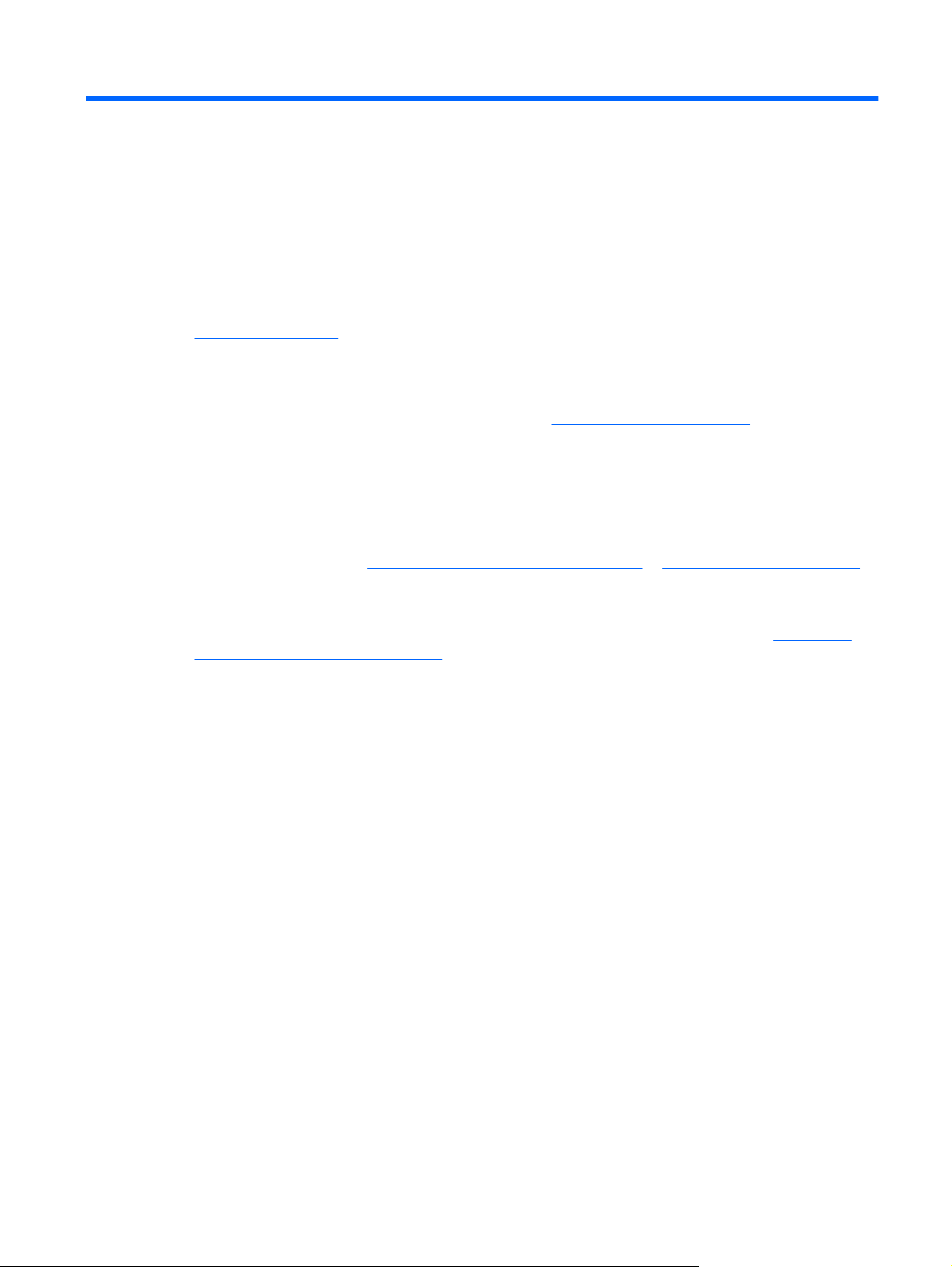
1 Bun venit
Găsirea informaţiilor
●
După ce configuraţi şi înregistraţi computerul, este important să efectuaţi următorii paşi:
Conectaţi-vă la Internet – Configuraţi reţeaua cablată sau wireless pentru a vă putea conecta la
●
Internet. Pentru informaţii suplimentare, consultaţi
Actualizaţi software-ul antivirus – Protejaţi computerul de deteriorări cauzate de viruşi. Software-
●
ul este preinstalat pe computer şi include un abonament limitat la actualizări gratuite. Pentru
informaţii suplimentare, consultaţi Ghidul de referinţă pentru computerul portabil HP. Pentru
instrucţiuni privind accesarea acestui ghid, consultaţi
Cunoaşteţi-vă computerul – Aflaţi despre caracteristicile computerului. Pentru informaţii
●
suplimentare, consultaţi
indicare, la pagina 19.
Lucrul în reţea, la pagina 15.
Găsirea informaţiilor, la pagina 2.
Cunoaşterea computerului, la pagina 4 şi Tastatura şi dispozitivele de
Creaţi discuri de recuperare – Recuperaţi sistemul de operare şi software-ul la setările din fabrică
●
în cazul unei defecţiuni sau instabilităţi a sistemului. Pentru instrucţiuni, consultaţi
rezervă şi recuperare, la pagina 34.
Găsiţi software-ul instalat – Accesaţi o listă cu software-ul preinstalat pe computer. Selectaţi
●
Start > Toate programele. Pentru detalii despre utilizarea software-ului livrat împreună cu
computerul, consultaţi instrucţiunile producătorului software-ului, care pot fi furnizate cu softwareul sau se pot afla pe site-ul Web al producătorului.
Copiere de
1
Page 8
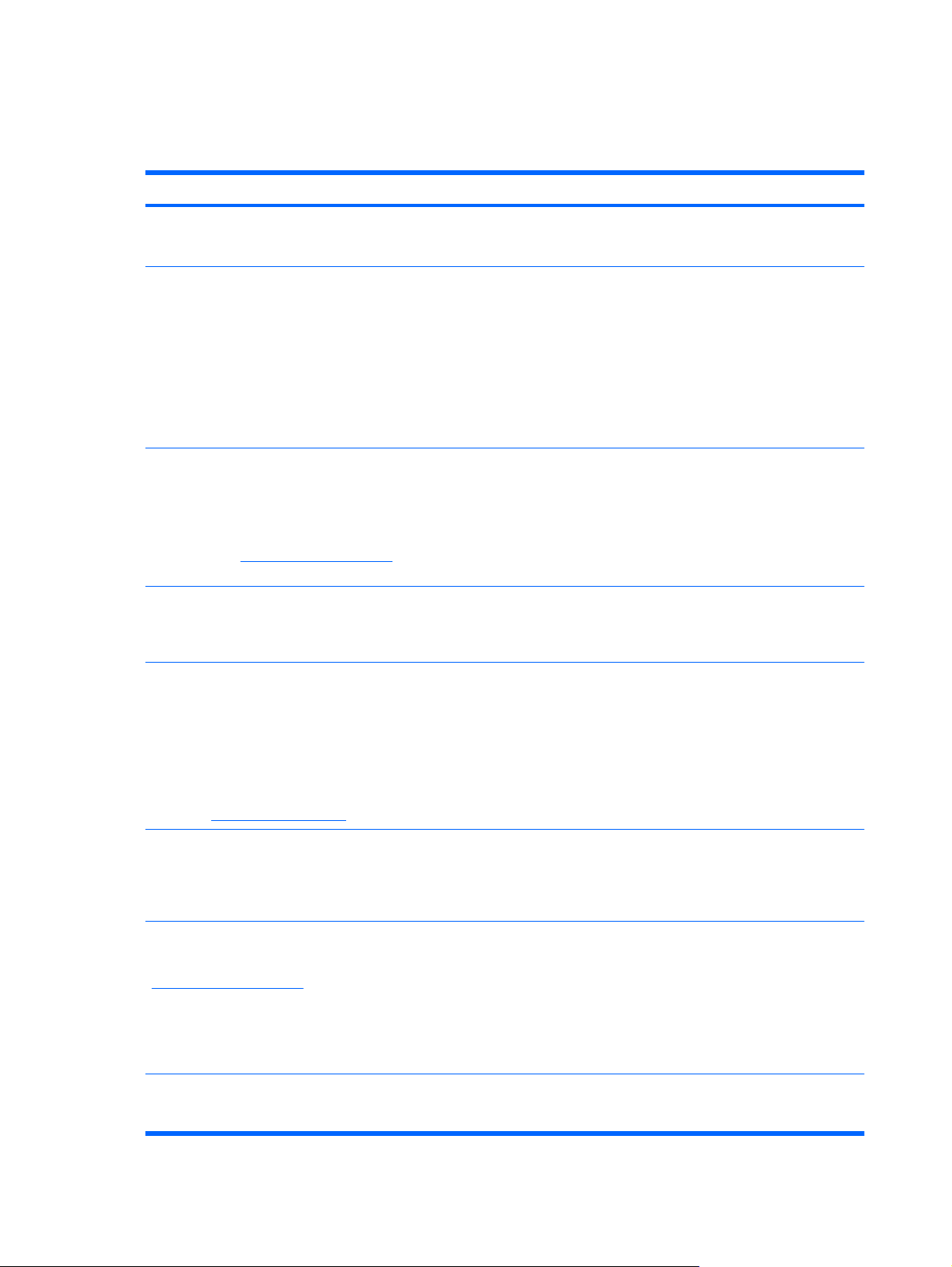
Găsirea informaţiilor
Computerul este livrat cu câteva resurse care să vă ajute să efectuaţi diverse activităţi.
Resurse Pentru informaţii despre
Poster Instalare rapidă
Ghid de referinţă pentru computerul portabil HP
Pentru a accesa acest ghid, selectaţi Start > Ajutor şi
Asistenţă > Ghiduri pentru utilizatori.
Ajutor şi Asistenţă
Pentru a accesa Ajutor şi Asistenţă, selectaţi Start >
Ajutor şi Asistenţă.
NOTĂ: Pentru asistenţă specifică în fiecare ţară/
regiune, vizitaţi
ţara/regiunea şi urmaţi instrucţiunile de pe ecran.
Note de reglementare, de siguranţă şi de mediu
Pentru a accesa notele, selectaţi Start > Ajutor şi
Asistenţă > Ghiduri pentru utilizatori.
Ghid de siguranţă şi de confort
Pentru a accesa acest ghid:
http://www.hp.com/support, selectaţi
Cum se configurează computerul
●
Cum identificaţi componentele computerului
●
Caracteristici de gestionare a alimentării
●
Cum se maximizează durata de viaţă a acumulatorului
●
Cum se utilizează caracteristicile multimedia ale computerului
●
Cum să protejaţi computerul
●
Cum să transportaţi computerul
●
Cum să actualizaţi software-ul
●
Informaţii despre sistemul de operare
●
Actualizări de software, driver şi BIOS
●
Instrumente de depanare
●
Cum să accesaţi asistenţa tehnică
●
Informaţii despre siguranţă şi reglementări
●
Informaţii despre dezafectarea acumulatoarelor
●
Informaţii despre instalarea staţiei de lucru şi despre poziţia
●
adecvată, menţinerea sănătăţii şi deprinderile de lucru
corespunzătoare
Selectaţi Start > Ajutor şi Asistenţă > Ghiduri pentru
utilizatori.
– sau –
Mergeţi la
Broşura Worldwide Telephone Numbers (Numerele de
telefon din lumea întreagă)
Această broşură este furnizată împreună cu
computerul.
Site-ul Web HP
Pentru a accesa acest site Web, mergeţi la
http://www.hp.com/support.
Garanţie limitată*
Pentru a accesa garanţia:
http://www.hp.com/ergo.
2 Capitolul 1 Bun venit
Informaţii despre siguranţa în lucrul cu dispozitive electrice şi
●
mecanice
Numere de telefon pentru asistenţă HP
Informaţii despre asistenţă
●
Comandarea pieselor de schimb şi găsirea ajutorului
●
suplimentar
Actualizări de software, driver şi BIOS (Setup Utility (Utilitar de
●
configurare))
Accesorii disponibile pentru dispozitiv
●
Informaţii despre garanţie
Page 9
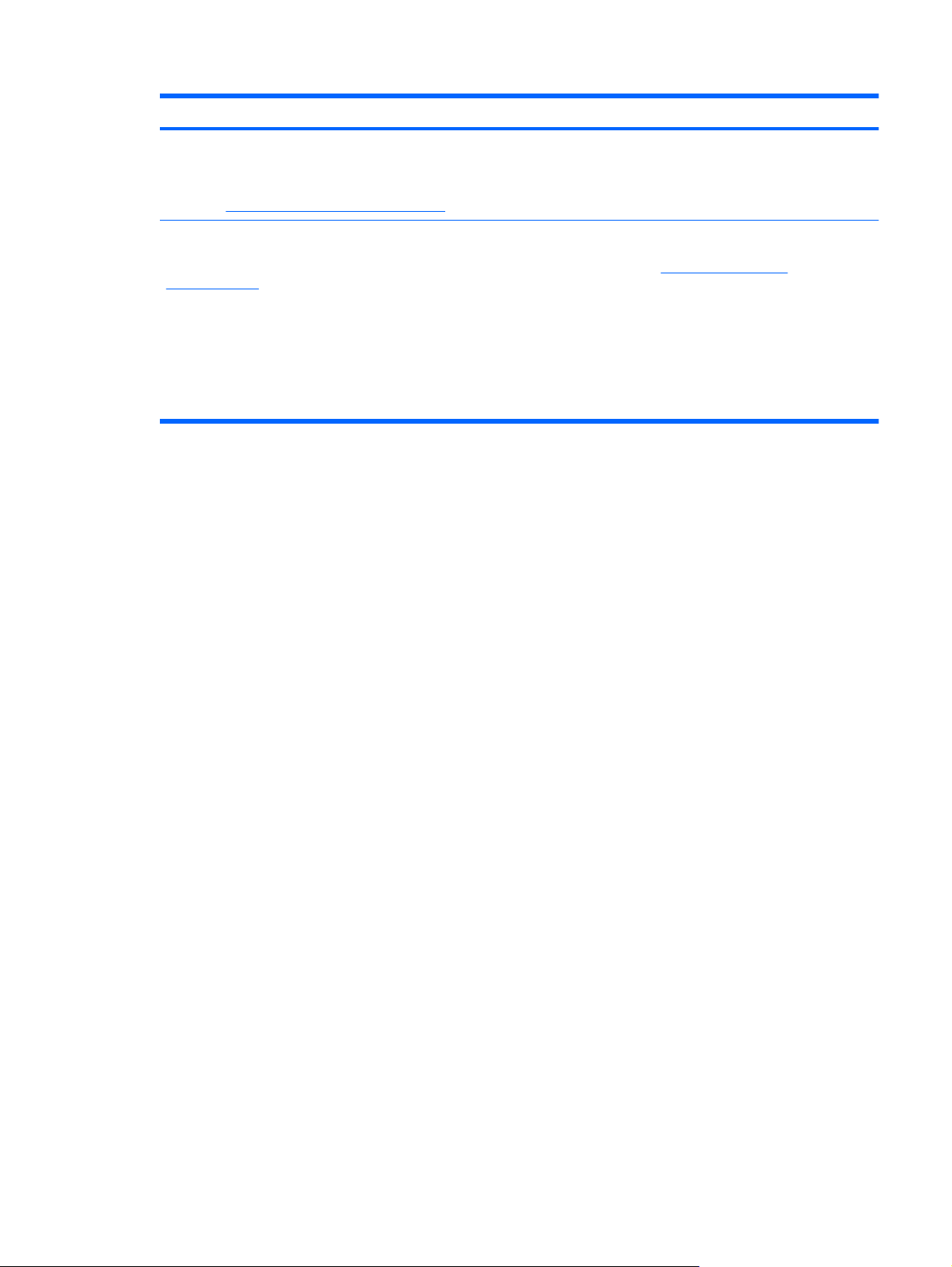
Resurse Pentru informaţii despre
Selectaţi Start > Ajutor şi Asistenţă > Garanţie HP.
– sau –
Mergeţi la
*Puteţi să găsiţi Garanţia limitată HP, aplicabilă pentru produs, în meniul Start al computerului şi/sau pe CD-ul/DVD-ul furnizat
în cutie. În unele ţări/regiuni, în cutie poate fi furnizată o Garanţie limitată HP în format imprimat. În ţările/regiunile în care
garanţia nu este furnizată în format imprimat, puteţi să solicitaţi o copie imprimată de la
orderdocuments sau puteţi să scrieţi la adresa:
●
●
●
Includeţi codul produsului, perioada de garanţie (care se găseşte pe eticheta cu numărul de serie), numele şi adresa poştală.
http://www.hp.com/go/orderdocuments.
http://www.hp.com/go/
America de Nord: Hewlett-Packard, MS POD, 11311 Chinden Blvd, Boise, ID 83714, SUA
Europa, Orientul Mijlociu, Africa: Hewlett-Packard, POD, Via G. Di Vittorio, 9, 20063, Cernusco s/Naviglio (MI), Italia
Asia Pacific: Hewlett-Packard, POD, P.O. Box 200, Alexandra Post Office, Singapore 911507
Găsirea informaţiilor 3
Page 10
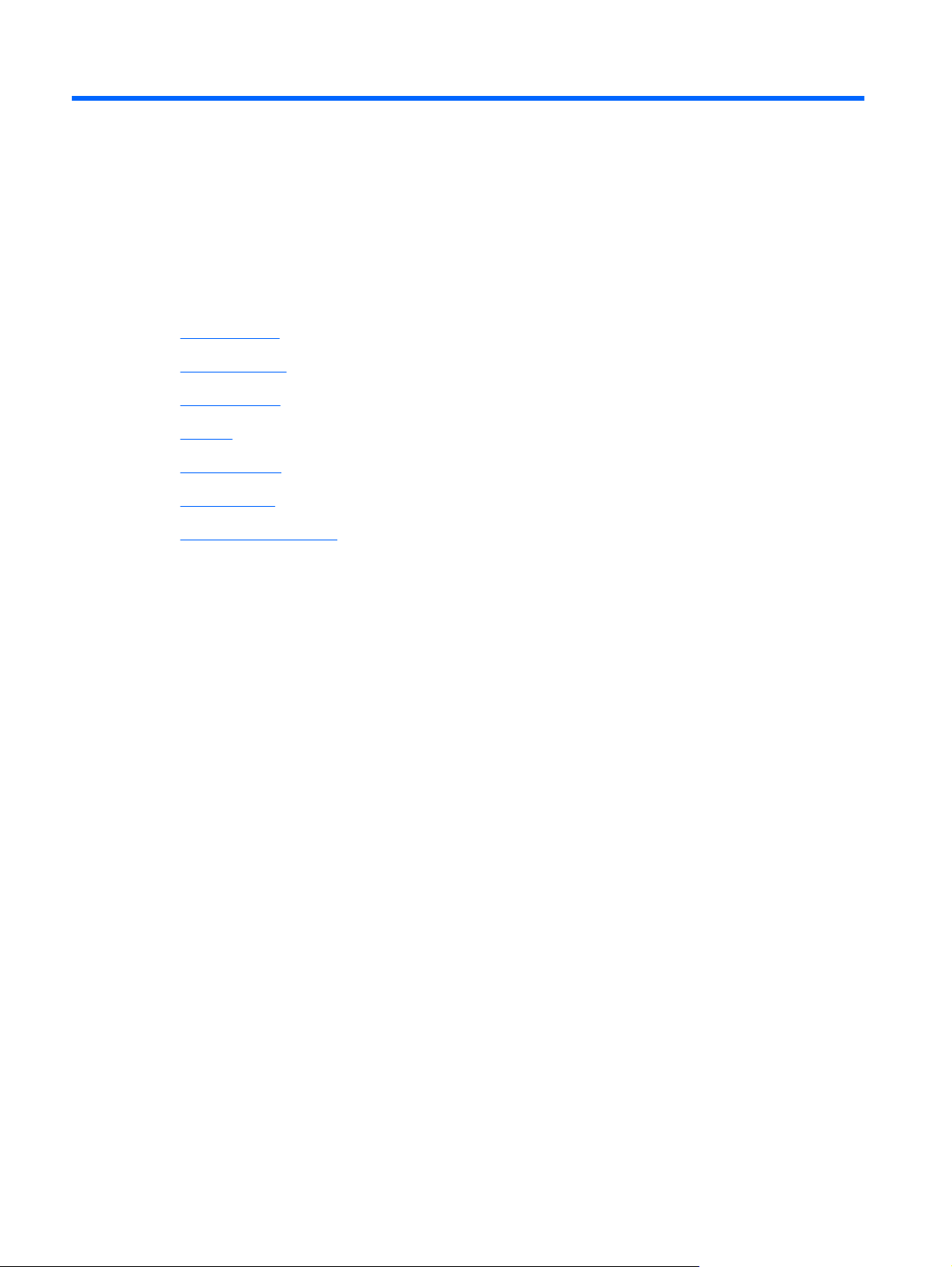
2 Cunoaşterea computerului
Partea de sus
●
Partea dreaptă
●
Partea stângă
●
Afişajul
●
Antene fără fir
●
Partea de jos
●
Hardware suplimentar
●
4 Capitolul 2 Cunoaşterea computerului
Page 11
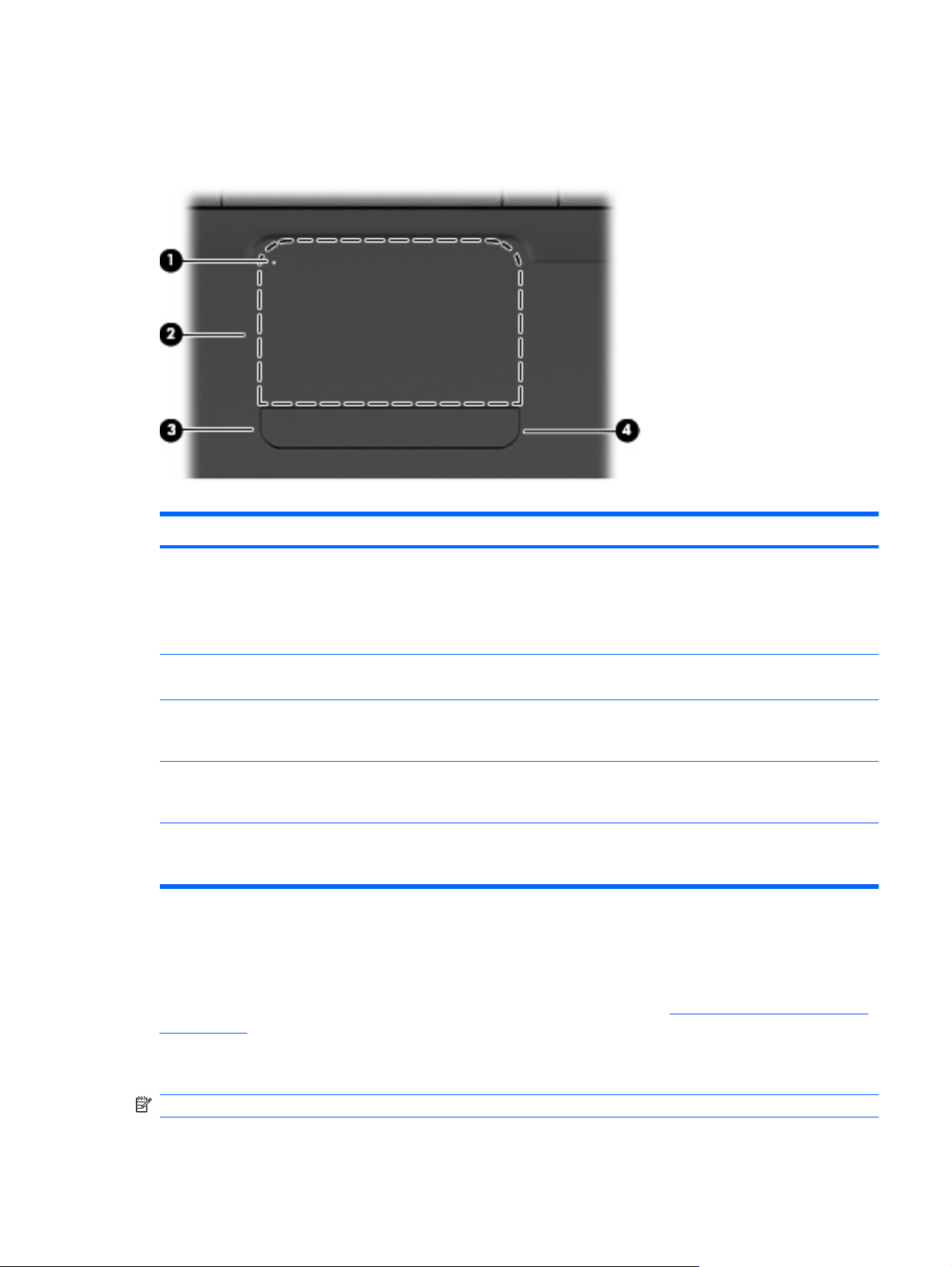
Partea de sus
Zonă de atingere
Componentă Descriere
(1) Led pentru zona de atingere Pentru a porni şi a opri zona de atingere, atingeţi de două ori rapid
indicatorul zonei de atingere.
(2) Suprafaţa zonei de atingere* Deplasează indicatorul şi selectează sau activează elemente de
(3) Buton zonă de atingere stânga* Apăsaţi partea stângă a butonului zonei de atingere pentru a
(4) Buton dreapta al zonei de atingere* Apăsaţi partea dreaptă a butonului zonei de atingere pentru a
*Acest tabel descrie setările iniţiale. Pentru a vizualiza şi modifica preferinţele pentru dispozitivul de indicare, selectaţi Start
> Dispozitive şi imprimante. Apoi faceţi clic dreapta pe dispozitivul care reprezintă computerul dvs. şi selectaţi Setări
mouse.
Există o zonă de derulare nemarcată în interiorul marginii din dreapta a zonei de atingere. Pentru a
derula în sus şi în jos utilizând zona de derulare a zonei de atingere, glisaţi degetul în sus sau în jos în
interiorul marginii din dreapta a zonei de atingere.
Pentru mai multe informaţii despre funcţiile zonei de atingere, consultaţi
la pagina 21
Indicatoare luminoase
Stins: Zona de atingere este activă.
●
Chihlimbariu: Zona de atingere este inactivă.
●
pe ecran.
executa funcţiile îndeplinite de butonul din stânga de pe un mouse
extern.
executa funcţiile îndeplinite de butonul din dreapta de pe un mouse
extern.
Utilizarea zonei de atingere,
NOTĂ: Computerul poate să arate uşor diferit faţă de ilustraţia din această secţiune.
Partea de sus 5
Page 12
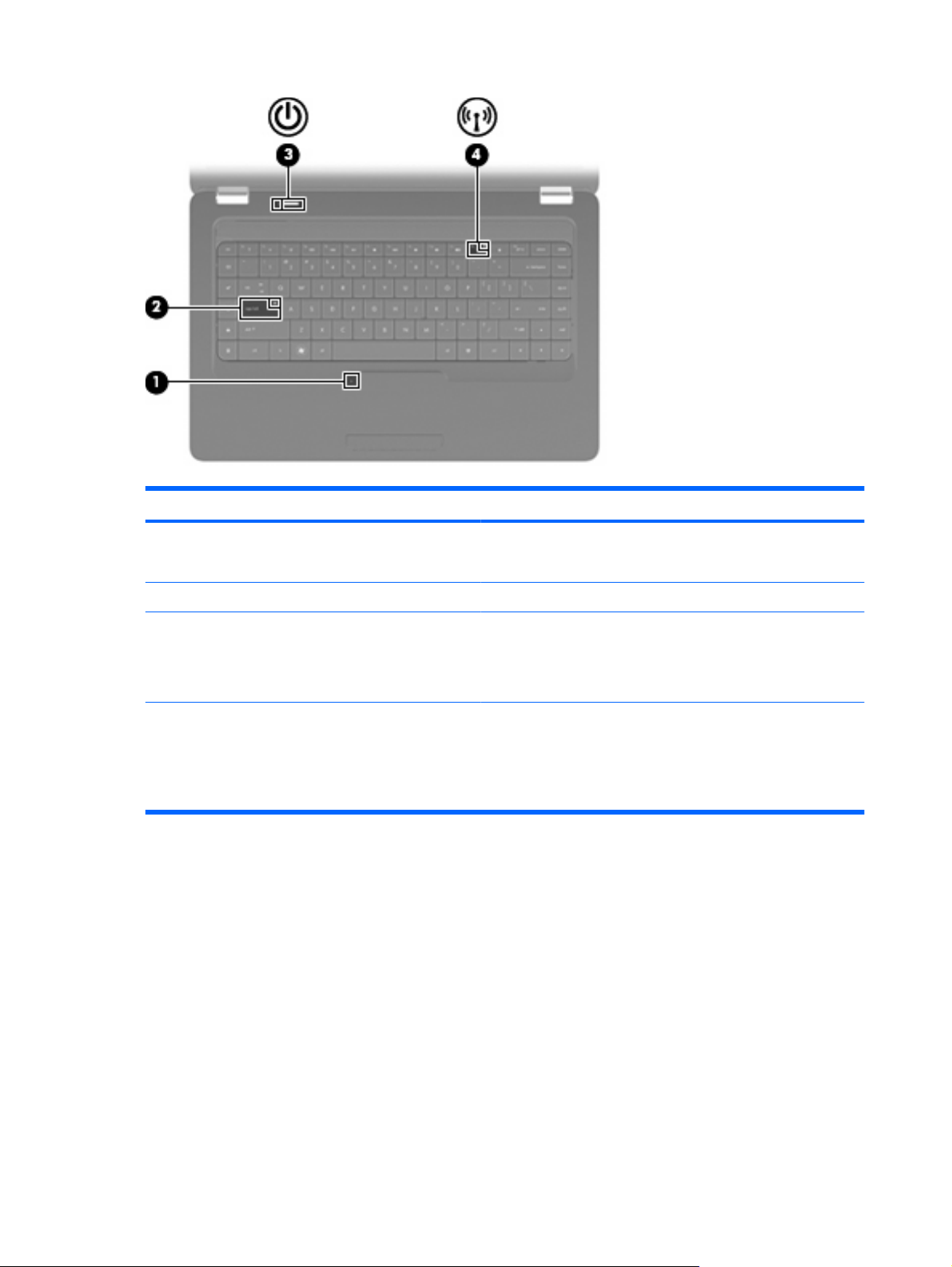
Componentă Descriere
(1) Led pentru zona de atingere
(2) Led Capslock Aprins: Capslock este activat.
(3) Led de alimentare
(4) Led wireless
Stins: Zona de atingere este activă.
●
Chihlimbariu: Zona de atingere este inactivă.
●
Aprins: Computerul este pornit.
●
Clipitor: Computerul este în starea de Repaus.
●
Stins: Computerul este oprit sau în Hibernation (Hibernare).
●
Alb: Un dispozitiv wireless integrat, cum ar fi un dispozitiv de
●
reţea locală wireless (WLAN) şi/sau un dispozitiv Bluetooth®
este pornit.
Culoarea chihlimbarului: Toate dispozitivele wireless sunt
●
oprite.
6 Capitolul 2 Cunoaşterea computerului
Page 13
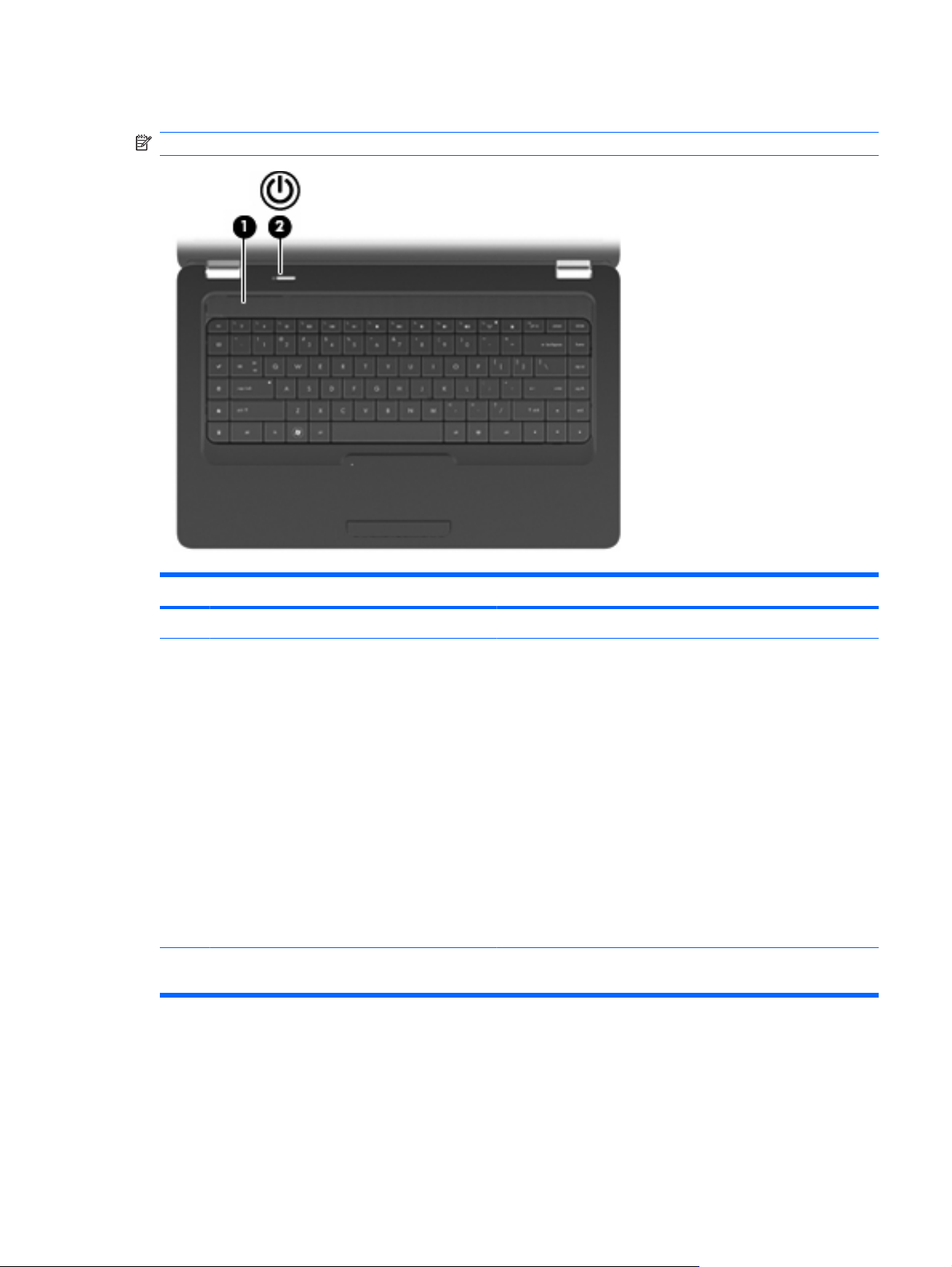
Buton şi difuzoare
NOTĂ: Computerul poate să arate uşor diferit faţă de ilustraţia din această secţiune.
Componentă Descriere
(1) Grilaj difuzor Două difuzoare integrate redau sunetul.
(2) Buton de alimentare*
*Acest tabel descrie setările iniţiale. Pentru informaţii despre modificarea setărilor din fabrică, apăsaţi f1 pentru a deschide
Ajutor şi Asistenţă.
Când computerul este oprit, apăsaţi butonul pentru a-l porni.
●
Când computerul este deschis, apăsaţi scurt butonul pentru
●
a iniţia starea de Repaus.
Când computerul este în starea de Repaus, apăsaţi scurt
●
butonul pentru a ieşi din Repaus.
Când computerul este în Hibernation (Hibernare), apăsaţi
●
scurt butonul pentru a ieşi din Hibernation (Hibernare).
Dacă computerul nu mai răspunde şi procedurile de oprire din
Windows® sunt ineficiente, apăsaţi şi menţineţi apăsat butonul de
alimentare timp de cel puţin 5 secunde pentru a opri computerul.
Pentru a afla mai multe despre setările de alimentare, selectaţi
Start (Pornire)> Control Panel (Panou de control) > System and
Security (Sistem şi securitate) > Power Options (Opţiuni de
alimentare).
Partea de sus 7
Page 14
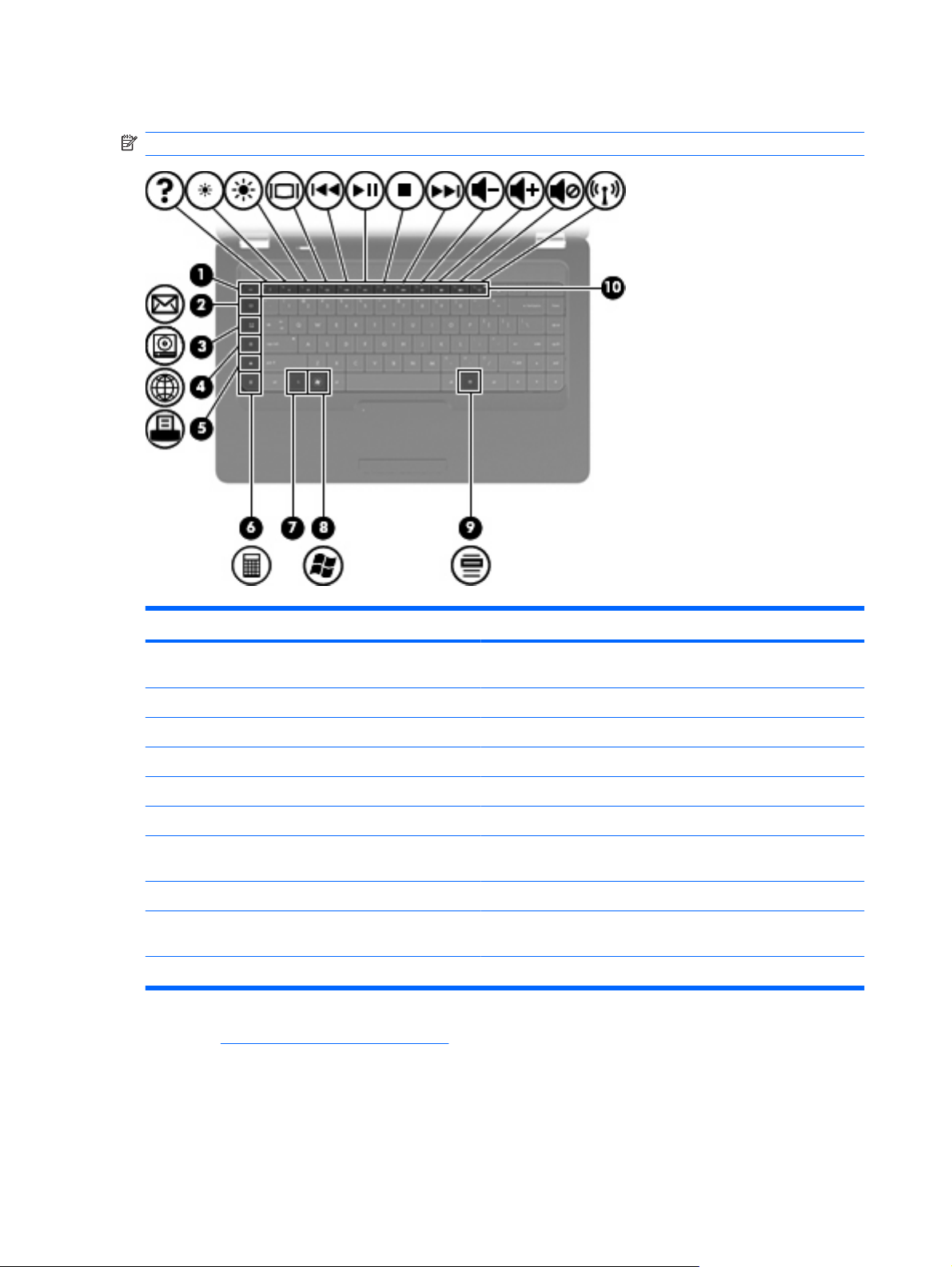
Taste
NOTĂ: Computerul poate să arate uşor diferit faţă de ilustraţia din această secţiune.
Componentă Descriere
(1) Tasta esc Afişează informaţii despre sistem când este apăsată împreună cu
tasta fn.
(2) Tastă trimitere e-mail Deschide un nou e-mail în clientul implicit de e-mail.
(3) Tasta pentru aplicaţii media Lansează CyberLink PowerDVD.
(4) Tasta browser Web Lansează browserul Web implicit.
(5) Tasta Imprimare Trimite documentul activ la imprimanta implicită.
(6) Tasta Calculator Lansează aplicaţia Calculator.
(7) Tasta fn Afişează informaţii despre sistem când este apăsată în combinaţie
(8) Tasta cu sigla Windows Afişează meniul Start din Windows®.
(9) Tasta pentru aplicaţii Windows Afişează un meniu de comenzi rapide pentru elementele pe care
(10) Tastele de acţiune Execută acţiuni ale sistemului utilizate frecvent.
cu tasta esc.
este poziţionat cursorul.
Consultaţi Utilizarea tastaturii, la pagina 19 pentru informaţii despre utilizarea tastelor de acţiune.
8 Capitolul 2 Cunoaşterea computerului
Page 15
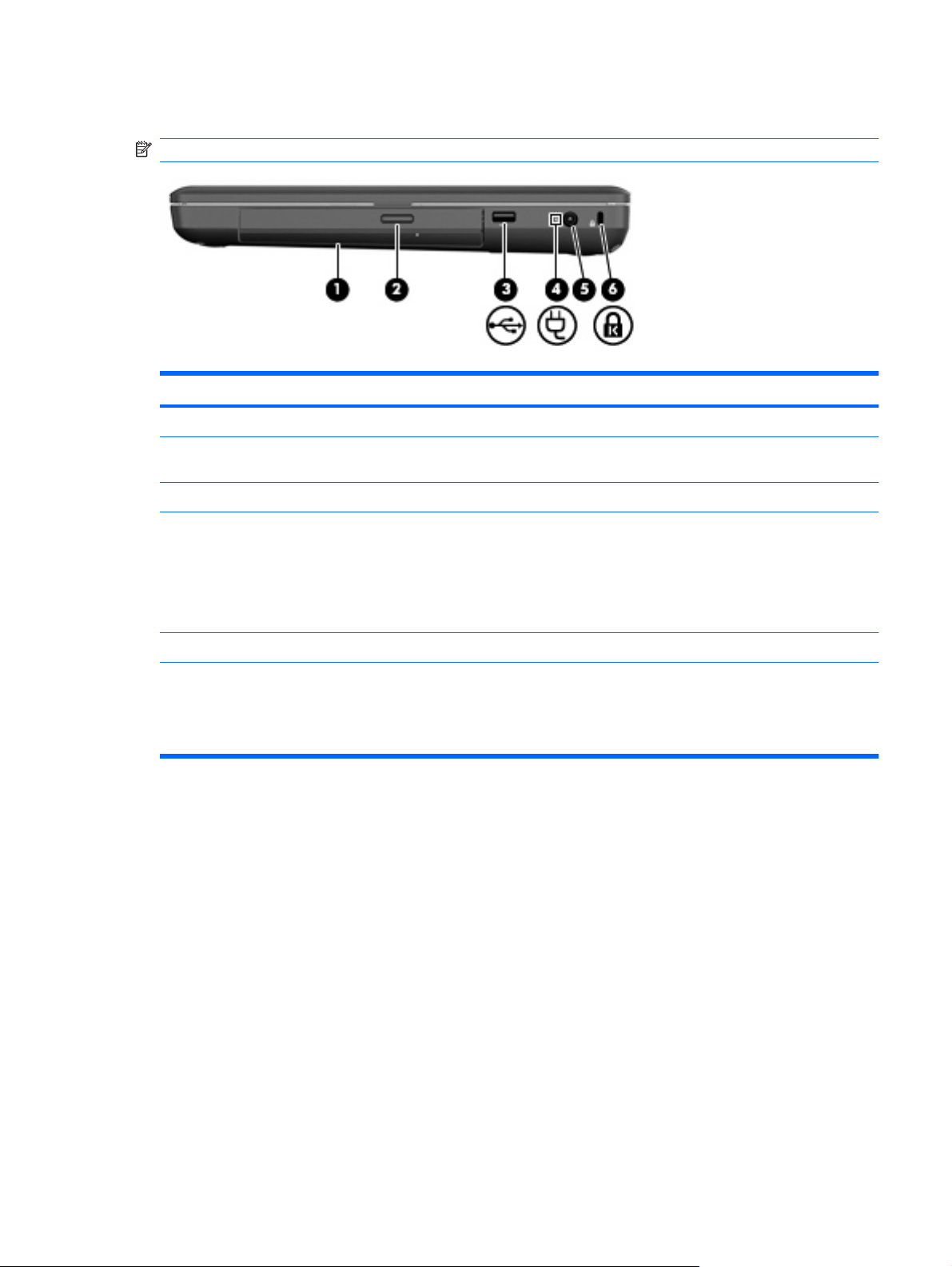
Partea dreaptă
NOTĂ: Computerul poate să arate uşor diferit faţă de ilustraţia din această secţiune.
Componentă Descriere
(1) Unitate optică (numai la anumite modele) Citeşte şi scrie pe un disc optic.
(2) Indicator luminos unitate optică (numai la anumite
modele)
(3) Port USB Conectează un dispozitiv opţional USB.
(4) Led de adaptor de c.a.
(5) Conector de alimentare Se conectează la un adaptor de c.a.
(6) Slot pentru cablu de siguranţă Ataşează la computer un cablu de siguranţă opţional.
Clipitor: Este accesată unitatea optică.
Alb intermitent: Computerul este în modul Repaus.
●
Alb: Computerul este conectat la sursa de alimentare externă.
●
Chihlimbariu: Computerul se încarcă.
●
Stins: Computerul nu este conectat la sursa externă de c.a.
●
NOTĂ: Cablul de siguranţă este conceput ca factor de intimidare,
dar nu poate împiedica manevrarea incorectă sau furtul
computerului.
Partea dreaptă 9
Page 16

Partea stângă
NOTĂ: Computerul poate să arate uşor diferit faţă de ilustraţia din această secţiune.
Componentă Descriere
(1) Port de monitor extern Conectează un monitor VGA sau un proiector extern.
(2) Orificiu de ventilaţie Permite răcirea componentelor interne prin flux de aer.
NOTĂ: Ventilatorul computerului porneşte automat pentru a răci
componentele interne şi a împiedica supraîncălzirea. Este normal
ca ventilatorul intern să se oprească şi să pornească în mod repetat
în timpul funcţionării de rutină.
(3) Mufă RJ-45 (pentru reţea) Conectează un cablu de reţea.
(4) Porturi USB (2) Conectaţi un dispozitiv opţional USB.
(5) Mufă intrare audio (microfon) Conectează un microfon cu căşti, un microfon cu configuraţie
stereo sau un microfon mono opţional.
(6) Mufă ieşire audio (căşti) Produce sunet când se conectează la dispozitive opţionale precum
difuzoare stereo alimentate, căşti, căşti pastilă, căşti cu microfon
sau un sistem audio TV.
AVERTISMENT! Pentru a reduce riscul de vătămare, reglaţi
volumul înainte de a vă pune căştile, căştile pastilă sau setul cască-
microfon. Pentru informaţii suplimentare despre siguranţă,
consultaţi Note de reglementare, de siguranţă şi de mediu.
NOTĂ: Când un dispozitiv este conectat la o mufă de căşti,
difuzoarele computerului sunt dezactivate.
(7) Led pentru unitate Aprins: Unitatea de disc este în uz.
10 Capitolul 2 Cunoaşterea computerului
Page 17

Afişajul
Componentă Descriere
(1) Microfon intern (numai la anumite modele) Înregistrează sunetele.
(2) Cameră Web (numai la anumite modele) Înregistrează videoclipuri şi capturează imagini statice.
(3) Led cameră Web (numai la anumite modele) Aprins: Camera Web este în uz.
Afişajul 11
Page 18

Antene fără fir
Modelul dvs. de computer are două antene care trimit şi primesc semnale de la unul sau mai multe
dispozitive wireless. Aceste antene nu sunt vizibile din exteriorul computerului.
NOTĂ: Pentru o transmisie optimă, nu obstrucţionaţi zonele din imediata apropiere a antenelor
(afişată în ilustraţia precedentă).
Pentru note de reglementare referitoare la comunicaţiile wireless, consultaţi secţiunea din Note de
reglementare, de siguranţă şi de mediu care se aplică în ţara/regiunea dvs. Aceste note se găsesc în
Help and Support (Ajutor şi Asistenţă).
12 Capitolul 2 Cunoaşterea computerului
Page 19

Partea de jos
Componentă Descriere
(1) Doc pentru acumulator Este spaţiul de montare a acumulatorului.
(2) Orificii de ventilaţie (4) Permit fluxului de aer să răcească componentele interne.
NOTĂ: Ventilatorul computerului porneşte automat pentru a răci
componentele interne şi a împiedica supraîncălzirea. Este normal
ca ventilatorul intern să se oprească şi să pornească în mod repetat
în timpul funcţionării de rutină.
(3) Siguranţă pentru eliberarea acumulatorului Eliberează acumulatorul din docul pentru acumulator.
(4) Compartiment pentru module de memorie Conţine două sloturi pentru module de memorie.
(5) Docul unităţii de disc Susţine unitatea de disc.
Partea de jos 13
Page 20

Hardware suplimentar
Componentă Descriere
(1) Cablu de alimentare* Conectează un adaptor de c.a. la o priză de c.a.
(2) Adaptor de c.a. Transformă energia de c.a. în energie de c.c.
(3) Acumulator* Alimentează computerul când acesta nu este conectat la sursa de
alimentare externă.
*Acumulatoarele şi cablurile de alimentare diferă ca aspect de la o ţară/regiune la alta.
14 Capitolul 2 Cunoaşterea computerului
Page 21

3 Lucrul în reţea
Utilizarea unui furnizor de servicii de Internet (ISP)
●
Conectarea la o reţea wireless
●
NOTĂ: Caracteristicile hardware şi software de Internet variază în funcţie de modelul computerului şi
de amplasare.
Computerul dvs. poate accepta unul sau ambele din următoarele tipuri de acces la Internet:
Wireless – Pentru acces la Internet mobil, puteţi utiliza o conexiune wireless. Consultaţi
●
la o reţea WLAN existentă, la pagina 16 sau Configurarea unei noi reţele WLAN,
la pagina 17.
Prin cablu – Puteţi să accesaţi Internetul conectându-vă la o reţea prin cablu. Pentru informaţii
●
despre conectarea la o reţea prin cablu, consultaţi Ghidul de referinţă pentru computerul portabil
HP.
Conectarea
15
Page 22

Utilizarea unui furnizor de servicii de Internet (ISP)
Înainte de a vă putea conecta la Internet, trebuie să stabiliţi un cont ISP. Contactaţi un ISP local pentru
a achiziţiona servicii de Internet şi un modem. Furnizorul de servicii Internet vă va ajuta să configuraţi
modemul, să instalaţi un cablu de reţea pentru a conecta computerul cu comunicaţii wireless la modem
şi să testaţi serviciul de Internet.
NOTĂ: Furnizorul de servicii de Internet vă va atribui un ID şi o parolă de utilizator pentru a accesa
Internetul. Înregistraţi aceste informaţii şi păstraţi-le într-un loc sigur.
Caracteristicile următoare vă ajută să configuraţi un nou cont Internet sau să configuraţi computerul să
utilizeze un cont existent:
Oferte şi servicii Internet (disponibile în unele locaţii) – Acest utilitar vă ajută să vă înregistraţi
●
la un nou cont de Internet şi să vă configuraţi computerul pentru utilizarea unui cont existent. Pentru
a accesa acest utilitar, selectaţi Start > Toate programele > Servicii online > Acces online.
Pictograme furnizate de ISP (disponibile în unele locaţii) – Aceste pictograme pot fi afişate fie
●
individual pe desktop-ul Windows, fie grupate într-un folder pe desktop numit Servicii online. Pentru
configurarea unui nou cont de Internet sau pentru configurarea computerului în vederea utilizării
unui cont existent, faceţi dublu clic pe o pictogramă, apoi urmaţi instrucţiunile de pe ecran.
Expert conectare la Internet din Windows – Puteţi utiliza expertul Conectare la Internet din
●
Windows pentru a vă conecta la Internet în oricare dintre aceste situaţii:
i deja un cont cu un ISP.
Aveţ
◦
Nu aveţi un cont de Internet şi doriţi să selectaţi un ISP din lista furnizată în cadrul expertului.
◦
(Lista de furnizori ISP nu este disponibilă în toate ţările/regiunile.)
Dacă aţi selectat un ISP care nu este cuprins în listă şi acesta v-a furnizat unele informaţii
◦
precum o anumită adresă IP şi setări POP3 şi SMTP.
Pentru a accesa expertul Conectare la Internet din Windows şi instrucţiunile pentru utilizarea
acestuia, selectaţi Start > Ajutor şi Asistenţă, apoi tastaţi expert Conectare la
Internet în caseta Căutare.
NOTĂ: Dacă în cadrul expertului vi se solicită să optaţi între activarea sau dezactivarea
paravanului de protecţie Windows, optaţi pentru activarea paravanului de protecţie.
Conectarea la o reţea wireless
Tehnologia wireless transferă datele prin unde radio în loc de fire. Computerul poate fi echipat cu
următorul dispozitiv wireless:
Dispozitiv de reţea locală wireless (WLAN)
●
Pentru informaţii suplimentare despre tehnologia wireless şi despre conectarea la o reţea wireless,
consultaţi Ghidul de referinţă pentru computerul portabil HP şi legăturile către site-uri Web, furnizate în
Ajutor şi Asistenţă.
Conectarea la o reţea WLAN existentă
1. Porniţi computerul.
2. Asiguraţi-vă că dispozitivul WLAN este pornit.
16 Capitolul 3 Lucrul în reţea
Page 23

3. Faceţi clic pe pictograma de reţea din zona de notificare, aflată în extrema dreaptă a barei de
activităţi.
4. Selectaţi o reţea la care să vă conectaţi.
5. Faceţi clic pe Conectare.
6. Dacă este necesar, introduceţi cheia de securitate.
Configurarea unei noi reţele WLAN
Echipament necesar:
Un modem de bandă largă (DSL sau prin cablu) (1) şi un serviciu de Internet de mare viteză
●
achiziţionat de la un furnizor de servicii Internet (ISP)
Un ruter wireless (cumpărat separat) (2)
●
Noul computer wireless (3)
●
NOTĂ: Unele modemuri au un ruter wireless încorporat. Consultaţi furnizorul ISP pentru a determina
tipul de modem pe care îl aveţi.
NOTĂ: Când configuraţi o conexiune wireless, asiguraţi-vă că ruterul wireless şi computerul sunt
sincronizate. Pentru a sincroniza computerul cu ruterul wireless, opriţi şi reporniţi computerul şi ruterul
wireless.
Imaginea prezintă un exemplu de instalaţie completă de reţea wireless WLAN care este conectată la
Internet. Pe măsură ce această reţea se dezvoltă, pot fi conectate şi alte computere wireless şi prin
cablu la reţea pentru a accesa Internetul.
Conectarea la o reţea wireless 17
Page 24

Configurarea unui ruter wireless
Pentru ajutor în configurarea unei reţele WLAN, consultaţi informaţiile furnizate de producătorul ruterului
sau de ISP.
Sistemul de operare Windows oferă de asemenea instrumente care să vă ajute să configuraţi reţeaua
wireless. Pentru a utiliza instrumentele Windows pentru configurarea reţelei, selectaţi Start > Panou
de control > Reţea şi Internet > Centru reţea şi partajare > Configurare conexiune sau reţea
nouă > Configuraţi o reţea nouă. Apoi urmaţi instrucţiunile de pe ecran.
NOTĂ: Se recomandă să conectaţi iniţial noul computer cu comunicaţii wireless la ruter utilizând cablul
de reţea furnizat cu ruterul. Când computerul s-a conectat cu succes la Internet, puteţi să deconectaţi
cablul, apoi să accesaţi Internetul prin reţeaua wireless.
Protejarea reţelei WLAN
Când configuraţi o reţea WLAN sau accesaţi o reţea WLAN existentă, activaţi întotdeauna
caracteristicile de securitate pentru a vă proteja reţeaua împotriva accesului neautorizat.
Pentru informaţii despre protejarea reţelei WLAN, consultaţi Ghidul de referinţă pentru computerul
portabil HP.
18 Capitolul 3 Lucrul în reţea
Page 25

4 Tastatura şi dispozitivele de indicare
Utilizarea tastaturii
●
Utilizarea dispozitivelor de indicare
●
Utilizarea tastaturii
Pictogramele de pe tastele de la f1 până la f12 reprezintă funcţiile tastelor de acţiune.
NOTĂ: În funcţie de programul pe care îl utilizaţi, apăsaţi fn şi una dintre tastele de acţiune deschide
un meniu de comenzi rapide specific în programul respectiv.
Caracteristica de tastă de acţiune este activată din fabrică. Dacă această caracteristică este dezactivată
în Setup Utility (Utilitar de configurare), trebuie să apăsaţi fn şi o tastă de acţiune pentru a activa funcţia
asociată.
Funcţie Tastă de acţiune sau tastă rapidă
fn+esc Apăsaţi fn+esc (1) şi (2) pentru a afişa informaţii despre componentele hardware ale sistemului şi
despre numărul de versiune BIOS al sistemului (sistem intrare-ieşire de bază).
Apăsaţi f1 pentru a deschide Ajutor şi Asistenţă, care oferă informaţii despre sistemul de operare
Windows şi despre computer, răspunsuri la întrebări, tutoriale şi actualizări pentru computer. Ajutor şi
Asistenţă oferă şi verificări ale funcţionalităţii computerului, depanare automată şi interactivă, soluţii
de reparaţii, proceduri de recuperare a sistemului şi legături de asistenţă.
Utilizarea tastaturii 19
Page 26

Funcţie Tastă de acţiune sau tastă rapidă
Apăsaţi şi menţineţi apăsată tasta f2 pentru a reduce treptat nivelul de luminozitate al ecranului.
Apăsaţi şi menţineţi apăsată tasta f3 pentru a mări treptat nivelul de luminozitate al ecranului.
Apăsaţi f4 pentru a comuta imaginea ecranului pe dispozitivele de afişare conectate la computer. De
exemplu, dacă un monitor este conectat la computer, apăsând această tastă se alternează imaginea
ecranului de pe afişajul computerului pe afişajul monitorului pentru a afişa simultan atât pe computer
cât şi pe monitor.
Majoritatea monitoarelor externe primesc informaţii video de la computer utilizând video VGA extern
standard. Tasta de f4 poate şi să alterneze imagini pe alte dispozitive care primesc informaţii video de
la computer.
Apăsaţi f5 pentru a reda melodia anterioară de pe un CD sau secţiunea precedentă de pe un DVD sau
BD.
Apăsaţi f6 pentru a reda, a pune în pauză sau a relua o melodie de pe un CD audio sau o secţiune de
pe un DVD sau BD.
Apăsaţi f7 pentru a opri redarea audio a unui CD, DVD sau BD.
Apăsaţi f8 pentru a reda melodia următoare de pe un CD audio sau secţiunea următoare de pe un
DVD sau BD.
Apăsaţi şi menţineţi apăsat f9 pentru a reduce treptat volumul difuzorului.
Apăsaţi şi menţineţi apăsat f10 pentru a mări treptat volumul difuzorului.
Apăsaţi f11 pentru a pune sunetul difuzorului în modul fără sunet sau a-l restabili.
Apăsaţi f12 pentru a porni sau opri funcţia wireless.
NOTĂ: Această tastă nu stabileşte o conexiune wireless. Pentru a stabili o conexiune wireless,
trebuie să fie, de asemenea, configurată o reţea wireless.
Consultaţi punctele de la (2) la (6) din Taste, la pagina 8 pentru informaţii despre utilizarea aplicaţiei
tastelor de lansare rapidă.
20 Capitolul 4 Tastatura şi dispozitivele de indicare
Page 27

Utilizarea dispozitivelor de indicare
NOTĂ: Pe lângă dispozitivele de indicare incluse cu computerul, puteţi să utilizaţi un mouse USB
extern (achiziţionat separat) conectându-l la unul din porturile USB de pe computer.
Setarea preferinţelor pentru dispozitivul de indicare
Utilizaţi Proprietăţi mouse din Windows pentru a particulariza setările pentru dispozitive de indicare,
precum configuraţia butoanelor, viteza de clic şi opţiunile pentru indicator.
Pentru a accesa Proprietăţi mouse, selectaţi Start > Dispozitive şi imprimante. Apoi faceţi clic dreapta
pe dispozitivul care reprezintă computerul dvs. şi selectaţi Setări mouse.
Utilizarea zonei de atingere
Pentru a deplasa indicatorul, glisaţi un deget pe zona de atingere, în direcţia în care doriţi să se
deplaseze indicatorul. Utilizaţi butoanele din stânga şi din dreapta zonei de atingere ca şi cum ar fi
butoanele unui mouse extern. Pentru a derula în sus şi în jos utilizând zona de derulare a zonei de
atingere, glisaţi degetul în sus sau în jos peste linii.
NOTĂ: Dacă utilizaţi zona de atingere pentru a deplasa indicatorul, trebuie să ridicaţi degetul de pe
zona de atingere înainte de a-l trece în zona de derulare. Funcţia de derulare nu se activează doar prin
glisarea degetului din zona de atingere în zona de derulare.
Activarea şi dezactivarea zonei de atingere
Pentru a activa sau dezactiva zona de atingere, atingeţi rapid de două ori indicatorul de dezactivare a
zonei de atingere. Când ledul zonei de atingere este chihlimbariu, zona de atingere este dezactivată.
Utilizarea dispozitivelor de indicare 21
Page 28

Navigarea
Pentru a deplasa indicatorul, glisaţi un deget pe zona de atingere, în direcţia în care doriţi să se
deplaseze indicatorul.
Selectarea
Utilizaţi butoanele din stânga şi din dreapta zonei de atingere ca şi cum ar fi butoanele corespunzătoare
unui mouse extern.
22 Capitolul 4 Tastatura şi dispozitivele de indicare
Page 29

Utilizarea gesturilor pe zona de atingere
Zona de atingere acceptă o varietate de gesturi, care sunt dezactivate în mod implicit. Pentru a activa
gesturile pe zona de atingere, aşezaţi două degete pe zona de atingere conform descrierii din secţiunile
următoare.
Pentru a activa sau a dezactiva gesturile pe zona de atingere:
1.
Faceţi dublu clic pe pictograma Synaptics
a barei de activităţi.
2. Selectaţi sau goliţi caseta Dezactivare gesturi.
3. Pentru a activa sau dezactiva un anumit gest, selectaţi Start > Panou de control > Hardware şi
sunete > Mouse > Setări dispozitiv > Setări, apoi selectaţi sau goliţi caseta de lângă gestul pe
care doriţi să-l activaţi sau să-l dezactivaţi.
Derularea
Derularea este utilă pentru mişcarea în sus, în jos sau lateral pe o pagină sau pe o imagine. Pentru a
derula, puneţi două degete uşor depărtate pe zona de atingere, apoi glisaţi-le în cadrul zonei de atingere
într-o mişcare în sus, în jos, la stânga sau la dreapta.
NOTĂ: Viteza de derulare este controlată de viteza degetelor.
din zona de notificare, aflată în extrema dreaptă
Utilizarea dispozitivelor de indicare 23
Page 30

Prindere/transfocare
Prinderea vă permite să măriţi sau să micşoraţi imagini sau text.
Măriţi aşezând două degete împreună pe zona de atingere, apoi desfăcând degetele.
●
Micşoraţi aşezând două degete depărtate pe zona de atingere, apoi apropiind degetele.
●
Rotirea
Această funcţie vă permite să rotiţi elemente precum fotografii. Pentru a roti, aşezaţi arătătorul de la
mâna stângă în zona de atingere. Deplasaţi rapid arătătorul de la mâna dreaptă în jurul degetului fixat,
din poziţia orei 12 de la ceasornic până la ora 3. Pentru a roti în sens invers, deplasaţi arătătorul de la
mâna dreaptă din poziţia orei 3 în poziţia orei 12.
NOTĂ: Rotirea trebuie făcută în suprafaţa zonei de atingere.
24 Capitolul 4 Tastatura şi dispozitivele de indicare
Page 31

5Întreţinerea
Introducerea şi scoaterea acumulatorului
●
Înlocuirea sau upgradarea unităţii de disc
●
Adăugarea sau înlocuirea modulelor de memorie
●
Actualizarea programelor şi driverelor
●
Îngrijirea de rutină
●
Introducerea şi scoaterea acumulatorului
NOTĂ: Pentru informaţii suplimentare despre utilizarea acumulatorului, consultaţi Ghidul de referinţă
pentru computerul portabil HP.
Pentru a introduce acumulatorul:
Introduceţi acumulatorul (1) în docul pentru acumulator (2) până când se aşează pe poziţie.
▲
Dispozitivul de eliberare a acumulatorului (3) blochează automat acumulatorul pe poziţie.
Pentru a scoate acumulatorul:
Introducerea şi scoaterea acumulatorului 25
Page 32

ATENŢIE: Scoaterea unui acumulator care este singura sursă de alimentare pentru computer poate
cauza pierderea informaţiilor. Pentru a împiedica pierderea informaţiilor, salvaţi lucrările şi iniţiaţi starea
Hibernare sau opriţi computerul din Windows înainte de a scoate acumulatorul.
1. Întoarceţi computerul cu faţa în jos pe o suprafaţă plană, cu docul pentru acumulator îndreptat spre
dvs.
2. Glisaţi dispozitivul de eliberare a acumulatorului (1) pentru a elibera acumulatorul
3. Pivotaţi acumulatorul (2) în sus şi scoateţi-l (3) din computer.
26 Capitolul 5 Întreţinerea
Page 33

Înlocuirea sau upgradarea unităţii de disc
ATENŢIE: Pentru a preveni pierderea de informaţii sau lipsa de răspuns a sistemului:
Închideţi computerul înainte de a scoate unitatea de disc din docul pentru unitate de disc. Nu scoateţi
unitatea de disc în timp ce computerul este pornit, este în starea Repaus sau Hibernare.
Dacă nu sunteţi sigur că computerul este oprit sau în Hibernare, porniţi-l apăsând pe butonul de
alimentare. Apoi opriţi computerul din sistemul de operare.
Scoaterea unităţii de disc
Pentru a scoate unitatea de disc:
1. Salvaţi ceea ce aţi lucrat.
2. Opriţi computerul şi închideţi afişajul.
3. Deconectaţi toate dispozitivele externe conectate la computer.
4. Deconectaţi cablul de alimentare de la priza de c.a.
5. Întoarceţi computerul cu faţa în jos pe o suprafaţă plată.
6. Scoateţi acumulatorul din computer.
7. Cu docul pentru unitatea de disc spre dvs., slăbiţi cele două şuruburi ale capacului unităţii de disc
(1).
8. Ridicaţi partea stângă a capacului unităţii de disc (2), apoi ridicaţi capacul spre stânga-sus (3)
pentru a-l scoate.
9. Scoateţi cele trei şuruburi (1) care fixează unitatea de disc în computer.
10. Apucaţi clemele (2) ale unităţi de disc, apoi deconectaţi cablul unităţii de disc (3) de la placa de
sistem.
Înlocuirea sau upgradarea unităţii de disc 27
Page 34

11. Scoateţi unitatea de disc (4) din docul pentru unitate de disc.
Instalarea unităţii de disc
Pentru a instala unitatea de disc:
1. Apucaţi clemele (1) ale unităţii de disc şi coborâţi unitatea de disc (2) în docul pentru unitate de
disc, apoi apăsaţi în jos pe unitatea de disc pentru a vă asigura că unitatea este poziţionată corect.
2. Conectaţi cablul unităţii de disc (3) la placa de sistem, apoi montaţi la loc cele trei şuruburi (4) care
fixează unitatea de disc de computer.
3. Aliniaţi plăcile (1) de pe capacul unităţii de disc cu orificiile de pe computer.
4. Închideţi capacul (2).
28 Capitolul 5 Întreţinerea
Page 35

5. Strângeţi şuruburile capacului unităţii de disc (3).
6. Puneţi la loc acumulatorul.
7. Răsuciţi computerul cu partea dreaptă în sus.
8. Reconectaţi alimentarea externă şi dispozitivele externe.
9. Porniţi computerul.
Înlocuirea sau upgradarea unităţii de disc 29
Page 36

Adăugarea sau înlocuirea modulelor de memorie
Computerul are un compartiment pentru module de memorie, care este amplasat în partea inferioară a
computerului. Capacitatea de memorie a computerului poate fi mărită adăugând un modul de memorie
în slotul vacant pentru modul de memorie de extindere sau făcând upgrade pentru modulul de memorie
existent în slotul principal.
AVERTISMENT! Pentru a reduce riscul de şocuri electrice şi de deteriorare a echipamentului,
deconectaţi cablul de alimentare şi scoateţi toţi acumulatorii înainte de a instala un modul de memorie.
ATENŢIE: Descărcarea electrostatică (Electrostatic discharge - ESD) poate deteriora componentele
electronice. Înainte de a începe orice procedură, asiguraţi-vă că aţi descărcat electricitatea statică din
corp atingând un obiect metalic împământat.
NOTĂ: Pentru a utiliza o configuraţie cu canal dublu când adăugaţi un al doilea modul de memorie,
asiguraţi-vă că ambele module de memorie sunt identice.
Pentru a adăuga sau a înlocui un modul de memorie:
1. Salvaţi-vă lucrările.
2. Opriţi computerul şi închideţi afişajul.
Când nu sunteţi sigur dacă computerul este oprit sau este în starea de Hibernare, porniţi
computerul apăsând butonul de alimentare. Apoi, opriţi computerul prin intermediul sistemului de
operare.
3. Deconectaţi toate dispozitivele externe conectate la computer.
4. Deconectaţi cablul de alimentare de la priza de c.a.
5. Răsturnaţi computerul şi plasaţi-l pe o suprafaţă plană.
6. Scoateţi acumulatorul din computer.
7. Slăbiţi şuruburile compartimentului modulului de memorie (1).
8. Ridicaţi capacul compartimentului de memorie (2) de pe computer.
30 Capitolul 5 Întreţinerea
Page 37

9. Dacă înlocuiţi un modul de memorie, scoateţi modulul de memorie existent după cum urmează:
a. Trageţi în afară clemele de reţinere (1) de pe fiecare parte a modulului de memorie.
Modulul de memorie este basculat în sus.
ATENŢIE: Pentru a preveni deteriorarea modulului de memorie, ţineţi modulul de memorie
numai de margini. Nu atingeţi componentele de pe modulul de memorie.
b. Apucaţi marginea modulului de memorie (2) şi trageţi uşor modulul afară din slotul pentru
modulul de memorie.
c. Pentru a proteja un modul de memorie după scoatere, aşezaţi-l într-un container protejat
electrostatic.
10. Introduceţi un nou modul de memorie:
ATENŢIE: Pentru a preveni deteriorarea modulului de memorie, ţineţi modulul de memorie numai
de margini. Nu atingeţi componentele de pe modulul de memorie şi nu îndoiţi modulul de memorie.
a. Aliniaţi marginea crestată (1) a modulului de memorie cu proeminenţa din slotul pentru
modulul de memorie.
b. Menţinând modulul de memorie la un unghi de 45 de grade faţă de suprafaţa compartimentului
pentru module de memorie, apăsaţi modulul (2) în slotul pentru modulul de memorie până
când se poziţionează ferm.
Adăugarea sau înlocuirea modulelor de memorie 31
Page 38

c. Apăsaţi uşor modulul de memorie (3) în jos, aplicând apăsarea atât pe marginea din dreapta,
cât şi pe cea din stânga a modulului de memorie, până când clemele de reţinere se fixează
pe poziţie.
11. Aliniaţi proeminenţele (1) de pe capacul unităţii de disc cu crestătura de pe computer.
12. Închideţi capacul (2).
13. Strângeţi şuruburile compartimentului modulului de memorie (3).
14. Puneţi la loc acumulatorul.
15. Răsuciţi computerul cu partea dreaptă în sus.
16. Reconectaţi alimentarea externă şi dispozitivele externe.
17. Porniţi computerul.
32 Capitolul 5 Întreţinerea
Page 39

Actualizarea programelor şi driverelor
HP recomandă să actualizaţi programele şi driverele în mod regulat cu cele mai recente versiuni. Mergeţi
http://www.hp.com/support pentru a descărca cele mai recente versiuni. De asemenea, vă puteţi
la
înregistra pentru a primi notificări despre actualizările automate, când acestea sunt disponibile.
Îngrijirea de rutină
Curăţarea afişajului
ATENŢIE: Pentru a împiedica deteriorarea definitivă a computerului, nu pulverizaţi niciodată apă,
fluide de curăţare sau substanţe chimice pe afişaj.
Pentru a îndepărta petele şi scamele, curăţaţi frecvent afişajul cu o cârpă moale, umedă şi fără scame.
Dacă ecranul necesită o curăţare suplimentară, utilizaţi lavete antistatice umede sau o soluţie antistatică
de curăţat ecrane.
Curăţarea zonei de atingere şi a tastaturii
Murdăria şi grăsimea de pe zona de atingere pot determina ca indicatorul să sară în jurul ecranului.
Pentru a evita acest fenomen, curăţaţi zona de atingere cu o cârpă umedă şi spălaţi-vă frecvent pe mâini
când utilizaţi computerul.
AVERTISMENT! Pentru a reduce riscul de şocuri electrice sau de deteriorare a componentelor
interne, nu utilizaţi un aspirator pentru a curăţa tastatura. Un aspirator poate depozita impurităţi
menajere pe suprafaţa tastaturii.
Curăţaţi tastatura în mod regulat pentru a împiedica lipirea tastelor şi pentru a îndepărta praful, scamele
şi particulele care pot rămâne sub taste. Se poate utiliza un rezervor de aer comprimat cu extensie
tubulară pentru a sufla aer în jurul şi dedesubtul tastelor, cu scopul de a desprinde şi îndepărta
impurităţile.
Actualizarea programelor şi driverelor 33
Page 40

6 Copiere de rezervă şi recuperare
Discurile de recuperare
●
Efectuarea unei recuperări de sistem
●
Copierea de rezervă a informaţiilor
●
Calitatea recuperării după defectarea unui sistem depinde de calitatea celei mai recente copii de
rezervă. HP recomandă să creaţi discuri de recuperare imediat după configurarea software-ului. Pe
măsură ce adăugaţi software nou şi fişiere de date, trebuie să continuaţi să faceţi copii de rezervă ale
sistemului în mod regulat pentru a menţine o copie de rezervă actualizată rezonabil.
Instrumentele furnizate de sistemul de operare şi de software-ul HP Recovery Manager au scopul de a
vă ajuta la următoarele activităţi de păstrare în siguranţă a informaţiilor şi de restaurare a acestora în
cazul unei erori de computer:
Crearea unui set de discuri de recuperare (caracteristica software Recovery Manager).
●
Copierea de rezervă a informaţiilor
●
Crearea punctelor de restaurare a sistemului
●
Recuperarea unui program sau a unui driver
●
Efectuarea unei recuperări complete de sistem (de pe partiţie sau de pe discurile de recuperare)
●
NOTĂ: Pentru computere care nu au partiţie au fost incluse discuri de recuperare. Utilizaţi aceste
discuri pentru a recupera sistemul de operare şi software-ul. Pentru a verifica prezenţa unei partiţii
de recuperare, faceţi clic pe Start, faceţi clic dreapta pe Computer, faceţi clic pe Gestionare, apoi
faceţi clic pe Gestionare disc. Dacă partiţia este prezentă, o unitate HP Recovery este menţionată
în fereastră.
Discurile de recuperare
HP recomandă să creaţi discuri de recuperare pentru a fi sigur că puteţi restaura computerul la starea
originală din fabrică dacă unitatea de disc se defectează sau dacă, din orice motiv, nu puteţi să
recuperaţi utilizând instrumentele partiţiei de recuperare. Creaţi aceste discuri după configurarea
computerului pentru prima dată.
Manevraţi cu grijă aceste discuri şi păstraţi-le într-un loc sigur. Software-ul permite crearea unui singur
set de discuri de recuperare.
34 Capitolul 6 Copiere de rezervă şi recuperare
Page 41

Indicaţii:
Cumpăraţi discuri DVD-R, DVD+R, BD-R (Blu-ray inscripţionabile) sau CD-R de înaltă calitate.
●
DVD-urile şi BD-urile au o capacitare de stocare mult mai mare decât CD-urile. Dacă utilizaţi CDuri, este posibil să aveţi nevoie de până la 20 de discuri, în schimb, câteva DVD-uri sau BD-uri sunt
suficiente.
NOTĂ: Discurile cu citire-scriere, precum discurile CD-RW, DVD±RW, DVD±RW cu strat dublu
şi BD-RE (Blu-ray reinscriptibile), nu sunt compatibile cu software-ul Recovery Manager (Manager
de recuperare).
În timpul acestui proces, computerul trebuie conectat la sursa de c.a.
●
Pentru un computer se poate crea un singur set de discuri de recuperare.
●
Numerotaţi fiecare disc înainte să îl introduceţi în unitatea optică.
●
Dacă este necesar, aveţi posibilitatea să ieşiţi din program înainte de a finaliza crearea discurilor
●
de recuperare. La următoarea deschidere a programului Recovery Manager, vi se va solicita să
continuaţi procesul de creare a discurilor.
Pentru a crea un set de discuri de recuperare:
1. Selectaţi Start > Toate programele > Recovery Manager (Manager de recuperare) > Creare
discuri de recuperare.
2. Urmaţi instrucţiunile de pe ecran.
Efectuarea unei recuperări de sistem
Software-ul Recovery Manager vă permite să reparaţi sau să restauraţi computerul la starea originală
din fabrică. Recovery Manager lucrează de pe discuri de recuperare sau dintr-o partiţie dedicată de
recuperare (numai la anumite modele) de pe unitatea de disc.
Reţineţi următoarele când efectuaţi o recuperare de sistem:
Aveţi posibilitatea să recuperaţi numai fişierele cărora le-aţi făcut anterior copii de rezervă. HP
●
recomandă să utilizaţi HP Recovery Manager pentru a crea un set de discuri de recuperare (o
copie de rezervă a întregii unităţi de disc) de îndată ce configuraţi computerul.
Windows are propriile caracteristici de reparaţii incluse, cum este Restaurare sistem. Dacă încă
●
nu aţi încercat aceste caracteristici, încercaţi-le înainte de a utiliza Recovery Manager.
Recovery Manager recuperează numai software-ul care a fost preinstalat din fabrică. Software-ul
●
care nu este furnizat împreună cu acest computer trebuie să fie descărcat de pe site-ul web al
producătorului sau reinstalat de pe discul furnizat de producător.
Recuperarea utilizând partiţia de recuperare dedicată (numai la anumite modele)
La unele modele, puteţi efectua o recuperare de pe partiţia unităţii de disc, făcând clic pe Start sau
apăsând tasta f11. Acest tip de recuperare readuce computerul la starea sa din fabrică fără a utiliza
discurile de recuperare.
Efectuarea unei recuperări de sistem 35
Page 42

Pentru a restaura computerul din partiţie, urmaţi aceşti paşi:
1. Accesaţi Recovery Manager (Manager de recuperare) în oricare din următoarele moduri:
Selectaţi Start > Toate programele > Recovery Manager > Creare discuri de
●
recuperare.
– sau –
Porniţi sau reporniţi computerul, apoi apăsaţi esc în timp ce mesajul „Press the ESC key for
●
Startup Menu” (Apăsaţi tasta ESC pentru meniul de configurare) este afişat în partea de jos
a ecranului. Apoi, apăsaţi f11 în timp ce mesajul „F11 (HP Recovery)” (F11 (Recuperare HP))
apare pe ecran.
2. Faceţi clic pe Recuperare sistem în fereastra Recovery Manager.
3. Urmaţi instrucţiunile de pe ecran.
Recuperarea utilizând discurile de recuperare
1. Dacă este posibil, faceţi copii de rezervă pentru toate fişierele personale.
2. Introduceţi primul disc de recuperare în unitatea optică a computerului şi reporniţi computerul.
3. Urmaţi instrucţiunile de pe ecran.
Copierea de rezervă a informaţiilor
Trebuie să faceţi copii de rezervă ale fişierelor din computer conform unui program periodic pentru a
avea în orice moment o copie de rezervă actualizată. Puteţi face copii de rezervă ale informaţiilor pe o
unitatea de disc externă opţională, pe o unitate din reţea sau pe discuri. Faceţi copii de rezervă ale
sistemului în următoarele momente:
În momente programate regulat
●
NOTĂ: Setaţi mementouri care să vă amintească periodic de copierea de rezervă a informaţiilor.
Înainte de repararea sau restaurarea computerului
●
Înainte de a efectua adăugări sau modificări la software sau hardware
●
Indicaţii:
Creaţi puncte de restaurare a sistemului utilizând caracteristica Restaurare sistem din Windows şi
●
copiaţi-le periodic pe un disc optic sau pe o unitate externă de disc. Pentru informaţii suplimentare
despre utilizarea punctelor de restaurare a sistemului, consultaţi
a sistemului, la pagina 37.
Stocaţi fişierele personale în biblioteca Documente şi efectuaţi periodic copieri de rezervă ale
●
acestui folder.
Salvaţi setările particularizate dintr-o fereastră, bară de instrumente sau bară de meniu copiind un
●
instantaneu de ecran al setărilor. Folosind captura de ecran economisiţi timp în cazul în care doriţi
să resetaţi preferinţele.
Utilizarea punctelor de restaurare
36 Capitolul 6 Copiere de rezervă şi recuperare
Page 43

Utilizarea funcţiei Copiere de rezervă şi restaurare din Windows
Funcţia Copiere de rezervă şi restaurare din Windows vă permite să faceţi copii de rezervă ale fişierelor
sau să faceţi copii de rezervă a întregii imagini a computerului.
Indicaţii:
Înainte de a începe procesul de copiere de rezervă, asiguraţi-vă că este conectat computerul la
●
sursa de c.a.
Aşteptaţi un timp suficient pentru a se finaliza procesul de copiere de rezervă. În funcţie de
●
dimensiunile fişierului, poate dura mai mult de o oră.
Pentru a crea o copie de rezervă:
1. Selectaţi Start > Panou de control > Sistem şi securitate > Copiere de rezervă şi restaurare.
2. Pentru a programa şi crea o copie de rezervă, urmaţi instrucţiunile de pe ecran.
NOTĂ: Windows include o caracteristică denumită Control cont utilizator, pentru a îmbunătăţi
securitatea computerului dvs. Este posibil să vi se solicite permisiunea sau parola pentru activităţi
precum instalarea software-ului, executarea utilitarelor sau modificarea setărilor din Windows. Pentru
informaţii suplimentare, consultaţi Ajutor şi Asistenţă.
Utilizarea punctelor de restaurare a sistemului
Un punct de restaurare a sistemului vă permite să salvaţi şi să denumiţi un instantaneu al unităţii de
disc la un anumit moment. Apoi aveţi posibilitatea să recuperaţi sistemul la starea din acel moment,
dacă doriţi să revocaţi modificările ulterioare.
NOTĂ: Restaurarea la un punct de restaurare anterior nu afectează fişierele de date salvate sau
mesajele de poştă electronică create după ultimul punct de restaurare.
De asemenea, aveţi posibilitatea să creaţi puncte de restaurare suplimentare, pentru a asigura o
protecţie sporită fişierelor şi setărilor.
Când trebuie create puncte de restaurare
Înainte să adăugaţi sau să modificaţi substanţial software sau hardware
●
Periodic, în orice moment în care computerul funcţionează optim
●
NOTĂ: Dacă reveniţi la un punct de restaurare şi după aceea vă răzgândiţi, aveţi posibilitatea să
anulaţi restaurarea.
Crearea unui punct de restaurare a sistemului
1. Selectaţi Start > Panou de control > Sistem şi securitate > Sistem.
2. În panoul din stânga, faceţi clic pe Protecţie sistem.
3. Faceţi clic pe fila Protecţie sistem.
4. Urmaţi instrucţiunile de pe ecran.
Copierea de rezervă a informaţiilor 37
Page 44

Restaurarea la o dată şi oră anterioare
Pentru a reveni la un punct de restaurare (creat la o dată şi oră anterioare), când computerul funcţiona
optim, urmaţi aceşti paşi:
1. Selectaţi Start > Panou de control > Sistem şi securitate > Sistem.
2. În panoul din stânga, faceţi clic pe Protecţie sistem.
3. Faceţi clic pe fila Protecţie sistem.
4. Faceţi clic pe Restaurare sistem.
5. Urmaţi instrucţiunile de pe ecran.
38 Capitolul 6 Copiere de rezervă şi recuperare
Page 45

7 Asistenţa pentru clienţi
Contactarea asistenţei pentru clienţi
●
Etichete
●
Contactarea asistenţei pentru clienţi
Dacă informaţiile furnizate în acest ghid al utilizatorului, din Ghidul de referinţă pentru computerul
portabil HP sau din Ajutor şi Asistenţă nu a rezolvat întrebarea dvs., puteţi să contactaţi Asistenţă pentru
clienţi HP la:
NOTĂ: Pentru asistenţă în întreaga lume, faceţi clic pe Contact HP worldwide din partea stângă a
paginii sau accesaţi
Aici puteţi să:
http://www.hp.com/go/contactHP.
http://welcome.hp.com/country/us/en/wwcontact_us.html.
Discutaţi online cu un tehnician de la HP.
●
NOTĂ: Când serviciul de discuţii pentru asistenţă tehnică nu este disponibil într-o anumită limbă,
acesta este disponibil în limba engleză.
Trimiteţi un e-mail la serviciul HP de asistenţă pentru clienţi.
●
Găsiţi numerele de telefon valabile în întreaga lume pentru serviciul HP de asistenţă pentru clienţi.
●
Localizaţi un centru de servicii HP.
●
Contactarea asistenţei pentru clienţi39
Page 46

Etichete
Etichetele ataşate la computer furnizează informaţii de care se poate să aveţi nevoie când depanaţi
sistemul sau când călătoriţi în străinătate cu computerul:
●
Etichetă cu numărul de serie – Oferă informaţii importante, inclusiv următoarele:
Componentă
(1)
(2) Numărul seriei (n/s)
(3) Numărul piesei/produsului (n/p)
(4) Perioada de garanţie
(5) Descrierea modelului
Numele produsului
Este recomandat să aveţi disponibile aceste informaţii când contactaţi asistenţa tehnică. Eticheta
cu numărul de serie este aplicată în interiorul docului pentru acumulator.
Eticheta de reglementare – Furnizează informaţii despre reglementări privind computerul. Eticheta
●
de reglementare este aplicată în interiorul docului pentru acumulator.
Etichete de certificare pentru comunicaţii wireless (numai la anumite modele) – Furnizează
●
informaţii despre dispozitive opţionale wireless şi despre marcajele de aprobare ale unor ţări/
regiuni în care dispozitivele au fost aprobate pentru utilizare. Dacă modelul de computer include
unul sau mai multe dispozitive wireless, cu computerul sunt incluse una sau mai multe etichete de
certificare. Aceste informaţii vă pot fi necesare când efectuaţi o călătorie în străinătate. Etichetele
de certificare wireless sunt ataşate în interiorul docului pentru acumulator.
Certificatul de autenticitate Microsoft® – Conţine cheia de produs pentru Windows. Cheia de
●
produs vă poate fi necesară pentru a actualiza sau a depana sistemul de operare. Certificatul de
autenticitate Microsoft este situată în partea inferioară a computerului.
40 Capitolul 7 Asistenţa pentru clienţi
Page 47

8 Specificaţii
Putere de intrare
●
Mediu de funcţionare
●
Putere de intrare
Informaţiile despre alimentare din această secţiune pot fi utile atunci când intenţionaţi să călătoriţi în
străinătate cu computerul.
Computerul funcţionează cu curent continuu, care poate fi furnizat de un adaptor de curent alternativ
sau de o sursă de alimentare cu curent continuu. Sursa de alimentare de c.a. trebuie să aibă tensiunea
nominală de 100 – 240 V, 50 – 60 Hz. Deşi computerul poate fi alimentat de la o sursă independentă
de curent continuu, trebuie să fie alimentat numai de la un adaptor de c.a. sau de la o sursă de alimentare
cu c.c. furnizate şi aprobate de HP pentru utilizare cu acest computer.
Computerul poate funcţiona cu curent continuu cu următoarele specificaţii.
Putere de intrare Valoare nominală
Tensiune şi curent de funcţionare 18,5 V c.c. la 3,5 A - 65 W
NOTĂ: Acest produs este proiectat pentru sistemele energetice IT din Norvegia, cu tensiune de linie
care nu depăşeşte 240 V rms.
NOTĂ: Tensiunea şi curentul de funcţionare a computerului pot fi găsite pe eticheta de reglementare
a sistemului, în interiorul docului pentru acumulator al computerului.
Mediu de funcţionare
Factor În sistem metric S.U.A.
Temperatură
Funcţionare (cu scriere pe disc optic)
Nefuncţionare de la -20°C la 60°C de la -4°F la 140°F
Umiditate relativă (fără condensare)
Funcţionare
de la 5°C la 35°C de la 41°F la 95°F
de la 10% la 90% de la 10% la 90%
Nefuncţionare de la 5% la 95% de la 5% la 95%
Altitudine maximă (nepresurizat)
Putere de intrare 41
Page 48

Funcţionare de la -15 m până la 3.048 m de la -50 picioare la 10.000 picioare
Nefuncţionare de la -15 m până la 12.192 m De la -50 picioare la 40.000 picioare
42 Capitolul 8 Specificaţii
Page 49

Index
A
acumulator, identificare 14
acumulator, înlocuire 25
adaptor de c.a., identificare 14
antene 12
antene pentru comunicaţii fără
fir 12
B
butoane
alimentare 7
Zonă de atingere 5
buton de alimentare,
identificare 7
C
cablu, alimentare 14
cablu de alimentare,
identificare 14
cameră Web integrată,
identificare 11
călătoria cu computerul 40
compartimente
modul de memorie 13
compartiment pentru module de
memorie
identificare 13
montarea la loc a
capacului 32
scoaterea capacului 30
componente
afişaj 11
hardware suplimentar 14
jos 13
partea dreaptă 9
partea stângă 10
sus 5
conector, alimentare 9
conector de alimentare,
identificare 9
configurare conexiune la
Internet 17
configurare reţea WLAN 17
configurare wireless 17
copierea de rezervă
fişiere personale 36
setări fereastră personalizată,
bară de instrumente şi bară de
meniu 36
D
defectarea sau instabilitatea
sistemului 34
difuzoare, identificare 7
discuri acceptate 35
discuri de recuperare 34
dispozitive de indicare
setare preferinţe21
doc pentru acumulator,
identificare 13
doc pentru baterie 40
doc pentru unitate de disc,
identificare 13
docuri
acumulator 13
unitate de disc 13
E
ă Bluetooth 40
etichet
etichetă de certificare wireless 40
etichete
Bluetooth 40
certificare wireless 40
număr de serie 40
reglementare 40
WLAN 40
F
f11 36
G
gestul de derulare pe zona de
atingere 23
gestul de prindere pe zona de
atingere 24
gestul de rotire în zona de
atingere 24
gestul de transfocare pe zona de
atingere 24
gesturi pe zona de atingere
derulare 23
prindere 24
rotire 24
transfocare 24
I
indicatoare luminoase
alimentare 6, 9
cameră web 11
capslock 6
led unitate 10
unitate optică 9
wireless 6
Zonă de atingere 5
indicator luminos capslock,
identificare 6
informaţii despre reglementări
etichetă de reglementare 40
etichete de certificare
wireless 40
ISP, utilizare 16
L
led cameră web integrat,
identificare 11
led de adaptor de c.a.,
identificare 9
led de alimentare, identificare 6
led pentru comunicaţii wireless,
identificare 6
Index 43
Page 50

led pentru unitate, identificare 10
M
mediu de funcţionare 41
microfoane interne,
identificare 11
modul de memorie
introducere 31
punere la loc 30
scoatere 31
mouse, extern
setare preferinţe21
mufă căşti, identificare 10
mufă ieşire audio (căşti),
identificare 10
mufă intrare audio (microfon),
identificare 10
mufă microfon, identificare 10
mufă RJ-45 (pentru reţea),
identificare 10
mufe
ieşire audio (căşti) 10
intrare audio (microfon) 10
RJ-45 (reţea) 10
N
număr de serie 40
nume şi număr produs,
computer 40
O
orificii de ventilaţie,
identificare 10, 13
R
Recovery Manager 34
Recovery Manager (Manager de
recuperare) 35
recuperare, sistem 35
recuperarea completă a
sistemului 34
recuperarea de pe discurile de
recuperare 36
recuperarea de pe o partiţie de
recuperare dedicată 35
recuperarea unui program sau a
unui driver 34
recuperare sistem 35
reţea wireless, conectare 16
reţea wireless (WLAN)
conectare 16
dispozitiv 40
echipament necesar 17
etichetă 40
protejare 18
ruter wireless, configurare 18
S
siguranţă, eliberare
acumulator 13
siguranţă pentru eliberarea
acumulatorului, identificare 13
slot pentru cablu de siguranţă,
identificare 9
sloturi
cablu de siguranţă 9
modul de memorie 13
U
unitate de disc
indicator luminos 10
instalare 28
scoatere 27
unitate optică
identificare 9
indicator luminos 9
unităţi
unitate optică 9
utilizarea restaurării sistemului 37
Z
Zonă de atingere
butoane 5
identificare 5
indicator luminos 5, 6
utilizare 21
zonă 5
P
partiţie de recuperare 34
port de monitor, extern 10
port de monitor extern,
identificare 10
porturi
monitor extern 10
USB 9, 10
VGA 10
port USB, identificare 9, 10
Port VGA 10
puncte de restaurare 37
puncte de restaurare a
sistemului 34, 37
putere de intrare 41
44 Index
T
tasta esc, identificare 8
tasta fn, identificare 8
tastă cu sigla Windows,
identificare 8
tastă de aplicaţii, Windows 8
tastă de aplicaţii Windows,
identificare 8
taste
acţiune 8
aplicaţii Windows 8
esc 8
fn 8
sigla Windows 8
taste de acţiune
identificare 8
 Loading...
Loading...