HP Compaq Presario CQ40-601AX, Compaq Presario CQ40-603TU, Compaq Presario CQ40-605TU, Compaq Presario CQ40-606AX, Compaq Presario CQ40-606AU User Guide
...Page 1
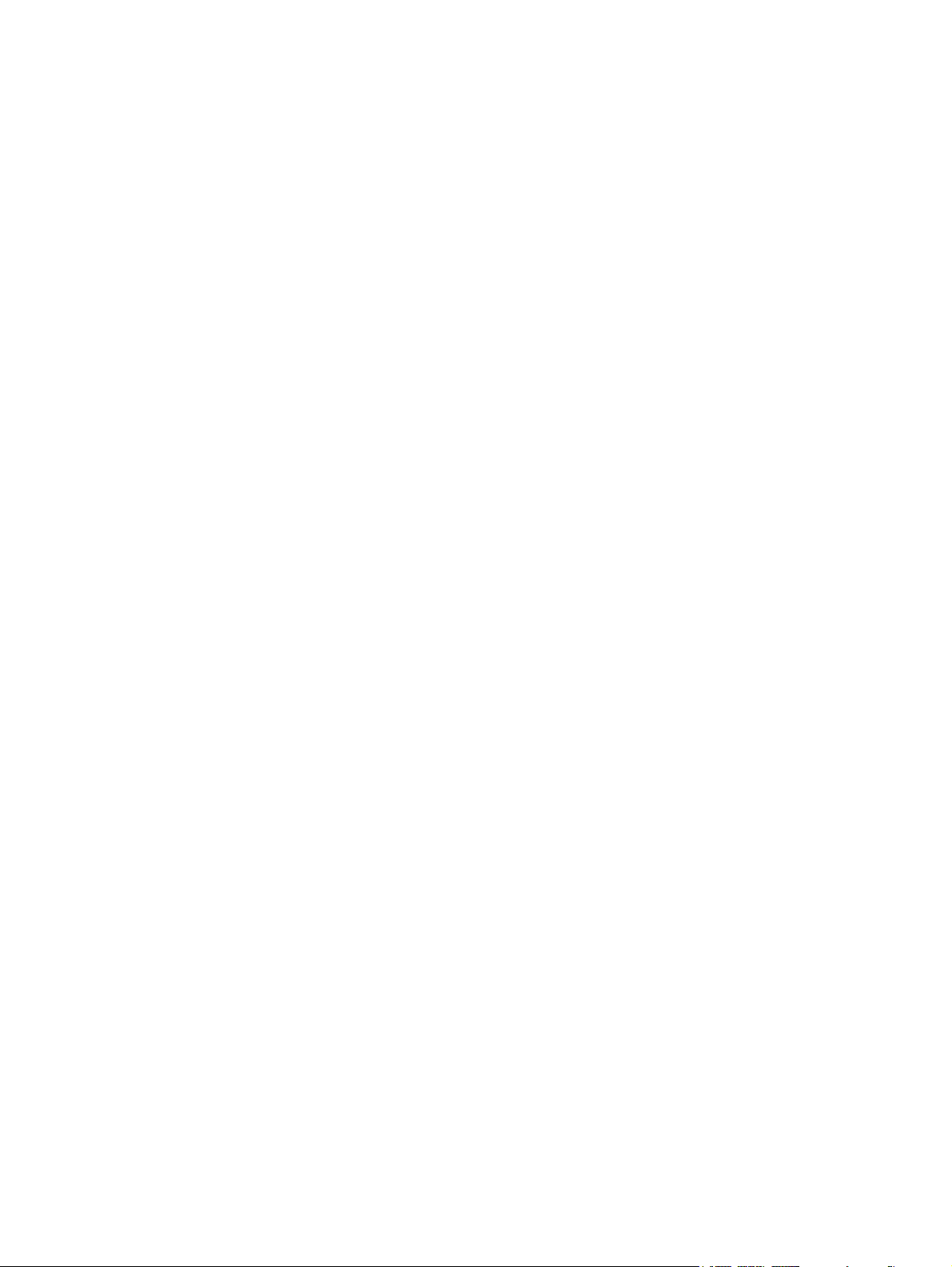
Wireless (Select Models Only)
User Guide
Page 2
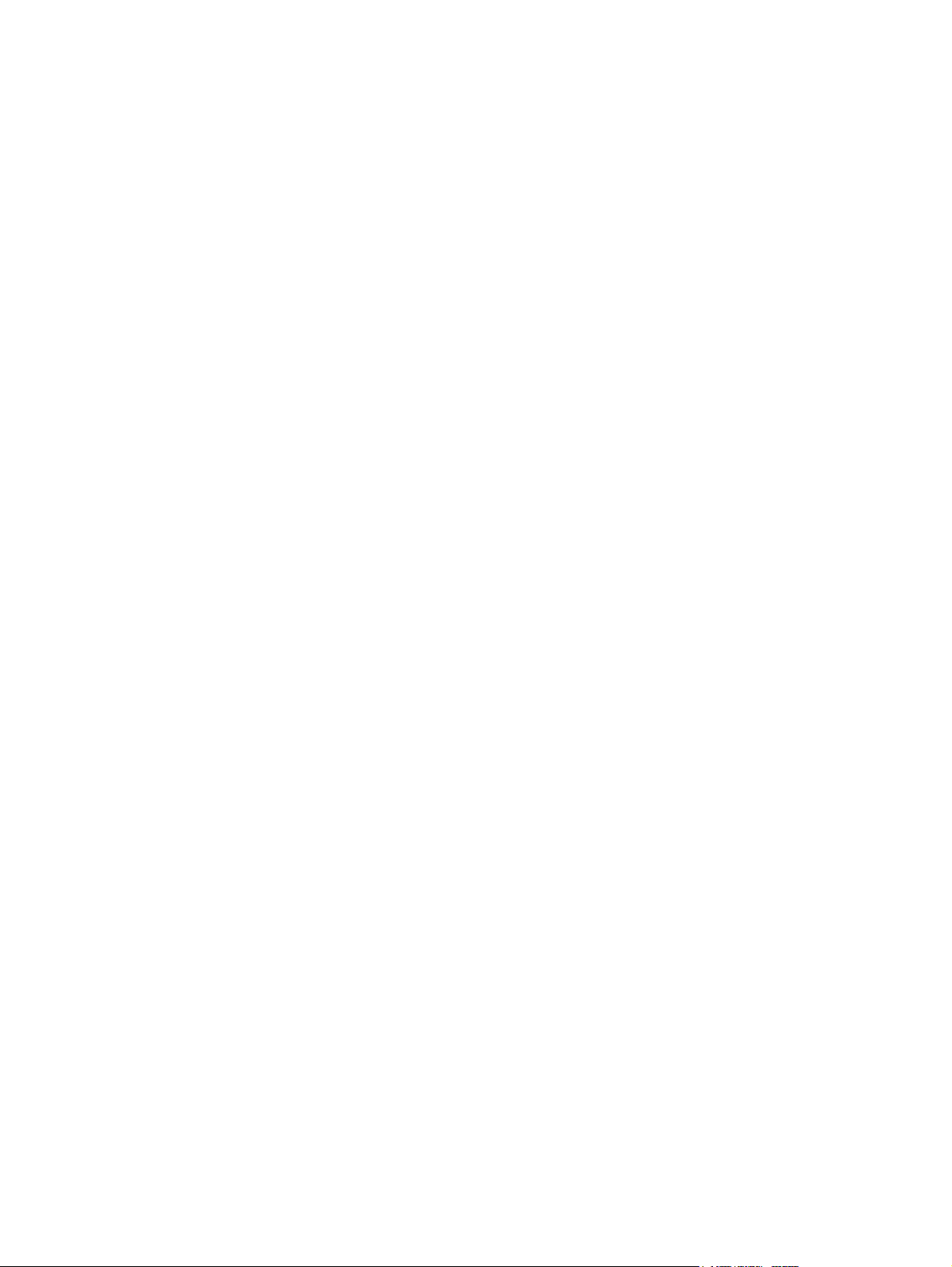
© Copyright 2009 Hewlett-Packard
Development Company, L.P.
Windows is a U.S. registered trademark of
Microsoft Corporation. Bluetooth is a
trademark owned by its proprietor and used
by Hewlett-Packard Company under license.
The information contained herein is subject
to change without notice. The only
warranties for HP products and services are
set forth in the express warranty statements
accompanying such products and services.
Nothing herein should be construed as
constituting an additional warranty. HP shall
not be liable for technical or editorial errors
or omissions contained herein.
First Edition: August 2009
Document Part Number: 539901-001
Product notice
This user guide describes features that are
common to most models. Some features
may not be available on your computer.
Page 3
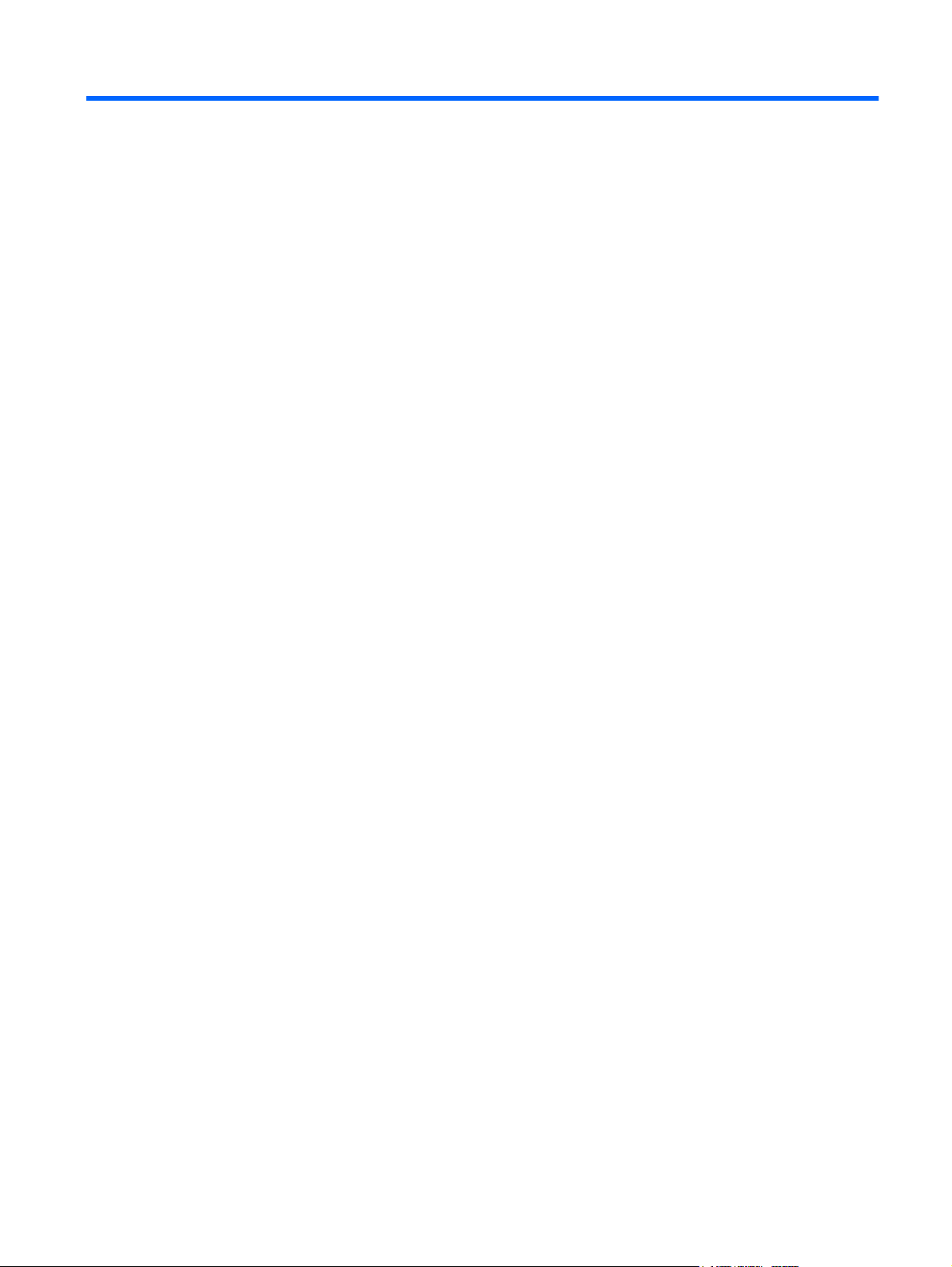
Table of contents
1 Using wireless devices (select models only)
Identifying wireless and network status icons ...................................................................................... 2
Using the wireless controls ................................................................................................................... 3
Using the wireless button ..................................................................................................................... 4
Using Wireless Assistant software (select models only) ...................................................................... 5
Using HP Connection Manager (select models only) ........................................................................... 6
Using operating system controls .......................................................................................................... 7
2 Using a WLAN
Setting up a WLAN ............................................................................................................................... 9
Protecting your WLAN ........................................................................................................................ 10
Connecting to a WLAN ....................................................................................................................... 11
Roaming to another network .............................................................................................................. 12
3 Using HP Mobile Broadband (select models only)
Inserting a SIM ................................................................................................................................... 14
Removing a SIM ................................................................................................................................. 15
4 Using Bluetooth wireless devices (select models only)
Bluetooth and Internet Connection Sharing (ICS) .............................................................................. 17
5 Troubleshooting wireless connection problems
Cannot connect to a WLAN ................................................................................................................ 19
Cannot connect to a preferred network .............................................................................................. 20
Network icon is not displayed ............................................................................................................. 21
Current network security codes are unavailable ................................................................................ 22
WLAN connection is very weak .......................................................................................................... 23
Cannot connect to the wireless router ................................................................................................ 24
Index ................................................................................................................................................................... 25
iii
Page 4
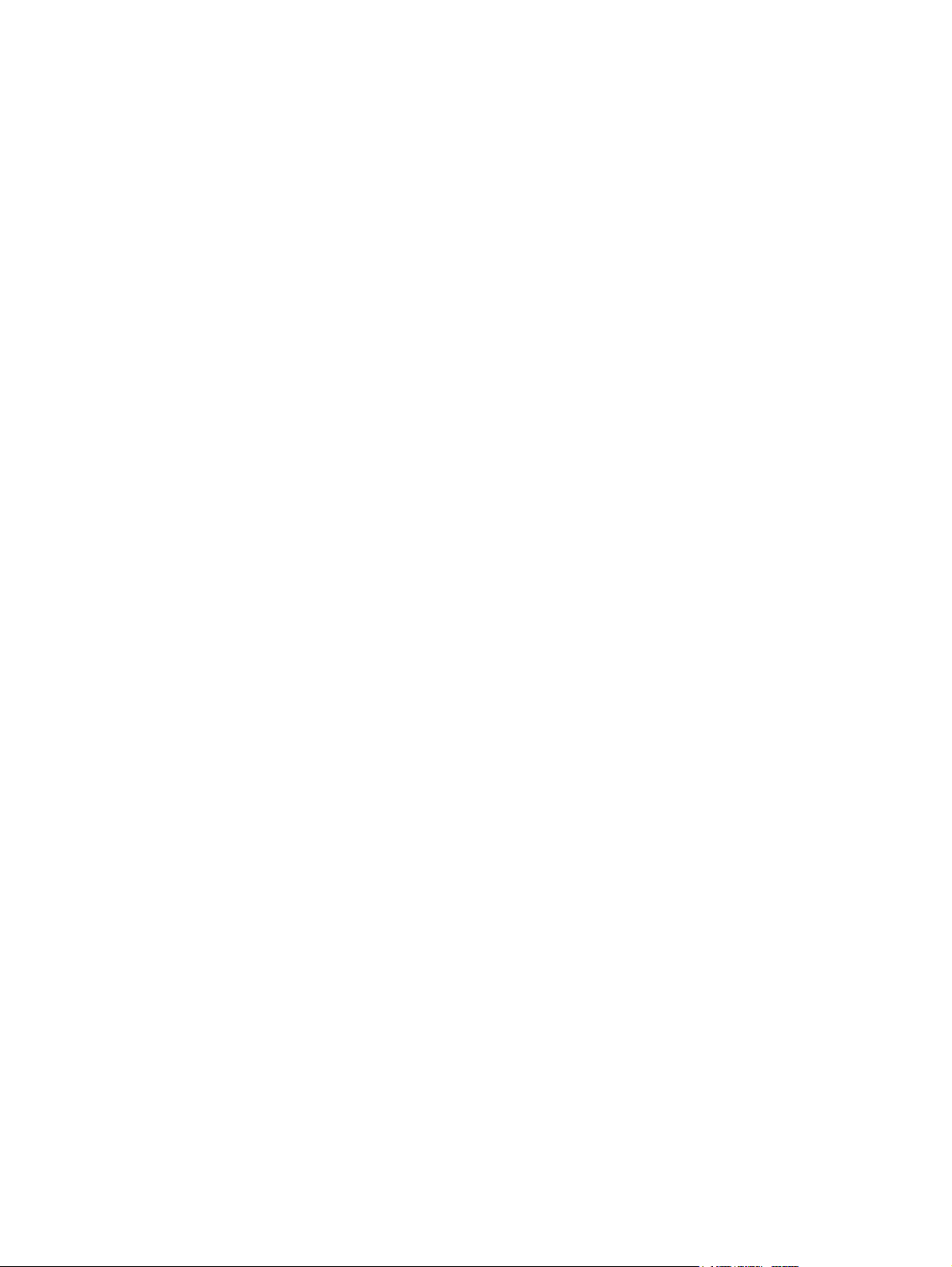
iv
Page 5
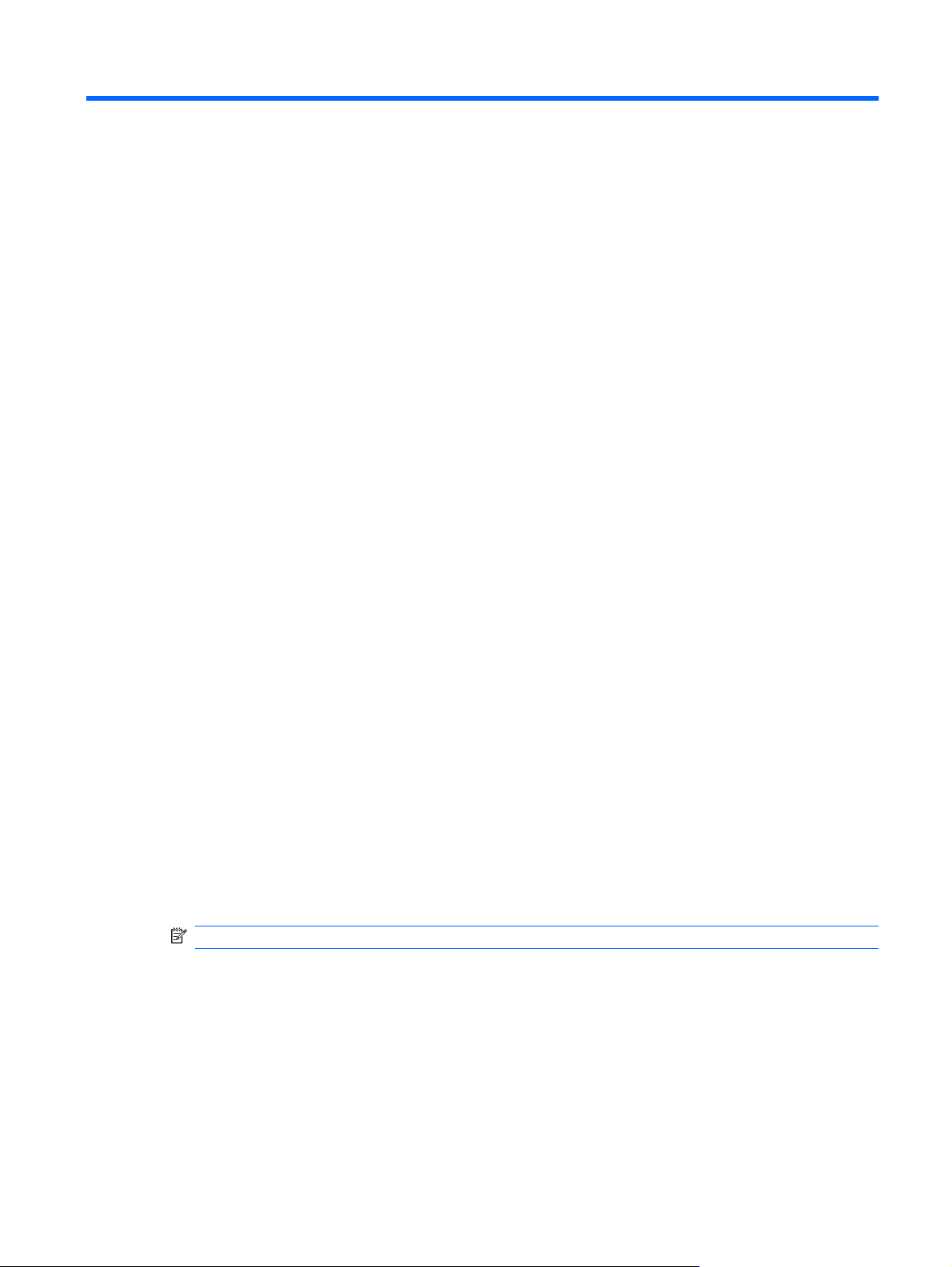
1 Using wireless devices (select models
only)
Wireless technology transfers data across radio waves instead of wires. Your computer may be
equipped with one or more of the following wireless devices:
Wireless local area network (WLAN) device—Connects the computer to wireless local area
●
networks (commonly referred to as Wi-Fi networks, wireless LANs, or WLANs) in corporate offices,
your home, and public places such as airports, restaurants, coffee shops, hotels, and universities.
In a WLAN, each mobile wireless device communicates with a wireless router or a wireless access
point.
HP Mobile Broadband Module—A wireless wide area network (WWAN) device that provides
●
access to information wherever mobile network operator service is available. In a WWAN, each
mobile device communicates to a mobile network operator’s base station. Mobile network operators
install networks of base stations (similar to cell phone towers) throughout large geographic areas,
effectively providing coverage across entire states, regions, or even countries.
Bluetooth® device—Creates a personal area network (PAN) to connect to other Bluetooth-enabled
●
devices such as computers, phones, printers, headsets, speakers, and cameras. In a PAN, each
device communicates directly with other devices, and devices must be relatively close together—
typically within 10 meters (approximately 33 feet) of each other.
Computers with WLAN devices support one or more of the following IEEE industry standards:
802.11b, the first popular standard, supports data rates of up to 11 Mbps and operates at a
●
frequency of 2.4 GHz.
802.11g supports data rates of up to 54 Mbps and operates at a frequency of 2.4 GHz. An 802.11g
●
WLAN device is backward compatible with 802.11b devices, so they can operate on the same
network.
802.11a supports data rates of up to 54 Mbps and operates at a frequency of 5 GHz.
●
NOTE: 802.11a is not compatible with 802.11b and 802.11g.
802.11n supports data rates of up to 450 Mbps and may operate at 2.4 GHz or 5 GHz, making it
●
backward compatible with 802.11a, b, and g.
For more information on wireless technology, refer to the information and Web site links provided in
Help and Support.
1
Page 6
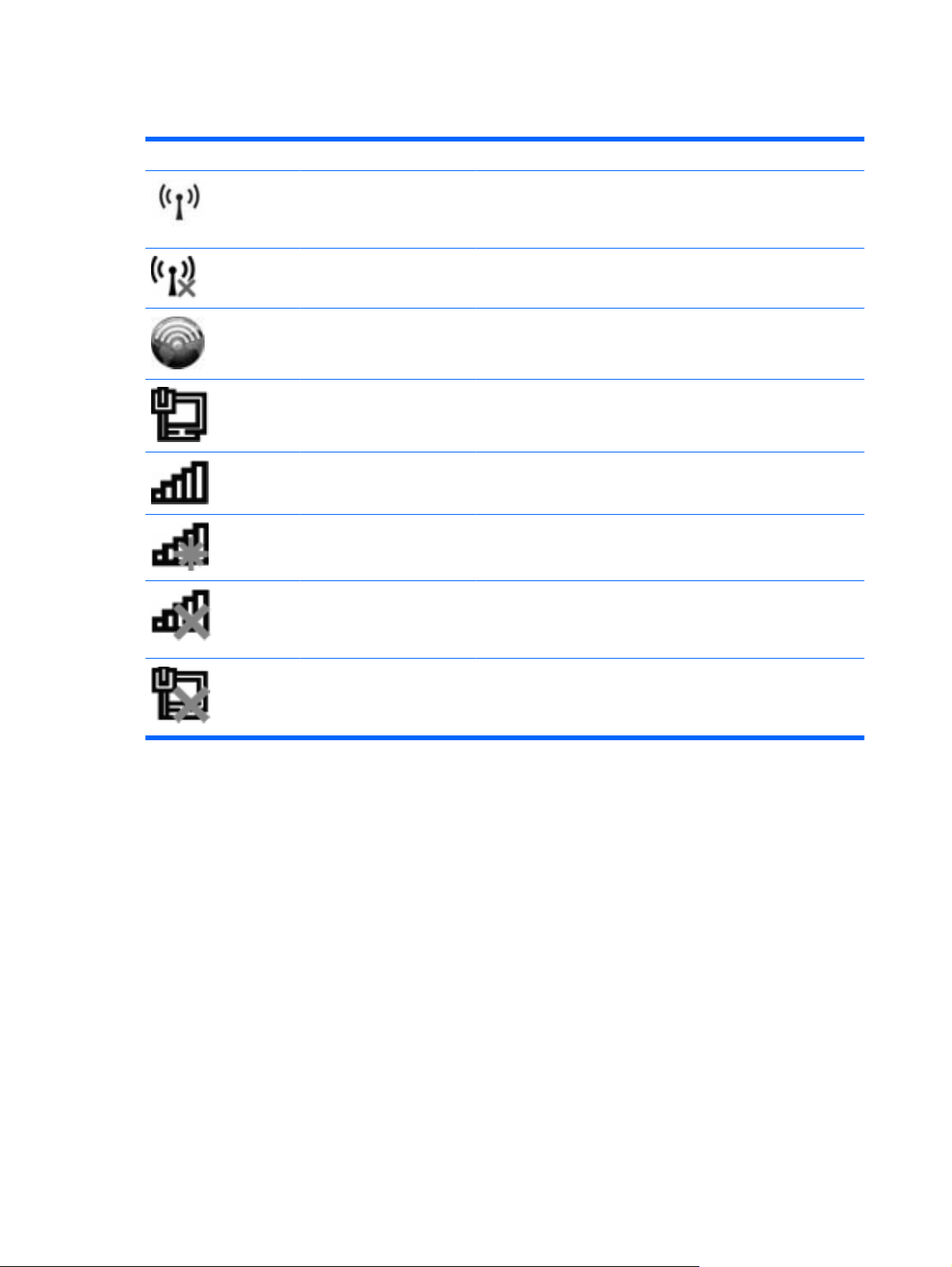
Identifying wireless and network status icons
Icon Name Description
Wireless (connected) Identifies the location of the wireless lights and the wireless buttons
Wireless (disconnected) Identifies the Wireless Assistant software on the computer and
HP Connection Manager Opens HP Connection Manager, which enables you to create a
Wired network (connected) Indicates that one or more of your network drivers are installed and
Network (connected) Indicates that one or more of your network drivers are installed, one
Network (disconnected) Indicates that one or more of your network drivers are installed and
Network (disabled/
disconnected)
on the computer. Also identifies the Wireless Assistant software on
the computer and indicates that one or more of the wireless devices
are on.
indicates that all of the wireless devices are off.
connection with an HP Mobile Broadband device (select models
only).
one or more network devices are connected to the network.
or more network devices are connected to a wireless network, and
one or more network devices are connected to a wired network.
wireless connections are available, but no network devices are
connected to a wired or wireless network.
Indicates that one or more of your network drivers are installed, no
wireless connections are available or all wireless network devices
are disabled by the wireless button or Wireless Assistant, and no
network devices are connected to a wired network.
Wired network (disabled/
disconnected)
Indicates that one or more of your network drivers are installed, all
network devices or all wireless devices are disabled in Windows®
Control Panel, and no network devices are connected to a wired
network.
2 Chapter 1 Using wireless devices (select models only)
Page 7
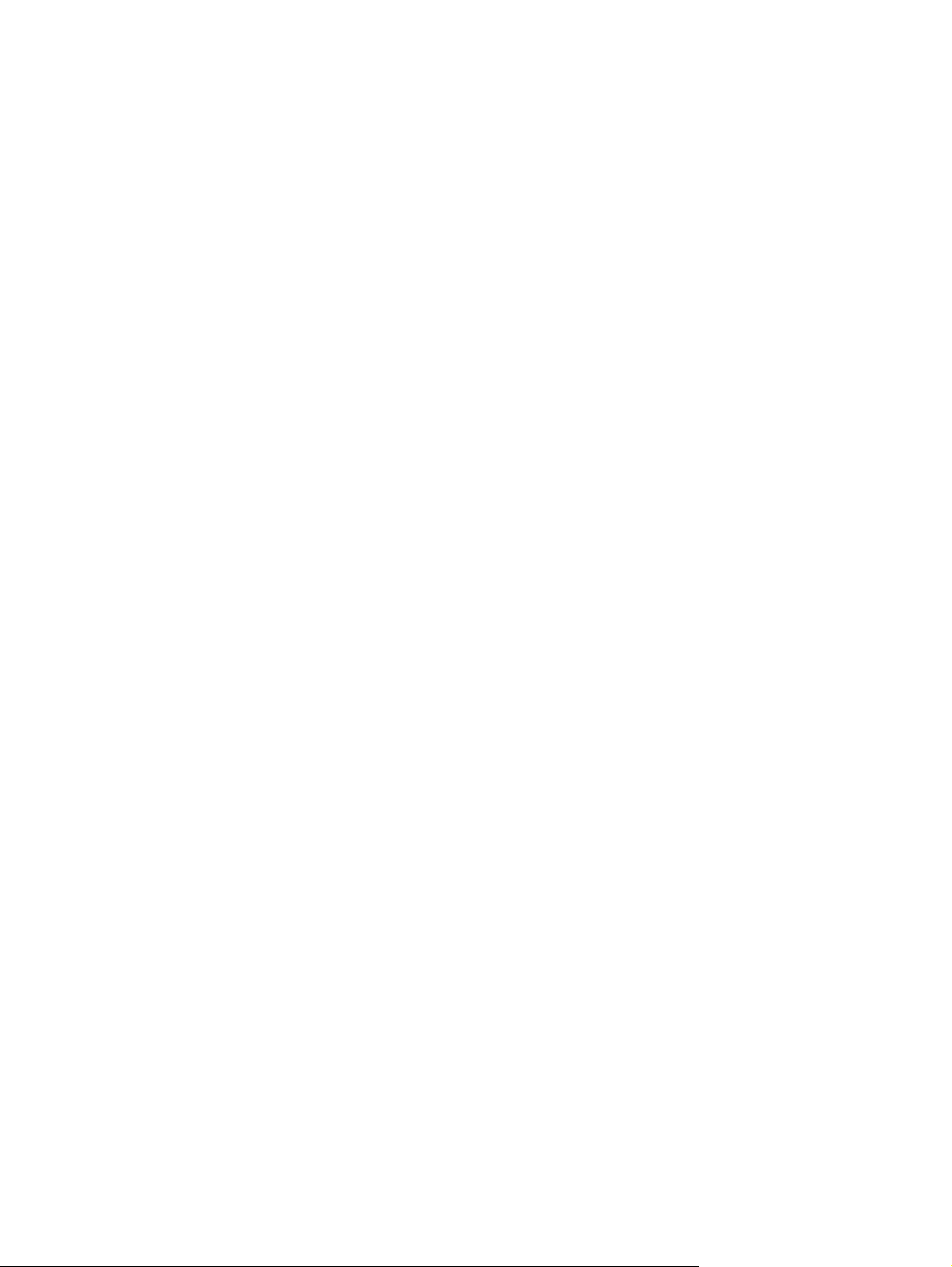
Using the wireless controls
You can control the wireless devices in your computer using these features:
Wireless button or wireless switch (referred to in this guide as the wireless button)
●
Wireless Assistant software (select models only)
●
HP Connection Manager software (select models only)
●
Operating system controls
●
Using the wireless controls 3
Page 8
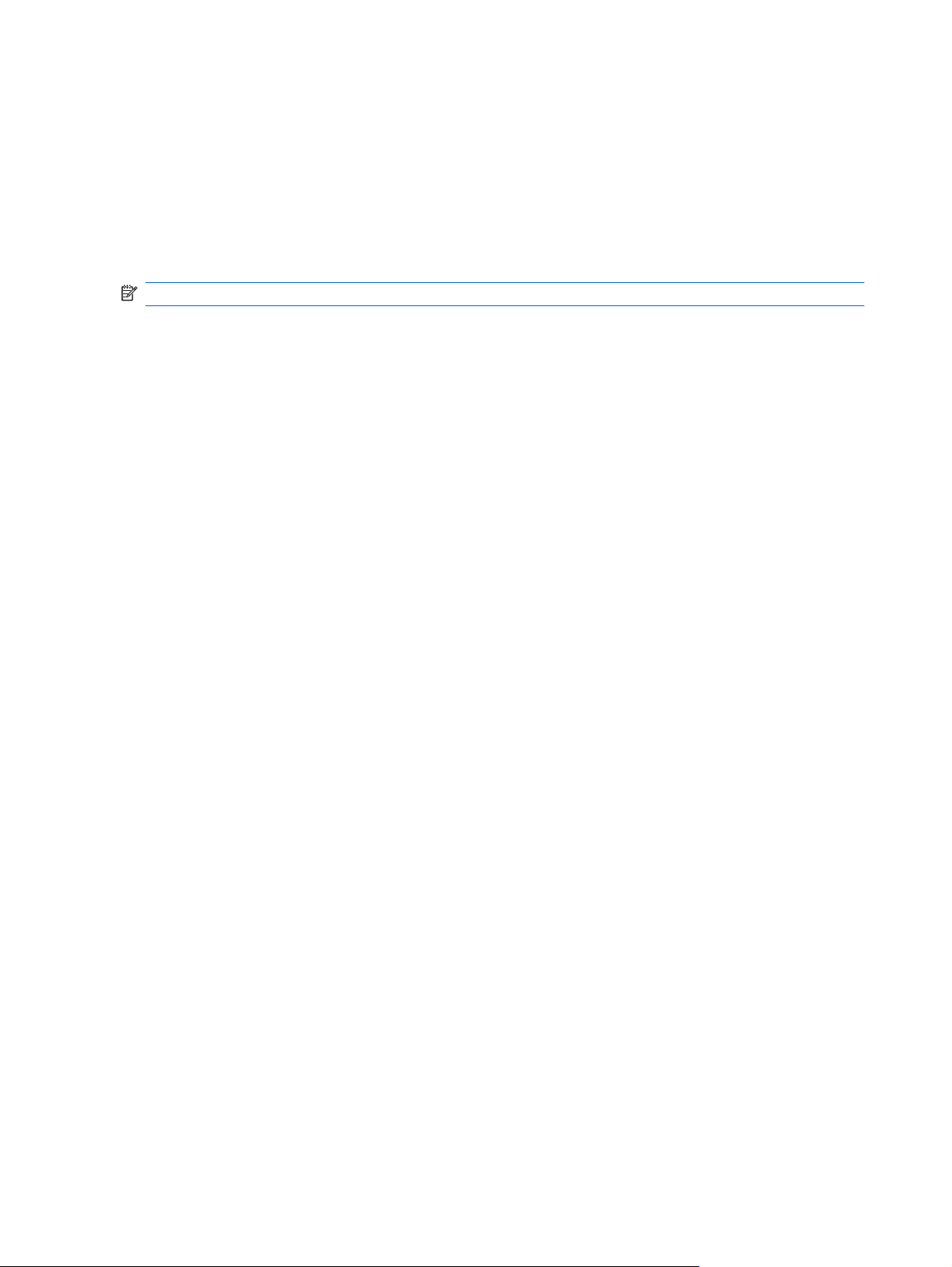
Using the wireless button
The computer has a wireless button, one or more wireless devices, and one or two wireless lights,
depending on the model. All of the wireless devices on your computer are enabled at the factory, so the
wireless light is on (blue) when you turn on the computer.
The wireless light indicates the overall power state of your wireless devices, not the status of individual
devices. If the wireless light is blue, at least one wireless device is on. If the wireless light is off, all
wireless devices are off.
NOTE: On some models, the wireless light is amber when all wireless devices are off.
Because the wireless devices are enabled at the factory, you can use the wireless button to turn on or
turn off the wireless devices simultaneously. Individual wireless devices can be controlled through
Wireless Assistant software (select models only).
4 Chapter 1 Using wireless devices (select models only)
Page 9
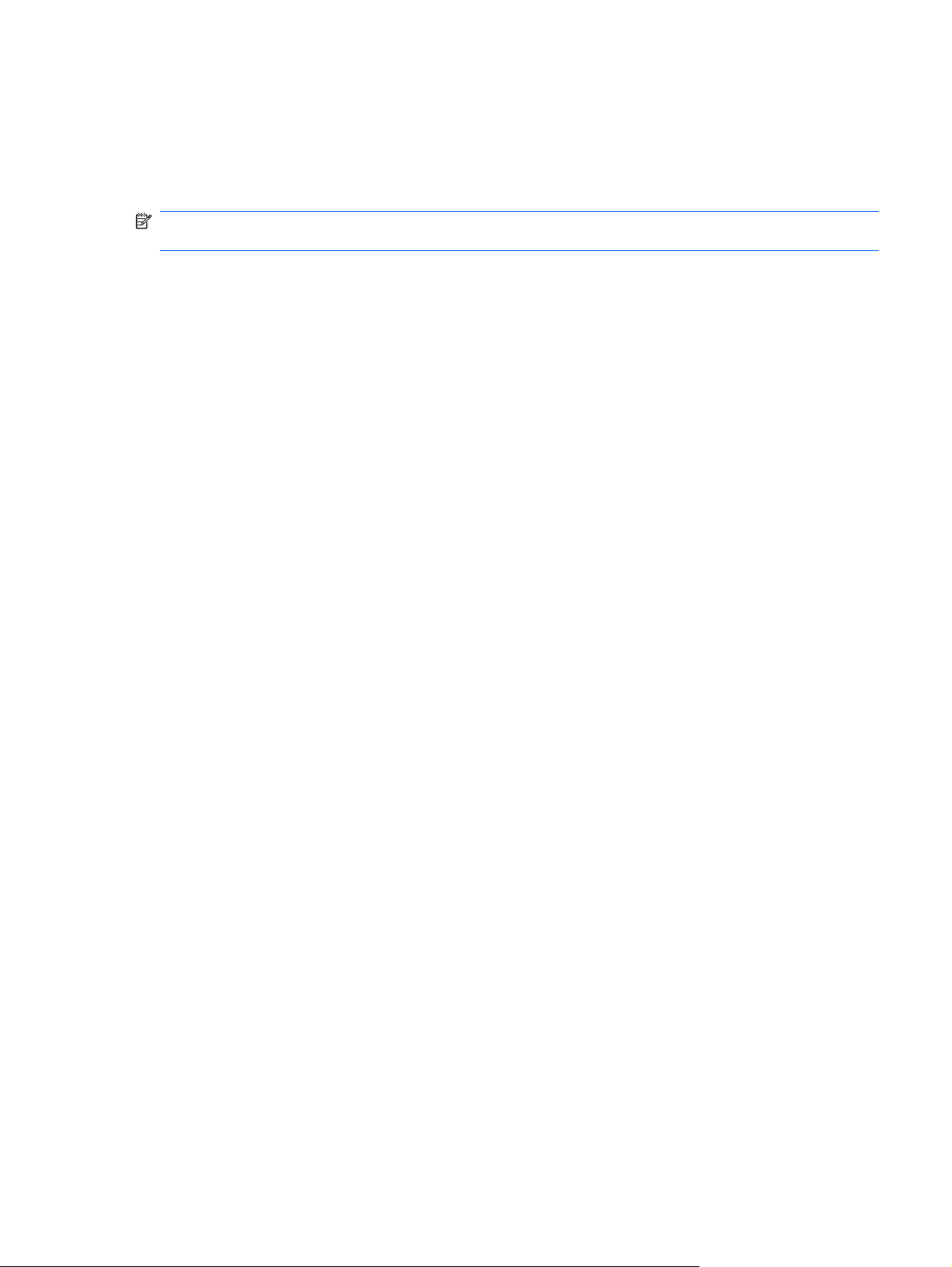
Using Wireless Assistant software (select models only)
A wireless device can be turned on or off using the Wireless Assistant software. If a wireless device is
disabled by the Setup Utility, it must be reenabled by the Setup Utility before it can be turned on or off
using Wireless Assistant.
NOTE: Enabling or turning on a wireless device does not automatically connect the computer to a
network or a Bluetooth-enabled device.
To view the state of the wireless devices, click the Show hidden icons icon, the arrow at the left of the
notification area, and position the mouse pointer over the wireless icon.
If the wireless icon is not displayed in the notification area, complete the following steps to change
Wireless Assistant properties:
1. Select Start > Control Panel > Hardware and Sound > Windows Mobility Center.
2. Click the wireless icon in the Wireless Assistant tile, which is located in the bottom row of Windows®
Mobility Center.
3. Click Properties.
4. Select the check box next to HP Wireless Assistant icon in notification area.
5. Click Apply.
6. Click Close.
For more information, refer to the Wireless Assistant software Help:
1. Open Wireless Assistant by clicking the wireless icon in Windows Mobility Center.
2. Click the Help button.
Using Wireless Assistant software (select models only) 5
Page 10

Using HP Connection Manager (select models only)
You can use HP Connection Manager to connect to WWANs using the HP Mobile Broadband device in
your computer (select models only).
To start Connection Manager, click the Connection Manager icon in the notification area, at the far
right of the taskbar.
– or –
Select Start > All Programs > HP Connection Manager > HP Connection Manager.
For more details about using Connection Manager, refer to the Connection Manager software Help.
6 Chapter 1 Using wireless devices (select models only)
Page 11

Using operating system controls
Some operating systems also offer a way to manage integrated wireless devices and the wireless
connection. For example, Windows provides the Network and Sharing Center that allows you to set up
a connection or network, connect to a network, manage wireless networks, and diagnose and repair
network problems.
To access the Network and Sharing Center, select Start > Control Panel > Network and Internet >
Network and Sharing Center.
For more information, select Start > Help and Support.
Using operating system controls 7
Page 12

2Using a WLAN
With a WLAN device, you can access a wireless local area network (WLAN), which is composed of other
computers and accessories that are linked by a wireless router or a wireless access point.
NOTE: The terms wireless router and wireless access point are often used interchangeably.
A large-scale WLAN, such as a corporate or public WLAN, typically uses wireless access points
●
that can accommodate a large number of computers and accessories and can separate critical
network functions.
A home or small office WLAN typically uses a wireless router, which allows several wireless and
●
wired computers to share an Internet connection, a printer, and files without requiring additional
pieces of hardware or software.
To use the WLAN device in your computer, you must connect to a WLAN infrastructure (provided through
a service provider or a public or corporate network).
8 Chapter 2 Using a WLAN
Page 13

Setting up a WLAN
To set up a WLAN and connect to the Internet, you need the following equipment:
A broadband modem (either DSL or cable) (1) and high-speed Internet service purchased from an
●
Internet service provider (ISP)
A wireless router (purchased separately) (2)
●
The wireless computer (3)
●
The illustration below shows an example of a wireless network installation that is connected to the
Internet.
As your network grows, additional wireless and wired computers can be connected to the network to
access the Internet.
For help in setting up your WLAN, refer to the information provided by your router manufacturer or your
ISP.
Setting up a WLAN 9
Page 14

Protecting your WLAN
Because the WLAN standard was designed with only limited security capabilities—basically to foil casual
eavesdropping rather than more powerful forms of attack—it is essential to understand that WLANs are
vulnerable to well-known and well-documented security weaknesses.
WLANs in public areas, or “hotspots,” like coffee shops and airports may not provide any security. New
technologies are being developed by wireless manufacturers and hotspot service providers that make
the public environment more secure and anonymous. If you are concerned about the security of your
computer in a hotspot, limit your network activities to noncritical e-mail and basic Internet surfing.
When you set up a WLAN or access an existing WLAN, always enable security features to protect your
network from unauthorized access. The common security levels are Wi-Fi Protected Access (WPA)Personal and Wired Equivalent Privacy (WEP). Because wireless radio signals travel outside the
network, other WLAN devices can pick up unprotected signals and either connect to your network
(uninvited) or capture information being sent across it. However, you can take precautions to protect
your WLAN:
Use a wireless transmitter with built-in security
●
Many wireless base stations, gateways, or routers provide built-in security features such as
wireless security protocols and firewalls. With the correct wireless transmitter, you can protect your
network from the most common wireless security risks.
Work behind a firewall
●
A firewall is a barrier that checks both data and requests for data that are sent to your network,
and discards any suspicious items. Firewalls are available in many varieties, both software and
hardware. Some networks use a combination of both types.
Use wireless encryption
●
A variety of sophisticated encryption protocols is available for your WLAN. Find the solution that
works best for your network security:
Wired Equivalent Privacy (WEP) is a wireless security protocol that encodes or encrypts all
◦
network data before it is transmitted using a WEP key. Usually, you can allow the network to
assign the WEP key. Alternatively, you can set up your own key, generate a different key, or
choose other advanced options. Without the correct key, others will not be able to use the
WLAN.
WPA (Wi-Fi Protected Access), like WEP, uses security settings to encrypt and decrypt data
◦
that is transmitted over the network. However, instead of using one static security key for
encryptions as WEP does, WPA uses “temporal key integrity protocol” (TKIP) to dynamically
generate a new key for every packet. It also generates different sets of keys for each computer
on the network.
10 Chapter 2 Using a WLAN
Page 15

Connecting to a WLAN
To connect to the WLAN, follow these steps:
1. Be sure that the WLAN device is on. If it is on, the wireless light is on. If the wireless light is off,
press the wireless button.
NOTE: On some models, the wireless light is amber when all wireless devices are off.
2. Click the network icon in the notification area, at the far right of the taskbar.
3. Select your WLAN from the list.
4. Click Connect.
If the network is a security-enabled WLAN, you are prompted to enter a network security key, which
is a security code. Type the code, and then click OK to complete the connection.
NOTE: If no WLANs are listed, you are out of range of a wireless router or access point.
NOTE: If you do not see the network you want to connect to, click Open Network and Sharing
Center, and then click Set up a new connection or network. A list of options is displayed. You
can choose to manually search for and connect to a network or to create a new network connection.
After the connection is made, place the mouse pointer over the network icon in the notification area, at
the far right of the taskbar, to verify the name and status of the connection.
NOTE: The functional range (how far your wireless signals travel) depends on WLAN implementation,
router manufacturer, and interference from other electronic devices or structural barriers such as walls
and floors.
More information about using a WLAN is available through the following resources:
Information from your ISP and the user guides included with your wireless router and other WLAN
●
equipment
Information and Web site links provided in Help and Support
●
For a list of public WLANs near you, contact your ISP or search the Web. Web sites that list public
WLANs include Cisco Internet Mobile Office Wireless Locations, Hotspotlist, and Geektools. Check with
each public WLAN location for cost and connection requirements.
For additional information on connecting your computer to a corporate WLAN, contact your network
administrator or IT department.
Connecting to a WLAN 11
Page 16

Roaming to another network
When you move your computer within range of another WLAN, Windows attempts to connect to that
network. If the attempt is successful, your computer is automatically connected to the new network. If
Windows does not recognize the new network, follow the same procedure you used initially to connect
to your WLAN.
12 Chapter 2 Using a WLAN
Page 17

3 Using HP Mobile Broadband (select
models only)
HP Mobile Broadband enables your computer to use wireless wide area networks (WWANs) to access
the Internet from more places and over larger areas than it can by using WLANs. Using HP Mobile
Broadband requires a network service provider (called a mobile network operator), which in most cases
is a mobile phone network operator. Coverage for HP Mobile Broadband is similar to mobile phone voice
coverage.
When used with mobile network operator service, HP Mobile Broadband gives you the freedom to stay
connected to the Internet, send e-mail, or connect to your corporate network whether you are on the
road or outside the range of Wi-Fi hotspots.
HP Mobile Broadband supports the following technologies:
HSPA (High Speed Packet Access), which provides access to networks based on the Global
●
System for Mobile Communications (GSM) telecommunications standard.
EV-DO (Evolution Data Optimized), which provides access to networks based on the code division
●
multiple access (CDMA) telecommunications standard.
You may need the HP Mobile Broadband Module serial number to activate mobile broadband service.
The serial number is printed on a label inside the battery bay of your computer.
Some mobile network operators require the use of a subscriber identity module (SIM). A SIM contains
basic information about you, such as a personal identification number (PIN), as well as network
information. Some computers include a SIM that is preinstalled in the battery bay. If the SIM is not
preinstalled, it may be provided in the HP Mobile Broadband information provided with your computer,
or the mobile network operator may provide it separately from the computer.
For information on inserting and removing the SIM, refer to the “Inserting a SIM” and “Removing a SIM”
sections in this chapter.
For information on HP Mobile Broadband and how to activate service with a preferred mobile network
operator, refer to the HP Mobile Broadband information included with your computer. For additional
information, see the HP Web site at
http://www.hp.com/go/mobilebroadband (US only).
13
Page 18

Inserting a SIM
CAUTION: To prevent damage to the connectors, use minimal force when inserting a SIM.
To insert a SIM:
1. Shut down the computer. If you are not sure whether the computer is off or in Hibernation, turn the
computer on by pressing the power button. Then shut down the computer through the operating
system.
2. Close the display.
3. Disconnect all external devices connected to the computer.
4. Unplug the power cord from the AC outlet.
5. Turn the computer upside down on a flat surface, with the battery bay toward you.
6. Remove the battery.
7. Insert the SIM into the SIM slot, and gently push the SIM into the slot until it is firmly seated.
8. Replace the battery.
NOTE: HP Mobile Broadband will be disabled if the battery is not replaced.
9. Reconnect external power.
10. Reconnect external devices.
11. Turn on the computer.
14 Chapter 3 Using HP Mobile Broadband (select models only)
Page 19

Removing a SIM
To remove a SIM:
1. Shut down the computer. If you are not sure whether the computer is off or in Hibernation, turn the
computer on by pressing the power button. Then shut down the computer through the operating
system.
2. Close the display.
3. Disconnect all external devices connected to the computer.
4. Unplug the power cord from the AC outlet.
5. Turn the computer upside down on a flat surface, with the battery bay toward you.
6. Remove the battery.
7. Press in on the SIM (1), and then remove it from the slot (2).
8. Replace the battery.
9. Reconnect external power.
10. Reconnect external devices.
11. Turn on the computer.
Removing a SIM 15
Page 20

4 Using Bluetooth wireless devices
(select models only)
A Bluetooth device provides short-range wireless communications that replace the physical cable
connections that traditionally link electronic devices such as the following:
Computers (desktop, notebook, PDA)
●
Phones (cellular, cordless, smart phone)
●
Imaging devices (printer, camera)
●
Audio devices (headset, speakers)
●
Bluetooth devices provide peer-to-peer capability that allows you to set up a personal area network
(PAN) of Bluetooth devices. For information on configuring and using Bluetooth devices, refer to the
Bluetooth software Help.
16 Chapter 4 Using Bluetooth wireless devices (select models only)
Page 21

Bluetooth and Internet Connection Sharing (ICS)
HP does not recommend setting up one computer with Bluetooth as a host and using it as a gateway
through which other computers may connect to the Internet. When two or more computers are connected
using Bluetooth, and Internet Connection Sharing (ICS) is enabled on one of the computers, the other
computers may not be able to connect to the Internet using the Bluetooth network.
The strength of Bluetooth is in synchronizing information transfers between your computer and wireless
devices including cellular phones, printers, cameras, and PDAs. The inability to consistently connect
two or more computers to share the Internet through Bluetooth is a limitation of Bluetooth and the
Windows operating system.
Bluetooth and Internet Connection Sharing (ICS) 17
Page 22

5 Troubleshooting wireless connection
problems
Some possible causes for wireless connection problems include the following:
Network configuration (SSID or security) has been changed.
●
Wireless device is not installed correctly or has been disabled.
●
Wireless device or router hardware has failed.
●
Wireless device encountered interference from other devices.
●
NOTE: Wireless networking devices are included with select computer models only. If wireless
networking is not listed in the feature list on the side of the original computer package, you may add
wireless networking capability to the computer by purchasing a wireless networking device.
Before working your way through the sequence of possible solutions to your network connection
problem, be sure that device drivers are installed for all wireless devices.
Use the procedures in this chapter to diagnose and repair a computer that does not connect to the
network you want to use.
18 Chapter 5 Troubleshooting wireless connection problems
Page 23

Cannot connect to a WLAN
If you have a problem connecting to a WLAN, confirm that the integrated WLAN device is properly
installed on your computer:
NOTE: Windows includes the User Account Control feature to improve the security of your computer.
You may be prompted for your permission or password for tasks such as installing software, running
utilities, or changing Windows settings. Refer to Help and Support for more information.
1. Select Start > Control Panel > System and Security.
2. In the System area, click Device Manager.
3. Click the arrow next to Network adapters to expand the list and show all adapters.
4. Identify the WLAN device from the Network adapters list. The listing for a WLAN device may include
the term wireless, wireless LAN, WLAN, Wi-Fi, or 802.11.
If no WLAN device is listed, either your computer does not have an integrated WLAN device, or
the driver for the WLAN device is not properly installed.
For more information on troubleshooting WLANs, refer to the Web site links provided in Help and
Support.
Cannot connect to a WLAN 19
Page 24

Cannot connect to a preferred network
Windows can automatically repair a corrupted WLAN connection:
If there is a network icon in the notification area, at the far right of the taskbar, right-click the icon,
●
and then click Troubleshoot problems.
Windows resets your network device and attempts to reconnect to one of the preferred networks.
If there is no network icon in the notification area, follow these steps:
●
1. Select Start > Control Panel > Network and Internet > Network and Sharing Center.
2. Click Troubleshoot problems and select the network you wish to repair.
20 Chapter 5 Troubleshooting wireless connection problems
Page 25

Network icon is not displayed
If the network icon is not displayed in the notification area after you configure the WLAN, the software
driver is either missing or corrupted. A Windows “Device not Found” error message may also be
displayed. The driver must be reinstalled.
Get the latest version of the WLAN device software and drivers for your computer from the HP Web site
http://www.hp.com. If the WLAN device you are using was purchased separately, consult the
at
manufacturer's Web site for the latest software.
To get the latest version of the WLAN device software for your computer, follow these steps:
1. Open your Internet browser and go to
2. Select your country or region.
3. Click the option for software and driver downloads, and then type your computer model number in
the search box.
4. Press enter, and then follow the on-screen instructions.
NOTE: If the WLAN device you are using was purchased separately, consult the manufacturer's Web
site for the latest software.
http://www.hp.com/support.
Network icon is not displayed 21
Page 26

Current network security codes are unavailable
If you are prompted for a network key or a name (SSID) when connecting to a WLAN, the network is
protected by security. You must have the current codes to make a connection on a secure network. The
SSID and network key are alphanumeric codes that you enter into your computer to identify your
computer to the network.
For a network connected to your personal wireless router, review the router user guide for
●
instructions on setting up the same codes on both the router and the WLAN device.
For a private network, such as a network in an office or at a public Internet chat room, contact the
●
network administrator to obtain the codes, and then enter the codes when prompted to do so.
Some networks change the SSID or network keys used in their routers or access points on a regular
basis to improve security. You must change the corresponding code in your computer accordingly.
If you are provided with new wireless network keys and SSID for a network, and if you have previously
connected to that network, follow the steps below to connect to the network:
1. Select Start > Control Panel > Network and Internet > Network and Sharing Center.
2. In the left panel, click Manage wireless networks.
A list showing the available WLANs is displayed. If you are in a hotspot where several WLANs are
active, several will be displayed.
3. Select the network in the list, right-click the network, and then click Properties.
NOTE: If the network you want is not listed, check with the network administrator to be sure that
the router or access point is operating.
4. Click the Security tab and enter the correct wireless encryption data into the Network security
key box.
5. Click OK to save these settings.
22 Chapter 5 Troubleshooting wireless connection problems
Page 27

WLAN connection is very weak
If the connection is very weak, or if your computer cannot make a connection to a WLAN, minimize
interference from other devices, as follows:
Move your computer closer to the wireless router or access point.
●
Temporarily disconnect devices such as a microwave, cordless phone, or cellular phone to be sure
●
that other wireless devices are not interfering.
If the connection does not improve, try forcing the device to reestablish all connection values:
1. Select Start > Control Panel > Network and Internet > Network and Sharing Center.
2. In the left panel, click Manage wireless networks.
A list showing the available WLANs is displayed. If you are in a hotspot where several WLANs are
active, several will be displayed.
3. Click a network, and then click Remove.
WLAN connection is very weak 23
Page 28

Cannot connect to the wireless router
If you are trying to connect to the wireless router and are unsuccessful, reset the wireless router by
removing power from the router for 10 to 15 seconds.
If the computer still cannot make a connection to a WLAN, restart the wireless router. For details, refer
to the router manufacturer's instructions.
24 Chapter 5 Troubleshooting wireless connection problems
Page 29

Index
B
Bluetooth device 1, 16
C
connecting to a WLAN 11
Connection Manager icon 2
corporate WLAN connection 11
E
encryption 10
F
firewall 10
H
HP Connection Manager
software 6
HP Mobile Broadband
Module 13, 14
I
icons
Connection Manager 2
network 2, 21
wired network 2
wireless 2
interference, minimizing 23
Internet connection setup 9
M
minimizing interference 23
N
network icon 2, 21
network key 22
network security codes
network key 22
SSID 22
P
public WLAN connection 11
S
security, wireless 10
setup of WLAN 9
SIM
inserting 14
removing 15
software
HP Connection Manager 6
Wireless Assistant 5
T
troubleshooting 18
W
Wireless Assistant software 3, 5
wireless button 3
wireless controls
button 3
Connection Manager
software 3
operating system 3
Wireless Assistant software 3
wireless devices
types 1
wireless icon 2
wireless light 3
wireless network (WLAN)
connecting 11
corporate WLAN
connection 11
described 1
equipment needed 9
functional range 11
public WLAN connection 11
security 10
WLAN 8
WLAN device 1
WWAN device 13
Index 25
Page 30

 Loading...
Loading...