Hp COMPAQ PRESARIO C550EM, COMPAQ PRESARIO C556EM User Manual [da]
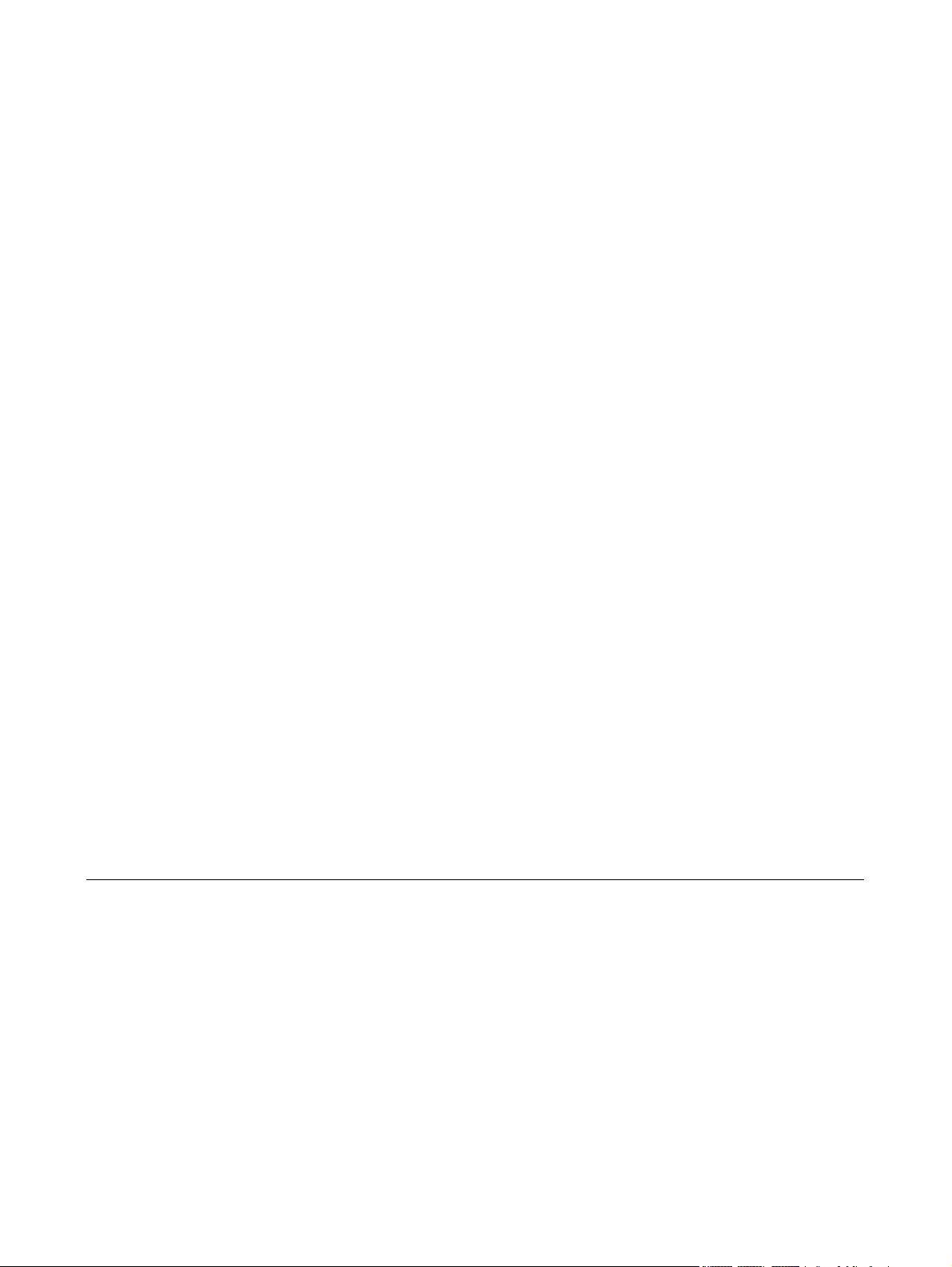
Brugervejledning til den bærbare computer
Brugervejledning
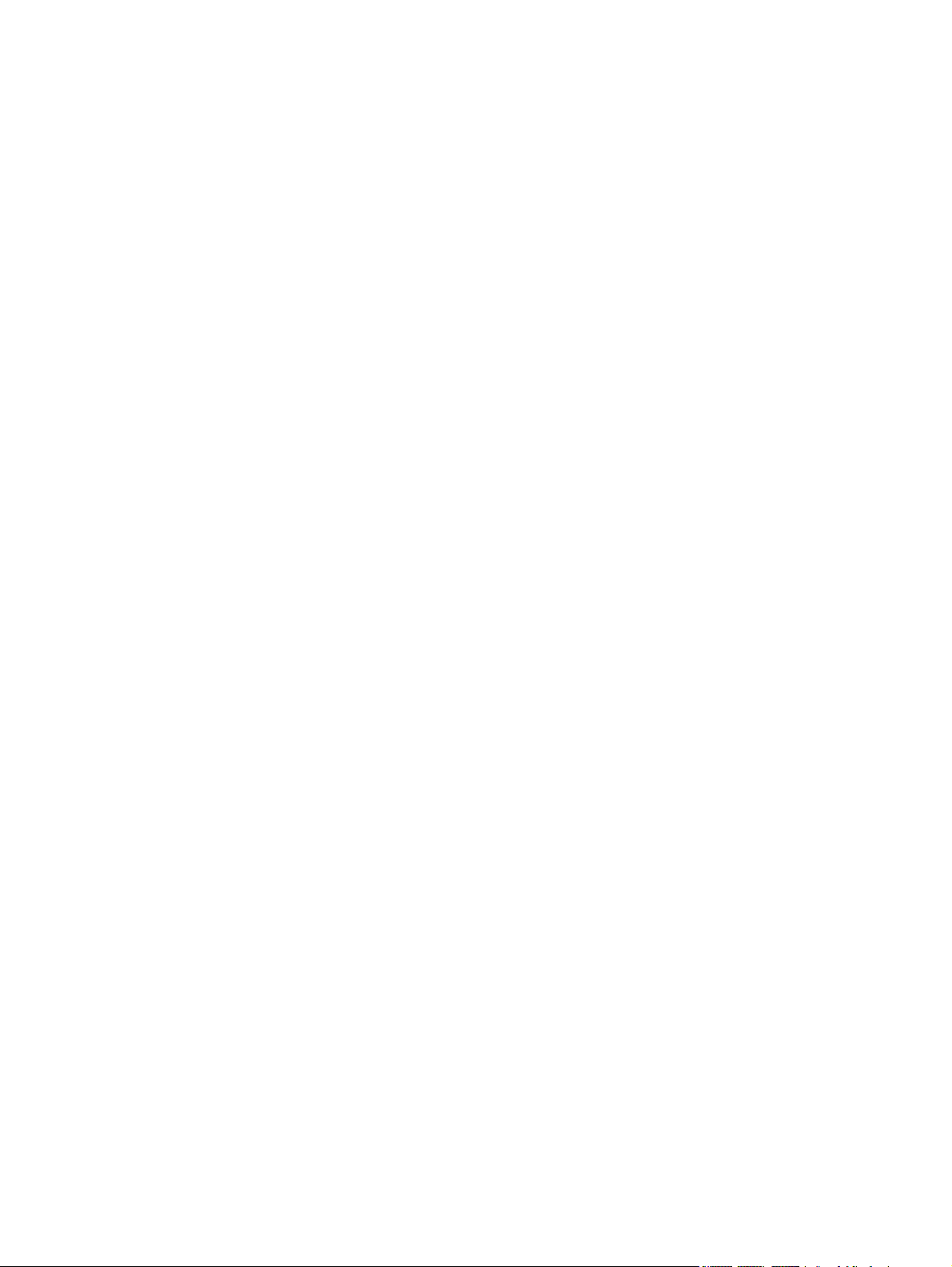
© Copyright 2007 Hewlett-Packard
Development Company, L.P.
Microsoft og Windows er amerikanske
varemærker tilhørende Microsoft
Corporation.
Oplysningerne indeholdt heri kan ændres
uden varsel. De eneste garantier for HP's
produkter og serviceydelser er angivet i de
udtrykkelige garantierklæringer, der følger
med sådanne produkter og serviceydelser.
Intet heri må fortolkes som udgørende en
yderligere garanti. HP er ikke
erstatningspligtig i tilfælde af tekniske
unøjagtigheder eller typografiske fejl eller
manglende oplysninger i denne vejledning.
Første udgave: januar 2007
Dokumentets bestillingsnummer:
436947-081
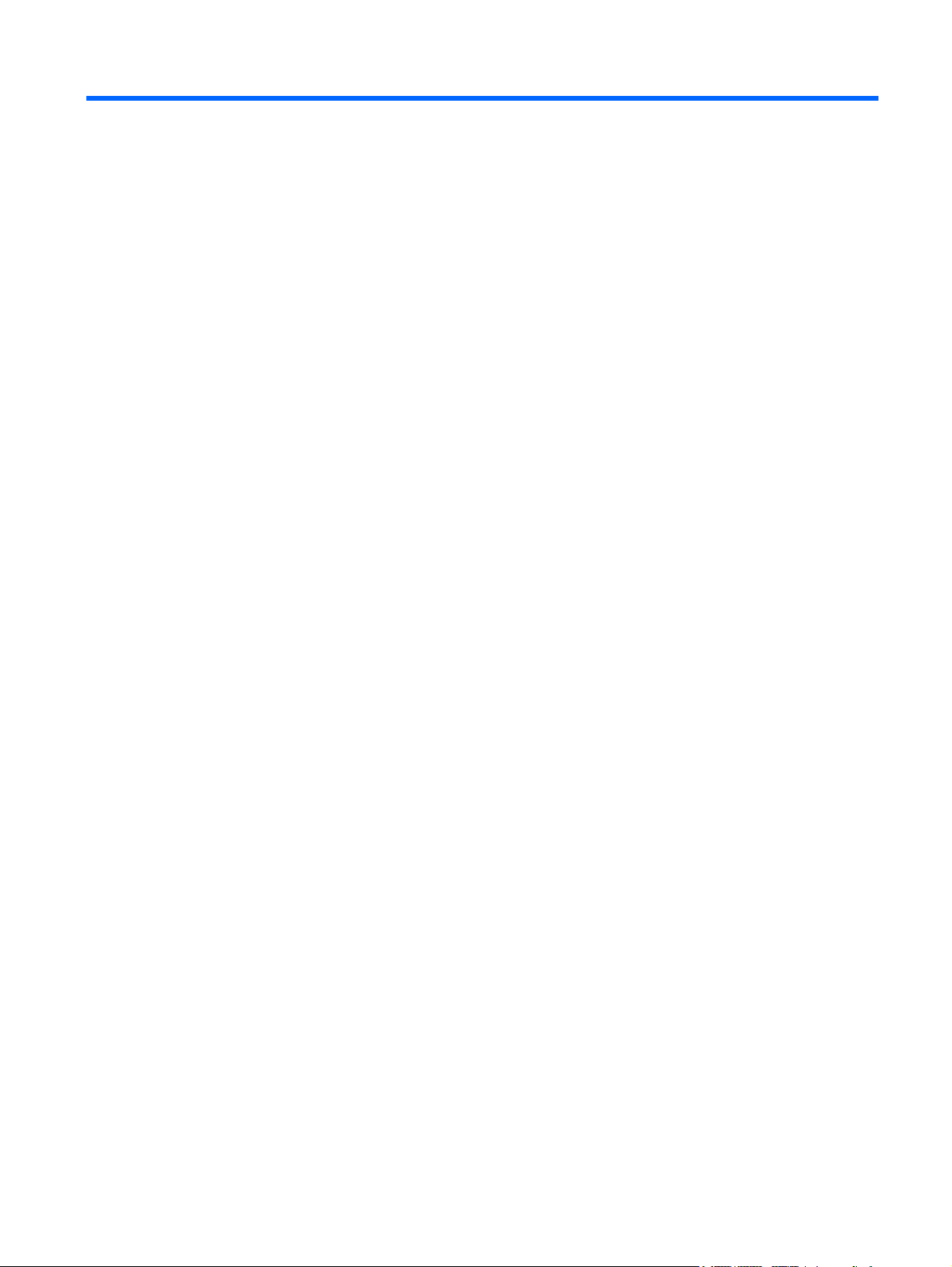
Indholdsfortegnelse
1 Rundvisning på den bærbare computer
Komponenter ........................................................................................................................................ 1
Komponenter foroven .......................................................................................................... 2
Taster .................................................................................................................. 2
TouchPad ............................................................................................................ 3
Knapper og skydere ............................................................................................ 4
Lysdioder ............................................................................................................. 5
Skærmkomponenter ............................................................................................ 6
Komponenter på forsiden .................................................................................................... 6
Komponenter på bagside ..................................................................................................... 7
Komponenter i højre side ..................................................................................................... 8
Komponenter i venstre side ................................................................................................. 9
Komponenter i bunden ...................................................................................................... 10
Trådløse antenner (kun udvalgte modeller) ....................................................................... 11
Ekstra hardwarekomponenter ............................................................................................ 12
Mærkater ........................................................................................................................... 13
Specifikationer .................................................................................................................................... 14
Driftsmiljø ........................................................................................................................... 14
Nominel indgangseffekt ..................................................................................................... 14
2 TouchPad og tastatur
TouchPad ........................................................................................................................................... 15
Brug af TouchPad .............................................................................................................. 16
Brug af en ekstern mus ...................................................................................................... 16
Angivelse af indstillinger for TouchPad .............................................................................. 16
Tastatur .............................................................................................................................................. 17
Hotkeys .............................................................................................................................. 17
Oversigt over hotkeys ....................................................................................... 18
Fremgangsmåder for hotkeys ........................................................................... 18
Visning og fjernelse af systemoplysninger (fn+esc) .......................................... 18
Åbning af Hjælp og support (fn+f1) ................................................................... 19
Åbn vinduet Udskriftsindstillinger (fn+f2) ........................................................... 19
Åbn en webbrowser (fn+f3) ............................................................................... 19
Skift af skærmbillede (fn+f4) ............................................................................. 20
Starter Dvaletilstand (fn+f5) .............................................................................. 20
Start QuickLock (fn+f6) ..................................................................................... 21
Reducering af skærmens lysstyrke (fn+f7) ........................................................ 21
Øgning af skærmens lysstyrke (fn+f8) .............................................................. 21
Afspil, afbryd midlertidigt eller genoptag en lyd-cd eller en dvd (fn+f9) ............. 21
DAWW iii
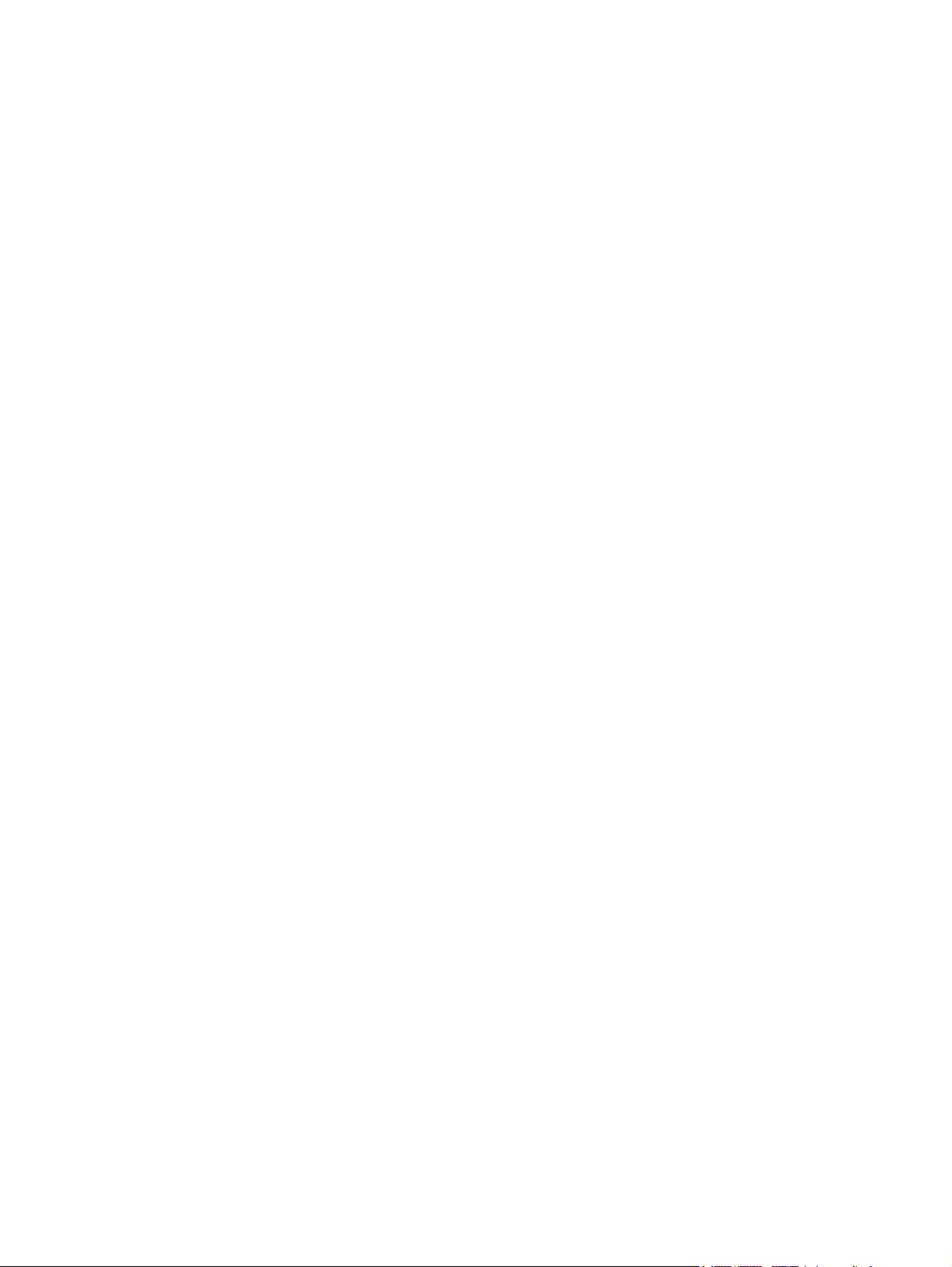
Numeriske tastaturer .......................................................................................................................... 22
3 Strømstyring
Indstillinger for strømstyring ............................................................................................................... 24
Sådan bruger du batteristrøm ............................................................................................................ 27
Tilslutning af ekstern vekselstrøm ...................................................................................................... 34
Lukning af computeren ....................................................................................................................... 35
Stop en lyd-cd eller dvd (fn+f10) ....................................................................... 21
Afspil forrige nummer eller afsnit af en lyd-cd eller dvd (fn+f11) ....................... 21
Afspilning af det næste nummer eller afsnit af en lyd-cd eller dvd (fn+f12) ...... 21
Brug af det integrerede numeriske tastatur ....................................................................... 22
Aktivering og deaktivering af det integrerede numeriske tastatur ..................... 22
Ændring af tastfunktioner på det integrerede numeriske tastatur ..................... 23
Brug af et eksternt numerisk tastatur ................................................................................. 23
Aktivering og deaktivering af Num Lock, mens du arbejder .............................. 23
Sådan anvender du strømsparetilstand ............................................................................. 24
Start af eller afslutning af Slumretilstand ........................................................... 24
Start af eller afslutning af Dvaletilstand ............................................................. 25
Sådan bruger du Batterimåleren ........................................................................................ 25
Sådan bruger du strømplaner ............................................................................................ 26
Visning af den aktuelle strømplan ..................................................................... 26
Valg af en anden strømplan .............................................................................. 26
Tilpasning af strømplaner .................................................................................. 26
Indstilling af adgangskodebeskyttelse ved aktivering ........................................................ 26
Brug af Batterisundhed i afsnittet Hjælp og support .......................................................... 27
Visning af resterende batterispænding .............................................................................. 27
Sådan isætter og fjerner du et batteri ................................................................................ 28
Opladning af et batteri ....................................................................................................... 29
Håndtering af lavt batteriniveau ......................................................................................... 29
Identificering af lavt batteriniveau ...................................................................... 29
Sådan afhjælper du et lavt batteriniveau ........................................................... 30
Sådan afhjælpes et lavt batteriniveau, hvor der ikke er en ekstern
strømkilde til rådighed ...................................................................... 30
Sådan afhjælpes et lavt batteriniveau, hvor der ikke er et opladet
batteri til rådighed ............................................................................. 30
Sådan afhjælpes et lavt batteriniveau, hvor ingen strømkilde er til
rådighed ............................................................................................ 30
Sådan afhjælpes et lavt batteriniveau, når computeren ikke kan
afslutte Dvaletilstand ........................................................................ 30
Sådan kalibrerer du et batteri ............................................................................................ 30
Trin 1: Oplad batteriet helt ................................................................................. 30
Trin 2: Deaktiver Dvale- og Slumretilstand. ....................................................... 31
Trin 3: Afladning af batteriet .............................................................................. 31
Trin 4: Genoplad batteriet helt ........................................................................... 32
Trin 5: Reaktiver Dvale og Slumretilstand. ........................................................ 32
Batteribesparelse ............................................................................................................... 32
Sådan opbevarer du et batteri ........................................................................................... 33
Bortskaffelse af brugte batterier ......................................................................................... 33
Sådan tilslutter du vekselstrømsadapteren ........................................................................ 34
iv DAWW
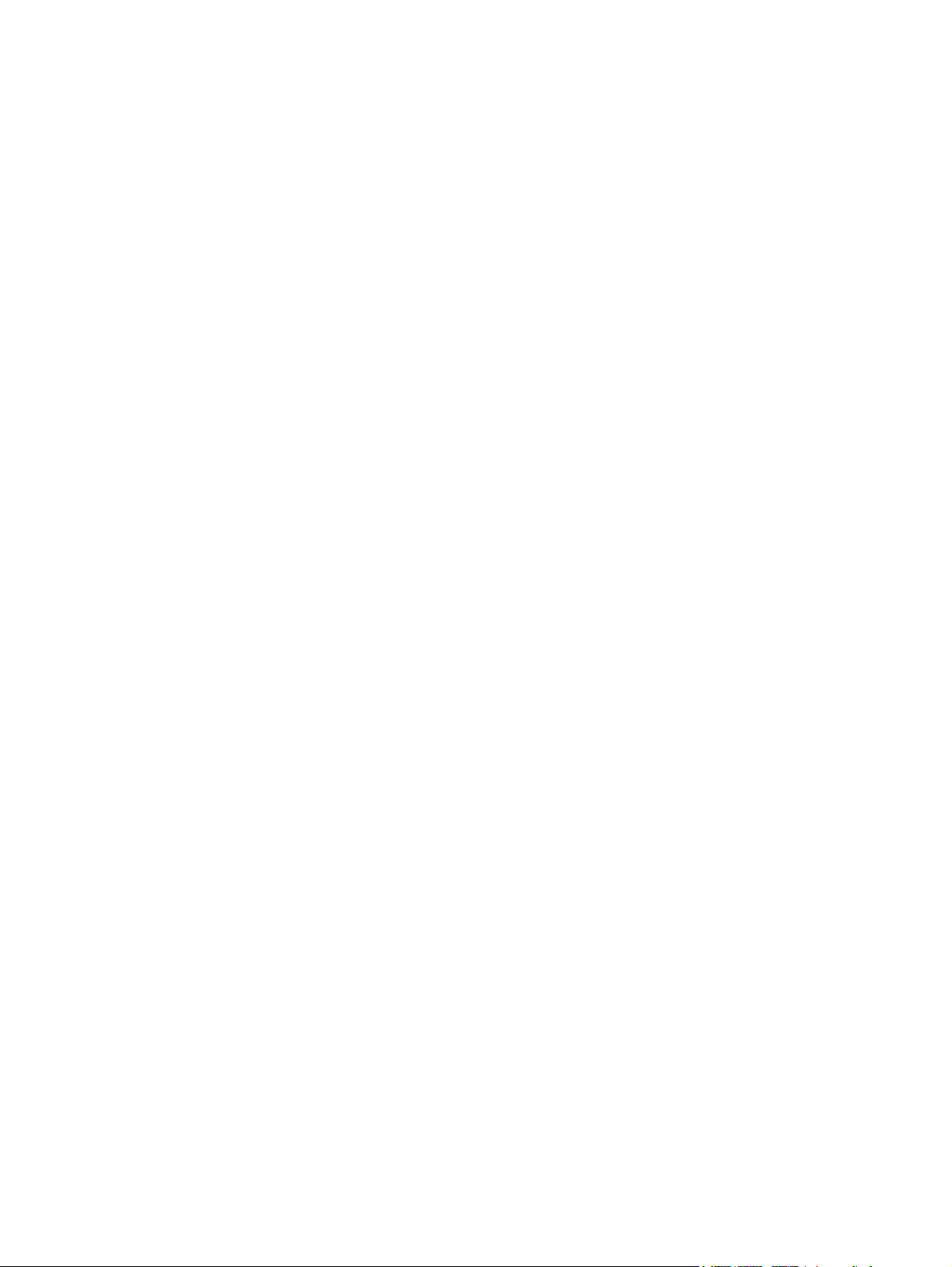
4 Drev
Vedligeholdelse af drev ...................................................................................................................... 36
IDE-lysdiode for drev .......................................................................................................................... 37
Harddisk ............................................................................................................................................. 38
Optiske drev ....................................................................................................................................... 41
5 Multimedier
Multimediehardware ........................................................................................................................... 46
Multimediesoftware ............................................................................................................................ 55
Indsættelse af en optisk disk ............................................................................................. 42
Fjernelse af en optisk disk (med strømmen tændt) ........................................................... 43
Fjernelse af en optisk disk (uden strøm) ............................................................................ 44
Undgå Slumre- eller Dvaletilstand ..................................................................................... 45
Brug af det optiske drev ..................................................................................................... 46
Identificering af det installerede optiske drev .................................................... 46
Indsættelse af en optisk disk ............................................................................. 47
Fjernelse af en optisk disk (med strømmen tændt) ........................................... 48
Fjernelse af en optisk disk (uden strøm) ........................................................... 49
Brug af medieaktivitetshotkeys .......................................................................................... 50
Brug af lydfunktioner .......................................................................................................... 51
Brug af lydindgangsstikket (mikrofon) ............................................................... 51
Brug af lydudgangsstik (hovedtelefon) .............................................................. 51
Regulering af lydstyrken .................................................................................... 52
Brug af videofunktioner ...................................................................................................... 53
Brug af porten til ekstern skærm ....................................................................... 53
Brug af S-video-out-stikket ................................................................................ 54
Identificering af forudinstalleret multimediesoftware .......................................................... 55
Installation af multimediesoftware fra en cd (kun udvalgte modeller) ................................ 55
Brug af DVDPlay ................................................................................................................ 55
Brug af multimediesoftware ............................................................................................... 56
Forhindring af forstyrrelser i afspilning ............................................................................... 57
Beskyttelse af cd- eller dvd-brændingsprocessen ............................................................. 57
Ændring af områdespecifikke indstillinger for dvd ............................................................. 58
Tag copyright-advarslen alvorligt ....................................................................................... 58
6 Eksterne enheder
Brug af en USB-enhed ....................................................................................................................... 59
Tilslutning af en USB-enhed .............................................................................................. 59
Afbrydelse af en USB-enhed ............................................................................................. 60
Obligatorisk USB-software ................................................................................................. 60
7 Hukommelsesmoduler
Sådan tilføjer eller udskifter du hukommelsesmoduler ....................................................................... 61
Indeks ................................................................................................................................................................. 64
DAWW v
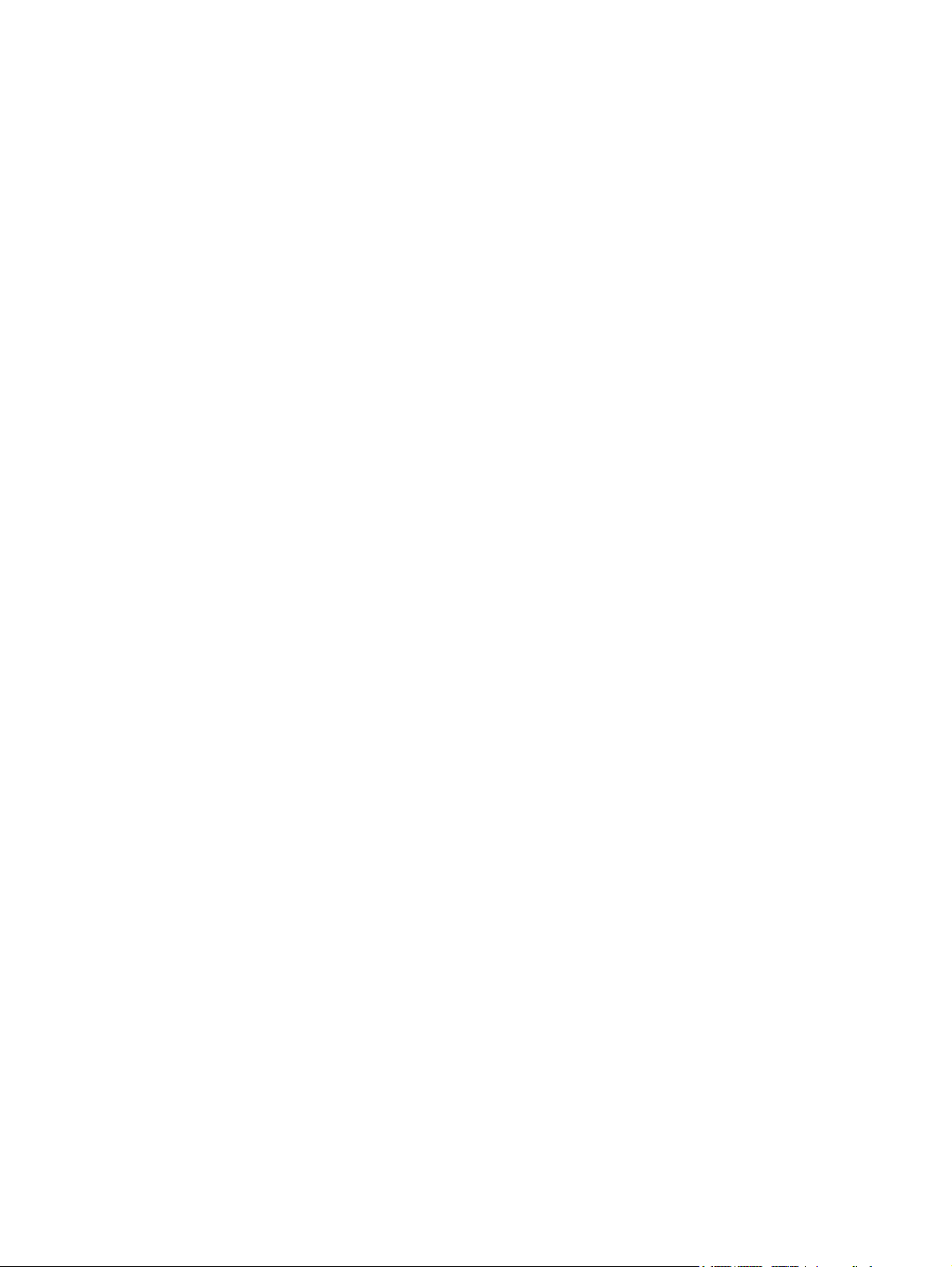
vi DAWW
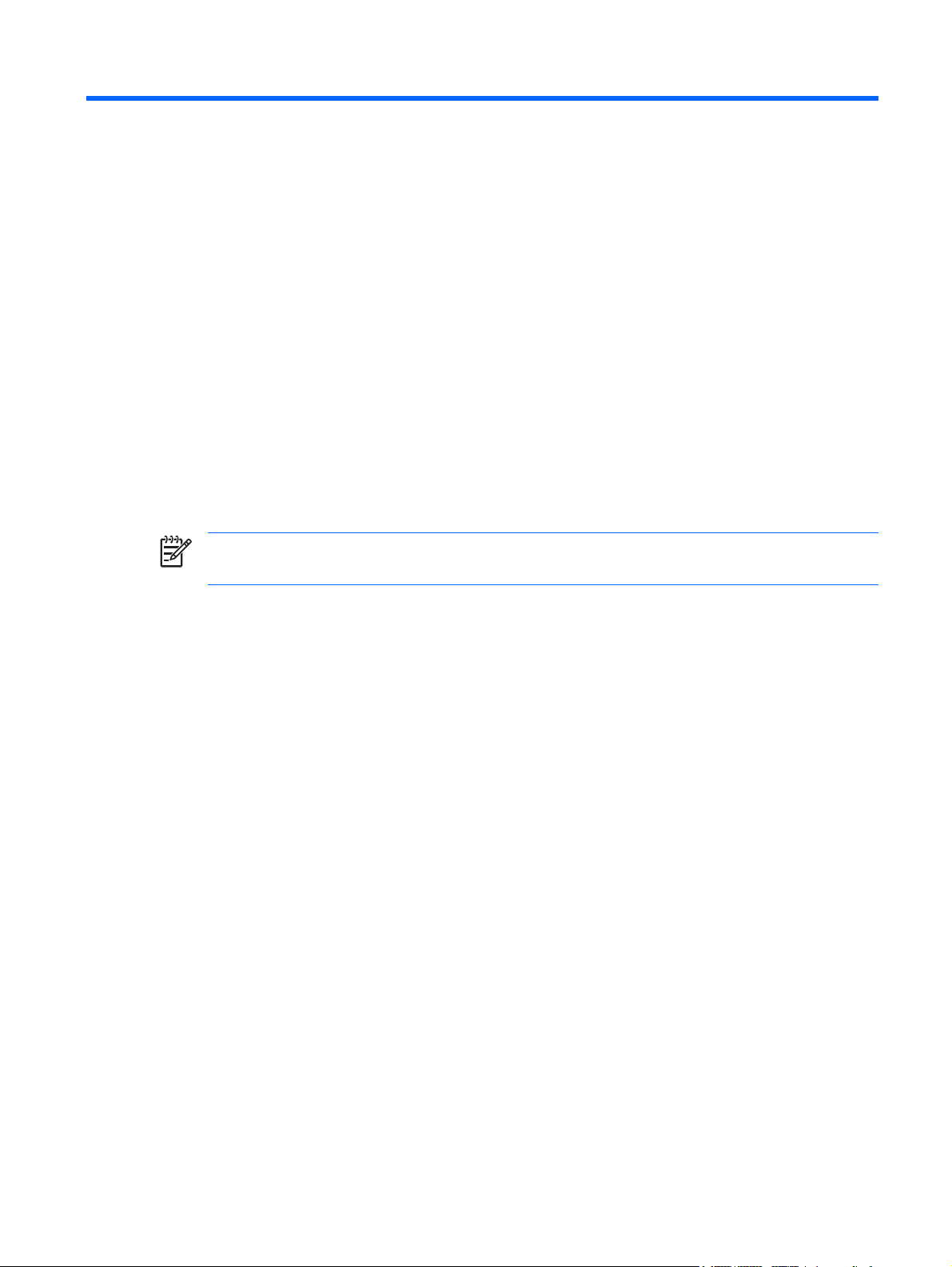
1 Rundvisning på den bærbare computer
Komponenter
I dette kapitel forklares computerens hardwarefunktioner.
Sådan får du vist en liste over installeret hardware i computeren:
1. Vælg Start > Computer > Systemegenskaber.
2. I venstre rude skal du klikke på Enhedshåndtering.
Du kan også tilføje hardware eller ændre enhedskonfigurationer ved hjælp af Enhedshåndtering.
Bemærk! Computerens komponenter kan variere, afhængigt af land/område og model.
Illustrationerne i dette kapitel viser standardfunktionerne på de fleste computermodeller.
DAWW Komponenter 1
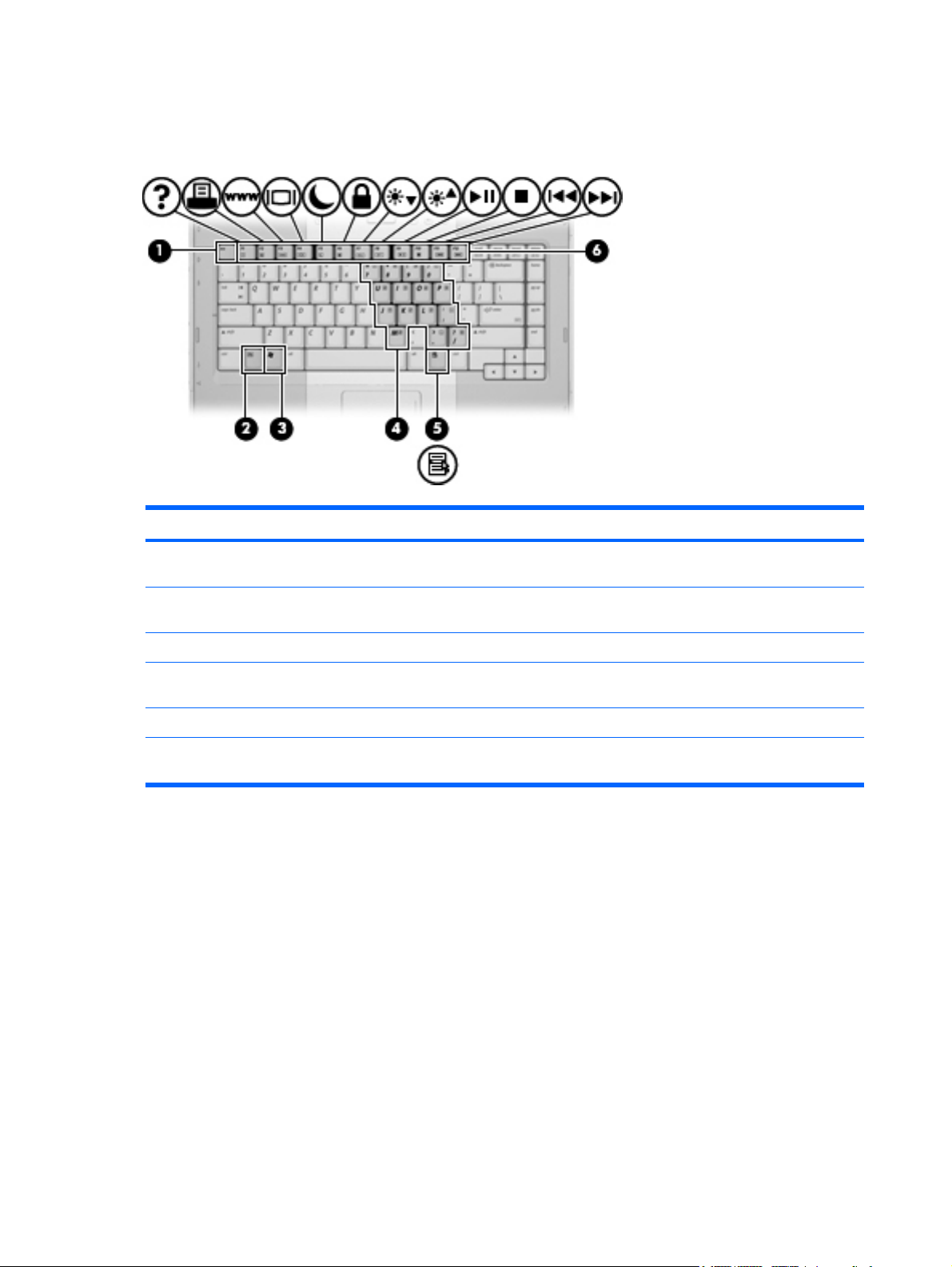
Komponenter foroven
Taster
Komponent Beskrivelse
(1) esc-tasten Viser systemoplysninger, hvis den anvendes i kombination med
tasten fn.
(2) fn-tasten Udfører ofte anvendte systemfunktioner, hvis den anvendes i
kombination med en funktionstast eller tasten esc.
(3) Windows®-logotast Viser menuen Start i Microsoft Windows.
(4) Det integrerede, numeriske tastaturs taster Kan anvendes på samme måde som tasterne på et eksternt,
numerisk tastatur.
(5) Windows-programtast Åbner en genvejsmenu for elementer under markøren.
(6) Funktionstaster Udfører ofte anvendte systemfunktioner, hvis de anvendes i
kombination med tasten fn.
2 Kapitel 1 Rundvisning på den bærbare computer DAWW
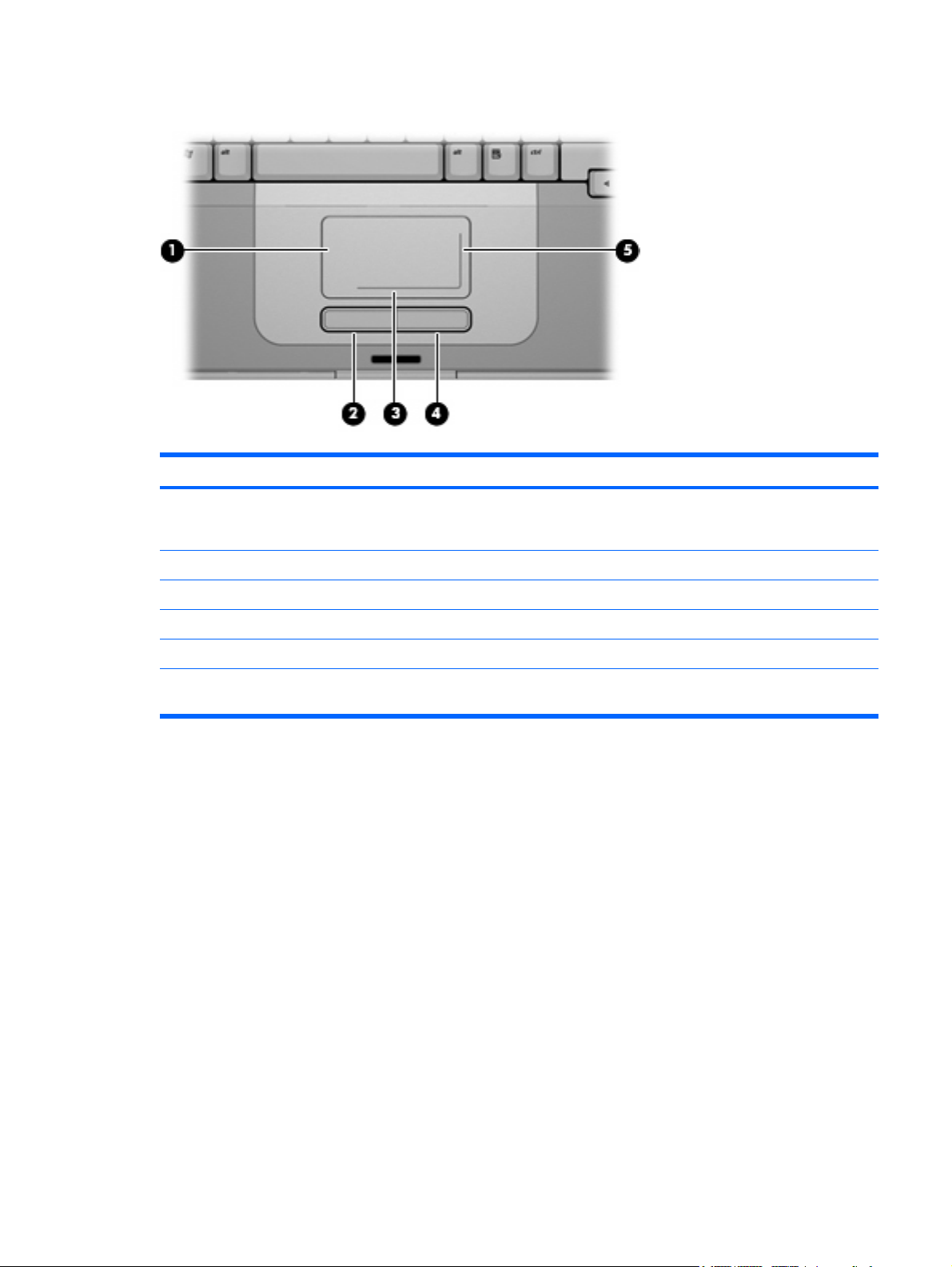
TouchPad
Komponent Beskrivelse
(1) TouchPad* Flytter markøren samt vælger og aktiverer elementer på skærmen.
(2) Venstre TouchPad-knap* Fungerer som venstre knap på en ekstern mus.
(3) TouchPad'ens vandrette rullezone* Ruller til venstre eller højre.
(4) Højre TouchPad-knap* Fungerer som højre knap på en ekstern mus.
(5) TouchPad'ens lodrette rullezone* Ruller op eller ned.
*I denne tabel beskrives standardindstillingerne. Vælg Start > Kontrolpanel > Hardware og lyd > Mus for at få vist og ændre
TouchPad-indstillinger.
Kan indstilles til at udføre andre musefunktioner, som at rulle,
markere og dobbeltklikke.
DAWW Komponenter 3
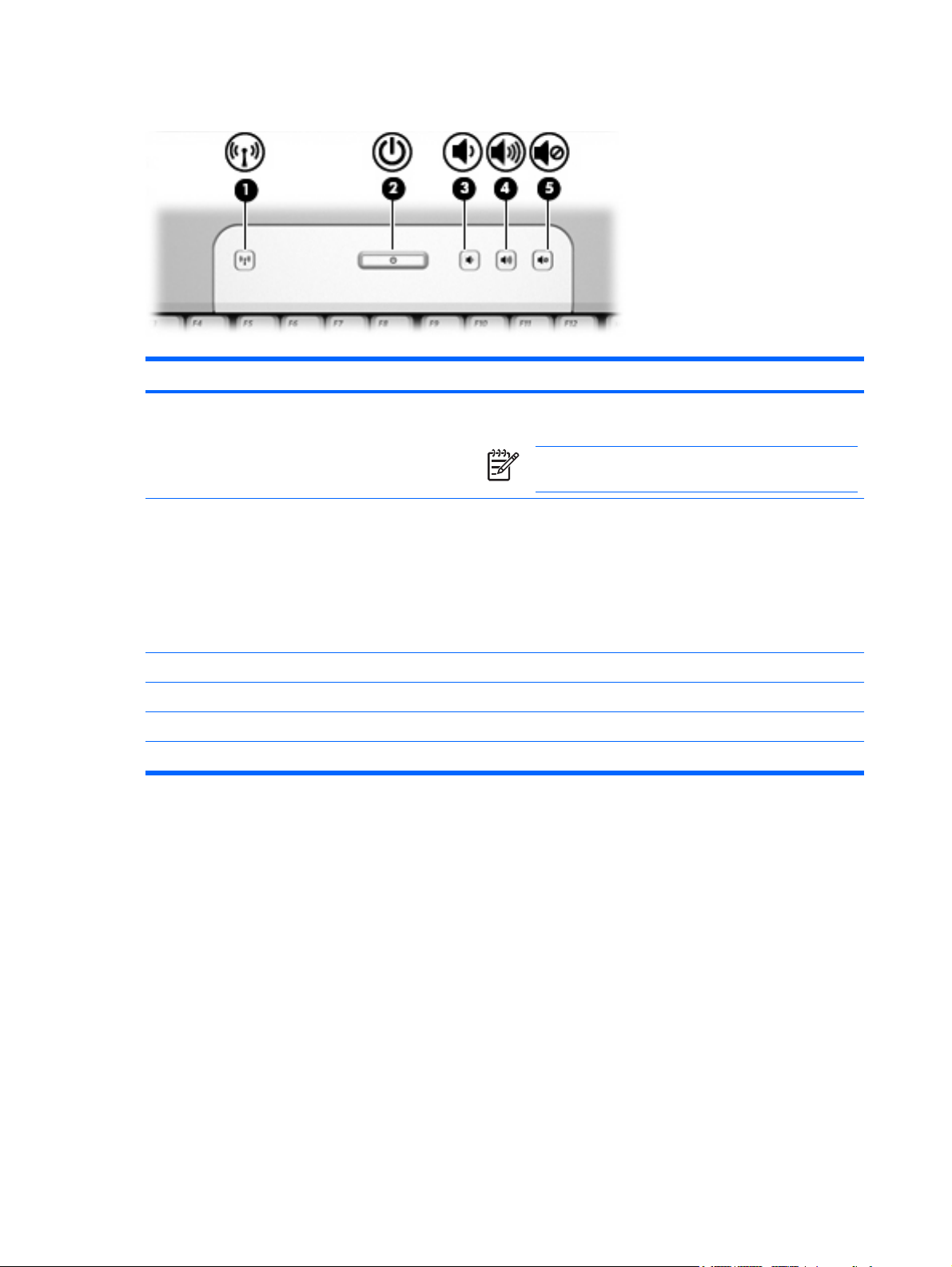
Knapper og skydere
Komponent Beskrivelse
(1) Knap for trådløs* Slår den trådløse funktionalitet til/fra, men opretter ikke en trådløs
(2) Tænd/sluk-knap* Når computeren er slukket, skal du trykke på tænd/sluk-knappen
forbindelse.
Bemærk! Hvis du vil oprette en trådløs forbindelse, skal
der i forvejen være opsat et trådløst netværk.
for at tænde den.
Hvis computeren ikke længere reagerer, og Windowsprocedurerne for lukning ikke kan anvendes, skal du holde tænd/
sluk-knappen inde i mindst fem sekunder for at lukke computeren.
Du kan læse mere om strømindstillingerne ved at vælge Start >
Kontrolpanel > System og vedligeholdelse > Strømstyring.
(3) Dæmp volumen knap Sænker systemets volumen.
(4) Skru op for volumen knap Øger systemets volumen.
(5) Knappen Lydløs Slår systemets lyd fra.
*I denne tabel beskrives standardindstillingerne.
4 Kapitel 1 Rundvisning på den bærbare computer DAWW
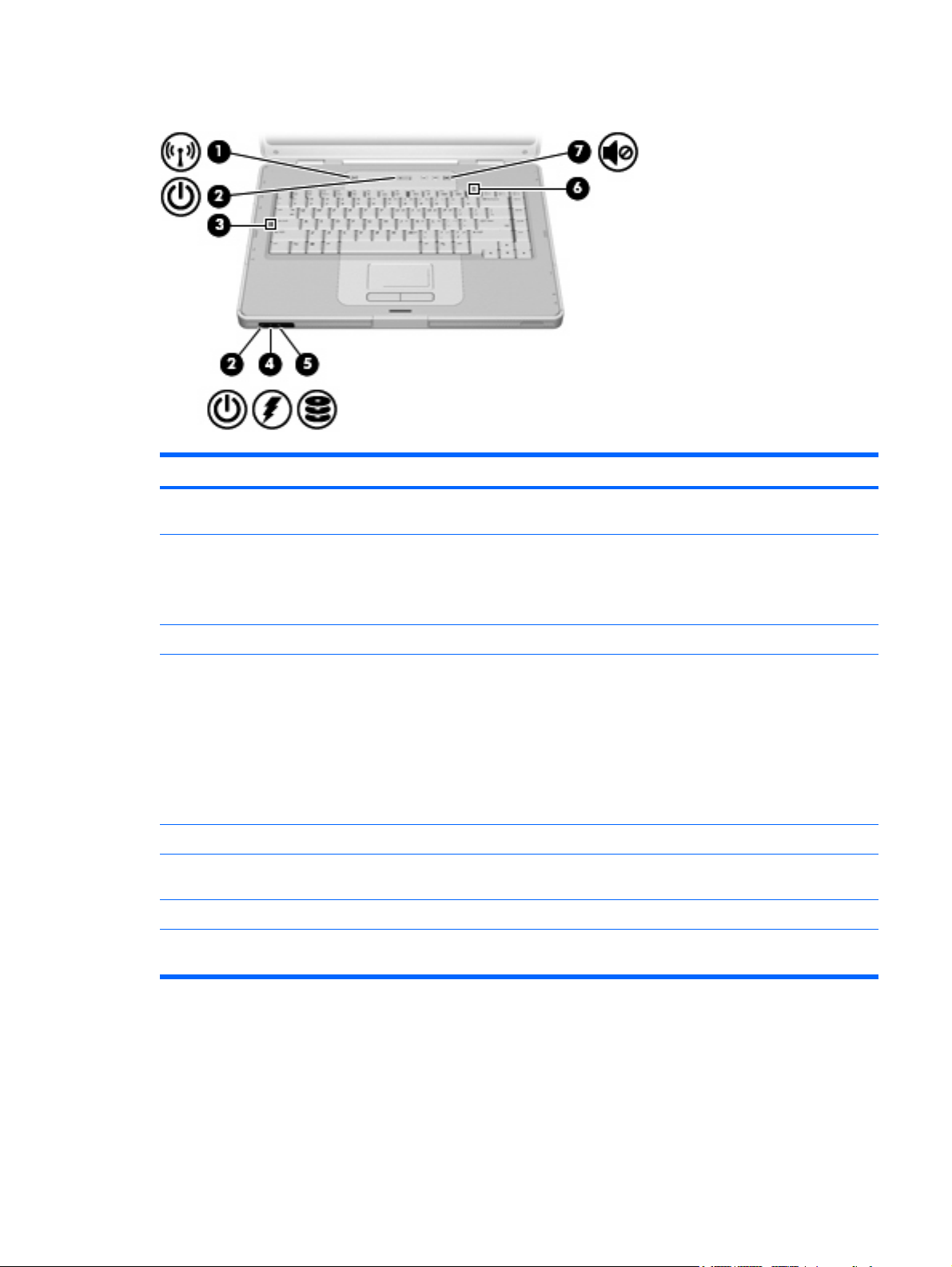
Lysdioder
Komponent Beskrivelse
(1) Lysdiode for trådløs Tændt: Der er tændt for en integreret, trådløs enhed, f.eks. en
(2) Lysdioder for tænd/sluk* (2) Tændt: Computeren er tændt.
(3) Lysdiode for caps lock Tændt: Caps lock er slået til.
(4) Lysdiode for batteri Tændt: En batteripakke oplader eller er tæt på fuld ladekapacitet.
(5) IDE (Integrated Drive Electronics)-lysdiode Blinker: Harddisken eller det optiske drev anvendes.
(6) Lysdiode for num lock Tændt: Num lock er slået til, eller det integrerede, numeriske
(7) Lysdiode for lydløs Tændt: Systemets lyd er slukket.
*Der er 2 lysdioder for strøm. Begge viser den samme information. Lysdioden på knappen for tænd/sluk er kun synlig, når
computeren er åben. Den anden lysdiode for strøm er altid synlig foran på computeren.
WLAN-enhed (trådløst lokalt netværk).
Blinker: Computeren er i Slumretilstand.
Slukket: Der er slukket for computeren eller den er i Dvaletilstand.
Blinker: Et batteri, som er den eneste tilgængelige strømkilde, har
nået et lavt batteriniveau. Hvis batteriet når et kritisk lavt niveau,
begynder lysdioden for batteri at blinke hurtigt.
Slukket: Hvis computeren er sluttet til en ekstern strømkilde,
slukkes lysdioden, når alle batterier i computeren er fuldt opladet.
Hvis computeren ikke er sluttet til en ekstern strømkilde, er
lysdioden slukket, indtil batteriet når et lavt niveau.
tastatur er aktiveret.
DAWW Komponenter 5
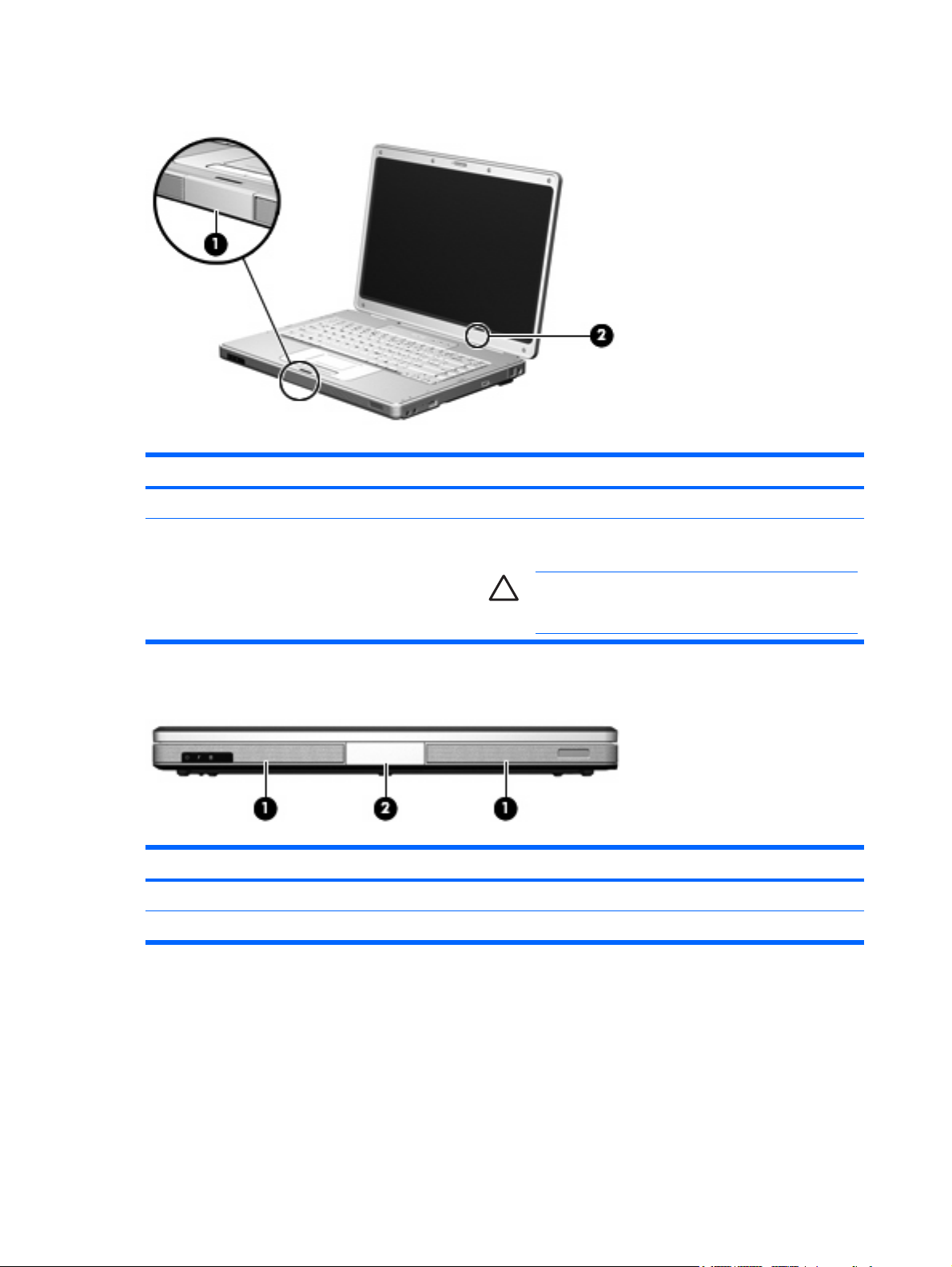
Skærmkomponenter
Komponent Beskrivelse
(1) Udløser til skærm-knap Åbner computeren.
(2) Intern skærmknap Starter Slumretilstand, hvis skærmen er lukket, og den bærbare
computer er tændt.
Komponenter på forsiden
Komponent Beskrivelse
(1) Højttalere (2) Frembring systemlyd.
(2) Udløser til skærm-knap Åbner computeren.
FORSIGTIG! Den interne skærmomskifter er
magnetisk. Hold disketter og andre magnetiske medier
væk fra magnetiske felter, der kan slette data.
6 Kapitel 1 Rundvisning på den bærbare computer DAWW
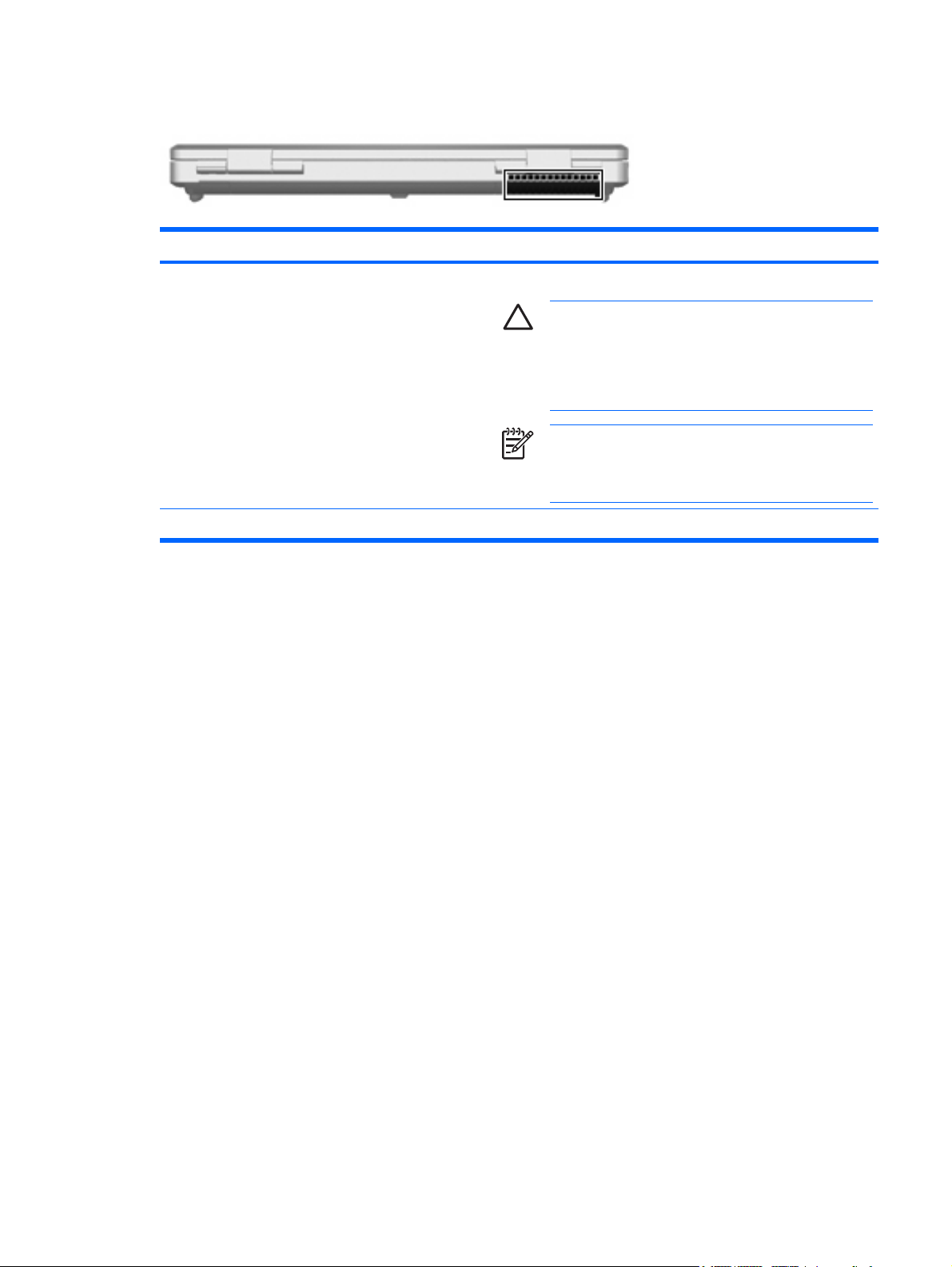
Komponenter på bagside
Komponent Beskrivelse
Ventilationsåbning* Lader luftstrømmen afkøle indvendige komponenter.
*Computeren har 3 ventilationsåbninger. De andre ventilationsåbninger findes nederst på computeren.
FORSIGTIG! Undgå overophedning ved ikke at blokere
ventilatorerne. Du må kun bruge computeren på en hård,
plan overflade. Sørg for, at luftstrømmen ikke blokeres af
en anden hård overflade f.eks. en tilstødende, valgfri
printer eller af en blød overflade f.eks. puder, tykke tæpper
eller beklædning.
Bemærk! Computerens ventilator starter automatisk
med at nedkøle interne komponenter, som forhindrer
overophedning. Det er helt normalt, at den interne
ventilator slår til og fra under drift.
DAWW Komponenter 7
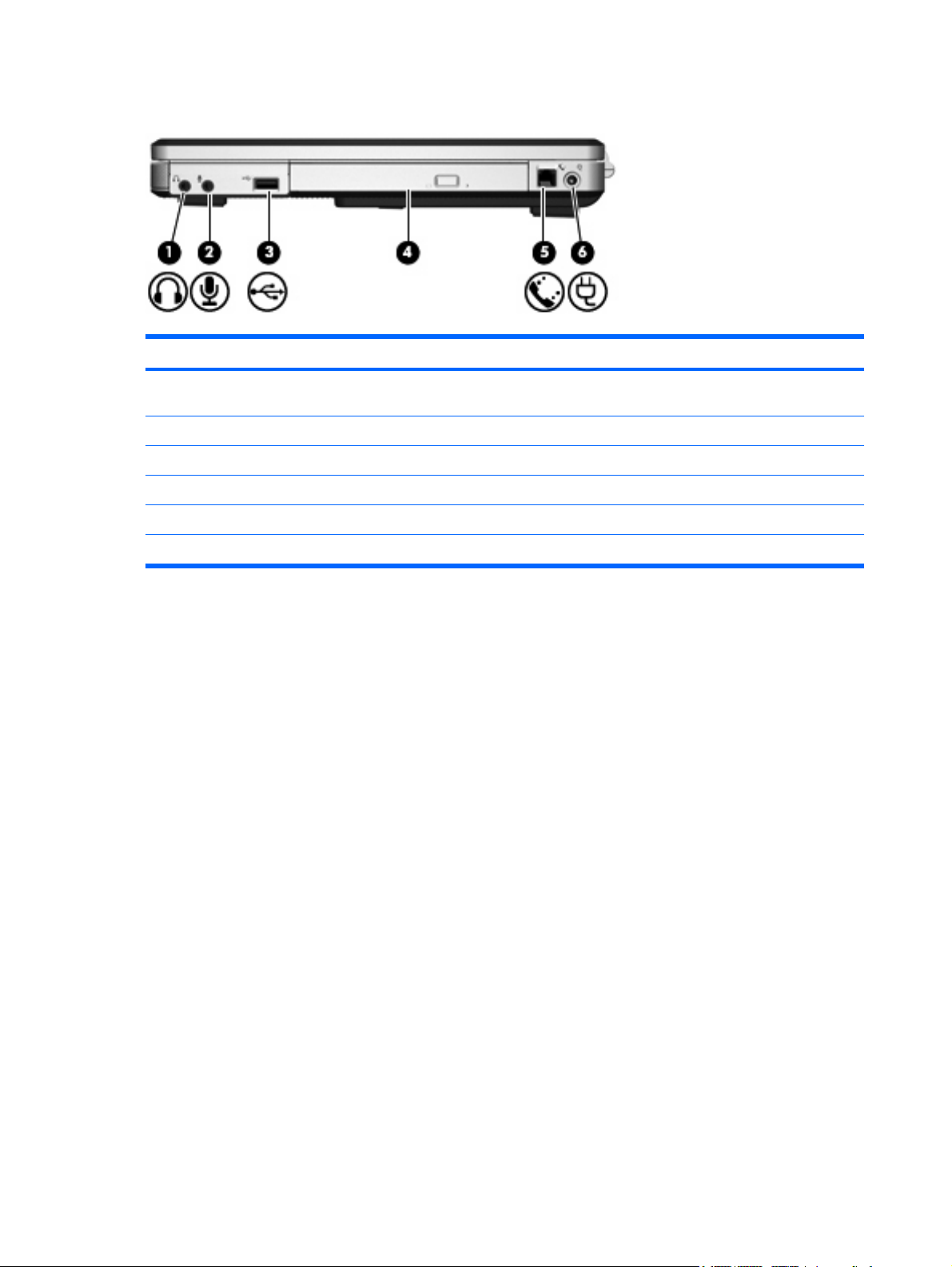
Komponenter i højre side
Komponent Beskrivelse
(1) Lydudgangsstik (hovedtelefon) Leverer systemlyd ved tilslutning af valgfrie stereohøjttalere,
(2) Lydindgangsstik (mikrofon) Tilslutter valgfri computerhovedtelefonmikrofon eller en mikrofon.
(3) USB-port (kun udvalgte modeller) Tilslut en valgfri USB-enhed.
(4) Optisk drev Læser en optisk disk.
(5) RJ-11-stik (modem) Tilslutter et valgfrit modemkabel.
(6) Strømstik Tilslutter en vekselstrømsadapter eller en valgfri strømadapter.
hovedtelefoner, øresnegle, headset eller TV-lyd.
8 Kapitel 1 Rundvisning på den bærbare computer DAWW
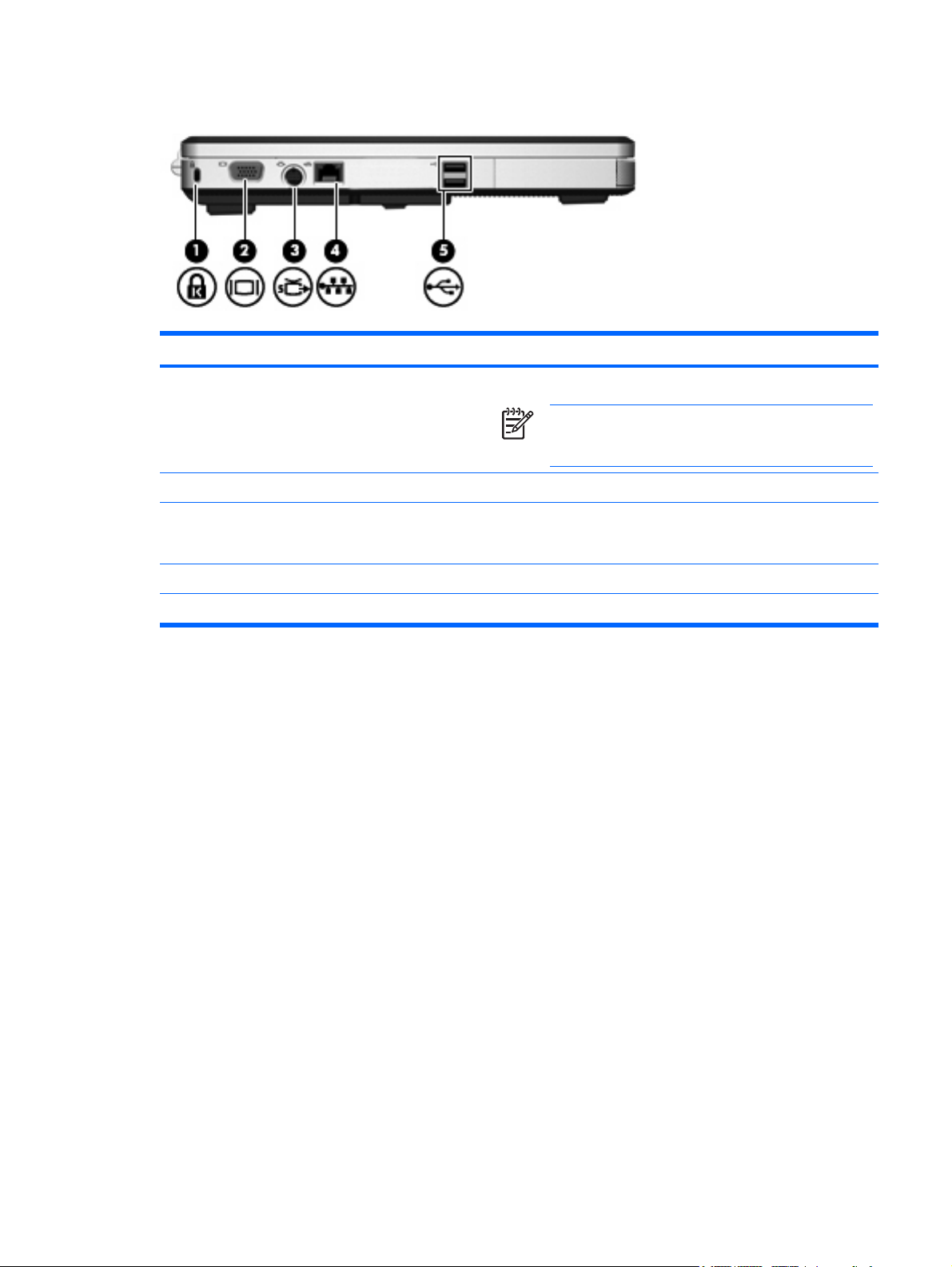
Komponenter i venstre side
Komponent Beskrivelse
(1) Stik til sikkerhedskabel Slutter et valgfrit sikkerhedskabel til computeren.
(2) Port til ekstern skærm Tilslutter en ekstern skærm.
(3) S-video-out-stik Tilslut en valgfri S-video-enhed, f.eks. et fjernsyn, en
Bemærk! Sikkerhedskablet er designet til at fungere
som en afskrækkelse, men vil muligvis ikke forhindre, at
computeren bliver mishandlet eller stjålet.
videobåndoptager, et videokamera, en overheadprojektor eller et
video capture-kort.
(4) RJ-45-stik (netværk) Tilslut et netværkskabel.
(5) USB-porte (2) Tilslut en valgfri USB-enhed.
DAWW Komponenter 9
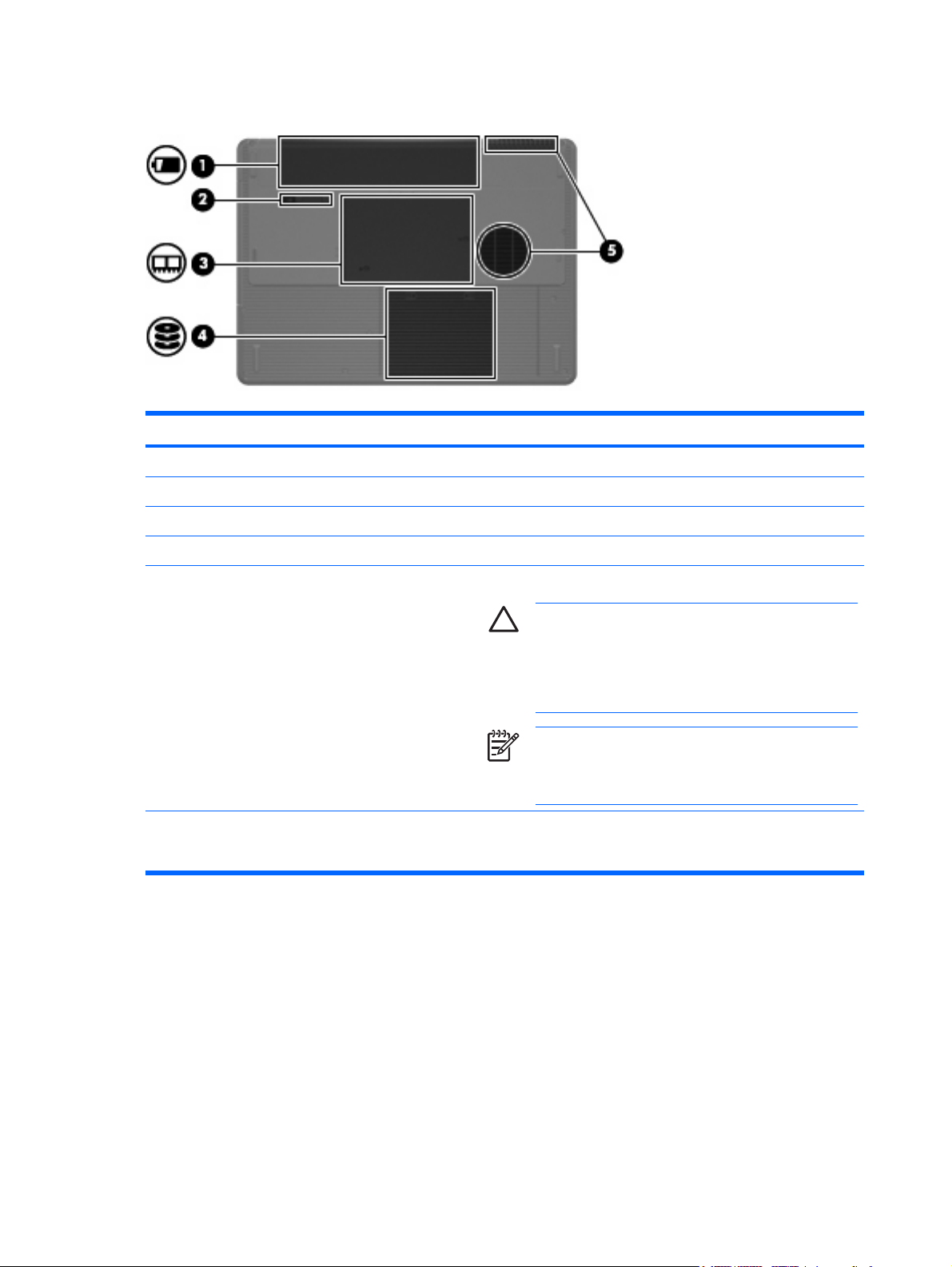
Komponenter i bunden
Komponent Beskrivelse
(1) Batterirum Indeholder den primære batteripakke.*
(2) Batteripakkeudløserknapper Frigør batteriet fra batterirummet.
(3) Rum til hukommelsesmodul Indeholder hukommelsesmodulslot.
(4) Harddiskrum Indeholder harddisken.
(5) Ventilationsåbninger (2)† Lader luftstrømmen afkøle indvendige komponenter.
FORSIGTIG! Undgå overophedning ved ikke at blokere
ventilatorerne. Du må kun bruge computeren på en hård,
plan overflade. Sørg for, at luftstrømmen ikke blokeres af
en anden hård overflade f.eks. en tilstødende, valgfri
printer eller af en blød overflade f.eks. puder, tykke tæpper
eller beklædning.
Bemærk! Computerens ventilator starter automatisk
med at nedkøle interne komponenter, som forhindrer
overophedning. Det er helt normalt, at den interne
ventilator slår til og fra under drift.
*Batteripakker varierer efter model.
†Computeren har 3 ventilationsåbninger. Der findes yderligere en ventilationsåbning bag på computeren.
10 Kapitel 1 Rundvisning på den bærbare computer DAWW
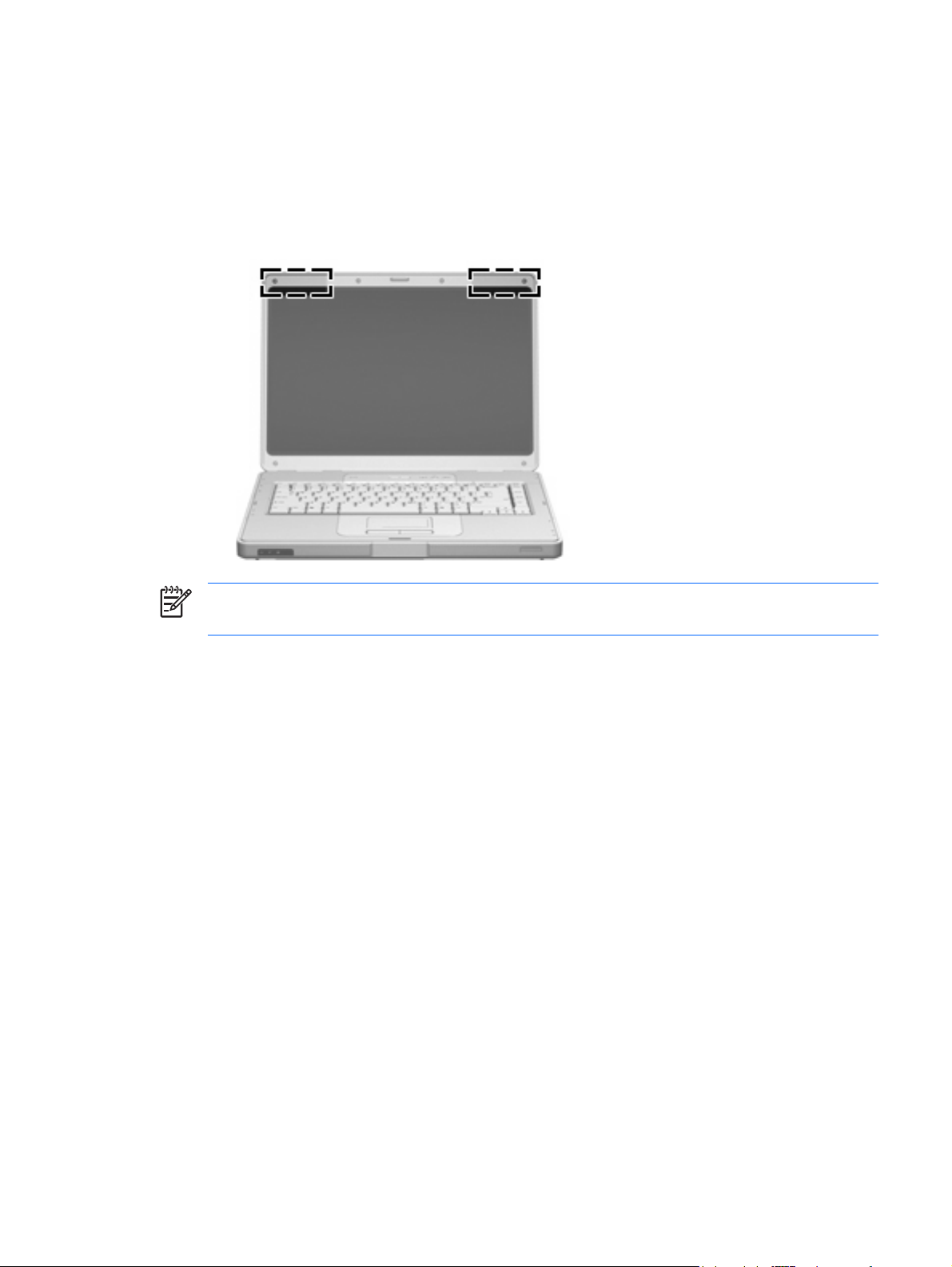
Trådløse antenner (kun udvalgte modeller)
På udvalgte computermodeller er der mindst to trådløse antenner, som sender og modtager signaler
fra trådløse enheder. Disse antenner er ikke synlige udvendigt fra på computeren.
Se afsnittet for det land/område, hvor du bor, i vejledningen Generelle bemærkninger, sikkerhed og
miljø, som du finder i Hjælp og support, hvis du ønsker oplysninger om bestemmelser vedrørende
trådløs kommunikation.
Bemærk! Hvis du vil opnå en optimal transmission, skal områderne umiddelbart omkring
antennerne holdes fri for forhindringer.
DAWW Komponenter 11
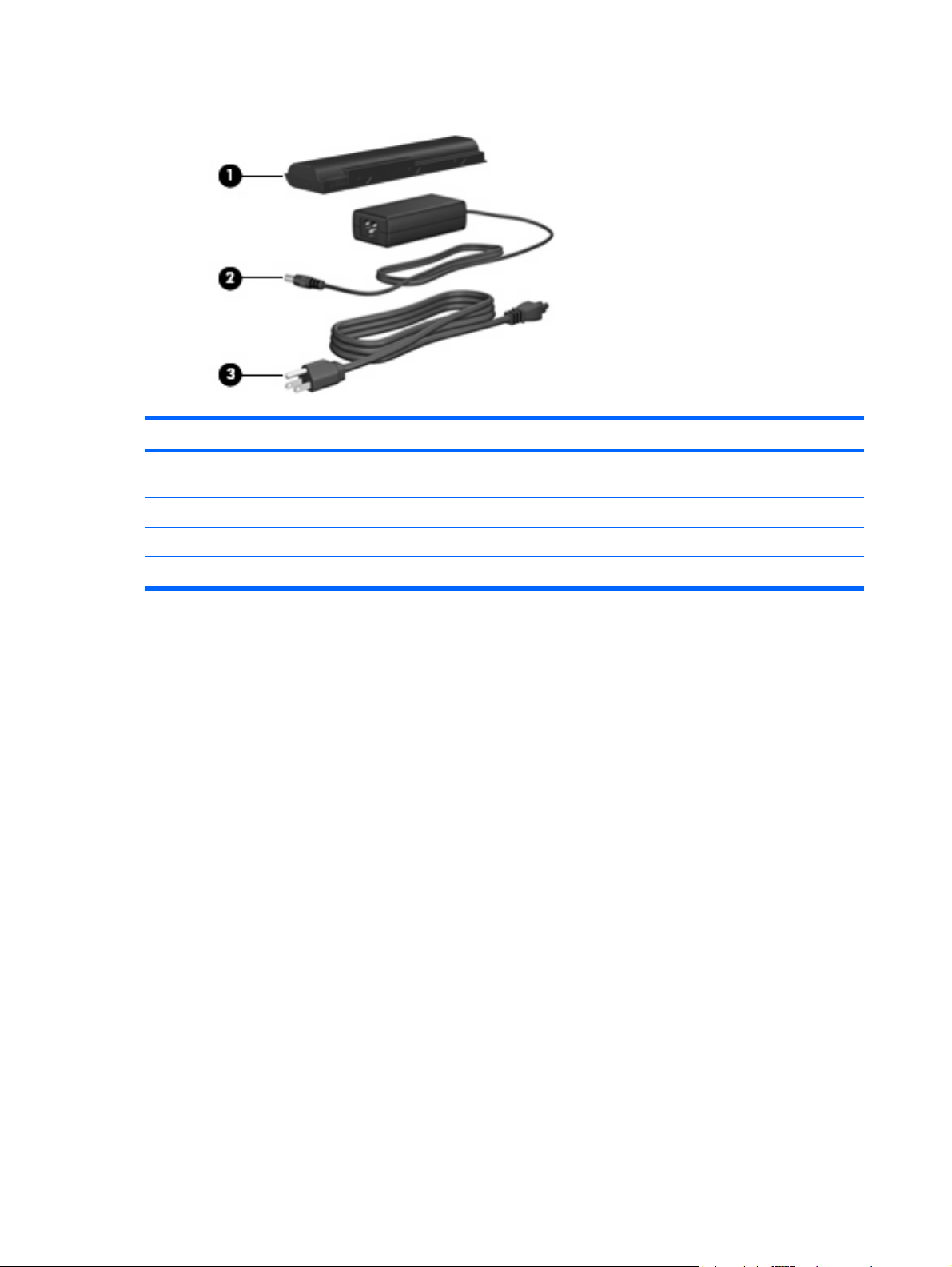
Ekstra hardwarekomponenter
Komponent Beskrivelse
(1) Batteri* Forsyner computeren med strøm, når den ikke er sluttet til ekstern
(2) Vekselstrømsadapter Omdanner vekselstrøm til jævnstrøm.
(3) Netledning* Slut en vekselstrømsadapter til en stikkontakt med vekselstrøm.
*Batteripakker og netledninger kan variere afhængigt af land/område.
strøm.
12 Kapitel 1 Rundvisning på den bærbare computer DAWW
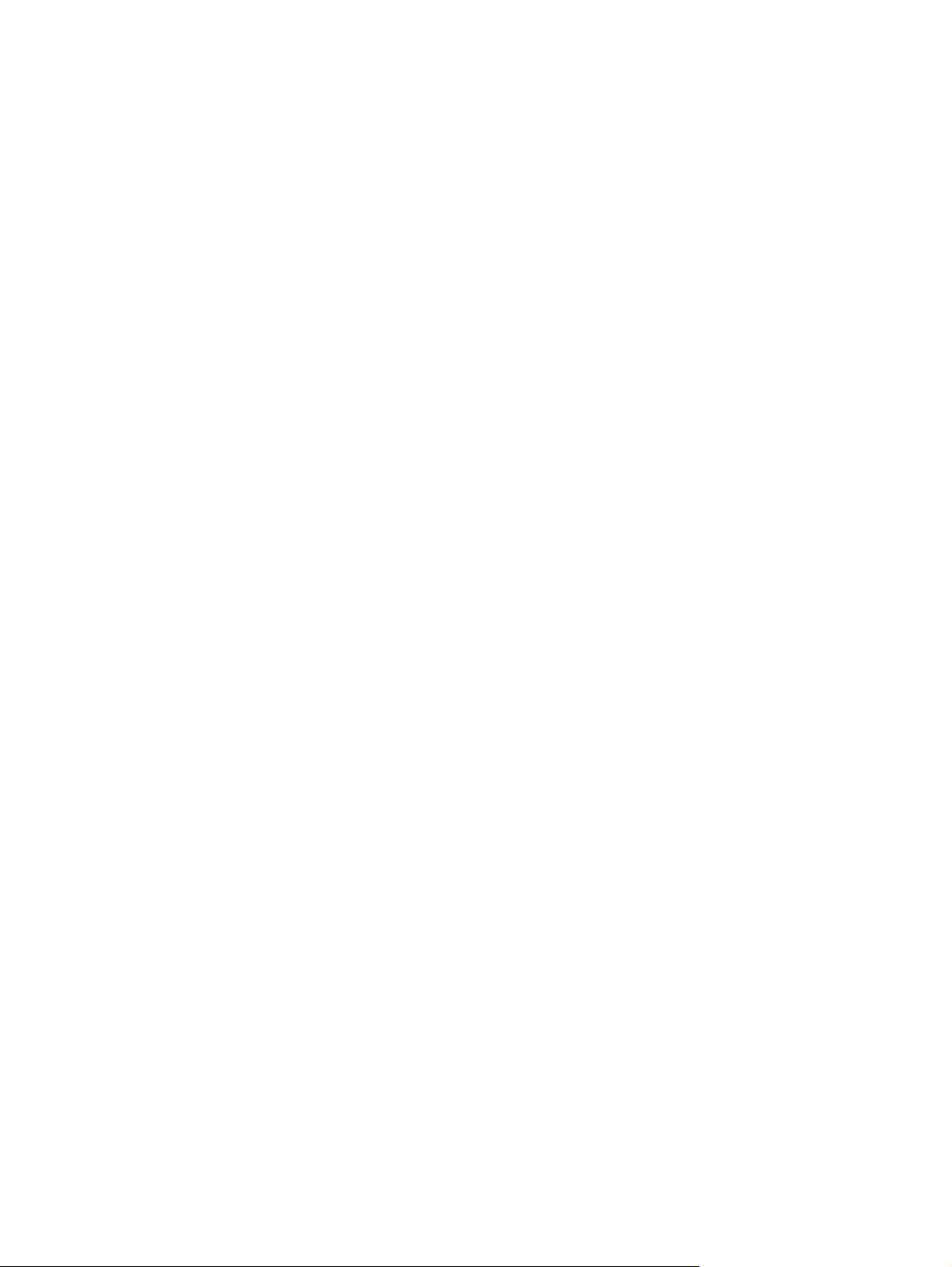
Mærkater
Mærkaterne på computeren indeholder oplysninger, du kan få brug for ved fejlfinding af
systemproblemer, eller når du har computeren med på rejser til udlandet.
●
●
●
●
●
Servicemærkat – Indeholder computerens navn, serienummer (S/N) og andre oplysninger om
computeren. Sørg for at have disse oplysninger klar, når du kontakter kundeservice.
Servicemærkaten er fastgjort i bunden af computeren.
Microsoft® Ægthedsbevis – Indeholder Windows®-produktnøglen. Du kan få brug for
produktnøglen for at opdatere eller udføre fejlfinding på operativsystemet. Ægthedsbeviset er
fastgjort i bunden af computeren.
Mærkat med lovgivningsmæssige oplysninger – Indeholder lovgivningsmæssige oplysninger om
computeren. Mærkatet med lovgivningsmæssige oplysninger er klæbet på inde i batterirummet.
Modemgodkendelsesmærkat – Indeholder lovgivningsmæssige oplysninger om modemmet og
angiver de myndighedsgodkendelsesmærkninger, der kræves af nogle af de lande/områder, hvor
modemmet er godkendt til anvendelse. Du kan få brug for disse oplysninger, når du rejser i
udlandet. Modemgodkendelsesmærkaten findes inde i hukommelsesdøren.
Mærkater for trådløs certificering – Indeholder oplysninger om valgfrie, trådløse enheder, der findes
på udvalgte modeller samt godkendelsesmærkerne for nogle af de lande/områder, hvor enhederne
er godkendt til anvendelse. En valgfri enhed kan være et WLAN (trådløst lokalt netværk). Hvis
computermodellen indeholder en eller flere trådløse enheder, følger der et certificeringsmærkat
med computeren. Du kan få brug for disse oplysninger, når du rejser i udlandet. Mærkater for
trådløs certificering er placeret på den indvendige side af hukommelsesdøren.
DAWW Komponenter 13

Specifikationer
Driftsmiljø
Oplysningerne om driftsmiljø i følgende tabel kan være nyttige, hvis du har planer om at anvende eller
transportere computeren i ekstreme miljøer.
Faktor Metrisk USA
Temperatur
Tændt
Slukket -20˚C til 60˚C -4˚F til 140˚F
Relativ luftfugtighed (ikke fortættet)
Tændt
Slukket 5%-95% 5%-95%
Maksimal højde (uden tryk)
Tændt (14,7-10,1 psia*)
Slukket (14,7-4,4 psia*) -15 m-12.192 m -50 fod-40.000 fod
*Psia (Pounds per square inch absolute) er en anden måleenhed for højde.
Nominel indgangseffekt
Oplysningerne om strøm i dette afsnit kan være nyttige, hvis du har planer om at rejse til udlandet med
computeren.
Computeren kører på jævnstrøm, som kan leveres via en vekselstrøms- eller jævnstrømskilde. Selvom
computeren kan forsynes med strøm via en selvstændig jævnstrømskilde, anbefales det, at den kun
forsynes med strøm via en vekselstrømsadapter eller en jævnstrømsledning, der er leveret og godkendt
til denne computer.
10˚C til 35˚C 50˚F til 95˚F
10%-90% 10%-90%
-15 m-3,048 m -50 fod-10.000 fod
Computeren kan acceptere jævnstrøm inden for følgende specifikationer:
Indgangseffekt Nominel effekt
Driftsspænding 18,5 V jævnstrøm til 19,0 V jævnstrøm
Driftsstrøm 3,5 A eller 4,74 A
Dette produkt er udviklet til it-strømsystemer i Norge med en fase til fase-spænding, der ikke overstiger
240 V rms.
14 Kapitel 1 Rundvisning på den bærbare computer DAWW
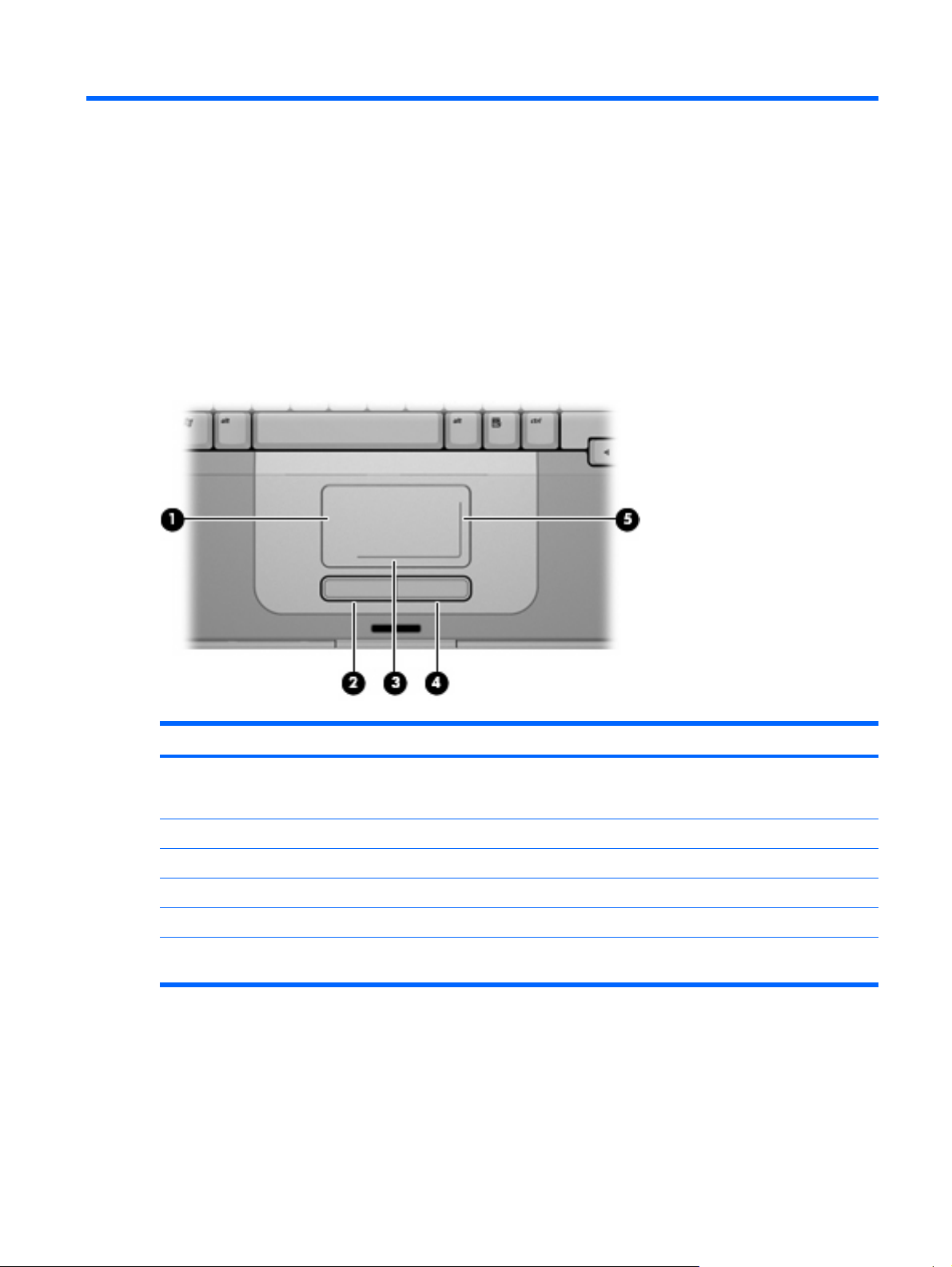
2 TouchPad og tastatur
TouchPad
I følgende illustration og skema beskrives computerens TouchPad.
Komponent Beskrivelse
(1) TouchPad* Flytter markøren samt vælger og aktiverer elementer på skærmen. Kan
indstilles til at udføre andre musefunktioner, som at rulle, markere og
dobbeltklikke.
(2) Venstre TouchPad-knap* Fungerer som venstre knap på en ekstern mus.
(3) TouchPad'ens vandrette rullezone* Ruller til venstre eller højre.
(4) Højre TouchPad-knap* Fungerer som højre knap på en ekstern mus.
(5) TouchPad'ens lodrette rullezone* Ruller op eller ned.
*I denne tabel beskrives standardindstillingerne. Vælg Start > Kontrolpanel > Hardware og lyd > Mus for at få vist og ændre
TouchPad-indstillinger.
DAWW TouchPad 15
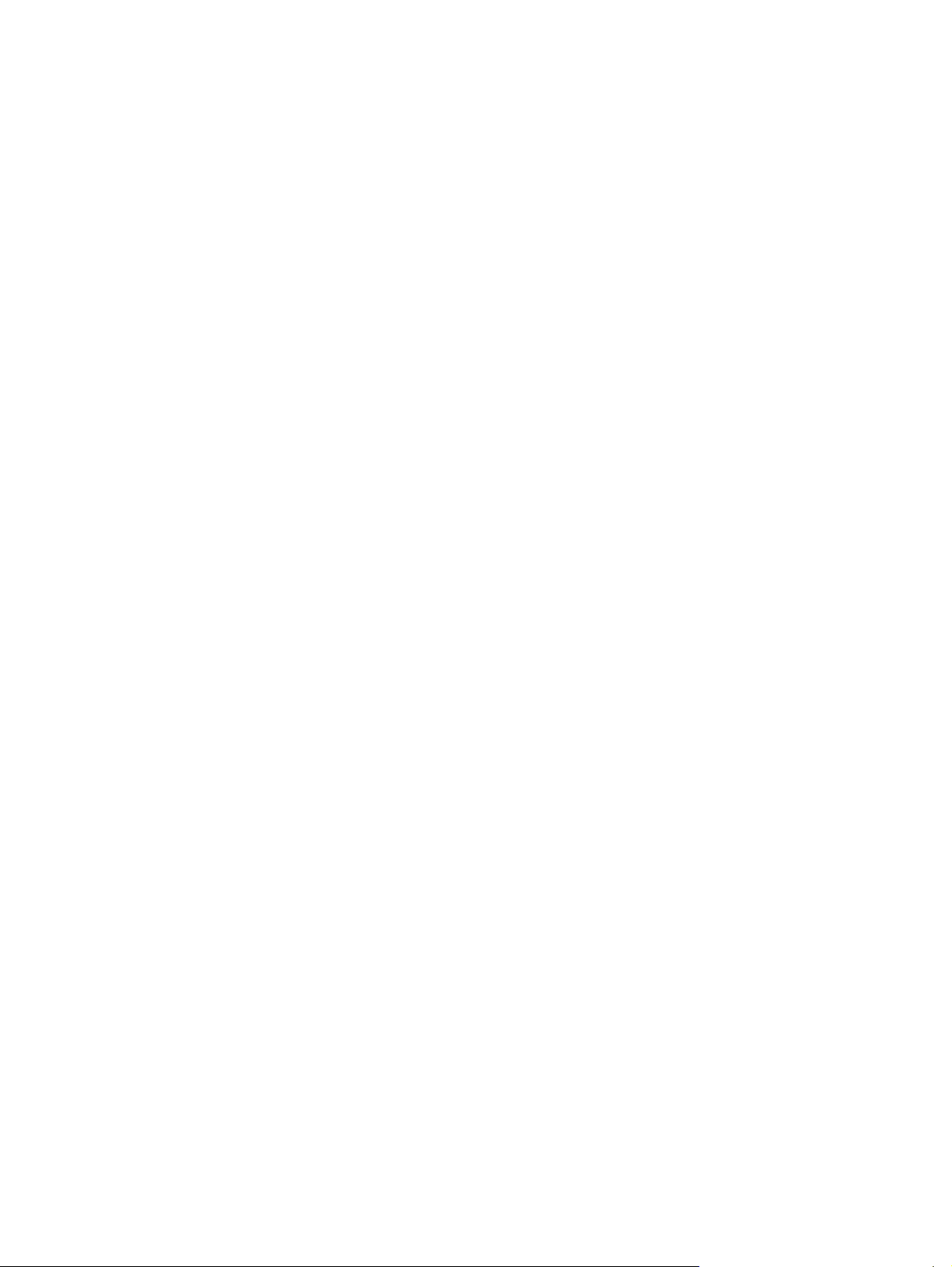
Brug af TouchPad
Du bevæger markøren rundt på skærmen ved at køre fingerspidsen i en given retning hen over
TouchPad-overfladen. Brug venstre og højre TouchPad-knap på samme måde som knapperne på en
ekstern mus. Hvis du vil rulle op og ned ved hjælp af TouchPad'ens lodrette rullezone, skal du føre
fingeren op eller ned på de hvide lodrette linjer. Hvis du vil rulle til venstre og højre ved hjælp af
TouchPad'ens vandrette rullezone, skal du føre fingeren til venstre eller højre på de hvide vandrette
linjer.
Brug af en ekstern mus
Du kan slutte en ekstern USB-mus til computeren ved hjælp af én af USB-portene på computeren.
Angivelse af indstillinger for TouchPad
Brug Musegenskaber i Windows® til at tilpasse indstillingerne for pegeredskaber, f.eks.
knapkonfiguration, klikhastighed og markørmuligheder.
Du kan få adgang til Egenskaber for Mus ved at vælge Start > Kontrolpanel > Hardware og lyd >
Mus.
16 Kapitel 2 TouchPad og tastatur DAWW
 Loading...
Loading...