Page 1
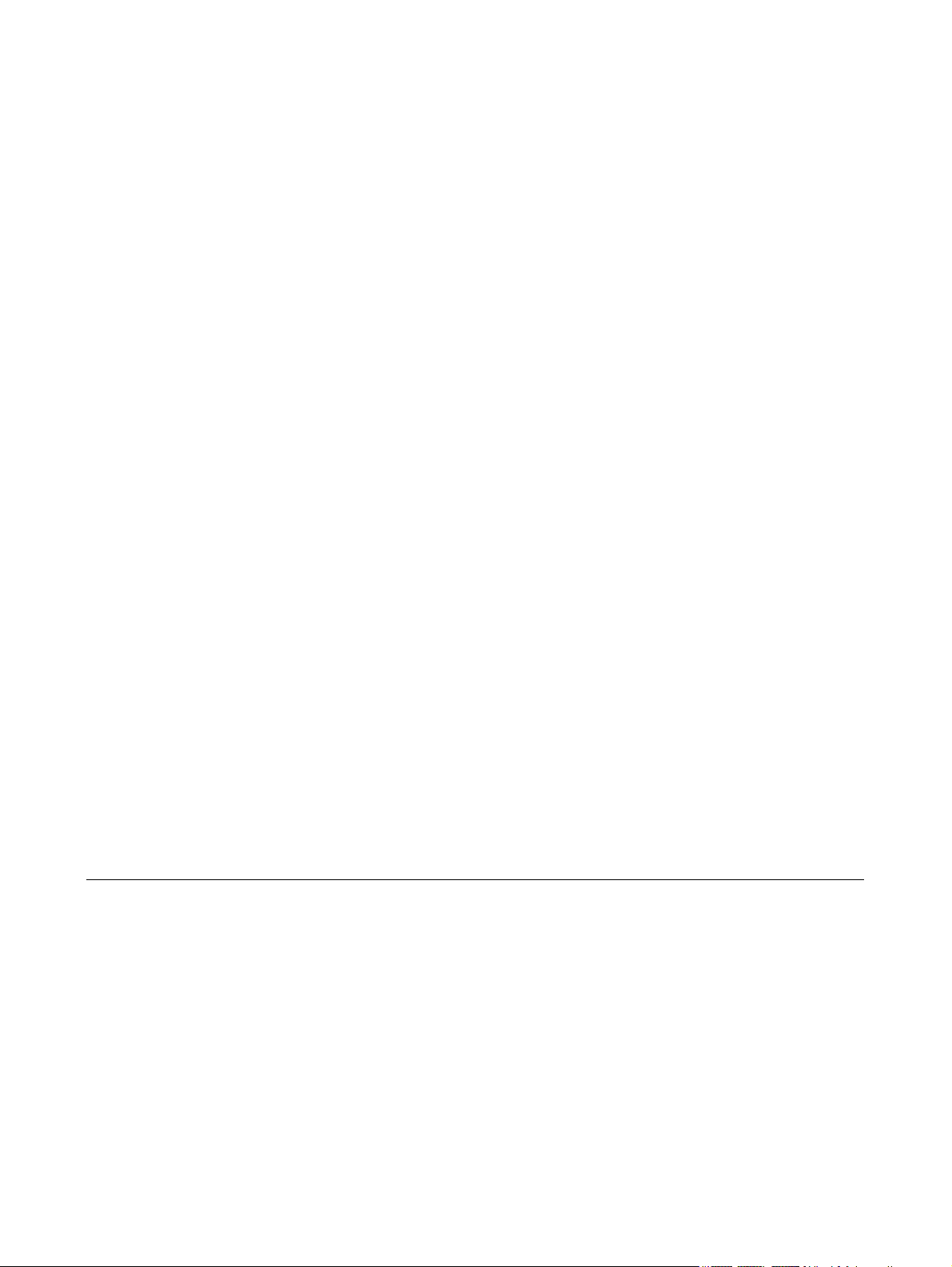
Användarhandbok för Notebook PC
Användarhandbok
Page 2
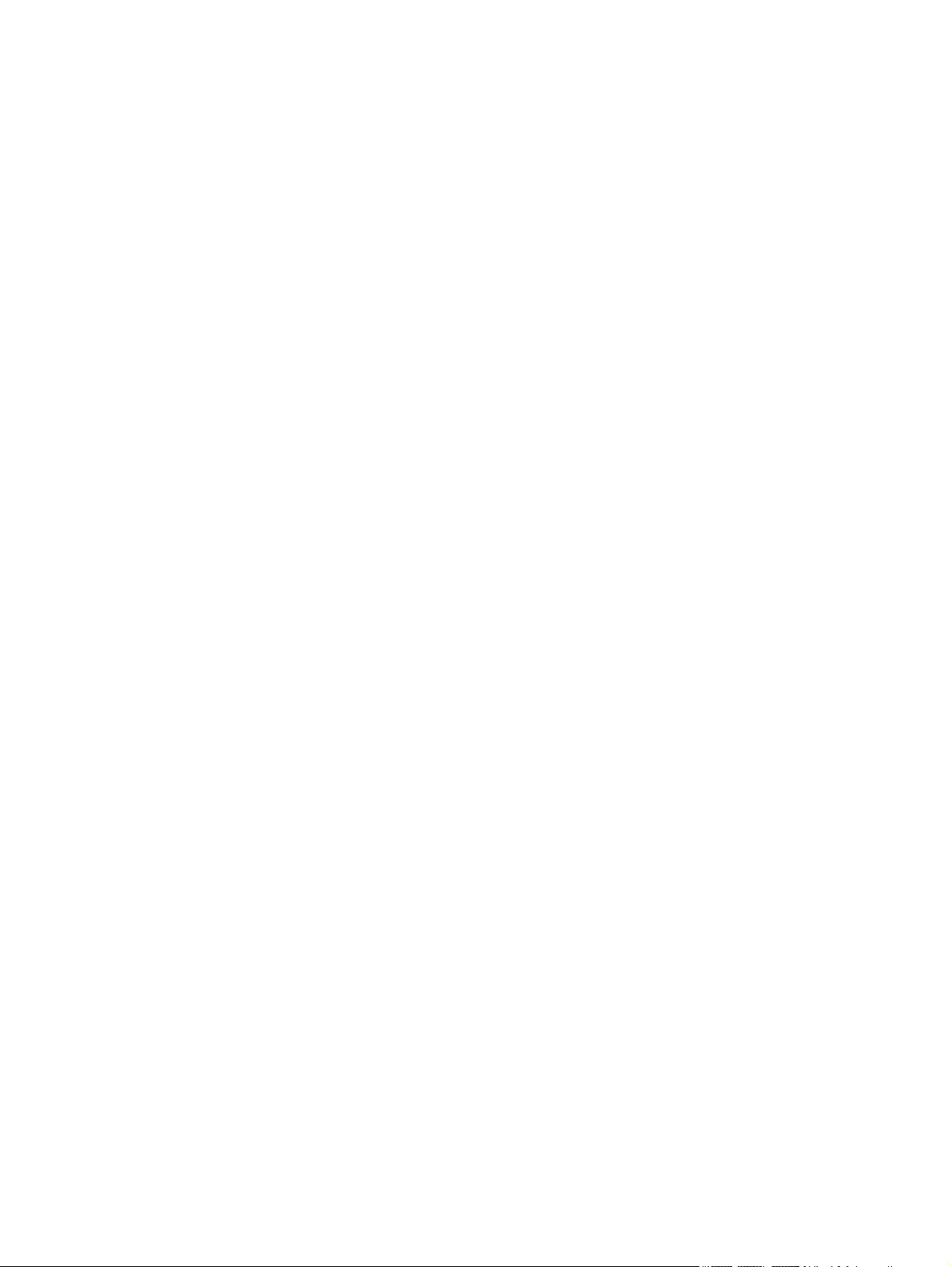
© Copyright 2007 Hewlett-Packard
Development Company, L.P.
Microsoft och Windows är USA-varumärken
som tillhör Microsoft Corporation.
Informationen häri kan ändras utan
föregående meddelande. De enda
garantierna för produkter och tjänster från
HP presenteras i de uttryckligen begränsade
garantier som medföljer sådana produkter
och tjänster. Ingen information i detta
dokument ska tolkas som utgörande
ytterligare garanti. HP ansvarar inte för
tekniska fel, redigeringsfel eller för material
som har utelämnats i detta dokument.
Första utgåvan: Januari 2007
Dokumentartikelnummer: 436947-101
Page 3

Innehåll
1 Datorn – en översikt
Komponenter ........................................................................................................................................ 1
Komponenter på ovansidan ................................................................................................. 2
Komponenter på framsidan ................................................................................................. 7
Komponenter på baksidan ................................................................................................... 8
Komponenter på höger sida ................................................................................................ 9
Komponenter på vänster sida ............................................................................................ 10
Komponenter på undersidan ............................................................................................. 11
Trådlösa antenner (bara vissa modeller) ........................................................................... 12
Ytterligare maskinvarukomponenter .................................................................................. 13
Etiketter .............................................................................................................................. 14
Specifikationer .................................................................................................................................... 15
Driftsmiljö ........................................................................................................................... 15
Märkvärde för strömförsörjning .......................................................................................... 15
Tangenter ............................................................................................................ 2
Styrplatta ............................................................................................................. 3
Knappar och strömbrytare ................................................................................... 4
Lampor ................................................................................................................ 5
Bildskärmskomponenter ...................................................................................... 6
2 Styrplatta och tangentbord
Styrplatta ............................................................................................................................................ 16
Använda styrplattan ........................................................................................................... 17
Använda en extern mus ..................................................................................................... 17
Inställningar för styrplattan ................................................................................................. 17
Tangentbord ....................................................................................................................................... 18
Snabbtangenter ................................................................................................................. 18
Snabbreferens för snabbtangenter ................................................................... 19
Snabbtangentprocedurer .................................................................................. 19
Visa och rensa systeminformation (fn+esc) ...................................................... 19
Öppna Hjälp och support (fn+f1) ....................................................................... 20
Öppna fönstret Utskriftsalternativ (fn+f2) .......................................................... 20
Öppna en webbläsare (fn+f3) ............................................................................ 20
Växla skärmbild (fn+f4) ..................................................................................... 21
Initiera viloläget (fn+f5) ...................................................................................... 21
Initiera QuickLock (fn+f6) .................................................................................. 22
Minska bildskärmens ljusstyrka (fn+f7) ............................................................. 22
Öka bildskärmens ljusstyrka (fn+f8) .................................................................. 22
SVWW iii
Page 4
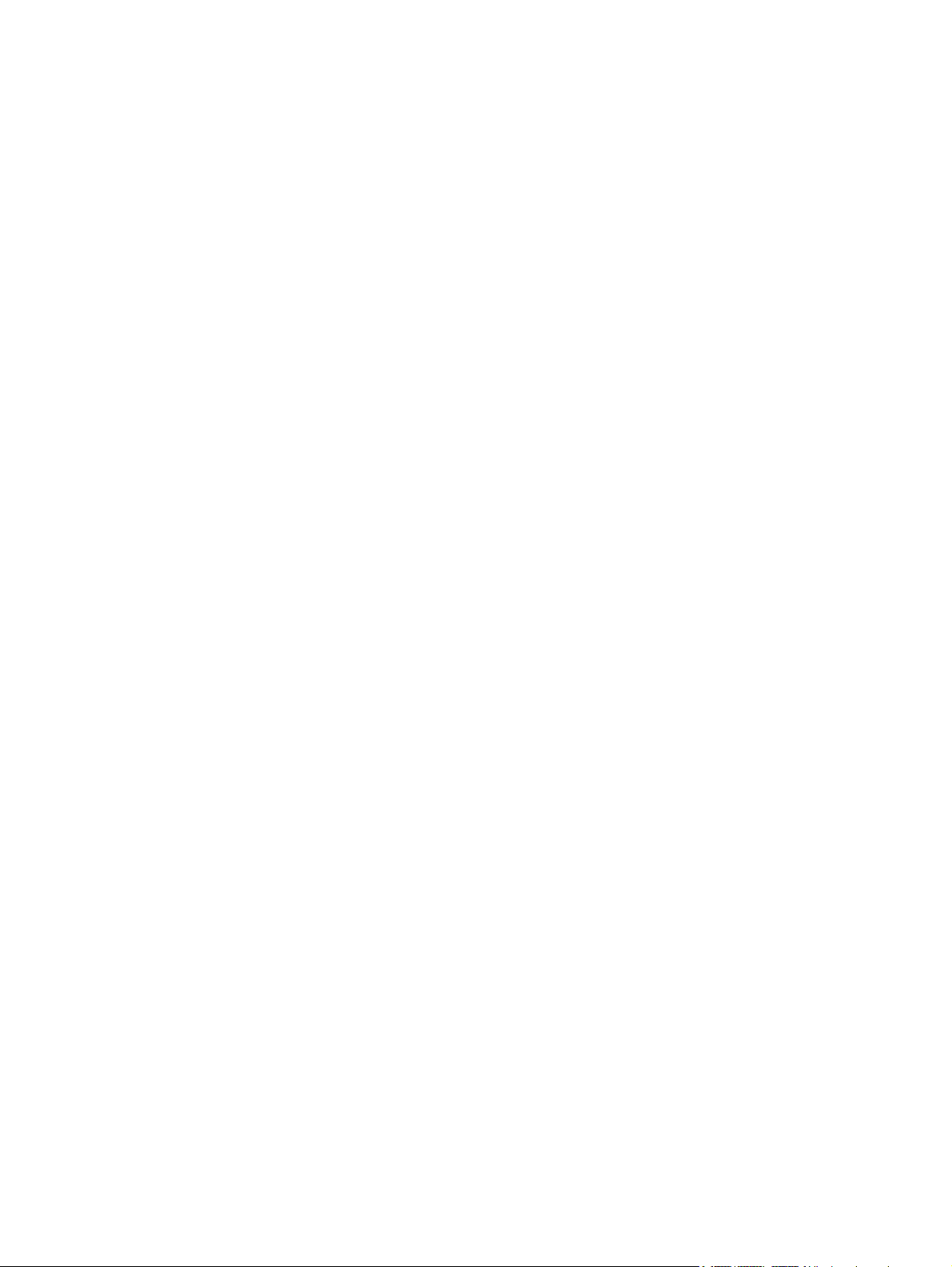
Numeriska tangentbord ...................................................................................................................... 23
Använda det inbäddade numeriska tangentbordet ............................................................ 23
Använda ett externt numeriskt tangentbord ....................................................................... 24
3 Energisparfunktioner
Ställa in energialternativ ..................................................................................................................... 25
Använda energibesparande lägen ..................................................................................... 25
Använda batterimätaren .................................................................................................... 26
Använda energischeman ................................................................................................... 27
Ställa in lösenordsskydd för start ....................................................................................... 27
Använda batteriström ......................................................................................................................... 28
Använda Battery Health (Batterikontroll) i Hjälp- och supportcenter ................................. 28
Visa återstående batteriladdning ....................................................................................... 28
Sätta i eller ta ut batteriet ................................................................................................... 29
Ladda ett batteri ................................................................................................................. 30
Hantera låg batteriladdningsnivå ....................................................................................... 30
Kalibrera ett batteri ............................................................................................................ 31
Spara batteriström ............................................................................................................. 33
Förvara ett batteri .............................................................................................................. 34
Kassera ett använt batteri .................................................................................................. 34
Använda extern nätström ................................................................................................................... 35
Ansluta nätadaptern ........................................................................................................... 35
Spela upp, pausa eller återuppta uppspelning av en ljud-CD eller DVD (fn
+f9) .................................................................................................................... 22
Stoppa en ljud-CD eller DVD (fn+f10) ............................................................... 22
Spela föregående spår eller avsnitt på en ljud-CD eller DVD (fn+f11) .............. 22
Spela föregående spår eller avsnitt på en ljud-CD eller DVD (fn+f12) .............. 22
Aktivera och inaktivera det inbäddade numeriska tangentbordet ..................... 23
Växla tangentfunktioner på det inbäddade numeriska tangentbordet ............... 24
Aktivera eller inaktivera Num Lock-läget när du arbetar ................................... 24
Initiera och avsluta sömnläget (Sleep) .............................................................. 25
Initiera och avsluta viloläget (Hibernation) ........................................................ 26
Visa aktuellt energischema ............................................................................... 27
Välja ett annat energischema ............................................................................ 27
Anpassa energischeman ................................................................................... 27
Identifiera låg batteriladdningsnivå .................................................................... 30
Åtgärda låg batteriladdningsnivå ....................................................................... 31
Åtgärda låg batteriladdningsnivå när det finns tillgång till en extern
strömkälla ......................................................................................... 31
Åtgärda låg batteriladdningsnivå när det finns tillgång till ett laddat
batteri ................................................................................................ 31
Åtgärda låg batteriladdningsnivå när det inte finns tillgång till en
strömkälla ......................................................................................... 31
Åtgärda låg batteriladdningsnivå om det inte går att avsluta
viloläget (Hibernation) ....................................................................... 31
Steg 1: Ladda upp batteriet helt ........................................................................ 31
Steg 2: Inaktivera sömnläget (Sleep) och viloläget (Hibernation) ..................... 32
Steg 3: Ladda ur batteriet .................................................................................. 32
Steg 4: Ladda om batteriet helt ......................................................................... 33
Steg 5: Återaktivera sömnläget (Sleep) och viloläget (Hibernation) .................. 33
iv SVWW
Page 5
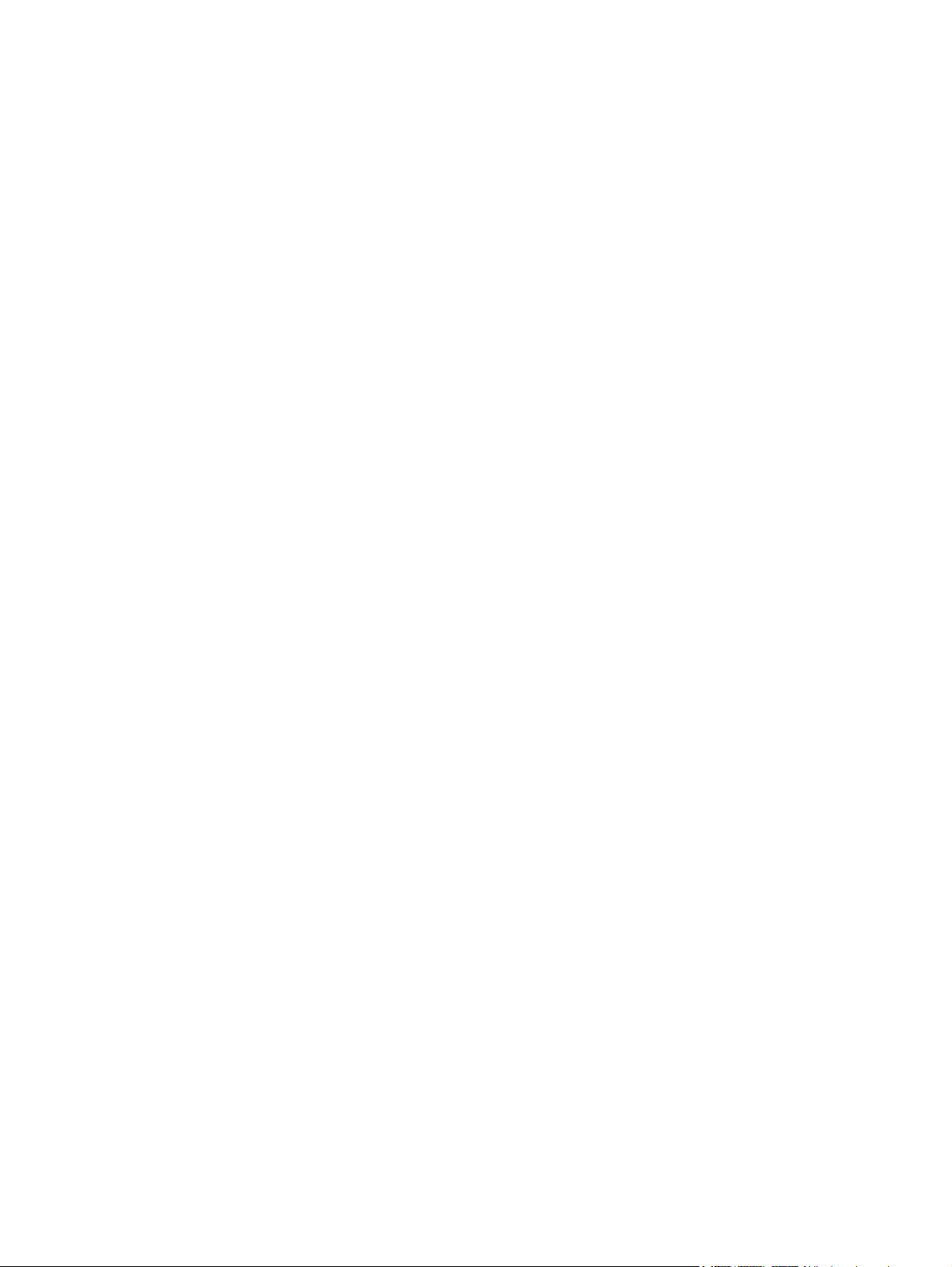
Stänga av datorn ................................................................................................................................ 36
4 Enheter
Skötsel av enhet ................................................................................................................................. 37
IDE-enhetslampa ................................................................................................................................ 38
Hard drive (Hårddisk) ......................................................................................................................... 39
Optiska enheter .................................................................................................................................. 42
5 Multimedia
Multimediemaskinvara ........................................................................................................................ 47
Multimedieprogramvara ...................................................................................................................... 56
Sätta i en optisk skiva ........................................................................................................ 43
Ta ut en optisk skiva (med ström) ...................................................................................... 44
Ta ut en optisk skiva (utan ström) ...................................................................................... 45
Undvika sömn- eller viloläge .............................................................................................. 46
Använda den optiska enheten ........................................................................................... 47
Identifiera den installerade optiska enheten ...................................................... 47
Sätta i en optisk skiva ....................................................................................... 48
Ta ut en optisk skiva (med ström) ..................................................................... 49
Ta ut en optisk skiva (utan ström) ..................................................................... 50
Använda snabbtangenter för medieaktivitet ...................................................................... 51
Använda ljudfunktionerna .................................................................................................. 52
Använda jacket för ljudingång (mikrofon) .......................................................... 52
Använda jacket för ljudutgång (hörlurar) ........................................................... 52
Justera volymen ................................................................................................ 53
Använda videofunktionerna ............................................................................................... 54
Använda porten för extern bildskärm ................................................................ 54
Använda jacket för S-videoutgång .................................................................... 55
Identifiera förinstallerad multimedieprogramvara ............................................................... 56
Installera multimedieprogramvara från en CD (bara vissa modeller) ................................ 56
Använda DVDPlay ............................................................................................................. 56
Använda multimedieprogramvara ...................................................................................... 57
Förhindra avbrott i uppspelningen ..................................................................................... 58
Skydda skrivprocessen till en CD eller DVD ...................................................................... 58
Ändra regionala inställningar för DVD ............................................................................... 59
Observera copyright-varningen ......................................................................................... 59
6 Externa enheter
Använda en USB-enhet ...................................................................................................................... 60
Ansluta en USB-enhet ....................................................................................................... 60
Stoppa en USB-enhet ........................................................................................................ 61
Erforderlig USB-programvara ............................................................................................ 61
7 Minnesmoduler
Lägga till eller byta ut minnesmoduler ................................................................................................ 62
Index ................................................................................................................................................................... 65
SVWW v
Page 6
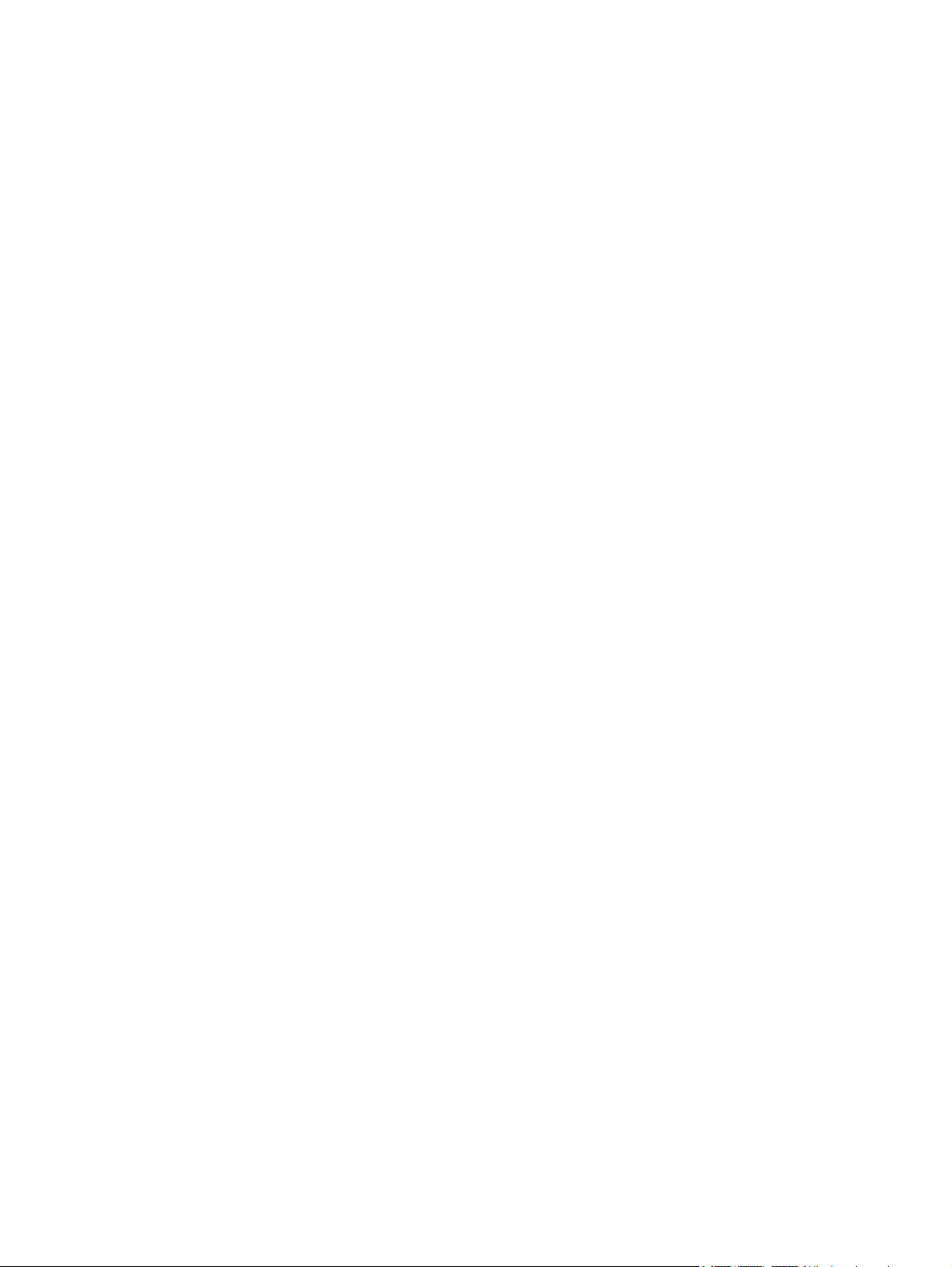
vi SVWW
Page 7

1 Datorn – en översikt
Komponenter
I det här kapitlet beskrivs maskinvarufunktionerna i datorn.
Så här visar du en lista med installerad maskinvara på datorn:
1. Välj Start > Dator > Systemegenskaper.
2. Klicka på Enhetshanteraren i vänster ruta.
Du kan också lägga till maskinvara eller ändra enhetskonfigurationer med Enhetshanteraren.
OBS! Vilka komponenter som ingår i datorn kan variera beroende på var du har köpt datorn
och på vilken modell du har. Bilderna i det här kapitlet visar de standardfunktioner som ingår i de
flesta datormodeller.
SVWW Komponenter 1
Page 8
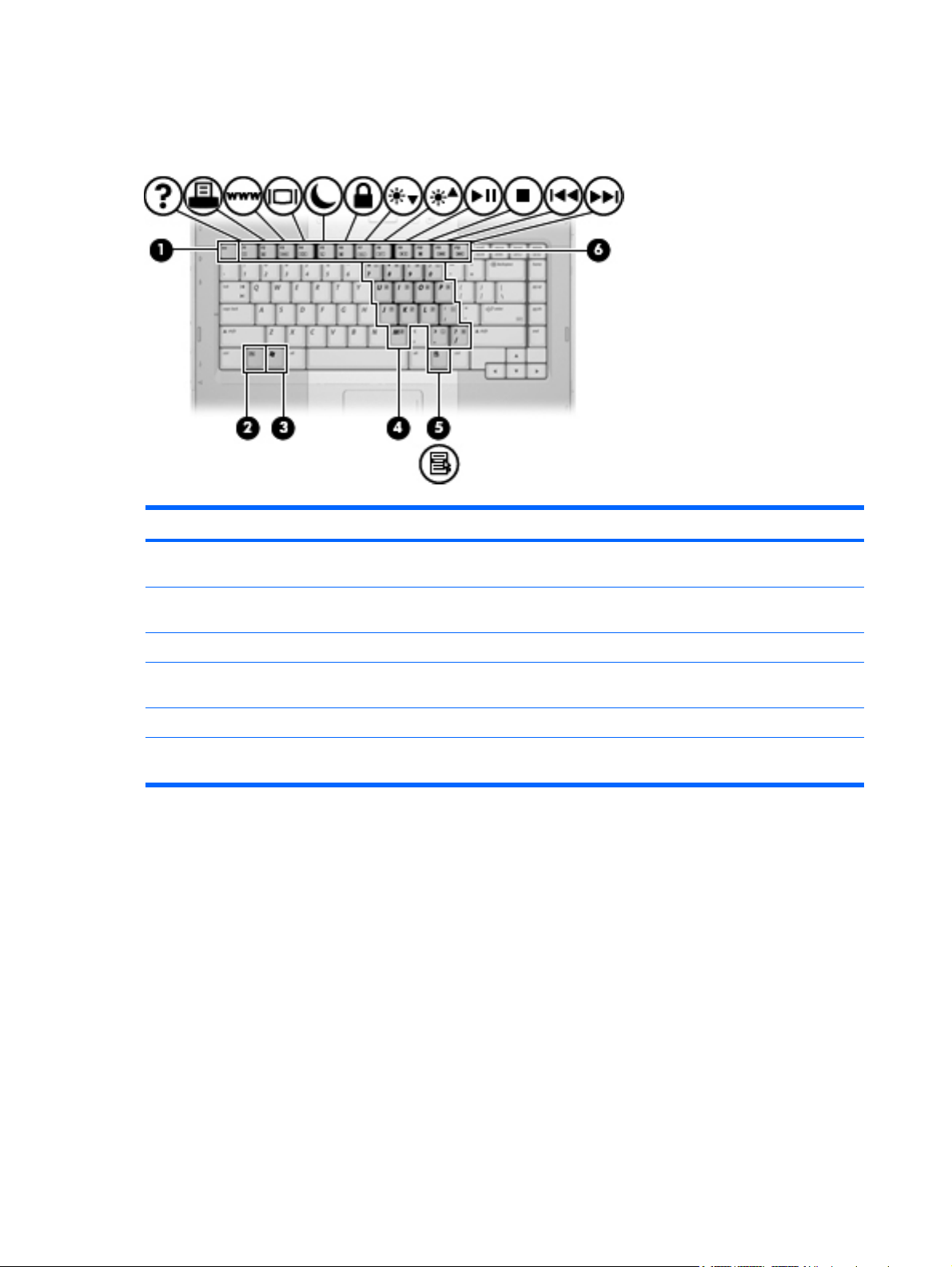
Komponenter på ovansidan
Tangenter
Komponent Beskrivning
(1) esc-tangent Visar systeminformation när du trycker på den i kombination
med fn-tangenten.
(2) fn-tangent Utför vanliga systemfunktioner när den trycks ned i kombination
med en funktionstangent eller esc-tangenten.
(3) Windows® logotyptangent Visar Start-menyn i Windows.
(4) Inbäddade numeriska tangenter Kan användas på samma sätt som tangenterna på ett externt
numeriskt tangentbord.
(5) Windows-programtangent Visar en genvägsmeny för objekt under pekaren.
(6) Funktionstangenter Utför systemfunktioner som används ofta, när du trycker på dem i
kombination med fn-tangenten.
2 Kapitel 1 Datorn – en översikt SVWW
Page 9

Styrplatta
Komponent Beskrivning
(1) Styrplatta* Flyttar pekaren och väljer eller aktiverar objekt på skärmen. Kan
(2) Vänster knapp på styrplattan* Fungerar som vänsterknappen på en extern mus.
(3) Styrplattans horisontella rullningszon* Bläddrar åt vänster eller höger.
(4) Höger knapp på styrplattan* Fungerar som högerknappen på en extern mus.
(5) Styrplattans vertikala rullningszon* För rullning uppåt och nedåt.
*I den här tabellen beskrivs standardinställningarna. Om du vill visa och ändra TouchPad-inställningarna väljer du Start >
Kontrollpanelen > Maskinvara och ljud > Mus.
konfigureras för användning av andra musfunktioner, t ex rullning,
markering och dubbelklickande.
SVWW Komponenter 3
Page 10

Knappar och strömbrytare
Komponent Beskrivning
(1) Knapp för trådlöst* Sätter på eller stänger av den trådlösa funktionen men upprättar
(2) Strömknapp* Sätt på datorn genom att trycka på strömknappen.
ingen trådlös anslutning.
OBS! Innan du kan upprätta en trådlös anslutning måste
ett trådlöst nätverk vara installerat.
Om datorn har slutat svara och det inte går att använda
avstängningsprocedurerna i Windows, stänger du av datorn
genom att trycka på strömknappen och hålla ner den i minst 5
sekunder.
Om du vill veta mer om dina ströminställningar väljer du Start >
Kontrollpanelen > System och underhåll > Energialternativ.
(3) Volymsänkningsknapp Sänker systemvolymen.
(4) Volymökningsknapp Höjer systemvolymen.
(5) Ljudavstängningsknapp Stänger av systemljudet.
*I den här tabellen beskrivs standardinställningarna.
4 Kapitel 1 Datorn – en översikt SVWW
Page 11

Lampor
Komponent Beskrivning
(1) Lampa för trådlöst Tänd: En inbyggd trådlös enhet, t ex ett trådlöst lokalt nätverk
(2) Strömlampor* (2) Tänd: Datorn är påslagen.
(3) Caps lock-lampa Tänd: Caps lock är aktiverat.
(4) Batterilampa Tänd: Ett batteri laddas eller är nästan fulladdat.
(5) IDE (Integrated Drive Electronics)-enhetslampa Blinkande: Hårddisken eller den optiska enheten används.
(6) Num lock-lampa Tänd: Num lock eller det inbäddade numeriska tangentbordet är
(7) Lampa för avstängt ljud Tänd: Systemljudet är avstängt.
*Det finns två strömlampor. De två strömlamporna visar samma information. Lampan på strömknappen är synlig enbart när
datorn är öppen. Den andra strömlampan är alltid synlig på datorns framsida.
(LAN), är påslagen.
Blinkande: Datorn är i sömnläge.
Släckt: Datorn är avstängd eller i viloläge.
Blinkande: Ett batteri som är datorns enda tillgängliga strömkälla
når låg batteriladdningsnivå. När batteriet har nått en kritiskt låg
batteriladdningsnivå börjar batterilampan blinka snabbt.
Släckt: Om datorn är ansluten till en extern strömkälla släcks
lampan när alla batterier i datorn är fulladdade. Om datorn inte är
ansluten till extern ström är lampan släckt tills batteriet når låg
batteriladdningsnivå.
aktiverat.
SVWW Komponenter 5
Page 12

Bildskärmskomponenter
Komponent Beskrivning
(1) Frigöringsknapp för bildskärm Öppnar datorn.
(2) Intern skärmströmbrytare Initierar sömnläge om bildskärmen stängs medan datorn är på.
VIKTIGT Den interna skärmströmbrytaren är magnetisk.
Håll disketter och andra magnetiska medier borta från
magnetfält, vilka annars kan radera data.
6 Kapitel 1 Datorn – en översikt SVWW
Page 13
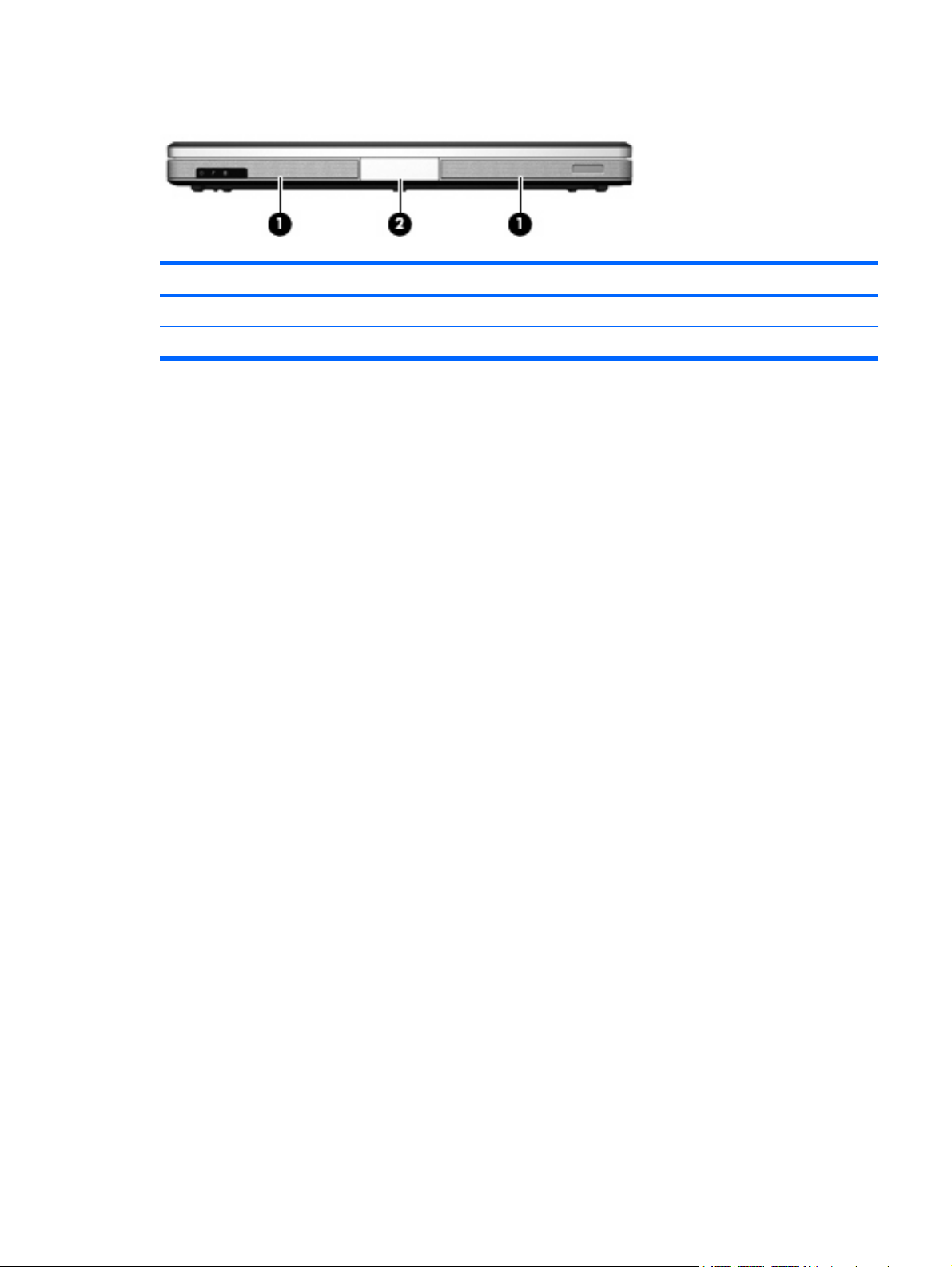
Komponenter på framsidan
Komponent Beskrivning
(1) Högtalare (2) Producerar systemljud.
(2) Frigöringsknapp för bildskärm Öppnar datorn.
SVWW Komponenter 7
Page 14

Komponenter på baksidan
Komponent Beskrivning
Ventil* Ger ett luftflöde som kyler av interna komponenter.
*Datorn har tre ventiler. De andra ventilerna sitter på datorns undersida.
VIKTIGT Du förhindrar överhettning genom att inte
blockera ventilerna. Använd bara datorn på en hård, plan
yta. Se till att ingen hård yta som en närliggande skrivare,
eller mjuka ytor som kuddar, tjocka mattor eller
klädesplagg blockerar luftflödet.
OBS! Datorns fläkt startar automatiskt för att kyla interna
komponenter och skydda mot överhettning. Det är normalt
att den interna fläkten slås på och av under vanlig drift.
8 Kapitel 1 Datorn – en översikt SVWW
Page 15
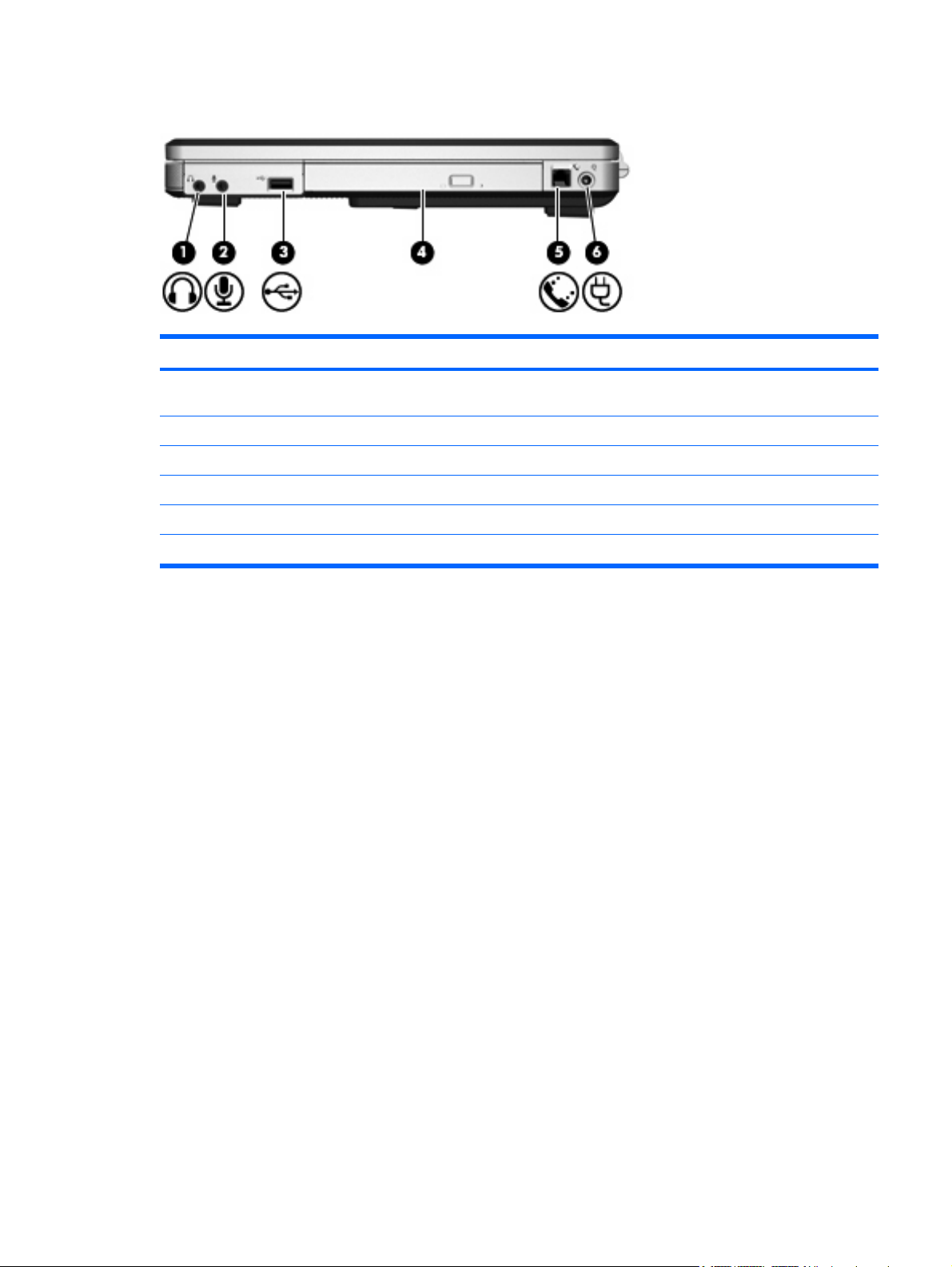
Komponenter på höger sida
Komponent Beskrivning
(1) Jack för ljudutgång (hörlurar) Producerar systemljud när det är anslutet till extra stereohögtalare,
(2) Jack för ljudingång (mikrofon) Ansluter en extra datorhörlursmikrofon eller en mikrofon.
(3) USB-port (bara vissa modeller) Ansluter en extra USB-enhet.
(4) Optisk enhet Läser en optisk skiva.
(5) RJ-11-jack (modem) Ansluter en extra modemkabel.
(6) Strömuttag Ansluter en nätadapter eller en extra strömadapter.
hörlurar, öronproppar, headsetljud eller televisionsljud.
SVWW Komponenter 9
Page 16
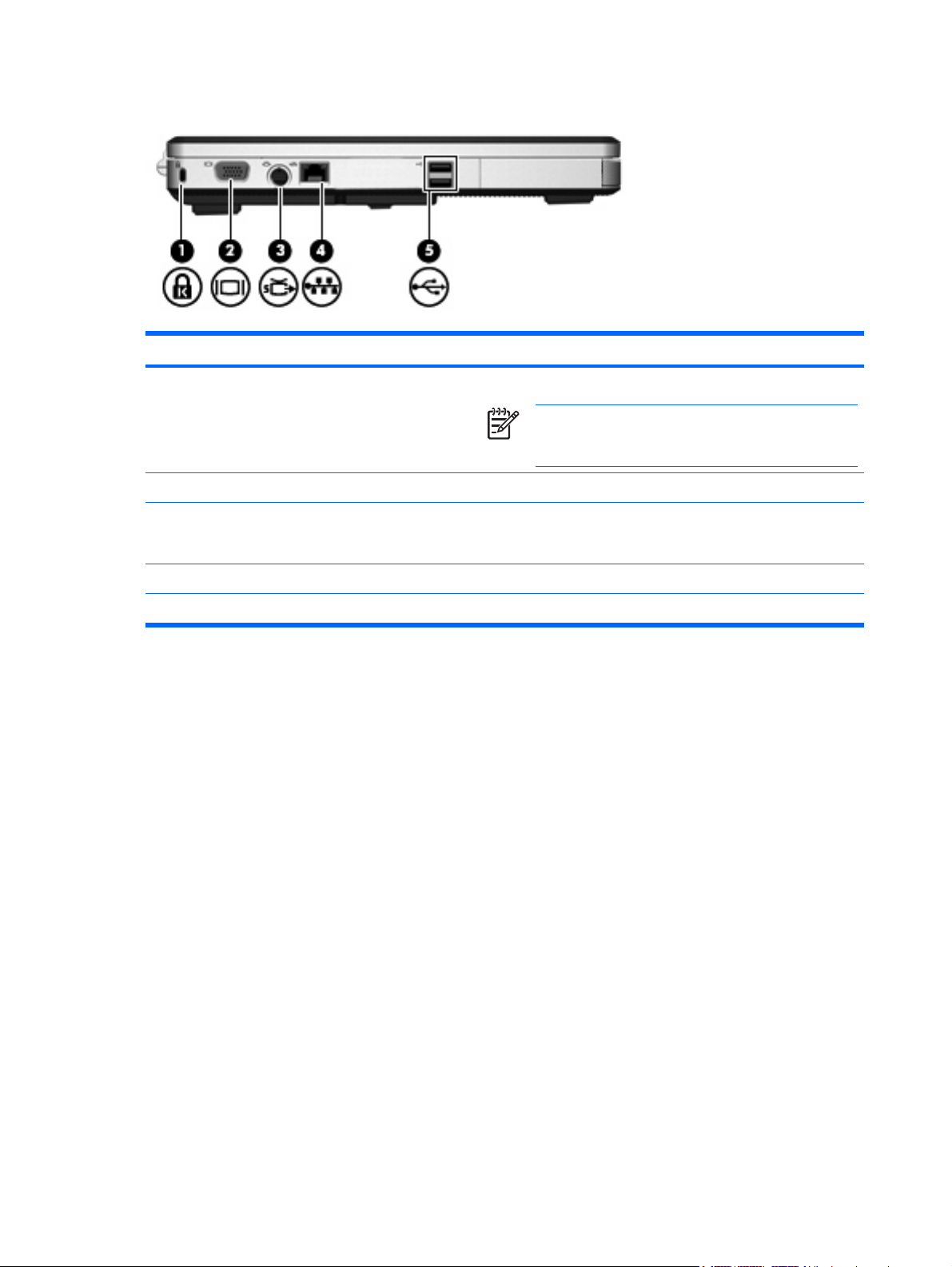
Komponenter på vänster sida
Komponent Beskrivning
(1) Plats för säkerhetskabel Kopplar en säkerhetskabel (extra tillbehör) till datorn.
(2) Port för extern bildskärm Ansluter en extern bildskärm.
(3) Utgångsjack för S-video Används för anslutning av en S-videoenhet, t ex en TV,
OBS! Säkerhetskabeln är menad att användas i
avvärjande syfte, men den kan inte alltid förhindra att
datorn blir skadad eller stulen.
videobandspelare, videokamera, OH-projektor eller ett video
capture-kort.
(4) RJ 45-jack (nätverk) Ansluter en nätverkskabel.
(5) USB-portar (2) Ansluter en extra USB-enhet.
10 Kapitel 1 Datorn – en översikt SVWW
Page 17
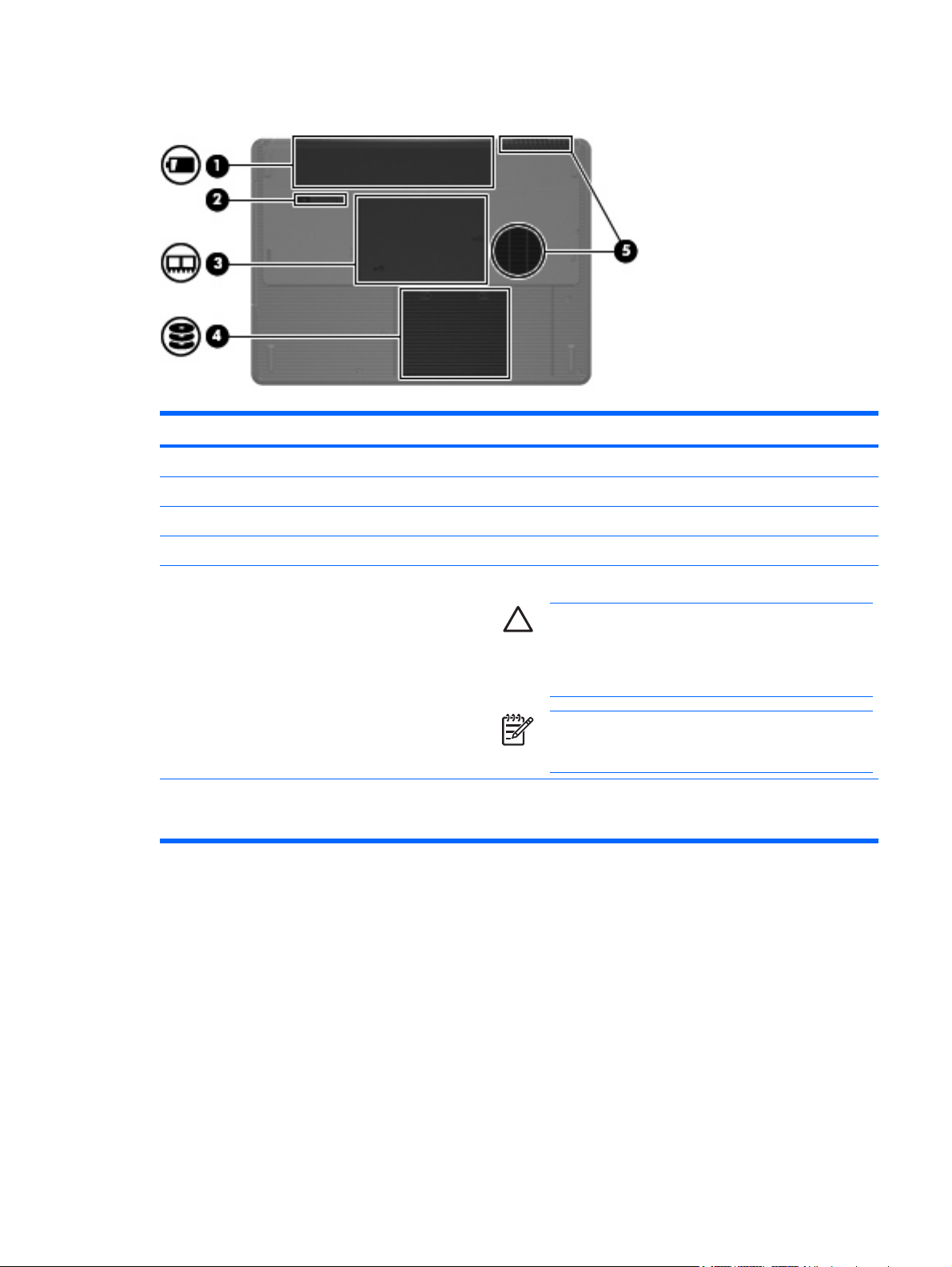
Komponenter på undersidan
Komponent Beskrivning
(1) Batteriplats Rymmer det primära batteriet.*
(2) Frigöringsspärr för batteri Frigör batteriet från batteriplatsen.
(3) Minnesmodulfack Rymmer minnesmodulplatserna.
(4) Plats för hårddisk Rymmer hårddisken.
(5) Ventiler (2)† Släpper in luft som kyler av interna komponenter.
VIKTIGT Du förhindrar överhettning genom att inte
blockera ventilerna. Använd bara datorn på en hård, plan
yta. Se till att ingen hård yta som en närliggande skrivare,
eller mjuka ytor som kuddar, tjocka mattor eller
klädesplagg blockerar luftflödet.
OBS! Datorns fläkt startar automatiskt för att kyla interna
komponenter och skydda mot överhettning. Det är normalt
att den interna fläkten slås på och av under vanlig drift.
*Batterierna kan se olika ut beroende på modell.
†Datorn har tre ventiler. En ventil sitter på datorns baksida.
SVWW Komponenter 11
Page 18
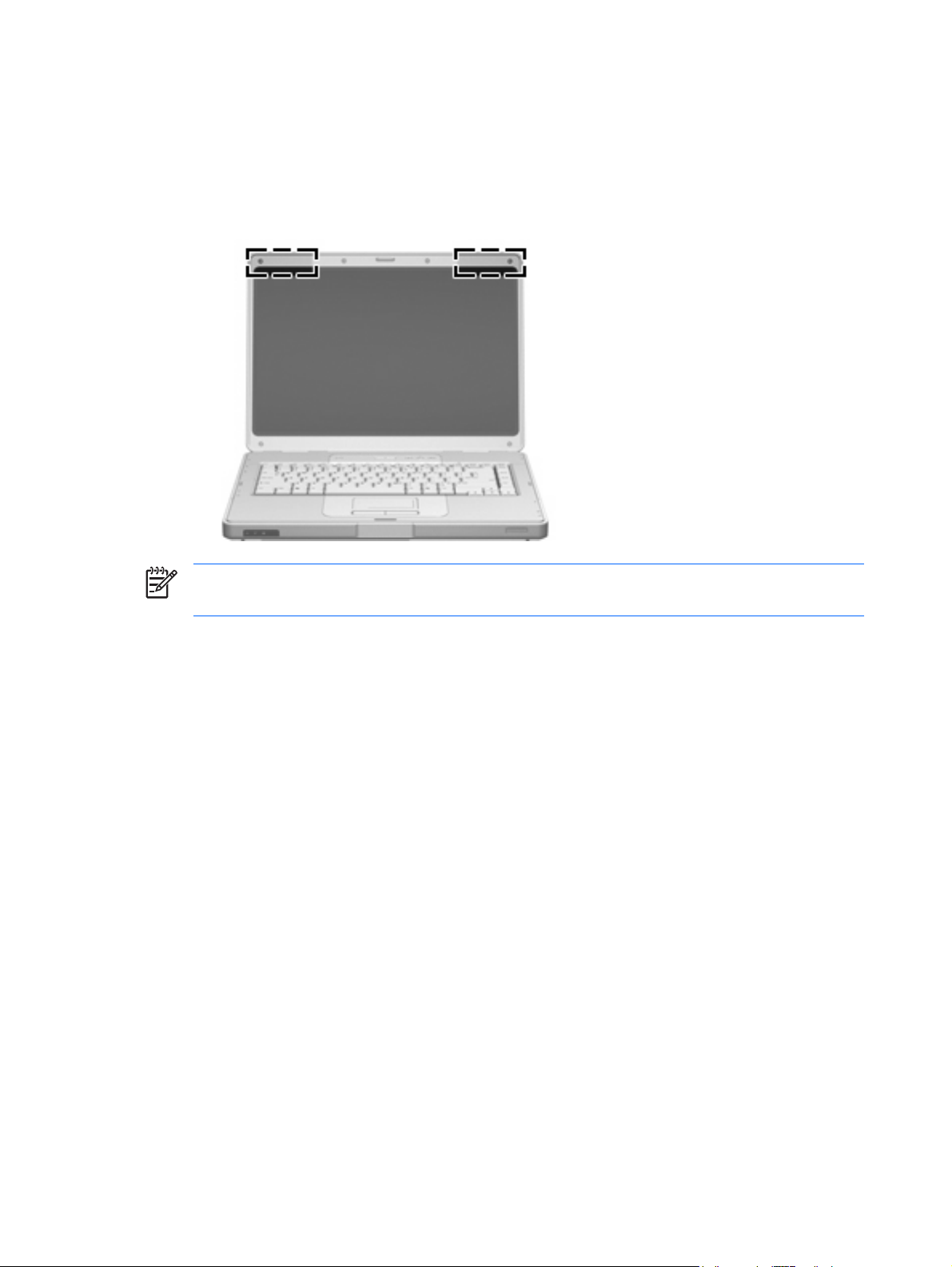
Trådlösa antenner (bara vissa modeller)
På vissa datormodeller finns det minst två trådlösa antenner som skickar och tar emot signaler från
trådlösa enheter. Dessa antenner är inte synliga från datorns utsida.
Föreskrifter för trådlösa enheter gällande ditt land finns i landets avsnitt i Säkerhet, föreskrifter och
miljö i Hjälp och support.
OBS! Optimal överföring får du genom att se till att området närmast antennerna är fritt från
hinder.
12 Kapitel 1 Datorn – en översikt SVWW
Page 19
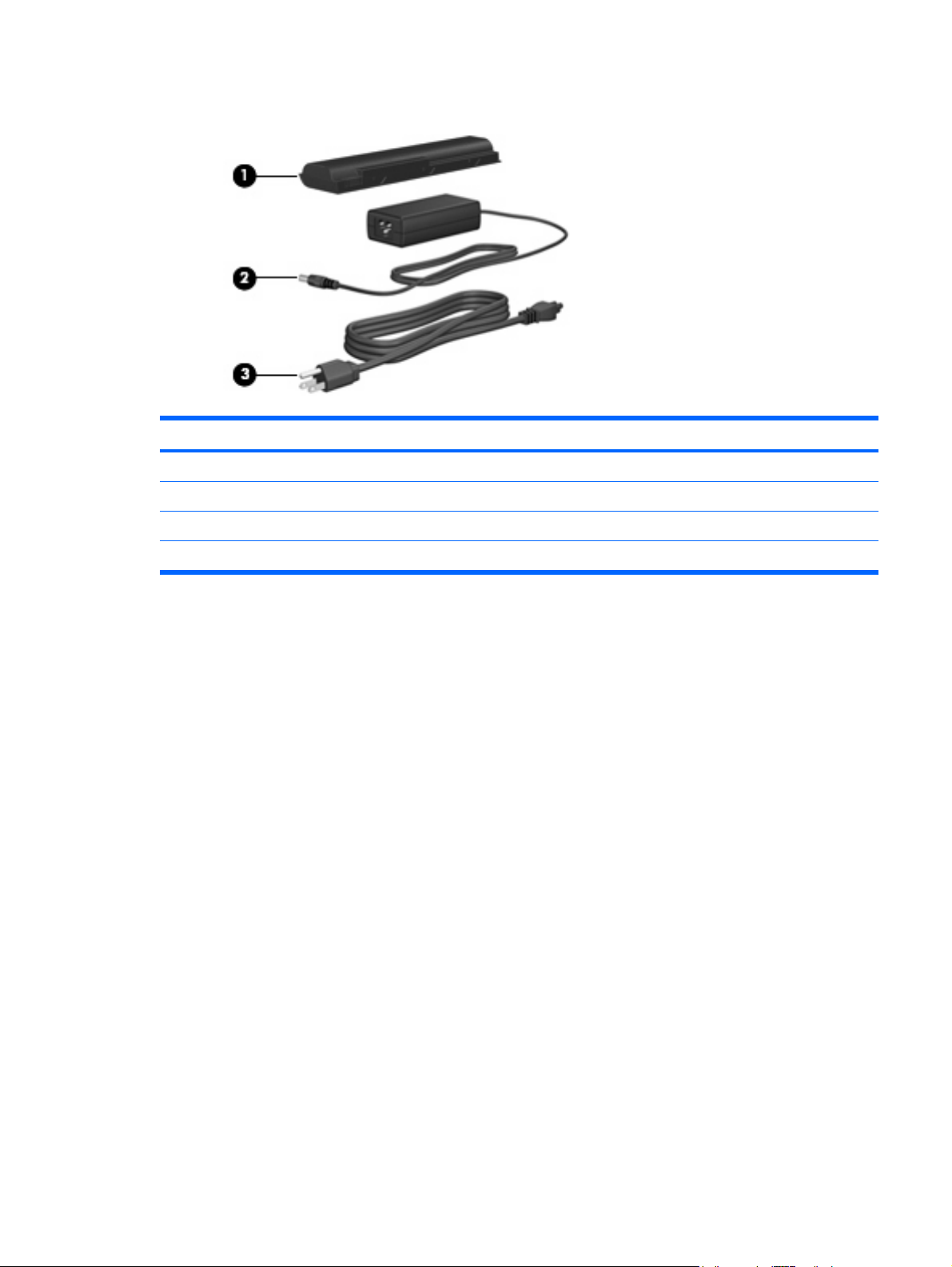
Ytterligare maskinvarukomponenter
Komponent Beskrivning
(1) Batteri* Driver datorn när den inte är ansluten till extern ström.
(2) Nätadapter Omvandlar växelström till likström.
(3) Nätsladd* Ansluter nätadaptern till ett eluttag.
*Batterier och nätsladdar varierar i utseende efter land/region.
SVWW Komponenter 13
Page 20

Etiketter
På etiketterna som sitter på datorn finns information som du kan behöva när du felsöker systemet eller
reser utomlands med den.
●
●
●
●
●
Serviceetikett – Visar produktnamn, serienummer (S/N) och andra kännetecken för datorn. Ha den
här informationen tillgänglig när du kontaktar kundtjänst. Serviceetiketten sitter på datorns
undersida.
Microsofts® äkthetscertifikat – Innehåller Windows produktnyckel. Du kan behöva produktnyckeln
för att uppdatera eller felsöka operativsystemet. Det här certifikatet sitter på datorns undersida.
Myndighetsetikett – Visar bestämmelser om datorn. Myndighetsetiketten sitter inuti batterifacket.
Modemgodkännandeetikett – Visar bestämmelser om modemet och godkännandemärkningar som
krävs av en del länder/regioner där modemet har godkänts för användning. Du kan behöva denna
information när du reser utomlands. Modemgodkännandeetiketten sitter på insidan av locket till
minnesmodulen.
Certifieringsetiketter för trådlöst – Ger information om extra trådlösa enheter som finns på vissa
modeller och godkännandemärkningar för några av länderna där enheter har godkänts för
användning. En extra enhet kan vara ett trådlöst lokalt nätverk (WLAN). Om datormodellen
inkluderar en eller flera trådlösa enheter, följer en certifieringsetikett med datorn. Du kan behöva
denna information när du reser utomlands. Certifieringsetiketter för trådlöst sitter på insidan av
minnesmodullocket.
14 Kapitel 1 Datorn – en översikt SVWW
Page 21
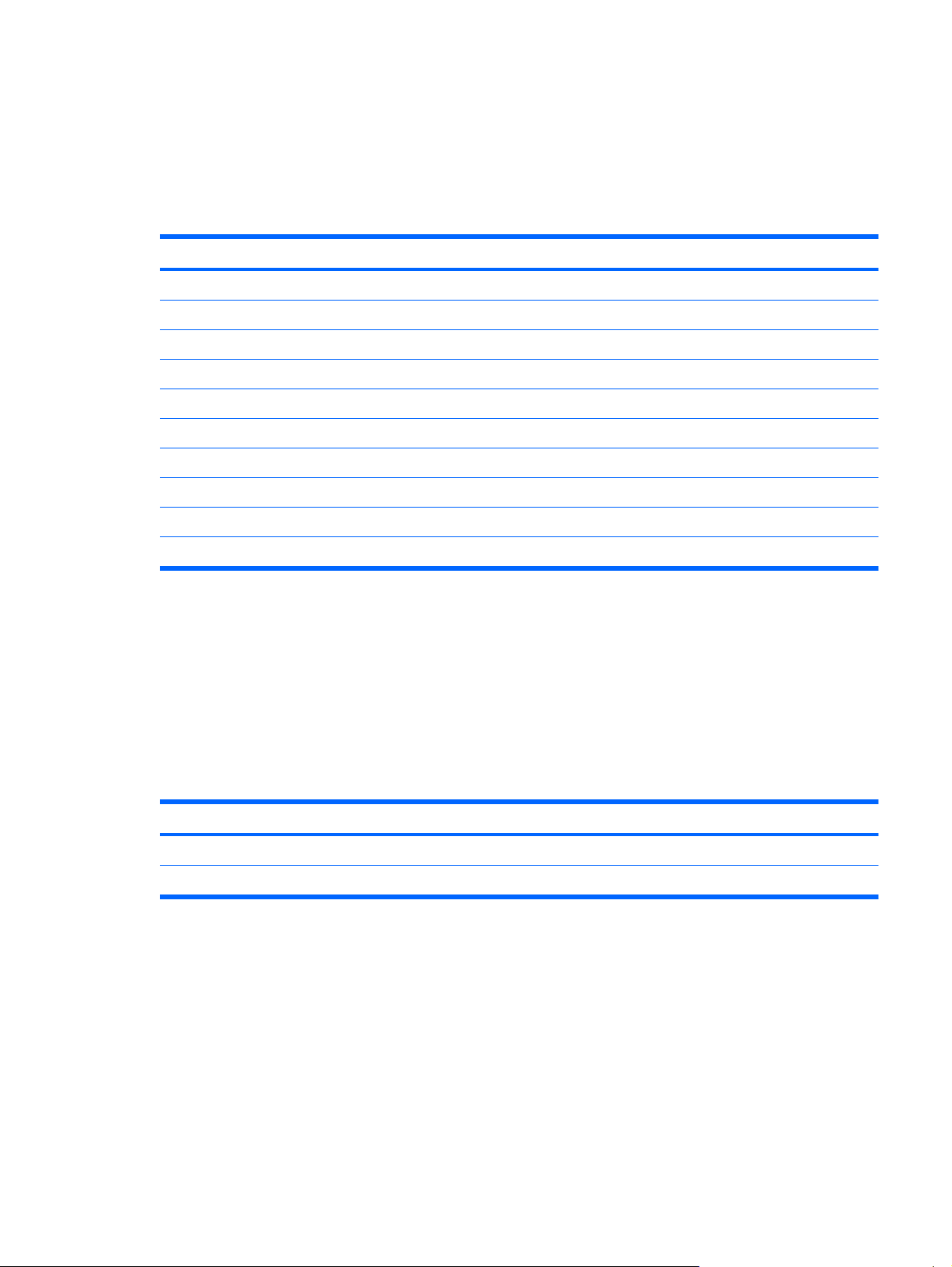
Specifikationer
Driftsmiljö
Informationen om operativsystemet i nedanstående tabell kan vara användbar om du kommer att
använda eller transportera datorn till miljöer med extrema väderförhållanden.
Faktor Metriskt USA
Temperatur
I drift
Ej i drift -20˚C till 60˚C -4˚F till 140˚F
Relativ fuktighet (ej kondenserande)
I drift
Ej i drift 5 % till 95 % 5 % till 95 %
Maximal altitud (utan lufttryck)
I drift (14,7 till 10,1 psia*)
Ej i drift (14,7 till 4,4 psia*) -15 m till 12192 m -50 till 40 000 fot
*PSIA (Pounds per square inch absolute) är en annan måttenhet för altitud.
Märkvärde för strömförsörjning
Ströminformationen i det här avsnittet kan vara till hjälp om du planerar att resa utomlands med
datorn.
Datorn drivs på likström som kan tillföras av en nät- eller likströmskälla. Även om datorn kan drivas av
en fristående likströmskälla, rekommenderar vi att den endast drivs med en nätströmsadapter eller
likströmskabel som tillhandahålls eller godkänts för denna dator.
10˚C till 35˚C 50˚F till 95˚F
10 % till 90 % 10 % till 90 %
-15 m till 3 048 m
-50 till 10 000 fot
Datorn kan hantera likström inom följande specifikationer.
Inström Märkvärde
Driftspänning 18,5 V DC till 19,0 V DC
Driftström 3,5 A eller 4,74 A
Denna produkt har utformats för IT-strömsystem i Norge med fas till fas-spänning som inte överstiger
240 V rms.
SVWW Specifikationer 15
Page 22

2 Styrplatta och tangentbord
Styrplatta
I nedanstående bild och tabell visas och beskrivs datorns styrplatta.
Komponent Beskrivning
(1) Styrplatta* Flyttar pekaren och väljer eller aktiverar objekt på skärmen. Kan
konfigureras för användning av andra musfunktioner, t ex rullning,
markering och dubbelklickande.
(2) Vänster knapp på styrplattan* Fungerar som vänsterknappen på en extern mus.
(3) Styrplattans horisontella rullningszon* Bläddrar åt vänster eller höger.
(4) Höger knapp på styrplattan* Fungerar som högerknappen på en extern mus.
(5) Styrplattans vertikala rullningszon* För rullning uppåt och nedåt.
*I den här tabellen beskrivs standardinställningarna. Om du vill visa och ändra TouchPad-inställningarna väljer du Start >
Kontrollpanelen > Maskinvara och ljud > Mus.
16 Kapitel 2 Styrplatta och tangentbord SVWW
Page 23
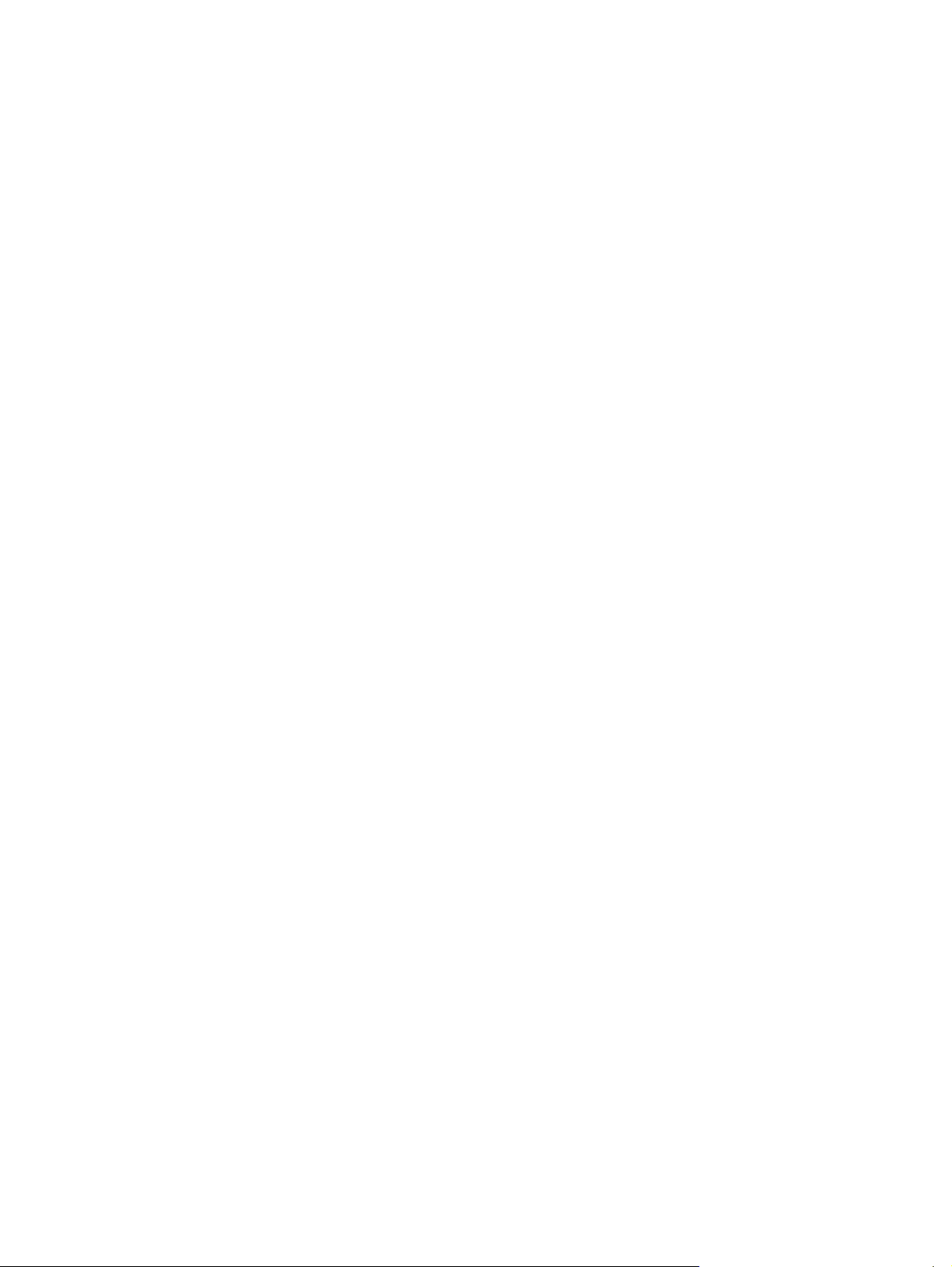
Använda styrplattan
Du flyttar pekaren genom att föra fingret på styrplattan i den riktning som pekaren ska flyttas. Den vänstra
och högra knappen på styrplattan används på samma sätt som vänster- och högerknapparna på en
extern mus. Du rullar uppåt eller nedåt med styrplattans vertikala rullningszon genom att föra fingret
uppåt eller nedåt över den vertikala vita linjen. Du rullar åt vänster eller höger med styrplattans
horisontella rullningszon genom att föra fingret åt vänster eller höger över den horisontella vita linjen.
Använda en extern mus
En extern USB-mus kan anslutas till datorn via någon av USB-portarna på datorn.
Inställningar för styrplattan
Egenskaper för mus i Windows gör att du kan anpassa inställningar för pekdon, t ex knappkonfiguration,
klickhastighet och pekaralternativ.
Om du vill komma åt Egenskaper för mus väljer du Start > Kontrollpanelen > Maskinvara och ljud
> Mus.
SVWW Styrplatta 17
Page 24

Tangentbord
I följande avsnitt finns information om datorns tangentbordsfunktioner.
Snabbtangenter
Snabbtangenter är kombinationer av fn-tangenten (1) och antingen esc-tangenten (2) eller en av
funktionstangenterna (3).
Ikonerna på tangenterna f1 t.o.m. f12 representerar snabbtangentfunktionerna. Snabbtangentfunktioner
och procedurer diskuteras i nedanstående avsnitt.
18 Kapitel 2 Styrplatta och tangentbord SVWW
Page 25

Snabbreferens för snabbtangenter
Funktion Tangentkombination
Visa och rensa systeminformation. fn+esc
Öppna Hjälp och support. fn+f1
Öppna fönstret Utskriftsalternativ. fn+f2
Öppna en webbläsare. fn+f3
Växla skärmbilden mellan datorns bildskärm och en extern bildskärm. fn+f4
Initiera viloläget (Hibernation). fn+f5
Initiera QuickLock. fn+f6
Minska bildskärmens ljusstyrka. fn+f7
Öka bildskärmens ljusstyrka. fn+f8
Spela upp, pausa eller återuppta uppspelning av en ljud-CD eller en DVD. fn+f9
Stoppa en ljud-CD eller DVD. fn+f10
Spela föregående spår eller avsnitt på en ljud-CD eller DVD. fn+f11
Spela nästa spår på en ljud-CD eller DVD. fn+f12
Snabbtangentprocedurer
Om du vill använda ett snabbtangentkommando på datorns tangentbord gör du något av följande:
Tryck snabbt på fn-tangenten och sedan snabbt på den andra tangenten i
●
snabbtangentkommandot.
– eller –
Tryck och håll ned fn-tangenten, tryck snabbt på den andra tangenten i snabbtangentkommandot
●
och släpp sedan upp båda tangenterna samtidigt.
Visa och rensa systeminformation (fn+esc)
Tryck på fn+esc om du vill visa information om systemets maskinvarukomponenter och BIOS-systemets
versionsnummer. Tryck på fn+esc en andra gång om du vill ta bort systeminformationen från
bildskärmen.
När du trycker på fn+esc i Windows-fönstren visas versionen på system-BIOS (Basic Input-Output
System) som BIOS-datum. På vissa datormodeller visas BIOS-datumet i decimalform. BIOS-datumet
kallas ibland för versionsnumret för system-ROM.
SVWW Tangentbord 19
Page 26

Öppna Hjälp och support (fn+f1)
Du öppnar Hjälp och support genom att trycka på fn+f1.
Förutom information om operativsystemet Windows får du hjälp med följande i Hjälp- och supportcenter:
Information om datorn, till exempel modell- och serienummer, installerad programvara,
●
maskinvarukomponenter och specifikationer.
Svar på frågor om hur du använder datorn.
●
Självstudier som hjälpmedel för att lära dig använda dator- och Windows-funktioner.
●
Uppdateringar för ditt Windows-operativsystem, drivrutiner och programvara som medföljer datorn.
●
Datorfunktionskontroller.
●
Automatiserad och interaktiv felsökning, reparationslösningar och procedurer för
●
systemåterställning
Länkar till supportspecialister.
●
Du kan också öppna Hjälp- och supportcenter genom att välja Start > Hjälp och support.
Öppna fönstret Utskriftsalternativ (fn+f2)
Tryck på snabbtangenten fn+f2 för att öppna fönstret Utskriftsalternativ i det Windows-program som är
aktivt.
Öppna en webbläsare (fn+f3)
Tryck på fn+f3 om du vill öppna den standardwebbläsare.
Innan du har ställt in Internet- eller nätverkstjänster kommer snabbtangenten fn+f3 att öppna Windows-
guiden för Internet-anslutning.
När du har ställt in Internet-eller nätverkstjänsterna och hemsidan i webbläsaren, kan du använda
snabbtangenten fn+f3 för att få snabb åtkomst till hemsidan och Internet.
20 Kapitel 2 Styrplatta och tangentbord SVWW
Page 27

Växla skärmbild (fn+f4)
Tryck på fn+f4 för att växla bilden mellan bildskärmsenheter som är anslutna till datorn. Om t ex en extra
bildskärm är ansluten till datorn kommer bilden att växla mellan datorns skärm, den externa skärmen
och samtidig visning på båda skärmarna när du trycker på snabbtangenten fn+f4.
De flesta externa bildskärmar tar emot videoinformation från datorn med hjälp av den externa VGAvideostandarden. Med snabbtangenten fn+f4 kan du även växla bilderna mellan andra enheter som tar
emot videoinformation från datorn, t ex S-videoenheter.
Följande videoöverföringstyper, med exempel på enheter som använder dem, stöds av
snabbtangenten fn+f4:
LCD (datorns bildskärm)
●
Extern VGA (de flesta externa bildskärmar)
●
S-video (TV-apparater, kamerainspelningsenheter, VCR:er och video capture-kort med
●
ingångsjack för S-video, på vissa modeller)
Initiera viloläget (fn+f5)
Tryck på fn+f5 när du vill initiera viloläge.
När viloläget (Hibernation) initieras, sparas din information i en vilolägesfil på hårddisken och datorn
stängs av.
VIKTIGT Du minskar risken att data går förlorade genom att spara ditt arbete innan du initierar
viloläge.
Datorn måste sättas på innan du initierar viloläge.
Om du vill avsluta viloläget trycker du snabbt på strömknappen.
Funktionen för snabbtangenten fn+f5 kan ändras. Snabbtangenten fn+f5 kan t ex ställas in så att den
initierar sömnläge i stället för viloläge.
SVWW Tangentbord 21
Page 28

Initiera QuickLock (fn+f6)
Tryck på snabbtangenten fn+f6 om du vill initiera säkerhetsfunktionen QuickLock.
QuickLock skyddar din information genom att operativsystemets fönster för inloggning visas. Så länge
inloggningsfönstret visas kan ingen använda datorn förrän ett användar- eller adminstratörslösenord för
Windows har angetts.
OBS! Innan du kan använda QuickLock måste du ställa in ett användar- eller
administratörslösenord för Windows. Instruktioner finns i Hjälp- och support.
Använd QuickLock genom att trycka på fn+f6 för att visa inloggningsfönstret och låsa datorn. Följ sedan
instruktionerna på skärmen för hur du anger användar- eller administratörslösenord i Windows och få
tillgång till datorn.
Minska bildskärmens ljusstyrka (fn+f7)
Tryck på fn+f7 om du vill minska bildskärmens ljusstyrka. Håll ned snabbtangenten om du vill minska
ljusstyrkenivån stegvis.
Öka bildskärmens ljusstyrka (fn+f8)
Tryck på fn+f8 om du vill öka bildskärmens ljusstyrka. Håll ned snabbtangenten om du vill öka
ljusstyrkenivån stegvis.
Spela upp, pausa eller återuppta uppspelning av en ljud-CD eller DVD (fn+f9)
Snabbtangenten fn+f9 fungerar endast när en CD eller DVD är insatt. Om ljud-CD:n eller DVD:n
Inte spelas upp, trycker du på snabbtangenten fn+f9 så börjar eller återupptas uppspelningen.
●
Spelas upp, trycker du på fn+f9 om du vill göra paus i uppspelningen.
●
Stoppa en ljud-CD eller DVD (fn+f10)
Tryck på fn+f10 om du vill stoppa uppspelning av en ljud-CD eller DVD.
Spela föregående spår eller avsnitt på en ljud-CD eller DVD (fn+f11)
När en ljud-CD eller DVD spelas upp trycker du på snabbbtangenten fn+f11 om du vill spela upp
föregående spår på ljud-CD:n eller föregående avsnitt på DVD:n.
Spela föregående spår eller avsnitt på en ljud-CD eller DVD (fn+f12)
När en ljud-CD eller DVD spelas upp trycker du på fn+f12 om du vill spela upp nästa spår på CD:n eller
nästa avsnitt på DVD:n.
22 Kapitel 2 Styrplatta och tangentbord SVWW
Page 29

Numeriska tangentbord
Datorn har ett inbäddat numeriskt tangentbord och stöder även ett extra externt numeriskt tangentbord
eller ett extra externt tangentbord som inkluderar ett numeriskt tangentbord.
Komponent
(1) fn-tangent
(2) Num Lock-lampa
(3) num lk-tangent
(4) Inbäddat numeriskt tangentbord
Använda det inbäddade numeriska tangentbordet
De 15 tangenterna på det inbäddade numeriska tangentbordet kan användas på samma sätt som
tangenterna på ett externt numeriskt tangentbord. När det inbäddade numeriska tangentbordet är
aktiverat utför varje tangent på det de funktioner som anges av ikonen i det övre högra hörnet av
tangenten.
Aktivera och inaktivera det inbäddade numeriska tangentbordet
Tryck på fn+num lk om du vill aktivera det inbäddade numeriska tangentbordet. Num lock-lampan tänds.
Om du trycker på fn+num lk igen återställer du tangenternas normala tangentbordsfunktioner. Num locklampan släcks.
OBS! Det inbäddade numeriska tangentbordet fungerar inte när ett externt tangentbord eller
ett numeriskt tangentbord är anslutet till datorn.
SVWW Numeriska tangentbord 23
Page 30

Växla tangentfunktioner på det inbäddade numeriska tangentbordet
Du kan tillfälligt växla funktionen för funktionstangenter på det inbäddade numeriska tangentbordet
mellan deras vanliga funktioner och deras inbäddade funktioner med fn-tangenten eller
kombinationen fn+shift.
Om du vill ändra funktionen för en tangent på det numeriska tangentbordet till funktioner på det
●
numeriska tangentbordet, medan det är inaktiverat, trycker du på fn-tangenten och håller den
nedtryckt medan du trycker på tangenten på det numeriska tangentbordet.
Så här använder du tangenterna på det numeriska tangentbordet tillfälligt som standardtangenter
●
medan det numeriska tangentbordet är aktiverat:
Tryck på och håll fn-tangenten nedtryckt för att skriva med gemener.
●
Håll fn+shift nedtryckta för att skriva med versaler.
●
Använda ett externt numeriskt tangentbord
De flesta tangenter på det flesta externa numeriska tangentbord fungerar på olika sätt beroende på om
Num lock-läget är aktiverat eller inte. (Som standard är Num lock-läget inaktiverat.) Exempel:
När Num lock-läget är aktiverat är det siffror som skrivs på de flesta numeriska tangentbord.
●
När Num lock-läget är inaktiverat fungerar de flesta tangenter på det numeriska tangentbordet som
●
tangenterna för pil, PgUp eller PgDn.
När Num lock-läget är aktiverat på ett externt numeriskt tangentbord tänds Num lock-lampan på datorn.
När Num lock-läget är inaktiverat på ett externt numeriskt tangentbord släcks Num lock-lampan på
datorn.
Om ett externt numeriskt tangentbord är anslutet går det inte att aktivera det inbäddade numeriska
tangentbordet.
Aktivera eller inaktivera Num Lock-läget när du arbetar
Tryck på num lk-tangenten på det externa tangentbordet, inte på datorn, för att aktivera eller inaktivera
Num Lock-läget på det externa tangetbordet medan du arbetar.
24 Kapitel 2 Styrplatta och tangentbord SVWW
Page 31

3 Energisparfunktioner
Ställa in energialternativ
Använda energibesparande lägen
Windows har två förkonfigurerade energisparlägen: sömnläget (Sleep) och viloläget (Hibernation).
När du initierar sömnläget (Sleep) blinkar strömlampan och sedan släcks skärmen. Ditt arbete sparas
i minnet, vilket innebär att det går snabbare att avsluta sömnläget (Sleep) än att avsluta viloläget
(Hibernation). Om datorns sömnläge (Sleep) har varit aktiverat länge, eller om en kritisk batterinivå nås
medan sömnläget är aktiverat, initieras viloläget (Hibernation).
När viloläget (Hibernation) aktiveras sparas ditt arbete i en vilolägesfil på hårddisken och sedan stängs
datorn av.
VIKTIGT Förhindra eventuell informationsförlust och försämrad ljud- och videokvalitet samt
problem med ljud- och videofunktionerna genom att inte initiera sömnläget eller viloläget medan
information läses till eller från en disk eller ett externt mediekort.
OBS! Det går inte att initiera någon typ av nätverkskommunikation eller utföra datorfunktioner
medan datorn är i sömnläge (Sleep) eller viloläge (Hibernation).
Initiera och avsluta sömnläget (Sleep)
Datorn är förinställd för initiering av sömnläget (Sleep) om ingen aktivitet utförs på 10 minuter när datorn
körs med batteri, och på 25 minuter om en extern strömkälla används.
Ström- och timeout-inställningar kan du ändra under Energialternativ på Kontrollpanelen i Windows.
Om datorn är på kan du initiera sömnläget (Sleep) genom att använda någon av följande metoder:
Tryck på strömknappen.
●
Stäng skärmen.
●
Klicka på Start och sedan på Ström-knappen.
●
Klicka på Start och sedan på pilen vid knappen Lås, följt av Sömn.
●
Du kan avsluta sömnläget (Sleep) genom att använda någon av följande metoder:
Tryck på strömknappen.
●
Fäll upp skärmen, om den är nedfälld.
●
SVWW Ställa in energialternativ 25
Page 32

Tryck ned en tangent på tangentbordet.
●
Aktivera TouchPad.
●
När sömnläget (Sleep) avslutas tänds strömlampan och därefter visas skärmen med de program som
var öppna när sömnläget aktiverades.
OBS! Om du har konfigurerat att ett lösenord måste anges för avstängning av läget, anger du
ditt Windows-lösenord. Därefter visas skärmen med eventuella öppna program.
Initiera och avsluta viloläget (Hibernation)
Datorn är förinställd för initiering av viloläget (Hibernation) om ingen aktivitet utförs på 120 minuter när
datorn körs med batteri, på 1 080 minuter (18 timmar) om en extern strömkälla används eller om en
kritisk batterinivå nås.
Ström- och timeout-inställningar kan du ändra under Energialternativ på Kontrollpanelen i Windows.
Så här initierar du viloläget (Hibernation):
1. Klicka på Start och sedan på pilen vid knappen Lås.
2. Klicka på Hibernate (Viloläge).
– eller –
Tryck på fn+f5.
▲
Så här avslutar du viloläget (Hibernation):
Tryck på strömknappen.
▲
Strömlampan tänds och därefter visas skärmen med de program som var öppna när läget
aktiverades.
OBS! Om du har konfigurerat att ett lösenord måste anges för avstängning av läget, anger du
ditt Windows-lösenord. Därefter visas skärmen med eventuella öppna program.
Använda batterimätaren
Batterimätaren visas i meddelandefältet längst till höger i Aktivitetsfältet. Via batterimätaren kan du
snabbt öppna energiinställningarna, visa återstående batteriladdning och välja ett nytt energischema.
För pekaren över batterimätarikonen om du vill visa ett procentvärde för återstående
●
batteriladdning och det aktuella energischemat.
Klicka på batterimätarikonen och välj ett alternativ i listan, om du vill visa energialternativen eller
●
byta energischema.
Olika batterimätarikoner visas då datorn drivs med batteri respektive extern nätström. Ett meddelande
visas vid ikonen om batteriets kritiska laddningsnivå nås.
Så här döljer eller visar du batterimätarikonen:
1. Högerklicka i Aktivitetsfältet och klicka sedan på Egenskaper.
2. Klicka på fliken Meddelandefältet.
26 Kapitel 3 Energisparfunktioner SVWW
Page 33

3. Under Systemikoner avmarkerar du kryssrutan Ström om batterimätarikonen ska döljas. Markera
kryssrutan Ström om batterimätarikonen ska visas.
4. Klicka på OK.
Använda energischeman
Ett energischema är en uppsättning av systeminställningar som styr datorns energiförbrukning. Med
energischeman kan du spara energi och optimera datorns prestanda.
Du kan ändra energischemans inställningar och skapa egna energischeman.
Visa aktuellt energischema
För pekaren över batterimätarikonen i meddelandefältet, längst till höger i Aktivitetsfältet.
▲
– eller –
Välj Start > Kontrollpanelen > System och underhåll > Energialternativ.
Välja ett annat energischema
Klicka på batterimätarikonen i meddelandefältet och markera sedan ett energischema i listan.
▲
– eller –
Välj Start > Kontrollpanelen > System och underhåll > Energialternativ och markera sedan ett
energischema i listan.
Anpassa energischeman
1. Klicka på batterimätarikonen i meddelandefältet och därefter på Fler energialternativ.
– eller –
Välj Start > Kontrollpanelen > System och underhåll > Energialternativ.
2. Markera ett energischema och klicka sedan på Ändra schemainställningar.
3. Ändra timeout-inställningarna Turn off the display (Stäng av skärmen) och Put the computer to
sleep (Aktivera sömnläget), om det behövs.
4. Om du vill ändra fler inställningar klickar du på Ändra avancerade inställningar och anger
ändringarna.
Ställa in lösenordsskydd för start
Så här konfigurerar du att ett lösenord måste anges när datorns sömn- eller viloläge avslutas:
1. Välj Start > Kontrollpanelen > System och underhåll > Energialternativ.
2. I den vänstra rutan klickar du på Require a password on wakeup (Kräv lösenord vid väckning).
3. Klicka på Change Settings that are currently unavailable (Ändra inställningar som för
närvarande inte är tillgängliga).
4. Klicka på Kräv ett lösenord (rekommenderas).
5. Klicka på Spara ändringar.
SVWW Ställa in energialternativ 27
Page 34

Använda batteriström
När det finns ett laddat batteri i datorn och den inte är ansluten till extern nätström, drivs den med
batteriström. När datorn är ansluten till extern ström via nätadaptern drivs den med nätström.
Om datorn innehåller ett laddat batteri och drivs med extern nätström via nätadaptern, växlar den till
batteriström om nätadaptern kopplas ur.
OBS! När du kopplar ur nätsladden sänks skärmens ljusstyrka för att spara på batteriet. Om
du vill höja skärmens ljusstyrka trycker du på snabbtangenten fn+f8 eller kopplar in nätadaptern.
Du kan låta batteriet vara kvar i datorn eller ta ur det för förvaring, beroende på hur du arbetar. Om du
låter batteriet vara kvar i datorn, laddas det när datorn är ansluten till nätström. Dessutom skyddas ditt
arbete om det blir strömavbrott. Batteriet i datorn laddas dock ur långsamt om datorn är avstängd och
inte ansluten till extern nätström.
VARNING! Minska risken för säkerhetsproblem genom att bara använda det batteri som
medföljer datorn, ett reservbatteri från HP eller ett kompatibelt batteri från HP.
Datorbatteriets livslängd beror på energisparinställningarna, de program som körs på datorn, skärmens
ljusstyrka, externa enheter som är anslutna till datorn och andra faktorer.
Använda Battery Health (Batterikontroll) i Hjälp- och supportcenter
Avsnittet Battery Health (Batterikontroll) i Hjälp- och supportcenter ger följande verktyg och information:
Ett batterikontrollverktyg för kontroll av batteriets kapacitet
●
Information om kalibrerings- och energihanteringsfunktioner, skötsel och förvaring för maximal
●
batterilivslängd
Information om batterityper, specifikationer, livscykler och kapacitet
●
Så här öppnar du Battery Health (Batterikontroll):
Välj Start > Hjälp och support > Learning Center (Utbildningscenter)> Battery Health
▲
(Batterikontroll).
Visa återstående batteriladdning
För pekaren över batterimätarikonen i meddelandefältet, längst till höger i Aktivitetsfältet.
▲
– eller –
Visa det beräknade antalet återstående minuter av batteriladdning i Windows Mobilitetscenter:
Klicka på batterimätarikonen och sedan på Windows mobilitetscenter.
▲
– eller –
Välj Start > Kontrollpanelen > Mobil PC > Windows mobilitetscenter.
Tiden visar den ungefärliga körtid som återstår för batteriet om det fortsätter att ge ström på
nuvarande nivå. Tiden som återstår minskar om du till exempel börjar spela upp en DVD och
ökar om du slutar spela upp en DVD.
28 Kapitel 3 Energisparfunktioner SVWW
Page 35

Sätta i eller ta ut batteriet
VIKTIGT Du förhindrar att information går förlorad när du tar ut ett batteri som är den enda
strömkällan genom att initiera viloläge eller stänga av datorn innan du tar ut batteriet.
Så här sätter du in batteriet:
1. Vänd datorn upp och ner på en plan yta med batteriplatsen mot dig.
2. Sätt batteriet på batteriplatsen (1) och vrid det nedåt tills det sitter ordentligt (2).
Så här tar du ut batteriet:
1. Vänd datorn upp och ner på en plan yta med batteriplatsen mot dig.
2. Skjut batteriets frigöringsspärr (1) för att frigöra batteriet.
3. Sväng bort batteriet (2) från datorn och ta ut det (3).
SVWW Använda batteriström 29
Page 36

Ladda ett batteri
VARNING! Ladda inte datorns batteri när du är ombord på flygplan.
Batteriet laddas när datorn är ansluten till extern ström via en nätadapter, en extra strömadapter, en
expansionsprodukt eller en dockningsenhet.
Batteriet laddas oavsett om datorn är avstängd eller används, men det laddas snabbare om datorn är
avstängd.
Laddningen kan ta längre tid om batteriet är nytt, inte har använts på 2 veckor eller längre eller om det
är varmare eller kallare än normal rumstemperatur.
Så här förlänger du batteriets livslängd och optimerar precisionen för visning av batteriladdning:
Ett nytt batteri bör laddas upp helt innan du startar datorn.
●
Ladda batteriet tills batterilampan slocknar.
●
OBS! Om datorn är på medan batteriet laddas kanske 100 procents laddning visas i
meddelandefältet trots att batteriet inte är helt laddat.
Låt batteriet laddas ur till under ca 5 procent av ett fulladdat batteri med normal användning, innan
●
du laddar det.
Om batteriet inte har använts under en månad eller längre bör du kalibrera batteriet i stället för att
●
bara ladda det.
Batterilampan visar laddningens status:
Tänd: Batteriet laddas.
●
Blinkande: Batteriet har nått en låg batteriladdningsnivå och laddas inte.
●
Släckt: Batteriet är fulladdat, används eller sitter inte i.
●
Hantera låg batteriladdningsnivå
I detta avsnitt beskrivs varningarna och systemsvaren som har ställts in på fabriken. En del
varningsmeddelanden och systemsvar för låga batteriladdningsnivåer kan du ändra i fönstret
Energialternativ på Kontrollpanelen i Windows. De inställningar som har gjorts med Energialternativ
påverkar inte lampor.
Identifiera låg batteriladdningsnivå
Batterilampan börjar blinka om en låg laddningsnivå nås för ett batteri som används som datorns enda
tillgängliga strömkälla.
Om en låg batteriladdningsnivå inte åtgärdas går datorn in i ett tillstånd av kritisk batterinivå och
batterilampan fortsätter blinka.
Följande åtgärder utförs när en låg batteriladdningsnivå nås:
Om viloläget är aktiverat och datorn är påslagen eller i sömnläge, initieras viloläget.
●
Om viloläget är inaktiverat och datorn är påslagen eller i sömnläge, förblir den i sömnläge och
●
stängs sedan av varvid information som inte har sparats går förlorad.
30 Kapitel 3 Energisparfunktioner SVWW
Page 37

Åtgärda låg batteriladdningsnivå
VIKTIGT Genom att inte återställa strömmen förrän strömlamporna har släckts minskar du
risken för att förlora information när en kritiskt låg batteriladdningsnivå nås och viloläget
(Hibernation) aktiveras.
Åtgärda låg batteriladdningsnivå när det finns tillgång till en extern strömkälla
Anslut någon av följande enheter:
Nätadapter
●
Valfri expansionsprodukt eller dockningsenhet
●
Extra strömadapter
●
Åtgärda låg batteriladdningsnivå när det finns tillgång till ett laddat batteri
1. Stäng av datorn eller initiera viloläget (Hibernation).
2. Ta bort det urladdade batteriet och sätt i det laddade batteriet.
3. Starta datorn.
Åtgärda låg batteriladdningsnivå när det inte finns tillgång till en strömkälla
Initiera viloläget (Hibernation).
▲
– eller –
Spara arbetet och stäng av datorn.
Åtgärda låg batteriladdningsnivå om det inte går att avsluta viloläget (Hibernation)
Gör så här, om laddningen är så låg att det inte går att avsluta viloläget (Hibernation):
1. Sätt i ett laddat batteri eller anslut datorn till extern ström.
2. Avsluta viloläget genom att trycka på strömknappen.
Kalibrera ett batteri
Kalibrera batteriet vid följande tillfällen:
När visningen av batteriladdningen verkar felaktig
●
Om du märker en betydande förändring av batteridriftstiden
●
Även om ett batteri används mycket ska du inte behöva kalibrera det mer än en gång per månad. Du
behöver inte kalibrera ett nytt batteri.
Steg 1: Ladda upp batteriet helt
VARNING! Ladda inte datorns batteri när du är ombord på flygplan.
OBS! Batteriet laddas oavsett om datorn är avstängd eller används, men det laddas snabbare
om datorn är avstängd.
SVWW Använda batteriström 31
Page 38

Så här laddar du upp batteriet helt:
1. Sätt batteriet i datorn.
2. Anslut datorn till en nätadapter, en extra strömadapter, en expansionsenhet eller en
dockningsenhet och anslut sedan adaptern eller enheten till extern ström.
Datorns batterilampa tänds.
3. Låt datorn vara ansluten till extern ström tills batteriet är helt laddat.
Batterilampan på datorn slocknar.
Steg 2: Inaktivera sömnläget (Sleep) och viloläget (Hibernation)
1. Klicka på batterimätarikonen i meddelandefältet och därefter på Fler energialternativ.
– eller –
Välj Start > Kontrollpanelen > System och underhåll > Energialternativ.
2. Klicka på Ändra schemainställningar under det aktuella energischemat.
3. Notera inställningarna Turn off the display (Stäng av skärmen) och Put the computer to sleep
(Aktivera sömnläget) i kolumnen På batteri, så att du kan återställa dem efter kalibreringen om det
behövs.
4. Ändra inställningarna Turn off the display (Stäng av skärmen) och Put the computer to sleep
(Aktivera sömnläget) till Aldrig.
5. Klicka på Ändra avancerade inställningar.
6. Klicka på plustecknet vid Sömn och sedan på plustecknet vid Viloläge efter.
7. Notera inställningen På batteri under Viloläge efter, så att du kan återställa den efter
kalibreringen.
8. Skriv Aldrig i rutan På batteri.
9. Klicka på OK.
10. Klicka på Spara ändringar.
Steg 3: Ladda ur batteriet
Datorn måste vara på medan batteriet laddas ur. Batteriet kan laddas ur oavsett om du använder datorn
eller inte, men det laddas ur snabbare om datorn används.
Om du vill lämna datorn obevakad under urladdningen bör du spara ditt arbete innan du startar
●
urladdningen.
Om du använder datorn då och då under urladdningen och har ställt in energibesparande timeout-
●
värden kan du förvänta dig följande prestanda från systemet under urladdningen:
Bildskärmen stängs inte av automatiskt.
●
Hårddiskhastigheten minskar inte automatiskt när datorn är overksam.
●
Systeminitierat viloläge (Hibernation) aktiveras inte.
●
32 Kapitel 3 Energisparfunktioner SVWW
Page 39

Så här laddar du ur ett batteri:
1. Koppla bort datorn från nätströmmen men stäng inte av den.
2. Kör datorn på batteri tills batteriet är urladdat. Batterilampan börjar blinka gult när batteriet har
laddats ur till en låg batteriladdningsnivå. När batteriet är urladdat släcks batterilampan och datorn
stängs av.
Steg 4: Ladda om batteriet helt
Så här laddar du om batteriet:
1. Anslut datorn till extern ström och låt den vara ansluten tills batteriet är helt omladdat. När batteriet
är omladdat släcks batterilampan och datorn stängs av.
Du kan använda datorn medan batteriet laddas om, men batteriet laddas snabbare om datorn är
avstängd.
2. Om datorn är avstängd startar du den när batteriet är helt laddat och batterilampan har släckts.
Steg 5: Återaktivera sömnläget (Sleep) och viloläget (Hibernation)
VIKTIGT Om du inte aktiverar viloläget (Hibernation) efter kalibreringen kan batteriet laddas ur
helt och information gå förlorad om en kritiskt låg batteriladdningsnivå nås.
1. Klicka på batterimätarikonen i meddelandefältet och därefter på Fler energialternativ.
– eller –
Välj Start > Kontrollpanelen > System och underhåll > Energialternativ.
2. Klicka på Ändra schemainställningar under det aktuella energischemat.
3. Ange de inställningar som du noterade för posterna i kolumnen På batteri.
4. Klicka på Ändra avancerade inställningar.
5. Klicka på plustecknet vid Sömn och sedan på plustecknet vid Viloläge efter.
6. Ange den inställning som du noterade för På batteri.
7. Klicka på OK.
8. Klicka på Spara ändringar.
Spara batteriström
Du väljer inställningar för låg strömförbrukning i Energialternativ på Kontrollpanelen i Windows.
●
Stäng av trådlösa anslutningar och anslutningar för lokalt nätverk när du inte använder dem.
●
Koppla bort externa enheter som inte är anslutna till en extern strömkälla, om du inte använder
●
dem.
Stoppa, inaktivera eller ta ut eventuella extra mediekort som du inte använder.
●
Använda snabbtangenterna fn+f7 och fn+f8 för att anpassa skärmens ljusstyrka.
●
Initiera sömnläge eller viloläge eller stäng av datorn om du tar en paus i arbetet.
●
SVWW Använda batteriström 33
Page 40

Förvara ett batteri
VIKTIGT Undvik skada på batteriet genom att inte utsätta det för hög temperatur under en
längre tid.
Om datorn inte ska användas på mer än två veckor och även vara bortkopplad från extern ström under
den tiden, tar du ut batteriet och förvarar det separat.
Förläng laddningstiden för ett förvarat batteri genom att placera det på en sval och torr plats.
Kalibrera ett batteri som har förvarats under en månad eller längre innan du använder det.
Kassera ett använt batteri
VARNING! Minska risken för brand eller brännskador genom att varken ta isär, krossa eller
punktera ett batteri till datorn. Kortslut inte heller kontakterna på batteriet eller kasta det i vatten
eller eld. Utsätt inte ett batteri för temperaturer överstigande 60°C. Ersätt batteriet enbart med
ett batteri som är godkänt för denna dator.
Information om kassering av batterier finns i Säkerhet, föreskrifter och miljö.
34 Kapitel 3 Energisparfunktioner SVWW
Page 41

Använda extern nätström
Extern nätström matas via någon av följande enheter:
VARNING! Minska risken för säkerhetsproblem genom att bara använda den nätadapter som
medföljer datorn, en reservnätadapter från HP eller en kompatibel nätadapter från HP.
Nätadapter som medföljer denna dator
●
Valfri dockningsenhet eller expansionsprodukt
●
Extra strömadapter
●
Anslut datorn till extern nätström under följande förhållanden:
När du laddar eller kalibrerar ett batteri
●
VARNING! Ladda inte datorns batteri när du är ombord på flygplan.
När du installerar eller modifierar systemprogramvara
●
När du sparar information på en CD- eller DVD-skiva
●
När du ansluter datorn till extern nätström inträffar följande:
Batteriuppladdningen startas.
●
Om datorn är på ändras batterimätarikonens utseende i meddelandefältet.
●
Om du kopplar från extern nätström inträffar följande:
Datorn drivs med batteriet.
●
Skärmens ljusstyrka sänks automatiskt, så att batteriladdningen räcker längre. Om du vill höja
●
skärmens ljusstyrka trycker du på snabbtangenten fn+f8 eller ansluter datorn till nätström.
Ansluta nätadaptern
VARNING! Så här minskar du risken för elstötar eller skada på utrustningen:
Anslut nätsladden till ett eluttag som alltid är enkelt att komma åt.
Koppla bort strömmen från datorn genom att ta ut nätsladden från vägguttaget (inte genom att
ta bort nätsladden från datorn).
Om du har en nätsladd med tre stift i stickkontakten, sätter du den i ett jordat trestiftsuttag. Ta
inte bort nätsladdens jordningsstift genom att till exempel ansluta en 2-stiftsadapter. Stiftet har
en viktig säkerhetsfunktion.
Så här ansluter du datorn till extern nätström:
1. Anslut nätadaptern till datorns strömuttag (1).
2. Sätt strömsladden i nätadaptern (2).
SVWW Använda extern nätström 35
Page 42

3. Sätt den andra änden av nätsladden i ett nätuttag (3).
Stänga av datorn
VIKTIGT Information som inte har sparats går förlorad om datorn stängs av.
När du använder kommandot Stäng av avslutas alla öppna program, inklusive operativsystemet, och
sedan stängs skärmen och datorn av.
Stäng av datorn under följande förhållanden:
När batteriet måste bytas eller om du behöver komma åt komponenter inuti datorn
●
När du ansluter en extern maskinvaruenhet som inte hittas via en USB-port
●
När datorn inte ska användas och när den kopplas från den externa strömkällan under längre
●
perioder
Så här stänger du av datorn:
OBS! Om datorn är i sömn- eller viloläget måste detta avslutas innan det går att stänga av
datorn.
1. Spara arbetet och avsluta alla öppna program.
2. Klicka på Start och sedan på pilen vid knappen Lås.
3. Klicka på Stäng av.
Om datorn inte svarar och det inte går att använda ovanstående avstängningsmetoder, kan du försöka
med följande nödavstängningsprocedurer:
Tryck på ctrl+alt+delete och klicka sedan på Ström-knappen.
●
Tryck på och håll ned strömknappen i minst 5 sekunder.
●
Koppla bort datorn från extern ström och ta ut batteriet.
●
36 Kapitel 3 Energisparfunktioner SVWW
Page 43

4Enheter
Skötsel av enhet
Enheter är ömtåliga datorkomponenter som måste hanteras varligt. Följande försiktighetsåtgärder gäller
alla enheter. Ytterligare försiktighetsåtgärder finns i respektive procedurer.
VIKTIGT Minska risken för skada på datorn, skada på en enhet eller att viktig information går
förlorad genom att tänka på följande:
Initiera sömnläge innan du flyttar en dator eller extern hårddisk från en plats till en annan.
Se till att du har laddat ur statisk elektricitet genom att röra vid den omålade metallytan på en
enhet innan du hanterar den.
Rör inte vid kontaktstiften på enheten eller datorn.
Hantera en enhet försiktigt. Du bör inte tappa enheten eller klämma den.
Stäng av datorn innan du tar ut eller sätter i en enhet. Om du är osäker på om notebook-datorn
är avstängd eller i viloläge sätter du på datorn och stänger sedan av den via operativsystemet.
Använd inte våld när du sätter enheten på dess plats.
Skriv inte på tangentbordet eller flytta datorn medan skrivning sker till medier.
Skrivningsprocessen är känslig för vibrationer.
När batteriet är den enda strömkällan bör du se till att batteriet är tillräckligt laddat innan du skriver
till medier.
Undvik att utsätta en enhet för extrema temperaturer eller fukt.
Undvik att utsätta en enhet för vätskor. Spreja inte enheten med rengöringsmedel.
Ta ut mediet från en enhet innan du tar bort enheten från enhetsplatsen eller reser med,
transporterar eller förvarar en enhet.
Om en enhet måste skickas som postförsändelse placerar du den i en varupåse med bubbelfolie
eller annan lämplig skyddande förpackning med etiketten "FRAGILE" (Ömtåligt).
Undvik att utsätta en enhet för magnetiska fält. Säkerhetsenheter med magnetiska fält inkluderar
säkerhetsutrustning på flygplatser som du passerar gående och handburen säkerhetsutrustning.
Säkerhetsutrustning på flygplatser som kontrollerar kabinbagage, som löpande band, använder
röntgen i stället för magnetism och skadar inte enheten.
SVWW Skötsel av enhet 37
Page 44

IDE-enhetslampa
IDE-enhetens lampa blinkar när antingen den primära hårddisken eller den optiska enheten används.
38 Kapitel 4 Enheter SVWW
Page 45

Hard drive (Hårddisk)
VIKTIGT Så här förhindrar du systemlåsning och förlust av information:
Stäng av datorn innan du tar bort hårddisken från hårddiskplatsen. Ta inte bort eller sätt i en
hårddisk medan datorn är påslagen, i sömnläge eller i viloläge.
Om du är osäker på om datorn är avstängd eller i viloläge sätter du på den genom att trycka på
strömknappen. Stäng sedan av datorn via operativsystemet.
Så här tar du ut hårddisken:
1. Spara ditt arbete.
2. Stäng av datorn och stäng bildskärmen.
3. Vänd datorn upp och ned med hårddiskplatsen vänd mot dig.
4. Lossa de två skruvarna på skyddslocket (1).
5. Lyft bort hårddisklocket från datorn (2).
6. Koppla loss hårddisken (1) genom att skjuta den åt höger.
SVWW Hard drive (Hårddisk) 39
Page 46

7. Lyft bort hårddisken från datorn (2).
Så här installerar du en hårddisk:
1. Sänk ner hårddisken i hårddiskplatsen (1).
2. Skjut hårddisken mot hårddiskanslutningen (2) tills den sitter ordentligt fast.
3. Rikta in flikarna (1) på hårddiskens lock mot skårorna på datorn.
4. Stäng locket (2).
40 Kapitel 4 Enheter SVWW
Page 47

5. Dra åt skruvarna på skyddslocket (3).
SVWW Hard drive (Hårddisk) 41
Page 48

Optiska enheter
En optisk enhet, t ex en DVD-ROM-enhet, stöder optiska skivor (DVD- och/eller CD-skivor). Dessa
skivor används för att lagra eller överföra data och spela upp musik och filmer. DVD-skivor har högre
kapacitet än CD-skivor.
Med datorn kan du läsa eller skriva till optiska enheter enligt beskrivningen i nedanstående tabell.
Typ av optisk enhet Läsa CD och
DVD-ROM
DVD/CD-RW-enhet Ja Ja Nej Nej
DVD±RW dubbelt lager Ja Ja Ja Nej
LightScribe DVD±RW dubbelt lager Ja Ja Ja Ja
OBS! En del av de optiska enheterna på inställningsfliken stöds kanske inte av din dator. Enheterna på
inställningsfliken behöver inte nödvändigtvis vara alla de optiska enheter som stöds.
Skriva till CD-RWSkriva till
DVD±RW/R
LightScribe
42 Kapitel 4 Enheter SVWW
Page 49

Sätta i en optisk skiva
1. Starta datorn.
2. Tryck på frigöringsknappen (1) på enhetens panel för att frigöra mediefacket.
3. Dra försiktigt ut facket (2).
4. Håll CD- eller DVD-skivan i kanterna för att undvika att vidröra den plana ytan och placera skivan
på spindeln i facket med etikettsidan upp.
OBS! Om facket inte är helt åtkomligt lutar du skivan försiktigt så att den ligger över
spindeln och trycker den sedan på plats.
5. Tryck ned skivan (3) försiktigt på spindeln i facket tills den sitter på plats.
6. Stäng mediefacket.
OBS! När du har satt in skivan blir det vanligtvis en kort paus. Om du inte har valt en
standardmediespelare öppnas en dialogruta för automatisk uppspelning. Du uppmanas välja hur
du vill använda medieinnehållet.
SVWW Optiska enheter 43
Page 50

Ta ut en optisk skiva (med ström)
Om datorn körs med extern ström eller batteriström:
1. Starta datorn.
2. Tryck på utmatningsknappen (1) på enhetspanelen för att mata ut facket och dra ut det helt (2).
3. Ta ut skivan (3) från facket genom att försiktigt trycka nedåt på spindeln medan du lyfter i
ytterkanterna på skivan. Håll i skivans kanter och undvik att röra de plana ytorna.
OBS! Om mediefacket inte är helt åtkomligt lutar du på skivan försiktigt när du tar ut den.
4. Stäng mediefacket och placera skivan i ett skyddande fodral.
44 Kapitel 4 Enheter SVWW
Page 51

Ta ut en optisk skiva (utan ström)
Om extern ström eller batteriström inte är tillgänglig:
1. Sätt i ena änden av ett gem (1) i frigöringsfördjupningen på enhetens frontpanel.
2. Tryck försiktigt in gemet tills mediefacket frigörs och dra sedan ut det (2).
3. Ta ut skivan (3) från facket genom att försiktigt trycka nedåt på spindeln medan du lyfter i
ytterkanterna på skivan. Håll i skivans kanter och undvik att röra de plana ytorna.
OBS! Om mediefacket inte är helt åtkomligt lutar du på skivan försiktigt när du tar ut den.
4. Stäng mediefacket och placera skivan i ett skyddande fodral.
SVWW Optiska enheter 45
Page 52

Undvika sömn- eller viloläge
VIKTIGT Du förhindrar eventuell försämring av ljud- och bildkvalitet eller att ljud- och
bilduppspelningsfunktioner slutar att fungera genom att inte initiera sömn- eller viloläge medan
läsning eller skrivning sker till en CD eller DVD.
Förhindra förlust av information genom att inte initiera sömn- eller viloläge när skrivning sker till
en CD eller DVD.
Om sömnläge eller viloläge initieras under uppspelningen av ett enhetsmedium (t ex en CD eller DVD)
kan följande inträffa:
Uppspelningen kan avbrytas.
●
Ett varningsmeddelande kan visas som frågar om du vill fortsätta. Om meddelandet visas klickar
●
du på Nej.
Du kan behöva starta om CD:n eller DVD:n för att återuppta uppspelning av ljud och bild.
●
46 Kapitel 4 Enheter SVWW
Page 53

5Multimedia
Multimediemaskinvara
Använda den optiska enheten
Med den optiska enheten kan du spela upp, kopiera och skapa CD- eller DVD-skivor beroende på typ
av installerad optisk enhet och programvara.
Identifiera den installerade optiska enheten
Så här visar du vilken typ av optisk enhet som är installerad i datorn:
Välj Start > Dator.
▲
SVWW Multimediemaskinvara 47
Page 54

Sätta i en optisk skiva
1. Starta datorn.
2. Tryck på frigöringsknappen (1) på enhetens panel för att frigöra mediefacket.
3. Dra försiktigt ut facket (2).
4. Håll CD- eller DVD-skivan i kanterna för att undvika att vidröra den plana ytan och placera skivan
på spindeln i facket med etikettsidan upp.
OBS! Om facket inte är helt åtkomligt lutar du skivan försiktigt så att den ligger över
spindeln och trycker den sedan på plats.
5. Tryck ned skivan (3) försiktigt på spindeln i facket tills den sitter på plats.
6. Stäng mediefacket.
OBS! När du har satt in skivan blir det vanligtvis en kort paus. Om du inte har valt en
standardmediespelare öppnas en dialogruta för automatisk uppspelning. Du uppmanas välja hur
du vill använda medieinnehållet.
48 Kapitel 5 Multimedia SVWW
Page 55

Ta ut en optisk skiva (med ström)
Om datorn körs med extern ström eller batteriström:
1. Starta datorn.
2. Tryck på utmatningsknappen (1) på enhetspanelen för att mata ut facket och dra ut det helt (2).
3. Ta ut skivan (3) från facket genom att försiktigt trycka nedåt på spindeln medan du lyfter i
ytterkanterna på skivan. Håll i skivans kanter och undvik att röra de plana ytorna.
OBS! Om mediefacket inte är helt åtkomligt lutar du på skivan försiktigt när du tar ut den.
4. Stäng mediefacket och placera skivan i ett skyddande fodral.
SVWW Multimediemaskinvara 49
Page 56

Ta ut en optisk skiva (utan ström)
Om extern ström eller batteriström inte är tillgänglig:
1. Sätt i ena änden av ett gem (1) i frigöringsfördjupningen på enhetens frontpanel.
2. Tryck försiktigt in gemet tills mediefacket frigörs och dra sedan ut det (2).
3. Ta ut skivan (3) från facket genom att försiktigt trycka nedåt på spindeln medan du lyfter i
ytterkanterna på skivan. Håll i skivans kanter och undvik att röra de plana ytorna.
OBS! Om mediefacket inte är helt åtkomligt lutar du på skivan försiktigt när du tar ut den.
4. Stäng mediefacket och placera skivan i ett skyddande fodral.
50 Kapitel 5 Multimedia SVWW
Page 57

Använda snabbtangenter för medieaktivitet
Snabbtangenterna för medieaktivitet är kombinationer av fn-tangenten (1) och någon av de 4
funktionstangenterna. Du kan använda dessa tangenter för att styra uppspelningen av en ljud-CD eller
DVD som sitter i den optiska enheten.
OBS! Du styr uppspelningen av en video-CD genom att använda kontrollerna för medieaktivitet
i video-CD-spelarprogrammet.
Du spelar upp, pausar eller återupptar uppspelningen av en ljud-CD eller DVD genom att trycka
●
på fn+f9 (2).
Du stoppar en ljud-CD eller DVD som spelas upp genom att trycka på fn+f10 (3).
●
Med snabbtangenten fn+f11 (4) spelas föregående spår på en ljud-CD upp eller föregående kapitel
●
på en DVD.
Du spelar upp nästa spår på en ljud-CD eller nästa kapitel på en DVD som spelas upp genom att
●
trycka på fn+f12 (5).
SVWW Multimediemaskinvara 51
Page 58

Använda ljudfunktionerna
Följande bild och tabell beskriver ljudfunktionerna i datorn.
Komponent Beskrivning
(1) Volymsänkningsknapp Sänker datorvolymen.
(2) Volymökningsknapp Höjer datorvolymen.
(3) Ljudavstängningsknapp Stänger av datorljudet.
(4) Jack för ljudingång (mikrofon) Ansluter extra datorhörlurar eller en mikrofon.
(5) Jack för ljudutgång (hörlurar) Ansluter extra strömdrivna stereohögtalare, hörlurar, öronproppar,
(6) Högtalare (2) Producerar datorljud.
Använda jacket för ljudingång (mikrofon)
Datorn är utrustad med ett mikrofonjack som stöder en valfri monomikrofon (en kanal). Vissa modeller
stödjer en stereomikrofon (två kanaler).
OBS! När du ansluter en mikrofon till mikrofonjacket, använder du en mikrofon med en kontakt
på 3,5 mm.
Använda jacket för ljudutgång (hörlurar)
VARNING! Minska risken för hörselskada genom att sänka volymen innan du sätter på dig
hörlurarna, öronpropparna eller ett headset.
Förutom att användas för anslutning av hörlurar, används hörlursjacket för att ansluta ljudfunktionen i
en ljud-/videoenhet t ex en TV eller video.
ett headset eller TV-ljud.
När du ansluter en enhet till hörlursjacket ska du endast använda en mikrofon med en stereokontakt på
3,5 mm.
52 Kapitel 5 Multimedia SVWW
Page 59

OBS! När en enhet är ansluten till hörlursjacket inaktiveras de inbyggda högtalarna.
Justera volymen
Använd följande kontroller om du vill justera volymen:
Knappar för datorvolym:
●
●
●
●
Windows volymkontroll:
●
a. Klicka på ikonen Volym i meddelandefältet längst till höger i Aktivitetsfältet.
b. Höj eller sänk volymen genom att flytta reglaget uppåt eller nedåt. Klicka på ikonen Ljud av
– eller –
Om du vill stänga av eller återställa volymen trycker du på volymavstängningsknappen.
Om du vill minska volymen trycker du på volymsänkningsknappen.
Om du vill höja volymen trycker du på volymhöjningsknappen.
OBS! ”Knappljudet” från volymknappen är aktiverat i fabriksinställningen. Du kan
inaktivera ljudet i hjälpprogrammet Setup (f10).
om du vill stänga av ljudet.
a. Högerklicka på ikonen Volym i meddelandefältet och klicka sedan på Öppna
volymkontrollen.
b. I kolumnen Enhet höjer eller sänker du volymen genom att flytta reglaget uppåt eller nedåt.
Du kan även stänga av ljudet genom att klicka på ikonen Ljud av.
Om ikonen Volym inte visas i meddelandefältet följer du stegen nedan för att placera den där:
a. Högerklicka i meddelandefältet och klicka sedan på Egenskaper.
b. Klicka på fliken Meddelandefältet.
c. Markera kryssrutan Volym under Systemikoner.
d. Klicka på OK.
Du kan även justera volymen från en del program.
SVWW Multimediemaskinvara 53
Page 60

Använda videofunktionerna
Datorn innehåller följande videofunktioner:
Jack för S-videoutgång där du kan ansluta diverse videokomponenter som gör att du kan utnyttja
●
dina multimediefunktioner maximalt.
Extern bildskärmsport som ansluter en TV, bildskärm eller projektor till datorn.
●
Använda porten för extern bildskärm
Porten för extern bildskärm ansluter en extern visningsenhet till datorn.
Så här ansluter du en visningsenhet till datorn:
Anslut enhetens kabel till porten för extern bildskärm.
▲
OBS! Om en extern visningsenhet som anslutits ordentligt inte visar någon bild, trycker du
på fn+f4 för att överföra bilden till enheten.
54 Kapitel 5 Multimedia SVWW
Page 61

Använda jacket för S-videoutgång
Via jacket för S-videoutgång med 7 stift kan du ansluta datorn till en S-videoenhet, exempelvis en TV,
video, videokamera, OH-projektor eller ett video capture-kort.
Datorn kan hanterar en S-videoenhet ansluten till jacket för S-videoutgång samtidigt som en bild visas
på datorns bildskärm eller på en annan extern bildskärm som stöds.
OBS! Om du vill överföra videosignaler via jacket för S-videoutgång behöver du en S-
videokabel (köps separat) som du hittar i de flesta butiker som säljer elektronisk utrustning. Om
du kombinerar ljud- och videofunktioner, t ex spelar upp en DVD-film på datorn och visar den på
TV:n, behöver du också ansluta en ljudkabel av standardtyp till hörlursjacket. Denna finns i de
flesta butiker som säljer eketronisk utrustning.
Så här ansluter du en videoenhet till jacket för S-videoutgång:
1. Sätt i ena änden av S-videokabeln i jacket för S-videoutgång på datorn.
2. Anslut den andra änden av kabeln till videoenheten enligt dokumentationen som är inkluderad med
enheten.
3. Tryck på fn+f4-tangenterna för att växla datorbilden mellan visningsenheter anslutna till datorn.
SVWW Multimediemaskinvara 55
Page 62

Multimedieprogramvara
Multimedieprogramvara är förinstallerad på datorn. En del datormodeller levereras med ytterligare
multimedieprogramvara på en optisk skiva.
Beroende på vilken maskin- och programvara som ingår i datorn kan följande multimediefunktioner
stödjas.
Spela upp digitala medier, inklusive CD-skivor för ljud och video, DVD-skivor för ljud och video
●
samt Internet-radio
Skapa och kopiera CD-skivor med data
●
Skapa, redigera och bränna CD-skivor med ljud
●
Skapa, redigera och bränna video eller film på en DVD eller video-CD
●
OBS! Mer information om hur du använder programvara som inkluderats med datorn finns i
användarhandböckerna till programvarorna. Dessa handböcker kan tillhandahållas på CD eller
som onlinehjälp i det angivna programmet. Användarhandböcker kan också finnas på
programvarutillverkarens webbplats.
Identifiera förinstallerad multimedieprogramvara
Så här visar du och får åtkomst till multimedieprogramvaran som är förinstallerad på datorn:
Välj Start > Alla program.
▲
OBS! Du kan också ominstallera multimedieprogramvara på datorn. Välj Start > Alla
program > Programvaruinstallation.
Installera multimedieprogramvara från en CD (bara vissa modeller)
Så här installerar du multimedieprogramvara från en CD som inkluderas med datorn:
1. Sätt in multimedieskivan i den optiska enheten.
2. När installationsguiden öppnas följer du instruktionerna på skärmen.
3. Starta om datorn om du uppmanas till det.
Upprepa installationsproceduren for all multimedieprogramvara på CD:n som du vill installera.
Använda DVDPlay
DVDPlay är en programvarulösning med ett enkelt och lättanvänt gränssnitt med vars hjälp du kan titta
på DVD-filmer.
Så här öppnar du DVDPlay:
Dubbelklicka på ikonen DVDPlay på skrivbordet.
▲
– eller –
Klicka på Start > Alla program > DVDPlay.
Mer information finns i online-hjälpen för DVDPlay.
56 Kapitel 5 Multimedia SVWW
Page 63

Använda multimedieprogramvara
Så här använder du multimedieprogramvaran som är installerad på datorn:
1. Välj Start > Alla program och sedan öppnar du multimediaprogrammet som du vill använda. Om
du exempelvis vill använda Windows Media Player när du vill spela upp en ljud-CD, väljer du
Windows Media Player.
OBS! En del program kan vara placerade i undermappar.
2. Sätt i medieskivan, exempelvis en ljud-CD, i den optiska enheten.
3. Följ instruktionerna på skärmen.
– eller –
1. Sätt i medieskivan, exempelvis en ljud-CD, i den optiska enheten.
Dialogrutan för automatisk uppspelning öppnas.
2. Klicka på en multimediefunktion i listan med funktioner.
SVWW Multimedieprogramvara 57
Page 64

Förhindra avbrott i uppspelningen
Så här minskar du risken för avbrott i uppspelningen:
Spara ditt arbete och stäng alla öppna program innan du spelar upp en CD- eller DVD-skiva.
●
Anslut inte och koppla inte loss maskinvara när du spelar upp en skiva.
●
Initiera inte viloläge eller sömnläge när du spelar upp en skiva. Annars kan ett varningsmeddelande
visas som frågar om du vill fortsätta. Om meddelandet visas klickar du på Nej. När du har klickat på Nej
kan följande ske:
Uppspelningen återupptas
●
– eller –
uppspelningen stoppas och skärmen rensas. Du återgår till att spela upp CD:n eller DVD:n genom
●
att trycka på strömknappen och sedan starta om skivan.
Skydda skrivprocessen till en CD eller DVD
VIKTIGT Så här förhindrar du förlust av information och skada på en skiva:
Innan du skriver till en skiva ansluter du datorn till en tillförlitlig extern strömkälla. Skriv inte på
en skiva medan datorn körs på batteri.
Innan du skriver till en skiva stänger du alla öppna program utom den skivprogramvara som du
använder.
Kopiera inte direkt från en källskiva till en målskiva eller från en nätverksenhet till en målskiva.
Kopiera istället från källskivan eller nätverksdisken till hårddisken, och därefter från hårddisken
till målskivan.
Skriv inte på tangentbordet eller flytta datorn medan datorn skriver till en skiva.
Skrivningsprocessen är känslig för vibrationer.
58 Kapitel 5 Multimedia SVWW
Page 65

Ändra regionala inställningar för DVD
De flesta DVD:er som innehåller copyright-skyddade filer innehåller även regionskoder. Dessa
regionskoder ger copyright-skydd internationellt.
Du kan spela upp en DVD som har en regionskod enbart om regionskoden på DVD:n matchar
regionsinställningen på DVD-enheten.
Om regionskoden på en DVD inte matchar regionsinställningen på enheten, visas följande meddelande
när du sätter in DVD-skivan: ”Uppspelning av innehållet från denna region är inte tillåten.” Du måste
ändra regionsinställningen på din DVD-enhet för att kunna spela upp DVD:n. DVDregionsinställningarna kan ändras via operativsystemet eller via vissa DVD-spelare.
VIKTIGT Regionsinställningen på DVD-enheten kan bara ändras fem gånger.
Den region som du väljer den femte gången blir den permanenta regionsinställningen på DVDenheten.
Antalet tillåtna regionsändringar som finns kvar för en enhet visas i fältet Changes remaining
(Återstående ändringar) på fliken DVD Region (DVD-region). Antalet i fältet inkluderar den femte
och permanenta ändringen.
Så här ändrar du inställningar via operativsystemet:
1. Välj Start > Dator > Systemegenskaper.
2. Klicka på Enhetshanteraren i vänster ruta.
OBS! Windows inkluderar funktionen Användarkontokontroll för att förbättra datorns
säkerhet. Du kan bli ombedd att ge tillåtelse eller lösenord för uppgifter som installation av
program, köra verktyg eller ändra Windows-inställningar. Mer information finns i onlinehjälpen för Windows.
3. Klicka på plustecknet (+) vid DVD/CD-ROM drives (DVD/CD-ROM-enheter).
4. Högerklicka på den DVD-enhet som du vill ändra regionsinställningar för, och klicka sedan på
Egenskaper.
5. Gör ändringar på fliken DVD-region.
6. Klicka på OK.
Observera copyright-varningen
Det är ett brott mot gällande copyright-lagar att göra otillåtna kopior av copyright-skyddat material,
inklusive datorprogram, filer, TV- och radioutsändningar och ljudupptagningar. Använd inte datorn i
sådana syften.
SVWW Multimedieprogramvara 59
Page 66

6 Externa enheter
Använda en USB-enhet
USB (Universal Serial Bus) är ett maskinvarugränssnitt som kan användas för att ansluta en extra extern
enhet såsom ett USB-tangentbord, en mus, diskenhet, skrivare, skanner, hubb till datorn. En hubb förser
datorn med ytterligare USB-portar, vilka också kan anslutas till datorn eller en annan hubb.
Datorn har två standard-USB-portar på den vänstra sidan. En tredje USB-porten på datorns högra sida
är endast tillgänglig på vissa modeller. Datorns USB-portar stöder USB 1.1- och USB 2.0-enheter.
Ansluta en USB-enhet
VIKTIGT Förhindra skada på USB-portkontakterna genom att använda så lite kraft som möjligt
vid anslutning av en USB-enhet.
Anslut en USB-enhet till datorn genom att ansluta enhetens USB-kabel till USB-porten.
Operativsystemet avger ett ljud som visar att en enhet har anslutits.
OBS! Första gången du ansluter en USB-enhet visas meddelandet "Installerar
drivrutinsprogram" i meddelandefältet längst till höger i Aktivitetsfältet.
60 Kapitel 6 Externa enheter SVWW
Page 67

Stoppa en USB-enhet
VIKTIGT Du undviker förlust av information eller att systemet låser sig genom att stoppa USB-
enheten innan du tar bort den.
Så här stoppar du en USB-enhet:
1. Dubbelklicka på ikonen Säker borttagning av maskinvara i meddelandefältet längst till höger i
Aktivitetsfältet.
2. Klicka på USB-enhetslistan.
OBS! Visa ikonen Säker borttagning av maskinvara genom att klicka på Visa dolda
ikoner i meddelandefältet.
3. Klicka på Stopp och sedan på OK.
Erforderlig USB-programvara
En del USB-enheter kan kräva ytterligare supportprogramvara som vanligtvis medföljer enheten. Mer
information om enhetsspecifik programvara finns i användarhandboken till enheten.
SVWW Använda en USB-enhet 61
Page 68

7 Minnesmoduler
Lägga till eller byta ut minnesmoduler
Datorn har ett minnesmodulfack som sitter på undersidan. Datorns minneskapacitet kan uppgraderas
genom att du lägger till en minnesmodul i det tomma expansionsminnesmodulsfacket eller att du
uppgraderar den befintliga minnesmodulen i det primära minnesmodulsfacket.
VARNING! Minska risken för elstötar och skada på utrustningen genom att dra ur nätsladden
och ta ut alla batterier innan du sätter i en minnesmodul.
VIKTIGT Elektrostatiska urladdningar (ESD) kan orsaka skada på elektroniska komponenter.
Se till att du är urladdad från statisk elektricitet genom att röra vid ett jordat metallföremål innan
du rör vid datorns komponenter.
Så här lägger du till eller byter ut en minnesmodul:
1. Spara arbetet och avsluta alla öppna program.
OBS! Om datorn är i sömn- eller viloläget måste detta avslutas innan det går att stänga
av datorn.
2. Klicka på Start och sedan på pilen vid låsknappen, följt av Stäng av.
3. Stäng skärmen.
4. Koppla från alla externa enheter som är anslutna till datorn.
5. Koppla loss nätsladden.
6. Vänd datorn upp och ned.
7. Ta ut batteriet ur datorn.
8. Lossa skruven till minnesmodulfackets lock (1).
62 Kapitel 7 Minnesmoduler SVWW
Page 69

9. Lyft bort minnesmodulfackets lock (2) från datorn.
10. Så här tar du bort en minnesmodul:
a. Dra bort platshållarna (1) på vardera sida om minnesmodulen. (Minnesmodulen lutas uppåt.)
b. Fatta tag i kanten på minnesmodulen (2) och dra försiktigt ut modulen ur minnesmodulplatsen.
(Lägg den borttagna minnesmodulen i en antistatisk förpackning för att skydda den.)
11. Så här sätter du in en minnesmodul:
a. Rikta in den skårade kanten (1) av minnesmodulen mot fliken i minnesmodulplatsen.
b. Med minnesmodulen i 45 graders vinkel från minnesmodulfackets yta trycker du in
modulen (2) i minnesmoduluttaget tills den sitter på plats.
SVWW Lägga till eller byta ut minnesmoduler 63
Page 70

c. Tryck försiktigt ned minnesmodulen (3) tills platshållarna snäpps fast.
12. Rikta in flikarna (1) på minnesmodulfackets lock mot skårorna på datorn.
13. Stäng locket (2).
14. Dra åt skruven till minnesmodulfackets lock (3).
15. Sätt tillbaka batteriet.
16. Anslut extern ström och externa enheter igen.
17. Starta datorn.
64 Kapitel 7 Minnesmoduler SVWW
Page 71

Index
A
anslutning, extern ström 35
Antenner 12
avstängning 36
B
batteri
förvara 34
identifiera 13
kalibrera 31
kassera 34
ladda 30
låga batteriladdningsnivåer 31
spara ström 33
sätta i 29
ta ut 29
batterilampa, identifiera 5
batteriplats 11, 14
batteriström 28
besparing, ström 33
bildskärm
bild, växla 19, 21
snabbtangenter för
bildskärmens ljusstyrka 19,
22
bildskärm, växla 19, 21
bildskärmsport, extern 10
C
caps lock-lampa 5
Certifieringsetikett för trådlöst 14
Copyright-varning 59
D
DVDPlay
Använda 56
E
enheter
IDE-enhetslampa 38
optiska 9
skötsel av 37
Se även hårddisk, optisk enhet;
hårddisk; optisk enhet
Etiketter
bestämmelser 14
Certifiering för trådlöst 14
modemgodkännande 14
serviceetikett 14
WLAN 14
Äkthetsbevis från Microsoft 14
F
fack, minnesmodul 11
fn-tangent
identifiera 2
snabbtangenter 18
frigöringsknapp
bildskärm 7
frigöringsknapp för bildskärm 6,
7
frigöringsspärr
batteri 11
frigöringsspärr för batteri 11
fuktighetsspecifikationer 15
funktionstangenter
identifiera 2
snabbtangenter 18
föreskrifter
Certifieringsetiketter för
trådlöst 14
modemgodkännandetikett 14
Föreskrifter
myndighetsetikett 14
förvara batteri 34
H
hårddisk
installera 40
ta ut 39
hårddiskplats, identifiera 11
högtalare 7
Högtalare 52
höjdspecifikationer 15
I
IDE-enhetslampa 5, 38
inställningar av DVD-region 59
J
jack
ljudingång (mikrofon) 9, 52
ljudutgång (hörlurar) 9, 52
RJ-11 (modem) 9
RJ-45 (nätverk) 10
S-videoutgång 10, 54, 55
jack för hörlurar (ljudutgång) 9
Jack för ljudingång (mikrofon) 9,
52
Jack för ljudutgång (hörlurar) 9,
52
K
kabel
USB 60
kalibrera batteri 31
knappar
avstängt ljud 52, 53
frigöring av bildskärm 6, 7
ström 4
styrplatta 3, 16
stäng av 4
trådlöst 4
volym 4
volymhöjning 52, 53
volymsänkning 52, 53
knapp för trådlöst 4
komponenter
baksidan 8
bildskärm 6
SVWW Index 65
Page 72

framsidan 7
höger sida 9
ovansidan 2
undersidan 11
vänster sida 10
kritisk batteriladdningsnivå 31
L
ladda batterier 30
lampa för avstängt ljud 5
lampa för trådlöst 5
lampor
batteri 5
caps lock 5
IDE-enhet 5, 38
Num Lock 5
ström 5
stäng av 5
trådlöst 5
LightScribe 42
ljudavstängningsknapp 4, 52,
53
ljudfunktioner 52
låg batteriladdningsnivå 31
lås, säkerhetskabel 10
M
mikrofoner som stöds 52
mikrofonjack (ljudingång) 9
miljöspecifikationer 15
Minne
lägga till eller byta ut
minnesmoduler 62
minnesmoduler
byte 62
lägga till 62
minnesmodulfack 11
minnesmodulfackets lock
byte 64
ta ut 63
modemgodkännandetikett 14
multimedieprogramvara
Använda 57
beskrivning 56
identifiera 56
installera 56
mus, extern
Använda 17
göra inställningar 17
märkvärdesspecifikationer för
strömförsörjning 15
N
nav 60
numeriskt tangentbord, externt
Använda 24
Num Lock-läge 24
numeriskt tangentbord, inbäddat
aktivera och inaktivera 23
Använda 23
identifiera 23
växla tangentfunktioner 24
Num Lock-lampa 5
Num Lock-läge, externt numeriskt
tangentbord 24
Nätadapter
identifiera 13
nätadapter, ansluta 35
nätverk (RJ 45-jack) 10
O
operativsystem
Produktnyckel 14
Äkthetsbevisetikett från
Microsoft 14
optisk enhet
identifiera 9, 47
typer som stöds 42
optisk skiva
sätta i 43, 48
ta ut, med ström 44, 49
ta ut, utan ström 45, 50
P
pekdon. Se styrplatta
platser
batteri 11, 14
hårddisk 11
minnesmodul 11
säkerhetskabel 10
plats för säkerhetskabel 10
portar
extern bildskärm 10, 54
USB 9, 10, 60
port för extern bildskärm 10, 54
produktnamn och -nummer,
dator 14
Produktnyckel 14
programtangent, Windows 2
programvara
multimedia 56
USB-enheter 61
Q
QuickLock, snabbtangent 19, 22
R
resa med datorn
Certifieringsetiketter för
trådlöst 14
miljöspecifikationer 15
modemgodkännandetikett 14
RJ-11-jack (modem) 9
RJ 45-jack (nätverk) 10
rullningszoner, styrplatta 3, 16
S
serienummer, dator 14
serviceetikett 14
Sladd, nät, identifiera 13
snabbtangenten
Systeminformation 19
snabbtangenter
Använda 19
beskrivning 18
initiera QuickLock 19, 22
initiera viloläget
(Hibernation) 19, 21
kontroller för CD eller
DVD 19, 22
medieaktivitet 51
minska bildskärmens
ljusstyrka 19, 22
snabbreferens 19
visa systeminformation 19
växla bildslärm 19, 21
öka bildskärmens
ljusstyrka 19, 22
öppna en webbläsare 19, 20
öppna fönstret
Utskriftsalternativ 19, 20
öppna Hjälp och support 19,
20
snabbtangenter för bildskärmens
ljusstyrka 19, 22
snabbtangenter för
medieaktiviteter 51
snabbtangenter för
mediekontroller 19, 22
66 Index SVWW
Page 73

snabbtangent för fönstret
Utskriftsalternativ 19, 20
snabbtangent för Hjälp och
support 19, 20
snabbtangent för
webbläsare 19, 20
specifikationer
driftsmiljö 15
märkvärde för
strömförsörjning 15
specifikationer för driftsmiljö 15
spärrar
frigöringsspärr för batteri 11
ström
ansluta 35
spara 33
strömknapp 4
strömlampa 5
Strömsladd 13
strömuttag 9
styrplatta
Använda 17
göra inställningar 17
identifiera 16
stänga av 36
S-video 21
systeminformation
snabbtangent 19
Sömnläge (Sleep)
avsluta 25
initiera 25
skriva till CD eller DVD 46
U
USB-enheter
ansluta 60
beskrivning 60
erforderlig programvara 61
stoppa 61
USB-kabel, ansluta 60
USB-nav 60
USB-portar, identifiera 9, 10, 60
Utgångsjack för S-video 10, 54,
55
uttag, ström 9
V
ventiler 8, 11
videofunktioner 54
videoöverföringstyper 21
Viloläge (Hibernation)
avsluta 26
initiera 26
skriva till CD eller DVD 46
snabbtangent 19, 21
volym, justera 53
volymavstängningsknapp 52, 53
volymknappar 4
volymsänkningsknapp 52, 53
volymökningsknapp 52, 53
W
Windows logotyptangent 2
Windows-programtangent 2
WLAN-etikett 14
T
tangentbord
snabbtangenter 18
tangenter
esc 2
fn 2
funktion 2
numeriskt tangentbord 2
Windows-logotyp 2
Windows-program 2
tangenter på numeriskt
tangentbord 2
temperaturspecifikationer 15
TouchPad-knappar 3, 16
TouchPad-rullzoner 3, 16
Trådlösa antenner 12
SVWW Index 67
Ä
Äkthetsbevisetikett 14
Äkthetsbevisetikett från
Microsoft 14
Page 74

 Loading...
Loading...