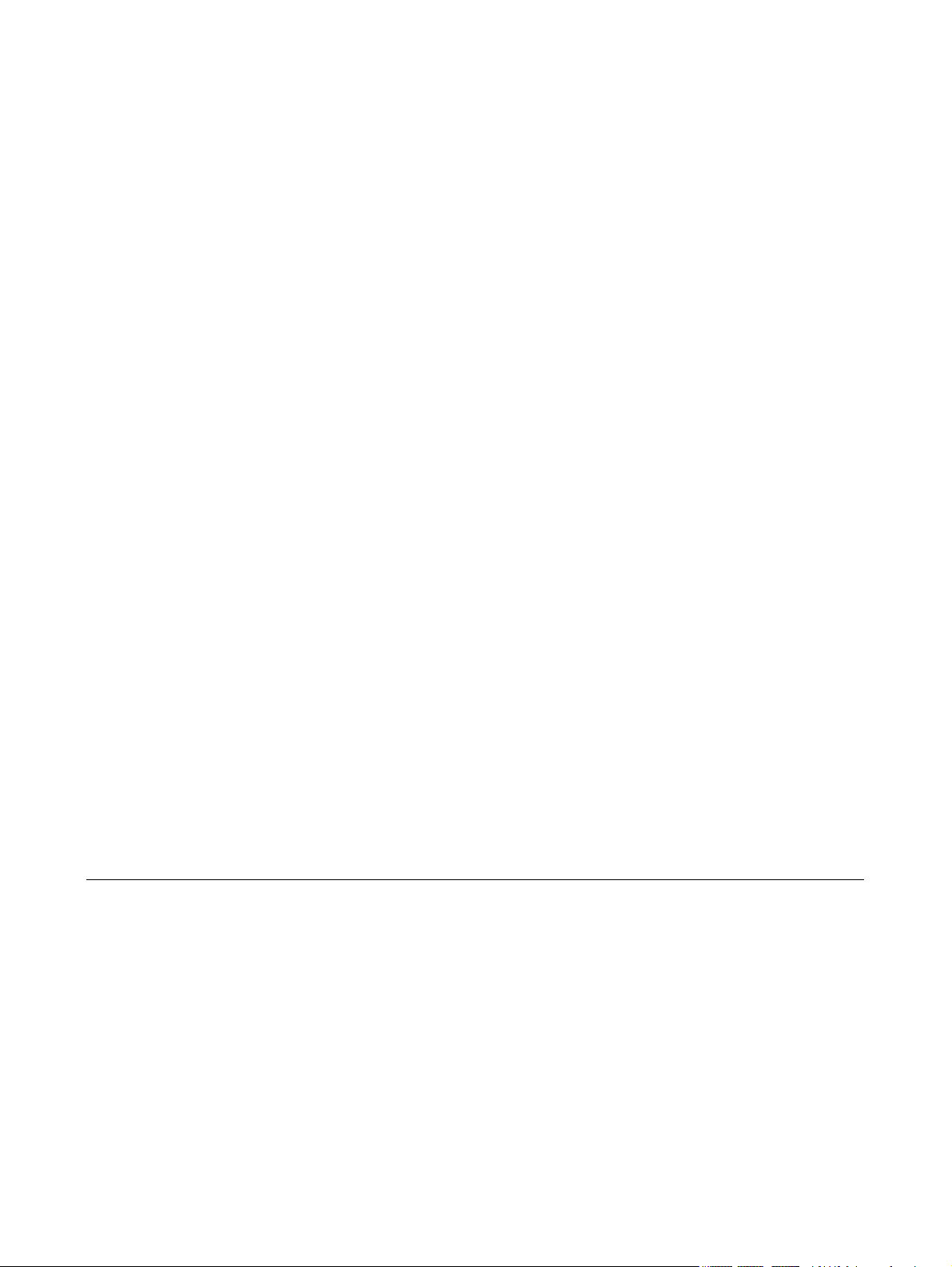
Guida utente del notebook
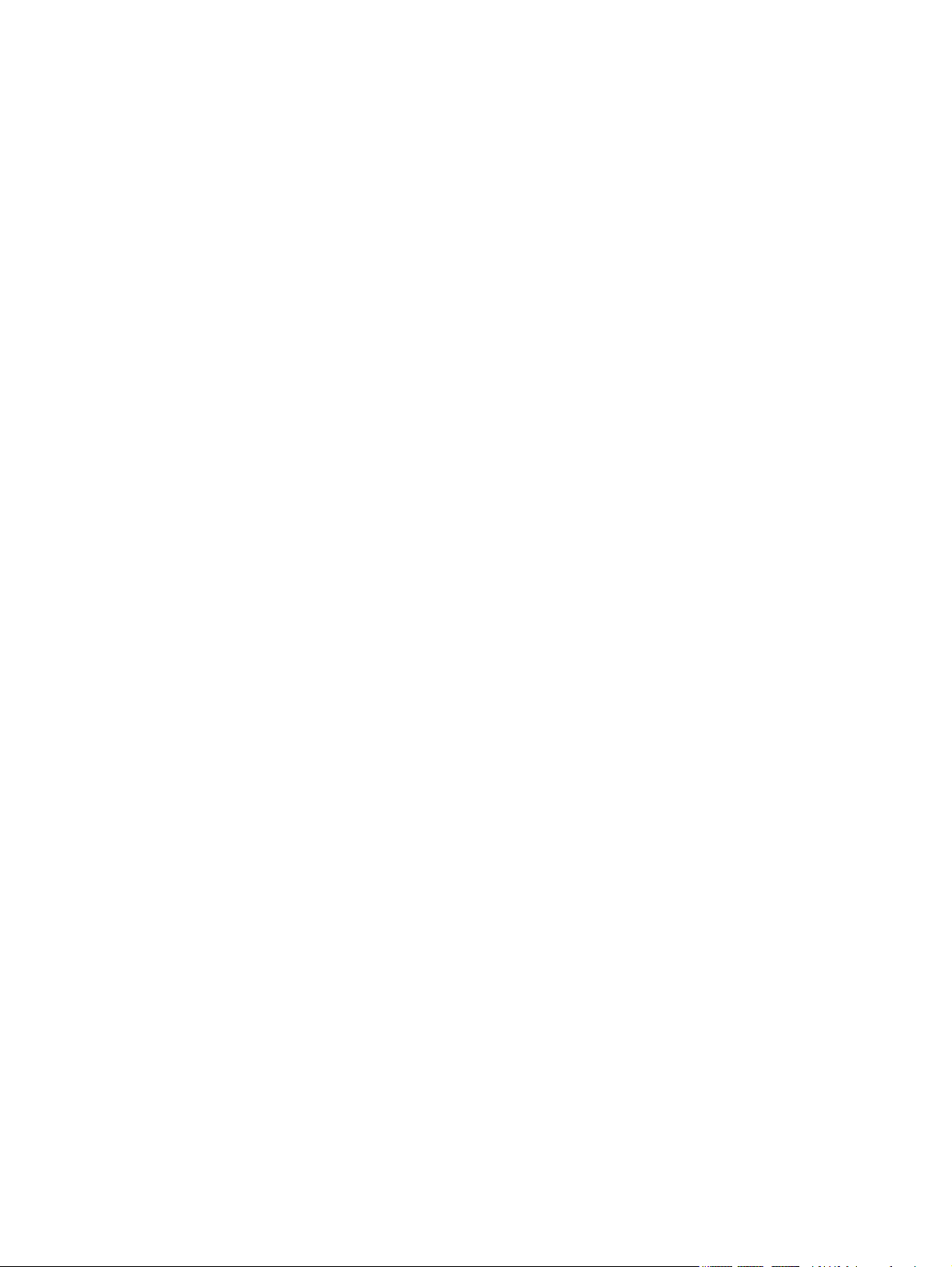
© Copyright 2007 Hewlett-Packard
Development Company, L.P.
Microsoft e Windows sono marchi negli Stati
Uniti di Microsoft Corporation.
Le informazioni contenute in questo
documento sono soggette a modifiche senza
preavviso. Le sole garanzie per i prodotti e i
servizi HP sono definite nelle norme esplicite
di garanzia che accompagnano tali prodotti
e servizi. Nulla di quanto contenuto nel
presente documento va interpretato come
costituente una garanzia aggiuntiva. HP non
risponde di eventuali errori tecnici ed
editoriali o di omissioni presenti in questo
documento.
Prima edizione: gennaio 2007
Numero di parte del documento: 436947-061
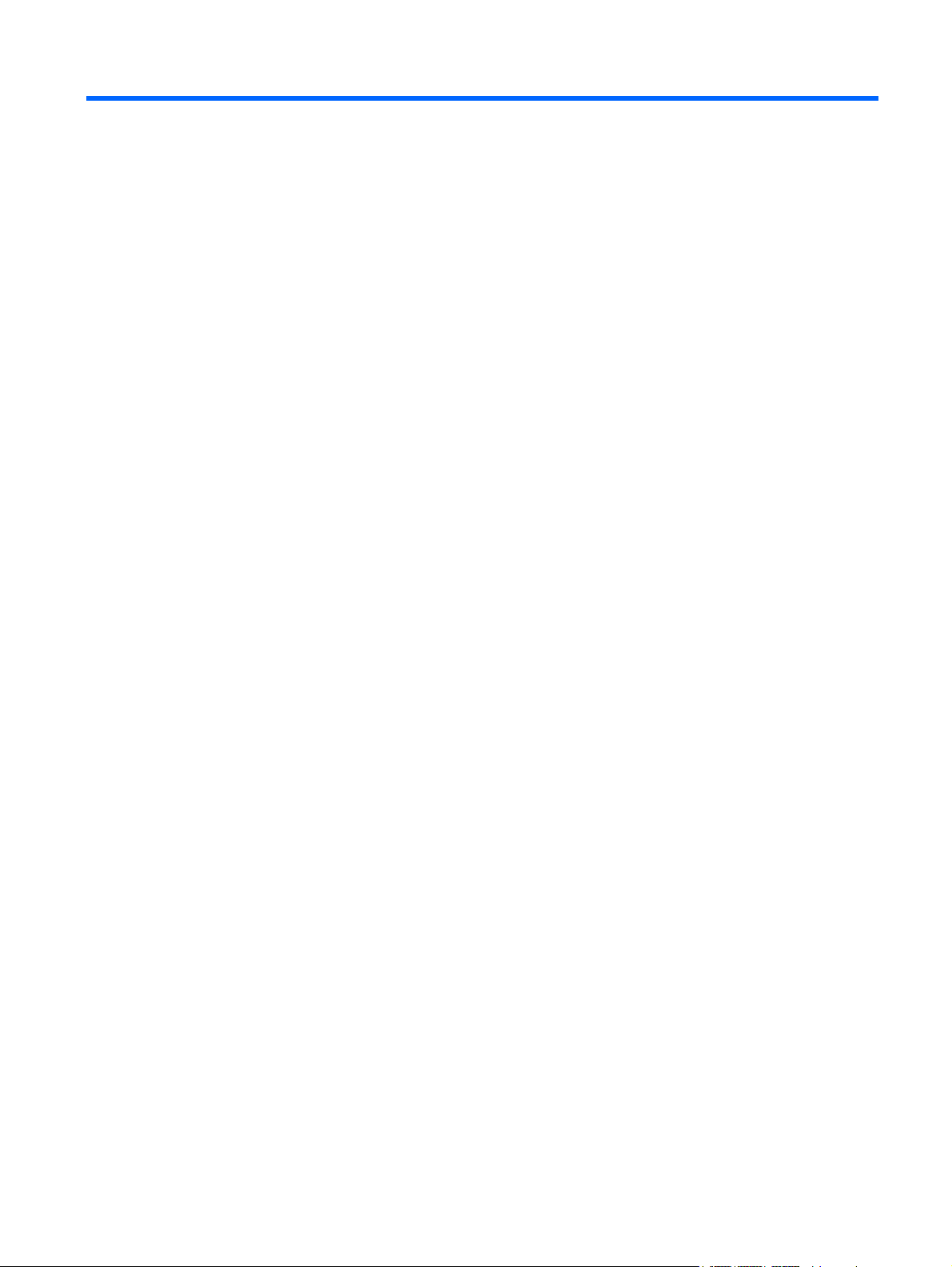
Sommario
1 Presentazione del notebook
Componenti .......................................................................................................................................... 1
Componenti della parte superiore ........................................................................................ 2
Componenti della parte anteriore del computer ................................................................... 7
Componenti della parte posteriore ....................................................................................... 7
Componenti della parte destra ............................................................................................. 8
Componenti della parte sinistra ........................................................................................... 9
Componenti della parte inferiore ........................................................................................ 10
Antenne wireless (solo in determinati modelli) .................................................................. 11
Ulteriori componenti hardware ........................................................................................... 12
Etichette ............................................................................................................................. 13
Specifiche tecniche ............................................................................................................................ 14
Ambiente operativo ............................................................................................................ 14
Potenza nominale di ingresso ............................................................................................ 14
Tasti .................................................................................................................... 2
TouchPad ............................................................................................................ 3
Pulsanti e interruttori ........................................................................................... 4
Spie ..................................................................................................................... 5
Componenti del display ....................................................................................... 6
2 TouchPad e tastiera
TouchPad ........................................................................................................................................... 15
Utilizzo del TouchPad ........................................................................................................ 16
Utilizzo di un mouse esterno .............................................................................................. 16
Impostazione delle preferenze del TouchPad ................................................................... 16
Tastiera .............................................................................................................................................. 17
Tasti di scelta rapida .......................................................................................................... 17
Tabella di riferimento dei tasti di scelta rapida .................................................. 18
Procedure con i tasti di scelta rapida ................................................................ 18
Visualizzazione e chiusura della finestra delle informazioni di sistema (fn
+esc) ................................................................................................................. 18
Apertura di Guida in linea e supporto tecnico (fn+f1) ........................................ 19
Apertura della finestra delle opzioni di stampa (fn+f2) ...................................... 19
Avvio di un browser Web (fn+f3) ....................................................................... 19
Commutazione dell'immagine su schermo (fn+f4) ............................................ 20
Attivazione dello stato di ibernazione (fn+f5) .................................................... 20
Avvio della funzione QuickLock (fn+f6) ............................................................. 21
Diminuzione della luminosità dello schermo (fn+f7) .......................................... 21
Aumento della luminosità dello schermo (fn+f8) ............................................... 21
ITWW iii
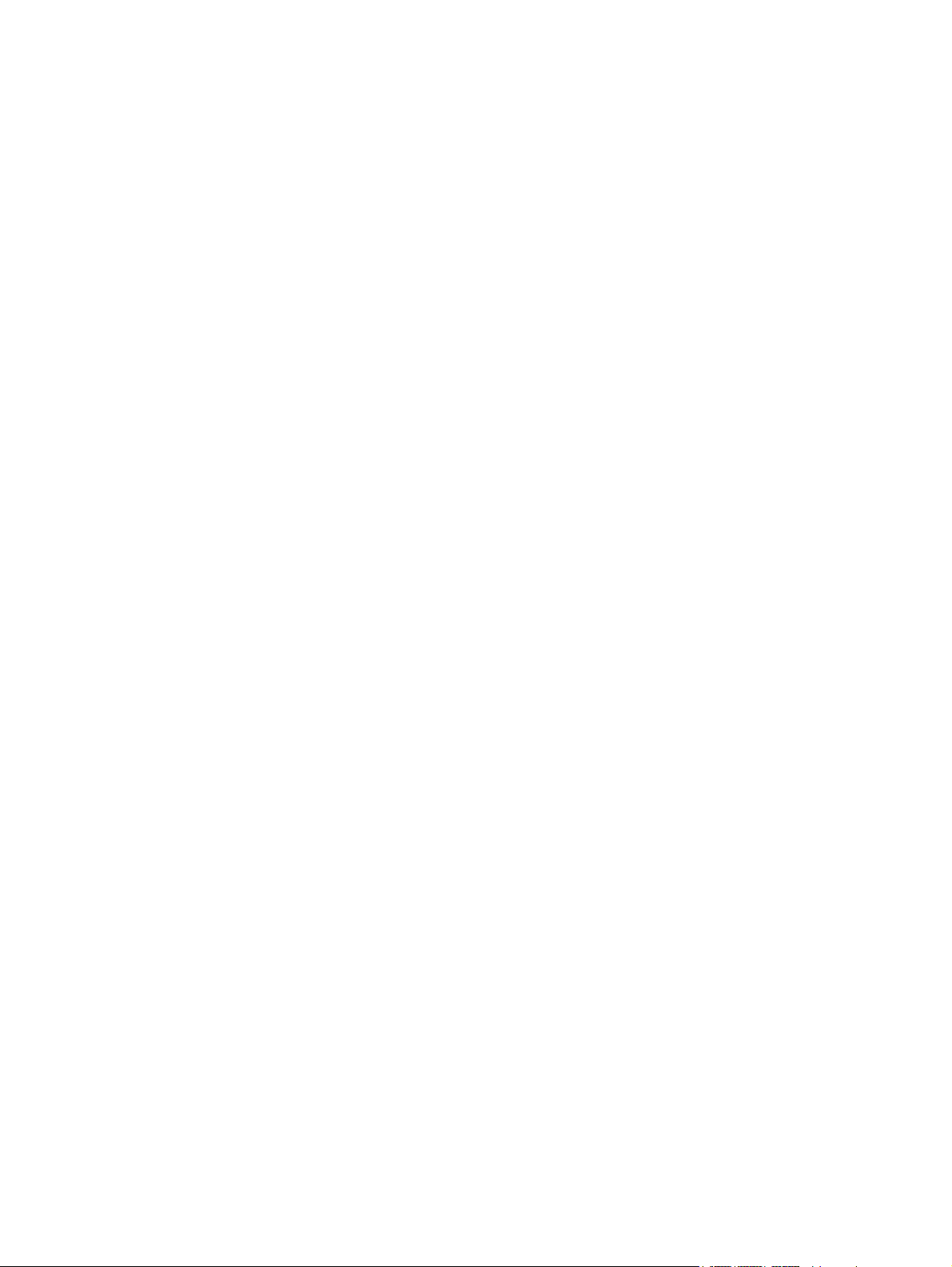
Tastierini ............................................................................................................................................. 22
3 Risparmio energia
Impostazione delle opzioni di risparmio energia ................................................................................ 24
Uso dell'alimentazione a batteria ....................................................................................................... 28
Avvio, sospensione o ripresa della riproduzione di un CD audio o di un DVD
(fn+f9) ................................................................................................................ 21
Interruzione della riproduzione di un CD audio o di un DVD (fn+f10) ............... 21
Riproduzione del brano o del capitolo precedente di un CD audio o di un DVD
(fn+f11) .............................................................................................................. 21
Riproduzione del brano di un CD audio o del capitolo successivo di un DVD
(fn+f12) .............................................................................................................. 21
Uso del tastierino numerico incorporato ............................................................................ 22
Abilitazione e disabilitazione del tastierino numerico incorporato ..................... 22
Commutazione delle funzioni dei tasti del tastierino numerico incorporato ...... 23
Tastierino numerico esterno .............................................................................................. 23
Attivazione e disattivazione della modalità bloc num durante l'uso del
computer ........................................................................................................... 23
Uso delle modalità di risparmio energia ............................................................................. 24
Attivazione o disattivazione dello stato di sospensione .................................... 24
Attivazione o disattivazione dello stato di ibernazione ...................................... 25
Uso del misuratore di alimentazione .................................................................................. 25
Uso delle combinazioni per il risparmio di energia ............................................................ 26
Visualizzazione della corrente combinazione per il risparmio di energia .......... 26
Selezione di una diversa combinazione per il risparmio di energia .................. 26
Personalizzazione delle combinazioni per il risparmio di energia ..................... 26
Configurazione della protezione mediante password alla riattivazione ............................. 27
Utilizzo di Stato batteria in Guida in linea e supporto tecnico ............................................ 28
Visualizzazione del livello di carica della batteria .............................................................. 28
Inserimento o rimozione della batteria ............................................................................... 29
Caricamento della batteria ................................................................................................. 30
Gestione dei bassi livelli di carica ...................................................................................... 31
Identificazione dei bassi livelli di carica ............................................................. 31
Risoluzione del basso livello di carica ............................................................... 31
Risoluzione di un basso livello di carica quando è disponibile
l'alimentazione esterna ..................................................................... 31
Risoluzione di un basso livello di carica quando è disponibile una
batteria carica ................................................................................... 31
Risoluzione di un basso livello di carica quando non è disponibile
una fonte di alimentazione ................................................................ 32
Risoluzione di un basso livello di carica quando non è possibile
disattivare lo stato di ibernazione ..................................................... 32
Calibrazione della batteria ................................................................................................. 32
Passo 1: Caricare completamente la batteria ................................................... 32
Passo 2: Disattivare gli stati di ibernazione e sospensione .............................. 33
Passo 3: Scaricare la batteria ........................................................................... 33
Passo 4: Ricaricare completamente la batteria ................................................. 34
Passo 5: Riattivare gli stati di ibernazione e sospensione ................................ 34
Risparmio della batteria ..................................................................................................... 34
Conservazione della batteria ............................................................................................. 35
iv ITWW
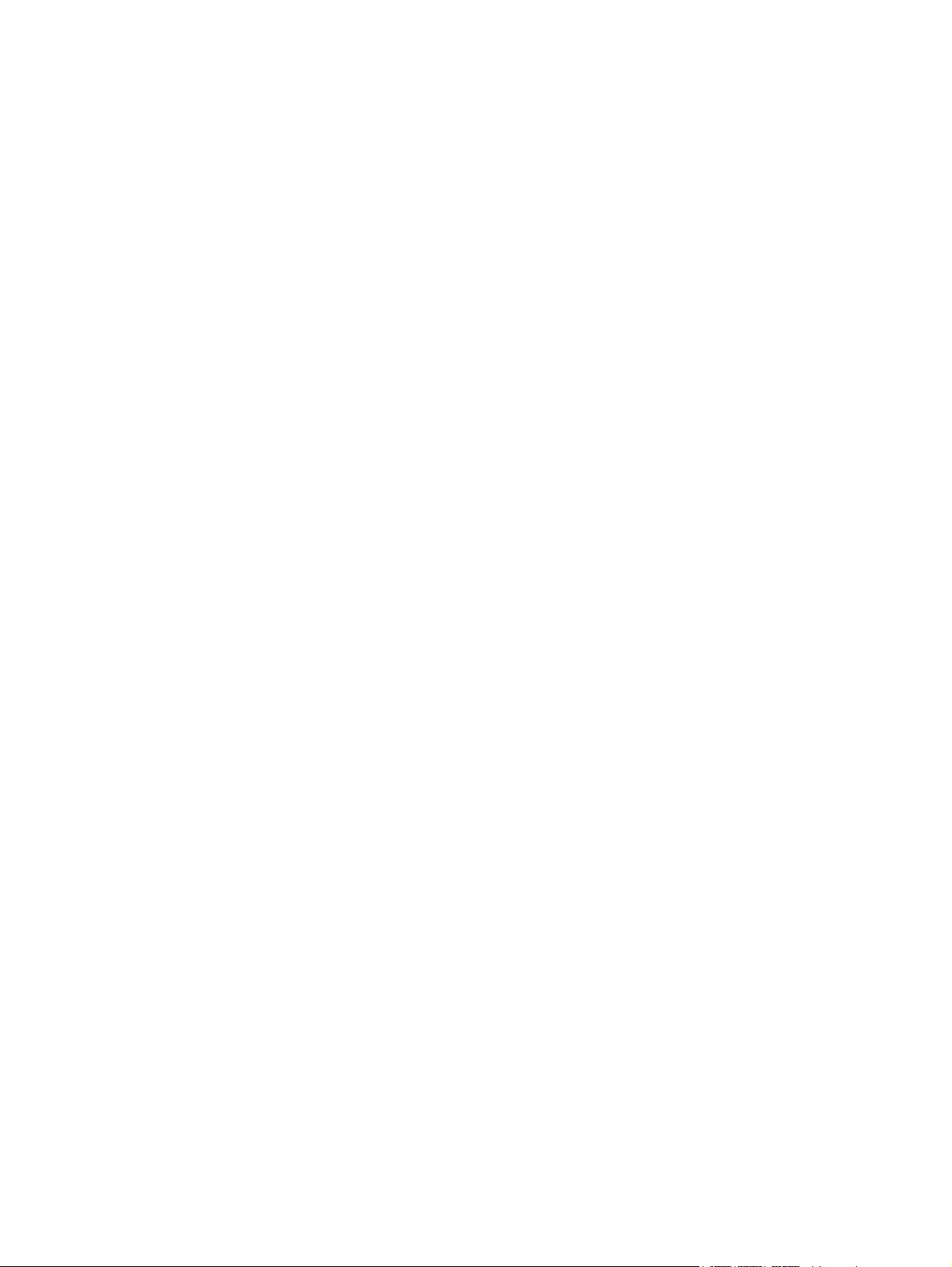
Smaltimento della batteria usata ....................................................................................... 35
Uso dell'alimentazione CA esterna .................................................................................................... 36
Collegamento dell'adattatore CA ....................................................................................... 36
Arresto del computer .......................................................................................................................... 37
4 Unità
Precauzioni d'uso per le unità ............................................................................................................ 39
Spia IDE ............................................................................................................................................. 40
Unità disco rigido ................................................................................................................................ 41
Unità ottiche ....................................................................................................................................... 44
Inserimento di un disco ottico ............................................................................................ 45
Rimozione di un disco ottico (sistema alimentato) ............................................................. 46
Rimozione di un disco ottico (sistema non alimentato) ...................................................... 47
Disattivazione dello stato di sospensione o di ibernazione ................................................ 48
5 Applicazioni e supporti multimediali
Supporti multimediali .......................................................................................................................... 49
Uso dell'unità ottica ............................................................................................................ 49
Identificazione dell'unità ottica installata ........................................................... 49
Inserimento di un disco ottico ............................................................................ 50
Rimozione di un disco ottico (sistema alimentato) ............................................ 51
Rimozione di un disco ottico (sistema non alimentato) ..................................... 52
Uso dei tasti di scelta rapida per attività multimediali ........................................................ 53
Uso delle funzionalità audio ............................................................................................... 54
Jack di ingresso audio (microfono) ................................................................... 54
Jack di uscita audio (cuffie) ............................................................................... 54
Regolazione del volume .................................................................................... 55
Uso delle funzionalità video ............................................................................................... 56
Uso della porta monitor esterno ........................................................................ 56
Jack di uscita S-Video ....................................................................................... 57
Software multimediale ........................................................................................................................ 58
Identificazione di software multimediale preinstallato ........................................................ 58
Installazione di software multimediale da un CD (solo in determinati modelli) .................. 58
Uso di DVDPlay ................................................................................................................. 58
Uso delle applicazioni software multimediali ..................................................................... 60
Prevenzione delle interruzioni di riproduzione ................................................................... 61
Protezione del processo di scrittura di CD e DVD ............................................................. 61
Modifica delle impostazioni regione DVD .......................................................................... 62
Rispetto delle norme sul copyright ..................................................................................... 62
6 Periferiche esterne
Uso di una periferica USB .................................................................................................................. 63
Collegamento di una periferica USB .................................................................................. 63
Disattivazione di una periferica USB ................................................................................. 64
Software USB richiesto ...................................................................................................... 64
7 Moduli di memoria
Aggiunta o sostituzione dei moduli di memoria .................................................................................. 65
ITWW v
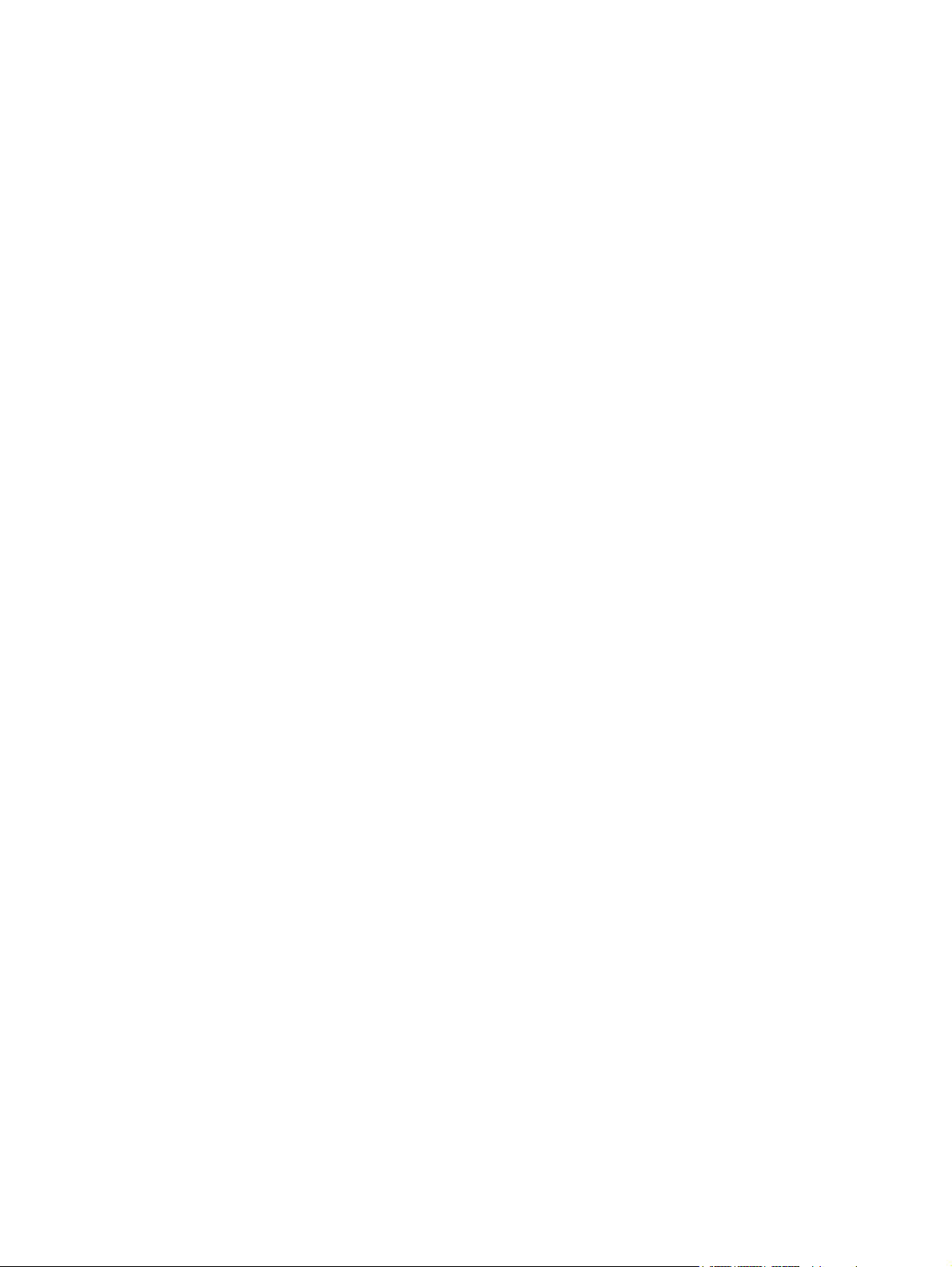
Indice analitico .................................................................................................................................................. 68
vi ITWW
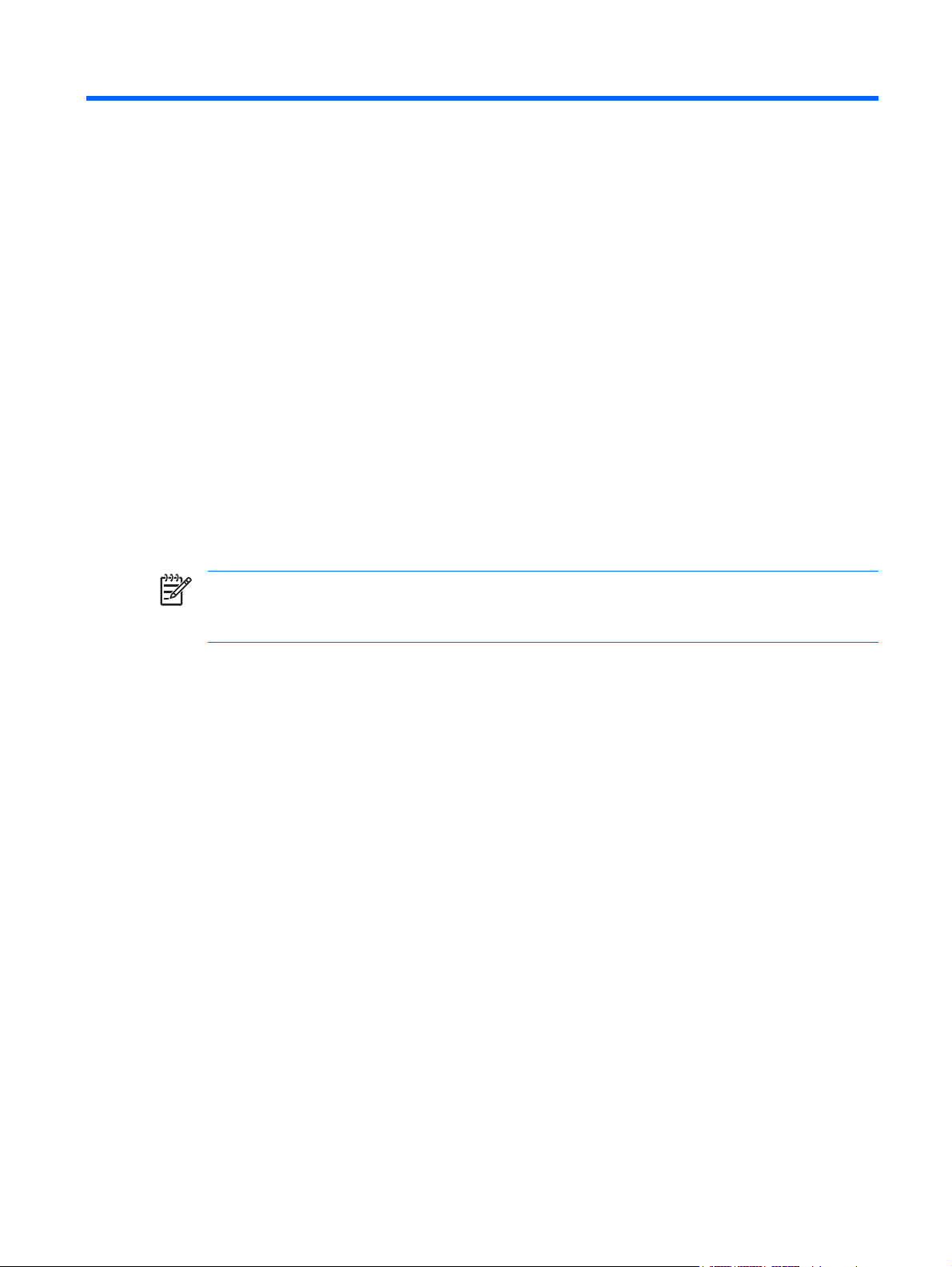
1 Presentazione del notebook
Componenti
In questo capitolo vengono descritte le funzionalità hardware del computer.
Per visualizzare l'elenco dei componenti hardware installati nel computer, seguire le istruzioni riportate
di seguito:
1. Fare clic su Start > Computer > Proprietà del sistema.
2. Nel riquadro di sinistra, fare clic su Gestione periferiche.
In Gestione periferiche è anche possibile aggiungere componenti hardware o modificare le
configurazioni delle periferiche.
Nota I componenti del computer possono variare in base al paese/regione di acquisto e al
modello. Nelle illustrazioni di questo capitolo vengono identificate le funzionalità standard incluse
nella maggior parte dei modelli di computer.
ITWW Componenti 1
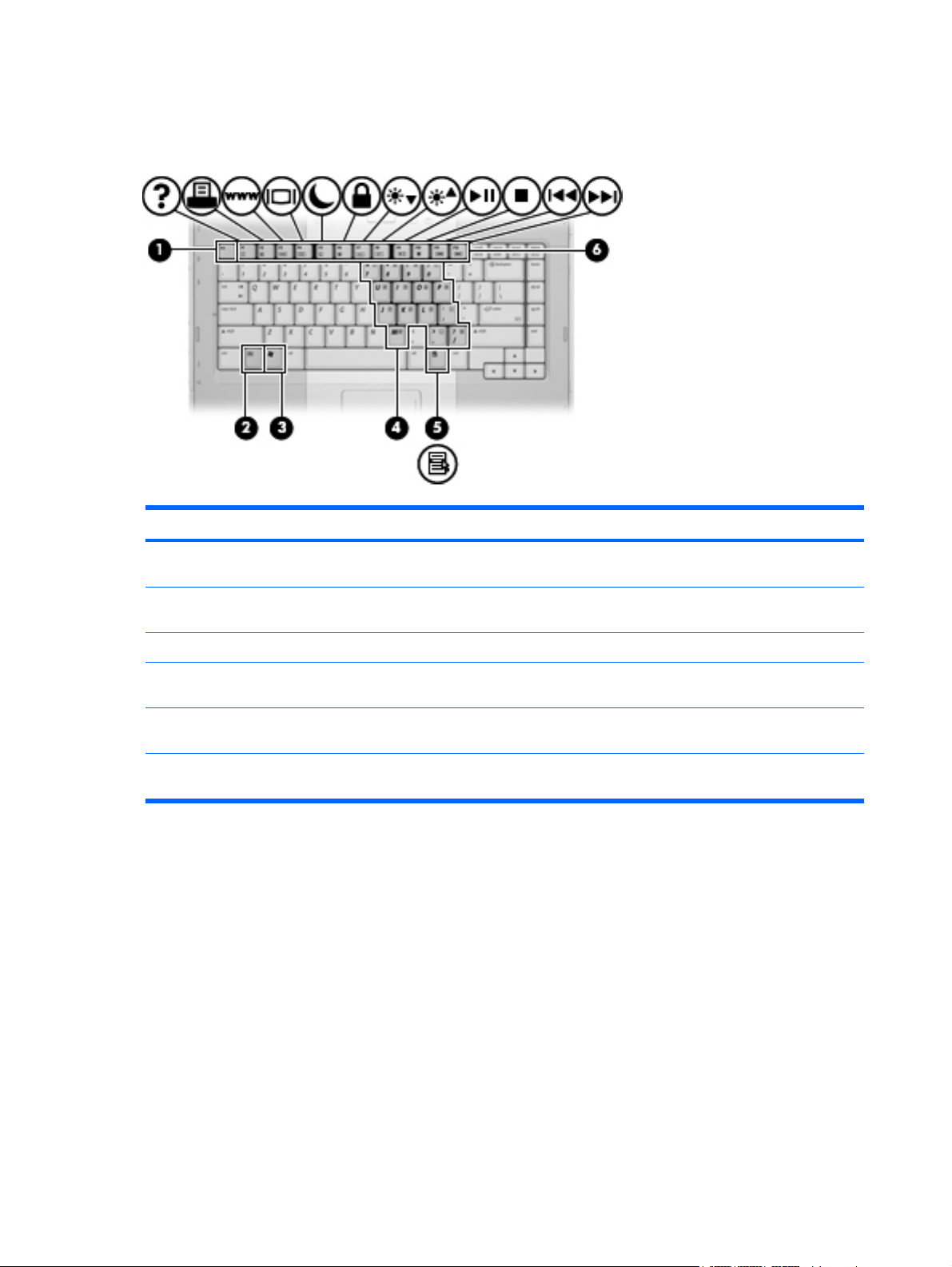
Componenti della parte superiore
Tasti
Componente Descrizione
(1) Tasto esc Quando premuto in combinazione con il tasto fn, visualizza le
informazioni di sistema.
(2) Tasto fn Esegue le funzioni di sistema utilizzate più di frequente quando
premuto in combinazione con un tasto funzione o con il tasto esc.
(3) Tasto logo Windows® Visualizza il menu Start di Windows.
(4) Tasti del tastierino numerico incorporato Possono essere utilizzati come i tasti di un tastierino numerico
esterno.
(5) Tasto delle applicazioni Windows Visualizza un menu di scelta rapida per gli elementi accanto al
puntatore.
(6) Tasti funzione Eseguono le funzioni di sistema utilizzate più di frequente quando
premuti in combinazione con il tasto fn.
2 Capitolo 1 Presentazione del notebook ITWW
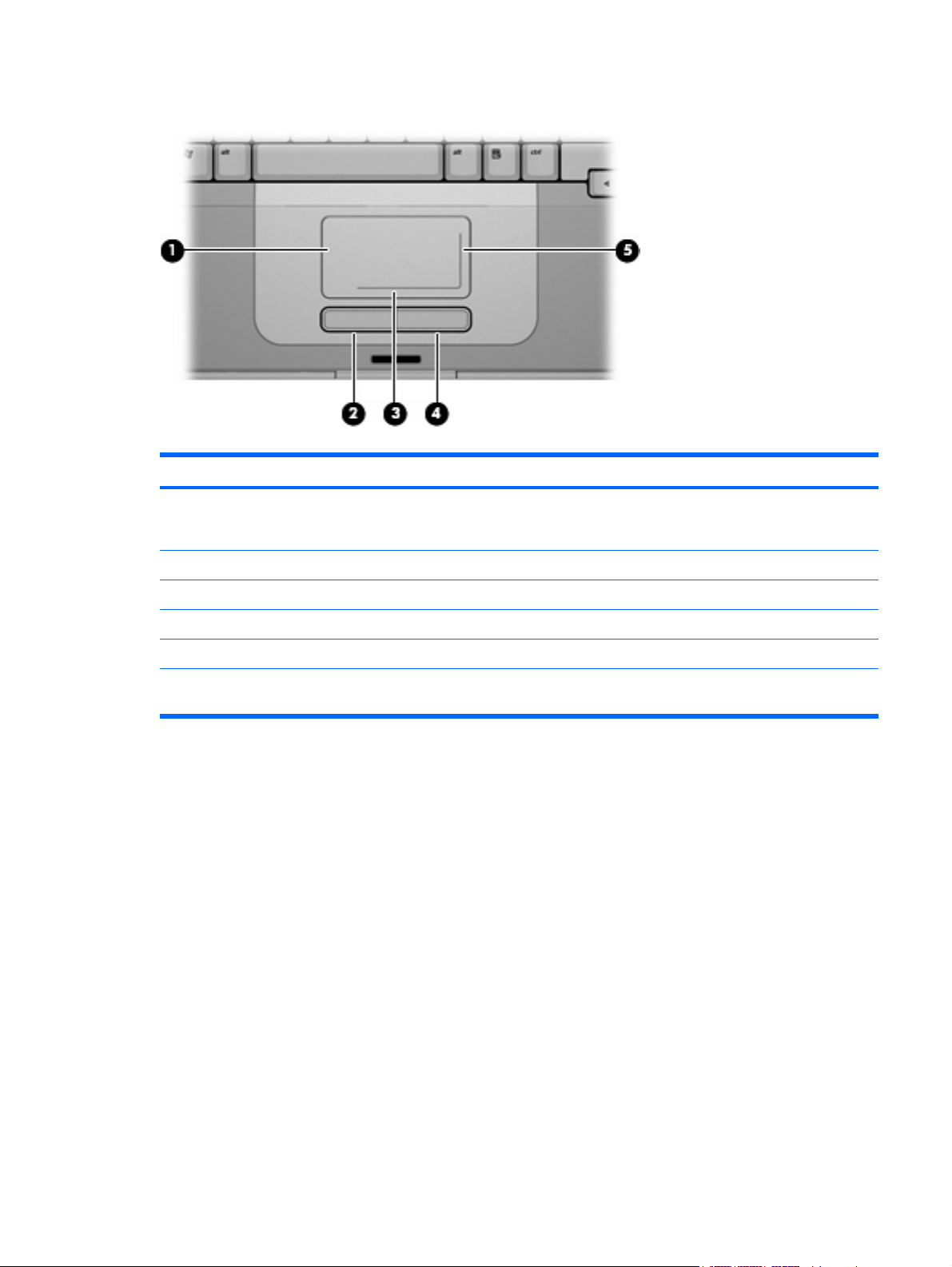
TouchPad
Componente Descrizione
(1) TouchPad* Consente di spostare il puntatore e di selezionare e attivare gli
(2) Pulsante sinistro del TouchPad* Ha la stessa funzione del pulsante sinistro di un mouse esterno.
(3) Area di scorrimento orizzontale del TouchPad* Consente di scorrere verso sinistra e verso destra.
(4) Pulsante destro del TouchPad* Ha la stessa funzione del pulsante destro di un mouse esterno.
(5) Area di scorrimento verticale del TouchPad* Scorre in alto e in basso.
* Questa tabella descrive le impostazioni di default. Per visualizzare e modificare le preferenze del TouchPad, selezionare
Start > Pannello di controllo > Hardware and Sound (Hardware e suoni) > Mouse.
elementi sullo schermo. Può essere impostato per eseguire altre
funzioni del mouse, come scorrere, selezionare e fare doppio clic.
ITWW Componenti 3
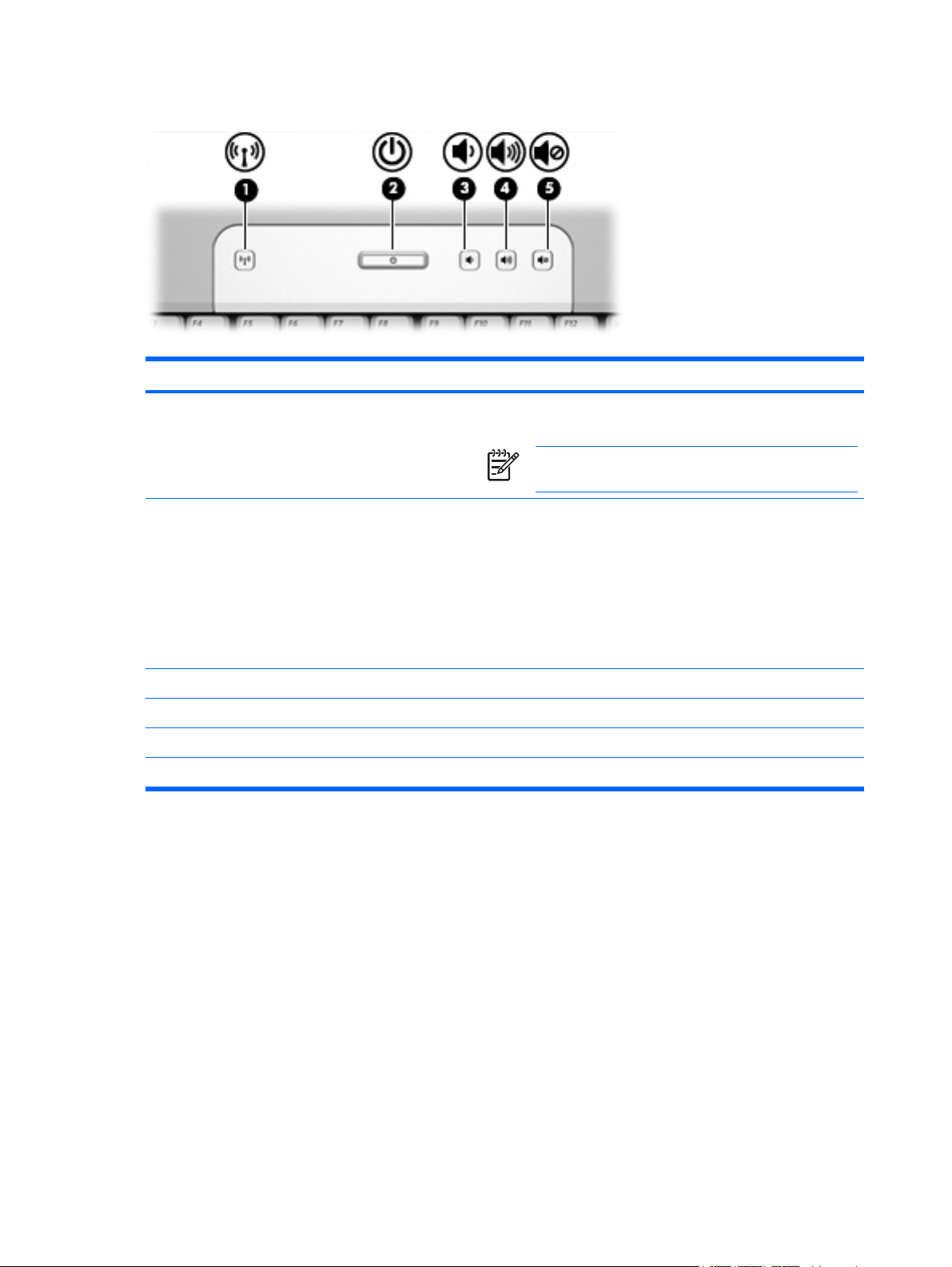
Pulsanti e interruttori
Componente Descrizione
(1) Pulsante wireless* Attiva/disattiva la funzionalità wireless, ma non crea una
(2) Pulsante di alimentazione* Se il computer è spento, premere il pulsante di alimentazione per
connessione wireless.
Nota Per stabilire una connessione wireless, è
necessario che sia già configurata una rete wireless.
accendere il computer.
Se il computer non risponde ed è impossibile utilizzare le procedure
di arresto di Windows, tenere premuto il pulsante di alimentazione
per almeno 5 secondi per arrestare il computer.
Per ulteriori informazioni sulle impostazioni di alimentazione,
selezionare Start > Pannello di controllo > Sistema e
manutenzione > Opzioni risparmio energia.
(3) Pulsante di diminuzione del volume Consente di diminuire il volume del sistema.
(4) Pulsante di aumento del volume Consente di aumentare il volume del sistema.
(5) Pulsante di disattivazione del volume Consente di disattivare il volume del sistema.
* Questa tabella descrive le impostazioni di default.
4 Capitolo 1 Presentazione del notebook ITWW
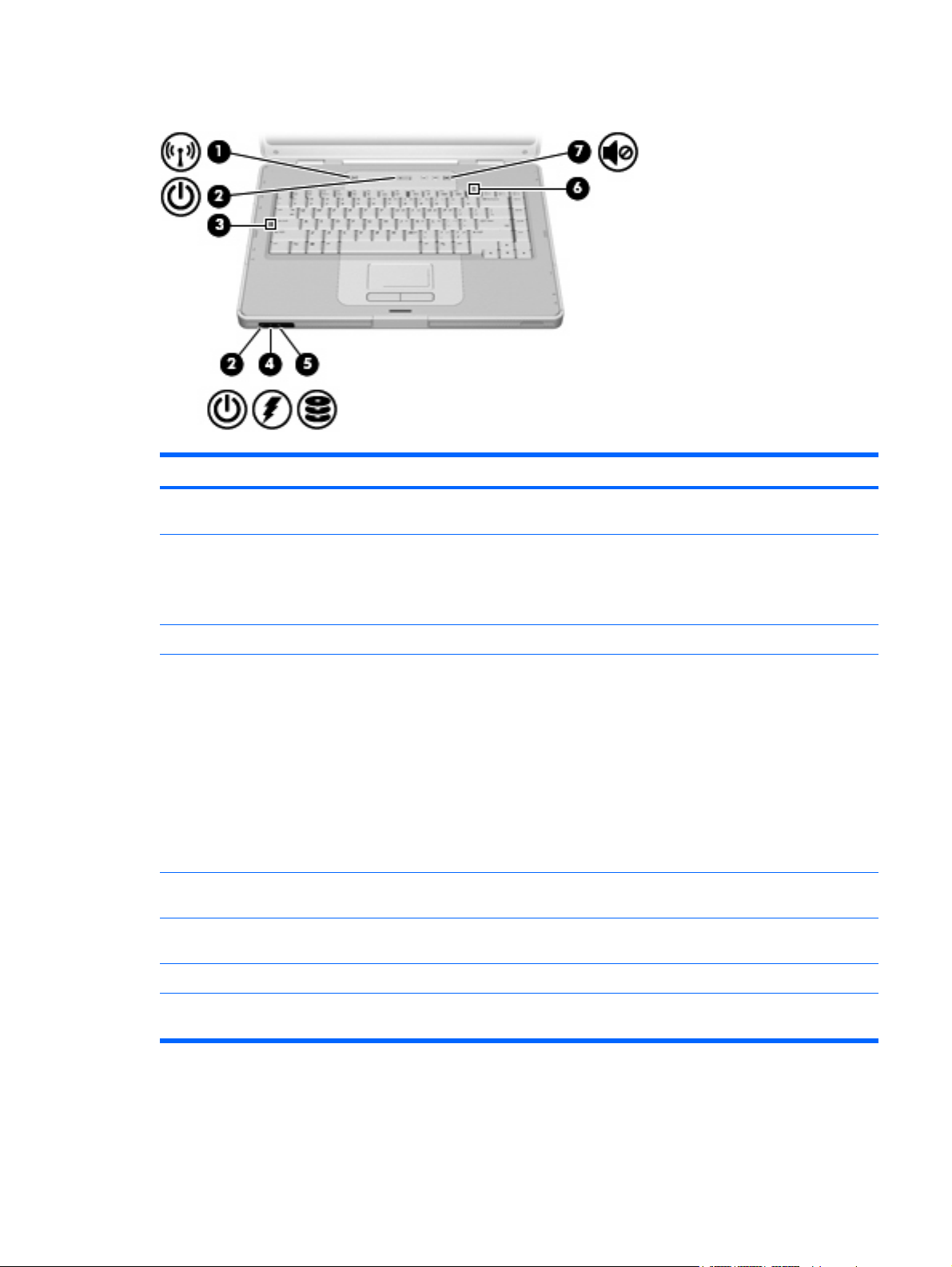
Spie
Componente Descrizione
(1) Spia wireless Accesa: una periferica wireless integrata, come una periferica LAN
(2) Spie di alimentazione* (2) Accesa: il computer è acceso.
(3) Spia bloc maiusc Accesa: bloc maiusc è attivato.
(4) Spia della batteria Accesa: una batteria è in fase di carica o quasi completamente
(5) Spia IDE (Integrated Drive Electronics) Lampeggiante: è in corso l'accesso all'unità disco rigido o all'unità
(6) Spia bloc num Accesa: bloc num è attivato oppure è stato abilitato il tastierino
(Local Area Network), è attiva.
Lampeggiante: il computer è in stato di sospensione:
Spenta: il computer è spento o in stato di ibernazione.
carica.
Lampeggiante: una batteria, l'unica fonte di alimentazione corrente
del computer, ha raggiunto una condizione di basso livello di carica.
Se tale condizione diventa critica, la spia inizia a lampeggiare
rapidamente.
Spenta: se il computer è collegato ad una fonte di alimentazione
esterna, la spia si spegne quando tutte le batterie nel computer
sono completamente cariche. Se il computer non è collegato ad
una fonte di alimentazione esterna, la spia resta spenta finché non
si raggiunge una condizione di basso livello di carica della batteria.
ottica.
numerico incorporato.
(7) Spia di disattivazione del volume Accesa: l'audio del sistema è disattivato.
*Ci sono 2 spie di alimentazione. Entrambe hanno la stessa funzione. La spia sul pulsante di alimentazione è visibile solo
quando il computer è aperto, mentre l'altra spia è sempre visibile sulla parte anteriore del computer.
ITWW Componenti 5

Componenti del display
Componente Descrizione
(1) Pulsante di rilascio del display Consente di aprire il computer.
(2) Interruttore del display interno Attiva lo stato di sospensione se il display viene chiuso mentre il
notebook è acceso.
ATTENZIONE L'interruttore del display interno è
magnetico. Mantenere i dischetti e gli altri supporti
magnetici lontani dai campi magnetici che potrebbero
provocare la cancellazione dei dati.
6 Capitolo 1 Presentazione del notebook ITWW
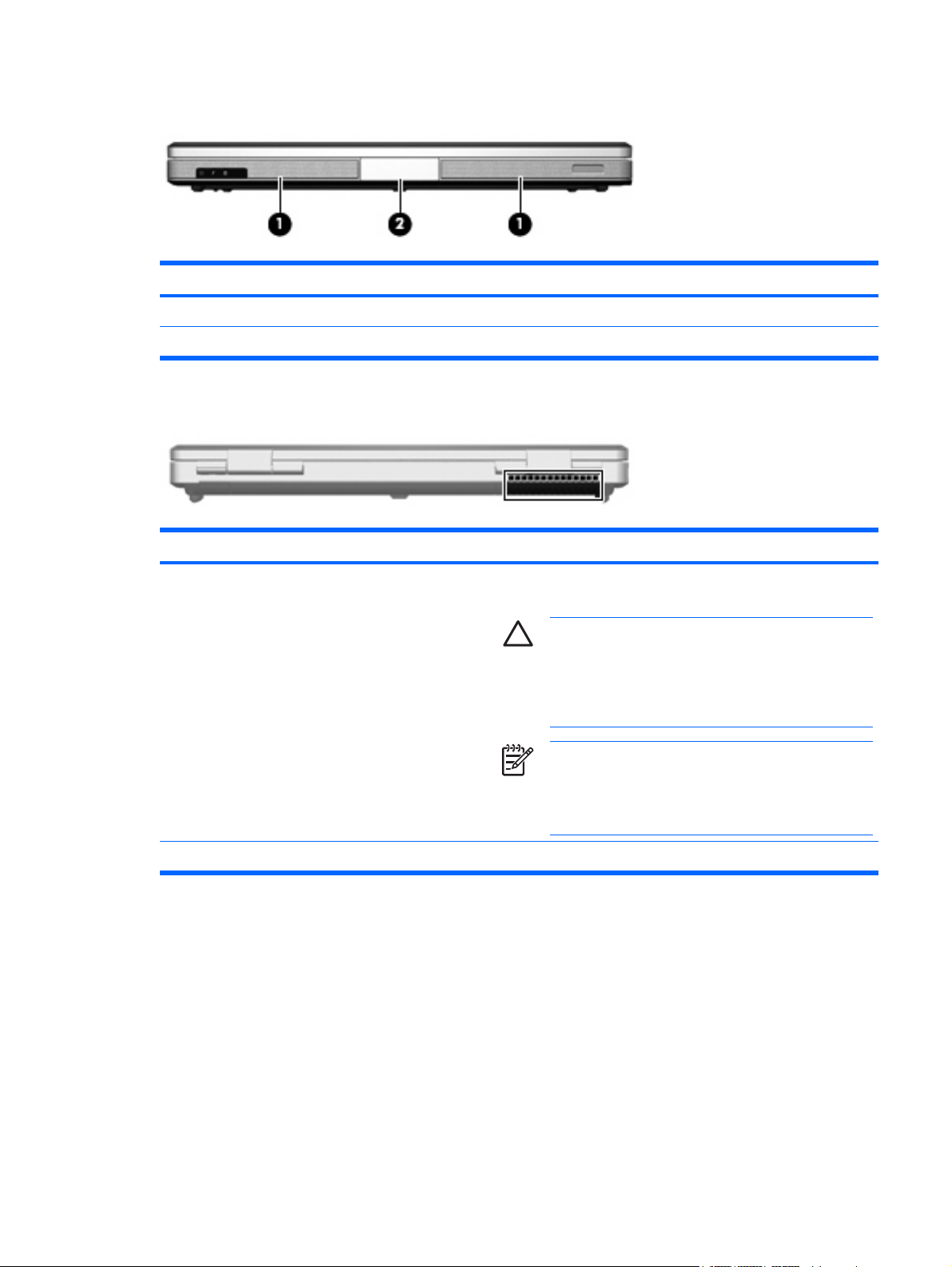
Componenti della parte anteriore del computer
Componente Descrizione
(1) Altoparlanti (2) Consente di produrre l'audio del sistema.
(2) Pulsante di rilascio del display Consente di aprire il computer.
Componenti della parte posteriore
Componente Descrizione
Presa d'aria* Consente il raffreddamento dei componenti interni mediante un
flusso d'aria.
ATTENZIONE Per evitare il surriscaldamento dei
componenti, non ostruire le prese d'aria. Usare il computer
solo su una superficie rigida e piana. Impedire che una
superficie rigida, come una stampante adiacente, o
morbida, come un cuscino, un tappeto o un tessuto,
blocchi la circolazione dell'aria.
Nota La ventola del computer si attiva automaticamente
per raffreddare i componenti interni ed evitarne il
surriscaldamento. È normale che la ventola interna si attivi
e disattivi periodicamente durante il normale utilizzo del
computer.
*Nel computer sono presenti 3 prese d'aria. Le altre prese d'aria sono situate nella parte inferiore del computer.
ITWW Componenti 7
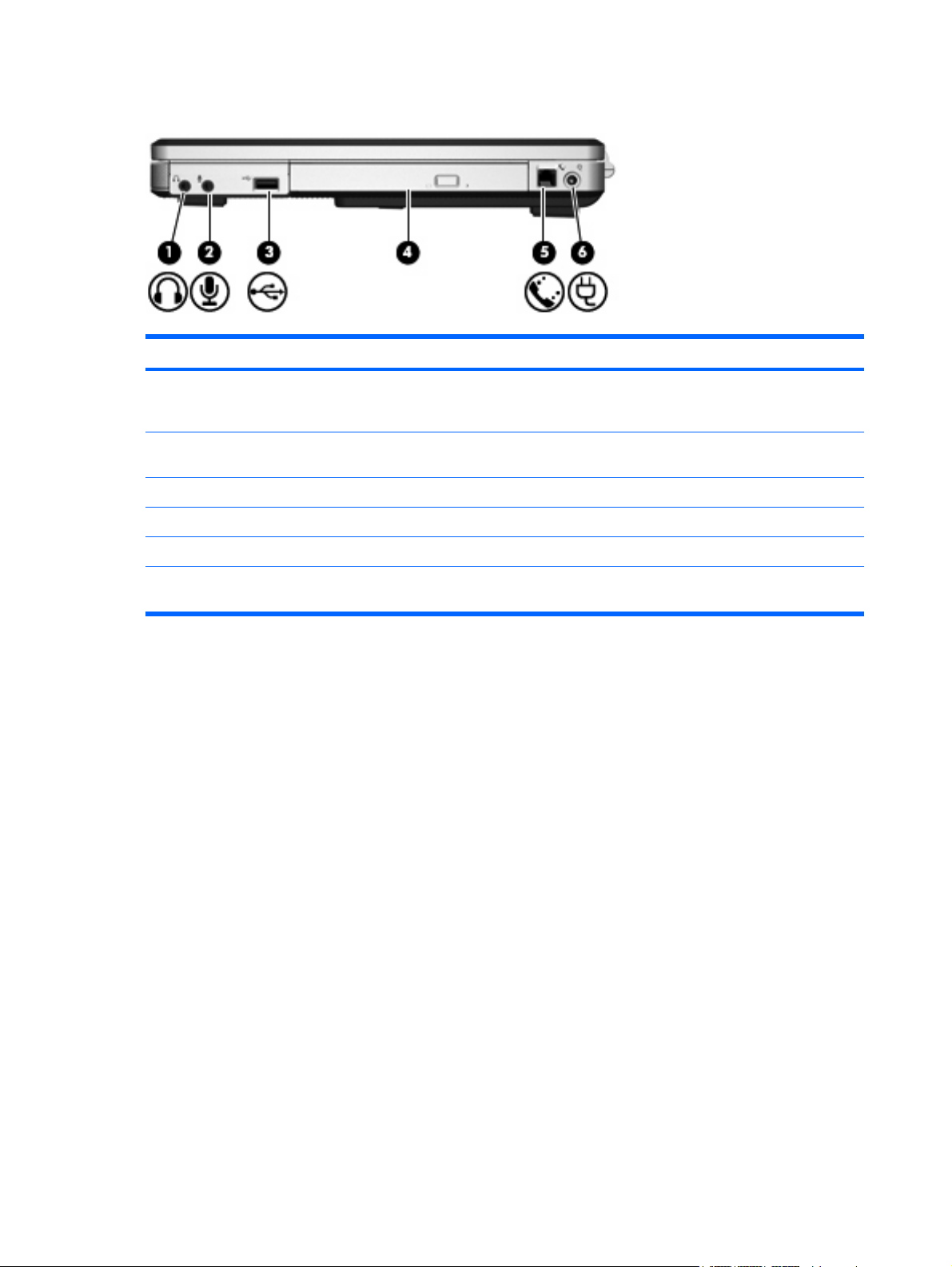
Componenti della parte destra
Componente Descrizione
(1) Jack di uscita audio (cuffie) Riproduce l'audio del sistema quando si collegano altoparlanti,
(2) Jack di ingresso audio (microfono) Consente di collegare un microfono con auricolare per computer
(3) Porta USB (solo in determinati modelli) Consente di collegare una periferica USB opzionale.
(4) Unità ottica Consente la lettura di dischi ottici.
(5) Jack RJ-11 (modem) Consente di collegare un cavo per modem.
cuffie, auricolari stereo alimentati opzionali oppure l'audio di un
televisore.
opzionale o un microfono.
(6) Connettore di alimentazione Consente di collegare un adattatore CA o un adattatore di
alimentazione opzionale.
8 Capitolo 1 Presentazione del notebook ITWW
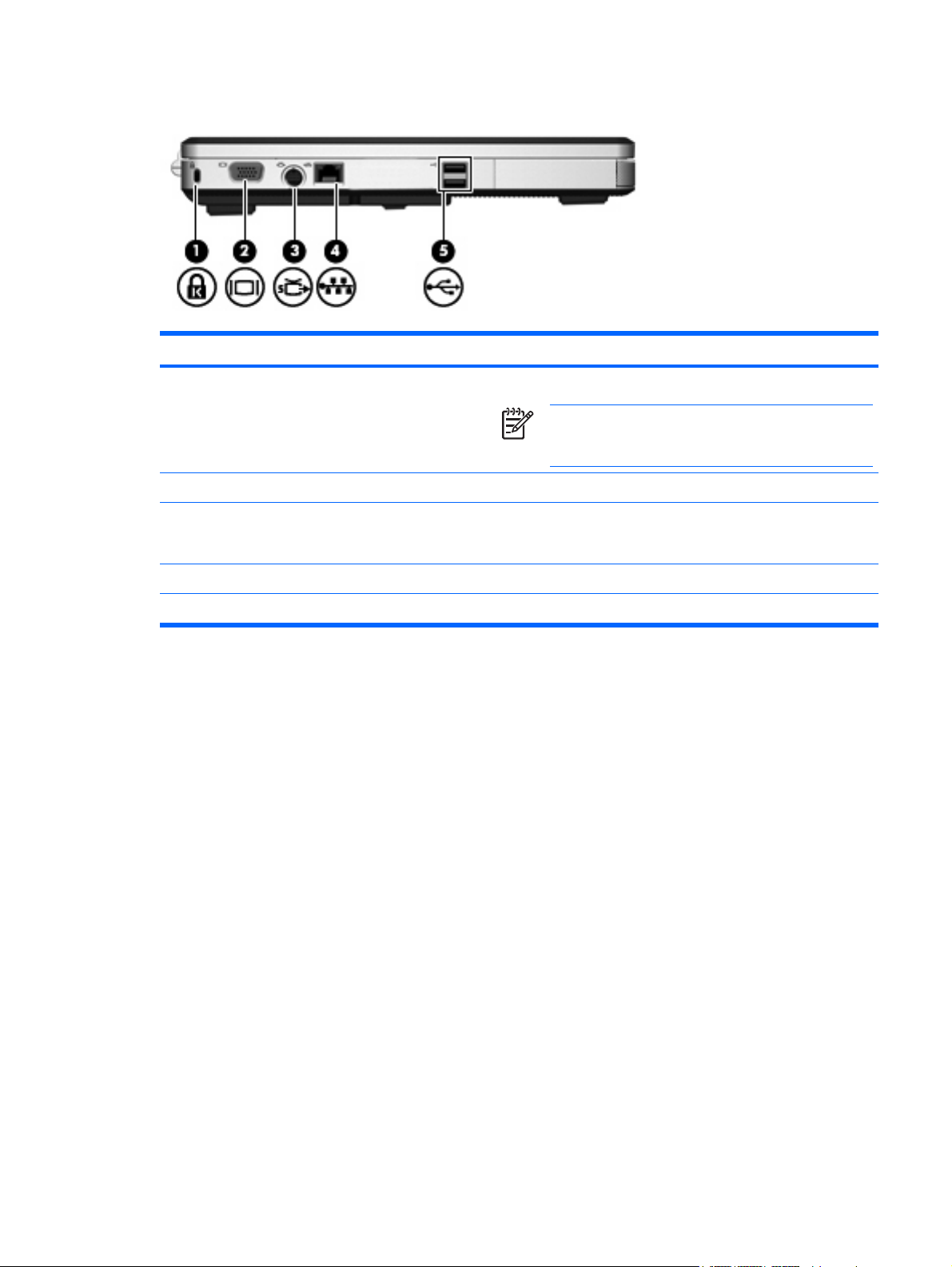
Componenti della parte sinistra
Componente Descrizione
(1) Attacco per cavo di sicurezza Consente di collegare al computer un cavo di sicurezza opzionale.
(2) Porta monitor esterno Consente di collegare un monitor esterno.
(3) S-Video, jack di uscita Consente di collegare una periferica S-Video opzionale come un
Nota Il cavo di protezione è concepito come deterrente,
ma non può impedire un uso improprio o il furto del
computer.
televisore, un videoregistratore, una videocamera, un
videoproiettore o una scheda di cattura video.
(4) Jack RJ-45 (rete) Consente di collegare un cavo di rete.
(5) Porte USB (2) Consentono di collegare periferiche USB opzionali.
ITWW Componenti 9
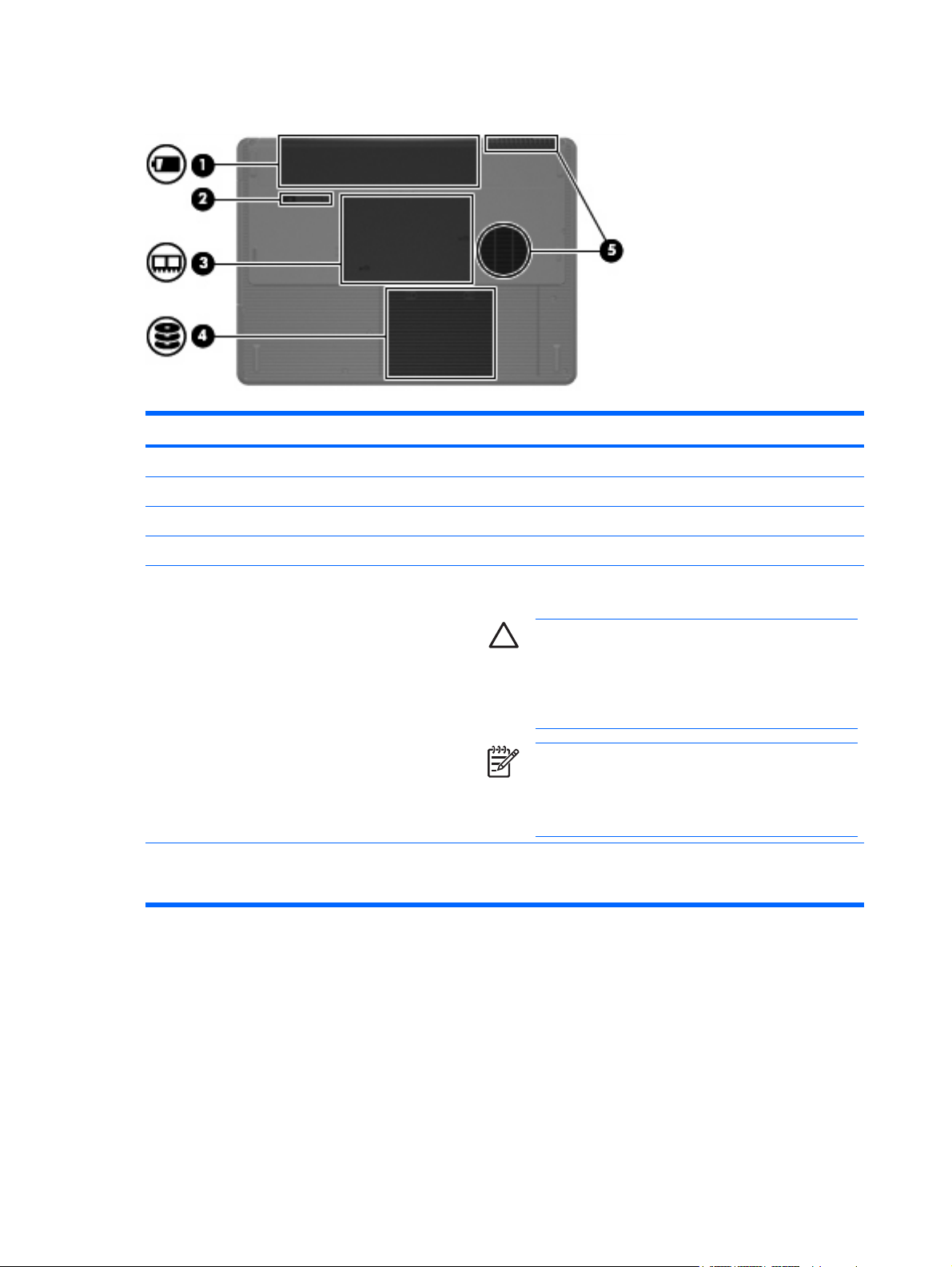
Componenti della parte inferiore
Componente Descrizione
(1) Alloggiamento della batteria Contiene la batteria principale.*
(2) Levetta di rilascio della batteria Rilascia la batteria dal relativo alloggiamento.
(3) Scomparto dei moduli di memoria Contiene gli slot per i moduli di memoria.
(4) Alloggiamento dell'unità disco rigido Contiene l'unità disco rigido.
(5) Prese d'aria (2)† Consentono il raffreddamento dei componenti interni mediante un
flusso d'aria.
ATTENZIONE Per evitare il surriscaldamento dei
componenti, non ostruire le prese d'aria. Usare il computer
solo su una superficie rigida e piana. Impedire che una
superficie rigida, come una stampante adiacente, o
morbida, come un cuscino, un tappeto o un tessuto,
blocchi la circolazione dell'aria.
Nota La ventola del computer si attiva automaticamente
per raffreddare i componenti interni ed evitarne il
surriscaldamento. È normale che la ventola interna si attivi
e disattivi periodicamente durante il normale utilizzo del
computer.
*L'aspetto delle batterie varia in base al modello.
†Nel computer sono presenti 3 prese d'aria. Una ulteriore presa d'aria è situata nella parte posteriore del computer.
10 Capitolo 1 Presentazione del notebook ITWW
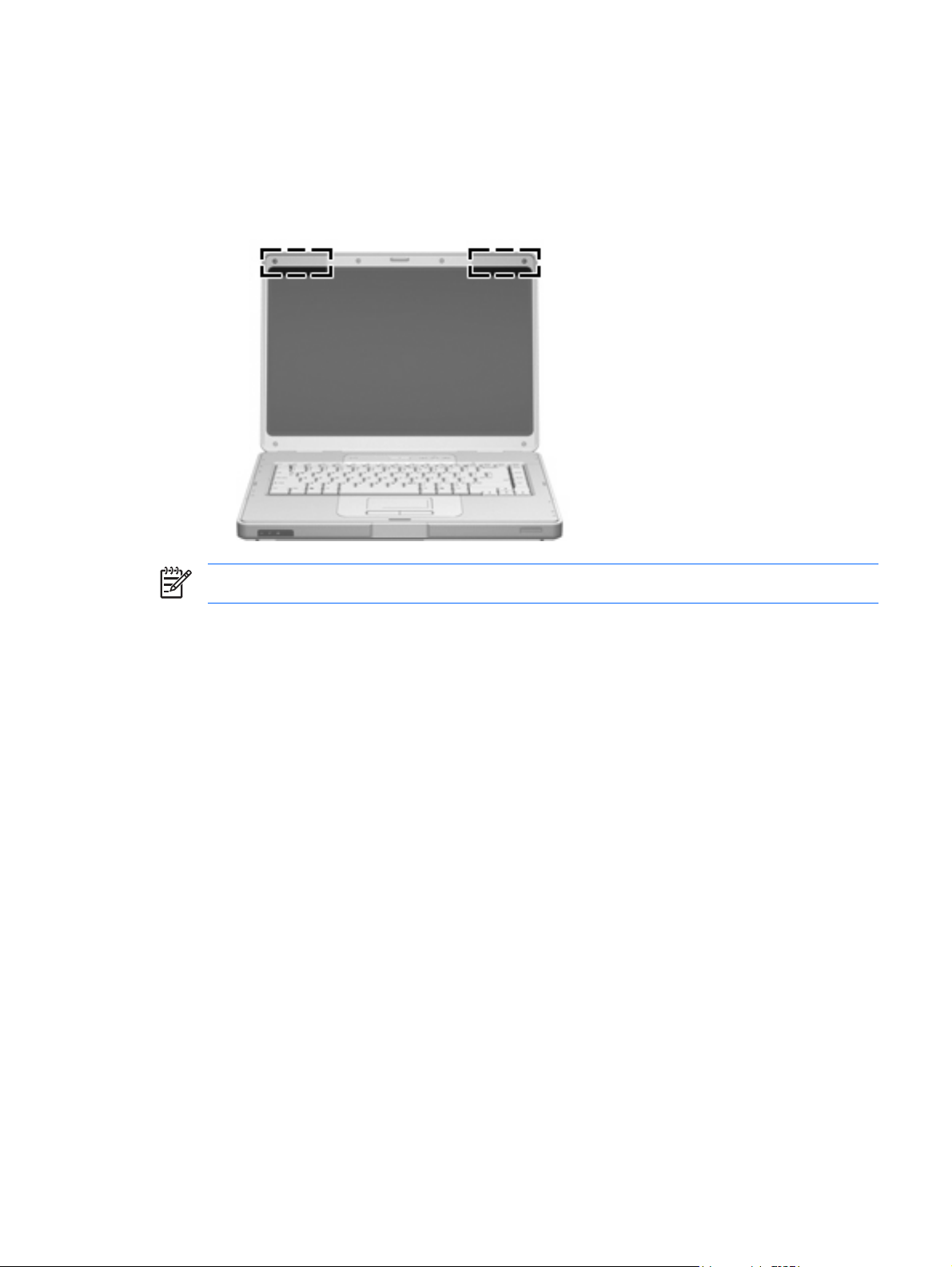
Antenne wireless (solo in determinati modelli)
Determinati modelli di computer sono dotati di almeno 2 antenne wireless, non visibili dall'esterno, per
l'invio e la ricezione di segnali da una o più periferiche wireless.
Per conoscere gli avvisi sulla conformità wireless, consultare la sezione del proprio paese'relativa a
Normative e avvisi sulla sicurezza e sull'ambiente nella Guida in linea e supporto tecnico.
Nota Per consentire una trasmissione ottimale, evitare di ostruire l'area intorno alle antenne.
ITWW Componenti 11
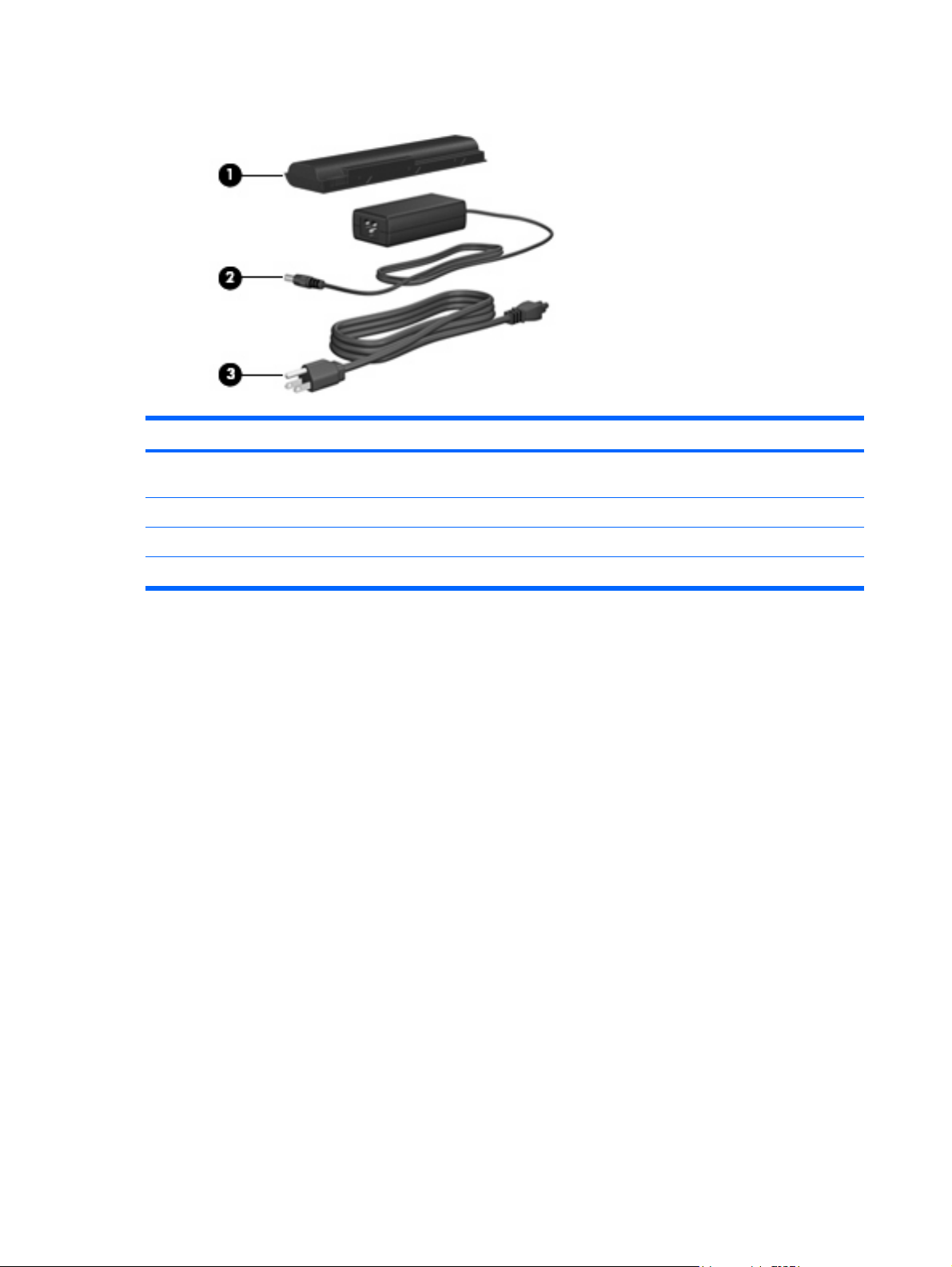
Ulteriori componenti hardware
Componente Descrizione
(1) Batteria* Alimenta il computer quando quest'ultimo non è collegato a una
(2) Adattatore CA Converte l'alimentazione CA in alimentazione CC.
(3) Cavo di alimentazione* Consente di collegare un adattatore CA a una presa elettrica.
*L'aspetto delle batterie e dei cavi di alimentazione varia in base al paese/regione.
fonte di alimentazione esterna.
12 Capitolo 1 Presentazione del notebook ITWW
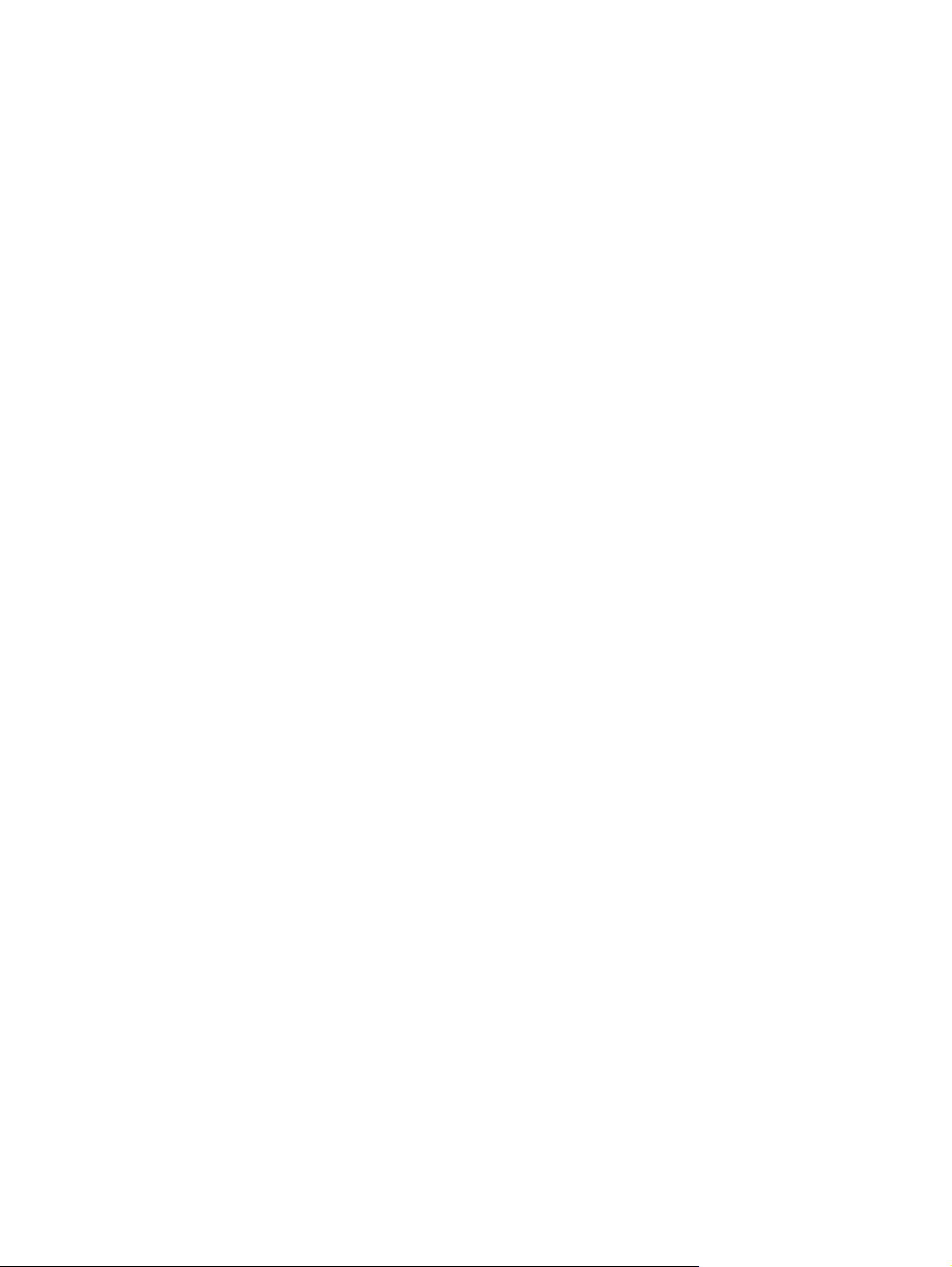
Etichette
Le etichette apposte sul computer forniscono le informazioni necessarie per la risoluzione dei problemi
relativi al sistema o per l'uso del computer all'estero.
●
●
●
●
●
Etichetta di identificazione: fornisce nome del prodotto, numero di serie (S/N) e altre specifiche del
computer. Quando si contatta l'Assistenza clienti, assicurarsi di avere queste informazioni a portata
di mano. L'etichetta di identificazione è incollata sulla parte inferiore del computer.
Certificato di autenticità Microsoft®: contiene il codice "Product Key" di Microsoft® Windows®.
Questo codice potrebbe essere necessario per aggiornare il sistema operativo o risolvere eventuali
problemi ad esso relativi. Il certificato è incollato sulla parte inferiore del computer.
Etichetta normative: fornisce informazioni sulle normative riguardanti il computer. L'etichetta
normativa è incollata all'interno dell'alloggiamento della batteria.
Etichetta delle omologazioni del modem: contiene informazioni sulle normative riguardanti il
modem ed elenca i marchi richiesti da alcuni dei paesi/regioni in cui l'uso del modem è stato
omologato. Queste informazioni possono essere necessarie quando ci si trova all'estero.
L'etichetta è incollata all'interno del coperchio memoria.
Etichette con le approvazioni wireless: contengono informazioni sulle periferiche wireless opzionali
disponibili per determinati modelli e i marchi di approvazione di alcuni dei paesi/regioni in cui l'uso
di tali periferiche è stato omologato. Un esempio di periferica opzionale può essere una periferica
wireless WLAN (Wireless Local Area Network). Se il modello di computer prevede una o più
periferiche wireless, insieme al computer viene fornita una etichetta con le approvazioni. Queste
informazioni possono essere necessarie quando ci si trova all'estero. Le etichette con le
approvazioni wireless sono incollate all'interno del coperchio memoria.
ITWW Componenti 13
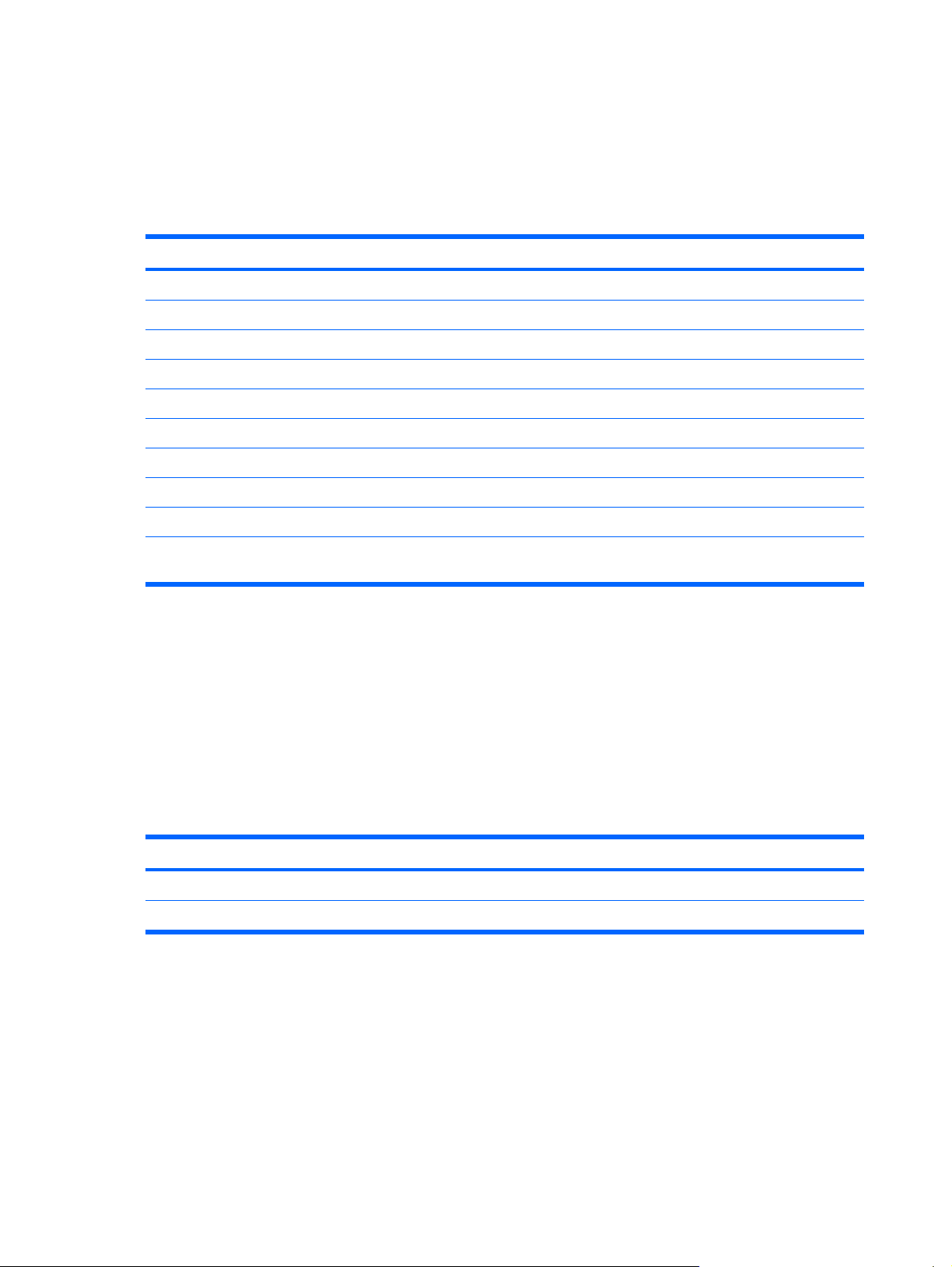
Specifiche tecniche
Ambiente operativo
Le informazioni sull'ambiente operativo esposte nella tabella seguente potrebbero rivelarsi utili se si
intende utilizzare o trasportare il computer in ambienti soggetti a condizioni meteorologiche estreme.
Fattore Sistema metrico U.S.A.
Temperatura
In esercizio
Fuori esercizio Da -20˚C a 60˚C Da -4˚F a 140˚F
Umidità relativa (senza condensa)
In esercizio
Fuori esercizio Da 5% a 95% Da 5% a 95%
Altitudine massima (non pressurizzata)
In esercizio (da 14,7 a 10,1 psia*)
Fuori esercizio (da 14,7 a 4,4 psia*) Da -15 a 12,192 m Da -50 a 40.000 piedi
* Il termine psia (pounds per square inch absolute, pressione assoluta in libbre per pollice quadro) indica un'unità di misura
alternativa di altitudine.
Potenza nominale di ingresso
Le informazioni contenute in questa sezione possono rivelarsi utili se si intende viaggiare all'estero con
il computer.
Il computer funziona a corrente continua (CC), che può essere fornita da una fonte di alimentazione CA
o CC. Sebbene sia possibile alimentare il computer mediante una fonte di alimentazione CC autonoma,
si raccomanda di alimentarlo solo utilizzando un adattatore CA o un cavo di alimentazione CC forniti
con il computer o approvati.
Da 10˚C a 35˚C Da 50˚F a 95˚F
Da 10% a 90% Da 10% a 90%
Da -15 a 3048 m Da -50 a 10.000 piedi
Il computer è in grado di accettare un'alimentazione CC che corrisponda alle seguenti specifiche:
Potenza di ingresso Valori nominali
Tensione operativa da 18,5 Vcc a 19,0 Vcc
Corrente di esercizio 3,5 A oppure 4,74 A
Questo prodotto è appositamente studiato per i sistemi di alimentazione IT in Norvegia, con una tensione
da fase a fase non superiore a 240 V rms.
14 Capitolo 1 Presentazione del notebook ITWW
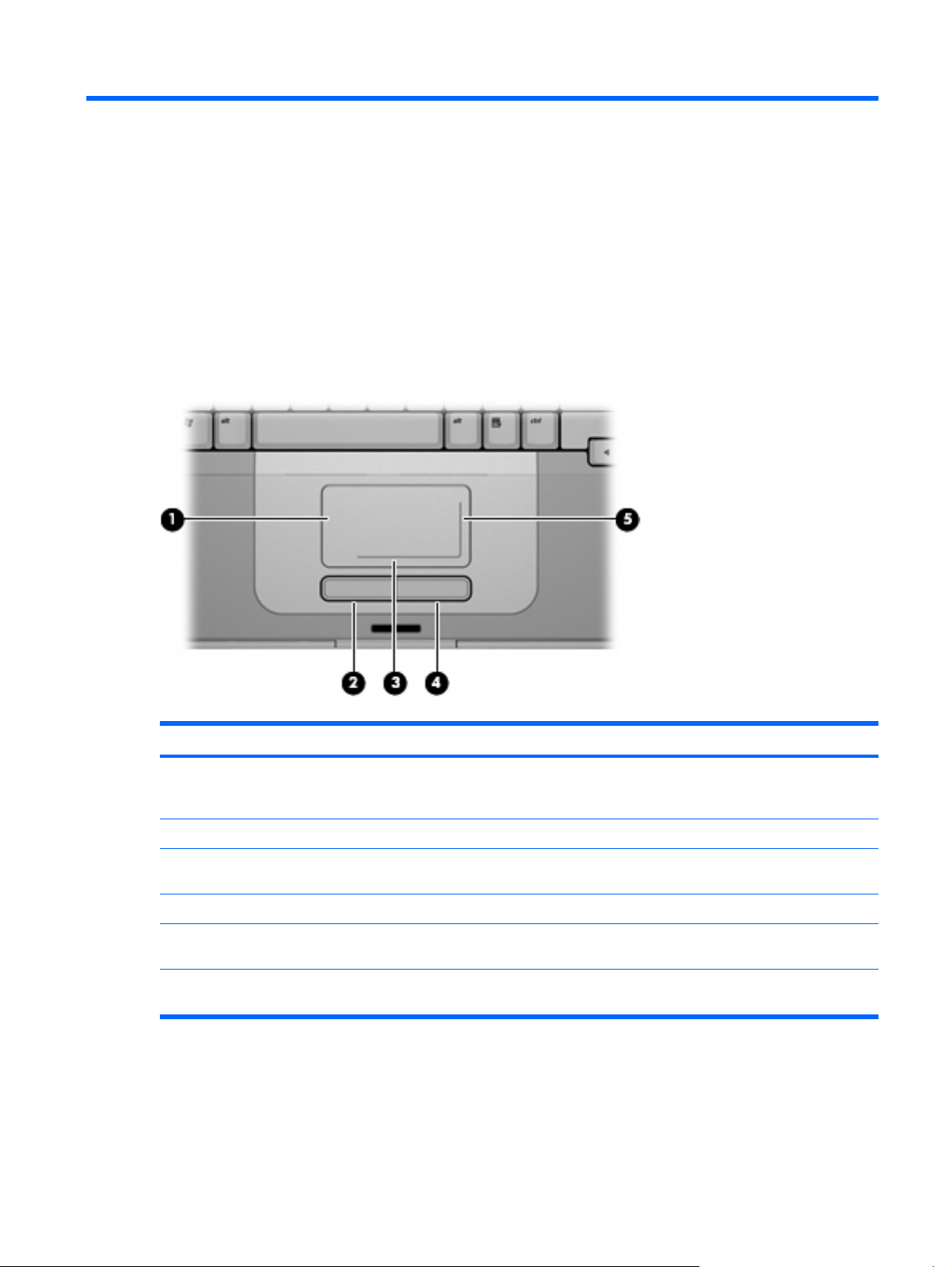
2 TouchPad e tastiera
TouchPad
L'illustrazione e la tabella seguenti descrivono il TouchPad del computer.
Componente Descrizione
(1) TouchPad* Consente di spostare il puntatore e di selezionare e attivare gli elementi
sullo schermo. Può essere impostato per eseguire altre funzioni del
mouse, come scorrere, selezionare e fare doppio clic.
(2) Pulsante sinistro del TouchPad* Ha la stessa funzione del pulsante sinistro di un mouse esterno.
(3) Area di scorrimento orizzontale del
TouchPad*
(4) Pulsante destro del TouchPad* Ha la stessa funzione del pulsante destro di un mouse esterno.
(5) Area di scorrimento verticale del
TouchPad*
* Questa tabella descrive le impostazioni di default. Per visualizzare e modificare le preferenze del TouchPad, selezionare
Start > Pannello di controllo > Hardware and Sound (Hardware e suoni) > Mouse.
Consente di scorrere verso sinistra e verso destra.
Scorre in alto e in basso.
ITWW TouchPad 15
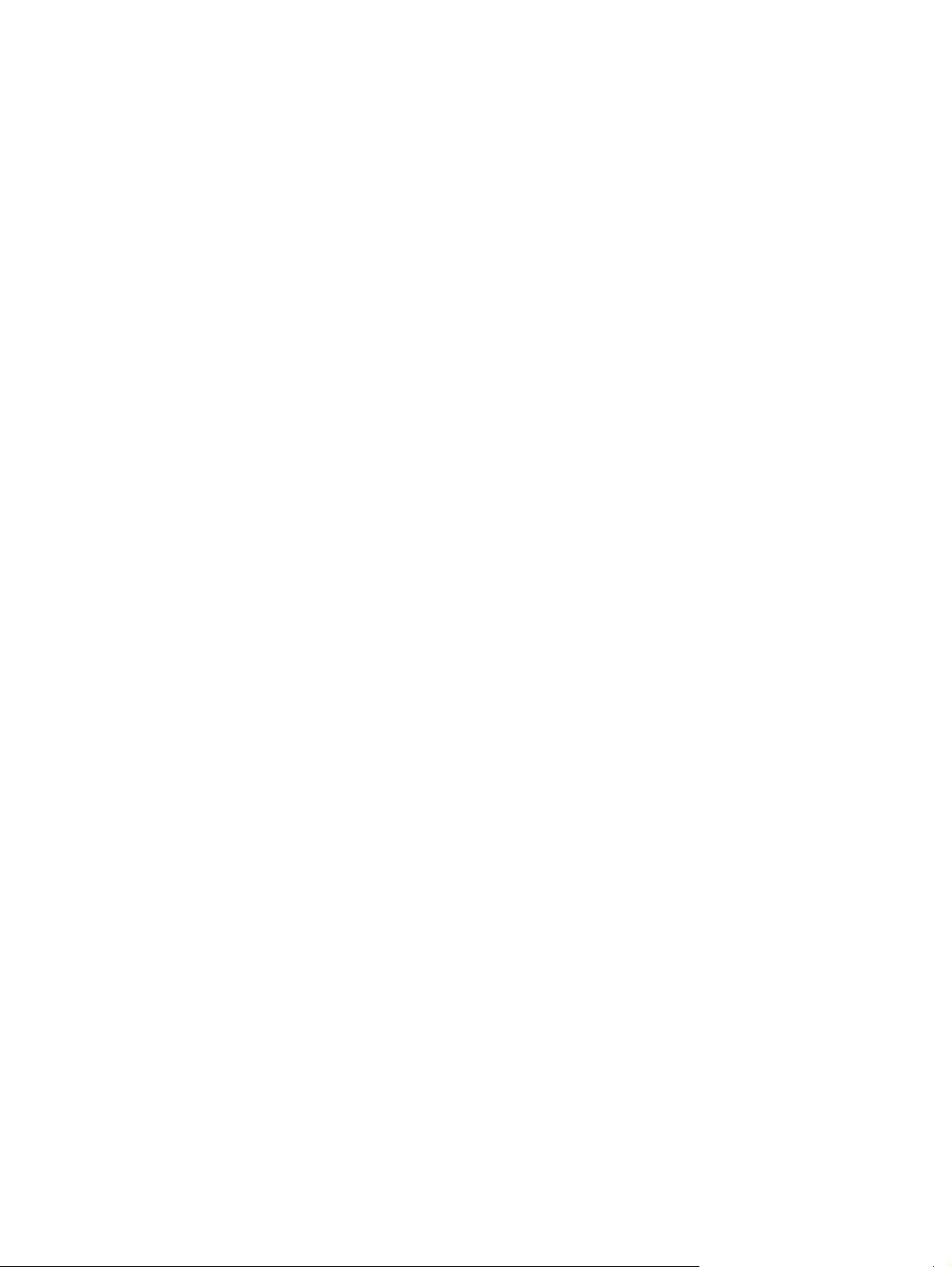
Utilizzo del TouchPad
Per spostare il puntatore, muovere un dito sulla superficie del TouchPad nella direzione in cui si desidera
spostare il puntatore. Utilizzare i pulsanti sinistro e destro del TouchPad come i pulsanti sinistro e destro
di un mouse tradizionale. Per scorrere in alto e in basso avvalendosi dell'area di scorrimento verticale
del TouchPad, muovere un dito verso l'alto o verso il basso sopra la linea bianca verticale. Per scorrere
verso sinistra e destra avvalendosi dell'area di scorrimento orizzontale del TouchPad, muovere un dito
verso sinistra o verso destra sopra la linea bianca orizzontale.
Utilizzo di un mouse esterno
È possibile collegare al computer un mouse USB esterno utilizzando una delle porte USB del
computer.
Impostazione delle preferenze del TouchPad
L'opzione Proprietà del mouse in Windows consente di personalizzare le impostazioni per i dispositivi
di puntamento, come configurazione dei pulsanti, velocità del clic e opzioni del puntatore.
Per accedere alle proprietà del mouse selezionare Start > Pannello di controllo > Hardware and
Sound (Hardware e suoni) > Mouse.
16 Capitolo 2 TouchPad e tastiera ITWW
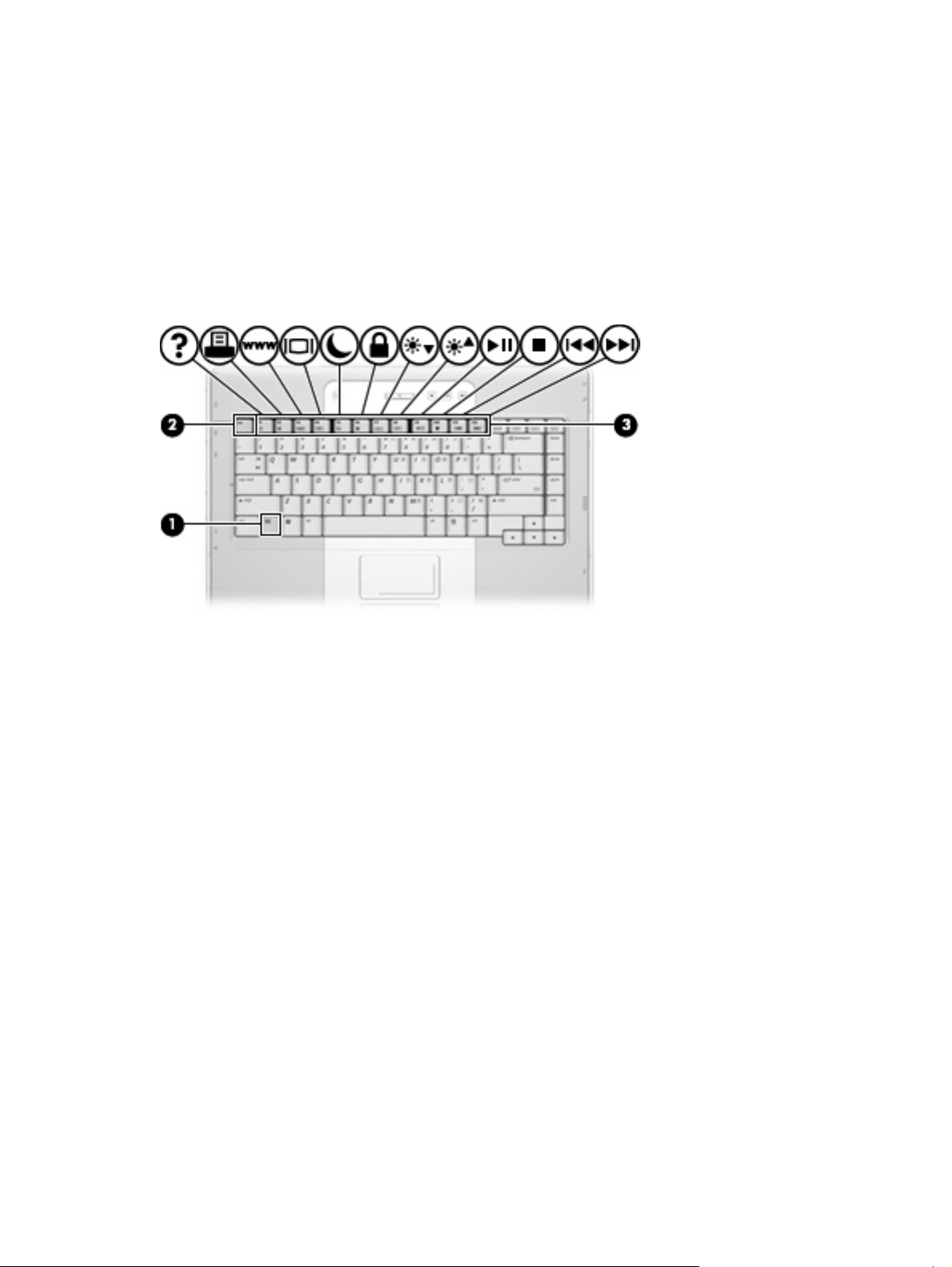
Tastiera
Le sezioni seguenti forniscono informazioni sulle funzionalità della tastiera del notebook.
Tasti di scelta rapida
I tasti di scelta rapida sono combinazioni del tasto fn (1) con il tasto esc (2) o con uno dei tasti
funzione (3).
Le icone riportate sui tasti da f1 a f12 ne indicano le funzioni. Tali funzioni e le procedure relative ai tasti
di scelta rapida sono descritte nelle sezioni successive.
ITWW Tastiera 17
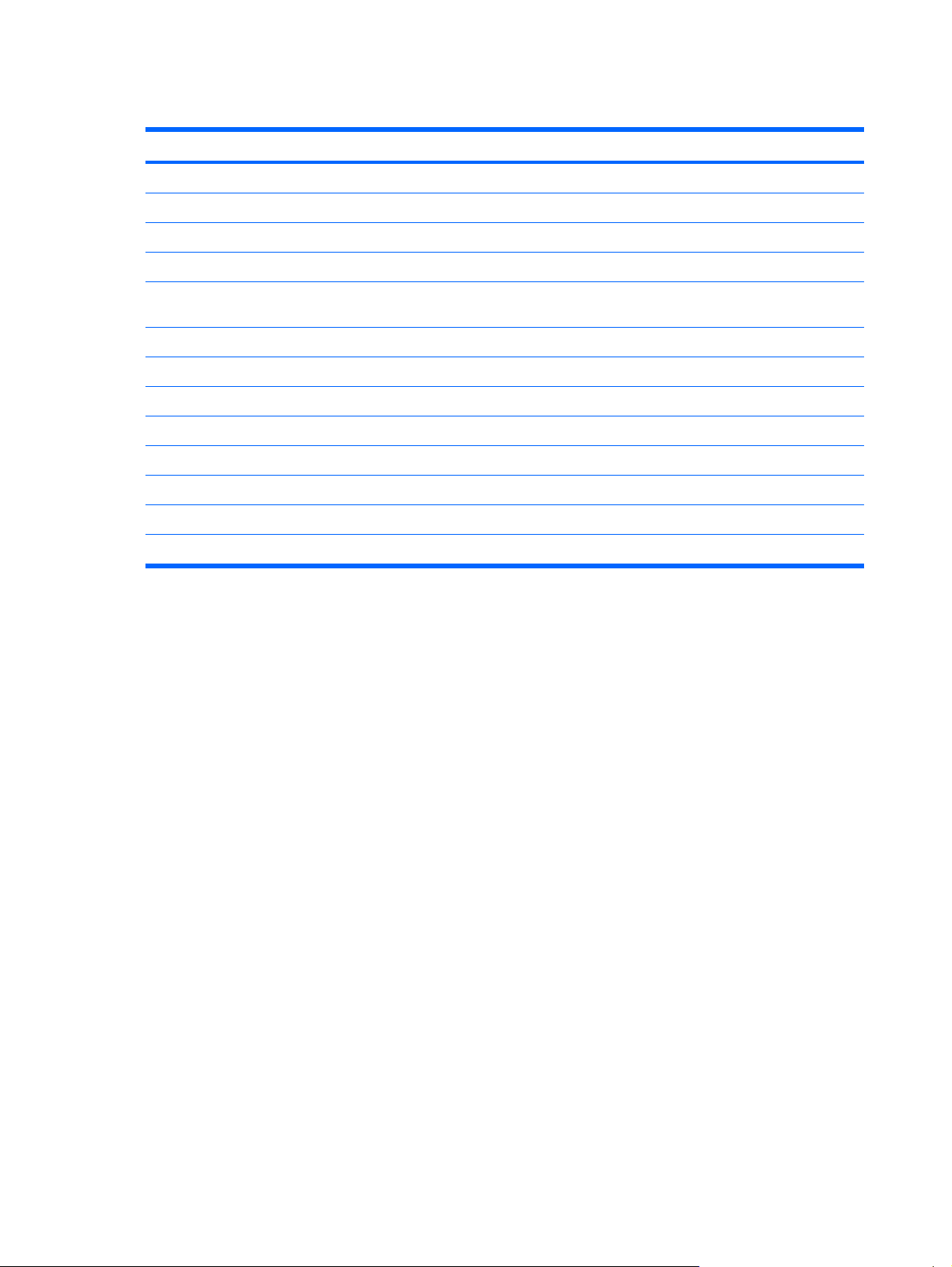
Tabella di riferimento dei tasti di scelta rapida
Funzione Combinazione dei tasti
Visualizzazione e chiusura della finestra delle informazioni di sistema. fn+esc
Apertura di Guida in linea e supporto tecnico. fn+f1
Apertura della finestra delle opzioni di stampa fn+f2
Avvio di un browser Web fn+f3
Commutazione della visualizzazione delle immagini tra il display del computer e un
display esterno.
Attivare lo stato di ibernazione. fn+f5
Avvio di QuickLock fn+f6
Diminuzione della luminosità dello schermo fn+f7
Aumento della luminosità dello schermo fn+f8
Avvio, sospensione o ripresa della riproduzione di un CD audio o di un DVD fn+f9
Interruzione della riproduzione di un CD audio o di un DVD fn+f10
Riproduzione del brano o del capitolo precedente di un CD audio o di un DVD fn+f11
Riproduzione del brano successivo di un CD audio o di un DVD fn+f12
Procedure con i tasti di scelta rapida
Per usare un comando di scelta rapida sulla tastiera del computer, attenersi ad una delle seguenti
procedure:
Premere brevemente il tasto fn e quindi il secondo tasto del comando di scelta rapida.
●
oppure
fn+f4
Tenendo premuto il tasto fn, premere brevemente il secondo tasto del comando di scelta rapida e
●
quindi rilasciare entrambi i tasti simultaneamente.
Visualizzazione e chiusura della finestra delle informazioni di sistema (fn+esc)
Premere fn+esc per visualizzare le informazioni sui componenti hardware del sistema e il numero di
versione del BIOS di sistema. Premere fn+esc una seconda volta per chiudere la finestra delle
informazioni di sistema.
Nella schermata Windows visualizzata con fn+esc, la versione del BIOS di sistema viene visualizzata
come data BIOS. In alcuni modelli di computer, tale data è visualizzata in formato decimale. In alcuni
casi, questa data è anche definita come numero di versione della ROM di sistema.
18 Capitolo 2 TouchPad e tastiera ITWW
 Loading...
Loading...