Hp COMPAQ PRESARIO 2121EA, COMPAQ PRESARIO 2149EA, COMPAQ PRESARIO 2502EU, COMPAQ PRESARIO 2101EU, COMPAQ PRESARIO 2162EA SERVICE MANUAL [sv]
...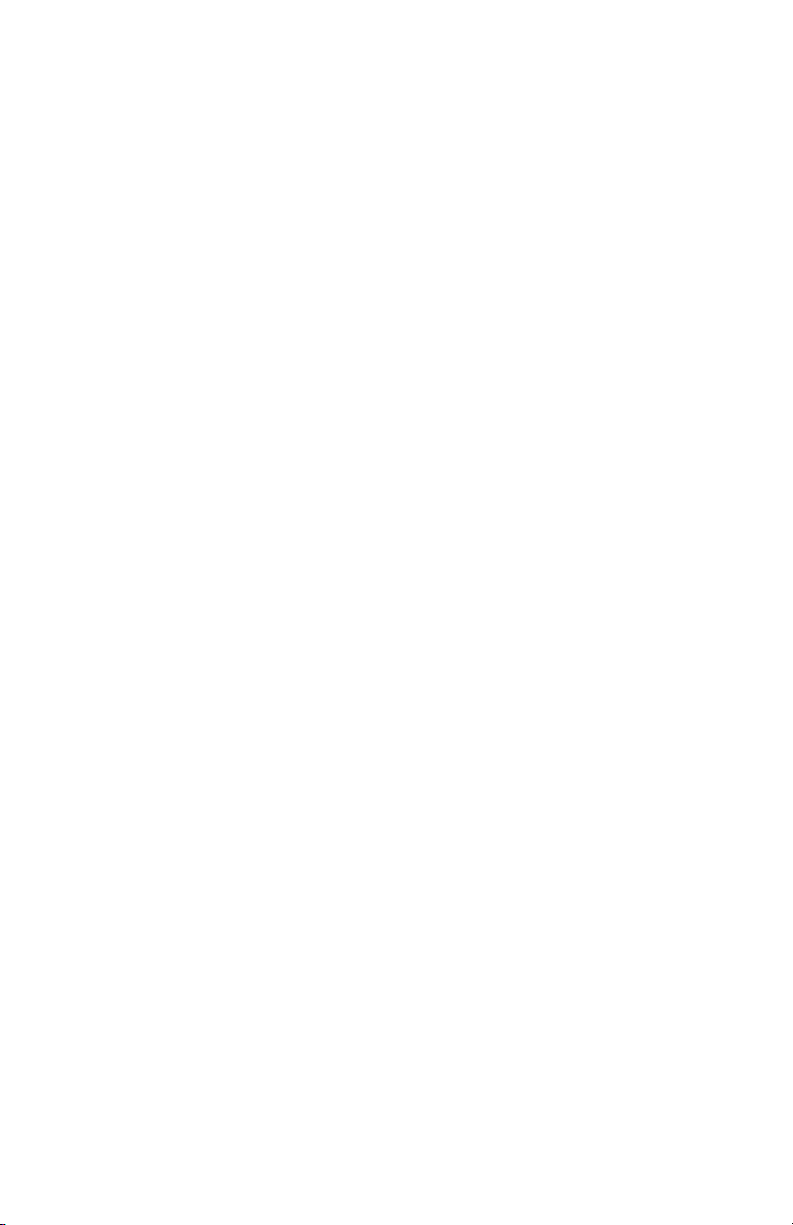
b
Referenshandboken
Compaq Notebook-datorserie
Dokumentartikelnummer: 319954-101
November 2003
Du får även hjälp med att ställa in, använda, underhålla och
felsöka notebook-datorn. Dessutom finns information om
batterier och energisparfunktioner, anslutning av externa enheter
och modem- och nätverksanslutningar. I det sista kapitlet finns
ytterligare referensmaterial om modemkommandon, och
information om säkerhet och bestämmelser.
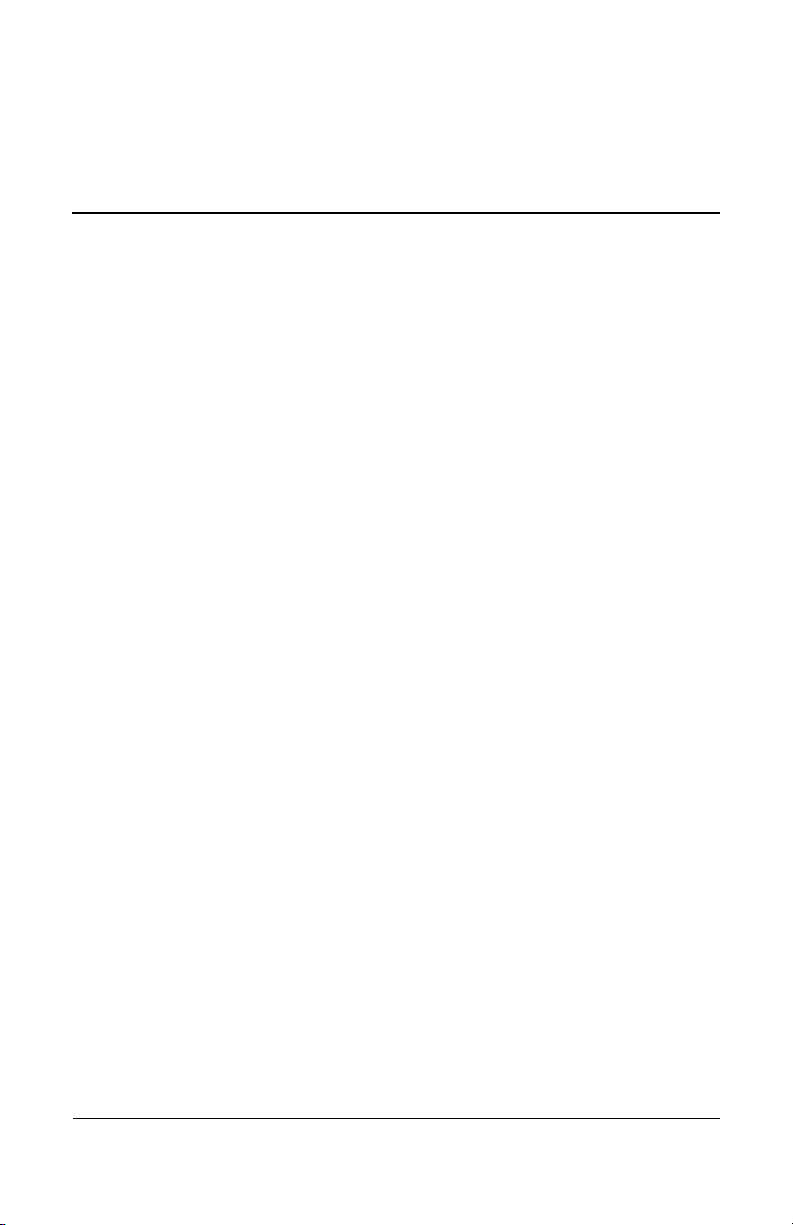
Licensavtal för programvara
Din Hewlett-Packard-produkt innehåller programvara. LÄS
NOGA IGENOM VILLKOREN I DETTA LICENSAVTAL
INNAN DU BÖRJAR ANVÄNDA UTRUSTNINGEN.
RÄTTIGHETER ATT ANVÄNDA PROGRAMMET GES
ENDAST UNDER FÖRUTSÄTTNING ATT KUNDEN
GODTAR ALLA VILLKOR OCH BESTÄMMELSER I DETTA
LICENSAVTAL. GENOM ATT TA UTRUSTNINGEN I BRUK
ANSES DU HA ACCEPTERAT VILLKOREN I
LICENSAVTALET. OM DU INTE GODTAR VILLKOREN I
DETTA LICENSAVTAL MÅSTE DU NU ANTINGEN
RADERA PROGRAMVARAN FRÅN HÅRDDISKEN OCH
FÖRSTÖRA ORIGINALDISKETTERNA, ELLER
RETURNERA HELA HP-PRODUKTEN INKLUSIVE
PROGRAMVARA FÖR FULL ÅTERBETALNING AV
INKÖPSPRISET. OM DU FORTSÄTTER MED
KONFIGURATIONEN ANTAS DU HA GODTAGIT
LICENSVILLKOREN.
SÅVIDA INTE ANNAT ANGES NEDAN SKALL DENNA
HP-PROGRAMLICENS REGLERA ANVÄNDNINGEN AV
ALLA PROGRAM SOM LEVERERAS TILL DIG SOM EN
DEL AV HP-PRODUKTEN OCH SKALL GÄLLA FÖRE
EVENTUELLA ANDRA PROGRAMGARANTIER SOM KAN
VARA INKLUDERAD I DENNA HP-PRODUKT ELLER SOM
ÄR TILLGÄNGLIGA ONLINE.
Referenshandboken iii
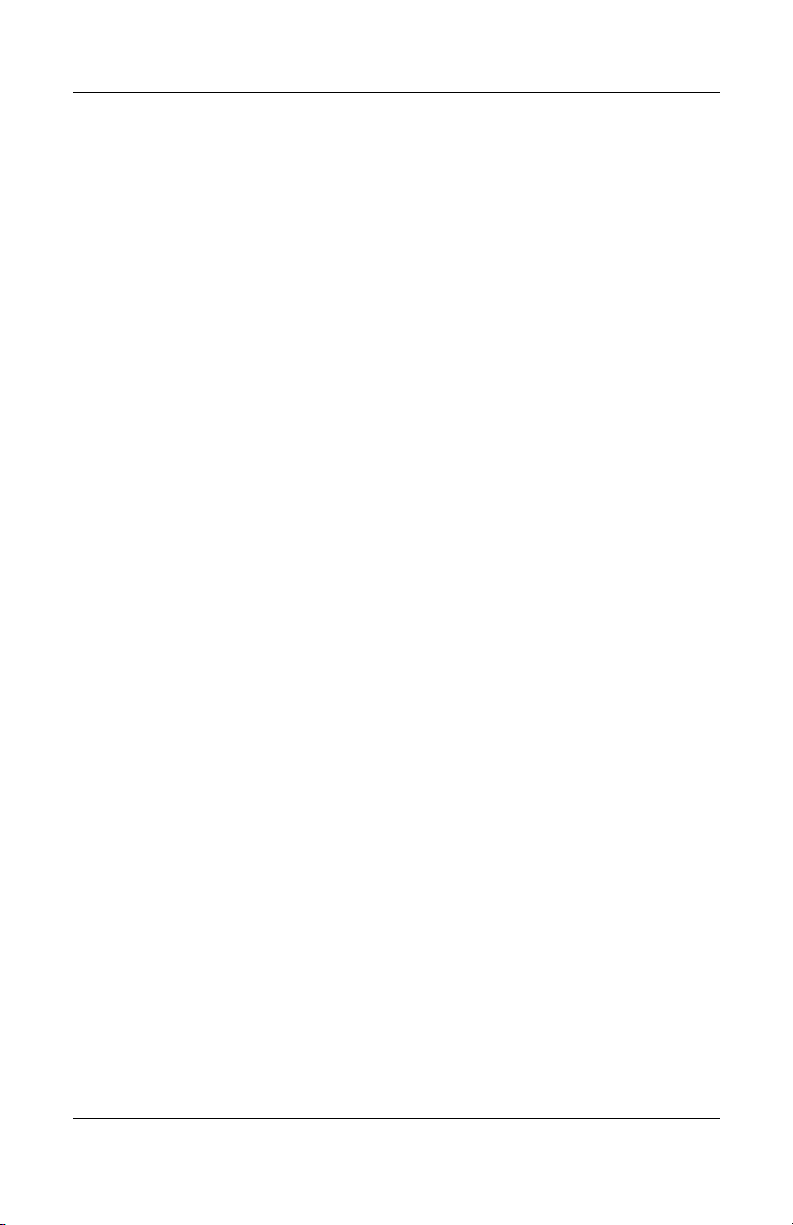
Licensavtal för programvara
Licens för operativsystem och program från Microsoft ges enligt
villkoren i Microsofts licensavtal som finns i Microsofts
dokumentation eller visas på skärmen när du startar ett program
från Microsoft.
För en notebook-dator som levereras med ett Microsoftoperativsystem gäller följande: När du startar notebook-datorn
och godkänner Microsofts licensavtal för slutanvändare
(End-user License Agreement, "EULA"), är dina licensrättigheter
endast giltiga om en etikett med ett äkthetsintyg (Certificate
of Authenticity, "COA") som motsvarar ditt Microsoftoperativsystem medföljer notebook-datorn. Etiketten med
äkthetsintyget sitter vanligtvis på undersidan av notebook-datorn.
Om etiketten med äkthetsintyget inte motsvarar ditt Microsoftoperativsystem eller saknas, ska du vända dig till din
HP-återförsäljare för närmare information.
Övriga icke-HP-program och operativsystem åtföljs av licenser
från respektive tillverkare. Följande villkor gäller för
användningen av HP-programvaran:
ANVÄNDNING. Kunden får endast använda programvaran
på en HP-produkt i taget. Kunden äger inte rätt att använda
programvaran i nätverk eller på annat sätt använda den på flera
HP-produkter. Kunden får inte heller omkonstruera eller
dekompilera programvaran såvida inte detta är i lag tillåtet.
KOPIOR OCH ANPASSNINGAR. Kunden får endast kopiera
eller anpassa programvaran för (a) lagringsändamål eller (b) då
kopiering eller anpassning är nödvändig för att programmet
ska kunna användas på en HP-produkt, under förutsättning att
kopiorna eller anpassningarna inte används för något annat
ändamål.
ÄGANDERÄTT. Kunden godtar att denne inte har annan
äganderätt till programvaran än rätten till de fysiska medierna.
Kunden godtar och är införstådd med att leverantören har
copyright till programvaran och att denna är upphovsrättsligt
skyddad. Kunden godtar och är införstådd med att programvaran
kan ha utvecklats av en tredjepartsleverantör som är omnämnd i
den copyright-text som medföljer programvaran, och att denna
leverantör äger rätt att hålla kunden ansvarig för eventuella
intrång i upphovsrätten eller handlande i strid mot villkoren i
detta licensavtal.
iv Referenshandboken
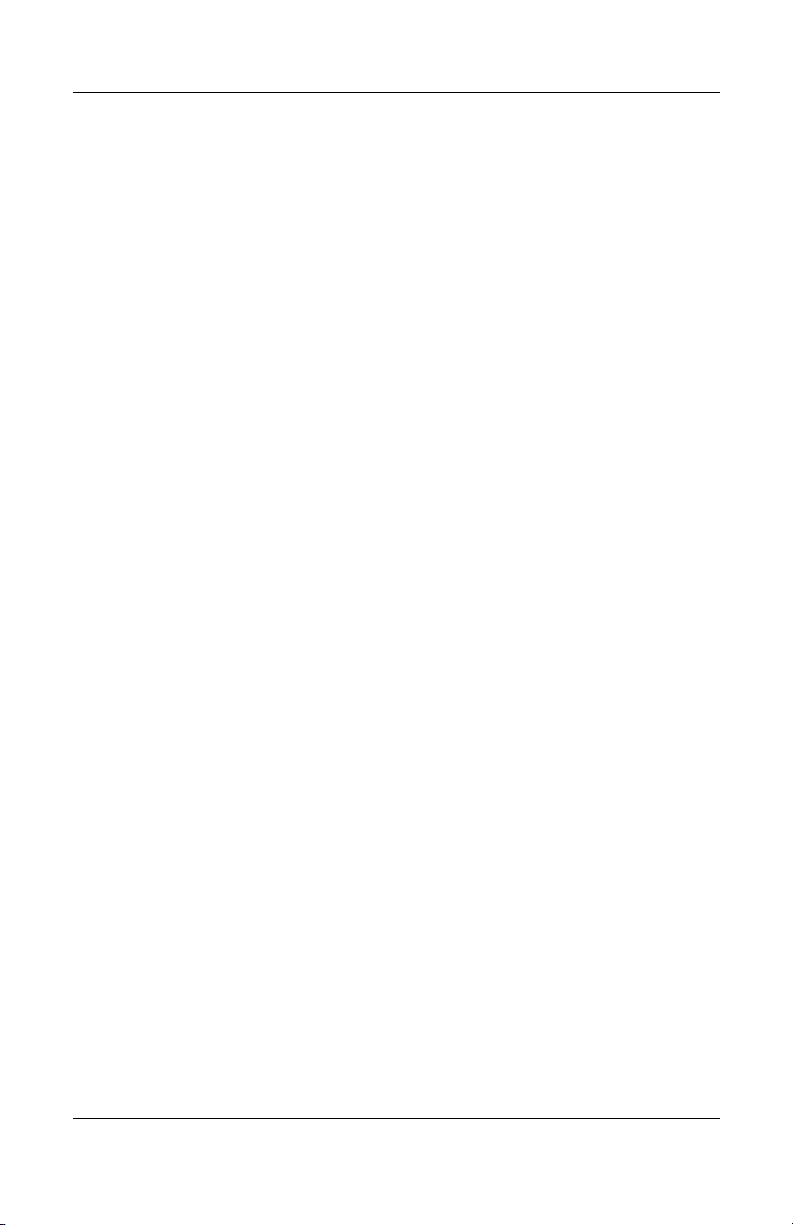
Licensavtal för programvara
ÅTERSTÄLLNINGS-CD eller -DVD. Om din HP-produkt
levererades med en CD-ROM- eller DVD-skiva för återställning
av produkt: (i) CD-ROM- eller DVD-skiva för återställning av
produkt och/eller supporthjälpprogram får bara användas för
återställning av hårddisken i den HP-produkt med vilken
CD-ROM- eller DVD-skivan för återställning av produkt
ursprungligen levererades. (ii) För användning av eventuell
operativsystemprogramvara från Microsoft på en återställningsCD eller -DVD tillämpas villkoren i Microsofts licensavtal.
ÖVERLÅTELSE AV PROGRAMVARURÄTTIGHETER.
Kunden kan överlåta programvarurättigheter till tredje part enbart
som en del av en överlåtelse av samtliga rättigheter och endast
om tredje part i förväg godkänner villkoren i detta licensavtal.
Vid sådan överlåtelse godtar kunden att dennes
programvarurättigheter upphör i samband med överlåtelsen.
Kunden ska då förstöra sina kopior och anpassningar eller
överlåta dem på tredje part.
VIDARELICENSIERING OCH DISTRIBUTION. Kunden
har ej rätt att vidarelicensiera programvaran eller distribuera
kopior eller anpassningar av den till allmänheten på fysiska media
eller via telekommunikation utan skriftligt tillstånd från
Hewlett-Packard.
UPPSÄGNING. Hewlett-Packard äger rätt att säga upp detta
avtal om kunden inte uppfyller avtalsvillkoren, under
förutsättning att Hewlett-Packard bett kunden att åtgärda
missförhållandena samt att denne ej gjort detta inom trettio (30)
dagar från uppmaningen.
UPPDATERINGAR OCH UPPGRADERINGAR. Kunden är
införstådd med att programvaran inte inkluderar uppdateringar
och uppgraderingar som kan erhållas från Hewlett-Packard enligt
separat supportavtal.
EXPORTBESTÄMMELSER. Kunden förbinder sig att inte
exportera eller vidareexportera programvaran eller en kopia eller
anpassning av denna i strid mot den amerikanska
exportlagstiftningen eller andra tillämpliga bestämmelser.
Referenshandboken v
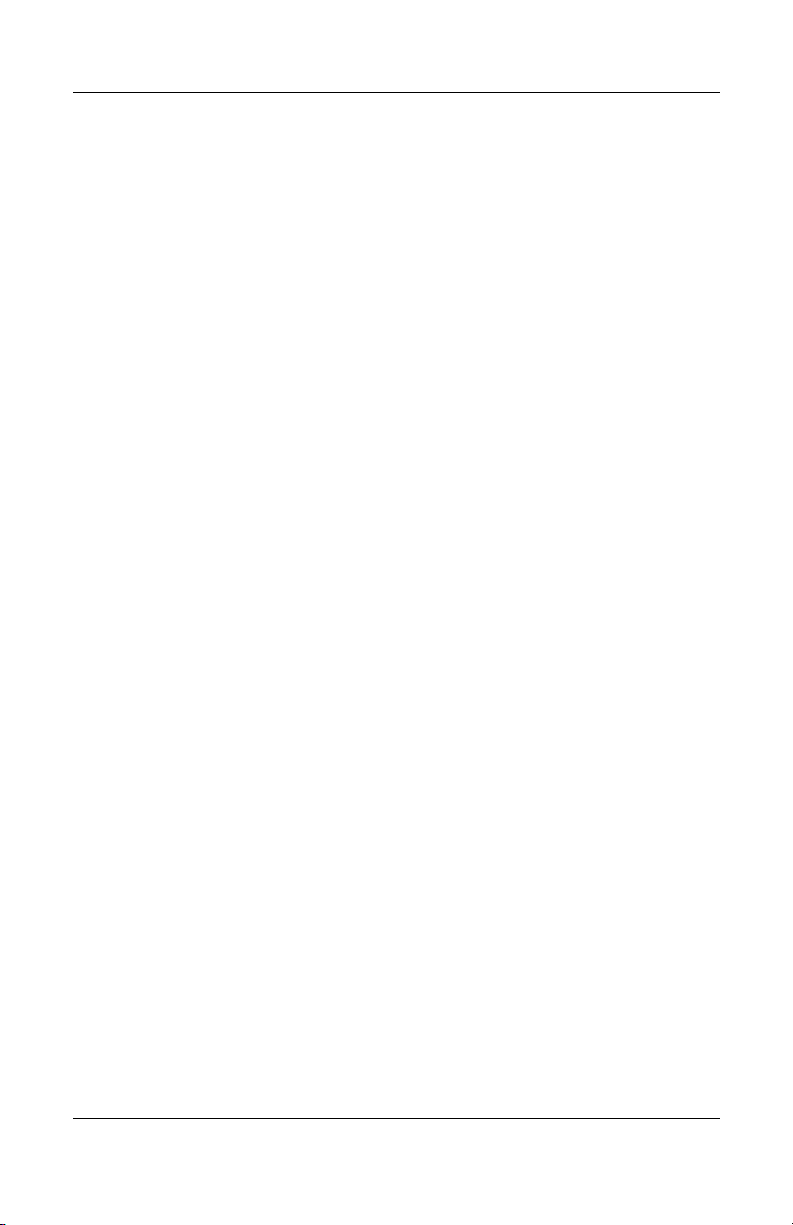
Licensavtal för programvara
BESTÄMMELSER FÖR AMERIKANSKA
MYNDIGHETER. För användning, kopiering eller
tillkännagivande gäller HP:s standardvillkor för kommersiella
licenser. För amerikanska myndigheter som ej går under DOD
gäller bestämmelserna i FAR 52.227-19(c)(1-2) (juni 1987)
Hewlett-Packard Company, 3000 Hanover Street, Palo Alto,
CA 94304 USA. Copyright © 2000 Hewlett-Packard Company.
Med ensamrätt. Kunden godtar även att programvaran och
användarlicensen levereras som "kommersiell datorprogramvara"
("commercial computer software") enligt definitionen i DFARS
252-227-7014 (juni 1995) eller som "kommersiell produkt"
("commercial item") enligt definitionen i FAR 2.101(a), eller som
"notebook-datorprogramvara med begränsningar" ("restricted
notebook software") enligt definitionen i FAR 52.227-19 (eller
motsvarande myndighetsbestämmelse eller kontraktsklausul),
beroende på vad som är tillämpligt. Kunden godtar att han/hon
endast har de rättigheter som fastställs för sådan programvara i
tillämplig FAR- eller DFARS-klausul eller HP:s
standardlicensavtal för den berörda produkten.
SUPPORTPOLICY FÖR SERVICE PACK FÖR
MICROSOFTS OPERATIVSYSTEM. HP ger
användarsupport för HP-notebook-datorer med Microsofts
operativsystem inklusive senaste Service Packs. Denna support är
tillgänglig 30 dagar efter Microsofts lansering av Service Pack.
TEKNISKA HJÄLPMEDEL. Den här produkten har utformats
för att vara lättillgänglig. Den har testats med industriledande
tekniska hjälpmedelsprodukter för att vara åtkomlig för alla, när
och var som helst.
vi Referenshandboken
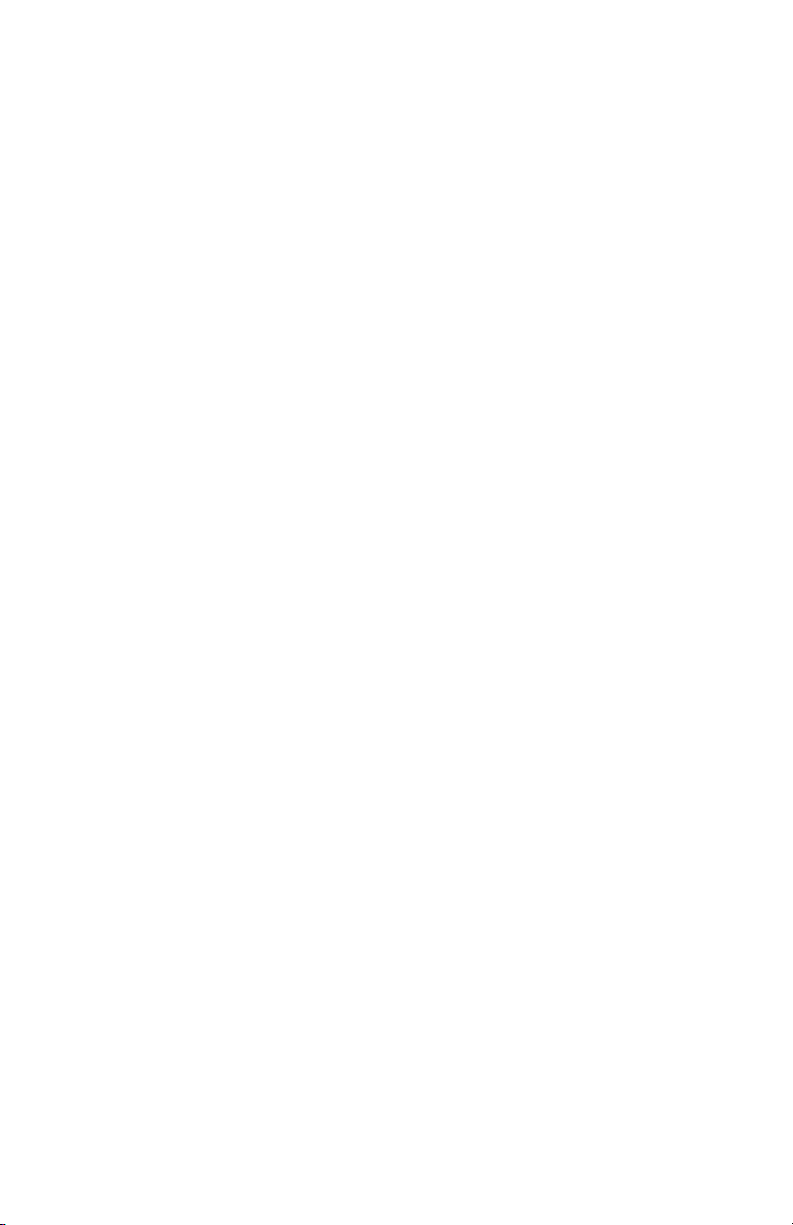
© 2003 Hewlett-Packard Development Company, L.P.
Microsoft, MS-DOS och Windows är varumärken som tillhör Microsoft
Corporation i USA och/eller andra länder.
Informationen häri kan ändras utan föregående meddelande. De enda
garantierna för produkter och tjänster från HP presenteras i de uttryckligen
begränsade garantier som medföljer sådana produkter och tjänster. Ingen
information i detta dokument ska tolkas som att det utgör ytterligare en
garanti. HP ansvarar inte för tekniska eller redaktionella fel eller utelämnad
information i detta dokument.
Referenshandboken
Compaq Notebook-datorserie
Första utgåvan, november 2003
Dokumentartikelnummer: 319954-101
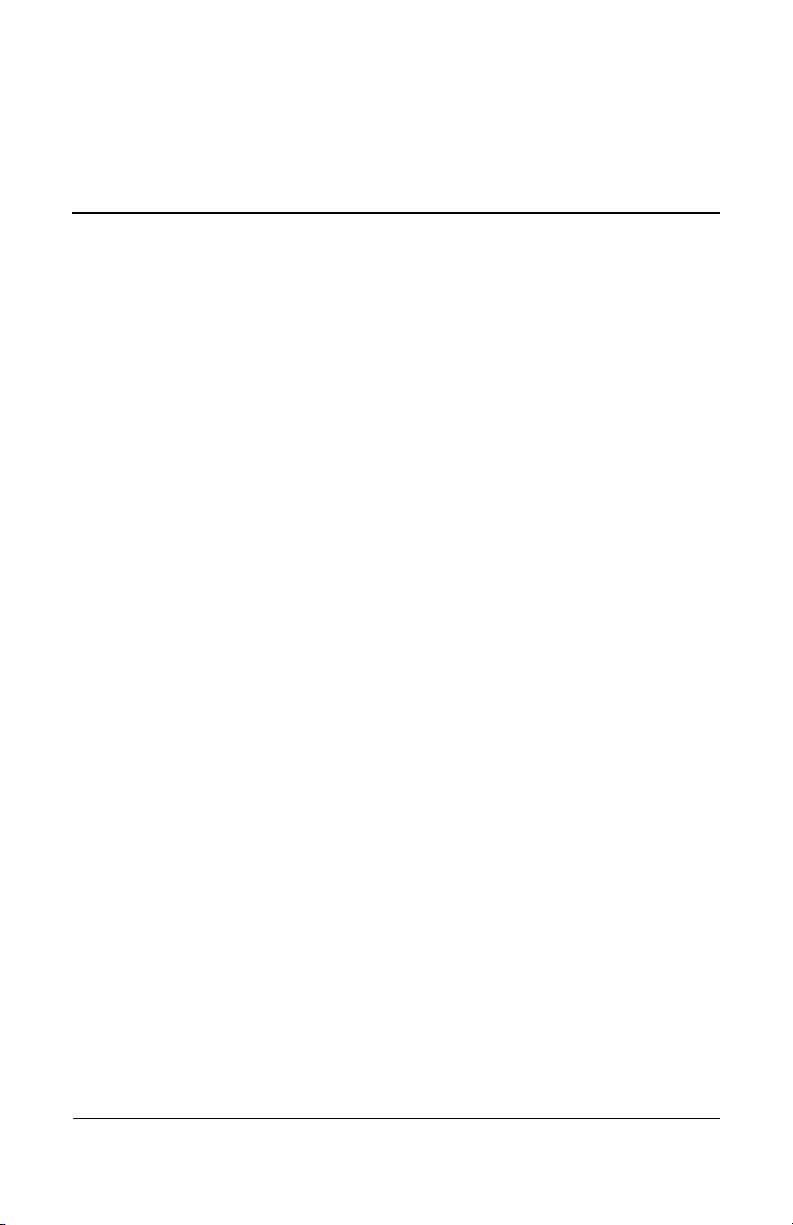
Innehåll
Licensavtal för programvara
1 Komma igång med notebook-datorn
Notebook-datorns olika delar. . . . . . . . . . . . . . . . . . . . . . 1–1
Komponenter på framsidan och höger sida . . . . . . . 1–2
Komponenter på vänster sida och baksidan . . . . . . . 1–4
Komponenter på baksidan . . . . . . . . . . . . . . . . . . . . 1–6
Statuslampor . . . . . . . . . . . . . . . . . . . . . . . . . . . . . . . 1–8
Förbereda notebook-datorn för användning. . . . . . . . . . 1–10
Steg 1: Sätta i batteriet. . . . . . . . . . . . . . . . . . . . . . . 1–10
Steg 2: Ansluta datorn till nätström . . . . . . . . . . . . 1–11
Steg 3: Ansluta datorn till telenätet . . . . . . . . . . . . . 1–12
Steg 4: Sätta på notebook-datorn. . . . . . . . . . . . . . . 1–13
Steg 5: Ställa in Windows . . . . . . . . . . . . . . . . . . . . 1–14
2 Grundläggande användning
Använda notebook-datorn . . . . . . . . . . . . . . . . . . . . . . . . 2–1
Standardinställningar för ström . . . . . . . . . . . . . . . . . 2–2
Återställa notebook-datorn . . . . . . . . . . . . . . . . . . . . 2–3
Byta startenhet . . . . . . . . . . . . . . . . . . . . . . . . . . . . . . 2–3
Använda styrplattan. . . . . . . . . . . . . . . . . . . . . . . . . . 2–4
Använda styrplattans funktion Slå för att klicka . . . . 2–5
Använda Fn-tangenten i kombination
med andra tangenter. . . . . . . . . . . . . . . . . . . . . . . . . . 2–6
Använda One-Touch-knapparna . . . . . . . . . . . . . . . . 2–7
Använda Windows- och programtangenterna . . . . . . 2–8
Referenshandboken vii
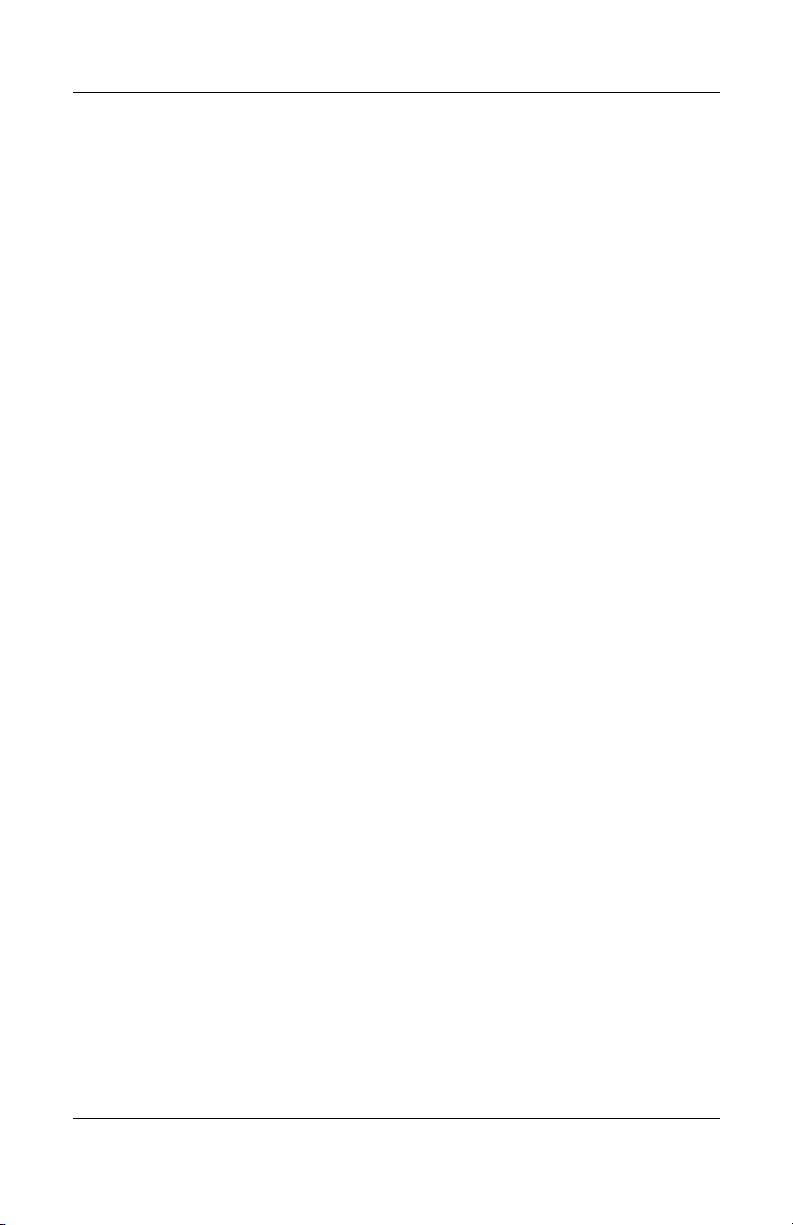
Innehåll
Skriva ALT GR-tecken
med ALT GR-tangenten . . . . . . . . . . . . . . . . . . . . . . 2–9
Använda en CD eller DVD . . . . . . . . . . . . . . . . . . . . . . 2–10
Sätta i eller ta ut en CD eller DVD . . . . . . . . . . . . . 2–10
Spela DVD-filmer . . . . . . . . . . . . . . . . . . . . . . . . . . 2–11
Skapa eller kopiera CD-skivor . . . . . . . . . . . . . . . . 2–12
Skriva på DVD-media . . . . . . . . . . . . . . . . . . . . . . . 2–12
Skydda notebook-datorn . . . . . . . . . . . . . . . . . . . . . . . . 2–13
Ställa in lösenordsskydd . . . . . . . . . . . . . . . . . . . . . 2–13
Låsa notebook-datorn . . . . . . . . . . . . . . . . . . . . . . . 2–13
Ansluta en säkerhetskabel . . . . . . . . . . . . . . . . . . . . 2–14
Skydda datorn mot virus . . . . . . . . . . . . . . . . . . . . . 2–15
Låsa hårddisken . . . . . . . . . . . . . . . . . . . . . . . . . . . . 2–15
Skötsel av notebook-datorn . . . . . . . . . . . . . . . . . . . . . . 2–16
Skydda hårddisken. . . . . . . . . . . . . . . . . . . . . . . . . . 2–16
Underhålla notebook-datorn . . . . . . . . . . . . . . . . . . 2–16
Skydda dina data . . . . . . . . . . . . . . . . . . . . . . . . . . . 2–17
Förlänga bildskärmens livslängd. . . . . . . . . . . . . . . 2–17
Rengöra notebook-datorn . . . . . . . . . . . . . . . . . . . . 2–18
3 Batterier och energisparfunktioner
Påverka energiförbrukningen. . . . . . . . . . . . . . . . . . . . . . 3–1
Automatisk energihantering . . . . . . . . . . . . . . . . . . . 3–2
Ändra tidsgränsinställningar
och skapa energischeman . . . . . . . . . . . . . . . . . . . . . 3–3
Batteridrift . . . . . . . . . . . . . . . . . . . . . . . . . . . . . . . . . . . . 3–3
Kontrollera batteriets status. . . . . . . . . . . . . . . . . . . . 3–4
Åtgärder vid svagt batteri . . . . . . . . . . . . . . . . . . . . . 3–5
Ladda om batteriet. . . . . . . . . . . . . . . . . . . . . . . . . . . 3–5
Få ut maximalt av batterier . . . . . . . . . . . . . . . . . . . . 3–6
viii Referenshandboken
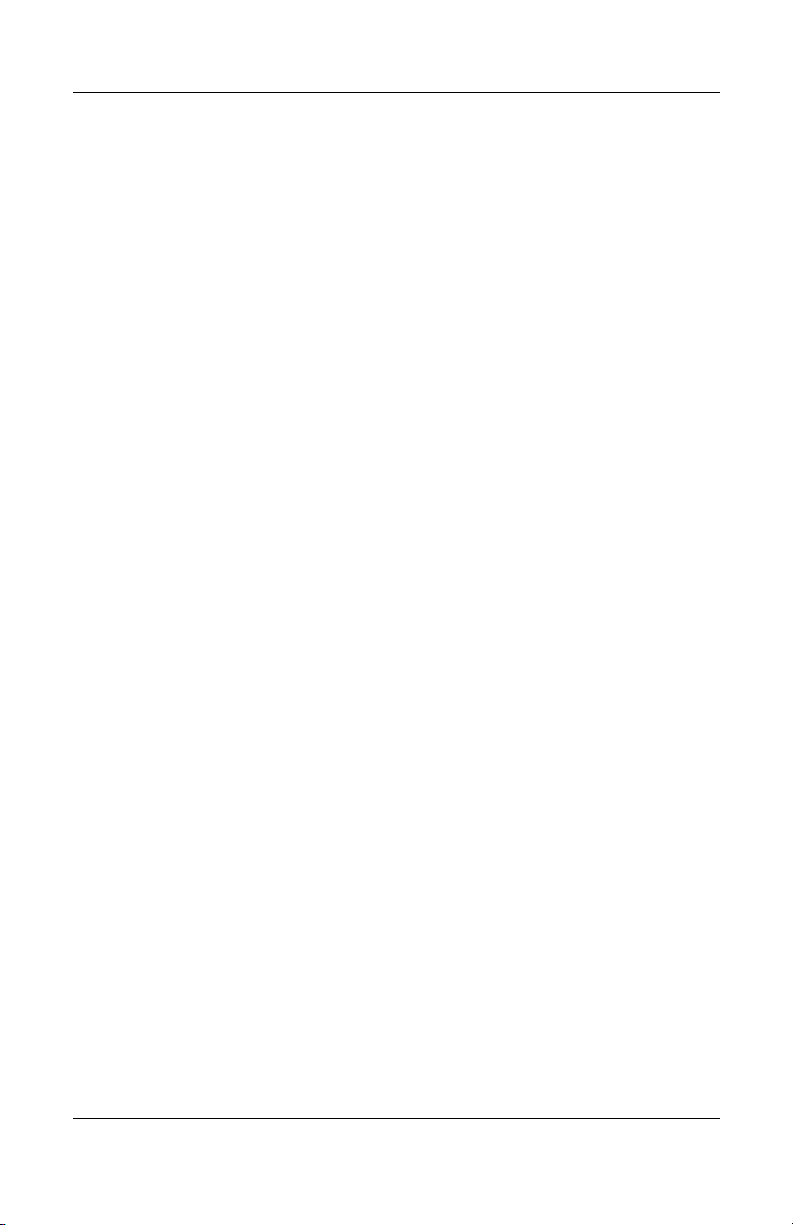
4 Modem- och nätverksanslutningar
Använda modemet . . . . . . . . . . . . . . . . . . . . . . . . . . . . . . 4–1
Ansluta modemet. . . . . . . . . . . . . . . . . . . . . . . . . . . . 4–2
Särskilda restriktioner i vissa länder . . . . . . . . . . . . . 4–3
Ändra modeminställningarna . . . . . . . . . . . . . . . . . . 4–4
Ansluta till ett lokalt nätverk (LAN) . . . . . . . . . . . . . . . . 4–5
Använda en trådlös LAN-adapter . . . . . . . . . . . . . . . . . . 4–6
Trådlösa nätverksanslutningar
(vissa modeller) . . . . . . . . . . . . . . . . . . . . . . . . . . . . . . . . 4–8
Aktivera och inaktivera trådlös kommunikation . . . 4–10
5 Tilläggsenheter
Ansluta externa enheter . . . . . . . . . . . . . . . . . . . . . . . . . . 5–1
Sätta i och ta ut ett PC Card-kort. . . . . . . . . . . . . . . . 5–1
Ansluta en ljudenhet . . . . . . . . . . . . . . . . . . . . . . . . . 5–3
Använda en extern bildskärm . . . . . . . . . . . . . . . . . . 5–4
Ansluta en 1394-enhet (bara vissa modeller) . . . . . . 5–6
Ansluta en infraröd enhet (bara vissa modeller) . . . . 5–6
Använda en portreplikator (bara vissa modeller) . . . 5–8
Installera en RAM-expansionsmodul (minne). . . . . . . . 5–11
Installera en RAM-expansionsmodul . . . . . . . . . . . 5–11
Ta ut en RAM-expansionsmodul. . . . . . . . . . . . . . . 5–13
Byta ut hårddisken . . . . . . . . . . . . . . . . . . . . . . . . . . . . . 5–14
Så här byter du ut hårddisken: . . . . . . . . . . . . . . . . . 5–14
Byta ut hårddiskhållaren . . . . . . . . . . . . . . . . . . . . . 5–16
Förbereda en ny hårddisk . . . . . . . . . . . . . . . . . . . . 5–17
Innehåll
Referenshandboken ix
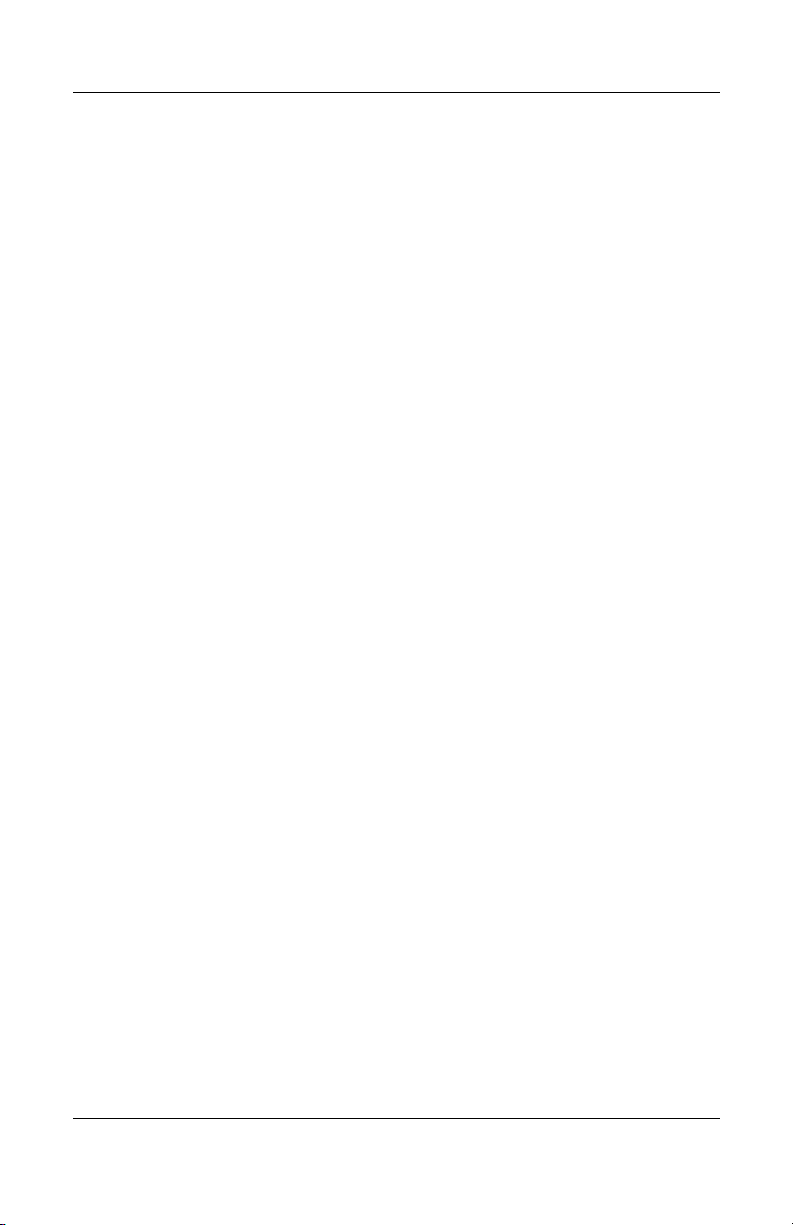
Innehåll
6Felsökning
Felsöka notebook-datorn . . . . . . . . . . . . . . . . . . . . . . . . . 6–1
Ljudfel . . . . . . . . . . . . . . . . . . . . . . . . . . . . . . . . . . . 6–2
Fel på CD-ROM och DVD . . . . . . . . . . . . . . . . . . . . 6–3
Fel på bildskärm . . . . . . . . . . . . . . . . . . . . . . . . . . . . 6–5
Fel på hårddisk. . . . . . . . . . . . . . . . . . . . . . . . . . . . . . 6–6
Värmefel . . . . . . . . . . . . . . . . . . . . . . . . . . . . . . . . . . 6–7
Fel på infraröd kommunikation . . . . . . . . . . . . . . . . . 6–7
Fel på tangentbord och pekenheter . . . . . . . . . . . . . . 6–8
Fel på LAN (Local Area Network) . . . . . . . . . . . . . . 6–9
Fel på minne . . . . . . . . . . . . . . . . . . . . . . . . . . . . . . 6–10
Fel på modem . . . . . . . . . . . . . . . . . . . . . . . . . . . . . 6–11
Fel på PC Card-kort (PCMCIA) . . . . . . . . . . . . . . . 6–14
Problem med prestandan . . . . . . . . . . . . . . . . . . . . . 6–15
Ström- och batterifel . . . . . . . . . . . . . . . . . . . . . . . . 6–16
Fel på utskrifter . . . . . . . . . . . . . . . . . . . . . . . . . . . . 6–19
Fel på seriella och parallella enheter och USB . . . . 6–20
Startfel . . . . . . . . . . . . . . . . . . . . . . . . . . . . . . . . . . . 6–21
Fel på trådlös kommunikation . . . . . . . . . . . . . . . . . 6–23
Konfigurera notebook-datorn. . . . . . . . . . . . . . . . . . . . . 6–25
Starta hjälpprogrammet BIOS Setup . . . . . . . . . . . . 6–25
Ändra videominnesinställningar i BIOS Setup . . . . 6–30
Uppdatera programvara och drivrutiner från webben . . 6–30
Använda systemåterställningsfunktioner . . . . . . . . . . . . 6–31
Skydda data . . . . . . . . . . . . . . . . . . . . . . . . . . . . . . . 6–32
CD för reparation av operativsystemet . . . . . . . . . . 6–33
CD för ominstallation av operativsystemet . . . . . . . 6–34
Installera om drivrutiner . . . . . . . . . . . . . . . . . . . . . 6–35
Återställa programvaror. . . . . . . . . . . . . . . . . . . . . . 6–35
x Referenshandboken
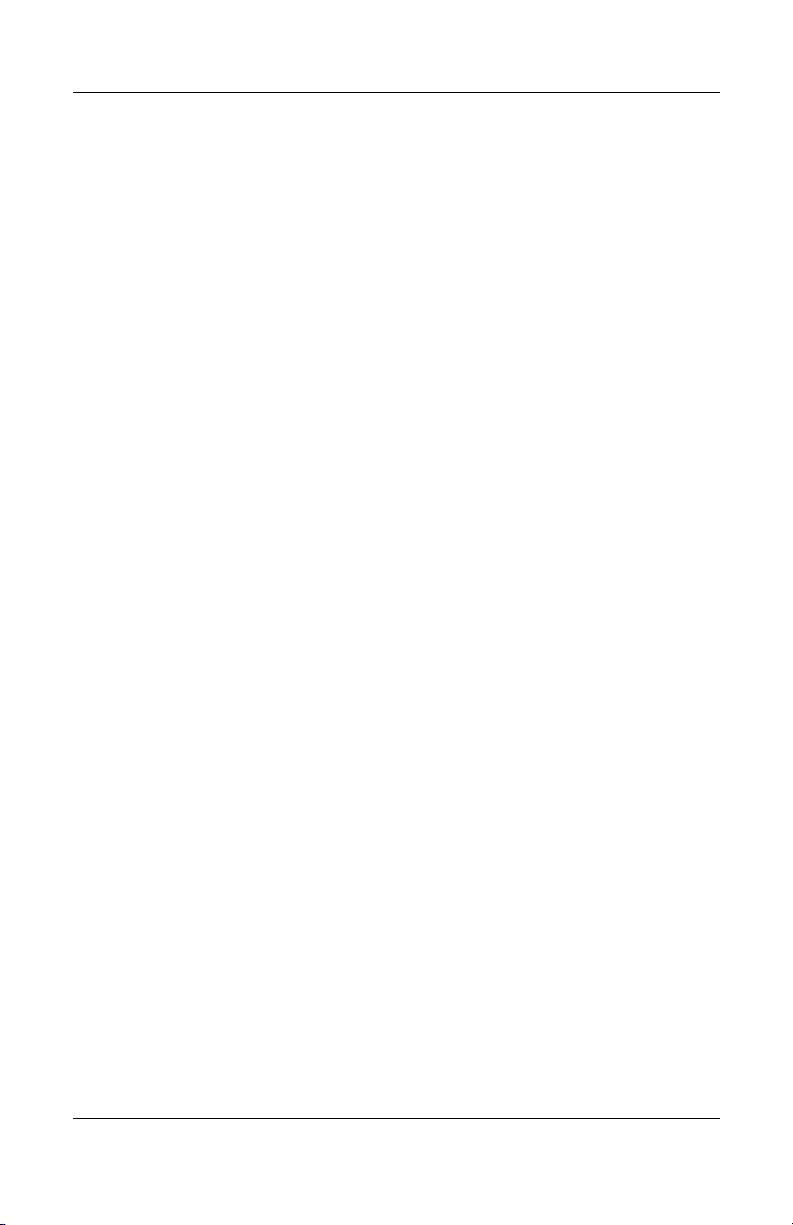
7 Referensinformation
Referensinformation för modem . . . . . . . . . . . . . . . . . . . 7–1
Modemreferens (Conexant). . . . . . . . . . . . . . . . . . . . 7–1
Säkerhetsinformation . . . . . . . . . . . . . . . . . . . . . . . . . . . 7–16
Nätkablar . . . . . . . . . . . . . . . . . . . . . . . . . . . . . . . . . 7–16
Batterisäkerhet. . . . . . . . . . . . . . . . . . . . . . . . . . . . . 7–17
Säkerhet i samband med laserutrustning . . . . . . . . . 7–18
Säkerhet i samband med lysdioder . . . . . . . . . . . . . 7–18
Säkerhet i samband med kvicksilver . . . . . . . . . . . . 7–19
Exponering för radiofrekvensstrålning . . . . . . . . . . 7–19
Meddelande om trådlöst . . . . . . . . . . . . . . . . . . . . . 7–20
Bestämmelser . . . . . . . . . . . . . . . . . . . . . . . . . . . . . . . . . 7–20
USA . . . . . . . . . . . . . . . . . . . . . . . . . . . . . . . . . . . . . 7–20
Kanada. . . . . . . . . . . . . . . . . . . . . . . . . . . . . . . . . . . 7–23
EU . . . . . . . . . . . . . . . . . . . . . . . . . . . . . . . . . . . . . . 7–24
Japan . . . . . . . . . . . . . . . . . . . . . . . . . . . . . . . . . . . . 7–27
Korea . . . . . . . . . . . . . . . . . . . . . . . . . . . . . . . . . . . . 7–28
Nya Zeeland. . . . . . . . . . . . . . . . . . . . . . . . . . . . . . . 7–29
Ryssland. . . . . . . . . . . . . . . . . . . . . . . . . . . . . . . . . . 7–31
Brasilien. . . . . . . . . . . . . . . . . . . . . . . . . . . . . . . . . . 7–31
Internationellt. . . . . . . . . . . . . . . . . . . . . . . . . . . . . . 7–31
Innehåll
Sakregister
Referenshandboken xi
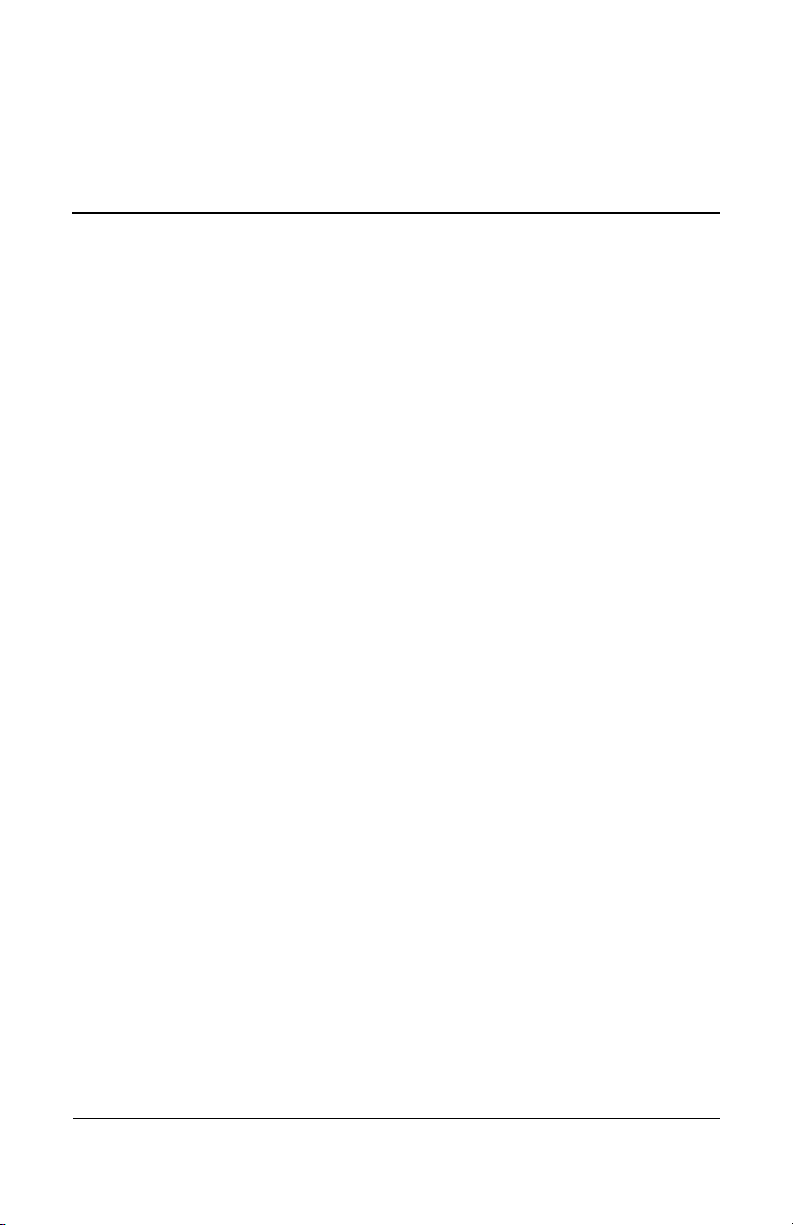
Komma igång
med notebook-datorn
Notebook-datorns olika delar
De komponenter som ingår i notebook-datorn kan variera
beroende geografiskt område och vilka funktioner du väljer. I
följande illustrationer identifieras de externa komponenter som
ingår i de flesta notebook-datormodeller.
Se de illustrationer som bäst överensstämmer med din
notebook-dator.
1
Referenshandboken 1–1
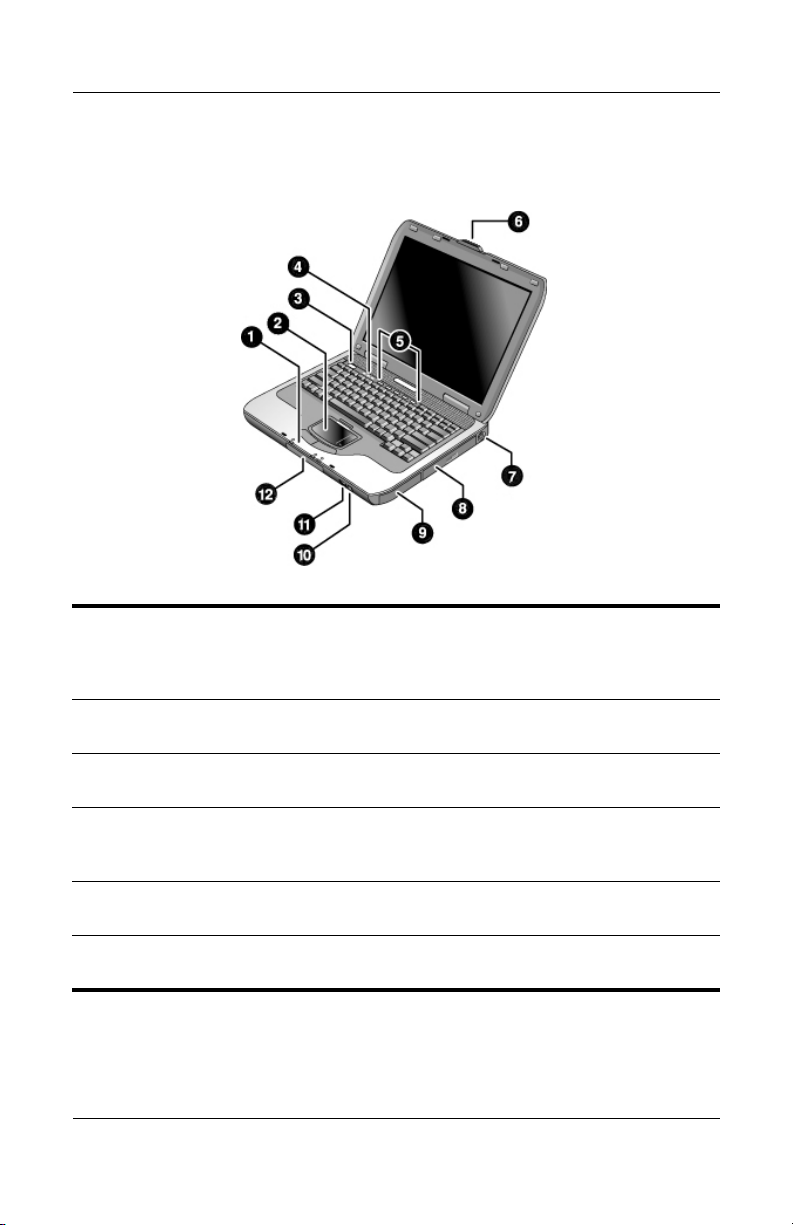
Komma igång med notebook-datorn
Komponenter på framsidan och höger sida
De viktigaste statuslamporna
1
(från vänster till höger):
Strömförsörjningsläge,
hårddiskaktivitet och batteri
Styrplatta, rullningsknapp,
2
klickknappar samt strömbrytare
Strömknapp: Sätter på och
3
stänger av datorn
Tangentbordets statuslampor
4
One-Touch-knappar
5
Spärr för öppning/stängning av
6
notebook-datorn
1–2 Referenshandboken
PS/2-port
7
CD-ROM-, DVD-enhet
8
eller annan enhet
Batteri
9
På/av-knapp och indikatorlampa
-
för trådlös kommunikation (bara
vissa modeller)
Infraröd port (bara vissa
q
modeller)
Hårddisk
w
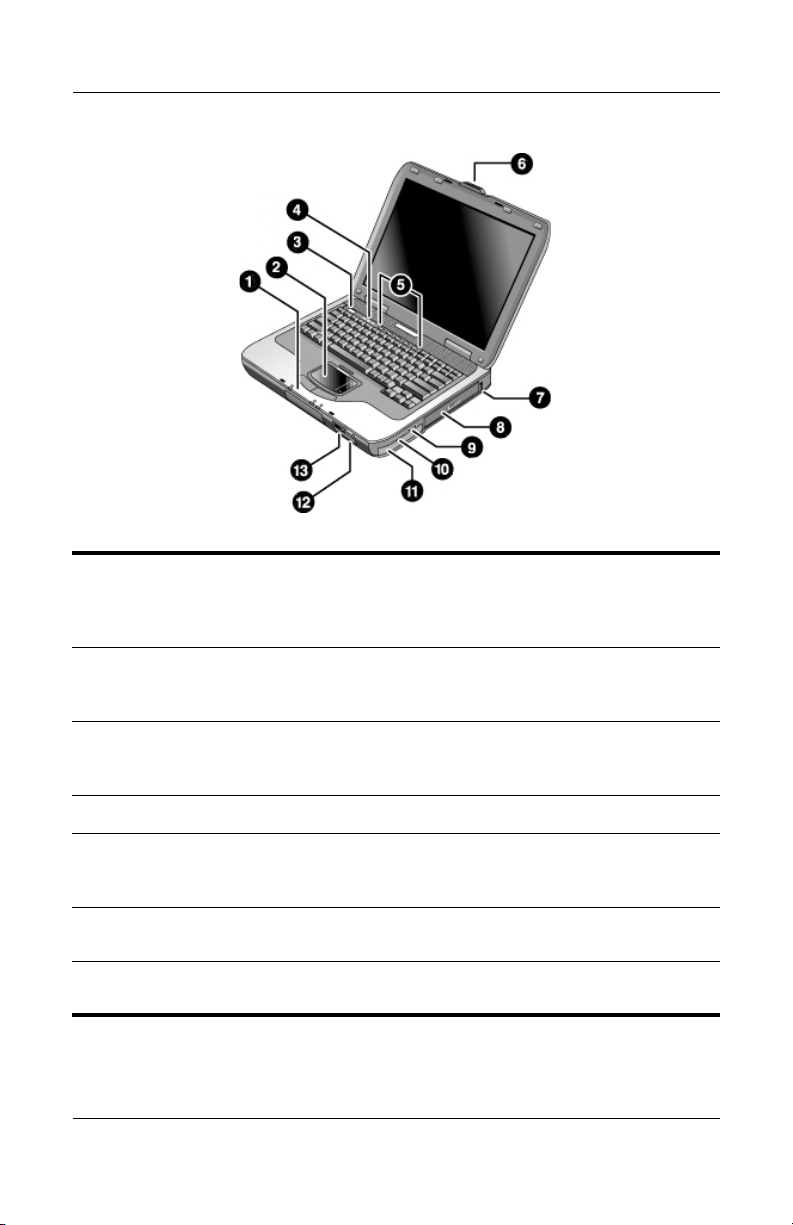
Komma igång med notebook-datorn
De viktigaste statuslamporna
1
(från vänster till höger):
Strömförsörjningsläge,
hårddiskaktivitet och batteri
Styrplatta, rullningsknapp,
2
klickknappar samt strömbrytare
Strömknapp: Sätter på och
3
stänger av datorn
Statuslampor på tangentbordet
4
One-Touch-knappar
5
Spärr för öppning/stängning av
6
notebook-datorn
USB-portar
7
(Universal Serial Bus)
Referenshandboken 1–3
CD-ROM-, DVD-enhet eller
8
annan enhet
Ljudjack (från vänster till höger):
9
Ljudutgång (hörlurar), extern
mikrofon
Knapp och lampa för
-
ljudavstängning samt
volymreglage
Batteri
q
På/av-knapp och indikatorlampa
w
för trådlös kommunikation
(på vissa modeller)
Infraröd port (bara vissa
e
modeller)
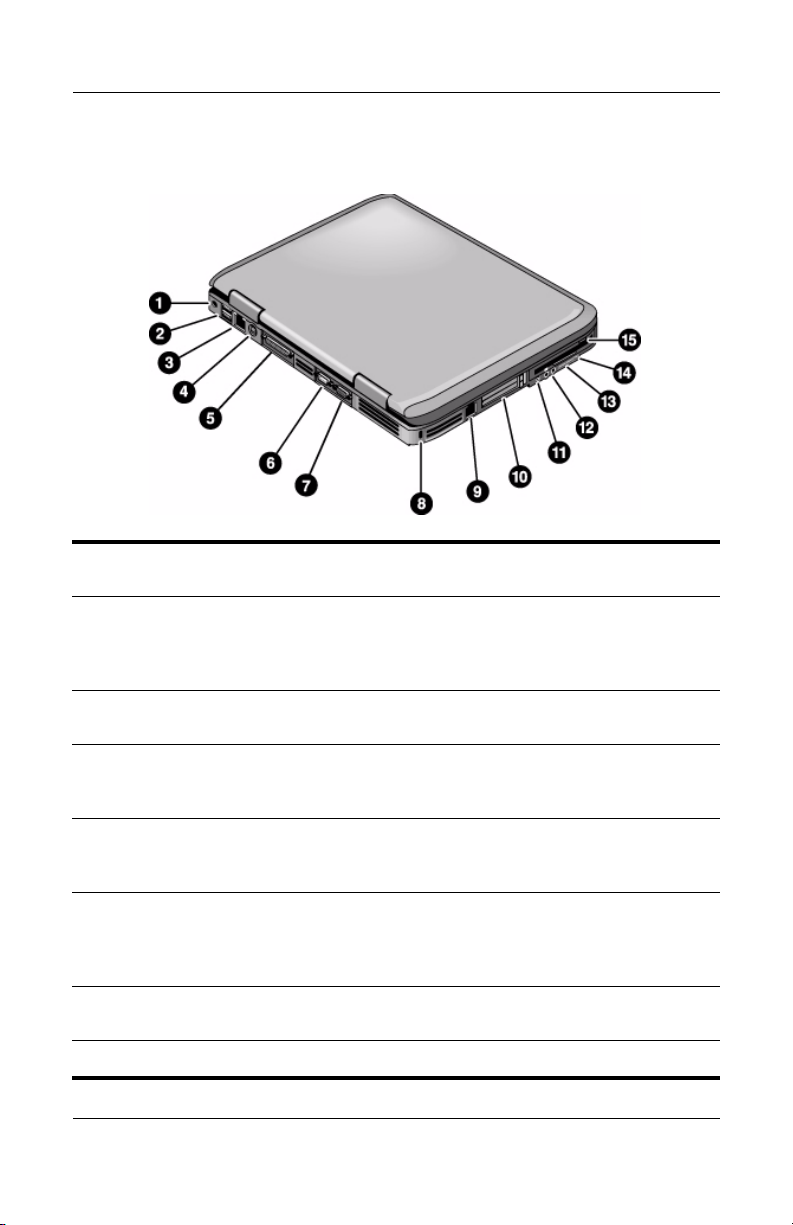
Komma igång med notebook-datorn
Komponenter på vänster sida och baksidan
Nätadapterjack
1
USB-portar (Universal Serial Bus)
2
RJ-45-jack: Ansluter en
3
nätverkskabel
Jack för s-videoutgång
4
Parallellport (LPT1): Använd den
5
här porten för en parallellskrivare
eller någon annan parallellenhet
Seriell port (COM1): Använd
6
denna port till seriell mus, modem,
skrivare eller andra seriella
enheter
Port för extern bildskärm
7
Kabelplatslås (säkerhetsuttag)
8
1–4 Referenshandboken
RJ-11-jack: Ansluter
9
modemkabeln
Placeringen av plats och knapp
-
för PC Card- och CardBus-kort
(bara vissa modeller; varierar
beroende på modell)
IEEE 1394-port (bara vissa
q
modeller)
Ljudjack (från vänster till
w
höger): Extern mikrofon,
ljudutgång (hörlurar)
Volymkontroll
e
Knapp och lampa för
r
ljudavstängning
Diskettenhet (bara vissa
t
modeller)
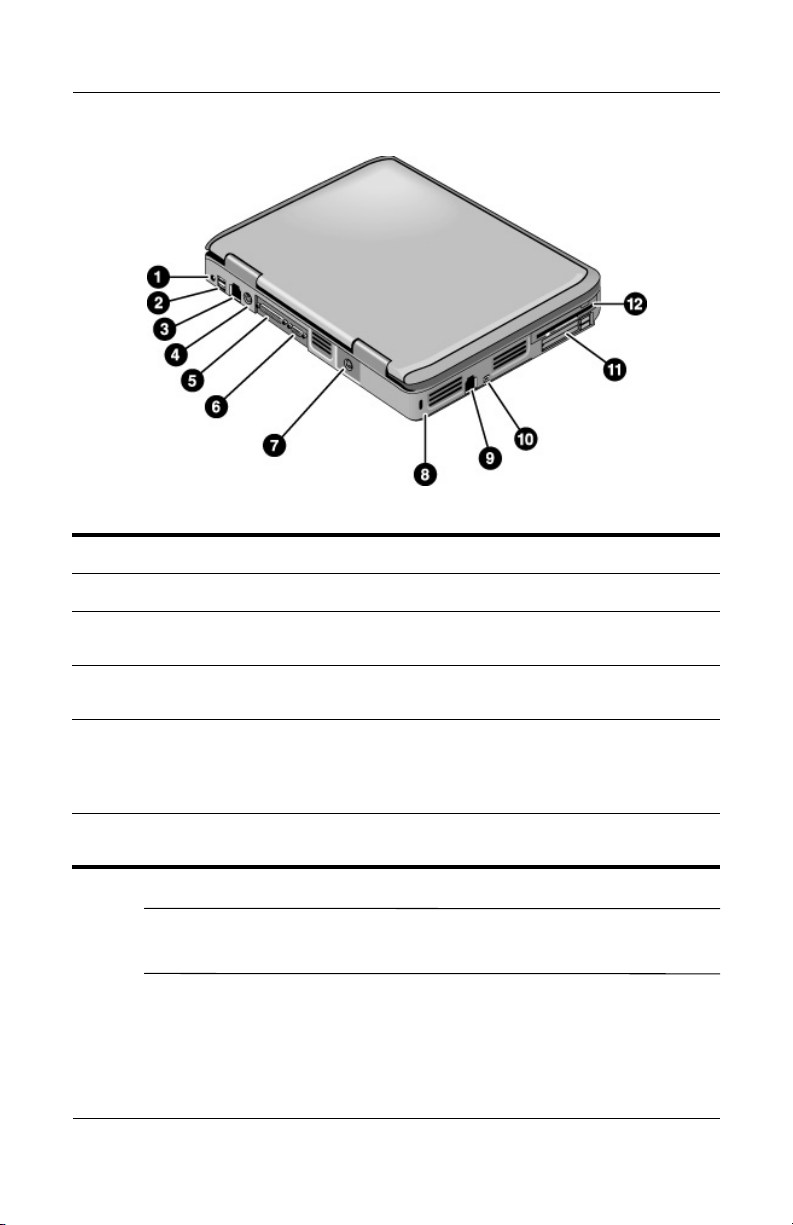
Komma igång med notebook-datorn
Nätadapterjack
1
Två USB-portar
2
RJ-45-jack: Ansluter en
3
nätverkskabel
PS/2-port
4
Parallellport (LPT1): Ansluter en
5
parallellskrivare eller annan
parallellenhet
Port för extern bildskärm
6
Notebook-datorn är utrustad med 2 antenner som sitter nära
gångjärnen längst ned på enhetens baksida.
Jack för s-videoutgång
7
Kabelplatslås (säkerhetsuttag)
8
RJ-11-jack: Ansluter en
9
modemkabel
IEEE 1394-port (bara vissa
-
modeller).
Placeringen av plats och knapp
q
för PC Card- och CardBus-kort
(bara vissa modeller; varierar
beroende på modell)
Diskettenhet (bara vissa
w
modeller)
Referenshandboken 1–5
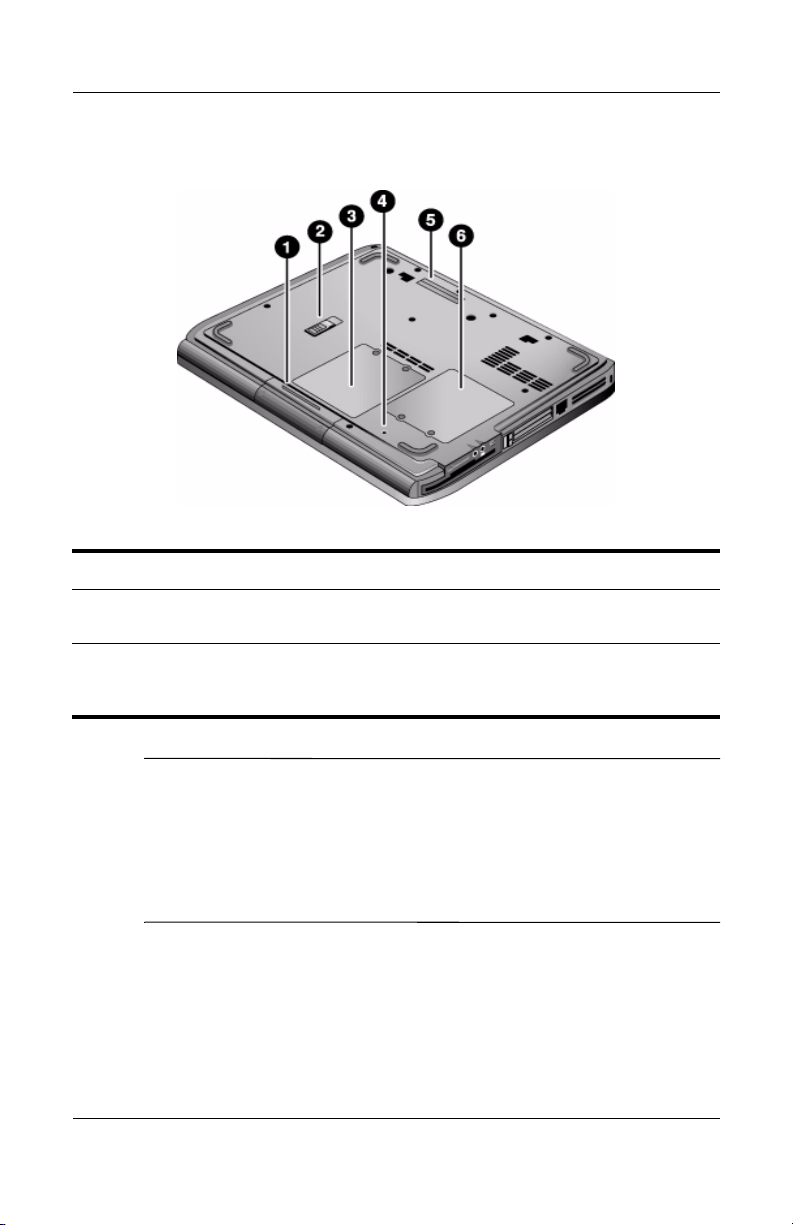
Komma igång med notebook-datorn
Komponenter på baksidan
Hårddisk
1
Batterispärr
2
Lucka till RAM-minnesfack
3
Se upp! FCC tillåter inte att ej godkända Mini PCI-enheter används i den
Ä
här notebook-datorn. Om du installerar en MiniPCI-enhet som inte stöds
kan det orsaka att notebook-datorn inte fungerar som avsett och
varningsmeddelande kan visas. Ta bort den ej godkända enheten om
du vill att notebook-datorn ska fungera som avsett. Kontakta Compaqs
tekniska support om ett varningsmeddelande om MiniPCI-enheten felaktigt
visas.
1–6 Referenshandboken
Återställningsknapp
4
Dockningsport (bara vissa
5
modeller)
Lucka till mini-PCI-fack
6
(innehåller inga delar som kan
bytas ut av användaren)
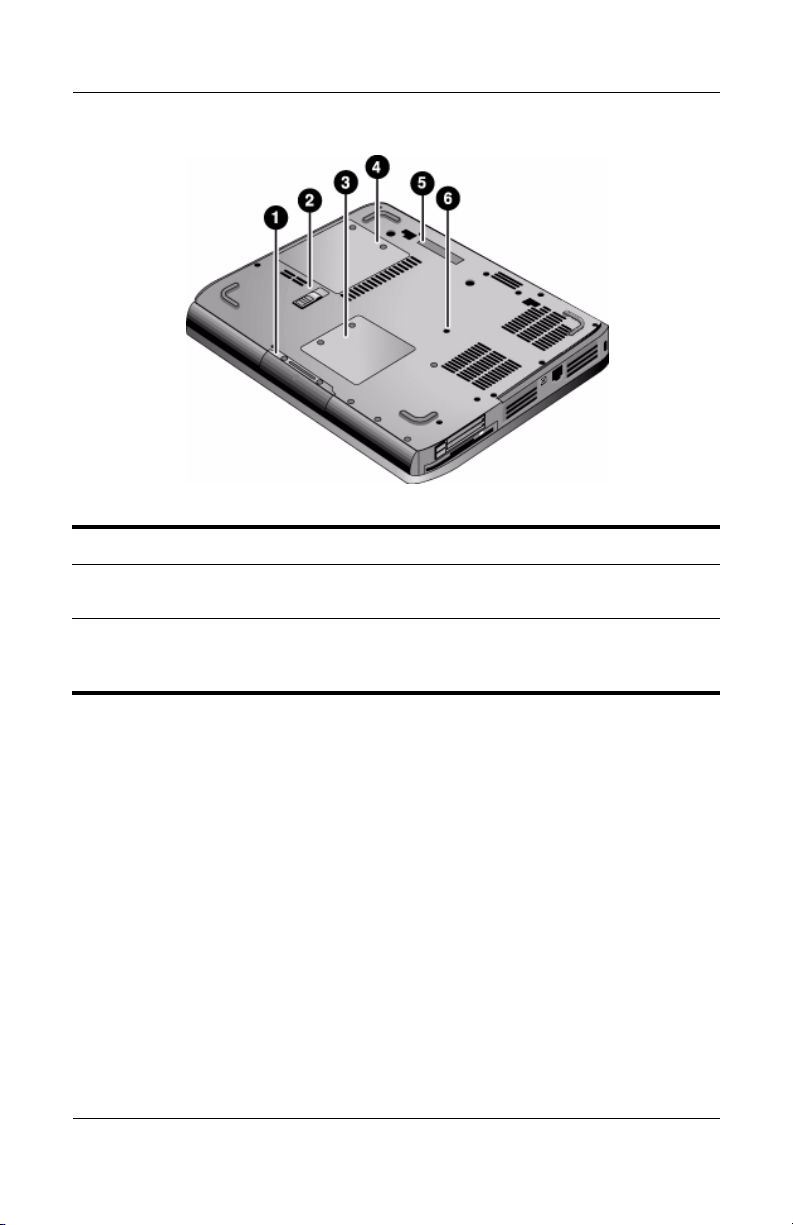
Komma igång med notebook-datorn
Hårddisk
1
Batterispärr
2
Lucka till mini-PCI-fack
3
(innehåller inga delar som kan
bytas ut av användaren)
Lucka till RAM-minnesfack
4
Dockningsport (bara vissa
5
modeller)
Återställningsknapp
6
Referenshandboken 1–7
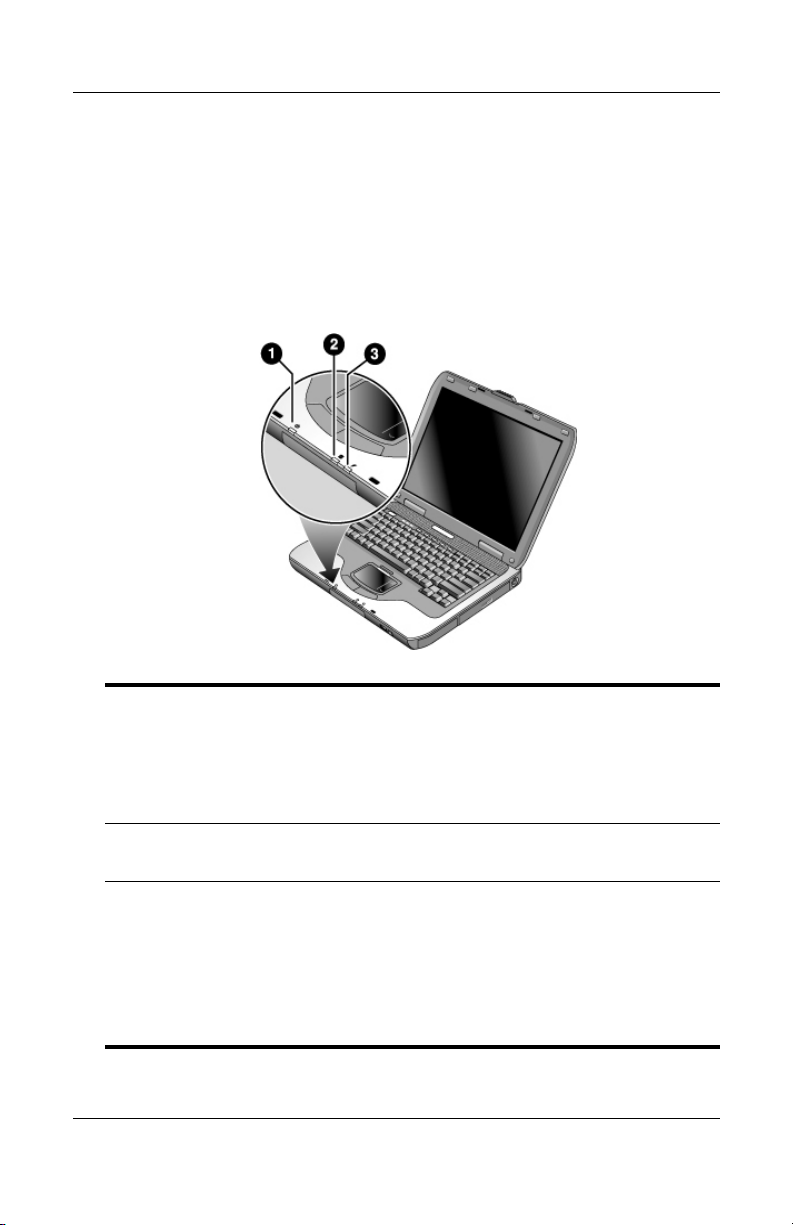
Komma igång med notebook-datorn
Statuslampor
På notebook-datorn finns ett antal statuslampor som indikerar
status för strömförsörjning, batteri, aktivitet på enhet och
tangentbordsfunktioner som Caps Lock och Num Lock.
Följande bild visar de viktigaste statuslampornas placering
på notebook-datorns framsida.
Strömförsörjningsläge
1
Q Tänd: Notebook-datorn är på (även om bildskärmen
är avstängd).
Q Blinkande: Notebook-datorn är i vänteläge.
Q Släckt: Notebook-datorn är avstängd eller i viloläge.
Hårddiskaktivitet
2
Tänd: Notebook-datorn läser eller skriver på hårddisken.
Batteristatus
3
Q Grön: Nätadaptern är ansluten och batteriet är fulladdat.
Q Gul: Nätadaptern är ansluten och batteriet laddas.
Q Blinkande: Nätadaptern är ansluten men batteriet sitter inte
i eller är trasigt.
Q Släckt: Nätadaptern är inte ansluten.
1–8 Referenshandboken
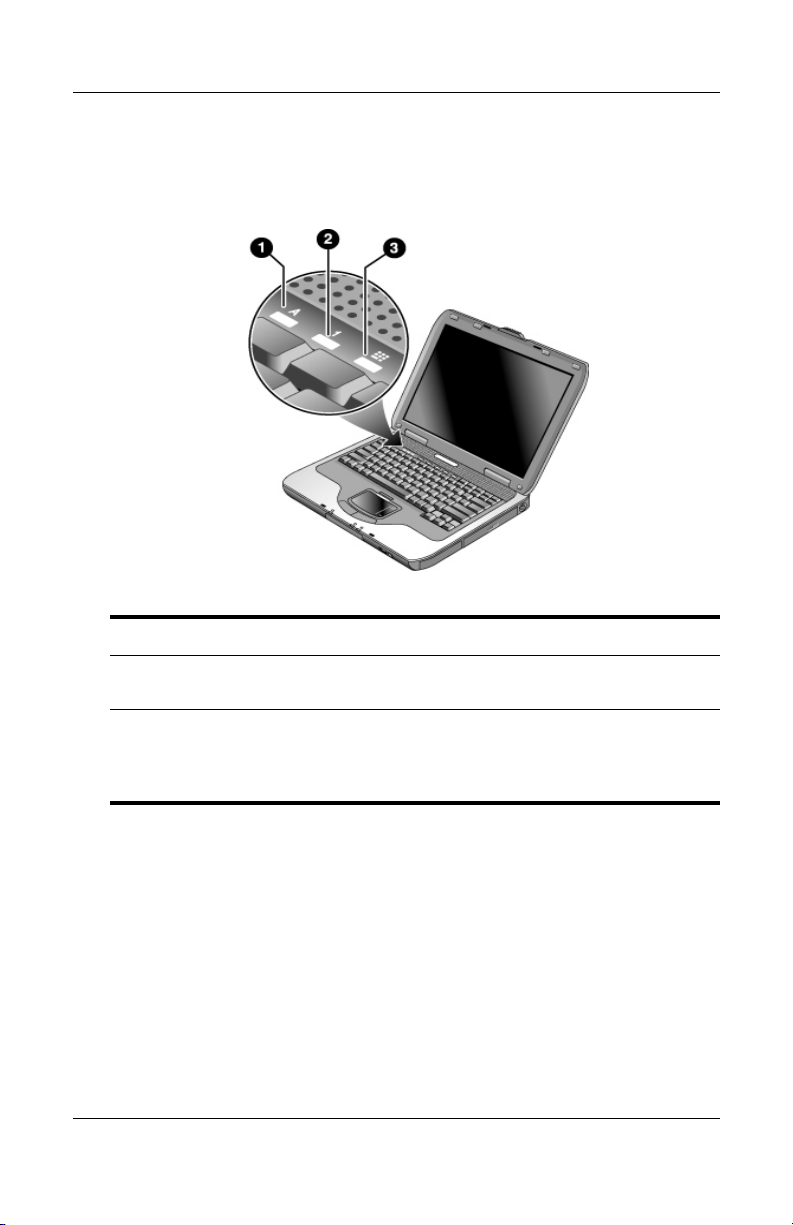
Komma igång med notebook-datorn
Lamporna för tangentbordsstatus sitter ovanför tangentbordet
och anger status för Num Lock, Caps Lock, Keypad Lock och
Scroll Lock.
Caps Lock tänd: Caps Lock är aktiv.
1
Num Lock tänd: Num Lock är aktiv. (Keypad Lock måste också vara
2
tänd för att de inbäddade tangenterna ska fungera.)
Keypad Lock tänd: De inbäddade tangenterna är aktiva (Fn+F8).
3
Num Lock måste också vara tänd för de numeriska tangenterna.
Annars är markörstyrningsfunktionerna aktiva (som markerat på ett
externt tangentbord).
Referenshandboken 1–9
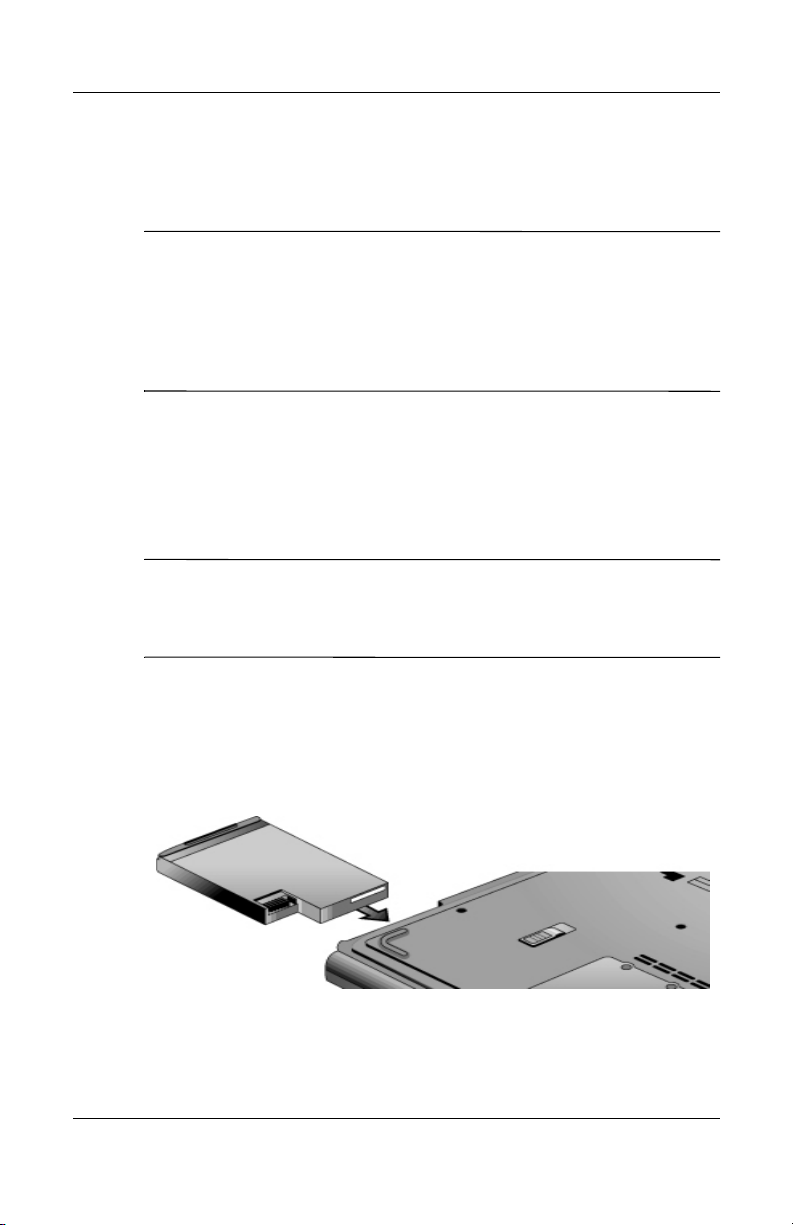
Komma igång med notebook-datorn
Förbereda notebook-datorn för användning
VARNING! Information om hur du minskar risken för allvarlig skada
finns i handboken Säkerhet och arbetsmiljö. I den beskrivs inställningar
Å
för arbetsstationen, sittställningar vid datorn och sunda datorvanor.
Dessutom ges i handboken viktig information om hantering av
utrustningens elektroniska och mekaniska delar. Den här handboken
finns på webben på
eller på CD:n Documentation Library som medföljer produkten.
Första gången du förbereder notebook-datorn för användning
ansluter du nätadaptern, laddar batteriet, sätter på notebookdatorn och kör Windows installationsprogram.
Steg 1: Sätta i batteriet
VARNING! Du får inte plocka sönder eller punktera batterierna.
Å
Batterierna får inte brännas eftersom de då kan spricka eller explodera
och släppa ut farliga kemikalier. Laddningsbara batterier måste
återvinnas eller kasseras på lämpligt sätt.
http://www.compaq.com/ergo och på hårddisken
Så här sätter du i batteriet:
1. Vänd notebook-datorn upp och ned.
2. Sätt i batteriet med kontaktänden först i batterifacket och
skjut in det tills det låses på plats.
1–10 Referenshandboken
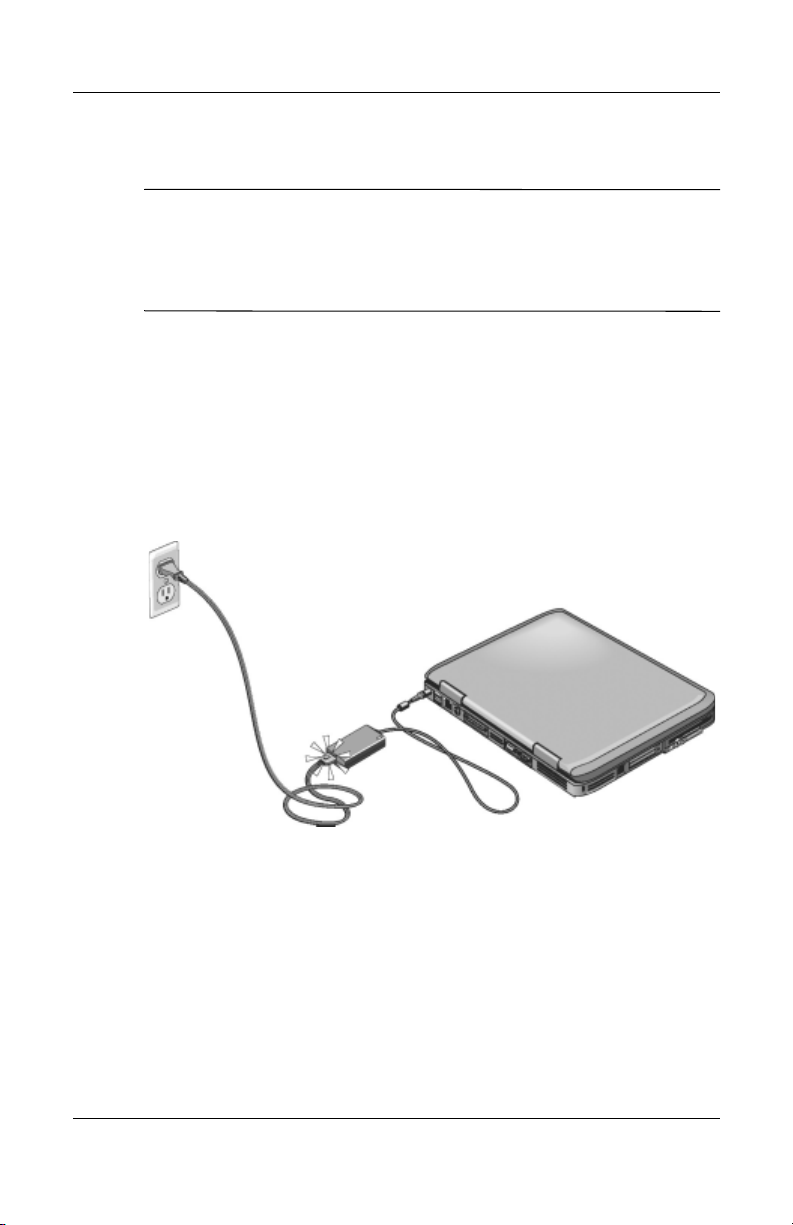
Komma igång med notebook-datorn
Steg 2: Ansluta datorn till nätström
Se upp! Använd endast den nätadapter som medföljde notebook-datorn
Ä
(eller annan godkänd adapter som uppfyller strömförsörjningskraven för
notebook-datorn). Om du använder fel nätadapter kan det skada
notebook-datorn eller adaptern, orsaka dataförlust och garantin kan
ogiltigförklaras.
1. Anslut nätadaptern till notebook-datorn.
2. Anslut nätkabeln till nätadaptern.
3. Sätt i nätkabeln i ett eluttag. Notebook-datorns batteri börjar
laddas.
När du kopplar ur nätkabeln ska du dra ut den ur vägguttaget
innan du kopplar ur den från nätadaptern.
Medan batteriet laddas kan du fortsätta med avsnitt "Steg 3:
Ansluta datorn till telenätet".
Referenshandboken 1–11

Komma igång med notebook-datorn
Steg 3: Ansluta datorn till telenätet
1. Kontrollera att telefonlinjen är analog (kallas ibland för
datalinje). (Du kan inte använda en digital linje.)
2. Anslut telefonsladden (RJ-11) till ett telefonjack.
3. Sätt i den andra änden av telefonsladden i
RJ-11-modemjacket i notebook-datorn.
Detaljer om hur du använder modemet finns i "Använda
modemet".
1–12 Referenshandboken
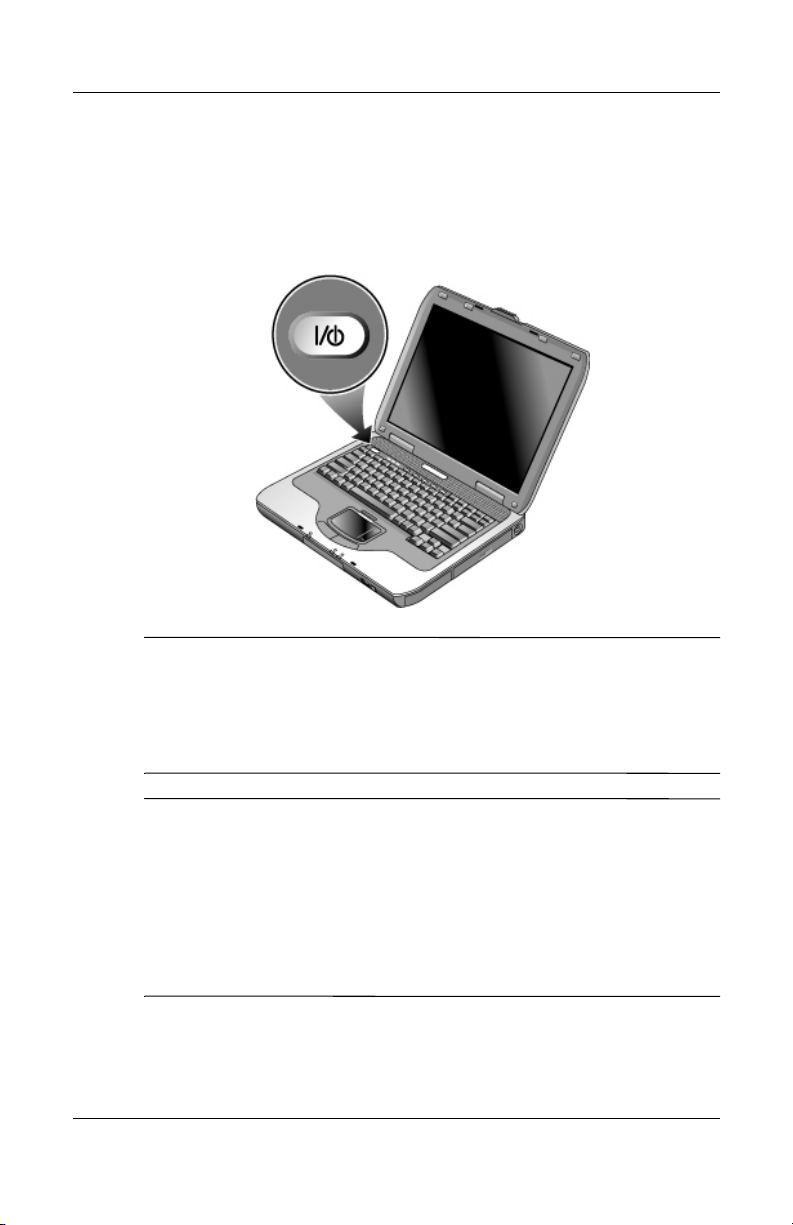
Komma igång med notebook-datorn
Steg 4: Sätta på notebook-datorn
Tryck på strömbrytaren högst upp till vänster om tangentbordet.
Därmed sätter notebook-datorn igång och Windows startar
automatiskt.
Om det inte går att starta notebook-datorn när du använder
batteridrift, kan det bero på att batteriet är för svagt laddat. Anslut
nätadaptern och tryck sedan på strömbrytaren igen. Låt
nätadaptern vara isatt i flera timmar så att batteriet laddas fullt.
Laddningstider varierar.
VARNING! Den här notebook-datorn har utformats för att kunna köra
krävande program med oinskränkt funktionalitet. Som ett resultat av
Å
ökad strömförbrukning är det normalt om datorn känns varm eller het
när den används under längre perioder. Undvik potentiellt obehag
eller brännskada genom att inte blockera luftventiler eller använda
notebook-datorn i knäet under längre tidsperioder. De delar
på notebook-datorn som är åtkomliga för användaren följer de
temperaturgränser som har definierats av International Standard for
Safety of Information Technology Equipment (IEC 60950).
Referenshandboken 1–13
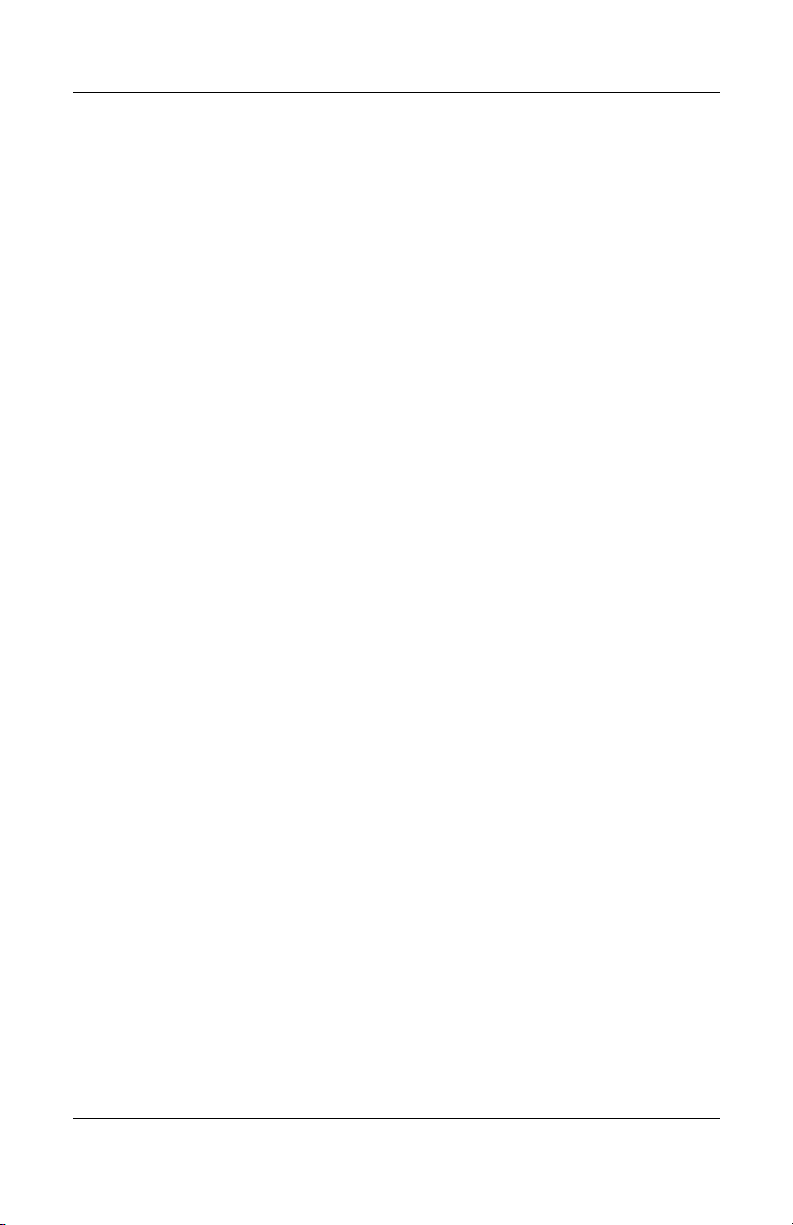
Komma igång med notebook-datorn
Steg 5: Ställa in Windows
Microsoft Windows är förinstallerat på notebook-datorns
hårddisk. När du startar notebook-datorn för första gången körs
Setup-programmet i Windows automatiskt så att du kan anpassa
installationen.
1. Följ instruktionerna på skärmen för installationsprogrammet.
Om programmet ber dig ange produktens ID-kod, hittar du
koden på notebook-datorns undersida.
2. Kontrollera modemets regionala inställningar. Välj Start >
Kontrollpanelen > Skrivare och annan maskinvara >
Telefoner och modem och välj sedan land.
1–14 Referenshandboken
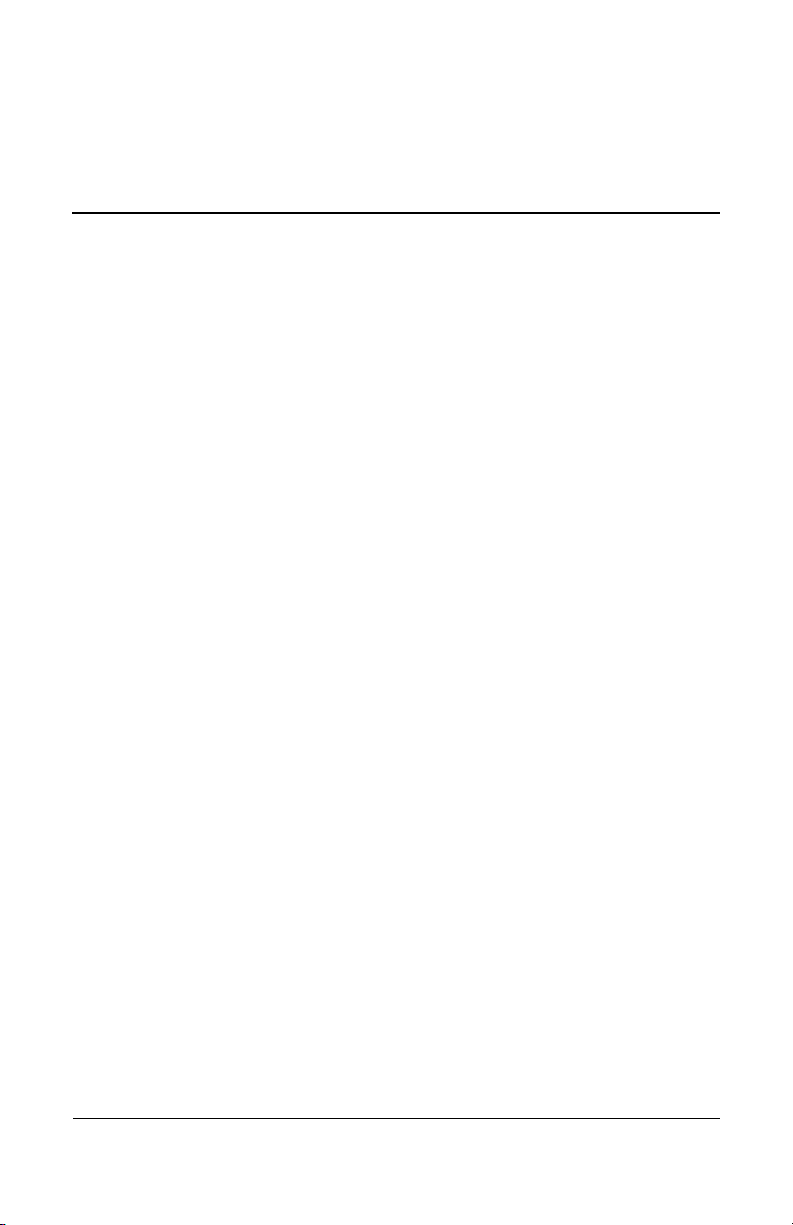
Grundläggande användning
Använda notebook-datorn
Du kan starta och stänga av notebook-datorn med strömbrytaren.
Det kan docka krävas att du använder alternativa metoder
beroende på strömförhållanden, typer av aktiva anslutningar och
starttider. I det här kapitlet beskrivs flera av dessa metoder.
2
Referenshandboken 2–1
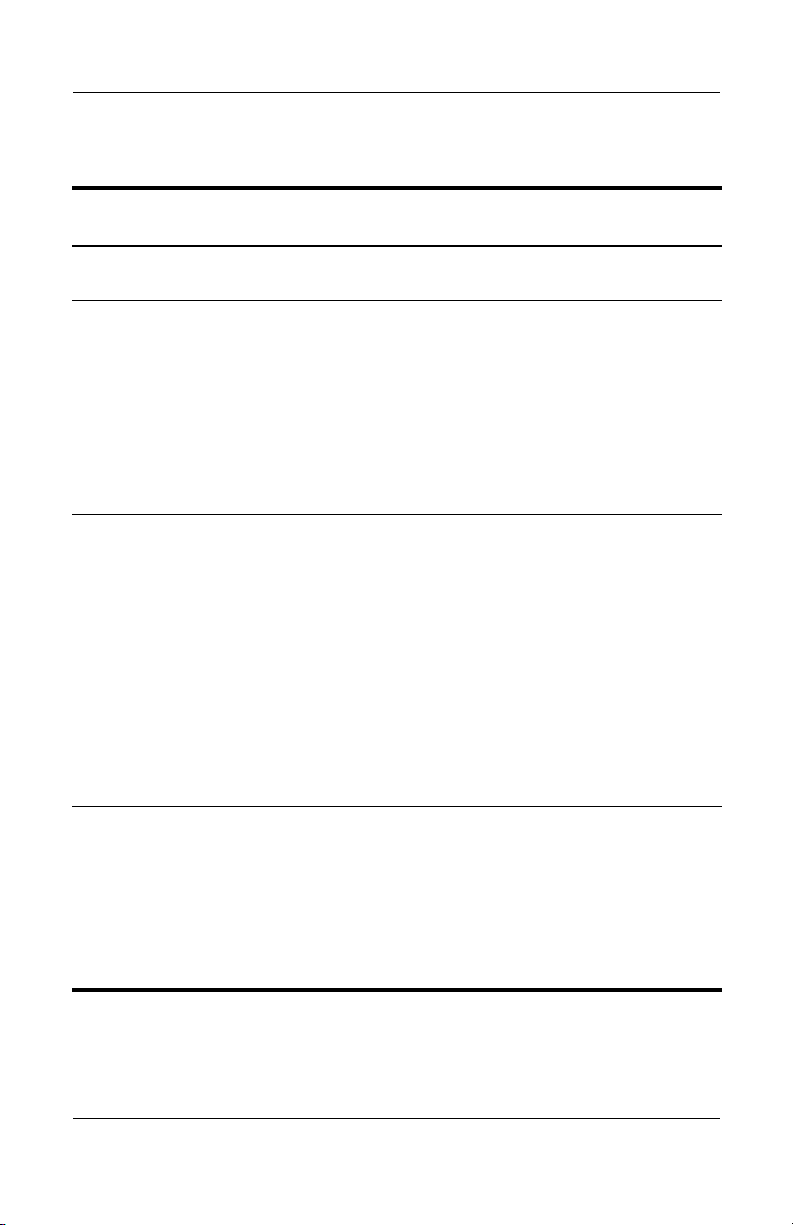
Grundläggande användning
Standardinställningar för ström
Strömförsörjningsläge Så ställer du in läget Funktion
PÅ—Statuslampan
för ström är tänd.
AV—Statuslampan
för ström är släckt.
Vänteläge—Statusla
mpan för ström
blinkar.
Viloläge—Statuslam
pan för ström är
släckt.
Tryck snabbt på
strömbrytaren.
Välj Start > Stäng av datorn >
Stäng av. Om systemet
hänger sig och det inte går
att använda
avstängningsproceduren
i Windows, trycker du på
strömknappen och håller
den nedtryckt under
4 sekunder så stängs
notebook-datorn av.
Välj Start > Stäng av datorn >
Vänteläge
–eller–
låt systemet nå tidsgränsen.
Om enheten redan är på
trycker du snabbt på
strömbrytaren
–eller–
trycker på Fn+F12
–eller–
låter systemet nå
tidsgränsen.
Startar notebook-datorn.
Stänger av
notebook-datorn.
Q Sparar avsevärd
mängd ström.
Q Bildskärmen och
andra komponenter
stängs av.
Q Den pågående
sessionen sparas i
RAM.
Q Det går snabbt att
starta om datorn
igen.
Q Nätverksanslutningarn
a återupprättas.
Q Sparar maximal
mängd ström.
Q Den pågående
sessionen sparas
på disken och
datorn stängs av.
Q Nätverksanslutningarn
a återupprättas.
Du kan även anpassa hur dessa strömförsörjningslägen fungerar.
Se i kapitlet "Batterier och energisparfunktioner" i den här
handboken.
2–2 Referenshandboken
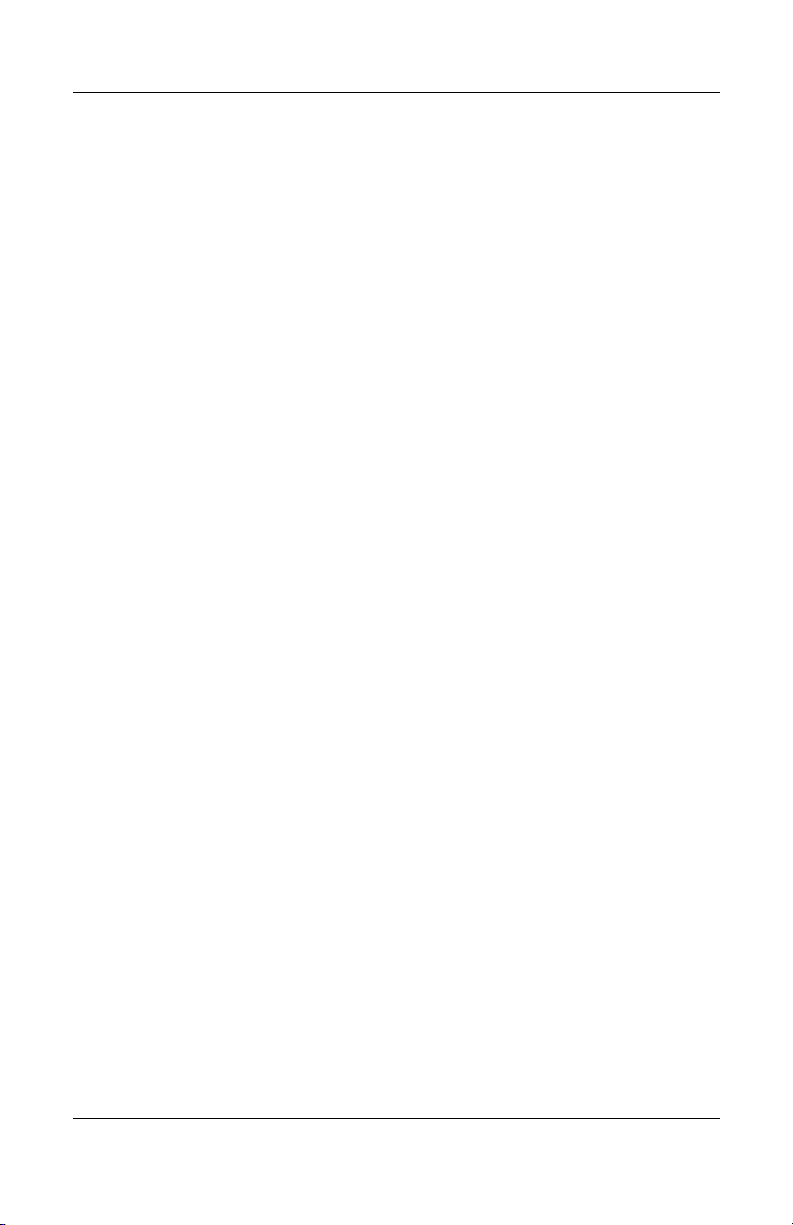
Återställa notebook-datorn
Ibland kan Windows eller notebook-datorn sluta svara och du
kanske inte kan stänga av notebook-datorn. Om detta inträffar ska
du försöka med följande procedurer i den ordning de räknas upp.
Q Avsluta Windows, om detta är möjligt. Tryck på ctrl+alt+del,
och sedan på Stäng av > Starta om
–eller–
Q Tryck på strömbrytaren i minst 4 sekunder tills bildskärmen
stängs av. Data som inte har sparats går förlorade. Tryck på
strömbrytaren igen för att starta om
–eller–
Q För in spetsen på ett gem i hålet med återställningsknappen
på notebook-datorns undersida och starta om datorn genom
att trycka på strömbrytaren.
Om du behöver återställa notebook-datorn när den är dockad i en
portreplikator kan du trycka på återställningsknappen på vänster
sida av portreplikatorn.
Grundläggande användning
Byta startenhet
Notebook-datorn startas vanligtvis från den interna hårddisken.
Du kan även starta notebook-datorn från en diskettenhet, en
CD-ROM-enhet eller ett inbyggt nätverksgränssnittskort.
1. Välj Start > Stäng av datorn > Starta om.
2. När skärmen med logotypen visas trycker du på
menyn Boot (Start).
3. Använd piltangenterna om du vill välja menyn Säkerhet och
tryck sedan på
Retur.
Om du alltid vill starta från en viss enhet när den är tillgänglig ska
du ändra startordningen med hjälpprogrammet BIOS Setup. Se i
"Konfigurera notebook-datorn" i kapitlet "Felsökning" i den här
handboken.
Referenshandboken 2–3
Esc. Då visas
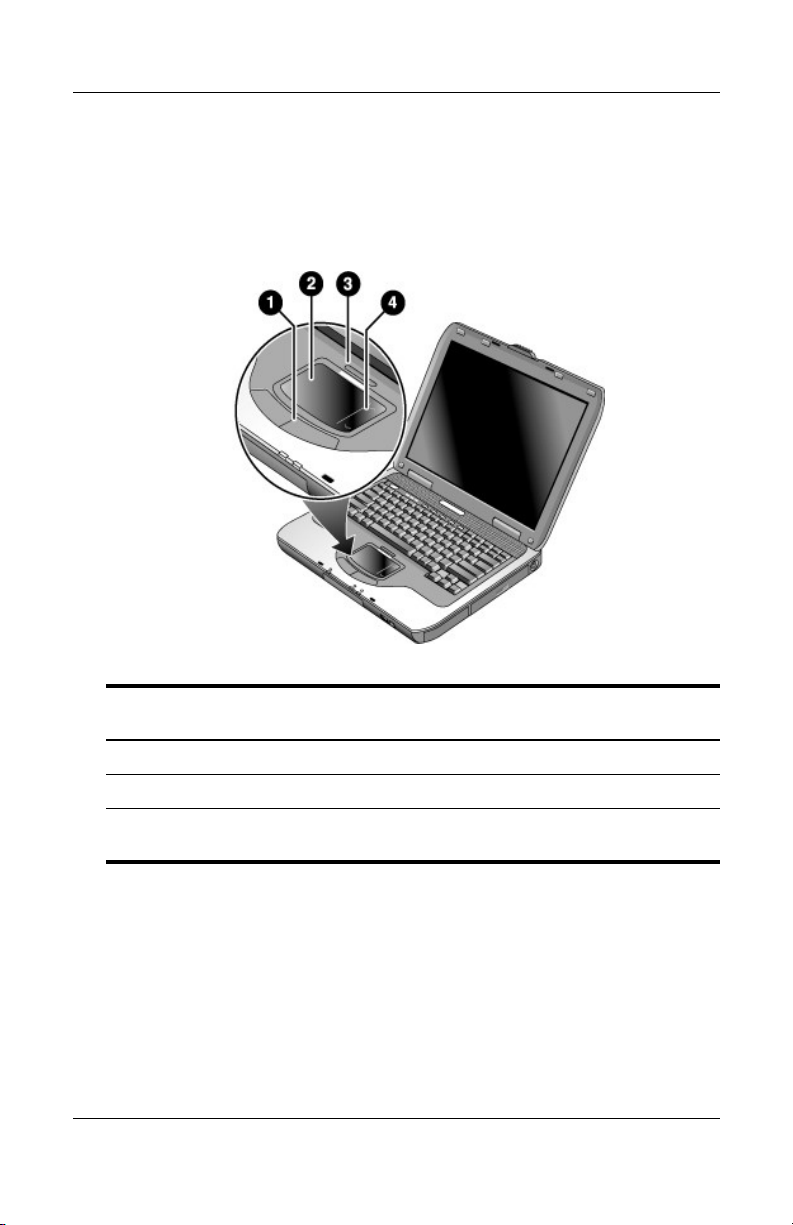
Grundläggande användning
Använda styrplattan
Styrplattan inkluderar en på-/avknapp så att du kan stänga av
styrplattan och undvika att av misstag flytta pekaren när du
skriver. Indikatorlampan släcks när du stänger av styrplattan.
1 Klickningsknappar. Klickningsknapparna fungerar som den vänstra
och högra knappen på en vanlig mus.
2 Styrplatta (pekenhet som reagerar vid tryck).
3 På/av-knapp och indikatorlampa för styrplatta.
4 Rullningsknapp. Med rullningsknappen rullar innehållet i det aktiva
fönstret vertikalt.
2–4 Referenshandboken
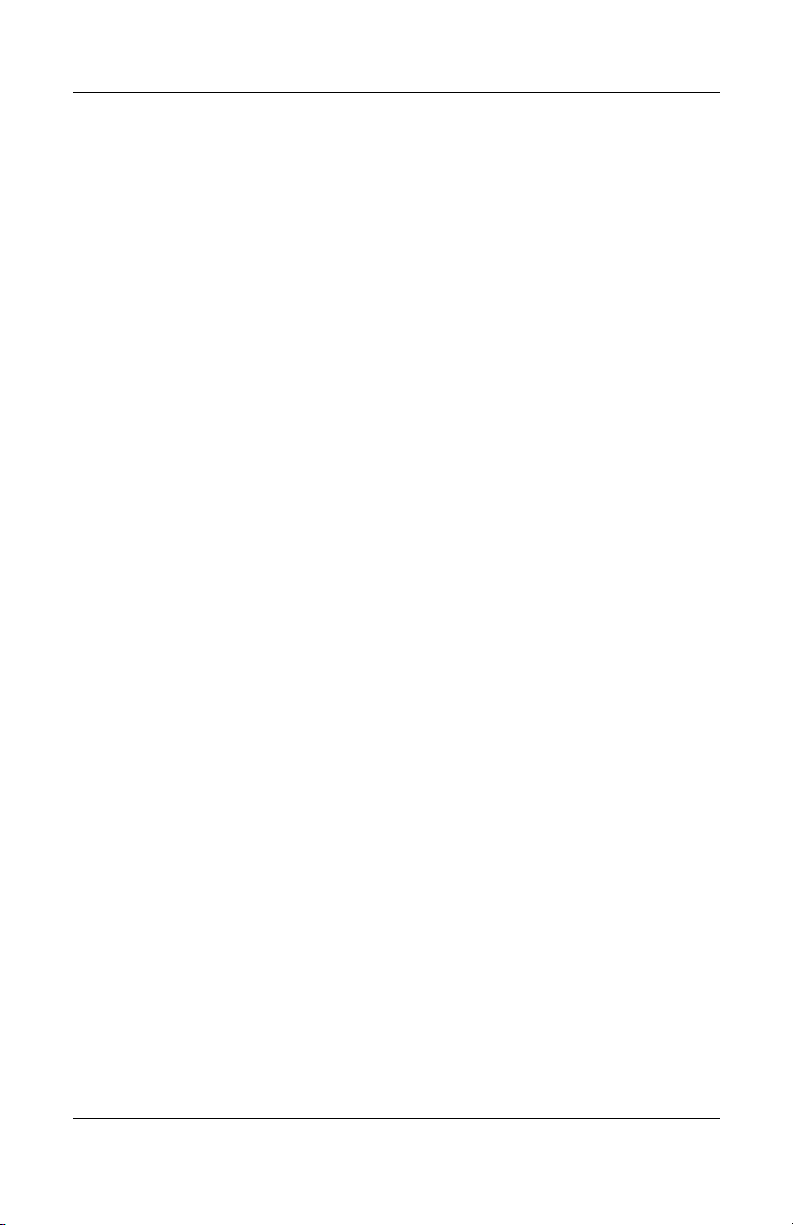
Grundläggande användning
Använda styrplattans funktion Slå för att klicka
Funktionen Slå för att klicka i styrplattan är inte aktiverad som
standard. Aktivera den genom att följa instruktionerna nedan:
1. Välj Start > Kontrollpanelen > Skrivare och annan
maskinvara > Mus. Dialogrutan Egenskaper för mus öppnas.
2. Välj fliken Enhetsinställningar och sedan knappen
Inställningar.
3. I vänstra rutan väljer du Slagning. Markera sedan kryssrutan
Aktivera slagning.
4. Välj Verkställ > OK > OK.
Funktionen Slå för att klicka är nu aktiverad och du kan välja
objekt på skärmen genom att slå med fingret på styrplattan.
Referenshandboken 2–5
 Loading...
Loading...