Page 1
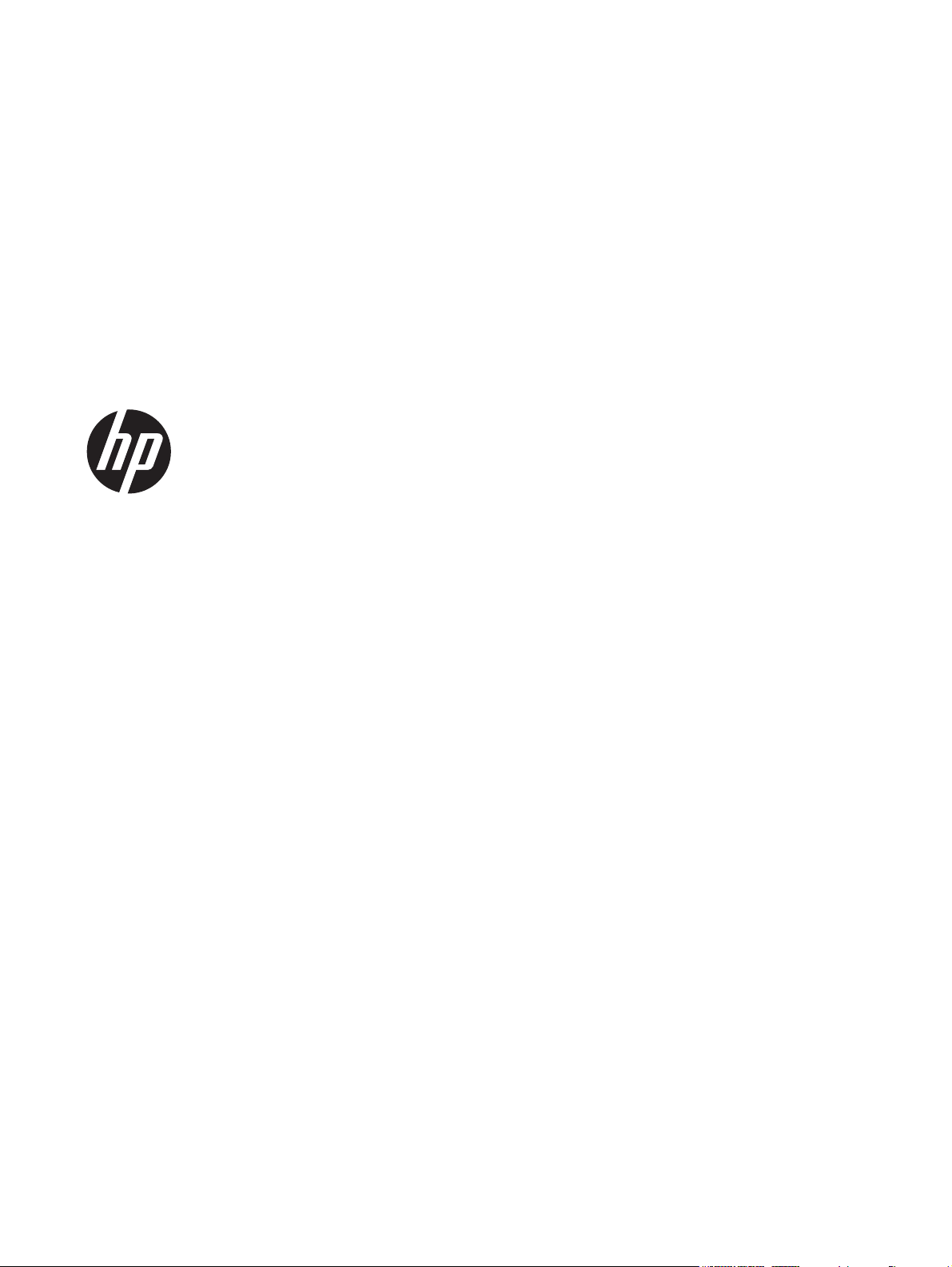
HP Compaq L2206tm and L2206tmp LED
Backlit Touch Monitors
User Guide
Page 2
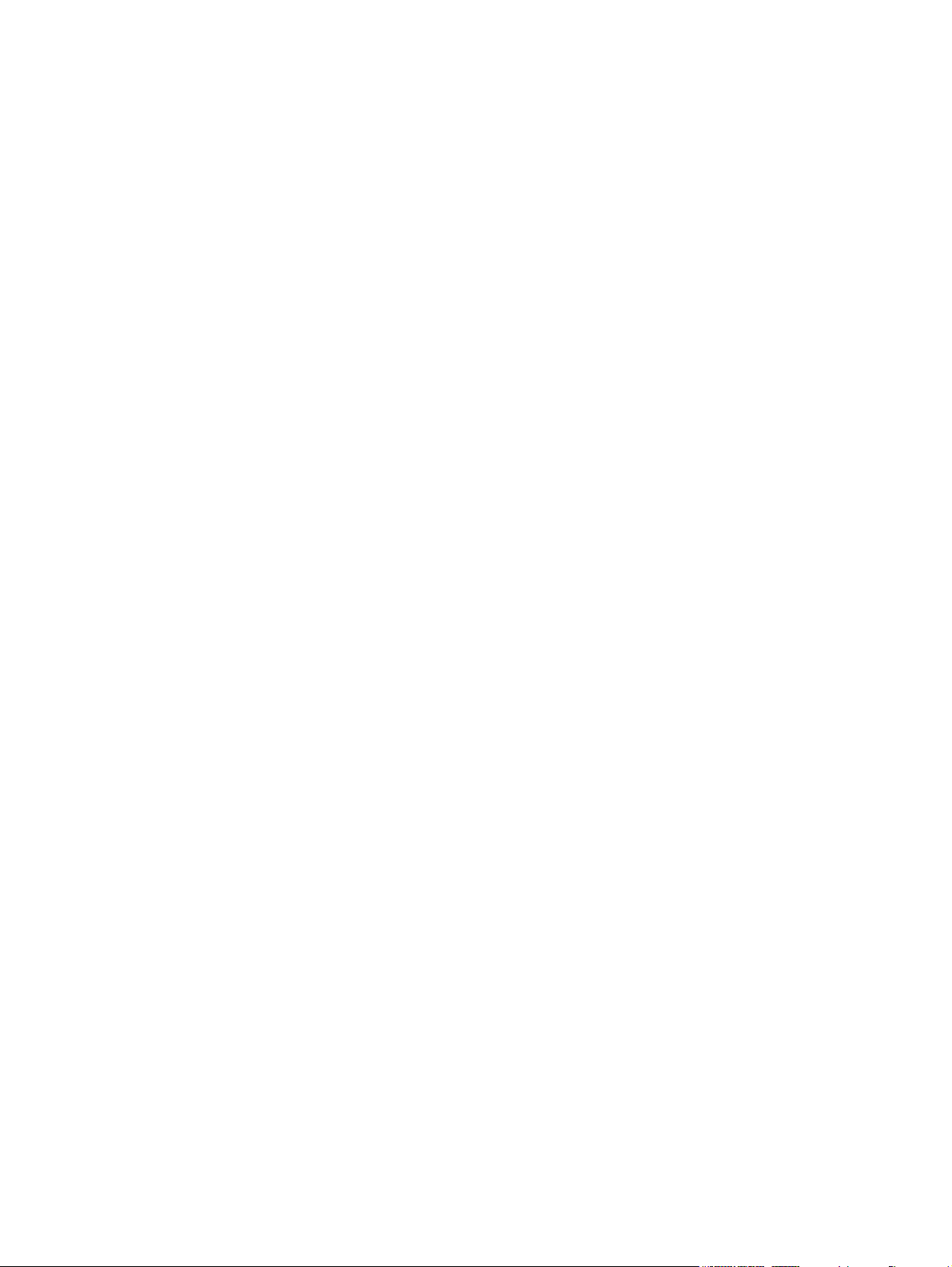
© 2012 Hewlett-Packard Development
Company, L.P.
Microsoft, Windows, and Windows Vista
are either trademarks or registered
trademarks of Microsoft Corporation in the
United States and/or other countries.
The only warranties for HP products and
services are set forth in the express warranty
statements accompanying such products and
services. Nothing herein should be
construed as constituting an additional
warranty. HP shall not be liable for technical
or editorial errors or omissions contained
herein.
This document contains proprietary
information that is protected by copyright.
No part of this document may be
photocopied, reproduced, or translated to
another language without the prior written
consent of Hewlett-Packard Company.
First Edition (April 2012)
Document Part Number: 685321-001
Page 3
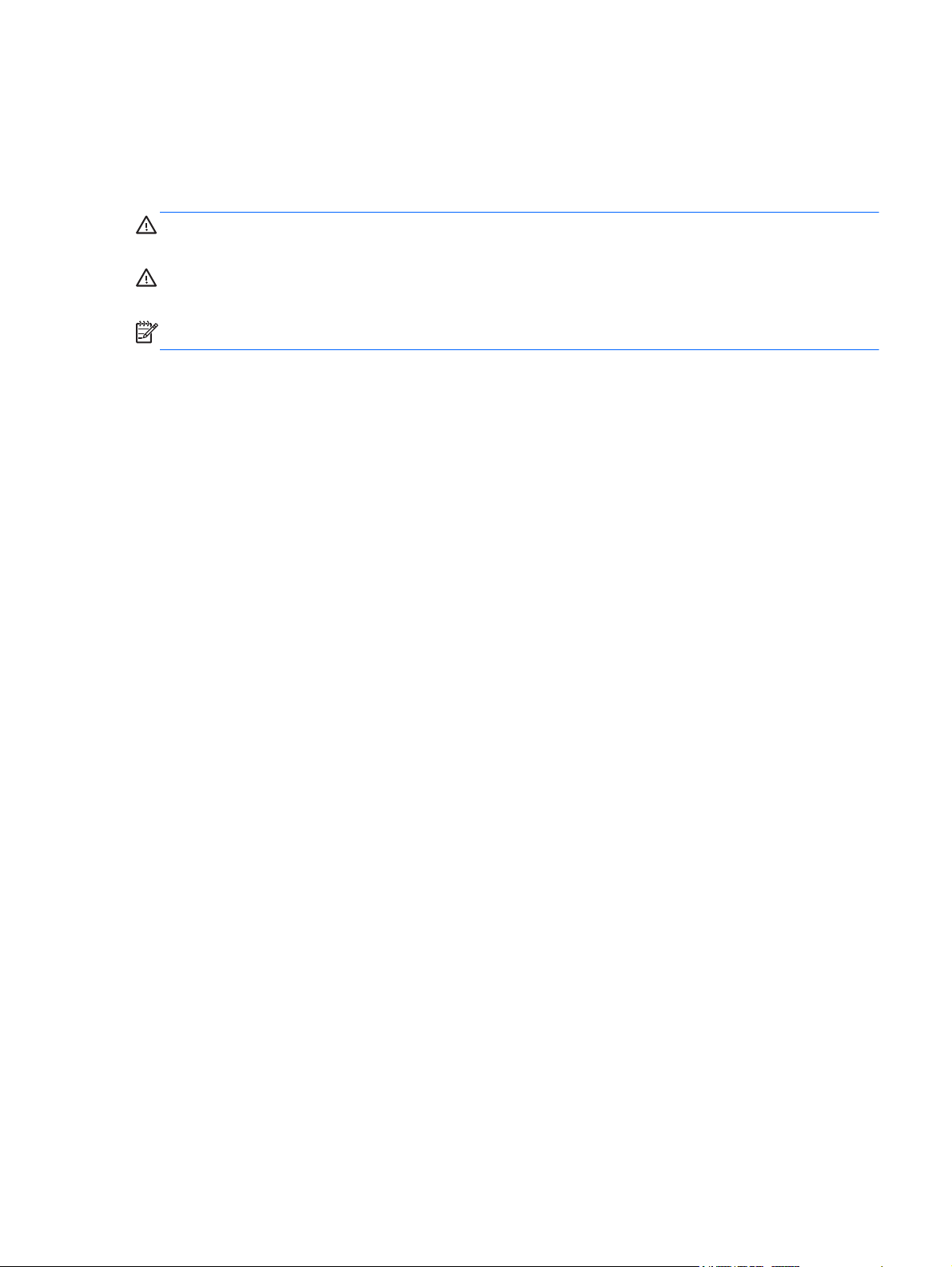
About this guide
This guide provides information on setting up the monitor, operating the touch screen, troubleshooting,
and technical specifications.
WARNING! Text set off in this manner indicates that failure to follow directions could result in bodily
harm or loss of life.
CAUTION: Text set off in this manner indicates that failure to follow directions could result in damage
to equipment or loss of information.
NOTE: Text set off in this manner provides important supplemental information.
iii
Page 4
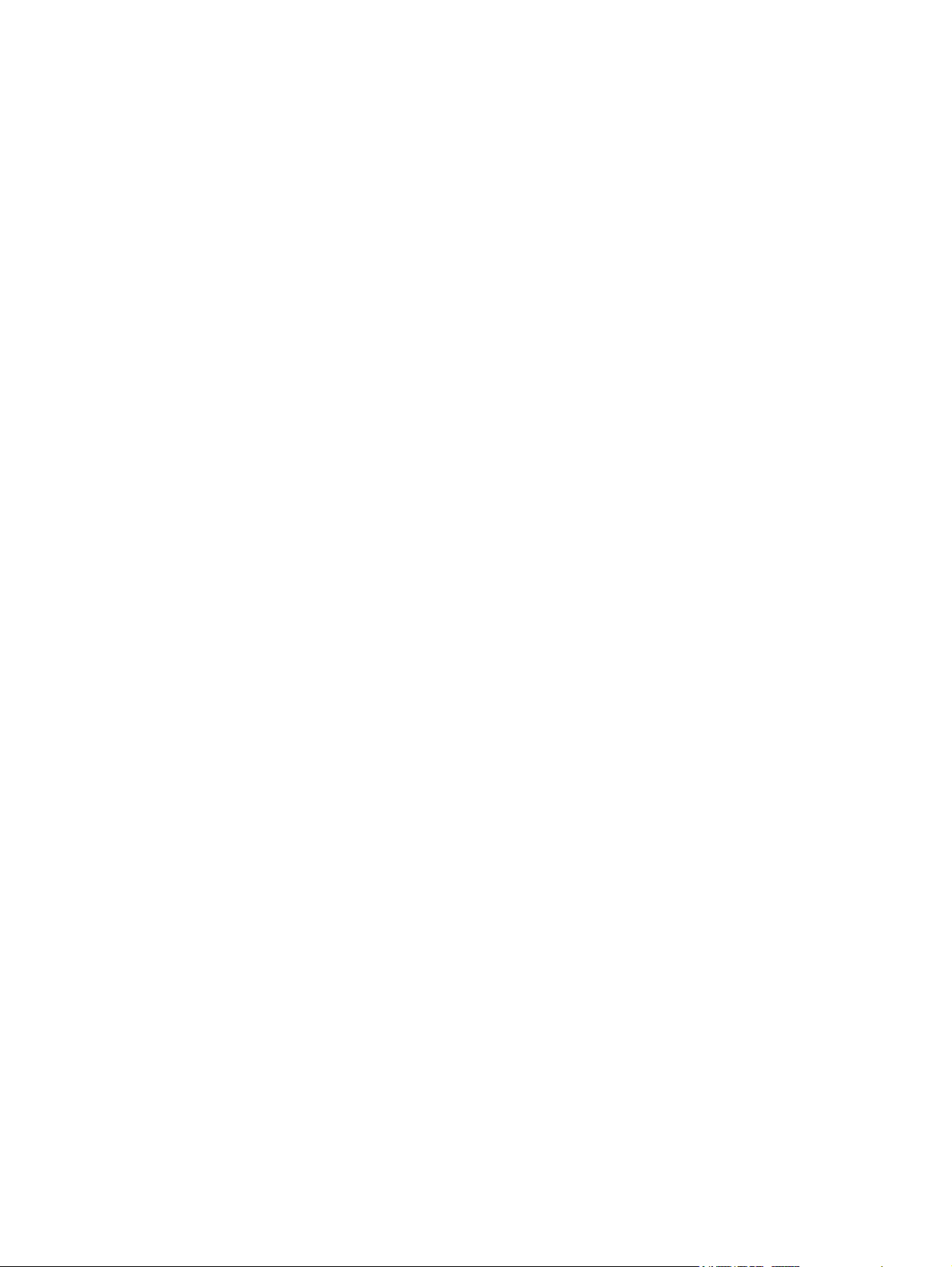
iv About this guide
Page 5
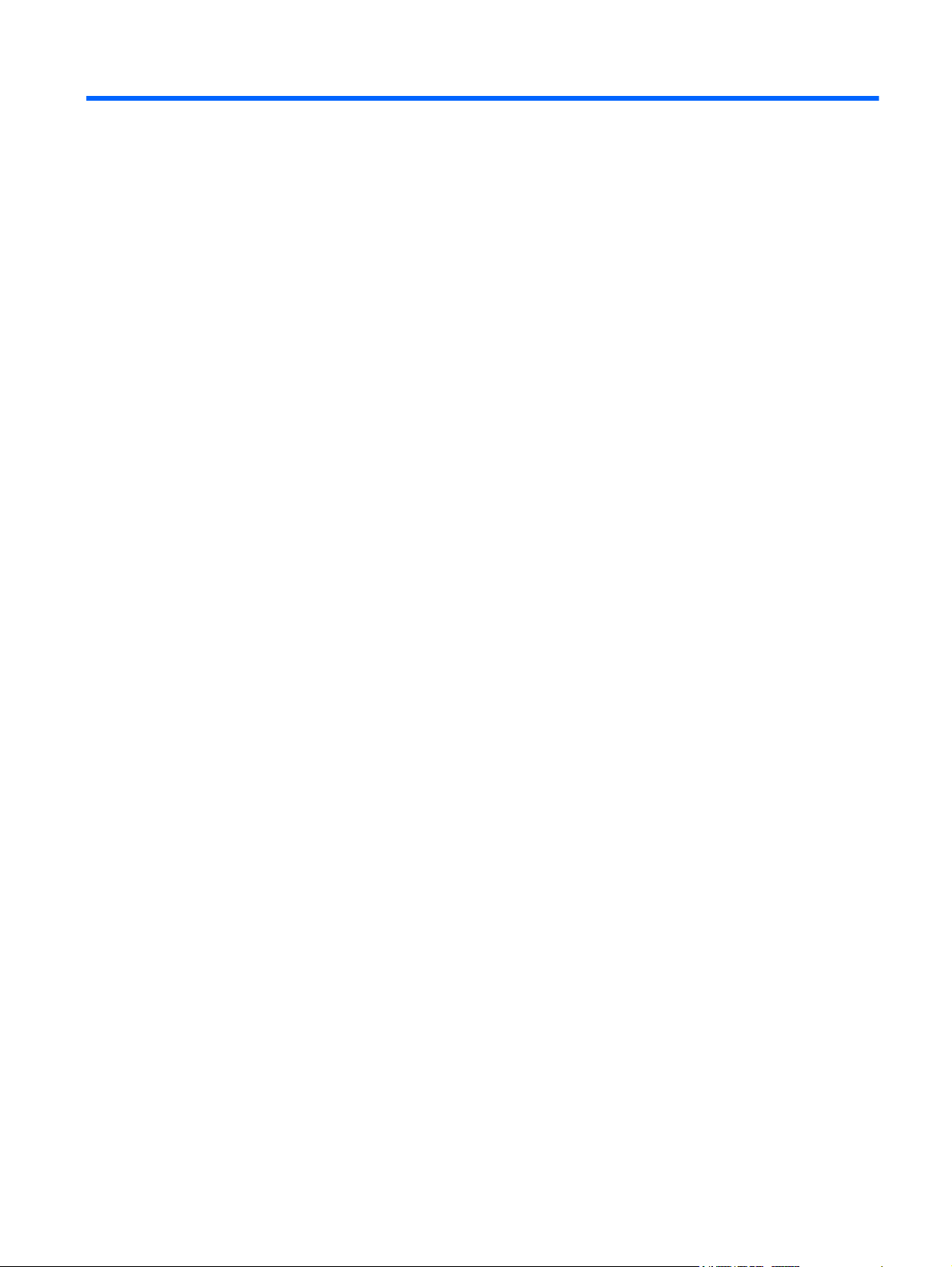
Table of contents
1 Product features ............................................................................................................... 1
HP LCD Touch Monitors ............................................................................................................ 1
2 Setting up the monitor ...................................................................................................... 3
Unfolding the monitor pedestal base .......................................................................................... 3
Rear components ..................................................................................................................... 4
Connecting the cables .............................................................................................................. 5
Adjusting the monitor ................................................................................................................ 7
Front components ..................................................................................................................... 9
Turning on the monitor ............................................................................................................ 10
Connecting USB devices ......................................................................................................... 11
Removing the monitor pedestal base ........................................................................................ 12
Mounting the monitor .............................................................................................. 13
Locating the rating labels ........................................................................................................ 14
Installing a cable lock ............................................................................................................. 14
3 Operating the touch screen ............................................................................................. 15
Installing the touch software ..................................................................................................... 15
Microsoft Windows 7/Vista/XP (plug and play) ......................................................... 15
Using the touch function .......................................................................................................... 17
Using an extended display (Windows 7 only) ............................................................. 17
Tips and troubleshooting ......................................................................................................... 20
Tips ....................................................................................................................... 20
Touch screen troubleshooting .................................................................................... 21
4 Finding more information ............................................................................................... 22
Appendix A Technical specifications ................................................................................... 23
L2206tm/L2206tmp ............................................................................................................... 23
Recognizing preset display resolutions ...................................................................................... 25
L2206tm/L2206tmp ................................................................................................ 25
Entering user modes ............................................................................................................... 26
Energy saver feature ............................................................................................................... 26
Appendix B LCD monitor quality and pixel policy ............................................................... 27
v
Page 6
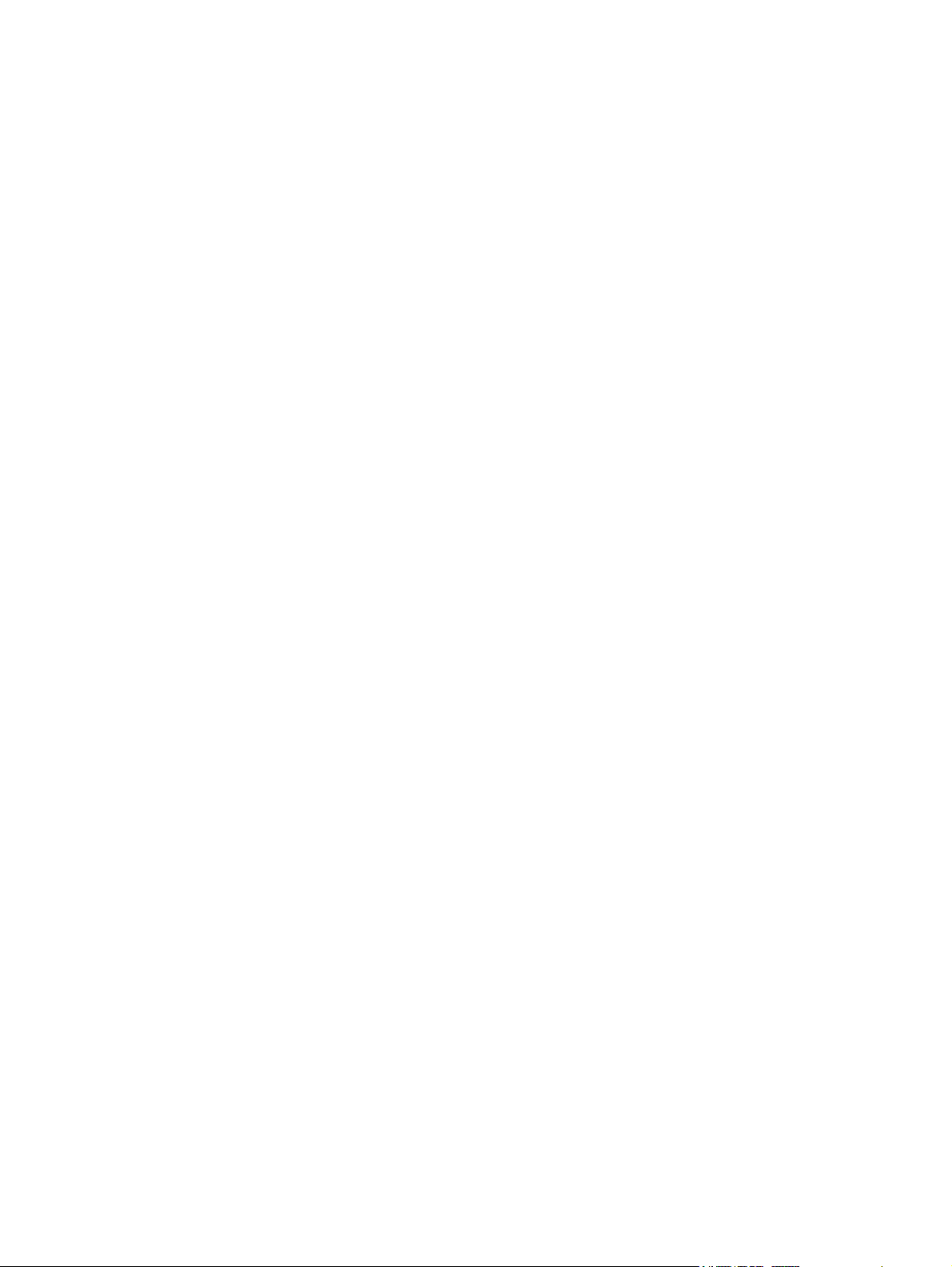
vi
Page 7
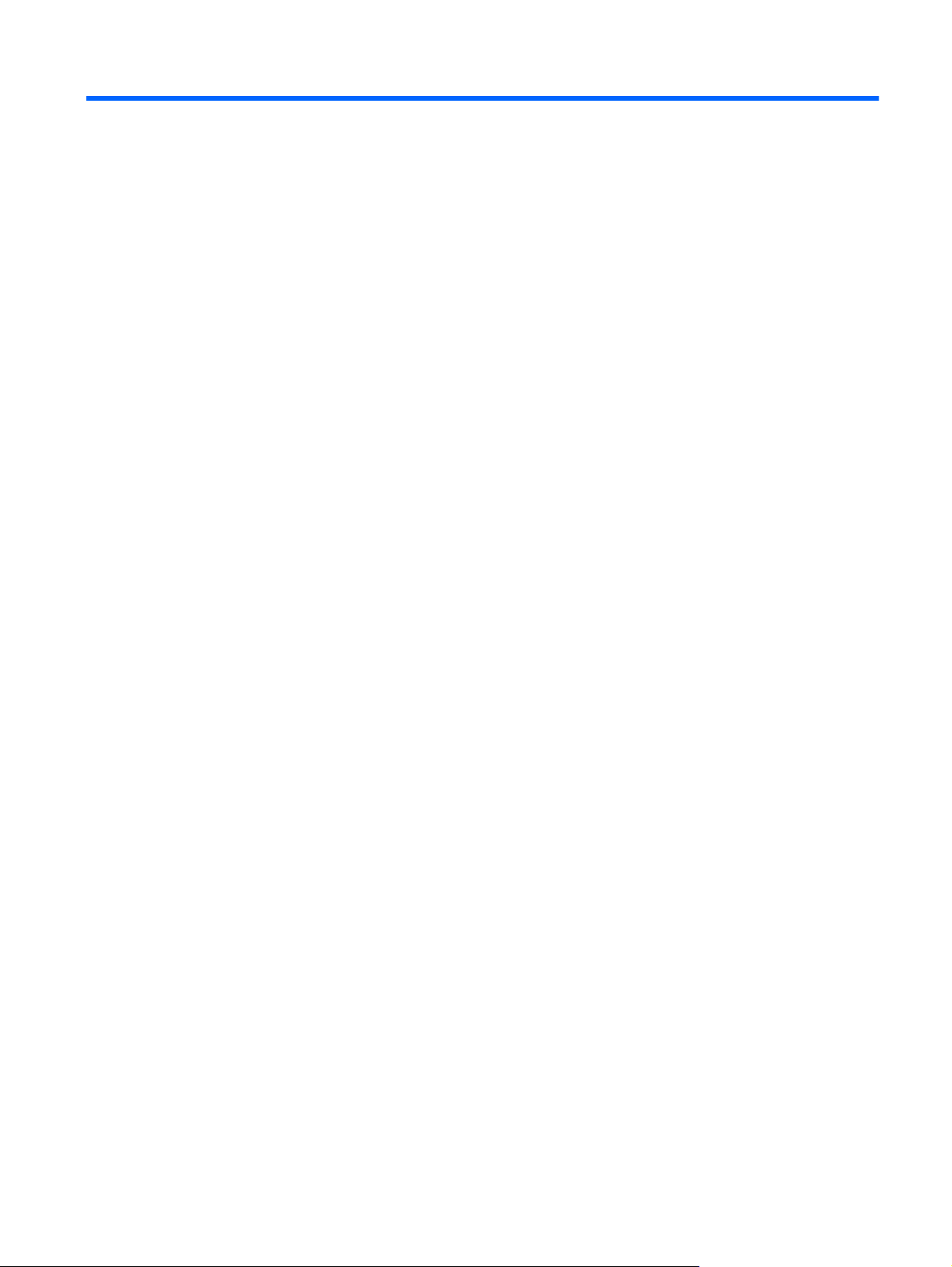
1 Product features
HP LCD Touch Monitors
The LCD (liquid crystal display) monitors have an active matrix, thin-film transistor (TFT) panel. The
monitor models and features include:
L2206tm model, 54.6 cm (21.5-inch) diagonal viewable area display with 1920 x 1080
●
resolution, plus full-screen support for lower resolutions; includes custom scaling for maximum
image size while preserving original aspect ratio
L2206tmp model, 54.6 cm (21.5-inch) diagonal viewable area display with 1920 x 1080
●
resolution, plus full-screen support for lower resolutions; includes custom scaling for maximum
image size while preserving original aspect ratio; also includes integrated privacy filter
LED backlight provides better clarity and consumes less energy than traditional CCFL backlights
●
L2206tm has wide viewing angle to allow viewing from a sitting or standing position, or moving
●
side-to-side
Optical touch technology, which is Windows 7 multi-touch logo compliant and plug and play
●
Tilt capability
●
Pivot capability to rotate display to portrait mode
●
Height adjustment capability
●
Removable stand for flexible monitor panel mounting solutions
●
Video signal input to support VGA analog with VGA signal cable provided
●
Video signal input to support DVI digital with DVI-D signal cable provided
●
Video signal input to support DisplayPort digital with DisplayPort signal cable provided
●
USB 2.0 hub with one upstream port (connects to the computer) and two downstream ports
●
(connects to USB devices)
USB cable provided to connect the monitor's USB hub to the USB connector on the computer
●
Plug and play capability, if supported by the system
●
L2206tmp has integrated privacy filter to fulfill application requirements for limited off-axis viewing
●
Security slot provision on rear of monitor for optional cable lock
●
Cable management feature for placement of cables and cords
●
On-screen display (OSD) adjustments in several languages for easy setup and screen optimization
●
HP Display Assistant for adjusting monitor settings and enabling theft deterrence feature
●
Integrated speakers
●
Cleaning kit solution (cloth and fluid)
●
HP LCD Touch Monitors
1
Page 8
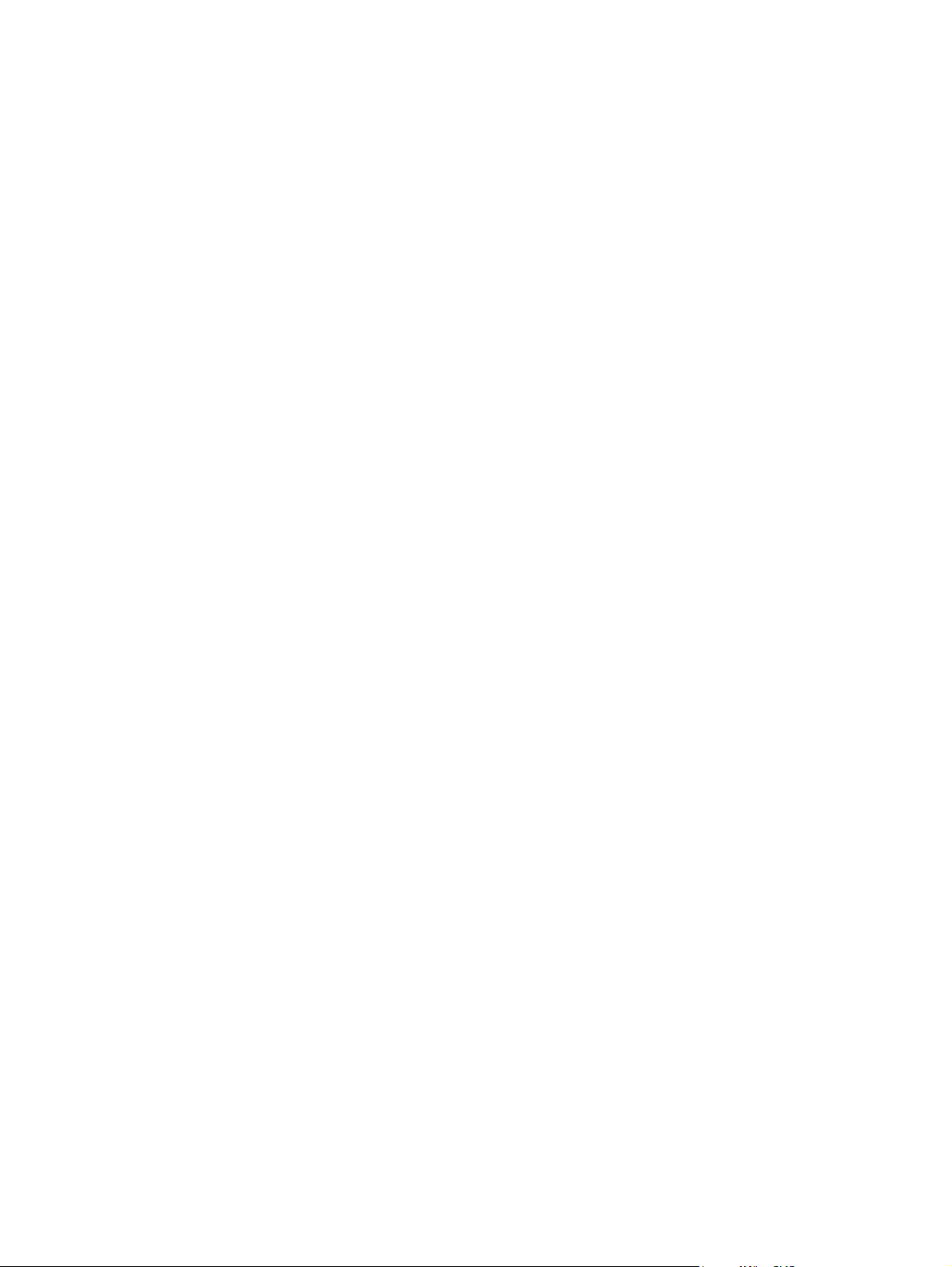
Passive stylus docked in rear enclosure
●
HDCP copy protection on DVI and DisplayPort inputs
●
Software and documentation disc that includes monitor drivers and product documentation
●
Energy saver feature to meet requirements for reduced power consumption
●
Intelligent Management AssetControl
●
Compliant with the following regulated specifications (for additional certifications and agency
●
notices, refer to the HP LCD Monitors Reference Guide on the disc included with this monitor):
European Union CE Directives
◦
Swedish TCO Requirements
◦
2 Chapter 1 Product features
Page 9
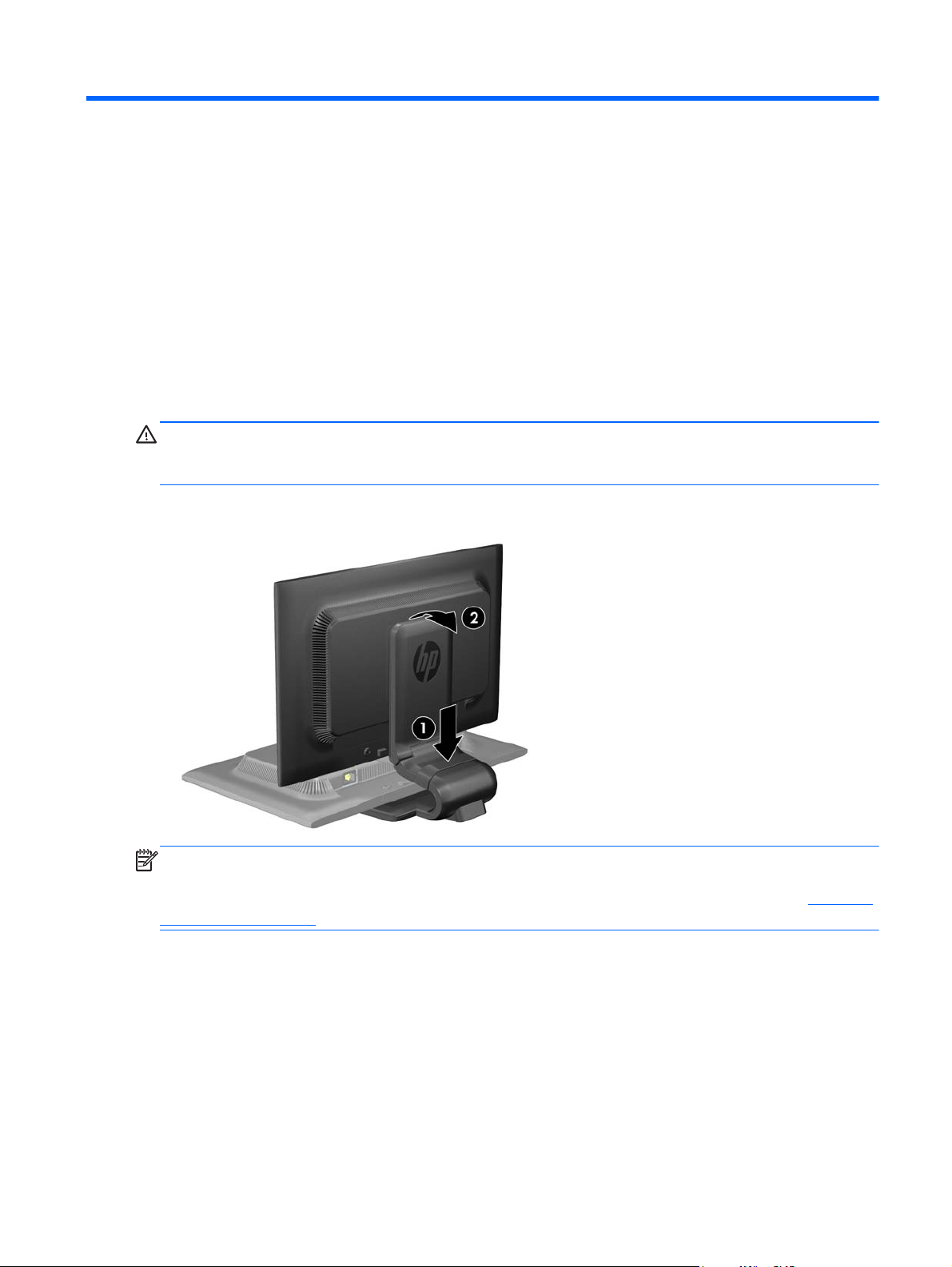
2 Setting up the monitor
To set up the monitor, ensure that the power is turned off to the monitor, computer system, and other
attached devices, and then follow the instructions below.
Unfolding the monitor pedestal base
1. Lift the monitor from its box and place it face down on a flat surface.
2. Hold down the monitor base with one hand (1) then grasp the top of the stand with the other hand
and unfold the display head 90 degrees (2).
CAUTION: Do not touch the surface of the LCD panel. Pressure on the panel may cause non-
uniformity of color or disorientation of the liquid crystals. If this occurs, the screen will not recover to its
normal condition.
Figure 2-1 Unfolding the monitor pedestal base
NOTE: When the monitor is unfolded for the first time, the display head is locked from adjusting to a
full-height position. To adjust the display head to full height, press down on the display head to unlock
it, and then pull up on the display head to raise it to the full-height position. Refer to step 2 in
the monitor on page 7.
Unfolding the monitor pedestal base
Adjusting
3
Page 10
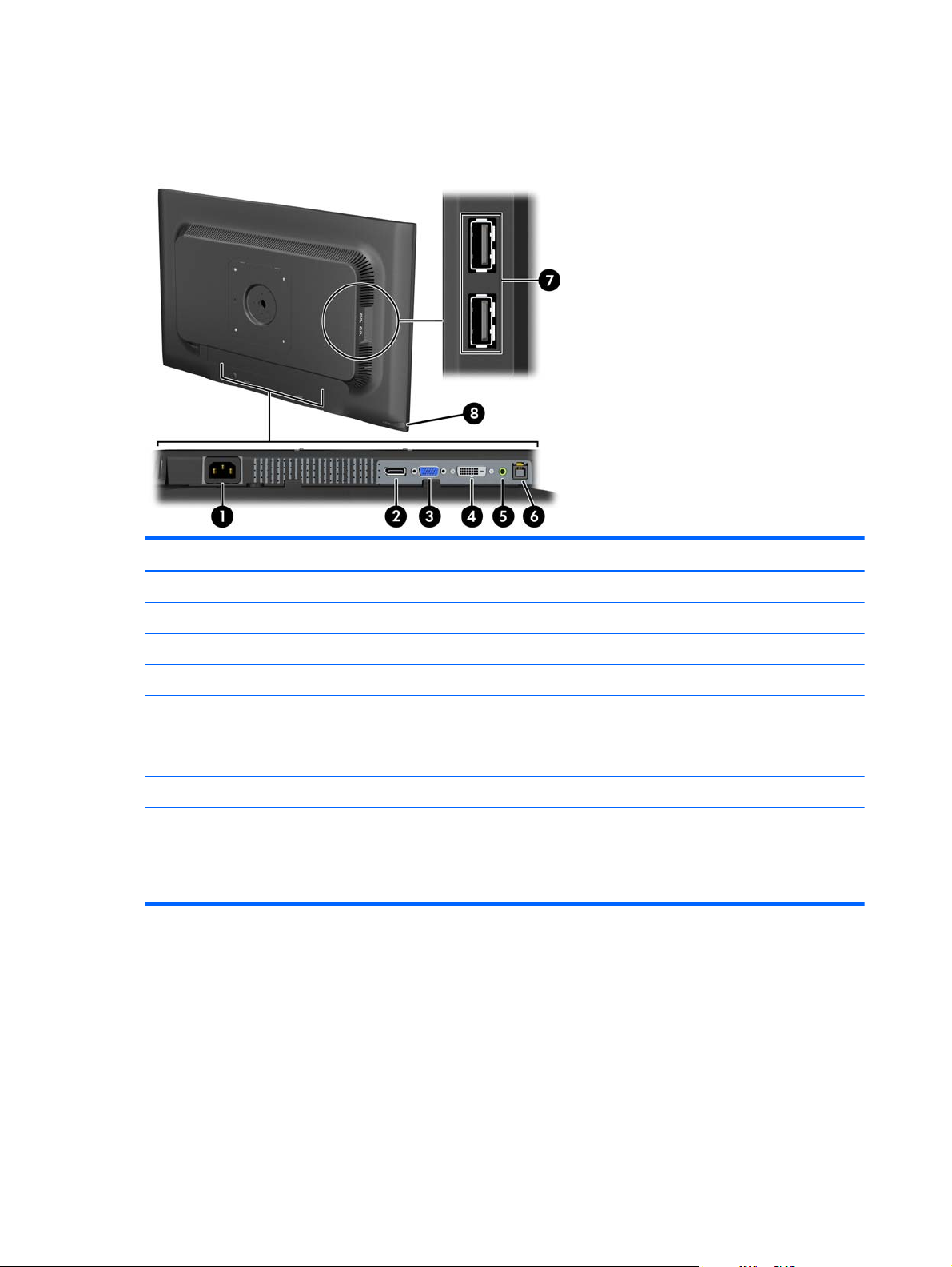
Rear components
Figure 2-2 Rear components
Component Description
1 AC power connector Connects the AC power cable to the monitor.
2 DisplayPort Connects the DisplayPort cable to the monitor.
3 VGA connector Connects the VGA cable to the monitor.
4 DVI-D connector Connects the DVI-D cable to the monitor.
5 Audio connector Connects the audio cable to the monitor.
6 USB upstream connector Connects the USB hub cable to the monitor's USB hub connector
and to a host USB port/hub.
7 USB downstream connectors (2) Connect optional USB devices to the monitor.
8 Passive stylus Housed in rear enclosure. When removed, it can be used as a
touch pointing device.
NOTE: The stylus is not required for optical touch applications.
Fingers and other pointing instruments may be used.
4 Chapter 2 Setting up the monitor
Page 11
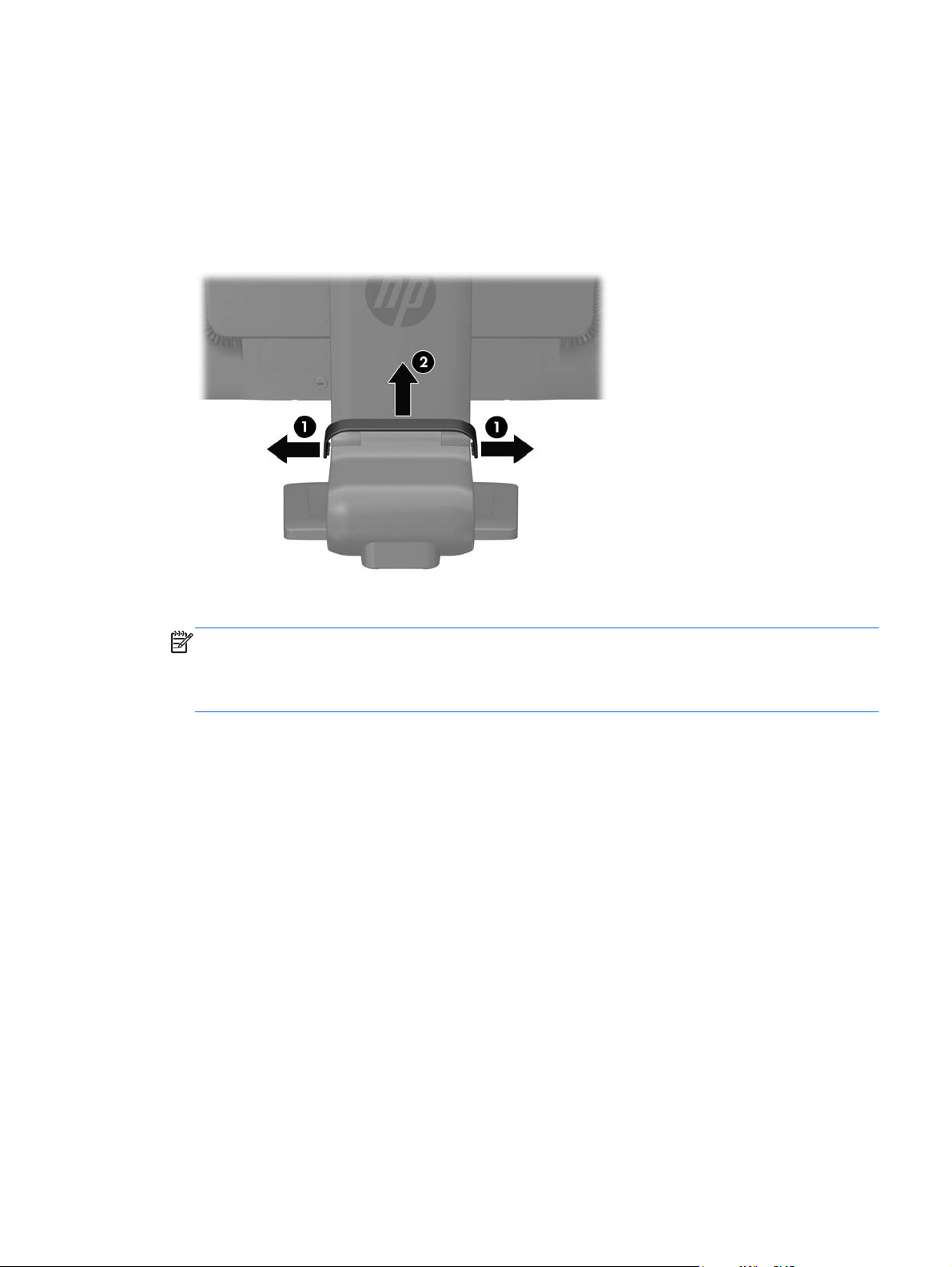
Connecting the cables
1. Place the monitor in a convenient, well-ventilated location near the computer.
2. Remove the cable management clip from the pedestal by pulling outward on the two sides of the
clip (1) and lifting the clip off the pedestal (2).
Figure 2-3 Removing the cable management clip
3. Connect a VGA signal cable, DVI-D signal cable, or DisplayPort signal cable.
NOTE: The monitor is capable of supporting either analog or digital input. The video mode is
determined by the video cable used. The monitor will automatically determine which inputs have
valid video signals. The inputs can be selected by pressing the +/source button on the front panel
or through the on-screen display (OSD) feature by pressing the Menu button.
For analog operation, use the VGA signal cable provided. Connect the VGA signal cable to
●
the VGA connector on the rear of the monitor and to the VGA connector on the computer.
For DVI digital operation, use the DVI-D signal cable provided. Connect the DVI-D signal
●
cable to the DVI connector on the rear of the monitor and to the DVI connector on the
computer.
For DisplayPort digital operation, use the DisplayPort signal cable provided. Connect the
●
DisplayPort signal cable to the DisplayPort connector on the rear of the monitor and to the
DisplayPort connector on the computer.
4. Connect one end of the provided audio cable to the audio connector on the computer, and
connect the other end to the audio-in connector on the monitor.
5. Connect one end of the provided USB cable to the USB upstream connector on the rear of the
monitor, and connect the other end to a USB connector on the computer.
Connecting the cables
5
Page 12

6. Connect one end of the power cord to the AC power connector on the back of the monitor, and
connect the other end to an electrical wall outlet.
Figure 2-4 Connecting the cables
WARNING! To reduce the risk of electric shock or damage to the equipment:
Do not disable the power cord grounding plug. The grounding plug is an important safety feature.
Plug the power cord into a grounded (earthed) electrical outlet that is easily accessible at all times.
Disconnect power from the equipment by unplugging the power cord from the electrical outlet.
For your safety, do not place anything on power cords or cables. Arrange them so that no one
may accidentally step on or trip over them. Do not pull on a cord or cable. When unplugging from
the electrical outlet, grasp the cord by the plug.
7. Secure the cables in place with the cable management clip. Press the clip straight down on the
curved neck of the pedestal ensuring that the tabs on the sides of the clip snap into the slots on the
pedestal.
Figure 2-5 Installing the cable management clip
6 Chapter 2 Setting up the monitor
Page 13

Adjusting the monitor
NOTE: Your monitor model may look different than the model in the following illustrations.
1. Tilt the monitor's panel forward or backward to set it to a comfortable eye level.
Figure 2-6 Tilting the monitor
2. Adjust the monitor’s height to a comfortable position for your individual workstation. The monitor’s
top bezel edge should not exceed a height that is parallel to your eye height. A monitor that is
positioned low and reclined may be more comfortable for users with corrective lenses. The monitor
should be repositioned as you adjust your working posture throughout the work day.
NOTE: When the monitor is unfolded for the first time, the display head is locked from adjusting
to a full-height position. To adjust the display head to full height, press down on the display head
to unlock it, and then pull up on the display head to raise it to the full-height position.
Figure 2-7 Adjusting the height
Adjusting the monitor
7
Page 14

3. Pivot the monitor from landscape to portrait orientation viewing to adapt to your application.
a. Adjust the monitor to full-height position and tilt the monitor back to full-tilt position (1).
b. Pivot the monitor clockwise 90° from landscape to portrait orientation (2).
CAUTION: If the monitor is not in full-height and full-tilt position when pivoting, the bottom
right corner of the monitor panel will come in contact with the base and potentially cause
damage to the monitor.
Figure 2-8 Pivoting the monitor
NOTE: To view information on the screen in portrait mode, you can install the HP Display
Assistant software included on the software and documentation disc. The position of the OSD
menu can also be rotated to portrait mode. To rotate the OSD menu, access the OSD menu by
pressing the Menu button on the front panel, select OSD Control from the menu, and then select
Rotate OSD.
8 Chapter 2 Setting up the monitor
Page 15
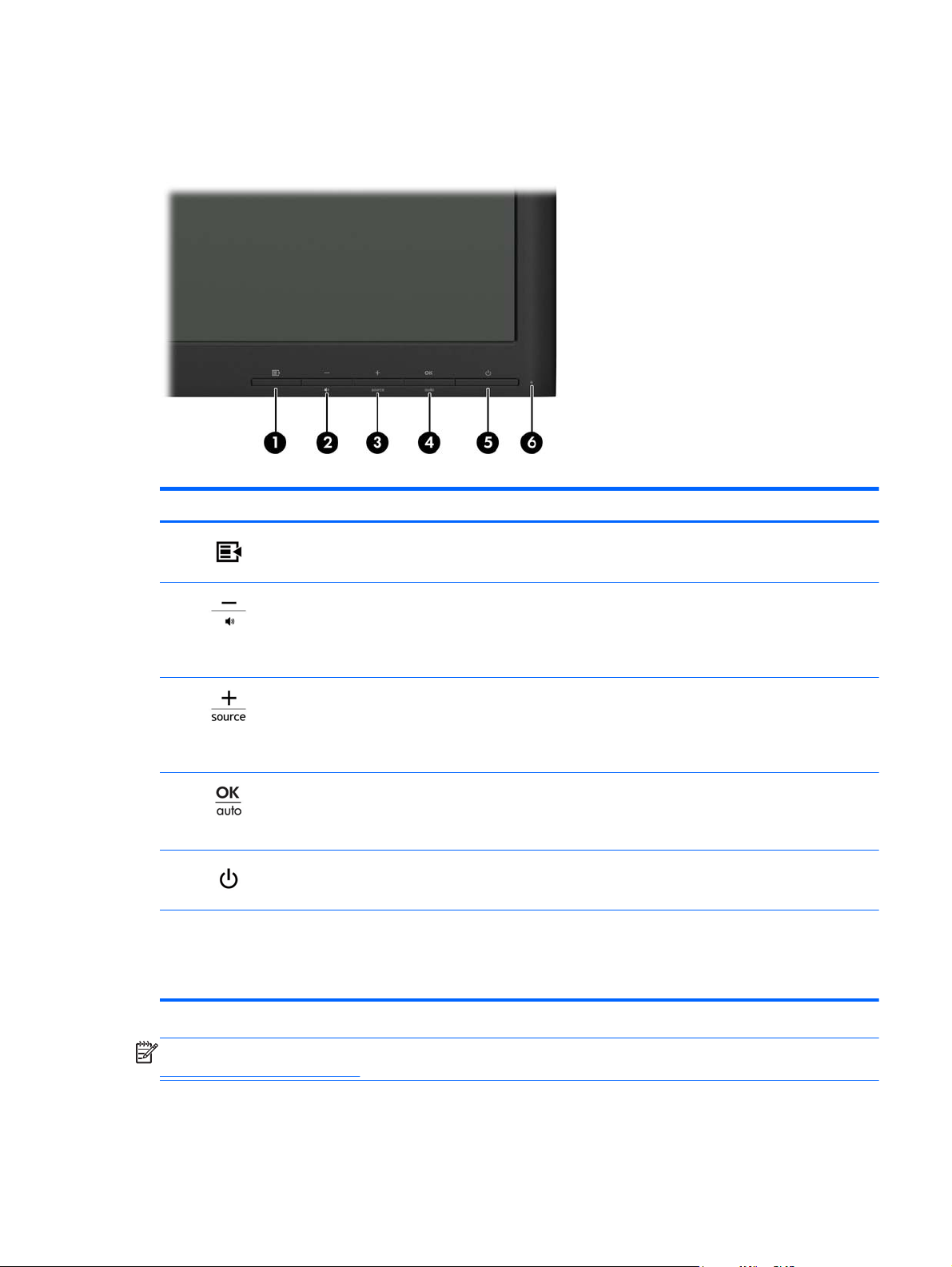
Front components
Figure 2-9 Front components
Table 2-1 Front components
Component Description
1
2
3
4
5
6 Power LED Blue = Fully powered.
Menu button Opens, selects from, or exits the OSD menu.
Minus/volume button If the OSD menu is on, press to navigate backward through the OSD
menu and decrease adjustment levels.
If the OSD menu is inactive, press to activate the volume adjustment
menu.
Plus/source button If the OSD menu is on, press to navigate forward through the OSD menu
and increase adjustment levels.
If the OSD menu is inactive, press to activate the source button that
chooses the video signal input (DisplayPort, DVI, or VGA).
OK/auto button If the OSD menu is on, press to select the highlighted menu item.
If the OSD menu is inactive, press to activate the auto adjustment feature
to optimize the screen image.
Power button Turns the monitor on or off.
Amber = Sleep mode.
Flashing Amber = Sleep timer mode.
NOTE: To view an OSD menu simulator, visit the HP Customer Self Repair Services Media Library at
http://www.hp.com/go/sml.
Front components
9
Page 16

Turning on the monitor
1. Press the power button on the computer to turn it on.
2. Press the power button on the front of the monitor to turn it on.
CAUTION: Burn-in image damage may occur on monitors that display the same static image on-
screen for 12 or more consecutive hours of non-use. To avoid burn-in image damage on the monitor
screen, you should always activate a screen saver application or turn off the monitor when it is not in
use for a prolonged period of time. Image retention is a condition that may occur on all LCD screens.
Monitors with a “burned-in image” are not covered under the HP warranty.
NOTE: If pressing the power button has no effect, the Power Button Lockout feature may be enabled.
To disable this feature, press and hold the monitor power button for 10 seconds.
NOTE: You can disable the power LED in the OSD menu. Press the Menu button on the front of the
monitor, then select Management > Bezel Power LED > Off.
When the monitor is powered on, a status message is displayed for five seconds. The message shows
which input (DisplayPort, DVI, or VGA) is the current active signal, the status of the auto-switch source
setting (On or Off; factory default is On), the default source signal (factory default is DisplayPort), the
current preset display resolution, and the recommended preset display resolution.
The monitor automatically scans the signal inputs for an active input and uses that input for the display.
If two or more inputs are active, the monitor will display the default input source. If the default source is
not one of the active inputs, then the monitor will display the highest ranking priority input in the
following order: DisplayPort, DVI, then VGA. You can change the default source in the OSD by
pressing the front panel Menu button and selecting Source Control > Default Source.
10 Chapter 2 Setting up the monitor
Page 17

Connecting USB devices
USB connectors are used to connect devices such as a digital camera, USB keyboard, or USB mouse.
Two USB connectors are located on the side panel of the monitor.
NOTE: You must connect the USB hub cable from the monitor to the computer to enable the USB 2.0
ports on the monitor. Refer to Step 4 in
Figure 2-10 Connecting USB devices
Connecting the cables on page 5.
Connecting USB devices
11
Page 18
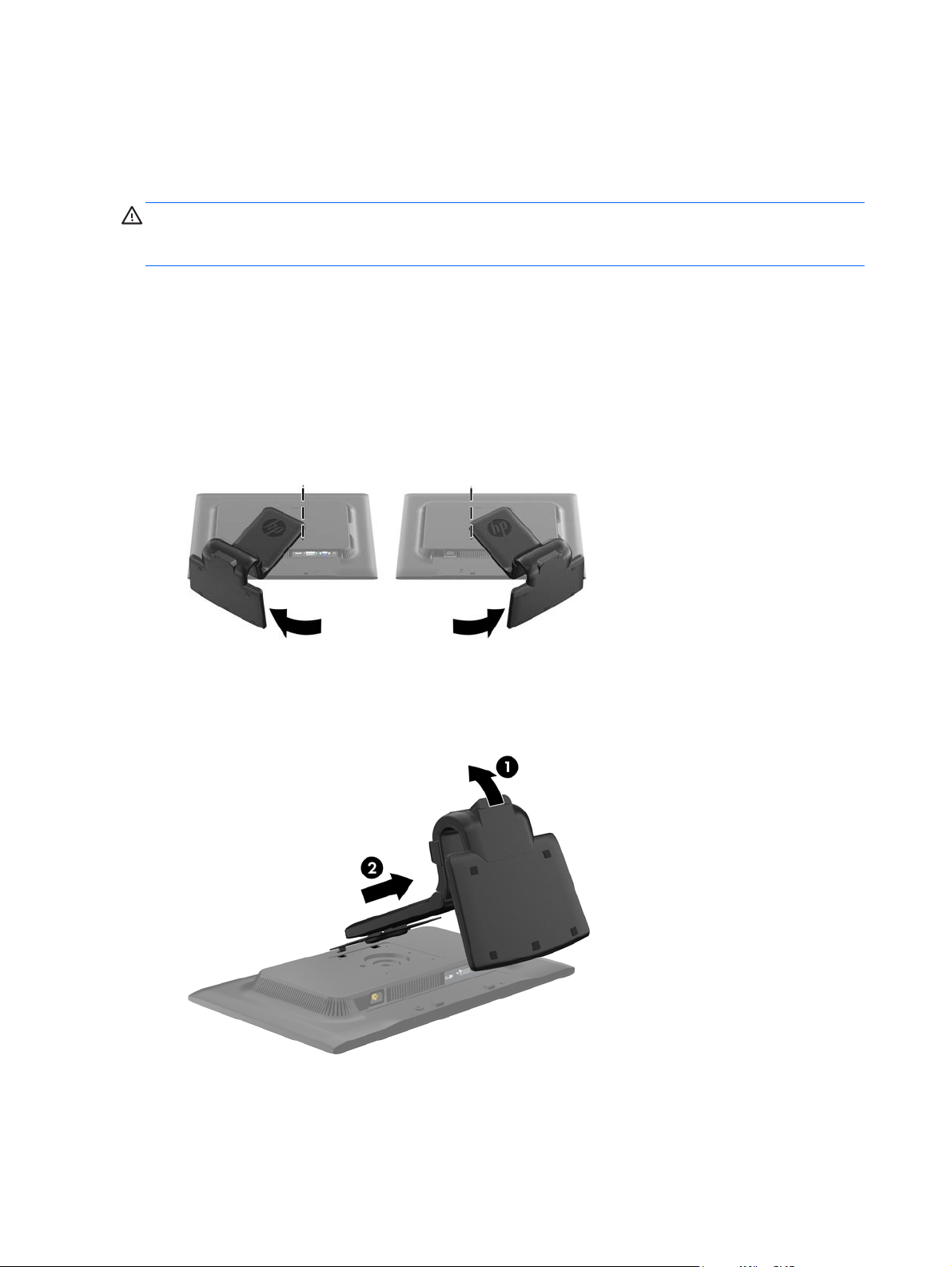
Removing the monitor pedestal base
You can remove the monitor panel from the pedestal base to install the panel on a wall, swing arm, or
other mounting fixture.
CAUTION: Before beginning to disassemble the monitor, be sure the monitor is turned off and the
power and signal cables are both disconnected. Also disconnect all USB cables connected to the
monitor.
1. Disconnect and remove the signal, power, and USB cables from the monitor.
2. Lay the monitor face down on a flat surface covered by a clean, dry cloth.
3. Pivot the base 45 degrees clockwise and remove the screw from the back of the monitor, and then
pivot the base 45 degrees counter-clockwise and remove the other screw from the back of the
monitor.
Figure 2-11 Removing the pedestal base screws
4. Rotate the base of the monitor up (1) and pull it back (2) to unhinge the tabs on the monitor stand
from the slots in the monitor.
Figure 2-12 Removing the pedestal base
12 Chapter 2 Setting up the monitor
Page 19
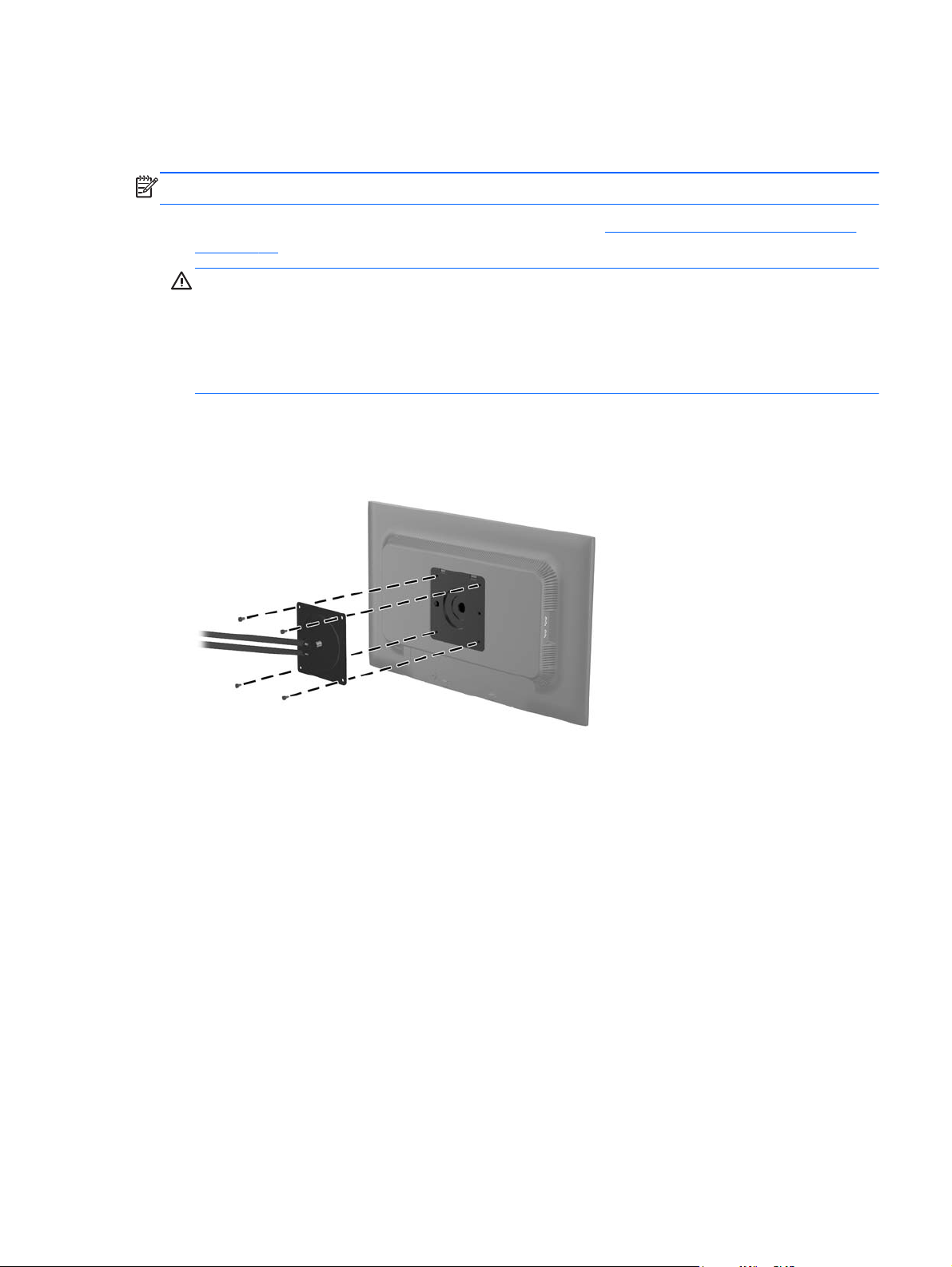
Mounting the monitor
The monitor panel can be attached to a wall, swing arm, or other mounting fixture.
NOTE: This apparatus is intended to be supported by a UL or CSA listed wall mount bracket.
1. Remove the monitor panel from the pedestal base. Refer to Removing the monitor pedestal base
on page 12.
CAUTION: This monitor supports the VESA industry standard 100 mm mounting holes. To
attach a third-party mounting solution to the monitor, four 4 mm, 0.7 pitch, and 10 mm long
screws are required. Longer screws must not be used because they may damage the monitor. It is
important to verify that the manufacturer’s mounting solution is compliant with the VESA standard
and is rated to support the weight of the monitor display panel. For best performance, it is
important to use the power and video cables provided with the monitor.
2. To attach the monitor to a swing arm, insert four 10 mm screws through the holes on the swing
arm plate and into the mounting holes on the monitor.
Figure 2-13 Mounting the monitor
To attach the monitor to other mounting fixtures, follow the instructions included with the mounting
fixture to ensure that the monitor is safely attached.
3. Reconnect the cables to the monitor panel.
Removing the monitor pedestal base
13
Page 20

Locating the rating labels
The rating labels on the monitor provide the spare part number, product number, and serial number.
You may need these numbers when contacting HP about the monitor model. The rating labels are
located on the rear panel of the monitor display head.
Figure 2-14 Locating the rating labels
Installing a cable lock
You can secure the monitor to a fixed object with an optional cable lock available from HP.
Figure 2-15 Installing a cable lock
14 Chapter 2 Setting up the monitor
Page 21

3 Operating the touch screen
Installing the touch software
Microsoft Windows 7/Vista/XP (plug and play)
NOTE: Refer to Connecting the cables on page 5 for instructions on connecting the USB cable.
When you connect the USB cable between the monitor and a computer running Windows 7, Windows
Vista, or Windows XP, the touch driver software will automatically install. The driver software may take
a minute to install, and for Windows 7 and Windows Vista a message will display on the monitor
screen indicating that the driver software has been installed successfully. After the touch driver software
is installed, you can select, launch, and drag objects using the touch screen. To make a selection, touch
the screen.
NOTE: For Windows XP, the touch driver loads as an input device, so there will be no message
verifying the driver installation.
NOTE: Multi-touch gestures are supported in Windows 7 Home Premium, Professional, Enterprise,
and Ultimate operating system editions only. Multi-touch is not supported in Windows 7 Home Basic or
Starter editions, Windows Vista, or Windows XP.
NOTE: If touch control does not begin to work within 20 seconds, you should verify that the touch
driver is installed.
To verify that the touch driver is installed:
Windows 7—Select Start > Control Panel > System and Security > System, and ensure
●
that Pen and Touch: Touch Input Available with 2 Touch Points is listed in the System
section.
Windows Vista—Select Start > Control Panel > Mobile PC > Pen and Input Devices. If
●
the Touch tab appears, touch input is available.
Installing the touch software
15
Page 22

Windows XP—Select Start > Control Panel > System, and then select the Hardware tab.
●
Select the Device Manager button. If the driver is installed correctly, two HID-compliant
device entries and one USB Human Interface Device entry will appear under the Human
Interface Devices category. Also, under the Mice and other pointing devices category,
one HID-compliant mouse entry will appear.
Figure 3-1 Verify Windows XP touch driver installation
16 Chapter 3 Operating the touch screen
Page 23

Using the touch function
NOTE: Before using the touch function, make sure the USB cable is connected and the Windows
operating system is started.
NOTE: When the touch function is active, make sure there are no foreign objects in the areas
encircled in the figure below.
Figure 3-2 Make sure there are no foreign objects in the encircled areas
The touch function may replace the mouse after you start the Windows operating system. Use your
finger or the provided stylus for touch applications. Gesture compatibility is listed below:
Table 3-1 Gesture compatiblity
Finger operation Windows 7 Windows Vista Windows XP Tablet Windows XP
Drag √√√√
Click √√√√
Double-click √√√√
Single-touch digitizer √√√
Multi-touch gestures √
NOTE: Refer to http://msdn.microsoft.com/en-us/library/dd371585 for topics on various gestures
that are supported in Windows 7.
NOTE: Windows multi-touch gestures are not supported in Windows 7 Home Basic or Starter
editions.
Using an extended display (Windows 7 only)
Windows 7 Home Premium, Professional, Enterprise, and Ultimate editions support extended display
touch screen functions for two monitors connected to one system.
NOTE: Windows 7 Home Basic and Starter editions, Windows Vista, and Windows XP do not
support extended display touch functionality. They support single-touch functions on the primary monitor
only, not the secondary monitor (extended or cloned desktop).
1. Make sure a USB cable is connected from the computer to each monitor.
2. Select Start > Control Panel.
Using the touch function
17
Page 24

3. Select the View by drop-down list, and then select either Large icons or Small icons.
4. Select the Tablet PC Settings control panel.
NOTE: The Tablet PC Settings control panel will only appear after Microsoft Windows 7
recognizes a connected touch monitor.
5. On the Display tab in the Tablet PC Settings, select the name of the first monitor you want to
calibrate from the drop-down menu.
Figure 3-3 Select the display
18 Chapter 3 Operating the touch screen
Page 25
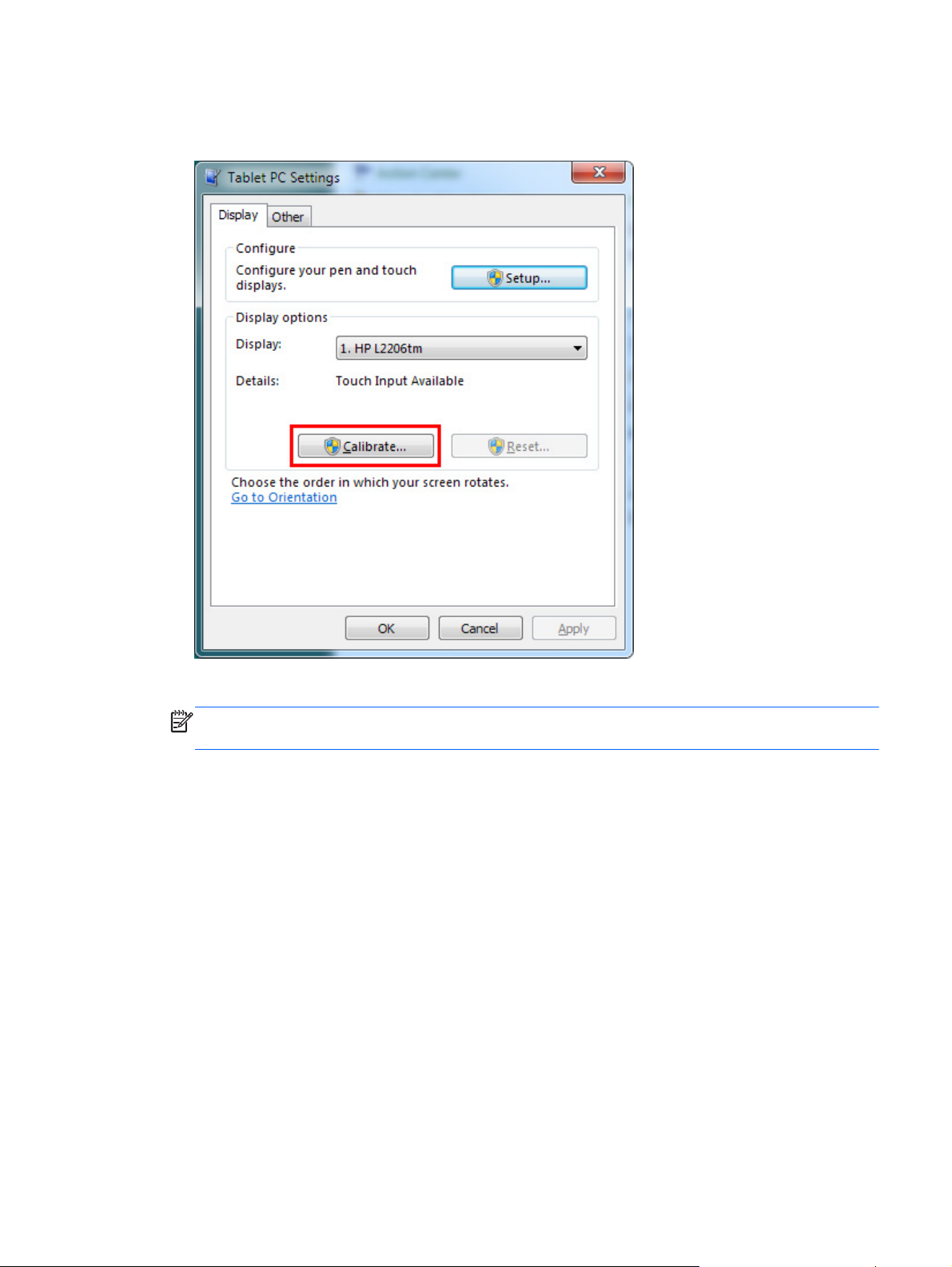
6. Select the Calibrate… button.
Figure 3-4 Calibrate the display
7. Repeat steps 5 and 6 for the second monitor.
NOTE: If you have two monitors that are the same model, be sure to note which model is
calibrated first because both will appear with identical names.
Using the touch function
19
Page 26

Tips and troubleshooting
Tips
WARNING! Keep the display away from any heat sources, such as electric radiators, natural
●
gas pipes, or direct sunlight. Also keep the display away from excessive dust, mechanical
vibration, or shock.
For safety, remove the power plug prior to cleaning.
To maintain a brand new appearance of the display, clean with a soft cloth regularly. Remove
●
stubborn stains with a soft cleaner.
CAUTION: Do not use strong cleaners such as a diluting agent, benzene, or a corrosive
cleaner, as they may damage the display.
Never disassemble or repair the product yourself. If your problem cannot be solved according to
●
the troubleshooting guidelines, please contact your local dealer.
Retain the original packaging materials. They will be convenient if you need to transport your
●
display again.
NOTE: For best protection, pack the display in the original manner of package from the factory.
The touch function may need about seven seconds to resume if the USB cable is re-plugged or the
●
computer resumes from Sleep mode.
20 Chapter 3 Operating the touch screen
Page 27

Touch screen troubleshooting
NOTE: For general troubleshooting information, refer to the HP LCD Monitors Reference Guide
included on the disc with your monitor.
Table 3-2 Touch screen troubleshooting
Problem Solution
Computer does not recover from Sleep mode when the touch
screen is touched.
The USB cable is quickly removed from the monitor and
reinserted, and the touch function is lost.
Multi-touch gestures do not function on Windows 7 Home
Basic or Starter editions, Windows Vista, or Windows XP.
The Start, Close, and other icons are too small to touch with
a finger.
Touch operation does not function properly on lowerresolution video modes that are not displayed in fullscreen.
A single touch is recognized as two touches. If using a paint
tool, a single finger creates two lines.
When the monitor used is in a dual-screen configuration, the
touch function on the second display does not work.
Sleep mode recovery is not supported by the touch screen.
Use the keyboard or mouse to recover from Sleep mode.
Windows takes a minimum amount of time to adjust system
parameters when a USB device is either removed or
connected. Try removing the USB cable again, wait for at
least five seconds, and then plug it in again.
Only Windows 7 Home Premium, Professional, Enterprise,
and Ultimate editions support multi-touch gestures.
Windows 7 provides a large icon feature that supports touch
screen functions. This feature can be accessed in the Control
Panel. A stylus may also be used.
Although the monitor supports a fill-to-aspect ratio function, the
touch controller does not know how to respond to less-thanfullscreen images. Either change the resolution to 1920 x
1080, or access the OSD menu and select Image Control
to enable Fill-to-Screen (default setting).
The touch controller has a limitation on the size of the "touch"
area. A fingertip touch usually works better than a flat
forefinger or thumb touch.
The USB connection is only capable of operating a singletouch screen monitor. If the second monitor is a touch monitor,
you must connect a second USB cable.
NOTE: Windows 7 Home Basic and Starter editions,
Windows Vista, and Windows XP do not support extended
display touch functionality. They support single-touch functions
on the primary monitor only, not the secondary monitor
(extended or cloned desktop).
Tips and troubleshooting
21
Page 28
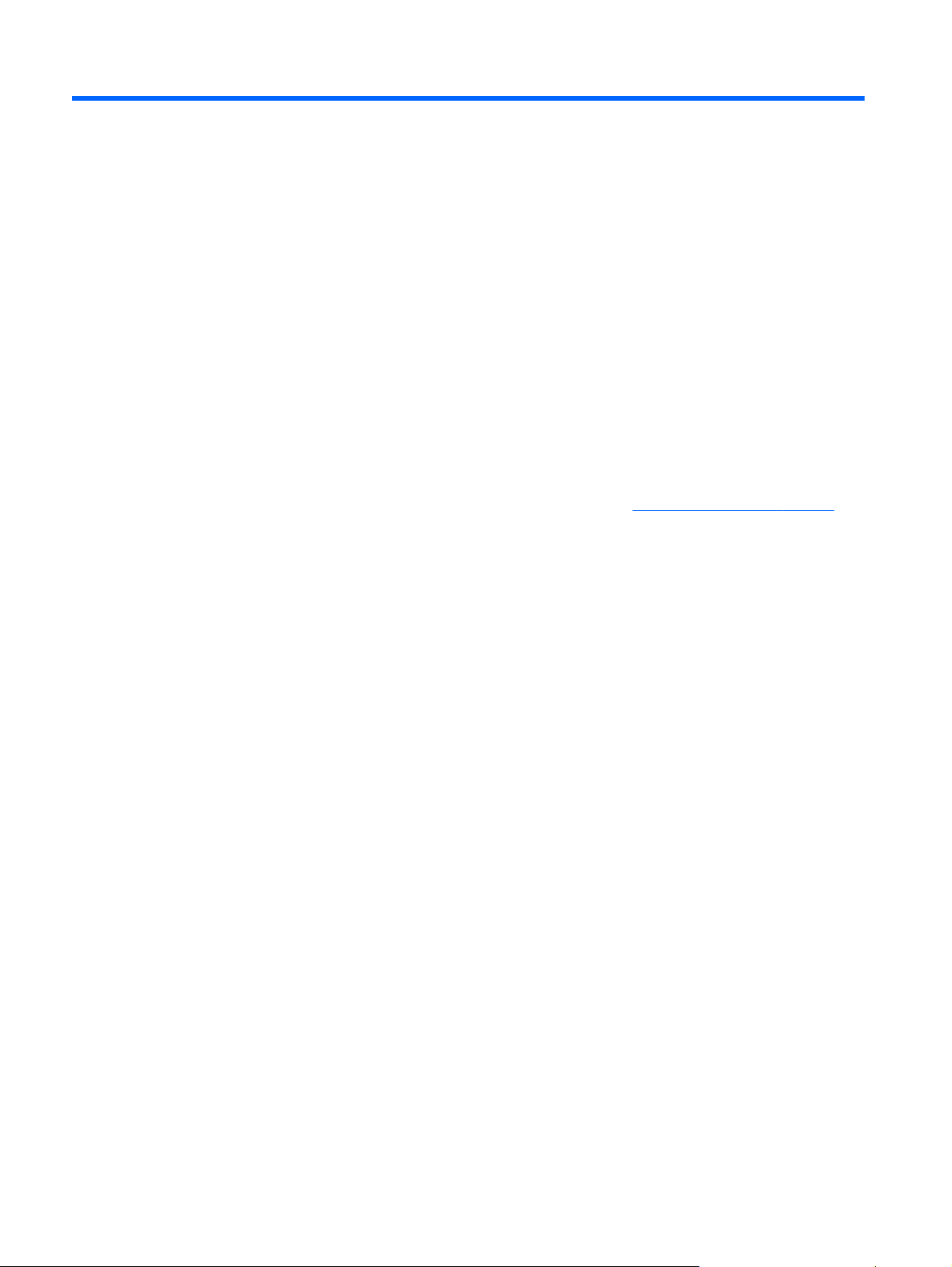
4 Finding more information
Refer to the HP LCD Monitors Reference Guide included on the disc with your monitor for additional
information on:
Optimizing monitor performance
●
Safety and maintenance guidelines
●
Installing software from the disc
●
Using the OSD menu
●
Downloading software from the Web
●
Agency and regulatory notices
●
Troubleshooting and recommended solutions to common problems
●
For additional information on using and adjusting your monitor, go to
Select your country or region, select Product Support & Troubleshooting, and then enter your
monitor model name and number.
http://www.hp.com/support.
22 Chapter 4 Finding more information
Page 29

A Technical specifications
NOTE: All specifications represent the typical specifications provided by HP's component
manufacturers; actual performance may vary either higher or lower.
L2206tm/L2206tmp
Table A-1 L2206tm/L2206tmp specifications
Display
Type
Viewable image size 54.61 cm diagonal 21.5 inch diagonal
Tilt -5 to 30°
Brightness (typical)
Maximum weight (unpacked):
Assembled with base
Display only
Dimensions (including base):
Height (highest position)
Height (lowest position)
Depth
Width
Maximum graphic resolution 1920 x 1080 (60 Hz) analog input
54.61 cm widescreen
TFT LCD
230 cd/m
7.0 kg
4.6 kg
44.5 cm
34.5 cm
22.8 cm
51.8 cm
1920 x 1080 (60 Hz) digital input
2
21.5 inches widescreen
15.4 lbs
10.11 lbs
17.52 inches
13.58 inches
8.98 inches
20.39 inches
Optimum graphic resolution 1920 x 1080 (60 Hz) analog input
1920 x 1080 (60 Hz) digital input
Text mode 720 x 400
Dot pitch 0.248 (H) x 0.248 (W) mm
Pixels per inch 102 PPI
Horizontal frequency 24 kHz to 94 kHz
Vertical refresh rate 50 Hz to 76 Hz
L2206tm/L2206tmp
23
Page 30

Table A-1 L2206tm/L2206tmp specifications (continued)
Environmental requirements:
Temperature (operating)
Temperature (non-operating)
Humidity (operating)
Humidity (non-operating)
Altitude (operating)
Altitude (non-operating)
Power source 100 – 240 VAC 50/60 Hz
Measured power consumption:
Full power
Typical settings
Sleep
Switch off
Input terminal One VGA connector with cable included;
5° C to 35° C
-20° C to 60° C
20% to 80%
5% to 95%
0 m to 5,000 m
0 m to 12,192 m
39 watts
25 watts
0.5 watts
0.5 watts
one DVI connector with cable included;
one DisplayPort connector with cable
included
41° F to 95° F
-4° F to 140° F
0 ft to 16,400 ft
0 ft to 40,000 ft
24 Appendix A Technical specifications
Page 31

Recognizing preset display resolutions
The display resolutions listed below are the most commonly used modes and are set as factory defaults.
This monitor automatically recognizes these preset modes and they will appear properly sized and
centered on the screen.
L2206tm/L2206tmp
Table A-2 Factory preset modes
Preset Pixel format Horz freq (kHz) Vert freq (Hz)
1 640 × 480 31.469 59.940
2 720 × 400 31.469 70.087
3 800 × 600 37.879 60.317
4 1024 × 768 48.363 60.004
5 1280 × 720 45.00 60.00
6 1280 × 1024 63.981 60.02
7 1440 × 900 55.935 59.887
8 1600 x 900 60.00 60.00
9 1680 × 1050 65.29 59.954
10 1920 × 1080 67.50 60.00
Table A-3 High Definition video formats
Preset Timing name Pixel format Horz freq (kHz) Vert freq (Hz)
1 480p 720 × 480 31.469 60
2 576p 720 × 576 31.25 50
3 720p50 1280 × 720 37.5 50
4 720p60 1280 × 720 45 60
5 1080p50 1920 × 1080 56.25 50
6 1080p60 1920 × 1080 67.5 60
Recognizing preset display resolutions
25
Page 32
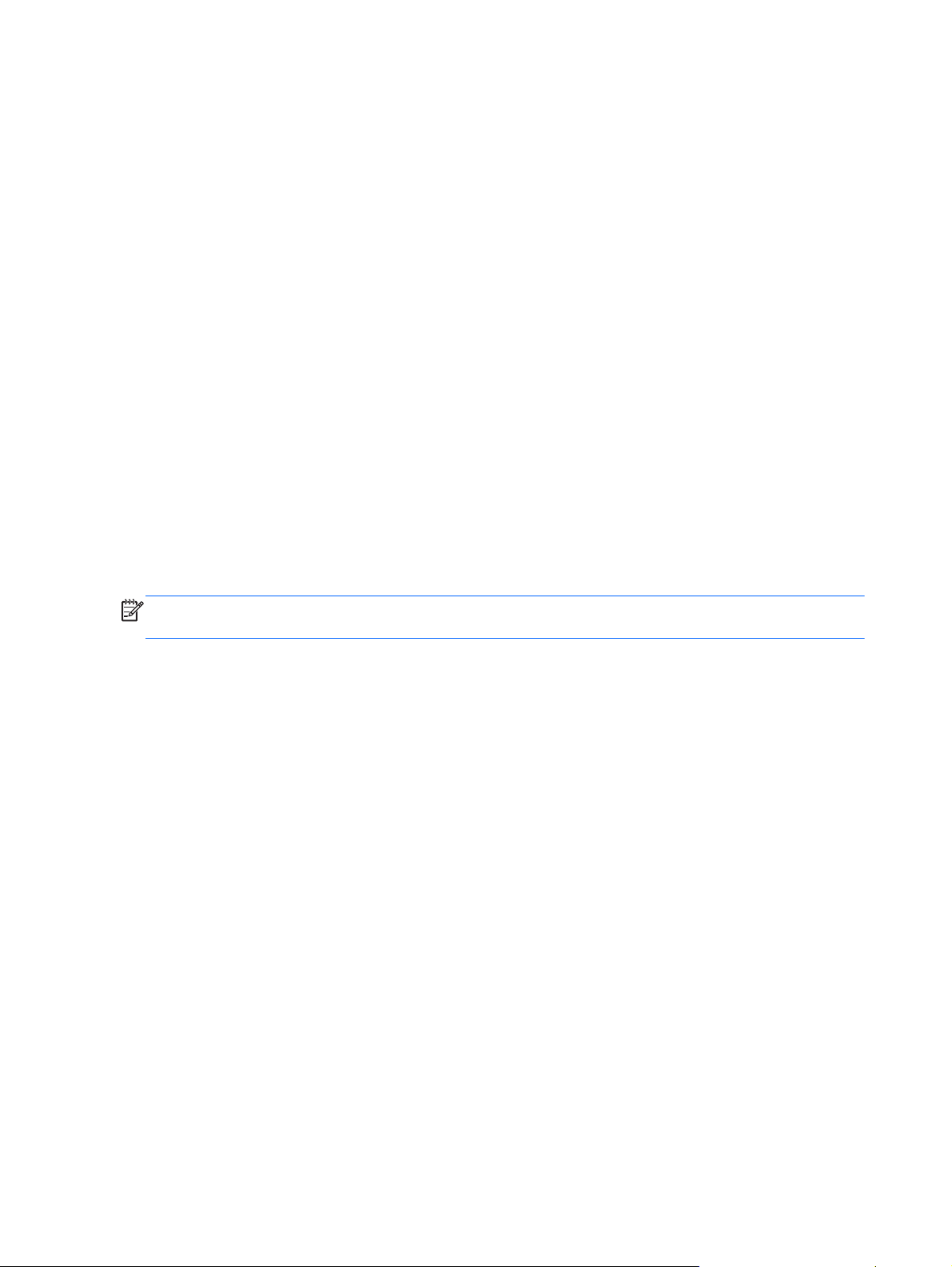
Entering user modes
The video controller signal may occasionally call for a mode that is not preset if:
You are not using a standard graphics adapter.
●
You are not using a preset mode.
●
It this occurs, you may need to readjust the parameters of the monitor screen by using the on-screen
display. Your changes can be made to any or all of these modes and saved in memory. The monitor
automatically stores the new setting, then recognizes the new mode just as it does a preset mode. In
addition to the factory preset modes, there are at least 10 user modes that can be entered and stored.
Energy saver feature
The monitors support a reduced power state. The reduced power state will be entered into if the
monitor detects the absence of either the horizontal sync signal and/or the vertical sync signal. Upon
detecting the absence of these signals, the monitor screen is blanked, the backlight is turned off, and
the power light is turned amber. When the monitor is in the reduced power state, the monitor will utilize
0.5 watts of power. There is a brief warm-up period before the monitor will return to its normal
operating mode.
Refer to the computer manual for instructions on setting energy saver features (sometimes called power
management features).
NOTE: The above power saver feature only works when connected to computers that have energy
saver features.
By selecting the settings in the monitor's Energy Saver utility, you can also program the monitor to enter
into the reduced power state at a predetermined time. When the monitor's Energy Saver utility causes
the monitor to enter the reduced power state, the power light blinks amber.
26 Appendix A Technical specifications
Page 33

B LCD monitor quality and pixel
policy
The TFT monitor uses high-precision technology that is manufactured according to HP standards to
guarantee trouble-free performance. Nevertheless, the display may have cosmetic imperfections that
appear as small bright or dark spots. This is common to all LCD displays used in products supplied by
all vendors and is not specific to the HP LCD. These imperfections are caused by one or more defective
pixels or sub-pixels.
A pixel consists of one red, one green, and one blue sub-pixel.
●
A defective whole pixel is always turned on (a bright spot on a dark background), or it is always
●
off (a dark spot on a bright background). The first is the more visible of the two.
A defective sub-pixel (dot defect) is less visible than a defective whole pixel and is small and only
●
visible on a specific background.
To locate defective pixels, the monitor should be viewed under normal operating conditions, in normal
operating mode, at a supported resolution and refresh rate, and from a distance of approximately 50
cm (20 in).
HP expects that, over time, the industry will continue to improve its ability to produce LCDs with fewer
cosmetic imperfections and HP will adjust guidelines as improvements are made.
27
 Loading...
Loading...