Page 1

User Guide
Page 2
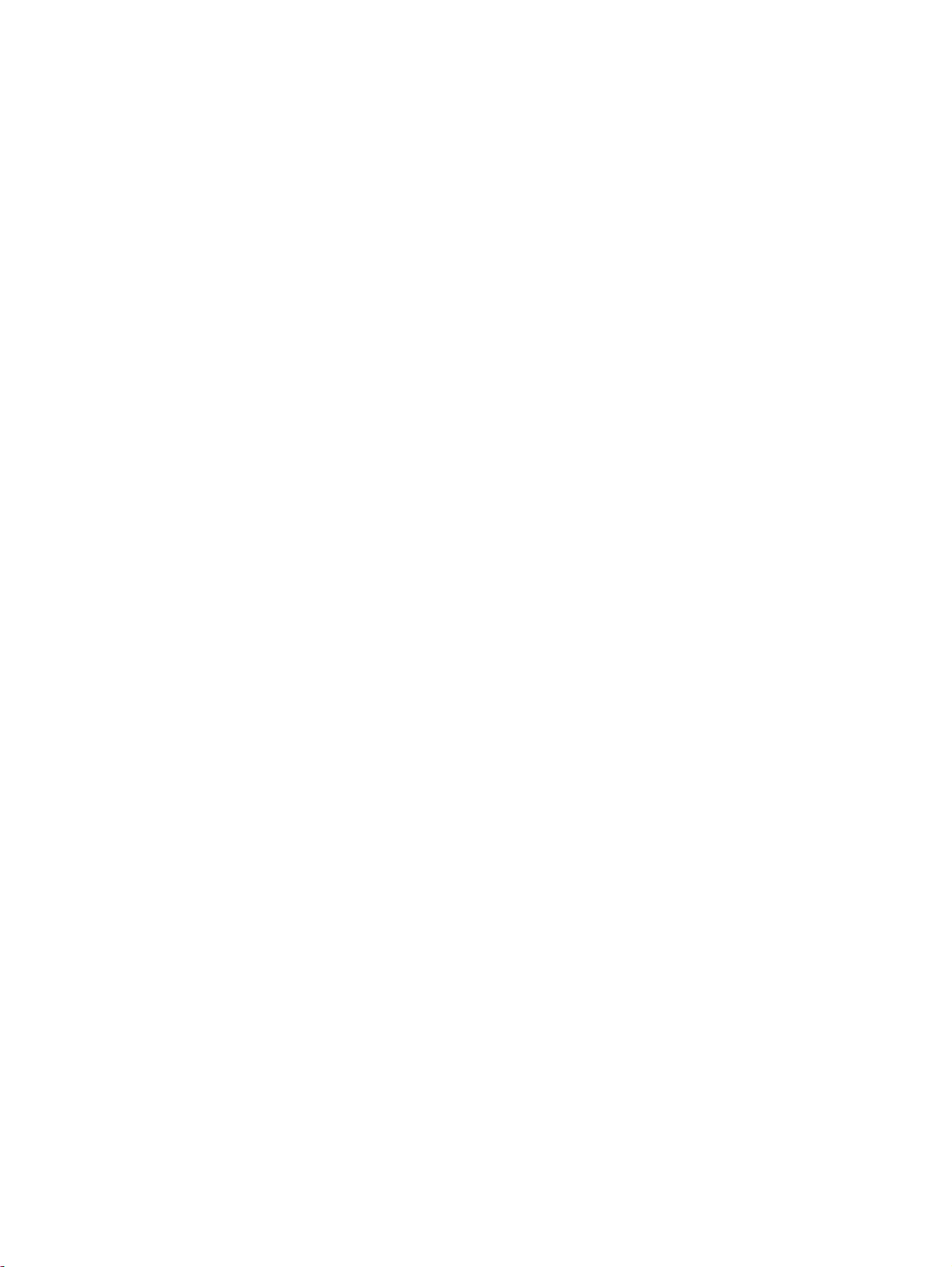
© Copyright 2014 Hewlett-Packard
Development Company, L.P.
AMD and AMD Catalyst are trademarks of
Advanced Micro Devices, Inc. Intel is a
trademark of Intel Corporation in the U.S.
and other countries. SD Logo is a
trademark of its proprietor.
The information contained herein is subject
to change without notice. The only
warranties for HP products and services are
set forth in the express warranty statements
accompanying such products and services.
Nothing herein should be construed as
constituting an additional warranty. HP shall
not be liable for technical or editorial errors
or omissions contained herein.
First Edition: April 2014
Document Part Number: 763519-001
Product notice
This guide describes features that are
common to most models. Some features
may not be available on your computer.
Software terms
By installing, copying, downloading, or
otherwise using any software product
preinstalled on this computer, you agree to
be bound by the terms of the HP End User
License Agreement (EULA). If you do not
accept these license terms, your sole
remedy is to return the entire unused
product (hardware and software) within 14
days for a refund subject to the refund
policy of your place of purchase.
For any further information or to request a
full refund of the computer, please contact
your local point of sale (the seller).
Page 3

Safety warning notice
WARNING! To reduce the possibility of heat-related injuries or of overheating the computer, do not
place the computer directly on your lap or obstruct the computer air vents. Use the computer only on
a hard, flat surface. Do not allow another hard surface, such as an adjoining optional printer, or a soft
surface, such as pillows or rugs or clothing, to block airflow. Also, do not allow the AC adapter to
come into contact with the skin or a soft surface, such as pillows or rugs or clothing, during operation.
The computer and the AC adapter comply with the user-accessible surface temperature limits defined
by the International Standard for Safety of Information Technology Equipment (IEC 60950).
iii
Page 4

iv Safety warning notice
Page 5

Table of contents
1 Getting to know your computer ......................................................................................................................... 1
Right side ............................................................................................................................................. 1
Left side ................................................................................................................................................ 2
Display .................................................................................................................................................. 3
Top ....................................................................................................................................................... 4
TouchPad ............................................................................................................................ 4
Buttons ................................................................................................................................. 5
Bottom .................................................................................................................................................. 6
Labels ................................................................................................................................................... 7
2 Using TouchPad gestures ................................................................................................................................. 8
Using TouchPad gestures .................................................................................................................... 8
Tapping ................................................................................................................................ 8
Scrolling ............................................................................................................................. 10
3 Using the action keys ...................................................................................................................................... 12
Using the action keys ......................................................................................................................... 12
4 Power and Battery .......................................................................................................................................... 14
Factory-sealed battery ........................................................................................................................ 14
Charging the Battery .......................................................................................................... 14
5 More HP resources ......................................................................................................................................... 15
More HP resources ............................................................................................................................ 15
6 Electrostatic Discharge ................................................................................................................................... 16
Index ................................................................................................................................................................... 17
v
Page 6

vi
Page 7

1 Getting to know your computer
Right side
Component Description
(1)
(2)
(3) AC adapter light
(4)
Audio-out (headphone)/Audio-in
(microphone) jack
USB 2.0 ports (2) Connect optional USB devices, such as a keyboard,
Micro-USB charging port Permits you to connect to a wall outlet to charge the battery
Connects optional powered stereo speakers, headphones,
earbuds, a headset, or a television audio cable. Also
connects an optional headset microphone. This jack does
not support optional microphone-only devices.
WARNING! To reduce the risk of personal injury, adjust
the volume before putting on headphones, earbuds, or a
headset.
NOTE: When a device is connected to the jack, the
computer speakers are disabled.
NOTE: Be sure that the device cable has 4-conductor
connector that supports both audio-out (headphone) and
audio-in (microphone).
mouse, external drive, printer, scanner or USB hub.
Green: The AC adapter is connected and the battery
●
is charged.
Yellow: The AC adapter is connected and the battery
●
is charging.
Red: An error has occurred, and the battery can either
●
no longer be charged or be detected by the system.
Off: The computer is using DC power.
●
or power the computer.
SlimPort technology allows you to connect your notebook to
compatible external display devices. VGA, HDMI, or
DisplayPort adapters may be required.
CAUTION: Insert micro USB adapter with the icon
embossed on the plug facing up. Failure to do so may
damage the charging port.
Right side 1
Page 8

Component Description
Left side
Component Description
(1)
Security cable slot Attaches an optional security cable to the computer.
NOTE: The security cable is designed to act as a
deterrent, but it may not prevent the computer from being
mishandled or stolen.
2 Chapter 1 Getting to know your computer
Page 9

Display
Component Description
(1) WLAN antennas (2)* Send and receive wireless signals to communicate with wireless
local area networks (WLANs).
NOTE: The position of the WLAN antennas may differ,
depending on model.
(2) Internal microphone Records sound.
(3) Webcam Records video, captures still photographs, and allows video
conferences and online chat by means of streaming video.
(4) Webcam light On: The webcam is in use.
(5) Internal display switch Turns off the display or initiates Sleep if the display is closed
while the power is on.
NOTE: The display switch is not visible from the outside of the
computer.
*The antennas, IR emitters (select models only), and sensors are not visible from the outside of the computer. For optimal
transmission, keep the areas immediately around the antennas, IR emitters, and sensors free from obstructions. For wireless
regulatory notices, see the section of the
region.
Regulatory, Safety, and Environmental Notices
that applies to your country or
Display 3
Page 10

Top
TouchPad
Component Description
(1) TouchPad zone Moves the on-screen pointer and selects or activates items
on the screen.
4 Chapter 1 Getting to know your computer
Page 11

Buttons
Component Description
(1)
Power button
When the computer is off, press the button to turn on
●
the computer.
When the computer is in the Sleep state, press the
●
button briefly to exit Sleep.
When the computer is on and you want to lock the
●
screen, press the power button until you see the signin screen appear. Pressing the power button during
screen-lock mode turns off the computer.
When the computer is on and you want to turn it off,
●
press and hold the power
Top 5
Page 12

Bottom
Component Description
(1) Speakers (2) Produce sound.
6 Chapter 1 Getting to know your computer
Page 13

Labels
The labels affixed to the computer provide information you may need when you troubleshoot system
problems or travel internationally with the computer.
IMPORTANT: All labels described in this section will be affixed to the bottom of the computer.
For help finding these locations, refer to Getting to know your computer on page 1
NOTE: Your label may look slightly different from the illustration in this section.
Service label—Provides important information, including the following:
●
Component
(1) Product name
(2) Serial number
(3) Product part number
(4) Warranty period
(5) Model description (select models only)
Have this information available when you contact support.
Regulatory label—Provides regulatory information about the computer.
●
Wireless certification label or labels—Provide information about optional wireless devices and
●
the approval markings of some of the countries or regions in which the devices have been
approved for use. If your computer model includes one or more wireless devices, one or more
certification labels are included with your computer. You may need this information when
traveling internationally.
Labels 7
Page 14

2 Using TouchPad gestures
A TouchPad allows you to control the pointer on the screen using your fingers.
Using TouchPad gestures
The TouchPad supports a variety of gestures that let your fingers swipe, pinch, and rotate to
manipulate items on the desktop
Tapping
To make an on-screen selection, use the Tap function on the TouchPad.
Tap one finger on the TouchPad zone to make a selection.
●
8 Chapter 2 Using TouchPad gestures
Page 15
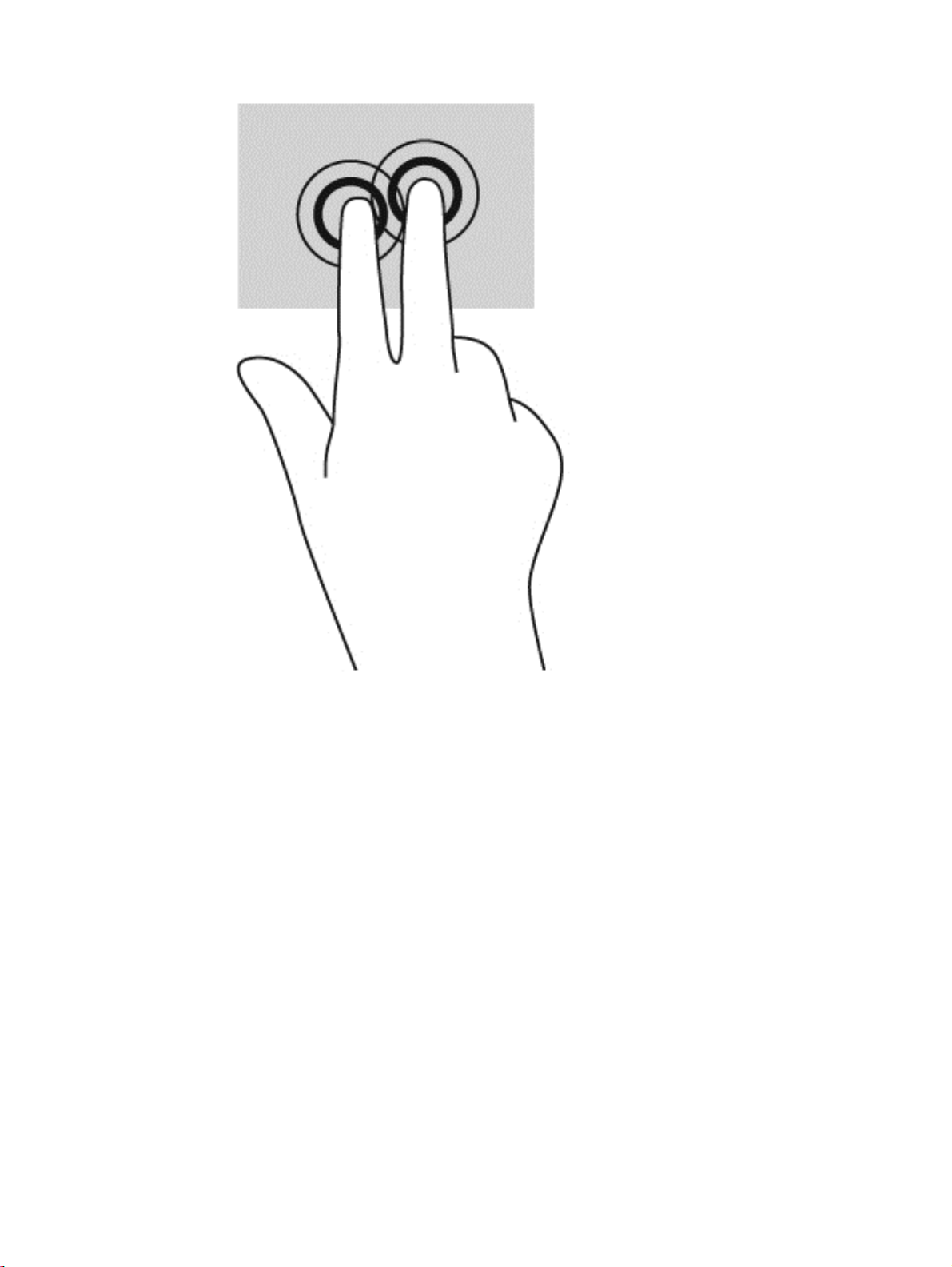
Tap two fingers on the TouchPad zone to bring up a context-sensitive menu.
●
Using TouchPad gestures 9
Page 16

Scrolling
Scrolling is useful for moving up, down, or sideways on a page or image. Scrolling to the left or the
right with two fingers will scroll the screen, if there is more content viewable to either side, or will
move back and forth through web browser history.
To scroll, place two fingers slightly apart on the TouchPad, and then drag them across the TouchPad
in an up, down, left, or right motion.
NOTE: Scrolling speed is controlled by finger speed.
10 Chapter 2 Using TouchPad gestures
Page 17

To scroll between open tabs in Chrome, slide three fingers left or right on the TouchPad.
Using TouchPad gestures 11
Page 18

3 Using the action keys
Using the action keys
For more information on action keys and keyboard shortcuts, go to https://support.google.com/
chromebook/answer/183101?hl=en.
Icon Key Description
esc esc is a key that interacts with other keys to activate the computer's functions.
Back Go to the previous page in your browser history.
Forward Go to the next page in your browser history.
Reload Reload your current page.
Full screen Open your page in full-screen mode.
Switch window Switch to your next window.
Brightness down Decreases the screen brightness incrementally as long as you hold down the
key.
Brightness up Increases the screen brightness incrementally as long as you hold down the
Mute Mutes speaker sound.
Volume down Decreases speaker volume incrementally as long as you hold down the key.
Volume up Increases speaker volume incrementally as long as you hold down the key.
Power button
key.
When the computer is off, press the button to turn on the computer.
●
When the computer is in the Sleep state, press the button briefly to exit
●
Sleep.
When the computer is on and you want to lock the screen, press the
●
power button until you see the sign-in screen appear. Pressing the power
button during screen-lock mode turns off the computer.
12 Chapter 3 Using the action keys
When the computer is on and you want to turn it off, press and hold the
●
power button.
Page 19

Recovery mode key combination
Press and hold the esc +
+ to force the system into recovery mode.
For more information on recovery, go to
recovery information.
https://support.google.com/chromeos/ and search for
Using the action keys 13
Page 20

4 Power and Battery
Factory-sealed battery
Do not attempt to remove or replace the factory-sealed battery. Removing or replacing the battery
could affect your warranty coverage. If the battery is no longer holding a charge, contact support.
When a battery has reached the end of its useful life, do not dispose of the battery in general
household waste. Follow the local laws and regulations in your area for battery disposal.
Charging the Battery
1. Connect the micro USB adapter to the computer.
2. Verify that the battery is charging by checking the AC adapter light. This light is located on the
computer's right side, next to the power connector.
AC adapter light Status
Green The AC adapter is connected and the battery is charged.
Yellow The AC adapter is connected and the battery is charging.
Red An error has occurred, and the battery can either no
longer be charged or be detected by the system.
Off The AC adapter is not connected or is not working
properly, and the computer is using battery power.
3. While the battery is charging, keep the AC adapter connected until the AC adapter light turns
green.
14 Chapter 4 Power and Battery
Page 21

5 More HP resources
More HP resources
You have already used
Setup Instructions
to turn on the computer and locate this guide. For product
details, how-to information, and more, use this table.
Resource Contents
Setup Instructions
Help and Support
For U.S. support, go to
contactHP. For worldwide support, go to
http://welcome.hp.com/country/us/en/
wwcontact_us.html.
Safety & Comfort Guide
Go to http://www.hp.com/ergo.
Worldwide support
To get support in your language, go to
http://welcome.hp.com/country/us/en/
wwcontact_us.html.
Regulatory, Safety and Environmental Notices
This guide is provided in the box.
http://www.hp.com/go/
●
●
●
●
●
●
●
●
●
●
Overview of computer setup and features.
A broad range of how-to information and troubleshooting tips.
Proper workstation setup.
Guidelines for posture and work habits that increase your
comfort and decrease your risk of injury.
Electrical and mechanical safety information.
Chat online with an HP technician.
Email support.
Find support telephone numbers.
Locate HP service center locations.
Important regulatory notices.
Limited Warranty
This guide is provided in the box, or go to
http://www.hp.com/go/orderdocuments.
*You can find the expressly provided HP Limited Warranty applicable to your product located with the user guides on your
computer and/or on the CD/DVD provided in the box. In some countries/regions, HP may provide a printed HP Limited
Warranty in the box. For countries/regions where the warranty is not provided in printed format, you may request a printed
copy from
North America: Hewlett-Packard, MS POD, 11311 Chinden Blvd., Boise, ID 83714, USA
●
Europe, Middle East, Africa: Hewlett-Packard, POD, Via G. Di Vittorio, 9, 20063, Cernusco s/Naviglio (MI), Italy
●
Asia Pacific: Hewlett-Packard, POD, P.O. Box 200, Alexandra Post Office, Singapore 911507
●
When you request a printed copy of your warranty, please include your product number, warranty period (found on your
service label), name, and postal address.
IMPORTANT: Do NOT return your HP product to the addresses above. For U.S. support, go to
contactHP. For worldwide support, go to http://welcome.hp.com/country/us/en/wwcontact_us.html.
*
http://www.hp.com/go/orderdocuments or write to:
●
Specific warranty information about this computer.
http://www.hp.com/go/
More HP resources 15
Page 22

6 Electrostatic Discharge
Electrostatic discharge is the release of static electricity when two objects come into contact—for
example, the shock you receive when you walk across the carpet and touch a metal door knob.
A discharge of static electricity from fingers or other electrostatic conductors may damage electronic
components. To prevent damage to the computer, damage to a drive, or loss of information, observe
these precautions:
If removal or installation instructions direct you to unplug the computer, unplug it after being
●
properly grounded and before removing a cover.
Keep components in their electrostatic-safe containers until you are ready to install them.
●
Avoid touching pins, leads, and circuitry. Handle electronic components as little as possible.
●
Use nonmagnetic tools.
●
Before handling components, discharge static electricity by touching an unpainted metal surface
●
of the component.
If you remove a component, place it in an electrostatic-safe container.
●
If you need more information about static electricity or assistance with component removal or
installation, contact support.
16 Chapter 6 Electrostatic Discharge
Page 23

Index
A
action keys
back 12
brightness down 12
brightness up 12
esc 12
forward 12
full screen 12
mute 12
power button 12
volume down 12
volume up 12
audio-in (microphone) jack,
identifying 1
audio-out (headphone) jack,
identifying 1
B
battery bay 7
buttons
power 5
C
components
bottom 6
display 3
left side 2
right side 1
top 4
E
electrostatic discharge 16
H
headphone (audio-out) jack 1
I
integrated webcam light,
identifying 3
internal display switch 3
internal microphones, identifying
3
J
jacks
audio-in (microphone) 1
audio-out (headphone) 1
L
labels 7
regulatory 7
service 7
wireless certification 7
WLAN 7
lights
power 1
webcam 3
M
microphone (audio-in) jack,
identifying 1
P
ports
USB 1
power button, identifying 5
power lights 1
product name and number,
computer 7
R
regulatory information
regulatory label 7
wireless certification labels 7
S
scrolling TouchPad gesture 10
security cable slot, identifying 2
serial number 7
serial number, computer 7
service labels
locating 7
slots
security cable 2
speakers, identifying 6
Support 15
T
TouchPad gestures
scrolling 10
TouchPad zone, identifying 4
traveling with the computer 7
U
USB ports, identifying 1
W
webcam light, identifying 3
webcam, identifying 3
wireless certification label 7
WLAN antennas, identifying 3
WLAN device 7
WLAN label 7
Index 17
 Loading...
Loading...