Page 1
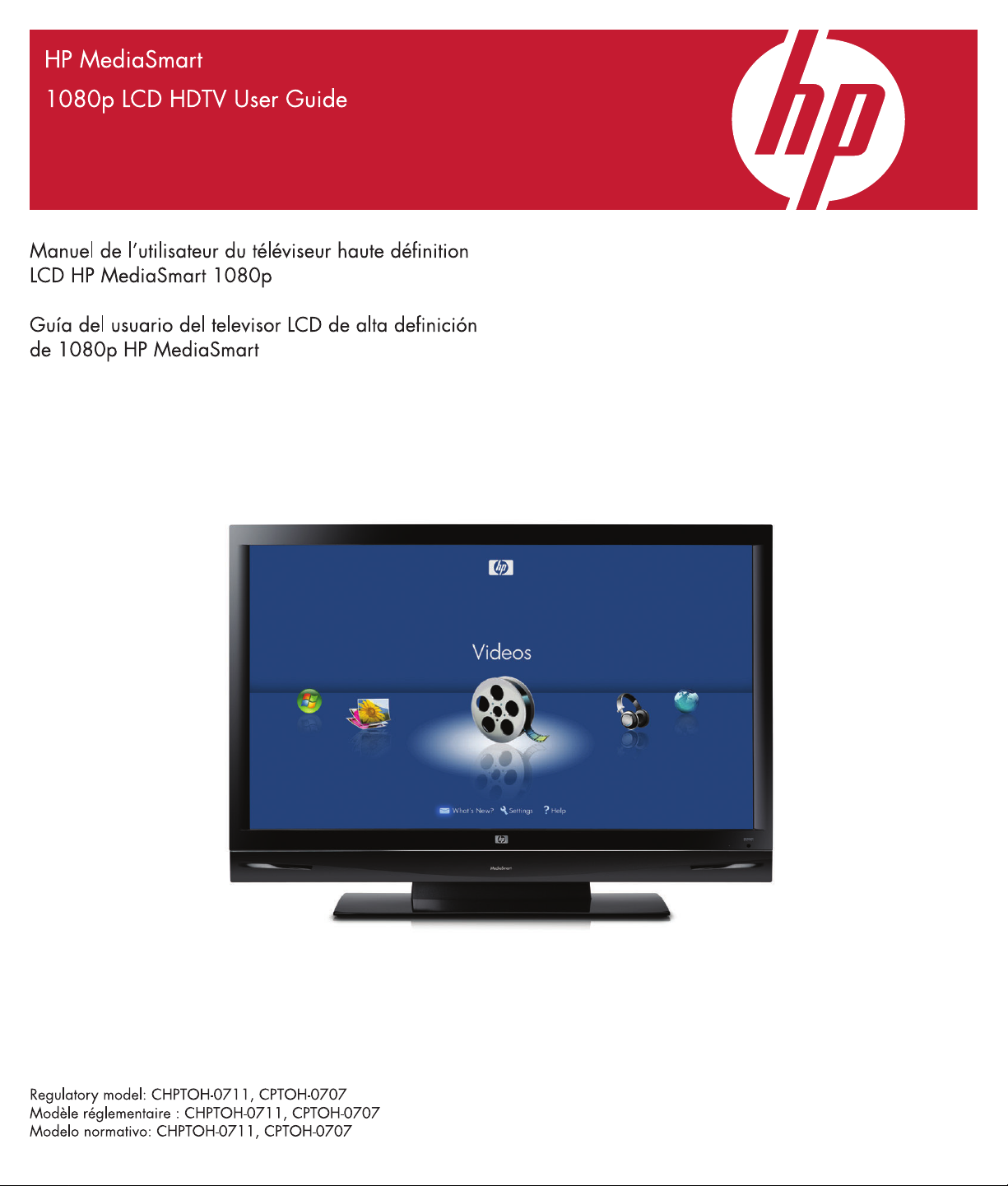
Page 2
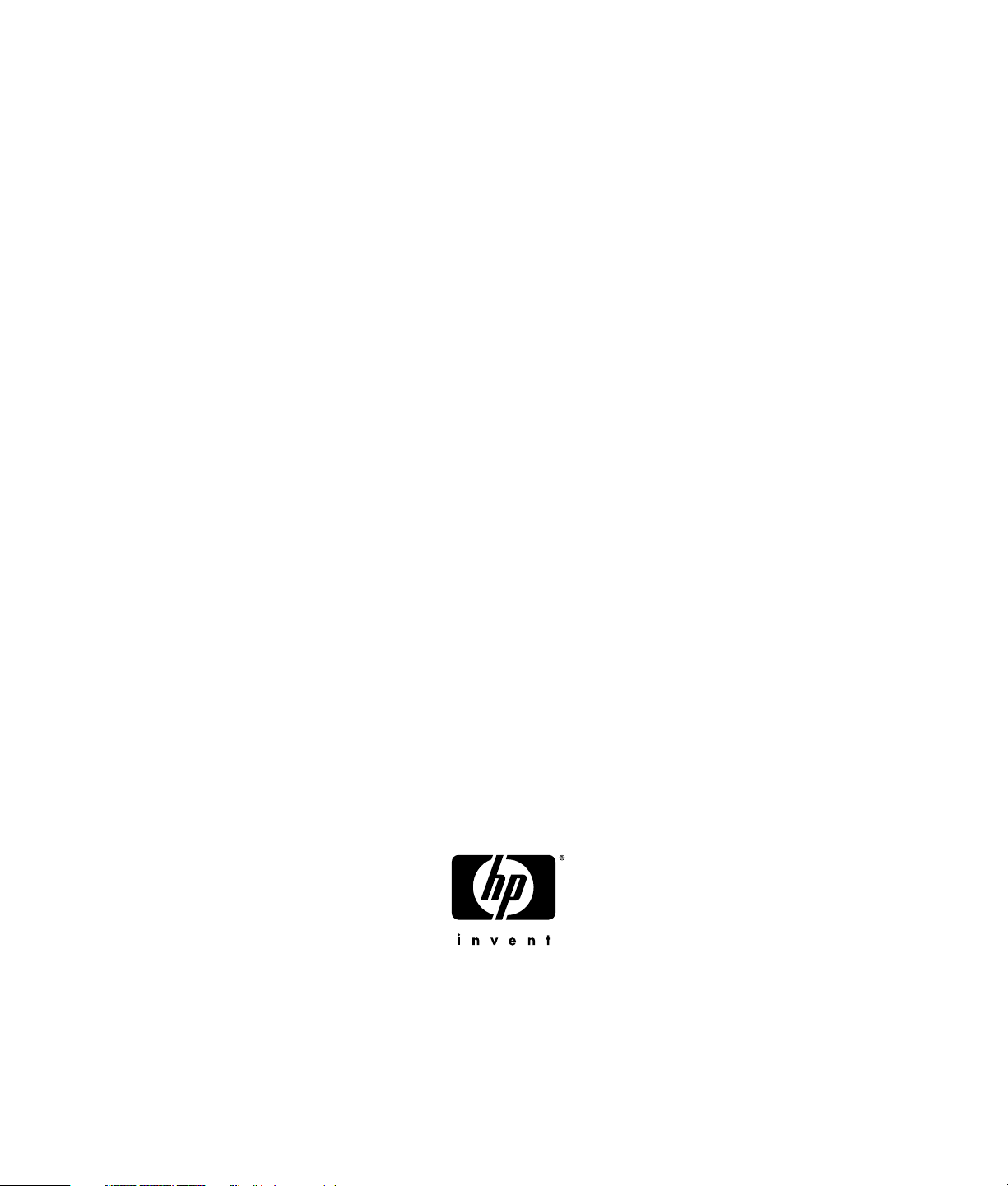
HP MediaSmart 1080p LCD HDTV
User Guide
HP SL4782N 47-Inch MediaSmart 1080p LCD High-Definition Television
HP SL4282N 42-Inch MediaSmart 1080p LCD High-Definition Television
Regulatory model: CHPTOH-0711, CPTOH-0707
Page 3
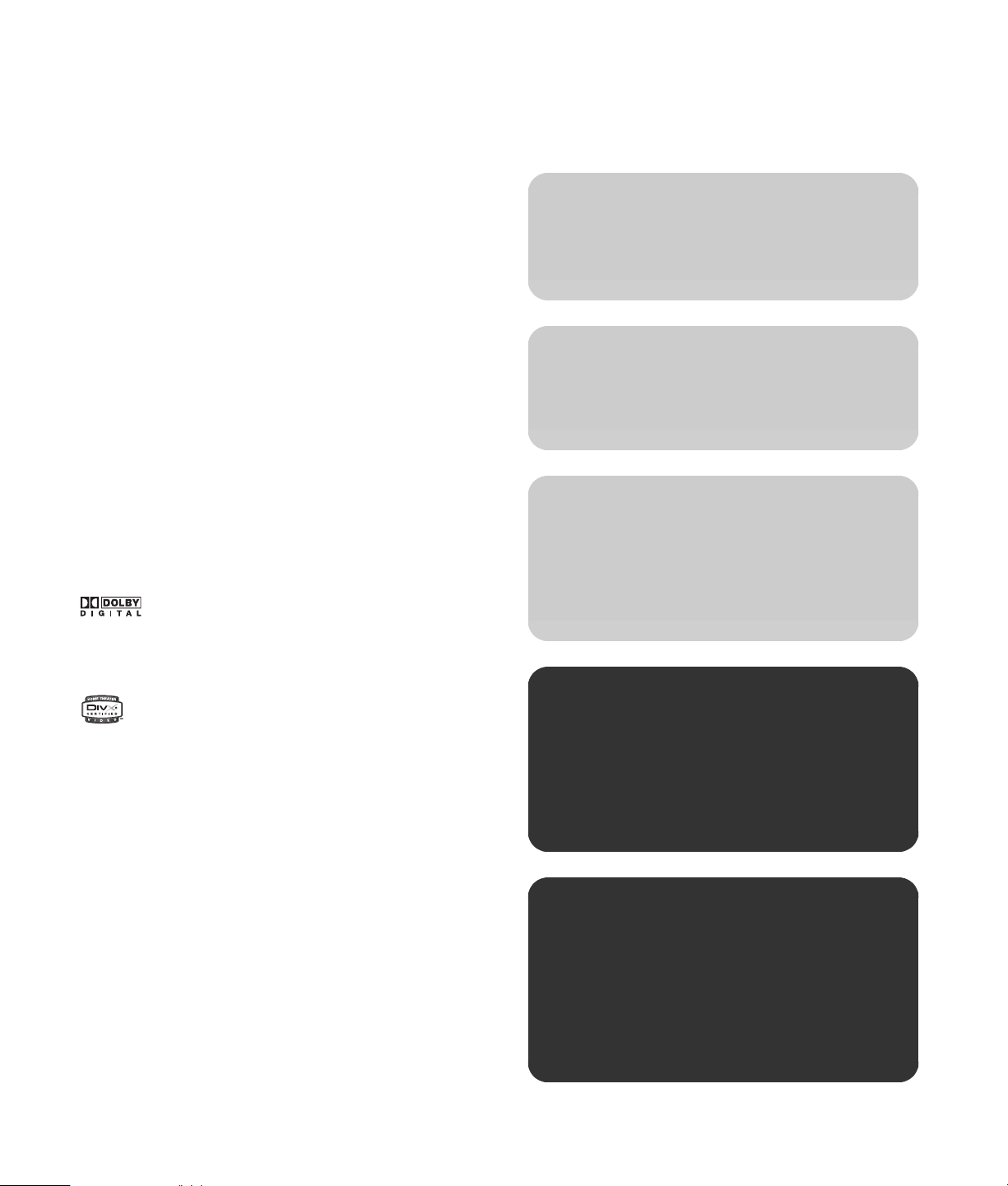
The only warranties for HP products and services are set forth in the
express warranty statements accompanying such products and
services. Nothing herein should be construed as constituting an
additional warranty. HP shall not be liable for technical or editorial
errors or omissions contained herein.
HP assumes no responsibility for the use or reliability of its software
on equipment that is not furnished by HP.
This document contains proprietary information that is protected by
copyright. No part of this document may be photocopied,
reproduced, or translated to another language without the prior
written consent of HP.
Hewlett-Packard Company
P.O. Box 4010
Cupertino, CA 95015-4010
USA
Copyright © 2007–2008 Hewlett-Packard Development
Company, L.P.
This product incorporates copyright protection technology that is
protected by U.S. patents and other intellectual property rights. Use
of this copyright protection technology must be authorized by
Macrovision, and is intended for home and other limited
pay-per-view viewing uses only unless otherwise authorized by
Macrovision. Reverse engineering or disassembly is prohibited.
Manufactured under license from Dolby Laboratories.
“Dolby” and the double-D symbol are trademarks of
Dolby Laboratories.
HDMI, the HDMI logo and High-Definition Multimedia Interface are
trademarks or registered trademarks of HDMI Licensing LLC.
DivX, DivX certified, and associated logos are trademarks
of DivXNetworks, Inc. and are used under license.
Microsoft, Windows Vista, and Windows XP are U.S. registered
trademarks of Microsoft Corporation.
The Windows logo and Windows Vista are trademarks or registered
trademarks of Microsoft Corporation in the United States and/or
other countries/regions.
HP supports lawful use of technology and does not endorse or
encourage the use of our products for purposes other than those
permitted by copyright law.
The information in this document is subject to change without notice.
n
Text set off in this manner indicates
information you need.
!
Text set off in this manner indicates
important information you need.
c
CAUTION: Text set off in this manner
indicates that failure to follow directions
could result in damage to equipment or
loss of information.
w
WARNING: This symbol is intended to alert
the user to the presence of important
operating and maintenance (servicing)
instructions in the literature accompanying
the appliance.
e
DANGEROUS VOLTAGE: Text set off in this
manner indicates the presence of
uninsulated voltages within the product
enclosure that may be of sufficient
magnitude to constitute a risk of electrical
shock to persons.
Page 4
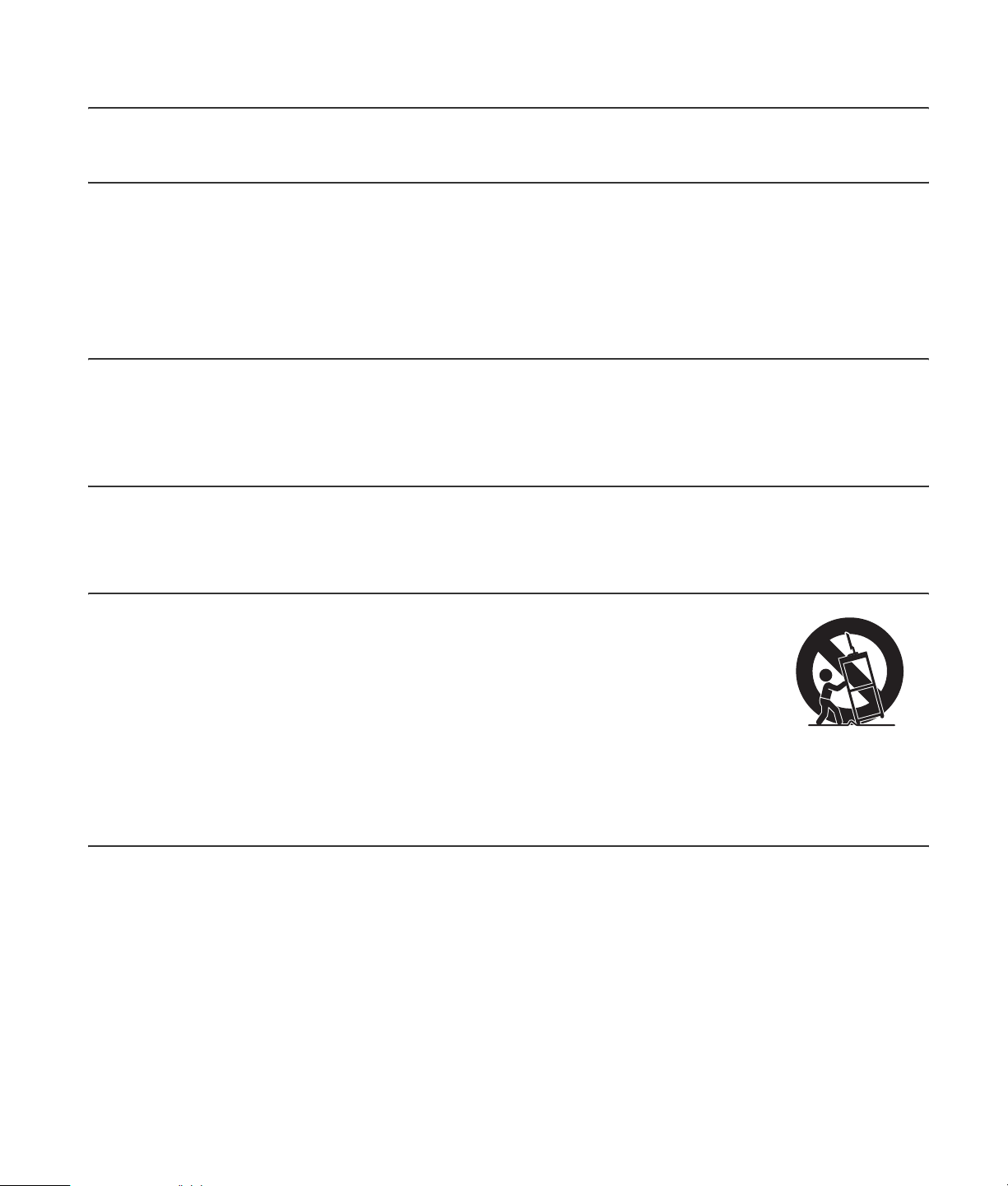
Important Safeguards
WARNING: TO REDUCE THE RISK OF FIRE OR ELECTRICAL SHOCK, DO NOT EXPOSE THIS APPLIANCE
TO RAIN OR MOISTURE.
e CAUTION: RISK OF ELECTRICAL SHOCK w
DO NOT OPEN
CAUTION: TO REDUCE THE RISK OF ELECTRICAL SHOCK, DO NOT REMOVE COVER (OR BACK).
NO USER-SERVICEABLE PARTS INSIDE.
REFER SERVICING TO QUALIFIED SERVICE PERSONNEL.
e THIS SYMBOL IS INTENDED TO ALERT THE USER TO THE PRESENCE OF UNINSULATED
“DANGEROUS VOLTAGES” WITHIN THE PRODUCT’S ENCLOSURE THAT MAY BE OF
SUFFICIENT MAGNITUDE TO CONSTITUTE A RISK OF ELECTRICAL SHOCK TO PERSONS.
REFER SERVICING TO QUALIFIED SERVICE PERSONNEL.
w THIS SYMBOL IS INTENDED TO ALERT THE USER TO THE PRESENCE OF IMPORTANT
OPERATING AND MAINTENANCE (SERVICING) INSTRUCTIONS IN THE LITERATURE
ACCOMPANYING THE APPLIANCE.
CAUTION: DO NOT PLACE THIS PRODUCT ON AN UNSTABLE CART, STAND, TRIPOD,
BRACKET, OR TABLE. THE PRODUCT MAY FALL CAUSING SERIOUS
PERSONAL INJURY AND SERIOUS DAMAGE TO THE PRODUCT. USE ONLY
WITH A CART, STAND, TRIPOD, BRACKET, OR TABLE RECOMMENDED BY
THE MANUFACTURER OR SOLD WITH THE PRODUCT. FOLLOW THE
MANUFACTURER’S INSTRUCTIONS WHEN INSTALLING THE PRODUCT
AND USE MOUNTING ACCESSORIES RECOMMENDED BY THE
MANUFACTURER. A PRODUCT AND CART COMBINATION SHOULD BE
MOVED WITH CARE. QUICK STOPS, EXCESSIVE FORCE, AND UNEVEN
SURFACES MAY CAUSE THE PRODUCT AND CART COMBINATION TO
OVERTURN.
iii
Page 5
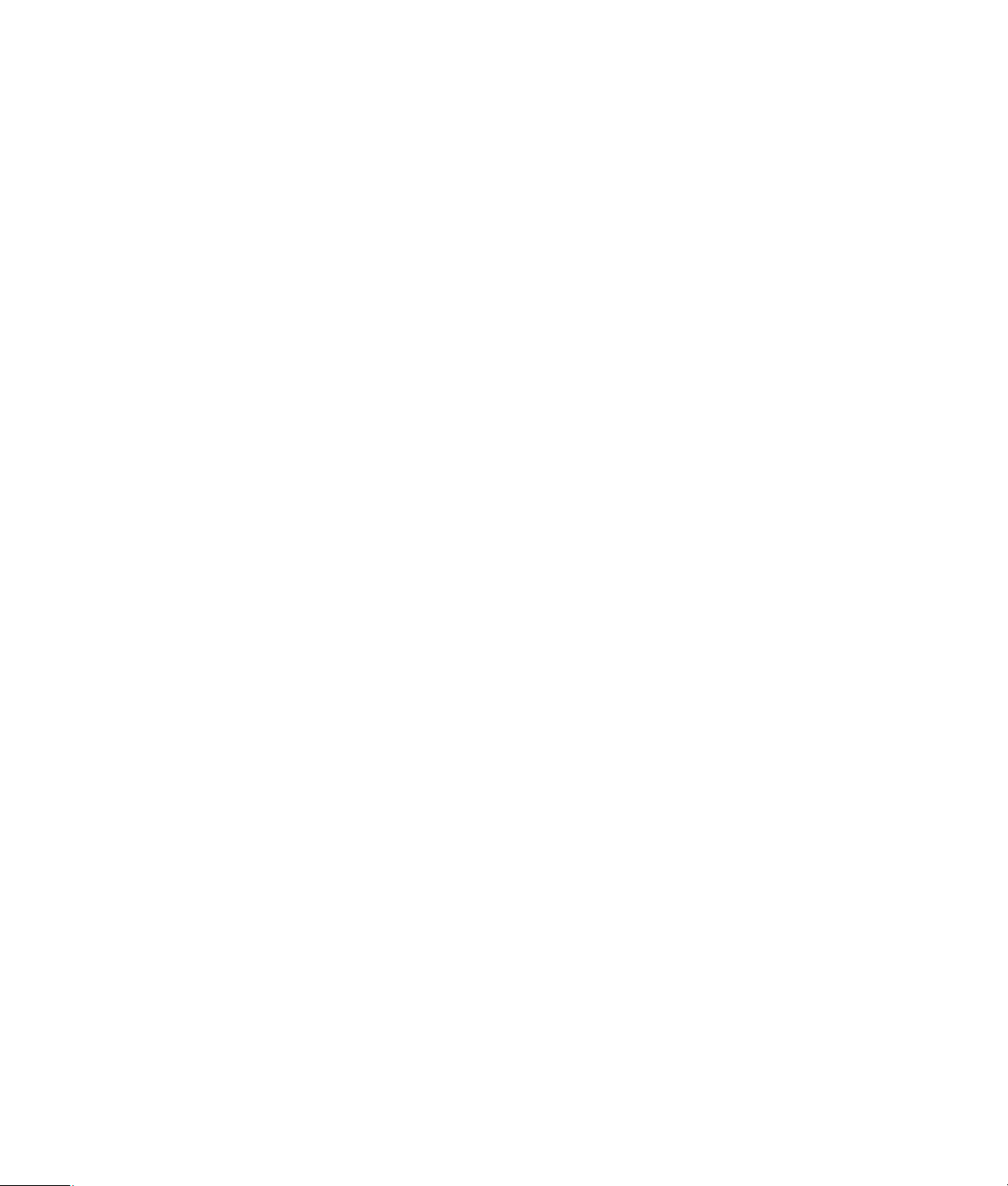
Federal Communication Commission Interface Statement
This equipment has been tested and found to comply with the limits for a Class B digital device, pursuant to Part 15 of
the FCC Rules. These limits are designed to provide reasonable protection against harmful interference in a residential
installation. This equipment generates, uses, and can radiate radio frequency energy and, if not installed and used in
accordance with the instructions, may cause harmful interference to radio communications. However, there is no
guarantee that interference will not occur in a particular installation. If this equipment does cause harmful interference
to radio or television reception, which can be determined by turning the equipment off and on, the user is encouraged
to try to correct the interference by one or more of the following measures:
Reorient or relocate the receiving antenna.
Increase the separation between the equipment and receiver.
Connect the equipment into an outlet on a circuit different from that to which the receiver is connected.
Consult the dealer or an experienced radio/TV technician for help.
Closed caption notice
This television receiver provides display of television closed captioning in accordance with § 15.119 of the FCC Rules.
FCC Radiation Exposure Statement
This equipment complies with FCC radiation exposure limits set forth for an uncontrolled environment. This equipment
should be installed and operated with a minimum distance of 20 cm between the radiator and your body.
This transmitter must not be co-located or operating in conjunction with any other antenna or transmitter.
Operations in the 5.15–5.25GHz band are restricted to indoor usage only. IEEE 802.11b or 802.11g operation of
this product in the U.S.A. is firmware-limited to channels 1 through 11.
Modifications
Caution: Pursuant to 47CFR15.21 of the FCC Rules, any changes or modifications to this equipment not expressly
approved by the Hewlett-Packard Company may cause harmful interference and void the FCC authorization to
operate this equipment.
This device complies with Part 15 of the FCC Rules. Operation is subject to the following two conditions: (1) This
device may not cause harmful interference, and (2) this device must accept any interference received, including
interference that may cause undesired operation.
Industry of Canada Radio Statement
This device has been designed to operate with the antennas listed below, and having a maximum gain of 5.1 dB.
Antennas not included in this list or having a gain greater than 5.1 dB are strictly prohibited for use with this device.
The required antenna impedance is 50 ohms.
Wireless LAN Antennas (internal to the TV):
SL4282N: Wistron NeWeb Corp. 50.3YJ09.001
SL4782N: Wistron NeWeb Corp. 50.3YK05.001
iv HP MediaSmart HDTV User Guide
Page 6
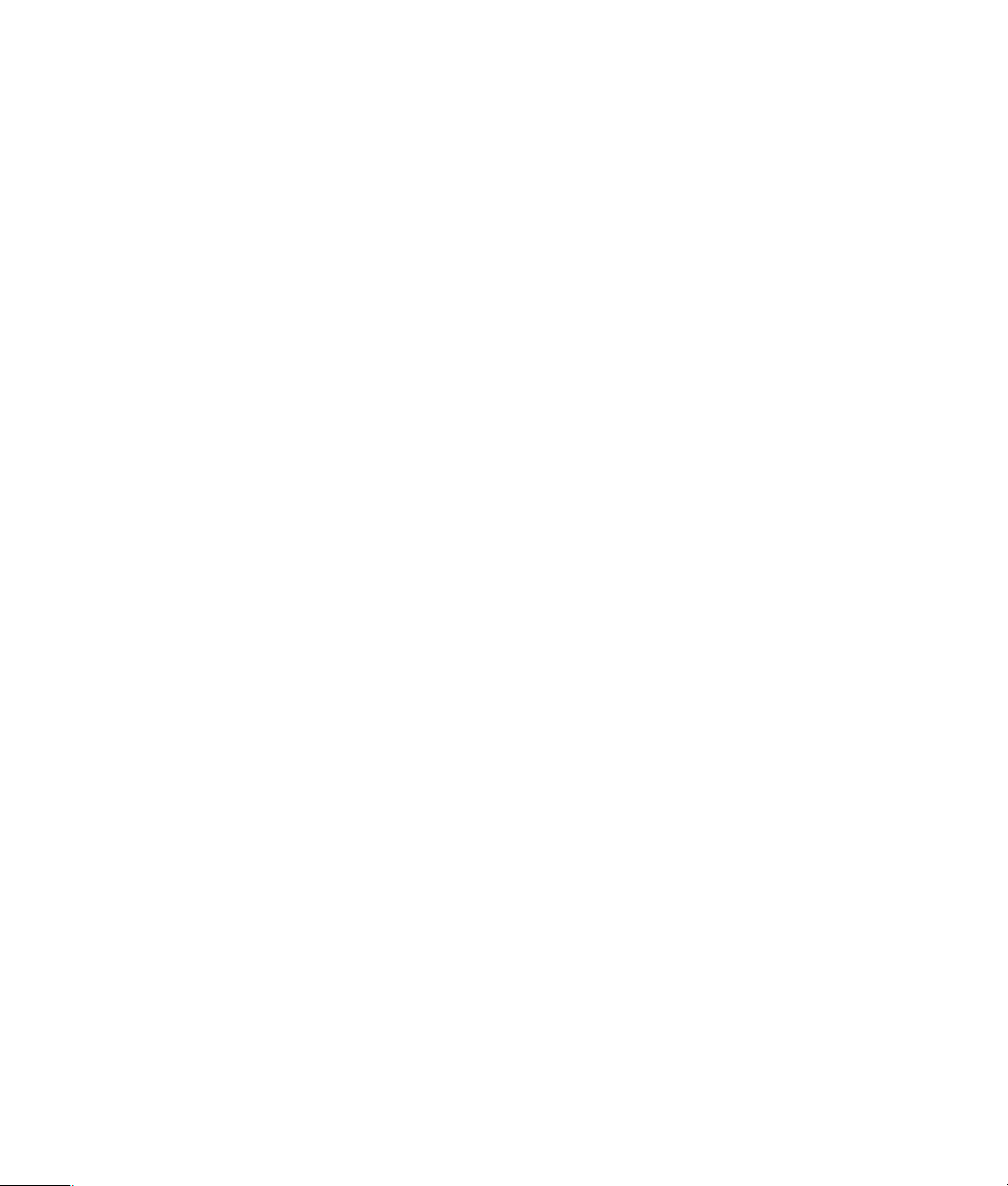
Canadian Regulatory Notice
This device complies with RSS-210 of the Industry Canada Rules. Operation is subject to the following two conditions:
1) this device may not cause interference and
2) this device must accept any interference, including interference that may cause undesired operation of the device
Caution: The device for the band 5150–5250 MHz is only for indoor usage to reduce potential for harmful
interference to co-channel mobile satellite systems.
IC Radiation Exposure Statement
This equipment complies with IC radiation exposure limits set forth for an uncontrolled environment. This equipment
should be installed and operated with minimum distance 20 cm between the radiator and your body.
Cables
Connections to this device must be made with shielded cables with metallic RFI/EMI connector hoods in order to
maintain compliance with FCC Rules and Regulations.
RESPONSIBLE PARTY
Hewlett-Packard Company
Attn: Product Regulations Manager
10955 Tantau Avenue
Cupertino, CA 95014-0770 USA
Important Safety Instructions
Electricity is used to perform many useful functions, but it can also cause personal injuries and property damage if
improperly handled. This product has been engineered and manufactured with the highest priority on safety. However,
improper use can result in electric shock and/or fire. In order to prevent potential danger, please observe the following
instructions when installing, operating, and cleaning the product. To ensure your safety and prolong the service life of
your television, please read the following precautions carefully before using the product.
1 Read these instructions.
2 Keep these instructions.
3 Heed all warnings.
4 Follow all instructions.
5 Do not use this apparatus near water.
6 Clean only with a soft cloth. If needed, dampen
cloth with water. Never use solvents or abrasive
cleaning solutions to clean this product or
permanent damage may result.
7 Do not block any ventilation openings. Install in
accordance with the manufacturer’s instructions.
8 Do not install near any heat sources such as
radiators, heat registers, stoves, or other
apparatus (including amplifiers) that
produce heat.
9 Do not defeat the safety purpose of the polarized
or grounding-type plug. A polarized plug has two
blades with one wider than the other. A
grounding-type plug has two blades and a third
grounding prong. The wide blade or the third
prong are provided for your safety. If the provided
plug does not fit into your outlet, consult an
electrician for replacement of the obsolete outlet.
10 Protect the power cord from being walked on or
pinched particularly at plugs, convenience
receptacles, and the point where they exit from
the apparatus.
v
Page 7
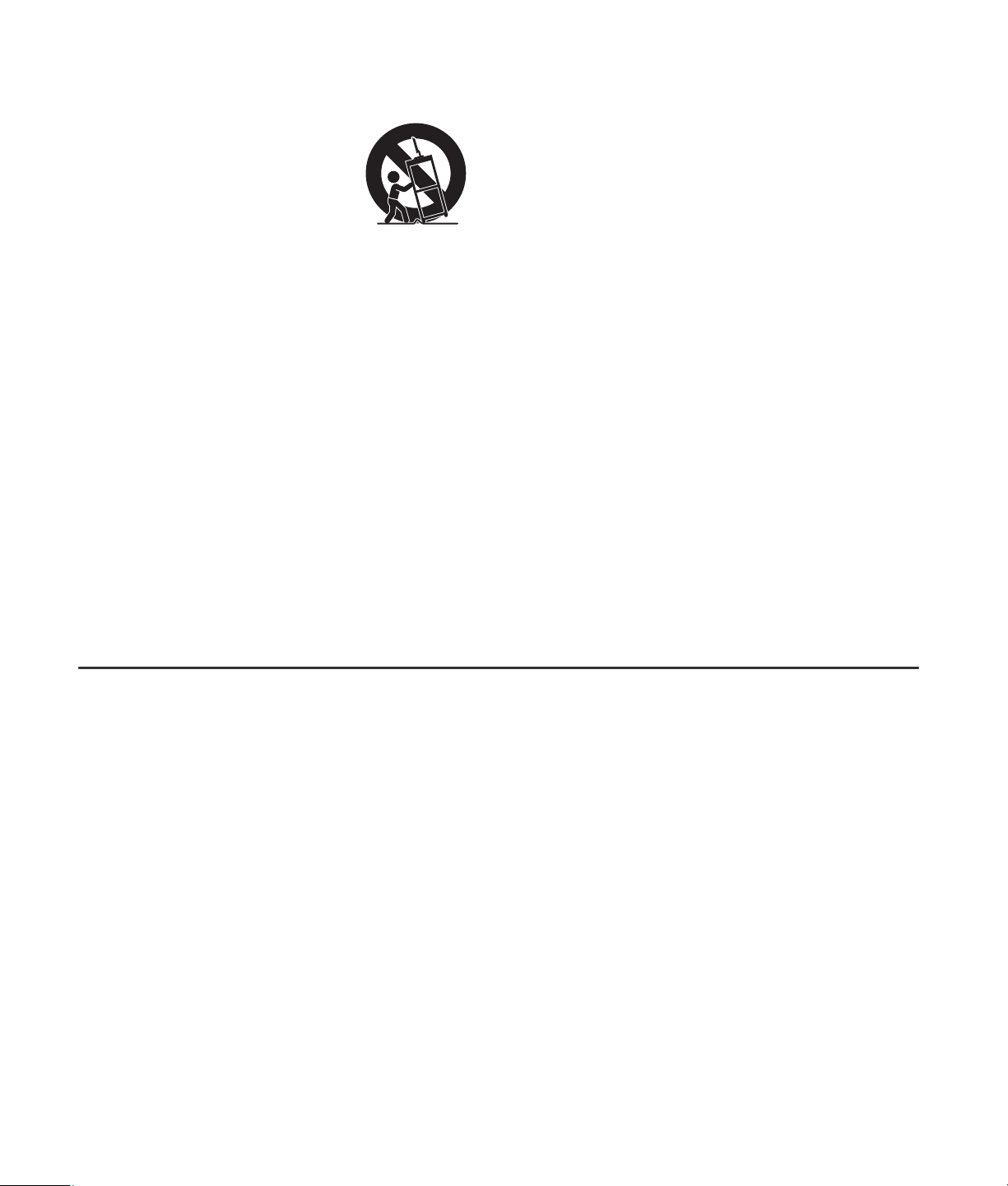
11 Only use attachments/accessories specified by
the manufacturer.
12 Use only with the cart, stand,
tripod, bracket, or table
specified by the manufacturer, or
sold with the apparatus. When a
cart is used, use caution when
moving the cart/apparatus
combination to avoid injury from
tip-over.
16 Overloading—Do not overload wall outlets,
extension cords, or integral convenience
receptacles as this can result in a risk of fire or
electric shock.
17 Replacement Parts—When replacement parts are
required, be sure the service technician has used
replacement parts specified by the manufacturer
or have the same characteristics as the original
part. Unauthorized substitutions may result in fire,
electric shock, or other hazards.
13 Unplug this apparatus during lightning storms or
when unused for long periods of time.
14 Refer all servicing to qualified service personnel.
Servicing is required when the apparatus has
been damaged in any way, the power-supply cord
or plug is damaged, liquid has been spilled or
objects have fallen into the apparatus, the
apparatus has been exposed to rain or moisture,
does not operate normally, or has been dropped.
15 Power Sources—This product should be operated
only from the type of power source indicated on
the marking label. If you are not sure of the type of
power supply to your home, consult your product
dealer or local power company. For products
intended to operate from battery power, or other
sources, refer to the operating instructions.
Water and Moisture—Do not use this product near water; for example, near a bath tub, wash bowl, kitchen sink,
or laundry tub; in a wet basement; or near a swimming pool; and the like.
Stand—Do not place the product on an unstable cart, stand, tripod, or table. Placing the product on an unstable
base can cause the product to fall, resulting in serious personal injuries as well as damage to the product. Use
only a cart, stand, tripod, bracket, or table recommended by the manufacturer or sold with the product.
Ventilation—The vents and other openings in the cabinet are designed for ventilation. Do not cover or block these
vents and openings since insufficient ventilation can cause overheating and/or shorten the life of the product. Do
not place the product on a bed, sofa, rug, or other similar surface, since they can block ventilation openings. This
product is not designed for built-in installation; do not place the product in an enclosed place such as a bookcase
or rack, unless proper ventilation is provided or the manufacturer’s instructions are followed.
The display panel used in this product is made of glass. Therefore, it can break when the product is dropped or
applied with impact. Be careful not to be injured by broken glass pieces in case the panel breaks.
Heat—The product should be situated away from heat sources such as fireplaces, chimneys, radiators, heat
registers, stoves, or other products (including amplifiers) that produce heat.
Lightning—For added protection for this television equipment during a lightning storm, or when it is left
unattended and unused for long periods of time, unplug it from the wall outlet and disconnect the antenna. This
will prevent damage to the equipment due to lightning and power-line surges.
18 Safety Check—Upon completion of any service or
repairs to this product, ask the service technician
to perform safety checks to determine that the
product is in proper operating condition.
19 The apparatus shall not be exposed to dripping or
splashing and no objects filled with liquids, such
as vases, shall be placed on the apparatus.
20 WARNING: Plug the power cord into a power
outlet where access to the power cord connector is
readily accessible in case power disconnection is
required.
21 Servicing: The user should not attempt to service
the appliance beyond that described in the
operating instructions. All other servicing should
be referred to qualified service personnel.
vi HP MediaSmart HDTV User Guide
Page 8
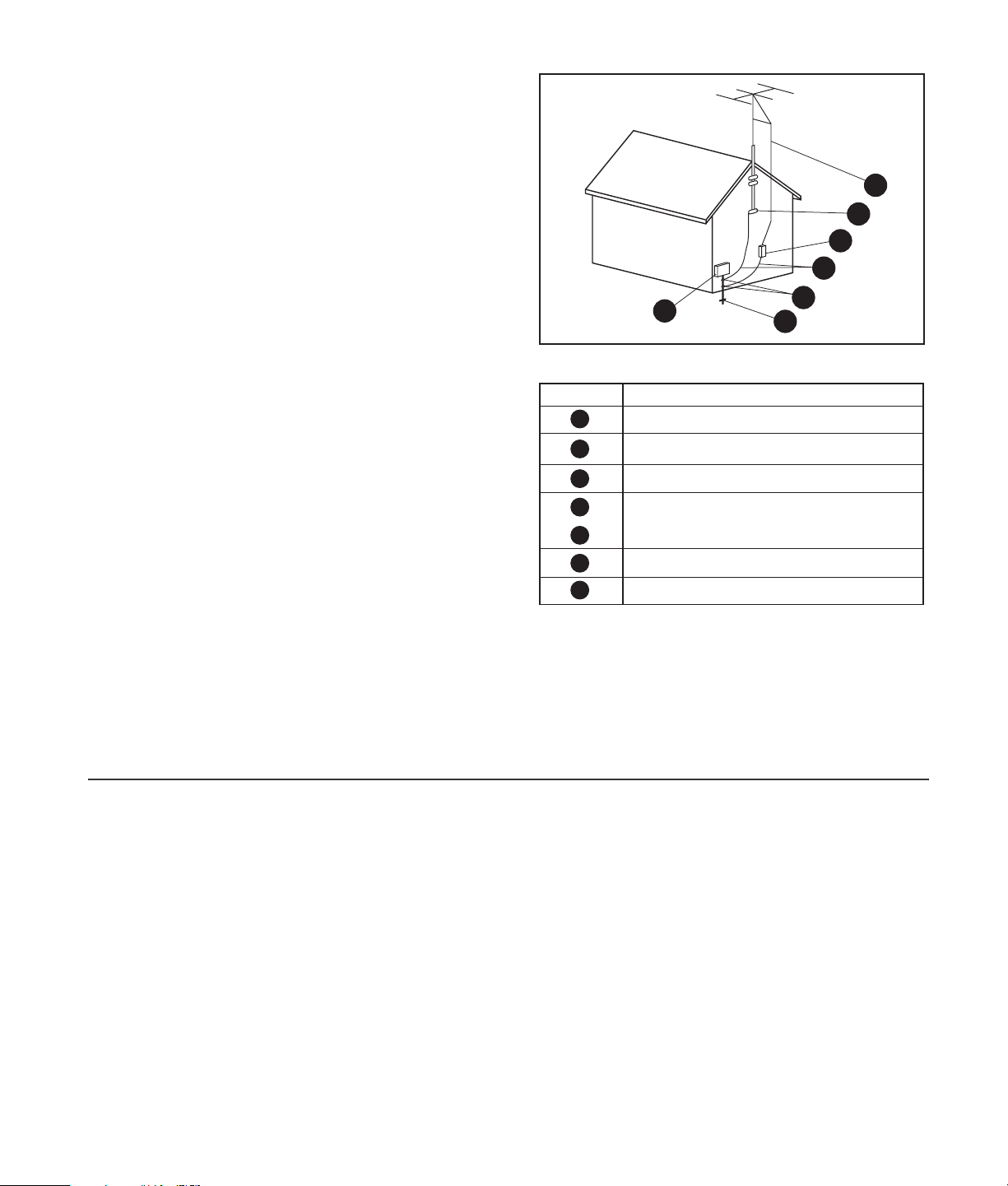
Power Lines—An outside antenna system should
not be located in the vicinity of overhead power
lines or other electric light or power circuits, or
where it can fall into such power lines or circuits.
When installing an outside antenna system,
extreme care should be taken to keep from
touching such power lines or circuits as contact
with them might be fatal.
Outdoor Antenna Grounding—If an outside
antenna is connected to the television equipment,
be sure the antenna system is grounded so as to
provide some protection against voltage surges
and built-up static charges. Article 810 of the
National Electrical Code, ANSI/NFPA 70,
provides information with regard to proper
grounding of the mast and supporting structure,
grounding of the lead-in wire to an antenna
discharge unit, size of grounding conductors,
location of antenna-discharge unit, connection to
grounding electrodes, and requirements for the
grounding electrode.
Antenna Grounding
Reference
1
2
3
4
5
6
7
7
6
5
4
3
1
Antenna Grounding
Grounding Component
Electric Service Equipment
Power Service Grounding Electrode System
(NEC Art 250, Part H)
Ground Clamps
Grounding Conductors (NEC Section 810-21)
Antenna Discharge Unit (NEC Section 810-20)
Ground Clamp
Antenna Lead in Wire
2
To prevent fire, never place any type of candle or flames on the top or near the TV set.
To prevent fire or shock hazard, do not expose this product to dripping or splashing. No objects filled with liquids,
such as vases, should be placed on the product.
To prevent fire or shock hazard, do not place the AC power cord under the TV set or other heavy items.
Turn off the main power and unplug the AC cord from the wall outlet before handling.
vii
Page 9
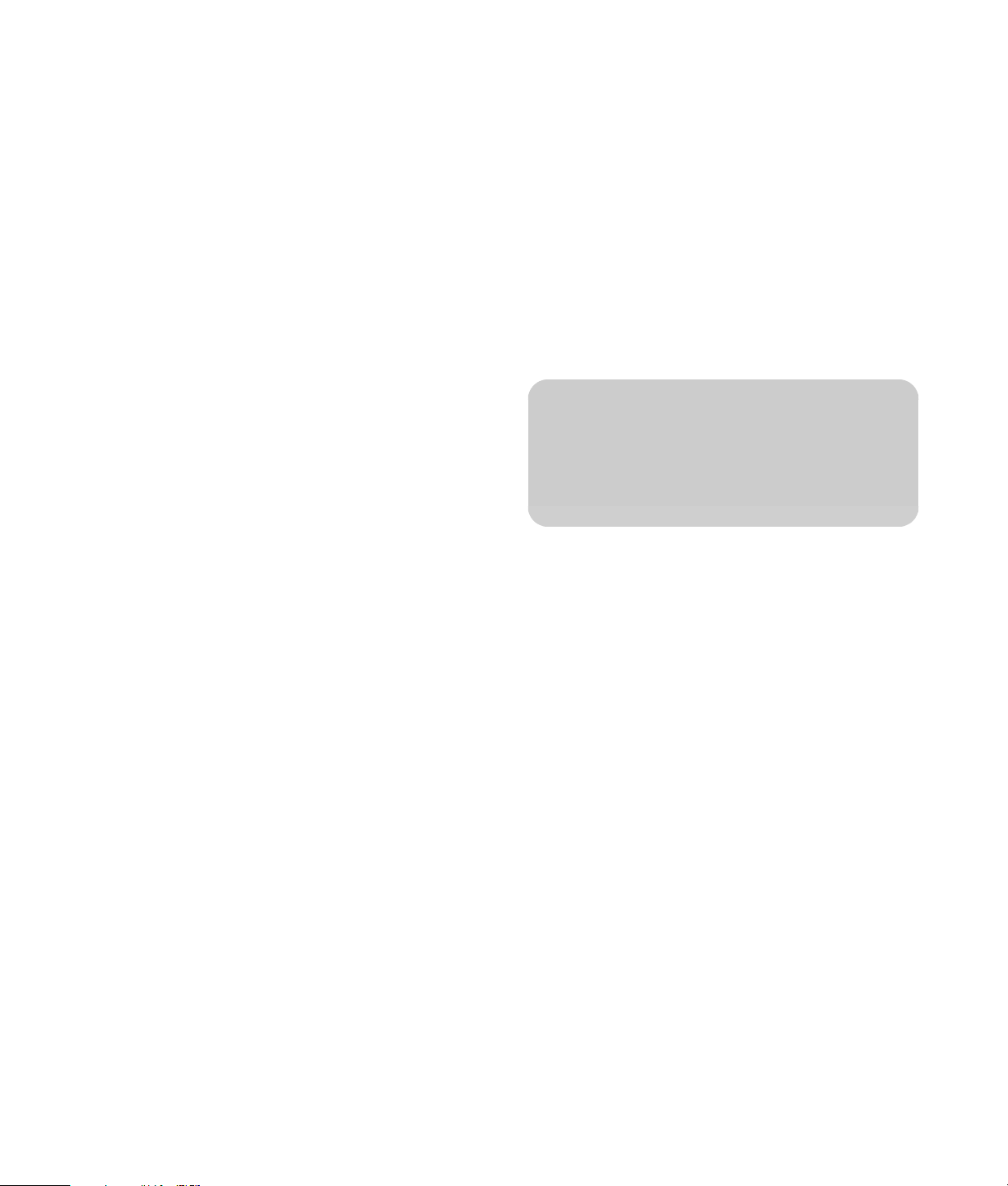
Important Information
The TV must be serviced by an authorized service
technician. The TV is not user-serviceable.
Changes can damage your TV and void your
warranty. Changes or modifications not expressly
approved by the manufacturer could void the user’s
authority to operate the equipment.
Recycling Information
For information about how to recycle this product
through HP, see:
http://www.hp.com/recycle
Other recycling options may also be available in your
area. If located within the U.S. and Canada, you may
also call (1) (888) 485-1849.
Materials disposal
This HP product contains the following materials that
might require special handling at end-of-life:
Mercury in the fluorescent lamp in the LCD.
Disposal of mercury may be regulated because of
environmental considerations. For disposal or
recycling information, please contact your local
authorities or the Electronic Industries Alliance (EIA)
(http://www.eia.org).
Cleaning precautions
Unplug the TV before cleaning the screen.
Using solvents such as alcohol, or abrasive materials
such as a premoistened or chemically treated towel,
may affect the screen coating or bezel paint.
Do not expose the product to volatile gases or fluids
such as pesticides.
Do not put the TV in contact with vinyl or rubber
products for an extended period of time. Extended
contact may result in the removal of the coating or
degradation of the surface.
n
To maintain the high-gloss finish on your
new HDTV, HP recommends cleaning the TV
only with a Microfiber cloth.
Lifting precautions
The TV is heavy; be sure to use ergonomically correct
lifting procedures when moving the TV.
Due to the size and weight of the TV, it is
recommended that a minimum of two people move it.
viii HP MediaSmart HDTV User Guide
To transport the TV, grasp the left and right ends of the
panel in the areas below and above the screen. Do not
lift the TV by the attached stand.
Never place the display with the glass screen facing
downward, unless it is protected with pads.
Page 10
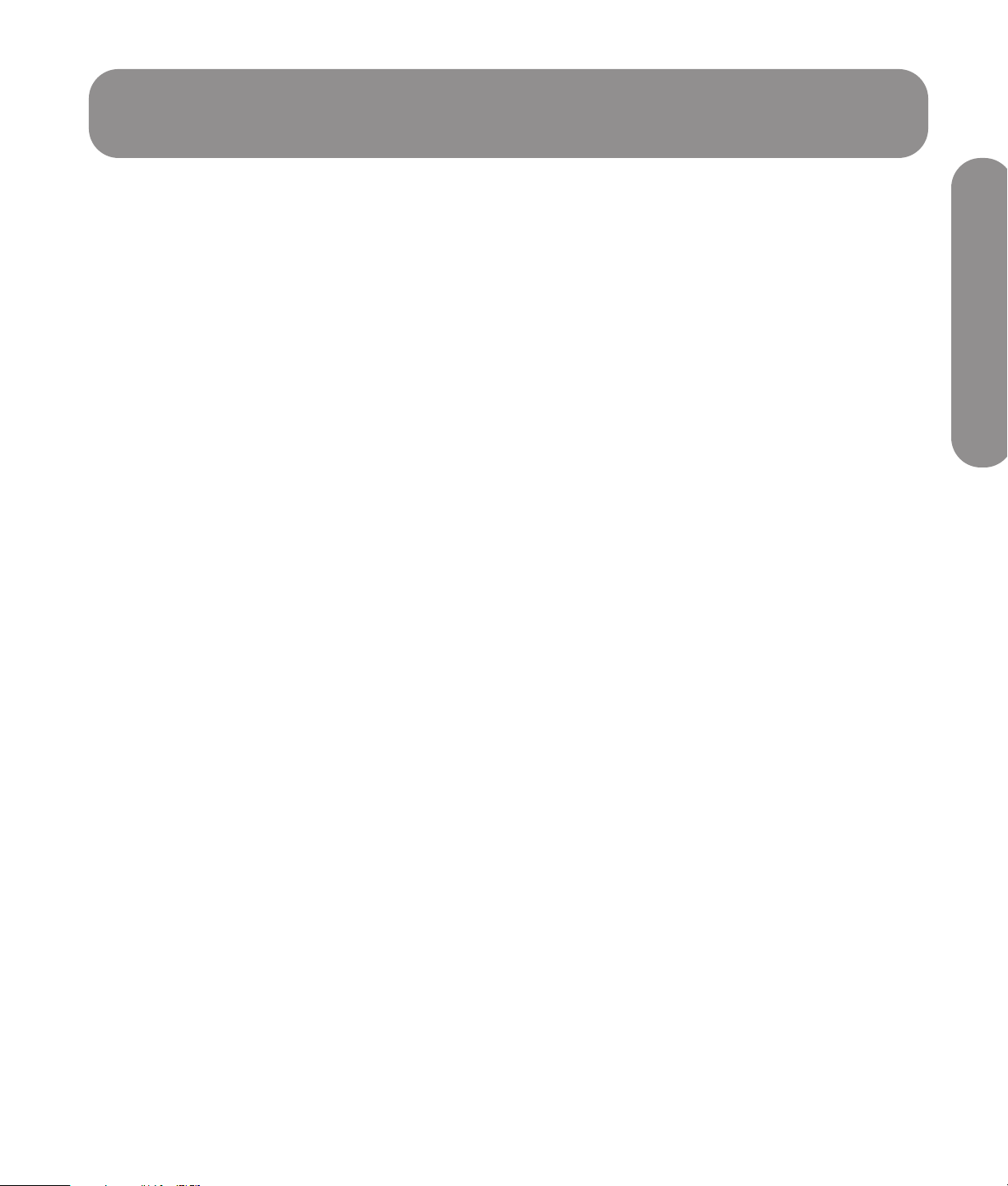
Table of Contents
Important Safeguards ..................................... iii
Federal Communication Commission Interface
Statement.......................................................iv
Important Safety Instructions ..............................v
Important Information .................................... viii
Getting to Know Your TV................. 1
Identifying Items in the Box .................................... 2
Locating TV Controls and Connectors...................... 3
Cleaning ............................................................. 6
Cleaning precautions ...................................... 6
Cleaning the TV.............................................. 6
Setting Up the TV ............................ 7
Selecting a Good Location..................................... 7
Lifting the TV .................................................. 9
Connecting to the TV........................................... 10
Choosing the AV connection to use................. 10
Connecting the TV signal sources.................... 11
Connecting the cable TV or off-the-air
broadcast antenna........................................ 11
Connecting cable or satellite with a
set-top box................................................... 12
Connecting a DVD player, VCR, DVR,
game console, or camcorder.......................... 14
Connecting a VCR for recording..................... 17
Connecting a PC .......................................... 17
Connecting an external sound system.............. 18
Connecting the TV to your home
network (LAN)..............................................21
Connecting power to the TV...........................22
Removing or attaching the stand..................... 23
Turning On the TV ......................... 25
Turning the TV On and Off ..................................25
Using the First-Time Setup Wizard ........................26
Setting Up the TV for
Digital Media.................................27
Verifying the TV connections...........................27
Completing the initial TV setup........................27
Setting up the TV home network......................27
Setting up and using Windows Media
Center Extender............................................31
Table of Contents
Operating the TV...........................33
Using the Remote Control.....................................33
Using universal remote controls.......................33
Installing or replacing remote control
batteries.......................................................33
Identifying the remote control buttons...............34
Selecting a Device to Control ...............................39
Selecting the Input Source....................................40
Selecting the last source.................................40
Adjusting the Volume ..........................................40
Muting the sound ..........................................40
Changing Channels ............................................41
Selecting the last channel...............................41
Selecting a favorite channel ...........................41
Displaying program information......................41
Changing the View by Using the Aspect Button ......42
Turning On Captions...........................................43
Setting the SAP/MTS Stereo Mode........................43
Setting the Sleep Timer ........................................43
Adjusting the TV Settings......................................43
Opening and closing the OSD........................43
Using the Media Center Green Start Button............44
Operating a DVD Player or Other Device ..............46
Programming the Remote Control for a Home
Entertainment Device...........................................50
Programming the device code ........................50
Programming the device code by using auto
setup mode ..................................................52
Manufacturer’s codes ....................................53
Table of Contents ix
Page 11
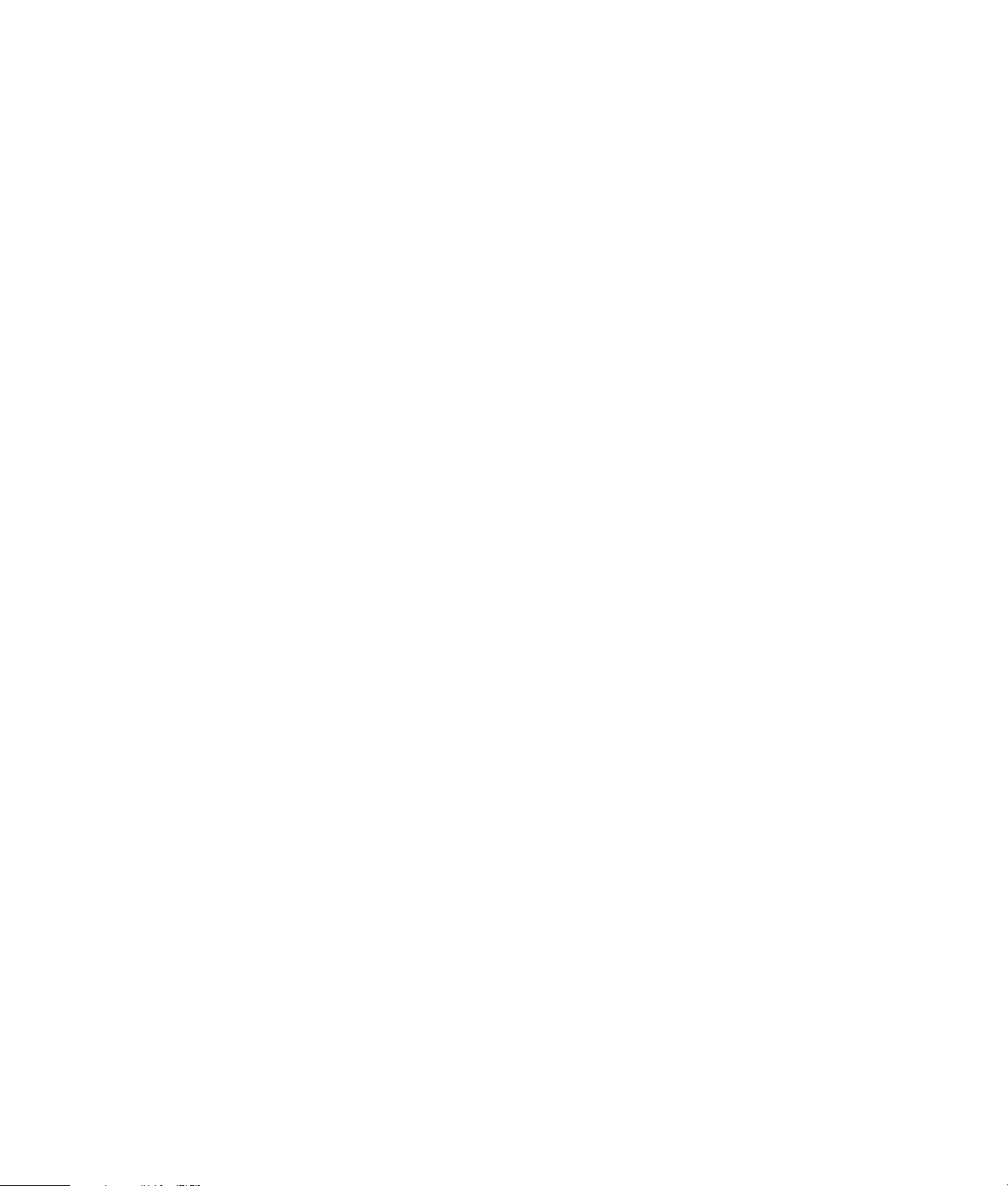
Changing the TV Settings...............67
Using the OSD Menus......................................... 67
Using the Picture Menu........................................ 68
Adjusting the picture image ........................... 69
Using the Audio Menu ........................................ 70
Adjusting the audio....................................... 70
Using the Channel Menu ..................................... 72
Using the Parental (Control) Menu ........................ 72
Using the password ...................................... 73
Setting parental controls ................................ 73
Temporarily releasing a blocked program........ 77
Reactivating parental controls after a
temporary release......................................... 77
Using the Setup Menu ......................................... 78
Using the Time menu..................................... 78
Using the Caption (Closed Caption) menu .......79
Using the menu ............................................ 79
Selecting the OSD language .......................... 80
Starting the Setup Wizard ............................. 80
Changing the input labels.............................. 80
Setting the Standby Mode.............................. 81
Returning to Default Settings........................... 81
Using Digital Media.......................83
Using the Media Main Menu ............................... 83
Identifying Media remote control buttons .........84
Using context buttons .................................... 87
Searching.................................................... 87
Viewing Photos .................................................. 88
Playing photos or a slideshow........................ 88
Watching a slideshow while listening
to music....................................................... 88
Changing slideshow options ..........................88
Watching Video Files.......................................... 89
Changing Videos options .............................. 89
Listening to Music ............................................... 90
Playing music............................................... 90
Watching a slideshow while listening
to music....................................................... 91
Using Online Media ........................................... 91
Selecting Servers ................................................ 91
Changing Settings ..............................................92
Viewing current network settings .....................92
Changing network settings .............................92
Using the Demo option ..................................93
Changing the Language option.......................93
Using the Windows Media Center option ........94
Viewing the DivX registration code..................94
Using Reset Options ......................................94
Changing the Slideshow options.....................94
Changing the Videos options..........................95
Changing the Servers option ..........................95
Updating software ........................................95
Turning off the Screen Saver...........................95
Using Help.........................................................96
Using the Media Center Extender Feature ..............96
Sharing Media ...................................................96
Adding media to share on the computer ..........96
Sharing with a network drive..........................97
Using MediaSmart Services Gateway Software ......97
Using the HP Server software..........................98
Using the HP Server Main Menu .....................98
Finding Answers to Questions ..... 101
Understanding TV Terms....................................101
What are analog TV, digital TV, and
high-definition TV (HDTV)? ...........................101
What is the difference between
progressive and interlaced signal formats
for digital TVs? ...........................................101
What is variable aspect ratio?......................102
What is HDMI?...........................................102
Identifying Cable Usage ....................................103
x HP MediaSmart HDTV User Guide
Page 12
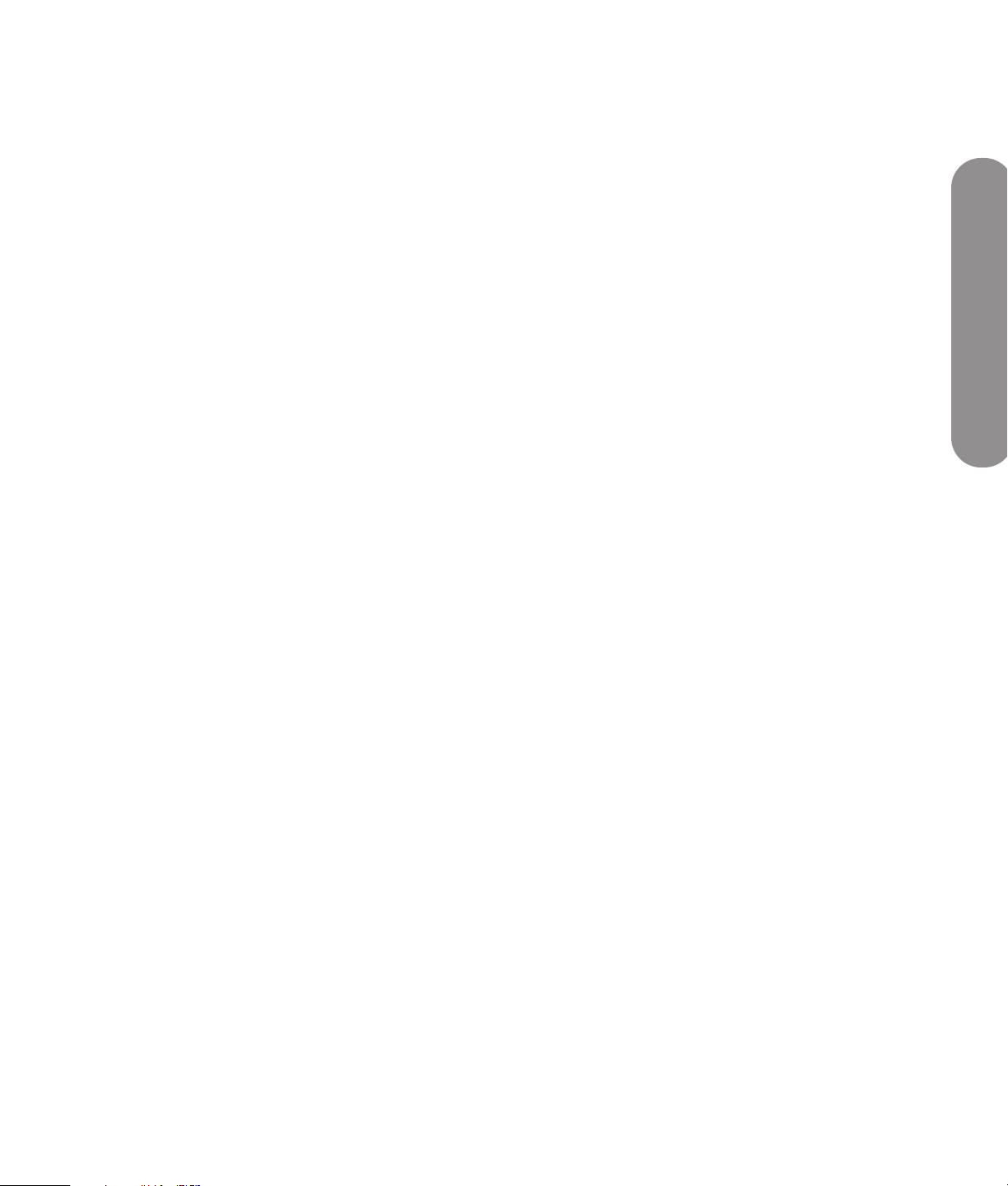
Answering MediaSmart HDTV Frequently
Asked Questions .............................................. 105
Do I need a Media Center PC to use my
MediaSmart HDTV? .................................... 105
Why does MediaSmart HDTV use Windows
Media Player?............................................ 105
What version of Windows Media Player
works with the MediaSmart HDTV?............... 105
Can my MediaSmart HDTV software be
updated?................................................... 105
Can MediaSmart HDTV play AAC format
and other music file types?........................... 105
What is the wireless type to use to stream
video to my MediaSmart HDTV?................... 105
Can I play recorded TV shows or
downloaded shows or movies from my
Media Center PC on my
MediaSmart HDTV? .................................... 105
Can I stream a DVD movie from my PC to
the MediaSmart HDTV? ...............................106
How do I create an account for my
online service? ........................................... 106
Can I share media from a storage device
attached to the network?.............................. 106
Table of Contents
Specifications.............................. 107
PC Compatibility Chart ..................................... 111
Supported Media File Types .............................. 112
Digital media formats: Codecs versus file
containers.................................................. 112
Supported media........................................ 113
Troubleshooting .......................... 115
Table of Contents xi
Page 13
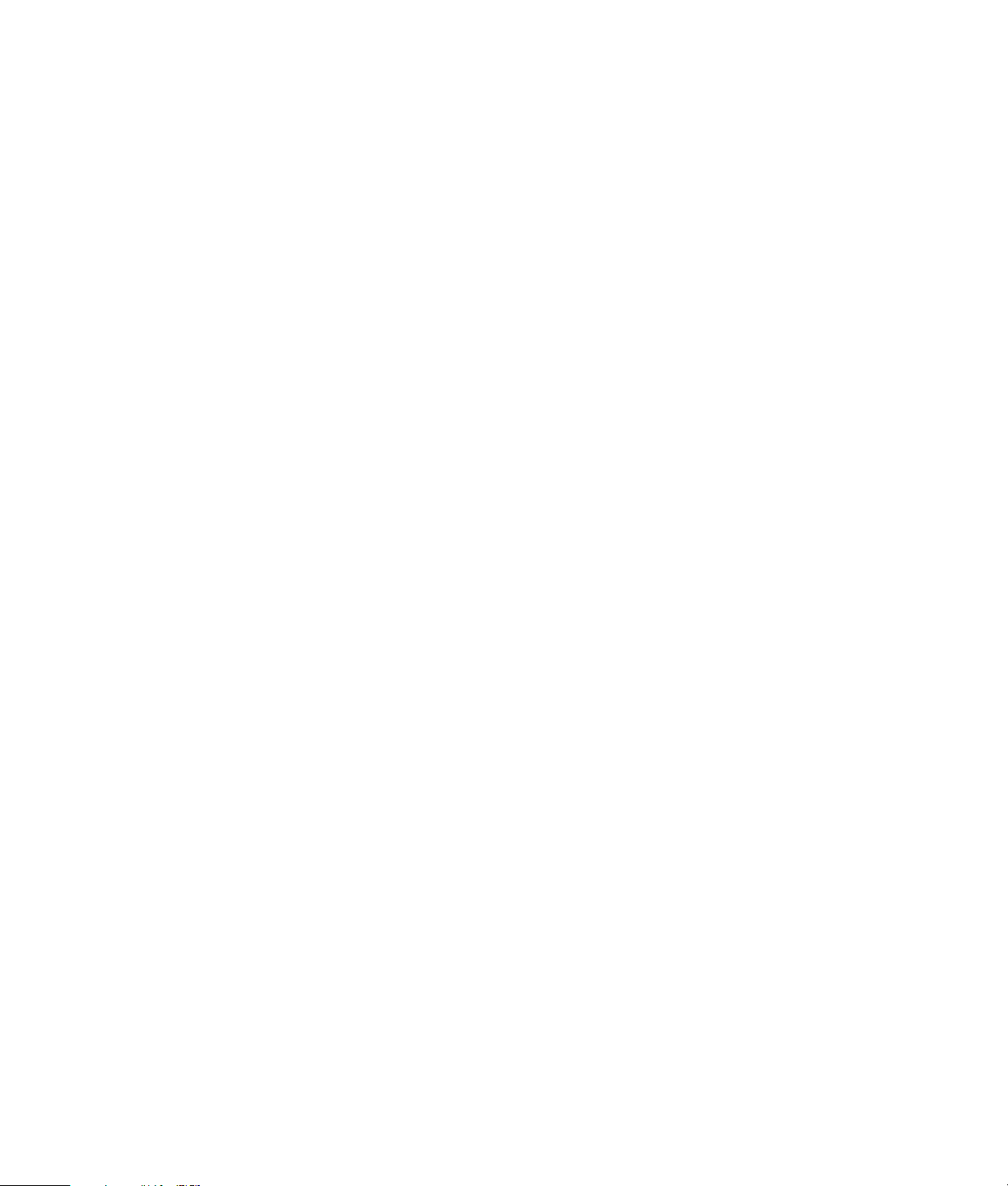
xii HP MediaSmart HDTV User Guide
Page 14
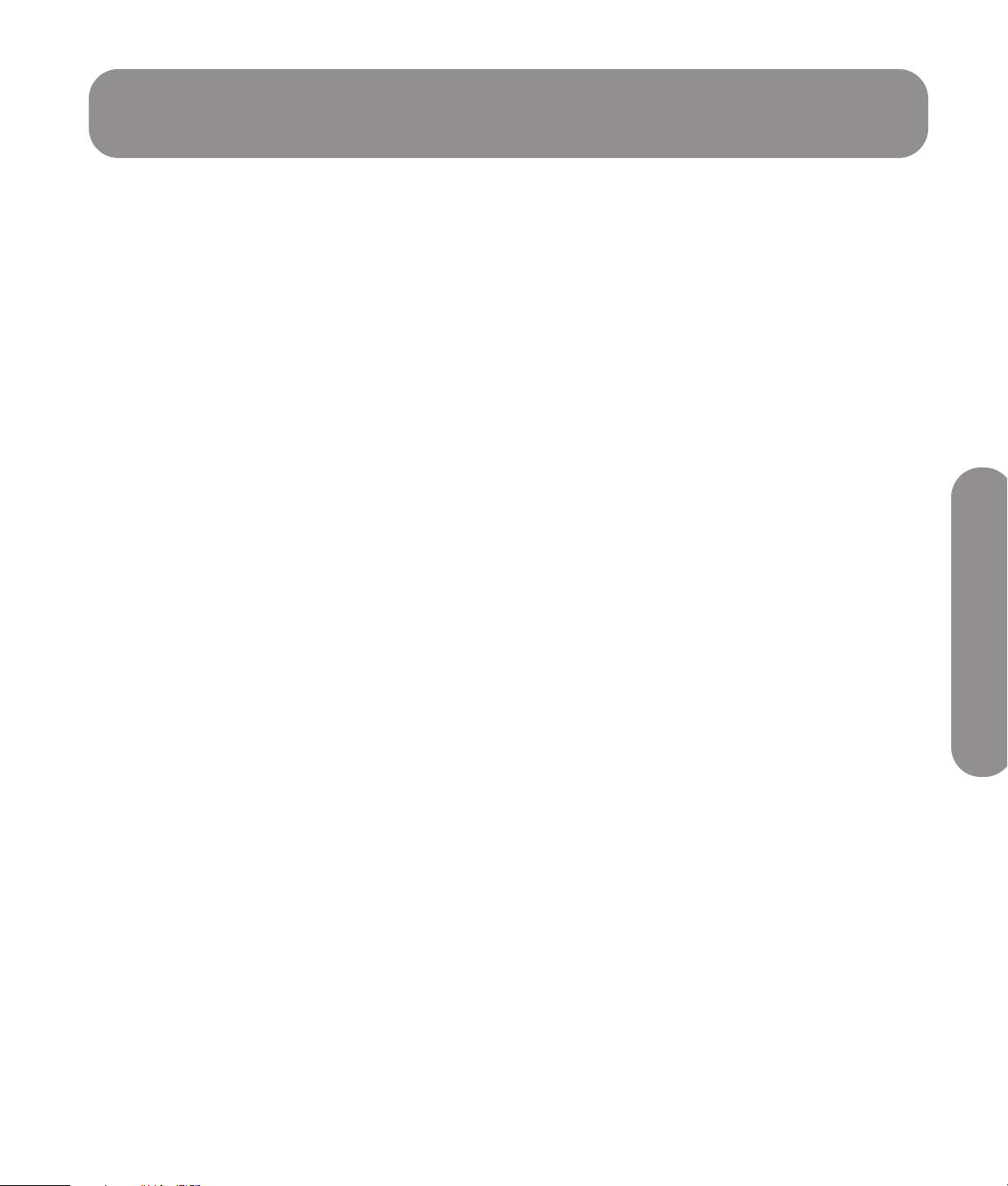
Getting to Know Your TV
Congratulations!
Your HP MediaSmart high-definition television (HDTV)
not only features exceptional picture quality, but also
brings your digital entertainment and your treasured
photo and music libraries from your computer to your
television. By delivering exceptional visual
performance and a digital media experience that is
uniquely personal, we hope the HP MediaSmart HDTV
will forever change your expectation of what a
television should be.
HP Visual Fidelity Engine
Your HP MediaSmart HDTV features the HP Visual
Fidelity Engine, which delivers unparalleled
performance in beautiful 1080p full high-definition
(HD) resolution. The HP 3D Color Enrichment System
generates rich colors and deep blacks, while our
Photorealistic Sharpness Enhancement delivers
superior detail. Complimented with three HDMI
(High-Definition Multimedia Interface) inputs, the
HP MediaSmart HDTV delivers the utmost picture
quality from next generation HD game consoles and
video players.
Your world in high definition
The HP MediaSmart HDTV enables you to enjoy digital
photos, music and videos stored on computers and
devices across your home network. This content is
aggregated for you to browse from a single interface
on your MediaSmart TV. The HP MediaSmart HDTV
also provides online access to thousands of movies
available to rent or own—and the simple HP interface
enables you to begin watching movies moments after
downloading has begun.
The HP MediaSmart HDTV also acts as a Windows
Media Center Extender to access the Windows Media
Center on your Microsoft
®
Windows Vista® Home
Premium or Home Ultimate operating system. With it,
you can access the Windows Media Center Media
Library, live TV, recorded TV, and other features
provided by Microsoft.
You can use any universal plug and play
(UPnP)-compliant program to stream media to the TV.
®
HP recommends and supports Windows Media
Player 11.
The next generation of wireless
networking
Your MediaSmart HDTV also features integrated
802.11n wireless networking, which enables the
streaming of high-definition video while providing
compatibility to existing 802.11b/g/a Wi-Fi networks.
An industry first, having 802.11n in your HDTV
future-proofs your investment for many years to come.
HP legendary quality and unmatched
Support
We are proud that you selected the HP MediaSmart
HDTV, and we will continue to stand by you with
HP award-winning support. HP Total Care includes
24/7 telephone assistance and one full year of free
in-home service, should you ever need it.
All specifications represent the typical specifications provided by
HP’s component manufacturers; actual performance may vary, either
higher or lower.
High-definition source content varies, and depends on source input,
signal aspect ratio, and other factors. HD content may require a
separately purchased service contract or other fees. HD content may
not be available in your service area; check with service provider.
Media streaming requires a computer with the Microsoft
Windows XP with SP2 or Windows Vista operating system, or a
DNLA-compliant media server. A home network is also required and
is sold separately.
Internet use requires separately purchased Internet service. For
wireless access, a wireless access point may be required and is not
included. Downloaded content may require additional fees.
Windows Media Center Extender functionality requires a computer
with the Windows Vista Home Premium or Home Ultimate operating
system. Accessing live TV functionality through the Windows Media
Center Extender requires a computer with a TV tuner and a live TV
signal.
The specifications of the 802.11n WLAN (wide local area network)
are draft specifications and not final. If the final specifications differ
from the draft specifications, it may affect the ability of this device to
communicate with other 802.11n WLAN devices.
Some features may not be available on computers with a 64-bit
operating system.
Getting to Know Your TV
Getting to Know Your TV 1
Page 15
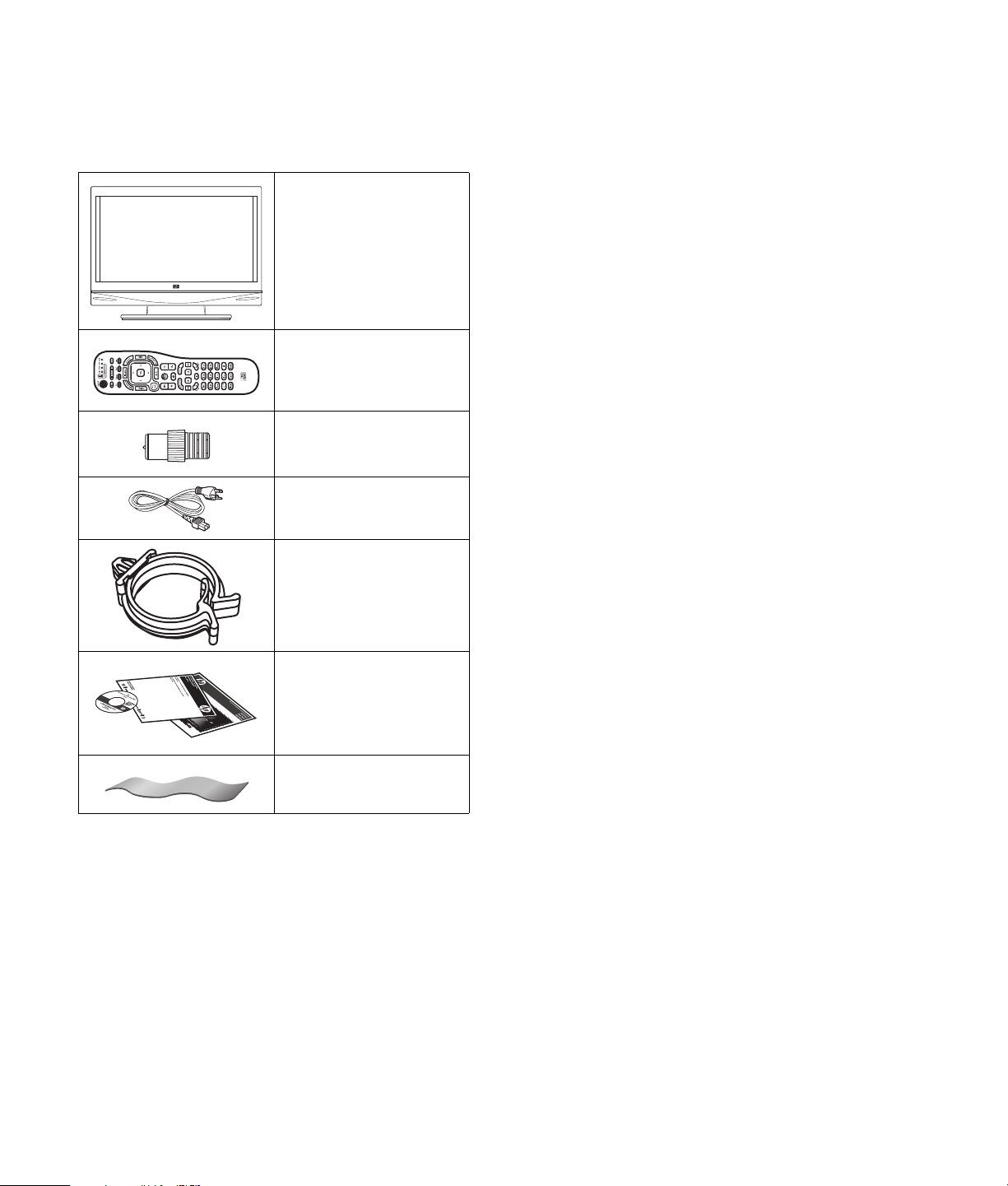
Identifying Items
in the Box
Television with stand
attached
Universal remote
control
Ant/Cable adapter
AC power cord
Cable clamp
Documentation and
Installation CD (with
User Guide)
Microfiber cleaning
cloths
2 HP MediaSmart HDTV User Guide
Page 16
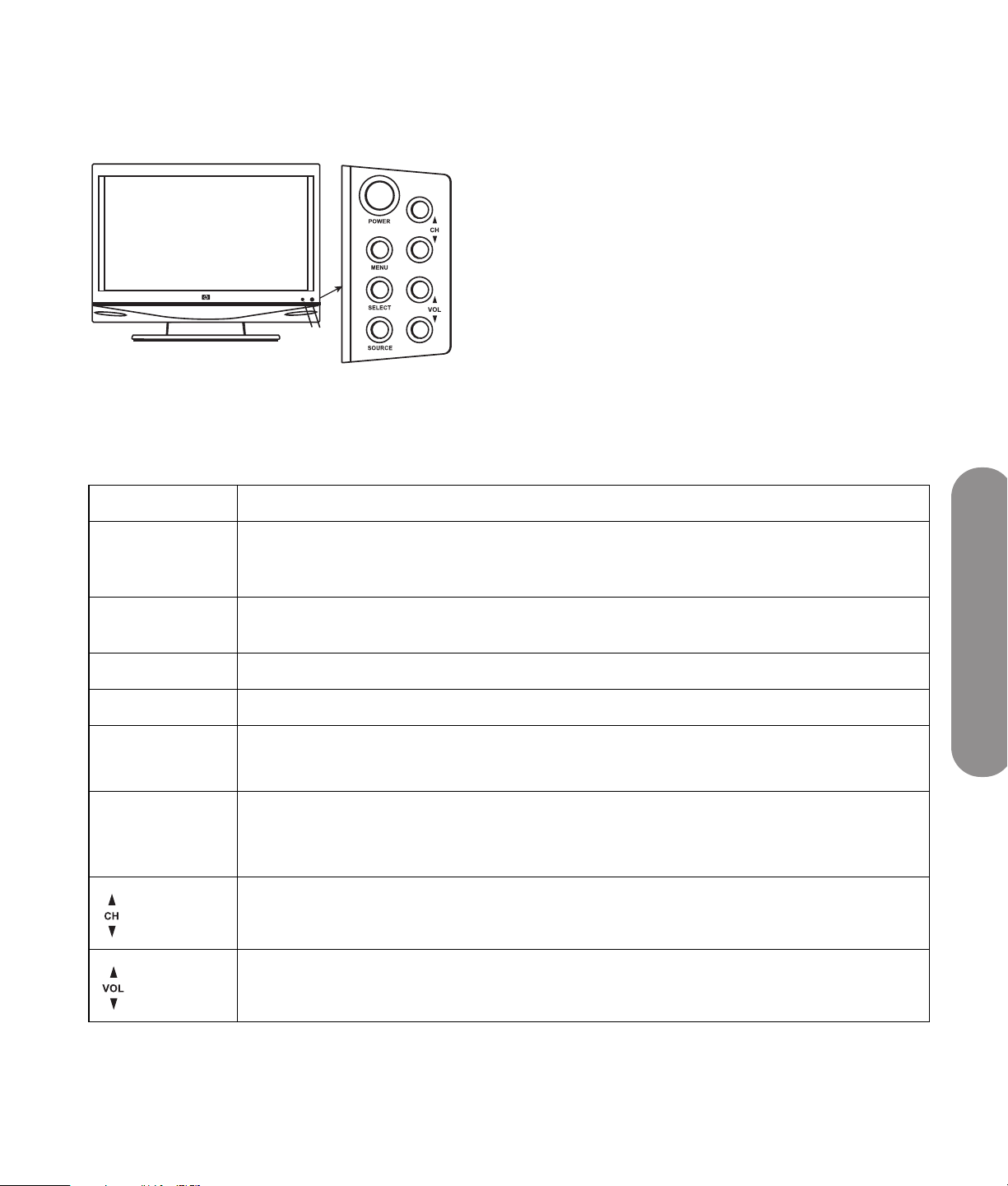
Locating TV Controls and Connectors
The TV contains controls (indicators and buttons) and connectors.
AB
TV Controls
The TV indicators are located on the front of the TV, and the buttons are located on the right side.
TV button Description
A: Power light Power light
but turned off. The light is amber while the TV is powering up after you turn it on, and then it
goes off after about 30 seconds. The light is off when the TV is not plugged in.
B: Remote
control sensor
POWER Power turns the TV on or off.
MENU Menu opens (or closes) the onscreen display (OSD).
SELECT
[PC Auto Sync]
SOURCE Source selects the input source: Press Source to open the list of input sources. Press the
Remote control sensor is the location where you point the remote control.
Select starts the Auto Sync function for a connected PC signal source (PC Input).
In an OSD menu, selects the highlighted item.
Channel buttons to select the input source, and then press Select. Press Source to close the list.
In an OSD menu, functions as the Back button, or moves up one item or menu level.
Channel buttons select the next lower or higher channel.
In an OSD menu, move up or down in the menu.
Volume buttons increase or decrease the sound level.
In an OSD menu, move right or left in the menu, or adjust an item.
shows whether the TV is on or off. The light is blue when the TV is plugged in
Getting to Know Your TV
Getting to Know Your TV 3
Page 17
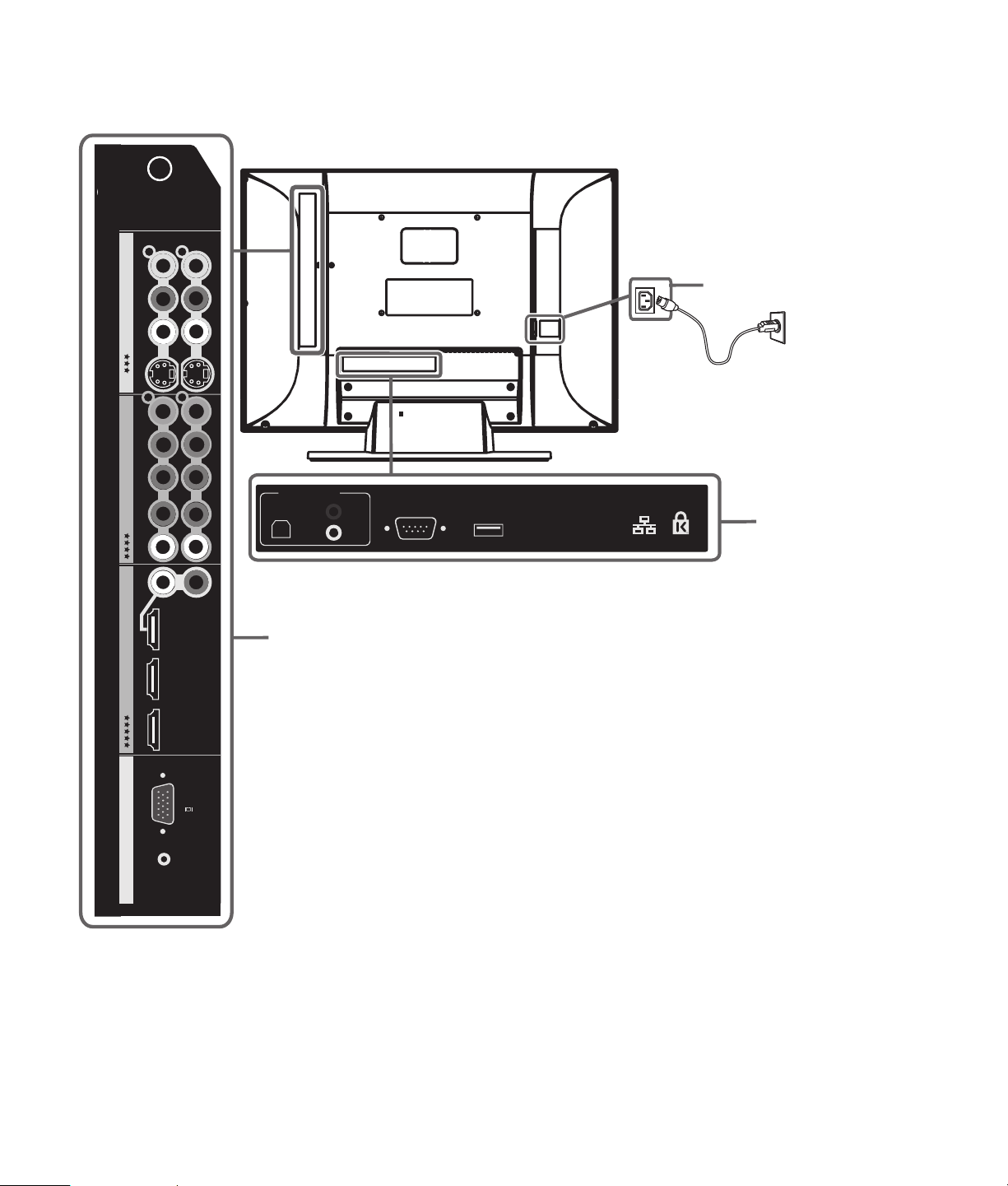
TV connectors
The connectors are located on the left side (A), center (B), and right side (C) of the rear of the TV.
ANT/Cable In
AV Input
Standard Definition Input
12
Video
R
Audio
L
S-Vid
12
Component High Definition Input Digital High Definition Input
Y
Pb
Pr
R
Audio
L
Audio In
HDMI 1
HDMI 2
HDMI 3
C
Audio Output
Digital
(Optical)
RL
R
L
Serial
RS-232
Service Port
LAN
Lock
B
A
PC Input
VGA
Audio
L/R
4 HP MediaSmart HDTV User Guide
Page 18
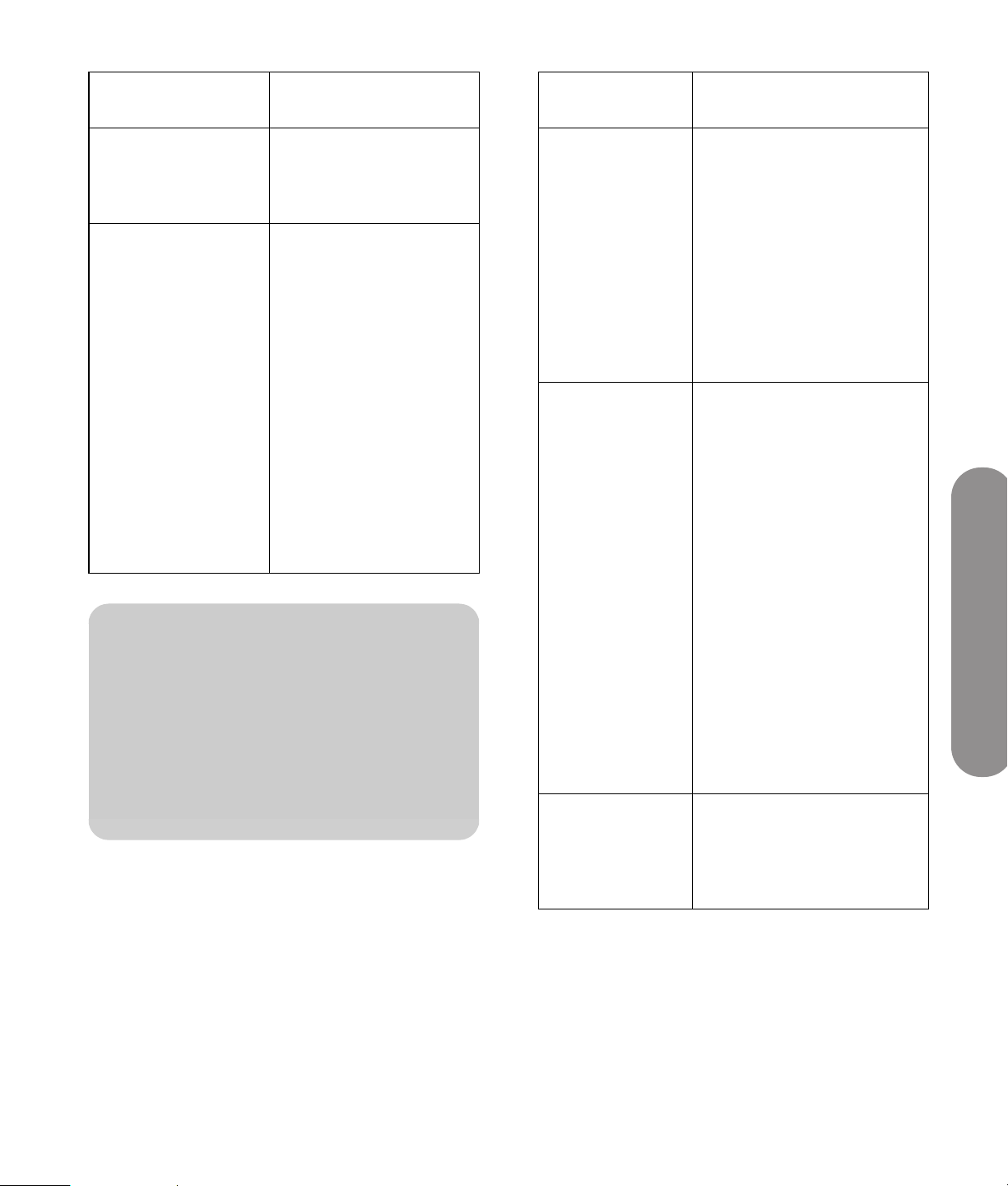
Left side TV
labels (A) Description
Left side TV
labels (A) Description (continued)
ANT/Cable In Connect a coaxial cable
from an off-the-air
antenna or cable signal
source.
Standard
Definition Input:
AV Input 1:
S-Vid, Video,
Audio L and R
AV Input 2:
S-Vid, Video,
Audio L and R
For each AV Input
connector set:
Connect an S-Video
cable and left-right audio
cables from optional
equipment.
Or
Connect a composite
video cable and left-right
audio cables from
optional equipment.
(Audio L and R
connectors are shared
within the AV
connector set.)
!
Both the S-Vid and Video connectors share
Audio L and R connectors. (The AV Input 1
set of S-Vid and Video connectors share
Audio connectors; the AV Input 2 S-Vid and
Video connectors share Audio connectors.)
Do not connect video cables to both the
S-Vid and Video connectors in a set.
Component
High
Definition
Input:
1: Y, Pb, and
Pr, and Audio
L and R
2: Y, Pb, and
Pr, and Audio
L and R
Digital High
Definition
Input:
HDMI 1 (with
Audio In
Land R)
HDMI 2
HDMI 3
PC Input:
VGA
Audio L/R
Connect component video
cables and left-right audio
cables from optional
equipment. Supports 480i,
480p, 720p, and 1080i
analog standard and
high-definition format inputs.
The TV automatically
determines what has been
connected. Some set-top
boxes must be set for a
specific output resolution.
Supports 480i, 480p, 720p,
1080i, and 1080p digital
format inputs. The TV
automatically determines
what has been connected.
Some set-top boxes must be
set for a specific output
resolution.
For each HDMI connector:
Connect an HDMI cable
from optional digital,
high-definition equipment.
For HDMI 1 with Audio In
Land R: Connect a DVI
(digital video interface)
cable and DVI-to-HDMI
converter, and left-right
audio cables from optional
DVI equipment.
Connect a VGA (video
graphics array) cable and
an audio cable from your PC
(Line Out) to use the TV as a
monitor.
Getting to Know Your TV
Getting to Know Your TV 5
Page 19
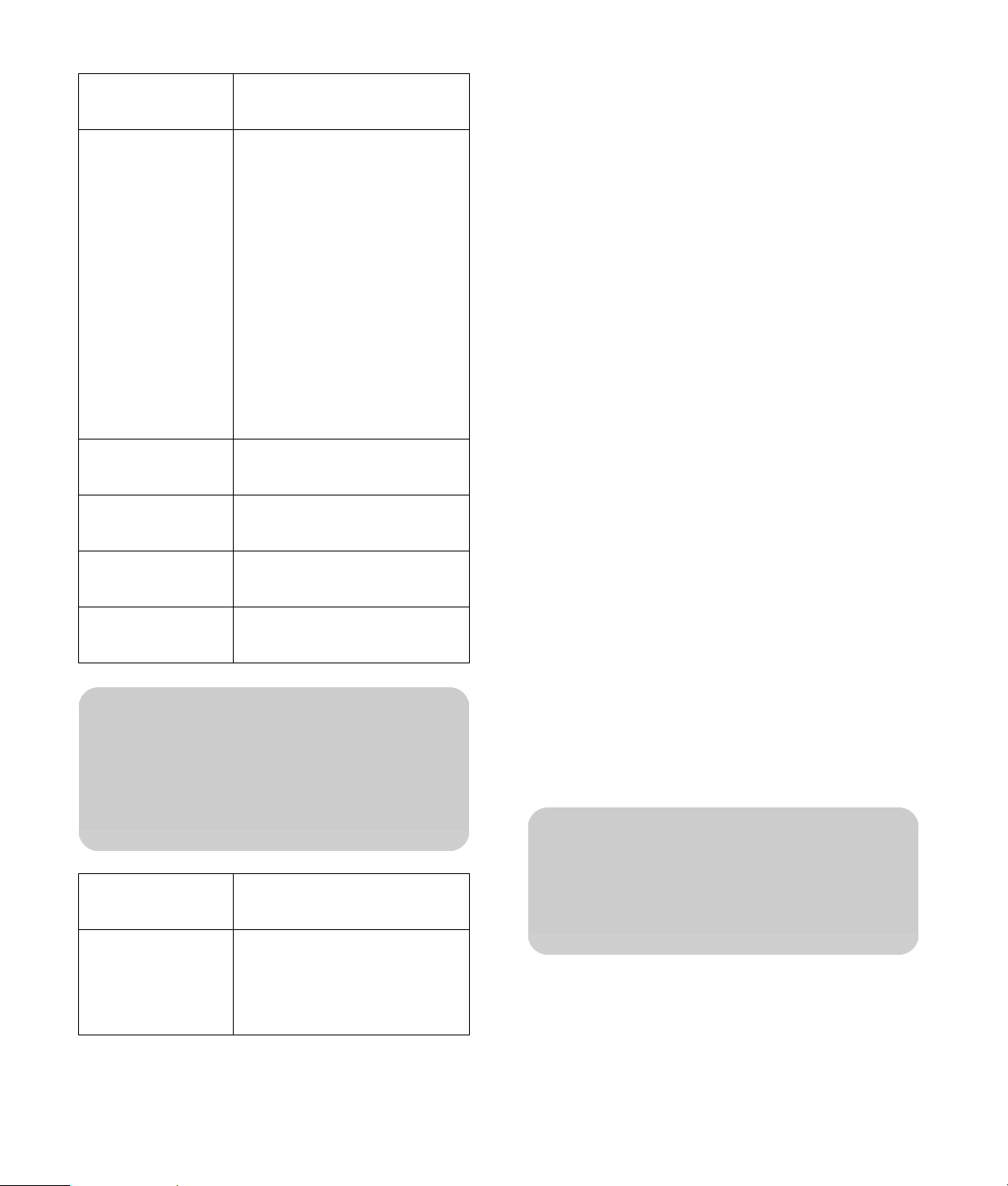
Center TV
labels (B) Description
Cleaning
Audio Output:
Digital
(Optical)
Audio Output
L and R
Serial RS-232 Used for control
Service Port Used for service
LAN (Wired) Connect an Ethernet cable to
Kensington
Lock slot
For sound to an external
audio system:
Connect an optical cable
for digital sound out to
an optional external
digital audio system.
Connect left-right audio
cables for stereo sound
out to an optional
external (analog) audio
system. Use the left
(white) connector for
mono sound
(single cable).
purposes only.
purposes only.
your wired home network.
Use to attach a lock to
secure your TV.
Cleaning precautions
Unplug the TV before cleaning the screen.
The TV screen has a special antiglare coating. Using
solvents such as alcohol, or abrasive materials such as
a premoistened or chemically treated towel, may affect
the screen coating or bezel paint.
Do not expose the product to volatile gases or fluids
such as pesticides.
Do not put the TV in contact with vinyl or rubber
products for an extended period of time. Extended
contact may result in the removal of the coating or
degradation of the surface.
Cleaning the TV
To maintain the high-gloss finish on your new HDTV,
HP recommends cleaning the TV only with a
Microfiber cloth such as the one included in the box.
Microfiber cloths contain a blend of synthetic fibers
designed to clean the surface of the TV without
scratching. All cloths specifically labeled as
“Microfiber” on the packaging are suitable for use on
this TV and can be purchased at a variety of
retail outlets.
!
Wireless local area network (LAN)
antennas (not shown) are internal to the TV
and can be used to connect the TV to your
wireless home network.
Right side TV
label (C) Description
AC In Connect the included AC
power cord.
NOTE: Use only the
provided power cord.
6 HP MediaSmart HDTV User Guide
To clean the screen, spray a soft lint-free cloth with
water to lightly moisten it. Gently wipe the screen, but
without pressing on it.
To clean the outer cabinet, use the same method.
Do not use liquid or aerosol cleaners.
n
To maintain the high-gloss finish on your
new HDTV, HP recommends cleaning the TV
only with a Microfiber cloth.
Page 20
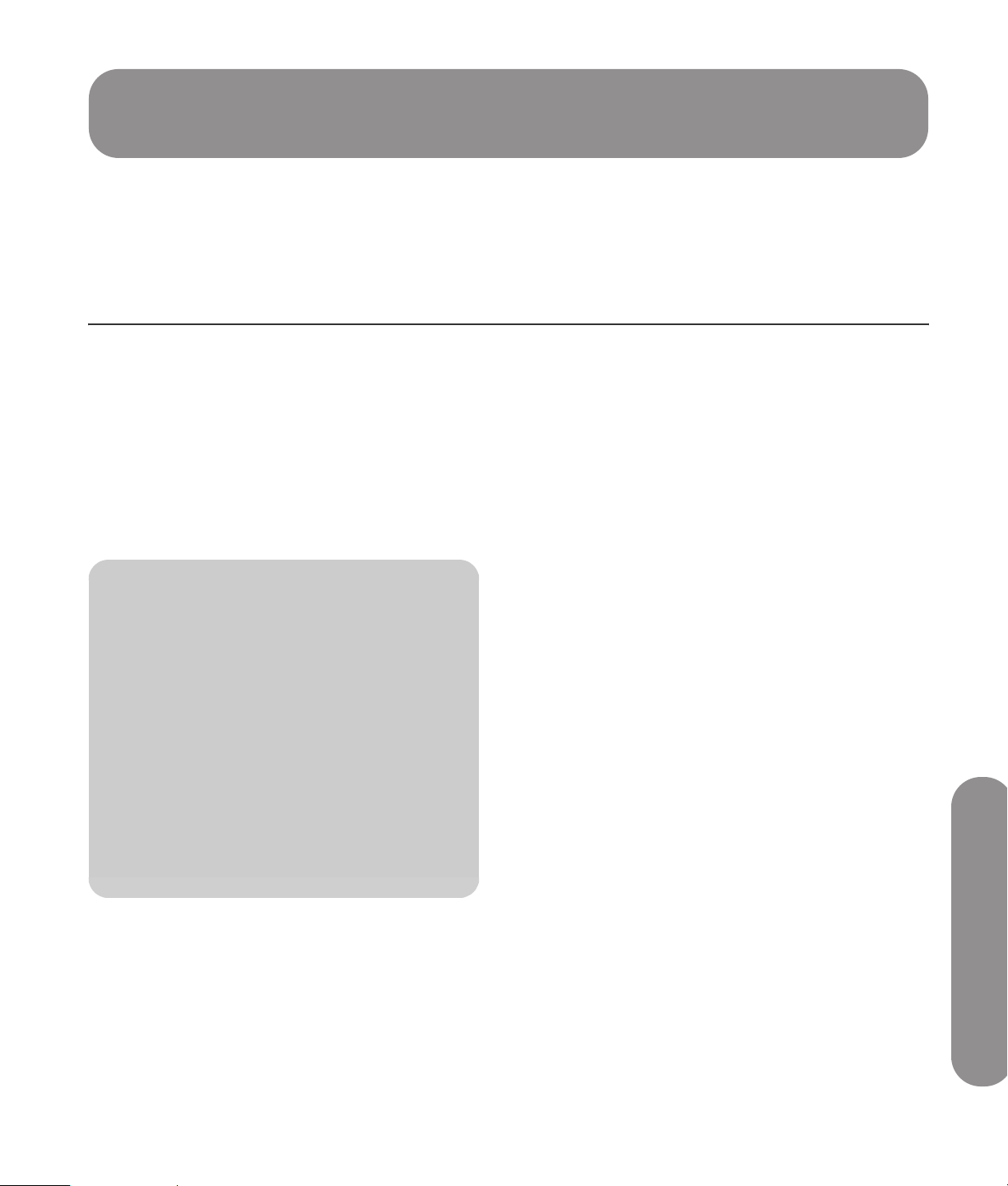
8
Setting Up the TV
HP recommends professional installation from an authorized installer to ensure maximum enjoyment of your TV. Before
starting installation, be sure to read all the safety information and precautions; see the following topics:
“Important Safeguards” on page iii.
“Important Safety Instructions” on page v.
Selecting a Good Location
When selecting the location for your TV, consider the
following conditions:
Power cord length: Choose a location with easy
access to an AC power outlet.
Cable lengths and distances to attached units:
Check that cables can reach the TV.
n
To view high-definition programming,
you must have connected to the TV a
high-definition signal source such as an
off-the-air high-definition antenna or cable
HD signal, a cable or satellite provider
HD set-top box, or an HD-DVD player. All
sources, except an HD antenna or cable
HD signal, must connect to one of the
High Definition Input connector sets on
the TV.
You may view high-definition digital media
through your home network.
Do not install the TV on an unstable cart or stand;
the unit may fall over and cause injury.
Do not install the TV where it has a protruding
edge such as on a small table where the display
overhangs the table surface.
Do not hang the TV from the ceiling; the unit may
fall and cause injury.
“Important Information” on page viii.
Avoid direct sunlight that may damage the display
or interfere with the operation of the remote
control.
Avoid areas of high humidity or damp conditions
that may cause fire or electrical shock.
Do not install TV near appliances such as a
microwave, or near a heat source such as a
fireplace or radiator.
Do not place the TV on a sloped or
unstable surface.
Provide a minimum of 4 inches (10 cm) of
ventilation clearance around the TV.
Wall-mounting: Your TV can be wall-mounted by
using an HP-approved wall-mounting kit (sold
separately):
LCD TV Flat Mount, Model PY043AA#ABA
LCD TV Tilting Mount, Model PY044AA#ABA
To remove th e TV stand, see “Removing or
attaching the stand” on page 23. Then follow the
installation instructions provided with the
wall-mounting kit. HP recommends professional
installation if you want to wall-mount your TV.
Consider the wireless network type: The
MediaSmart HDTV is equipped with an
IEEE 802.11n wireless module, which also
supports the other standards of 802.11a/b/g.
HP recommends use of a dual-band IEEE 802.11n
Wi-Fi network (access point/router and PC
network card) for best wireless performance.
Setting Up the TV
Setting Up the TV 7
Page 21
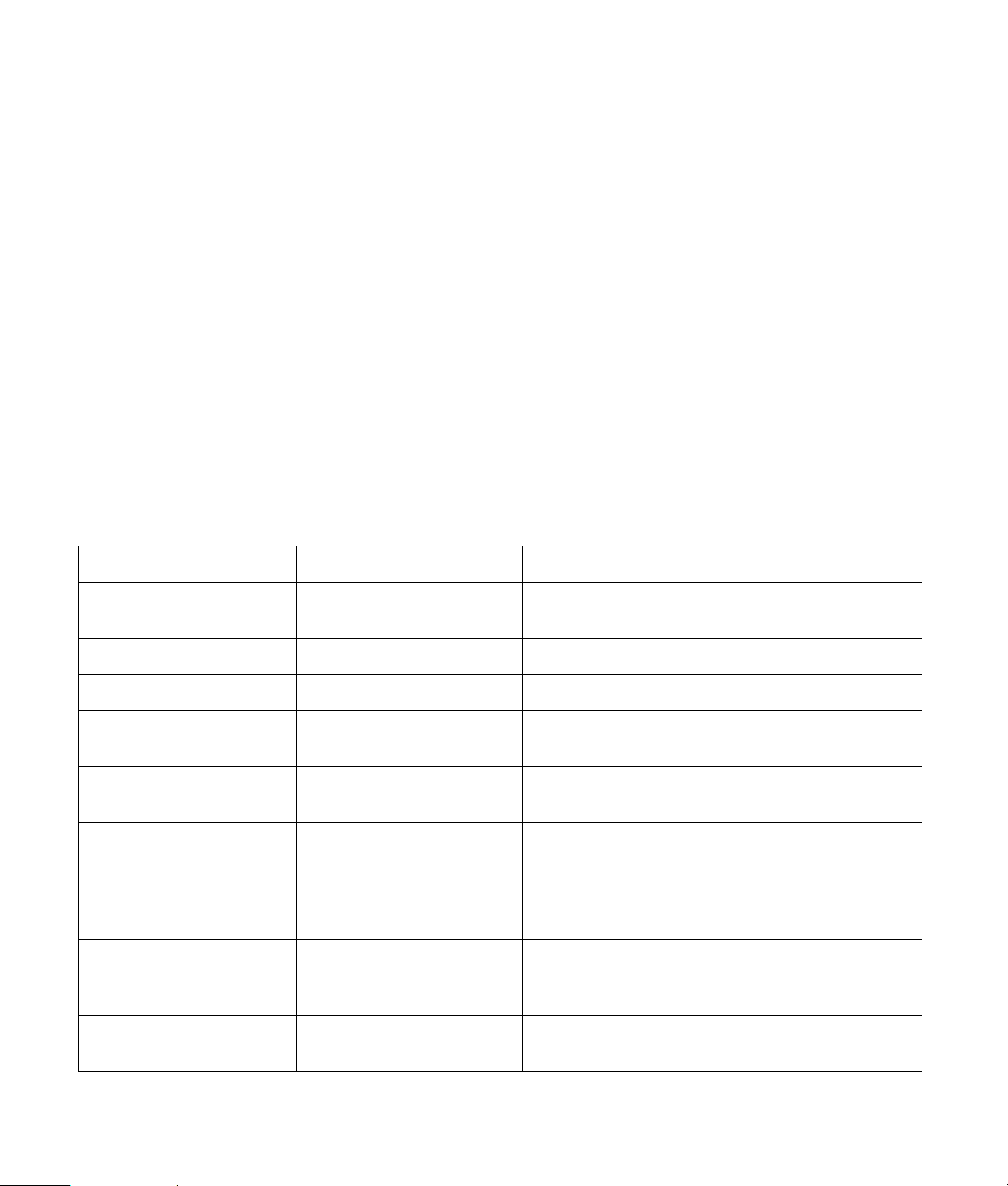
IEEE 802.11a or 802.11g is the second choice.
IEEE 802.11b access points work well for audio
and picture streaming, but are not recommended
for video because of bandwidth limitations.
The quality of streaming video over wireless
depends on many factors such as the bitrate of the
original video, the reception quality, and the
access point.
The 802.11b and 802.11g routers operate at
radio frequencies that are also used by other
household devices, and can be affected by
interference from cordless phones, microwave
ovens, X10 wireless video cameras, ham radios,
or Bluetooth devices such as a cellular phone
headset. The 802.11n or 802.11a routers
operate at frequencies that other wireless devices
are less likely to use.
Walls dramatically reduce the range of a wireless
router. It is recommended that your router be
placed in a room in the middle of your house. For
the purpose of video transmission, avoid wireless
connections that go through more than two walls
or two floors. An 802.11n router performs better
in these environments due to their use of
advanced signal processing and multiple
antennas.
Turn off all unused network equipment in your
local home network. Some devices generate
network traffic even when they are idle.
Most wireless routers offer multiple communication
channels. Refer to your router user manual for
more information. In apartment buildings and
dense neighborhoods, if reception is poor, you
may need to switch your router wireless channel to
improve reception. The 802.11n* and 802.11a
routers offer more channels, and so are less prone
to WI-FI interference. In some instances, rotating
your router antennae may improve your reception.
*Your 802.11n router may have a single transmitter at 2.4 GHz or a
dual transmitter at both 2.4 GHz and 5 GHz. If it is available, select
the 5 GHz mode for better coverage and performance.
Feature 802.11n* 802.11g 802.11a 802.11b
Streaming and viewing
Best quality Very good Good Not recommended
HD-video at the same time
Streaming HD-video Best quality Very good Good Not recommended
Streaming Standard-video Best quality Very good Good Not recommended
Streaming photos and
Best quality Very good Good Good
music (only)
Radio frequency
interference
Recommended connection
between network router
and PC
Not applicable May occur Not
applicable
In 802.11n/a mode
Wired Wired Wired
(5 GHz) (best): wired
or wireless
In 802.11n/g/b mode
May occur
(2.4 GHz): wired
Recommended connection
between network router
Wired or wireless Wired or
wireless
Wired or
wireless
Wired
and TV
Transfer speed: 30 minute
HD broadcast video
44 seconds (best) 10 minutes 10 minutes 42 minutes (not
recommended)
8 HP MediaSmart HDTV User Guide
Page 22
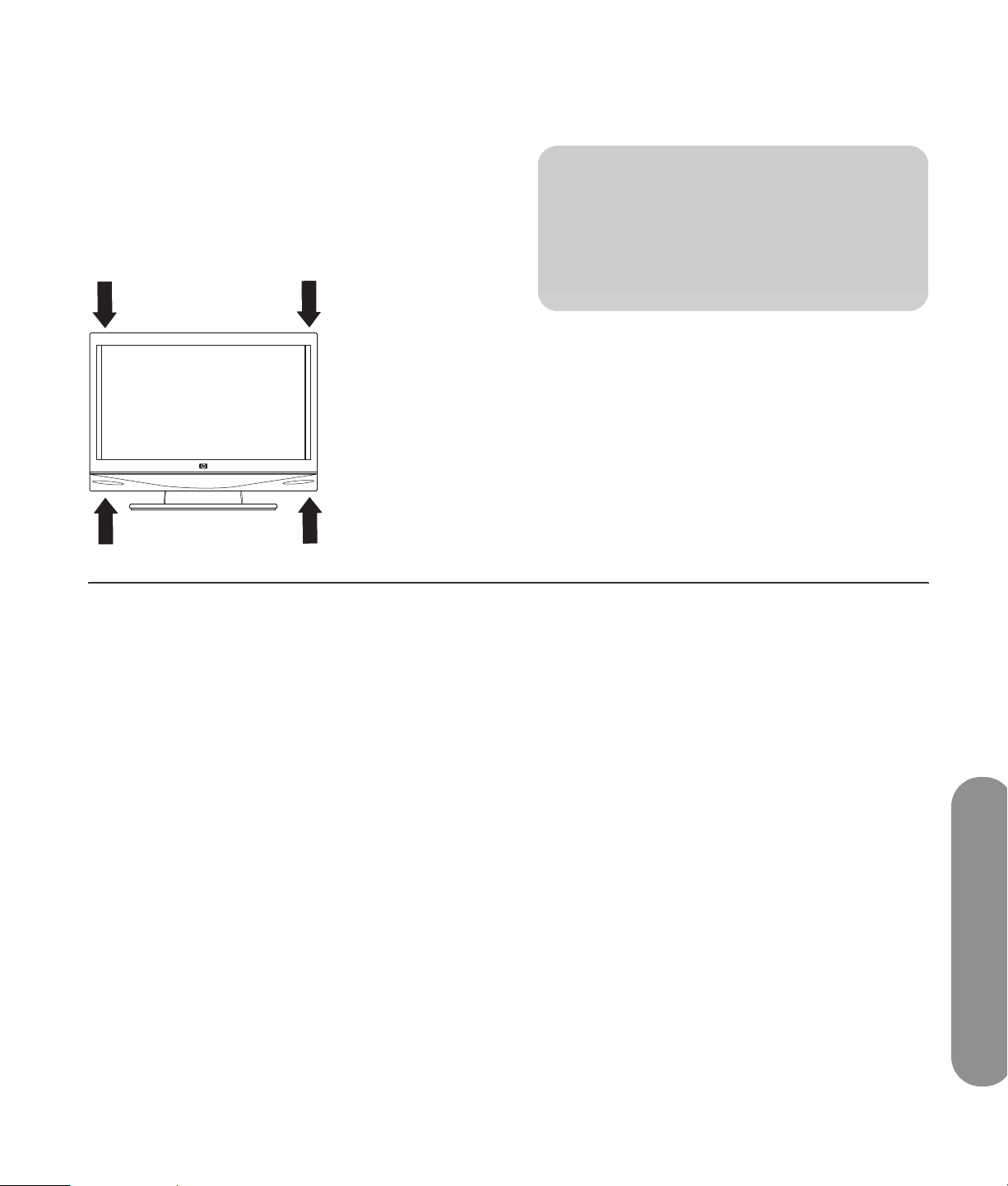
Lifting the TV
The TV is heavy; be sure to use ergonomically correct
lifting procedures when moving it.
Due to the size and weight of the TV, it is
recommended that a minimum of two people move it.
To transport the TV, grasp the left and right ends of the
panel in the areas below and above the screen. Do not
lift the TV by using the attached stand.
Move the TV gently. Never place the TV with the
glass screen facing downward, unless it is protected
with pads.
c
CAUTION: Do not lift or move the TV by
using the attached stand. Instead, grasp
the left and right ends of the panel in the
areas below and above the screen.
Setting Up the TV 9
Setting Up the TV
Page 23
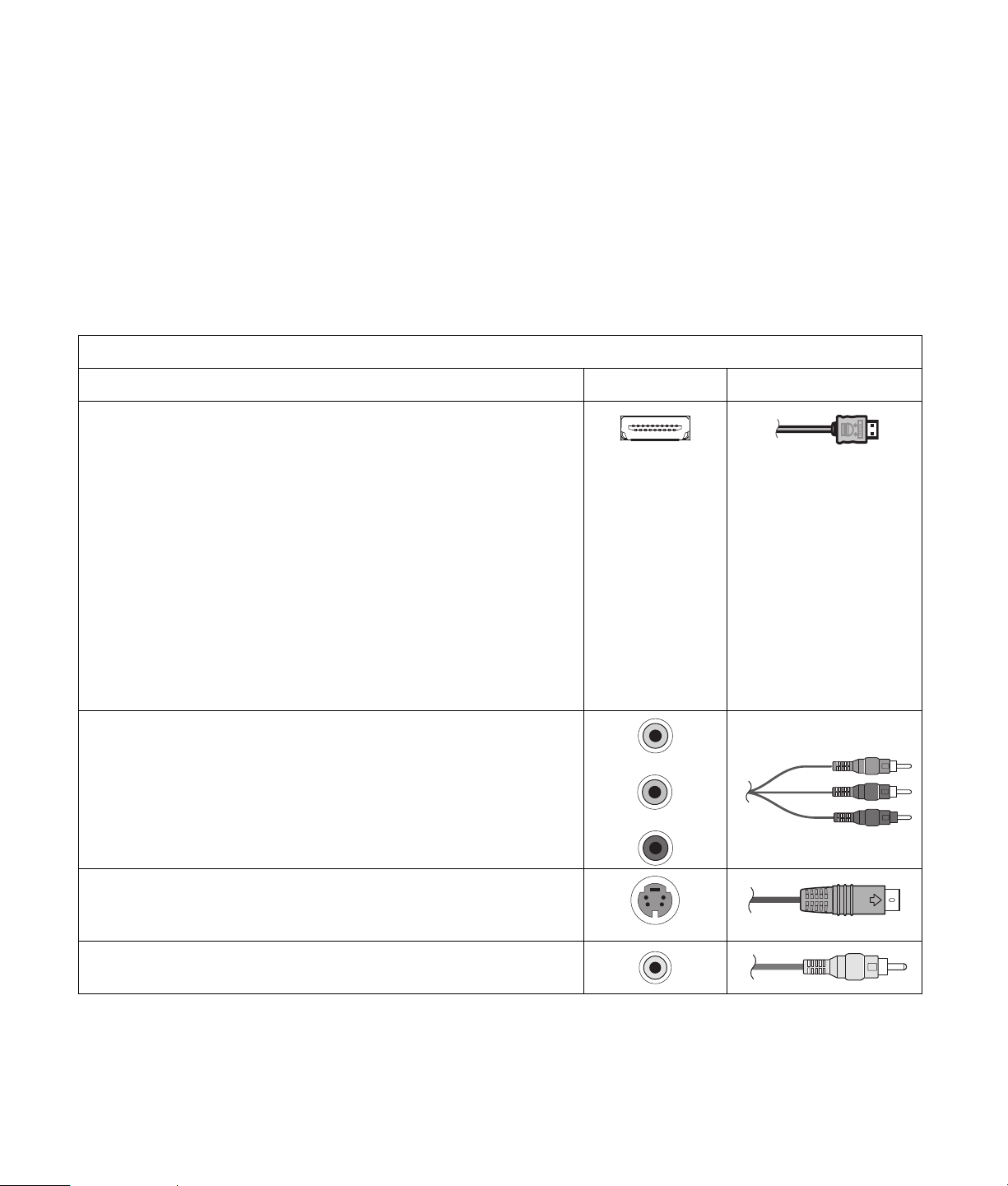
Connecting to the TV
Set up the TV by connecting cables and the AC power cord.
Choosing the AV connection to use
When connecting optional audiovisual (AV) equipment
as signal sources, the connectors on the equipment
may limit the type of connection you can use.
AV connection to use, in order of decreasing video playback quality (best to good)
Connection description TV connector Cable plug
HDMI (High-Definition Multimedia Interface) transmits an
all-digital signal. This is the recommended choice for
high-definition signals, and for playback from a digital set-top box,
DVD player, or DVR device.
For a DVI-D device, you can use a DVI cable with a DVI-to-HDMI
converter to connect video to the HDMI 1 connector on the TV, and
an audio cable to connect audio from the source to the Audio In
L and R connectors on the TV.
Use this connection for standard or high-definition video signals in
480i, 480p, 720p, 1080i, or 1080p input format from a set-top
box, DVD player, or other device. This TV does not support Dolby
Digital audio input over HDMI. When connecting a set-top box,
DVD player, or other device by using the HDMI connector, set the
device audio output to PCM format.
When your optional equipment has more than one
type of output connector, choose the connection that
provides the best-quality playback image.
The following table lists the available optional AV
equipment connections on the TV.
Component video (Y, Pb, and Pr) transmits video as three
separate signals. Use this connection for standard or
high-definition video signals in 480i, 480p, 720p, or 1080i
format from a DVD player or other equipment.
S-Video transmits standard video as separate color and
black-and-white image signals, and delivers a sharper image than
a composite video connection.
Video In (composite video) transmits standard video as a
single signal.
The procedures that follow describe how to connect
optional equipment for each type of AV connection,
including the audio connections when applicable.
10 HP MediaSmart HDTV User Guide
Page 24
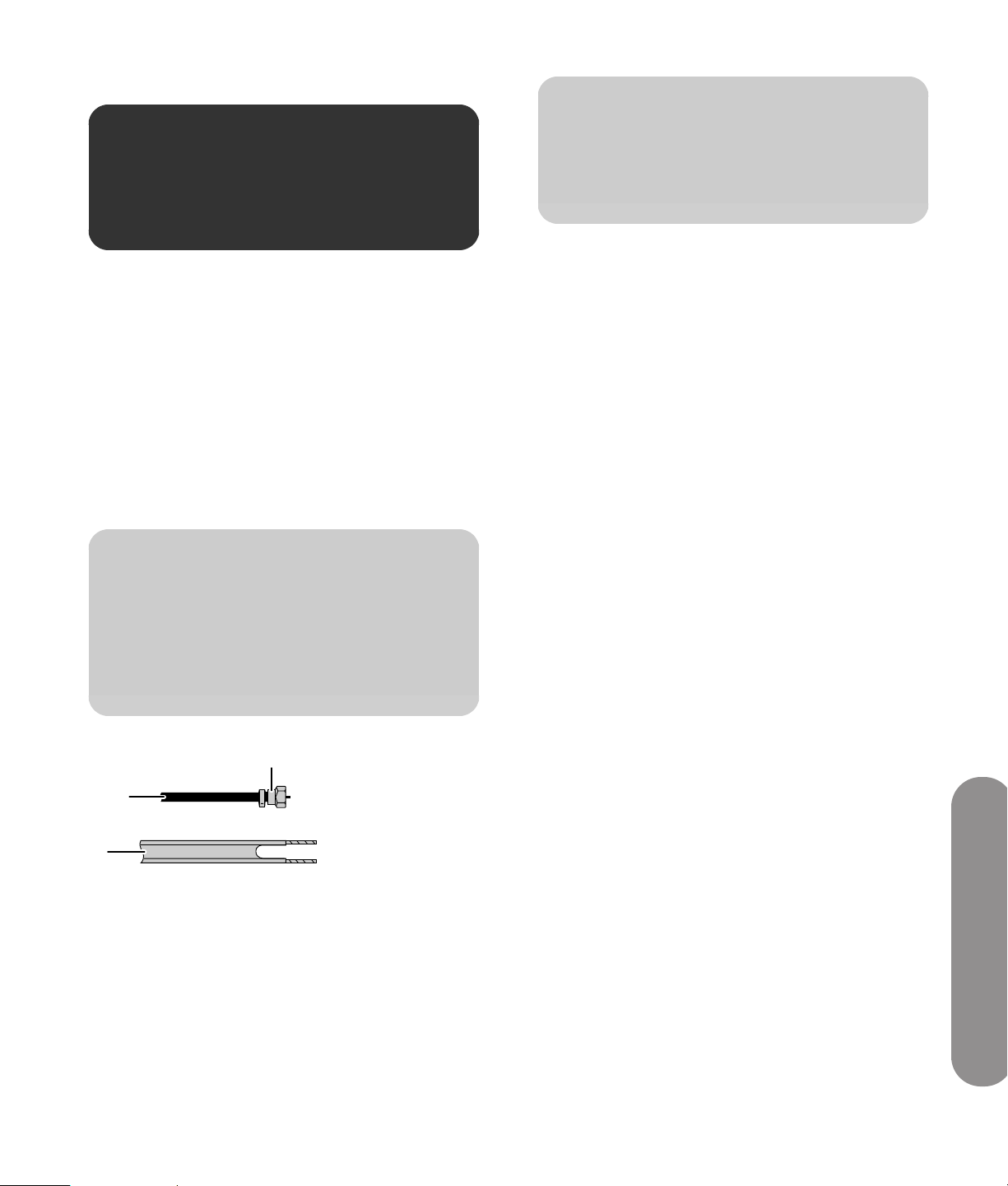
Connecting the TV signal sources
w
WARNING: Before connecting the TV to any
other electronic device, unplug power for
the TV and the electronic device.
The following is an explanation of the types of
connections that are used for a coaxial cable.
If your outdoor antenna uses a 75-ohm coaxial cable
with an F-type connector, screw it onto the ANT/Cable
In connector on the rear of the TV set.
A 75-ohm system is generally a round cable with
an F-type connector that can easily be attached to
a connector without tools (sold separately).
A 300-ohm system is a flat, twin-lead cable that
can be attached to a 75-ohm connector through a
300/75-ohm adapter (sold separately).
n
To connect an external sound system, see
“Connecting an external sound system” on
page 18.
Connecting the cable TV or
off-the-air broadcast antenna
Use standard 75-ohm coaxial cable to connect a
ground antenna or cable TV input source to the TV. Use
shielded coaxial cable to reduce radio frequency (RF)
interference.
Optional equipment, cable TV service, and all cables
are sold separately.
n
An F-type connector should be
finger-tightened only. When connecting the
RF cable to the TV, do not use tools to
tighten the F-type connector, because this
may cause damage to the TV.
C
A
B
A 75-ohm coaxial cable, round
B 300-ohm twin-lead cable, flat
C F-type connector
Setting Up the TV
Setting Up the TV 11
Page 25
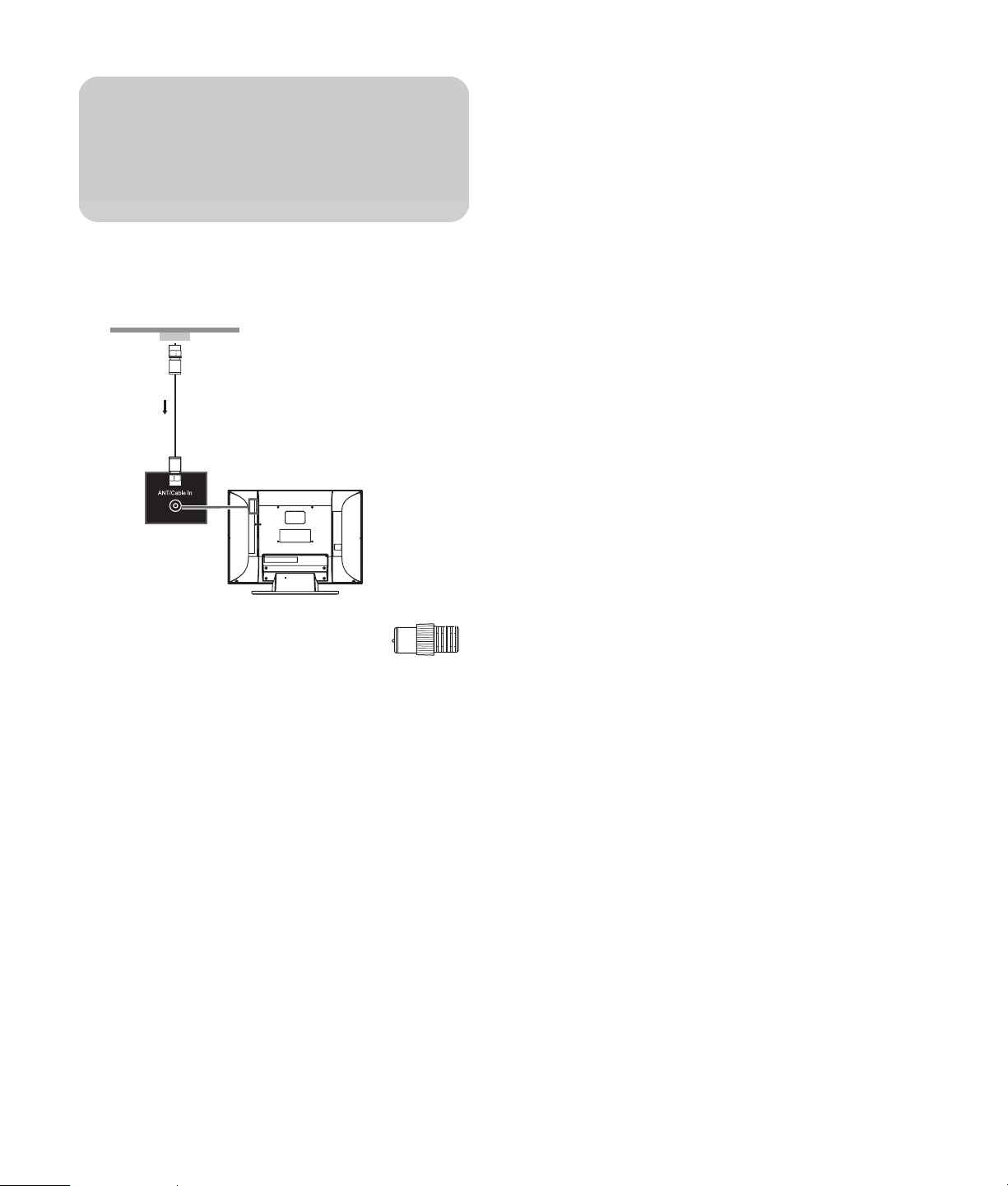
Connecting cable or satellite
c
CAUTION: Before connecting the antenna
or cable, unplug power for the TV and all
connected components.
1 Connect a coaxial cable to the input source.
2 Connect the input source coaxial cable to the
ANT/Cable In connector on the rear of the TV.
If you find it difficult to screw the
coaxial cable onto the TV connector,
use the Ant/Cable Adapter from the
box; screw the threaded end of the
adapter into the input source coaxial cable, and
then push the adapter onto the ANT/Cable In
connector on the rear of the TV.
3 Connect power to the TV; see “Connecting power
to the TV” on page 22.
4 Turn on the TV; see “Turning the TV On and Off”
on page 25.
5 Select the input source to view, as well as the
Aspect, and other options; see “Operating the TV”
on page 33.
with a set-top box
Connecting your TV directly to the audio and video
output of your set-top box ensures a more vivid picture
and enhances your viewing enjoyment. For connector
and cable information, see “Choosing the AV
connection to use” on page 10.
Optional equipment and all cables are sold separately.
You can connect a digital TV set-top box (air or cable),
and other AV equipment, by using a connector set from
one of the following inputs:
Digital High Definition Input: Connect an
HDMI cable from the digital, high-definition cable
or satellite set-top box to any of the HDMI
connectors.
Or
Connect a DVI-D cable and DVI-to-HDMI converter
from the digital, high-definition cable or satellite
set-top box with a DVI connector to HDMI 1, and
left-right audio cables to Audio In L and R.
HDMI supports 480i, 480p, 720p, 1080i, and
1080p input formats. The TV automatically
determines what has been connected. Some
set-top boxes must be set for a specific output
resolution.
The HDMI connectors are:
HDMI 1 (with Audio In L and R)
HDMI 2
HDMI 3
Component High Definition Input: Connect
component video cables and left-right audio
cables from the high-definition cable or satellite
set-top box.
Component supports 480i, 480p, 720p, and
1080i input formats. The TV automatically
determines what has been connected. Some
set-top boxes must be set for a specific output
resolution.
12 HP MediaSmart HDTV User Guide
The Component connectors are:
1: Y, Pb, and Pr, and Audio L and R
2: Y, Pb, and Pr, and Audio L and R
Page 26
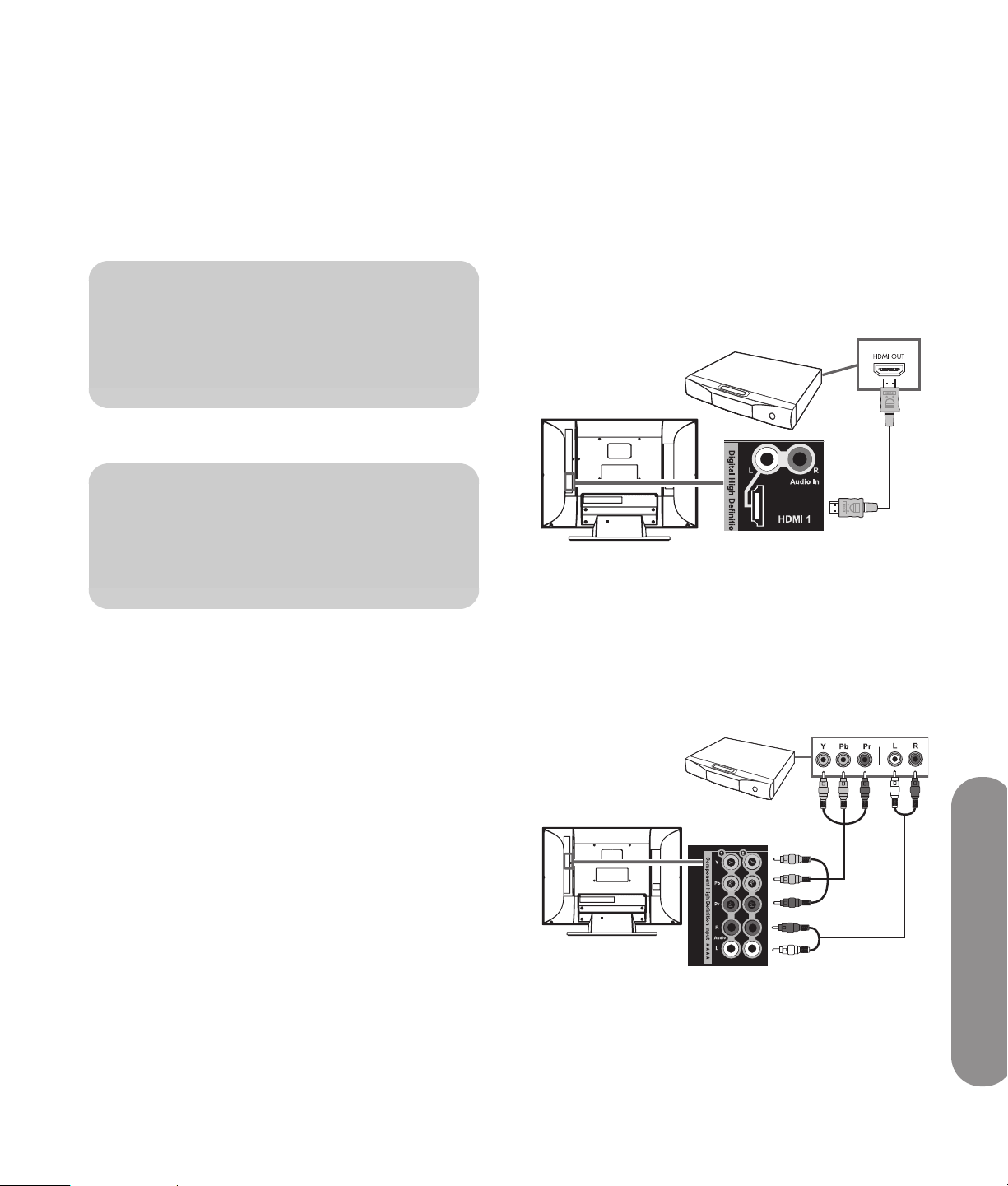
Standard Definition Input: Connect an
S-Video cable, or a composite video cable, and
left-right audio cables from the cable or satellite
set-top box. (Audio L and R connectors are shared
within the AV connector set.)
The AV Input connectors are:
1: S-Vid or Video, and Audio L and R
2: S-Vid or Video, and Audio L and R
n
The Standard Definition Input (S-Vid or
Video) connectors do not pass
high-definition TV signals.
To connect the set-top box:
c
CAUTION: Before connecting the set-top
box, unplug power for the TV and all
connected components.
1 Connect the set-top box input source cable(s) to
the rear of the TV, using one of the connector sets:
Digital High Definition Input: Connect
an HDMI cable to any of the HDMI
connectors: HDMI 1, HDMI 2, or HDMI 3.
Or
Connect a DVI-D cable and DVI-to-HDMI
converter from the digital, high-definition
cable or satellite set-top box with a DVI
connector to HDMI 1, and left-right audio
cables to Audio In L and R.
Component High Definition Input:
Connect component video cables and left-right
audio cables to the Component connectors:
1: Y, Pb, and Pr, and Audio L and R
Or
2: Y, Pb, and Pr, and Audio L and R
Setting Up the TV 13
Setting Up the TV
Page 27
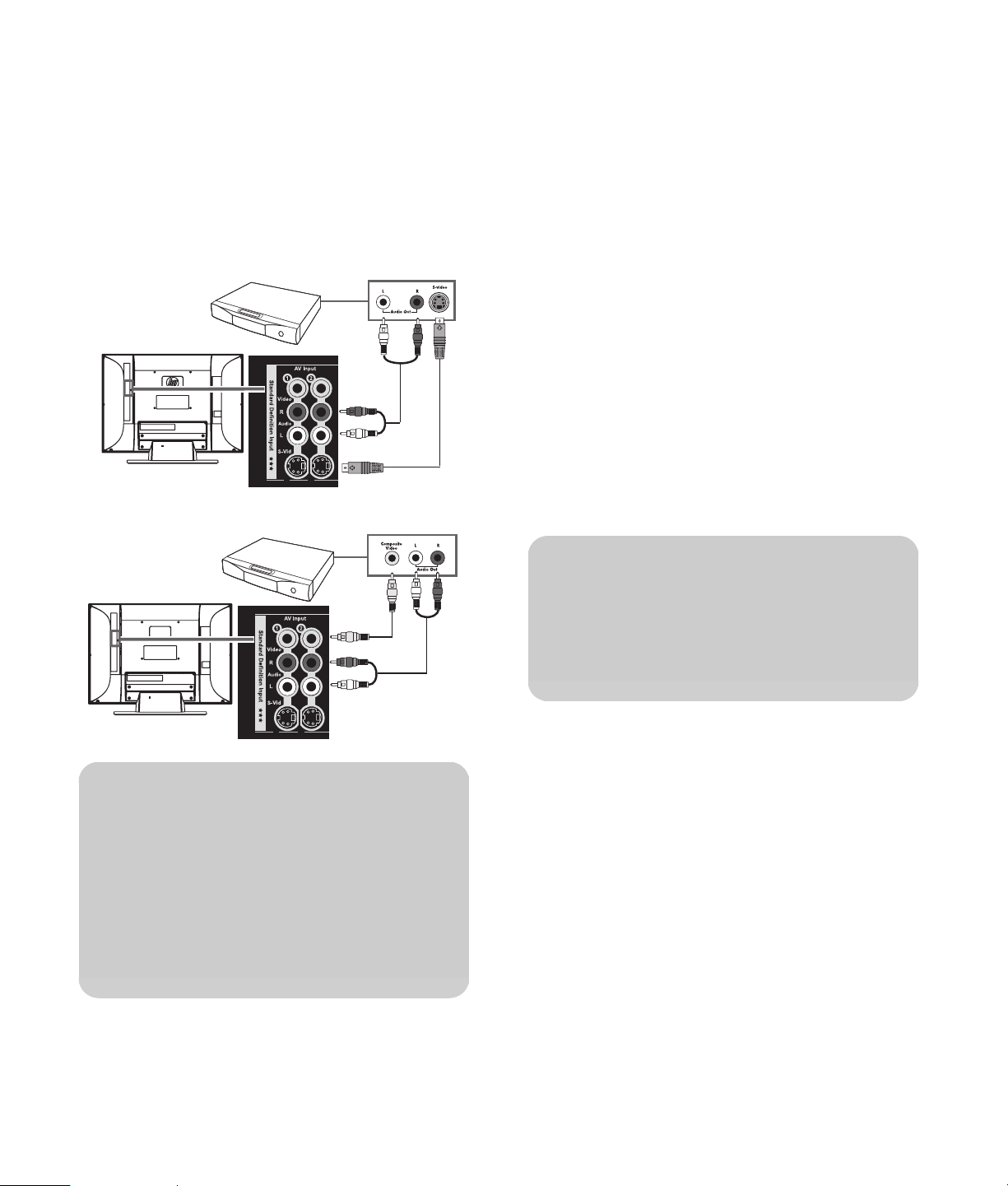
Standard Definition Input: Connect an
S-Video cable or a composite video cable,
and left-right audio cables to the AV Input
connectors:
1: S-Vid or Video, and Audio L and R
Or
2: S-Vid or Video, and Audio L and R
4 Connect power to the TV; see “Connecting power
to the TV” on page 22.
5 Turn on the TV; see “Turning the TV On and Off”
on page 25.
6 Select the input source to view, as well as the
Aspect, and other options; see “Operating the TV”
on page 33.
S-Vid connection
Video connection
Connecting a DVD player, VCR,
DVR, game console, or
camcorder
You can connect optional equipment to the TV such as
an HD-DVD, Blu-ray or other HD equipment, DVD
player, VCR, DVR, and so on, and an external sound
system. Optional equipment and all cables are sold
separately.
To connect a VCR for playback, you can use either
S-Vid or Video (composite video) connections. The TV
does not have video output connectors.
c
CAUTION: Before connecting optional
equipment, unplug power for the TV and
all connected components. Make sure the
optional equipment is turned off.
!
Both the S-Vid and Video connectors share
Audio L and R connectors. (The AV Input 1
set of S-Vid and Video connectors share
Audio connectors; the AV Input 2 S-Vid and
Video connectors share Audio connectors.)
Do not connect video cables to both the
S-Vid and Video connectors in a set.
2 Connect the cables to the set-top box.
3 Turn on the set-top box.
14 HP MediaSmart HDTV User Guide
Page 28
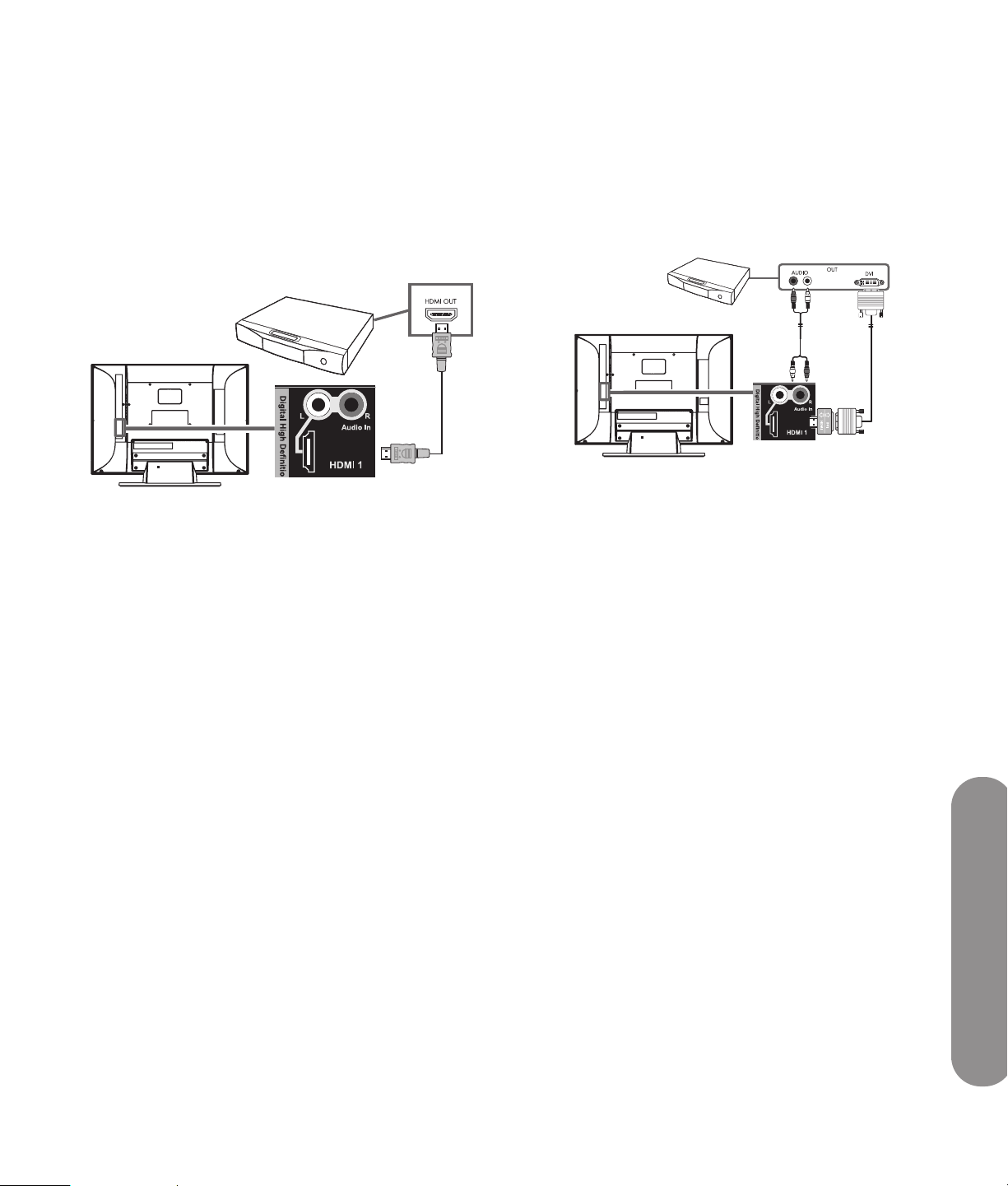
Connecting digital, high-definition
equipment by using an HDMI cable
Connecting digital, high-definition
equipment by using a DVI cable
This is the recommended connection for HD video and
audio. The HDMI cable is sold separately.
1 Connect an HDMI cable to any of the HDMI
connectors on the rear of the TV: HDMI 1,
HDMI 2, or HDMI 3. (There are no separate
audio inputs required for HDMI.)
2 Connect the cable to the DVD player or source
equipment.
3 Turn on the DVD player and start play.
4 Connect power to the TV; see “Connecting power
to the TV” on page 22.
5 Turn on the TV; see “Turning the TV On and Off”
on page 25.
6 Select the input source to view, as well as the
Aspect, and other options; see “Operating the TV”
on page 33.
The DVI-D cable, DVI-to-HDMI converter, and audio
cable are sold separately.
1 Connect a DVI-D cable and DVI-to-HDMI converter
to HDMI 1 on the rear of the TV, and left-right
audio cables to Audio In L and R.
2 Connect the DVI cable to the DVI-D connector on
the DVD player.
3 Connect the audio cable to the Audio Out
connectors on the DVD player.
4 Turn on the DVD player, and start play.
5 Connect power to the TV; see “Connecting power
to the TV” on page 22.
6 Turn on the TV; see “Turning the TV On and Off”
on page 25.
7 Select the input source to view, as well as the
Aspect and other options; see “Operating the TV”
on page 33.
Setting Up the TV 15
Setting Up the TV
Page 29
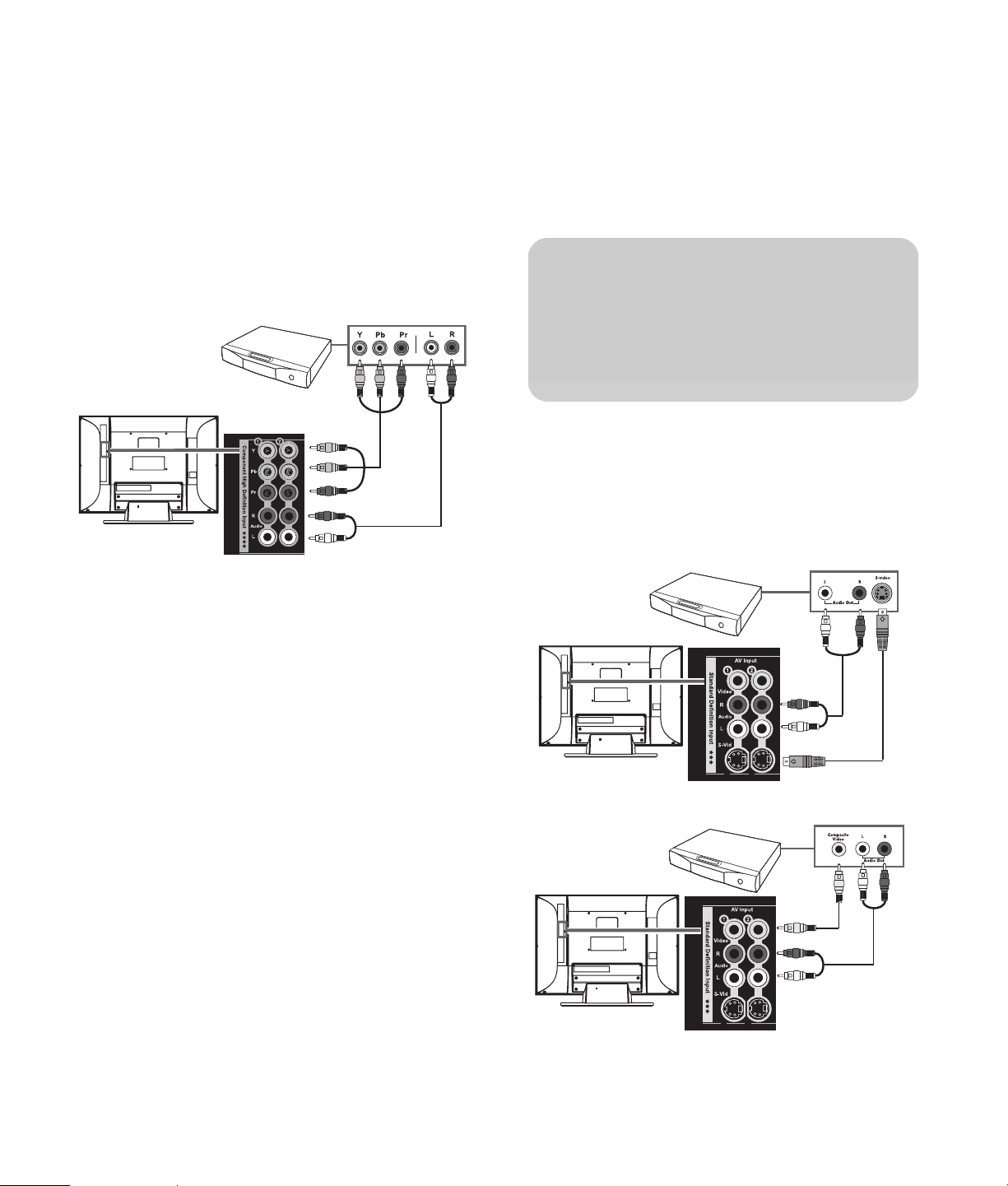
Connecting high-definition equipment by
using component cables
There are two sets of high-definition Component
connectors you can use:
1: Y, Pb, and Pr, and Audio L and R
2: Y, Pb, and Pr, and Audio L and R
1 Connect component video cables and left-right
audio cables to the Component connectors on the
rear of the TV.
2 Connect the cables to the DVD player.
Connecting standard-definition
equipment by using S-Video or Video
cables
Connect a standard-definition DVD player, VCR, game
console, camcorder, or other AV equipment by using
S-Vid or Video (composite video) connectors. These
connectors do not pass high-definition signals.
!
The S-Vid and Video connectors share the
Audio connectors in the set. Do not connect
video cables to both the S-Vid and Video
connectors in a set.
1 Connect an S-Video cable, or a composite video
cable, by using the AV Input connector sets on the
rear of the TV:
1: S-Vid or Video, and Audio L and R
2: S-Vid or Video, and Audio L and R
S-Vid connection
3 Turn on the DVD player and start play.
4 Connect power to the TV; see “Connecting power
to the TV” on page 22.
5 Turn on the TV; see “Turning the TV On and Off”
on page 25.
6 Select the input source to view, as well as the
Aspect, and other options; see “Operating the TV”
on page 33.
Video connection
16 HP MediaSmart HDTV User Guide
Page 30
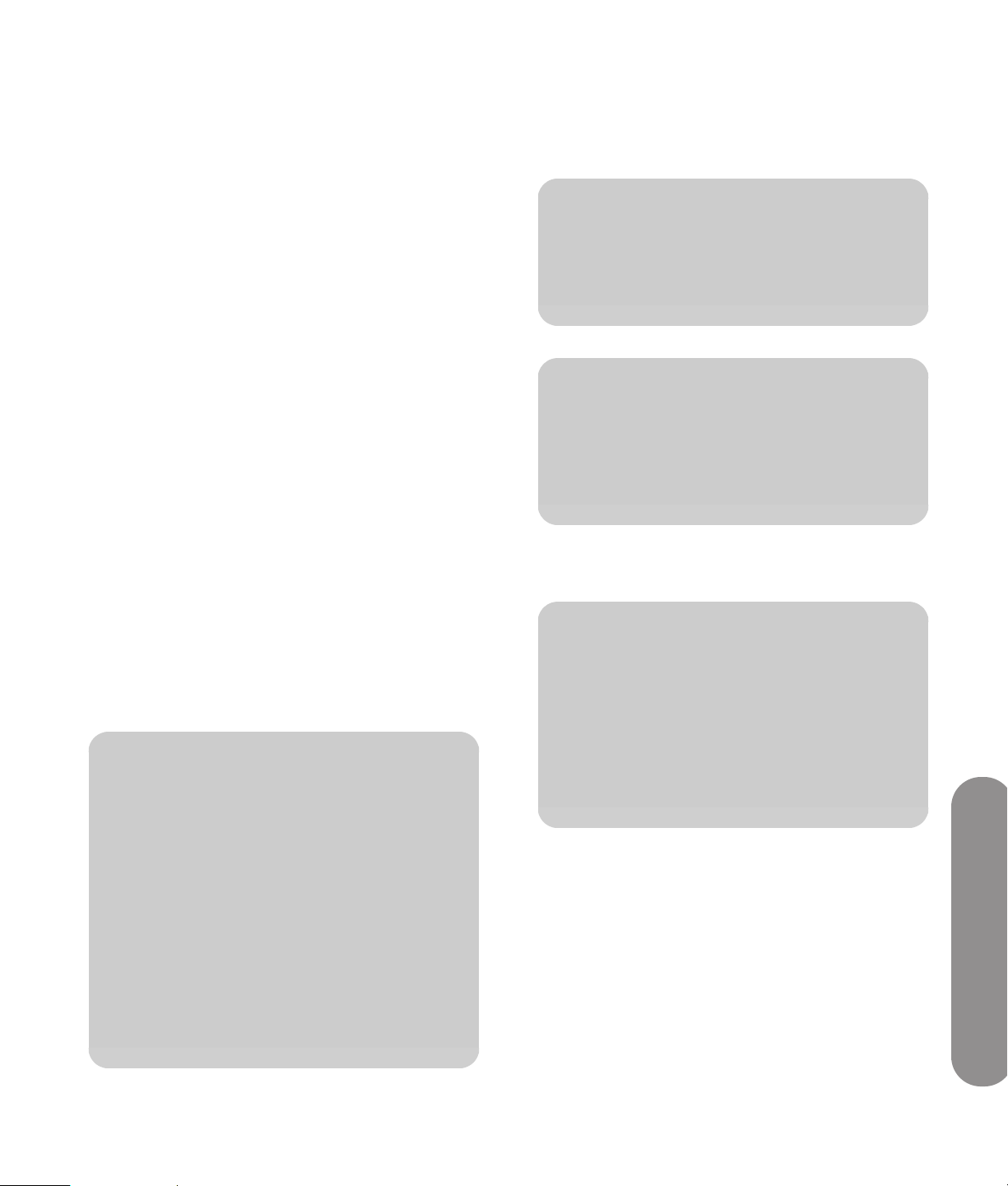
Connect the video cable to the DVD player or
2
other source equipment:
For a DVD player, VCR, DVR, or other source
equipment that has a S-Video connector, use an
S-Video cable.
Or
Use the following instructions when connecting a PC or
other source equipment to the PC Input (VGA and
Audio L/R) connectors on the rear of the TV. The PC
Input is a selectable input source (PC in the source list).
Cables are sold separately.
For a DVD player, VCR, DVR, or other source
equipment that has a composite connector, use a
composite cable.
3 Connect the audio cable to the left and right
Audio connectors on the TV for the connector set.
4 Connect the audio cables to the DVD player.
5 Turn on the DVD player and start play.
6 Connect power to the TV; see “Connecting power
to the TV” on page 22.
7 Turn on the TV; see “Turning the TV On and Off”
on page 25.
8 Select the input source to view, as well as the
Aspect and other options; see “Operating the TV”
on page 33.
Connecting a VCR for recording
The TV does not output a signal for recording.
Connecting a PC
c
CAUTION: Image retention damage may
occur on HDTVs that display the same static
image on screen for prolonged periods of
time.* To avoid image retention damage on
your HDTV screen, you should always
activate a screen saver application or turn
off the TV screen when it is not in use for a
prolonged period of time. Image retention
is a condition that may occur on all LCD
HDTVs.
*A prolonged period of time is
12 consecutive hours of non-use.
n
For a list of PC signals compatible with the
TV, see “PC Compatibility Chart” on
page 111.
n
The PC Input connector (VGA) supports a
maximum resolution format of 720p. Only
the HDMI input connectors support 1080p
format input.
You can also connect a PC with a DVI connector or an
HDMI connector:
n
A TV connected to the PC DVI or HDMI
connectors may experience over-scanning
or under-scanning, where the image is
larger or smaller than the screen. Consult
your PC manufacturer display drivers
about how to resize the image settings, if
they are available.
For a PC with a DVI-D connector, connect a DVI-D
cable and DVI-to-HDMI converter to HDMI 1, and
left-right audio cables to Audio In L and R.
For a PC with a DVI-I connector, connect a DVI-I
cable and a DVI-to-VGA converter to the PC Input
(VGA) connector, and audio to the PC Input Audio
L/R connector.
Setting Up the TV
Setting Up the TV 17
Page 31

For a PC with an HDMI connector, connect an
HDMI cable from the PC to any of the HDMI
connectors on the TV. HDMI can transfer both
video and audio signals; however, for audio
output across HDMI, some additional PC
configuration may be needed. Consult your PC
manufacturer about how to configure HDMI audio
for your PC.
To connect a PC by using the PC Input
connectors:
c
CAUTION: Before connecting a PC, unplug
power for the TV and all connected
components. Make sure that the PC is
turned off.
5 Turn on the TV; see “Turning the TV On and Off”
on page 25.
6 Connect the power to, and turn on, the PC or
source equipment.
7 Select the input source to view, as well as the
Aspect and other options; see “Operating the TV”
on page 33.
8 Adjust the picture, including Auto Sync, by using
the PC (screen) option on the onscreen display
(OSD) Picture menu; see “Adjusting the PC screen
image” on page 70.
You can also start Auto Sync for the PC image by
pressing the Select button on the TV.
Connecting an external sound
system
1 Connect the PC or source equipment video cable
to the TV by using the PC Input (VGA) connector.
2 Connect the source equipment audio cable to the
PC Input Audio L/R connector.
You can connect an external sound system to the TV by
using the Audio Output connectors for a digital audio
or analog audio signal:
Use an optical audio cable and the Audio Output
Digital (Optical) connector on the rear of the TV to
provide a digital audio signal to an external
sound system such as a digital receiver or a
surround sound system.
Use an audio cable and the Audio Output Left and
Right connectors on the rear of the TV to provide
an analog audio signal to an external sound
system such as an analog amplifier or stereo
system.
The input source signal and the Audio menu settings in
the OSD determine the type of audio output. This TV
does not support Dolby Digital audio input over HDMI.
When connecting a set-top box, DVD player, or other
device by using the HDMI connector, set the device
audio output to PCM format. For information on the
audio output type, see “Understanding audio output”
on page 71.
3 Connect the VGA and audio cables to the PC or
source equipment.
4 Connect power to the TV; see “Connecting power
to the TV” on page 22.
18 HP MediaSmart HDTV User Guide
Page 32

Selecting the type of sound system
The external sound system can determine how you
connect the video/audio input sources to the TV and
the TV to the external audio system. Select:
Home theater system; see “Home theater system
(without video pass-through)” on page 19.
A/V receiver system; see “A/V receiver system
(with video pass-through)” on page 19.
Powered speakers or amplifier; see “Powered
speakers or amplifier” on page 20.
Home theater system (without video
pass-through)
If the home theater does not support Digital
Dolby, set the digital audio format to PCM by
using the Digital Audio option in the Audio
menu on the OSD; see “Choosing the digital
audio output mode” on page 71.
To program the TV universal remote to control all the
devices, see “Programming the Remote Control for a
Home Entertainment Device” on page 50.
A/V receiver system (with video
pass-through)
When you have a home theater system without video
pass-through, do the following:
Route the audio from all source devices to the
home theater.
Route the video from all source devices to the TV.
Use the TV remote control to select the input
source.
Use the home theater remote control to select the
audio input.
Use the source device remote control to control
playback.
If you are using the TV ANT/Cable connector:
Connect the signal source to the ANT/Cable
connector; see “Connecting the cable TV or
off-the-air broadcast antenna” on page 11.
Connect audio cables from the TV Audio
Output (either digital optical or analog stereo,
or both) to the home theater input.
When you have an A/V receiver system with video
pass-through, do the following:
Route the audio and video from all source devices
to the A/V receiver.
For HDMI source devices, you may need to use a
separate digital audio cable in addition to the
HDMI cable.
Use a single video cable from the A/V receiver to
the TV.
Use the TV remote control to select the input
source where you connected the A/V receiver.
Use the A/V receiver remote control to select the
video source device.
Use the source device remote control to control
playback.
Setting Up the TV
Setting Up the TV 19
Page 33

If you are using the TV ANT/Cable connector:
Connect the signal source to the ANT/Cable
connector; see “Connecting the cable TV or
off-the-air broadcast antenna” on page 11.
Connect cables from the TV Audio Output
(either digital optical or analog stereo, or
both) to the A/V receiver input.
If the A/V receiver does not support Digital
Dolby, set the digital audio format to PCM by
using the Digital Audio option in the Audio
menu on the OSD; see “Choosing the digital
audio output mode” on page 71.
To program the TV universal remote to control all the
devices, see “Programming the Remote Control for a
Home Entertainment Device” on page 50.
Powered speakers or amplifier
Use the source device remote control to control
playback.
If you are using the TV ANT/Cable connector:
Connect the signal source to the ANT/Cable
connector; see “Connecting the cable TV or
off-the-air broadcast antenna” on page 11.
If the powered speakers or amplifier does not
support Digital Dolby, set the digital audio
format to PCM by using the Digital Audio
option in the Audio menu on the OSD; see
“Choosing the digital audio output mode” on
page 71.
For HDMI source devices, connect a separate
digital audio cable from the source device directly
to the powered speakers or amplifier. If the
powered speakers cannot access a second input,
use analog output from the TV. This TV does not
support Dolby Digital audio input over HDMI, and
it does not output a digital audio signal from
HDMI input.
To program the TV universal remote to control all the
devices, see “Programming the Remote Control for a
Home Entertainment Device” on page 50.
When you have powered speakers or a stereo
amplifier, do the following:
Route the audio and video from all source devices
to the TV.
Connect audio cables from the TV Audio Output
(either digital optical or analog stereo, or both) to
the powered speakers or amplifier input.
Use the TV remote control to select the input
source.
Set the digital audio format to PCM by using the
Digital Audio option in the Audio menu on the
OSD; see “Choosing the digital audio output
mode” on page 71.
Select the input on the powered speakers or
amplifier.
20 HP MediaSmart HDTV User Guide
Page 34

Connecting the external sound system
Connecting the TV to your home
network (LAN)
c
CAUTION: Before connecting an external
sound system, unplug power for the TV
and all connected components. Make sure
the external sound system is turned off.
1 Connect the external sound system to the TV:
For a digital connection, connect an optical
audio cable to the Audio Output Digital
(Optical) connector on the rear of the TV and
to the external sound system such as a digital
receiver or a surround sound system.
For an analog connection, connect an audio
cable to the Audio Out L and R connectors on
the rear of the TV and to the external sound
system such as an analog amplifier or stereo
system.
The TV requires use of a router for connection to your
established home network (LAN).
A wired connection (Ethernet 802.3) uses an
Ethernet cable and connects through a router.
A wireless connection (Wi-Fi 802.11a/b/g/n)
must use the TV internal wireless antennas and
connect through a router.
n
For the best wireless performance,
HP recommends use of dual-band
802.11n Wi-Fi.
Connect the TV to the router in your PC LAN by
connecting an Ethernet cable for a wired connection,
as described in this procedure. For a wireless
connection, the TV has internal wireless antennas that
are ready to use; no antenna or other connection is
necessary.
A
2 Connect power to the TV; see “Connecting power
to the TV” on page 22.
3 Turn on the TV; see “Turning the TV On and Off”
on page 25.
4 Connect power to, and turn on, the external sound
system.
5 Define the digital audio format by using the
Digital Audio option in the Audio menu on the
OSD; see “Choosing the digital audio output
mode” on page 71.
6 If you want, you can turn off the TV speakers by
using the Speakers option in the Audio menu on
the OSD; see “Using the Audio Menu” on
page 70.
B
A PC with LAN connection through a wired
router to the TV
B PC with LAN connection through a
wireless router to the TV
For more information about wireless network types, see
“Selecting a Good Location” on page 7.
Setting Up the TV 21
Setting Up the TV
Page 35

n
The TV internal wireless antennas do not
function as a TV antenna for air-broadcast
television signal reception.
!
You can connect your TV by using both a
wired and a wireless LAN connection to
your PC router, but only one network
connection is supported at a time.
To switch the supported connection, select
the network type by using the Media
button, selecting the Settings menu, and
then selecting Network; see “Changing
network settings” on page 92.
Connecting the Ethernet cable
Use these steps to connect the Ethernet cable for a
wired connection to your home network:
c
CAUTION: Before connecting to your
network, unplug power for the TV and all
connected components.
1 Connect the Ethernet cable to your network router
and to the Ethernet LAN connector on the rear of
the TV. The LAN connector is beneath the edge of
the TV LAN label.
2 Connect power to the TV; see “Connecting power
to the TV” on page 22.
3 Turn on the TV; see “Turning the TV On and Off”
on page 25.
Connecting power to the TV
1 Connect the AC power cord to the connector on
the rear of the TV.
2 Connect the AC power cord into the AC power
outlet.
22 HP MediaSmart HDTV User Guide
Page 36

Insert the cable clamp from the box into the
3
square hole on the rear of the TV.
4 Route the cables through the cable clamp.
Removing or attaching the
Before removing the stand, unplug the AC power cord
from the AC power outlet, and remove any cabling.
1 Carefully place the TV panel with the glass screen
facing downward on a padded, stable table with
the TV stand extended over the edge of the table.
w
WARNING: Do not allow the stand to drop
onto the TV panel.
2 Remove the four long screws that secure the stand
(pedestal) to the rear of the TV, and then lift off the
stand.
stand
Your TV comes with the stand attached. Reverse these
steps to attach the stand.
c
CAUTION: Use two people to disassemble
or assemble the TV.
Setting Up the TV
Setting Up the TV 23
Page 37

3 To disassemble the stand, turn the stand over and
remove four short screws that secure the base to
the pedestal.
4 Set the stand upright. Hold the base in place, and
pull up on the pedestal to take the two pieces of
the stand apart. (When assembling the stand,
press the pedestal into the base until it is
completely seated.)
5 Store the stand and screws for future use.
24 HP MediaSmart HDTV User Guide
Page 38

Turning On the TV
R
A
Turning the TV On and Off
The TV has a Power button on the right side of the
panel. You can also use the Power button on the
remote control to turn on the TV.
Pressing the Power button turns the TV either on or off.
n
The initial TV setup starts when the TV turns
on for the first time. If the TV has been
turned on before, the Setup Wizard does
not start. To start the Setup Wizard from
the onscreen display (OSD) Setup menu,
see “Starting the Setup Wizard” on
page 80.
Turning On the TV
POWE
If you will not be using the TV for an extended period
AB
C
of time, press the Power button to turn off the TV, and
then unplug the AC power cord.
A Power light
B Remote control sensor
Using the remote control to turn the TV
on or off
C Power button
The Power light shows whether the TV is on or off.
Power light TV status
Lights blue TV is off but plugged
into the power source.
Lights amber TV is turning on (light
turns off after about
30 seconds).
Off TV is on, or the
AC power cord is
disconnected.
Blinking amber or
blinking blue
Startup diagnostics are
in progress, or an error
occured.
Point the remote control at the remote control sensor on
the front of the TV, and press the remote control Power
button. The TV turns on or off.
On/Off
CBL AVR AUX
DVD
HP MediaSmart TV
Device
ScreenSleep
SAP Fav
CC Aspect
Media
e
c
S
r
o
u
u
o
abc def
jkl
56
89
tuv wxyz
*
0#
r
c
e
OK
Guide
V
T
d
e
d
r
o
c
e
R
Info
Ch+
Ch-
p
i
k
S
mno
EnterLastClear
S
t
s
a
L
Settings
Back
Record Live TV
R
e
p
l
a
y
123
ghi
4
7
pqrs
A Remote control Power button
Turning On the TV 25
Page 39

Using the First-Time
Setup Wizard
Initial TV setup
When you turn on the TV for the first time, a first-time
Setup Wizard guides you through the following tasks.
Setting the onscreen display language.
Setting the clock mode (if manual, enter the time
zone, date, and time).
Selecting a signal source.
Searching the TV signal source (antenna or cable)
and memorizing the available TV channels. (Wait
while the channel search operation automatically
searches for a signal from all available channels
on the ANT/Cable connector).
You can start the Setup Wizard by using the OSD
Setup menu; see “Starting the Setup Wizard” on
page 80.
Preparing
Complete the following steps before you press the
Power button on the remote control:
n
To view high-definition programming, you
must have connected to the TV a
high-definition signal source such as an
off-the-air high-definition antenna or cable
HD signal, a cable or satellite provider HD
set-top box, or an HD-DVD player. All
sources except an HD antenna or cable HD
signal must connect to one of the High
Definition Input connector sets on the TV.
You may view high-definition digital media
through your home network.
Next steps
This completes the initial TV setup.
To prepare the TV for using digital media (the Media
button on the remote control), continue with “Setting
Up the TV for Digital Media” on page 27.
1 Insert the batteries into the remote control.
2 Connect the signal source antenna or cable to
the TV.
3 Plug the AC power cord into the AC outlet.
4 Turn on the TV.
Selecting or entering items during initial
TV setup
Press the Arrow buttons on the remote control to select
the desired item, and then press the OK button.
26 HP MediaSmart HDTV User Guide
Page 40

Setting Up the TV for Digital Media
The MediaSmart TV (by pressing the Media button on
the remote control) provides you a simple way to
connect to your PC or online services to do the
following:
View photos
Watch videos
Listen to music
Access online media services for music, video, or
photos
When you press the Media button on
the remote control for the first time, a
wizard opens to guide you through the
setup for the network on the TV and on the PC.
Before you can enjoy digital media, you must complete
these actions in the following order:
Media
n
You can install Windows Media Player on
multiple PCs to access the media files
stored on the PCs. The TV and all PCs must
be connected to your LAN and turned on.
Verifying the TV connections
Before starting, check that the TV is connected to the
LAN router, and that the TV and network equipment
are both turned on. For instructions to connect the TV to
a wired network, see “Connecting the TV to your home
network (LAN)” on page 21.
1 Complete initial setup of the TV; see “Using the
First-Time Setup Wizard” on page 26.
2 Use the remote control to initiate the MediaSmart
installation, and select settings for the TV and your
network, as described in this section.
3 Install the MediaSmart software on your PC, as
described in this section.
4 Complete the TV setup, as described in this
section.
The Microsoft Windows Media Player (WMP) software
uses your home network to stream photos, videos, and
music to your TV. You select which media folders on
your PC you want to share with your TV. Windows
Media Player must be installed, and the TV must be
allowed to display the media shared from your PC.
These steps occur during the software installation.
You can use any universal plug and play
(UPnP)-compliant program to stream media to the TV.
HP recommends and supports Windows Media
Player 11.
Completing the initial TV setup
Before proceeding with the digital media setup, the
initial TV setup must be completed on your TV. If you
canceled the wizard when you turned on the TV for the
first time, start the TV Setup Wizard again by using the
Setup menu; see “Starting the Setup Wizard” on
page 80.
Setting up the TV home network
Follow the steps for your connection type:
See “Setting up a wired connection” on page 28.
See “Setting up a wireless connection” on
page 29.
Setting Up the TV for Digital Media
Setting Up the TV for Digital Media 27
Page 41

Setting up a wired connection
2 Install the PC software.
1 Follow the TV Wizard.
At your TV:
a Point the remote control at the remote control
sensor on the display and, if necessary, press
the Device button to light the HP MediaSmart
TV indicator.
On/Off
CBL AVR AUX
DVD
HP MediaSmart TV
Device
ScreenSleep
b Press the Media button.
Media
When you press the Media button on the remote
control for the first time, a wizard opens to guide
you through the setup for the network on the TV
and on the PC.
n
To start the wizard after the first time,
press Media, select Settings and press OK,
select Network and press OK, and then
select Connect to a Wired Network and
press OK.
c Follow the onscreen instructions to select a
language, and so on.
d The TV shows a message when it is time to
install the software you need on your
computer.
Use the Installation CD to install the software on
your computer (and on each computer on your
network that has media you want to share with
the TV).
At your computer:
a Insert the MediaSmart Installation CD from the
TV box into a CD drive on the computer.
b Follow the onscreen instructions to go through
the MediaSmart installation.
Windows Media Center Extender host
patches install if you have the Microsoft
Windows Vista Home Premium or
Home Ultimate operating system.
The Windows Media Player 11 software
installs if it is not already installed on your
computer.
The HP MediaSmart Services Gateway
software and CinemaNow Media
Manager software install automatically.
The HP MediaSmart Sharing Wizard
installs.
The MediaSmart User Guide also
automatically downloads onto your
computer.
n
If it is needed, your computer restarts
before continuing the installation.
The HP MediaSmart Sharing Wizard
opens to guide you in sharing media.
Click to authorize Windows Media
Player 11 to share media with your
MediaSmart TV, and then select the media
folders to share.
Enter information to register your TV
with HP.
Click to set up Online Media Services.
Click Finish when the installation is
complete at your PC.
28 HP MediaSmart HDTV User Guide
Page 42

3
Finalize the TV setup.
Setting up a wireless connection
At your TV:
a Go to your TV, select Next, and then press
OK on the remote control.
b Follow the onscreen instructions to finalize
setting up your network. The wizard checks for
the wired network, the IP address, and then for
access to the Internet across the network.
c Set up the Windows Media Center Extender if
you have the Microsoft Windows Vista Home
Premium or Home Ultimate operating system.
(The TV displays an eight-digit key and
instructions for you to enter the key into your
Media Center settings on the computer.)
d Wait while the TV looks for authorized servers
on the network. If the TV shows an error
message:
Check that the wired LAN (Ethernet) cable
is properly connected at the TV and the
router.
Check that the computer, router, and other
network equipment are all turned on.
e Press the Media button to display the Media
main menu. To use the menu, see “Using
Digital Media” on page 83.
Before you begin:
For a wireless network, you need to know the
name or SSID of your network, and the network
security information (the WEP key or the WPA
passphrase.)
Make sure that the wireless network is working.
1 Follow the TV Wizard.
At your TV:
a Point the remote control at the remote control
sensor on the display and, if necessary, press
the Device button to light the HP MediaSmart
TV indicator.
On/Off
b Press the Media button.
Media
When you press the Media button on the remote
control for the first time, a wizard opens to guide
you through the setup for the network on the TV
and on the PC.
CBL AVR AUX
DVD
HP MediaSmart TV
Device
ScreenSleep
n
The default TV Standby Mode is Fast Start.
To save electricity, change the Standby
Mode option to Power Saver on the OSD
Setup menu; see “Setting the Standby
Mode” on page 81.
Setting Up the TV for Digital Media
n
To start the wizard after the first time,
press Media, select Settings and press OK,
select Network and press OK, and then
select Connect to a Wired Network and
press OK.
c Follow the onscreen instructions to select a
language, and so on.
d The TV shows a message when it is time to
install the software you need on your
computer.
Setting Up the TV for Digital Media 29
Page 43

2 Install the PC software.
3 Finalize the TV setup.
Use the Installation CD to install the software on
your computer (and on each computer on your
network that has media you want to share with
the TV). At your computer:
a Insert the MediaSmart Installation CD from the
TV box into a CD drive on the computer.
b Follow the onscreen instructions to go through
the MediaSmart installation.
Windows Media Center Extender host
patches install if you have the Microsoft
Windows Vista Home Premium or
Home Ultimate operating system.
The Windows Media Player 11 software
installs if it is not already installed on your
computer.
The HP MediaSmart Services Gateway
software and CinemaNow Media
Manager software install automatically.
The HP MediaSmart Sharing Wizard
installs.
The MediaSmart User Guide also
automatically downloads onto your
computer.
At your TV:
a Go to your TV, select Next, and then press
OK on the remote control.
b Select the wireless connection when presented
the option in the wizard.
c The wizard searches for available wireless
networks and presents a list. Select the
network you want, and be ready to enter your
SSID and security key if needed. Make entries
by using the onscreen keyboard or by
pressing the remote control number buttons as
necessary to select a specific character.
!
If your wireless network is not listed, select
the Advanced mode and enter it manually.
d Follow the onscreen instructions to finalize
setting up your network. The wizard checks for
the wireless network, the IP address, and then
for access to the Internet across the network.
n
If it is needed, your computer restarts
before continuing the installation.
The HP MediaSmart Sharing Wizard
opens to guide you in sharing media.
Click to authorize Windows Media
Player 11 to share media with your
MediaSmart TV, and then select the media
folders to share.
Enter information to register your TV
with HP.
Click to set up Online Media Services.
Click Finish when the installation is
complete at your PC.
30 HP MediaSmart HDTV User Guide
e Set up the Windows Media Center Extender if
you have the Microsoft Windows Vista Home
Premium or Home Ultimate operating system.
(The TV displays an eight-digit key and
instructions for you to enter the key into your
Media Center settings on the computer.)
f Wait while the TV looks for authorized servers
on the network.
g Press the Media button to display the Media
main menu. To use the menu, see “Using
Digital Media” on page 83.
n
The default TV Standby Mode is Fast Start.
To save electricity, change the Standby
Mode option to Power Saver on the OSD
Setup menu; see “Setting the Standby
Mode” on page 81.
Page 44

Setting up and using Windows
Media Center Extender
The Media Center Green Start button on the remote
control can be set up to act as a Windows Media
Center Extender. It displays the Windows Media
Center window from your computer so you can browse
and use the Windows Media Center as if you were at
your computer.
To use this feature from the TV, your computer must
have the Windows Vista Home Premium or Home
Ultimate operating system, both of which include the
Windows Media Center application.
!
The computer must have an active
connection to the Internet during the
Extender setup. This enables the computer
to contact Microsoft and verify the
extender key.
1 Open Windows Media Center on your computer,
which has a home network connected to the
MediaSmart HDTV.
The Windows Vista computer can support up to four
extenders. The TV can be an extender to only one
computer at a time.
Near the end of the TV installation, you can choose to
set up the TV as a Windows Media Center Extender. If
you skip the setup during installation, you can initiate
the setup by pressing the Media Center Green Start
button on the remote control. When you do this, the TV
shows the Windows Media Center settings menu.
On the menu, select Setup Extender, and then press
OK on the remote control. The TV displays the 8-digit
key you must enter into the Windows Media Center
settings for the Extender settings on the computer.
Write down the key and go to your computer.
For the next step, continue with “Setting up Windows
Media Center Extender at the computer” on page 31.
Setting up Windows Media Center
Extender at the computer
The following steps describe the setup procedure on
the computer, where you follow the onscreen wizard in
the Windows Media Center settings, entering the
8-digit key when prompted.
The computer may automatically detect the TV and
prompt you to connect it as an extender. If it does not,
perform the following steps:
2 In the Windows Media Center window, select
Tasks, settings, and then click add extender.
3 In the Welcome screen, click Next. Enter the
8-digit key you recorded from the TV screen, and
then click Next.
4 Follow the Extender Setup steps and when the
steps are complete, click Finish.
The Windows Media Center window appears on
the TV.
Resetting or changing the computer for
the Windows Media Center Extender
Use the following if you want to reset the Extender, or
to use the feature with a different computer. (The TV
can act as an extender to one computer at a time.)
Setting Up the TV for Digital Media
n
After the initial setup of the TV as an
extender, the current extender setup
information must be removed from the TV
before setting up a new computer.
Setting Up the TV for Digital Media 31
Page 45

Open the Windows Media Center settings menu on the
TV: Press the Media button, select Settings from the
Media main menu, and then press OK. Select
Windows Media Center, and then press OK. The
menu displays.
To reset the Extender, select Setup Extender,
and then press OK. Follow the onscreen
instructions.
To change the computer for the Extender function,
select Remove Setup Information, and then
press OK. Follow the onscreen instructions.
Then, when the menu appears again, select
Setup Extender, and then press OK. Follow the
onscreen instructions to set up the new computer.
Using the Windows Media Center
Extender
After completion of the Windows Media Center
Extender setup on the computer, when you press the
Media Center Green Start button on the remote control
(or select the icon in the Media main menu), the
Windows Media Center displays its window on the TV.
If your computer has a TV tuner and is connected to a
TV signal source, you can also control live or
recorded TV:
Press Live TV to display the Windows Media
Center Live TV menu.
Press a Channel button (CH+ or CH–) to
change the channel when watching live TV.
Press Recorded TV to display the Windows
Media Center Recorded TV menu.
Press Guide to display the Windows Media
Center Program Guide.
Press Record to begin recording the live TV
program you are watching, or to mark for
recording a program in the Windows Media
Center Program Guide.
!
The Live TV, Guide, and Record buttons
require a computer with a TV tuner and a
live TV signal.
n
The Windows Media Center must be open
on the computer. To open it from the TV:
Press Media, select Settings, and then press
OK. Select Windows Media Center, and
then press OK. Select Launch Extender, and
then press OK.
Use the Arrow, OK, and Back buttons on the
MediaSmart remote control to move through the
Windows Media Center menus and play media, just
as you would when using the Windows Media Center
remote control pointed at the computer.
For all the remote control buttons you can use for this
feature, see “Using the Media Center Green Start
Button” on page 44.
To exit the Windows Media Center window,
do any of the following by using the remote control
buttons:
Press Media to show the Media main menu.
Press Last Source to show the last selected source
on the TV.
Press Source and select a new input source.
32 HP MediaSmart HDTV User Guide
Page 46

Operating the TV
Using the Remote Control
The remote control operates the TV. To use the remote
control, point it at the remote control sensor on the
front of the TV.
30º
E
T
U
M
R
E
H
W
C
O
P
3
6
5m
2
9
5
1
8
4
7
100
0
J
AD
J
AD
n
Use the remote control within a distance of
16.4 feet (5 meters) from the front of the TV
remote control sensor window, and within
the maximum horizontal and vertical
angles of 30 degrees.
Using universal remote controls
If you want to program a universal remote control to
operate your HP TV, but HP is not listed in the
supported brand codes, use a Philips TV code. The
HP remote control transmits Philips-licensed remote
control codes.
After you program your universal remote control with a
Philips TV code, it can operate your HP TV functions for
volume, mute, power, and input source.
Installing or replacing remote
control batteries
Insert two non-rechargeable AA batteries into the
remote control, ensuring that you place them with the
proper polarity.
1 Press and open the cover on the rear of the remote
control.
2 Insert the batteries into the remote control, making
sure you match polarities.
3 Close the cover.
Do not mix together different types of batteries (for
example, alkaline and carbon-zinc), or old batteries
with fresh ones.
When installing the batteries, be sure to follow the
correct polarity as indicated in the battery
compartment. Reversed batteries may cause damage
to the device.
When you are not using the remote control for a long
period of time, remove the batteries to prevent damage
or injury from possible battery leakage.
Do not try to recharge batteries that are not intended to
be recharged; they can overheat and rupture. Follow
the battery manufacturer’s directions for the batteries
you are using.
Always remove batteries as soon as they become
weak. Weak batteries can leak and severely damage
the unit. The battery life depends on how much the
remote control is used. Replace the batteries when
remote control operation becomes erratic.
Do not take apart the batteries, heat them, or throw
them into a fire.
Operating the TV
Operating the TV 33
Page 47

Identifying the remote control buttons
X
G
A
B
C
D
E
F
H
I
J
K
L
M
N
Q
R
U
V
O
P
S
On/Off
CC Aspect
c
r
u
o
S
t
s
a
L
e
CBL AVR
DVD
HP MediaSmart TV
Device
SAP Fav
Media
AUX
APower
Press Power to turn the
TV on or off.
ScreenSleep
Y
BIndicators
Show the device that
is controlled by the
Z
AA
S
o
u
r
c
e
AB
remote control: TV,
cable (CBL), DVD,
audio-visual receiver
(AVR), or auxiliary
CBL AVR AUX
DVD
HP MediaSmart TV
(AUX) device.
Except for the
Name Description Icon
AC
AD
AE
AF
HP MediaSmart HDTV,
any remote control
device can be
programmed for each
indicator.
Press the Device
button (C) to select
Settings
Back
OK
Info
Ch+
Guide
V
T
d
e
d
r
o
c
e
R
the device.
Ch-
Record Live TV
AG
AH
AI
R
e
p
l
a
T
y
123
ghi
4
abc
jkl
56
def
mno
p
i
k
S
AJ
CDevice
DSleep
Press Device as
needed to select the
device that is
controlled by the
remote control; an
indicator (B) lights to
show the current
device.
Press Sleep to set the
timer in this order: Off,
Device
Sleep
15, 30, 60, 120, or
7
89
pqrs
tuv wxyz
150 minutes.
W
*
0#
AK
AL
EnterLastClear
AM
AN
ECC or Red
(context)
Press CC to select a
closed caption mode:
Off, On, or On Mute.
In the digital media
CC
menus, press Red
(context) to cause an
action specific to the
current menu or item.
34 HP MediaSmart HDTV User Guide
Page 48

Name
Description
(continued) Icon
Name
Description
(continued) Icon
F Aspect or
Green
(context)
GMedia
HLast
Source
IUp/
Down/
Left/Right
Arrows
J Settings
Press Aspect to select
an option for the
dimensions of the TV
picture image: Auto,
16:9, 4:3, Zoom1,
Zoom2, or Panorama.
The available options
depend on the input
source.
In the digital media
menus, press Green
(context) to cause an
action specific to the
current menu or item.
Press Media to open
the Media main menu.
If the TV is off, Media
also turns on the TV.
Press Last Source to
change the input
source to the last
viewed source.
Press an Arrow button
to move the cursor in
the menu screens.
Press Settings to
open the onscreen
display (OSD).
Press Settings again to
exit the menu and
return to your TV
display.
Aspect
Media
Last Source
Settings
MMedia
Center
Green
Start
(green
round)
NVolume
OMute
PRecord
QRewind
Press this button to
display the Windows
Media Center window
from your computer.
The TV acts as a
Windows Media
Center Extender.
Press a Volume button
to increase
(or decrease) the
sound level.
Press Mute to turn
sound off or on.
Press Record to begin
recording on the
device that is
controlled by the
remote control, if the
device supports the
button.
Press Rewind to
rewind the device that
is controlled by the
remote control.
In the digital media
menus, press Rewind
to rewind (fast-reverse)
the current video.
Record
KOK
LBack
Press OK to choose
the highlighted menu
option.
Press Back to go back
one level in the menu.
OK
Back
Operating the TV
Operating the TV 35
Page 49

Name
Description
(continued) Icon
Name
Description
(continued) Icon
RPlay
SPrevious
(Replay)
TStop
Press Play to start play
of the device that is
controlled by the
remote control.
In the digital media
menus, press Play to
stop Fast-Forward
(AH) or Rewind (Q)
during full-screen
video, or to resume
from Pause (AI) in
music. To start play of
an item when
browsing media,
select the item, and
then press the OK
button (K).
Press Previous to go to
the previous item for
the device that is
controlled by the
remote control.
In the digital media
menus, press Previous
to jump to the previous
item in music or
photos.
Press Stop to stop play
of the device that is
controlled by the
remote control.
In the digital media
menus, press Stop to
stop play of the
current media
selection.
U1 @!/
Press the 1 number
button to directly select
1
@!/
a channel, and then
press Enter (AM).
In the digital media
menus, press 1 for the
number one, or for
@(at sign), !
(exclamation point), or
/ (slash).
VNumbers
Press the number
buttons (0–9) to
directly select
channels, and then
1 @!/
2
abc3 def
4
ghi5 jkl6 mno
7
pqrs8 tuv9
*
0
LastClear
wxyz
#
Enter
press Enter (AM).
In the digital media
menus, press a
R
e
p
l
a
y
number button to enter
a number. Press a
number button as
needed to scroll
through and select a
character, and then
press Enter. For
example, press 1 (U)
for the number one,
and @, !, or /. Press 0
(AL) for the number
zero or a space. Press
Clear (X) to
backspace and erase
a character.
W– (Dash)
or * (star)
Press – (dash) to
enter a dash for a
*
digital channel;
for example,
channel 14-2.
In the digital media
menus, press – (dash)
to enter a dash or
a*(star).
36 HP MediaSmart HDTV User Guide
Page 50

Name
Description
(continued) Icon
Name
Description
(continued) Icon
XClear
Y Screen
ZFav or
Blue
(context)
In the digital media
menus, when entering
characters, press
Clear to backspace
and erase one
character.
Press Screen to turn off
the video when
playing music only.
Press Screen again to
show the video.
Press Fav to view a list
of your favorite
channels. Press an
Arrow button (I) to
select a channel from
the list, and then press
OK (K).
To add a channel to
the Fav list: View the
channel, press Fav to
open the list on an
empty line (or, press
an Arrow button to
select an entry that
you want to change),
and then press Ch+
(AF). The new channel
is now in the Fav list.
In the digital media
menus, press Blue
(context) to cause an
action specific to the
current menu or item.
Clear
Screen
Fav
AA SAP/MTS
or Yellow
(context)
AB Source
AC Guide
AD Recorded
TV
Press SAP/MTS to
select from the
available Secondary
Audio Program (SAP)
and Multichannel
Television Sound
(MTS) options.
In the digital media
menus, press Yellow
(context) to cause an
action specific to the
current menu or item.
Press Source to open a
list of the input
sources. Press an
Arrow button (I) to
select the input source
to view, and then
press OK (K), (or,
press Source again to
close the list without
changing the source).
Press Guide to display
the guide for the
device that is
controlled by the
remote control, if the
device supports the
button.
Press Recorded TV to
open a list of recorded
television programs
for the device that is
controlled by the
remote control, if the
device supports the
button.
SAP
Source
d
r
o
c
e
R
Guide
V
T
d
e
AE Info
Press Info to view a
channel banner that
contains information
about the current
program.
Operating the TV 37
Info
Operating the TV
Page 51

Name
Description
(continued) Icon
Name
Description
(continued) Icon
AF Ch+/
Ch–
AG Live TV
AH Fast-
Forward
AI Pause
Press Ch+ (or Ch–) to
select the next higher
(or lower) channel.
In the digital media
menus, press Ch+
(or Ch–) to move one
page up (or down) in
the listing.
Press Live TV to select
live television for the
device that is
controlled by the
remote control, if the
device supports the
button.
Press Fast-forward (FF)
to fast-forward play of
the device that is
controlled by the
remote control.
In the digital media
menus, press FF to
fast-forward play of
the current media
selection.
Press Pause to suspend
play of the device that
is controlled by the
remote control.
In the digital media
menus, press Pause to
suspend play of the
current media
selection.
Ch
Ch
Live TV
AJ Next
+
–
(Skip)
Press Next to go to the
next item for the
device that is
controlled by the
p
i
k
S
remote control.
In the digital media
menus, press Next to
jump to the next item
in music or photos.
AK #
In the digital media
menus, press # to
#
enter the pound sign.
AL 0 (space)
Press the 0 number
button to directly select
0
a channel, and then
press Enter (AM).
In the digital media
menus, press 0 for the
number zero or a
space.
AM Enter
Press Enter after
entering a channel
Enter
number.
In the digital media
menus, press Enter to
select or perform an
action on the current
media selection, or
after entering a
number.
AN Last
Press Last to recall the
previous channel that
Last
you viewed.
38 HP MediaSmart HDTV User Guide
Page 52

Selecting a Device to
R
Control
Use these steps to select and operate the TV, or another
home entertainment device, after programming it into
your remote control as the CBL, DVD, AVR, or AUX
device.
Except for the TV indictor, any device can be
programmed for each indictor.
Device light Description
HP MediaSmart TVRemote control controls your
TV (already programmed).
CBL Remote control controls your
cable or satellite set-top box
or other programmed device.
Comcast set-top box is the
default manufacturer.
1 If necessary, press the Device button to light the
indicator for the device you want to control.
On/Off
To operate the TV, point the remote control at
CBL AVR AUX
DVD
HP MediaSmart TV
Device
ScreenSleep
the TV remote control sensor window near the
lower-right corner of the front of the TV
display.
To operate another device, point the remote
control at the device remote control sensor
window.
2 If necessary, press the Power button to turn on the
device.
3 Operate the TV or device by using the remote
control.
DVD Remote control controls your
DVD player or other
programmed device. Sony
DVD Player is the default
manufacturer.
AVR Remote control controls your
audio-visual receiver or other
programmed device. No
default manufacturer.
AUX Remote control controls your
auxiliary device or other
programmed device. No
default manufacturer.
n
Each programmed device can have a
second device programmed for volume
mapping, which adjusts sound at a
programmed device such as an external
sound system; see “Programming the
second device for volume mapping” on
page 51.
For the TV, see the remaining topics in this
section. The TV must be the selected device to
use the Media button or the Media Center
Green Start button.
For a device other
than the TV, use the
Record Live TV
remote control
buttons supported
by the device.
Press the Record,
Rewind, Play,
e
p
l
a
y
p
i
k
S
Pause,
Fast-Forward (FF), and Stop buttons to operate
a DVD player or other connected device. The
Previous and Next buttons work with DVD
players. The Live TV button works with PVR,
and cable and satellite set-top box devices.
For information about how to program a device into
your remote control, including programming a device
for volume mapping, see “Programming the device
code” on page 50.
Operating the TV
Operating the TV 39
Page 53

For a list of the available buttons for:
Media feature, see “Using the Media
Main Menu” on page 83.
Media Center Green Start button features, see
“Using the Media Center Green Start Button” on
page 44.
For a list of the buttons available to operate a
programmed device, see “Operating a DVD Player or
Other Device” on page 46.
HDMI 3 is the Digital High Definition Input
connector HDMI 3.
PC is the PC Input (VGA) connector set.
MediaSmart shows the Media main menu as if
you pressed the Media button.
You can change all the labels except Antenna (or
Cable) and MediaSmart. Use the OSD Setup menu to
change the label in the source list; see “Changing the
input labels” on page 80.
Selecting the Input
Source
1 Press the Source button on the remote control, or
on the TV, to open the list of input sources.
2 Press the Up or Down Arrow button on the
remote control, or press the Channel buttons
on the TV, to select the input source to view.
3 Press OK on the remote control, or press Select on
the TV.
Or
Press the Source button again to close the list of
input sources without changing the source.
The list of input sources identifies a connector set on
the rear of the TV:
Antenna or Cable is the ANT/Cable In
connector. The label shows the scan source
selection (Antenna or Cable) of the last channel
scan performed by either the Setup Wizard or the
Channel menu.
AV1 is the Standard Definition Input AV Input 1
connector set of S-Vid or Video.
AV2 is the Standard Definition Input AV Input 2
connector set of S-Vid or Video.
Component 1 is the Component High Definition
Input 1 connector set.
Component 2 is the Component High Definition
Input 2 connector set.
HDMI 1 is the Digital High Definition Input
connector HDMI 1.
HDMI 2 is the Digital High Definition Input
connector HDMI 2.
Selecting the last source
Press the Last Source button on the remote control to
change the input source to the last viewed source.
Adjusting the Volume
To increase or decrease the sound level, press:
The remote control Volume buttons.
Or
The TV Volume buttons.
The indicator bar on the TV shows the increase or
decrease in volume.
Muting the sound
1 Press the Mute button on the remote control to
temporarily turn off the sound.
2 Press the Mute button again to restore the sound
back to the previous level.
40 HP MediaSmart HDTV User Guide
Page 54

Changing Channels
To change to the next higher or lower channel, press:
+
The remote control Ch+ or Ch– button.
Or
The TV Channel buttons.
Ch
Ch
–
The first time you open the favorites list, or after you
use the Setup Wizard or Auto Scan on the OSD
Channel menu, the Fav list is empty. During the
first-time Setup Wizard, or an Auto Scan, the TV
searches for the TV antenna or cable signal sources,
finds all the available channels, and adds them to the
channel list. If you skipped or canceled this step during
the initial setup, and have not run the Setup Wizard or
the Auto Scan, there are no channels in the channel
list. To be able to add channels to the favorites list, they
must be in the channel list.
To change to another channel, enter a one-digit,
two-digit, or three-digit number, or press the channel
up or down buttons.
To select a specific channel number (for example,
channel 25), complete the following procedure within
four seconds:
1 Press the 2 button on the remote control.
2 Press the 5 button.
3 Press Enter.
To select a specific digital channel number (for
example, 14-2) complete the following procedure
within four seconds:
1 Press the 1 button on the remote control.
2 Press the 4 button.
3 Press the – (dash) button.
4 Press the 2 button.
5 Press Enter.
Selecting the last channel
Press the Last button on the remote control to view the
previous channel that you viewed.
To add a channel to the Fav list:
If necessary, first run the Setup Wizard or Auto Scan
on the Channel menu; see “Starting the Setup Wizard”
on page 80 or see “Searching for channels” on
page 72.
1 Press the Ch+ or Ch– buttons to select the
channel to view.
2 Press the Fav button. The list of favorite
channels opens on an empty line, if there
is one.
Fav
Ch
Ch
+
–
3 Press Ch+ to use the empty line.
Or
Press an Arrow button to select a favorite channel
entry that you want to change, and then
press Ch+.
The current channel is now in the Fav list.
Displaying program information
Press the Info button on the remote control to display a
banner with information about the program you are
currently viewing.
Selecting a favorite channel
You can quickly select a favorite channel by using the
Fav button on the remote control.
Press the Fav button on the remote control to view a list
of your favorite channels. Press an Arrow button to
select a channel from the list, and then press OK.
n
Sometimes the name of the program is not
included in the broadcast. In that case, the
program name is not displayed.
Operating the TV
Operating the TV 41
Page 55

Changing the View by
.
Using the Aspect Button
Press the Aspect button on the remote control to select
an option for the dimensions of the TV picture image.
The options that are available for selection depend on
the current input source.
Input
signal
4:3
16:9 Not available
The Aspect options are:
Auto automatically shows the correct aspect
ratio, based on the content.
16:9 shows widescreen TV in its recorded format,
or a 4:3 ratio image stretched to fit the screen
with no center aspect correction.
4:3 shows the standard 4:3 ratio image in the
center of the TV, with dark bars on the left and
right of the screen, or shrinks widescreen pictures
horizontally.
Zoom1 stretches the image vertically. Suitable
for stretching widescreen DVD movies to reduce or
eliminate horizontal dark stripes at the top and
bottom of the screen.
Zoom2 stretches the image both vertically and
horizontally, and may clip the top, bottom, and
sides of the image.
Panorama stretches the picture horizontally, if
necessary, to fill the screen; the center of the
screen has aspect correction. Suitable for
stretching a normal 4:3 ratio image to fill the
screen.
TV image (Aspect)
4:3 16:9 Zoom1 Zoom2 Panorama
When the input source is HDMI, the
Panorama mode is not available. When the
input source is PC, the Zoom1, Zoom2, and
Panorama modes are not available.
Some stations transmit standard-definition
programming directly in the 16:9 aspect
ratio, so the image has embedded dark
side bars. For that type of input signal, the
Panorama mode is not available, and the
Zoom1 and Zoom2 modes do not eliminate
the side bars.
Use the Aspect Ratio option on the OSD Picture menu
to set the default aspect; see “Using the Picture Menu”
on page 68.
n
n
42 HP MediaSmart HDTV User Guide
Page 56

Turning On Captions
Press the CC button on the remote control to select the
caption option:
On: Turns on captions.
Off: Turns off captions.
On Mute: Displays captions while the sound is
muted (the Mute button is pressed).
To assign your preferences for captions, see “Using the
Caption (Closed Caption) menu” on page 79.
If stereo sound is difficult to hear, you may obtain a
clearer sound by manually switching to fixed
mono-sound mode.
n
MTS operates only while the TV is in
TV mode.
Setting the Sleep Timer
Setting the SAP/MTS
Stereo Mode
Press the SAP/MTS button on the remote control to
show the currently selected Secondary Audio Programs
(SAP)/Multichannel Television Sound (MTS) option.
Keep pressing the button to view the available options.
SAP receives mono sound, stereo sound, and
Secondary Audio Programs. The MTS feature enables
a TV station to broadcast other information such as
another language or weather information.
For analog channels, the SAP/MTS options are Stereo,
Mono, and SAP (when these are available). For digital
channels, the SAP/MTS options are English, French,
and Spanish (when these are available).
You can enjoy hi-fi stereo sound or SAP broadcasts
where these are available:
Stereo broadcasts: Hear programs such as
live sporting events, shows, and concerts in
dynamic stereo sound.
SAP broadcasts: Select to hear either Main or
SAP sound:
Main sound: Listen to the normal program
sound track in either mono or stereo sound.
SAP sound: Listen to a second language,
supplementary commentary, and other
information, in mono sound.
Press the Sleep button on the remote control to start a
timer to automatically turn off the TV. Keep pressing the
Sleep button until you reach the desired time.
Setting the Sleep Timer to 30 means your TV
automatically turns off in 30 minutes.
Minutes Description
15 Sets the timer to 15 minutes.
30 Sets the timer to 30 minutes.
60 Sets the timer to 60 minutes.
120 Sets the timer to 120 minutes.
150 Sets the timer to 150 minutes.
Off Turns off the sleep timer.
Adjusting the TV Settings
Use the OSD to adjust the picture, audio, and other
settings. For more information, see “Using the OSD
Menus” on page 67.
Opening and closing the OSD
Press the Settings button on the remote control, or the
Menu button on the TV, to display the OSD menu. Press
the button again to close the current menu and return
to the TV display. Within a submenu, pressing the Back
button on the remote control, or the Source button on
the TV, takes you back one menu level.
Operating the TV
Operating the TV 43
Page 57

Using the Media Center
Green Start Button
The Media Center Green Start button on the remote
control can function as a Windows Media Center
Extender to display the Windows Media Center main
menu from your computer.
MCE
Button
Last
Source
Description
(continued) Icon
Press Last Source to
change the input
source to the last
viewed source.
Last Source
To open Windows Media Center, press the
Media Center Green Start button on the remote
control.
To exit the Windows Media Center window,
do any of the following by using the remote control
buttons:
Press Media to show the Media main menu.
Press Last Source to show the last selected source
on the TV.
Press Source and select a new input source.
The following table lists the remote control buttons
available for use for this Windows Media Center
Extender (MCE) feature.
MCE
Button Description Icon
CBL AVR AUX
Indicators Show the device that
is controlled by the
DVD
HP MediaSmart TV
remote control; TV
must be the selected
device to use the
Media button.
Press the Device
button to select the TV.
Device Press Device as
needed to select the
Device
TV; an indicator lights
to show the current
device.
Media Press Media to open
the Media main menu
Media
and exit Windows
Media Center.
Up/down/
left/right
arrows
Press an Arrow button
to move the cursor in
the menu screens.
OK Press OK to choose
the highlighted menu
option.
Back Press Back to go back
one level in the menu.
Media
Center
Green
Start
(green
round)
Press this button to
display the Windows
Media Center window
and main menu from
your computer.
The TV acts as a
Windows Media
Center Extender.
Volume Press a Volume button
to increase (or
decrease) the sound
level.
Mute Press Mute to turn
sound off or on.
Record Press Record to begin
recording when
watching live TV.
Press Record to mark a
program for recording
when viewing the
Guide.
Rewind Press Rewind to
rewind (fast-reverse)
the current media.
OK
Back
Record
44 HP MediaSmart HDTV User Guide
Page 58

MCE
Button
Description
(continued) Icon
MCE
Button
Description
(continued) Icon
Play Press Play to start play
of the selected media.
Press Play to stop
Fast-Forward or
Rewind during fullscreen video, or to
resume from Pause in
music.
Previous
(Replay)
Press Previous to go to
the previous media.
Stop Press Stop to stop play
of the current media.
Numbers Press the number
buttons (0–9) to
directly select
channels, and then
press Enter when
watching live TV.
Press a number button
to enter a number.
Press a number button
as needed to scroll
through and select a
character, and then
press Enter. For
example, press 1 for
the number one, or for
@ (at-sign), !
(exclamation point), or
/ (slash). Press –
(dash) to enter a dash
or a * (star). Press 0
for the number zero or
a space. Press Clear
to backspace and
erase a character.
R
e
p
l
a
y
1 @!/
2
abc3 def
4
ghi5 jkl6 mno
7
pqrs8 tuv9
*
0
LastClear
#
Enter
– (Dash) or
* (star)
Press – (dash) to
enter a dash for a
*
digital channel;
for example,
channel 14-2.
Press – (dash) to
enter a dash or
a*(star) when
entering characters.
Clear When entering
characters or
Clear
numbers, press Clear
to backspace and
erase one character.
Screen Press Screen to turn off
wxyz
the video when
Screen
playing music only.
Press Screen again to
show the video.
Source Press Source to open a
list of the input
Source
sources. Press an
Arrow button to select
the input source to
view, and then press
OK. The TV exits
Windows Media
Center and displays
the selected source.
Or, press Source
again to close the list
without changing the
source.
Guide Press Guide to display
the guide for
Windows Media
Center.
Guide
Recorded
TV
Press Recorded TV to
open a list of recorded
television programs.
Operating the TV 45
V
T
d
e
d
r
o
c
e
R
Operating the TV
Page 59

MCE
Button
Ch+/
Ch–
Description
(continued) Icon
Press Ch+ (or Ch–) to
select the next higher
(or lower) channel.
Or, press Ch+
(or Ch–) to move one
page up (or down) in
the listing.
Live TV Press Live TV to
display live television.
FastForward
Press FF to
fast-forward play of
the current media.
Pause Press Pause to suspend
play of the current
media.
Next
(Skip)
Press Next to go to the
next media or item.
Enter Press Enter after
entering a channel
number.
Or, press Enter to
select or perform an
action on the current
media selection, or
after entering a
number.
Ch
Ch
Live TV
Enter
Operating a DVD Player
or Other Device
+
–
p
i
k
S
After programming a home entertainment device into
your remote control, press the Device button on your
remote control as needed to select the device to
control; see “Selecting a Device to Control” on
page 39.
The following tables list the buttons available to
operate the selected programmed device. Your device
may not operate in response to all of these buttons.
Remote control audio system buttons
(Manufacturer code 3xxx)
Audio
Button Description Icon
Power Press the Device
button, if necessary, to
select the device. Point
the remote control at
the selected device,
and then press Power
to turn the device on
or off.
Vol Press a Volume button
to increase (or
decrease) the sound
level.
Mute Press Mute to turn
sound off or on.
46 HP MediaSmart HDTV User Guide
Settings Press Settings to
open the device
settings menu.
Settings
Page 60

Audio
Button
Description
(continued) Icon
STB
Button
Description
(continued) Icon
Ch+
Ch–
Press Ch+ (or Ch–) to
select the next higher
Ch
+
(or lower) channel for
the AM/FM radio
Ch
–
tuner.
Source Press Source to
change the input
Source
source for the audio
system.
Remote control set-top box (STB) device
buttons
Satellite or cable box (Manufacturer code 4xxx)
PVR (Manufacturer code 5xxx)
STB
Button Description Icon
Power Press the Device
button, if necessary, to
select the device. Point
the remote control at
the selected device,
and then press Power
to turn the device on
or off.
Recorded
TV
Press Recorded TV to
open a list of recorded
television programs for
the device that is
controlled by the
remote control, if the
device supports the
button.
OK Press OK to choose the
current option.
Back
Satellite or
cable box: Press
Back to exit.
PVR: Press Back
to exit or clear an
option.
Record Press Record to begin
recording, if the STB
supports the button.
Rewind Press Rewind to
rewind (fast-reverse).
Play Press Play to start play.
e
R
r
o
c
OK
Back
Record
V
T
d
e
d
Media
Up/Down/
Left/Right
Arrows
Satellite or
cable box: Press
Media to open the
Media main
menu, or TIVO,
Pay-per-view, or
Video-on-demand
menu.
PVR: Press Media
to go to the
top page.
Press an Arrow button
to move the cursor.
Media
Previous
(Replay)
Press Previous to go to
the previous item.
Stop Press Stop to
stop play.
Numbers Press the number
buttons (0–9) to
directly select
channels, and then
press Enter.
– (Dash) or
* (star)
Press – (dash) to
enter a dash for a
digital channel. For
example,
channel 14-2.
Operating the TV 47
R
e
p
l
a
y
1 @!/
2
abc3 def
4
ghi5 jkl6 mno
7
pqrs8 tuv9
*
0
LastClear
*
wxyz
#
Enter
Operating the TV
Page 61

STB
Button
Description
(continued) Icon
STB
Button
Description
(continued) Icon
Clear Press Clear to
backspace and erase
one character.
Guide Press Guide to display
the guide for the STB,
if the device supports
the button.
Settings
Satellite or
cable box: Press
Settings to open
the device menu.
PVR: Press
Settings to open
the PVR setup
menu or the
Top Page.
Info Press Info to view a
channel banner that
contains information
about the current
program.
Clear
Guide
Settings
Info
Live TV Press Live TV to select
live television for the
STB, if the device
supports the button.
FastForward
Press FF to
fast-forward play.
Pause Press Pause to
suspend play.
Next
(Skip)
Press Next to go to the
next item.
Enter Press Enter after
entering a channel
number.
Last Press Last to recall the
previous channel that
you viewed on the TV.
Live TV
Enter
Last
p
i
k
S
Ch+
Ch–
Press Ch+ (or Ch–) to
select the next higher
(or lower) channel.
48 HP MediaSmart HDTV User Guide
Ch
Ch
+
–
Page 62

Remote control AUX device buttons
AUX
Button Description Icon
Power Press the Device
button, if necessary, to
select the device. Point
the remote control at
the selected device,
and then press Power
to turn the device on
or off.
Up/down/
left/right
arrows
Recorded
TV
OK Press OK to choose the
Back Press Back to go back
Press an Arrow button
to move the cursor in
the device menu
screens.
Press Recorded TV to
open a list of recorded
television programs for
the device that is
controlled by the
remote control, if the
device supports the
button.
current option.
one level in the menu.
e
R
r
o
c
OK
Back
AUX
Button
Description
(continued) Icon
Stop Press Stop to stop play
of the media.
Numbers Press the number
buttons (0–9) to
directly select the
chapter, and then
1 @!/
2
abc3 def
4
ghi5 jkl6 mno
7
pqrs8 tuv9
*
0
LastClear
wxyz
#
Enter
press Enter.
Guide Press Guide to display
the guide for the
device, if the device
supports the button.
Guide
Settings Press Settings to
open the device
V
T
d
e
d
setup menu.
Press Settings again to
exit the menu.
Info Press Info to view
information about
Settings
Info
the media.
Live TV Press Live TV to select
live television for the
Live TV
device that is
controlled by the
remote control, if the
device supports the
button.
Record Press Record to begin
recording on the
device, if the device
supports the button.
Rewind Press Rewind to
rewind (fast-reverse)
the media.
Play Press Play to start play
of the media.
Previous
(Replay)
Press Previous to go to
the previous item on
the media.
R
e
p
l
a
Record
y
FastForward
Press FF to fast-forward
play of the media.
Pause Press Pause to suspend
play of the media.
Next
(Skip)
Press Next to go to the
next item on
the media.
Enter Press Enter after
entering a channel
number.
Operating the TV 49
S
Enter
p
i
k
Operating the TV
Page 63

Programming the
Remote Control for a
Home Entertainment
Device
Your HP remote control is programmable. Program the
remote control to operate other home entertainment
devices such as your audio receiver, DVD player, PVR,
or set-top box. Manufacturer codes for compatible
brands are listed at the end of this section.
You can also program a second device such as an
external sound system for volume mapping, where
pressing the Volume buttons or Mute button sends an IR
remote code to adjust the sound level at the second
device.
n
If the brand of your device is not listed in
“Manufacturer’s codes” on page 53, try
programming the device code by using the
steps in “Programming the device code by
using auto setup mode” on page 52.
Programming the device code
Use these steps to program a device button if your
brand is listed.
n
Read all the steps completely before
proceeding. Before performing step 4,
highlight or write down the codes and
device you want to program. If your
manufacturer is not listed in
“Manufacturer’s codes” on page 53, try
programming the device code by using the
steps in “Programming the device code by
using auto setup mode” on page 52.
1 Locate the brand of your device and the
manufacturer’s codes (see the listings in
“Manufacturer’s codes” on page 53).
2 Turn on the TV. Turn on the device you want to
program.
3 Press the Device button on the remote control as
needed to select the device to program (CBL,
DVD, AVR, or AUX). Wait until the device
indicator light on the remote control goes out.
50 HP MediaSmart HDTV User Guide
4 Press and hold down the Device button on the
remote control for 5 seconds, until the device
indicator light blinks, and then release the Device
button. The device light blinks one more time and
then remains lit, indicating the remote control is in
programming mode.
5 Enter the first four-digit code for your manufacturer
from the table. If the code is accepted, the device
light blinks twice. If the code is not accepted, the
device light blinks three times.
Page 64

Programming the second device for
volume mapping
n
If the device indicator light did not blink
twice, repeat steps 4 and 5, entering either
the same code or the next code, if there
is one.
!
Enter code 9, 9, 9, 9 to reset the selected
device to the factory default
manufacturer value.
Enter code 8, 8, 8, 8 to enter auto setup
mode; see “Programming the device
code by using auto setup mode” on
page 52.
Pressing the 1, 3, and 0 buttons on the
remote control at the same time resets all
programmable devices to factory values.
Point the remote control at the device, and press
6
the Power button once. The device should turn off.
If it does not, repeat steps 4 and 5, trying each
code for your brand until you find one that works.
If it still does not work, try searching for the code
by using auto setup mode; see “Programming the
device code by using auto setup mode” on
page 52.
Volume mapping defines a device in addition to the TV
as producing sound. The TV sound (from the primary
device) and audio from the second device adjust
sound at the same time. Pressing the Volume buttons or
the Mute button sends an IR remote control code to
adjust the sound level at the second device.
For each device (CBL, DVD, AVR, or AUX) you
program to control with the remote control, you can
program a second device for volume mapping. When
you reprogram the primary device, you must
reprogram the volume mapping device.
1 Locate the brand of your device and the
manufacturer’s codes (see the listings in
“Manufacturer’s codes” on page 53).
2 Turn on the TV and the primary device (CBL, DVD,
AVR, or AUX) for which you want to program a
volume mapping device. Turn on the second
device.
3 Press the Device button on the remote control as
needed to select the device (CBL, DVD, AVR, or
AUX). Wait until the device indicator light on the
remote control goes out.
4 Press and hold down the Device button on the
remote control for 5 seconds, until the device
indicator light blinks, and then release the Device
button. The device light blinks one more time and
then remains lit, indicating the remote control is in
programming mode.
5 Press one of the Volume buttons.
n
If the device does not have a Power button,
press Play.
7 Repeat steps 1 through 6 for each device you
want to control with the remote control.
After programming a primary device, you can
program a second device for volume mapping; see
“Programming the second device for volume mapping”
on page 51.
6 Enter the first four-digit code for your manufacturer
from the table. If the code is accepted, the device
light blinks twice. If the code is not accepted, the
device light blinks three times.
7 Point the remote control at the secondary device,
and press the Mute button. The sound should
mute. If it does not, repeat steps 4 and 5, trying
each code for your brand until you find one that
works.
Repeat these steps for each primary device (CBL, DVD,
AVR, or AUX) you want to program for volume
mapping.
Operating the TV 51
Operating the TV
Page 65

Programming the device code
by using auto setup mode
If your home entertainment device does not respond to
the remote control after you try all the codes listed for
your brand, try searching for your code by using these
steps for auto setup mode.
1 Turn on the TV. Turn on the device you want to
program.
2 Press the Device button on the remote control as
needed to select the device to program (CBL,
DVD, AVR, or AUX). Wait until the device
indicator light on the remote control goes out.
3 Press and hold down the Device button on the
remote control for 5 seconds, until the device light
blinks, and then release the Device button. The
device light blinks one more time and then
remains lit, indicating the remote control is in
programming mode.
4 Enter 8, 8, 8, 8, and the device light blinks once
and then remains lit.
n
Each time you press the Power button, the
auto setup is trying a different code. Be
sure to wait until the device light stops
blinking before pressing the Power button
again. You may need to press the Power
button several times before the correct
code is found.
6 Once the device turns off, press the OK button on
the remote control to save the code.
n
If you cannot find a code that controls your
device, and your device is not listed in
“Manufacturer’s codes” on page 53, your
device cannot be programmed into this
remote control.
5 Press and release the Power button once on the
remote control. Wait until the device light stops
blinking.
If the device turns off, continue with step 6.
If the device does not turn off, continue to
press and release the Power button, waiting
each time for the device light to stop blinking,
until the device turns off.
After programming a primary device, you can
program a second device for volume mapping; see
“Programming the second device for volume mapping”
on page 51.
52 HP MediaSmart HDTV User Guide
Page 66

Manufacturer’s codes
The following tables include manufacturer codes for
these home entertainment devices:
Audio receiver/amplifier 3xxx
DVD 2xxx
Digital satellite box 4xxx
Digital cable box 4xxx
PVR 5xxx
Home Theater In a Box (HTIB) combo devices
Blu-ray and HD-DVD
Audio receiver/amplifier manufacturer codes
Brand Code Brand Code Brand Code
ADC 3072, 3073 Cambridge
3191 Gradiente 3200
SoundWorks
Adcom 3166 Capetronic 3072, 3073 Harman
Kardon
3053, 3054, 3061,
3063, 3081, 3084,
3089, 3099, 3100,
3156
Aiwa 3052, 3061, 3082,
Carver 3061, 3084, 3093 Hitachi 3060, 3123
3084, 3107, 3110,
3121, 3135, 3143
Akai 3076 Classic 3178 Insignia 3169, 3170, 3189
Alco 3074, 3108 Coby 3175 Integra 3028
Amphion
Media
3119, 3120 Curtis 3182 JBL 3053, 3063, 3081,
3100, 3205
Works
AMW 3119, 3120 Curtis
Mathes
3195 JVC 3036, 3043, 3044,
3105, 3163, 3185,
3196
Anam 3090 Denon 3048, 3062, 3104,
3141, 3144, 3149,
3150, 3151, 3152,
3153, 3155, 3165,
3183, 3203
Kenwood 3019, 3020, 3022,
3025, 3026, 3027,
3030, 3031, 3037,
3041, 3042, 3047,
3064, 3101, 3132,
3209
Apex 3177 Emerson 3071, 3187 KLH 3074, 3108, 3111
Apex
3112 Fisher 3060, 3123 Koss 3058
Digital
Audiotronic 3093 GE 3069, 3131, 3193 LG 3098, 3186
Audiovox 3074, 3108, 3190,
Genexxa 3071 Linn 3061, 3084
3213, 3215
Bose 3006, 3086, 3094,
GPX 3178, 3182 Luxman 3070
3125, 3198
Operating the TV 53
Operating the TV
Page 67

Audio receiver/amplifier manufacturer codes (continued)
Brand Code Brand Code Brand Code
LXI 3071 Philips 3057, 3058, 3061,
3084, 3093, 3096,
3176, 3216
Magnavox 3061, 3071, 3073,
3084, 3093, 3096,
3116
Marantz 3056, 3061, 3084,
3093, 3096, 3171
MCS 3072 Polk Audio 3084, 3093 Shure 3077, 3201
Mitsubishi 3055, 3190 Proscan 3095, 3131 Sonic Blue 3124
NAD 3128 RCA 3008, 3045, 3066,
Nakamichi 3126, 3129, 3130 RCA &
Pioneer 3005, 3008, 3013,
3015, 3032, 3034,
3071, 3072, 3073,
3078, 3083, 3085,
3142, 3179, 3195
Polaroid 3217, 3218 Sherwood 3067, 3091, 3162,
3071, 3072, 3073,
3074, 3079, 3090,
3095, 3108, 3115,
3131, 3195
3066 Soundesign 3069, 3087, 3193
Dimensia
Sears 3071
Sharp 3192
3191
Sony 3000, 3001, 3002,
3003, 3004, 3007,
3009, 3011, 3012,
3014, 3016, 3018,
3021, 3024, 3029,
3040, 3050, 3137,
3138, 3139, 3140,
3159, 3167, 3199,
3214
NEC 3077, 3201 Rio 3124 Soundmatters 3207
Onkyo 3028, 3033, 3038,
3059, 3088, 3127,
2157, 3158, 3160,
3161
Optimus 3008, 3065, 3071,
3072, 3073, 3087,
3090, 3195
Oritron 3058 Sansui 3061, 3071, 3072,
Panasonic 3017, 3068, 3097,
3102, 3117, 3118,
3122, 3136, 3145,
3164, 3172, 3173,
3174, 3181, 3188,
3210, 3211, 3212
Parasound 3206 Scott 3071 Technics 3010, 3046, 3049,
Rotel 3168 Stereophonics 3008
Sansung 3080, 3114 Sunfire 3101
Symphonic 3071
3084
Sanyo 3075, 3113, 3123 Teac 3074, 3090, 3108
3068, 3117, 3136
54 HP MediaSmart HDTV User Guide
Page 68

Audio receiver/amplifier manufacturer codes (continued)
Brand Code Brand Code Brand Code
Thorens 3093 Victor 3196 Zenith 3098, 3124, 3180
Toshiba 3059 Wards 3015, 3061, 3069,
3084, 3193
Venturer 3074, 3108 Yamaha 3023, 3028, 3035,
3039, 3051, 3092,
3103, 3106, 3133,
3134, 3146, 3147,
3148, 3154, 3184,
3194, 3197, 3202,
3204, 3208
DVD manufacturer codes
Brand Code Brand Code Brand Code
Advent 2102 Aspire 2105 Clarion 2085
Aiwa 2056, 2272 Astar 2227 Classic 2086, 2333
Akai 2096, 2251,
2284, 2285,
2288, 2292,
2295
Audiovox 2049, 2072, 2163,
2174, 2270, 2271,
2274, 2329, 2357,
2361
Coby 2103, 2104,
2140, 2286,
2289, 2325
Alco 2072 Bang & Olufsen 2121, 2254, 2255 Curtis 2325
Allegro 2124 Blaupunkt 2119, 2164 CyberHome 2000, 2126
Alpin 2173 Blue Parade 2143 Cytron 2291
Amphion
2106, 2182 Bose 2069, 2318 Daewoo 2043, 2124
MediaWorks
AMW 2106, 2182 Broksonic 2082, 2095, 2096,
2251
Denon 2006, 2052,
2098, 2170,
2340, 2351
Apex 2002, 2007,
2117, 2119,
California
Audio Labs
2098 Desay 2192
2135, 2145,
2257, 2332
Apple 2311 Cambridge
SoundWorks
2359 DiamondVision 2195, 2294,
2310
Arrgo 2126 CineVision 2124, 2125 Disney 2118
Operating the TV
Operating the TV 55
Page 69

DVD manufacturer codes (continued)
Brand Code Brand Code Brand Code
Durabrand 2127, 2130 Gradiente 2098 Jensen 2104
DVD2000 2113 Greenhill 2119 JVC 2019, 2037,
2038, 2116,
2137, 2148,
2150, 2152,
2155, 2158,
2162, 2168,
2207, 2213,
2214, 2215,
2216, 2277,
2338, 2339,
2343, 2344,
2350
Emerson 2075, 2076,
2097, 2118,
2122, 2128,
2245, 2282,
2309, 2348
Enterprise 2122 Harman Kardon 2058, 2189, 2190 Kenwood 2006, 2059,
ESA 2128, 2184 Hitachi 2046, 2153, 2196,
Fisher 2087, 2185 Hiteker 2117 Konka 2073, 2253
Funai 2076, 2118,
2128, 2228,
2245
Gateway 2208 Initial 2119, 2267 Lasonic 2077
GE 2055, 2114,
2119
Go Video 2045, 2123,
2124, 2208,
2249
Gurndig 2115 Kawasaki 2072
2098, 2172,
2280
KLH 2072, 2119,
2275
Ilo 2129, 2281 Koss 2048, 2071,
Insignia 2128, 2149, 2240,
2356
Integra 2099, 2143 LG 2122, 2123,
Lenoxx 2107, 2127,
2157
2100, 2108,
2323
2130
2124, 2149,
2211, 2217,
2231, 2236,
2237, 2238,
2265, 2278,
2346
Goldstar 2123, 2250 Irradio 2093 Liquid Video 2108
GPX 2088, 2325,
2333
JBL 2070 Liteon 2208, 2212,
2220
56 HP MediaSmart HDTV User Guide
Page 70

DVD manufacturer codes (continued)
Brand Code Brand Code Brand Code
Magnavox 2032, 2050,
Norcent 2080, 2103 Presidian 2118, 2245
2097, 2112,
2115, 2118,
2128, 2166,
2210, 2267,
2315, 2330
Marantz 2057, 2115 Onkyo 2053, 2099, 2112,
Proceed 2117
2188, 2328, 2341,
2352
Memorex 2047, 2078,
Oppo 2120 Proscan 2051, 2114
2096, 2306
Microsoft 2114 Oritron 2081, 2100, 2108 Qwestar 2081, 2100
Mintek 2079, 2119,
2267
Panasonic 2006, 2008, 2027,
2029, 2030, 2061,
2098, 2112, 2136,
2159, 2161, 2169,
2171, 2196, 2197,
2204, 2218, 2219,
2222, 2225, 2252,
2259, 2262, 2263,
RCA 2009, 2051,
2064, 2072,
2114, 2119,
2133, 2134,
2143, 2221,
2244, 2248,
2258, 2266,
2296, 2304
2269, 2298, 2301,
2312, 2314, 2316,
2319, 2321, 2324,
2337, 2355
Mitsubishi 2042, 2111,
2113, 2167
Philips 2032, 2065, 2112,
2115, 2118, 2138,
Regent 2107
2166, 2224, 2245,
2247, 2264, 2267,
2323, 2327
NAD 2075, 2084,
2123
Pioneer 2023, 2040, 2068,
2109, 2143, 2156,
Rio 2124
2223, 2241, 2334,
2345
Nakamichi 2089 Polaroid 2083, 2182, 2287,
Rotel 2116
2290, 2293, 2307
Nesa 2119 Polk Audio 2115 Rowa 2101
Nexxteck 2131, 2194 Sampo 2094
Operating the TV 57
Operating the TV
Page 71

DVD manufacturer codes (continued)
Brand Code Brand Code Brand Code
Samsung 2010, 2012,
2013, 2021,
2022, 2024,
2026, 2098,
2132, 2154,
2209, 2219,
2235, 2279,
2305, 2317,
2358
Sansui 2095, 2096,
2242, 2251,
2283
Sanyo 2074, 2096,
2253
Sensory Science 2208 Sylvania 2047, 2076, 2097,
Sony 2003, 3004, 2005,
2011, 2015, 2016,
2017, 2018, 2020,
2025, 2028, 2031,
2034, 2036, 2062,
2063, 2067, 2110,
2142, 2144, 2147,
2151, 2165, 2201,
2202, 2203, 2232,
2233, 2234, 2246,
2276, 2313, 2320,
2322, 2347, 2349
Sungale 2191 Truteck 2193
Superscan 2097, 2308 Urban
2118, 2128, 2228,
2245, 2247, 2261,
2273, 2299, 2302,
2303
Toshiba 2001, 2014,
2033, 2035,
2039, 2066,
2096, 2112,
2139, 2141,
2198, 2199,
2200, 2205,
2226, 2251,
2256, 2260,
2266, 2268,
2288, 2297
2112
Concepts
Venturer 2072, 2354
Sharp 2041, 2118,
2146, 2239,
2243, 2300,
2360
Sherwood 2090, 2359 Teac 2072, 2091 Yamaha 2006, 2054,
Shinco 2186 Technics 2060, 2098 Zenith 2044, 2112,
Shinsonic 2110 Techwood 2092, 2187
Sonic Blue 2124 Theta Digital 2143
Symphonic 2047, 2118, 2245 Xbox 2114
2098, 2115,
2331, 2335,
2342
2122, 2123,
2124, 2149,
2160, 2229,
2230, 2236,
2326, 2336
58 HP MediaSmart HDTV User Guide
Page 72

Digital satellite box manufacturer codes
Brand Code Brand Code Brand Code
Alphastar 4018 Drake 4021, 4096 GOI 4079, 4115, 4122
Chaparral 4019, 4095 Echostar 4022, 4079, 4080,
4082, 4108, 4115,
4122, 4126, 4131,
4168, 4169
DirecTV 4000, 4001, 4005,
4006, 4010, 4011,
Express Vu 4023, 4079, 4115,
4122, 4131, 4168
4012, 4013, 4014,
4015, 4016, 4017,
4076, 4077, 4078,
4081, 4083, 4085,
4086, 4088, 4090,
4091, 4092, 4106,
4107, 4109, 4111,
4112, 4113, 4116,
4117, 4118, 4119,
4121, 4123, 4127,
4128, 4129, 4130,
4134, 4135, 4136,
4138, 4139, 4141,
4144, 4147, 4151,
4156
DISH
Network
4003, 4020, 4060,
4061, 4062, 4063,
4064, 4065, 4066,
GE 4016, 4028, 4093,
4094, 4104, 4105,
4117, 4118, 4147
4067, 4068, 4069,
4070, 4071, 4072,
4073, 4074, 4075,
4079, 4080, 4082,
4108, 4115, 4122,
4126, 4154
Hisense 4114
Hitachi 4025, 4123, 4156
HTS 4079, 4115, 4122
Dishpro 4079, 4082, 4108,
4115, 4122, 4126
General
Instruments
4024, 4097, 4098,
4110
Operating the TV
Operating the TV 59
Page 73

Digital satellite box manufacturer codes (continued)
Brand Code Brand Code Brand Code
Hughes 4001, 4002, 4014,
4017, 4076, 4077,
4090, 4103, 4107,
4111, 4121, 4137,
4139, 4155, 4171,
4172
Human 4157 Next Level 4110 Radio Shack 4110
Ilo 4114 Panasonic 4013, 4100, 4116,
Jerrod 4110 Pansat 4152 Realistic 4029
JVC 4026, 4079, 4080,
4115, 4122, 4169
Motorola 4084, 4110, 4125 Proton 4114
RCA 4002, 4007, 4008,
4120, 4144, 4160,
4165
Paysat 4109 Samsung 4002, 4011, 4077,
4028, 4081, 4092,
4093, 4094, 4101,
4104, 4105, 4112,
4117, 4118, 4124,
4132, 4133, 4134,
4135, 4136, 4138,
4149, 4150, 4158,
4159, 4162, 4163,
4167, 4170
4106, 4107, 4111,
4143, 4164
LG 4089, 4113, 4146 Philips 4002, 4006, 4014,
4076, 4077, 4088,
4102, 4107, 4109,
4111, 4121, 4123,
4137, 4171, 4172
Magnovox 4109 Pioneer 4107, 4145 Sony 4000, 4004, 4005,
Memorex 4109 Primestar 4027
Mitsubishi 4010, 4012, 4121,
4161
Proscan 4028, 4083, 4093,
4094, 4104, 4105,
4117, 4118, 4138,
4163
Sharp 4116
4009, 4078, 4086,
4087, 4099, 4119,
4127, 4140, 4141,
4142, 4173
Star Choice 4030, 4084, 4110
60 HP MediaSmart HDTV User Guide
Page 74

Digital satellite box manufacturer codes (continued)
Brand Code Brand Code Brand Code
STS 4031 Undien 4033, 4034, 4109,
Voom 4110
4148
Tivo 4002, 4007, 4011 US Digital 4114 Zenith 4015, 2128
Toshiba 4014, 4032, 4121,
USDTV 4114
4123
Ultimate TV 4078, 4112 Viewsat 4153
Digital cable box manufacturer codes
Brand Code Brand Code Brand Code
ABC 4035, 4047,
Citizen 4254 Eastern 4045
4057, 4058,
4198, 4222,
4236, 4237,
4245, 4251,
4253
Adelphia 4036, 4242,
Clearmaster 4204 Everquest 4199, 4255
4244
Americast 4205 ClearMax 4204 Focus 4201
Antronix 4037, 4174 Colour Voice 4177, 4178 GC Electronics 4037, 4254
Archer 4037, 4175 Comcast 4040, 4041, 4042 GE 4035, 4047
AT&T 4258 Comtronics 4254, 4255 Gemini 4046, 4180,
4199
Bell South 4205 Contec 4043, 4245, 4250 General
Instruments
4040, 4047,
4197, 4200,
4202, 4216,
4261, 4262
Cable Vision 4039 Coolmax 4204 Goldstar 4255, 4256
Cabletenna 4174 Cox 4044 Hamlin 4048, 4181,
4190, 4192,
Cableview 4038 Director 4202
4196, 4208,
4210
Operating the TV 61
Operating the TV
Page 75

Digital cable box manufacturer codes (continued)
Brand Code Brand Code Brand Code
Hitachi 4047 NSC 4051 Realistic 4037
Jasco 4199 Oak 4043, 4185 Reconton 4201
Jerrold 4046, 4047,
4058, 4182,
4183, 4193,
4197, 4199,
4200, 4202,
4216, 4261,
4262
Magnavox 4049 Panasonic 4053, 4198, 4209 Regency 4045
Memorex 4184, 4198 Paragon 4198 Rembrandt 4047
Monarch 4254 Philips 4049, 4176, 4177,
Motorola 4041, 4042,
4044, 4050,
4200, 4202,
4207, 4216,
4217, 4218,
4219, 4258,
4261, 4262,
4263, 4264
Pace 4220, 4221, 4222,
4223, 4224, 4225,
4226, 4227, 4228,
4229, 4230, 4231,
4232, 4236, 4237,
4239, 4240, 4243
4178, 4179, 4180,
4186, 4187, 4188,
4212, 4213
Pioneer 4054, 4189, 4203,
4215, 4220, 4221,
4233, 4239, 4240,
4243, 4256
Regal 4190, 4196,
4210, 4211
Runco 4198
Samsung 4054, 4254,
4255, 4256,
4257
Movie Time 4051, 4254 Popular
Mechanics
Multi Canal 4254 Proscan 4035, 4047
Multitech 4204 Pulsar 4198, 4254
NEC 4052 Quasar 4198
NET Brazil 4259 Radio Shack 4199, 4204 Signal 4046, 4199,
Novavision 4246 RCA 4038, 4053, 4194,
4201 Scientific
Atlanta
Signature 4047
4195, 4197
4036, 4220,
4221, 4222,
4233, 4234,
4235, 4236,
4237, 4238,
4239, 4240,
4241, 4242,
4243, 4244,
4245, 4246,
4247, 4248.
4249, 4250,
4251, 4252,
4453, 4358
4254, 4255
62 HP MediaSmart HDTV User Guide
Page 76

Digital cable box manufacturer codes (continued)
Brand Code Brand Code Brand Code
SL Marx 4255 Time Warner 4056 Universal 4037, 4174,
4175
Sony 4039, 4206 Timeless 4255 V2 4204
Sprucer 4053 Tocom 4057, 4182 View Star 4043, 4049,
4051
Standard
4055, 4191 Toshiba 4198 Viewmaster 4204
Component
Starcom 4046, 4058,
Tristar 4204 Vision 4204
4199
Stargate 4046, 4199,
Tusa 4046, 4199 Vortex View 4204
4254, 4255
Starquest 4046, 4199 TV86 4051 Zenith 4059, 4198,
4205, 4214
Suppercable 4200, 4260 US Electronics 4245 Zentek 4201
Supermax 4204 Unika 4037, 4174
TeleView 4254, 4255 United Cable 4058
Operating the TV 63
Operating the TV
Page 77

PVR manufacturer codes
Brand Code Brand Code Brand Code
ABS 5018 Hughes 5000, 5007,
5016, 5024,
5025, 5026, 5027
Alienware 5018 Humax 5007 Samsung 4023
Bang &
Olufsen
Dell 5018 JVC 5000, 5014, 5015 Sony 5001, 5011,
DirecTV 5000, 5007,
DISH Network 5014, 5015 Media Center PC 5018 Systemax 5018
Dispro 5014 Microsoft 5018, 5020 Tagar Systems 5018
Echostar 5014, 5015 Mind 5018 Tivo 5000, 5007,
5030 Hush 5018 Sonic Blue 5008, 5009
Linksys 5018 Stack 9 5018
5016, 5017,
5019, 5021,
5022, 5024,
5025, 5026, 5027
Replay TV 5003, 5008,
5009
5018, 5028,
5029
5010, 5011,
5024, 5025,
5026, 5027,
5028, 5029
Express Vu 5014 Niveus Media 5018 Toshiba 5013, 5018
Gateway 5018 Northgate 5018 Touch 5018
GOI 5014 Panasonic 5004, 5009 Ultimate TV 5019
HewlettPackard
HNS 5023 Pioneer 5006 VooDoo 5018
HP 5018 Proscan 5017 Zenith 5005
HTS 5014 RCA 5000, 5012,
5018 Philips 5000, 5002,
5007, 5010,
5016, 5023
5017, 5018, 5023
Viewsonic 5018
ZT Group 5018
64 HP MediaSmart HDTV User Guide
Page 78

Home Theater In a Box manufacturer codes
NOTE: To control combo devices, you must program each type of device individually.
HTIB
DVD
code
Audio
code HTIB
DVD
code
Audio
code HTIB
DVD
code
Audio
code
Apex 2332 3177 Koss 2071 3058 RCA 2064 3045
Audiovox 2357 3190 2323 3058 Sanyo 2353 3123
2361 3108 Magnavox 2315 3096 Sharp 2360 3192
Bose 2069 3006 2330 3116 Sherwood 2359 3191
2318 3006 Onkyo 2328 3059 Sony 2062 3018
Cambridge
2359 3191 2341 3028 2063 3029
SoundWorks
Classic 2333 3178 2352 3059 2067 3004
Coby 2325 3175 Panasonic 2061 3172 2151 3002
Curtis 2325 3182 2061 3173 2313 3018
Denon 2340 3183 2312 3017 2320 3018
2351 3048 2314 3117 2322 3018
Emerson 2348 3187 2316 3117 2347 3018
GPX 2325 3182 2324 3097 2349 3018
2333 3178 2337 3181 Toshiba 2066 3059
Insignia 2356 3189 2355 3188 Venturer 2354 3108
JBL 2070 3053 Phillips 2065 3057 Yamaha 2331 3103
JVC 2338 3105 2323 3058 2335 3106
2339 3105 2327 3176 2342 3184
2343 3105 Pioneer 2068 3005 Zenith 2336 3180
2344 3185 2334 3179
2350 3105 2345 3142
Operating the TV 65
Operating the TV
Page 79

Blu-ray and HD-DVD manufacturer codes
Blu-ray Code HD-DVD Code
LG 2176 Philips 2183
Panasonic 2177 Toshiba 2181
Philips 2175
Pioneer 2178
Samsung 2179
Sony 2180
Zenith 2176
66 HP MediaSmart HDTV User Guide
Page 80

Changing the TV Settings
You can change the TV settings by using the onscreen
display (OSD) menus.
Using the OSD Menus
To operate the OSD menus, use the buttons on the TV,
or on the remote control, to highlight, adjust, and enter
items, as described in this section.
TV (side) Description
MENU Menu opens (or closes) the OSD.
SELECT Select selects the highlighted item
in the OSD.
SOURCE Source selects the input source.
Press Source to open the list of
input sources. Press the Channel
(CH) buttons to select the input
source to view, and then press
Select. Press Source to close the
list. Select the input source before
you open the OSD.
Media
e
u
o
S
t
s
a
L
Settings
Back
c
r
OK
Info
Ch+
Ch-
S
o
u
r
c
e
V
T
d
e
d
r
o
c
e
R
Remote
control Description
Settings opens (or closes)
the OSD.
Settings
OK
OK selects the highlighted item in
the OSD.
Arrow buttons move up, down,
left, or right in the menus.
Volume buttons adjust the sound
level or an item.
Guide
Changing the TV Settings
In an OSD menu, this button
functions as the Back button to
move up one item or menu level.
Channel buttons move up or
down in the menu.
Volume buttons move right or left
in the menu, or adjust an item.
Changing the TV Settings 67
Page 81

Remote
control Description (continued)
Channel buttons move the
+
Ch
–
Ch
Source
channel up or down.
Source selects the input source.
Press Source to open the list of the
input sources. Press an Arrow
button to select the input source to
view, and then press OK. Select
the input source before you open
the OSD.
Back moves up one item or
Back
menu level.
The OSD menus are:
Picture
Audio
Channel
Parental (Control)
Setup (including Closed Caption)
MediaSmart
SimpleMenu/Full Menu
Note that MediaSmart opens the Media main menu.
Note that SimpleMenu appears in the menu list when
the full list of menu items is displayed.
Select SimpleMenu to view a reduced menu that
shows only the most frequently used menu items.
(When you do so, Full Menu appears in the menu list.
Select it to again display the full list of menu items.)
You operate the OSD menus by using the buttons on
the remote control (or the TV); see the previous tables
for descriptions of the buttons.
1 Press the Source button to select the input signal
source for the TV. The OSD menus and options
that you see depend on the current input source.
2 Press the Settings button on the remote control (or
the Menu button on the TV) button to open the
OSD. The available menus appear as a list.
3 Press the Arrow buttons on the remote control (or
the Channel and Volume buttons on the TV), to
highlight the menu that you want, and then press
the OK button on the remote control (or the Select
button on the TV).
4 Press the direction buttons to move within the
menu and highlight an option, and then press the
OK button on the remote control (or the Select
button on the TV), to move into the option.
5 Continue using the direction buttons to highlight
and adjust an item, and the OK button (or the
Select button) to enter the change. To move out of
an option, or to move up one menu level, press
the Back button on the remote control (or the
Source button on the TV).
6 When you are finished, press the Settings button
(or the Menu button) to close the OSD.
Using the Picture Menu
The Picture menu controls the look of the image on the
screen for the selected input source. For example,
when you adjust the Brightness option, the screen
image changes as you adjust the scale.
Because the Picture menu maintains settings for each
input, select (view) the input source before making
Picture menu changes.
The following table shows the Picture menu. When a
PC is the input source, use the PC menu to adjust the
picture settings, including Auto Sync.
Picture
menu Options
Mode Vivid/Standard/Movie/User
User mode options:
Brightness
Contrast
Saturation
Hue
Sharpness
Color
Tempe ra tu re
Cool/Standard/Warm
68 HP MediaSmart HDTV User Guide
Page 82

Picture
menu Options (continued)
Aspect Ratio Auto/16:9/4:3/Zoom1/
Zoom2/Panorama
Brightness set too low.
PC
H Size (horizontal size)
H Position (horizontal
position)
V Size (vertical size)
V Position (vertical position)
Phase Adjust
Clock Adjust
Auto Sync
Default
Adjusting the picture image
Adjusting the AV picture image
The following options adjust the AV picture image that
you are watching, so select the correct AV input source
before you change the values:
Mode sets the picture adjustments to preset
values of Standard, Movie, Vivid, or User.
User mode enables individual adjustment of:
Brightness: Sets the image black levels, or
how dark the black sections of a picture
appear.
When Brightness is set too high, the black in
the image looks washed out and gray. When
Brightness is set too low, the black in the
image looks darker, but those sections lose
details.
Brightness set correctly.
Changing the TV Settings
Contrast: Sets the image contrast by
adjusting the white levels, or how light the
white sections of a picture appear.
When Contrast is set too high, the white
sections in the image lose details. When
Contrast is set too low, the white in the image
looks gray, and the entire picture
appears dim.
Contrast set too high.
Brightness set too high.
Contrast set too low.
Changing the TV Settings 69
Page 83

Contrast set correctly.
Saturation: Sets the image intensity by
adjusting the appearance of skin tones.
When Saturation is set too high, skin tone
looks reddish or sun-burnt. When Saturation is
set too low, skin tone looks too pale. Adjust
Saturation for natural skin tones.
Hue: Sets image tones; decrease the value to
make tones more red, or increase it to make
more blue tones. Normally, no adjustment is
needed.
Sharpness: Sets the image sharpness.
Color Temperature sets different color
temperature settings: Cool, Standard,
and Warm.
Aspect Ratio sets the default dimensions of the
TV picture image. For more information, see
“Changing the View by Using the Aspect Button”
on page 42.
PC provides options to adjust the image from the
PC Input connector; see “Adjusting the PC screen
image” on page 70.
Adjusting the PC screen image
The PC menu is not available if a PC is not connected
to the PC Input connector. The following options adjust
the image from the PC Input connector:
H Size adjusts the horizontal size of the image.
H Position adjusts the horizontal position of the
image.
V Size adjusts the vertical size of the image.
V Position adjusts the vertical position of the
image.
Phase Adjust adjusts the phase of the clock
used to synchronize the image.
Clock Adjust adjusts the clock used to
synchronize the image.
Auto Sync button starts automatic
synchronization of the image.
Default button resets all PC menu options to the
default values.
Using the Audio Menu
The Audio menu sets the sound levels, the mode for the
digital audio output signal, and sound items.
Audio menu Options
Mode Voice/Standard/Music/User
User mode options:
Treble
Bass
Balance (Left-to-right sound
adjustment)
Auto Volume On/Off
SAP/MTS
Digital Audio Dolby Digital/PCM
Virtual Surround Off/Theater/Music Hall
Speaker On/Off
Adjusting the audio
Mode sets the audio adjustments to preset values
of Voice, Standard, Music, or User. User
mode enables individual adjustment of the treble
and bass values.
Balance sets the distribution of sound between
the speakers.
Auto Volume turns automatic volume adjustment
on or off.
SAP/MTS selects the default mode and language
for secondary audio programs; see “Setting the
SAP/MTS Stereo Mode” on page 43.
Digital Audio sets the mode for the signal
provided on the digital audio output connector;
see “Choosing the digital audio output mode” on
page 71.
Mono/Stereo/SAP
English/French/Spanish
70 HP MediaSmart HDTV User Guide
Page 84

Virtual Surround selects an option for
emulated surround sound from the TV speakers;
see “Selecting virtual surround sound” on
page 71.
Speaker turns the TV speakers on or off. You
may want to turn off the TV speakers when you
connect an optional external sound system; see
“Understanding audio output” on page 71.
Choosing the digital audio output mode
You must be watching a digital TV channel to access
the Digital Audio option on the Audio menu. This
option sets the format for the signal provided on the
Digital (Optical) Audio Output connector on the rear of
the TV: Dolby Digital or PCM. Select PCM if your
external digital audio system does not support
surround sound; see “Understanding audio output” on
page 71.
Selecting virtual surround sound
You can enjoy emulated surround sound from the TV
speakers. To do so, for the Virtual Surround option on
the Audio menu, select the mode that you want to
hear: Theater or Music Hall.
Understanding audio output
The input source signal and the Audio menu settings
for Digital Audio and Speaker determine the type of
audio output that you hear from the TV speakers, or
from the external sound system that is connected to
the TV.
For example, if you connect an external sound system
by using the Digital (Optical) connector, you hear
digital sound from the connected external audio system
when you watch a digital TV program. The format of
the digital signal that the TV provides depends on the
Digital Audio setting (Dolby Digital or PCM).
This TV does not support Dolby Digital audio input over
HDMI. When connecting a set-top box, DVD player, or
other device by means of HDMI, set the device audio
output to PCM format.
When you view MediaSmart as the input source (for
example, when using digital media through the Media
button), the digital output depends on the source
media.
The following table shows the audio output
dependencies and the resulting output.
Changing the TV Settings
Input source
Audio output at
TV speakers
(Audio menu/
Speaker: On)
Audio output at Digital
(Optical) connector
(Audio menu/Digital Audio)
Audio output
at Analog L
and R
connectors
TV tuner, analog channel Stereo 2-channel PCM Stereo 2-channel
TV tuner, digital channel Stereo 2-channel PCM or Dolby Digital Stereo 2-channel
HDMI, PCM format Stereo 2-channel None Stereo 2-channel
HDMI, Dolby Digital
None None None
format
Component Stereo 2-channel PCM Stereo 2-channel
AV (S-Video or Video) Stereo 2-channel PCM Stereo 2-channel
PC Audio Stereo 2-channel PCM Stereo 2-channel
MediaSmart (Media
Stereo 2-channel PCM or Dolby Digital Stereo 2-channel
button)
Changing the TV Settings 71
Page 85

Using the Channel Menu
If you skipped the Setup Wizard, or if the initial setup
did not find all the available channels, use the Channel
menu to automatically scan and find the channels. The
scan continues until every channel is either found or
confirmed as having no signal.
You can also use this menu to edit the program channel
list to skip a channel when you use the Channel buttons
on the remote control or the TV.
3 Press OK. The TV tunes to the channel.
4 Press the Sleep button. The channel listing for the
channel now lists the channel as Hide, and the
channel is skipped when you select the channel by
using the Channel buttons.
To edit the channel listing to show a channel that is
currently hidden, complete the same procedure,
selecting a hidden channel and pressing the Sleep
button to show it.
Channel menu Options
Auto Scan Antenna/Cable
Channel List Show/Hide
Signal Strength Shows the signal strength of
a digital channel as a bar
graph.
Searching for channels
On the Auto Scan menu, start an automatic search for
channels by selecting the scan source, Antenna or
Cable, and then pressing the OK button. Next, select
Yes, and then press OK to begin the channel scan.
The scan continues until every channel is either found
or confirmed as having no signal. You can stop the
search by choosing the Cancel button on the screen,
and then pressing the OK or Back button on the remote
control.
Editing the channel listing
Use the Channel List menu to edit the program channel
list to skip (hide) a channel when you use the Channel
buttons on the remote control or the TV.
To edit the channel listing to skip a channel:
Using the Parental
(Control) Menu
The Parental (Control) menu enables and defines
parental controls for TV and movies. Use it to
password, and to set the values for parental controls by
TV rating, TV content, and movie ratings.
Parental menu Options
Change Password
Enable On/Off
MPAA (movie ratings
by the Motion Picture
Association of
America)
US TV Rating Table of age-based
Password
Confirm Password
G
PG
PG-13
R
NC-17
X
NR
guidelines and content
values
select a
1 On the Channel menu, press the Arrow buttons to
select Channel List, and then press OK.
2 Press the Arrow buttons to select the channel. You
can press a Channel button to move one page
forward or backward in the listing.
72 HP MediaSmart HDTV User Guide
Page 86

Parental menu Options (continued)
Canadian English
E
C
C8+
G
PG
14+
18+
3 Enter a (new) four-digit password number by using
the 0–9 buttons on the remote control. Enter the
same digits for Confirm Password, and then
press OK.
n
As a precautionary measure, write down
your password and keep it in a familiar
place.
Canadian French
E
G
8ans +
13ans +
16ans +
18ans +
Using the password
The Parental (Control) menu enables you to use a
password to protect certain settings from being
accidentally changed.
!
IMPORTANT: The following conditions must
be met to enable parental controls:
Password is set.
Rating settings have been made.
Enter the password when prompted.
On the Parental (Control) menu, select Enable, press
OK, select On, and then press OK. You can now
access the other menus and set the parental controls;
see “Setting parental controls” on page 73.
.
!
IMPORTANT:
password, enter the Master Password:
MTS, 4, 8, 1
Setting parental controls
The parental controls use a V-Chip, which is an
electronic filtering device built into your TV. This tool
gives parents a high degree of control over the
broadcasts that their children can access. It enables
parents to allow those programs that are judged
suitable for child viewing, while blocking those that are
judged not suitable. It does this automatically, once
you select
controls.
a password and set the values for parental
If you lose or forget your
Changing the TV Settings
Setting a password
1 On the main OSD menu, select Parental
(Control), and then press the OK button. (If a
password was previously set, enter the password
when prompted.)
2 Select Change Password, and then press OK.
The U.S. has two rating systems for viewing content:
TV Parental Guidelines help parents screen out
television shows that are unsuitable for their
children to view.
Movie ratings are used for original movies rated
by the Motion Picture Association of America
(MPAA) that are aired on cable TV and not edited
for television. Options can also be set to block
MPAA-rated movies.
Changing the TV Settings 73
Page 87

Voluntary movie rating system (MPAA)
In the Parental (Control) menu, highlight MPAA, and
then press OK. Adjust the item.
MPAA rating Description
Age G General audiences. All ages admitted.
PG Parental guidance suggested. Some material may not be suitable for children.
PG-13 Parents strongly cautioned. Some material may be inappropriate for children under 13.
R Restricted. Under 17 requires accompanying parent or adult guardian (age varies in some
jurisdictions).
NC-17 No one 17 and under admitted.
X X is an older rating that is unified with NC-17 but may be encoded in the data of older
movies.
NR Not rated.
Example:
If you select PG-13, this also automatically blocks the
higher ratings R, NC-17, and X.
The setting automatically blocks any program with a
rating that is higher than your selection.
n
The voluntary movie rating system uses
only an age-based rating.
74 HP MediaSmart HDTV User Guide
Page 88

US TV Rating
In the Parental (Control) menu, highlight US TV
Rating, and then press OK. Adjust the item.
FV
(Fantasy
TV rating
Suggested
age
TV-Y (All
children)
TV-Y7
(Directed to
violence)
Rating can
be set.
older children)
TV-G (General
audience)
TV-PG
(Parental
guidance
suggested)
S
(Sexual
situation)
Rating can
be set.
The setting automatically blocks any program with a
rating that is higher than your selection.
You can set an individual content-based rating item.
Content
D
L
(Adult
language)
Rating can
be set.
V
(Violence)
Rating can
be set.
(Sexually
suggestive
dialogue)
Rating can
be set.
Changing the TV Settings
TV-14 (Parents
strongly
cautioned)
TV-MA (Mature
audience only)
Rating can
be set.
Rating can
be set.
Rating can
be set.
Rating can
be set.
Rating can
be set.
Rating can
be set.
Rating can
be set.
Changing the TV Settings 75
Page 89

Canadian rating systems
The TV rating systems in Canada are based on the
Canadian Radio-Television and Telecommunications
Commission (CRTC) policy on violence in television
programming.
While violence is the most important content element to
be rated, the rating also takes into consideration other
program content such as language, nudity, sexuality,
and mature themes.
When setting controls on the Canadian rating systems,
you can choose either the Canadian English ratings or
the Canadian French ratings.
Canadian English ratings
Rating Canadian English rating description
Age E Exempt: Includes news, sports, documentaries, and other information programming.
C Children: Intended for younger children under the age of 8 years. Pays careful attention to
themes that could threaten their sense of security and well-being.
C8+ Children over 8 years old: Contains no portrayal of violence as the preferred, acceptable, or
only way to resolve conflict; does not encourage children to imitate dangerous acts that they
may see on the screen.
G General: Considered acceptable for all age groups. Appropriate viewing for the entire family;
contains very little violence—physical, verbal, or emotional.
PG Parental guidance: Intended for a general audience, but may not be suitable for younger
children (under the age of 8), because it could contain controversial themes or issues.
14+ Over 14 years: Could contain themes where violence is one of the dominant elements of the
storyline, but it must be integral to the development of plot or character. Language usage could
be profane and nudity present within the context of the theme.
18+ Adults: Intended for viewers 18 years and older, and might contain depictions of violence,
which, while related to the development of plot, character, or themes, are intended for adult
viewing. Could contain graphic language and portrayals of sex and nudity.
76 HP MediaSmart HDTV User Guide
Page 90

Canadian French rating
Rating Canadian French rating description
Age EExempt programming.
G General: All ages and children; contains minimal direct violence, but it may be integrated
into the plot in a humorous or unrealistic manner.
8ans + General but inadvisable for young children: May be viewed by a wide public audience,
but could contain scenes disturbing to children under 8 who cannot distinguish between
imaginary and real situations. Recommended for viewing with parent.
13ans + Over 13 years: Could contain frequent violent scenes and therefore recommended for
viewing with parent.
16ans + Over 16 years: Could contain frequent violent scenes and intense violence.
18ans + Over 18 years: Only for adult viewing. Could contain frequent violent scenes and
extreme violence.
Changing the TV Settings
Temporarily releasing a blocked
program
When the parental controls rating blocks a program, a
message appears.
To release a blocked program:
1 Press OK. The password setting menu displays.
2 Enter your four-digit password to temporarily
release the program block.
Reactivating parental controls
after a temporary release
You can reactivate the parental controls for a
temporarily released program by doing either of the
following:
On the Parental (Control) menu, select the rating
setting (MPAA, US TV Rating, Canadian
English, or Canadian French).
Switch off the TV power.
Changing the TV Settings 77
Page 91

Using the Setup Menu
You can use the Setup menu to set time and closed
caption options, select the language for the OSD
menus, start the Setup Wizard, return OSD settings to
the default values, and change the input labels for the
Source list.
Using the Time menu
The Time menu sets the mode for the date and time,
and sets the sleep timer.
Time menu Options
Clock Mode Auto/Manual
Setup menu Options
Time
Clock Mode: Auto/
Manual
Clock Set
Time Zone (for Auto
mode only)
Daylight Saving (for
Auto mode only)
Sleep Timer: Off/
15 min/30 min/
60 min/120 min/
150 min
Caption (closed
caption)
Mode
Basic (Service
Analog)
Advanced (Service
Digital)
Style
OSD Language English/French/Spanish
Setup Wizard Start
Input Labels
Default (original
input label), AVR,
DVD, PVR, Cable,
DEC, Aux, SAT, VCR
Standby Mode
Fast Start
Power Saver
Clock Set
Time Zone (for Auto
mode only)
Daylight Saving (for
Month, Day, Year
Hour, Min, AM/PM
NST/AST/EST/CST/
MST/PST/AKST/HST
On/Off
Auto mode only)
Sleep Timer Off/15 min/30 min/
60 min/120 min/
150 min
Clock Mode sets the clock mode to Auto or
Manual. You set the initial date and time for the TV
during the Setup Wizard, or on this menu by
selecting Manual, and then pressing the OK
button.
Clock Set sets the date and time for Manual
clock mode only. To change between AM and PM,
press the Left Arrow button, and then press the
Down Arrow button.
Time Zone sets the time zone for Auto clock
mode such as Central Standard Time (CST) or
Pacific Standard Time (PST).
Daylight Saving sets an option for Auto clock
mode.
Sleep Timer sets the number of minutes before
the TV turns off. You can also set the sleep timer by
using the Sleep button on the remote control.
Default Settings Press OK to recover all
settings to default
values.
78 HP MediaSmart HDTV User Guide
Page 92

Using the Caption (Closed
Caption) menu
Using the menu
Not all programs and VHS videotapes offer closed
captioning. Look for the symbol to make sure that
captions appear.
You can use the Caption (Closed Caption) menu to turn
captioning on or off, and to select options. You can
also turn captioning on or off by using the CC button
on the remote control.
Caption (Closed
Caption) menu Options
Mode Off/On/On Mute
Basic (Analog
Service)
Advanced (Digital
Service)
Style
CC1/CC2/CC3/CC4
Text1/Te xt2/ Text3 /
Text4
Service1/Service2/
Service3/Service4/
Service5/Service6
Font Style
Font Size
FG (Foreground) Color
BG (Background) Color
FG (Foreground)
Opacity
BG (Background)
Opacity
Edge Style
n
If the signal source equipment is connected
to the TV at an HDMI or a component video
connection, closed caption information may
not always be available, because the
source equipment may not pass the
information to the TV across these
connections.
In the closed caption system, more than one caption
service can be provided. Each is identified by its own
number. The CC1 through CC4 services display
subtitles of TV programs superimposed over the
program picture.
The Text1 through Text4 services display text that is
unrelated to the program being viewed such as
weather or news. These services are also
superimposed over the program currently being
viewed.
Depending on the number of caption services in
the signal being received, you will see information
such as 1/2 or 1/4 displayed. 1/2 means “the
first of two services.”
Example: If a program has three services (Digital
CC(ENG), CC1, and Text1), the closed caption
display toggles in sequence.
Changing the TV Settings
Your TV is equipped with an internal closed caption
decoder that enables you to view conversations,
narration, and sound effects as subtitles on your TV.
Closed captions are available on some TV programs,
and on some VHS home video tapes, at the election of
the program provider.
Digital Closed Caption is a caption service available
only on digital TV programs (also at the election of the
program provider). It is a more flexible system than the
original closed caption system, because it allows a
variety of font sizes and styles in the captions.
The CC button stores in memory a record of the
last service selected. If the last closed caption
mode that you selected is not available for the
next program, or on another channel, the closed
caption service that is available is automatically
selected, and this service appears in parentheses.
Closed caption services that appear in
parentheses are not retained in the CC button
memory as your last selected service. Only
services that you have selected with the CC button
are retained.
Changing the TV Settings 79
Page 93

Changing the input labels
n
If the language code such as ENG, is not
found on a digital TV program, “--”
displays.
All types of closed caption service (CC1,
Text1, and so on) are potentially available,
but a broadcast may contain none or only
some of these services, at the election of
the program provider.
The defaults for closed caption may be specified by the
broadcasting station.
Using the Style option
The Style option sets the appearance of closed
caption text:
Font Size sets the caption size: Small, Standard,
or Large.
Font Style sets a preset or user-defined caption
style.
FG (Foreground) Color sets the text color.
BG (Background) Color sets the background
color.
FG (Foreground) Opacity sets the text opacity.
BG (Background) Opacity sets the
background opacity.
Edge Style sets a preset edge style.
Selecting the OSD language
You can use the OSD Language option to set the
language for the onscreen display.
Starting the Setup Wizard
You can start the Setup Wizard, which guides you to
select the OSD language, the date and time, the TV
signal source (antenna or cable), and the scan for
available TV channels.
On the Setup Wizard menu, select Start, and then
press the OK button.
You can use the Input Labels option to change the input
labels, except Antenna (or Cable) and MediaSmart,
that appear when you press the Source button on the
remote control or the TV.
The list of input sources identifies a signal source (a
connector set on the rear of the TV):
Antenna or Cable is the ANT/Cable In
connector. The label shows the scan source
selection (Antenna or Cable) of the last channel
scan performed by either the Setup Wizard or the
Channel menu. This label cannot be changed.
AV1 is the Standard Definition Input AV Input 1
connector set of S-Vid or Video.
AV2 is the Standard Definition Input AV Input 2
connector set of S-Vid or Video.
Component 1 is the Component High Definition
Input 1 connector set.
Component 2 is the Component High Definition
Input 2 connector set.
HDMI 1 is the Digital High Definition Input
connector HDMI 1.
HDMI 2 is the Digital High Definition Input
connector HDMI 2.
HDMI 3 is the Digital High Definition Input
connector HDMI 3.
PC is the PC Input (VGA) connector set.
MediaSmart is the input from the Media
function, as if you press the Media button on the
remote control. This label cannot be changed.
The input labels that you can assign are:
Default (original input label)
AVR
DVD
PVR
Cable
DEC
Aux
SAT
VCR
80 HP MediaSmart HDTV User Guide
Page 94

To change an input label by using the remote control:
Setting the Standby Mode
1 Press the Settings button to open the OSD. The
available menus appear as a list.
2 Press the Down Arrow button to highlight the
Setup menu, and then press the OK button.
3 Press the Down Arrow button to move within the
menu and highlight the Input Labels option, and
then press OK to move into the option.
4 Press the Down Arrow button to highlight the input
source that you want to change, and then press
the Right Arrow button. Press the Down Arrow
button to select the new label, and then press OK
to enter the change.
5 When you are finished, press the Settings button
to close the OSD.
You can use the Standby Mode option to set the TV
mode for standby:
Fast Start: Starts quickly from standby.
Power Saver: Power consumption is low while
on standby, conserving energy.
n
The default TV Standby Mode is Fast Start.
To save electricity, change the Standby
Mode option to Power Saver.
Changing the TV Settings
Returning to Default Settings
You can use the Default Settings menu to return all
settings, including the input labels, to the default value.
Select Default Settings, and then press the OK
button.
This option does not reset the channels in the Fav list
and the channel list. These items are cleared only
when you run a new channel scan.
Changing the TV Settings 81
Page 95

82 HP MediaSmart HDTV User Guide
Page 96

Using Digital Media
The Media button on the remote control provides you
with a simple way to connect your TV to your PC or
online services. This enables you to do the following:
View photos
Watch videos
Listen to music
Access online media services for music, video, or
photos
The TV appears as a digital media receiver in the
Microsoft Windows Media Player networking software
program. This program, installed on your PC, provides
networking services by streaming music, video, or
picture files to the TV connected to your local area
network (LAN). To initially set up the TV and the PC to
use the Media function, including installing Windows
Media Player, see “Setting Up the TV for Digital
Using the Media
Main Menu
To use the Media button (or the Media Center Green
Start button), the TV must be the selected device on the
remote control.
Media” on page 27. For information about sharing
media on your computer or network attached storage
device, see “Sharing Media” on page 96.
The Media Center Green Start button on the remote
control can function as a Windows Media Center
Extender to display the Windows Media Center main
menu from your computer. For the remote control
buttons you can use for this feature, see “Using the
Media Center Green Start Button” on page 44. For
information about setting up and using this feature, see
“Setting up and using Windows Media Center
Extender” on page 31.
The HP MediaSmart Services Gateway software
automatically installs on your PC from the Installation
CD. For information about this software, see “Using
MediaSmart Services Gateway Software” on
page 97.
The Media main menu opens.
Using Digital Media
1 Point the remote control at the remote control
sensor on the display and, if necessary, press the
Device button to light the HP MediaSmart TV
indicator.
On/Off
CBL AVR AUX
DVD
HP MediaSmart TV
Device
ScreenSleep
2 Press the Media button.
Media
The Media main menu lists these options:
Photos (pictures icon)
Music (headphones icon)
Online Media Services (globe icon)
Servers (PC icon) [not shown]
Windows Media Center (Green Start icon)
Videos (movie reel icon)
Using Digital Media 83
Page 97

What’s New? (envelope icon)
Settings (wrench icon)
Help (question mark icon)
To access the photos, videos, music, or Online
Media Services shown on the Media main menu,
your TV must successfully connect to the network.
The photos, music, and video menus aggregate
media files from all available servers, so you do
not need to know the location of your files.
3 Press an Arrow button as needed to select an
option, and then press the OK button.
The selected option menu displays.
4 Continue by selecting items within the
displayed menu.
Press an Arrow button as needed to select an
item, and then press OK.
Press the Back button to go back one menu or
to stop play.
Press the Info button to see information about
the photo, video, or music file.
5 To stop media play and exit the Media mode:
Press Last Source.
Press Source and select a different source
to view.
Press the Media Center Green Start button on
the remote control.
Identifying Media remote
control buttons
C
F
G
H
I
J
K
A
B
D
E
L
N
O
M
P
Q
On/Off
CC Aspect
c
r
u
o
S
t
s
a
L
Settings
Back
Record Live TV
R
e
p
l
a
y
123
e
CBL AVR
DVD
HP MediaSmart TV
Device
SAP Fav
Media
OK
Info
Ch+
Ch-
abc
def
AUX
ScreenSleep
S
o
u
r
c
e
Guide
V
T
d
e
d
r
o
c
e
R
p
i
k
S
U
V
W
X
Y
Z
AA
AB
AC
84 HP MediaSmart HDTV User Guide
ghi
4
jkl
56
mno
R
7
S
89
pqrs
tuv wxyz
*
0#
AD
AE
T
EnterLastClear
AF
Page 98

Remote
button Description Icon
APower
Press the Device
button (C), if needed,
to select TV. Point the
remote control at the
TV, and then press
Power to turn on
the TV.
Press Media (F) to use
the digital media
buttons.
BIndicators
Show the device that
is controlled by the
HP MediaSmart TV
remote control.
To use the Media
button or the Media
Center Green Start
button, the TV must be
the selected device.
CBL AVR AUX
DVD
Remote
button
FMedia
GLast
Source
HUp/
Down/
Left/
Right
Arrows
IOK
Description
(continued) Icon
Press Media to open
the Media
Media
main menu.
Press Last Source to
change the input
source to the last
viewed source on the
Last Source
TV. (Stops play and
exits Media mode and
the Extender.)
Press an Arrow button
to move the cursor in
the menu screens.
Press OK to choose
the highlighted menu
OK
option.
CDevice
DRed
Context
(CC)
E Green
Context
(Aspect)
Press the Device
button (C) to select
the TV.
Press Device as
needed to select the
device that is
controlled by the
remote control; an
indicator (B) lights to
show the current
device.
Press Red (context) to
cause an action
specific to the current
menu or item.
Press Green (context)
to cause an action
specific to the current
menu or item.
The Aspect button is
not valid when
viewing digital media.
Device
CC
Aspect
JBack
KMedia
Center
Green
Start
(green
round)
LVolume
Press Back to go back
one level in the menu.
Press this button to
display the Windows
Media Center window
from your computer.
(Stops play and exits
Media mode.)
The TV acts as a
Media Center
Extender.
Press a Volume button
to increase (or
decrease) the sound
level.
During the remote
control programming,
press CH+ to define
the second (audio)
device for volume
mapping.
Back
Using Digital Media
Using Digital Media 85
Page 99

Remote
button
Description
(continued) Icon
Remote
button
Description
(continued) Icon
MMute
NRewind
OPlay
PPrevious
(Replay)
QStop
RNumbers
S– (Dash)
or *
(star)
Press Mute to turn
sound off or on.
Press Rewind to
rewind (fast-reverse)
the current media
selection.
Press Play to stop
Fast-Forward (AA) or
Rewind (N) during
full-screen video, or to
resume from Pause
(AB) in music. To start
play of an item when
browsing media,
select the item, and
then press the OK
button (I).
Press Previous to jump
to the previous item in
music or photos.
Press Stop to stop play
of the current media
selection.
Press the number
buttons (0–9) to enter
a number.
Press a number button
as needed to scroll
through and select a
character, and then
press Enter. Press 0
(AE) for the number
zero or a space. Press
Clear (T) to
backspace and erase
a character.
Press – (dash) to
enter a dash or
a*(star).
R
e
p
l
a
y
1 @!/
2
abc3 def
4
ghi5 jkl6 mno
7
pqrs8 tuv9
*
0
LastClear
*
#
Enter
TClear
Press Clear to
backspace and erase
Clear
one character.
U Screen
Press Screen to turn
off the video when
Screen
playing music only.
Press Screen again to
show the video.
VBlue
context
(Fav)
Press Blue (context) to
cause an action
specific to the current
Fav
menu or item.
WYellow
context
(SAP/
MTS)
XSource
Press Yellow (context)
to cause an action
specific to the current
menu or item.
Press Source to open
a list of the input
SAP
Source
sources. Press an
Arrow button (H) to
select the input source
to view, and then
press OK (I) (or, press
Source again to close
the list without
wxyz
changing the source).
Select MediaSmart
as an alternate to
pressing the Media
button when viewing
TV or another source.
If you are playing
media and select a
different source, the
media play stops
streaming.
YInfo
Press Info to view
information about the
Info
current media
selection.
86 HP MediaSmart HDTV User Guide
Page 100

Remote
button
ZCh+/
Ch–
Description
(continued) Icon
Press Ch+ (or Ch–) to
move one page up (or
Ch
down) in the listing.
Ch
Searching
You can search by these criteria for the search type:
Photos: Name, Date, Keyword
+
–
Videos: Title, Actor, Date
Music: Artist, Album, Song
AA Fast-
Forward
AB Pause
AC Next
(Skip)
AD #
AE 0 (space)
AF Enter
Press FF to
fast-forward play of
the current media
selection.
Press Pause to
suspend play of the
current media
selection.
Press Next to jump to
the next item in music
or photos.
Press # to enter the
pound sign.
Press 0 for the number
zero, or for a space.
Press Enter to select or
perform an action on
the current media
selection, or after
entering a number.
S
#
0
Enter
1 In the Photos, Videos, or Music media lists, press
the Yellow context button to open a search panel.
2 Enter the search criteria using the onscreen
keyboard for entries. To use the onscreen
keyboard:
Press the Arrow buttons on the remote control
to select an item or key on the onscreen
keyboard, and then press OK to enter your
selection.
Or
p
i
k
Press a number button on the remote control as
needed to scroll to the character you want.
The search criteria you enter is not case sensitive.
Also, the search criteria can be a single character
or a partial word.
To change the Search By criteria, press the Green
context button.
3 Click the OK button to conduct the search.
4 Press the Back button to go back to the original
screen.
Using Digital Media
Using context buttons
Pressing a context button causes an action specific to
the current digital media menu or item. The button
function appears at the bottom of the screen.
CC
Aspect
Generally:
Red starts play or rotates a photo.
Green opens the listing as a list or as thumbnails,
or shuffles play.
Yellow opens the search panel.
Blue adds the item to Favorites.
SAP
Fav
Using Digital Media 87
 Loading...
Loading...