
OK
X
COLOR LASERJET PRO MFP
Používateľská príručka
M176 M177
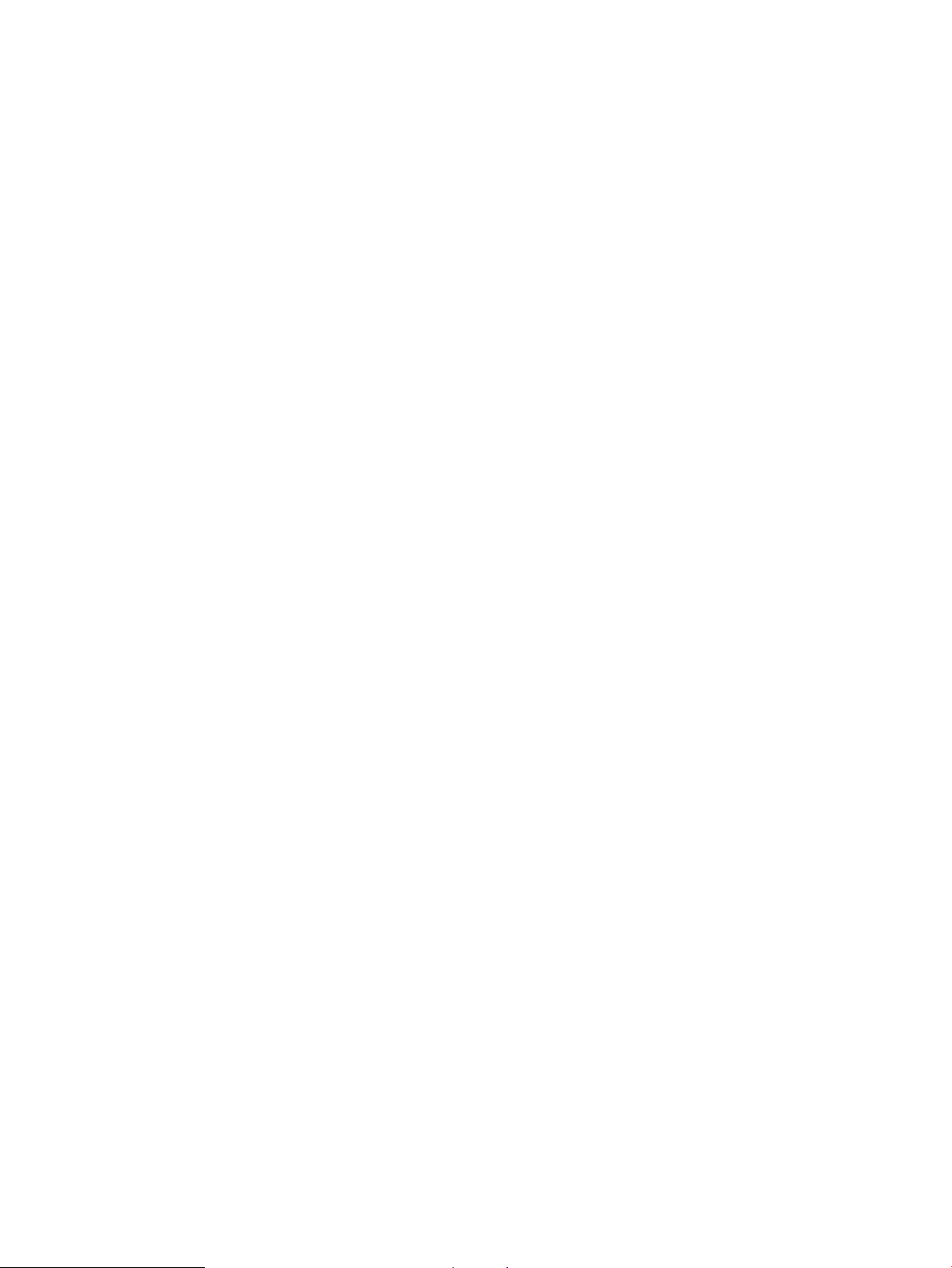
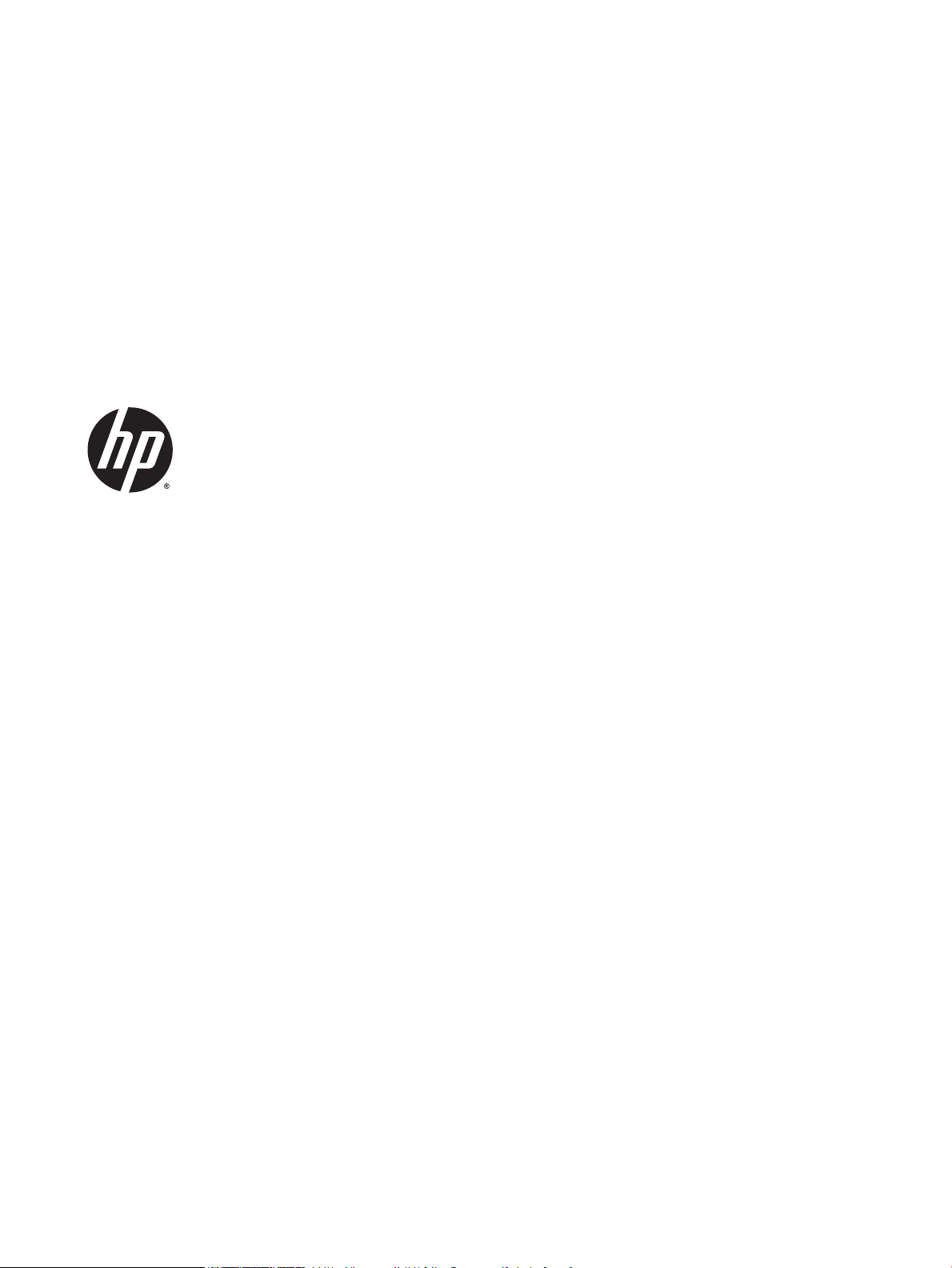
HP Color LaserJet Pro MFP M176, M177
Používateľská príručka
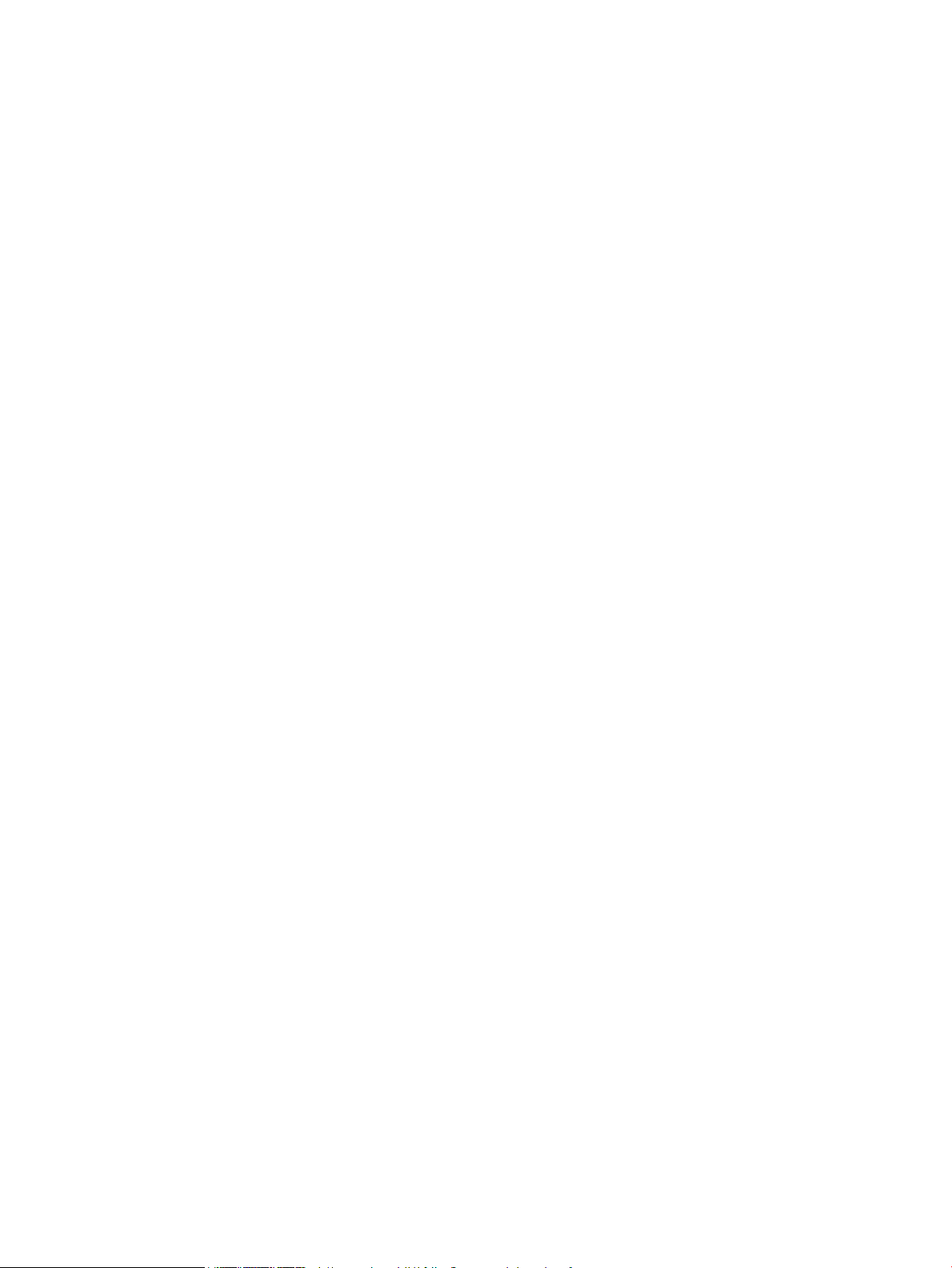
Autorské práva a licencia
Obchodné známky príslušných spoločností
© 2014 Copyright Hewlett-Packard
Development Company, L.P.
Kopírovanie, upravovanie alebo preklad bez
predchádzajúceho písomného súhlasu sú
zakázané s výnimkou podmienok, ktoré
povoľujú zákony o autorských právach.
Informácie obsiahnuté v tomto dokumente sa
môžu meniť bez upozornenia.
V záruke dodanej spolu s týmito produktmi
a službami sú uvedené výlučne záruky týkajúce
sa produktov a služieb spoločnosti HP. Žiadne
informácie v tomto dokumente by sa nemali
chápať ako dodatočná záruka. Spoločnosť HP
nebude zodpovedná za technické ani textové
chyby, ani vynechané časti v tomto
dokumente.
Edition 1, 11/2014
Číslo publikácie: CZ165-90993
Adobe®, Acrobat® a PostScript® sú obchodné
známky spoločnosti Adobe Systems
Incorporated.
Apple a logo Apple sú ochranné známky
spoločnosti Apple Computer, Inc., registrované
v USA a ďalších krajinách. iPod je ochranná
známka spoločnosti Apple Computer, Inc.
Známka iPod je určená na kopírovanie len
s príslušným zákonným oprávnením alebo
oprávnením vlastníka práv. Nekradnite hudbu.
Bluetooth je obchodná známka, ktorú vlastní
jej majiteľ a spoločnosť Hewlett-Packard ju
používa na základe licencie.
Microsoft®, Windows®, Windows XP®
a Windows Vista® sú registrované ochranné
známky spoločnosti Microsoft Corporation
v USA.
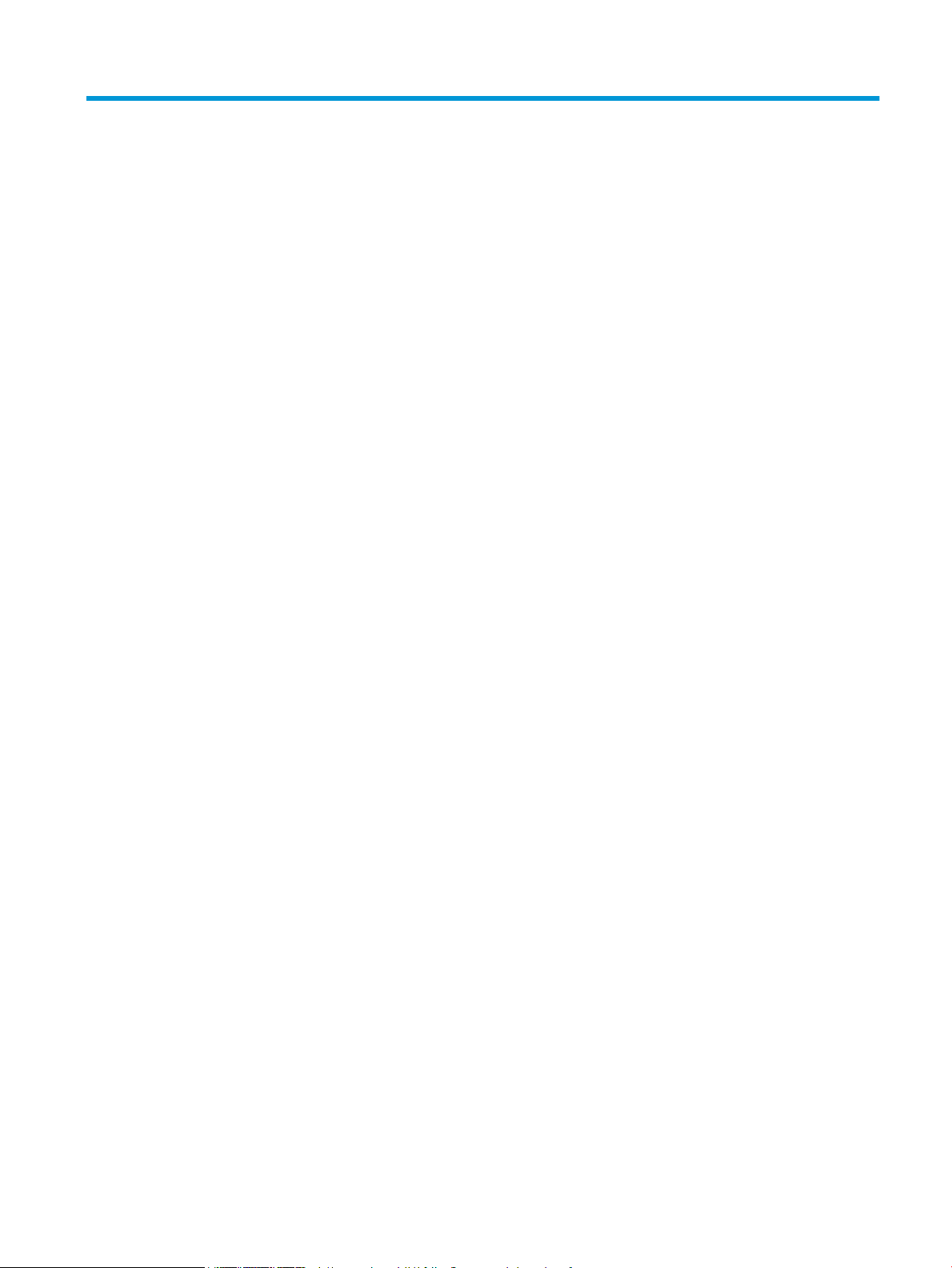
Obsah
1 Predstavenie produktu .................................................................................................................................. 1
Porovnanie produktov ........................................................................................................................................... 2
Zobrazenia produktu ............................................................................................................................................. 4
Pohľad na produkt spredu ................................................................................................................... 4
Pohľad na produkt zozadu .................................................................................................................. 5
Prehľad ovládacieho panela .................................................................................................................................. 6
Rozvrhnutie ovládacieho panela LCD (model M176n) ....................................................................... 6
Rozvrhnutie dotykového ovládacieho panela (model M177fw) ........................................................ 7
Domovská obrazovka ovládacieho panela ......................................................................................... 8
2 Zásobníky papiera ....................................................................................................................................... 11
Podporované veľkosti a typy papiera ................................................................................................................. 12
Podporované veľkosti papiera .......................................................................................................... 12
Podporované typy papiera ................................................................................................................ 13
Naplnenie vstupného zásobníka ......................................................................................................................... 15
3 Tlač ............................................................................................................................................................ 19
Tlačové úlohy (Windows) .................................................................................................................................... 20
Tlač (Windows) .................................................................................................................................. 20
Manuálna tlač na obidve strany (Windows) ...................................................................................... 20
Tlač viacerých strán na jeden hárok (Windows) ............................................................................... 22
Výber typu papiera (Windows) .......................................................................................................... 24
Ďalšie informácie o tlači .................................................................................................................... 26
Tlačové úlohy (Mac OS X) .................................................................................................................................... 27
Tlač (Mac OS X) .................................................................................................................................. 27
Manuálna tlač na obidve strany (Mac OS X) ...................................................................................... 27
Tlač viacerých strán na jeden hárok (Mac OS X) ............................................................................... 28
Výber typu papiera (Mac OS X) .......................................................................................................... 28
Ďalšie informácie o tlači .................................................................................................................... 28
Webová tlač ......................................................................................................................................................... 30
HP ePrint ............................................................................................................................................ 30
SKWW iii
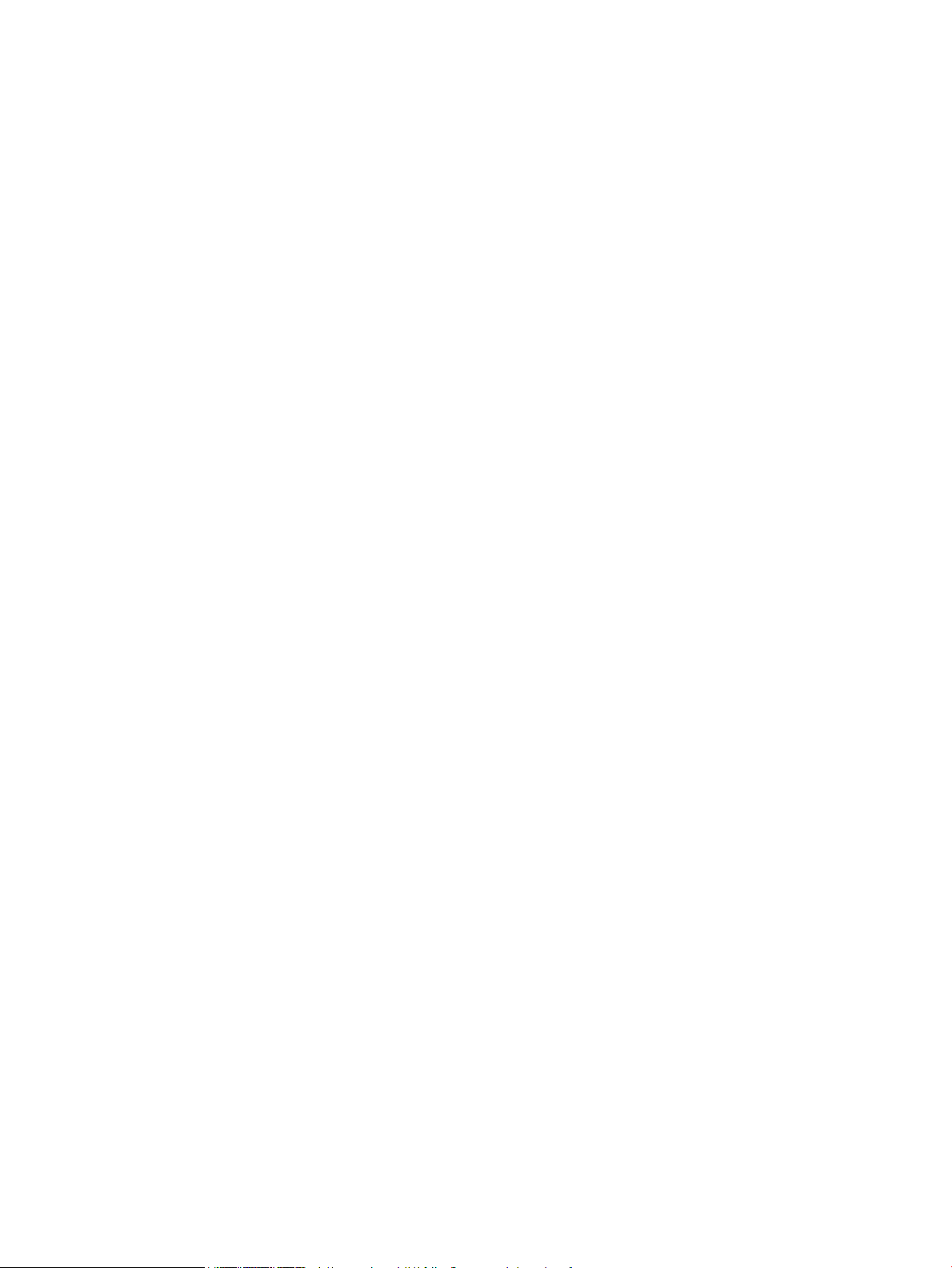
Softvér služby HP ePrint ................................................................................................................... 31
AirPrint ............................................................................................................................................... 31
Nastavenie priamej bezdrôtovej tlače HP (len modely s dotykovým displejom) .............................................. 32
4 Kopírovanie ................................................................................................................................................ 33
Kopírovanie .......................................................................................................................................................... 34
Kopírovanie na obe strany papiera (obojstranná tlač) ....................................................................................... 35
Optimalizácia kvality kopírovania ....................................................................................................................... 36
5 Skenovanie ................................................................................................................................................. 37
Skenovanie pomocou softvéru HP Scan (Windows) ........................................................................................... 38
Skenovanie pomocou softvéru HP Scan (MAC OS X) ........................................................................................... 39
6 Fax ............................................................................................................................................................. 41
Pripojenie a nakonfigurovanie zariadenia na používanie faxu .......................................................................... 42
Pripojenie produktu .......................................................................................................................... 42
Konfigurácia zariadenia .................................................................................................................... 43
Konfigurácia času, dátumu a hlavičky faxu ................................................................... 43
Ovládací panel .............................................................................................. 43
Sprievodca nastavením faxu HP (Windows) ................................................ 44
Konfigurácia pre samostatný fax ................................................................................... 44
Konfigurácia pre odkazovač ........................................................................................... 44
Konfigurácia pre telefón vnútornej telefónnej linky ..................................................... 44
Inštalácia softvéru HP Fax (Windows, voliteľné) .............................................................................. 45
Odoslanie faxu ..................................................................................................................................................... 46
Odoslanie faxu manuálnym vytočením z ovládacieho panela zariadenia ....................................... 46
Odoslanie faxu zo softvéru HP (Windows) ....................................................................................... 46
Vytvorenie, úprava a odstránenie záznamov rýchlej voľby ............................................................................... 48
Vytvorenie a úprava záznamov rýchlej voľby ................................................................................... 48
Odstránenie záznamov rýchlych volieb ............................................................................................ 48
7 Správa produktu ......................................................................................................................................... 49
Zmena typu pripojenia produktu (Windows) ...................................................................................................... 50
Používanie aplikácií webových služieb HP (len modely s dotykovým displejom) ............................................. 51
HP Device Toolbox (Windows) ............................................................................................................................. 52
Aplikácia HP Utility pre systém Mac OS X ............................................................................................................ 54
Spustenie aplikácie HP Utility ........................................................................................................... 54
Funkcie aplikácie HP Utility ............................................................................................................... 54
Funkcie zabezpečenia produktu ......................................................................................................................... 56
Nastavenie alebo zmena hesla produktu ......................................................................................... 56
iv SKWW
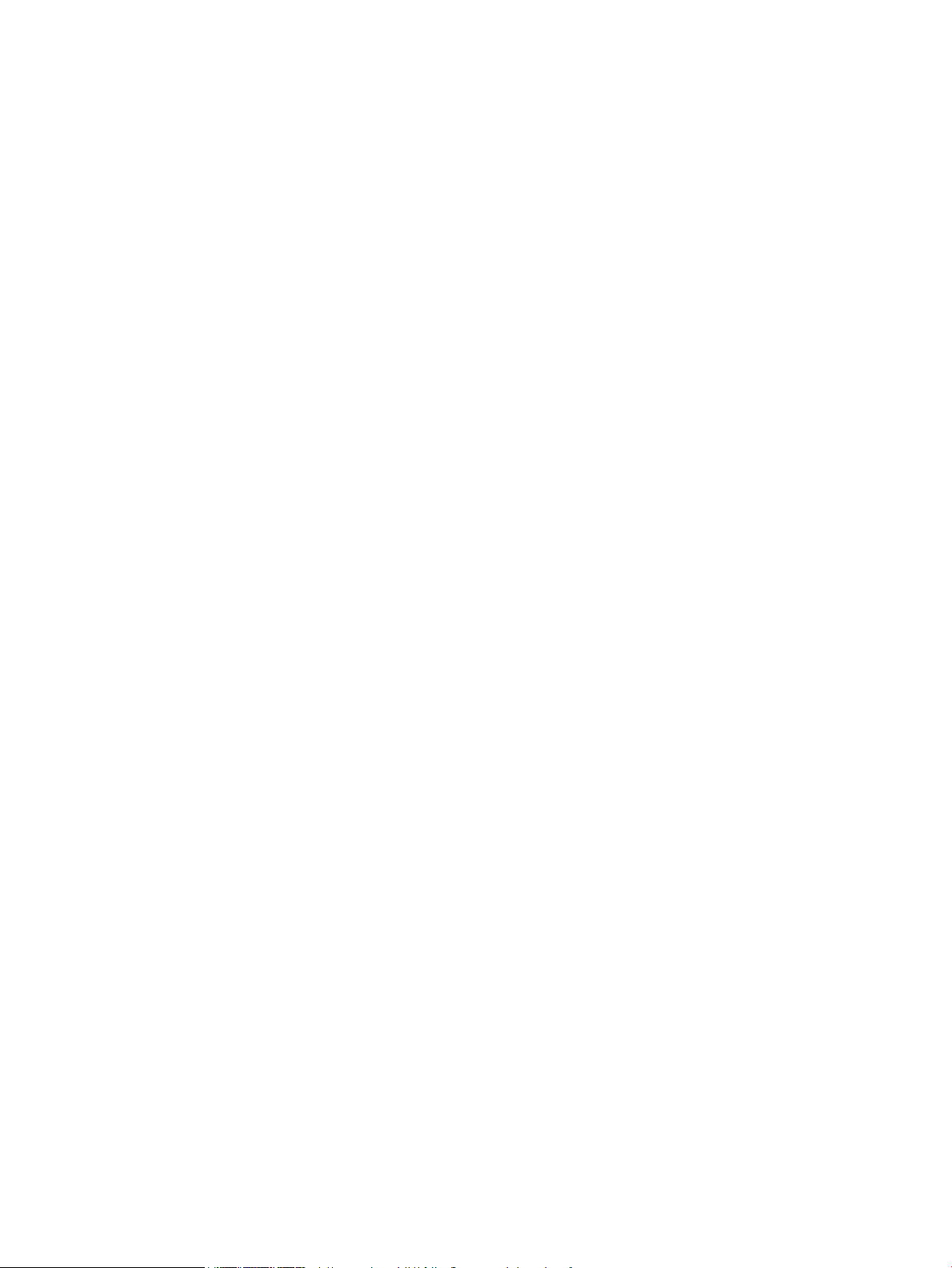
Uzamknutie produktu ....................................................................................................................... 57
Ekonomické nastavenia ...................................................................................................................................... 58
Tlač v režime EconoMode .................................................................................................................. 58
Konfigurácia nastavenia režimu spánku/automatického vypnutia po ............................................ 58
Na ovládacom paneli zariadenia sa zobrazí hlásenie <Color> cartridge is low (Nízka úroveň <farba>
kazety) alebo <Color> cartridge is very low (Veľmi nízka úroveň <farba> kazety) ........................................... 60
Zapnutie alebo vypnutie nastavení Very Low (Veľmi nízka úroveň) ................................................ 60
Výmena tonerovej kazety ................................................................................................................................... 62
Výmena zobrazovacieho valca ............................................................................................................................ 66
8 Riešenie problémov ..................................................................................................................................... 71
Systém pomocníka ovládacieho panela (len modely s dotykovým displejom) ................................................. 72
Obnovenie predvolených hodnôt nastavenia ..................................................................................................... 73
Riešenie problémov s podávaním papiera alebo zaseknutím papiera .............................................................. 74
Zariadenie nepreberá papier ............................................................................................................. 74
Zariadenie prevezme niekoľko hárkov papiera súčasne .................................................................. 74
Časté alebo opakované zaseknutie papiera ..................................................................................... 74
Predchádzanie zaseknutiam papiera ............................................................................................... 75
Odstránenie uviaznutia zo vstupného zásobníka ............................................................................................... 76
Odstránenie zaseknutia vo výstupnej priehradke .............................................................................................. 78
Odstránenie zaseknutých médií z podávača dokumentov ................................................................................. 80
Zlepšenie kvality tlače ......................................................................................................................................... 83
Tlač z iného softvérového programu ............................................................................................... 83
Nastavenie typu papiera pre tlačovú úlohu ..................................................................................... 83
Kontrola nastavenia typu papiera (Windows) ................................................................ 83
Kontrola nastavenia typu papiera (Mac OS X) ................................................................ 84
Kontrola stavu tonerových kaziet .................................................................................................... 84
Kalibrácia zariadenia na zosúladenie farieb ..................................................................................... 85
Tlač čistiacej strany ........................................................................................................................... 85
Riešenie ďalších problémov s kvalitou tlače .................................................................................... 86
Tlač stránky kvality tlače ................................................................................................ 86
Interpretácia stránky kvality tlače ................................................................................. 86
Kontrola poškodenia tonerovej kazety ............................................................................................ 87
Kontrola papiera a prostredia tlače .................................................................................................. 87
Používanie papiera, ktorý zodpovedá technickým údajom od spoločnosti HP ............ 87
Kontrola prostredia produktu ........................................................................................ 88
Kontrola nastavení režimu EconoMode ............................................................................................ 88
Úprava nastavenia farieb (Windows) ................................................................................................ 88
Zlepšenie kvality kopírovania a skenovania ....................................................................................................... 90
Kontrola skla skenera, či sa na ňom nenachádzajú nečistoty a šmuhy ........................................... 90
Kontrola nastavení papiera ............................................................................................................... 90
SKWW v
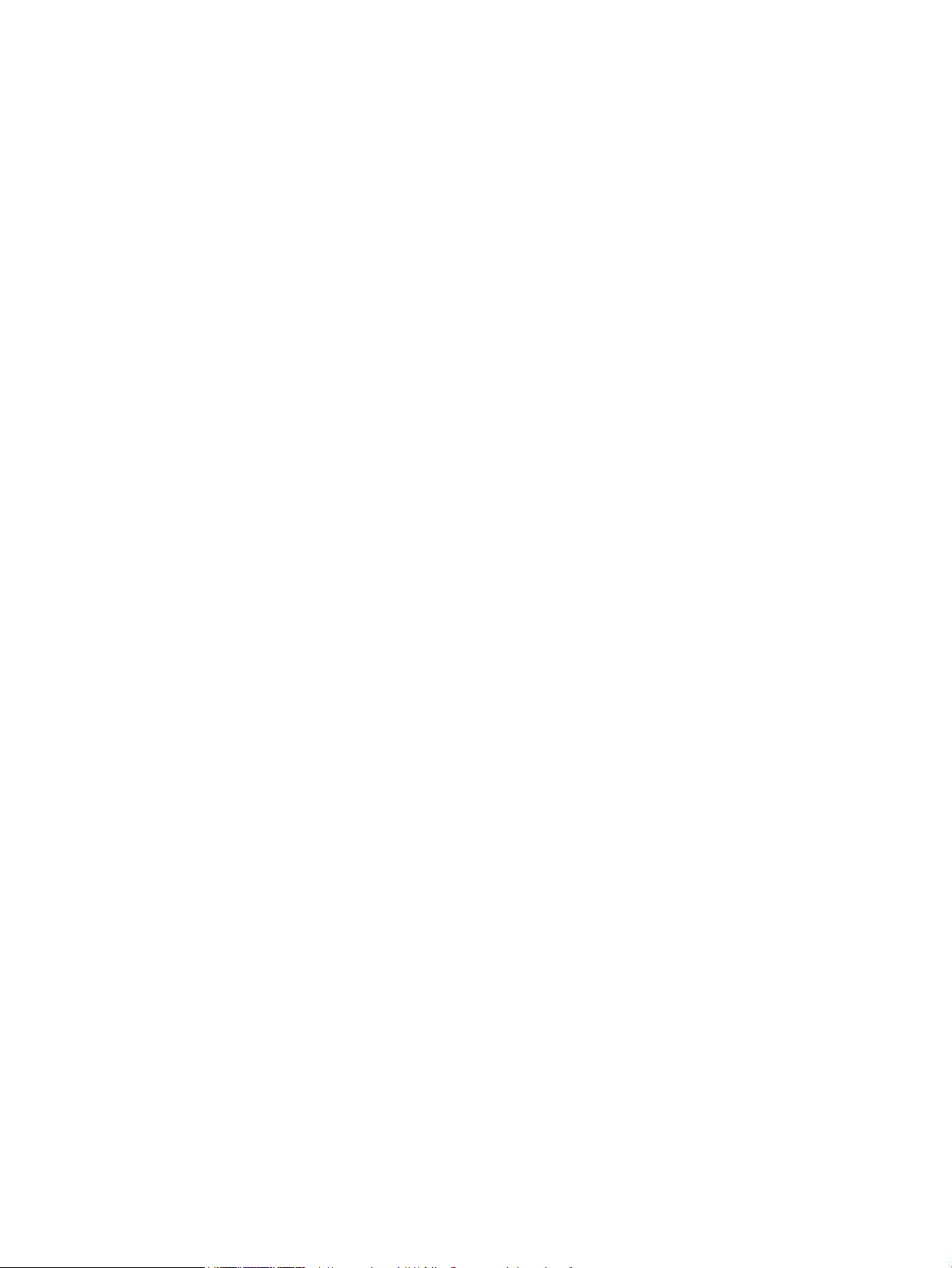
Kontrola nastavení úpravy obrázka ................................................................................................. 91
Optimalizácia pre text alebo obrázky ............................................................................................... 91
Kopírovanie od okraja po okraj ......................................................................................................... 92
Čistenie podávacích valčekov a separačnej vložky v podávači dokumentov .................................. 92
Zlepšenie kvality faxovania ................................................................................................................................. 94
Kontrola nečistôt alebo šmúh na skle skenera ................................................................................ 94
Kontrola nastavenia rozlíšenia pri odosielaní faxov ........................................................................ 94
Kontrola nastavenia svetlosti/tmavosti ........................................................................................... 94
Kontrola nastavenia opravy chýb ..................................................................................................... 95
Kontrola nastavenia prispôsobenia média na veľkosť stránky ....................................................... 95
Čistenie podávacích valčekov a separačnej vložky v podávači dokumentov .................................. 95
Odoslanie faxu na iný fax .................................................................................................................. 96
Kontrola faxu odosielateľa ............................................................................................................... 97
Riešenie problémov s káblovou sieťou ............................................................................................................... 98
Nekvalitné fyzické pripojenie ............................................................................................................ 98
Počítač používa nesprávnu IP adresu zariadenia ............................................................................. 98
Počítač nie je schopný komunikácie so zariadením ......................................................................... 98
Zariadenie používa nesprávne nastavenia spojenia a duxplexnej prevádzky v rámci siete ........... 99
Nové softvérové aplikácie môžu spôsobovať problémy s kompatibilitou ...................................... 99
Váš počítač alebo pracovná stanica môže byť nastavený nesprávne ............................................. 99
Zariadenie je vypnuté alebo iné sieťové nastavenia sú nesprávne ................................................. 99
Riešenie problémov s bezdrôtovou sieťou ....................................................................................................... 100
Kontrolný zoznam bezdrôtového pripojenia .................................................................................. 100
Zariadenie netlačí po dokončení konfigurácie bezdrôtového pripojenia ...................................... 101
Zariadenie netlačí a v počítači je nainštalovaný firewall od externej spoločnosti ........................ 101
Bezdrôtové pripojenie po premiestnení bezdrôtového smerovača alebo samotného
zariadenia nefunguje ...................................................................................................................... 101
K bezdrôtovému zariadeniu nie je možné pripojiť ďalšie počítače ................................................ 101
Zariadenie s bezdrôtovým pripojením stráca spojenie pri pripojení k VPN ................................... 101
Sieť sa nezobrazuje v zozname bezdrôtových sietí ....................................................................... 102
Bezdrôtová sieť nefunguje .............................................................................................................. 102
Diagnostický test bezdrôtovej siete ............................................................................................... 102
Zníženie rušenia v rámci bezdrôtovej siete .................................................................................... 103
Riešenie problémov s faxom ............................................................................................................................. 104
Kontrola nastavenia hardvéru ........................................................................................................ 104
Faxy sa odosielajú pomaly .............................................................................................................. 105
Kvalita faxu je nízka ........................................................................................................................ 106
Fax je odrezaný alebo sa vytlačí na dve stránky ............................................................................ 106
9 Súčasti, spotrebný materiál a príslušenstvo ................................................................................................ 109
Objednávanie náhradných dielov, príslušenstva a spotrebného materiálu .................................................... 110
vi SKWW
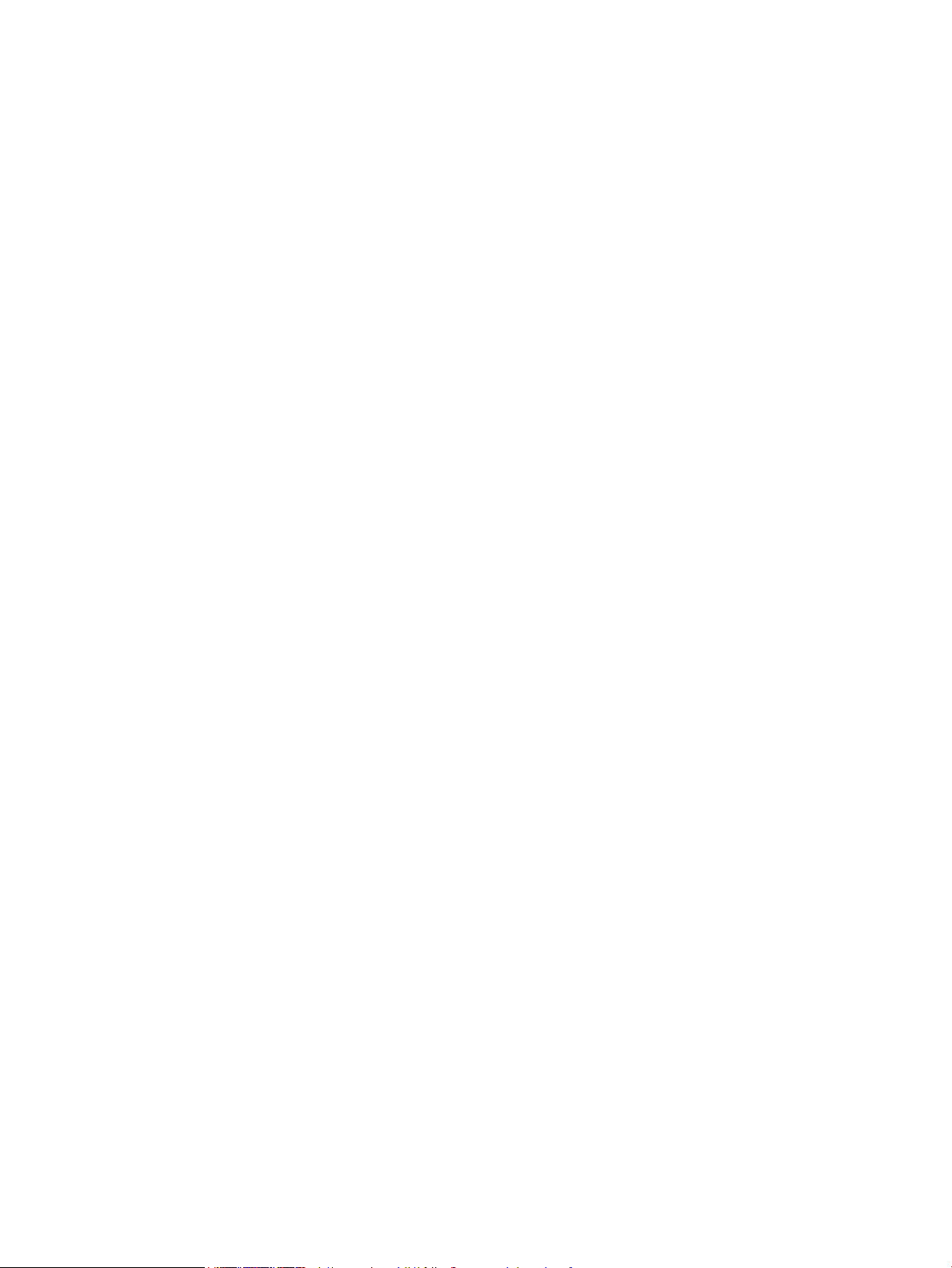
Diely vymeniteľné zákazníkom ......................................................................................................................... 110
Príslušenstvo ..................................................................................................................................................... 110
Register ....................................................................................................................................................... 111
SKWW vii
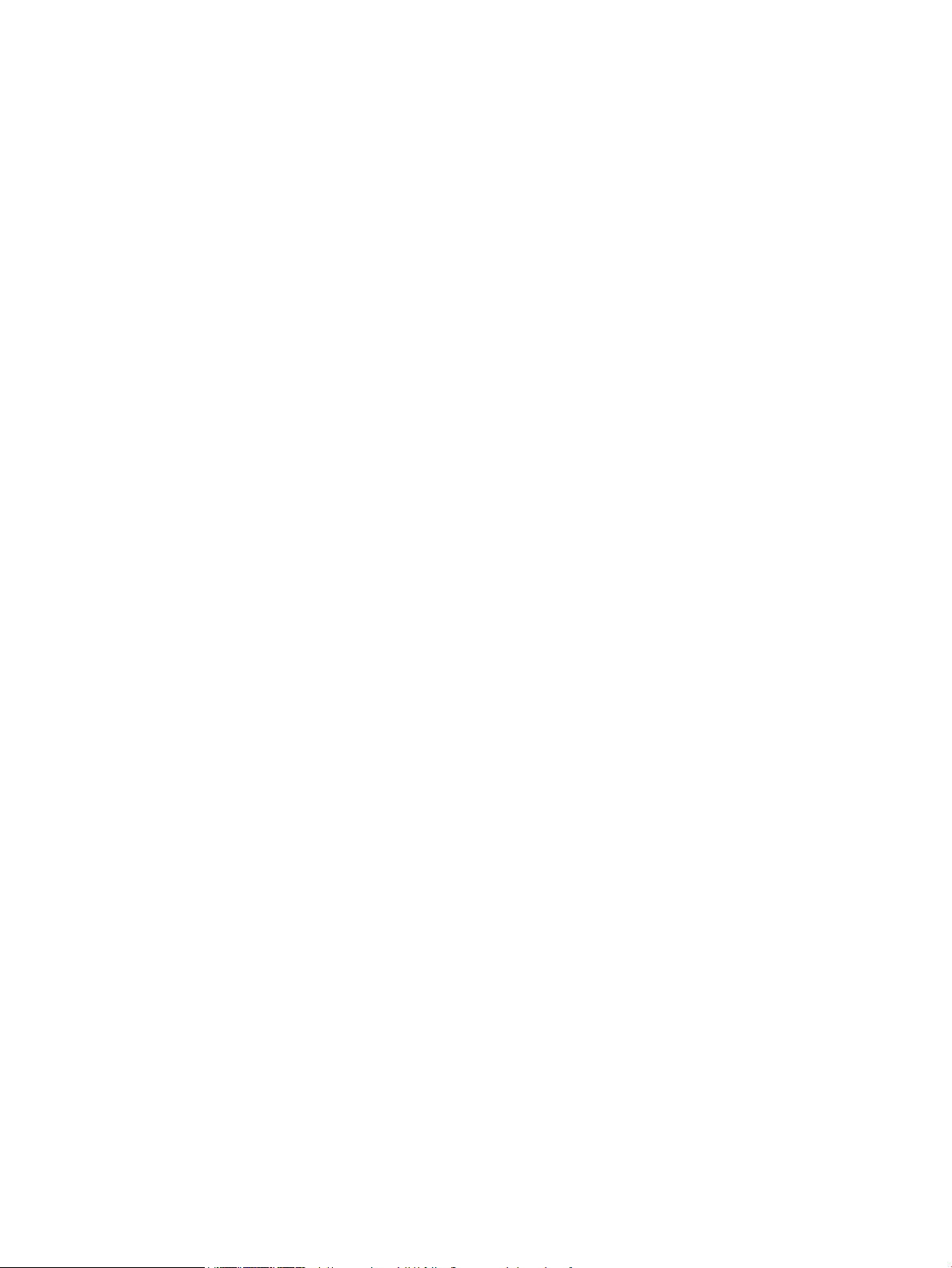
viii SKWW
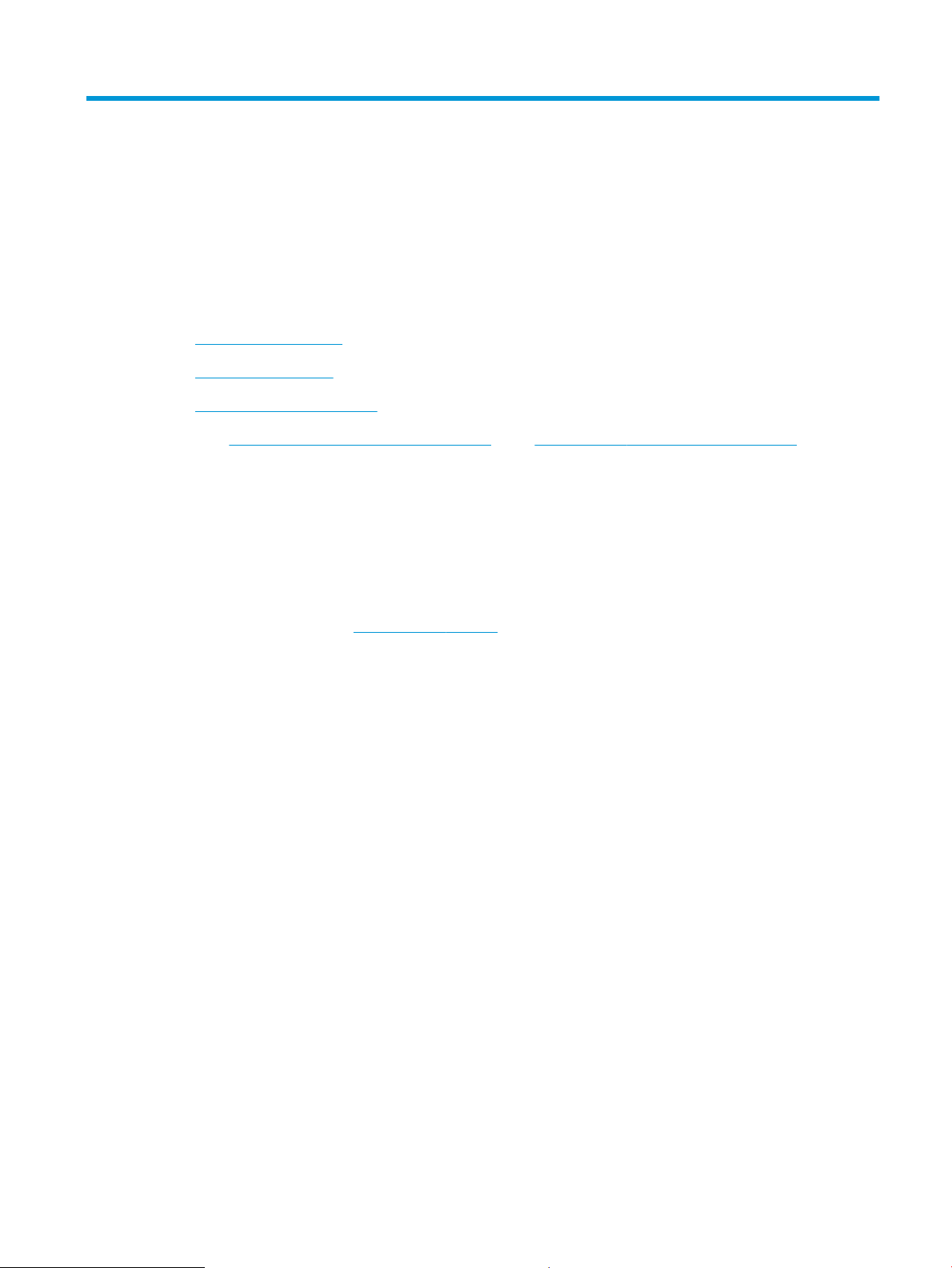
1 Predstavenie produktu
●
Porovnanie produktov
●
Zobrazenia produktu
●
Prehľad ovládacieho panela
Na adrese www.hp.com/support/ljMFPM176series alebo www.hp.com/support/ljMFPM177series môžete
získať komplexnú podporu pre vaše zariadenie od spoločnosti HP:
●
Riešenie problémov.
●
Preberanie aktualizácií softvéru.
●
Využitie fóra podpory.
●
Vyhľadanie informácií o záruke a regulačných podmienkach.
Tiež môžete prejsť na adresu www.hp.com/support, kde získate celosvetovú podporu a podporu pre iné
produkty HP.
SKWW 1
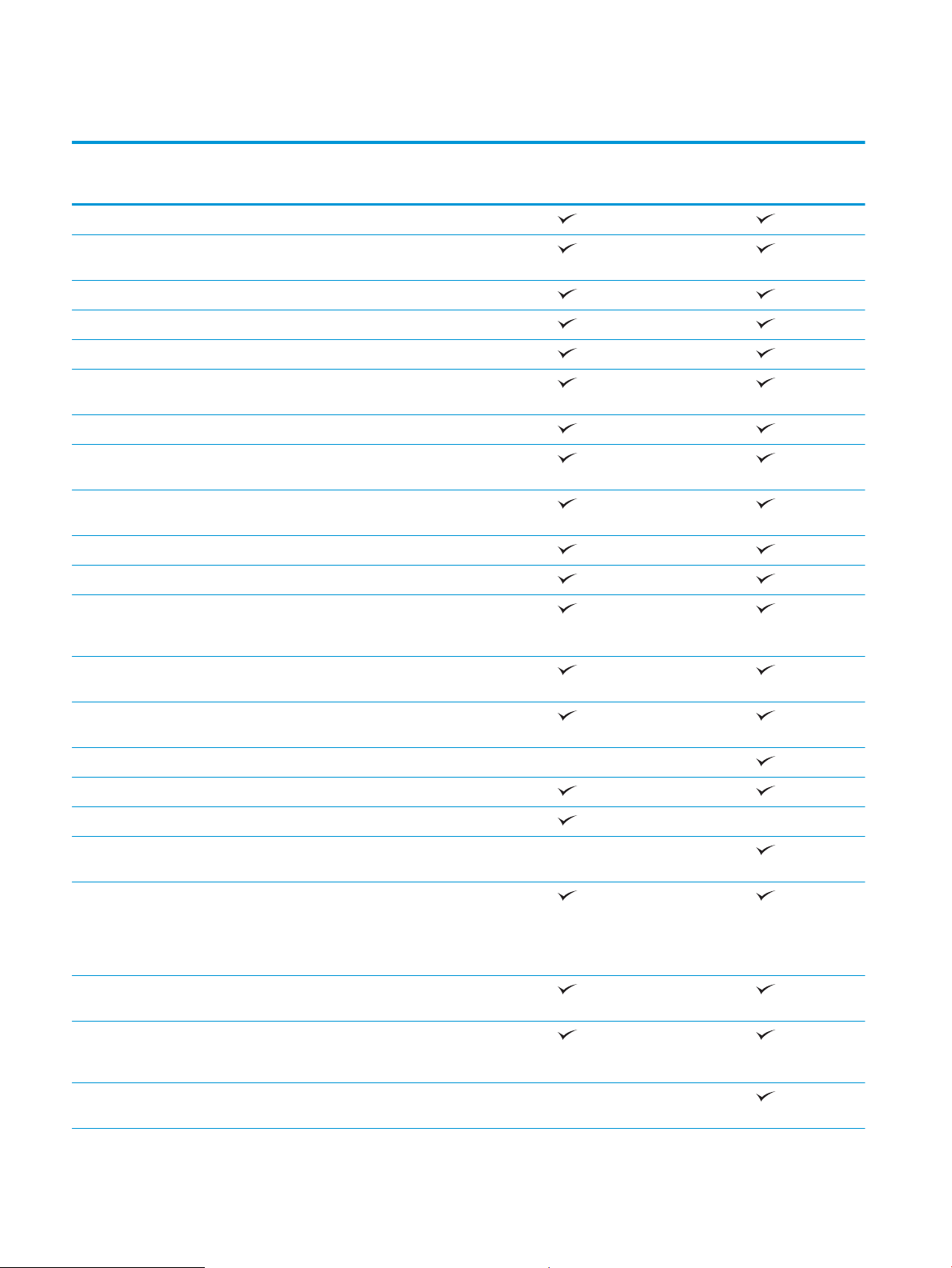
Porovnanie produktov
M176n
CF547A
Manipulácia s papierom Zásobník 1 (kapacita na 150 listov)
Štandardná výstupná priehradka
(kapacita na 50 listov)
Manuálna obojstranná tlač
Podporované operačné systémy Windows 8, 32-bitový
Windows XP, 32-bitový
Windows Vista, 32-bitový a 64-
bitový
Windows 7, 32-bitový a 64-bitový
Windows 2003 Server (32-bitový
a 64-bitový)
Windows 2008 Server (32-bitový
a 64-bitový)
Mac OS X v10.6.8 a novší
Linux
Podporované ovládače tlačiarne Ovládač tlačiarne HP PCLmS sa
nachádza na disku CD v balení ako
predvolený ovládač tlačiarne
M177fw
CZ165A
Možnosti pripojenia Vysokorýchlostné rozhranie USB
2.0
Pripojenie k sieti 10/100/1000
Ethernet LAN
Bezdrôtové sieťové pripojenie
Pamäť 128 MB pamäte RAM
Displej ovládacieho panela Dvojriadkový displej LCD
Farebná grafická dotyková
obrazovka
Tlačiť Tlačí až 16 strán za minútu (str./
min.) na papier veľkosti A4 alebo
17 str./min. monochromaticky a 4
str./min. farebne na papier
formátu Letter
Kopírovanie Rozlíšenie kópie je 300 dpi pri
skenovaní a 600 dpi pri tlačení
Plochý skener podporuje papier
s veľkosťou do 215,9 mm po šírke
a do 297 mm po dĺžke
Rýchlosť podávača dokumentov je
7,4 str./min.
2 Kapitola 1 Predstavenie produktu SKWW
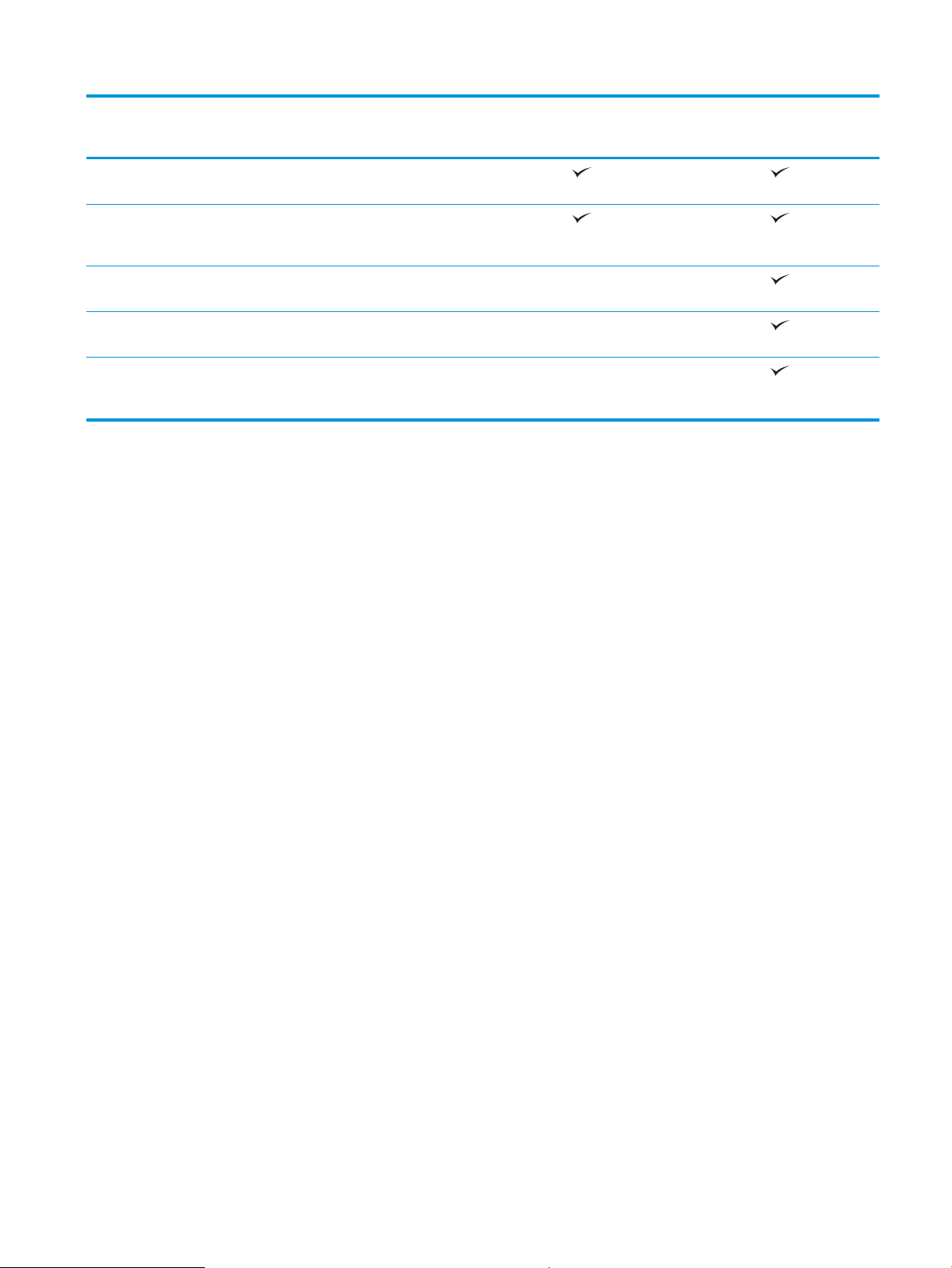
M176n
M177fw
Skenovať Rozlíšenie skenovania je 300 dpi,
600 dpi alebo 1200 dpi
Plochý skener podporuje papier
s veľkosťou do 215,9 mm po šírke
a do 297 mm po dĺžke
Rýchlosť podávača dokumentov je
7,4 str./min.
Fax V.34 s dvomi faxovými portami
RJ-11
Faxová pamäť na približne 500
strán a obnovovanie faxov až do
štyroch dní od výpadku napájania
CF547A
CZ165A
SKWW Porovnanie produktov 3
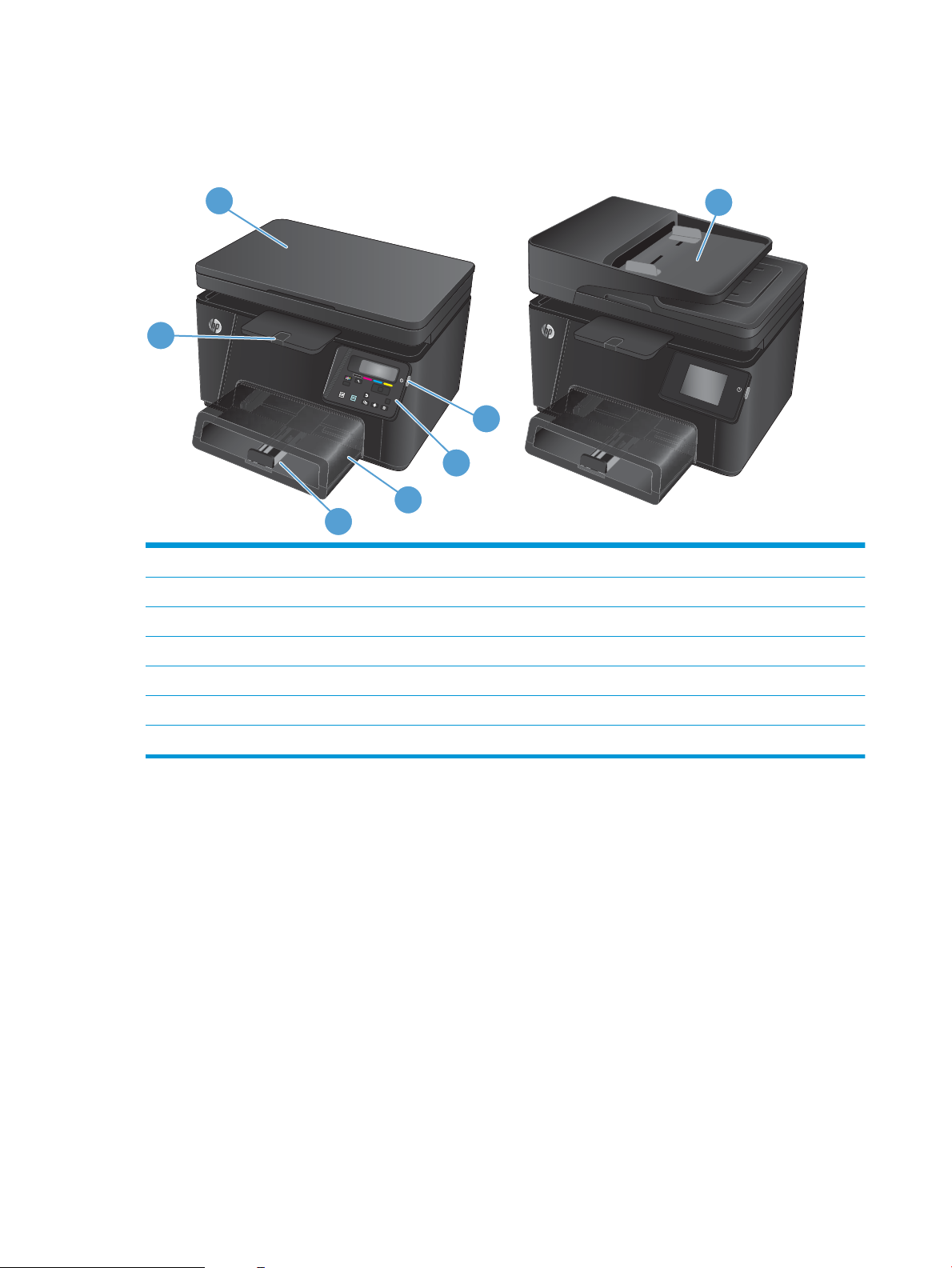
Zobrazenia produktu
OK
X
7
1
4
2
3
6
5
Pohľad na produkt spredu
1 Výstupný zásobník
2 Skener
3 Tlačidlo zapnutia/vypnutia
4 Ovládací panel
5 Protiprachový kryt
6 Vstupný zásobník
7 Podávač dokumentov
4 Kapitola 1 Predstavenie produktu SKWW
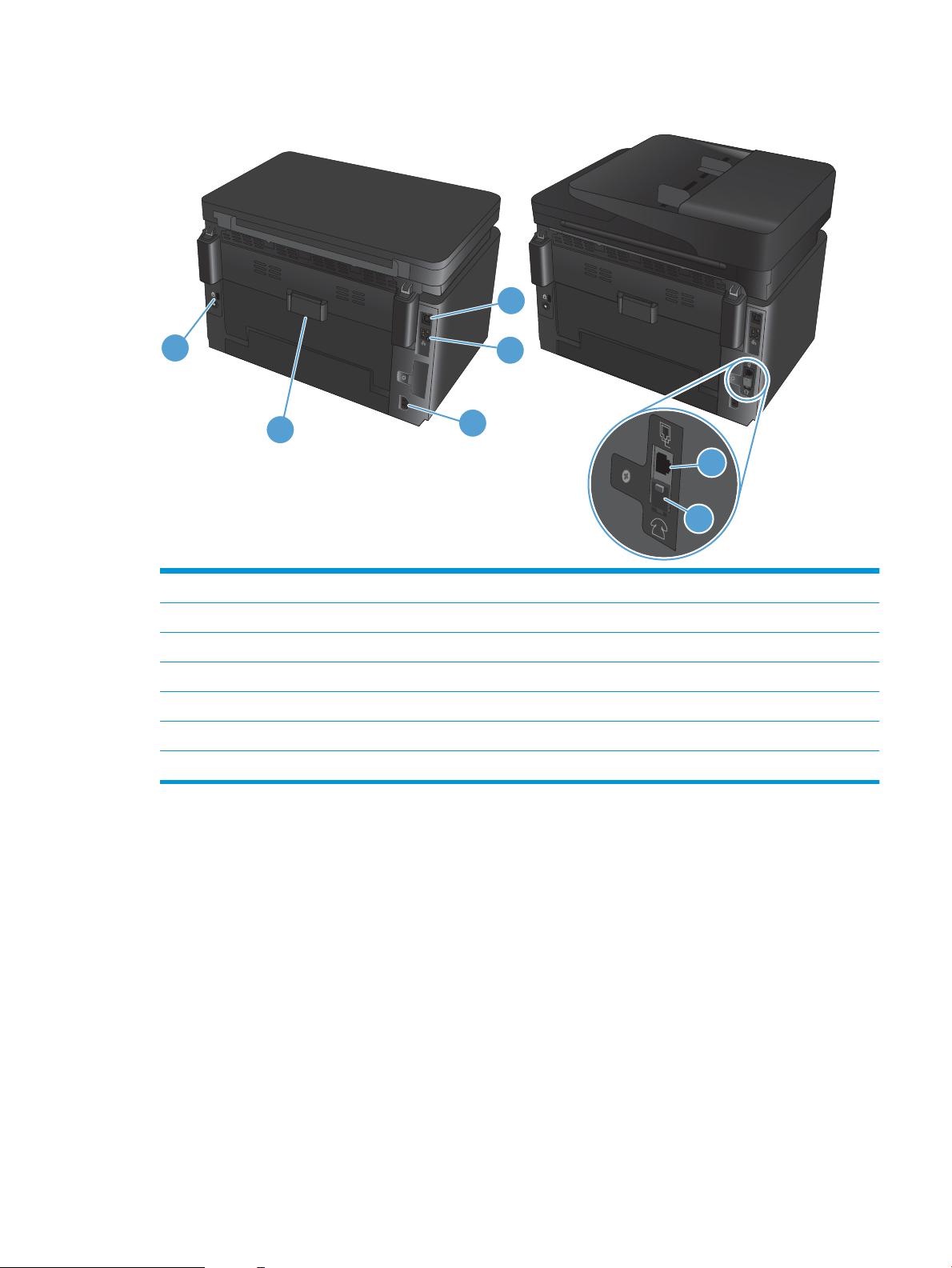
Pohľad na produkt zozadu
5
4
1
2
3
7
6
1 Vysokorýchlostné rozhranie USB 2.0
2 Port siete Ethernet
3 Pripojenie napájania
4 Zadné dvierka (prístup na odstraňovanie zaseknutého papiera)
5 Zásuvka pre bezpečnostný zámok káblového typu
6 Port „linkového vstupu“ faxu na pripojenie faxovej/telefónnej linky k zariadeniu
7 Port „linkového výstupu“ telefónu na pripojenie telefónu vnútornej telefónnej linky, odkazovača alebo iných zariadení
SKWW Zobrazenia produktu 5
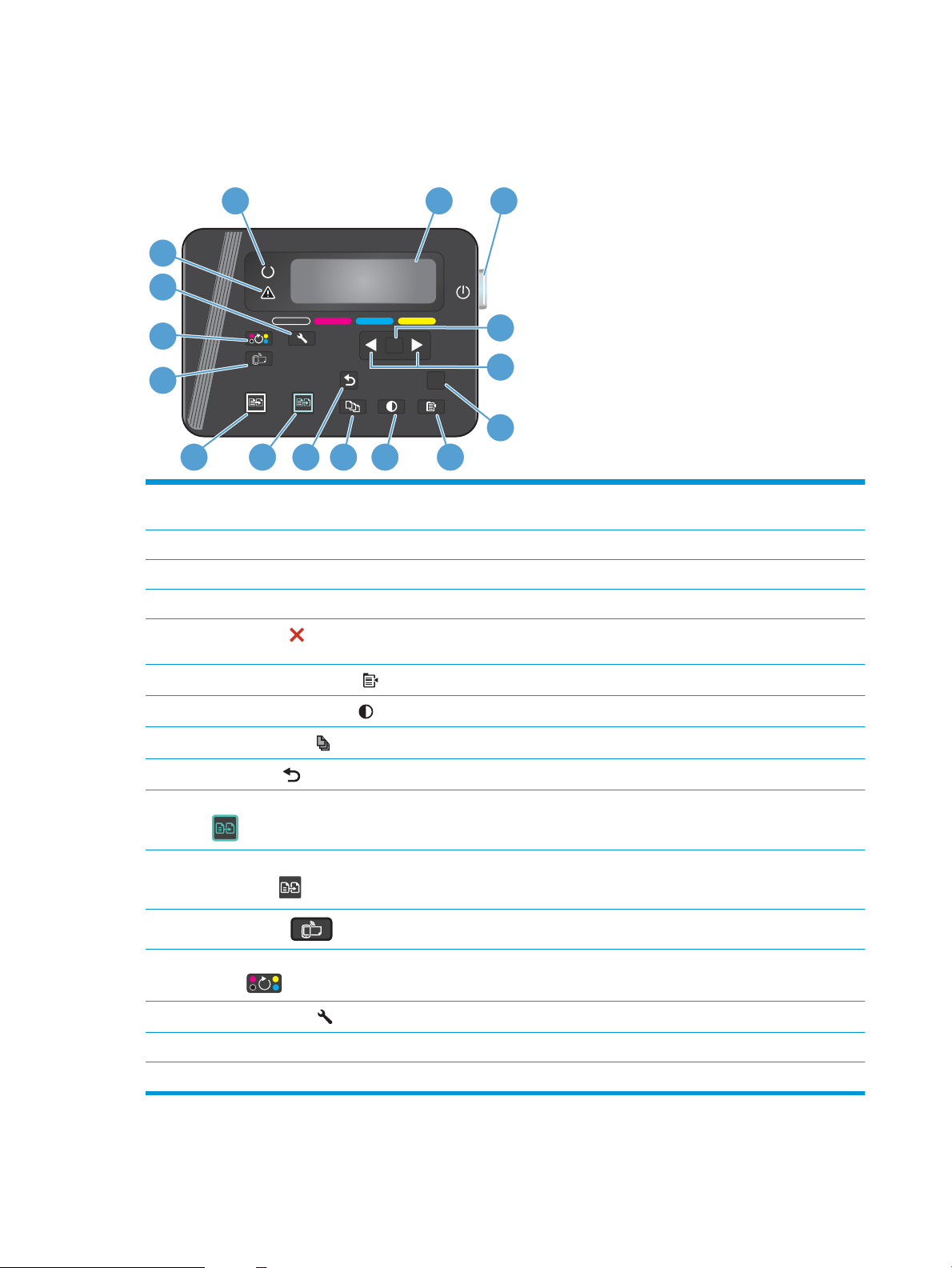
Prehľad ovládacieho panela
OK
X
1 2
5
678910
12
13
14
11
16
15
4
3
Rozvrhnutie ovládacieho panela LCD (model M176n)
1 Displej ovládacieho panela Poskytuje informácie o zariadení. Pomocou ponúk na displeji vytvorte nastavenia
zariadenia
2 Tlačidlo zapnutia/vypnutia Zapína a vypína zariadenie
3 Tlačidlo OK Potvrdí nastavenie alebo potvrdí činnosť na vykonanie
4 Tlačidlá so šípkami Slúži na prechádzanie cez ponuky a upravovanie určitých nastavení
5
6
7
8
9
10 Tlačidlo farebného kopírovania Slúži na spustenie úlohy farebného kopírovania
11 Tlačidlo čiernobieleho
12
13 Tlačidlo otočenia tonerových
Tlačidlo Zrušiť
Tlačidlo Ponuka kopírovania
Tlačidlo Svetlejšie/Tmavšie
Tlačidlo Počet kópií
Tlačidlo Späť
kopírovania
Tlačidlo ePrint
kaziet
Slúži na zrušenie tlačovej úlohy vždy, keď bliká kontrolka upozornenia, alebo na
opustenie ponúk ovládacieho panela
Otvorí ponuku nastavení kopírovania
Upravuje jas alebo tmavosť kópie
Slúži na nastavenie počtu kópií pre aktuálnu úlohu kopírovania
Vráti používateľa na predchádzajúcu obrazovku
Slúži na spustenie úlohy čiernobieleho kopírovania
Otvorí ponuku Web Services (Webové služby)
Otočí dopravník tonerových kaziet
14
15 Indikátor upozornení Signalizuje problém so zariadením (na displeji sa zobrazí hlásenie)
16 Indikátor stavu Pripravené Signalizuje, že zariadenie je pripravené, prípadne spracováva úlohu
Tlačidlo Nastavenie
Otvorí ponuku Setup (Nastavenie)
6 Kapitola 1 Predstavenie produktu SKWW
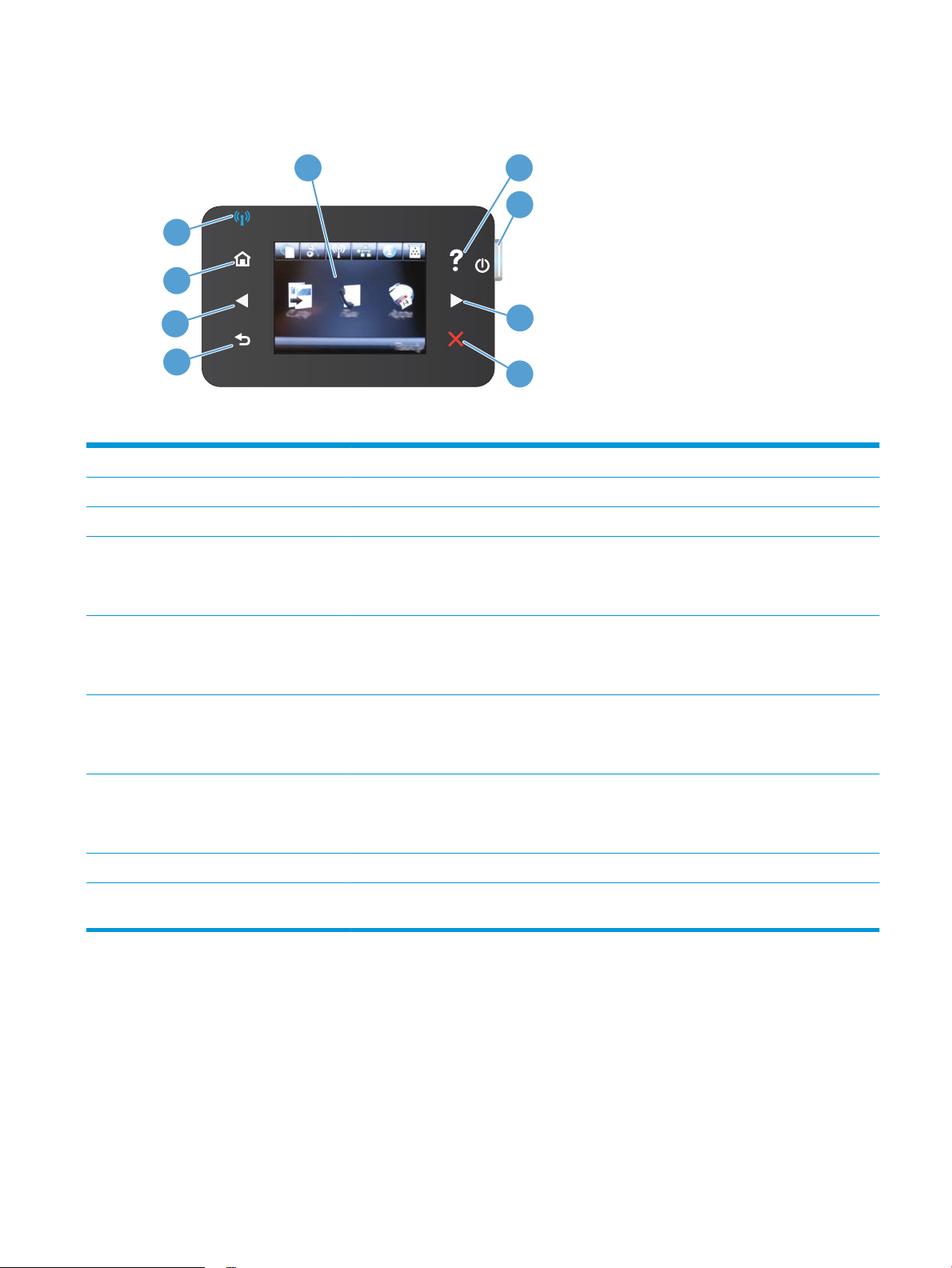
Rozvrhnutie dotykového ovládacieho panela (model M177fw)
1
3
4
5
8
7
6
2
9
1 Dotykový displej Poskytuje prístup k funkciám zariadenia a zobrazuje aktuálny stav zariadenia
2 Tlačidlo a indikátor Pomocníka Poskytuje prístup k systému Pomocníka ovládacieho panela
3 Tlačidlo zapnutia/vypnutia Zapína a vypína zariadenie
4 Tlačidlo a indikátor šípky doprava Pohybuje kurzorom doprava alebo posúva zobrazený obraz na ďalšiu obrazovku
POZNÁMKA: Toto tlačidlo sa rozsvieti len v prípade, že aktuálna obrazovka môže využiť túto
funkciu.
5 Tlačidlo a indikátor Zrušiť Vymaže nastavenia, zruší aktuálnu úlohu alebo ukončí aktuálnu obrazovku
POZNÁMKA: Toto tlačidlo sa rozsvieti len v prípade, ak aktuálna obrazovka môže využiť túto
funkciu
6 Tlačidlo a indikátor Späť Vráti používateľa na predchádzajúcu obrazovku
POZNÁMKA: Toto tlačidlo sa rozsvieti len v prípade, že aktuálna obrazovka môže využiť túto
funkciu.
7 Tlačidlo a indikátor šípky doľava Pohybuje kurzorom doľava alebo posúva zobrazený obraz na predchádzajúcu obrazovku
POZNÁMKA: Toto tlačidlo sa rozsvieti len v prípade, že aktuálna obrazovka môže využiť túto
funkciu.
8 Tlačidlo a indikátor Domov Poskytuje prístup k domovskej obrazovke
9 Indikátor bezdrôtovej siete Signalizuje, že bezdrôtová sieť je zapnutá. Indikátor bliká, kým zariadenie nadväzuje spojenie
s bezdrôtovou sieťou.
SKWW Prehľad ovládacieho panela 7
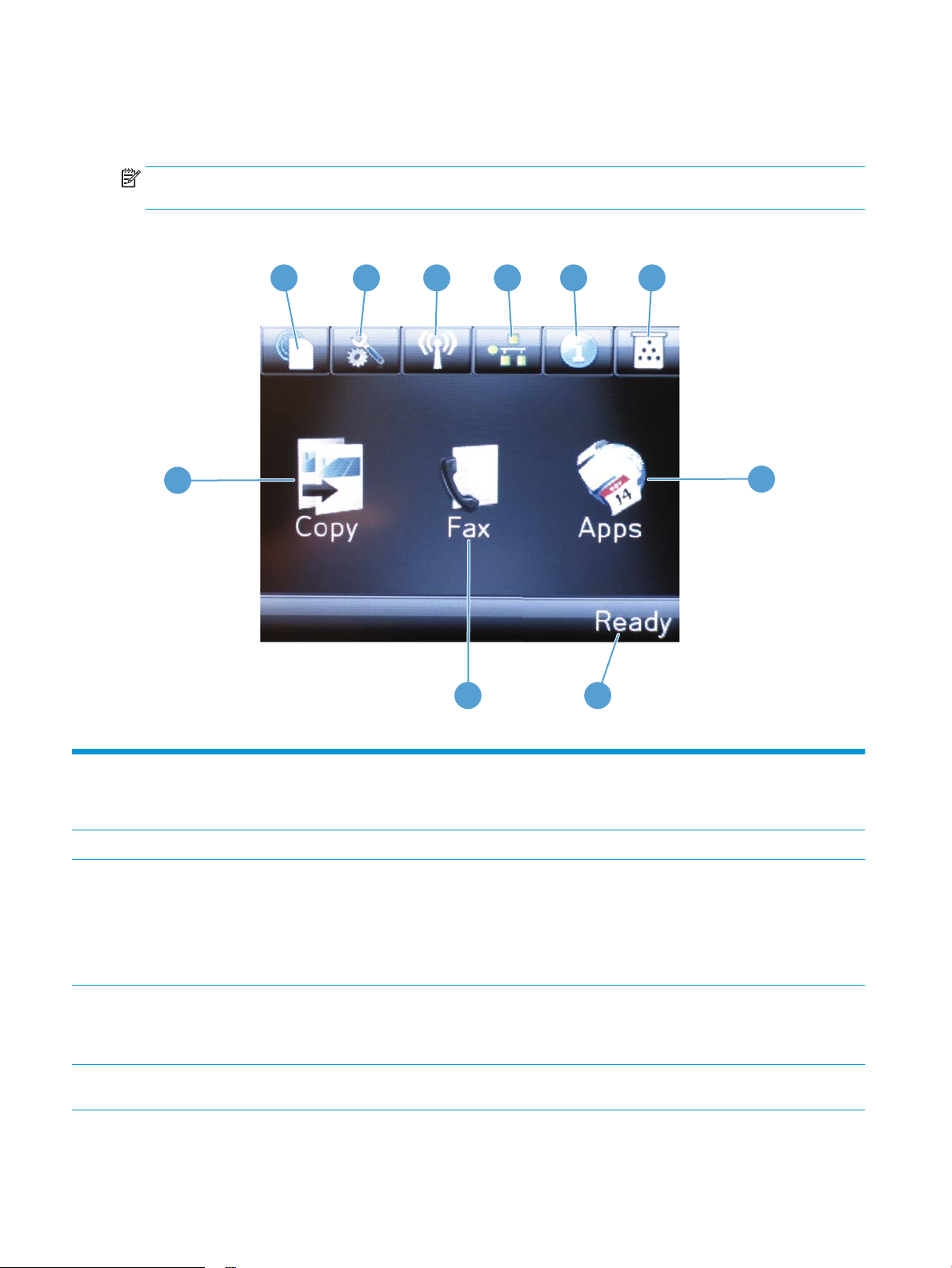
Domovská obrazovka ovládacieho panela
1
2
3
4
5 6
10
7
89
Domovská obrazovka poskytuje prístup k funkciám zariadenia a signalizuje aktuálny stav zariadenia.
POZNÁMKA: V závislosti od konfigurácie zariadenia sa funkcie domovskej obrazovky môžu odlišovať. U
niektorých jazykov môže byť rozloženie otočené.
1 Tlačidlo Webové služby Zabezpečuje rýchly prístup k funkciám webových služieb HP vrátane služby HP ePrint
2 Tlačidlo Nastavenie Poskytuje prístup k hlavným ponukám
3 Tlačidlo Bezdrôtové pripojenie Poskytuje prístup k ponuke Wireless (Bezdrôtové pripojenie) a informáciám o stave
4 Tlačidlo Sieť Poskytuje prístup k nastaveniam a informáciám o sieti Z obrazovky sieťových nastavení
5 Tlačidlo Informácie Poskytuje informácie o stave zariadenia Z obrazovky zhrnutia stavu môžete vytlačiť stránku
8 Kapitola 1 Predstavenie produktu SKWW
HP ePrint je nástroj, ktorý tlačí dokumenty pomocou ľubovoľného zariadenia s podporou
elektronickej pošty, ktoré ich dokáže odoslať na e-mailovú adresu produktu.
bezdrôtového pripojenia
POZNÁMKA: Keď ste pripojení k bezdrôtovej sieti, táto ikona sa zmení na paličky
znázorňujúce intenzitu signálu.
POZNÁMKA: Toto tlačidlo sa nezobrazí, ak je zariadenie pripojené ku káblovej sieti.
môžete vytlačiť stránku Network Summary (Prehľad siete).
POZNÁMKA: Toto tlačidlo sa zobrazí, iba ak je zariadenie pripojené k sieti.
Configuration Report (Konfiguračná správa).
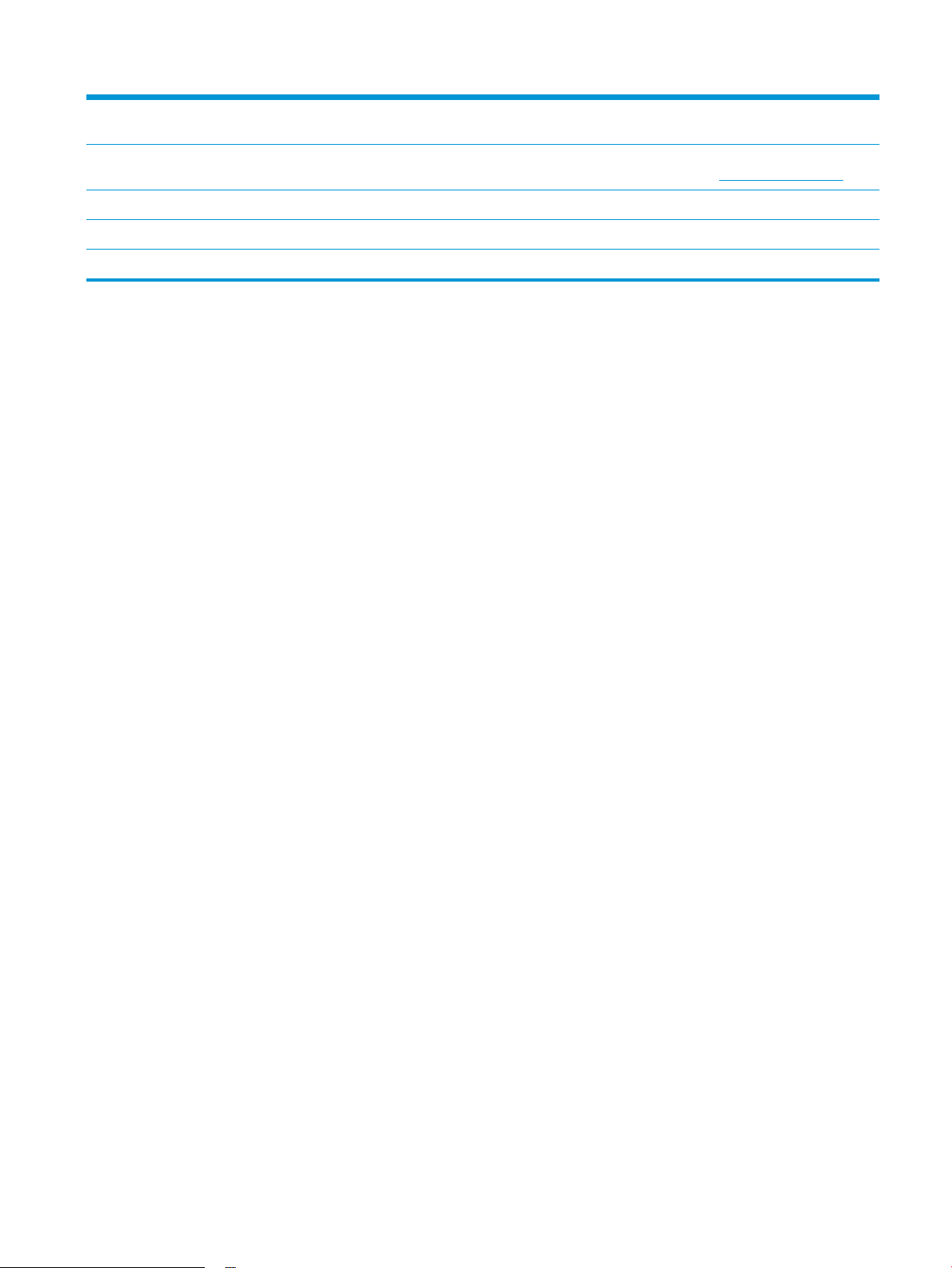
6 Tlačidlo Spotrebný materiál Poskytuje informácie o stave spotrebného materiálu Z obrazovky zhrnutia spotrebného
materiálu môžete vytlačiť stránku Supplies Status (Stav spotrebného materiálu).
7 Tlačidlo Apps (Aplikácie) Poskytuje prístup k ponuke Apps (Aplikácie), ktorá umožňuje tlačiť priamo z webových
8 Stav produktu Signalizuje, že zariadenie je pripravené, prípadne spracováva úlohu
9 Tlačidlo Fax (Fax) Poskytuje prístup k funkciám faxu
10 Tlačidlo Copy (Kopírovať) Poskytuje prístup k funkciám kopírovania
aplikácií prevzatých z webovej lokality HP Connected na adrese www.hpconnected.com
SKWW Prehľad ovládacieho panela 9
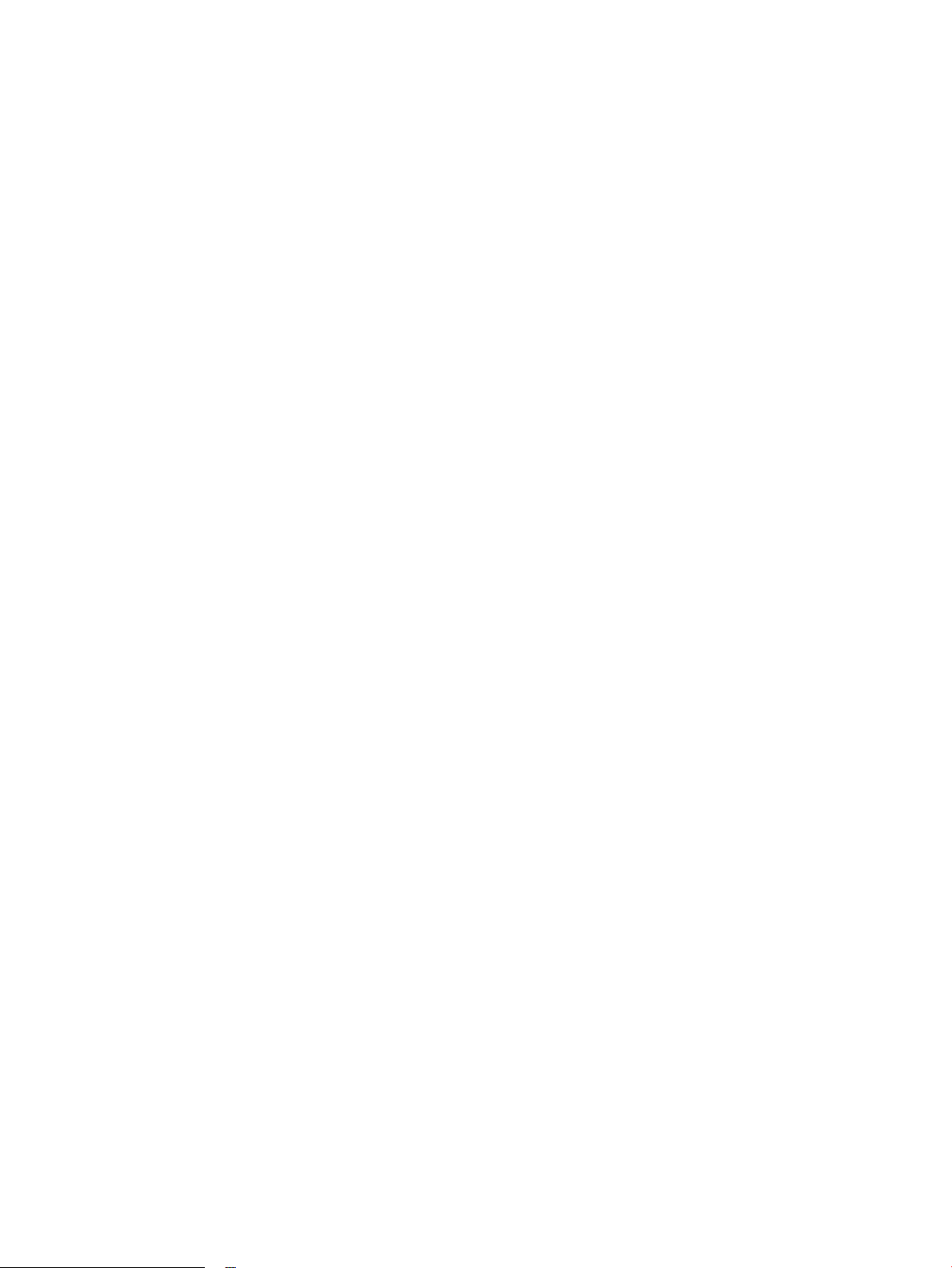
10 Kapitola 1 Predstavenie produktu SKWW
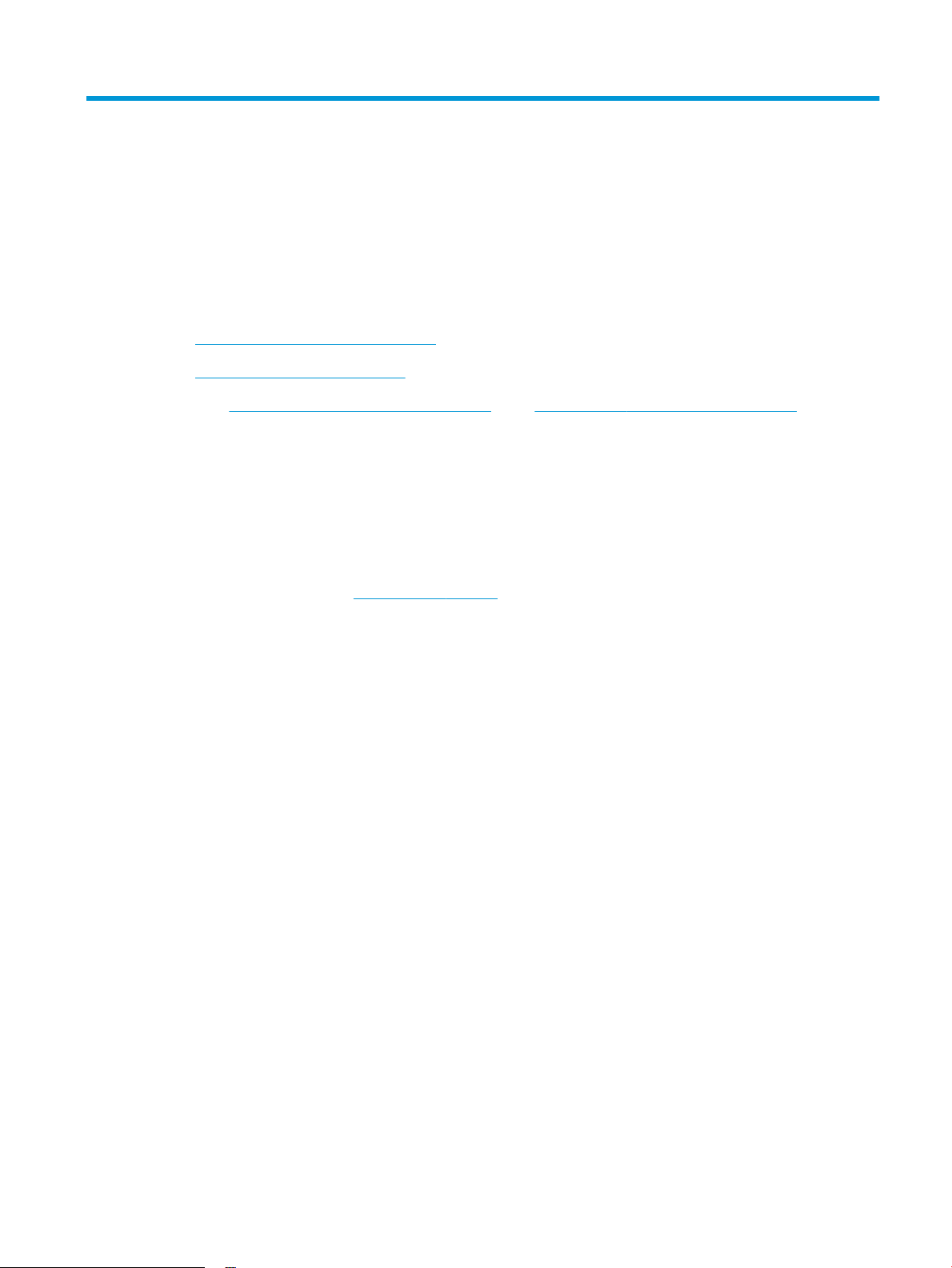
2 Zásobníky papiera
●
Podporované veľkosti a typy papiera
●
Naplnenie vstupného zásobníka
Na adrese www.hp.com/support/ljMFPM176series alebo www.hp.com/support/ljMFPM177series môžete
získať komplexnú podporu pre vaše zariadenie od spoločnosti HP:
●
Riešenie problémov.
●
Preberanie aktualizácií softvéru.
●
Využitie fóra podpory.
●
Vyhľadanie informácií o záruke a regulačných podmienkach.
Tiež môžete prejsť na adresu www.hp.com/support, kde získate celosvetovú podporu a podporu pre iné
produkty HP.
SKWW 11
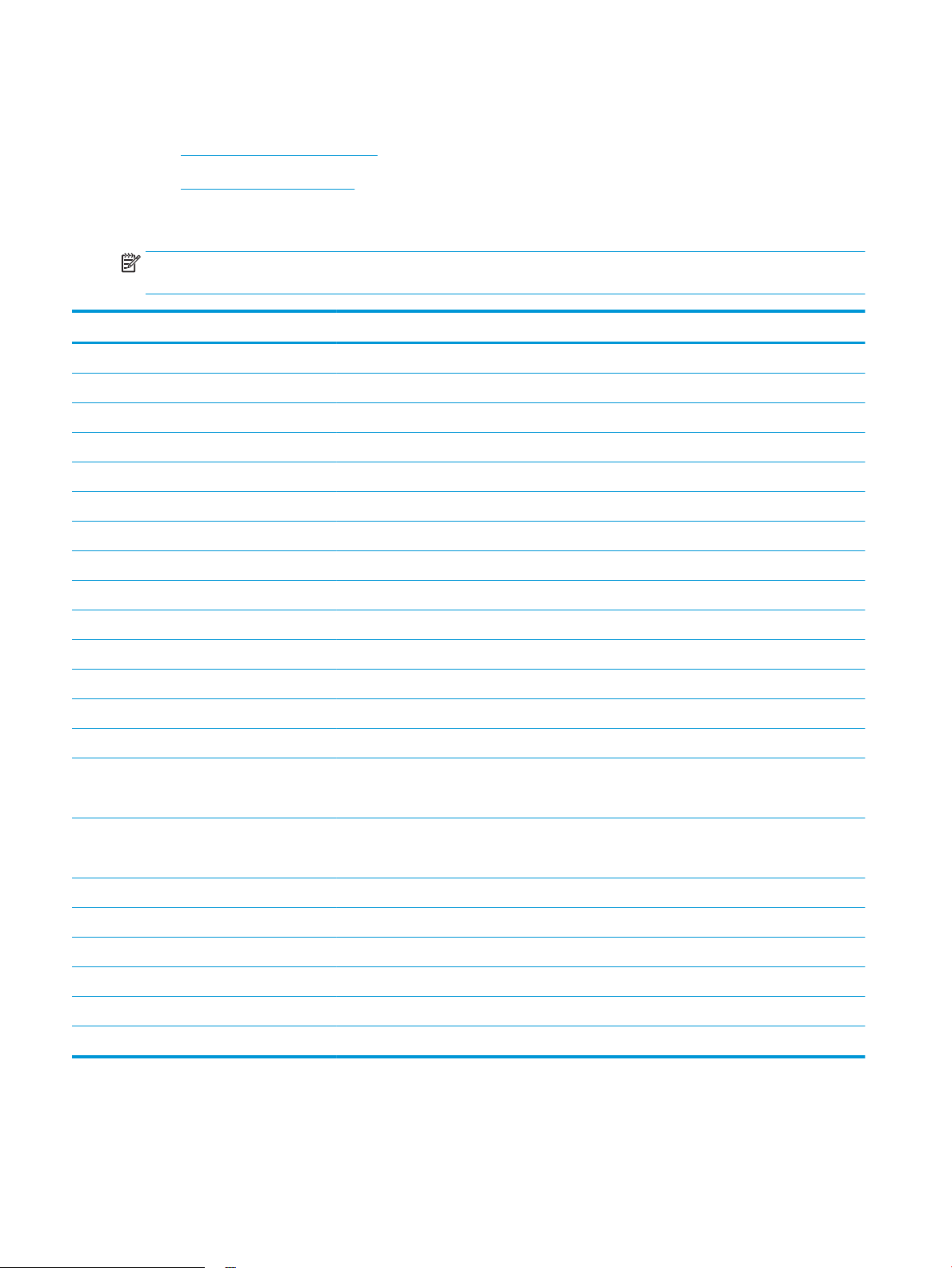
Podporované veľkosti a typy papiera
●
Podporované veľkosti papiera
●
Podporované typy papiera
Podporované veľkosti papiera
POZNÁMKA: Ak chcete získať najlepšie výsledky, pred začatím tlače vyberte v ovládači tlačiarne správny
formát a typ papiera.
Veľkosť Rozmery
Formát Letter 216 x 279 mm
Formát Legal 216 x 356 mm
Executive 184 x 267 mm
Oficio 8,5 x 13 216 x 330 mm
4 x 6 102 x 152 mm
5 x 8 127,0 x 203,2 mm
A4 210 x 297 mm
A5 148 x 210 mm
A6 105 x 148 mm
B5 (JIS) 182 x 257 mm
10 × 15 cm 100 x 150 mm
16K 184 x 260 mm
16K 195 x 270 mm
16K 197 x 273 mm
Japonská pohľadnica
Pohľadnica (JIS)
Dvojitá otočená japonská pohľadnica
Pohľadnica D (JIS)
Envelope #10 (Obálka č. 10) 105 x 241 mm
Envelope Monarch (Obálka Monarch) 98 x 191 mm
Envelope B5 (Obálka B5) 176 x 250 mm
Envelope C5 (Obálka C5) 162 x 229 mm
Envelope DL (Obálka DL) 110 x 220 mm
Vlastná 76 x 127 mm až 216 x 356 mm
100 x 148 mm
200 x 148 mm
12 Kapitola 2 Zásobníky papiera SKWW
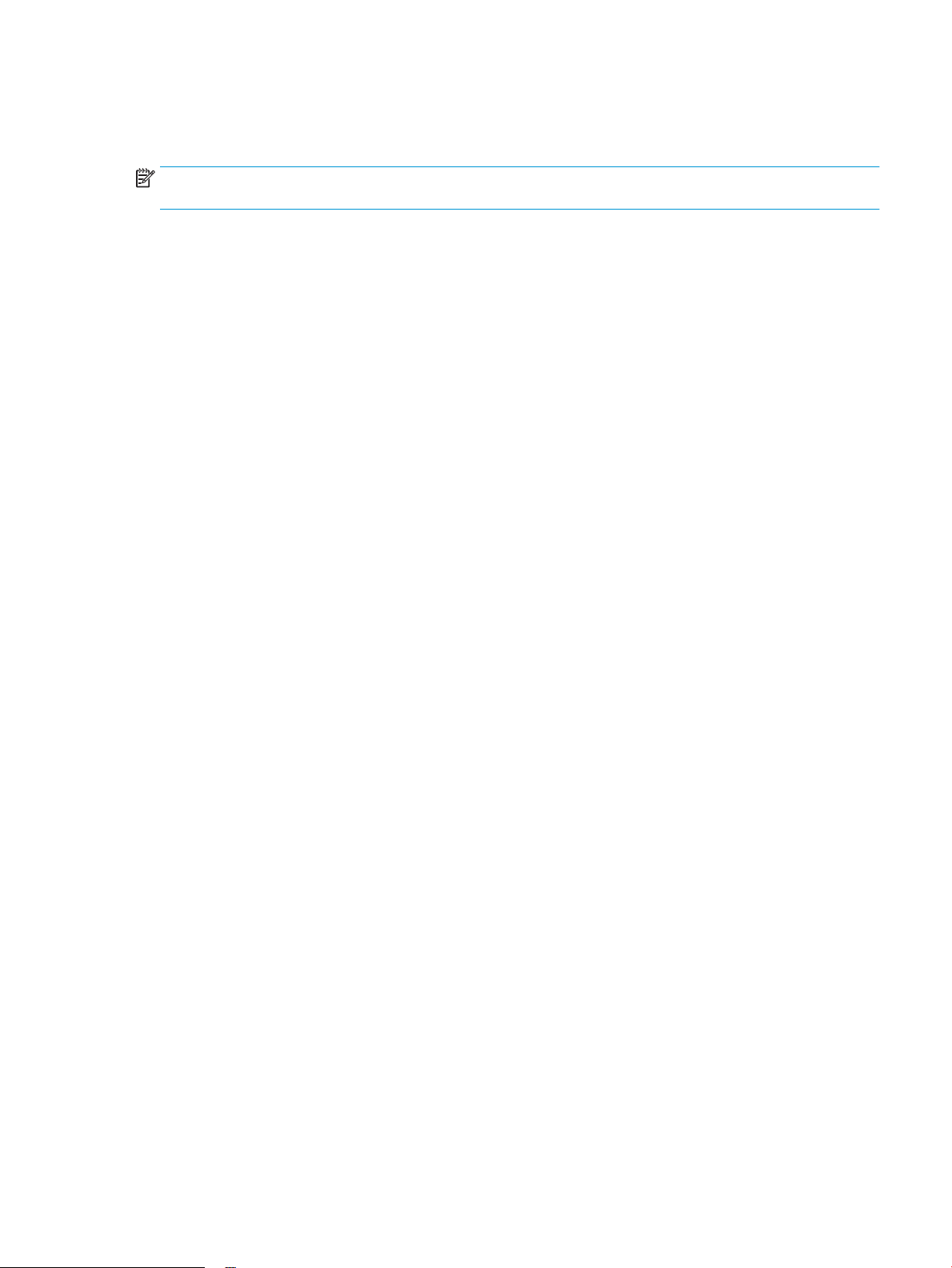
Podporované typy papiera
Do zariadenia môžete vkladať nasledujúce typy papiera.
POZNÁMKA: Ak chcete získať najlepšie výsledky, pred začatím tlače vyberte v ovládači tlačiarne správny
formát a typ papiera.
●
Obyčajný
●
Štítky
●
Hlavičkový
●
Obálka
●
Predtlačený
●
Perforovaný
●
Farebný
●
Kancelársky
●
Recyklovaný
●
Drsný
●
Papier HP EcoSMART Lite
●
Papier pre HP LaserJet 90 g
●
Papier HP pre farebnú laserovú tlačiareň, matný 105 g
●
Papier HP Premium Choice, matný 120 g
●
Papier HP Brochure matný 150 g
●
Papier HP Cover matný 200 g
●
Fotografický papier HP, matný 200 g
●
Papier HP Premium Presentation lesklý 120 g
●
Papier HP Brochure lesklý 150 g
●
Papier Tri-fold Brochure lesklý 150 g
●
Papier HP Brochure lesklý 200 g
●
Papier HP Brochure lesklý 200 g (rýchlejšia tlač)
●
Papier HP Brochure lesklý 200 g (vyšší lesk)
●
Ľahký 60 – 74 g
●
Stredne ľahký 85 – 95 g
●
Stredne ťažký 96 – 110 g
●
Ťažký 111 – 130 g
●
Veľmi ťažký 131 – 175 g
SKWW Podporované veľkosti a typy papiera 13
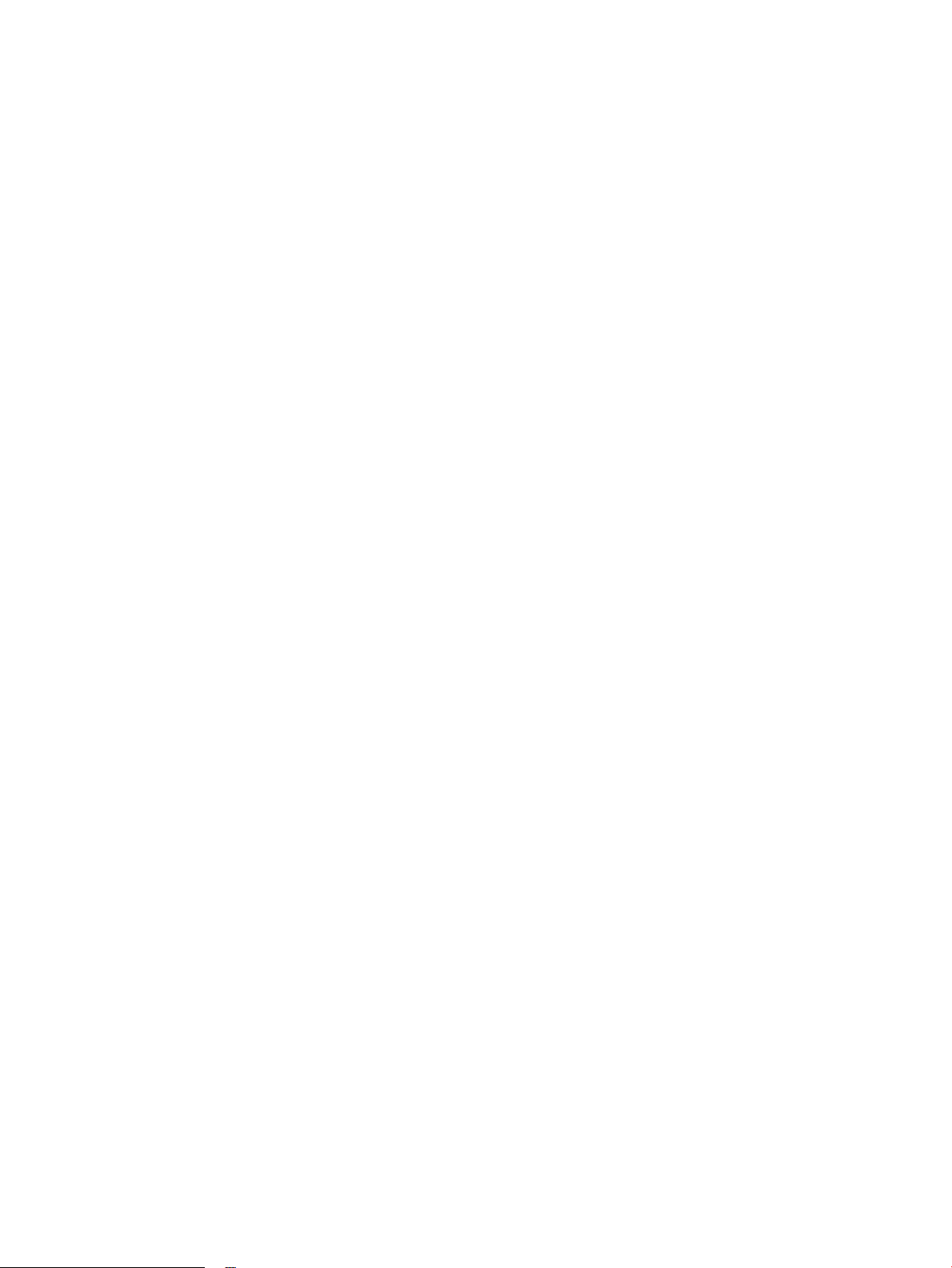
●
Stredne ťažký lesklý 96 – 110 g
●
Ťažký lesklý 111 – 130 g
●
Veľmi ťažký lesklý 131 – 175 g
●
Kartičky lesklé 176 – 220 g
●
Farebná priehľadná fólia pre laserovú tlač
●
Ťažká obálka
●
Ťažký drsný
●
Tvrdý papier HP
14 Kapitola 2 Zásobníky papiera SKWW
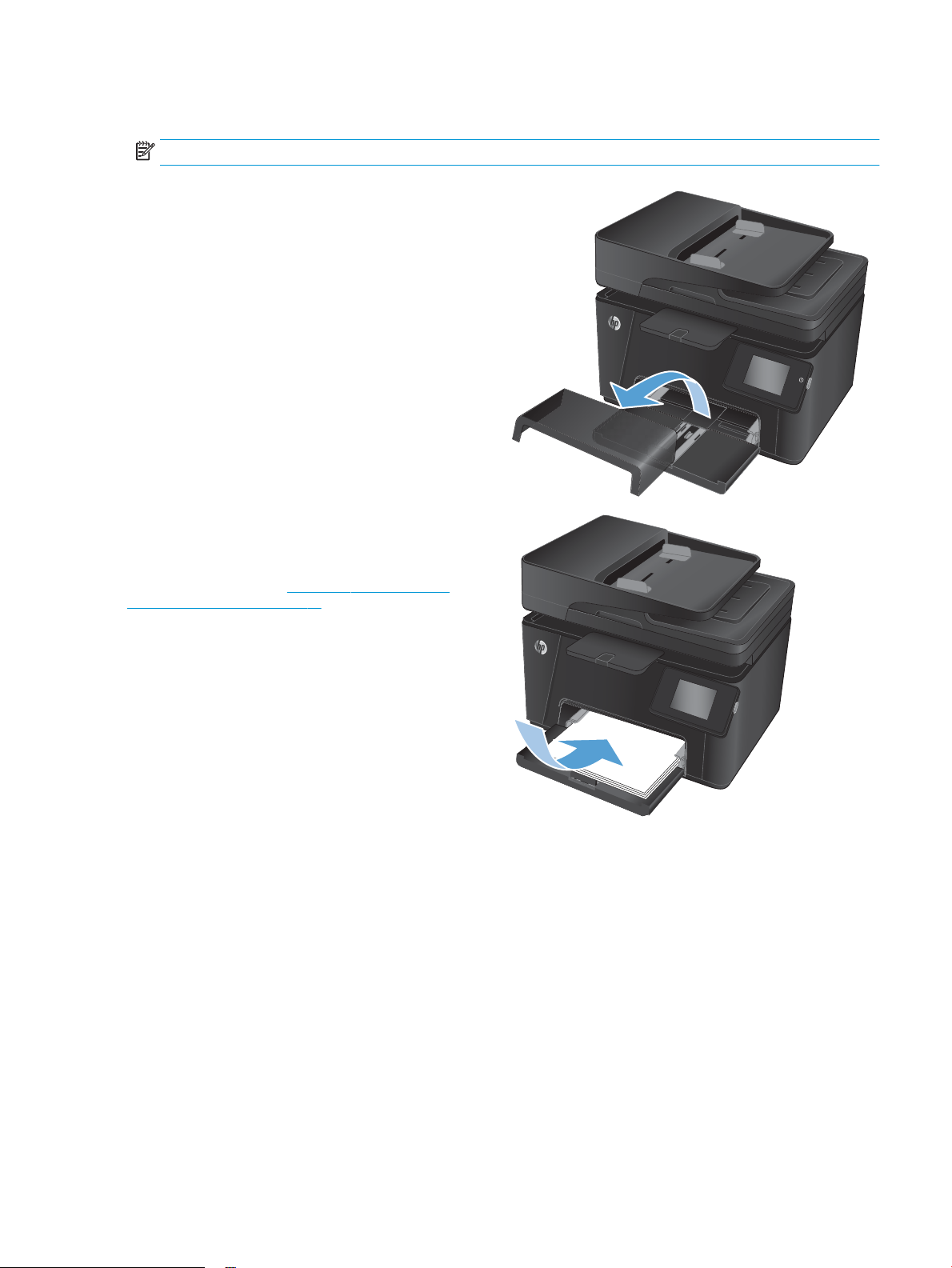
Naplnenie vstupného zásobníka
POZNÁMKA: Vstupný zásobník má maximálnu kapacitu 150 listov.
1. Vyberte protiprachový kryt zo zásobníka.
2. Do zásobníka vložte papier. Skontrolujte, či je papier pod
uškami a pod indikátormi maximálnej výšky.
POZNÁMKA: Informácie o orientácii papiera pri rôznych
typoch papiera nájdete v časti Tabuľka 2-1 Orientácia papiera
vo vstupnom zásobníku na strane 16.
SKWW Naplnenie vstupného zásobníka 15
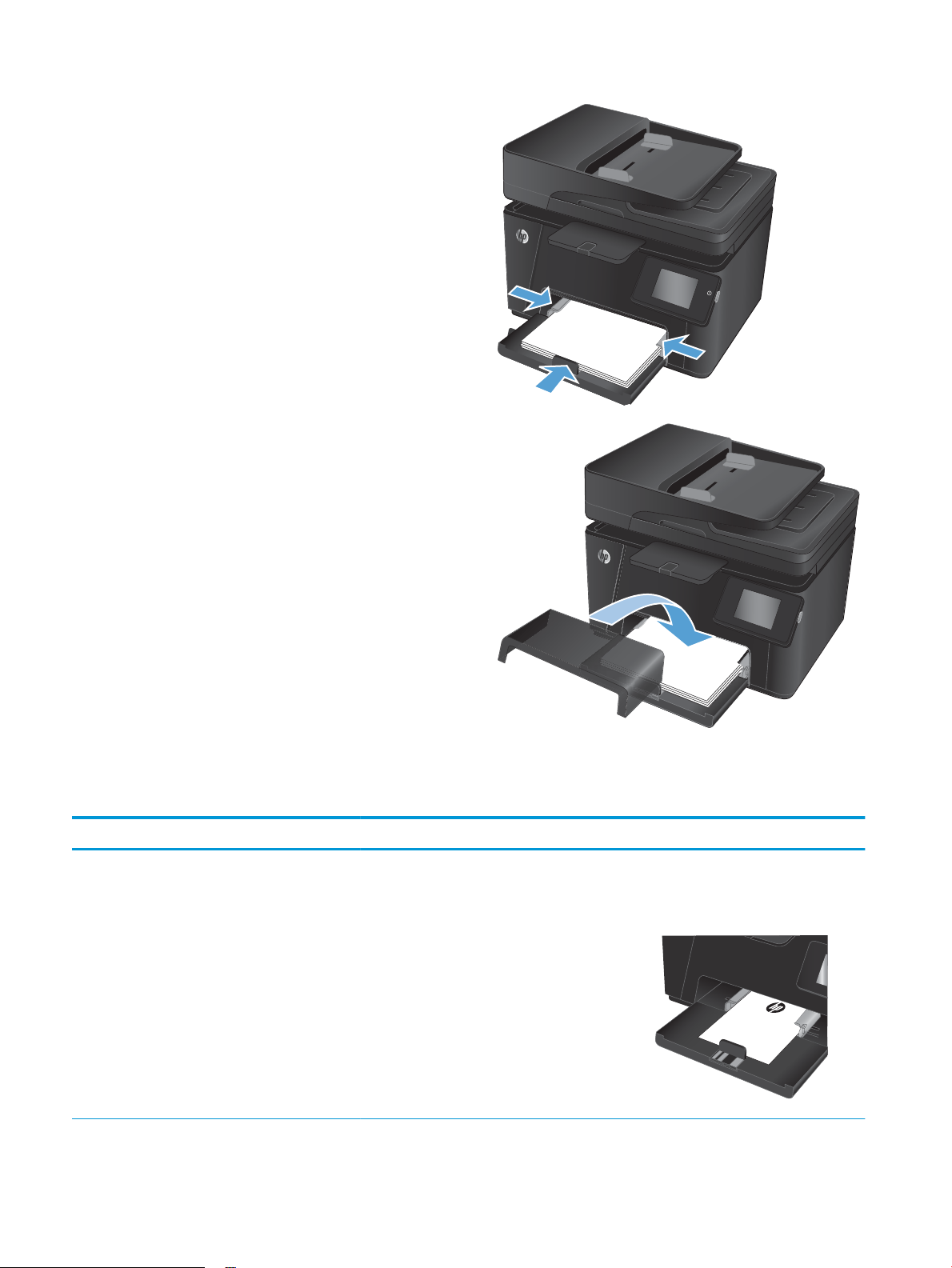
3. Nastavte vodiace lišty papiera tak, aby sa zľahka dotýkali
papiera, ale neohýbali ho.
4. Opätovne nainštalujte protiprachový kryt na zásobník.
Tabuľka 2-1 Orientácia papiera vo vstupnom zásobníku
Typ papiera Režim duplexnej tlače Veľkosť papiera Orientácia obrazu Ako vkladať papier
Predtlačený alebo
hlavičkový
Jednostranná tlač Všetky kompatibilné
veľkosti papiera
Na výšku Lícovou stranou nahor
Hornou hranou smerujúcou
k produktu
16 Kapitola 2 Zásobníky papiera SKWW
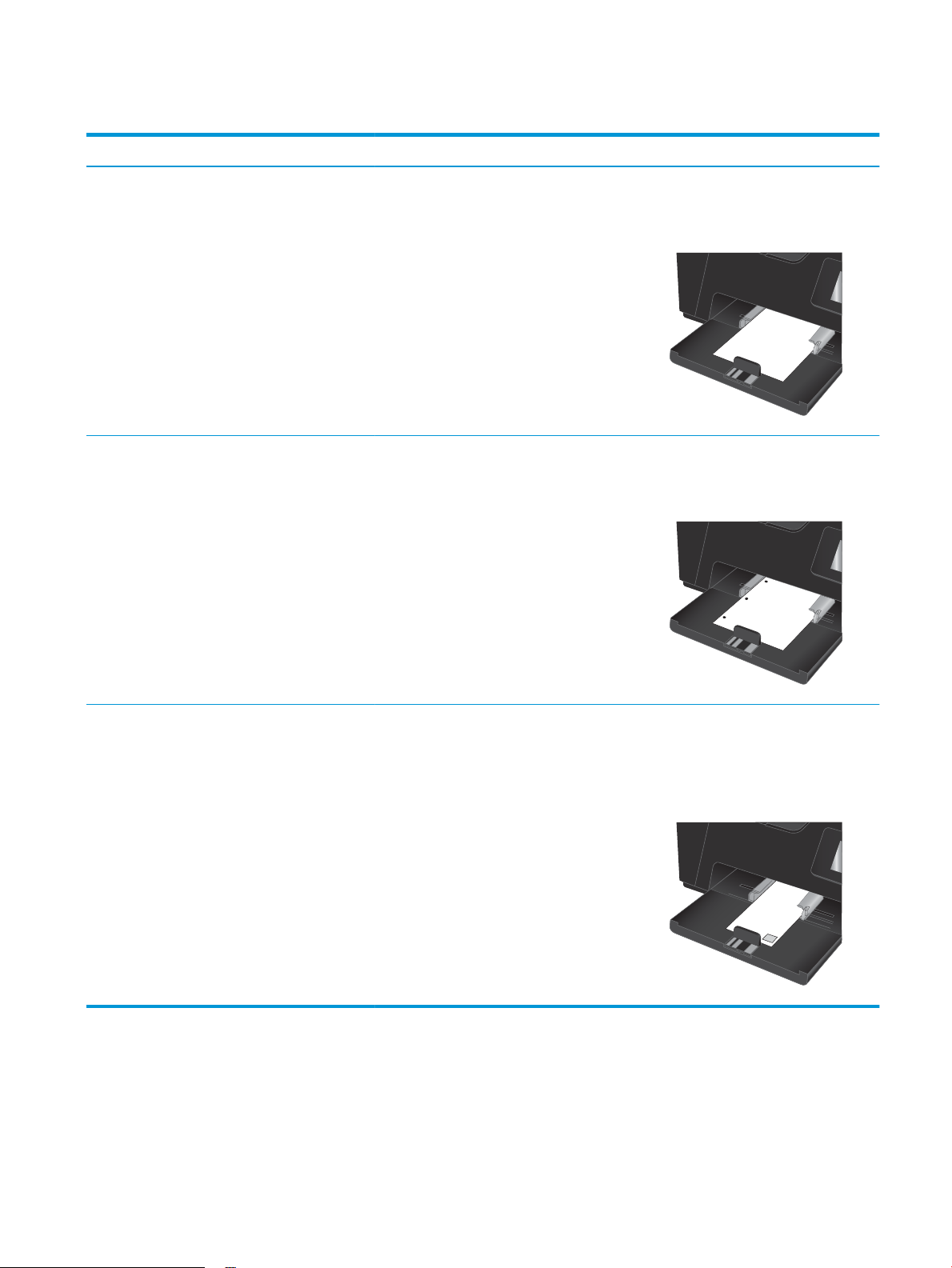
Tabuľka 2-1 Orientácia papiera vo vstupnom zásobníku (pokračovanie)
Typ papiera Režim duplexnej tlače Veľkosť papiera Orientácia obrazu Ako vkladať papier
Obojstranná tlač Všetky kompatibilné
veľkosti papiera
Perforovaný Jednostranná alebo
obojstranná tlač
Všetky kompatibilné
veľkosti papiera
Na výšku Lícovou stranou nadol
Hornou hranou smerujúcou
k produktu
Na výšku Lícovou stranou nahor
Dierami smerom k ľavej strane
zariadenia
Obálky Jednostranná tlač Všetky kompatibilné
veľkosti obálok
Podávanie krátkym
okrajom obálky smerom
do produktu
Lícovou stranou nahor
Horný okraj smerujúci k pravej časti
zásobníka, okraj so známkou
vstupujúci do vnútra zariadenia ako
posledný
SKWW Naplnenie vstupného zásobníka 17
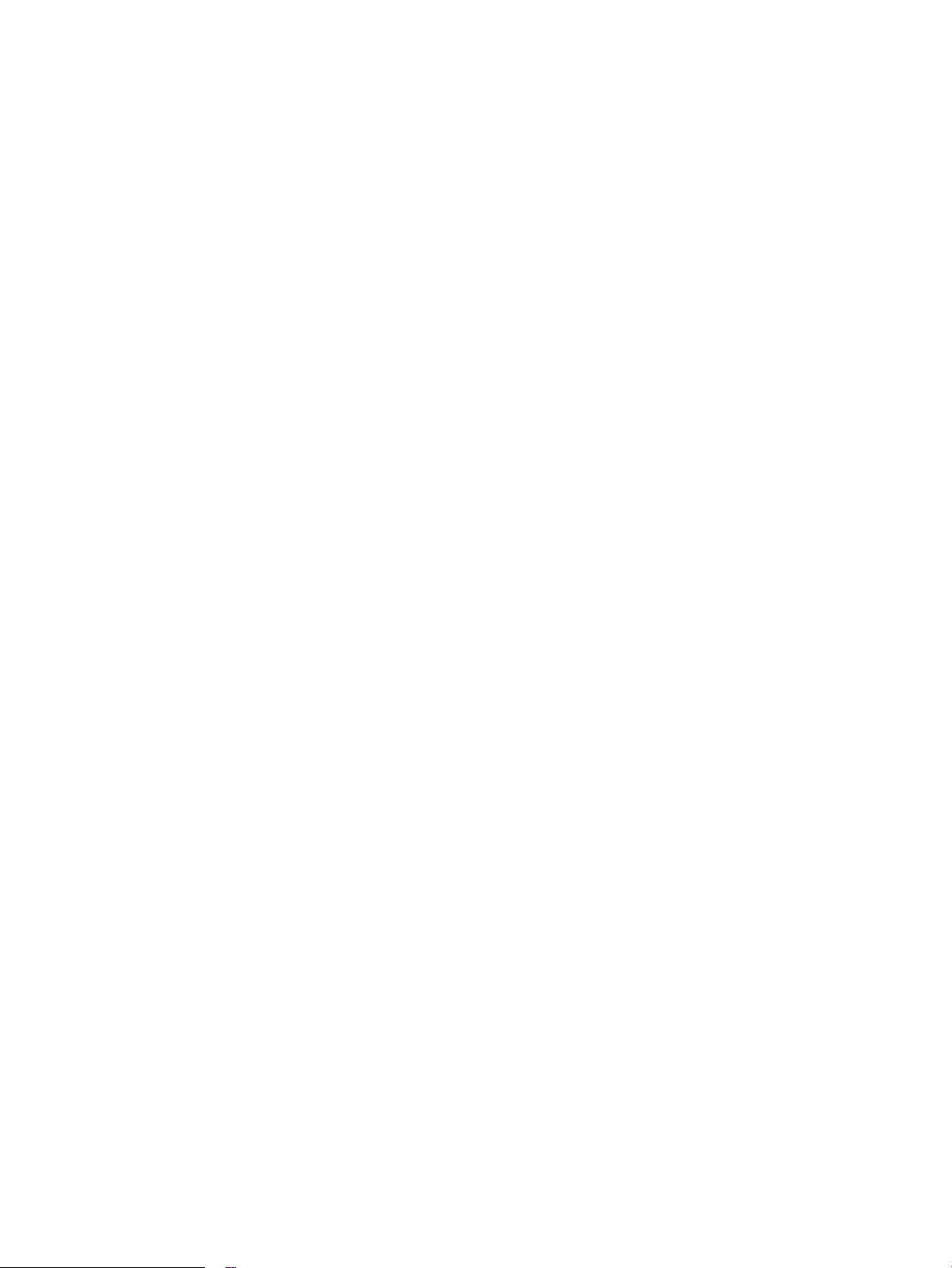
18 Kapitola 2 Zásobníky papiera SKWW
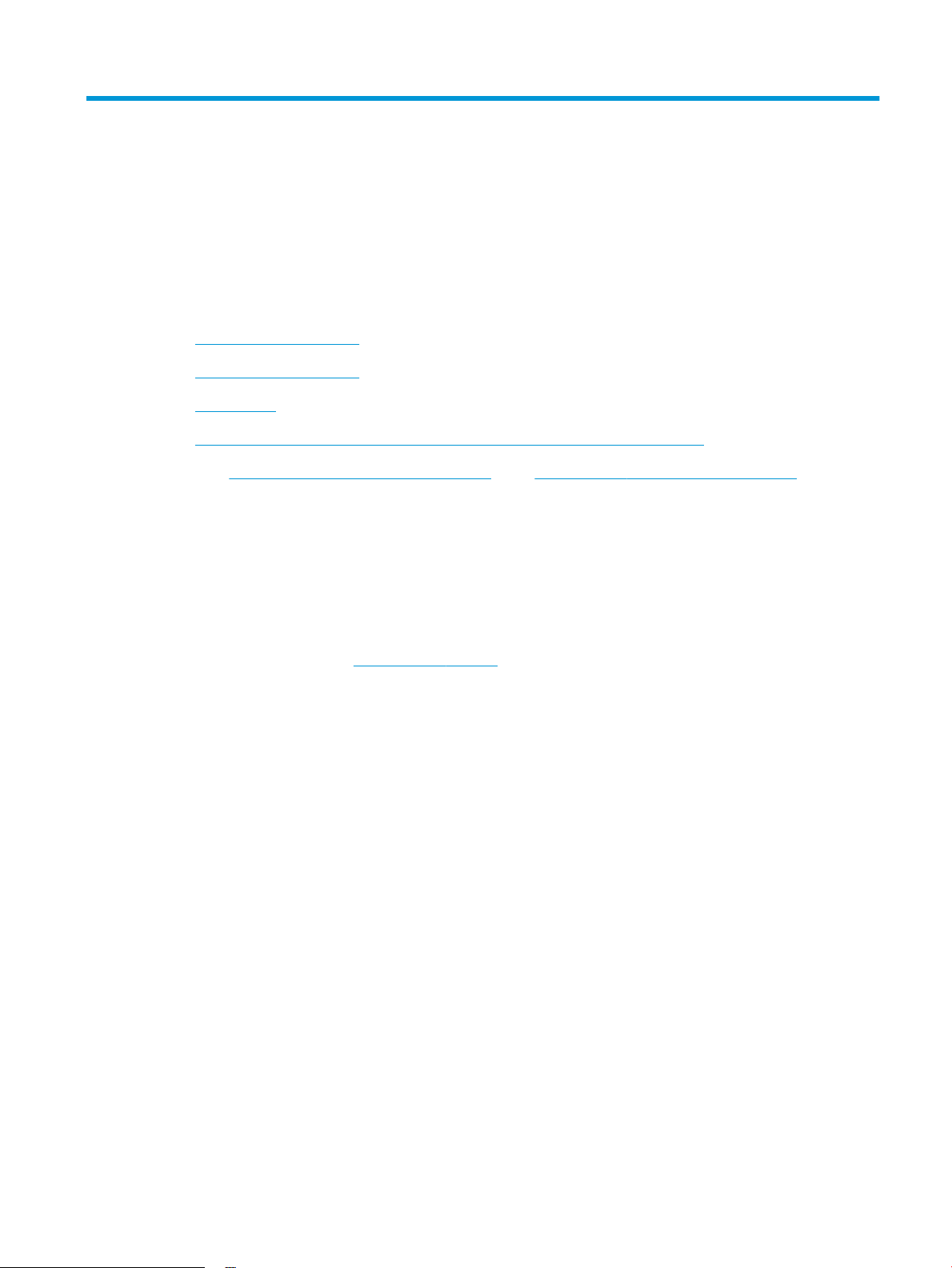
3 Tlač
●
Tlačové úlohy (Windows)
●
Tlačové úlohy (Mac OS X)
●
Webová tlač
●
Nastavenie priamej bezdrôtovej tlače HP (len modely s dotykovým displejom)
Na adrese www.hp.com/support/ljMFPM176series alebo www.hp.com/support/ljMFPM177series môžete
získať komplexnú podporu pre vaše zariadenie od spoločnosti HP:
●
Riešenie problémov.
●
Preberanie aktualizácií softvéru.
●
Využitie fóra podpory.
●
Vyhľadanie informácií o záruke a regulačných podmienkach.
Tiež môžete prejsť na adresu www.hp.com/support, kde získate celosvetovú podporu a podporu pre iné
produkty HP.
SKWW 19
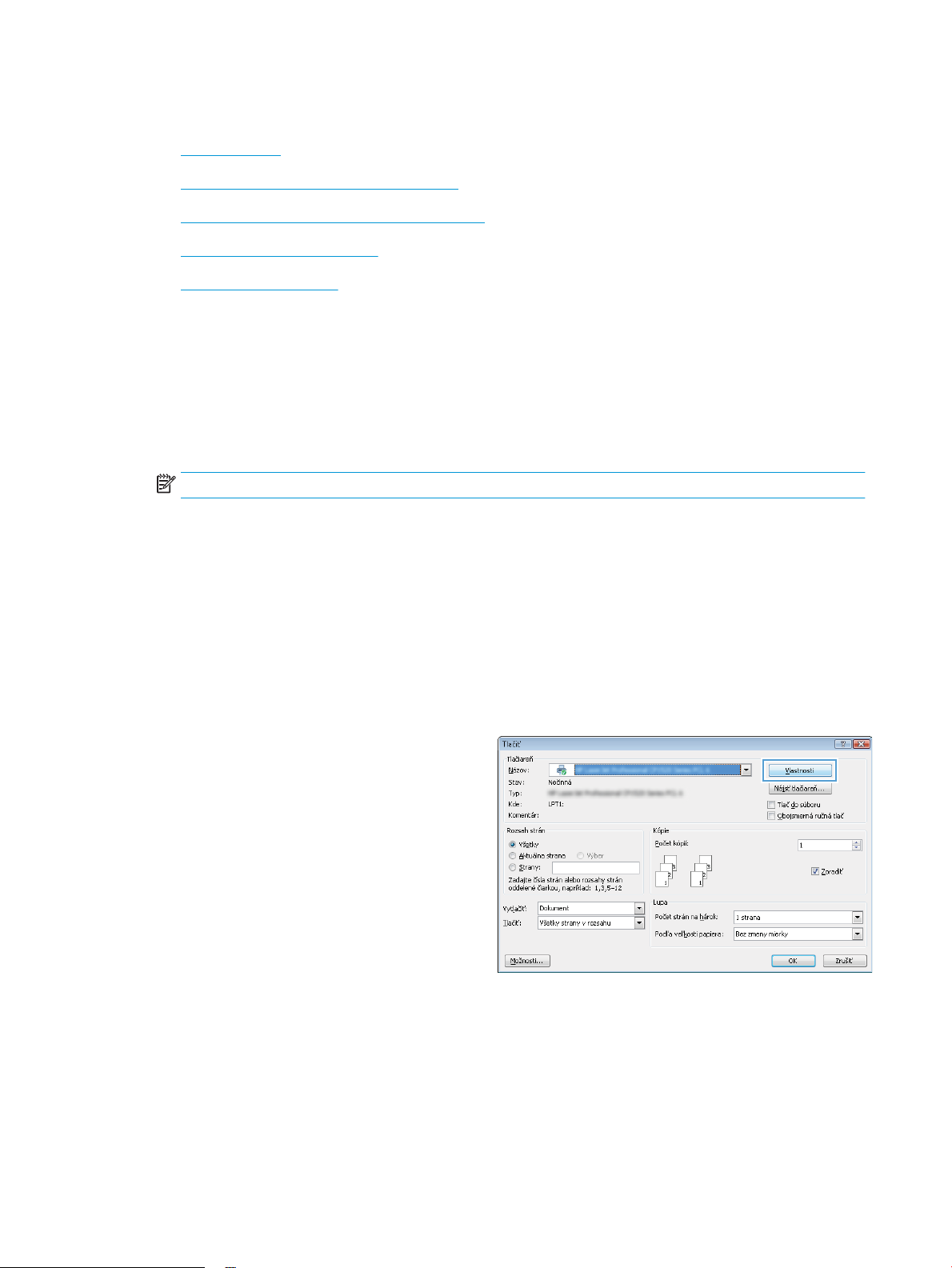
Tlačové úlohy (Windows)
●
Tlač (Windows)
●
Manuálna tlač na obidve strany (Windows)
●
Tlač viacerých strán na jeden hárok (Windows)
●
Výber typu papiera (Windows)
●
Ďalšie informácie o tlači
Tlač (Windows)
Nasledujúci postup opisuje proces základnej tlače pre systém Windows.
1. V softvérovom programe vyberte možnosť Print (Tlač).
2. Vyberte produkt v zozname tlačiarní a kliknutím alebo ťuknutím na tlačidlo Properties (Vlastnosti)
alebo Preferences (Preferencie) otvorte ovládač tlače.
POZNÁMKA: Názov tlačidla sa v rôznych softvérových programoch líši.
3. Kliknutím alebo ťuknutím na jednotlivé karty v ovládači tlače môžete nakonfigurovať dostupné
možnosti.
4. Kliknutím alebo ťuknutím na tlačidlo OK sa vrátite do dialógového okna Print (Tlač). Na tejto obrazovke
vyberte počet kópií na tlač.
5. Vytlačte úlohu kliknutím alebo ťuknutím na tlačidlo OK.
Manuálna tlač na obidve strany (Windows)
1. V softvérovom programe vyberte možnosť Print (Tlačiť).
2. Vyberte zariadenie v zozname tlačiarní a kliknutím alebo
ťuknutím na tlačidlo Properties (Vlastnosti) alebo
Preferences (Preferencie) otvorte ovládač tlače.
POZNÁMKA: Názov tlačidla sa v rôznych softvérových
programoch líši.
20 Kapitola 3 Tlač SKWW

3. Kliknite alebo ťuknite na kartu Layout (Rozloženie).
4. Vyberte príslušnú možnosť obojstrannej tlače
z rozbaľovacieho zoznamu Print On Both Sides Manually
(Manuálna tlač na obe strany) a potom kliknite alebo ťuknite
na tlačidlo OK.
5. V dialógovom okne Print (Tlač) spustite tlač úlohy kliknutím
na tlačidlo OK. Zariadenie najprv vytlačí prvú stranu všetkých
stránok v dokumente.
SKWW Tlačové úlohy (Windows) 21

6. Vyberte vytlačený stoh z výstupnej priehradky a vložte ho do
vstupného zásobníka potlačenou stranou nadol, horným
okrajom smerom do zariadenia.
7. V počítači kliknite na tlačidlo OK a vytlačte druhú stranu
úlohy.
8. V prípade výzvy pokračujte dotykom alebo stlačením
príslušného tlačidla na ovládacom paneli.
Tlač viacerých strán na jeden hárok (Windows)
1. V softvérovom programe vyberte možnosť Print (Tlačiť).
2. Vyberte zariadenie v zozname tlačiarní a potom kliknutím
alebo ťuknutím na tlačidlo Properties (Vlastnosti) alebo
Preferences (Preferencie) otvorte ovládač tlače.
POZNÁMKA: Názov tlačidla sa v rôznych softvérových
programoch líši.
22 Kapitola 3 Tlač SKWW

3. Kliknite alebo ťuknite na kartu Layout (Rozloženie).
4. Z rozbaľovacieho zoznamu zvoľte správnu možnosť orientácie
(Orientation).
5. Vyberte správny počet stránok na hárok z rozbaľovacieho
zoznamu Pages per Sheet (Počet strán na hárok) a potom
kliknite alebo ťuknite na tlačidlo Advanced (Rozšírené).
SKWW Tlačové úlohy (Windows) 23

6. Z rozbaľovacieho zoznamu vyberte správnu možnosť
rozloženia počtu strán na hárok (Pages per Sheet Layout).
7. Z rozbaľovacieho zoznamu vyberte správnu možnosť okrajov
strany (Page Borders), kliknutím alebo ťuknutím na tlačidlo
OK zatvorte dialógové okno Advanced Options (Rozšírené
možnosti) a potom kliknutím alebo ťuknutím na tlačidlo OK
zatvorte dialógové okno Properties (Vlastnosti) alebo
Preferences (Preferencie).
8. V dialógovom okne Print (Tlač) spustite tlač úlohy kliknutím
alebo ťuknutím na tlačidlo OK.
Výber typu papiera (Windows)
. V softvérovom programe vyberte možnosť Print (Tlačiť).
1
24 Kapitola 3 Tlač SKWW

2. Vyberte zariadenie v zozname tlačiarní a kliknutím alebo
ťuknutím na tlačidlo Properties (Vlastnosti) alebo
Preferences (Preferencie) otvorte ovládač tlače.
POZNÁMKA: Názov tlačidla sa v rôznych softvérových
programoch líši.
3. Kliknite alebo ťuknite na kartu Paper/Quality (Papier/
Kvalita).
SKWW Tlačové úlohy (Windows) 25

4. Z rozbaľovacieho zoznamu Media (Médiá) vyberte správny typ
papiera a potom kliknutím alebo ťuknutím na tlačidlo OK
zatvorte dialógové okno Properties (Vlastnosti) alebo
Preferences (Preferencie).
5. V dialógovom okne Print (Tlač) spustite tlač úlohy kliknutím
na tlačidlo OK.
Ďalšie informácie o tlači
Prejdite na adresu www.hp.com/support, navštívte webovú lokalitu podpory pre tento produkt a získajte
podrobné informácie o vykonávaní špecifických tlačových úloh, ako napríklad:
●
Výber veľkosti papiera.
●
Výber orientácie strany.
●
Vytvorenie brožúrky.
●
Výber nastavení kvality.
●
Výber okrajov strany.
26 Kapitola 3 Tlač SKWW

Tlačové úlohy (Mac OS X)
●
Tlač (Mac OS X)
●
Manuálna tlač na obidve strany (Mac OS X)
●
Tlač viacerých strán na jeden hárok (Mac OS X)
●
Výber typu papiera (Mac OS X)
●
Ďalšie informácie o tlači
Tlač (Mac OS X)
Nasledujúci postup opisuje proces základnej tlače pre systém Mac OS X.
1. Kliknite na ponuku File (Súbor) a potom kliknite na možnosť Print (Tlačiť).
2. V ponuke Printer (Tlačiareň) vyberte toto zariadenie.
3. Otvorte rozbaľovací zoznam ponúk alebo kliknite na položku Show Details (Zobraziť podrobnosti)
a vyberte ďalšie ponuky, kde môžete upraviť nastavenia tlačiarne.
4. Kliknite na tlačidlo Print (Tlačiť).
Manuálna tlač na obidve strany (Mac OS X)
POZNÁMKA: Táto funkcia je dostupná, ak je nainštalovaný ovládač tlače HP. Nemusí byť dostupná, ak
používate službu AirPrint.
1. Kliknite na ponuku File (Súbor) a potom kliknite na možnosť Print (Tlač).
2. V ponuke Printer (Tlačiareň) vyberte toto zariadenie.
3. Otvorte rozbaľovací zoznam ponuky alebo kliknite na položku Show Details (Zobraziť podrobnosti)
a kliknite na ponuku Manual Duplex (Manuálna obojstranná tlač).
4. Kliknite do rámčeka Manual Duplex (Manuálna obojstranná tlač) a potom vyberte možnosť viazania.
5. Kliknite na tlačidlo Print (Tlačiť).
6. Choďte k zariadeniu a zo vstupného zásobníka odstráňte všetok prázdny papier.
SKWW Tlačové úlohy (Mac OS X) 27

7. Vyberte vytlačený stoh z výstupnej priehradky a vložte ho do vstupného zásobníka potlačenou stranou
nadol, horným okrajom smerom do zariadenia.
8. V prípade výzvy pokračujte dotykom príslušného tlačidla na ovládacom paneli.
Tlač viacerých strán na jeden hárok (Mac OS X)
1. Kliknite na ponuku File (Súbor) a potom kliknite na možnosť Print (Tlač).
2. V ponuke Printer (Tlačiareň) vyberte toto zariadenie.
3. Otvorte rozbaľovací zoznam ponúk alebo kliknite na položku Show Details (Zobraziť podrobnosti)
a kliknite na ponuku Layout (Rozloženie).
4. V rozbaľovacom zozname Pages per Sheet (Počet strán na hárok) vyberte počet strán, ktoré chcete
vytlačiť na každom hárku.
5. V oblasti Layout Direction (Poradie strán) vyberte poradie a umiestnenie strán na hárku.
6. V ponuke Borders (Okraje) vyberte typ okraja, ktorý chcete vytlačiť okolo každej stránky na hárku.
7. Kliknite na tlačidlo Print (Tlačiť).
Výber typu papiera (Mac OS X)
1. Kliknite na ponuku File (Súbor) a potom kliknite na možnosť Print (Tlač).
2. V ponuke Printer (Tlačiareň) vyberte toto zariadenie.
3. Otvorte rozbaľovací zoznam ponuky alebo kliknite na položku Show Details (Zobraziť podrobnosti)
a kliknite na ponuku Finishing (Koncová úprava).
4. Vyberte požadovaný typ z rozbaľovacieho zoznamu Media-type (Typ média).
5. Kliknite na tlačidlo Print (Tlačiť).
Ďalšie informácie o tlači
Prejdite na adresu www.hp.com/support, navštívte webovú lokalitu podpory pre toto zariadenie a získajte
podrobné informácie o vykonávaní špecifických tlačových úloh, ako napríklad:
28 Kapitola 3 Tlač SKWW

●
Vytvorenie a používanie klávesových skratiek alebo predvolieb.
●
Výber veľkosti papiera alebo používanie vlastnej veľkosti papiera.
●
Výber orientácie strany.
●
Vytvorenie brožúrky.
●
Prispôsobenie dokumentu konkrétnej veľkosti papiera.
●
Vytlačenie prvej alebo poslednej strany dokumentu na iný typ papiera.
●
Tlač vodotlače na dokument.
SKWW Tlačové úlohy (Mac OS X) 29

Webová tlač
K dispozícii je niekoľko možností vzdialenej tlače cez internet.
HP ePrint
Služba HP ePrint umožňuje tlač dokumentov tak, že ich odošlete vo forme e-mailovej prílohy na e-mailovú
adresu produktu z akéhokoľvek zariadenia, ktoré podporuje odosielanie e-mailov.
Ak chcete používať funkciu HP ePrint, zariadenie musí spĺňať nasledujúce požiadavky:
●
Zariadenie musí byť pripojené ku káblovej alebo bezdrôtovej sieti a mať prístup na internet.
●
V zariadení musia byť zapnuté webové služby HP a zariadenie musí byť zaregistrované na lokalite
HP Connected.
Ovládací panel LCD
1. Vyhľadanie adresy IP zariadenia.
a. Na ovládacom paneli zariadenia stlačte tlačidlo Nastavenie .
b. Otvorte tieto ponuky:
●
Network Setup (Nastavenie siete)
●
Show IP Address (Zobrazenie adresy IP)
2. Ak chcete otvoriť vstavaný webový server HP, do riadka adresy webového prehľadávača na
počítači zadajte adresu IP zariadenia.
3. V rámci vstavaného webového servera HP kliknite na kartu HP Web Services (Webové služby HP)
a potom kliknite na položku Enable (Aktivovať). V zariadení sa aktivujú webové služby a vytlačí sa
stránka s informáciami.
Stránka s informáciami uvádza kód tlačiarne, pomocou ktorého môžete zaregistrovať zariadenie
HP na lokalite HP Connected.
4. Prejdite na lokalitu www.hpconnected.com, vytvorte si konto HP ePrint a dokončite proces
nastavenia.
Dotykový ovládací panel
1. Na domovskej obrazovke ovládacieho panela zariadenia sa dotknite tlačidla Webové služby .
2. Dotknite sa tlačidla Enable Web Services (Aktivovať webové služby). V zariadení sa aktivujú
webové služby a vytlačí sa stránka s informáciami.
Stránka s informáciami uvádza kód tlačiarne, pomocou ktorého môžete zaregistrovať zariadenie
HP na lokalite HP Connected.
3. Prejdite na lokalitu www.hpconnected.com, vytvorte si konto HP ePrint a dokončite proces
nastavenia.
Ak potrebujete ďalšie informácie, prejdite na adresu www.hp.com/support, kde nájdete ďalšie informácie
podpory pre váš produkt.
30 Kapitola 3 Tlač SKWW

Softvér služby HP ePrint
Softvér služby HP ePrint zjednodušuje tlač zo stolových alebo prenosných počítačov do ľubovoľného
zariadenia kompatibilného so službou HP ePrint. Po inštalácii softvéru otvorte možnosť Tlačiť v danej
aplikácii a v zozname inštalovaných tlačiarní vyberte možnosť HP ePrint. Pomocou tohto softvéru môžete
jednoducho vyhľadať zariadenia so službou HP ePrint, ktoré sú zaregistrované v konte HP Connected. Cieľové
zariadenie HP sa môže nachádzať na vašom pracovnom stole alebo na vzdialenom mieste, hoci aj vo vašej
pobočke na druhej strane sveta.
V systéme Windows podporuje softvér služby HP ePrint aj tradičnú priamu tlač pomocou adresy IP
prostredníctvom podporovaných lokálnych sieťových zariadení v sieti (LAN alebo WAN) s jazykom
PostScript®.
Informácie o ovládačoch a ďalšie súvisiace informácie nájdete na stránke www.hp.com/go/eprintsoftware.
POZNÁMKA: Softvér služby HP ePrint je pomôcka pracovného postupu súboru PDF pre systém Mac,
z technického hľadiska teda nejde o ovládač tlače. Softvér služby HP ePrint pre systém Mac podporuje cesty
tlače iba prostredníctvom služby HP Connected a nepodporuje priamu tlač pomocou adresy IP
prostredníctvom lokálnych sieťových tlačiarní.
AirPrint
Priama tlač prostredníctvom aplikácie AirPrint od spoločnosti Apple má podporu v systéme iOS 4.2 alebo
novšom. Pomocou aplikácie AirPrint môžete odoslať tlač do zariadenia priamo zo zariadení iPad, iPhone (3GS
alebo novší) alebo iPod touch (tretia generácia alebo novšia) z týchto aplikácií:
●
Mail (E-mail),
●
Photos (Fotografie),
●
Safari,
●
iBooks,
●
vybrané aplikácie tretích strán.
Ak chcete používať aplikáciu AirPrint, produkt musí byť pripojený k rovnakej bezdrôtovej sieti ako zariadenie
Apple. Ďalšie informácie o používaní aplikácie AirPrint a o tom, ktoré produkty HP sú s ňou kompatibilné,
získate na stránke www.hp.com/go/airprint.
POZNÁMKA: Aplikácia AirPrint nepodporuje pripojenie USB. Aplikácia AirPrint poskytuje mobilnú funkciu
určenú len na tlačenie. Aplikácia AirPrint nepodporuje skenovanie.
SKWW Webová tlač 31

Nastavenie priamej bezdrôtovej tlače HP (len modely s dotykovým displejom)
POZNÁMKA: Táto funkcia je k dispozícii len na bezdrôtových modeloch a na jej používanie môže byť
potrebná aktualizácia firmvéru zariadenia.
Funkcia priamej bezdrôtovej tlače HP vám umožňuje tlačiť z bezdrôtového mobilného zariadenia priamo na
produkte s funkciou priamej bezdrôtovej tlače bez potreby pripojenia k sieti alebo k internetu. Priamu
bezdrôtovú tlač HP môžete využiť v týchto zariadeniach:
●
iPhone, iPad alebo iTouch s funkciou Apple AirPrint alebo aplikáciou HP ePrint pre mobilné zariadenia,
●
mobilné zariadenia s operačným systémom Android, iOS alebo Symbian s aplikáciou HP ePrint Home &
Biz,
●
každý počítač podporujúci bezdrôtové rozhranie s akýmkoľvek operačným systémom.
Ak chcete získať ďalšie informácie o funkcii priamej bezdrôtovej tlače HP, prejdite na lokalitu
www.hp.com/go/wirelessprinting a kliknite na položku HP Wireless Direct (Priama bezdrôtová tlač HP).
Priamu bezdrôtovú tlač HP nastavíte v ovládacom paneli podľa tohto postupu:
1. Na domovskej obrazovke ovládacieho panela zariadenia sa dotknite tlačidla Bezdrôtové pripojenie .
2. Otvorte tieto ponuky:
●
Wireless Menu (Ponuka bezdrôtového pripojenia)
●
Wireless Direct Settings (Nastavenia funkcie Wireless Direct)
●
On/Off (Zap./Vyp.)
3. Dotknite sa položky On (Zap.). Zariadenie uloží nastavenie a na ovládacom paneli sa znova zobrazí
ponuka Wireless Direct Settings (Nastavenia funkcie Wireless Direct).
32 Kapitola 3 Tlač SKWW

4 Kopírovanie
●
Kopírovanie
●
Kopírovanie na obe strany papiera (obojstranná tlač)
●
Optimalizácia kvality kopírovania
Na adrese www.hp.com/support/ljMFPM176series alebo www.hp.com/support/ljMFPM177series môžete
získať komplexnú podporu pre vaše zariadenie od spoločnosti HP:
●
Riešenie problémov.
●
Preberanie aktualizácií softvéru.
●
Využitie fóra podpory.
●
Vyhľadanie informácií o záruke a regulačných podmienkach.
Tiež môžete prejsť na adresu www.hp.com/support, kde získate celosvetovú podporu a podporu pre iné
produkty HP.
SKWW 33

Kopírovanie
Ovládací panel LCD
1. Položte dokument na sklo skenera podľa indikátorov na zariadení.
2. Zatvorte skener.
3. Na ovládacom paneli zariadenia stlačte tlačidlo Number of Copies (Počet kópií) .
4. Vyberte počet kópií.
5.
Stlačením tlačidla Black Start Copy (Spustiť čiernobiele kopírovanie) alebo Color Start Copy (Spustiť
farebné kopírovanie) spustite kopírovanie.
Dotykový ovládací panel
1. Položte dokument na sklo skenera podľa indikátorov na zariadení.
2. Zatvorte skener.
3. Na domovskej obrazovke ovládacieho panela zariadenia sa dotknite tlačidla Copy (Kopírovať).
4. Dotykom šípok zmeňte počet kópií alebo sa dotknite aktuálneho čísla a zadajte počet kópií.
5. Dotykom tlačidla Black (Čiernobielo) alebo Color (Farebne) spustite kopírovanie.
34 Kapitola 4 Kopírovanie SKWW

Kopírovanie na obe strany papiera (obojstranná tlač)
1. Položte dokument na sklo skenera podľa indikátorov na zariadení.
2. Zatvorte skener.
3. Spustite úlohu kopírovania.
●
Ovládací panel LCD: Na ovládacom paneli zariadenia stlačte tlačidlo Black Start Copy (Spustiť
čiernobiele kopírovanie) alebo Color Start Copy (Spustiť farebné kopírovanie) .
●
Dotykový ovládací panel: Na domovskej stránke ovládacieho panela zariadenia sa dotknite
tlačidla Copy (Kopírovať), vyberte počet kópií a potom sa dotknite tlačidla Black (Čiernobielo) alebo
Color (Farebne).
4. Vyberte vytlačenú stránku z výstupnej priehradky a vložte ju do vstupného zásobníka potlačenou
stranou nadol, horným okrajom smerom do zariadenia.
5. Prevráťte pôvodný dokument na skle skenera, aby ste skopírovali druhú stranu.
6. Spustite úlohu kopírovania.
●
Ovládací panel LCD: Na ovládacom paneli zariadenia stlačte tlačidlo Black Start Copy (Spustiť
čiernobiele kopírovanie) alebo Color Start Copy (Spustiť farebné kopírovanie) .
●
Dotykový ovládací panel: Na domovskej stránke ovládacieho panela zariadenia sa dotknite
tlačidla Copy (Kopírovať), vyberte počet kópií a potom sa dotknite tlačidla Black (Čiernobielo) alebo
Color (Farebne).
7. Tento proces opakujte, kým neskopírujete všetky stránky.
SKWW Kopírovanie na obe strany papiera (obojstranná tlač) 35

Optimalizácia kvality kopírovania
K dispozícii sú nasledovné nastavenia kvality kopírovania:
●
Auto Select (Automatický výber): Toto nastavenie použite vtedy, keď sa nezaujímate o kvalitu kópie.
Toto je predvolené nastavenie.
●
Mixed (Kombinácia): Toto nastavenie použite na dokumenty, ktoré obsahujú zmes textu a grafiky.
●
Text (Text): Toto nastavenie vyberte pre dokumenty, ktoré obsahujú väčšinou text.
●
Picture (Obrázok): Toto nastavenie vyberte pre dokumenty, ktoré obsahujú väčšinou grafiku.
Ovládací panel LCD
1. Položte dokument na sklo skenera podľa indikátorov na zariadení.
2. Zatvorte skener.
3. Na ovládacom paneli zariadenia stlačte tlačidlo Ponuka kopírovania .
4. Otvorte ponuku Optimize (Optimalizácia).
5. Pomocou tlačidiel so šípkami sa posúvajte cez možnosti a potom stlačením tlačidla OK vyberte
požadovanú možnosť.
6.
Stlačením tlačidla Black Start Copy (Spustiť čiernobiele kopírovanie) alebo Color Start Copy (Spustiť
farebné kopírovanie) spustite kopírovanie.
Dotykový ovládací panel
1. Položte dokument na sklo skenera podľa indikátorov na zariadení.
2. Zatvorte skener.
3. Na domovskej obrazovke ovládacieho panela zariadenia sa dotknite tlačidla Copy (Kopírovať).
4. Dotknite sa tlačidla Settings (Nastavenia), potom prejdite na tlačidlo Optimize (Optimalizácia) a dotknite
sa ho.
5. Dotykom tlačidiel so šípkami sa posúvajte naprieč možnosťami a dotykom vybranej možnosti ju zvoľte.
6. Dotknite sa tlačidla Späť a potom dotykom tlačidla Black (Čiernobielo) alebo Color (Farebne) spustite
kopírovanie.
36 Kapitola 4 Kopírovanie SKWW

5 Skenovanie
●
Skenovanie pomocou softvéru HP Scan (Windows)
●
Skenovanie pomocou softvéru HP Scan (MAC OS X)
Na adrese www.hp.com/support/ljMFPM176series alebo www.hp.com/support/ljMFPM177series môžete
získať komplexnú podporu pre vaše zariadenie od spoločnosti HP:
●
Riešenie problémov.
●
Preberanie aktualizácií softvéru.
●
Využitie fóra podpory.
●
Vyhľadanie informácií o záruke a regulačných podmienkach.
Tiež môžete prejsť na adresu www.hp.com/support, kde získate celosvetovú podporu a podporu pre iné
produkty HP.
SKWW 37

Skenovanie pomocou softvéru HP Scan (Windows)
Pomocou softvéru HP Scan spustite skenovanie zo softvéru na vašom počítači. Naskenovaný obrázok môžete
uložiť ako súbor alebo ho môžete odoslať do inej softvérovej aplikácie.
1. Položte dokument na sklo skenera podľa indikátorov na zariadení.
POZNÁMKA: Najlepšie výsledky dosiahnete, ak umiestnite papier malého formátu (Letter, A4 alebo
menší) dlhším okrajom pozdĺž ľavej strany skla skenera.
2. Kliknite na tlačidlo Start (Štart) a potom kliknite na položku Programs (Programy) (alebo All Programs
(Všetky programy) v systéme Windows XP).
3. Kliknite na položku HP a potom vyberte svoje zariadenie.
4. Kliknite na položku HP Scan (Skener HP), vyberte odkaz na skenovanie a v prípade potreby upravte
nastavenia.
5. Kliknite na tlačidlo Scan (Skenovať).
POZNÁMKA: Kliknutím na položku Advanced Settings (Rozšírené nastavenia) získate prístup k ďalším
možnostiam.
Kliknutím na položku Create New Shortcut (Vytvoriť nový odkaz) vytvorte prispôsobenú súpravu nastavení
a uložte ju do zoznamu odkazov.
38 Kapitola 5 Skenovanie SKWW

Skenovanie pomocou softvéru HP Scan (MAC OS X)
Pomocou softvéru HP Scan spustite skenovanie zo softvéru na vašom počítači.
1. Položte dokument na sklo skenera podľa indikátorov na produkte.
POZNÁMKA: Najlepšie výsledky dosiahnete, ak umiestníte papier malého formátu (Letter, A4 alebo
menší) dlhším okrajom pozdĺž ľavej strany skla skenera.
2. Otvorte softvér HP Scan, ktorý sa nachádza v priečinku Hewlett-Packard vo vnútri priečinka
Applications (Aplikácie).
3. Ak chcete skenovať dokument, postupujte podľa pokynov zobrazených na obrazovke.
4. Keď sú všetky strany naskenované, kliknite na tlačidlo Done (Hotovo), čím strany uložte do súboru.
SKWW Skenovanie pomocou softvéru HP Scan (MAC OS X) 39

40 Kapitola 5 Skenovanie SKWW

6 Fax
●
Pripojenie a nakonfigurovanie zariadenia na používanie faxu
●
Odoslanie faxu
●
Vytvorenie, úprava a odstránenie záznamov rýchlej voľby
Na adrese www.hp.com/support/ljMFPM176series alebo www.hp.com/support/ljMFPM177series môžete
získať komplexnú podporu pre vaše zariadenie od spoločnosti HP:
●
Riešenie problémov.
●
Preberanie aktualizácií softvéru.
●
Využitie fóra podpory.
●
Vyhľadanie informácií o záruke a regulačných podmienkach.
Tiež môžete prejsť na adresu www.hp.com/support, kde získate celosvetovú podporu a podporu pre iné
produkty HP.
SKWW 41

Pripojenie a nakonfigurovanie zariadenia na používanie faxu
●
Pripojenie produktu
●
Konfigurácia zariadenia
●
Inštalácia softvéru HP Fax (Windows, voliteľné)
Pripojenie produktu
Produkt je analógové zariadenie. Spoločnosť HP odporúča používať produkt s vyhradenou analógovou
telefónnou linkou.
POZNÁMKA: V niektorých krajinách/oblastiach môže byť na pripojenie telefónneho kábla dodávaného
so zariadením nevyhnutný adaptér.
1.
Telefónny kábel pripojte k portu faxu na zariadení
a k nástennému telefónnemu konektoru.
2. (Voliteľné) Ak chcete pripojiť odkazovač alebo telefón
vnútornej telefónnej linky, z telefónneho portu na
zariadení stiahnite gumený kryt. K telefónnemu portu na
zariadení a k portu „linkového vstupu“ na odkazovači alebo
telefóne vnútornej telefónnej linky pripojte ďalší telefónny
kábel.
42 Kapitola 6 Fax SKWW

Konfigurácia zariadenia
Konfigurácia zariadenia závisí od toho, či ho nastavujete pre samostatný fax, pre fax s odkazovačom alebo
pre fax s telefónom vnútornej telefónnej linky.
POZNÁMKA: Pred tým, než budete môcť používať funkciu faxu, je potrebné nakonfigurovať nastavenie
času, dátumu a hlavičky faxu.
●
Konfigurácia času, dátumu a hlavičky faxu
●
Konfigurácia pre samostatný fax
●
Konfigurácia pre odkazovač
●
Konfigurácia pre telefón vnútornej telefónnej linky
Konfigurácia času, dátumu a hlavičky faxu
Je možné, že tieto nastavenia ste nakonfigurovali pri inštalácii softvéru. Tieto nastavenia môžete
nakonfigurovať kedykoľvek pomocou ovládacieho panela zariadenia alebo sprievodcu nastavením faxu HP.
●
Ovládací panel
●
Sprievodca nastavením faxu HP (Windows)
Ovládací panel
1.
Na domovskej obrazovke ovládacieho panela zariadenia vyberte položku Nastavenie .
2. Vyberte položku Fax Setup (Nastavenie faxu) a potom vyberte položku Basic Setup (Základné
nastavenie).
3. Vyberte položku Time/Date (Čas/Dátum).
4. Vyberte 12-hodinový alebo 24-hodinový formát hodín.
5. Pomocou klávesnice zadajte aktuálny čas a potom vyberte položku OK.
6. Vyberte formát dátumu.
7. Pomocou klávesnice zadajte aktuálny dátum a potom vyberte položku OK.
8. Vyberte položku Fax Header (Hlavička faxu).
9. Pomocou klávesnice zadajte svoje faxové číslo a potom vyberte položku OK.
POZNÁMKA: Maximálny počet znakov pre faxové číslo je 20.
10. Pomocou klávesnice zadajte názov alebo hlavičku vašej spoločnosti a potom vyberte položku OK.
Ak chcete zadať špeciálne znaky, ktoré sa nenachádzajú na štandardnej klávesnici, výberom položky
@#$ otvorte klávesnicu obsahujúcu špeciálne znaky.
POZNÁMKA: Maximálny počet znakov pre hlavičku faxu je 40.
SKWW Pripojenie a nakonfigurovanie zariadenia na používanie faxu 43

Sprievodca nastavením faxu HP (Windows)
1. Kliknite na položku Start (Štart) a potom kliknite na položku Programs (Programy).
2. Kliknite na položku HP, kliknite na názov zariadenia a potom kliknite na položku Fax Setup Wizard
(Sprievodca nastavením faxu HP).
3. Podľa pokynov na obrazovke nakonfigurujte nastavenia faxu.
Konfigurácia pre samostatný fax
Zariadenie môžete použiť ako samostatné faxové zariadenie bez pripojenia k počítaču alebo sieti.
1.
Na domovskej obrazovke ovládacieho panela zariadenia vyberte položku Nastavenie .
2. Vyberte položku Fax Setup (Nastavenie faxu) a potom vyberte položku Fax Set-Up Utility (Pomôcka
nastavenia faxu).
3. Postupujte podľa výziev na obrazovke a vyberte vhodnú odpoveď na každú otázku.
POZNÁMKA: Maximálny počet znakov pre faxové číslo je 20. Maximálny počet znakov pre hlavičku
faxu je 40.
Konfigurácia pre odkazovač
Ak k zariadeniu pripájate telefónny odkazovač, musíte pre zariadenie nakonfigurovať nastavenia Rings to
Answer (Počet zvonení do odpovedania) a Answer Mode (Režim odpovedania). Podľa nasledujúcich krokov
nakonfigurujte zariadenie.
1.
Na domovskej obrazovke ovládacieho panela zariadenia vyberte položku Nastavenie .
2. Vyberte položku Fax Setup (Nastavenie faxu) a potom vyberte položku Basic Setup (Základné
nastavenie).
3. Vyberte položku Rings to Answer (Počet zvonení do odpovedania).
4. Upravte nastavenie počtu zvonení do odpovedania produktu o aspoň jedno zvonenie viac, ako je počet
zvonení, pre ktoré je nastavený odkazovač. Použite klávesnicu na zadanie počtu zazvonení do
odpovedania a potom vyberte položku OK.
5. Výberom možnosti Späť sa vráťte do ponuky Basic Setup (Základné nastavenie).
6. Vyberte položku Answer Mode (Režim odpovedania).
7. Vyberte položku TAM a potom vyberte položku OK.
Keď je toto nastavenie zapnuté, zariadenie počúva tóny faxu po tom, ako odkazovač odpovedal
na hovor. Zariadenie odpovie na hovor, ak sa rozpoznajú tóny faxu.
Konfigurácia pre telefón vnútornej telefónnej linky
Ak k zariadeniu pripájate telefón vnútornej telefónnej linky, musíte zmeniť niektoré nastavenia faxu, aby
zariadenie s touto konfiguráciou fungovalo. Zariadenie nakonfigurujte podľa nasledujúcich krokov.
1.
Na domovskej obrazovke ovládacieho panela zariadenia vyberte položku Nastavenie .
2. Vyberte položku Fax Setup (Nastavenie faxu) a potom vyberte položku Advanced Setup (Rozšírené
nastavenie).
44 Kapitola 6 Fax SKWW

3. Vyberte položku Extension Phone (Telefón vnútornej telefónnej linky).
4. Skontrolujte, či je vybratá možnosť On (Zapnuté).
Keď je toto nastavenie zapnuté, môžete následným stlačením 1-2-3 na klávesnici upovedomiť produkt,
aby zodvihol prichádzajúci faxový hovor. Toto nastavenie vypnite len v prípade, ak používate impulzné
vytáčanie, alebo ak máte službu od vašej telefónnej spoločnosti, ktorá tiež používa poradie 1-2-3.
Služba telefónnej spoločnosti nefunguje, ak je v konflikte s produktom.
5. Výberom možnosti Späť dvakrát za sebou sa vráťte do ponuky Fax Setup (Nastavenie faxu).
6. Vyberte položku Basic Setup (Základné nastavenie) a potom vyberte položku Answer Mode (Režim
odpovedania).
7. Vyberte položku Fax/Tel.
Keď je toto nastavenie zapnuté, zariadenie automaticky odpovedá na všetky hovory a určí, či ide
o hlasový alebo faxový hovor. Ak je hovor faxovým hovorom, produkt narába s hovorom ako
s prichádzajúcim faxom. Ak sa prichádzajúci hovor rozpozná ako hlasový hovor, zariadenie vydá
zvukové syntetizované zazvonenie, aby používateľa upozornilo na prichádzajúci hlasový hovor.
8. Výberom položky Späť dvakrát za sebou sa vráťte do ponuky Fax Setup (Nastavenie faxu).
9. Vyberte položku Advanced Setup (Rozšírené nastavenie) a potom vyberte položku Fax/Tel Ring Time
(Čas zvonenia faxu/telefónu).
10. Vyberte počet sekúnd, po uplynutí ktorých zariadenie prestane vydávať zvukové zvonenie faxu/
telefónu, aby vás upozornilo na prichádzajúci hlasový hovor.
Inštalácia softvéru HP Fax (Windows, voliteľné)
Ak splníte nasledujúce požiadavky, pomocou softvéru HP Fax môžete faxovať elektronické dokumenty
z počítača:
●
Zariadenie je pripojené priamo k počítaču alebo k sieti, ku ktorej je pripojený počítač.
●
V počítači je nainštalovaný softvér produktu.
●
Operačný systém používaný v tomto počítači je podporovaný týmto zariadením.
POZNÁMKA: Softvér HP Fax, ktorý sa dodal so zariadením, je jediným počítačovým faxovým
programom, ktorý funguje so zariadením. Zariadenie nie je kompatibilné s faxovým softvérom
vyrobeným inými výrobcami.
Ak softvér HP Fax nie je nainštalovaný na vašom počítači, nainštalujte ho jedným z nasledujúcich spôsobov.
●
Disk CD so softvérom: Do počítača vložte disk CD so softvérom, ktorý bol dodaný spolu s vaším
zariadením HP, a postupujte podľa pokynov na obrazovke.
●
Prevzatie z webu: Prejdite na lokalitu www.hp.com/support, kliknite na položku Ovládače a softvér
a potom podľa pokynov na obrazovke prevezmite najnovší softvér HP.
POZNÁMKA: Po zobrazení výzvy inštalačného programu softvéru sa uistite, že softvér HP Fax Software je
vybratý ako jeden zo softvérových komponentov na nainštalovanie.
SKWW Pripojenie a nakonfigurovanie zariadenia na používanie faxu 45

Odoslanie faxu
●
Odoslanie faxu manuálnym vytočením z ovládacieho panela zariadenia
●
Odoslanie faxu zo softvéru HP (Windows)
UPOZORNENIE: Aby ste zabránili poškodeniu produktu, nepoužívajte originál, ktorý obsahuje korekčnú
pásku, korekčnú kvapalinu, papierové sponky alebo svorky zošívačky. Do podávača dokumentov nevkladajte
fotografie, malé originály alebo krehké originály.
Odoslanie faxu manuálnym vytočením z ovládacieho panela zariadenia
1. Vložte dokument.
●
Ak vkladáte originál na sklo skenera, položte ho na sklo skenera lícovou stranou nadol do ľavého
zadného rohu skla skenera.
●
Ak vkladáte do podávača dokumentov viac strán, vložte stránky lícovou stranou nahor a potom
nastavujte vodiace lišty papiera, pokiaľ nebudú priliehať k papieru.
POZNÁMKA: Ak sa dokumenty nachádzajú v podávači dokumentov a zároveň na skle skenera,
zariadenie spracuje dokument v podávači dokumentov, nie dokument na skle skenera.
2. Na domovskej obrazovke ovládacieho panela zariadenia vyberte položku Fax (Fax).
3. Faxové číslo zadajte pomocou klávesnice.
POZNÁMKA: Ak chcete použiť prístupové kódy, kreditné karty alebo volacie karty, faxové číslo musíte
vytočiť manuálne, aby ste umožnili vloženie páuz a kódov vytáčania. Aby ste odoslali fax na
medzinárodné cieľové miesto, vytáčajte manuálne, aby ste umožnili vloženie páuz a medzinárodných
kódov vytáčania. S prístupovými kódmi, kreditnými kartami, volacími kartami a na vytáčanie
medzinárodných cieľových miest nemôžete použiť rýchle voľby.
4. Vyberte položku Start Fax (Spustiť fax).
POZNÁMKA: Ak faxujete zo skla skenera a dokument má niekoľko strán, podľa výziev na ovládacom
paneli potvrdzujte a vkladajte ďalšie stránky.
Odoslanie faxu zo softvéru HP (Windows)
1. Vložte dokument.
●
Ak vkladáte originál na sklo skenera, položte ho na sklo skenera lícovou stranou nadol do ľavého
zadného rohu skla skenera.
●
Ak vkladáte do podávača dokumentov viac strán, vložte stránky lícovou stranou nahor a potom
nastavujte vodiace lišty papiera, pokiaľ nebudú priliehať k papieru.
POZNÁMKA: Ak sa dokumenty nachádzajú v podávači dokumentov a zároveň na skle skenera,
zariadenie spracuje dokument v podávači dokumentov, nie dokument na skle skenera.
2. Na počítači kliknite na položku Start (Štart), Programs (Programy) (alebo All Programs (Všetky
programy) v systéme Windows XP) a potom kliknite na položku HP.
3. Kliknite na názov zariadenia a potom na položku HP Send fax (HP Odoslať fax). Spustí sa softvér faxu.
46 Kapitola 6 Fax SKWW

4. Zadajte faxové číslo jedného alebo viacerých príjemcov.
5. Vyberte možnosť Send Now (Odoslať teraz).
SKWW Odoslanie faxu 47

Vytvorenie, úprava a odstránenie záznamov rýchlej voľby
Často používané faxové čísla môžete uložiť (až 100 záznamov) ako záznamy rýchlej voľby.
●
Vytvorenie a úprava záznamov rýchlej voľby
●
Odstránenie záznamov rýchlych volieb
Vytvorenie a úprava záznamov rýchlej voľby
1. Na domovskej obrazovke ovládacieho panela zariadenia sa dotknite tlačidla Fax.
2. Dotknite sa položky Fax Menu (Ponuka faxovania) a potom sa dotknite položky Phone Book Setup
(Nastavenie telefónneho zoznamu).
3. Dotknite sa položky Individual Setup (Individuálne nastavenie).
4. Vyberte zo zoznamu nepriradené číslo.
5. Pomocou klávesnice zadajte názov záznamu a potom sa dotknite tlačidla OK.
6. Pomocou klávesnice zadajte faxové číslo záznamu a potom sa dotknite tlačidla OK.
Odstránenie záznamov rýchlych volieb
1. Na domovskej obrazovke ovládacieho panela zariadenia sa dotknite tlačidla Fax.
2. Vyberte položku Fax Menu (Ponuka faxovania) a potom sa dotknite položky Phone Book Setup
(Nastavenie telefónneho zoznamu).
3. Dotknite sa položky Delete Entry (Odstrániť záznam).
4. Vyberte záznam, ktorý chcete odstrániť, a potom sa dotknite tlačidla OK.
POZNÁMKA: Ak chcete odstrániť všetky záznamy rýchlej voľby, vyberte možnosť Delete All Entries
(Odstrániť všetky záznamy).
48 Kapitola 6 Fax SKWW

7 Správa produktu
●
Zmena typu pripojenia produktu (Windows)
●
Používanie aplikácií webových služieb HP (len modely s dotykovým displejom)
●
HP Device Toolbox (Windows)
●
Aplikácia HP Utility pre systém Mac OS X
●
Funkcie zabezpečenia produktu
●
Ekonomické nastavenia
●
Na ovládacom paneli zariadenia sa zobrazí hlásenie <Color> cartridge is low (Nízka úroveň <farba>
kazety) alebo <Color> cartridge is very low (Veľmi nízka úroveň <farba> kazety)
●
Výmena tonerovej kazety
●
Výmena zobrazovacieho valca
Na adrese www.hp.com/support/ljMFPM176series alebo www.hp.com/support/ljMFPM177series môžete
získať komplexnú podporu pre vaše zariadenie od spoločnosti HP:
●
Riešenie problémov.
●
Preberanie aktualizácií softvéru.
●
Využitie fóra podpory.
●
Vyhľadanie informácií o záruke a regulačných podmienkach.
Tiež môžete prejsť na adresu www.hp.com/support, kde získate celosvetovú podporu a podporu pre iné
produkty HP.
SKWW 49

Zmena typu pripojenia produktu (Windows)
Ak produkt už používate a chcete zmeniť spôsob jeho pripojenia, pripojenie môžete zmeniť pomocou odkazu
Reconfigure your HP Device (Zmena konfigurácie zariadenia HP) na pracovnej ploche počítača. Napríklad
môžete prekonfigurovať produkt tak, aby používal inú bezdrôtovú adresu, aby sa pripojil ku káblovej alebo
bezdrôtovej sieti, prípadne sieťové pripojenie zmeniť na pripojenie USB. Konfiguráciu môžete zmeniť bez
vloženia produktového disku CD. Po výbere typu pripojenia, ktoré chcete vytvoriť, program prejde priamo na
časť inštalačného postupu produktu, ktorú je potrebné zmeniť.
50 Kapitola 7 Správa produktu SKWW

Používanie aplikácií webových služieb HP (len modely s dotykovým displejom)
Pre tento produkt je k dispozícii niekoľko inovatívnych aplikácií, ktoré môžete prevziať priamo z internetu. Ak
chcete získať ďalšie informácie a prevziať tieto aplikácie, prejdite na webovú stránku HP Connected, ktorá sa
nachádza na adrese www.hpconnected.com.
Ak chcete túto funkciu použiť, produkt musí byť pripojený k počítaču alebo k sieti s internetovým pripojením.
Na zariadení musia byť zapnuté webové služby HP.
1. Na domovskej obrazovke ovládacieho panela zariadenia sa dotknite tlačidla Webové služby .
2. Dotknite sa tlačidla Enable Web Services (Aktivovať webové služby).
Po prevzatí aplikácie z webovej lokality HP Connected bude táto aplikácia dostupná v ponuke Apps
(Aplikácie) v ovládacom paneli zariadenia. Tento proces aktivuje webové služby HP a ponuku Apps
(Aplikácie).
SKWW Používanie aplikácií webových služieb HP (len modely s dotykovým displejom) 51

HP Device Toolbox (Windows)
Na kontrolu stavu zariadenia alebo na prezeranie či zmenu nastavení zariadenia z počítača použite program
HP Device Toolbox pre systém Windows. Tento nástroj otvára vstavaný webový server HP pre toto
zariadenie.
POZNÁMKA: Tento nástroj je dostupný len v prípade, ak ste pri inštalácii zariadenia zvolili úplnú inštaláciu.
V závislosti od pripojenia zariadenia nemusia byť niektoré funkcie dostupné.
1. Kliknite na tlačidlo Start (Štart) a potom na položku Programs (Programy).
2. Kliknite na vašu produktovú skupinu HP a potom kliknite na položku HP Device Toolbox.
Karta alebo časť Opis
Karta Home (Domov)
Poskytuje informácie o produkte,
stave a konfigurácii.
Karta System (Systém)
Poskytuje možnosť konfigurovať
produkt pre váš počítač.
●
Stav produktu: Zobrazuje stav produktu a informuje o približnej percentuálnej
zostávajúcej životnosti spotrebného materiálu HP.
●
Stav spotrebného materiálu: Ukazuje odhadované percento životnosti spotrebného
materiálu HP. Skutočná životnosť spotrebného materiálu sa môže odlišovať.
Odporúčame mať pripravenú náhradnú položku spotrebného materiálu na inštaláciu, keď
sa kvalita tlače stane neprijateľnou. Spotrebný materiál nemusí byť vymenený, pokiaľ je
kvalita tlače aj naďalej prijateľná.
●
Konfigurácia zariadenia: Zobrazuje informácie, ktoré sa nachádzajú na konfiguračnej
stránke produktu.
●
Prehľad siete: Zobrazuje informácie, ktoré sa nachádzajú na stránke sieťovej
konfigurácie produktu.
●
Správy: Umožní vám vytlačiť konfiguračnú stránku a stránku stavu spotrebného
materiálu, ktoré vytvorí zariadenie.
●
Protokol udalostí: Zobrazuje zoznam všetkých udalostí a chýb zariadenia.
●
Informácie o zariadení: Ponúka základné informácie o produkte a spoločnosti.
●
Nastavenie papiera: Umožní vám zmeniť predvolené nastavenia manipulácie s papierom
pre zariadenie.
●
Kvalita tlače: Umožní vám zmeniť predvolené nastavenia kvality tlače pre zariadenie.
●
EcoSMART Console (Konzola EcoSMART): Umožní vám zmeniť predvolené časy aktivácie
režimu spánku alebo režimu automatického vypnutia. Môžete nastaviť udalosti, ktoré
spôsobia zapnutie zariadenia.
●
Typy papiera: Umožní vám nakonfigurovať tlačové režimy, ktoré zodpovedajú typom
papiera, ktoré zariadenie môže použiť.
●
Nastavenie systému: Umožní vám zmeniť predvolené hodnoty systému pre zariadenie.
●
Servis: Umožní vám vykonať proces čistenia na zariadení.
●
Uložiť a obnoviť: Ukladá aktuálne nastavenia pre produkt do súboru v počítači. Použite
tento súbor na nahranie rovnakých nastavení do iného produktu alebo na obnovenie
týchto nastavení pre tento produkt v budúcnosti.
●
Správa: Umožní vám nastaviť alebo zmeniť heslo zariadenia. Tiež vám umožní zapnúť
alebo vypnúť funkcie zariadenia.
POZNÁMKA: Karta System (Systém) môže byť chránená heslom. Ak je produkt pripojený
k sieti, pred zmenou nastavenia na tejto karte sa vždy poraďte so správcom.
52 Kapitola 7 Správa produktu SKWW

Karta alebo časť Opis
Karta Print (Tlač)
Poskytuje možnosť zmeniť
predvolené nastavenia tlače pre váš
počítač.
Karta Fax
Karta Networking (Siete)
Poskytuje možnosť zmeniť
nastavenia siete pre váš počítač.
Tlač: Mení predvolené nastavenia tlače produktu, ako napríklad počet kópií a otočenie papiera.
Sú to tie isté možnosti, ktoré sú dostupné na ovládacom paneli.
●
Telefónny zoznam: Umožní vám pridávať alebo vymazávať položky v telefónnom
zozname faxu.
●
Zoznam nevyžiadaných faxov: Umožní vám nastaviť zoznam faxových čísel, ktoré majú
byť blokované, aby neodosielali faxy do zariadenia.
●
Protokol o faxovej činnosti: Umožní vám skontrolovať posledné činnosti faxu.
Správcovia siete môžu túto kartu použiť na ovládanie sieťových nastavení produktu, keď je
produkt pripojený k sieti založenej na protokoloch IP. Správcovi siete tiež umožňuje nastaviť
funkciu priameho bezdrôtového pripojenia. Táto karta sa nezobrazí, ak je produkt priamo
pripojený k počítaču.
SKWW HP Device Toolbox (Windows) 53

Aplikácia HP Utility pre systém Mac OS X
Na prezeranie alebo zmenu nastavení zariadenia zo svojho počítača použite program HP Utility pre systém
Max OS X.
Program HP Utility môžete využiť, keď je produkt pripojený pomocou kábla USB alebo keď je pripojený k sieti
založenej na protokole TCP/IP.
Spustenie aplikácie HP Utility
Vo vyhľadávači kliknite na položku Applications (Aplikácie), položku Hewlett-Packard a potom na položku
HP Utility.
Ak sa tam aplikácia HP Utility nenachádza, pomocou nasledujúceho postupu ju otvorte:
1. V počítači otvorte ponuku Apple , kliknite na položku System Preferences (Preferencie systému)
a potom kliknite na ikonu Print & Fax (Tlač a fax) alebo ikonu Print & Scan (Tlač a skenovanie).
2. Na ľavej strane okna zvoľte produkt.
3. Kliknite na tlačidlo Options & Supplies (Možnosti a spotrebný materiál).
4. Kliknite na kartu Utility (Pomôcka).
5. Kliknite na tlačidlo Open Printer Utility (Otvoriť pomôcku tlačiarne).
Funkcie aplikácie HP Utility
Panel nástrojov HP Utility sa zobrazí v hornej časti každej stránky. Obsahuje nasledujúce položky:
●
Devices (Zariadenia): Kliknutím na toto tlačidlo zobrazíte alebo skryjete zariadenia Mac nájdené
programom HP Utility v paneli Printers (Tlačiarne) v ľavej časti obrazovky.
●
All Settings (Všetky nastavenia): Kliknutím na toto tlačidlo znova zobrazíte hlavnú stránku programu
HP Utility.
●
HP Support (Podpora HP): Kliknutím na toto tlačidlo otvoríte prehľadávač a prejdete na webovú stránku
podpory HP pre toto zariadenie.
●
Supplies (Spotrebný materiál): Kliknutím na toto tlačidlo otvoríte webovú lokalitu HP SureSupply.
●
Registration (Registrácia): Kliknutím na toto tlačidlo otvoríte webovú lokalitu registrácie zariadení HP.
●
Recycling (Recyklácia): Kliknutím na toto tlačidlo otvoríte webovú lokalitu programu recyklácie
HP Planet Partners.
Aplikácia HP Utility sa skladá zo stránok, ktoré otvoríte kliknutím v zozname All Settings (Všetky
nastavenia). V nasledujúcej tabuľke sú uvedené úlohy, ktoré môžete vykonávať pomocou aplikácie HP Utility.
Ponuka
Informácie a podpora Stav spotrebného materiálu Zobrazenie stavu spotrebného materiálu zariadenia a prepojení
Položka Opis
na objednanie spotrebného materiálu online.
Informácie o zariadení Zobrazenie informácií o aktuálne zvolenom zariadení vrátane
identifikátora zariadenia Service ID (ak je priradený), verzie
firmvéru (verzia FW), sériového čísla a adresy IP.
54 Kapitola 7 Správa produktu SKWW

Ponuka Položka Opis
Prenos súborov Prenos súborov z počítača do zariadenia. Môžete odovzdať
nasledovné typy súborov:
●
Príkazový jazyk tlačiarní HP LaserJet (.PRN)
●
Portable Document Format (.PDF)
●
Text (.TXT)
HP Connected Prístup k webovej lokalite HP Connected.
Informácie Centrum správ Zobrazenie chýb zariadenia.
Nastavenia tlačiarne Automatické vypínanie Nastavenie zariadenia tak, aby sa po určitom období nečinnosti
automaticky vyplo. Môžete nastaviť počet minút, po ktorých sa
zariadenie vypne.
Nastavenia siete Konfigurácia sieťových nastavení, napríklad protokolu IPv4, IPv6,
služby Bonjour a iných nastavení.
Správa spotrebného
materiálu
Konfigurácia zásobníkov Zmena veľkosti a typu papiera pre jednotlivé zásobníky.
Dodatočné nastavenia Otvorenie vstavaného webového servera HP (EWS) pre
Nastavenia faxu Základné nastavenia faxu Nastavte polia v hlavičke faxu a nakonfigurujte, ako má
Blokovanie nevyžiadaných
faxov
Preposlanie faxu Nastavenie zariadenia tak, aby sa prichádzajúce faxy preposielali
Faxové denníky Zobrazenie denníkov všetkých faxov.
Rýchle voľby faxu Pridanie faxových čísel do zoznamu rýchlej voľby.
Nastavenie toho, ako sa má zariadenie správať, keď sa spotrebný
materiál blíži k odhadovanému koncu životnosti.
zariadenie.
POZNÁMKA: Pripojenia prostredníctvom rozhrania USB nie sú
podporované.
zariadenie odpovedať na prichádzajúce hovory.
Uloženie čísel faxu, ktoré chcete blokovať.
na iné číslo.
SKWW Aplikácia HP Utility pre systém Mac OS X 55

Funkcie zabezpečenia produktu
Tlačiareň podporuje bezpečnostné štandardy a odporúčané protokoly, ktoré pomáhajú pri zabezpečení
produktu, chránia kritické informácie v sieti a zjednodušujú spôsob monitorovania a údržby tlačiarne.
Pre detailnejšie informácie o riešeniach bezpečného zobrazovania a tlače od spoločnosti HP navštívte
www.hp.com/go/secureprinting. Stránka obsahuje prepojenia k dokumentom a otázkam ohľadom
bezpečnostných funkcií.
Nastavenie alebo zmena hesla produktu
Pomocou vstavaného webového servera HP nastavte heslo alebo zmeňte existujúce heslo pre produkt
pripojený k sieti.
Ovládací panel LCD
1. Na ovládacom paneli zariadenia stlačte tlačidlo Nastavenie .
2. Otvorte tieto ponuky:
●
Network Setup (Nastavenie siete)
●
Show IP Address (Zobrazenie adresy IP)
3. Ak chcete otvoriť vstavaný webový server HP, do riadka adresy webového prehľadávača zadajte adresu
IP zariadenia.
POZNÁMKA: Prístup do vstavaného webového servera HP môžete získať aj z aplikácie HP Device
Toolbox pre systém Windows alebo HP Utility pre systém Mac OS X.
4. Kliknite na kartu System (Systém) a potom kliknite na prepojenie Product Security (Zabezpečenie
zariadenia).
POZNÁMKA: Ak ste predtým nastavili heslo, budete vyzvaní na jeho zadanie. Zadajte heslo a potom
kliknite na tlačidlo Apply (Použiť).
5. Zadajte nové heslo do poľa New Password (Nové heslo) a do poľa Verify password (Potvrdiť heslo).
6. Heslo uložte kliknutím na tlačidlo Apply (Použiť) v spodnej časti okna.
Dotykový ovládací panel
1.
Adresu IP zariadenia zobrazíte dotknutím sa tlačidla Sieť na domovskej obrazovke ovládacieho
panela zariadenia.
2. Ak chcete otvoriť vstavaný webový server HP, do riadka adresy webového prehľadávača zadajte adresu
IP zariadenia.
POZNÁMKA: Prístup do vstavaného webového servera HP môžete získať aj z aplikácie HP Device
Toolbox pre systém Windows alebo HP Utility pre systém Mac OS X.
3. Kliknite na kartu System (Systém) a potom kliknite na prepojenie Product Security (Zabezpečenie
zariadenia).
POZNÁMKA: Ak ste predtým nastavili heslo, budete vyzvaní na jeho zadanie. Zadajte heslo a potom
kliknite na tlačidlo Apply (Použiť).
56 Kapitola 7 Správa produktu SKWW

4. Zadajte nové heslo do poľa New Password (Nové heslo) a do poľa Verify password (Potvrdiť heslo).
5. Heslo uložte kliknutím na tlačidlo Apply (Použiť) v spodnej časti okna.
Uzamknutie produktu
1. Zabezpečovací kábel môžete pripojiť k šachte na zadnej
strane produktu.
SKWW Funkcie zabezpečenia produktu 57

Ekonomické nastavenia
●
Tlač v režime EconoMode
●
Konfigurácia nastavenia režimu spánku/automatického vypnutia po
Tlač v režime EconoMode
Tento produkt má možnosť EconoMode (Ekonomický režim) pre tlač konceptov dokumentov. Používaním
režimu EconoMode môžete spotrebovať menej tonera. Používanie režimu EconoMode však môže tiež znížiť
kvalitu tlače.
Spoločnosť HP neodporúča trvalé použitie režimu EconoMode. Pri trvalom používaní režimu EconoMode sa
môžu mechanické časti tonerovej kazety opotrebovať skôr, ako sa minie zásoba tonera. Ak kvalita tlače
začne klesať a prestane byť prijateľná, zvážte výmenu tonerovej kazety.
POZNÁMKA: Ak túto možnosť neponúka ovládač tlačiarne, môžete ju nastaviť pomocou vstavaného
webového servera HP.
1. V softvérovom programe vyberte možnosť Print (Tlačiť).
2. Vyberte zariadenie a potom kliknite na tlačidlo Properties (Vlastnosti) alebo Preferences (Preferencie).
3. Kliknite na kartu Paper/Quality (Papier/Kvalita).
4. Začiarknite políčko EconoMode.
Konfigurácia nastavenia režimu spánku/automatického vypnutia po
Ovládací panel LCD
1. Na ovládacom paneli zariadenia stlačte tlačidlo Nastavenie .
2. Otvorte tieto ponuky:
●
System Setup (Nastavenie systému)
●
Energy Settings (Nastavenia energie)
●
Sleep/Auto Off After (Režim spánku/automatické vypnutie)
3. Pomocou tlačidiel so šípkami vyberte čas pre oneskorenie režimu spánku/automatického vypnutia
a potom stlačte tlačidlo OK.
POZNÁMKA: Predvolená hodnota je 15 minút.
4. Keď zariadenie prijme úlohy alebo keď stlačíte tlačidlo na ovládacom paneli zariadenia, automaticky sa
ukončí režim spánku. Môžete nastaviť udalosti, ktoré spôsobia zapnutie zariadenia. Otvorte tieto
ponuky:
●
System Setup (Nastavenie systému)
●
Energy Settings (Nastavenia energie)
●
Wake/Auto On Events (Spôsoby zobudenia/automatického zapnutia)
Ak chcete vypnúť udalosť zapnutia, vyberte túto udalosť a potom vyberte možnosť No (Nie).
58 Kapitola 7 Správa produktu SKWW

Dotykový ovládací panel
1.
Na domovskej obrazovke ovládacieho panela zariadenia sa dotknite tlačidla Nastavenie .
2. Otvorte tieto ponuky:
●
System Setup (Nastavenie systému)
●
Energy Settings (Nastavenia energie)
●
Sleep/Auto Off After (Režim spánku/automatické vypnutie)
3. Vyberte čas pre oneskorenie režimu spánku/automatického vypnutia.
POZNÁMKA: Predvolená hodnota je 15 minút.
4. Keď zariadenie prijme úlohy alebo keď sa dotknete displeja na ovládacom paneli zariadenia,
automaticky sa ukončí režim spánku. Môžete nastaviť udalosti, ktoré spôsobia zapnutie zariadenia.
Otvorte tieto ponuky:
●
System Setup (Nastavenie systému)
●
Energy Settings (Nastavenia energie)
●
Wake/Auto On Events (Spôsoby zobudenia/automatického zapnutia)
Ak chcete vypnúť udalosť zapnutia, vyberte túto udalosť a potom vyberte možnosť No (Nie).
SKWW Ekonomické nastavenia 59

Na ovládacom paneli zariadenia sa zobrazí hlásenie <Color>
cartridge is low (Nízka úroveň <farba> kazety) alebo <Color>
cartridge is very low (Veľmi nízka úroveň <farba> kazety)
Na ovládacom paneli zariadenia sa zobrazí hlásenie <Color> cartridge is low (Nízka úroveň <farba> kazety)
alebo <Color> cartridge is very low (Veľmi nízka úroveň <farba> kazety) a zariadenie netlačí.
POZNÁMKA: Indikátory a varovania upozorňujúce na úroveň tonera poskytujú odhady len na účely
plánovania. Keď indikátor signalizuje nízku úroveň tonera, mali by ste si zaobstarať náhradnú kazetu, aby ste
predišli prípadným zdržaniam tlače. Kazety nemusíte vymieňať dovtedy, kým sa kvalita tlače nestane
neprijateľnou.
Po tom, čo toner v kazete značky HP dosiahne „veľmi nízky“ stav, skončí sa platnosť prémiovej ochrannej
záruky spoločnosti HP na túto tonerovú kazetu.
Môžete zmeniť spôsob, akým bude toto zariadenie reagovať, keď spotrebný materiál dosiahne veľmi nízky
stav. Po namontovaní novej tonerovej kazety nemusíte tieto nastavenia znovu nastavovať.
Zapnutie alebo vypnutie nastavení Very Low (Veľmi nízka úroveň)
Predvolené nastavenia môžete kedykoľvek zapnúť alebo vypnúť a nemusíte ich opätovne zapínať, keď
nainštalujete novú tonerovú kazetu.
Ovládací panel LCD
1. Na ovládacom paneli zariadenia stlačte tlačidlo Setup Nastavenie .
2. Otvorte tieto ponuky:
●
System Setup (Nastavenie systému)
●
Supply Settings (Nastavenia spotrebného materiálu)
●
Black Cartridge (Čierna kazeta) alebo Color Cartridge (Farebná kazeta)
●
Very Low Setting (Nastavenia pri veľmi nízkej hladine)
3. Vyberte jednu z nasledujúcich možností a potom stlačte tlačidlo OK:
●
Výberom možnosti Stop (Zastaviť) nastavíte zariadenie tak, aby zastavilo tlač a pokračovalo až
po výmene tonerovej kazety.
●
Výberom možnosti Prompt (Upozorniť) nastavíte zariadenie tak, aby zastavilo tlač a vyzvalo vás
k výmene tonerovej kazety. Výzvu môžete potvrdiť a pokračovať v tlači.
●
Výberom možnosti Continue (Pokračovať) nastavíte zariadenie tak, aby vás upozornilo na veľmi
nízku úroveň tonerovej kazety, ale pokračovalo naďalej v tlači.
●
Len pre farebné tonerové kazety vyberte možnosť Print Black (Tlačiť čiernobielo) v tom prípade,
ak farebné tonerové kazety majú veľmi nízku hladinu tonera a chcete pokračovať v tlači
čiernobielo.
Dotykový ovládací panel
1.
Na domovskej obrazovke ovládacieho panela zariadenia sa dotknite tlačidla Nastavenie .
2. Otvorte tieto ponuky:
60 Kapitola 7 Správa produktu SKWW

●
System Setup (Nastavenie systému)
●
Supply Settings (Nastavenia spotrebného materiálu)
●
Black Cartridge (Čierna kazeta) alebo Color Cartridge (Farebná kazeta)
●
Very Low Setting (Nastavenia pri veľmi nízkej hladine)
3. Vyberte jednu z nasledujúcich možností:
●
Výberom možnosti Stop (Zastaviť) nastavíte zariadenie tak, aby zastavilo tlač a pokračovalo až
po výmene tonerovej kazety.
●
Výberom možnosti Prompt (Upozorniť) nastavíte zariadenie tak, aby zastavilo tlač a vyzvalo vás
k výmene tonerovej kazety. Výzvu môžete potvrdiť a pokračovať v tlači.
●
Výberom možnosti Continue (Pokračovať) nastavíte zariadenie tak, aby vás upozornilo na veľmi
nízku úroveň tonerovej kazety, ale pokračovalo naďalej v tlači.
●
Pre farebné tonerové kazety vyberte možnosť Print Black (Tlačiť čiernobielo) len v tom prípade, ak
farebné tonerové kazety majú veľmi nízku hladinu tonera a chcete pokračovať v tlači čiernobielo.
Keď je na modeloch s faxom zariadenie nastavené na možnosť Stop (Zastaviť), existuje tu riziko, že faxy sa
nevytlačia po inštalácii novej kazety, ak vaše zariadenie prijalo viac faxov, ako pamäť dokáže uchovať počas
pozastavenia.
Keď je na modeloch s faxom zariadenie nastavené na možnosť Prompt (Upozorniť), existuje tu riziko, že faxy
sa nevytlačia po inštalácii novej kazety, ak vaše zariadenie prijalo viac faxov, ako pamäť dokáže uchovať
počas čakania na potvrdenie výzvy.
Po tom, čo toner v kazete značky HP dosiahne veľmi nízky stav, skončí sa platnosť prémiovej ochrannej
záruky spoločnosti HP na túto tonerovú kazetu. Žiadne chyby tlače ani zlyhania kaziet v dôsledku používania
tonerovej kazety HP v režime Continue (Pokračovať) pri veľmi nízkom stave sa nebudú považovať za chyby
materiálu ani spracovania tonerovej kazety podľa vyhlásenia spoločnosti HP o záruke na tlačové kazety.
SKWW Na ovládacom paneli zariadenia sa zobrazí hlásenie <Color> cartridge is low (Nízka úroveň <farba>
kazety) alebo <Color> cartridge is very low (Veľmi nízka úroveň <farba> kazety)
61

Výmena tonerovej kazety
OK
X
Pred ukončením životnosti tonerovej kazety sa zobrazí výzva na objednanie náhradnej kazety. Môžete
pokračovať v tlači pomocou aktuálnej kazety, pokiaľ zmena rozloženia tonera poskytuje prijateľnú kvalitu
tlače.
1. Otáčaním kaziet sa dostaňte ku kazete, ktorú treba vymeniť.
●
Ovládací panel LCD: Stlačte tlačidlo Otočiť kazetami
, aby ste sa dostali ku kazete, ktorú treba
vymeniť. Ovládací panel počas otáčania ukazuje, ktorá
kazeta je prístupná.
●
Dotykový ovládací panel: Pri kazete, ktorú treba
vymeniť, stlačte ikonu Spotrebný materiál. Tonerové
kazety sa pretočia na kazetu, ktorú ste vybrali.
2. Nadvihnite súpravu skenera.
3. Otvorte vrchný kryt.
62 Kapitola 7 Správa produktu SKWW

4. Vyberte tonerovú kazetu.
5. Novú tonerovú kazetu vyberte z vrecka. Použitú tonerovú
kazetu uložte do vrecka na účely recyklácie.
6. Uchopte obe strany tonerovej kazety a rozptýľte toner
jemným zatrasením tonerovou kazetou.
7. Uchopte tonerovú kazetu za stredovú rukoväť a potom
z kazety stiahnite ochranný plastový kryt.
UPOZORNENIE: Nedotýkajte sa klapky alebo povrchu
valčeka.
8. Ohýbajte úchytku na ľavej strane kazety, kým sa úchytka
neuvoľní. Zatiahnite za úchytku a odstráňte z kazety celú
pásku. Úchytku a pásku dajte do škatule od tonerovej kazety,
aby ju bolo možné vrátiť na recykláciu.
SKWW Výmena tonerovej kazety 63

9. Zarovnajte tonerovú kazetu s vodiacimi lištami v zariadení
OK
X
a potom vložte tonerovú kazetu tak, aby pevne zapadla.
POZNÁMKA: Porovnajte farebný štítok na tonerovej kazete
so štítkom na priečinku dopravníka, aby ste sa uistili, že do
priečinka vkladáte tonerovú kazetu správnej farby.
10. Zatvorte horný kryt.
11. Pretočte na ďalšiu kazetu, ktorú treba vymeniť.
●
Ovládací panel LCD: Stlačením tlačidla Otočiť kazetami
prejdite na ďalšiu kazetu. Opakujte tento proces,
64 Kapitola 7 Správa produktu SKWW

kým nevymeníte všetky tonerové kazety, ktoré treba
vymeniť.
●
Dotykový ovládací panel: Pri kazete, ktorú treba
vymeniť, stlačte ikonu Spotrebný materiál. Tonerové
kazety sa pretočia na kazetu, ktorú ste vybrali. Opakujte
tento proces, kým nevymeníte všetky tonerové kazety,
ktoré treba vymeniť.
POZNÁMKA: Aby bolo možné kazetami otáčať, musí byť
vrchný kryt zatvorený.
12. Po výmene kaziet zatvorte súpravu skenera.
SKWW Výmena tonerovej kazety 65

Výmena zobrazovacieho valca
1. Nadvihnite súpravu skenera.
2. Otvorte vrchný kryt.
3. Vyberte protiprachový kryt zo zásobníka.
66 Kapitola 7 Správa produktu SKWW

4. Otvorte predný kryt.
5. Zdvihnite dve páčky, ktoré držia zobrazovací valec.
6. Vyberte starý zobrazovací valec.
SKWW Výmena zobrazovacieho valca 67

7. Nový zobrazovací valec vyberte z vrecka. Použitý zobrazovací
valec vložte do vrecka, aby ho bolo možné recyklovať.
8. Z nového zobrazovacieho valca odstráňte ochranný kryt.
UPOZORNENIE: Poškodeniu zobrazovacieho valca predídete
tým, že ho nebudete vystavovať svetlu. Prikryte ju kusom
papiera.
Nedotýkajte sa zeleného valčeka. Odtlačky prstov na
zobrazovacom valci môžu spôsobiť problémy s kvalitou tlače.
9. Do produktu vložte nový zobrazovací valec.
10. Dve páčky, ktoré držia zobrazovací valec, zatlačte nadol.
68 Kapitola 7 Správa produktu SKWW

11. Zatvorte predný kryt.
12. Opätovne nainštalujte protiprachový kryt na zásobník.
SKWW Výmena zobrazovacieho valca 69

13. Zatvorte vrchný kryt.
14. Zatvorte súpravu skenera.
70 Kapitola 7 Správa produktu SKWW

8 Riešenie problémov
●
Systém pomocníka ovládacieho panela (len modely s dotykovým displejom)
●
Obnovenie predvolených hodnôt nastavenia
●
Riešenie problémov s podávaním papiera alebo zaseknutím papiera
●
Odstránenie uviaznutia zo vstupného zásobníka
●
Odstránenie zaseknutia vo výstupnej priehradke
●
Odstránenie zaseknutých médií z podávača dokumentov
●
Zlepšenie kvality tlače
●
Zlepšenie kvality kopírovania a skenovania
●
Zlepšenie kvality faxovania
●
Riešenie problémov s káblovou sieťou
●
Riešenie problémov s bezdrôtovou sieťou
●
Riešenie problémov s faxom
Na adrese www.hp.com/support/ljMFPM176series alebo www.hp.com/support/ljMFPM177series môžete
získať komplexnú podporu pre vaše zariadenie od spoločnosti HP:
●
Riešenie problémov.
●
Preberanie aktualizácií softvéru.
●
Využitie fóra podpory.
●
Vyhľadanie informácií o záruke a regulačných podmienkach.
Tiež môžete prejsť na adresu www.hp.com/support, kde získate celosvetovú podporu a podporu pre iné
produkty HP.
SKWW 71

Systém pomocníka ovládacieho panela (len modely s dotykovým displejom)
Zariadenie má vstavaného Pomocníka, ktorý vysvetľuje, ako sa má každá obrazovka používať. Systém
Pomocníka otvoríte dotykom tlačidla Help (Pomocník) v pravom hornom rohu obrazovky.
Na niektorých obrazovkách sa Pomocník otvorí do globálnej ponuky, kde môžete vyhľadať konkrétne témy.
Stlačením tlačidiel v ponuke môžete prehľadávať štruktúru ponuky.
Obrazovky pomocníka obsahujú animácie, ktoré vás sprevádzajú jednotlivými činnosťami, ako je napr.
odstraňovanie zaseknutých médií.
Pre obrazovky, ktoré obsahujú nastavenia pre jednotlivé úlohy, sa v Pomocníkovi otvorí téma, ktorá
vysvetľuje možnosti pre túto obrazovku.
Ak zariadenie zobrazí chybu alebo upozornenie, dotknite sa tlačidla Help (Pomocník) , čím otvoríte správu
popisujúcu problém. Hlásenie tiež obsahuje pokyny užitočné pri riešení problému.
72 Kapitola 8 Riešenie problémov SKWW

Obnovenie predvolených hodnôt nastavenia
Obnovením predvolených hodnôt nastavenia sa prepnú všetky nastavenia zariadenia a siete na predvolené
výrobné nastavenia. Nedôjde k vynulovaniu počtu strán, veľkosti zásobníka ani jazyka. Aby ste obnovili
výrobné nastavenia produktu, postupujte podľa týchto krokov.
UPOZORNENIE: Obnovením predvolených hodnôt nastavenia sa prepnú všetky nastavenia na základné
hodnoty nastavené vo výrobe a tiež dôjde k vymazaniu strán uložených v pamäti.
1.
Na ovládacom paneli zariadenia stlačte alebo sa dotknite tlačidla Nastavenie .
2. Otvorte ponuku Service (Servis).
3. Vyberte možnosť Restore Defaults (Obnoviť predvolené) a potom stlačte alebo sa dotknite tlačidla OK.
Produkt sa automaticky reštartuje.
SKWW Obnovenie predvolených hodnôt nastavenia 73

Riešenie problémov s podávaním papiera alebo zaseknutím papiera
Ak v produkte často dochádza k problémom s podávaním papiera alebo k zaseknutiu papiera, znížte
frekvenciu takýchto problémov pomocou nasledujúcich pokynov.
Zariadenie nepreberá papier
Ak zariadenie zo zásobníka nedokáže prebrať papier, vyskúšajte nasledovné riešenia.
1. Otvorte zariadenie a odstráňte všetky zaseknuté hárky papiera.
2. Do zásobníka vložte papier správnej veľkosti vzhľadom na danú úlohu.
3. Overte, či sú na ovládacom paneli produktu správne nastavené veľkosť papiera a jeho typ.
4. Skontrolujte, či sú vodiace lišty papiera v zásobníku nastavené na správnu veľkosť papiera. Nastavte
vodiace lišty na príslušný zárez v zásobníku.
5. Skontrolujte ovládací panel zariadenia a presvedčte sa, či zariadenie nečaká na váš súhlas s manuálnym
podávaním papiera. Vložte papier a pokračujte.
6. Valčeky nad zásobníkom môžu byť kontaminované. Vyčistite valčeky handričkou nezanechávajúcou
vlákna, navlhčenou v teplej vode.
Zariadenie prevezme niekoľko hárkov papiera súčasne
Ak zariadenie prevezme zo zásobníka niekoľko hárkov papiera, vyskúšajte nasledovné riešenia.
1. Vyberte stoh papiera zo zásobníka a ohnite ho, otočte o 180° a preklopte. Papier neprelistúvajte. Stoh
papiera vráťte do zásobníka.
2. Používajte iba papier, ktorý zodpovedá technickým údajom HP pre tento produkt.
3. Používajte papier, ktorý nie je pokrčený, prehnutý ani poškodený. V prípade potreby použite papier
z iného balenia.
4. Skontrolujte, či zásobník nie je nadmerne naplnený. Ak áno, vyberte celý stoh papiera zo zásobníka,
zarovnajte ho a potom časť papiera vložte späť do zásobníka.
5. Skontrolujte, či sú vodiace lišty papiera v zásobníku nastavené na správnu veľkosť papiera. Nastavte
vodiace lišty na príslušný zárez v zásobníku.
6. Overte, či prostredie tlače spĺňa odporúčané špecifikácie zariadenia.
Časté alebo opakované zaseknutie papiera
Pomocou tohto postupu môžete vyriešiť problémy s častým zaseknutím papiera. Ak sa problém nepodarí
vyriešiť pomocou prvého kroku, pokračujte ďalším krokom, kým sa problém nevyrieši.
1. Ak je v produkte zaseknutý papier, uvoľnite ho a skontrolujte produkt vytlačením konfiguračnej stránky.
2. Pomocou ovládacieho panela produktu skontrolujte, či je zásobník nakonfigurovaný na správnu veľkosť
a typ papiera. V prípade potreby upravte nastavenia papiera.
3. Vypnite produkt, počkajte 30 sekúnd a potom ho znova zapnite.
4. Vytlačením čistiacej strany odstráňte nadmerné množstvo tonera z vnútorných častí produktu.
74 Kapitola 8 Riešenie problémov SKWW

a. Na domovskej obrazovke ovládacieho panela produktu sa dotknite tlačidla Nastavenie .
b. Dotknite sa ponuky Service (Servis).
c. Dotknite sa tlačidla Cleaning Page (Čistiaca strana).
d. Po výzve systému vložte obyčajný papier formátu Letter alebo A4.
e. Dotykom tlačidla OK spustíte proces čistenia.
Produkt vytlačí prvú stranu a potom vás vyzve na vybratie strany z výstupnej priehradky
a opätovné vloženie do zásobníka 1 pri zachovaní rovnakej orientácie. Počkajte, kým sa proces
nedokončí. Zahoďte stranu, ktorá sa tlačí.
5. Skontrolujte produkt vytlačením konfiguračnej stránky.
a. Na domovskej obrazovke ovládacieho panela produktu sa dotknite tlačidla Nastavenie .
b. Dotknite sa ponuky Reports (Správy).
c. Dotknite sa tlačidla Configuration Report (Konfiguračná správa).
Ak žiaden z týchto krokov nevyriešil problém, produkt pravdepodobne potrebuje servis. Obráťte sa na
Zákaznícku podporu spoločnosti HP.
Predchádzanie zaseknutiam papiera
Ak chcete znížiť počet zaseknutí papiera, vyskúšajte nasledovné riešenia.
1. Používajte iba papier, ktorý zodpovedá technickým údajom HP pre tento produkt.
2. Používajte papier, ktorý nie je pokrčený, prehnutý ani poškodený. V prípade potreby použite papier
z iného balenia.
3. Používajte papier, ktorý v minulosti nebol použitý pri tlači ani kopírovaní.
4. Skontrolujte, či zásobník nie je nadmerne naplnený. Ak áno, vyberte celý stoh papiera zo zásobníka,
zarovnajte ho a potom časť papiera vložte späť do zásobníka.
5. Skontrolujte, či sú vodiace lišty papiera v zásobníku nastavené na správnu veľkosť papiera. Nastavte
vodiace lišty šírky papiera tak, aby sa stohu papiera dotýkali, ale neohýbali ho.
6. Skontrolujte, či je zásobník úplne zasunutý do zariadenia.
7. Ak tlačíte na ťažký, embosovaný alebo perforovaný papier, použite funkciu manuálneho podávania
a hárky podávajte od zariadenia po jednom.
8. Overte správnosť konfigurácie zásobníka vzhľadom na veľkosť a typ papiera.
9. Overte, či prostredie tlače spĺňa odporúčané špecifikácie zariadenia.
SKWW Riešenie problémov s podávaním papiera alebo zaseknutím papiera 75

Odstránenie uviaznutia zo vstupného zásobníka
Na displeji ovládacieho panela zariadenia sa zobrazí hlásenie Jam in tray 1. Clear Jam and press [OK]
(Zaseknutý papier v zásobníku 1. Odstráňte zaseknutie a stlačte [OK]).
1. Vyberte protiprachový kryt zo zásobníka.
2. Zo vstupného zásobníka vyberte stoh papiera.
76 Kapitola 8 Riešenie problémov SKWW

3. Vyberte všetok zaseknutý papier, ktorý vidieť v oblasti
vstupného zásobníka. Oboma rukami odstráňte zaseknutý
papier tak, aby sa neroztrhol.
4. Znovu vložte papier do vstupného zásobníka. Skontrolujte, či
je papier pod uškami a pod indikátormi maximálnej výšky.
5. Opätovne nainštalujte protiprachový kryt na zásobník.
SKWW Odstránenie uviaznutia zo vstupného zásobníka 77

Odstránenie zaseknutia vo výstupnej priehradke
Na displeji ovládacieho panela zariadenia sa zobrazí hlásenie Jam in output bin (Zaseknutý papier vo
výstupnej priehradke).
1. Ak vidíte zaseknutý papier vo výstupnej priehradke, uchopte
jeho vyčnievajúci koniec oboma rukami a pomaly ho vyberte.
2. Otvorte zadné dvierka a skontrolujte, či sa v zariadení
nenachádza zaseknutý papier.
78 Kapitola 8 Riešenie problémov SKWW

3. Vyberte všetok zaseknutý papier. Oboma rukami vytiahnite
papier tak, aby sa neroztrhol.
4. Zatvorte zadné dvierka.
SKWW Odstránenie zaseknutia vo výstupnej priehradke 79

Odstránenie zaseknutých médií z podávača dokumentov
Na displeji ovládacieho panela zariadenia sa zobrazí hlásenie Jam in the document feeder (Zaseknutý papier
v podávači dokumentov).
1. Ak vidíte zaseknutý papier v podávači dokumentov, uchopte
jeho vyčnievajúci koniec oboma rukami a pomaly ho vyberte.
2. Zdvihnite vstupný zásobník podávača dokumentov.
80 Kapitola 8 Riešenie problémov SKWW

3. Zdvihnite kryt na prístup k zaseknutému papieru.
4. Vyberte všetok zaseknutý papier. Oboma rukami vytiahnite
papier tak, aby sa neroztrhol.
SKWW Odstránenie zaseknutých médií z podávača dokumentov 81

5. Zatvorte kryt prístupu k uviaznutiu.
6. Zatvorte vstupný zásobník podávača dokumentov.
82 Kapitola 8 Riešenie problémov SKWW

Zlepšenie kvality tlače
●
Tlač z iného softvérového programu
●
Nastavenie typu papiera pre tlačovú úlohu
●
Kontrola stavu tonerových kaziet
●
Kalibrácia zariadenia na zosúladenie farieb
●
Tlač čistiacej strany
●
Riešenie ďalších problémov s kvalitou tlače
●
Kontrola poškodenia tonerovej kazety
●
Kontrola papiera a prostredia tlače
●
Kontrola nastavení režimu EconoMode
●
Úprava nastavenia farieb (Windows)
Tlač z iného softvérového programu
Skúste tlačiť iným softvérovým programom. Ak sa strana vytlačí správne, problém spočíva v softvérovom
programe, z ktorého ste tlačili.
Nastavenie typu papiera pre tlačovú úlohu
Skontrolujte nastavenie typu papiera, ak tlačíte zo softvérového programu a na stránkach vidno niektorý
z týchto problémov:
●
rozmazaná tlač,
●
nejasná tlač,
●
tmavá tlač,
●
zvlnený papier,
●
rozptýlené body tonera,
●
unikajúci toner,
●
čiastočne vynechaná tlač pre chýbajúci toner.
Kontrola nastavenia typu papiera (Windows)
1. V softvérovom programe vyberte možnosť Print (Tlačiť).
2. Vyberte zariadenie a potom kliknite na tlačidlo Properties (Vlastnosti) alebo Preferences (Preferencie).
3. Kliknite na kartu Paper/Quality (Papier/Kvalita).
4. Z rozbaľovacieho zoznamu Media (Médiá) vyberte správny typ papiera.
5. Kliknutím na tlačidlo OK zatvorte dialógové okno Document Properties (Vlastnosti dokumentu). V
dialógovom okne Print (Tlač) spustite tlač úlohy kliknutím na tlačidlo OK.
SKWW Zlepšenie kvality tlače 83

Kontrola nastavenia typu papiera (Mac OS X)
1. Kliknite na ponuku File (Súbor) a potom kliknite na možnosť Print (Tlač).
2. V ponuke Printer (Tlačiareň) vyberte toto zariadenie.
3. V ovládači tlače sa predvolene zobrazuje ponuka Copies & Pages (Kópie a stránky). Otvorte rozbaľovací
zoznam s ponukami a kliknite na ponuku Finishing (Koncová úprava).
4. Vyberte požadovaný typ z rozbaľovacieho zoznamu Media-type (Typ média).
5. Kliknite na tlačidlo Print (Tlačiť).
Kontrola stavu tonerových kaziet
Stránka stavu spotrebného materiálu zahŕňa tieto informácie:
●
odhadované percento zostávajúcej životnosti kazety,
●
približný počet zostávajúcich strán,
●
čísla súčiastok pre tonerové kazety HP,
●
počet vytlačených strán.
Stránku stavu spotrebného materiálu vytlačíte nasledovným postupom:
Ovládací panel LCD
1. Na ovládacom paneli zariadenia stlačte tlačidlo Setup Nastavenie .
2. Otvorte tieto ponuky:
●
Reports (Správy)
●
Supplies status (Stav spotrebného materiálu)
3. Vyberte položku Print Supplies status page (Tlač stránky s údajmi o stave spotrebného materiálu)
a potom stlačte tlačidlo OK.
Dotykový ovládací panel
1. Na domovskej obrazovke ovládacieho panela zariadenia sa dotknite tlačidla Spotrebný materiál .
2. Stránku stavu spotrebného materiálu vytlačíte dotknutím sa tlačidla Report (Správa).
84 Kapitola 8 Riešenie problémov SKWW

Kalibrácia zariadenia na zosúladenie farieb
Ak sa na vytlačenom výstupe zobrazujú farebné tiene, rozmazaná grafika alebo oblasti so slabými farbami,
môže byť potrebné kalibrovať produkt na zosúladenie farieb. Ak chcete skontrolovať zosúladenie farieb,
vytlačte diagnostickú stránku z ponuky Reports (Správy) na ovládacom paneli. Ak farebné bloky na tejto
stránke nie sú vzájomne zosúladené, produkt je potrebné kalibrovať.
Ovládací panel LCD
1. Na ovládacom paneli zariadenia stlačte tlačidlo Nastavenie .
2. Otvorte tieto ponuky:
●
System Setup (Nastavenie systému)
●
Print Quality (Kvalita tlače)
●
Calibrate Color (Kalibrácia farby)
3. Vyberte možnosť Calibrate Now (Kalibrovať teraz) a potom stlačte tlačidlo OK.
Dotykový ovládací panel
1.
Na domovskej obrazovke ovládacieho panela zariadenia sa dotknite tlačidla Nastavenie .
2. Otvorte tieto ponuky:
●
System Setup (Nastavenie systému)
●
Print Quality (Kvalita tlače)
●
Calibrate Color (Kalibrácia farby)
3. Vyberte možnosť Calibrate Now (Kalibrovať teraz) a potom stlačte tlačidlo OK.
Tlač čistiacej strany
Ovládací panel LCD
1. Na ovládacom paneli zariadenia stlačte tlačidlo Nastavenie .
2. Otvorte ponuku Service (Servis).
3. Vyberte možnosť Cleaning mode (Čistiaci režim) a potom stlačte tlačidlo OK.
Produkt vytlačí prvú stranu a potom vás vyzve na vybratie strany z výstupnej priehradky a opätovné
vloženie do zásobníka 1 pri zachovaní rovnakej orientácie. Počkajte, kým sa proces nedokončí. Zahoďte
stranu, ktorá sa tlačí.
Dotykový ovládací panel
1.
Na domovskej obrazovke ovládacieho panela zariadenia sa dotknite tlačidla Nastavenie .
2. Dotknite sa ponuky Service (Servis).
3. Dotknite sa tlačidla Cleaning Page (Čistiaca strana).
SKWW Zlepšenie kvality tlače 85

4. Po výzve systému vložte obyčajný papier formátu Letter alebo A4.
5. Dotykom tlačidla OK spustíte proces čistenia.
Produkt vytlačí prvú stranu a potom vás vyzve na vybratie strany z výstupnej priehradky a opätovné
vloženie do zásobníka 1 pri zachovaní rovnakej orientácie. Počkajte, kým sa proces nedokončí. Zahoďte
stranu, ktorá sa tlačí.
Riešenie ďalších problémov s kvalitou tlače
Tlač stránky kvality tlače
Ovládací panel LCD
1. Na ovládacom paneli zariadenia stlačte tlačidlo Nastavenie .
2. Otvorte tieto ponuky:
●
System Setup (Nastavenie systému)
●
Reports (Správy)
3. Vyberte možnosť Print Quality Report (Správa o kvalite tlače) a potom stlačte tlačidlo OK.
Dotykový ovládací panel
1.
Na domovskej obrazovke ovládacieho panela zariadenia sa dotknite tlačidla Nastavenie .
2. Otvorte ponuku Reports (Správy).
3. Dotknite sa možnosti Print Quality Page (Stránka kvality tlače) a potom stlačte tlačidlo OK.
Interpretácia stránky kvality tlače
Táto stránka obsahuje päť farebných pruhov, ktoré sú rozdelené do štyroch skupín, ako znázorňuje
nasledujúci obrázok. Preskúmaním každej skupiny môžete problém pripísať konkrétnej tonerovej kazete.
Časť Tonerová kazeta
1 Žltá
2 Azúrová
3 Čierna
4 Purpurová
86 Kapitola 8 Riešenie problémov SKWW

●
Ak sa bodky alebo prúžky objavujú len u jednej skupiny, vymeňte tonerovú kazetu prislúchajúcu
k príslušnej skupine.
●
Ak sa bodky objavujú u viac ako jednej skupiny, vytlačte čistiacu stránku. Ak sa tým problém nevyrieši,
zistite, či majú bodky vždy rovnakú farbu; ak sa napríklad purpurové bodky objavujú na všetkých piatich
farebných pruhoch. Ak majú všetky bodky rovnajú farbu, príslušnú tonerovú kazetu vymeňte.
●
Ak sa prúžky objavujú na viacerých farebných pruhoch, kontaktujte spoločnosť HP. Problém
pravdepodobne spôsobuje iná súčasť ako tonerová kazeta.
Kontrola poškodenia tonerovej kazety
1. Tonerové kazety vyberte zo zariadenia a overte, či ste odstránili tesniacu pásku.
2. Uchopte obe strany tonerovej kazety a rozptýľte toner jemným kývaním tonerovej kazety.
3. Skontrolujte, či pamäťové čipy nie sú poškodené.
4. Skontrolujte povrch valčeka na tonerových kazetách.
UPOZORNENIE: Nedotýkajte sa valčeka na tonerových kazetách. Odtlačky prstov na valci môžu
spôsobovať problémy s kvalitou tlače.
5. Ak na valčeku uvidíte škrabance, odtlačky prstov alebo iné poškodenie, tonerovú kazetu vymeňte.
6. Ak sa valček nezdá poškodený, tonerové kazety niekoľkokrát ponakláňajte a nainštalujte ich späť.
Vytlačte niekoľko strán, aby ste videli, či sa problém vyriešil.
Kontrola papiera a prostredia tlače
Používanie papiera, ktorý zodpovedá technickým údajom od spoločnosti HP
Ak sa vyskytuje niektorý z nasledovných problémov, použite odlišný papier:
●
Tlač je príliš slabá alebo na niektorých oblastiach vyzerá ako vyblednutá.
●
Zhluky tonera sa zachytávajú na vytlačených stránkach.
●
Toner sa rozmazáva na vytlačených stránkach.
●
Vytlačené znaky majú nenáležitý tvar.
●
Vytlačené stránky sú zvlnené.
Vždy používajte papier hmotnosti a typu, ktorý toto zariadenie podporuje. Okrem toho sa pri výbere papiera
riaďte nasledujúcimi pravidlami:
●
Používajte papier dobrej kvality a bez výrezov, zárezov, útržkov, škvŕn, voľných častíc, prachu, záhybov,
chýbajúcich častí, spiniek či skrútených alebo ohnutých hrán.
●
Používajte papier, ktorý nebol v minulosti použitý pri tlači.
●
Používajte papier určený na použitie v laserových tlačiarňach. Nepoužívajte papier určený na použitie
len v atramentových tlačiarňach.
●
Používajte papier, ktorý nie je príliš drsný. Pri používaní hladšieho papiera sa vo všeobecnosti dosahuje
vyššia kvalita tlače.
SKWW Zlepšenie kvality tlače 87

Kontrola prostredia produktu
Overte, či produkt funguje v rámci špecifikácií prostredia, ktoré sú uvedené v príručke týkajúcej sa záruky
a právnych informácií k produktu.
Kontrola nastavení režimu EconoMode
Spoločnosť HP neodporúča trvalé použitie režimu EconoMode. Pri trvalom používaní režimu EconoMode sa
môžu mechanické časti tonerovej kazety opotrebovať skôr, ako sa minie zásoba tonera. Ak kvalita tlače
začne klesať a prestane byť prijateľná, zvážte výmenu tonerovej kazety.
Ak je celá strana príliš tmavá alebo príliš svetlá, postupujte podľa nasledujúcich krokov.
1. V softvérovom programe vyberte možnosť Print (Tlačiť).
2. Vyberte zariadenie a potom kliknite na tlačidlo Properties (Vlastnosti) alebo Preferences (Preferencie).
3. Kliknite na kartu Paper/Quality (Papier/Kvalita) a vyhľadajte oblasť Quality Settings (Nastavenia
kvality).
4. Ak je celá stránka príliš tmavá, vyberte nastavenie EconoMode.
Ak je celá stránka príliš svetlá, uistite sa, že používate správne nastavenia pre tlačovú úlohu.
●
Ak tlačíte fotografie, vyberte možnosť Photo.
●
Pre všetky ostatné tlačové úlohy vyberte možnosť Normal.
5. Kliknutím na tlačidlo OK zatvorte dialógové okno Document Properties (Vlastnosti dokumentu).
V dialógovom okne Print (Tlač) spustite tlač úlohy kliknutím na tlačidlo OK.
Úprava nastavenia farieb (Windows)
Zmena farebného motívu
1. V softvérovom programe vyberte možnosť Tlačiť.
2. Vyberte zariadenie a potom kliknite na tlačidlo Properties (Vlastnosti) alebo Preferences (Preferencie).
3. Kliknite na tlačidlo Advanced (Rozšírené).
4. V rozbaľovacej ponuke Color Themes (Farebné témy) vyberte farebnú tému.
●
Žiadne: Nepoužije sa žiadna farebná téma.
●
Default/sRGB (Predvolené/sRGB): Táto téma nastaví zariadenie tak, aby tlačilo údaje RGB v režime
zariadenia bez spracovania. Keď používate túto tému, nakonfigurujte farby v softvérovej aplikácii
alebo operačnom systéme s ohľadom na správne vykresľovanie.
●
Vivid/sRGB (Živé/sRGB): Zariadenie zvyšuje sýtosť farieb v stredných odtieňoch. Túto tému
používajte pri tlači obchodnej grafiky.
88 Kapitola 8 Riešenie problémov SKWW

●
Photo (sRGB) (Fotografia sRGB): Zariadenie interpretuje farby RGB, akoby sa tlačili ako na
fotografii pomocou digitálneho minilabu. Zariadenie zobrazuje hlbšie a nasýtenejšie farby odlišne
ako v predvolenom (sRBG) režime. Toto nastavenie použite na tlač fotografií.
●
Photo (Adobe RGB 1998) (Fotografia (Adobe RGB 1998)): Túto tému použite pri tlači digitálnych
fotografií, ktoré používajú priestor farieb AdobeRGB namiesto sRGB. Pri používaní tejto témy
vypnite v softvérovej aplikácii manažment farieb.
5. Kliknutím na tlačidlo OK zatvorte dialógové okno Advanced Options (Rozšírené možnosti) a potom
kliknutím na tlačidlo OK zatvorte dialógové okno Document Properties (Vlastnosti dokumentu). V
dialógovom okne Print (Tlač) spustite tlač úlohy kliknutím na tlačidlo OK.
Zmena možností farieb
1. V softvérovom programe vyberte možnosť Tlačiť.
2. Vyberte zariadenie a potom kliknite na tlačidlo Properties (Vlastnosti) alebo Preferences (Preferencie).
3. Kliknite na kartu Paper/Quality (Papier/Kvalita).
4. V časti Color (Farba) vyberte možnosť Black & White (Čiernobielo) alebo Color (Farebne).
POZNÁMKA: Keď je vybratá možnosť Black & White (Čiernobielo), nastavenie Print in Grayscale (Tlač
v odtieňoch sivej) v Advanced Options (Pokročilé nastavenia) sa automaticky zmení na možnosť Black
print cartridge only (Len čierna tlačová kazeta).
5. Kliknutím na tlačidlo OK zavrite dialógové okno Document Properties (Vlastnosti dokumentu). V
dialógovom okne Print (Tlač) spustite tlač úlohy kliknutím na tlačidlo OK.
SKWW Zlepšenie kvality tlače 89

Zlepšenie kvality kopírovania a skenovania
Kontrola skla skenera, či sa na ňom nenachádzajú nečistoty a šmuhy
Časom sa na skle a bielej plastovej podložke skenera môžu usadiť drobné nečistoty, čo môže ovplyvniť
výkon. Na vyčistenie skenera použite nasledujúci postup.
1. Stlačením tlačidla Napájanie vypnite zariadenie a potom odpojte napájací kábel z elektrickej zásuvky.
2. Otvorte kryt skenera.
3. Vyčistite sklo a bielu plastovú podložku pod krytom skenera pomocou jemnej tkaniny alebo špongie
navlhčenej jemným čističom na sklo.
UPOZORNENIE: Nepoužívajte hrubé látky, acetón, benzén, amoniak, etylalkohol ani chlorid uhličitý na
žiadnu časť zariadenia, pretože ho môžu poškodiť. Neaplikujte tekutiny priamo na sklo ani valec
zariadenia. Tekutina by mohla presiaknuť a poškodiť zariadenie.
4. Vysušte sklo a biele plastové časti jelenicou alebo špongiou vyrobenou z buničiny, aby sa predišlo
škvrnám.
5. Pripojte kábel napájania k elektrickej zásuvke a stlačením tlačidla napájania zapnite produkt.
Kontrola nastavení papiera
Ovládací panel LCD
1. Na ovládacom paneli zariadenia stlačte tlačidlo Nastavenie .
2. Otvorte tieto ponuky:
●
System Setup (Nastavenie systému)
●
Paper Setup (Nastavenie papiera)
3. Vyberte možnosť Def. paper size (Predvolená veľkosť papiera).
4. Vyberte názov veľkosti papiera, ktorý je vložený v zásobníku 1 a potom stlačte tlačidlo OK.
5. Vyberte možnosť Def. paper type (Predvolený typ papiera).
6. Vyberte názov typu papiera, ktorý je vložený v zásobníku 1 a potom stlačte tlačidlo OK.
Dotykový ovládací panel
1.
Na domovskej obrazovke ovládacieho panela zariadenia sa dotknite tlačidla Nastavenie .
2. Otvorte tieto ponuky:
●
System Setup (Nastavenie systému)
●
Paper Setup (Nastavenie papiera)
3. Vyberte možnosť Paper Size (Veľkosť papiera) a potom sa dotknite názvu veľkosti papiera, ktorý je
vložený v zásobníku 1.
4. Vyberte možnosť Paper Type (Typ papiera) a potom sa dotknite názvu typu papiera, ktorý je vložený
v zásobníku 1.
90 Kapitola 8 Riešenie problémov SKWW
 Loading...
Loading...