Page 1
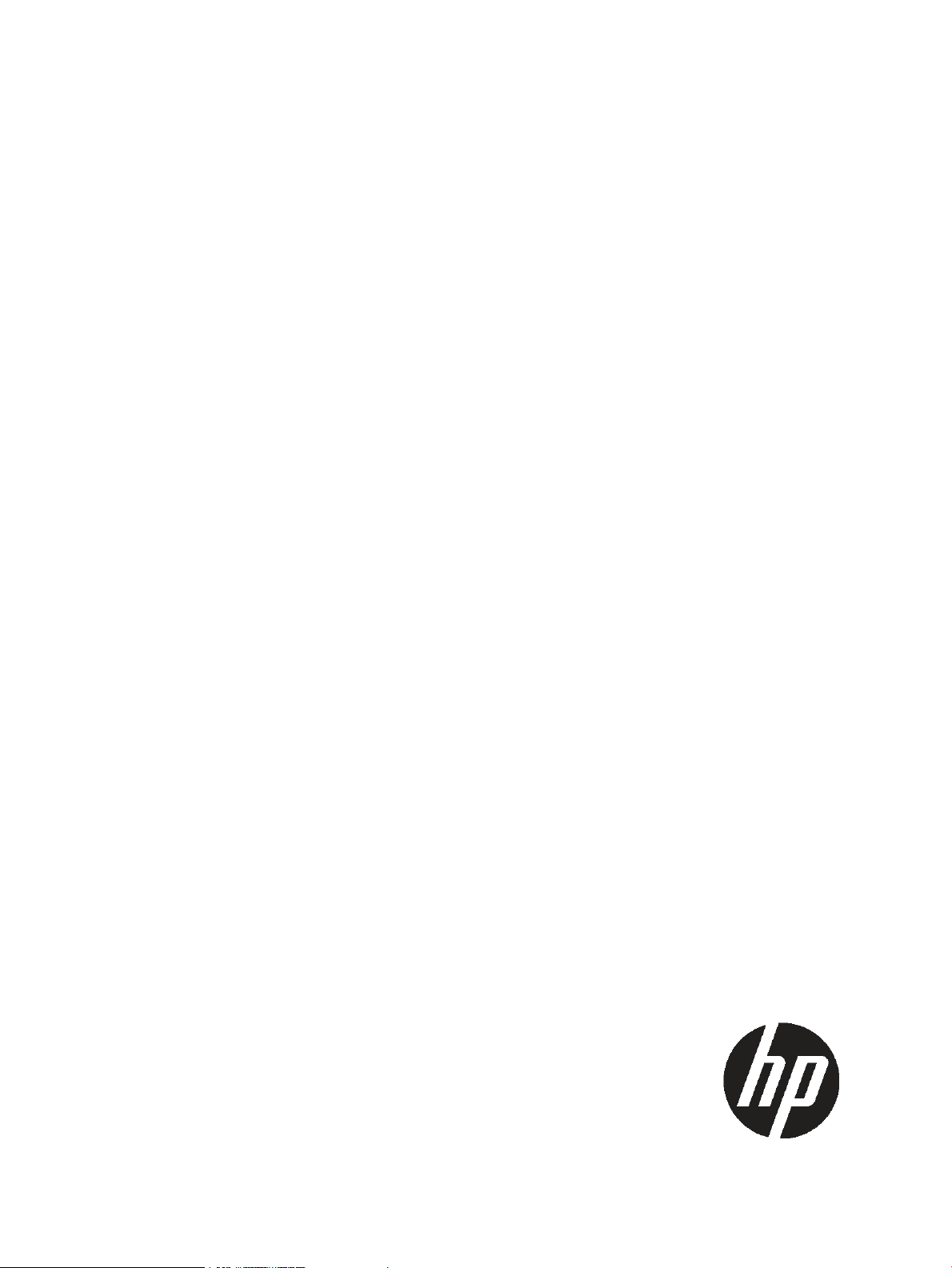
HP 3PAR Recovery Manager 4.2.0 Software for Microsoft SQL Server
User’s Guide
Abstract
This guide is designed for System Administrators and Microsoft SQL Server Administrators who are responsible for backing up
Microsoft SQL Server databases and who understand Microsoft™ Windows™ and Microsoft SQL Server™.
HP Part Number: QL226-96143
Published: August 2011
Page 2
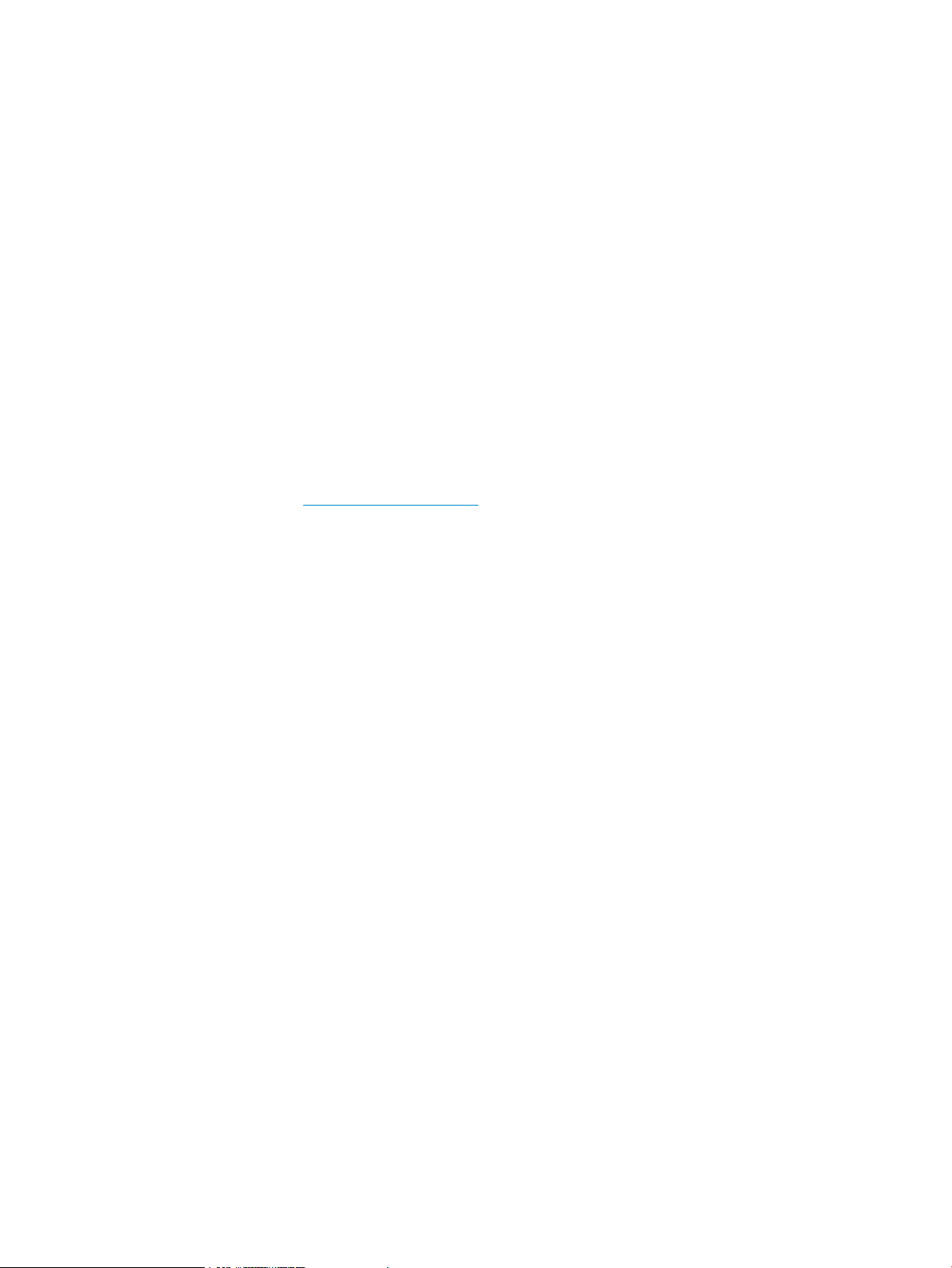
© Copyright 2011 Hewlett-Packard Development Company, L.P.
Confidential computer software. Valid license from HP required for possession, use or copying. Consistent with FAR 12.211 and 12.212, Commercial
Computer Software, Computer Software Documentation, and Technical Data for Commercial Items are licensed to the U.S. Government under
vendor's standard commercial license.
The information contained herein is subject to change without notice. The only warranties for HP products and services are set forth in the express
warranty statements accompanying such products and services. Nothing herein should be construed as constituting an additional warranty. HP shall
not be liable for technical or editorial errors or omissions contained herein.
Acknowledgments
Intel®, Itanium®, Pentium®, Intel Inside®, and the Intel Inside logo are trademarks or registered trademarks of Intel Corporation or its subsidiaries
in the United States and other countries.
Microsoft®, Windows®, Windows® XP, and Windows NT® are U.S. registered trademarks of Microsoft Corporation.
Adobe® and Acrobat® are trademarks of Adobe Systems Incorporated.
Java and Oracle are registered trademarks of Oracle and/or its affiliates.
UNIX® is a registered trademark of The Open Group.
SQL Server is a trademark of Microsoft Corporation.
All other trademarks and registered trademarks are owned by their respective owners.
Documentation
For the latest version of this document, go to http://www.hp.com/go/3par/, navigate to your product page, click Support for your product, and
then click Manuals.
Page 3
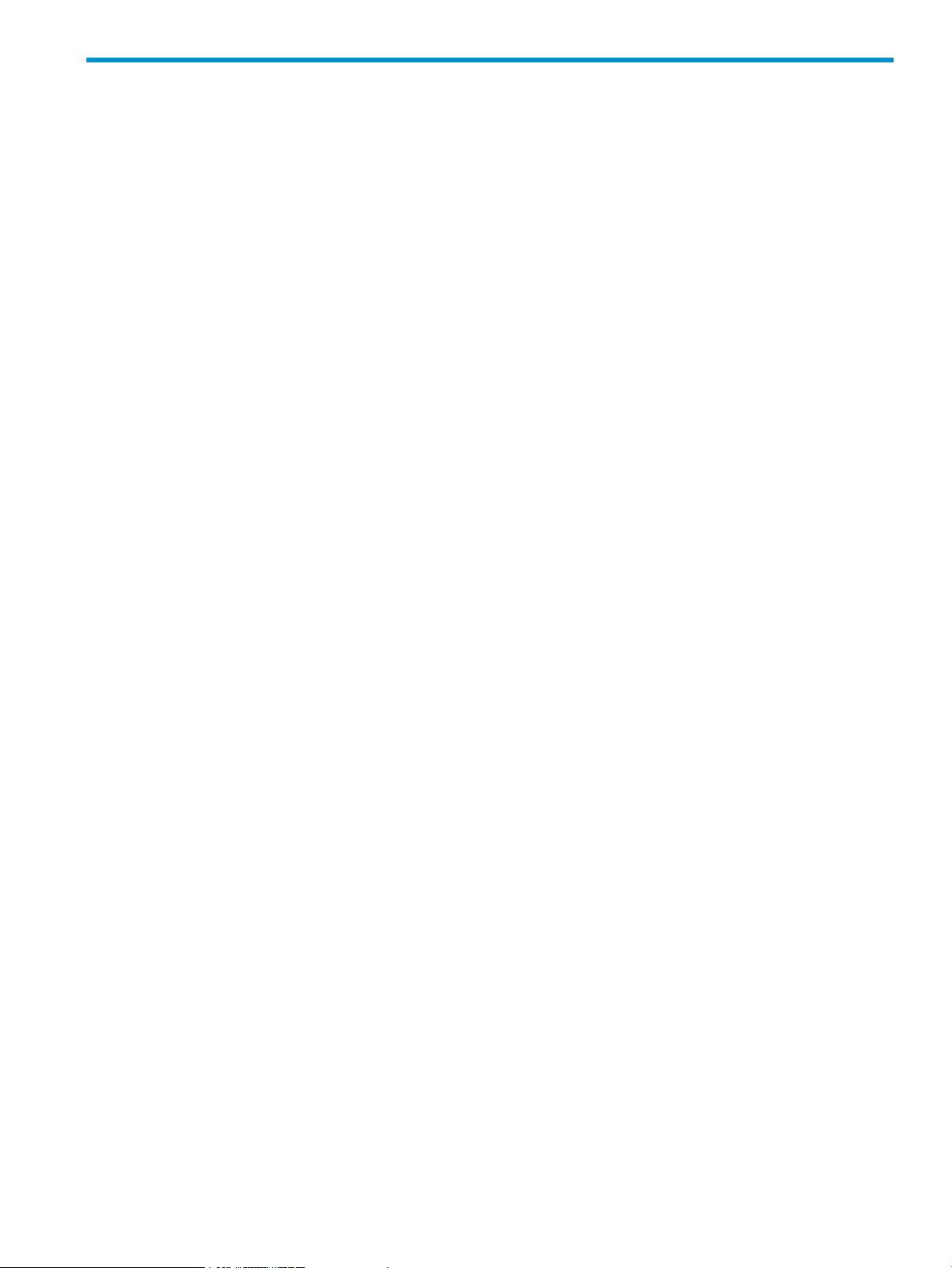
Contents
1 Introduction...............................................................................................6
Related Documents...................................................................................................................6
Typographical Conventions........................................................................................................6
Advisories................................................................................................................................7
2 Overview of Recovery Manager...................................................................8
System Requirements.................................................................................................................8
Windows Server Requirements...............................................................................................8
Windows Server 2003 with SP2 or above..........................................................................8
Windows Server 2008....................................................................................................8
Windows Server 2008 R2...............................................................................................8
Additional System Requirements.............................................................................................8
Recovery Manager Requirements................................................................................................9
Running Recovery Manager on a Japanese OS............................................................................9
Features Supported.................................................................................................................10
Features Not Supported...........................................................................................................11
Microsoft Volume Shadow Copy Service....................................................................................11
Supported VSS Components....................................................................................................12
How HP 3PAR VSS Software Works with Microsoft SQL Server.....................................................12
Recovery Manager Layout........................................................................................................13
3 Installation and Deinstallation.....................................................................15
Upgrading to Recovery Manager 4.2.0 for SQL ........................................................................15
Upgrading the Production Server.........................................................................................15
Upgrading the Backup Server..............................................................................................15
Verifying the Upgrade........................................................................................................15
Pre-Installation Steps...............................................................................................................15
Installing Recovery Manager....................................................................................................16
Verifying the Installation...........................................................................................................17
Understanding the Registry......................................................................................................17
Deinstalling Recovery Manager................................................................................................18
4 Configuring Recovery Manager..................................................................19
Configuring the SQL Database.................................................................................................19
Configuring Recovery Manager................................................................................................19
Installation Location............................................................................................................19
Search Path.......................................................................................................................19
Changing the Recovery Manager TCP/IP Port........................................................................19
Changing a Production Server Port from the Backup Server.................................................20
Configuring Recovery Manager Policies................................................................................20
Configuring Mount Functionality..........................................................................................20
Managing SQL Servers across Multiple Active Directory Domains............................................20
Grouping Volumes into Autonomic Groups............................................................................20
Domain Sets.................................................................................................................20
Volume Sets..................................................................................................................21
Host Sets......................................................................................................................21
Testing SQL Connectivity..........................................................................................................21
Troubleshooting SQL Connectivity........................................................................................22
Configuring the Host Computer and the HP 3PAR Storage System.................................................22
Formatting Partitions on a New HP 3PAR VLUN..........................................................................23
Windows Server 2003.......................................................................................................23
Contents 3
Page 4
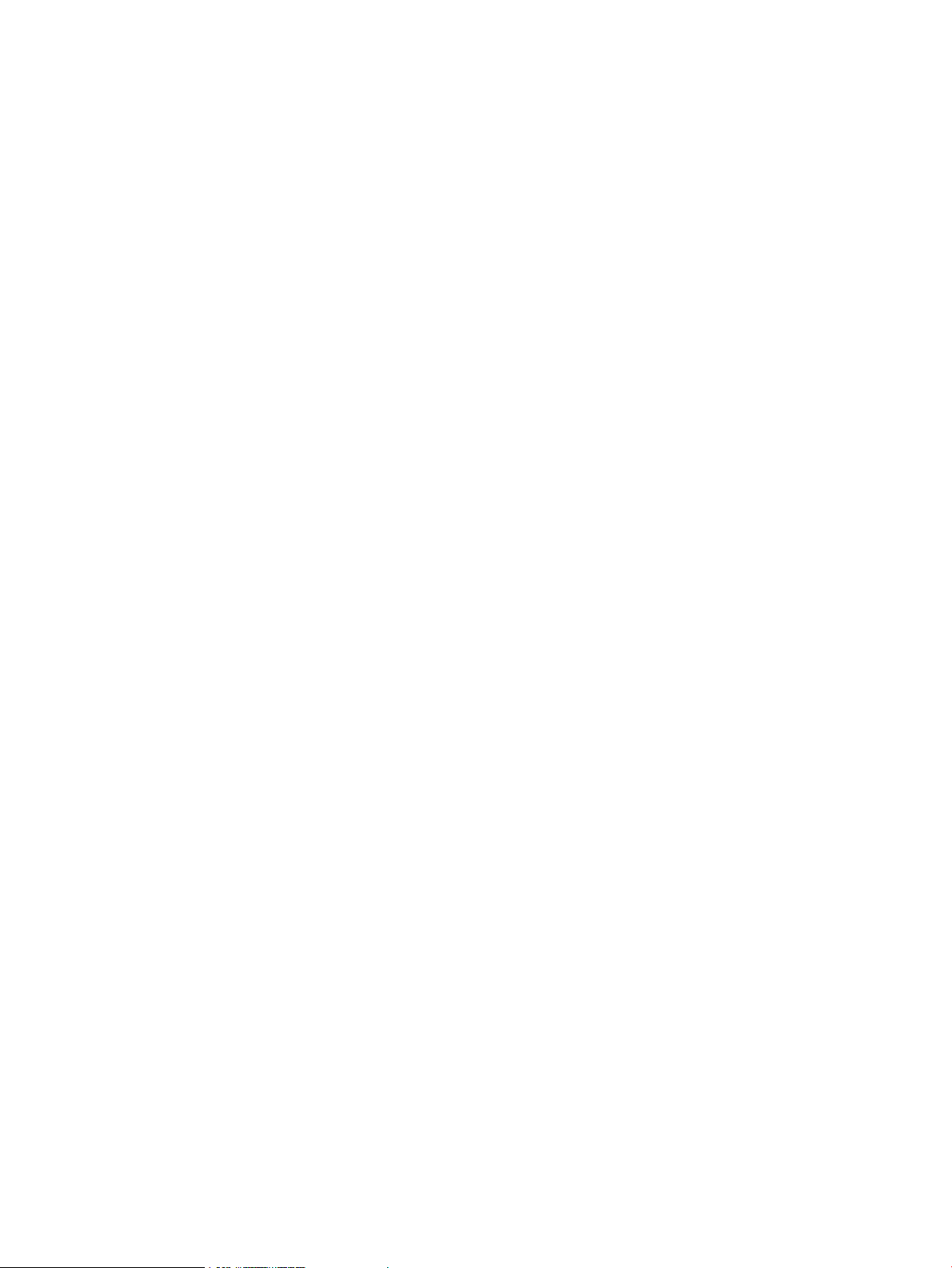
5 Configuring Backup Software.....................................................................24
Overview..............................................................................................................................24
Before You Begin....................................................................................................................24
Setting Up Symantec NetBackup...............................................................................................24
Configuring HP Data Protector .................................................................................................25
Requirements ....................................................................................................................25
Setting Up the HP Data Protector Backup Specification............................................................25
Setting Up HP Data Protector Cell Manager Access................................................................25
Using Your Backup Software ...................................................................................................26
Using Symantec NetBackup.................................................................................................26
Using HP Data Protector.....................................................................................................26
6 Using the Recovery Manager GUI..............................................................27
Overview of the Recovery Manager GUI...................................................................................27
Menu Bar.........................................................................................................................27
Node Tree Pane.................................................................................................................27
Informational Pane.............................................................................................................27
Opening the Recovery Manager GUI........................................................................................27
Closing the Recovery Manager GUI..........................................................................................27
Registering the Server..............................................................................................................27
Updating Registration after Server Modification.....................................................................28
Unregistering a SQL Server Instance..........................................................................................29
Setting the Recovery Manager Policy.........................................................................................29
How Recovery Manager Policies Work.................................................................................29
Numeric-Based Policies..................................................................................................29
Expiration-Based Policies................................................................................................29
Retention Time Restrictions..............................................................................................30
Setting Recovery Manager Policies.......................................................................................30
Modifying the Policy for a Virtual Copy.................................................................................31
Configuring Email Notifications................................................................................................31
Deleting Email Configurations..................................................................................................32
Creating Virtual Copies...........................................................................................................32
How Virtual Copy Creation Works.......................................................................................32
Manually Creating a Virtual Copy........................................................................................32
Creating Remote Virtual Copies...........................................................................................33
How Remote Virtual Copy Works....................................................................................33
Manually Creating a Remote Virtual Copy........................................................................33
Displaying Remote Virtual Copies....................................................................................33
Scheduling Automatic Virtual Copies....................................................................................33
Automating Tasks...................................................................................................................34
Scheduling Automated Tasks with Task Scheduler...................................................................34
Managing Automated Tasks with Task Manager....................................................................35
Mounting a Virtual Copy.........................................................................................................35
Unmounting a Virtual Copy......................................................................................................36
Backing Up a Virtual Copy......................................................................................................36
Manually Creating Backups at the Instance or Database Level.................................................36
Scheduling Automatic Backups of an Instance or Database.....................................................37
Creating a Backup of a Virtual Copy....................................................................................38
Removing a Backup from the Repository....................................................................................38
Restoring Instances, Databases, and Volumes.............................................................................38
Restoring an Instance or Database with Volume Restore..........................................................39
Restoring an Instance or Database with File Copy Restore.......................................................39
Restoring an Instance or Database from a Backup..................................................................40
Analyzing and Synchronizing the Repository..............................................................................40
Removing a Virtual Copy.........................................................................................................41
4 Contents
Page 5
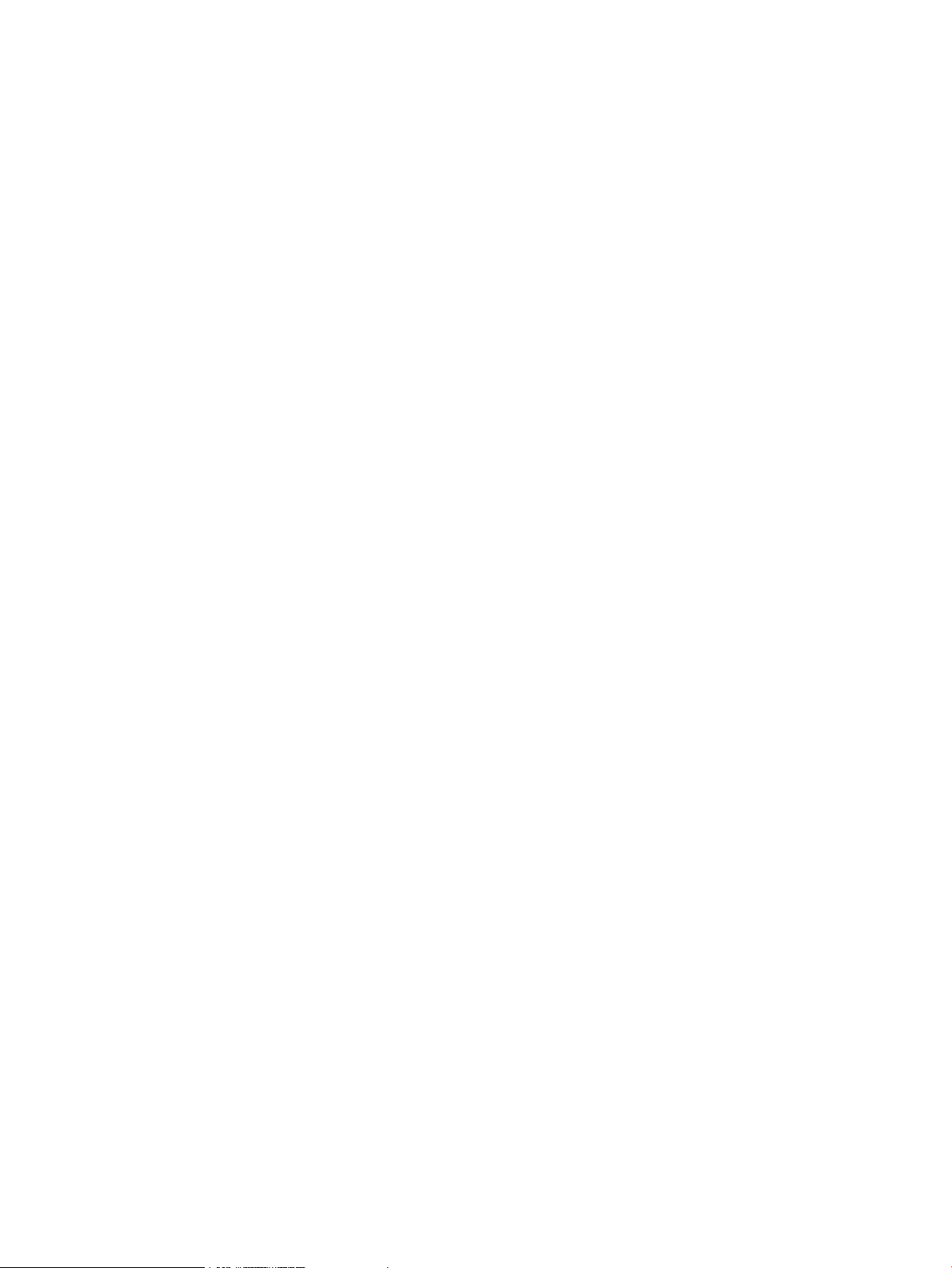
Viewing Event Message Descriptions.........................................................................................41
7 Using the Recovery Manager CLI................................................................42
Recovery Manager for SQL Server Command Line Interface (CLI)..................................................42
Recovery Manager Commands................................................................................................42
RMSql analyze..................................................................................................................43
RMSql backup...................................................................................................................44
RMSql create.....................................................................................................................46
RMSql deletebackup..........................................................................................................49
RMSql display...................................................................................................................50
RMSql listbackup...............................................................................................................51
RMSql mount.....................................................................................................................52
RMSql policy.....................................................................................................................53
RMSql portconfig...............................................................................................................56
RMSql remove...................................................................................................................57
RMSql report.....................................................................................................................58
RMSql repository...............................................................................................................59
RMSql restore....................................................................................................................60
RMSql setvc......................................................................................................................63
RMSql timeconfig...............................................................................................................65
RMSql unmount.................................................................................................................66
Running Recovery Manager as a Scheduled Job.........................................................................66
Scheduling an Automated Task in Windows 2003......................................................................66
Scheduling an Automated Task in Windows 2008......................................................................67
8 Recovery for Microsoft SQL Server..............................................................68
Microsoft SQL Server Recovery Models......................................................................................68
Recovering Data with HP 3PAR Recovery Manager.....................................................................68
Preparing for the Recovery Process............................................................................................68
Recovering from Logical Errors with Point-in-Time Recovery............................................................68
Restoring a SQL Instance in an MSCS Environment Using File Copy Restore...............................69
Restoring a Volume in an MSCS Environment Using Volume Restore..........................................69
Recovering All Data with Point-of-Failure Recovery.......................................................................69
Determining Whether You Can Perform a Point-of-Failure Recovery...........................................70
Performing a Point-of-Failure Recovery...................................................................................70
9 Remote Copy for Recovery Manager...........................................................72
Overview..............................................................................................................................72
How Remote Copy Works........................................................................................................72
Setting Up Remote Copy..........................................................................................................73
Support for Remote Copy Modes and Policies........................................................................74
Support for GeoCluster for Microsoft Windows......................................................................74
Setting Up Remote Copy Volume Groups...................................................................................74
Setting Up a Remote Copy Volume Group for Databases........................................................74
Setting Up a Remote Copy Volume Group for Instances..........................................................75
Recovering a SQL Database from a Remote Copy Backup Server..................................................75
A Server Virtualization Environments..............................................................76
VMWare and Egenera............................................................................................................76
B Troubleshooting........................................................................................77
C Event Messages.......................................................................................79
Contents 5
Page 6
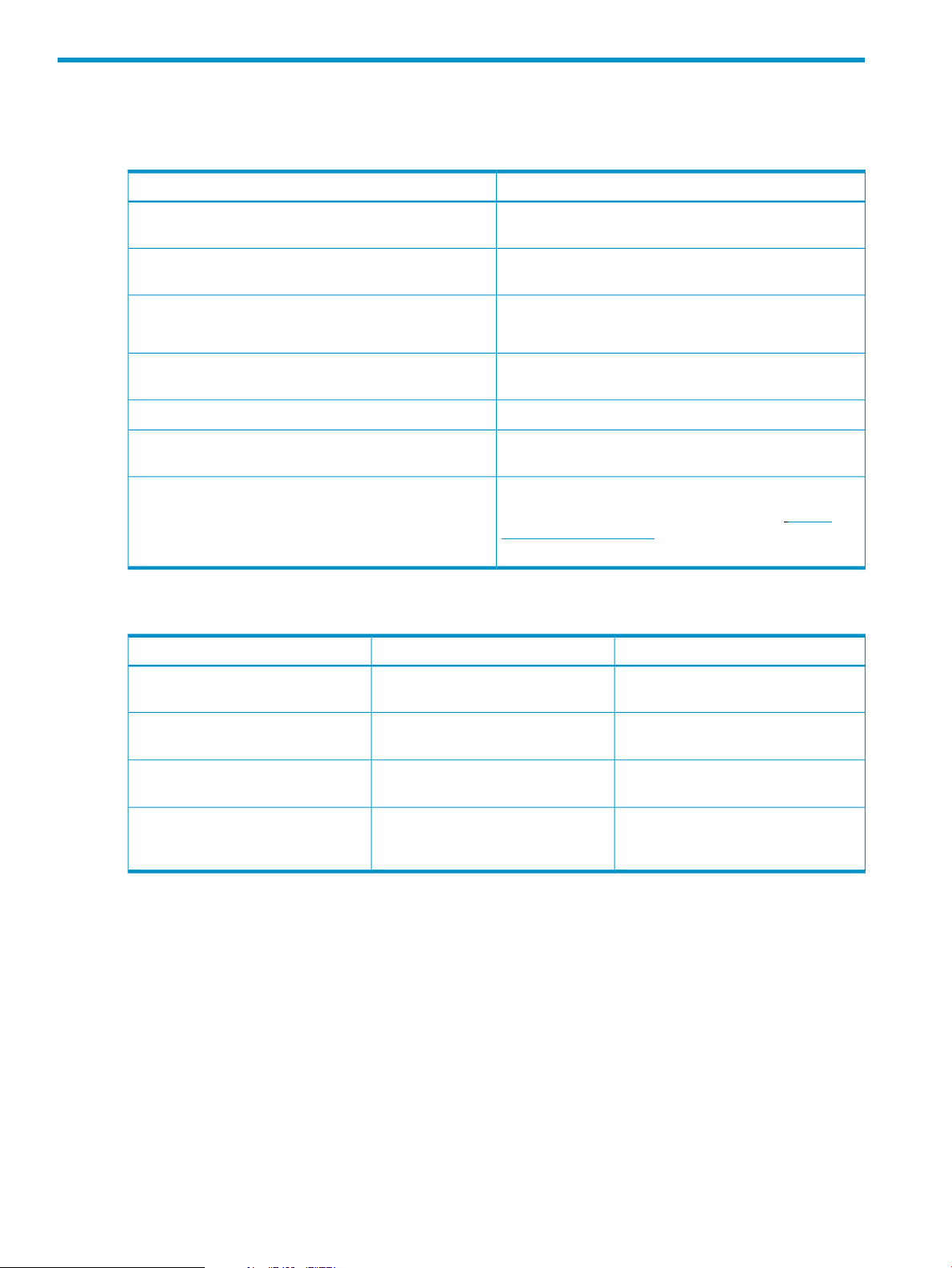
1 Introduction
Related Documents
(CLI) to configure and manage the HP 3PAR Storage System
configure and administer HP 3PAR Storage Systems
problems
Read the…For Information About…
HP 3PAR InForm OS CLI Administrator’s ManualUsing the HP 3PAR InForm OS Command Line Interface
HP 3PAR InForm Management Console HelpUsing the HP 3PAR InForm Management Console to
HP 3PAR InForm OS Concepts GuideAssigning the appropriate user roles and rights
HP 3PAR InForm OS CLI Administrator’s Manual
HP 3PAR InForm OS Messages and Operator’s GuideIdentifying HP 3PAR Storage System components and fixing
HP 3PAR InForm OS Concepts GuideUnderstanding the HP 3PAR Storage System and its features
Shadow copies using HP 3PAR VSS Provider Software for
Microsoft Windows
Typographical Conventions
ABCDabcd
ABCDabcd
ABCDabcd
ABCDabcd
ABCDabcd
HP 3PAR VSS Provider Software for Microsoft Windows
User's Guide
HP 3PAR InForm OS Configuration MatrixPlatform-specific release levels
To obtain a copy of this documentation, go to http://
www.hp.com/go/3par/, navigate to your product page,
click Support for your product, and then click Manuals.
Used for dialog box elements such as
titles and button labels.
Used for file names, paths, and screen
output, and for text you are to enter.
Used to contrast your input with system
output.
Used for variables in file names,
paths, and screen output, and for
variables in user input.
ExampleMeaningTypeface
Enter your system name in the Value
box and click OK.
Found < 12 > 73G disks. Enter
cli at the Windows command prompt.
cli% removevv VV1 Removing vv
VV1.
[root@(systemID-nodeID)root] To
continue enter your system
name ==> systemname
6 Introduction
Page 7
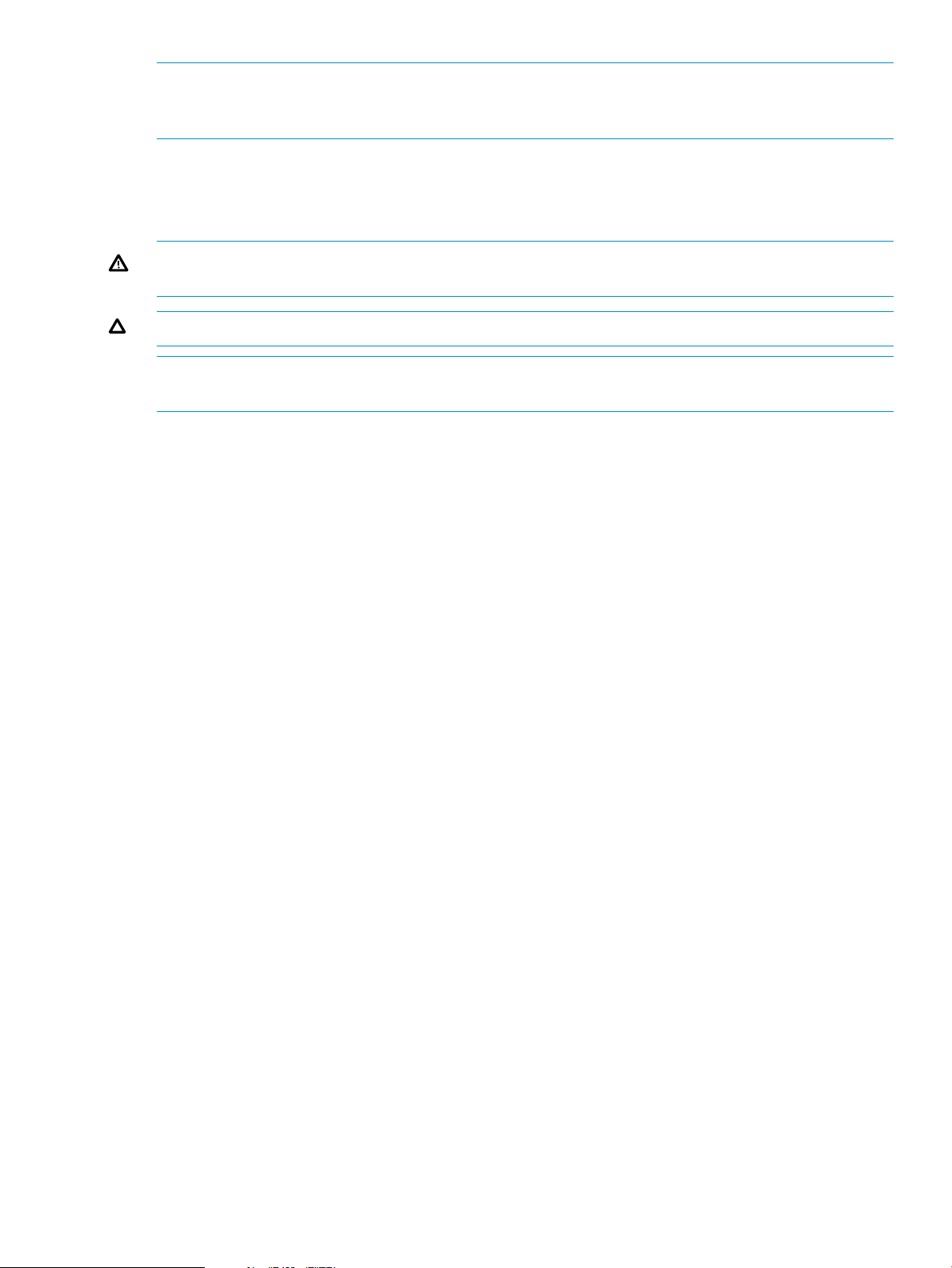
NOTE: The InServ Storage Server has been rebranded as HP 3PAR Storage System. There are
instances in this document where screenshots and/or menu items and command output refer to the
HP 3PAR Storage System as InServ or InServ Storage Server.
Advisories
To avoid injury to people or damage to data and equipment, be sure to observe the cautions and
warnings in this guide. Always be careful when handling any electrical equipment.
WARNING! Warnings alert you to actions that can cause injury to people or irreversible damage
to data or the operating system.
CAUTION: Cautions alert you to actions that can cause damage to equipment, software, or data.
NOTE: Notes are reminders, tips, or suggestions that supplement the procedures included in this
guide.
Advisories 7
Page 8
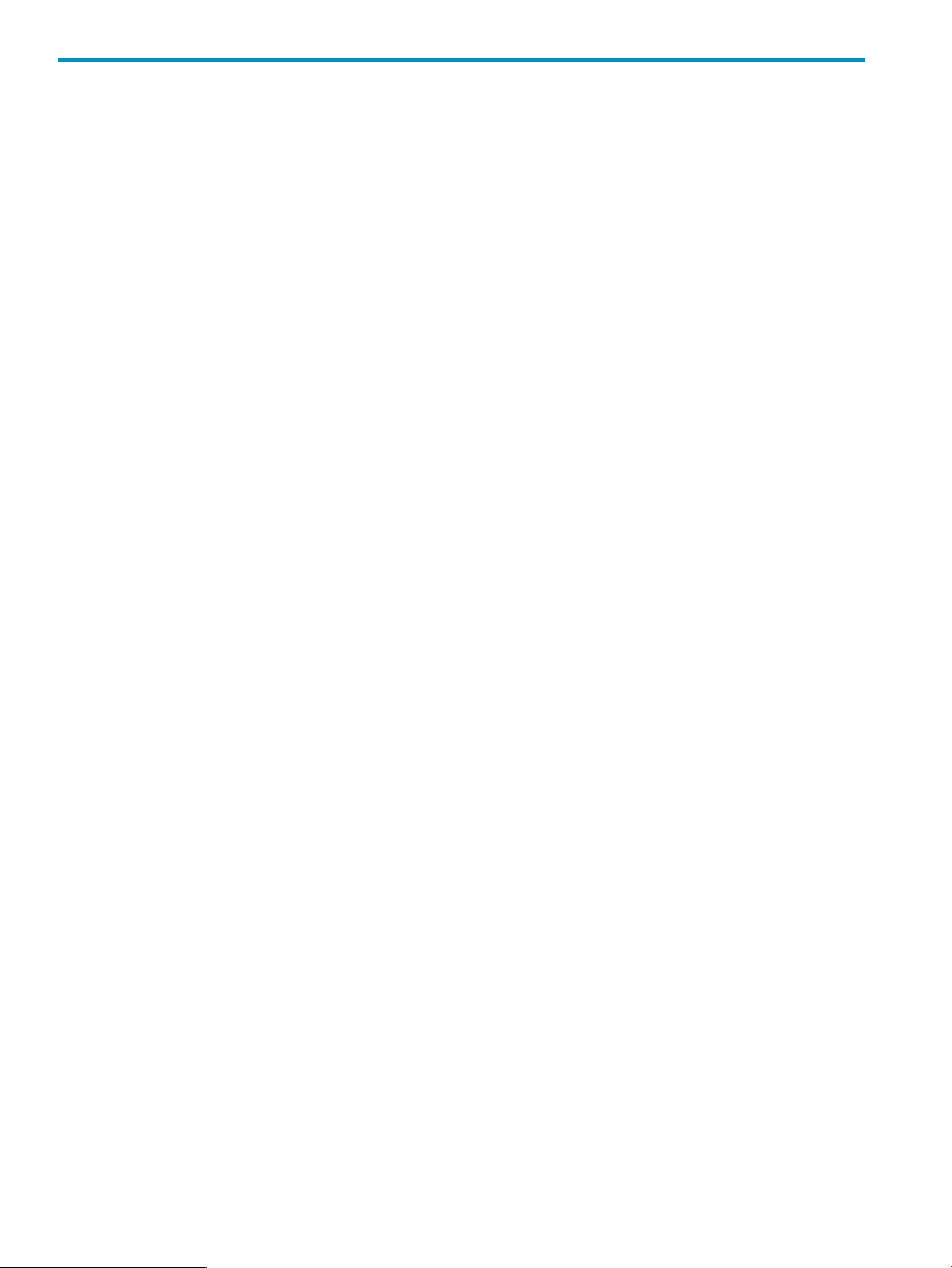
2 Overview of Recovery Manager
System Requirements
Windows Server Requirements
Microsoft Windows Server 2003 with SP2 or above, Windows Server 2008, or Windows Server
2008 R2
Windows Server 2003 with SP2 or above
x86-based computer:
• 1.4 GHz processor
• 512+ MB RAM
• 2+ GB hard disk space
x64-based computer:
• 1.4 GHz processor
• 512+ MB RAM
• 4+ GB hard disk space
Windows Server 2008
x86-based computer:
• 2 GHz processor
• 2+ GB RAM
• 40 GB hard disk space
x64-based computer:
• 1.4 GHz processor
• 2+ GB RAM
• 40 GB hard disk space
Windows Server 2008 R2
• Either 1.4 GHz (x64) or 1.3GHz (Dual Core) processor
• 2+ GB RAM
• 32+ GB hard drive space
Additional System Requirements
• Microsoft SQL Server 2005 with SP2 or above, Microsoft SQL Server 2008, or Microsoft SQL
Server 2008 R2.
• SQL Server client utilities must be installed on the backup server.
• All SQL instances must be TCP/IP enabled.
• To automatically display the SQL server name and instance name in the server-registration
wizard, turn on the corresponding SQL Browser Service(s).
• Microsoft .NET framework 3.5 SP1 or above.
• HP 3PAR Recovery Manager for SQL Software license for the HP 3PAR Storage System.
8 Overview of Recovery Manager
Page 9
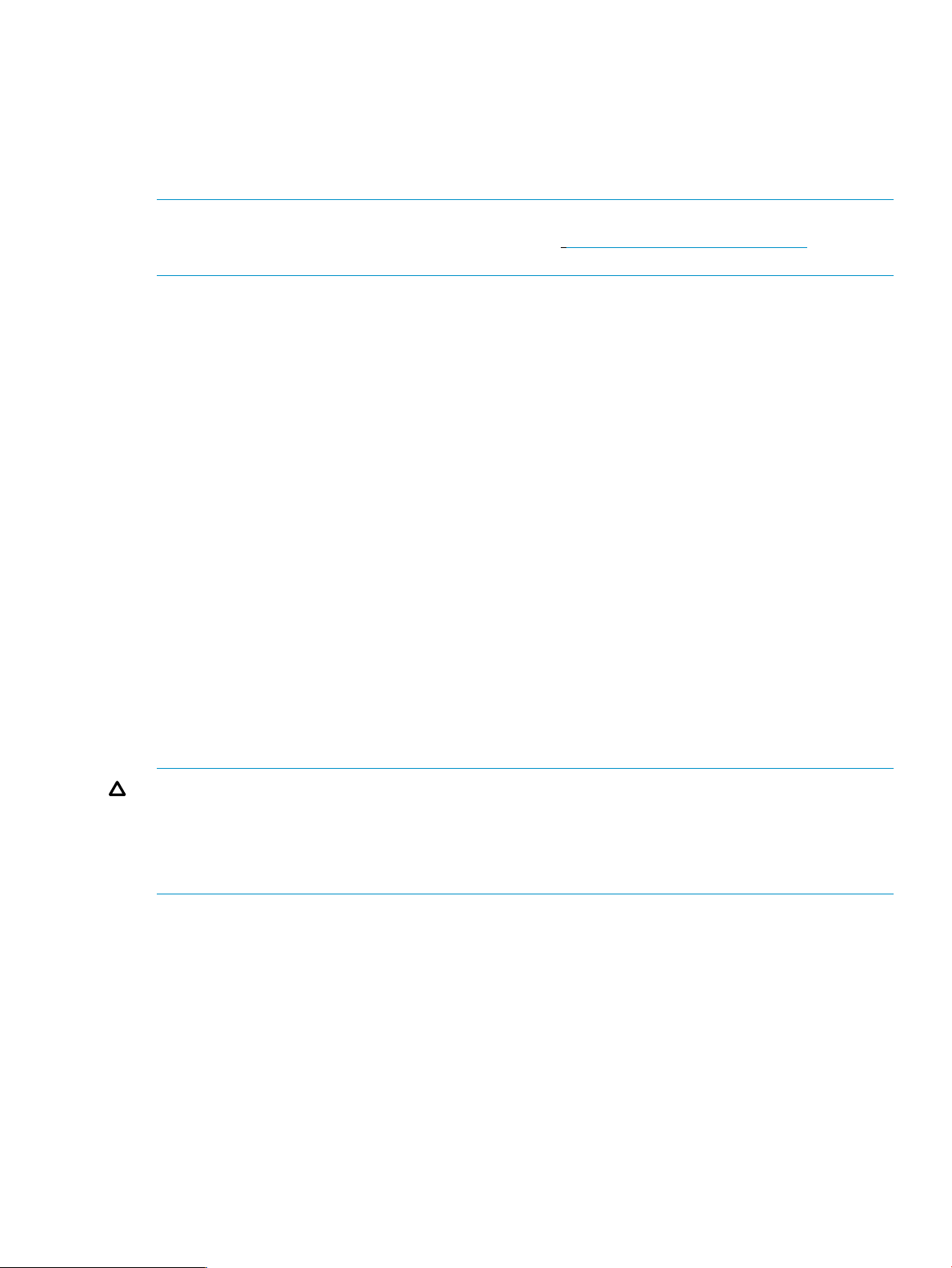
• Virtual copy (snapshot) space must be available on virtual volumes where the SQL Server
database resides.
• To create virtual copies on the base volume, you must associate virtual copy space with the
base volume itself. For more information on creating a base volume with virtual copy space,
or assigning virtual copy space after the base volume is created, see the HP 3PAR InForm OS
Command Line Interface Reference.
NOTE: For platform-specific release levels, refer to the latest HP 3PAR InForm OS Configuration
Matrix. To obtain a copy of this documentation, go to http://www.hp.com/go/3par/, navigate
to your product page, click Support for your product, and then click Manuals.
Recovery Manager Requirements
• To create virtual copies and perform one-click backup, the Microsoft SQL Server database for
which virtual copies are to be created must be online.
• One backup server is required.
• Because Recovery Manager operates through HP 3PAR VSS Software, the database must be
online to perform a file copy restore at the database level. To restore a SQL database that is
detached, you can either mount a previously created snapshot of this database to the production
server and copy over the database files, or you can issue a volume restore at the database
level. For more information about restoring volumes, see “Recovery Manager Commands”
(page 42).
• Backup and production server(s) must be running the same level OS version and the same
version of HP 3PAR Recovery Manager for SQL Software. Recovery Manager does not support
cross-platform configurations.
• The same version of the InForm CLI must be installed on both the production and backup
servers.
• The SQLServerWriter service must be running.
• Volumes exported to a host must be base volumes; you cannot export snapshot volumes.
Running Recovery Manager on a Japanese OS
CAUTION: To be fully compatible with Recovery Manager, you must use English-language naming
conventions in your SQL Server setup (for example, for domain names, instance and database
names, path names, and so on).
Recovery Manager does not function correctly when any language other than English is used, even
for areas in which SQL Server itself supports Japanese characters.
• SQL Server OS: Windows Server 2008 R2, Japanese OS
• Microsoft SQL Server 2008 R2
• HP 3PAR VSS Provider Software 2.1.0
• HP 3PAR Recovery Manager Software for SQL Server 4.2
• HP 3PAR Storage System 2.3.1 or higher
Recovery Manager Requirements 9
Page 10
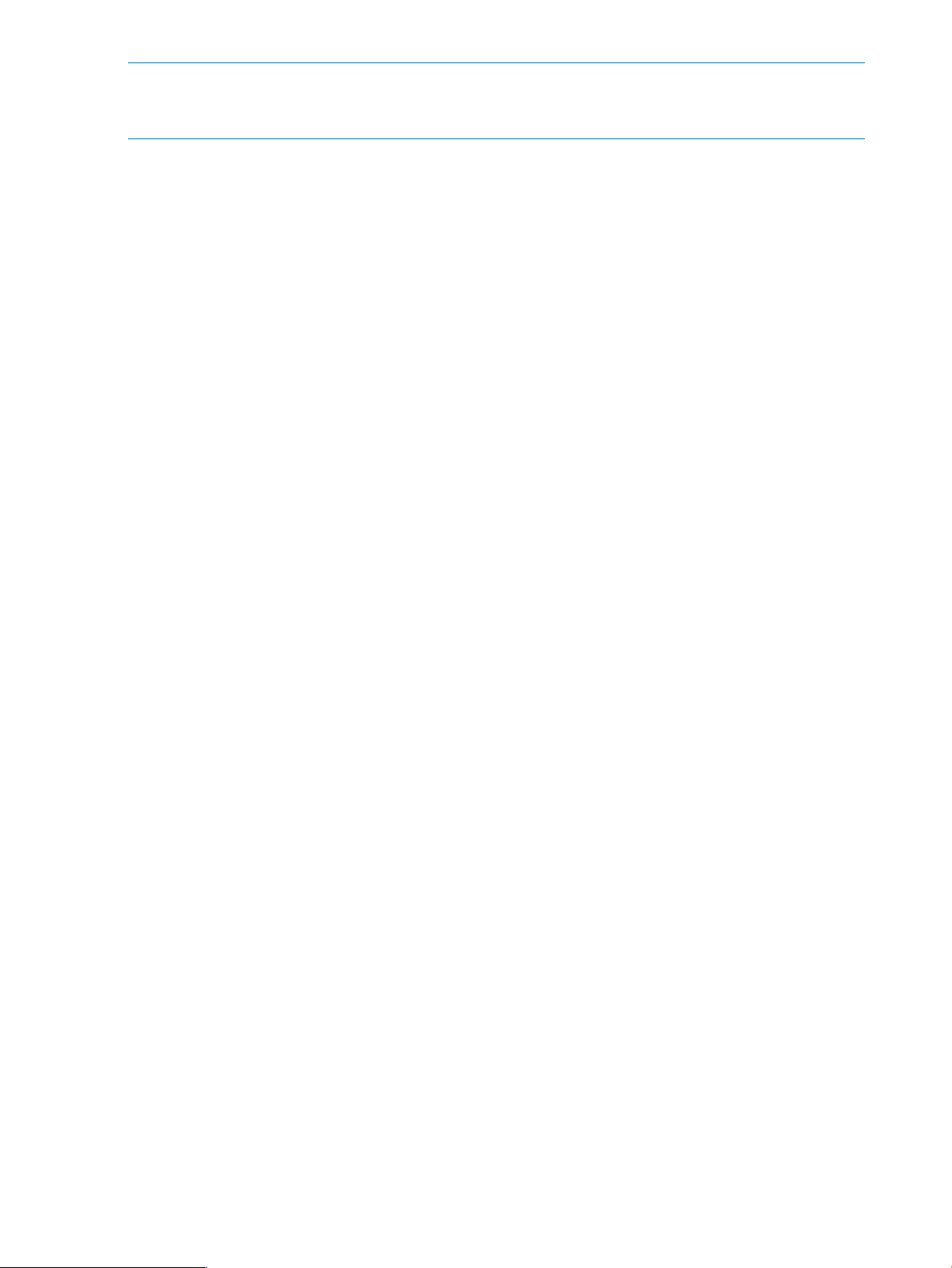
NOTE: The Japanese OS does not support scheduling virtual copies using Task Scheduler. (In
other words, the functionality described in “Automating Tasks” (page 34) is not available in the
Japanese OS.)
Features Supported
• Windows Enterprise Server
For detailed OS version support, see the HP 3PAR InForm OS Configuration Matrix.
• Microsoft SQL Server
For detailed SQL server version support, see the HP 3PAR InForm OS Configuration Matrix.
• Volume Shadow Copy Service Full backup type
• Virtual copy creation using HP 3PAR VSS Provider Software for Microsoft Windows
• Scheduling and management of automated tasks
• Access HP 3PAR Storage System via HP 3PAR InForm OS CLI
• Mount virtual copies locally or remotely
• Mount virtual copies in read/write mode
• Unmount virtual copies
• Delete virtual copies
• Environment Report
• File Copy restore
• Database-level file restore in “No Recovery” mode
• Restore from virtual copies
• Backups using HP Data Protector or Symantec NetBackup – both client and master
• Database cloning
• Restore from backup using HP Data Protector or Symantec NetBackup
• Recovery Manager GUI
• Recovery Manager CLI
• Volume analysis
• Volume restore
• Virtual copy creation of local and remote Microsoft SQL Server
• MSCS environment
• Remote Copy
• Virtual copy operations on SQL instance and database level
• Virtual Lock of an instance and its virtual copies
• Autonomic groups (domain sets, volume sets, and host sets)
10 Overview of Recovery Manager
Page 11
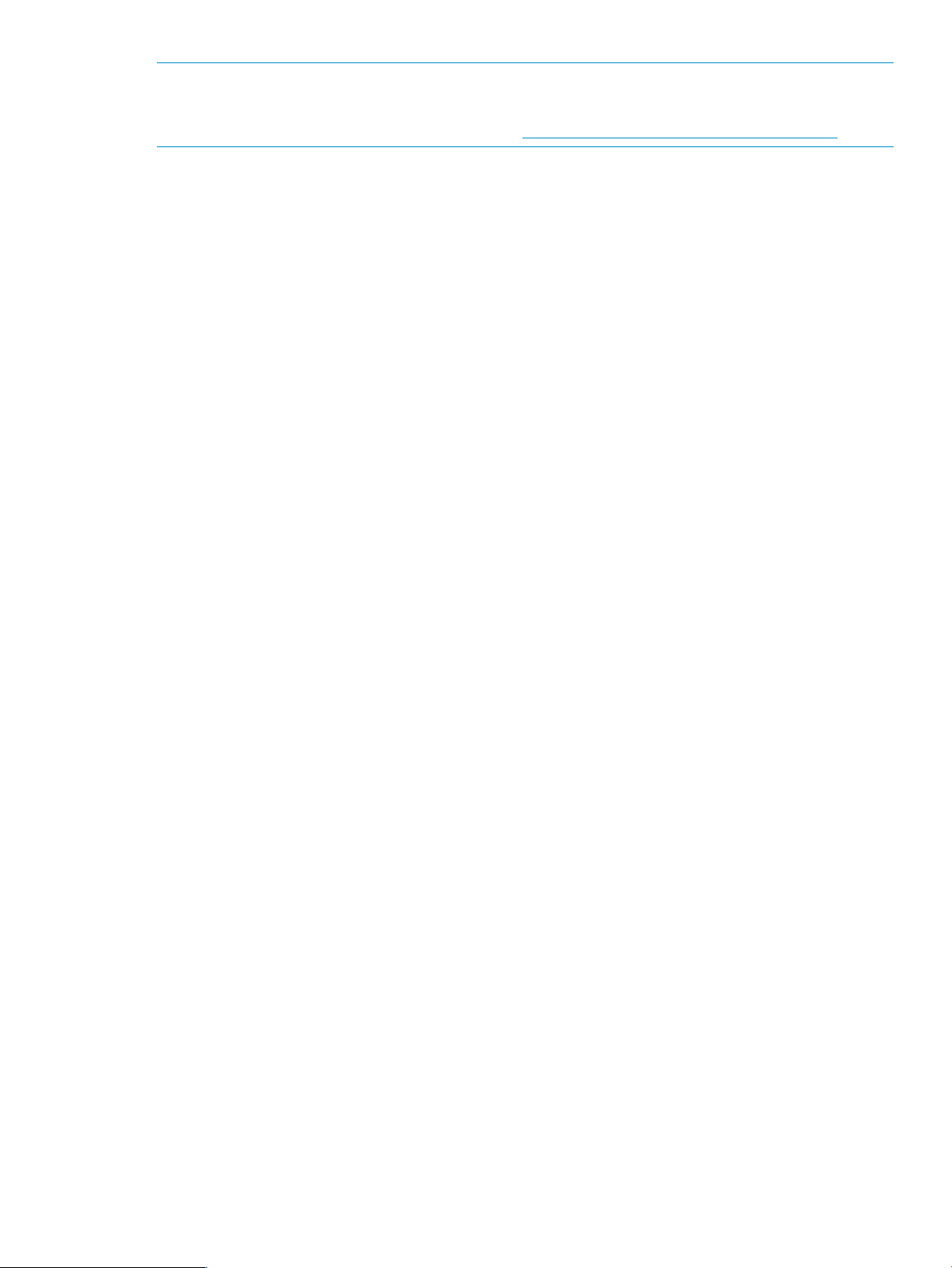
NOTE: Due to an SQL instance limitation, the recommended maximum number of databases for
which you can create snapshot backups at the same time is 35.
For more information, see Microsoft KB 943471: http://support.microsoft.com/kb/943471
Features Not Supported
• Microsoft SQL Server offline backup
• VSS backup types “Incremental,” “Differential,” “Copy,” and “Log”
• All backup tools, except for HP Data Protector and Symantec NetBackup
• Access to HP 3PAR Storage System via SSH
• Display of different versions of Microsoft SQL Server from the same Recovery Manager backup
server
• Interoperability between Windows Server 2003 and Windows Server 2008
In other words, you cannot mount a virtual copy created under Windows 2003 to a Windows
2008 target host.
• Taking a snapshot of the SQL servers created with the SQL Server Authentication setting.
Recovery Manager for SQL supports SQL servers created with the Windows Authentication
setting. If you are running SQL Server, Recovery Manager supports both Windows
Authentication mode and SQL Server and Windows Authentication mode.
• Taking a snapshot of a database residing on a network mapped volume
• Virtual copy ownership transferring. For example, you can only remove virtual copies if you
created them, and you can only unmount virtual copies if you mounted them.
• Taking a snapshot of an instance or database that resides on dynamic disks
• Mounting snapshots to a Windows host that resides in virtual environment
• Performing a restore in a virtualization environment
• Date customization. Recovery Manager always displays dates in month/day/year format.
• Windows automount feature
Microsoft Volume Shadow Copy Service
Microsoft includes Volume Shadow Copy Service (VSS) in Windows 2003 and Windows 2008
to simplify the enterprise’s storage environment, which provides a framework for creating a
point-in-time copy of either a single volume or multiple volumes.
Microsoft Windows Server 2008 VSS works with VSS-aware applications that are used to determine
when a volume shadow copy (snapshot) can be made. (A snapshot is a virtual copy: a copy of
some data set—for example, a disk volume—at a point in time.) Before making a snapshot, VSS
communicates with the operating system and applications to freeze computing tasks, which enables
an application-consistent snapshot to be taken. The shadow copy volume is then used for the actual
backup. After VSS saves the shadow copy volume on the backup device, it deletes the shadow
copy.
Features Not Supported 11
Page 12
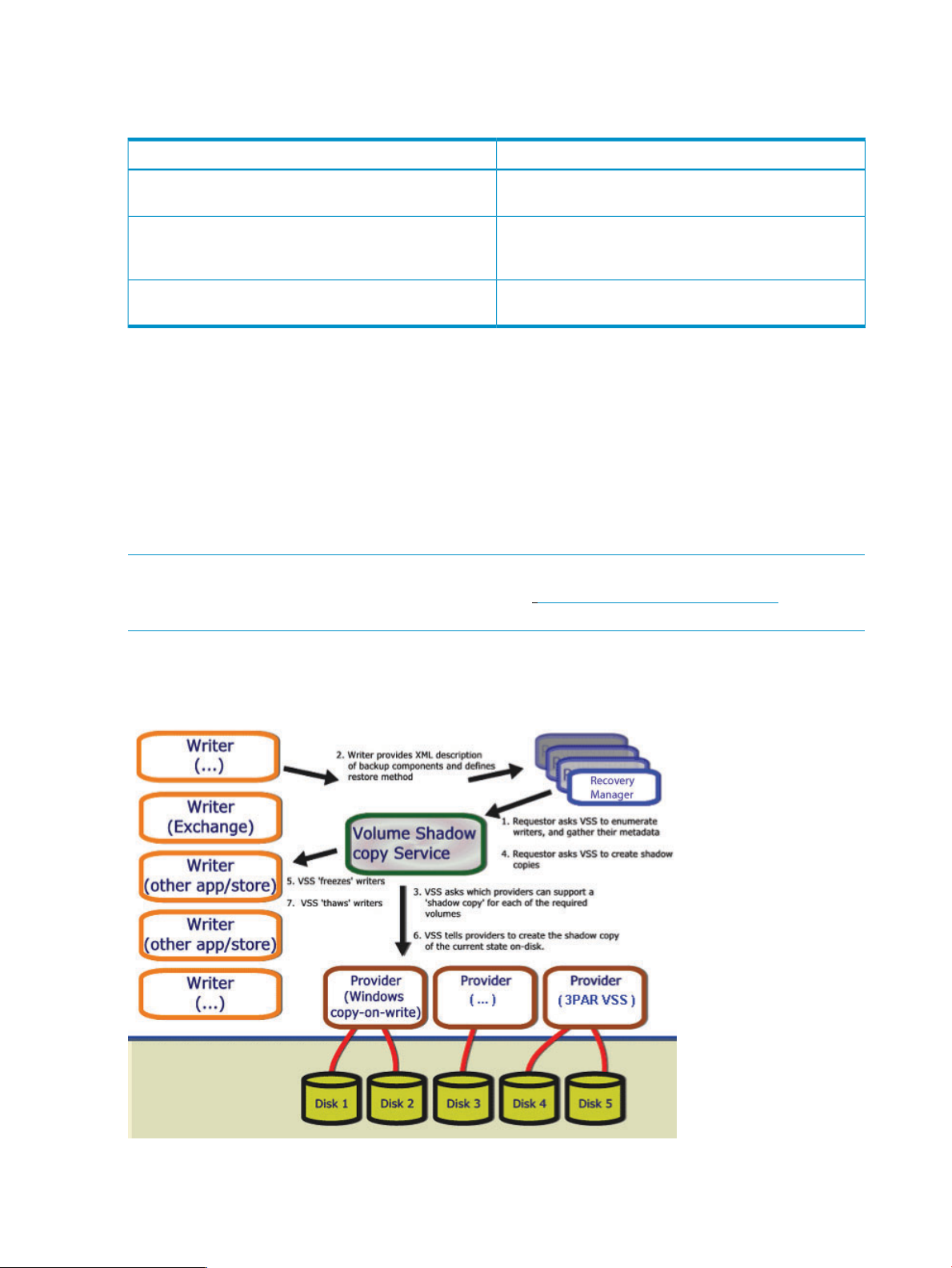
The HP 3PAR VSS Provider Software coordinates between Requestors (backup applications such
as Recovery Manager), Writers (applications in windows services such as Microsoft SQL Server)
and Providers (components that create the shadow copies).
VSS Component DescriptionVSS Component
Requestor
Writer
Provider
Supported VSS Components
Requestor:
• Recovery Manager
• Symantec NetBackup for Microsoft Windows
• HP Data Protector for Microsoft Windows
Writer:
• Microsoft SQL Server 2005, 2008, and 2008 R2 with SQL Server Writer
NOTE: For platform-specific release levels, refer to the latest HP 3PAR InForm OS Configuration
Matrix. To obtain a copy of this documentation, go to http://www.hp.com/go/3par/, navigate
to your product page, click Support for your product, and then click Manuals.
The requestor is backup software that initiates the creation
of the shadow copy.
The writer is any application software that participates in
the shadow copy process and whose files and data are
included in the process.
The provider is the storage technology that does the actual
shadow copy.
How HP 3PAR VSS Software Works with Microsoft SQL Server
Figure 1 HP 3PAR VSS Provider Software for Microsoft Windows Operation Overview
1. The requestor (HP 3PAR Recovery Manager) sends a command to the Volume Shadow Copy
service to take a shadow copy of the selected Microsoft SQL Server database.
12 Overview of Recovery Manager
Page 13
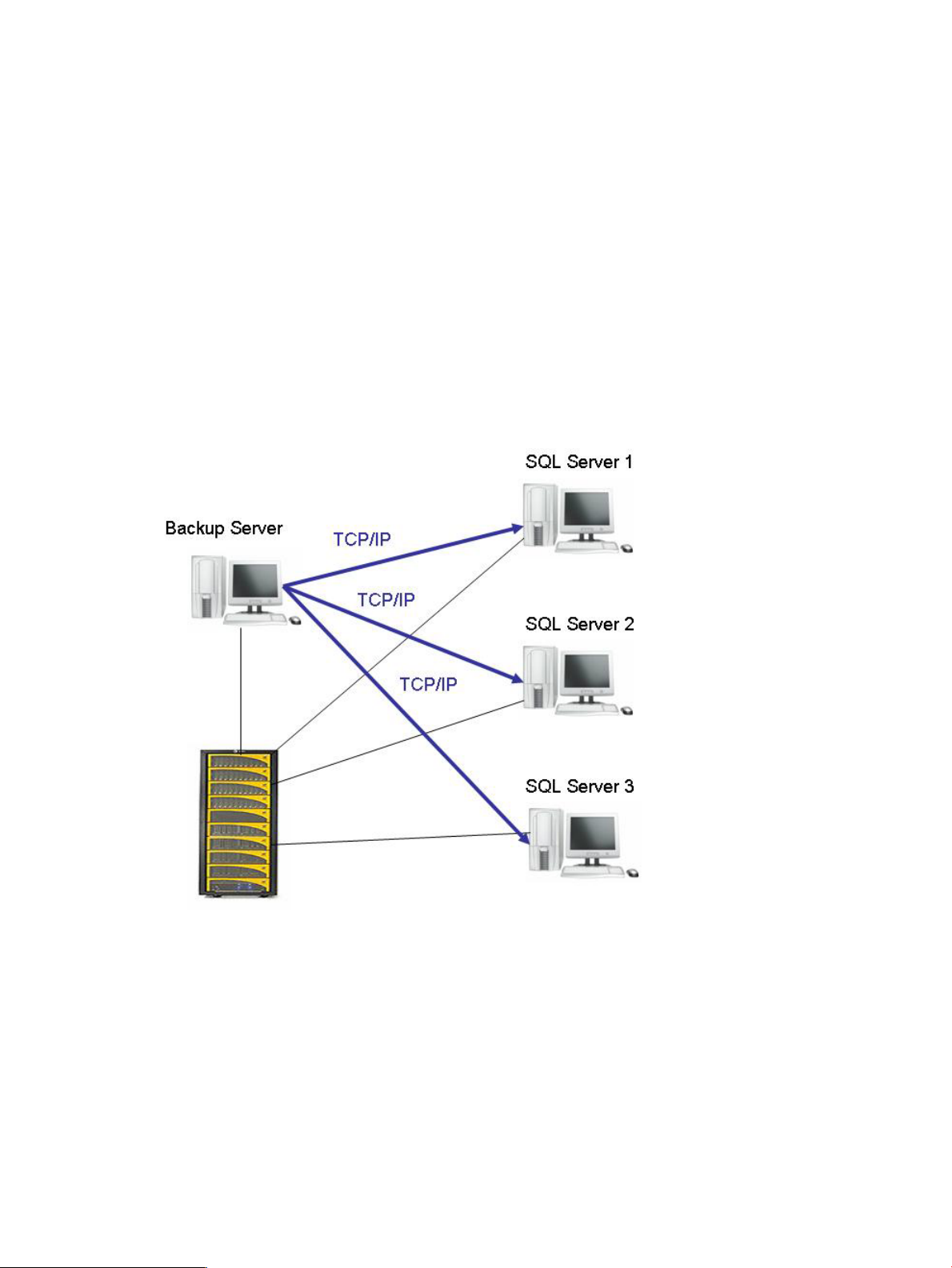
2. Volume Shadow Copy service communicates with SQL Writer on the Microsoft SQL Server to
flush the current log files to disk and suspend any writes to the transaction log files and to the
database file. However, HP 3PAR VSS Software allows read-only access so the client can
access any data that is already in the SQL Server database.
3. Volume Shadow Copy service communicates with the provider to initiate the shadow copy
process for the disk volumes that contain the Microsoft SQL Server data.
4. HP 3PAR VSS Software then communicates with the writers and providers to start creating the
shadow copy. The provider actually creates the shadow copy.
The shadow copy typically takes less than a minute.
5. After the shadow copy is created, Volume Shadow Copy service communicates with the
Microsoft SQL Server with MSDE writer or SQL writer to indicate that it can resume writing to
disk.
6. The queues of the SQL transactions are written to the logs.
The shadow copy is now available to the requestor for backing up.
Recovery Manager Layout
Recovery Manager Layout 13
Page 14
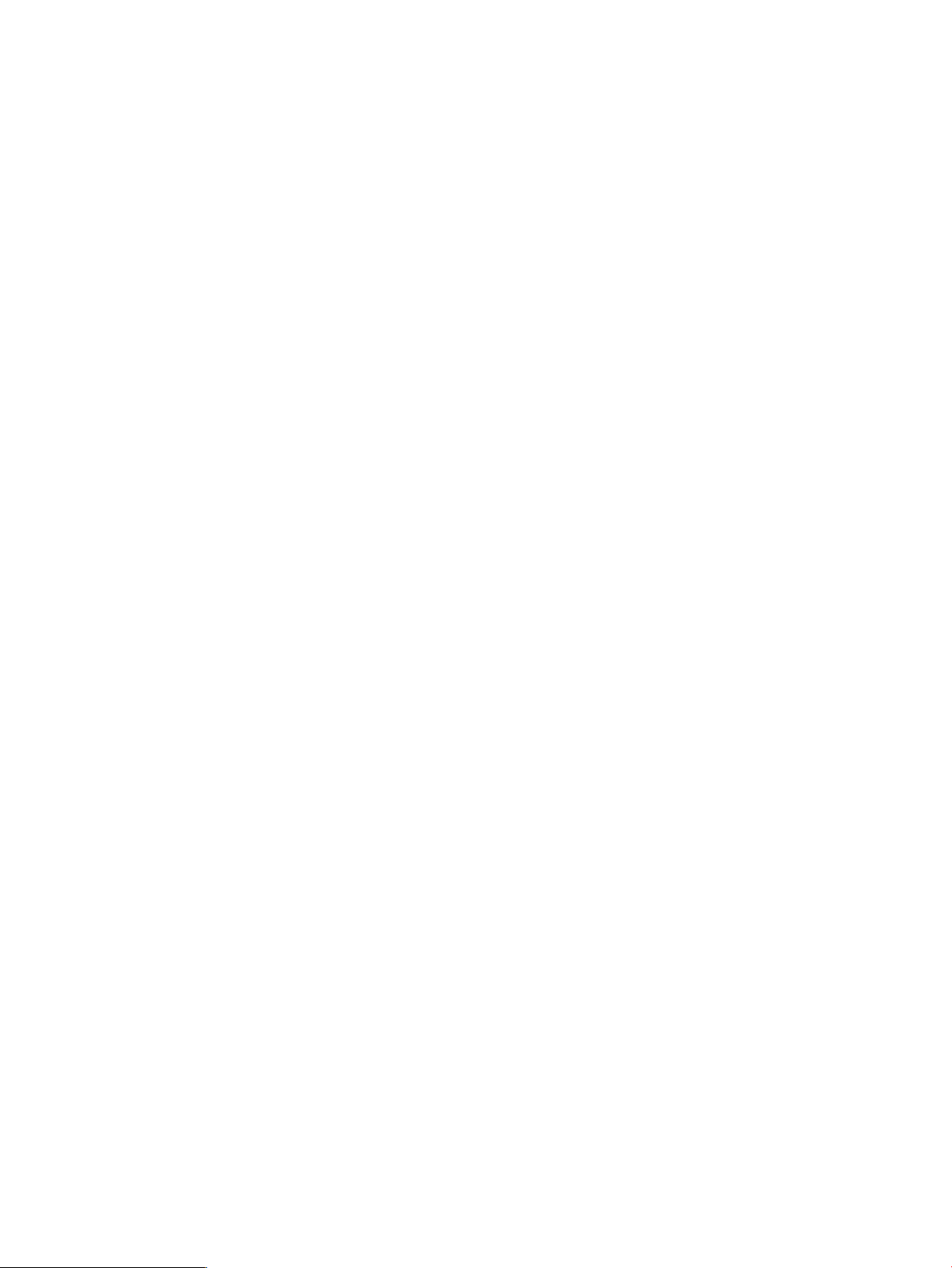
HP 3PAR Recovery Manager Software for SQL provides off-host backup and mounting capabilities.
These features reduce the impact on the production server and also provide centralized management
for the backup and restore functions across all SQL servers.
• Backup Server
A backup server is the central control point for Recovery Manager. It controls and manages
the backup and restore on different SQL servers.
• SQL Server
The SQL Server can be a standalone or clustered server. The release version of SQL Server
must be 2005, 2008, or 2008 R2. Versions prior to SQL Server 2005 are not supported.
• Connectivity
Both the backup server and SQL Server must be connected to the same HP 3PAR Storage
System.
14 Overview of Recovery Manager
Page 15
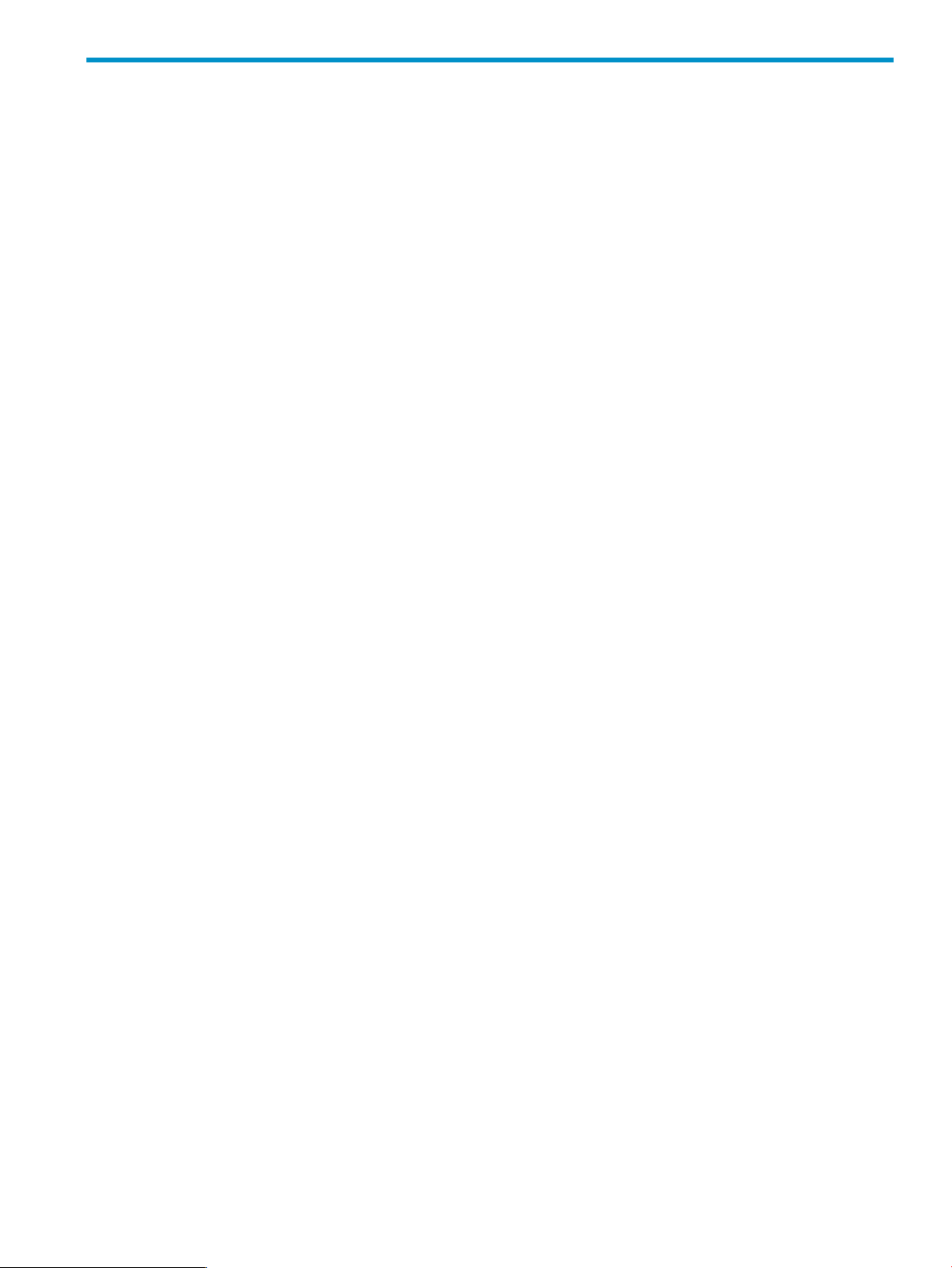
3 Installation and Deinstallation
Upgrading to Recovery Manager 4.2.0 for SQL
You can upgrade to HP 3PAR Recovery Manager 4.2.0 Software for Microsoft SQL Server from
Recovery Manager 3.0.2 for SQL or Recovery Manager 4.1.0 for SQL.
Upgrading the Production Server
1. Deinstall 3PAR Recovery Manager for SQL. For more information, see “Deinstalling Recovery
Manager” (page 18).
2. Install HP 3PAR Recovery Manager 4.2.0 for SQL. For more information, see “Installing
Recovery Manager” (page 16).
Upgrading the Backup Server
The upgrade steps for the Recovery Manager backup server also apply to the Remote Copy backup
server(s), if applicable to your setup.
1. If you plan to use a different installation folder for the new version of Recovery Manager for
SQL and not the same folder as the previous version, make a copy of the repository. The
repository is located in:
• Recovery Manager 4.1.0 for SQL: <Install Directory>\RM\SQL\Data
• Recovery Manager 3.0.2 for SQL: <Install Directory>\VCDBA\SQL\Data
If you plan to use the same installation folder for the new version as the folder that was used
for the previous version, skip this step.
2. Deinstall the previous version of 3PAR Recovery Manager for SQL. For more information, see
“Deinstalling Recovery Manager” (page 18).
3. Install HP 3PAR Recovery Manager 4.2.0 for SQL. For more information, see “Installing
Recovery Manager” (page 16).
4. If you used a different installation folder for Recovery Manager 4.2.0 for SQL, copy the
repository data from the previous version of Recovery Manager for SQL to:
<Install Directory>\RM\SQL\Data
If you used the same installation folder for both the new and previous version, skip this step.
Recovery Manager for SQL automatically imports all the repository data.
Verifying the Upgrade
1. Verify that Recovery Manager for SQL is listed as a service that is currently running.
2. Check whether you can see the previously created virtual copies in the GUI. Re-register the
SQL servers if necessary.
3. If you used the Recovery Manager Backup or All of above option to install Recovery Manager,
verify that the 3PAR Recovery Manager for SQL Server icon appears on the desktop.
4. Verify the registry key. For more information, see “Understanding the Registry” (page 17).
Pre-Installation Steps
Before installing HP 3PAR Recovery Manager Software, install the following:
• HP 3PAR InForm OS Command Line Interface (CLI) for remote clients. For more information,
see the HP 3PAR InForm OS CLI Administrator’s Manual.
• HP 3PAR VSS Provider Software for Microsoft Windows. For more information, see the HP
3PAR VSS Provider User's Guide.
Upgrading to Recovery Manager 4.2.0 for SQL 15
Page 16
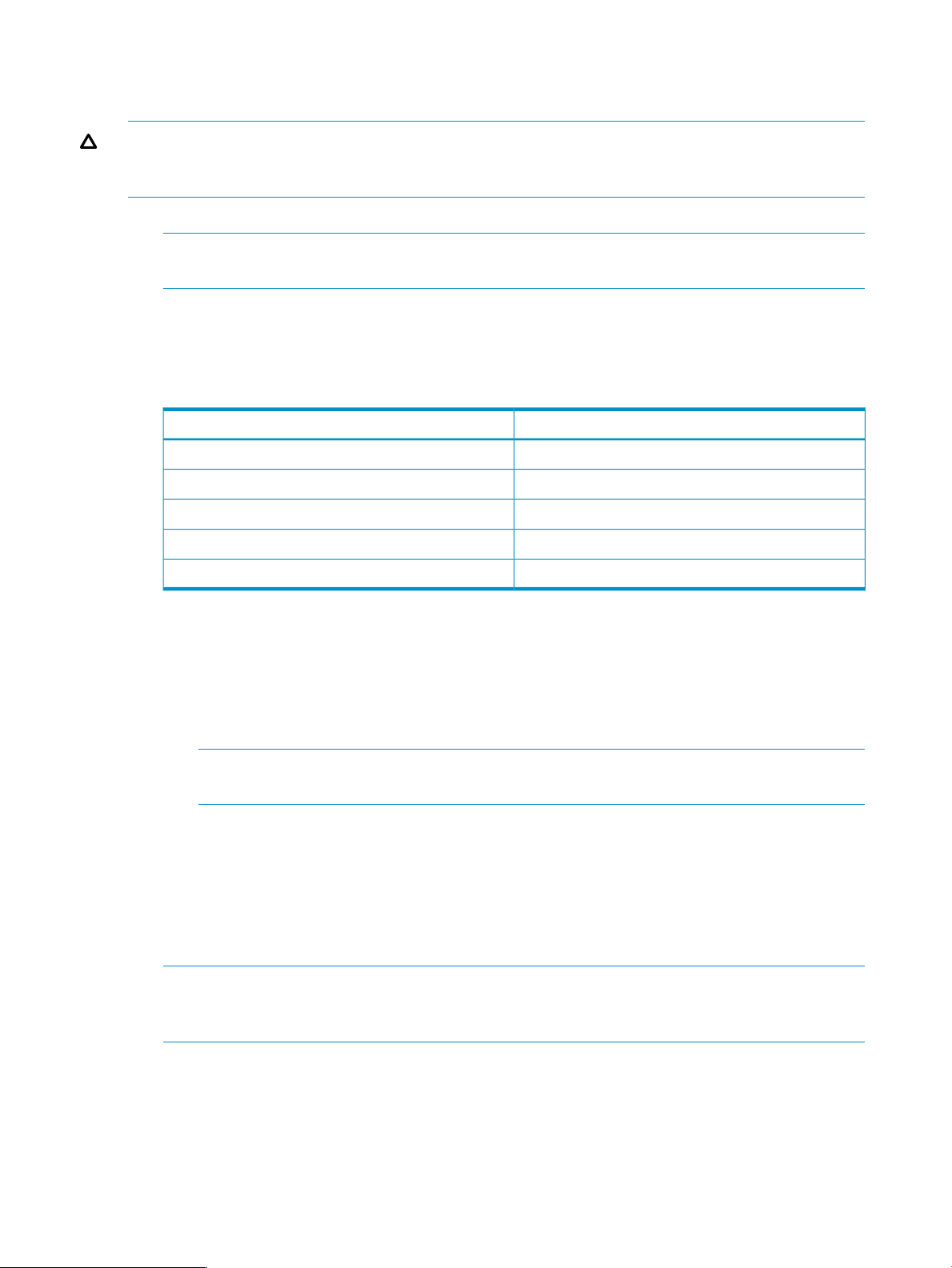
Installing Recovery Manager
To install HP 3PAR Recovery Manager Software on Windows:
CAUTION: Do not install Recovery Manager on a clustered drive. If you do so, Recovery Manager
allows you to proceed with the installation, but after the install is complete, the process hangs and
evicts the clustered disk.
1. Log on as the system administrator to the Microsoft SQL Server host computer.
NOTE: You can perform the installation from a remote desktop connection, but HP
recommends that you install the application directly from the system console.
2. Insert the Recovery Manager CD.
3. Open a Windows Explorer window and click the CD-ROM drive to expand the files.
4. Select the corresponding package for your OS version.
Table 1 Operating System Packages
PackageOperating System
RMS_W2K3_x86.msiWin2003 32-bit
RMS_W2K3_x64.msiWin2003 64-bit
RMS_W2K8_x86.msiWin2008 32-bit
RMS_W2K8_x64.msiWin2008 64-bit
RMS_W2K8_x64.msiWin2008 R2 64-bit
5. In the 3PAR Recovery Manager for SQL Server Setup wizard, click Next.
6. After the license agreement appears, select I Agree and click Next.
7. Select the type of server on which you are installing Recovery Manager:
• Recovery Manager Backup Server - Select this option if this server is your backup server.
This option installs the Recovery Manager GUI on this server; you can use this GUI to
manage your SQL production servers.
NOTE: You must install the SQL Server client utilities on the host on which the Recovery
Manager Backup Server is installed.
• Recovery Manager Agent for SQL Server - Select this option if this server is one of your
SQL production servers running Microsoft SQL Server.
• All of above - Select this option if this server is both your backup server and your SQL
production server. This option installs the Recovery Manger GUI and all of the Recovery
Manager Agent components on this server.
8. Specify the installation directory for Recovery Manager.
NOTE: To check whether the server has enough space for Recovery Manager, click the Disk
Cost button. The wizard analyzes the amount of available storage space and compares it to
the amount required for the Recovery Manager installation.
9. Click Next to confirm the installation destination.
10. After installation is complete, click Close.
11. Recovery Manager for SQL runs a utility to scan for possible configuration errors.
12. After this utility completes, the results are automatically displayed in a Notepad file.
Carefully review the information displayed in the Notepad file. Pay special attention to any
WARNING or ERROR messages and correct them before running Recovery Manager for SQL.
16 Installation and Deinstallation
Page 17
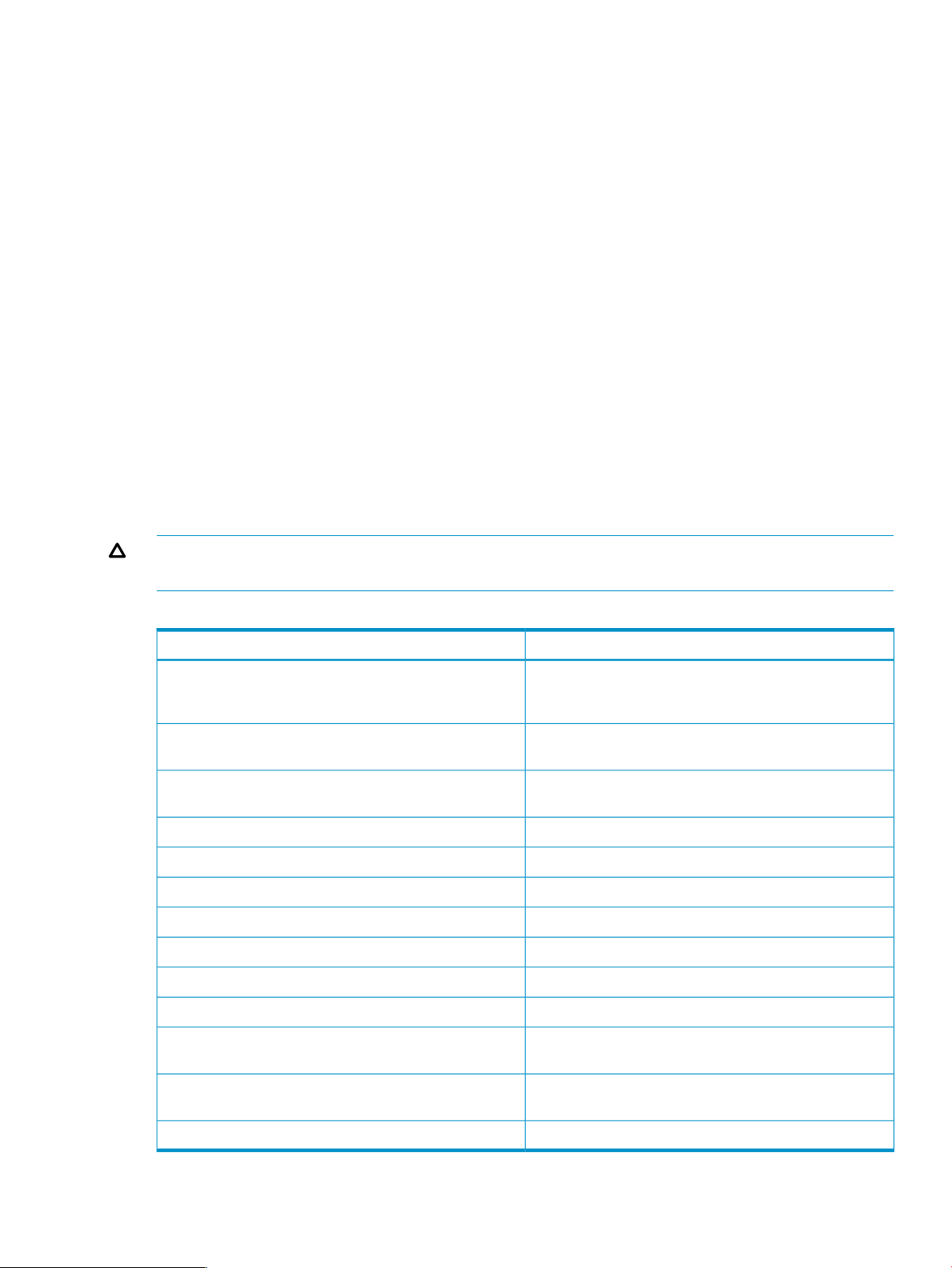
13. If you are using a remote desktop session to install Recovery Manager, log off all connected
remote sessions after the installation is complete. The newly added environment variables then
go into effect.
14. If you are installing Recovery Manager for SQL on a system that also has a Symantec
NetBackup service running in the background, restart the NetBackup service after Recovery
Manager installation is complete. The environment path is then registered in the NetBackup
service.
Verifying the Installation
1. Log on as the system administrator.
2. Depending on your operating system, do the following:
• In Windows 2003, click Start→Control Panel→Add/Remove Programs.
• In Windows 2008 or 2008 R2, click Start→Control Panel→Programs and Features.
3. Verify that Recovery Manager appears in the Currently installed programs column.
4. If you used the Recovery Manager Backup or All of above option to install Recovery Manager,
verify that the 3PAR Recovery Manager for SQL Server icon appears on the desktop.
Understanding the Registry
After Recovery Manager is successfully installed, information is written into the registry database
under: HKEY_LOCAL_MACHINE\SOFTWARE\3PAR\RM_SQL
CAUTION: DO NOT edit the registry key value unless asked by your local service provider for
support purposes.
Table 2 System Registry Values for Recovery Manager
ValueName
AnalyzeInterval
BackupTimeout
Build
Interval in minutes between automatic synchronizations of
the repository with the InForm. The default interval is 60
minutes.
Backup process timeout value in minutes to confirm that
NetBackup has received the backup request.
Build number of the installed version of Recovery Manager
for SQL.
Location of the XML repository.DataFilePath
Recovery Manager for SQL installation path.InstallPath
Tracing log files.LogFilePath
Number of trace files to keep before deleting.TraceHistory
Trace level for the log file.TraceLevel
Information used to generate the trace file name.TraceLog
Size of the log files.TraceLogSize
PortNo
PromoteTimeout
Port used by Recovery Manager for SQL. PortNo is set to
9932 by default.
Time interval in seconds to monitor the status of volume
restore operation.
Current version of Recovery Manager for SQL Server.Version
Verifying the Installation 17
Page 18
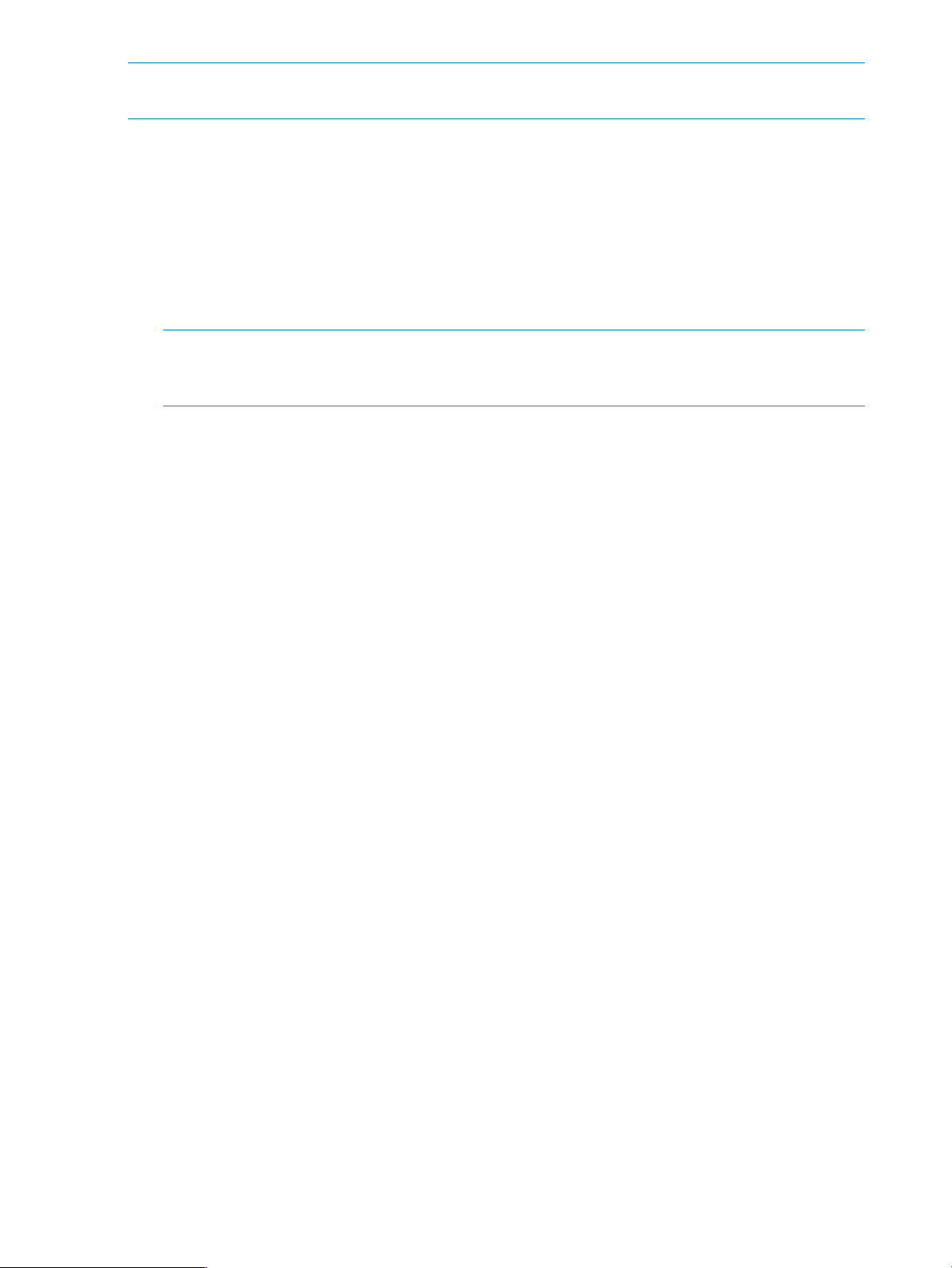
NOTE: The DataFilePath field is created in the registry database only after you launch the
Recovery Manager GUI for the first time.
Deinstalling Recovery Manager
1. Log on as the system administrator.
2. Depending on your operating system, do the following:
• In Windows 2003, click Start→Control Panel→Add/Remove Programs.
• In Windows 2008, click Start→Control Panel→Programs→Programs and Features.
3. Select 3PAR Recovery Manager for Microsoft SQL Server.
4. Click Remove.
NOTE: After deinstalling Recovery Manager, snapshots and scheduled tasks still reside
locally in the Data folder as well as on the system. You can remove snapshots and/or scheduled
tasks later, if desired.
18 Installation and Deinstallation
Page 19
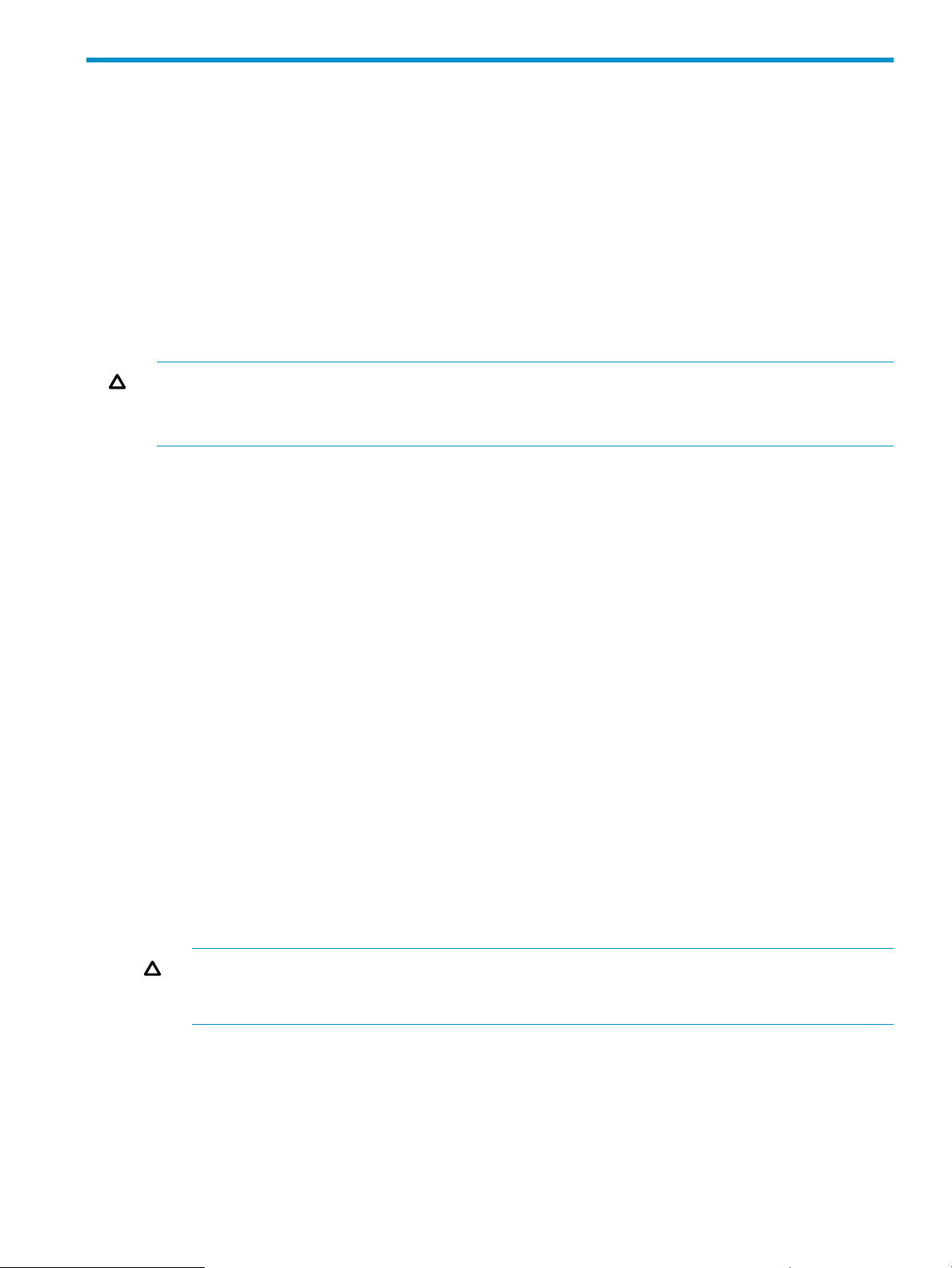
4 Configuring Recovery Manager
Configuring the SQL Database
When you configure the SQL database:
• Be sure to use database files and transaction logs created on basic disks using the NTFS file
system.
Recovery Manger for SQL Server does not support other types of disks.
• Maintain a 1:1 relationship between databases and volumes:
Do not add more than one database plus its transaction log files to a volume.◦
◦ Do not add files from one database (including its transaction log files) to multiple volumes.
CAUTION: Be sure to maintain a one database:one volume relationship.
If you add multiple databases to one volume, backup and disaster recovery operations on one
database can result in conflicts between the databases in the volume.
Configuring Recovery Manager
Installation Location
By default, Recovery Manager installs in:
C:\Program Files\3PAR\RM\SQL
Search Path
After installation, you can instantly issue Recovery Manager CLI commands from any directory.
Although the Recovery Manager executables are installed in a fixed location that is specified during
installation, the location is automatically added to the Windows PATH environment variable.
Changing the Recovery Manager TCP/IP Port
By default, Recovery Manager for SQL uses port 9932 for cross-server communication. As long
as port 9932 is available, no extra port configuration is necessary.
If port 9932 is not available or is occupied by another system process, you must change the
Recovery Manager TCP/IP port.
1. Select an available port. The valid TCP/IP port range is 1024 to 65535.
2. To set your desired port number, run the Recovery Manager CLI RMSql portconfig
command.
For example, to change the port number to 9999, use: RMSql portconfig -n 9999
CAUTION: If you are changing ports from the backup server, be sure to change the Recovery
Manager ports on the production servers first. If you change the backup server port first, you
cannot then access the production servers in order to change their ports.
3. From the Windows Service console, restart the Recovery Manager for SQL service.
4. Repeat these steps for all production servers and the backup server.
Configuring the SQL Database 19
Page 20
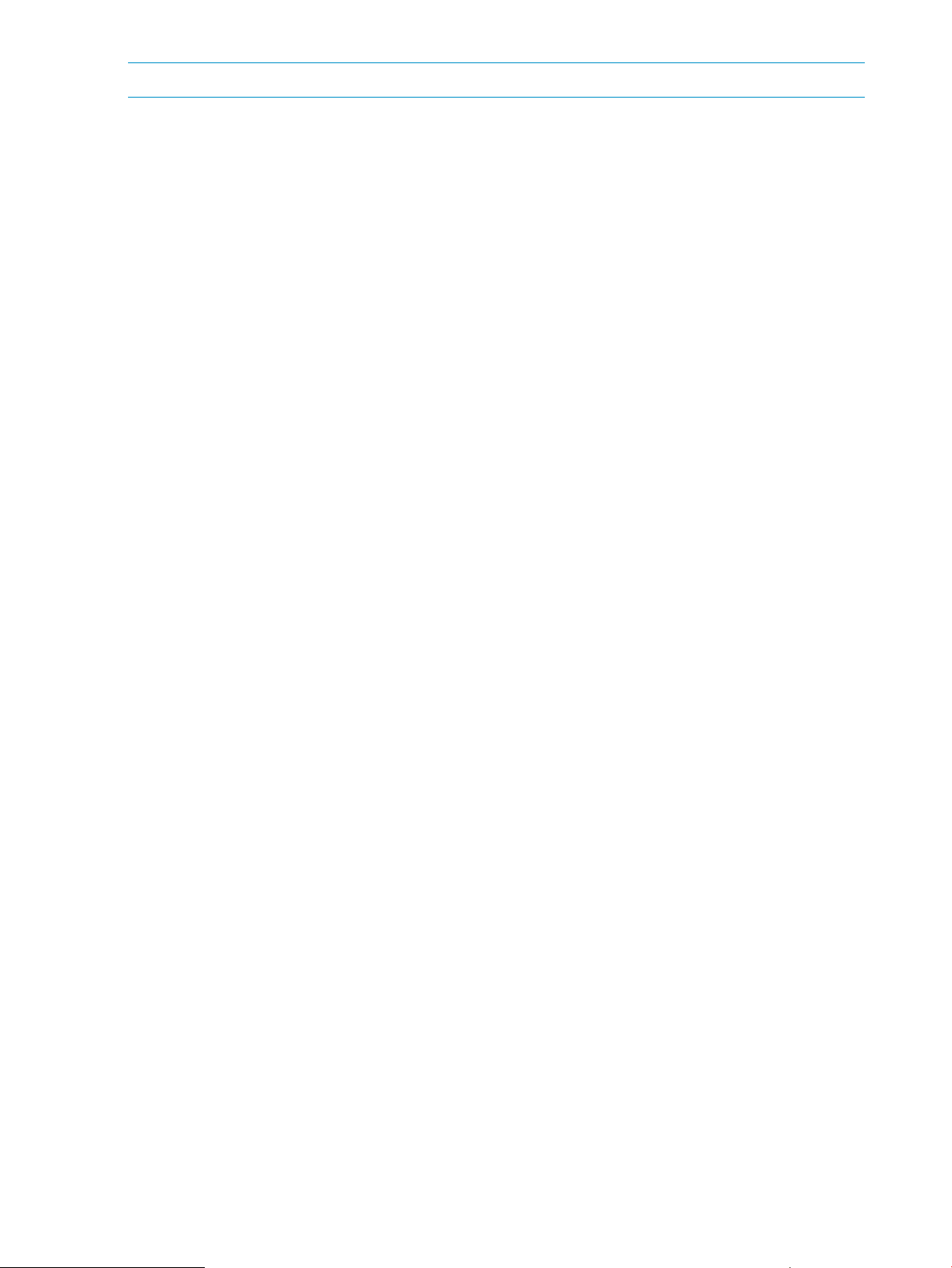
NOTE: The TCP/IP port used by Recovery Manager for SQL must be the same on all servers.
Changing a Production Server Port from the Backup Server
1. On the backup server, run the following Recovery Manager CLI command:
RMSql portconfig -s <Windows_host/production_server> -n <port_number>
2. On the production server, restart the Recovery Manager for SQL service.
Configuring Recovery Manager Policies
• To use the Recovery Manager GUI to set database policies, see “Using the Recovery Manager
GUI” (page 27).
• To use the Recovery Manager CLI to set database policies, see “Using the Recovery Manager
CLI” (page 42), for information about using the RMSql policy command.
Configuring Mount Functionality
The Windows automount feature is not compatible with Recovery Manager. To ensure that the
Windows automount feature is disabled:
1. Open a command prompt (cmd) window.
2. Enter: diskpart
3. At the DISKPART prompt, enter: automount disable
4. Exit the command prompt window.
Managing SQL Servers across Multiple Active Directory Domains
If you are configuring Recovery Manager to work with SQL Servers across multiple Active Directory
domains, you must store the appropriate login and password in the Windows user account on the
backup server.
1. On the backup server:
• In Windows 2003, click Start→Control Panel→Stored User Names and Passwords and
click Add.
• In Windows 2008, click Start→Control Panel→User Accounts and click Manage your
network passwords.
In the Logon Information Properties dialog box, click Add.
• In Windows 2008 R2, click Start→Control Panel→User Accounts and click Manage your
credentials→Add a Windows credential.
2. In the Log on to field (or, for Windows 2008 R2, the Internet or network address field), enter
the network location to which you want automatic access.
You can use a wildcard if you want access to multiple computers on a domain. For example:
*.aztec.com
3. Enter the appropriate login and password.
4. Repeat these steps for all SQL Server domains in the Recovery Manager configuration.
Grouping Volumes into Autonomic Groups
You can group virtual volumes into autonomic groups (domain sets, volume sets, or host sets).
Domain Sets
If your SQL Server configuration involves multiple database servers that belong to different HP
3PAR Virtual Domains, you can use the domain set feature to group these virtual domains into one
20 Configuring Recovery Manager
Page 21
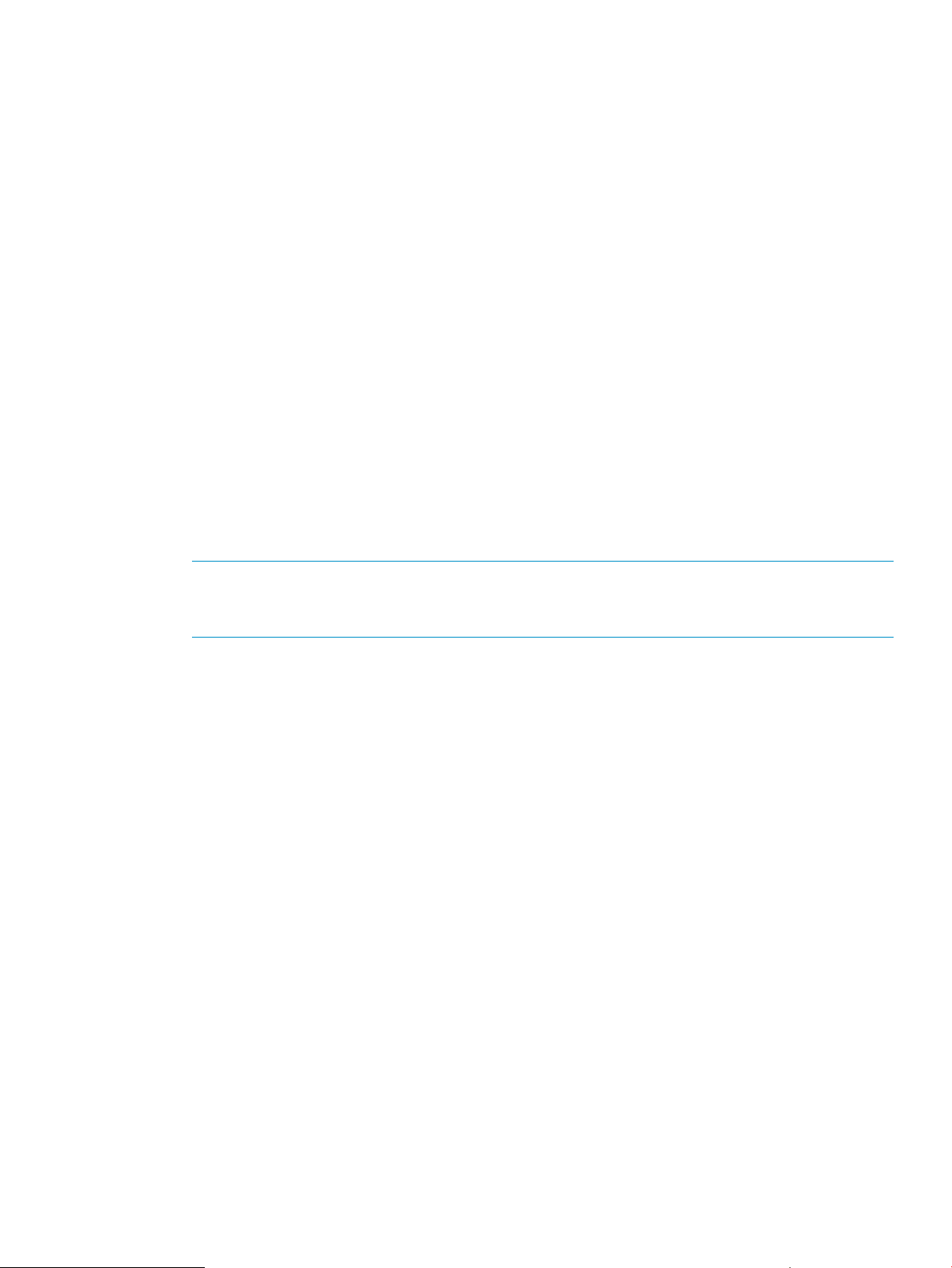
HP 3PAR Storage System domain set. This configuration allows you to use just one Recovery
Manager backup server to manage all your database servers.
• All hosts, users, and virtual volumes, including the backup server, must belong to the same
HP 3PAR Virtual Domain.
• To mount a virtual copy or media backup to a server that is in a different HP 3PAR Virtual
Domain than the domain in which it was created, you must use the Recovery Manager CLI
command RMSql mount -ts.
• To create a Remote Copy group for a virtual volume that is in a user-defined domain, the
associated virtual volume on the Remote Copy backup server must be in the same user-defined
domain.
To configure domain sets, use HP 3PAR CLI commands to:
1. Ensure you are running HP 3PAR InForm Operating System Software 2.3.1 or higher.
2. Ensure you have access to all domains.
3. Create a domain set that contains all HP 3PAR Virtual Domains for all the database servers.
4. Create a Command Provisioning Group (CPG) belonging to the new virtual domain.
5. Create a virtual volume belonging to the CPG you just created.
6. Create a host belonging to the virtual domain.
7. Export the VLUN to the host.
8. On the Recovery Manager backup and production servers, set the user for the HP 3PAR VSS
Provider Software.
9. Ensure the HP 3PAR Storage System connection is good.
NOTE: For more information on HP 3PAR CLI commands, see the HP 3PAR InForm OS
Command Line Interface Reference. For more information on HP 3PAR VSS Provider Software,
see the HP 3PAR VSS Provider Software for Microsoft Windows User’s Guide.
Volume Sets
To configure volume sets:
• In a volume set, place either:
one database and its log files◦
◦ one instance and its related files
• Do not place one volume in more than one volume set.
• Do not place unrelated volumes in a volume set.
Host Sets
You can configure your system with host sets and volume sets, or with host sets only. You can add
all nodes of a cluster to one host set.
Testing SQL Connectivity
After you install and configure Recovery Manager on the backup server and all of the production
servers, verify that your SQL instances are reachable:
1. Log onto the backup server as the system administrator.
2. Launch SQL Server Management Studio.
3. In the Connect to Server window, enter or select the following:
Server type: Database Engine
Testing SQL Connectivity 21
Page 22
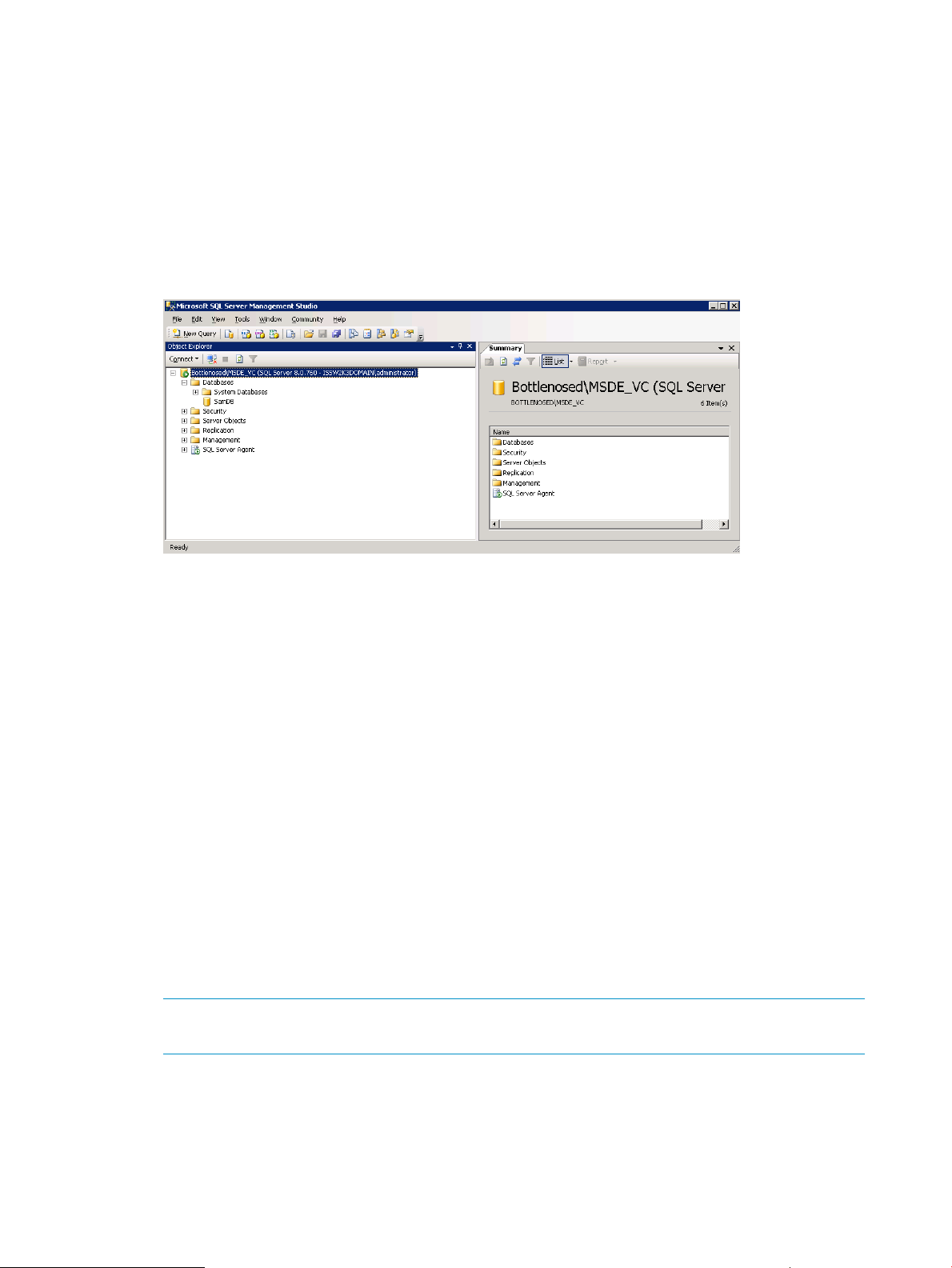
Server name: Enter the server and instance name as follows:
• For the default instance, enter the name of your SQL server. For example:
Server name: Bottlenosed
• For a named instance, enter the name of your SQL server and the name of your SQL
instance in the format: <SQLserverName>\<instanceName>. For example:
Server name: Bottlenosed\MSDE_VC
Authentication: Windows Authentication
4. Click Connect. SQL Server displays a screen similar to the following:
If you are able to connect, the installation and configuration is complete.
If the connection cannot be made, you must fix the SQL configuration. For more information,
see “Troubleshooting SQL Connectivity” (page 22).
Troubleshooting SQL Connectivity
1. Log onto the SQL production server as system administrator and check connectivity:
• From the SQL production server, launch SQL Server Management Studio to make sure
the connection can be made locally.
• From Management Studio, right-click SQL server→Properties→Connections.
Make sure the Allow remote connections to this server box is checked.
• Make sure the SQL server for that instance has a status of started.
• For named instances, make sure the SQL server browser has a status of started.
• Double-check the settings under Properties→Security.
• Double-check the settings under Properties→Permissions.
2. After you have fixed the SQL configuration on the production server, log onto the backup
server and run the SQL connectivity test again.
NOTE: Your backup server must pass this SQL connectivity test before you can use HP 3PAR
Recovery Manager Software for Microsoft SQL Server.
Configuring the Host Computer and the HP 3PAR Storage System
For information about configuring the HP 3PAR Storage System to communicate with the host
computer, see the HP 3PAR InForm OS Concepts Guide and the HP 3PAR InForm OS CLI
Administrator’s Manual.
22 Configuring Recovery Manager
Page 23
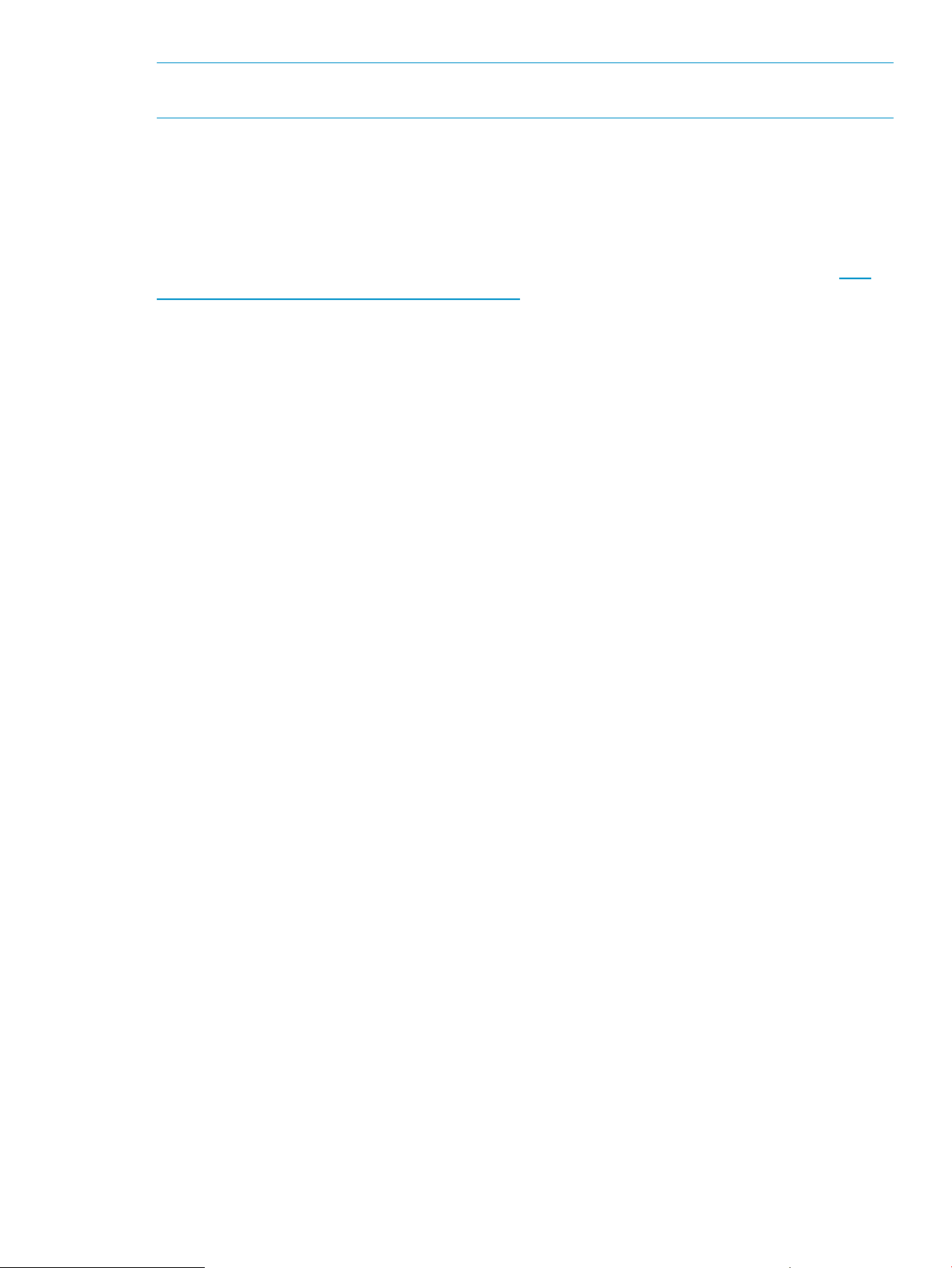
NOTE: The HP 3PAR Storage System source volumes used by Recovery Manager must be base
volumes. Recovery Manager cannot use physical copies or virtual copies as source volumes.
Formatting Partitions on a New HP 3PAR VLUN
When you create HP 3PAR VLUNs for use with SQL Server, you must align the partitions.
Windows Server 2003
Before formatting a partition on a new HP 3PAR VLUN, use the Windows diskpart.exe tool to
align the starting partition offset. Align the offset to 64KB, as recommended in this article: Disk
Partition Alignment Best Practices for SQL Server
To check the current offset value, use the Microsoft System Information utility, included with Windows:
1. Launch the System Information utility one of the following ways:
• Select Start→Programs→Accessories System Tools→System Information
• At the command prompt, run the command: msinfo32.exe
2. Select System Summary→Components→Storage→Disks.
The offset for each disk in the system is displayed in bytes in the Partition Starting Offset field.
Formatting Partitions on a New HP 3PAR VLUN 23
Page 24
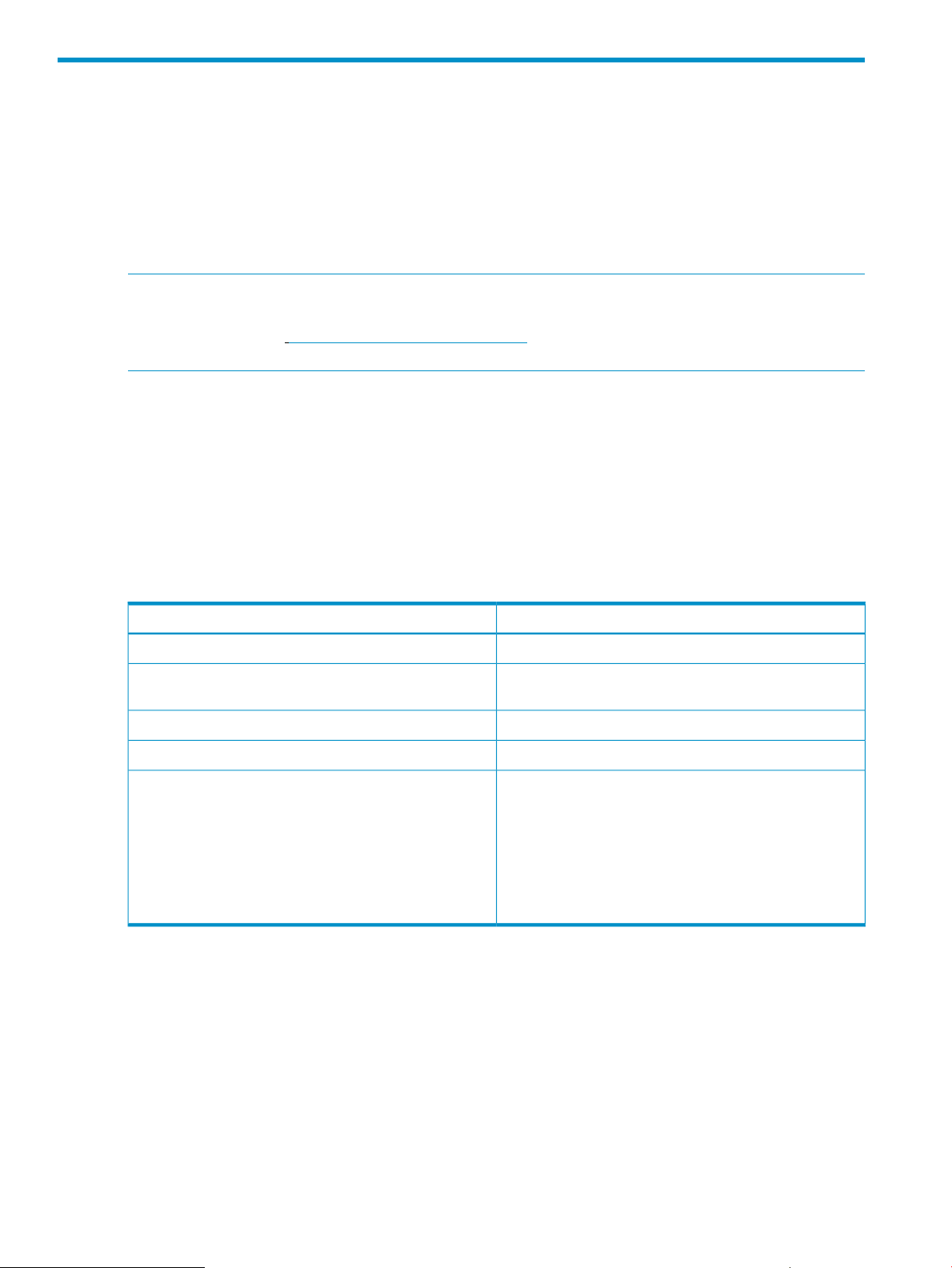
5 Configuring Backup Software
Overview
HP 3PAR Recovery Manager Software for Microsoft SQL Server can be used with either Symantec
NetBackup or HP Data Protector to back up and restore the virtual copies created by Recovery
Manager.
If you are using backup software in the backup environment, you must install a backup master or
client on the backup server.
NOTE: For information about the supported versions of Symantec NetBackup and HP Data
Protector, see the latest HP 3PAR InForm OS Configuration Matrix. To obtain a copy of this
documentation, go to http://www.hp.com/go/3par/, navigate to your product page, click Support
for your product, and then click Manuals.
Before You Begin
Ensure that you have set up a storage unit for storing virtual copy backups. For more information,
see the documentation for the backup software you are using.
Setting Up Symantec NetBackup
To set up your Symantec NetBackup software, see the Symantec NetBackup documentation.
To configure Symantec NetBackup to function with Recovery Manager for SQL, set the following
parameters during the configuration process:
Clients
SettingBackup Policy Parameter
MS-Windows-NTPolicy type
Select the machine on which the Recovery Manager Backup
Server component is installed.
Ensure this option is unchecked.Collect disaster recovery information for Bare Metal Restore
User backupType of backup
Activate all the time slots:Starting times for backups
• Modify Day: Mon
• Start Time: 12:00:00AM
• End Day: Sun
• End Time: 12:00:00AM
• Duration (days): 7
24 Configuring Backup Software
Page 25
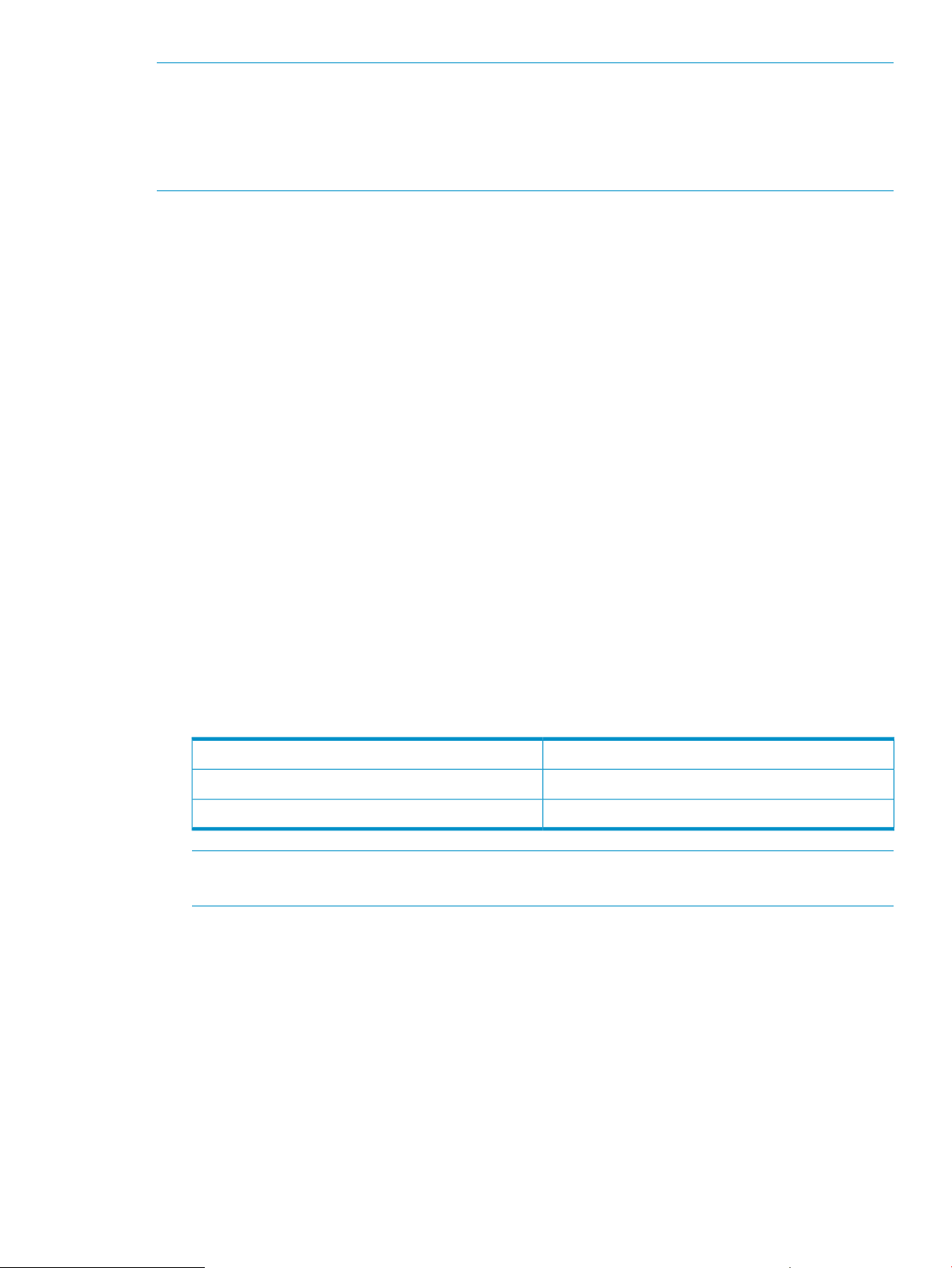
NOTE: If the backup server is running the NetBackup client interface, NetBackup cannot validate
the policy.
NOTE: If you add the NetBackup path to the system’s PATH environment variable after you install
HP 3PAR Recovery Manager Software for Microsoft SQL Server, you must restart Recovery Manager
for your changes to take effect.
Configuring HP Data Protector
Requirements
• HP Data Protector Software 6.2
• Data Protector patch for omnidl (# DPWIN_00514)
• Each data list name (also known as the backup specification) must be unique across the entire
system
Setting Up the HP Data Protector Backup Specification
To use HP Data Protector with Recovery Manager, you must set up a default backup specification.
The backup specification specifies the default mount point and the necessary devices for tape
backup.
1. Open the Data Protector GUI.
2. Select Backup→Add Backup.
3. In the Create New Backup dialog box, select Blank_Filesystem_Backup and click OK.
4. Click Next (do not select any items).
5. Select the device that Data Protector is to use for backups.
6. Click Next until the Manual add... appears.
7. Click Manual add...
8. Select Windows filesystem and click Next.
9. Enter the appropriate client system, mount point, and description. HP recommends:
<server_used_as_backup_client>Client system
C:Mount point
defaultDescription
NOTE: Recovery Manager uses this information only to create a backup template. Recovery
Manager does not use the actual data entered.
10. Click Next until the Finish button is enabled.
11. Save the backup specification.
When you issue the RMSql backup command with the -dl option, use the name with which
you saved the backup specification (e.g., DPbackup) as the value of the -dl option.
Setting Up HP Data Protector Cell Manager Access
To use HP Data Protector with Recovery Manager, you must enable the system accounts on the
registered client system to access the Data Protector Cell Manager.
1. Open the Data Protector GUI.
2. In the toolbar drop-down list, select Users.
3. Under the Users folder in the left pane, select admin→SYSTEM.
4. In the Client system drop-down list on the General tab in the right pane, select <Any>.
Configuring HP Data Protector 25
Page 26
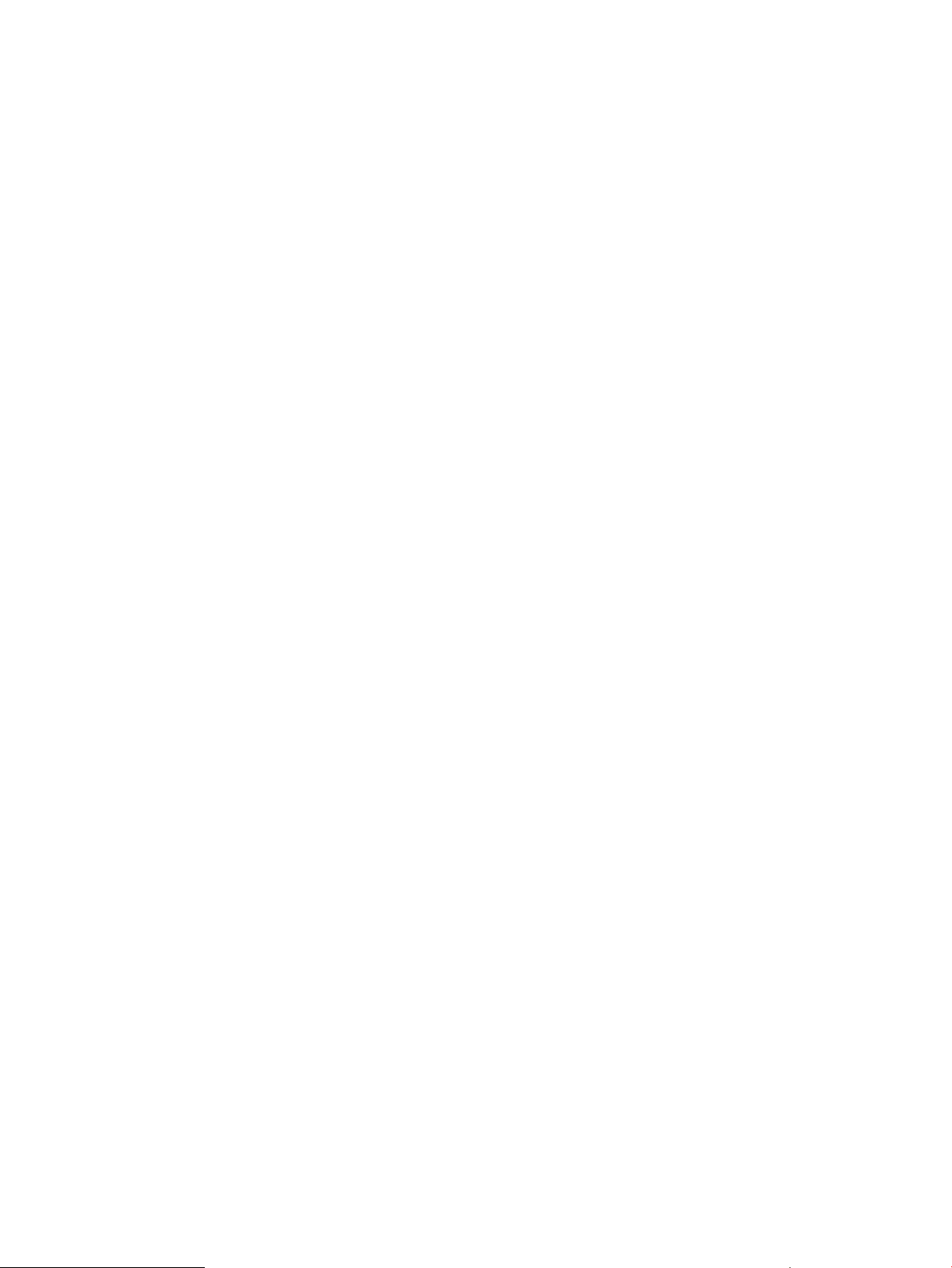
For more information on installing HP Data Protector, see HP Data Protector documentation.
Using Your Backup Software
• The default mount point for virtual copy backups is:
<system drive>:\3parSnapshot
• You must manually synchronize backups. If a backup expires in your backup software, you
must manually remove the backup from Recovery Manager. If you remove a valid backup
from Recovery Manager, you must manually remove it from your backup software.
• Recovery Manager does not track restore progress. You must use your backup software to
monitor restore progress.
• For more information about using CLI commands with your backup software, see RMSql
backup, RMSql deletebackup, RMSql listbackup, and RMSql restore in “Using
the Recovery Manager CLI” (page 42).
• For more information about using your backup software to back virtual copies up to media,
see “Backing Up a Virtual Copy” (page 36).
• For more information about using your backup software to restore virtual copies from media,
see “Restoring Instances, Databases, and Volumes” (page 38).
Using Symantec NetBackup
• Symantec NetBackup software is case-sensitive. If you are using NetBackup, make sure all
information entered pertaining to the policy is supplied with the proper case.
• Any time you are using NetBackup to back up to media or restore from media, you can monitor
the progress using the progress log:
<RM installation location>\log\nbulog\database_timestamp.log
• To modify the timeout value for NetBackup software initialization, see “Understanding the
Registry” (page 17).
Using HP Data Protector
For each HP Data Protector backup you create, a postscript (.bat) file is created in the $DP_HOME\
bin folder (where $DP_HOME is the Data Protector install location; for example, C:\ program
files\Omniback.) This script cleans up after the associated backup is complete.
Note that Recovery Manager does not clean these postscripts. After a backup is complete (either
successfully or with failures), you can manually remove the associated postscript batch file if desired.
26 Configuring Backup Software
Page 27

6 Using the Recovery Manager GUI
Overview of the Recovery Manager GUI
HP 3PAR Recovery Manager Software for SQL Server provides a Graphical User Interface (GUI)
for managing SQL servers.
The Recovery Manager GUI enables you to create, remove, mount, unmount, back up, and restore
a virtual copy of an individual database or an entire instance (i.e., all databases within an instance).
In addition, the Recovery Manager GUI enables you to configure automatic email notifications,
schedule automatic creation and backup of virtual copies, view event messages, and sync the
backup repository.
The Recovery Manager GUI contains a menu bar, a node tree pane on the left, an informational
pane on the right, and a command log window.
Menu Bar
The menu bar consists of the following menu options:
• Console - allows you to exit the GUI.
• Actions - provides access to virtual copy functionality, including: create, email notification,
mount, policies, register, remove, rescan, restore, refresh, remote copy, and unmount.
• Scheduled Tasks - provides access to the Task Manager.
• About - allows you to access event message descriptions and version information.
Node Tree Pane
After you register the SQL server, the node tree pane displays the SQL server’s instances, databases,
virtual copies, and backup records as a nested tree. Servers configured in a non-cluster environment
are represented by blue icons; servers configured in a cluster environment are represented by
orange icons. For more information about registering SQL servers, see “Registering the Server”
(page 27).
Informational Pane
When a tree node is selected, the informational pane displays detailed information about the node.
Opening the Recovery Manager GUI
To open the Recovery Manager GUI, double-click the 3PAR Recovery Manager for SQL Server icon
on your desktop or, in the taskbar, click Start→All Programs→3PAR→Recovery Manager for SQL
Server.
Closing the Recovery Manager GUI
To close the Recovery Manager GUI, either close the entire window or select Console→Exit.
Registering the Server
In order for the Recovery Manager GUI to manage your SQL servers, you must register the SQL
Server instances.
To register a SQL instance:
Overview of the Recovery Manager GUI 27
Page 28

1. Right-click the MS SQL Server node and select Register Server.
NOTE: If your backup server and SQL production servers reside on different networks, the
Recovery Manager for SQL Server Register window might not display all of the available SQL
servers.
In addition, the displayed list of SQL servers can vary depending on factors such as network
traffic, timeouts, routers, lost broadcasted packets, and other network issues.
2. Depending on whether the Recovery Manager for SQL Server Register window displays the
SQL server you want to register, do the following:
• If the list displays the SQL server you want to register, Recovery Manager discovered the
server instance. Continue as follows:
a. Click the Register checkbox for the server instance.
b. Click OK.
• If the list does not display the SQL server you want to register, you must manually register
the instance. To do so:
a. In the Server Name text box, enter the SQL server name and instance name. Use the
format SQLServerName\instanceName as follows:
◦ If you are registering the default instance, either enter the SQL server name only,
or enter the SQL server name and default, separated by a backslash.
For example, Aztec or Aztec\default.
◦ If you are registering a named instance, enter the SQL server and instance name,
separated by a backslash.
For example: Aztec\Bld2.
b. Click Add. Recovery Manager adds the new SQL server and instance to the list and
automatically selects the Register checkbox for the entry.
c. Click OK to start the registration.
NOTE: Depending on your network traffic, it may take up to several minutes for the Recovery
Manager GUI to register a SQL server instance.
3. Depending on the success of the registration, do one of the following:
• If Recovery Manager displays Update Success in the entry's Status column, Recovery
Manager successfully registered the instance. Click OK; you can now use the Recovery
Manager GUI to manage the instance.
• If Recovery Manager displays UpdateFailed in the entry's Status column, Recovery
Manager was not able to connect to the instance. Continue as follows:
a. To fix any connectivity issues, see “Troubleshooting SQL Connectivity” (page 22).
The instance must pass the SQL connectivity test before the Recovery Manager GUI
can successfully register the instance.
b. Repeat the registration steps for the SQL server until Recovery Manager successfully
registers the instance.
Updating Registration after Server Modification
If you modify a registered instance's configuration (e.g., you create a new database under that
instance), you must rescan the instance to update the registration.
To rescan an instance:
1. Right-click the MS SQL Server node.
2. Select Rescan Server Configuration.
28 Using the Recovery Manager GUI
Page 29

Unregistering a SQL Server Instance
To remove a server instance from the list of registered servers:
1. Right-click the MS SQL Server node.
2. Select Register Server.
3. Uncheck the Register checkbox for the server instance you are deleting.
4. Click OK.
Setting the Recovery Manager Policy
Recovery Manager applies policy settings at the instance level; therefore, each instance can have
its own policy. In addition, you can configure individual virtual copies with their own policy settings.
How Recovery Manager Policies Work
The Recovery Manager policy-setting feature allows you to:
• Specify either a numeric-based or expiration-based policy for each instance and database on
a selected SQL server
• Specify a retention time during which the instance or database and its virtual copies cannot
be removed (if you have a Virtual Lock license)
NOTE: Modifications you make to an existing policy are not retroactive. Virtual copies created
under a previous policy (whether numeric or expiration-based) retain the policy setting under which
they were created.
Numeric-Based Policies
If you specify a numeric-based policy, you can modify the maximum number of virtual copies
allowed per database and per instance. By default, Recovery Manager allows you to create a
maximum of 10 virtual copies per database and 10 virtual copies per instance.
The numeric-based policy also enables you to set Recovery Manager to automatically remove the
oldest virtual copy for each database and instance, after the maximum limit of virtual copies is
reached, before creating a new virtual copy. If you do not choose to automatically remove virtual
copies when required in order to create a new virtual copy, you must manually delete old virtual
copies before you can create new copies.
NOTE: A virtual copy must be unmounted to be removed. If the oldest virtual copy is mounted,
a new virtual copy is not created until the oldest copy is unmounted.
Expiration-Based Policies
If you choose an expiration-based policy, you can set Recovery Manager to automatically remove
virtual copies after a specified period of time has elapsed.
If you specify an expiration time for a remote virtual copy:
• If Remote Copy is set up in asynchronous periodic mode, Recovery Manager sets the expiration
time for the remote virtual copy on the Remote Copy backup server only, not for the virtual
copy created on the primary server.
• If Remote Copy is set up in synchronous mode, Recovery Manager sets the expiration time for
both the virtual copy on the primary server and the remote virtual copy on the Remote Copy
backup server.
For more information, see the HP 3PAR Remote Copy Software User’s Guide.
The expiration-based policy option is only available if your HP 3PAR Storage System is running
HP 3PAR InForm Operating System Software 2.3.1 or above.
Unregistering a SQL Server Instance 29
Page 30

Retention Time Restrictions
If you have a Virtual Lock license, you can set a retention time for virtual copies. The instance or
database and the associated virtual copies created within the retention period cannot be removed
during the retention period.
When setting a retention time, keep in mind the following restrictions:
• You must have a Virtual Lock license to set retention times.
• The minimum retention time is 1 hour; the maximum is 43,800 hours/1,825 days (5 years).
The default maximum retention time is 336 hours (14 days).
• You can set a retention time for both numeric-based and expiration-based policies.
• The retention time cannot exceed the default maximum retention time set for the Storage Server.
• The retention time cannot be longer than the expiration time (if the policy is expiration-based).
• If you create a remote virtual copy and Remote Copy is set up in asynchronous periodic mode,
the retention time is applied to the remote copy on the Remote Copy backup server only. If
Remote Copy is set up in synchronous mode, the retention time is applied to both the remote
copy on the Remote Copy backup server and the virtual copy on the primary server.
• After the retention time is set, it can be increased, but it cannot be removed or reduced.
Setting Recovery Manager Policies
1. In the node tree pane, right-click the instance you want to configure and select Policy.
2. Depending on whether you want to set a maximum number of copies or you want to set an
expiration time frame, do the following in the Policy Setup dialog box:
Follow these steps:To set:
Maximum number of virtual copies 1. Select the Numeric radio button.
2. In the Maximum Instance level Virtual Copies and Maximum Database
level Virtual Copies text boxes, enter the desired maximum for each as a
number between 1 and 500.
3. To remove the oldest virtual copy each time a copy above the maximum
is created, check the Remove the oldest Virtual Copies checkbox.
To keep the oldest virtual copy (and therefore prevent new virtual copies
from being made after the maximum number is reached), uncheck the
Remove the oldest Virtual Copies checkbox.
Expiration time frame for virtual
copies
1. Select the Expiration radio button.
2. In the Expire In text box, enter the number of hours or days after which
you want Recovery Manager to remove each virtual copy. The maximum
expiration period is 43800 hours/1825 days (5 years).
3. In the drop-down list, select either Hours or Days.
3. To modify the default retention time for the instance and its virtual copies, enter the number
of hours or days you want to keep the instance and its contents.
The minimum retention period is 1 hour; the maximum is 43,800 hours/1,825 days (5 years).
For more information about retention time restrictions, see “How Recovery Manager Policies
Work” (page 29).
30 Using the Recovery Manager GUI
Page 31

4. Click Finish.
The virtual copy policy is effective immediately for all future virtual copies.
NOTE: You can also use the Recovery Manager CLI command RMSql policy to set
Recovery Manager policies. For more information, see “Using the Recovery Manager CLI”
(page 42).
Modifying the Policy for a Virtual Copy
To modify the retention time or the expiration time or both for a virtual copy:
1. In the node tree pane, right-click the virtual copy you want to modify, and select Edit Time
Constraints.
2. To set a new retention time, check the Retention Time checkbox and enter a new value.
3. To set a new expiration time, check the Expiration Time checkbox and enter a new value.
For more information on setting the retention and expiration time, see “How Recovery Manager
Policies Work” (page 29).
4. Click Ok.
NOTE: You can also use the CLI command RMSql policy to modify Recovery Manager policies.
For more information, see “Using the Recovery Manager CLI” (page 42).
Configuring Email Notifications
You can configure Recovery Manager to automatically send an email when:
• You create a virtual copy or remote virtual copy, or Recovery Manager automatically creates
a virtual copy or remote virtual copy according to the task schedule.
• You create a backup or Recovery Manager automatically creates a backup according to the
task schedule.
• You restore a volume, instance, or database.
In addition, you can configure the email to notify you only when an operation completes, only
when an error message displays, or when either occurs.
NOTE: For more information about scheduling automatic virtual copies and remote virtual copies,
see “Scheduling Automatic Virtual Copies” (page 33). For more information about scheduling
automatic backups, see “Scheduling Automatic Backups of an Instance or Database” (page 37).
To configure email notifications:
1. In the node tree pane, right-click the instance for which you want to configure email
notifications, and select Email Config.
2. In the Email Configuration pane, enter the appropriate information in the following text boxes:
• Email Type - Type of email server (e.g., SMTP)
• SMTP Host Name - Name of the email server
• Port - Port of the email server
• Sender Email Address - Email address of the sender
• Password - Password for the sender’s email address
• Receiver Email Address - Email address of the person to be notified of task activity and/or
errors
3. To send email notifications via the Secure Sockets Layer protocol, ensure the SSL checkbox is
checked.
4. To make sure the email configuration works, click the Test Connection button.
Configuring Email Notifications 31
Page 32

5. In the Operations pane, check the desired checkboxes in the tab for each type of task (Create
Virtual Copy, Backup, and/or Restore) for which you want emails:
• Info - Recovery Manager sends informational emails for successful operations.
• Error - Recovery Manager sends informational emails for operations that were not
completed successfully.
Both informational and error emails contain the result of the operation and the related CLI
output.
6. Click Finish.
Recovery Manager encrypts the password and saves the configuration as an XML file with
the filename servername_instancename_EmailConfig.xml. Each time a virtual copy
or backup is created or a restoration is performed on this instance, Recovery Manager checks
the XML file and, if email is configured for the task, sends an email with the task information
and/or error messages.
Deleting Email Configurations
To permanently stop all email notifications for an instance:
1. Select the instance for which you do not want to receive any email notifications.
2. Select Actions→Delete Email Config.
Creating Virtual Copies
You can use Recovery Manager to manually create virtual copies at the instance and database
level. You can also schedule Recovery Manager to automatically make virtual copies of instances
and/or databases.
NOTE: You can configure Recovery Manager to automatically send email notifications when
virtual copies are manually or automatically created. For more information, see “Configuring Email
Notifications” (page 31).
How Virtual Copy Creation Works
When Recovery Manager creates a virtual copy for an instance, it creates a virtual copy of all
databases under that instance, including the instance's system databases. Similarly, when Recovery
Manager creates a virtual copy for a database, it creates a virtual copy of the entire volume where
the database and log files reside.
If you have Remote Copy set up, you can also create a virtual copy to be saved on the Remote
Copy backup server; this type of copy is called a remote virtual copy.
NOTE: For more information about setting up instances, databases, and volumes to avoid data
loss, see “Configuring the SQL Database” (page 19).
Manually Creating a Virtual Copy
To create a virtual copy:
1. In the node tree pane, right-click the instance or database for which you want to create a
virtual copy, and select Create Virtual Copy.
32 Using the Recovery Manager GUI
Page 33

2. Optional: To adjust policy values for this virtual copy (or, if you are scheduling automatic
copies, this group of virtual copies):
• To adjust the expiration time, check the Expiration Time checkbox and enter the new
expiration time.
• To adjust the retention time, check the Retention Time checkbox and enter the new retention
time.
Valid values are 0 (for no retention time) to 43,800 hours/1,825 days.
For more information, see “Setting the Recovery Manager Policy” (page 29).
3. To immediately create one virtual copy, click Finish in the Create Virtual Copy dialog box. To
schedule virtual copies, see “Scheduling Automatic Virtual Copies” (page 33)
Creating Remote Virtual Copies
How Remote Virtual Copy Works
When you create remote virtual copies, Recovery Manager uses HP 3PAR Remote Copy Software
to send the virtual copies to the Remote Copy backup server. The Remote Copy backup server is
a remote server that is the Recovery Manager backup server.
To use remote virtual copy functionality:
• The HP 3PAR Remote Copy Software license must be installed.
• Remote Copy volume groups must be configured.
• Both the Remote Copy primary server and Remote Copy backup server must be running the
same version of Recovery Manager.
For more information, see “Remote Copy for Recovery Manager” (page 72).
Manually Creating a Remote Virtual Copy
To create a remote virtual copy:
1. In the node tree pane, right-click the instance or database for which you want to create a
remote virtual copy, and select Create Remote Virtual Copy.
2. In the Target Server Name field, enter the name of the Remote Copy backup server.
3. Optional: To view the policy values for the remote server, click Fetch Policy.
4. Optional. To edit the modifiable remote server policy values for the remote virtual copy (or
copies) you are creating, make your changes in the Policy Info area.
5. To immediately create one remote virtual copy, click Finish in the Create Remote Virtual Copy
dialog box. To schedule virtual copies, see “Scheduling Automatic Virtual Copies” (page 33)
Displaying Remote Virtual Copies
The Recovery Manager GUI on the backup server does not automatically display remote virtual
copies. To display a remote virtual copy:
• To display the virtual copy in the Recovery Manager GUI on the Remote Copy backup server,
refresh the Virtual Copy Management node on the Remote Copy backup server.
• To use a Recovery Manager CLI command to display the virtual copy, enter the CLI command
RMSql display with the -rc option on the Remote Copy primary server. For more
information, see “Using the Recovery Manager CLI” (page 42).
Scheduling Automatic Virtual Copies
To schedule automatic virtual copies:
Creating Virtual Copies 33
Page 34

1. In the node tree pane, right-click the instance or database for which you want to create a
virtual copy, and select one of the following:
• Create Virtual Copy
• Create Remote Virtual Copy
2. Click Next in the Create Virtual Copy dialog box.
The Task Scheduler appears. For more information on using the Task Scheduler, see “Scheduling
Automated Tasks with Task Scheduler” (page 34).
Automating Tasks
You can use the Task Scheduler to schedule Recovery Manager to automatically create virtual
copies, remote virtual copies, and one-click backup.
You can use Task Manager to manage all your scheduled virtual copies and backups for all
Recovery Manager products running on your servers.
Scheduling Automated Tasks with Task Scheduler
To schedule automatic virtual copies and backups:
1. Set up a virtual copy creation or backup creation task as desired. For more information, see:
• “Scheduling Automatic Virtual Copies” (page 33)
• “Scheduling Automatic Backups of an Instance or Database” (page 37)
2. In the Task Scheduler dialog box, check the Schedule this task checkbox.
3. In the Password text box, enter a local user password for the backup server.
4. In the Password (confirm) text box, re-enter the password.
5. From the Start Time drop-down list, select the hour at which you want Recovery Manager to
start creating automatic virtual copies.
6. To specify the frequency with which the automatic virtual copies are to be created, select the
appropriate radio button in the left pane of the Schedule Pattern area.
The right pane of the Schedule Pattern area displays a calendar with which you can specify
exactly when Recovery Manager is to automatically create virtual copies. The type of calendar
displayed depends on the frequency of the automatic virtual copies selected in the left pane
of the Schedule Pattern area.
• Once - Schedules one automated virtual copy.
In the right pane, select the month and year in which to create the virtual copy from the
drop-down list above the calendar view, then select the day on the calendar.
• Hourly - Schedules automated virtual copies multiple times a day at the interval you
specify.
From the drop-down list in the right pane, select the number of hours you want to pass
between automated copies.
• Daily - Schedules automated virtual copies on a daily basis at the interval you specify.
To schedule copies at regular intervals during the week, select the radio button for
◦
Every day in the right pane and enter the number of days between copies.
◦ To schedule copies on a daily basis, select the radio button for Every weekday in
the right pane and, in the Start Date text box, enter the start date or use the Calendar
icon to select a start date.
34 Using the Recovery Manager GUI
Page 35

• Weekly - Schedules automated virtual copies by the day of the week.
In the right pane, enter the number of weeks you want to pass between automated copies
and check the checkbox for each day of the week on which a virtual copy is to be created.
• Monthly - Schedules automated virtual copies by day or date of the specified months.
◦ Day - To schedule copies on a specific date at a specific monthly interval, enter the
date (as a number) and the number of months between copies. For example, if you
enter Day 24 of every 2 months, Recovery Manager automatically creates a virtual
copy every 24th day of every other month.
◦ The (first Sunday) - To schedule copies on a specific day and in specific months, use
the drop-down lists to specify the day and the checkboxes to specify the exact months
to create copies. For example, if you enter The first Sunday of every month and
check the Jan, Apr, and Aug checkboxes, Recovery Manager automatically creates
a virtual copy the first Sunday in January, the first Sunday in April, and the first
Sunday in August.
7. Click Finish.
You can use the Task Manager to edit, run, delete, and view details of scheduled tasks. For more
information, see “Managing Automated Tasks with Task Manager” (page 35).
NOTE: All tasks created in Task Scheduler and their associated script files are not automatically
removed when you deinstall Recovery Manager. Retention of tasks allows you to upgrade your
version of Recovery Manager without losing scheduling information.
Managing Automated Tasks with Task Manager
You can use the Task Manager to manage all your scheduled virtual copies and backups for all
Recovery Manager products running on your servers.
1. In the node tree pane, ensure a node is selected.
2. Select Scheduled Tasks→Task Manager.
Recovery Manager lists all scheduled tasks in the Task Name column of the Task Manager
dialog box, prefixing Recovery Manager for SQL Server tasks with RMS.
3. To manage a scheduled task, select it and click one of the following buttons:
• Edit - Opens the Task Scheduler, with which you can modify the task. To save your
changes, you must enter your password. For more information, see “Scheduling Automatic
Virtual Copies” (page 33).
• Detail - Displays task information in the Task Detail dialog box.
• Delete - Deletes the task and its associated script file.
• Edit Script - Displays the task script and enables you to modify it.
• Run Now - Performs the selected task immediately (in addition to its scheduled run time).
• Refresh - Updates the list and status of scheduled tasks.
4. To exit the Task Manager dialog box, click OK.
Mounting a Virtual Copy
You can use Recovery Manager to mount a virtual copy at the instance or database level.
1. In the node tree pane, right-click the timestamp for the virtual copy you want to mount and
select Mount.
2. In the Mount Virtual Copy dialog box, ensure the Target Server text box displays the server
name to which you want the virtual copy mounted.
3. In the Mount Point Only text box, select the mount point.
Mounting a Virtual Copy 35
Page 36

NOTE: Recovery Manager does not support mounting a virtual copy to a drive letter.
4. Click OK.
Recovery Manager:
• Adds the mounted virtual copy to the list view in the informational pane
• Displays the server to which the copy is mounted in the Exposure column
• Displays the absolute path on which the copy is mounted in the Mount Point column
• Displays the icon for the mounted virtual copy in green
Unmounting a Virtual Copy
1. In the node tree pane, right-click the timestamp for the virtual copy you want to unmount, and
select Unmount.
2. Recovery Manager displays a dialog box asking you to confirm the unmount. Click OK.
Recovery Manager:
• Removes the mounted virtual copy from the list view in the informational pane
• Displays Not Mounted in the Exposure column
• Displays the icon for the mounted virtual copy in blue
Backing Up a Virtual Copy
You can use Recovery Manager to back up virtual copies to media using HP Data Protector or
Symantec NetBackup.
To back up a virtual copy to media, you must first configure your backup software (Data Protector
or NetBackup) as described in “Configuring Backup Software” (page 24).
You can create a backup of an instance or database on the instance or database level or at the
timestamp level.
• When you create a backup on either the instance or database level, Recovery Manager
creates a new virtual copy, and your backup software backs it up.
• When you create a backup at the timestamp level, Recovery Manager mounts the existing
virtual copy, and your backup software backs it up using the same timestamp.
You can also schedule Recovery Manager to automatically create backups of instances and/or
databases.
NOTE: You can configure Recovery Manager to automatically send email notifications when
backups are manually or automatically created. For more information, see “Configuring Email
Notifications” (page 31).
Manually Creating Backups at the Instance or Database Level
When you create a backup of a virtual copy for an instance or database, Recovery Manager
automatically creates a virtual copy and mounts it, your backup software backs the virtual copy
up to media, and Recovery Manager unmounts the virtual copy. You can also choose to have
Recovery Manager automatically remove the newly created virtual copy.
To create a backup of a virtual copy at the instance or database level:
1. In the node tree pane, right-click the instance or database you want to back up and select
Backup to Media.
36 Using the Recovery Manager GUI
Page 37

2. From the Select Vendor drop-down list, select the backup software you are using:
• Symantec NetBackup
• HP Data Protector
3. In the Parameters area, enter the required information, depending on your backup software:
Enter these parameters:If you are using:
Symantec
NetBackup
HP Data
Protector
• Master Server Name: The NBU master server
• NBU Policy Name: The name of the policy you are using
• NBU Full Schedule Name: The name of the schedule within the policy you are using
For more information, see Symantec NetBackup documentation and “Configuring Backup
Software” (page 24).
• Data List: The name of the data list
For more information about data lists, see the description of backup specifications in HP Data
Protector documentation.
NOTE: Recovery Manager saves the information entered in the Parameters area and displays
it as the default the next time you create a backup.
4. To automatically remove the newly created virtual copy after backup, ensure the Remove
Virtual Copy from InServ after backup checkbox is checked.
5. To immediately create one backup, click Finish.
• Recovery Manager creates the backup, names it as its timestamp, and adds it to the
Backup Management node under the relevant instance or database in the node tree pane
if:
◦ You are using an expiration-based policy, or
◦ You are using a numeric-based policy but either have not reached the maximum
number of virtual copies allowed or the policy is configured to remove old copies
as necessary (i.e., the Remove the oldest Virtual Copies checkbox is checked).
• Recovery Manager does not create the backup if you are using a numeric-based policy
and:
◦ The policy is not configured to remove the oldest virtual copies (i.e., the Remove the
oldest Virtual Copies checkbox is not checked), and
◦ You have reached the maximum number of virtual copies allowed, and therefore
Recovery Manager cannot create a new virtual copy.
For more information, see “Setting the Recovery Manager Policy” (page 29).
Scheduling Automatic Backups of an Instance or Database
To schedule automatic backups of an instance or database:
1. In the node tree pane, right-click the instance or database you want to back up, and select
Backup to Media.
2. In the Backup to Media dialog box, enter the appropriate information. For more information,
see “Manually Creating Backups at the Instance or Database Level” (page 36).
3. Click Next.
4. In the Task Scheduler, schedule backups as desired. For more information, see “Scheduling
Automated Tasks with Task Scheduler” (page 34).
Backing Up a Virtual Copy 37
Page 38

Creating a Backup of a Virtual Copy
When you create a backup of one virtual copy, Recovery Manager copies the existing virtual copy,
and the backup software backs the copy up to the media using the same timestamp as the original
copy. Recovery Manager does not create a new virtual copy for a backup of an individual virtual
copy.
To create a backup of one virtual copy:
1. In the node tree pane, right-click the instance or database you want to back up and select
Backup to Media.
2. From the Select Vendor drop-down list, select the backup software you are using:
• Symantec NetBackup
• HP Data Protector
3. In the Parameters area, enter the required information, depending on your backup software:
Enter these parameters:If you are using:
Symantec
NetBackup
HP Data
Protector
• Master Server Name: The NBU master server
• NBU Policy Name: The name of the policy you are using
• NBU Full Schedule Name: The name of the schedule within the policy you are using
For more information, see Symantec NetBackup documentation and “Configuring Backup
Software” (page 24).
• Data List: The name of the data list
For more information about data lists, see the description of backup specifications in HP Data
Protector documentation.
NOTE: Recovery Manager saves the information entered in the Parameters area and displays
it as the default the next time you create a backup.
4. To immediately create one backup, click Finish. Recovery Manager creates the backup, names
it as its timestamp, and adds it to the Backup Management node under the relevant instance
or database in the node tree pane.
For more information, see “Setting the Recovery Manager Policy” (page 29).
NOTE: Recovery Manager does not support scheduling automated timestamp backups.
Removing a Backup from the Repository
To use Recovery Manager to remove a backup from the repository, right-click the backup and
select Delete Backup.
Restoring Instances, Databases, and Volumes
You can use either the volume restore feature or the file copy feature of Recovery Manager to
restore an instance or a database from a virtual copy, or you can perform a media restore from
a backup. Volume restore is the fastest method.
38 Using the Recovery Manager GUI
Page 39

NOTE: If your servers are configured in a shared volume environment such as a Microsoft cluster
environment, see the following sections for more information on performing a restore in an MSCS
environment:
• “Restoring a SQL Instance in an MSCS Environment Using File Copy Restore” (page 69)
• “Restoring a Volume in an MSCS Environment Using Volume Restore” (page 69)
Alternatively, you can use InForm CLI commands to promote the virtual copy to its parent base
volume. For more information, see the HP 3PAR InForm OS CLI Administrator’s Manual.
Restoring an Instance or Database with Volume Restore
WARNING! DO NOT perform a volume restore if the base volume to which you are promoting
the virtual copy contains files for other instances or databases.
The volume restore feature promotes the virtual copy to the base volume and overwrites all data
on the volume. If you perform a volume restore on a volume that hosts files for multiple instances
or databases, the operation deletes all data not contained in the promoted virtual copy.
1. Schedule downtime for the SQL Server service; Recovery Manager for SQL automatically stops
and starts the SQL Server service during a restore.
2. Under the Virtual Copy Management node in the node tree pane, right-click the timestamp for
the virtual copy you want to use for the restore, and select Restore Using→Volume.
3. To confirm you understand the ramifications of proceeding with the restore, check the Click
to continue checkbox.
4. Click OK.
The virtual copy completely overwrites the instance or database. The instance or database is
now restored.
Restoring an Instance or Database with File Copy Restore
The file copy restore feature enables you to restore a specific instance or a database from a virtual
copy. Unlike the volume restore feature, the file copy restore feature does not overwrite the entire
volume.
1. Schedule downtime for the SQL Server service; Recovery Manager for SQL automatically stops
and starts the SQL Server service during a restore.
2. Under the Virtual Copy Management node in the node tree pane, right-click the timestamp of
the virtual copy you want to use for the restore, and select Restore Using→File Copy.
NOTE: The Vendor Restore Method field of the File Copy Restore dialog box automatically
displays Virtual Copy (File Copy).
By default, Recovery Manager restores the virtual copy to its parent instance or database
(specified in the Target Server field).
3. To restore a virtual copy of a database to a database different from its parent database, you
can specify an alternate database as the target of the restore:
a. In the Database Restore Option area of the File Copy Restore dialog box, check the Clone
Database checkbox.
b. In the Database Name text box, enter the name of the database to which you want the
virtual copy restored.
c. If you want to restore the clone database to a location other than its parent location, enter
the directory path to the alternate database In the Alternate Path text box. Note that if
Restoring Instances, Databases, and Volumes 39
Page 40

you enter an alternate location, you must enter an alternate name in the Database Name
text box.
If you leave this text box blank, the clone database is restored to the parent location of
the original virtual copy.
d. To use the point-of-failure recovery method to restore the database, check the No Recovery
checkbox. For more information about completing a point-of-failure recovery, see
“Recovering All Data with Point-of-Failure Recovery” (page 69).
4. To confirm you understand the warning and the ramifications of proceeding with the restore,
check the Click to continue checkbox.
5. Click OK.
Depending on whether you restored the virtual copy to its parent location or created a clone
database, Recovery Manager does the following:
• If you restored the virtual copy to its parent location, Recovery Manager completely
overwrites the instance or database with the virtual copy. The instance or database is
now restored.
• If you restored the virtual copy with an alternate database name but you did not specify
an alternate database path, Recovery Manager copies the virtual copy to the specified
clone database name (at the parent location) and attaches the database.
• If you restored the virtual copy with an alternate database name with an alternate database
path, Recovery Manager copies the virtual copy to the specified clone database name
at the alternate location and attaches the database.
Restoring an Instance or Database from a Backup
You can restore backups to their original location (i.e., to the instance or database location of the
virtual copy that was used to create the backup, not to the original SQL database or instance
location), or you can specify an alternate location.
1. Under the Backup Management node in the node tree pane, right-click the timestamp for the
backup you want to use for the restore, and select Restore.
By default, Recovery Manager restores the backed-up virtual copy to its original location,
which is displayed in the Alternate Location text box. The original location is either the directory
C:\3parSnapshot or F:\3parSnapshot, depending on your system drive.
2. If you want to restore the virtual copy to a different location, enter the alternate location in the
Alternate Location text box or select a location from the file chooser.
3. Click OK.
The backup software mounts the backup to the specified location as a virtual copy. To complete
the instance or database restore, move the virtual copy to the volume or database.
Analyzing and Synchronizing the Repository
You can use Recovery Manager to compare and synchronize virtual copies in the Recovery Manager
repository with the HP 3PAR Storage System.
1. In the node tree pane, right-click the SQL production server, and select Analyze.
2. To automatically synchronize the HP 3PAR Storage System and the repository (if necessary),
check the Synchronize result with Repository checkbox.
To analyze the repository without synchronizing it, leave the Synchronize result with Repository
checkbox unchecked.
40 Using the Recovery Manager GUI
Page 41

3. Click Yes.
Depending on whether you are both analyzing and synchronizing the repository or just
analyzing the repository, Recovery Manager does the following:
• If you opt to automatically synchronize the results, Recovery Manager analyzes the
repository, synchronizes the repository and the HP 3PAR Storage System (if necessary),
and updates the list of virtual copies under the Virtual Copy Management node in the
node tree pane.
• If you opt to only analyze the repository, Recovery Manager displays the Analyze
Repository dialog box and performs the analysis. To view the list of virtual copies not in
the repository, if any, click the Detail button in the Analyze Repository dialog box.
To synchronize the results (if necessary), repeat the above steps to launch the Analyze
Repository dialog box. Be sure to check the Synchronize result with Repository checkbox
before continuing.
Removing a Virtual Copy
1. Check the Exposure column in the information pane and ensure the virtual copy detail displays
Not Mounted. If the virtual copy is mounted, unmount it.
For more information, see “Unmounting a Virtual Copy” (page 36).
2. Right-click the virtual copy and select Remove.
Viewing Event Message Descriptions
You can view a description of all Recovery Manager error messages (aka event messages), including
tips for troubleshooting each event.
1. In the node tree pane, select any node under Recovery Manager.
2. Select About→Event Messages from the menu bar.
Recovery Manager uses your default browser to display the Event Messages file. The file
contains all the events for HP 3PAR Recovery Manager Software for Microsoft SQL Server in
order of event ID.
Removing a Virtual Copy 41
Page 42

7 Using the Recovery Manager CLI
Recovery Manager for SQL Server Command Line Interface (CLI)
HP 3PAR Recovery Manager Software for Microsoft SQL Server provides a Command Line Interface
(CLI). The CLI allows users to manage Recovery Manager functionality using commands rather than
the Graphical User Interface (GUI).
Use this CLI command:To do the following:
RMSql createCreate virtual copies
RMSql removeRemove unmounted virtual copies
RMSql mountMount virtual copies
RMSql unmountUnmount virtual copies
RMSql backupBackup virtual copies to media using Symantec NetBackup
or HP Data Protector
RMSql restoreRestore from virtual copies
RMSql displayDisplay virtual copies currently in the repository
RMSql listbackupList backup entries currently in the backup pool
RMSql deletebackupDelete backup entries currently in the backup pool
analysis
diagnosis
Storage System and the virtual copies in the repository
Recovery Manager Commands
The following sections describe how to administer Recovery Manager for SQL from the Command
Line Interface.
RMSql repositoryQuery and change repository location
RMSql portconfigQuery and change the port location
RMSql timeconfigChange the wait time for backup, volume restore, and
RMSql reportGather the environmental statistics and create a log file for
RMSql analyzeAnalyze and synchronize the volumes in the HP 3PAR
RMSql policySet Recovery Manager policies
RMSql setvcSet policy for specified virtual copy
42 Using the Recovery Manager CLI
Page 43

RMSql analyze
SYNTAX
RMSql analyze -s <SQL server> [-sync] [-f]
DESCRIPTION
The RMSql analyze command validates all virtual copy records by matching virtual copies in
the HP 3PAR Storage System against records in the Recovery Manager for SQL repository. If any
existing virtual copies in the system are missing from the repository, Recovery Manager for SQL
displays them as out-of-sync records. Likewise, if any existing virtual copies in the repository are
missing from the system, Recovery Manager for SQL also displays them as out-of-sync records.
PARAMETERS
The following options are supported:
-s <SQL Server> The SQL server to which the database belongs.
-sync Optional. Remove out-of-sync virtual copies from the repository. If not
-f Optional. Forcefully remove out-of-sync records from the repository. You
specified, out-of-sync virtual copies remain in the repository.
must use this option in conjunction with the -sync option. If not specified,
the system requires you to confirm the removal of out-of-sync virtual copies.
NOTE: When you use the -f option, Recovery Manager automatically removes out-of-sync
records without prompting for confirmation.
EXAMPLES
The following example validates all virtual copies under the specified SQL server.
RMSql analyze -s <SQLserver>
Recovery Manager Commands 43
Page 44

RMSql backup
SYNTAX
RMSql backup -s <SQL server> [-i <SQL instance>] [-d <database>] [-t
<timestamp> | -r ] [-ts <target server>][-p <policyName> -u
<ScheduleName> -M <masterServer>] [-noemail] [-dl <DataListName>]
DESCRIPTION
The RMSql backup command backs up a virtual copy to the specified media. The backup can
be an existing virtual copy, or it can be a new virtual copy created by this command.
PARAMETERS
The following options are supported:
-s <SQL Server> The SQL server associated with the database.
-i <SQL instance> Optional. The SQL server instance associated with the database.
-d <database> Optional. The database for the virtual copy. If not specified, the
-t <timestamp> Optional. The timestamp of the virtual copy to back up. If not
-r Optional. Retain the virtual copy. Valid only if you do not use the
-ts <target server> Optional. Target Server for the backups if the -r option is not
If not specified, MSSQLSERVER (local) is used as the default value.
instance for the virtual copy is used as the default value.
specified, the system creates a point-in-time virtual copy, uses it to
create the backup, and then removes this virtual copy after the
backup is complete. If specified, the system retains this timestamp
value after the backup is complete.
-t option. If not specified, the virtual copy is deleted after backup
is complete.
specified. To use this option, the following must be located at the
secondary site:
• Recovery Manager Backup Component server, with Recovery
Manager for SQL Server installed
• Symantec NetBackup client or HP Data Protector
If not specified, the local system is used as the default value.
-p <policyName> Symantec NetBackup policy name. Only valid if Symantec
NetBackup software is in use.
-u <ScheduleName> Name of the NetBackup backup schedule. Only valid if Symantec
NetBackup software is in use.
-M <masterServer> NetBackup master server name. Only valid if Symantec NetBackup
software is in use.
-noemail Optional. Do not send an email notification even if configured for
this operation. If not specified, Recovery Manager sends an email
notification of the backup if configured. For more information, see
Configuring Email Notifications.
-dl <DataListName> Specifies the data list name (aka the backup specification name)
and indicates the backup software in use is HP Data Protector.
Optional: If not specified, Recovery Manager proceeds as if the
backup software used is Symantec NetBackup.
44 Using the Recovery Manager CLI
Page 45
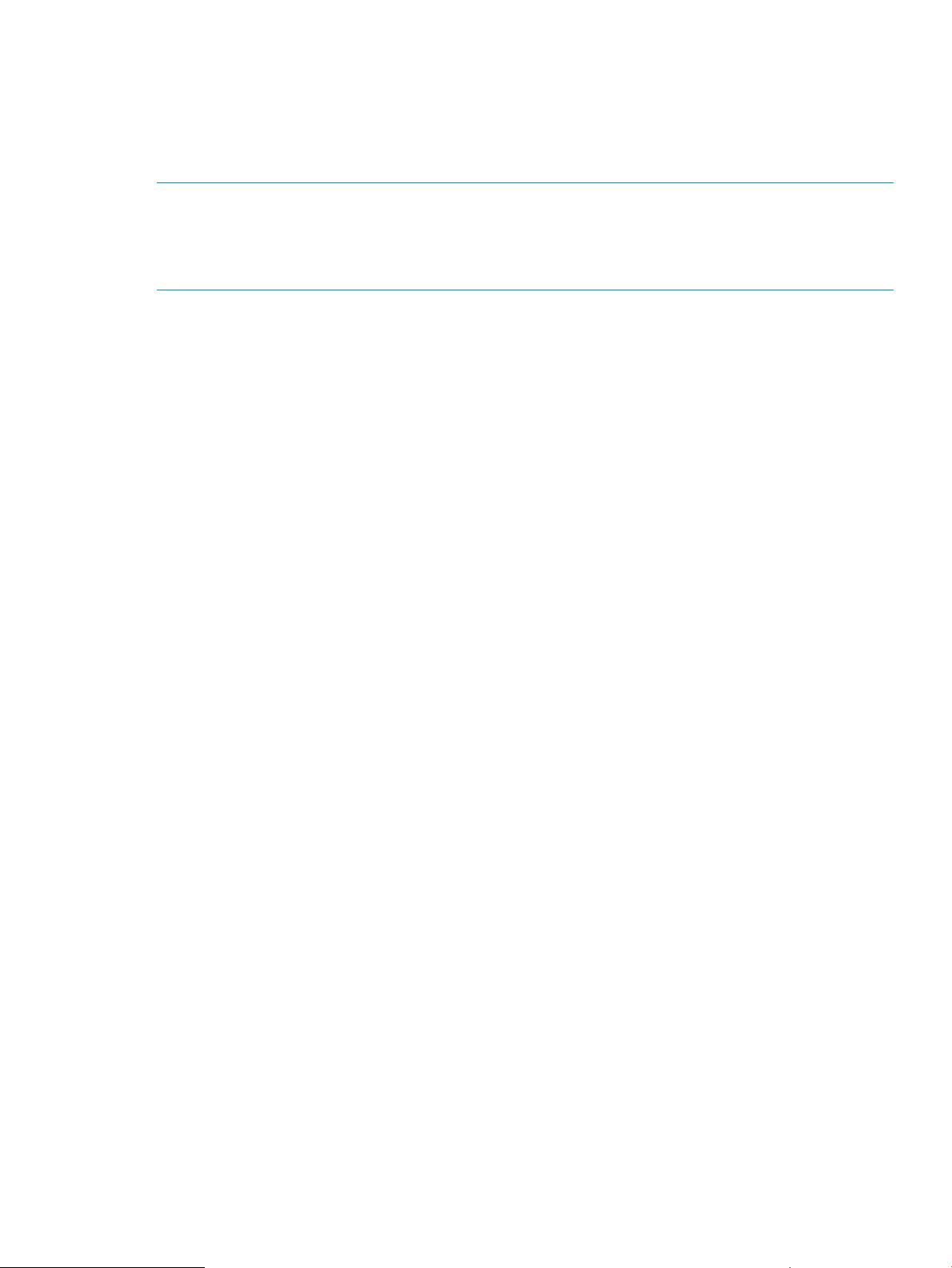
EXAMPLE
The following command performs a backup of virtual copy 020405162103 with the necessary
Symantec NetBackup parameters.
RMSql backup -s inst1 -d test_db -t 020405162103 -p test -u full -M
host1
NOTE: Use quotes ("") when an option value includes spaces.
NOTE: During backup, snapshot volumes of the virtual copy are surfaced to the operating system
with a default mount point under the <SystemDrive>:\3parsnapshot directory. Therefore,
<SystemDrive> must use NTFS in order to support the volume mount point.
Recovery Manager Commands 45
Page 46

RMSql create
SYNTAX
RMSql create -s <SQL server> [-rc <target server> [-w <waittime>]][-i
<SQL instance>] [-d <database>] [-noemail] [-exp <time>{h|H|d|D}]
[-retain <time>{h|H|d|D}] [-f]
DESCRIPTION
The RMSql create command creates a virtual copy of a SQL database or databases under an
instance on the primary host where the SQL server instance is running. (The virtual copy can be
mounted to a host later for off-host processing.)
The RMSql create command also allows the user to create a synchronization in periodic mode
to a Remote Copy volume group where a single SQL database or all of the SQL databases under
an instance are defined, and create another virtual copy at the secondary site as a backup.
As with Recovery Manager for SQL Server itself, this command only supports the online backup
of an entire SQL database. Therefore, you must make sure the database is online before creating
a virtual copy.
PARAMETERS
The following options are supported:
-s <SQL server> SQL server to which the database belongs.
-i <SQL instance> Optional. SQL server instance to which the database belongs. If
not specified, MSSQLSERVER is used as the default.
-d <database> Optional. The database from which to create a virtual copy. If not
specified, the instance level of the virtual copy is used as the default.
-w <waittime> Optional. Wait time in seconds. Recovery Manager uses this wait
time to poll the status of the remote copy before creating a virtual
copy at the secondary site. If not specified, the wait time is 120
seconds by default.
-rc <target server> Remote Copy target server. To use this option, the Recovery
Manager Backup Component server, with Recovery Manager for
SQL Server installed, must be located at the secondary site.
-noemail Optional. Do not send an email notification even if configured for
this operation. If not specified, Recovery Manager sends an email
notification of the virtual copy creation if configured. For more
information, see Configuring Email Notifications.
-exp <time>{h|H|d|D} Optional. Set the expiration time for this virtual copy to the specified
time and time unit. Valid values are:
• To set the expiration time in hours: 1-43800h (or H)
• To set the expiration time in days: 1-1825d (or D)
• To remove the expiration period: 0
-retain
<time>{h|H|d|D}
46 Using the Recovery Manager CLI
To use this option, the Recovery Manager for SQL policy must be
set to an expiration-based policy.
If not specified, Recovery Manager for SQL creates the virtual copy
using the expiration time specified in the current policy.
Optional. Set or extend the retention time for the specified virtual
copy to the specified time. The virtual copy cannot be removed
during this time period.
Page 47

NOTE: Retention time restrictions are:
• You must have a Virtual Lock license to use the -retain option.
• The minimum retention period is 1 hour; the maximum is
43,800 hours/1,825 days (5 years).
• The default retention time is 336 hours (14 days).
• The retention time cannot exceed the value of the InServ's
VVRetentionTimeMax.
• You can set a retention time regardless of whether the policy
is numeric- or expiration-based.
• The retention time cannot be longer than the expiration time
(if the policy is expiration-based).
• If you create a remote virtual copy and Remote Copy is set up
in asynchronous periodic mode, the retention time is applied
to the remote copy on the Remote Copy backup server only.
If Remote Copy is set up in synchronous mode, the retention
time is applied to both the remote copy on the Remote Copy
backup server and the virtual copy on the Remote Copy primary
server.
• The retention time cannot be removed or reduced after it is set.
• To set no retention time for this virtual copy, use a value of 0h.
-f Optional. When used with the -retain option, does not request
confirmation for the retention time modification.
EXAMPLES
The following command creates a virtual copy for the database test on the SQL server (SQLServer).
RMSql create -s SQLServer -d test
The following command creates a virtual copy for the database test on a virtual SQL server
(SQLVirtualServer) on a cluster.
RMSql create -s SQLVirtualServer -d test
The following command creates a Remote Copy snapshot for the database test on a virtual SQL
server (SQLVirtualServer) on a cluster to a secondary site server (SecondaryServer).
RMSql create -s SQLVirtualServer -d test -rc SecondaryServer
Recovery Manager Commands 47
Page 48

NOTE: Use quotes ("") when an option value includes spaces.
NOTE: HP 3PAR VSS Software waits up to 10 seconds for a virtual copy operation; this interval
is not configurable. In most cases, 10 seconds is a sufficient window in which to successfully create
a virtual copy. However, in some circumstances under very heavy loads, 10 seconds may not be
enough time, and the virtual copy might fail on this attempt. This failure is a VSS framework
requirement on Microsoft’s part.
If such a failure occurs, VSS does not automatically retry the shadow copy creation. You must use
the Recovery Manager GUI or CLI to re-attempt to create the virtual copy.
NOTE: During virtual copy creation, the system creates a backup document in XML format. This
document contains current system information and can be used for restore purposes.
NOTE: The snapshot volume set is limited to up to 64 volumes. In other words, each database
(under database-level operation) or each instance (under instance-level operation) can spread over
a maximum of 64 volumes.
NOTE: You can only perform database- or instance-level operations if you have sys admin
permissions for SQL Server.
48 Using the Recovery Manager CLI
Page 49

RMSql deletebackup
SYNTAX
RMSql deletebackup -s <SQL server> [-i <SQL instance>] [-d <database>]
-t <timestamp>
DESCRIPTION
The RMSql deletebackup command removes the specified backup entry from the Recovery
Manager repository only. It does not remove the Symantec NetBackup or HP Data Protector entry,
nor does it remove the actual images backed up by the backup process.
PARAMETERS
The following options are supported:
-s <SQL server> SQL server to which the backup belongs.
-i <SQL instance> Optional. The SQL instance associated with the database. If not
-d <database> Optional. The database-level backup to be removed. If not specified,
-t <timestamp> The backup entry timestamp.
EXAMPLE
specified, MSSQLSERVER (local) is used as the default value.
the instance-level backup is removed by default.
The following command deletes the backup timestamp 020405162103:
RMSql deletebackup -s server1 -d db1 -t 020405162103
Recovery Manager Commands 49
Page 50

RMSql display
SYNTAX
RMSql display -s <SQL server> [-rc <target server>] [-i <SQL instance>]
[-d <database>] [-t <timestamp>]
DESCRIPTION
The RMSql display command displays all virtual copies in the server at a local site or remote
site.
PARAMETERS
The following options are supported:
-s <SQL server> SQL server associated with the database.
-i <SQL instance> Optional. The SQL instance associated with the database. If not
-d <database> Optional. Display the virtual copies created for a given database.
-rc <target server> Optional. The Remote Copy target server at secondary site. To use
-t <timestamp> Optional. Display detailed information about a specific virtual copy
specified, MSSQLSERVER is used as the default value.
If not specified, all database and instance virtual copies belonging
to the SQL server are displayed by default.
this option, the Recovery Manager Backup Component server, with
Recovery Manager for SQL Server installed, must be located at the
secondary site. If not specified, the local site is used as the default
value.
in the local repository. If not specified, Recovery Manager displays
information about all virtual copies.
NOTE: Recovery Manager does not support using the command RMSql display -t for display
of information about a virtual copy that exists at a secondary site.
The following command displays the virtual copies for server1.
RMSql display -s server1
NOTE: Use quotes ("") when an option value includes spaces.
NOTE: If you create an instance-level virtual copy and then issue the RMSql display command,
the Database column displays all to indicate that Recovery Manager has created virtual copies
of all databases except the Temp database.
50 Using the Recovery Manager CLI
Page 51

RMSql listbackup
SYNTAX
RMSql listbackup -s <SQL server> [-i <SQL instance>] [-d <database>]
[-t <timestamp>]
DESCRIPTION
The RMSql listbackup command displays all virtual copies being backed up via Symantec
NetBackup or HP Data Protector.
PARAMETERS
The following options are supported:
-s <SQL server> SQL server to which the database belongs.
-i <SQL instance> Optional. SQL server instance to which the database belongs. If not
-d <database> Optional. Database for which to display virtual copies. If not specified,
-t <timestamp> Optional. The timestamp of a specific virtual copy to display. If not
specified, MSSQLSERVER (local) is used as the default.
Recovery Manager for SQL displays virtual copies being backed up
at the instance and database level.
specified, Recovery Manager displays all virtual copies being backed
up.
NOTE: When you specify a timestamp, Recovery Manager for SQL displays detailed information
about the virtual copy being backed up.
Recovery Manager Commands 51
Page 52

RMSql mount
SYNTAX
RMSql mount -s <SQL server> -t <timestamp> [-m <mount point>] [-ts <host
name>]
DESCRIPTION
The RMSql mount command mounts a virtual copy created by the RMSql create command.
To mount a virtual copy, you must create an available mount point on the NTFS volume before you
execute the command.
PARAMETERS
The following options are supported:
-s <SQL server> The SQL server associated with the database.
-t <timestamp> The timestamp for the virtual copy to be mounted.
-m <mount point> Optional. The mount point for virtual copy devices. If not specified,
-ts <hostname> Optional. The name of the host on which to mount the virtual copy. If
%SystemDrive%\3parSnapshot is used as the default mount point.
not specified, the local host is used as the default mount point.
WARNING! If you mount a volume with the RMSql mount command, you must unmount the
volume with the RMSql unmount command. Do not manually unmount a volume that was mounted
with the RMSql mount command.
NOTE: When mounting in read-write mode, the system uses VDS API to make the volume
read-writeable. However if there is another operation on the disk and the device is locked, you
cannot unmount the volume. If you attempt to unmount a locked volume, the system displays the
following error message:
ERROR: COM call “pVolumeMF->Dismount(TRUE,FALSE)” failed.
Returned HRESULT = 0x80042413
Error text: <Unknown error code>
Error: There was an expected HRESULT error catched: 0x80042413 <Unknown
error code>
This error message indicates the same issue as VDS_E_DEVICE_IN_USE.
To resolve the issue, restart the VDS service or reboot the machine.
NOTE: Recovery Manager for SQL only supports snapshot exposure to a host.
52 Using the Recovery Manager CLI
Page 53

RMSql policy
SYNTAX
RMSql policy -s <SQL server> [-i <SQL instance>] [-q] [-exp
<time>{h|H|d|D}] [-in <instance virtual copy limit>][-n <database virtual
copy limit>] [<-r>] [-retain <time>{h|H|d|D}] [-f]
DESCRIPTION
The RMSql policy command sets the Recovery Manager policy at the instance and database
level.
PARAMETERS
The following options are supported:
-s <SQL server> SQL server to which the database belongs.
-i <SQL instance> Optional. The SQL server instance to which
-r Optional. Retain the oldest virtual copy even
-q Optional. Query current policy status. If not
the database belongs. If not specified,
MSSQLSERVER (local) is used as the default.
when the number of virtual copies exceeds the
limit set by the Recovery Manager policy. If
you specify this option, Recovery Manager
cannot create new virtual copies after the
maximum copies allowed is reached (unless
you manually remove one or more older virtual
copies). If not specified, Recovery Manager
removes virtual copies.
specified, the current policy status is not
displayed.
-n <database virtual copy limit> Optional. The maximum number of
database-level virtual copies to retain. If not
specified, a maximum of 10 is used as the
default.
-in <instance virtual copy limit> Optional. The maximum number of
instance-level virtual copies to retain. If not
specified, a maximum of 10 is used as the
default.
NOTE: The sum of the values used for the
-n and -in options cannot exceed 500.
-exp <time>{h|H|d|D} Optional. If the policy is expiration-based, set
the expiration time to the specified time and
time unit. Valid values are:
• To set the expiration time in hours:
1-43800h (or H)
• To set the expiration time in days:
1-1825d (or D)
If not specified, the expiration time does not
change.
Recovery Manager Commands 53
Page 54

-retain <time>{h|H|d|D} Optional. Set or extend the retention time for
the specified virtual copy to the specified time.
The virtual copy cannot be removed during
this time period.
NOTE: Retention time restrictions are:
• You must have a Virtual Lock license to
use the -retain option.
• The minimum retention period is 1 hour;
the maximum is 43,800 hours/1,825
days (5 years).
• The default retention time is 336 hours
(14 days).
• This option cannot be used with -rc.
• The retention time cannot exceed the
value of the InServ's
VVRetentionTimeMax.
• You can set a retention time regardless
of whether the policy is numeric- or
expiration-based.
• The retention time cannot be longer than
the expiration time (if the policy is
expiration-based).
• If you create a remote virtual copy and
Remote Copy is set up in asynchronous
periodic mode, the retention time is
applied to the remote copy on the Remote
Copy backup server only. If Remote Copy
is set up in synchronous mode, the
retention time is applied to both the
remote copy on the Remote Copy backup
server and the virtual copy on the Remote
Copy primary server.
• The retention time cannot be removed or
reduced after it is set.
• To set no retention time for this virtual
copy, use a value of 0h.
-f Optional. When used with the -retain option,
does not request confirmation for the retention
time modification.
EXAMPLE
The following command sets the maximum number of virtual copies to 5 at all times for the default
SQL instance:
RMSql policy –n 5 -s <SQL server>
The following command sets the expiration time of virtual copies to 30 days for the default SQL
instance:
RMSql policy -exp 30d -s <SQL server>
54 Using the Recovery Manager CLI
Page 55
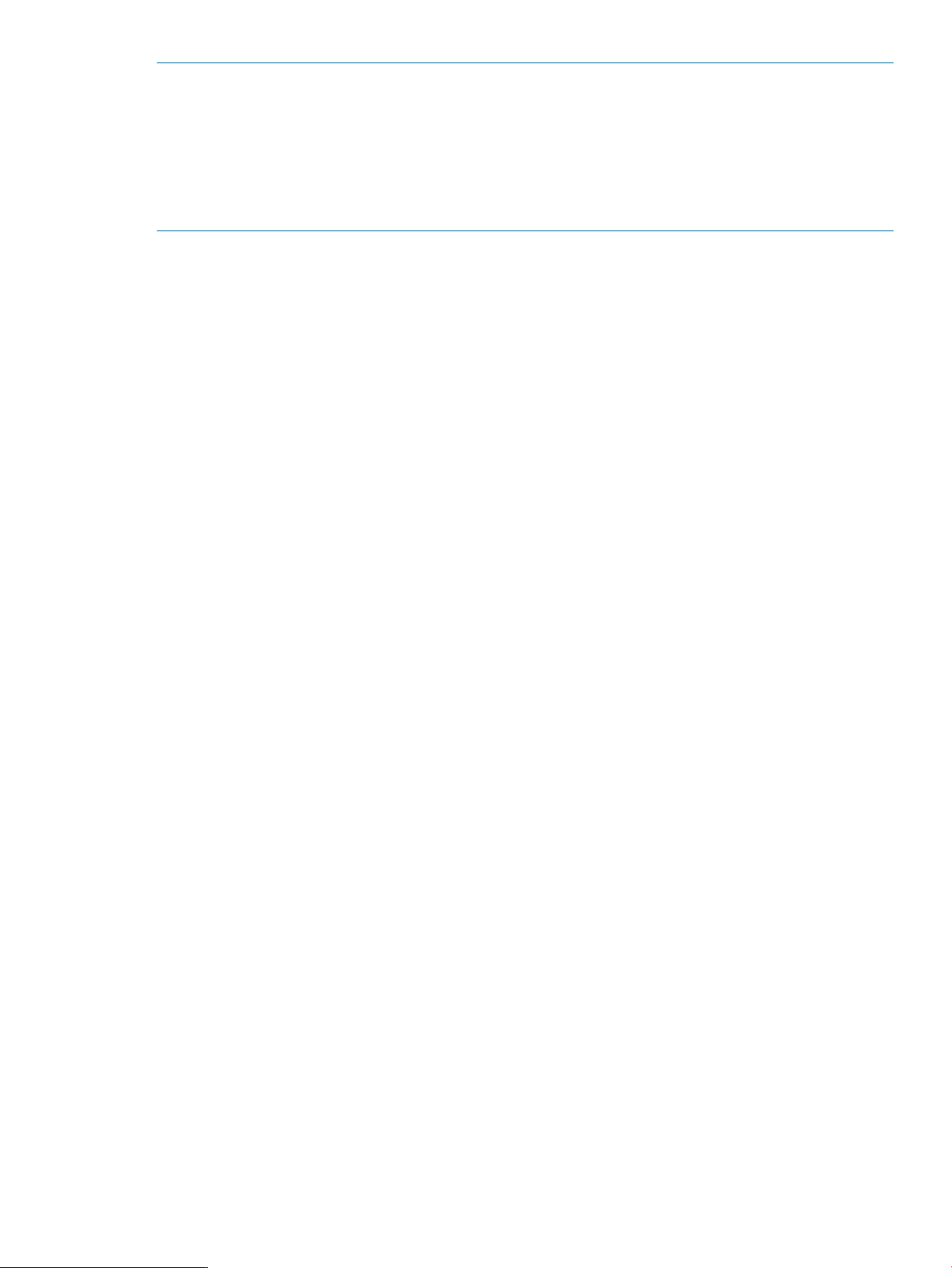
NOTE: By default, the Recovery Manager for SQL policy is set to a maximum of 10 virtual copies
each for the instance level and the database level. In addition, the option to delete the oldest virtual
copy is by default set to ‘No’; therefore, when the virtual copy limit is reached, Recovery Manager
for SQL retains the oldest virtual copy.
You can use the above example command either to expand the policy limit (by specifying a larger
value for the -n option) or to enable removal of the oldest virtual copy if the limit has already been
reached (by not using the -r option).
Recovery Manager Commands 55
Page 56

RMSql portconfig
SYNTAX
RMSql portconfig [-n <number>] [-s <WindowsHost>]
DESCRIPTION
After Recovery Manager for SQL is installed, by default the port used for communication between
the backup server and production server is 9932. If necessary, you can specify an alternate port.
PARAMETERS
The following options are supported:
-n <number> Optional. The port number. If not specified, 9932 is used as the default.
-s <WindowsHost> Optional. Name of the Windows host on which to change the port. If
EXAMPLES
The following command changes the local port to 9999.
RMSql portconfig -n 9999
The following command changes the port on the specified SQL server to 9999.
RMSql portconfig -n 9999 -s <WindowsHost>
not specified, the current host name is used as the default.
NOTE: After you execute the portconfig command, you must restart Recovery Manager
Services.
NOTE: If you change the port value on one server, you must update the port value for every
Recovery Manager for SQL system (including the Recovery Manager backup server) managed by
the same Recovery Manager backup server.
56 Using the Recovery Manager CLI
Page 57

RMSql remove
SYNTAX
RMSql remove -s <SQL server> -t <timestamp>
DESCRIPTION
The RMSql remove command removes a virtual copy from the system and the Recovery Manager
repository. The virtual copy must not be mounted; if the virtual copy is mounted, Recovery Manager
for SQL does not remove it.
PARAMETERS
The following options are supported:
-s <SQL server> The SQL server to which the database belongs.
-t <timstamp> The timestamp of the virtual copy to remove.
NOTE: After a virtual copy is removed, it cannot be used to restore data from the Recovery
Manager for SQL repository. However, you can restore a removed virtual copy from the backup
media if the virtual copy was backed up with the RMSql backup command and the backup entry
is still available.
Recovery Manager Commands 57
Page 58

RMSql report
SYNTAX
RMSql report -s <WindowsHost> -output <OutputDirectory>
DESCRIPTION
The RMSql report command collects the environmental information from a specified Windows
host and creates a report for diagnostic purposes.
PARAMETERS
The following options are supported:
-output <OutputFolder> Full path to the folder in which to generate the report.
-s <WindowsHost> Name of the Recovery Manager for SQL host.
EXAMPLE
The following command retrieves platform information from the host Grampus and saves the report
in c:\MyReport.
RMSql report -s Grampus -output c:\MyReport
58 Using the Recovery Manager CLI
Page 59

RMSql repository
SYNTAX
RMSql repository [-a <alter location>] [-r]
DESCRIPTION
After Recovery Manager for SQL is installed, by default the repository directory is located under
the Recovery Manager install directory. To provide the highest level access to the repository, you
can change the repository destination to the location of the HP 3PAR virtual volume.
PARAMETERS
The following options are supported:
-a <alternateLocation> Optional. Alternate location in which to store data. If not
-r Optional. Retain the current repository location and only make
specified, Recovery Manager for SQL retains the current
repository location.
NOTE: If you use the CLI to move the repository to an
alternate location, you must restart the Recovery Manager for
Microsoft SQL Server GUI in order to view the repository in its
new location.
changes to the registry values. Use this option when Recovery
Manager for SQL is reinstalled after operating under an
alternate location. Note that if you use this option, you cannot
move the repository path back to the alternate location.
EXAMPLE
The following command moves the repository directory to d:\3parvv and updates the registry
database as well.
RMSql repository –a d:\3parvv
Recovery Manager Commands 59
Page 60

RMSql restore
SYNTAX
RMSql restore -s <SQL server> [-i <instance>] [-d <database>]-t
<timestamp> [-ts <target server>] [-M <masterServer>] [-a <altLocation>]
[-snap] [-noemail] [-norecovery] [-clonedb] [-dp]
DESCRIPTION
You can use the RMSql restore command to perform 3 different types of restore:
• Media Restore - Using an existing backup entry, Recovery Manager for Microsoft SQL Server
issues a restore request to the backup software in use (Symantec NetBackup or HP Data
Protector). The image associated with this backup entry is then restored to the location you
specify. If you do not specify an alternate location, data is restored to
SystemDrive:\3parSnapshot by default.
• File Copy Restore - Using an existing virtual copy, Recovery Manager for Microsoft SQL Server
mounts the copy, extracts the database files, and copies the files back to their original locations.
Because the files are copied over one by one, File Copy Restore is a relatively slow but reliable
way of restoring data.
• Volume Restore - Using an existing virtual copy, Recovery Manager for Microsoft SQL Server
removes the existing VLUNs, promotes the virtual copy back to its base volume, and re-creates
the VLUNs back to the host. Volume Restore is relatively fast. However, you should not perform
this restore if the base volumes you are promoting contain data from other instances or
databases.
NOTE: For more information about performing an instance-level file copy restore in an MSCS
environment, see Restoring a SQL Instance in an MSCS Environment Using File Copy Restore.
NOTE: For more information about performing a volume restore in an MSCS environment, see
Restoring a Volume in an MSCS Environment Using Volume Restore.
PARAMETERS
The following options are supported:
-s <SQL server> The SQL server to which the database belongs.
-i <SQL instance Optional. The SQL server instance to which the database
belongs. If not specified, MSSQLSERVER is used as the
default.
-d <database> Optional. The database from which to create a virtual
copy. If not specified, an instance-level restore is performed
by default.
-t <timestamp> The timestamp for the virtual copy to restore.
-ts <target server> Optional. (Symantec NetBackup Media Restore only) The
target server for the restore request. If not specified, the
current server name is used as the default.
-M <masterServer> Optional. (Media Restore only) The Symantec NetBackup
master server name. Valid only if the backup software in
use is Symantec NetBackup.
Optional: If not specified, the current server name is used
as the default.
-a <altLocation> Optional. An alternate location to which to restore the
60 Using the Recovery Manager CLI
data. If not specified, data is restored to
<SystemDrive>:\3parSnapshot by default.
Page 61

-snap Optional. (Volume Restore only) Promotes the virtual copy
back to the base volume for a faster restore. You can only
promote a base volume that is exposed to a host. If not
specified, the virtual copy is not promoted to the base
volume.
-noemail Optional. Do not send an email notification even if
configured for this operation. If not specified, Recovery
Manager sends an email notification of the restore if
configured. For more information, see Configuring Email
Notifications.
-norecovery Restore database with the SQL Server norecovery
option. For more information, see Recovering All Data with
Point-of-Failure Recovery.
-clonedb <database name> Optional. Restore the database to a different database
name. If not specified, Recovery Manager for SQL restores
the database to the original database name.
-dp Specifies that HP Data Protector is to be used for the
restore.
Optional: If not specified, Recovery Manager proceeds
as if the backup software used is Symantec NetBackup.
NOTE: If you are restoring a volume that is part of a Remote Copy target system, you must restore
the virtual copy to the Remote Copy volume group that is part of the same Remote Copy target
system as the virtual copy.
EXAMPLES
The following command performs a media restore of virtual copy 020405162103 from media
backup to drive j:\.
RMSql restore -s server1 -d test_db -t 020405162103 -M server1 -a J:\
The following command performs a file copy restore of virtual copy 020405162103.
RMSql restore -s server1 -d test_db -t 020405162103
The following command performs a volume restore of virtual copy 020405162103.
RMSql restore -snap -s server1 -d test_db -t 020405162103
Recovery Manager Commands 61
Page 62

NOTE: Use quotes ("") when an option value includes spaces.
62 Using the Recovery Manager CLI
Page 63

RMSql setvc
SYNTAX
RMSql setvc
-s <SQL server> [-i <instance>] [-d <database>] -t <timestamp> -exp
<time>{h|H|d|D} [-retain <time>{h|H|d|D} [-f]]
DESCRIPTION
The RMSql setvc command sets time constraints for an existing virtual copy. To use this command,
the policy must be expiration-based.
PARAMETERS
The following options are supported:
-s <SQL Server> The SQL server to which the existing virtual copy belongs.
-i <SQL instance> Optional. The SQL server instance to which the existing virtual
-d <database> Optional. The database of the existing virtual copy. If not specified,
-t <timestamp> The timestamp of the virtual copy for which you are changing the
-exp <time>{h|H|d|D} Set the expiration time for this virtual copy to the specified time
copy belongs. If not specified, MSSQLSERVER is used as the
default.
the timestamp is assumed to be at the instance level.
expiration time.
and time unit. Valid values are:
-retain
<time>{h|H|d|D}
• To set the expiration time in hours: 1-43800h (or H)
• To set the expiration time in days: 1-1825d (or D)
Optional. Set or extend the retention time for the specified virtual
copy to the specified time. The virtual copy cannot be removed
during this time period.
Recovery Manager Commands 63
Page 64

NOTE: Retention time restrictions are:
• You must have a Virtual Lock license to use the -retain option.
• The minimum retention period is 1 hour; the maximum is
43,800 hours/1,825 days (5 years).
• The default retention time is 336 hours (14 days).
• The retention time cannot exceed the value of the InServ's
VVRetentionTimeMax.
• You can set a retention time regardless of whether the policy
is numeric- or expiration-based.
• The retention time cannot be longer than the expiration time
(if the policy is expiration-based).
• If you create a remote virtual copy and Remote Copy is set
up in asynchronous periodic mode, the retention time is
applied to the remote copy on the Remote Copy backup
server only. If Remote Copy is set up in synchronous mode,
the retention time is applied to both the remote copy on the
Remote Copy backup server and the virtual copy on the
Remote Copy primary server.
• The retention time cannot be removed or reduced after it is
set.
-f Optional. When used with the -retain option, does not request
confirmation for the retention time modification.
EXAMPLE
The following command sets the expiration time for virtual copy 020409162103 to 2 hours:
RMSql setvc -s server1 –t 020409162103 -exp 2h
The following command sets the expiration time for virtual copy 020409162103 to 30 days:
RMSql setvc -s server1 –t 020409162103 -exp 30d
NOTE: Use quotes ("") when an option value includes spaces.
64 Using the Recovery Manager CLI
Page 65

RMSql timeconfig
SYNTAX
RMSql timeconfig [-s <WindowsHost>] [-prt <promotetime>][-bkt
<backuptime>] [-ai <analyzeinterval>]
DESCRIPTION
After you install Recovery Manager for SQL, by default the wait time for snap volume restore is
30 seconds, the wait time for backup is 5 minutes, and the wait time for analysis of the repository
with the HP 3PAR Storage System is 60 minutes. You can use this command to change these values.
PARAMETERS
-prt <promotetime> Optional. The time in seconds to wait for volume promotion. If not
-bkt <backuptime> Optional. The time in minutes to wait for backup. If not specified,
-a <WindowsHost> Optional. The Windows host on which Recovery Manager is
-ai <analyzeinterval> Optional. The time in minutes to wait for automatically analysis of
specified, 30 seconds is used as the default wait time.
5 minutes is used as the default wait time.
installed. If not specified, the local host is used as the default.
the repository against the system. Valid values are 10-1440 (10
minutes to 24 hours). If not specified, 60 minutes is used as the
default.
NOTE: If you use the -ai command to modify the analyze interval, you must restart Recovery
Manager for SQL for the change to take effect.
EXAMPLES
The following command queries the time value for each setting.
RMSql timeconfig
The following command changes the promote time to 50 seconds.
RMSql timeconfig -prt 50
The following command changes the backup time to 7 minutes.
RMSql timeconfig -bkt 7
The following command will change the analyze interval to 30 minutes
RMSql timeconfig -ai 30
NOTE: In most cases, there is no need to change these values unless the backup and/or volume
restore are taking an unusually long time to complete.
Recovery Manager Commands 65
Page 66

RMSql unmount
SYNTAX
RMSql unmount -s <SQL server> -t <timestamp>
DESCRIPTION
The RMSql unmount command unmounts a currently mounted virtual copy that was mounted by
the RMSql mount command. Recovery Manager for SQL can only unmount a virtual copy if its
mounted status is not “Available.”
PARAMETERS
The following options are supported:
-s <SQL server> The SQL server to which the database belongs.
-t <timestamp> The timestamp of the virtual copy to unmount.
NOTE: During an unmount operation, Recovery Manager for SQL removes the mount point from
the mounted volumes and then removes the mount point folder.
Running Recovery Manager as a Scheduled Job
In addition to creating virtual copies using the Command Line Interface, you can also use Windows
Scheduled Tasks (or Windows Task Scheduler, depending on your Windows OS) to schedule
automatic creation of virtual copies for a specific database.
NOTE: You can also use the Recovery Manager for SQL GUI to schedule automatic virtual copies.
For more information, see Scheduling Automatic Virtual Copies.
Scheduling an Automated Task in Windows 2003
To set up Windows Scheduled Tasks to automatically create virtual copies:
1. Click Start→Programs→Accessories→System Tools
2. Click Scheduled Tasks.
3. Double-click Add Scheduled Tasks.
Result: The Scheduled Task Wizard opens.
4. Click Browse and navigate to Recovery Manager’s install location.
The default location is:
C:\Program Files\3PAR\RM\SQL
5. Click RMSql.exe.
6. Select the frequency of this task.
7. Click Next.
8. Select time and date to start this task.
9. Click Next.
10. Enter the user name, password, and password confirmation.
11. Click Next.
12. Select the Open advanced properties check box.
13. Click Finish to access advanced setup for the scheduled task.
14. On the Task tab, at the end of the path displayed in the Run field, add:
RMSql.exe create –s <SQL Server> –i <SQL Instance> -d <SQL database>
If the name has spaces, use double-quotes (““) to surround the name.
For more information, see the RMSql CREATE command.
66 Using the Recovery Manager CLI
Page 67

For example:
“C:\Program Files\3par\RM\SQL\RMSql.exe” create –i inst01–d test -s
SQLserver
15. On the Schedule tab, further refine the scheduled task by selecting the frequency and start
time of the task.
16. Click Apply and OK when finished.
Result: Virtual copies are created as you have scheduled. Depending on the policy set with
the Recovery Manager for SQL GUI or CLI command, older virtual copies on the system might
automatically be removed if the number of virtual copies exceeds your specified maximum
threshold (see “Setting the Recovery Manager Policy” (page 29)).
Scheduling an Automated Task in Windows 2008
To set up Windows Task Scheduler to automatically create virtual copies:
1. Click Start > Programs > Accessories > System Tools > Task Scheduler.
2. Click Create Task.
3. In the Name text box on the General tab, enter a name for the task.
4. Select the desired options in the Security options area.
5. Select the Triggers tab.
6. Click New.
7. Enter scheduling information for the automatic creation of virtual records.
8. Select the Actions tab.
9. Click New.
10. In the New Action dialog box, click Browse.
11. Navigate to the Recovery Manager install location. The default location is:
C:\Program Files\3PAR\RM\SQL
12. In the Add arguments text box, enter:
RMSql.exe create –s <SQL Server> –i <SQL Instance> -d <SQL database>
If the name has spaces, use double-quotes (““) to surround the name.
For more information, see the RMSql CREATE command.
For example:
“C:\Program Files\3par\RM\SQL\RMSql.exe” create –i inst01–d test -s
SQLserver
13. In the Conditions and Settings tabs, refine the scheduled task as desired.
14. Click OK.
Result: Virtual copies are created as you have scheduled. Depending on the policy set with
the Recovery Manager for SQL GUI or CLI command, older virtual copies on the system might
automatically be removed if the number of virtual copies exceeds your specified maximum
threshold (see “Setting the Recovery Manager Policy” (page 29)).
Scheduling an Automated Task in Windows 2008 67
Page 68

8 Recovery for Microsoft SQL Server
Microsoft SQL Server Recovery Models
Microsoft SQL Server offers three disaster-recovery models:
• Simple Recovery Model - The Simple Recovery model enables you to restore a database to
the point at which a virtual copy or backup was created; it does not enable you to restore a
database to a specific point in time. Therefore, any data modifications made between the
time of the most recent backup and the time of the failure are lost. This recovery model uses
circular logging to minimize the amount of space used for transaction logs.
• Full Recovery Model - The Full Recovery model enables you to restore a database to a specific
point in time; either to a virtual copy created before an error occurred or to the point just
before which a system failure occurred. Under this recovery model, transaction logs are saved
until a failure occurs, and therefore no data is lost.
• Bulk-Logged Recovery Model - The Bulk-Logged Recovery model is used for high-performance
operations such as bulk copying and bulk data modification.
NOTE: If you are recovering data from SQL servers across multiple domains, ensure you have
stored the login and password for each domain on your backup server. For more information, see
“Configuring Recovery Manager Policies” (page 20).
Recovering Data with HP 3PAR Recovery Manager
HP 3PAR Recovery Manager for Microsoft SQL Server supports both recovery from virtual copy
and recovery from media. However, only recovery from virtual copy enables you to perform a
point-in-time or point-of-failure recovery.
Therefore, if you are running SQL Server under the Full Recovery model, you must perform a restore
from a virtual copy.
Preparing for the Recovery Process
Before recovery begins, you must ensure the database can be taken offline.
1. Check whether database ID 9 is full.
When the SQL server takes a database offline, it writes a checkpoint record to database ID
9. After this log file becomes full, the SQL server cannot write the checkpoint record and
therefore cannot take the database offline.
2. If database ID 9 is full, either:
• Back up the transaction log for the database
• Detach the database
Recovery Manager uses the Volume Shadow Copy Service (VSS) framework to restore data.
Because the VSS framework takes a database offline before it allows you to restore it, you do not
need to place the database in single-user mode.
Recovering from Logical Errors with Point-in-Time Recovery
Point-in-time recovery is useful for recovering from logical errors. For example, if you accidentally
altered an entry or deleted a table, you can use a virtual copy to restore your instance or database
back to a consistent, known prior state. Point-in-time recovery restores the instance or database to
the state it was in at the time the virtual copy was created.
To perform a point-in-time recovery, use Recovery Manager to perform a file copy restore or a
volume restore. The restore steps depend on whether your SQL servers are in a clustered or
non-clustered environment.
68 Recovery for Microsoft SQL Server
Page 69

1. Schedule downtime before performing the restore.
2. If you are performing a restore on a standalone SQL production server in a non-clustered
environment:
• If you are performing a file copy or volume restore on an instance: Stop the SQL Server
service for the instance, perform a standard file copy restore or volume restore, and start
the SQL Server service.
• If you are performing a volume restore on a database: Stop the SQL Server service,
perform a standard volume restore, and start the SQL Server service.
• If you are performing a file copy restore on a database: Perform a standard file copy
restore. (Do NOT stop and start the SQL Server service.)
For more information about performing a standard restore using the Recovery Manager
GUI, see “Using the Recovery Manager GUI” (page 27). For more information about
performing a standard restore using the CLI RMSql restore command, see “Using the
Recovery Manager CLI” (page 42).
If you are performing the restore in an MSCS (clustered) environment, you must follow the
instructions provided in one of the following sections, depending on the type of restore you
are performing:
• “Restoring a SQL Instance in an MSCS Environment Using File Copy Restore” (page 69)
• “Restoring a Volume in an MSCS Environment Using Volume Restore” (page 69)
Restoring a SQL Instance in an MSCS Environment Using File Copy Restore
To perform a file copy restore on a SQL instance in an MSCS environment:
1. Schedule downtime. Recovery Manager automatically takes the SQL Server Agent and SQL
Instance Service offline.
2. Locate the instance-level virtual copy you want to use to restore the SQL instance.
3. Run the RMSql restore command on this virtual copy. For more information on Recovery
Manager CLI commands, see “Using the Recovery Manager CLI” (page 42).
Restoring a Volume in an MSCS Environment Using Volume Restore
To perform a volume restore on a SQL server in an MSCS environment:
1. Schedule downtime. Recovery Manager automatically takes the relevant SQL services offline.
2. Log onto your backup server and perform a volume restore. To perform a volume restore, use
either the RMSql restore command or the Recovery Manager GUI.
For more information about performing a restore using the Recovery Manager GUI, see “Using
the Recovery Manager GUI” (page 27). For more information about performing a restore
using the CLI RMSql restore command, see “Using the Recovery Manager CLI” (page 42).
Recovering All Data with Point-of-Failure Recovery
Point-of-failure recovery is useful if you cannot afford to lose any data in the event of a system
failure.
Recovering All Data with Point-of-Failure Recovery 69
Page 70

NOTE: Point-of-failure recovery only supports a file copy restore at the database level.
Determining Whether You Can Perform a Point-of-Failure Recovery
You can perform a point-of-failure recovery, in which a database is completely recovered up to
the point of the failure, if the following are all true:
• You have performed a full backup of the SQL database.
• You have subsequently used the SQL backup utility to perform one or more transaction log
backups.
• You have access to undamaged transaction log backups and active transaction logs (i.e.,
even if one or more transaction log backups are damaged, undamaged copies of these
backups exist).
NOTE: A transaction log backup is a copy of all the log records written to the live transaction
log after the last full database backup or the last transaction log backup. If any transaction log
backups within the sequence are missing, the database can only be restored to the last consecutive
backup that exists in the sequence, and you cannot perform a full recovery.
For more information on how to roll a database forward using a transaction log, see:
http://msdn.microsoft.com/en-us/library/ms189596.aspx
Performing a Point-of-Failure Recovery
When you apply the backed-up transaction log to a database that has been restored using a virtual
copy, the system uses the STOPAT option to roll forward the database to a specific point in time.
To roll forward the transaction log, you can use either SQL Server Management Studio or a
command line tool such as OSQL. For example:
To perform a point-of-failure recovery:
1. Locate the most recent consistent full backup and determine the following information:
• Timestamp (e.g., 010106000000)
• Server name (e.g., SQLserver01)
• SQL instance name (e.g., SQLInstan01)
• Database name (e.g., northwind)
2. At the command prompt, enter the following:
RMSql.exe restore -s server name -i SQL instance name -d database
name -t timestamp -norecovery
For example:
RMSql.exe restore -s SQLserver01 -i SQLInstan01 -d northwind -t
010106000000 -norecovery
70 Recovery for Microsoft SQL Server
Page 71

3. To apply the transaction logs as well as to recover the database to the point in time desired,
enter the following restore commands at the command prompt:
a. Enter the following command for the first to the penultimate backed-up transaction logs
in the sequence:
RESTORE log database name from transaction log backup media with
norecovery;
The database is still in “no recovery” mode. You can now apply the backed-up transaction
logs to update the database to the point of failure.
b. Enter the following command for the last backed-up transaction log:
RESTORE log database name from transaction log backup media with
recovery; -stopat “timestamp"
For example:
RESTORE log northwind from Disk='G:\log1.bak' with norecovery;
RESTORE log northwind from Disk='G:\log2.bak' with norecovery;
RESTORE log northwind from Disk='G:\log3.bak' with recovery;
-stopat "Jun 28, 2006 5:44 PM"
Recovering All Data with Point-of-Failure Recovery 71
Page 72

9 Remote Copy for Recovery Manager
Overview
HP 3PAR Remote Copy Software helps you safeguard against disasters that might occur at one
location by allowing you to keep copies of data on a separate server, which can be placed at a
remote location. For example, if there were a fire or earthquake at one location, all of the data
stored there could be lost unless a backup copy can be recovered from a separate location not
affected by the disaster.
To maintain updated copies of data at a remote location, Remote Copy uses two HP 3PAR Storage
Systems: a primary server (used for production) and a backup server, which can be located
anywhere. Therefore, when disaster strikes in one location, there is always a backup of your data
at the backup site.
For more information, see the HP 3PAR Remote Copy Software User’s Guide.
How Remote Copy Works
When you synchronize data between a production system (the Remote Copy primary system) on
one site and the backup server at another site, the systems involved perform the following steps in
sequence:
• Recovery Manager leverages the VSS framework to freeze the I/O at the application level.
• For asynchronous periodic mode Remote Copy, the VSS provider creates a virtual copy of
the database and log volumes.
• Remote Copy synchronizes the data on the primary server with the data on the Remote Copy
backup server (thus updating the backup server).
• After synchronization is complete, Remote Copy creates a virtual copy (aka a snapshot) on
the Remote Copy backup server.
• The Remote Copy backup server saves the virtual copy in its repository at the remote site.
• For asynchronous periodic mode Remote Copy, Recovery Manager removes the virtual copy
created on the production system (the Remote Copy primary system).
72 Remote Copy for Recovery Manager
Page 73

NOTE: For the Recovery Manager GUI to manage virtual copies on the Remote Copy backup
server, you must configure Recovery Manager with the precise server and instance names for the
supported SQL servers. For more information, see “Configuring Recovery Manager” (page 19).
Setting Up Remote Copy
1. Install and configure Remote Copy. For more information, see the HP 3PAR Remote Copy
Software User’s Guide.
NOTE: Be sure to configure the Remote Copy backup server with the same names, structure,
and Windows authentication mode settings as the primary server.
2. After you have set up Remote Copy on two HP 3PAR Storage Systems, create a Remote Copy
volume group for testing purposes.
3. Configure the Remote Copy volume group for synchronization either in synchronous mode or
in asynchronous periodic mode with a period value of zero.
Setting Up Remote Copy 73
Page 74

Support for Remote Copy Modes and Policies
Recovery Manager supports Remote Copy in synchronous and asynchronous periodic mode.
• If you are using synchronous Remote Copy, the policies on the production system (the Remote
Copy primary system) and the Remote Copy backup system must match. If the policies do not
match, Recovery Manager cannot create virtual copies on a synchronous Remote Copy system.
However, if you manually specify an expiration value, a retention value, or both when you
create a virtual copy, Recovery Manager creates the virtual copy on a synchronous Remote
Copy system even if the policies on the Remote Copy primary and backup servers do not
match.
NOTE: For more information on specifying values at the time you create virtual copies, see
the description of the RMSql create command in “Using the Recovery Manager CLI”
(page 42).
• If you are using asynchronous periodic Remote Copy, you can create Recovery Manager
virtual copies even if policies on the servers do not match. If policies do not match, the virtual
copies use the policies on the Remote Copy backup server.
• If you are running Remote Copy in a Synchronous Long Distance configuration, the virtual
copies on the synchronous and asynchronous periodic Remote Copy backup servers do not
have the exact same timestamp.
Support for GeoCluster for Microsoft Windows
Recovery Manager for SQL supports the use of both Remote Copy and HP 3PAR GeoCluster
Software for Microsoft Windows:
• When synchronous mode Remote Copy is used with Recovery Manager for SQL and
GeoCluster, you can use Recovery Manager to create virtual copies on both the production
system (the Remote Copy primary system) and the Remote Copy backup system.
• When Synchronous Long Distance Remote Copy is used with Recovery Manager for SQL and
GeoCluster, you can use Recovery Manager to create virtual copies on all three systems: the
production system (the Remote Copy primary system), the synchronous mode Remote Copy
backup system, and the asynchronous periodic mode Remote Copy backup system.
Setting Up Remote Copy Volume Groups
Setting Up a Remote Copy Volume Group for Databases
1. Identify the virtual volumes that contain the database and log files to be copied.
2. Create one (and only one) primary Remote Copy volume group per database.
NOTE: Recovery Manager supports multiple databases in one Remote Copy volume group
if all the databases in the group belong to the same instance.
3. Add the virtual volumes belonging to the database and log files to the primary Remote Copy
volume group, and add the associated secondary virtual volumes to the secondary volume
group on the Remote Copy backup server.
CAUTION: Do not disperse files from one database over multiple primary Remote Copy
volume groups. Recovery Manager does not support database and log files from one database
existing in any location other than the one primary Remote Copy volume group created for
that database.
4. Synchronize the Remote Copy primary and secondary volume groups.
74 Remote Copy for Recovery Manager
Page 75

Setting Up a Remote Copy Volume Group for Instances
1. Identify the virtual volumes that contain all database(s) and log files to be copied.
2. Create one primary Remote Copy volume group for this instance.
3. Add all virtual volumes that belong to this instance (all database and log files) to the primary
Remote Copy volume group, and add the associated secondary virtual volumes to the secondary
volume group on the Remote Copy backup server.
CAUTION: The relationship between instances and Remote Copy volume groups is 1:1.
• You must add files from only one instance to a primary Remote Copy volume group.
• You must add files from only one instance to one primary volume group.
◦ Do not disperse files from one instance over multiple primary Remote Copy volume
groups.
◦ Do not add files from multiple instances to the same Remote Copy volume group.
If you do not ensure your system meets these requirements, you run the risk of data corruption
and loss.
4. Synchronize the Remote Copy primary and secondary volume groups.
Recovering a SQL Database from a Remote Copy Backup Server
If a SQL database crashes at the site that holds the primary servers, you can recover the data from
the Remote Copy backup server at the remote site as long as it is set up in an identical manner to
the original production server.
NOTE: If you are performing a promote restore for volumes in a Synchronous Long Distance
Remote Copy relationship, you must manually stop Remote Copy before initiating the volume
promote restore.
1. On the backup server, use Recovery Manager to mount the virtual copy to the production
server.
2. Log onto the production server and stop the SQL instance and its dependent services.
3. From the mounted virtual copy, manually copy all necessary database and log files to the
corresponding database location.
4. Restart the SQL instance and its dependent services.
5. Log back onto the backup server and unmount the virtual copy.
Recovering a SQL Database from a Remote Copy Backup Server 75
Page 76

A Server Virtualization Environments
VMWare and Egenera
VMWare and Egenera environments are supported under specific conditions. For VMWare and
Egenera support in a virtualization environment, the setup must meet the following requirements:
• The disks presented to the SQL servers must be raw devices.
• The backup server must be connected directly to the HP 3PAR Storage System. The backup
server cannot be connected to the HP 3PAR Storage System through VMWare or Egenera.
• You cannot run the RMSql mount command against a VMWare or Egenera server.
NOTE: New volumes presented to VMWare and Egenera servers are not surfaced automatically;
you must use the backup host to mount the servers with the RMSql mount command. Therefore,
you cannot use either File Copy Restore or Volume Restore to directly restore a SQL server that
resides in a virtualization environment.
Figure 2 (page 76) shows the relationships between the HP 3PAR Storage System and VMWare
and Egenera servers in a virtualization environment.
Figure 2 Server Virtualization Environment
76 Server Virtualization Environments
Page 77

B Troubleshooting
This appendix is designed to be used like a Frequently Asked Questions section. It will help you
find solutions to some of the common issues that might arise when running HP 3PAR Recovery
Manager Software for Microsoft SQL Server.
Problem:
Recovery Manager displays error message “VSS_E_PROVIDER_VETO.”
Suggestion:
Check the application event log and VSS provider log from the production server. If you see
“Maximum of 28 writable virtual copies per volume is allowed,” your virtual copy capacity might
be full.
This error usually occurs when you mount a virtual copy. Unmount several virtual copies and
continue the mount procedure.
Problem:
Even though Recovery Manager validated the configuration during operation, Recovery Manager
exits without any messages during the check of the HP 3PAR Storage System.
Suggestion:
Validation might fail without proper notification. Restart the RMSql agent service on the backup
and production servers.
Problem:
A restore of a backup, which was created using Symantec NetBackup via the Recovery Manager
GUI, fails.
Suggestion:
When you use the Recovery Manager GUI to back up a virtual copy using Symantec NetBackup
and a directory is specified for backup, you must enter the directory name and path precisely,
including the upper- and lowercasing (e.g., MuTenFF). If the names do not match exactly, a restore
of this backup will fail as Symantec NetBackup is case-sensitive.
When backing up a directory, specify the directory in exactly the same case as it exists on the file
system.
Problem:
When you create a virtual copy on a SAN boot disk, the virtual copy creation fails with error
“Error-VSS_E_HOLD_WRITES_TIMEOUT.” The in-box system writer that enumerates all operating
system and driver binaries is included as well. The error usually occurs because the I/O cannot
hold the system writer.
Suggestion:
HP does not recommend placing a database on the SAN boot disk. Place all important databases
on separate SAN disks.
Problem:
As data blocks are copied per the copy-on-write technology, the space for virtual copies on the
virtual volume might become 100% full either if virtual copy space was statistically allocated as a
percentage of the virtual volume, or if there is no additional space available for the CPG to
auto-grow. If the space for virtual copies on a virtual volume becomes 100% full, the virtual copies
on the virtual volume may become invalid and subject to the Recovery Manager policy.
Suggestion:
Allocate more virtual copy space when creating virtual volumes during base volume creation, or
use CPGs to manage the data generated by copy-on-write technology.
Problem:
You just installed Recovery Manager, but all GUI and CLI commands fail.
Suggestion:
77
Page 78
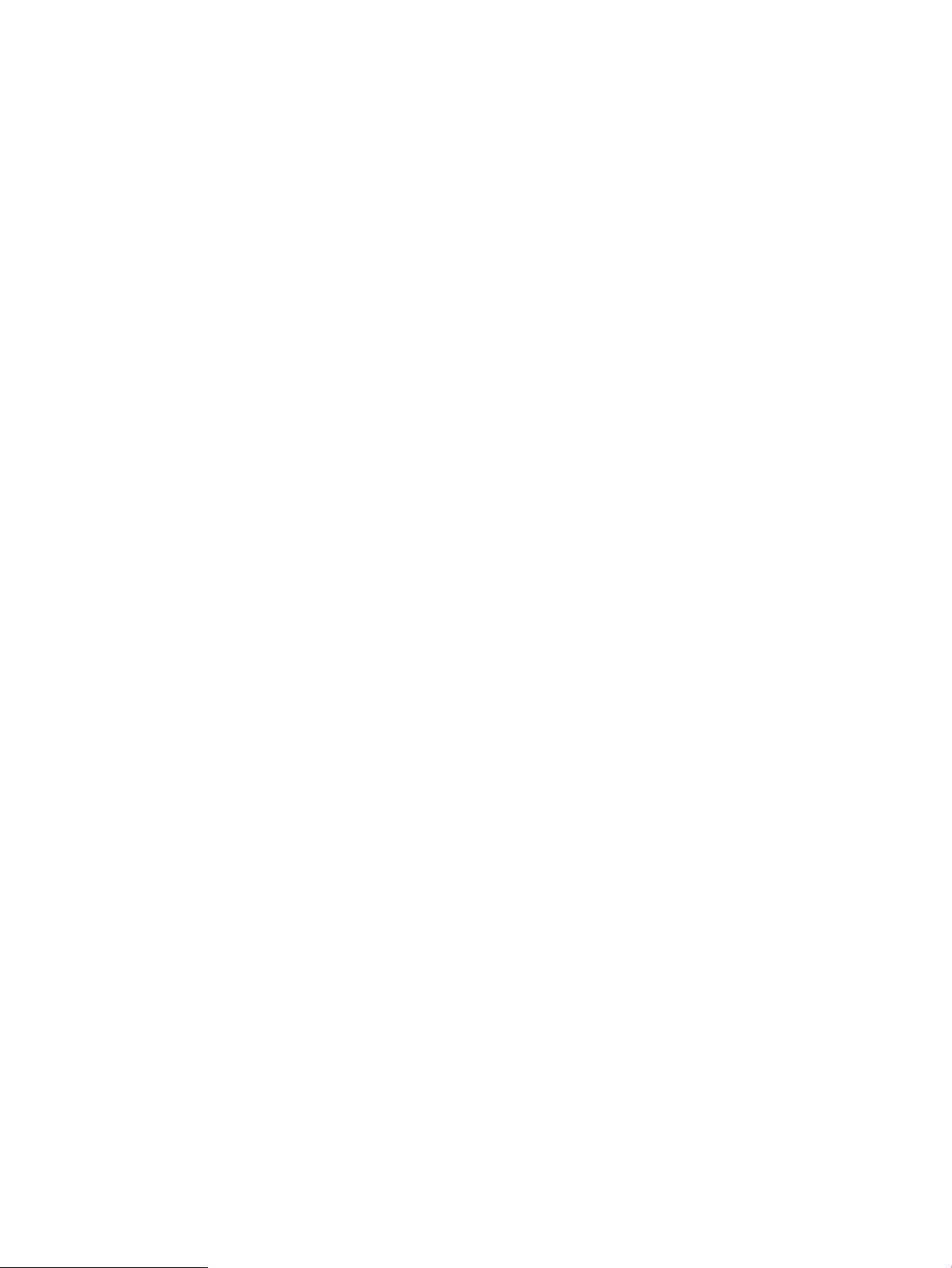
If you install Recovery Manager via a remote desktop session, the newly added environment
variables do not go into effect until you log out of the session. (If Recovery Manager is installed
directly from the system console, these variables should be available immediately.)
Problem:
Symantec NetBackup takes a substantial amount of time to complete a backup process.
Suggestion:
Make sure you have the latest maintenance package installed for your NetBackup application.
Problem:
Recovery Manager is running in a Windows cluster environment and the application event log
displays the Volume Shadow Copy Service error: “Unexpected error querying for the
IVssWriterCallback interface. Access is denied.”
Suggestion:
Reconfigure the security settings for the cluster environment as follows:
1. Ensure that MSCS MS DTC is installed. MSCS MS DTC is required for the following procedure.
2. Click Start→Run→dcomcnfg or Start→Administrative Tools→Component Services.
3. Expand Component Services and click Computers.
4. Right-click My Computer and select Properties.
5. Select the COM Security tab.
6. Under Access Permissions, click Edit Default.
7. Add a Cluster Service account and select Local Access and Remote Access.
8. Reboot the machine.
9. Perform these steps on the second node.
Problem:
You attempt to perform a media restore using the Recovery Manager CLI -ts command and the
attempt fails.
Suggestion:
If the restore log contains the error message: “client <client> peername <peer name> is invalid
for restore request,” the restore client is different from the backup client. Configure Symantec
NetBackup to perform a redirected media restore as follows:
1. Create an altnames directory on the NetBackup master server in the directory containing the
backup policy for other clients:
Install_path\NetBackup\db\
2. Place an empty file named No.Restrictions in the altnames directory:
Install_path\NetBackup\db\altnames\No.Restrictions
Do not add a suffix to the files in the altnames directory.
3. Ensure the NetBackup client name on the requesting client matches the name of the client for
which the backup was created. (The peer name of the requesting client does not need to match
the NetBackup client name.)
Problem:
When using Symantec NetBackup, you see this message: 0x1: ERROR: Cannot connect to [NBU
server name]; socket error.
Suggestion:
Check whether you are using a different version of the NBU master server and the NBU client. If
so, upgrade the NBU client to the same version as the NBU master server.
78 Troubleshooting
Page 79

C Event Messages
This appendix provides information for the event messages generated by HP 3PAR Recovery
Manager Software for Microsoft SQL Server.
Table 3 HP 3PAR Recovery Manager Software for Microsoft SQL Server Event Messages
Description/ActionEvent MessageEvent ID
5312
5313
5314
5319
RMS5312: ERROR: Some of your volumes
are either non-3PAR volumes or
unsupported types of disk drives.
RMS5313: ERROR: Couldn't find the
Remote Copy group for the specified
volume.
RMS5314: ERROR: The number of virtual
volumes used to create the virtual copy
does not match the number of virtual
volumes in the Remote Copy group.
RMS5319: ERROR: The virtual copy was
not found in the repository.
Some of the target volumes are not HP 3PAR virtual volumes.
All of the drives need to be HP 3PAR drives.
• Verify that all database and log destinations belong to an
HP 3PAR Storage System.
The Remote Copy volume group is not configured for the
specified SQL database or instance.
• Check the Remote Copy configuration and HP 3PAR Storage
System setup.
• Consult the HP 3PAR InForm OS CLI Administrator's Manual
or the HP 3PAR InForm Management Console Help for details
on setting up and checking Remote Copy functionality.
To create a virtual copy of a SQL database or instance, the
virtual volumes configured to store SQL database and log files
must match the virtual volumes configured in the Remote Copy
volume group.
• Check the Remote Copy configuration and HP 3PAR Storage
System setup.
• Consult the HP 3PAR InForm OS CLI Administrator's Manual
or the HP 3PAR InForm Management Console Help for details
on setting up and checking Remote Copy functionality.
The repository might be out of sync.
• Run rmsql analyze to list the out-of-sync entries.
5321
RMS5321: ERROR: The specified mount
directory does not exist.
To use an alternate (non-default) mount point directory in the
RMSql mount command, you must first create the mount point
directory.
• Verify that the mount point directory exists.
• Alternatively, do not specify a mount directory. If an alternate
directory is not specified, Recovery Manager uses the default
mount directory.
79
Page 80

Table 3 HP 3PAR Recovery Manager Software for Microsoft SQL Server Event Messages (continued)
Description/ActionEvent MessageEvent ID
5325
5327
5328
5329
5332
RMS5325: ERROR: The virtual copy
timestamp does not exist for the
snapshotset ID.
RMS5326: ERROR: Volume Restore failed.5326
RMS5327: ERROR: One or more of your
volumes are on dynamic disks. Dynamic
disks are not supported.
RMS5328: ERROR: One or more of your
databases are on the system volume. You
cannot create virtual copies of system
volumes.
RMS5329: ERROR: The destination file
already exists. Please specify a different
restore location and try the operation
again.
SQL Writer. Either the Writer is not
installed or is currently not running.
When you created the virtual copy, Recovery Manager could
not store the virtual copy timestamp in the repository for the
specified snapshotset ID.
• Wait a few minutes and then retry the operation.
A failure occurred when restoring data using the volume restore
feature. The failure might leave the HP 3PAR Storage System
in an inconsistent state.
• If the VLUNs are missing, ensure that they are re-created.
Some of the database or log files are stored on volumes created
on dynamic disks.
• Ensure that the database and log files reside on volumes
created on basic disks.
Some of the database or log files are stored on the system
volume.
• Ensure that the database and log files are on HP 3PAR virtual
volumes.
Performing a restore from backup does not overwrite an existing
copy of the same file.
• Verify that the specified restore folder is empty and try the
operation again.
SqlServerWriter was not found on the SQL Server.RMS5332: ERROR: Could not find the
• Run the vssadmin list writers command and verify
that SqlServerWriter is listed.
• Ensure that the SQL Writer service is in the Running state.
5333
5335
5336
5337
5339
RMS5333: ERROR: Remote Copy groups
are not configured. A Remote Copy group
must be present in order to perform this
operation.
RMS5335: ERROR: Mount point drive
letter is already in use.
RMS5336: ERROR: Mount point directory
is not a valid directory.
RMS5337: ERROR: Mount point directory
is not empty.
InForm CLI.
There are no Remote Copy volume groups configured on the
HP 3PAR Storage System. Ensure the Remote Copy volume
group is configured before you create a remote virtual copy.
• Check the Remote Copy configuration and HP 3PAR Storage
System setup.
• Consult the HP 3PAR InForm OS CLI Administrator's Manual
or the HP 3PAR InForm Management Console Help for details
on setting up and checking Remote Copy functionality.
The specified mount point drive letter is already in use.
• Be sure to specify an unused drive letter as a mount point
when you enter the RMSql mount command.
The specified mount point is not a directory.
• Be sure to specify a valid directory as a mount point when
you enter the RMSql mount command.
The mount point directory specified already contains files.
• Be sure to specify a valid directory as a mount point when
you enter the RMSql mount command.
The HP 3PAR Command Line Interface (CLI) command failed.RMS5339: ERROR: Failed to execute the
• Check the error message for more details on the failed
command.
• Verify that you can connect to the required HP 3PAR Storage
System from the CLI command window.
80 Event Messages
Page 81

Table 3 HP 3PAR Recovery Manager Software for Microsoft SQL Server Event Messages (continued)
Description/ActionEvent MessageEvent ID
5341
5347
5348
5349
RMS5341: ERROR: Could not find the
header information in the command
output.
RMS5347: ERROR: Failed to locate
NetBackup installation. Please make sure
NetBackup is correctly installed.
RMS5348: ERROR: Could not find
NetBackup start and end scripts.
RMS5349: ERROR: Failed to create or
open backup include file for NetBackup.
Failed to parse the header information from the CLI command
output.
• Verify that you can connect to the required HP 3PAR Storage
System from the CLI command window.
• Wait a few minutes and try the operation again.
Symantec NetBackup installation information could not be
retrieved from the registry.
• Verify that NetBackup is properly installed and that you have
access to the registry entry.
• Use Add/Remove Programs to confirm that NetBackup is
installed.
The NetBackup start or end scripts could not be found in the
Recovery Manager for SQL installation folder.
• Ensure that the bpstart_notify.bat and
bpend_notify.bat files are present in the Recovery
Manager for SQL installation folder.
Unable to open or create the NetBackup include file for the
specified policy. You can run only one backup job per policy
at a time on a NetBackup client.
• Ensure that no other RMSql backup command is running.
Wait for the prior backup command to complete and try
again.
5351
5354
5356
5364
5367
5370
RMS5351: ERROR: NetBackup restore
process has failed.
RMS5354: ERROR: The SQL database
was not found in the SQL Writer database
list.
RMS5356: ERROR: The expiration time
is out of range (0h - 43,800h).
RMS5364: ERROR: Failed to back up the
virtual copy. Please consult the backup
progress logs for details.
RMS5367: ERROR: Unknown error
encountered. Please look at the logs for
more information.
does not exist in the NetBackup
configuration database.
The NetBackup restore failed.
• On the NetBackup server, check the application event log
and NetBackup logs.
SqlServerWriter could not find the specified database in its list
of databases supported for backup.
• Verify that the database is online and attached.
• Ensure that the database is not a snapshot/mirrored
database.
The expiration time for a virtual copy must be a value between
0 and 43,800 hours (or between 0 and 1825 days).
• Try again, using a value within the range allowed.
The NetBackup backup process has failed.
• For more details, check the application event log and
NetBackup logs on the NetBackup server.
An unexpected error occurred.
• For more details, check the logs in the Recovery Manager
for SQL installation folder and the event logs.
The policy was not found in the NetBackup database.RMS5370: ERROR: The specified policy
• Verify that the policy is valid.
• For more details, check the application event log and
NetBackup logs on the NetBackup server.
5371
does not exist in the configuration
database.
The schedule was not found in the NetBackup database.RMS5371: ERROR: The specified schedule
• Verify that the policy is valid.
• For more details, check the application event log and
NetBackup logs on the NetBackup server.
81
Page 82

Table 3 HP 3PAR Recovery Manager Software for Microsoft SQL Server Event Messages (continued)
Description/ActionEvent MessageEvent ID
5372
5373
5374
5375
5376
the NetBackup master server.
RMS5373: ERROR: No storage units
available for use.
RMS5374: ERROR: The specified policy
is not a valid client type.
allowed at this time.
RMS5376: ERROR: The specified client
does not exist in the specified policy.
Recovery Manager could not connect to the NetBackup server.RMS5372: ERROR: Failed to connect to
• Ensure that you can connect to the NetBackup master server.
• For more details, check the application event log and
NetBackup logs on the NetBackup server.
The backup cannot be created because no storage units are
available.
• Ensure that the storage units are configured and available
for use.
• For more details, check the application event log and
NetBackup logs on the NetBackup server.
The process cannot continue because the policy is not a valid
client type.
• Ensure that the policy is a valid client type.
• For more details, check the application event log and
NetBackup logs on the NetBackup server.
The NetBackup server is not currently allowing this operation.RMS5375: ERROR: This operation is not
• Wait some time and try the operation again.
• For more details, check the application event log and
NetBackup logs on the NetBackup server.
Recovery Manager cannot locate the client in the policy
specified.
• Verify that the client is correctly configured for the specified
policy.
• For more details, check the application event log and
NetBackup logs on the NetBackup server.
5377
5378
RMS5377: ERROR: The specified policy
is not active.
RMS5378: ERROR: The current InForm
OS does not support the specified
command.
To create backups, the policy used to create the backup must
be active.
• Verify that the specified policy is active.
• For more details, check the application event log and
NetBackup logs on the NetBackup server.
The command you entered is not supported in this version of
the HP 3PAR InForm Operating System Software.
• Ensure that the correct commands are used for the installed
InForm OS.
• Upgrade the InForm OS to a version that allows you to use
the specified command.
82 Event Messages
Page 83

Table 3 HP 3PAR Recovery Manager Software for Microsoft SQL Server Event Messages (continued)
Description/ActionEvent MessageEvent ID
5379
5380
5381
5382
5383
RMS5379: ERROR: Failed to mount virtual
copy. Please check the application and
system event logs for the most recent error.
RMS5380: ERROR: Failed to create virtual
copy. Please check the application and
system event logs on the SQL server for
the most recent error.
RMS5381: ERROR: Failed to locate Data
Protector installation. Please make sure
Data Protector is correctly installed.
RMS5382: ERROR: Could not find Data
Protector post script.
SYSTEM account does not permit backup
from this client. Please select <Any> while
configuring the client system.
Recovery Manager for SQL failed to mount the virtual copy.
• Check the application and system event logs for the most
recent error messages.
Recovery Manager for SQL failed to create the virtual copy.
• Check the application and system event logs on the SQL
server for the most recent error messages.
The HP Data Protector installation information could not be
retrieved from the registry.
• Verify that Data Protector is properly installed and that you
have access to the registry entry.
• Use Add/Remove Programs to confirm that Data Protector
is installed.
The Data Protector post script could not be found in the Recovery
Manager for SQL installation folder.
• Ensure that the dpend_notify.bat file is present in the
Recovery Manager for SQL installation folder.
The specified datalist could not be found or access was denied.RMS5383: ERROR: Datalist not found or
• Ensure that the correct name is specified for the datalist.
• Ensure that the SYSTEM account has permission to run backup
processes from the specified client.
• Use the Data Protector Manager GUI to configure client
permissions.
83
Page 84

Table 3 HP 3PAR Recovery Manager Software for Microsoft SQL Server Event Messages (continued)
Description/ActionEvent MessageEvent ID
5384
5385
5386
5387
5388
RMS5384: ERROR: Error encountered
while running the Data Protector
command.
RMS5385: ERROR: The Data Protector
Session ID was not found in the repository
for the given timestamp. Please ensure
that the correct Vendor Type is specified.
RMS5386: ERROR The NetBackup policy
was not found in the repository for the
given timestamp. Please ensure that the
correct Vendor Type is specified.
RMS5387: ERROR: Failed to set the disk
in maintenance mode because the disk is
offline.
in maintenance mode.
Data Protector failed to execute the specified command.
• For more details, check the Data Protector logs on the Data
Protector Cell Manager server.
The Data Protector Session ID to restore was not found for the
timestamp specified.
• Ensure that the backup timestamp does not belong to another
backup vendor (for instance, Symantec NetBackup).
The NetBackup policy to restore was not found for the timestamp
specified.
• Ensure that the backup timestamp does not belong to another
backup vendor (for instance, HP Data Protector).
Could not set the disk in maintenance mode because the disk
is offline.
• Ensure that the disk to be restored is online before you run
the volume restore operation.
Could not set the disk in maintenance mode.RMS5388: ERROR: Failed to set the disk
• Ensure the disk is online and can be put in maintenance
mode.
• Troubleshoot using the cluster command:
cluster res <resource-name> /maint:on
5391
RMS5391: ERROR: The synchronous
Remote Copy option is disabled in the
3PAR VSS Provider configuration.
A synchronous HP 3PAR Remote Copy Software operation was
requested, but the syncrc option is disabled in the HP 3PAR
VSS Provider configuration.
• Enable the syncrc configuration for HP 3PAR VSS Provider
Software using the following command:
provcfg conn -syncrc Yes
84 Event Messages
 Loading...
Loading...