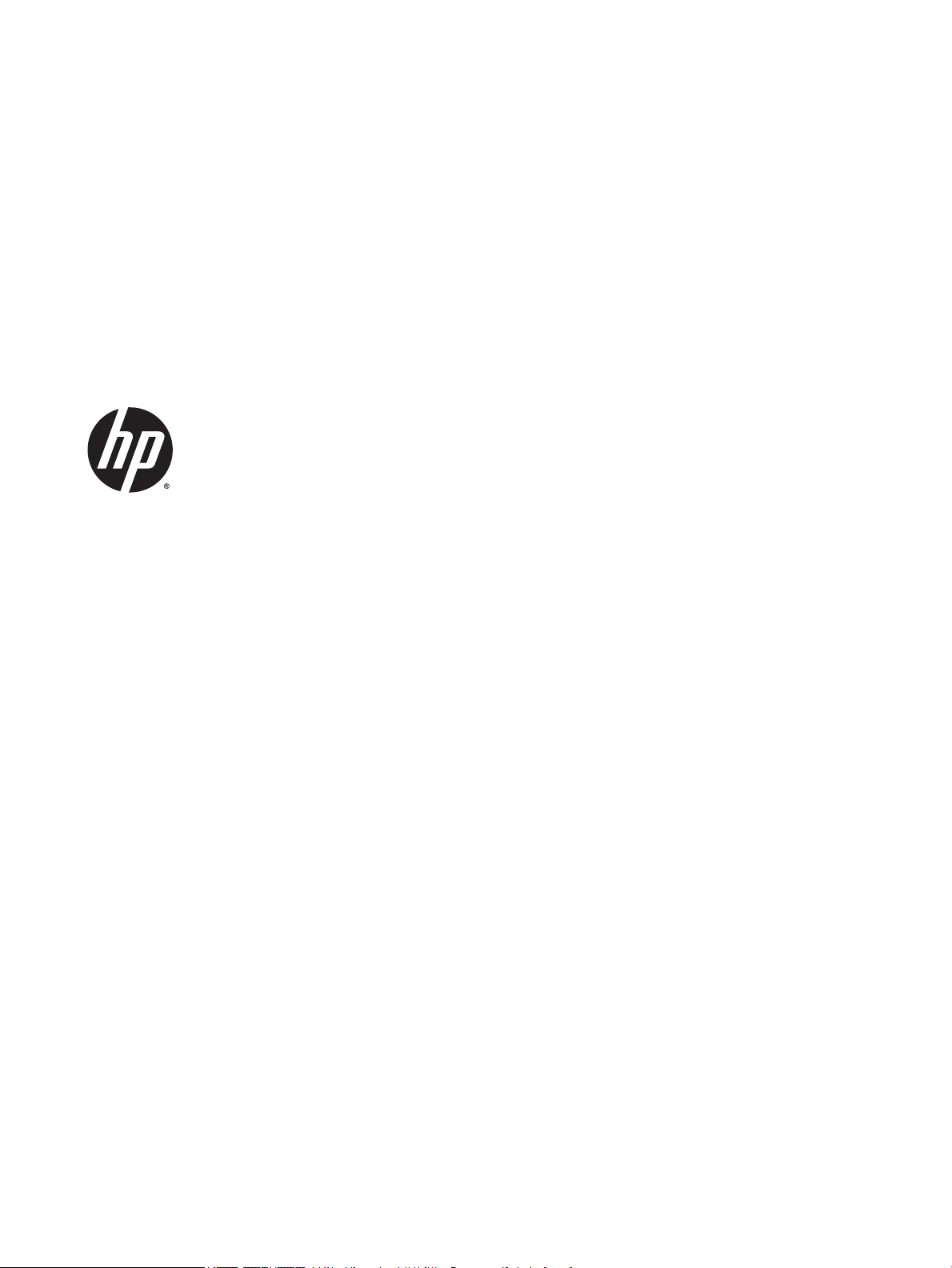
Používateľská príručka
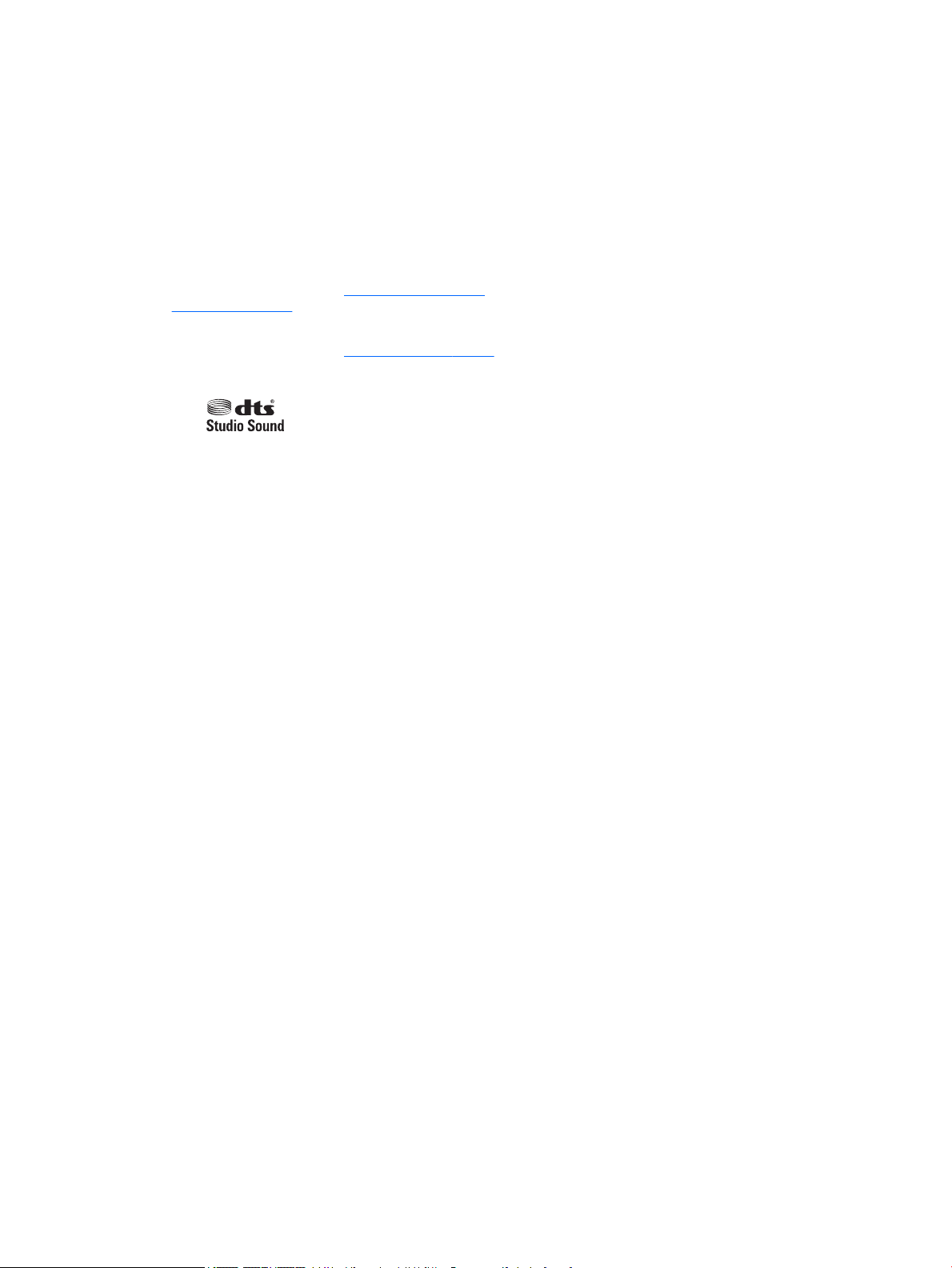
© Copyright 2015 HP Development Company,
L.P.
Inc. Bluetooth je ochranná známka príslušného
vlastníka a spoločnosť Hewlett-Packard
Company ju používa na základe licencie. Intel,
Celeron, Centrino a Pentium sú ochranné
známky spoločnosti Intel Corporation v USA a
ďalších krajinách/regiónoch. Microsoft a
Windows sú ochranné známky skupiny
spoločností Microsoft.
Informácie o patentoch spoločnosti DTS
nájdete na lokalite http://patents.dts.com.
Vyrobené na základe licencie od spoločnosti
DTS Licensing Limited. DTS, symbol a DTS a
symbol spoločne sú registrované ochranné
známky a DTS Studio Sound je ochranná
známka spoločnosti DTS, Inc. © DTS, Inc.
Všetky práva vyhradené .
Informácie obsiahnuté v tomto dokumente sa
môžu zmeniť bez predchádzajúceho
upozornenia. Jediné záruky vzťahujúce sa na
produkty a služby spoločnosti HP sú uvedené v
prehláseniach o výslovnej záruke, ktoré sa
dodávajú spolu s produktmi a službami. Žiadne
informácie uvedené v tejto príručke nemožno
považovať za dodatočnú záruku. Spoločnosť
HP nie je zodpovedná za technické alebo
redakčné chyby či vynechaný text v tejto
príručke.
Upozornenie týkajúce sa produktu
Táto príručka opisuje funkcie, ktoré obsahuje
väčšina výrobkov. Niektoré funkcie nemusia
byť vo vašom počítači k dispozícii.
Nie všetky funkcie sú dostupné vo všetkých
vydaniach systému Windows. Tento počítač
môže vyžadovať inovovaný alebo samostatne
zakúpený hardvér, ovládače alebo softvér na
využívanie všetkých funkcií systému Windows.
Podrobnosti nájdete na webovej lokalite
http://www.microsoft.com.
Ak chcete získať prístup k najnovšej
používateľskej príručke, prejdite na stránku
http://www.hp.com/support a vyberte svoju
krajinu/región. Vyberte položku Ovládače a
súbory na prevzatie a potom postupujte podľa
pokynov na obrazovke.
Podmienky používania softvéru
Inštaláciou, kopírovaním, prevzatím alebo iným
používaním ľubovoľného softvérového
produktu predinštalovaného v tomto počítači
vyjadrujete svoj súhlas s tým, že budete
dodržiavať podmienky licenčnej zmluvy
koncového používateľa (EULA) od
spoločnosti HP. Ak s týmito licenčnými
podmienkami nesúhlasíte, do 14 dní vráťte celý
nepoužitý produkt (hardvér a softvér)
a požiadajte o úplnú refundáciu. Na túto jedinú
formu náhrady sa vzťahujú podmienky
refundácie vášho predajcu.
Ak potrebujete akékoľvek ďalšie informácie
alebo chcete požiadať o úplnú refundáciu ceny
počítača, obráťte sa na svojho predajcu.
Prvé vydanie: september 2015
Katalógové číslo dokumentu: 829770-231
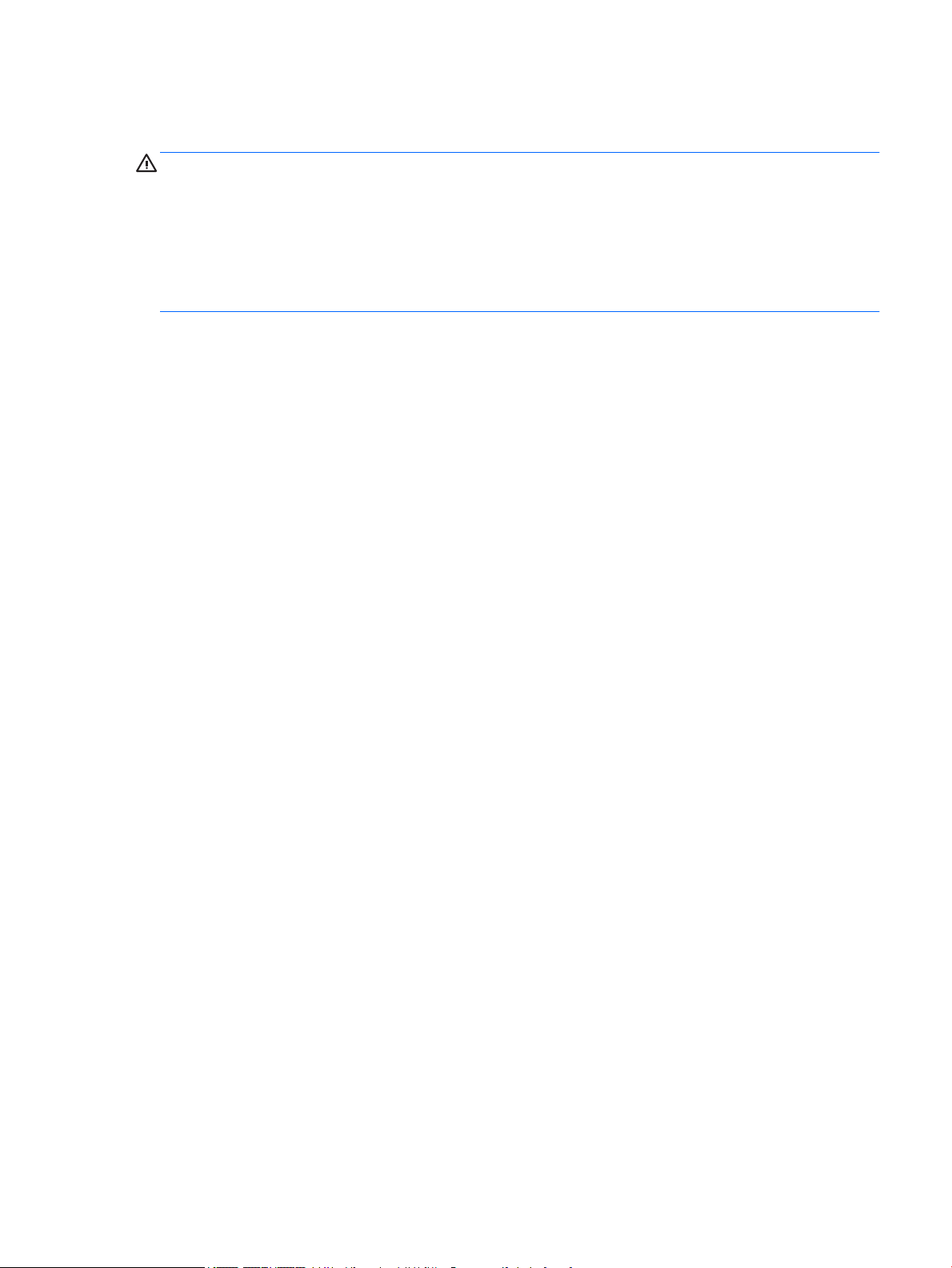
Bezpečnostné varovanie
VAROVANIE! Ak chcete znížiť riziko zranenia spôsobeného teplom alebo prehriatia počítača, nedávajte si
počítač priamo na stehná ani neblokujte jeho vetracie otvory. Počítač používajte len na tvrdom a rovnom
povrchu. Prúdeniu vzduchu nesmú brániť žiadne predmety s tvrdým povrchom, napríklad voliteľná tlačiareň v
blízkosti počítača, ani predmety s mäkkým povrchom, napríklad vankúše, prikrývky alebo odev. Počas
prevádzky takisto zabráňte kontaktu pokožky alebo predmetov s mäkkým povrchom, napríklad vankúšov,
prikrývok alebo odevov, so sieťovým napájacím adaptérom. Počítač a sieťový napájací adaptér vyhovujú
teplotným limitom pre povrchy, s ktorými prichádza používateľ do styku. Uvedené teplotné limity denuje
medzinárodná norma pre bezpečnosť zariadení informačných technológií (IEC 60950-1).
iii
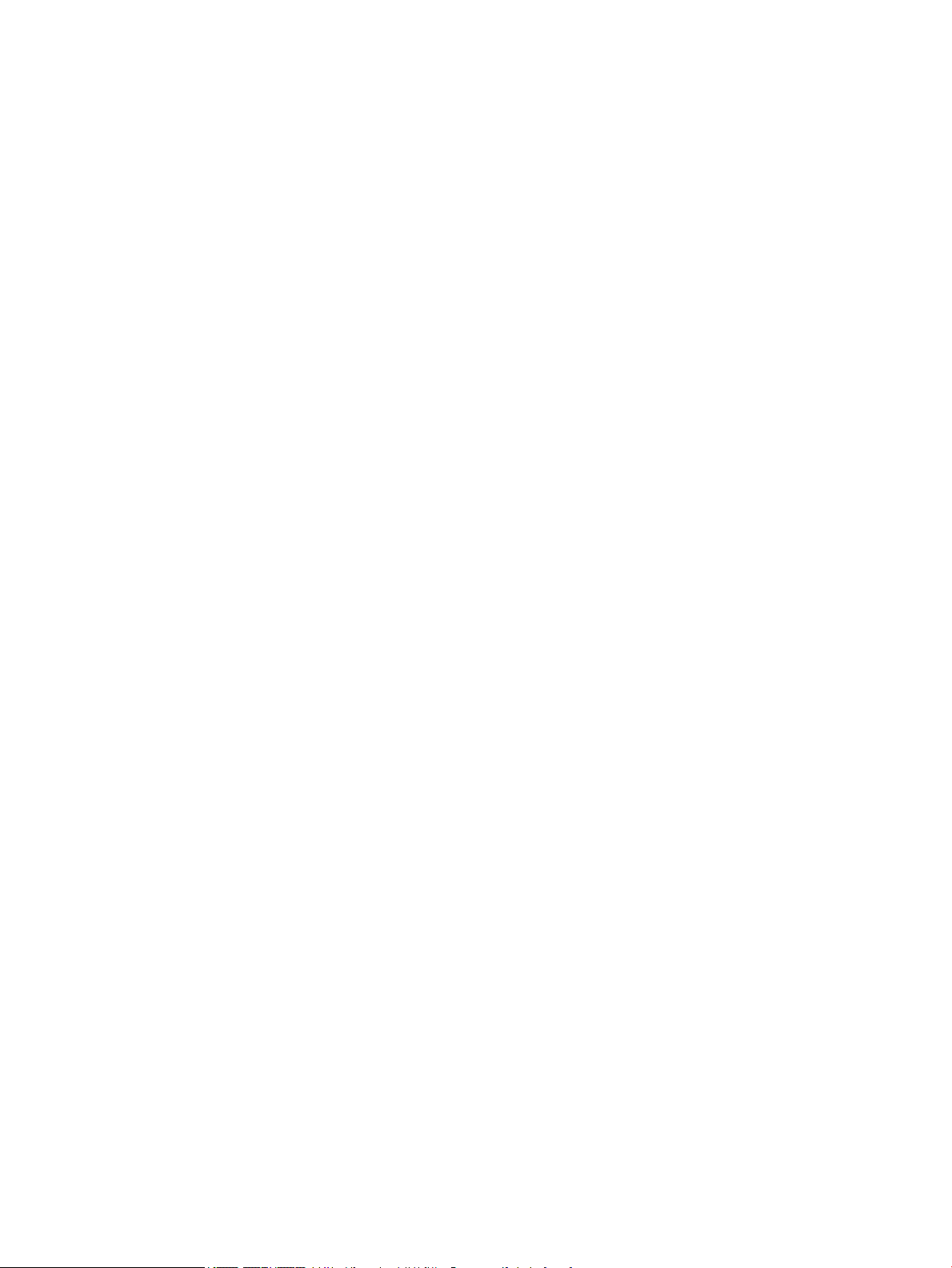
iv Bezpečnostné varovanie
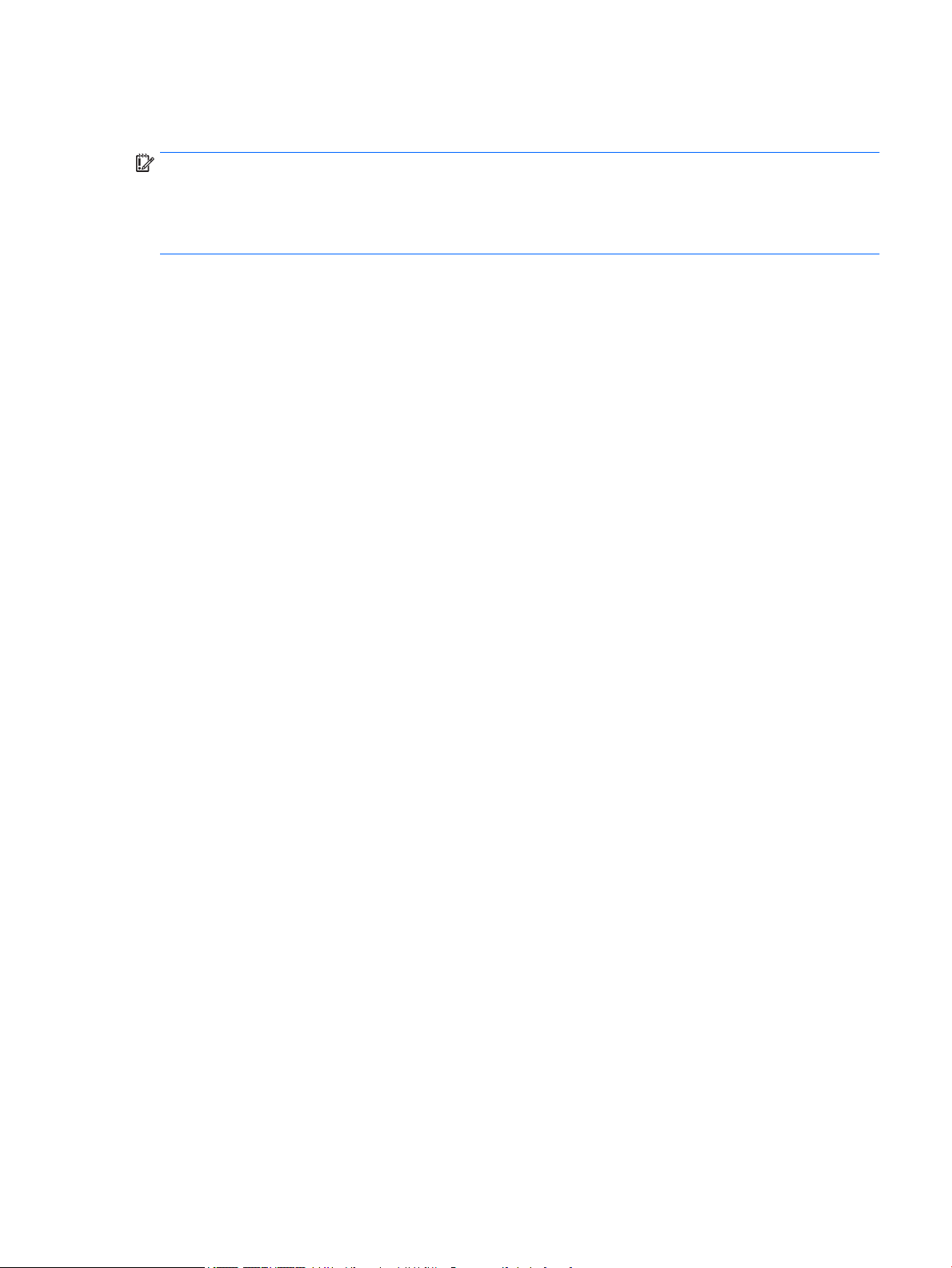
Nastavenie kongurácie procesora (len vybrané výrobky)
DÔLEŽITÉ: Vybrané výrobky sú kongurované s procesorom radu Intel® Pentium® N35xx/N37xx alebo
procesorom radu Celeron® N28xx/N29xx/N30xx/N31xx a operačným systémom Windows®. V týchto
modeloch nemeňte nastavenie kongurácie procesora v súbore mscong.exe zo štyroch alebo dvoch
procesorov na jeden procesor. Ak to urobíte, počítač sa nebude vedieť reštartovať. Na obnovenie nastavenia
od výrobcu budete musieť obnoviť výrobné nastavenie.
v
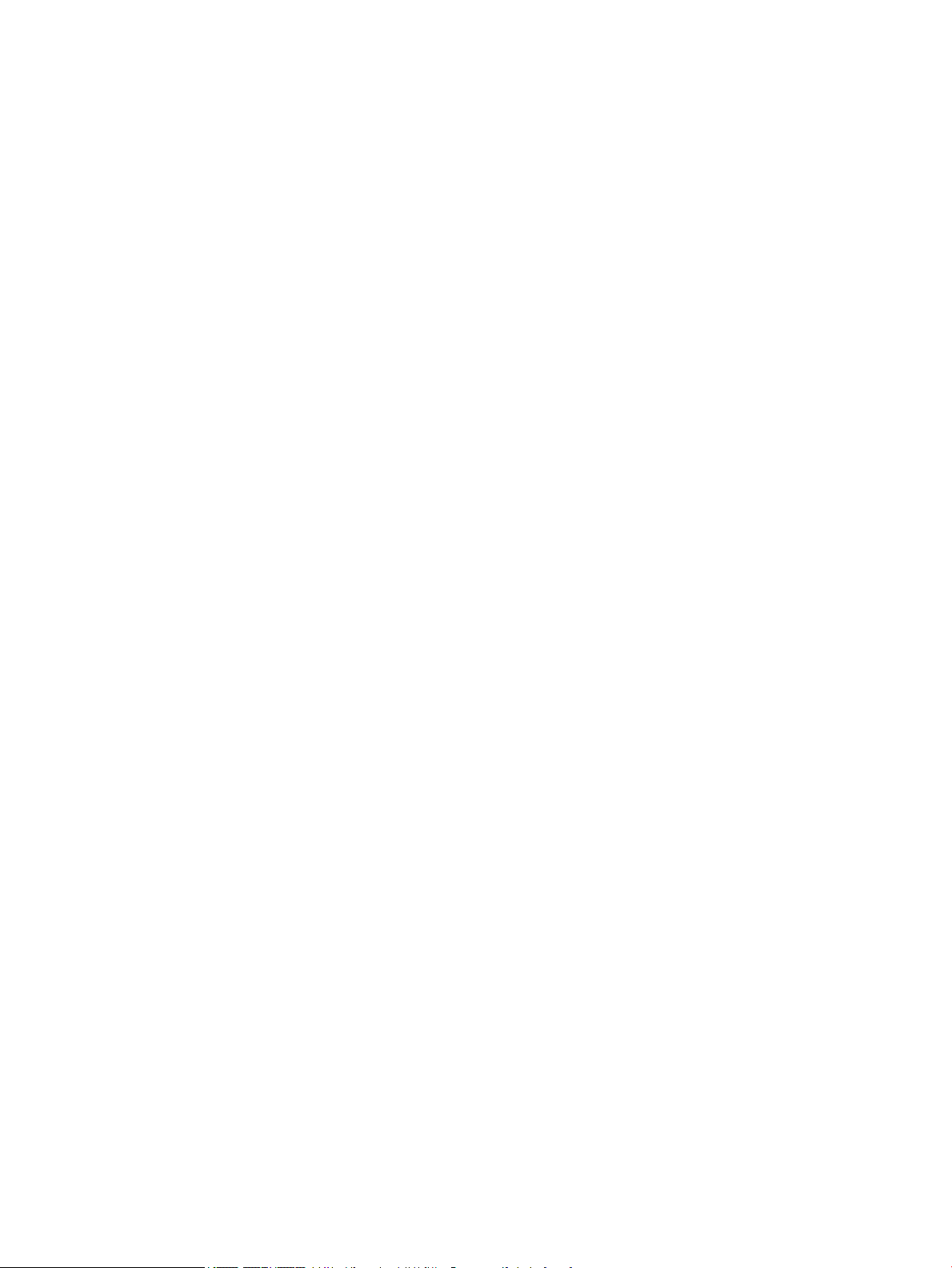
vi Nastavenie kongurácie procesora (len vybrané výrobky)
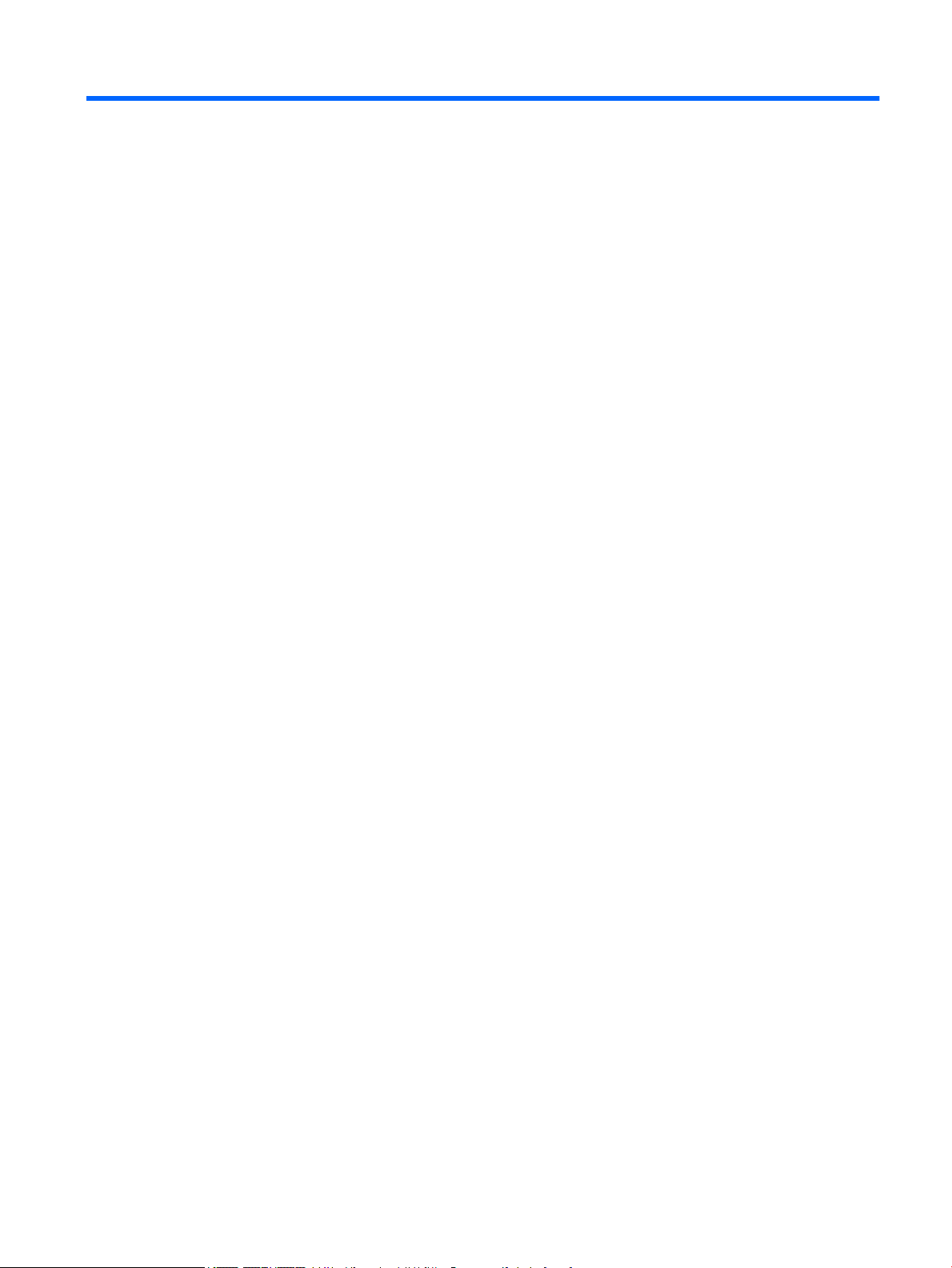
Obsah
1 Spustenie počítača ........................................................................................................................................ 1
Návšteva lokality HP Apps Store ........................................................................................................................... 1
Osvedčené postupy ................................................................................................................................................ 1
Ďalšie informačné zdroje od spoločnosti HP ......................................................................................................... 2
2 Oboznámenie sa s počítačom .......................................................................................................................... 4
Vyhľadanie hardvéru .............................................................................................................................................. 4
Vyhľadanie softvéru ............................................................................................................................................... 4
Pravá strana ........................................................................................................................................................... 5
Ľavá strana ............................................................................................................................................................ 6
Obrazovka .............................................................................................................................................................. 7
Horná strana .......................................................................................................................................................... 8
Zariadenie TouchPad ........................................................................................................................... 8
Indikátory ............................................................................................................................................ 9
Tlačidlá .............................................................................................................................................. 10
Klávesy .............................................................................................................................................. 11
Používanie funkčných klávesov ........................................................................................................ 11
Spodná strana ...................................................................................................................................................... 12
Štítky .................................................................................................................................................................... 12
Vloženie karty SIM (len vybrané výrobky) ........................................................................................................... 14
3 Pripojenie k sieti .......................................................................................................................................... 15
Pripojenie k bezdrôtovej sieti .............................................................................................................................. 15
Používanie ovládacích prvkov bezdrôtovej komunikácie ................................................................. 15
Kláves režimu Lietadlo .................................................................................................... 15
Ovládacie prvky operačného systému ........................................................................... 15
Pripojenie k sieti WLAN ..................................................................................................................... 16
Používanie modulu HP Mobile Broadband (len vybrané produkty) .................................................. 16
Používanie softvéru HP DataPass (len vybrané produkty) ............................................................... 17
Používanie systému GPS (len vybrané produkty) ............................................................................. 17
Používanie bezdrôtových zariadení Bluetooth (len vybrané produkty) ........................................... 17
Pripojenie ku káblovej sieti LAN (len vybrané produkty) .................................................................................... 17
Zdieľanie údajov a jednotiek a prístup k softvéru ............................................................................................... 18
4 Používanie multimediálnych funkcií .............................................................................................................. 19
Používanie integrovanej kamery ......................................................................................................................... 19
vii
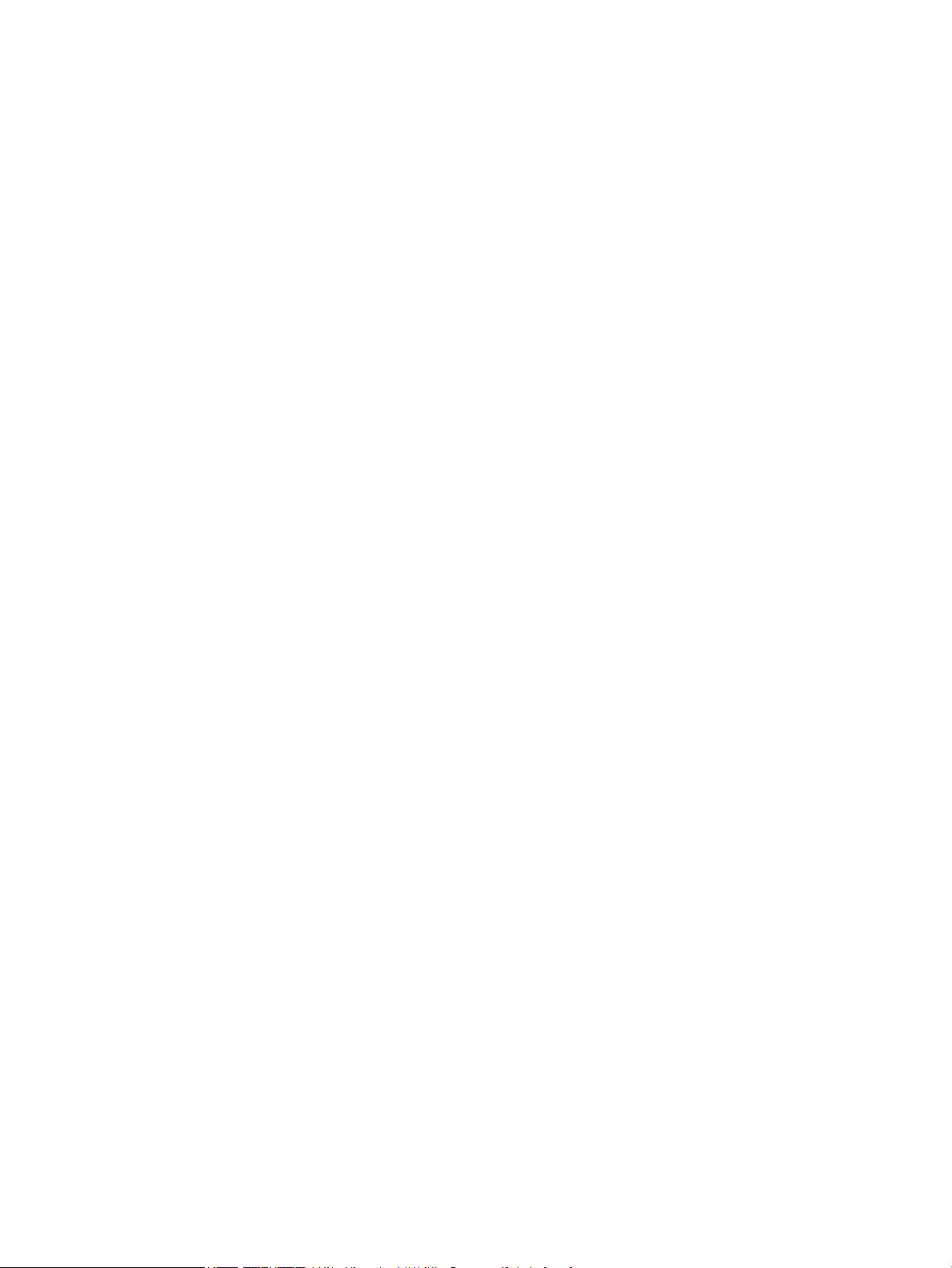
Používanie zabudovanej 3D kamery (len vybrané výrobky) ............................................................................... 19
Používanie zvuku ................................................................................................................................................. 19
Pripojenie reproduktorov .................................................................................................................. 19
Pripojenie slúchadiel s mikrofónom ................................................................................................. 20
Používanie nastavení zvuku .............................................................................................................. 20
Používanie videa .................................................................................................................................................. 20
Pripájanie videozariadení pomocou kábla HDMI (len vybrané výrobky) .......................................... 21
Kongurácia zvuku HDMI ................................................................................................ 22
Vyhľadávanie a pripájanie bezdrôtových obrazoviek kompatibilných so štandardom Miracast
(len vybrané výrobky) ....................................................................................................................... 22
Vyhľadávanie a pripájanie obrazoviek s certikátom WiDi (len vybrané výrobky Intel) ................. 22
5 Navigácia na obrazovke ................................................................................................................................ 23
Používanie gest zariadenia TouchPad a dotykovej obrazovky ........................................................................... 23
Ťuknutie ............................................................................................................................................ 23
Stiahnutie alebo priblíženie dvoma prstami ..................................................................................... 23
Posúvanie dvoma prstami (len so zariadením TouchPad) ................................................................ 24
Ťuknutie dvomi prstami (len so zariadením TouchPad) ................................................................... 24
Používanie klávesnice a voliteľnej myši .............................................................................................................. 24
6 Správa napájania ......................................................................................................................................... 25
Aktivácia a ukončenie režimu spánku a režimu dlhodobého spánku ................................................................. 25
Manuálna aktivácia a ukončenie režimu spánku .............................................................................. 25
Manuálna aktivácia a ukončenie režimu dlhodobého spánku (len vybrané produkty) ................... 25
Nastavenie ochrany heslom pri prebudení (ukončenie režimu spánku alebo dlhodobého
spánku) .............................................................................................................................................. 27
Používanie indikátora stavu batérie a nastavenia napájania ............................................................................. 27
Napájanie z batérie .............................................................................................................................................. 27
Zapečatená batéria od výrobcu ........................................................................................................ 28
Vyhľadanie informácií o batérii ......................................................................................................... 28
Úspora energie batérie ...................................................................................................................... 28
Identikácia nízkych úrovní nabitia batérie ...................................................................................... 29
Vyriešenie nízkej úrovne nabitia batérie ........................................................................................... 29
Vyriešenie nízkej úrovne nabitia batérie, keď je k dispozícii externé napájanie ........... 29
Vyriešenie nízkej úrovne nabitia batérie, keď nie je k dispozícii žiadny zdroj
napájania ......................................................................................................................... 29
Vyriešenie nízkej úrovne nabitia batérie, keď počítač nemôže ukončiť režim
dlhodobého spánku ........................................................................................................ 29
Používanie sieťového napájania .......................................................................................................................... 29
Riešenie problémov s napájaním ...................................................................................................... 30
Vypnutie počítača ................................................................................................................................................ 30
viii
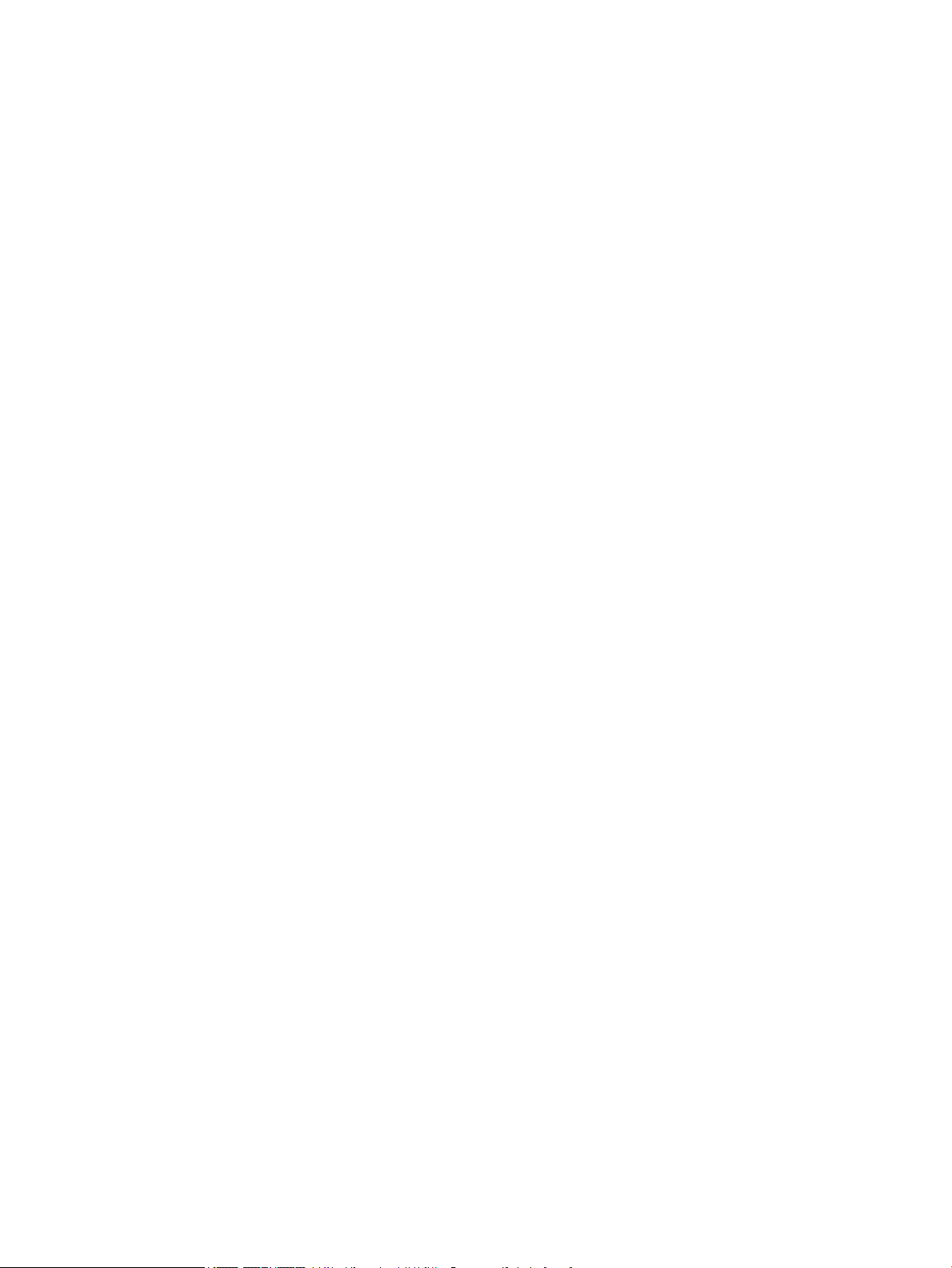
7 Údržba počítača ........................................................................................................................................... 32
Zlepšenie výkonu ................................................................................................................................................. 32
Používanie programu Defragmentácia disku ................................................................................... 32
Používanie programu Čistenie disku ................................................................................................. 32
Používanie programu HP 3D DriveGuard (len vybrané produkty) .................................................... 32
Identikácia stavu programu HP 3D DriveGuard ............................................................ 33
Aktualizácia programov a ovládačov .................................................................................................................. 33
Čistenie počítača .................................................................................................................................................. 33
Postupy čistenia ................................................................................................................................ 34
Čistenie obrazovky .......................................................................................................... 34
Čistenie bočných strán alebo krytu ................................................................................ 34
Čistenie zariadenia TouchPad, klávesnice alebo myši (len vybrané produkty) ............. 34
Cestovanie s počítačom a preprava počítača ...................................................................................................... 34
8 Zabezpečenie počítača a údajov .................................................................................................................... 36
Používanie hesiel ................................................................................................................................................. 36
Nastavenie hesiel systému Windows ................................................................................................ 36
Nastavenie hesiel pomôcky Setup Utility (BIOS) .............................................................................. 37
Používanie snímača odtlačkov prstov (len vybrané produkty) ........................................................................... 37
Používanie softvéru na zabezpečenie internetu ................................................................................................. 38
Používanie antivírusového softvéru ................................................................................................. 38
Používanie softvéru brány rewall ................................................................................................... 38
Inštalácia softvérových aktualizácií .................................................................................................................... 38
Používanie softvéru HP Touchpoint Manager (len vybrané produkty) ............................................................... 39
Zabezpečenie bezdrôtovej siete .......................................................................................................................... 39
Zálohovanie softvérových aplikácií a informácií ................................................................................................. 39
Používanie voliteľného bezpečnostného lankového zámku .............................................................................. 39
9 Používanie pomôcky Setup Utility (BIOS) ....................................................................................................... 41
Spustenie pomôcky Setup Utility (BIOS) ............................................................................................................. 41
Aktualizácia pomôcky Setup Utility (BIOS) .......................................................................................................... 41
Zistenie verzie systému BIOS ............................................................................................................ 41
Prevzatie aktualizácie systému BIOS ................................................................................................ 42
Synchronizácia tabletu a klávesnice (len vybrané produkty) ............................................................................. 43
10 Používanie nástroja HP PC Hardware Diagnostics (UEFI) ................................................................................ 44
Prevzatie nástroja HP PC Hardware Diagnostics (UEFI) do zariadenia USB ........................................................ 44
11 Zálohovanie a obnovenie ............................................................................................................................ 46
Vytváranie obnovovacích médií a záloh .............................................................................................................. 46
ix
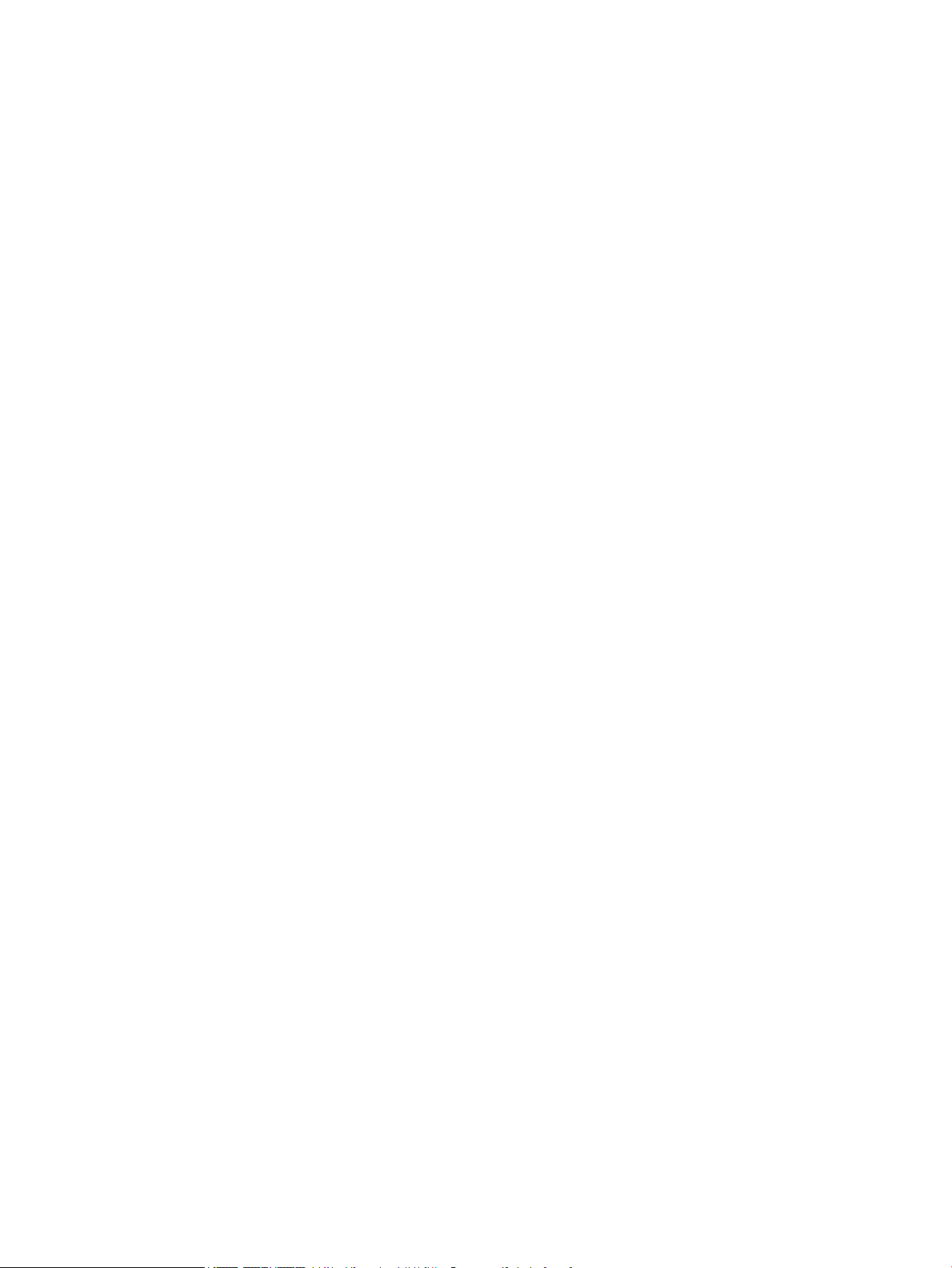
Vytvorenie obnovovacích médií HP (len vybrané produkty) ............................................................ 46
Používanie nástrojov systému Windows ............................................................................................................. 47
Obnovenie ............................................................................................................................................................ 48
Obnovenie pomocou programu HP Recovery Manager .................................................................... 48
Čo musíte na začiatku vedieť .......................................................................................... 48
Používanie oblasti HP Recovery (len vybrané produkty) ............................................... 49
Obnovenie pomocou obnovovacích médií HP ................................................................ 50
Zmena poradia spúšťania zariadení v počítači ............................................................... 50
Odstránenie oblasti HP Recovery (len vybrané produkty) ............................................. 50
12 Špecikácie ............................................................................................................................................... 52
Príkon ................................................................................................................................................................... 52
Prevádzkové prostredie ....................................................................................................................................... 52
13 Elektrostatický výboj ................................................................................................................................. 54
14 Zjednodušenie ovládania ............................................................................................................................ 55
Podporované pomocné technológie ................................................................................................................... 55
Kontakt na oddelenie technickej podpory ........................................................................................................... 55
Register ......................................................................................................................................................... 56
x
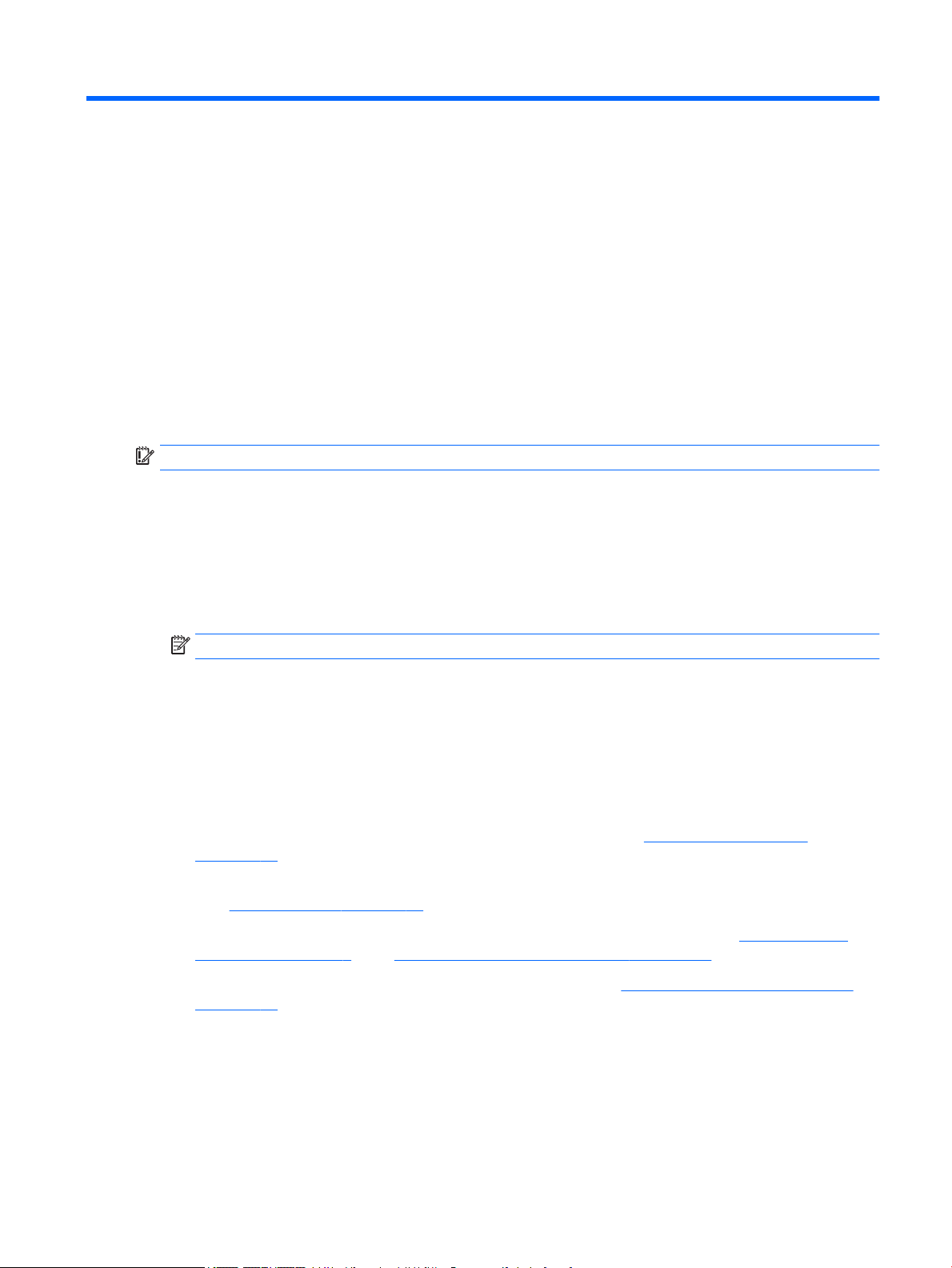
1 Spustenie počítača
Tento počítač je výkonným nástrojom určeným na vylepšenie vašej práce a zábavy. V tejto kapitole nájdete
informácie o správnom používaní po inštalácii počítača, o tom, ako počítač využívať na zábavu, a o ďalších
zdrojoch spoločnosti HP.
Návšteva lokality HP Apps Store
Lokalita HP Apps Store prináša širokú ponuku obľúbených hier, zábavy a hudobných aplikácií, aplikácií na
dosahovanie produktivity a exkluzívnych aplikácií spoločnosti HP, ktoré môžete preberať na pracovnú plochu.
Ponuka sa pravidelne aktualizuje a zahŕňa regionálny obsah a ponuky špecické pre jednotlivé krajiny/
regióny. Nezabudnite pravidelne navštevovať lokalitu HP Apps Store a vyhľadávať nové a aktualizované
funkcie.
DÔLEŽITÉ: Prístup na lokalitu HP Apps Store vyžaduje pripojenie na internet.
Zobrazenie a prevzatie aplikácie:
1. Stlačte tlačidlo Štart a potom vyberte aplikáciu Obchod.
– alebo –
Vedľa vyhľadávacieho poľa na paneli úloh vyberte ikonu Obchod.
2. Výberom položky HP Picks zobrazte všetky dostupné aplikácie.
POZNÁMKA: Aplikácia HP Picks je k dispozícii len vo vybraných krajinách/regiónoch.
3. Vyberte aplikáciu, ktorú chcete prevziať, a potom postupujte podľa pokynov na obrazovke. Po dokončení
prevzatia sa aplikácia zobrazí na obrazovke Všetky aplikácie.
Osvedčené postupy
Po inštalácii a registrácii počítača odporúčame vykonať nasledujúce kroky s cieľom využiť vaše inteligentné
investície čo najúčinnejšie:
●
Zálohujte pevný disk vytvorením obnovovacích médií. Pozrite si časť Zálohovanie a obnovenie
na strane 46.
●
Pripojte sa ku káblovej alebo bezdrôtovej sieti (ak ešte nie ste pripojení). Podrobné informácie nájdete v
časti Pripojenie k sieti na strane 15.
●
Oboznámte sa s hardvérom a softvérom počítača. Ďalšie informácie nájdete v časti Oboznámenie sa
s počítačom na strane 4 alebo Používanie multimediálnych funkcií na strane 19.
●
Aktualizujte alebo si zakúpte antivírusový softvér. Pozrite si časť Používanie antivírusového softvéru
na strane 38.
Návšteva lokality HP Apps Store 1
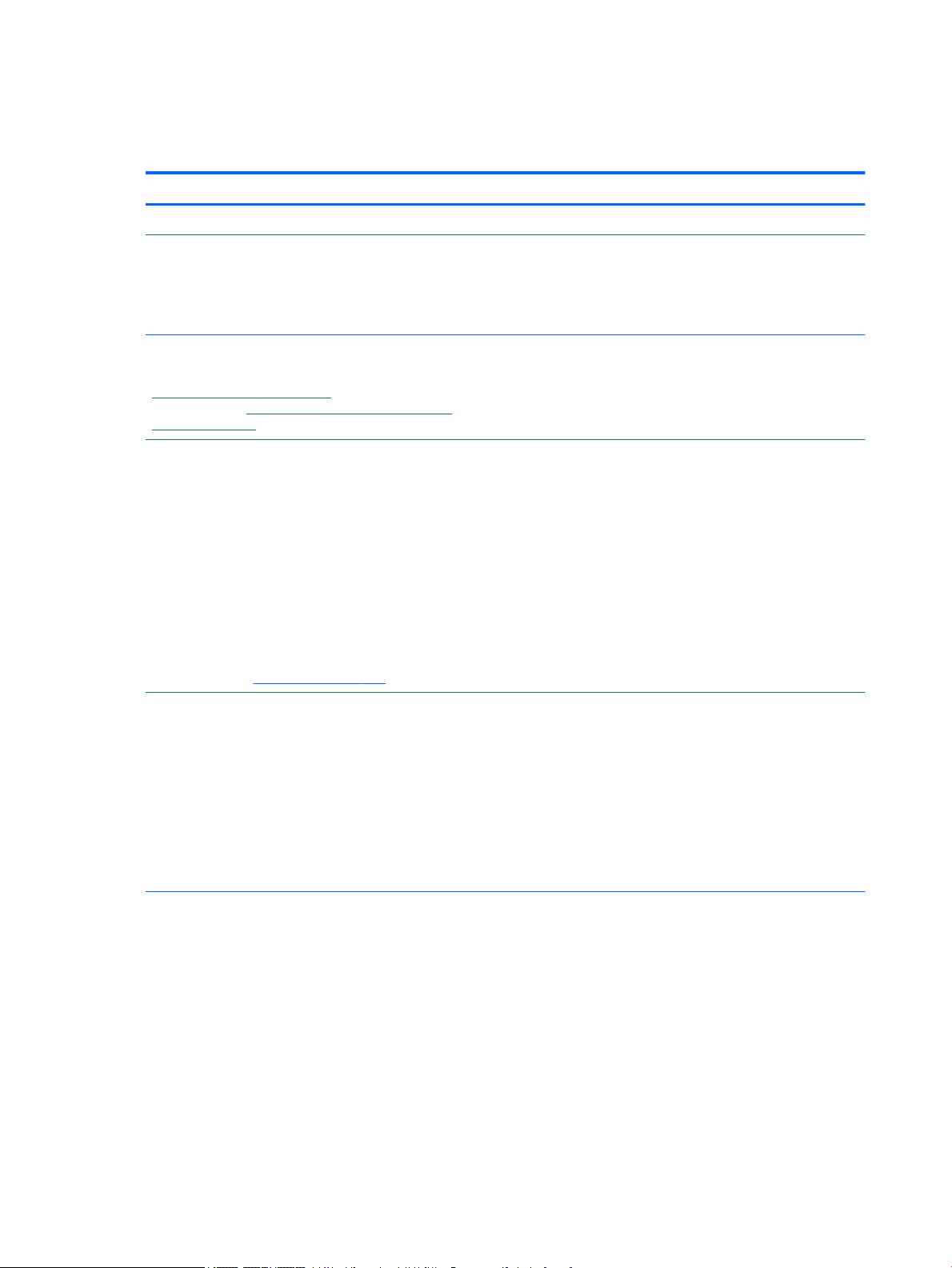
Ďalšie informačné zdroje od spoločnosti HP
Zdroje poskytujúce podrobné informácie o produkte, postupoch a omnoho viac nájdete v tejto tabuľke.
Zdroj Obsah
Inštalačné pokyny
Aplikácia Začíname
Ak chcete získať aplikáciu Začíname:
▲
Stlačte tlačidlo Štart a potom vyberte aplikáciu
Začíname.
Podpora spoločnosti HP
Podporu pre USA získate na adrese
http://www.hp.com/go/contactHP. Medzinárodnú podporu
získate na adrese http://welcome.hp.com/country/us/en/
wwcontact_us.html.
Príručka bezpečnosti a pohodlnej obsluhy
Prístup k tejto príručke:
1. Do vyhľadávacieho poľa na paneli úloh zadajte výraz
support a vyberte aplikáciu HP Support Assistant.
– alebo –
Kliknite na ikonu otáznika na paneli úloh.
2. Vyberte položku Môj počítač, kartu Špecikácie a
potom položku Používateľské príručky.
– alebo –
Prejdite na lokalitu http://www.hp.com/ergo.
●
Prehľad inštalácie a funkcií počítača
●
Široká paleta informácií o postupoch a tipoch na riešenie
problémov
●
Konverzácia online s technikom spoločnosti HP
●
Telefónne čísla oddelení podpory spoločnosti HP
●
Lokality servisných stredísk spoločnosti HP
●
Správne nastavenie pracovnej stanice
●
Pokyny týkajúce sa polohy tela a pracovných návykov, vďaka
ktorým sa zvýši pohodlie a zníži riziko poranenia
●
Informácie týkajúce sa bezpečnosti pri práci s elektrickými
a mechanickými súčasťami
Regulačné, bezpečnostné a environmentálne upozornenia
Prístup k tomuto dokumentu:
1. Do vyhľadávacieho poľa na paneli úloh zadajte výraz
support a vyberte aplikáciu HP Support Assistant.
– alebo –
Kliknite na ikonu otáznika na paneli úloh.
2. Vyberte položku Môj počítač, kartu Špecikácie a
potom položku Používateľské príručky.
Obmedzená záruka*
Prístup k tomuto dokumentu:
1. Do vyhľadávacieho poľa na paneli úloh zadajte výraz
support a vyberte aplikáciu HP Support Assistant.
– alebo –
Kliknite na ikonu otáznika na paneli úloh.
2. Vyberte položku Tento počítač a potom položku
Záruka a služby.
– alebo –
●
Dôležité regulačné upozornenia vrátane informácií týkajúcich sa
správnej likvidácie batérií (v prípade potreby)
●
Špecické informácie o záruke na tento počítač
2 Kapitola 1 Spustenie počítača
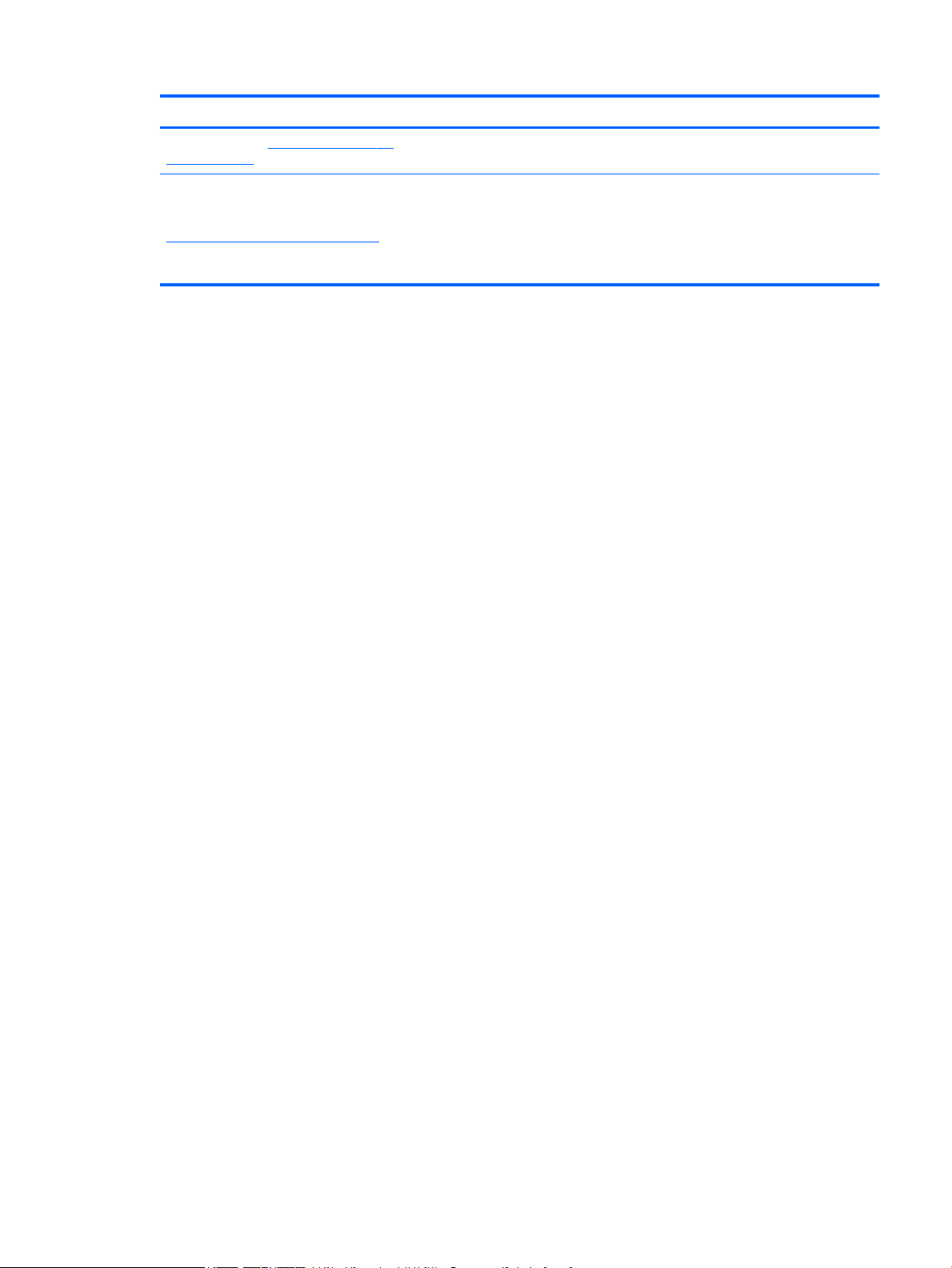
Zdroj Obsah
Prejdite na lokalitu http://www.hp.com/go/
orderdocuments.
*Obmedzenú záruku spoločnosti HP nájdete v používateľských príručkách vo vašom výrobku alebo na disku CD/DVD, ktorý je priložený
v škatuli. Spoločnosť HP môže v niektorých krajinách alebo regiónoch poskytovať tlačenú záruku, ktorá je priložená v škatuli.
V krajinách alebo regiónoch, v ktorých sa záruka nedodáva v tlačenom formáte, si tlačenú kópiu môžete vyžiadať na lokalite
http://www.hp.com/go/orderdocuments. V prípade produktov zakúpených v ázijsko-tichomorskej oblasti môžete napísať spoločnosti
HP na adresu Hewlett Packard, POD, P.O. Box 200, Alexandra Post Oice, Singapore 911507. Nezabudnite uviesť názov produktu a
svoje meno, telefónne číslo a poštovú adresu.
Ďalšie informačné zdroje od spoločnosti HP 3
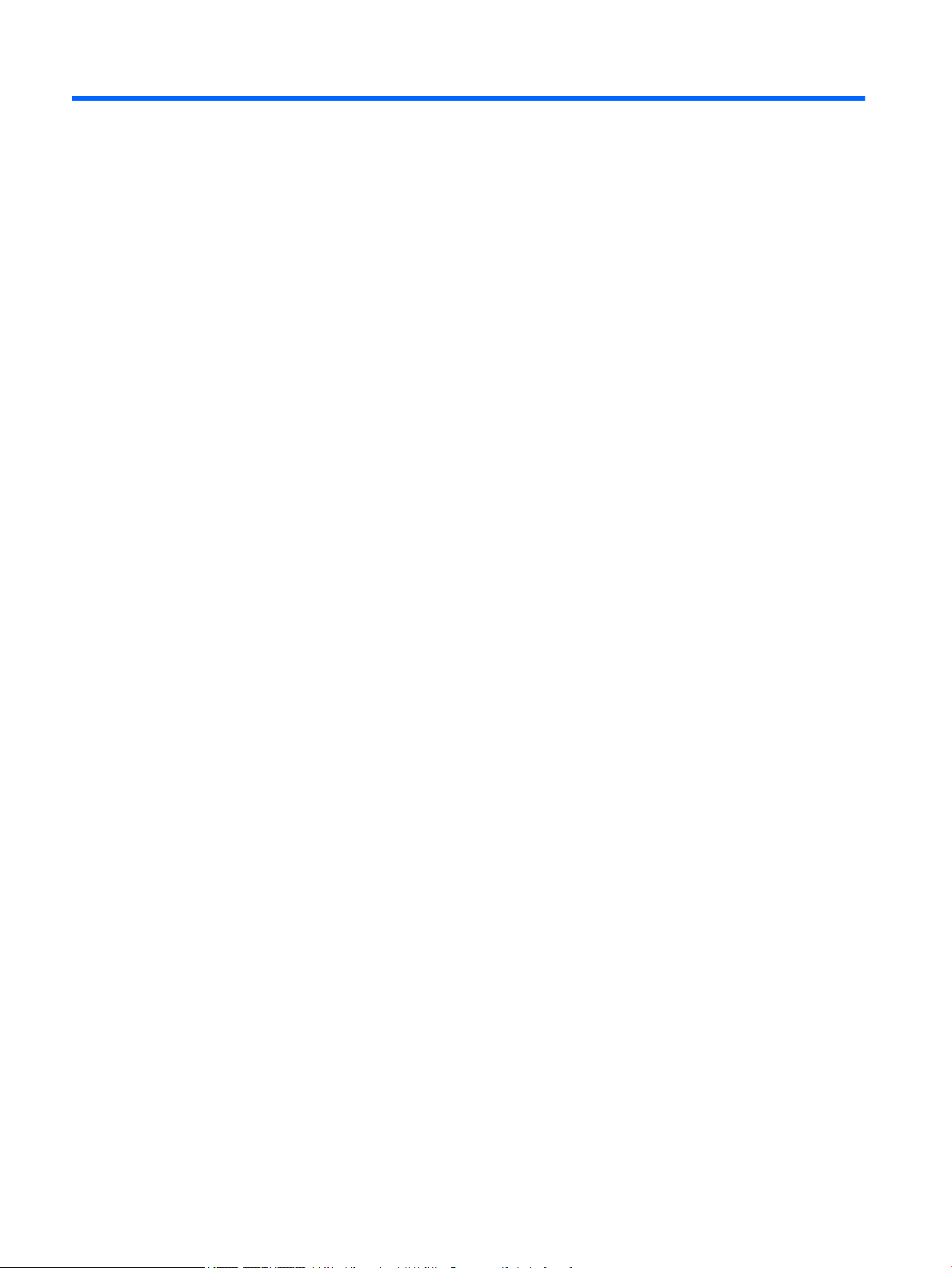
2 Oboznámenie sa s počítačom
Vyhľadanie hardvéru
Zobrazenie zoznamu hardvéru nainštalovaného v počítači:
▲
Do vyhľadávacieho poľa na paneli úloh napíšte výraz Správca zariadení a potom vyberte aplikáciu
Správca zariadení.
Zobrazí sa zoznam všetkých zariadení nainštalovaných v počítači.
Informácie o hardvérových súčastiach systému a číslo verzie systému BIOS získate stlačením klávesovej
skratky fn+esc (len vybrané výrobky).
Vyhľadanie softvéru
Zobrazenie zoznamu softvéru nainštalovaného v počítači:
▲
Vyberte tlačidlo Štart a potom vyberte položku Všetky aplikácie.
– alebo –
Kliknite pravým tlačidlom myši na tlačidlo Štart a potom vyberte položku Programy a súčasti.
4 Kapitola 2 Oboznámenie sa s počítačom
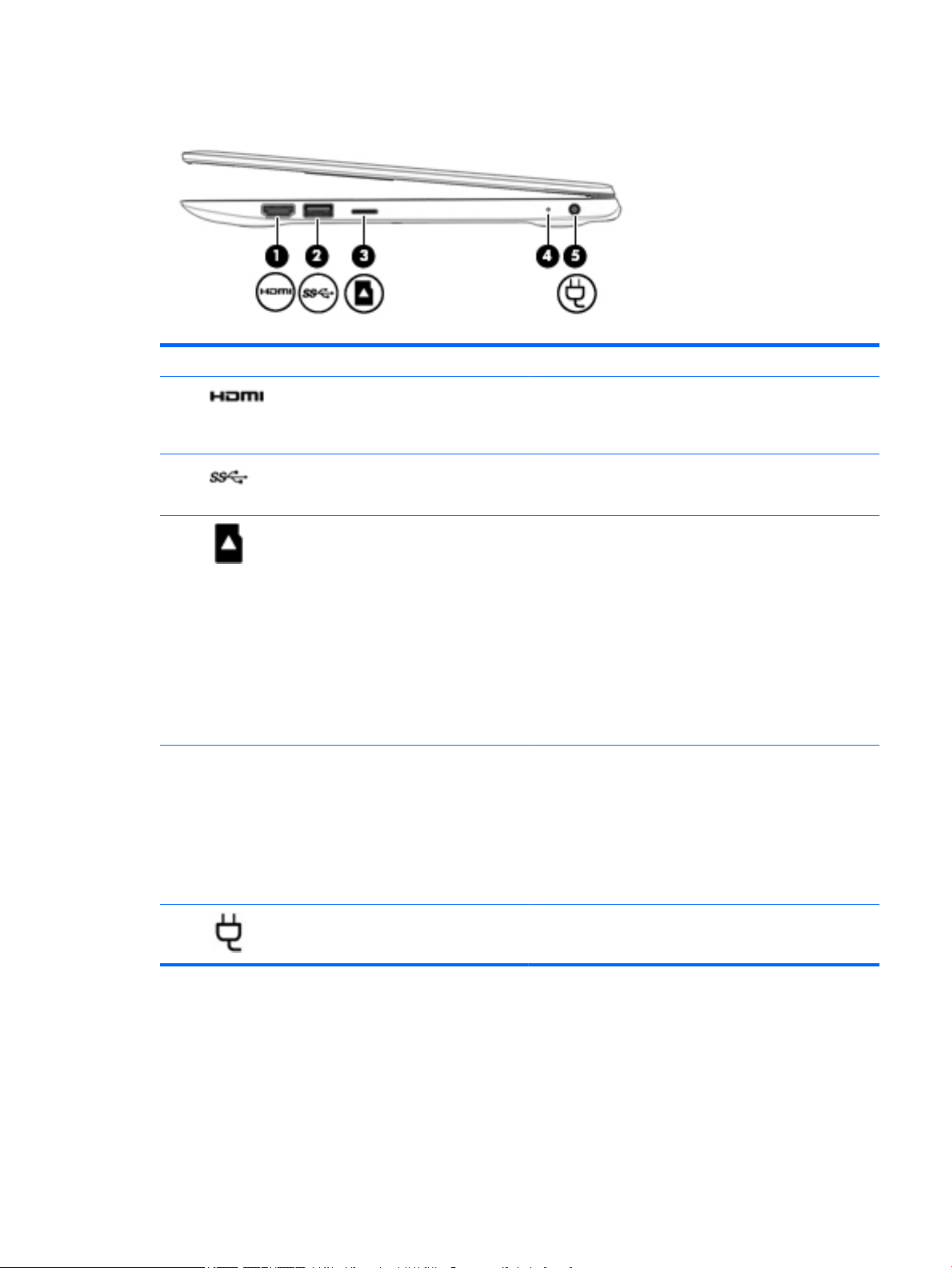
Pravá strana
Súčasť Popis
(1) Port HDMI Slúži na pripojenie voliteľného videozariadenia alebo zvukového
(2) Port USB 3.0 Slúži na pripojenie voliteľného zariadenia USB, napríklad
(3) Čítač pamäťových kariet Číta voliteľné pamäťové karty, ktoré umožňujú ukladať,
zariadenia, napríklad televízora s vysokým rozlíšením, inej
kompatibilnej digitálnej alebo zvukovej súčasti alebo
vysokorýchlostného zariadenia HDMI.
klávesnice, myši, externej jednotky, tlačiarne, skenera alebo
rozbočovača USB.
spravovať a zdieľať informácie alebo k nim získavať prístup.
Vloženie karty:
1. Kartu držte otočenú štítkom nahor a s konektormi
smerujúcimi k počítaču.
2. Vložte kartu do čítača pamäťových kariet a potom na ňu
zatláčajte, kým nezapadne na miesto.
Vybratie karty:
▲
Zatlačte na kartu a potom ju vytiahnite z čítača
pamäťových kariet.
(4) Indikátor sieťového napájacieho adaptéra/
batérie
(5) Napájací konektor Slúži na pripojenie sieťového napájacieho adaptéra.
●
Svieti na bielo: Sieťový napájací adaptér je pripojený
a batéria je plne nabitá.
●
Bliká na bielo: Sieťový napájací adaptér je odpojený a bol
dosiahnutý kritický stav vybitia batérie.
●
Svieti na jantárovo: sieťový napájací adaptér je pripojený
a batéria sa nabíja.
●
Nesvieti: Batéria sa nenabíja.
Pravá strana 5
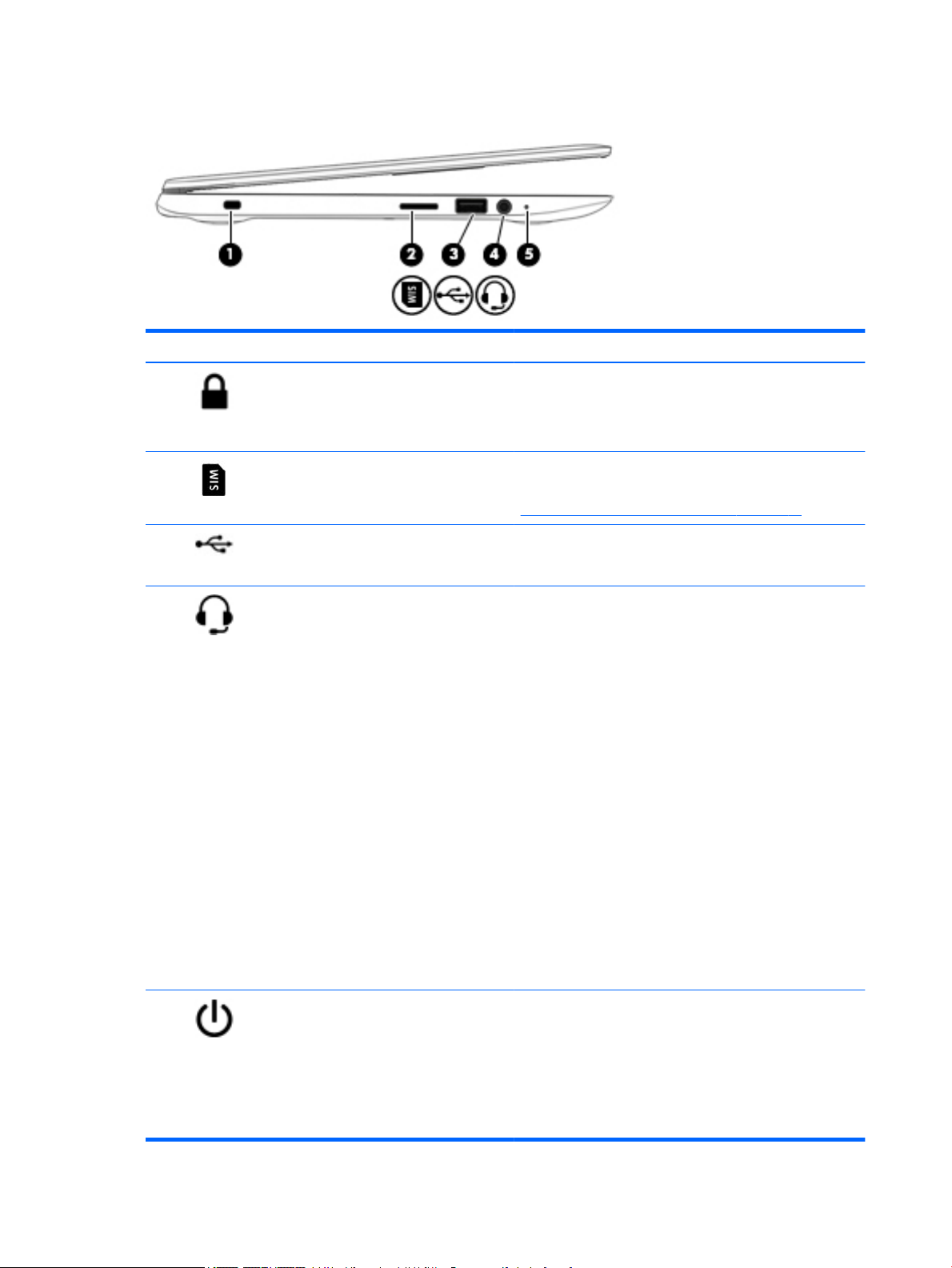
Ľavá strana
Súčasť Popis
(1) Otvor na bezpečnostné lanko Slúži na pripojenie voliteľného bezpečnostného lanka
(2) Zásuvka na kartu SIM (len vybrané produkty) Podporuje bezdrôtový modul SIM (subscriber identity module).
(3) Port USB 2.0 Slúži na pripojenie voliteľného zariadenia USB, napríklad
k počítaču.
POZNÁMKA: Bezpečnostné lanko má odradiť, ale nemusí
zabrániť zneužitiu ani krádeži počítača.
Viac informácií o krokoch inštalácie karty SIM nájdete na
Vloženie karty SIM (len vybrané výrobky) na strane 14
klávesnice, myši, externej jednotky, tlačiarne, skenera alebo
rozbočovača USB.
(4) Konektor zvukového výstupu (slúchadlá) /
kombinovaný konektor zvukového vstupu
(mikrofón)
(5) Indikátor napájania
Slúži na pripojenie voliteľných napájaných stereofónnych
reproduktorov, slúchadiel, slúchadiel do uší, slúchadiel s
mikrofónom alebo zvukového kábla televízora. Tiež slúži na
pripojenie voliteľného mikrofónu súpravy so slúchadlami. Tento
konektor nepodporuje pripojenie voliteľných zariadení iba s
mikrofónom.
VAROVANIE! Pred nasadením slúchadiel, slúchadiel do uší
alebo súpravy slúchadiel s mikrofónom upravte hlasitosť, aby
ste znížili riziko poranenia. Ďalšie bezpečnostné informácie
nájdete v príručke Regulačné, bezpečnostné a environmentálne
upozornenia.
Prístup k tejto príručke:
1. Do vyhľadávacieho poľa na paneli úloh zadajte výraz
support a vyberte aplikáciu HP Support Assistant.
– alebo –
Kliknite na ikonu otáznika na paneli úloh.
2. Vyberte položku Tento počítač, vyberte kartu Špecikácie
a potom vyberte položku Používateľské príručky.
POZNÁMKA: Keď je ku konektoru pripojené zariadenie,
reproduktory počítača sú vypnuté.
●
Svieti: počítač je zapnutý.
●
Bliká: počítač je v režime spánku, ktorý je režimom úspory
energie. V počítači sa vypne napájanie obrazovky aj ďalších
nepotrebných súčastí.
●
Nesvieti: počítač je vypnutý alebo v režime dlhodobého
spánku. Dlhodobý spánok je režimom úspory energie,
počas ktorého sa využíva najmenšie množstvo energie.
6 Kapitola 2 Oboznámenie sa s počítačom
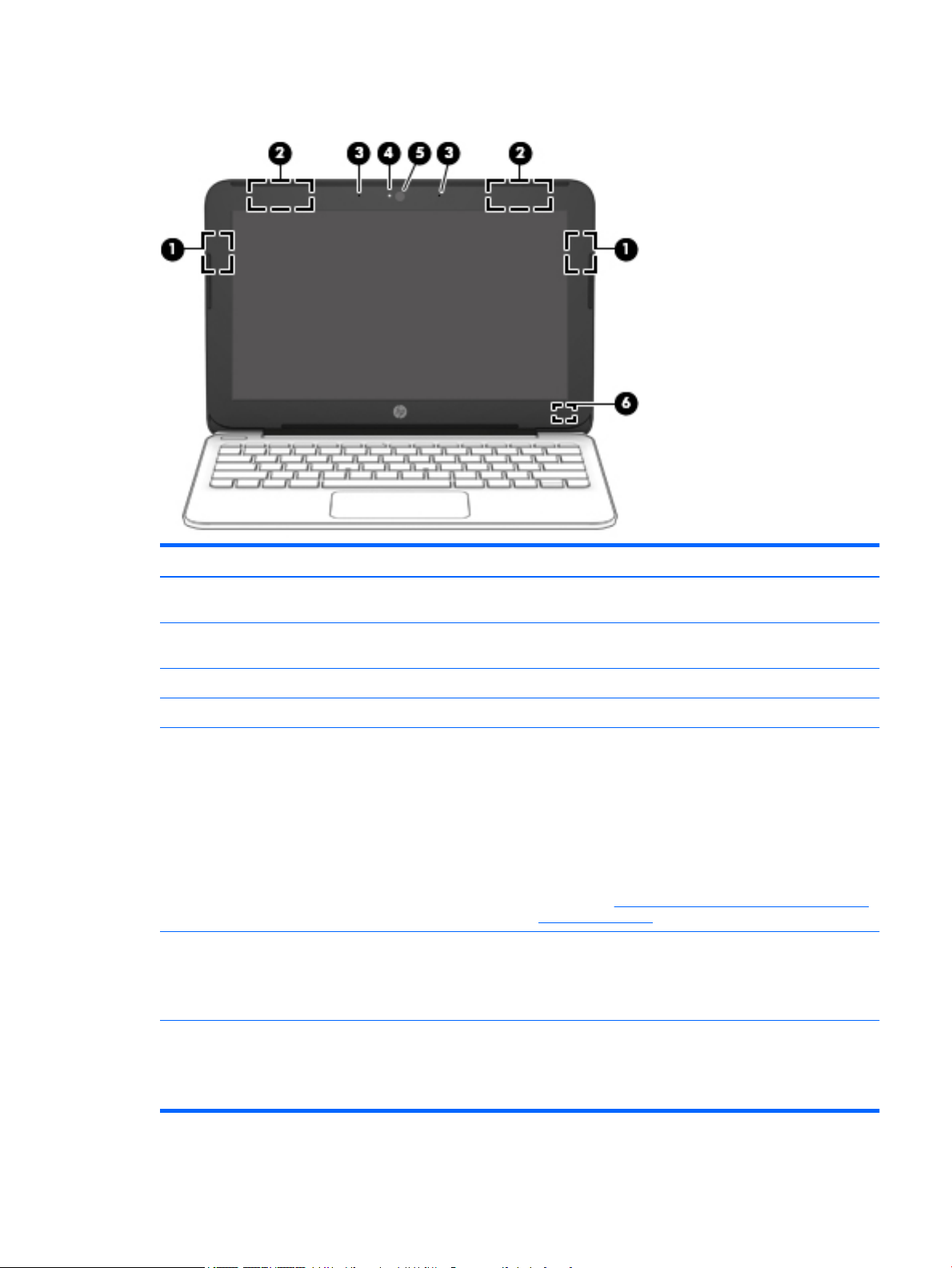
Obrazovka
Súčasť Popis
(1) Antény siete WLAN* (WLAN vpravo, len vybrané
produkty)
(2) Antény siete WWAN* (len vybrané produkty) Vysielajú a prijímajú signály bezdrôtového rozhrania s bezdrôtovými
(3) Vnútorné mikrofóny Slúžia na nahrávanie zvuku.
(4) Indikátor webovej kamery Svieti: Webová kamera sa používa.
(5) Webová kamera
– alebo –
3D kamera (len vybrané výrobky)
(6) Interný vypínač obrazovky Slúži na vypnutie obrazovky a na aktivovanie režimu spánku po
* Antény nie sú z vonkajšej strany počítača viditeľné. V tesnej blízkosti antén sa nesmú nachádzať žiadne prekážky, aby sa dosiahlo
optimálne šírenie signálu.
Regulačné upozornenia pre bezdrôtové zariadenia nájdete v časti príručky Regulačné, bezpečnostné a environmentálne upozornenia
platnej pre vašu krajinu/región.
Vysielajú a prijímajú bezdrôtové signály a komunikujú
s bezdrôtovými lokálnymi sieťami (WLAN).
rozľahlými sieťami (WWAN).
Slúži na nahrávanie videí a snímanie fotograí. Niektoré modely
umožňujú uskutočňovať videokonferencie a chatovať online
pomocou vysielania prúdu údajov videa.
Postup použitia webovej kamery:
▲
Do vyhľadávacieho poľa na paneli úloh napíšte výraz kamera a
potom vyberte položku Kamera.
Používanie 3D kamery:
▲
Pozrite si časť Používanie zabudovanej 3D kamery (len vybrané
výrobky) na strane 19.
zatvorení obrazovky, keď je počítač zapnutý.
POZNÁMKA: Interný vypínač obrazovky nie je z vonkajšej strany
počítača viditeľný.
Obrazovka 7
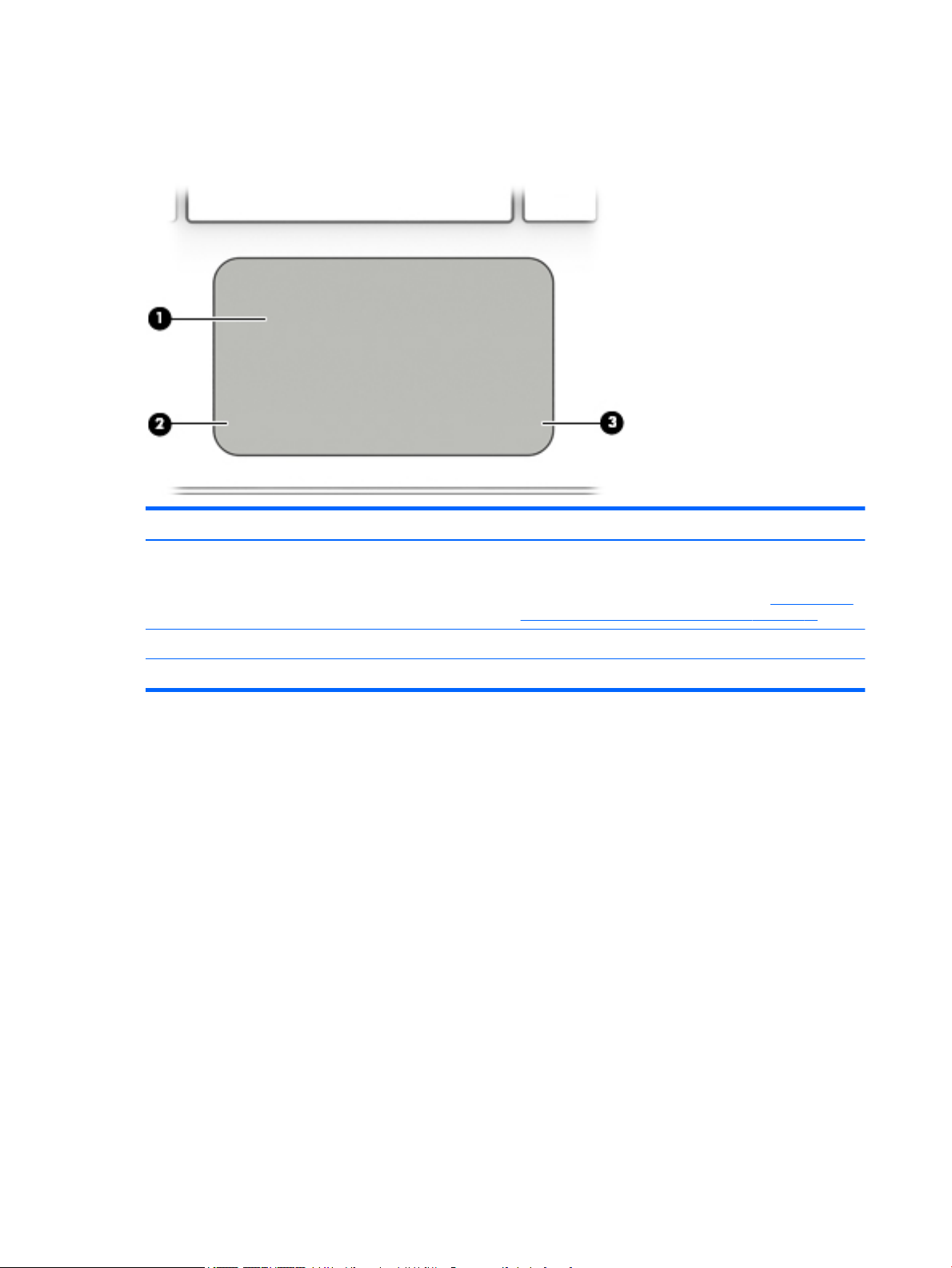
Horná strana
Zariadenie TouchPad
Súčasť Popis
(1) Zóna zariadenia TouchPad Čítaním gest prstami posúva ukazovateľ alebo aktivuje položky
na obrazovke.
POZNÁMKA: Ďalšie informácie nájdete v časti Používanie gest
zariadenia TouchPad a dotykovej obrazovky na strane 23.
(2) Ľavé tlačidlo zariadenia TouchPad Plní rovnakú funkciu ako ľavé tlačidlo na externej myši.
(3) Pravé tlačidlo zariadenia TouchPad Plní rovnakú funkciu ako pravé tlačidlo na externej myši.
8 Kapitola 2 Oboznámenie sa s počítačom
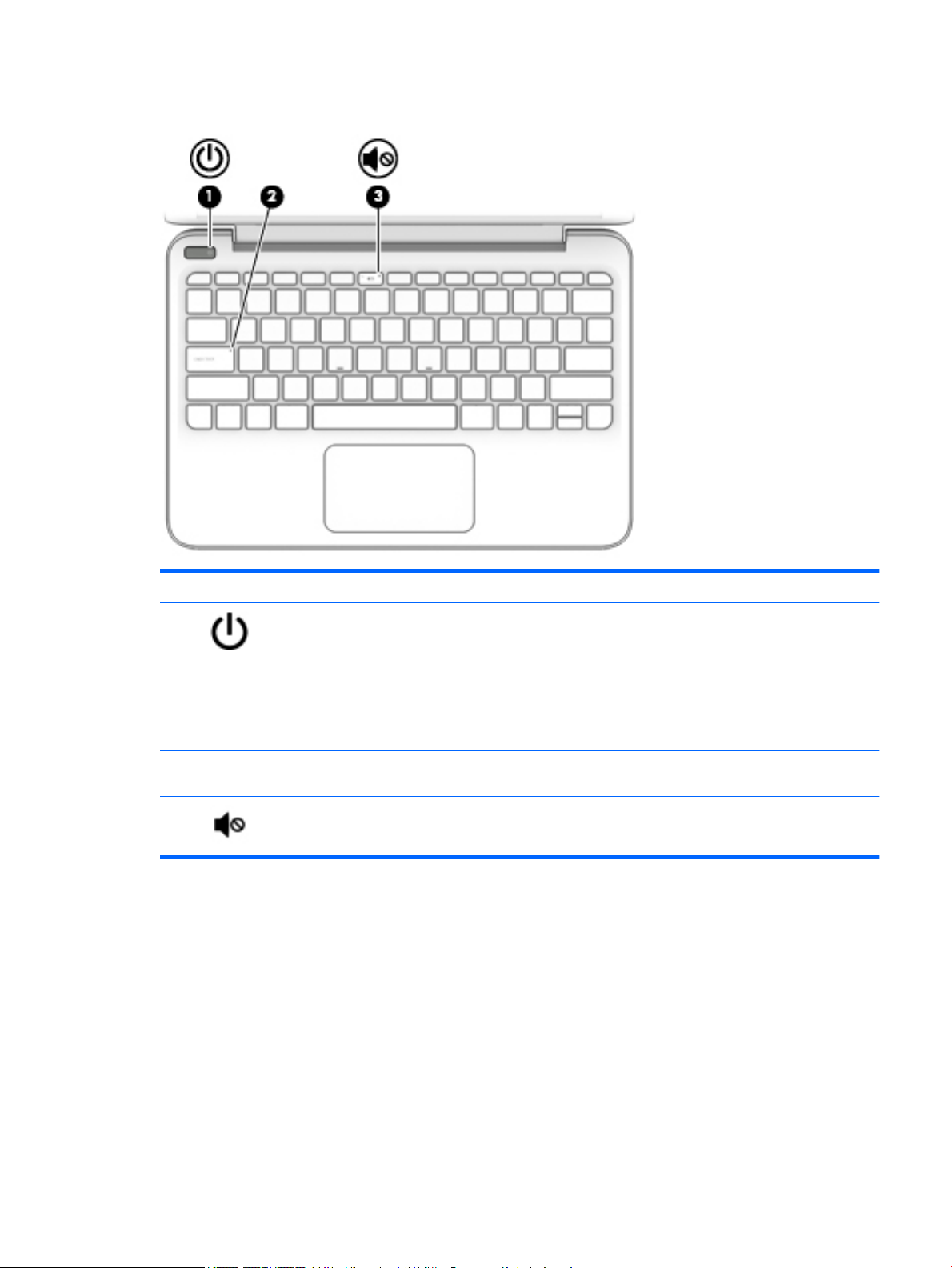
Indikátory
Súčasť Popis
(1) Indikátor napájania
(2) Indikátor funkcie caps lock Svieti: funkcia caps lock je zapnutá, čím sa všetky klávesy
(3) Indikátor stlmenia hlasitosti
●
Svieti: počítač je zapnutý.
●
Bliká: počítač je v režime spánku, ktorý je režimom úspory
energie. V počítači sa vypne napájanie obrazovky aj ďalších
nepotrebných súčastí.
●
Nesvieti: počítač je vypnutý alebo v režime dlhodobého
spánku. Dlhodobý spánok je režimom úspory energie,
počas ktorého sa využíva najmenšie množstvo energie.
prepnú na veľké písmená.
●
Svieti na jantárovo: zvuk počítača je vypnutý.
●
Nesvieti: zvuk počítača je zapnutý.
Horná strana 9
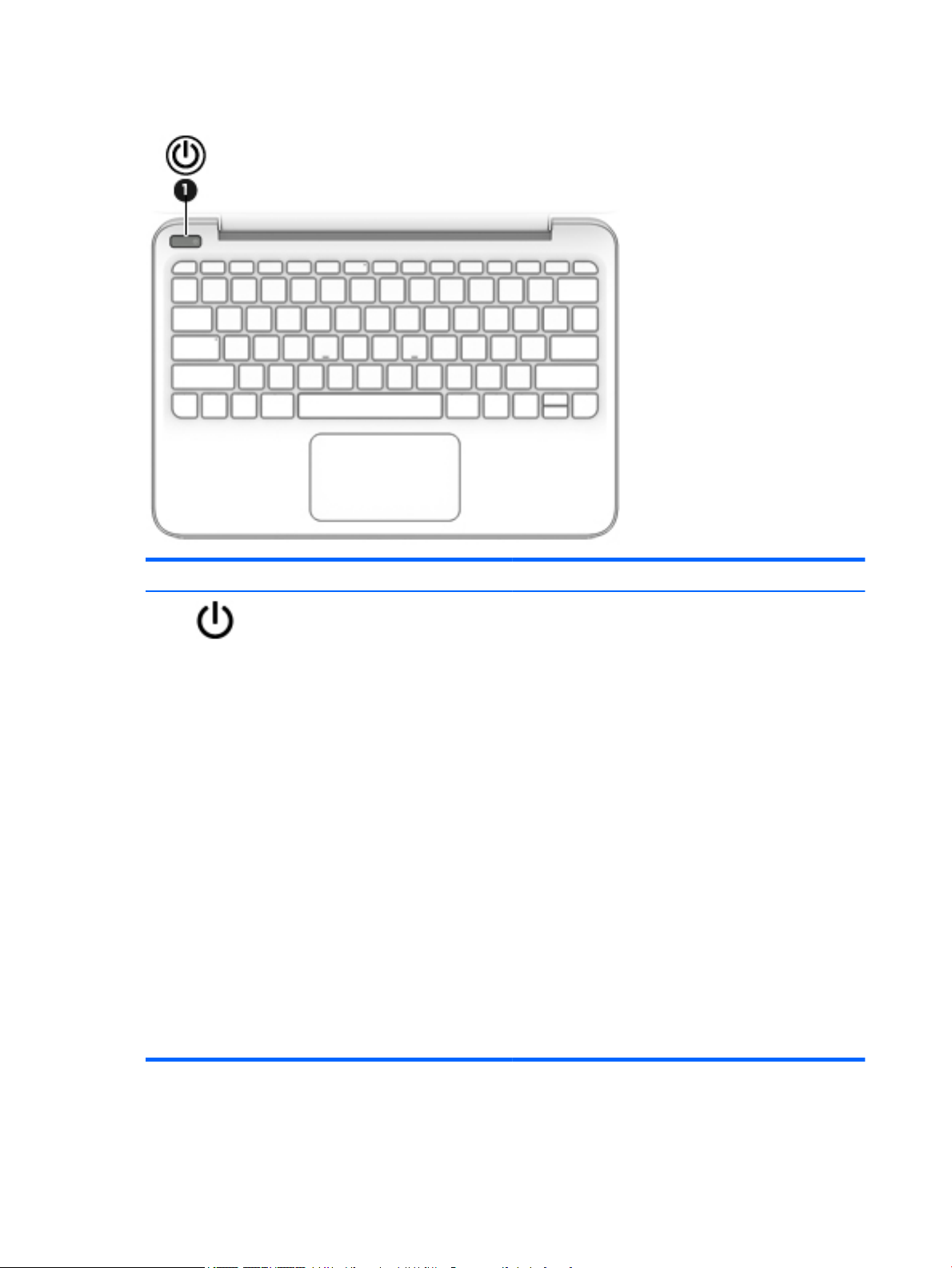
Tlačidlá
Súčasť Popis
(1) Tlačidlo napájania
●
●
●
●
UPOZORNENIE: Stlačenie a podržanie tlačidla napájania
spôsobí stratu neuložených údajov.
Ak počítač prestal reagovať a postupy vypínania v systéme
Windows nefungujú, počítač môžete vypnúť stlačením a
podržaním tlačidla napájania aspoň na 5 sekúnd.
Ak sa chcete dozvedieť viac o nastaveniach napájania, pozrite si
možnosti napájania.
▲
Keď je počítač vypnutý, stlačením tohto tlačidla ho
zapnete.
Keď je počítač zapnutý, krátkym stlačením tohto tlačidla
aktivujete režim spánku.
Keď je počítač v režime spánku, krátkym stlačením tohto
tlačidla ukončíte režim spánku.
Keď je počítač v režime dlhodobého spánku, krátkym
stlačením tohto tlačidla ukončíte režim dlhodobého
spánku.
Do vyhľadávacieho poľa na paneli úloh napíšte výraz
napájanie a potom vyberte položku Možnosti
napájania.
– alebo –
Kliknite pravým tlačidlom myši na tlačidlo Štart a potom
vyberte položku Možnosti napájania.
10 Kapitola 2 Oboznámenie sa s počítačom
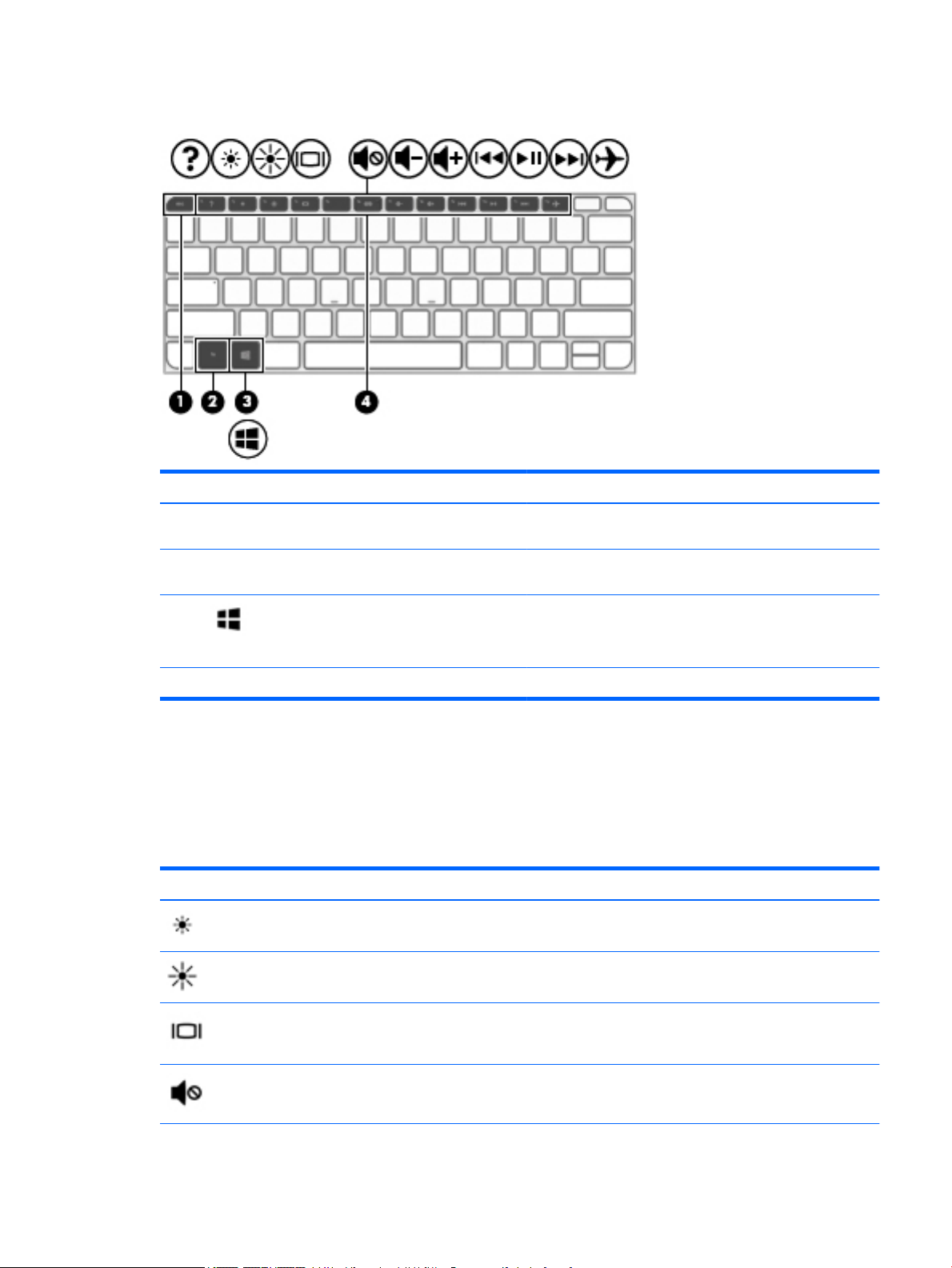
Klávesy
Súčasť Popis
(1) Kláves esc Po stlačení v kombinácii s klávesom fn zobrazuje systémové
informácie.
(2) Kláves fn Po stlačení v kombinácii s klávesom esc, funkčnými klávesmi
alebo medzerníkom vykoná často používané systémové funkcie.
(3) Kláves s logom systému Windows Otvára ponuku Štart.
(4) Funkčné klávesy Slúžia na vykonávanie často používaných systémových funkcií.
Používanie funkčných klávesov
●
Akcia vykoná priradenú funkciu.
●
Ikony na jednotlivých klávesoch akcie znázorňujú funkciu daného klávesu.
●
Ak chcete použiť kláves akcie, stlačte a podržte príslušný kláves.
Ikona Popis
Podržaním tohto klávesu postupne znižujete jas obrazovky.
Podržaním tohto klávesu postupne zvyšujete jas obrazovky.
Prepína obraz na obrazovke medzi zobrazovacími zariadeniami pripojenými k systému. Ak je k počítaču
pripojený napríklad monitor, opakovaným stláčaním tohto klávesu sa bude obraz na obrazovke striedavo
prepínať z obrazovky počítača na monitor a na obe zobrazovacie zariadenia naraz.
POZNÁMKA: Opätovným stlačením klávesu Windows zatvoríte
ponuku Štart.
Slúži na stlmenie alebo obnovenie zvuku reproduktorov.
Horná strana 11

Ikona Popis
Spodná strana
Podržaním tohto klávesu sa postupne znižuje hlasitosť reproduktora.
Podržaním tohto klávesu sa postupne zvyšuje hlasitosť reproduktora.
Slúži na prehrávanie predchádzajúcej stopy zvukového disku CD alebo predchádzajúcej sekcie disku DVD
alebo BD.
Spustí, pozastaví prehrávanie alebo pokračuje v prehrávaní zvukového disku CD, disku DVD alebo BD.
Prehrá nasledujúcu stopu zvukového disku CD alebo nasledujúcu sekciu disku DVD alebo BD.
Slúži na zapnutie alebo vypnutie režimu Lietadlo a funkcie bezdrôtového rozhrania.
POZNÁMKA: Kláves režimu Lietadlo sa tiež označuje ako tlačidlo bezdrôtového rozhrania.
POZNÁMKA: Ak chcete vytvoriť bezdrôtové pripojenie, musíte nastaviť bezdrôtovú sieť.
Súčasť Popis
(1) Reproduktory (2) Produkujú zvuk.
Štítky
Na štítkoch prilepených na počítači sú uvedené informácie, ktoré môžete potrebovať pri riešení problémov so
systémom alebo pri cestovaní s počítačom do zahraničia.
12 Kapitola 2 Oboznámenie sa s počítačom

DÔLEŽITÉ: Skontrolujte, či sa na nasledujúcich miestach nachádzajú štítky opísané v tejto časti: na spodnej
strane počítača, vo vnútri pozície pre batériu, pod servisným krytom alebo na zadnej strane obrazovky.
●
Servisný štítok – obsahuje dôležité informácie na identikáciu počítača. Pri kontaktovaní oddelenia
technickej podpory si od vás pravdepodobne vyžiadajú sériové číslo a číslo produktu alebo modelu. Tieto
čísla vyhľadajte predtým ako kontaktujete oddelenie technickej podpory.
Servisný štítok sa bude podobať na jeden z príkladov uvedených nižšie. Riaďte sa obrázkom, ktorý sa
najviac zhoduje so servisným štítkom na vašom počítači.
Súčasť
(1) Sériové číslo
(2) Číslo produktu
(3) Záručná lehota
(4) Číslo modelu (len vybrané výrobky)
Súčasť
(1) Názov modelu (len vybrané výrobky)
(2) Číslo produktu
(3) Sériové číslo
(4) Záručná lehota
●
Regulačné štítky – obsahujú regulačné informácie o počítači.
●
Štítky s informáciami o certikácii bezdrôtových zariadení – obsahujú informácie o voliteľných
bezdrôtových zariadeniach a schvaľovacie známky krajín/regiónov, pre ktoré boli schválené tieto
zariadenia.
Štítky 13

Vloženie karty SIM (len vybrané výrobky)
UPOZORNENIE: Pri vkladaní karty SIM používajte len minimálnu silu, aby sa zabránilo poškodeniu
konektorov.
Ak chcete vložiť kartu SIM, postupujte podľa týchto krokov:
1. Vypnite počítač pomocou príkazu Vypnúť.
2. Zatvorte obrazovku.
3. Odpojte všetky externé zariadenia pripojené k počítaču.
4. Odpojte napájací kábel zo sieťovej napájacej zásuvky.
5. Počítač otočte tak, aby ľavá strana smerovala k vám.
6. Kartu držte otočenú štítkom nahor.
7. Kartu vložte do zásuvky karty SIM a potom ju zatláčajte, kým sa pevne nezachytí.
POZNÁMKA: Karta SIM v počítači sa môže mierne líšiť od obrázka v tejto časti.
8. Znova zapojte externé napájanie.
9. Zapnite počítač.
14 Kapitola 2 Oboznámenie sa s počítačom

3 Pripojenie k sieti
Pri cestovaní si môžete svoj počítač zobrať so sebou. No aj keď ste doma, môžete pomocou svojho počítača a
pripojenia ku káblovej alebo bezdrôtovej sieti preskúmať svet a získať prístup k informáciám z miliónov
webových lokalít. Táto kapitola vám pomôže spojiť sa so svetom.
Pripojenie k bezdrôtovej sieti
Počítač môže byť vybavený jedným alebo viacerými z nasledujúcich bezdrôtových zariadení:
●
Zariadenie bezdrôtovej lokálnej siete (WLAN) – pripája počítač k bezdrôtovým lokálnym sieťam (bežne
označovaným aj ako siete Wi-Fi, bezdrôtové siete LAN alebo siete WLAN) vo rmách, domácnostiach
a na verejných priestranstvách, ako sú letiská, reštaurácie, kaviarne, hotely a univerzity. V sieti WLAN
mobilné bezdrôtové zariadenie v počítači komunikuje s bezdrôtovým smerovačom alebo bezdrôtovým
prístupovým bodom.
●
Modul HP Mobile Broadband – poskytuje bezdrôtové pripojenie prostredníctvom bezdrôtovej rozľahlej
siete (WWAN), t. j. v omnoho väčšej oblasti. Operátori mobilných sietí inštalujú základňové stanice
(podobné vysielačom mobilných telefónov) na veľkom území, takže často pokrývajú celé štáty či krajiny/
regióny.
●
zariadenie Bluetooth – slúži na vytvorenie osobnej siete PAN, ktorá umožňuje pripojenie k iným
zariadeniam s technológiou Bluetooth, ako sú počítače, telefóny, tlačiarne, slúchadlá s mikrofónom,
reproduktory a fotoaparáty. V sieti PAN každé zariadenie komunikuje priamo s inými zariadeniami,
pričom zariadenia musia byť relatívne blízko seba – zvyčajne do 10 metrov.
Ďalšie informácie o bezdrôtovej technológii, internete a sieťach nájdete v aplikácii Začíname.
▲
Stlačte tlačidlo Štart a potom vyberte aplikáciu Začíname.
Používanie ovládacích prvkov bezdrôtovej komunikácie
Bezdrôtové zariadenia v počítači môžete ovládať pomocou jednej alebo viacerých nasledujúcich funkcií:
●
Kláves režimu Lietadlo (nazývaný aj tlačidlo bezdrôtového rozhrania alebo kláves bezdrôtového
rozhrania) (v tejto kapitole sa označuje ako kláves režimu Lietadlo)
●
Ovládacie prvky operačného systému
Kláves režimu Lietadlo
Počítač môže mať kláves režimu Lietadlo, jedno alebo viacero bezdrôtových zariadení a jeden alebo dva
indikátory bezdrôtového rozhrania. Všetky bezdrôtové zariadenia v počítači sú povolené od výrobcu.
Indikátor bezdrôtového rozhrania signalizuje celkový stav napájania bezdrôtových zariadení, nie stav
jednotlivých zariadení.
Ovládacie prvky operačného systému
Centrum sietí umožňuje nastaviť pripojenie alebo sieť, pripojiť sa k sieti a diagnostikovať a opravovať
problémy so sieťou.
Pripojenie k bezdrôtovej sieti 15

Používanie ovládacích prvkov operačného systému:
1. Do vyhľadávacieho poľa na paneli úloh zadajte výraz ovládací panel a potom vyberte položku
Ovládací panel.
2. Vyberte položku Sieť a internet a potom vyberte položku Centrum sietí.
Ďalšie informácie nájdete v aplikácii Začíname.
▲
Stlačte tlačidlo Štart a potom vyberte aplikáciu Začíname.
Pripojenie k sieti WLAN
POZNÁMKA: Pred pripojením na internet u vás doma vám musí poskytovateľ internetových služieb vytvoriť
konto. Obráťte sa na miestneho poskytovateľa internetových služieb a zakúpte si službu pripojenia na
internet a modem. Poskytovateľ internetových služieb vám pomôže nainštalovať modem a sieťový kábel na
pripojenie bezdrôtového smerovača k modemu, ako aj otestovať službu pripojenia na internet.
K sieti WLAN sa pripojíte takto:
1. Uistite sa, či je zariadenie siete WLAN zapnuté.
2. Na paneli úloh vyberte ikonu stavu siete a potom sa pripojte k jednej z dostupných sietí.
Ak je sieť WLAN zabezpečená, zobrazí sa výzva na zadanie kódu zabezpečenia. Zadajte kód a výberom
položky Ďalej dokončite postup pripojenia.
POZNÁMKA: Ak nie sú uvedené žiadne siete WLAN, možno sa nachádzate mimo dosahu bezdrôtového
smerovača alebo prístupového bodu.
POZNÁMKA: Ak nevidíte sieť WLAN, ku ktorej sa chcete pripojiť, kliknite pravým tlačidlom myši na
ikonu stavu siete a vyberte položku Otvoriť Centrum sietí. Vyberte položku Nastaviť nové pripojenie
alebo sieť. Zobrazí sa zoznam možností, pomocou ktorých môžete manuálne vyhľadať sieť a pripojiť sa
k nej alebo vytvoriť nové sieťové pripojenie.
3. Pripojenie dokončite podľa pokynov na obrazovke.
Po vytvorení pripojenia vyberte ikonu stavu siete na paneli úloh úplne vpravo a overte názov a stav
pripojenia.
POZNÁMKA: Funkčný dosah (dosah bezdrôtových signálov) závisí od implementácie siete WLAN, výrobcu
smerovača a miery rušenia spôsobeného inými elektronickými zariadeniami alebo rôznymi stavebnými
prekážkami, ako sú steny alebo podlahy.
Používanie modulu HP Mobile Broadband (len vybrané produkty)
Mobilný širokopásmový počítač HP má zabudovanú podporu pre službu mobilného širokopásmového
pripojenia. Tento počítač vám pri použití v sieti mobilného operátora umožní pripojiť sa na internet, odoslať email alebo sa pripojiť na remnú sieť bez potreby prístupových bodov Wi-Fi.
POZNÁMKA: Ak je počítač vybavený aplikáciou HP DataPass, pokyny uvedené v tejto časti sa ho netýkajú.
Pozrite si časť Používanie softvéru HP DataPass (len vybrané produkty) na strane 17.
Na aktiváciu mobilnej širokopásmovej služby môže byť potrebné číslo IMEI alebo MEID modulu HP Mobile
Broadband. Číslo môže byť vytlačené na štítku umiestnenom na spodnej strane počítača vo vnútri pozície pre
batériu (pod servisným krytom) alebo na zadnej strane obrazovky.
– alebo –
16 Kapitola 3 Pripojenie k sieti

Číslo môžete vyhľadať tak, že budete postupovať podľa týchto krokov:
1. Na paneli úloh vyberte ikonu stavu siete.
2. Vyberte položku Zobraziť nastavenia pripojenia.
3. V časti Mobilné širokopásmové pripojenie vyberte ikonu stavu siete.
Niektorí operátori mobilných sietí vyžadujú použitie karty modulu identity predplatiteľa (subscriber identity
module, SIM). Karta SIM obsahuje základné informácie o vás, napríklad kód PIN, ako aj informácie o sieti.
Niektoré počítače obsahujú kartu SIM, ktorá je predinštalovaná. Ak nie je karta SIM predinštalovaná, môže byť
súčasťou dokumentov k modulu HP Mobile Broadband dodaných s počítačom alebo ju operátor mobilnej siete
môže poskytovať osobitne.
Informácie o module HP Mobile Broadband a spôsobe aktivácie služby u preferovaného operátora mobilnej
siete nájdete v dokumentácii k modulu HP Mobile Broadband dodanej s počítačom.
Používanie softvéru HP DataPass (len vybrané produkty)
Služba HP DataPass poskytuje prístup k mobilnému širokopásmovému pripojeniu bez zmlúv, kreditnej karty a
poplatkov za prečerpanie. Vďaka službe HP DataPass môžete jednoducho zapnúť zariadenie, zaregistrovať sa
a pripojiť sa. Pri zakúpení zariadenia služba HP DataPass obsahuje mesačný dátový balík. Ďalšie informácie
nájdete v časti http://www.hp.com/go/hpdatapass.
Používanie systému GPS (len vybrané produkty)
Váš počítač môže byť vybavený zariadením s navigačným systémom GPS. Satelity navigačného systému GPS
odosielajú do systémov vybavených prijímačom GPS informácie o polohe, rýchlosti a smere.
Ďalšie informácie nájdete v Pomocníkovi softvéru HP GPS and Location.
Používanie bezdrôtových zariadení Bluetooth (len vybrané produkty)
Zariadenie Bluetooth umožňuje bezdrôtovú komunikáciu na krátku vzdialenosť. Táto komunikácia nahrádza
fyzické pripojenie pomocou káblov, ktoré tradične spája napríklad nasledujúce elektronické zariadenia:
●
Počítače (stolný počítač, prenosný počítač)
●
Telefóny (mobilné, bezdrôtové, smartfóny)
●
Obrazové zariadenia (tlačiareň, fotoaparát)
●
Zvukové zariadenia (slúchadlá s mikrofónom, reproduktory)
●
Myš
●
Externá klávesnica
Zariadenia Bluetooth poskytujú funkciu peer-to-peer, ktorá z týchto zariadení umožňuje vytvoriť osobnú sieť
PAN. Informácie o kongurácii a používaní zariadení Bluetooth nájdete v Pomocníkovi softvéru zariadenia
Bluetooth.
Pripojenie ku káblovej sieti LAN (len vybrané produkty)
Ak chcete doma pripojiť počítač priamo k smerovaču (namiesto použitia bezdrôtového pripojenia) alebo ak sa
chcete v kancelárii pripojiť k existujúcej sieti, použite pripojenie prostredníctvom siete LAN.
Pripojenie k sieti LAN vyžaduje 8-kolíkový sieťový kábel RJ-45 a sieťový konektor na počítači.
Pripojenie ku káblovej sieti LAN (len vybrané produkty) 17

Ak chcete zapojiť sieťový kábel, postupujte podľa týchto krokov:
1. Zapojte sieťový kábel do sieťového konektora (1) na počítači.
2. Druhý koniec sieťového kábla zapojte do sieťového konektora v stene (2) alebo do smerovača.
POZNÁMKA: Ak sieťový kábel obsahuje obvod na potlačenie šumu (3), ktorý zabraňuje interferencii
s televíznym a rozhlasovým signálom, zapojte do počítača ten koniec kábla, ktorý sa nachádza bližšie
k uvedenému obvodu.
Zdieľanie údajov a jednotiek a prístup k softvéru
Ak je váš počítač súčasťou siete, nemusíte využívať informácie uložené len vo vašom počítači. Medzi
počítačmi pripojenými k sieti môže prebiehať prenos softvéru a údajov.
Ďalšie informácie o zdieľaní súborov, priečinkov alebo jednotiek nájdete v aplikácii Začíname.
▲
Stlačte tlačidlo Štart a potom vyberte aplikáciu Začíname.
POZNÁMKA: Ak je disk chránený pred kopírovaním, napríklad lm na disku DVD, nie je možné ho zdieľať.
18 Kapitola 3 Pripojenie k sieti

4 Používanie multimediálnych funkcií
Svoj počítač HP môžete používať ako multimediálne centrum na sociálne kontakty prostredníctvom webovej
kamery, na vychutnávanie si a spravovanie hudby, ako aj na preberanie a sledovanie lmov. Alebo ak chcete
svoj počítač premeniť na ešte výkonnejšie zábavné centrum, pripojte k nemu externé zariadenia, napríklad
monitor, projektor či televízor, alebo reproduktory a slúchadlá.
Používanie integrovanej kamery
Počítač obsahuje integrovanú webovú kameru, ktorá nahráva video a sníma fotograe. Niektoré modely
umožňujú uskutočňovať videokonferencie a chatovať online pomocou vysielania prúdu údajov videa.
▲
Ak chcete otvoriť kameru, napíšte do vyhľadávacieho poľa na paneli úloh výraz Kamera a potom zo
zoznamu aplikácií vyberte položku
Používanie zabudovanej 3D kamery (len vybrané výrobky)
3D kamera umožňuje skenovanie a snímanie 3D obrazov alebo videa. K dispozícii sú 3D aplikácie na hry,
videokonverzáciu, zabezpečenie a pútavú spoluprácu, aby ste maximalizovali funkcie svojej 3D kamery.
●
Ak si chcete pozrieť, čo môžete robiť so svoju 3D kamerou, do vyhľadávacieho poľa na paneli úloh
napíšte výraz aplikácie Intel RealSense, alebo kliknite na ikonu na pracovnej ploche, prejdite
na položku Intel® RealSense ™ Showcase a pozrite si a prevezmite 3D aplikácie.
Kamera.
●
Ak si chcete precvičiť prácu s 3D kamerou, do vyhľadávacieho poľa na paneli úloh napíšte výraz Intel
RealSense Training alebo kliknite na ikonu na pracovnej ploche a spustite tak úvodný kurz.
Používanie zvuku
V počítači (alebo na vybraných výrobkoch pomocou externej optickej mechaniky) môžete prehrávať hudobné
disky CD, preberať a počúvať hudbu, vysielať zvukový obsah z webu (vrátane rádia), nahrávať zvuk, mixovať
zvuk a video a vytvárať tak multimédiá. Ak chcete vylepšiť svoj zážitok z počúvania, pripojte externé zvukové
zariadenia, ako sú reproduktory alebo slúchadlá.
Pripojenie reproduktorov
K počítaču môžete pripojiť káblové reproduktory zapojením do portu USB alebo do konektora zvukového
výstupu (slúchadlá) na počítači, prípadne do rozširujúcej základne.
Ak chcete k počítaču pripojiť bezdrôtové reproduktory, postupujte podľa pokynov výrobcu príslušného
zariadenia. Informácie o pripojení reproduktorov s vysokým rozlíšením k počítaču nájdete v časti Kongurácia
zvuku HDMI na strane 22. Pred pripojením reproduktorov znížte nastavenie hlasitosti.
Používanie integrovanej kamery 19

Pripojenie slúchadiel s mikrofónom
VAROVANIE! Pred nasadením slúchadiel, slúchadiel do uší alebo súpravy slúchadiel s mikrofónom znížte
nastavenie hlasitosti, aby ste znížili riziko poranenia. Ďalšie bezpečnostné informácie nájdete v príručke
Regulačné, bezpečnostné a environmentálne upozornenia.
Prístup k tomuto dokumentu:
1. Do vyhľadávacieho poľa na paneli úloh zadajte výraz support a vyberte aplikáciu HP Support
Assistant
– alebo –
Kliknite na ikonu otáznika na paneli úloh.
2. Vyberte položku Tento počítač, vyberte kartu Špecikácie a potom vyberte položku Používateľské
príručky.
Slúchadlá skombinované s mikrofónom sa nazývajú slúchadlá s mikrofónom. Káblové slúchadlá s
mikrofónom môžete pripojiť zapojením do konektora zvukového výstupu (slúchadlá)/zvukového vstupu
(mikrofón) na počítači.
Ak chcete do počítača zapojiť bezdrôtové slúchadlá s mikrofónom, postupujte podľa pokynov od výrobcu
príslušného zariadenia.
.
Používanie nastavení zvuku
Pomocou nastavení zvuku upravíte hlasitosť systému, zmeníte systémové zvuky alebo spravujete zvukové
zariadenia.
Zobrazenie alebo zmena nastavení zvuku:
▲
Do vyhľadávacieho poľa na paneli úloh napíšte výraz ovládací panel, vyberte položku Ovládací
Panel, vyberte položku Hardvér a zvuk a potom vyberte položku Zvuk.
– alebo –
Kliknite pravým tlačidlom myši na tlačidlo Štart, vyberte položku Ovládací Panel, vyberte položku
Hardvér a zvuk a potom vyberte položku Zvuk.
Počítač môže obsahovať rozšírený zvukový systém od Bang & Olufsen, DTS, Beats audio alebo iného
poskytovateľa. Výsledkom je, že počítač môže obsahovať rozšírené zvukové funkcie, ktoré je možné ovládať
cez ovládací panel zvuku pre konkrétny zvukový systém.
Pomocou ovládacieho panela zvuku zobrazíte a ovládate nastavenia zvuku.
▲
Do vyhľadávacieho poľa na paneli úloh napíšte výraz ovládací panel, vyberte položku Ovládací
Panel, vyberte položku Hardvér a zvuk a potom vyberte ovládací panel zvuku pre konkrétny zvukový
systém.
– alebo –
Kliknite pravým tlačidlom myši na tlačidlo Štart, vyberte položku Ovládací Panel, vyberte položku
Hardvér a zvuk a potom vyberte ovládací panel zvuku pre konkrétny zvukový systém.
Používanie videa
Počítač je výkonným obrazovým zariadením, ktoré umožňuje sledovať video vysielané z obľúbených
webových lokalít, preberať videá a lmy a sledovať ich v počítači aj bez pripojenia k sieti.
20 Kapitola 4 Používanie multimediálnych funkcií

Ak chcete zdokonaliť svoj zážitok zo sledovania, použite niektorý z videoportov na počítači a pripojte externý
monitor, projektor alebo televízor.
DÔLEŽITÉ: Skontrolujte, či je externé zariadenie zapojené pomocou správneho kábla do správneho portu na
počítači. Postupujte podľa pokynov od výrobcu príslušného zariadenia.
Informácie o používaní videofunkcií nájdete v aplikácii HP Support Assistant.
Pripájanie videozariadení pomocou kábla HDMI (len vybrané výrobky)
POZNÁMKA: Pripojenie zariadenia HDMI k počítaču vyžaduje kábel HDMI (kupuje sa samostatne).
Ak chcete zobraziť obraz z obrazovky počítača na televízore alebo monitore s vysokým rozlíšením, pripojte
toto zariadenie s vysokým rozlíšením podľa nasledujúcich pokynov:
1. Zapojte koniec kábla HDMI do portu HDMI na počítači.
2. Druhý koniec kábla zapojte do televízora alebo monitora s vysokým rozlíšením.
3. Stláčaním klávesu f4 môžete prepínať obraz na obrazovke počítača medzi štyrmi zobrazeniami:
●
Len obrazovka počítača: zobrazenie obrazu len na obrazovke počítača.
●
Duplicitný režim: zobrazenie obrazu na obrazovke počítača aj externého zariadenia súčasne.
●
Rozšírený režim: rozšírené zobrazenie obrazu na obrazovke počítača a zároveň na obrazovke
externého zariadenia.
●
Len druhá obrazovka: zobrazenie obrazu len na obrazovke externého zariadenia.
Po každom stlačení klávesu f4 sa zobrazenie zmení.
POZNÁMKA: Najlepšie výsledky dosiahnete zvýšením rozlíšenia obrazovky externého zariadenia,
najmä ak vyberiete možnosť Rozšírené, a to podľa nasledujúceho postupu. Do vyhľadávacieho poľa na
paneli úloh napíšte výraz ovládací panel, vyberte položku Ovládací Panel a potom položku Vzhľad
a prispôsobenie. V časti Obrazovka vyberte možnosť Prispôsobiť rozlíšenie obrazovky.
Používanie videa 21

Kongurácia zvuku HDMI
HDMI je jediné obrazové rozhranie, ktoré podporuje obraz s vysokým rozlíšením a zvuk. Po pripojení
televízora s rozhraním HDMI k počítaču môžete zapnúť zvuk rozhrania HDMI nasledovne:
1. Pravým tlačidlom kliknite na ikonu Reproduktory v oblasti oznámení na paneli úloh úplne vpravo
a potom vyberte možnosť Prehrávacie zariadenia.
2. Na karte Prehrávanie vyberte názov digitálneho výstupného zariadenia.
3. Kliknite na tlačidlo Nastaviť predvolené a potom na tlačidlo OK.
Prepnutie zvuku do reproduktorov počítača:
1. Pravým tlačidlom kliknite na ikonu Reproduktory v oblasti oznámení na paneli úloh úplne vpravo
a potom kliknite na možnosť Prehrávacie zariadenia.
2. Na karte Prehrávanie kliknite na položku Reproduktory.
3. Kliknite na tlačidlo Nastaviť predvolené a potom na tlačidlo OK.
Vyhľadávanie a pripájanie bezdrôtových obrazoviek kompatibilných so
štandardom Miracast (len vybrané výrobky)
Ak chcete vyhľadávať a pripájať bezdrôtové displeje kompatibilné so štandardom Miracast bez zatvorenia
aktuálne používaných aplikácií, postupujte podľa krokov uvedených nižšie.
Otvorenie programu Miracast:
▲
Do vyhľadávacieho poľa na paneli úloh napíšte výraz premietať a potom kliknite na položku
Premietať na druhú obrazovku. Kliknite na položku pripojiť k bezdrôtovej obrazovke a potom
postupujte podľa pokynov na obrazovke.
POZNÁMKA: Ak si chcete naštudovať, aký typ obrazovky máte (kompatibilný s technológiou Miracast alebo
Intel WiDi), pozrite si dokumentáciu priloženú k televízoru alebo sekundárnemu zobrazovaciemu zariadeniu.
Vyhľadávanie a pripájanie obrazoviek s certikátom WiDi (len vybrané výrobky
Intel)
Aplikáciu Intel WiDi použite na bezdrôtovú projekciu jednotlivých súborov, ako sú fotograe, hudba alebo
video, prípadne na duplikovanie celej obrazovky počítača na televíznej obrazovke alebo sekundárnom displeji.
Intel WiDi, prémiové riešenie Miracast, uľahčuje a poskytuje bezproblémové párovanie vášho sekundárneho
zobrazovacieho zariadenia, poskytuje duplikáciu celej obrazovky a zlepšuje rýchlosť, kvalitu a zmenu mierky.
Pripojenie k obrazovkám s certikátom Intel WiDi:
▲
Do vyhľadávacieho poľa na paneli úloh napíšte výraz premietať a potom kliknite na položku
Premietať na druhú obrazovku. Kliknite na položku pripojiť k bezdrôtovej obrazovke a potom
postupujte podľa pokynov na obrazovke.
Ak chcete otvoriť Intel WiDi:
▲
Do vyhľadávacieho poľa na paneli úloh napíšte výraz Intel WiDi a potom kliknite na položku Intel
WiDi.
22 Kapitola 4 Používanie multimediálnych funkcií

5 Navigácia na obrazovke
Na obrazovke počítača sa môžete pohybovať niekoľkými spôsobmi:
●
Používanie dotykových gest priamo na obrazovku počítača (len vybrané výrobky)
●
Použite dotykové gestá na zariadení TouchPad
●
Použite klávesnicu a myš (myš sa kupuje samostatne)
Používanie gest zariadenia TouchPad a dotykovej obrazovky
Zariadenie TouchPad umožňuje pohybovať sa na obrazovke počítača a ovládať ukazovateľ pomocou
jednoduchých dotykových gest. Ľavé a pravé tlačidlo zariadenia TouchPad môžete používať rovnakým
spôsobom ako príslušné tlačidlá externej myši. Na navigáciu po dotykovej obrazovke (len vybrané výrobky)
používajte priamo stláčanie obrazovky pomocou gest opísaných v tejto kapitole.
Gestá možno prispôsobovať a zobrazovať ukážky spôsobu ich fungovania. Do vyhľadávacieho poľa na paneli
úloh napíšte výraz ovládací panel, vyberte položku Ovládací Panel a vyberte položku Hardvér a zvuk. V
časti
Zariadenia a tlačiarne kliknite na položku Myš.
POZNÁMKA: Ak nie je uvedené inak, dotykové gestá je možné používať na zariadení TouchPad alebo na
dotykovej obrazovke (len vybrané výrobky).
Ťuknutie
Pomocou gesta ťuknutia alebo dvojitého ťuknutia môžete vyberať alebo otvárať položky na obrazovke.
●
Ukážte na položku na obrazovke a potom jedným prstom ťuknite na zónu zariadenia TouchPad alebo
dotykovú obrazovku, čím položku vyberiete. Dvojitým ťuknutím sa položka otvorí.
Stiahnutie alebo priblíženie dvoma prstami
Pomocou stiahnutia alebo priblíženia dvoma prstami môžete priblížiť alebo oddialiť obrázky alebo text.
●
Ak chcete objekt oddialiť, na oblasť zariadenia TouchPad alebo dotykovú obrazovku umiestnite dva prsty
vzdialené od seba a potom postupne zmenšujte vzdialenosť medzi nimi.
●
Ak chcete objekt priblížiť, na oblasť zariadenia TouchPad alebo dotykovú obrazovku umiestnite dva prsty
vedľa seba a postupne zväčšujte vzdialenosť medzi nimi.
Používanie gest zariadenia TouchPad a dotykovej obrazovky 23

Posúvanie dvoma prstami (len so zariadením TouchPad)
Pomocou gesta posúvania dvoma prstami môžete posúvať príslušnú stránku alebo obrázok nahor, nadol
alebo do strán.
●
Umiestnite dva prsty mierne od seba na zónu zariadenia TouchPad a potom ich ťahajte smerom nahor,
nadol, doľava alebo doprava.
Ťuknutie dvomi prstami (len so zariadením TouchPad)
Pomocou gesta ťuknutia dvoma prstami môžete otvoriť ponuku objektu na obrazovke.
POZNÁMKA: Gesto ťuknutia prstami plní rovnakú funkciu ako kliknutie pravým tlačidlom myši.
●
Ťuknutím dvomi prstami na zónu zariadenia TouchPad otvoríte ponuku možností pre vybraný objekt.
Používanie klávesnice a voliteľnej myši
Klávesnica a myš umožňujú písanie, výber položiek, posúvanie a vykonávanie rovnakých funkcií ako pri
používaní dotykových gest. Klávesnica tiež umožňuje používať funkčné klávesy a klávesové skratky na
vykonávanie špecických funkcií.
POZNÁMKA: V závislosti od krajiny/regiónu môže klávesnica obsahovať klávesy a funkcie klávesnice odlišné
od klávesov a funkcií opísaných v tejto časti.
24 Kapitola 5 Navigácia na obrazovke

6 Správa napájania
Počítač môžete napájať z batérie alebo externého zdroja. Ak sa počítač napája iba z batérie a zdroj sieťového
napájania nie je na nabitie batérie k dispozícii, je dôležité sledovať a šetriť energiu batérie.
Aktivácia a ukončenie režimu spánku a režimu dlhodobého spánku
Operačný systém Windows ponúka dva úsporné režimy – režim spánku a režim dlhodobého spánku.
●
Režim spánku – tento režim sa aktivuje automaticky po určitom období nečinnosti. Vaše pracovné
súbory sa uložia do pamäte počítača, čo umožňuje rýchle prepnutie späť do pracovného režimu. Režim
spánku možno tiež aktivovať manuálne. Ďalšie informácie nájdete v časti Manuálna aktivácia a
ukončenie režimu spánku na strane 25.
●
Režim dlhodobého spánku – tento režim sa aktivuje automaticky, keď nabitie batérie dosiahne kritickú
úroveň. V režime dlhodobého spánku sa vaša práca uloží do súboru režimu dlhodobého spánku a počítač
sa vypne. Režim dlhodobého spánku možno tiež aktivovať manuálne. Ďalšie informácie nájdete v časti
Manuálna aktivácia a ukončenie režimu dlhodobého spánku (len vybrané produkty) na strane 25.
UPOZORNENIE: Režim spánku neaktivujte počas čítania z disku ani počas zapisovania na disk alebo na
externú mediálnu kartu, aby sa znížilo riziko možného zhoršenia kvality zvuku a obrazu, straty funkčnosti
prehrávania zvuku a obrazu alebo straty údajov.
Manuálna aktivácia a ukončenie režimu spánku
Režim spánku môžete aktivovať niektorým z týchto spôsobov:
●
Zatvorte obrazovku.
●
Stlačte tlačidlo Štart, vyberte ikonu Napájanie a potom položku Uspať.
Režim spánku môžete ukončiť týmito spôsobmi:
●
Nakrátko stlačte tlačidlo napájania.
●
Ak je počítač zatvorený, zdvihnite obrazovku.
●
Stlačte ľubovoľný kláves na klávesnici.
●
Ťuknite na zariadenie TouchPad.
Keď počítač ukončí režim spánku, indikátory napájania sa rozsvietia a na obrazovke sa zobrazí vaša práca.
POZNÁMKA: Ak ste nastavili počítač tak, aby pri ukončení režimu spánku vyžadoval heslo, pred návratom na
pôvodnú obrazovku musíte najprv zadať heslo systému Windows.
Manuálna aktivácia a ukončenie režimu dlhodobého spánku (len vybrané produkty)
V ponuke Možnosti napájania môžete povoliť režim dlhodobého spánku spustený používateľom a meniť
ďalšie typy nastavenia napájania a časové limity.
Aktivácia a ukončenie režimu spánku a režimu dlhodobého spánku 25

1. Do vyhľadávacieho poľa na paneli úloh zadajte výraz možnosti napájania a vyberte položku
Možnosti napájania.
– alebo –
Kliknite pravým tlačidlom myši na ikonu stavu batérie a vyberte položku Možnosti napájania.
2. V table vľavo vyberte položku Vybrať akciu pre tlačidlo napájania.
3. Vyberte položku Zmeniť momentálne nedostupné nastavenia a potom v oblasti Po stlačení tlačidla
napájania vyberte položku Dlhodobý spánok.
– alebo –
V časti Nastavenie vypnutia začiarknite políčko Dlhodobý spánok, aby sa možnosť Dlhodobý spánok
zobrazila v ponuke napájania.
4. Vyberte položku Uložiť zmeny.
Ukončenie režimu dlhodobého spánku:
▲
Nakrátko stlačte tlačidlo napájania.
Keď počítač ukončí režim dlhodobého spánku, indikátory napájania sa rozsvietia a na obrazovke sa zobrazí
vaša práca.
POZNÁMKA: Ak ste nastavili počítač tak, aby pri ukončení režimu dlhodobého spánku vyžadoval heslo, pred
návratom na pôvodnú obrazovku musíte najprv zadať heslo systému Windows.
26 Kapitola 6 Správa napájania

Nastavenie ochrany heslom pri prebudení (ukončenie režimu spánku alebo dlhodobého spánku)
Ak chcete nastaviť počítač, aby vyžadoval heslo pri ukončení režimu spánku alebo dlhodobého spánku,
postupujte podľa nasledujúcich krokov:
1. Do vyhľadávacieho poľa na paneli úloh zadajte výraz možnosti napájania a vyberte položku
Možnosti napájania.
– alebo –
Kliknite pravým tlačidlom myši na ikonu stavu batérie a vyberte položku Možnosti napájania.
2. Na table vľavo vyberte položku Požadovať zadanie hesla pri prebudení počítača.
3. Vyberte položku Zmeniť momentálne nedostupné nastavenia.
4. Vyberte položku Vyžadovať heslo (odporúča sa).
POZNÁMKA: Ak chcete vytvoriť nové heslo alebo zmeniť aktuálne heslo používateľského konta,
vyberte položku Vytvoriť alebo zmeniť heslo používateľského konta a potom postupujte podľa
pokynov na obrazovke. Ak nepotrebujete vytvoriť ani zmeniť heslo používateľského konta, prejdite na
krok č. 5.
5. Vyberte položku Uložiť zmeny.
Používanie indikátora stavu batérie a nastavenia napájania
Indikátor stavu batérie je umiestnený na paneli úloh systému Windows. Indikátor stavu batérie umožňuje
rýchly prístup k nastaveniu napájania a zobrazuje zostávajúci stav nabitia batérie.
●
Ak chcete zobraziť percentuálnu hodnotu zostávajúceho stavu nabitia batérie a aktuálny plán napájania,
umiestnite ukazovateľ myši na ikonu stavu batérie .
●
Ak chcete použiť funkciu Možnosti napájania, kliknite pravým tlačidlom myši na ikonu stavu batérie
a potom v zozname vyberte požadovanú položku. Takisto môžete do vyhľadávacieho poľa na
paneli úloh zadať výraz možnosti napájania a vybrať položku Možnosti napájania.
Rôzne ikony stavu batérie signalizujú, či je počítač napájaný z batérie alebo z externého napájania.
Umiestnením ukazovateľa myši na ikonu sa tiež zobrazí hlásenie o dosiahnutí nízkej alebo kritickej úrovne
nabitia batérie.
Napájanie z batérie
Keď je v počítači nabitá batéria a počítač nie je pripojený k externému zdroju napájania, počítač sa napája
z batérie. Keď je počítač vypnutý a odpojený od externého napájania, batéria v počítači sa pomaly vybíja.
V prípade dosiahnutia nízkej alebo kritickej úrovne vybitia batérie sa v počítači zobrazí hlásenie.
Životnosť batérie sa líši v závislosti od nastavenia správy napájania, spustených programov v počítači, jasu
obrazovky, externých zariadení pripojených k počítaču a iných faktorov.
Používanie indikátora stavu batérie a nastavenia napájania 27

Zapečatená batéria od výrobcu
Ak chcete sledovať stav batérie alebo ak sa batéria veľmi rýchlo vybíja, spustite program Kontrola stavu
batérie HP v aplikácii HP Support Assistant.
1. Do vyhľadávacieho poľa na paneli úloh zadajte výraz support a vyberte aplikáciu HP Support
Assistant.
– alebo –
Kliknite na ikonu otáznika na paneli úloh.
2. Vyberte položku My PC (Môj počítač), kartu Diagnostics and tools (Diagnostika a nástroje) a potom
položku Kontrola stavu batérie HP. Ak program Kontrola stavu batérie HP signalizuje, že batériu treba
vymeniť, obráťte sa na oddelenie technickej podpory.
Batérie v tomto výrobku nemôžu používatelia meniť jednoducho sami. Vybratie alebo výmena batérie by
mohla mať vplyv na platnosť záruky. Ak už batéria viac nevydrží nabitá, obráťte sa na oddelenie technickej
podpory. Po dosiahnutí konca životnosti batérie ju nelikvidujte s bežným odpadom z domácnosti. Pri likvidácii
batérie sa riaďte miestnymi zákonmi a nariadeniami.
Vyhľadanie informácií o batérii
Zobrazenie informácií o batérii:
1. Do vyhľadávacieho poľa na paneli úloh zadajte výraz support a vyberte aplikáciu HP Support
Assistant.
– alebo –
Kliknite na ikonu otáznika na paneli úloh.
2. Vyberte položku My PC (Môj počítač), kartu Diagnostics and tools (Diagnostika a nástroje) a potom
položku Kontrola stavu batérie HP. Ak program Kontrola stavu batérie HP signalizuje, že batériu treba
vymeniť, obráťte sa na oddelenie technickej podpory.
Aplikácia HP Support Assistant poskytuje nasledujúce nástroje a informácie o batérii:
●
Kontrola stavu batérie HP
●
Informácie o typoch batérie, jej špecikáciách, životnosti a kapacite
Úspora energie batérie
Šetrenie energie batérie a maximalizácia jej životnosti:
●
Znížte jas obrazovky.
●
V okne Možnosti napájania vyberte nastavenie funkcie Šetrič energie.
●
Ak nepoužívate bezdrôtové zariadenia, vypnite ich.
●
Odpojte nepoužívané externé zariadenia, ktoré nie sú pripojené k externému zdroju napájania, ako
napríklad externý pevný disk zapojený do portu USB.
●
Zastavte, vypnite alebo vyberte všetky nepoužívané externé multimediálne karty.
●
Skôr ako zanecháte svoju prácu, aktivujte režim spánku alebo vypnite počítač.
28 Kapitola 6 Správa napájania

Identikácia nízkych úrovní nabitia batérie
Ak batéria, ktorá je jediným zdrojom napájania počítača, dosiahne nízku alebo kritickú úroveň nabitia, prejaví
sa to takto:
●
Indikátor batérie (len vybrané produkty) signalizuje nízku alebo kritickú úroveň nabitia batérie.
– alebo –
●
Ikona stavu batérie upozorňuje na nízku alebo kritickú úroveň nabitia.
POZNÁMKA: Ďalšie informácie o indikátore stavu batérie nájdete v časti Používanie indikátora stavu
batérie a nastavenia napájania na strane 27.
Počítač vykoná pri kritickej úrovni nabitia batérie tieto operácie:
●
Ak je režim dlhodobého spánku zakázaný a počítač je zapnutý alebo v režime spánku, počítač zostane
nakrátko v režime spánku a potom sa vypne, pričom sa stratia všetky neuložené údaje.
●
Ak je povolený režim dlhodobého spánku a počítač je zapnutý alebo v režime spánku, v počítači sa
aktivuje režim dlhodobého spánku.
Vyriešenie nízkej úrovne nabitia batérie
Vyriešenie nízkej úrovne nabitia batérie, keď je k dispozícii externé napájanie
Pripojte niektoré z nasledujúcich zariadení k počítaču a k externému napájaniu:
●
Sieťový napájací adaptér
●
Voliteľná rozširujúca základňa alebo voliteľné rozširujúce zariadenie
●
Voliteľný napájací adaptér zakúpený ako príslušenstvo od spoločnosti HP
Vyriešenie nízkej úrovne nabitia batérie, keď nie je k dispozícii žiadny zdroj napájania
Uložte svoju prácu a vypnite počítač.
Vyriešenie nízkej úrovne nabitia batérie, keď počítač nemôže ukončiť režim dlhodobého spánku
1. Zapojte sieťový napájací adaptér do počítača a pripojte ho k externému napájaniu.
2. Režim dlhodobého spánku ukončite stlačením tlačidla napájania.
Používanie sieťového napájania
Informácie o pripojení k sieťovému napájaniu nájdete v Letáku s inštalačnými pokynmi, ktorý je súčasťou
balenia počítača.
Keď je počítač pripojený k sieťovému napájaniu pomocou schváleného sieťového adaptéra alebo voliteľnej
rozširujúcej základne/zariadenia, nepoužíva napájanie z batérie.
VAROVANIE! Ak chcete znížiť možné problémy s bezpečnosťou, používajte len sieťový napájací adaptér
dodávaný s počítačom, náhradný sieťový napájací adaptér od spoločnosti HP alebo kompatibilný sieťový
napájací adaptér, ktorý ste si zakúpili od spoločnosti HP.
Počítač pripojte k sieťovému napájaniu v týchto situáciách:
VAROVANIE! Batériu počítača nenabíjajte na palube lietadla.
Používanie sieťového napájania 29

●
Keď nabíjate alebo kalibrujete batériu.
●
Keď inštalujete alebo upravujete systémový softvér.
●
Keď zapisujete údaje na disk (len vybrané produkty).
●
Keď spúšťate aplikáciu Defragmentácia disku v počítačoch s internými pevnými diskami.
●
Keď zálohujete alebo obnovujete súbory.
Po pripojení počítača k sieťovému zdroju napájania:
●
Batéria sa začne nabíjať.
●
Zvýši sa jas obrazovky.
●
Ikona stavu batérie zmení svoj vzhľad.
Po odpojení sieťového napájania:
●
Počítač sa prepne na napájanie z batérie.
●
Jas obrazovky sa automaticky zníži, aby sa šetrila životnosť batérie.
●
Ikona stavu batérie zmení svoj vzhľad.
Riešenie problémov s napájaním
Otestujte sieťový napájací adaptér v prípade, keď sa počas pripojenia k sieťovému napájaniu objaví v počítači
niektorý z týchto príznakov:
●
Počítač sa nezapne.
●
Obrazovka sa nezapne.
●
Indikátory napájania sa nerozsvietia.
Testovanie sieťového napájacieho adaptéra:
1. Vypnite počítač.
2. Sieťový napájací adaptér pripojte k počítaču a k napájaciemu káblu a potom zapojte napájací kábel do
elektrickej zásuvky.
3. Zapnite počítač.
●
Ak indikátory napájania svietia, sieťový napájací adaptér funguje správne.
●
Ak indikátory napájania nesvietia, skontrolujte, či je sieťový napájací adaptér správne pripojený
k počítaču a či je napájací kábel správne pripojený k sieťovej napájacej zásuvke.
●
Ak sú pripojenia správne a indikátory napájania sú stále zhasnuté, sieťový napájací adaptér
nefunguje a treba ho vymeniť.
Informácie o možnostiach výmeny sieťového napájacieho adaptéra vám poskytne oddelenie technickej
podpory.
Vypnutie počítača
UPOZORNENIE: Po vypnutí počítača dôjde k strate neuložených informácií. Skôr ako vypnete počítač sa
ubezpečte, že ste uložili svoje pracovné súbory.
30 Kapitola 6 Správa napájania

Príkaz Vypnúť ukončí všetky otvorené programy vrátane operačného systému a potom vypne obrazovku a
počítač.
Počítač vypnite v týchto situáciách:
●
Keď potrebujete získať prístup k súčastiam vnútri počítača
●
Keď pripájate externé hardvérové zariadenie, ktoré sa nezapája do portu USB ani do videoportu.
●
Ak sa počítač nebude používať a bude odpojený od externého napájania dlhší čas.
Počítač možno vypnúť pomocou tlačidla napájania, odporúča sa však použiť príkaz Vypnúť v systéme
Windows.
POZNÁMKA: Ak je počítač v režime spánku alebo dlhodobého spánku, najprv ukončite príslušný režim
krátkym stlačením tlačidla napájania.
1. Uložte svoje pracovné súbory a zatvorte všetky otvorené programy.
2. Stlačte tlačidlo Štart, vyberte ikonu Napájanie a potom položku Vypnúť.
Ak počítač nereaguje a nie je možné použiť odporúčaný postup vypnutia, vykonajte tieto núdzové kroky
v uvedenom poradí:
●
Stlačte klávesy ctrl+alt+delete, vyberte ikonu Napájanie a potom položku Vypnúť.
●
Stlačte a podržte stlačené tlačidlo napájania najmenej 5 sekúnd.
●
Počítač odpojte od externého napájania.
Vypnutie počítača 31

7 Údržba počítača
Vykonávanie pravidelnej údržby je dôležité na udržanie počítača v optimálnom stave. Táto kapitola vysvetľuje
spôsob používania nástrojov, ako sú programy Defragmentácia disku a Čistenie disku. Poskytuje tiež pokyny
na aktualizáciu programov a ovládačov, postup čistenia počítača a tipy na cestovanie s počítačom alebo na
jeho prepravu.
Zlepšenie výkonu
Pravidelné úlohy údržby vykonávané pomocou nástrojov, ako sú programy Defragmentácia disku a Čistenie
disku, vám môžu pomôcť zlepšiť výkon počítača.
Používanie programu Defragmentácia disku
Spoločnosť HP odporúča používať program Defragmentácia disku na defragmentáciu pevného disku aspoň
raz za mesiac.
POZNÁMKA: Na skladovacích zariadeniach SSD nie je potrebné spúšťať program Defragmentácia disku.
Postup spustenia programu Defragmentácia disku:
1. Pripojte k počítaču sieťové napájanie.
2. Do vyhľadávacieho poľa na paneli úloh zadajte výraz defragmentovať a vyberte položku
Defragmentovať a optimalizovať jednotky.
3. Postupujte podľa pokynov na obrazovke.
Ďalšie informácie nájdete v Pomocníkovi softvéru Defragmentácia disku.
Používanie programu Čistenie disku
Pomocou programu Čistenie disku môžete vyhľadávať na pevnom disku nepotrebné súbory, ktoré možno
bezpečne odstrániť, aby sa uvoľnilo miesto na disku a aby mohol počítač fungovať efektívnejšie.
Postup spustenia programu Čistenie disku:
1. Do vyhľadávacieho poľa na paneli úloh zadajte výraz disk a vyberte položku Uvoľniť miesto na disku
odstránením nepotrebných súborov alebo Odinštalovanie aplikácií a uvoľnenie miesta na disku.
2. Postupujte podľa pokynov na obrazovke.
Používanie programu HP 3D DriveGuard (len vybrané produkty)
Program HP 3D DriveGuard chráni pevný disk jeho zaparkovaním a zastavením žiadostí o údaje
v nasledujúcich situáciách:
●
Počítač vám spadne.
●
Pohnete počítačom so zavretou obrazovkou, keď sa počítač napája z batérie.
Krátko po týchto udalostiach program HP 3D DriveGuard vráti pevný disk do normálneho prevádzkového
režimu.
32 Kapitola 7 Údržba počítača

POZNÁMKA: Programom HP 3D DriveGuard sú chránené len interné pevné disky. Pevný disk nainštalovaný
do voliteľnej rozširujúcej základne alebo pripojený k portu USB nie je chránený prostredníctvom programu HP
3D DriveGuard.
POZNÁMKA: Keďže skladovacie zariadenia SSD nemajú pohyblivé časti, nepotrebujú ochranu pomocou
programu HP 3D DriveGuard.
Ďalšie informácie nájdete v Pomocníkovi softvéru HP 3D DriveGuard.
Identikácia stavu programu HP 3D DriveGuard
Indikátor pevného disku na počítači zmenou farby signalizuje, či je pevný disk zaparkovaný v pozícii pre
primárny pevný disk alebo v pozícii pre sekundárny pevný disk (len vybrané produkty). Ak chcete zistiť, či je
pevný disk momentálne chránený alebo či je zaparkovaný, použite ikonu na pracovnej ploche systému
Windows v oblasti oznámení na paneli úloh úplne vpravo.
Aktualizácia programov a ovládačov
Spoločnosť HP odporúča pravidelnú aktualizáciu programov a ovládačov. Aktualizácie môžu vyriešiť
problémy a priniesť nové funkcie a možnosti počítača. Staršie gracké súčasti nemusia napríklad dobre
fungovať s najnovším herným softvérom. Bez najnovšieho ovládača nebudete môcť využívať všetky výhody
svojho zariadenia.
Najnovšie verzie programov a ovládačov od spoločnosti HP si môžete prevziať z webovej lokality na adrese
http://www.hp.com/support. Okrem toho sa môžete zaregistrovať, aby ste dostávali automatické
upozornenia po sprístupnení aktualizácií.
Ak chcete aktualizovať programy a ovládače, vykonajte tieto kroky:
1. Do vyhľadávacieho poľa na paneli úloh zadajte výraz support a vyberte aplikáciu HP Support
Assistant
– alebo –
Kliknite na ikonu otáznika na paneli úloh.
2. Vyberte položku My PC (Môj počítač), kartu Updates (Aktualizácie) a potom položku Check for updates
and messages (Vyhľadať aktualizácie a správy).
3. Postupujte podľa pokynov na obrazovke.
.
Čistenie počítača
Na bezpečné čistenie počítača používajte nasledujúce produkty:
●
Dimetylbenzyl amónium chlorid v maximálnej koncentrácii 0,3 percenta (napríklad jednorazové utierky
rôznych značiek)
●
Tekutina na čistenie skla bez obsahu alkoholu
●
Roztok vody a slabého mydla
●
Suchá čistiaca handrička z mikrovlákna alebo jelenica (handrička nevytvárajúca statickú elektrinu bez
obsahu oleja)
●
Utierky nevytvárajúce statickú elektrinu
Aktualizácia programov a ovládačov 33

UPOZORNENIE: Nepoužívajte silné čistiace prostriedky, ktoré môžu natrvalo poškodiť počítač. Ak si nie ste
istí, či je čistiaci prostriedok pre počítač bezpečný, skontrolujte obsah produktu a ubezpečte sa, že neobsahuje
napríklad alkohol, acetón, chlorid amónny, metylénchlorid a uhľovodíky.
Vláknité materiály, ako napríklad papierové utierky, môžu poškrabať počítač. V škrabancoch sa postupne
môžu usadzovať čiastočky nečistôt a čistiace prostriedky.
Postupy čistenia
Na bezpečné čistenie počítača používajte postupy uvedené v tejto časti.
VAROVANIE! Nepokúšajte sa čistiť počítač, keď je zapnutý, aby sa zabránilo zásahu elektrickým prúdom
alebo poškodeniu súčastí.
1. Vypnite počítač.
2. Odpojte sieťové napájanie.
3. Odpojte všetky napájané externé zariadenia.
UPOZORNENIE: Ak chcete predísť poškodeniu vnútorných súčastí, čistiace prostriedky ani tekutiny
nestriekajte priamo na povrch počítača. Kvapaliny, ktoré kvapnú na povrch, môžu natrvalo poškodiť vnútorné
súčasti.
Čistenie obrazovky
Opatrne utrite obrazovku použitím jemnej handričky nepúšťajúcej vlákna navlhčenej v čistiacom prostriedku
na sklo bez obsahu alkoholu. Pred zatvorením počítača skontrolujte, či je obrazovka suchá.
Čistenie bočných strán alebo krytu
Na čistenie bočných strán alebo krytu používajte jemnú handričku z mikrovlákna alebo jelenicu navlhčenú v
niektorom z čistiacich roztokov uvedených vyššie, prípadne použite vhodnú jednorazovú utierku.
POZNÁMKA: Kryt počítača čistite krúživým pohybom, aby sa uľahčilo odstránenie špiny a nečistôt.
Čistenie zariadenia TouchPad, klávesnice alebo myši (len vybrané produkty)
VAROVANIE! Klávesnicu nečistite pomocou vysávača, aby nedošlo k zásahu elektrickým prúdom ani
k poškodeniu vnútorných súčastí. Vysávač môže zanechať na povrchu klávesnice nečistoty z domácnosti.
UPOZORNENIE: Ak chcete predísť poškodeniu vnútorných súčastí, zabráňte kvapkaniu tekutín medzi
klávesy.
●
Na čistenie zariadenia TouchPad, klávesnice alebo myši používajte jemnú handričku z mikrovlákna alebo
jelenicu navlhčenú v niektorom z čistiacich roztokov uvedených vyššie, prípadne použite vhodnú
jednorazovú utierku.
●
Na zabránenie zlepeniu klávesov a odstránenie prachu, vlákien a čiastočiek z klávesnice použite
plechovku so stlačeným vzduchom a slamkovým nástavcom.
Cestovanie s počítačom a preprava počítača
Ak musíte s počítačom cestovať alebo ho prepraviť, použite nasledujúce tipy, aby bolo vaše zariadenie v
bezpečí.
●
Pripravte počítač na cestovanie a prepravu:
34 Kapitola 7 Údržba počítača

◦
Zálohujte svoje informácie na externú jednotku.
◦
Vyberte všetky disky a externé mediálne karty, ako sú pamäťové karty.
◦
Vypnite a potom odpojte všetky externé zariadenia.
◦
Vypnite počítač.
●
Venujte čas zálohovaniu svojich údajov. Zálohu si uložte mimo počítača.
●
Pri cestovaní lietadlom prepravujte počítač ako príručnú batožinu. Neprepravujte ho so zvyšnou
batožinou.
UPOZORNENIE: Zabráňte pôsobeniu magnetických polí na jednotku. Medzi bezpečnostné zariadenia s
magnetickým poľom patria napríklad prechodové zariadenia na letiskách a detektory kovov.
Dopravníkové pásy na letiskách a podobné zariadenia namiesto magnetizmu pri kontrole príručnej
batožiny používajú röntgenové lúče a nepoškodzujú tak jednotky.
●
Ak plánujete používať počítač počas letu, dopredu sa u prepravcu informujte o podmienkach. Používanie
počítača počas letu závisí od rozhodnutia prepravcu.
●
Ak počítač alebo jednotku posielate poštou, použite vhodné ochranné balenie a označte ho nálepkou
„FRAGILE (KREHKÉ)“.
●
Používanie bezdrôtových zariadení môže byť v niektorých prostrediach zakázané. Môže to byť na
palubách lietadiel, v nemocniciach, pri výbušninách a v nebezpečných lokalitách. Ak si nie ste istí, ktoré
predpisy sa vzťahujú na používanie bezdrôtového zariadenia v počítači, požiadajte o povolenie používať
počítač pred jeho zapnutím.
●
Pri cestách do zahraničia sa riaďte týmito radami:
◦
Overte si colné predpisy každej krajiny/regiónu, kam cestujete.
◦
Overte si požiadavky na napájací kábel a adaptér v lokalitách, v ktorých plánujete počítač používať.
Napätie, frekvencia a typ elektrických zásuviek sa líšia.
VAROVANIE! Ak chcete znížiť riziko úrazu elektrickým prúdom, požiaru alebo poškodenia
zariadenia, nepokúšajte sa počítač napájať pomocou napäťového transformátora určeného pre iné
spotrebiče.
Cestovanie s počítačom a preprava počítača 35

8 Zabezpečenie počítača a údajov
Zabezpečenie počítača je dôležité na ochranu dôvernosti, integrity a dostupnosti vašich údajov. Štandardné
bezpečnostné riešenia poskytované v rámci operačného systému Windows, aplikácií od spoločnosti HP,
pomôcky Setup Utility (BIOS) a ďalšieho softvéru tretích strán dokážu ochrániť váš počítač pred množstvom
rizík, ako sú napríklad vírusy, červy a ďalšie typy škodlivého kódu.
DÔLEŽITÉ: Niektoré bezpečnostné funkcie uvedené v tejto kapitole nemusia byť vo vašom počítači
k dispozícii.
Používanie hesiel
Heslo je skupina znakov, ktoré si zvolíte na ochranu údajov v počítači a transakcií online. Možno nastaviť
niekoľko typov hesiel. Keď ste napríklad inštalovali svoj počítač prvýkrát, zobrazila sa výzva na vytvorenie
hesla používateľa s cieľom zabezpečiť počítač. Ďalšie heslá môžete nastaviť v systéme Windows alebo
v pomôcke HP Setup Utility (BIOS), ktorá je vopred nainštalovaná v počítači.
Pre funkciu Setup Utility (BIOS) a pre bezpečnostnú funkciu systému Windows môže byť užitočné použiť
rovnaké heslo.
Pri vytváraní a ukladaní hesiel použite nasledujúce tipy:
●
Ak chcete znížiť riziko straty prístupu do počítača, zaznamenajte si každé heslo a uložte ho na
bezpečnom mieste mimo počítača. Neuchovávajte si heslá v súbore v počítači.
●
Pri tvorbe hesiel sa riaďte požiadavkami programu.
●
Heslá meňte aspoň raz za tri mesiace.
●
Dobré heslo je dlhé a obsahuje písmená, interpunkčné znamienka, symboly a číslice.
●
Pred odoslaním počítača do servisu si zálohujte súbory, odstráňte dôverné súbory a potom odstráňte
všetky nastavenia hesiel.
Ďalšie informácie o heslách systému Windows, napríklad o heslách šetriča obrazovky:
▲
Do vyhľadávacieho poľa na paneli úloh zadajte výraz support a vyberte aplikáciu HP Support
Assistant
– alebo –
Kliknite na ikonu otáznika na paneli úloh.
.
Nastavenie hesiel systému Windows
Heslo
Heslo používateľa Chráni prístup k používateľskému kontu systému Windows.
Heslo správcu Bráni prístupu k obsahu počítača na úrovni správcu.
Funkcia
POZNÁMKA: Toto heslo nemožno použiť na prístup k obsahu
pomôcky Setup Utility (BIOS).
36 Kapitola 8 Zabezpečenie počítača a údajov

Nastavenie hesiel pomôcky Setup Utility (BIOS)
Heslo Funkcia
Heslo správcu
Heslo pri zapnutí
●
Musíte ho zadať pri každom spustení pomôcky Setup Utility
(BIOS).
●
Ak zabudnete heslo správcu, pomôcku Setup Utility (BIOS)
nebudete môcť otvoriť.
●
Musíte ho zadať pri každom zapnutí alebo reštartovaní
počítača, prípadne pri ukončení režimu dlhodobého spánku.
●
Ak zabudnete svoje heslo pri zapnutí, nebudete môcť zapnúť
ani reštartovať počítač a ani ukončiť režim dlhodobého
spánku.
Ak chcete v pomôcke Setup Utility (BIOS) nastaviť, zmeniť alebo odstrániť heslo správcu alebo heslo pri
zapnutí, postupujte podľa týchto krokov:
UPOZORNENIE: Pri vykonávaní zmien v pomôcke Setup Utility (BIOS) buďte zvlášť opatrní. Chyby môžu
spôsobiť nesprávne fungovanie počítača.
POZNÁMKA: Ak chcete spustiť pomôcku Setup Utility, počítač musí byť v režime prenosného počítača
a musíte používať klávesnicu pripojenú k prenosnému počítaču. Klávesnicou na obrazovke, ktorá sa zobrazuje
v režime tabletu, sa nedá otvárať pomôcka Setup Utility.
1. Spustite pomôcku Setup Utility (BIOS):
●
Počítače alebo tablety s klávesnicou:
▲
Zapnite alebo reštartujte počítač a potom nakrátko stlačte kláves esc a potom kláves f10.
●
Tablety bez klávesnice:
1. Zapnite alebo reštartujte tablet a potom nakrátko podržte tlačidlo zníženia hlasitosti.
– alebo –
Zapnite alebo reštartujte tablet a potom nakrátko podržte tlačidlo s logom systému
Windows.
2. Ťuknite na kláves f10.
2. Vyberte položku Security (Zabezpečenie) a potom postupujte podľa pokynov na obrazovke.
Zmeny sa prejavia po reštartovaní počítača.
Používanie snímača odtlačkov prstov (len vybrané produkty)
Integrované snímače odtlačkov prstov sú k dispozícii len vo vybraných produktoch.
Ak chcete použiť snímač odtlačkov prstov, musíte v počítači nastaviť používateľské konto a heslo a potom
pomocou softvéru HP SimplePass zaregistrovať aspoň jeden odtlačok prsta.
Registrácia odtlačkov prstov pomocou softvéru HP SimplePass:
1. Aplikáciu HP SimplePass spustíte potiahnutím prstom po snímači odtlačkov prstov.
2. Po zobrazení uvítacej obrazovky aplikácie HP SimplePass vyberte položku Get Started (Úvodné
informácie).
Používanie snímača odtlačkov prstov (len vybrané produkty) 37

3. Program HP SimplePass vás vyzve, aby ste pravým ukazovákom potiahli po snímači.
4. Trikrát potiahnite prstom a dokončite registráciu.
V prípade úspešnej registrácie sa na príslušnom prste na obrázku zobrazí zelený kruh.
5. Ak chcete zaregistrovať ďalší odtlačok prsta, zopakujte kroky 1 až 4.
Používanie softvéru na zabezpečenie internetu
Keď používate počítač na prístup k e-mailu, k sieti alebo internetu, potenciálne ho vystavujete počítačovým
vírusom, spyware a iným hrozbám online. S cieľom ochrániť váš počítač môže byť v rámci ponuky skúšobnej
verzie v počítači predinštalovaný softvér na zabezpečenie internetu vrátane antivírusového programu a brány
rewall. Bezpečnostný softvér je potrebné pravidelne aktualizovať, aby poskytoval neustálu ochranu aj pred
najnovšími vírusmi a inými rizikami zabezpečenia. Z dôvodu úplnej ochrany počítača sa odporúča skúšobnú
verziu bezpečnostného softvéru inovovať alebo zakúpiť vybraný antivírusový softvér.
Používanie antivírusového softvéru
Počítačové vírusy môžu vyradiť z činnosti operačný systém, programy alebo pomôcky, prípadne môžu
spôsobiť, že nebudú fungovať správne. Antivírusový softvér dokáže zistiť a odstrániť väčšinu vírusov a vo
väčšine prípadov dokáže aj opraviť spôsobené škody.
Antivírusový softvér je potrebné pravidelne aktualizovať, aby poskytoval neustálu ochranu aj pred najnovšími
vírusmi.
Antivírusový program v počítači možno opätovne nainštalovať. Z dôvodu úplnej ochrany počítača sa odporúča
zakúpiť si vybraný antivírusový program.
Ak chcete získať ďalšie informácie o počítačových vírusoch, do vyhľadávacieho poľa na paneli úloh zadajte
výraz support a vyberte aplikáciu HP Support Assistant.
– alebo –
Kliknite na ikonu otáznika na paneli úloh.
Používanie softvéru brány rewall
Brány rewall slúžia na ochranu pred neoprávneným prístupom do systému alebo siete. Brána rewall môže
byť softvér, ktorý si nainštalujete v počítači či sieti, alebo to môže byť kombinácia hardvéru aj softvéru.
Môžete si vybrať z dvoch typov brán rewall:
●
Hostiteľské brány rewall – softvér, ktorý chráni len počítač, v ktorom je nainštalovaný.
●
Sieťové brány rewall – inštalujú sa medzi modem DSL alebo káblový modem a vašu domácu sieť a
chránia všetky počítače v sieti.
Keď sa brána rewall nainštaluje v systéme, všetky údaje odoslané do systému a zo systému sa monitorujú a
porovnávajú s množinou kritérií zabezpečenia, ktoré denuje používateľ. Všetky údaje, ktoré tieto kritériá
nespĺňajú, sa zablokujú.
Inštalácia softvérových aktualizácií
Softvér spoločnosti HP, systému Windows a tretích strán nainštalovaný v počítači sa musí pravidelne
aktualizovať, aby sa opravili problémy so zabezpečením a zlepšil výkon softvéru.
38 Kapitola 8 Zabezpečenie počítača a údajov

UPOZORNENIE: Spoločnosť Microsoft zasiela výstrahy týkajúce sa aktualizácií systému Windows, ktoré
môžu zahŕňať aktualizácie zabezpečenia. Ak chcete chrániť počítač pred bezpečnostnými prienikmi
a počítačovými vírusmi, nainštalujte všetky aktualizácie od spoločnosti Microsoft čo najskôr po prijatí
upozornenia.
Tieto aktualizácie možno inštalovať automaticky.
Zobrazenie alebo zmena nastavenia:
1. Stlačte tlačidlo Štart a vyberte položky Nastavenie a Aktualizácia a zabezpečenie.
2. Vyberte položku Windows Update a postupujte podľa pokynov na obrazovke.
3. Ak chcete naplánovať čas inštalácie aktualizácií, vyberte položku Rozšírené možnosti a postupujte
podľa pokynov na obrazovke.
Používanie softvéru HP Touchpoint Manager (len vybrané produkty)
HP Touchpoint Manager je riešenie IT založené na službe Cloud, ktoré umožňuje rmám efektívne spravovať a
zaisťovať aktíva spoločnosti. Aplikácia HP Touchpoint Manager pomáha chrániť zariadenia pred škodlivým
softvérom a inými útokmi, monitoruje stav zariadenia a umožňuje šetriť čas pri riešení problémov so
zariadením a zabezpečením. Môžete si rýchlo prevziať a nainštalovať softvér, ktorý je výrazne lacnejší
v porovnaní s tradičnými internými riešeniami.
Zabezpečenie bezdrôtovej siete
Ak nastavujete sieť WLAN alebo pristupujete k existujúcej sieti WLAN, vždy povoľte bezpečnostné funkcie, aby
ste svoju sieť chránili pred neoprávneným prístupom. Siete WLAN na verejných miestach (verejné prístupové
body), napríklad v kaviarňach a na letiskách, často neposkytujú žiadne zabezpečenie.
Zálohovanie softvérových aplikácií a informácií
Softvérové aplikácie a informácie pravidelne zálohujte, aby ste ich ochránili pred trvalou stratou alebo
poškodením v dôsledku útoku vírusov alebo zlyhania softvéru či hardvéru.
Používanie voliteľného bezpečnostného lankového zámku
Bezpečnostný lankový zámok (kupuje sa samostatne) má odradiť, ale nemusí zabrániť zneužitiu ani krádeži
počítača. Bezpečnostné lankové zámky sú len jednou z niekoľkých metód, ktoré by ste mali využiť ako súčasť
kompletného bezpečnostného riešenia na maximalizáciu ochrany pred krádežou.
Otvor pre bezpečnostné lanko na počítači sa môže mierne líšiť od ilustrácie v tejto časti.
1. Bezpečnostné lanko oviňte okolo pevného objektu.
2. Vložte kľúč (1) do zámku s bezpečnostným lankom (2).
Používanie softvéru HP Touchpoint Manager (len vybrané produkty) 39

3. Vložte zámok s bezpečnostným lankom do otvoru pre bezpečnostné lanko na počítači (3) a potom
zámok uzamknite pomocou kľúča.
4. Vyberte kľúč a odložte ho na bezpečné miesto.
40 Kapitola 8 Zabezpečenie počítača a údajov

9 Používanie pomôcky Setup Utility (BIOS)
Pomôcka Setup Utility alebo systém BIOS (Basic Input/Output System) riadi komunikáciu medzi všetkým
vstupnými a výstupnými zariadeniami v systéme (ako sú napríklad diskové jednotky, obrazovka, klávesnica,
myš a tlačiareň). Pomôcka Setup Utility (BIOS) obsahuje nastavenia typov nainštalovaných zariadení, poradie
spúšťania počítača a množstvo systémovej a rozšírenej pamäte.
POZNÁMKA: Ak chcete spustiť pomôcku Setup Utility na polohovateľnom počítači, počítač musí byť v režime
prenosného počítača a musíte používať klávesnicu pripojenú k prenosnému počítaču. Klávesnicou na
obrazovke, ktorá sa zobrazuje v režime tabletu, sa nedá otvárať pomôcka Setup Utility.
Spustenie pomôcky Setup Utility (BIOS)
UPOZORNENIE: Pri vykonávaní zmien v pomôcke Setup Utility (BIOS) buďte zvlášť opatrní. Chyby môžu
spôsobiť nesprávne fungovanie počítača.
POZNÁMKA: Ak chcete spustiť pomôcku Setup Utility na polohovateľnom počítači, počítač musí byť v režime
prenosného počítača a musíte používať klávesnicu pripojenú k prenosnému počítaču. Klávesnicou na
obrazovke, ktorá sa zobrazuje v režime tabletu, sa nedá otvárať pomôcka Setup Utility.
●
Počítače alebo tablety s klávesnicou:
▲
Zapnite alebo reštartujte počítač a potom nakrátko stlačte kláves esc a potom kláves f10.
●
Tablety bez klávesnice:
1. Zapnite alebo reštartujte tablet a potom nakrátko podržte tlačidlo zníženia hlasitosti.
– alebo –
Zapnite alebo reštartujte tablet a potom nakrátko podržte tlačidlo s logom systému Windows.
2. Ťuknite na kláves f10.
Aktualizácia pomôcky Setup Utility (BIOS)
Aktualizované verzie pomôcky Setup Utility (BIOS) môžu byť k dispozícii na webovej lokalite spoločnosti HP.
Väčšina aktualizácií systému BIOS na webovej lokalite spoločnosti HP je v podobe skomprimovaných súborov
nazývaných SoftPaq.
Niektoré prevzaté balíky obsahujú súbor s názvom Readme.txt, ktorý obsahuje informácie o inštalácii
a riešení problémov so súborom.
Zistenie verzie systému BIOS
Ak chcete určiť, či je potrebné aktualizovať pomôcku Setup Utility (BIOS), najprv zistite verziu systému BIOS v
počítači.
Ak chcete odkryť informácie o verzii systému BIOS (známe tiež ako dátum pamäte ROM a systém BIOS):
1. Do vyhľadávacieho poľa na paneli úloh zadajte výraz support a vyberte aplikáciu HP Support
Assistant
.
– alebo –
Spustenie pomôcky Setup Utility (BIOS) 41

Kliknite na ikonu otáznika na paneli úloh.
2. Vyberte položku Tento počítač a potom položku Špecikácie.
– alebo –
▲
Použite pomôcku Setup Utility (BIOS).
Používanie pomôcky Setup Utility (BIOS):
1. Spustite pomôcku Setup Utility (systém BIOS) (pozrite si časť Spustenie pomôcky Setup Utility (BIOS)
na strane 41).
2. Vyberte položku Main (Hlavné), potom System Information (Systémové informácie) a poznačte si verziu
systému BIOS.
3. Vyberte položku Exit (Skončiť), potom No (Nie) a postupujte podľa pokynov na obrazovke.
Ak chcete skontrolovať novšie verzie systému BIOS, pozrite si časť Prevzatie aktualizácie systému BIOS
na strane 42.
Prevzatie aktualizácie systému BIOS
UPOZORNENIE: Počítač musí byť počas preberania a inštalácie aktualizácie systému BIOS pripojený
k spoľahlivému externému napájaniu pomocou sieťového napájacieho adaptéra, aby sa znížilo riziko
poškodenia počítača alebo neúspešnej inštalácie. Ak je počítač napájaný z batérie, pripojený k voliteľnej
rozširujúcej základni alebo k voliteľnému zdroju napájania, nepreberajte ani neinštalujte aktualizáciu systému
BIOS. Počas preberania a inštalácie dodržiavajte tieto pokyny:
●
Neodpájajte počítač od zdroja napájania tak, že vytiahnete napájací kábel zo sieťovej napájacej zásuvky.
●
Nevypínajte počítač ani neaktivujte režim spánku.
●
Nevkladajte, nevyberajte, nepripájajte ani neodpájajte žiadne zariadenie ani kábel.
POZNÁMKA: Ak je počítač pripojený k sieti, každú inštaláciu aktualizácií softvéru, najmä aktualizácie
systému BIOS, konzultujte so správcom siete.
1. Do vyhľadávacieho poľa na paneli úloh zadajte výraz support a vyberte aplikáciu HP Support
Assistant
– alebo –
Kliknite na ikonu otáznika na paneli úloh.
2. Kliknite na položku Aktualizácie a potom na položku Kontrolovať aktualizácie a správy.
3. Pri identikácii svojho počítača a získaní prístupu k aktualizácii systému BIOS, ktorú chcete prevziať, sa
riaďte pokynmi na obrazovke.
4. V časti na preberanie súborov vykonajte nasledujúce kroky:
a. Identikujte novšiu verziu systému BIOS, než je verzia, ktorá je momentálne nainštalovaná
b. Pri preberaní vybratej položky na pevný disk sa riaďte pokynmi na obrazovke.
.
v počítači. Ak je aktualizácia novšia než vaša verzia systému BIOS, poznačte si dátum, názov alebo
iný identikačný údaj. Tieto informácie môžete potrebovať pri neskoršom vyhľadaní aktualizácie
po jej prevzatí na pevný disk.
Poznačte si cestu k umiestneniu na pevnom disku, do ktorého sa prevezme aktualizácia systému
BIOS. Túto cestu budete potrebovať, keď budete chcieť spustiť inštaláciu aktualizácie.
42 Kapitola 9 Používanie pomôcky Setup Utility (BIOS)

Postupy inštalácie systému BIOS sa môžu líšiť. Postupujte podľa pokynov, ktoré sa zobrazia na obrazovke po
dokončení prevzatia. Ak sa nezobrazia žiadne pokyny, postupujte podľa týchto krokov:
1. Do vyhľadávacieho poľa na paneli úloh zadajte výraz prieskumník a potom vyberte položku
Prieskumník.
2. Dvakrát kliknite na označenie jednotky pevného disku. Typické označenie disku je Lokálny disk (C:).
3. Na základe poznačeného umiestnenia otvorte priečinok na pevnom disku, kde sa nachádza aktualizácia.
4. Dvakrát kliknite na súbor s príponou .exe (napríklad názovsúboru.exe).
Spustí sa inštalácia systému BIOS.
5. Pri dokončení inštalácie sa riaďte pokynmi na obrazovke.
POZNÁMKA: Keď sa na obrazovke objaví hlásenie o úspešnej inštalácii, môžete z pevného disku odstrániť
prevzatý súbor.
Synchronizácia tabletu a klávesnice (len vybrané produkty)
Keď tablet s odpojiteľnou klávesnicou pripojíte ku klávesnici a reštarujete počítač, pomôcka Setup Utility
(BIOS) skontroluje, či je potrebné synchronizovať rmvér vstavaného radiča na klávesnici. Ak áno, spustí sa
synchronizácia. Ak je synchronizácia prerušená, pred reštartovaním tabletu a opätovným pokusom o
synchronizáciu sa na obrazovke 10 sekúnd zobrazuje upozornenie.
POZNÁMKA: Firmvér vstavaného radiča sa synchronizuje LEN vtedy, ak je batéria tabletu alebo klávesnice
nabitá na viac ako 50 %, prípadne ak je tablet zapojený do sieťového napájania.
Synchronizácia tabletu a klávesnice (len vybrané produkty) 43

10 Používanie nástroja HP PC Hardware
Diagnostics (UEFI)
HP PC Hardware Diagnostics je rozhranie UEFI, ktoré umožňuje spúšťať diagnostické testy na určenie, či
hardvér počítača funguje správne. Tento nástroj sa spúšťa mimo operačného systému, aby rozlíšil chyby
hardvéru od problémov, ktoré spôsobuje operačný systém alebo iné softvérové súčasti.
POZNÁMKA: Ak chcete spustiť systém BIOS na polohovateľnom počítači, počítač musí byť v režime
prenosného počítača a musíte používať klávesnicu pripojenú k tabletu. Klávesnicou na obrazovke, ktorá sa
zobrazuje v režime tabletu, sa nedá systém BIOS otvoriť.
Spustenie nástroja HP PC Hardware Diagnostics (UEFI):
1. Spustite systém BIOS:
●
Počítače alebo tablety s klávesnicou:
▲
Zapnite alebo reštartujte počítač a nakrátko stlačte kláves esc.
●
Tablety bez klávesnice:
▲
Zapnite alebo reštartujte tablet a potom nakrátko podržte tlačidlo zníženia hlasitosti.
– alebo –
Zapnite alebo reštartujte tablet a potom nakrátko podržte tlačidlo s logom systému
Windows.
2. Stlačte alebo klepnite na kláves f2.
Systém BIOS prehľadá tri umiestnenia diagnostických nástrojov v nasledujúcom poradí:
a. Pripojená jednotka USB
POZNÁMKA: Informácie o prevzatí nástroja HP PC Hardware Diagnostics (UEFI) na jednotku USB
nájdete v časti Prevzatie nástroja HP PC Hardware Diagnostics (UEFI) do zariadenia USB
na strane 44.
b. Pevný disk
c. Systém BIOS
3. Po otvorení diagnostického nástroja vyberte typ diagnostického testu, ktorý chcete spustiť, a potom
postupujte podľa pokynov na obrazovke. Na zastavenie diagnostického testu stlačte na tablete tlačidlo
pre zníženie hlasitosti.
POZNÁMKA: Ak musíte diagnostický test zastaviť na počítači alebo tablete s klávesnicou, stlačte kláves esc.
Prevzatie nástroja HP PC Hardware Diagnostics (UEFI) do zariadenia USB
Nástroj HP PC Hardware Diagnostics môžete prevziať do zariadenia USB dvoma spôsobmi:
44 Kapitola 10 Používanie nástroja HP PC Hardware Diagnostics (UEFI)

Prevzatie najnovšej verzie UEFI:
1. Prejdite na lokalitu http://www.hp.com/go/techcenter/pcdiags. Zobrazí sa Domovská stránka HP PC
Diagnostics.
2. Kliknite na prepojenie Prevziať v časti HP PC Hardware Diagnostics a potom vyberte možnosť Spustiť.
Prevzatie niektorej z verzií UEFI pre konkrétny produkt:
1. Prejdite na lokalitu http://www.hp.com/support a potom vyberte svoju krajinu. Zobrazí sa stránka
podpory spoločnosti HP.
2. Kliknite na položku Drivers & Downloads (Ovládače a súbory na prevzatie).
3. Do textového poľa napíšte názov produktu a potom kliknite na položku Go (Prejsť).
– alebo –
Kliknutím na položku Find Now (Vyhľadať) umožnite spoločnosti HP, aby váš produkt zistila automaticky.
4. Vyberte svoj počítač a potom príslušný operačný systém.
5. V časti Diagnostic (Diagnostika) postupujte podľa pokynov na obrazovke a vyberte a prevezmite
požadovanú verziu UEFI.
Prevzatie nástroja HP PC Hardware Diagnostics (UEFI) do zariadenia USB 45

11 Zálohovanie a obnovenie
V tejto kapitole nájdete informácie o nasledujúcich procesoch. Informácie v tejto kapitole predstavujú
štandardný postup pri väčšine produktov.
●
Vytváranie obnovovacích médií a záloh
●
Obnovenie systému
Ďalšie informácie nájdete v aplikácii HP Support Assistant.
▲
Do vyhľadávacieho poľa na paneli úloh zadajte výraz support a vyberte aplikáciu HP Support
Assistant
– alebo –
Kliknite na ikonu otáznika na paneli úloh.
DÔLEŽITÉ: Ak budete vykonávať postupy na obnovu na tablete, pred spustením procesu obnovenia musí byť
batéria tabletu nabitá aspoň na 70 %.
DÔLEŽITÉ: V prípade tabletov s odpojiteľnou klávesnicou pripojte pred začatím akéhokoľvek procesu
obnovenia klávesnicu k rozširujúcej základni s klávesnicou.
.
Vytváranie obnovovacích médií a záloh
Nasledujúce metódy vytvorenia obnovovacích médií a záloh sú k dispozícii len vo vybraných produktoch.
Vyberte dostupnú metódu v závislosti od modelu počítača.
●
Po úspešnej inštalácii počítača môžete pomocou programu HP Recovery Manager vytvoriť obnovovacie
médiá HP. Týmto krokom vytvoríte zálohu oblasti HP Recovery v počítači. Zálohu možno použiť na
preinštalovanie pôvodného operačného systému v prípade poškodeného alebo vymeneného pevného
disku. Informácie o vytváraní obnovovacích médií nájdete v časti Vytvorenie obnovovacích médií HP (len
vybrané produkty) na strane 46. Informácie o dostupných možnostiach obnovenia pomocou
obnovovacích médií nájdete v časti Používanie nástrojov systému Windows na strane 47.
●
Pomocou nástrojov systému Windows môžete vytvoriť body obnovenia a zálohovať osobné údaje.
Ďalšie informácie nájdete v časti Obnovenie pomocou programu HP Recovery Manager na strane 48.
POZNÁMKA: Ak má ukladacie zariadenie kapacitu 32 GB alebo menšiu, funkcia obnovenia systému
Microsoft je v predvolenom nastavení zakázaná.
Vytvorenie obnovovacích médií HP (len vybrané produkty)
Ak je to možné, skontrolujte prítomnosť oblastí Recovery a systému Windows. V ponuke Štart vyberte
položku Prieskumník a potom položku Tento počítač.
●
Ak počítač neuvádza oblasti systému Windows a Recovery, môžete získať obnovovacie médiá pre svoj
systém z oddelenia technickej podpory. Pozrite si brožúru Worldwide Telephone Numbers (Telefónne
čísla vo svete) priloženú k počítaču. Kontaktné informácie môžete takisto získať na webovej lokalite
spoločnosti HP. Prejdite na stránku http://www.hp.com/support, vyberte svoju krajinu/región a
postupujte podľa pokynov na obrazovke.
46 Kapitola 11 Zálohovanie a obnovenie

Pomocou nástrojov systému Windows môžete vytvoriť body obnovenia a vytvoriť zálohy osobných
údajov. Pozrite si časť Používanie nástrojov systému Windows na strane 47.
●
Ak počítač neuvádza oblasti Recovery a systému Windows, môžete po úspešnom nastavení počítača
použiť program HP Recovery Manager na vytvorenie obnovovacieho média. Toto obnovovacie médium
HP vykoná obnovenie systému v prípade poškodenia jednotky pevného disku. Pri obnovení systému sa
opätovne nainštaluje pôvodný operačný systém a softvérové programy nainštalované od výrobcu a
potom nakonguruje nastavenie programov. Tieto obnovovacie médiá HP je tiež možné použiť na
prispôsobenie systému alebo obnovenie bitovej kópie od výrobcu v prípade výmeny pevného disku.
◦
Možno vytvoriť iba jednu súpravu obnovovacích médií. S týmito obnovovacími nástrojmi
zaobchádzajte opatrne a uchovávajte ich na bezpečnom mieste.
◦
Program HP Recovery Manager preskúma počítač a zistí potrebnú ukladaciu kapacitu
požadovaných médií.
◦
Obnovovacie disky možno vytvoriť, ak má počítač optickú jednotku s funkciou zapisovania na disk
DVD, pričom je potrebné použiť len vysokokvalitné prázdne disky DVD-R, DVD+R, DVD-R DL alebo
DVD+R DL. Nepoužívajte prepisovateľné disky, ako sú disky CD±RW, DVD±RW, dvojvrstvové disky
DVD±RW alebo disky BD-RE (prepisovateľné disky Blu-ray), ktoré nie sú kompatibilné s programom
HP Recovery Manager. Môžete tiež použiť prázdnu vysokokvalitnú pamäťovú jednotku USB ash.
◦
Ak váš počítač neobsahuje integrovanú optickú jednotku s funkciou zápisu na disky DVD, no radi by
ste si vytvorili obnovovací disk DVD, na vytvorenie obnovovacích diskov môžete použiť voliteľnú
externú optickú jednotku (kupuje sa samostatne). Ak používate externú optickú jednotku, musí byť
pripojená priamo k portu USB počítača. Jednotka nemôže byť pripojená k portu USB na externom
zariadení, napríklad na rozbočovači USB. Ak nemôžete vytvoriť disk DVD sami, môžete získať
obnovovacie disky pre svoj počítač od spoločnosti HP. Pozrite si brožúru Worldwide Telephone
Numbers (Telefónne čísla vo svete) priloženú k počítaču. Kontaktné informácie môžete takisto
získať na webovej lokalite spoločnosti HP. Prejdite na stránku http://www.hp.com/support,
vyberte svoju krajinu/región a postupujte podľa pokynov na obrazovke.
◦
Dbajte na to, aby bol počítač pred spustením procesu vytvárania obnovovacieho média pripojený
k sieťovému napájaniu.
◦
Proces vytvárania môže trvať hodinu alebo dlhšie. Neprerušujte proces vytvárania.
◦
V prípade potreby môžete program ukončiť ešte pred tým, ako sa dokončí vytváranie všetkých
obnovovacích diskov DVD. Program HP Recovery Manager dokončí napaľovanie aktuálneho disku
DVD. Pri nasledujúcom otvorení programu HP Recovery Manager sa zobrazí výzva na pokračovanie.
Vytvorenie obnovovacích médií HP:
DÔLEŽITÉ: V prípade tabletov s odpojiteľnou klávesnicou pripojte pred začatím týchto krokov klávesnicu k
rozširujúcej základni s klávesnicou.
1. Do vyhľadávacieho poľa na paneli úloh zadajte výraz recovery a potom vyberte položku HP Recovery
Manager
2. Vyberte položku Vytvoriť obnovovacie médium a potom postupujte podľa pokynov na obrazovke.
Ak by ste potrebovali obnoviť systém, pozrite si časť Obnovenie pomocou programu HP Recovery Manager
na strane 48.
.
Používanie nástrojov systému Windows
Pomocou nástrojov systému Windows môžete vytvoriť obnovovacie médium, body obnovenia systému a
zálohovať osobné údaje.
Používanie nástrojov systému Windows 47

POZNÁMKA: Ak má ukladacie zariadenie kapacitu 32 GB alebo menšiu, funkcia obnovenia systému
Microsoft je v predvolenom nastavení zakázaná.
Ďalšie informácie a kroky nájdete v aplikácii Začíname.
▲
Stlačte tlačidlo Štart a potom vyberte aplikáciu Začíname.
Obnovenie
Existuje niekoľko možností na obnovenie systému. Vyberte si metódu, ktorá je najvhodnejšia pre vašu situáciu
a schopnosti:
DÔLEŽITÉ: Nie všetky metódy sú k dispozícii vo všetkých produktoch.
●
Systém Windows ponúka niekoľko možností obnovenia počítača a resetovania počítača do pôvodného
stavu. Ďalšie informácie nájdete v aplikácii Začíname.
▲
●
Ak potrebujete opraviť problém s predinštalovanou aplikáciou alebo ovládačom, použite možnosť
Preinštalovanie ovládačov a aplikácií (len vybrané produkty) v programe HP Recovery Manager, ktorá
slúži na preinštalovanie jednotlivých aplikácií a ovládačov.
▲
Stlačte tlačidlo Štart a potom vyberte aplikáciu Začíname.
Na domovskej obrazovke napíšte výraz recovery, vyberte program HP Recovery Manager,
vyberte možnosť
na obrazovke.
Preinštalovanie ovládačov a/alebo aplikácií a potom postupujte podľa pokynov
●
Ak chcete obnoviť oblasť systému Windows na pôvodný obsah od výrobcu, môžete vybrať možnosť
Obnovenie systému v oblasti HP Recovery (len vybrané produkty) alebo použiť obnovovacie médiá HP.
Ďalšie informácie nájdete v časti Obnovenie pomocou programu HP Recovery Manager na strane 48.
Ak ste ešte nevytvorili obnovovacie médiá, pozrite si časť Vytvorenie obnovovacích médií HP (len
vybrané produkty) na strane 46.
●
Ak chcete v prípade vybraných produktov v počítači obnoviť pôvodnú oblasť a obsah od výrobcu alebo ak
ste vymenili pevný disk, môžete použiť možnosť obnovenia nastavenia od výrobcu obnovovacích médií
HP. Ďalšie informácie nájdete v časti Obnovenie pomocou programu HP Recovery Manager
na strane 48.
●
Ak chcete v prípade vybraných produktov odstrániť obnovovaciu oblasť s cieľom uvoľniť miesto na
pevnom disku, program HP Recovery Manager poskytuje možnosť odstránenia obnovovacej oblasti.
Ďalšie informácie nájdete v časti Odstránenie oblasti HP Recovery (len vybrané produkty) na strane 50.
Obnovenie pomocou programu HP Recovery Manager
Softvér HP Recovery Manager umožňuje obnovovať počítač do pôvodného stavu od výrobcu pomocou
obnovovacích médií HP, ktoré ste vytvorili alebo získali z oddelenia technickej podpory, alebo pomocou oblasti
HP Recovery (len vybrané produkty). Ak ste ešte nevytvorili obnovovacie médiá, pozrite si časť Vytvorenie
obnovovacích médií HP (len vybrané produkty) na strane 46.
Čo musíte na začiatku vedieť
●
Pomocou programu HP Recovery Manager možno obnoviť len softvér nainštalovaný od výrobcu. Softvér,
ktorý nebol dodaný s počítačom, musíte prevziať z webovej lokality výrobcu alebo ho znova nainštalovať
z média poskytnutého výrobcom.
48 Kapitola 11 Zálohovanie a obnovenie

DÔLEŽITÉ: Obnovenie systému prostredníctvom programu HP Recovery Manager treba použiť ako
posledný pokus o opravu problémov s počítačom.
●
Pri zlyhaní pevného disku je nutné použiť obnovovacie médiá HP. Ak ste ešte nevytvorili obnovovacie
médiá, pozrite si časť Vytvorenie obnovovacích médií HP (len vybrané produkty) na strane 46.
●
Ak chcete použiť možnosť obnovenia nastavenia od výrobcu, musíte použiť obnovovacie médiá HP (len
vybrané produtky). Ak ste ešte nevytvorili obnovovacie médiá, pozrite si časť Vytvorenie obnovovacích
médií HP (len vybrané produkty) na strane 46.
●
Ak počítač neumožňuje vytvoriť obnovovacie médiá HP alebo ak obnovovacie médiá HP nefungujú,
môžete získať obnovovacie médiá pre svoj systém z oddelenia technickej podpory. Pozrite si brožúru
Worldwide Telephone Numbers (Telefónne čísla vo svete) priloženú k počítaču. Kontaktné informácie
môžete takisto získať na webovej lokalite spoločnosti HP. Prejdite na stránku http://www.hp.com/
support, vyberte svoju krajinu/región a postupujte podľa pokynov na obrazovke.
DÔLEŽITÉ: Program HP Recovery Manager nepodporuje automatické zálohovanie vašich osobných údajov.
Pred spustením procesu obnovenia zálohujte všetky osobné údaje, ktoré si chcete ponechať.
Pomocou obnovovacích médií HP si môžete vybrať jednu z týchto možností obnovenia:
POZNÁMKA: Pri spustení obnovenia sa zobrazia len dostupné možnosti pre tento počítač.
●
Obnovenie systému – preinštalovanie pôvodného operačného systému a následná kongurácia
nastavení programov nainštalovaných od výrobcu.
●
Obnovenie nastavenia od výrobcu – obnoví sa pôvodný stav počítača od výrobcu, pričom sa vymažú
všetky údaje z pevného disku a opätovne sa vytvoria oblasti disku. Na záver sa preinštaluje operačný
systém a softvér nainštalovaný od výrobcu.
Oblasť HP Recovery (len vybrané produkty) umožňuje len obnovenie systému.
Používanie oblasti HP Recovery (len vybrané produkty)
Oblasť HP Recovery (len vybrané produkty) umožňuje vykonať obnovu systému bez potreby obnovovacích
diskov alebo obnovovacej jednotky USB ash. Tento typ obnovenia možno použiť iba v prípade, keď pevný
disk ešte stále funguje.
Spustenie programu HP Recovery Manager z oblasti disku HP Recovery:
DÔLEŽITÉ: V prípade tabletu s odpojiteľnou klávesnicou pripojte pred začatím týchto krokov klávesnicu k
rozširujúcej základni s klávesnicou (len vybrané modely).
1. Do vyhľadávacieho poľa na paneli úloh zadajte výraz recovery, vyberte položku Recovery Manager a
potom
HP Recovery Environment.
– alebo –
Pre počítače alebo tablety s pripojenou klávesnicou stlačte počas spustenia počítača kláves f11 alebo so
stlačením tlačidla pre napájanie stlačte a podržte kláves f11.
Pre tablety bez klávesnice:
Zapnite alebo reštartujte tablet a potom nakrátko podržte tlačidlo zníženia hlasitosti; potom vyberte
kláves f11.
– alebo –
Obnovenie 49

Zapnite alebo reštartujte tablet a potom nakrátko podržte tlačidlo s logom systému Windows; potom
vyberte kláves f11.
2. V ponuke možností spustenia vyberte položku Riešenie problémov.
3. Vyberte položku Recovery Manager a postupujte podľa pokynov na obrazovke.
Obnovenie pomocou obnovovacích médií HP
Obnovovacie médium HP môžete použiť na obnovu pôvodného systému. Tento spôsob môžete použiť
v prípade, ak váš systém nemá oblasť HP Recovery alebo ak pevný disk nefunguje správne.
1. Ak je to možné, zálohujte si všetky osobné súbory.
2. Vložte obnovovacie médium HP a reštartujte počítač.
POZNÁMKA: Ak sa počítač v programe HP Recovery Manager automaticky nereštartuje, zmeňte
poradie spúšťania počítača. Pozrite si časť Zmena poradia spúšťania zariadení v počítači na strane 50.
3. Postupujte podľa pokynov na obrazovke.
Zmena poradia spúšťania zariadení v počítači
Ak sa počítač v programe HP Recovery Manager nereštartuje, môžete zmeniť poradie spúšťania počítača – to
znamená poradie zariadení uvedených v systéme BIOS, v ktorých počítač vyhľadáva informácie o spustení.
Môžete si vybrať buď optickú jednotku, alebo jednotku USB ash.
Zmena poradia spúšťania:
DÔLEŽITÉ: V prípade tabletov s odpojiteľnou klávesnicou pripojte pred začatím týchto krokov klávesnicu k
rozširujúcej základni s klávesnicou.
1. Vložte obnovovacie médium HP.
2. Získajte prístup do systému BIOS:
Počítače alebo tablety s pripojenou klávesnicou:
▲
Zapnite alebo reštartujte počítač alebo tablet, nakrátko stlačte kláves esc a potom stlačením
klávesu f9 zobrazte možnosti spúšťania.
Pre tablety bez klávesnice:
▲
Zapnite alebo reštartujte tablet a potom nakrátko podržte tlačidlo zníženia hlasitosti; potom
vyberte kláves f9.
– alebo –
Zapnite alebo reštartujte tablet a potom nakrátko podržte tlačidlo s logom systému Windows;
potom vyberte kláves f9.
3. Vyberte optickú jednotku alebo jednotku USB ash, z ktorej chcete spustiť systém.
4. Postupujte podľa pokynov na obrazovke.
Odstránenie oblasti HP Recovery (len vybrané produkty)
Softvér HP Recovery Manager umožňuje odstrániť oblasť HP Recovery s cieľom uvoľniť miesto na pevnom
disku.
50 Kapitola 11 Zálohovanie a obnovenie

DÔLEŽITÉ: Po odstránení oblasti HP Recovery nie je možné vykonať obnovenie systému ani vytvoriť
obnovovacie médium HP z oblasti HP Recovery. Pred odstránením oblasti Recovery preto vytvorte
obnovovacie médiá HP. Pozrite si časť Vytvorenie obnovovacích médií HP (len vybrané produkty) na strane 46.
POZNÁMKA: Možnosť Odstrániť obnovovaciu oblasť je k dispozícii len pre produkty, ktoré túto funkciu
podporujú.
Oblasť HP Recovery odstránite vykonaním nasledujúcich krokov:
1. Do vyhľadávacieho poľa na paneli úloh zadajte výraz recovery a potom vyberte položku HP Recovery
Manager
2. Vyberte položku Remove Recovery Partition (Odstrániť obnovovaciu oblasť) a potom postupujte podľa
pokynov na obrazovke.
.
Obnovenie 51

12 Špecikácie
Príkon
Informácie o napájaní uvedené v tejto časti môžu byť užitočné, ak plánujete so svojím počítačom cestovať do
zahraničia.
Počítač je napájaný jednosmerným prúdom, ktorý môže dodávať striedavý (sieťový) alebo jednosmerný
napájací zdroj. Sieťový napájací zdroj musí mať menovité napätie 100 – 240 V, 50 – 60 Hz. Aj keď sa môže
počítač napájať zo samostatného jednosmerného napájacieho zdroja, odporúča sa napájať ho iba zo
sieťového napájacieho adaptéra alebo jednosmerného napájacieho zdroja, ktorý dodala spoločnosť HP a
schválila ho na používanie s týmto počítačom.
Počítač môžete napájať z jednosmerného napájacieho zdroja, ktorý spĺňa nasledujúce špecikácie.
Prevádzkové napätie a prúd sa líšia v závislosti od platformy. Informácie o napätí a prúde počítača možno
nájsť na regulačnom štítku.
Príkon Parametre
Prevádzkové napätie a prúd 19,5 V pri jednosmernom prúde 2,31 A – 45 W
19,5 V pri jednosmernom prúde 3,33 A – 65 W
19,5 V pri jednosmernom prúde 4,62 A – 90 W
19,5 V pri jednosmernom prúde 6,15 A – 120 W
19,5 V pri jednosmernom prúde 7,69 A – 150 W
Konektor na napájanie jednosmerným
prúdom externého zdroja napájania HP
POZNÁMKA: Tento produkt je navrhnutý pre systémy napájania zariadení informačných technológií v
Nórsku s napätím medzi fázami neprevyšujúcim 240 V rms.
Prevádzkové prostredie
Faktor Metrická sústava USA
Teplota
Prevádzková 5 °C až 35 °C 41 °F až 95 °F
Neprevádzková –20 °C až 60 °C –4 °F až 140 °F
Relatívna vlhkosť (bez kondenzácie)
Prevádzková 10 % až 90 % 10 % až 90 %
Neprevádzková 5 % až 95 % 5 % až 95 %
Maximálna nadmorská výška (bez pretlaku)
52 Kapitola 12 Špecikácie

Prevádzková –15 m až 3 048 m –50 stôp až 10 000 stôp
Neprevádzková –15 m až 12 192 m –50 stôp až 40 000 stôp
Prevádzkové prostredie 53

13 Elektrostatický výboj
Elektrostatický výboj je uvoľnenie statickej elektriny pri kontakte dvoch objektov, napríklad elektrický šok,
ktorý vás zasiahne pri chôdzi po koberci alebo dotyku kovovej kľučky.
Výboj statickej elektriny z prstov alebo iných vodičov elektrostatickej elektriny môže poškodiť elektronické
súčasti.
Ak chcete zabrániť poškodeniu počítača a jednotky alebo strate údajov, dodržiavajte tieto pokyny:
●
Ak sa v pokynoch na odstránenie alebo inštaláciu uvádza, že musíte odpojiť počítač, najskôr sa
ubezpečte, že je správne uzemnený.
●
Súčasti pred inštaláciou uchovávajte v antistatickom obale.
●
Nedotýkajte sa kolíkov, vedenia ani obvodu. Manipuláciu s elektronickými súčasťami obmedzte na
minimum.
●
Nepoužívajte nástroje s magnetickým poľom.
●
Pred manipuláciou so súčasťami vybite statickú elektrinu tak, že sa dotknete nenatretého kovového
povrchu.
●
Súčasť vložte po odinštalovaní do antistatického obalu.
54 Kapitola 13 Elektrostatický výboj

14 Zjednodušenie ovládania
Spoločnosť HP navrhuje, vyrába a poskytuje na trh výrobky a služby, ktoré môže používať ktokoľvek vrátane
ľudí s postihnutím, buď samostatne alebo pomocou patričných pomocných zariadení.
Podporované pomocné technológie
Výrobky spoločnosti HP podporujú širokú škálu pomocných technológií operačného systému a môžu byť
nakongurované na prácu s ďalšími pomocnými technológiami. Použite funkciu vyhľadávania na vašom
zariadení a vyhľadajte ďalšie informácie o pomocných funkciách.
POZNÁMKA: Ďalšie informácie o konkrétnej pomocnej technológii výrobku vám poskytne zákaznícka
podpora spoločnosti HP pre daný výrobok.
Kontakt na oddelenie technickej podpory
Neustále dolaďujeme zjednodušenie ovládania našich výrobkov a služieb a vítame odozvu od používateľov.
Ak máte problém s výrobkom alebo nám chcete niečo oznámiť o funkciách zjednodušenia ovládania, ktoré
vám pomáhajú, obráťte sa na nás na telefónnom čísle +1 (888) 259-5707 od pondelka do piatka od 14:00 do
5:00 hod. SEČ. Ak ste nepočujúci alebo slabo počujete, používate aplikáciu TRS/VRS/WebCapTel a potrebujete
technickú podporu, prípadne máte otázky týkajúce sa zjednodušenia ovládania, obráťte sa na nás na
telefónnom čísle +1 (877) 656-7058 od pondelka do piatka od 14:00 do 5:00 hod. SEČ.
POZNÁMKA: Technická podpora je k dispozícii len v angličtine.
Podporované pomocné technológie 55

Register
Symboly a čísla
3D kamera, identikácia 7
A
aktivácia režimu spánku a režimu
dlhodobého spánku 25
aktualizácia programov
a ovládačov 33
antény siete WLAN, identikácia 7
antény siete WWAN, identikácia 7
antivírusový softvér, používanie 38
B
batéria
nízke úrovne nabitia batérie 29
úspora energie 28
vybíjanie 28
vyhľadanie informácií 28
vyriešenie nízkej úrovne nabitia
batérie 29
zapečatená od výrobcu 28
bezdrôtová sieť, zabezpečenie 39
bezdrôtová sieť (WLAN)
funkčný dosah 16
pripojenie 16
pripojenie k remnej sieti WLAN
16
pripojenie k verejnej sieti WLAN
16
bezpečnostný lankový zámok,
inštalácia 39
BIOS
prevzatie aktualizácie 42
zistenie verzie 41
bod obnovenia systému
vytvorenie 47
bod obnovenia systému,
vytvorenie 46
C
certikačný štítok bezdrôtových
zariadení 13
cestovanie s počítačom 13, 34
Č
Číslo IMEI 16
Číslo MEID 16
čistenie počítača 33
čítač pamäťových kariet,
identikácia 5
E
elektrostatický výboj 54
externé sieťové napájanie,
používanie
F
funkčné klávesy 11
identikácia 11
G
gestá zariadenia TouchPad
posúvanie dvoma prstami 24
ťuknutie dvoma prstami 24
gestá zariadenia TouchPad a
dotykovej obrazovky
stiahnutie/priblíženie dvoma
prstami 23
ťuknutie 23
gesto stiahnutia/priblíženia dvoma
prstami zariadenia TouchPad a
dotykovej obrazovky 23
gesto ťuknutia zariadenia TouchPad a
dotykovej obrazovky 23
gesto zariadenia TouchPad ťuknutím
dvomi prstami 24
gesto zariadenie TouchPad –
posúvanie dvoma prstami 24
H
HDMI, kongurácia zvuku 22
heslá
Setup Utility (BIOS) 37
systém Windows 36
heslá pomôcky Setup Utility (BIOS)
37
heslá systému Windows 36
HP 3D DriveGuard 32
HP DataPass 17
29
HP Recovery Manager
oprava problémov so
spúšťaním 50
spustenie 49
HP Touchpoint Manager 39
I
indikátor bezdrôtového rozhrania
15
indikátor funkcie caps lock,
identikácia 9
indikátor stavu batérie, používanie
27
indikátor stlmenia hlasitosti,
identikácia 9
indikátor webovej kamery,
identikácia 7
indikátory
caps lock 9
napájanie 6, 9
sieťový napájací adaptér/
batéria 5
stlmenie hlasitosti 9
indikátory napájania, identikácia
6, 9
informácie o batérii, vyhľadanie 28
informačné zdroje spoločnosti HP 2
interné mikrofóny, identikácia 7
interný vypínač obrazovky,
identikácia 7
K
karta SIM
vloženie 14
kláves esc, identikácia 11
kláves fn, identikácia 11
klávesnica a voliteľná myš
používanie 24
kláves režimu Lietadlo 12, 15
kláves s logom systému Windows,
identikácia 11
klávesy
esc 11
fn 11
funkčné 11
56 Register

režim Lietadlo 12
Windows 11
konektor, napájací 5
konektory
zvukový výstup (slúchadlá)/
zvukový vstup (mikrofón) 6
konektor zvukového výstupu
(slúchadlá)/zvukového vstupu
(mikrofón), identikácia 6
k počítaču HP Mobile Broadband
aktivovanie 16
Číslo IMEI 16
Číslo MEID 16
kritická úroveň nabitia batérie 29
L
lokalita HP Apps Store, návšteva 1
M
minimalizovaná bitová kópia,
vytvorenie 48
Miracast 22
mobile broadband
aktivovanie 16
Číslo IMEI 16
Číslo MEID 16
N
napájací konektor, identikácia 5
napájanie
batéria 27
sieťové 29
napájanie z batérie 27
nastavenia zvuku, používanie 20
nastavenie napájania, používanie
27
nastavenie ochrany heslom pri
prebudení 27
nástroje systému Windows
používanie 47
nástroj HP PC Hardware Diagnostics
(UEFI)
používanie 44
názov a číslo produktu, počítač 13
nízka úroveň nabitia batérie 29
O
oblasť HP Recovery
obnovenie 49
odstránenie 50
obnovenie
disky 47, 50
HP Recovery Manager 48
jednotka USB ash 50
možnosti 48
podporované disky 47
používanie obnovovacích médií
HP 47
spustenie 49
systém 48
obnovenie minimalizovanej bitovej
kópie systému 49
obnovenie pôvodného systému 48
obnovovacia oblasť disku
odstránenie 50
obnovovacie médiá
médiá 50
vytvorenie 46
vytvorenie pomocou aplikácie HP
Recovery Manager 47
obnovovacie médiá HP
obnovovacie 50
vytvorenie 46
odtlačky prstov, registrácia 37
oprava systému 48
osvedčené postupy 1
otvor pre bezpečnostné lanko,
identikácia 6
otvory
bezpečnostné lanko 6
čítač pamäťových kariet 5
karta SIM 6
ovládacie prvky bezdrôtovej
komunikácie
operačný systém 15
tlačidlo 15
P
pamäťová karta, identikácia 5
podporované disky, obnovenie 47
poradie spúšťania
zmena 50
port HDMI
pripojenie 21
Port HDMI
identikácia 5
port USB 2.0, identikácia 6
port USB 3.0, identikácia 5
porty
HDMI 5, 21
Miracast 22
USB 2.0 6
USB 3.0 5
používanie externého sieťového
napájania 29
používanie hesiel 36
používanie klávesnice a voliteľnej
myši 24
používanie nastavení indikátora stavu
batérie 27
používanie nastavení napájania 27
používanie nastavení zvuku 20
používanie zariadenia TouchPad 23
preprava počítača 34
prevádzkové prostredie 52
príkon 52
pripojenie k remnej sieti WLAN 16
pripojenie k sieti WLAN 16
pripojenie k verejnej sieti WLAN 16
R
regulačné informácie
certikačné štítky bezdrôtových
zariadení 13
regulačný štítok 13
reproduktory
identikácia 12
pripojenie 19
režim dlhodobého spánku
aktivácia 25
spustený počas kritickej úrovne
nabitia batérie 29
ukončenie 25
režim Lietadlo 15
režim spánku
aktivácia 25
ukončenie 25
režim spánku a režim dlhodobého
spánku
aktivácia 25
S
sériové číslo 13
sériové číslo, počítač 13
servisné štítky, umiestnenie 12
sieťový napájací adaptér,
testovanie 30
sieťový napájací adaptér/batéria 5
slúchadlá s mikrofónom, pripojenie
20
Register 57

snímač odtlačkov prstov
používanie 37
softvér
Čistenie disku 32
Defragmentácia disku 32
HP 3D DriveGuard 32
softvér brány rewall 38
softvér Čistenie disku 32
softvér Defragmentácia disku 32
softvér na zabezpečenie internetu,
používanie
softvérové aktualizácie, inštalácia
38
spodná strana 13
správa napájania 25
starostlivosť o počítač 33
súčasti
horná strana 8
ľavá strana 6
obrazovka 7
pravá strana 5
spodná strana 12
Systém BIOS
aktualizácia 41
spustenie pomôcky Setup
Utility 41
systém GPS 17
systém nereaguje 30
38
tlačidlo bezdrôtového rozhrania 15
tlačidlo napájania, identikácia 10
U
údržba
aktualizácia programov
a ovládačov 33
Čistenie disku 32
Defragmentácia disku 32
HP 3D DriveGuard 32
V
video 20
vloženie
voliteľný bezpečnostný lankový
zámok 39
vyhľadanie informácií
hardvér 4
softvér 4
vypnutie 30
vypnutie počítača 30
W
webová kamera
identikácia 7
používanie 19
Windows
bod obnovenia systému 46, 47
Š
štítky
Bluetooth 13
certikácia bezdrôtových
zariadení 13
regulačný 13
sériové číslo 13
servisný 12
WLAN 13
štítok zariadenia Bluetooth 13
štítok zariadenia siete WLAN 13
T
testovanie sieťového napájacieho
adaptéra 30
tlačidlá
ľavé tlačidlo zariadenia
TouchPad 8
napájanie 10
pravé tlačidlo zariadenia
TouchPad 8
Z
zálohovanie 46
zálohovanie softvéru a informácií
39
zariadenia s vysokým rozlíšením,
pripojenie 21, 22
zariadenie Bluetooth 17
Zariadenie Bluetooth 15
zariadenie siete WLAN 13
zariadenie siete WWAN 16
zariadenie TouchPad
tlačidlá 8
Zariadenie TouchPad
používanie 23
zásuvka pre kartu SIM, identikácia
6
zjednodušenie ovládania 55
zóna zariadenia TouchPad,
identikácia 8
Zvuk 20
58 Register
 Loading...
Loading...