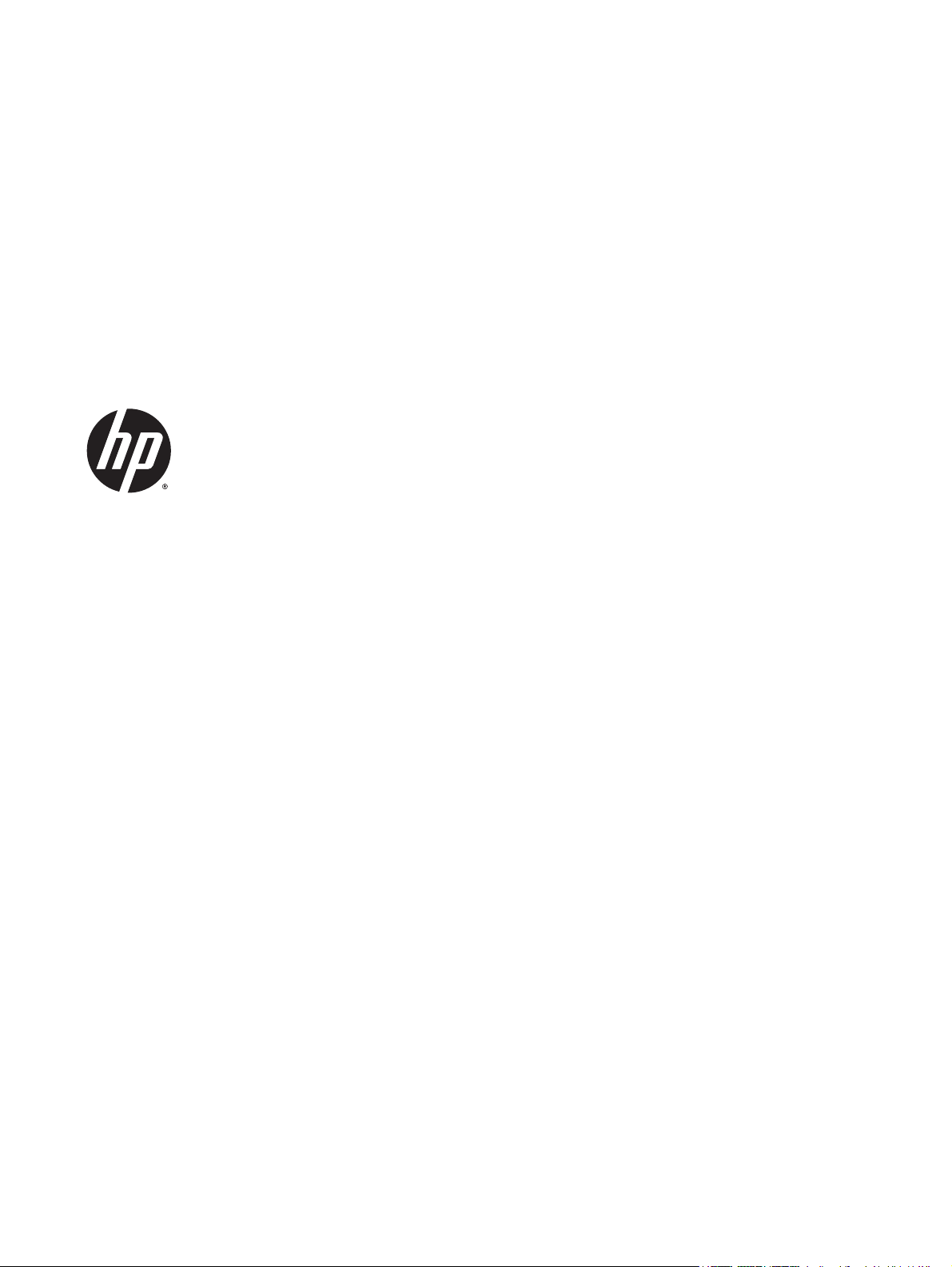
Felhasználói útmutató
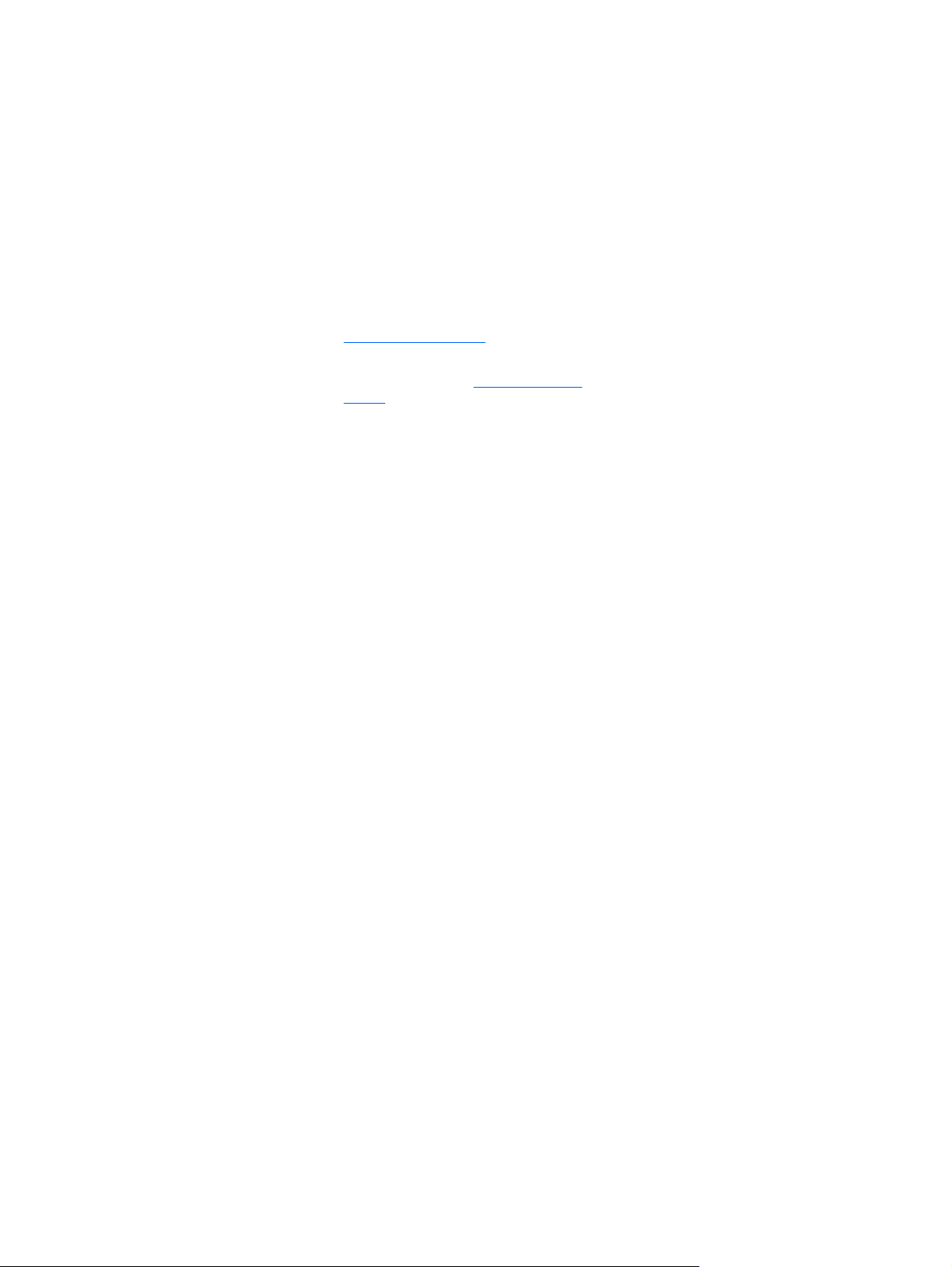
© Copyright 2015 Hewlett-Packard
Development Company, L.P.
A Bluetooth jelölés a jogtulajdonos védjegye,
amelyet a Hewlett-Packard Company
licencmegállapodás keretében használ. Az
Intel, a Celeron, a Centrino és a Pentium az
Intel Corporation védjegye az Egyesült
Államokban és más országokban. A Microsoft
és a Windows a Microsoft cégcsoport Egyesült
Államokban bejegyzett védjegyei.
Az itt szereplő információ előzetes értesítés
nélkül változhat. A HP termékeire és
szolgáltatásaira vonatkozó kizárólagos
jótállás az adott termékhez, illetve
szolgáltatáshoz mellékelt, korlátozott
jótállásról szóló nyilatkozatban vállalt jótállás.
A dokumentumban ismertetettek nem
jelentenek semmiféle további jótállást. A HP
nem vállal felelősséget az itt található
esetleges technikai vagy szerkesztési hibákért
és mulasztásokért.
Első kiadás: 2015. augusztus
A dokumentum cikkszáma: 824457-211
A termékkel kapcsolatos tájékoztatás
Ez az útmutató olyan funkciókat ír le, amelyek
a legtöbb terméken megtalálhatók.
Előfordulhat, hogy egyes funkciók az Ön
számítógépén nem érhetők el.
Nem minden szolgáltatás érhető el a Windows
összes kiadásában. A Windows
funkcionalitásának teljes körű
kihasználásához a számítógép
továbbfejlesztett és/vagy külön
megvásárolható hardvereszközöket,
illesztőprogramokat és/vagy szoftvert
igényelhet. Részletek:
http://www.microsoft.com.
A legfrissebb felhasználói útmutató
eléréséhez keresse fel a
support webhelyet, és válassza ki az országát.
Válassza az Illesztőprogramok és letöltések
lehetőséget, és kövesse a képernyőn
megjelenő utasításokat.
http://www.hp.com/
Szoftverhasználati feltételek
A számítógépen előre telepített szoftverek
telepítésével, másolásával, letöltésével vagy
bármilyen egyéb módon való használatával Ön
elfogadja a HP végfelhasználói licencszerződés
feltételeit. Ha ezeket a licencfeltételeket nem
fogadja el, az Ön kizárólagos jogorvoslati
lehetősége az, ha a még nem használt teljes
terméket (hardvert és szoftvert) a vásárlást
követő 14 napon belül teljes pénzvisszatérítés
ellenében az eladó pénz-visszatérítési
szabályai szerint visszaküldi az eladóhoz.
További információkért, illetve a számítógép
teljes árának a visszatérítéséért forduljon az
eladóhoz.
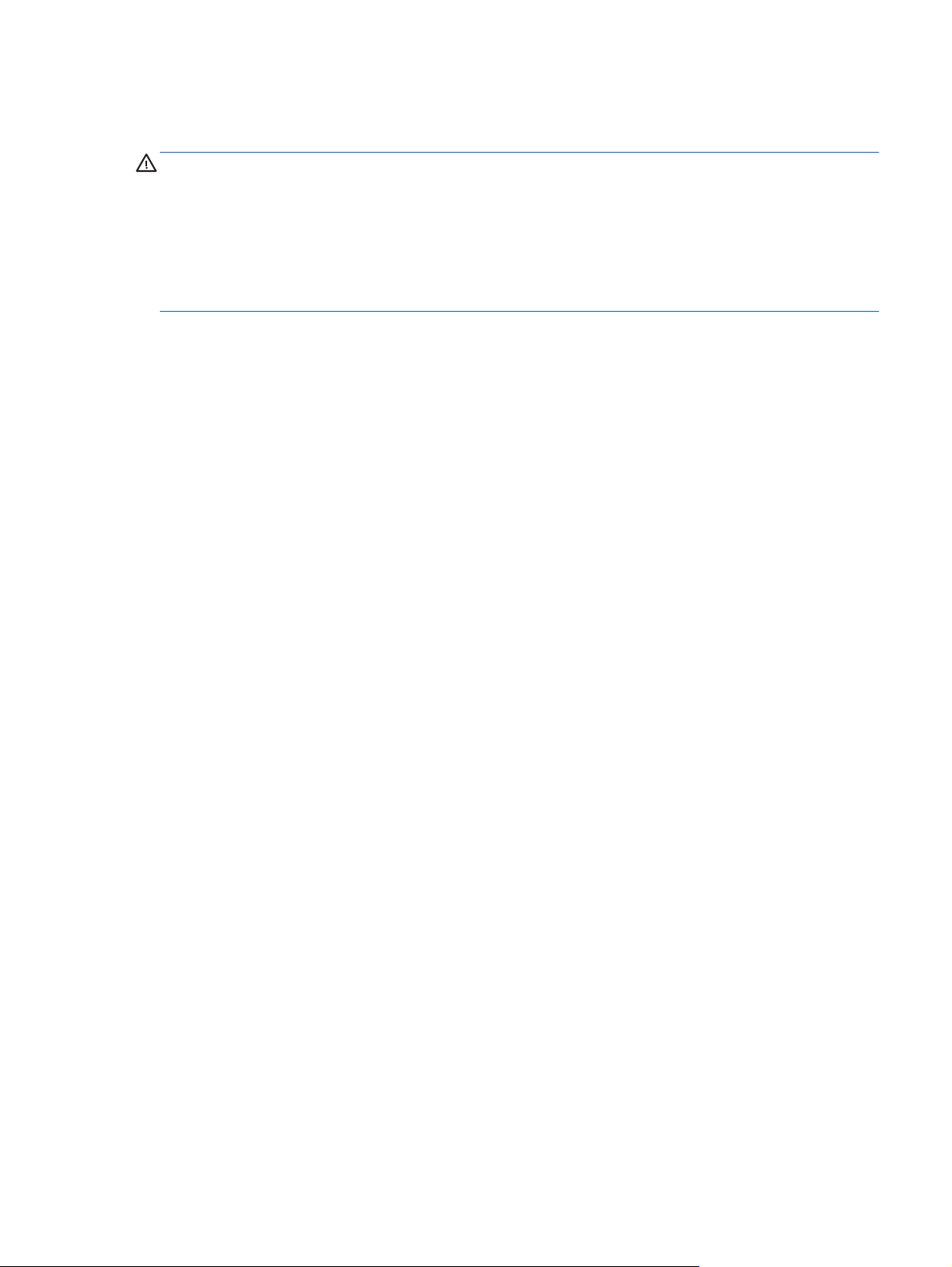
Biztonsági figyelmeztetés
FIGYELEM! A számítógép túlmelegedése vagy egyéb hőhatás miatt bekövetkező károk veszélyének
csökkentése érdekében ne helyezze a számítógépet az ölébe, és ne takarja el a szellőzőnyílásokat. A
számítógépet csak kemény, lapos felületen használja. Ügyeljen rá, hogy sem valamilyen szilárd tárgy,
például a készülék mellett lévő nyomtató, sem puha tárgy, például párna, szőnyeg vagy ruha ne akadályozza
a légáramlást. Ne hagyja továbbá, hogy a váltóáramú tápegység működés közben a bőréhez vagy más puha
felülethez, például párnához, szőnyeghez vagy ruhához érjen. A számítógép és a váltakozó áramú tápegység
eleget tesz az érinthető felületek hőmérsékletére vonatkozó, IEC 60950-1 jelzésű nemzetközi szabványban
rögzített előírásoknak.
HUWW iii
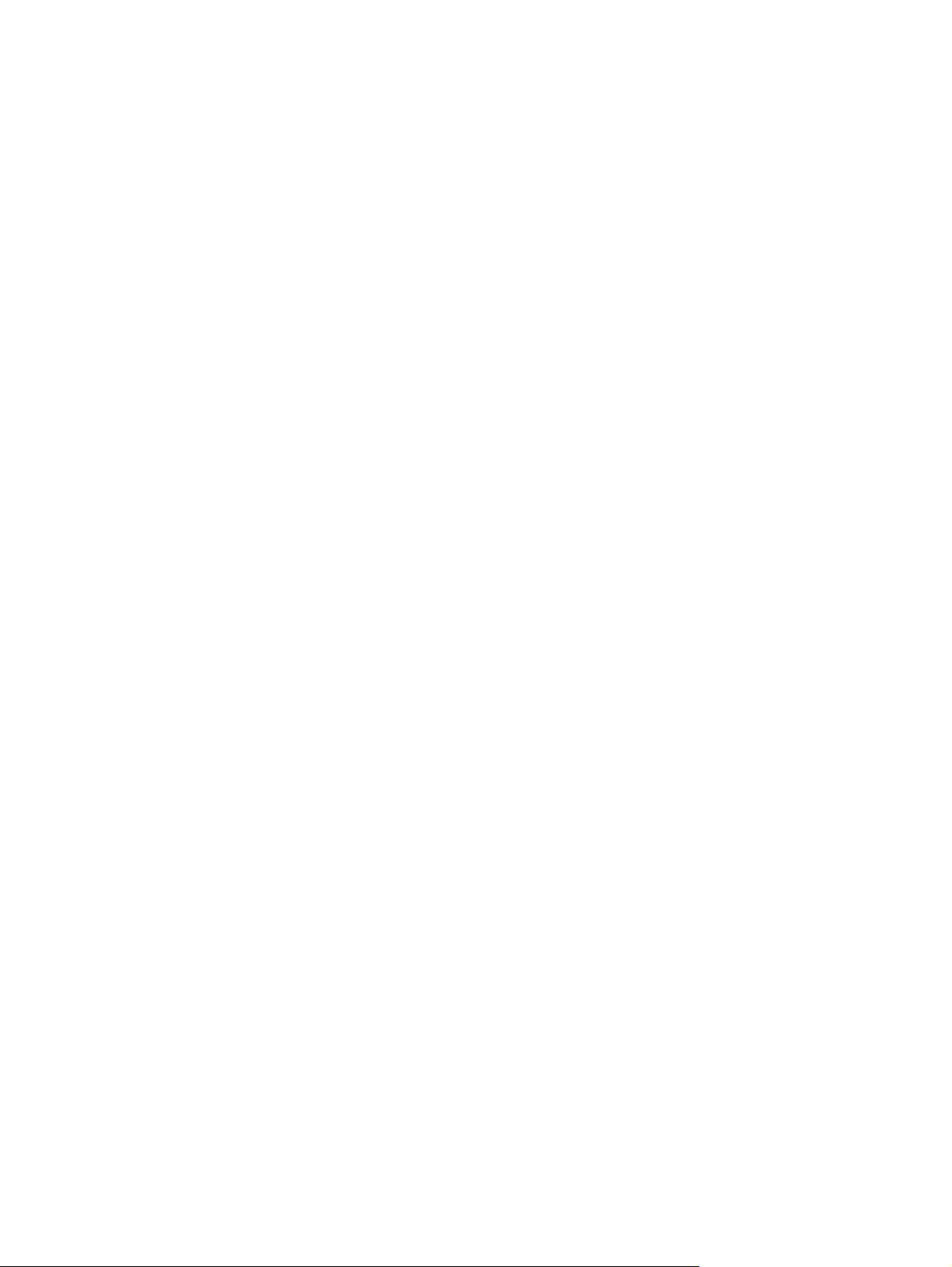
iv Biztonsági figyelmeztetés HUWW
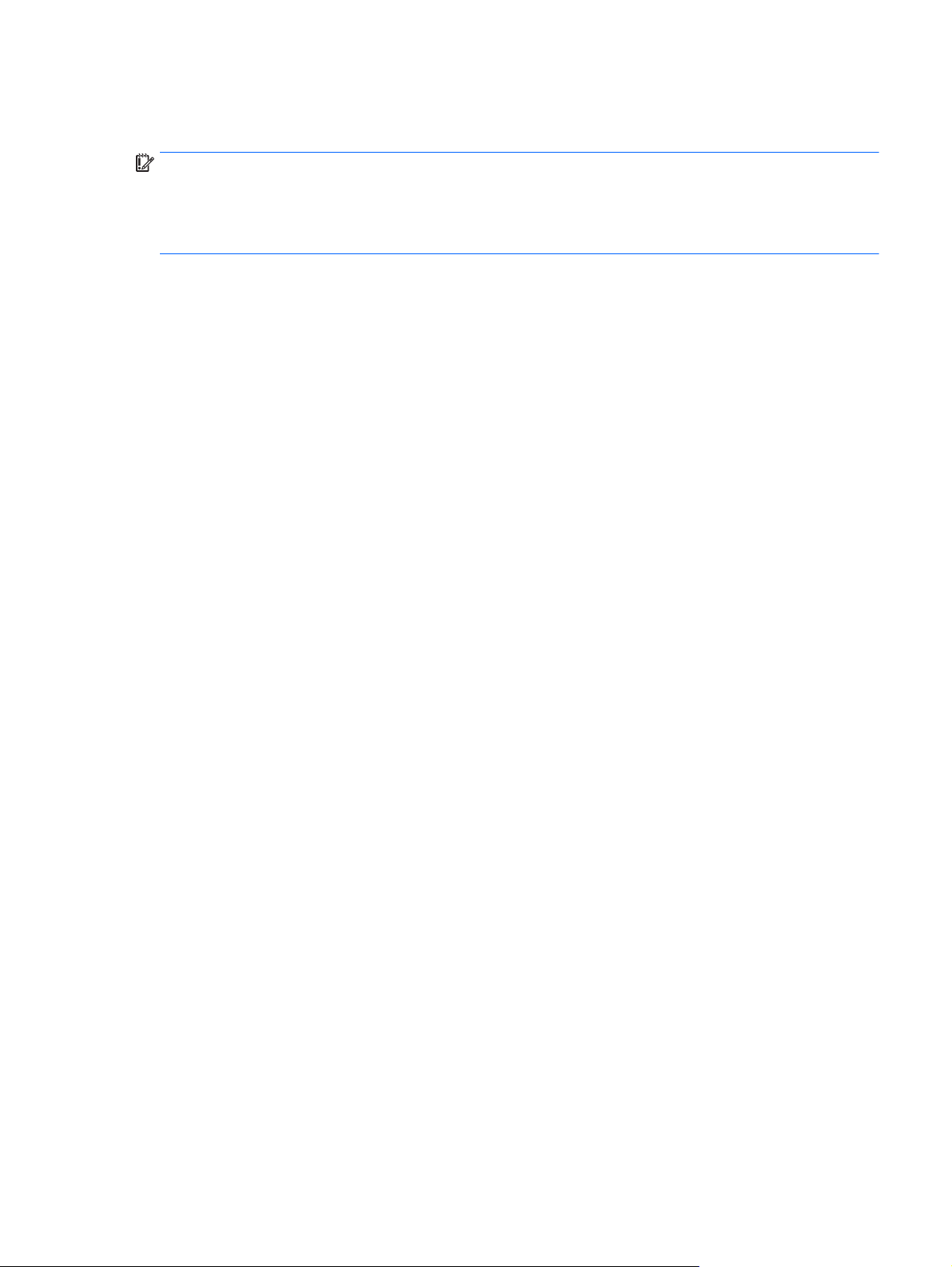
A processzor konfigurációs beállításai (csak egyes termékeken)
FONTOS: Egyes termékek az Intel® Pentium® N35xx/N37xx sorozatú vagy Celeron® N28xx/N29xx/N30xx/
N31xx sorozatú processzorral és Windows® operációs rendszerrel vannak felszerelve. Ha a számítógép a
leírt módon van konfigurálva, ne módosítsa az msconfig.exe fájlban a processzorkonfigurációs
beállítást 4 vagy 2 processzorról 1 processzorra. Ha így tesz, a számítógép nem fog újraindulni. Ekkor az
eredeti beállítások visszaállításához végre kell hajtania a gyári állapot visszaállítását.
HUWW v
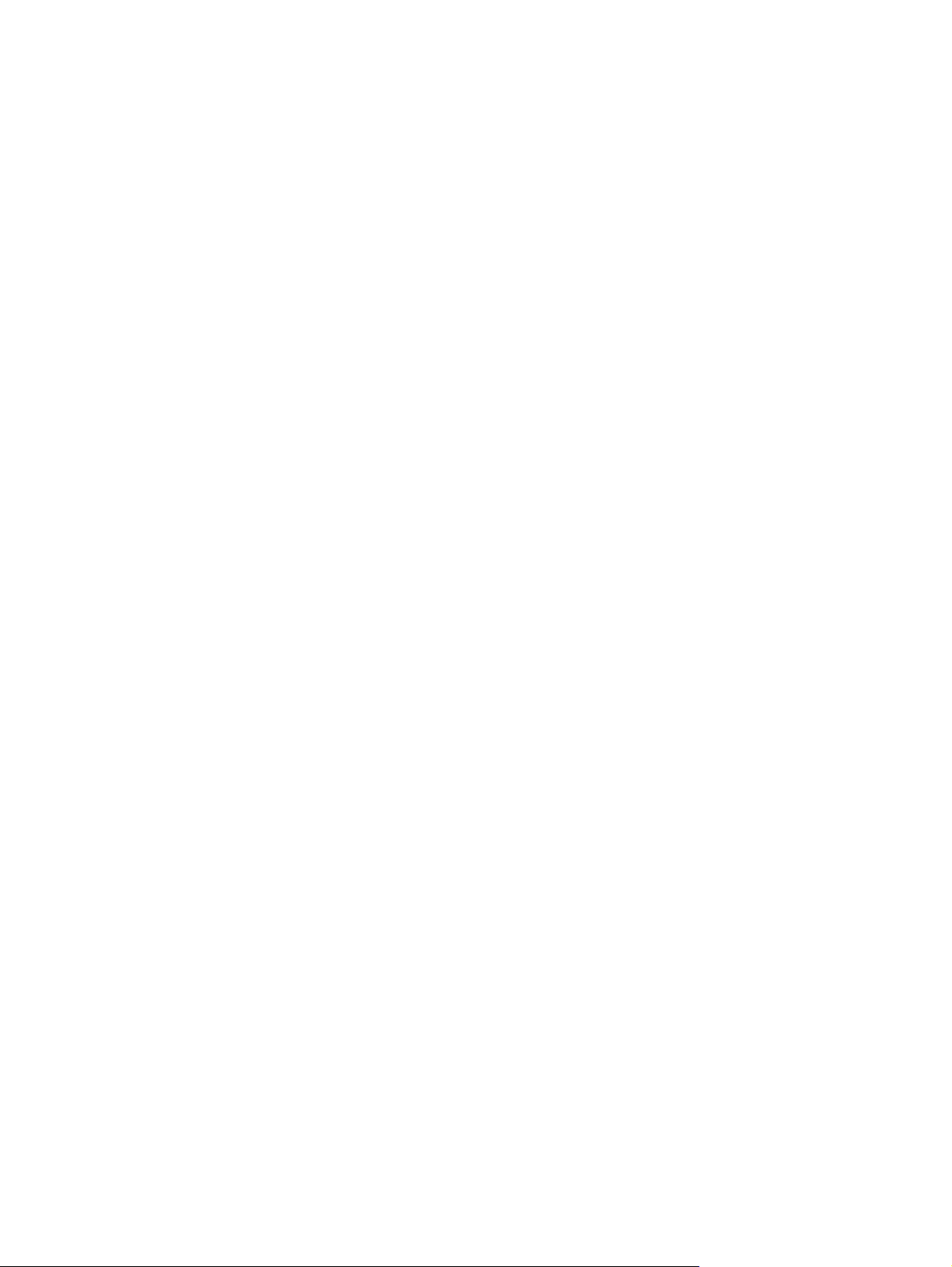
vi A processzor konfigurációs beállításai (csak egyes termékeken) HUWW
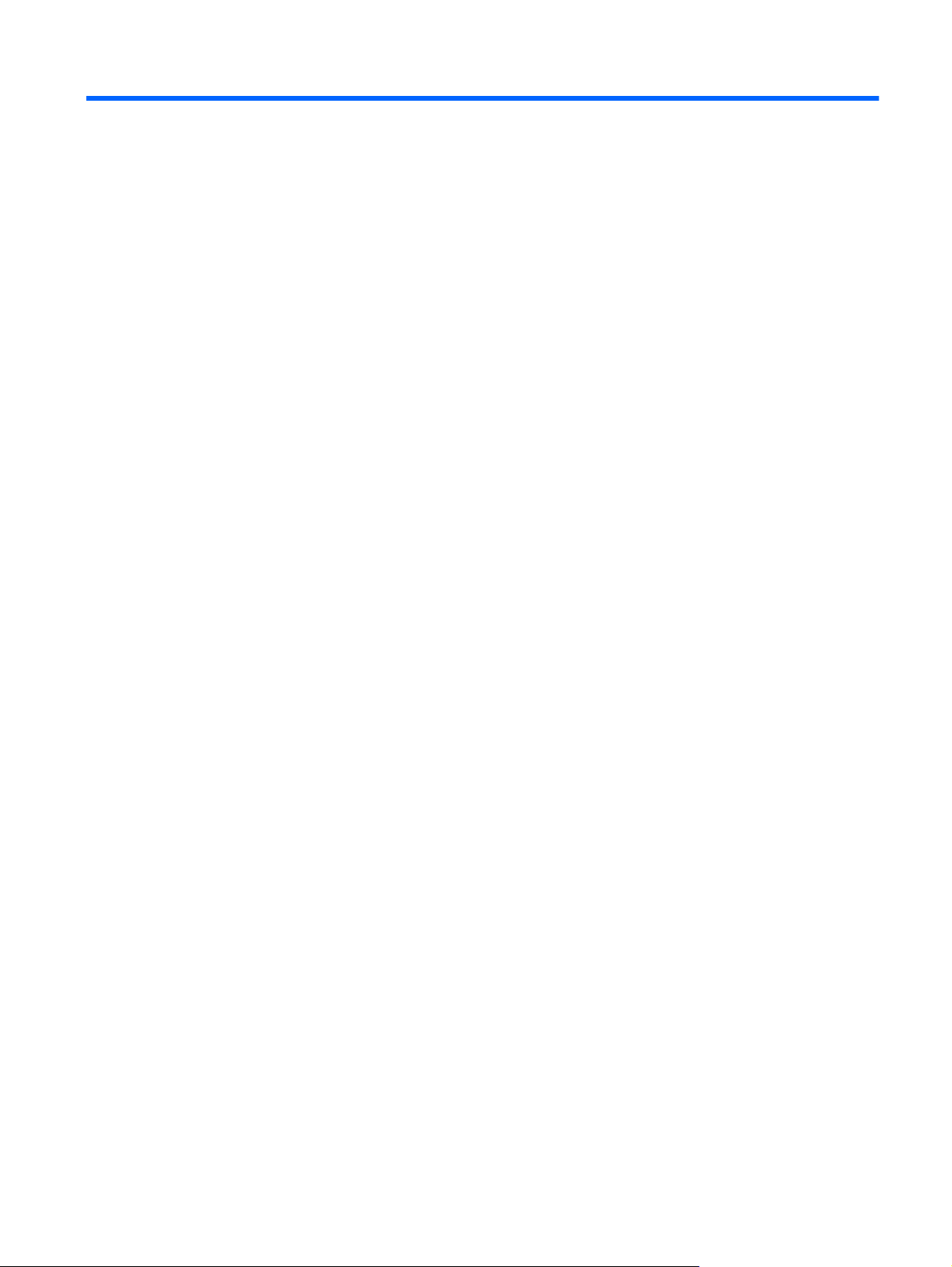
Tartalomjegyzék
1 Bemutató és hasznos tudnivalók .................................................................................................................... 1
A HP Apps áruház megnyitása ............................................................................................................................... 1
Bevált módszerek .................................................................................................................................................. 1
A HP további információforrásai ........................................................................................................................... 2
2 Ismerkedés a számítógéppel .......................................................................................................................... 4
Hardverek keresése ............................................................................................................................................... 4
Szoftverek keresése .............................................................................................................................................. 4
Jobb oldal ............................................................................................................................................................... 5
Bal oldal ................................................................................................................................................................. 7
Kijelző (kettős WLAN) ............................................................................................................................................ 8
Kijelző (érintőképernyő) ........................................................................................................................................ 9
Felülnézet ............................................................................................................................................................ 10
Érintőtábla ......................................................................................................................................... 10
Jelzőfények ....................................................................................................................................... 11
Gombok és hangszórók ..................................................................................................................... 12
Billentyűk .......................................................................................................................................... 13
A műveletbillentyűk használata ....................................................................................................... 14
Alulnézet .............................................................................................................................................................. 15
Címkék ................................................................................................................................................................. 15
3 Csatlakozás hálózathoz ............................................................................................................................... 17
Csatlakozás vezeték nélküli hálózathoz ............................................................................................................. 17
A vezeték nélküli vezérlők használata ............................................................................................. 17
Repülőgép üzemmód billentyű ...................................................................................... 17
Az operációs rendszer vezérlői ...................................................................................... 17
Csatlakozás WLAN hálózathoz ......................................................................................................... 18
A HP mobil szélessáv használata (csak egyes termékeken) ........................................................... 18
A HP DataPass használata (csak egyes termékeken) ...................................................................... 19
A GPS technológia használata (csak egyes termékeken) ................................................................ 19
Vezeték nélküli Bluetooth-eszközök használata (csak egyes termékeken) .................................. 19
Csatlakozás vezetékes hálózathoz – LAN (csak egyes termékeken) ................................................................. 19
Adatok és meghajtók megosztása és szoftverek elérése .................................................................................. 20
4 A szórakoztató funkciók használata ............................................................................................................. 21
A beépített kamera használata (csak egyes termékeken) ................................................................................. 21
HUWW vii
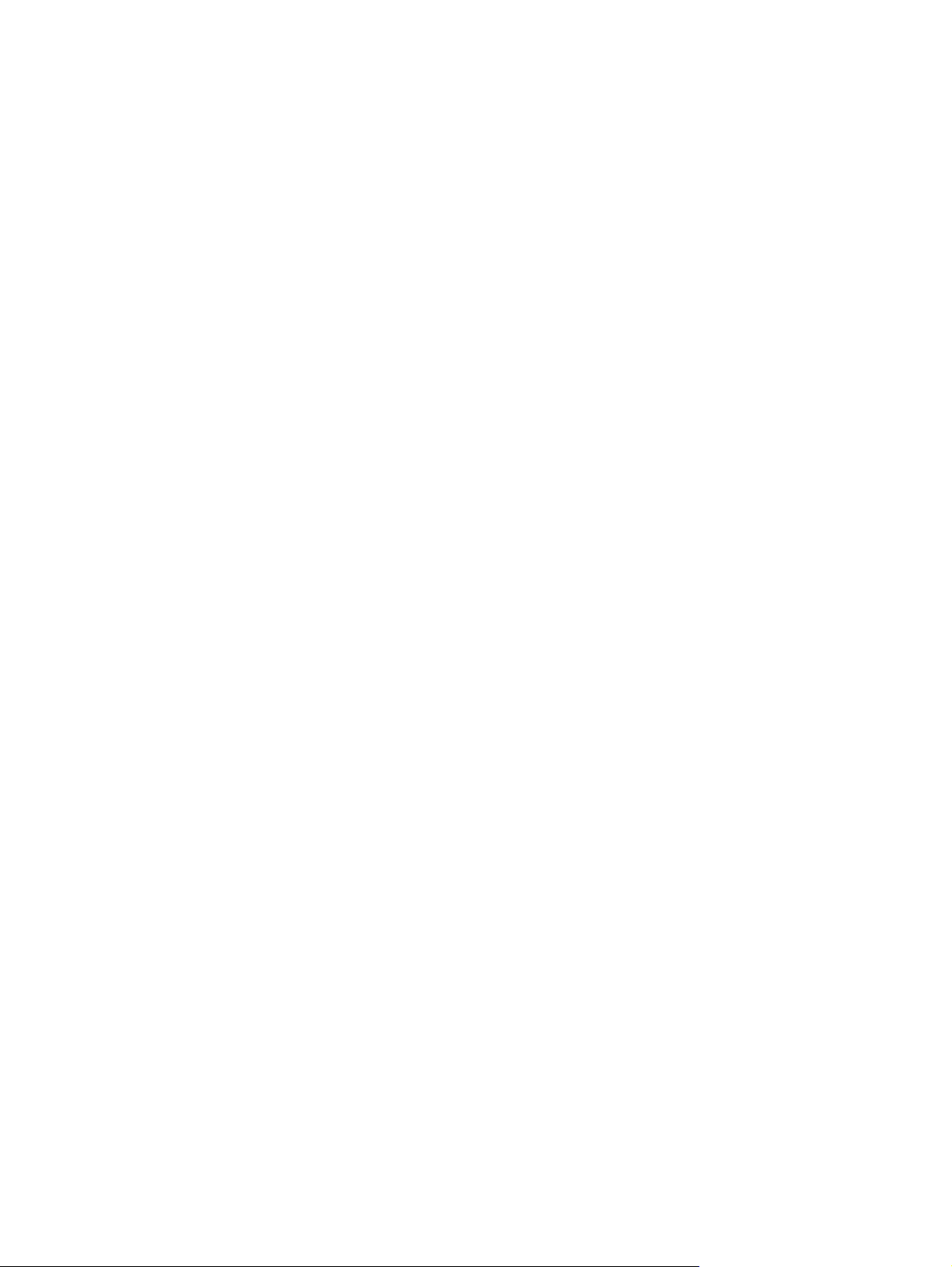
Beépített 3D kamera használata ........................................................................................................................ 21
Hangeszközök használata .................................................................................................................................. 21
Hangszórók csatlakoztatása ............................................................................................................ 21
Mikrofon csatlakoztatása ................................................................................................................. 21
Mikrofonos fejhallgató csatlakoztatása .......................................................................................... 22
Hangbeállítások használata ............................................................................................................. 22
Speciális hangfunkciók használata ................................................................................ 22
A hang vezérlőpult megnyitása ...................................................................................... 22
A videoeszközök használata ............................................................................................................................... 23
Videoeszközök csatlakoztatása HDMI-kábellel (csak egyes termékeken) ..................................... 23
A HDMI-hang beállítása .................................................................................................. 24
Miracast-kompatibilis vezeték nélküli kijelzők észlelése, és kapcsolódás a kijelzőkhöz (csak
egyes termékeken) ........................................................................................................................... 24
Intel WiDi tanúsított kijelzők észlelése, és kapcsolódás a kijelzőkhöz (csak egyes Intel
termékeken) ...................................................................................................................................... 24
5 Navigálás a képernyőn ................................................................................................................................. 26
Az érintőtábla és az érintőképernyő-mozdulatok használata .......................................................................... 26
Koppintás .......................................................................................................................................... 26
Kétujjas csippentés a nagyításhoz és kicsinyítéshez ....................................................................... 27
Kétujjas görgetés (csak érintőtáblán) .............................................................................................. 27
Kétujjas koppintás (csak érintőtáblán) ............................................................................................. 27
Egyujjas csúsztatás (csak érintőtáblán) ............................................................................................................. 27
A billentyűzet és az opcionális egér használata ................................................................................................. 28
A beépített számbillentyűzet használata ........................................................................................ 28
6 Energiagazdálkodás .................................................................................................................................... 29
Alvó és hibernált állapot kezdeményezése és megszüntetése ......................................................................... 29
Az alvó állapot manuális kezdeményezése és megszüntetése ...................................................... 30
A hibernált állapot manuális kezdeményezése és megszüntetése (csak egyes típusokon) .......... 30
Jelszavas védelem beállítása az ébresztéshez (alvó vagy hibernált állapot megszüntetése) ...... 31
A telepmérő és az energiagazdálkodási beállítások használata ....................................................................... 31
Használat akkumulátoros tápellátásról ............................................................................................................. 31
Felhasználó által cserélhető akkumulátor ....................................................................................... 32
Akkumlátorinformációk keresése .................................................................................................... 33
Az akkumulátor energiatakarékos használata ................................................................................ 34
Alacsony töltöttségi szint felismerése ............................................................................................. 34
Az alacsony töltöttségi szint megszüntetése .................................................................................. 35
Az alacsony töltöttségi szint megszüntetése, ha rendelkezésre áll külső
áramforrás ...................................................................................................................... 35
viii HUWW
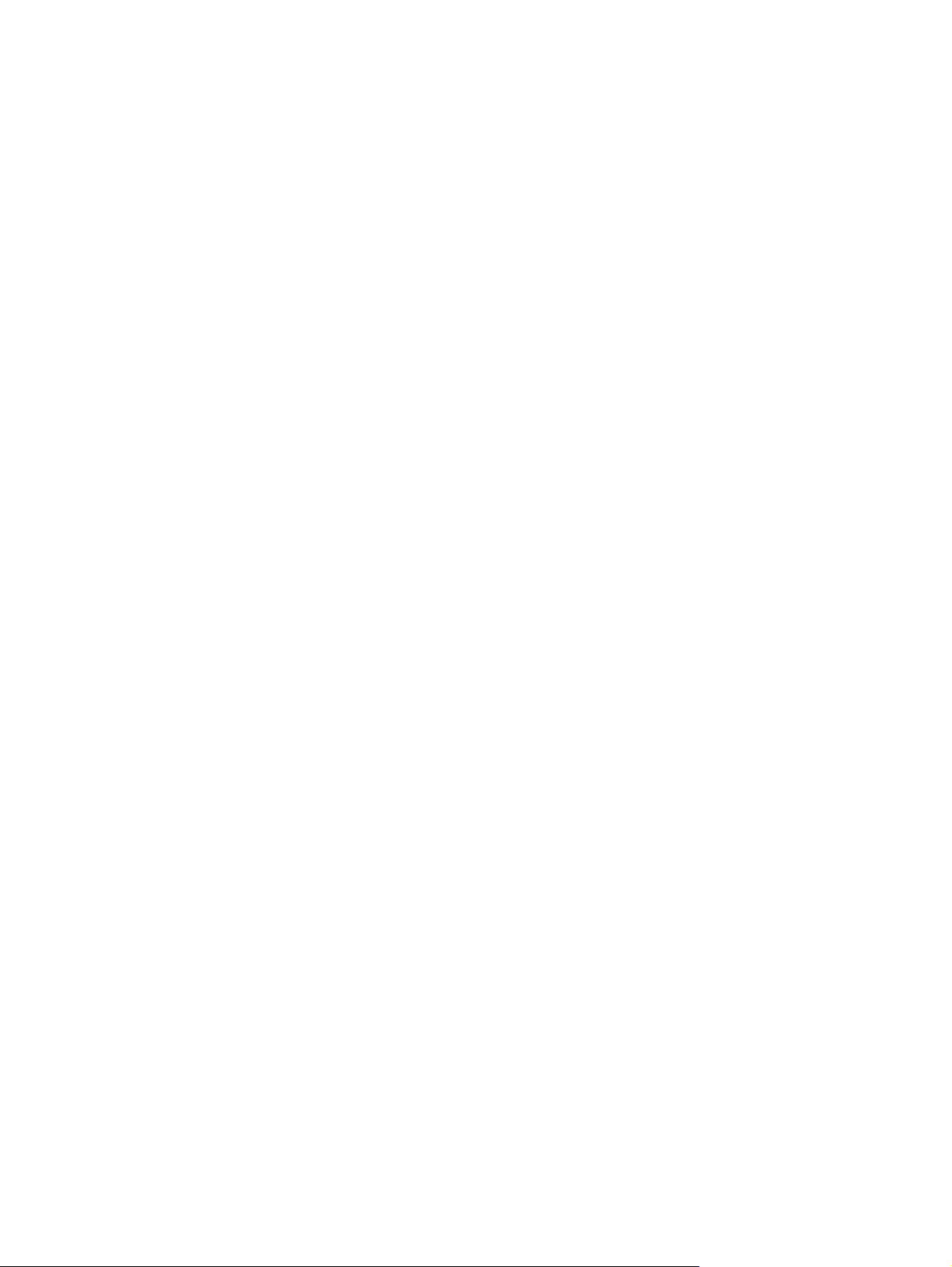
Az alacsony töltöttségi szint megszüntetése, ha nem áll rendelkezésre
áramforrás ...................................................................................................................... 35
Az alacsony töltöttségi szint megszüntetése, ha a számítógép nem tudja
megszüntetni a hibernált állapotot ............................................................................... 35
A felhasználó által cserélhető akkumulátor tárolása ...................................................................... 35
A felhasználó által cserélhető akkumulátorok ártalmatlanítása .................................................... 35
Váltóáramú áramforrás használata .................................................................................................................... 35
Tápellátási problémák hibaelhárítása .............................................................................................. 36
A számítógép leállítása (kikapcsolása) ............................................................................................................... 37
7 A számítógép karbantartása ........................................................................................................................ 38
A teljesítmény javítása ........................................................................................................................................ 38
A Lemeztöredezettség-mentesítő használata ................................................................................ 38
A Lemezkarbantartó szoftver használata ........................................................................................ 38
A HP 3D DriveGuard használata (csak egyes termékeken) .............................................................. 38
A HP 3D DriveGuard állapotának meghatározása ......................................................... 39
Alkalmazások és illesztőprogramok frissítése .................................................................................................. 39
A számítógép megtisztítása ................................................................................................................................ 39
Tisztítási módszerek ......................................................................................................................... 40
A képernyő tisztítása ...................................................................................................... 40
Az oldalsó részek és a fedél tisztítása ........................................................................... 40
Az érintőtábla, a billentyűzet és az egér tisztítása (csak egyes termékeknél) ............ 40
Utazás a számítógéppel, a számítógép szállítása .............................................................................................. 40
8 A számítógép és az adatai biztonságossá tétele ............................................................................................. 42
Jelszavak használata .......................................................................................................................................... 42
Windows-jelszavak beállítása .......................................................................................................... 43
Setup Utility (BIOS) jelszavak beállítása ........................................................................................... 43
Az ujjlenyomat-olvasó használata (csak egyes termékeken) ............................................................................ 44
Az internetes biztonsági szoftverek használata ................................................................................................ 44
Vírusvédelmi szoftver használata .................................................................................................... 44
Tűzfalszoftver használata ................................................................................................................ 44
Szoftverfrissítések telepítése ............................................................................................................................. 45
A HP Touchpoint Manager használata (csak egyes termékeken) ...................................................................... 45
A vezeték nélküli hálózat biztonságossá tétele ................................................................................................. 45
Szoftveralkalmazások és adatok biztonsági mentése ...................................................................................... 45
Opcionális biztonsági kábel használata .............................................................................................................. 45
9 A Setup Utility segédprogram (BIOS) használata ............................................................................................ 47
A Setup Utility segédprogram (BIOS) elindítása ................................................................................................. 47
A Setup Utility segédprogram (BIOS) frissítése .................................................................................................. 47
HUWW ix
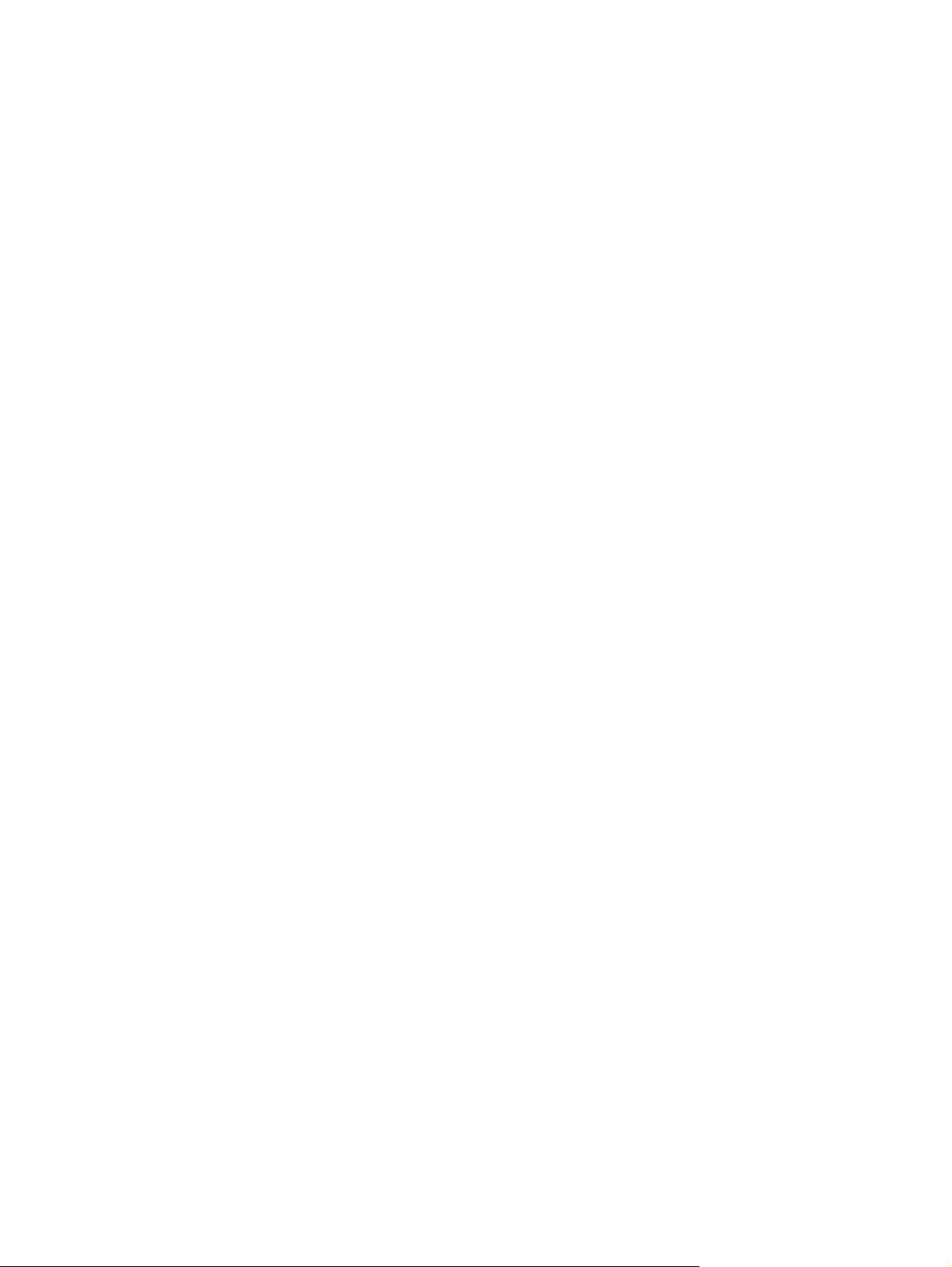
A BIOS verziójának meghatározása .................................................................................................. 48
BIOS-frissítés letöltése ..................................................................................................................... 48
A táblagép és a billentyűzet szinkronizálása (csak egyes termékeken) ........................................................... 49
10 A HP PC Hardware Diagnostics (UEFI) használata .......................................................................................... 50
A HP PC Hardware Diagnostics (UEFI) letöltése USB-meghajtóra ...................................................................... 51
11 Biztonsági mentés, visszaállítás és helyreállítás ......................................................................................... 52
Helyreállítási adathordozók és biztonsági másolatok készítése ...................................................................... 52
HP helyreállítási adathordozó létrehozása (csak egyes termékeken) ............................................ 52
A Windows-eszközök használata ....................................................................................................................... 54
Visszaállítás és helyreállítás ............................................................................................................................... 54
Helyreállítás a HP Recovery Manager használatával ....................................................................... 55
Tudnivalók az első lépésekhez ....................................................................................... 55
A HP helyreállítási partíció használata (csak egyes termékeken) ................................ 55
Helyreállítás a HP helyreállítási adathordozó használatával ....................................... 56
A számítógép rendszerindítási sorrendjének módosítása ............................................ 56
A HP helyreállítási partíció eltávolítása (csak egyes termékeken) ............................... 57
12 Műszaki jellemzők ..................................................................................................................................... 58
Bemeneti teljesítmény ........................................................................................................................................ 58
Üzemi környezet .................................................................................................................................................. 58
13 Elektrosztatikus kisülés ............................................................................................................................. 60
14 Kisegítő lehetőségek ................................................................................................................................. 61
Támogatott kisegítő technológia ....................................................................................................................... 61
Kapcsolatfelvétel az ügyfélszolgálattal ............................................................................................................. 61
Tárgymutató .................................................................................................................................................. 62
x HUWW
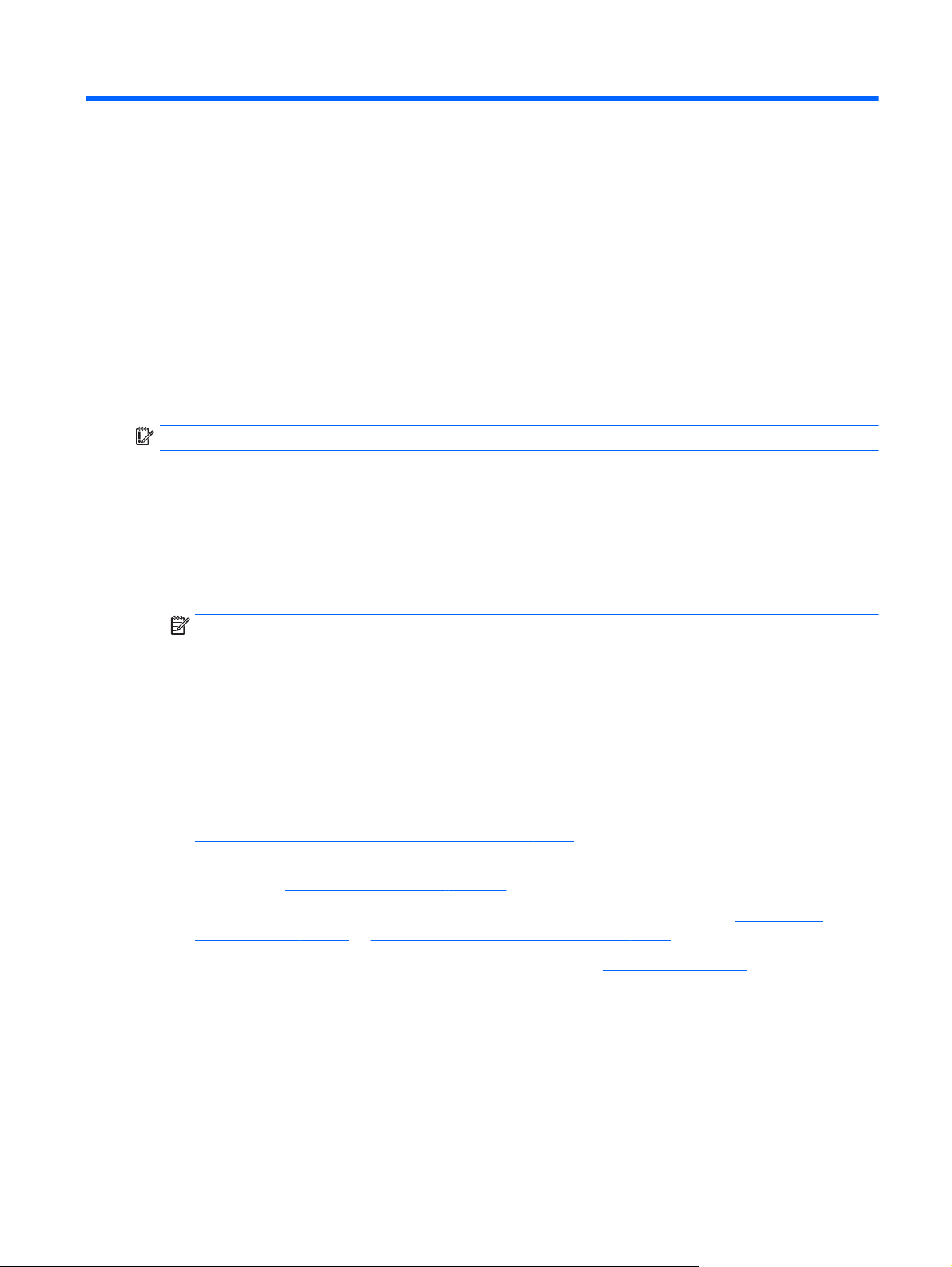
1 Bemutató és hasznos tudnivalók
Ez a számítógép nagy teljesítményű eszköz, amely munkára és szórakozásra egyaránt kiválóan alkalmas.
Ismerkedjen meg a számítógép üzembe helyezése után alkalmazható bevált módszerekkel, a számítógép
szórakoztató funkcióival és a HP további információforrásainak az elérhetőségével.
A HP Apps áruház megnyitása
A HP Apps áruház népszerű játékok, szórakoztató, zenei és irodai alkalmazások, illetve kizárólagos HPalkalmazások széles választékát kínálja, amelyeket letölthet az asztalra. A kínálat rendszeresen frissül, és
regionális tartalmakat, illetve országspecifikus ajánlatokat is tartalmaz. Az új és frissített szolgáltatások
megtekintéséhez látogasson el gyakran a HP Apps áruházba.
FONTOS: A HP Apps áruház eléréséhez csatlakoznia kell az internethez.
Alkalmazások megtekintése és letöltése:
1. Válassza a Start gombot, majd az Áruház alkalmazást.
– vagy –
Válassza a tálca keresőmezője mellett található Áruház ikont.
2. Az összes elérhető alkalmazás megtekintéséhez válassza a HP-ajánlatok lehetőséget.
MEGJEGYZÉS: A HP-ajánlatok csak bizonyos országokban érhetők el.
3. Válassza ki a letölteni kívánt alkalmazást, majd kövesse a képernyőn megjelenő utasításokat. A
letöltési folyamat befejeződése után az alkalmazás megjelenik a Minden alkalmazás képernyőn.
Bevált módszerek
A következő lépések elvégzését javasoljuk a számítógép üzembe helyezése és regisztrációja után, hogy a
legtöbbet hozhassa ki kiváló befektetéséből:
●
Készítsen biztonsági másolatot a merevlemezről helyreállítási adathordozó létrehozásával. Lásd:
Biztonsági mentés, visszaállítás és helyreállítás, 52. oldal.
●
Ha még nem tette meg, csatlakozzon egy vezetékes vagy vezeték nélküli hálózathoz. Részletes
tájékoztatás:
●
Ismerkedjen meg a számítógép hardvereivel és szoftvereivel. További tudnivalók:
számítógéppel, 4. oldal és A szórakoztató funkciók használata, 21. oldal.
●
Frissítse a víruskereső szoftvert, vagy vásároljon egyet. Lásd:
használata 44. oldal.
Csatlakozás hálózathoz, 17. oldal.
Ismerkedés a
Vírusvédelmi szoftver
HUWW A HP Apps áruház megnyitása 1
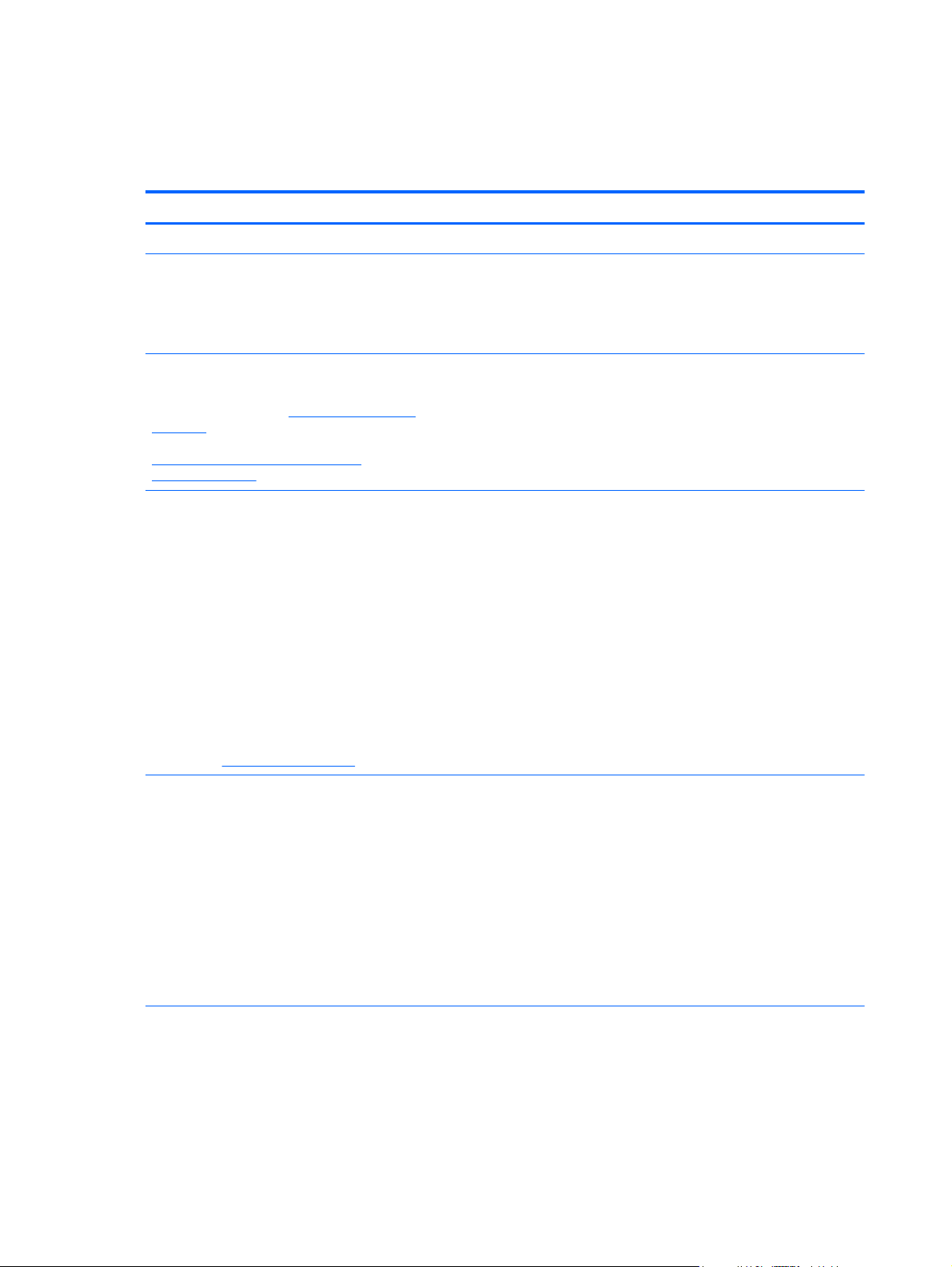
A HP további információforrásai
Ebből a táblázatból megtudhatja, hol találhatók többek között a termékkel kapcsolatos részletes
információkat biztosító források és útmutatók.
Erőforrás Tartalomjegyzék
Telepítési útmutató
Első lépések alkalmazás
Az Első lépések alkalmazás elérése:
▲
Válassza a Start gombot, majd az Első lépések
alkalmazást.
HP támogatás
Az Egyesült Államokban elérhető támogatás igénybe
vételéhez látogasson el a
contactHP webhelyre. Az egész világon elérhető
támogatás igénybe vételéhez látogasson el a
http://welcome.hp.com/country/us/en/
wwcontact_us.html webhelyre.
Biztonsági és kényelmi útmutató
Az útmutató elérése:
1. A tálca keresőmezőjébe írja be a support
kifejezést, majd válassza a HP Support Assistant
alkalmazást.
– vagy –
Kattintson a tálcán található kérdőjel ikonra.
2. Válassza a Saját számítógép területen a Műszaki
jellemzők fület, majd válassza a Felhasználói
útmutatók lehetőséget.
http://www.hp.com/go/
●
A számítógép üzembe helyezésének és funkcióinak bemutatása
●
Az útmutatások és a hibaelhárítási tanácsok széles választéka
●
Online csevegés HP technikussal
●
Támogatási telefonszámok
●
HP szervizközpontok
●
A munkakörnyezet helyes kialakítása
●
Irányelvek a testtartással és a munkaszokásokkal kapcsolatban,
amelyekkel nagyobb kényelem biztosítható, és csökkenthető az
egészségügyi problémák kockázata
●
Elektromos és mechanikai biztonsági tudnivalók
– vagy –
Keresse fel a
Jogi, biztonsági és környezetvédelmi tudnivalók
A dokumentum elérése:
1. A tálca keresőmezőjébe írja be a support
2. Válassza a Saját számítógép területen a Műszaki
Korlátozott jótállás*
A dokumentum elérése:
1. A tálca keresőmezőjébe írja be a support
http://www.hp.com/ergo webhelyet.
kifejezést, majd válassza a HP Support Assistant
alkalmazást.
– vagy –
Kattintson a tálcán található kérdőjel ikonra.
jellemzők fület, majd válassza a Felhasználói
útmutatók lehetőséget.
kifejezést, majd válassza a HP Support Assistant
alkalmazást.
– vagy –
●
Fontos jogi tudnivalók, szükséges esetén beleértve az
akkumulátorok ártalmatlanításával kapcsolatos információkat is.
●
Erre a számítógépre vonatkozó konkrét jótállási adatok
2 1. fejezet Bemutató és hasznos tudnivalók HUWW
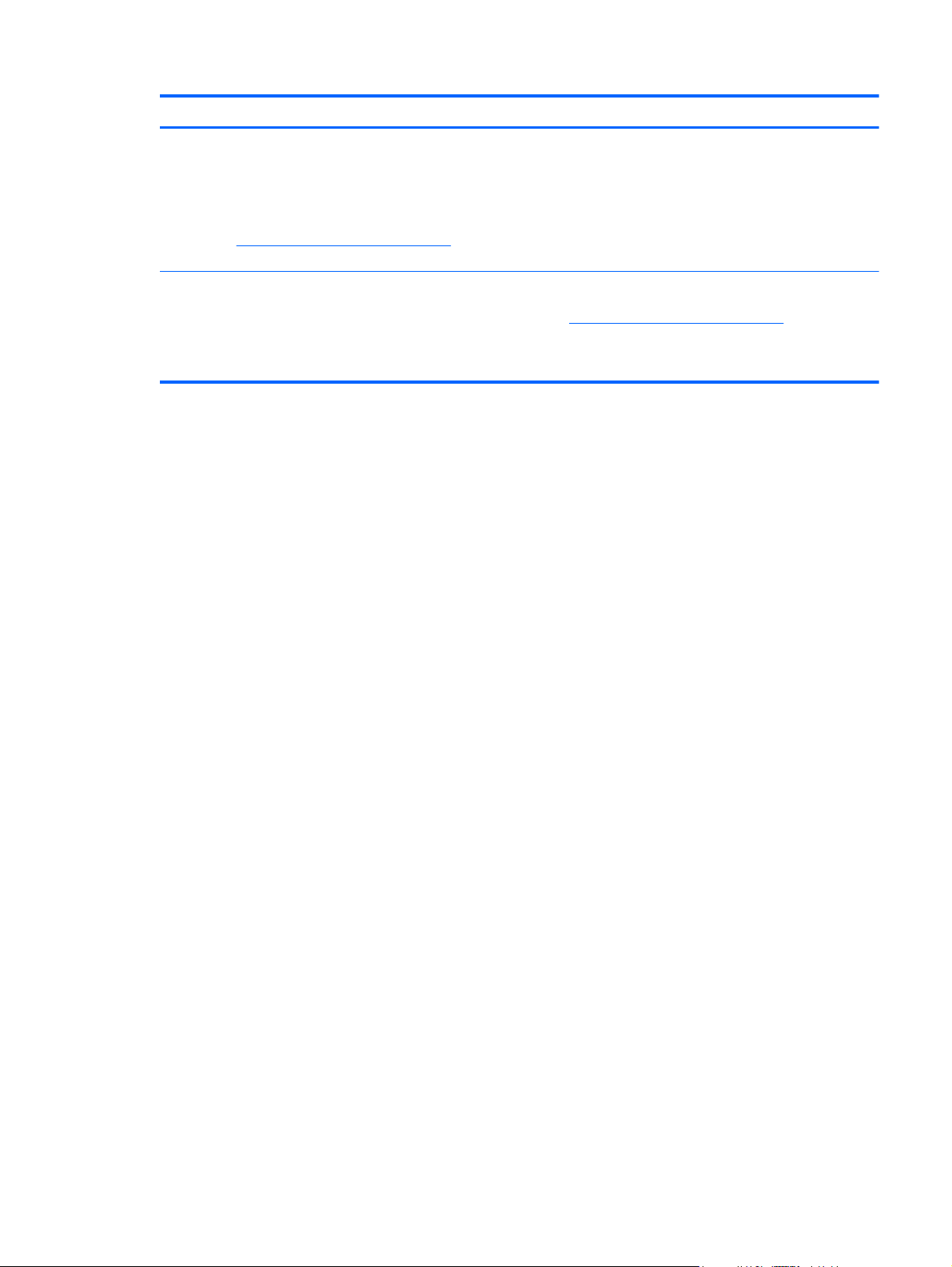
Erőforrás Tartalomjegyzék
Kattintson a tálcán található kérdőjel ikonra.
2. Válassza a Saját számítógép elemet, majd válassza
a Jótállás és szolgáltatások lehetőséget.
– vagy –
Keresse fel a
webhelyet.
*A HP korlátozott jótállás a terméken található felhasználói útmutatókban és/vagy a dobozban található CD/DVD lemezen található.
Egyes országokban/térségekben a HP a jótállás nyomtatott példányát is mellékelheti. Azokban az országokban/régiókban, ahol a
jótállás nyomtatott formában nem áll rendelkezésre, a nyomtatott verziót a
igényelheti. Az ázsiai és a csendes-óceáni térségben vásárolt termékek esetén a következő címre írhat a HP vállalatnak: Hewlett
Packard, POD, P.O. Box 200, Alexandra Post Office, Singapore 911507. Tüntesse fel a termék nevét, valamint saját nevét,
telefonszámát és postacímét.
http://www.hp.com/go/orderdocuments
http://www.hp.com/go/orderdocuments címen
HUWW A HP további információforrásai 3
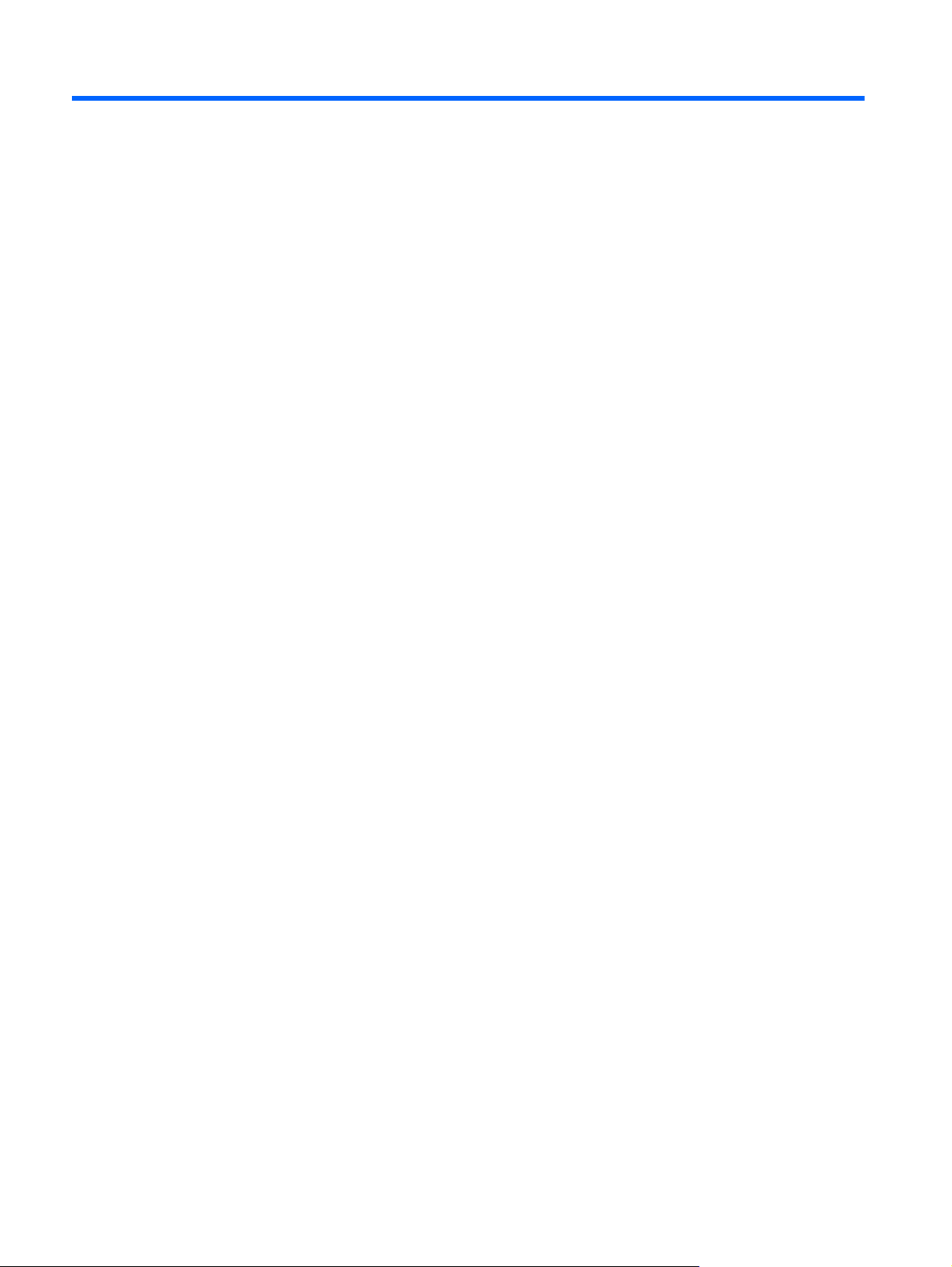
2 Ismerkedés a számítógéppel
Hardverek keresése
A számítógépen telepített hardverek megjelenítése:
▲
A tálca keresőmezőjébe írja be az eszközkezelő kifejezést, majd válassza az Eszközkezelő
alkalmazást.
A számítógépre telepített összes eszköz egy listában jelenik meg.
A rendszer hardverelemeivel és a BIOS verziószámával kapcsolatos információkért nyomja le az fn+esc
billentyűkombinációt (csak egyes termékeken).
Szoftverek keresése
A számítógépen telepített szoftverek megjelenítése:
▲
Válassza ki a Start gombot, majd a Minden alkalmazás lehetőséget.
– vagy –
Kattintson a jobb gombbal a Start gombra, majd válassza a Programok és szolgáltatások lehetőséget.
4 2. fejezet Ismerkedés a számítógéppel HUWW
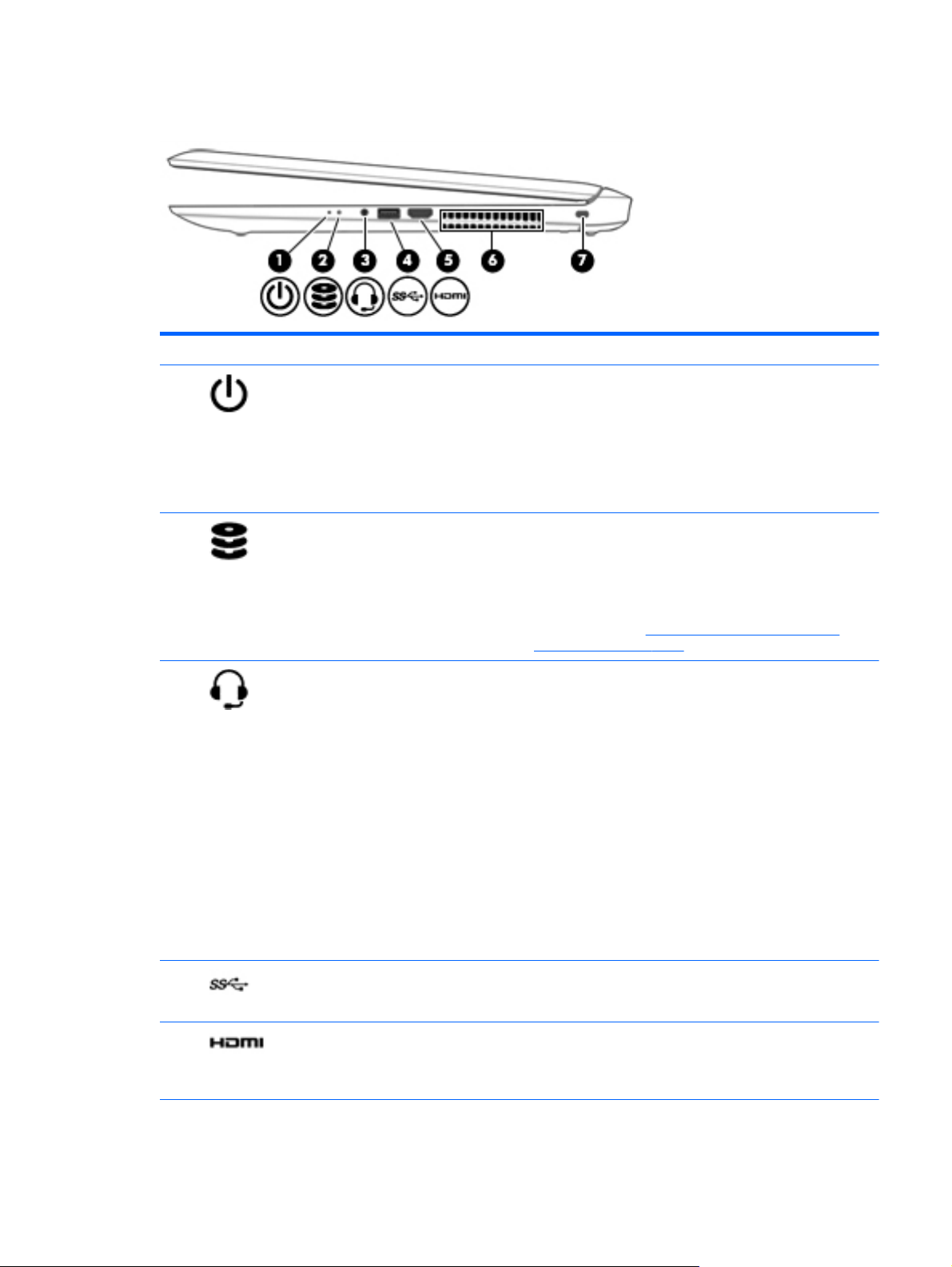
Jobb oldal
Részegység Leírás
(1)
(2)
(3)
Tápfeszültségjelző fény
Merevlemez-meghajtó jelzőfénye
Kombinált hangkimeneti (fejhallgató-)/
hangbemeneti (mikrofon-) csatlakozó
●
Világít: A számítógép be van kapcsolva.
●
Villog: A számítógép alvó állapotban van, amely egy
energiatakarékos üzemmód. A számítógép kikapcsolja a
kijelző és más, nem szükséges részegységek tápellátását.
●
Nem világít: A számítógép kikapcsolt vagy hibernált
állapotban van. A hibernálás a lehető legkevesebb
árammennyiséget használó energiatakarékos állapot.
●
Fehéren villog: A merevlemez-meghajtó írási vagy
olvasási műveletet hajt végre.
●
Borostyánsárga: A HP 3D DriveGuard ideiglenesen
parkolta a merevlemez-meghajtót.
MEGJEGYZÉS: A HP 3D DriveGuard szoftverrel kapcsolatos
további információk:
egyes termékeken) 38. oldal.
Opcionális aktív sztereó hangszóró, fejhallgató, fülhallgató,
mikrofonos fejhallgató és televíziós hangrendszer
csatlakoztatására szolgál. Emellett opcionális mikrofonos
fejhallgató mikrofonja is csatlakoztatható vele. Ez a csatlakozó
nem támogatja az opcionális, csak mikrofont tartalmazó
eszközöket.
FIGYELEM! A halláskárosodás elkerülése érdekében a
hangerőt a fejhallgató, fülhallgató vagy mikrofonos fejhallgató
felhelyezése előtt állítsa be. További biztonsági információkat a
Jogi, biztonsági és környezetvédelmi tudnivalók című részben
talál.
MEGJEGYZÉS: Ha egy eszköz csatlakozik ehhez a
csatlakozóaljzathoz, a számítógép hangszórói nem működnek.
MEGJEGYZÉS: Ellenőrizze, hogy az eszköz kábele négyeres,
továbbá hangkimenetet (fejhallgatót) és hangbemenetet
(mikrofont) egyaránt támogató csatlakozóval rendelkezik-e.
A HP 3D DriveGuard használata (csak
(4)
(5)
(6) Szellőzőnyílás Szellőzést biztosít a belső alkatrészek hűtéséhez.
USB 3.0-port Opcionális USB-eszköz, például billentyűzet, egér, külső
meghajtó, nyomtató, lapolvasó vagy USB-elosztó
csatlakoztatására szolgál.
HDMI-port Opcionális video- vagy audioeszköz, például nagyfelbontású
televízió vagy bármilyen kompatibilis digitális vagy
audioeszköz, illetve nagysebességű, nagyfelbontású HDMIeszköz csatlakoztatására szolgál.
HUWW Jobb oldal 5
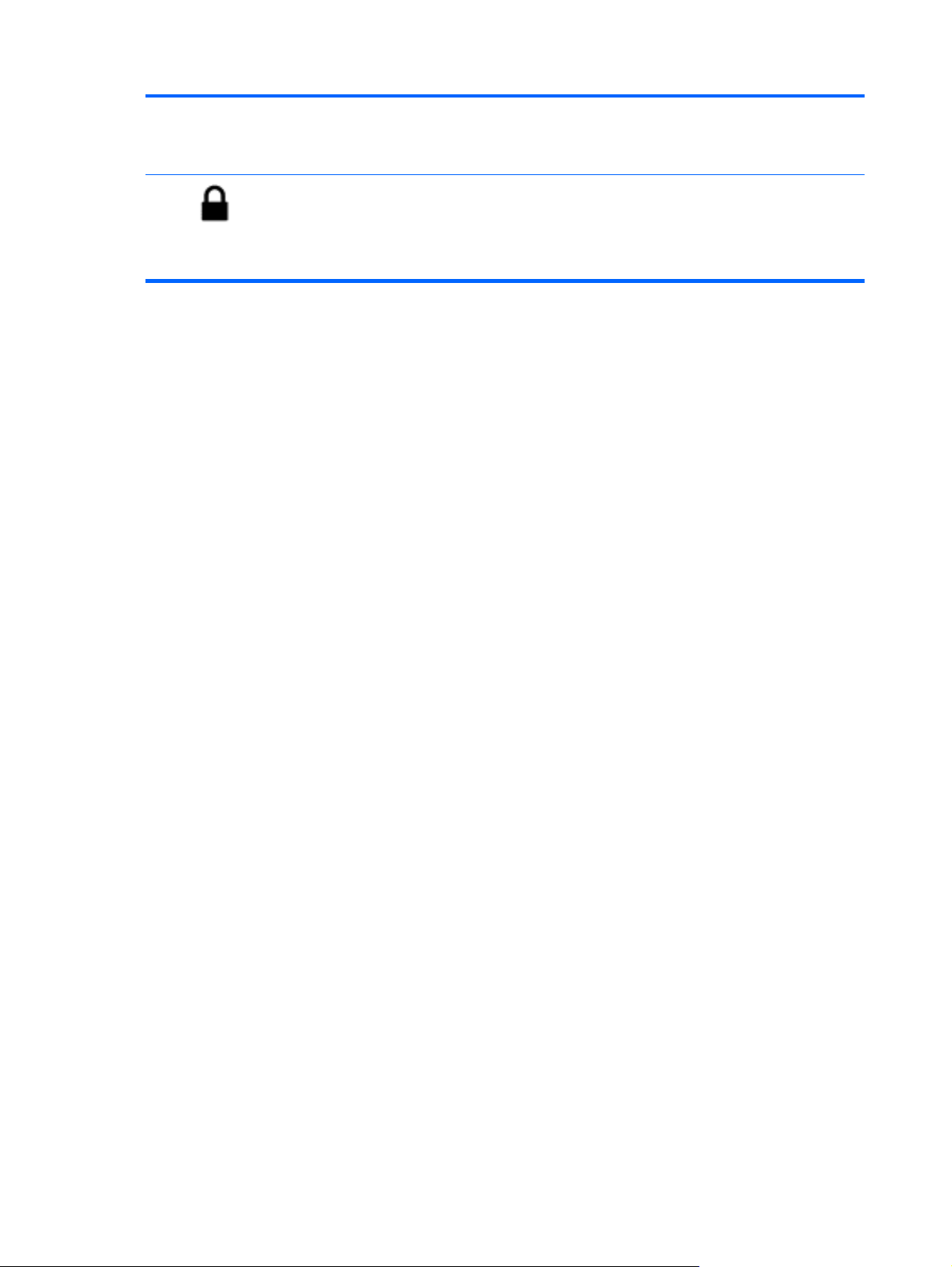
MEGJEGYZÉS: A számítógép ventilátora automatikusan
bekapcsol, és hűti a belső részegységeket, hogy ne
melegedjenek túl. Az, hogy az átlagos használat során a belső
ventilátor be- és kikapcsol, nem rendellenes jelenség.
(7)
Biztonsági kábel befűzőnyílása Opcionális biztonsági kábel csatlakoztatható vele a
számítógéphez.
MEGJEGYZÉS: A biztonsági kábel funkciója az elriasztás; nem
feltétlenül képes megakadályozni a számítógép illetéktelen
használatát vagy ellopását.
6 2. fejezet Ismerkedés a számítógéppel HUWW
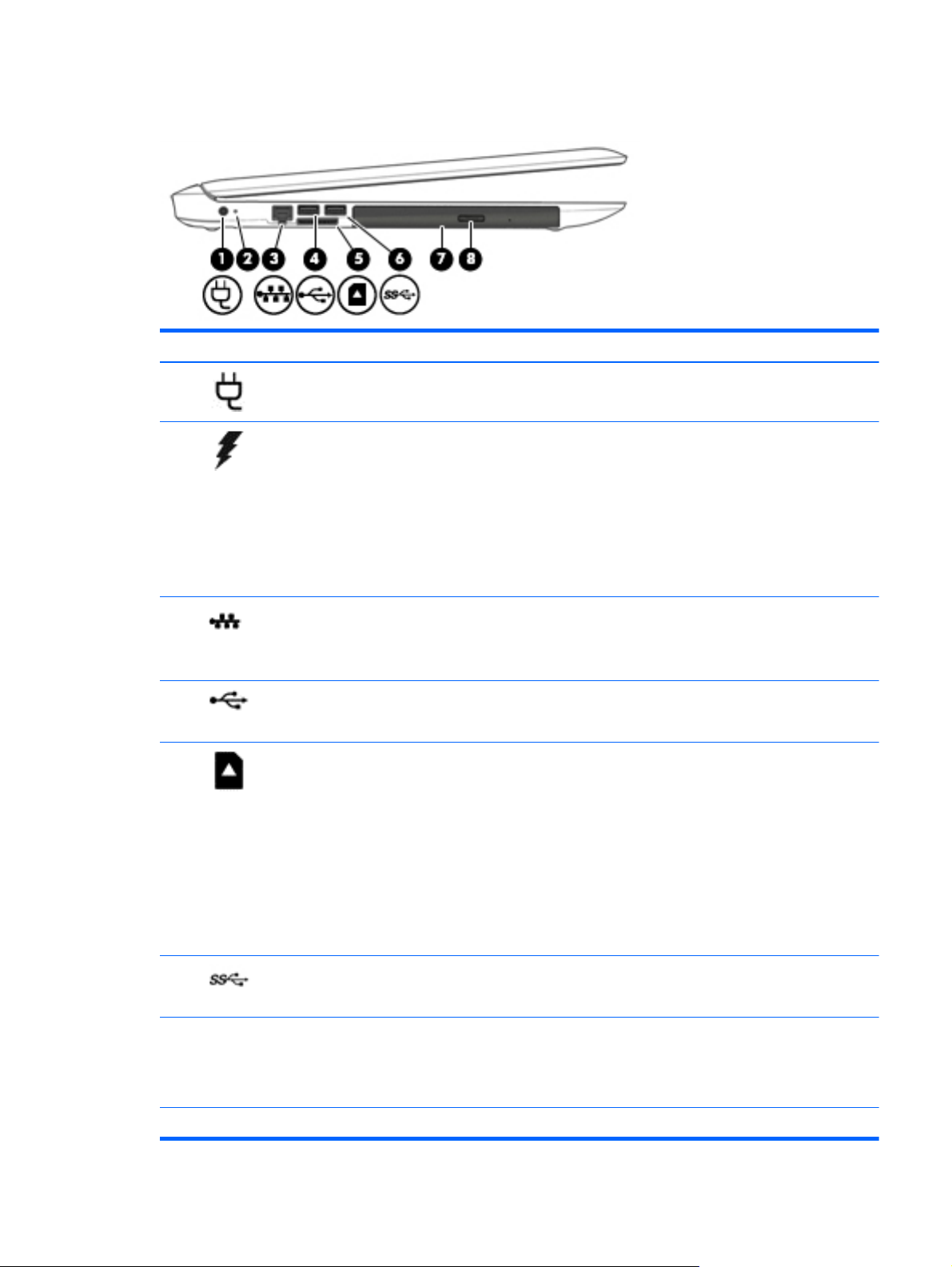
Bal oldal
Részegység Leírás
(1)
(2)
(3)
(4)
(5)
Tápcsatlakozó Váltóáramú tápegység csatlakoztatására szolgál.
Váltóáramú tápegység/akkumulátor jelzőfénye
RJ-45 (hálózati) csatlakozó/állapotjelző fények Hálózati kábel csatlakoztatására szolgál.
USB 2.0-port Opcionális USB-eszköz, például billentyűzet, egér, külső
Memóriakártya-olvasó Információ tárolását, kezelését, megosztását és elérését
●
Fehér: A számítógép külső áramforrásról működik, az
akkumulátor pedig teljesen fel van töltve.
●
Fehéren villog: A váltóáramú tápegységet le van
választva, és az akkumulátor alacsony töltöttségi szintet
ért el.
●
Borostyánsárga: A váltóáramú tápegység csatlakoztatva
van, és tölti az akkumulátort.
●
Nem világít: Az akkumulátor nem töltődik.
●
Fehér: A hálózat csatlakoztatva van.
●
Borostyánsárga: Hálózati aktivitás észlelhető.
meghajtó, nyomtató, lapolvasó vagy USB-elosztó
csatlakoztatására szolgál.
biztosító memóriakártyák olvasására szolgál.
Kártya behelyezése:
1. A kártyát úgy tartsa, hogy a címke felfelé, a csatlakozók
pedig a számítógép felé nézzenek.
2. Helyezze be a kártyát a memóriakártya-olvasóba, és
nyomja be egészen, hogy a helyére rögzüljön.
Kártya eltávolítása:
▲
Nyomja befelé a kártyát, majd vegye ki a kártyaolvasóból.
(6)
(7) Optikai meghajtó A számítógép típusától függően optikai lemezek olvasására
(8) Optikai meghajtó lemezkiadó gombja Az optikai meghajtó tálcájának kinyitására szolgál.
USB 3.0-port Opcionális USB-eszköz, például billentyűzet, egér, külső
meghajtó, nyomtató, lapolvasó vagy USB-elosztó
csatlakoztatására szolgál.
vagy optikai lemezek olvasására és írására szolgál.
MEGJEGYZÉS: A tálca keresőmezőjébe írja be a support
kifejezést, majd válassza a HP Support Assistant alkalmazást.
HUWW Bal oldal 7
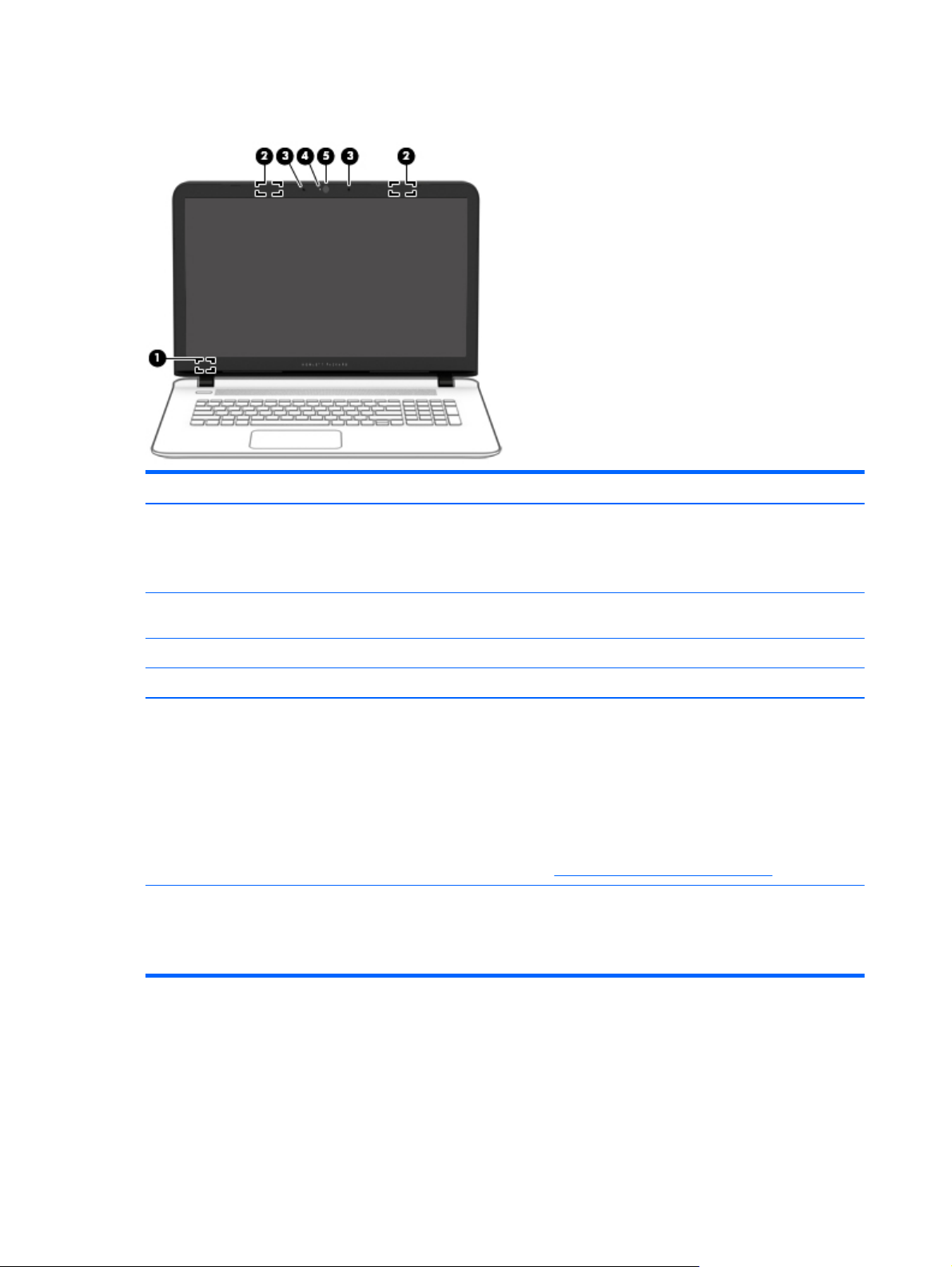
Kijelző (kettős WLAN)
Részegység Leírás
(1) Kijelző belső kapcsolója Kikapcsolja a képernyőt, és kezdeményezi az alvó állapotot, ha a
kijelzőt a számítógép bekapcsolt állapota mellett csukják le.
MEGJEGYZÉS: A kijelző belső kapcsolója a számítógépen kívülről
nem látható.
(2) WLAN-antennák* (2) Rádiójeleket küld és fogad a vezeték nélküli helyi hálózatokon
(WLAN-ok) folytatott kommunikáció során.
(3) Belső mikrofonok (2) Hangrögzítésre szolgál.
(4) Webkamera jelzőfénye Világít: A webkamera használatban van.
(5) Webkamera
– vagy –
3D kamera (csak egyes termékeken)
*Az antennák a számítógépen belül találhatók, kívülről nem láthatók. Az optimális adatátvitel érdekében hagyja szabadon az
antennák közvetlen környezetét.
A vezeték nélküli eszközök szabályozásával kapcsolatos tudnivalókért tekintse át a Jogi, biztonsági és környezetvédelmi tudnivalók
című dokumentumban az Ön országára/térségére vonatkozó részt.
Videofelvételek és fényképek készítésére szolgál. Egyes modellek
lehetővé teszik a video-adatfolyam segítségével történő
videokonferenciát és online csevegést.
A webkamera használata:
▲
A tálca keresőmezőjébe írja be a kamera kifejezést, majd
válassza a Kamera elemet.
A 3D kamera használata:
▲
Lásd:
Beépített 3D kamera használata 21. oldal.
8 2. fejezet Ismerkedés a számítógéppel HUWW
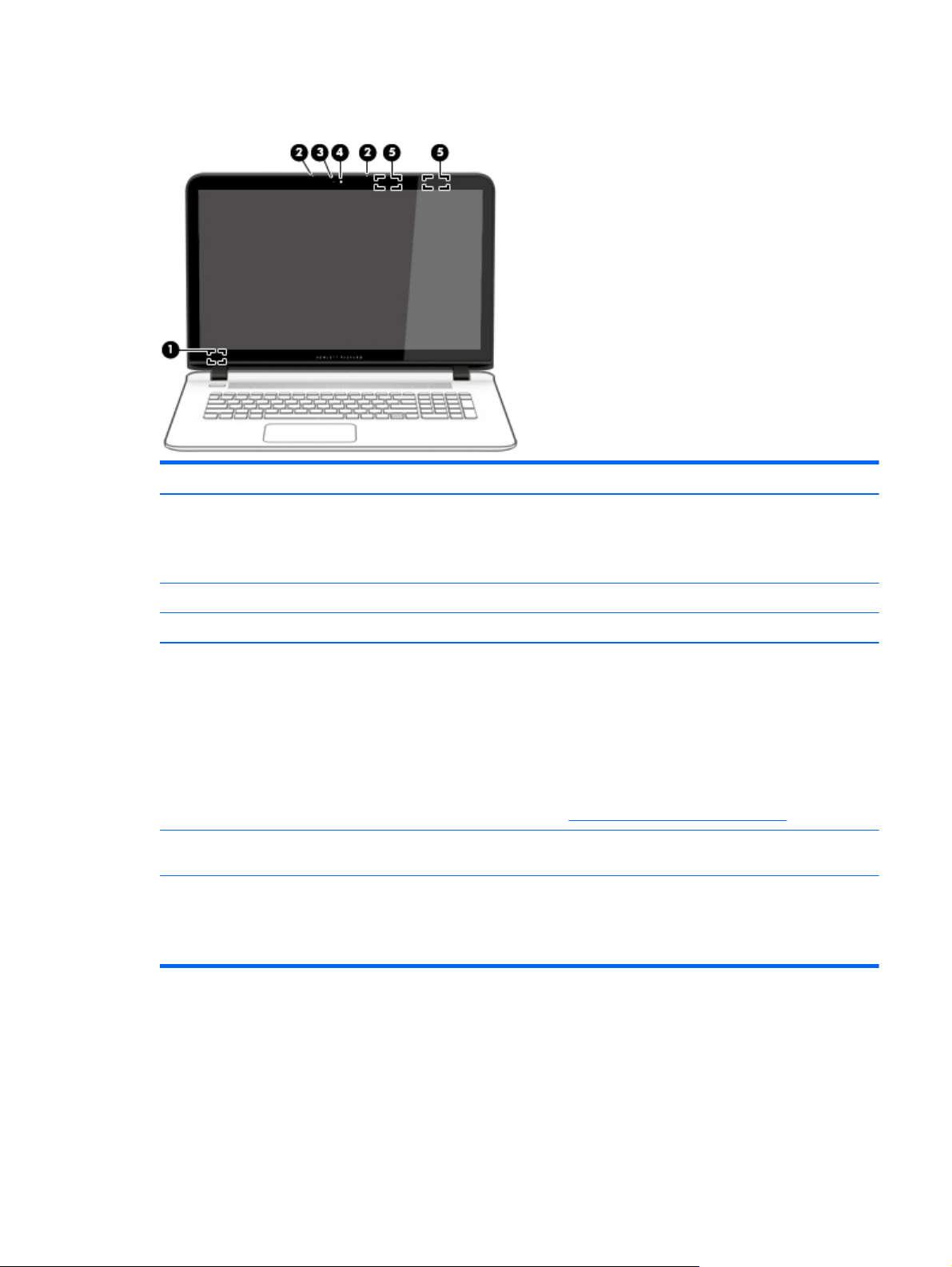
Kijelző (érintőképernyő)
Részegység Leírás
(1) Kijelző belső kapcsolója Kikapcsolja a képernyőt, és kezdeményezi az alvó állapotot, ha a
kijelzőt a számítógép bekapcsolt állapota mellett csukják le.
MEGJEGYZÉS: A kijelző belső kapcsolója a számítógépen kívülről
nem látható.
(2) Belső mikrofonok (2) Hangrögzítésre szolgál.
(3) Webkamera jelzőfénye Világít: A webkamera használatban van.
(4) Webkamera
– vagy –
3D kamera (csak egyes termékeken)
(5) WLAN-antennák* (2) Rádiójeleket küld és fogad a vezeték nélküli helyi hálózatokon
*Az antennák a számítógépen belül találhatók, kívülről nem láthatók. Az optimális adatátvitel érdekében hagyja szabadon az
antennák közvetlen környezetét.
A vezeték nélküli eszközök szabályozásával kapcsolatos tudnivalókért tekintse át a Jogi, biztonsági és környezetvédelmi tudnivalók
című dokumentumban az Ön országára/térségére vonatkozó részt.
Videofelvételek és fényképek készítésére szolgál. Egyes modellek
lehetővé teszik a video-adatfolyam segítségével történő
videokonferenciát és online csevegést.
A webkamera használata:
▲
A tálca keresőmezőjébe írja be a kamera kifejezést, majd
válassza a Kamera elemet.
A 3D kamera használata:
▲
Lásd:
Beépített 3D kamera használata 21. oldal.
(WLAN-ok) folytatott kommunikáció során.
HUWW Kijelző (érintőképernyő)9
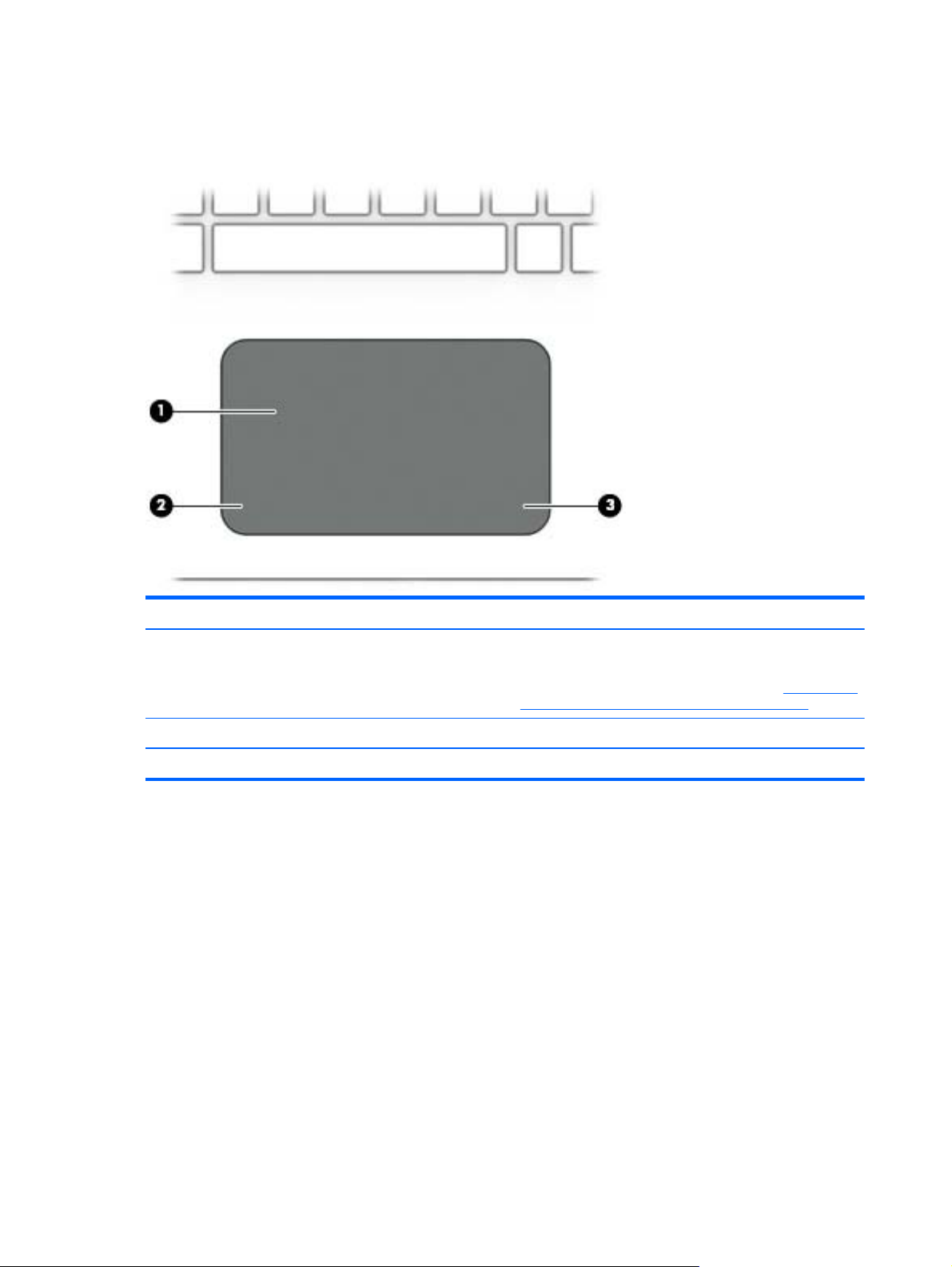
Felülnézet
Érintőtábla
Részegység Leírás
(1) Érintőtábla-terület A kézmozdulatokat felismerve mozgatja a mutatót, illetve
(2) Érintőpárna bal gombja Az egér bal gombjával azonos módon működik.
(3) Érintőpárna jobb gombja Az egér jobb gombjával azonos módon működik.
aktiválja a képernyő elemeit.
MEGJEGYZÉS: További információ itt olvasható:
és az érintőképernyő-mozdulatok használata 26. oldal.
Az érintőtábla
10 2. fejezet Ismerkedés a számítógéppel HUWW
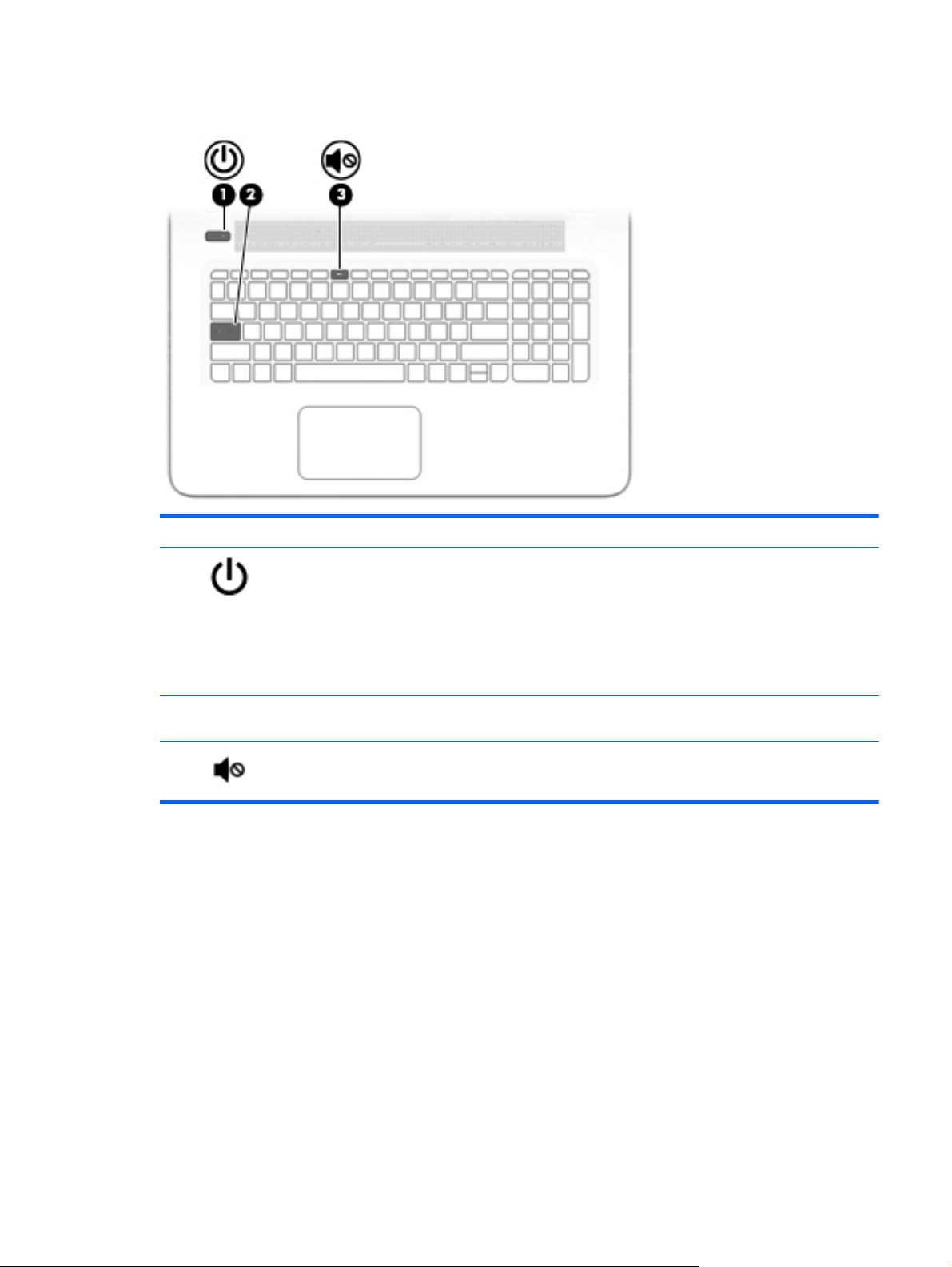
Jelzőfények
Részegység Leírás
(1)
(2) Caps lock jelzőfény Világít: A caps lock be van kapcsolva, így minden
(3)
Tápfeszültségjelző fény
Elnémításjelző fény
●
Világít: A számítógép be van kapcsolva.
●
Villog: A számítógép alvó állapotban van, amely egy
energiatakarékos üzemmód. A számítógép kikapcsolja a
kijelző és más, nem szükséges részegységek tápellátását.
●
Nem világít: A számítógép kikapcsolt vagy hibernált
állapotban van. A hibernálás a lehető legkevesebb
árammennyiséget használó energiatakarékos állapot.
billentyűbevitel nagybetűt ír.
●
Borostyánsárga: a számítógép hangja ki van kapcsolva.
●
Nem világít: a számítógép hangja be van kapcsolva.
HUWW Felülnézet 11
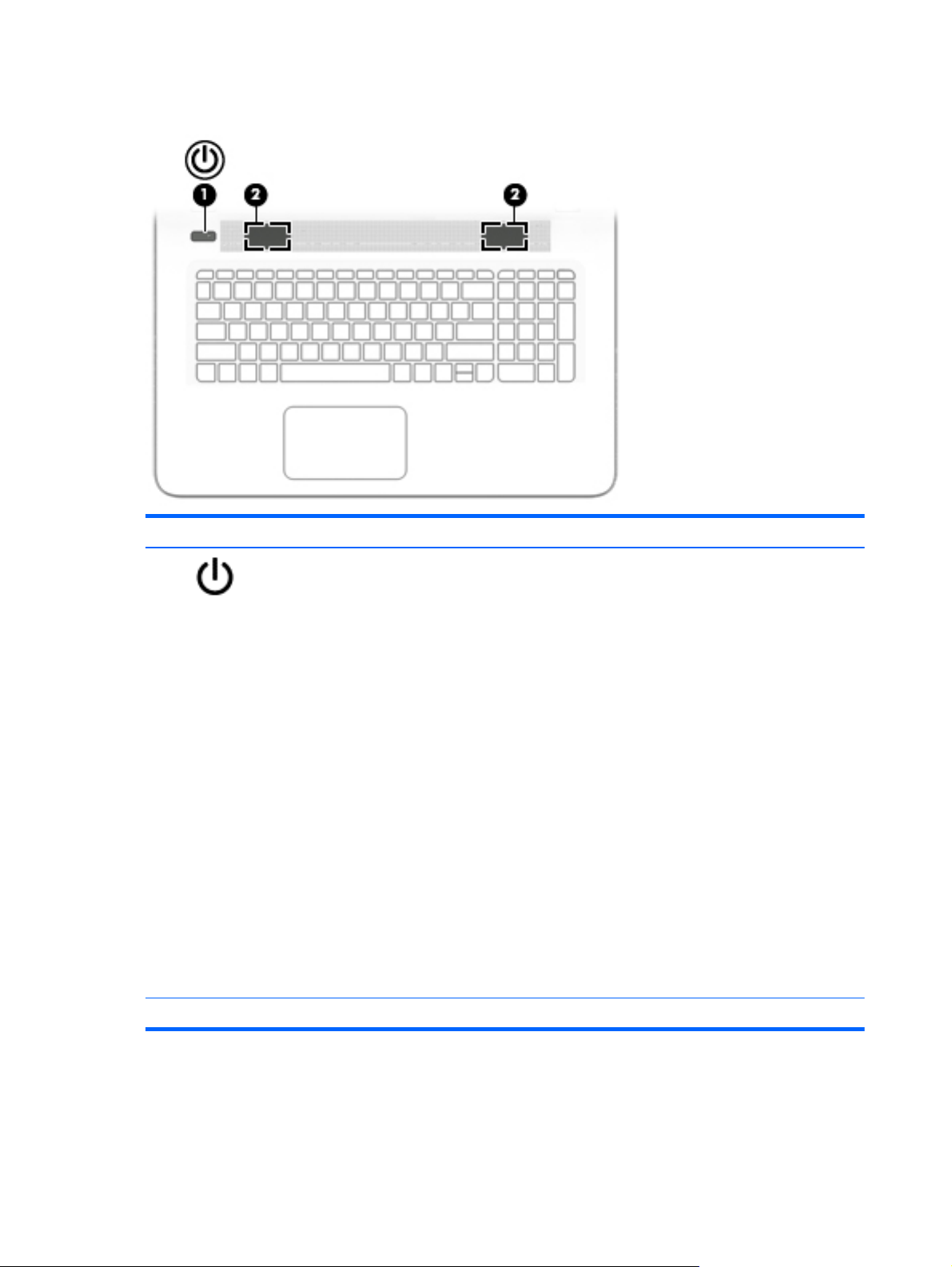
Gombok és hangszórók
Részegység Leírás
(1)
(2) Hangszórók (2) Hangot adnak ki.
Tápkapcsoló gomb
●
Ha a számítógép ki van kapcsolva, ezzel a gombbal lehet
bekapcsolni.
●
Ha a számítógép be van kapcsolva, a gomb rövid
megnyomásával alvó állapotba lehet helyezni.
●
Ha a számítógép alvó állapotban van, a gomb rövid
megnyomásával lehet kilépni az alvó állapotból.
●
Ha a számítógép hibernált állapotban van, a gomb rövid
megnyomásával lehet kilépni a hibernált állapotból.
VIGYÁZAT! A tápkapcsoló gomb hosszú lenyomása esetén a
nem mentett információk elvesznek.
Ha a számítógép lefagyott, és a kikapcsolási műveletek nem
használhatók, a számítógép kikapcsolásához tartsa lenyomva a
tápkapcsoló gombot legalább 5 másodpercig.
Az energiagazdálkodási beállításokról további információt az
Energiagazdálkodási lehetőségeknél talál.
▲
A tálca keresőmezőjébe írja be az energia szót, majd
válassza ki az Energiagazdálkodás és alvó állapot
beállításai lehetőséget.
– vagy –
Kattintson a jobb egérgombbal a Start gombra, majd
válassza az Energiagazdálkodási lehetőségek elemet.
12 2. fejezet Ismerkedés a számítógéppel HUWW
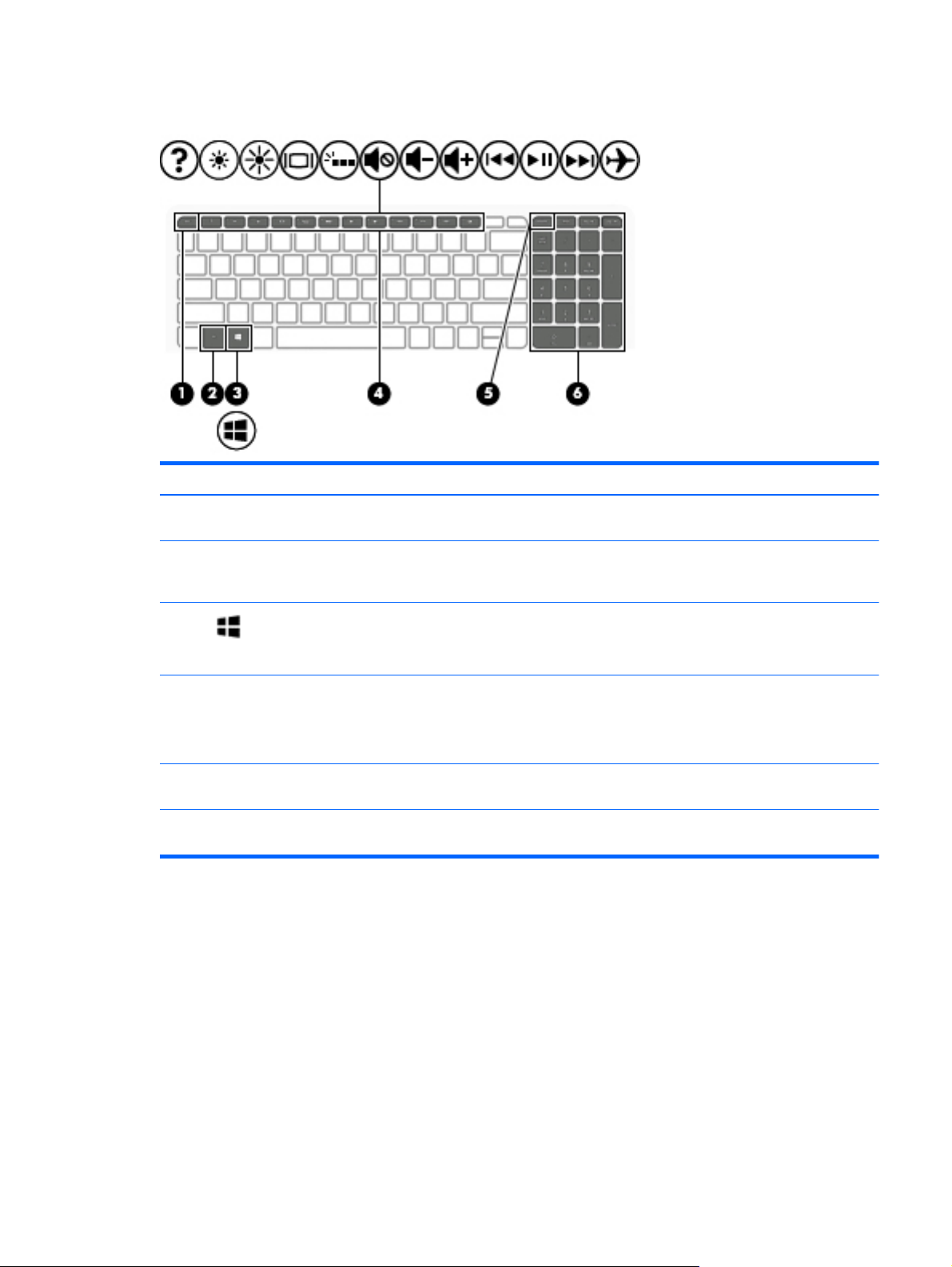
Billentyűk
Részegység Leírás
(1) esc billentyű Az fn billentyűvel együtt lenyomva információkat jelenít meg a
(2) fn billentyű Az esc, illetve a műveletbillentyűkkel vagy a szóköz billentyűvel
(3)
(4) Műveletbillentyűk Gyakran használt rendszerműveletek végrehajtására
(5) num lock billentyű Lehetővé teszi a beépített számbillentyűzet navigációs és
(6) Beépített számbillentyűzet Ha a num lock be van kapcsolva, a billentyűzet a külső
Windows billentyű Megnyitja a Start menüt.
rendszerről.
együtt lenyomva a gyakran használt rendszerműveletek
végrehajtására szolgál.
MEGJEGYZÉS: A Windows billentyű ismételt megnyomásával
bezárja a Start menüt.
szolgálnak.
MEGJEGYZÉS: Egyes típusokon az f5 műveletbillentyű be-
vagy kikapcsolja a billentyűzetmegvilágítást.
numerikus funkciója közötti váltást.
számbillentyűzetekhez hasonló módon használható.
HUWW Felülnézet 13

A műveletbillentyűk használata
●
A művelettel a hozzájuk rendelt művelet hajtható végre.
●
Az egyes műveletbillentyűkön látható ikonok az adott billentyűhöz rendelt funkciót jelölik.
●
A műveletbillentyű használatához nyomja meg és tartsa nyomva a műveletbillentyűt.
Ikon Leírás
Megnyitja a Súgó és támogatás szolgáltatást, amely információkat és oktatóprogramokat biztosít a
Windows operációs rendszerről és a számítógépről, megválaszolja a felmerülő kérdéseket, és frissíti a
számítógépet.
A Súgó és támogatás automatikus hibaelhárítási eszközöket is biztosít, valamint lehetővé teszi az
ügyfélszolgálat elérését.
A billentyű lenyomásával fokozatosan csökkenthető a képernyő fényereje.
A billentyű lenyomásával fokozatosan növelhető a képernyő fényereje.
Vált a számítógéphez csatlakoztatott kijelzők között. Ha például a számítógéphez monitor csatlakozik,
akkor ezen billentyű ismételt megnyomásával válthat a számítógép képernyője, a monitor, illetve a két
eszköz együttes használata között.
Be- és kikapcsolja a billentyűzetvilágítást (csak egyes termékeken).
MEGJEGYZÉS: A funkció kikapcsolásával növelheti az akkumulátor üzemidejét.
A hangszóró elnémítása vagy visszaállítása.
A billentyű lenyomásával és nyomva tartásával fokozatosan csökkenthető a hangszóró hangereje.
A billentyű lenyomásával és nyomva tartásával fokozatosan növelhető a hangszóró hangereje.
Zenei CD előző számának, illetve DVD vagy BD lemez előző fejezetének lejátszása.
Zenei CD, DVD vagy BD elindítása, szüneteltetése vagy folytatása.
Zenei CD következő számának, illetve DVD vagy BD következő fejezetének lejátszása.
A repülőgép üzemmód és a vezeték nélküli szolgáltatás be- és kikapcsolására szolgál.
MEGJEGYZÉS: A repülőgép üzemmód billentyűt vezeték nélküli kapcsolat gombnak is nevezik.
MEGJEGYZÉS: Vezeték nélküli kapcsolat létesítéséhez beállított vezeték nélküli hálózat szükséges.
14 2. fejezet Ismerkedés a számítógéppel HUWW

Alulnézet
Címkék
A számítógépre rögzített címkék olyan információkat tartalmaznak, amelyekre a számítógép hibáinak
elhárításakor, illetve külföldi utazáskor lehet szükség.
FONTOS: A következő helyeken találhatja meg a jelen szakaszban ismertetett címkéket: a számítógép
alján, az akkumulátorrekeszben, a karbantartóajtó alatt vagy a kijelző hátulján.
Részegység Leírás
(1) Szellőzőnyílások (4) Szellőzést biztosítanak a belső alkatrészek hűtéséhez.
MEGJEGYZÉS: A számítógép ventilátora automatikusan
bekapcsol, és hűti a belső részegységeket, hogy ne
melegedjenek túl. Az, hogy az átlagos használat során a
belső ventilátor be- és kikapcsol, nem rendellenes
jelenség.
(2)
(3) Akkumulátorrekesz Az akkumulátor elhelyezésére szolgál.
(4)
Akkumulátorretesz Az akkumulátornak az akkumulátorrekeszben való
rögzítésére szolgál.
Akkumulátorkioldó zár Az akkumulátor eltávolítására szolgál.
●
Szervizcímke – fontos információkat tartalmaz a számítógép azonosításához. Ha az ügyfélszolgálathoz
fordul, valószínűleg meg kell adnia a sorozatszámot, a termékszámot és a típusszámot. Keresse meg
ezeket a számokat, mielőtt kapcsolatba lépne az ügyfélszolgálattal.
HUWW Alulnézet 15

A szervizcímke az alábbi példákhoz hasonlóan néz ki. Tekintse meg azt az ábrát, amely a legjobban
hasonlít az Ön számítógépén található szervizcímkére.
Részegység
(1) Sorozatszám
(2) Termékszám
(3) A jótállás időtartama
(4) Típusszám (csak egyes termékeken)
Részegység
(1) Típusnév (csak egyes termékeken)
(2) Termékszám
(3) Sorozatszám
(4) A jótállás időtartama
●
Hatósági címke/címkék – A számítógépre vonatkozó hatósági információkat tartalmaz(nak).
●
A vezeték nélküli eszközök tanúsítványcímkéi – információkat tartalmaznak az opcionális vezeték
nélküli eszközökről, és felsorolják azon országok vagy térségek hatóságainak jóváhagyási jelzéseit,
amelyekben az eszköz használatát engedélyezik.
16 2. fejezet Ismerkedés a számítógéppel HUWW

3 Csatlakozás hálózathoz
A számítógépet mindenhová elviheti magával. De akár otthon is bejárhatja a világot, és több millió webhely
információihoz férhet hozzá a számítógéppel és egy vezetékes vagy vezeték nélküli számítógépes
kapcsolattal. Ez a fejezet azt ismerteti, hogyan lehet kapcsolatot teremteni ezzel a világgal.
Csatlakozás vezeték nélküli hálózathoz
A számítógép az alábbi vezeték nélküli eszközöket tartalmazhatja:
●
WLAN-eszköz – Lehetővé teszi, hogy a számítógépet vezeték nélküli helyi hálózathoz (WiFi-hálózathoz,
vezeték nélküli LAN hálózathoz vagy WLAN hálózathoz) csatlakoztassa vállalati irodában, otthon vagy
nyilvános helyeken, például reptereken, étteremben, kávézókban, szállodákban vagy egyetemeken.
WLAN hálózatban a számítógép mobil vezeték nélküli eszköze egy vezeték nélküli útválasztóval vagy
hozzáférési ponttal kommunikál.
●
HP mobil szélessávú modul – vezeték nélküli nagy távolságú hálózati (WWAN-) eszköz, amely sokkal
nagyobb területen biztosít vezeték nélküli hálózati kapcsolatot. A mobilszolgáltatók (a cellás rendszerű
telefontornyokhoz hasonlóan) bázisállomásokat építenek ki nagy területen, ezzel teljes régiókat vagy
akár országokat/térségeket is lefedve.
●
Bluetooth-eszköz – Személyes hálózatot (personal area network, PAN) hoz létre más Bluetoothkompatibilis eszközök, például számítógépek, telefonok, nyomtatók, mikrofonos fejhallgatók,
hangszórók és fényképezőgépek csatlakoztatásához. A PAN hálózatban minden eszköz közvetlenül
kommunikál a többi eszközzel, és az eszközöknek viszonylag közel kell lenniük egymáshoz –
jellemzően 10 méteren belül.
A vezeték nélküli technológiáról, az internetről és a hálózatkezelésről az Első lépések alkalmazásból tudhat
meg többet.
▲
Válassza a Start gombot, majd az Első lépések alkalmazást.
A vezeték nélküli vezérlők használata
A számítógép vezeték nélküli eszközeit az alábbi módokon vezérelheti:
●
Repülőgép üzemmód billentyű (más néven vezeték nélküli kapcsolat gomb vagy vezeték nélküli
billentyű, ebben a fejezetben a továbbiakban repülőgép üzemmód billentyű)
●
Az operációs rendszer vezérlői
Repülőgép üzemmód billentyű
A számítógép rendelkezhet egy repülőgép üzemmód billentyűvel, valamint egy vagy több vezeték nélküli
eszközzel és jelzőfénnyel. A számítógép összes vezeték nélküli eszköze gyárilag engedélyezve van.
A vezeték nélküli eszközök jelzőfénye azt jelzi, hogy a vezeték nélküli eszközök be vannak-e kapcsolva, nem
pedig az egyes vezeték nélküli eszközök állapotát.
Az operációs rendszer vezérlői
A Hálózati és megosztási központ segítségével beállíthat egy kapcsolatot vagy hálózatot, hálózathoz
csatlakozhat, illetve hálózati problémákat diagnosztizálhat és javíthat ki.
HUWW Csatlakozás vezeték nélküli hálózathoz 17

Az operációs rendszer vezérlőinek használata:
1. Gépelje be a vezérlőpult kifejezést a tálca keresőmezőjébe, majd válassza a Vezérlőpult
lehetőséget.
2. Válassza a Hálózat és internet, majd a Hálózati és megosztási központ lehetőséget.
További információk az Első lépések alkalmazásban találhatók.
▲
Válassza a Start gombot, majd az Első lépések alkalmazást.
Csatlakozás WLAN hálózathoz
MEGJEGYZÉS: Otthoni internet-hozzáférés kialakításakor létesítenie kell egy fiókot egy
internetszolgáltatónál. Internetszolgáltatás és modem vásárlásához forduljon egy helyi
internetszolgáltatóhoz. Az internetszolgáltató segíteni fog a modem beállításában, a vezeték nélküli
útválasztót és a modemet összekötő hálózati kábel csatlakoztatásában és az internetszolgáltatás
kipróbálásában.
Vezeték nélküli hálózathoz való csatlakozáshoz kövesse az alábbi lépéseket:
1. Győződjön meg róla, hogy a WLAN-eszköz be van kapcsolva.
2. Válassza a tálcán a hálózati állapot ikont, majd csatlakozzon az egyik elérhető hálózathoz.
Ha a hálózat biztonságos WLAN, a rendszer felszólítja a biztonsági kód megadására. Adja meg a kódot,
majd válassza a Tovább gombot a kapcsolat létrehozásához.
MEGJEGYZÉS: Amennyiben a listán egyetlen WLAN-hálózat sem szerepel, lehet, hogy a számítógép a
vezeték nélküli útválasztó vagy hozzáférési pont hatósugarán kívül tartózkodik.
MEGJEGYZÉS: Ha nem látja a kívánt WLAN hálózatot, kattintson a jobb gombbal a tálca hálózati
állapot ikonjára, majd válassza a Hálózati és megosztási központ megnyitása lehetőséget. Válassza ki
az Új kapcsolat vagy hálózat beállítása elemet. Megjelenik a választási lehetőségek listája, ahol
választhat, hogy manuálisan kíván-e hálózatot keresni és hozzá csatlakozni, vagy új hálózati
kapcsolatot kíván létrehozni.
3. A kapcsolódás végrehajtásához kövesse a képernyőn megjelenő utasításokat.
A kapcsolat létrejötte után a kapcsolat nevének és állapotának ellenőrzéséhez válassza a (tálca jobb szélén
található) hálózati állapot ikonját.
MEGJEGYZÉS: A hatótávolság (a vezeték nélküli eszköz rádiójeleinek vételi távolsága) a WLAN-
implementációtól, az útválasztó típusától, valamint az esetleges interferenciától és a jeleket gyengítő
akadályoktól (például falaktól) függően változhat.
A HP mobil szélessáv használata (csak egyes termékeken)
A HP mobil szélessávú funkciókkal rendelkező számítógép beépített támogatást nyújt a mobil szélessávú
szolgáltatáshoz. Mobilszolgáltatói szolgáltatás igénybe vétele esetén az új számítógéppel csatlakozhat az
internethez, e-maileket küldhet, és csatlakozhat vállalati hálózatához Wi-Fi hozzáférési pont nélkül.
MEGJEGYZÉS: Amennyiben a számítógéphez HP DataPass szolgáltatás is tartozik, a jelen részben szereplő
utasítások nem érvényesek. Lásd:
A HP DataPass használata (csak egyes termékeken) 19. oldal.
A mobil szélessávú szolgáltatás aktiválásához szüksége lehet a HP mobil szélessávú modul IMEI- és/vagy
MEID-számára. A szám a számítógép alján, az akkumulátorrekeszen belül, a karbantartóajtó alatt vagy a
kijelző hátulján elhelyezett címkén található.
– Vagy –
18 3. fejezet Csatlakozás hálózathoz HUWW

Az alábbi lépések végrehajtásával megtalálhatja a számot:
1. A tálcán válassza a hálózati állapot ikonját.
2. Válassza a Csatlakozási beállítások megtekintése lehetőséget.
3. A Mobil szélessáv szakaszban válassza a hálózati állapot ikonját.
Egyes mobilhálózat-szolgáltatók előfizető-azonosító modul (SIM-kártya) használatát követelik meg. A SIMkártya alapvető adatokat tartalmaz Önről (például PIN-kód), valamint az Ön hálózati adatait. Egyes
számítógépekben előre telepített SIM-kártya található. Ha a SIM-kártya nincs előre telepítve, lehetséges,
hogy a számítógéphez mellékelt HP mobil szélessávú szolgáltatással kapcsolatos dokumentumok
tartalmazzák, vagy a mobilszolgáltató a számítógéptől külön biztosítja azt.
A HP mobil szélessávú modulról, valamint a modul adott mobilhálózat-szolgáltatónál való aktiválásáról a
számítógéphez kapott tájékoztatóban olvashat bővebben.
A HP DataPass használata (csak egyes termékeken)
A HP DataPass éves szerződések, hitelkártya megadása vagy további díjak nélkül biztosít hozzáférést a
mobil szélessávú szolgáltatáshoz. A HP DataPass használatával elég csak bekapcsolni az eszközt,
regisztrálni, majd csatlakozni. A HP DataPass egy havi adatcsomagot tartalmaz, amelyet az eszközzel együtt
lehet megvásárolni. További tudnivalók:
http://www.hp.com/go/hpdatapass.
A GPS technológia használata (csak egyes termékeken)
A számítógépe globális helymeghatározó rendszerrel (GPS) lehet felszerelve. A GPS-műholdak továbbítják a
földrajzi helyzettel, a sebességgel és az iránnyal kapcsolatos adatokat a GPS-szel felszerelt rendszereknek.
További információt a HP GPS and Location szoftver súgójában talál.
Vezeték nélküli Bluetooth-eszközök használata (csak egyes termékeken)
A Bluetooth-eszközök rövid hatótávolságú kommunikációt biztosítanak, amellyel felváltható az elektronikus
eszközök csatlakoztatására hagyományosan használt kábel. Ilyen eszközök például a következők:
●
Számítógépek (asztali, noteszgép)
●
Telefonok (mobil-, vezeték nélküli, okostelefon)
●
Képalkotó eszközök (nyomtató, kamera)
●
Hangeszközök (mikrofonos fejhallgató, hangszóró)
●
Egér
●
Külső billentyűzet
A Bluetooth-eszközök „peer-to-peer” működési képessége lehetővé teszi, hogy az eszközökből személyes
hálózatot (PAN-hálózatot) alkosson. A Bluetooth-eszközök konfigurálásával és használatával kapcsolatban
tekintse meg a Bluetooth-szoftver súgóját.
Csatlakozás vezetékes hálózathoz – LAN (csak egyes termékeken)
Ha közvetlenül (és nem vezeték nélkül) szeretné csatlakoztatni a számítógépet egy, a lakásában működő
útválasztóhoz, vagy ha munkahelye meglévő hálózatához szeretne csatlakozni, használjon LAN-kapcsolatot.
A LAN hálózathoz való csatlakozáshoz egy nyolcérintkezős RJ-45 hálózati kábelre, valamint a számítógépen
egy hálózati csatlakozóaljzatra van szükség.
HUWW Csatlakozás vezetékes hálózathoz – LAN (csak egyes termékeken) 19

A következő lépésekkel csatlakoztathatja a hálózati kábelt:
1. Csatlakoztassa a hálózati kábelt a számítógépen lévő hálózati csatlakozóhoz (1).
2. A hálózati kábel másik végét a fali hálózati aljzathoz (2) vagy az útválasztóhoz csatlakoztassa.
MEGJEGYZÉS: Ha a hálózati kábel tartalmaz olyan zajszűrő áramkört (3), amely megakadályozza a
televíziós és rádiós vételből eredő interferenciát, a kábelnek az ilyen áramkört tartalmazó végét dugja a
számítógépbe.
Adatok és meghajtók megosztása és szoftverek elérése
Ha a számítógép hálózatra csatlakozik, nem csak azokat az információkat érheti el, amelyek a számítógépen
találhatók. A hálózatra csatlakozó számítógépek szoftvereket és adatokat cserélhetnek egymással.
A fájlok, mappák vagy meghajtók megosztásával kapcsolatos további információkért lásd az Első lépések
alkalmazásban található információkat.
▲
Válassza a Start gombot, majd az Első lépések alkalmazást.
MEGJEGYZÉS: Ha a lemez, például egy DVD-film vagy játék szerzőijog-védelemmel van ellátva, nem
osztható meg.
20 3. fejezet Csatlakozás hálózathoz HUWW

4 A szórakoztató funkciók használata
HP számítógépét sokféle időtöltésre használhatja: kommunikálhat ismerőseivel a webkamera segítségével,
meghallgathatja és rendezheti zeneszámait, illetve letölthet és megnézhet filmeket. Ha pedig még
sokoldalúbb szórakoztató-központtá kívánja átalakítani a számítógépet, külső eszközöket – például
monitort, kivetítőt, tévét, hangszórókat vagy fejhallgatót – is csatlakoztathat hozzá.
A beépített kamera használata (csak egyes termékeken)
A számítógép integrált kamerával rendelkezik, amellyel videók és fényképek készíthetők. Egyes modellek
lehetővé teszik a video-adatfolyam segítségével történő videokonferenciát és online csevegést.
▲
A kamera eléréséhez írja be a kamera szót a tálca keresőmezőjébe, majd válassza ki a Kamera
lehetőséget az alkalmazáslistáról.
Beépített 3D kamera használata
A 3D kamera lehetővé teszi 3D képek vagy videó beolvasását és rögzítését. A 3D kamera által nyújtott
élmény fokozása érdekében játékra, videocsevegésre, a biztonság növelésére és együttműködésre szolgáló
3D alkalmazások érhetők el.
●
Ha látni szeretné, mit lehet csinálni a 3D kamerával, írja be a tálca keresőmezőjébe az Intel
RealSense Apps kifejezést, vagy kattintson az asztalon lévő ikonra az Intel® RealSense™
Showcase megnyitásához, ahol 3D alkalmazásokat tekinthet meg és tölthet le.
●
A 3D kamera használatának gyakorlásához írja be a tálca keresőmezőjébe az Intel RealSense
Training kifejezést, vagy kattintson az asztalon lévő ikonra a bevezető oktatóanyag elindításához.
Hangeszközök használata
A számítógép – egyes termékeken külső optikai meghajtó segítségével – alkalmas zenehallgatásra, zenei
CD-k lejátszására, zeneszámok letöltésére és meghallgatására, internetes hanganyagok (köztük
rádióállomások) folyamatos lejátszására, hangrögzítésre, illetve multimédiás fájlok hang- és videoanyagok
keverésével történő előállítására. A hangélmény fokozására olyan külső eszközök csatlakoztathatók, mint
például hangszóró vagy fejhallgató.
Hangszórók csatlakoztatása
A számítógéphez vezetékes hangszórókat a számítógépen vagy a dokkolóegységen lévő USB-porton, vagy a
hangkimeneti (fejhallgató-) csatlakozón keresztül lehet csatlakoztatni.
A vezeték nélküli hangszórókat a gyártó útmutatása szerint csatlakoztassa a számítógéphez. Ha HDhangszórókat szeretne csatlakoztatni a számítógéphez, olvassa el a következő részt:
beállítása 24. oldal. A hangszórók csatlakoztatása előtt csökkentse a hangerő-beállítást.
Mikrofon csatlakoztatása
Ha hangot szeretne felvenni, csatlakoztasson egy mikrofont a számítógép mikrofoncsatlakozójához. A
legjobb eredmény eléréséhez rögzítéskor beszéljen közvetlenül a mikrofonba, és háttérzajmentes
környezetben rögzítsen.
A HDMI-hang
HUWW A beépített kamera használata (csak egyes termékeken) 21

Mikrofonos fejhallgató csatlakoztatása
FIGYELEM! A halláskárosodás elkerülése érdekében csökkentse a hangerőt a fejhallgató, fülhallgató vagy
mikrofonos fejhallgató felhelyezése előtt. További biztonsági információkat a Jogi, biztonsági és
környezetvédelmi tudnivalók című dokumentum tartalmaz.
A dokumentum elérése:
1. A tálca keresőmezőjébe írja be a support kifejezést, majd válassza a HP Support Assistant
alkalmazást.
– vagy –
Kattintson a tálcán található kérdőjel ikonra.
2. Válassza ki a Saját számítógép lehetőséget, majd a Műszaki jellemzők fület, végül pedig a
Felhasználói útmutatók lehetőséget.
A mikrofonnal ellátott fejhallgatókat mikrofonos fejhallgatónak nevezik. Vezetékes mikrofonos fejhallgatót
a számítógép hangkimeneti (fejhallgató-)/hangbemeneti (mikrofon-) csatlakozójához csatlakoztathat.
A vezeték nélküli mikrofonos fejhallgatókat a gyártó útmutatása szerint csatlakoztassa a számítógéphez.
Hangbeállítások használata
A hangbeállítások segítségével beállíthatja a rendszer hangerejét, módosíthatja a rendszerhangokat, illetve
kezelheti az audioeszközöket.
A hangbeállítások megtekintése és módosítása:
▲
A tálca keresőmezőjébe írja be a vezérlőpult szót, válassza ki a Vezérlőpult, majd a Hardver és
hang, és végül a Hang lehetőséget.
– vagy –
Kattintson a jobb gombbal a Start gombra, válassza a Vezérlőpult, a Hardver és hang, majd a Hang
lehetőséget.
Speciális hangfunkciók használata
A számítógép speciális hangfunkciókkal rendelkezik, amelyek a hang vezérlőpultjáról szabályozhatók. Jobb
hangminőség érhető el a számítógép belső hangszóróival, az USB-portra csatlakoztatott külső
hangszórókkal vagy a hangkimenet (fejhallgató)/hangbemenet (mikrofon) kombinált csatlakozóhoz
csatlakoztatott fejhallgatóval.
A hang vezérlőpult megnyitása
A hang vezérlőpultján megtekintheti és módosíthatja a hangbeállításokat.
▲
A tálca keresőmezőjébe írja be a vezérlőpult szót, válassza ki a Vezérlőpult, majd a Hardver és
hang, és végül a B&O Play lehetőséget.
– vagy –
Kattintson a jobb gombbal a Start gombra, válassza a Vezérlőpult, a Hardver és hang, majd a B&O
Play lehetőséget.
22 4. fejezet A szórakoztató funkciók használata HUWW

A videoeszközök használata
A számítógép egy nagy teljesítményű videoeszköz, amely lehetővé teszi a kedvenc webhelyeiről érkező
video-adatfolyamok megtekintését, valamint videók és filmek letöltését, majd megtekintését a
számítógépen, amikor nem csatlakozik hálózathoz.
A videók megtekintése még nagyobb élményt nyújt, ha a számítógép videocsatlakozóinak valamelyikéhez
külső monitort, kivetítőt vagy tévékészüléket csatlakoztat.
FONTOS: Ügyeljen arra, hogy a külső eszközt a számítógép megfelelő portjához és megfelelő kábellel
csatlakoztassa. Kövesse az eszköz gyártójának utasításait.
A videofunkciók használatával kapcsolatos további tudnivalókat a HP Support Assistant szolgáltatásban
talál.
Videoeszközök csatlakoztatása HDMI-kábellel (csak egyes termékeken)
MEGJEGYZÉS: Ahhoz, hogy HDMI-eszközt csatlakoztasson a számítógéphez, egy külön megvásárolható
HDMI-kábel szükséges.
Ha nagyfelbontású tévékészüléken vagy monitoron szeretné megjeleníteni a számítógép képét, a következő
útmutatás szerint csatlakoztassa a nagyfelbontású eszközt:
1. Csatlakoztassa a HDMI-kábel egyik végét a számítógép HDMI-portjához.
2. A kábel másik végét dugja be a nagyfelbontású tévékészülékbe vagy monitorba.
3. Az f4 billentyűvel válthat a kép négyféle megjelenítési módja között:
●
Csak a számítógép képernyőjére: A kép csak a számítógépen látható.
●
Duplikálás: Ugyanazon kép megjelenítése egyidejűleg a számítógépen és a külső eszközön.
●
Kiterjesztés: A kiterjesztett kép megtekintése egyidejűleg a számítógépen és a külső eszközön.
●
Csak a második képernyőre: A kép megjelenítése csak a külső eszközön.
A megjelenítés állapota az f4 billentyű minden megnyomására változik.
HUWW A videoeszközök használata 23

MEGJEGYZÉS: A legjobb eredmény elérése érdekében növelje a külső eszköz képernyőfelbontását,
különösen a „Kiterjesztés” lehetőség használata esetén, az alábbiak szerint. A tálca keresőmezőjébe
írja be a vezérlőpult szót, válassza ki a Vezérlőpult, majd a Megjelenés és személyes beállítások
lehetőséget. A Képernyő részben válassza A képernyő felbontásának átállítása lehetőséget.
A HDMI-hang beállítása
A HDMI az egyetlen olyan videocsatlakozó, amely alkalmas a nagyfelbontású videokép és hang átvitelére.
Miután csatlakoztatott egy HDMI-tévékészüléket a számítógéphez, a következő lépésekkel kapcsolhatja be a
HDMI-hangátvitelt:
1. Kattintson a jobb gombbal az értesítési területen (a tálca jobb szélén) található Hangszórók ikonra,
majd válassza ki a Lejátszóeszközök parancsot.
2. A Lejátszás lapon válassza ki a digitális kimeneti eszköz nevét.
3. Kattintson az Alapérték, majd az OK gombra.
A hangfolyam visszaállítása a számítógép hangszóróira:
1. Kattintson a jobb gombbal az értesítési területen (a tálca jobb szélén) található Hangszórók ikonra,
majd kattintson a Lejátszóeszközök parancsra.
2. A Lejátszás lapon kattintson a Hangszórók lehetőségre.
3. Kattintson az Alapérték, majd az OK gombra.
Miracast-kompatibilis vezeték nélküli kijelzők észlelése, és kapcsolódás a
kijelzőkhöz (csak egyes termékeken)
Ha a Miracast-kompatibilis vezeték nélküli kijelzőket szeretné észlelni, majd kapcsolódni azokhoz anélkül,
hogy kilépne az aktuális alkalmazásokból, kövesse az alábbi lépéseket.
A Miracast megnyitása:
▲
Írja be a tálca keresőmezőjébe a vetít szót, majd kattintson a Kivetítés második képernyőre
lehetőségre. Kattintson a Csatlakozás vezeték nélküli megjelenítőhöz elemre, és kövesse a
képernyőn megjelenő utasításokat.
MEGJEGYZÉS: Ha szeretné megtudni, milyen típusú kijelzője van (Miracast-kompatibilis vagy Intel WiDi),
nézze meg a TV-hez vagy másodlagos kijelzőeszközhöz mellékelt dokumentációban.
Intel WiDi tanúsított kijelzők észlelése, és kapcsolódás a kijelzőkhöz (csak egyes Intel termékeken)
Az Intel WiDi segítségével egyes fájlokat – például fényképeket, zenét vagy filmeket – vezeték nélkül
kivetíthet, illetve a teljes számítógép-képernyőt megkettőzheti TV-n vagy másodlagos
megjelenítőeszközön.
Az Intel WiDi – amely egy prémium kategóriás Miracast megoldás – segítségével egyszerűen és
zökkenőmentesen párosíthatja a másodlagos megjelenítőeszközt; elérheti a teljes képernyő megkettőzését;
továbbá javíthatja a sebességet, a minőséget és a méretezést. Az Intel WiDi Media Share (csak egyes
termékeken) lehetővé teszi az egyszerű többfeladatos feldolgozást, és eszközöket biztosít az egyes
médiafájlok kiválasztásához és a másodlagos megjelenítőeszközre pöccintéséhez.
24 4. fejezet A szórakoztató funkciók használata HUWW

Intel WiDi tanúsított kijelző csatlakoztatása:
▲
Írja be a tálca keresőmezőjébe a vetít szót, majd kattintson a Kivetítés második képernyőre
lehetőségre. Kattintson a Csatlakozás vezeték nélküli megjelenítőhöz elemre, és kövesse a
képernyőn megjelenő utasításokat.
Az Intel WiDi megnyitása:
▲
A tálca keresőmezőjébe írja be az Intel WiDi kifejezést, majd válassza az Intel WiDi elemet.
Az Intel WiDi Media Share megnyitása:
▲
A tálca keresőmezőjébe írja be az Intel WiDi Media Share kifejezést, majd válassza az Intel
WiDi Media Share elemet.
HUWW A videoeszközök használata 25

5 Navigálás a képernyőn
A számítógép képernyőjén az alábbi módokon navigálhat:
●
Érintőmozdulatok használata közvetlenül a számítógép képernyőjén (csak egyes termékeknél)
●
Érintőmozdulatok használata az érintőtáblán
●
Billentyűzet és opcionális egér használata (az egér külön vásárolható meg)
Az érintőtábla és az érintőképernyő-mozdulatok használata
Az érintőtábla segítségével egyszerű érintőmozdulatokkal navigálhat a számítógép képernyőjén, és
irányíthatja a mutatót. Az érintőtábla bal és jobb gombját ugyanúgy használhatja, ahogyan egy külső egér
megfelelő gombjait használná. Az érintőképernyőn való navigáláshoz (csak egyes termékeken) érintse meg
közvetlenül a képernyőt a jelen fejezetben ismertetett mozdulatokat alkalmazva.
Személyre szabhatja a kézmozdulatokat, illetve megtekintheti azok működésének bemutatóját. A tálca
keresőmezőjébe írja be a vezérlőpult szót, válassza ki a Vezérlőpult, majd a Hardver és hang
lehetőséget. Az Eszközök és nyomtatók területen kattintson az Egér lehetőségre.
MEGJEGYZÉS: Eltérő jelzés hiányában érintőmozdulatokat érintőtáblán vagy érintőképernyőn használhat
(csak egyes termékeken).
Koppintás
A koppintás/dupla koppintás kézmozdulattal kiválaszthat vagy megnyithat egy elemet a képernyőn.
●
Mutasson a képernyőn egy tetszőleges elemre, majd az elem kijelöléséhez koppintson egy ujjal az
érintőtáblán vagy az érintőképernyőn. Koppintson duplán a megnyitni kívánt elemre.
26 5. fejezet Navigálás a képernyőnHUWW

Kétujjas csippentés a nagyításhoz és kicsinyítéshez
A kétujjas csippentéssel képeket vagy szöveget nagyíthat vagy kicsinyíthet.
●
A kicsinyítéshez helyezze két ujját az érintőtábla zónájára vagy az érintőképernyőre egymástól távol,
majd közelítse őket egymáshoz.
●
A nagyításhoz helyezze két ujját egymás mellé az érintőtábla zónáján vagy az érintőképernyőn, majd
húzza őket szét.
Kétujjas görgetés (csak érintőtáblán)
A kétujjas görgetés segítségével fel-le vagy jobbra-balra mozoghat egy lapon vagy képen.
●
Tegye két ujját az érintőtábla zónájára egymástól kissé távolabb helyezve, majd húzza felfelé, lefelé,
jobbra, illetve balra.
Kétujjas koppintás (csak érintőtáblán)
A kétujjas koppintással megnyithatja a képernyőn lévő objektumokhoz tartozó menüt.
MEGJEGYZÉS: A kétujjas koppintás ugyanazt a funkciót hajtja végre, mint az egéren a jobb gombbal való
kattintás.
●
Koppintson két ujjával az érintőtábla zónájára a kijelölt objektum beállítási menüjének megnyitásához.
Egyujjas csúsztatás (csak érintőtáblán)
Az egyujjas csúsztatás listák és oldalak pásztázására vagy görgetésére, illetve objektumok áthelyezésére
használható.
HUWW Egyujjas csúsztatás (csak érintőtáblán) 27

●
A képernyőn keresztüli görgetéshez óvatosan csúsztassa egyik ujját a képernyőn keresztül a kívánt
irányba.
●
Objektum áthelyezéséhez tegye az ujját az adott objektumra, és tartsa ott, majd húzza el az ujját.
A billentyűzet és az opcionális egér használata
A billentyűzet és az egér segítségével szöveget írhat be, elemeket választhat ki, görgethet, és ugyanazokat a
műveleteket végezheti el, mint az érintőmozdulatokkal. A billentyűzet műveletbillentyűk és
billentyűkombinációk használatát is lehetővé teszi adott funkciók végrehajtásához.
MEGJEGYZÉS: Előfordulhat, hogy egyes országokban/térségekben a billentyűzet nem ugyanazokat a
billentyűket és billentyűfunkciókat tartalmazza, mint amelyeket ez a rész ismertet.
A beépített számbillentyűzet használata
A számítógép beépített számbillentyűzetet tartalmaz, és opcionális külső számbillentyűzettel, illetve
számbillentyűzetet magában foglaló opcionális külső billentyűzettel is használható. A beépített
számbillentyűzettel kapcsolatos további információk:
Billentyűk 13. oldal.
Részegység Leírás
num lock billentyű A beépített számbillentyűzet funkcióját szabályozza. A billentyű
megnyomásával válthat a számbillentyűzetek normál numerikus
funkciója (ez a gyári beállítás) és a navigációs funkciója között (ezt a
billentyűkön látható nyilak jelölik).
MEGJEGYZÉS: A számítógép újbóli bekapcsolásakor a
számbillentyűzetnek a számítógép kikapcsolásakor aktuális állapota
áll vissza.
Beépített számbillentyűzet Gyárilag be van állítva arra, hogy egy külső számbillentyűzethez
hasonlóan működjön. Ha váltani szeretne a számfunkciók és az
irányjlző nyílbillentyűkkel jelölt navigációs funkciók között, nyomja le
a num lock billentyűt.
28 5. fejezet Navigálás a képernyőnHUWW

6 Energiagazdálkodás
A számítógép egyaránt üzemeltethető akkumulátorról és külső áramforrásról. Amikor a számítógép
akkumulátoros tápellátásról működik, és váltóáramú áramforrás nem érhető el az akkumulátor
feltöltéséhez, fontos, hogy figyelemmel kísérje és megőrizze az akkumulátor töltöttségi szintjét.
Alvó és hibernált állapot kezdeményezése és megszüntetése
A Windows két energiatakarékos állapottal rendelkezik; ezek az alvó, illetve a hibernált állapot.
●
Alvó állapot – A rendszer automatikusan kezdeményezi az alvó állapotot adott időtartamú tétlenség
után. A számítógép a memóriába menti a munkát, így gyorsan folytathatja, amikor visszatér. A
számítógépet manuálisan is alvó állapotba helyezheti. További információ:
kezdeményezése és megszüntetése 30. oldal.
●
Hibernált állapot – A rendszer automatikusan kezdeményezi a hibernált állapotot, ha az akkumulátor
töltöttsége kritikusan alacsony szintet ér el. Hibernált állapotban a számítógép egy hibernációs fájlba
írja az adatokat, majd kikapcsol. A számítógépet manuálisan is hibernált állapotba helyezheti. További
információ:
típusokon) 30. oldal.
VIGYÁZAT! A hang- és videoszolgáltatások minőségromlása, illetve elvesztése, valamint az adatvesztés
megelőzése érdekében ne kezdeményezzen alvó állapotot, miközben lemezről vagy külső adathordozóról
olvas, illetve amíg azokra ír.
A hibernált állapot manuális kezdeményezése és megszüntetése (csak egyes
Az alvó állapot manuális
HUWW Alvó és hibernált állapot kezdeményezése és megszüntetése 29

Az alvó állapot manuális kezdeményezése és megszüntetése
Az alvó állapotot a következő módszerek bármelyikével kezdeményezheti:
●
Csukja le a képernyőt.
●
Válassza a Start gombot, majd a Főkapcsoló ikont, végül az Alvás lehetőséget.
Az alvó állapotot a következőképpen szüntetheti meg:
●
Nyomja meg röviden a tápkapcsoló gombot.
●
Ha a számítógép le van csukva, hajtsa fel a kijelzőt.
●
Nyomjon meg egy billentyűt a billentyűzeten.
●
Koppintson az érintőtáblára.
Amikor a számítógép visszatér az alvó állapotból, a tápfeszültségjelző fények világítani kezdenek, és a
kijelzőn újra megjelenik a legutóbbi képernyő.
MEGJEGYZÉS: Ha az alvó állapotból való kilépéshez jelszót állított be, a képernyőhöz történő visszatérés
előtt meg kell adnia a Windows jelszavát.
A hibernált állapot manuális kezdeményezése és megszüntetése (csak egyes típusokon)
Az Energiagazdálkodási lehetőségek használatával engedélyezheti a felhasználó által kezdeményezett
hibernált állapotot, valamint módosíthat más energiagazdálkodási beállításokat és időtúllépési értékeket.
1. A tálca keresőmezőjébe írja be az energiagazdálkodási lehetőségek kifejezést, majd
válassza az Energiagazdálkodási lehetőségek elemet.
– vagy –
Kattintson a jobb egérgombbal a telepmérő ikonra
lehetőségek elemet.
2. A bal oldali panelen válassza A főkapcsolók funkciójának megadása lehetőséget.
3. Válassza A jelenleg el nem érhető beállítások módosítása lehetőséget, majd A főkapcsoló
megnyomásakor területen válassza a Hibernálás lehetőséget.
– vagy –
A Leállítási beállítások területen jelölje be a Hibernálás jelölőmezőt a Hibernálás lehetőség
megjelenítéséhez a főkapcsoló menüjében.
4. Válassza a Módosítások mentése lehetőséget.
A hibernált állapot megszüntetése:
▲
Röviden nyomja meg a tápkapcsológombot.
Amikor a számítógép visszatér a hibernált állapotból, a tápfeszültségjelző fények világítani kezdenek, és a
kijelzőn megjelenik a legutóbbi képernyő.
MEGJEGYZÉS: Ha a hibernált állapotból való kilépéshez jelszót állított be, a képernyőhöz történő
visszatérés előtt meg kell adnia a Windows jelszavát.
, majd válassza az Energiagazdálkodási
30 6. fejezet Energiagazdálkodás HUWW

Jelszavas védelem beállítása az ébresztéshez (alvó vagy hibernált állapot megszüntetése)
Ha szeretné, hogy a számítógép jelszót kérjen, amikor visszatér az alvó vagy hibernált állapotból, tegye a
következőket:
1. A tálca keresőmezőjébe írja be az energiagazdálkodási lehetőségek kifejezést, majd
válassza az Energiagazdálkodási lehetőségek elemet.
– vagy –
Kattintson a jobb egérgombbal a telepmérő ikonra
lehetőségek elemet.
2. A bal oldali panelen válassza a Jelszókérés ébresztéskor lehetőséget.
3. Válassza A jelenleg el nem érhető beállítások módosítása lehetőséget.
4. Válassza a Kötelező a jelszó (ajánlott) elemet.
MEGJEGYZÉS: Ha a felhasználói fiókjához jelszót kíván létrehozni, vagy módosítani szeretné a már
meglévőt, válassza A felhasználói fiók jelszavának létrehozása vagy módosítása lehetőséget, majd
kövesse a képernyőn megjelenő utasításokat. Ha nem kell felhasználói fiókhoz tartozó jelszót
létrehoznia vagy módosítania, ugorjon az 5. lépésre.
5. Válassza a Módosítások mentése lehetőséget.
, majd válassza az Energiagazdálkodási
A telepmérő és az energiagazdálkodási beállítások használata
A telepmérő a Windows tálcán található. A telepmérővel gyorsan elérhetők az energiagazdálkodási
beállítások, és megjeleníthető az akkumulátor hátralévő töltöttségi szintje.
●
Az akkumulátor hátralévő töltöttsége és az aktuális energiagazdálkodási séma megjelenítéséhez
helyezze az egérmutatót a telepmérő ikon fölé .
●
Az energiagazdálkodási lehetőségek használatához kattintson a jobb egérgombbal a telepmérő ikonra
, majd válasszon egy elemet a listából. A tálca keresőmezőjébe is beírhatja az
energiagazdálkodási lehetőségek kifejezést, majd válassza az Energiagazdálkodási
lehetőségek elemet.
Különböző telepmérő ikonok jelzik, hogy a számítógép akkumulátorról vagy külső áramforrásról üzemel-e.
Az egérmutatót az ikon fölé helyezve a rendszer egy üzenetet is megjelenít, ha az akkumulátor töltöttsége
alacsony vagy kritikus szintet ért el.
Használat akkumulátoros tápellátásról
Ha a számítógépben feltöltött akkumulátor van, és a számítógép nem csatlakozik külső áramforráshoz,
akkor az akkumulátorról működik. Ha a számítógép ki van kapcsolva, és nem csatlakozik külső
áramforráshoz, a számítógépben lévő akkumulátor lassan lemerül. A számítógép megjelenít egy üzenetet,
amikor az akkumulátor töltöttsége alacsony vagy kritikus szintet ér el.
A számítógép-akkumulátorok üzemideje az energiagazdálkodási beállításoktól, a számítógépen futó
programoktól, a képernyő fényerejétől, a számítógéphez csatlakoztatott külső eszközöktől és más
tényezőktől függően változik.
HUWW A telepmérő és az energiagazdálkodási beállítások használata 31

Felhasználó által cserélhető akkumulátor
FIGYELEM! Az esetleges biztonsági kockázatok csökkentése érdekében kizárólag a számítógéphez
mellékelt, felhasználó által cserélhető akkumulátort, illetve a HP-tól beszerzett csereakkumulátort vagy
kompatibilis akkumulátort használja.
VIGYÁZAT! Ha a számítógép egyetlen tápforrása az akkumulátor, az eltávolítása adatvesztést okozhat. Ha
szeretné megelőzni az adatvesztést, mentse a munkáját, vagy kapcsolja ki a számítógépet a Windows
operációs rendszer segítségével, mielőtt kivenné az akkumulátort.
A felhasználó által cserélhető akkumulátor eltávolításával kapcsolatban tekintse meg azt az ábrát, amely a
legjobban hasonlít az Ön számítógépére:
1. Helyezze a számítógépet lapos felületre megfordítva úgy, hogy az akkumulátor felfelé nézzen.
2. Az akkumulátorkioldó zár (1) elcsúsztatásával oldja ki az akkumulátort.
MEGJEGYZÉS: Az akkumulátorkioldó zár automatikusan az eredeti helyzetébe kerül vissza.
3. Vegye ki az akkumulátort (2) a számítógépből.
– vagy –
1. Helyezze a számítógépet lapos felületre megfordítva úgy, hogy az akkumulátor felfelé nézzen.
2. Az akkumulátor kioldásához csúsztassa el az akkumulátorzár reteszét (1), majd az akkumulátorkioldó
zárat (2).
MEGJEGYZÉS: Az akkumulátorkioldó zár automatikusan az eredeti helyzetébe kerül vissza.
3. Vegye ki az akkumulátort (3) a számítógépből.
– vagy –
32 6. fejezet Energiagazdálkodás HUWW

1. Helyezze a számítógépet lapos felületre megfordítva úgy, hogy az akkumulátor felfelé nézzen.
2. Az akkumulátor kioldásához csúsztassa el az akkumulátorzár reteszét (1), majd az akkumulátorkioldó
zárat (2).
MEGJEGYZÉS: Az akkumulátorkioldó zár automatikusan az eredeti helyzetébe kerül vissza.
3. Forgassa felfelé az akkumulátort (3), majd vegye ki az akkumulátort (4) a számítógépből.
– vagy –
1. Fordítsa meg a számítógépet, és helyezze vízszintes felületre.
2. Az akkumulátorkioldó zár (1) elcsúsztatásával oldja ki az akkumulátort.
MEGJEGYZÉS: Az akkumulátorkioldó zár automatikusan az eredeti helyzetébe kerül vissza.
3. Forgassa felfelé az akkumulátort (2), majd vegye ki a számítógépből az akkumulátort (3).
Akkumlátorinformációk keresése
Az akkumulátorinformációk elérése:
1. A tálca keresőmezőjébe írja be a support kifejezést, majd válassza a HP Support Assistant
alkalmazást.
– vagy –
HUWW Használat akkumulátoros tápellátásról 33

Kattintson a tálcán található kérdőjel ikonra.
2. Válassza a Saját számítógép területen a Diagnosztika és eszközök fület, majd válassza a HP
Akkumulátorellenőrzés eszközt. Ha a HP Akkumulátorellenőrzés azt jelzi, hogy az akkumulátort
cserélni kell, vegye fel a kapcsolatot az ügyfélszolgálattal.
A HP Support Assistant szolgáltatás az alábbi eszközöket és információkat biztosítja az akkumulátorral
kapcsolatban:
●
HP Akkumulátorellenőrzés
●
Egyes akkumulátortípusok adatai, specifikációi, élettartama és kapacitása
Az akkumulátor energiatakarékos használata
Az akkumulátoros tápellátás energiatakarékos használata és az akkumulátor-üzemidő lehető legnagyobb
mértékű meghosszabbítása:
●
Csökkentse a képernyő fényerejét.
●
Az Energiagazdálkodási lehetőségek területén válassza az Energiatakarékos beállítást.
●
Ha a számítógépet előreláthatólag két hétnél hosszabb ideig nem használja, és az nem csatlakozik
külső áramforráshoz, vegye ki a felhasználó által cserélhető akkumulátort a számítógépből, és tárolja
külön, egy száraz hűvös helyen.
●
Kapcsolja ki a vezeték nélküli eszközöket, ha nem használja azokat.
●
Húzzon ki minden olyan használaton kívül lévő külső eszközt, amely nem csatlakozik külső
áramforráshoz, például az USB-porthoz csatlakozó külső merevlemez-meghajtót.
●
Állítsa/tiltsa le vagy távolítsa el azokat a külső memóriakártyákat, amelyeket nem használ.
●
Ha félbehagyja munkáját, helyezze a számítógépet alvó állapotba, vagy kapcsolja ki.
Alacsony töltöttségi szint felismerése
Ha az akkumulátor, amely a számítógép egyetlen áramforrása, alacsony töltöttségi állapotba kerül, a
következők történnek:
●
Az akkumulátor jelzőfénye (csak egyes termékeken) alacsony vagy kritikusan töltöttségi szintet jelez.
– vagy –
●
A telepmérő ikon
MEGJEGYZÉS: További információ a telepmérőről:
használata 31. oldal.
A számítógép a következő műveleteket hajtja végre a kritikus töltöttségi szint esetén:
●
Ha a hibernált állapot nincs engedélyezve, és a számítógép bekapcsolt vagy készenléti állapotban van,
a számítógép rövid ideig készenléti állapotban marad, majd leáll, és a nem mentett adatok elvesznek.
●
Ha a hibernált állapot engedélyezve van, és a számítógép bekapcsolt vagy készenléti állapotban van, a
számítógép hibernált állapotot kezdeményez.
értesíti az akkumulátor alacsony vagy kritikusan alacsony töltöttségéről.
A telepmérő és az energiagazdálkodási beállítások
34 6. fejezet Energiagazdálkodás HUWW

Az alacsony töltöttségi szint megszüntetése
Az alacsony töltöttségi szint megszüntetése, ha rendelkezésre áll külső áramforrás
Csatlakoztassa a következők egyikét a számítógéphez és a külső áramforráshoz:
●
Váltóáramú tápegység
●
Külön beszerezhető dokkoló- vagy bővítőeszköz
●
Külön beszerezhető tápegység a HP-től kiegészítőként vásárolva
Az alacsony töltöttségi szint megszüntetése, ha nem áll rendelkezésre áramforrás
Mentse a munkáját, és állítsa le a számítógépet.
Az alacsony töltöttségi szint megszüntetése, ha a számítógép nem tudja megszüntetni a
hibernált állapotot
1. Cserélje ki a lemerült, felhasználó által cserélhető akkumulátort (csak egyes termékeknél) egy
feltöltött akkumulátorra, vagy csatlakoztassa a váltóáramú tápegységet a számítógéphez és a külső
áramforráshoz.
2. Szüntesse meg a hibernált állapotot a tápkapcsoló gomb megnyomásával.
A felhasználó által cserélhető akkumulátor tárolása
VIGYÁZAT! A károsodás kockázatának csökkentése érdekében ne tegye ki az akkumulátort hosszabb időn
keresztül magas hőmérsékletnek.
Ha a számítógépet előreláthatólag két hétnél hosszabb ideig nem használja, és az nem csatlakozik külső
áramforráshoz, vegye ki az akkumulátort a számítógépből, és tárolja külön egy száraz, hűvös helyen, hogy
tovább tartson az akkumulátor töltése.
A számítógépből kiemelt és külön tárolt akkumulátort ajánlott félévente ellenőrizni. Ha a kapacitás
kevesebb mint 50 százalék, töltse újra az akkumulátort, mielőtt elhelyezné azt tárolási helyén.
A felhasználó által cserélhető akkumulátorok ártalmatlanítása
FIGYELEM! A tűz vagy az égési sérülések kockázatának csökkentése érdekében az akkumulátort ne
szerelje szét, ne törje össze és ne lyukassza ki, ne zárja rövidre a csatlakozóit, illetve ne dobja tűzbe vagy
vízbe.
Az akkumulátor megfelelő ártalmatlanításával kapcsolatban a Jogi, biztonsági és környezetvédelmi
tudnivalók című útmutató tartalmaz további tájékoztatást.
A dokumentum elérése:
▲
A tálca keresőmezőjébe írja be a support kifejezést, majd válassza a HP Support Assistant
alkalmazást.
– vagy –
Kattintson a tálcán található kérdőjel ikonra.
Váltóáramú áramforrás használata
A váltóáramú áramforráshoz való csatlakozásról további információ a számítógéphez mellékelt Üzembe
helyezési poszteren található.
HUWW Váltóáramú áramforrás használata 35

A számítógép nem használ akkumulátoros tápellátást, ha egy váltóáramú áramforráshoz csatlakozik
valamilyen jóváhagyott váltóáramú tápegység vagy egy opcionális dokkoló-/bővítőeszköz segítségével.
FIGYELEM! A biztonsági problémák elkerülése érdekében csak a számítógéphez kapott váltóáramú
tápegységet, a HP által gyártott cseretápegységet vagy a HP által forgalmazott kompatibilis váltóáramú
tápegységet használja.
Az alábbi körülmények bármelyike esetén csatlakoztassa a számítógépet váltóáramú árramforráshoz:
FIGYELEM! Ne töltse a számítógép akkumulátorát, miközben légi jármű fedélzetén tartózkodik.
●
Az akkumulátor töltése vagy kalibrálása közben
●
A rendszerszoftver telepítése vagy módosítása közben
●
Amikor a lemezre ír információkat (csak egyes termékeken)
●
Ha a Lemeztöredezettség-mentesítő eszközt futtatja belső merevlemezt tartalmazó számítógépen
●
Biztonsági mentés és helyreállítás közben
Amikor a számítógépet váltóáramú áramforráshoz csatlakoztatja:
●
Az akkumulátor töltése megkezdődik.
●
A képernyő fényereje nő.
●
A telepmérő ikon
megjelenése megváltozik.
Amikor leválasztja a váltóáramú áramforrást:
●
A számítógép az akkumulátor használatára vált.
●
A képernyő fényereje automatikusan csökken az akkumulátor kímélése érdekében.
●
A telepmérő ikon
megjelenése megváltozik.
Tápellátási problémák hibaelhárítása
Ellenőrizze a váltóáramú tápegységet, ha az alábbi jelenségek valamelyikét tapasztalja a számítógépen,
amikor az váltóáramú áramforrásról üzemel:
●
A számítógép nem kapcsol be.
●
A képernyő nem kapcsol be.
●
A tápfeszültségjelző fények nem kapcsolnak be.
A váltóáramú tápegység ellenőrzése:
1. Állítsa le a számítógépet.
2. Csatlakoztassa a váltóáramú tápegységet a számítógéphez és a tápkábelhez, majd csatlakoztassa a
tápkábelt egy váltóáramú hálózati aljzathoz.
3. Kapcsolja be a számítógépet.
36 6. fejezet Energiagazdálkodás HUWW

●
Ha a tápfeszültségjelző fények világítanak, a váltóáramú tápegység megfelelően működik.
●
Ha a tápfeszültségjelző fények nem világítanak, ellenőrizze a csatlakozást a tápegység és a
számítógép, illetve a tápkábel és a hálózati aljzat között.
●
Ha a csatlakozások megfelelőek, és a tápfeszültségjelző fények továbbra sem világítanak, akkor a
váltóáramú tápegység nem működik, így ki kell cserélni.
Új váltóáramú tápegység beszerzésével kapcsolatban az ügyfélszolgálatnál érdeklődhet.
A számítógép leállítása (kikapcsolása)
VIGYÁZAT! A számítógép leállításakor a nem mentett adatok elvesznek. A számítógép leállítása előtt ne
felejtse el menteni a munkáját.
A leállítási parancs minden programot – az operációs rendszert is beleértve – bezár, majd kikapcsolja a
képernyőt és a számítógépet.
Az alábbi esetekben állítsa le a számítógépet:
●
Ha cserélnie kell az akkumulátort, vagy hozzá kell férnie a számítógép belső részegységeihez
●
Nem USB- vagy videoporthoz csatlakozó külső hardvereszköz csatlakoztatásakor
●
Ha a számítógépet nem használja tovább, és hosszabb időre leválasztja a külső áramforrásról
Bár a számítógépet a tápkapcsológombbal is ki lehet kapcsolni, az ajánlott eljárás a Windows Leállítás
parancsának használata.
MEGJEGYZÉS: Ha a számítógép alvó vagy hibernált állapotban van, először meg kell szüntetnie az alvó
vagy hibernált állapotot a tápkapcsológomb rövid megnyomásával.
1. Mentse el a munkáját, és zárja be a megnyitott programokat.
2. Válassza a Start gombot, majd a Főkapcsoló ikont, végül a Leállítás lehetőséget.
Ha a számítógép nem reagál, és az előző leállítási eljárásokat nem tudja használni, próbálja meg a következő
vészleállító eljárásokat az alábbi sorrendben:
●
Nyomja le a ctrl+alt+delete billentyűkombinációt, válassza a Főkapcsoló ikont, majd válassza a
Leállítás lehetőséget.
●
Nyomja le a tápkapcsoló gombot, és tartsa lenyomva legalább 5 másodpercig.
●
Válassza le a számítógépet a külső tápellátásról.
●
A felhasználó által cserélhető akkumulátort tartalmazó termékekből vegye ki az akkumulátort.
HUWW A számítógép leállítása (kikapcsolása) 37

7 A számítógép karbantartása
Nagyon fontos, hogy rendszeres karbantartással megőrizze a számítógép optimális állapotát. Ez a fejezet
bemutatja a lemeztöredezettség-mentesítő és a lemezkarbantartó használatát. Emellett útmutatást biztosít
a programok és illesztőprogramok frissítéséhez, a számítógép tisztításához, valamint tanácsokkal szolgál a
számítógéppel való utazáshoz (vagy a számítógép szállításához).
A teljesítmény javítása
Rendszeres karbantartással, például a lemeztöredezettség-mentesítő és a lemezkarbantartó futtatásával
jelentős javulás érhető el a számítógép teljesítményében.
A Lemeztöredezettség-mentesítő használata
A HP azt javasolja, hogy legalább havonta egyszer futtassa a merevlemezen a lemeztöredezettségmentesítőt.
MEGJEGYZÉS: SSD meghajtókon nincs szükség a lemeztöredezettség-mentesítő futtatására.
A Lemeztöredezettség-mentesítő futtatása:
1. Csatlakoztassa a számítógépet külső áramforráshoz.
2. A tálca keresőmezőjébe írja be a töredezettségmentesítés szót, majd válassza A meghajtók
töredezettségmentesítése és optimalizálása lehetőséget.
3. Kövesse a képernyőn megjelenő utasításokat.
További tudnivalókat a Lemeztöredezettség-mentesítő segédprogram súgója tartalmaz.
A Lemezkarbantartó szoftver használata
A lemezkarbantartó segítségével megkeresheti azokat a felesleges fájlokat a merevlemezen, amelyek
biztonságosan törölhetők a lemezterület felszabadítása és a számítógép hatékonyabb működése
érdekében.
A Lemezkarbantartó segédprogram futtatása:
1. A tálca keresőmezőjébe írja be a lemezterület kifejezést, majd válassza a Lemezterület
felszabadítása a szükségtelen fájlok törlésével vagy az Alkalmazások eltávolítása a lemezterület
felszabadításához lehetőséget.
2. Kövesse a képernyőn megjelenő utasításokat.
A HP 3D DriveGuard használata (csak egyes termékeken)
Az alább felsorolt esetekben a HP 3D DriveGuard a meghajtó parkolásával és az adatkérések leállításával
védi a merevlemez-meghajtót:
●
Ha elejti a számítógépet.
●
Ha megmozdítja a számítógépet, miközben az akkumulátorról üzemel, és a képernyője le van hajtva.
Röviddel az események bekövetkezte után a HP 3D DriveGuard visszaállítja a merevlemez-meghajtó rendes
működését.
38 7. fejezet A számítógép karbantartása HUWW

MEGJEGYZÉS: A HP 3D DriveGuard csak a belső merevlemezeket védi. A HP 3D DriveGuard nem védi az
opcionális dokkolóeszközben lévő, illetve az USB-porthoz csatlakoztatott merevlemezeket.
MEGJEGYZÉS: Mivel az SSD meghajtók nem tartalmaznak mozgó alkatrészeket, a HP 3D DriveGuard
alkalmazásra ezeknél nincs szükség.
További információkat a HP 3D DriveGuard szoftver súgójában talál.
A HP 3D DriveGuard állapotának meghatározása
Az elsődleges és/vagy a másodlagos (csak egyes termékeken) meghajtórekeszben található merevlemezek
parkolásakor a merevlemez-meghajtó jelzőfényének a színe megváltozik a számítógépen. A meghajtó
védett vagy parkolt állapotának megállapításához tekintse meg a Windows asztal értesítési területén, a
tálca jobb szélén található ikont.
Alkalmazások és illesztőprogramok frissítése
A HP azt javasolja, hogy a programjait és az illesztőprogramjait rendszeresen frissítse. A frissítések
megoldhatják a problémákat, és új szolgáltatásokkal és lehetőségekkel bővíthetik a számítógép funkcióinak
körét. A régebbi grafikus részegységek például nem feltétlenül működnek jól a legújabb játékprogramokkal.
A legújabb illesztőprogramok híján nem tudja optimálisan kihasználni hardvereszközeit.
A legújabb HP-programok és -illesztőprogramok letölthetők a
Regisztrálhat arra is, hogy automatikusan értesítést kapjon, amikor új frissítés válik elérhetővé.
A programok és az illesztőprogramok frissítéséhez kövesse az alábbi lépéseket:
1. A tálca keresőmezőjébe írja be a support kifejezést, majd válassza a HP Support Assistant
alkalmazást.
– vagy –
Kattintson a tálcán található kérdőjel ikonra.
2. Válassza a Saját számítógép területen a Frissítések fület, majd válassza a Frissítések és üzenetek
keresése lehetőséget.
3. Kövesse a képernyőn megjelenő utasításokat.
A számítógép megtisztítása
A számítógépet az alábbi termékek segítségével tudja biztonságosan megtisztítani:
●
Legfeljebb 0,3%-os koncentrációjú dimetil-benzil-ammónium-klorid (például számos gyártó forgalmaz
eldobható törlőkendőket)
●
Alkoholmentes üvegtisztító folyadék
●
Enyhén szappanos víz
http://www.hp.com/support webhelyről.
●
Száraz mikroszálas törlőkendő vagy düftin kendő (zsírmentes antisztatikus kendő)
●
Antisztatikus törlőkendők
VIGYÁZAT! Ne használjon erős oldószereket, amelyek tartós kárt okozhatnak a számítógépben. Ha nem
biztos benne, hogy egy tisztítószer biztonságosan használható a számítógépen, győződjön meg arról, hogy a
termék nem tartalmaz olyan összetevőket, mint az alkohol, az aceton, a metilén-klorid és a szénhidrogének.
A rostos anyagok, például a papír törlőkendők, megkarcolhatják a számítógépet. A karcolásokban idővel
szennyeződések és tisztítószer-maradványok rakódhatnak le.
HUWW Alkalmazások és illesztőprogramok frissítése 39

Tisztítási módszerek
A számítógép biztonságos megtisztításához kövesse az ebben a szakaszban leírtakat.
FIGYELEM! Az áramütés és a részegységek károsodásának megelőzése érdekében a számítógépet ne
bekapcsolt állapotban tisztítsa meg.
1. Kapcsolja ki a számítógépet.
2. Válassza le a váltóáramú áramforrást.
3. Válasszon le minden tápellátással rendelkező külső eszközt.
VIGYÁZAT! A belső részegységek károsodásának megelőzése érdekében ne permetezzen tisztítószereket
vagy -folyadékokat közvetlenül a számítógép felületére. A felületre fröccsenő folyadékok véglegesen
károsíthatják a belső részegységeket.
A képernyő tisztítása
Finoman törölje le a képernyőt egy alkoholmentes üvegtisztító szerrel megnedvesített, puha, nem
bolyhosodó kendővel. A számítógép fedelének lecsukása előtt ellenőrizze, hogy a képernyő száraz‑e.
Az oldalsó részek és a fedél tisztítása
A számítógép oldalainak és fedelének tisztításához olyan puha, mikroszálas vagy düftin kendőt használjon,
amely a felsorolt tisztítószerek egyikével van megnedvesítve, vagy használjon megfelelő eldobható
törlőkendőt.
MEGJEGYZÉS: A számítógép fedelét körkörös mozdulatokkal tisztítsa meg, hogy eltávolítsa róla a
szennyeződéseket és a lerakódásokat.
Az érintőtábla, a billentyűzet és az egér tisztítása (csak egyes termékeknél)
FIGYELEM! Az elektromos áramütés és a belső részegységek károsodásának elkerülése érdekében ne
használjon porszívót a billentyűzet tisztításához. A porszívóból szennyeződés rakódhat le a billentyűzet
felületére.
VIGYÁZAT! A belső részegységek károsodásának megelőzése érdekében ügyeljen arra, hogy ne kerüljön
folyadék a billentyűk közé.
●
Az érintőtábla, a billentyűzet vagy az egér megtisztításához a korábban felsorolt tisztítószerekkel
megnedvesített puha, mikroszálas vagy düftin kendőt, vagy megfelelő eldobható törlőkendőt
használjon.
●
Egy fúvócsővel felszerelt sűrített levegős flakon segítségével megelőzheti a billentyűk beragadását,
valamint eltávolíthatja a billentyűk alá került port, rostszálakat és szennyeződéseket.
Utazás a számítógéppel, a számítógép szállítása
Ha utaznia kell a számítógéppel, vagy el kell szállítania valahová, kövesse a következő tanácsokat a
készülék megóvása érdekében.
●
A számítógép utazásra vagy szállításra való felkészítése:
◦
Készítsen biztonsági másolatot az adatairól egy külső meghajtóra.
◦
Távolítsa el az összes lemezt és külső adathordozót, például a memóriakártyákat.
40 7. fejezet A számítógép karbantartása HUWW

◦
Kapcsolja ki, majd válassza le a külső eszközöket.
◦
Állítsa le a számítógépet.
●
Vigyen magával biztonsági másolatot adatairól. Tartsa a biztonsági másolatot külön a számítógéptől.
●
Ha repülővel utazik, kézipoggyászként vigye magával a számítógépet; ne adja fel a többi csomagjával
együtt.
VIGYÁZAT! A meghajtót ne tegye ki mágneses mező hatásának. A mágneses mezővel működő
biztonsági berendezések közé tartoznak például a reptéri biztonsági kapuk és botok. A repülőtereken a
kézipoggyászt átvizsgáló biztonsági berendezések általában röntgensugárral működnek, amely nem
tesz kárt a meghajtókban.
●
Ha repülés közben szeretné használni a számítógépét, figyelje a repülés közben elhangzó bejelentést,
amely jelzi, hogy mikor használhat számítógépet. A repülés közbeni számítógép-használatot a
légitársaság saját belátása szerint engedélyezheti.
●
Ha a számítógépet vagy a meghajtót szállítja, használjon megfelelő védőcsomagolást, és lássa el
„FRAGILE” (Törékeny) címkével.
●
Bizonyos környezetekben a vezeték nélküli eszközök használatát korlátozhatják. Ilyen korlátozások
lehetnek érvényben a repülőgépek fedélzetén, a kórházak területén, a robbanóanyagok környékén és
egyéb veszélyes helyeken. Ha nem biztos a számítógépben található vezeték nélküli eszközökre
vonatkozó előírásokban, a számítógép bekapcsolása előtt kérjen engedélyt a használatára.
●
Ha külföldre utazik, fogadja meg a következő tanácsokat:
◦
Az útitervében szereplő összes országban/térségben ellenőrizze a számítógépekkel kapcsolatos
vámszabályokat.
◦
Ellenőrizze, hogy milyen hálózati tápvezetékre és adapterre van szüksége az egyes területeken,
ahol használni szeretné a számítógépét. A feszültség, a frekvencia és a csatlakozó jellemzői
eltérőek lehetnek.
FIGYELEM! Az elektromos áramütés, a tűz, illetve a készülék károsodásának megelőzése
érdekében ne használja a számítógépet háztartási gépekhez készült feszültségátalakítóval.
HUWW Utazás a számítógéppel, a számítógép szállítása 41

8 A számítógép és az adatai biztonságossá
tétele
A számítógép biztonsága elengedhetetlen az adatai bizalmas jellegének, sértetlenségének és rendelkezésre
állásának védelméhez. A Windows operációs rendszer, a HP-alkalmazások, a Setup Utility (BIOS) és az egyéb,
külső fejlesztőktől származó szoftverek segíthetnek a számítógép védelmében számos különböző kockázat,
például vírusok, férgek és más kártékony kódok ellen.
FONTOS: Előfordulhat, hogy a fejezetben felsoroltak közül egyes biztonsági szolgáltatások az Ön
számítógépén nem érhetők el.
Jelszavak használata
A jelszó egy olyan karaktersorozat, amellyel megvédheti a számítógép adatait, és biztosíthatja az online
tranzakciók biztonságát. Többféle jelszót állíthat be. Amikor például először helyezte üzembe a
számítógépet, a rendszer egy felhasználói jelszó létrehozására kérte a gép biztonságossá tételéhez. A
Windows rendszerben és a HP Setup Utility segédprogramban (BIOS) további, előre telepített jelszavak
állíthatók be.
Hasznos lehet, ha egy Setup Utility segédprogram (BIOS) szolgáltatáshoz és egy Windows biztonsági
szolgáltatáshoz ugyanazon jelszót használja.
A jelszavak létrehozásával és mentésével kapcsolatban az alábbi tippek nyújtanak segítséget:
●
Jegyezze fel a beállított jelszavakat, és biztonságos helyen, a számítógéptől külön tárolja azokat, mert
nélkülük nem fogja tudni használni a számítógépet. Ne tároljon jelszavakat a számítógépen lévő
fájlokban.
●
Jelszavak létrehozásakor tartsa be a program által megadott követelményeket.
●
Legfeljebb 3 havonta változtassa meg a jelszavát.
●
Az ideális jelszó hosszú, és betűket, írásjeleket, szimbólumokat és számokat is tartalmaz.
●
Mielőtt a szervizbe adná a számítógépét, készítsen biztonsági másolatot a fájljairól, törölje a bizalmas
fájlokat, és kapcsolja ki az összes jelszavas beállítást.
A Windows jelszavaival, például a képernyőkímélő jelszavával kapcsolatos további információk:
▲
A tálca keresőmezőjébe írja be a support kifejezést, majd válassza a HP Support Assistant
alkalmazást.
– vagy –
Kattintson a tálcán található kérdőjel ikonra.
42 8. fejezet A számítógép és az adatai biztonságossá tétele HUWW

Windows-jelszavak beállítása
Jelszó Funkció
Felhasználó jelszava A Windows felhasználói fiókokhoz való hozzáférést védi.
Rendszergazdai jelszó A számítógép tartalmához való rendszergazdai szintű
Setup Utility (BIOS) jelszavak beállítása
Jelszó Funkció
hozzáférést védi.
MEGJEGYZÉS: Ez a jelszó nem használható a Setup Utility
segédprogram (BIOS) elérésére.
Administrator password (Rendszergazdai jelszó)
Power-on password (Bekapcsolási jelszó)
●
A Setup Utility segédprogram (BIOS) minden elérésekor meg
kell adni.
●
Ha elfelejti a rendszergazdai jelszót, nem tud hozzáférni a
Setup Utility segédprogramhoz (BIOS).
●
A számítógép újraindításakor vagy a hibernált állapot
elhagyásakor minden alkalommal meg kell adni.
●
Ha elfelejti a bekapcsolási jelszót, a számítógépet nem fogja
tudni bekapcsolni, újraindítani vagy kiléptetni a hibernált
állapotból.
Rendszergazdai vagy bekapcsolási jelszó beállítása, módosítása vagy törlése a Setup Utility
segédprogramban (BIOS):
VIGYÁZAT! A Setup Utility segédprogramban (BIOS) csak fokozott elővigyázatossággal hajtson végre
módosításokat. Az esetleges hibák megakadályozhatják a számítógép megfelelő működését.
MEGJEGYZÉS: A Setup Utility segédprogram elindításához a számítógépnek noteszgép üzemmódban kell
lennie, és a csatlakoztatott billentyűzet használata szükséges. A táblagép üzemmódban megjeleníthető
képernyő-billentyűzet nem használható a Setup Utility segédprogram eléréséhez.
1. Indítsa el a Setup Utility segédprogramot (BIOS):
●
Billentyűzettel rendelkező számítógépek vagy táblagépek esetén:
▲
Kapcsolja be vagy indítsa újra a számítógépet, gyorsan nyomja le az esc billentyűt, majd
nyomja le az f10 billentyűt.
●
Billentyűzet nélküli táblagépek esetén:
1. Kapcsolja be vagy indítsa újra a táblagépet, majd gyorsan nyomja meg és tartsa lenyomva a
hangerőcsökkentő gombot.
– vagy –
Kapcsolja be vagy indítsa újra a táblagépet, majd gyorsan nyomja meg és tartsa lenyomva a
Windows gombot.
2. Koppintson az f10 elemre.
2. Válassza a Security (Biztonság) elemet, majd kövesse a képernyőn megjelenő utasításokat.
HUWW Jelszavak használata 43

A módosítások a számítógép újraindításakor lépnek érvénybe.
Az ujjlenyomat-olvasó használata (csak egyes termékeken)
Egyes termékeken integrált ujjlenyomat-olvasó érhető el.
Az ujjlenyomat-olvasó használatához először egy jelszóval védett felhasználói fiókot kell létrehoznia a
számítógépen, majd regisztrálnia kell egy vagy több ujjlenyomatot a HP SimplePass segítségével.
Ujjlenyomatok regisztrálása a HP SimplePass szoftverben:
1. Húzza végig az egyik ujját az ujjlenyomat-érzékelőn a HP SimplePass elindításához.
2. A HP SimplePass üdvözlőképernyőjének megjelenése után válassza az Első lépések lehetőséget.
3. A HP SimplePass felkéri, hogy húzza végig a jobb mutatóujját az érzékelőn.
4. A regisztrálás befejezéséhez húzza végig rajta az ujját háromszor.
Ha a regisztrálás sikeres, az ábrán egy zöld kör jelenik meg a megfelelő ujj körül.
5. További ujjlenyomatok regisztrálásához ismételje meg az 1–4. lépést.
Az internetes biztonsági szoftverek használata
Ha a számítógépét e-mailek, hálózatok vagy az internet elérésére használja, számítógépvírusoknak,
kémprogramoknak és egyéb online fenyegetéseknek teheti ki a készüléket. A számítógép védelme
érdekében olyan internetes biztonsági szoftver próbaverzióját lehet rá előre telepíteni, amely víruskereső és
tűzfalszolgáltatásokkal is rendelkezik. Az újonnan felfedezett vírusokkal és más biztonsági kockázatokkal
szembeni folyamatos védelem biztosítása érdekében a biztonsági programot rendszeresen frissíteni kell. A
számítógép teljes védelme érdekében erősen ajánlott a próbaverzió bővítése a teljes verzióra, vagy más,
Önnek szimpatikus víruskereső program megvásárlása.
Vírusvédelmi szoftver használata
A számítógépes vírusok tönkretehetik a programokat, az alkalmazásokat és az operációs rendszert, illetve
megakadályozhatják azok rendeltetésszerű használatát. A víruskereső programok a legtöbb vírus
észlelésére, elpusztítására, és a legtöbb esetben az azok által okozott kár kijavítására is képesek.
Az újonnan felfedezett vírusokkal szembeni folyamatos védelem biztosítása érdekében a víruskereső
szoftvereket rendszeresen frissíteni kell.
Lehetséges, hogy a számítógépén előre telepítve van egy víruskereső program. A számítógép teljes védelme
érdekében erősen ajánlott egy tetszőleges víruskereső program használata.
A számítógépvírusokkal kapcsolatos további információkért a tálca keresőmezőjébe írja be a support
kifejezést, majd válassza a HP Support Assistant alkalmazást.
– vagy –
Kattintson a tálcán található kérdőjel ikonra.
Tűzfalszoftver használata
A tűzfalak célja, hogy megakadályozzák az adott rendszerhez vagy hálózathoz való illetéktelen hozzáférést.
A tűzfal lehet egy, a számítógépre és/vagy a hálózatra telepített szoftveralkalmazás, vagy pedig egy olyan
megoldás, amely hardverből és szoftverből is áll.
44 8. fejezet A számítógép és az adatai biztonságossá tétele HUWW

A tűzfalaknak két típusa létezik:
●
Az állomásalapú tűzfal – olyan szoftver, amely csak azt a számítógépet védi, amelyre telepítették.
●
A hálózati tűzfalak – ezek a DSL- vagy kábelmodem és az otthoni hálózat közé telepítve a hálózat
összes számítógépét védik.
Ha tűzfal van telepítve a rendszerre, a tűzfal minden, a rendszerre és a rendszerről küldött adatot figyel, és
összehasonlítja azokat a felhasználó által meghatározott biztonsági feltételekkel. A tűzfal blokkol minden
adatot, amely nem felel meg ezeknek a feltételeknek.
Szoftverfrissítések telepítése
A biztonsági problémák kijavítása és a szoftverteljesítmény fokozása érdekében a számítógépen telepített
HP-, Windows- és harmadik féltől származó szoftvereket célszerű rendszeresen frissíteni.
VIGYÁZAT! A Microsoft értesítéseket küld a Windows-frissítésekről, amelyek biztonsági frissítéseket is
tartalmazhatnak. A biztonsági résekkel és a számítógépvírusokkal szembeni védelem érdekében azonnal
telepítsen minden Microsoft-frissítést, amint értesítést kap azokról.
Ezeket a frissítéseket automatikusan telepítheti.
A beállítások megtekintése és módosítása:
1. Válassza a Start gombot, majd a Beállítások ikont, végül a Frissítés és biztonság lehetőséget.
2. Válassza a Windows Update elemet, majd kövesse a képernyőn megjelenő utasításokat.
3. A frissítések telepítésének ütemezéséhez válassza a Speciális beállítások elemet, majd kövesse a
képernyőn megjelenő utasításokat.
A HP Touchpoint Manager használata (csak egyes termékeken)
A HP Touchpoint Manager egy felhőalapú informatikai megoldás, amely a vállalkozások eszközeinek
hatékony felügyeletére és védelmére szolgál. A HP Touchpoint Manager segít az eszközök kártevők és egyéb
támadások elleni védelmében, figyeli az eszközök állapotát, és csökkenti a végfelhasználói eszköz- és
biztonsági problémák megoldásával töltött időt. A hagyományos belső megoldásoknál lényegesen
költséghatékonyabb szoftver gyorsan letölthető és telepíthető.
A vezeték nélküli hálózat biztonságossá tétele
WLAN beállításakor vagy egy létező WLAN hálózathoz való kapcsolódáskor mindig engedélyezze a biztonsági
funkciókat, hogy védje hálózatát az illetéktelen hozzáféréssel szemben. A nyilvános helyeken, például
kávézókban vagy repülőtereken működő WLAN hálózatok (hozzáférési pontok, hotspotok) gyakran
semmilyen védelmet nem nyújtanak.
Szoftveralkalmazások és adatok biztonsági mentése
Rendszeresen készítsen biztonsági másolatokat a szoftveralkalmazásairól és adatairól, nehogy véglegesen
elvesszenek vagy megsérüljenek egy vírustámadás, illetve szoftver- vagy hardverhiba miatt.
Opcionális biztonsági kábel használata
A külön megvásárolható biztonsági kábel funkciója az elriasztás; nem feltétlenül képes megakadályozni a
számítógép illetéktelen használatát vagy eltulajdonítását. A biztonsági kábel csak egy a számos módszer
HUWW Szoftverfrissítések telepítése 45

közül, amelyeket egy átfogó biztonsági megoldás részeként ajánlott használni a lopás megakadályozása
érdekében.
A biztonsági kábel a számítógépén található befűzőnyílása kismértékben eltérhet az e szakasz
illusztrációiban bemutatottaktól.
1. Hurkolja a biztonsági kábelt egy rögzített tárgy köré.
2. Helyezze a kulcsot (1) a kábelzárba (2).
3. Helyezze a kábelzárat a biztonsági kábelnek a számítógépen található befűzőnyílásába (3), majd zárja
le a kábelt a kulccsal.
4. Távolítsa el a kulcsot, és tárolja biztonságos helyen.
46 8. fejezet A számítógép és az adatai biztonságossá tétele HUWW

9 A Setup Utility segédprogram (BIOS)
használata
A Setup Utility segédprogram, más néven a BIOS vezérli az összes kommunikációt a rendszer bemeneti és
kimeneti eszközei (például lemezmeghajtók, képernyő, billentyűzet, egér, nyomtató) között. A Setup Utility
segédprogram (BIOS) beállításokat tartalmaz a telepített eszköztípusokkal és a számítógép rendszerindítási
sorrendjével kapcsolatban, valamint információval szolgál a rendszer- és bővített memória mennyiségéről.
MEGJEGYZÉS: Átalakítható számítógép esetében a Setup Utility segédprogram elindításához a
számítógépnek noteszgép üzemmódban kell lennie, és a csatlakoztatott billentyűzet használata szükséges.
A táblagép üzemmódban megjeleníthető képernyő-billentyűzet nem használható a Setup Utility
segédprogram eléréséhez.
A Setup Utility segédprogram (BIOS) elindítása
VIGYÁZAT! A Setup Utility segédprogramban (BIOS) csak fokozott elővigyázatossággal hajtson végre
módosításokat. Az esetleges hibák megakadályozhatják a számítógép megfelelő működését.
MEGJEGYZÉS: Átalakítható számítógép esetében a Setup Utility segédprogram elindításához a
számítógépnek noteszgép üzemmódban kell lennie, és a csatlakoztatott billentyűzet használata szükséges.
A táblagép üzemmódban megjeleníthető képernyő-billentyűzet nem használható a Setup Utility
segédprogram eléréséhez.
●
Billentyűzettel rendelkező számítógépek vagy táblagépek esetén:
▲
Kapcsolja be vagy indítsa újra a számítógépet, gyorsan nyomja meg az esc billentyűt, majd nyomja
meg az f10 billentyűt.
●
Billentyűzet nélküli táblagépek esetén:
1. Kapcsolja be vagy indítsa újra a táblagépet, majd gyorsan nyomja meg és tartsa lenyomva a
hangerőcsökkentő gombot.
– vagy –
Kapcsolja be vagy indítsa újra a táblagépet, majd gyorsan nyomja meg és tartsa lenyomva a
Windows gombot.
2. Koppintson az f10 elemre.
A Setup Utility segédprogram (BIOS) frissítése
A legfrissebb Setup Utility- (BIOS-) verziók elérhetők a HP webhelyén.
A HP webhelyen található BIOS-frissítések többsége SoftPaqs formátumú tömörített fájlban található.
Néhány letölthető csomagban egy Readme.txt nevű fájl is található, amely a telepítéssel és a
hibaelhárítással kapcsolatos információkat tartalmazza.
HUWW A Setup Utility segédprogram (BIOS) elindítása 47

A BIOS verziójának meghatározása
Ahhoz, hogy eldönthesse, hogy kell-e frissíteni a Setup Utility (BIOS) segédprogramot, először állapítsa meg
a számítógép BIOS-verzióját.
A BIOS-verzióadatok (más néven a ROM dátuma vagy rendszer BIOS) megjelenítéséhez tegye a következőket:
1. A tálca keresőmezőjébe írja be a support kifejezést, majd válassza a HP Support Assistant
alkalmazást.
– vagy –
Kattintson a tálcán található kérdőjel ikonra.
2. Válassza a Saját számítógép elemet, majd válassza a Műszaki jellemzők lehetőséget.
– vagy –
▲
Használja a Setup Utility segédprogramot (BIOS).
A Setup Utility segédprogram (BIOS) használata:
1. Indítsa el a Setup Utility segédprogramot (BIOS). (Lásd:
elindítása 47. oldal).
2. Válassza a Main (Fő) lehetőséget, a System Information (Rendszer-információ) elemet, majd jegyezze
fel a BIOS verzióját.
3. Válassza az Exit (Kilépés), majd a No (Nem) lehetőséget, majd kövesse a képernyőn megjelenő
utasításokat.
Újabb BIOS-verziók kereséséről lásd:
BIOS-frissítés letöltése
VIGYÁZAT! A számítógép károsodása vagy a sikertelen telepítés kockázatának csökkentése érdekében
csak akkor töltsön le és telepítsen egy BIOS-frissítést, ha a számítógép egy váltóáramú tápegységen
keresztül csatlakozik egy megbízható külső áramforráshoz. A BIOS-frissítést soha ne töltse le vagy telepítse
olyankor, amikor a számítógép akkumulátorról üzemel, opcionális dokkolóba van helyezve, vagy alternatív
áramforráshoz csatlakozik. A letöltés és telepítés során tartsa be az alábbi utasításokat:
●
Ne szakítsa meg a számítógép tápellátását a tápkábel váltóáramú aljzatból történő kihúzásával.
●
Ne állítsa le a számítógépet, illetve ne kezdeményezzen alvó állapotot.
●
Ne helyezzen be, távolítson el, csatlakoztasson vagy válasszon le semmilyen eszközt, kábelt vagy
vezetéket.
MEGJEGYZÉS: Ha a számítógép hálózathoz kapcsolódik, forduljon a hálózat rendszergazdájához, mielőtt
bármilyen szoftverfrissítést telepítene, különös tekintettel a BIOS-frissítésekre.
A Setup Utility segédprogram (BIOS)
BIOS-frissítés letöltése 48. oldal.
1. A tálca keresőmezőjébe írja be a support kifejezést, majd válassza a HP Support Assistant
alkalmazást.
– vagy –
Kattintson a tálcán található kérdőjel ikonra.
2. Kattintson a Frissítések, majd a Frissítések és üzenetek keresése lehetőségre.
3. Kövesse a képernyőn megjelenő utasításokat.
4. A letöltési területen tegye a következőket:
48 9. fejezet A Setup Utility segédprogram (BIOS) használata HUWW

a. Keresse meg a legújabb BIOS-frissítést, és hasonlítsa össze a számítógépre telepített BIOS-
verzióval. Ha a frissítés újabb, mint a számítógépen lévő BIOS-verzió, akkor jegyezze fel a
dátumot és a nevet, illetve egyéb azonosítót. Ezekre az adatokra a frissítések későbbi azonosítása
során, a merevlemezre mentés után lehet szükség.
b. Kövesse a képernyőn megjelenő utasításokat a kiválasztott tétel letöltéséhez a merevlemez-
meghajtóra.
Jegyezze fel a letöltött BIOS-frissítés elérési útját a merevlemez-meghajtón. Erre az elérési útra
akkor lesz szüksége, amikor telepíteni kívánja a frissítést.
A BIOS telepítésének a módja rendszerenként eltérő. A letöltés befejezése után kövesse a képernyőn
megjelenő utasításokat. Ha nem jelennek meg utasítások, tegye a következőket:
1. Írja be a tálca keresőmezőjébe a fájl kifejezést, majd válassza a Fájlkezelő lehetőséget.
2. Kattintson duplán a merevlemez-meghajtó betűjelére. A merevlemezt általában a Helyi lemez (C:)
megnevezés jelöli.
3. A korábban feljegyzett elérési út felhasználásával nyissa meg azt a mappát, amely a frissítést
tartalmazza.
4. Kattintson duplán arra a fájlra, amelynek kiterjesztése .exe (például fájlnév.exe).
Megkezdődik a BIOS telepítése.
5. A telepítés végrehajtásához kövesse a képernyőn megjelenő utasításokat.
MEGJEGYZÉS: Miután a képernyőn megjelent a sikeres telepítésről tájékoztató üzenet, törölheti a letöltött
fájlt a merevlemez-meghajtóról.
A táblagép és a billentyűzet szinkronizálása (csak egyes termékeken)
Leválasztható billentyűzettel rendelkező táblagép esetén amikor a táblagépet csatlakoztatja a
billentyűzethez, és újraindítja a számítógépet, a Setup Utility (BIOS) ellenőrzi, hogy szükséges-e
szinkronizálni a billentyűzet beágyazott vezérlőjének firmware-ét. Ha igen, a rendszer elindítja a
szinkronizálást. Ha a szinkronizálás megszakad, értesítő képernyő jelenik meg 10 másodpercig, majd a
táblagép újraindul, és újra megpróbálja a szinkronizálást.
MEGJEGYZÉS: A beágyazott vezérlő firmware-ét a rendszer CSAK akkor szinkronizálja, ha a táblagép vagy a
billentyűzet akkumulátorának töltöttsége 50%-nál magasabb, vagy ha a táblagép váltóáramú tápellátáshoz
csatlakozik.
HUWW A táblagép és a billentyűzet szinkronizálása (csak egyes termékeken) 49

10 A HP PC Hardware Diagnostics (UEFI)
használata
A HP PC Hardware Diagnostics egy egyesített bővíthető firmware felület (Unified Extensible Firmware
Interface, UEFI), amely lehetővé teszi, hogy diagnosztikai teszteket futtasson annak megállapítására, hogy a
számítógép hardvere megfelelően működik-e. Az eszköz az operációs rendszeren kívül fut, hogy elkülönítse
a hardveres hibákat az operációs rendszer vagy egyéb szoftverkomponensek által okozott hibáktól.
MEGJEGYZÉS: Átalakítható számítógép esetében a BIOS elindításához a számítógépnek noteszgép
üzemmódban kell lennie, és a táblagéphez csatlakoztatott billentyűzet használata szükséges. A táblagép
üzemmódban megjeleníthető képernyő-billentyűzet nem használható a BIOS eléréséhez.
A HP PC Hardware Diagnostics UEFI elindítása:
1. A BIOS indítása:
●
Billentyűzettel rendelkező számítógépek vagy táblagépek esetén:
▲
Kapcsolja be vagy indítsa újra a számítógépet, és gyorsan nyomja le az esc billentyűt.
●
Billentyűzet nélküli táblagépek esetén:
▲
Kapcsolja be vagy indítsa újra a táblagépet, majd gyorsan nyomja meg és tartsa lenyomva a
hangerőcsökkentő gombot.
– vagy –
Kapcsolja be vagy indítsa újra a táblagépet, majd gyorsan nyomja meg és tartsa lenyomva a
Windows gombot.
2. Nyomja meg az f2 billentyűt, vagy koppintson rá.
A BIOS három helyen keresi a diagnosztikai eszközöket, a következő sorrendben:
a. Csatlakoztatott USB-meghajtó
MEGJEGYZÉS: A HP PC Hardware Diagnostics (UEFI) letöltése egy USB-meghajtóra:
Hardware Diagnostics (UEFI) letöltése USB-meghajtóra 51. oldal.
b. Merevlemez
c. BIOS
3. A diagnosztikai eszköz megnyitása után válassza ki a futtatni kívánt diagnosztikai teszt típusát, majd
kövesse a képernyőn megjelenő utasításokat. A diagnosztikai teszt táblagépen a hangerőcsökkentő
gomb megnyomásával állítható le.
MEGJEGYZÉS: Ha számítógépen vagy billentyűzettel ellátott táblagépen kíván leállítani egy diagnosztikai
tesztet, nyomja le az esc billentyűt.
A HP PC
50 10. fejezet A HP PC Hardware Diagnostics (UEFI) használata HUWW

A HP PC Hardware Diagnostics (UEFI) letöltése USB-meghajtóra
Két lehetőség áll rendelkezésre a HP PC Hardware Diagnostics (UEFI) USB-eszközre való letöltéséhez:
A legújabb UEFI-verzió letöltése:
1. Keresse fel a
kezdőlapja.
2. A HP PC Hardware Diagnostics területen kattintson a Letöltés hivatkozásra, majd válassza a Futtatás
lehetőséget.
Bármilyen UEFI-verzió letöltése adott termékhez:
1. Keresse fel a
terméktámogatás oldala.
2. Kattintson az Illesztőprogramok és letöltések fülre.
3. Írja be a termék nevét a szövegmezőbe, majd kattintson a Mehet gombra.
– vagy –
Kattintson a Találja meg most lehetőségre, hogy a HP automatikusan észlelje a terméket.
4. Válassza ki a számítógépét, majd az operációs rendszerét.
5. A Diagnosztika részben kövesse a képernyőn megjelenő utasításokat a kívánt UEFI-verzió
kiválasztásához és letöltéséhez.
http://www.hp.com/go/techcenter/pcdiags webhelyet. Megjelenik a HP PC Diagnostics
http://www.hp.com/support webhelyet, és válassza ki az országát. Megjelenik a HP
HUWW A HP PC Hardware Diagnostics (UEFI) letöltése USB-meghajtóra 51

11 Biztonsági mentés, visszaállítás és
helyreállítás
Ez a fejezet az alábbi folyamatokról tartalmaz információkat. A fejezetben lévő információk a legtöbb
termék esetében használható szokásos eljárások.
●
Helyreállítási adathordozók és biztonsági másolatok készítése
●
A rendszer visszaállítása és helyreállítása
További tudnivalókat a HP Support Assistant alkalmazásban talál.
▲
A tálca keresőmezőjébe írja be a support kifejezést, majd válassza a HP Support Assistant
alkalmazást.
– vagy –
Kattintson a tálcán található kérdőjel ikonra.
FONTOS: Ha helyreállítási műveleteket kíván végrehajtani egy táblagépen, akkor a táblagép
akkumulátorának legalább 70%-os töltöttségi szinttel kell rendelkeznie a helyreállítási folyamat indítása
előtt.
FONTOS: Leválasztható billentyűzettel rendelkező táblagép esetén csatlakoztassa a billentyűzetet a
billentyűzetdokkhoz a helyreállítási folyamat indítása előtt.
Helyreállítási adathordozók és biztonsági másolatok készítése
A helyreállítási adathordozók és biztonsági másolatok készítésének következő módszerei csak egyes
termékeken érhetők el. Számítógéptípusa alapján válassza ki az elérhető módszert.
●
A számítógép sikeres üzembe helyezése után készítsen HP helyreállítási adathordozót a HP Recovery
Manager segítségével. Ez a lépés biztonsági másolatot készít a számítógépen lévő HP helyreállítási
partícióról. A biztonsági másolat segítségével újratelepítheti az eredeti operációs rendszert, ha a
merevlemez-meghajtó megsérül vagy kicserélték. A helyreállítási adathordozók létrehozásával
kapcsolatban lásd:
helyreállítási adathordozó használatával elérhető helyreállítási lehetőségekkel kapcsolatos
információkért lásd:
●
A Windows-eszközök használatával létrehozhat rendszer-visszaállítási pontokat, valamint
létrehozhatja a személyes adatok biztonsági másolatát.
További információ: Helyreállítás a HP Recovery Manager használatával 55. oldal.
MEGJEGYZÉS: Ha a tárhely nem nagyobb, mint 32 GB, a Microsoft rendszer-visszaállítás
alapértelmezés szerint le van tiltva.
HP helyreállítási adathordozó létrehozása (csak egyes termékeken)
Ha lehetséges, ellenőrizze a Windows-partíció és a helyreállítási partíció meglétét. A Start menüben válassza
a Fájlkezelő lehetőséget, majd válassza az Ez a gép elemet.
HP helyreállítási adathordozó létrehozása (csak egyes termékeken) 52. oldal. A
A Windows-eszközök használata 54. oldal.
52 11. fejezet Biztonsági mentés, visszaállítás és helyreállítás HUWW

●
Ha a számítógép listáján nem szerepel a Windows-partíció és a helyreállítási partíció, az
ügyfélszolgálattól szerezhet be helyreállítási adathordozót az adott rendszerhez. Tekintse meg a
számítógéphez kapott Worldwide Telephone Numbers (Hasznos nemzetközi telefonszámok) füzetet. A
HP webhelyén is találhat kapcsolattartási információkat. Látogasson el a
webhelyre, válassza ki az országot vagy régiót, és kövesse a képernyőn megjelenő utasításokat.
A Windows-eszközök segítségével létrehozhat rendszer-visszaállítási pontokat, valamint biztonsági
másolatot készíthet a személyes adatokról, lásd:
●
Ha a számítógép listáján szerepel a helyreállítás partíció és a Windows-partíció, a számítógép sikeres
üzembe helyezése után készítsen helyreállítási adathordozót a HP Recovery Manager segítségével. A
HP helyreállítási adathordozó képes helyreállítani a rendszert, ha a merevlemez-meghajtó megsérült. A
rendszer-helyreállítás újratelepíti az eredeti operációs rendszert és a gyárilag telepített programokat,
majd konfigurálja őket. A HP helyreállítási adathordozó a rendszer testreszabásában is segíthet, illetve
a gyári lemezkép helyreállítására is használható, ha lecseréli a merevlemezt.
◦
A helyreállítási adathordozókból csak egy készlet készíthető. Vigyázzon a helyreállítási
eszközökre, és tartsa őket biztonságos helyen.
◦
A HP Recovery Manager megvizsgálja a számítógépet, és meghatározza az adathordozó
szükséges tárolókapacitását.
◦
Helyreállító lemez létrehozásához a számítógépnek DVD-írási funkcióval rendelkező optikai
meghajtóval kell rendelkeznie, továbbá csak kiváló minőségű üres DVD-R, DVD+R, DVD-R DL vagy
DVD+R DL lemezt használhat. Ne használjon újraírható lemezeket, például CD±RW, DVD±RW,
kétrétegű DVD±RW vagy BD-RE (újraírható Blu-ray) lemezeket, mert ezek nem kompatibilisek a
HP Recovery Manager szoftverrel. Lemezek helyett használhat jó minőségű üres USB flash
meghajtót is.
A Windows-eszközök használata 54. oldal.
http://www.hp.com/support
◦
Ha számítógépben nincs DVD-írási funkcióval rendelkező beépített optikai meghajtó, használhat
(külön megvásárolható) külső optikai meghajtót a helyreállító lemezek készítéséhez. Ha külső
optikai meghajtót használ, közvetlenül a számítógép USB-portjára kell csatlakoztatnia; a
meghajtó nem csatlakozhat külső eszköz, például USB-elosztó USB-portjára. Ha saját maga nem
tud DVD adathordozókat készíteni, beszerezheti a számítógéphez való helyreállító lemezeket a
HP-től. Tekintse meg a számítógéphez kapott Worldwide Telephone Numbers (Hasznos
nemzetközi telefonszámok) füzetet. A HP webhelyén is találhat kapcsolattartási információkat.
Látogasson el a
kövesse a képernyőn megjelenő utasításokat.
◦
A helyreállító adathordozók elkészítése előtt győződjön meg róla, hogy a számítógép hálózati
áramforráshoz csatlakozik.
◦
Az adathordozók elkészítése egy órát vagy hosszabb időt is igénybe vehet. Ne szakítsa meg az
adathordozók készítésének folyamatát.
◦
Szükség esetén a helyreállító DVD-k elkészítésének befejezése előtt is kiléphet a programból. A
HP Recovery Manager ekkor befejezi az aktuális DVD írását. A HP Recovery Manager következő
elindításakor a rendszer rákérdez, hogy kívánja-e folytatni.
HP helyreállítási adathordozó létrehozása:
FONTOS: Leválasztható billentyűzettel rendelkező táblagép esetén csatlakoztassa a billentyűzetet a
billentyűzetdokkhoz ezen lépések végrehajtása előtt.
http://www.hp.com/support webhelyre, válassza ki az országot vagy régiót, és
HUWW Helyreállítási adathordozók és biztonsági másolatok készítése 53

1. A tálca keresőmezőjébe írja be a recovery kifejezést, majd válassza a HP Recovery Manager elemet.
2. Válassza a Helyreállítási adathordozók létrehozása lehetőséget, és kövesse a képernyőn megjelenő
utasításokat.
Ha valamikor helyre kell állítania a rendszert, további információért lásd:
Manager használatával 55. oldal.
A Windows-eszközök használata
A Windows-eszközök használatával létrehozhat helyreállítási adathordozókat, rendszer-visszaállítási
pontokat, valamint a személyes adatok biztonsági másolatát.
MEGJEGYZÉS: Ha a tárhely nem nagyobb, mint 32 GB, a Microsoft rendszer-visszaállítás alapértelmezés
szerint le van tiltva.
További információk és lépések az Első lépések alkalmazásban találhatók.
▲
Válassza a Start gombot, majd az Első lépések alkalmazást.
Visszaállítás és helyreállítás
A rendszer helyreállításának számos módja van. Válassza a helyzetnek és a hozzáértésének legmegfelelőbb
módszert:
FONTOS: Nem minden módszer érhető el minden termék esetében.
●
A Windows számos lehetőséget kínál a biztonsági másolatból való visszaállításra, a számítógép
frissítésére, valamint a számítógép eredeti állapotának visszaállítására. További információk az Első
lépések alkalmazásban találhatók.
Helyreállítás a HP Recovery
▲
Válassza a Start gombot, majd az Első lépések alkalmazást.
●
Ha szeretne javítani egy előre telepített alkalmazással vagy illesztőprogrammal kapcsolatos
problémát, használja a HP Recovery Manager Illesztőprogramok és/vagy alkalmazások újratelepítése
parancsát az adott alkalmazás vagy illesztőprogram újratelepítéséhez (csak egyes termékeken).
▲
A tálca keresőmezőjébe írja be a recovery kifejezést, válassza a HP Recovery Manager
lehetőséget, majd az Illesztőprogramok és/vagy alkalmazások újratelepítése parancsot, és
kövesse a képernyőn megjelenő utasításokat.
●
Ha szeretné visszaállítani a Windows-partíció eredeti gyári tartalmát, választhatja a HP helyreállítási
partíción (csak egyes termékeken) elérhető Rendszer-helyreállítás lehetőséget, vagy használhatja a HP
helyreállítási adathordozót is. További információ:
használatával 55. oldal. Ha még nem hozott létre helyreállítási adathordozót, itt talál további
információt:
●
Egyes termékeken, ha vissza szeretné állítani a számítógép eredeti gyári állapotát és tartalmát, vagy
ha kicserélte a merevlemez-meghajtót, használhatja a HP helyreállítási adathordozó gyári visszaállítási
lehetőségét. További információ:
●
Egyes termékeken, ha el szeretné távolítani a helyreállítási partíciót, hogy merevlemez-területet
szabadítson fel, a HP Recovery Manager A helyreállítási partíció eltávolítása parancsa lehetővé teszi
ezt.
További információ:
HP helyreállítási adathordozó létrehozása (csak egyes termékeken) 52. oldal.
Helyreállítás a HP Recovery Manager használatával 55. oldal.
A HP helyreállítási partíció eltávolítása (csak egyes termékeken) 57. oldal.
Helyreállítás a HP Recovery Manager
54 11. fejezet Biztonsági mentés, visszaállítás és helyreállítás HUWW

Helyreállítás a HP Recovery Manager használatával
A HP Recovery Manager lehetővé teszi, hogy helyreállítsa a számítógép eredeti gyári állapotát a saját
kezűleg létrehozott vagy a HP-től beszerzett HP helyreállítási adathordozó vagy a HP helyreállítási partíció
(csak egyes termékeken) használatával. Ha még nem hozott létre helyreállítási adathordozót, itt talál
további információt:
Tudnivalók az első lépésekhez
●
A HP Recovery Manager csak a gyárilag telepített szoftvereket állítja helyre. A nem a számítógéphez
mellékelt szoftvereket le kell tölteni a gyártó webhelyéről, vagy újra kell telepíteni a gyártó által
biztosított adathordozóról.
FONTOS: A HP Recovery Manager programmal való helyreállítás a számítógéppel kapcsolatos
problémák javításának legvégső eszköze.
●
A HP helyreállítási adathordozót kell használni, ha a számítógép merevlemez-meghajtója
meghibásodik. Ha még nem hozott létre helyreállítási adathordozót, itt talál további információt:
helyreállítási adathordozó létrehozása (csak egyes termékeken) 52. oldal.
●
A gyári visszaállítási lehetőség igénybe vételéhez (csak egyes termékeken) HP helyreállítási
adathordozót kell használnia. Ha még nem hozott létre helyreállítási adathordozót, itt talál további
információt:
●
Ha a számítógépe nem teszi lehetővé HP helyreállítási adathordozó létrehozását, vagy ha a HP
helyreállítási adathordozó nem működik, az ügyfélszolgálattól szerezhet be helyreállítási adathordozót
az adott rendszerhez. Tekintse meg a számítógéphez kapott Worldwide Telephone Numbers (Hasznos
nemzetközi telefonszámok) füzetet. A HP webhelyén is találhat kapcsolattartási információkat.
Látogasson el a
a képernyőn megjelenő utasításokat.
HP helyreállítási adathordozó létrehozása (csak egyes termékeken) 52. oldal.
HP helyreállítási adathordozó létrehozása (csak egyes termékeken) 52. oldal.
http://www.hp.com/support webhelyre, válassza ki az országot vagy régiót, és kövesse
HP
FONTOS: A HP Recovery Manager nem biztosítja a személyes adatok automatikus biztonsági mentését. A
helyreállítás megkezdése előtt készítsen biztonsági másolatot minden személyes adatról, amelyet meg
szeretne őrizni.
Az HP helyreállítási adathordozó használatával a következő helyreállítási lehetőségek közül választhat:
MEGJEGYZÉS: A helyreállítási folyamat elindításakor csak a számítógépén elérhető lehetőségek jelennek
meg.
●
Rendszer-helyreállítás – újratelepíti az eredeti operációs rendszert, majd konfigurálja a gyárilag
telepített programok beállításait.
●
Visszaállítás gyári állapotba – Visszaállítja a számítógépet eredeti, gyári állapotába az adatok a
merevlemez-meghajtóról való törlésével, valamint a partíciók újbóli létrehozásával. Ezután újratelepíti
a gyárilag telepített operációs rendszert és szoftvereket.
A HP helyreállítási partíció (csak egyes termékeken) csak a rendszer-helyreállítást teszi lehetővé.
A HP helyreállítási partíció használata (csak egyes termékeken)
A HP helyreállítási partícióval (csak egyes termékeken) helyreállító lemezek vagy helyreállítási USB flash
meghajtó nélkül is végrehajthatja a rendszer-helyreállítást. Ez a helyreállítási módszer csak akkor
használható, ha a merevlemez működőképes.
A HP Recovery Manager elindítása a HP helyreállítási partícióról:
FONTOS: Leválasztható billentyűzettel rendelkező táblagép esetén csatlakoztassa a billentyűzetet a
billentyűzetdokkhoz ezen lépések végrehajtása előtt (csak egyes termékeken).
HUWW Visszaállítás és helyreállítás 55

1. A tálca keresőmezőjébe írja be a recovery kifejezést, válassza a Recovery Manager lehetőséget,
majd válassza a HP Recovery Environment elemet.
– vagy –
Billentyűzettel rendelkező számítógépek vagy táblagépek esetén nyomja le az f11 billentyűt a
számítógép indítása közben, vagy nyomja le és tartsa lenyomva az f11 billentyűt a tápkapcsoló gomb
megnyomásával párhuzamosan.
Billentyűzet nélküli táblagépek esetén:
Kapcsolja be vagy indítsa újra a táblagépet, majd gyorsan nyomja meg és tartsa lenyomva a
hangerőcsökkentő gombot; majd válassza az f11 lehetőséget.
– vagy –
Kapcsolja be vagy indítsa újra a táblagépet, majd gyorsan nyomja meg és tartsa lenyomva a Windows
gombot; majd válassza az f11 lehetőséget.
2. Válassza ki az indulási lehetőségek menüjéből a Troubleshoot (Hibaelhárítás) elemet.
3. Válassza a Recovery Manager elemet, és kövesse a képernyőn megjelenő utasításokat.
Helyreállítás a HP helyreállítási adathordozó használatával
A HP helyreállítási adathordozóval helyreállíthatja az eredeti rendszert. Ez a módszer használható, ha a
rendszer nem tartalmaz HP helyreállítási partíciót, vagy ha a merevlemez-meghajtó nem működik
megfelelően.
1. Lehetőség szerint minden személyes fájlról készítsen biztonsági másolatot.
2. Helyezze be a HP helyreállítási adathordozót, majd indítsa újra a számítógépet.
MEGJEGYZÉS: Ha a számítógép nem automatikusan a HP Recovery Manager programmal indul újra,
változtassa meg a számítógép rendszerindítási sorrendjét. Lásd:
sorrendjének módosítása 56. oldal.
3. Kövesse a képernyőn megjelenő utasításokat.
A számítógép rendszerindítási sorrendjének módosítása
Ha a számítógépe nem a HP Recovery Manager programmal indul újra, módosítania kell a rendszerindítási
sorrendet. Ez azoknak az eszközöknek a sorrendje a BIOS-ban, amelyeken a számítógép indítási adatokat
keres. Módosíthatja az optikai meghajtó vagy az USB flash meghajtó helyét a sorrendben.
A rendszerindítási sorrend módosítása:
FONTOS: Leválasztható billentyűzettel rendelkező táblagép esetén csatlakoztassa a billentyűzetet a
billentyűzetdokkhoz ezen lépések végrehajtása előtt.
1. Helyezze be a HP helyreállítási adathordozót.
2. A BIOS elérése:
Billentyűzettel rendelkező számítógépek vagy táblagépek esetén:
▲
Kapcsolja be vagy indítsa újra a számítógépet vagy táblagépet, gyorsan nyomja le az esc
billentyűt, majd nyomja le az f9 billentyűt a rendszerindítási beállítások eléréséhez.
A számítógép rendszerindítási
Billentyűzet nélküli táblagépek esetén:
56 11. fejezet Biztonsági mentés, visszaállítás és helyreállítás HUWW

▲
Kapcsolja be vagy indítsa újra a táblagépet, majd gyorsan nyomja meg és tartsa lenyomva a
hangerőcsökkentő gombot; majd válassza az f9 lehetőséget.
– vagy –
Kapcsolja be vagy indítsa újra a táblagépet, majd gyorsan nyomja meg és tartsa lenyomva a
Windows gombot; majd válassza az f9 lehetőséget.
3. Válassza ki, melyik optikai meghajtóról vagy USB flash meghajtóról kívánja elindítani a rendszert.
4. Kövesse a képernyőn megjelenő utasításokat.
A HP helyreállítási partíció eltávolítása (csak egyes termékeken)
A HP Recovery Manager szoftver lehetővé teszi a HP helyreállítási partíció eltávolítását merevlemez-terület
felszabadításához.
FONTOS: A HP helyreállítási partíció eltávolítása után nem hajthat végre rendszer-helyreállítást, és nem
hozhat létre HP helyreállítási adathordozót a HP helyreállítási partícióról. A helyreállítási partíció eltávolítása
előtt ezért hozzon létre HP helyreállítási adathordozót; lásd:
egyes termékeken) 52. oldal.
MEGJEGYZÉS: A Helyreállítási adathordozó eltávolítása opció csak az ezt a funkciót támogató termékeken
érhető el.
A HP helyreállítási partíció a következő lépésekkel távolítható el:
1. A tálca keresőmezőjébe írja be a recovery kifejezést, majd válassza a HP Recovery Manager elemet.
HP helyreállítási adathordozó létrehozása (csak
2. Válassza A helyreállítási partíció eltávolítása lehetőséget, majd kövesse a képernyőn megjelenő
utasításokat.
HUWW Visszaállítás és helyreállítás 57

12 Műszaki jellemzők
Bemeneti teljesítmény
Az ebben a részben található áramellátási adatok hasznosak lehetnek, ha külföldi utazást tervez a
számítógéppel.
A számítógép egyenárammal működik, amely egyenáramú és váltóáramú áramforrásból is biztosítható. A
váltóáramú áramforrás névleges feszültségének 100–240 V, frekvenciájának 50–60 Hz közé kell esnie. Bár a
számítógép önálló egyenáramú áramforrásra is csatlakoztatható, a tápellátást kizárólag a HP által szállított
és a számítógéppel való használatra jóváhagyott váltóáramú tápegységgel vagy egyenáramú áramforrással
biztosítsa.
A számítógép az alábbi feltételek mellett működtethető egyenáramról. Az üzemi feszültség és az
áramerősség platformonként eltérő. A számítógép feszültsége és áramerőssége a hatósági címkén
található.
Bemeneti teljesítmény Névleges értékek
Üzemi feszültség és áramerősség 19,5 V egyenáram – 2,31 A – 45 W
19,5 V egyenáram – 3,33 A – 65 W
19,5 V egyenáram – 4,62 A – 90 W
Külső HP tápegység egyenáramú
csatlakozója
MEGJEGYZÉS: Ez a termék olyan norvég informatikai energiaellátó rendszerekhez készült, amelyek
vonalfeszültsége nem haladja meg a 240 V effektív feszültséget.
Üzemi környezet
Tényező Metrikus Angolszász
Hőmérséklet
Üzem közben 5–35 °C 41–95 °F
Üzemen kívül -20–60 °C -4–140 °F
Relatív páratartalom (nem kicsapódó)
Üzem közben 10–90% 10–90%
19,5 V egyenáram – 6,15 A – 120 W
19,5 V egyenáram – 7,69 A – 150 W
Üzemen kívül 5–95% 5–95%
Maximális magasság (nyomáskiegyenlítés nélkül)
58 12. fejezet Műszaki jellemzők HUWW

Üzem közben -15–3048 m -50–10 000 láb
Üzemen kívül -15–12 192 m -50–40 000 láb
HUWW Üzemi környezet 59

13 Elektrosztatikus kisülés
Az elektrosztatikus kisülés két objektum érintkezésekor felszabaduló sztatikus elektromosság – ezt az
áramütést érzékelheti például akkor, amikor átsétál egy szőnyegen, majd megfog egy fémkilincset.
Az ujjakból vagy más elektrosztatikus vezetőből származó elektrosztatikus kisülés károsodást okozhat az
elektronikus részegységekben.
A számítógép és a meghajtók sérülését, valamint az adatvesztést megelőzendő tartsa be a következő
óvintézkedéseket:
●
Ha az eltávolításra vagy beszerelésre vonatkozó útmutatásnak megfelelően ki kell húznia a
számítógépet, győződjön meg arról, hogy megfelelően földelve van a számítógép.
●
Tartsa a részegységeket antisztatikus védőtasakban, amíg készen nem áll a behelyezésükre.
●
Ne nyúljon a tüskékhez, érintkezőkhöz és a nyomtatott áramkörökhöz. A lehető legkevesebbszer
nyúljon az elektronikus alkatrészekhez.
●
Használjon nem mágneses eszközöket.
●
A részegységek megérintése előtt egy festetlen fémfelület megérintésével vezesse el magáról a
sztatikus elektromosságot.
●
Ha valamelyik részegységet eltávolítja, tegye antisztatikus tokba.
60 13. fejezet Elektrosztatikus kisülés HUWW

14 Kisegítő lehetőségek
A HP olyan termékeket és szolgáltatásokat tervez, állít elő és forgalmaz, amelyeket bárki – így fogyatékkal
élő személyek is – használhat, vagy önállóan, vagy megfelelő segédeszközökkel.
Támogatott kisegítő technológia
A HP termékek számos operációs rendszer kisegítő technológiáit támogatják, és további kiegészítő
technológiákkal való használatra is konfigurálhatók. A kisegítő funkciókkal kapcsolatos további
információkért használja az eszköz Keresés funkcióját.
MEGJEGYZÉS: Egy adott kisegítő technológiai termékkel kapcsolatos további információkért lépjen
kapcsolatba a termék ügyféltámogatásával.
Kapcsolatfelvétel az ügyfélszolgálattal
Folyamatosan javítjuk termékeink és szolgáltatásaink elérhetőségét, és szívesen fogadjuk a felhasználóktól
érkező visszajelzéseket. Ha problémája akad egy termék használata közben, vagy szeretné megosztani
velünk az Ön számára segítséget nyújtó kisegítő lehetőségekkel kapcsolatos tapasztalatait, a +1 (888)
259-5707-es telefonszámon hétfőtől péntekig, észak-amerikai hegyi idő szerint 6 és 21 óra között léphet
velünk kapcsolatba. Ha siket vagy nagyothalló, és a TRS/VRS/WebCapTel szolgáltatást használja, műszaki
támogatásért és a kisegítő lehetőségekkel kapcsolatos kérdéseivel a +1 (877) 656-7058-as telefonszámon
léphet velünk kapcsolatba hétfőtől péntekig, észak-amerikai hegyi idő szerint 6 és 21 óra között.
MEGJEGYZÉS: A támogatás csak angol nyelven érhető el.
HUWW Támogatott kisegítő technológia 61

Tárgymutató
Jelek és számok
3D kamera, azonosítás 8, 9
A
a beépített számbillentyűzet
használata 28
a billentyűzet és az opcionális egér
használata 28
akkumlátorinformációk, keresés 33
akkumulátor
alacsony töltöttségi szint 34
alacsony töltöttségi szint
megszüntetése 35
ártalmatlanítás 35
energiatakarékos használat 34
felhasználó által cserélhető 32
információk keresése 33
lemerülés 34
tárolás 35
akkumulátorfedél helye 15
akkumulátor hőmérséklete 35
akkumulátorkioldó zár 15
akkumulátoros tápellátás 31
akkumulátorretesz, azonosítás 15
akkumulátor tárolása 35
alacsony töltöttségi szint 34
alkalmazások és illesztőprogramok
frissítése 39
alulnézet 16
Alvó állapot
kezdeményezése 30
megszüntetése 30
Alvó és hibernált állapot
kezdeményezése 29
alvó és hibernált állapot
kezdeményezése 29
áramforrás
akkumulátor 31
váltóáram 35
a számítógép ápolása 39
a számítógép kikapcsolása 37
a számítógép megtisztítása 39
a számítógép szállítása 40
a telepmérő beállításainak
használata 31
az érintőtábla használata 26
B
beépített számbillentyűzet helye
13, 28
belső mikrofonok, helye 8, 9
bemeneti teljesítmény 58
bevált módszerek 1
billentyűk
esc 13
fn 13
művelet 13
repülőgép üzemmód 14
Windows 13
billentyűzet és opcionális egér
használat 28
BIOS
A Setup Utility segédprogram
elindítása 47
frissítés 47
frissítés letöltése 48
verziószám meghatározása 48
biztonsági kábel, üzembe
helyezése 45
biztonsági kábel befűzőnyílása,
helye 6
biztonsági mentések 52
Bluetooth-címke 16
Bluetooth-eszköz 17, 19
bővítőhelyek
memóriakártya-olvasó 7
C
caps lock jelző
címkék
Bluetooth 16
hatósági 16
sorozatszám 15
szerviz 15
vezeték nélküli eszközök
tanúsítványa 16
WLAN 16
CS
csatlakozás WLAN hálózathoz 18
fény, helye 11
csatlakozó, tápellátás 7
csatlakozók
hálózati 7
hangkimenet (fejhallgató)/
hangbemenet (mikrofon) 5
RJ-45 (hálózati) 7
E
egér, külső
beállítások megadása 26
egyujjas csúsztatás érintőképernyő-
mozdulat 27
elektrosztatikus kisülés 60
elnémításjelző fény, helye 11
energiagazdálkodás 29
energiagazdálkodási beállítások,
használat 31
energiagazdálkodási beállítások
használata 31
eredeti rendszer helyreállítása 55
érintőképernyő-mozdulatok
egyujjas csúsztatás 27
Érintőtábla
gombok 10
használat 26
érintőtábla- és érintőképernyő-
mozdulatok
kétujjas csippentés a nagyításhoz
és kicsinyítéshez 27
koppintás 26
érintőtábla-terület helye 10
esc billentyű, helye 13
F
fn billentyű helye 13
G
gombok
bal érintőtábla 10
jobb érintőtábla 10
táp 12
GPS 19
H
hálózati csatlakozó, bemutatás 7
62 Tárgymutató HUWW

Hang 22
hangbeállítások, használat 22
hangbeállítások használata 22
hangkimeneti (fejhallgató-)/
hangbemeneti (mikrofon-)
csatlakozó, helye 5
hangszórók
csatlakoztatás 21
helye 12
használható lemezek, helyreállítás
53
hatósági információk
hatósági címke 16
vezeték nélküli eszközök
tanúsítványcímkéi 16
HDMI, hang beállítása 24
HDMI-port
csatlakoztatás 23
helye 5
helyreállítás
beállítások 54
elindítás 55
használható lemezek 53
HP helyreállítási adathordozó
használatával 54
HP Recovery Manager 55
lemezek 53
rendszer 55
USB flash meghajtó 56
helyreállítási
adathordozó 56
helyreállítási adathordozó
létrehozás 52
létrehozás a HP Recovery
Manager használatával 53
helyreállítási partíció
eltávolítás 57
helyreállító
lemezek 56
Hibernált állapot
kezdeményezése 30
kritikus töltöttségi szint esetén
kezdeményezve 34
megszüntetése 30
hőmérséklet 35
HP 3D DriveGuard 38
HP Apps áruház, felkeresés 1
HP DataPass 19
HP-forrásanyagok 2
HP helyreállítási adathordozó
helyreállítás 56
létrehozás 52
HP helyreállítási partíció
eltávolítás 57
helyreállítás 55
HP mobil szélessáv
aktiválás 18
IMEI-szám 18
MEID-szám 18
HP PC Hardware Diagnostics (UEFI)
használat 50
HP Recovery Manager
elindítás 55
rendszerindítási problémák
elhárítása 56
HP Touchpoint Manager 45
I
IMEI-szám 18
információk keresése
hardver 4
szoftver 4
internetes biztonsági szoftver,
használat 44
J
jelszavak
Setup Utility segédprogram
(BIOS) 43
Windows 43
jelszavak használata 42
jelszavas védelem beállítása az
ébresztéshez 31
jelzőfények
caps lock 11
elnémítás 11
merevlemez-meghajtó 5
RJ-45 (hálózati) állapot 7
tápellátás 5, 11
K
karbantartás
alkalmazások és
illesztőprogramok frissítése
39
HP 3D DriveGuard 38
Lemezkarbantartó 38
Lemeztöredezettség-
mentesítő 38
kétujjas csippentés/nagyítás
érintőtábla- és érintőképernyő-
mozdulatok 27
kétujjas görgetés érintőtábla-
mozdulat 27
kétujjas koppintás, érintőtábla-
mozdulat 27
Kézmozdulatok az érintőtáblán
kétujjas görgetés 27
kétujjas koppintás 27
kijelző belső kapcsolójának helye 8,
9
Kisegítő lehetőségek 61
koppintás érintőtábla- és
érintőképernyő-mozdulatok 26
kritikus töltöttségi szint 34
külső váltóáramú áramforrás,
használat 35
külső váltóáramú áramforrás
használata 35
L
leállítás 37
Lemezkarbantartó szoftver 38
Lemeztöredezettség-mentesítő
szoftver 38
M
MEID-szám 18
memóriakártya helye 7
memóriakártya-olvasó, helye 7
merevlemez-meghajtó jelzőfénye 5
mikrofon, csatlakoztatás 21
mikrofonos fejhallgató,
csatlakoztatás 22
minimális rendszerkép, létrehozás
55
minimális rendszerkép
helyreállítása 55
Miracast 24
mobil szélessáv
aktiválás 18
IMEI-szám 18
MEID-szám 18
műveletbillentyűk14
helye 13
N
nagyfelbontású eszközök,
csatlakoztatás 23, 24
num lock billentyű helye 28
HUWW Tárgymutató 63

NY
nyílások
biztonsági kábel 6
nyilvános WLAN-kapcsolat 18
O
optikai meghajtó helye 7
P
portok
HDMI 5, 23
Miracast 24
USB 2.0 7
USB 3.0 5, 7
R
rendszer-helyreállítás 55
rendszerindítási sorrend
módosítás 56
rendszerlefagyás 37
rendszer-visszaállítási pont
létrehozás 54
rendszer-visszaállítási pont,
létrehozás 52
repülőgép üzemmód 17
repülőgép üzemmód billentyű 14,
17
részegységek
alul 15
bal oldal 7
felső 10
jobb oldal 5
kijelző 8, 9
RJ-45 (hálózati) állapotjelző fények
helye 7
RJ-45 (hálózati) csatlakozó,
bemutatás 7
S
Setup Utility (BIOS) jelszavak 43
sorozatszám 15
sorozatszám, számítógép 15
SZ
számítógép, utazás 35
szellőzőnyílások, helye 5, 15
szervizcímke helye 15
szoftver
HP 3D DriveGuard 38
Lemezkarbantartó 38
Lemeztöredezettség-
mentesítő 38
szoftverek és adatok biztonsági
mentése 45
T
tápcsatlakozó, bemutatás 7
tápfeszültségjelző fény
bemutatása 7
tápfeszültségjelző fények helye 5,
11
tápkapcsoló gomb helye 12
telepítés, szoftverfrissítések 45
telepmérő, használat 31
terméknév és termékszám,
számítógép 15
tűzfalszoftver 44
U
ujjlenyomatok, regisztrálás 44
ujjlenyomat-olvasó
használat 44
USB 2.0-port helye 7
USB 3.0-port, helye 5, 7
utazás a számítógéppel 16, 40
utazás számítógéppel 35
Ü
üzembe helyezés
opcionális biztonsági kábel 45
üzemi környezet 58
V
vállalati WLAN-kapcsolat 18
váltóáramú tápegység, tesztelés
36
váltóáramú tápegység tesztelése
36
vezeték nélküli eszközök
fénye 17
jelző
vezeték nélküli eszköz
tanúsítványcímkéje 16
vezeték nélküli hálózat,
biztonságossá tétel 45
vezeték nélküli hálózat (WLAN)
csatlakozás 18
hatótávolság 18
nyilvános WLAN-kapcsolat 18
vállalati WLAN-kapcsolat 18
vezeték nélküli kapcsolat gombja
17
vezeték nélküli vezérlők
gomb 17
operációs rendszer 17
videó 23
vírusvédelmi szoftver, használat 44
W
webkamera
használat 21
helye 8, 9
webkamera jelzőfényének helye 8,
9
Windows
rendszer-visszaállítási pont 52,
54
Windows billentyű, helye 13
Windows-eszközök
használat 54
Windows-jelszavak 43
WLAN-antennák, helye 8, 9
WLAN-címke 16
WLAN-eszköz 16
WWAN-eszköz 18
Z
zár, akkumulátorkioldó 15
64 Tárgymutató HUWW
 Loading...
Loading...