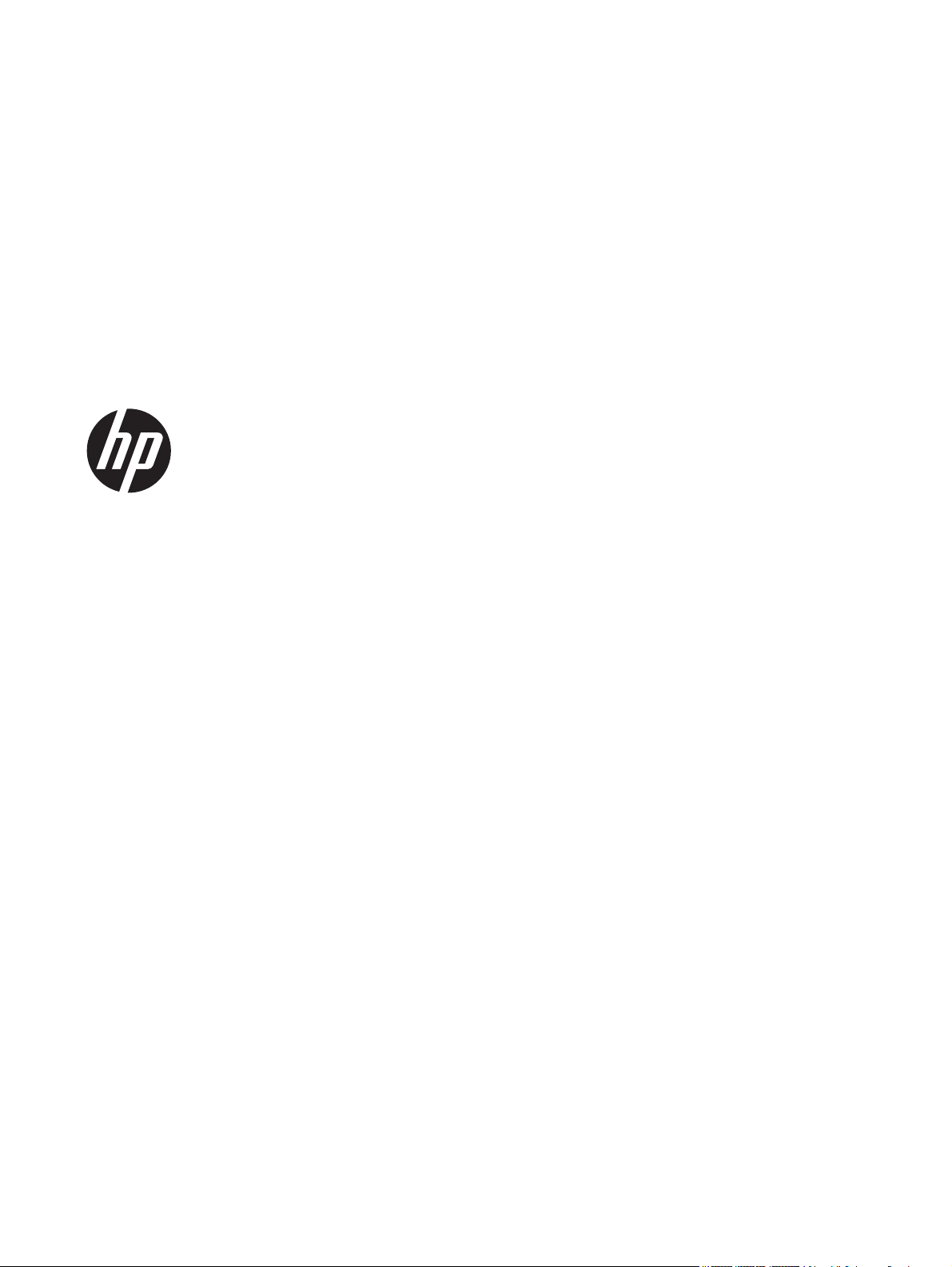
Benutzerhandbuch
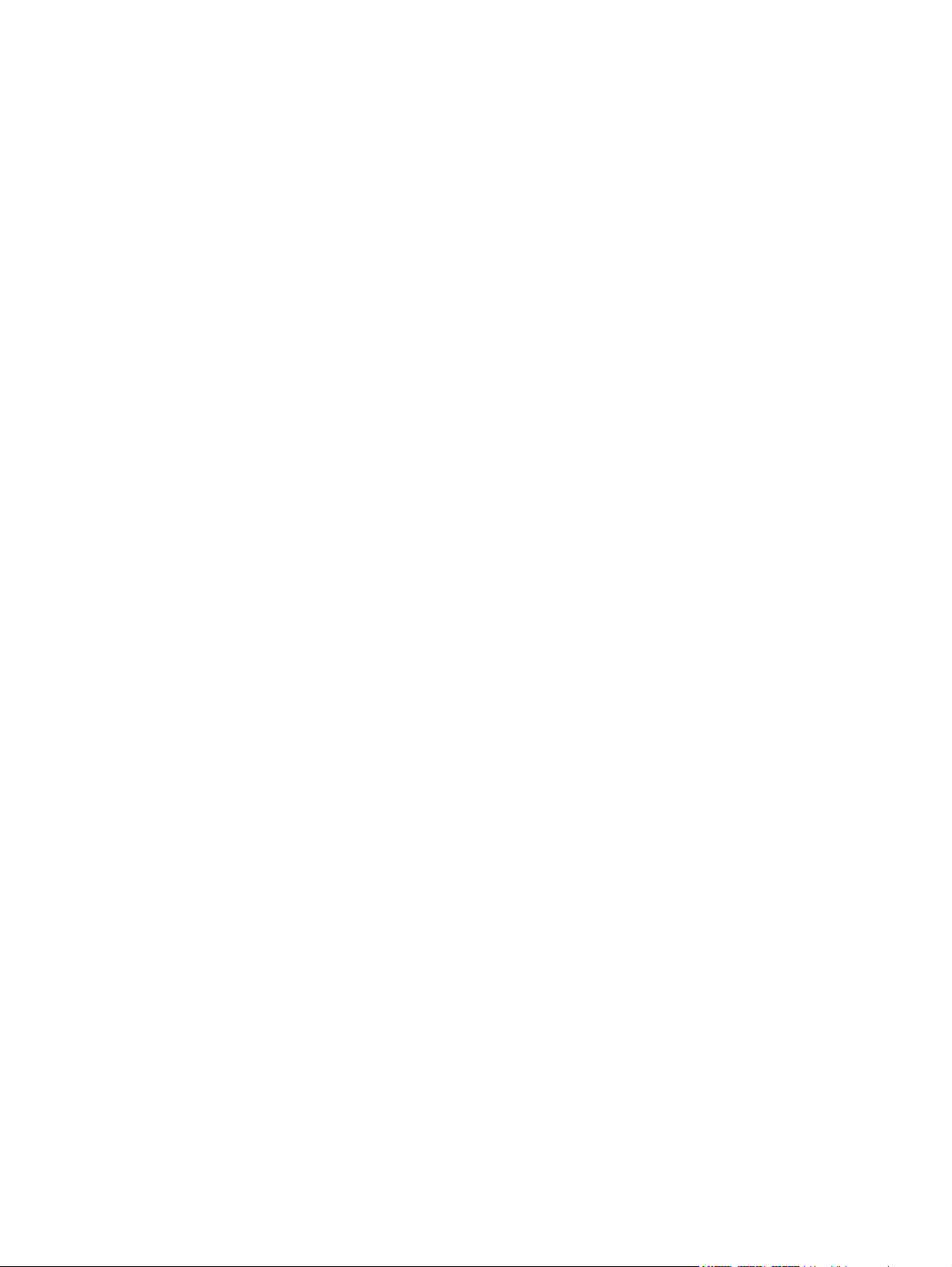
© Copyright 2013 Hewlett-Packard
Development Company, L.P.
Die Marke Bluetooth ist Eigentum ihres
Inhabers und wird von Hewlett-Packard
Company unter Lizenz verwendet.
Microsoft und Windows sind in den USA
eingetragene Marken der Microsoft
Corporation. Die Marke SD Logo ist
Eigentum ihres Inhabers.
HP haftet nicht für technische oder
redaktionelle Fehler oder Auslassungen in
diesem Dokument. Ferner übernimmt sie
keine Haftung für Schäden, die direkt oder
indirekt auf die Bereitstellung, Leistung und
Nutzung dieses Materials zurückzuführen
sind. HP haftet – ausgenommen für die
Verletzung des Lebens, des Körpers, der
Gesundheit oder nach dem
Produkthaftungsgesetz – nicht für Schäden,
die fahrlässig von HP, einem gesetzlichen
Vertreter oder einem Erfüllungsgehilfen
verursacht wurden. Die Haftung für grobe
Fahrlässigkeit und Vorsatz bleibt hiervon
unberührt.
Inhaltliche Änderungen dieses Dokuments
behalten wir uns ohne Ankündigung vor.
Die Informationen in dieser
Veröffentlichung werden ohne Gewähr für
ihre Richtigkeit zur Verfügung gestellt.
Insbesondere enthalten diese
Informationen keinerlei zugesicherte
Eigenschaften. Alle sich aus der
Verwendung dieser Informationen
ergebenden Risiken trägt der Benutzer.
Produktmitteilungen
In diesem Handbuch werden Merkmale und
Funktionen beschrieben, welche die
meisten Modelle aufweisen. Eine dieser
Merkmale und Funktionen sind
möglicherweise bei Ihrem Computer nicht
verfügbar.
Bestimmungen zur Verwendung der
Software
Durch Installieren, Kopieren, Herunterladen
oder anderweitige Verwendung jeglichen
auf diesem Computer installierten
Softwareprodukts erklären Sie Ihr
Einverständnis, an die Bedingungen der
HP-Endbenutzervereinbarung („EULA")
gebunden zu sein. Wenn Sie mit den
Bedingungen dieses Lizenzvertrags nicht
einverstanden sind, besteht Ihr einziges
Rechtsmittel darin, das gesamte
unbenutzte Produkt (Hardware und
Software) innerhalb von 14 Tagen ggf.
gegen Rückerstattung des Kaufpreises an
den Händler zurückzugeben, bei dem Sie
es erworben haben.
Wenn Sie weitere Informationen bzw. eine
volle Erstattung des Kaufpreises für den
Computer wünschen, setzen Sie sich mit
Ihrer lokalen Verkaufsstelle (dem
Verkäufer) in Verbindung.
Die Garantien für HP Produkte und
Services werden ausschließlich in der zum
Produkt bzw. Service gehörigen
Garantieerklärung beschrieben. Aus dem
vorliegenden Dokument sind keine
weiterreichenden Garantieansprüche
abzuleiten.
Erste Ausgabe: Juli 2013
Teilenummer des Dokuments: 730501-041
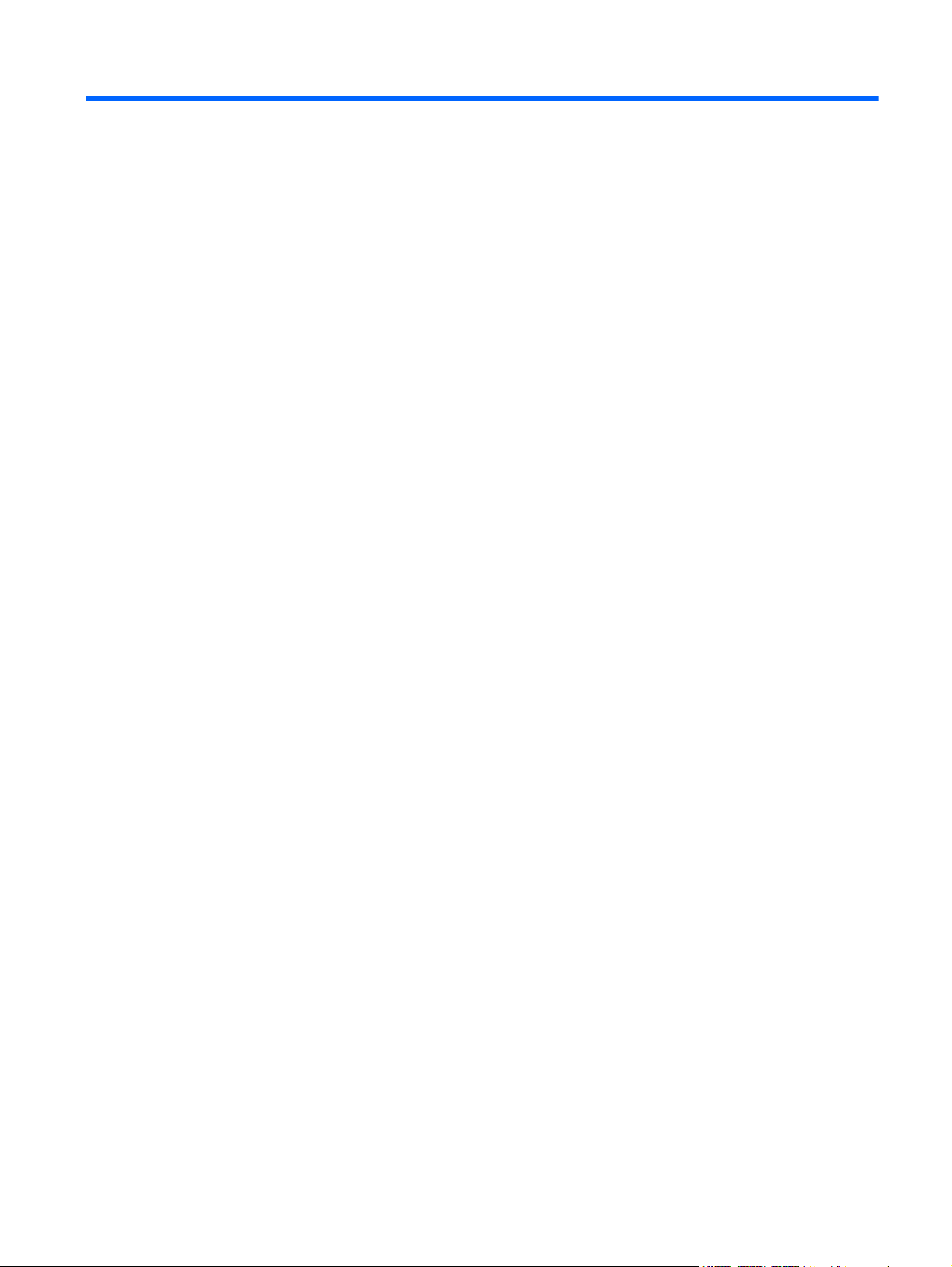
Inhaltsverzeichnis
1 Richtig starten ................................................................................................................................................. 1
Wichtige erste Schritte ......................................................................................................................... 1
Unterhaltungsfunktionen ...................................................................................................................... 2
Weitere HP Informationsquellen ........................................................................................................... 3
2 Komponenten des Computers kennenlernen .............................................................................................. 5
Informationen zu Hardware und Software ............................................................................................ 5
Ermitteln vorhandener Hardware ......................................................................................... 5
Ermitteln der vorhandenen Software ................................................................................... 5
Vorderseite ........................................................................................................................................... 6
Rechte Seite ......................................................................................................................................... 7
Linke Seite ............................................................................................................................................ 9
Oben ................................................................................................................................................... 11
Unten .................................................................................................................................................. 12
Etiketten ............................................................................................................................................. 13
Identifizieren der Etiketten ................................................................................................. 13
3 Verbindung zu einem Netzwerk herstellen ................................................................................................. 14
Herstellen einer Verbindung zu einem Wireless-Netzwerk ................................................................ 15
Verwenden der Wireless-Bedienelemente ........................................................................ 15
Verwenden eines Internetproviders ................................................................................... 15
Einrichten eines Wireless-Netzwerks (WLAN) ................................................................... 16
Konfigurieren des Wireless-Routers .................................................................................. 16
Schützen des Wireless-Netzwerks (WLAN) ...................................................................... 16
Herstellen einer Verbindung zu einem WLAN ................................................................... 17
Herstellen einer Verbindung zu einem kabelgebundenen Netzwerk .................................................. 18
Herstellen einer Verbindung zu einem lokalen Netzwerk (LAN) ........................................ 18
4 Unterhaltungsfunktionen verwenden ......................................................................................................... 19
Verwendung der Webcam .................................................................................................................. 20
Verwenden von Audiofunktionen ........................................................................................................ 20
iii
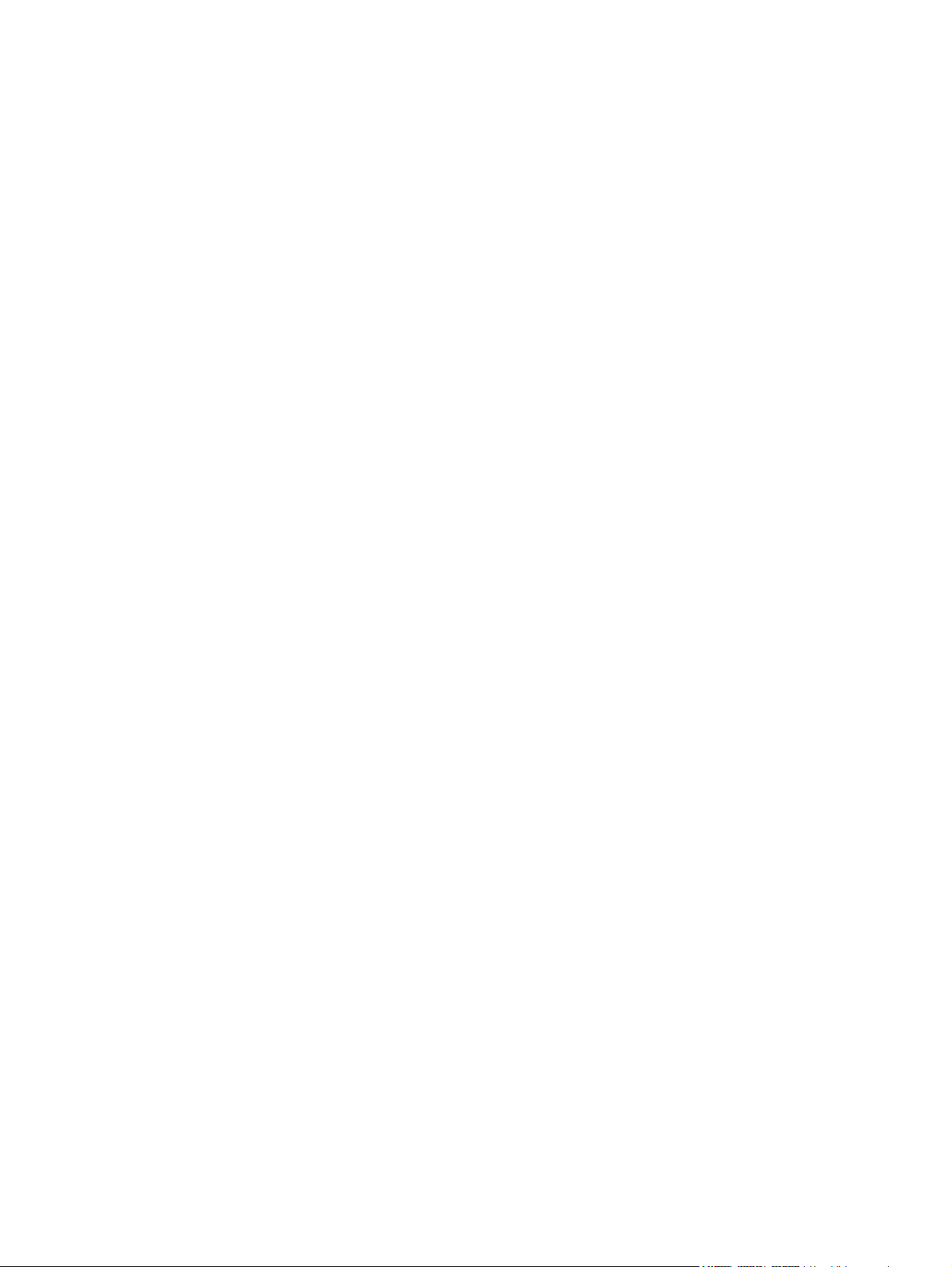
Einstellen der Lautstärke ................................................................................................... 20
Anschließen von Lautsprechern ........................................................................................ 20
Anschließen von Kopfhörern ............................................................................................. 20
Verwenden von Beats Audio ............................................................................................. 21
Zugriff auf Beats Audio-Einstellungen ............................................................... 21
Verwenden von Videofunktionen ........................................................................................................ 21
Anschließen eines HDMI-Geräts ....................................................................................... 21
Verwendung von HDMI-Audio ........................................................................................... 22
Verwalten der Audio- und Videodateien ............................................................................................. 22
Nutzen Sie Medien und Daten gemeinsam in Ihrer Heimnetzwerkgruppe (nur bestimmte
Modelle) .............................................................................................................................................. 23
Aktivieren der Medienfreigabe und Einrichten einer Heimnetzwerkgruppe ....................... 23
Streamen und gemeinsame Nutzung von Medien zwischen mobilen Geräten ................. 23
Migration oder Synchronisierung von Daten ...................................................................... 24
Teilen von Fotos, Videos und Musik zu und von Ihrem Telefon ........................................ 24
Bestimmung der Version des Betriebssystems (OS) Ihres Android-Telefons ... 24
Herunterladen der App sMedio 360 TrueLink+ auf Ihr Telefon ......................... 25
Freigabe von Medien starten ............................................................................ 25
5 Navigieren mit Tastatur und Zeigegeräten ................................................................................................. 26
Verwenden der Touchscreen-Bewegungen ....................................................................................... 27
Streichbewegung mit einem Finger ................................................................................... 27
Tippen ................................................................................................................................ 27
Bildlauf ............................................................................................................................... 28
Zusammenführen/Spreizen ............................................................................................... 29
Drehen (nur bestimmte Modelle) ....................................................................................... 29
Kante streifen ..................................................................................................................... 30
Rechte Kante streifen ........................................................................................ 30
Linke Kante streifen .......................................................................................... 30
Streifbewegungen von der oberen und unteren Kante ..................................... 31
Verwenden der Tastatur ..................................................................................................................... 32
Verwenden der Aktionstasten ............................................................................................ 34
Verwenden der Tastaturverknüpfungen von Microsoft Windows 8 ................................... 36
Verwenden des Ziffernblocks ............................................................................................ 37
6 Energieversorgung verwalten ..................................................................................................................... 38
Wechsel in den Energiesparmodus und den Ruhezustand ............................................................... 39
Manuelles Einleiten und Beenden des Energiesparmodus ............................................... 39
Manuelles Einleiten und Beenden des Ruhezustands ...................................................... 39
Festlegen des Kennwortschutzes für die Rückkehr zum Normalmodus ........................... 40
Herunterfahren (Ausschalten) des Computers ................................................................................... 40
iv
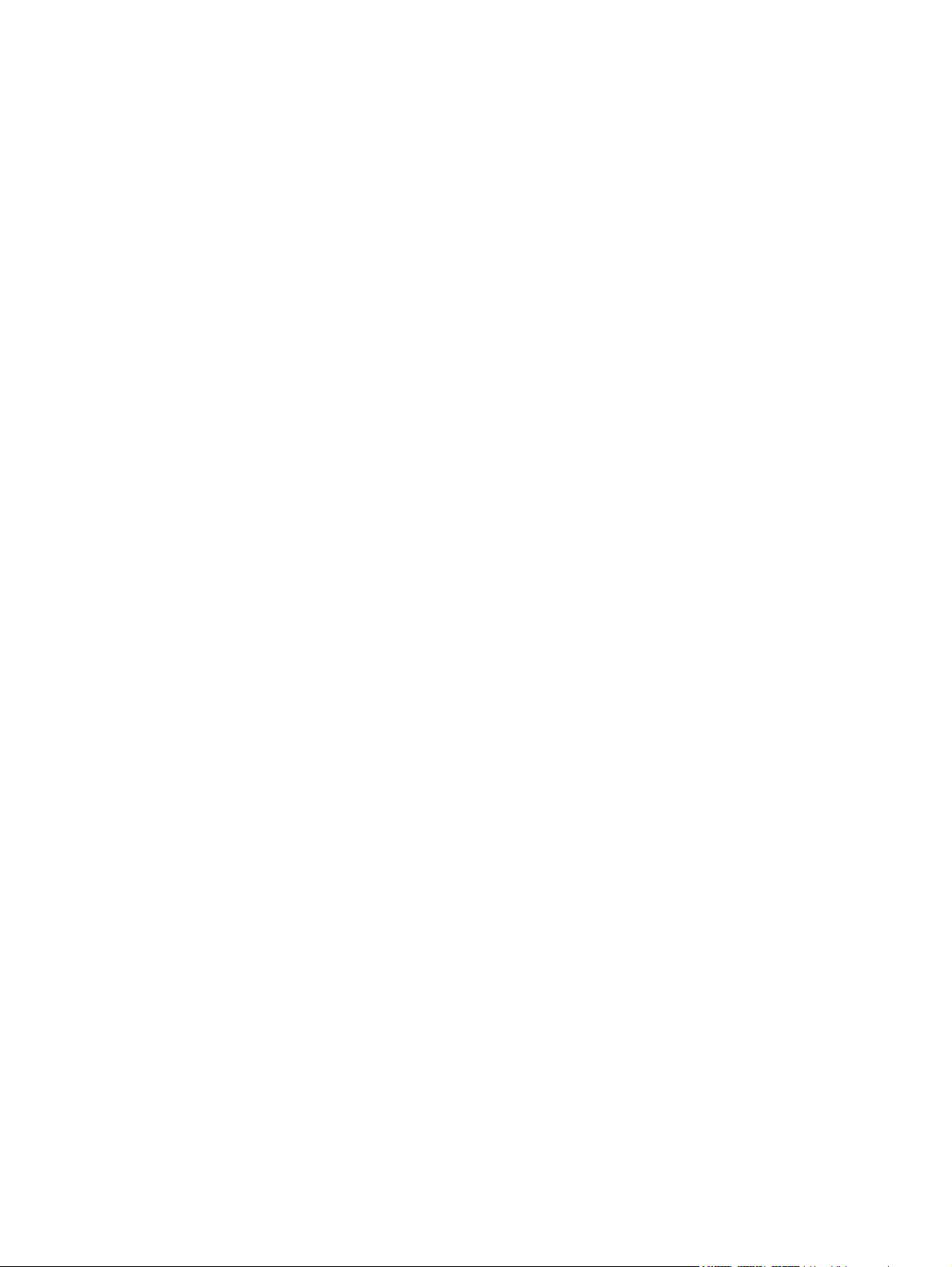
7 Daten verwalten und austauschen .............................................................................................................. 42
Verwenden eines USB-Geräts ........................................................................................................... 42
Anschließen eines USB-Geräts ......................................................................................... 42
Entfernen des USB-Geräts ................................................................................................ 43
Einsetzen und Entfernen einer Speicherkarte .................................................................................... 44
8 Leistungserhaltende Maßnahmen ............................................................................................................... 45
Durchführen von routinemäßigen Pflege- und Wartungsmaßnahmen ............................................... 45
Verwenden der Datenträgerbereinigung ............................................................................ 45
Verwenden des Defragmentierungsprogramms ................................................................ 45
Aktualisieren von Programmen und Treibern .................................................................... 46
Reinigung und Pflege Ihres Computers ............................................................................. 46
Reinigungsverfahren ......................................................................................... 46
Reinigung des Displays (All-in-Ones oder Notebooks) .................... 46
Reinigen der Seiten und der Abdeckung .......................................... 47
Säubern von Tastatur und Maus ...................................................... 47
Verwenden von Sicherheitsmaßnahmen ........................................................................................... 48
Einrichten von Kennwörtern unter Windows ...................................................................... 48
Einstellung von Kennwörtern für Computer Setup (BIOS) ................................................. 49
Verwenden von Internetsicherheitssoftware ...................................................................... 49
Installieren von Software-Updates ..................................................................................... 50
Installieren von Windows-Updates .................................................................... 50
Aktualisieren von Software ................................................................................ 50
9 Verwenden von Computer Setup (BIOS) und HP PC Hardware Diagnostics (UEFI) .............................. 51
Starten von Computer Setup (BIOS) .................................................................................................. 51
Aktualisieren des BIOS ...................................................................................................................... 51
Ermitteln der BIOS-Version ............................................................................................... 51
Herunterladen eines BIOS-Update .................................................................................... 52
Verwendung der HP PC-Hardware Diagnostics (UEFI) ..................................................................... 53
Herunterladen von HP PC Hardware Diagnostics (UEFI) auf ein USB-Gerät ................... 53
10 Sichern und Wiederherstellen von Teilen oder der Gesamtheit des Systemzustands ........................ 55
Erstellen von Wiederherstellungsmedien und Sicherungskopien ...................................................... 56
Erstellen von HP Wiederherstellungsmedien .................................................................... 57
Möglichkeiten der Wiederherstellung ................................................................................................. 58
Verwenden von Windows Aktualisieren zur raschen und unkomplizierten
Wiederherstellung .............................................................................................................. 59
Alles entfernen und Windows neu installieren ................................................................... 59
Wiederherstellen mit HP Recovery Manager ..................................................................... 60
v
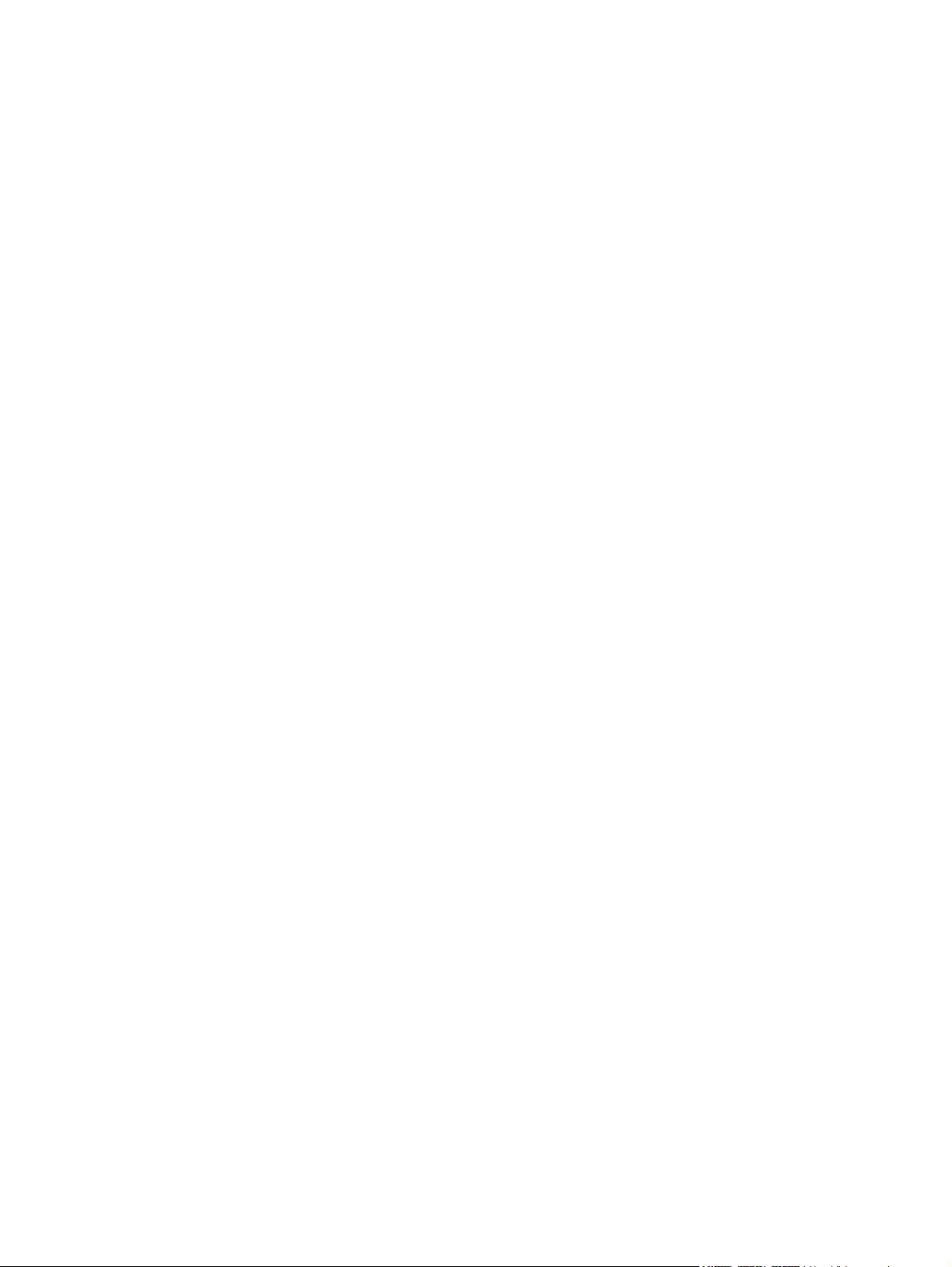
Was Sie wissen müssen ................................................................................... 61
Verwenden der HP Recovery Partition (nur bestimmte Modelle) ...................... 61
Verwenden von HP Wiederherstellungsmedien für die Wiederherstellung ....... 62
Ändern der Startreihenfolge des Computers ..................................................... 62
Entfernen der HP Wiederherstellungspartition .................................................................. 63
11 Fehlerbehebung .......................................................................................................................................... 64
Probleme mit Wireless-Verbindungen ................................................................................................ 64
Es kann keine Verbindung zu einem WLAN hergestellt werden ....................................... 64
Es kann keine Verbindung zu einem bevorzugten Netzwerkl hergestellt werden ............. 65
Die aktuellen Sicherheitscodes für ein Netzwerk sind nicht verfügbar .............................. 65
Es kann keine Verbindung zum Wireless-Router hergestellt werden ................................ 66
Das Netzwerkstatus-Symbol wird nicht angezeigt ............................................................. 66
Probleme mit der Stromversorgung ................................................................................................... 67
Der Computer lässt sich nicht einschalten oder starten .................................................... 67
Festplattenfehler ................................................................................................................ 67
Der Computer reagiert nicht .............................................................................................. 67
Der Computer wird unerwartet heruntergefahren .............................................................. 68
Computer Setup Probleme ................................................................................................................. 69
Computer Setup lässt sich nicht aufrufen .......................................................................... 69
Probleme mit der Bildschirmanzeige .................................................................................................. 70
Das Display ist leer ............................................................................................................ 70
Darstellung auf dem Bildschirm ist zu groß, zu klein oder unscharf .................................. 70
Probleme mit Tastatur und Maus ....................................................................................................... 71
Probleme mit der Audiowiedergabe ................................................................................................... 73
Es ist kein Ton zu hören .................................................................................................... 73
Softwareprobleme .............................................................................................................................. 74
12 Technische Daten ....................................................................................................................................... 75
Betriebsumgebungen ......................................................................................................................... 75
13 Elektrostatische Entladung ........................................................................................................................ 76
Index ................................................................................................................................................................... 77
vi
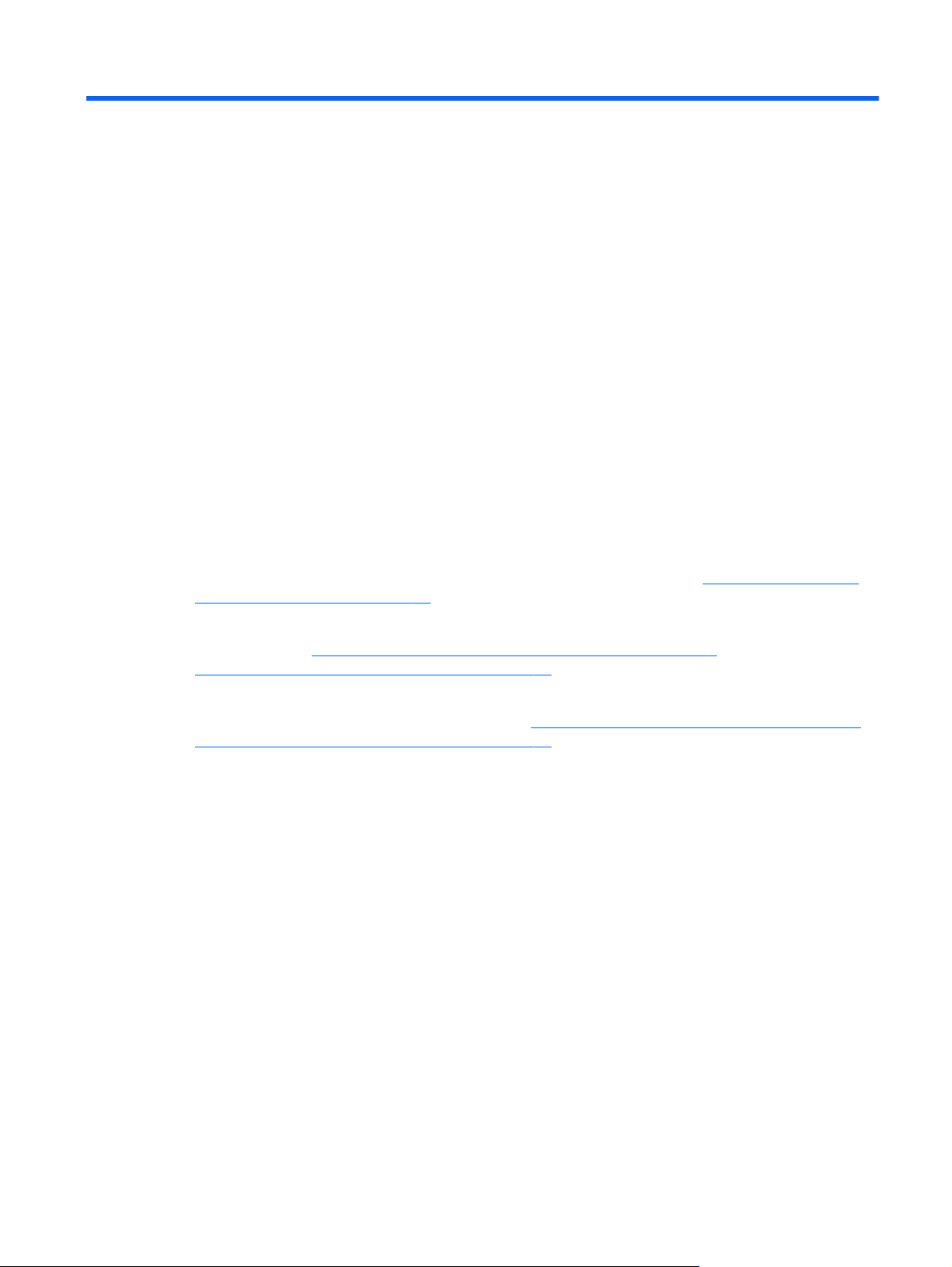
1 Richtig starten
Dieser Computer ist ein leistungsstarkes Werkzeug zur Erweiterung und Verbesserung Ihrer Arbeitsund Unterhaltungsmöglichkeiten. Lesen Sie dieses Kapitel, um den Computer bestmöglich nutzen zu
können, indem Sie sich mit der optimalen Handhabung des Computers nach der Inbetriebnahme
vertraut machen, die Möglichkeiten zum Einsatz des Computers für Unterhaltungszwecke
kennenlernen und erfahren, wo Sie weitere HP Ressourcen finden können.
Wichtige erste Schritte
Nachdem Sie den Computer in Betrieb genommen und registriert haben, sollten Sie folgende Schritte
durchführen:
Stellen Sie eine Verbindung zu einem drahtgebundenen oder Wireless-Netzwerk her, sofern
●
dies nicht bereits geschehen ist. Nähere Informationen finden Sie unter
Netzwerk herstellen“ auf Seite 14.
„Verbindung zu einem
● Machen Sie sich mit der Hardware und Software Ihres Computers vertraut. Informationen hierzu
finden Sie unter
„Unterhaltungsfunktionen verwenden“ auf Seite 19.
Erstellen Sie eine Sicherungskopie Ihrer Festplatte, indem Sie ein Wiederherstellungslaufwerk
●
erstellen. Informationen hierzu finden Sie unter
der Gesamtheit des Systemzustands“ auf Seite 55.
„Komponenten des Computers kennenlernen“ auf Seite 5 und
„Sichern und Wiederherstellen von Teilen oder
Wichtige erste Schritte 1
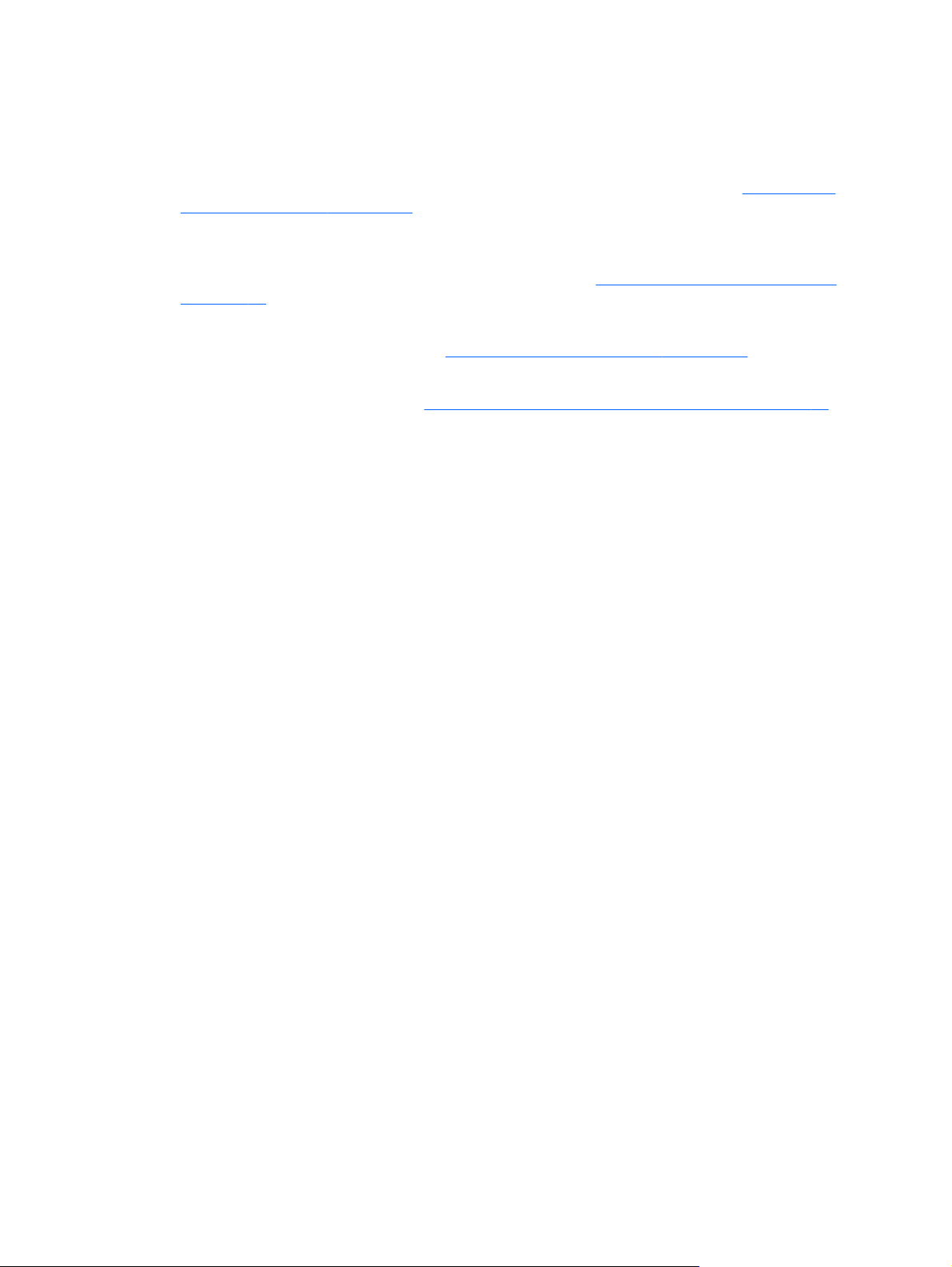
Unterhaltungsfunktionen
Dass Sie YouTube-Videos auf dem Computer anschauen können, dürfte nichts Neues für Sie
●
sein. Aber wissen Sie auch, dass Sie Ihren Computer mit einer digitalen Set-Top-Box oder
Spielkonsole verbinden können? Weitere Informationen hierzu finden Sie unter
eines HDMI-Geräts“ auf Seite 21.
Sie wissen sicher, dass Sie über den Computer Musik wiedergeben können. Aber wussten Sie
●
schon, dass Sie auch Live-Radiosendungen auf den Computer übertragen und Musik- oder
Gesprächsbeiträge aus aller Welt anhören können? Siehe
auf Seite 20.
Genießen Sie Musik, wie vom Künstler beabsichtigt, mit sattem, regelbaren Bass-Sound und
●
klarem, unverfälschtem Klang. Siehe
Benutzen Sie die neuen Gesten von Windows 8 für eine flüssige und reibungslose Steuerung
●
von Bildern und Textseiten. Siehe
„Anschließen
„Verwenden von Audiofunktionen“
„Verwenden von Beats Audio“ auf Seite 21.
„Verwenden der Touchscreen-Bewegungen“ auf Seite 27.
2 Kapitel 1 Richtig starten
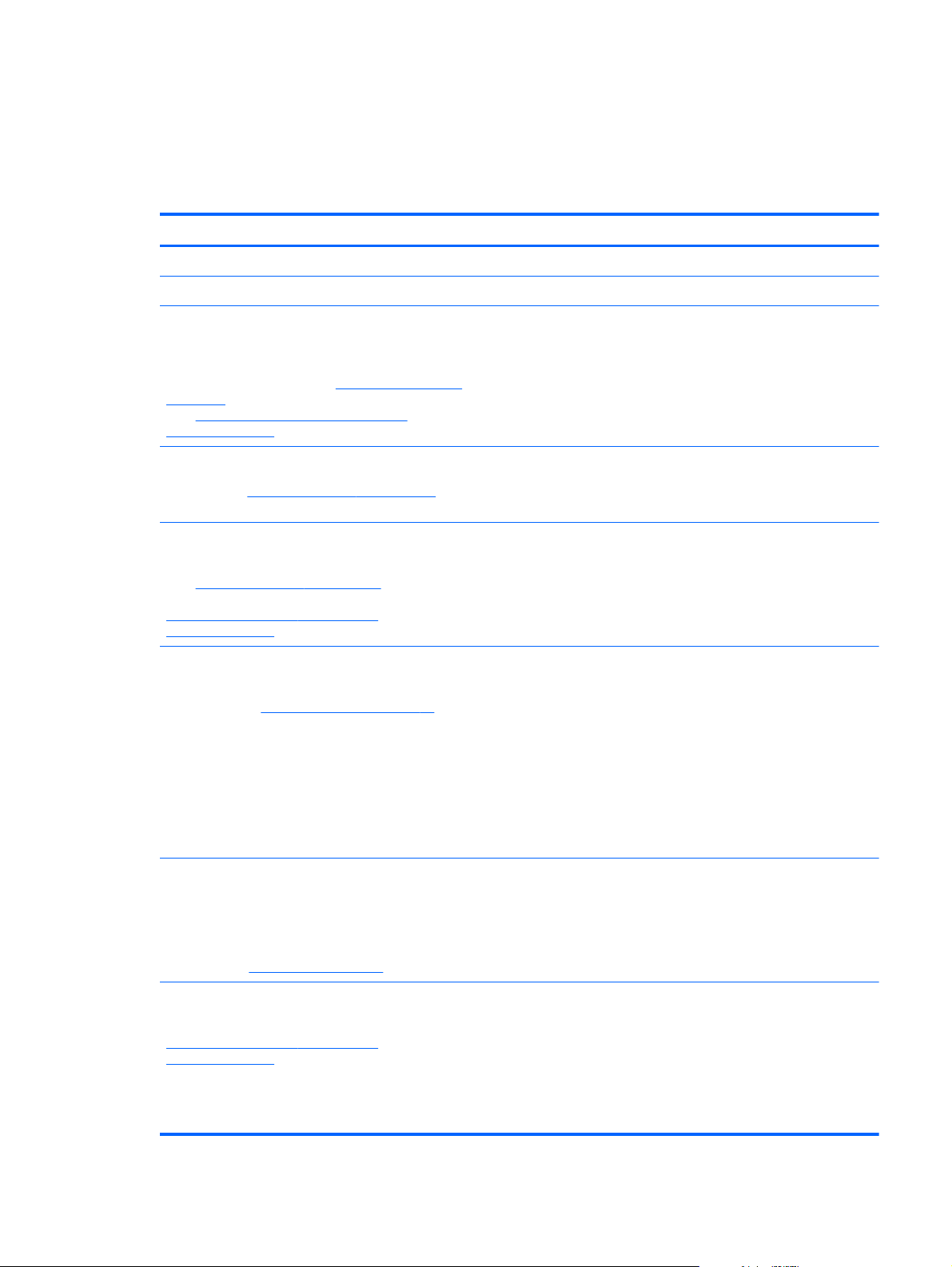
Weitere HP Informationsquellen
Sie haben bereits die Setup-Anleitungen benutzt, um den Computer einzuschalten und nach diesem
Handbuch zu suchen. Diese Tabelle hilft Ihnen dabei, Ressourcen mit Produktinformationen,
Anleitungen und sonstigen Informationen zu finden.
Informationsquelle Inhalt
Setup-Anleitungen
Handbuch Windows 8 Grundlagen ● Überblick über die Verwendung von Windows® 8
Hilfe und Support
Geben Sie auf der Startseite h ein, und wählen Sie
Hilfe und Support aus. Kunden in den USA erreichen
unseren Produktsupport über
contactHP. Kunden außerhalb der USA errreichen ihn
http://welcome.hp.com/country/us/en/
über
wwcontact_us.html.
Videos mit Anleitungen
Gehen Sie zu
Englisch)
Handbuch für die Aufrüstung und Wartung
Kunden in den USA erreichen unseren Produktsupport
über
http://www.hp.com/go/contactHP. Kunden
außerhalb der USA errreichen ihn über
http://welcome.hp.com/country/us/en/
wwcontact_us.html.
Fehlerbehebung
Weitere Informationen hierzu finden Sie in diesem
Handbuch unter
http://www.hp.com/supportvideos (nur in
„Fehlerbehebung“ auf Seite 64.
http://www.hp.com/go/
Überblick über die Einrichtung und Merkmale des Computers
●
Eine Vielzahl von Anleitungen und Tipps zur
●
Fehlerbeseitigung
● Videos mit Anleitungen zur Verwendung der Funktionen Ihres
Computers
Anleitungen zum Aufrüsten oder Austauschen von
●
Komponenten Ihres Computers
● Lösungen für folgende Probleme:
◦ Probleme mit Wireless-Verbindungen
Probleme mit der Stromversorgung
◦
Handbuch für sicheres und angenehmes Arbeiten
Um auf dieses Handbuch zuzugreifen, wählen Sie auf
der Startseite HP Support Assistant aus, klicken Sie
auf Arbeitsplatz und wählen Sie dann
Benutzerhandbücher aus, oder besuchen Sie unsere
Website unter
Support für Kunden außerhalb der USA
Support in Ihrer Sprache erhalten Sie unter
http://welcome.hp.com/country/us/en/
wwcontact_us.html.
http://www.hp.com/ergo.
Probleme mit der Bildschirmanzeige
◦
◦ Probleme mit Tastatur und Maus
Probleme mit Audiofunktionen
◦
Softwareprobleme
◦
Sachgerechte Einrichtung des Arbeitsplatzes
●
● Richtlinien für die richtige Haltung und gesundheitsbewusstes
Arbeiten, die den Komfort erhöhen und das Risiko einer
Verletzung verringern
● Informationen zur elektrischen und mechanischen Sicherheit
● Zugriff auf folgende Support-Optionen:
◦ Online-Chat mit einem HP Techniker
E-Mail-Support
◦
Nummern des telefonischen Supports
◦
◦ Standorte und Adressen von HP Servicecentern
Weitere HP Informationsquellen 3
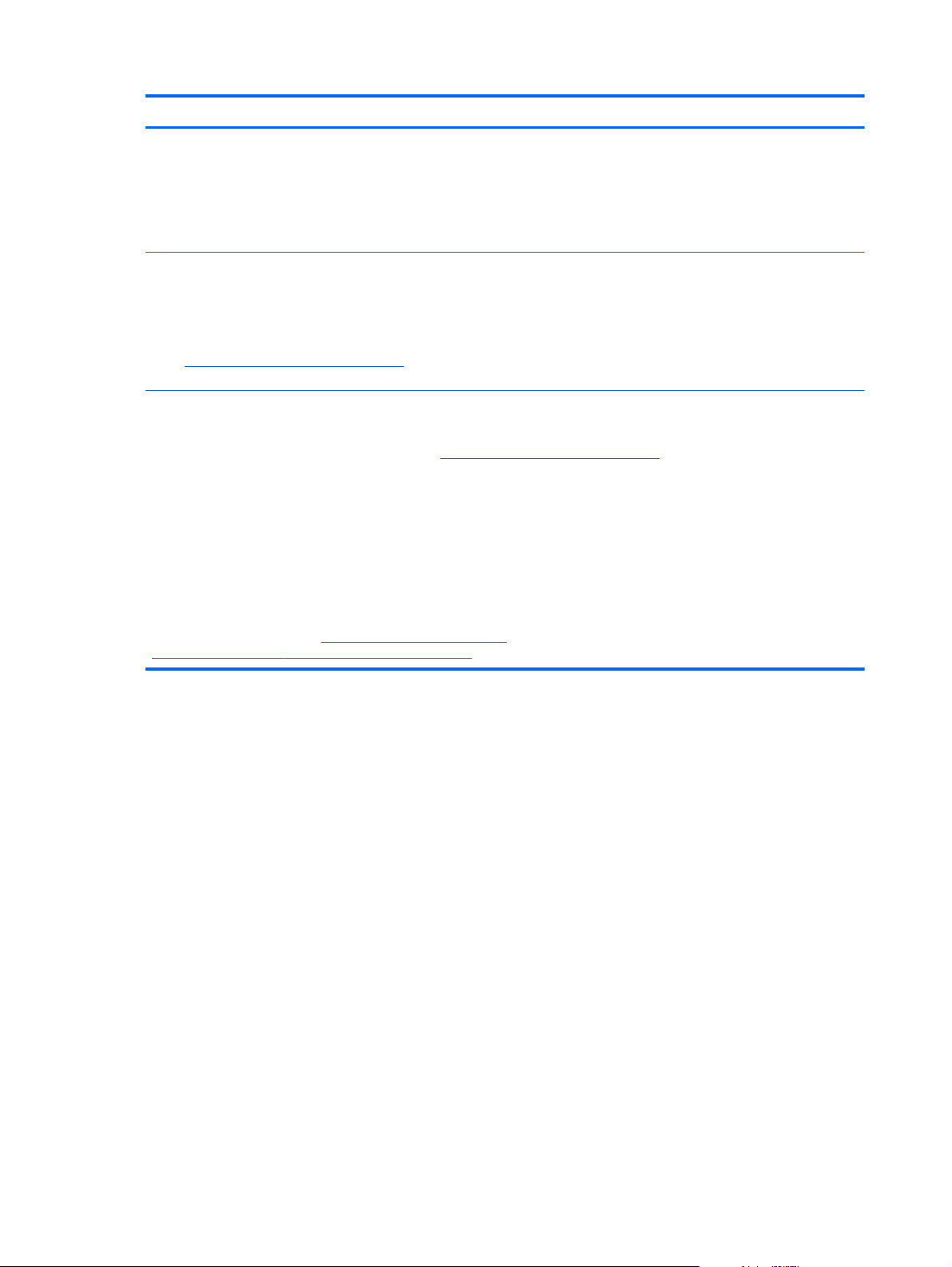
Informationsquelle Inhalt
Hinweise zu Zulassung, Sicherheit und
Umweltverträglichkeit
Um auf dieses Handbuch zuzugreifen, wählen Sie auf
der Startseite HP Support Assistant aus, klicken Sie
auf Arbeitsplatz und wählen Sie dann
Benutzerhandbücher aus.
Herstellergarantie*
Um auf dieses Handbuch zuzugreifen, wählen Sie auf
der Startseite HP Support Assistant aus, klicken Sie
auf Arbeitsplatz und wählen Sie dann Garantie und
Services aus, oder besuchen Sie unsere Website
unter
http://www.hp.com/go/orderdocuments.
*Die HP Herstellergarantie für Ihr Produkt finden Sie zusammen mit den Benutzerhandbüchern auf Ihrem Computer und/
oder auf der CD/DVD im Versandkarton. In einigen Ländern/Regionen ist möglicherweise eine gedruckte
HP Herstellergarantie im Versandkarton enthalten. In Ländern/Regionen, in denen keine gedruckte Garantieerklärung im
Lieferumfang enthalten ist, können Sie diese unter
Nordamerika: Hewlett-Packard, MS POD, 11311 Chinden Blvd, Boise, ID 83714, USA
●
● Europa, Naher Osten, Afrika: Hewlett-Packard, POD, Via G. Di Vittorio, 9, 20063, Cernusco s/Naviglio (MI), Italien
Asien/Pazifikraum: Hewlett-Packard, POD, P.O. Box 200, Alexandra Post Office, Singapore 911507
●
Bitte geben Sie die Produktnummer, den Garantiezeitraum (befindet sich auf dem Etikett mit der Seriennummer), Ihren
Namen und Ihre Postanschrift an, wenn Sie eine gedruckte Version Ihrer Garantieerklärung anfordern.
http://www.hp.com/go/orderdocuments anfordern, oder schreiben Sie an:
Wichtige Zulassungsbestimmungen
●
● Garantieinformationen für diesen Computer
WICHTIG: Schicken Sie Ihr HP Produkt NICHT an die oben angegebenen Adressen zurück. Kunden in den USA erreichen
unseren Produktsupport über
http://welcome.hp.com/country/us/en/wwcontact_us.html.
http://www.hp.com/go/contactHP. Kunden außerhalb der USA errreichen ihn über
4 Kapitel 1 Richtig starten
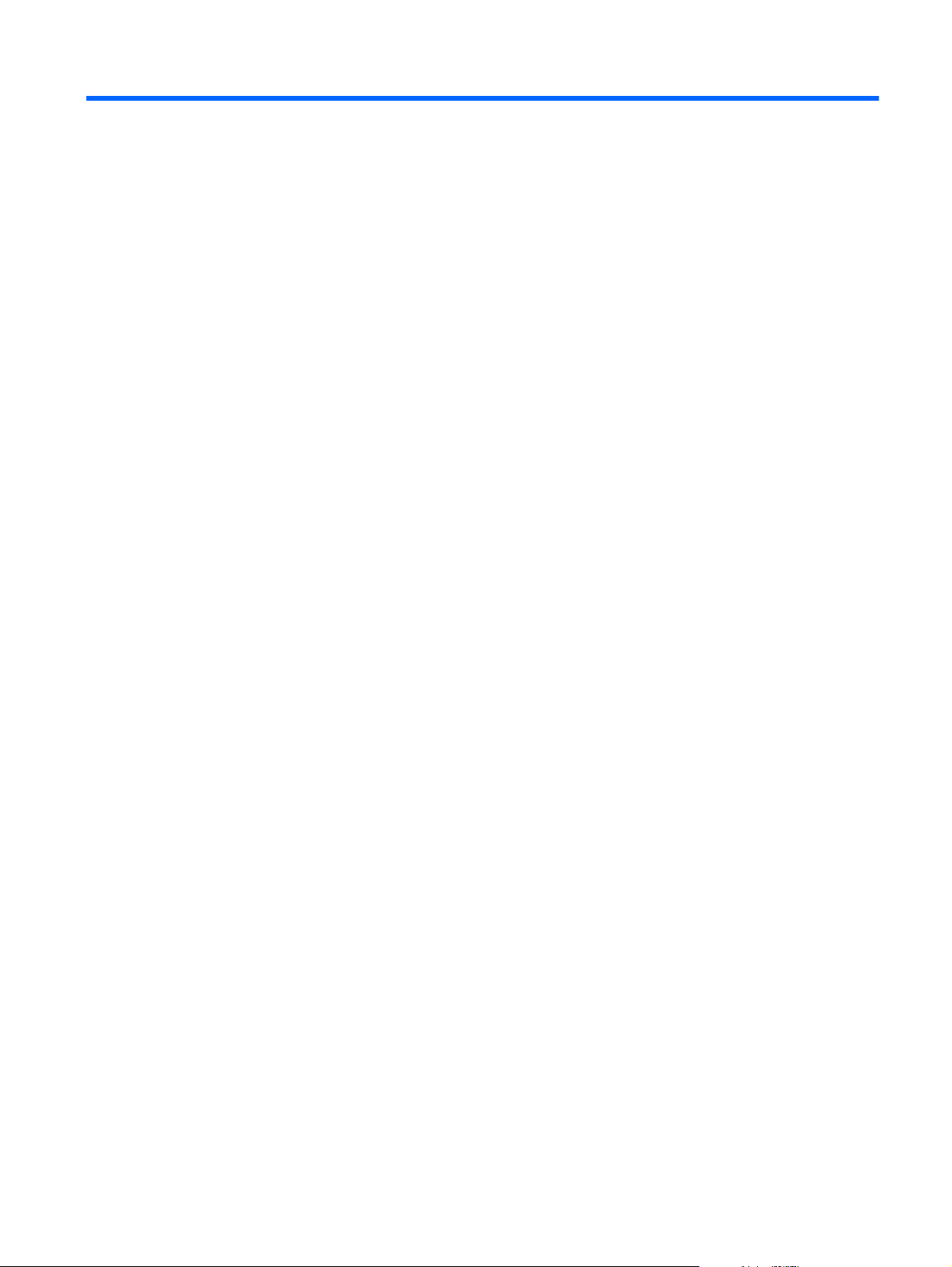
2 Komponenten des Computers
kennenlernen
Informationen zu Hardware und Software
Ermitteln vorhandener Hardware
Gehen Sie wie folgt vor, um herauszufinden, welche Hardware in Ihrem Computer installiert ist:
1. Geben Sie auf der Startseite s ein, und wählen Sie Systemsteuerung aus.
2. Wählen Sie System und Sicherheit aus, und klicken Sie im „System“-Bereich auf Geräte-
Manager.
Eine Liste aller auf dem Computer installierten Geräte wird angezeigt.
Ermitteln der vorhandenen Software
So finden Sie heraus, welche Software auf Ihrem Computer installiert ist:
1. Klicken Sie im Startbildschirm mit der rechten Taste der externen kabellosen Maus.
– oder –
Streichen Sie mit dem Finger von der oberen Kante des Computerbildschirms nach unten.
2. Wählen Sie das Symbol All apps.
Informationen zu Hardware und Software 5
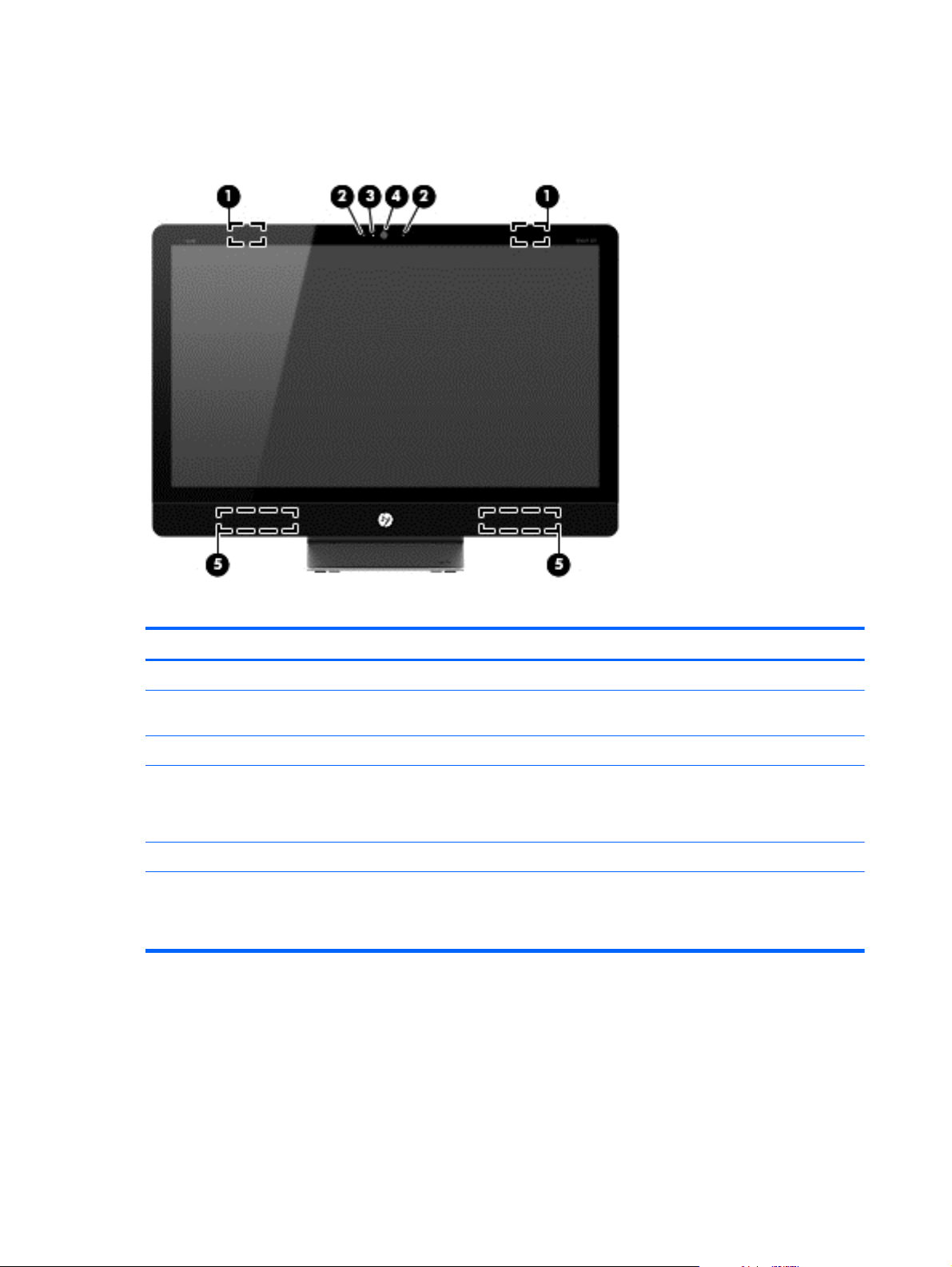
Vorderseite
Komponente Beschreibung
(1) WLAN-Antennen (2)* Senden und empfangen Funksignale.
(2) Eingebaute Mikrofone (2) Aufnehmen von Audio, mit automatischer Filterung der
Umgebungsgeräusche.
(3) Webcam-LED An: Die Webcam ist eingeschaltet.
(4) Webcam Zeichnet Stand- und bewegte Bilder auf.
Um die Webcam zu benutzen, geben Sie auf der Startseite K ein und wählen
Sie Kamera aus.
(5) Lautsprecher (2) Ausgabe von Audiosignalen.
*Die Antennen sind von außen nicht sichtbar. Zur Gewährleistung optimaler Übertragungsbedingungen sollten Sie die
Bereiche um die Antennen herum von Hindernissen freihalten. Zulassungshinweise für Wireless-Geräte finden Sie im
Dokument Hinweise zu Zulassung, Sicherheit und Umweltverträglichkeit im Abschnitt für Ihre Region bzw. Ihr Land. Diese
Hinweise finden Sie in "Hilfe und Support".
6 Kapitel 2 Komponenten des Computers kennenlernen
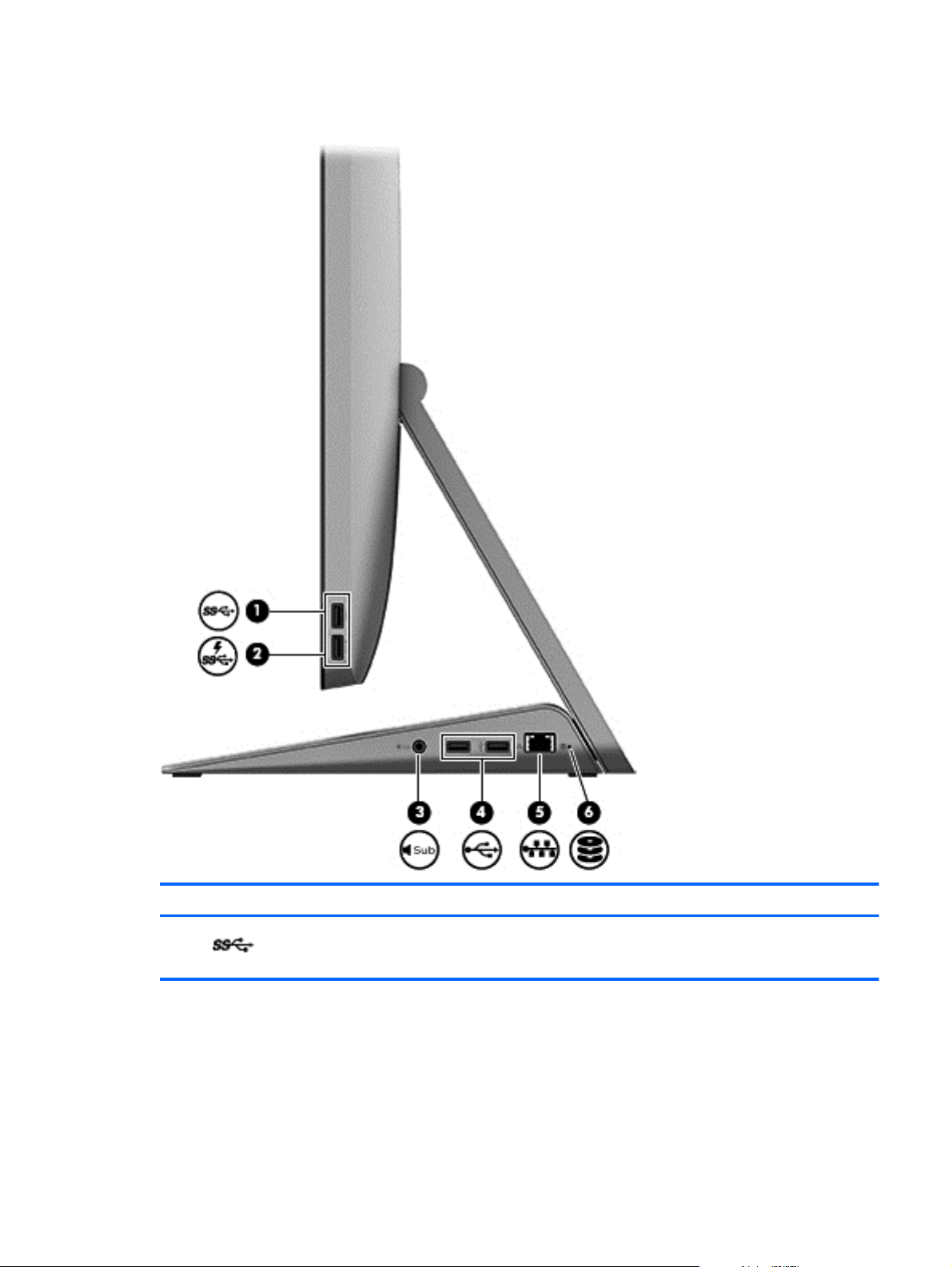
Rechte Seite
Komponente Beschreibung
(1)
USB 3.0-Anschluss Zum Anschließen eines optionalen USB 1.0-, USB 2.0- oder USB
3.0-Geräts; bietet eine verbesserte USB-Betriebsleistung für USB
3.0-Geräte.
Rechte Seite 7
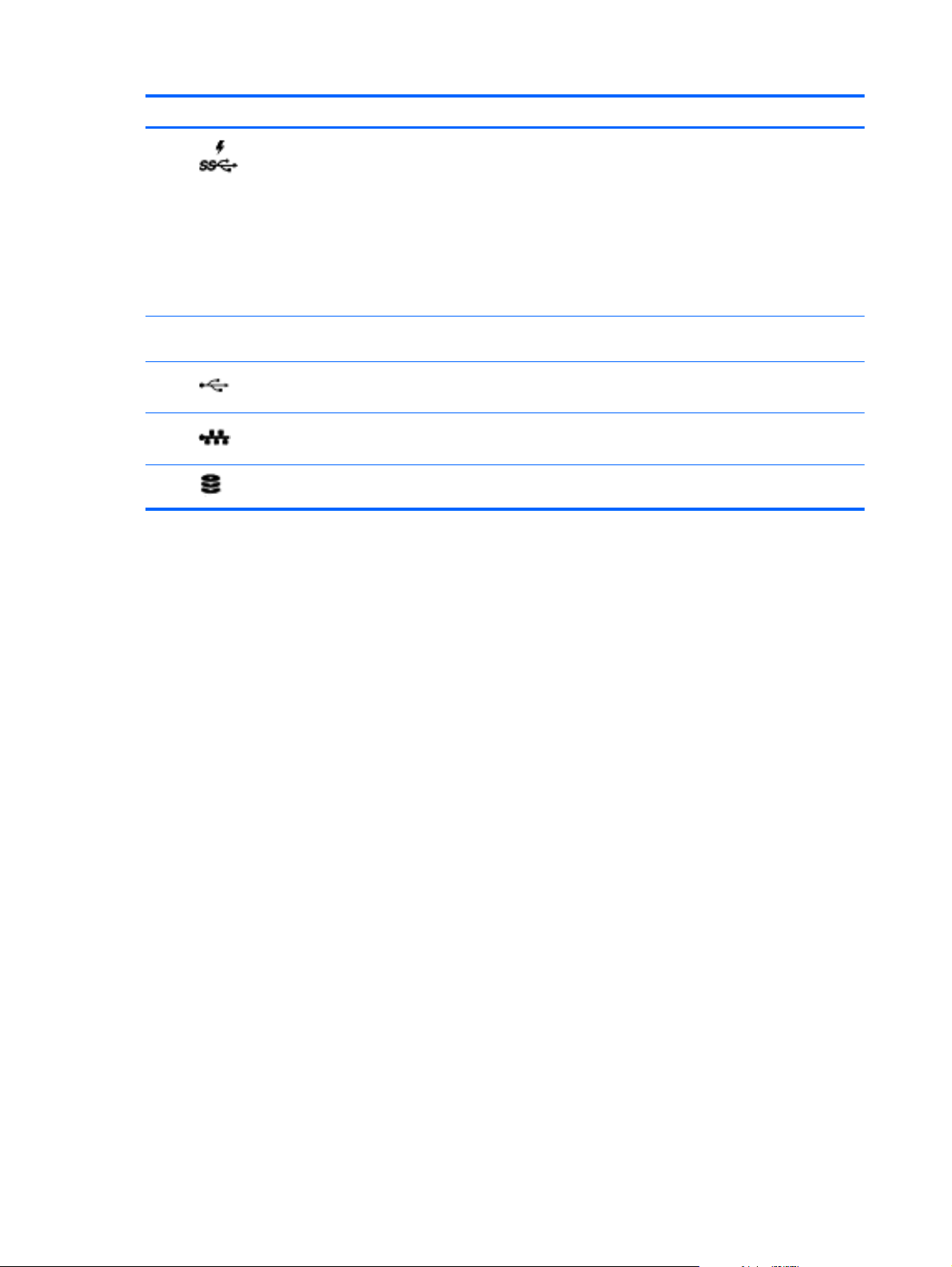
Komponente Beschreibung
(2)
(3) Subwoofer-Anschluss Für die Verbindung zum HP Pulse Subwoofer (separat zu
(4)
(5)
(6)
USB 3.0-Anschluss mit
Ladefunktion (Stromversorgung)
USB 2.0-Anschlüsse (2) Zum Anschließen optionaler USB-Geräte.
RJ-45-Netzwerkbuchse Zum Anschließen eines Netzwerkkabels.
Festplatten-Leuchtanzeige Blinkend: Die Festplatte wird gerade benutzt.
Zum Anschließen eines optionalen USB 1.0-, USB 2.0- oder
USB 3.0-Geräts. USB-Anschlüsse mit Ladefunktion ermöglichen
das Laden von angeschlossenen USB-Geräten. Mit StandardUSB-Anschlüssen können nicht alle USB-Geräte geladen werden,
bzw. sie werden mit schwachem Strom geladen. Einige USBGeräte benötigen Strom und müssen daher an einen Anschluss
mit Stromversorgung angeschlossen werden.
HINWEIS: USB-Anschlüsse mit Ladefunktion können auch
bestimmte Mobiltelefone und MP3-Player laden, sogar wenn der
Computer ausgeschaltet ist.
erwerben). Der Subwoofer sorgt für hervorragenden Bass-Sound.
8 Kapitel 2 Komponenten des Computers kennenlernen
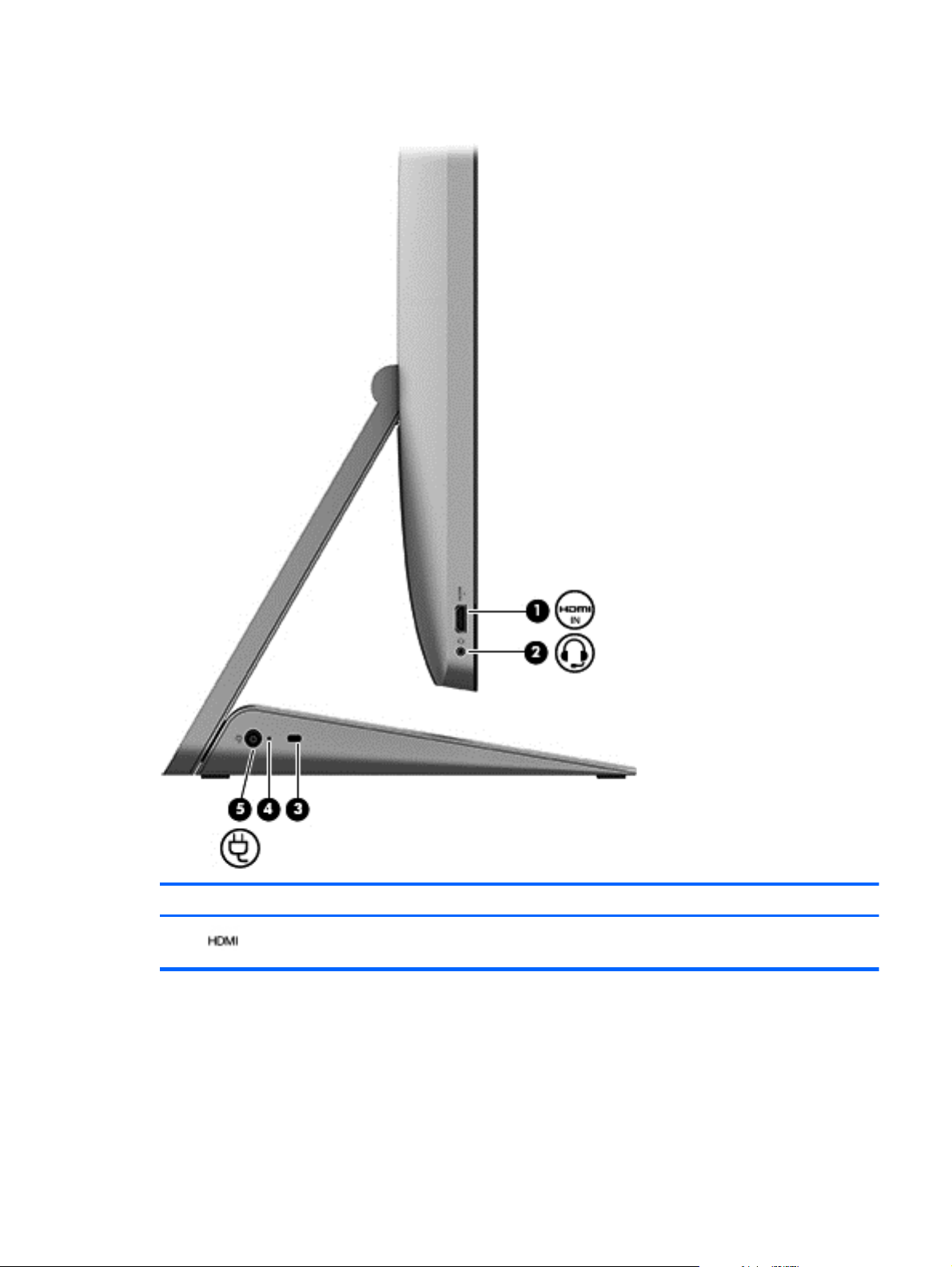
Linke Seite
Komponente Beschreibung
(1)
HDMI-Eingang Zum Anschließen eines optionalen Video- oder Audiogeräts,
zum Beispiel einer Spielkonsole oder digitalen Set-Top-Box.
Linke Seite 9
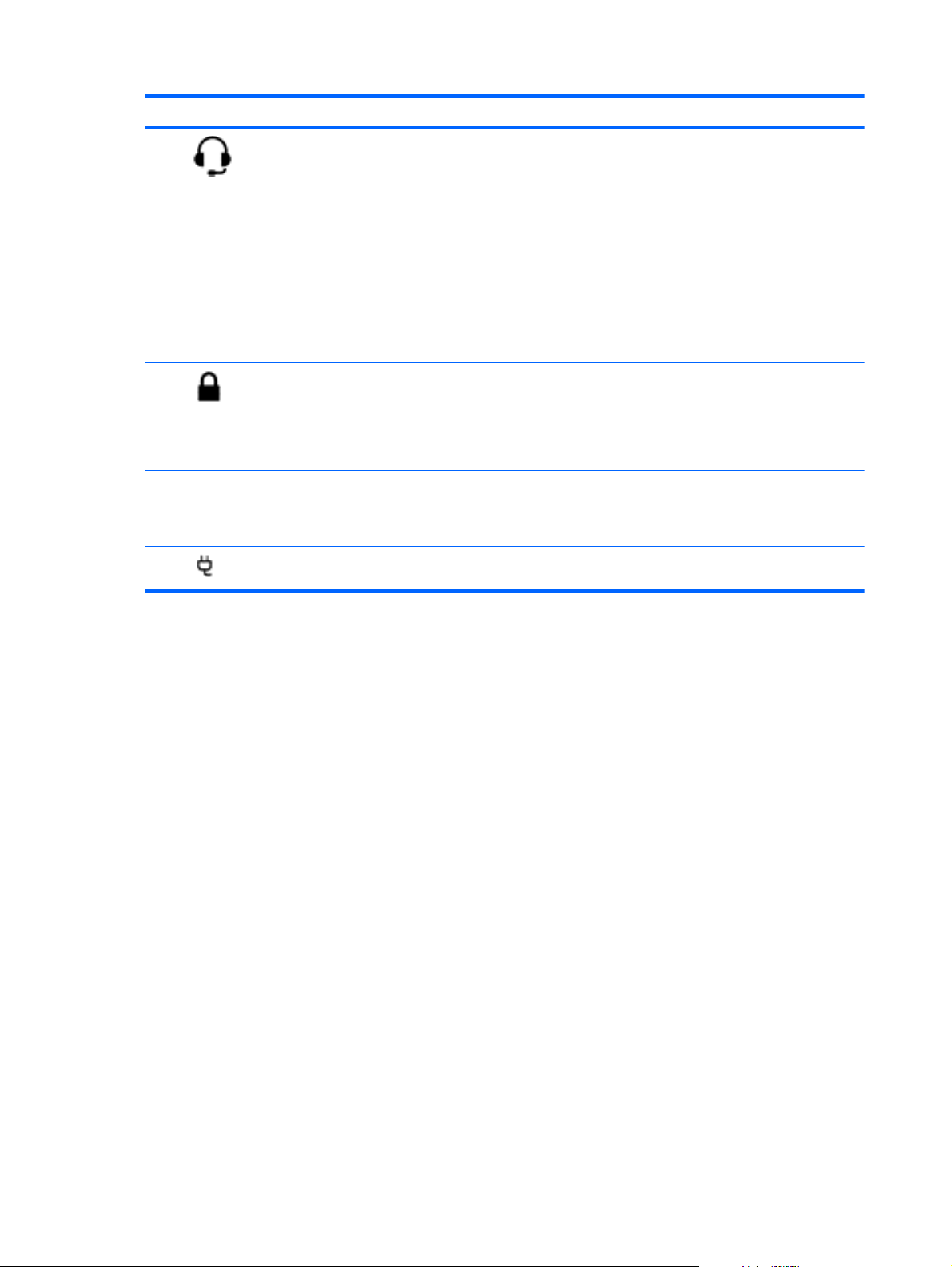
Komponente Beschreibung
(2)
(3)
(4) Netzteil-LED ● An: Das Netzteil ist angeschlossen, und der Akku wird
(5)
Audioausgangsbuchse (Kopfhörer)/
Audioeingangsbuchse (Mikrofon)
Öffnung für die Diebstahlsicherung Zum Anschließen einer optionalen Diebstahlsicherung an den
Netzanschluss Zum Anschließen eines Netzteils
Zum Anschließen von optionalen Stereolautsprechern mit
eigener Stromversorgung, Kopfhörern, Ohrhörern oder eines
Headsets. Auch zum Anschließen eines optionalen HeadsetMikrofons. Optionale Geräte, die nur aus einem Mikrofon
bestehen, werden nicht unterstützt.
VORSICHT! Um das Verletzungsrisiko zu verringern, sollten
Sie die Lautstärke anpassen, bevor Sie Kopfhörer, Ohrhörer
oder einen Headset aufsetzen. Weitere
Sicherheitsinformationen finden Sie unter Regulatory, Safety,
and Environmental Notices.
HINWEIS: Wenn Sie ein Gerät mit dieser Buchse verbinden,
werden die Lautsprecher des Computers deaktiviert.
Computer.
HINWEIS: Die Diebstahlsicherung dient der Abschreckung,
verhindert aber nicht immer den Missbrauch oder den
Diebstahl des Computers.
geladen.
Aus: Der Computer wird mit Akkustrom betrieben.
●
10 Kapitel 2 Komponenten des Computers kennenlernen
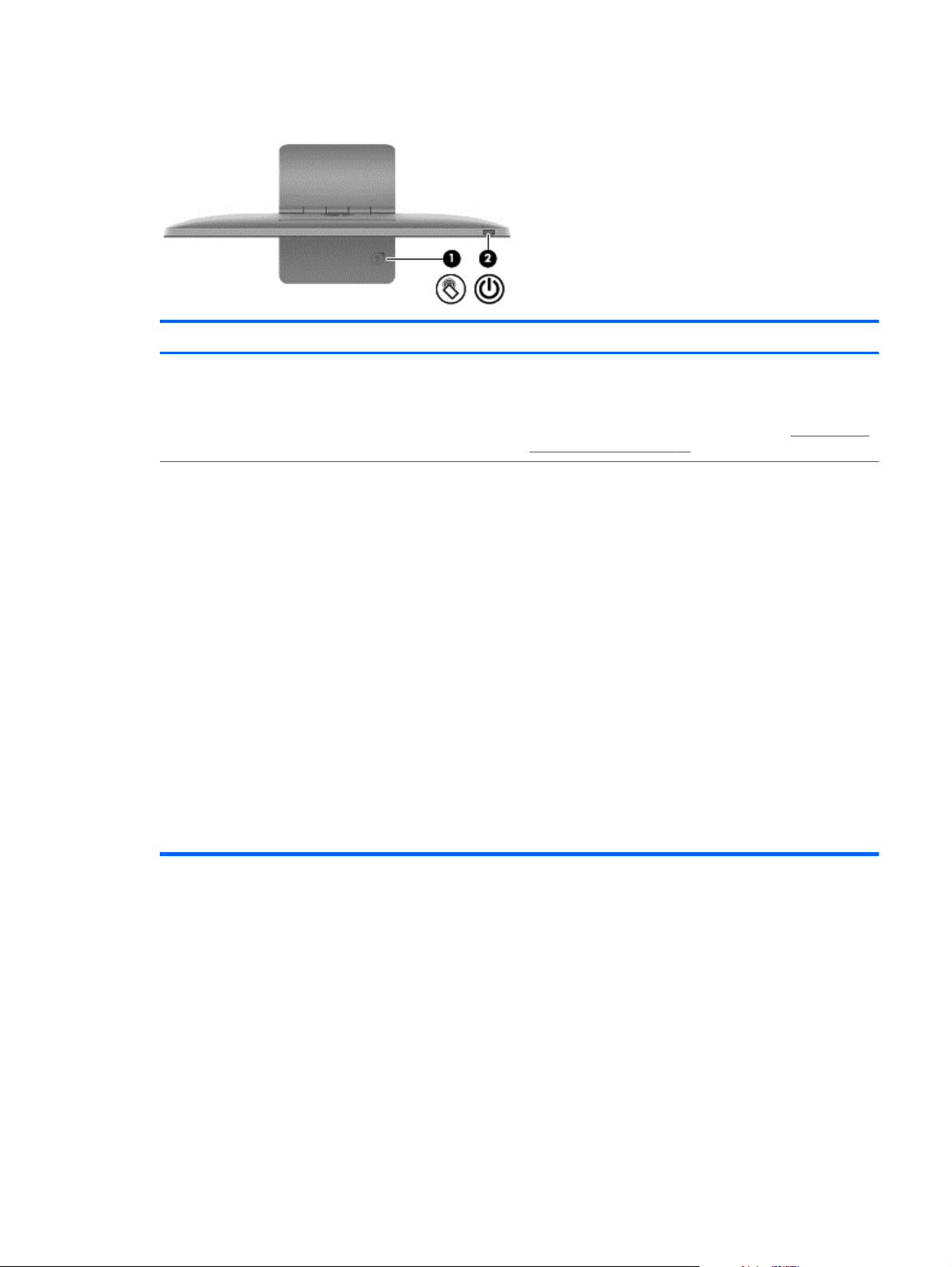
Oben
Komponente Beschreibung
(1) Near Field Communication (NFC)-Antenne
(nur bestimmte Modelle)
(2) Betriebstaste
Sendet und empfängt Wireless-Signale, um auf Medien
gemeinsam von einem Telefon und einem Computer
zuzugreifen.
Weitere Informationen hierzu finden Sie unter
Medien starten“ auf Seite 25.
Bei ausgeschaltetem Computer drücken Sie diese
●
Taste, um ihn einzuschalten.
Wenn sich der Computer im Energiesparmodus
●
befindet, beenden Sie den Modus durch kurzes
Betätigen dieser Taste.
● Wenn sich der Computer im Ruhezustand befindet,
drücken Sie kurz diese Taste, um den Ruhezustand zu
beenden.
ACHTUNG: Wenn Sie die Betriebstaste gedrückt halten,
gehen nicht gespeicherte Daten verloren.
Wenn der Computer nicht mehr reagiert und keine
Möglichkeit mehr besteht, ihn über Microsoft® Windows®
herunterzufahren, halten Sie die Betriebstaste mindestens
5 Sekunden lang gedrückt, um den Computer
auszuschalten.
Um mehr über die Energieeinstellungen zu erfahren, geben
Sie auf der Startseite e ein. Geben Sie anschließend
Energie in das Suchfeld ein, und wählen Sie
Einstellungen und dann Energieoptionen aus.
„Freigabe von
Oben 11
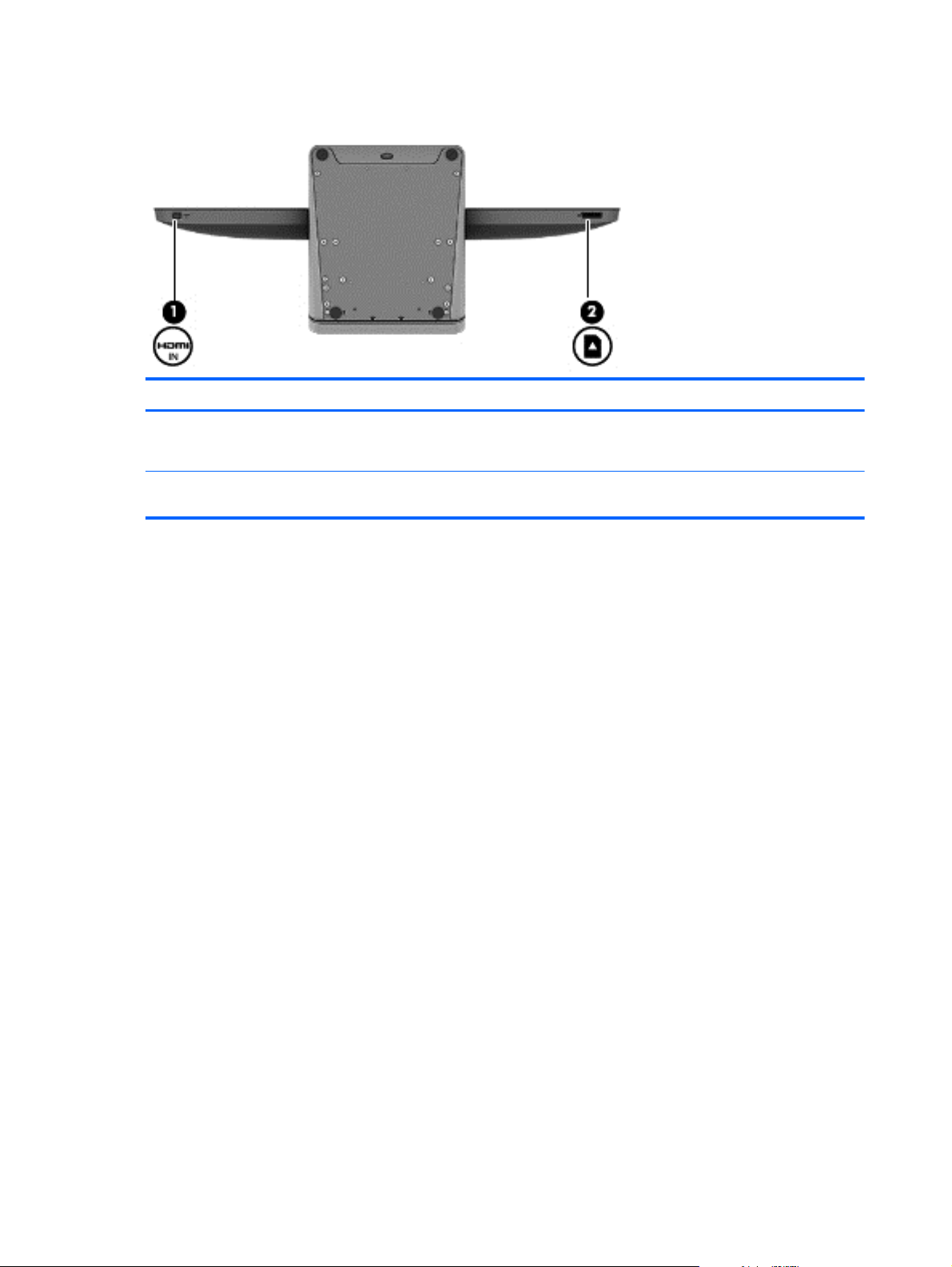
Unten
Komponente Beschreibung
(1) Taste HDMI-Eingang Schaltet den Computerbildschirm auf das HDMI-Gerät um.
HINWEIS: Das HDMI-Kabel muss an den Computer angeschlossen sein.
(2) Speicherkartenlesegerät Liest und schreibt Daten von und zu Speicherkarten, wie z. B. Secure
Digital (SD)-Speicherkarten.
12 Kapitel 2 Komponenten des Computers kennenlernen
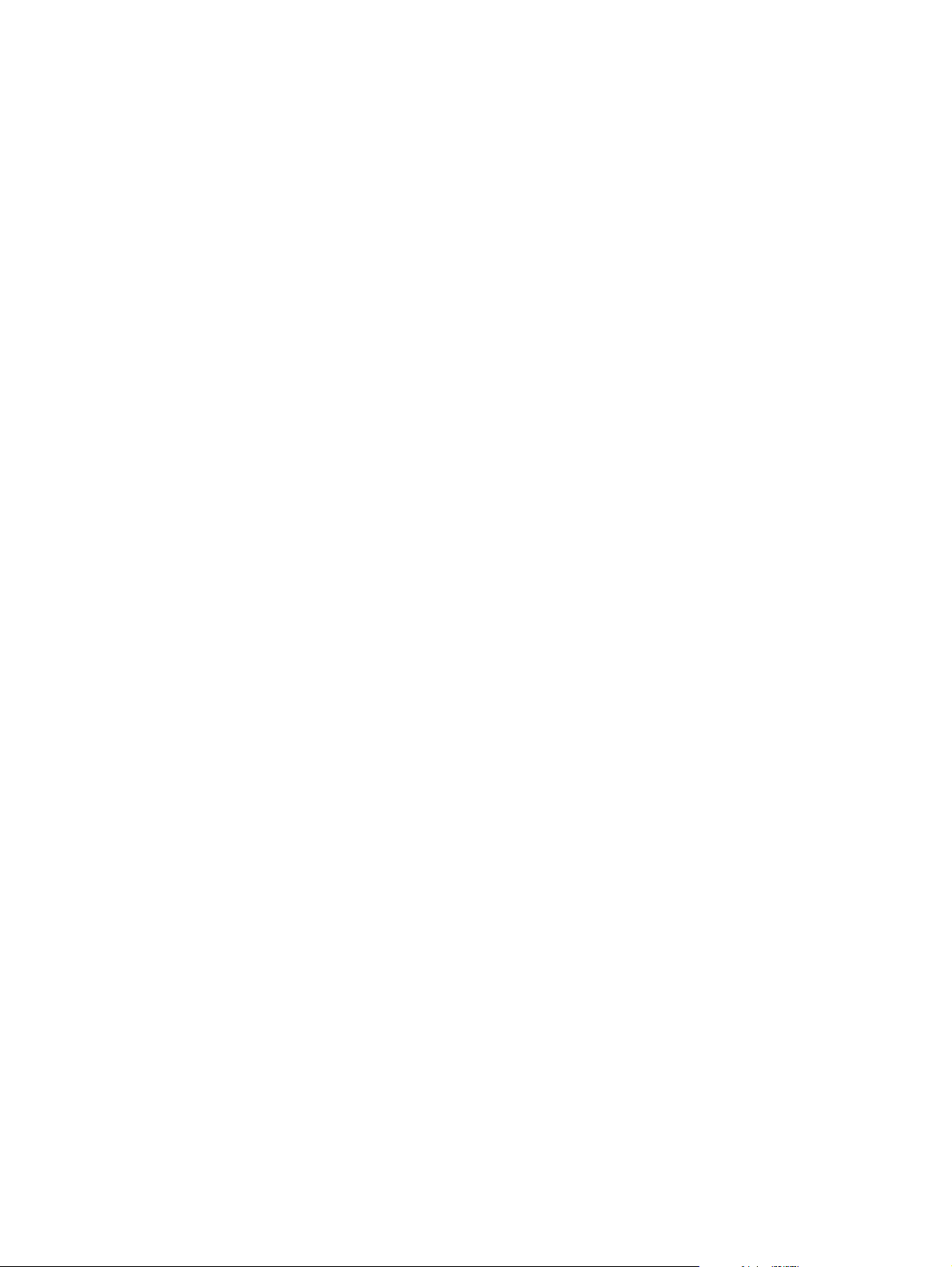
Etiketten
Identifizieren der Etiketten
Die am Computer angebrachten Etiketten enthalten Informationen, die Sie möglicherweise für die
Fehlerbeseitigung benötigen oder wenn Sie den Computer auf Auslandsreisen mitnehmen. Die
Etiketten befinden sich auf der Unterseite des Computerständers.
Service-Etikett — Liefert wichtige Informationen zur Identifizierung Ihres Computers. Wenn Sie
●
sich an den Support wenden, werden Sie wahrscheinlich nach der Seriennummer gefragt, und
möglicherweise auch nach der Produktnummer oder der Modellnummer. Suchen Sie diese
Nummern heraus, bevor Sie sich an den Support wenden.
Zulassungsetikett(en) — Zulassungsinformationen zum Computer.
●
Zulassungsetikett(en) für Wireless-Geräte — Enthalten Informationen zu optionalen Wireless-
●
Geräten und die amtlichen Symbole für die Länder oder Regionen, in denen die Geräte für die
Verwendung zugelassen sind.
Etiketten 13
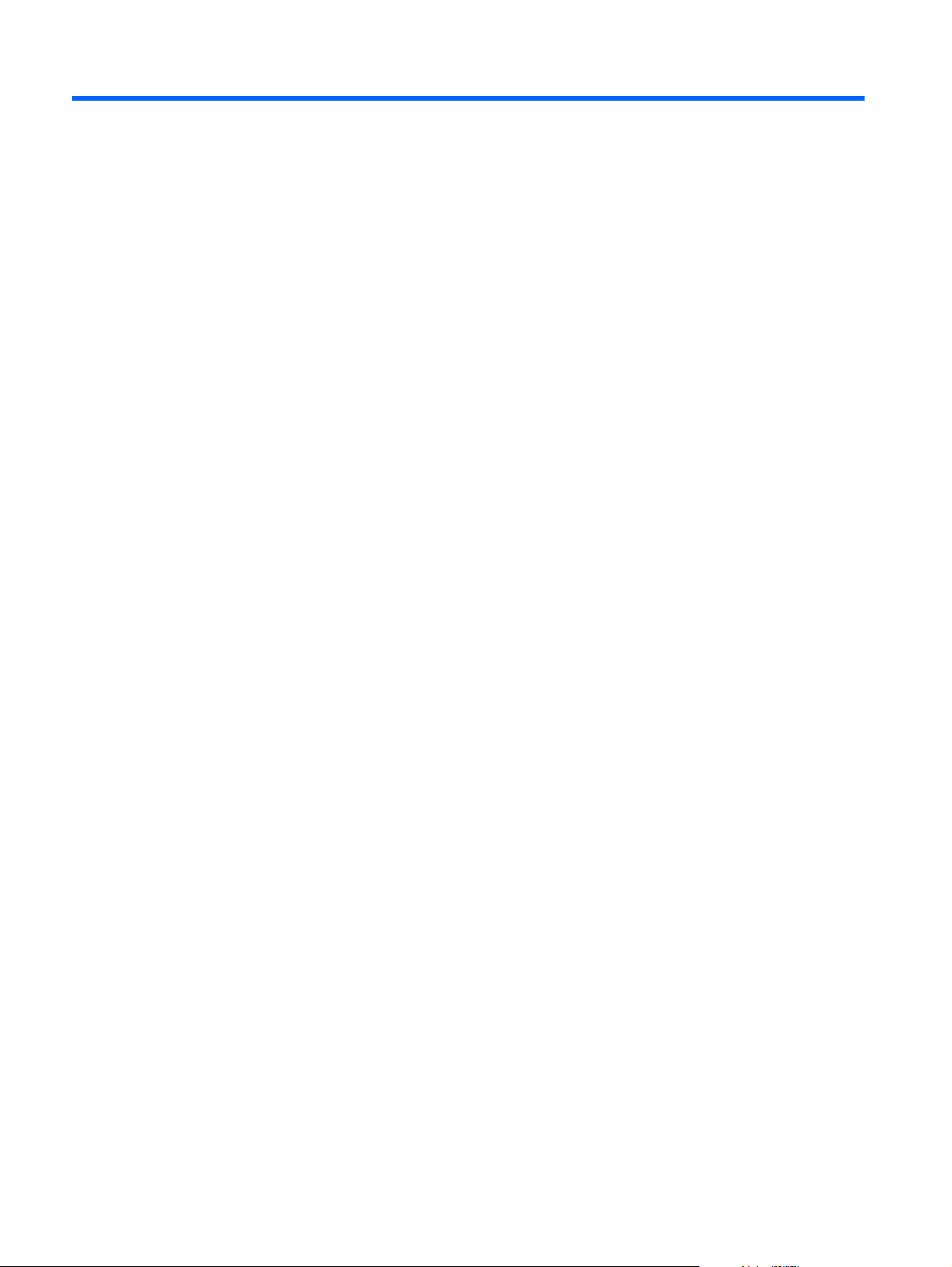
3 Verbindung zu einem Netzwerk
herstellen
Mit Ihrem Computer und einer drahtgebundenen oder drahtlosen Netzwerkverbindung können Sie die
ganze Welt erkunden und auf Informationen von Millionen von Websites zugreifen. Dieses Kapitel soll
Ihnen dabei helfen, sich Zugang zu dieser Welt zu verschaffen.
14 Kapitel 3 Verbindung zu einem Netzwerk herstellen
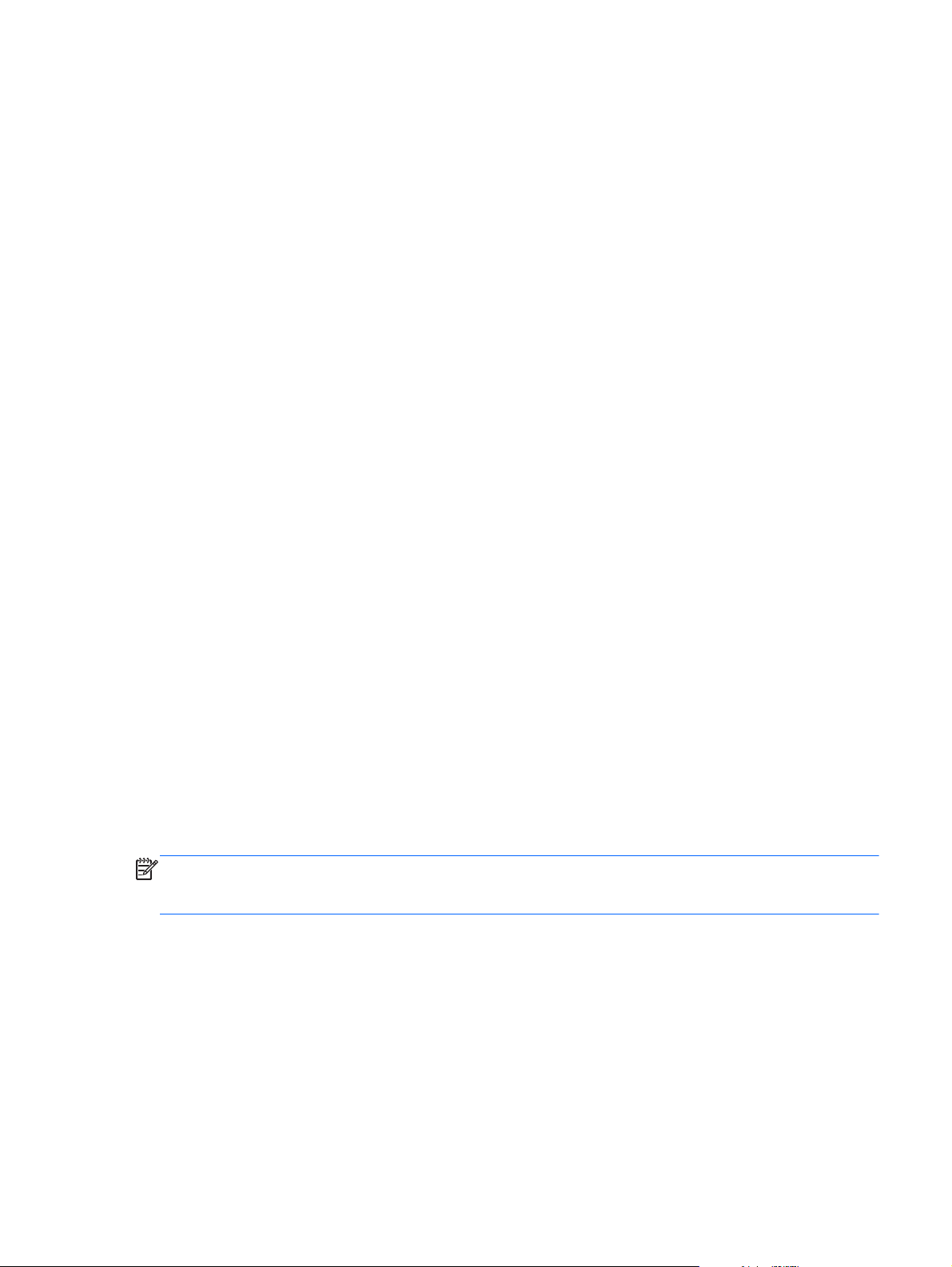
Herstellen einer Verbindung zu einem Wireless-Netzwerk
Wireless-Technologie überträgt Daten per Funk statt über Kabel. Ihr Computer ist möglicherweise mit
einem oder mehreren der folgenden Wireless-Geräte ausgestattet:
Wireless Local Area Network (WLAN)-Gerät – Verbindet den Computer mit WLAN-Netzwerken.
●
In einem WLAN kommuniziert das mobile Wireless-Gerät Ihres Computers mit einem WirelessRouter oder einem Wireless Access Point.
Bluetooth®-Geräte – Bilden ein Personal Area Network (PAN) zur Verbindung mit anderen
●
Bluetooth-fähigen Geräten, wie Computer, Telefone, Drucker, Kopfhörer, Lautsprecher und
Kameras. In einem PAN kommuniziert jedes Gerät direkt mit den anderen Geräten, und die
Entfernung zwischen den Geräten muss relativ gering sein.
Weitere Informationen zur Wireless-Technologie finden Sie in den Themenseiten von „Hilfe und
Support“ und auf den dort verlinkten Websites. Geben Sie auf der Startseite h ein, und wählen Sie
Hilfe und Support aus.
Verwenden der Wireless-Bedienelemente
Das Netzwerk- und Freigabecenter ermöglicht die Einrichtung einer Verbindung oder eines
Netzwerks, die Verbindung mit einem Netzwerk sowie die Diagnose und Behebung von
Netzwerkproblemen.
So verwenden Sie das Netzwerk- und Freigabecenter:
1. Geben Sie auf der Startseite s ein, und wählen Sie Systemsteuerung aus.
2. Klicken Sie auf Netzwerk und Internet und anschließend auf Netzwerk- und Freigabecenter.
Weitere Informationen finden Sie in „Hilfe und Support“. Geben Sie auf der Startseite h ein, und
wählen Sie Hilfe und Support aus.
Verwenden eines Internetproviders
Um zuhause einen Internetzugang einzurichten, müssen Sie zuerst ein Konto bei einem
Internetprovider beantragen. Es empfiehlt sich, den Vertrag über die Bereitstellung des
Internetservice und eines Modems mit einem lokalen Internetprovider abzuschließen. Der
Internetprovider hilft Ihnen beim Einrichten des Modems, dem Verbinden Ihres Wireless-Routers über
ein Netzwerkkabel mit dem Modem und dem Testen des Internetservice.
HINWEIS: Vom Internetprovider erhalten Sie auch die für den Internetzugang erforderlichen
Verbindungsdaten (Benutzerkennung und Kennwort) zugeteilt. Notieren Sie sich diese Informationen,
und bewahren Sie sie an einem sicheren Ort auf.
Herstellen einer Verbindung zu einem Wireless-Netzwerk 15
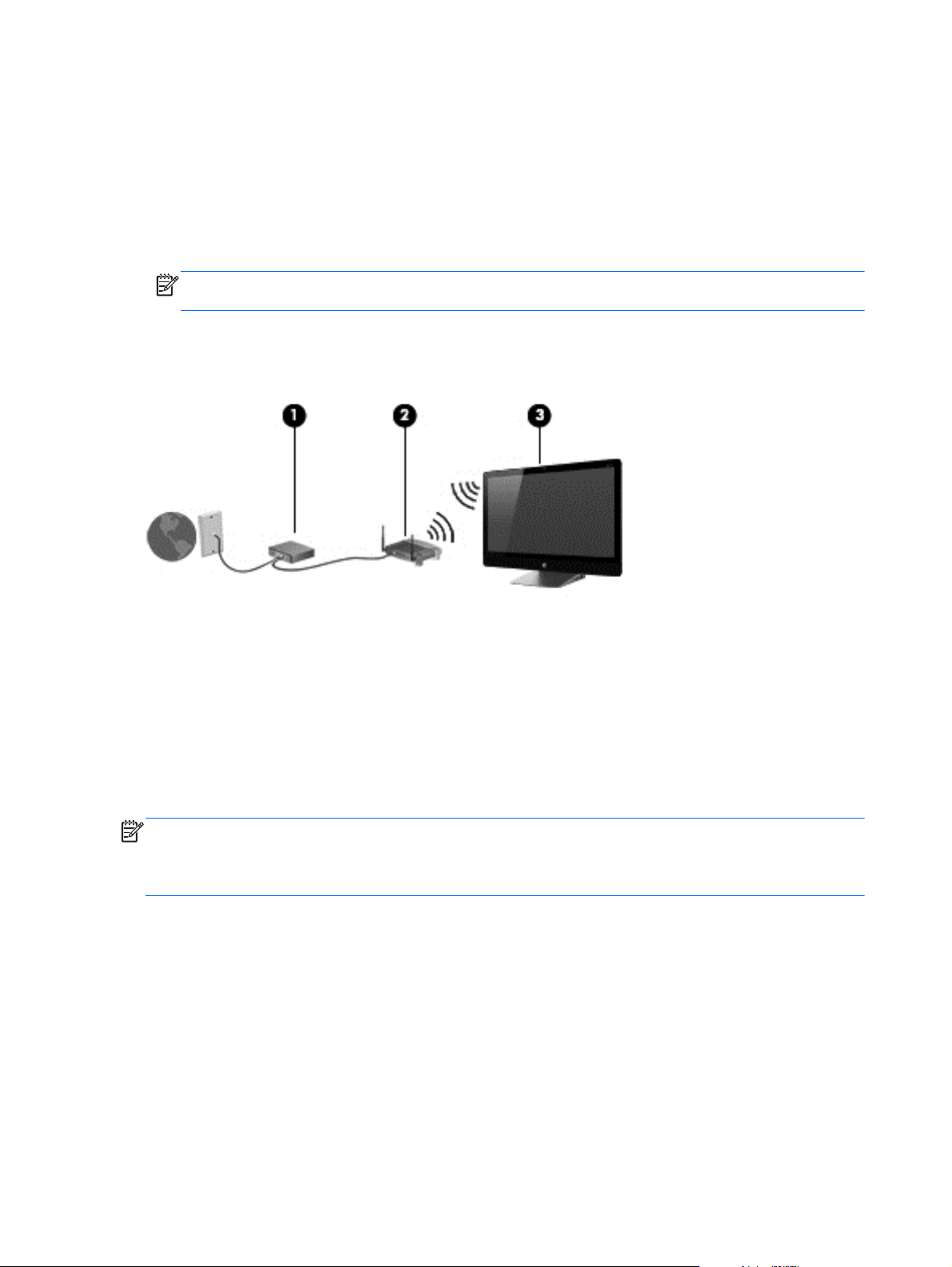
Einrichten eines Wireless-Netzwerks (WLAN)
Für das Einrichten eines WLAN und das Herstellen einer Verbindung mit dem Internet benötigen Sie
die folgende Ausstattung:
Ein Breitbandmodem (DSL oder Kabel) (1) und einen Hochgeschwindigkeits-Internetzugang von
●
einem Internetprovider
Einen Wireless-Router (2) (separat erworben)
●
HINWEIS: Einige Modems haben einen integrierten Wireless-Router. Wenden Sie sich ggf. an
Ihrem Internetprovider, um herauszufinden, welche Art von Modem Sie besitzen.
Einen WLAN-fähigen Computer (3)
●
Die folgende Abbildung zeigt ein Beispiel für ein mit dem Internet verbundenes Wireless-Netzwerk.
Sie können Ihr Heimnetzwerk vergrößern, indem Sie zusätzliche Computer per Kabel- oder WirelessVerbindung einbinden.
Ziehen Sie die von Ihrem Router-Hersteller oder Internetprovider bereitgestellten Informationen zu
Rate, wenn Sie Hilfe beim Einrichten Ihres WLAN benötigen.
Konfigurieren des Wireless-Routers
Ziehen Sie die von Ihrem Router-Hersteller oder Internetprovider bereitgestellten Informationen zu
Rate, wenn Sie Hilfe beim Konfigurieren des Wireless-Routers benötigen.
HINWEIS: Es wird empfohlen, Ihren WLAN-fähigen Computer zuerst unter Verwendung des
zusammen mit dem Router gelieferten Netzwerkkabels mit dem Router zu verbinden. Wenn der
Computer erfolgreich eine Verbindung mit dem Internet herstellen kann, trennen Sie das Kabel vom
Computer und versuchen Sie dann, über das Wireless-Netzwerk auf das Internet zuzugreifen.
Schützen des Wireless-Netzwerks (WLAN)
Wenn Sie ein WLAN einrichten oder sich mit einem vorhandenen WLAN verbinden, sollten Sie immer
die Sicherheitsfunktionen aktivieren, um Ihr Netzwerk vor unbefugtem Zugriff zu schützen.
16 Kapitel 3 Verbindung zu einem Netzwerk herstellen
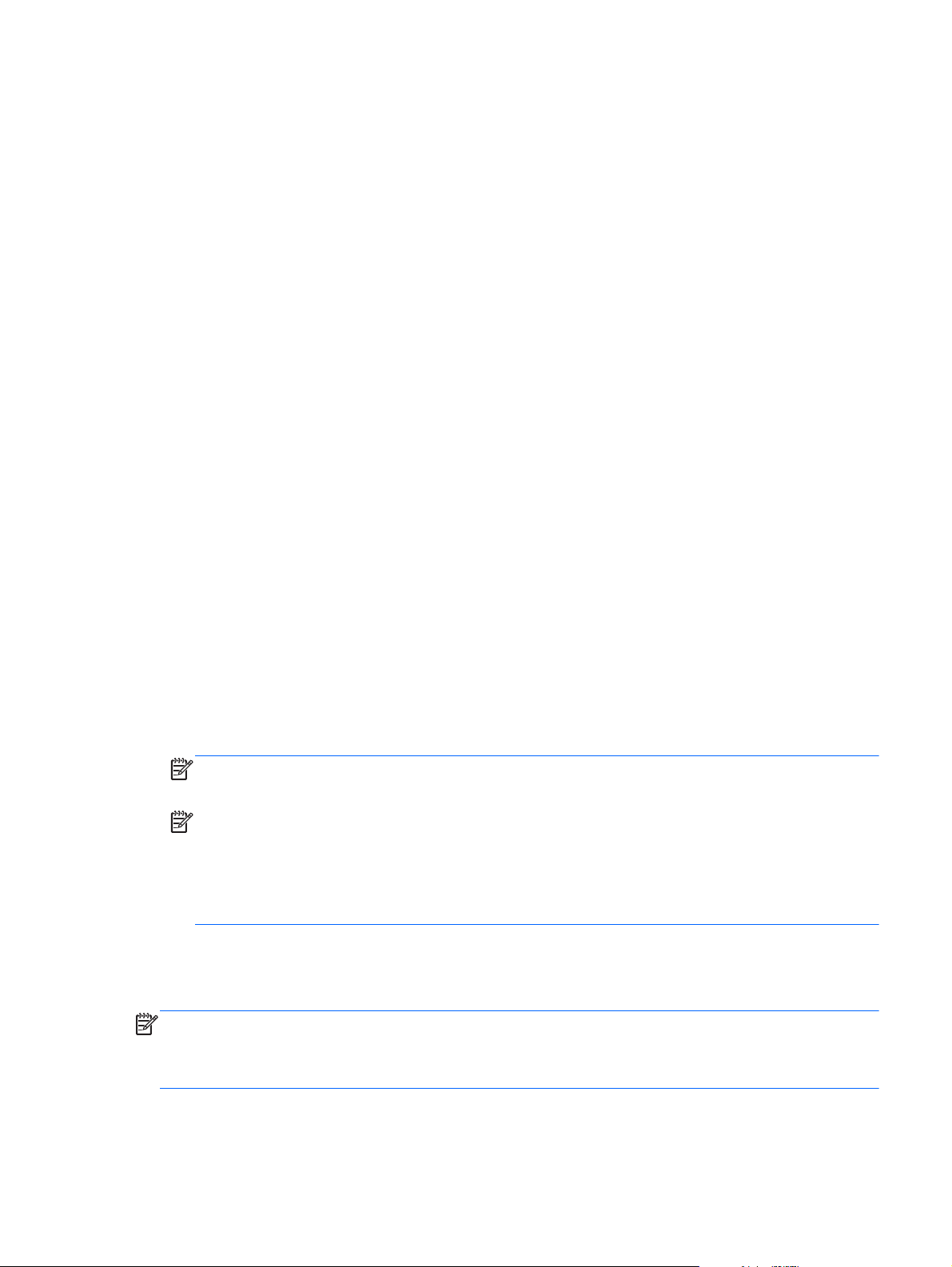
Von einem Wireless-Netzwerk gesendete Funkwellen können auch außerhalb des Netzwerks von
anderen WLAN-Geräten empfangen werden. Dies ist insbesondere bei ungeschützten Daten ein
Problem. Treffen Sie folgende Vorsichtsmaßnahmen, um Ihr WLAN zu schützen:
Verwenden Sie eine Firewall.
●
Eine Firewall überprüft Informationen und Anforderungen, die an Ihr Netzwerk gesendet werden.
Verdächtige Daten werden anschließend herausgefiltert. Firewalls sind sowohl als Software- wie
auch als Hardwarelösungen verfügbar. Einige Netzwerke verwenden eine Kombination von
beidem.
Verwenden Sie Wireless-Verschlüsselung.
●
Wireless-Verschlüsselung benutzt bestimmte Sicherheitseinstellungen zur Ver- und
Entschlüsselung von über das Netzwerk übertragenen Daten. Weitere Informationen hierzu
finden Sie in „Hilfe und Support“. Geben Sie auf der Startseite h ein, und wählen Sie Hilfe und
Support aus.
Herstellen einer Verbindung zu einem WLAN
Gehen Sie wie folgt vor, um eine Verbindung zu einem WLAN herzustellen:
1. Stellen Sie sicher, dass das WLAN-Gerät Ihres Computers betriebsbereit ist.
2. Positionieren Sie auf der Startseite den Mauszeiger über der rechten oberen oder rechten
unteren Ecke des Bildschirms, um die „Charms“-Symbolleiste einzublenden.
3. Wählen Sie Einstellungen aus, und klicken Sie auf das Symbol für den Netzwerkstatus.
4. Wählen Sie ein WLAN aus der Liste aus.
5. Klicken Sie auf Verbinden.
Wenn die Sicherheitsfunktionen des WLAN aktiviert sind, werden Sie zur Eingabe eines
Sicherheitscodes aufgefordert. Geben Sie den Code ein, und klicken Sie auf OK, um die
Verbindung herzustellen.
HINWEIS: Sind keine WLANs aufgelistet, befinden Sie sich möglicherweise außerhalb der
Reichweite eines Wireless-Routers oder Access Points.
HINWEIS: Wenn das gewünschte WLAN nicht aufgelistet ist, klicken Sie auf dem Windows-
Desktop mit der rechten Maustaste auf das Netzwerkstatus-Symbol und wählen Sie Netzwerkund Freigabecenter öffnen aus. Klicken Sie auf Neue Verbindung oder neues Netzwerk
einrichten. Über die anschließend angezeigte Liste von Optionen können Sie manuell nach
einem Netzwerk suchen und eine Verbindung zu ihm herstellen oder eine neue
Netzwerkverbindung erstellen.
Nachdem die Verbindung hergestellt ist. positionieren Sie den Mauszeiger über dem NetzwerkstatusSymbol im Infobereich ganz rechts in der Taskleiste, um den Namen und Status der Verbindung zu
überprüfen.
HINWEIS: Die Reichweite des WLAN (d. h. der Bereich, innerhalb dessen die Funkwellen des
Netzwerks empfangen werden können) hängt von verschiedenen Bedingungen ab, unter anderem
von der Implementierung des WLAN, dem Router-Hersteller und der Interferenz durch andere
elektronische Geräte oder strukturellen Hindernissen wie Wänden und Fußböden.
Herstellen einer Verbindung zu einem Wireless-Netzwerk 17
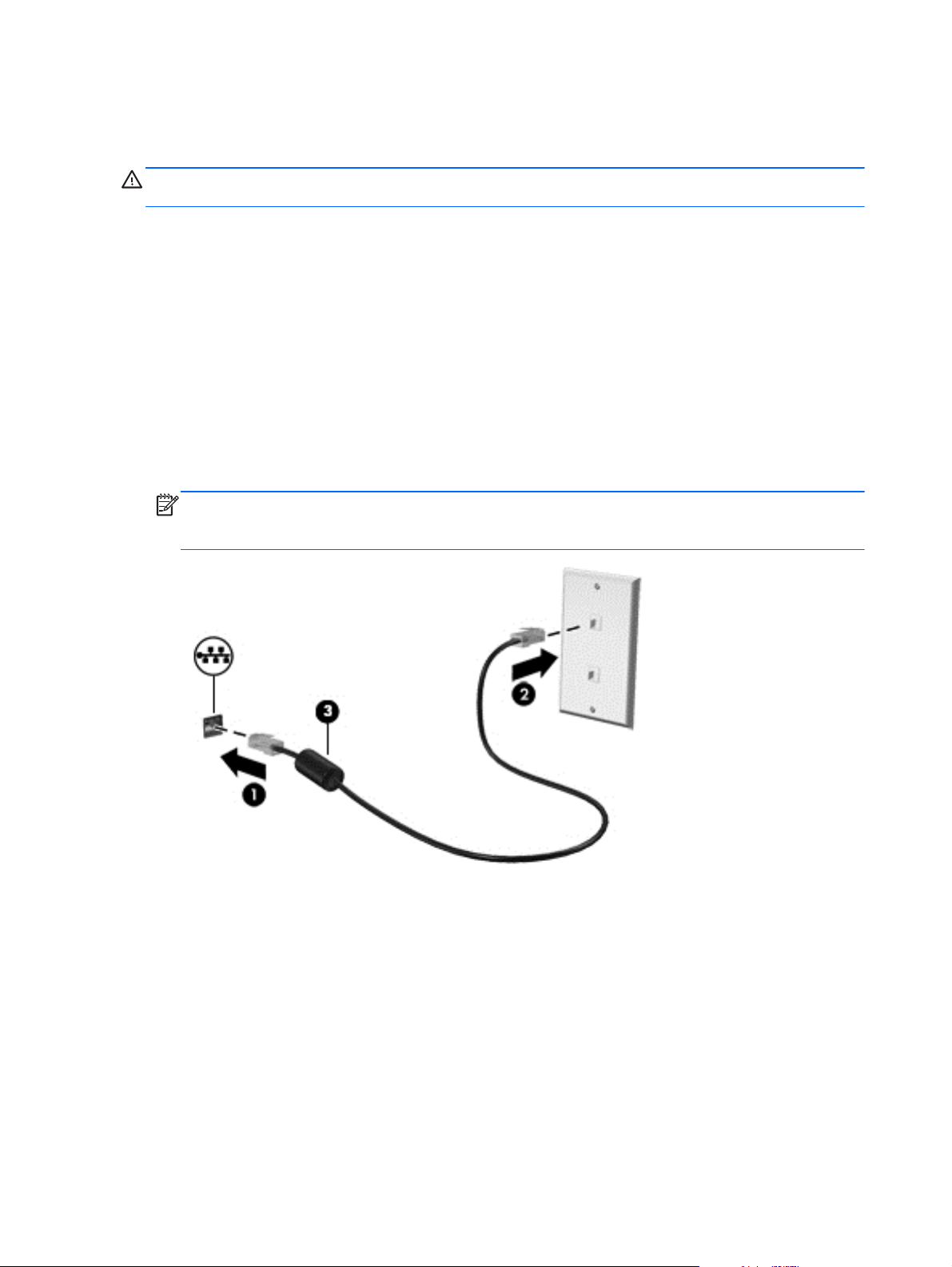
Herstellen einer Verbindung zu einem kabelgebundenen Netzwerk
VORSICHT! Um Stromschlag- und Brandgefahr sowie eine Beschädigung der Geräte zu
vermeiden, stecken Sie kein Modem- oder Telefonanschlusskabel in eine RJ-45-Netzwerkbuchse.
Herstellen einer Verbindung zu einem lokalen Netzwerk (LAN)
Verwenden Sie eine LAN-Verbindung, wenn Sie den Computer zu Hause direkt an einen Router
anschließen möchten (statt über eine Wireless-Verbindung zu arbeiten), oder wenn Sie ihn mit einem
vorhandenen Netzwerk im Büro verbinden möchten.
Für eine Verbindung zu einem LAN wird ein 8-poliges RJ-45-Netzwerkkabel benötigt.
So schließen Sie das Netzwerkkabel an:
1. Stecken Sie das Netzwerkkabel in die Netzwerkbuchse (1) des Computers.
2. Stecken Sie das andere Ende des Netzwerkkabels in eine Netzwerkwandbuchse (2) oder einen
Router.
HINWEIS: Wenn das Netzwerkkabel über eine Schaltung zur Rauschunterdrückung (3)
verfügt, die Störungen durch Rundfunk- und Fernsehempfang verhindert, schließen Sie das
Kabelende mit der Schaltung am Computer an.
18 Kapitel 3 Verbindung zu einem Netzwerk herstellen
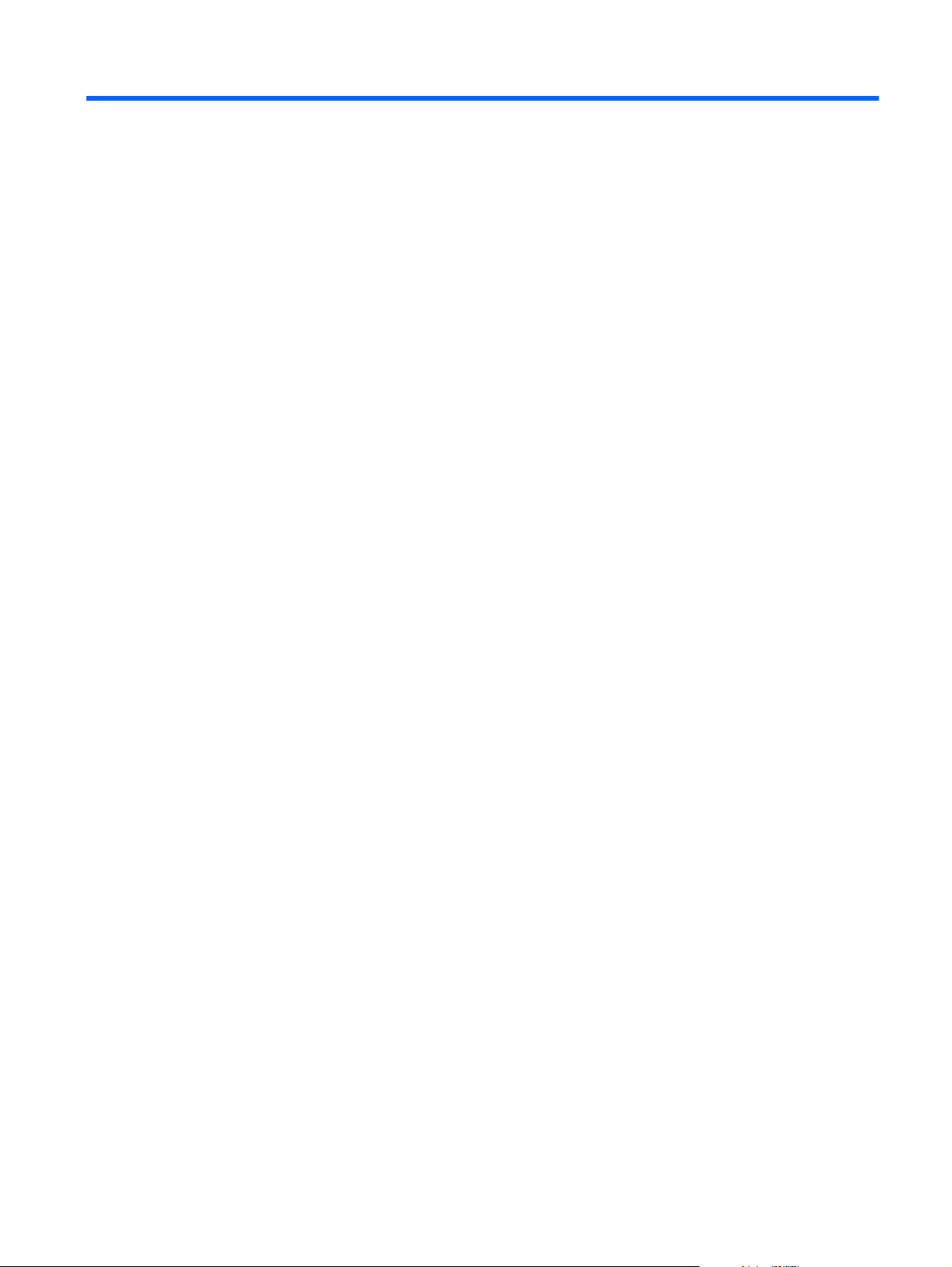
4 Unterhaltungsfunktionen verwenden
Benutzen Sie Ihren HP Computer als Entertainment-Center, um sich per Webcam mit anderen
Personen über das Internet auszutauschen, Musik zu genießen und die entsprechenden Medien zu
verwalten oder Videos herunterzuladen und anzuschauen. Oder schließen Sie externe Geräte wie
Lautsprecher, Kopfhörer oder eine Spielkonsole an, um aus Ihrem Computer ein noch effektiveres
Entertainment-Center zu machen.
19
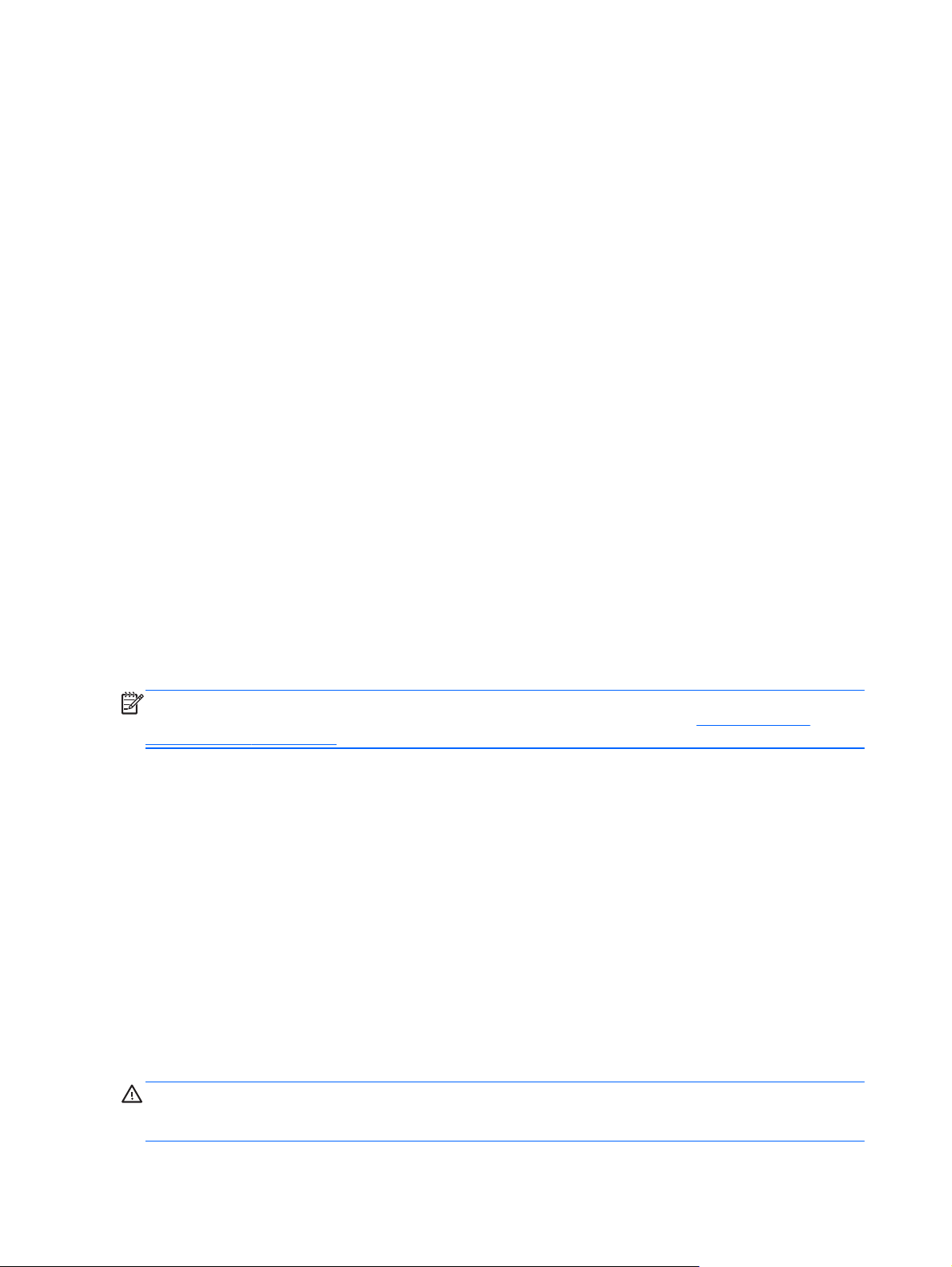
Verwendung der Webcam
Ihr Computer verfügt über eine integrierte Webcam. Dieses leistungsfähige Werkzeug für soziale
Netzwerke ermöglicht es Ihnen, unmittelbar mit Freunden und Kollegen zu kommunizieren, egal ob
sie sich ganz in Ihrer Nähe befinden oder am anderen Ende der Welt. Mit der Webcam können Sie
Videos mit Ihrer Instant Messaging-Software streamen, Videos aufnehmen und zur gemeinsamen
Nutzung freigeben sowie Fotos machen.
Um die Webcam zu benutzen, geben Sie auf der Startseite K ein und wählen Sie Kamera aus.
▲
Details zur Verwendung der Webcam finden Sie in „Hilfe und Support“. Geben Sie auf der Startseite
h ein, und wählen Sie Hilfe und Support aus.
Verwenden von Audiofunktionen
Sie können mit Ihrem HP Computer Musik-CDs abspielen, Musiktitel herunterladen und anhören,
Streaming-Audio-Inhalte (einschließlich Radioübertragungen) über das Internet empfangen und
wiedergeben, eingespeiste Audiosignale aufzeichnen oder Audio- und Videosequenzen kombinieren,
um Multimedia-Inhalte zu kreieren. Der Hörgenuß lässt sich durch den Anschluss von externen
Lautsprechern oder einem Kopfhörer erhöhen.
Einstellen der Lautstärke
1. Positionieren Sie auf der Startseite den Mauszeiger über der rechten oberen oder rechten
unteren Ecke des Bildschirms, um die „Charms“-Symbolleiste einzublenden.
2. Wählen Sie Einstellungen aus, und klicken Sie auf das Lautsprecher-Symbol.
3. Justieren Sie den Regler entsprechend, um die Lautstärke wie gewünscht zu erhöhen oder zu
verringern.
HINWEIS: Sie können die Lautstärke auch unter Verwendung der Lautstärketasten auf der
externen Drahtlos-Tastatur anpassen. Weitere Informationen finden Sie unter
Aktionstasten“ auf Seite 34.
Anschließen von Lautsprechern
Sie können kabelgebundene Lautsprecher an Ihren Computer anschließen, indem Sie sie mit einem
USB-Anschluss Ihres Computers verbinden.
Beim Anschließen von kabellosen Lautsprechern sind die entsprechenden Anleitungen des
Geräteherstellers zu befolgen. In jedem Fall sollten Sie vor dem Anschließen von Lautsprechern die
Lautstärkeeinstellung verringern.
Anschließen von Kopfhörern
Sie können drahtgebundene Kopfhörer über die Audioausgangsbuchse (Kopfhörer) bzw.
Audioeingangsbuchse (Mikrofon) mit Ihrem Computer verbinden.
Nähere Informationen zum Verbinden von Wireless- Kopfhörern mit dem Computer finden Sie in den
Anleitungen des Geräteherstellers.
„Verwenden der
VORSICHT! Um Gesundheitsschäden zu vermeiden, verringern Sie unbedingt die Lautstärke,
bevor Sie Kopfhörer, Ohrhörer oder ein Headset verwenden. Weitere Sicherheitshinweise finden Sie
im Dokument Hinweise zu Zulassung, Sicherheit und Umweltverträglichkeit.
20 Kapitel 4 Unterhaltungsfunktionen verwenden

Verwenden von Beats Audio
Sie können Beats Audio über die internen Lautsprecher des Computers oder über an die
Audioausgangsbuchse (Kopfhörer)/Audioeingangsbuchse (Mikrofon) angeschlossene Beats AudioKopfhörer hören.
Zugriff auf Beats Audio-Einstellungen
Mit der Beats Audio-Systemsteuerung können Sie Audio- und Basseinstellungen anzeigen und
manuell steuern.
▲ Sie öffnen die Beats Audio-Systemsteuerung, indem Sie auf der Startseite s eingeben und
anschließend nacheinander Systemsteuerung, Hardware und Sound und Beats Audio-
Systemsteuerung auswählen.
Verwenden von Videofunktionen
Ihr HP Computer ist ein leistungsstarkes Gerät für die Videowiedergabe, mit dem sich Sie StreamingVideo-Inhalte von Ihren bevorzugten Websites anschauen sowie Videos und Filme auf Ihren
Computer herunterladen und von dort aus offline (also ohne Verbindung mit einem Netzwerk)
wiedergeben können.
Anschließen eines HDMI-Geräts
HINWEIS: Für den Anschluss eines HDMI-Geräts an Ihren Computer benötigen Sie ein (separat
erworbenes) HDMI-Kabel.
Sie können HD-Geräte wie zum Beispiel eine Spielkonsole oder eine digitale Set-Top-Box an Ihren
Computer anschließen.
1. Verbinden Sie ein Ende des HDMI-Kabels mit dem HDMI-Eingang des Computers.
2. Verbinden Sie das andere Ende des Kabels mit dem Gerät.
Verwenden von Videofunktionen 21

3. Wenn der Computerbildschirm nicht automatisch umgeschaltet wird, drücken Sie die HDMI-
Eingangstaste, um den Computerbildschirm auf das HDMI-Gerät umzuschalten.
4. Verwenden Sie zum Auswählen die Tasten Eingabe, Zurück, Pfeil nach oben oder Pfeil nach
unten.
Verwendung von HDMI-Audio
Bei HDMI handelt es sich um die einzige Videoschnittstelle, die High-Definition-Video und -Audio
unterstützt. HDMI-Steuerungen sind nur dazu gedacht, die Einstellungen des Geräts zu steuern, dass
an diesem Port eingesteckt ist, und steuern keinerlei andere Mediageräte im System. Wenn ein Gerät
in den HDMI-Port eingesteckt wird, wird die Lautstärke des Computers stumm gestellt.
Verwalten der Audio- und Videodateien
CyberLink MediaSuite hilft Ihnen beim Verwalten und Bearbeiten Ihrer Foto- und Videosammlungen.
Sie öffnen CyberLink MediaSuite, indem Sie auf der Startseite c eingeben und anschließend
▲
CyberLink MediaSuite auswählen.
In der Onlinehilfe der Software finden Sie weitere Informationen zur Verwendung von CyberLink
MediaSuite.
22 Kapitel 4 Unterhaltungsfunktionen verwenden

Nutzen Sie Medien und Daten gemeinsam in Ihrer Heimnetzwerkgruppe (nur bestimmte Modelle)
Ihr Computer verfügt über erweiterte Funktionen, mit denen Sie Verbindungen zu Ihren mobilen
Geräten herstellen und Fotos, Dateien, Daten, Musik oder Videos austauschen können. Wenn Sie
Near Field Communication (NFC)-Hardware und sMedio 360-Software in Ihrer Heimnetzwerkgruppe
einsetzen, können Sie Ihr NFC-fähiges Android-Smartphone mit Ihrem Computer verbinden und
drahtlos Informationen zwischen beiden Geräten teilen.
WICHTIG: sMedio funktioniert sowohl unter dem Windows 8- als auch dem Windows 7-
Betriebssystem. Sie können sMedio auf Ihrem Computer sowie auf anderen Geräten verwenden,
solange sich diese in der selben Heimnetzwerkgruppe befinden.
sMedio bietet Ihnen folgende Funktionen:
Streamen Sie und nutzen Sie Medien gemeinsam über drahtlose Verbindungen zwischen
●
Mobilgeräten mit sMedio.
Migrieren und synchronisieren Sie Daten zwischen zwei Computern in einer
●
drahtgebundenen oder drahtlosen Heimnetzwerkgruppe mit sMedio TrueSync.
Verbinden Sie Ihr Mobiltelefon mit Ihrem Computer und tauschen Sie Fotos, Videos und
●
Musik zwischen Telefon und Computer mit sMedio TrueLink+.
HINWEIS: Wenn Sie alle verfügbaren Funktionen von sMedio kennenlernen wollen, gehen Sie zum
Windows Desktop und klicken Sie auf das Symbol sMedio TrueSync in der Taskleiste. Klicken Sie
im Bildschirm „Anmelden/Konto erstellen“ auf Weitere Informationen.
Aktivieren der Medienfreigabe und Einrichten einer Heimnetzwerkgruppe
Bevor Sie mit der Nutzung der sMedio-Software beginnen, müssen Sie sicherstellen, dass alle Ihre
Computer und mobilen Geräten sich in der gleichen Heimnetzwerkgruppe befinden und die
Medienfreigabe aktiviert ist.
1. Aktivieren der Freigabe von Medien:
a. Zeigen Sie auf der Startseite in die obere rechte oder untere rechte Ecke der Anzeige, um
die Charms einzublenden.
b. Wählen Sie Einstellungen aus, und klicken Sie auf das Symbol für den Netzwerkstatus.
c. Klicken Sie mit der rechten Maustaste auf das Netzwerk, mit dem Sie verbunden sind, und
wählen Sie dann das Kontrollkästchen, um die Freigabe zu aktivieren.
2. Klicken Sie auf der Startseite auf sMedio, und klicken Sie dann auf Tutorial, um Informationen
zum Einrichten einer Heimnetzwerkgruppe zu erhalten.
Streamen und gemeinsame Nutzung von Medien zwischen mobilen Geräten
Um Medien drahtlos von einem Gerät auf ein anderes zu streamen und dort freizugeben, müssen
Ihre Computer und Mobilgeräte sich in der gleichen Heimnetzwerkgruppe befinden, und die Freigabe
Nutzen Sie Medien und Daten gemeinsam in Ihrer Heimnetzwerkgruppe (nur bestimmte Modelle) 23

von Medien muss an allen Geräten aktiviert sein. Weitere Informationen finden Sie unter „Aktivieren
der Medienfreigabe und Einrichten einer Heimnetzwerkgruppe“ auf Seite 23.
Um die drahtlose gemeinsame Nutzung von Medien zwischen Geräten zu nutzen, wählen Sie im
▲
Startbildschirm sMedio 360.
– oder –
Geben Sie auf der Startseite s ein und wählen Sie dann sMedio 360 aus der Liste der
Anwendungen.
Migration oder Synchronisierung von Daten
Mit sMedio TrueSync können Sie Ihre Dateien über mehrere Computer, die sich in der selben
Heimnetzwerkgruppe befinden, synchronisieren und darauf zugreifen. Sie können auch Dateien von
einem Computer auf einen anderen migrieren. Informationen zum Einrichten einer
Heimnetzwerkgruppe finden Sie unter
Heimnetzwerkgruppe“ auf Seite 23.
1. Klicken Sie im Windows Desktop auf das Symbol sMedio TrueSync in der Taskleiste.
2. Folgen Sie den Anleitungen auf dem Bildschirm, um Ordner einzurichten, die zum Migrieren und
Synchronisieren der Daten verwendet werden.
TIPP: Die Anwendung zeigt Ihnen Schritt für Schritt, wie Sie weitere Computer konfigurieren und
die Synchronisierung einrichten.
„Aktivieren der Medienfreigabe und Einrichten einer
Teilen von Fotos, Videos und Musik zu und von Ihrem Telefon
Mit sMedio TrueLink+ können Sie Fotos, Videos und Musik zu und von Ihrem Computer und NFCfähigen Android Smartphone abspielen, streamen und freigeben. Ihr Computer und das Telefon
müssen sich in der selben Heimnetzwerkgruppe befinden. Informationen zum Einrichten einer
Heimnetzwerkgruppe finden Sie unter
Heimnetzwerkgruppe“ auf Seite 23.
TIPP: Hilfe zur Verbindung des Telefons mit Ihrer Heimnetzgruppe finden Sie in der
Bedienungsanleitung des Telefons.
Bevor Sie mit der gemeinsamen Nutzung von Medien beginnen können, müssen Sie Folgendes tun:
1. Bestimmen Sie die Android-Betriebssystemversion Ihres Telefons.
2. Laden Sie die kostenlose App auf Ihr Telefon herunter.
3. Geben Sie die Medien zwischen Ihren Geräten frei.
Bestimmung der Version des Betriebssystems (OS) Ihres Android-Telefons
Ihr Mobiltelefon muss das Betriebssystem Android 4.0 oder höher haben. Beachten Sie die
Anweisungen des Telefonherstellers zur NFC-Unterstützung.
Bestimmung der Version des Betriebssystems:
1. Rufen Sie auf Ihrem Telefon den Bildschirm Einstellungen auf, und tippen Sie dann auf
Telefoninfo.
„Aktivieren der Medienfreigabe und Einrichten einer
2. Tippen Sie auf Android Version.
24 Kapitel 4 Unterhaltungsfunktionen verwenden

Herunterladen der App sMedio 360 TrueLink+ auf Ihr Telefon
Laden Sie die App sMedio TrueLink+ auf Ihr Telefon herunter, um drahtlos mit einer Fingerbewegung
Fotos, Videos und Musik von Ihrem NFC-fähigen Android-Smartphone und Ihrem Computer
freizugeben. Diese kostenlose Anwendung finden Sie im App Store Google Play.
Klicken Sie auf das Symbol Lernprogramme im Hauptbildschirm von sMedio, um die
▲
Anweisungen zum Herunterladen und zur Verwendung dieser Anwendung anzuzeigen.
Freigabe von Medien starten
Verbinden Sie Ihr Mobiltelefon mit Ihrem Computer, um die Freigabe von Medien zu starten.
HINWEIS: Um Medien von Ihrem Telefon auf Ihrem Computer freizugeben, müssen die Medien in
einem Format vorliegen, das mit anderen Netzwerkgeräten kompatibel ist.
1. Öffnen Sie auf Ihrem Telefon die App sMedio 360 TrueLink+, tippen Sie auf Eigene Geräte
und dann auf Eigenes Mobiltelefon.
2. Streifen Sie mit dem Finger nach links oder rechts, um Ihre Musik-, Video- oder Fotodateien
anzuzeigen.
3. Öffnen Sie das Element, das Sie freigeben möchten.
4. Berühren Sie mit einem beliebigen Teil Ihres Telefons das NFC-Etikett oben auf Ihrem
Computer.
5. Auf dem Telefondisplay erscheint die Meldung Touch to Beam. Halten Sie das Element, das
Sie freigeben möchten, einige Sekunden lang gedrückt.
6. Nach einigen Sekunden werden Sie auf dem Computer aufgefordert, die Datei zu streamen, zu
kopieren oder den Vorgang abzubrechen.
Je nach Ihrem Wunsch beginnt sich die Datei in den richtigen Ordner Ihres Computers zu
bewegen.
Nutzen Sie Medien und Daten gemeinsam in Ihrer Heimnetzwerkgruppe (nur bestimmte Modelle) 25

5 Navigieren mit Tastatur und
Zeigegeräten
Ihr Computer verfügt über eine externe kabellose Tastatur und eine externe kabellose Maus zur
einfachen Navigation. Nachdem Sie die Batterielaschen von den Geräten entfernt haben, stellen
diese automatisch eine Verbindung zum Computer her.
HINWEIS: Der Wireless-Empfänger ist im dedizierten USB-Anschluss an der Unterseite des
Computerstandfußes vorinstalliert. Sollten Probleme mit einem der Wireless-Zubehörgeräte auftreten,
trennen Sie den Empfänger vom USB-Anschluss und verbinden Sie ihn dann erneut. Weitere
Informationen hierzu finden Sie unter
„Probleme mit Tastatur und Maus“ auf Seite 71.
26 Kapitel 5 Navigieren mit Tastatur und Zeigegeräten

Verwenden der Touchscreen-Bewegungen
Bei einem Touchscreen-Computer können Sie Elemente auf dem Bildschirm direkt mit Ihren Fingern
steuern.
TIPP: Bei Touchscreen-Computern können Sie Fingerbewegungen auf dem Bildschirm oder
Tastatur und Maus verwenden.
Streichbewegung mit einem Finger
Die Streichbewegung mit einem Finger wird vor allem verwendet, um eine Anzeige zu verschieben
oder einen Bildlauf in Listen und Seiten durchzuführen; Sie können die Bewegung jedoch auch für
andere Interaktionen nutzen, beispielsweise zum Verschieben eines Objekts.
Um den Mauszeiger auf dem Bildschirm zu bewegen, streichen Sie mit einem Finger in die
●
gewünschte Richtung über den Bildschirm.
HINWEIS: Wenn viele Anwendungen auf der Startseite angezeigt werden, können Sie durch
Streichen mit dem Finger den Bildschirm nach links oder rechts verschieben.
Um ein Objekt zu ziehen, halten Sie das Objekt gedrückt und verschieben es dann durch
●
Ziehen.
Tippen
Nutzen Sie das Tippen zur Auswahl auf dem Bildschirm.
Tippen Sie mit einem Finger auf ein Objekt auf dem Bildschirm, um es auszuwählen. Um ein
●
Objekt zu öffnen, tippen Sie zweimal.
Verwenden der Touchscreen-Bewegungen 27

Bildlauf
Wenn Sie einen Bildlauf durchführen, können Sie eine Seite oder ein Bild nach oben, unten, links
oder rechts bewegen.
Um einen Bildlauf durchzuführen, platzieren Sie zwei Finger mit einem kleinen Abstand
●
zueinander auf dem Bildschirm und ziehen Sie sie nach oben, unten, links oder rechts.
28 Kapitel 5 Navigieren mit Tastatur und Zeigegeräten

Zusammenführen/Spreizen
Das Zusammenführen bzw. Spreizen ermöglicht es, die Anzeige eines Bildes oder Textes zu
vergrößern oder verkleinern.
Zoomen Sie ein Element heran, indem Sie zwei Finger dicht nebeneinander auf dem Display
●
platzieren und sie dann auseinander ziehen.
Verkleinern Sie die Anzeige, indem Sie zwei Finger in einem gewissen Abstand zueinander auf
●
dem Display platzieren und sie dann zusammenführen.
Drehen (nur bestimmte Modelle)
Mit der Drehbewegung können Sie Elemente, z. B. Fotos, drehen.
Drücken Sie mit dem Zeigefinger der linken Hand auf das Objekt, das Sie drehen wollen.
●
Schieben Sie den rechten Zeigefinger in einer durchgehenden Bewegung von 12:00 Uhr auf
03:00 Uhr. Um eine Drehung gegen den Uhrzeigersinn durchzuführen, beschreiben Sie mit dem
rechten Zeigefinger einen Viertelkreis von 3:00 Uhr auf 12:00 Uhr.
HINWEIS: Drehungen werden in spezifischen Anwendungen unterstützt, in denen Sie ein Objekt
oder Bild bearbeiten können. Drehungen funktionieren möglicherweise nicht bei allen Anwendungen.
Verwenden der Touchscreen-Bewegungen 29

Kante streifen
Mit Streifbewegungen von der Kante aus können Sie beispielsweise Einstellungen ändern und
Anwendungen starten oder suchen.
Rechte Kante streifen
Mit der Bewegung „Rechte Kante streifen“ wird die „Charms“-Symbolleiste eingeblendet. Sie
ermöglicht es Ihnen, nach Anwendungen zu suchen, sie zu starten oder freizugeben, auf Geräte
zuzugreifen oder Einstellungen zu ändern.
● Streifen Sie mit Ihrem Finger vorsichtig von der rechten Kante des Bildschirms zur
Bildschirmmitte, um die Charms anzuzeigen.
Linke Kante streifen
Mit einer Streifbewegung „Linke Kante streifen“ werden die geöffneten Anwendungen sichtbar, so
dass Sie rasch zwischen ihnen wechseln können.
Schieben Sie Ihren Finger vorsichtig von der linken Kante des Bildschirms zur Mitte, um
●
zwischen Anwendungen umzuschalten. Schieben Sie Ihren Finger auf dem Bildschirm wieder
zurück zur linken Kante, um alle geöffneten Anwendungen anzuzeigen.
30 Kapitel 5 Navigieren mit Tastatur und Zeigegeräten

Streifbewegungen von der oberen und unteren Kante
Mit einer Streifbewegung von der oberen oder unteren Kante aus öffnen Sie eine Liste der
Anwendungen, die auf Ihrem Computer verfügbar sind.
1. Streichen Sie auf dem Windows Startbildschirm mit Ihrem Finger leicht von der oberen oder
unteren Kante des Bildschirms zur Bildschirmmitte.
2. Tippen Sie auf Alle Apps, um die verfügbaren Anwendungen anzuzeigen.
Verwenden der Touchscreen-Bewegungen 31

Verwenden der Tastatur
Sie können mit der Tastatur Eingaben durchführen, um Elemente auszuwählen und die gleichen
Funktionen durchzuführen wie mit Fingerbewegungen. Die Tastatur stellt außerdem Aktionstasten
bereit, die Sie zur Durchführung bestimmter Aufgaben verwenden können.
TIPP: Die Windows Logo-Taste der Tastatur ermöglicht die rasche Rückkehr von einer
geöffneten Anwendung oder dem Windows-Desktop zur Startseite des Computers. Durch erneutes
Drücken der Windows Logo-Taste wechseln Sie wieder zur vorherigen Seite.
HINWEIS: Je nach Land oder Region kann Ihre Tastatur Tasten und Tastaturfunktionen aufweisen,
die von den in diesem Abschnitt beschriebenen abweichen.
Komponente Beschreibung
(1) fn-Taste Zum Ausführen häufig verwendeter Systemfunktionen, wenn sie gleichzeitig
(2)
(3) Aktionstasten Dienen der Durchführung gängiger Aufgaben.
(4)
(5) Lautstärketasten Stummschalten oder Wiedereinschalten des Lautsprechers und stufenweises
Windows Logo-Taste Bewirkt die Rückkehr von einer geöffneten Anwendung oder dem Windows-
WindowsAnwendungstaste
mit einer Aktionstaste gedrückt wird.
Desktop zur Startseite.
Durch erneutes Drücken wechseln Sie wieder zur vorherigen Seite.
Zeigt Optionen für ein ausgewähltes Objekt an.
Erhöhen oder Verringern der Lautstärke, indem die Taste gedrückt gehalten
wird.
32 Kapitel 5 Navigieren mit Tastatur und Zeigegeräten

Komponente Beschreibung
(6) Integrierter Ziffernblock Funktioniert standardmäßig wie ein externer Ziffernblock. Um zwischen der
(7)
EnergiesparmodusTaste
Zifferneingabefunktion und der Navigationsfunktion (dargestellt durch die
Richtungspfeile auf den Tasten) umzuschalten, drücken Sie die num-Taste.
Zum Einleiten des Energiesparmodus. Ihre Daten werden im Systemspeicher
abgelegt. Das Display und andere Systemkomponenten werden
ausgeschaltet, und es wird Strom gespart.
Um den Energiesparmodus zu beenden, drücken Sie kurz die Betriebstaste.
ACHTUNG: Um die Gefahr eines Datenverlusts zu verringern, speichern
Sie Ihre Arbeit, bevor Sie den Energiesparmodus einleiten.
VORSICHT! Wenn der Akkuladestand einen kritischen Wert erreicht,
während sich der Computer im Energiesparmodus befindet, leitet der
Computer den Ruhezustand ein und die im Speicher abgelegten Daten
werden auf der Festplatte gespeichert.
Verwenden der Tastatur 33

Verwenden der Aktionstasten
Eine Aktionstaste führt eine zugewiesene Funktion aus. Die Symbole auf den Aktionstasten f1 bis
f12, und auf der Lautstärketaste (5) sowie der Taste für den Energiesparmodus (7) stellen die der
Taste zugeordneten Funktionen dar.
Um die einer Aktionstaste zugewiesene Funktion zu verwenden, drücken Sie die Taste und
▲
halten sie gedrückt.
Symbol Taste Beschreibung
f1 Ermöglicht Ihnen das gleichzeitige Anzeigen von zwei Apps. Die Apps werden nebeneinander
f2 Dient zum Wechseln zwischen geöffneten Apps.
f3 Zeigt die in einer App verfügbaren Befehle.
f4 Zeigt eine Liste der zuletzt verwendeten Apps.
f5 Startet die Wiedergabe des vorherigen Titels auf einer Audio-CD bzw. des vorherigen Abschnitts
f6 Startet, unterbricht oder setzt die Wiedergabe einer Audio-CD, DVD oder BD fort.
f7 Stoppt die Wiedergabe einer Audio-CD, DVD oder BD.
f8 Startet die Wiedergabe des nächsten Titels auf einer Audio-CD bzw. des nächsten Abschnitts auf
f9 Öffnet den Charm für Suche. Ermöglicht das Durchsuchen einer offenen App oder einer anderen
angezeigt.
HINWEIS: Drücken Sie weiter diese Taste, bis Ihre gewünschte App angezeigt wird.
auf einer DVD oder Blu-ray Disc (BD).
einer DVD oder Blu-ray Disc (BD).
App, Ihres Computers und des Internets.
f10 Öffnet den Charm für Freigabe. Ermöglicht die Freigabe von Bildern, Dateien oder von Webseiten.
f11 Öffnet den Charm für Geräte. Ermöglicht die Einrichtung von Druckern und zu
f12 Öffnet den Charm für Einstellungen. Ermöglicht das Personalisieren Ihres Computers. Ändern Sie
Aktiviert oder deaktiviert die Stummschaltung.
Verringert schrittweise die Lautsprecher-Lautstärke, solange Sie die Taste gedrückt halten.
Datensynchronisierung mit Ihrem Telefon sowie das Streamen von Video auf Ihren drahtlosen
Fernseher.
das Bild für Ihr Konto, geben Sie den Hintergrund und die Farbe des Startbildschirms ein, und
vieles mehr.
34 Kapitel 5 Navigieren mit Tastatur und Zeigegeräten

Symbol Taste Beschreibung
Erhöht schrittweise die Lautsprecher-Lautstärke, solange Sie die Taste gedrückt halten.
Zum Einleiten des Energiesparmodus. Ihre Daten werden im Systemspeicher abgelegt. Das
Display und andere Systemkomponenten werden ausgeschaltet, und es wird Strom gespart.
Um den Energiesparmodus zu beenden, drücken Sie kurz die Betriebstaste.
ACHTUNG: Um die Gefahr eines Datenverlusts zu verringern, speichern Sie Ihre Arbeit, bevor
Sie den Energiesparmodus einleiten.
VORSICHT! Wenn der Akkuladestand einen kritischen Wert erreicht, während sich der
Computer im Energiesparmodus befindet, leitet der Computer den Ruhezustand ein und die im
Speicher abgelegten Daten werden auf der Festplatte gespeichert.
Verwenden der Tastatur 35

Verwenden der Tastaturverknüpfungen von Microsoft Windows 8
Microsoft Windows 8 stellt Verknüpfungen zur raschen Ausführung von Aktionen zur Verfügung.
Einige Verknüpfungen erleichtern die Handhabung von Windows 8-Funktionen. Drücken Sie die
Windows Logo-Taste
auszuführen.
Weitere Informationen zu Abkürzungstasten in Windows 8 finden Sie in Hilfe und Support. Geben
Sie auf der Startseite h ein, und wählen Sie Hilfe und Support aus.
Abkürzungstasten
in Kombination mit der betreffenden Taste in der Tabelle, um die Aktion
Abkürzun
gstaste
alt + f4 Schließt eine aktive Anwendung.
Taste Beschreibung
Bewirkt die Rückkehr von einer geöffneten Anwendung oder dem Windows-
Desktop zur Startseite. Durch erneutes Drücken wechseln Sie wieder zur
vorherigen Seite.
+ c Öffnet die „Charms“-Symbolleiste.
+ d Öffnet den Windows-Desktop.
+ Tabulatortaste Dient zum Wechseln zwischen geöffneten Anwendungen.
HINWEIS: Drücken Sie diese Tastenkombination wiederholt, bis die
gewünschte Anwendung angezeigt wird.
36 Kapitel 5 Navigieren mit Tastatur und Zeigegeräten

Verwenden des Ziffernblocks
Der Computer verfügt über eine externe drahtlose Tastatur mit einem Ziffernblock.
Komponente Beschreibung
num-Taste Zum Ändern der Ziffernblockfunktion. Drücken Sie diese Taste,
Integrierter Ziffernblock Funktioniert standardmäßig wie ein externer Ziffernblock. Um
um zwischen der standardmäßigen Zifferneingabefunktion eines
externen Ziffernblocks (werksseitig aktiviert) und der
Navigationsfunktion (dargestellt durch die Richtungspfeile auf
den Tasten) umzuschalten.
HINWEIS: Die zuletzt gewählte Ziffernblockfunktion ist auch
nach dem nächsten Computerstart wieder aktiviert.
zwischen der Zifferneingabefunktion und der Navigationsfunktion
(dargestellt durch die Richtungspfeile auf den Tasten)
umzuschalten, drücken Sie die num-Taste.
Verwenden der Tastatur 37

6 Energieversorgung verwalten
38 Kapitel 6 Energieversorgung verwalten

Wechsel in den Energiesparmodus und den Ruhezustand
Windows verfügt über zwei Energiesparzustände, den Energiesparmodus und den Ruhezustand.
Energiesparmodus – Wird automatisch nach einer bestimmten Zeit der Inaktivität aktiviert. Ihre
●
Arbeitsergebnisse werden im Arbeitsspeicher gespeichert, so dass Sie sehr rasch damit
fortfahren können. Der Wechsel in den Energiesparmodus kann auch manuell erfolgen. Weitere
Informationen finden Sie unter
auf Seite 39.
Ruhezustand – Der Wechsel in den Ruhezustand erfolgt automatisch, wenn sich der Computer
●
für längere Zeit im Energiesparmodus befindet. Dabei wird der Zustand geöffneter Dokumente
und Programme auf der Festplatte gespeichert und anschließend der Computer ausgeschaltet.
HINWEIS: Sie können aber auch manuell Ruhezustand einleiten. Siehe „Manuelles Einleiten
und Beenden des Energiesparmodus“ auf Seite 39 und „Manuelles Einleiten und Beenden des
Ruhezustands“ auf Seite 39.
ACHTUNG: Es empfiehlt sich, nicht in den Energiesparzustand zu wechseln, solange Lese- und
Schreibzugriffe auf eine Disc oder eine externe Speicherkarte stattfinden, um das Risiko möglicher
Leistungseinbußen oder unvollständiger Übertragung von Daten bei der Audio- und Videowiedergabe
zu verringern.
HINWEIS: Während sich der Computer im Energiesparmodus oder Ruhezustand befindet, können
Sie keine Verbindung zu einem Netzwerk herstellen oder irgendeine Computerfunktion ausführen.
„Manuelles Einleiten und Beenden des Energiesparmodus“
Manuelles Einleiten und Beenden des Energiesparmodus
Zum Wechseln in den Energiesparmodus positionieren Sie auf der Startseite den Mauszeiger
▲
über der rechten oberen oder rechten unteren Ecke des Bildschirms, um die „Charms“Symbolleiste einzublenden, Klicken Sie auf Einstellungen, klicken Sie auf das Symbol Energie,
und wählen Sie dann Energie sparen aus.
So beenden Sie den Energiesparmodus:
● Drücken Sie kurz die Betriebstaste.
Drücken Sie eine beliebige Taste auf der Tastatur.
●
Wenn der Computer den Energiesparmodus beendet, leuchten die Betriebsanzeigen und die
Bildschirmanzeige für Ihre Arbeit wird wiederhergestellt.
HINWEIS: Wenn Sie ein Kennwort für die Reaktivierung festgelegt haben, müssen Sie zuerst Ihr
Windows-Kennwort eingeben, bevor Sie Ihre Arbeit am Bildschirm fortsetzen können.
Manuelles Einleiten und Beenden des Ruhezustands
Mit den Energieoptionen in der Systemsteuerung können Sie die manuelle Einleitung des
Ruhezustands aktivieren sowie andere Energieeinstellungen und Zeitlimits ändern.
1. Geben Sie auf der Startseite Energie ein, wählen Sie Einstellungen und dann
Energieoptionen aus.
2. Wählen Sie im linken Bereich die Option Auswählen, was beim Drücken des Netzschalters
geschehen soll aus.
3. Wählen Sie Zurzeit nicht verfügbare Einstellungen ändern aus.
Wechsel in den Energiesparmodus und den Ruhezustand 39

4. Wählen Sie unter Beim Drücken des Netzschalters die Option Ruhezustand aus.
5. Klicken Sie auf Änderungen speichern.
Um den Ruhezustand zu beenden, drücken Sie die Betriebstaste.
Wenn der Computer den Ruhezustand beendet, leuchten die Betriebsanzeigen und die
Bildschirmanzeige für Ihre Arbeit wird wiederhergestellt. Wenn Sie ein Kennwort für die Reaktivierung
festgelegt haben, müssen Sie zuerst Ihr Windows-Kennwort eingeben, bevor Sie Ihre Arbeit am
Bildschirm fortsetzen können.
Festlegen des Kennwortschutzes für die Rückkehr zum Normalmodus
Gehen Sie wie folgt vor, um zu veranlassen, dass der Computer beim Beenden des
Energiesparmodus oder des Ruhezustands zur Eingabe eines Kennworts auffordert:
1. Geben Sie auf der Startseite Energie ein, wählen Sie Einstellungen und dann
Energieoptionen aus.
2. Wählen Sie im linken Bereich die Option Kennwort bei Reaktivierung anfordern aus.
3. Wählen Sie Zurzeit nicht verfügbare Einstellungen ändern aus.
4. Wählen Sie die Option Kennwort ist erforderlich (empfohlen) aus.
HINWEIS: Wenn Sie ein Kennwort für das Benutzerkonto erstellen oder das aktuelle Kennwort
ändern müssen, klicken Sie auf Kennwort des Benutzerkontos erstellen oder ändern und
befolgen Sie die Anweisungen auf dem Bildschirm. Andernfalls fahren Sie mit Schritt 5 fort.
5. Klicken Sie auf Änderungen speichern.
Herunterfahren (Ausschalten) des Computers
ACHTUNG: Beim Herunterfahren des Computers gehen nicht gespeicherte Informationen verloren.
Mit dem Befehl „Herunterfahren“ werden alle geöffneten Programme einschließlich derjenigen des
Betriebssystems geschlossen. Anschließend wird der Computer ausgeschaltet.
Fahren Sie den Computer unter folgenden Bedingungen herunter:
Wenn Sie auf Komponenten innerhalb des Computers zugreifen müssen
●
Wenn Sie ein externes Hardwaregerät mit dem Computer verbinden möchten, jedoch nicht mit
●
einem USB-Anschluss oder dem Monitoranschluss
Wenn der Computer für längere Zeit nicht genutzt und deshalb vom Stromnetz getrennt werden
●
soll
Obwohl Sie den Computer auch mithilfe der Betriebstaste herunterfahren können, empfiehlt sich
jedoch folgendes Verfahren unter Verwendung des Befehls „Herunterfahren“:
40 Kapitel 6 Energieversorgung verwalten

HINWEIS: Wenn sich der Computer im Energiesparmodus oder Ruhezustand befindet, müssen Sie
zuerst den Energiesparmodus bzw. Ruhezustand beenden, bevor Sie den Computer herunterfahren
können.
1. Speichern Sie Ihre Arbeit, und schließen Sie alle offenen Programme.
2. Positionieren Sie auf der Startseite den Mauszeiger über der rechten oberen oder rechten
unteren Ecke des Bildschirms, um die „Charms“-Symbolleiste einzublenden, und klicken Sie
dann auf Einstellungen.
3. Klicken Sie auf das Symbol Energie und anschließend auf Herunterfahren.
Wenn der Computer nicht reagiert und das oben beschriebene Verfahrenzum Herunterfahren nicht
anwendbar ist, versuchen Sie es mit dem folgenden, für den Notfall gedachten Verfahren:
Drücken Sie die Tastenkombination ctrl+alt+delete. Klicken Sie in der unteren rechten Ecke des
●
Bildschirms auf Energie und anschließend auf Herunterfahren.
Drücken Sie die Betriebstaste, und halten Sie sie mindestens 5 Sekunden lang gedrückt.
●
Drücken Sie gleichzeitig die Betriebstaste und die Stummschalttaste, und halten Sie beide
●
gedrückt.
Trennen Sie den Computer von der externen Stromquelle.
●
Herunterfahren (Ausschalten) des Computers 41

7 Daten verwalten und austauschen
Laufwerke sind digitale Speichergeräte, mit denen Sie Informationen speichern, verwalten, freigeben
und abrufen können. Ihr Computer ist mit einem internen Festplattenlaufwerk ausgestattet, auf dem
Ihre persönlichen Dateien sowie die Software und das Betriebssystem Ihres Computers gespeichert
sind. Sollten Sie zusätzliche Kapazität oder Funktionalität benötigen, können Sie ein (separat
erworbenes) externes Laufwerk wie zum Beispiel ein optisches Laufwerk oder ein
Festplattenlaufwerk anschließen.
Schließen Sie zum schnellen Übertragen von Informationen ein USB-Flash-Laufwerk an den USBAnschluss Ihres Computers an, oder setzen Sie die Speicherkarte Ihres Telefons oder Ihrer Kamera
in den Speicherkartenleser ein.
HINWEIS: Weitere Informationen darüber, welche Software, welche Treiber und welcher Anschluss
am Computer zu verwenden sind, finden Sie in den Anleitungen des Herstellers.
Verwenden eines USB-Geräts
Die meisten Computer weisen mindestens einen USB-Anschluss auf, da diese nützliche Schnittstelle
das Anschließen einer Vielzahl externer Geräte an Ihren Computer ermöglicht.
Ihr Computer weist möglicherweise mehrere Arten von USB-Anschlüssen auf. Unter
des Computers kennenlernen“ auf Seite 5 finden Sie Informationen zum Typ der verschiedenen USB-
Anschlüsse an Ihrem Computer. Achten Sie beim Kauf von Geräten auf deren Kompatibilität mit
Ihrem Computer.
Anschließen eines USB-Geräts
ACHTUNG: Wenden Sie beim Anschließen des Geräts möglichst wenig Kraft auf, um eine
Beschädigung des USB-Anschlusses zu vermeiden.
„Komponenten
42 Kapitel 7 Daten verwalten und austauschen

Führen Sie den Stecker am Ende des USB-Kabels in den USB-Anschluss ein.
▲
Der Computer zeigt durch ein akkustisches Signal an, dass das Gerät erkannt wurde.
HINWEIS: Beim erstmaligen Anschließen eines USB-Geräts wird eine Meldung auf dem Windows-
Desktop angezeigt. Außerdem signalisiert ein entsprechendes Symbol im Infobereich, dass das
Gerät vom Computer erkannt wurde.
Entfernen des USB-Geräts
ACHTUNG: Achten Sie beim Entfernen des USB-Geräts darauf, nicht am Kabel selbst zu ziehen,
um eine Beschädigung des USB-Anschlusses zu vermeiden.
ACHTUNG: Verfahren Sie wie folgt, um das USB-Gerät sicher vom Computer zu trennen und das
Risiko eines Datenverlusts oder der Reaktionsunfähigkeit des Systems zu verringern.
1. Speichern Sie Ihre Daten, und schließen Sie alle Programme, die auf das Gerät zugreifen.
2. Klicken Sie auf dem Windows-Desktop im Infobereich ganz rechts in der Taskleiste auf das
„Hardware entfernen“-Symbol Es erscheint die Meldung Hardware sicher entfernen und
Medium auswerfen.
3. Befolgen Sie die Anweisungen auf dem Bildschirm.
Verwenden eines USB-Geräts 43

Einsetzen und Entfernen einer Speicherkarte
So setzen Sie eine Speicherkarte ein:
ACHTUNG: Üben Sie beim Einsetzen von Speicherkarten minimalen Druck aus, um die
Anschlüsse nicht zu beschädigen.
1. Halten Sie die Karte so, dass das Etikett nach oben und die Kontakte in Richtung des
Computers weisen.
2. Schieben Sie die Karte in das Speicherkarten-Lesegerät, und drücken Sie dann auf die Karte,
bis sie vollständig eingesetzt ist.
Der Computer zeigt durch ein akkustisches Signal an, dass das Gerät erkannt wurde.
So entfernen Sie eine Speicherkarte:
1. Speichern Sie Ihre Daten, und schließen Sie alle Programme, die auf die Karte zugreifen.
2. Klicken Sie auf dem Windows-Desktop im Infobereich ganz rechts in der Taskleiste auf das
„Hardware entfernen“-Symbol Befolgen Sie die Anweisungen auf dem Bildschirm.
3. Drücken Sie die Karte vorsichtig nach innen (1), und nehmen Sie sie dann aus dem
Steckplatz (2).
44 Kapitel 7 Daten verwalten und austauschen

8 Leistungserhaltende Maßnahmen
Sorgen Sie für die Erhaltung einer hohen Leistungsfähigkeit Ihres Computers, indem Sie die in
diesem Kapitel beschriebenen Praktiken und Werkzeuge verwenden. Zu den routinemäßigen
Pflegemaßnahmen gehören die regelmäßige Reinigung des Geräts und Zubehörs sowie die
regelmäßige Aktualisierung der Software. Achten Sie auch auf wichtige sicherheitsrelevante Aspekte
wie Kennwörter, Virenschutz und Maßnahmen zur Diebstahlsicherung. Schließlich sollten Sie sich mit
dem Zugriff auf Ihre Systemeinstellungen vertraut machen, wenn Sie den Support kontaktieren oder
Diagnosesoftware auf Ihrem Computer ausführen müssen.
Durchführen von routinemäßigen Pflege- und Wartungsmaßnahmen
Verwenden der Datenträgerbereinigung
Bei der Datenträgerbereinigung wird die Festplatte nach nicht mehr erforderlichen Dateien
durchsucht, die Sie gefahrlos löschen können, um Speicherplatz auf der Festplatte freizugeben und
die Leistung des Computers zu verbessern.
So führen Sie die Datenträgerbereinigung aus:
1. Geben Sie auf der Startseite Festplatte ein.
2. Klicken Sie auf Einstellungen, und wählen Sie dann Speicherplatz durch Löschen nicht
erforderlicher Dateien freigeben aus.
3. Befolgen Sie die Anweisungen auf dem Bildschirm.
Verwenden des Defragmentierungsprogramms
Beim regelmäßigen Arbeiten mit dem Computer werden die Dateien auf der Festplatte mit der Zeit
fragmentiert. Mit fortschreitender Fragmentierung wird der Zugriff auf Dateien und ihre Inhalte für das
Festplattenlaufwerk immer aufwendiger, und die Arbeitsgeschwindigkeit des Computers verlangsamt
sich. Das Defragmentierungsprogramm konsolidiert die fragmentierten Dateien auf der Festplatte und
ordnet sie neu an, so dass das System effizienter arbeiten kann.
Je nach der Kapazität Ihrer Festplatte und der Anzahl fragmentierter Dateien kann die Durchführung
der Defragmentierung mehr als eine Stunde benötigen.
So führen Sie die Defragmentierung aus:
1. Geben Sie auf der Startseite Festplatte ein.
2. Klicken Sie auf Einstellungen, und wählen Sie dann Laufwerke defragmentieren und
optimieren aus.
Durchführen von routinemäßigen Pflege- und Wartungsmaßnahmen 45

Aktualisieren von Programmen und Treibern
HP empfiehlt, Ihre Programme und Treiber regelmäßig zu aktualisieren. Aktualisierungen (Updates)
können Probleme beheben und neue Funktionen und Optionen auf Ihrem Computer bereitstellen.
Besuchen Sie die Support-Website von HP, und laden Sie die neuesten Versionen von HP
Programmen und Treibern herunter. Kunden in den USA erreichen unseren Produktsupport über
http://www.hp.com/go/contactHP. Kunden außerhalb der USA errreichen ihn über
http://welcome.hp.com/country/us/en/wwcontact_us.html. Unter derselben Adresse besteht auch die
Möglichkeit, sich für den Empfang automatisch versandter Benachrichtigungen über die Verfügbarkeit
von Updates registrieren zu lassen.
Reinigung und Pflege Ihres Computers
Verwenden Sie folgende Produkte, um Ihren Computer schonend zu reinigen:
Dimethylbenzylammoniumchlorid in einer maximalen Konzentration von 0,3 Prozent
●
(beispielsweise Einwegtücher, die von mehreren verschiedenen Marken angeboten werden).
Alkoholfreier Glasreiniger
●
Wasser mit milder Seifenlösung
●
Trockenes Mikrofaser-Reinigungstuch oder Fensterleder (Antistatik-Tuch ohne Öl)
●
Antistatik-Wischtücher
●
ACHTUNG: Starke Reinigungslösungen sind zu vermeiden, da Sie Ihren Computer dauerhaft
schädigen können. Wenn Sie sich nicht sicher sind, ob ein Reinigungsprodukt für Ihren Computer
sicher ist, prüfen Sie die Produktinhalte und vergewissern Sie sich, dass keine Inhaltsstoffe wie
Alkohol, Aceton Ammoniumchlorid, Methylenchlorid und Kohlenwasserstoffe enthalten sind.
Fasern enthaltende Materialien wie Papiertücher können die Computeroberfläche verkratzen. Mit der
Zeit können sich Schmutzpartikel und Reinigungsmittel in den Kratzern festsetzen.
Reinigungsverfahren
Folgen Sie zur sicheren Reinigung des Computers den in diesem Abschnitt aufgeführten Verfahren.
VORSICHT! Um einen Stromschlag oder einen Schaden an den Komponenten zu verhindern,
reinigen Sie Ihren Computer nicht, während dieser eingeschaltet ist.
Schalten Sie den Computer aus.
Trennen Sie den Computer zur externen Stromversorgung.
Trennen Sie die Verbindung zu allen externen Geräten mit eigener Stromversorgung.
ACHTUNG: Um die internen Komponenten nicht zu beschädigen, sprühen Sie keine
Reinigungsmittel oder Flüssigkeiten direkt eine Oberfläche des Computers. Flüssigkeiten, die auf die
Oberfläche tropfen, können interne Komponenten dauerhaft beschädigen.
Reinigung des Displays (All-in-Ones oder Notebooks)
Wischen Sie das Display behutsam mit einem weichen, fusselfreien Tuch ab, das Sie zuvor mit
alkoholfreiem Glasreiniger befeuchtet haben. Achten Sie darauf, dass das Display vollständig trocken
ist, bevor Sie es schließen.
46 Kapitel 8 Leistungserhaltende Maßnahmen

Reinigen der Seiten und der Abdeckung
Verwenden Sie zur Reinigung der Seiten und der Abdeckung ein mit einer der oben genannten
Reinigungslösungen angefeuchtetes weiches Mikrofasertuch oder Fensterleder, oder verwenden Sie
ein entsprechendes Einwegtuch.
HINWEIS: Reinigen Sie die Abdeckung des Computers mit kreisenden Bewegungen, um Schmutz
und Rückstände leichter zu entfernen.
Säubern von Tastatur und Maus
VORSICHT! Von der Verwendung eines Staubsaugers zur Reinigung der Tastatur wird abgeraten,
um das Risiko eines elektrischen Schlags oder der Beschädigung interner Komponenten zu
verringern. Außerdem können durch den Staubsauger im Haushalt aufgesaugte Schmutzpartikel auf
die Oberfläche der Tastatur gelangen.
ACHTUNG: Um die internen Komponenten nicht zu beschädigen, lassen keine Flüssigkeiten
zwischen die Tasten tropfen.
Verwenden Sie zur Reinigung von Tastatur und Maus ein mit einer der oben genannten
●
Reinigungslösungen angefeuchtetes weiches Mikrofasertuch oder Fensterleder, oder
verwenden Sie ein entsprechendes Einwegtuch.
● Um ein Verklemmen der Tasten zu verhindern und Staub, Fusseln und Partikel von der Tastatur
zu entfernen, können Sie eine Druckluftdose mit Verlängerungsrohr verwenden.
Durchführen von routinemäßigen Pflege- und Wartungsmaßnahmen 47

Verwenden von Sicherheitsmaßnahmen
Ein Kennwort ist eine Folge von Buchstaben, Ziffern und Symbolen, die Sie auswählen, um die Daten
auf Ihrem Computer zu schützen und Onlinetransaktionen abzusichern. Es gibt verschiedene Arten
von Kennwörtern, die festgelegt werden können. Einige Sites im Internet schreiben Anzahl und
Kombination der Buchstaben, Ziffern und Symbole vor, die sie für Kennwörter benötigen.
Es folgen einige Tipps für die Erstellung und Speicherung von Kennwörtern.
Um nicht zu riskieren, sich selbst vom Computerzugang auszusperren, sollten Sie jedes
●
Kennwort notieren und an einem sicheren Ort außerhalb des Computers aufbewahren.
Speichern Sie Kennwörter nicht in einer Datei auf dem Computer.
Ändern Sie Ihre Kennwörter häufig.
●
Bevor Sie Ihren Computer zur Wartung oder Reparatur versenden, erstellen Sie
●
Sicherungskopien Ihrer Dateien, löschen Sie Dateien mit vertraulichen Daten und entfernen Sie
alle Kennworteinstellungen.
Zusätzliche Informationen zu Kennwörtern, beispielsweise zu Kennwörtern für Bildschirmschonern,
finden Sie in „Hilfe und Support“. Geben Sie auf der Startseite h ein, und wählen Sie Hilfe und
Support aus.
Einrichten von Kennwörtern unter Windows
Kennwort Funktion
Benutzerkennwort Schützt den Zugriff auf ein Windows-Benutzerkonto.
Administratorkennwort Schützt vor dem Zugriff auf den Computerinhalt auf der
Windows Administratorebene.
HINWEIS: Dieses Kennwort kann nicht für den Zugriff auf
den Inhalt von Computer Setup (BIOS) verwendet werden.
48 Kapitel 8 Leistungserhaltende Maßnahmen

Einstellung von Kennwörtern für Computer Setup (BIOS)
Kennwort Funktion
Administrator password (Administratorkennwort) ● Müssen bei jedem Zugriff auf Computer Setup (BIOS)
Power-on password (Kennwort für den Systemstart) ● Muss bei jedem Einschalten oder Neustarten des
eingegeben werden.
Wenn Sie das Administratorkennwort vergessen haben,
●
können Sie nicht auf Computer Setup (BIOS) zugreifen.
HINWEIS: Das Administratorkennwort kann anstelle des
Kennworts für den Systemstart verwendet werden.
HINWEIS: Ihr Administratorkennwort kann nicht durch ein
Windows-Administratorkennwort ersetzt werden. Ferner wird
es beim Einrichten, Eingeben, Ändern oder Löschen nicht
angezeigt.
HINWEIS: Wenn Sie bei der ersten Kennwortprüfung ein
Kennwort für das Einschalten eingegeben haben, müssen
Sie das Administratorkennwort eingeben, wenn Sie
Computer Setup (BIOS) aufrufen wollen.
Computers eingegeben werden.
Wenn Sie Ihr Kennwort für den Systemstart vergessen,
●
können Sie den Computer weder starten noch neu
starten noch den Ruhezustand beenden.
HINWEIS: Das Administratorkennwort kann anstelle des
Kennworts für den Systemstart verwendet werden.
HINWEIS: Ein Kennwort für den Systemstart wird beim
Einrichten, Eingeben, Ändern oder Löschen nicht angezeigt.
So richten Sie ein Administratorkennwort oder ein Kennwort für den Systemstart in Computer Setup
(BIOS) ein bzw. ändern oder löschen es:
1. Wenn Sie Computer Setup (BIOS) starten wollen, schalten Sie den Computer ein bzw. starten
Sie ihn neu; drücken Sie dann sofort die esc-Taste und danach f10.
2. Wählen Sie mithilfe der Pfeiltasten die Option Security (Sicherheit), und folgen Sie den
Anleitungen auf dem Bildschirm.
Die Änderungen werden beim Neustart des Computers wirksam.
Verwenden von Internetsicherheitssoftware
Wenn Sie Ihren Computer für den Zugriff auf E-Mail, ein Netzwerk oder das Internet verwenden,
setzen Sie Ihren Computer der Gefahr von Angriffen durch Viren oder Spyware und anderen
Onlinegefahren aus. Um Ihren Computer besser zu schützen, wurde Internetsicherheitssoftware mit
Virenschutz- und Firewall-Funktionen auf dem Computer vorinstalliert.
Um auf Norton Internet Security zuzugreifen, geben Sie auf der Startseite n ein und wählen
▲
dann Norton Internet Security aus.
Weitere Informationen zum Schützen Ihres Computers vor Bedrohungen aus dem Internet finden Sie
in „Hilfe und Support“. Geben Sie auf der Startseite h ein, und wählen Sie Hilfe und Support aus.
Verwenden von Sicherheitsmaßnahmen 49

Installieren von Software-Updates
Installieren von Windows-Updates
Seit der Auslieferung Ihres Computers wurden möglicherweise Updates für das Betriebssystem und
andere Software zur Verfügung gestellt. Auf wichtige Windows-Updates wird von Microsoft durch
Versenden entsprechender Warnungen hingewiesen. Um das Risiko einer Beschädigung oder eines
Verlusts von Daten durch Sicherheitslücken und Computerviren zu reduzieren, sollten Sie wichtige
Sicherheits-Updates von Microsoft installieren, sobald Sie darüber informiert werden.
Um sicherzustellen, dass alle verügbaren Updates auf dem Computer installiert werden, sollen Sie
folgende Leitlinien beachten:
Führen Sie Windows Update möglichst bald nach der Inbetriebnahme Ihres Computers aus.
●
Geben Sie auf der Startseite u ein, wählen Sie Einstellungen und dann Windows Update aus.
Aktivieren Sie anschließend die automatische Ausführung von Windows Update.
●
Aktualisieren von Software
HP empfiehlt, die ursprünglich auf Ihrem Computer installierten Softwareprodukte und Treiber
regelmäßig zu aktualisieren. Sie können die neuesten Versionen von
herunterladen. Unter derselben Adresse besteht auch die Möglichkeit, sich für den Empfang
automatisch versandter Benachrichtigungen über die Verfügbarkeit von Updates registrieren zu
lassen.
http://www.hp.com/support
Wenn Sie Software von anderen Unternehmen installiert haben, sollten Sie auch diese Software
regelmäßig aktualisieren, um Sicherheitsprobleme zu beheben und die Leistung der Software zu
verbessern.
50 Kapitel 8 Leistungserhaltende Maßnahmen

9 Verwenden von Computer Setup
(BIOS) und HP PC Hardware
Diagnostics (UEFI)
Computer Setup bzw. das BIOS (Basic Input/Output System) steuert die Kommunikation zwischen
allen Ein- und Ausgabegeräten im System (z. B. Laufwerke, Display, Tastatur, Maus und Drucker).
Computer Setup (BIOS) umfasst Einstellungen für die Gerätetypen des Systems, den Startvorgang
des Computers und die Größe des Systemspeichers sowie des erweiterten Speichers.
Starten von Computer Setup (BIOS)
Wenn Sie Computer Setup (BIOS) starten wollen, schalten Sie den Computer ein bzw. starten Sie ihn
neu; drücken Sie dann sofort die esc-Taste und danach f10.
HINWEIS: Gehen Sie äußerst vorsichtig vor, wenn Sie Änderungen in Computer Setup (BIOS)
vornehmen. Fehler können dazu führen, dass der Computer nicht mehr ordnungsgemäß funktioniert.
Aktualisieren des BIOS
Auf der HP Website stehen unter Umständen aktualisierte BIOS-Versionen zum Download bereit.
Üblicherweise werden die BIOS-Updates auf der HP Website in Form von komprimierten Dateien, so
genannten SoftPaqs, bereitgestellt.
Einige Softwarepakete, die heruntergeladen werden können, enthalten eine Infodatei
(README.TXT), die Hinweise zur Installation und zur Fehlerbeseitigung bei der Datei enthält.
Ermitteln der BIOS-Version
Um festzustellen, ob die verfügbaren BIOS-Updates aktueller als die auf Ihrem Computer installierte
BIOS-Version sind, müssen Sie zunächst die Version Ihres momentan vorhandenen System-BIOS
ermitteln.
BIOS-Versionsinformation (auch ROM-Datum und System-BIOS genannt) können angezeigt werden,
indem Sie fn+esc drücken (wenn Windows bereits geladen ist) oder indem Sie Computer Setup
(BIOS) verwenden.
1. Starten von Computer Setup (BIOS) (siehe
„Starten von Computer Setup (BIOS)“ auf Seite 51).
2. Wählen Sie mit den Pfeiltasten die Option Datei und wählen Sie dann Systeminformationen.
Starten von Computer Setup (BIOS) 51

3. Zum Verlassen von Computer Setup (BIOS) ohne Speichern der Änderungen wählen Sie mit
den Pfeiltasten Datei, und wählen Sie anschließend Änderungen ignorieren und beenden.
4. Wählen Sie Ja aus.
Herunterladen eines BIOS-Update
ACHTUNG: Um das Risiko von Schäden am Computer oder einer fehlerhaften Installation zu
verringern, sollten Sie ein Update des System-BIOS nur herunterladen und installieren, wenn der
Computer über das Netzteil an eine zuverlässige externe Stromquelle angeschlossen ist. Ein BIOSUpdate sollte nicht heruntergeladen oder installiert werden, solange der Computer mit Akkustrom
betrieben wird, mit einem optionalen Dockingprodukt verbunden oder an eine optionale Stromquelle
angeschlossen ist. Beim Herunterladen und Installieren muss Folgendes beachtet werden:
Unterbrechen Sie nicht die Stromzufuhr zum Gerät, indem Sie das Netzkabel aus der Steckdose
ziehen.
Schalten Sie den Computer nicht aus und leiten Sie nicht den Energiesparmodus ein.
Es dürfen keine Geräte eingesetzt oder entfernt oder Kabel angeschlossen bzw. abgezogen werden.
1. Geben Sie auf der Startseite Support ein und wählen Sie dann die App HP Support
Assistant.
2. Klicken Sie auf Updates und Anpassungen und dann auf Jetzt auf HP-Updates prüfen.
3. Befolgen Sie die Anweisungen auf dem Bildschirm.
4. Gehen Sie im Download-Bereich wie folgt vor:
a. Identifizieren Sie das letzte BIOS-Update und vergleichen Sie es mit der BIOS-Version, die
auf Ihrem Computer installiert ist. Wenn das Update jünger ist als Ihr BIOS, notieren Sie
sich Datum, Name bzw. andere Kennzeichnungen. Möglicherweise benötigen Sie diese
Informationen später, um das Update nach dem Herunterladen auf Ihrer Festplatte zu
identifizieren.
b. Folgen Sie den Anleitungen auf dem Bildschirm zum Herunterladen Ihrer Auswahl auf die
Festplatte.
Wenn das Update neuer als Ihr BIOS ist, notieren Sie sich den Pfad zu dem Speicherort
auf der Festplatte, an dem das BIOS-Update heruntergeladen wurde. Sie müssen bei der
Installation des Update auf diesen Pfad zugreifen.
HINWEIS: Wenn Sie Ihren Computer in ein Netzwerk einbinden, sprechen Sie vor der
Installation von Software-Updates, insbesondere von System-BIOS-Updates, mit Ihrem
Netzwerkadministrator.
Es gibt verschiedene Installationsverfahren für BIOS-Updates. Befolgen Sie die Anleitungen, die nach
dem Herunterladen auf dem Bildschirm angezeigt werden. Wenn keine Anleitungen angezeigt
werden, gehen Sie folgendermaßen vor:
1. Geben Sie auf der Startseite e ein, und wählen Sie dann Datei-Explorer.
2. Klicken Sie auf die gewünschte Festplatte. Dies ist im Allgemeinen „Lokale Festplatte (C:)“.
3. Öffnen Sie auf dem zuvor notierten Pfad auf der Festplatte den Ordner, in dem sich das Update
befindet.
52 Kapitel 9 Verwenden von Computer Setup (BIOS) und HP PC Hardware Diagnostics (UEFI)

4. Doppelklicken Sie auf die Datei mit der Dateierweiterung .exe (zum Beispiel Dateiname.exe).
Der BIOS-Installationsvorgang wird gestartet.
5. Führen Sie die Installation entsprechend den Anleitungen auf dem Bildschirm aus.
HINWEIS: Wenn eine Meldung über die erfolgreiche Installation angezeigt wird, können Sie die
heruntergeladene Datei von Ihrer Festplatte löschen.
Verwendung der HP PC-Hardware Diagnostics (UEFI)
HP PC Hardware Diagnostics ist ein Unified Extensible Firmware Interface (UEFI), mit der Sie
Diagnosetests ausführen können, um zu überprüfen, ob die Computer Hardware ordnungsgemäß
funktioniert. Das Tool wird außerhalb des Betriebssystems ausgeführt, um Hardwareausfälle, die
möglicherweise durch das Betriebssystem oder andere Software-Komponenten verursacht werden,
auszuschließen.
So starten Sie HP PC-Hardware Diagnostics UEFI:
1. Schalten Sie den Computer ein oder starten Sie ihn neu, drücken Sie anschließend rasch esc
und dann f2.
Das BIOS sucht an drei Stellen nach den HP PC-Hardware Diagnostics (UEFI) Tools, und zwar
in der folgenden Reihenfolge:
a. Angeschlossenes USB-Laufwerk
HINWEIS: Weitere Informationen zum Herunterladen des HP PC Hardware Diagnostics
(UEFI) Tool auf ein USB-Laufwerk finden Sie unter
Diagnostics (UEFI) auf ein USB-Gerät“ auf Seite 53.
b. Festplatte
c. BIOS
2. Klicken Sie auf den Diagnosetesttyp, den Sie ausführen möchten, und folgen Sie dann den
Anleitungen auf dem Bildschirm.
HINWEIS: Wenn Sie einen Diagnosetest stoppen möchten, drücken Sie esc.
„Herunterladen von HP PC Hardware
Herunterladen von HP PC Hardware Diagnostics (UEFI) auf ein USB-Gerät
HINWEIS: Die Anweisungen zum Herunterladen von HP PC Hardware Diagnostics (UEFI) sind nur
in englischer Sprache verfügbar.
1. Navigieren Sie zur Webseite http://www.hp.com.
2. Klicken Sie auf Support & Drivers (Support und Treiber) und klicken Sie dann auf die
Registerkarte Drivers & Software (Treiber und Software).
3. Geben Sie den Produktnamen in das Textfeld ein und klicken Sie auf Search (Suchen).
4. Wählen Sie Ihr Computermodell und wählen Sie dann Ihr Betriebssystem aus.
5. Klicken Sie im Bereich Diagnostic auf HP UEFI Support Environment.
– oder –
Verwendung der HP PC-Hardware Diagnostics (UEFI) 53

Klicken Sie auf Download (Herunterladen) und wählen Sie dann Run (Ausführen).
54 Kapitel 9 Verwenden von Computer Setup (BIOS) und HP PC Hardware Diagnostics (UEFI)

10 Sichern und Wiederherstellen von
Teilen oder der Gesamtheit des
Systemzustands
Ihr Computer enthält von HP und Windows zur Verfügung gestellte Tools, mit denen Sie Ihre Daten
sichern und bei Bedarf wieder abrufen können. Diese Werkzeuge bieten Unterstützung bei der
Wiederherstellung eines stabilen Betriebszustands des Computers oder sogar beim Zurücksetzen auf
den ursprünglichen Zustand bei Auslieferung, und all dies mit einfachen Schritten.
In diesem Kapitel finden Sie unter anderem Informationen zu den folgenden Prozessen:
Erstellen von Wiederherstellungsmedien und Sicherungskopien
●
Wiederherstellen von Teilen oder der Gesamtheit des Systemzustands
●
HINWEIS: In diesem Kapitel finden Sie eine Übersicht über die Optionen zur Datensicherung,
Wiederherstellung und Rettung Ihrer Daten. Weiterführende Details zu den bereitgestellten
Werkzeugen finden Sie in „Hilfe und Support“. Geben Sie auf der Startseite h ein, und wählen Sie
Hilfe und Support aus.
55

Erstellen von Wiederherstellungsmedien und Sicherungskopien
Die Wiederherstellung nach einem Systemausfall ist nur so effektiv wie die aktuellste Sicherung.
1. Nachdem Sie den Computer erfolgreich konfiguriert haben, erstellen Sie die Medien für HP
Recovery. Bei diesem Schritt wird eine Datensicherung der HP Recovery Partition auf dem
Computer erstellt. Mit der Datensicherung können Sie das Originalbetriebssystem neu
installieren, wenn die Festplatte beschädigt ist oder ersetzt wurde.
Das von Ihnen erstellte HP Recovery Medium bietet folgende Wiederherstellungsoptionen:
Systemwiederherstellung – installiert das Original-Betriebssystem sowie die ab Werk
●
installierten Programme neu.
Minimierte Imagewiederherstellung – installiert das Betriebssystem sowie alle für die
●
Hardware benötigten Treiber und die Software für die Hardware neu, aber keine weiteren
Softwareanwendungen.
Zurücksetzen auf den Auslieferungszustand – stellt wieder den
●
Originalauslieferungszustand des Computers her, löscht alle Daten von der Festplatte und
erstellt die Partitionen neu. Damit werden das Betriebssystem sowie die Software neu
installiert, die ab Werk installiert war.
„Erstellen von HP Wiederherstellungsmedien“ auf Seite 57.
Siehe
2. Erstellen Sie Systemwiederherstellungspunkte, bevor Sie Hardware und Software hinzufügen.
Ein Systemwiederherstellungspunkt ist eine Momentaufnahme bestimmter Festplatteninhalte,
die von der Windows Systemwiederherstellung zu einem bestimmten Zeitpunkt gespeichert wird.
Ein Systemwiederherstellungspunkt enthält Informationen, die von Windows benutzt werden,
zum Beispiel Registrierungseinstellungen. Systemwiederherstellungspunkte werden von
Windows automatisch bei einem Windows-Update und anderen Systemwartungsmaßnahmen
(zum Beispiel Software-Updates, Sicherheitsüberprüfungen oder Systemdiagnose-Tests)
erstellt. Sie können einen Systemwiederherstellungspunkt zu einem beliebigen Zeitpunkt auch
per Hand erstellen. Weitere Informationen und Schritte zum Erstellen von bestimmten
Systemwiederherstellungspunkten finden Sie unter „Hilfe und Support“. Geben Sie auf der
Startseite h ein, und wählen Sie Hilfe und Support aus.
3. Erstellen Sie eine Sicherungskopie Ihrer persönlichen Daten, wenn Sie Fotos, Videos,
Musikdateien und andere persönliche Dateien hinzufügen. Die Option „Dateiversionsverlauf“ in
Windows können Sie so konfigurieren, dass Dateien aus Bibliotheken, vom Desktop, aus den
Kontakten und Favoriten regelmäßig automatisch gesichert werden. Wenn Dateien
versehentlich von der Festplatte gelöscht wurden und nicht mehr aus dem Papierkorb
wiederhergestellt werden können oder Dateien beschädigt sind, können Sie die Dateien
wiederherstellen, wenn Sie diese mit der Option „Dateiversionsverlauf“ gesichert haben. Die
Wiederherstellung von Dateien empfiehlt sich auch für den Fall einer kompletten Rücksetzung
des Systemzustands durch Neuinstallation von Windows oder eine Wiederherstellung unter
Verwendung von HP Recovery Manager.
HINWEIS: Die Option „Dateiversionsverlauf“ ist standardmäßig nicht aktiviert, Sie müssen sie
selbst aktivieren.
Weitere Informationen und die Schritte zur Aktivierung der Option „Dateiversionsverlauf“ in
Windows finden Sie unter „Hilfe und Support“. Geben Sie auf der Startseite h ein, und wählen
Sie Hilfe und Support aus.
56 Kapitel 10 Sichern und Wiederherstellen von Teilen oder der Gesamtheit des Systemzustands

Erstellen von HP Wiederherstellungsmedien
Der HP Recovery Manager ist ein Programm, mit dem Sie Wiederherstellungsmedien erstellen
können, nachdem Sie den Computer erfolgreich konfiguriert haben. HP Wiederherstellungsmedien
können im Falle eines beschädigten Festplattenlaufwerks zur Systemwiederherstellung benutzt
werden. Bei der Systemwiederherstellung werden alle werksseitig installierten Softwareprogramme
einschließlich des ursprünglichen Betriebssystems neu installiert und die Einstellungen für die
Programme konfiguriert. Mit dem HP Recovery Medium können Sie das System auch anpassen oder
die Werkseinstellungen bei Wechsel einer Festplatte wieder herstellen.
● Sie können nur einen einzigen Satz von HP Wiederherstellungsmedien erstellen. Gehen Sie
sorgfältig mit diesen Wiederherstellungs-Tools um, und bewahren Sie sie an einem sicheren Ort
auf.
HP Recovery Manager analysiert den Computer und ermittelt die erforderliche Speicherkapazität
●
für das leere USB-Flash-Laufwerk bzw. die Anzahl der erforderlichen leeren DVD-Discs.
Um Wiederherstellungs-Discs zu erstellen, muss Ihr Computer über ein optisches Laufwerk zum
●
Schreiben von DVDs verfügen, und Sie dürfen nur qualitativ hochwertige leere DVD-R-, DVD
+R-, DVD-R DL- oder DVD+R DL-Discs verwenden. Verwenden Sie keine
wiederbeschreibbaren Discs, wie CD±RW, DVD±RW, Double-Layer-DVD±RW oder BD-RE
(wiederbeschreibbare Blu-Ray Discs); sie sind nicht mit HP Recovery Manager kompatibel. Sie
können stattdessen auch ein hochwertiges leeres USB-Flash-Laufwerk verwenden.
● Wenn Ihr Computer kein integriertes optisches Laufwerk mit Schreibfunktionen für DVDs besitzt,
Sie aber ein Wiederherstellungsmedium auf DVD erstellen wollen, können Sie ein externes
optisches Laufwerk anschließen (separat erhältlich), um Wiederherstellungsmedien zu erstellen
oder Wiederherstellungsmedien für Ihren Computer über die HP-Website bestellen. Kunden in
den USA erreichen unseren Produktsupport über
außerhalb der USA erreichen ihn über
Wenn Sie ein externes optisches Laufwerk verwenden, muss dieses direkt mit einem USBAnschluss des Computers verbunden sein. Das Laufwerk darf nicht mit einem USB-Anschluss
eines externen Geräts, zum Beispiel eines USB-Hubs, verbunden werden.
http://welcome.hp.com/country/us/en/wwcontact_us.html.
http://www.hp.com/go/contactHP. Kunden
Stellen Sie sicher, dass der Computer an eine Netzstromquelle angeschlossen ist, bevor Sie die
●
Wiederherstellungsmedien erstellen.
Der Erstellungsvorgang kann bis zu einer Stunde oder länger dauern. Unterbrechen Sie diesen
●
Vorgang nicht.
● Sie können das Programm notfalls beenden, bevor Sie alle Wiederherstellungs-DVDs erstellt
haben. HP Recovery Manager schließt den Brennvorgang der aktuellen DVD ab. Wenn Sie den
HP Recovery Manager das nächste Mal starten, werden Sie aufgefordert, den Vorgang
fortzusetzen, und es werden die übrigen Medien gebrannt.
So erstellen Sie HP Wiederherstellungsmedien:
1. Geben Sie auf der Startseite recovery ein, und wählen Sie HP Recovery Manager aus.
2. Wählen Sie Wiederherstellungsmedien erstellen, und folgen Sie dann den Anleitungen auf
dem Bildschirm.
Informationen zum Wiederherstellen des Systems finden Sie unter
Recovery Manager“ auf Seite 60.
„Wiederherstellen mit HP
Erstellen von Wiederherstellungsmedien und Sicherungskopien 57

Möglichkeiten der Wiederherstellung
Zur Wiederherstellung Ihres Systems gibt es verschiedene Optionen. Wählen Sie die Methode aus,
die am besten Ihrer Situation und Ihrem Erfahrungsstand entspricht:
Wenn Sie persönliche Dateien und Daten wiederherstellen müssen, können Sie mit der Option
●
„Dateiversionsverlauf“ in Windows Ihre Daten aus den von Ihnen erstellten Datensicherungen
wiederherstellen. Weitere Informationen und die Schritte zur Verwendung der Option
„Dateiversionsverlauf“ finden Sie unter „Hilfe und Support“. Geben Sie auf der Startseite h ein,
und wählen Sie Hilfe und Support aus.
Wenn Sie ein Problem mit einer vorinstallierten Anwendung oder einem Treiber beseitigen
●
müssen, installieren Sie die betreffende Anwendung oder den Treiber mit der Option „Treiber
und Anwendungen“ des HP Recovery Manager neu.
Geben Sie auf der Startseite wiederherstellen ein, wählen Sie HP Recovery Manager und
dann Treiber und Anwendungen neu installieren, und folgen Sie dann den Anleitungen auf
dem Bildschirm.
Wenn Sie das System in einen früheren Zustand versetzen wollen, ohne persönliche Daten zu
●
verlieren, bietet sich die Windows Systemwiederherstellung an. Mit der Systemwiederherstellung
können Sie Daten wiederherstellen, ohne dass Sie eine Windows-Aktualisierung oder
Neuinstallation ausführen müssen. Windows erstellt automatisch
Systemwiederherstellungspunkte während eines Windows-Updates und anderer
Systemwartungsereignisse. Selbst wenn Sie manuell keinen Systemwiederherstellungspunkt
erstellt haben, können Sie einen automatisch erstellten Systemwiederherstellungspunkt
verwenden. Weitere Informationen und die Schritte zur Verwendung der Windows
Systemwiederherstellung finden Sie unter „Hilfe und Support“. Geben Sie auf der Startseite h
ein, und wählen Sie Hilfe und Support aus.
Wenn Sie eine schnelle und einfache Möglichkeit zur Systemwiederherstellung benötigen, ohne
●
Ihre persönlichen Daten, Einstellungen oder Anwendungen zu verlieren, die auf dem Computer
vorinstalliert waren, oder die Sie über Windows Store erworben haben, empfehlen wir die
Windows-Aktualisierung. Diese Option erfordert keine Sicherung von Daten auf einem anderen
Laufwerk. Siehe
Wiederherstellung“ auf Seite 59.
Wenn Sie den Originalzustand des Computers wiederherstellen möchten, können Sie alle
●
persönlichen Daten, Apps und Einstellungen mithilfe von Windows auf einfache Weise entfernen
und Windows neu installieren.
Weitere Informationen hierzu finden Sie unter
auf Seite 59.
Wenn Sie Ihren Computer mit einem minimierten Image zurücksetzen wollen, können Sie die
●
Option „HP Minimized Image Recovery“ der HP Recovery Partition (nur bestimmte Modelle)
oder die HP Recovery Medien verwenden. Die Option „Minimized Image Recovery“ installiert nur
die Treiber und die Anwendungen für die Hardware. Andere, in dem Image enthaltene
Anwendungen sind über die Option „Treiber und Anwendungen neu installieren“ im HP
Recovery Manager weiter verfügbar.
Weitere Informationen hierzu finden Sie unter
auf Seite 60.
Wenn Sie die originale werksseitige Partitionierung und Inhalt wiederherstellen möchten, können
●
Sie die Option zur Systemwiederherstellung von der HP Wiederherstellungspartition wählen
(bestimmte Modelle), oder Sie können die HP Wiederherstellungsmedien verwenden, die Sie
„Verwenden von Windows Aktualisieren zur raschen und unkomplizierten
„Alles entfernen und Windows neu installieren“
„Wiederherstellen mit HP Recovery Manager“
58 Kapitel 10 Sichern und Wiederherstellen von Teilen oder der Gesamtheit des Systemzustands

erstellt haben. Weitere Informationen hierzu finden Sie unter „Wiederherstellen mit HP Recovery
Manager“ auf Seite 60. Falls Sie noch keine Wiederherstellungsmedien erstellt haben, siehe
„Erstellen von HP Wiederherstellungsmedien“ auf Seite 57.
Wenn Sie die Festplatte ersetzt haben, können Sie mit der Option „Factory Reset“ des HP
●
Recovery Mediums das ab Werk verwendete Image auf dem Ersatzlaufwerk wiederherstellen.
Weitere Informationen hierzu finden Sie unter
auf Seite 60.
Wenn Sie die Wiederherstellungspartition entfernen wollen, um mehr Festplattenspeicherplatz
●
zu gewinnen, bietet HP Recovery Manager die Option zum Entfernen der
Wiederherstellungspartition an.
„Wiederherstellen mit HP Recovery Manager“
Weitere Informationen hierzu finden Sie unter
auf Seite 63.
„Entfernen der HP Wiederherstellungspartition“
Verwenden von Windows Aktualisieren zur raschen und unkomplizierten Wiederherstellung
Wenn Ihr Computer nicht richtig funktioniert und Sie die Systemstabilität wieder herstellen wollen,
können Sie mit der Option „Windows aktualisieren“ neu starten und alle Daten behalten, die für Sie
wichtig sind.
WICHTIG: Die Windows-Funktion „Aktualisieren“ entfernt herkömmliche Anwendungen, die nicht ab
Werk auf dem System installiert waren. Alle Windows 8 Apps, die auf Ihrem Computer vorinstalliert
sind, und alle, die im Windows Store erworben wurden, werden gesichert.
HINWEIS: Während des Aktualisierungsvorgangs wird eine Liste der entfernten herkömmlichen
Anwendungen gespeichert, sodass Sie schnell erkennen, welche Anwendungen Sie gegebenenfalls
neu installieren müssen. Weitere Informationen zur Neuinstallation herkömmlicher Anwendungen
finden Sie unter „Hilfe und Support“. Geben Sie auf der Startseite h ein, und wählen Sie Hilfe und
Support aus.
HINWEIS: Während der Aktualisierung werden Sie möglicherweise zur Bestätigung des Vorgangs
oder Eingabe Ihres Kennworts aufgefordert. Weitere Informationen dazu finden Sie unter „Hilfe und
Support“. Geben Sie auf der Startseite h ein, und wählen Sie Hilfe und Support aus.
So starten Sie die Aktualisierung:
1. Zeigen Sie auf der Startseite in die obere oder untere rechte Ecke des Bildschirms, um die
Charms aufzurufen.
2. Klicken Sie auf Einstellungen.
3. Klicken Sie auf PC-Einstellungen ändern in der unteren rechten Ecke des Bildschirms und
dann auf dem Bildschirm PC-Einstellungen auf Allgemein.
4. Blättern Sie die Auswahl auf der rechten Seite nach unten, um PC ohne Auswirkungen auf die
Dateien auffrischen anzuzeigen.
5. Unter PC ohne Auswirkungen auf die Dateien auffrischen wählen Sie Erste Schritte und
folgen Sie den Anweisungen auf dem Bildschirm.
Alles entfernen und Windows neu installieren
Manchmal möchte man eine gründliche Neuformatierung des Computers durchführen oder
persönliche Daten löschen, bevor man den Computer einer anderen Person überlässt oder entsorgt.
Möglichkeiten der Wiederherstellung 59

Wenn Sie wie in diesem Abschnitt beschrieben vorgehen, können Sie schnell und einfach den
Computer in seinen Originalzustand versetzen. Bei diesem Vorgang werden alle persönlichen Daten,
Anwendungen und Einstellungen auf Ihrem Computer gelöscht und Windows wird neu installiert.
WICHTIG: Bei dieser Option werden keine Datensicherungen Ihrer Daten angelegt. Sichern Sie
daher alle persönlichen Informationen, die Sie behalten wollen, bevor Sie diese Option verwenden.
Sie können diese Option über die Funktionstaste f11 oder über die Startseite aufrufen.
So verwenden Sie die Funktionstaste f11:
1. Drücken Sie f11, während der Computer neu startet.
– oder –
Drücken Sie die Taste f11 und halten Sie sie gedrückt, während Sie die Betriebstaste drücken.
2. Tastaturlayout auswählen.
3. Wählen Sie im Menü mit den Startoptionen die Option Problembehandlung aus.
4. Wählen Sie PC zurücksetzen und folgen Sie den Anleitungen auf dem Bildschirm.
So verwenden Sie die Startseite:
1. Zeigen Sie auf der Startseite in die obere oder untere rechte Ecke des Bildschirms, um die
Charms aufzurufen.
2. Klicken Sie auf Einstellungen.
3. Klicken Sie auf PC-Einstellungen ändern in der unteren rechten Ecke des Bildschirms und
dann auf dem Bildschirm PC-Einstellungen auf Allgemein.
4. Blättern Sie die Auswahl auf der rechten Seite nach unten, um Alles Entfernen und Windows
neu installieren anzuzeigen.
5. Wählen Sie unter Alles entfernen und Windows neu installieren die Option Starten aus, und
befolgen Sie die Anweisungen auf dem Bildschirm.
Wiederherstellen mit HP Recovery Manager
Mit der HP Recovery Manager Software können Sie den Computer auf seinen ursprünglichen
werksseitigen Zustand zurücksetzen, indem Sie die von Ihnen erstellten HP
Wiederherstellungsmedien oder die HP Wiederherstellungspartition (bestimmte Modelle) verwenden.
Falls Sie noch keine Wiederherstellungsmedien erstellt haben, siehe
Wiederherstellungsmedien“ auf Seite 57.
„Erstellen von HP
60 Kapitel 10 Sichern und Wiederherstellen von Teilen oder der Gesamtheit des Systemzustands

Wenn Sie die HP Wiederherstellungsmedien verwenden, können Sie eine der folgenden
Wiederherstellungsoptionen wählen:
Systemwiederherstellung – installiert das Original-Betriebssystem neu und konfiguriert die
●
Einstellungen für die Programme, die ab Werk installiert waren.
Minimierte Imagewiederherstellung (nur bestimmte Modelle) – installiert das Betriebssystem
●
sowie alle für die Hardware benötigten Treiber und die Software für die Hardware neu, aber
keine weiteren Softwareanwendungen.
Zurücksetzen auf den Auslieferungszustand – stellt wieder den Originalauslieferungszustand
●
des Computers her, löscht alle Daten von der Festplatte und erstellt die Partitionen neu. Damit
werden das Betriebssystem sowie die Software neu installiert, die ab Werk installiert war.
Die HP Recovery Partition (nur bestimmte Modelle) unterstützt die Systemwiederherstellung und die
minimierte Image-Wiederherstellung.
Was Sie wissen müssen
Mit HP Recovery Manager wird nur werksseitig vorinstallierte Software wiederhergestellt. Nicht
●
mit diesem Computer bereitgestellte Software müssen Sie entweder von der Website des
Herstellers herunterladen oder von den vom Hersteller bereitgestellten Medien neu installieren.
● Eine Wiederherstellung unter Verwendung von HP Recovery Manager sollte nur als letztes
Mittel zur Behebung von Computerproblemen verwendet werden.
● Das HP Recovery Medium wird dann verwendet, wenn die Computerfestplatte defekt ist. Falls
Sie noch keine Wiederherstellungsmedien erstellt haben, siehe
Wiederherstellungsmedien“ auf Seite 57.
Für die Option zur Rücksetzung auf Werkeinstellung müssen Sie das HP Recovery Medium
●
verwenden. Falls Sie noch keine Wiederherstellungsmedien erstellt haben, siehe
HP Wiederherstellungsmedien“ auf Seite 57.
● Wenn die Wiederherstellungsmedien nicht funktionieren, können Sie Wiederherstellungs-Discs
für Ihr System über die HP Website erwerben. Kunden in den USA erreichen unseren
Produktsupport über
http://welcome.hp.com/country/us/en/wwcontact_us.html.
über
WICHTIG: HP Recovery Manager produziert nicht automatisch Sicherungen Ihrer persönlichen
Daten. Sichern Sie persönliche Daten, die Sie behalten wollen, bevor Sie mit der Wiederherstellung
beginnen.
http://www.hp.com/go/contactHP. Kunden außerhalb der USA erreichen ihn
Verwenden der HP Recovery Partition (nur bestimmte Modelle)
Mithilfe der HP Recovery Partition (nur bestimmte Modelle) können Sie Ihr System ohne
Wiederherstellungs-Discs oder USB-Speicherstick wiederherstellen bzw. eine MinimalWiederherstellung durchführen. Diese Art der Wiederherstellung kann nur durchgeführt werden, wenn
die Festplatte noch funktioniert.
„Erstellen von HP
„Erstellen von
Möglichkeiten der Wiederherstellung 61

So starten Sie HP Recovery Manager von der HP Wiederherstellungspartition:
1. Drücken Sie f11, während der Computer neu startet.
– oder –
Drücken Sie die Taste f11 und halten Sie sie gedrückt, während Sie die Betriebstaste drücken.
2. Tastaturlayout auswählen.
3. Wählen Sie im Menü mit den Startoptionen die Option Problembehandlung aus.
4. Wählen Sie HP Recovery Manager und folgen Sie den Anweisungen auf dem Bildschirm.
Verwenden von HP Wiederherstellungsmedien für die Wiederherstellung
Sie können HP Wiederherstellungsmedien zur Wiederherstellung des ursprünglichen
Systemzustands verwenden. Dieses Verfahren kann benutzt werden, wenn Ihr System nicht über
eine HP Wiederherstellungspartition verfügt oder wenn das Festplattenlaufwerk nicht
ordnungsgemäß funktioniert.
1. Sichern Sie möglichst alle persönlichen Dateien.
2. Legen Sie die erste HP Recovery Disc in das optische Laufwerk Ihres Computers oder ein
optionales externes optisches Laufwerk ein, und starten Sie den Computer neu.
– oder –
Schließen Sie den erstellten HP Recovery USB-Speicherstick an einen USB-Anschluss Ihres
Computers an, und starten Sie anschließend den Computer neu.
HINWEIS: Wenn der Computer nicht automatisch in HP Recovery Manager startet, ändern Sie
die Boot-Reihenfolge des Computers. Siehe
auf Seite 62.
3. Befolgen Sie die Anweisungen auf dem Bildschirm.
Ändern der Startreihenfolge des Computers
Wenn der Computer beim Neustart HP Recovery Manager nicht startet, können Sie die
Startreihenfolge des Computers ändern. Dabei handelt es sich um die Reihenfolge, in der im BIOS
Geräte aufgelistet sind, die der Computer als mögliche Startgeräte berücksichtigen soll. Sie können
die Auswahl für ein optisches Laufwerk oder ein USB-Flash-Laufwerk ändern.
So ändern Sie die Startreihenfolge:
1. Legen Sie das HP Recovery Medium ein, das Sie erstellt haben.
2. Starten Sie den Computer neu, drücken Sie schnell esc und drücken Sie dann f9, um die Boot-
Optionen festzulegen.
3. Wählen Sie das optisches Laufwerk bzw. den USB-Speicherstick aus, von dem Sie starten
wollen.
„Ändern der Startreihenfolge des Computers“
4. Befolgen Sie die Anweisungen auf dem Bildschirm.
62 Kapitel 10 Sichern und Wiederherstellen von Teilen oder der Gesamtheit des Systemzustands

Entfernen der HP Wiederherstellungspartition
Mit der Software HP Recovery Manager können Sie die HP Wiederherstellungspartition entfernen,
um Speicherplatz auf dem Festplattenlaufwerk freizugeben.
WICHTIG: Wenn Sie die HP Wiederherstellungspartition entfernt haben, können Sie die Windows
Option zur Aktualisierung, die Windows Option zum Löschen aller Daten und Neuinstallation von
Windows und die HP Recovery Manager Option nicht mehr verwenden. Sie sollten daher vor dem
Entfernen der Wiederherstellungspartition HP Wiederherstellungsmedien erstellen. siehe
von HP Wiederherstellungsmedien“ auf Seite 57.
Gehen Sie wie folgt vor, um die HP Wiederherstellungspartition zu entfernen:
1. Geben Sie auf der Startseite recovery ein, und wählen Sie HP Recovery Manager aus.
2. Wählen Sie Wiederherstellungspartition entfernen, und folgen Sie den Anleitungen auf dem
Bildschirm.
„Erstellen
Möglichkeiten der Wiederherstellung 63

11 Fehlerbehebung
Probleme mit Wireless-Verbindungen
Im Folgenden sind einige mögliche Ursachen für Probleme mit Wireless-Verbindungen aufgelistet:
Das Wireless-Gerät ist nicht eingeschaltet.
●
Das Wireless-Gerät wurde nicht korrekt installiert oder es ist deaktiviert worden.
●
● Das Wireless-Gerät ist Interferenzen von anderen Geräten ausgesetzt.
● Das Wireless-Gerät oder die Router-Hardware sind defekt oder ausgefallen.
Es kann keine Verbindung zu einem WLAN hergestellt werden
Wenn Sie ein Problem mit dem Herstellen einer Verbindung zu einem WLAN haben, vergewissern
Sie sich, dass das integrierte WLAN-Gerät betriebsbereit ist und ordnungsgemäß im Computer
installiert wurde.
1. Vergewissern Sie sich, dass das Wireless-Gerät eingeschaltet ist.
2. Versuchen Sie erneut, eine Verbindung zum WLAN herzustellen.
Gehen Sie wie folgt vor, wenn auch weiterhin keine Verbundung hergestellt werden kann.
1. Geben Sie auf der Startseite s ein, und wählen Sie Systemsteuerung aus.
2. Wählen Sie System und Sicherheit aus, und klicken Sie im System-Bereich auf Geräte-
Manager.
3. Klicken Sie auf das Pfeilsymbol neben Netzwerkadapter, um die Liste zu erweitern und alle
Adapter anzuzeigen.
4. Identifizieren Sie das WLAN-Geraet in der Liste der Netzwerkadapter. Der Listeneintrag für ein
WLAN-Gerät kann Begriffe oder Bezeichnungen wie Wireless, Wireless LAN, WLAN oder
802.11 enthalten.
Ist kein WLAN-Gerät aufgelistet, so ist entweder Ihr Computer nicht mit einem integrierten
WLAN-Gerät ausgestattet, oder der Treiber für das Gerät wurde nicht korrekt installiert.
Weitere Informationen zur Fehlerbehebung bei WLAN-Problemen erhalten Sie, indem Sie den in
„Hilfe und Support“ bereitgestellten Website-Links folgen.
64 Kapitel 11 Fehlerbehebung

Es kann keine Verbindung zu einem bevorzugten Netzwerkl hergestellt werden
Möglicherweise können Sie keine Verbindung zu einem bevorzugten Netzwerk herstellen, weil es
sich bei ihm um ein WLAN mit aktivierten Sicherheitsfunktionen handelt. Um sich mit einem WLAN
dieses Typs zu verbinden, müssen Sie über den Sicherheitscode verfügen. Weitere Informationen
finden Sie im nächsten Abschnitt.
Wenn die Eingabe eines Sicherheitscodes nicht das Problem darstellt, ist möglicherweise die WLANVerbindung gestört. In vielen Fällen kann Windows eine gestörte WLAN-Verbindung automatisch
reparieren.
Wenn im Benachrichtungsbereich ganz rechts in der Taskleiste ein Netzwerkstatus-Symbol zu
●
sehen ist, klicken Sie mit der rechten Maustaste auf das Symbol und klicken Sie dann auf
Probleme beheben.
Windows setzt das Netzwerkgerät zurück und versucht erneut, eine Verbindung zu einem der
bevorzugten netzwerke herzustellen.
● Wenn kein Netzwerkstatus-Symbol im Benachrichtungsbereich angezeigt wird, gehen Sie wie
folgt vor:
1. Geben Sie auf der Startseite s ein, und wählen Sie Systemsteuerung aus.
2. Klicken Sie auf Netzwerk und Internet und anschließend auf Netzwerk- und
Freigabecenter.
3. Klicken Sie auf Probleme beheben, und wählen Sie anschließend das zu reparierende
Netzwerk aus.
Die aktuellen Sicherheitscodes für ein Netzwerk sind nicht verfügbar
Wenn Sie beim Herstellen einer Verbindung zu einem WLAN zur Eingabe eines Sicherheitscodes
(oder Netzwerkschlüssels) oder eines Namens (SSID) aufgefordert werden, ist das Netzwerk durch
Sicherheitsfunktionen geschützt. Die SSID und der Sicherheitscode sind alphanumerische Codes, die
Sie an Ihrem Computer eingeben, um den Computer gegenüber dem Netzwerk zu identifizieren. Um
eine Verbindung zu einem geschützten Netzwerk herzustellen, benötigen Sie die aktuell gültigen
Codes.
Wenn es sich um ein Netzwerk handelt, das mit Ihrem persönlichen Wireless-Router verbunden
●
ist, suchen Sie im Handbuch für den Router nach einer Anleitung, mit der Sie den Router und
das WLAN-Gerät mit identischen Codes konfigurieren können.
Handelt es sich um ein privates Netzwerk, zum Beispiel ein Netzwerk in einem Büro oder in
●
einem öffentlich zugänglichen Internet-Chatroom, so wenden Sie sich an den
Netzwerkadministrator, um von ihm die Codes zu erhalten, und geben Sie dann diese Codes
ein, wenn Sie dazu aufgefordert werden.
Einige Netzwerke ändern regelmäßig die von ihren Routern oder Access Points verwendeten
SSIDs oder Netzwerkschlüssel, um die Sicherheit zu verbessern. In diesem Fall müssen Sie den
entsprechenden Code auf Ihrem Computer ebenfalls ändern.
Probleme mit Wireless-Verbindungen 65

Wenn Ihnen ein neuer WLAN-Schlüssel und eine neue SSID für ein Netzwerk, zu dem Sie bereits
früher eine Verbindung hergestellt haben, bereitgestellt werden, gehen Sie wie folgt vor, um sich
erneut mit dem Netzwerk zu verbinden:
1. Klicken Sie auf dem Windows-Desktop im Infobereich ganz rechts in der Taskleiste auf das
Netzwerkstatus-Symbol.
Eine Liste der verfügbaren WLANs wird angezeigt. Wenn Sie sich an einem Hotspot mit
mehreren aktiven WLANs befinden, werden mehrere Netzwerke angezeigt.
2. Klicken Sie mit der rechten Maustaste auf das Netzwerk, und klicken Sie dann auf
Eigenschaften.
HINWEIS: Wenn das gewünschte Netzwerk nicht aufgelistet ist, wenden Sie sich an den
Netzwerkadministrator, um sicherzustellen, dass der Router oder Access Point in Betrieb ist.
3. Klicken Sie auf die Registerkarte Sicherheit, und geben Sie die korrekten Daten für die
Wireless-Verschlüsselung in das Feld Netzwerksicherheitsschlüssel ein.
4. Klicken Sie auf OK, um die Einstellungen zu speichern.
Es kann keine Verbindung zum Wireless-Router hergestellt werden
Wenn Sie versuchen, eine Verbindung zum Wireless-Router herzustellen, und dieser Versuch nicht
erfolgreich ist, setzen Sie den Wireless-Router zurück, indem Sie ihn für 10 bis 15 Sekunden vom
Stromnetz trennen.
Kann der Computer auch weiterhin keine Verbindung zu einem WLAN herstellen, starten Sie den
Wireless-Router neu. Details hinerzu finden Sie in den entsprechenden Anleitungen des RouterHerstellers.
Das Netzwerkstatus-Symbol wird nicht angezeigt
Wenn nach dem Konfigurieren des WLANs das Netzwerkstatus-Symbol nicht im Infobereich
angezeigt wird, ist der Softwaretreiber entweder nicht vorhanden oder beschädigt. Möglicherweise
wird auch eine Windows-Meldung der Art „Gerät nicht gefunden“ angezeigt.
Um diesen Problem zu beheben, laden Sie die neuesten Versionen der WLAN-Gerätesoftware und Treiber für Ihren Computer von
1. Starten Sie das Internet-Browserprogramm.
2. Kunden in den USA erreichen unseren Produktsupport über
Kunden außerhalb der USA errreichen ihn über
wwcontact_us.html.
3. Klicken Sie auf die Option für den Download von Software und Treibern, und geben Sie
anschließend die Nummer Ihres Computermodells in das Suchfeld ein.
4. Drücken Sie enter, und befolgen Sie die Anweisungen auf dem Bildschirm.
HINWEIS: Wenn das von Ihnen verwendete WLAN-Gerät separat erworben wurde, suchen Sie auf
der Website des Herstellers nach der neuesten Software.
http://www.hp.com herunter.
http://welcome.hp.com/country/us/en/
http://www.hp.com/go/contactHP.
66 Kapitel 11 Fehlerbehebung

Probleme mit der Stromversorgung
Der Computer lässt sich nicht einschalten oder starten
1. Fahren Sie den Computer herunter.
2. Prüfen Sie die Funktionsfähigkeit der Steckdose, indem Sie ein anderes elektrisches Gerät
anschließen.
3. Schließen Sie die Computerkabel wieder an, und vergewissern Sie sich, dass das Netzteil
sowohl mit dem Computer als auch mit der Steckdose fest und sicher verbunden ist.
4. Versuchen Sie, den Computer einzuschalten.
● Wenn die Betriebsaneige zu leuchten beginnt, funktioniert das Netzteil ordnungsgemäß.
● Wenn trotz fester und sicherer Verbindungen die Betriebsanzeige weiterhin nicht leuchtet,
ist das Netzteil defekt und es sollte ersetzt werden.
Erkundigen Sie sich beim Support, wie Sie ein Ersatzteil erhalten können.
Festplattenfehler
1. Drücken Sie gleichzeitig die Tasten ctrl+alt+delete.
2. Klicken Sie auf das Symbol Energie und anschließend auf Neu starten.
Oder drücken Sie die Betriebstaste am Computer, und halten Sie sie für mindestens fünf
Sekunden gedrückt, um den Computer auszuschalten. Drücken Sie die Betriebstaste
anschließend erneut, um den Computer einzuschalten.
3. Wenn Windows startet, sichern Sie umgehend alle wichtigen Daten auf einem externen
Festplattenlaufwerk.
4. Kontaktieren Sie in jedem Fall den Support, ganz gleich, ob Windows startet oder nicht.
Möglicherweise muss das Festplattenlaufwerk oder die Systemplatine ausgetauscht werden.
Der Computer reagiert nicht
Schließen Sie mithilfe des Task-Managers von Windows alle nicht mehr reagierenden Programme.
1. Drücken Sie gleichzeitig die Tasten ctrl+alt+delete.
2. Klicken Sie auf Task-Manager.
3. Markieren Sie das nicht mehr reagierende Programm, und klicken Sie dann auf Task beenden.
Sollten Sie das Programm nicht schließen können, starten Sie den Computer neu.
1. Drücken Sie gleichzeitig die Tasten ctrl+alt+delete.
2. Klicken Sie auf das Symbol Energie und anschließend auf Neu starten. Oder drücken Sie die
Betriebstaste am Computer, und halten Sie sie für mindestens fünf Sekunden gedrückt, um den
Computer auszuschalten. Drücken Sie die Betriebstaste anschließend erneut, um den Computer
einzuschalten.
Probleme mit der Stromversorgung 67

Der Computer wird unerwartet heruntergefahren
● Der Computer hat sich möglicherweise sehr stark erhitzt (z. B durch eine hohe
Umgebungstemperatur). Schalten Sie ihn aus, und lassen sie ihn abkühlen.
Stellen Sie sicher, dass die Lüftungsschlitze nicht blockiert sind und dass der interne Lüfter
●
funktioniert. Die Positionen der Lüftungsschlitze sind unter
kennenlernen“ auf Seite 5 beschrieben.
„Komponenten des Computers
68 Kapitel 11 Fehlerbehebung

Computer Setup Probleme
Computer Setup lässt sich nicht aufrufen
Wenn Computer Setup beim Drücken von f10 nicht gestartet wird, drücken Sie die
Tastenkombination fn+f lock und versuchen Sie erneut, Computer Setup zu starten.
Computer Setup Probleme 69

Probleme mit der Bildschirmanzeige
Das Display ist leer
● Beenden Sie den Energiesparmodus, um die Anzeige auf dem Bildschirm zu erneuern.
◦ Drücken Sie kurz die Betriebstaste.
Drücken Sie eine beliebige Taste auf der Tastatur.
◦
Drücken Sie die Leertaste.
◦
Drücken Sie die Taste esc.
◦
Drücken Sie die Betriebstaste, um den Computer einzuschalten.
●
Darstellung auf dem Bildschirm ist zu groß, zu klein oder unscharf
Passen Sie die Einstellung der Bildauflösung an.
1. Geben Sie auf der Startseite s ein, und wählen Sie Systemsteuerung aus.
2. Wählen Sie Darstellung und Anpassung aus.
3. Wählen Sie unter Anzeige die Option Bildschirmauflösung anpassen aus.
4. Passen Sie die Auflösung nach Bedarf an, und klicken Sie dann auf Übernehmen.
70 Kapitel 11 Fehlerbehebung

Probleme mit Tastatur und Maus
Vergewissern Sie sich, dass Sie die Tastatur oder Maus innerhalb des Empfangsbereichs
●
verwenden.
Vergewissern Sie sich, dass sich die Maus nicht im Standby-Modus befindet. Dieser wird
●
aktiviert, wenn die Maus 20 Minuten lang nicht bewegt wird. Klicken Sie die linke Maustaste, um
die Maus wieder zu aktivieren.
Tauschen Sie die Batterien in der Tastatur und in der Maus aus.
●
Nehmen Sie den Wireless-Empfänger aus dem USB-Anschluss unten am Ständer heraus, und
●
setzen Sie ihn dann wieder ein. Synchronisieren Sie die Tastatur und die Maus erneut mit dem
Empfänger:
HINWEIS: Möglicherweise sehen die folgenden Abbildungen etwas anders aus als Ihre
Tastatur und Maus.
WICHTIG: Legen Sie während der folgenden Schritte die Tastatur und die Maus auf die
gleiche Höhe wie den Empfänger.
So führen Sie ein neues Pairing von Tastatur und Maus durch:
1. Trennen Sie den Empfänger vom USB-Anschluss unten am Computerständer, und verbinden
Sie ihn dann erneut mit dem Anschluss. Die Position des USB-Anschlusses ist unter
auf Seite 12 genauer beschrieben.
„Unten“
2. Prüfen Sie, ob die Maus eingeschaltet ist (1), und drücken und halten Sie die Verbindungstaste
(2) an der Unterseite der Maus 5 bis 10 Sekunden lang gedrückt, bis die LED-Anzeige am
Empfänger leuchtet oder nicht mehr blinkt. Um die Verbindung zu verifizieren, bewegen Sie die
Maus und überprüfen Sie die Reaktion am Bildschirm.
3. Nachdem die Verbindung zur Maus hergestellt ist, führen Sie die folgenden Schritte aus, um ein
neues Pairing der Tastatur durchzuführen.
Probleme mit Tastatur und Maus 71

4. Halten Sie die Verbindungstaste an der Tastatur (3) 5 bis 10 Sekunden gedrückt, bis die LED-
Anzeige am Empfänger leuchtet oder nicht mehr blinkt.
72 Kapitel 11 Fehlerbehebung

Probleme mit der Audiowiedergabe
Es ist kein Ton zu hören
● Stellen Sie sicher, dass Aktivlautsprecher (mit Netzanschluss) angeschlossen und eingeschaltet
sind.
Regulieren Sie die Lautstärke, entweder an den Lautsprechern selbst oder über die
●
Einstellungen des Betriebssystems auf dem Computer.
Schalten Sie den Computer aus, trennen Sie die Lautsprecher und schließen Sie sie neu an.
●
Stellen Sie sicher, dass die Lautsprecher ordnungsgemäß angeschlossen sind.
Trennen Sie die Verbindung zu einem eventuell an den Computer (oder das
●
Lautsprechersystem) angeschlossenen Kopfhörer.
Wenn sich der Computer im Energiesparmodus befindet, beenden Sie den Energiesparmodus
●
durch kurzes Drücken der Betriebstaste.
● Überprüfen Sie die Audiofunktionen.
Gehen Sie wie folgt vor, um die Audiofunktionen Ihres Computers zu überprüfen:
1. Geben Sie auf der Startseite s ein, und wählen Sie Systemsteuerung aus.
2. Wählen Sie Hardware und Sound und anschließend Sound aus.
3. Wenn das Fenster „Sound“ geöffnet wird, klicken Sie auf die Registerkarte Sounds. Wählen Sie
unter Programmereignisse ein Soundereignis wie zum Beispiel einen Signalton oder einen
Alarm aus, und klicken Sie auf die Schaltfläche Testen.
Sie sollten den Sound über die Lautsprecher oder einen angeschlossenen Kopfhörer hören.
Gehen Sie wie folgt vor, um die Aufzeichnungsfunktionen Ihres Computers zu überprüfen:
1. Geben Sie auf der Startseite a ein, und wählen Sie Audiorecorder aus.
2. Klicken Sie auf Aufnahme beginnen, und sprechen Sie in das Mikrofon. Speichern Sie die
Aufnahmedatei auf Ihrem Desktop.
3. Öffnen Sie ein Multimediaprogramm, und spielen Sie die Aufnahme ab.
HINWEIS: Um die Audioeinstellungen auf Ihrem Computer zu ändern oder zu verifizieren, geben
Sie auf der Startseite s ein, und wählen Sie Systemsteuerung aus. Wählen Sie Hardware und
Sound und anschließend Sound aus.
Probleme mit der Audiowiedergabe 73

Softwareprobleme
Fahren Sie den Computer herunter, und schalten Sie ihn wieder ein.
●
Aktualsieren Sie die Treiber, oder installieren Sie sie neu. Siehe
●
und Treibern“ auf Seite 46.
Führen Sie eine Systemwiederherstellung Ihres Computers durch. Siehe
●
Wiederherstellen von Teilen oder der Gesamtheit des Systemzustands“ auf Seite 55.
„Aktualisieren von Programmen
„Sichern und
74 Kapitel 11 Fehlerbehebung

12 Technische Daten
Betriebsumgebungen
HINWEIS: Die genauen Spannungs- und Stromwerte sind dem Typenschild an der Außenseite
Ihres Computers zu entnehmen.
Messgröße Metrisch US-Maßeinheiten
Betriebstemperatur 5 bis 35 °C 41 bis 95 °F
Lagertemperatur –30°C bis 65°C –22°F bis 149°F
Luftfeuchtigkeit (Betrieb) 15 bis 80 % bei 26°C 15 bis 80 % bei 78°F
Höhe über Meeresspiegel (Betrieb) 0 bis 2.000 m 0 bis 6.561 Fuß
Höhe über Meeresspiegel (Lagerung): 0 bis 4.572 m 0 bis 15.000 Fuß
Betriebsumgebungen 75

13 Elektrostatische Entladung
Unter elektrostatischer Entladung wird die Freisetzung statischer Ladung beim Kontakt zweier
Objekte verstanden, beispielsweise der elektrische Schlag, den Sie spüren, wenn Sie über einen
Teppichboden gehen und eine Türklinke aus Metall anfassen.
Die Entladung statischer Elektrizität über einen Finger oder einen anderen Leiter kann elektronische
Bauteile beschädigen. Beachten Sie folgende Vorsichtsmaßnahmen, um Schäden am Computer oder
an den Laufwerken und einen Datenverlust zu vermeiden:
● Wenn in Anleitungen zum Ein- und Ausbau von Komponenten die Anweisung zu finden ist, den
Computer vom Stromnetz zu trennen, sollten Sie sicherstellen, dass Sie ordnungsgemäß
geerdet sind, bevor Sie den Netzstecker ziehen oder eine Abdeckung entfernen.
Bewahren Sie die Komponenten bis zur Installation in gegen elektrostatische Aufladung
●
geschützten Behältnissen auf.
Vermeiden Sie es, Stifte, Leitungen und Schaltungsbauteile zu berühren. Vermeiden Sie
●
möglichst den Kontakt mit elektronischen Komponenten.
● Verwenden Sie nicht-magnetische Werkzeuge.
Bevor Sie eine Komponente anfassen, müssen Sie die statische Elektrizität entladen, indem Sie
●
eine nicht lackierte metallene Oberfläche der Komponente berühren.
● Wenn Sie eine Komponente entfernen, bewahren Sie sie in einem elektrostatikgeschützten
Behältnis auf.
Wenn Sie weitere Informationen über statische Elektrizität oder Hilfe beim Entfernen oder Installieren
von Komponenten benötigen, wenden Sie sich an den Support.
76 Kapitel 13 Elektrostatische Entladung

Index
A
Aktionstasten
Abspielen, Anhalten,
Fortsetzen 34
Identifizierung 32
Nächster Titel oder Abschnitt
34
Stoppen 34
Verwenden 34
Zurück 34
aktualisieren
Computer 58
Wiederherstellung 58
Windows 59
Alles entfernen und Windows neu
installieren 59
Anschlüsse
HDMI-Eingang 9, 21
USB 2.0-Anschlüsse 8
USB 3.0 7
USB 3.0-Stromversorgung
(Ladefunktion) 8
Antennen
Near Field Communication
(NFC) 11
Audioausgangsbuchse
(Kopfhörer), identifizieren 10
Audioeingangsbuchse (Mikrofon),
identifizieren 10
Audio für HDMI 22
Ausschalten des Computers 40
B
Beats Audio 21
Beats Audio-Systemsteuerung
21
Betriebstaste, Identifizierung 11
Betriebsumgebung 75
BIOS
Aktualisieren 51
Ermitteln der Version 51
Update herunterladen 52
Bluetooth-Etikett 13
Bluetooth-Gerät 15
Buchsen
Audioausgang (Kopfhörer) 10
Audioeingang (Mikrofon) 10
RJ-45 (Netzwerk) 8
C
Computer Setup (BIOS),
Verwendung 51
Computer Setup (BIOS)-
Kennwörter 49
Computer zurücksetzen 59
D
Datenträgerbereinigung 45
Defragmentierungsprogramm 45
E
Einrichten eines Wireless-
Netzwerks (WLAN) 16
Elektrische Werte 75
Elektrostatische Entladung 76
Energiesparmodus
Beenden 39
Einleiten 39
Energiesparmodus-Taste,
Identifizierung 33
Etiketten
Bluetooth 13
Seriennummer 13
WLAN 13
Zulassung 13
Zulassung für Wireless-
Geräte 13
F
Fehlerbehebung 64
Audiofunktionen 73
Computer lässt sich nicht
einschalten 67
Computer reagiert nicht 67
Computer wird unerwartet
heruntergefahren 68
Display ist leer 70
Festplattenfehler 67
Maus 71
Neues Pairing von drahtloser
Tastatur und Maus 71
Probleme mit der Darstellung
auf dem Bildschirm 70
Softwareprobleme 74
Tastatur 71
Wireless-Verbindung 64
Festlegen des Kennwortschutzes
für die Rückkehr zum
Normalmodus 40
Festplatten-Leuchtanzeige,
identifizieren 8
Finger-Streifbewegungen von der
Kante 30
Obere Kante streifen 31
fn-Taste, Identifizierung 32
G
Gelöschte Dateien
Wiederherstellen 58
Gemeinsame Nutzung von
Medien 23
H
HD-Geräte, anschließen 21
HDMI, Audio verwenden 22
HDMI-Eingang
Anschließen 21
Index 77

HDMI-Eingang, Identifizierung 9
HDMI-Eingangstaste,
Identifizierung 12
Herstellen einer Verbindung zu
einem WLAN 17
Herunterfahren 40
HP PC-Hardware Diagnostics
(UEFI)
herunterladen 53
HP Recovery Manager
Beheben von Startproblemen
62
starten 62
HP Wiederherstellungsmedien
Erstellen 57
Wiederherstellung 62
HP Wiederherstellungspartition
entfernen 63
Wiederherstellung 61
Hubs 42
I
Installieren, wichtige Updates 50
Integrierter Ziffernblock,
Identifizierung 33, 37
Internetprovider 15
Internetsicherheitssoftware,
verwenden 49
Internetverbindung einrichten 16
K
Kabel, USB 43
Kabelgebundenes Netzwerk,
Herstellen einer Verbindung 18
Kennwörter
Computer Setup (BIOS) 49
Windows 48
Komponenten
Linksseitig 9
Rechtsseitig 7
Rückseite 11
Unterseite 12
Vorderseite 6
Kopfhörer, anschließen 20
Kopfhörerbuchse, identifizieren
10
L
LAN, Herstellen einer
Verbindung 18
Lautsprecher
Anschließen 20
Lautsprecher, Identifizierung 6
Lautstärke, einstellen 20
Lautstärketasten, Identifizierung
32
LED der integrierten Webcam,
Identifizierung 6
LEDs
Netzteil 10
Webcam 6
Leuchtanzeigen
Festplatte 8
Linke Kante streifen 30
M
Mikrofonbuchse, identifizieren 10
Mikrofone, Identifizierung 6
minimiertes Image
erstellen 60
N
Near Field Communication (NFC)-
Antenne, Identifizierung 11
Netzanschluss, Identifizierung 10
Netzteil-LED, Identifizierung 10
Neues Pairing, drahtlose Tastatur
und Maus 71
NFC 23
NFC Android-Telefon 24
Nicht reagierendes System 40
num-Taste, Identifizierung 37
O
Öffnungen
Diebstahlsicherung 10
Öffnung für Diebstahlsicherung,
Identifizierung 10
P
Pflegehinweise 46
Produktname und -nummer,
Computer 13
Programme, aktualisieren 46
R
rechte Kante streifen 30
Recycling
Computer 58, 59
Reinigung und Pflege Ihres
Computers 46
Reisen mit dem Computer 13
RJ-45-Netzwerkbuchse,
Identifizierung 8
Ruhezustand
Beenden 39
Einleiten 39
S
Seriennummer 13
Seriennummer des Computers
13
Sicherheit, Wireless-Netzwerk 16
sichern
Persönliche Dateien 56
Sicherungen 55
sMedio 360-Software 23
Software
CyberLink MediaSuite 22
Defragmentierungsprogramm
45
Software, aktualisieren 50
Software-Updates, installieren 50
Speicherkarte, einsetzen 44
Speicherkartenlesegerät,
Identifizierung 12
Spezifikationen 75
Startreihenfolge
Ändern mit HP Recovery
Manager 62
Subwoofer-Anschluss,
Identifizierung 8
Systemwiederherstellung 61
Systemwiederherstellungspunkt
Erstellen 56
Wiederherstellen 58
T
Tastaturverknüpfungen, Windows
836
Tasten
Energiesparmodus 33
fn 32
HDMI-Eingang 12
Lautstärke 32
Stromversorgung 11
Windows-Anwendung 32
Windows-Logo 32
Touchscreen, verwenden 27
78 Index

Touchscreen-Bewegungen 30,
31
Bildlauf 28
drehen 29
Finger-Streifbewegungen von
der Kante 30
Streichbewegung mit einem
Finger 27
Tippen 27
Zusammenführen 29
Touchscreen-Bewegung für das
Zoomen 29
Touchscreen-Bewegung für das
Zusammenführen 29
Treiber, aktualisieren 46
U
Unterhaltungsfunktionen 2
Unterseite 13
Unterstützte Discs
Wiederherstellung 57
USB 2.0-Anschlüsse,
Identifizierung 8
USB 3.0-Anschluss,
Identifizierung 7
USB 3.0-Anschluss mit
Stromversorgung (Ladefunktion),
Identifizierung 8
USB-Geräte
Anschließen 42
Beschreibung 42
Entfernen 43
USB-Hubs 42
USB-Kabel, anschließen 43
V
Verbindung zu einem öffentlichen
WLAN 17
Verbindung zu einem
Unternehmens-WLAN 17
Video 21
W
Wartung und Pflege,
Defragmentierungsprogramm
45
Webcam
Verwenden 20
Webcam-LED
Identifizierung 6
Webcam-LED, Identifizierung 6
Wichtige erste Schritte 1
Wiederherstellen
Windows
Dateiversionsverlauf 58
Wiederherstellen mit minimiertem
Image 61
Wiederherstellung
aktualisieren 59
Discs 57, 62
HP Recovery Manager 60
Medien 62
mithilfe von HP
Wiederherstellungsmedien
57
Optionen 56
starten 62
System 60
Unterstützte Discs 57
USB-Flash-Laufwerk 62
Wiederherstellung des
ursprünglichen
Systemzustands. 60
Wiederherstellungsmedien
Erstellen 57
Erstellen mit HP Recovery
Manager 57
Wiederherstellungspartition
entfernen 63
Windows
Aktualisieren 58, 59
Alles entfernen und Option neu
installieren 59
Dateiversionsverlauf 56, 58
Neu installieren 58, 59
Sicherung 56
Systemwiederherstellungspunk
t56, 58
Wiederherstellen von Dateien
58
Zurücksetzen 59
Windows-Anwendungstaste,
Identifizierung 32
Windows Kennwörter 48
Windows Logo-Taste,
Identifizierung 32
Windows-Updates, installieren 50
Wireless-Bedienelemente,
Betriebssystem 15
Wireless-Leuchtanzeige 15
Wireless-Netzwerk (WLAN)
Erforderliche Ausstatttung 16
Reichweite 17
Sicherheit 16
Verbindung herstellen 17
Verbindung zu einem
öffentlichen WLAN 17
Verbindung zu einem
Unternehmens-WLAN 17
verwenden 16
Wireless-Router 16
WLAN-Antennen, identifizieren 6
WLAN-Etikett 13
WLAN-Gerät 13, 15
Z
Zulassungsetikett für Wireless-
Geräte 13
Zulassungshinweise
Zulassungsetikett 13
Zulassungsetiketten für
Wireless-Geräte 13
Zurücksetzen
Computer 58, 59
Schritte 59
Index 79
 Loading...
Loading...