Page 1
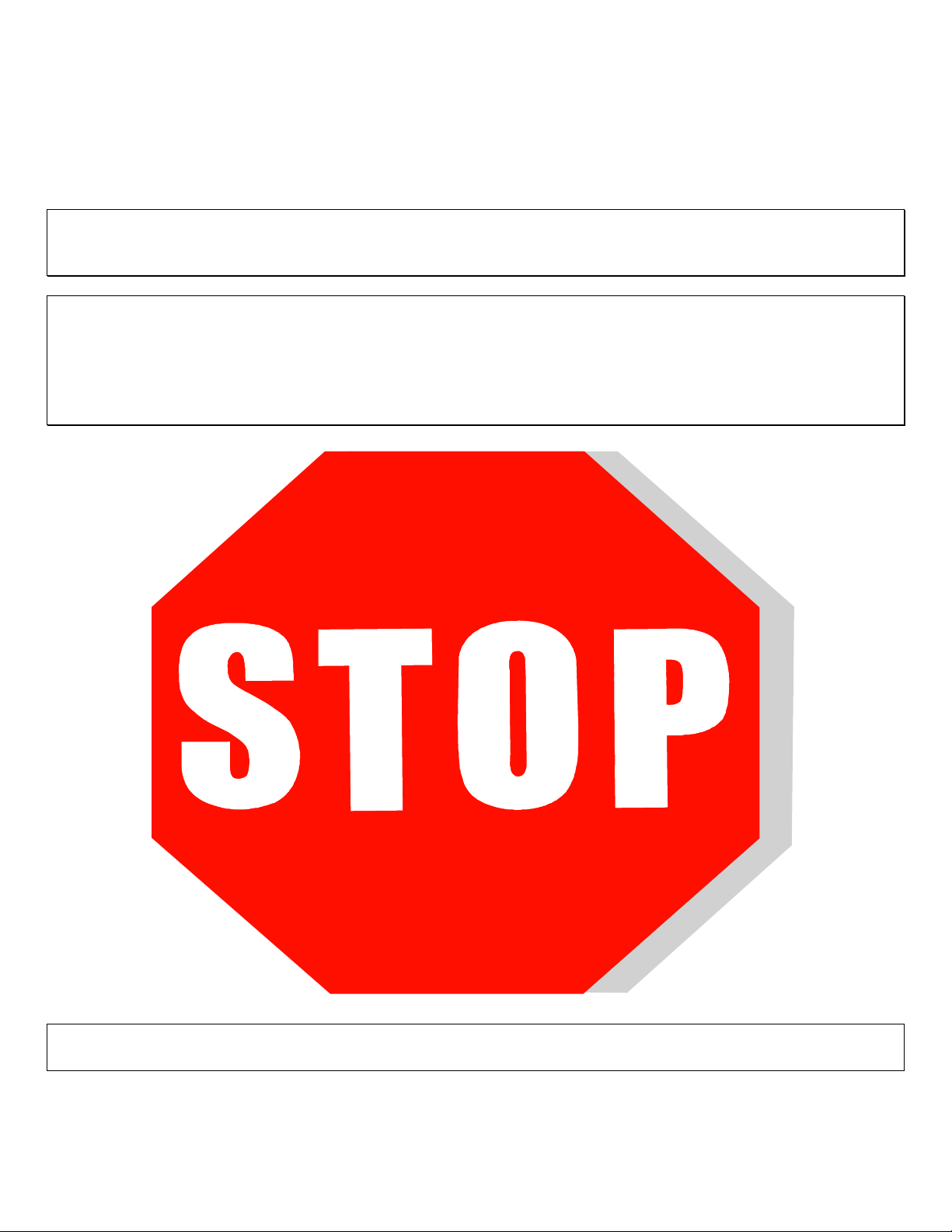
Agent Desktop / Laptop – New or Replacement Installation Instructions Version 2/12/2009
Agent Desktop / Laptop Installation Instructions
Version 2/12/2009
NOTE: There are several steps in these procedures where the machine can be corrupted,
which will cause significant impact and delay to the install of the machine. Follow these
instructions very carefully.
The following pages are to be followed by State Farm approved Installers or CEs
only. Agents and staff do not have security access to perform these steps.
Attempting to follow these steps if you are not a qualified Installer / CE may
result in damage or corruption of the system and additional delays in
replacement or restoring service to your office.
The Reload / Re-image CD / DVD is required only for Reloads. No other
CD / DVD or Floppy Disk is required to complete these procedures.
Agent Desktop / Laptop Installation Instructions
FOR INTERNAL STATE FARM USE ONLY
Contains CONFIDENTIAL information which may not be used without express written authorization.
- 1 -
Page 2
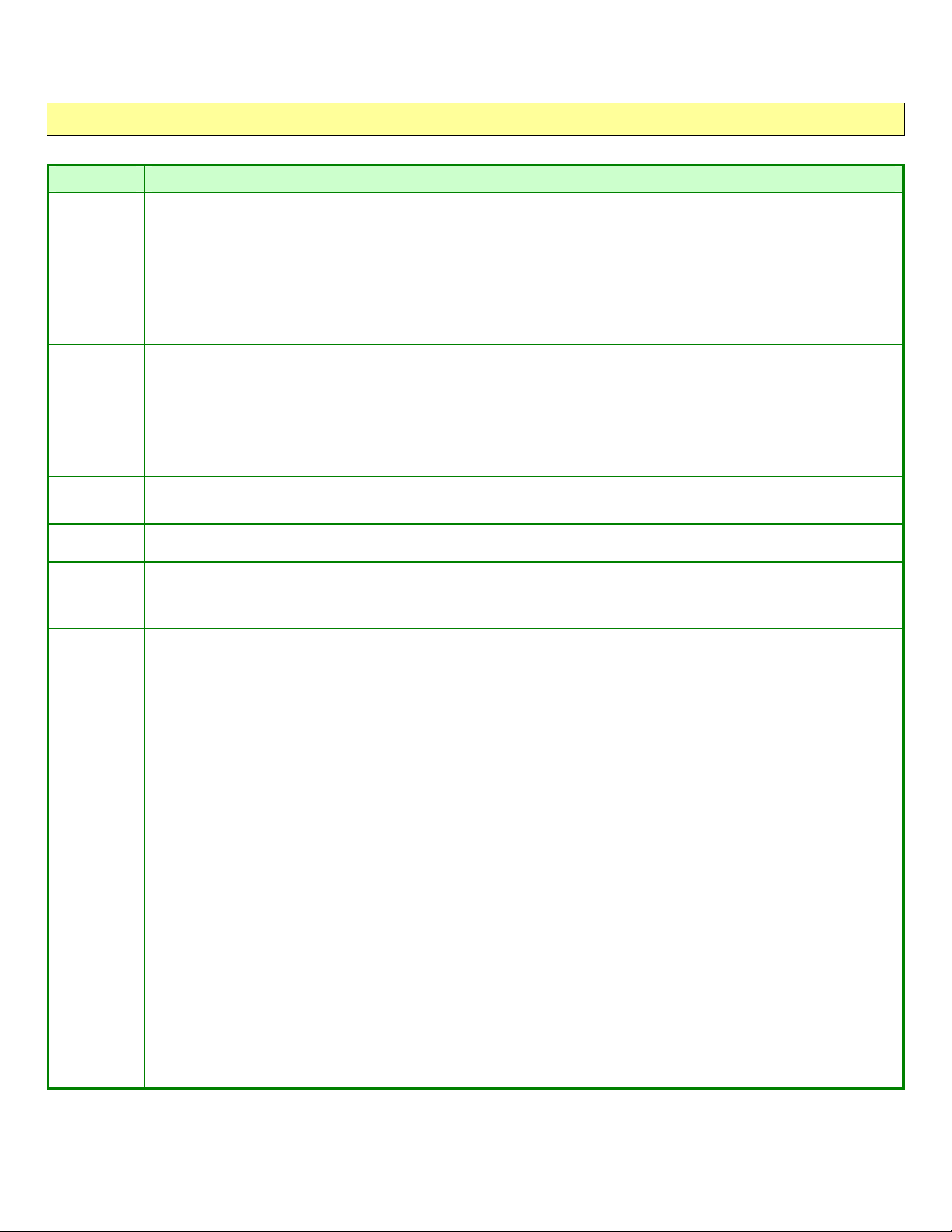
Agent Desktop / Laptop – New or Replacement Installation Instructions Version 2/12/2009
Summary of Changes
Version Changes
9/20/2007
10/16/2007
10/30/2007
• NC6400 Laptop is incorporated
• Install the DVI / VGA adapter for HPDC7700 desktops
• Updates to the Agent Drop Sheet (Appendix C)
• Illustrations on Page 13
• Critical Note: “Peripherals are attached and working properly” – Page 21
• Section breaks added for readability
• Numbering of steps for readability
• NC6400 requires a new docking station/Kensington cable
• Automated Backup / Restore—removed backup steps for workstations where the new process is
implemented
• The WKSBKUP folder is new with the Automated Backup Restore
• The Automated Backup Restore is effective when the WKSBKUP folder
• is present
• Updated the Agency Support Hotline (Second Level Support) name to their new area name,
Agency Technology Support
• Added hardware listings to SIU for Kodak i210 and HP 7780 MFD
1/03/08
2/20/08
• Emphasized the need to shut down the computer in Section 3 - Part 2 - Step 16 “Tailoring and
Catch-up,” followed by new, additional Steps 17 and 18 (Page 18)
• Added NC6910 and DC7800 – Added references throughout document for new NC6910 laptop and
DC7800 desktop models.
3/25/08
4/7/08
• Updated Appendix C: Agent Drop Sheet – Leave with Agent
• Due to new edits, page numbering has changed from the previous edition.
• Incorporated verifying with the agent / agent staff that all their data was properly restored (Page 20).
• Within Section 2,
o Completed changes so that certain steps were bolded and underlined for clarity
o Edited steps to add clarity within the Hardware sections
• Within Section 3,
o Changed AGCY and ASD domain entry for clarity
o Indicated where the server name is located (Page 17)
• Within Section 4,
o Clarified that MFD = Multifunction device
• Within Section 5,
o Provided the steps to follow for verifying NECHO print requests to the network printer
• Added Section 6 - Provided instructions for mapping drives for AS / TS Installers
• Appendix A: – Referred AS / TS Installers to Section 6
• Appendix B: “Type of Load” notation: reloads are not permitted in the field at this time.
• Deleted “Appendix C” page title – the last page is now titled “Agent Drop Sheet – Leave with
Agent” (page i)
• Page 5: Changed steps to backup process. Must be run on
• Page 19: Updated device list and defined SIU wording.
• Page 20: Added process to notify AETS if restore does not run properly.
all installs now.
Agent Desktop / Laptop Installation Instructions
FOR INTERNAL STATE FARM USE ONLY
Contains CONFIDENTIAL information which may not be used without express written authorization.
- 2 -
Page 3
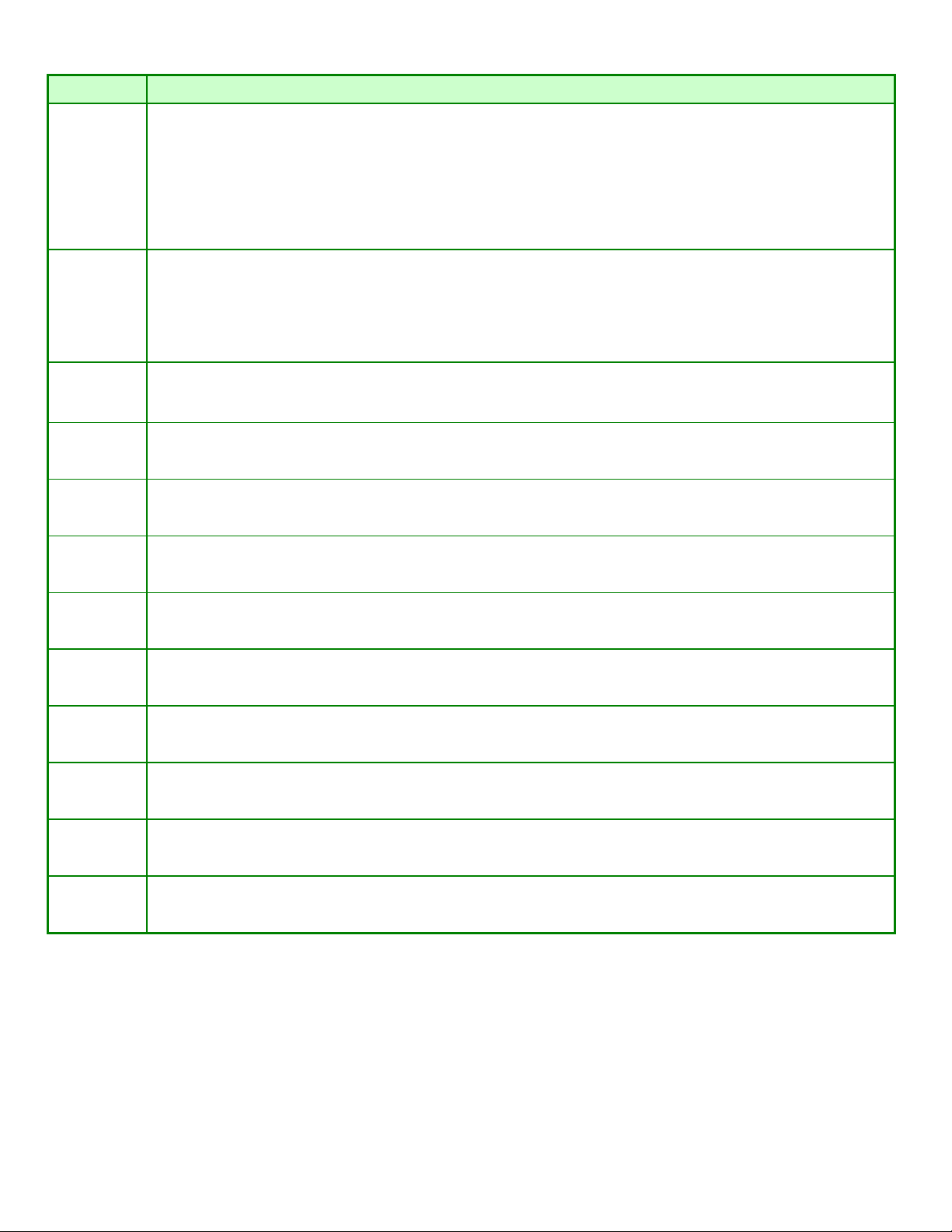
Agent Desktop / Laptop – New or Replacement Installation Instructions Version 2/12/2009
Version Changes
1/12/09
2/12/09
In Section 3, part 1 “Workstation Installation” (Customization)
• Under step #2 “Enter Machine Name (If this is a replacement system, use the WAWxxxxx name
from the machine you are replacing).” Updated this step to “Enter new workstation name from
label provided with the new laptop/desktop.”
• Any other references that reflected this change were updated.
All Sections
• Removed T43 steps
• Removed NC6400 references
• Removed Appendix B: In Office Reload Process
• Section 3: Part 2, Step 13: Added Restore Data steps for workstation replacements
Agent Desktop / Laptop Installation Instructions
FOR INTERNAL STATE FARM USE ONLY
Contains CONFIDENTIAL information which may not be used without express written authorization.
- 3 -
Page 4
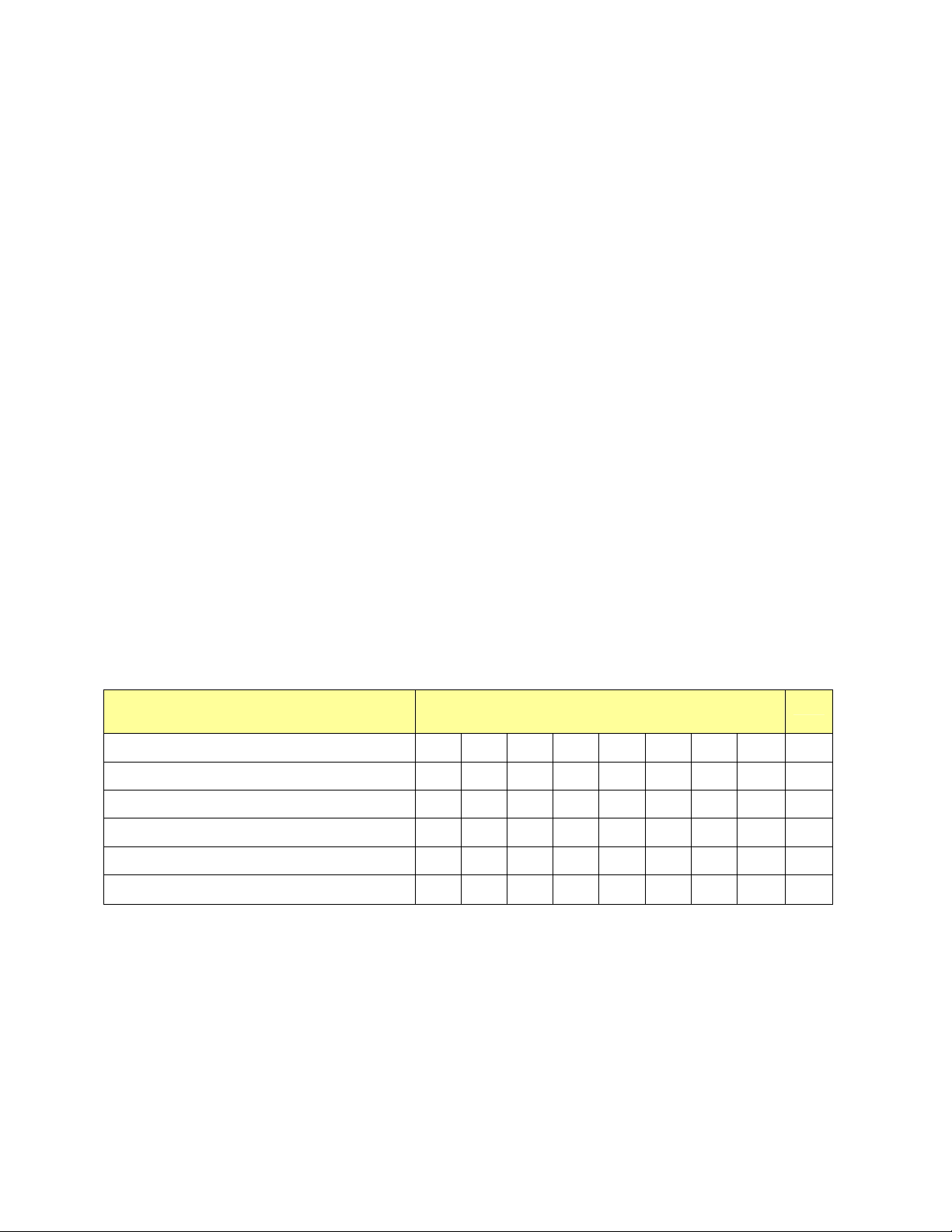
Agent Desktop / Laptop – New or Replacement Installation Instructions Version 2/12/2009
Table of Contents:
Section: Title: Pages:
1 Data Backup Process 5-8
2 Hardware Setup (New / Break-Fix / Move) 9-12
3 Workstation Installation Part 1 (Customization) 13-15
3 Workstation Installation Part 2 (Tailoring and Catch-Up) 16-17
4 Peripheral Installation / Move (Self-Install Utility) 18
5 Office Verification (Agent/Staff Logon) 19 -20
6 AS / TS Installers Guide to Map Network Drive 21
Appendix A Agent Reassignment (Agent Moves) 22
Agent Drop Sheet - Leave with Agent 23
The table below lists the types of install activities and sections within this document where you will find specific installation
instructions.
Please use this table to determine the Section number you will need to follow to perform the installation activities. Use the
checklist box in the table to check ( 9) the installation activities that you complete.
Note: AS / TS installers review Section 6 and use these steps for workstation logon.
Type of Activity Use Sections and Appendix
Listed
1 2 3 4 5 A B C
9
Break Fix / Replacement X X X X X X
New Install X X X X X
Agent Move X X X X X X
Peripheral Moves X X X
Office Reassignment X X
Agent Desktop / Laptop Installation Instructions
FOR INTERNAL STATE FARM USE ONLY
Contains CONFIDENTIAL information which may not be used without express written authorization.
- 4 -
Page 5
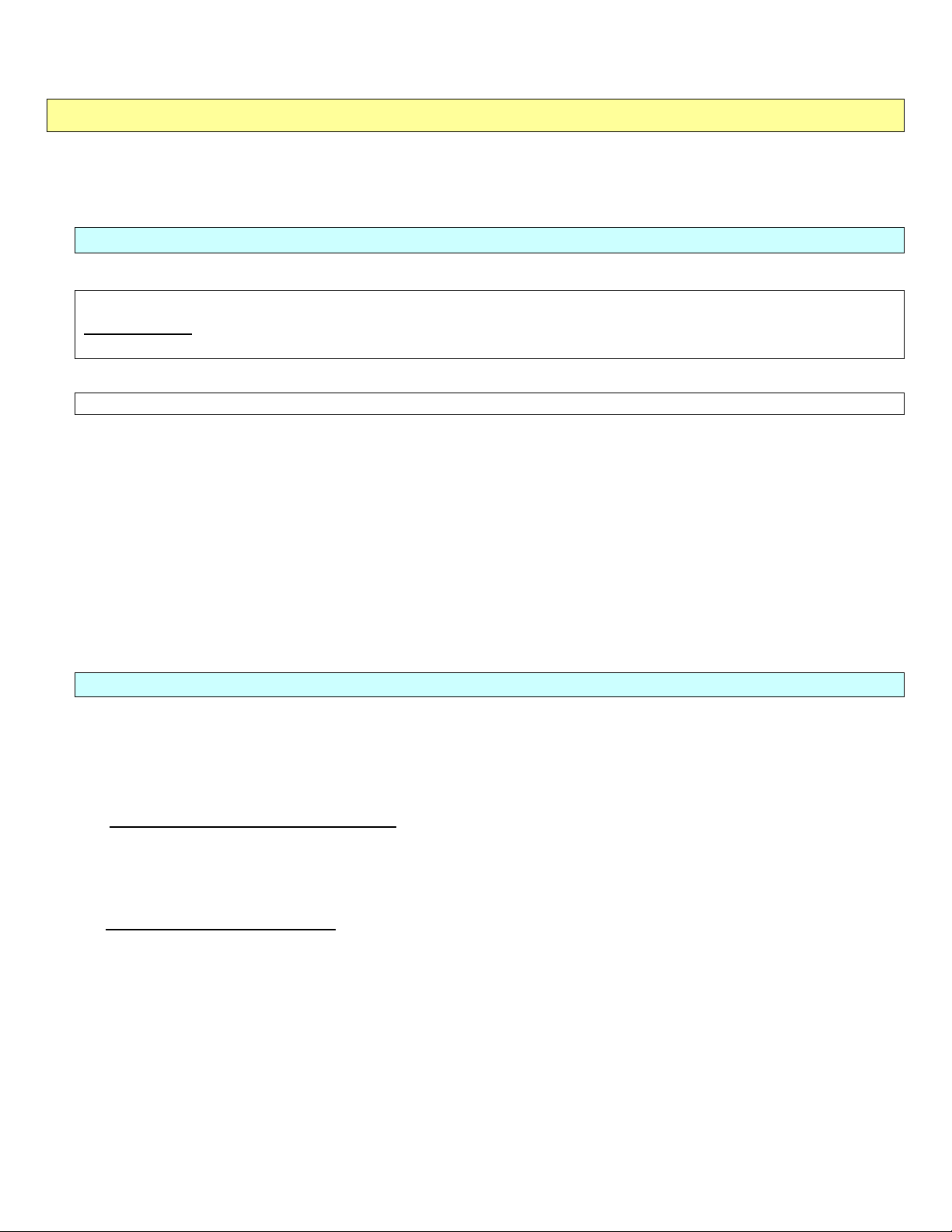
Agent Desktop / Laptop – New or Replacement Installation Instructions Version 2/12/2009
Section 1 - Data Backup Process
These steps must be performed prior to replacing or reloading a workstation, unless the system is unable to
be powered on or properly booted and logged into.
This section may be skipped if you are performing an Agent Office Reassignment or Peripheral Move. For
these two efforts, open to Section 4 for Peripheral Installations or Appendix A - for Office Reassignments.
Step 1: Backup My Documents
In the event of an error during any of the backup steps, or if the backup cannot take place,
immediately contact Agency Technology Support (877-766-6371 Option 2, Option 3,
Option 3).
Close all applications and windows prior to starting these steps.
The agent / staff or primary user of this system must be logged on for the following steps in Section 1
1. Click “Start” and locate MY DOCUMENTS – A new window should open with the contents
of My Documents
2. Click “Edit” at the top of the windows and click “SELECT ALL”
3. All files within the window should be highlighted
4. Click “Edit” and select “COPY”
5. Click “Start” and then “RUN”
6. Type: H:\ and Click “OK” – A new window should open
7. Click “Edit” at the top of the windows and select “PASTE”
This will initiate the first step in the back up process. Verify the latest copy of the user’s My Documents
folder is on the server.
Step 2: Create Reload Backup Folder
1. Click “Start” and then “RUN”
2. Type: H:\ and click “OK” – A new window should open with the contents of H: drive. Within the window, right click
and select “NEW,” and then “FOLDER”
3. Click on “NEW FOLDER” and press “F2” to rename it
4. Change the name to “ReloadBACKUP”
5. Open this folder
6. Within the window, right click and select “NEW” and then “FOLDER”
7. Click on the NEW FOLDER and press “F2” to rename it
8. Change the name to “Desktop”
9. Within the window, right click and select “NEW” and then “FOLDER”
10. Click on the NEW FOLDER and press “F2” to rename it
11. Change the name to “Favorites” and press “Enter”
12. Within the window, right click and select “NEW” and then “FOLDER”
13. Click on the NEW FOLDER and press “F2” to rename it
14. Change the name to “Quicken” and press “Enter”
15. Within the window, right click and select “NEW” and then “FOLDER”
and press “Enter”
and press “Enter”
Agent Desktop / Laptop Installation Instructions
FOR INTERNAL STATE FARM USE ONLY
Contains CONFIDENTIAL information which may not be used without express written authorization.
- 5 -
Page 6
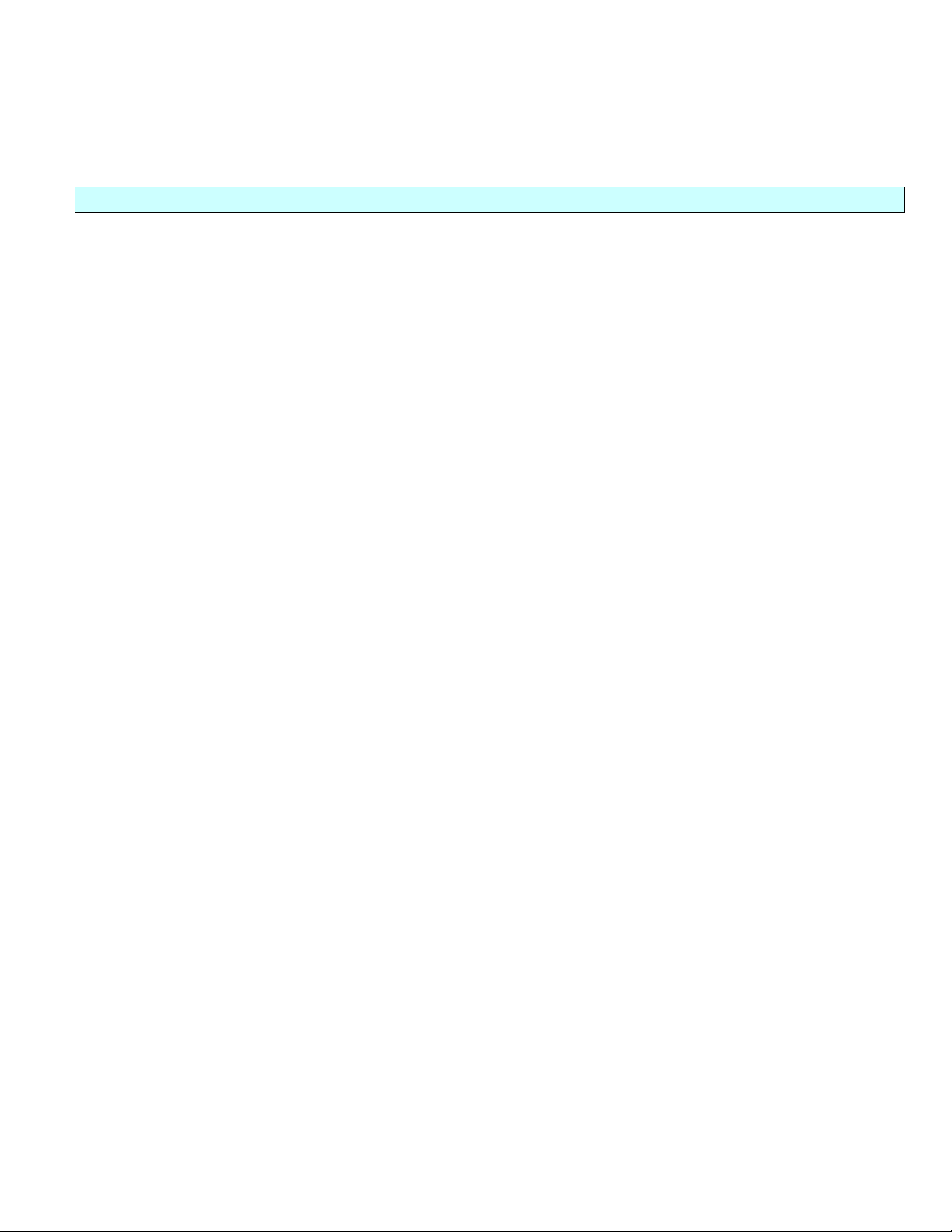
Agent Desktop / Laptop – New or Replacement Installation Instructions Version 2/12/2009
16. Click on the NEW FOLDER and press “F2” to rename it
17. Change the name to PSGWIN and press “Enter”
18. The RELOADBACKUP folder should now contain four folders named: Desktop, Favorites,
Quicken, and PSGWIN.
Step 3: Backup Desktop
1. In the H:\RELOADBACKUP folder, open the folder Desktop folder
2. Click on “Start” and then “My Computer”
3. Double click on C: drive
4. Double click on “Documents and Settings”
5. Locate the users alias (example: A1234) and double click on it.
6. Locate the Desktop folder and double click
7. Click “Edit” to activate the drop down menu
8. Click on “Select All”
9. Click on “Edit” again
10. Click “Copy”
11. Click on the window containing H:\RELOADBACKUP\DESKTOP to bring it to the front.
12. Click “Edit”
13. Select “Paste”
14. You will see the files start to copy over to the folder.
15. Once complete, press the “Back” arrow button at the top of the window.
Agent Desktop / Laptop Installation Instructions
FOR INTERNAL STATE FARM USE ONLY
Contains CONFIDENTIAL information which may not be used without express written authorization.
- 6 -
Page 7
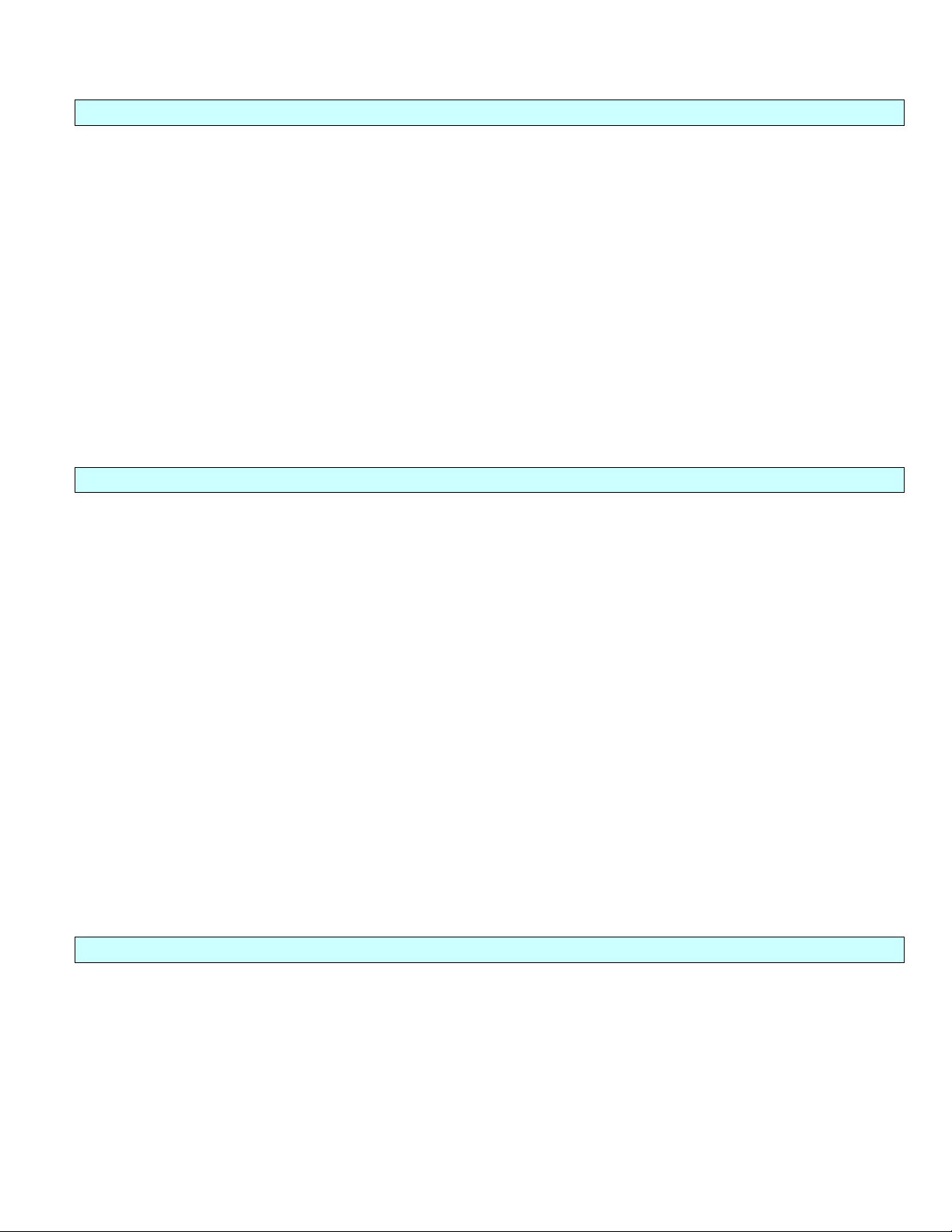
Agent Desktop / Laptop – New or Replacement Installation Instructions Version 2/12/2009
Step 4: Backup Favorites
1. In the H:\RELOADBACKUP folder, open the folder Favorites folder
2. Click on the window with the users’ alias\ (desktop) folder open
3. Click the “Back arrow” button at the top of the window
4. Locate the users’ folder “FAVORITES” and double click on it
5. Click “Edit” to activate the drop down menu
6. Click on “Select All”
7. Click on “Edit” (again)
8. Click “Copy”
9. Click on the window containing H:\RELOADBACKUP\Favorites to bring it to the front.
10. Click “Edit”
11. Select “Paste”
12. You will see the files start to copy over to the folder
13. Once complete, press the “Back arrow button” at the top of the window.
Step 5: Backup Philibert
1. In the H:\RELOADBACKUP folder, open the folder PSGWIN folder
2. Click on the window with the user’s alias\(favorites) folder open, and close the wind ow
3. Click on “Start” and then “My Computer”
4. Double click on C: drive
5. Double click on “Documents and Settings”
6. Double click on “All Users”
7. Double click on “Documents” or “Shared Documents”
8. Double click on “PSGWIN”
9. Click “Edit” to activate the drop down menu
10. Click on “Select All”
11. Click on “Edit” (again)
12. Click “Copy”
13. Click on the window containing H:\RELOADBACKUP\PSGWIN to bring it to the front.
14. Click “Edit”
15. Select “Paste”
16. You will see the files start to copy over to the folder
17. Once complete, press the “Back arrow button” at the top of the window.
Step 6: Backup Quicken
Ask the agents or staff members if they use Quicken on this machine. If not, continue to the next step of the reload /
install process.
If the agent or staff members use Quicken on this machine, open the Quicken program and have the BP open their
data file. Click on “File,” look at the recently accessed files list, and make note of the path that contains a check mark.
If it is located in their My Documents folder, then make note of the path and move on to the next step.
Agent Desktop / Laptop Installation Instructions
FOR INTERNAL STATE FARM USE ONLY
Contains CONFIDENTIAL information which may not be used without express written authorization.
- 7 -
Page 8

Agent Desktop / Laptop – New or Replacement Installation Instructions Version 2/12/2009
If Quicken is not located in My Documents (i.e. Program Files\Quicken), go to “File” and choose “Backup.” Verify that
the correct file is listed in the “File To Back Up” section. Click on the “Browse” button in the “Back Up Location”
section and browse to the H: drive and then the ReloadBackup\Quicken folder. Click “OK” to backup the Quicken
data. Repeat these steps for all Quicken data files used on this machine. (Some agents may use one file for their
personal or business account and one file for their PFA).
Some agents keep multiple copies of older Quicken files on their machine, as well. Follow these steps to locate and
store them:
1. Click on “Start”
2. Click “Search
3. Click on “All Files and Folders”
4. In the “All or Part of the File Name” box, type .QDF
5. In the “Look in box,” make sure that it shows Local Hard Drives (C:)
6. Click “Search”
7. Once the search completes, a list of Quicken files will appear
8. Click “Edit” to activate the drop down menu
9. Click on “Select All”
10. Right click over one of the file names (now highlighted) and select “Winzip”
11. Click on “Add to Zip file” (WinZip will open)
12. In the file name, type: H:\RELOADBACKUP\QUICKEN\OTHERQUICKEN.zip
13. Under the Option section, make sure “Save Full Path Info” is selected
14. Click “ADD”
15. Once complete, click on the H:\RELOADBACKUP folder to bring it to the front
16. Open the Quicken folder
17. Verify that there are Quicken files in the folder as well as a .zip file.
THIS SECTION IS COMPLETE
Agent Desktop / Laptop Installation Instructions
FOR INTERNAL STATE FARM USE ONLY
Contains CONFIDENTIAL information which may not be used without express written authorization.
- 8 -
Page 9

Agent Desktop / Laptop – New or Replacement Installation Instructions Version 2/12/2009
Section 2 - Hardware Setup (New and Replacements)
This section is divided into two separate areas: one for laptops and one for desktops. Prior to going to the area
for your install, please verify the following steps have been performed:
• Section 1: Data Backup has been performed if this is a replacement system.
• Verify with the user of the workstation, which is being replaced, that the data has been backed up.
• Verify that the user is at a point they can be without a machine while these steps are being perfo rmed.
• Make sure ALL peripheral devices are disconnected, and only reconnected when requested in these
steps.
• NOTE: The CE must wear a static strap before opening any workstations for any reason.
DESKTOP MODELS
DC7100 / D7600 / DC7700 / DC7800 Steps (Prior to Powering up Machine))
NOTE: - These models of workstations should be placed on the desk, and on the floor only as a last resort.
NOTE: - The HP Compaq DC7700 is the only model that uses the DVI / VGA adapter, which must be installed so the
monitor connects to the expansion card and not the onboard video.
Replacement System
1. Request for user to shut down the workstation that is being replaced and unplug the power cord.
2. Replace the DC7100 / DC7600 / DC7700 / DC7800 system with the one that was shipped to the agent.
** Connect only the monitor, keyboard, mouse, Ethernet cable, and headphones now. **
** Prior to powering on, make sure all other peripheral devices are disconnected. This includes scanners,
desktop printers, and any other devices that are connected to that workstation. **
NOTE: - The HP Compaq DC7700 uses a DVI / VGA adapter, which must be installed so the monitor connects to
the expansion card and not the onboard video.
THIS PART OF THE SECTION IS COMPLETE
Agent Desktop / Laptop Installation Instructions
FOR INTERNAL STATE FARM USE ONLY
Contains CONFIDENTIAL information which may not be used without express written authorization.
- 9 -
Page 10

Agent Desktop / Laptop – New or Replacement Installation Instructions Version 2/12/2009
New System
1. Unbox the new DC7100 / DC7600/DC7700 or DC7800 workstation.
a. Open the box and remove the keyboard, mouse, power cord, and computer.
b. Place the computer on the desk at this workspace.
NOTE: The DC7100 / DC7600 / DC7700 /DC7800 have fans in the front of the system for cooling.
Do NOT cover the front ventilation holes.
c. Place the user’s guide beside the workstation where the user will be able to locate it. Discard any other
materials or CDs that may be shipped with the system.
d. Remove the bar code from the outside of the shipping box. Affix the bar code to the top part of the front
of the workstation.
2. Connect the monitor using the video port.
NOTE: The HP Compaq DC7700 uses a DVI / VGA adapter, which must be installed so the monitor connects
to the expansion card and not the onboard video.
3. Connect the keyboard, mouse, and headphones to the proper ports on the back of the system. These ports are
color-coded. The mouse connects to one of the USB ports.
4. Connect the network cable to the onboard Ethernet port.
5. In the back room where the wiring cabinet is located, connect the network connection for this computer to the
Ethernet switch (any port from 9-23 on the old switch or ports 7-16 on the new router/switch combination).
** Prior to powering on, make sure all other peripheral devices are disconnected. **
THIS PART OF THE SECTION IS COMPLETE
NC6910 Hardware Components Setup (New and Replacement)
** Prior to powering on, make sure all peripheral devices are disconnected. **
NC6910 Hardware Components
Docking Station:
• Power Cable
• Keyboard, Mouse
• Kensington Cable / Keys
When Applicable:
• Monitor
• PDA
• Printer Cable
Laptop:
• CD / DVD Rom Drive (Right side of unit)
• When Applicable (Agent does not have a docking station)
• Monitor
• Power Cable
• Mouse
• PDA
• Printer Cable
Agent Desktop / Laptop Installation Instructions
FOR INTERNAL STATE FARM USE ONLY
Contains CONFIDENTIAL information which may not be used without express written authorization.
- 10 -
Page 11

Agent Desktop / Laptop – New or Replacement Installation Instructions Version 2/12/2009
Replacement System
1. Before packing up the old Laptop and/or Docking Station, make sure the agent has:
• Undocked the NC6910 that is being replaced and set it aside
• Unplugged all peripherals from the laptop or docking station.
2. Insert the new NC6910 into the docking station.
** Connect only the monitor, keyboard, mouse, and Ethernet cables, at this time. **
** Prior to powering on, make sure all peripheral devices are disconnected. **
New System
1. Unbox the monitor stand and place the stand at the agent’s desk.
a. Try to arrange the workstation on the user’s desk in a manner ergonomically pleasing for the particular
work area.
b. Discard the papers inside the monitor stand box.
c. Remove the bottom tray of the monitor stand.
d. Put the two Velcro™ strips on the back of the monitor stand.
e. Insert two of the angled pieces that are shipped with the monitor stand into the two middle slots of the
monitor stand bottom tray.
f. Place the tray in the monitor stand.
Note: Always lift the docking station by the main body—never lift it by the front tray.
2. Unboxing the dockable
a. Remove the power adapter, battery, power cord, and user’s guide from the top box.
b. Place the user’s guide beside the workstation where the user will be able to locate it.
c. Remove the dockable from the box.
d. Install the battery in the dockable. (If not already installed in laptop)
3. Place the docking station into the monitor stand.
Note: You will need to install the new Kensington cable prior to placing the docking station on the desk. You must use the
new cable, because it is designed to fit into the new HP Docking Station. Secure the new cable in the same location as
the old Kensington cable. Once secured, follow the steps below to secure it to the HP Docking Station:
Agent Desktop / Laptop Installation Instructions
FOR INTERNAL STATE FARM USE ONLY
Contains CONFIDENTIAL information which may not be used without express written authorization.
- 11 -
Page 12

Agent Desktop / Laptop – New or Replacement Installation Instructions Version 2/12/2009
C
4. Remove the three (3) screws from the panel on the bottom, right, of the docking station as shown:
Remove these screws
5. Insert the security cable key into the cable lock and align the T-bar on the cable head with the two round
projections on each side of the T-bar, so these align with the slot in the docking station. Insert the Kensington security
cable as shown and then re-attach the cover. You will have to remove the filler piece to re-attach the security cable
cover.
over removed
Proper alignment to install
Insert security cable
Remove filler piece
Re-attach cover
6. Place the Docking Station (with the attached Kensington cable) on the desk.
a. Connect the power cord to the docking station.
b. Plug the network cable into the Ethernet port in the back of the docking station.
c. Plug in the external keyboard and mouse into the docking station. The mouse uses one of the USB ports on
the back of the docking station.
** Connect only the monitor, keyboard, mouse, and Ethernet cables, at this time. **
**Prior to powering on, make sure all peripheral devices are disconnected. **
THIS SECTION IS COMPLETE
Agent Desktop / Laptop Installation Instructions
FOR INTERNAL STATE FARM USE ONLY
Contains CONFIDENTIAL information which may not be used without express written authorization.
- 12 -
Page 13

Agent Desktop / Laptop – New or Replacement Installation Instructions Version 2/12/2009
Section 3 – Part 1: Workstation Installation (Customization)
** STOP - Please read the next steps completely before proceeding.
Failure to follow correctly may cause significant delays
in the successful installation of the machine. **
Note: Using steps in this section, you can install multiple computers simultaneously. Make sure all steps for
each section are performed on each computer.
Note: The machine does NOT require you to logon for the next steps. Do not attempt to logon during the
steps in this section.
1. Power on the workstation and the “Workstation Customization Utility” screen will appear. You will see a box “Old
Virus Definition Box,” click “Close.”
2. Enter workstation information:
Enter new workstation name from label provided on the new laptop/desktop
Select Domain:
o If the Agent’s code is 05, 55, or 75, enter ASD.Statefarm.Org
o All others, select AGCY.Statefarm.Org
• Select Office Location in the Load Office Location dropdown list. (This list contains the 50 States,
Washington, D.C., and Canada).
• Click “Run.”
3. Re-Enter Workstation Name and click “OK.”
1. Confirm Workstation Information is correct and click “Yes.” If it is not correct, then click “No” and correct the
information:
Agent Desktop / Laptop Installation Instructions
FOR INTERNAL STATE FARM USE ONLY
Contains CONFIDENTIAL information which may not be used without express written authorization.
- 13 -
Page 14

Agent Desktop / Laptop – New or Replacement Installation Instructions Version 2/12/2009
• If the machine fails to sync, you may get the following screen:
• Check the date and time for accuracy. If correct, click “Yes.” If incorrect, click “No,” and adjust the date
and time in the BIOS.
• Machine will reboot – If you get this message a second time, click “YES.” To enter the BIOS, Press F10
on the DC7100/DC7600/DC7700 /DC7800 while booting. Time/Date cannot be set in the BIOS on
NC6910.
2. The Workstation will join the domain, and then it will reboot automatically. Log back in and continue with the
WCU processing below.
3. If “WCU Process Is Now Complete” screen appears, click “OK.” The machine will reboot, and you will proceed to
Step 7.
Agent Desktop / Laptop Installation Instructions
FOR INTERNAL STATE FARM USE ONLY
Contains CONFIDENTIAL information which may not be used without express written authorization.
- 14 -
Page 15

Agent Desktop / Laptop – New or Replacement Installation Instructions Version 2/12/2009
• There are some possible error messages that may occur
1. The Security on this machine has not been set correctly.” (Click “OK”)
2. “Would you like to attempt to reapply workstation security”? (Click “Yes”)
This will be allowed three times before Message 3 is displayed.
3. “Do you want to attempt a rejoin operation”? (Click “Yes”)
*If any errors or other screens appear after this one, you will need to perform a MANUAL MOVE. Please call
Agency Technology Support at (877-766-6371), Option 2, Option 3, Option 3.
THIS SECTION IS COMPLETE
during this step:
Agent Desktop / Laptop Installation Instructions
FOR INTERNAL STATE FARM USE ONLY
Contains CONFIDENTIAL information which may not be used without express written authorization.
- 15 -
Page 16

Agent Desktop / Laptop – New or Replacement Installation Instructions Version 2/12/2009
Section 3 - Part 2: Tailoring and Catch-Up
1. When the computer returns to the Ctrl-Alt-Delete login screen, you will need to change the domain by following these
steps:
• Press Ctrl-Alt-Delete and click “OK” on the next screen.
• Click on “Options” and choose the AGCY domain in all states (including Californi a).
• Once you select the domain, you will then need to log onto the computer with your userid and password.
** NOTE: Please click “OK” for any errors received on printer configuration.
2. Double click on the time located on the right side of the task bar. Click on the “Time Zone” Tab. Set the time zone to
the correct value for this agent’s office.
3. Click on “Start,” then “Run”
4. Type \\server name\E$\PROD\UTIL. Substitute “server name” with the actual name of the server in the agent’s
office
Note: The SERVER NAME is located on a tag or sticker on the OUTSIDE of the server, usually
on the top of the server, and will begin with “WAS”
5. A new window will automatically open. Locate a file named echodata.Dat, right click on it, and select “Copy.”
6. Click on “Start,” then “Run”
7. Type C:\Prod\Util and click “OK”
8. In the C:\Prod\UTIL folder, right click any blank area in the right of the window and select “Paste.”
9. While keeping this window open, find and double click on AGTREGSET.EXE. This will initiate the “Registry Settings
for Agent Workstation” screen to appear.
10. Enter the Workstation ID field to the new computer name that you are installing, (for example: WAWXXXXX)
• Verify the server name is correct for this office. The server name is located on the outside of the server.
• Verify the agent code(s) is correct.
• Verify the agent alias is correct.
11. Click “OK” within the “Registry Settings for Agent Workstation” window and close any remaining windows.
12. Restart the computer and then log on using your userid and password.
13. Determine the name of the computer being removed. Write this computer name on the line below:
____________________________________________________________________________________
• Check the Work Order for the old computer name
• If the old computer has a sticker attached with a computer name, compare this name with the name on the
Work Order
• If these names do not match, call Agency Technology Support (AETS: 877-766-6371 – Option 2, Option 3,
Option 3)
• If the new computer is not replacing an existing system, skip Step 14 and proceed to Step 15.
Agent Desktop / Laptop Installation Instructions
FOR INTERNAL STATE FARM USE ONLY
Contains CONFIDENTIAL information which may not be used without express written authorization.
- 16 -
Page 17

Agent Desktop / Laptop – New or Replacement Installation Instructions Version 2/12/2009
14. Click on “Start,” “Run,” and Type \\server name\CCUTILS\BKDirRename.BAK and then click OK.
• Enter the old computer when prompted, then click “Submit”
• The box will close when completed successfully.
• If you receive the error below, check the old computer name and re-enter the old computer name again
• If you receive the same error message a second time, please call Agency Technology Support
(AETS: 877-766-6371 – Option 2, Option 3, Option 3)
15. Click on “Start,” “Run,” and Type \\server name\CCUTILS\SMSCatchup.exe. , and then click OK. The server name
is located on the outside of the server.
16. Click “YES” on the “SMS Catch Up Issuance Process Window.” This program will install the software needed for this
workstation without interaction. (Note – this process may take 40-50 minutes to complete).
• When the SMSCatchup program completes, you will know if the installation was successful or not. If the
installation was successful, continue with the next step. If an error occurs, reboot the workstation and run
Catch up a second time.
• If errors continue to occur, call Agency Technology Support:
(877-766-6371 Option 2, Option 3, Option 3).
16. IMPORTANT NOTE: SHUT DOWN THE COMPUTER NOW.
17. If a D-Link USB Hub exists, plug it into the computer and power source. This device is an
active hub and requires the power brick to be plugged into the wall and hub.
18.
When complete, POWER ON THE COMPUTER. DO NOT CONNECT USB
peripherals at this time.
THIS SECTION IS COMPLETE
Agent Desktop / Laptop Installation Instructions
FOR INTERNAL STATE FARM USE ONLY
Contains CONFIDENTIAL information which may not be used without express written authorization.
- 17 -
Page 18

Agent Desktop / Laptop – New or Replacement Installation Instructions Version 2/12/2009
Section 4 - Peripheral Installation / Move
Self Install Utility (SIU)
To install printers, scanners, MFD / All-In-One devices and other peripherals, you will use the Self-Install Utility (SIU).
The following devices are installed via the SIU tool. Unless noted, SIU will install automatically.
• HP ScanJet 8250 - Manual install – use SIU manual steps below *
• HP ScanJet 8270 - Manual install – use SIU manual steps below *
• Kodak i1210 Scanner
• HP OfficeJet 7780 [Multi-Function Device (MFD)]
• HP ScanJet 7410 (All-In-One Device)
• HP DeskJet 6540 (Desktop Printer)
• HP DeskJet 6940 (Desktop Printer)
• HP DeskJet 450 (Portable Printer)
• HP DeskJet 460 (Portable Printer)
• PDA (iPaq rz1710) & PDA Keyboards - Manual install – use SIU manual steps below *
SIU is not needed for the following “plug and play” devices:
• ePad / Signature Pad (select offices only)
• The HP 618 & M307 and Fuji A205 digital cameras are ‘plug and play’.
** If questions exist about installing other hardware or software, contact Agency Technology Support
(877-766-6371, Option 2, Option 3, Option 3).**
Note: For device moves, uninstall the old device(s) first.
Note: Only one scanning device (scanner, MFD, All-In-One) may be installed on the same machine.
* How to use the manual SIU:
• Click ”Start”
• Click “All Programs”
• Click “Support”
• Click “Self-Install Utility”
• Follow the SIU Wizard instructions and screen prompts for each device you must install.
Some devices require reboots that will “autologon.”
THIS SECTION IS COMPLETE
Agent Desktop / Laptop Installation Instructions
FOR INTERNAL STATE FARM USE ONLY
Contains CONFIDENTIAL information which may not be used without express written authorization.
- 18 -
Page 19

Agent Desktop / Laptop – New or Replacement Installation Instructions Version 2/12/2009
Section 5 - Office Verification (Agent/Staff Logon)
Upon completion of these steps, all agents and staff members should be able to logon to their workstations and
access their H, W, and S Drives. For recently appointed offices, the users may receive “access denied errors.”
These errors should go away within 24 hours of activation. (This is an automated process, which takes effect shortly
after an agent appointment or incorporation). To correct issues regarding staff assignments, have the age nt verify
access with their AFS or Agency Resources AIMS coordinator.
For New Replacement Desktop to Laptop—or Laptop to Desktop:
For workstation replacement, where a new computer name changes from the old computer name (i.e. laptop to
desktop or desktop to laptop replacement), contact Agency Technology Support (Second Level Support) (877-766-
6371, Option 2, Option 3, Option 3) to rename the folders of the backed up data for each user. Be prepared to
provide the bar code and serial number of the old system.
Wait for Agency Technology Support to confirm all folders have been renamed before continuing.
Have the user log on. For replacement workstations, a window may appear stating, “Your Data is being Restored.”
This may take up to 10 minutes, based on the amount of data on the original workstation. If the user is not in the
office, follow the steps below for data not being restored.
Note: Verify all data was restored successfully (i.e. My Documents, Quicken, etc.), and
located under My Documents in the Start menu. The user should also start Internet Explorer
and verify that their favorites have been restored. If these are missing, contact Agency
Technology Support (Second Level Support) (877-766-6371, Option 2, Option 3, Option 3).
Report that data did not restore properly on the new workstation.
Once the user verifies all data has been restored correctly, open the H: drive and remove the
“Reload BACKUP” folder.
Verify that NECHO printing works on all printers.
1. While In NECHO, ask the agent / staff member select something to print. When the ECHO printer box opens,
select the local printer and print.
2. Now print the same thing again, this time selecting the Laserjet printer from the ECHO printer box.
Ask user to launch various applications (Word, Philibert, etc.), and the machine can connect to the Internet and perform
properly.
Agent Desktop / Laptop Installation Instructions
FOR INTERNAL STATE FARM USE ONLY
Contains CONFIDENTIAL information which may not be used without express written authorization.
- 19 -
Page 20

Agent Desktop / Laptop – New or Replacement Installation Instructions Version 2/12/2009
Setting Beginning of Day (BOD) Printer — It is recommended to set BOD to print to the LJ2430
as follows:
• Have staff members go into their ECHO environment to the Main Table of Contents.
• Choose “Option 9 - Tailoring Your Computer.” “Choose Option 10 - Printer Information.”
• The next screen will list the “Beginning of Day Workstation.” Normally, the server name is listed to go to the
“Server System Printer.” (Example, Beginning of Day Workstation: WASXXXXX ).
• If the workstation printer shows UNKNOWN, have them clear that field and enter in the server name for that
office. (Example: Beginning of Day Workstation: WASXXXXX).
• To change the printer, replace the Beginning of Day Workstation name to the printer they intend to use to
print. Example: If the computer name is WAWXXXXX, they will replace whatever name is listed with the new
computer name to set the prints to go to the workstation printer. Press “PF6” to do a BOD test print and make
sure it prints on the BOD printer.
• However, only press PF6 to print a test page if the printer you selected has been installed and is available to
print.
• Have the agent or staff person open “common” applications and verify that they can print (and scan, if
applicable) properly to local and networked (print) devices.
CRITICAL NOTE:
MAKE SURE ALL PERIPHERALS ARE ATTACHED TO THE WORKSTATION AND
THE WORKSTATION AND PRINTER ARE WORKING PROPERLY BEFORE LEAVING
THE OFFICE.
THIS SECTION IS COMPLETE
Agent Desktop / Laptop Installation Instructions
FOR INTERNAL STATE FARM USE ONLY
Contains CONFIDENTIAL information which may not be used without express written authorization.
- 20 -
Page 21

Agent Desktop / Laptop – New or Replacement Installation Instructions Version 2/12/2009
Section 6 – AS / TS Installers Guide to Map Network Drive
• Use an AI / AE userid built in the STATEFARM Domain.
• Your AI / AE userid password must be 14 characters long.
• You must manually map the H:, N:, and S: drives when logging into a server or a laptop.
1. To map a network drive, Click Start and Right Click on My Computer and select Map
Network Drive
2. Select the proper drive letter for the drive you are mapping.
3. In the Folder space enter the server name of the agent server in the office and folder you are
mapping \\servername\foldername
4. Check the Reconnect at logon check box.
(for example, Drive = H; Folder = \\wasxxxxx\ccutils).
THIS SECTION IS COMPLETE
Agent Desktop / Laptop Installation Instructions
FOR INTERNAL STATE FARM USE ONLY
Contains CONFIDENTIAL information which may not be used without express written authorization.
- 21 -
Page 22

Agent Desktop / Laptop – New or Replacement Installation Instructions Version 2/12/2009
Appendix A: Agent Reassignment (Agent Moves)
NOTE: The following agent reassignment procedures are to be used when the agent code has changed.
1. Press Ctrl-Alt-Delete and then click “OK” on the next screen that appears.
2. Click on “Options” and choose the AGCY domain in all states (including California), and then log onto the computer
with your userid and password.
NOTE: AS / TS Installers Only – See the Instructions in Section 6 for information regarding
your User ID, and how to map the drives needed to continue with the installation of
this workstation.
3. Click “Start,” “Run,” and type C:\Prod\Util\AgtRegSet. This will initiate the “Registry Settings for Agent
Workstation” screen to appear.
4. Change the Agent Code field (s) and the Agent’s Email alias to the new Agent Code and alias that you were
provided. DO NOT CHANGE THE WORKSTATION NAME.
5. Click “OK” within the “Registry Settings for Agent Workstation” window and close any remaining windows and
reboot the workstation.
THIS APPENDIX IS COMPLETE
Agent Desktop / Laptop Installation Instructions
FOR INTERNAL STATE FARM USE ONLY
Contains CONFIDENTIAL information which may not be used without express written authorization.
- 22 -
Page 23

Agent Desktop / Laptop – New or Replacement Installation Instructions Version 2/12/2009
Agent Drop Sheet – Leave with Agent
While we make every effort to ensure that the new machine has been brought back up to full operating status, we ask that you perform the following
steps for all machines in your office. For workstation replacements: If a “Restore” window appears, please allow up to 10 minutes for restore to
complete.
1. Login/logoff and then log back in to the workstation.
So that the new workstation recognizes where your data is stored, do an extra login/logoff the first day the workstation is used.
2. Where to Save Your Data.
Save all of your data to My Documents, which can be found by going to: C:\Documents and Settings\(your alias)\My Documents. Save to the
W:\
drive if you share documents within the office. We may not be able to recover data not stored in these locations if your machine is lost, stolen, or
fails
to operate properly. The best practice is to store your data in the H: drive. This location is secured to your ID only.
3. Your Quicken Data
Quicken data must be, and is by default,
stored in C:\Documents & Settings\(your
alias)\My Documents\Quicken. Sharing
the Quicken file by placing it in another
location is not supported. To access your
Quicken data:
A. Launch Quicken 2007
B. Select “I am already a Quicken user.”
Click Next
C. Select “Open a file located on this
computer.” Click Next
D. On the left side of the Open Quicken
File window, click “My Documents.”
Double-click the Quicken folder
E. Select your Quicken file – for
example, QDATA, PFA, or
BUSINESS. Click OK.
Additional Quicken information is available
on the ABS web site under Office
Administration > Job Aids > Quicken 2007
Job Aids.
Problems or Questions?
Contact the ISC if you have any
problems or questions with your
new workstation. Thank you!
4. Restoring shared Outlook folders or mailboxes.
If your office shares Outlook email folders or mailboxes, complete the following steps to restore the folders back to your Outlook email on your new workstation:
A. Select Tools-Email Accounts.
B. Click the radio button next to 'view or change existing e-mail accounts'.
C. Click Next.
D. Click on the change button.
E. Click on More Settings button.
F. Click on the Advanced Tab.
G. Click on Add .
H. Enter the name or email ID of the mailbox
I. Click on Apply – OK.
J. Click Next, then Finish.
5. End of Day and workstation backup is now performed during log off
data properly to the server. This action occurs when your machine states, “Running Logoff Scripts.” Only data stored in your “My Documents” folder is
backed up. If you plan to take your laptop home for the evening, please wait until this completes before undocking it.
6. Connect to the Network Periodically. Workstations, including laptops, must be powered on and connected to the network for at least two
consecutive days, every two weeks, to ensure updates are applied. Workstations without the current updates and changes present a security risk for the
protection of State Farm proprietary information, and may be less stable causing more down time.
Note: ** The use of USB Keys / Thumbdrives are prohibited for backing up any data **
Note: ^^ This process must be repeated to add each shared mailbox. ^^
from the machine. Therefore, logging off daily is necessary to back-up
l
Agent Desktop / Laptop Installation Instructions
FOR INTERNAL STATE FARM USE ONLY
Contains CONFIDENTIAL information which may not be used without express written authorization.
- 23 -
 Loading...
Loading...