Page 1
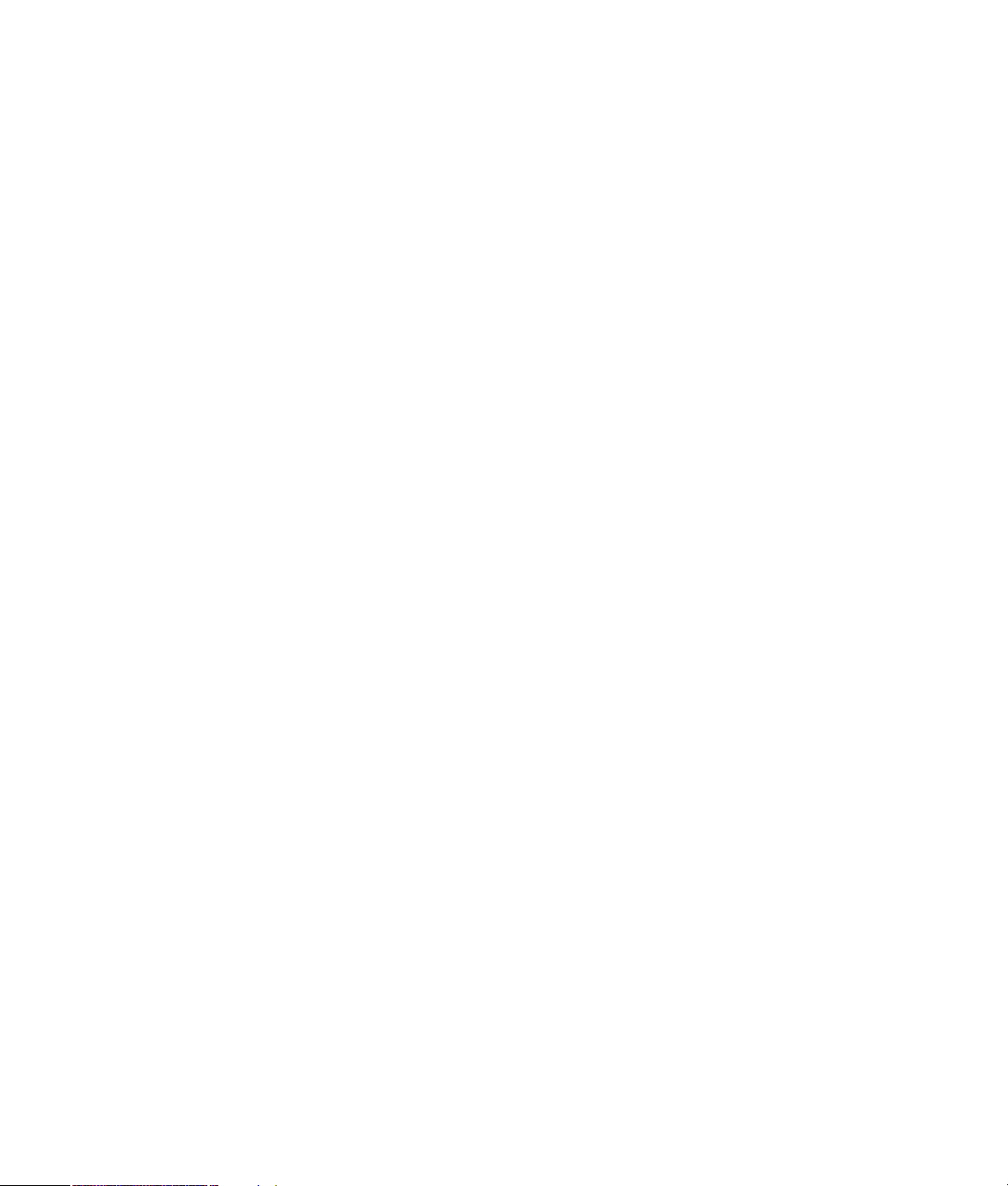
Приступая к работе
Page 2
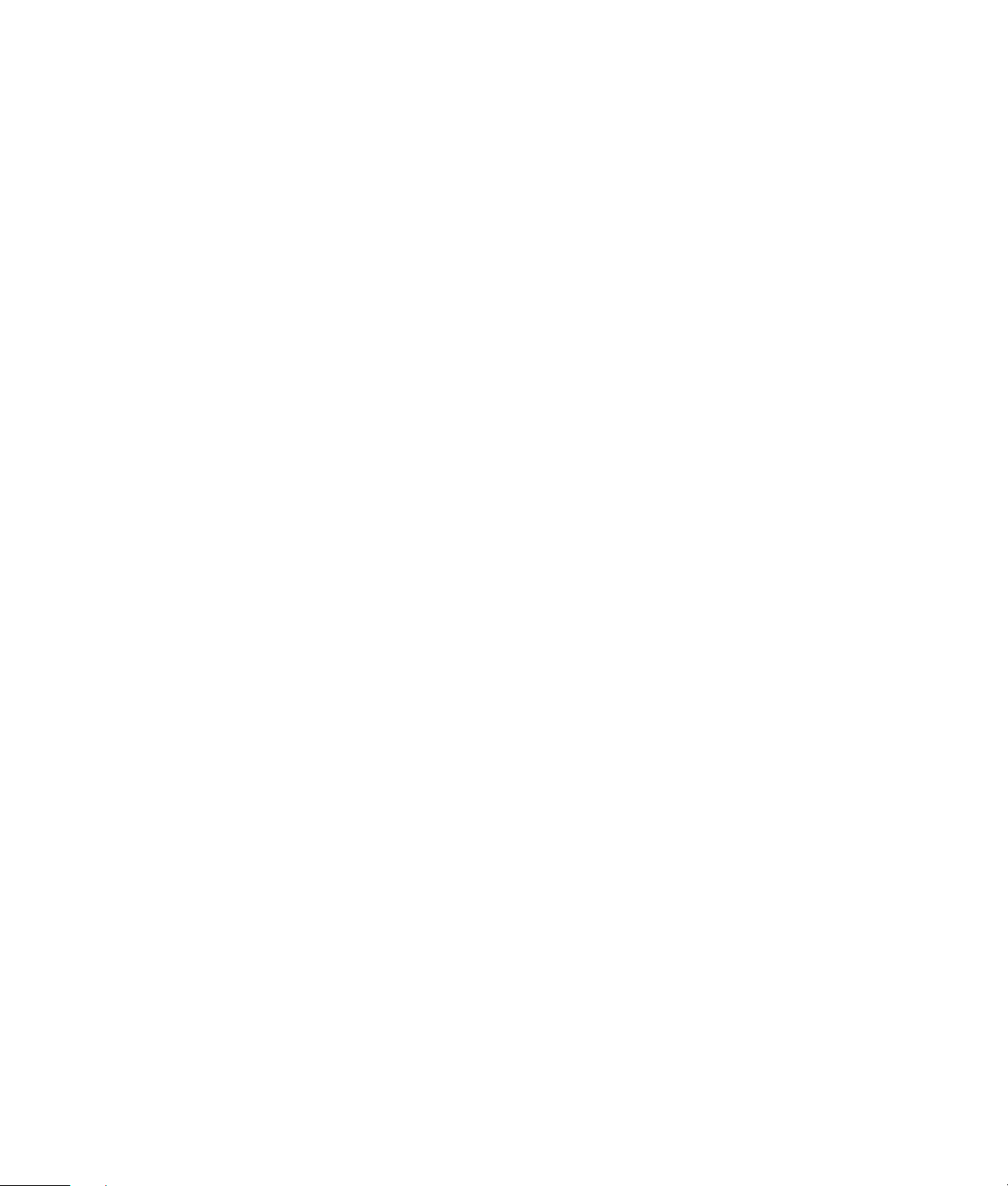
Компания HewlettPackard предоставляет только те гарантии на свои продукты и услуги, которые
изложены в формулировках прямых гарантий, сопровождающих соответствующие продукты и услуги.
Никакие части документа не могут рассматриваться как предоставление какихлибо гарантий. HP не
несет ответственности за любые допущенные в данном документе технические или редакторские
ошибки и пропущенные сведения.
HP не несет ответственности за использование или надежность работы данного программного
обеспечения на оборудовании, не поставляемом компанией HP.
Данный документ содержит конфиденциальную информацию, авторские права на которую защищены.
Никакая часть данного документа не может быть скопирована, воспроизведена или переведена на
другой язык без письменного согласия компании HP.
HewlettPackard Company
P.O. Box 4010
Cupertino, CA 950154010
USA
Copyright © 2000–2007 HewlettPackard Development Company, L.P.
Данная программа включает в себя технологию защиты от несанкционированного копирования,
которая в свою очередь защищена патентами США и другими правами на интеллектуальную
собственность. Использование данной технологии защиты от несанкционированного копирования
должно осуществляться с разрешения компании Macrovision. Технология предназначена исключительно
для домашнего или другого платного использования ограниченным числом лиц, если иное не оговорено
компанией Macrovision. Вскрытие технологии и деассемблирование программы запрещены.
Microsoft и Windows Vista являются охраняемыми товарными знаками корпорации Майкрософт
(Microsoft Corporation) в США.
Эмблемы Windows и Windows Vista являются товарными знаками или охраняемыми товарными знаками
корпорации Майкрософт (Microsoft Corporation) в США и/или других странах/регионах.
HP поддерживает законное использование технологий. HP не одобряет и не поощряет использование
своих продуктов в целях, не совпадающих с целями, разрешенными законом об авторских правах.
Сведения, содержащиеся в данном документе, могут быть изменены без предварительного уведомления.
Page 3
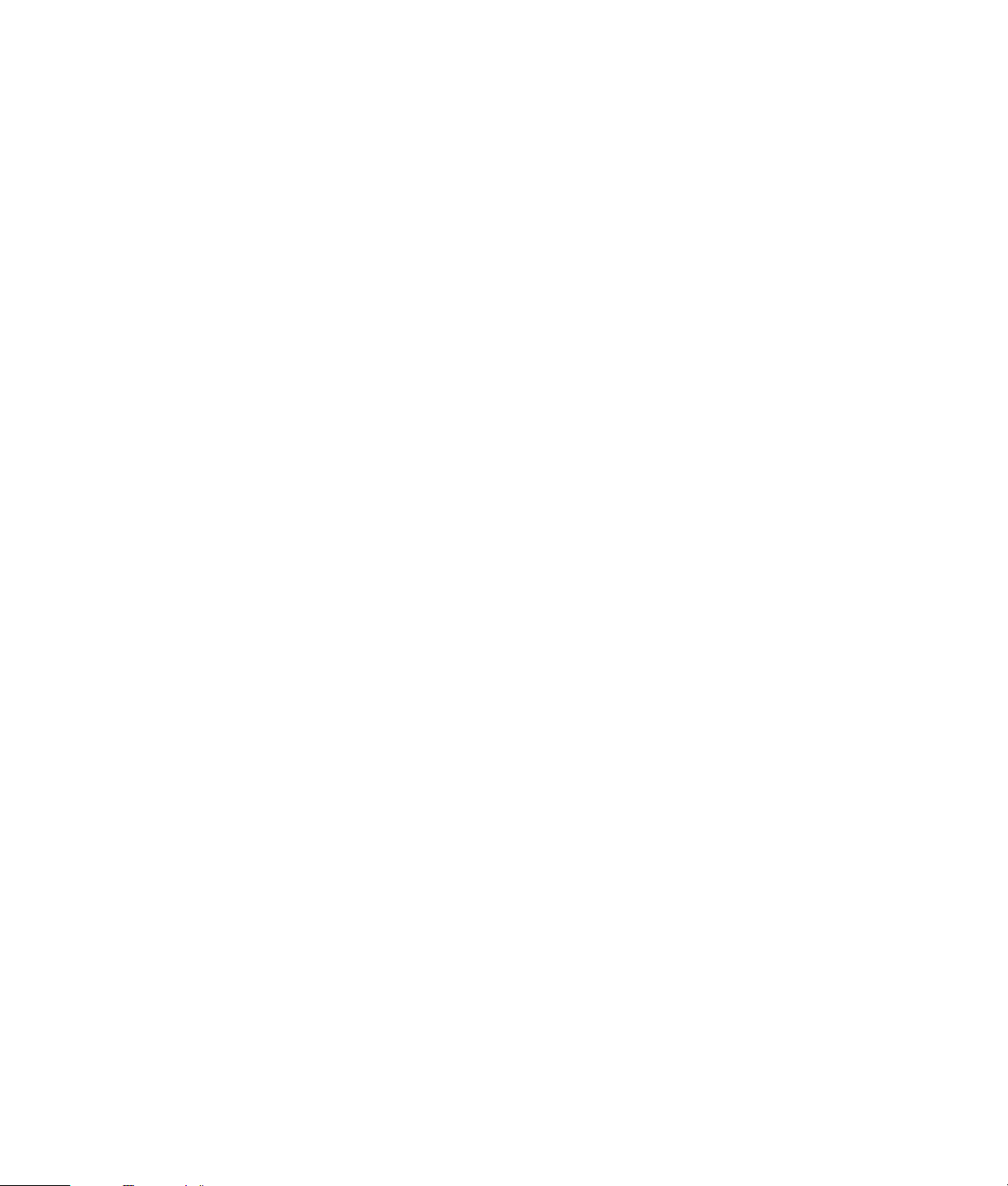
Содержание
Подготовка компьютера к работе............................................................................................ 1
Сборка компьютера................................................................................................................................... 1
Правильное расположение компьютера на рабочем месте........................................................ 1
Использование средств защиты от повышения напряжения ........................................................ 1
Подключение к компьютеру............................................................................................................... 2
Подключение цифрового фотоаппарата или цифровой видеокамеры............................................ 8
Подключение других устройств .............................................................................................................10
Хранение документации и дисков восстановления ............................................................................10
Регулирование настроек монитора.......................................................................................................11
Настройка разрешения экрана с помощью Vista ........................................................................11
Настройка разрешения экрана с помощью панели управления NVIDIA................................11
Настройка локальной сети .....................................................................................................................12
Настройка проводного подключения (Ethernet) ..................................................................................13
Встроенные беспроводные устройства ................................................................................................14
Подключение устройства беспроводной сети LAN............................................................................14
Проверка работоспособности устройства беспроводной сети LAN.......................................15
Использование функций безопасности беспроводных подключений......................................16
Подключение модема ..............................................................................................................................16
Содержание iii
Page 4
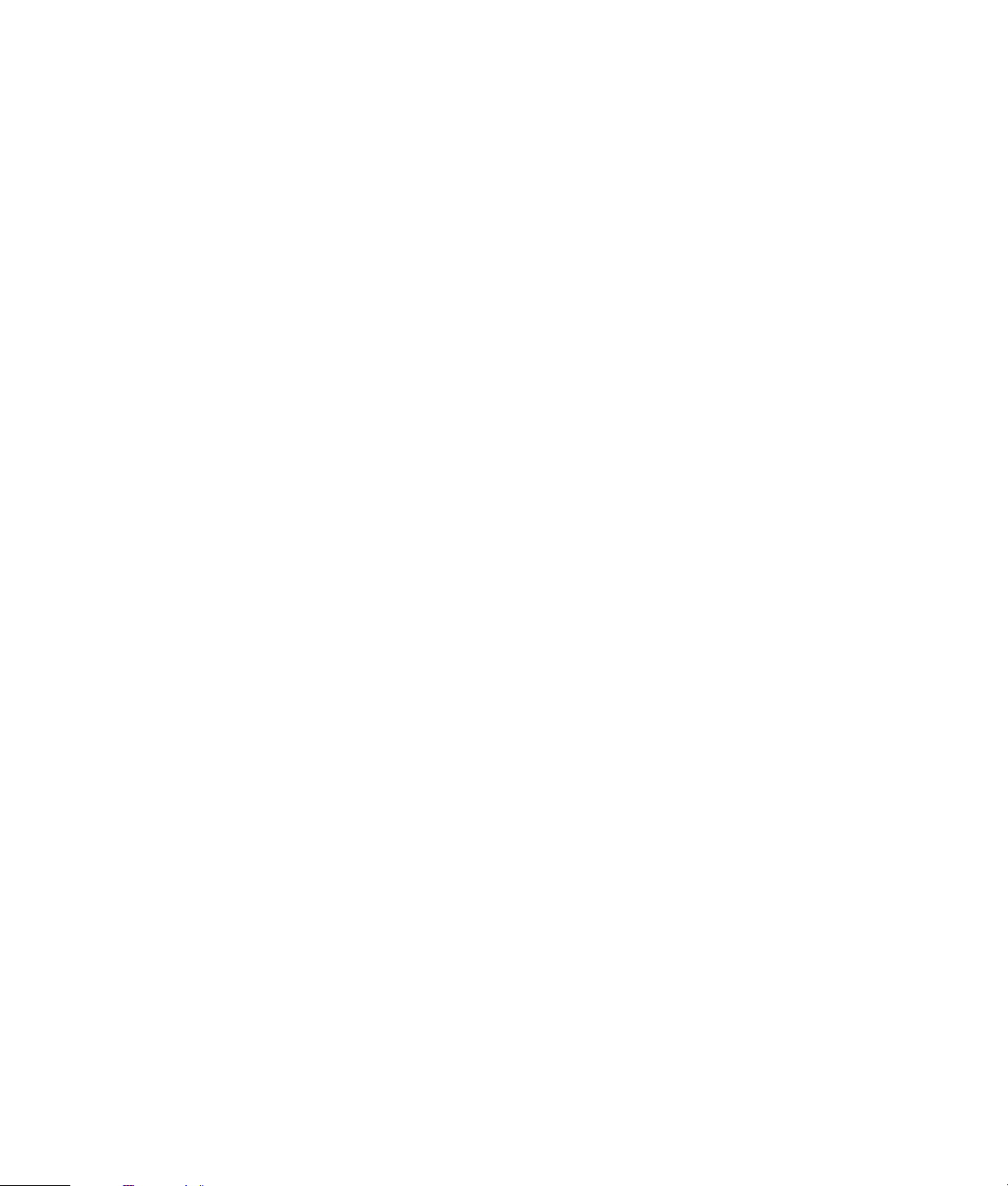
Подключение колонок или микрофона ................................................................................ 17
Типы аудиоразъемов................................................................................................................................17
Подключение микрофона .......................................................................................................................20
Конфигурации динамиков.......................................................................................................................21
Типы колонок.......................................................................................................................................22
Подключение акустической системы 2/2.1 (две колонки и сабвуфер)...................................22
Подключение акустической системы 4.1 (четыре колонки и сабвуфер) .................................23
Подключение акустической системы 5.1 (пять колонок и сабвуфер) ......................................25
Подключение акустической системы 7.1(семь колонок и сабвуфер) ......................................26
Подключение домашней стереосистемы (по желанию)..............................................................28
Установка домашней стереосистемы 2.1......................................................................................29
Установка домашней акустической системы 5.1.........................................................................30
Процедура установки домашней акустической системы 5.1 ....................................................31
Установка домашней акустической системы 7.1.........................................................................32
Процедура установки домашней акустической системы 7.1 ....................................................33
Подключение цифрового акустического устройства ..................................................................34
Подключение наушников ........................................................................................................................35
Использование акустической системы 2.1 с наушниками.........................................................35
Использование акустических систем 5.1 и 7.1 с наушниками .................................................35
Подключение колонок с помощью звуковой платы Creativе Sound Blaster XFi.............................36
Подключение колонок.......................................................................................................................36
Подключение к разъему FlexiJack ...................................................................................................37
Получение справки................................................................................................................... 39
Поиск электронных руководств..............................................................................................................39
Поиск руководств в Интернете ..............................................................................................................39
Использование Центра справки и поддержки ....................................................................................40
Использование папки «Справка и средства ПК» ...............................................................................40
Использование средств диагностики оборудования...................................................................40
Использование программного обеспечения HP Total Care Advisor ................................................41
Первое включение компьютера ............................................................................................. 43
Выключение компьютера.........................................................................................................................44
Использование функции «Завершение работы» .........................................................................44
Использование функции блокировки.............................................................................................45
Использование спящего режима ....................................................................................................45
Использование режима остановки.................................................................................................46
Автоматическое переключение в спящий режим, режим остановки или режим
отсутствия ............................................................................................................................................47
Перезагрузка компьютера .....................................................................................................................47
Подключение к Интернету ......................................................................................................................48
Безопасное и удобное использование компьютера ..........................................................................49
Настройка учетных записей пользователей........................................................................................50
iv Приступая к работе (функции отличаются в зависимости от модели)
Page 5
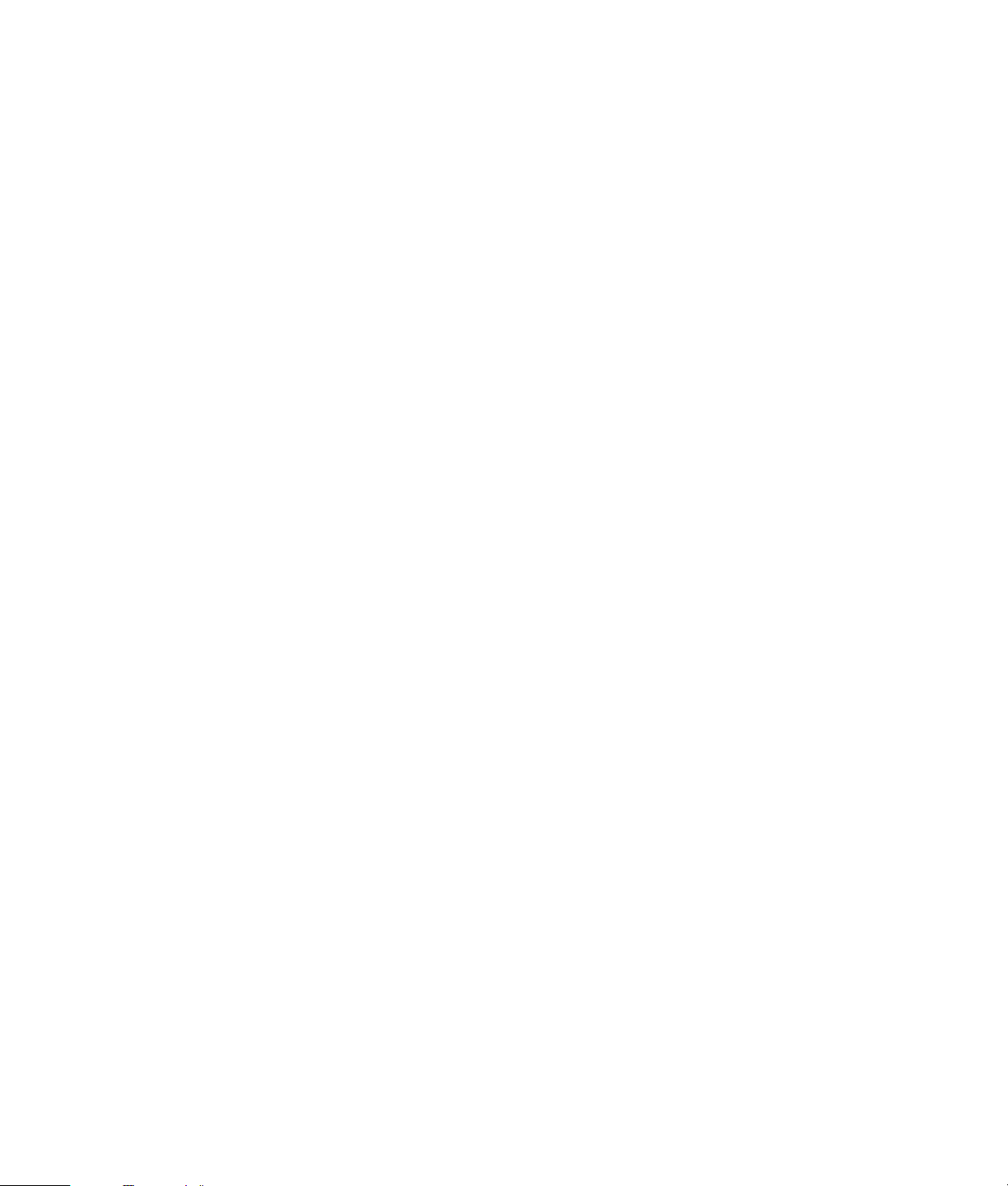
Защита компьютера.................................................................................................................................51
Использование паролей................................................................................................................... 51
Использование антивирусного программного обеспечения.....................................................53
Использование программного брандмауэра...............................................................................53
Настройка компьютера для получения автоматических обновлений для ПО корпорации
Майкрософт........................................................................................................................................54
Установка важных обновлений безопасности..............................................................................55
Рекомендации по установке программного обеспечения и оборудования...................................55
Перенос файлов и параметров со старого компьютера на новый.................................................56
Использование клавиатуры .................................................................................................... 57
Определение функций клавиатуры.......................................................................................................57
Алфавитноцифровые клавиши .......................................................................................................57
Функциональные клавиши................................................................................................................58
Клавиши редактирования.................................................................................................................58
Клавиши со стрелками......................................................................................................................58
Цифровые клавиши............................................................................................................................59
Индикаторы на клавиатуре..............................................................................................................59
Специальные кнопки на клавиатуре...............................................................................................60
Определение специальных кнопок на клавиатуре.............................................................................60
Настройка кнопок на клавиатуре...................................................................................................62
Сочетания клавиш ....................................................................................................................................63
Устранение неполадок при использовании беспроводной мыши и клавиатуры..........................64
Синхронизация беспроводной мыши и клавиатуры....................................................................64
Использование мыши............................................................................................................... 67
Использование кнопок мыши.................................................................................................................68
Прокрутка ...........................................................................................................................................68
Автопрокрутка....................................................................................................................................69
Панорамирование.............................................................................................................................69
Изменение параметров мыши ...............................................................................................................69
Переключение функций кнопок мыши ...........................................................................................69
Изменение скорости перемещения указателя мыши ..................................................................70
Изменение скорости выполнения двойного щелчка....................................................................70
Включение параметра залипания кнопки мыши ..........................................................................70
Изменение скорости прокрутки с помощью колеса мыши ........................................................71
Устранение неполадок при использовании беспроводной мыши и клавиатуры..........................71
Содержание v
Page 6
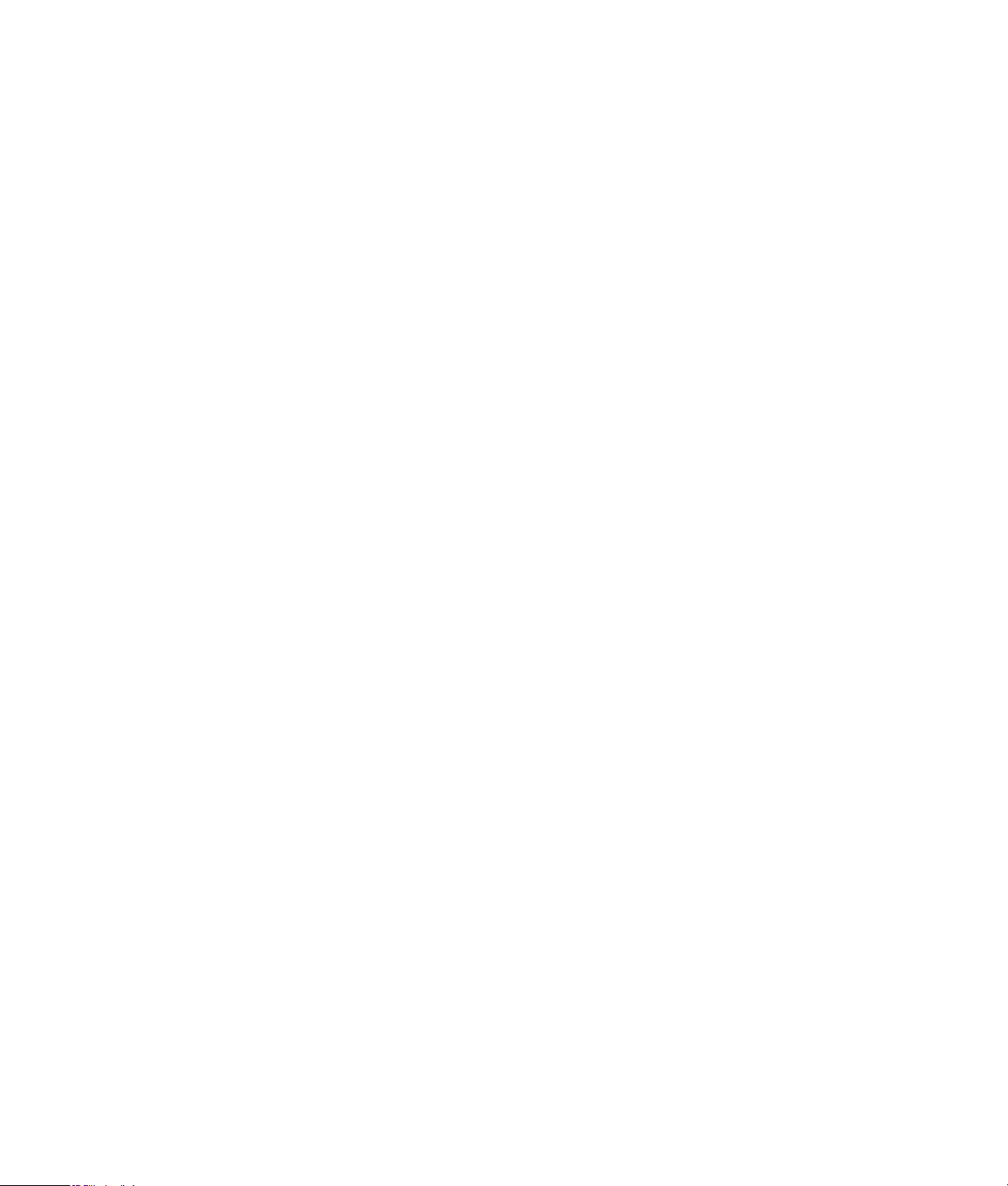
Настройка параметров динамиков и звука.......................................................................... 73
Настройка громкости колонок ........................................................................................................73
Выбор микрофона .............................................................................................................................74
Настройка аудиовыхода ..................................................................................................................75
Использование звуковой платы Creative Sound Blaster XFi или XFi Fatality ...........................75
Настройка разъема FlexiJack...........................................................................................................77
Режимы конфигурации Sound Blaster XFi ......................................................................................77
Настройка колонок с помощью Realtek HD Audio Manager ......................................................78
Экраны управления Realtek HD Audio Manager...........................................................................79
Настройка звука для записи с помощью Realtek HD Audio Manager ......................................81
Изменение функций аудиоразъемов на передней панели ........................................................82
Настройка многоканального звука ................................................................................................83
Использование многоканального звука ........................................................................................84
Настройка многоканального звука ................................................................................................84
Настройка звука для Windows Media Center ...............................................................................85
Выбор записывающих устройств ....................................................................................................86
Устранение неполадок со звуком...................................................................................................86
Использование пульта дистанционного управления Windows Media Center .................87
Обзор кнопок пульта дистанционного управления............................................................................8
Кнопки дост упа к телетек ст у.........................................................................................90
Сведения о пульте дистанционного управления .................................................................................91
Устранение неполадок пульта дистанционного управления ............................................................92
Сенсор дистанционного управления не получает сигнал от пульта ДУ...................................92
9
Общие сведения о программном обеспечении.................................................................... 93
Дополнительные сведения о программном обеспечении .................................................................93
Использование рабочего стола.............................................................................................................93
Удаление ярлыков с рабочего стола ..............................................................................................94
Восстановление ярлыков на рабочем столе .................................................................................94
Окончательное удаление файлов...................................................................................................94
Использование меню «Пуск» в Windows .............................................................................................94
Использование меню «Все программы»........................................................................................94
Упорядочивание списка «Все программы» ...................................................................................95
Использование панели управления ......................................................................................................95
Изменение размеров окон .....................................................................................................................96
Работа с цифровыми изображениями ..................................................................................................96
Сведения об Интернете...........................................................................................................................97
Использование браузера .......................................................................................................................98
Поиск в Интернете.............................................................................................................................98
Ограничение отображаемого содержимого Интернета............................................................99
vi Приступая к работе (функции отличаются в зависимости от модели)
Page 7
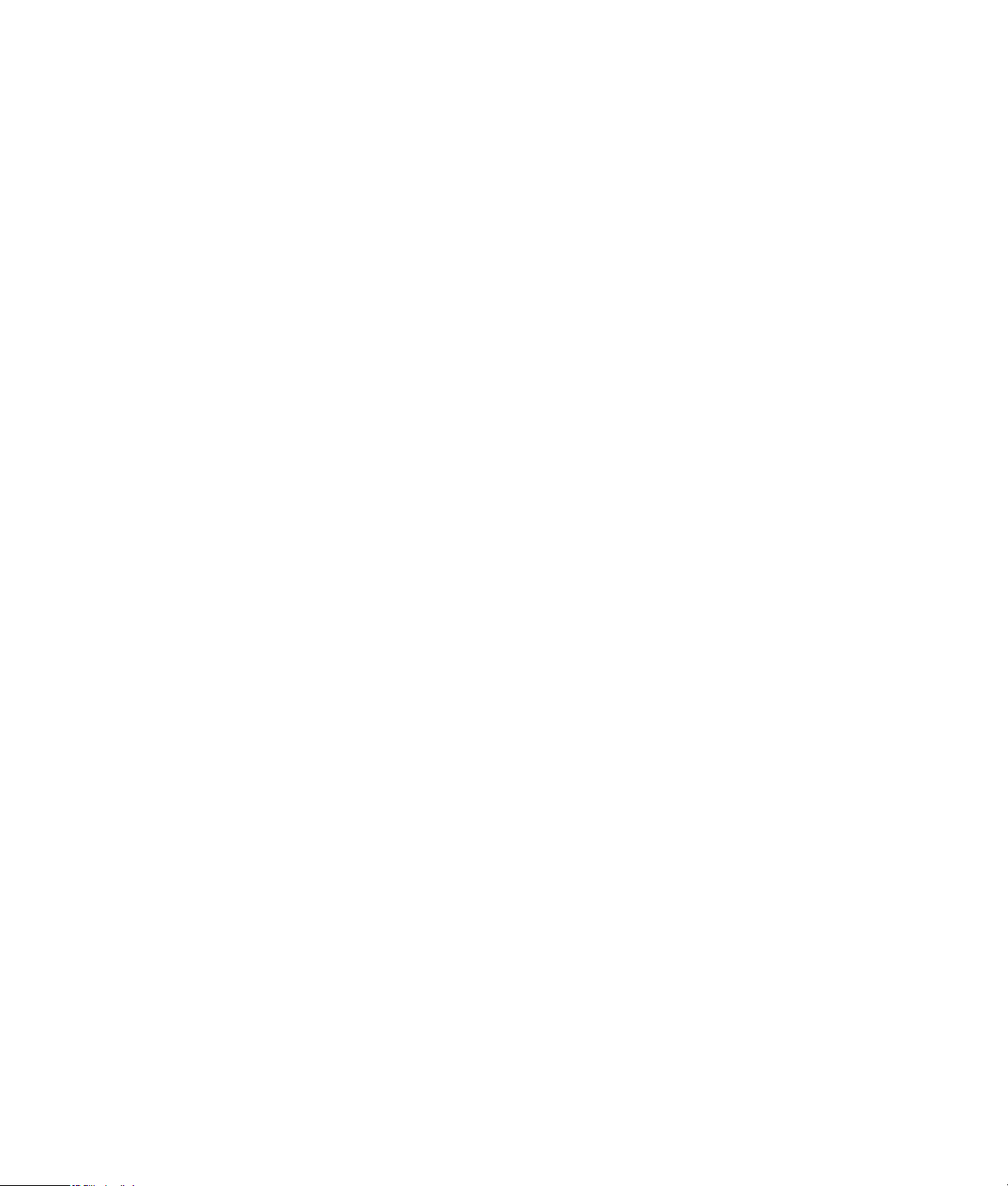
Использование антивирусного ПО Norton Internet Security ..........................................................100
Настройка и регистрация программного обеспечения Norton Internet Security.................. 100
Запуск сканирования вручную..................................................................................................... 101
Настройка времени полной проверки системы ........................................................................ 101
Настройка времени настроенного сканирования .................................................................... 102
Отправка и получение электронной почты....................................................................................... 102
Использование программы Почта Windows ............................................................................. 103
Использование программы электронной почты, предоставленной поставщиком
услуг Интернета ..............................................................................................................................103
Таблица кратких сведений о программах......................................................................................... 103
Управление файлами............................................................................................................. 107
Упорядочение файлов с помощью папок.......................................................................................... 107
Создание папок ..................................................................................................................................... 108
Перемещение файлов .......................................................................................................................... 108
Поиск файлов......................................................................................................................................... 109
Переименование файлов..................................................................................................................... 110
Удаление файлов................................................................................................................................... 110
Извлечение файлов из корзины.......................................................................................................... 111
Копирование файлов............................................................................................................................ 111
Использование принтера..................................................................................................................... 111
Использование дисководов для компакт и DVD&дисков ...................................................113
Использование дисководов для компакт и DVDдисков................................................................ 113
Обращение с компакт и DVDдисками...................................................................................... 114
Вставка и извлечение компакт и DVDдисков........................................................................... 114
Сведения о совместимости .................................................................................................................. 116
Таблица функций и совместимости дисков ....................................................................................... 117
Таблица функций оптических дисководов......................................................................................... 118
Использование дисководов Bluray и HD.......................................................................................... 119
Использование устройства чтения карт памяти .................................................................121
Руководство по вставке носителя........................................................................................................ 122
Общие сведения о световом индикаторе активности..................................................................... 125
Форматирование карты памяти.......................................................................................................... 125
Устранение неполадок устройства чтения карт памяти ................................................................. 126
Использование накопителей HP Personal Media Drive и HP Pocket Media Drive..........127
Подключение накопителя..................................................................................................................... 128
Вставка накопителя в отсек для накопителя HP................................................................................ 129
Подключение накопителя к компьютеру без отсека для накопителя ........................................... 130
Обнаружение накопителя и присвоение ему буквы диска............................................................ 131
Использование накопителя ................................................................................................................. 132
Перенос файлов на другой компьютер вручную ...................................................................... 132
Отключение накопителя ....................................................................................................................... 132
Устранение неполадок накопителя HP .............................................................................................. 134
Содержание vii
Page 8
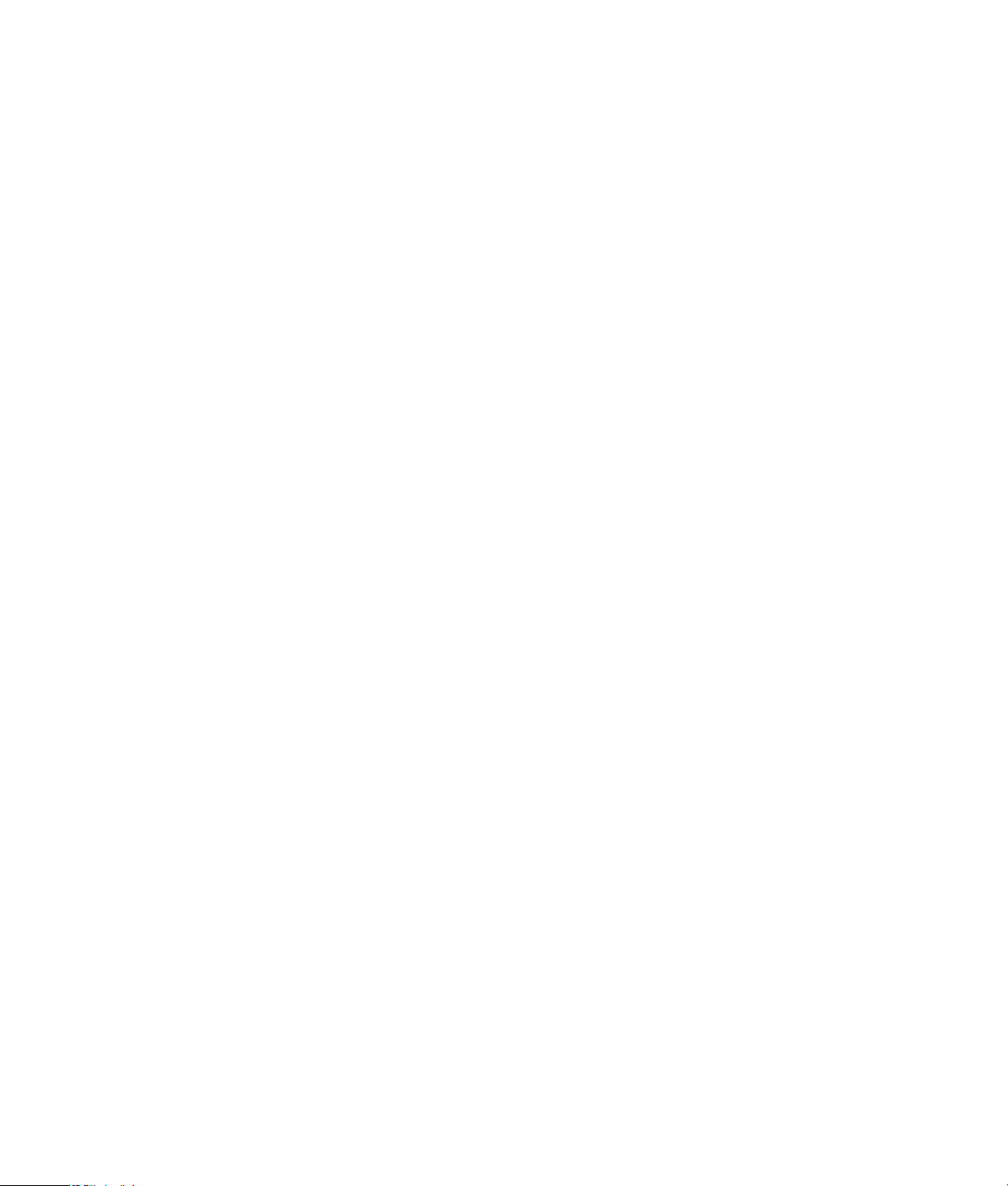
Воспроизведение DVD, VCD и компакт&дисков..................................................................137
Использование области «Музыка» .................................................................................................... 137
Использование области «Музыка» в Windows Media Center....................................................... 138
Использование фонотеки .................................................................................................................... 139
Добавление музыки в фонотеку................................................................................................... 139
Добавление файлов музыки, хранящихся на жестком диске ................................................. 139
Добавление файлов музыки с компактдиска ........................................................................... 140
Удаление файлов музыки из фонотеки....................................................................................... 141
Использование поддерживаемых типов файлов музыки......................................................... 141
Воспроизведение файлов музыки в Windows Media Center ......................................................... 142
Изменение настроек зрительных образов................................................................................. 143
Воспроизведение альбома в Windows Media Center............................................................... 144
Воспроизведение композиции в Windows Media Center......................................................... 144
Создание очереди в Windows Media Center.................................................................................... 145
Поиск и воспроизведение альбома в Windows Media Center ...................................................... 145
Использование дополнительных сведений об альбоме........................................................... 146
Использование поиска в Windows Media Center............................................................................ 147
Поиск музыкальных дорожек и файлов ......................................................................................147
Создание списка воспроизведения в Windows Media Center ...................................................... 147
Копирование файлов музыки на компактдиск с помощью Windows Media Center................. 149
Прослушивание сетевых радиостанций............................................................................................ 150
Воспроизведение музыкальных компактдисков ............................................................................. 151
Воспроизведение компактдисков с помощью проигрывателя Windows Media ....................... 151
Воспроизведение DVDдисков ............................................................................................................152
Использование программы Windows Media Center для воспроизведения DVDдисков ... 152
Устранение неполадок при воспроизведении DVDдисков .................................................... 152
Использование кодов страны/региона...................................................................................... 153
Воспроизведение DVDфильмов в Windows Media Center............................................................ 153
Изменение настроек DVD.................................................................................................................... 155
Изменение языковых параметров DVDфильма ....................................................................... 155
Изменение параметров дистанционного управления DVD..................................................... 156
Изменение скрытых титров DVD .................................................................................................. 156
Изменение параметров звука DVD.................................................................................................... 157
Воспроизведение DVD с помощью проигрывателя Windows Media ........................................... 158
Использование программы DVD Play для воспроизведения DVDдисков, видеозаписей,
DVDдисков высокой четкости и DVDдисков Bluray...................................................................... 158
Воспроизведение видеокомпактдисков (VCD)................................................................................ 160
Воспроизведение видеокомпактдисков с помощью проигрывателя Windows Media ...... 160
Использование Windows Media Center...............................................................................161
Настройка Windows Media Center..................................................................................................... 162
Выполнение шагов мастера установки ....................................................................................... 162
Меню запуска Windows Media Center.............................................................................................. 164
Элементы меню запуска Windows Media Center...................................................................... 164
viii Приступая к работе (функции отличаются в зависимости от модели)
Page 9
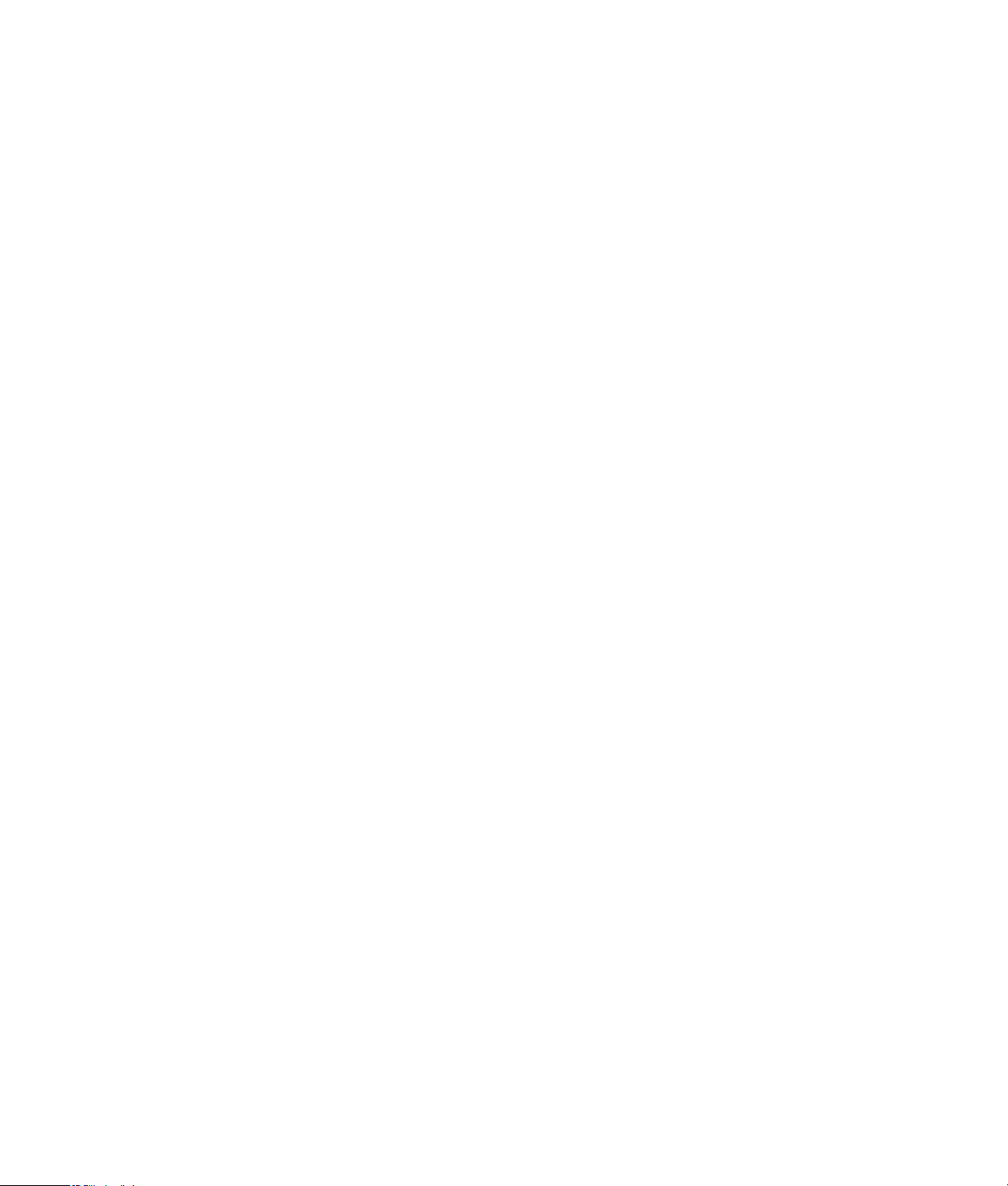
Функции Windows Media Center ........................................................................................................ 165
Подходящая музыка ....................................................................................................................... 166
Прослушивание интернетрадиостанций ................................................................................... 166
Обмен цифровыми воспоминаниями .......................................................................................... 166
Превратите свой дом в театр........................................................................................................ 167
Мультимедиа в Интернете............................................................................................................. 167
Перемещение по Windows Media Center ......................................................................................... 167
Открытие Windows Media Center с помощью мыши ................................................................ 167
Открытие Windows Media Center с помощью пульта дистанционного управления
Media Center.................................................................................................................................... 168
Использование строк меню Windows Media Center ................................................................ 168
Выбор элементов в Windows Media Center................................................................................ 169
Меню элементов управления Windows Media Center.............................................................. 170
Изменение настроек Windows Media Center................................................................................... 170
Категории настроек Windows Media Center ............................................................................. 171
Использование параметров питания Windows Media Center ................................................ 172
Создание звуковых дисков и дисков с данными ................................................................173
Очистка перезаписываемых дисков перед записью данных......................................................... 174
Работа со звуковыми компактдисками............................................................................................. 174
Советы по работе со звуковыми компактдисками................................................................... 175
Перед созданием дисков выполните следующие действия ..................................................... 176
Создание звуковых компактдисков............................................................................................ 176
Создание видеодисков................................................................................................................... 177
Копирование диска ........................................................................................................................ 178
Создание дисков с данными ......................................................................................................... 179
Создание этикетки диска с помощью технологии LightScribe ................................................. 179
Создание бумажной наклейки для диска ................................................................................... 181
Работа с изображениями и видеозаписями........................................................................183
Работа с цифровыми изображениями ............................................................................................... 183
Просмотр изображений в Windows Media Center.......................................................................... 184
Добавление изображений в Windows Media Center...................................................................... 184
Добавление файлов изображений с жесткого диска............................................................... 184
Просмотр изображений в Windows Media Center.......................................................................... 185
Просмотр изображений в виде показа слайдов ....................................................................... 186
Просмотр слайдов с музыкальным сопровождением............................................................... 186
Использование поддерживаемых типов файлов изображений
в Windows Media Center................................................................................................................ 187
Редактирование изображений с помощью Windows Media Center............................................. 188
Устранение эффекта «красных глаз» и регулировка контрастности .................................... 188
Обрезка изображений в Windows Media Center ..................................................................... 188
Вращение изображений ................................................................................................................ 189
Печать изображений в Windows Media Center ............................................................................... 190
Копирование изображений на компакт и DVDдиски в Windows Media Center ...................... 190
Содержание ix
Page 10
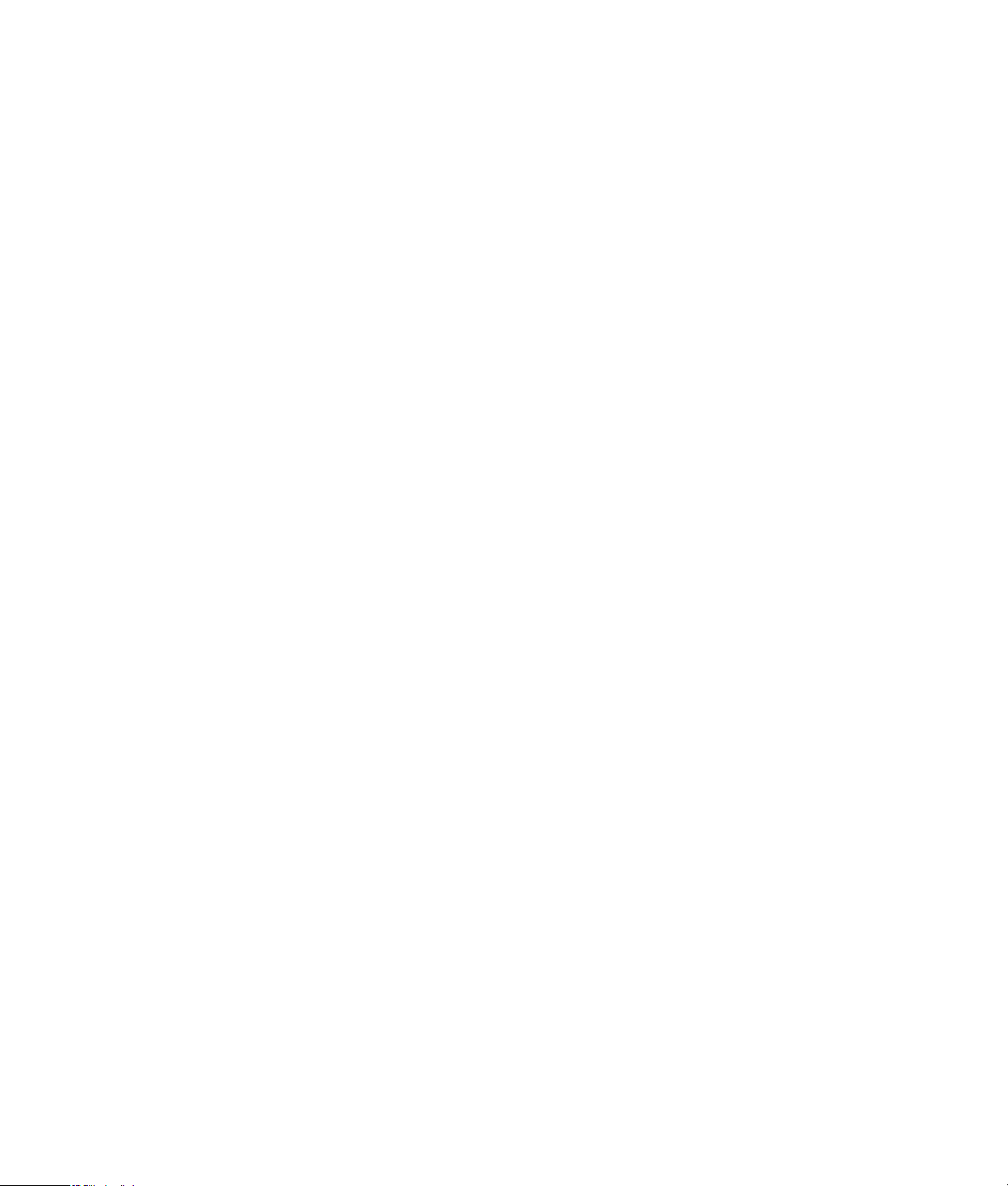
Воспроизведение видеозаписей в Windows Media Center............................................................ 191
Воспроизведение цифровых видеозаписей ............................................................................... 191
Использование поддерживаемых типов видеофайлов ............................................................ 192
Перенос и запись видеофайлов ......................................................................................................... 192
Запись файлов аналогового и цифрового видео...................................................................... 192
Создание компакт и DVDдисков из видеофайлов в Windows Media Center ........................... 193
Создание фильмов с помощью muvee autoProducer .........................................................195
Основные этапы создания фильма .............................................................................................. 195
Работа с программой muvee autoProducer ....................................................................................... 197
Приступая к работе ........................................................................................................................ 197
Захват видео с цифровой видеокамеры..................................................................................... 199
Добавление видео ..........................................................................................................................201
Добавление изображений ............................................................................................................ 202
Добавление музыки........................................................................................................................ 203
Выбор стиля...................................................................................................................................... 204
Изменение параметров................................................................................................................. 204
Создание фильма............................................................................................................................ 206
Предварительный просмотр фильма........................................................................................... 206
Изменение фильма ......................................................................................................................... 207
Сохранение проекта фильма ....................................................................................................... 208
Запись проекта фильма на диск................................................................................................... 208
Обновление программы muvee autoProducer ............................................................................ 210
Типы файлов вывода, поддерживаемые в программе muvee autoProducer.......................... 210
Указатель .................................................................................................................................211
x Приступая к работе (функции отличаются в зависимости от модели)
Page 11
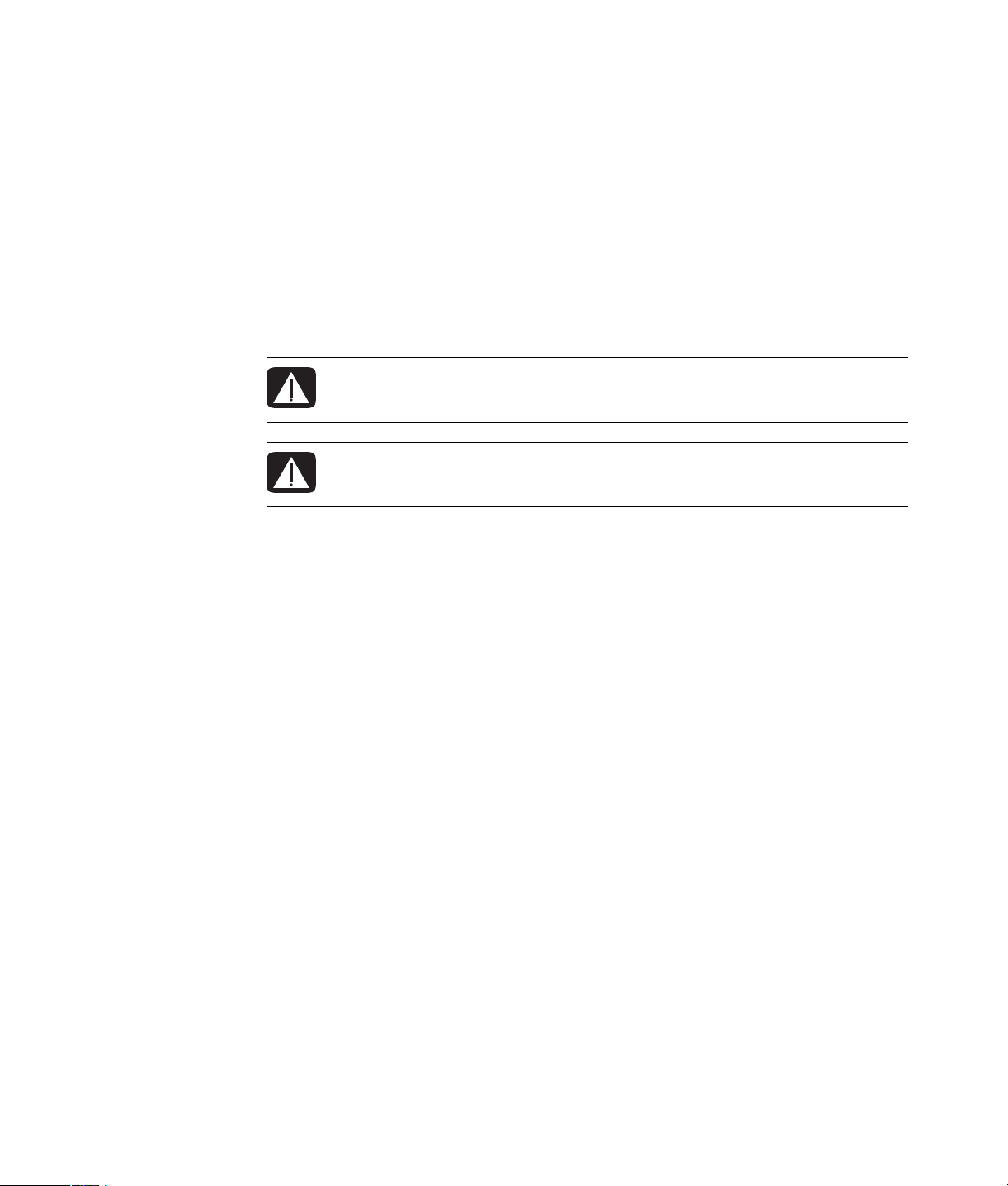
Подготовка компьютера к работе
ПРЕДУПРЕЖДЕНИЕ. Источник питания изначально установлен для страны/региона,
в котором приобретен компьютер. При въезде в новую квартиру выясните требования
к напряжению в сети перед тем, как включить компьютер в розетку.
ПРЕДУПРЕЖДЕНИЕ. Ознакомьтесь с разделом «Сведения о мерах безопасности»
в Руководстве по получению ограниченной гарантийной поддержки и осуществлению
возврата перед установкой компьютера и подключением его к системе электроснабжения.
Сборка компьютера
Выполните действия, описанные в инструкции по установке, чтобы подготовить компьютер
к работе. В этом разделе можно получить дополнительные сведения о расположении
компонентов и разъемов компьютера, а также о вариантах настройки.
В упаковке компьютера вложены необходимые инструкции и дополнительная информация.
Правильное расположение компьютера на рабочем месте
Устанавливая новый компьютер, разместите его таким образом, чтобы вентиляционные
отверстия не были заслонены. Убедитесь, что соединения надежны, а провода не создают
препятствий. Не располагайте провода в проходе или там, где на них могут наступить
или поставить мебель.
Использование средств защиты от повышения напряжения
Дополнительно защитить монитор, компьютер и другие устройства можно, подключив все
шнуры электропитания компьютера и периферийных устройств (например, монитора,
принтера или сканера) к средству защиты от повышения напряжения, например сетевому
фильтру с защитой от повышения напряжения или источнику бесперебойного питания (ИБП).
Многие средства защиты от повышения напряжения имеют защищенные входы и выходы для
модемных и телефонных линий. Чаще всего внезапные перепады напряжения в сети
повреждают систему через телефонные линии. Некоторые средства защиты от повышения
напряжения также могут защитить соединения, в которых используется телевизионный кабель.
Используйте такое устройство, если на компьютере установлен ТВтюнер.
Подготовка компьютера к работе 1
Page 12
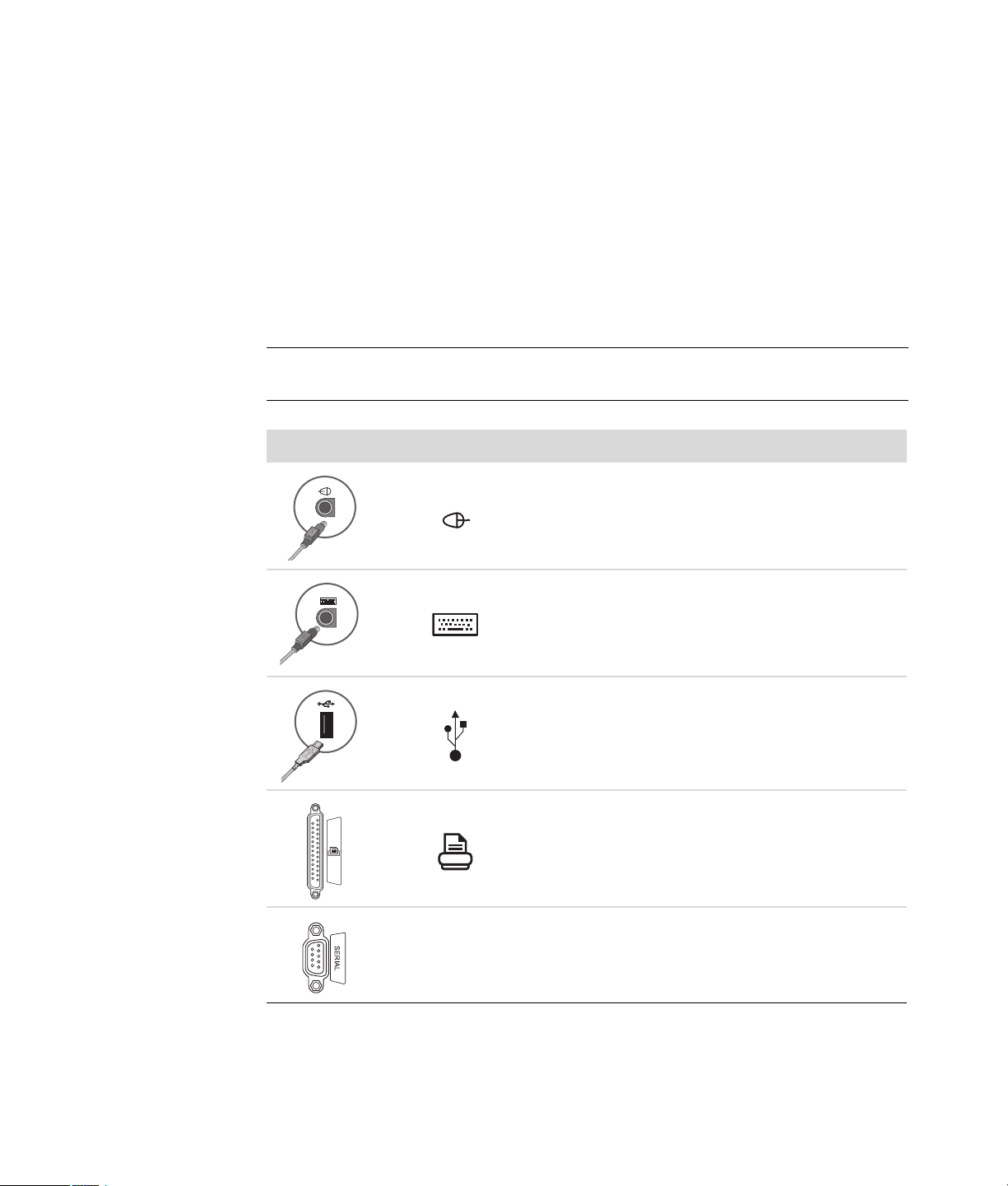
Не все сетевые фильтры оснащены защитой от перепадов напряжения. На сетевом фильтре
должна быть маркировка, указывающая на наличие такой функции. Используйте сетевые
фильтры только тех производителей, которые заменяют оборудование в случае отказа
устройств от защиты от перепадов напряжения.
Подключение к компьютеру
Подключите основные аппаратные устройства — монитор, клавиатуру, мышь — к задней
панели компьютера. Другие периферийные устройства, например принтер, сканер или
камеру, также подключите к разъемам на задней панели компьютера. Некоторые компьютеры
также имеют разъемы на передней панели. В следующей таблице приведены некоторые
типы разъемов.
ПРИМЕЧАНИЕ.
может отличаться.
Разъем Значок/метка Описание и функция
Размещение
, наличие и количество разъемов на разных компьютерах
Мышь (разъем PS/2).
Клавиатура (разъем PS/2).
Шина USB для мыши, клавиатуры, цифровых камер
и других устройств с разъемами USB.
Принтер (параллельный).
Последовательный
2 Приступая к работе (функции отличаются в зависимости от модели)
Последовательный порт для некоторых цифровых
фотоаппаратов и других последовательных устройств.
Page 13
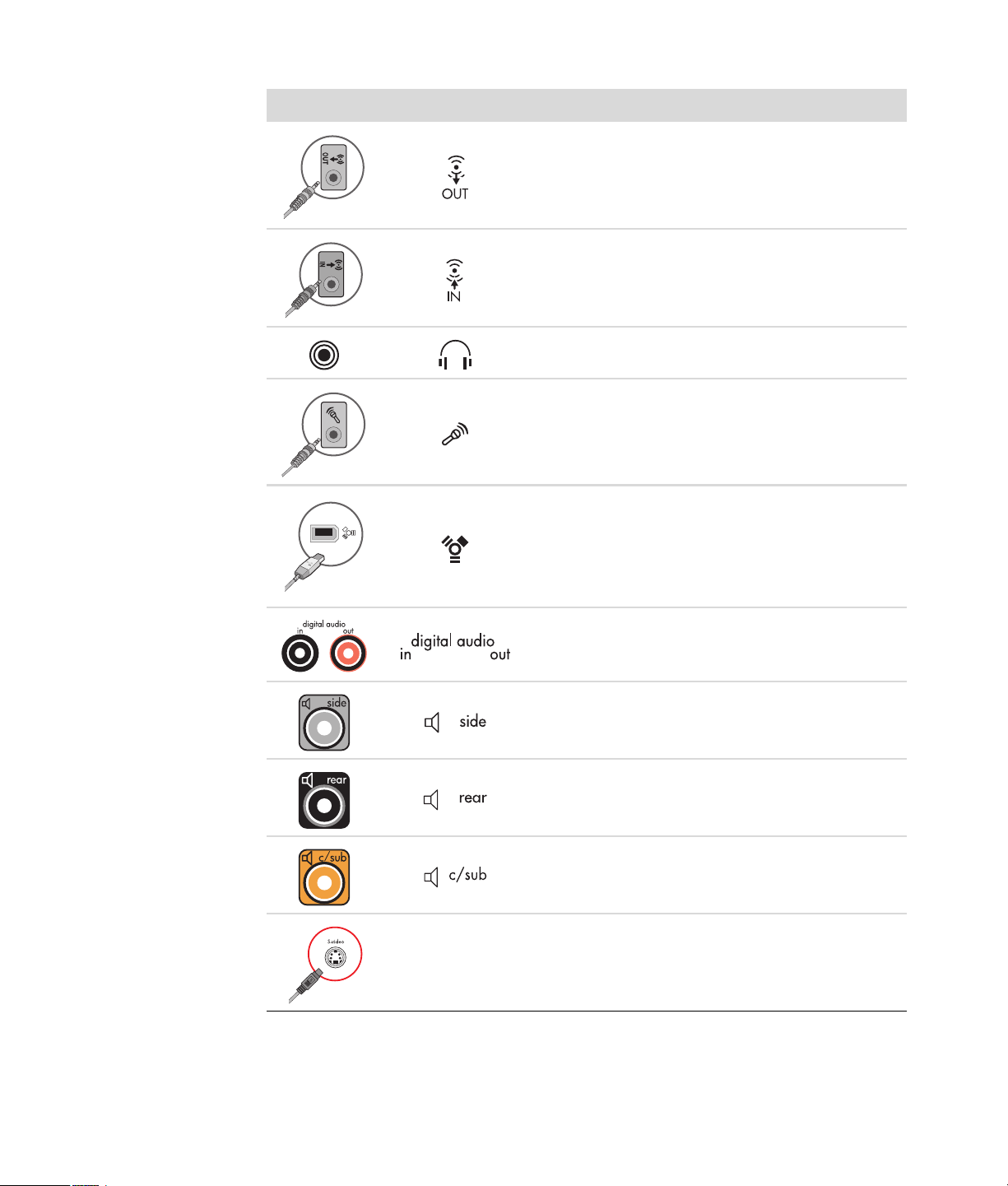
Разъем Значок/метка Описание и функция (продолжение)
Линейный аудиовыход (активные динамики).
Линейный аудиовход.
Наушники.
Микрофон.
FireWire (IEEE 1394) для видеокамер и других
устройств с высокой скоростью передачи данных.
ПРИМЕЧАНИЕ. С 6контактным разъемом
необходимо использовать 6контактный кабель
FireWire (IEEE 1394).
SВидео 2
Цифровой аудиовход и цифровой аудиовыход.
Выход для боковых динамиков.
Выход для задних динамиков.
Центральная колонка/сабвуфер.
Дополнительный разъем Sвидео для подсоединения
видеомагнитофона, видеокамеры или другого
аналогового источника к компьютеру.
Подготовка компьютера к работе 3
Page 14
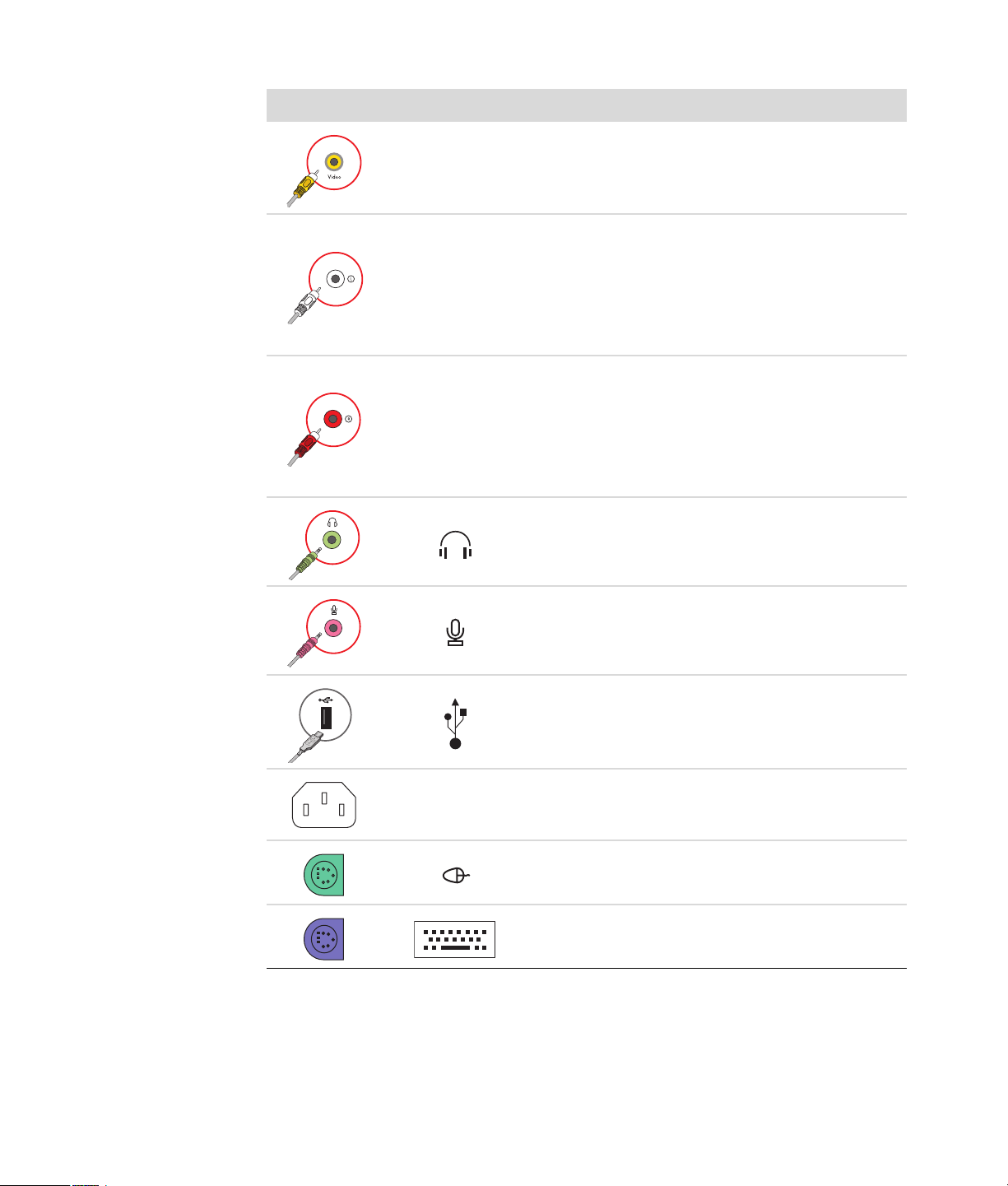
Разъем Значок/метка Описание и функция (продолжение)
Композитное
Видео 2
A/V In
Audio 2
L
A/V In
Audio 2
R
Дополнительный разъем композитного видео
(желтый) для подсоединения видеомагнитофона,
видеокамеры или другого аналогового источника
к компьютеру.
Дополнительный левый аудиовход (белый).
ПРИМЕЧАНИЕ. К этому аудиовходу подсоединяется
ТВтюнер. Чтобы записать только звук, необходимо
использовать разъем аудиовхода на задней панели
компьютера, соединенный с материнской платой
(в отдельных моделях).
Дополнительный правый аудиовход (красный).
ПРИМЕЧАНИЕ. К этому аудиовходу подсоединяется
ТВтюнер. Чтобы записать только звук, необходимо
использовать разъем аудиовхода на задней панели
компьютера, соединенный с материнской платой
(в отдельных моделях).
Разъем для подсоединения наушников (зеленый).
Разъем для подсоединения микрофона (розовый).
4 Приступая к работе (функции отличаются в зависимости от модели)
Разъем USB 2.0 для подсоединения мыши,
клавиатуры, цифрового фотоаппарата
и других устройств с разъемом USB.
Разъем питания.
Разъем для подсоединения мыши.
Разъем для подсоединения клавиатуры.
Page 15
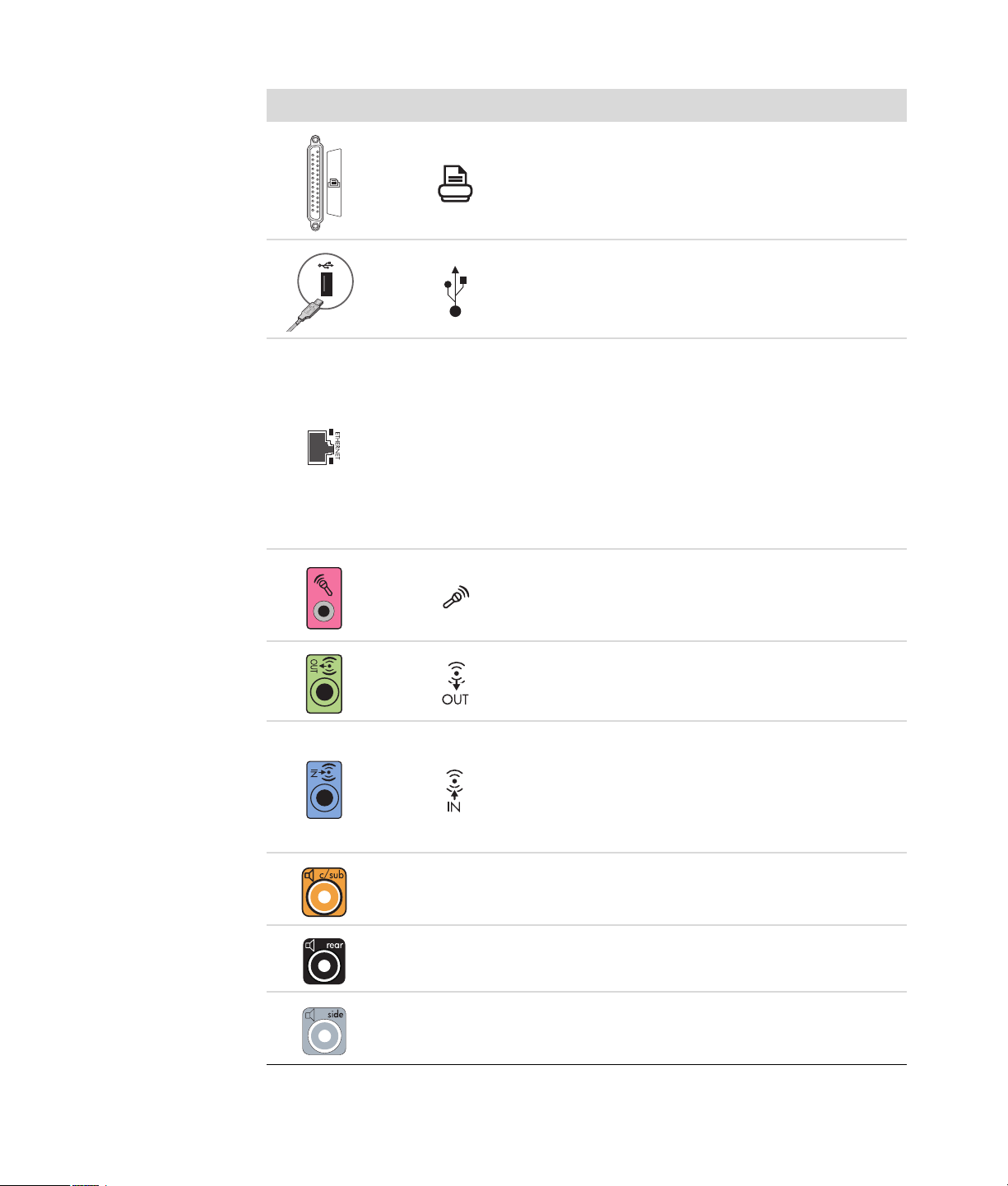
Разъем Значок/метка Описание и функция (продолжение)
Разъем (параллельный) для подключения
параллельного принтера (в отдельных моделях).
Разъем USB 2.0 для подсоединения мыши,
клавиатуры, цифрового фотоаппарата
и других устройств с разъемом USB.
Разъем Ethernet LAN — это адаптер сетевого
интерфейса (или сетевая интерфейсная карта, СИК),
к которому подключается сетевой концентратор
Ethernet (10BaseT) или Fast Ethernet (100BaseT).
ETHERNET
Центральный
Подключите к этому адаптеру в компьютере
концентратор локальной сети (LAN) или любое
высокоскоростное подключение.
Зеленый цвет индикатора свидетельствует об
успешном подключении.
Разъем для микрофона (розовый), также может
использоваться в качестве выхода для центрального/
низкочастотного динамика в многоканальной
конфигурации.
Линейный аудиовыход для подключения фронтальных
динамиков (зеленый).
Линейный аудиовход (голубой) для ввода звука
в компьютер с аналогового аудио устройства,
например проигрывателя компактдисков. (Также
используется как линейный выход для тыловых
динамиков в случае применения многоканальной
акустической системы).
Линейный разъем C/Sub (золотистый) для
подключения центрального/низкочастотного
динамика в многоканальной конфигурации.
Задний
Боковой
Задний линейный разъем (черный) для подключения
задних динамиков в многоканальной конфигурации.
Боковой линейный разъем (серый) для подключения
боковых динамиков в системе из восьми динамиков
(7.1).
Подготовка компьютера к работе 5
Page 16
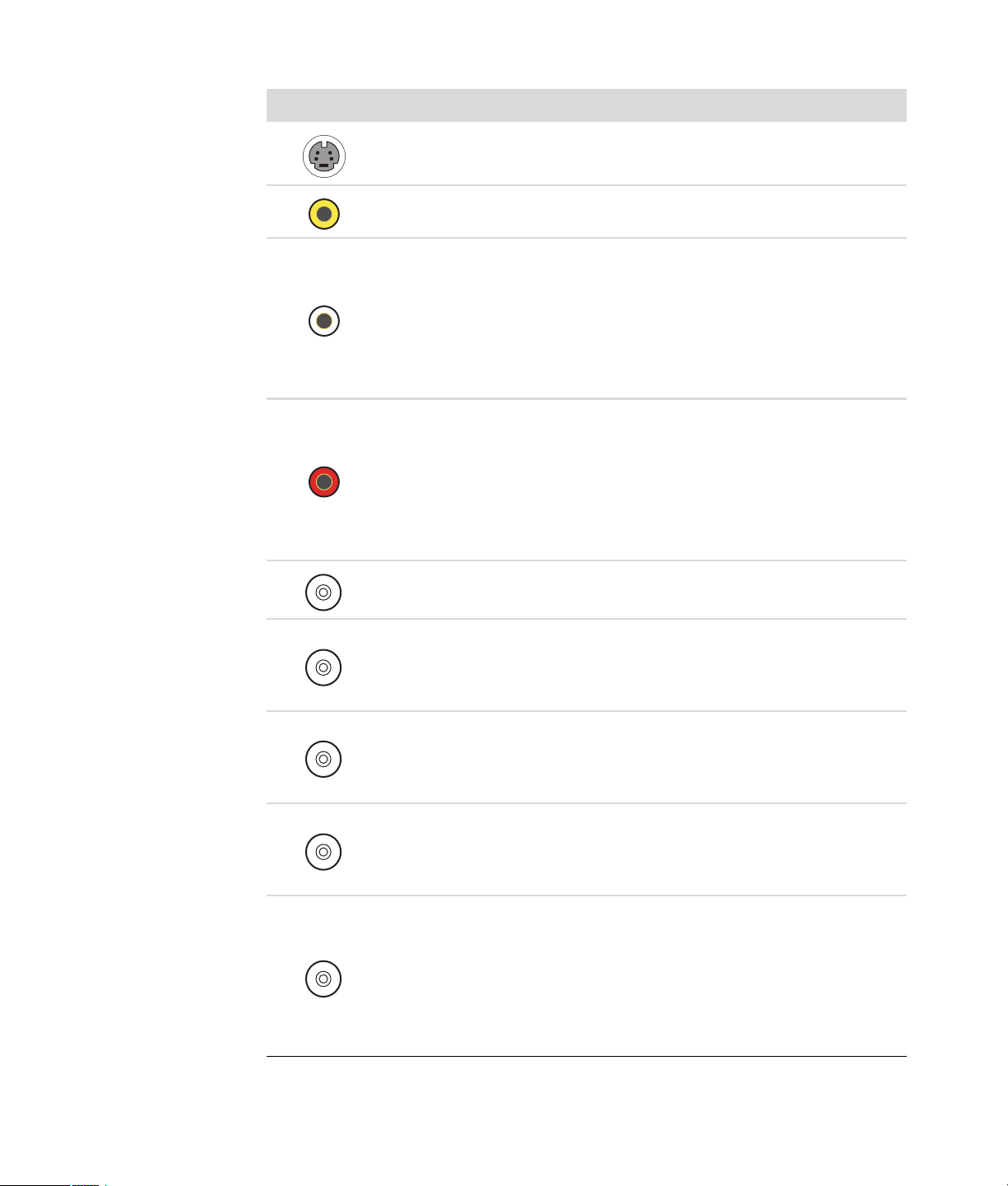
Разъем Значок/метка Описание и функция (продолжение)
SVideo
Композитное
видео
A/V In
Audio 1
L
A/V In
Audio 1
R
Те ле ви зи он на я
антенна
Разъем для входящего сигнала Svideo
для подключения декодера.
Разъем для входящего сигнала композитного видео
(желтый) для подключения телевизионного декодера.
Основной левый аудиовход из разъема
декодера (белый).
ПРИМЕЧАНИЕ. При помощи этого аудиовхода,
подключенного к материнской плате, можно
записывать звук. В некоторых компьютерах основной
разъем левого аудиовхода вынесен на переднюю
панель (в отдельных моделях).
Основной правый аудиовход из разъема
декодера (красный).
ПРИМЕЧАНИЕ. С помощью этого аудиовхода,
подключенного к материнской плате, можно
записывать звук. В некоторых компьютерах основной
разъем правого аудиовхода вынесен на переднюю
панель (в отдельных моделях).
Вход для телевизионной антенны или кабеля
из розетки без декодера.
ATSC
CATV
NTSC
Радиоантенна
диапазона FM
Входной телевизионный разъем для подключения
телевизионного кабеля или антенны, которая
принимает каналы ATSC (Advanced Television System
Committee), передаваемые в цифровом формате.
Входной телевизионный разъем для подключения
телевизионного кабеля или антенны, которая
принимает каналы CATV (Community Antenna
Television) или каналы кабельного телевидения.
Входной телевизионный разъем для подключения
телевизионного кабеля или антенны, которая
принимает каналы NTSC (National Television System
Committee), передаваемые в аналоговом формате.
Вход для подключения кабеля радиоантенны
стандарта FM.
Вставьте кабель радиоантенны FM в разъем
радиовхода FM на карте TVтюнера на задней
панели компьютера. Может понадобиться удлинить
кабель, чтобы улучшить прием радиосигнала
в диапазоне FM.
6 Приступая к работе (функции отличаются в зависимости от модели)
Page 17
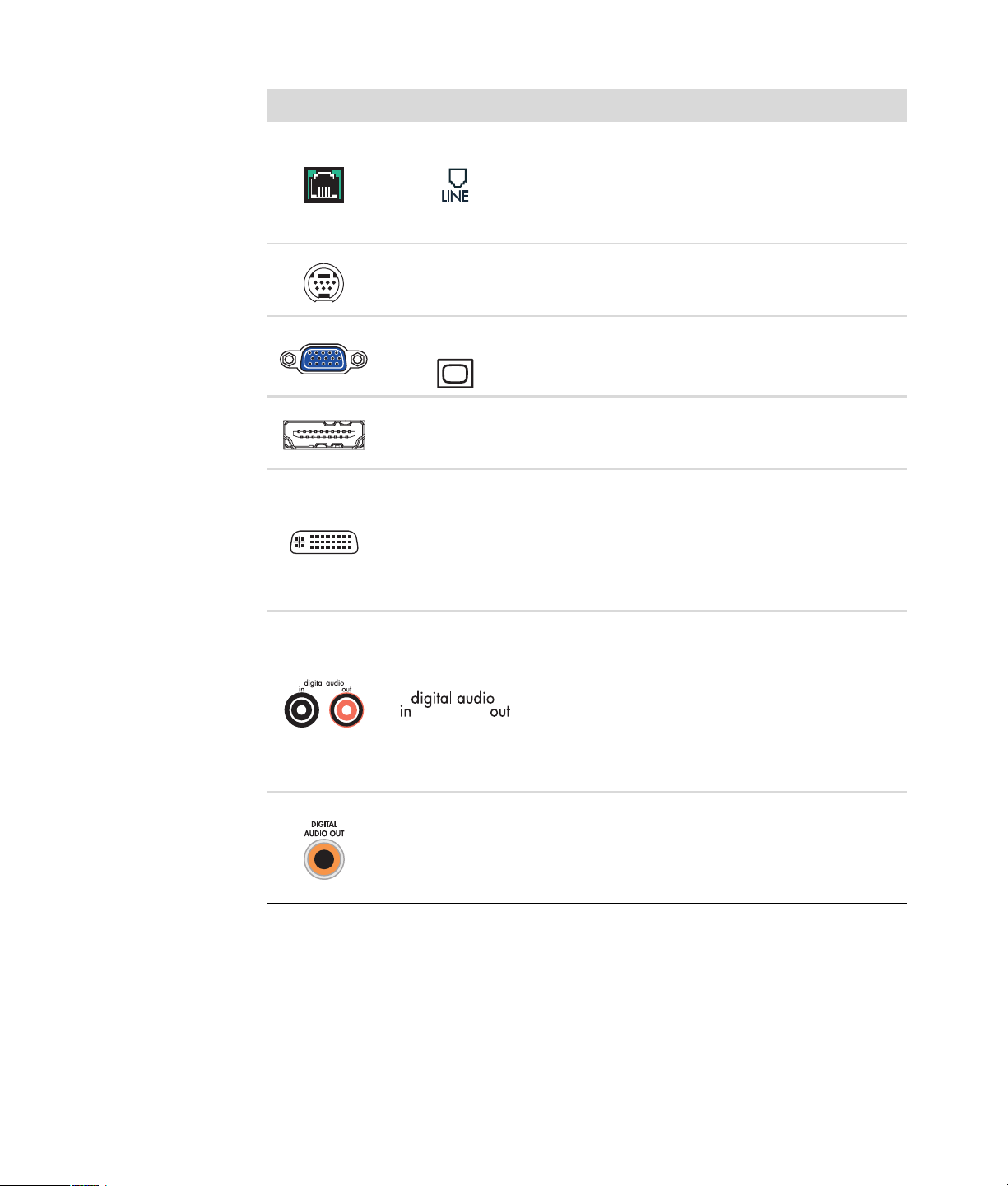
Разъем Значок/метка Описание и функция (продолжение)
Модем (линейный вход RJ11, в отдельных моделях).
Вставьте кабель модема (идет в комплекте
с компьютером) в разъем для модема на задней
панели компьютера. Вставьте противоположный
конец в разъем розетки телефонной линии.
Аналоговый видеовыход: SРазъем Sвидео или
Аналоговое видео
композитного видео (в отдельных моделях)
для подключения к телевизору.
VGA/монитор Разъем вывода VGA для подключения монитора VGA
(синий). Для подключения монитора к компьютеру
может потребоваться адаптер VGA/DVI.
Разъем вывода HDMI для подключения монитора или
HDMI
телевизора HDMI. Для подключения монитора
к компьютеру может потребоваться адаптер HDMIDVI.
Разъем цифрового видеовыхода для подключения
телевизора или монитора (в отдельных моделях).
Для подключения монитора к компьютеру может
DVI
потребоваться адаптер VGA/DVI или HDMI/DVI.
Обратитесь к документации, которая прилагается
к дисплею.
К цифровому аудиовходу (белый) подключается
цифровое аудиоустройство с цифровым входом
(например, ресивер или усилитель домашней
акустической системы) или цифровые динамики
(в отдельных моделях).
К цифровому аудиовыходу (красный) подключается
цифровое аудиоустройство с цифровым выходом
(в отдельных моделях).
К цифровому аудиовыходу (оранжевый) подключается
Цифровой
аудиовыход
цифровое аудиоустройство с цифровым входом
(например, ресивер или усилитель домашней
акустической системы) или цифровые динамики
(в отдельных моделях).
Подготовка компьютера к работе 7
Page 18
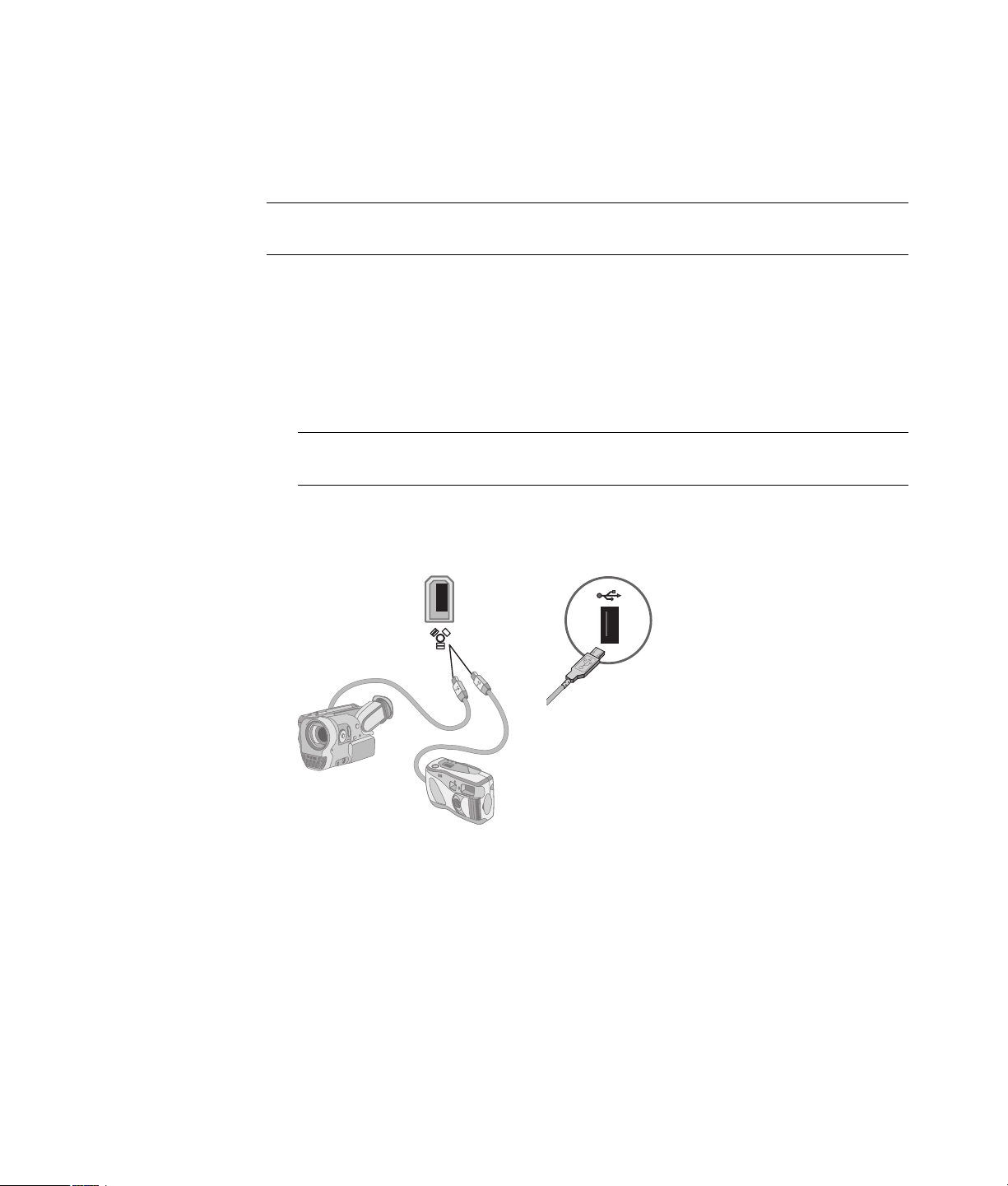
Подключение цифрового фотоаппарата или цифровой видеокамеры
Следующие инструкции относятся только к цифровым фотоаппаратам и цифровым видеокамерам.
ПРИМЕЧАНИЕ. Чтобы подключить аналоговую видеокамеру к компьютеру, используйте
разъемы аудио и видеовхода на передней или задней панели компьютера.
Обратитесь к документации, прилагаемой к цифровому фотоаппарату или цифровой
видеокамере.
Чтобы подключить цифровой фотоаппарат или цифровую видеокамеру, выполните
следующие действия.
1 Включите компьютер и подождите, пока загрузится операционная система Microsoft
Windows
ПРИМЕЧАНИЕ. Если при подключении камеры появляется окно автоматического
воспроизведения файлов с цифрового видеоустройства, нажмите кнопку Отменить.
2 Подключите 6контактный кабель переноса данных к камере и к соответствующему
разъему на передней или задней панели компьютера. Большинство цифровых
видеокамер используют разъем FireWire (IEEE 1394) или разъем USB.
Vista.
8 Приступая к работе (функции отличаются в зависимости от модели)
Page 19
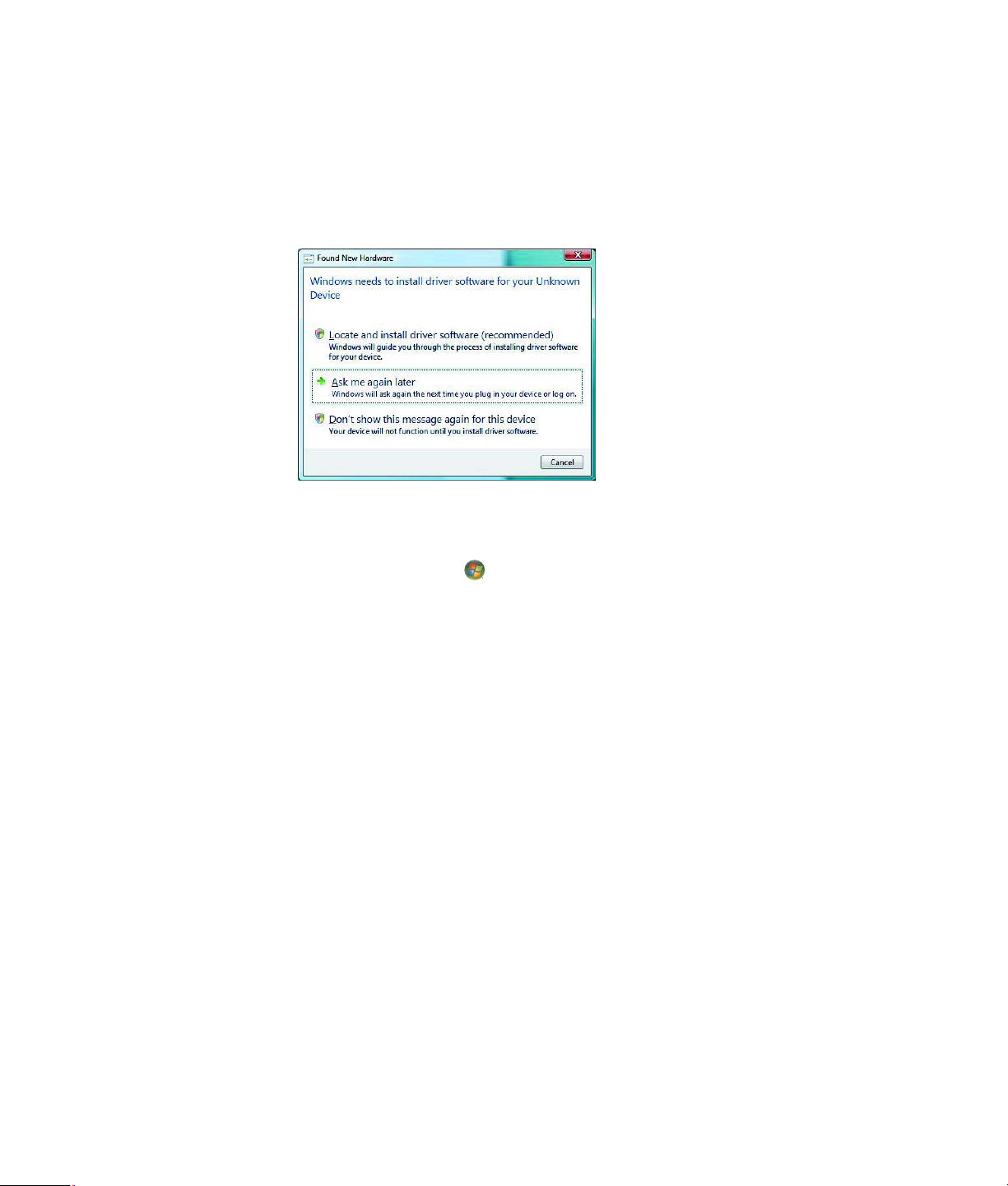
3 Отобразится сообщение Найдено новое оборудование. Подождите 23 минуты, пока
Windows Vista настроит новое устройство. После завершения установки отобразится
сообщение о том, что устройство готово к использованию.
4 Возможно, потребуется установка драйвера для фотоаппарата. В этом случае ОС
Windows отобразит сообщение с запросом о необходимости размещения и установки
драйвера. Вставьте компактдиск с драйвером, нажмите Разместить и установить
программное обеспечение драйвера и следуйте инструкциям на экране.
Если компьютер не распознает цифровой фотоаппарат или цифровую видеокамеру,
выполните следующие действия.
1
Нажмите кнопку
Панель управления
«Пуск»
.
на панели задач Windows, а затем выберите пункт
2 Выберите пункт Система и ее обслуживание, а затем пункт Система.
3 Щелкните на кнопке Диспетчер устройств.
4 Нажмите знак «плюс» (+) рядом с портом устройства. Если имя камеры отобразилось,
устройство готово. В противном случае выполните следующие действия.
Выберите пункт Действие, а затем — пункт Обновить конфигурацию
оборудования. В «Диспетчере устройств» найдите новое оборудование
для этого порта.
Отключите кабель для переноса данных с видеокамеры от компьютера и вставьте его
в другой порт. В «Диспетчере устройств» найдите новое оборудование для этого порта.
Подготовка компьютера к работе 9
Page 20
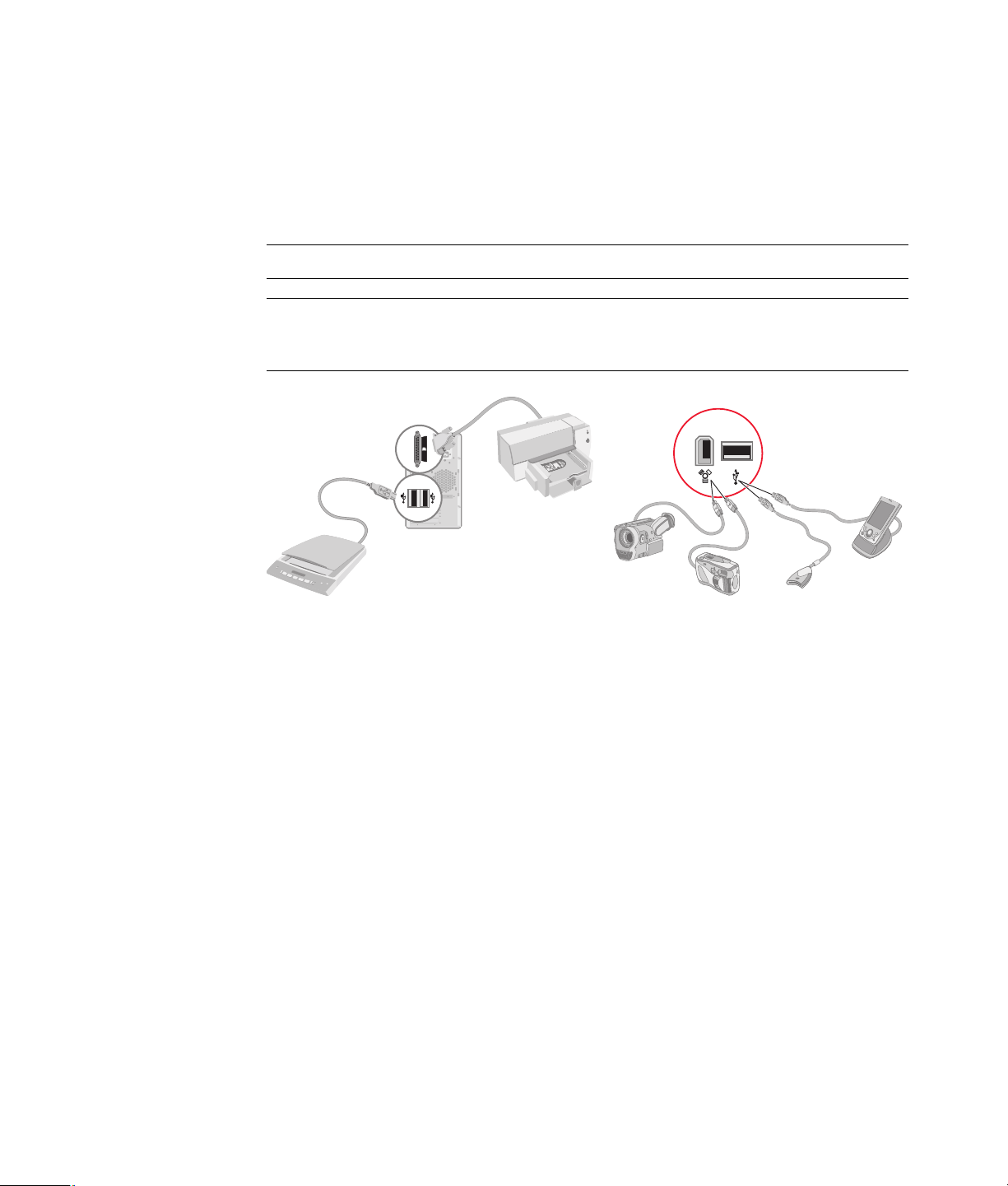
Подключение других устройств
Другие периферийные устройства можно подключить к передней или задней панели
компьютера с помощью портов USB или FireWire (IEEE 1394). К периферийным устройствам
относятся принтеры, сканеры, видеокамеры, цифровые фотоаппараты, карты памяти
и КПК (карманные персональные компьютеры), или портативные компьютеры. Обратитесь
к документации устройства.
ПРИМЕЧАНИЕ. Некоторые периферийные устройства не поставляются с компьютером.
ПРИМЕЧАНИЕ. Для подключения к 6контактному разъему FireWire (IEEE 1394) на
компьютере необходимо использовать 6контактный (а не 4контактный) кабель FireWire
(IEEE 1394).
Хранение документации и дисков восстановления
Храните все руководства пользователя для компьютера и информацию о гарантии в доступном
и надежном месте. Удобно хранить диски восстановления системы вместе с документацией.
Это позволяет быстро найти все важные документы и файлы, касающиеся компьютера.
10 Приступая к работе (функции отличаются в зависимости от модели)
Page 21
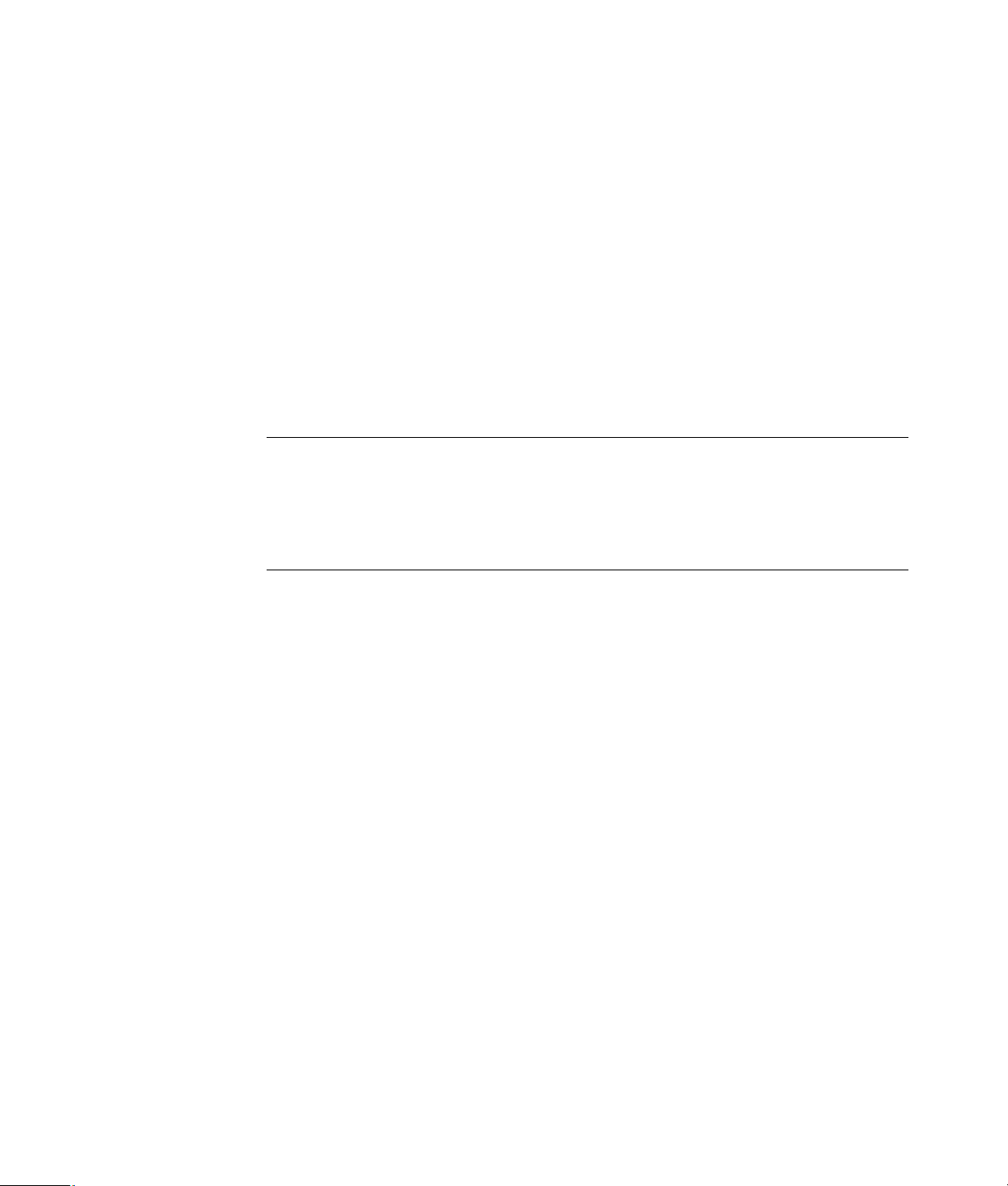
Регулирование настроек монитора
Настройка разрешения экрана с помощью Vista
Чтобы изменить разрешение экрана с помощью Vista, выполните следующие действия.
1 Щелкните правой кнопкой мыши на пустой области рабочего стола и выберите пункт
Персонализация.
2 Выберите Параметры экрана.
3 При необходимости выберите монитор, после этого настройте разрешение экрана
с помощью ползунка, расположенного под надписью «Разрешение».
4 Нажмите кнопку Применить.
5 Нажмите кнопку Да в случае ее наличия.
6 Нажмите кнопку ОК.
ПРИМЕЧАНИЕ. Вы можете подключить к компьютеру одновременно несколько устройств
отображения (ЭЛТмонитор, ЖКмонитор, телевизор и пр.) (в отдельных моделях). Чтобы
быстро сменить устройство, отображающее рабочий стол компьютера, нажмите клавиши
Alt+F5. При каждом нажатии сочетания клавиш Alt+F5 рабочий стол компьютера отображается
на следующем устройстве. Если при нажатии клавиш Alt+F5 не удается выполнить смену
устройств, перезапустите компьютер и попробуйте еще раз.
Настройка разрешения экрана с помощью панели управления NVIDIA
Чтобы изменить разрешение экрана с помощью панели управления NVIDIA, выполните
следующие действия.
1 Щелкните правой кнопкой мыши на пустой области рабочего стола и выберите пункт
Панель управления NVIDIA.
2 Выберите Стандартные или Расширенные, а затем нажмите ОК.
3 Под надписью «Экран» нажмите кнопку Изменить разрешение.
4 При необходимости выберите экран, после этого настройте разрешение экрана
с помощью ползунка, расположенного под надписью «Разрешение экрана».
5 Нажмите кнопку «Применить», а затем выберите «Да», если необходимо применить
данное разрешение.
Или
Нажмите «Нет» и снова измените разрешение с помощью ползунка под надписью
«Разрешение экрана», после этого нажмите «Применить», а затем выберите «Да».
Подготовка компьютера к работе 11
Page 22
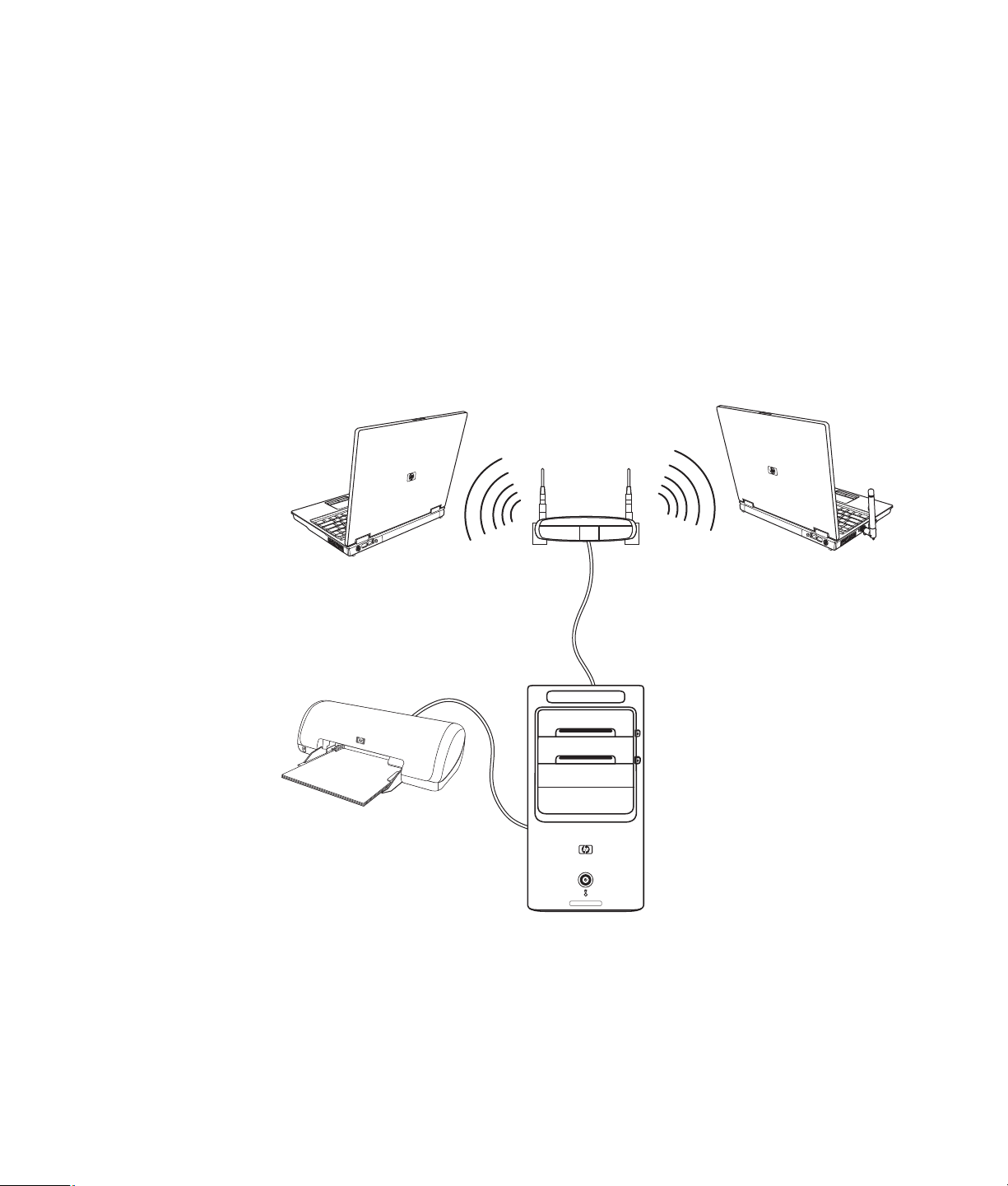
Настройка локальной сети
Домашняя локальная сеть (LAN) может быть проводной или беспроводной сетью, используемой
для объединения одного или нескольких компьютеров и других устройств в одну сеть. Сеть может
содержать такие компоненты, как концентратор или коммутатор, которые подключают несколько
устройств к сети, маршрутизатор, объединяющий компьютеры, или высокоскоростное
подключение к Интернету. Это сетевое подключение дает возможность компьютерам совместно
использовать данные, а также принтеры и другие устройства. Сетевое подключение к Интернету
обычно выполняется с помощью телефонного или кабельного модема.
В проводной сети для подключения к устройствам используются кабели Ethernet. Например, кабель
Ethernet подключается к адаптеру сетевого интерфейса компьютера и к маршрутизатору.
Беспроводная сеть использует радиоволны для объединения устройств. Например, компьютер
и маршрутизатор оборудованы антенной и адаптером, которые используют один и тот же
промышленный стандарт WiFi: 802.11n, 802.11b, 802.11g или 802.11a.
На предыдущей иллюстрации изображена домашняя локальная сеть. Настольный компьютер
соединен кабелем с беспроводным маршрутизатором. Настольный компьютер также
использует принтер совместно с другими компьютерами в сети. Для каждого ноутбука
установлено беспроводное подключение к сетевому маршрутизатору.
12 Приступая к работе (функции отличаются в зависимости от модели)
Page 23
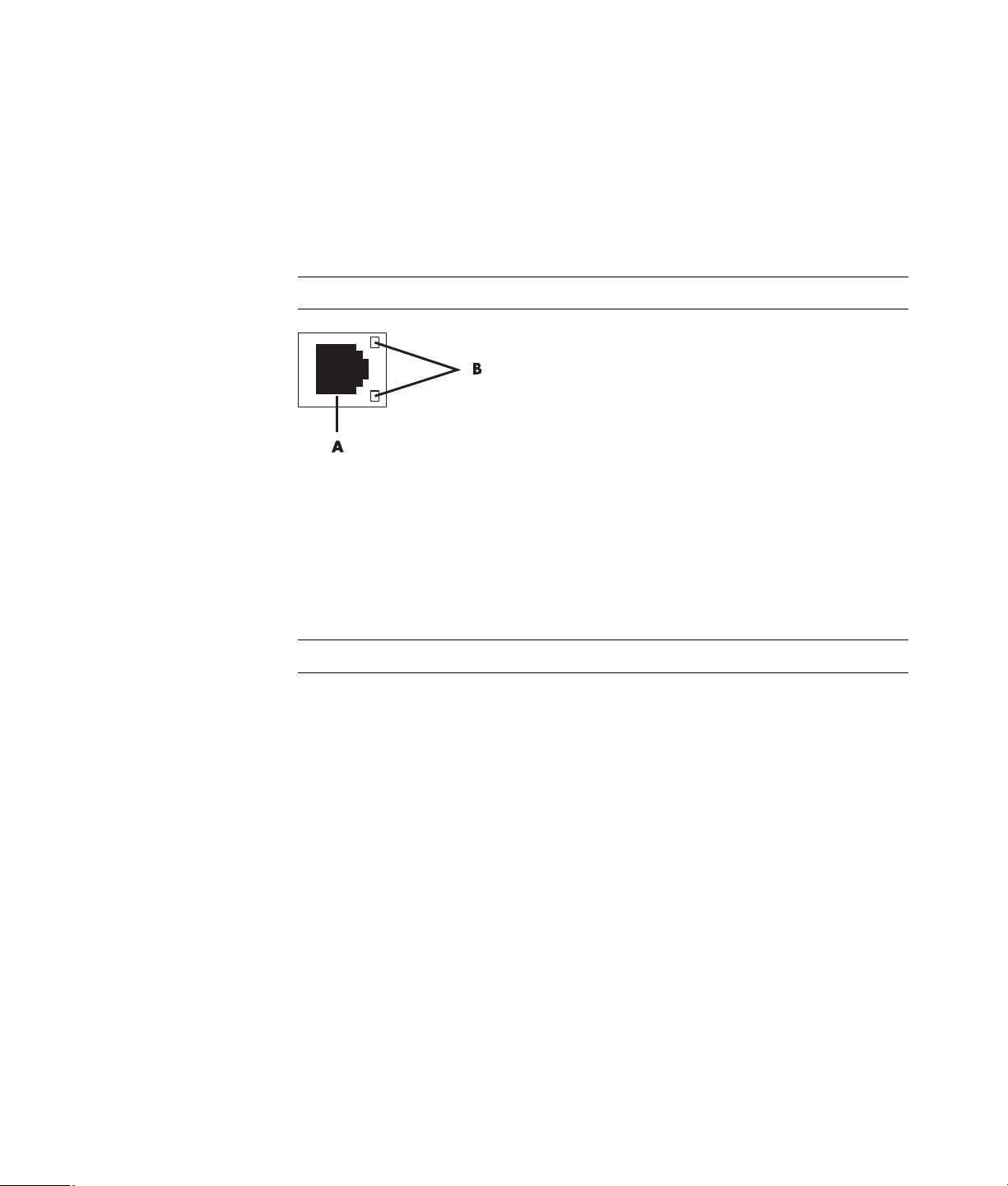
Настройка проводного подключения (Ethernet)
Подключение Ethernet, или адаптер сетевого интерфейса, сетевая интерфейсная карта или СИК,
предоставляет высокоскоростное или широкополосное подключение к сети Ethernet (10BaseT)
или Fast Ethernet (100BaseT). После подключения этого интерфейса к сети, например к LAN, можно
подключиться к Интернету.
1 Подключите кабель Ethernet к разъему Ethernet (A) на задней панели компьютера
и к сетевому маршрутизатору или устройству LAN.
ПРИМЕЧАНИЕ. В компьютере может отсутствовать разъем Ethernet.
A Разъем Ethernet (порт RJ45)
B Лампочки индикатора Ethernet
2 При включенном компьютере проверьте, горят ли лампочки индикатора (B) рядом
с разъемом Ethernet, которые обозначают его состояние.
АКТИВНОСТЬ — светится желтым светом во время передачи данных по сети
СВЯЗЬ — светится зеленым светом, если установлено сетевое подключение
ПРИМЕЧАНИЕ. У разъема Ethernet может быть только один световой индикатор.
Подготовка компьютера к работе 13
Page 24
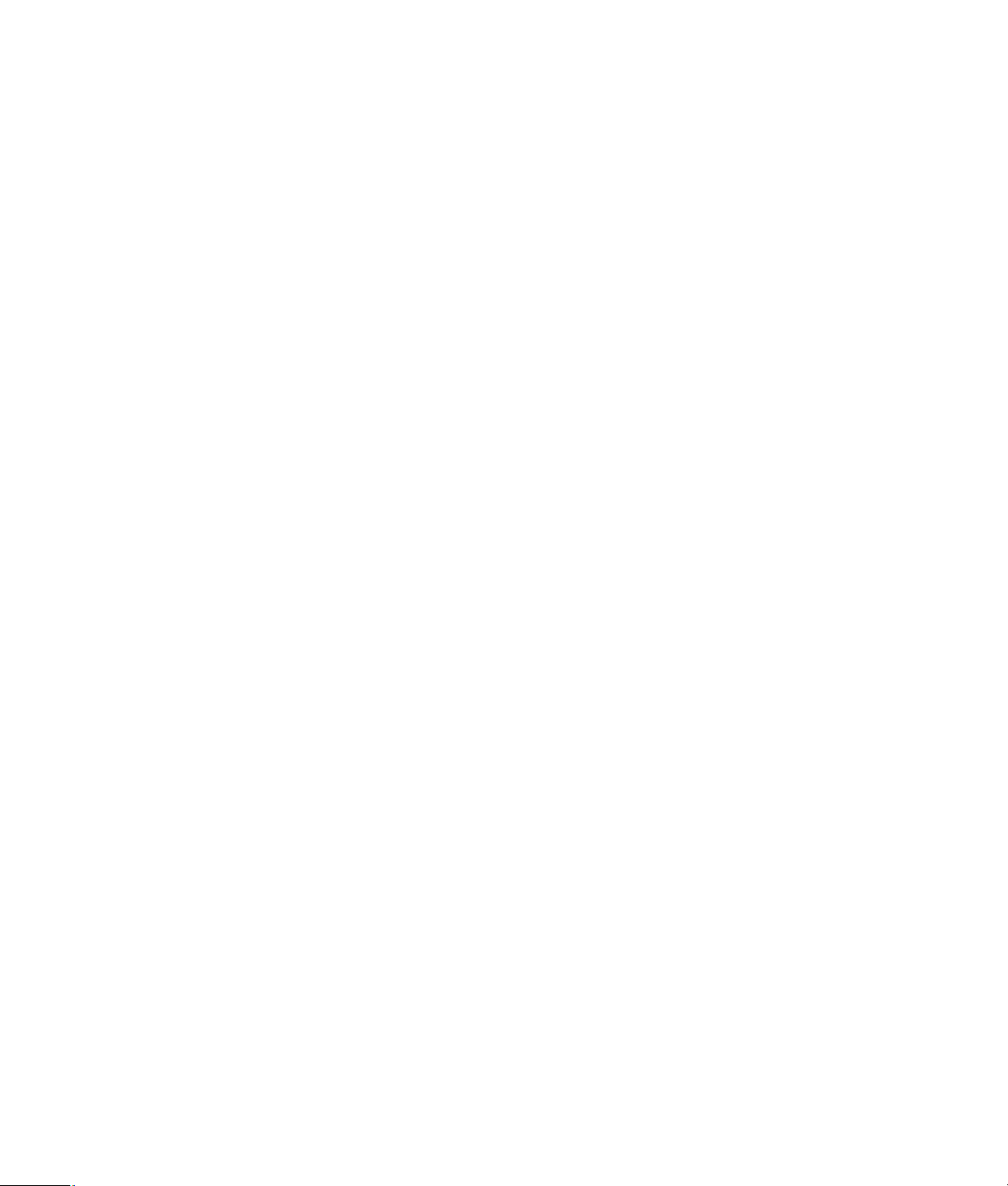
Встроенные беспроводные устройства
При использовании беспроводной технологии данные передаются с помощью радиоволн,
а не проводов. Компьютер может быть оборудован одним или несколькими встроенными
беспроводными устройствами.
Устройства беспроводной локальной сети (WLAN)
к беспроводным локальным сетям (обычно их называют беспроводные сети, беспроводные
LAN или WLAN) в офисах, домах и в общественных местах, например аэропортах или
ресторанах. В сети WLAN каждое мобильное беспроводное устройство обращается
к беспроводной точке доступа, которая может находиться в нескольких метрах от устройства.
Компьютеры с устройствами WLAN могут поддерживать до четырех промышленных
стандартов физического уровня IEEE: 802.11n, 802.11b, 802.11g или 802.11a.
Устройства Bluetooth создают личную локальную сеть (PAN) для подключения к другим
устройствам, оснащенным Bluetooth, компьютерам, телефонам, принтерам, гарнитурам,
колонкам и камерам. В сети PAN каждое устройство обращается непосредственно
к другим устройствам, которые должны находиться в относительной близости в пределах
33 футов (10 метров) друг от друга.
Устройства беспроводных глобальных сетей (WWAN) предоставляют доступ
к информации в любое время и в любом месте, в котором есть сотовое покрытие. В сети
WWAN каждое мобильное устройство обращается к базовой станции оператора сети.
Операторы создают сети базовых станций (подобные вышкам мобильной связи) в больших
регионах, предоставляя качественное покрытие в целых областях или даже странах/
регионах.
Для получения дополнительных сведений о беспроводных технологиях перейдите по ссылке:
http://www.hp.com/go/techcenter/wireless
подключают компьютер
Подключение устройства беспроводной сети LAN
(В отдельных моделях)
Компьютер можно подключить к беспроводной сети 802.11 n (в отдельных моделях) или
802.11g с помощью внешней антенны, поставляемой вместе с системой. Это устройство дает
возможность создать беспроводную сеть, используя компьютер как беспроводную точку
доступа или как беспроводной клиент (режим станции), если беспроводная сеть уже создана.
Необходима существующая беспроводная сеть LAN с подключением к Интернету (чтобы
получить подробную информацию, обратитесь к поставщику услуг Интернета). Внешняя
антенна поставляется вместе с системой. Необходимо подключиться к модулю 802.11,
чтобы расширить диапазон и повысить чувствительность радио.
14 Приступая к работе (функции отличаются в зависимости от модели)
Page 25
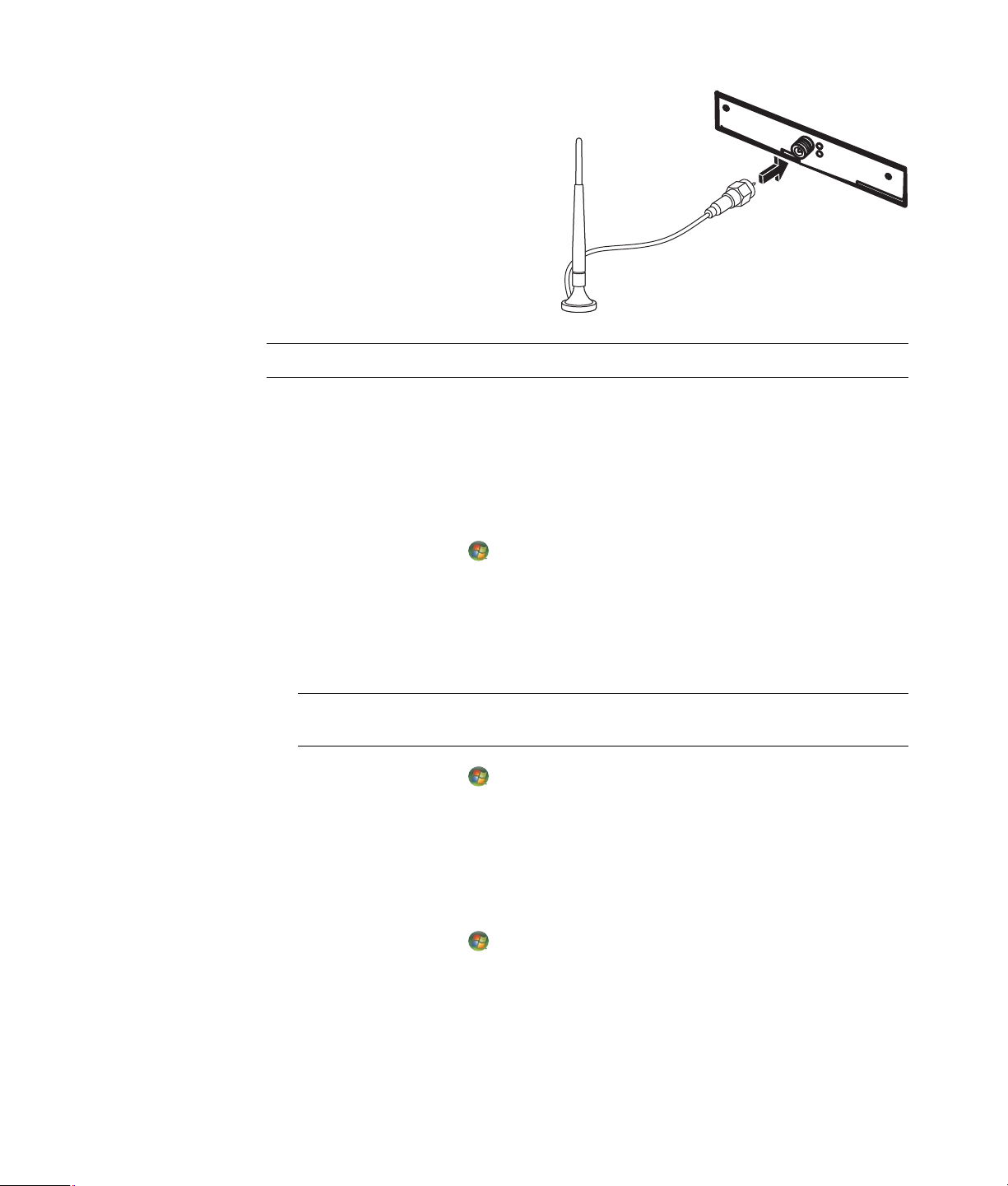
Чтобы подключить беспроводную антенну
LAN, выполните следующие действия.
1 Подключите кабель беспроводной
антенны LAN к разъему
беспроводной LAN на задней
панели компьютера.
2 Для наилучшего качества приема
установите антенну на компьютере
или возвышенном открытом месте.
ПРИМЕЧАНИЕ. Внешний вид беспроводной антенны может отличаться.
Проверка работоспособности устройства беспроводной сети LAN
Перед тем как настроить беспроводную сеть, убедитесь, что встроенное устройство WLAN
правильно установлено на компьютере.
1 Нажмите кнопку «Пуск» на панели задач Windows.
2 Введите слова Диспетчер устройств в поле «Поиск» и выберите Диспетчер устройств,
чтобы открыть окно «Диспетчер устройств».
3 Выберите пункт Сетевые адаптеры. Подключенное устройство WLAN должно
отображаться в этом списке. Устройство WLAN может описываться терминами
беспроводной, беспроводная LAN или 802.11.
ПРИМЕЧАНИЕ. Если устройство WLAN отсутствует в списке, значит, в компьютере нет
встроенного устройства WLAN либо драйвер устройства установлен неправильно.
4 Нажмите кнопку «Пуск» на панели задач Windows.
5 Введите слова Центр управления сетями и общим доступом в поле «Поиск», после этого
выберите Центр управления сетями и общим доступом, чтобы открыть окно «Центр
управления сетями и общим доступом».
6 Выберите пункт Подключение к сети и следуйте инструкциям на экране.
Чтобы получить дополнительные сведения о настройке беспроводной сети, выполните
следующие действия.
Нажмите кнопку «Пуск» на панели задач Windows, выберите пункт Справка
и поддержка и введите слова Настройка беспроводной сети в поле «Поиск справки».
Перейдите по ссылке: http://www.hp.com/go/techcenter/wireless
(только англоязычная версия).
Перейдите по ссылке: http://hp.com/support и выполните поиск по теме беспроводных
устройств.
Подготовка компьютера к работе 15
Page 26
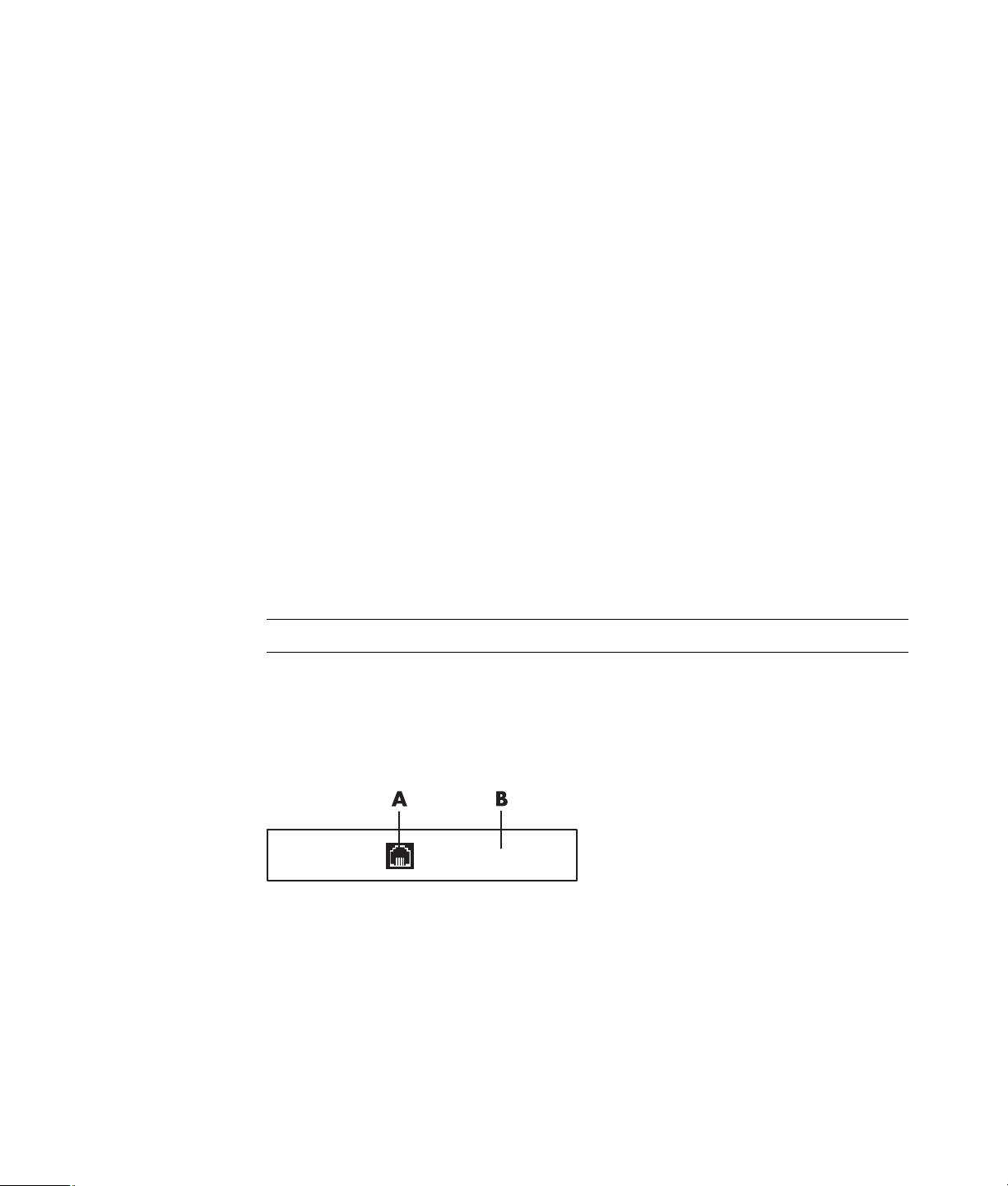
Использование функций безопасности беспроводных подключений
При создании домашней сети WLAN или доступе к существующей публичной сети WLAN
всегда включайте функцию безопасности, чтобы защитить сеть от несанкционированного
доступа. Наиболее популярными уровнями защиты являются протокол защищенного доступа
WiFi (WPAPersonal) и протокол защиты данных (WEP).
При настройке сети HP рекомендует использовать одну или несколько следующих мер
безопасности.
Включите на маршрутизаторе шифрование WPAPersonal или WEP.
Измените имя сети по умолчанию (SSID) и пароль.
Установите брандмауэр.
Установите функции защиты в вебобозревателе.
Дополнительные сведения о настройке функций безопасности беспроводной сети см. на вебузле
http://www.hp.com/go/techcenter/wireless
Подключение модема
Дополнительные сведения о подключении к Интернету см. в разделе «Подключение к
Интернету» данного руководства.
Модем используется для подключения к поставщику услуг Интернета, который предоставляет
телефонный удаленный доступ к Интернету.
ПРИМЕЧАНИЕ. Компьютер может поставляться без модема.
Перед использованием удаленного телефонного доступа для подключения к Интернету,
а также отправки и получения сообщений эл. почты и факсов необходимо подключить
телефонную линию к модему (A), который расположен на задней панели компьютера (B).
В инструкции по установке описано, как подключить кабель модема/телефона к модемному
разъему компьютера и к разъему телефонной розетки.
A Разъем для модема
B Задняя панель компьютера
16 Приступая к работе (функции отличаются в зависимости от модели)
Page 27
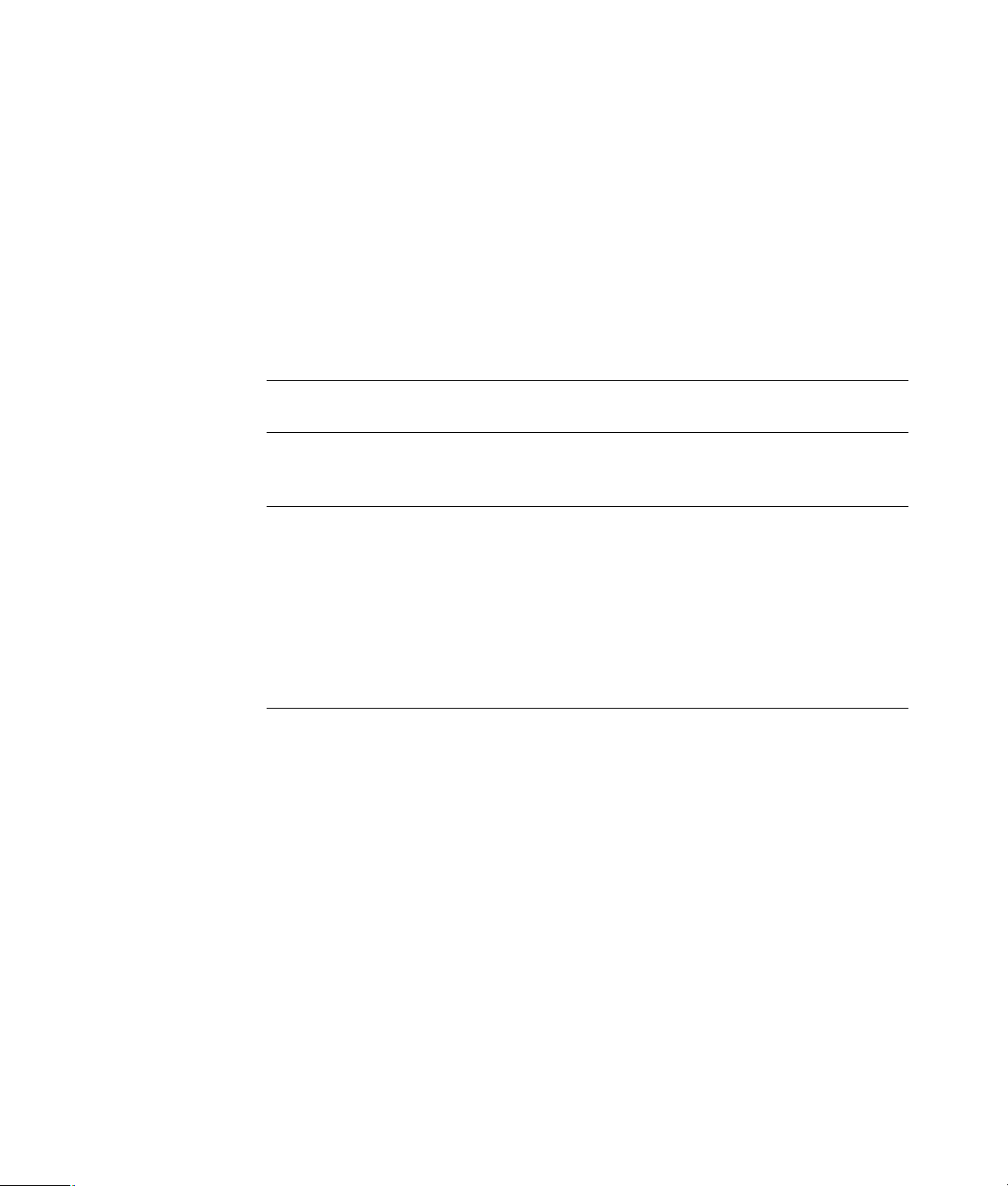
Подключение колонок или микрофона
Колонки прилагаются к монитору (в отдельных моделях) или продаются отдельно.
ПРИМЕЧАНИЕ. Для получения сведений о продуктах на вебузле поддержки HP перейдите по
ссылке: http://www.hp.com/support
Для получения сведений о подключении колонок к компьютеру см. плакат с инструкциями
по установке.
ПРИМЕЧАНИЕ. Динамики могут быть пассивными (без кнопки включения питания и шнура
питания) или активными (с кнопкой включения питания и шнуром питания). Ваш компьютер
поддерживает только активные (с питанием) акустические системы; у акустической системы
должен быть собственный шнур питания.
Стереосистема — это система с двумя каналами для воспроизведения звука, левым и правым.
Многоканальная акустическая система имеет больше двух каналов и может включать
отдельный динамик низких частот (сабвуфер). Например, система с конфигурацией динамиков
5.1 использует шесть динамиков: 2 передних динамика (левый и правый), два тыловых
(левый и правый), центральный динамик и сабвуфер.
Если на компьютере имеются разъемы для настройки многоканальной акустической системы
(в отдельных моделях), можно подключить к нему четыре канала для вывода звука на четыре
колонки или шесть каналов для звучания в формате 5.1.
Подключите аудиосистему к компьютеру и настройте программное обеспечение для
вывода звука.
Типы аудиоразъемов
Ваша модель может иметь один из трех типов наборов аналоговых аудиоразъемов на задней
панели компьютера:
tри разъема;
шесть разъемов;
звуковая плата.
Подключение колонок или микрофона 17
Page 28
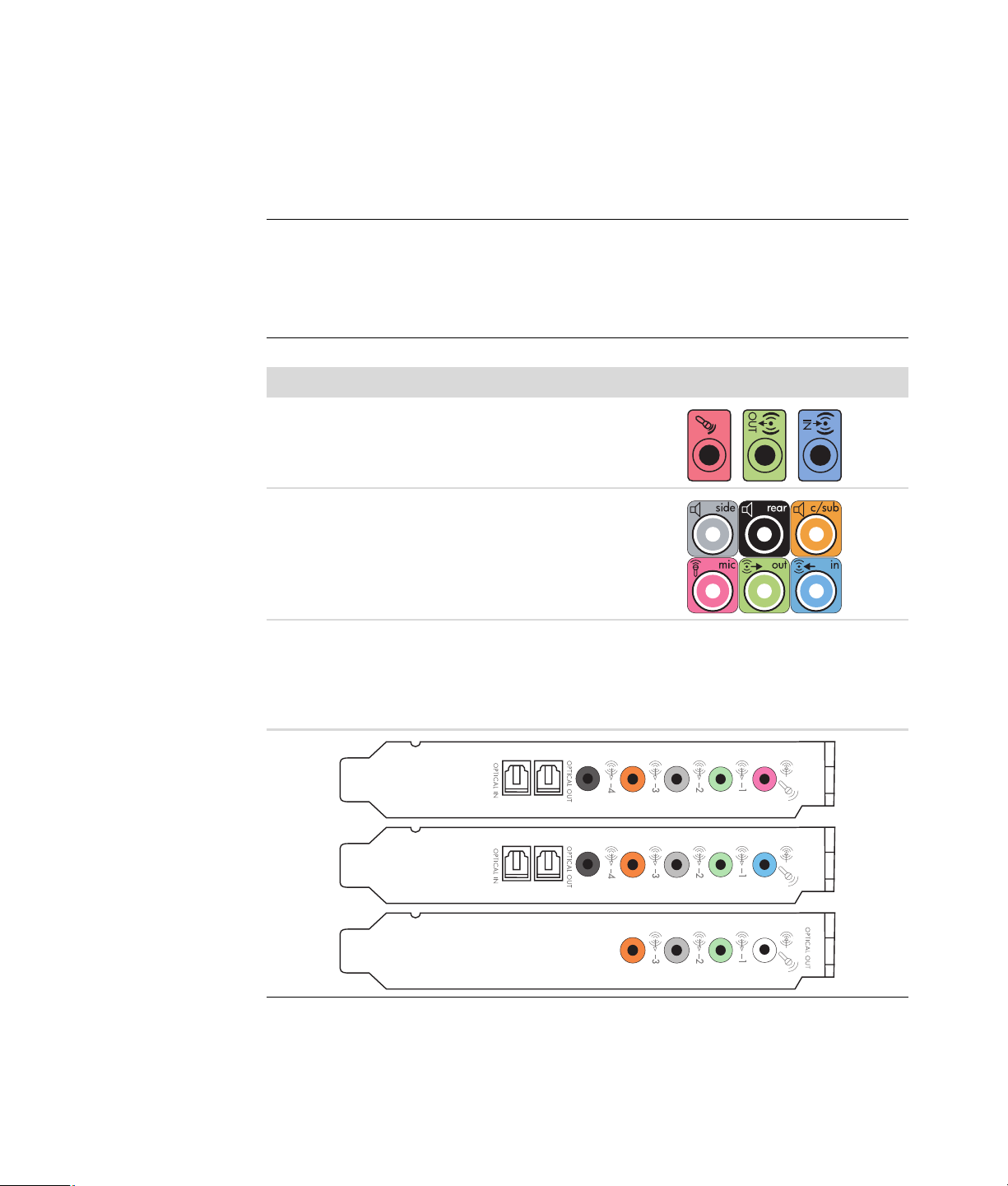
Разъемы являются миништекерами 3,5 мм (1/8"). С их помощью к компьютеру подключаются
колонки и микрофоны.
Система может также иметь отдельный разъем цифрового выхода (в отдельных моделях).
Для каждого типа разъемов в инструкции указаны различные виды настройки программного
обеспечения.
ПРИМЕЧАНИЕ.
Тип 3 включает 3 разъема.
Тип 6 включает 6 разъемов.
Тип S — это звуковая плата.
Звуковой разъем Рисунок Тип
Три разъема Модель компьютера может иметь три
аудиоразъема. К компьютеру можно
подключить акустическую систему 5.1.
Шесть
разъемов
На задней панели компьютера может
быть расположено 6 аудиоразъемов.
К компьютеру можно подключить
акустическую систему 7.1.
Разъемы
звуковой платы
Компьютер может быть оснащен звуковой
платой. К звуковой плате компьютера
можно подключить акустическую
систему 5.1 (система 7.1 в отдельных
моделях) или цифровые колонки.
См. следующие рисунки.
3
6
S
При подключении кабелей используйте разъемы, соответствующие модели компьютера,
как показано в пошаговой инструкции.
18 Приступая к работе (функции отличаются в зависимости от модели)
Page 29
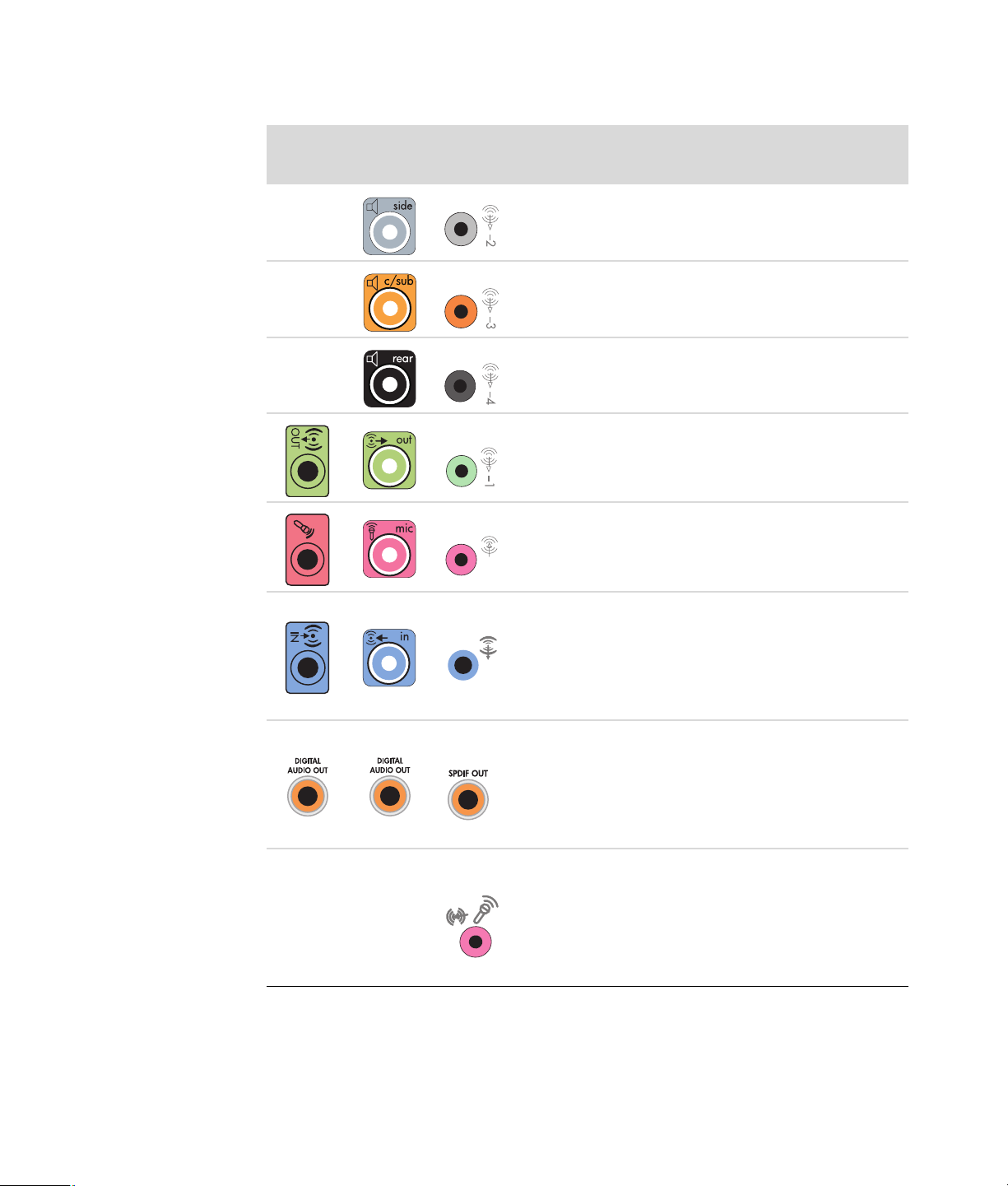
В следующей таблице описываются звуковые разъемы на задней панели компьютерных систем.
Звуковой разъем
Тип 3 Тип 6 Тип S Описание
Линейный выход
Side
(серый) для подключения боковых
(левой и правой) аналоговых колонок в восьмиканальной
акустической системе (7.1).
Линейный выход C/Sub (золотистый) для подключения
центральной колонки или сабвуфера многоканальной
акустической системы.
Линейный выход Rear (черный) для подключения задних
(левой и правой) аналоговых колонок многоканальной
акустической системы.
Линейный выход Out (зеленый) для подключения
передних (левой и правой) аналоговых колонок.
Вход Mic (розовый) для подключения микрофона.
(Тип 3 также может использоваться в качестве линейного
выхода для центральной колонки или сабвуфера
многоканальной акустической системы.)
Линейный вход In (голубой) для подключения
аналогового аудиоустройства, например
проигрывателя компактдисков, и переноса данных
в компьютер. (Тип 3 также может использоваться
в качестве линейного выхода для задней колонки
многоканальной акустической системы.)
Цифровой выход Digital Audio Out или SPDIF Out
(оранжевый) для подключения к цифровому
аудиоустройству с цифровым входом (например,
ресиверу или усилителю домашней акустической
системы) или цифровым колонкам
(в отдельных моделях).
Разъем FlexiJack (розовый) для подключения
к аналоговым устройствам Line In или к микрофону.
Разъем FlexiJack поддерживает две функции. Необходимо
выбрать микрофон или функцию Line In в средстве
запуска Creative Console Launcher. См. «Настройка
разъема FlexiJack».
Подключение колонок или микрофона 19
Page 30
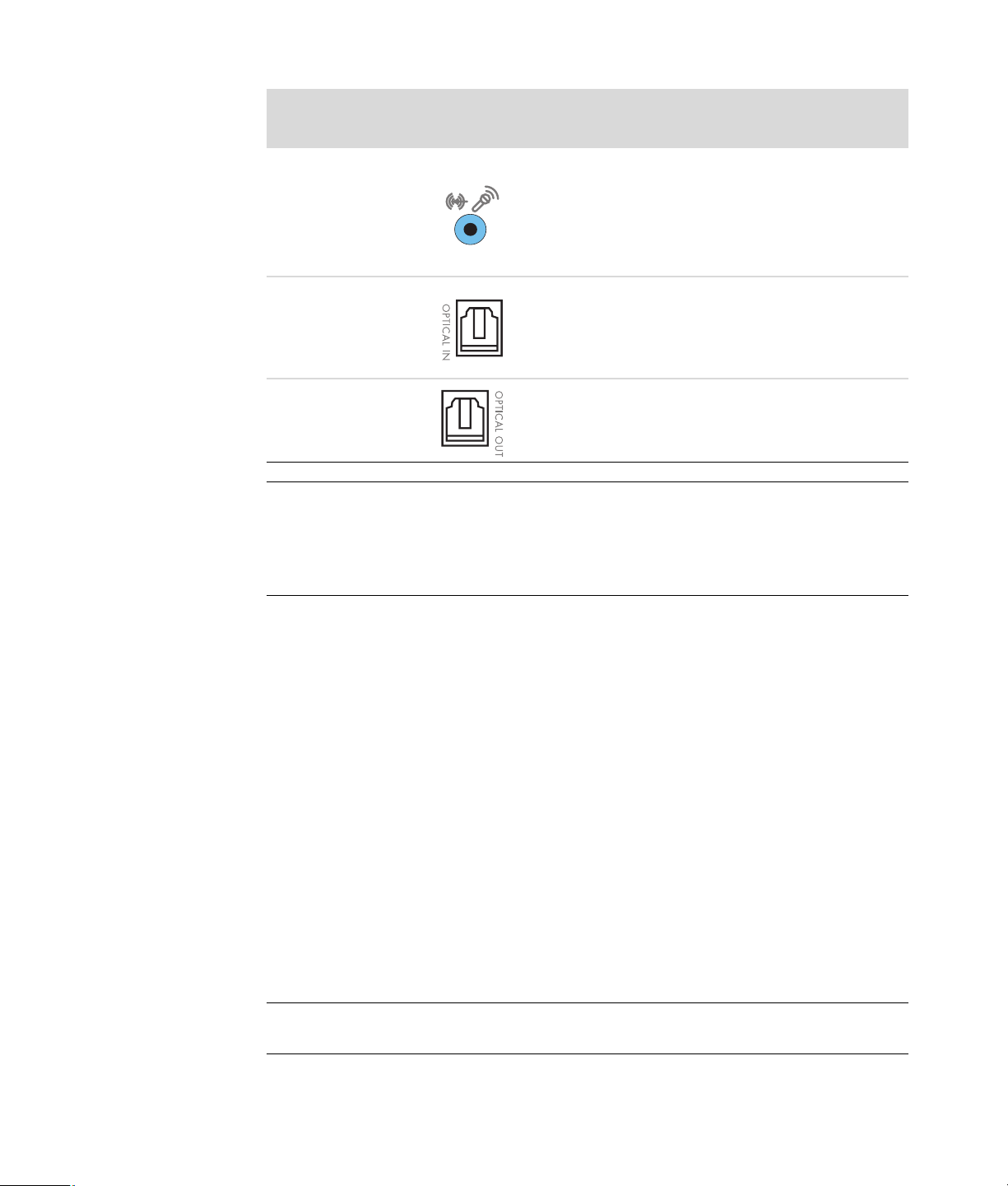
Звуковой разъем (продолжение)
Тип 3 Тип 6 Тип S Описание
Разъем FlexiJack (синий) для подключения к аналоговым
устройствам Line In или к микрофону.
Разъем FlexiJack поддерживает две функции.
Необходимо выбрать микрофон или функцию Line In
в средстве запуска Creative Console Launcher.
См. «Настройка разъема FlexiJack».
Вход Optical In (оптический вход SPDIF) для
подключения записывающих устройств, например
устройства записи минидисков, цифрового
аудиомагнитофона или внешнего устройства записи
на жесткий диск.
Выход Optical Out (оптический выход SPDIF)
для подключения устройств воспроизведения,
например проигрывателя минидисков, цифрового
аудиомагнитофона или проигрывателя DVDдисков.
ПРИМЕЧАНИЕ.
Тип 3 включает 3 разъема.
Тип 6 включает 6 разъемов.
Тип S — это звуковая плата.
Подключение микрофона
На задней панели компьютера находится один разъем для подключения микрофона.
В некоторых моделях на передней панели расположен второй разъем. Можно использовать
одновременно только один разъем. Разъем на задней панели готов к использованию, если
не включен режим работы с многоканальной акустической системой. Для компьютеров
с возможностью подключения многоканальной акустической системы можно использовать
разъем для подключения микрофона на передней панели при его наличии.
Чтобы использовать микрофон, подключенный к разъему на передней панели (в отдельных
моделях), выберите работающий микрофон. См. «Выбор микрофона» Приступая к работе.
Компьютеры HP поддерживают акустические системы различных конфигураций, аудиоразъемы
и параметры звука. Компьютер можно настроить для использования двух стереосистем или
многоканальной акустической системы. Подключите акустическую систему к компьютеру
и настройте программное обеспечение для вывода звука. Дополнительные сведения о
подключении стереоколонок к компьютеру см. на плакате с инструкциями по установке.
В этой главе описываются наиболее распространенные конфигурации. Система может
включать другие компоненты.
Колонки поставляются с монитором (в отдельных моделях) или продаются отдельно.
ПРИМЕЧАНИЕ. Для получения дополнительных сведений о подключении колонок, см.
инструкции по установке, полученные вместе с компьютером, или документацию колонок.
20 Приступая к работе (функции отличаются в зависимости от модели)
Page 31

Конфигурации динамиков
Компьютер можно настроить для поддержки следующих конфигураций.
Название Акустическая система См.
Наушники Отсутствует, выключено. «Подключение наушников».
2 (стерео) Левый динамик, правый
динамик.
2.1 Левый динамик, правый
динамик и сабвуфер.
4.1 Два передних динамика,
два тыловых динамика
и сабвуфер.
6/5.1 Два передних динамика,
два тыловых динамика,
центральный динамик
и сабвуфер.
8/7.1 Два передних динамика,
два тыловых динамика,
два боковых динамика,
центральный динамик
и сабвуфер (в отдельных
моделях).
Домашняя
акустическая
система
Домашняя
стереозвуковая система
или домашний кинотеатр
с пассивными колонками.
«Подключение акустической системы 2/2.1
(две колонки и сабвуфер)».
«Подключение акустической системы 2/2.1
(две колонки и сабвуфер)».
«Подключение акустической системы 4.1
(четыре колонки и сабвуфер)».
«Подключение акустической системы 5.1
(пять колонок и сабвуфер)».
«Подключение акустической системы 7.1
(семь колонок и сабвуфер)».
«Подключение домашней стереосистемы
(по желанию)».
Цифровое аудио Цифровые колонки или
разъем цифрового входа
в акустической системе.
Многоканальный
звук
Два передних динамика,
два тыловых динамика,
два боковых динамика,
центральный динамик
и сабвуфер (в отдельных
моделях).
«Подключение цифрового акустического
устройства».
«Настройка многоканального звука».
Подключение колонок или микрофона 21
Page 32

Типы колонок
Колонки поставляются с монитором (в отдельных моделях) или продаются отдельно.
Обратитесь к документации акустической системы.
Данный компьютер поддерживает только активные (с питанием) колонки. Активные колонки
имеют собственный шнур питания. Для домашней акустической системы не требуются активные
колонки, поскольку усиление обеспечивает ресивер.
Стереосистема — это система с двумя каналами для воспроизведения звука, левым
и правым. Многоканальная акустическая система включает в себя левую, правую, переднюю
и заднюю колонки. Кроме того, в нее может входить сабвуфер и центральная колонка.
Усовершенствованные системы могут иметь также и боковые колонки. Сабвуфер обеспечивает
улучшенное воспроизведение басов.
«.1» обозначает наличие сабвуфера. Например, конфигурация 7.1 подразумевает наличие
8 колонок: двух передних (леваяправая), двух боковых (леваяправая), двух задних
(леваяправая), центральной колонки и сабвуфера.
Подключение акустической системы 2/2.1 (две колонки и сабвуфер)
Чтобы подключить две обычные активные стереоколонки или две колонки с сабвуфером
к двухканальному (конфигурация 2.1) выходу, выполните следующие действия.
1 Выключите компьютер.
2 Подключите кабель колонки к зеленому линейному аудиовыходу на задней панели
компьютера.
36S
ПРИМЕЧАНИЕ.
Тип 3 включает 3 разъема.
Тип 6 включает 6 разъемов.
Тип S — это звуковая плата.
3 Подключите кабель к акустической системе. Для колонок 2.1, поставляемых вместе
с компьютером (в отдельных моделях), подключите линейный аудиовыход к сабвуферу.
4 Подключите левую и правую колонки к сабвуферу. Обратитесь к документации колонок.
22 Приступая к работе (функции отличаются в зависимости от модели)
Page 33

5 Включите компьютер.
ПРИМЕЧАНИЕ.
Акустическую систему необходимо включать после включения компьютера.
6 Подключите шнур питания к акустической системе.
7 Включите акустическую систему.
Шаг 8 необязательный для системы с двумя колонками.
8 После подключения колонок настройте программное обеспечение для вывода звука на
компьютере. См. «Подключение колонок или микрофона».
Тип 3. См. «Настройка колонок с помощью Realtek HD Audio Manager».
Тип 6. См. «Настройка колонок с помощью Realtek HD Audio Manager».
Тип S (звуковая плата). См. «Использование звуковой платы Creative Sound Blaster XFi
или XFi Fatality».
На следующей схеме изображено обычное подключение акустической системы 2.1.
Подключение акустической системы 4.1 (четыре колонки и сабвуфер)
Чтобы подключить две передних колонки, две тыловых колонки и сабвуфер к четырехканальному
выходу (конфигурация 4.1), выполните следующие действия.
1 Выключите компьютер.
2 Подключите кабель передней колонки к зеленому линейному аудиовыходу на задней
панели компьютера.
36S
ПРИМЕЧАНИЕ.
Тип 3 включает 3 разъема.
Тип 6 включает 6 разъемов.
Тип S — это звуковая плата.
Подключение колонок или микрофона 23
Page 34

3 Подключите кабель задних колонок к черному разъему на задней панели компьютера.
36S
В системах с разъемами типа 3 голубой разъем линейного входа функционирует как
линейный выход для задних колонок в случае использования многоканальной акустической
системы.
4 Подключите кабели к акустической системе.
5 Подключите левую и заднюю колонки к сабвуферу. Обратитесь к документации колонок.
6 Включите компьютер.
ПРИМЕЧАНИЕ. Акустическую систему необходимо включать после включения
компьютера.
7 Подключите шнур питания к акустической системе.
8 Включите акустическую систему.
9 После подключения колонок настройте программное обеспечение для вывода звука на
компьютере. См. «Настройка параметров динамиков и звука».
Тип 3. См. «Настройка колонок с помощью Realtek HD Audio Manager».
Тип 6. См. «Настройка колонок с помощью Realtek HD Audio Manager».
Тип S (звуковая плата). См. «Использование звуковой платы Creative Sound Blaster XFi
или XFi Fatality».
На следующей схеме изображено обычное подключение акустической системы 4.1.
24 Приступая к работе (функции отличаются в зависимости от модели)
Page 35

Подключение акустической системы 5.1 (пять колонок и сабвуфер)
Чтобы подключить две передние колонки, две задние колонки и сабвуфер к шестиканальному
(конфигурация 5.1) выходу, выполните следующие действия.
1 Выключите компьютер.
2 Подключите кабель передней колонки к зеленому линейному аудиовыходу на задней
панели компьютера.
36S
ПРИМЕЧАНИЕ.
Тип 3 включает 3 разъема.
Тип 6 включает 6 разъемов.
Тип S — это звуковая плата.
3 Подключите кабель задних колонок к черному разъему на задней панели компьютера.
36S
В системах с разъемами типа 3 голубой разъем линейного входа функционирует как
линейный выход для задних колонок в случае использования многоканальной
акустической системы.
4 Подключите кабель центральной колонки или сабвуфера к золотистому разъему (или
розовому разъему микрофона) на задней панели компьютера.
36S
В системах с разъемами типа 3 розовый разъем для микрофона функционирует как
линейный выход для центральной колонки и сабвуфера в случае использования
многоканальной акустической системы.
5 Подключите кабели к акустической системе.
6 Подключите передние, задние и центральные колонки к сабвуферу. Обратитесь
к документации колонок.
7 Включите компьютер.
ПРИМЕЧАНИЕ.
Акустическую систему необходимо включать после включения компьютера.
Подключение колонок или микрофона 25
Page 36

8 Подключите шнур питания к акустической системе.
9 Включите акустическую систему.
10 После подключения колонок настройте программное обеспечение для вывода звука на
компьютере. См. «Настройка параметров динамиков и звука».
Тип 3. См. «Настройка колонок с помощью Realtek HD Audio Manager».
Тип 6. См. «Настройка колонок с помощью Realtek HD Audio Manager».
Тип 6 — многоканальный звук. См. «Настройка многоканального звука».
Тип S (звуковая плата). См. «Использование звуковой платы Creative Sound Blaster XFi
или XFi Fatality».
На следующей схеме изображено обычное подключение акустической системы 5.1.
Подключение акустической системы 7.1 (семь колонок и сабвуфер)
(в отдельных моделях)
Чтобы подключить две передние колонки, две боковые колонки, два задних динамика,
центральную колонку и сабвуфер к восьмиканальному (конфигурация 7.1) выходу, выполните
следующие действия.
1 Выключите компьютер.
2 Подключите кабель передних колонок к зеленому линейному аудиовыходу на задней
панели компьютера.
3 Подключите кабель задних колонок к черному линейному аудиоразъему для задних
колонок на задней панели компьютера.
26 Приступая к работе (функции отличаются в зависимости от модели)
Page 37

4 Для разъемов типа 6 подключите кабель боковых колонок к серому разъему на задней
панели компьютера.
5 Подключите кабель центрального динамика и сабвуфера к золотистому линейному
аудиоразъему C/ Sub на задней панели компьютера.
6 Подключите кабели к акустической системе.
7 Подключите передние, задние, боковые и центральную колонки к сабвуферу.
Обратитесь к документации колонок.
8 Включите компьютер.
ПРИМЕЧАНИЕ.
Акустическую систему необходимо включать после включения компьютера.
9 Подключите акустическую систему к источнику питания.
10 Включите акустическую систему.
11 После подключения колонок настройте программное обеспечение для вывода звука
на компьютере.
Тип 6 — многоканальный звук. См. «Настройка многоканального звука».
Подключение колонок или микрофона 27
Page 38

На следующей схеме изображено обычное подключение акустической системы 7.1.
Цвет Описание
1 Зеленый Аудиовход для передних колонок
2 Черный Аудиовход для задних колонок
3 Оранжевый Аудиовход центральной колонки
и сабвуфера
4 Серый Аудиовход для боковых колонок
(не показан)
Подключение домашней стереосистемы (по желанию)
Большинство ресиверов и усилителей домашних систем имеют входные разъемы типа RCA.
Необходимо подключить компьютер к ресиверу или усилителю при помощи Yобразных
соединительных кабелей. Они имеют с одной стороны миништекеры 3,5 мм (1/8"),
а с другой — два разъема RCA. Кабели необходимо приобретать отдельно.
Количество Yобразных кабелей, необходимых для подключения к домашней стереосистеме,
зависит от количества используемых колонок:
aкустическая система 2/2.1: один Yобразный кабель;
aкустическая система 4/4.1: два Yобразных кабеля;
aкустическая система 6/5.1: три Yобразных кабеля;
aкустическая система 8/7.1: четыре Yобразных кабеля.
28 Приступая к работе (функции отличаются в зависимости от модели)
Page 39

Чтобы подключить к компьютеру домашнюю стереосистему, требуются длинные кабели. Кроме
того, необходимо приобрести Yобразные или удлинительные кабели.
ПРИМЕЧАНИЕ. Yобразные и удлинительные кабели приобретаются отдельно.
Установка домашней стереосистемы 2.1
На следующей схеме изображен процесс обычной установки двухканальной (колонки 2.1)
системы с пассивными стереоколонками, которая подключается к стандартным левому и
правому входам домашней стереосистемы.
На схеме изображена одна из возможных конфигураций. Конфигурации разных систем
могут отличаться.
A
B
C
EC DE
Подключение компьютера к многоканальной акустической системе 2.1
A Разъемы на задней панели компьютера (тип 3, тип 6 или звуковая плата)
B Yобразный кабель
C Ресивер или усилитель (гнезда аудиовхода)
D Сабвуфер
E Передние колонки (левая и правая)
Подключение колонок или микрофона 29
Page 40

Установка домашней акустической системы 5.1
На следующей схеме изображен процесс установки шестиканальной акустической системы
домашнего кинотеатра (конфигурация 6/5.1), для которой необходимы многоканальные входы
на ресивере или усилителе.
На схеме изображена одна из возможных конфигураций. Конфигурации разных систем
могут отличаться.
A
B
C
DEFGC
Подключение компьютера к многоканальной акустической системе 5.1
A Разъемы на задней панели компьютера (тип 3, тип 6 или звуковая плата)
B Yобразный кабель
C Ресивер или усилитель (гнезда аудиовхода)
D Сабвуфер
E Центральная колонка
F Передние колонки (левая и правая)
G Задние колонки (левая и правая)
30 Приступая к работе (функции отличаются в зависимости от модели)
Page 41

Процедура установки домашней акустической системы 5.1
Чтобы подключить шестиканальную (колонки 5.1) домашнюю акустическую систему
к компьютеру, выполните следующие действия.
1 Выключите компьютер.
2 Выключите ресивер или усилитель.
3 Подключите миништекер Yобразного соединительного кабеля передней колонки к гнезду
линейного выхода зеленого цвета на задней панели компьютера.
36S
ПРИМЕЧАНИЕ.
Тип 3 включает 3 разъема.
Тип 6 включает 6 разъемов.
Тип S — это звуковая плата.
ПРИМЕЧАНИЕ. Входные разъемы ресивера или усилителя могут быть обозначены как
Surround, 5.1 Channel inputs, 6 Channel inputs, CD, DVD или DVD In.
Подключите левый и правый концы Yобразного соединительного кабеля к левому (L)
и правому (R) входам на задней панели ресивера или усилителя.
4 При наличии задних колонок подключите миништекер Yобразного кабеля к линейному
аудиовходу (голубой) или выходу задних колонок (черный) на задней панели компьютера.
36S
Подключите левый и правый концы Yобразного соединительного кабеля к левому (L)
и правому (R) входам на задней панели ресивера или усилителя.
5 При наличии центральной колонки или сабвуфера подключите миништекер Yобразного
кабеля к разъему микрофона (розовому) либо к разъему центральной колонки или
сабвуфера (золотистому) на задней панели компьютера.
36S
Подключите левый и правый концы Yобразного соединительного кабеля к входам
центральной колонки и сабвуфера на задней панели ресивера или усилителя
(система с 6/5.1 каналами или большим количеством каналов).
Вставьте Yобразный соединительный кабель в разъем сабвуфера на задней панели
ресивера, даже если сабвуфер не используется.
6 Включите ресивер или усилитель.
Подключение колонок или микрофона 31
Page 42

7
Выберите вход ресивера или усилителя, к которому подсоединен Yбразный соединительный
кабель.
8 Включите компьютер.
9 После подключения акустической системы к компьютеру настройте программное
обеспечение для вывода звука на вашем компьютере. См. «Подключение колонок или
микрофона».
Тип 3. См. «Настройка колонок с помощью Realtek HD Audio Manager».
Тип 6. См. «Настройка колонок с помощью Realtek HD Audio Manager».
Тип S (звуковая плата). См. «Использование звуковой платы Creative Sound Blaster XFi
или XFi Fatality».
Установка домашней акустической системы 7.1
На следующей схеме изображен процесс установки восьмиканальной системы домашнего
кинотеатра (конфигурация динамиков 8/7.1), для которой необходимы многоканальные
входы на ресивере или усилителе.
На схеме изображена одна из возможных конфигураций. Конфигурации разных систем могут
отличаться.
A
B
C
DEFGC
Подключение компьютера к многоканальной акустической системе 7.1
A Разъемы на задней панели компьютера (тип 3, тип 6 или тип S)
B Yобразный кабель
C Ресивер или усилитель (гнезда аудиовхода)
D Сабвуфер
E Центральная колонка
F Передние колонки (левая и правая)
G Задние колонки (левая и правая)
32 Приступая к работе (функции отличаются в зависимости от модели)
Page 43

Процедура установки домашней акустической системы 7.1
Чтобы подключить восьмиканальную (колонки 7.1) домашнюю акустическую систему
к компьютеру, выполните следующие действия.
1 Выключите компьютер.
2 Выключите ресивер или усилитель.
3 Подключите миништекер Yобразного соединительного кабеля передней колонки к гнезду
линейного выхода зеленого цвета на задней панели компьютера.
36S
ПРИМЕЧАНИЕ.
Тип 3 включает 3 разъема.
Тип 6 включает 6 разъемов.
Тип S — это звуковая плата.
ПРИМЕЧАНИЕ. Входные разъемы ресивера или усилителя могут быть обозначены как
Surround, 7.1 Channel inputs, 6 Channel inputs, CD, DVD или DVD In.
Подключите левый и правый концы Yобразного соединительного кабеля к левому (L)
и правому (R) входам на задней панели ресивера или усилителя.
4 При наличии задних колонок подключите миништекер Yобразного соединительного
кабеля к линейному аудиовходу (разъем голубого цвета) или выходу задних колонок
(разъем черного цвета) на задней панели компьютера.
36 S
Подключите левый и правый концы Yобразного соединительного кабеля к левому (L)
и правому (R) входам на задней панели ресивера или усилителя.
5 При наличии центральной колонки или сабвуфера подключите миништекер Yобразного
соединительного кабеля к гнезду микрофона (розового цвета) или центральной колонки/
сабвуфера (золотистого цвета) на задней панели компьютера.
36S
Подключите левый и правый концы Yобразного соединительного кабеля к входам
центральной колонки и сабвуфера на задней панели ресивера или усилителя
(система с 8/7.1 каналами или большим количеством каналов).
Подключите Yобразный соединительный кабель к разъему сабвуфера на задней панели
ресивера, даже если сабвуфер не используется.
Подключение колонок или микрофона 33
Page 44

6 Включите ресивер или усилитель.
7 Выберите вход ресивера или усилителя, к которому подсоединен Y
образный соединительный кабель.
8 Включите компьютер.
9 После подключения акустической системы к компьютеру настройте программное
обеспечение для вывода звука на вашем компьютере. См. «Настройка параметров
динамиков и звука».
Тип 3. См. «Настройка колонок с помощью Realtek HD Audio Manager».
Тип 6. См. «Настройка колонок с помощью Realtek HD Audio Manager».
Тип S (звуковая плата). См. «Использование звуковой платы Creative Sound Blaster XFi
или XFi Fatality».
Подключение цифрового акустического устройства
(в отдельных моделях)
При наличии звуковой платы и подключении домашнего аудио и видеоресивера через
цифровой выход вставьте 3,5 мм (1/8") стереоразъем в гнездо цифрового выхода на звуковой
плате. Подключите разъем RCA красного цвета на Yобразном 3,5 мм (1/8") соединительном
кабеле к разъему цифрового входа аудио и видеоресивера. Если красный штекер RCA не
работает, попробуйте подключить белый стереоштекер. Требуется только один из разъемов.
Чтобы подключить цифровые акустические устройства, требуется разъем цифрового выхода на
звуковой плате или на задней панели компьютера. При подключении через цифровой выход
акустическое устройство необходимо подключать через выходы для многоканальных систем.
Чтобы подключить цифровую акустическую систему, выполните следующие действия.
1 Выключите компьютер.
2 Соедините оранжевый разъем цифрового аудиовыхода на задней панели
компьютера с цифровым входом (S/PDIF) на цифровых колонках или
цифровой акустической системе.
3 Включите компьютер.
ПРИМЕЧАНИЕ.
Акустическую систему необходимо включать после включения компьютера.
4 Подключите акустическую систему к источнику питания.
34 Приступая к работе (функции отличаются в зависимости от модели)
Page 45

5 Включите акустическую систему.
6 После подключения колонок настройте программное обеспечение для вывода звука на
компьютере. См. «Настройка параметров динамиков и звука».
Звуковая плата с цифровым выходом и разъемами типа 3. См. «Настройка колонок с
помощью Realtek HD Audio Manager». Следуйте указаниям, чтобы включить цифровой
выход.
Звуковая плата с цифровым выходом и разъемами типа 6. См. «Настройка колонок с
помощью Realtek HD Audio Manager». Цифровой аудиовыход уже используется по
умолчанию.
Звуковая плата. См. «Использование звуковой платы Creative Sound Blaster XFi или
XFi Fatality». Следуйте указаниям, чтобы включить цифровой выход.
Подключение наушников
На передней панели компьютера находится разъем для подключения наушников
(зеленого цвета). Разъем для подключения наушников обозначен значком наушников.
Наушники можно также подключать к разъему линейного выхода (зеленого цвета) на
задней панели компьютера.
Использование акустической системы 2.1 с наушниками
На отдельных моделях с акустической системой 2.1 разъем для подключения наушников
находится на правой панели главной колонки. Когда наушники подключены, вывод звука
на колонки и сабвуфер отключен.
Использование акустических систем 5.1 и 7.1 с наушниками
Для отдельных моделей, оборудованных акустической системой 5.1, или с большим
количеством каналов разъем для подключения наушников находится с правой стороны
блока управления.
Если на блоке управления отображается HP (наушники), наушники включены, вывод звука на
колонки и сабвуфер отключен.
Нажмите и удерживайте кнопку On на блоке управления несколько секунд, чтобы
включить вывод звука через колонки.
Нажмите быстро кнопку On, чтобы включить вывод звука через наушники.
Подключение колонок или микрофона 35
Page 46

Подключение колонок с помощью звуковой платы Creativе
Sound Blaster X&Fi
В этом разделе приводится обзор процедуры подключения к звуковой плате Creative Sound
Blaster XFi.
ПРИМЕЧАНИЕ. Для получения дополнительных сведений о подключении колонок просмотрите
их документацию.
Подключение колонок
Разъем Описание
ADLink для консоли вводавывода AD_Link XFi (консоль XFi продается
отдельно)
Линейный выход_3 (оранжевый или желтый)
Акустическая система 5.1: передняя центральная, сабвуфер
Акустическая система 6.1: передняя центральная, сабвуфер, тыловая
центральная
Акустическая система 7.1: передняя центральная, сабвуфер, левая боковая
Линейный выход_2 (черный)
Акустические системы 4.1, 5.1, 6.1: тыловые левая и правая
Акустическая система 7.1: тыловая левая, тыловая правая, боковая правая
Линейный выход_1 (зеленый)
Акустическая система 2/2.1: передние левая и правая
FlexiJack (белый) используется как линейный вход, разъем для микрофона,
цифровой вход и выход
Разъем FlexiJack поддерживает 3 функции. Необходимо выбрать функцию
в средстве запуска Creative Console Launcher. См .«Подключение к разъему
FlexiJack».
36 Приступая к работе (функции отличаются в зависимости от модели)
Page 47

Чтобы подключить колонки к звуковой плате XFi, выполните следующие действия.
1 Воспользуйтесь таблицей аудиосоединений для подключения акустической системы к
звуковой плате.
2 Включите компьютер.
3 Подключите питание к акустической системе и включите ее.
После подключения акустической системы к звуковой плате следуйте указаниям в разделе
«Настройка разъема FlexiJack», чтобы настроить параметры колонок в программном
обеспечении Creative Sound Blaster XFi.
Подключение к разъему FlexiJack
Разъем FlexiJack выполняет три функции:
чифровой вход/выход;
линейный вход;
микрофон.
Необходимо выбрать функцию в средстве запуска Creative Console Launcher.
ПРИМЕЧАНИЕ. При использовании разъема FlexiJack как цифрового входа и подключении
цифровых колонок как устройства вывода звука понадобится специальный разъем Creative.
Подключение колонок или микрофона 37
Page 48

38 Приступая к работе (функции отличаются в зависимости от модели)
Page 49

Поиск электронных руководств
Электронные руководства можно найти в папке «Руководства пользователя»
(в отдельных моделях).
1 Нажмите кнопку «Пуск» на панели задач Windows.
2 Щелкните на Все программы.
3 Щелкните на Руководства пользователя.
4 Выберите необходимый элемент для просмотра или использования.
ПРИМЕЧАНИЕ. Если в папке не отображается список заглавий руководств, на компьютере
отсутствуют электронные руководства.
Поиск руководств в Интернете
Получение справки
Руководства и документацию для компьютера можно найти в Интернете на вебузлах поддержки.
1 Откройте в обозревателе вебстраницу http://www.hp.com/support.
2 Выберите страну/регион и язык.
3 Выберите пункт Поддержка и драйверы.
4 Выберите пункт Посмотреть информацию о поддержке и нахождении и устранении
неисправностей, введите номер модели компьютера и нажмите кнопку Поиск .
5 Выберите пункт Справочник.
6 Найдите необходимый справочник и выполните одно из следующих действий.
Выберите заголовок, чтобы отобразить файл в Adobe Acrobat Reader (если программа
не установлена на компьютере, ее можно загрузить со страницы «Справочник»).
Щелкните правой кнопкой мыши на заголовке и выберите команду Сохранить
ссылку как, затем укажите место на компьютере, где необходимо сохранить файл,
переименуйте файл (сохранив расширение .pdf) и после этого нажмите кнопку
Сохранить.
Получение справки 39
Page 50

Использование Центра справки и поддержки
Данные о компьютере см. в Центре справки и поддержки (в отдельных моделях).
Здесь можно найти ссылки на обновления драйверов, получить доступ к технической
поддержке, а также получить ответы на часто задаваемые вопросы.
Чтобы открыть окно Центра справки и поддержки, выполните следующие действия.
Нажмите клавишу Help (в отдельных моделях) на клавиатуре.
Или
Щелкните на «Пуск» на панели задач Windows и выберите пункт
Справка и поддержка.
Использование папки «Справка и средства ПК»
Папка «Справка и средства ПК» содержит специальные утилиты для владельцев
компьютеров, например документацию и программы.
Чтобы просмотреть элементы папки «Справка и средства ПК», выполните следующие
действия.
1 Нажмите кнопку «Пуск»
2 Щелкните на Все программы.
3 Выберите пункт Инструменты и справка для ПК.
4 Выберите пункт Средства диагностики оборудования для просмотра или
использования этих средств.
на панели задач Windows.
Использование средств диагностики оборудования
С помощью средств диагностики оборудования можно выполнить следующие действия.
Просматривать информацию о системе, например использование памяти, емкость
жесткого диска и использование ЦП.
Выполнять поиск оповещений о компьютере.
Отображать информацию и выполнять тесты по диагностике на компьютерном
оборудовании и некоторых периферийных устройствах, например принтерах,
мониторах, колонках и сетевых адаптерах.
Запускать тестирование системы компьютера.
40 Приступая к работе (функции отличаются в зависимости от модели)
Page 51

Использование программного обеспечения HP Total Care Advisor
HP Total Care Advisor — это средство на рабочем столе, которое используется для
отслеживания и получения доступа к информации о состоянии важных частей системы
компьютера. HP Total Care Advisor включает четыре основные области.
PC Health & Security предоставляет обзор состояния основных элементов
компьютера в виде панели управления.
PC Action Center получает сообщения и оповещения, которые информируют
пользователя об изменениях в работоспособности компьютера.
PC Help предоставляет простой доступ к Центру справки и поддержки компьютера.
Products Showcase предоставляет список продуктов и служб, доступных для
компьютера, а также сведения, которые помогают сделать выбор при
приобретении этих товаров.
Чтобы открыть HP Total Care Advisor, выполните следующие действия.
1 Нажмите кнопку «Пуск» на панели задач Windows.
2 Щелкните на Все программы.
3 Выберите пункт HP Total Care Advis or.
Получение справки 41
Page 52

42 Приступая к работе (функции отличаются в зависимости от модели)
Page 53

Первое включение компьютера
После выполнения всех шагов, приведенных в инструкции по установке, можно включать
компьютер.
1 Нажмите кнопку включения питания на мониторе.
2 Нажмите кнопку включения питания на передней панели компьютера.
3 Включите динамики, если они есть.
4 Настройте свой компьютер, выполнив инструкции на экране. Если появится
соответствующий запрос, выберите страну/регион, в котором вы физически находитесь
и подождите, пока компьютер выполнит необходимые подготовительные операции.
(При выборе альтернативного языка установка языка на компьютер может занять
до 30 минут.)
5 Настройте операционную систему Microsoft Windows Vista, выполнив инструкции
на экране.
6 Следуйте указаниям на экране, чтобы зарегистрироваться в HP или Compaq, подпишитесь
на обновления и подключитесь к Интернету. Если на этот раз нет необходимости
настраивать подключение к Интернету, это можно сделать позже вручную, запустив
программу Easy Internet Services. См. «Подключение к Интернету».
7 Программа Norton Internet Security запустится автоматически. Следуйте указаниям
на экране, чтобы настроить это средство для защиты компьютера и обеспечения
конфиденциальности.
ПРИМЕЧАНИЕ. Если процедура настройки была остановлена, ее можно продолжить при
необходимости, дважды щелкнув на значке Easy Setup на рабочем столе, чтобы запустить
мастер первоначальной настройки.
Первое включение компьютера 43
Page 54

Выключение компьютера
Для достижения наилучших результатов при использовании Microsoft Windows Vista не
выключайте свой компьютер за исключением тех случаев, когда необходимо отключить
питание из соображений безопасности, при проведении ремонтных работ, установке нового
оборудования, плат внутри корпуса компьютера или при замене батареи.
В качестве альтернативы выключению компьютера его можно заблокировать или перевести
в спящий режим или режим остановки, если они доступны. Можно настроить таймеры
управления питанием для автоматического перевода компьютера в спящий режим или режим
остановки.
Спящий и ждущий режимы — это режимы энергосбережения. В спящем режиме работа
сохраняется в памяти, чтобы к ней быстро можно было вернуться, данные также сохраняются
на жестком диске, после чего компьютер переходит в режим сниженногоэнергопотребления.
Когда компьютер находится в спящем режиме, аппаратный светодиод светится и компьютер
готов к быстрому пробуждению и продолжению работы с того момента, на котором она была
остановлена. В режиме остановки содержимое системной памяти сохраняется во временный
файл на жестком диске, после чего выполняется отключение оборудования.
В некоторых компьютерах предусмотрен режим сниженногоэнергопотребления, который
называется режимом отсутствия. В режиме отсутствия отключается монитор и выключается
звук, но компьютер остается в рабочем состоянии. В режиме отсутствия компьютер может
выполнять такие задачи, как запланированная запись телевизионных программ или потокового
видео и музыкальных файлов на удаленный ресурс.
Использование функции «Завершение работы»
Для достижения лучших результатов при использовании Windows Vista выключайте компьютер,
не нажимая какихлибо кнопок на корпусе компьютера.
ПРИМЕЧАНИЕ. Для получения сведений о кнопке «Пуск» на панели задач Windows см.
раздел «Использование меню «Пуск» в Windows».
1 Закройте все открытые программы, щелкнув значок X в правомверхнем углу окна каждой
программы.
2 Нажмите кнопку «Пуск» на панели задач Windows.
3 Нажмите кнопку со стрелкой, расположенную рядом с кнопкой
блокировки.
4 Выберите пункт Завершение работы.
5 Выключите монитор.
Чтобы включить компьютер после завершения работы, выполните следующие действия.
1 Нажмите кнопку включения питания на мониторе.
2 Нажмите кнопку включения питания на передней панели компьютера.
44 Приступая к работе (функции отличаются в зависимости от модели)
Page 55

Использование функции блокировки
После того как компьютер будет заблокирован, войти в систему можно только в качестве
пользователя или администратора.
1 Нажмите кнопку «Пуск» на панели задач Windows.
2 Нажмите кнопку Блокировка.
3 Чтобы разблокировать компьютер, необходимо ввести пароль.
Использование спящего режима
Когда компьютер находится в спящем режиме, он переходит в состояние сниженного
энергопотребления. На мониторе ничего не отображается, как будто он выключен.
Возможности спящего режима.
Зкономится время, поскольку нет необходимости ждать, пока компьютер загрузится при
выходе из этого режима; при следующем использовании компьютера все программы,
папки и документы, открытые перед переходом в спящий режим, останутся доступными.
Компьютер может принимать факсы, если настроить его для выполнения этой функции.
Компьютер может автоматически получать сообщения электронной почты и загружать
данные из Интернета, если настроить его для выполнения этих функций.
Чтобы вручную перевести компьютер в спящий режим, выполните следующие действия.
Нажмите на клавиатуре клавишу перехода в спящий режим, если такая есть.
Или
1 Нажмите кнопку «Пуск» на панели задач Windows.
2 Нажмите кнопку питания.
Или
1 Нажмите кнопку «Пуск» на панели задач Windows.
2 Нажмите кнопку со стрелкой, расположенную рядом с кнопкой
блокировки.
3 Выберите пункт Спящий режим.
Чтобы вывести компьютер из спящего режима, выполните следующие действия.
Нажмите клавишу перехода в спящий режим на клавиатуре.
Или
На короткое время нажмите кнопку включения питания на передней панели компьютера.
Первое включение компьютера 45
Page 56

Если компьютер не работает надлежащим образом после выхода из спящего режима,
перезагрузите компьютер.
1 Нажмите кнопку «Пуск» на панели задач Windows.
2 Нажмите кнопку со стрелкой, расположенную рядом с кнопкой
блокировки.
3 Выберите пункт Перезагрузка.
Или
На короткое время нажмите кнопку включения питания на передней панели компьютера.
Использование режима остановки
Режим остановки представляет собой дополнительный режим энергопотребления. При
переходе в режим остановки компьютер сохраняет на жесткий диск содержимое оперативной
памяти компьютера, выключает монитор и жесткий диск, после чего отключается сам. После
включения компьютера программы, папки и документы возвращаются к тому состоянию,
в котором они были перед переходом в режим остановки.
Чтобы вручную перевести компьютер в режим остановки, выполните следующие действия.
1 Нажмите кнопку «Пуск» на панели задач Windows.
2 Нажмите кнопку со стрелкой, расположенную рядом с кнопкой
блокировки.
3 Выберите пункт Режим остановки, если он присутствует.
ПРИМЕЧАНИЕ. Если пункт «Режим остановки» отсутствует, можно настроить компьютер
на автоматический переход в режим остановки; см. раздел «Автоматическое
переключение в спящий режим, режим остановки или режим отсутствия».
Чтобы вывести компьютер из режима остановки, нажмите кнопку включения питания на
передней панели компьютера.
Если компьютер не работает надлежащим образом после выхода из режима остановки,
перезагрузите компьютер.
1 Нажмите кнопку «Пуск» на панели задач Windows.
2 Нажмите кнопку со стрелкой, расположенную рядом с кнопкой
блокировки.
3 Выберите пункт Перезагрузка.
46 Приступая к работе (функции отличаются в зависимости от модели)
Page 57

Автоматическое переключение в спящий режим, режим остановки или режим отсутствия
Можно настроить компьютер на автоматический переход в спящий режим, режим остановки
или режим отсутствия после указанного простоя в минутах. Чтобы автоматически перевести
компьютер в необходимый режим, измените настройки управления питанием.
1 Нажмите кнопку «Пуск» на панели задач Windows.
2 Выберите пункт Панель управления.
3 Выберите Система и ее обслуживание.
4 Выберите пункт Параметры питания.
5 Ука жит е Настройка перехода в спящий режим.
6 Чтобы перейти в спящий режим или режим отсутствия, выберите пункт «Переводить
компьютер в спящий режим в раскрывающемсяменю» и нажмите кнопку
Сохранить изменения.
Или
Чтобы перейти в режим остановки или режим отсутствия, выполните следующие действия.
a Выберите пункт Изменить дополнительные параметры питания.
b Нажмите знак «плюс» (+) рядом с пунктом «Спящий режим».
c Укажите элемент и выберите нужный пункт, а затем нажмите кнопку Применить.
d Нажмите кнопку ОК.
Перезагрузка компьютера
При перезапуске компьютера происходит сброс некоторых настроек, после чего работа
начинается снова, с использованием операционной системы и программ, находящихся
в памяти компьютера. Перезапуск — это самый простой и наиболее эффективный способ
устранить большинство проблем с программами на компьютере.
Кроме того, может потребоваться установка дополнительного программного обеспечения или
оборудования на компьютер, после чего необходимо выполнить перезагрузку.
1 Нажмите кнопку «Пуск» на панели задач Windows.
2 Нажмите кнопку со стрелкой, расположенную рядом с кнопкой
блокировки.
3 Выберите пункт Перезагрузка.
Или
На короткое время нажмите кнопку включения питания на передней панели компьютера.
Первое включение компьютера 47
Page 58

Подключение к Интернету
Компьютер можно подключить к Интернету с помощью телефонного модема. Существуют и
другие способы подключения к Интернету, без использования телефонного модема, например
LAN (локальная сеть) или DSL (цифровая абонентская линия). Для получения дополнительной
информации о подключении обратитесь к поставщику услуг Интернета (ISP). Для получения
дополнительных сведений об использовании Интернета см. «Сведения об Интернете».
Обратитесь к разделу «Подготовка компьютера к работе» данного руководств для выполнения
подключения оборудования: для модема см. раздел «Подключение модема», а для сети см.
раздел «Настройка локальной сети».
Чтобы подключиться к Интернету, необходимо следующее.
Компьютер.
Телефонный модем, кабельный модем или модем DSL для высокоскоростного подключения.
Обратитесь к поставщику услуг Интернета (ISP), чтобы получить необходимое
программное обеспечение и оборудование.
Предоставление услуг поставщиком услуг Интернета (ISP).
Вебобозреватель.
Чтобы подключиться к Интернету, выполните следующие действия.
1 Регистрация у поставщика услуг Интернета (ISP). При наличии учетной записи у
поставщика услуг Интернета (ISP) пропустите этот шаг и следуйте инструкциям,
предоставленным данным поставщиком услуг.
2 Если при начальной настройке компьютера не были выполнены настройки подключения
к Интернету, выполните их сейчас с помощью программы Easy Internet Services.
a Нажмите кнопку «Пуск» на панели задач Windows.
b Щелкните на Все программы.
c Выберите Оперативные службы, а затем Easy Internet Services.
d Следуйте инструкциям на экране, чтобы выбрать поставщика услуг Интернета ISP
и настроить службы Интернета.
ПРИМЕЧАНИЕ.
Программа Easy Internet Services предоставляет список интернет
провайдеров, но пользователь может выбрать другого интернетпровайдера или перенести
существующую учетную запись на этот компьютер. Чтобы перенести уже существующие
учетные записи, следуйте указаниям, которые предоставил интернетпровайдер.
3 Подключение к Интернету. Подключение должно выполняться через поставщика услуг
Интернета.
Дваждыщелкните на значке на рабочем столе, предоставленныйпоставщиком услуг
Интернета, а затем войдите в систему.
48 Приступая к работе (функции отличаются в зависимости от модели)
Page 59

4 Откройте вебобозреватель, теперь можно просматривать вебстраницы.
Можно использовать любой вебобозреватель. На большинстве компьютеров установлен
обозреватель Microsoft Internet Explorer. Чтобы открыть обозреватель Internet Explorer,
выполните следующие действия.
a Нажмите кнопку «Пуск» на панели задач Windows.
b Выберите пункт Internet Explorer.
ПРИМЕЧАНИЕ. Если возникли какиелибо вопросы, обратитесь непосредственно
к поставщику услуг Интернета.
Безопасное и удобное использование компьютера
ПРЕДУПРЕЖДЕНИЕ. Чтобы уменьшить риск получения серьезных травм, прочитайте
Руководство по безопасности и удобству. В нем описана надлежащая настройка рабочей
станции, а также приведены рекомендации для пользователей компьютеров относительно
положения тела и навыков, помогающих сохранить здоровье и правильно работать
с компьютером. В нем также приведены данные по технике безопасности при работе
с электрическими и механическими устройствами.
Прежде чем приступить к работе с компьютером, установите компьютер и организуйте
рабочее место таким образом, чтобы достичь максимального комфорта и производительности.
Для получения важных сведений об эргономике см. Руководство по безопасности и удобству.
Нажмите кнопку «Пуск» на панели задач Windows, выберите пункт Все программы,
перейдите к элементу Руководства пользователя и выберите пункт Руководство по
безопасности и удобству.
Или
Введите
http://www.hp.com/ergo
в поле адреса вебобозревателя и нажмите клавишу Enter на клавиатуре.
Первое включение компьютера 49
Page 60

Настройка учетных записей пользователей
Учетные записи пользователей позволяют устанавливать права для пользователей компьютера.
Например, можно указать программы, к которым может иметь доступ каждый пользователь.
Windows Vista предоставляет три типа учетных записей пользователей.
Администратор.
Имеет право изменять типы учетных записей других пользователей, пароли, настройки,
влияющие на работу всей системы, имеет доступ ко всем файлам на компьютере, а также
может устанавливать ПО и драйвера, совместимые с Windows Vista.
Ограниченный доступ Пользователь.
Не имеет права изменять настройки или пароли других пользователей.
При использовании ограниченной учетной записи может быть запрещено
устанавливать или запускать определенные программы.
Имеет право изменять изображение ограниченной учетной записи, а также
создавать, изменять или удалять пароль учетной записи.
Го с т ь .
Имеет право использовать большинство программ и изменять параметры системы,
не влияющие на других пользователей или на безопасность компьютера.
Не имеет права изменять параметры или пароли других пользователей, а также
устанавливать ПО.
Не имеет доступа к файлам, папкам и параметрам, защищенным паролем.
Создание нескольких учетных записей на одном компьютере имеет свои преимущества
и недостатки.
Преимущества нескольких учетных записей пользователей:
возможность создавать индивидуальные настройки пользователей;
возможность ограничивать доступ к программам для определенных пользователей;
Недостатки существования нескольких учетных записей пользователей:
использование большего объема оперативной памяти;
большое количество папок временных файлов Интернета, которые необходимо
удалять во время очистки диска;
большой объем данных для архивации;
больше времени для проверки на наличие вирусов.
50 Приступая к работе (функции отличаются в зависимости от модели)
Page 61

Защита компьютера
Защитите компьютер, личные настройки и данные от различных рисков с помощью следующих
средств:
пароли;
антивирусное ПО;
брандмауэр;
важные обновления безопасности.
ПРИМЕЧАНИЕ. Решения, предоставляемые программами безопасности, являются
сдерживающим фактором, но они не способны предотвратить программные атаки
или защитить компьютер от неправильного обращения или кражи.
Риски, связанные с компьютером Функция системы безопасности
Несанкционированное
Пароль пользователя
использование компьютера или
учетной записи пользователя
Компьютерные вирусы Программа Norton Internet Security (антивирусная
программа) и антивирус
Несанкционированный доступ
к данным
Несанкционированный доступ
Программное обеспечение Norton Internet Security
(программный брандмауэр)
Обновления
Windows Vista
Пароль администратора
к служебной программе установки,
настройкам BIOS и другим
идентификационным данным
системы
Текущие или возможные в будущем
угрозы для компьютера
Важные обновления безопасности от корпорации
Майкрософт
Использование паролей
Пароль — это набор символов, которые используются для обеспечения безопасности
информации на компьютере. Можно устанавливать различные типы паролей в зависимости
от требований к управлению доступом к информации. Пароли можно задавать на компьютере
в ОС Microsoft Windows
Vista.
ВНИМАНИЕ. Чтобы избежать блокирования компьютера, записывайте установленные
пароли. Поскольку пароли не отображаются во время установки, изменения или удаления,
очень важно немедленно записывать все пароли и сохранять их в безопасном месте.
Первое включение компьютера 51
Page 62

При выборе пароля обратите внимание на следующие рекомендации.
Выберите пароль, который легко запомнить, но сложно угадать другим людям.
Выбирайте длинный пароль (минимум шесть символов).
Используйте сочетание заглавных и строчных букв, цифр и символов.
Не используйте личные данные, которые легко можно узнать, например дату рождения,
имя ребенка или номер телефона.
Не записывайте пароли, если они не хранятся в безопасном месте вдали от компьютера.
Не храните пароли в файле на компьютере.
Один пароль можно использовать сразу для нескольких функций безопасности Windows Vista.
Пароль может включать в себя не более восьми различных цифр и букв без учета
регистра.
Пароль необходимо устанавливать и затем вводить с помощью одних и тех же клавиш.
Например, если пароль введен с помощью цифровых клавиш на клавиатуре, то он не
будет распознан, если потом попытаться ввести его с помощью встроенной цифровой
клавиатуры.
ПРИМЕЧАНИЕ. Некоторые модели оснащены отдельной цифровой клавиатурой, которая
работает аналогично цифровым клавишам на клавиатуре, за исключением случаев, когда
она используется для ввода паролей.
Пароль, заданный в ОС Windows Vista, необходимо вводить в строке запроса Windows Vista.
В приведенной ниже таблице указан список и описаны функции паролей Windows Vista.
Сведения по установке паролей см. в разделе «Использование паролей». Для получения
дополнительных сведений о паролях Windows Vista, например паролях экранной заставки,
введите пароли в поле поиска Центра справки и поддержки.
Пароль Функция
Пароль администратора
Windows Vista
Пароль пользователя
Windows Vista
Защищает доступ к даннымкомпьютера на
уровне администратора.
Защищает доступ к учетной записи пользователя
Windows Vista и к данным компьютера. Его необходимо
вводить после выхода из спящего режима или режима
отсутствия.
ВНИМАНИЕ. Если утерян пароль администратора, невозможно получить доступ
к служебной программе установки.
52 Приступая к работе (функции отличаются в зависимости от модели)
Page 63

Использование антивирусного программного обеспечения
При использовании компьютера для работы с электронной почтой, в сети или в Интернете
компьютер подвергается опасности заражения компьютерными вирусами. Компьютерные
вирусы могут привести к прекращению работы операционной системы, программного
обеспечения, служебных программ или вызвать нарушения в их работе.
Антивирусное программное обеспечение позволяет обнаружить большинство вирусов, удалить
их и, в большинстве случаев, восстановить нанесенные вирусами повреждения. Для
обеспечения защиты от новых вирусов антивирусное программное обеспечение необходимо
регулярно обновлять.
В состав пакета программ Norton Internet Security, предустановленного на компьютере, входит
антивирусная программа брандмауэр. Программное обеспечение включает в себя период
бесплатных обновлений. Настоятельно рекомендуется защищать компьютер от новых вирусов и
после окончания периода бесплатных обновлений, для чего необходимо приобрести
расширенную услугу по обновлению. Инструкции по использованию и обновлению
программного обеспечения Norton Internet Security, а также по приобретению расширенной
услуги по обновлению описаны в программе.
Чтобы открыть программу Norton Internet Security и получить к ней доступ, выполните
следующие действия.
1 Нажмите кнопку «Пуск» на панели задач Windows.
2 Щелкните на Все программы.
3 Перейдите к пункту Norton Internet Securityи щелкните на пункте Norton Internet
Security еще раз.
Дополнительные сведения об использовании Интернета см. в разделе «Использование
антивирусного ПО Norton Internet Security».
Для получения дополнительных сведений о компьютерных вирусах введите слово вирусы в поле
поиска Центра справки и поддержки.
Использование программного брандмауэра
Если компьютер используется для работы с электронной почтой, сетью или для доступа в
Интернет, посторонние лица могут получить доступ к информации о пользователе, компьютере
или к данным пользовователя. Для защиты своей конфиденциальности пользуйтесь программным
брандмауэром. ОС Microsoft Windows Vista содержит брандмауэр, предустановленный на
компьютере. Кроме того, программа Norton Internet Security, также предустановленная на
компьютере, содержит программный брандмауэр.
Брандмауэр выполняет протоколирование, составление отчетов и автоматически отслеживает
и предупреждает обо всех входящих и исходящих соединениях.
Первое включение компьютера 53
Page 64

Чтобы открыть программу Norton Internet Security и получить к ней доступ, выполните
следующие действия.
1 Нажмите кнопку «Пуск» на панели задач Windows.
2 Щелкните на Все программы.
3 Перейдите к пункту Norton Internet Securityи щелкните на пункте Norton Internet
Security еще раз.
В некоторых случаях брандмауэр может блокировать доступ к Интернетиграм, препятствовать
предоставлению совместного доступа к принтерам или файлам по сети или блокировать
авторизированные вложения электронной почты. Чтобы временно устранить проблему,
отключите брандмауэр, выполните необходимую задачу, а затем снова включите брандмауэр.
Чтобы полностью устранить проблему, измените настройки брандмауэра.
Настройка компьютера для получения автоматических обновлений для ПО корпорации Майкрософт
Майкрософт постоянно обновляет операционную систему Windows Vista. Компания HP
рекомендует ежемесячно запускать программу Windows Vista Update для установки этих
обновлений. Одним из способов регулярного обновления операционной системы является
использование функции автоматического обновления.
При подключении к Интернету служба Windows Vista Update автоматически уведомляет
пользователя о наличии важных обновлений с помощью всплывающего сообщения или значка
в области уведомлений. При отображении сообщения Windows Vista Update разрешите
системе загрузить обновления. При еженедельном или ежемесячном обновлении время
загрузок будет минимальным.
Чтобы настроить автоматические обновления, выполните следующие действия.
1 Нажмите кнопку «Пуск» на панели задач Windows.
2 Выберите пункт Панель управления.
3 Перейдите к пункту Безопасность.
4 Щелкните на Центр обновлений Windows.
5 Выберите Изменить параметры.
6 Выберите необходимую конфигурацию.
Устанавливать обновления автоматически (рекомендуется) — это параметр,
установленный по умолчанию, позволяет указать дату и время, когда необходимо
загружать и устанавливать рекомендуемые обновления.
Загружать обновления, но запрашивать подтверждение на установку.
Проверять наличие обновлений, но запрашивать подтверждение на загрузку
и установку.
Не проверять наличие обновлений (не рекомендуется) — при выборе данного
параметра компьютер становится более уязвимым к угрозам безопасности, что может
привести к проблемам производительности. Таким образом, выбор данного
параметра не рекомендуется.
7 Нажмите кнопку ОК.
54 Приступая к работе (функции отличаются в зависимости от модели)
Page 65

Установка важных обновлений безопасности
ВНИМАНИЕ. Чтобы снизить риск повреждения или потери данных из&за нарушений
в системе безопасности или воздействия компьютерных вирусов, устанавливайте все
важные обновления, выпускаемые корпорацией Майкрософт сразу же после получения
уведомления об их появлении.
Дополнительные обновления для операционной системы и другого программного обеспечения
могут стать доступными после покупки компьютера. Загрузите все доступные обновления и
установите их на компьютер.
Чтобы получить последние обновления, выполните следующие действия.
1 Нажмите кнопку «Пуск» на панели задач Windows.
2 Нажмите кнопку Справка и поддержка, а затем выберите Обновления программного
обеспечения, драйверов и BIOS.
3 Для завершения загрузки и установки последних обновлений следуйте инструкциям
на экране.
Рекомендации по установке программного обеспечения и оборудования
После настройки компьютера может потребоваться установить дополнительное программное
обеспечение или устройства. Учитывайте следующие важные рекомендации.
Перед установкой создайте точку восстановления с помощью программы восстановления
системы Microsoft.
a Убедитесь, что выполнили вход в качестве администратора.
b Нажмите кнопку «Пуск» на панели задач Windows.
c Выберите пункт Панель управления.
d Выберите Система и ее обслуживание.
e Выберите пункт Центр архивации и восстановления.
f Выберите пункт Создание точки восстановления и настройка параметров.
g В окне свойств системы на вкладке «Защита системы» нажмите кнопку Создать.
Следуйте инструкциям на экране.
Точка восстановления — это снимок параметров компьютера. С помощью программы
восстановления системы можно обеспечить наличие постоянного набора параметров.
Для получения сведений о восстановлении системы посетите вебузел корпорации
Майкрософт: http://www.microsoft.com/worldwide
Выберите программное обеспечение, совместимое с компьютером. Проверьте требования
новой программы к операционной системе, объему памяти и другим параметрам.
Установите новое программное обеспечение в соответствии с указаниями,
предоставленными производителем программы. Для получения дополнительной
информации обратитесь к документации, предоставленной производителем,
или в службу поддержки пользователей.
Первое включение компьютера 55
Page 66

Если после установки несовместимой программы требуется восстановить настройки по
умолчанию, выполните следующие действия.
a Убедитесь, что выполнили вход в качестве администратора.
b Нажмите кнопку «Пуск» на панели задач Windows.
c Выберите команду Справка и поддержка.
d Нажмите кнопку Восстановление настроек по умолчанию.
e Выберите необходимый параметр и следуйте инструкциям на экране.
Перед установкой или повторной установкой антивирусного программного обеспечения
удалите уже установленную антивирусную программу.
ПРИМЕЧАНИЕ. Используйте только оригинальное лицензионное программное обеспечение.
Установка копий программного обеспечения может быть незаконной и может привести
к нестабильной работе системы или заражению компьютера вирусом.
Перенос файлов и параметров со старого компьютера на новый
Можно скопировать файлы со старого компьютера на новый с помощью следующих носителей:
компакт или DVDдиска, карты памяти или накопителя. Можно также скопировать определенные
настройки, например папку «Избранное» вебобозревателя и адресные книги, используя
средство переноса данных Windows, которое входит в состав ОС Microsoft Windows Vista.
Чтобы перенести файлы и настройки, выполните следующие действия.
1 Нажмите кнопку «Пуск» на панели задач Windows.
2 Выберите команду Справка и поддержка.
3 Введите в поле поиска перенос файлов.
4 Выберите статью с обзором темы Перенос файлов и параметров с другого
компьютера. В этой статье описано решение корпорации Майкрософт для
переноса файлов на новый компьютер.
5 Выберите Средство переноса данных Windows.
6 Следуйте инструкциям в окне мастера переноса данных Windows для переноса данных
со старого компьютера на новый.
56 Приступая к работе (функции отличаются в зависимости от модели)
Page 67

Использование клавиатуры
ПРИМЕЧАНИЕ. Дополнительные сведения по использованию клавиатуры, настройке кнопок и
использованию специальных клавиш см. в документации, которая поставляется вместе с
клавиатурой. Возможно для активации определенных функций и возможностей клавиатуры
потребуется установить программное обеспечение или драйверы клавиатуры.
В комплекте с компьютером может поставляться стандартная или беспроводная клавиатура.
Клавиатура — это основной способ ввода текста и команд для компьютера.
Стандартная клавиатура подключается к разъему для клавиатуры на задней панели
компьютера.
Беспроводная клавиатура (в отдельных моделях) — это клавиатура, в которой вместо
соединительного кабеля для взаимодействия с компьютером используется приемопередатчик.
Световой индикатор на стороне приемника отображает его активность.
Определение функций клавиатуры
Клавиатура содержит набор стандартных клавиш, индикаторов и специальных кнопок
(в отдельных моделях). Клавиатура может отличаться от изображенной на иллюстрации ниже.
Алфавитно&цифровые клавиши
Алфавитноцифровые клавиши — это основные клавиши обычной пишущей машинки.
Использование клавиатуры 57
Page 68

Функциональные клавиши
Функциональные клавиши расположены над основными клавишами и помечены буквой
F и цифрами от 1 до 12 (F1–F12). Большая часть операций, выполняемых с помощью
функциональных клавиш, отличается в разных программах. Функции клавиш F1 и F3
одинаковы для всех программ.
При нажатии клавиши F1 отображается окно справки для используемой программы.
При нажатии клавиши F3 отображается окно поиска.
Клавиши редактирования
Клавиши редактирования — это клавиши Insert, Home, Page Up, Delete, End и Page Down. Эти
клавиши используются для вставки и удаления текста, а также для быстрого перемещения курсора
на экране. Клавиши редактирования поразному функционируют в разных программах.
Клавиши со стрелками
Клавиши со стрелками — это элементы управления для перемещения курсора вверх, вниз влево
и вправо. Эти клавиши можно использовать вместо мыши для перемещения курсора по
вебстранице, в документе или в игре.
58 Приступая к работе (функции отличаются в зависимости от модели)
Page 69

Цифровые клавиши
Чтобы заблокировать или разблокировать функции цифровых клавиш, нажмите клавишу
Num Lock.
Если индикатор Num Lock на клавиатуре светится, цифровые клавиши можно использовать
как кнопки с цифрами и арифметическими функциями на обычном калькуляторе.
Если индикатор Num Lock на клавиатуре выключен, цифровые клавиши можно
использовать как клавиши направления во время игры или для перемещения курсора.
Индикаторы на клавиатуре
Каждый индикатор на клавиатуре — это светодиод с именем или значком, определяющим его
состояние.
Значок Название Описание
Num Lock Если включен, цифровые клавиши можно использовать как
клавиши чисел и арифметических функций.
Caps Lock Если включен, алфавитноцифровые клавиши переведены
в верхний регистр.
Scroll Lock Если включен, функция прокрутки заблокирована.
Использование клавиатуры 59
Page 70

Специальные кнопки на клавиатуре
В верхней части клавиатуры расположены специальные кнопки (в отдельных моделях).
С помощью этих кнопок можно управлять лазерным проигрывателем или проигрывателем
DVD, контролировать громкость динамиков, подключаться к Интернету или получать быстрый
доступ к отдельным функциям. (В некоторых моделях клавиатур некоторые из этих клавиш
расположены слева от основных клавиш, в других моделях может не быть клавиши доступа
в Интернет, а в третьих они расположены в правой верхней части клавиатуры.)
Определение специальных кнопок на клавиатуре
На клавиатуре могут отсутствовать некоторые из приведенных ниже кнопок.
ПРИМЕЧАНИЕ. Количество, расположение и названия кнопок могут отличаться в зависимости
от модели клавиатуры.
Кнопки доступа
Значок Функция Описание
Спящий режим Переводит компьютер в режим
энергосбережения или выводит из него.
Повторное отображение экрана может
происходить через 10–30 секунд.
Переключение
пользователя
Сведения Открывает «Центр справки и поддержки».
Выполняет переключение между пользователями
компьютера.
? или
или
или
Изображения
(Фотографии)
Музыка Открывает программу воспроизведения
Видео Открывает программу воспроизведения
Интернет Открывает веббраузер. Можно настроить
Открывает программу обработки изображений.
Можно перенастроить.
музыкальных файлов. Можно перенастроить.
видеофайлов. Можно перенастроить.
на открытие определенного вебузла
или программы.
60 Приступая к работе (функции отличаются в зависимости от модели)
Page 71

Значок Функция Описание (продолжение)
Поиск Открывает страницу поиска в Интернете.
Можно настроить на открытие определенного
вебузла или программы.
или
Электронная
почта
HP Club Открывает вебузел компании HP.
Открывает программу электронной почты.
Можно настроить на открытие определенного
вебузла или программы.
hp или
Compaq или
или
или
или
или
или
или
Compaq
My Presario
Покупки Открывает вебузел покупок. Можно настроить
Спорт Открывает вебузел, связанный со спортивной
Финансы Открывает вебузел по финансовой тематике.
Подключение
к Интернету
Поиск Открывает средство поиска. Можно настроить
Общение Открывает вебузлы, предназначенные для
Развлечения Открывает развлекательные вебузлы. Можно
Предложения Открывает популярные вебузлы. Можно
Калькулятор Открывает калькулятор. Можно перенастроить.
Открывает вебузел компании Compaq.
на открытие определенного вебузла или
программы.
тематикой. Можно настроить на открытие
определенного вебузла или программы.
Можно настроить на открытие определенного
вебузла или программы.
Открывает страницу веббраузера. Можно
настроить на открытие определенного
вебузла или программы.
на открытие определенного вебузла или
программы.
общения. Можно настроить на открытие
определенного вебузла или программы.
настроить на открытие определенного
вебузла или программы.
настроить на открытие определенного
вебузла или программы.
Использование клавиатуры 61
Page 72

Кнопки воспроизведения или управления мультимедийными файлами
Значок Название Описание
или
– +
Извлечь 1 и
Извлечь 2
Открывает и закрывает верхний или нижний лоток
оптического дисковода.
Запись Начинает запись на выбранный носитель.
Стоп Останавливает воспроизведение.
Воспроизвед
Воспроизводит или приостанавливает воспроизведение.
ение/пауза
Назад Воспроизводит предыдущую запись.
Вперед Воспроизводит следующую запись.
Громкость С помощью регулятора громкости можно управлять уровнем
громкости воспроизведения. Чтобы увеличить громкость,
поверните по часовой стрелке, чтобы уменьшить — против
часовой стрелки.
ПРИМЕЧАНИЕ. Регулятор громкости может поворачиваться
даже, когда достигнут максимальный уровень громкости.
С помощью кнопок увеличения/уменьшения громкости можно
регулировать громкость динамиков: чтобы увеличить громкость,
нажимайте кнопку увеличения громкости; чтобы уменьшить
громкость, нажимайте кнопку уменьшения громкости.
Выключение
Выключает или включает звук динамиков.
звука
или
Настройка кнопок на клавиатуре
Некоторые специальные кнопки на клавиатуре можно настроить (в отдельных моделях)
на открытие разных программ или файлов, а также на переход к избранным вебузлам.
Если не удается настроить клавиши с помощью следующей процедуры, см. документацию,
прилагаемую к клавиатуре.
1 Нажмите кнопку «Пуск» на панели задач Windows.
2 Выберите пункт Панель управления.
3 Выберите элемент Оборудование и звук в случае его наличия.
4 Выберите элемент Клавиатура.
62 Приступая к работе (функции отличаются в зависимости от модели)
Page 73

5 Перейдите на вкладку Кнопки и дважды щелкните на кнопке, которую необходимо
настроить.
ПРИМЕЧАНИЕ. Также можно перейти на вкладку Скорость, чтобы изменить задержку
перед началом повтора или частоту мерцания курсора. Для просмотра сведений о
клавиатуре также можно перейти на вкладку Оборудование и нажать кнопку Свойства.
6 Чтобы настроить кнопку, щелкните на стрелку вниз справа от списка и выберите функцию
для кнопки, например Сложная удаленная страница с подписью или Простой
локальный файл с подписью.
7 Введите подпись для отображения и адресную информацию. Для вебстраницы
введите URLадрес.
8 Нажмите кнопку ОК.
9 На вкладке «Кнопки» нажмите Применить.
10 Повторите шаги 5–9 для каждой кнопки, которую необходимо настроить.
11 Нажмите кнопку ОК, чтобы завершить настройку.
ПРИМЕЧАНИЕ. Чтобы восстановить заводские установки для всех кнопок, на вкладке
«Кнопки» нажмите кнопку Восстановить значения по умолчанию.
Сочетания клавиш
Сочетания клавиш — это комбинации клавиш, которые нажимаются одновременно для
выполнения определенных действий. Например, на настольном компьютере под управлением
ОС Windows Vista нажмите клавиши Alt (alternate), Ctrl (control) и S (клавиша с буквой S), чтобы
отобразить сведения о компьютере (включая номер модели, серийный номер и сервисный код).
Такая комбинация клавиш обозначается Alt+Ctrl+S. В ОС Windows Vista для копирования
выделенного элемента нажмите клавиши Ctrl+C, для вставки скопированного элемента нажмите
Ctrl+V, а для отмены предыдущего действия — Ctrl+Z. Сочетания клавиш позволяют выполнять
операции с меню быстрее и удобнее.
Использование клавиатуры 63
Page 74

Устранение неполадок при использовании беспроводной мыши и клавиатуры
Синхронизация беспроводной мыши и клавиатуры
Если беспроводная мышь или клавиатура не реагируют на действия, используйте данную
процедуру для повторной синхронизации устройств.
1 Подключите приемник к USBпорту компьютера. Для этой цели лучше всего подойдет
USBпорт, расположенный на передней панели компьютера и находящийся ближе к мыши
или клавиатуре.
2 Нажмите на приемнике кнопку «Подключить» (A) и удерживайте ее в течение
5—10 секунд, пока синий световой индикатор не начнет мигать.
3 Нажмите и удерживайте кнопку «Подключить» (B), расположенную на нижней стороне
мыши, пока синий световой индикатор приемника не перестанет мигать.
ПРИМЕЧАНИЕ. Сеанс связи с приемником прерывается через 60 секунд бездействия. Чтобы
убедиться, что подключение было установлено и сеанс связи с приемником не прерывался,
сдвиньте мышь и проверьте, есть ли реакция.
64 Приступая к работе (функции отличаются в зависимости от модели)
Page 75

После того как соединение мыши с приемником установлено, выполните те же действия
с клавиатурой.
1 Нажмите на приемнике кнопку «Подключить» и удерживайте ее в течение 5–10 секунд,
пока синий световой индикатор не начнет мигать.
2 Нажмите и удерживайте кнопку «Подключить» (C), которая расположена на обратной
стороне клавиатуры, пока синий индикатор приемника не перестанет мигать.
Дополнительные сведения об устранении неполадок при использовании беспроводной мыши
и клавиатуры см. в Руководстве по эксплуатации и устранению неполадок.
Использование клавиатуры 65
Page 76

66 Приступая к работе (функции отличаются в зависимости от модели)
Page 77

Использование мыши
ПРИМЕЧАНИЕ. Дополнительные сведения об эксплуатации, настройке кнопок,
использовании специальных кнопок и дополнительных возможностях мыши см.
в прилагающейся документации. Возможно, для доступа к специальным функциям
и возможностям мыши потребуется установить программное обеспечение или
драйверы для мыши.
К данному компьютеру прилагается мышь, предназначенная для позиционирования указателя
(курсора) на рабочем столе Windows Vista. С помощью шарика или оптической
(светочувствительной) системы мышь отслеживает движение и передвигает указатель на экране
соответствующим образом. Мышь необходимо использовать на плоской поверхности.
ПРИМЕЧАНИЕ. Оптическая мышь не работает на стеклянной, прозрачной или отражающей
поверхности.
Беспроводная мышь (в отдельных моделях) — это оптическая мышь, в которой вместо кабеля
для соединения с компьютером используется приемник/передатчик. Световой индикатор на
стороне приемника отображает его активность.
ПРИМЕЧАНИЕ. Беспроводная мышь переходит в спящий или ждущий режим после 20 минут
отсутствия активности. Чтобы привести мышь в рабочее состояние, щелкните кнопкой мыши.
(Перемещение беспроводной мыши не приводит ее в состояние активности.)
Использование мыши 67
Page 78

Использование кнопок мыши
На верхней части мыши расположены две или три кнопки.
Щелкните левой кнопой мыши (A), чтобы позиционировать курсор
или выбрать необходимый элемент.
Щелкните правой кнопкой мыши (C), чтобы отобразить меню,
которое содержит команды, касающиеся выбранного элемента.
На отдельных моделях можно использовать колесо прокрутки (B),
расположенное в центре, для прокрутки и панорамирования.
ПРИМЕЧАНИЕ. Внешний вид мыши может отличаться
от показанного здесь.
При описании мыши используются следующие термины.
Щелкнуть означает нажать и отпустить левую кнопку мыши один
раз.
Дваждыщелкнуть означает щелкнуть левой кнопкой мыши, а
затем быстро щелкнуть ею еще раз.
Щелкнутьправой кнопкой означает нажать и отпустить правую кнопку один раз.
Чтобы выбрать элемент, щелкните на нем.
Чтобы выбрать последовательность элементов в списке или группе, щелкните на первом
элементе списка, затем, нажав и удерживая на клавиатуре клавишу Shift, щелкните на
последнем элементе.
Чтобы выбрать произвольные элементы, щелкните на первом из них, затем, нажав и удерживая
на клавиатуре клавишу Ctrl, щелкните на другие необходимые элементы.
Функции левой и правой кнопок можно поменять местами, что может быть удобно для левшей.
См. «Изменение параметров мыши».
Прокрутка
Щелкните левую кнопку мыши, чтобы разместить курсор в документе, после чего можно
выполнить следующие действия.
Для прокрутки в направлении начала документа двигайте колесо прокрутки вверх
(от себя).
Для прокрутки в направлении конца документа двигайте колесо прокрутки вниз (к себе).
68 Приступая к работе (функции отличаются в зависимости от модели)
Page 79

Автопрокрутка
1 Разместите курсор в любом месте документа, после чего нажмите колесо
прокрутки один раз. Отобразится значок автопрокрутки.
2 Перемещайте мышь в необходимом направлении прокрутки. Чем дальше мышь
будет перемещена от начальной точки, тем быстрее будет прокручиваться документ.
3 Чтобы остановить автопрокрутку, снова нажмите колесо прокрутки.
ПРИМЕЧАНИЕ. Автопрокрутка не поддерживается некоторыми программами.
Панорамирование
1 Разместите курсор в любом месте документа, после чего нажмите и удерживайте колесо
прокрутки.
2 Медленно перемещайте мышь в необходимом направлении панорамирования. Чем
дальше мышь будет перемещена от начальной точки, тем быстрее будет выполняться
панорамирование документа.
3 Чтобы остановить панорамирование, отпустите колесо прокрутки.
ПРИМЕЧАНИЕ.
прокрутки в окне активна. Панорамирование не поддерживается некоторыми программами.
Панорамирование работает только в том случае, когда горизонтальная полоса
Изменение параметров мыши
Переключение функций кнопок мыши
Чтобы поменять местами функции правой и левой кнопок мыши для левшей, выполните
следующие действия.
1 Нажмите кнопку «Пуск» на панели задач Windows.
2 Выберите пункт Панель управления.
3 Выберите элемент Оборудование и звук в случае его наличия.
4 Выберите элемент Мышь.
5 Перейдите на вкладку Кнопки и отметьте флажок Обменять назначение кнопок.
6 Нажмите кнопку Применить (новой основной кнопкой мыши), затем нажмите кнопку ОК.
Использование мыши 69
Page 80

Изменение скорости перемещения указателя мыши
Чтобы изменить скорость перемещения указателя на экране относительно движения мыши,
выполните следующие действия.
1 Нажмите кнопку «Пуск» на панели задач Windows.
2 Выберите пункт Панель управления.
3 Выберите элемент Оборудование и звук в случае его наличия.
4 Выберите элемент Мышь.
5 Перейдите на вкладку Параметры указателя.
6 В области «Перемещение» настройте скорость перемещения указателя с помощью
ползунка. Можно также выбрать и другие параметры мыши, отметив флажки напротив
необходимых параметров.
7 Нажмите кнопку Применить, после чего нажмите кнопку ОК.
Изменение скорости выполнения двойного щелчка
Чтобы изменить скорость двойного щелчка правой кнопкой мыши, выполните следующие
действия.
1 Нажмите кнопку «Пуск» на панели задач Windows.
2 Выберите пункт Панель управления.
3 Выберите элемент Оборудование и звук в случае его наличия.
4 Выберите элемент Мышь.
5 Перейдите на вкладку Клавиши.
6 В области «Скорость выполнения двойного щелчка» настройте скорость выполнения
двойного щелчка с помощью ползунка.
7 Нажмите кнопку Применить, после чего нажмите кнопку ОК.
Включение параметра залипания кнопки мыши
Функция залипания кнопки мыши позволяет выделять и перетаскивать объекты, не удерживая
при этом кнопку мыши.
Для включения параметра залипания кнопки мыши выполните следующие действия.
1 Нажмите кнопку «Пуск» на панели задач Windows.
2 Выберите пункт Панель управления.
3 Выберите элемент Оборудование и звук в случае его наличия.
4 Выберите элемент Мышь.
5 Перейдите на вкладку Клавиши.
6 В области «Залипание кнопки мыши» отметьте флажок напротив пункта Включить
залипание.
7 Нажмите кнопку Применить, после чего нажмите кнопку ОК.
70 Приступая к работе (функции отличаются в зависимости от модели)
Page 81

Изменение скорости прокрутки с помощью колеса мыши
Чтобы изменить скорость прокрутки с помощью колеса мыши, выполните следующие действия.
1 Нажмите кнопку «Пуск» на панели задач Windows.
2 Выберите пункт Панель управления.
3 Выберите элемент Оборудование и звук в случае его наличия.
4 Выберите элемент Мышь.
5 Перейдите на вкладку Колесико.
6 В области «Вертикальная прокрутка» настройте количество строк на движение колесика с
помощью кнопок со стрелками.
Или
В области «Горизонтальная прокрутка» настройте количество строк на движение колесика
с помощью кнопок со стрелками.
7 Нажмите кнопку Применить, после чего нажмите кнопку ОК.
Устранение неполадок при использовании беспроводной мыши и клавиатуры
Если беспроводная мышь или клавиатура не реагируют на действия, см. раздел
«Синхронизация беспроводной мыши и клавиатуры» в главе «Использование клавиатуры»
для выполнения повторной синхронизации устройств.
Использование мыши 71
Page 82

72 Приступая к работе (функции отличаются в зависимости от модели)
Page 83

Настройка параметров динамиков и звука
Колонки прилагаются к монитору (в отдельных моделях) или продаются отдельно. Для
получения сведений о подключении колонок к компьютеру см. плакат с инструкциями по
установке. Сведения о подключении многоканальных акустических систем см. в разделе
«Подключение колонок или микрофона».
ПРИМЕЧАНИЕ. Динамики могут быть пассивными (без кнопки включения питания и шнура
питания) или активными (с кнопкой включения питания и шнуром питания). Ваш компьютер
поддерживает только активные (с питанием) акустические системы; у акустической системы
должен быть собственный шнур питания.
Стереосистема — это система с двумя каналами для воспроизведения звука, левым и правым.
Многоканальная акустическая система имеет больше двух каналов и может включать
отдельный динамик низких частот (сабвуфер). Например, система с конфигурацией динамиков
5.1 использует шесть динамиков: 2 передних динамика (левый и правый), два тыловых (левый
и правый), центральный динамик и сабвуфер.
Если компьютер позволяет подключать многоканальную акустическую систему (в отдельных
моделях), то к нему можно подключить четыре канала для вывода звука на четыре колонки
или шесть каналов для вывода звука в формате 5.1 (пять колонок и сабвуфер).
На задней панели компьютера может находиться один из трех вариантов
аналоговых аудиоразъемов:
три разъема (Realtek Audio);
шесть разъемов (Realtek Audio);
звуковые платы (Creative Sound Blaster XFi, XFi Fatality или Analog Devices, Inc (ADI)).
Система может также иметь отдельный разъем цифрового выхода (в отдельных моделях).
Дополнительные сведения об акустической системе см. в разделе «Подключение колонок или
микрофона». После этого настройте программное обеспечение для вывода звука, как описано
в этом разделе.
Настройка громкости колонок
Для настройки громкости колонок используется значок «Громкость» на панели задач.
Для регулировки громкости используйте следующие элементы.
Настройка параметров динамиков и звука 73
Page 84

Регулятор или кнопки громкости на клавиатуре (в отдельных моделях).
Регулятор громкости на колонках (в отдельных моделях).
Существуют два способа использования значка «Громкость».
1 Щелкните на оранжевом значке Громкость Realtek HD Audio Manager на
панели задач.
2 Перейдите на вкладку, например Цифровой выход, и отрегулируйте громкость,
передвинув ползунок.
3 Установив необходимый уровень громкости, щелкните за пределами окна «Громкость»,
чтобы закрыть его.
Или
1 Щелкните правой кнопкой мыши на белом значке Громкость Microsoft на панели
задач и выберите команду Открыть микшер громкости. Откроется окно
параметров управления громкостью.
2 Настройте громкость с помощью ползунка.
3 Установив необходимый уровень громкости звука, нажмите кнопку Закрыть (X в правом
верхнем углу), чтобы закрыть окно.
Выбор микрофона
На задней панели компьютера находится один разъем для подключения микрофона.
В некоторых моделях на передней панели расположен второй разъем. Можно использовать
одновременно только один разъем. Разъем на задней панели готов к использованию, если
не включен режим работы с многоканальной акустической системой. Для компьютеров
с возможностью подключения многоканальной акустической системы можно использовать
разъем для подключения микрофона на передней панели (при его наличии).
74 Приступая к работе (функции отличаются в зависимости от модели)
Page 85

Для использования микрофона, подключенного к разъему на передней панели (в отдельных
моделях), выберите работающий микрофон.
ПРИМЕЧАНИЕ. Если микрофон подключается к задней панели компьютера, эту процедуру
выполнять не требуется.
1 Щелкните правой кнопкой мыши на белом значке Громкость Microsoft на панели
задач и выберите Записывающие устройства. Откроется окно «Звук».
2 Перейдите на вкладку Запись.
3 Дважды щелкните пункт Микрофон и выберите вкладку Общие.
4 Выберите необходимый разъем для подключения микрофона и нажмите кнопку
Применить.
5 Нажмите кнопку ОК.
Настройка громкости микрофона
Чтобы настроить громкость микрофона, выполните следующие действия.
1 Щелкните правой кнопкой мыши на оранжевом значке Громкость Realtek HD
Audio Manager на панели задач и выберите Аудиоустройства.
2 Перейдите на вкладку Запись.
3 Дважды щелкните пункт Микрофон и перейдите на вкладку Общие.
4 Выберите необходимый разъем для подключения микрофона.
5 Перейдите на вкладку Уро вни.
6 Настройте громкость микрофона с помощью ползунка.
7 Нажмите кнопку ОК, после чего нажмите кнопку ОК еще раз.
Настройка аудиовыхода
Аудиовыход для динамиков можно настроить с помощью следующего программного
обеспечения. Используйте программное обеспечение, соответствующее модели компьютера:
Creative Sound Blaster XFi или XFi Fatality Speaker Settings Configuration (звуковая плата);
Realtek HD Audio Manager (многоканальный звук);
Windows Media Center (все системы).
Использование звуковой платы Creative Sound Blaster X&Fi
или X&Fi Fatality
В этом разделе описывается процедура настройки и записи с помощью звуковой платы
Creative Sound Blaster XFi или XFi Fatality (в отдельных моделях).
Настройка параметров динамиков и звука 75
Page 86

Настройка программного обеспечения звуковой платы
Установив и подключив колонки, выполните следующие действия для настройки
многоканального аудиовыхода на компьютере.
ПРИМЕЧАНИЕ. Доступны три режима; здесь выбран режим Entertainment. Сведения о других
режимах см. в разделе «Режимы конфигурации Sound Blaster XFi».
1 Нажмите кнопку «Пуск» на панели задач Windows.
2 Выберите пункт Все программы.
3 Выберите Creative, Sound Blaster X&Fi, а затем средство запуска Creative Console
Launcher.
4 Откроется окно режима Entertainment. Если отображается другой режим, нажмите кнопку
Режим и выберите режим Entertainment.
5 Нажмите «Пуск» на панели задач Windows, Все программы, Creative, а затем
Creative Console Launcher.
6 Нажмите кнопку Колонки.
7 Выберите Автоматическое определение. Creative автоматически определяет
тип колонок, подключенных к системе.
8 Нажмите кнопку X, чтобы закрыть окно.
После настройки программного обеспечения звуковой платы необходимо настроить
аудиовыход мультимедийной программы. Эта процедура отличается для различных программ.
См. инструкции, прилагающиеся к мультимедийной программе.
76 Приступая к работе (функции отличаются в зависимости от модели)
Page 87

Настройка разъема FlexiJack
Аудиоустройство может быть оборудовано разъемом FlexiJack, который поддерживает вход
для микрофона и линейный вход. В этом случае при необходимости можно изменить режим
FlexiJack. Для этого подключите звуковой кабель к разъему FlexiJack на звуковой плате,
а затем выберите функцию в средстве запуска Creative Console Launcher.
ПРИМЕЧАНИЕ. При использовании разъема FlexiJack в качестве цифрового входа
и подключении цифровых колонок в качестве устройства вывода звука потребуется
специальный разъем Creative.
1 Подключите звуковой кабель к разъему FlexiJack на звуковой плате.
2 Нажмите «Пуск» на панели задач Windows, Все программы, Creative, а затем
Creative Console Launcher.
3 Нажмите кнопку Разъемы.
4
В разделе «Режим FlexiJack» выберите
Цифровой ввод&вывод
или
Mic&In/Line&In
.
5 Закройте окно.
Режимы конфигурации Sound Blaster X&Fi
Звуковая плата Sound Blaster XFi имеет три режима: Audio Creation, Entertainment и Game.
Основные функции, например конфигурация колонок, эквалайзер и управление громкостью,
доступны во всех трех режимах. Однако каждый режим оптимизирует ресурсы звуковой платы,
чтобы обеспечить наилучшее качество звука для различных целей.
Использование режима Audio Creation
Режим Audio Creation позволяет использовать дополнительные функции записи.
Возможности:
запись с нескольких источников звука;
применение эффектов студийной записи;
настройка микширования;
настройка эквалайзера.
Использование режима Entertainment
Режим Entertainment оптимизирует звуковую плату для воспроизведения фильмов и музыки.
Возможности:
настройка динамиков и наушников;
настройка объемного звучания, DTS и THX;
элементы управления громкостью, низкими и высокими частотами;
настройка микширования.
Настройка параметров динамиков и звука 77
Page 88

Использование режима Game
Режим Game оптимизирует звуковую плату для воспроизведения фильмов и музыки.
Возможности:
элементы управления громкостью, низкими и высокими частотами;
настройка микширования;
настройка динамиков и наушников;
настройка объемного звучания.
Дополнительные сведения
Дополнительные сведения о настройке и использовании звуковой платы см. в документации для
Creative Sound Blaster XFi.
1 Нажмите кнопку «Пуск» на панели задач Windows.
2 Выберите пункт Все программы.
3 Выберите Creative, Sound Blaster X&Fi, а затем нажмите Документация.
4 Выберите пункт Электронный справочник.
Настройка колонок с помощью Realtek HD Audio Manager
После установки и подключения колонок выполните следующие действия, если модель
компьютера имеет разъемы типа 6 и поддерживает многоканальный звук.
1 Нажмите кнопку «Пуск» на панели задач Windows.
2 Выберите пункт Панель управления.
3 Щелкните на Оборудование и звук.
4 Выберите компонент Realtek HD Audio Manager. Откроется окно.
ПРИМЕЧАНИЕ. Чтобы отобразить в Realtek вкладку «Колонки», подключите колонки.
5 Перейдите на вкладку Колонки, чтобы открыть окно управления.
6 Перейдите на вкладку Конфигурация колонок.
7 В раскрывающемся меню выберите тип колонок.
8 Нажмите кнопку ОК.
78 Приступая к работе (функции отличаются в зависимости от модели)
Page 89

Экраны управления Realtek HD Audio Manager
Цифровой выход. Позволяет выбрать параметры окружения и эквалайзера. Можно
выбрать различные типы окружения, например Пещера или Зрительный зал. В разделе
эквалайзера нажмите кнопку предварительной установки, например Поп или Живая
музыка, или вручную настройте параметры и сохраните, чтобы можно было легко
выбрать их в дальнейшем.
Колонки. Позволяет выбрать количество колонок, проверить, являются ли разъемы
аналоговыми или цифровыми, а также выбрать входные и выходные цифровые
аудиоустройства. Отображаются только колонки, которые используются в данный момент.
Настройка параметров динамиков и звука 79
Page 90

Микрофон. Позволяет точно настроить уровень громкости записи и воспроизведения для
микрофона. Содержит кнопки для подавления шумов и акустического эха.
Линейный вход (цифровой вход). Позволяет управлять громкостью, воспроизведением,
выключением звука, записью и многоканальным звуком.
80 Приступая к работе (функции отличаются в зависимости от модели)
Page 91

Выход HDMI. Позволяет выбрать параметры окружения и эквалайзера. Можно выбрать
различные типы окружения, например Пещера или Зрительный зал. В разделе
эквалайзера нажмите кнопку предварительной установки, например Поп или Живая
музыка, или вручную настройте параметры и сохраните, чтобы можно было легко
выбрать их в дальнейшем.
Настройка звука для записи с помощью Realtek HD Audio Manager
Разъем для подключения микрофона готов к записи звука. Если для записи планируется
использовать другой разъем, например разъем цифрового аудиовхода, выполните
следующие действия.
1 Нажмите кнопку «Пуск» на панели задач Windows.
2 Выберите пункт Панель управления.
3 Выберите компонент Оборудование и звук, а затем — Realtek HD Audio Manager.
4 Перейдите на вкладку Линейный вход.
5 Перейдите на вкладку Цифровой вход и выберите команду Настроить устройство по
умолчанию.
6 Нажмите кнопку ОК, чтобы закрыть окно.
ПРИМЕЧАНИЕ. Можно изменить функции розового, синего и зеленого разъемов на передней
панели для выполнения других операций со звуком; см. раздел «Изменение функций
аудиоразъемов на передней панели».
Настройка параметров динамиков и звука 81
Page 92

Изменение функций аудиоразъемов на передней панели
При необходимости можно изменить функции разъемов линейного входа, входа для
микрофона, наушников и выхода переднего динамика на передней панели компьютера.
1 Нажмите кнопку «Пуск» на панели задач Windows.
2 Выберите пункт Панель управления.
3 Выберите компонент Оборудование и звук, а затем нажмите Realtek HD Audio
Manager.
4 На передней панели щелкните на значке разъема, функции которого необходимо
изменить.
ПРИМЕЧАНИЕ. Можно изменить функции только тех разъемов, которые не
отображаются серым цветом.
5 Установите флажки для выбранных устройств и нажмите кнопку OК.
Теперь можно использовать разъемы передней панели в качестве устройств ввода или вывода.
82 Приступая к работе (функции отличаются в зависимости от модели)
Page 93

Настройка многоканального звука
Программное обеспечение Realtek HD Audio Manager позволяет воспроизводить звук с двух
различных источников на двух разных акустических системах.
Например, один источник звука можно подключить к разъему для колонок на задней панели,
а другой — к разъему для наушников или колонок на передней панели. Чтобы воспроизвести звук
с двух аудиоисточников на отдельных колонках, необходимо настроить многоканальный звук.
Общие сведения об аудиовыходах
Аудиовыход на передней панели представляет собой разъем зеленого цвета для подключения
стереонаушников.
Аудиовыходы на задней панели представляют собой разъемы для подключения колонок,
которые можно настроить на вывод звука в различных режимах — от стерео 2.0 до 7.1
(в отдельных моделях). Сведения о настройке динамиков с автономным питанием или
AVресивера см. в документации пользователя.
Общие сведения об аудиовходах
Для воспроизведения через разъем для наушников на передней панели и разъемы для колонок
на задней панели можно выбрать следующие источники звука.
1 Внешний источник, например:
микрофон с кабелем, подключенным к разъему Mic In (розовый);
проигрыватель MP3 с кабелем, подключенным к разъему Line In (синий).
2 Внутренний источник или источник, подключенный непосредственно к компьютеру. В этом
случае звуковые файлы могут храниться на следующих носителях: жесткие диски, DVD
диски, компактдиски, USBнакопители, накопители HP Personal Media Drive и другие
подключенные устройства. Воспроизведение внутренних файлов мультимедиа выполняется
с помощью следующих программ:
проигрыватель Microsoft Windows Media;
другие установленные проигрыватели мультимедиа.
ПРИМЕЧАНИЕ. Цифровой аудиовход не может быть разделен на несколько каналов.
Настройка параметров динамиков и звука 83
Page 94

Использование многоканального звука
Два источника звука можно разделить на несколько каналов, как описано в следующих примерах.
1 Для сетевых игр:
Звук игры воспроизводится в формате 5.1 через AVресивер или активные колонки;
При этом можно общаться с другими игроками с помощью гарнитуры.
См. «Пример 1: для сетевых игр».
2 Для домашних развлечений:
Звук с DVDдиска воспроизводится на телевизоре/дисплее или подается с помощью
A/Vресивера на задние колонки;
Tакже звук подается на компьютер или активные колонки, подключенные к зеленому
разъему для наушников на передней панели, с одного из следующих внешних
источников звука на компьютере:
a линейный вход на передней панели;
b внутренний источник на жестком диске, DVDдиске, компактдиске,
USBнакопителе или другом внешнем устройстве.
См. «Пример 2: для домашних развлечений».
Настройка многоканального звука
Пример 1: для сетевых игр
Чтобы настроить выход многоканального звука для сетевых игр с помощью Realtek HD Audio
Manager, необходимо подключить программное обеспечение VoiceoverIP (используется для
передачи речи через Интернет). С помощью микрофона игроки могут общаться через
Интернет и при этом слышать звук игры из задних колонок.
1 Подключите разъемы аудиовхода и выхода следующим образом:
наушники — к зеленому разъему выхода наушников на передней панели;
микрофон — к розовому разъему входа микрофона на передней панели (для общения
через Интернет);
комплект активных колонок 5.1 или 7.1 — к разъемам на задней панели для вывода на
колонки звука игры.
2 Щелкните на значке Realtek HD Audio Manager на панели задач, чтобы открыть
окно Realtek HD Audio Manager.
3 Нажмите кнопку Дополнительные параметры устройства.
4 Установите флажок Одновременное воспроизведение двух разных потоков звука
передними и задними устройствами вывода.
5 Установите флажок Вывод входа микрофона и линейного входа на переднюю
панель и нажмите кнопку ОК.
Или
Установите флажок Вывод входа микрофона и линейного входа на заднюю панель
и нажмите кнопку ОК.
84 Приступая к работе (функции отличаются в зависимости от модели)
Page 95

Пример 2: для домашних развлечений
Чтобы настроить выход многоканального звука для цифровых устройств для домашних
развлечений с помощью Realtek HD Audio Manager, выполните следующие действия.
1 Подключите разъемы аудиовыхода следующим образом:
наушники или активные колонки — к зеленому разъему для наушников на передней
панели, для воспроизведения музыки в формате стерео;
комплект активных колонок 5.1 или 7.1 — к разъемам для подключения колонок на
задней панели, для воспроизведения звука DVDдиска.
2 Щелкните на значке Realtek HD Audio Manager на панели задач, чтобы открыть
окно Realtek HD Audio Manager.
3 Нажмите кнопку Дополнительные параметры устройства.
4 Установите флажок Одновременное воспроизведение двух разных потоков звука
передними и задними устройствами вывода.
5 Установите флажок Вывод входа микрофона и линейного входа на переднюю
панель и нажмите кнопку ОК.
Или
Установите флажок Вывод входа микрофона и линейного входа на заднюю панель
и нажмите кнопку OК.
Настройка звука для Windows Media Center
После установки, подключения и настройки колонок выполните следующие действия для
настройки вывода многоканального звука в Windows Media Center.
1 Нажмите кнопку «Пуск» на панели задач Windows.
2 Выберите программу Windows Media Center.
3 В разделе «Задачи» выберите параметры, Общие и нажмите Установка
Windows Media Center.
4 Выберите команду Настройка колонок. Откроется окно приветствия для настройки
колонок.
5 Нажмите кнопку Далее.
6 Выберите тип подключения колонок и нажмите кнопку Далее.
7 Выберите количество колонок и нажмите кнопку Далее.
8 Выберите команду Тест для тестирования колонок.
9 Щелкните на кнопке Го т о в о .
Настройка параметров динамиков и звука 85
Page 96

Выбор записывающих устройств
(Tолько для разъемов типа 6)
Чтобы выбрать устройство для записи звука, выполните следующие действия.
1 Нажмите кнопку «Пуск» на панели задач Windows.
2 Выберите пункт Панель управления.
3 Щелкните на Звуки и аудиоустройства (или Звук, речь и аудиоустройства).
Откроется окно «Звуки и аудиоустройства».
4 Перейдите на вкладку Аудио.
5 В разделе Запись звука выберите записывающее устройство, например Realtek HD Front
Pink Jack.
6 Нажмите кнопку ОК.
7 Закройте окно.
Устранение неполадок со звуком
При отсутствии звука колонок выполните следующие действия.
Проверьте настройки громкости и отключения звука. См. «Подключение наушников».
Используйте активные колонки (с автономным питанием) или колонки с усилителем.
Убедитесь, что кабели надежно подключены.
Проверьте настройки программного обеспечения для вывода звука.
Некоторые программы могут устанавливать низкий уровень громкости, даже если ручка
громкости установлена в положение максимальной громкости. В этом случае щелкните
на значке Громкость на панели задач и увеличьте уровень громкости.
Настройте повторно программное обеспечение для вывода звука для использования
системы объемного звучания.
Переустановите драйверы звуковой платы с помощью программы переустановки
приложений; см. Руководство по эксплуатации и устранению неполадок, входящее
в комплект поставки компьютера.
86 Приступая к работе (функции отличаются в зависимости от модели)
Page 97

Использование пульта дистанционного
управления Windows Media Center
(Для некоторых моделей)
ПРИМЕЧАНИЕ. Пульт дистанционного управления
поставляется только с отдельными моделями. Его
внешний вид и функции могут отличаться.
Пульт дистанционного управления создан для работы
с Windows Media Center. Его можно использовать в программе
Windows Media Center для воспроизведения компакт и DVD
дисков, просмотра изображений и выполнения других действий.
Пульт дистанционного управления позволяет перемещаться по
окнам программы Windows Media Center в компьютере так же,
как пульт дистанционного управления телевизором позволяет
перемещаться по параметрам кабельного ТВ или управлять
воспроизведением фильма с помощью видеомагнитофона или
DVD проигрывателя.
С помощью пульта дистанционного управления
можно выполнять следующие операции
Перемещаться по окнам Windows Media Center и выполнять
в них различные действия.
Управлять воспроизведением видеозаписей.
Переводить компьютер в спящий режим и выводить из него.
Завершать работу компьютера или перезагружать его.
Завершать сеанс работы с Windows Media Center или
переключать пользователей.
Открывать меню телетекста во время просмотра телепрограмм.
С помощью пульта дистанционного управления
нельзя выполнять следующие операции
Перемещаться по рабочему столу Windows или управлять
другими программами, кроме Windows Media Center.
Использовать его в качестве пульта дистанционного
управления видеомагнитофоном, DVDпроигрывателем
или стереосистемой.
Включать или выключать телевизор, подключенный
к компьютеру (только в отдельных моделях).
Включите компьютер.
Использование пульта дистанционного управления Windows Media Center 87
Page 98

Обзор кнопок пульта дистанционного управления
1 Вкл/Выкл (Спящий) — перевод компьютера в спящий
режим энергосбережения и вывод из него. Компьютер
при этом не выключается.
2 Телетекст — включение или выключение телетекста
во время просмотра транслируемых телепередач.
Страница телетекста либо замещает изображение
телепередачи, либо изображается поверх него.
Звук телепередачи попрежнему остается.
3Зеленая — открытие меню телетекста.
4 Красная — открытие меню телетекста.
5
6ТВ:записи — открытие окна со списком записанных
7 Стрелки — перемещение курсора для выбора действий
8Меню DVD — открытие окна воспроизведения DVD
9 Back (Назад) — возвращение в предыдущее меню
10 i (Дополнительная информация) — отображение
11 Пуск — открытие главного меню Windows Media Center.
12
13 Отключение звука — отключение звука компьютера.
14 Запись — запись выбранной телепрограммы
15 Воспроизведение — воспроизведение выбранного
Программы передач —
телепередач.
во всех окнах Windows Media Center.
диска в Windows Media Center или открытие основного
меню DVDфильма, если доступно.
Windows Media Center.
информации о выбранных файлах мультимедиа
и отображение других меню.
Гро мк ост ь —
Если включен режим без звука, на экране отображается
слово Отключение звука.
и сохранение ее на жестком диске.
файла мультимедиа.
увеличение (+) и уменьшение (–)громкости.
открытие программы телепередач.
16 Перемотка назад — перемотка записи назад на
трех скоростях.
17 Переход назад — перемещение по записи назад
на 7 секунд, к началу музыкальной дорожки или
к определенному разделу DVDфильма.
88 Приступая к работе (функции отличаются в зависимости от модели)
Page 99

18 От 0 до 9, #, * — ввод текста и чисел в текстовые поля или поле поиска Windows Media Center. При каждом
последующем нажатии цифровой клавиши появляется другой символ. Нажмите кнопку ВВОД, чтобы
выбрать символ.
19 Clear (Удаление) — удаление последнего введенного символа.
20 Световой индикатор — индикатор активности. Этот индикатор показывает, что пульт дистанционного
управления создает сигнал при нажатии кнопки.
21 Печать — печать элемента в Windows Media Center.
22 Желтая — открытие меню телетекста.
23 Синяя — открытие меню телетекста.
24 ТВ:передача — трансляция телепередач в полноэкранном режиме. Перемотка телепередачи до конца
буфера паузы и продолжение воспроизведения трансляции.
25 ОК — выбор действия или параметра окна, действует как кнопка ВВОД.
26 Соотношение — изменение соотношения сторон изображения. Увеличивает изображение в три раза, затем
возвращает полноэкранное соотношение сторон.
27 Показ слайдов — воспроизведение всех изображений на жестком диске в режиме показа слайдов.
28
Каналы/страницы вверх (+) и вниз (–) —
переключение телевизионных каналов или перемещение по
страницам вверх и вниз, в зависимости от доступных параметров. Переход к следующему разделу DVDфильма.
29 Извлечение — извлечение компакт или DVDдиска.
30 Пауза — временная остановка воспроизведения звуковых и видеодорожек, а также трансляции текущих или
записанных передач.
31 Перемотка вперед — перемещение по файлу мультимедиа вперед на трех скоростях.
32 Переход вперед — перемещение по записи вперед на 30 секунд в видеозаписях и ТВпередачах, а также
на одну музыкальную дорожку или один раздел DVDфильма.
33 Стоп — остановка воспроизведения текущего файла мультимедиа.
34 ВВОД — выбор необходимого действия, меню или параметра окна.
ПРИМЕЧАНИЕ. Для пульта дистанционного управления необходимы две батареи типа АА. Пульт дистанционного
управления действует на расстоянии до 8 метров (26 футов) от сенсора. Убедитесь, что между пультом и сенсором
дистанционного управления нет препятствий.
ПРИМЕЧАНИЕ. Если запланирована запись телепередачи в ночное время, убедитесь, что монитор выключен,
а громкость уменьшена или выключена, чтобы не беспокоить окружающих. Компьютер не переходит автоматически
в спящий режим, если открыт Windows Media Center. Рекомендуется закрыть Windows Media Center перед тем,
как вручную переводить компьютер в спящий режим.
ПРИМЕЧАНИЕ. Если компьютер данной модели не оснащен ТВтюнером, некоторые кнопки пульта дистанционного
управления будут неактивны.
Использование пульта дистанционного управления Windows Media Center 89
Page 100

Кнопки доступа к телетексту
(Для некоторых моделей)
Несмотря на то что трансляция телетекста является бесплатной
услугой, телевизор должен быть оснащен декодером телетекста.
Доступ к телетексту и всем его функциям возможен через пульты
управления телевизором и программой Windows Media Center.
Несмотря на то что указанная информация должна описывать
действия с телетекстом для большинства телевизоров, некоторые
функции могут различаться у разных производителей и в разных
моделях. Дополнительную информацию о конкретной модели
телевизора см. в документации к телевизору.
Телетекст состоит из страниц бесплатной информации, такой как новости, спорт, финансовые
данные, рецепты, объявления, реклама, обзоры музыки и телепрограмм, информация,
относящаяся к некоторым телепередачам, а также темы для телевизоров, которые могут
воспроизводить такие страницы. Кнопки телетекста также используются для функций данных
цифрового вещания интегрированных служб (ISDB).
Фактические страницы телетекста передаются в скрытой части телевизионного сигнала
и декодируются телевизором. Страницы телетекста имеют трехзначный номер доступа,
на большинстве каналов главная страница имеет номер 100.
Указанные ниже клавиши доступа к телетексту открывают главные страницы телетекста.
На каждой странице телетекста есть уникальный трехзначный номер. Все страницы можно
открыть, введя номер с помощью цифровых клавиш на пульте дистанционного управления.
Для перемещения по разным страницам телетекста можно использовать стрелки вверх и вниз.
Кнопка Функция
Телетекст
(Текст)
Красная Открытие доступа к программе Fasttext с помощью красной ссылки при
Зеленая Открытие доступа к программе Fasttext с помощью зеленой ссылки при
Желтая Открытие доступа к программе Fasttext с помощью желтой ссылки при
Синяя Открытие доступа к программе Fasttext с помощью синей ссылки при
Кнопка включения/выключения телетекста. Эта клавиша открывает страницу
100 или главную страницу. Страница телетекста полностью замещает
изображение телепрограммы или Windows Media Center, однако звук по
прежнему остается. Чтобы вернуться к отображению телепрограммы или
экрану Windows Media Center, нажмите эту кнопку снова. На некоторых
экранах телетекст можно просматривать поверх изображения.
отображении в режиме телетекста.
отображении в режиме телетекста.
отображении в режиме телетекста.
отображении в режиме телетекста.
90 Приступая к работе (функции отличаются в зависимости от модели)
 Loading...
Loading...