Page 1
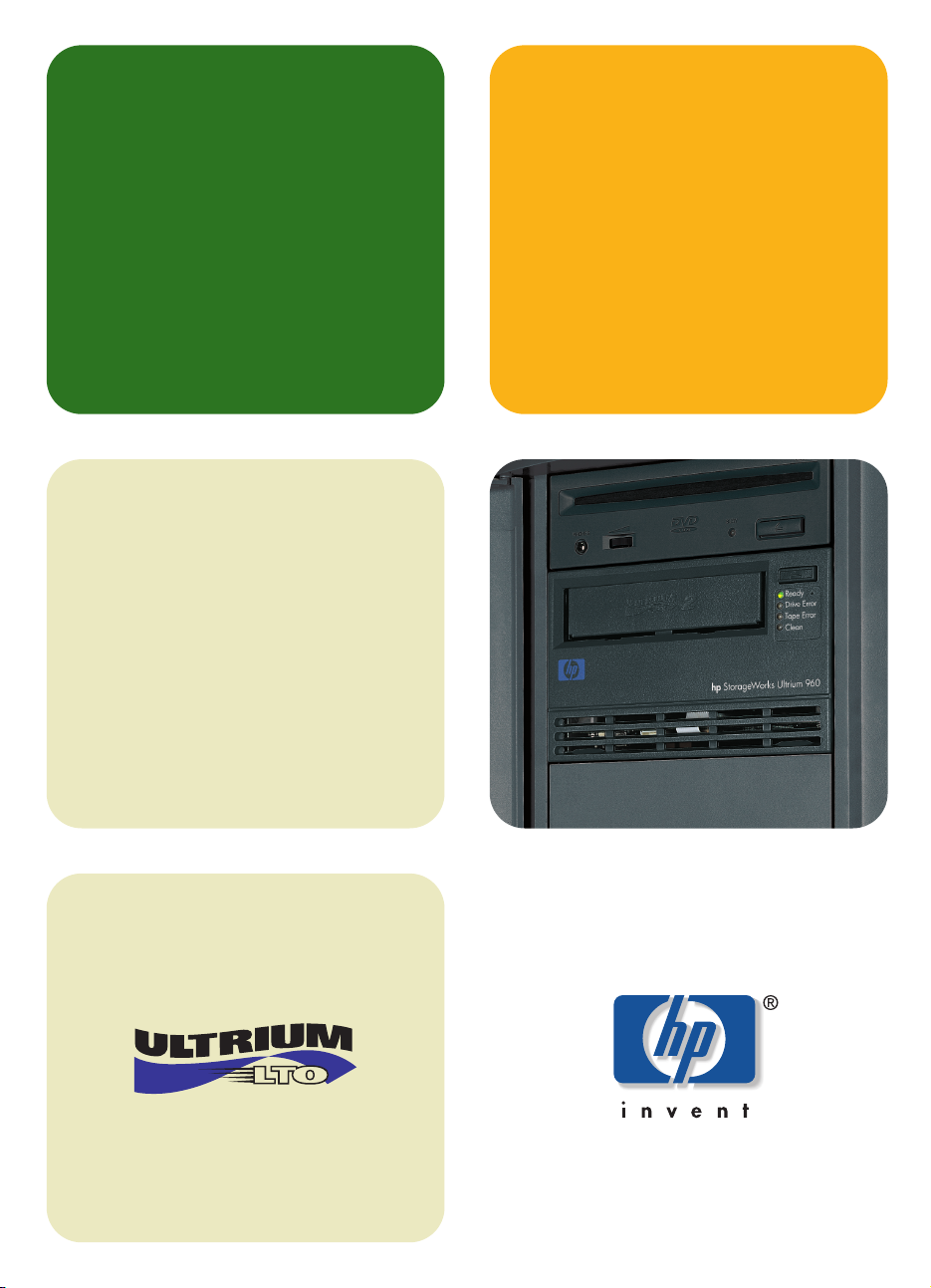
getting started guide
hp StorageWorks
Ultrium tape drive
internal model
Ultrium 230i, 460i, 960i
Page 2
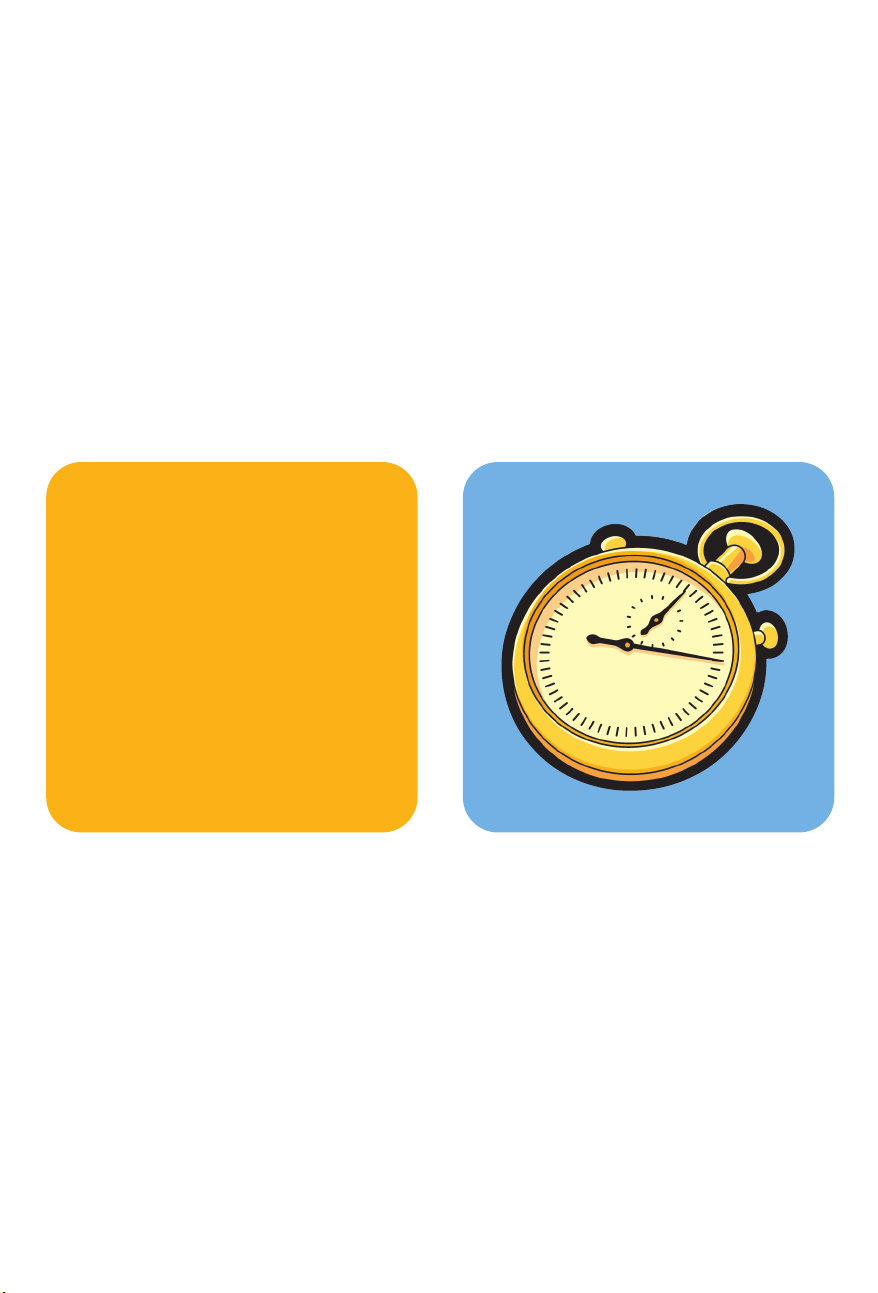
open this flap for quick
start installation poster
Page 3
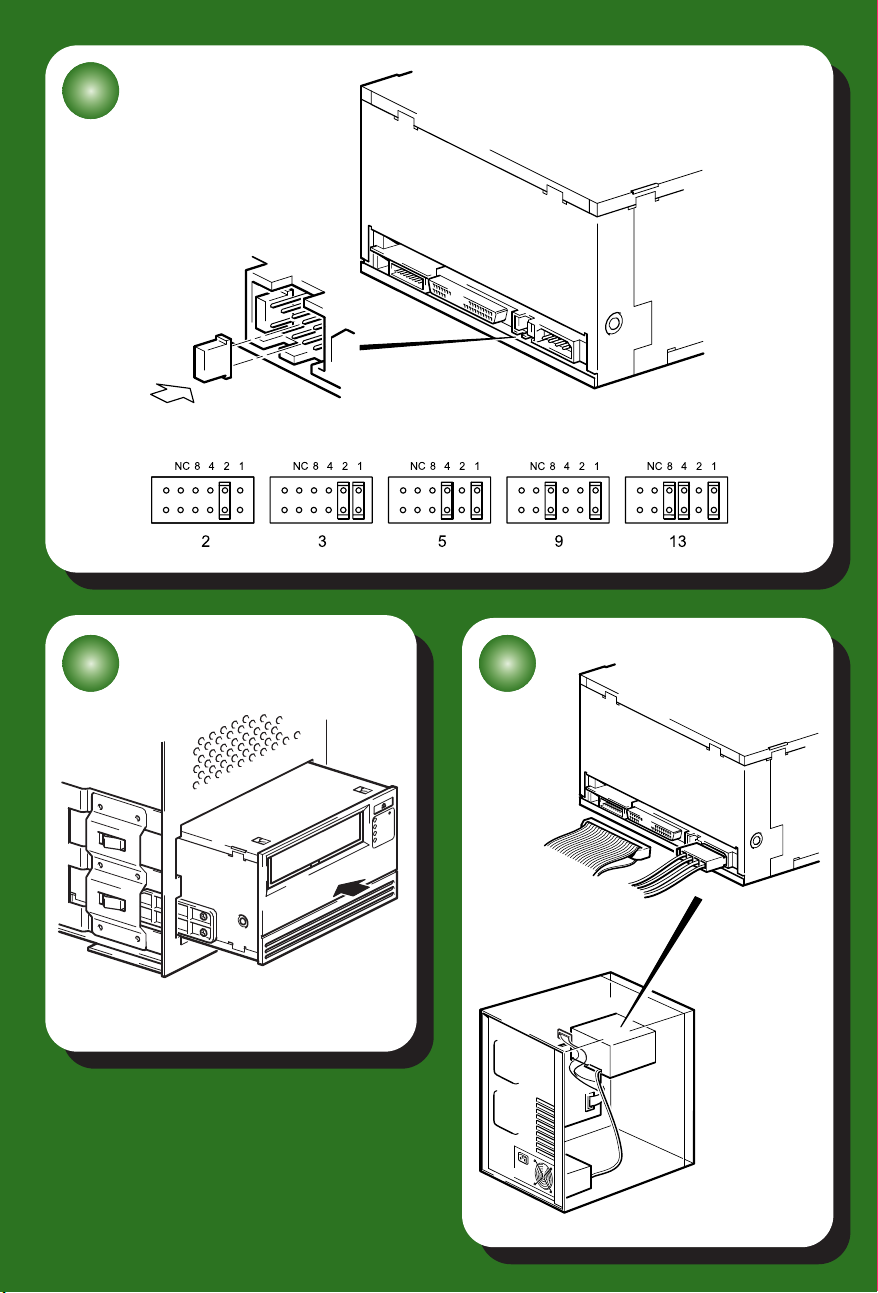
1
54326
Page 4

Page 5

Internal drives - contents
Pre-Installation
Before you start page 3
Backup software and drivers page 5
Using the CD-ROM page 7
Installing the tape drive
Step 1: Check the SCSI connection page 9
Step 2: Check the drive’s SCSI ID page 11
Step 3: Prepare the mounting bay page 13
Step 4: Attach mounting hardware page 15
Step 5: Install the drive page 17
Step 6: Attach power and SCSI cables page 19
Step 7: Secure the drive page 21
Step 8: Verify installation page 23
Using the tape drive
Your HP StorageWorks Ultrium tape drive page 25
Use the correct media page 27
Register your tape drive page 29
Using HP OBDR page 31
Diagnostic tools page 33
Optimizing performance page 35
Troubleshooting page 37
Understanding the LEDs page 42
Problems with cartridges page 46
Other sources of information page 48
Replacing your tape drive page 49
1
Page 6

Copyright © 2000-2004 by Hewlett-Packard Limited.
July 2004
Part Number: Q1538-90905
Hewlett-Packard Company makes no warranty of any kind with regard to this material,
including, but not limited to, the implied warranties of merchantability and fitness for a
particular purpose. Hewlett-Packard shall not be liable for errors contained herein or for
incidental or consequential damages in connection with the furnishing, performance, or use
of this material.
This document contains proprietary information, which is protected by copyright. No part of
this document may be photocopied, reproduced, or translated to another language without
the prior written consent of Hewlett-Packard. The information contained in this document is
subject to change without notice.
Linear Tape-Open, Ultrium, Ultrium Logo, Ultrium and Ultrium Logo are U.S. trademarks of HP,
IBM and Certance (previously Seagate).
Patented under one or more of U.S. Patents Nos. 5,003,307; 5,016,009; 5,463,390;
5,506,580; held by Hi/fn, Inc.
Microsoft®, MS-DOS®, MS Windows®, Windows® and Windows NT® are U.S.
registered trademarks of Microsoft Corporation.
UNIX
® is a registered trademark of The Open Group.
Hewlett-Packard Company shall not be liable for technical or editorial errors or omissions
contained herein. The information is provided ”as is” without warranty of any kind and is
subject to change without notice. The warranties for Hewlett-Packard Company products are
set forth in the express limited warranty statements for such products. Nothing herein should
be construed as constituting an additional warranty.
Printed in the U.K.
Product Details
Write your tape drive details here so you can find them easily if you need them. The model name is on the
front of the drive and the product and serial numbers are on a label on the bottom of the drive.
Model (type of drive):
Model (number):
Serial (number):
Date purchased/installed:
SCSI ID:
2
Page 7
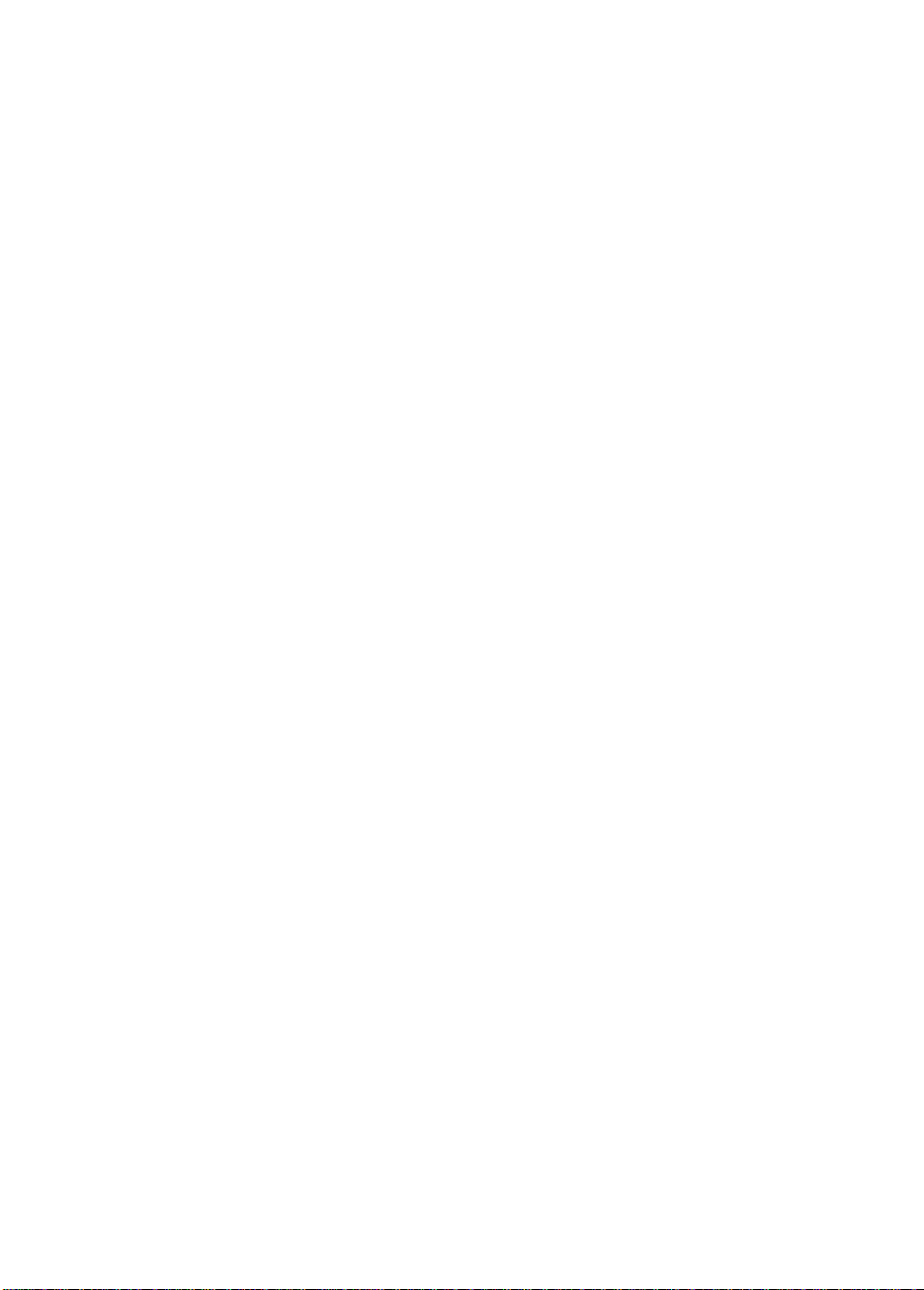
Before you start
HP StorageWorks Ultrium tape drives are designed to operate on a low voltage differential
SCSI bus (LVDS). This guide describes how to install:
• HP StorageWorks Ultrium 960 tape drives, high-performance Ultra 320 SCSI devices with
a maximum burst transfer speed of 320 MB/second.
• HP StorageWorks Ultrium 460 tape drives, high-performance Ultra 160 SCSI devices with
a maximum burst transfer speed of 160 MB/second.
• HP StorageWorks Ultrium 230 tape drives, high-performance Ultra 2 SCSI devices with a
maximum burst transfer speed of 80 MB/second.
Before starting to install your tape drive, you should consider the following:
Which operating systems are supported?
HP StorageWorks Ultrium drives can be connected to servers running under Windows®,
NetWare, HP-UX, Tru64, Linux and several other industry-standard operating systems. Refer to
the “HP StorageWorks Tape Software Compatibility” topic on our World Wide Web site
www.hp.com/go/connect) for more information about the operating system versions
(
that are supported.
How do I connect the drive to my server?
The tape drive is installed into a spare drive bay in your server (or into an HP Rack-Mount
Option Kit) and is attached to the SCSI bus of the host server via a spare connection on the
internal SCSI ribbon cable.
You will need a properly installed and configured SCSI host bus adapter (HBA) or a built-in
SCSI controller on your server with a correctly terminated, LVDS-compatible ribbon cable with
a spare 68-pin, high density (HD), wide SCSI connector.
For optimum performance your tape drive should only be connected to a SCSI bus that can
transfer data at a rate that supports the tape drive’s maximum burst transfer speed, see
Table 1, “supported SCSI bus types,” on page 9, and it should be the only device on the SCSI
bus. Do not attach the drive to the same SCSI bus as your disk drive or RAID controller.
How can I check the SCSI bus?
We strongly recommend that you use HP Library & Tape Tools to check your server’s current
SCSI configuration (see “Step 2: Check the drive’s SCSI ID” on page 11)). This will provide
information about the SCSI bus and the SCSI IDs in use.
HP Library & Tape Tools is the recommended diagnostic and support tool for your HP tape
storage product. It is available on the CD shipped with your product or as a free download
from the HP web site and is supported on nearly all major operating systems.
www.hp.com/support/tapetools for compatibility information, updates and the
See
latest version of the tool.
3
Page 8

What are the mounting requirements for the tape drive?
Mounting bay
You need one industry-standard, 5¼-inch, full-height bay in which to install the
HP StorageWorks Ultrium tape drive. Power requirements are:
Voltage Typical Current Maximum Current
Ultrium 460 Ultrium 230
5 V 3.2 A 5.2 A 6.3 A
12 V 0.7 A 0.7 A 2.75 A
Mounting hardware
For many servers, no mounting tray or rails are required. Devices simply slide into the server’s
chassis and are fixed with screws. Other servers have built-in trays or rails.
Rail kits for a number of industry-standard servers may be available. For more details refer to:
www.hp.com/go/connect.
Some servers use non-standard mounting rails and do not include spares. If this is the case
with your system, you will have to order these accessories from the server manufacturer before
you can install the tape drive.
Airflow requirements
The server must provide forced cooling and be capable of drawing 6 cfm (0.17 m3/minute
or 10.08 m
8 cfm for up to 40 C ambient operation.
Ensure that all fans in your server are in place and operational, and make sure that empty
bays have the appropriate blanking plates installed so that airflow is maintained.
3
/hour) of air through the tape drive at up to 35 C ambient operation. This rises to
Do I need additional items for installation?
• You may also need mounting hardware. See above.
• If you do not have a spare, suitably rated SCSI connector on your server, you must install a
new HBA (also known as a SCSI card). The SCSI bus rating should match or be higher than
the SCSI rating of your tape drive. See Table 1, “supported SCSI bus types,” on page 9 for
recommended HBAs. For specific details relevant to your server model please refer to
www.hp.com/go/connect. You will need to purchase and install the new HBA into an
unused, 64-bit PCI expansion slot within your server before installing your tape drive. (The
kit can also be installed in a 32-bit PCI expansion slot, but this will limit performance on
higher-performance drives, such as Ultrium 960.)
Refer to our World Wide Web site for recommended products, configurations and ordering
information:
www.hp.com/go/connect or www.hp.com/support/ultrium.
4
Page 9
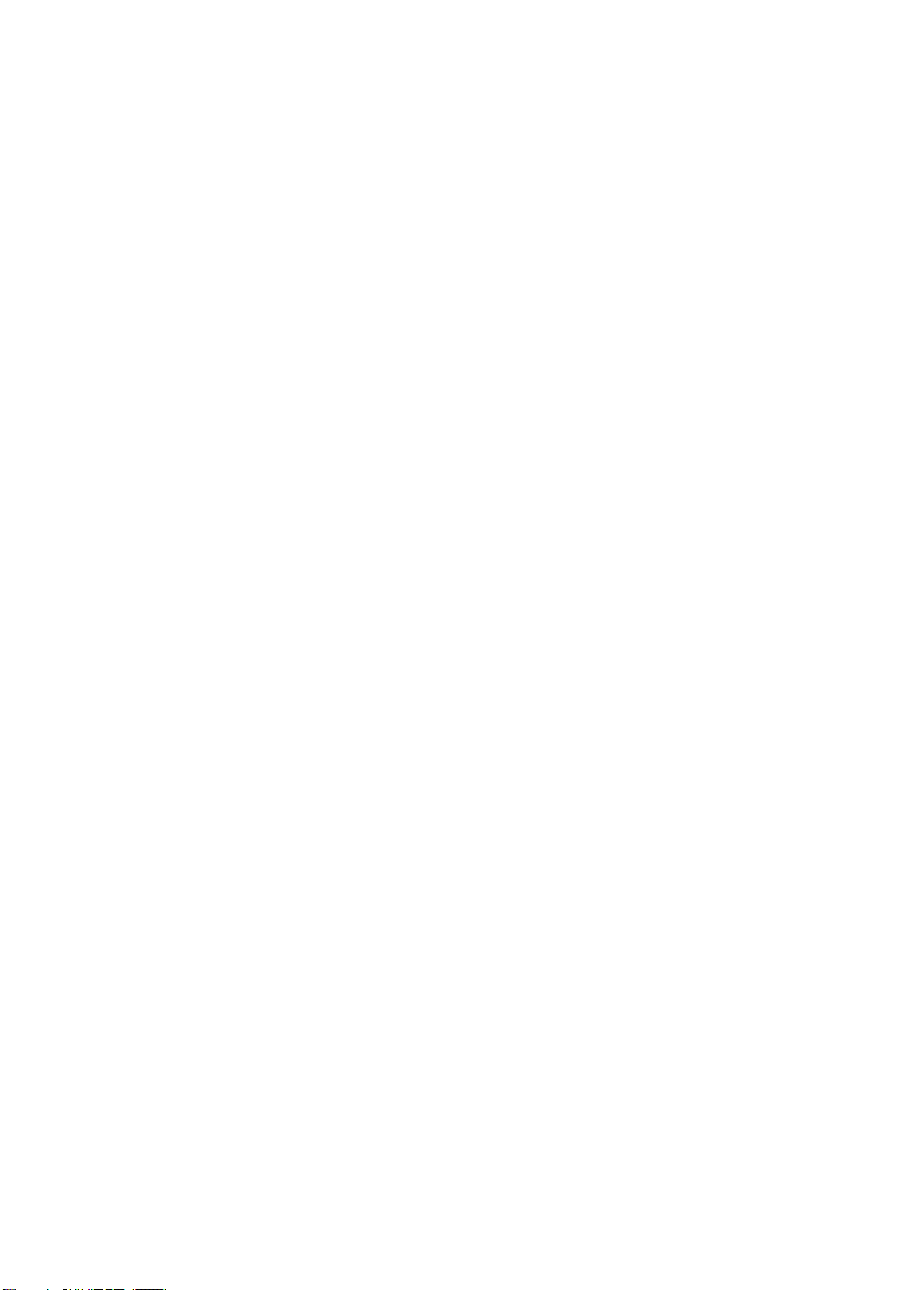
Backup software and drivers
Backup software
For optimum performance it is important to use a backup application that is appropriate for
your system’s configuration. In a direct attach configuration, where the tape drive is attached
to a standalone server, you can use backup software that is designed for a single-server
environment. In network configurations you will need backup software that supports enterprise
environments. HP, Veritas, Yosemite, Legato and Computer Associates all provide suitable
products. Further details about these and other products that may be appropriate can be
found on our connectivity web site.
1 Go to our connectivity web site: www.hp.com/go/connect.
2 Select software compatibility.
3 Select your combination of operating system and tape drive model in the table. A list of
supported backup applications is displayed. This will also tell you whether your configuration
is compatible with HP One-Button Disaster Recovery, HP OBDR. (All HP StorageWorks Ultrium
tape drives support HP OBDR. However, you can only use this feature, if your system
configuration and backup application also support it. See “Using HP OBDR” on page 31.)
4 Make sure you have a backup application that supports your HP StorageWorks Ultrium tape
drive and download any upgrades or patches, if required.
Drivers
Windows users
After you connect the tape drive, insert the HP StorageWorks Tape CD-ROM and follow the
link to download the HP driver from our web site:
Verify installation” on page 23. Refer to the accompanying README file for specific
installation instructions for Windows 2000, Windows XP and Windows Server 2003 drivers.
Note: We recommend that you install drivers from the web link on the CD-ROM rather than
the Windows Hardware Installation Wizard, because you can also use HP Library & Tape
Tools software on the CD-ROM to verify that your installation is correct (see “Step 8: Verify
installation” on page 23). If you do not have internet access, you can also install drivers
directly from the HP StorageWorks Tape CD-ROM, but these may not be the latest versions
available.
www.hp.com/support, see “Step 8:
UNIX and OpenVMS users
The recommended backup applications use the operating system’s standard, built-in device
drivers. To upgrade drivers we recommend that you patch to the latest version of the operating
system, following the instructions in the patch documentation.You will also find information
about configuring device files in the Configuration Guides on the CD-ROM.
5
Page 10
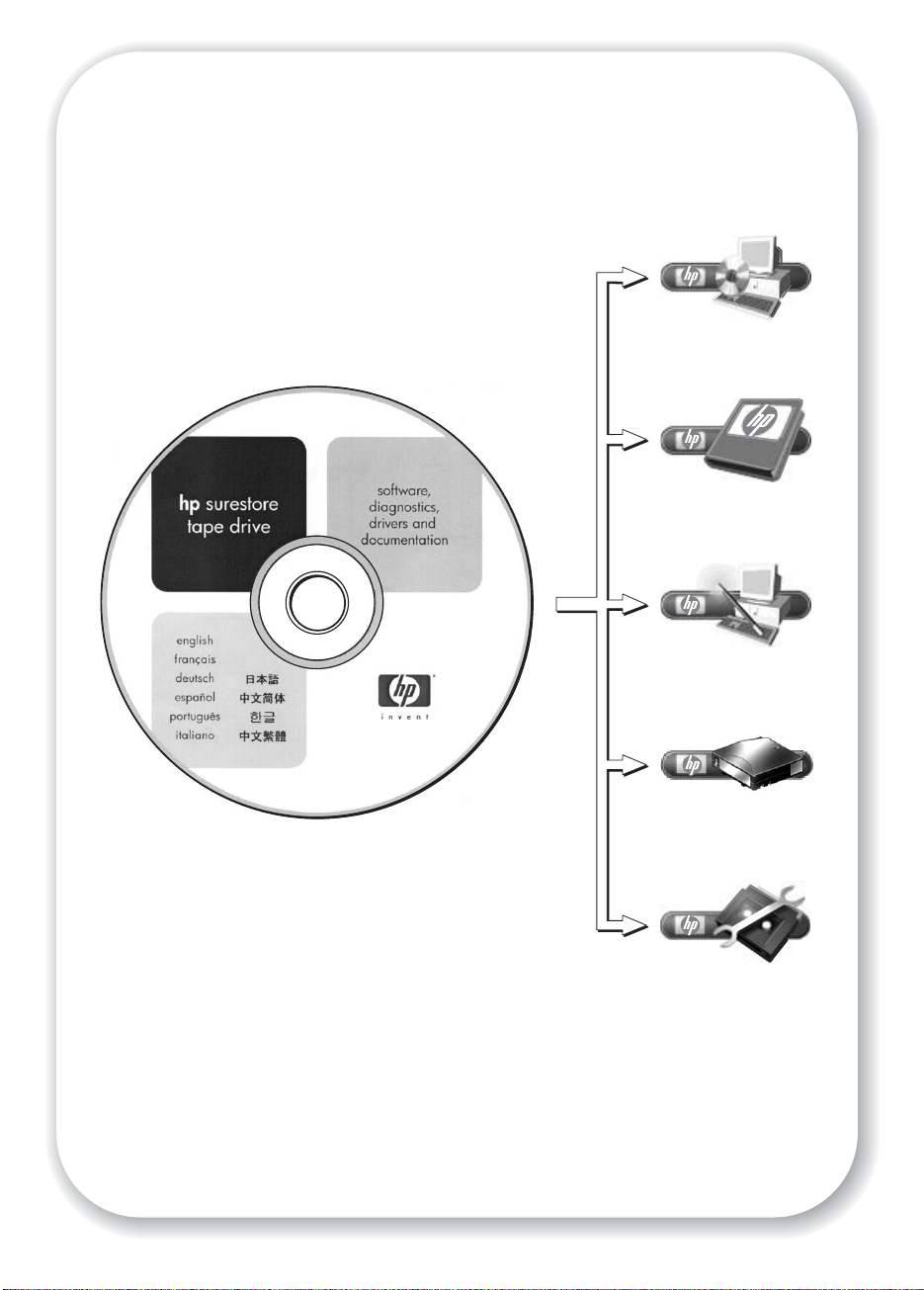
install your
product
learn about
your product
register your
product
buy media
online
troubleshoot
with L&TT
Figure 1: the
6
HP StorageWorks Tape
CD-ROM
Page 11

Using the CD-ROM
The HP StorageWorks Tape CD-ROM is a central source of information about your tape drive
with utilities for getting the best performance from your tape drive.
Use the HP StorageWorks Tape CD-ROM to check installation, as described in this guide, and
to verify and troubleshoot performance after installation. It helps you to:
• Install your product, which includes access to drivers, an installation check, and
performance information and tools
• Learn about your product, which includes an online User’s Guide and UNIX and OpenVMS
Configuration Guides.
• Register you product
•Buy media online
• Troubleshoot with HP Library & Tape Tools.
7
Page 12

SCSI ribbon
cable
68-pin internal
LVD/SE connector
68-pin internal
SE connector
(Do not use)
50-pin internal SE
connector
(Do not use)
The example shows an
Adaptec 29160 HBA
tape drive
SCSI HBA
SCSI ribbon
cable
Figure 2: checking the SCSI connection
8
Page 13
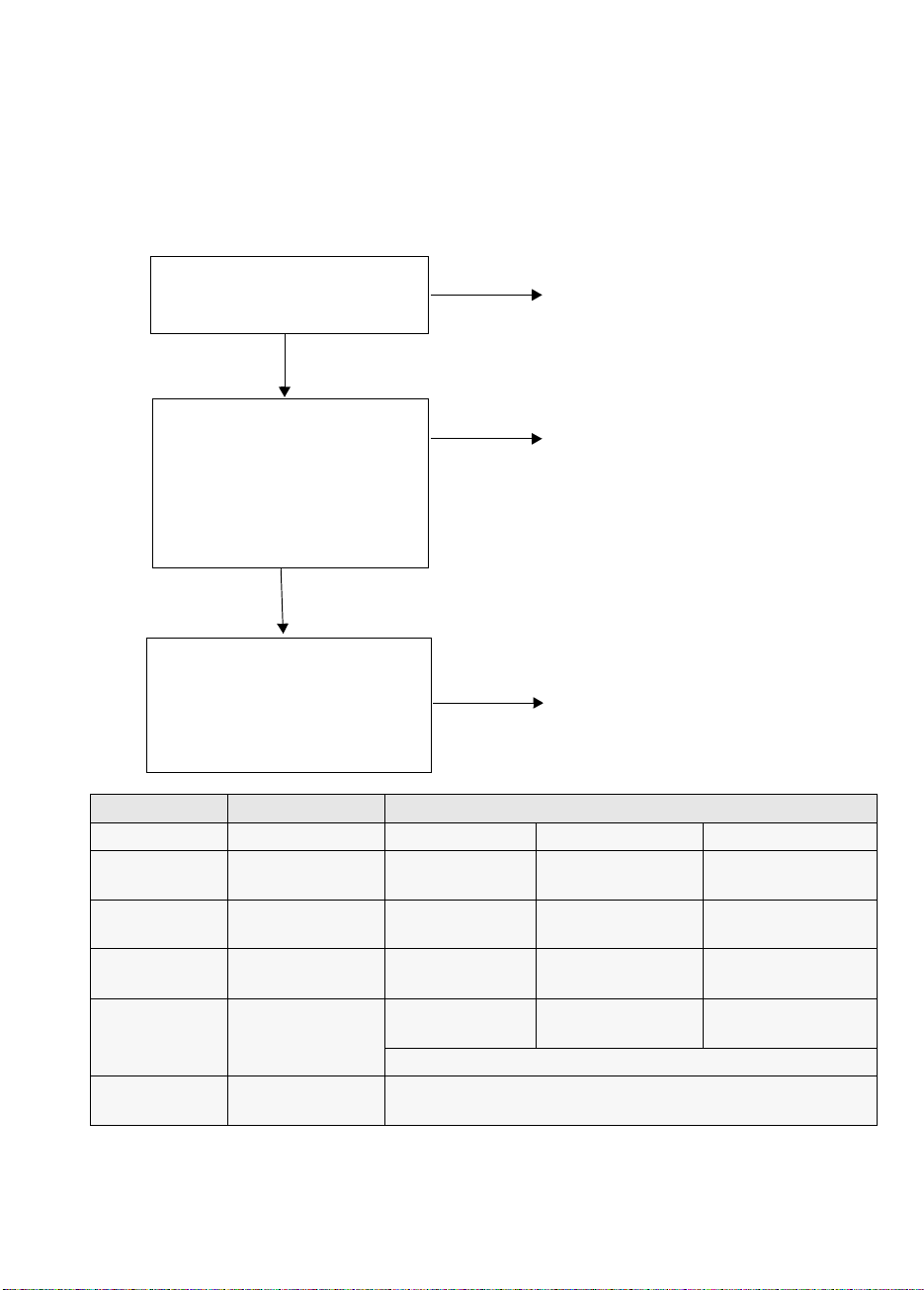
Step 1: Check the SCSI connection
Use the following questions to help you check your SCSI connection. Most users can use HP
Library & Tape Tools to check the SCSI bus, see page 33. If you answer ‘Yes’ to all these
questions, you are ready to install your tape drive. If you answer ‘No’, you will probably need
to purchase and install additional items.
For product details, go to
www.hp.com/go/connect.
1 Is there a spare SCSI port on
the server’s internal SCSI
bus?
Yes ?
2 Does the SCSI bus type
match the drive type, Ultra
320 for Ultrium 960, Ultra
160 for Ultrium 460, Ultra 2
No?
No?
Purchase and install one of the
recommended HBAs into an unused
64-bit PCI expansion slot. See table
below.
Performance may be impaired.
Consider replacing your card with one
of the recommended HBAs. See table
below.
for Ultrium 230?
(Make sure the ribbon cable
is terminated. See page 19.)
Yes ?
3 Will the drive be the only
device on the bus? This is the
recommended configuration.
Do not connect to a RAID
No?
controller channel.
SCSI Bus Type Transfer Speed Recommended for
960 460 230
Ultra 320 LVD Up to 320 MB/s Yes, one drive
only per bus
Ultra 160 LVD Up to 160 MB/s Acceptable Yes, one drive only
Ultra 2 LVD Up to 80 MB/s No Acceptable Yes, one drive only
Single-ended,
wide
High Voltage
Differential
Up to 40 MB/s No No Acceptable, but it will
Do not connect to a narrow SCSI bus.
Up to 40 MB/s No. The drive will not work and you may damage the drive or
controller.
Performance may be impaired,
depending upon the tape drive model
and SCSI bus. Ultrium 960 drives
should always be on a dedicated bus.
See table below.
Yes, for up to two
460 drives per bus
per bus
Yes
Yes, for up to two
230 drives per bus
per bus
restrict performance.
table 1: supported SCSI bus types
Note If you attach your drive to a higher-rated SCSI bus, the internal SCSI cable should be of the
same specification as the SCSI HBA. For example, if you connect an Ultrium 460 to an Ultra
320 bus, make sure that the internal cable supports Ultra 320.
9
Page 14
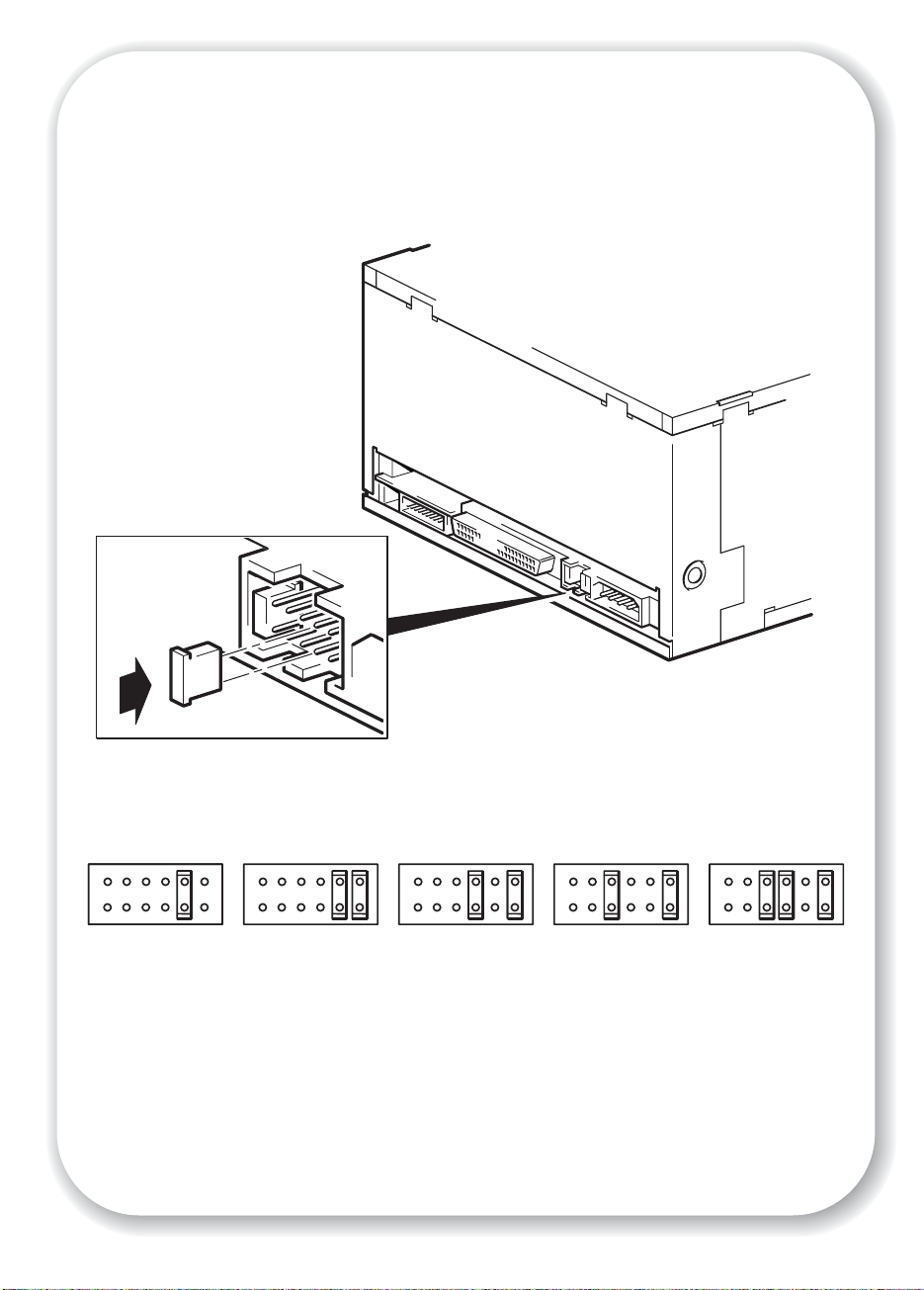
2418NC 2418NC
Example SCSI IDs
2418NC
2418NC
2418NC
10
2
35
9
13
(Default)
Figure 3: checking the SCSI ID
Page 15
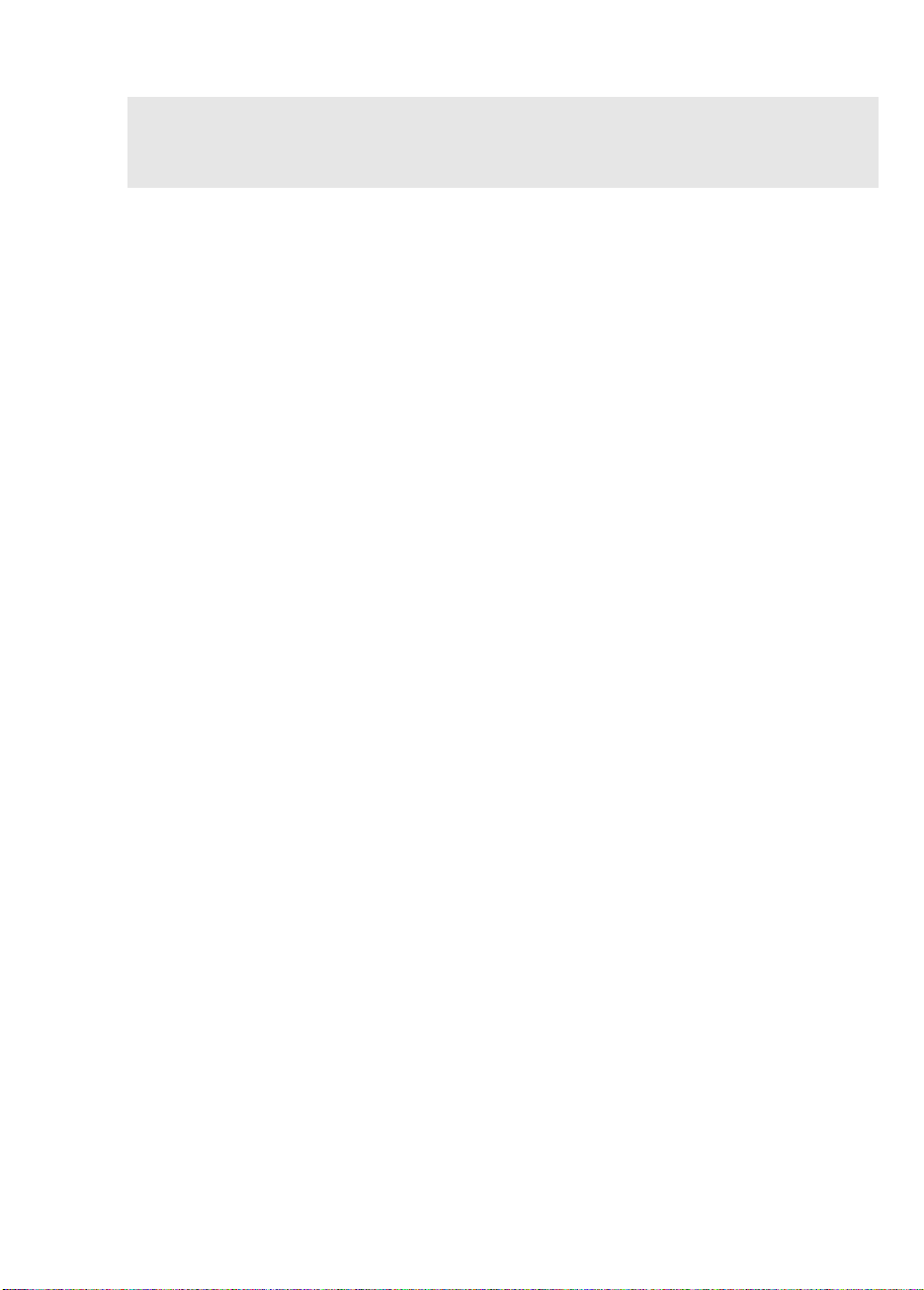
Step 2: Check the drive’s SCSI ID
Your HP StorageWorks Ultrium drive is shipped with a default SCSI ID of 3, but it can be
assigned any unused ID between 0 and 15. Do not use SCSI ID 7, which is reserved for the
SCSI controller, or SCSI ID 0, which is typically assigned to the boot disk.
1 Determine whether you need to change the SCSI ID from the default of 3.
For most operating systems you can run HP Library & Tape Tools from the HP StorageWorks
Tape CD-ROM to check your computer’s SCSI configuration. This will provide information
about the SCSI bus and the SCSI IDs currently in use. To do this, select the ‘troubleshoot with
L&TT’ option from the CDROM menu. (See also page 33.)
For UNIX systems, check the UNIX Configuration Guide on the HP StorageWorks Tape
CD-ROM, for instructions on how to determine the SCSI IDs of existing devices.
Caution Static electricity can damage electronic components. Always wear an antistatic wriststrap if
possible. If not, to equalize the electromagnetic charges, touch a bare metal part of the server
(such as the back plate) before you remove the tape drive from its bag.
2 Change the tape drive’s SCSI ID, if necessary.
The SCSI ID is set using jumpers on a set of pins at the rear of the drive. Move the jumpers
carefully to the pattern corresponding to the ID you want, see Figure 3. Spare jumpers are
provided with the drive.
11
Page 16

Figure 4a: preparing mounting bay in a typical HP AlphaServer
12
Figure 4b: preparing mounting bay in a typical HP Proliant server
Page 17
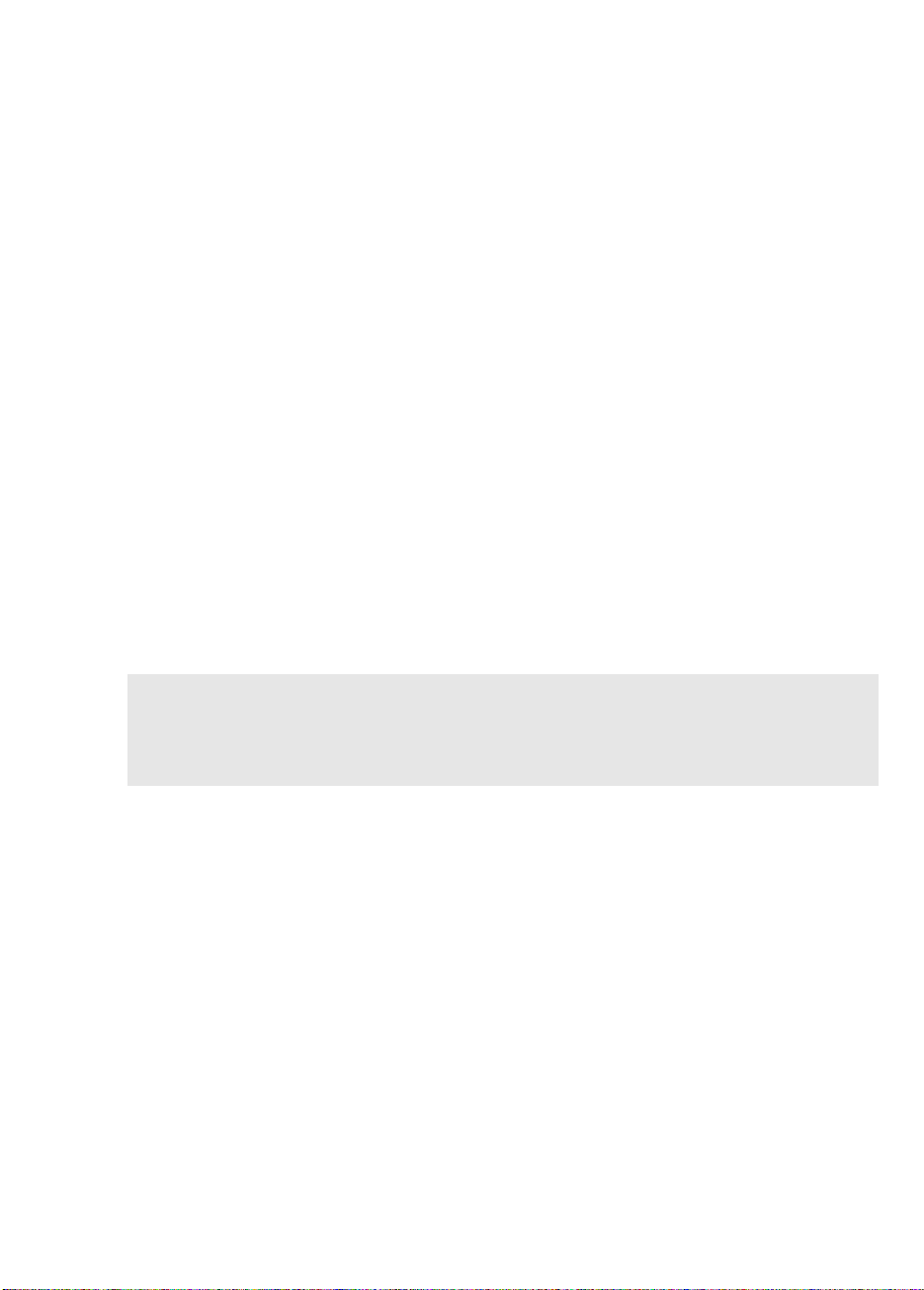
Step 3: Prepare the mounting bay
Warning To avoid personal injury or damage to the server or tape drive, ensure that the server is
disconnected from the mains power supply while you install the drive.
Caution Static electricity can damage electronic components. Always wear an antistatic wriststrap if
one is available. If not, after you have disconnected power from the server and removed the
cover, touch a bare metal part of the chassis. Similarly, touch a bare metal part of the drive
before installing it.
1 Assemble the necessary tools and materials:
• Phillips screwdriver
• Flat-bladed screwdriver (if your server uses slotted screws)
• Torx screwdriver (if your server uses torx screws)
• Your server manuals (for reference during installation)
2
Perform a normal system shutdown and turn off the server and any connected peripherals.
3 Remove the cover and front panel from the server, as detailed in your server’s documentation.
As you work inside the server, you may have to disconnect the SCSI cable or power cable
from other devices to maneuver the new drive into place. If you have to do this, make a note
of their position and connections so you can put them back correctly later.
4 Remove the front filler panel from a full-height, 5¼-inch bay of your server, as illustrated. With
some servers, such as the HP AlphaServer ES40, you must also remove the half-height device
divider.
The server must provide forced cooling and be capable of drawing 6 cfm (0.17 m3/minute
or 10.08 m
to 8 cfm for up to 40 C ambient operation. Ensure that empty bays have the appropriate
blanking plates installed so that airflow is maintained.
3
/hour) of air through the tape drive at up to 35 C ambient operation. This rises
13
Page 18

Figure 5a: attaching mounting rails in a typical HP ProLiant 530 or 570 server
M3 mounting
screws (ML350)
M3 offset mounting
screws (ML370)
14
Figure 5b: attaching mounting screws in a typical HP ProLiant 350 or 370 server
Page 19

Step 4: Attach mounting hardware
If your server requires special rails or other hardware to install the tape drive, mount them on
the tape drive in this step.
If your server does not require special mounting hardware, proceed to “Step 5: Install the
drive” on page 17 now. For example, HP AlphaServers do not require special mounting
hardware.
HP ProLiant servers
Different models of server require different mounting methods. The server may also
incorporate a locking mechanism to hold the tape drive in place. See “Step 7: Secure the
drive” on page 21.
Please check your HP ProLiant server documentation to ascertain the correct method of
mounting, and to check whether mounting hardware is provided with the server.
Mounting rails
Some HP ProLiant servers, such as ML530 and ML570, require mounting rails. These may be
metal or plastic rails attached to the server's drive bay filler panel.
1 Use a regular Phillips screwdriver to attach the appropriate rails. Use the M3 screws provided
with the tape drive, as shown in Figure 5a.
Ensure you do use the M3 screws provided - the rails may be attached to the filler panel by
screws of a different thread/size type and these should not be used. If in doubt, refer to your
HP ProLiant server documentation.
Mounting screws
Other HP ProLiant server models, such as ML350 and ML370, only require the use of special
locating screws with no mounting rail.
1 Use a T8 Torx screwdriver to attach the appropriate screws. You may need to purchase the
M3 screws separately. Position the screws, as shown in Figure 5b.
• HP ProLiant ML350: Use M3 mounting screws. These have a thicker head than the standard
M3 screws.
• HP ProLiant ML370: Use M3 offset mounting screws. These have a thick offset piece and a
thicker head than the standard M3 screws.
Other servers
1 Attach the appropriate mounting hardware. Refer to the manufacturer’s documentation for
instructions.
15
Page 20

16
Figure 6: installing the drive
Page 21

Step 5: Install the drive
1 Slide the tape drive into the open bay, aligning the tray or rails with the slots in the bay, as
shown in Figure 6.
If your server does not use mounting hardware, check that the holes in the chassis are aligned
with the holes in the side of the tape drive.
Do not secure the drive with screws at this point because you may have to move the drive to
get the cables into place.
17
Page 22

2
SCSI ribbon
cable
2
SCSI ribbon
cable (correctly
terminated)
SCSI
controller
connection
1
power
cable
tape drive
1
power
cable
18
power
supply
Figure 7: attaching power and SCSI cables
Page 23

Step 6: Attach power and SCSI cables
1 Attach a spare power cable from the server's internal power supply to the power connector,
as shown in Figure 7, item 1.
2 Attach a spare connector on the server or HBA’s SCSI ribbon cable to the SCSI connector of
the drive, as shown in Figure 7, item 2.
3 If the drive is the last device on the SCSI chain, make sure that the SCSI cable is terminated
correctly
Do not daisy-chain Ultrium 960 tape drives. Up to two Ultrium 460 tape drives may be daisy-
chained, but is not recommended. If you do so, install your tape drives on an Ultra 320 SCSI
bus. Similarly, up to two Ultrium 230 drives may be installed on an Ultra 160 SCSI bus.
not mix drive families.
Note If you attach your drive to a higher-rated SCSI bus, the internal SCSI cable should be of the
same specification as the SCSI HBA. For example, if you connect an Ultrium 460 to an Ultra
320 bus, make sure that the internal cable supports Ultra 320.
Where should the SCSI terminator be?
Termination must be present at two and ONLY two positions on the SCSI bus—at the
beginning of the SCSI bus and at the end of the SCSI bus. Termination is normally enabled
by default on the HBA and most internal SCSI cables have a terminator attached. This will
usually be a small, rectangular block of plastic attached to the cable end and marked ‘SCSI
Terminator’.
Therefore, assuming the HBA is the first device on the bus, you should check that the second
terminator is placed after the last device, as shown in Figure 7, item 2.
Do
19
Page 24

plastic rail
server latch
Figure 8a: securing drive to mounting hardware
(example shows HP ProLiant ML530)
20
use M3 screws
Figure 8b: securing drive, no mounting hardware
(example shows HP AlphaServer ES40)
Page 25

Step 7: Secure the drive
Note The server latches and side views of your server model may not be exactly the same as shown
in the illustrations. Please refer also to you server documentation.
Mounting hardware used (HP ProLiant)
Ensure that you use the correct mounting rails or locating screws, as described in “Step 4:
Attach mounting hardware” on page 15. The server also incorporates a locking mechanism
to hold the tape drive in place.
1 Push the server latch down to lock the tape drive into position, as shown in Figure 8a.
2 Replace the cover on the server.
No mounting hardware used (HP AlphaServer)
1 Use the M3 screws provided with the tape drive to secure it in place. Check that the holes in
the chassis are aligned with the holes in the sides of the drive and use a regular Phillips
screwdriver to secure the M3 screws, as shown in Figure 8b.
2 Replace the cover on the server.
21
Page 26

arrow indicates leading
direction
affix label here
Figure 9a: loading a cartridge
22
Eject button
Figure 9b: unloading a cartridge
Page 27

Step 8: Verify installation
Check operation
1 Switch on the server. The tape drive will run its hardware self-test, which takes about 5
seconds. If self-test passes, the green Ready LED flashes and then shows steady green. If the
test fails, the Drive Error and Tape Error LEDs flash, while the Ready and Clean (or Use
Cleaning Cartridge) LEDs are off. This continues until the drive is reset. See “LEDs during selftest” on page 42 for more information about the LEDs.
2 Install drivers and backup software.
On Windows systems, the Windows Hardware Installation wizard is displayed
automatically. We recommend that you close the wizard and install the drivers from the link
on the HP StorageWorks Tape CD-ROM. Insert the CD-ROM, select “install your product”
and then select “get drivers”. For all operating systems ensure that you have downloaded any
upgrades necessary for your backup application (see page 5).
3 Verify that the tape drive installation was successful.
Select “install your product” from the link on the HP StorageWorks Tape CD-ROM and then
select “install check”. See page 33 for more information.
The UNIX Configuration Guide on the HP StorageWorks Tape CD-ROM also includes a
verification procedure.
Note If you encounter a problem during this verification procedure, turn to “Troubleshooting” on
page 37 for help in diagnosing and fixing the problem.
4 Carry out a backup and restore test to check that the drive can write data to tape. Refer to your
backup application documentation for specific instructions. Use the blank cartridge supplied
with the tape drive. See “Use the correct media” on page 27 for more information about
recommended cartridges.
To load a cartridge
1 Insert the cartridge into the slot in the front of the drive with the white arrow uppermost and
facing the drive door. Apply gentle pressure until the drive takes the cartridge and loads it.
(See Figure 9a.)
2 The Ready light flashes green while the drive performs its load sequence. When the cartridge
is loaded, the Ready light shows steady green.
To unload a cartridge
Caution Never try to remove a cartridge before it is fully ejected and avoid powering off the tape drive
while a cartridge is still loaded (because the tape loses tension in the power-off state).
1 Press the Eject button on the front panel. (See Figure 9b.)
2 The drive will complete its current task, rewind the tape to the beginning, and eject the
cartridge. The rewind process may take up to 15 minutes. The Ready light will flash to indicate
that the unload is still in progress.
23
Page 28
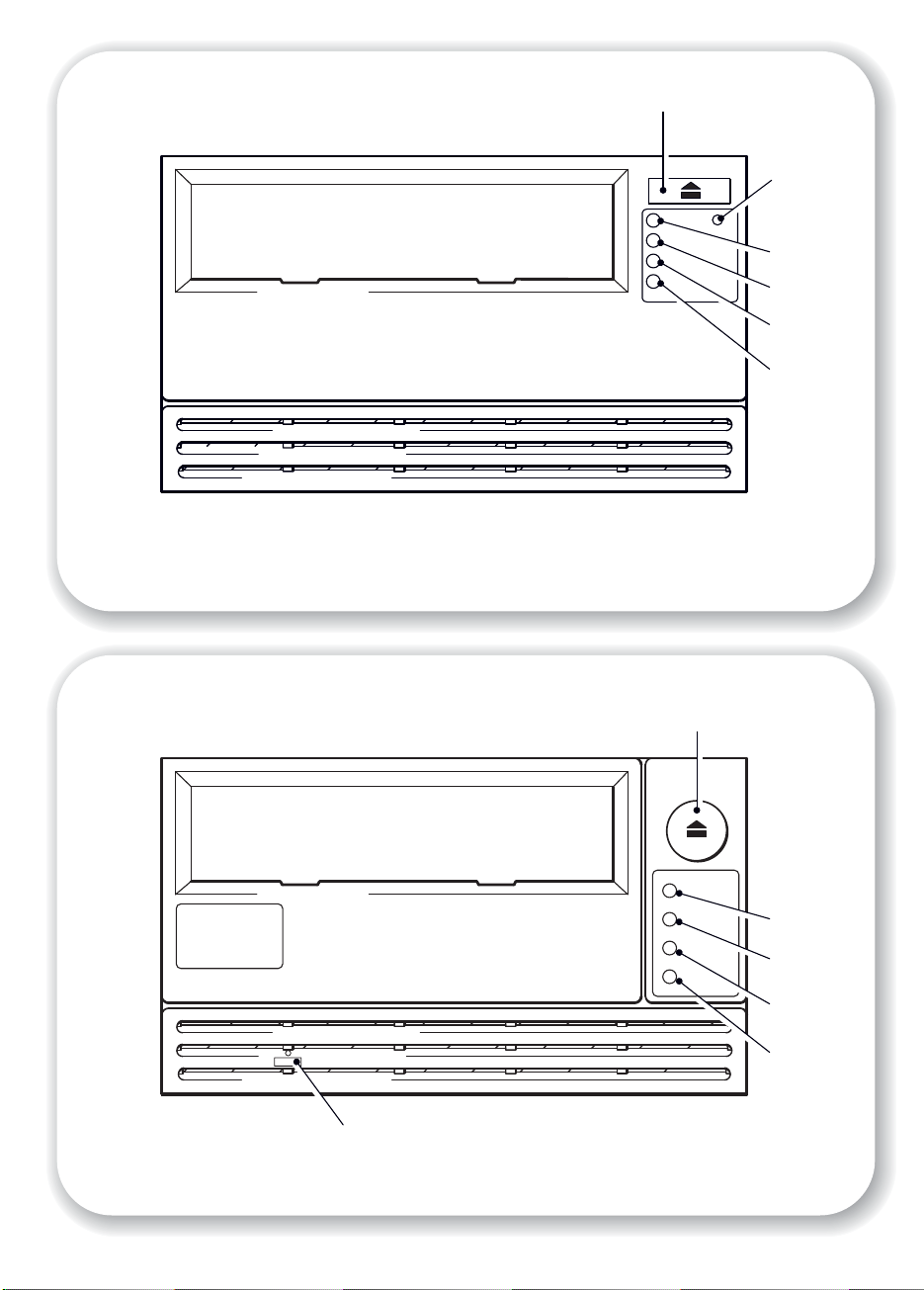
Eject button
Figure 10a: Ultrium 960 and 460 tape drive controls and indicators
Emergency
Reset
Status LEDs
Ready
Drive Error
Tape Error
Clean
24
Eject button
Status LEDs
Ready
Drive Error
Tape Error
Use
Cleaning
Cartridge
Emergency Reset
Figure 10b: Ultrium 230 tape drive controls and indicators
Page 29

Your HP StorageWorks Ultrium tape drive
Your Ultrium tape drive has four LEDs (light emitting diodes) on the front panel, which indicate drive
status. These LEDs provide useful troubleshooting information, see also “Understanding the LEDs”
on page 42. See page 23 for more information about using the eject button in normal operation
and page 46 for details about force eject and emergency reset.
Front panel LEDs
There are four LEDs as illustrated in the diagram. (See Figure.)
Ready (top, green)
• On: the drive is ready for use
• Off: the drive power is off or there was a failure during self-test
•Flashing: the drive is busy
• Flashing repeated pattern: the drive is in OBDR mode
Drive Error (second, amber)
• Off: no fault has been detected
• Flashing: the drive mechanism has detected a hardware error.
Tape Error (third, amber)
• Off: no fault has been detected
• Flashing: the tape currently in the drive is faulty. This LED could come on for a number of reasons,
but they all relate to the tape being in error in some way, such as unreadable cartridge memory
or unsupported tape. Do not use the cartridge; replace it. The LED will go out when a tape load
is started.
Clean (Ultrium 960 and 460) or Use Cleaning Cartridge (Ultrium 230) - bottom, amber
• On: cleaning cartridge in use
• Off: the drive does not require cleaning
• Flashing: the drive needs cleaning
Accessibility features
The front panel of the HP StorageWorks Ultrium 960 and 460 tape drive has been designed for
increased accessibility for persons with disabilities. This includes larger font labeling of the Status
LEDs and an Eject button that has been designed for ease of use.
25
Page 30

26
padlock indicates
cartridge is protected
Figure 11: write-protecting cartridges
Page 31

Use the correct media
For best performance we recommend HP branded media. Order online at:
www.hp.com/go/storagemedia/ultrium
Data cartridges
HP StorageWorks Ultrium tape drives use Ultrium tape cartridges. These are single-reel
cartridges that match your drive's format and are optimized for high capacity, throughput and
reliability. Compatible media can be recognized by the Ultrium logo, which is the same as the
logo on the front of your drive. Do not use other format cartridges in your tape drive and do
not use Ultrium cartridges in other format tape drives.
For optimum performance always use a data cartridge that matches the specification of your
tape drive, (see Table 2). A lower specification will have a lower transfer speed and may not
support write activities; a higher specification will not support read or write. We recommend:
• Ultrium 800 GB RW* (
Ultrium 960 tape drives.
• Ultrium 400 GB* tape cartridges (
• Ultrium 200 GB* tape cartridges (
* All values assume 2:1 compression.
Type of cartridge
Ultrium 800 GB* Write and Read No No
Ultrium WORM 800 GB* Write Once, Read
Ultrium 400 GB
Ultrium 200 GB* Read only Write and Read Write and Read
* Write and Read Write and Read No
C7973A) and Ultrium 800 GB* WORM tape cartridges for use with
.
C7972A) for use with Ultrium 460 tape drives.
C7971A) for use with Ultrium 230 tape drives.
Ultrium 960 drives Ultrium 460 drives Ultrium 230 drives
No No
Many
table 2: Ultrium data cartridge and HP StorageWorks Ultrium tape drive compatibility
WORM data cartridges
The HP Ultrium StorageWorks 960 tape drive includes support for both rewriteable and
WORM data cartridges. Write-Once, Read-Many (WORM) data cartridges provide for an
enhanced level of data security against accidental or malicious alteration of data on the tape
cartridge. The WORM data cartridge can be appended to maximize the full capacity of the
tape cartridge, but the user will be unable to erase or overwrite data on the cartridge.
WORM data cartridges are clearly identified by their distinctive, two-tone cartridge color.
To check whether your backup or archive software application supports WORM cartridges,
refer to the following web site:
For information on how your HP Ultrium StorageWorks 960 tape drive and WORM cartridge
can help your business meet Information Lifecycle Management and regulatory compliance
requirements, please refer to the HP Business Support Center at: www.hp.com.
www.hp.com/go/connect.
27
Page 32

Write-protecting cartridges
If you want to protect the data on a cartridge from being altered or overwritten, you can writeprotect the cartridge.
Always remove the cartridge from the tape drive before you change the write protection.
• To write-protect a cartridge, slide the red tab by the label area on the rear face of the
cartridge to close the hole. Note the padlock on the tab that indicates that the cartridge is
protected.
• To write-enable a cartridge, slide the red tab back so that the hole is open before loading
it into the drive. Figure 11 illustrates the location of the write-protect tab.
Write-protection will not prevent a cartridge being erased by bulk-erasure or degaussing. Do
not bulk erase Ultrium format cartridges. This will destroy pre-recorded servo information and
make the cartridge unusable.
Cleaning cartridges
You must use Ultrium cleaning cartridges with HP StorageWorks Ultrium tape drives, as other
cleaning cartridges will not load and run. We recommend the HP Ultrium universal cleaning
cartridge (see table 3). Unlike some earlier Generation 1 Ultrium cleaning cartridges, the
orange-colored Ultrium universal cleaning cartridge is designed to work with any Ultriumcompliant drive. Do not use other format cartridges in your tape drive and do not use Ultrium
cartridges in other format tape drives.
Type of cartridge Recommended cartridge Other options
Cleaning HP Ultrium universal cleaning
cartridge C7978A (Orange)
HP Ultrium 1 cartridge C7979A (Blue).
Do not use other Ultrium 1 (IBM/Seagate)
cartridges.
table 3: cleaning cartridge compatibility
To clean the tape drive
HP StorageWorks Ultrium tape drives do not require regular cleaning. An Ultrium universal
cleaning cartridge is supplied with each tape drive and should only be used when the orange
Clean (Ultrium 960 and 460) or Use Cleaning Cartridge (Ultrium 230) LED is flashing.
1 Insert the Ultrium universal cleaning cartridge.
2 The drive will carry out its cleaning cycle and eject the cartridge on completion (which can take
up to 5 minutes). During the cleaning cycle the orange Clean (Ultrium 960 and 460) or Use
Cleaning Cartridge (Ultrium 230) LED will be on solidly and the green Ready LED will flash.
Each HP Ultrium universal cleaning cartridge cleaning cartridge can be used up to 50 times
with Ultrium 960 and Ultrium 460 tape drives, and up to 15 times with Ultrium 230 tape
drives. (HP Ultrium 1 cleaning cartridges can only be used up to 15 times with any tape
drive.) If the cleaning cartridge is ejected immediately with the Tape Error LED on, it has
expired.
Caring for cartridges
It is important that you look after your HP media and adhere to the recommended guidelines.
See “Looking after cartridges” on page 46.
28
Page 33

Register your tape drive
Once you have installed and tested your HP StorageWorks Ultrium tape drive, please take a
few minutes to register your product. You can register via the web at
www.register.hp.com.
To ensure your registration is complete, there are a number of questions on the electronic form
that are mandatory. Other questions are optional. However, the more you feel able to
complete, the better we can meet your needs.
Note HP and its subsidiaries are committed to respecting and protecting your privacy. For further
information, please visit our World Wide Web site (
Statement.
www.hp.com) and click on Privacy
29
Page 34

Figure 12a: using HP OBDR, step 1
Figure 12b: using HP OBDR, step 2
30
Figure 12c: using HP OBDR, step 3
Page 35

Using HP OBDR
Compatibility
HP One-Button Disaster Recovery is a standard feature on all HP StorageWorks Ultrium tape
drives. However, it can only be used with specific configurations and, although it can be used
in a network environment, will only recover the server to which the tape drive is directly
connected.
To check whether your system (hardware, operating system and backup software) is OBDRcompatible, please refer to our World Wide Web site
For more specific information concerning the benefits of OBDR and the latest new features
please refer to our World Wide Web site
www.hp.com/go/obdr.
Note HP OBDR is not applicable to HP-UX and other non-Intel UNIX operating systems, and it is not
compatible with Intel-based Solaris systems. HP OBDR is supported on a server with a RAID
controller, if the tape drive is connected directly to a host bus adapter (HBA).
If your system does not support HP One-Button Disaster Recovery, you can still use your tape
drive normally to back up and restore data. However, you must remember to create a
separate set of emergency recovery disks for your operating system whenever you change
your system configuration.
What does HP OBDR do?
Using just the tape drive and the most recent backup cartridge HP OBDR allows you to
recover from the following types of system disaster:
• Hard disk failures, as long as the replacement hard disk is the same size or larger than the
original and uses the same interface (for example, replace a SCSI hard disk with another
SCSI disk)
• Hardware failures where the server is replaced by an identical component
• File corruption because of an operating system error
• File corruption because of an application software error
• Viruses that prevent you from booting your system correctly
• User errors that stop you from booting your system correctly
When you run HP One-Button Disaster Recovery, your tape drive goes through the following
sequence:
1 It goes into a special disaster recovery mode that enables it to restore your operating
system and reboot. It acts like a bootable CD-ROM. (Your system’s ability to boot from CDROM is normally enabled by default. If you have changed this setting, you will need to
enable it again. Refer to your system BIOS manual for further details.)
2 It returns to normal tape drive mode and restores the data.
www.hp.com/go/connect.
Remote disaster recovery (ProLiant servers only)
The HP Remote Insight Lights-Out Edition (RILOE) on ProLiant servers gives the IT Administrator
the ability to completely recover a failed server at a remote location without physically
traveling to where the server resides. The on-site, non-technical person need only insert the
bootable cartridge into the tape drive, when asked to do so by the administrator.
31
Page 36

Refer to the HP OBDR web site at www.hp.com/go/obdr for more information about using
this feature and compatibility.
Testing for compatibility
We recommend that you perform a full disaster recovery immediately after installation—if
possible, onto a blank hard disk. If you do not have a blank hard disk and do not want to
overwrite your system, you can safely cancel the disaster recovery process at step 3 in the
following procedure.
Refer to our connectivity web site (
suitable backup applications.
www.hp.com/go/connect) for more information about
Running HP OBDR
HP OBDR can only be used with backup applications that support one-button disaster
recovery and methods of operating OBDR will vary between different software companies.
Check our World Wide Web site (
firmware upgrades and troubleshooting before you use HP OBDR.
1 Insert the latest bootable cartridge in the tape drive (see Figure 12a). The cartridge must be
written by a backup application that writes data to tape in CD-ROM format.
2 Hold down the eject button. Keeping the eject button pressed down, power on your server (see
Figure 12b). This activates the HP One-Button Disaster Recovery process. Release the button as
soon as the Ready LED on the front panel flashes in the OBDR sequence. This is a repeated
pattern of: flashing-steady on-flashing.
www.hp.com/go/obdr) for the latest information about
Keyboard shortcut for HP ProLiant servers
There is no need to press the Eject button. Just power on your server and press the [F8]
Function key during the Power On Self Test (POST). This invokes OBDR to restore your system.
For more information and specific instructions please refer to our World Wide Web site at
www.hp.com/go/obdr.
3 Follow the on-screen instructions to set up the operating system (see Figure 12c). (These will
vary depending upon the backup software.) Normally, you can accept the default response to
all the prompts, for example, just press <Enter>.
4 The LEDs will flash in OBDR mode (as described in step 2) while the tape drive restores your
operating system to a state, where it can run a normal data restore.
5 Once the operating system has been set up and rebooted, the Ready LED display on the tape
drive changes to constant green and you can remove the backup cartridge, if you wish. You
are now ready to run a normal data restore. Follow the normal process for your restore
application.
If restore fails
If the restore fails for any reason, refer to our World Wide Web site (www.hp.com/go/
obdr
) for detailed troubleshooting information.
32
Page 37

Diagnostic tools
HP Library & Tape Tools
HP StorageWorks Library & Tape Tools is the recommended diagnostic and support tool for
your HP tape storage product. It is available on the CD shipped with your product or as a free
download from the HP web site. It is supported on nearly all major operating systems.
See
www.hp.com/support/tapetools for compatibility information, updates and the
latest version of the tool.
Checking drive installation with Library & Tape Tools
The tape drivers must already be installed to run this check. You will also need to provide a
tape cartridge that can be written to during the test.
1 From the HP StorageWorks CD, select “install your product” and then ”install check”. This will
run Library & Tape Tools directly from the CD (no installation on the server) in a special mode
for installation checking.
2 Select the appropriate tests to verify the installation of your drive.
• Verify device connectivity
• Verify configuration (bus and driver configuration)
• Verify drive health (writing and reading to a test cartridge)
• Verify drive performance (data rates to the drive)
• Verify system performance (data rates from the disk subsystem)
• Verify drive cooling
3 At the end of the test you will be given a summary of the test results and recommendations to
resolve any issues found.
Troubleshooting with Library & Tape Tools
1 From the HP StorageWorks CD, select “troubleshoot”.
This will allow you to run Library & Tape Tools in standard mode, either directly from the CD
(no installation on the server) or as an installation on your server. HP recommends installation
of Library & Tape Tools, so that it can be quickly accessed at any time. HP Support will also
request that you use Library & Tape Tools should you need to contact them in the future, so it
is a good idea to have it installed.
2 When Library & Tape Tools is first run, it will scan for HP tape drives and libraries on your
system and ask you to select the one to work with. At this time you can see the HBA
configuration of your server, how your devices are connected and the SCSI IDs of those devices.
3 Once you have selected your device you have a number of choices for troubleshooting.
• Device identification: shows part number, serial number and information about any
cartridge loaded
• Firmware upgrade: allows you to locate and upgrade to the latest firmware. You will need
33
Page 38

to be connected to the internet for this.
• Run tests: allows you to run proactive tests on your drive, such as the drive assessment test,
which will verify the functionality of your drive in around 20 minutes. HP recommends
running this test before calling HP Support. You will need to provide a ‘trusted’ cartridge that
can be written to during this test.
• Generate a support ticket: this is a full dump of the drive logs along with interpretation and
is used by HP Support to learn about the condition of your drive. Most useful is the device
analysis section which is the output from approximately 20 rules forming a comprehensive
analysis of the health of your drive. These rules may give advice such as cleaning the head
or trying a different tape if issues are found. The support ticket can be sent to HP Support
for further analysis.
• Run the performance tests: the tests to measure the write/read performance of your tape
drive and the data generation rates of your disk subsystem are also integrated into Library
& Tape Tools. Use these tests to find the performance bottleneck in your system.
Performance Assessment Tools
For maximum performance your disk sub-system needs to be able to supply data at 80 MB/
second (uncompressed) for Ultrium 960 drives, 30 MB/second (uncompressed) for Ultrium
460 drives and 15 MB/second (uncompressed) for Ultrium 230 drives.
You can use our free, standalone performance assessment tools to check tape performance
and test whether your disk subsystem can supply data at the maximum transfer rate.
The tools are located online at
to understanding the performance needs of your backup system and recommendations on
finding and fixing performance issues. In nearly all cases when performance is not as
expected, it is the data rates of the disk subsystem that cause the bottleneck. Please follow the
guide and try the tools before calling HP Support.
Note that the performance tools are also integrated into HP Library & Tape Tools, which is
available both online (
supplied with your tape drive.
www.hp.com/support/tapetools) and on the CD-ROM
www.hp.com/support/pat along with a complete guide
34
Page 39

Optimizing performance
We strongly recommend that you check the information on our web site at www.hp.com/
support/pat. This contains detailed support information that will enable you to identify
bottlenecks and take full advantage of the performance capabilities of the Ultrium family of
tape drives.
Various factors can affect data throughput, particularly in a network environment or if the
drive is not on a dedicated SCSI bus. If your tape drive is not performing as well as
expected—for example, if backup windows are longer than expected—consider the points in
this section before contacting HP Support at
Is the tape drive on a dedicated SCSI bus?
We recommend that the tape drive is the only device on the SCSI bus. If it is not, ensure other
devices are LVD-compliant. If they are single-ended, the bus will switch to single-ended mode
with a lower transfer speed. There will also be restrictions on cable length.
Auto termination powers down when the tape drive powers down. This can cause a problem,
if there are other devices on the SCSI bus.
Can your system deliver the required performance?
• The Ultrium 960 tape drive can write uncompressed data at up to 80 MB/s (288 GB/hour)
or compressed data at up to 160 MB/s (576 GB/hour), assuming 2:1 compression. These
drives are extremely high-performance devices. If performance is not meeting expectations,
the problem almost certainly lies with the system architecture.
• The Ultrium 460 tape drive can write uncompressed data at up to 30 MB/s (108 GB/hour)
or compressed data at up to 60 MB/s (216 GB/hour), assuming 2:1 compression.
• The Ultrium 230 tape drive can write uncompressed data at up to 15 MB/s (54 GB/hour)
or compressed data at up to 30 MB/s (108 GB/hour), assuming 2:1 compression.
To get this performance it is essential that your whole system can deliver this performance. In
most cases, the backup application will provide details of the average time taken at the end of
the backup.
Typical areas where bottlenecks can occur are:
•Disk subsystem
A single spindle disk will not be able to deliver good data throughput for an Ultrium 960,
at any compression ratio. To maximize the capability of your Ultrium 960 drive, utilize
aggregated disk sources (RAID) with multiple disk spindles.
A single spindle disk may well be sufficient for an Ultrium 460 or 230 depending on your
data's compressibility. Best practice to ensure good throughput is to utilize multiple disk
spindles or data sources.
• System architecture
Be aware of the architecture of your data protection environment; multiple clients backed up
over a network may mean you are unable to take advantage of the Ultrium 960 because
the Ethernet infrastructure connecting such systems may limit performance.
For Ultrium 460 and 230 drives, the aggregation of multiple client sources over a network
remains a good way of delivering good performance. Some enterprise class backup
applications can be made to interleave data from multiple sources, such as clients or disks,
www.hp.com/support.
35
Page 40

to keep the tape drive working at optimum performance.
• Tape media type
The data cartridge should match the specification of the tape drive. A lower specification
will have a lower transfer speed (see “Data cartridges” on page 27). Use Ultrium 800 GB
or Ultrium 800 GB WORM cartridges with Ultrium 960 tape drives, Ultrium 400 GB
cartridges with Ultrium 460 tape drives and Ultrium 200 GB cartridges with Ultrium 230
tape drives.
• Data and file types
The type of data being backed up or restored can affect performance. Typically, small files
incur greater overhead in processing and access than large files. Equally, data that is not
compressible will always limit the speed at which the drive can write/read data. You will
achieve no more than native rates with uncompressible data.
Examples of files that compress well are plain text files, spreadsheets; those that compress
poorly are those that are either compressed as part of their format (such as, JPEG
photographic files) or stored as compressed (such as, .ZIP files or .gz/.Z files on Unix
platforms).
36
Page 41

Troubleshooting
The first step in problem-solving is establishing whether the problem lies with the cartridge, the
drive, the host server and its connections, or with the way the system is being operated.
Most modern SCSI host bus adapters locate and display attached devices when the system is
booting up. On Windows systems, if you swap or connect a product when your system is
running, you will need to reboot the system. IA32 systems also usually need to be rebooted.
UNIX systems may have pluggable drivers, which allow drives to be attached to a running
system and detected without rebooting.
If the device is not detected on boot up, there is probably a problem with the physical
hardware: cables, termination, connections, power or the host bus adapter itself. If the device
is displayed during boot up but cannot be found in the operating system, this is more likely to
be a software problem.
• If you encounter a problem during installation and need further clarification, refer to the
“Problems encountered during installation” section on page 38.
• If a problem arises during testing after you have installed the drive, refer to the symptombased section “Testing after installation” on page 40.
• For more information about LED sequences, refer to “Understanding the LEDs” on page 42.
• For information about cartridges, refer to “Problems with cartridges” on page 46.
Most users can use HP Library & Tape Tools to help them diagnose problems, see page 33.
Web troubleshooting guide
Please refer also to the detailed troubleshooting guide on the web at www.hp.com/go/
support
information.
. This contains the most comprehensive and up-to-date troubleshooting
37
Page 42

Problems encountered during installation
Unpacking
Description Further information
Some parts appear to be missing or
damaged.
The screws or mounting hardware are not suitable for the server
Description Further information
Additional parts may be required for fitting
the tape drive into the server.
It is unclear which SCSI ID to use
Description Further information
It is uncertain which ID numbers are
available.
Contact your vendor if any parts need replacing.
The HP StorageWorks Ultrium internal tape drive will
fit into most servers without the need for additional
hardware other than that originally shipped with your
system. If additional parts are required, or the
original parts have been lost, contact your server
vendor. See “Step 4: Attach mounting hardware” on
page 15.
Use HP Library & Tape Tools (see page 33) to
provide information on your current SCSI settings.
The HP StorageWorks Ultrium drive has its SCSI ID
set to 3 by default. This should be left unchanged
unless this number is already in use. Full
instructions on how to change the SCSI ID are
given on page 11.
38
How should the SCSI bus be configured?
Description Further information
Correct configuration of the SCSI bus
with multiple drives can be a complex
area and more help may be required.
Daisy chaining devices is not generally
recommended.
Refer also to the “SCSI Configuration” section in
the online User’s Guide on the
HP StorageWorks Tape CD-ROM.
How should the SCSI bus be terminated?
Description Further information
It is unclear if the bus is already
terminated or where an additional
terminator should be placed.
Both ends of a SCSI bus must be terminated.
Typically, when connecting an internal drive to the
ribbon cable already inside your server then both the
host bus adapter and the end of the ribbon cable will
already be terminated and no further action is
required.
Refer also to the “SCSI Configuration” section in
the online User’s Guide on the
HP StorageWorks Tape CD-ROM.
Page 43

Is the correct SCSI host bus adapter installed?
Description Further information
The server already has a SCSI host bus
adapter but it is difficult to determine
what type it is.
The server may not have a SCSI host bus
adapter installed.
If your server is in its original configuration (no
SCSI adapters have been added or removed) then
use www.hp.com/go/connect to check the
compatibility of your system. You can also check
the SCSI configuration from the boot-up screen or
from the Windows Control Panel, or by using HP
Library & Tape Tools (see page 33).
Use HP Library & Tape Tools (see page 33) to
check whether you have a SCSI host adapter on
your system. If not, you will need to purchase one.
Do drivers need to be installed and, if so, which ones
Description Further information
It is unclear whether there is a need to
install drivers onto the system and more
help is required.
The required drivers do not appear to be
available.
Detailed information specific to your system can be
found on the www.hp.com/go/connect web
site.
For support on Windows operating systems,
drivers can be obtained from the
HP StorageWorks Tape CD-ROM or from
www.hp.com/support/ultrium. For support
on UNIX systems, see the UNIX Configuration
section in the online User’s Guide on the
HP StorageWorks Tape CD-ROM.
(Backup software that states support for
HP StorageWorks Ultrium tape drives also provides
the required drivers.)
Future drivers will be provided via the support web
site when they become available.
39
Page 44

Testing after installation
Remember that the system recognizes devices during boot-up. If you swap or connect a
product when your system is running, you will need to reboot the system. Rebooting the system
will reset devices and will often resolve problems. It is good practice to reboot every time you
add a driver or install firmware.
Caution Never power off the drive while a cartridge is still loaded or during a firmware upgrade.
The server does not reboot after installation
Possible reason Recommended action
You have connected the tape drive to an
existing SCSI bus that has other devices
connected to it and the SCSI address of
your HP StorageWorks Ultrium drive is
identical to the address used by another
device.
You have installed an additional SCSI
host bus adapter and its resources are
clashing with an existing adapter.
You have disconnected the power or SCSI
cable from the server’s boot disk during
the drive installation process.
Make sure that each device on the SCSI bus has a
unique ID. We recommend that the
HP StorageWorks Ultrium tape drive is connected
to a dedicated host bus adapter. Do not connect
the drive to a disk RAID controller as this is not
supported.
Remove the new host bus adapter and check the
server documentation.
Check that the cables to all devices are firmly
connected.
The server boots but does not recognize the tape drive
Possible reason Recommended action
The power or SCSI cable is not connected
properly.
The SCSI bus is not terminated correctly. Check that the SCSI bus is actively terminated.
The tape drive’s SCSI ID address is not
unique.
Check that the cables to the tape drive are firmly
connected. Ensure that the SCSI cable is LVDScompliant and does not have any bent pins.
Replace, if necessary.
(Refer also to the documentation for your SCSI
controller and any other SCSI devices you may
have.)
Make sure that each device connected to the SCSI
controller has a unique SCSI ID. Remember that 7
is normally reserved for the host bus adapter. (You
can run HP Library & Tape Tools to check the SCSI
IDs of each device attached to the SCSI bus, see
page 33.)
40
Page 45

The application does not recognize the tape drive
Possible reason Recommended action
The application does not support the tape
drive.
Some applications require drivers to be
loaded.
Use HP Library & Tape Tools to check that the
drive is installed properly. Refer to our World
Wide Web site (www.hp.com/go/connect)
for details of software applications that support
the HP StorageWorks Ultrium tape drive. Load
any service packs as necessary.
Check that the correct SCSI and tape drive drivers
are installed. Consult the software application’s
installation notes for details.
The drive does not work
Possible reason Recommended action
If the drive does not power up (all LEDs
are off), the power cable may not be
connected to the drive properly.
If the self-test fails (see “LEDs during selftest” on page 42), there may be a
hardware or firmware failure.
Check the power cable connection and replace
the cable if necessary. You can use the power
cable from your monitor or another device to
check that the connection is working. If the power
supply is present and all LEDs remain off, call for
assistance.
If there is a cartridge in the drive, remove it. Reset
or power down the drive and power it up again.
If the self-test still fails, call for assistance.
Cartridge-related problems
Please see “Problems with cartridges” on page 46.
41
Page 46

Understanding the LEDs
LEDs during self-test
Ultrium 960 and 460
Your Ultrium tape drive has four LEDs (light emitting diodes) on the front panel, which indicate
drive status, and two LEDs on the rear panel. These LEDs provide useful troubleshooting
information.
The tape drive performs a power on self-test whenever power is applied or the drive is reset.
The test takes about 5 seconds. The LED sequence for each drive is described in the following
table.
Ultrium 230
Ultrium 960 and 460 Ultrium 230
1 The green Ready light flashes several
times and then remains on if self-test
passes. All other LEDs remain off.
2 If the self-test fails, the Drive Error and
Tape Error LEDs flash, while the Ready
and Clean LEDs are off. This continues
until the drive is reset.
table 4: self-test LED sequence
1 The green Ready light and the three orange
lights for the other LEDs flash briefly and then
go out.
2 The green Ready LED flashes and then
remains on if self-test passes.
3 If the self-test fails, the Drive Error and Tape
Error LEDs flash, while the Ready and Use
Cleaning Cartridge LEDs are off. This
continues until the drive is reset.
Note The LED labels are identical apart from the bottom one, which is Clean on the Ultrium 960
and 460 and Use Cleaning Cartridge on the Ultrium 230. All references to Clean in the
following table should, therefore, read Use Cleaning Cartridge if you have an Ultrium 230
drive.
42
Page 47

Using the LEDs for troubleshooting
If you cannot resolve a problem, contact customer service at www.hp.com/support.
Use the following table to interpret the front panel LED sequences and the appropriate action
to take, if any.
LED
Sequence
Cause Action required
All LEDs OFF.
Drive may not have
power, may be faulty or
may have been power
cycled or reset during a
firmware upgrade.
Make sure the drive is switched on. The power on/off
switch incorporates a green LED.
If this is not on, check the power cable connection
and replace the cable if necessary. You can use the
power cable from your monitor or another device to
check that the connection is working.
If the power supply is present and all LEDs remain off,
press emergency reset (see page 46) or power cycle
the drive. If it still fails, call for service.
Ready and Clean OFF.
Drive Error and Tape Error
FLASHING
.
Power cycle or reset the drive (see page 46).
If the error condition reappears, call for service.
The drive has failed to
execute power-on self
test (POST).
Ready is ON.
None. This is normal.
The drive is ready for
operation.
then
Ready is FLASHING.
The drive is carrying out
a normal activity (read,
write).
Ready is FLASHINGsteady ON-FLASHING
None.
If the drive is upgrading firmware, do not reset or
power cycle it.
The drive is in OBDR mode.
See “Running HP OBDR” on page 32 for further
details.
43
Page 48

LED
Sequence
Cause Action required
Ready is FLASHING fast.
The drive is
None.
Do not reset or power cycle the drive.
downloading firmware.
Ready is OFF, others are
ON.
None.
Do not reset or power cycle the drive.
Firmware is being
reprogrammed.
Clean is FLASHING.
The drive requires
cleaning.
Load the Ultrium cleaning cartridge. See page 28 for
supported cartridges and instructions.
If the Clean LED is still flashing when you load a new
or known data cartridge after cleaning, call for
service.
Ready is FLASHING and
Clean is ON.
Cleaning is in progress.
None. The cleaning cartridge will eject on
completion.
The cleaning cycle can take up to 5 minutes to
complete.
Tape Error is FLASHING.
The drive believes the
current tape or the tape
just ejected is faulty.
Unload the tape cartridge. Make sure that you are
using the correct format cartridge; an Ultrium data
cartridge or Ultrium Universal cleaning cartridge.
(See page 28.)
Reload the cartridge. If the Tape Error LED still flashes
or starts flashing during the next backup, load a new
or known, good cartridge.
If the Tape Error LED is now off, discard the 'suspect'
tape cartridge. If it is still on, call for service.
The tape is ejected
immediately and Tape
or
Error is FLASHING, or
Drive Error FLASHES on
unloading tape.
Write-protect the cartridge by sliding the red switch
on the tape cartridge. The tape can be loaded and
the data read. Once the data is recovered, the
cartridge must be discarded.
The tape cartridge
memory (CM) may be
faulty.
Drive Error FLASHING.
The drive mechanism
has detected an error.
Load a new cartridge. If the error persists, power
cycle or reset the drive.
If the Drive Error LED remains on, call for service.
44
Page 49

LED
Sequence
Cause Action required
Drive Error, Tape Error and
Ready FLASHING.
Insert a cartridge to clear the LED sequence. If the
condition persists, call for service.
There is a firmware
download problem.
then
Drive Error and Ready ON
with Tape Error and Clean
OFF. Sequence alternates
repeatedly.
The drive has a
firmware error.
Power cycle or reset the drive.
Upgrade the firmware. If the condition persists, call
for service.
45
Page 50

Problems with cartridges
If you experience any problems using HP branded cartridges, check:
• You are using the correct cartridge for your tape drive, see “Use the correct media” on
page 27.
• The cartridge case is intact and that it contains no splits, cracks or damage.
• The cartridge has been stored at the correct temperature and humidity.
• The write-protect switch is fully operational. It should move from side to side with a positive
click.
• The World Wide Web site for more detailed troubleshooting information:
support/ultrium
Looking after cartridges
• Do not touch the tape media.
• Do not attempt to clean the tape path or tape guides inside the cartridge.
• Do not leave cartridges in the drive. The tape loses tension in the power-of state, which can
lead to problems, particularly if the drive has been moved.
• Do not leave cartridges in excessively dry or humid conditions.
• Do not leave cartridges in direct sunlight or in places where magnetic fields are present (for
example, under telephones, next to monitors or near transformers).
• Do not drop cartridges or handle them roughly.
• Stick labels onto the label area only.
• Do not bulk erase Ultrium format cartridges.
.
www.hp.com/
Operating and storage environment
To prevent condensation and for long life, the cartridge should only be operated or stored as
follows:
• Day-to-day storage (in plastic container): 16° C to 32° C (60° F to 90° F)
• Operation: 10° C to 45° C (50° F to 113° F)
• Humidity: 20% to 80% Relative Humidity
Tapes intended for archiving data should be stored in the plastic containers, at temperatures
between 5°C and 23°C (41°F and 73°F) and 10% to 50% relative humidity. Wet bulb
temperature should not exceed 26°C (78°F).
We also recommend storing cartridges on their side.
Cartridge is jammed
If the cartridge is jammed or the backup application is unable to eject it, you can force eject
the cartridge. It is good practice to run LIbrary & Tape Tools to diagnose the problem. If the
failure occurs regularly, contact customer service at
1 Press and hold the Eject button on the front of the tape drive for 10 seconds.
2 Wait for the cartridge to be ejected. This process may take up to 15 minutes (the maximum
46
www.hp.com/support.
Page 51

rewind time). It is important that you allow sufficient time for the drive to complete this process.
If you interrupt it, you may damage the media or the tape drive.
3 If the cartridge is still jammed, press the emergency reset button as shown on page 25. (Use
the tip of a paperclip to press the button.)
4 Wait for the drive to reset and get back to the loaded position. The Ready light stops flashing.
This process may take up to 15 minutes (the maximum rewind time) to complete.
5 Press and hold the Eject button for 10 seconds.
If the cartridge is still jammed, the tape drive has failed. Contact customer service at
www.hp.com/support.
The drive will not accept cartridge (or ejects it immediately)
The cartridge is probably incompatible, check Table 2, “Ultrium data cartridge and
HP StorageWorks Ultrium tape drive compatibility,” on page 27 and Table 3, “cleaning
cartridge compatibility,” on page 28. If the cartridge is compatible, it may have been
damaged, for example it may have been dropped, the cartridge memory may be corrupted
or the drive may have a fault.
Caution Never force the cartridge into the drive.
1 Check that the drive has power (the power cable is properly connected and the ready LED is
on).
2 Check that you are using the correct media. Only use Ultrium media, we recommend the HP
Ultrium 800 GB cartridge or 800 GB WORM cartridge for Ultrium 960 drives, the HP Ultrium
400 GB cartridge for Ultrium 460 drives and the HP Ultrium 200 GB cartridge for Ultrium 230
drives (see page 27).
3 Make sure that you have loaded the cartridge with the correct orientation (see “To load a
cartridge” on page 23).
4 Check for damage to your media (to the cartridge case, leader pin or cartridge teeth) and
discard it if it is damaged. See the troubleshooting section of the User’s Guide on the
HP StorageWorks Tape CD-ROM for more information about checking the leader pin and
cartridge teeth.
5 Use a new or known, good piece of media and see if it loads. If it does, the original cartridge
is faulty and should be discarded.
6 Check if another Ultrium drive will accept the cartridge. If it does, the original drive may be
faulty. Before calling customer service, please check that the tape drive is responding and that
it can be seen on the SCSI bus. Most users can use HP Library & Tape Tools, see page 33.
47
Page 52

Other sources of information
You will also find troubleshooting information and contact details on the
HP StorageWorks Tape CD-ROM and the HP web site. In particular:
• The online User’s Guide on the HP StorageWorks Tape CD-ROM contains troubleshooting
information.
• The HP support web site contains a link to
you to HP’s Customer Care web site for a wide range of up-to-date information about your
product.
• The HP web site at
products and configurations.
• The HP web site at
information about HP Library & Tapetools, updates and the latest version of the tool.
•The HP web site at
performance assessment tools to check tape performance and test whether your disk subsystem can supply data at the optimum transfer rate.
• The HP web site at
HP One-Button Disaster Recovery.
How to contact HP
You can also use the HP Customer Call Centers for specialist technical help. Contact details
can be found at
To make the best use of this service, we ask that you work with our Support Specialists to
resolve any issues with your drive. This may include downloading diagnostic software, that
will assist in the rapid resolution of your problems. If you do not have web access, a full listing
of HP Customer Call Centers, correct at time of printing, is given in the online User’s Guide on
the HP StorageWorks Tape CD-ROM.
www.hp.com/go/connect provides details of recommended
www.hp.com/support/tapetools provides compatibility
www.hp.com/support/pat provides access to our free, standalone,
www.hp.com/go/obdr provides detailed information about
www.hp.com. Click on the link to “contact HP”.
www.hp.com/support/ultrium that takes
48
Page 53

Replacing your tape drive
If your tape drive proves to be faulty and cannot be repaired and it is still covered by the
original warranty, it will be replaced.
To disconnect your drive
1 Unpack your replacement drive, and retain the packaging.
2 Switch off your server to power off the tape drive and any other devices that are on the same
SCSI bus.
3 Remove the cover from the server, see page 23.
4 Observing normal anti-static precautions (see page 23) remove any screws that are holding the
tape drive in place.
5 Disconnect the drive from the server’s power and SCSI cables and slide it carefully out of the
mounting bay.
6 Put the drive into the packaging that contained the replacement drive.
7 Return the faulty drive to your local HP Service Center. Instructions on where to return faulty
drives will be shipped with the replacement drive.
Note If you are not replacing the drive immediately, you should insert a blanking plate into the
empty bay. Replace the cover on the server and secure with screws, as appropriate.
To reconnect your tape drive
Follow the step-by-step instructions in this Getting Started guide.
49
Page 54

50
Page 55

Page 56

http://www.hp.com/support/ultrium
http://www.hp.com/go/storagemedia
Q1538-90905
 Loading...
Loading...