HP 930C User Manual
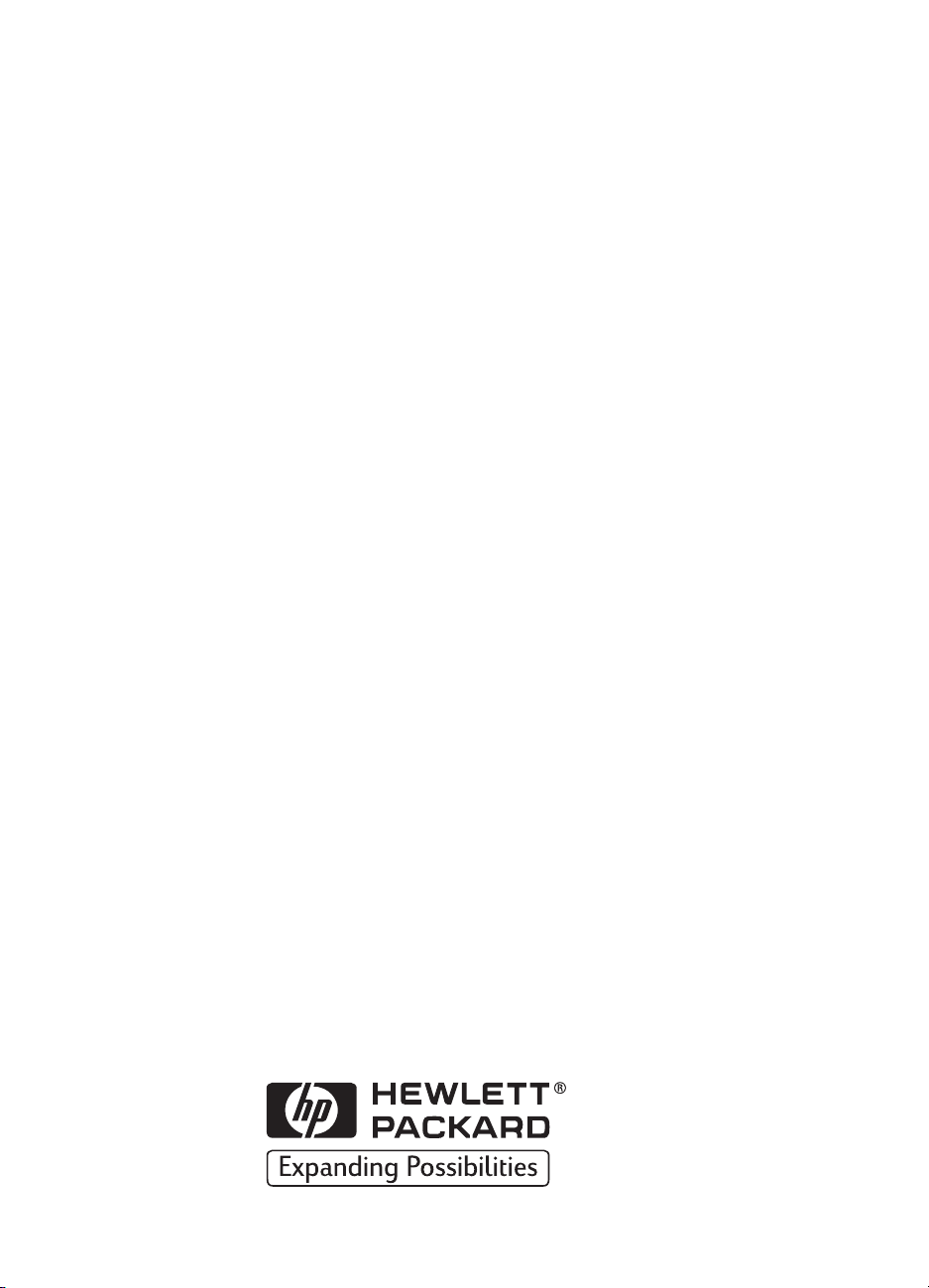
HP DeskJet Printer
User’s Guide for Windows
930C Series
English
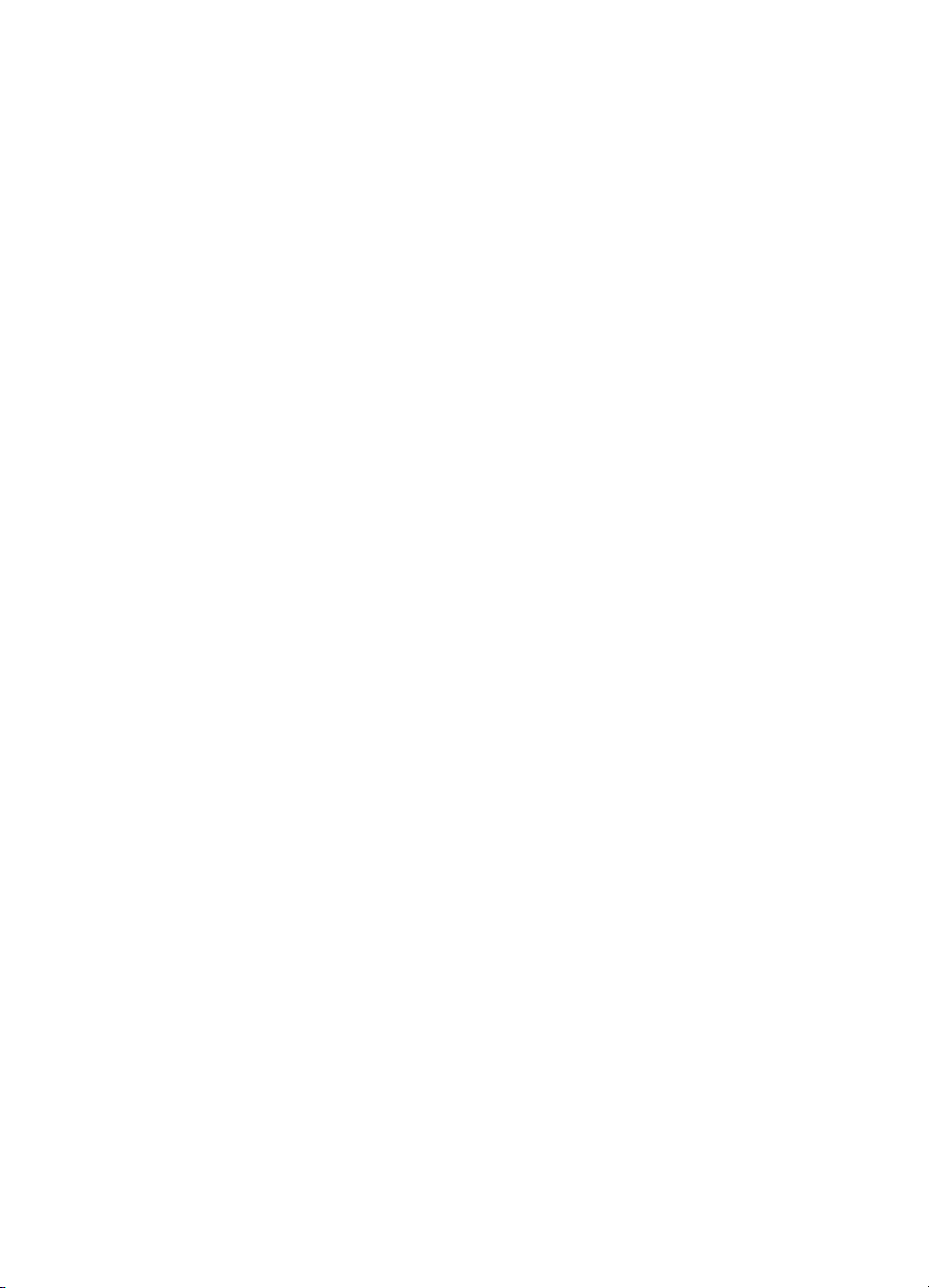
Acknowledgments
Microsoft, MS, MS-DOS, and Windows are registered trademarks of Microsoft
Corporation (U.S. patent numbers 4955066 and 4974159).
MMX and Pentium are U.S. registered trademarks of Intel Corporation.
TrueType is a U.S. trademark of Apple Computer, Inc.
Adobe and Acrobat are trademarks of Adobe Systems Incorporated.
Notice
The information contained in this document is subject to change without notice.
Hewlett-Packard Company makes no warranty of any kind with regard to this
material, including, but not limited to, the implied warranties of merchantability
and fitness for a particular purpose.
Hewlett-Packard shall not be liable for any errors or for incidental or
consequential damages in connection with the furnishing, performance, or use of
this material.
All rights reserved. Reproduction, adaptation, or translation of this manual is
prohibited without prior written permission of Hewlett-Packard Company, except
as allowed under the copyright laws.
No part of this document may be photocopied, reproduced, or translated to
another language without the prior written consent of Hewlett-Packard Company.
Edition 1, October 1999
© Copyright Hewlett-Packard Company 1999
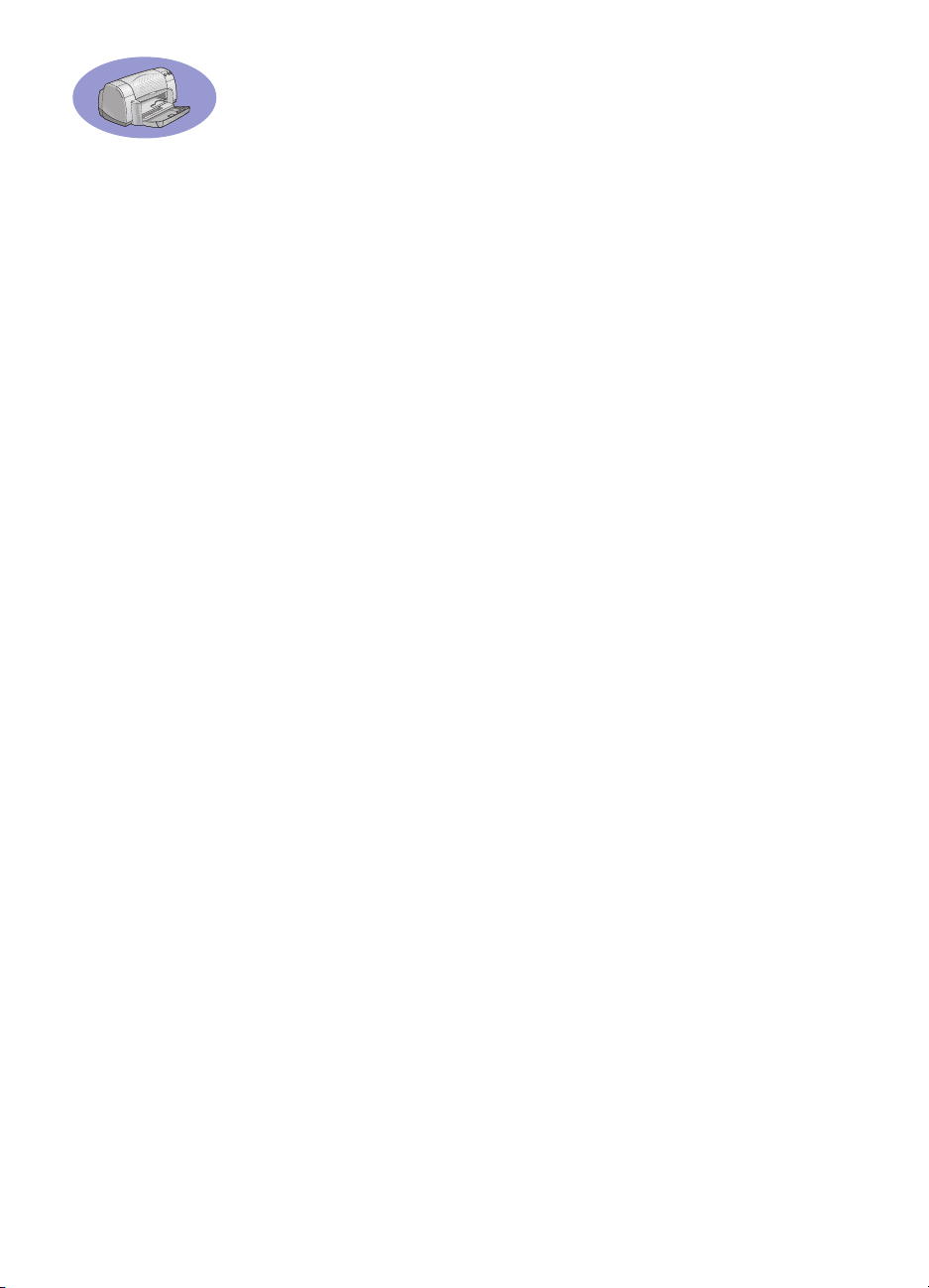
Table of Contents
Introduction . . . . . . . . . . . . . . . . . . . . . . . . . . . . . . . . . . . . . . . . . . . . . . . . . . . . . . . . . . . . . iii
Chapter 1 Printing Basics
Buttons and Lights . . . . . . . . . . . . . . . . . . . . . . . . . . . . . . . . . . . . . . . . . . . . . . . . . . . . 1
Paper Trays. . . . . . . . . . . . . . . . . . . . . . . . . . . . . . . . . . . . . . . . . . . . . . . . . . . . . . . . . . .2
Printer Maintenance Tips . . . . . . . . . . . . . . . . . . . . . . . . . . . . . . . . . . . . . . . . . . . . . .3
How to Print . . . . . . . . . . . . . . . . . . . . . . . . . . . . . . . . . . . . . . . . . . . . . . . . . . . . . . . . . .4
Printer Properties Dialog Box . . . . . . . . . . . . . . . . . . . . . . . . . . . . . . . . . . . . . . . . . .6
HP DeskJet Toolbox . . . . . . . . . . . . . . . . . . . . . . . . . . . . . . . . . . . . . . . . . . . . . . . . . .8
Chapter 2 Beyond the Basics
Getting the Right Paper . . . . . . . . . . . . . . . . . . . . . . . . . . . . . . . . . . . . . . . . . . . . . . .9
Printing on Different Types of Paper and Media . . . . . . . . . . . . . . . . . . . . . . . .9
Chapter 3 Using and Caring for Your
Print Cartridges
Print Cartridge Status . . . . . . . . . . . . . . . . . . . . . . . . . . . . . . . . . . . . . . . . . . . . . . . 25
Replacing Print Cartridges. . . . . . . . . . . . . . . . . . . . . . . . . . . . . . . . . . . . . . . . . . . .27
Storing Print Cartridges . . . . . . . . . . . . . . . . . . . . . . . . . . . . . . . . . . . . . . . . . . . . . 29
Cleaning Print Cartridges. . . . . . . . . . . . . . . . . . . . . . . . . . . . . . . . . . . . . . . . . . . . 30
Damage Resulting from Refilling the Print Cartridges . . . . . . . . . . . . . . . . . .32
Chapter 4 Getting Help When Things Go Wrong
Troubleshooting Tips . . . . . . . . . . . . . . . . . . . . . . . . . . . . . . . . . . . . . . . . . . . . . . . .33
HP Customer Care . . . . . . . . . . . . . . . . . . . . . . . . . . . . . . . . . . . . . . . . . . . . . . . . . . 45
Chapter 5 More About Your Printer
Setup Instructions. . . . . . . . . . . . . . . . . . . . . . . . . . . . . . . . . . . . . . . . . . . . . . . . . . . 49
Specifications. . . . . . . . . . . . . . . . . . . . . . . . . . . . . . . . . . . . . . . . . . . . . . . . . . . . . . . . 51
Legal Information. . . . . . . . . . . . . . . . . . . . . . . . . . . . . . . . . . . . . . . . . . . . . . . . . . . .53
Index . . . . . . . . . . . . . . . . . . . . . . . . . . . . . . . . . . . . . . . . . . . . . . . . . . . . . . . . . . . . 55
Electronic Appendix
Printing in Windows 3.1x . . . . . . . . . . . . . . . . . . . . . . . . . . . . . . . . . . . . . . . . . . . . . A-1
Minimum Printing Margins . . . . . . . . . . . . . . . . . . . . . . . . . . . . . . . . . . . . . . . . . A-5
System Requirements . . . . . . . . . . . . . . . . . . . . . . . . . . . . . . . . . . . . . . . . . . . . . A-5
Supplies and Accessories. . . . . . . . . . . . . . . . . . . . . . . . . . . . . . . . . . . . . . . . . . . A-6
Ordering Information . . . . . . . . . . . . . . . . . . . . . . . . . . . . . . . . . . . . . . . . . . . . . . A-8
i
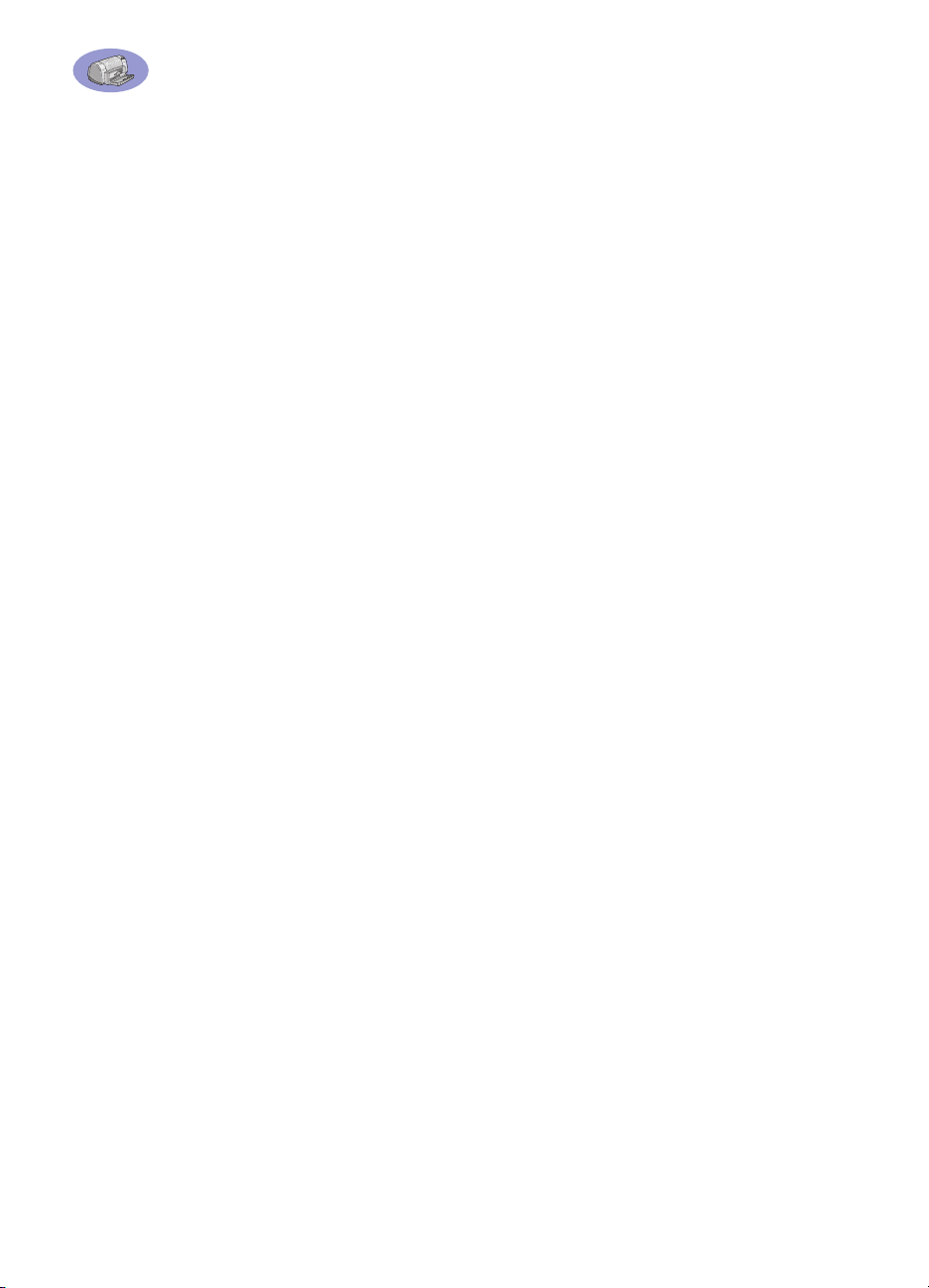
ii
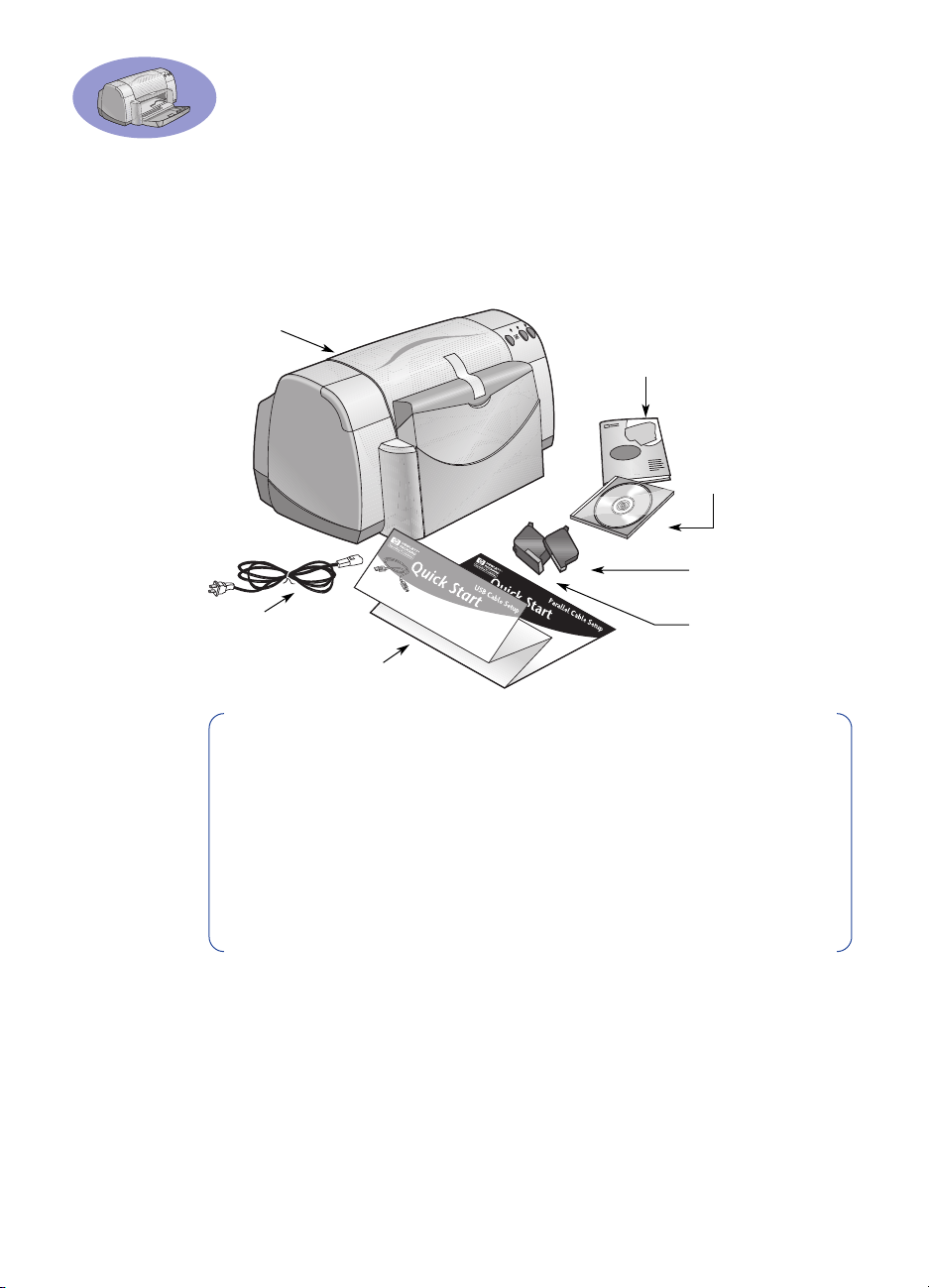
Introduction
Thank You For Buying an HP DeskJet Printer!
Here’s what comes in the box. If something is missing, talk to your HP dealer or call
HP Customer Care. (See page 47 for phone numbers.)
Printer
Parallel Cable Setup
Power cord
Quick Start Poster
Literature about your
printer
Printer software
and electronic
User’s Guide
Black print
cartridge
Color print
cartridge
Note: You’ll need to buy a printer cable, such as the HP IEEE 1284-Compliant
Parallel Interface Cable (bidirectional). If you are using Windows 98 and want
to use a USB connection, purchase an HP USB-Compliant cable (see “Ordering
Information” on page A-8 in the Electronic Appendix). Access the Electronic
Appendix from the HP DeskJet Toolbox (see page 8).
If your computer does not have a CD-ROM drive and if diskettes were not
included with your printer, see “Printer Software” on page 46 for information
on how to get the printer software on diskettes.
Special Features of Your HP DeskJet Printer
Your new HP DeskJet printer is equipped with these special features:
• Stunning photo quality through HP’s PhotoREt printing technology
• Uncompromising performance with print speeds of up to 9 pages per minute for
black text and 7.5 pages per minute for text with color graphics
• Sleek design with space-saving Fold-Up paper tray
iii
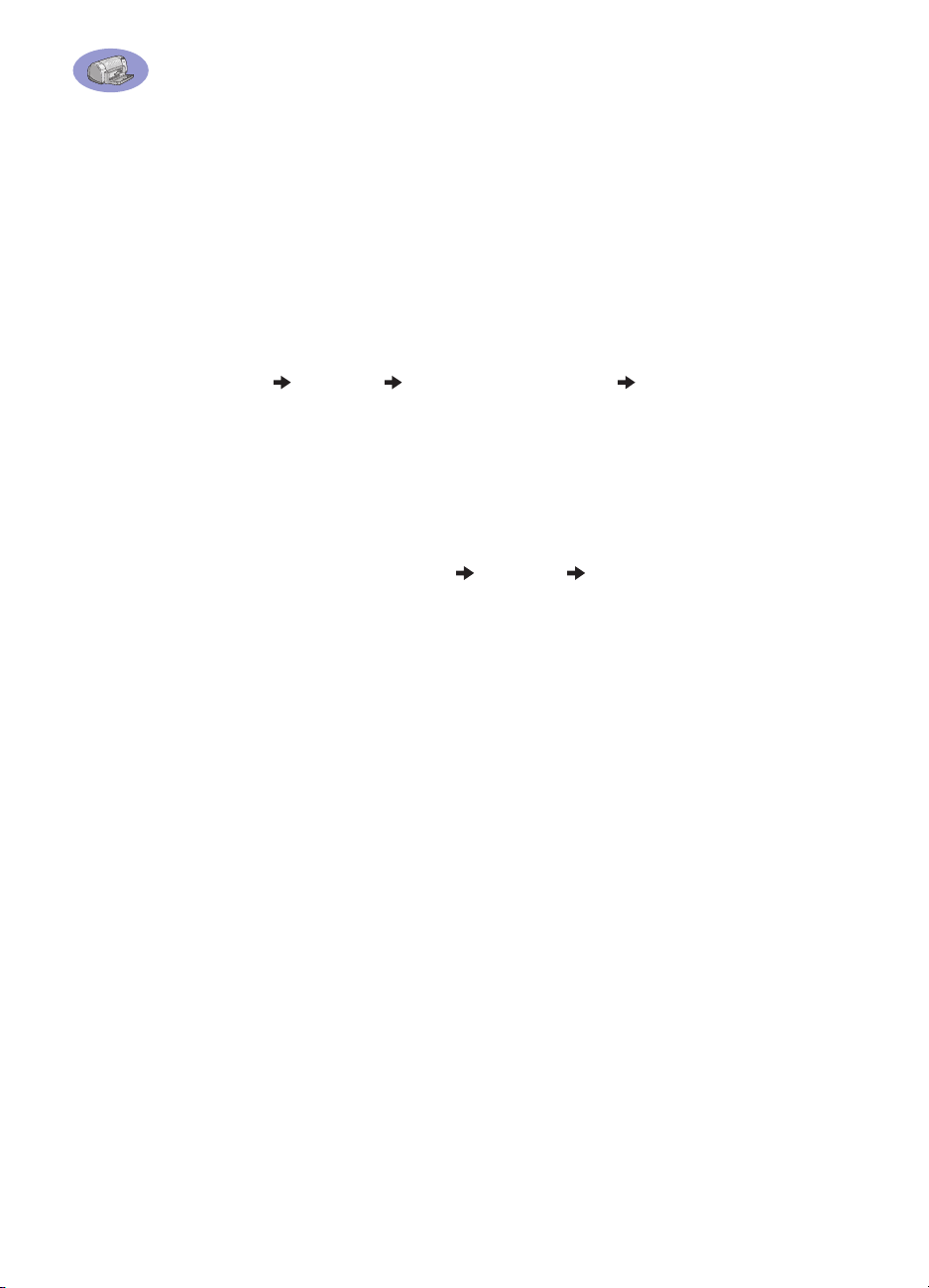
Finding More Information
This
User’s Guide
shows you how to operate your printer. For more information:
• Use the
• Visit an HP web site for the latest product information, troubleshooting, and
printer software updates (see page 45 for web site addresses).
• Consult the Electronic Appendix for information about supplies, accessories,
and specifications. The Electronic Appendix is found in the electronic
Guide
Start Programs HP DeskJet 930C Series View User’s Guide
do not have Adobe® Acrobat® Reader on your computer, begin the printer
software installation process, select
instructions to install Adobe Acrobat Reader. Begin the printer software
installation again, and select
• Consult the
for information about hardware and software compatibility. To access the
Release Notes
• If you are using DOS, information can be found in a text document
(
code>\djcp\
dosread.txt
see page 52. If you have diskettes, the file is located on the HP DeskJet Control
Panel for DOS diskette.
• If you are a Windows 2000 Professional user, visit HP’s web site at
http://www.hp.com/cposupport/eschome.html
Quick Start Poster
which you can access from the HP DeskJet Toolbox (see page 8), or go to
Release Notes
, click on
dosread.txt)
. This document is on the printer software CD in the
directory. For example, “enu” is the language code for English, so
is located in the
for installation.
View User’s Guide
View User’s Guide
file in the HP DeskJet 930C Series program group
Start Programs HP DeskJet 930C Series
\enu\djcp
directory. For a list of language codes,
, then follow on-screen
.
\<language
for more information.
User’s
. If you
.
iv
For Windows 3.1x Users
Windows 3.1x specific information is only found in the Electronic Appendix of the
electronic
• If you have Adobe Acrobat Reader on your computer, begin the printer
• If you do not have Adobe Acrobat Reader on your computer, begin the printer
Whenever you want to view your electronic
software CD or diskette, begin the software installation and select
Guide
User’s Guide
software installation process and select
software installation process, select
instructions to install Adobe Acrobat Reader. Begin the printer software
installation process again, and select
.
.
View User’s Guide
View User’s Guide
View User’s Guide
User’s Guide
.
, then follow on-screen
.
, insert your printer
View User’s
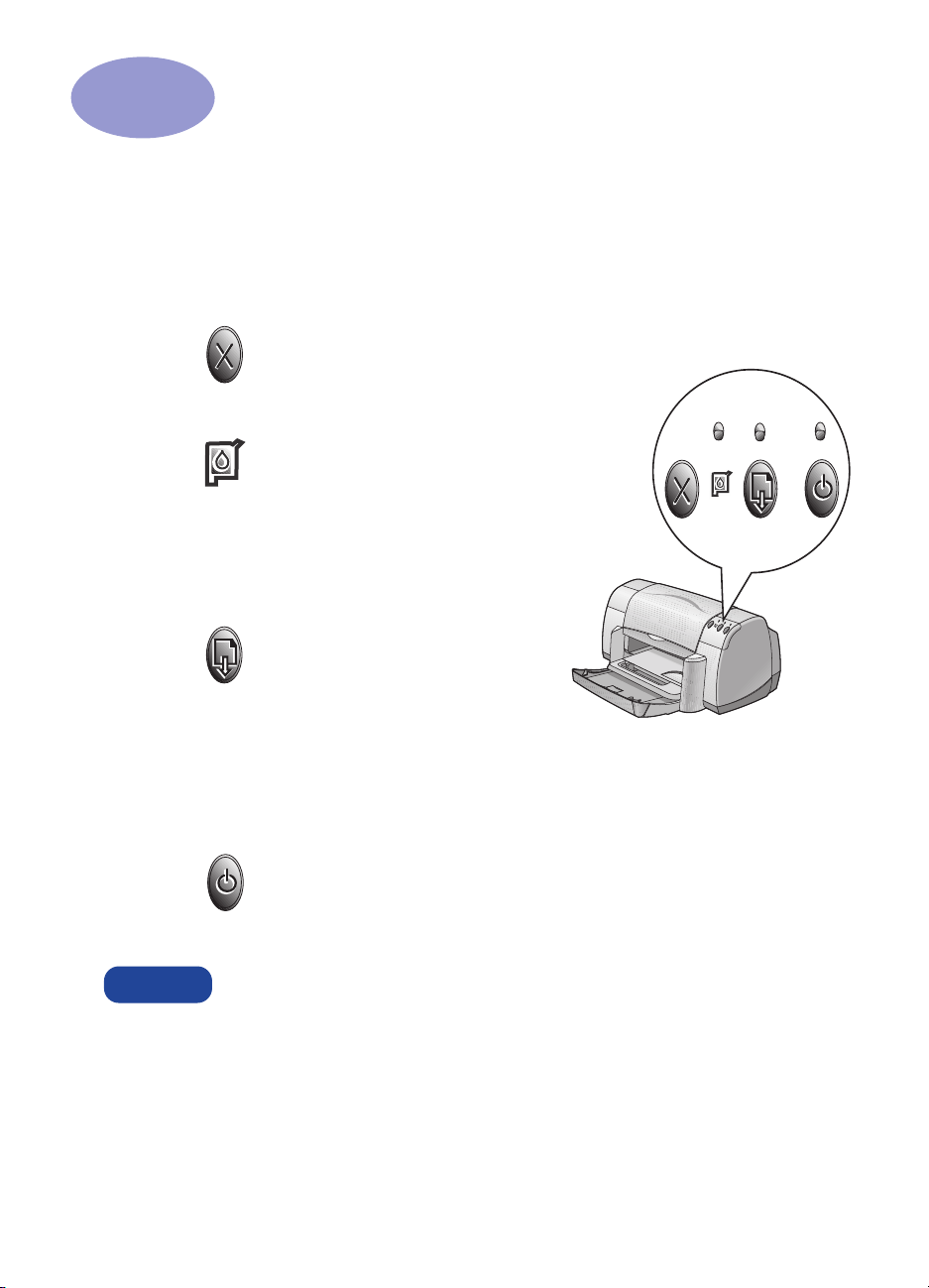
1
Printing Basics
Buttons and Lights
The HP DeskJet printer buttons (shown below) let you turn the printer on and off,
cancel a print job, or resume printing. The lights give you visual cues about the
state of your printer. The buttons and lights from left to right are:
Cancel Button
cancel the current print job.
Print Cartridge Status Light
lit, the light above this symbol indicates that
you need to check the status of your print
cartridges. See “Print Cartridge Status” on
page 25 for more information.
Resume Button
this light flashes an action is needed such as
load paper or clear a paper jam. To
continue printing, press the Resume Button.
See “What do the flashing lights mean?” on
page 40.
Power Button
off. When the green light above the Power Button flashes, printing is in progress.
– Press this button to
– When
and
Light
– When
and
Light
– Use the Power Button to turn the printer on and
Warning
Always use the Power Button on the front of the printer to turn the printer
on and off. Using a power strip, surge protector, or a wall-mounted switch
to turn the printer on and off may cause premature printer failure.
1
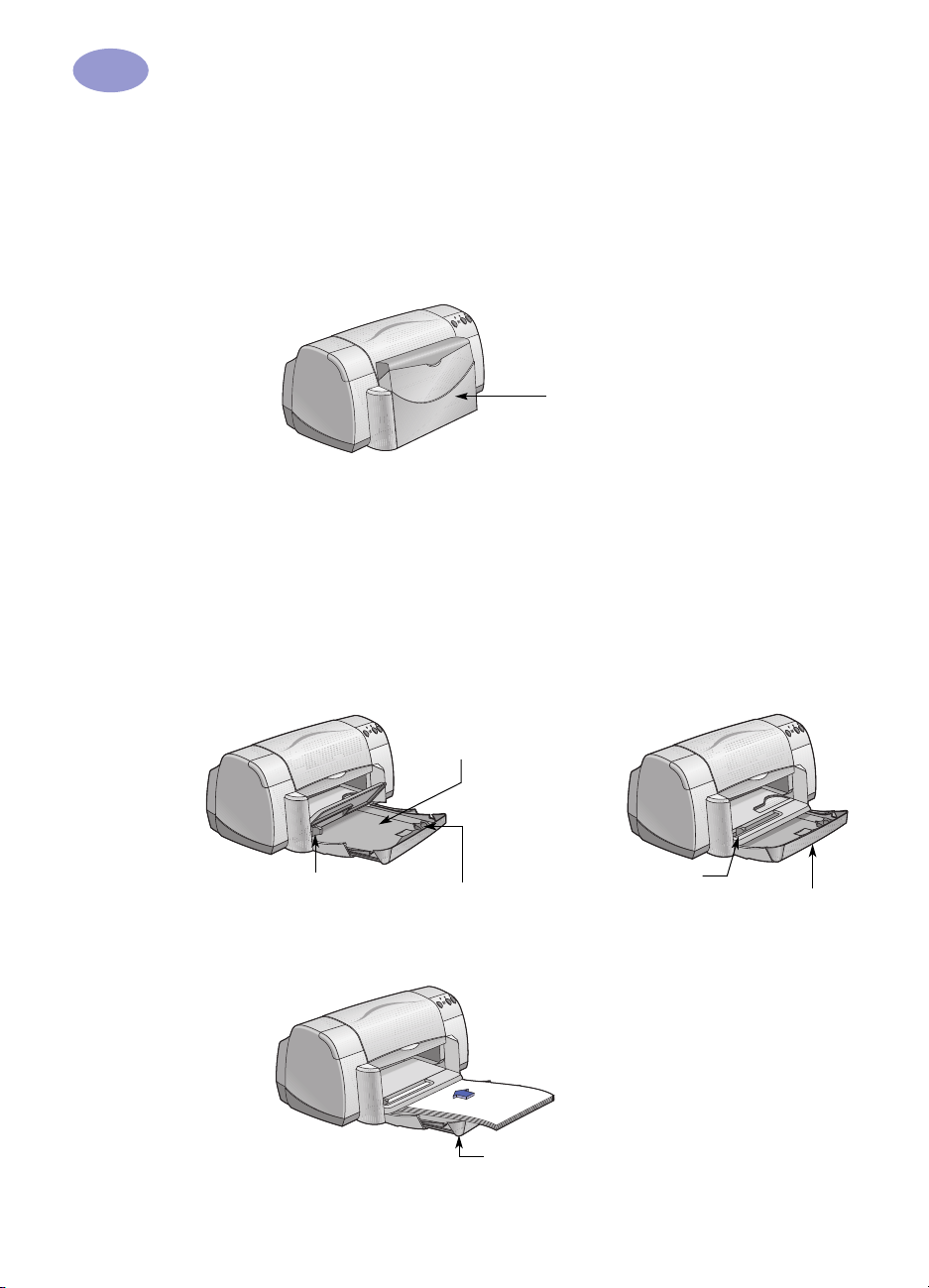
1
Printing Basics
Paper Trays
Fold-Up Tray
The Fold-Up tray, at the front of the printer, contains the IN and OUT trays. The
Fold-Up tray must always be lowered to print or to access the ink cartridges.
Fold-Up tray in up
position
IN Tray
To print, place paper or other media types in the IN tray. Lower the Fold-Up tray
and pull out the IN tray. Be sure to slide the paper guides out of the way before
loading the media print side down. Slide all media as far as it will go into the IN
tray. Once you insert the media you want to use, slide the paper guides so they
rest snugly against the media. When printing on small media, make sure the IN
tray is pushed back in.
2
IN tray pulled out
Paper width guide
When printing on legal-sized paper, leave the IN tray pulled out.
Paper length guide
IN tray pulled out
Paper width guide
IN tray pushed in
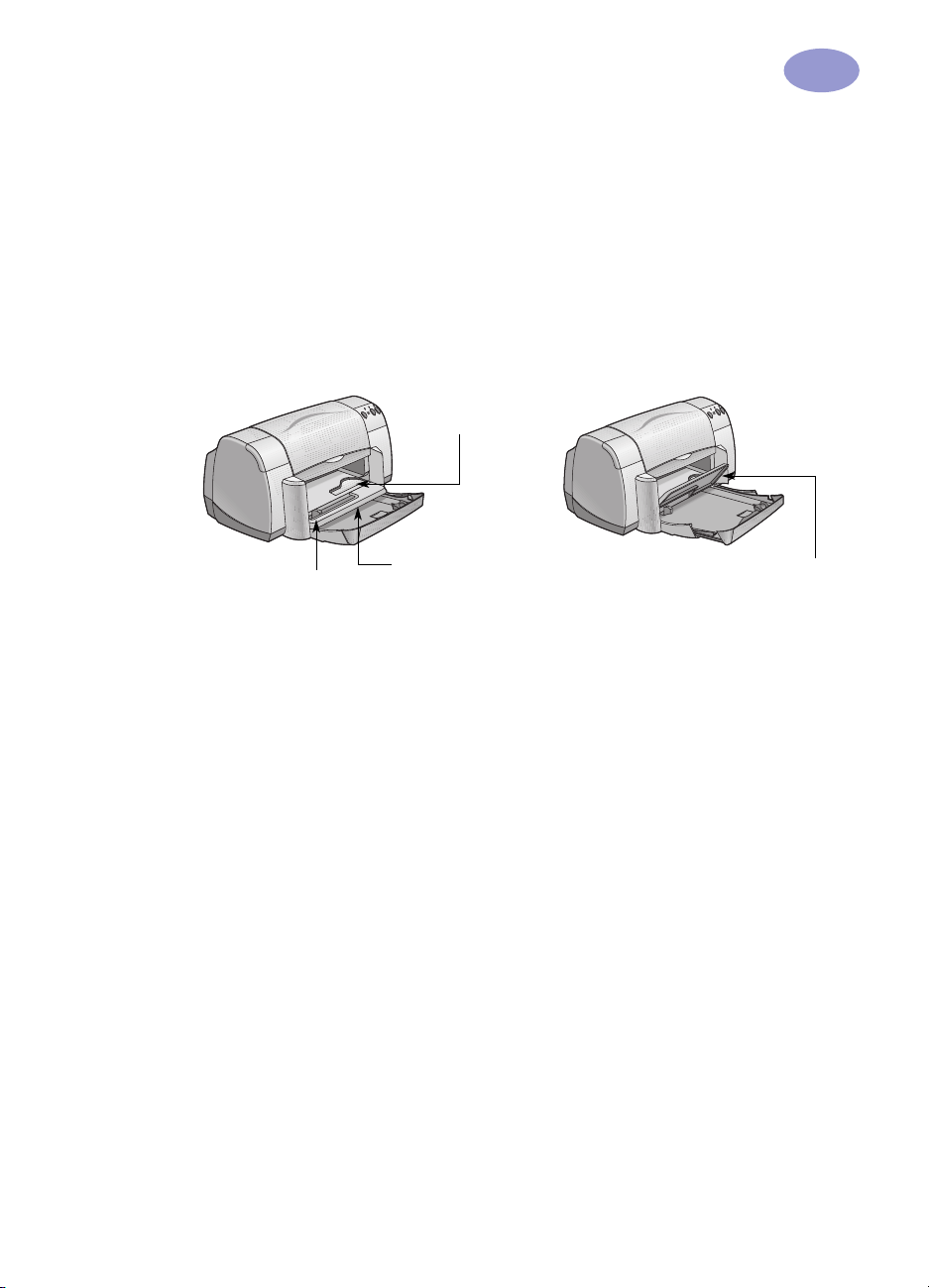
Printing Basics
OUT Tray
The printer sends finished pages to the OUT tray.
OUT Tray Flap Down – This is the typical position for most types of printing. The
down position also allows single envelope printing and printing on media smaller
than 100 x 148 mm or 4 x 5 5/8 inches. For information about printing on other
media, see Chapter 2.
Out Tray Flap Up – The OUT Tray Flap must be in the up position to properly load
banner paper. The OUT Tray Flap must remain in the up position to print banners.
Single envelope and
small media slot
1
OUT Tray Flap down
Paper width guide
OUT Tray Flap up
Printer Maintenance Tips
Because the printer ejects ink onto the paper in a fine mist, ink smudges will
eventually appear on the printer case. To remove smudges, stains, and/or dried
ink from the exterior of the printer, use a soft cloth moistened with water.
When cleaning your printer, keep these tips in mind:
•
Do not
clean the interior of the printer. Keep all fluids away from the interior.
Do not
•
cleaner or detergent is used on the printer, wipe the printer’s exterior surfaces
with a soft cloth moistened with water.
•
Do not
cartridge cradles slide back and forth.
For information on cleaning print cartridges and the print cartridge cradle,
see page 30.
use household cleaners or detergent. In the event that a household
lubricate the print cartridge support rod. Noise is normal when the print
3
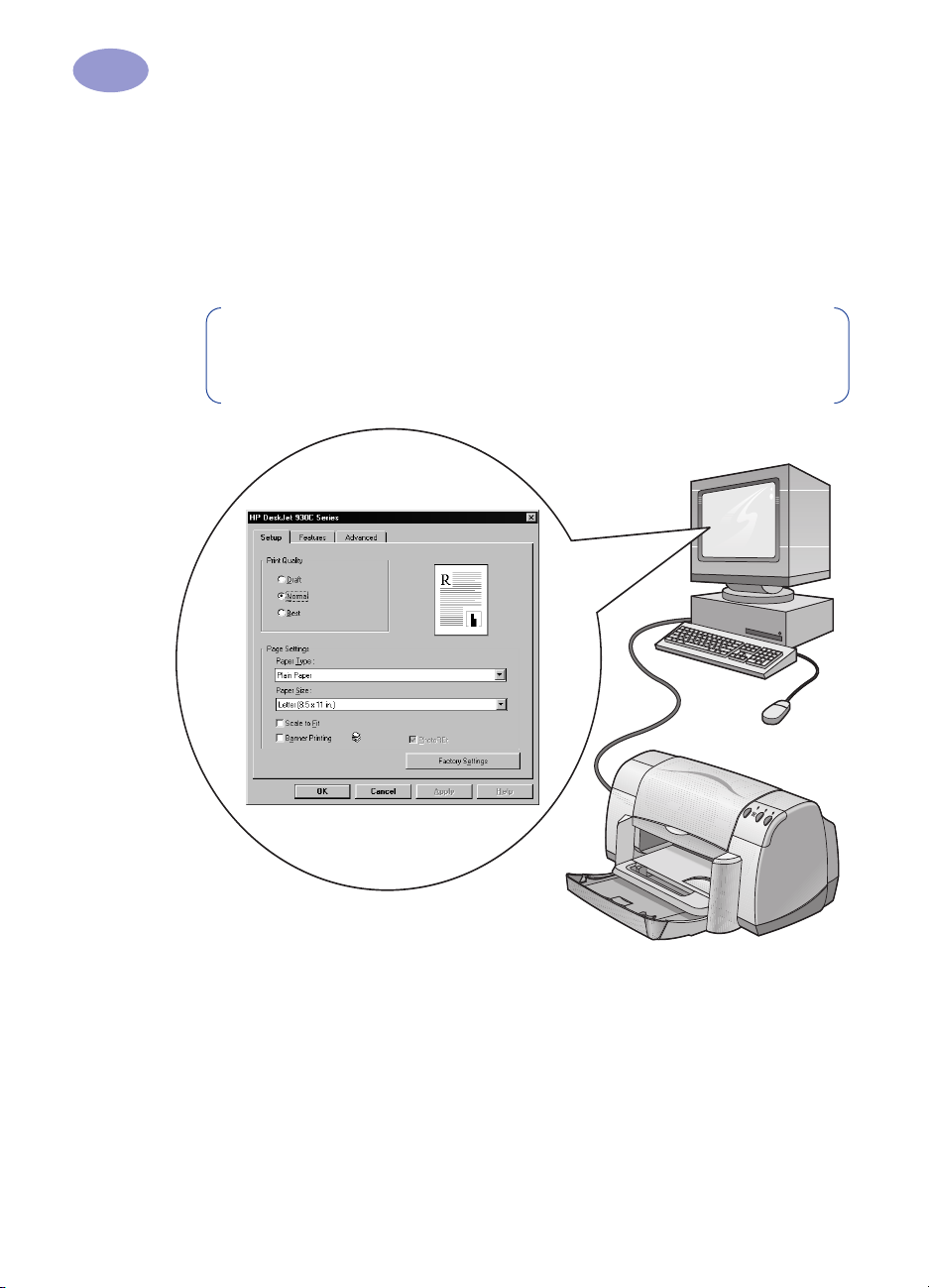
1
Printing Basics
How to Print
The printer is controlled through a software program that you install on your
computer. The software program provides a dialog box (like the one shown below)
that you use to communicate with the printer. In the dialog box, you select settings
such as paper size and type, orientation, and print quality.
Note: This information is for Windows 95, 98, and NT users. If you use
Windows 3.1x, see “For Windows 3.1x Users” on page iv. If you use DOS,
see “Finding More Information” on page iv.
HP Printer Properties Dialog Box
4
Finding the HP Printer Properties Dialog Box
How you find the dialog box differs depending on the software program and
operating system that you are using. Since each software program is different,
the dialog box that appears on your screen may differ from those shown here.
One of the following methods will surely get you to the HP Printer Properties
dialog box.
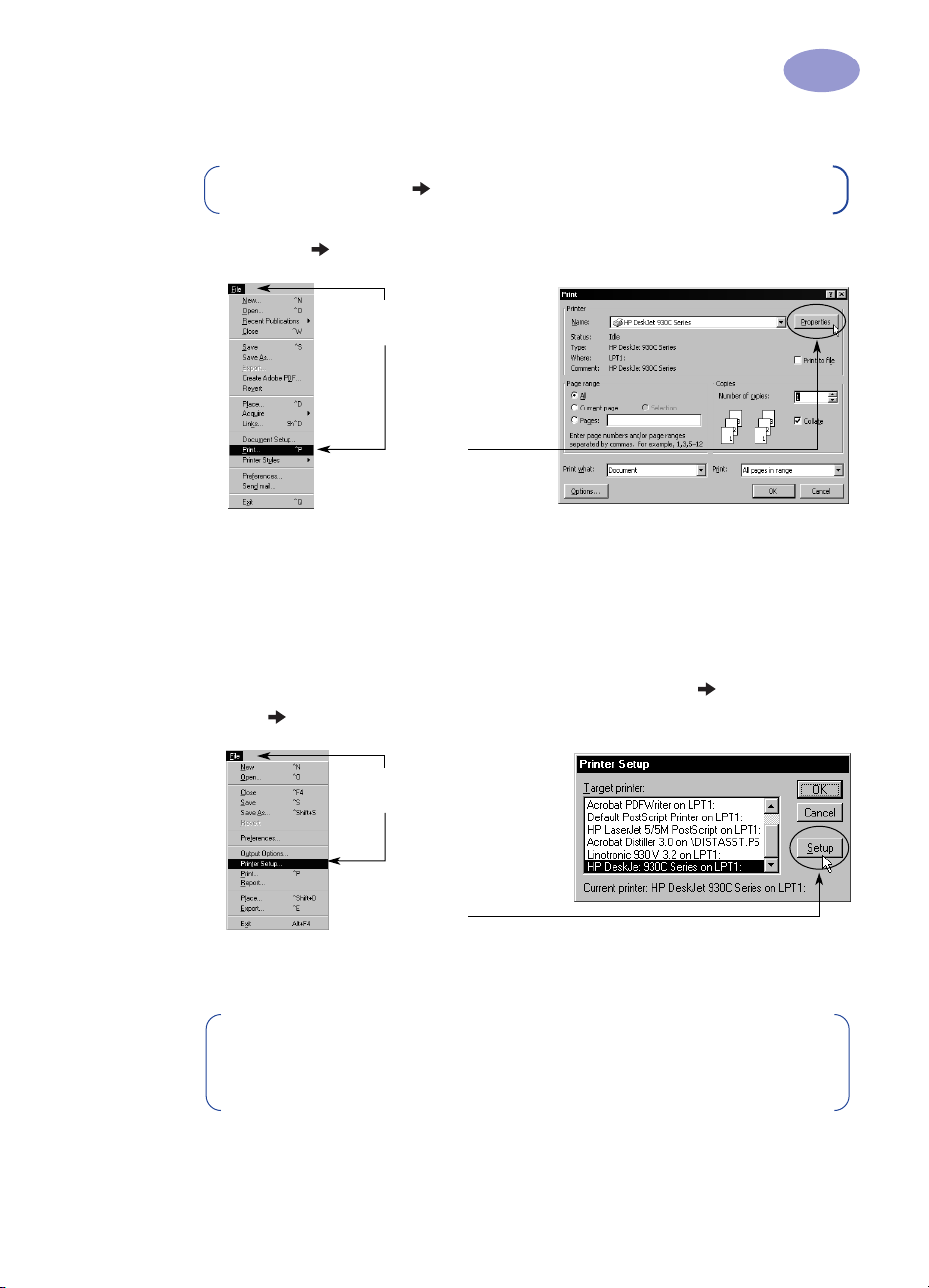
Printing Basics
From your software program, try this:
Note: When you see , it means to find and click the word that follows.
1
1
Click
2
Your software program opens a
From the
or
Or try this:
If you don’t see a
1
File Print Setup
File
Printer.
Print
.
Click File and then
click Print.
Click Properties to
open the HP Printer
Properties dialog
box.
Print
dialog box, click whichever button you see—
The HP Printer Properties dialog box opens.
Print
option in the
.
Click File and then click
Printer Setup.
Print
dialog box, similar to the one above.
Properties, Setup
File
menu, select
File Printer Setup
,
or
Click Setup to open
the HP Printer
Properties dialog
box.
From the
2
Printer Setup
or
Print Setup
dialog box, click
Setup
Note: This information is for Windows 95, 98, and NT users. If you use
Windows 3.1x, see “For Windows 3.1x Users” on page iv. If you use DOS,
see “Finding More Information” on page iv.
or
Options
.
5
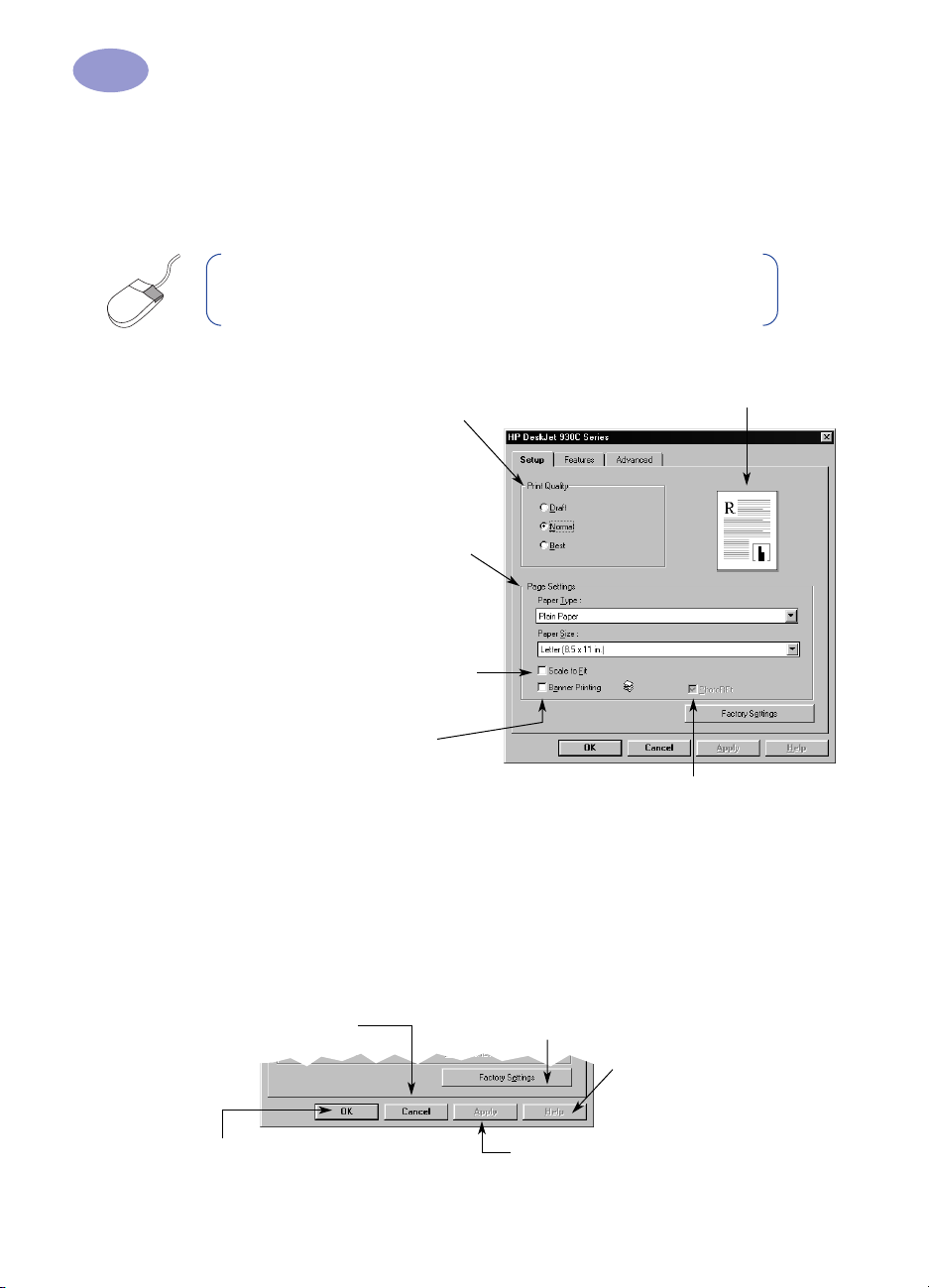
1
Printing Basics
Printer Properties Dialog Box
There are three tabs located in the Printer Properties dialog box. Once you’ve
opened this box, simply click a tab, then choose your settings.
Note: Right-click on any item shown on these screens to view
helpful information.
Setup Tab
Look here to see your current settings.
Choose the print quality.
• Click Draft to save time and ink.
• Click Normal for most types of printing.
• Click Best to produce the highest print
quality with the richest colors.
Select the appropriate page settings.
• Choose from a wide range of paper types.
• Choose a paper size or enter a paper size
of your own.
6
Click here to resize an image if it’s too
large to fit on the specified paper size.
Click here to print banners.
This option is only available when you select a photo paper as your Paper
Type. PhotoREt provides the best results when printing photos. To access the
highest resolution possible (2400 dpi), uncheck this box.
The standard buttons at the bottom of every Printer Properties dialog box are
shown here.
Cancel —Cancels your changes and
closes the dialog box.
OK —Accepts your changes and
closes the dialog box.
Factory Settings — Returns all of the
tab settings to the factory defaults.
Help —Displays a message
telling you to click your right
mouse button for help.
Apply —Applies your changes.
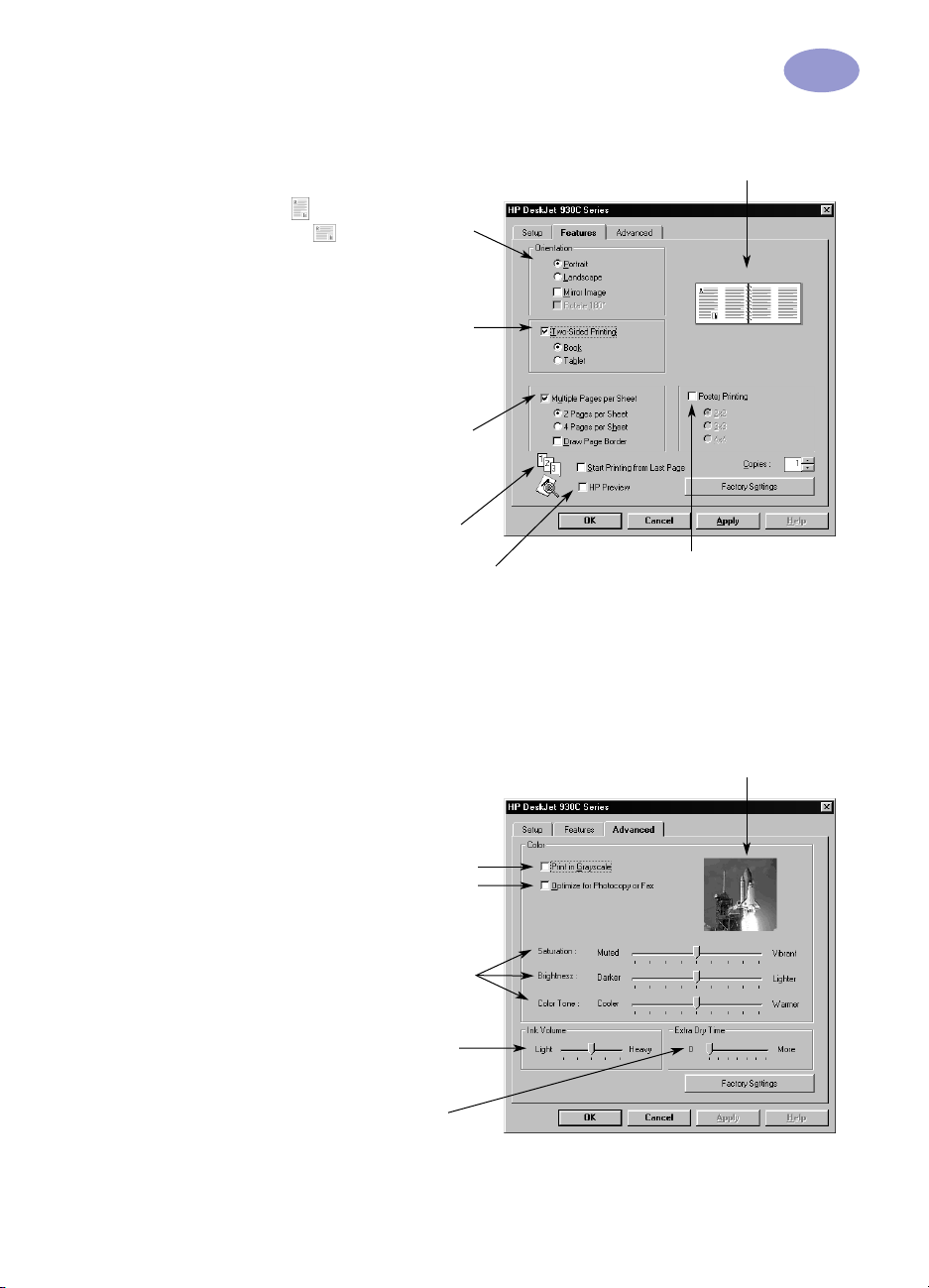
Features Tab
Choose the best page orientation.
• Click Portrait for vertical page layout.
• Click Landscape for horizontal page
layout.
• Click Mirror Image to reverse the printed
image.
Check here to choose a Two-Sided
printing method:
• Book — binding on the side.
• Tablet — binding on the top.
Check here to print multiple pages
per sheet. Choose:
• Two or four pages per sheet
• Border around each page on the sheet.
Check here to print the last page of
your document first.
Check here to see how your document will look before
you print. HP Preview will allow you to print, cancel or
create a graphic file of your document. You can change
some print settings, visually see the effect, and print with
the new settings.
Printing Basics
Look here to see your current settings.
Check here and choose
the size of your poster by
selecting the number of
pages across and down.
1
Advanced Tab
Choose appropriate color options.
• Click here to print in shades of gray.
• Fax and photocopy optimization is only
available when printing in grayscale.
Slide to adjust saturation, brightness,
and color tone to meet your needs.
Slide to adjust the amount of ink on
the page.
Slide to provide extra drying time.
Look here to see your current settings.
7
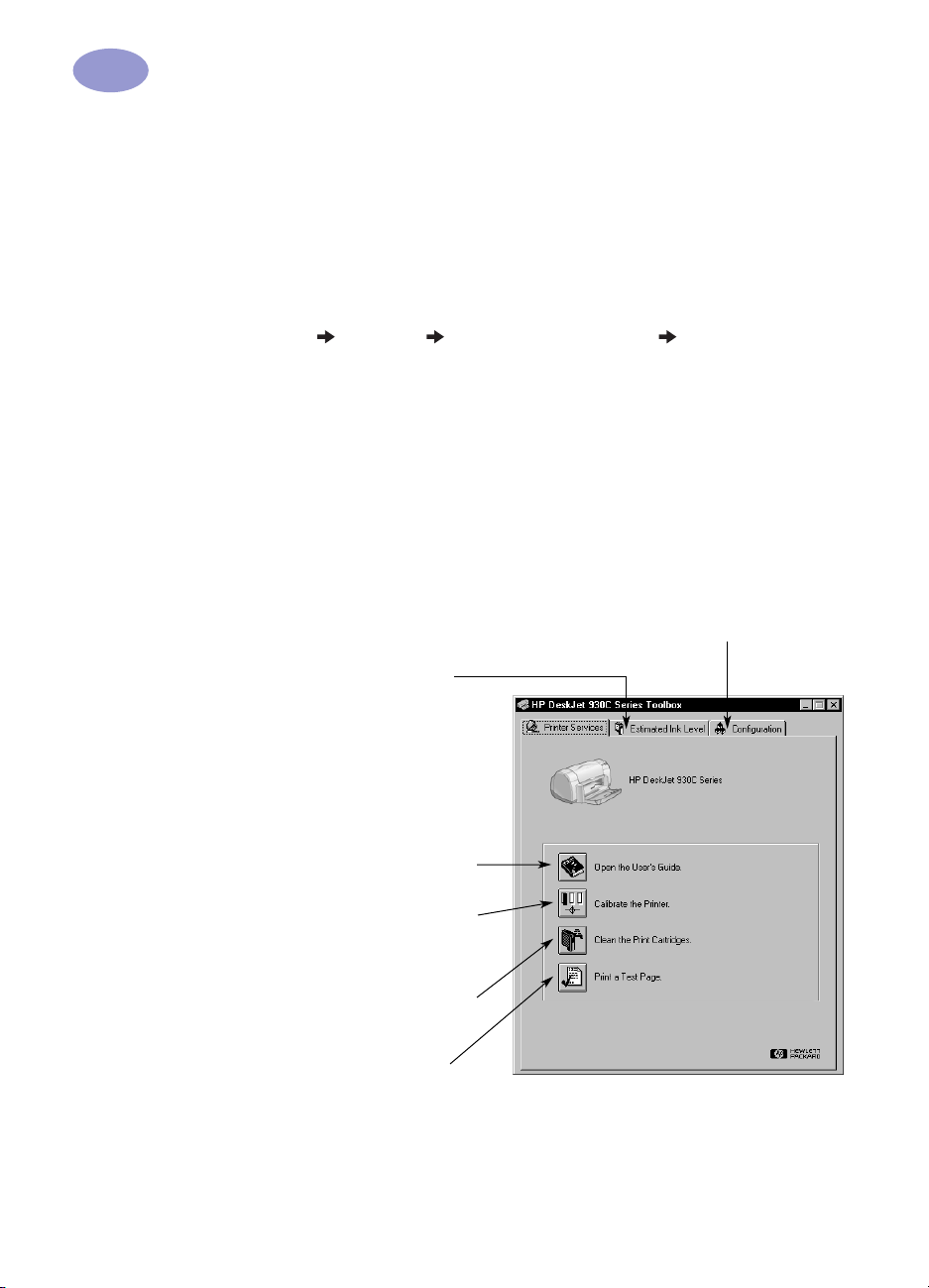
1
Printing Basics
HP DeskJet Toolbox
Use the
HP DeskJet Toolbox
for cleaning and calibrating your printer, finding
information, and printing a test page. To find the HP Toolbox, follow the
instructions below.
For Windows 95, 98, and Windows NT 4.0
•
Click
Series Toolbox
Click the HP Toolbox button that appears on the Taskbar at the bottom of the
•
screen when the HP Toolbox is open.
The HP Toolbox has three tabs. The
click a tab, then choose your option.
Start
Programs
HP DeskJet 930C Series HP DeskJet 930C
.
Printer Services
tab is shown here. Simply
Printer Services Tab
Enable Hardware ECP on the Configuration tab. When you
check Attempt to Use Hardware ECP, photos may print
more quickly.
Clicking on the Estimated Ink
Level tab…
• Presents a visual display of the black and
color cartridge ink level.
• Shows the print cartridge part numbers.
8
Click on an icon to…
• Open an electronic copy of the User’s
Guide.
• Calibrate the printer anytime you change
the print cartridges or when colored and
black ink don’t line up on what you have
printed.
• Clean the print cartridges when lines and
dots are missing from what you have
printed.
• Check for clarity after cleaning, by
printing a test page.
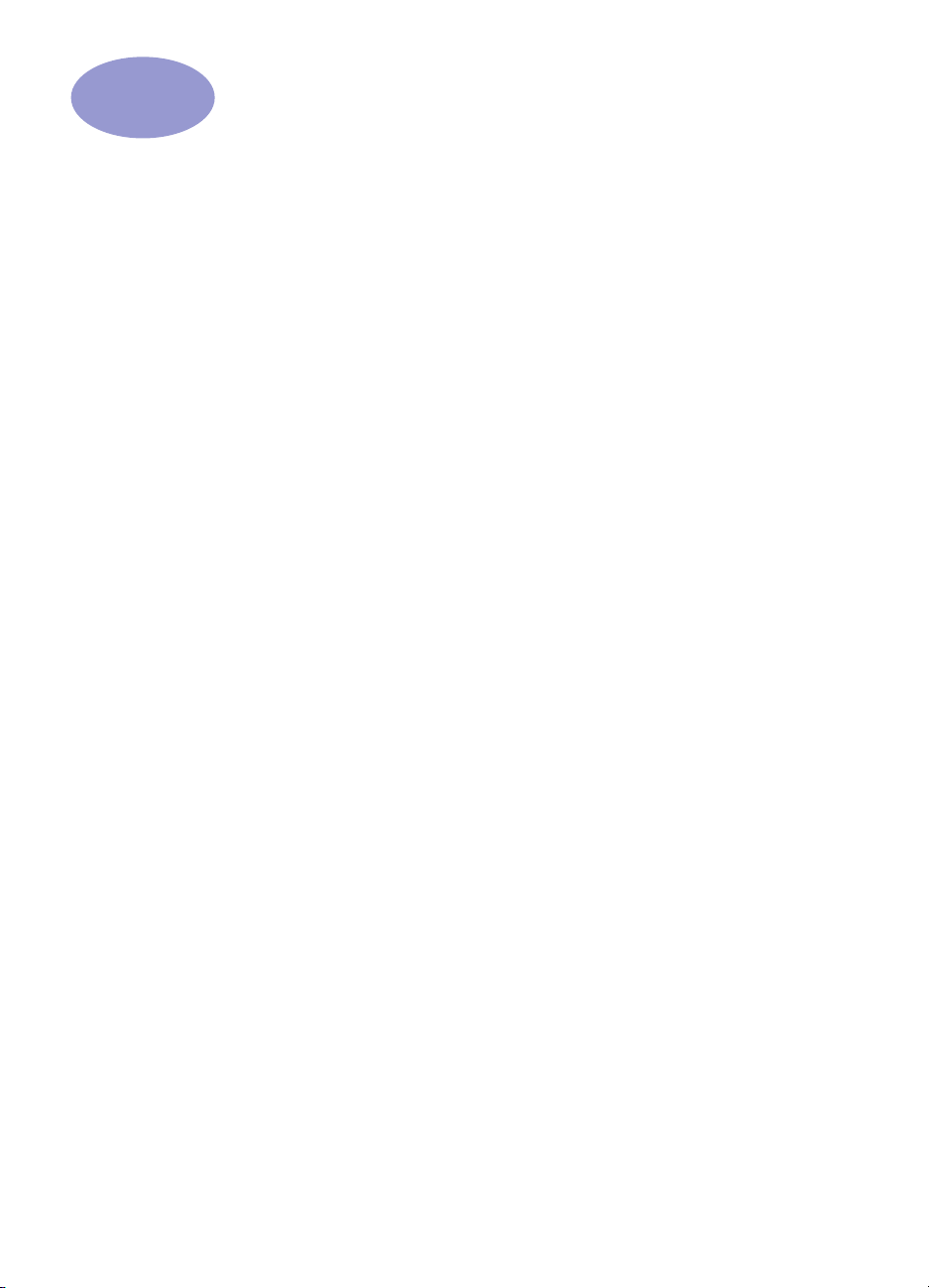
2
Beyond the Basics
Getting the Right Paper
Most plain photocopy paper works fine in your printer, particularly paper that is
marked for use in inkjet printers. To get the best results, use one of the HewlettPackard papers, which were developed especially for HP inks and your printer.
Size. Paper width must be between 77 and 215 mm (3 and 8.5 inches). Paper length
must be between 127 and 356 mm (5 and 14 inches).
Weight. Paper comes in a multitude of different weights. For most of your printing
needs use 75–90 g/m
Brightness. Some papers are whiter than others and produce sharper, more
vibrant colors. For photographs, you’ll want to use HP Premium Plus Photo Paper
or HP Premium Photo Paper for the best results. For projects that use other colored
images, HP Bright White Inkjet or HP Premium Inkjet paper work well.
For a complete list of available HP media, see “Supplies and Accessories” on
page A- 6 of the Electronic Appendix in the electronic User’s Guide.
2
(16–24-pound) plain paper.
Printing on Different Types of Paper and Media
Your HP DeskJet printer is designed to encompass so many different types of print
media that you’re practically set up as a small print shop. This chapter explains
how to use the different printing materials in tables that span both pages.
9
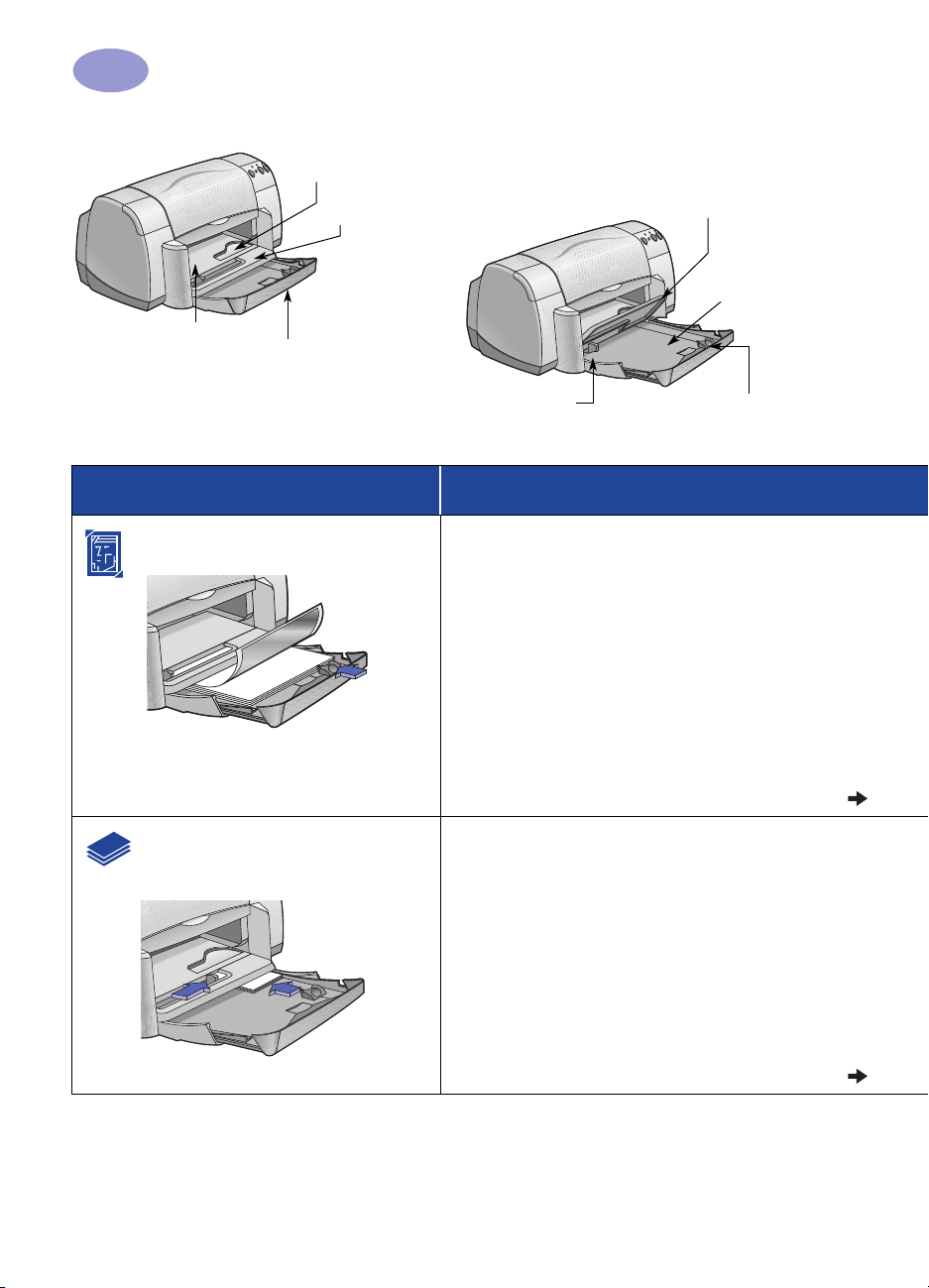
2
Beyond the Basics
Single envelope and
small media slot
OUT Tray Flap down
OUT Tray Flap up
IN tray pulled out
Paper width guide
I want to print… I should…
8.5 x 11 in. or A4 Photo Paper
Small Media [larger than 100 x
148 mm (4 x 5 5/8 in.)]
IN tray pushed in
Paper width guide
1 Remove all paper from the IN tray.
2 Insert up to 30 sheets of photo paper (printable side
down) into the IN tray.
3 Slide the paper guides snugly against the edges of the
paper.
4 Choose the print settings that match the type and size
of the photo paper.
5 Print the photos.
1 Make sure the IN tray is pushed in.
2 Raise the OUT Tray Flap to the up position.
3 Insert small media into the IN tray as far as they
will go.
4 Slide the paper guides snugly against the edges of
the media.
5 Lower the OUT Tray Flap.
6 Choose the print settings that match the type and size
of the media.
7 Print.
Paper length guide
10
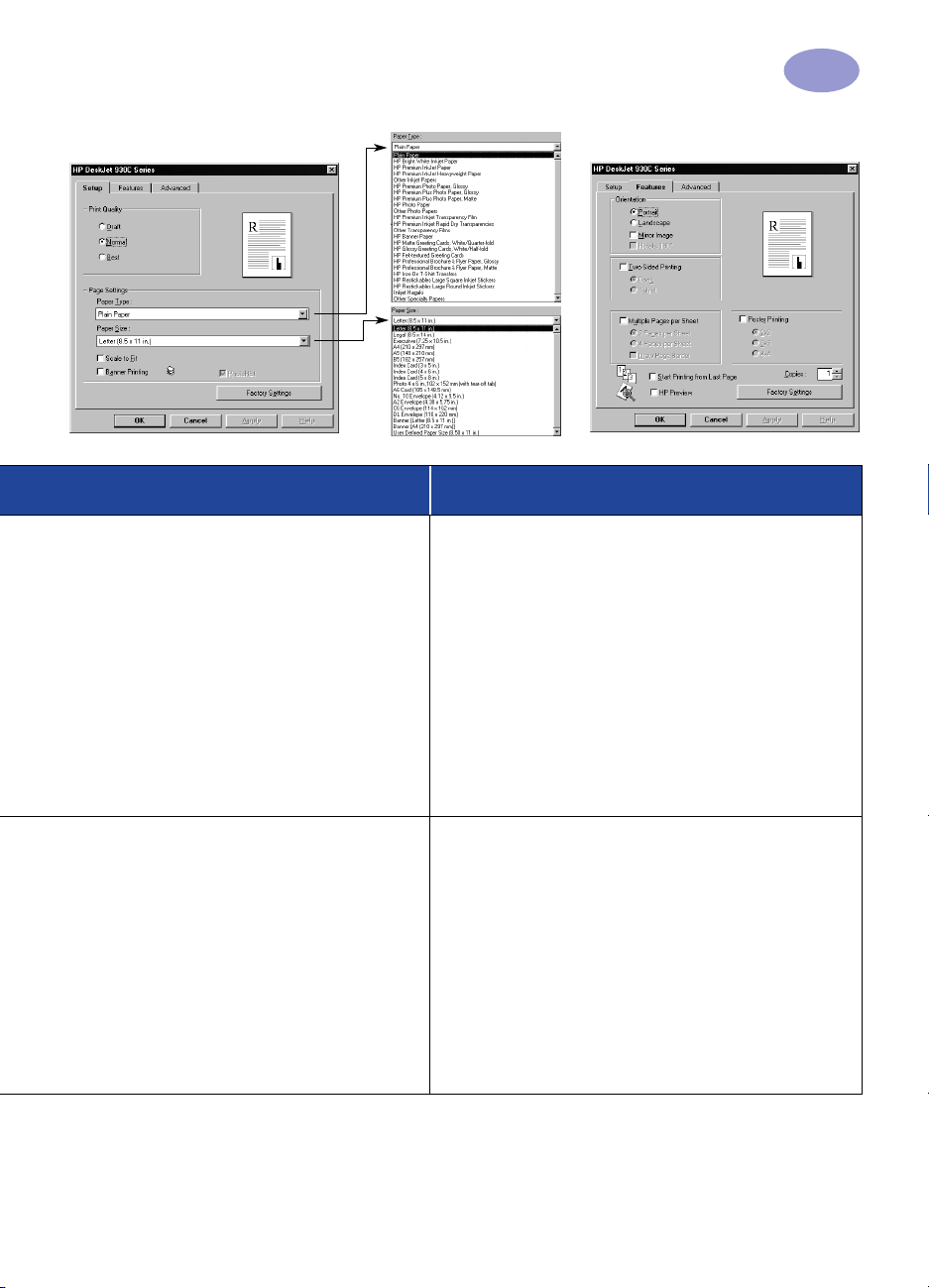
Beyond the Basics
Setup Tab Features Tab
HP print settings to choose Guidelines to remember
2
Setup Tab
- Paper Type: Choose HP Photo Paper
- Print Quality: Choose Best
- Paper Size: Choose appropriate paper size
Features Tab
- Orientation: Choose appropriate orientation
- Two-Sided Printing: Unchecked
Setup Tab
- Paper Type: Choose appropriate paper type
- Print Quality: Choose Normal or Best
- Paper Size: Choose appropriate card size
Features Tab
- Orientation: Choose appropriate orientation
- Two-Sided Printing: Unchecked
• For best results use HP Photo Paper.
• The photo needs to be in electronic (digital) form,
before you can print it. Take a digital picture, scan a
photo, or have your local camera shop provide an
electronic file of your photo.
• After selecting your paper type, choose the
appropriate paper size from the pull-down menu.
• You may be able to increase photo printing speed by
enabling Hardware ECP. Open the HP DeskJet
Toolbox. Click the Configuration tab and check
Attempt to Use Hardware ECP. Apply your changes
and print your photo.
• Align the card edges before inserting the cards.
• If you get an “out of paper” message, make sure that
the photo paper or other small media is positioned
properly in the IN tray. Place the media on the right
side and towards the printer. The IN tray should be
pushed in so that the paper length guide can hold the
media in place.
• If your media is smaller than 100 x 148 mm (4 x 5 5/8
inches, use the single envelope slot to load your
media one sheet at a time.
11
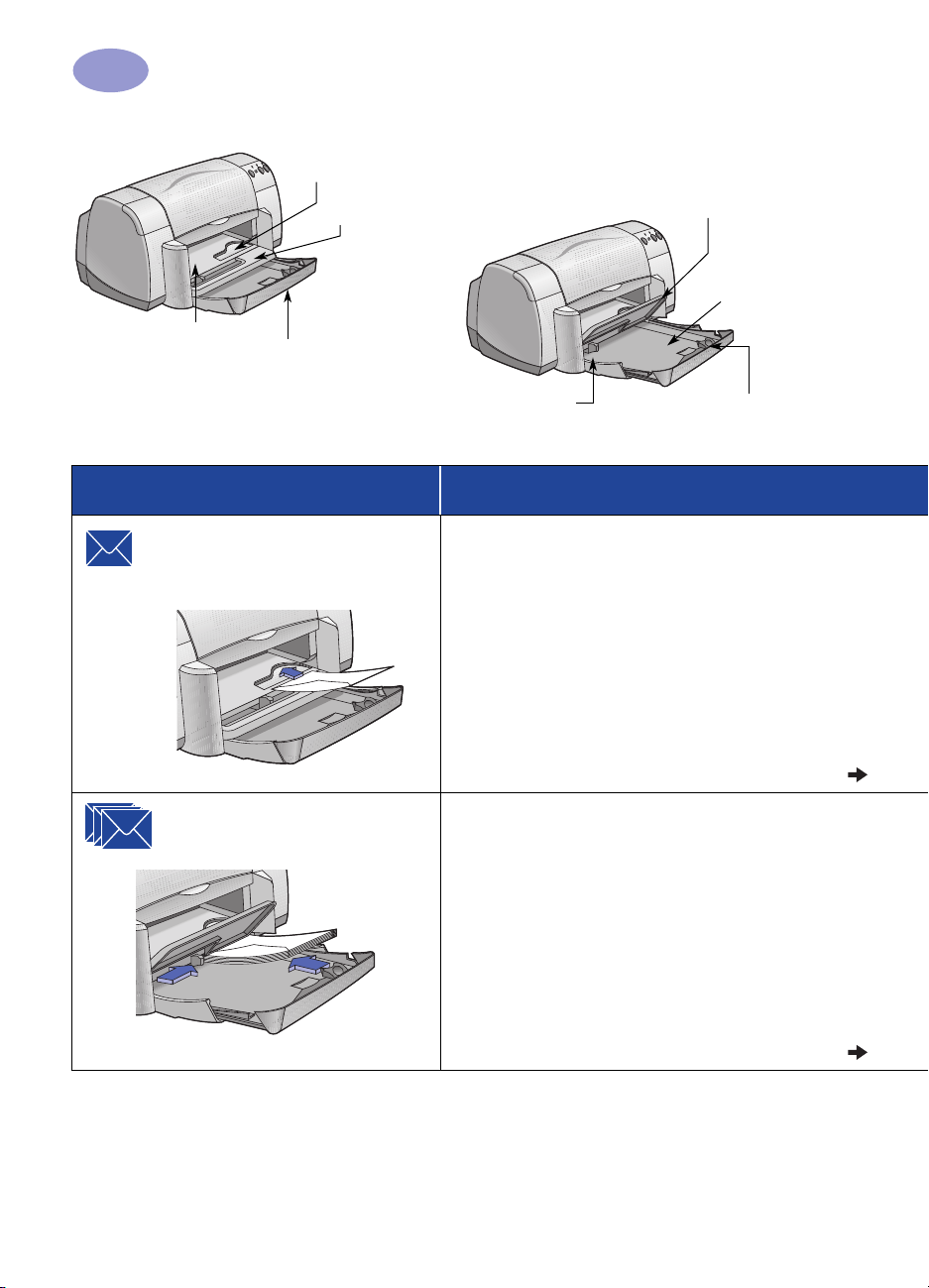
2
Beyond the Basics
Single envelope and
small media slot
OUT Tray Flap down
OUT Tray Flap up
IN tray pulled out
Paper width guide
I want to print… I should…
Single envelope and small media
[sized between 77 x 127 mm (3 x 5 in.) and
100 x 148 mm (4 x 5 5/8 in.)]
Stack of envelopes
IN tray pushed in
Paper width guide
1 Slide the envelope, with its flap side on the left and
flap facing up, or other small media into the single
envelope slot. Push the media in until it stops.
2 Choose the print settings that match the type
and size of the envelope.
3 Print the media.
1 Slide out both of the paper guides, and remove all
paper from the IN tray.
2 Slide up to 15 envelopes, with their flap side on the
left and flap facing up, into the IN tray as far as they
will go.
3 Slide the paper guides snugly against the edges of the
envelopes.
4 Choose the print settings that match the type and size
of the envelopes.
5 Print the envelopes.
Paper length guide
12
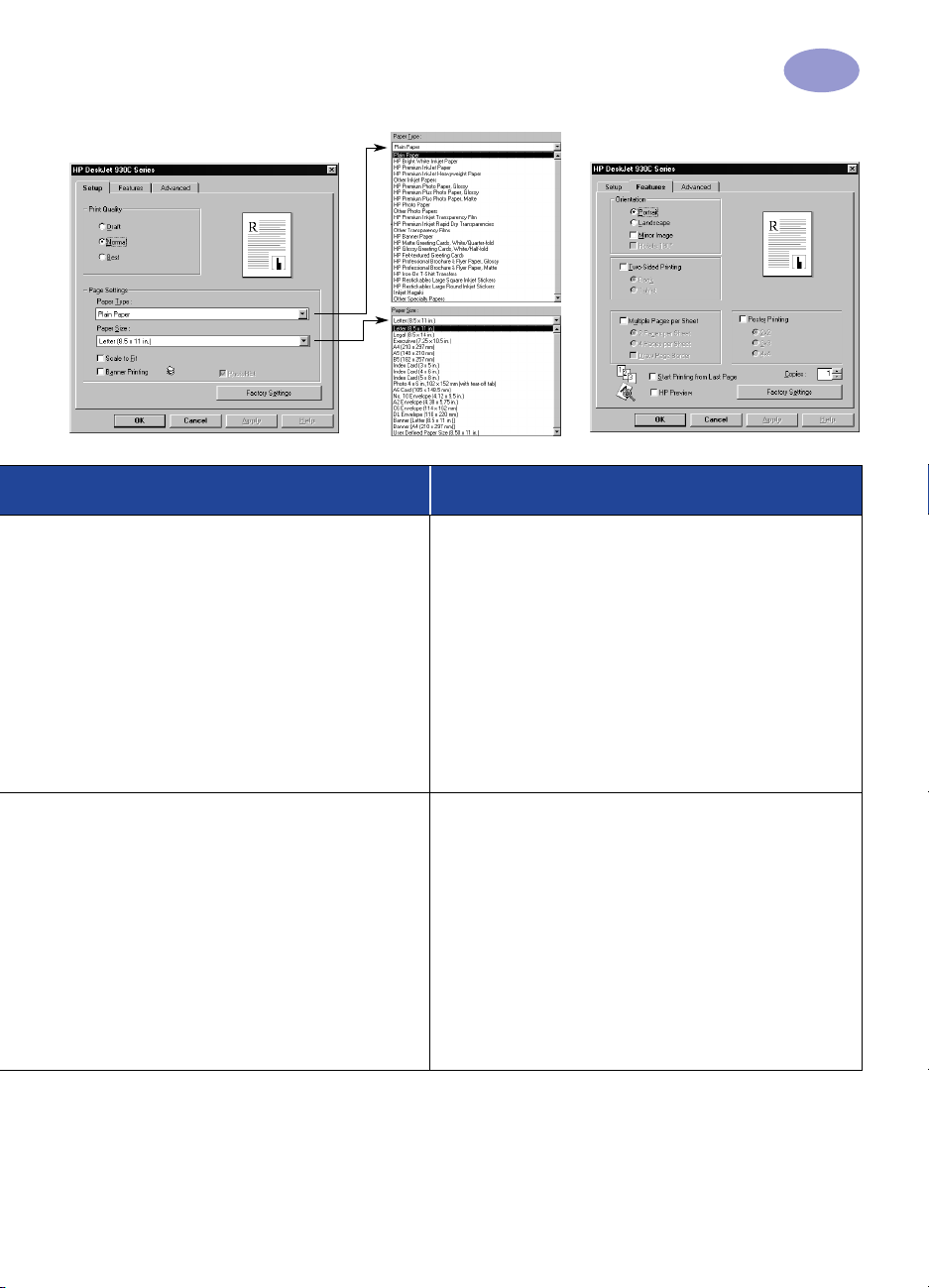
Beyond the Basics
Setup Tab Features Tab
HP print settings to choose Guidelines to remember
2
Setup Tab
- Paper Type: Choose Plain Paper
- Print Quality: Choose Normal
- Paper Size: Choose appropriate envelope size
Features Tab
- Orientation: Choose appropriate orientation
- Two-Sided Printing: Unchecked
Setup Tab
- Paper Type: Choose Plain Paper
- Print Quality: Choose Normal
- Paper Size: Choose appropriate envelope size
Features Tab
- Orientation: Choose appropriate orientation
- Two-Sided Printing: Unchecked
• Make sure the OUT Tray Flap is in the down position.
• Avoid envelopes that have clasps or windows.
• Avoid envelopes that are shiny or embossed,
envelopes with thick, irregular, or curled edges, or
envelopes that are wrinkled, torn, or otherwise
damaged.
• If your software program includes an envelopeprinting feature, follow those instructions instead of
the procedure here.
• Never load more than 15 envelopes at one time.
• Align the envelope edges before inserting them.
• Avoid envelopes that have clasps or windows.
• Avoid envelopes that are shiny or embossed,
envelopes with thick, irregular, or curled edges, or
envelopes that are wrinkled, torn, or otherwise
damaged.
• If your software program includes an envelopeprinting feature, follow those instructions instead of
the procedure here.
13
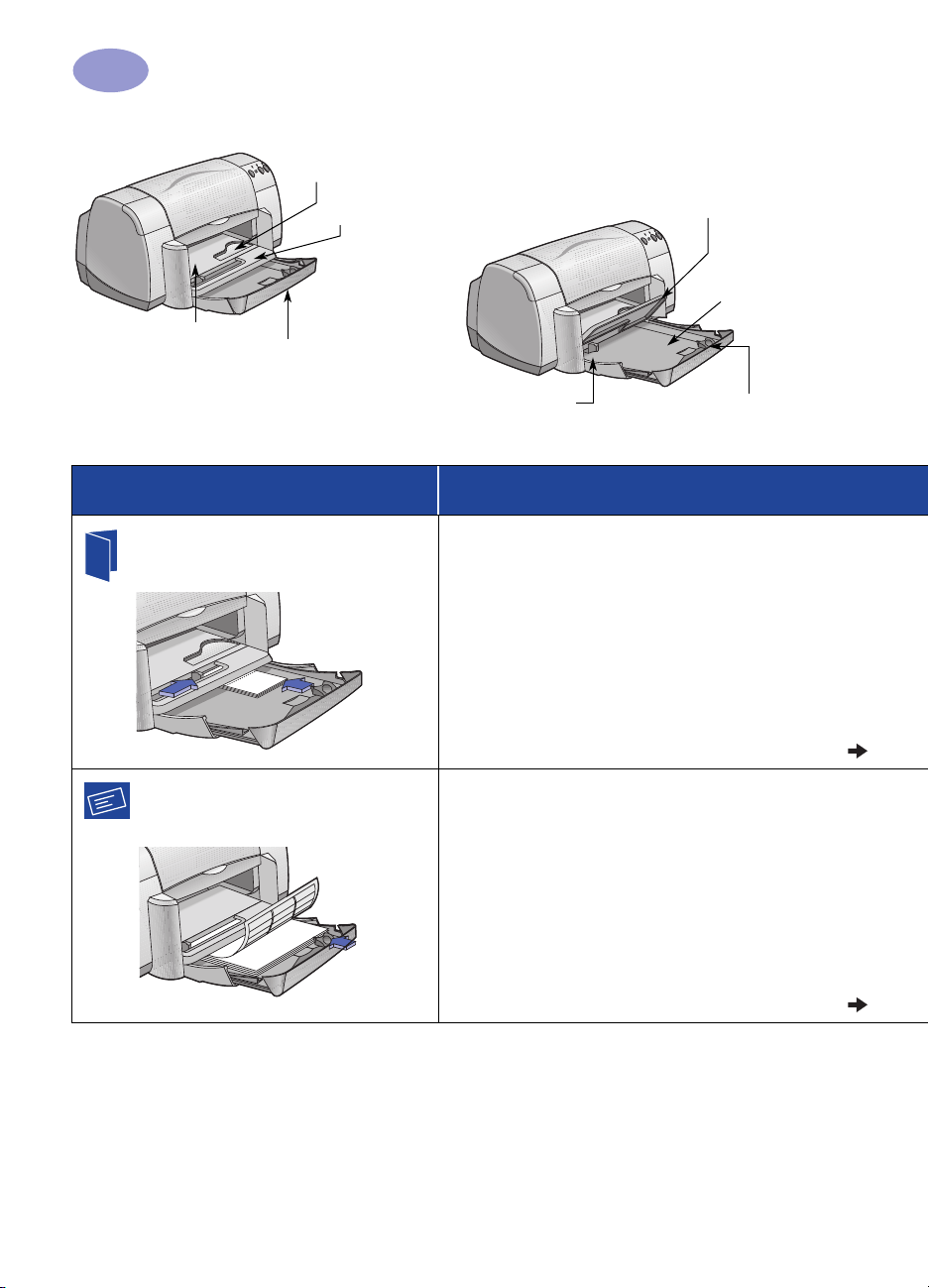
2
Beyond the Basics
Single envelope and
small media slot
OUT Tray Flap down
OUT Tray Flap up
IN tray pulled out
Paper width guide
I want to print… I should…
Greeting Cards
Labels
IN tray pushed in
Paper width guide
1 Slide out both of the paper guides, and remove all
paper from the IN tray.
2 Insert up to 5 cards into the IN tray as far as they
will go.
3 Slide the paper guides snugly against the edges of
the cards.
4 Choose the print settings that match the type and size
of the cards.
5 Print the cards.
1 Slide out both of the paper guides, and remove all
paper from the IN tray.
2 Fan the edges of the label sheets to separate them,
then align the label edges. Insert up to 20 label sheets
(label side down).
3 Slide the paper guides snugly against the sheets.
4 Choose the print settings that match the type and size
of labels.
5 Print the labels.
Paper length guide
14
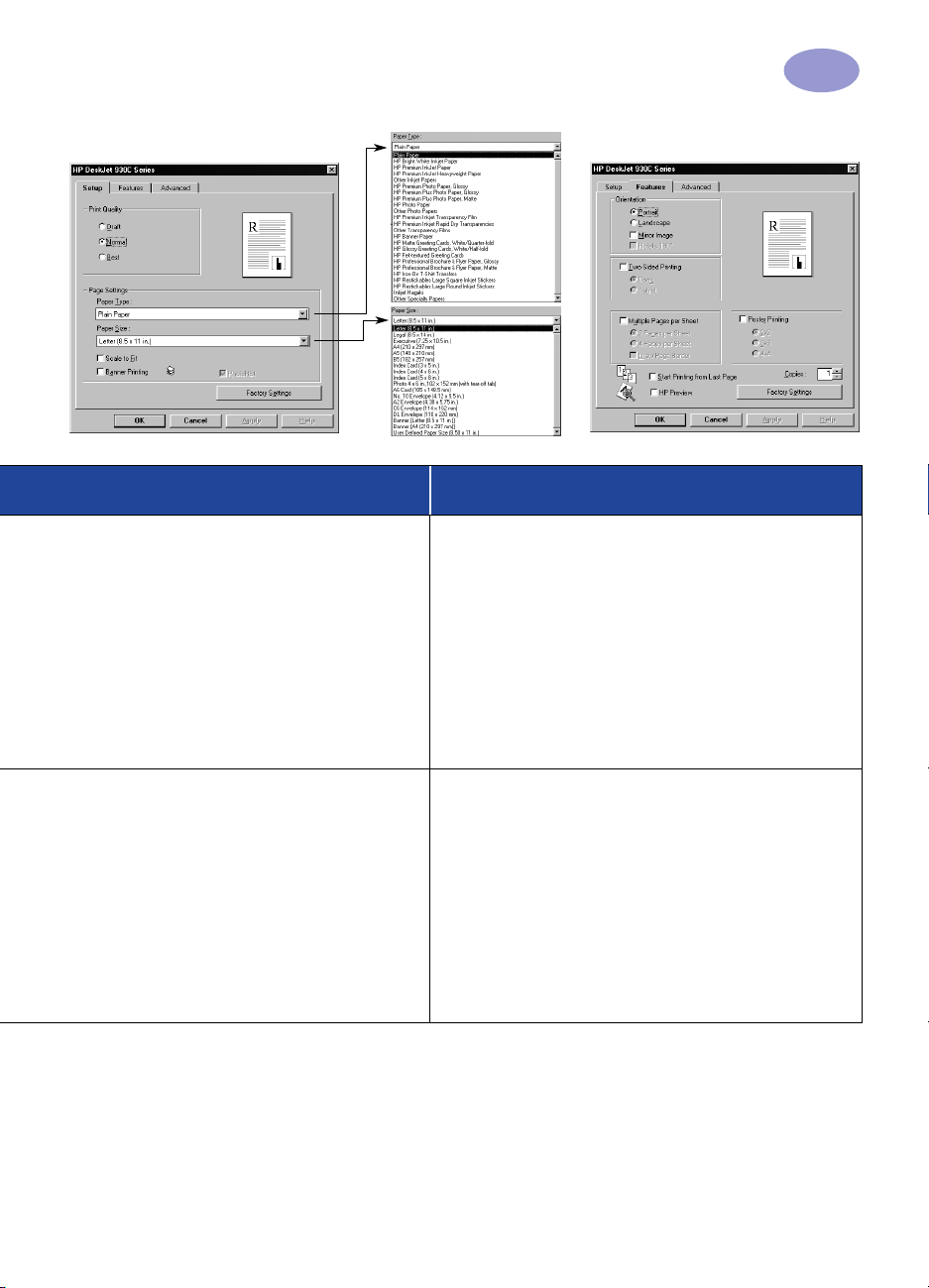
Beyond the Basics
Setup Tab Features Tab
HP print settings to choose Guidelines to remember
2
Setup Tab
- Paper Type: Choose HP Premium Inkjet Paper
- Print Quality: Choose Normal or Best
- Paper Size: Choose appropriate card size
Features Tab
- Orientation: Choose appropriate orientation
Setup Tab
- Paper Type: Choose Plain Paper
- Print Quality: Choose Normal
- Paper Size: Choose A4 or Letter (8.5x11 in.)
Features Tab
- Orientation: Choose appropriate orientation
- Two-Sided Printing: Unchecked
• For best results use HP Greeting Card Paper.
• If you have pre-folded greeting cards, unfold the
cards, then load the cards into the IN tray.
• Align the card edges before inserting the cards.
• For ease of loading small cards, pull out the IN tray
and raise the OUT Tray Flap. After you have inserted
the cards, push back the IN tray and lower the OUT
Tray Flap.
• Use only paper labels that are designed specifically
for use with inkjet printers.
• Never load more than 20 sheets at one time.
• Use only full sheets of labels.
• Make sure the sheets are not sticky, wrinkled, or
pulling away from their protective backing.
• Do not use plastic or clear labels. The ink will not dry
when used with plastic or clear labels.
15
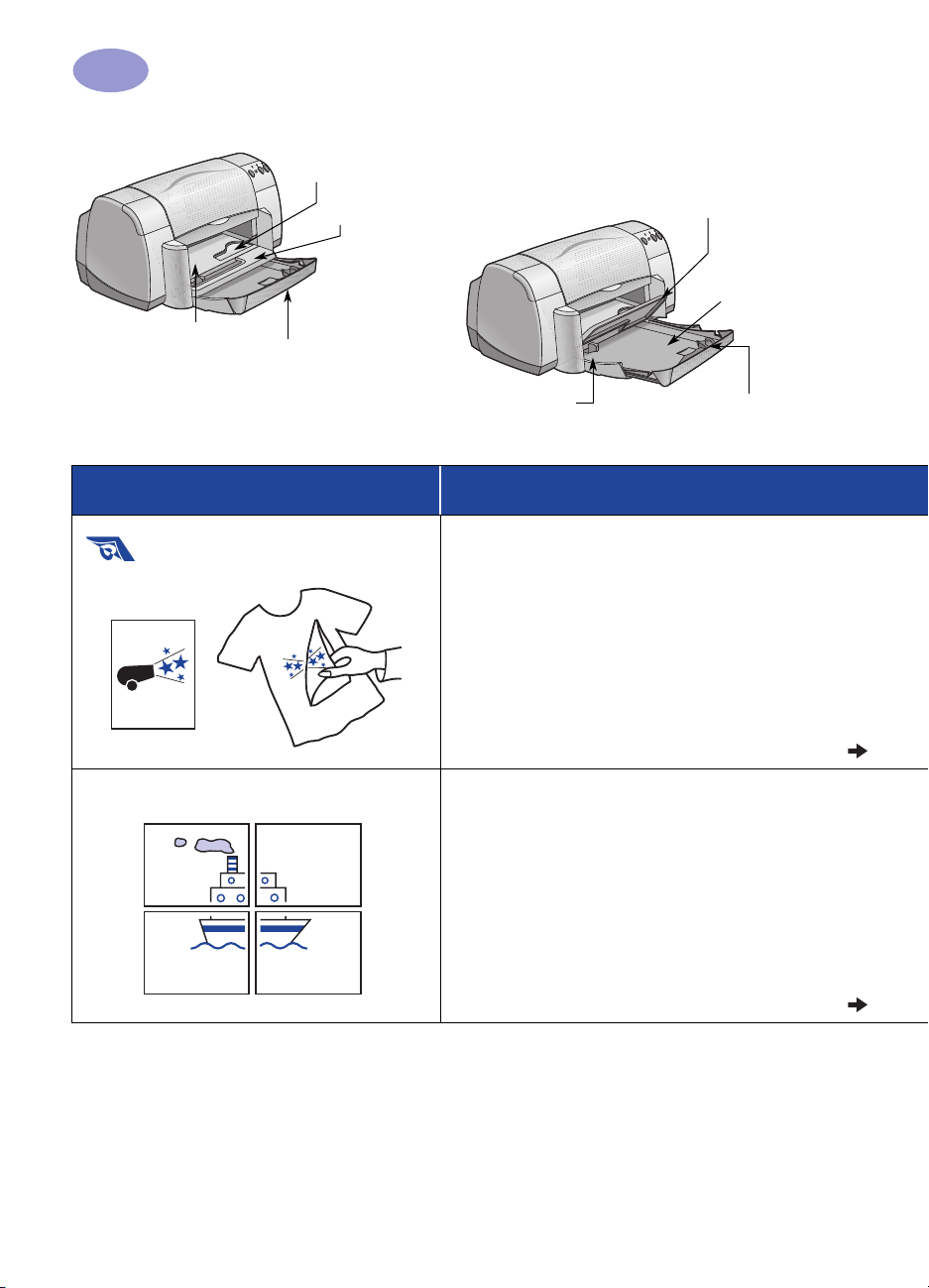
2
Beyond the Basics
Single envelope and
small media slot
OUT Tray Flap down
OUT Tray Flap up
IN tray pulled out
Paper width guide
I want to print… I should…
Iron-on Transfers
Posters
IN tray pushed in
Paper width guide
1 Slide out both of the paper guides, and remove all
paper from the IN tray.
2 Load the transfer paper transparent (or glossy)
side down.
3 Slide the paper guides snugly against the sheets.
4 Choose the print settings that match the type and size
of your iron-on transfers.
5 Print your transfer.
1 Load paper in the IN tray.
2 Slide the paper guides snugly against the sheets.
3 Choose the print settings that match the type and size
of your poster.
4 Print your poster.
Paper length guide
16
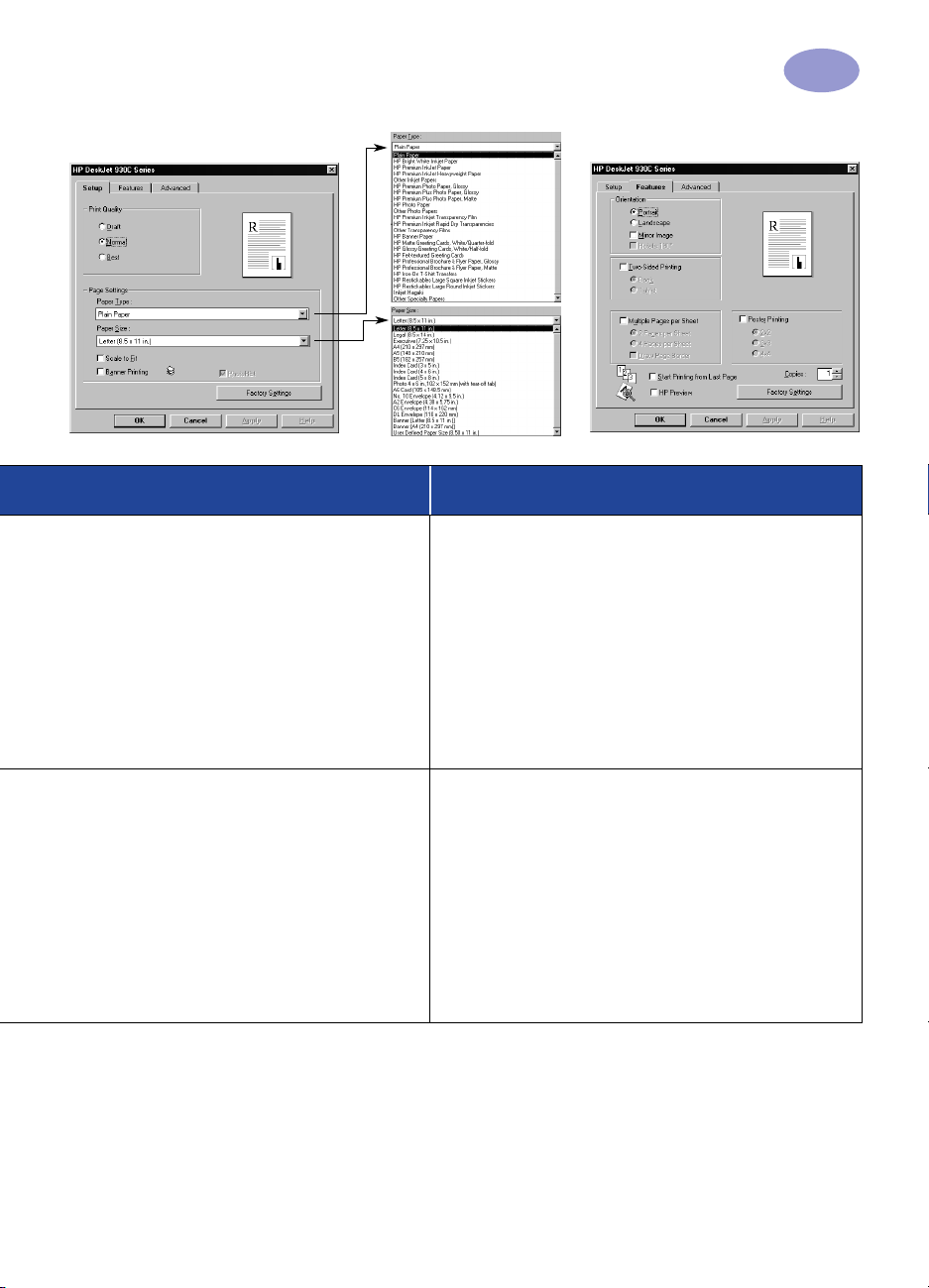
Beyond the Basics
Setup Tab Features Tab
HP print settings to choose Guidelines to remember
2
Setup Tab
- Paper Type: Choose HP Iron-On T-Shirt
Transfers
- Print Quality: Choose Normal or Best
- Paper Size: Choose appropriate size
Features Tab
- Orientation: Choose Mirror Image
- Two-Sided Printing: Unchecked
Setup Tab
- Paper Type: Choose Plain Paper
- Print Quality: Choose Normal
- Paper Size: Choose appropriate size
Features Tab
- Orientation: Choose appropriate orientation
- Two-Sided Printing: Unchecked
- Poster Printing: Check this box and choose size
2x2, 3x3, or 4x4
• When you print a mirror-imaged document, the text
and pictures are flipped horizontally from what you
see on your computer screen.
• For best results, use HP Iron-On T-Shirt Transfers.
• After printing, trim the edges on each sheet and tape
the sheets together.
17
 Loading...
Loading...