Page 1
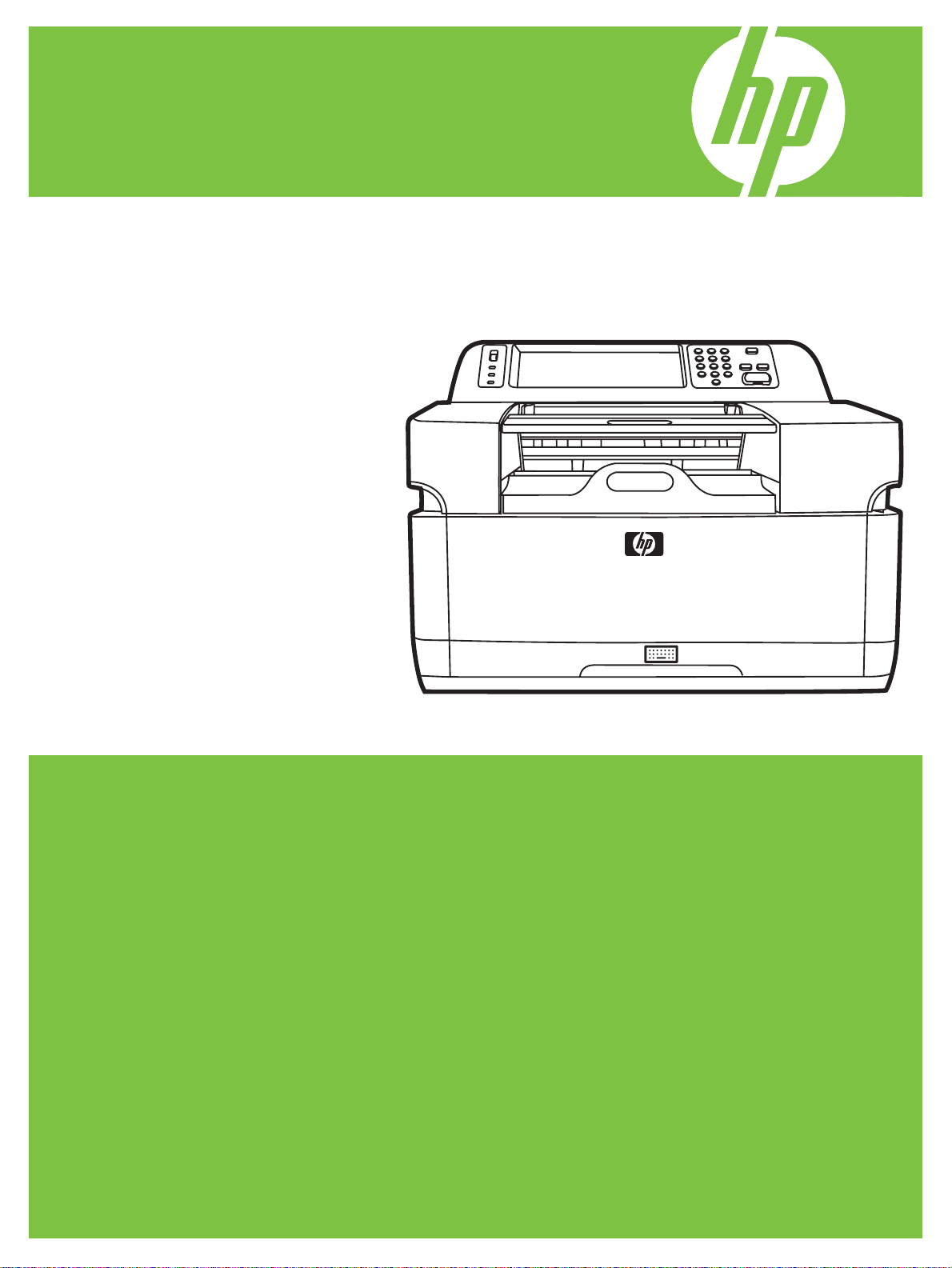
HP 9250C Digital Sender
Getting Started Guide
Instalační příručka
Gyorskalauz
Podręczna instrukcja obsługi
Руководство по началу работы
Page 2
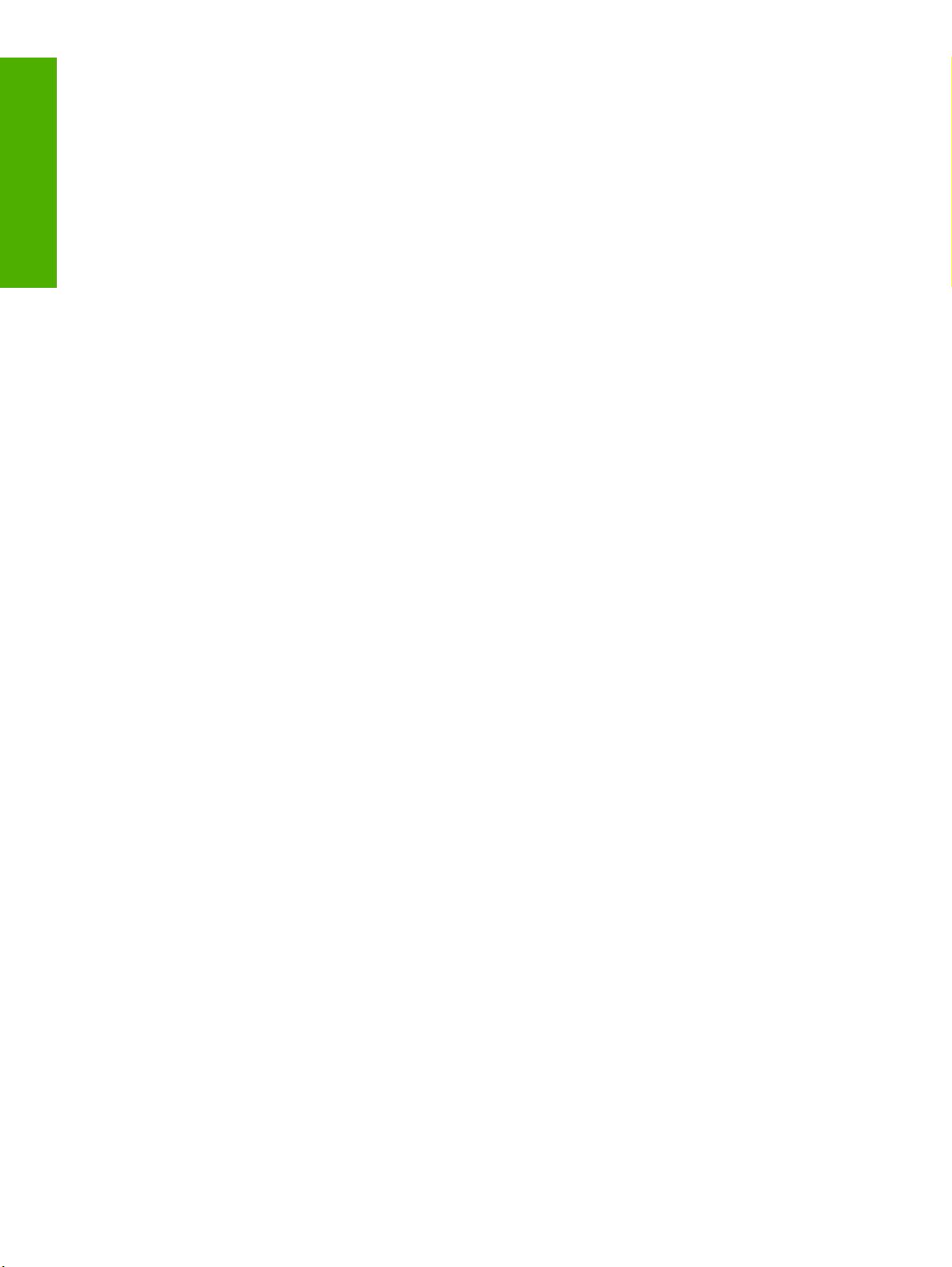
Copyright and License
FCC Regulations
Trademark Credits
English
© 2007 Copyright Hewlett-Packard
Development Company, LP
Reproduction, adaptation, or translation
without prior written permission is prohibited,
except as allowed under the copyright laws.
The information contained in this document
is subject to change without notice.
The only warranties for HP products and
services are set forth in the express warranty
statements accompanying such products
and services. Nothing herein should be
construed as constituting an additional
warranty. HP shall not be liable for technical
or editorial errors or omissions contained
herein.
CB472-90946
Edition 1, 6/2007
This equipment has been tested and found
to comply with the limits for a Class B digital
device, pursuant to Part 15 of the FCC rules.
These limits are designed to provide
reasonable protection against harmful
interference in a residential installation. This
equipment generates, uses, and can radiate
radio frequency energy. If this equipment is
not installed and used in accordance with the
instructions, it can cause harmful
interference to radio communications.
However, there is no guarantee that
interference will not occur in a particular
installation; the presence of interference can
be determined by turning the equipment off
and on.
If this equipment does cause harmful
interference to radio or television
communications, the user is encouraged to
try to correct the interference by one or more
of the following measures: Reorient or
relocate the receiving antenna; increase
distance between equipment and receiver;
connect equipment to an outlet on a circuit
different from that to which the receiver is
located; or consult your dealer or an
experienced radio/television technician.
Note: Any changes or modifications to the
device that are not expressly approved by
HP could void the user's authority to operate
this equipment
Microsoft® and Windows® are U.S.
registered trademarks of Microsoft
Corporation.
Pentium® is a registered trademark of Intel
Corporation or its subsidiaries in the United
States and other countries.
Page 3
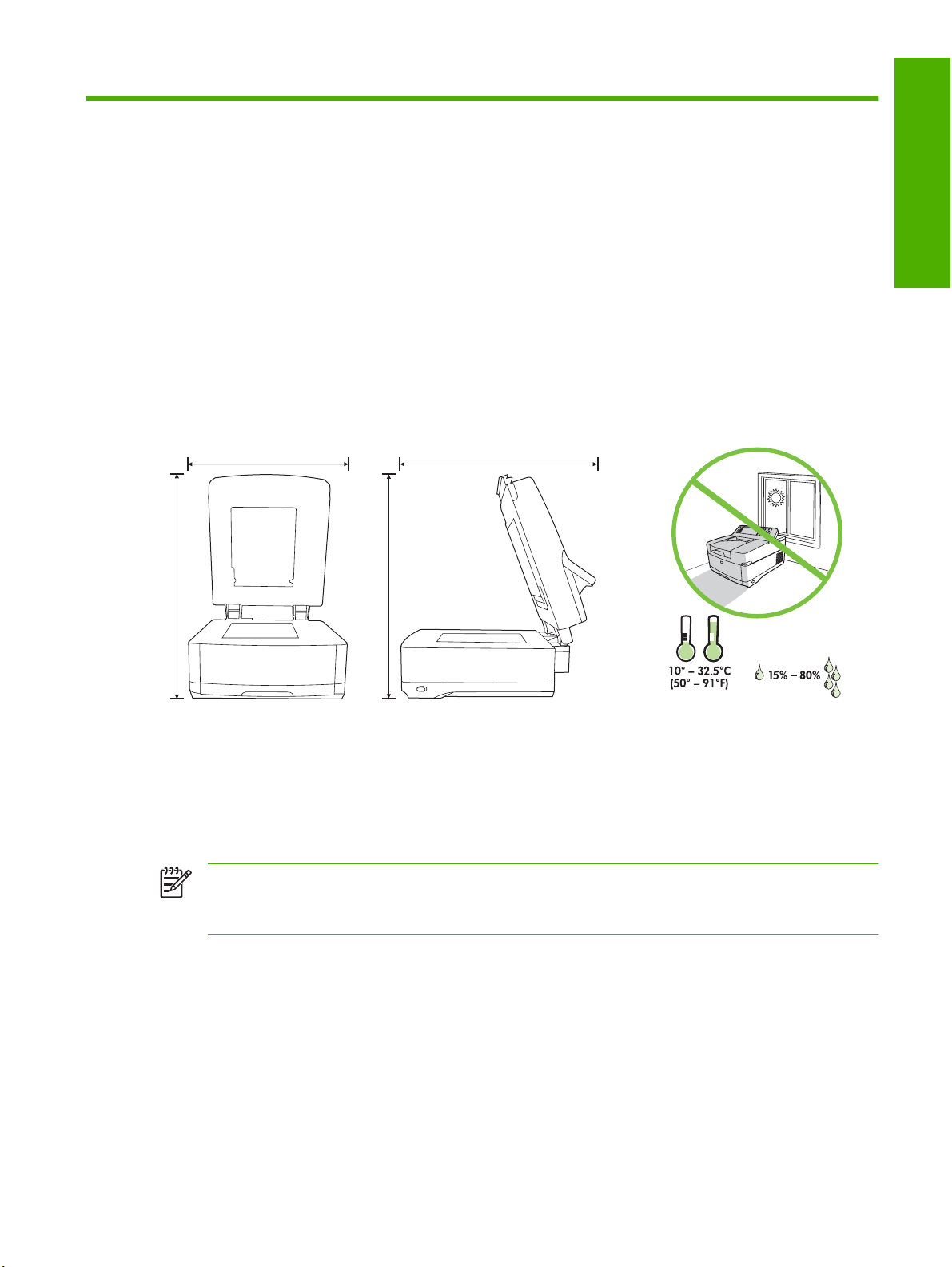
Install and Setup the Device
Installation environment
Prepare the site
Select a well-ventilated, dust-free area to install the device. Place the device on a sturdy surface.
552.62 mm (17.82 inches) 571.82 mm (22.51 inches)
0 inches)
.40 inches)
.4
English
340.26 mm (13
System requirements
To install the HP 9250C Digital Sender, the computer system must have the following features:
Fast Ethernet 100Base-TX or Ethernet 10Base-T
●
Access to an SMTP e-mail gateway
●
NOTE HP highly recommends establishing SMTP gateway on your own local area network.
However, the device can be configured for e-mail functionality even if mail services are provided
by an outside Internet service provider (ISP) over a digital subscription line (DSL).
340.26 mm (13
ENWW Installation environment 1
Page 4
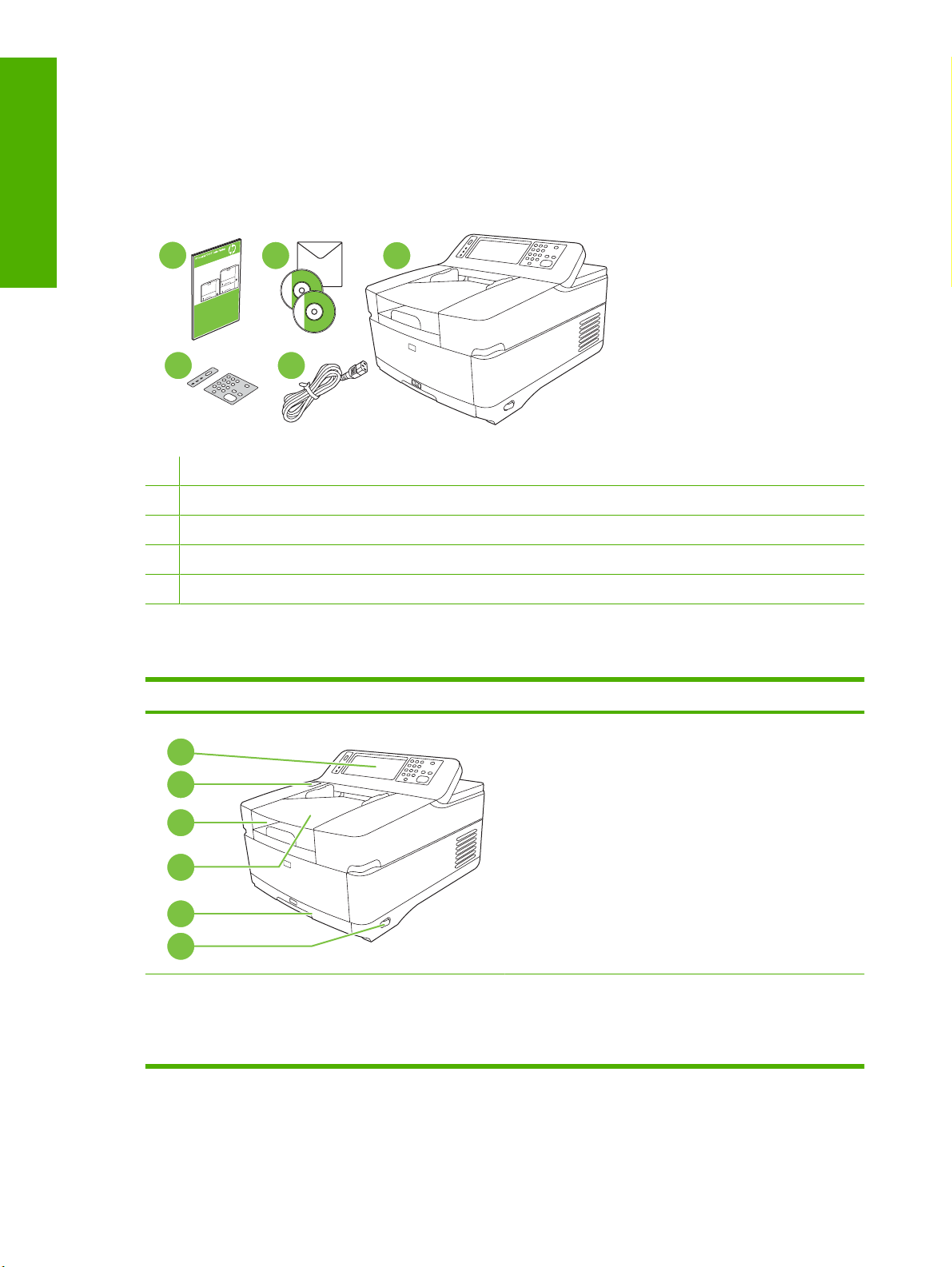
Device components
English
Unpack the device
Remove all shipping bags, tape, and packing material.
1
2
4
1 Getting started guide
2 Digital sender documentation and HP DSS optional software
3 Digital sender
4 Control panel overlays (if included)
5 Power cord
Identify device parts
Front of device
3
5
1
2
3
4
5
6
1. Control panel
2. Jam release
3. Output bin
2 Install and Setup the Device ENWW
4. ADF input tray
5. Keyboard (pull to open)
6. On/off switch
Page 5
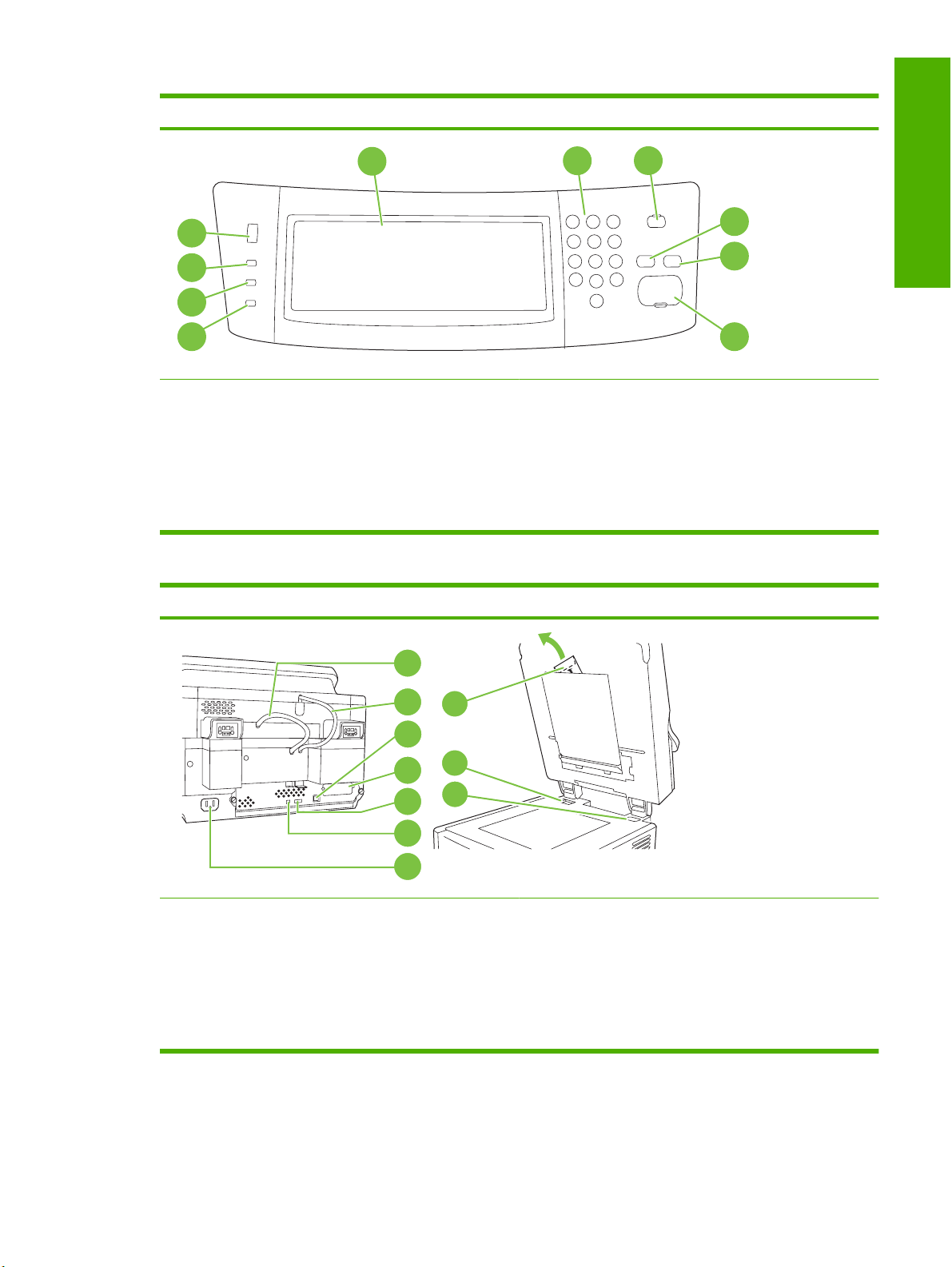
Control Panel
5
4
3
2
1
1. Attention light
2. Data light
3. Ready light
4. Brightness-adjustment dial
5. Touchscreen graphical display
Back of device, lock, and serial number
6
6. Numeric keypad
7. Sleep button
8. Reset button
9. Stop button
10. Start button
7
English
8
9
10
7
8
9
10
11
12
13
7. ADF cable
8. Control-panel cable
9. 10/100Base-T network port
10. EIO port
11. USB host port (for third-party accessories)
16
14
15
12. USB device port (if needed for firmware upgrades)
13. Power connector
14. Scanner lock
15. Serial number
16. Extra mylar sheets
ENWW Device components 3
Page 6
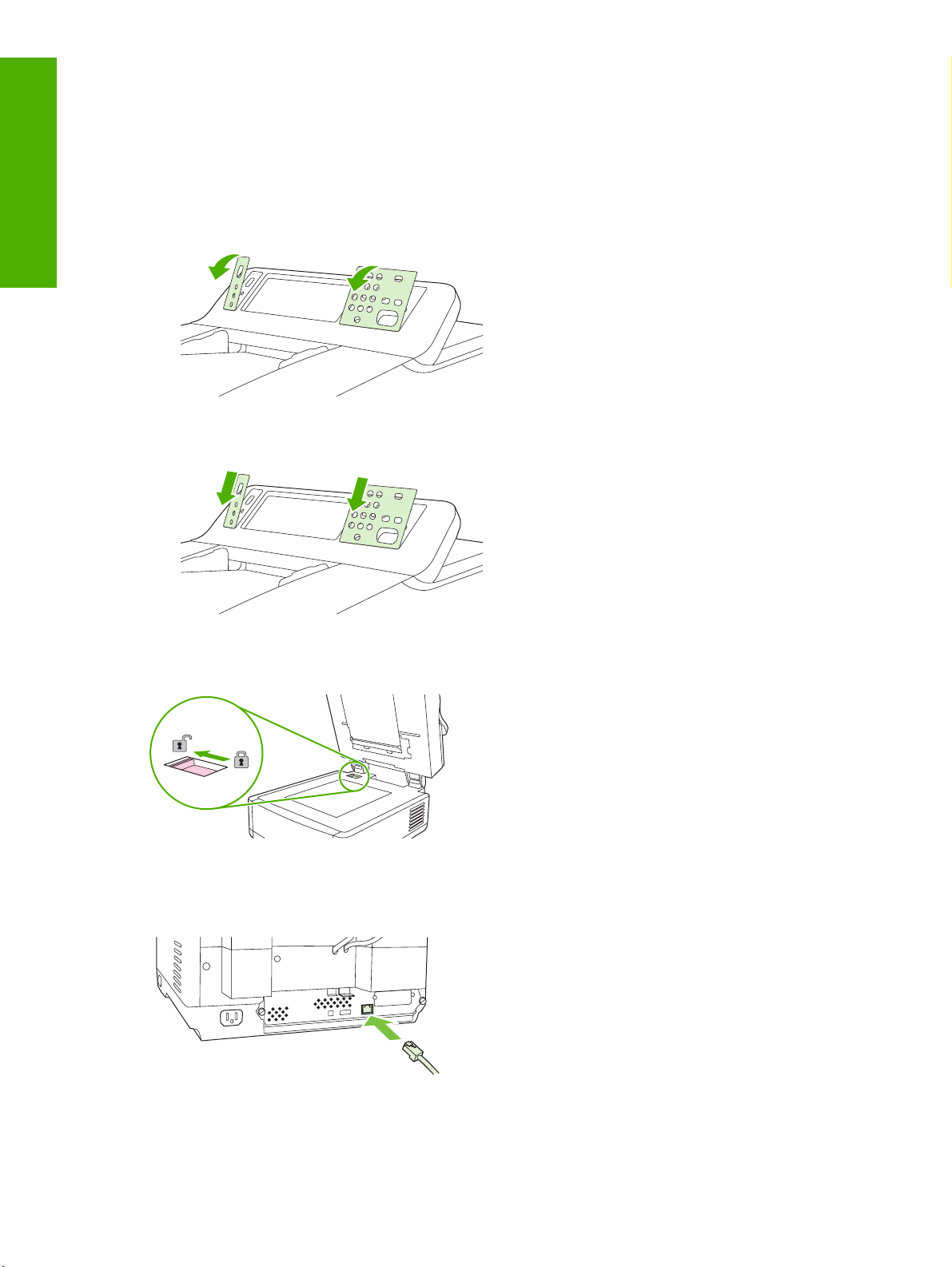
Starting up
English
Changing the control panel overlays
Use the following procedure to change the control-panel overlay, if needed.
1. Insert a small, flat-blade tool in the slot at the top edge. Lift the top and pull it off the control panel.
2. Place the overlay to align correctly with the buttons. Slide the bottom edge down first and snap it
onto the control panel
Unlock the scanner
Connect the network cable
4 Install and Setup the Device ENWW
Page 7
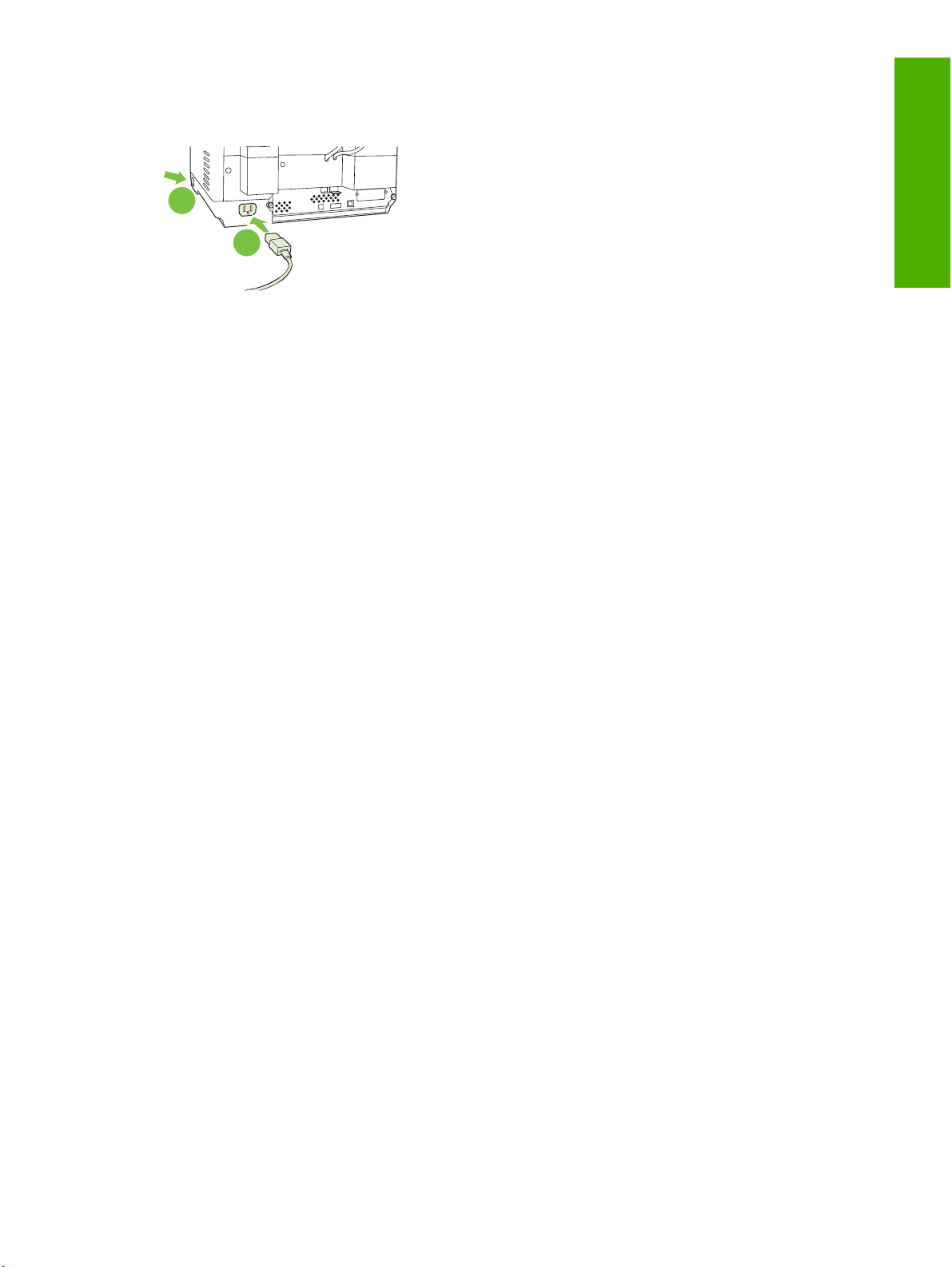
Connect the power cord
2
1
1. Connect the power cord to the device and outlet.
2. Turn on the power switch and follow the prompts on the control panel.
Configure the control-panel settings
Basic default settings
Language settings
After the device warms up, the messages on the control panel appear in English. Change the language
in one of two ways:
Select the preferred language from the Language menu the first time the device is turned on. The
●
language must be selected within 60 seconds after the menu appears.
or
English
Change the language at any time from the Administration menu. First touch Device Behavior,
●
touch Language, touch the preferred language, and then touch Save.
Date and time settings
Touch Exit if the date and time settings are correct. Touch OK to change these settings.
Assign the IP address
The device must be assigned a valid IP (Internet Protocol) address on the network. If the network uses
dynamic host configuration protocol (DHCP), the IP address can be assigned automatically. DHCP is
the default setting in the digital sender. Manually assign an IP address if DHCP is not being used.
Find the automatically assigned DHCP IP address
On the home screen, touch Network Address. The IP address appears on the Network Address screen.
If the Network Address button does not appear, find the IP address:
Touch Administration, and then touch Information.
●
Touch Configuration/Status Pages, and then touch Configuration Page.
●
Touch Show. The digital-sender configuration information appears.
●
Touch OK to see the Jetdirect data. Scroll through the information to find the IP address.
●
ENWW Configure the control-panel settings 5
Page 8
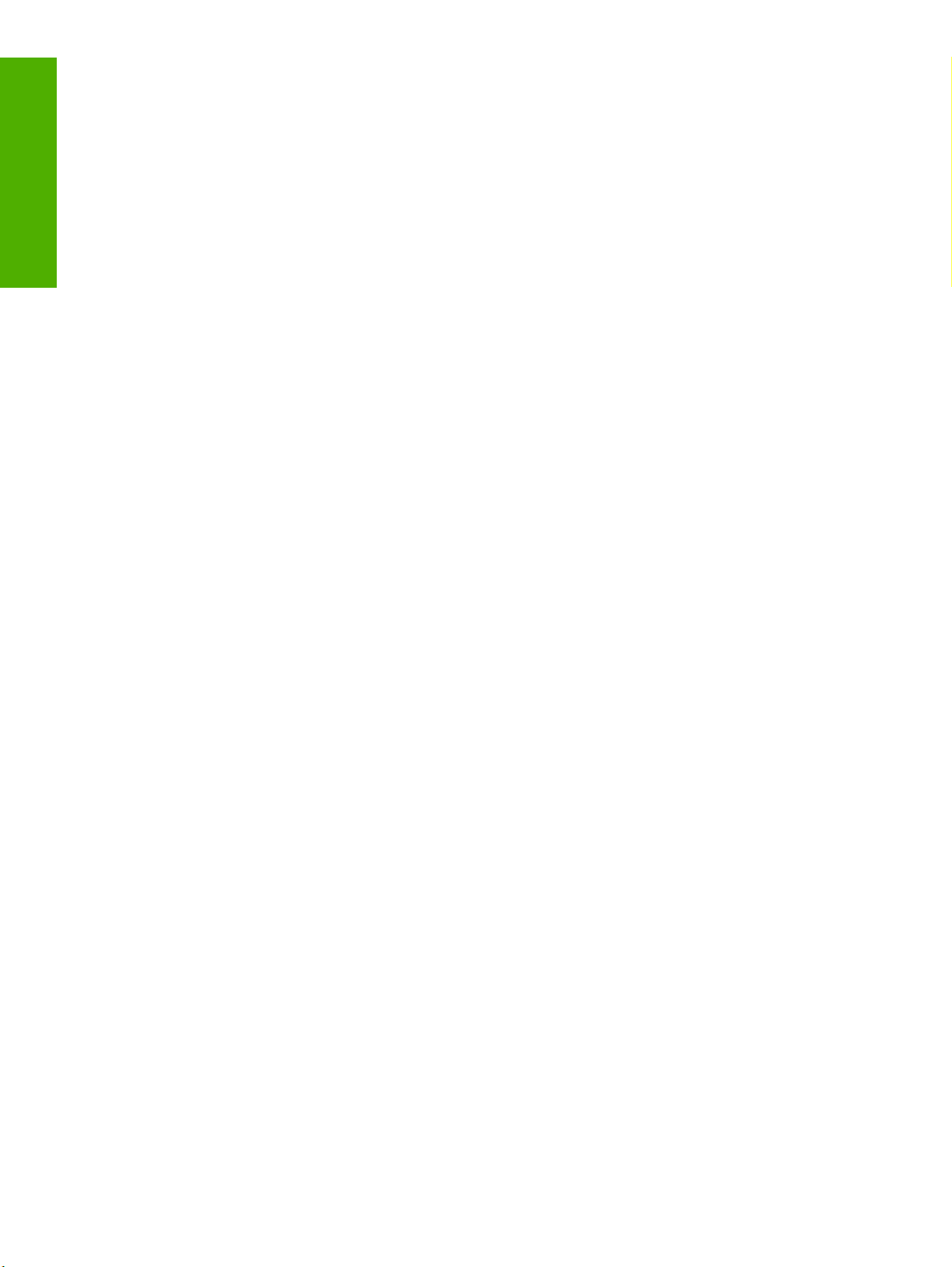
Manually assign an IP address
English
Device configuration
1. Touch Administration, and then touch Initial Setup.
2. Touch Networking and I/O, and then touch Embedded Jetdirect.
3. Touch TCP/IP, and then touch either IPV4 Settings (such as http://192.168.1.1) or IPV6 (such as
http://[2001:0ba0:0000.0000.0000.0000.0000:1234]).
4. Touch Config Method.
5. Touch Manual, and then touch Save.
6. Touch Manual settings.
7. Touch IP address. Touch the IP address field, and then type the IP address.
8. Touch OK.
Before configuring, have the following information:
The host name or IP address of the simple mail transfer protocol (SMTP) e-mail server that will
●
send e-mail from the digital sender
The host name or IP address of the Lightweight Directory Access Protocol (LDAP) server that will
●
retrieve e-mail addresses (optional)
The preferred folder paths for the send-to-folder feature
●
The host name or IP address of the digital sender
●
Use the following keys on the keyboard to help navigate through the configuration screens.
Press the Escape key to return to the previous screen.
●
Press the Tab key to move the cursor to the next field.
●
6 Install and Setup the Device ENWW
Page 9
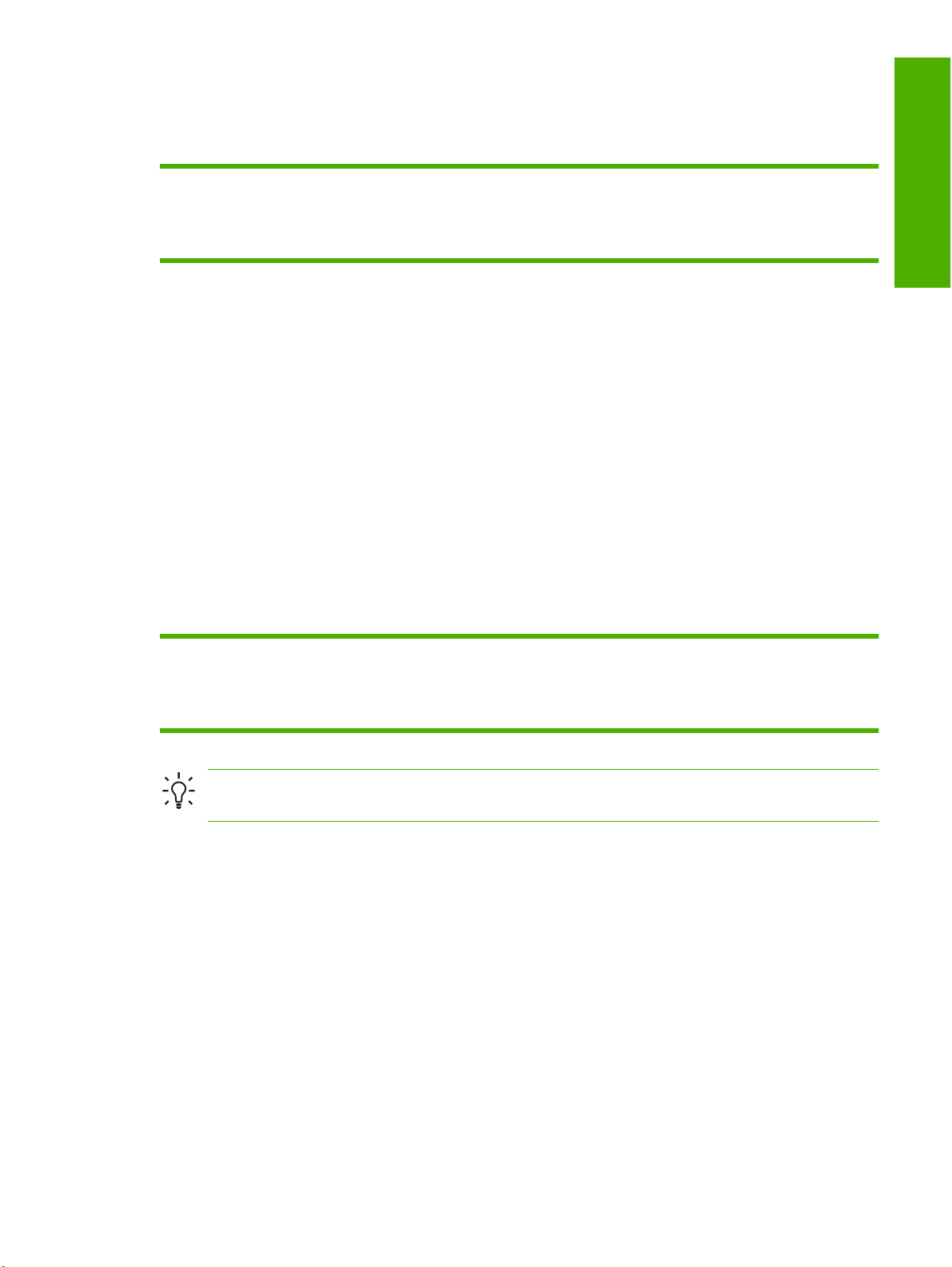
Install and configure Embedded Web Server (EWS)
Install and configure EWS to access the following features:
●
●
●
E-mail
Folder
Addressing
Kerberos authentication
●
LDAP authentication
●
Group 1/Group 2 PIN authentication
●
1. Open a web browser and type the device IP address.
2. Select the Digital Sending tab and complete the General Settings information.
3. Select E-mail Settings and then type the SMTP server address.
If you are using an Internet Service Provider (ISP) for Internet access and e-mail you might need
to contact your ISP to obtain the SMTP server name, and to determine if you need to enter an
account name and password for SMTP authentication.
4. Select E-mail Address Book to enter frequently-used e-mail addresses and e-mail distribution
lists. The Fax Address Book and Fax Speed Dials are located in the left navigation area.
5. Select Send To Folder to set up one or more folder destinations for scanned documents.
Install and configure digital sending software (DSS)
Install and configure digital sending software (optional) to access the following features:
English
Workflow
●
OCR
●
Lanfax
●
Tip If a previous version of HP DSS is already installed, save time by copying settings with the
copy settings feature in the MFP configuration tab when installing the newer device.
The digital sender must be on and connected to the network in order to successfully complete the
software installation process.
Install the software on the server that will be supporting the HP Digital Sending Software (HP DSS)
service. After installation, the HP DSS runs in the background as a service, starting automatically
whenever the server is restarted.
Verify the device installation
Test the installation and configuration using the E-Mail and Network Folder options on the control-
panel display.
1. Place a document face-up in the ADF or face-down on the flatbed glass.
2. Touch E-Mail.
Windows authentication
●
Lanfax authentication
●
Netware authentication
●
3. Type the user name and password, if prompted.
ENWW Device configuration 7
Page 10
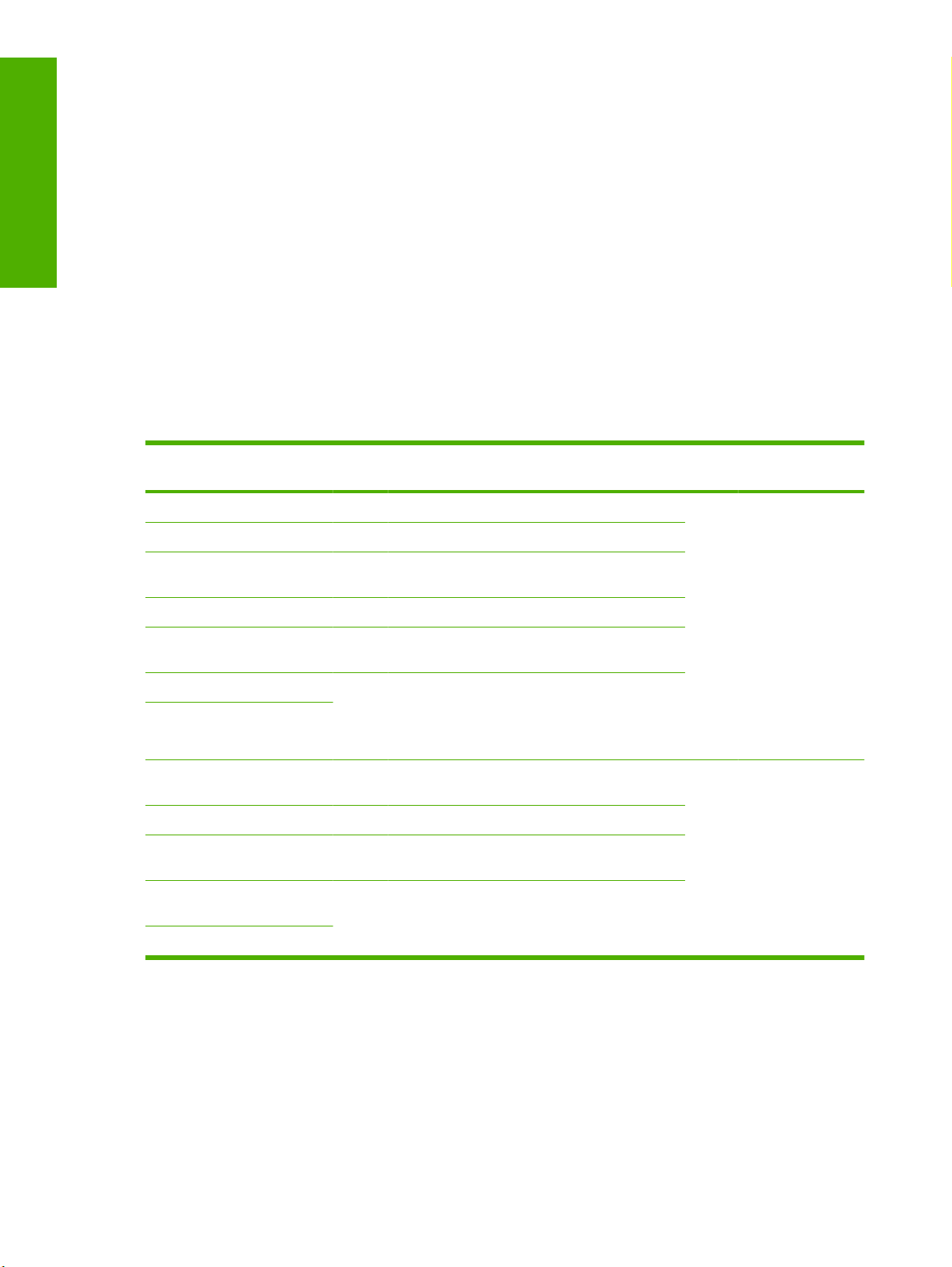
English
Where to look for more information
4. If not prompted to log in, touch From: and then type an e-mail address.
5. Touch To: and then type the same e-mail address.
6. Touch OK and then press Start. The device scans the document and sends it to you as an e-mail
attachment.
7. Repeat this process using the Network Folder option, and verify that the file is sent to the correct
folder.
A successful test shows that the device will scan and send documents to the configured e-mail address
or folder.
If the device does not send the file correctly, verify the device installation and configuration.
Feature Description For more
information
Scan to E-mail Scan a document and send it to any e-mail address
Scan to Folder Scan a document to one or more network folders
Address Book for E-mail and
Fax
User PIN Authentication Requires authorization to use device
LDAP Addressing Search an LDAP directory for names and e-mail
LDAP Authentication
Kerberos Authentication
DSS LANFax Route fax jobs via an existing LANFax
DSS Send to Folder
DSS Workflow Capture information about scanned documents;
DSS Windows Negotiated
Authentication
DSS LDAP Authentication
Enter names, e-mail addresses, and fax numbers
addresses
Require user authentication to use specific features
infrastructure
Scan a document to one or more network folders.
route documents to other applications
Requires user authentication to use specific
features
EWS user guide
DSS support guide
8 Install and Setup the Device ENWW
Page 11
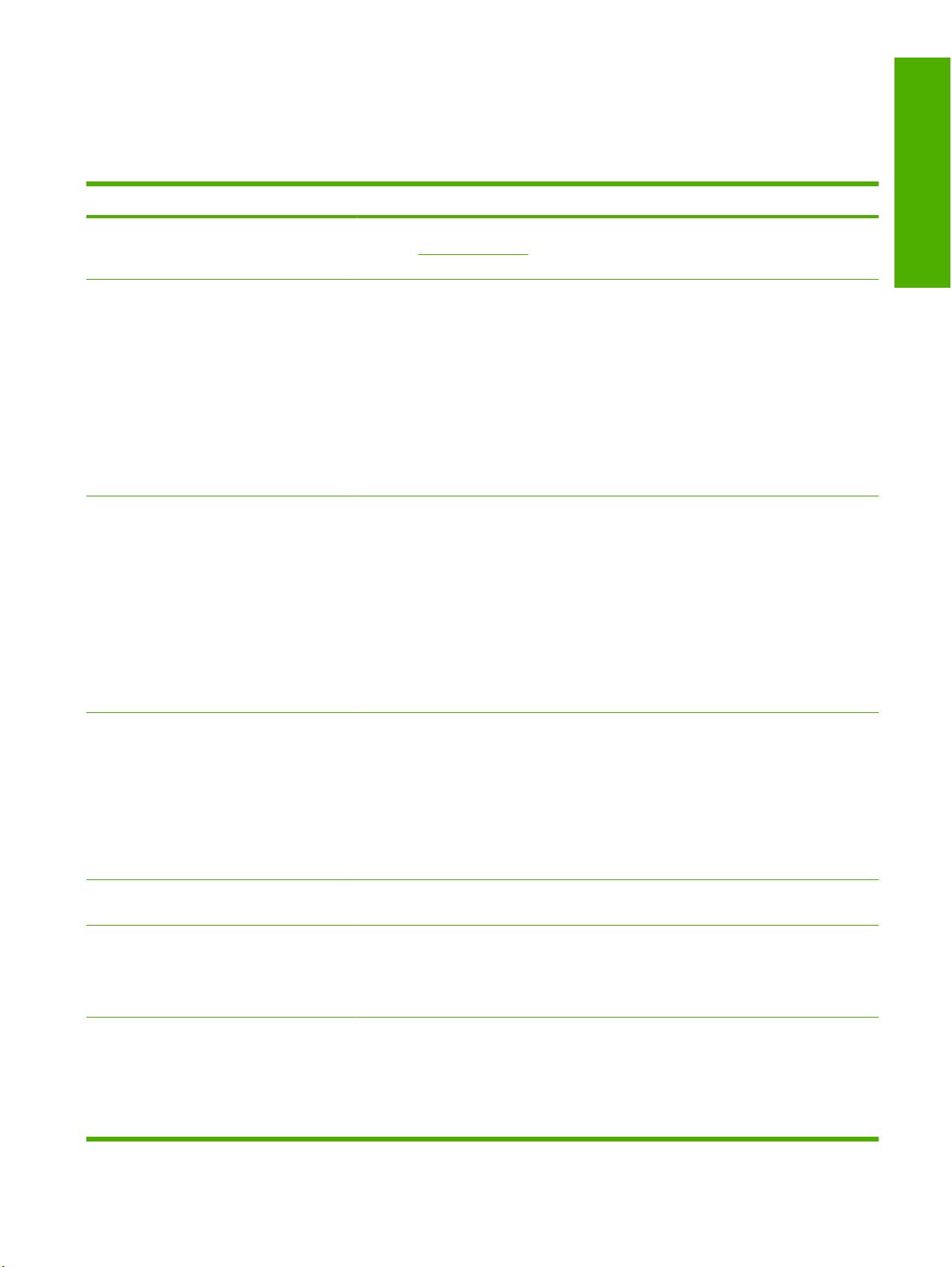
Troubleshooting and customer support
Troubleshooting
Problem Action to take
The digital sender will not scan and is unable
to complete the job. A Please try again error
message is displayed.
The Find Servers button on the E-Mail
Settings screen did not find any servers.
The Find Servers button on the
Authentication Settings screen did not find any
servers.
The scanner head lock is still in the locked position. Switch it to the unlocked position.
●
●
●
●
●
●
●
●
●
Unlock the scanner.
See
Verify that you have a functioning SMTP server on the network.
Click the Add… button on the E-Mail Settings screen and type the host name or IP
address of the SMTP server. After typing the address, click the Test button to verify
that the software can contact the server.
If testing the server is unsuccessful, contact the network administrator to help
troubleshoot the communication with the server.
If you have any other digital senders or MFPs that are using the HP DSS service, use
the Copy Settings button on the MFP Configuration tab of the HP MFP DSS
Configuration Utility to copy the settings from a device that is functioning correctly, and
then use the Paste Settings button to apply those settings to the digital sender.
Verify that there is a functioning LDAP server on the network.
Type the host name or IP address of the LDAP server into the LDAP Server text box.
After typing in the address, touch Find Settings to retrieve the server settings. Then
touch Test to verify that the software can contact the server.
If testing the server is unsuccessful, contact the network administrator to help
troubleshoot the communication with the server.
If there are any other digital senders or MFPs that are using the HP DSS service, use
the Copy Settings button on the MFP Configuration tab of the HP MFP DSS
Configuration Utility to copy the settings from a device that is functioning correctly, and
then use the Paste Settings button to apply those settings to the digital sender.
English
The digital sender is not working.
Scanned pages are blank or have repeated
patterns.
The image quality is poor.
The ADF feeds multiple sheets, skews sheets,
or jams frequently.
Verify that the power cord is securely connected to the device and that it is plugged
●
into the power outlet.
Verify that the device is turned on.
●
Clear any error messages on the control-panel display.
●
Verify that the network cable is securely connected to the device.
●
Verify that one of the two green LEDs just above the device network port is on.
●
Verify that a page is not already located on the glass.
●
Verify that the document that you are trying to send is placed correctly in the ADF (face-
●
up) or on the glass (face-down).
Try changing some of the scan settings, where possible, such as resolution or file type,
●
to improve the image quality.
Adjust the guides so that they are snug against the stack but do not bend the stack.
●
Verify that the ADF input tray or output bin is not overloaded. Each tray can hold a
●
maximum of 50 pages, but this capacity may be lower when using certain types of
media.
Verify that the paper is stacked square and straight in the ADF.
●
ENWW Troubleshooting and customer support 9
Page 12
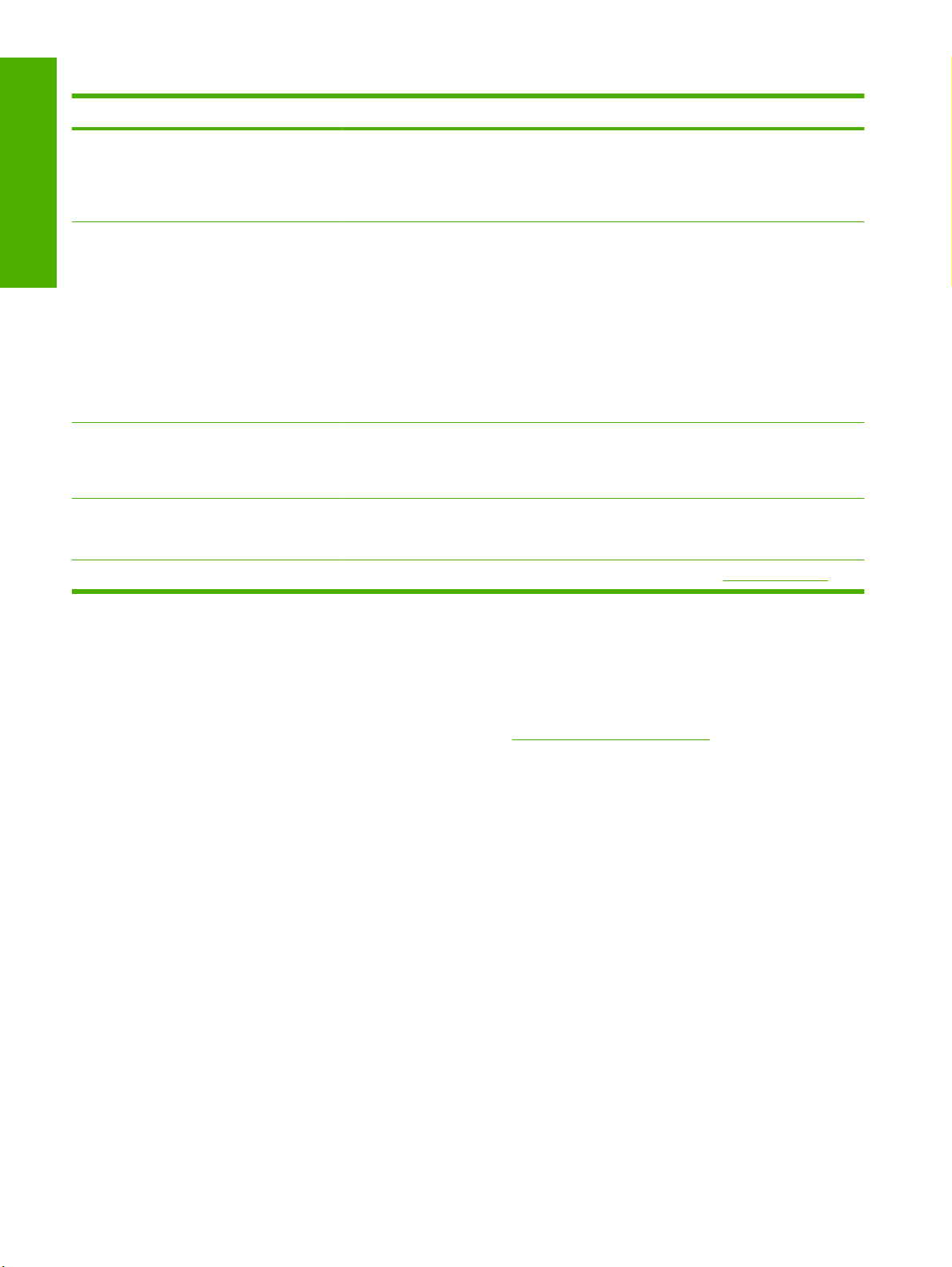
Problem Action to take
English
If the original was previously stapled or three-hole-punched, make sure the pages are
●
not stuck together.
Verify that the type of media that is being loaded meets the required specifications.
●
See the HP 9250C Digital Sender User Guide for media specifications.
An e-mail transmission did not arrive at the
destination e-mail address.
A document that you sent to a folder did not
arrive at the destination folder.
The bottom of a page that you sent is cut off.
The control panel is using the wrong language.
Customer support
If the e-mail address was manually typed, resend the e-mail message. Re-enter the e-
●
mail address, and verify that the correct format has been used (no spaces, the required
@ sign, the required period) in both the To: and From: text boxes.
Resend the e-mail. Type the name in the correct format in the From: field so that the
●
message is not rejected and so that you receive a message back if the e-mail
transmission fails.
Have the network administrator verify that SMTP Relay is enabled on the mail server
●
in order to allow sending to e-mail addresses outside of your company.
Have the network administrator verify that the SMTP server is functioning.
●
Resend the document.
●
Verify whether the file name might have been modified to resolve a duplicate-file-name
●
error.
If the document was sent from the glass, the document page might be too long. The
●
maximum length for documents scanned from the glass is A4, or 210 x 297 mm (8.27
x 11.69 inches).
Use the control-panel menu to set the correct language. See Language settings.
●
See the HP 9250C Digital Sender User Guide on the CD-ROM. For HP Customer Care information, see
the support flyer that came with the device, or go to
www.hp.com/support/9250c.
10 Install and Setup the Device ENWW
Page 13
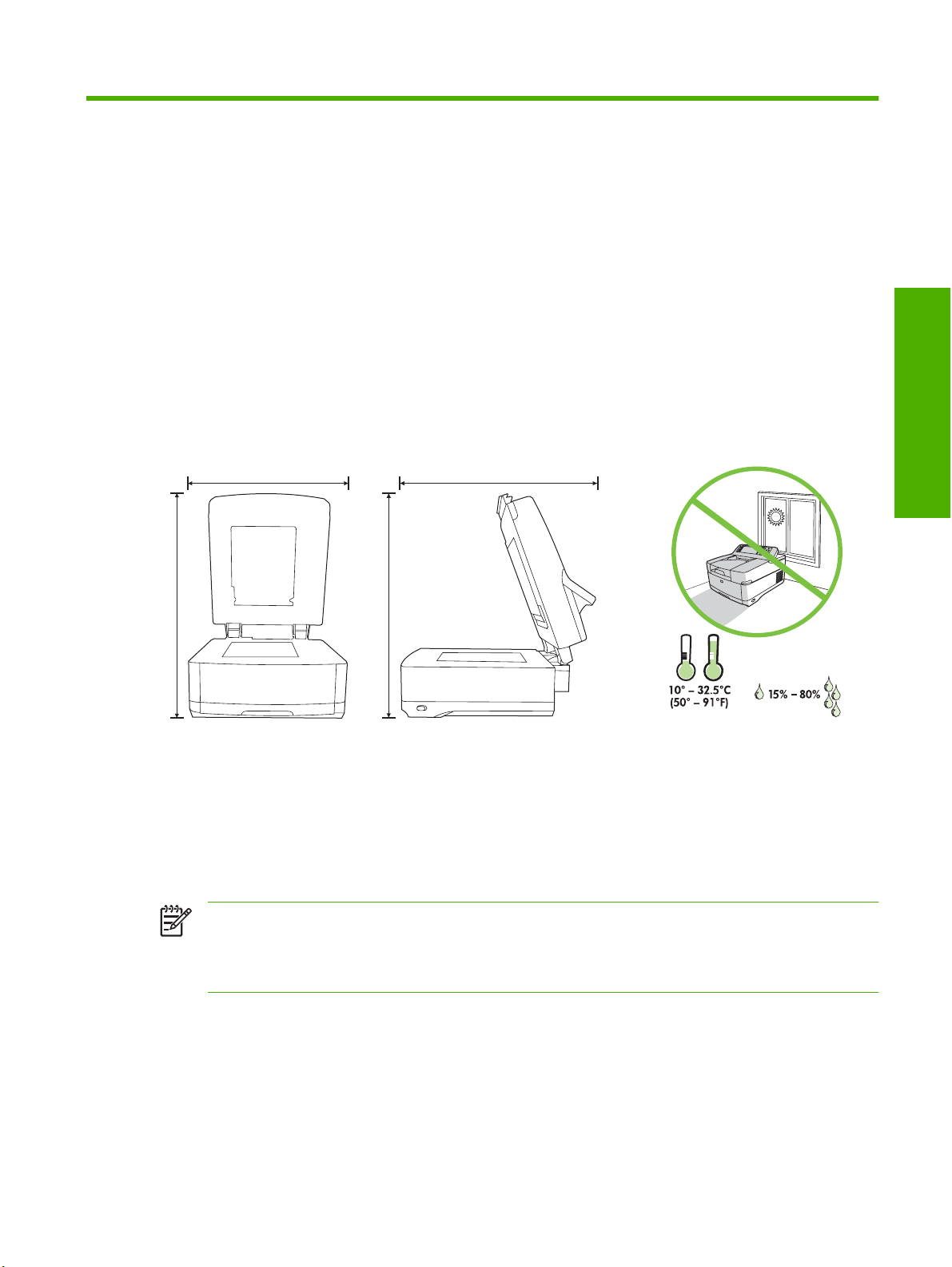
Instalace a nastavení zařízení
Prostředí instalace
Příprava umístění
Zařízení by mělo být instalováno ve větraném a bezprašném prostředí. Zařízení by mělo být umístěno
na pevném povrchu.
552.62 mm (17.82 inches) 571.82 mm (22.51 inches)
.40 inches)
340.26 mm (13
Systémové požadavky
Instalace zařízení HP 9250C Digital Sender vyžaduje, aby systém v počítači podporoval následující
funkce:
Fast Ethernet 100Base-TX nebo Ethernet 10Base-T
●
Přístup k e-mailové bráně SMTP
●
0 inches)
.4
340.26 mm (13
Čeština
Poznámka Společnost HP důrazně doporučuje, aby byla brána SMTP umístěna ve vaší vlastní
místní síti. Funkci e-mailu je však možné v zařízení nakonfigurovat, i když jsou poštovní služby
poskytovány vnějším poskytovatelem internetových služeb (ISP) pomocí digitálního
telekomunikačního protokolu (DSL).
CSWW Prostředí instalace 1
Page 14
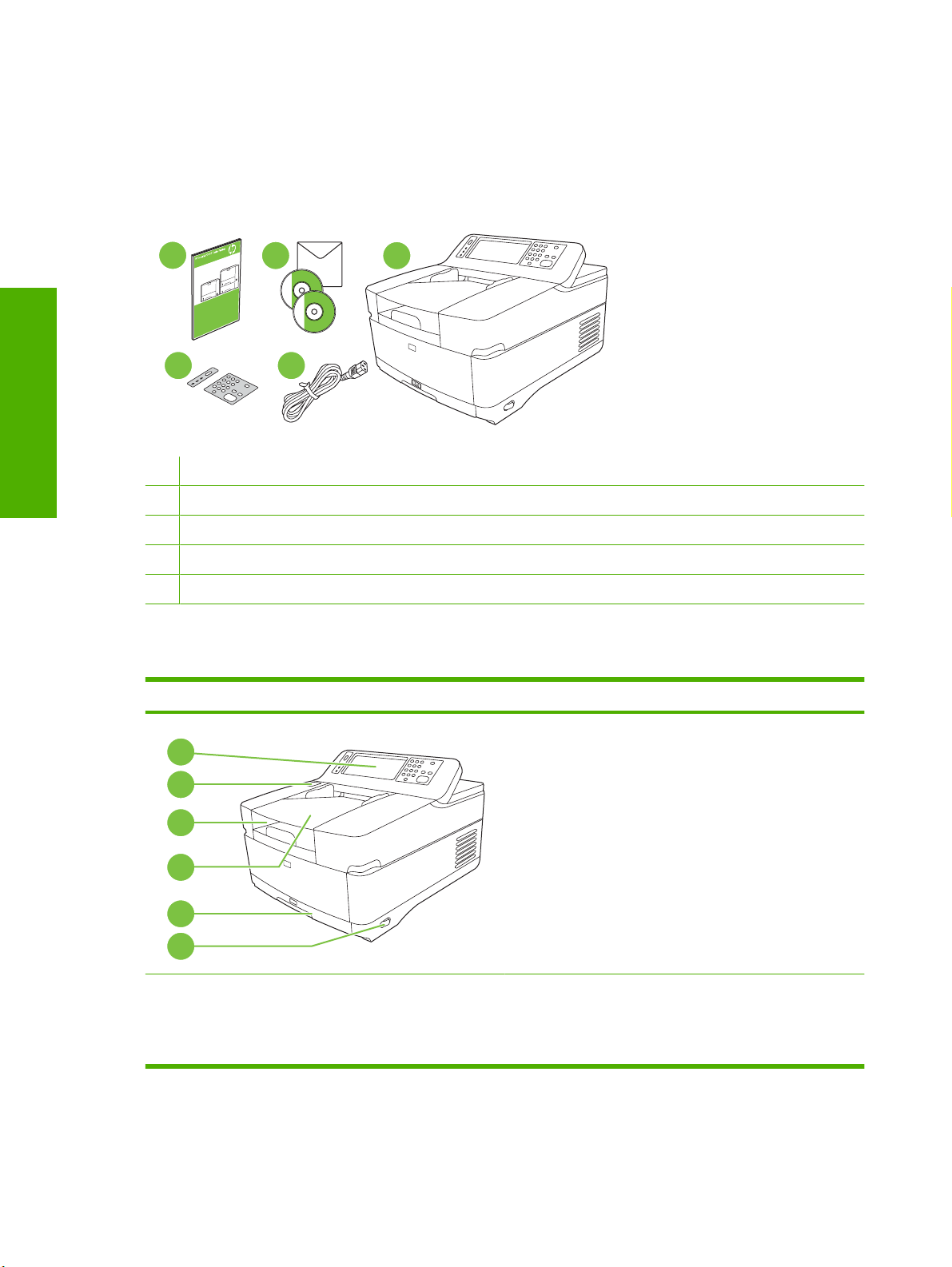
Součásti zařízení
Vybalení zařízení
Odstraňte všechny přepravní obaly, pásku a balicí materiál.
Čeština
1
4
1 Instalační příručka
2 Dokumentace k zařízení pro digitální odesílání a volitelný software HP DSS
3 Zařízení pro digitální odesílání
4 Kryty ovládacího panelu (jsou-li součástí)
5 Napájecí kabel
Části zařízení
Přední strana
2
3
5
1
2
3
4
5
6
1. Ovládací panel
2. Tlačítko pro uvolnění uvíznutého papíru
3. Výstupní zásobník
2 Instalace a nastavení zařízení CSWW
4. Vstupní podavač ADF
5. Klávesnice (otevřete vytáhnutím)
6. Vypínač
Page 15
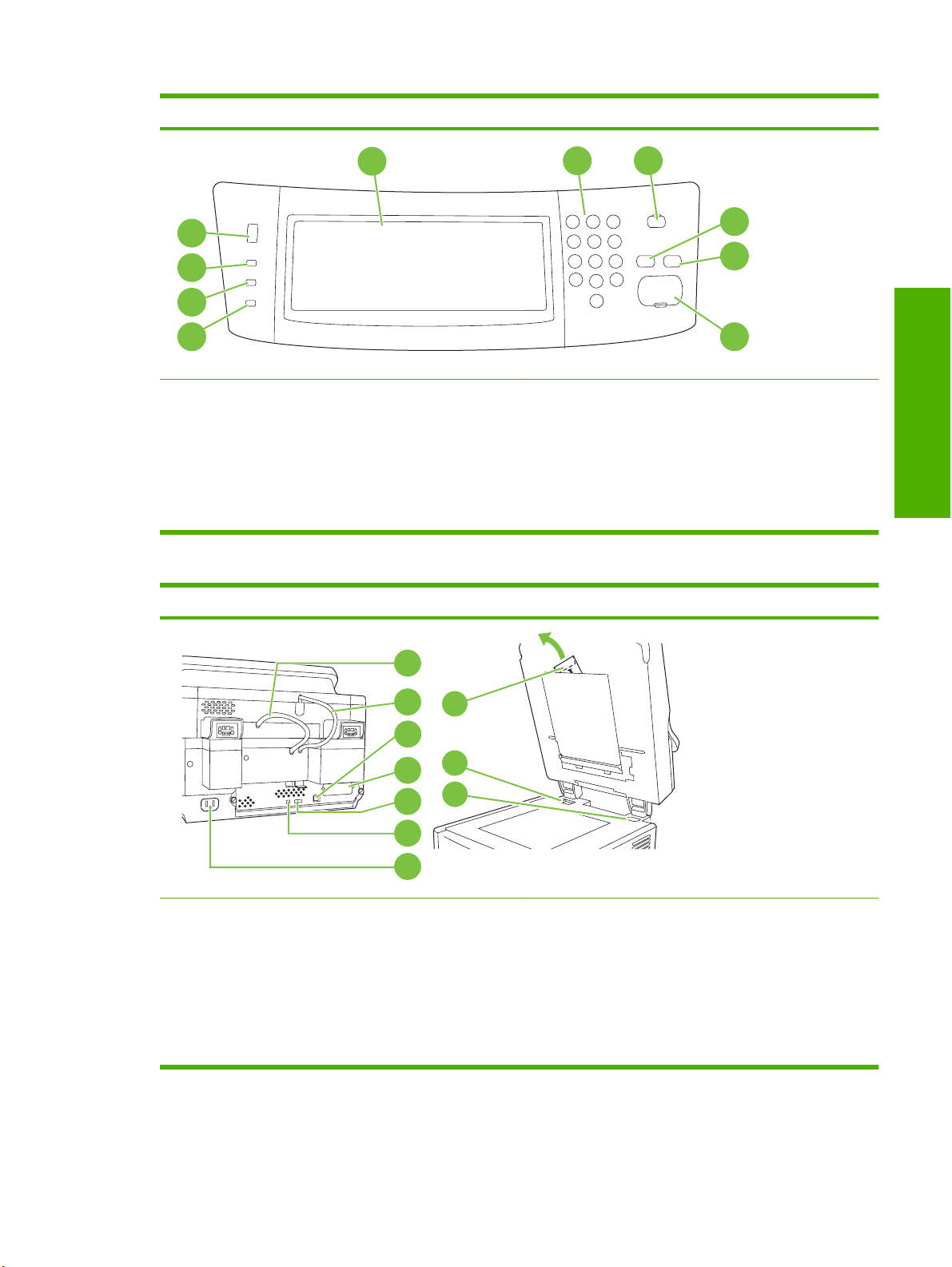
Ovládací panel
5
4
3
2
1
1. Kontrolka Upozornění
2. Kontrolka Data
3. Kontrolka Připraveno
4. Číselník pro nastavení jasu
5. Grafický displej dotykové obrazovky
Zadní strana, zámek a sériové číslo
6
6. Číselná klávesnice
7. Tlačítko Úsporný režim
8. Tlačítko Reset
9. Tlačítko Stop
10. Tlačítko Spustit
7
8
9
10
Čeština
7
8
16
9
14
10
15
11
12
13
7. Kabel podavače ADF
8. Kabel ovládacího panelu
9. Síťový port 10/100Base-T
10. Port EIO
11. Hostitelský port USB (pro příslušenství od jiných
výrobců)
12. Port USB zařízení (je-li třeba k aktualizaci firmwaru)
13. Napájecí konektor
14. Zámek skeneru
15. Sériové číslo
16. Speciální fólie Mylar
CSWW Součásti zařízení 3
Page 16
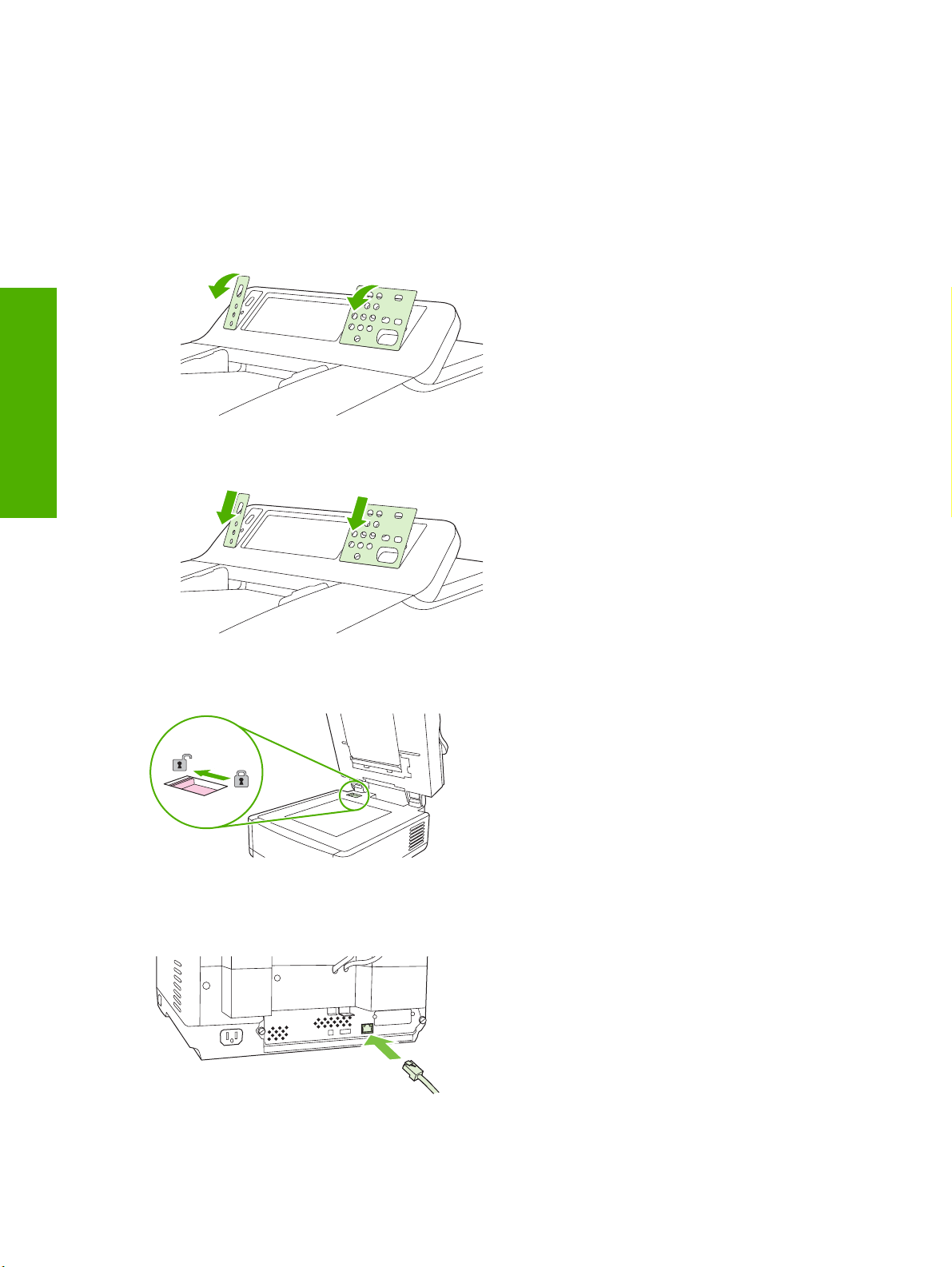
Čeština
Začínáme
Výměna krytu ovládacího panelu
V případě potřeby proveďte výměnu krytu ovládacího panelu následujícím způsobem.
1. Zasuňte malý plochý nástroj do otvoru na horním okraji. Zvedněte horní okraj a sejměte kryt
z ovládacího panelu.
2. Nový kryt zarovnejte podle tlačítek. Nejprve zasuňte spodní okraj a potom kryt přitlačte
k ovládacímu panelu až zaklapne na místo.
Odemknutí skeneru
Připojení síťového kabelu
4 Instalace a nastavení zařízení CSWW
Page 17
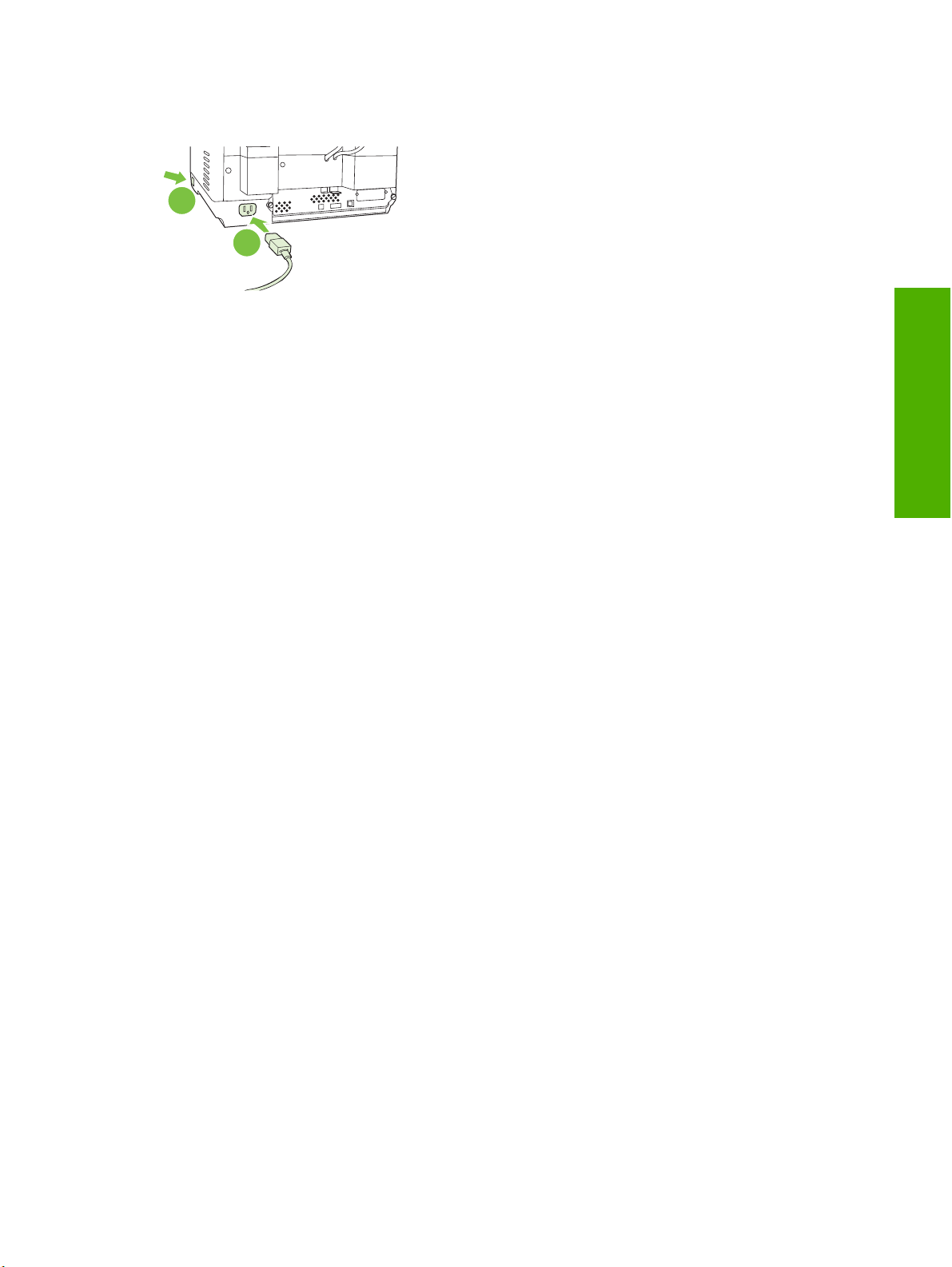
Připojení napájecího kabelu
2
1
1. Zapojte napájecí kabel do zařízení a do zásuvky.
2. Zapněte hlavní vypínač a postupujte podle pokynů na ovládacím panelu.
Čeština
CSWW Začínáme 5
Page 18

Čeština
Konfigurace nastavení ovládacího panelu
Základní výchozí nastavení
Nastavení jazyka
Po zahřátí zařízení se budou na ovládacím panelu zobrazovat zprávy v angličtině. Jazyk můžete změnit
jedním z následujících dvou způsobů:
Při prvním zapnutí zařízení vyberte požadovaný jazyk v nabídce Language (Jazyk). Jazyk musíte
●
vybrat do 60 sekund od zobrazení nabídky.
nebo
Jazyk můžete změnit kdykoli v nabídce Správa. Stiskněte tlačítko Chování zařízení, potom tlačítko
●
Jazyk, vyberte požadovaný jazyk a stiskněte tlačítko Uložit.
Nastavení data a času
Pokud datum a čas souhlasí, stiskněte tlačítko Konec. Chcete-li nastavení změnit, stiskněte tlačítko
OK.
Přiřazení adresy IP
Zařízení je nutné přiřadit platnou adresu IP (Internet Protocol) v síti. Pokud síť používá protokol DHCP
(Dynamic Host Configuration Protocol), může být adresa IP přiřazena automaticky. Protokol DHCP je
výchozím nastavením zařízení. Pokud protokol DHCP nepoužíváte, přiřaďte adresu IP ručně.
Zjištění automaticky přiřazené adresy IP DHCP
Na úvodní obrazovce stiskněte tlačítko Síťová adresa. Adresa IP se zobrazí na obrazovce Síťová
adresa.
Pokud se tlačítko Síťová adresa nezobrazí, postupujte takto:
Stiskněte tlačítko Správa a potom tlačítko Informace.
●
Stiskněte tlačítko Stránky konfigurace/stavu a potom tlačítko Stránka konfigurace.
●
Stiskněte tlačítko Zobrazit. Zobrazí se informace o konfiguraci zařízení.
●
Stisknutím tlačítka OK zobrazíte data nástroje Jetdirect. V těchto informacích naleznete adresu IP.
●
Ruční přiřazení adresy IP
1. Stiskněte tlačítko Správa a potom tlačítko Počáteční nastavení.
2. Stiskněte tlačítko Možnosti sítě a V/V a potom tlačítko Vestavěný server Jetdirect.
3. Stiskněte tlačítko TCP/IP a potom stiskněte tlačítko Nastavení IPV4 (např. http://192.168.1.1) nebo
IPV6 (např. http://[2001:0ba0:0000.0000.0000.0000.0000:1234]).
4. Stiskněte tlačítko Způsob konfigurace.
5. Stiskněte tlačítko Ruční a potom stiskněte tlačítko Uložit.
6. Stiskněte tlačítko Ruční nastavení.
6 Instalace a nastavení zařízení CSWW
Page 19
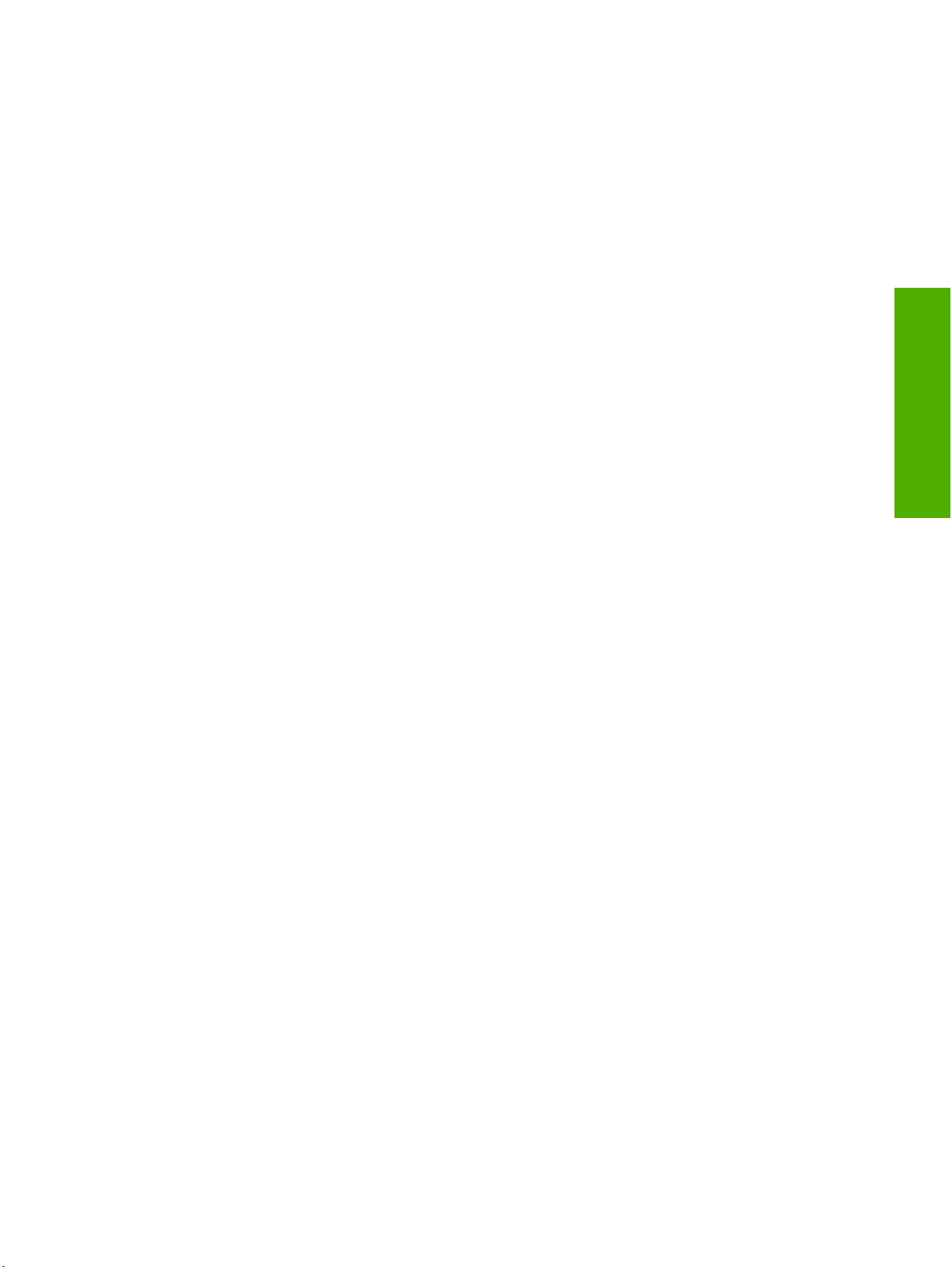
7. Stiskněte tlačítko Adresa IP. Stiskněte pole Adresa IP a adresu zadejte.
8. Stiskněte tlačítko OK.
Čeština
CSWW Konfigurace nastavení ovládacího panelu 7
Page 20
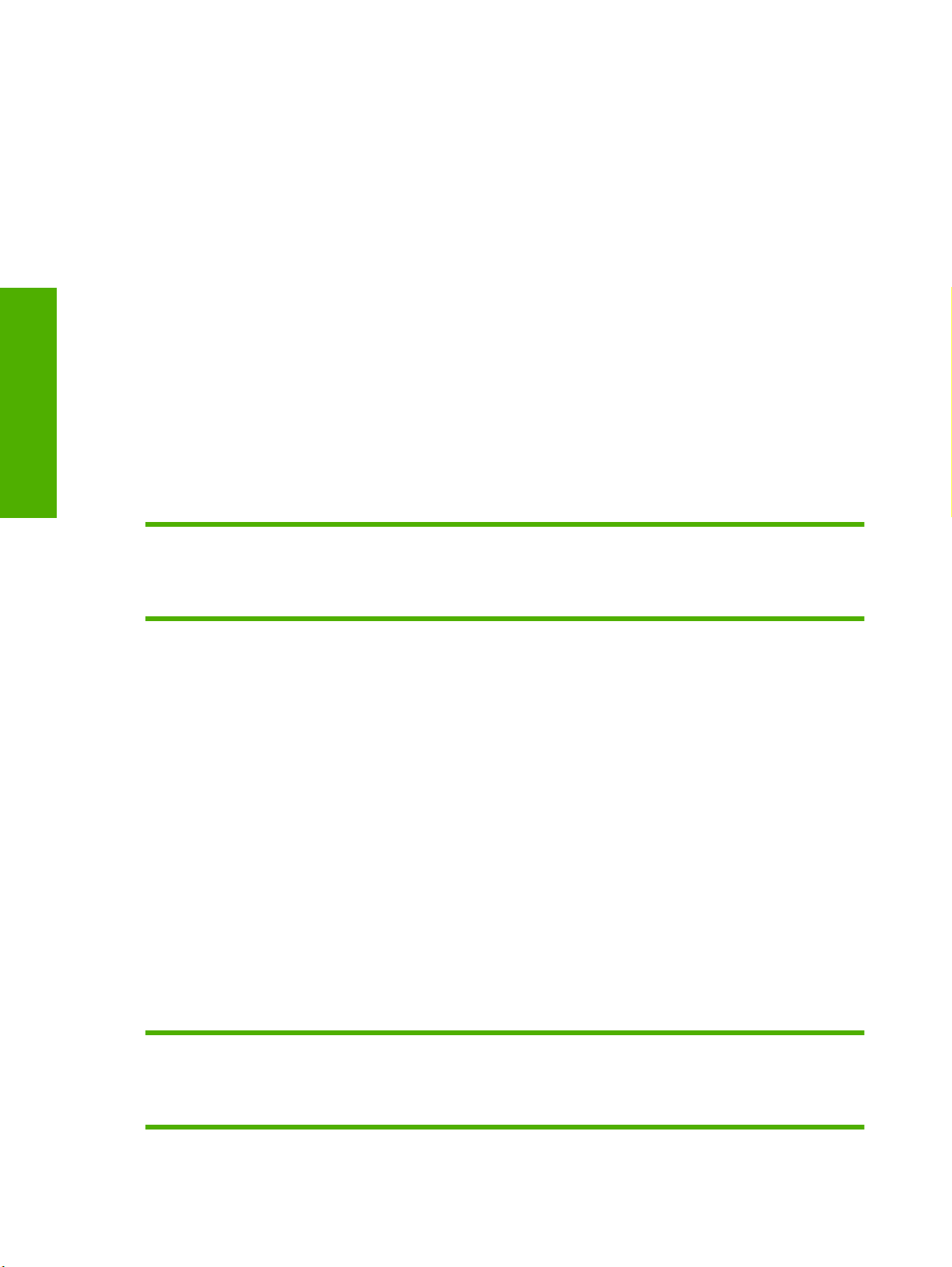
Konfigurace zařízení
Před konfigurací je třeba znát následující informace:
název hostitele nebo adresu IP e-mailového serveru SMTP, který bude ze zařízení odesílat e-
●
maily,
název hostitele nebo adresu IP serveru s protokolem LDAP, který bude načítat e-mailové adresy
●
(volitelné),
cesty k upřednostňovaným složkám, které budou nastaveny u funkce odesílání do složky,
●
název hostitele nebo adresu IP zařízení.
●
Čeština
Obrazovky konfigurace můžete procházet pomocí následujících kláves na klávesnici.
Stisknutím klávesy Escape se vrátíte k předchozí obrazovce.
●
Stisknutím klávesy Tab posunete ukazatel do dalšího pole.
●
Instalace a konfigurace zabudovaného webového serveru
Instalací a konfigurací zabudovaného webového serveru získáte přístup k následujícím funkcím:
E-mail
●
Složka
●
Adresování
●
1. Otevřete webový prohlížeč a zadejte adresu IP zařízení.
2. Vyberte kartu Digitální odesílání a doplňte údaje v položce Obecné nastavení.
3. Vyberte položku Nastavení e-mailu a zadejte adresu serveru SMTP.
Používáte-li pro přístup k Internetu a e-mailu poskytovatele internetových služeb (ISP), budete se
pravděpodobně muset obrátit na tohoto poskytovatele, abyste získali název serveru SMTP a zjistili,
zda musíte z důvodu ověření SMTP zadat název účtu a heslo.
Ověřování Kerberos
●
Ověřování LDAP
●
Ověřování kódu PIN skupiny 1/skupiny 2
●
4. Pomocí položky Adresář e-mailových adres můžete zadávat často používané e-mailové adresy
a e-mailové distribuční seznamy. Položky Adresář faxových čísel a Faxové rychlé volby se
nacházejí v levé navigační oblasti.
5. Pomocí položky Odeslání do složky můžete nastavit jednu nebo více cílových složek určených
pro naskenované dokumenty.
Instalace a konfigurace softwaru pro digitální odesílání
Instalací a konfigurací volitelného softwaru pro digitální odesílání získáte přístup k následujícím funkcím:
Sled prací
●
OCR
●
Fax v síti LAN
●
8 Instalace a nastavení zařízení CSWW
Ověřování systému Windows
●
Ověřování funkce Fax v síti LAN
●
Ověřování netwaru
●
Page 21

Tip Je-li již nainstalována předchozí verze softwaru HP DSS, můžete při instalaci novějšího
zařízení zkopírovat nastavení pomocí funkce Zkopírovat nastavení na kartě Konfigurace
zařízení MFP a ušetřit tak čas.
Aby byla instalace softwaru úspěšná, musí být zařízení pro digitální odesílání zapnuté a připojené k síti.
Nainstalujte software na server, který bude podporovat službu softwaru pro digitální odesílání HP
(HP DSS). Po instalaci bude software HP DSS spuštěn na pozadí jako služba. Spustí se automaticky
po každém restartování serveru.
Kontrola instalace zařízení
Instalaci a konfiguraci zařízení můžete zkontrolovat pomocí možností E-mail a Síťová složka na displeji
ovládacího panelu.
1. Umístěte dokument lícem nahoru do podavače ADF nebo lícem dolů na skenovací plochu.
2. Stiskněte tlačítko E-mail.
3. Pokud jste vyzváni, zadejte uživatelské jméno a heslo.
4. Nebudete-li vyzváni k přihlášení, stiskněte tlačítko Od: a zadejte e-mailovou adresu.
5. Stiskněte tlačítko Komu: a zadejte tutéž e-mailovou adresu.
6. Stiskněte tlačítko OK a potom tlačítko Start. Zařízení naskenuje dokument a odešle vám ho jako
přílohu e-mailové zprávy.
7. Opakujte tento postup u možnosti Síťová složka a ověřte, zda se soubor odesílá do správné
složky.
Zkouška je úspěšná, pokud zařízení dokumenty naskenuje a odešle je na danou e-mailovou adresu
nebo do dané složky.
Pokud soubor nebude odeslán správně, zkontrolujte instalaci a konfiguraci zařízení.
Čeština
CSWW Konfigurace zařízení 9
Page 22

Kde hledat další informace
Funkce Popis Další informace
Čeština
Skenování do e-mailu Naskenování a odeslání dokumentu na e-mailovou
adresu
Skenování do složky Naskenování dokumentu do jedné nebo více
síťových složek
Adresáře e-mailových adres
a faxových čísel
Ověřování kódu PIN uživatele Požadavek oprávnění k používání zařízení
Adresování LDAP Hledání jmen a e-mailových adres v adresáři LDAP
Ověřování LDAP
Ověřování Kerberos
Fax v síti LAN DSS Směrování faxových úloh přes stávající faxovou
Odesílání DSS do složky
Sled prací DSS Zachycení informací o skenovaných dokumentech,
Ověřování Vyjednávání
Windows DSS
Ověřování LDAP DSS
Zadávání jmen, e-mailových adres a faxových čísel
Požadavek ověření uživatele při používání určitých
funkcí
infrastrukturu LAN
Naskenování dokumentu do jedné nebo více
síťových složek
směrování dokumentů do jiných aplikací
Požadavek ověření uživatele při používání určitých
funkcí
Uživatelská
příručka
Zabudovaný
webový server
Příručka pro
podporu DSS
10 Instalace a nastavení zařízení CSWW
Page 23

Odstraňování potíží a podpora zákazníků
Odstraňování potíží
Problém Akce
Zařízení pro digitální odesílání neskenuje
a není schopné dokončit úlohu. Zobrazí se
chybová zpráva Opakujte akci.
Tlačítko Nalézt servery na obrazovce
Nastavení e-mailu nenalezlo žádné servery.
Tlačítko Nalézt servery na obrazovce
Nastavení ověřování nenalezlo žádné
servery.
Zámek skenovací hlavy je stále v zablokované poloze. Přepněte ho do odblokované
●
polohy. Viz část
Ověřte, zda se v síti nachází funkční server SMTP.
●
Klepněte na tlačítko Přidat... na obrazovce Nastavení e-mailu a zadejte název
●
hostitele nebo adresu IP serveru SMTP. Po zadání adresy ověřte klepnutím na tlačítko
Test, zda se software spojí se serverem.
Pokud není zkouška serveru úspěšná, obraťte se při řešení potíží s komunikací se
●
serverem na správce sítě.
Pokud máte další zařízení pro digitální odesílání nebo zařízení MFP, která používají
●
služby HP DSS, lze pomocí tlačítka Zkopírovat nastavení na kartě Konfigurace
zařízení MFP v nástroji HP MFP DSS Configuration Utility zkopírovat nastavení ze
správně fungujícího zařízení, a potom toto nastavení použít v zařízení pro digitální
odesílání pomocí tlačítka Vložit nastavení.
Ověřte, zda se v síti nachází funkční server LDAP.
●
Zadejte název hostitele nebo adresu IP serveru LDAP do textového pole Server
●
LDAP. Po zadání adresy získáte nastavení serveru stisknutím tlačítka Nalézt
nastavení. Potom stisknutím tlačítka Test ověřte, zda se software spojí se serverem.
Pokud není zkouška serveru úspěšná, obraťte se při řešení potíží s komunikací se
●
serverem na správce sítě.
Pokud máte další zařízení pro digitální odesílání nebo zařízení MFP, která používají
●
služby HP DSS, lze pomocí tlačítka Zkopírovat nastavení na kartě Konfigurace
zařízení MFP v Konfiguračním nástroji HP MFP DSS zkopírovat nastavení ze správně
fungujícího zařízení, a potom toto nastavení použít v zařízení pro digitální odesílání
pomocí tlačítka Vložit nastavení.
Odemknutí skeneru.
Čeština
Zařízení pro digitální odesílání nefunguje.
Naskenované stránky jsou prázdné nebo
obsahují opakující se vzory.
Kvalita obrazu je nevyhovující.
Zkontrolujte, zda je napájecí kabel správně zapojen do zařízení a do elektrické
●
zásuvky.
Zkontrolujte, zda je zařízení zapnuté.
●
Odstraňte chybové zprávy zobrazené na displeji ovládacího panelu.
●
Zkontrolujte, zda je síťový kabel správně zapojen do zařízení.
●
Zkontrolujte, zda svítí jedna ze dvou zelených kontrolek přímo nad síťovým portem
●
zařízení.
Zkontrolujte, zda stránka již není umístěna na skenovací ploše.
●
Zkontrolujte, zda je dokument, který chcete odeslat, správně umístěn v podavači ADF
●
(lícem nahoru) nebo na skenovací ploše (lícem dolů).
Pokud je to možné, zkuste zlepšit kvalitu obrazu změnou některých možností
●
nastavení skenování, například rozlišení nebo typu souboru.
CSWW Odstraňování potíží a podpora zákazníků 11
Page 24

Problém Akce
Čeština
Podavač ADF podává více listů, listy otáčí
nebo dochází často k uvíznutí papíru.
Odeslaný e-mail nedorazil na cílovou emailovou adresu.
Dokument odeslaný do složky do cílové složky
nedorazil.
Nastavte vodítka tak, aby se opírala o stoh papírů, ale přitom ho neohýbala.
●
Ověřte, zda není vstupní podavač ADF nebo výstupní zásobník přeplněn. Každý
●
zásobník pojme nejvíce 50 stránek. Při používání určitých typů médií se však kapacita
může snížit.
Ověřte, zda je papír v podavači ADF vložen přesně a rovně.
●
Pokud byla předloha dříve sešita nebo v ní jsou otvory, zkontrolujte, zda k sobě nejsou
●
stránky přilepeny.
Ověřte, zda typ vkládaného média splňuje požadované specifikace. Další informace
●
o specifikacích médií naleznete v Uživatelské příručce k zařízení HP 9250C Digital
Sender.
Pokud byla e-mailová adresa zadána ručně, odešlete e-mailovou zprávu znovu.
●
Zadejte e-mailovou adresu znovu a ověřte, zda je ve správném formátu (neobsahuje
mezery, obsahuje požadovaný znak @ a požadovanou tečku), a to jak v textovém poli
Komu:, tak v poli Od:.
Odešlete e-mail znovu. Do pole Od: zadejte jméno ve správném formátu. Zpráva
●
nebude odmítnuta a v případě neúspěšného doručení bude zaslána zpět.
Požadejte správce sítě o kontrolu, zda je na poštovním serveru povoleno předávání
●
SMTP, aby bylo možné odesílat e-maily na adresy mimo společnost.
Požádejte správce sítě o ověření funkčnosti serveru SMTP.
●
Odešlete dokument znovu.
●
Ověřte, zda nebyl změněn název souboru kvůli vyřešení problému s duplicitním
●
názvem souboru.
Spodní část odeslané stránky je oříznuta.
Ovládací panel používá nesprávný jazyk.
Podpora zákazníků
Informace naleznete v Uživatelské příručce k zařízení HP 9250C Digital Sender na disku CD-ROM.
Informace o zákaznických službách společnosti HP naleznete v letáku technické podpory, který byl
dodán se zařízením, nebo na webu
Pokud jste odeslali dokument ze skenovací plochy, je možné, že je stránka dokumentu
●
příliš dlouhá. Maximální délka dokumentu pro skenování ze skenovací plochy je formát
A4, 210 x 297 mm.
Nastavte správný jazyk pomocí nabídek ovládacího panelu. Viz část Nastavení
●
jazyka.
www.hp.com/support/9250c.
12 Instalace a nastavení zařízení CSWW
Page 25

A készülék üzembe helyezése és beállítása
Üzembe helyezési környezet
A készülék helyének előkészítése
A készülék elhelyezéséhez jól szellőző, pormentes helyiséget válasszon. A készüléket stabil felületen
kell elhelyezni.
552.62 mm (17.82 inches) 571.82 mm (22.51 inches)
0 inches)
.40 inches)
.4
340.26 mm (13
Rendszerkövetelmények
A HP 9250C Digital Sender (digitális kézbesítő) üzembe helyezéséhez a számítógépnek meg kell
felelnie az alábbi követelményeknek:
Fast Ethernet 100Base-TX vagy Ethernet 10Base-T
●
Elérés egy SMTP e-mail átjáróhoz
●
Megjegyzés A HP ajánlja, hogy az SMTP-átjárót saját helyi hálózatán állítsa fel. A készülék
azonban akkor is képes az e-mail funkciók végrehajtására, ha a levelezési szolgáltatást egy külső
internetszolgáltató (ISP) biztosítja digitális előfizetői vonalon (DSL) keresztül.
Magyar
340.26 mm (13
HUWW Üzembe helyezési környezet 1
Page 26

A készülék tartozékai és részei
A készülék kicsomagolása
Távolítsa el a szállítózsákot, a ragasztószalagot és a csomagolóanyagokat.
Magyar
A készülék részei
1
4
1 Gyorskalauz
2 A digitális kézbesítő dokumentációja és az opcionálisan telepíthető HP DSS szoftver
3 Digitális kézbesítő
4 Kezelőpanel fedőlapja (ha mellékelve van)
5 Tápkábel
A készülék eleje
2
5
3
1
2
3
4
5
6
1. Kezelőpanel
2. Papírelakadás-megszüntető
3. Kimeneti tálca
2 A készülék üzembe helyezése és beállítása HUWW
4. Automatikus lapadagoló adagolótálcája
5. Billentyűzet (kihúzva nyílik)
6. Tápkapcsoló
Page 27

Kezelőpanel
5
4
3
2
1
1. Figyelem jelzőfény
2. Adat jelzőfény
3. Kész jelzőfény
4. Fényerő-szabályzó tárcsa
5. Grafikus érintőkijelző
A készülék hátulja, zár és sorozatszám
6
6. Számbillentyűzet
7. Energiatakarékos gomb
8. Visszaállítás gomb
9. Stop gomb
10. Indítás gomb
7
8
9
10
7
8
9
10
11
12
13
7. Automatikus lapadagoló kábele
8. Kezelőpanel kábele
9. 10/100Base-T hálózati port
10. EIO port
11. USB gazdaport (más gyártótól származó
tartozékokhoz)
Magyar
16
14
15
12. USB eszközport (szükség esetén az eszközvezérlő-
program (firmver) frissítéséhez)
13. Tápcsatlakozó
14. Lapolvasó zárja
15. Sorozatszám
16. Extra mylar lapok
HUWW A készülék tartozékai és részei 3
Page 28

Az első lépések
A kezelőpanel fedőlapjának cseréje
Szükség esetén az alábbi módszerrel cserélheti le a kezelőpanel fedőlapját.
1. Helyezzen egy kisméretű, lapos végű szerszámot a felső élnél található nyílásba. Emelje fel a
fedőlapot, és vegye le a a kezelőpanelről.
2. Igazítsa a fedőlapot pontosan a gombok fölé. Először az alsó élét csúsztassa be, majd pattintsa a
fedőlapot a kezelőpanelre.
Magyar
A lapolvasó zárjának nyitása
A hálózati kábel csatlakoztatása
4 A készülék üzembe helyezése és beállítása HUWW
Page 29

A tápkábel csatlakoztatása
2
1
1. Csatlakoztassa a tápkábelt a készülékhez és egy fali aljzathoz.
2. Kapcsolja be a készüléket, és kövesse a kezelőpanelen megjelenő utasításokat.
Magyar
HUWW Az első lépések 5
Page 30
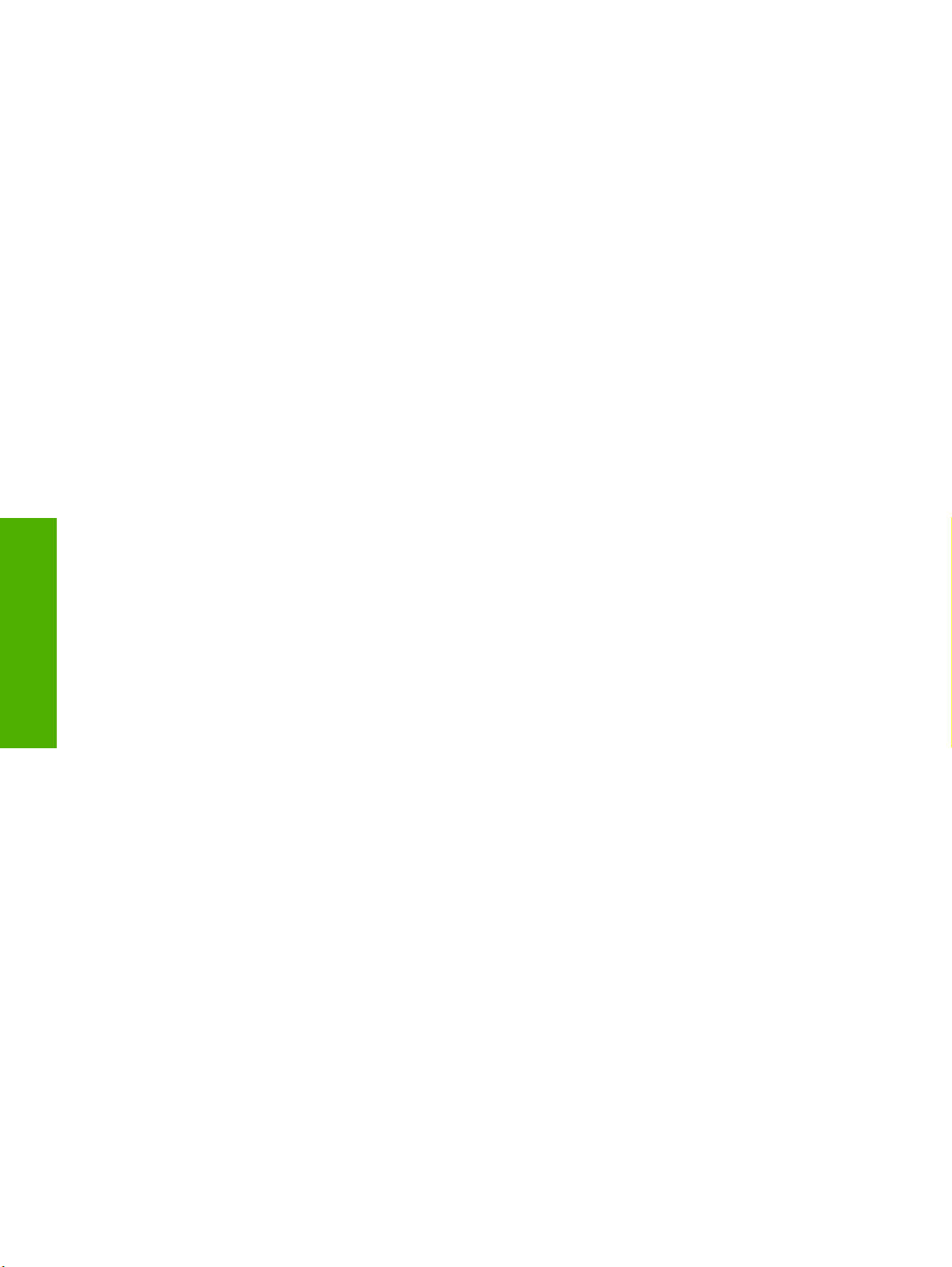
A kezelőpanel beállításainak megadása
Alapértelmezett beállítások
Nyelvi beállítások
Miután a készülék bemelegedett, a kezelőpanel kijelzőjén az üzenetek angolul jelennek meg. Két módon
változtathatja meg a nyelvet:
A készülék első bekapcsolásakor válassza ki a kívánt nyelvet a Nyelv menüből. A nyelvet ki kell
●
választania a menü megjelenését követő 60 másodpercen belül.
vagy
A nyelvi beállításokat a Rendszerfelügyelet menü segítségével bármikor megváltoztathatja.
●
Érintse meg a Készülék viselkedése, majd a Nyelv menüt, érintse meg a kívánt nyelvet, végül a
Mentés parancsot.
Dátum és idő beállításai
Ha a dátum és idő beállításai megfelelők, érintse meg az Kilépés elemet. A beállítások módosításához
érintse meg az OK gombot.
IP-cím kijelölése
Magyar
A DHCP által automatikusan hozzárendelt IP-cím megjelenítése
IP-cím kézi kijelölése
A hálózatra csatlakoztatott készülékhez érvényes IP (Internet Protocol) címet kell rendelni. A dinamikus
állomáskonfiguráló hálózati protokoll (DHCP) használata esetén az IP-cím megadása történhet
automatikusan. A DHCP a digitális kézbesítő alapbeállítása. Ha nem használja a DHCP protokollt, az
IP-címet kézzel kell beállítani.
A kezdőképernyőn érintse meg a Hálózati cím elemet. Az IP-cím megjelenik a Hálózati cím képernyőn.
Ha nem jelenik meg a Hálózati cím gomb, az IP-cím a következőképpen jeleníthető meg:
Érintse meg a Rendszerfelügyelet, majd az Információ lehetőséget.
●
Érintse meg a Konfigurációs/állapotoldalak, majd a Konfigurációs oldal lehetőséget.
●
Érintse meg a Megjelenítés elemet. Ekkor megjelennek a digitális kézbesítő konfigurációs
●
beállításai.
A Jetdirect beállítások megjelenítéséhez érintse meg az OK gombot. Görgesse tovább az adatokat
●
az IP-cím megtekintéséhez.
1. Érintse meg a Rendszerfelügyelet, majd a Kezdeti beállítás lehetőséget.
2. Érintse meg a Hálózat és I/O, majd a Beépített Jetdirect elemet.
3. Érintse meg a TCP/IP, majd az IPV4 beállítások (pl. http://192.168.1.1) vagy az IPV6 (pl. http://
[2001:0ba0:0000.0000.0000.0000.0000:1234]) elemet.
4. Érintse meg a Konfigurációs módszer elemet.
6 A készülék üzembe helyezése és beállítása HUWW
Page 31

5. Érintse meg a Kézi, majd a Mentés parancsot.
6. Érintse meg a Kézi beállítások elemet.
7. Érintse meg az IP-cím elemet. Érintse meg az IP-cím mezőt, majd írja be az IP-címet.
8. Érintse meg az OK gombot.
Magyar
HUWW A kezelőpanel beállításainak megadása 7
Page 32

A készülék beállítása
Beállítás előtt készítse elő az alábbi adatokat:
Annak az SMTP (Simple Mail Transfer Protocol) szervernek a gazdagépnevét vagy IP-címét,
●
amelyen keresztül a digitális kézbesítőről e-mailt szeretne küldeni.
Annak az LDAP (Lightweight Directory Access Protocol) szervernek a gazdagépnevét vagy IP-
●
címét, amelyről a digitális kézbesítő az e-mail címeket lekéri (nem kötelező megadni).
A küldés mappába funkció kívánt mappaelérési útját
●
A digitális kézbesítő gazdagépnevét vagy IP-címét
●
A beállítási képernyőkön való navigációhoz az alábbi billentyűket használhatja.
Az előző képernyőhöz az Escape gomb megnyomásával térhet vissza.
●
A kurzor következő mezőre való léptetéséhez nyomja meg a Tab gombot.
●
A beépített webszerver (EWS) telepítése és beállítása
Az EWS telepítésével és beállításával az alábbi funkciók válnak elérhetővé:
Magyar
A digitális küldőszoftver (DSS) telepítése és beállítása
E-mail
●
Mappa
●
Címek
●
Kerberos hitelesítés
●
LDAP-hitelesítés:
●
1. csoport/2. csoport hitelesítés
●
1. Nyisson meg egy internetböngészőt, és írja be a készülék IP-címét.
2. Lépjen a Digitális küldés lapra, és töltse ki az Általános beállítások rész adatait.
3. Válassza ki az E-mail beállításai lehetőséget, majd írja be az SMTP-szerver címét.
Ha e-mailek küldésére és fogadására, valamint az interneteléréshez külső internetszolgáltatót
használ, előfordulhat, hogy az SMTP-szerver nevének meghatározásához kapcsolatba kell lépnie
a szolgáltatóval. Azt is a szolgáltatótól tudhatja meg, hogy az SMTP-hitelesítéshez meg kell-e
adnia fióknevet és jelszót.
4. A gyakran használt e-mail címek és terjesztési listák megadásához válassza az E-mail
címjegyzék lehetőséget. A Fax címjegyzék és a Fax gyorstárcsázási listája lehetőség a bal
oldali navigációs menüben található.
5. A Küldés mappába lehetőség választásával megadhatja azt a mappát vagy mappákat, ahová a
beolvasott dokumentumokat menteni kívánja.
Az opcionális digitális küldőszoftver telepítésével és beállításával az alábbi funkciók válnak elérhetővé:
Munkafolyamat
●
Optikai karakterfelismerés (OCR)
●
Hálózati fax (lanfax)
●
Windows hitelesítés
●
Lanfax hitelesítés
●
Netware hitelesítés
●
8 A készülék üzembe helyezése és beállítása HUWW
Page 33

Tipp Ha a HP DSS egy korábbi verziója már telepítve van, időt takaríthat meg, ha az új készülék
telepítésekor átmásolja a beállításokat az MFP beállítása lap Beállítások másolása
lehetőségével.
A szoftvertelepítés sikeres befejezéséhez az szükséges, hogy a digitális kézbesítő be legyen kapcsolva
és csatlakozzon a hálózathoz.
A szoftvert arra a szerverre telepítse, amelyiken a HP Digital Sending Software (HP DSS) szolgáltatás
fut majd. Telepítés után a HP DSS a háttérben, szolgáltatásként fut, és a szerver indításakor
automatikusan elindul.
A készülék üzembe helyezésének ellenőrzése
Az üzembe helyezés és beállítás sikerességét a kezelőpanel E-mail és Hálózati mappa beállításaival
ellenőrizheti.
1. Helyezzen egy dokumentumot a beolvasandó felülettel felfelé az automatikus lapadagolóra, vagy
a beolvasandó felülettel lefelé az üveglapra.
2. Érintse meg az E-mail lehetőséget.
3. Szükség esetén írja be a felhasználónevet és a jelszót.
4. Ha nem kell bejelentkeznie, érintse meg a Feladó lehetőséget, és írjon be egy e-mail címet.
5. Érintse meg a Címzett lehetőséget, és írja be ugyanazt az e-mail címet.
6. Érintse meg az OK gombot, majd nyomja meg a Start gombot. A készülék beolvassa és e-mail
mellékletként elküldi a dokumentumot.
7. Ismételje meg ezeket a lépéseket a Hálózati mappa lehetőség használatával, és győződjön meg
arról, hogy a fájlt a megfelelő mappába menti a készülék.
A teszt abban az esetben sikeres, ha a készülék a megfelelő mappába helyezi, illetve e-mail címre küldi
a beolvasott dokumentumokat.
Ha a készülék nem küldte el megfelelően a fájlt, ellenőrizze a készülék üzembe helyezését és a
beállításokat.
Magyar
HUWW A készülék beállítása 9
Page 34
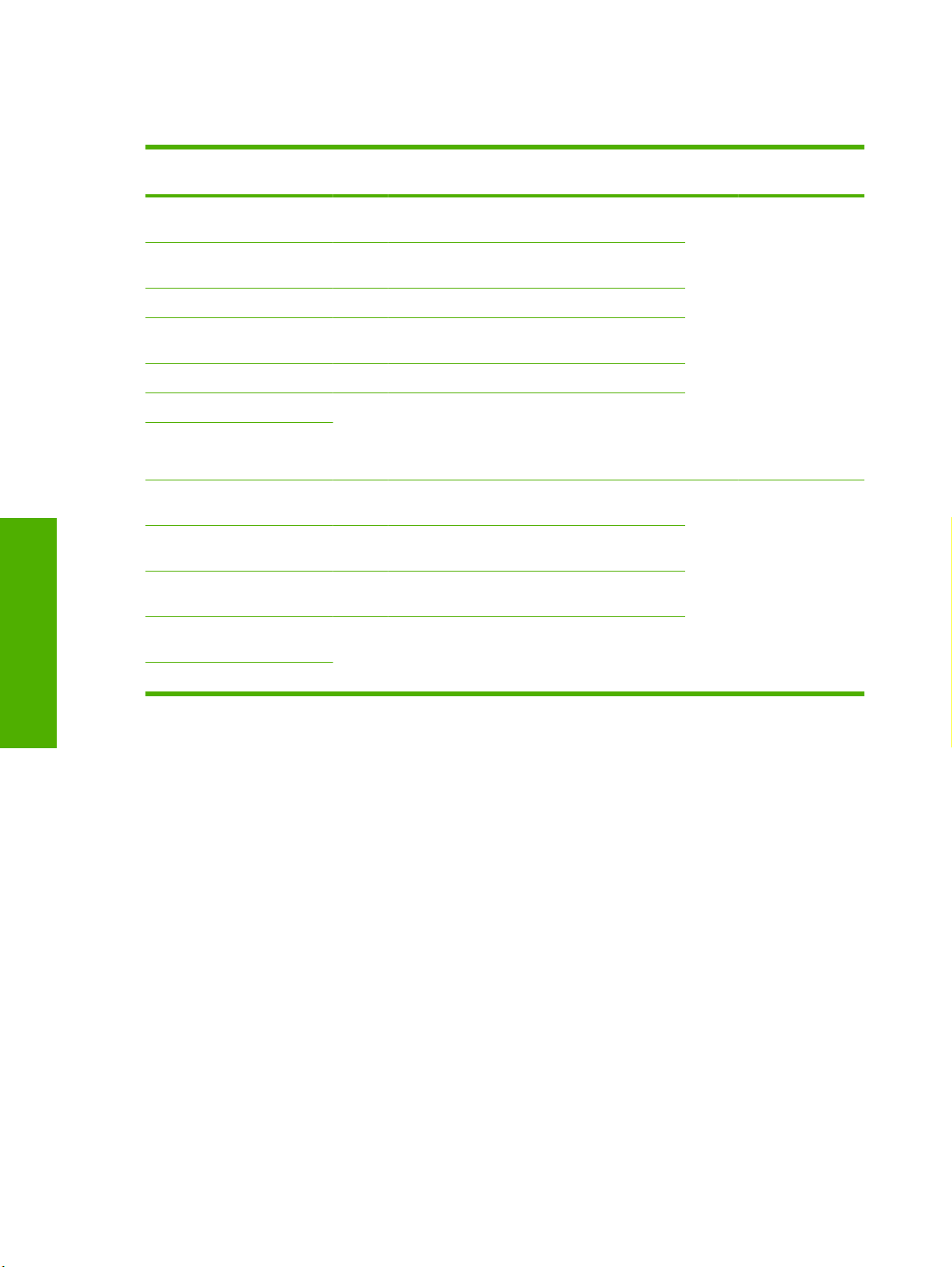
További információk keresése
Magyar
Jellemző Leírás További
Beolvasás e-mailbe Dokumentum beolvasása és továbbítása
Beolvasás mappába Dokumentum beolvasása és mentése egy vagy
E-mail- és faxcímjegyzék Nevek, e-mail címek és faxszámok megadása.
Felhasználói PIN-kód
hitelesítés
LDAP-címzés Nevek és e-mail címek keresése LDAP-címtárban.
LDAP-hitelesítés
Kerberos hitelesítés
DSS LANFax Faxfeladatok átirányítása meglévő LANFax
DSS küldés mappába
DSS munkafolyamat A beolvasott dokumentumok adatainak rögzítése,
Hitelesítéshez köti a készülék használatát.
Dokumentum beolvasása és mentése egy vagy
tetszőleges e-mail címre.
több hálózati mappába.
Bizonyos funkciók használatát hitelesítéshez köti.
infrastruktúrára.
több hálózati mappába.
dokumentumok átirányítása más alkalmazásokba.
információk
EWS felhasználói
kézikönyv
DSS támogatási
útmutató
DSS Windows Negotiated
Authentication
DSS LDAP-hitelesítés
Bizonyos funkciók használatát hitelesítéshez köti.
10 A készülék üzembe helyezése és beállítása HUWW
Page 35

Hibaelhárítás és ügyfélszolgálat
Hibaelhárítás
Probléma Teendő
A digitális kézbesítő nem végzi el a lapolvasást
és nem tudja végrehajtani a feladatot. A
Próbálja meg újra hibaüzenet jelenik meg.
Az E-mail beállításai képernyő
Szerverkeresés gombja nem talált egyetlen
szervert sem.
A Hitelesítés beállításai képernyő
Szerverkeresés gombja nem talált egyetlen
szervert sem.
A lapolvasó fejrögzítője még mindig zárt állásban van. Állítsa a kapcsolót nyitott
●
állásba. Lásd:
Győződjön meg arról, hogy a hálózaton található működő SMTP-szerver.
●
Kattintson az E-mail beállításai képernyőn a Hozzáadás... gombra, majd írja be az
●
SMTP-szerver gazdagépnevét vagy IP-címét. A cím beírása után a szoftver és a
szerver közötti kapcsolat ellenőrzéséhez kattintson a Teszt gombra.
Ha a szerver tesztelése sikertelen volt, a szerver elérési problémájának megoldásához
●
lépjen kapcsolatba a hálózati rendszergazdával.
Ha a HP DSS szolgáltatást más digitális kézbesítő vagy többfunkciós nyomtató is
●
használja, a HP MFP DSS Configuration Utility segédprogram Többfunkciós
készülék beállításai lapján található Beállítások másolása gomb segítésével
átmásolhatja a megfelelően működő készülék beállításait. A beállításokat a
Beállítások beillesztése gombbal alkalmazhatja a digitális kézbesítőre.
Győződjön meg arról, hogy a hálózaton található működő LDAP-szerver.
●
Írja be az LDAP-szerver gazdanevét vagy IP-címét az LDAP-szerver mezőbe. A cím
●
beírása után érintse meg a Beállítások keresése gombot a szerver beállításainak
lekéréséhez. Ezután a szoftver és a szerver közötti kapcsolat ellenőrzéséhez
kattintson a Teszt gombra.
Ha a szerver tesztelése sikertelen volt, a szerver elérési problémájának megoldásához
●
lépjen kapcsolatba a hálózati rendszergazdával.
Ha a HP DSS szolgáltatást más digitális kézbesítő vagy többfunkciós nyomtató is
●
használja, a HP MFP DSS Configuration Utility segédprogram Többfunkciós
készülék beállításai lapján található Beállítások másolása gomb segítésével
átmásolhatja a megfelelően működő készülék beállításait. A beállításokat a
Beállítások beillesztése gombbal alkalmazhatja a digitális kézbesítőre.
A lapolvasó zárjának nyitása.
Magyar
A digitális kézbesítő nem működik.
A beolvasott lapok üresek vagy a lapokon
ismétlődő minták láthatók.
A kép gyenge minőségű.
Győződjön meg arról, hogy a tápkábel csatlakoztatva van a készülékhez, és be van
●
dugva az elektromos fali aljzatba.
Ellenőrizze, hogy a készülék be van-e kapcsolva.
●
Törölje az esetleges hibaüzeneteket a kezelőpanel kijelzőjéről.
●
Ellenőrizze, hogy a hálózati kábel biztosan csatlakozik-e a készülékhez.
●
Ellenőrizze, hogy a készülék hálózati portja fölötti két LED egyike világít-e.
●
Győződjön meg arról, hogy nincs másik lap az üvegen.
●
Ellenőrizze, hogy a küldeni kívánt dokumentumot megfelelően helyezte-e az
●
automatikus lapadagolóba (beolvasandó oldallal fölfelé) vagy az üvegre (beolvasandó
oldallal lefelé).
Amennyiben lehetséges, a képminőség javítása érdekében próbálja meg módosítani
●
a beolvasási beállításokat, például a felbontást és a fájltípust.
HUWW Hibaelhárítás és ügyfélszolgálat 11
Page 36

Probléma Teendő
Magyar
Az automatikus lapadagoló egyszerre több
lapot húz be, ferdén húzza be a lapokat vagy
gyakran elakad.
Nem érkezett meg az e-mail üzenet a
címzetthez.
A oldalsó papírvezetőket úgy állítsa be, hogy azok szorosan a papírköteghez
●
illeszkedjenek, de ne szorítsák össze a papírköteget.
Ellenőrizze, hogy az automatikus lapadagoló bemeneti vagy kimeneti tálcája nincs-e
●
túltöltve. Mindkét tálca legfeljebb 50 lap tárolására képes, de a kapacitás bizonyos
hordozók esetén kisebb lehet.
Ellenőrizze, hogy a papírköteg összerendezve és egyenesen van-e berakva az
●
automatikus lapadagolóba.
Ha az eredeti dokumentumot előzőleg kilyukasztotta vagy összetűzte, győződjön meg
●
arról, hogy a lapok nincsenek összetapadva.
Ellenőrizze, hogy a betöltött hordozó megfelel-e az előírásoknak. A hordozókra
●
vonatkozó előírásokat a HP 9250C Digital Sender felhasználói kézikönyve
tartalmazza.
Ha az e-mail címet kézzel írta be, küldje újra az üzenetet. Írja be újra az e-mail címet,
●
majd ellenőrizze, hogy az megfelelő formátumú (nem tartalmaz szóközt, tartalmazza
a kötelező @ jelet és pontot) a Címzett és a Feladó mezőben egyaránt.
Próbálja meg újra elküldeni az e-mailt. Írja be a nevet megfelelő formátumban a
●
Feladó mezőbe, hogy az üzenetet a címzett fiókja ne utasítsa vissza, és hogy arról is
kapjon értesítést, ha az üzenet nem kézbesíthető.
Ellenőriztesse a hálózati rendszergazdával, hogy az SMTP továbbító funkciója
●
engedélyezve van-e a levelezőszerveren. Ez a funkció teszi lehetővé e-mailek
küldését a cég hálózatán kívülre.
Kérje meg a hálózati rendszergazdát, hogy ellenőrizze az SMTP-szerver működését.
●
A mappába küldött dokumentum nem jelenik
meg a megfelelő mappában.
A küldött oldal alja le van vágva.
A kezelőpanel nem a kívánt nyelvet használja.
Ügyfélszolgálat
Lásd a CD-n található HP 9250C Digital Sender felhasználói kézikönyv dokumentumot. A HP
ügyfélszolgálattal kapcsolatban a készülékhez kapott támogatási tájékoztatólap vagy a
support/9250c webhely tartalmaz további tudnivalókat.
Küldje el ismét a dokumentumot.
●
Ellenőrizze, hogy egy már azonos néven létező fájl miatt a készülék esetleg
●
módosította-e a fájlnevet.
Ha a dokumentumot az üvegről küldte, előfordulhat, hogy túl hosszú a
●
dokumentumoldal. Az üvegről beolvasható dokumentumok maximális mérete A4-es
vagy 210 x 297 mm.
A kezelőpanel menüjében állítsa be a megfelelő nyelvet. Lásd: Nyelvi beállítások.
●
www.hp.com/
12 A készülék üzembe helyezése és beállítása HUWW
Page 37

Instalacja i konfiguracja urządzenia
Środowisko instalacyjne
Przygotuj miejsce
Zainstaluj urządzenie w pomieszczeniu o dobrej wentylacji i wolnym od kurzu. Umieść urządzenie na
stabilnej powierzchni.
552.62 mm (17.82 inches) 571.82 mm (22.51 inches)
0 inches)
.40 inches)
.4
340.26 mm (13
Wymagania systemowe
Aby zainstalować urządzenie HP 9250C Digital Sender, należy posiadać system komputerowy
o następujących właściwościach:
Karta sieciowa Fast Ethernet 100Base-TX lub Ethernet 10Base-T
●
Dostęp do bramy SMTP poczty elektronicznej
●
Uwaga Firma HP szczególnie zaleca instalację bramy SMTP w sieci lokalnej. Funkcjonalność
poczty elektronicznej urządzenia można jednak skonfigurować również w przypadku, gdy usługa
poczty elektronicznej jest zapewniania przez zewnętrznego dostawcę usług internetowych (ISP)
za pośrednictwem połączenia DSL.
340.26 mm (13
Polski
PLWW Środowisko instalacyjne 1
Page 38

Składniki urządzenia
Rozpakuj urządzenie
Usuń wszystkie opakowania, taśmy i inny materiał pakunkowy.
1
4
1 Podręczna instrukcja obsługi
2 Dokumentacja urządzenia Digital Sender i opcjonalnego oprogramowania HP DSS
3 Urządzenie Digital Sender
4 Nakładki na panel sterowania (jeśli dołączono)
5 Przewód zasilający
2
5
3
Identyfikacja elementów urządzenia
Przód urządzenia
Polski
1
2
3
4
5
6
1. Panel sterowania
2. Zwalniacz zacięcia papieru
3. Pojemnik wyjściowy
2 Instalacja i konfiguracja urządzenia PLWW
4. Tacka wejściowa automatycznego podajnika
dokumentów
5. Klawiatura (pociągnij, aby otworzyć)
6. Wyłącznik
Page 39

Panel sterowania
5
4
3
2
1
1. Kontrolka Uwaga
2. Kontrolka Dane
3. Kontrolka Gotowość
4. Przełącznik regulacji kontrastu
5. Dotykowy ekran graficzny wyświetlacza
Tył urządzenia, blokada i numer seryjny
6
6. Klawiatura numeryczna
7. Przycisk Sleep
8. Przycisk Reset
9. Przycisk Stop
10. Przycisk Start
7
8
9
10
7
8
16
9
14
10
15
11
12
13
7. Przewód automatycznego podajnika dokumentów
8. Przewód panelu sterowania
9. Port sieciowy 10/100Base-T
10. Port EIO
11. Główny port USB (do wyposażenia dodatkowego
innych firm)
Polski
12. Port urządzenia USB (jeśli wymagany do aktualizacji
oprogramowania sprzętowego)
13. Gniazdo zasilania
14. Blokada skanera
15. Numer seryjny
16. Dodatkowe arkusze foliowane (mylar)
PLWW Składniki urządzenia 3
Page 40

Uruchamianie
Wymiana nakładek panelu sterowania
Jeśli wymiana nakładek panelu sterowania jest konieczna, wykonaj poniższą procedurę.
1. Wciśnij narzędzie o małym, płaskim ostrzu przy górnej krawędzi gniazda. Unieś górną krawędź
nakładki i wyciągnij ją z panelu sterowania.
2. Ustaw nakładkę tak, aby pasowała do przycisków. Najpierw wsuń dolną krawędź nakładki i wciśnij
ją, aby zaskoczyła w panelu sterowania.
Polski
Odblokowywanie skanera
Podłączanie przewodu sieci komputerowej
4 Instalacja i konfiguracja urządzenia PLWW
Page 41

Podłącz przewód zasilający
2
1
1. Podłącz przewód zasilający do urządzenia i gniazdka.
2. Włącz zasilanie wyłącznikiem i postępuj zgodnie z instrukcjami wyświetlanymi na panelu
sterowania.
PLWW Uruchamianie 5
Polski
Page 42
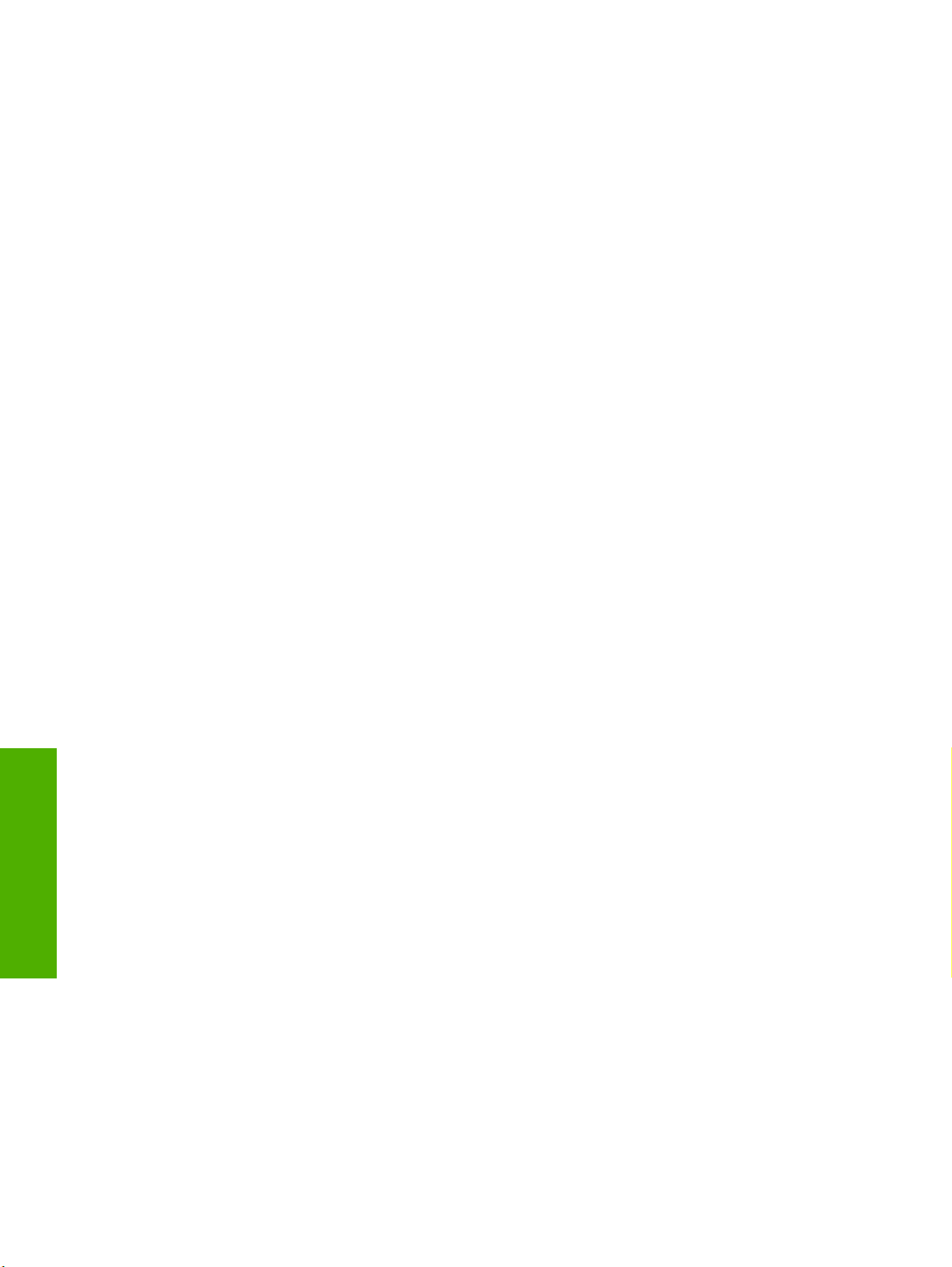
Konfiguracja ustawień panelu sterowania
Podstawowe ustawienia domyślne
Ustawienia języka
Po rozgrzaniu urządzenia komunikaty na panelu sterowania są wyświetlane w języku angielskim. Język
można zmienić na dwa sposoby:
Przy pierwszym włączeniu urządzenia wybierz żądany język z menu Language (Język). Język
●
należy wybrać w ciągu 60 sekund od wyświetlenia menu.
lub
Zmień język w dowolnej chwili z menu Administracja. Najpierw dotknij przycisku Zachowanie
●
urządzenia, następnie przycisku Język, wybierz żądany język i dotknij przycisku Zapisz.
Ustawienia daty i godziny
Dotknij przycisku Zakończ, jeśli ustawienia daty i godziny są poprawne. Aby zmienić te ustawienia,
dotknij przycisku OK.
Przypisywanie adresu IP
Do urządzenia należy przypisać poprawny adres IP dla danej sieci. Jeśli w sieci jest wykorzystywany
protokół DHCP (Dynamic Host Configuration Protocol), to adres IP może zostać przypisany
automatycznie. Ustawienie DHCP jest domyślnym ustawieniem urządzenia Digital Sender. Jeśli
protokół DHCP nie jest używany, to adres IP należy przypisać ręcznie.
Polski
Znajdowanie adresu IP automatycznie przypisanego przez protokół DHCP
Na ekranie głównym dotknij przycisku Adres sieciowy. Adres IP zostanie wyświetlony na ekranie
zatytułowanym Adres sieciowy.
Jeśli przycisk Adres sieciowy nie jest widoczny, znajdź adres sieciowy następująco:
Dotknij przycisku Administracja, a następnie przycisku Informacje.
●
Dotknij przycisku Strony konfiguracji i stanu, a następnie przycisku Strona konfiguracji.
●
Dotknij przycisku Pokaż. Ukażą się informacje o konfiguracji urządzenia Digital Sender.
●
Dotknij przycisku OK, aby wyświetlić dane serwera Jetdirect. Przewiń informacje i znajdź adres IP.
●
Ręczne przypisywanie adresu IP
1. Dotknij przycisku Administracja, a następnie przycisku Konfiguracja wstępna.
2. Dotknij przycisku Sieć i we/wy, a następnie przycisku Wbudowany Jetdirect.
3. Dotknij przycisku TCP/IP, a następnie dotknij przycisku Ustawienia IPV4 (http://192.168.1.1) lub
IPV6 (http://[2001:0ba0:0000.0000.0000.0000.0000:1234]).
4. Dotknij przycisku Metoda konfiguracji.
5. Dotknij przycisku Ręczna, a następnie przycisku Zapisz.
6. Dotknij przycisku Ustawienia ręczne.
6 Instalacja i konfiguracja urządzenia PLWW
Page 43
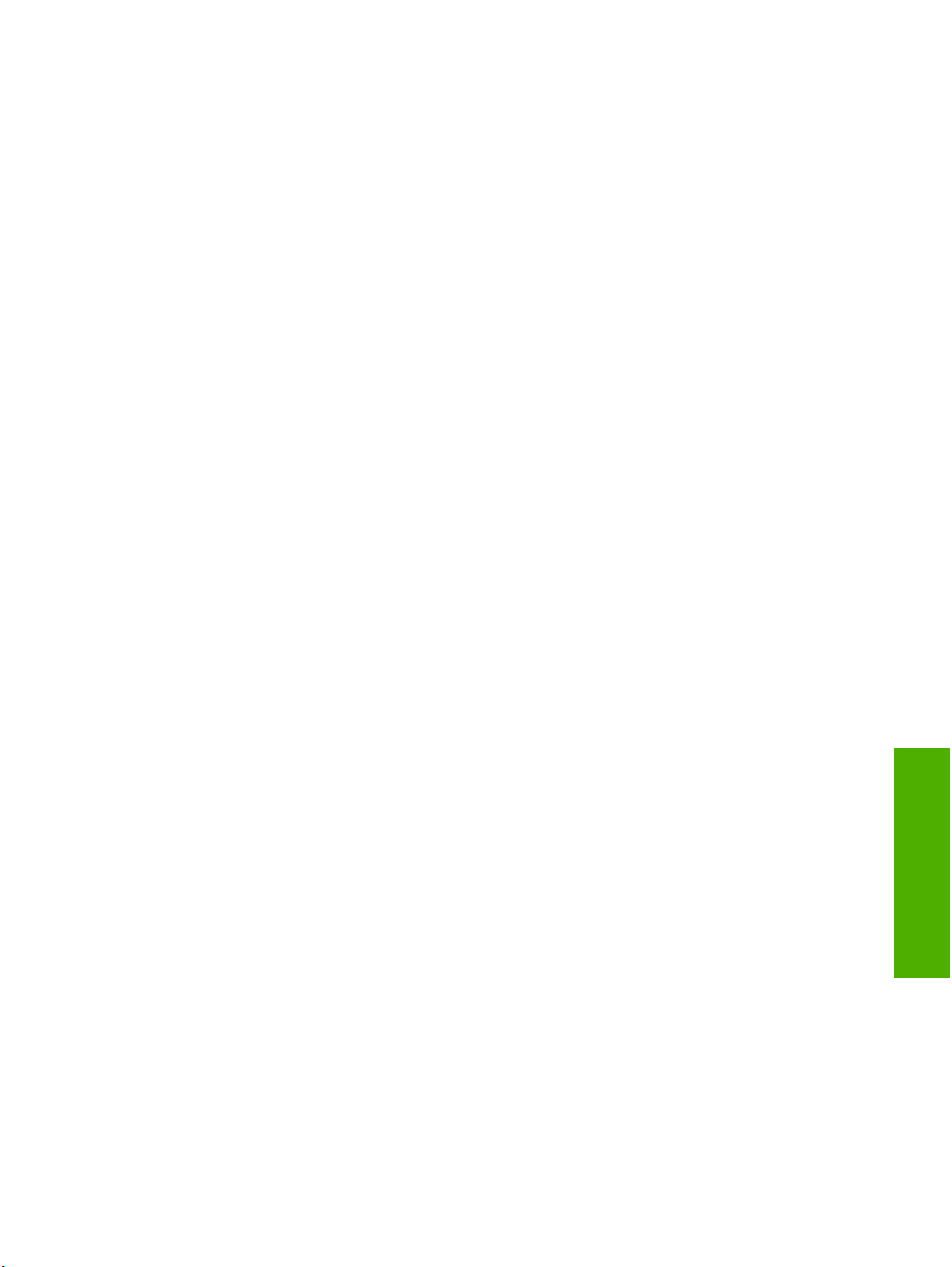
7. Dotknij przycisku Adres IP. Dotknij pola Adres IP i wpisz adres IP.
8. Dotknij przycisku OK.
PLWW Konfiguracja ustawień panelu sterowania 7
Polski
Page 44

Konfiguracja urządzenia
Przed konfiguracją zbierz następujące informacje:
Nazwa hosta lub adres IP serwera pocztowego SMTP, który ma być wykorzystywany do wysyłania
●
poczty elektronicznej z urządzenia Digital Sender.
Nazwa hosta lub adres IP serwera usług katalogowych LDAP wykorzystywanego do pobierania
●
adresów poczty elektronicznej (opcjonalnie)
Ścieżki dostępu do preferowanych folderów wykorzystywanych przez funkcję wyślij do folderu
●
Nazwa hosta lub adres IP urządzenia Digital Sender
●
Do poruszania się pomiędzy ekranami konfiguracyjnymi służą wymienione poniżej klawisze na
klawiaturze.
Klawisz Escape powoduje powrót do poprzedniego ekranu.
●
Klawisz Tab powoduje przesunięcie kursora do następnego pola.
●
Instalacja i konfiguracja wbudowanego serwera sieci Web
Instalacja i skonfigurowanie wbudowanego serwera sieci Web umożliwia dostęp do następujących
funkcji:
Polski
E-mail
●
Folder
●
Adresowanie
●
Uwierzytelnianie Kerberos
●
Uwierzytelnianie LDAP
●
Uwierzytelnianie kodem PIN grupy 1/grupy 2
●
1. Otwórz przeglądarkę internetową i wpisz adres IP urządzenia.
2. Wybierz kartę Wysyłanie cyfrowe i wypełnij informacje w obszarze Ustawienia ogólne.
3. Wybierz kartę Ustawienia e-mail i wpisz nazwę serwera SMTP.
Jeśli korzystasz z usług dostawcy internetowego do nawiązywania połączenia z Internetem i
wysyłania poczty e-mail, konieczny może być kontakt z tym usługodawcą w celu uzyskania nazwy
serwera SMTP i określenia, czy do uwierzytelnienia SMTP wymagane jest podanie nazwy konta i
hasła.
4. Wybierz kartę Książka adresowa e-mail i wprowadź często używane adresy poczty elektronicznej
i listy dystrybucyjne. Książka adresowa faksu i Numery szybkiego wybierania faksu znajdują
się w lewym obszarze nawigacji.
5. Wybierz kartę Wyślij do folderu i ustaw jeden lub kilka folderów docelowych na skanowane
dokumenty.
Instalacja i konfigurowanie oprogramowania DSS
Opcjonalna instalacja i skonfigurowanie oprogramowania do cyfrowego wysyłania (DSS – Digital
Sending Software) umożliwia dostęp do następujących funkcji:
8 Instalacja i konfiguracja urządzenia PLWW
Page 45
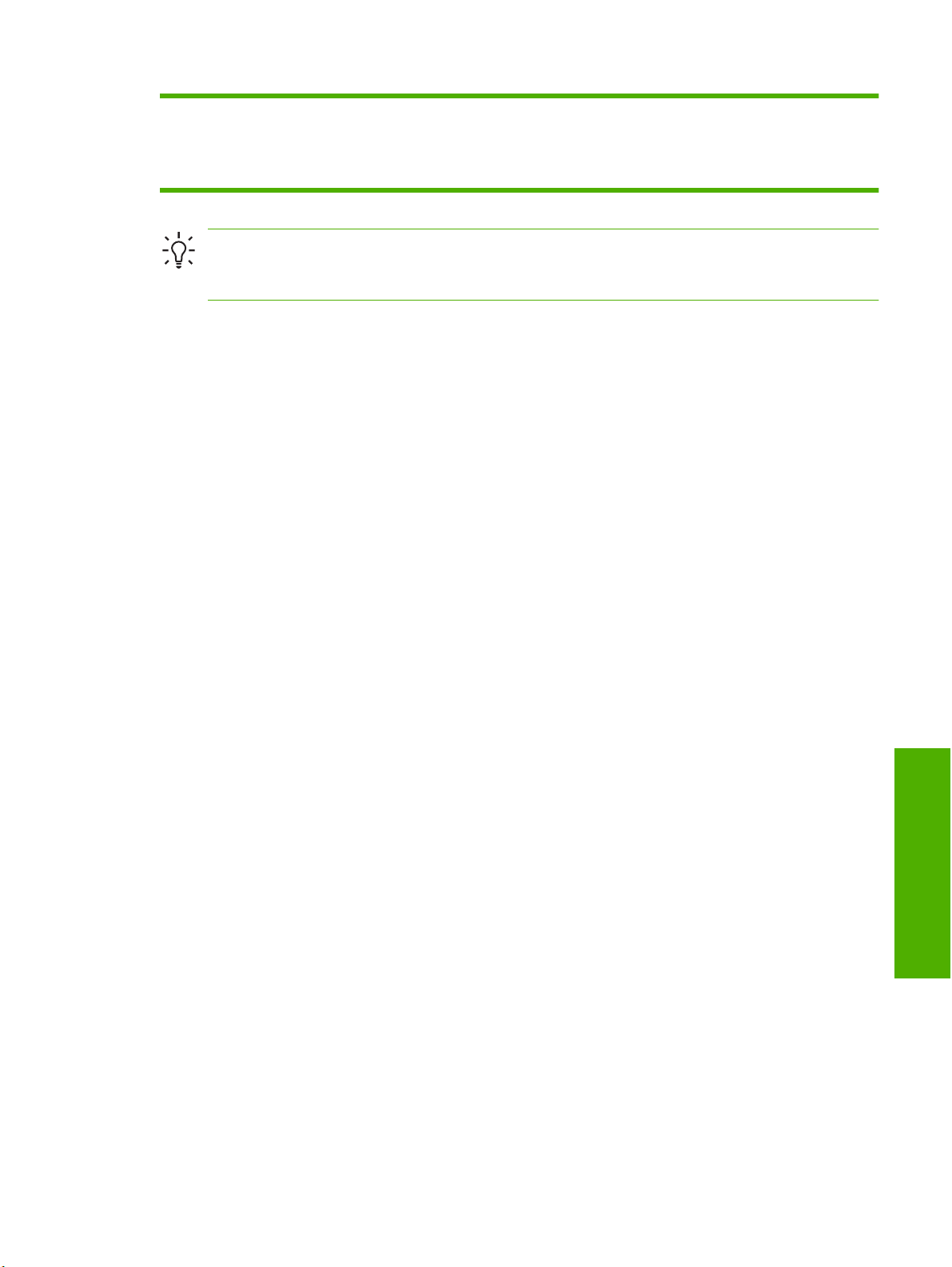
Obieg dokumentów
●
Uwierzytelnienie systemu Windows
●
OCR
●
Lanfax
●
Wskazówka Jeśli wcześniej zainstalowano starszą wersję oprogramowania HP DSS, to
podczas instalacji nowszego urządzenia można oszczędzić czas, wykorzystując funkcję Kopiuj
ustawienia na karcie Konfiguracja MFP.
Aby proces instalacji oprogramowania zakończył się poprawnie, urządzenie Digital Sender musi być
włączone i podłączone do sieci.
Oprogramowanie należy zainstalować na serwerze, który będzie obsługiwał usługę HP DSS (HP Digital
Sending Software). Po zainstalowaniu oprogramowanie HP DSS działa w tle jako usługa i jest
uruchamiane automatycznie przy każdym uruchomieniu serwera.
Weryfikacja instalacji urządzenia
Instalację i skonfigurowanie urządzenia należy przetestować, korzystając z opcji E-Mail i Folder
sieciowy na wyświetlaczu panelu sterowania.
1. Umieść dokument drukiem do góry na automatycznym podajniku dokumentów lub drukiem do dołu
na powierzchni szyby.
2. Dotknij przycisku E-Mail.
Uwierzytelnienie Lanfax
●
Uwierzytelnienie systemu Netware
●
3. Jeśli pojawi się monit, wpisz nazwę użytkownika i hasło.
4. Jeśli nie pojawi się monit logowania, dotknij pola Od: i wpisz adres poczty elektronicznej.
5. Dotknij pola Do: i wpisz ten sam adres poczty elektronicznej.
6. Dotknij przycisku OK i naciśnij przycisk Start. Dokument zostanie zeskanowany i wysłany pod
podany adres poczty elektronicznej jako załącznik.
7. Powtórz ten proces korzystając z opcji Folder sieciowy i sprawdź, czy plik został przesłany do
właściwego folderu.
Pomyślne zakończenie próby wskazuje, że urządzenie może skanować i wysyłać dokumenty na
skonfigurowany adres poczty elektronicznej lub do folderu.
Jeśli urządzenie nie wysyła pliku poprawnie, to należy sprawdzić instalację i konfigurację urządzenia.
Polski
PLWW Konfiguracja urządzenia 9
Page 46

Gdzie szukać dalszych informacji
Funkcja Opis Więcej informacji
Skanowanie do wiadomości
e-mail
Skanowanie do folderu Skanowanie dokumentu do jednego lub kilku
Książka adresowa poczty
elektronicznej i faksu
Uwierzytelnienie użytkownika
kodem PIN
Adresowanie z katalogu LDAP Przeszukiwanie usług katalogowych LDAP
Uwierzytelnianie LDAP
Uwierzytelnianie Kerberos
DSS LANFax Przesyłanie zadań faksu poprzez istniejącą
DSS – wysyłanie do folderu
DSS – obieg dokumentów Przechwytywanie informacji o skanowanych
Skanowanie dokumentu i wysłanie na dowolny
adres poczty elektronicznej
folderów sieciowych
Wprowadzanie nazwisk, adresów poczty
elektronicznej i numerów faksu
Wymaganie uwierzytelnienia przy korzystaniu
z urządzenia
w poszukiwaniu nazwisk i adresów poczty
elektronicznej
Wymaganie uwierzytelnienia użytkownika przy
korzystaniu z określonych funkcji
infrastrukturę usługi LANFax
Skanowanie dokumentu do jednego lub kilku
folderów sieciowych
dokumentach; przesyłanie dokumentów do innych
aplikacji
Podręcznik
użytkownika
wbudowanego
serwera
internetowego
Podręcznik
wsparcia
oprogramowania
DSS
Polski
DSS – negocjowanie
uwierzytelnienia w systemie
Windows
DSS – uwierzytelnienie
w katalogu LDAP
Wymaganie uwierzytelnienia użytkownika przy
korzystaniu z określonych funkcji
10 Instalacja i konfiguracja urządzenia PLWW
Page 47
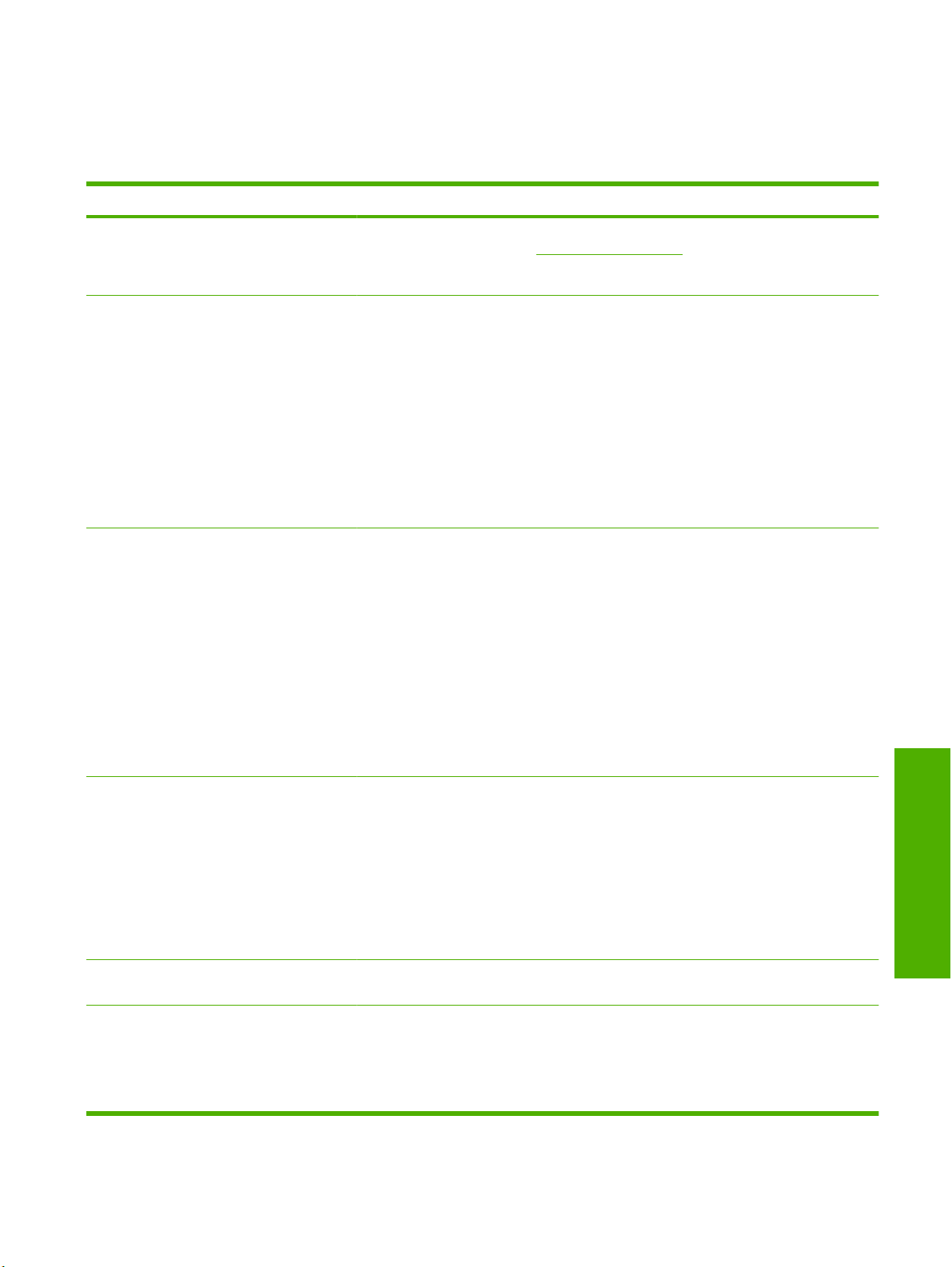
Rozwiązywanie problemów i wsparcie klienta
Rozwiązywanie problemów
Problem Podejmowanie działanie
Urządzenie Digitial Sender nie skanuje lub nie
może zakończyć zadania. Jest wyświetlany
komunikat o błędzie Proszę spróbować
ponownie.
Dotknięcie przycisku Znajdź serwery na
ekranie Ustawienia e-mail nie powoduje
wyszukania żadnego serwera.
Dotknięcie przycisku Znajdź serwery na
ekranie Ustawienia uwierzytelniania nie
powoduje wyszukania żadnego serwera.
Blokada głowicy skanera jest wciąż w pozycji zablokowanej. Przełącz ją w pozycję
●
niezablokowaną. Zobacz
Sprawdź, czy w sieci znajduje się działający serwer SMTP.
●
Kliknij przycisk Dodaj… na ekranie Ustawienia e-mail i wpisz nazwę hosta lub adres
●
IP serwera SMTP. Po wpisaniu adresu kliknij przycisk Test i sprawdź, czy
oprogramowanie może połączyć się z serwerem.
Jeśli testowanie serwera zakończy się niepowodzeniem, skontaktuj się
●
z administratorem sieci, aby pomógł rozwiązać problem z komunikacją z serwerem.
Jeśli posiadasz inne urządzenia Digital Sender lub urządzenia wielofunkcyjne
●
wykorzystujące usługę HP DSS, skorzystaj z przycisku Kopiuj ustawienia na karcie
Konfiguracja MFP programu konfiguracyjnego HP MFP DSS, aby skopiować
ustawienia urządzenia działającego poprawnie, a następnie użyj przycisku Wklej
ustawienia, aby zastosować te ustawienia do urządzenia Digital Sender.
Sprawdź, czy w sieci znajduje się działający serwer katalogowy LDAP.
●
W polu tekstowym Serwer LDAP wpisz nazwę hosta lub adres IP serwera usług
●
katalogowych LDAP. Po wpisaniu adresu dotknij przycisku Znajdź ustawienia, aby
pobrać ustawienia serwera. Następnie dotknij przycisku Test, aby sprawdzić, czy
oprogramowanie może połączyć się z serwerem.
Jeśli testowanie serwera zakończy się niepowodzeniem, skontaktuj się z
●
administratorem sieci, aby pomógł rozwiązać problem z komunikacją z serwerem.
Odblokowywanie skanera.
Urządzenie Digital Sender nie działa.
Zeskanowane strony są puste lub mają
powtarzające się wzory.
Jakość obrazu jest zła.
Jeśli występują inne urządzenia Digital Sender lub urządzenia wielofunkcyjne
●
wykorzystujące usługę HP DSS, skorzystaj z przycisku Kopiuj ustawienia na karcie
Konfiguracja MFP programu konfiguracyjnego HP MFP DSS, aby skopiować
ustawienia urządzenia działającego poprawnie, a następnie użyj przycisku Wklej
ustawienia, aby zastosować te ustawienia do urządzenia Digital Sender.
Sprawdź, czy przewód zasilający jest mocno wetknięty w gniazdo urządzenia i czy jest
●
podłączony do gniazda zasilającego.
Sprawdź, czy urządzenie jest włączone.
●
Usuń komunikaty o błędach z ekranu panelu sterowania.
●
Sprawdź, czy przewód sieci logicznej jest mocno wetknięty w gniazdo urządzenia.
●
Sprawdź, czy świeci jedna z dwóch zielonych diod umieszczonych bezpośrednio nad
●
portem sieciowym urządzenia.
Sprawdź, czy na szybie nie znajduje się już inna strona.
●
Sprawdź, czy dokument, który ma być wysłany, jest umieszczony poprawnie
●
w automatycznym podajniku dokumentów (drukiem do góry) lub na szybie (drukiem
do dołu).
Jeśli to możliwe, spróbuj zmienić niektóre ustawienia skanowania, takie jak
●
rozdzielczość lub typ pliku, aby poprawić jakość obrazu.
Polski
PLWW Rozwiązywanie problemów i wsparcie klienta 11
Page 48

Problem Podejmowanie działanie
Automatyczny podajnik dokumentów pobiera
po kilka arkuszy, przekrzywia arkusze lub
często się zacina.
Transmisja poczty elektronicznej nie dociera
na adres docelowy.
Ustaw prowadnice tak, aby przylegały do stosu dokumentów, lecz nie powodowały jego
●
zginania.
Sprawdź, czy automatyczny podajnik dokumentu lub pojemnik odbiornika nie są
●
przeładowane. Każda tacka może pomieścić maksymalnie 50 kartek, lecz przy
zastosowaniu pewnych typów nośników pojemność ta może być mniejsza.
Sprawdź, czy stos papierów w automatycznym podajniku dokumentów jest równy
●
i prosty.
Jeśli oryginały były wcześniej zszyte lub przedziurkowane, to upewnij się, czy kartki
●
nie sczepiają się ze sobą.
Sprawdź, czy typ załadowanych nośników spełnia podane wymagania. Parametry
●
nośników można znaleźć w Podręczniku użytkownika urządzenia HP 9250C Digital
Sender.
Jeśli adres e-mail został wpisany ręcznie, wyślij wiadomość ponownie. Wprowadź
●
ponownie adres poczty elektronicznej i sprawdź poprawność zastosowanego formatu
(bez spacji, wymagany znak @, wymagana kropka) w polach tekstowych Do: i Od:.
Wyślij ponownie wiadomość. Wpisz nazwisko w poprawnym formacie w polu Od:, aby
●
wiadomość nie została odrzucona i aby otrzymać wiadomość zwrotną, jeśli transmisja
poczty się nie powiedzie.
Aby umożliwić wysłanie wiadomości e-mail poza sieć firmową, poproś administratora,
●
aby sprawdził ustawienie SMTP Relay na serwerze pocztowym
Poproś administratora, aby sprawdził, czy serwer SMTP działa.
●
Polski
Dokument wysyłany do folderu nie pojawia się
w folderze docelowym.
Dół wysyłanej strony jest ucięty.
Panel sterowania jest wyświetlany w złym
języku.
Obsługa klienta
Zapoznaj się z Podręcznikiem użytkownika urządzenia HP 9250C Digital Sender na dysku CD-ROM.
Informacje na temat obsługi klienta firmy HP można znaleźć w ulotce dostarczonej z urządzeniem lub
w witrynie sieci Web pod adresem
Wyślij ponownie dokument.
●
Sprawdź, czy nazwa pliku nie została zmieniona, aby uniknąć błędu zdublowania
●
nazwy pliku.
Jeśli dokument jest wysyłany z szyby skanera, to strona dokumentu może być za
●
długa. Maksymalna długość dokumentów skanowanych na szybie to długość formatu
A4, czyli 210 x 297 mm (8.27 x 11.69 cali).
Użyj menu panelu sterowania, aby ustawić właściwy język. Zobacz Ustawienia
●
języka.
www.hp.com/support/9250c.
12 Instalacja i konfiguracja urządzenia PLWW
Page 49

Установите и настройте устройство
Среда установки
Подготовьте место
Для установки устройства выберите хорошо проветриваемое, чистое место. Устройство должно
быть установлено на ровной твердой поверхности.
552.62 mm (17.82 inches) 571.82 mm (22.51 inches)
0 inches)
.40 inches)
.4
340.26 mm (13
Требования к системе
Для установки устройства HP 9250C Digital Sender компьютер должен удовлетворять следующим
условиям.
Fast Ethernet 100Base-TX или Ethernet 10Base-T
●
Доступ к шлюзу электронной почты SMTP
●
Примечание НР настоятельно рекомендует, чтобы шлюз SMTP располагался в той
же локальной сети. Однако работу электронной почты используемого устройства можно
также настроить, даже если вы пользуетесь почтовыми услугами внешнего поставщика
услуг Интернета (ISP) через цифровую линию DSL.
340.26 mm (13
Русский
RUWW Среда установки 1
Page 50

Компоненты устройства
Распакуйте устройство
Снимите ленту и упаковочный материал.
1
4
1 Руководство по началу работы
2 Документация к устройству Digital Sender и программное обеспечение HP DSS
3 Устройство Digital Sender
4 Накладки на панель управления (если входят в комплект поставки)
5 Шнур питания
2
5
3
Определите компоненты устройства
Передняя часть устройства
Русский
2 Установите и настройте устройство RUWW
1
2
3
4
5
6
1. Панель управления
2. Устранение замятия
3. Выходной приемник
4. Выходной лоток устройства АПД
5. Клавиатура (нажмите, чтобы открыть)
6. Переключатель «Вкл./Выкл.»
Page 51

Панель управления
5
4
3
2
1
1. Индикатор Внимание
2. Индикатор Данные
3. Индикатор Готов
4. Регулятор яркости
5. Сенсорный графический экран
Задняя часть устройства, фиксатор и серийный номер
6
6. Цифровая клавиатура
7. Клавиша режима ожидания
8. Клавиша сброса
9. Клавиша останова
10. Клавиша пуска
7
8
9
10
7
8
16
9
14
10
15
11
12
13
7. Кабель АПД
8. Кабель панели управления
9. Сетевой порт 10/100Base-T
10. Порт EIO
11. Порт хоста USB (для дополнительных
принадлежностей сторонних производителей)
12. Порт устройства USB (для обновления
микропрограммного обеспечения)
13. Разъем питания
14. Фиксатор сканера
15. Серийный номер
16. Дополнительные листы майлара.
Русский
RUWW Компоненты устройства 3
Page 52

Начало работы
Смена накладок на панели управления
Если необходимо сменить накладку на панели управления, воспользуйтесь описанной ниже
процедурой.
1. Вставьте небольшую плоскую отвертку в гнездо у верхнего края накладки. Приподнимите
край и снимите накладку с панели управления.
2. Поместите накладку на панель управления так, чтобы она совпала с клавишами. Надавите
на нижний край, а затем закрепите накладку на панели управления
Разблокируйте сканер
Подключите сетевой кабель
Русский
4 Установите и настройте устройство RUWW
Page 53

Подключите шнур питания.
2
1
1. Подключите шнут питания к принтеру и к электрической розетке.
2. Включите устройство и следуйте инструкциям на панели управления.
RUWW Начало работы 5
Русский
Page 54

Настройте параметры панели управления
Простые параметры по умолчанию
Параметры языка
После прогрева устройства на панели управления сообщения будут появляться на английском
языке. Смените язык одним из следующих способов.
Выберите нужный язык в меню Язык при первом включении устройства. Язык должен быть
●
выбран в течение 60 секунд после появления меню.
или
Смените язык в любое время в меню Администрирование. Последовательно выберите
●
Параметры работы устройства, Язык, выберите нужный язык, а затем — Сохранить.
Параметры даты и времени
Выберите Выход, если параметры даты и времени заданы верно. Для изменения этих
параметров выберите OK.
Назначение адреса IP
Устройству необходимо назначить действительный адрес IP (Internet Protocol). Если в
существующей сети используется протокол DHCP, адрес IP может назначаться автоматически.
Протокол DHCP для устройства Digital Sender является параметром по умолчанию. Если в сети
не используется протокол DHCP, адрес IP необходимо назначить вручную.
Найдите автоматически присвоенный адрес IP DHCP
Укажите адрес IP вручную
Русский
На главном экране выберите Сетевой адрес. Адрес IP появится на экране «Сетевой адрес».
Если кнопка Сетевой адрес не отображается, адрес IP необходимо найти.
Выберите Администрирование, а затем — Информация.
●
Выберите Страница конфигурации/состояния, а затем — Страница конфигурации.
●
Выберите Показать. Появится информация о конфигурации устройства Digital Sender.
●
Для просмотра данных Jetdirect выберите OK. Прокрутите всю информацию, пока не
●
найдете адрес IP.
1. Выберите Администрирование, а затем — Начальная настройка.
2. Выберите Сеть и В/В, а затем — Встроенный Jetdirect.
3. Выберите TCP/IP, а затем выберите Параметры IPV4 (например, http://192.168.1.1) или
IPV6 (например, http://[2001:0ba0:0000.0000.0000.0000.0000:1234]).
4. Выберите Способ настройки.
5. Выберите Вручную, а затем — Сохранить.
6. Выберите Параметры вручную.
6 Установите и настройте устройство RUWW
Page 55

7. Выберите Адрес IP. Выберите поле «Адрес IP», а затем введите адрес IP.
8. Выберите OK.
RUWW Настройте параметры панели управления 7
Русский
Page 56
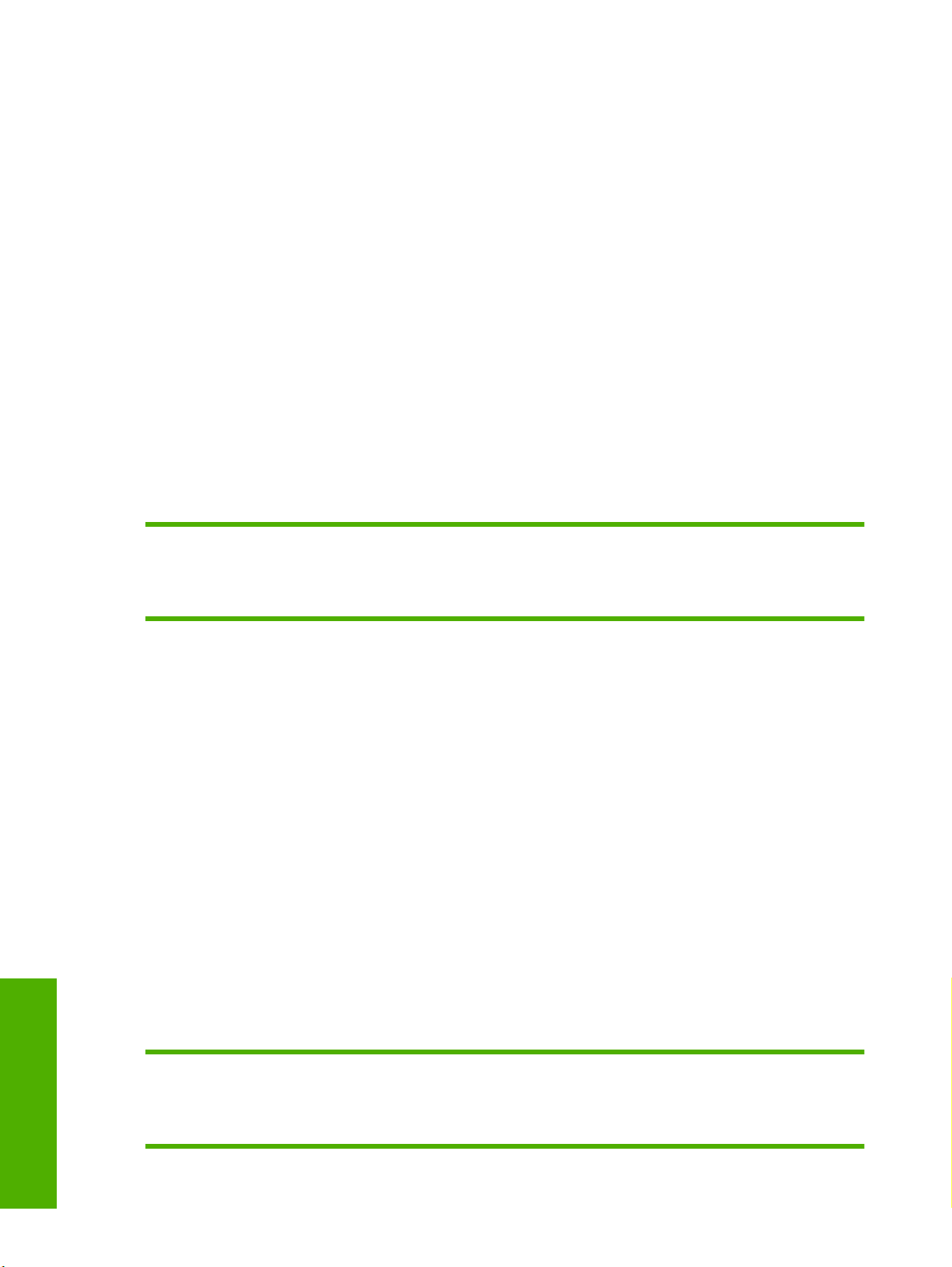
Настройка устройства
Перед выполнением настройки подготовьте следующую информацию.
Имя хоста или адрес IP сервера электронной почты SMTP, который будет использоваться
●
для отправки электронной почты устройством Digital Sender.
Имя хоста или адрес IP сервера LDAP, который будет использоваться для получения
●
адресов электронной почты (необязательно).
Пути к папкам для настройки функции отправки в папку.
●
Имя хоста или адрес IP устройства Digital Sender.
●
Для перехода между экранами настройки используйте следующие клавиши на клавиатуре.
Для возврата к предыдущему экрану нажмите клавишу Отмена.
●
Нажмите клавишу Tab для перемещения курсора к следующему полю.
●
Установка и настройка встроенного Web-сервера (EWS)
Установите и настройте EWS для доступа к следующим функциям.
Электронная почта
●
Папка
●
Адресация
●
Аутентификация Kerberos
●
Аутентификация LDAP
●
Аутентификация PIN группы 1/группы 2
●
1. Откройте Web-браузер и введите адрес IP устройства.
2. Выберите вкладку Цифровая отправка и введите данные Общие параметры.
3. Выберите Параметры электронной почты, а затем введите адрес сервера SMTP.
Если для доступа в Интернет и к электронной почте используется поставщик услуг
Интернета (ISP), может потребоваться связаться с ним для получения имени сервера SMTP,
а также выяснить, необходимо ли ввести имя учетной записи и пароль для
аутентификации SMTP.
4. Выберите Адресная книга электронной почты, чтобы ввести часто используемые адреса
и списки рассылки электронной почты. Функции Адресная книга факса и Быстрый набор
факса располагаются в левой области переходов.
5. Выберите Отправить в папку для указания одного или нескольких назначений для
отсканированных документов.
Установка и настройка программного обеспечения DSS
Русский
8 Установите и настройте устройство RUWW
Установите и настройте ПО DSS для доступа к следующим функциям.
Порядок операций
●
OCR
●
Lanfax
●
Аутентификация Windows
●
Аутентификация Lanfax
●
Аутентификация Netware
●
Page 57

Совет Если установлена предыдущая версия HP DSS, сэкономьте время, скопировав
параметры с помощью функции копирования параметров на вкладке Настройка MFP
при установке нового устройства.
Для выполнения процесса установки программного обеспечения питание устройства Digital
Sender должно быть включено.
Программное обеспечение нужно устанавливать на сервере, который будет поддерживать
службу HP Digital Sending Software (HP DSS). После установки программа HP DSS работает в
фоновом режиме в качестве службы и запускается автоматически при перезагрузке сервера.
Проверка установки устройства
Для проверки правильности настройки и установки устройства воспользуйтесь параметрами
Электронная почта и Сетевая папка на экране панели управления.
1. Поместите документ в АПД печатной стороной вверх или на стекло сканера печатной
стороной вниз.
2. Выберите ЭЛ. ПОЧТА.
3. Введите имя пользователя и пароль в ответ на запрос.
4. Если запрос на вход не будет выдан, выберите От:, а затем введите адрес электронной
почты.
5. Выберите Кому: и введите адрес электронной почты.
6. Выберите OK, а затем нажмите клавишу Пуск. Устройство выполнит сканирование
документа и отправит его в качестве вложения в сообщение на указанный адрес
электронной почты.
7. Повторите данную процедуру, используя параметр Сетевая папка, и проверьте отправку
файла в правильную папку.
Если проверка прошла успешно, можно выполнять сканирование документов и их отправку по
электронной почте или в папку.
Если устройство неправильно выполняет отправку файла, проверьте настройку и установку
устройства.
RUWW Настройка устройства 9
Русский
Page 58

Где найти информацию
Функция Описание Дополнительная
Сканирование в электронную
почту
Сканирование в папку Сканирование и сохранение документа в одной
Адресная книга для
электронной почты и факса
Аутентификация по PIN-коду
пользователя
Адресация LDAP Поиск в каталоге LDAP имен и адресов
Аутентификация LDAP
Аутентификация Kerberos
DSS LANFax Отправка заданий факса через имеющуюся
Отправка в папку DSS
Сканирование документа и его отправка по
указанному адресу электронной почты
или нескольких сетевых папках
Введите имена, адреса электронной почты и
номера факсов
Для работы с устройством требуется
авторизация
электронной почты
Для использования определенных функций
требуется аутентификация пользователя
инфраструктуру LANFax
Сканирование и сохранение документа в одной
или нескольких сетевых папках.
информация
Руководство
пользователя
EWS
Руководство по
поддержке DSS
Русский
Порядок операций DSS Сбор сведений об отсканированных
документах; отправка документов в другие
приложения
Согласованная
аутентификация Windows
DSS
Аутентификация LDAP DSS
Для использования определенных функций
требуется аутентификация пользователя
10 Установите и настройте устройство RUWW
Page 59

Устранение неполадок и поддержка заказчиков
Устранение неисправностей
Неполадка Способ устранения
Устройство Digital Sender не выполняет
сканирование и не может завершить
задание. На экране отображается
сообщение об ошибке Повторите
попытку.
Не выполняется поиск серверов с помощью
кнопки Поиск серверов на экране
«Параметры электронной почты».
Не выполняется поиск серверов с помощью
кнопки Поиск серверов на экране
«Параметры аутентификации».
Все еще заблокирована головка сканера. Переключите ее в положение
●
разблокирования. См. раздел
Убедитесь, что в сети есть работоспособный сервер SMTP.
●
Щелкните на кнопке Добавить на экране Параметры электронной почты и
●
введите имя хоста или адрес IP сервера SMTP. После ввода адреса для проверки
правильности обращения программного обеспечения к указанному серверу
щелкните на кнопке Тест.
Если проверка показала невозможность взаимодействия с указанным сервером,
●
обратитесь к администратору сети.
Если в сети имеются другие устройства Digital Sender или MFP, которые
●
используют службу HP DSS, с помощью кнопки Копировать параметры на
вкладке Настройка MFP утилиты настройки HP MFP DSS Configuration Utility
можно скопировать параметры с правильно функционирующего устройства и с
помощью кнопки Вставить параметры установить их на проверяемом
устройстве Digital Sender.
Убедитесь, что в сети есть работоспособный сервер LDAP.
●
В текстовом поле Сервер LDAP введите имя хоста или адрес IP сервера LDAP.
●
После ввода адреса для восстановления параметров сервера выберите Поиск
параметров. Выберите Тест для проверки правильности взаимодействия
программного обеспечения с сервером.
Разблокируйте сканер.
Устройство Digital Sender не работает.
Отсканированные страницы чистые или
имеют повторяющиеся дефекты.
Если проверка показала невозможность взаимодействия с указанным сервером,
●
обратитесь к администратору сети.
Если в сети имеются другие устройства Digital Sender или MFP, которые
●
используют службу HP DSS, с помощью кнопки Копировать параметры на
вкладке Настройка MFP утилиты настройки HP MFP DSS Configuration Utility
можно скопировать параметры с правильно функционирующего устройства и с
помощью кнопки Вставить параметры установить их на проверяемом
устройстве Digital Sender.
Проверьте надежность подключения шнура питания к устройству и к розетке
●
питания.
Убедитесь, что устройство включено.
●
Закройте все сообщения на экране панели управления.
●
Проверьте надежность подключения сетевого кабеля к устройству.
●
Проверьте, горит ли один из зеленых индикаторов, расположенных над сетевым
●
портом устройства.
Проверьте, не находится ли сканируемая страница на стекле.
●
Русский
RUWW Устранение неполадок и поддержка заказчиков 11
Page 60
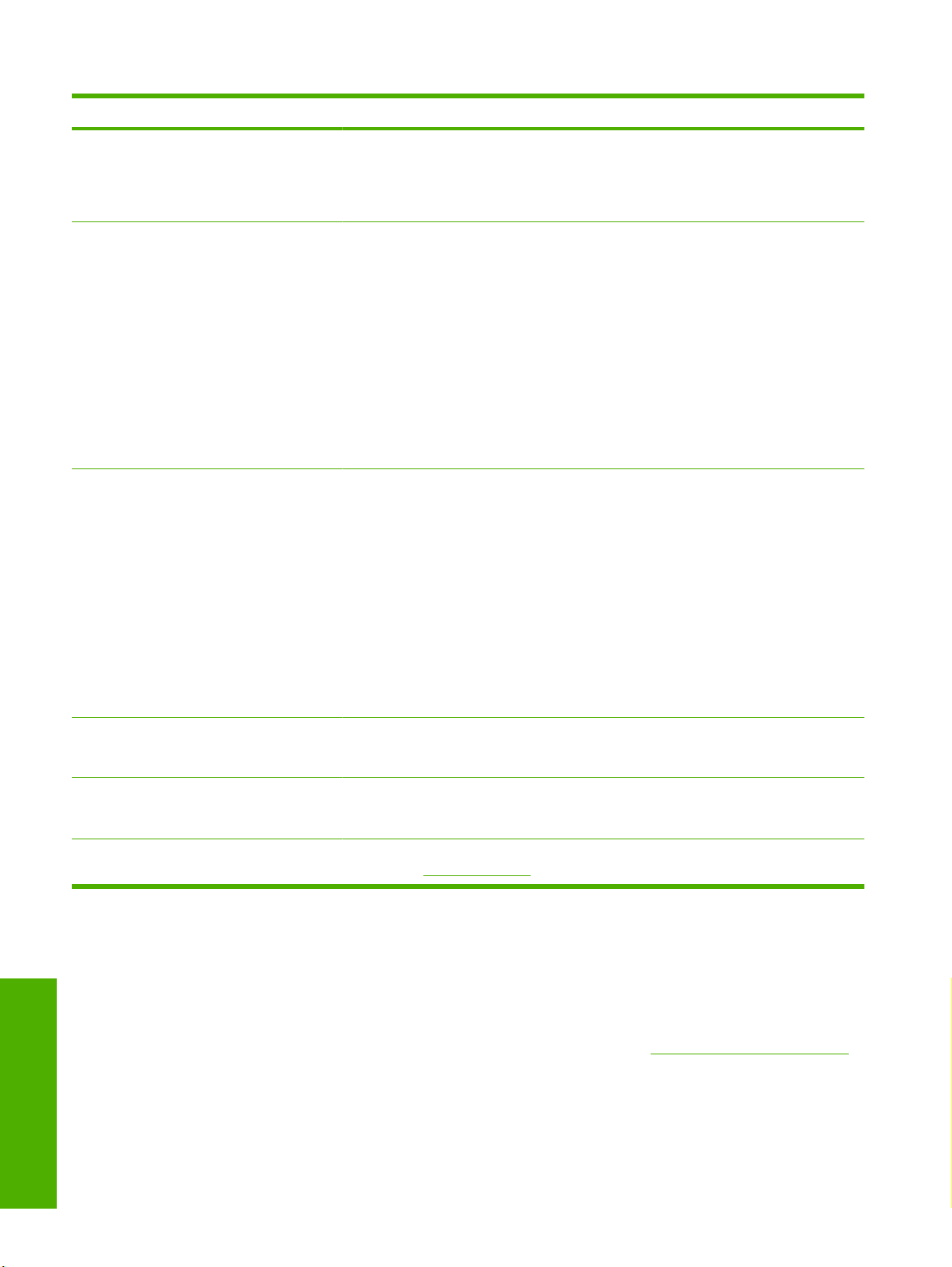
Неполадка Способ устранения
Изображение имеет плохое качество.
Устройство АПД часто захватывает
несколько листов бумаги одновременно,
захватывает листы с перекосом или с их
замятием.
Сообщение электронной почты не
приходит по указанному адресу.
Убедитесь, что отправляемый документ правильно расположен в АПД (печатной
●
стороной вверх) или на стекле (печатной стороной вниз).
Для улучшения качества изображения попробуйте изменить такие параметры,
●
как разрешение или тип файла.
Выровняйте направляющие так, чтобы они слегка прилегали к стопке бумаги, не
●
сжимая ее.
Убедитесь, что входной лоток АПД или выходной приемник не переполнены. В
●
каждом лотке может находиться не более 50 страниц, однако это число может
быть меньше при использовании носителей определенного типа.
Убедитесь, что стопка бумаги в АПД лежит ровно без перекосов.
●
Если исходный документ был скреплен или содержит три перфорационных
●
отверстия, проверьте, не слиплись ли листы документа между собой.
Убедитесь, что тип загруженного носителя соответствует требуемым
●
характеристикам. Для получения информации о характеристиках носителя см.
Руководство пользователя HP 9250C Digital Sender.
Если адрес электронной почты был введен вручную, перешлите сообщение.
●
Повторно введите адрес электронной почты, убедившись, что адрес указан
правильно и используется правильный формат ( без пробелов, используется знак
@ и точка) в полях Кому: и От:.
Повторно отправьте сообщение. Введите имя в правильном формате в поле
●
От:, чтобы сообщение не было отклонено и чтобы оно было доставлено обратно
при сбое передачи.
Отправляемый в папку документ не
появляется в целевой папке.
У отправленной страницы обрезана нижняя
часть.
На панели управления отображается
неправильный язык.
Поддержка заказчиков
Русский
Попросите администратора сети проверить, включена ли передача SMTP на
●
сервере электронной почты, чтобы разрешить отправку сообщений электронной
почты на внешние адреса.
Попросите администратора сети проверить правильность функционирования
●
сервера SMTP.
Отправьте документ еще раз.
●
Проверьте, не изменено ли имя файла во избежание дублирования имен.
●
При отправке документа со стекла документ может быть слишком длинным.
●
Максимальным форматом сканируемых со стекла документов является A4, или
210 на 297 мм (8,27 на 11,69 дюйма).
Для установки правильного языка воспользуйтесь меню панели управления. См.
●
раздел
Параметры языка.
См. Руководство пользователя HP 9250C Digital Sender на компакт-диске. Для получения
информации о службе поддержки заказчиков HP см. листок с информацией о поддержке,
входящий в комплект поставки устройства, или посетите Web-узел
www.hp.com/support/9250c.
12 Установите и настройте устройство RUWW
Page 61

Page 62

© 2007 Hewlett-Packard Development Company, L.P.
www.hp.com
*CB472-90946*
*CB472-90946*
CB472-90946
 Loading...
Loading...