Page 1
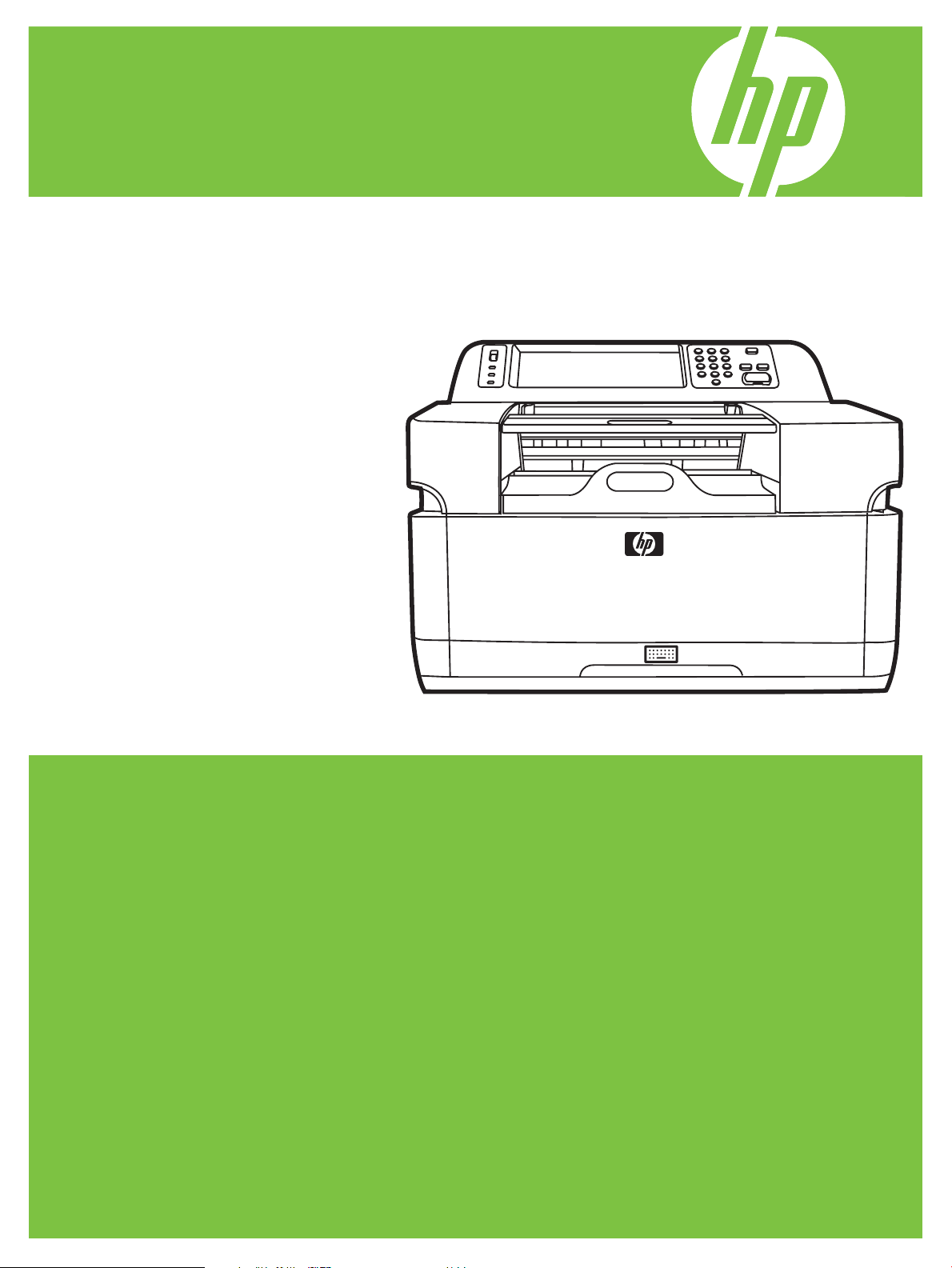
HP 9250C Digital Sender
Getting Started Guide
Guía de instalación inicial
Manual de primers passos
Guia de introdução
Page 2
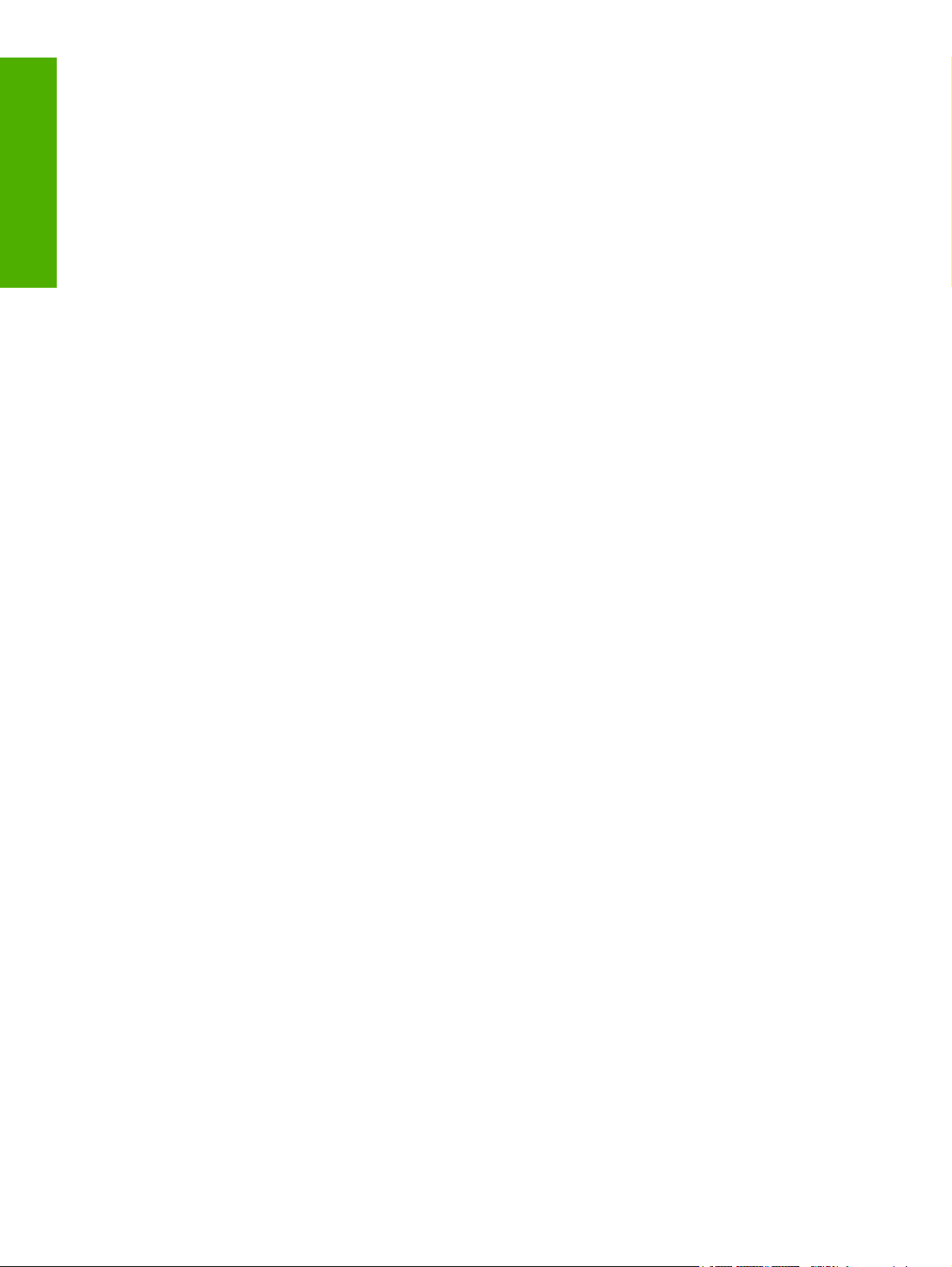
Copyright and License
FCC Regulations
Trademark Credits
English
© 2007 Copyright Hewlett-Packard
Development Company, LP
Reproduction, adaptation, or translation
without prior written permission is prohibited,
except as allowed under the copyright laws.
The information contained in this document
is subject to change without notice.
The only warranties for HP products and
services are set forth in the express warranty
statements accompanying such products
and services. Nothing herein should be
construed as constituting an additional
warranty. HP shall not be liable for technical
or editorial errors or omissions contained
herein.
CB472-90944
Edition 1, 6/2007
This equipment has been tested and found
to comply with the limits for a Class B digital
device, pursuant to Part 15 of the FCC rules.
These limits are designed to provide
reasonable protection against harmful
interference in a residential installation. This
equipment generates, uses, and can radiate
radio frequency energy. If this equipment is
not installed and used in accordance with the
instructions, it can cause harmful
interference to radio communications.
However, there is no guarantee that
interference will not occur in a particular
installation; the presence of interference can
be determined by turning the equipment off
and on.
If this equipment does cause harmful
interference to radio or television
communications, the user is encouraged to
try to correct the interference by one or more
of the following measures: Reorient or
relocate the receiving antenna; increase
distance between equipment and receiver;
connect equipment to an outlet on a circuit
different from that to which the receiver is
located; or consult your dealer or an
experienced radio/television technician.
Note: Any changes or modifications to the
device that are not expressly approved by
HP could void the user's authority to operate
this equipment
Microsoft® and Windows® are U.S.
registered trademarks of Microsoft
Corporation.
Pentium® is a registered trademark of Intel
Corporation or its subsidiaries in the United
States and other countries.
Page 3
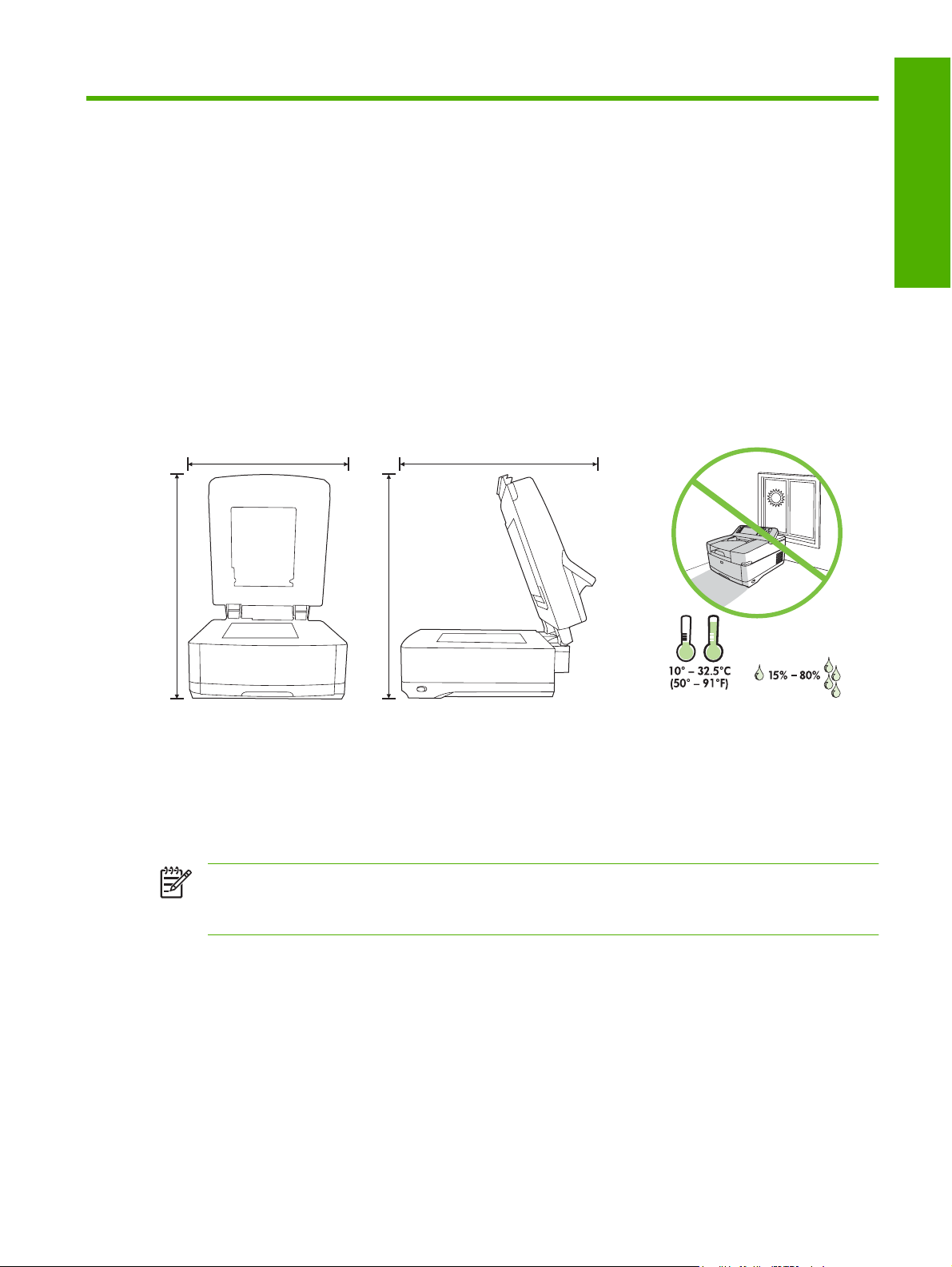
Install and Setup the Device
Installation environment
Prepare the site
Select a well-ventilated, dust-free area to install the device. Place the device on a sturdy surface.
552.62 mm (17.82 inches) 571.82 mm (22.51 inches)
0 inches)
.40 inches)
.4
English
340.26 mm (13
System requirements
To install the HP 9250C Digital Sender, the computer system must have the following features:
Fast Ethernet 100Base-TX or Ethernet 10Base-T
●
Access to an SMTP e-mail gateway
●
NOTE HP highly recommends establishing SMTP gateway on your own local area network.
However, the device can be configured for e-mail functionality even if mail services are provided
by an outside Internet service provider (ISP) over a digital subscription line (DSL).
340.26 mm (13
ENWW Installation environment 1
Page 4
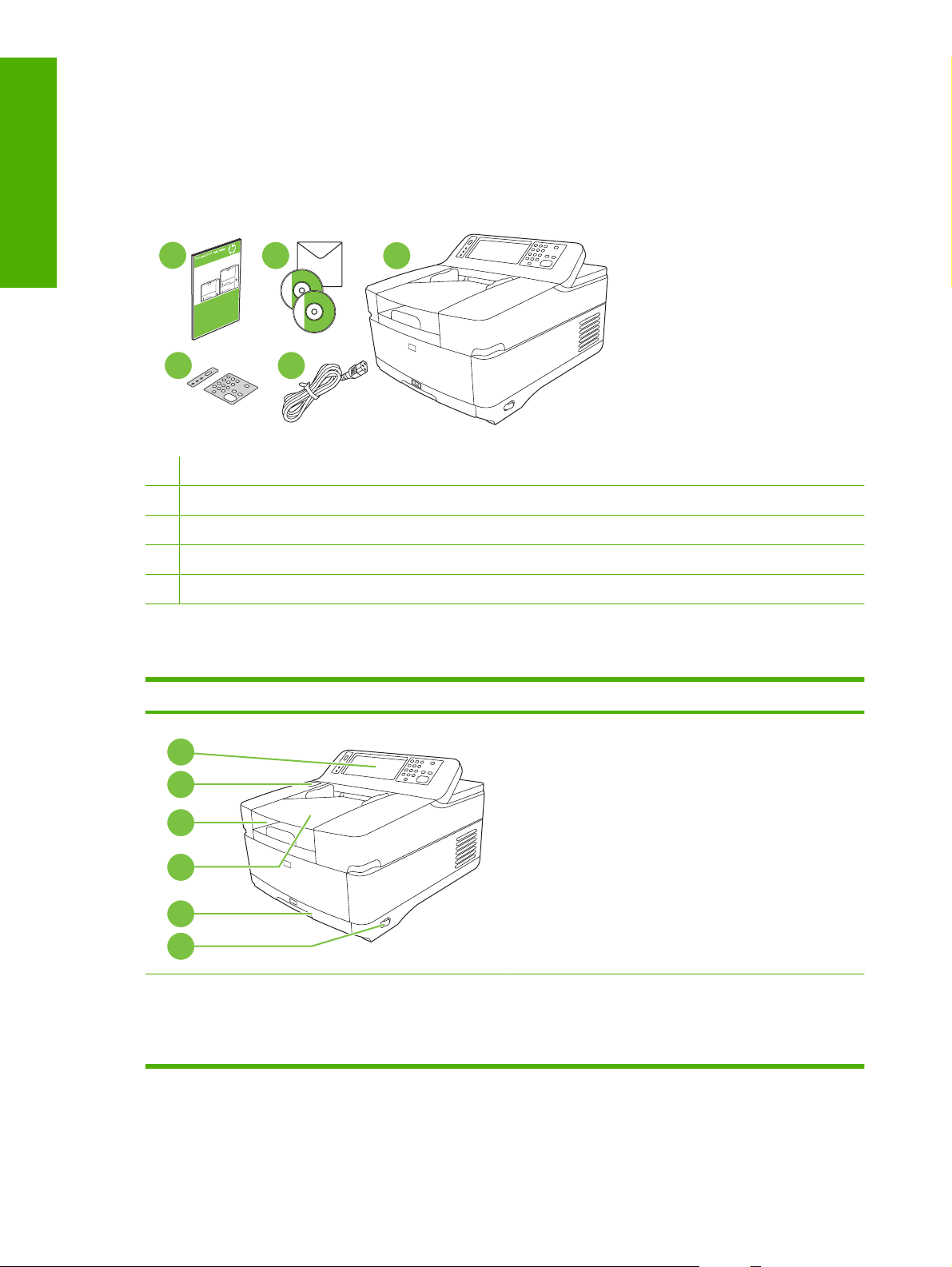
Device components
English
Unpack the device
Remove all shipping bags, tape, and packing material.
1
2
4
1 Getting started guide
2 Digital sender documentation and HP DSS optional software
3 Digital sender
4 Control panel overlays (if included)
5 Power cord
Identify device parts
Front of device
3
5
1
2
3
4
5
6
1. Control panel
2. Jam release
3. Output bin
2 Install and Setup the Device ENWW
4. ADF input tray
5. Keyboard (pull to open)
6. On/off switch
Page 5
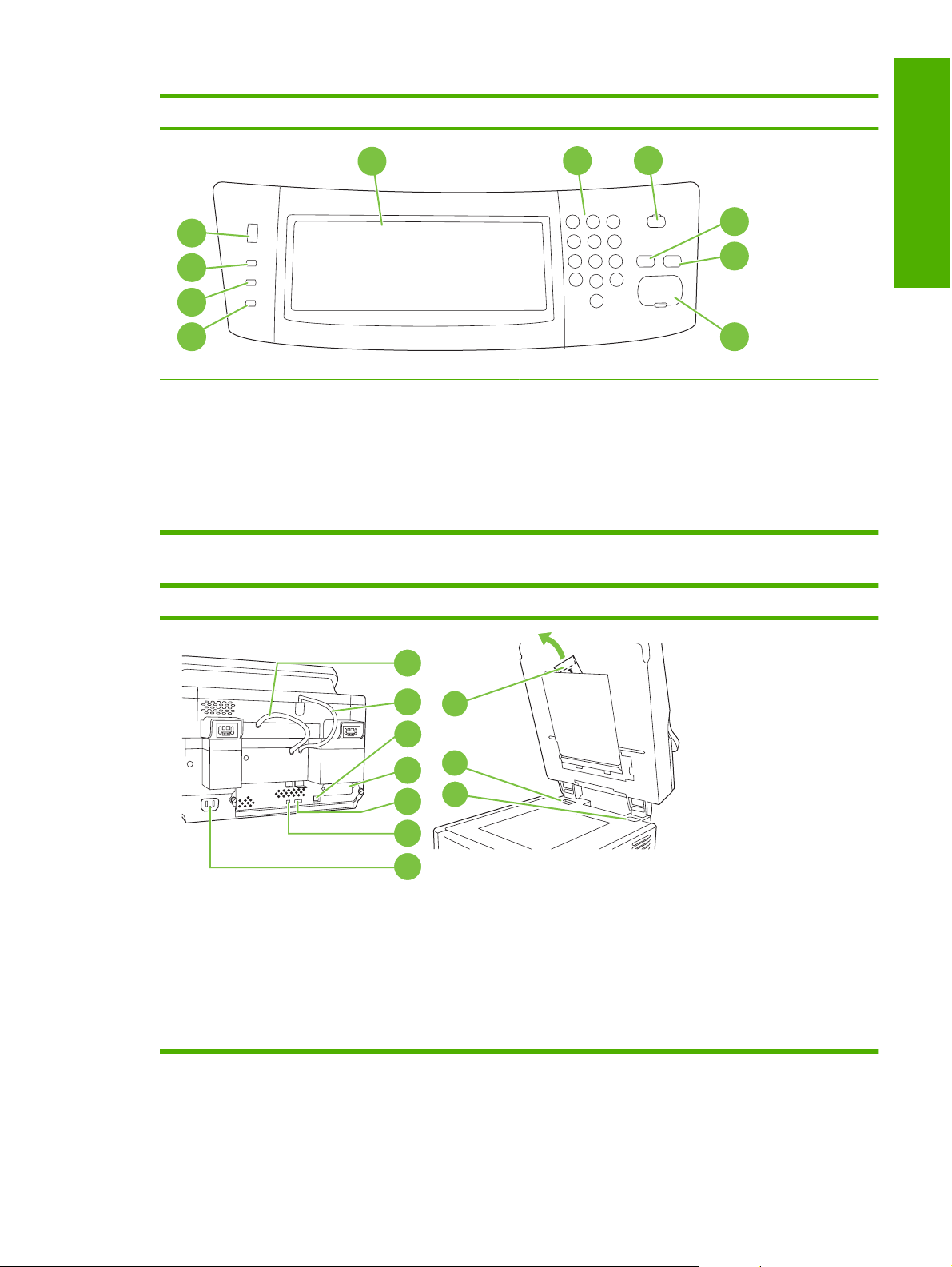
Control Panel
5
4
3
2
1
1. Attention light
2. Data light
3. Ready light
4. Brightness-adjustment dial
5. Touchscreen graphical display
Back of device, lock, and serial number
6
6. Numeric keypad
7. Sleep button
8. Reset button
9. Stop button
10. Start button
7
English
8
9
10
7
8
9
10
11
12
13
7. ADF cable
8. Control-panel cable
9. 10/100Base-T network port
10. EIO port
11. USB host port (for third-party accessories)
16
14
15
12. USB device port (if needed for firmware upgrades)
13. Power connector
14. Scanner lock
15. Serial number
16. Extra mylar sheets
ENWW Device components 3
Page 6

Starting up
English
Changing the control panel overlays
Use the following procedure to change the control-panel overlay, if needed.
1. Insert a small, flat-blade tool in the slot at the top edge. Lift the top and pull it off the control panel.
2. Place the overlay to align correctly with the buttons. Slide the bottom edge down first and snap it
onto the control panel
Unlock the scanner
Connect the network cable
4 Install and Setup the Device ENWW
Page 7
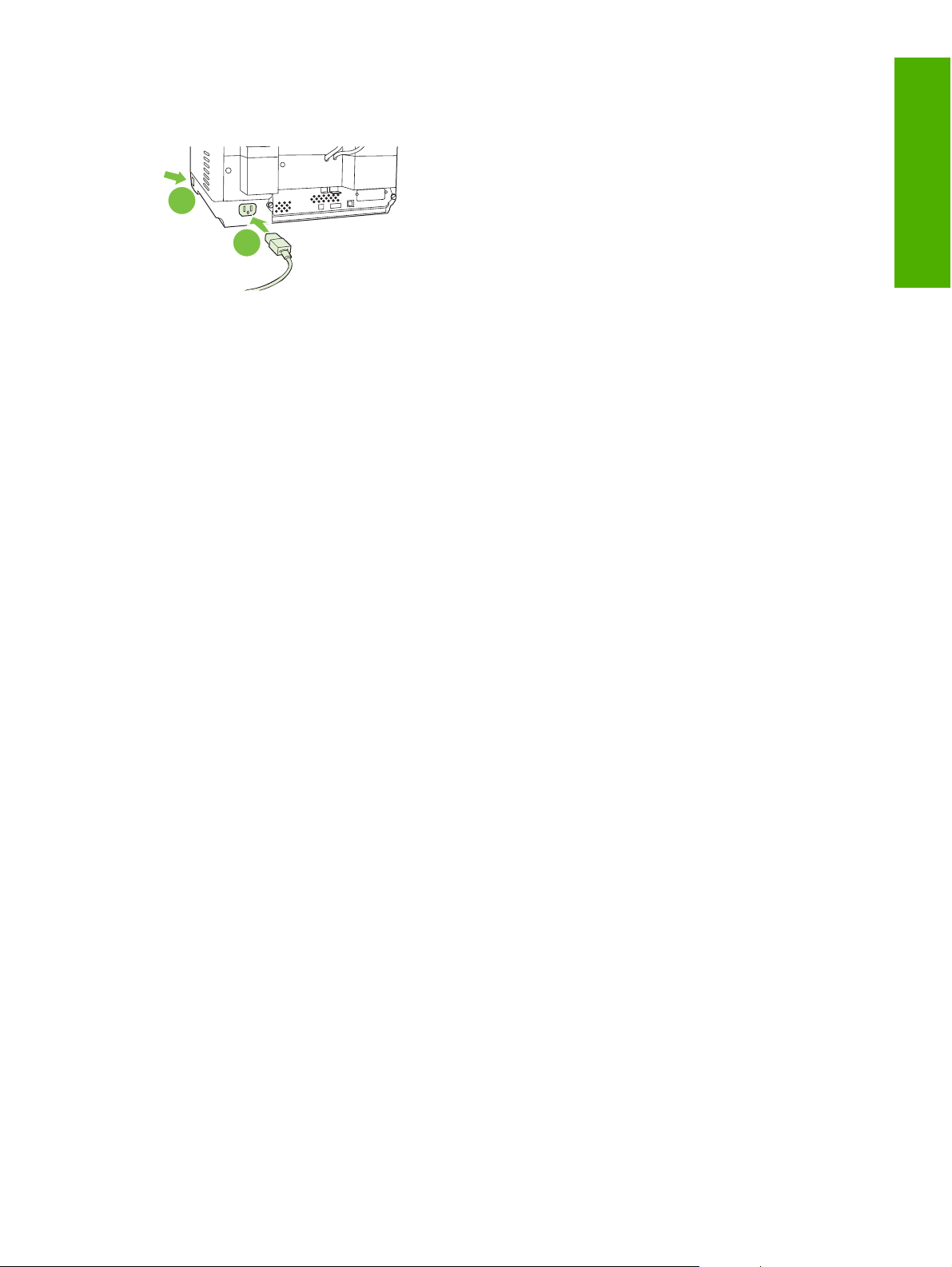
Connect the power cord
2
1
1. Connect the power cord to the device and outlet.
2. Turn on the power switch and follow the prompts on the control panel.
Configure the control-panel settings
Basic default settings
Language settings
After the device warms up, the messages on the control panel appear in English. Change the language
in one of two ways:
Select the preferred language from the Language menu the first time the device is turned on. The
●
language must be selected within 60 seconds after the menu appears.
or
English
Change the language at any time from the Administration menu. First touch Device Behavior,
●
touch Language, touch the preferred language, and then touch Save.
Date and time settings
Touch Exit if the date and time settings are correct. Touch OK to change these settings.
Assign the IP address
The device must be assigned a valid IP (Internet Protocol) address on the network. If the network uses
dynamic host configuration protocol (DHCP), the IP address can be assigned automatically. DHCP is
the default setting in the digital sender. Manually assign an IP address if DHCP is not being used.
Find the automatically assigned DHCP IP address
On the home screen, touch Network Address. The IP address appears on the Network Address screen.
If the Network Address button does not appear, find the IP address:
Touch Administration, and then touch Information.
●
Touch Configuration/Status Pages, and then touch Configuration Page.
●
Touch Show. The digital-sender configuration information appears.
●
Touch OK to see the Jetdirect data. Scroll through the information to find the IP address.
●
ENWW Configure the control-panel settings 5
Page 8
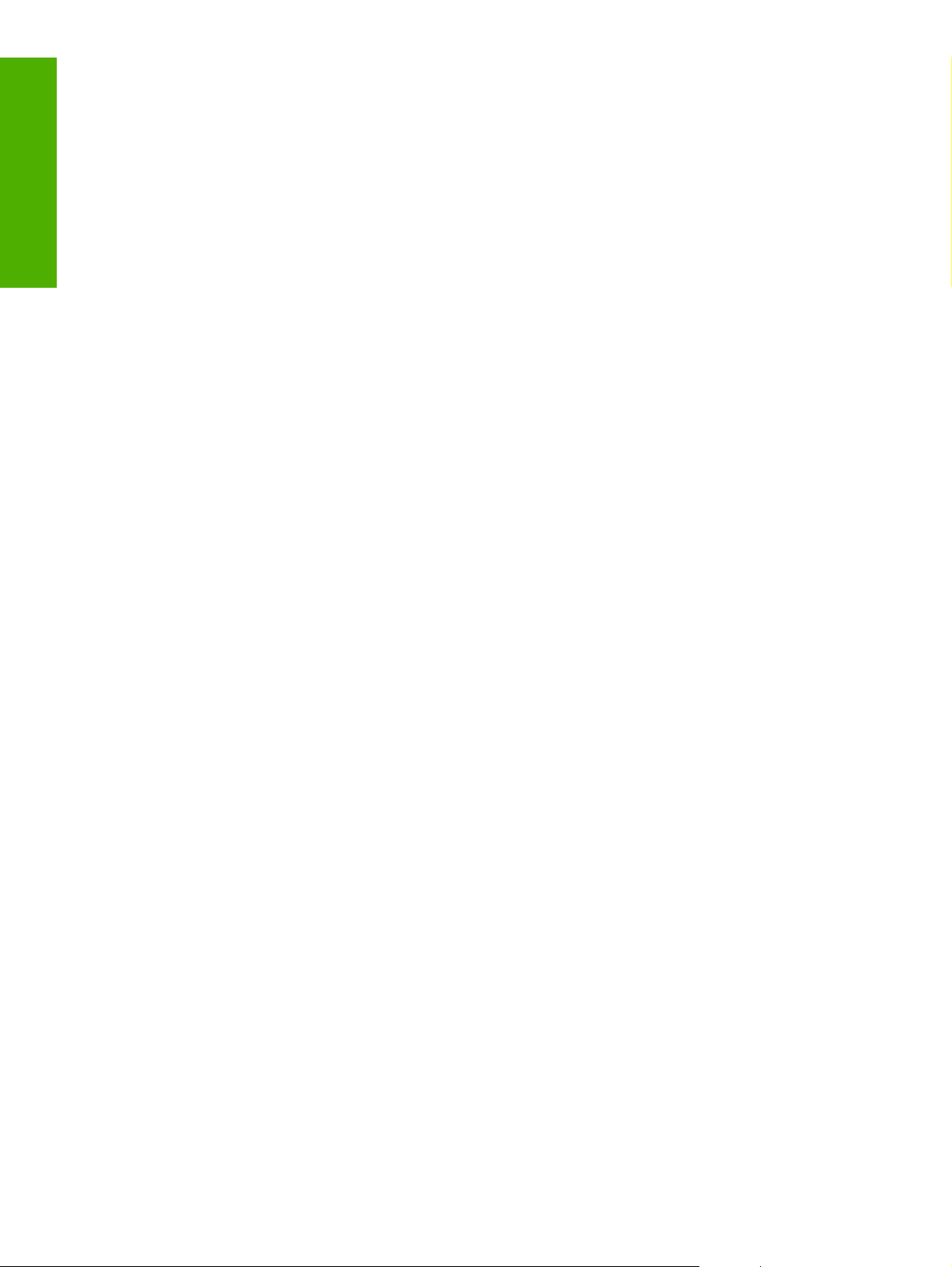
Manually assign an IP address
English
Device configuration
1. Touch Administration, and then touch Initial Setup.
2. Touch Networking and I/O, and then touch Embedded Jetdirect.
3. Touch TCP/IP, and then touch either IPV4 Settings (such as http://192.168.1.1) or IPV6 (such as
http://[2001:0ba0:0000.0000.0000.0000.0000:1234]).
4. Touch Config Method.
5. Touch Manual, and then touch Save.
6. Touch Manual settings.
7. Touch IP address. Touch the IP address field, and then type the IP address.
8. Touch OK.
Before configuring, have the following information:
The host name or IP address of the simple mail transfer protocol (SMTP) e-mail server that will
●
send e-mail from the digital sender
The host name or IP address of the Lightweight Directory Access Protocol (LDAP) server that will
●
retrieve e-mail addresses (optional)
The preferred folder paths for the send-to-folder feature
●
The host name or IP address of the digital sender
●
Use the following keys on the keyboard to help navigate through the configuration screens.
Press the Escape key to return to the previous screen.
●
Press the Tab key to move the cursor to the next field.
●
6 Install and Setup the Device ENWW
Page 9
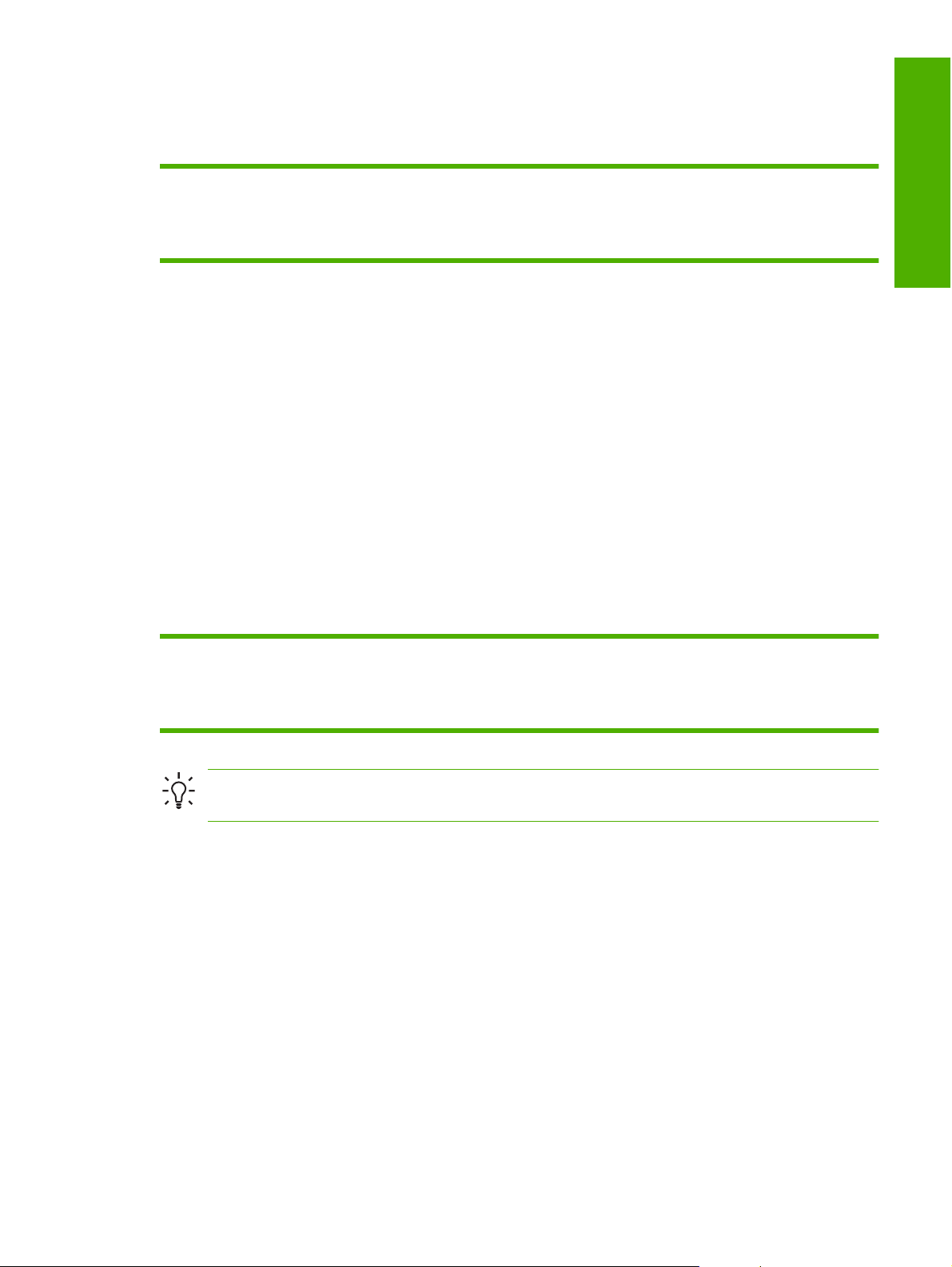
Install and configure Embedded Web Server (EWS)
Install and configure EWS to access the following features:
●
●
●
E-mail
Folder
Addressing
Kerberos authentication
●
LDAP authentication
●
Group 1/Group 2 PIN authentication
●
1. Open a web browser and type the device IP address.
2. Select the Digital Sending tab and complete the General Settings information.
3. Select E-mail Settings and then type the SMTP server address.
If you are using an Internet Service Provider (ISP) for Internet access and e-mail you might need
to contact your ISP to obtain the SMTP server name, and to determine if you need to enter an
account name and password for SMTP authentication.
4. Select E-mail Address Book to enter frequently-used e-mail addresses and e-mail distribution
lists. The Fax Address Book and Fax Speed Dials are located in the left navigation area.
5. Select Send To Folder to set up one or more folder destinations for scanned documents.
Install and configure digital sending software (DSS)
Install and configure digital sending software (optional) to access the following features:
English
Workflow
●
OCR
●
Lanfax
●
Tip If a previous version of HP DSS is already installed, save time by copying settings with the
copy settings feature in the MFP configuration tab when installing the newer device.
The digital sender must be on and connected to the network in order to successfully complete the
software installation process.
Install the software on the server that will be supporting the HP Digital Sending Software (HP DSS)
service. After installation, the HP DSS runs in the background as a service, starting automatically
whenever the server is restarted.
Verify the device installation
Test the installation and configuration using the E-Mail and Network Folder options on the control-
panel display.
1. Place a document face-up in the ADF or face-down on the flatbed glass.
2. Touch E-Mail.
Windows authentication
●
Lanfax authentication
●
Netware authentication
●
3. Type the user name and password, if prompted.
ENWW Device configuration 7
Page 10
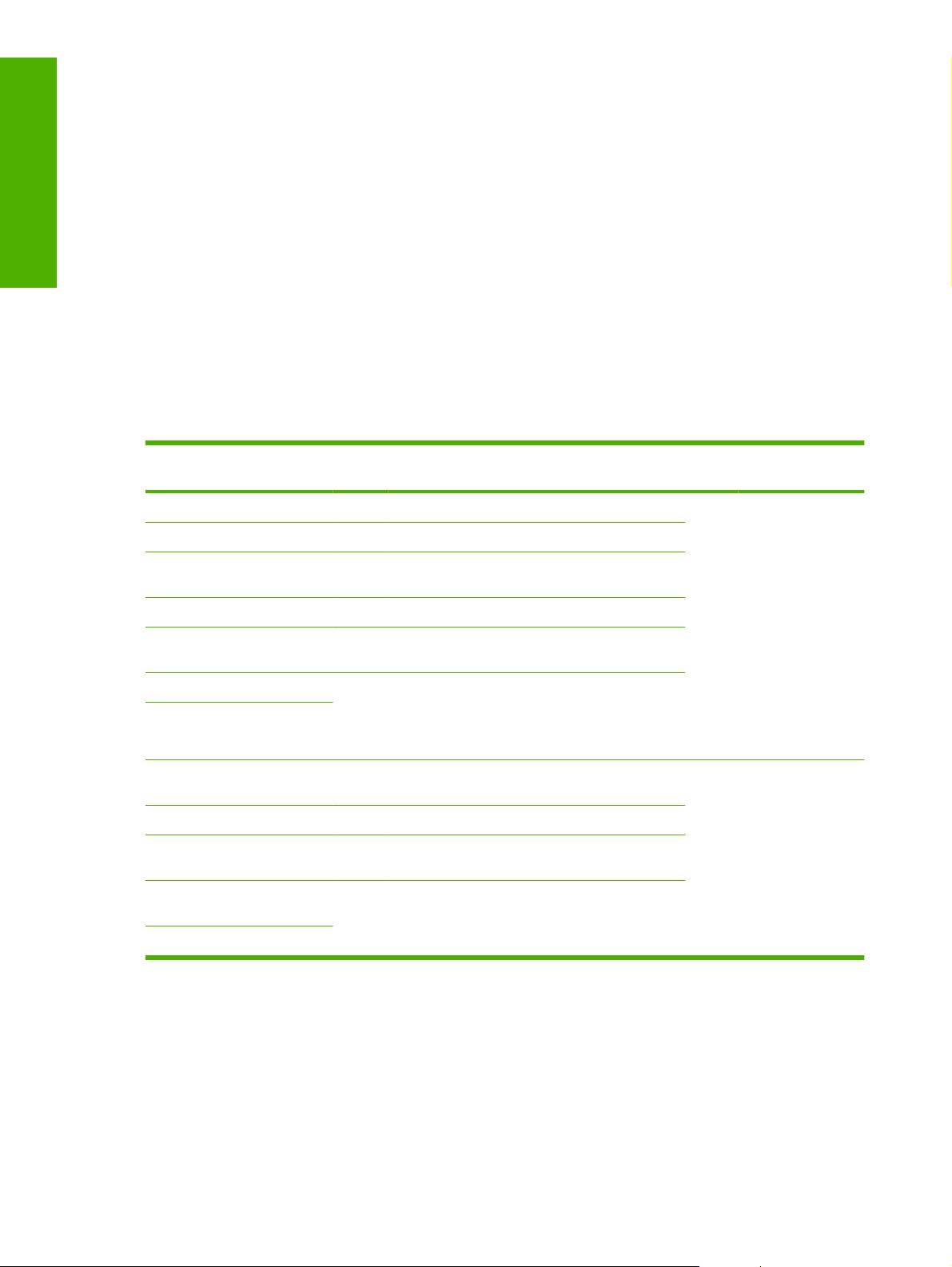
English
Where to look for more information
4. If not prompted to log in, touch From: and then type an e-mail address.
5. Touch To: and then type the same e-mail address.
6. Touch OK and then press Start. The device scans the document and sends it to you as an e-mail
attachment.
7. Repeat this process using the Network Folder option, and verify that the file is sent to the correct
folder.
A successful test shows that the device will scan and send documents to the configured e-mail address
or folder.
If the device does not send the file correctly, verify the device installation and configuration.
Feature Description For more
information
Scan to E-mail Scan a document and send it to any e-mail address
Scan to Folder Scan a document to one or more network folders
Address Book for E-mail and
Fax
User PIN Authentication Requires authorization to use device
LDAP Addressing Search an LDAP directory for names and e-mail
LDAP Authentication
Kerberos Authentication
DSS LANFax Route fax jobs via an existing LANFax
DSS Send to Folder
DSS Workflow Capture information about scanned documents;
DSS Windows Negotiated
Authentication
DSS LDAP Authentication
Enter names, e-mail addresses, and fax numbers
addresses
Require user authentication to use specific features
infrastructure
Scan a document to one or more network folders.
route documents to other applications
Requires user authentication to use specific
features
EWS user guide
DSS support guide
8 Install and Setup the Device ENWW
Page 11
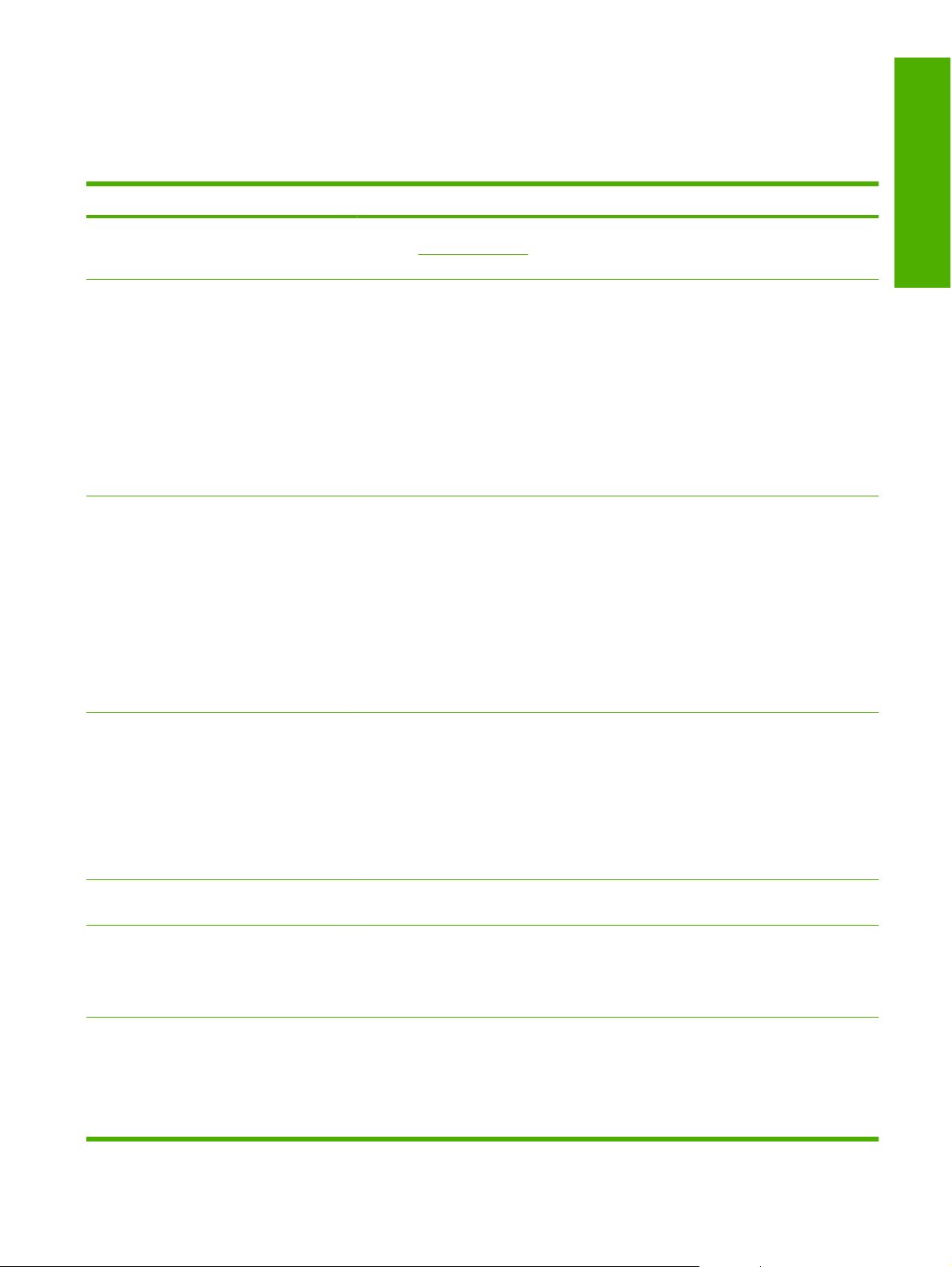
Troubleshooting and customer support
Troubleshooting
Problem Action to take
The digital sender will not scan and is unable
to complete the job. A Please try again error
message is displayed.
The Find Servers button on the E-Mail
Settings screen did not find any servers.
The Find Servers button on the
Authentication Settings screen did not find any
servers.
The scanner head lock is still in the locked position. Switch it to the unlocked position.
●
●
●
●
●
●
●
●
●
Unlock the scanner.
See
Verify that you have a functioning SMTP server on the network.
Click the Add… button on the E-Mail Settings screen and type the host name or IP
address of the SMTP server. After typing the address, click the Test button to verify
that the software can contact the server.
If testing the server is unsuccessful, contact the network administrator to help
troubleshoot the communication with the server.
If you have any other digital senders or MFPs that are using the HP DSS service, use
the Copy Settings button on the MFP Configuration tab of the HP MFP DSS
Configuration Utility to copy the settings from a device that is functioning correctly, and
then use the Paste Settings button to apply those settings to the digital sender.
Verify that there is a functioning LDAP server on the network.
Type the host name or IP address of the LDAP server into the LDAP Server text box.
After typing in the address, touch Find Settings to retrieve the server settings. Then
touch Test to verify that the software can contact the server.
If testing the server is unsuccessful, contact the network administrator to help
troubleshoot the communication with the server.
If there are any other digital senders or MFPs that are using the HP DSS service, use
the Copy Settings button on the MFP Configuration tab of the HP MFP DSS
Configuration Utility to copy the settings from a device that is functioning correctly, and
then use the Paste Settings button to apply those settings to the digital sender.
English
The digital sender is not working.
Scanned pages are blank or have repeated
patterns.
The image quality is poor.
The ADF feeds multiple sheets, skews sheets,
or jams frequently.
Verify that the power cord is securely connected to the device and that it is plugged
●
into the power outlet.
Verify that the device is turned on.
●
Clear any error messages on the control-panel display.
●
Verify that the network cable is securely connected to the device.
●
Verify that one of the two green LEDs just above the device network port is on.
●
Verify that a page is not already located on the glass.
●
Verify that the document that you are trying to send is placed correctly in the ADF (face-
●
up) or on the glass (face-down).
Try changing some of the scan settings, where possible, such as resolution or file type,
●
to improve the image quality.
Adjust the guides so that they are snug against the stack but do not bend the stack.
●
Verify that the ADF input tray or output bin is not overloaded. Each tray can hold a
●
maximum of 50 pages, but this capacity may be lower when using certain types of
media.
Verify that the paper is stacked square and straight in the ADF.
●
ENWW Troubleshooting and customer support 9
Page 12
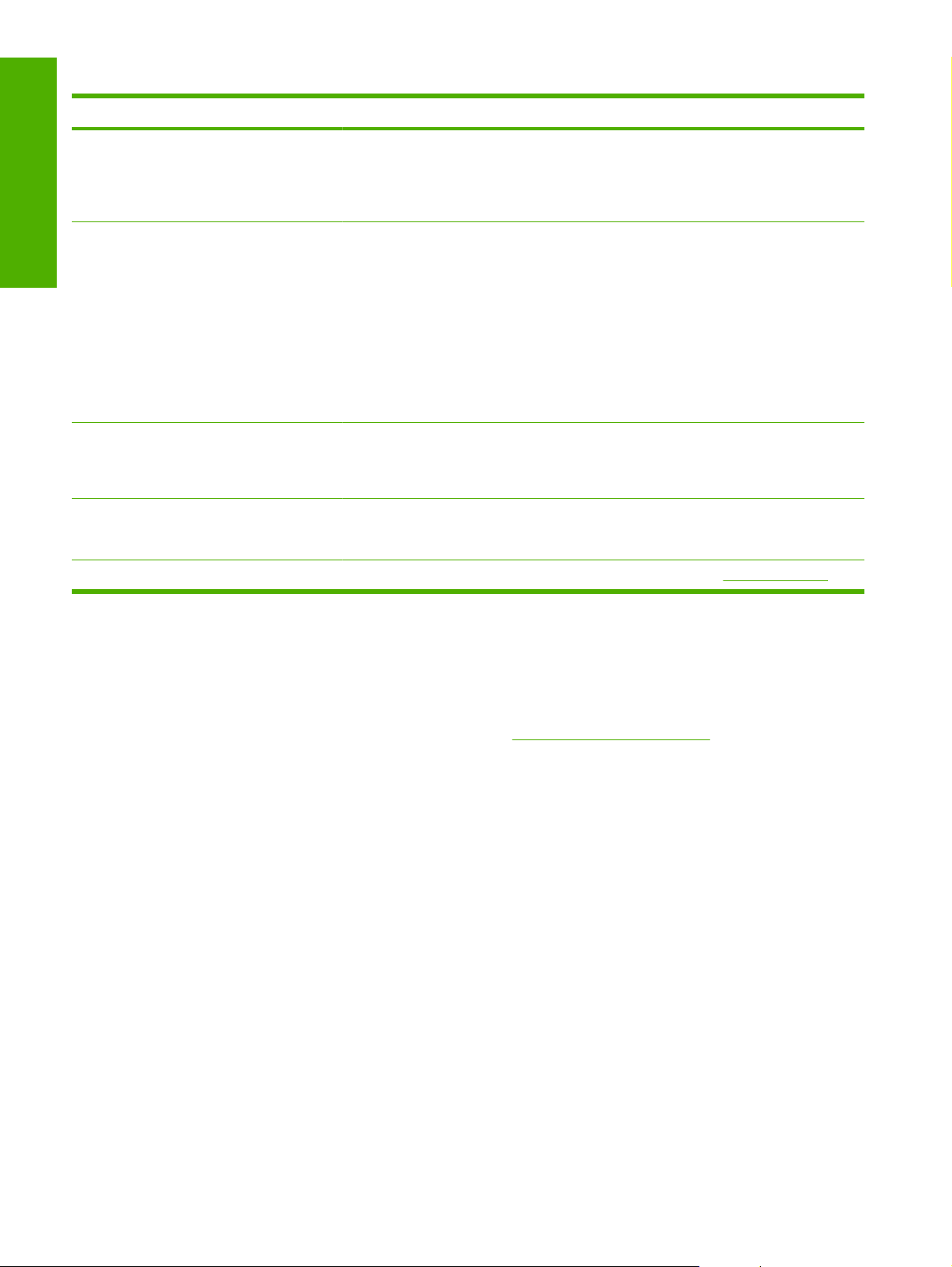
Problem Action to take
English
If the original was previously stapled or three-hole-punched, make sure the pages are
●
not stuck together.
Verify that the type of media that is being loaded meets the required specifications.
●
See the HP 9250C Digital Sender User Guide for media specifications.
An e-mail transmission did not arrive at the
destination e-mail address.
A document that you sent to a folder did not
arrive at the destination folder.
The bottom of a page that you sent is cut off.
The control panel is using the wrong language.
Customer support
If the e-mail address was manually typed, resend the e-mail message. Re-enter the e-
●
mail address, and verify that the correct format has been used (no spaces, the required
@ sign, the required period) in both the To: and From: text boxes.
Resend the e-mail. Type the name in the correct format in the From: field so that the
●
message is not rejected and so that you receive a message back if the e-mail
transmission fails.
Have the network administrator verify that SMTP Relay is enabled on the mail server
●
in order to allow sending to e-mail addresses outside of your company.
Have the network administrator verify that the SMTP server is functioning.
●
Resend the document.
●
Verify whether the file name might have been modified to resolve a duplicate-file-name
●
error.
If the document was sent from the glass, the document page might be too long. The
●
maximum length for documents scanned from the glass is A4, or 210 x 297 mm (8.27
x 11.69 inches).
Use the control-panel menu to set the correct language. See Language settings.
●
See the HP 9250C Digital Sender User Guide on the CD-ROM. For HP Customer Care information, see
the support flyer that came with the device, or go to
www.hp.com/support/9250c.
10 Install and Setup the Device ENWW
Page 13
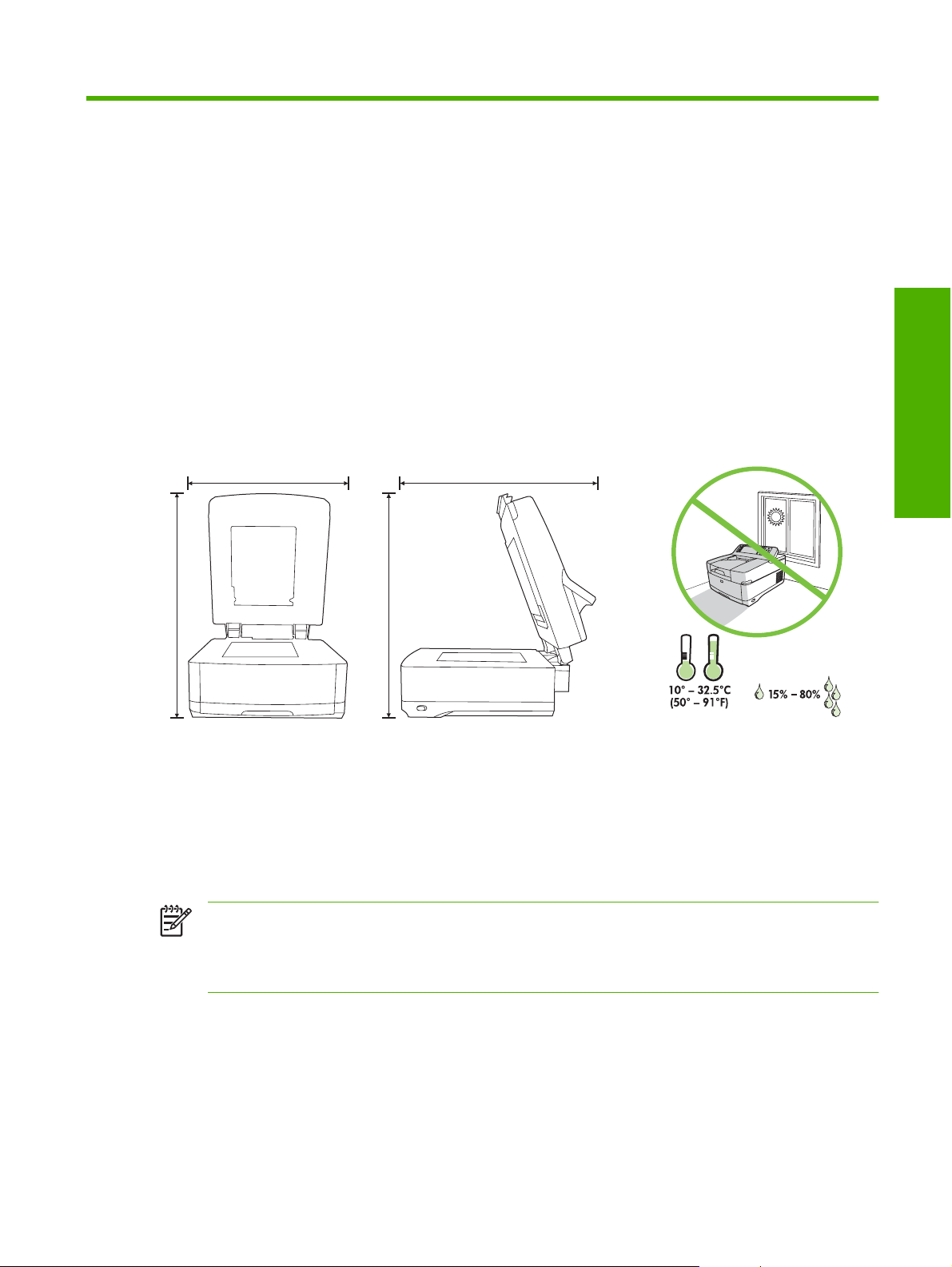
Instalación y configuración del dispositivo
Entorno para la instalación
Prepare el lugar donde va a colocar el dispositivo
Elija una zona con buena ventilación y que no contenga polvo para instalar el dispositivo. Coloque el
dispositivo en una superficie resistente.
552.62 mm (17.82 inches) 571.82 mm (22.51 inches)
.40 inches)
340.26 mm (13
Requisitos del sistema
Para instalar el HP Digital Sender 9250C, el sistema informático debe tener las siguientes
características:
Fast Ethernet 100Base-TX o Ethernet 10Base-T
●
Acceso a una puerta de enlace de correo electrónico SMTP
●
0 inches)
.4
340.26 mm (13
Español
Nota HP recomienda el establecimiento de una puerta de enlace SMTP en su red local. No
obstante, el dispositivo puede configurarse para correo electrónico incluso si un proveedor de
servicios de Internet externo no suministra servicios de correo electrónico a través de una línea
ADSL.
ESWW Entorno para la instalación 1
Page 14
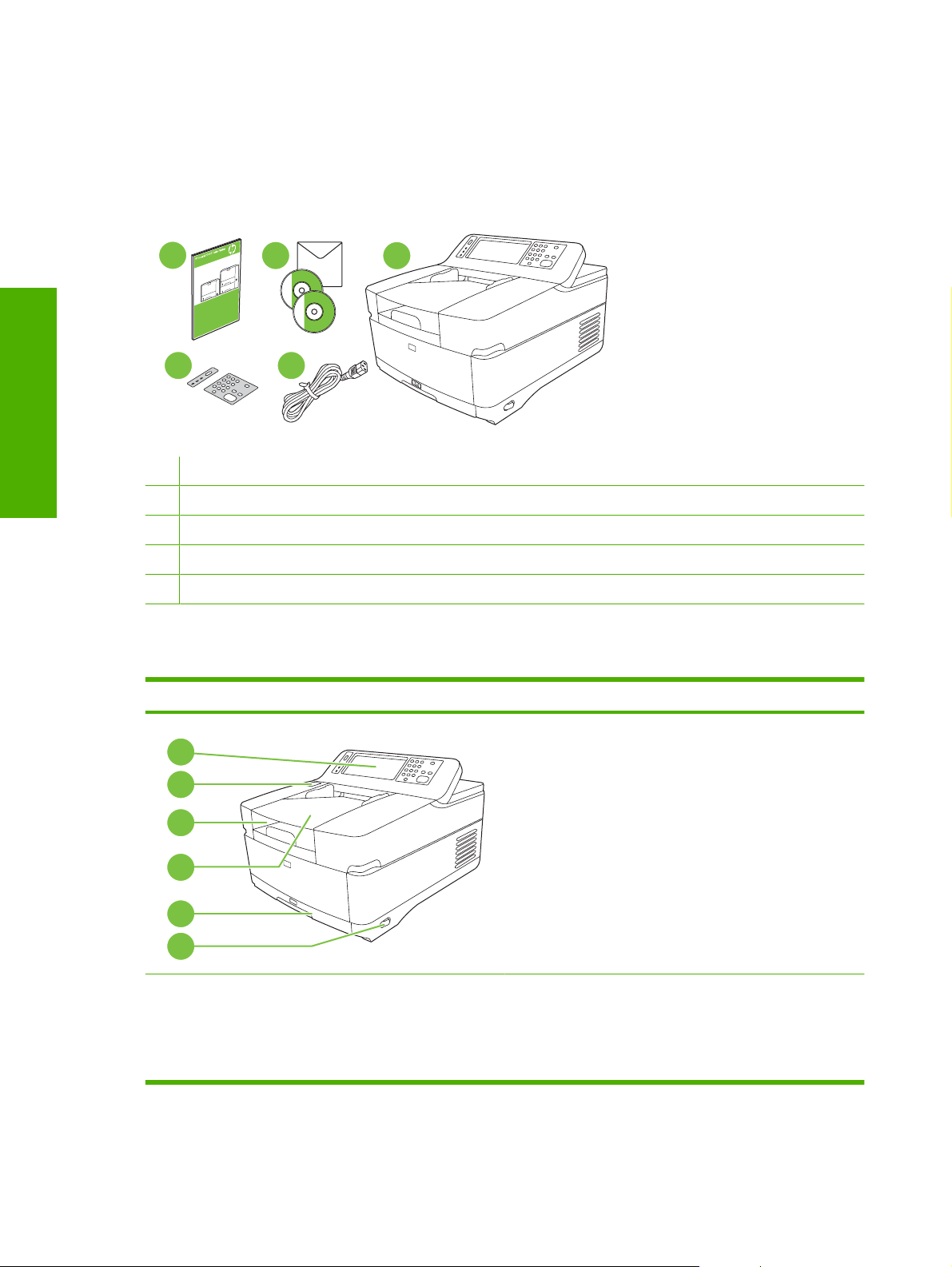
Componentes del dispositivo
Desembale el dispositivo
Retire todas las bolsas, cintas y material de embalaje.
1
Español
4
1 Guía de instalación inicial
2 Documentación del Digital Sender y software HP DSS opcional
3 Digital Sender
4 Plantillas del panel de control (si están incluidas)
5 Cable de alimentación eléctrica
2
5
3
Identifique las piezas de la impresora
Parte frontal del dispositivo
1
2
3
4
5
6
1. Panel de control
2. Palanca de liberación de atascos
3. Bandeja de salida
2 Instalación y configuración del dispositivo ESWW
4. Bandeja de entrada del alimentador automático de
documentos (ADF)
5. Teclado (tire para abrir)
6. Interruptor de encendido/apagado
Page 15
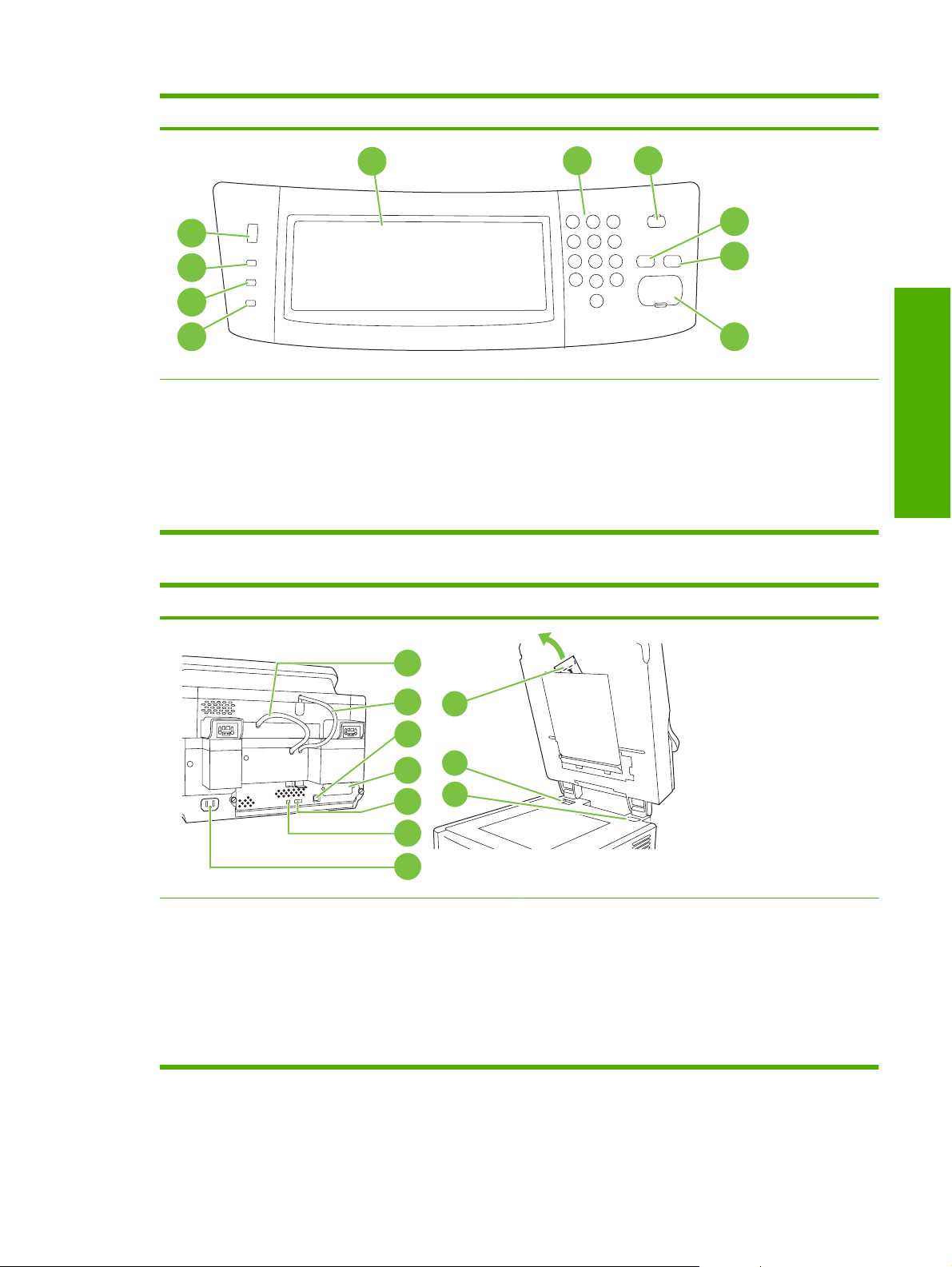
Panel de control
5
4
3
2
1
1. Luz de atención
2. Luz de datos
3. Luz de preparado
4. Mando de ajuste de brillo
5. Visor gráfico con pantalla táctil
Parte posterior del dispositivo, bloqueo y número de serie
6
6. Teclado numérico
7. Botón Reposo
8. Botón Restablecer
9. Botón Detener
10. Botón Inicio
7
8
9
10
Español
7
8
16
9
14
10
15
11
12
13
7. Cable del ADF
8. Cable del panel de control
9. Puerto de red 10/100Base-T
10. Puerto EIO
11. Puerto de host USB (para accesorios de terceros)
12. Puerto de dispositivo USB (si es necesario para
actualizaciones de firmware)
13. Conector de cable
14. Bloqueo del escáner
15. Número de serie
16. Hojas mylar extra
ESWW Componentes del dispositivo 3
Page 16
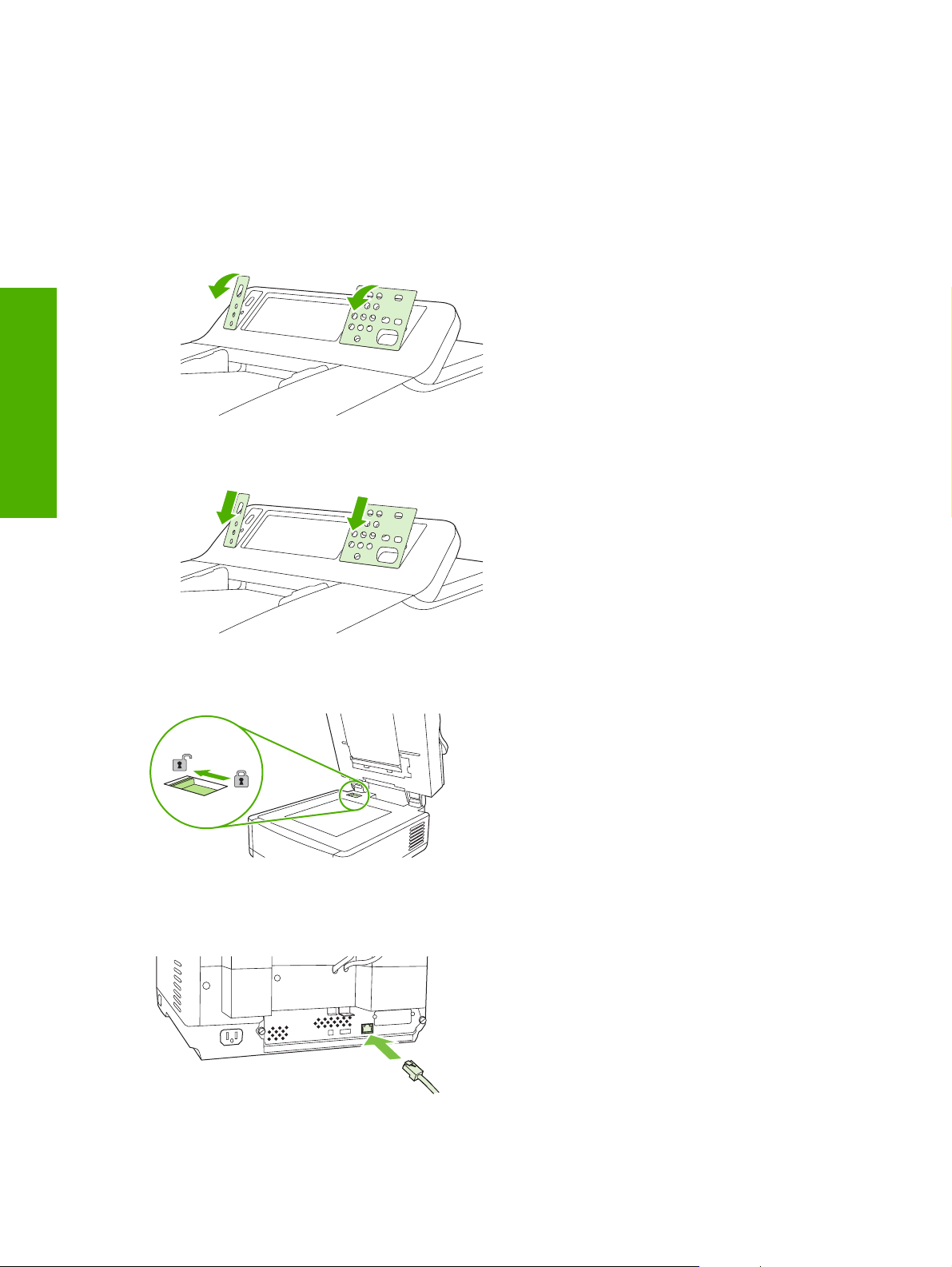
Puesta en marcha
Cambie las plantillas del panel de control
Utilice el siguiente procedimiento para cambiar la plantilla del panel de control si es necesario.
1. Inserte una herramienta pequeña con punta plana en la ranura del borde superior. Levante la parte
superior y tire de ella para retirarla del panel de control.
Español
2. Coloque la plantilla alineándola correctamente con los botones. Sitúe primero el borde inferior y
encájelo en el panel de control.
Desbloquee el escáner
Conecte el cable de red
4 Instalación y configuración del dispositivo ESWW
Page 17

Conecte el cable de alimentación
2
1
1. Conecte el cable de alimentación al dispositivo y a la toma de corriente.
2. Encienda el interruptor de alimentación y siga las indicaciones del panel de control.
Español
ESWW Puesta en marcha 5
Page 18

Configuración del panel de control
Configuración básica predeterminada
Configuración del idioma
Tras el calentamiento del dispositivo, los mensajes del panel de control se muestran en inglés. Puede
cambiar el idioma de dos maneras diferentes:
Seleccione el idioma que desee en el menú Idioma la primera vez que encienda el dispositivo. El
●
idioma debe seleccionarse en un plazo de 60 segundos tras la aparición del menú.
O bien:
Español
Configuración de fecha y hora
Asigne la dirección IP
Elija el idioma en cualquier momento en el menú Administración. Toque Comportamiento del
●
dispositivo, Idioma, el idioma deseado y, por último, Guardar.
Toque Salir si la configuración de fecha y hora es correcta. Toque Aceptar para cambiar la
configuración.
Es necesario asignar una dirección IP (Protocolo de Internet) válida al dispositivo en la red. Si la red
utiliza el protocolo de configuración dinámica de hosts (DHCP), la dirección IP puede asignarse
automáticamente. DHCP es la configuración predeterminada del Digital Sender. Asigne manualmente
una dirección si no se emplea DHCP.
Busque la dirección IP DHCP asignada de forma automática
En la pantalla de inicio, toque Dirección de red. La dirección IP se muestra en la pantalla Dirección de
red.
Si no aparece el botón Dirección de red, haga lo siguiente:
Toque Administración y después Información.
●
Toque Páginas de configuración/estado y luego Página de configuración.
●
Toque Mostrar. Se muestra entonces información de configuración del Digital Sender.
●
Toque Aceptar para ver los datos de Jetdirect. Desplácese por la información hasta encontrar la
●
dirección IP.
Asigne manualmente una dirección IP
1. Toque Administración y luego Configuración inicial.
2. Toque Conexión de red y E/S y después Jetdirect integrado.
3. Toque TCP/IP y, a continuación, Configuración IPV4 (como http://192.168.1.1) o IPV6 (como
http://[2001:0ba0:0000.0000.0000.0000.0000:1234]).
4. Toque Método de configuración.
5. Toque Manual y luego Guardar.
6 Instalación y configuración del dispositivo ESWW
Page 19

6. Toque Configuración manual.
7. Toque Dirección IP. Toque el campo de dirección IP y escriba la dirección.
8. Toque Aceptar.
Español
ESWW Configuración del panel de control 7
Page 20

Configuración del dispositivo
Antes de configurar, tenga a mano la siguiente información:
El nombre de host o la dirección IP del servidor de correo electrónico SMTP (Simple Mail Transfer
●
Protocol) que enviará correo desde el Digital Sender
El nombre de host o la dirección IP del servidor LDAP (Lightweight Directory Access Protocol) que
●
recuperará direcciones de correo electrónico (opcional)
Las rutas de las carpetas para la función de envío a carpeta
●
El nombre de host o dirección IP del Digital Sender
●
Español
Utilice las siguientes teclas del teclado para ayudarle a desplazarse por las pantallas de configuración.
Pulse la tecla Escape para volver a la pantalla anterior.
●
Pulse la tecla Tab para desplazar el cursor al campo siguiente.
●
Instale y configure el servidor Web incorporado (EWS)
Instale y configure EWS para acceder a las siguientes funciones:
Correo electrónico
●
Carpeta
●
Direccionamiento
●
1. Abra un navegador Web y escriba la dirección IP del dispositivo.
2. Seleccione la ficha Envío digital y rellene la información de Configuración general.
3. Seleccione Configuración de correo electrónico y escriba la dirección SMTP del servidor.
Si está utilizando un proveedor de servicios de Internet para obtener acceso a Internet y al correo
electrónico, deberá ponerse en contacto con dicho proveedor para obtener el nombre del servidor
SMTP y determinar si necesita introducir un nombre y una contraseña de cuenta para la
autenticación SMTP.
Autentificación Kerberos
●
Autentificación LDAP
●
Autentificación por PIN Grupo 1/Grupo 2
●
4. Seleccione Agenda de correo electrónico para especificar las direcciones de correo electrónico
y las listas de distribución de correo que utilice más frecuentemente. Agenda de fax y Llamadas
rápidas de fax se encuentran en el área de navegación izquierda.
5. Seleccione Enviar a carpeta para configurar una o más carpetas de destino para documentos
escaneados.
Instale y configure el software de envío digital (DSS)
Instale y configure el software de envío digital (opcional) para acceder a las siguientes funciones:
Flujo de trabajo
●
OCR
●
Lanfax
●
8 Instalación y configuración del dispositivo ESWW
Autentificación Windows
●
Autentificación Lanfax
●
Autentificación Netware
●
Page 21

Sugerencia Si ya hay instalada una versión anterior de HP DSS, ahorre tiempo copiando la
configuración con la función Copiar configuración de la ficha Configuración de MFP cuando
instale un dispositivo más reciente.
El Digital Sender debe estar encendido y conectado a la red para completar correctamente el proceso
de instalación del software.
Instale el software en el servidor que ofrecerá el servicio HP Digital Sending Software (HP DSS). Tras
la instalación, el HP DSS se ejecuta en segundo plano como un servicio, poniéndose en marcha
automáticamente siempre que se reinicie el servidor.
Verifique la instalación del dispositivo
Compruebe la instalación y la configuración con las opciones Correo electrónico y Carpeta de red
de la pantalla del panel de control.
1. Coloque el documento boca arriba en el ADF o boca abajo en el cristal.
2. Toque Correo electrónico.
3. Escriba el nombre de usuario y la contraseña si así se le pide.
4. Si no se le pide que inicie una sesión, toque De: y escriba una dirección de correo electrónico.
5. Toque Para: y escriba la misma dirección de correo electrónico.
Español
6. Toque Aceptar y pulse Iniciar. El dispositivo escanea el documento y se lo envía en forma de
adjunto de correo electrónico.
7. Repita este proceso con la opción Carpeta de red y compruebe que el archivo se envía a la carpeta
correcta.
Una prueba correcta indica que el dispositivo escaneará y enviará documentos a la dirección de correo
electrónico o carpeta configurada.
Si el dispositivo no envía correctamente el archivo, compruebe la instalación y configuración del
dispositivo.
ESWW Configuración del dispositivo 9
Page 22

Dónde buscar más información
Función Descripción Para obtener más
Escanear a correo electrónico Escanear un documento y enviarlo a cualquier
Escanear a carpeta Escanear un documento en una o varias carpetas
Agenda para correo electrónico
y fax
Español
Autentificación con PIN de
usuario
Direccionamiento LDAP Buscar nombres y direcciones de correo
Autentificación LDAP
Autentificación Kerberos
DSS LANFax Enrutar trabajos de fax a través de una
Enviar a carpeta DSS
Introducir nombres, direcciones de correo
Exigir autorización para usar el dispositivo
Escanear un documento en una o varias carpetas
dirección de correo electrónico
de red
electrónico y números de fax
electrónico en un directorio LDAP
Exigir autentificación de usuarios para usar ciertas
funciones
infraestructura LANFax existente
de red
información
Guía del usuario de
EWS
Guía de soporte de
DSS
Flujo DSS Capturar información sobre documentos
escaneados; enrutar documentos a otras
aplicaciones
Autentificación negociada de
Windows DSS
Autentificación LDAP DSS
Exigir autentificación de usuarios para usar ciertas
funciones
10 Instalación y configuración del dispositivo ESWW
Page 23

Solución de problemas y asistencia técnica al cliente
Solución de problemas
Problema Acción
El Digital Sender no escanea y no puede
terminar el trabajo. Se muestra el mensaje de
error Inténtelo de nuevo.
El botón Buscar servidores de la pantalla
Configuración de correo electrónico no ha
encontrado ningún servidor.
El botón Buscar servidores de la pantalla
Configuración de autentificación no ha
encontrado ningún servidor.
El bloqueo de los cabezales del escáner sigue en la posición de bloqueo. Cámbielo a
●
la posición de desbloqueo. Consulte
Compruebe que en la red hay un servidor SMTP en funcionamiento.
●
Haga clic en el botón Agregar… de la pantalla Configuración de correo
●
electrónico y escriba el nombre de host o la dirección IP del servidor SMTP. Tras
escribir la dirección, haga clic en el botón Comprobar para verificar que el software
puede ponerse en contacto con el servidor.
Si la comprobación del servidor no tiene éxito, póngase en contacto con el
●
administrador de la red para que le ayude a solucionar el problema de comunicación
con el servidor.
Si tiene otros dispositivos de envío digital o MFPs que usan el servicio HP DSS, emplee
●
el botón Copiar configuración de la ficha Configuración de MFP de la utilidad de
configuración de HP MFP DSS para copiar la configuración de un dispositivo que
funcione correctamente y utilice luego el botón Pegar configuración para aplicarla al
Digital Sender.
Compruebe que en la red hay un servidor LDAP en funcionamiento.
●
Escriba el nombre de host o la dirección IP del servidor LDAP en el cuadro de texto
●
Servidor LDAP. Tras escribir la dirección, toque Buscar configuración para
recuperar la configuración del servidor. A continuación, toque Comprobar para
verificar que el software puede ponerse en contacto con el servidor.
Si la comprobación del servidor no tiene éxito, póngase en contacto con el
●
administrador de la red para que le ayude a solucionar el problema de comunicación
con el servidor.
Desbloquee el escáner.
Español
El Digital Sender no funciona.
Las páginas escaneadas están en blanco o
presentan patrones repetidos.
La calidad de imagen es mala.
Si hay otros dispositivos de envío digital o MFPs que usan el servicio HP DSS, emplee
●
el botón Copiar configuración de la ficha Configuración de MFP de la utilidad de
configuración de HP MFP DSS para copiar la configuración de un dispositivo que
funcione correctamente y utilice luego el botón Pegar configuración para aplicarlos
al Digital Sender.
Compruebe que el cable de alimentación está firmemente conectado al dispositivo y
●
enchufado en la toma de corriente.
Asegúrese de que el dispositivo está encendido.
●
Borre cualquier mensaje de error de la pantalla del panel de control.
●
Verifique que el cable de red está correctamente conectado al dispositivo.
●
Compruebe que uno de los dos LEDs verdes situado encima del puerto de red del
●
dispositivo está encendido.
Compruebe que no haya una página ya colocada en el cristal.
●
Compruebe que el documento que está intentando enviar está colocado
●
correctamente en el ADF (boca arriba) o en el cristal (boca abajo).
Inténtelo cambiando algunas de las opciones de configuración de escaneado, si es
●
posible, como la resolución o el tipo de archivo, para mejorar la calidad de imagen.
ESWW Solución de problemas y asistencia técnica al cliente 11
Page 24

Problema Acción
El ADF alimenta varias hojas al mismo tiempo,
tuerce las páginas o se atasca
frecuentemente.
Coloque las guías para que queden ajustadas a la pila de papel pero sin doblarlo.
●
Compruebe que la bandeja de entrada o de salida del ADF no está sobrecargada.
●
Cada bandeja puede albergar un máximo de 50 hojas, pero esta capacidad puede ser
inferior cuando se utilizan ciertos tipos de soportes.
Asegúrese de que el papel está apilado derecho y alineado en el ADF.
●
Si el original ha estado grapado o se ha perforado con 3 agujeros, asegúrese de que
●
las páginas no están pegadas.
Asegúrese de que el tipo de soporte que se está cargando respeta las especificaciones
●
necesarias. Consulte la Guía del usuario del HP Digital Sender 9250C para conocer
las especificaciones de los soportes.
Español
Una transmisión de correo electrónico no ha
llegado a la dirección de correo de destino.
Si ha escrito manualmente la dirección de correo, vuelva a enviar el mensaje. Escriba
●
de nuevo la dirección y compruebe que ha usado el formato correcto (ningún espacio,
el signo @, el punto) en los cuadros de texto Para: y De:.
Vuelva a enviar el correo electrónico. Escriba el nombre con el formato correcto en el
●
campo De: para que no se rechace el mensaje y reciba un mensaje de notificación si
falla la transmisión.
Haga que el administrador de la red verifique que el relé SMTP está activado en el
●
servidor de correo para permitir el envío a direcciones de correo electrónico fuera de
su empresa.
Pida al administrador de la red que compruebe que el servidor SMTP está
●
funcionando.
Un documento enviado a una carpeta no ha
llegado a la carpeta de destino.
Desaparece el contenido de la parte inferior de
una página enviada.
El panel de control no utiliza el idioma correcto.
Asistencia técnica
Consulte la Guía del usuario del HP Digital Sender 9250C del CD-ROM. Para obtener información sobre
asistencia al cliente de HP, consulte el folleto de asistencia suministrado con el dispositivo o visite
www.hp.com/support/9250c.
Vuelva a enviar el documento.
●
Compruebe si se ha modificado el nombre del archivo para resolver un error de nombre
●
de archivo duplicado.
Si el documento se ha enviado desde el cristal, la página puede ser demasiado larga.
●
La longitud máxima para los documentos escaneados desde el cristal es A4 o 210 x
297 mm (8,7 x 11,9 pulgadas).
Use el menú del panel de control para configurar el idioma adecuado. Consulte
●
Configuración del idioma.
12 Instalación y configuración del dispositivo ESWW
Page 25

Instal·lació i configuració del dispositiu
Entorn d'instal·lació
Preparació del lloc
Per instal·lar el dispositiu, trieu una zona ben ventilada i sense pols. Col·loqueu el dispositiu damunt
d’una superfície estable.
552.62 mm (17.82 inches) 571.82 mm (22.51 inches)
0 inches)
.40 inches)
.4
340.26 mm (13
Requisits del sistema
Per instal·lar l'HP 9250C Digital Sender, l'ordinador ha de reunir les següents característiques:
Fast Ethernet 100Base-TX o Ethernet 10Base-T
●
Accés a una passarel·la de correu electrònic SMTP
●
Nota HP recomana que establiu la passarel·la SMTP a la xarxa d'àrea local pròpia. Tanmateix,
el dispositiu es podrà configurar per a la funcionalitat de correu electrònic si un proveïdor de
serveis d'Internet (ISP) extern proporciona els serveis de correu a través d'una línia de
subscripció digital (DSL).
Català
340.26 mm (13
CAWW Entorn d'instal·lació 1
Page 26

Components del dispositiu
Desembaleu el dispositiu
Retireu totes les bosses i cintes de transport i el material d'embalatge.
Català
1
4
1 Manual de primers passos
2 Documentació de Digital Sender i programari HP DSS opcional
3 Dispositiu d'enviament digital
4 Caràtules del tauler de control (si s'inclouen)
5 Cable d'alimentació
2
5
3
Identificació de les parts del dispositiu
Part davantera del dispositiu
1
2
3
4
5
6
1. Tauler de control
2. Alliberament d'encallaments
3. Safata de sortida
2 Instal·lació i configuració del dispositiu CAWW
4. Safata d'entrada ADF
5. Teclat (estireu per obrir)
6. Interruptor encès/apagat
Page 27

Tauler de control
5
4
3
2
1
1. Llum Atenció
2. Llum Dades
3. LLum A punt
4. Dial d'ajustament de la brillantor
5. Pantalla gràfica tàctil
Part posterior del dispositiu, bloqueig de l'escàner i número de sèrie
6. Teclat numèric
7. Botó de suspensió
8. Botó de reinici
9. Botó d'aturada
10. Botó d'inici
6
7
8
9
10
7
8
16
9
14
10
15
11
12
13
7. Cable ADF
8. Cable del tauler de control
9. Port de xarxa 10/100Base-T
10. Port EIO
11. Port per al host USB (per a accessoris de tercers)
Català
12. Port per a dispositius USB (si es necessita per a
actualitzacions de microprogramari)
13. Interruptor d'alimentació
14. Bloqueig de l'escàner
15. Número de sèrie
16. Fulls de plàstic mylar addicionals
CAWW Components del dispositiu 3
Page 28

Inici
Canvi de les caràtules del tauler de control
Si és necessari, seguiu el procediment següent per canviar les caràtules del tauler de control.
1. Introduïu una eina petita de fulla plana a la ranura de l'extrem superior. Aixequeu la part superior
i traieu-la del tauler de control.
2. Col·loqueu la caràtula de manera que quedi correctament alineada amb els botons. Feu lliscar cap
avall l'extrem inferior de la caràtula per tal que quedi encaixada al tauler de control
Català
Desbloqueig de l'escàner
Connexió del cable de xarxa
4 Instal·lació i configuració del dispositiu CAWW
Page 29

Connexió del cable d'alimentació
2
1
1. Connecteu el cable d'alimentació al dispositiu i a un endoll.
2. Enceneu l'interruptor d'alimentació i seguiu els missatges que es mostren al tauler de control.
Català
CAWW Inici 5
Page 30

Català
Configuració dels paràmetres del tauler de control
Configuració bàsica per defecte
Configuració d'idioma
Quan el dispositiu s'ha escalfat, els missatges del tauler de control es mostren en anglès. Per canviar
l'idioma podeu:
Seleccionar l'idioma preferit al menú Idioma quan el dispositiu s'encén per primer cop. L'idioma
●
s'ha de seleccionar en un marge de 60 segons a partir del moment en què es mostra el menú.
o bé
Canviar l'idioma en qualsevol moment des del menú Administració. Primer toqueu
●
Comportament del dispositiu, toqueu Idioma, seleccioneu l'idioma que vulgueu i, després,
toqueu Desar.
Configuració de data i hora
Toqueu Sortir si la data i l'hora són correctes. Toqueu D'acord per canviar aquests paràmetres.
Assignació de l'adreça IP
El dispositiu ha de tenir assignada una adreça IP (Protocol d'Internet) vàlida a la xarxa. Si la xarxa fa
servir el protocol DHCP (Dynamic Host Configuration Protocol ), l'adreça IP es pot assignar
automàticament. DHCP és la configuració per defecte al dispositiu d'enviament digital. Si no s'utilitza
DHCP, haureu d'assignar l'adreça IP manualment.
Obtenció de l'adreça IP DHCP assignada automàticament
Des de la pantalla d'inici, premeu Carpeta de xarxa. L'adreça IP es mostra a la pantalla Adreça de
xarxa.
Si el botó Adreça de xarxa no apareix, haureu de buscar l'adreça IP:
Toqueu Administració i després Informació.
●
Toqueu Pàgines de configuració/estat i després Pàgina de configuració.
●
Toqueu Mostrar. Apareixerà la informació de configuració del dispositiu d'enviament digital.
●
Toqueu D'acord per veure les dades de Jetdirect. Desplaceu-vos per la informació per trobar
●
l'adreça IP.
Assignació manual d'una adreça IP
1. Toqueu Administració i després Configuració inicial.
2. Toqueu Xarxa i E/S i després Jetdirect incrustat.
3. Toqueu TCP/IP, i després toqueu Configuració d'IPV4 (com ara http://192.168.1.1) o IPV6 (com
ara http://[2001:0ba0:0000.0000.0000.0000.0000:1234]).
4. Toqueu Mètode de configuració.
5. Toqueu Manual i després Desar.
6 Instal·lació i configuració del dispositiu CAWW
Page 31

6. Toqueu Configuració manual.
7. Toqueu Adreça IP. Toqueu el camp de l'adreça IP i escriviu-hi l'adreça IP.
8. Toqueu D'acord.
Català
CAWW Configuració dels paràmetres del tauler de control 7
Page 32

Configuració del dispositiu
Abans de configurar el dispositiu heu de tenir a mà la següent informació:
El nom de host o l'adreça IP del servidor de correu electrònic SMTP (Simple Mail Transfer Protocol)
●
que enviarà el correu electrònic des del dispositiu d'enviament digital
El nom de host o l'adreça IP del servidor LDAP (Lightweight Directory Access Protocol) que
●
recuperarà les adreces de correu electrònic (opcional)
Els camins de les carpetes preferides per a la característica d'enviament a carpeta
●
El nom de host o l'adreça IP del dispositiu d'enviament digital
●
Per desplaçar-vos per les pantalles de configuració, feu servir les tecles següents del teclat.
Per tornar a la pantalla anterior, premeu la tecla Escape.
●
Per passar el cursor al camp següent, premeu la tecla Tabulador.
●
Instal·lació i configuració del servidor web incrustat (EWS)
Instal·leu i configureu EWS per tal d'accedir a les característiques següents:
Català
Correu electrònic
●
Carpeta
●
Adreces
●
Autenticació Kerberos
●
Autenticació LDAP
●
Autenticació PIN Grup 1 / Grup 2
●
1. Obriu un navegador web i escriviu l'adreça IP del dispositiu.
2. Seleccioneu la fitxa Enviament digital i ompliu la informació a Configuració general.
3. Seleccioneu Configuració de correu electrònic i escriviu l'adreça del servidor SMTP.
Si utilitzeu un proveïdor de serveis d'Internet (ISP) per a l'accés a Internet i al correu electrònic,
potser us haureu de posar en contacte amb l'ISP per obtenir el nom del servidor SMTP i per
determinar si heu d'escriure un nom de compte i una contrasenya per a l'autenticació SMTP.
4. Seleccioneu Llibreta d'adreces de correu electrònic per introduir les adreces de correu
electrònic que utilitzeu més sovint i les llistes de distribució de correu electrònic. Les opcions
Llibreta d'adreces de fax i Trucades ràpides de fax es troben a la secció de navegació de
l’esquerra.
5. Seleccioneu Enviar a carpeta per configurar una o més destinacions de carpeta per als documents
escanejats.
Instal·lació i configuració del programari d'enviament digital (DSS)
Instal·leu i configureu el programari d'enviament digital (opcional) per tal d'accedir a les característiques
següents:
8 Instal·lació i configuració del dispositiu CAWW
Page 33

Flux de treball
●
Autenticació Windows
●
OCR
●
Lanfax
●
●
●
Suggeriment Si una versió anterior d'HP DSS ja està instal·lada, podeu estalviar temps copiant
la configuració per mitjà de la característica Copiar configuració de la fitxa Configuració
MFP quan instal·leu el dispositiu nou.
El dispositiu d'enviament digital ha d'estar encès i connectat a la xarxa per tal de dur a terme amb èxit
el procés d'instal·lació del programari.
Instal·leu el programari al servidor des d'on s'executarà el servei HP Digital Sending Software (HP DSS).
Després de la instal·lació, HP DSS s'executa en segon terme com a servei i s'inicia automàticament
quan el servidor es reinicia.
Comprovació de la instal·lació del dispositiu
Per provar la instal·lació i la configuració podeu fer servir les opcions Correu electrònic i Carpeta de
xarxa disponibles a la pantalla del tauler de control.
1. Col·loqueu un document cara amunt a l'ADF o cara avall sobre el vidre pla de l'escàner.
2. Toqueu Correu electrònic.
Autenticació Lanfax
Autenticació Netware
3. Si se us demanda, escriviu el nom d'usuari i la contrasenya.
4. Si se us demana que inicieu sessió, toqueu De: i escriviu l'adreça de correu electrònic.
5. Toqueu Per a: i escriviu la mateixa adreça de correu electrònic.
6. Toqueu D'acord i després premeu Iniciar. El dispositiu escaneja el document i us l'envia com un
fitxer adjunt de correu electrònic.
7. Repetiu aquest procés fent servir l'opció Carpeta de xarxa i comproveu que el fitxer s'enviï a la
carpeta correcta.
Si la prova ha estat correcta, els resultats indiquen que el dispositiu escanejarà i enviarà els documents
a l'adreça de correu electrònic configurada o a la carpeta.
Si el dispositiu no envia correctament el fitxer, comproveu la instal·lació i la configuració del dispositiu.
Català
CAWW Configuració del dispositiu 9
Page 34

Per obtenir informació addicional
Català
Característica Descripció Si voleu més
Escanejar i enviar per correu Escaneja un document i l'envia a una adreça de
Escanejar i enviar a carpeta Escaneja un document en una o més carpetes de
Llibreta d'adreces per a correu
i fax
Autenticació PIN d'usuari Sol·licita autorització per fer servir el dispositiu
Adreces LDAP Cerca a un directori LDAP els noms i les adreces
Autenticació LDAP
Autenticació Kerberos
DSS LANFax Encamina els treballs de fax a través d'una
Enviar a carpeta DSS
Flux de treball DSS Captura informació dels documents escanejats i
Permet introduir noms, adreces de correu
Escaneja un document en una o més carpetes de
correu electrònic
xarxa
electrònic i números de fax
de correu electrònic
Sol·licita l'autenticació d'usuari per utilitzar
determinades característiques
infrastructura LANFax existent
xarxa.
encamina els documents a altres aplicacions
informació
Guia de l'usuari
d'EWS
Guia de suport DSS
Autenticació negociada
Windows DSS
Autenticació LDAP DSS
Sol·licita l'autenticació d'usuari per utilitzar
determinades característiques
10 Instal·lació i configuració del dispositiu CAWW
Page 35

Solució de problemes i assistència al client
Solució de problemes
Problema Acció que cal prendre
El dispositiu d'enviament digital no escaneja i
no pot finalitzar el treball. Es mostrarà el
missatge d'error Torneu-ho a intentar.
El botó Cercar servidors de la pantalla
Configuració de correu electrònic no ha trobat
cap servidor.
El botó Cercar servidors de la pantalla
Configuració d'autenticació no ha trobat cap
servidor.
La tanca del capçal de l'escàner encara està en posició de bloqueig. Poseu-la a la
●
posició de desbloqueig. Consulteu
Comproveu que un servidor SMTP estigui en funcionament a la xarxa.
●
Feu clic al botó Afegir... a la pantalla Configuració de correu electrònic i escriviu el
●
nom de host o l'adreça IP del servidor SMTP. Després d'escriure l'adreça, feu clic al
botó Prova per comprovar que el programari pot establir contacte amb el servidor.
Si la prova del servidor no és satisfactòria, poseu-vos en contacte amb l'administrador
●
de la xarxa per tal que us ajudi a solucionar el problema de comunicació amb el
servidor.
Si teniu altres dispositius d'enviament digital o perifèrics multifunció que fan servir el
●
servei HP DSS, premeu el botó Copiar configuració a la fitxa Configuració MFP del
programa Utilitat de configuració HP MFP DSS per copiar la configuració d'un
dispositiu que funciona correctament i, a continuació, premeu el botó Enganxar
configuració per aplicar la configuració copiada al dispositiu d'enviament digital.
Comproveu que un servidor SMTP estigui en funcionament a la xarxa.
●
Escriviu el nom del host o l'adreça IP del servidor LDAP al quadre de text Servidor
●
LDAP. Després d'escriure l'adreça, toqueu Cercar configuració per recuperar la
configuració del servidor. Després toqueu Prova per comprovar que el programari
pugui establir contacte amb el servidor.
Si la prova del servidor no és satisfactòria, poseu-vos en contacte amb l'administrador
●
de la xarxa per tal que us ajudi a solucionar el problema de comunicació amb el
servidor.
Desbloqueig de l'escàner.
Català
El dispositiu d'enviament digital no funciona.
Les pàgines escanejades estan buides o
mostren un patró repetitiu.
La qualitat d'imatge és deficient.
Si hi ha altres dispositius d'enviament digital o perifèrics multifunció que fan servir el
●
servei HP DSS, premeu el botó Copiar configuració a la fitxa Configuració MFP del
programa Utilitat de configuració HP MFP DSS per copiar la configuració d'un
dispositiu que funciona correctament i, a continuació, premeu el botó Enganxar
configuració per aplicar la configuració copiada al dispositiu d'enviament digital.
Comproveu que el cable d'alimentació estigui ben connectat al dispositiu i endollat a
●
un endoll de corrent elèctric.
Comproveu que el dispositiu estigui encès.
●
Esborreu tots els missatges d'error a la pantalla del tauler de control.
●
Comproveu que el cable de xarxa estigui ben connectat al dispositiu.
●
Comproveu que un dels dos indicadors LED verds situats al damunt del port de xarxa
●
estigui encès.
Comproveu que no hi hagi ja una pàgina al vidre.
●
Comproveu que el document que intenteu enviar estigui ben col·locat a l'ADF (cara
●
amunt) o sobre el vidre (cara avall).
Si és possible, canvieu algun paràmetre de configuració de l'escàner, com ara la
●
resolució o el tipus de fitxer, per tal de millorar la qualitat de la imatge.
CAWW Solució de problemes i assistència al client 11
Page 36

Problema Acció que cal prendre
Català
L'ADF introdueix massa fulls, els fulls
s'introdueixen en biaix o es produeixen massa
encallaments.
Una transmissió de correu electrònic no ha
arribat a l'adreça de correu de destinació.
Un document que heu enviat a una carpeta no
ha arribat a la carpeta de destinació.
Ajusteu les guies de manera que toquin la pila però no arribin a corbar-la.
●
Comproveu que la safata d'entrada ADF o la safata de sortida no estiguin
●
sobrecarregades. Cada safata pot encabir 50 pàgines com a màxim, però aquesta
capacitat pot ser inferior quan es fan servir determinats tipus de suports.
Comproveu que el paper estigui ben apilat i col·locat a l'ADF.
●
Si els papers del document original estan grapats o tenen perforacions, assegureu-
●
vos que les pàgines no s'enganxin.
Comproveu que el tipus de suport que es carrega s'ajusti a les especificacions
●
necessàries. Consulteu HP 9250C Digital Sender User Guide per conèixer les
especificacions dels suports.
Si heu escrit manualment l'adreça de correu electrònic, torneu a enviar el missatge.
●
Torneu a escriure l'adreça de correu electrònic i assegureu-vos d'utilitzar un format
correcte (sense espais i amb el signe @ i el punt obligatoris) al quadre de text Per a:
i De:.
Torneu a enviar el correu electrònic. Escriviu el nom en el format correcte al camp
●
De: per tal que el missatge no es rebutgi i poder rebre un missatge de resposta si la
transmissió del correu no és correcta.
Demaneu a l'administrador de la xarxa que comprovi que el relé de correu electrònic
●
estigui activat al servidor de correu.
Demaneu a l'administrador de la xarxa que comprovi el funcionament del servidor
●
SMTP.
Torneu a enviar el document.
●
Comproveu si el nom de fitxer s'ha modificat per evitar una possible duplicació de noms
●
de fitxers.
La part inferior d'una pàgina que heu enviat
queda tallada.
El tauler de control fa servir un idioma
equivocat.
Assistència al client
Consulteu HP 9250C Digital Sender User Guide inclòs al CD-ROM. Per obtenir informació del centre
d'atenció al client d'HP, consulteu el prospecte de suport que se subministra amb el dispositiu o visiteu
www.hp.com/support/9250c.
Si el document s'ha enviat des del vidre de l'escàner, és possible que la pàgina del
●
document sigui massa llarga. La longitud màxima per als documents escanejats des
del vidre és A4, o 210 x 297 mm.
Utilitzeu el menú del tauler de control per seleccionar l'idioma correcte. Consulteu
●
Configuració d'idioma.
12 Instal·lació i configuració del dispositiu CAWW
Page 37

Page 38

Licença e direitos autorais
Regulamentos da FCC
Créditos da marca comercial
© 2007 Copyright Hewlett-Packard
Development Company, LP
É proibida a reprodução, adaptação ou
tradução sem permissão prévia e por escrito,
exceto conforme permitido pelas leis locais
de direitos autorais.
As informações contidas neste documento
estão sujeitas a alteração sem aviso prévio.
As únicas garantias para produtos e serviços
HP são fornecidas nas declarações de
garantia expressa que acompanham esses
produtos e serviços. Nada aqui mencionado
deverá ser interpretado como sendo
garantia adicional. A HP não se
responsabiliza por erros técnicos, editoriais
ou por omissões.
CB472-90944
Edition 1, 6/2007
Esse equipamento foi testado e está em
conformidade com os limites para um
dispositivo digital da Classe B, de acordo
com a Parte 15 das normas da FCC. Esses
limites foram criados para proporcionar
proteção razoável contra interferência
prejudicial em uma instalação residencial.
Esse equipamento gera, utiliza e pode emitir
energia de radiofreqüência. Se esse
equipamento não for instalado e utilizado de
acordo com as instruções, poderá causar
interferências prejudiciais à comunicação de
rádio. Entretanto, não há garantia de que a
interferência não ocorra em determinada
instalação; a presença de interferência pode
ser determinada desligando e religando o
equipamento.
Se esse equipamento provocar interferência
danosa às comunicações de rádio ou
televisão, o usuário é estimulado a tentar
corrigir a interferência tomando uma ou mais
das seguintes medidas Reorientar ou
recolocar a antena de recebimento,
aumentar a distância entre o equipamento e
o receptor, conectar o equipamento a uma
tomada em um circuito diferente da
localização do receptor ou consultar o
revendedor ou um técnico de televisão/rádio
experiente.
Microsoft® e Windows® são marcas
comerciais registradas da Microsoft
Corporation nos E.U.A.
Pentium® é uma marca registrada da Intel
Corporation ou suas subsidiárias nos
Estados Unidos e em outros países.
Português
Observação: Qualquer alteração ou
modificação no dispositivo que não seja
expressamente aprovada pela HP poderá
impedir que o usuário opere este
equipamento.
Page 39

Instalação e configuração do dispositivo
Ambiente de instalação
Prepare o local
Selecione uma área bem ventilada e sem poeira para instalar o dispositivo. Coloque o dispositivo sobre
uma superfície firme.
552.62 mm (17.82 inches) 571.82 mm (22.51 inches)
0 inches)
.40 inches)
.4
340.26 mm (13
Requisitos do sistema
Para instalar o HP 9250C Digital Sender, o sistema do computador deve ter os seguintes recursos:
Fast Ethernet 100Base-TX ou Ethernet 10Base-T
●
Acesso a um gateway SMTP de e-mail
●
Nota A HP recomenda expressamente a instalação do SMTP gateway em sua própria rede
local. Entretanto, o dispositivo pode ser configurado para a funcionalidade de e-mail, mesmo
que os serviços de e-mail sejam fornecidos por um provedor de serviços de Internet (ISP) externo
em uma linha de registro digital (DSL).
340.26 mm (13
Português
PTWW Ambiente de instalação 1
Page 40

Componentes do dispositivo
Retire o dispositivo da embalagem
Remova todas as embalagens de envio, fitas e materiais de embalagem.
1
4
1 Guia de introdução
2 Documentação de envio digital e software opcional HP DSS.
3 Digital Sender
4 Decalques do painel de controle (se incluído)
5 Cabo de alimentação
2
5
3
Identificação das peças do dispositivo
Parte frontal do dispositivo
Português
2 Instalação e configuração do dispositivo PTWW
1
2
3
4
5
6
1. Painel de controle
2. Liberação de congestionamento
3. Compartimento de saída
4. Bandeja de entrada do AAD
5. Teclado (puxe para abrir)
6. Interruptor Liga/Desliga
Page 41

Painel de controle
5
4
3
2
1
1. Luz Atenção
2. Luz Dados
3. Luz Pronto
4. Controle de ajuste de brilho
5. Visor gráfico sensível ao toque
Parte traseira do dispositivo, trava e número de série
6
6. Teclado numérico
7. Botão Inatividade
8. Botão Redefinir
9. Botão Parar
10. Botão Iniciar
7
8
9
10
7
8
16
9
14
10
15
11
12
13
7. Cabo do AAD
8. Cabo do painel de controle
9. Porta da rede 10/100Base-T
10. Porta EIO
11. Porta do host USB (para acessórios de terceiros)
12. Porta do dispositivo USB (se necessária para as
atualizações do firmware)
13. Conector de alimentação
14. Trava do scanner
15. Número de série
16. Folhas de milar extra
Português
PTWW Componentes do dispositivo 3
Page 42

Inicialização
Alteração dos decalques do painel de controle
Use o procedimento a seguir para alterar o decalque do painel de controle, se necessário.
1. Insira uma ferramenta de lâmina lisa pequena no slot da borda superior. Erga da parte superior e
retire-a do painel de controle.
2. Coloque o decalque alinhado corretamente com os botões. Primeiro deslize para baixo a borda
inferior e encaixe-a no painel de controle.
Destrave o scanner
Português
Conecte o cabo de rede
4 Instalação e configuração do dispositivo PTWW
Page 43

Conecte o cabo de alimentação
2
1
1. Conecte o cabo de alimentação ao dispositivo e à tomada.
2. Ligue o interruptor de alimentação e siga os prompts no painel de controle.
PTWW Inicialização 5
Português
Page 44

Definição das configuração do painel de controle
Configuração básicas padrão
Configurações do idioma
Depois que o dispositivo aquecer, aparecerão mensagens em inglês no painel de controle. Altere o
idioma de uma das seguintes maneiras:
Selecione o idioma preferido do menu Idioma na primeira vez que o dispositivo é ligado. O idioma
●
deve ser selecionado dentro de 60 segundos após o surgimento do menu.
ou
Altere o idioma a qualquer momento a partir do menu Administração. Primeiro toque em
●
Comportamento do dispositivo, depois em Idioma, toque no idioma preferido, em seguida, em
Salvar.
Configurações de data e hora
Toque em Sair se as configurações de data e hora estiverem corretas. Toque em OK para alterar essas
configurações.
Atribua o endereço IP.
Localização do endereço IP do DHCP atribuído automaticamente
Português
Atribuição manual de um endereço IP
O dispositivo deve ser atribuído a um endereço IP válido (Protocolo de Internet) na rede. Se a rede usar
um DHCP (Dynamic Host Configuration Protocol), o endereço IP poderá ser atribuído automaticamente.
O DHCP é a configuração padrão no Digital Sender. Atribua manualmente um endereço IP se o DHCP
não for usado.
Na tela inicial, toque em Endereço da rede. O endereço IP aparece na tela de Endereço da rede.
Se o botão Endereço da rede não aparecer, localize o endereço IP:
Toque em Administração, depois em Informações.
●
Toque em Páginas de configuração/status e em Página de configuração.
●
Toque em Mostrar. As informações de configuração do Digital Sender serão exibidas.
●
Toque em OK para ver os dados do Jetdirect. Navegue pelas informações para localizar o
●
endereço IP.
1. Toque em Administração, depois em Configuração inicial.
2. Toque em Rede e E/S, depois em Jetdirect incorporado.
3. Toque em TCP/IP, em seguida em Configurações IPV4 (como http://192.168.1.1) ou IPV6 (como
http://[2001:0ba0:0000.0000.0000.0000.0000:1234]).
4. Toque em Método de config..
5. Toque em Manual, depois em Salvar.
6 Instalação e configuração do dispositivo PTWW
Page 45

6. Toque em Configurações manuais.
7. Toque em Endereço IP. Toque no campo do endereço IP e digite o endereço IP.
8. Toque em OK.
PTWW Definição das configuração do painel de controle 7
Português
Page 46

Configuração do dispositivo
Antes da configuração, obtenha as seguintes informações:
O nome do host ou o endereço IP do servidor de e-mail do SMTP (Simple Mail Transfer Protocol)
●
que enviará e-mail a partir do Digital Sender
O nome do host ou o endereço IP do servidor do LDAP (Lightweight Directory Access Protocol)
●
que recuperará os endereços de e-mail (opcional)
Caminhos de pasta preferidos para o recurso Enviar para pasta
●
O nome do host ou o endereço IP do Digital Sender
●
Use as seguintes teclas do teclado para auxiliar na navegação pelas telas de configuração.
Pressione a tecla Escape para retornar à tela anterior.
●
Pressione a tecla Tab para mover o cursor para o próximo campo.
●
Instale e configure o servidor da Web incorporado (EWS).
Instale e configure o EWS para acessar os seguintes recursos:
Português
Instalação e configuração do software de envio digital (DSS)
●
●
●
E-mail
Pasta
Endereço
Autenticação Kerberos
●
Autenticação LDAP
●
Autenticação PIN de Grupo 1/Grupo 2
●
1. Abra um navegador da Web e digite o endereço IP do dispositivo.
2. Selecione a guia Envio digital e complete as informações das Configurações gerais.
3. Selecione Configurações de e-mail, em seguida, digite o endereço do servidor SMTP.
Se você estiver usando um Provedor de Serviços da Internet (ISP) para acessar a Internet e enviar
e-mails, entre em contato com seu ISP para obter o nome do servidor SMTP e determinar se será
necessário digitar um nome e uma senha de conta para fazer a autenticação SMTP.
4. Selecione Catálogo de endereços de e-mail para informar os endereços de e-mail usados com
freqüência e as listas de distribuição de e-mail. Os recursos Catálogo de endereços de fax e
Discagens rápidas de fax ficam localizados na área de navegação esquerda.
5. Selecione Enviar para pasta para configurar um ou mais destinos de pasta para os documentos
digitalizados.
Instale e configure o software de envio digital (opcional) para acessar os seguintes recursos:
Fluxo de trabalho
●
OCR
●
Lanfax
●
Autenticação Windows
●
Autenticação Lanfax
●
Autenticação Netware
●
8 Instalação e configuração do dispositivo PTWW
Page 47

Dica Se já estiver instalada uma versão anterior do HP DSS, economize tempo copiando as
configurações usando o recurso copiar configurações da guia Configuração MFP quando
instalar o dispositivo mais recente.
O Digital Sender deve estar ligado e conectado à rede para que o processo de instalação do software
seja concluído com sucesso.
Instale o software no servidor que suportará no serviço do HP DSS. Após a instalação, o HP DSS
executa o background como um serviço, iniciando automaticamente quando o servidor é reiniciado.
Verificação as informações do dispositivo
Teste as informações e a configuração usando as opções E-mail e Pasta da rede no visor do painel
de controle.
1. Coloque um documento voltado para cima no AAD ou voltado para baixo no vidro da mesa.
2. Toque em E-mail.
3. Digite o nome de usuário e senha, caso solicitado.
4. Se o log in não for solicitado, toque em De: e digite um endereço de e-mail.
5. Toque em Para: e digite o mesmo endereço de e-mail.
6. Toque em OK, em seguida, pressione Iniciar. O dispositivo digitaliza o documento e o envia para
você como um anexo de e-mail.
7. Repita esse procedimento usando a opção Pasta da rede e verifique se o arquivo foi enviado para
a pasta correta.
Um teste bem sucedido mostra que o dispositivo digitaliza e envia os documentos para a pasta ou o
endereço de e-mail configurado.
Se o dispositivo não enviar o arquivo corretamente, verifique a instalação e a configuração do
dispositivo.
Português
PTWW Configuração do dispositivo 9
Page 48

Onde obter mais informações
Recurso Descrição Para obter mais
Digitalização para e-mail Digitaliza um documento e o envia a qualquer
Digitalização para pasta Digitaliza um documento para uma ou mais pastas
Catálogo de endereço para email e fax
Autenticação do PIN do usuário Exige autorização para usar o dispositivo
Endereço LDAP Pesquisa nomes e endereços de e-mail em um
Autenticação LDAP
Autenticação Kerberos
DSS LANFax Encaminha serviços de faz por meio de um
Enviar para pasta do DSS
Fluxo de trabalho do DSS Capta informações sobre os documentos
Informa nomes, endereços de e-mail e números de
Digitaliza um documento para uma ou mais pastas
endereço de e-mail
da rede
fax
diretório PDAP
Requer autenticação do usuário para usar recursos
específicos
infraestrutura LANFax existente
da rede.
digitalizados; encaminha documentos para outros
aplicativos
informações
Guia do usuário
EWS
Guia de suporte do
DSS
Português
Autenticação Windows
Negotiated do DSS
Autenticação LDAP do DSS
Requer autenticação do usuário para usar recursos
específicos
10 Instalação e configuração do dispositivo PTWW
Page 49

Solução de problemas e suporte ao cliente
Solução de problemas
Problema Ação a ser tomada
O Digital Sender não digitaliza e não consegue
concluir o serviço. Uma mensagem de erro
Tente novamente será exibida.
O botão Localizar servidores na tela
Configurações de e-mail não localizou
nenhum servidor.
O botão Localizar servidores na tela
Configurações de autenticação não localizou
nenhum servidor.
A trava do cabeçote do scanner ainda está na posição travada. Coloque-na na posição
●
destravada. Consulte
Verifique se há um servidor SMTP funcionando na rede.
●
Clique no botão Adicionar… na tela Configurações de e-mail e digite o nome do
●
host ou o endereço IP do servidor SMTP. Depois de digitar o endereço, clique no botão
Testar para verificar se o software consegue entrar em contato com servidor.
Se o teste do servidor for bem sucedido , entre em contato com o administrador da
●
rede para auxiliar na solução do problema de comunicação com o servidor.
Se possuir outros envios digitais ou MFPs usando o serviço HP DSS, utilize o botão
●
Copiar configurações da guia Configuração MFP do Utilitário de configuração do
HP MFP DSS para copiar as configurações de um dispositivo que esteja funcionando
corretamente, em seguida, use o botão Configurações anteriores para aplicar essas
configurações ao Digital Sender.
Verifique se há um servidor LDAP funcionando na rede.
●
Digite o nome do host ou o endereço IP do servidor LDAP na caixa de texto Servidor
●
LDAP. Depois de digitar o endereço, toque em Localizar configurações para
recuperar as configurações do servidor. Em seguida, toque em Testar para verificar
se o software consegue entrar em contato com o servidor.
Se o teste do servidor for bem sucedido , entre em contato com o administrador da
●
rede para auxiliar na solução do problema de comunicação com o servidor.
Se houver outros envios digitais ou MFPs usando o serviço HP DSS, utilize o botão
●
Copiar configurações da guia Configuração MFP do Utilitário de configuração do
HP MFP DSS para copiar as configurações de um dispositivo que esteja funcionando
corretamente, em seguida, use o botão Configurações anteriores para aplicar essas
configurações ao Digital Sender.
Destrave o scanner.
O Digital Sender não está funcionando.
As páginas digitalizadas estão em branco ou
possuem padrões repetitivos.
A qualidade da imagem está ruim.
Verifique se o cabo de alimentação está corretamente conectado ao dispositivo e à
●
tomada de alimentação.
Verifique se o dispositivo está ligado.
●
Apague as mensagens de erro do visor do painel de controle.
●
Verifique se o cabo de rede está corretamente conectado ao dispositivo.
●
Verifique se um dos dois LEDs verdes, em cima da porta de rede dos dispositivo está
●
aceso.
Verifique se a página já está colocada no vidro.
●
Verifique se o documento que você está tentando enviar, está colocado corretamente
●
no AAD (voltado para cima) ou no vidro (voltado para baixo).
Tente alterar algumas configurações de digitalização, quando possível, como
●
resolução ou tipo de arquivo, para melhorar a qualidade da imagem.
PTWW Solução de problemas e suporte ao cliente 11
Português
Page 50

Problema Ação a ser tomada
O ADD alimenta várias folhas, as folhas ficam
tortas ou ocorrem congestionamentos com
freqüência.
Uma transmissão de e-mail não chegou ao
endereço de e-mail de destino.
Um documento enviado a uma pasta não
chegou à pasta de destino.
Ajuste as guias de forma que afirmem contra a pilha, mas não dobrem a pilha.
●
Verifique se a bandeja de entrada do AAD ou o compartimento de saída não está
●
sobrecarregado. Cada bandeja pode conter no máximo 50 folhas, mas essa
capacidade pode ser menor quando determinados tipos de mídia são usados.
Verifique se o papel é empilhado de forma regular e correta no AAD.
●
Se o original tiver sido grampeado anteriormente ou for perfurado com três orifícios,
●
as páginas não serão presas juntas.
Verifique se o tipo de mídia carregada corresponde às especificações necessárias.
●
Consulte o Guia do usuário do HP 9250C Digital Sender para obter as especificações
de mídia.
Se o endereço de e-mail foi digitado manualmente, envie novamente a mensagem de
●
e-mail. Digite novamente o endereço de e-mail e verifique se foi usado o formato
correto (sem espaços, com o sinal @ obrigatório, o período necessário) nas duas
caixas de texto Para: e De: .
Envie o e-mail novamente. Digite o nome no formado correto no campo De: para que
●
a mensagem não seja rejeitada e você receba uma mensagem de volta, caso ocorra
uma falha na transmissão.
Solicite ao administrador da rede que verifique se a Retransmissão SMTP está ativada
●
no servidor de e-mail para permitir o envio para endereços de e-mail fora da empresa.
Solicite ao administrador da rede que verifique se o servidor SMTP está funcionando.
●
Envie o documento novamente.
●
Verifique se o nome do arquivo foi modificado para resolver um erro de nome de
●
arquivo duplicado.
A parte inferior da página enviada está
cortada.
O painel de controle está usando o idioma
errado.
Português
Suporte ao cliente
Se o documento foi enviado a partir do vidro, sua página pode ser muito grande; o
●
tamanho máxima dos documentos digitalizados a partir do vidro é A4 ou 210 x 297 mm
(8,27 x 11,69 polegadas).
Use o menu do painel de controle para definir o idioma correto. Consulte
●
Configurações do idioma.
Consulte o Guia do usuário do HP 9250C Digital Sender no CD-ROM. Para obter informações sobre o
Atendimento ao cliente HP, consulte o folheto de suporte que acompanha o dispositivo ou entre no site
www.hp.com/support/9250c.
12 Instalação e configuração do dispositivo PTWW
Page 51

Page 52

© 2006 Hewlett-Packard Development Company, L.P.
www.hp.com
*CB472-90944*
*CB472-90944*
CB472-90944
 Loading...
Loading...