Page 1
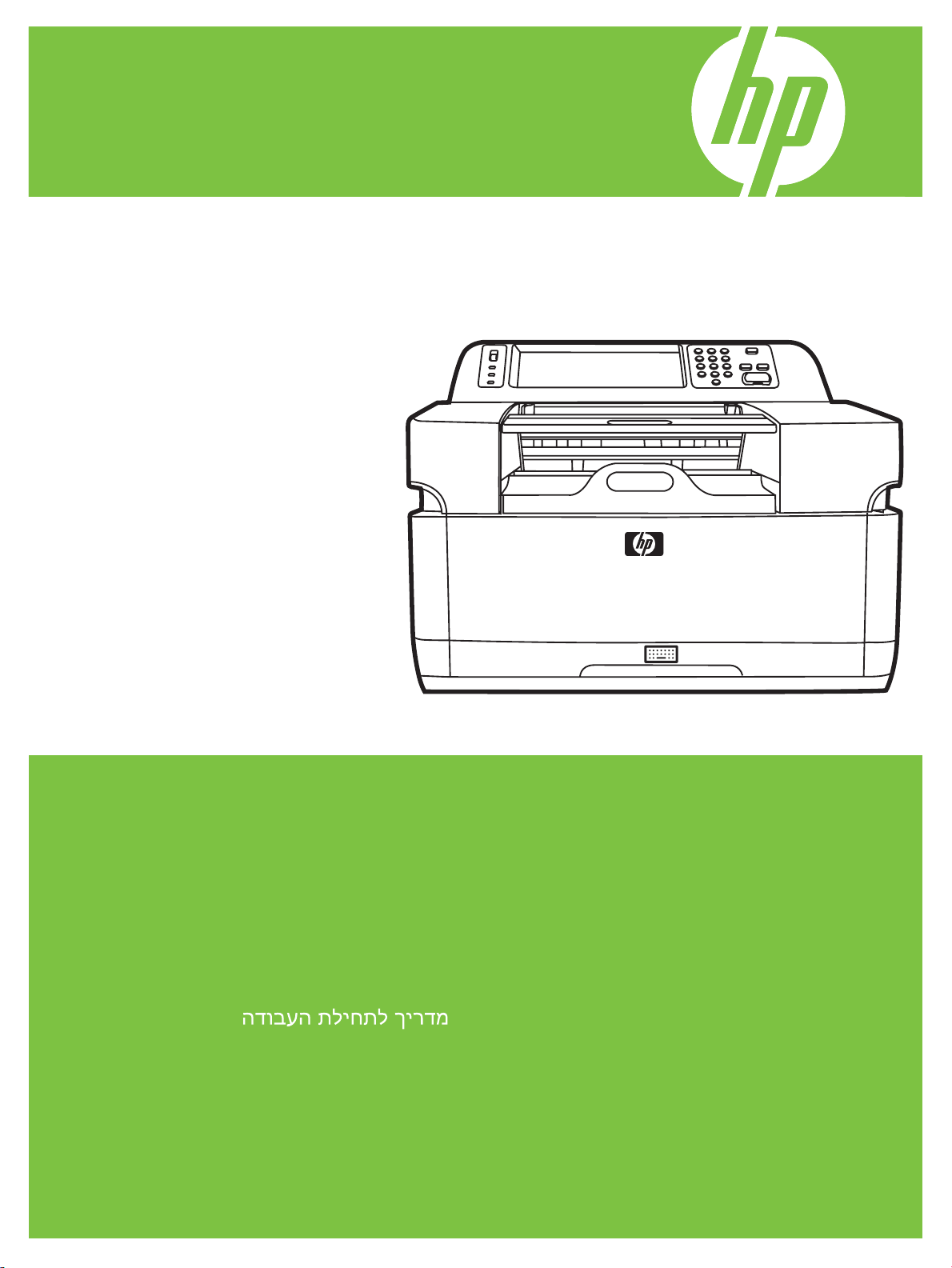
HP 9250C Digital Sender
Getting Started Guide
Кратко ръководство за потребителя
Stardijuhend
Οδηγός για τα πρώτα βήματα
Алғашқы іске қосу жөніндегі нұсқаулық
Lietošanas pamācība
Darbo pradžios vadovas
Посібник користувача
Page 2
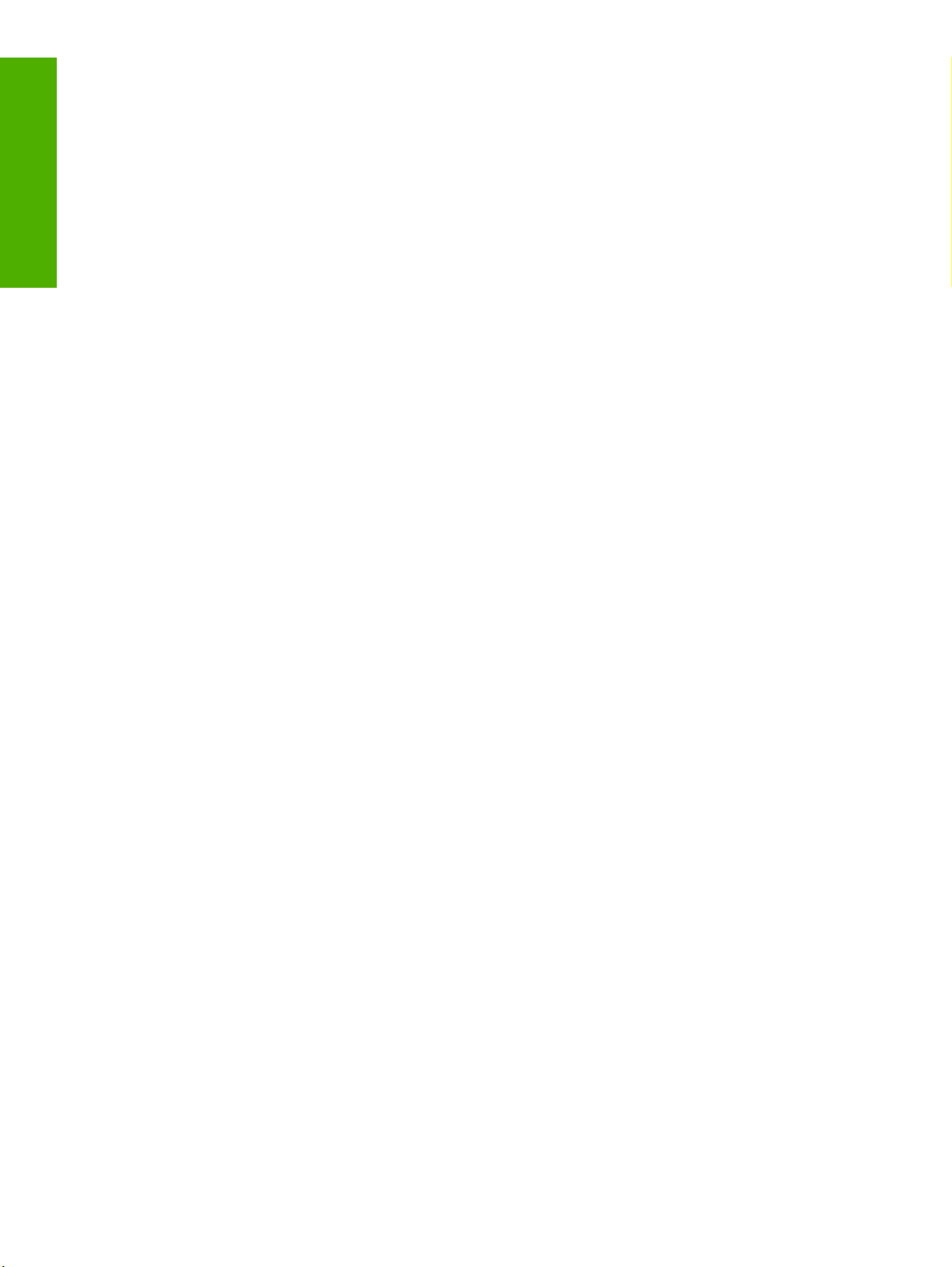
Copyright and License
FCC Regulations
Trademark Credits
English
© 2007 Copyright Hewlett-Packard
Development Company, LP
Reproduction, adaptation, or translation
without prior written permission is prohibited,
except as allowed under the copyright laws.
The information contained in this document
is subject to change without notice.
The only warranties for HP products and
services are set forth in the express warranty
statements accompanying such products
and services. Nothing herein should be
construed as constituting an additional
warranty. HP shall not be liable for technical
or editorial errors or omissions contained
herein.
CB472-90948
Edition 1, 6/2007
This equipment has been tested and found
to comply with the limits for a Class B digital
device, pursuant to Part 15 of the FCC rules.
These limits are designed to provide
reasonable protection against harmful
interference in a residential installation. This
equipment generates, uses, and can radiate
radio frequency energy. If this equipment is
not installed and used in accordance with the
instructions, it can cause harmful
interference to radio communications.
However, there is no guarantee that
interference will not occur in a particular
installation; the presence of interference can
be determined by turning the equipment off
and on.
If this equipment does cause harmful
interference to radio or television
communications, the user is encouraged to
try to correct the interference by one or more
of the following measures: Reorient or
relocate the receiving antenna; increase
distance between equipment and receiver;
connect equipment to an outlet on a circuit
different from that to which the receiver is
located; or consult your dealer or an
experienced radio/television technician.
Note: Any changes or modifications to the
device that are not expressly approved by
HP could void the user's authority to operate
this equipment
Microsoft® and Windows® are U.S.
registered trademarks of Microsoft
Corporation.
Pentium® is a registered trademark of Intel
Corporation or its subsidiaries in the United
States and other countries.
Page 3
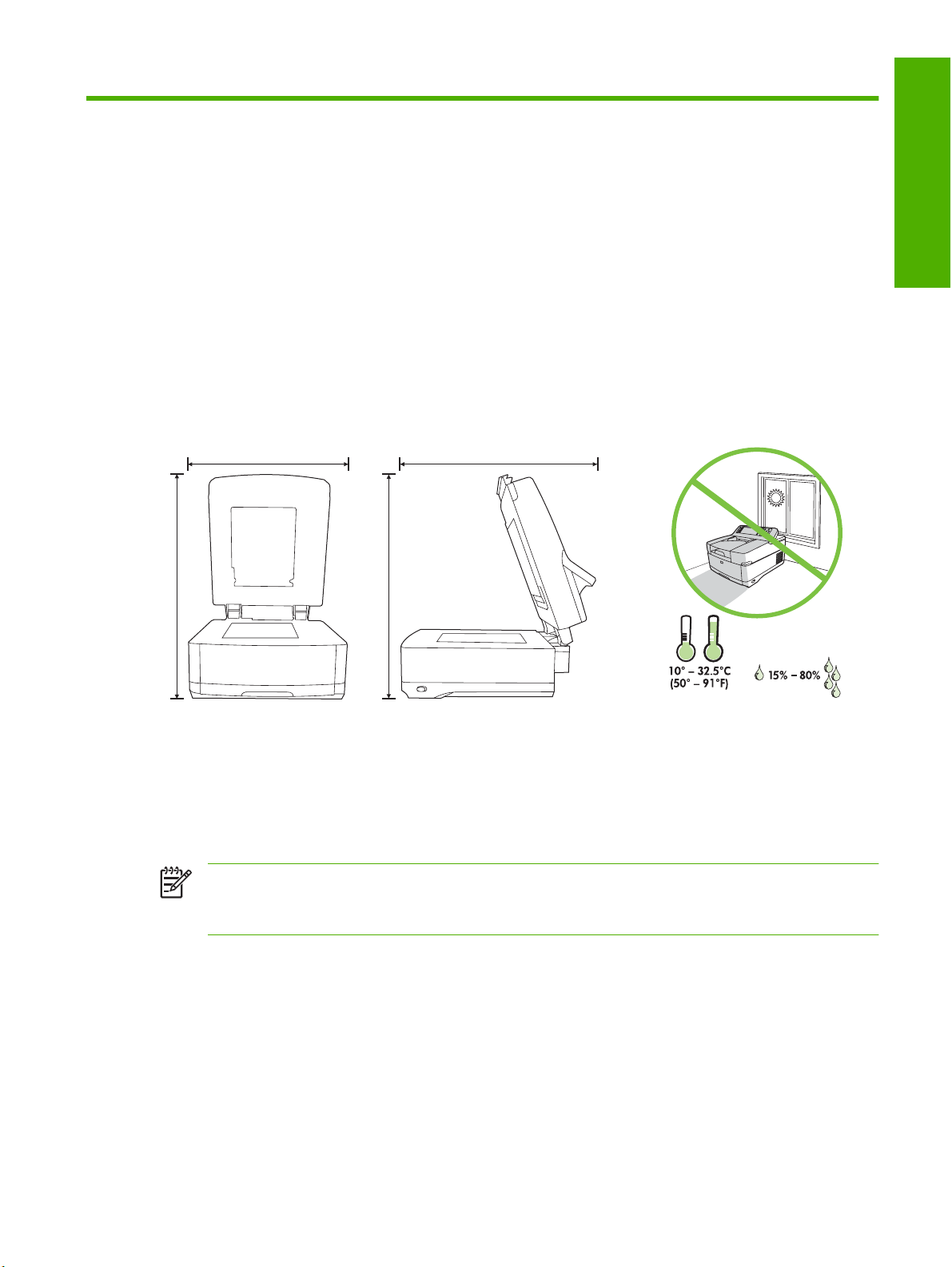
Install and Setup the Device
Installation environment
Prepare the site
Select a well-ventilated, dust-free area to install the device. Place the device on a sturdy surface.
552.62 mm (17.82 inches) 571.82 mm (22.51 inches)
0 inches)
.40 inches)
.4
English
340.26 mm (13
System requirements
To install the HP 9250C Digital Sender, the computer system must have the following features:
Fast Ethernet 100Base-TX or Ethernet 10Base-T
●
Access to an SMTP e-mail gateway
●
NOTE HP highly recommends establishing SMTP gateway on your own local area network.
However, the device can be configured for e-mail functionality even if mail services are provided
by an outside Internet service provider (ISP) over a digital subscription line (DSL).
340.26 mm (13
ENWW Installation environment 1
Page 4
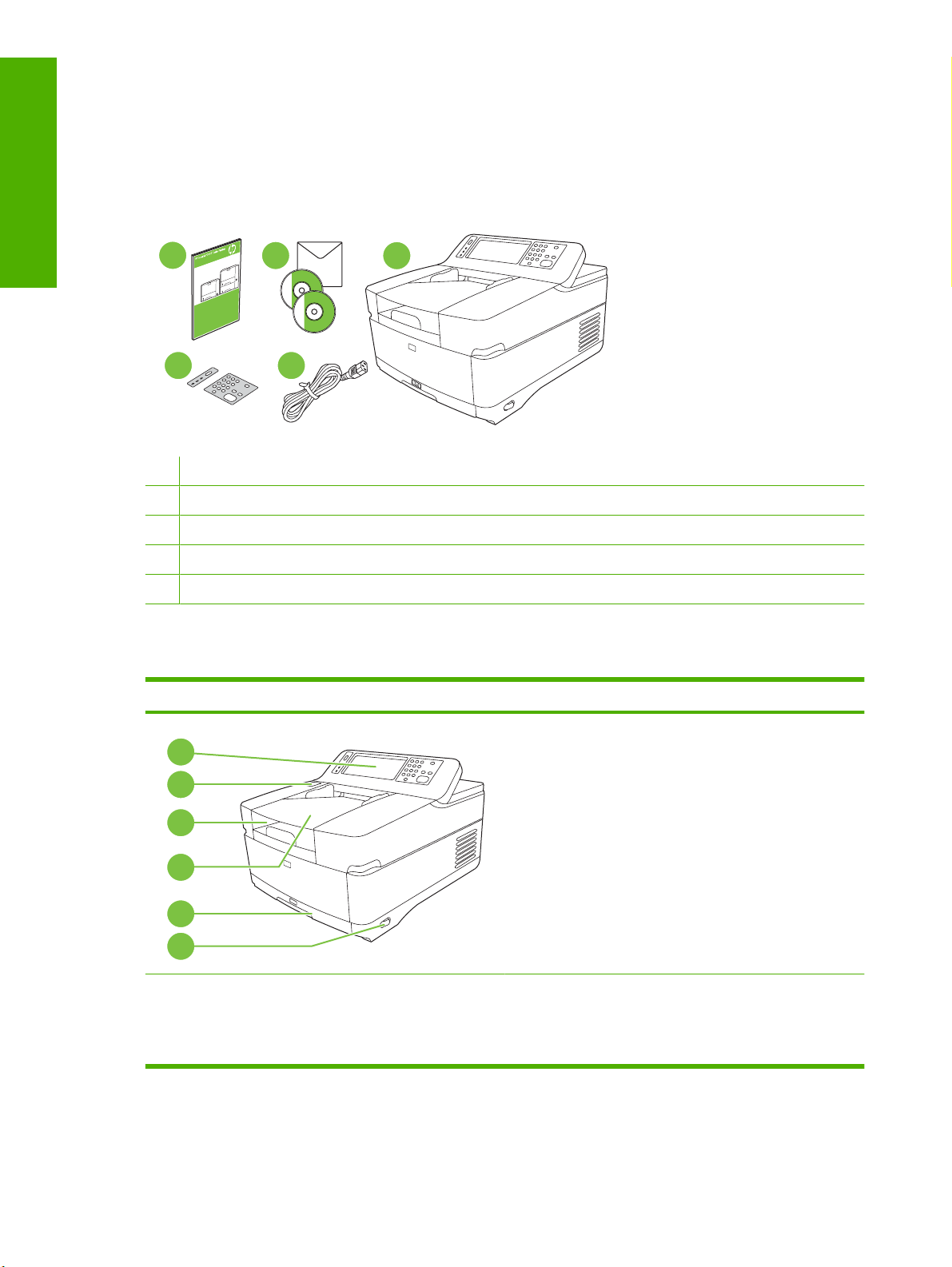
Device components
English
Unpack the device
Remove all shipping bags, tape, and packing material.
1
2
4
1 Getting started guide
2 Digital sender documentation and HP DSS optional software
3 Digital sender
4 Control panel overlays (if included)
5 Power cord
Identify device parts
Front of device
3
5
1
2
3
4
5
6
1. Control panel
2. Jam release
3. Output bin
2 Install and Setup the Device ENWW
4. ADF input tray
5. Keyboard (pull to open)
6. On/off switch
Page 5
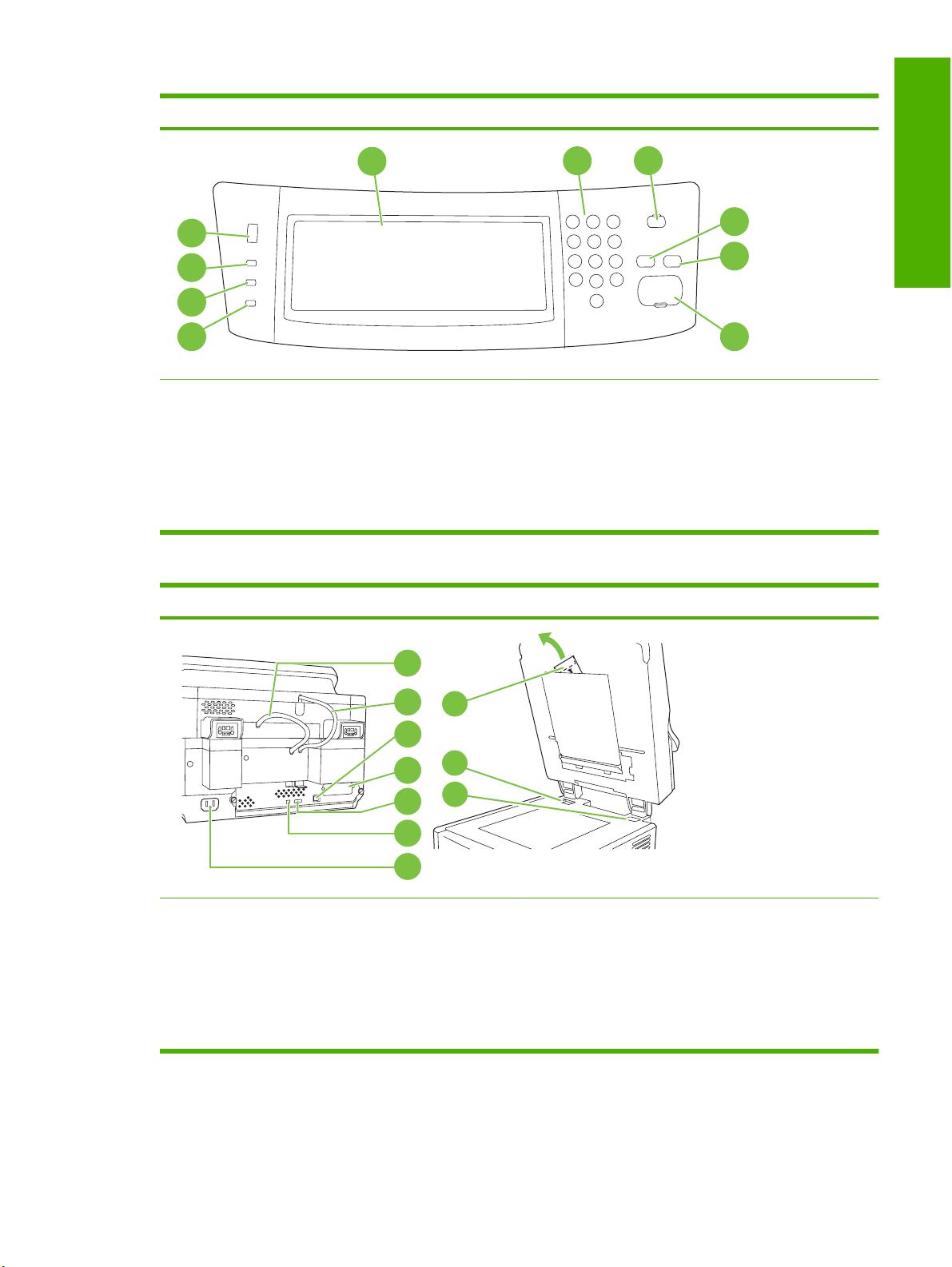
Control Panel
5
4
3
2
1
1. Attention light
2. Data light
3. Ready light
4. Brightness-adjustment dial
5. Touchscreen graphical display
Back of device, lock, and serial number
6
6. Numeric keypad
7. Sleep button
8. Reset button
9. Stop button
10. Start button
7
English
8
9
10
7
8
9
10
11
12
13
7. ADF cable
8. Control-panel cable
9. 10/100Base-T network port
10. EIO port
11. USB host port (for third-party accessories)
16
14
15
12. USB device port (if needed for firmware upgrades)
13. Power connector
14. Scanner lock
15. Serial number
16. Extra mylar sheets
ENWW Device components 3
Page 6
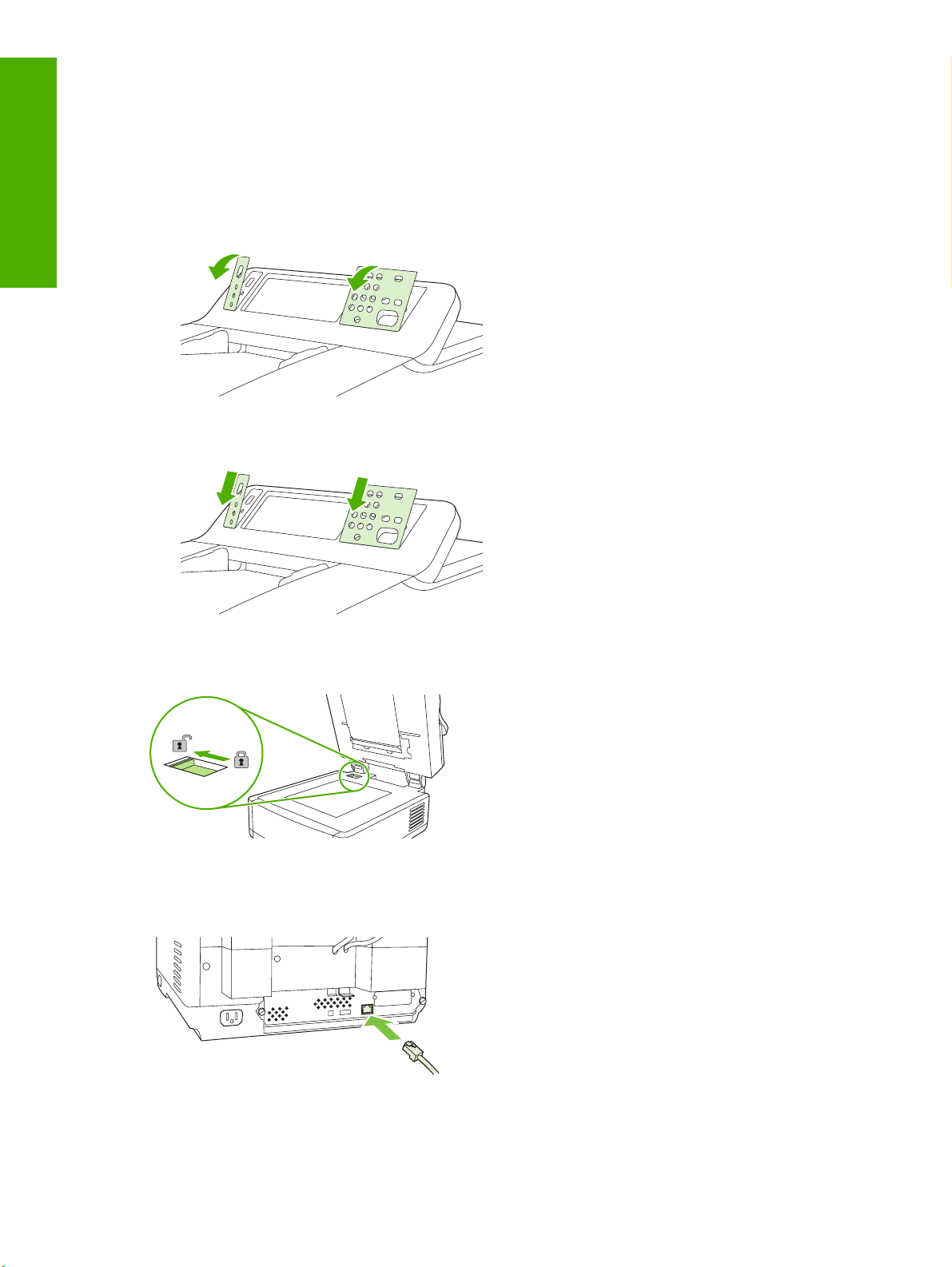
Starting up
English
Changing the control panel overlays
Use the following procedure to change the control-panel overlay, if needed.
1. Insert a small, flat-blade tool in the slot at the top edge. Lift the top and pull it off the control panel.
2. Place the overlay to align correctly with the buttons. Slide the bottom edge down first and snap it
onto the control panel
Unlock the scanner
Connect the network cable
4 Install and Setup the Device ENWW
Page 7
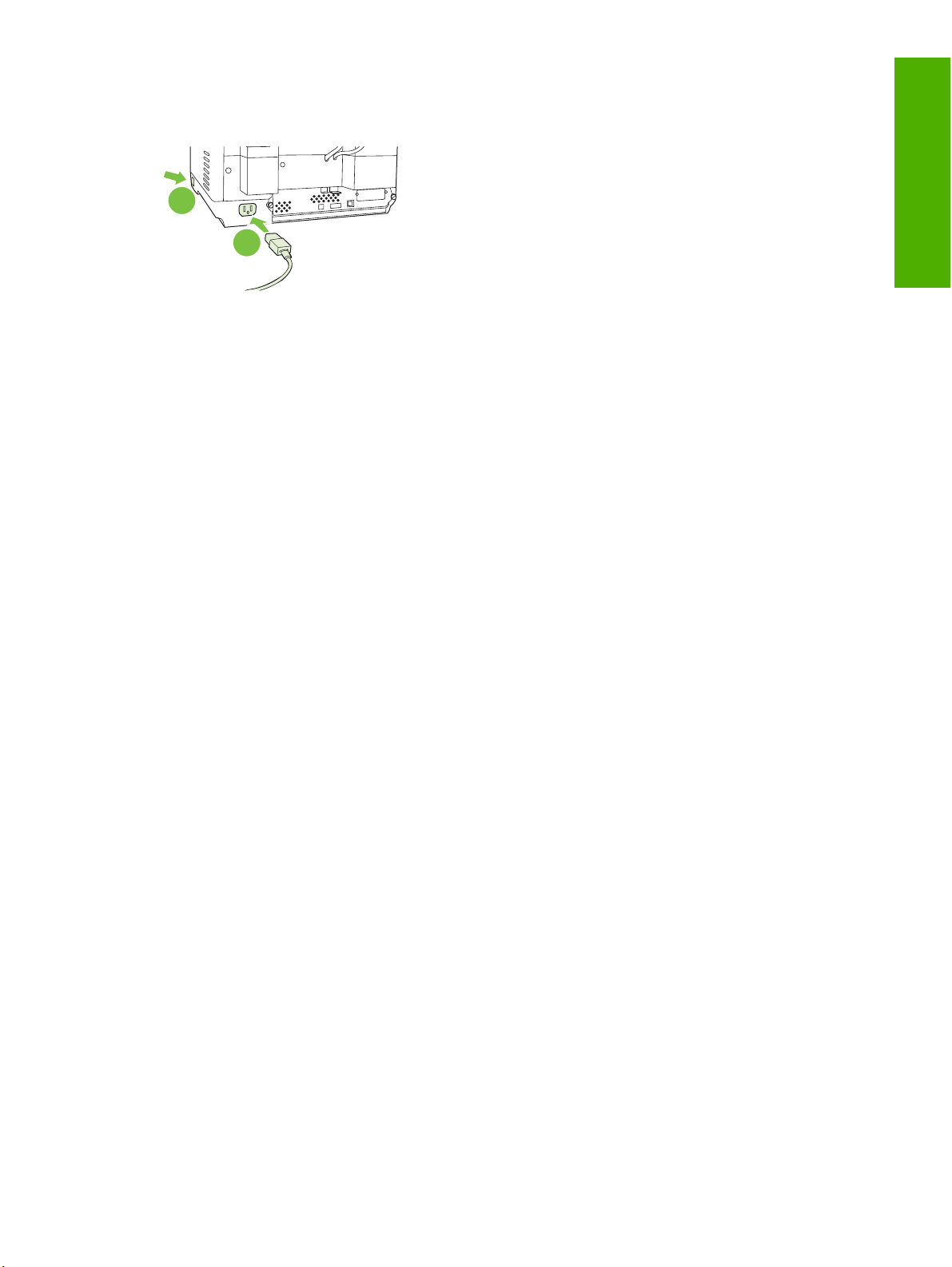
Connect the power cord
2
1
1. Connect the power cord to the device and outlet.
2. Turn on the power switch and follow the prompts on the control panel.
Configure the control-panel settings
Basic default settings
Language settings
After the device warms up, the messages on the control panel appear in English. Change the language
in one of two ways:
Select the preferred language from the Language menu the first time the device is turned on. The
●
language must be selected within 60 seconds after the menu appears.
or
English
Change the language at any time from the Administration menu. First touch Device Behavior,
●
touch Language, touch the preferred language, and then touch Save.
Date and time settings
Touch Exit if the date and time settings are correct. Touch OK to change these settings.
Assign the IP address
The device must be assigned a valid IP (Internet Protocol) address on the network. If the network uses
dynamic host configuration protocol (DHCP), the IP address can be assigned automatically. DHCP is
the default setting in the digital sender. Manually assign an IP address if DHCP is not being used.
Find the automatically assigned DHCP IP address
On the home screen, touch Network Address. The IP address appears on the Network Address screen.
If the Network Address button does not appear, find the IP address:
Touch Administration, and then touch Information.
●
Touch Configuration/Status Pages, and then touch Configuration Page.
●
Touch Show. The digital-sender configuration information appears.
●
Touch OK to see the Jetdirect data. Scroll through the information to find the IP address.
●
ENWW Configure the control-panel settings 5
Page 8
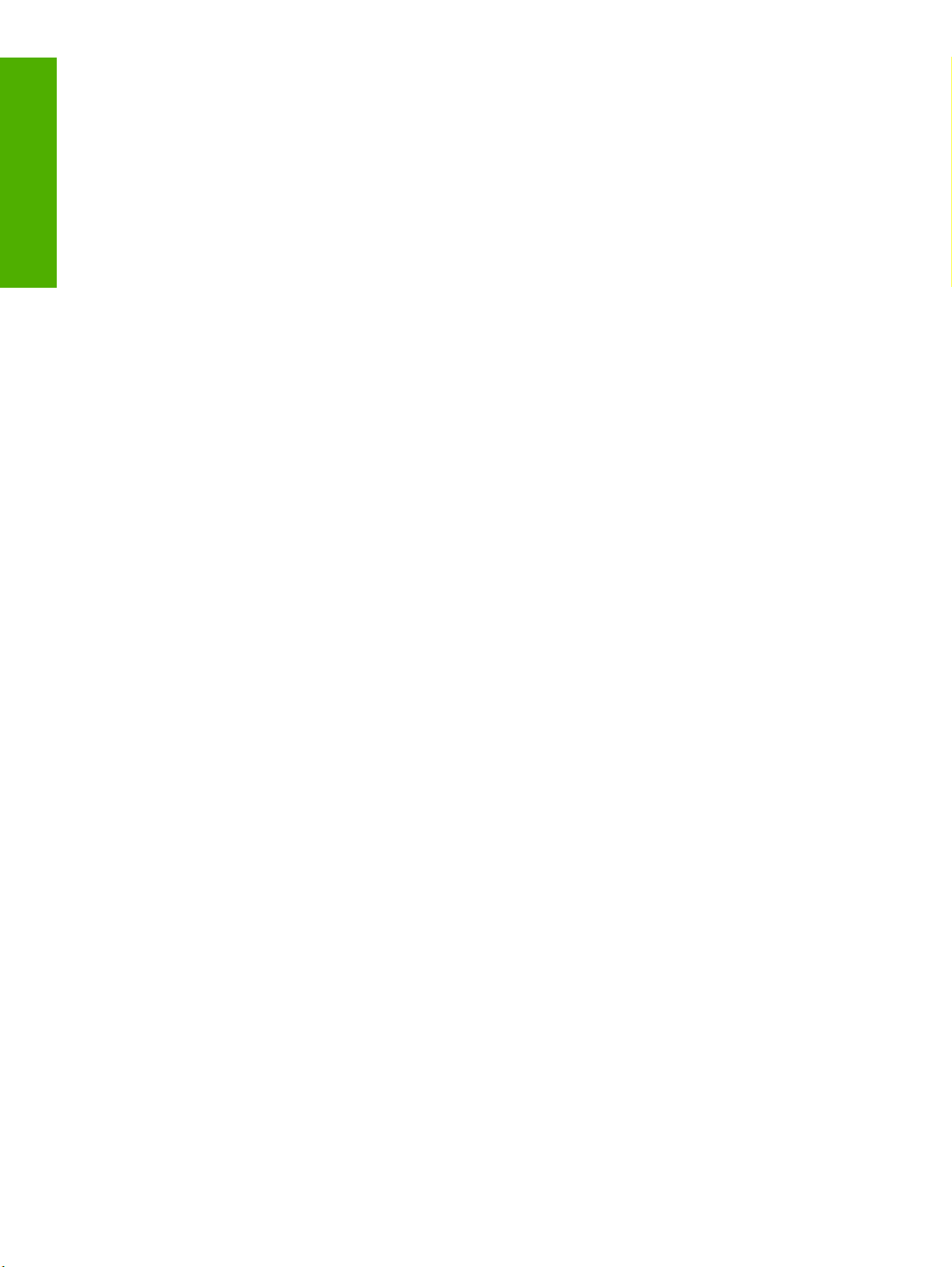
Manually assign an IP address
English
Device configuration
1. Touch Administration, and then touch Initial Setup.
2. Touch Networking and I/O, and then touch Embedded Jetdirect.
3. Touch TCP/IP, and then touch either IPV4 Settings (such as http://192.168.1.1) or IPV6 (such as
http://[2001:0ba0:0000.0000.0000.0000.0000:1234]).
4. Touch Config Method.
5. Touch Manual, and then touch Save.
6. Touch Manual settings.
7. Touch IP address. Touch the IP address field, and then type the IP address.
8. Touch OK.
Before configuring, have the following information:
The host name or IP address of the simple mail transfer protocol (SMTP) e-mail server that will
●
send e-mail from the digital sender
The host name or IP address of the Lightweight Directory Access Protocol (LDAP) server that will
●
retrieve e-mail addresses (optional)
The preferred folder paths for the send-to-folder feature
●
The host name or IP address of the digital sender
●
Use the following keys on the keyboard to help navigate through the configuration screens.
Press the Escape key to return to the previous screen.
●
Press the Tab key to move the cursor to the next field.
●
6 Install and Setup the Device ENWW
Page 9
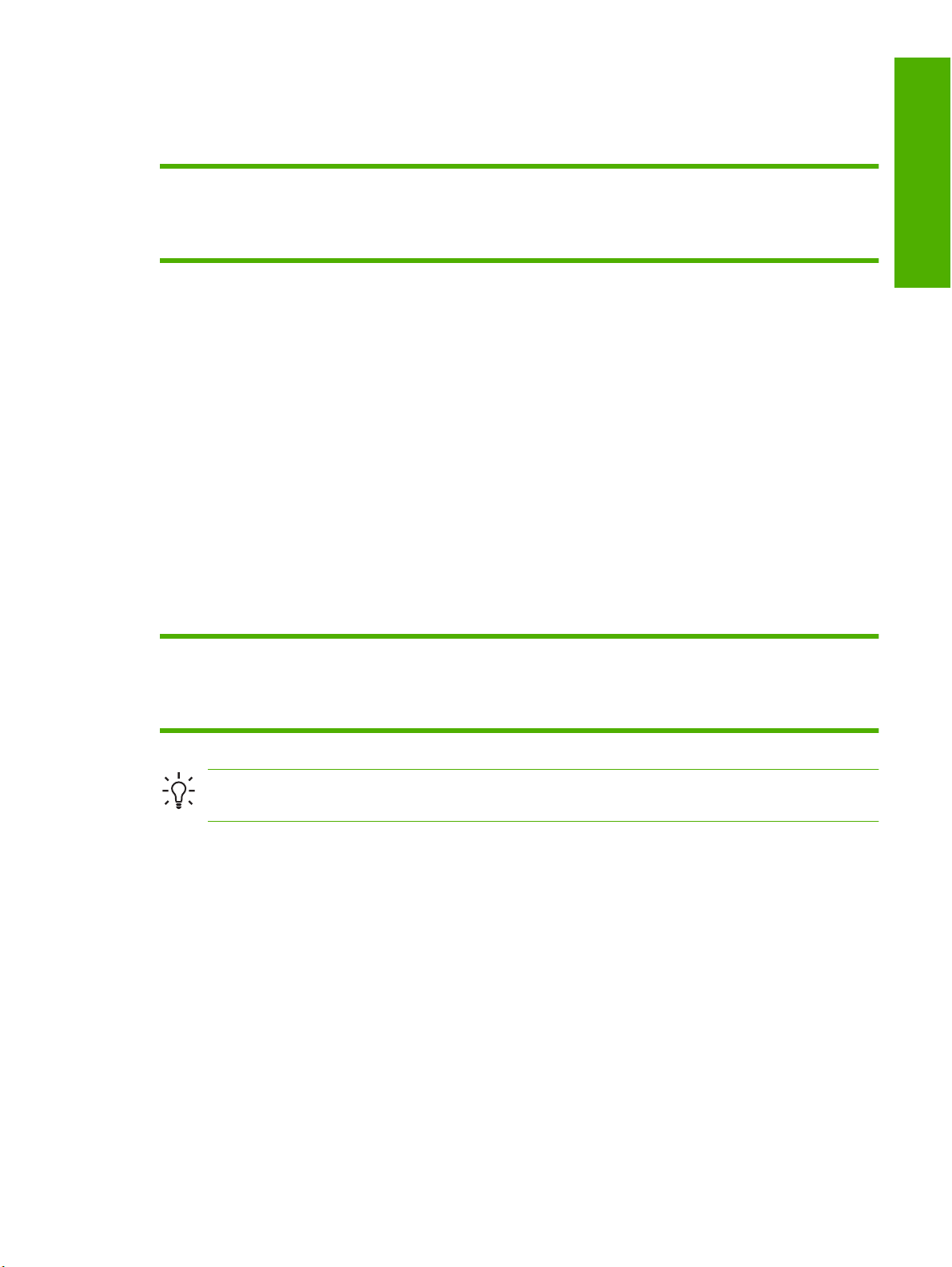
Install and configure Embedded Web Server (EWS)
Install and configure EWS to access the following features:
●
●
●
E-mail
Folder
Addressing
Kerberos authentication
●
LDAP authentication
●
Group 1/Group 2 PIN authentication
●
1. Open a web browser and type the device IP address.
2. Select the Digital Sending tab and complete the General Settings information.
3. Select E-mail Settings and then type the SMTP server address.
If you are using an Internet Service Provider (ISP) for Internet access and e-mail you might need
to contact your ISP to obtain the SMTP server name, and to determine if you need to enter an
account name and password for SMTP authentication.
4. Select E-mail Address Book to enter frequently-used e-mail addresses and e-mail distribution
lists. The Fax Address Book and Fax Speed Dials are located in the left navigation area.
5. Select Send To Folder to set up one or more folder destinations for scanned documents.
Install and configure digital sending software (DSS)
Install and configure digital sending software (optional) to access the following features:
English
Workflow
●
OCR
●
Lanfax
●
Tip If a previous version of HP DSS is already installed, save time by copying settings with the
copy settings feature in the MFP configuration tab when installing the newer device.
The digital sender must be on and connected to the network in order to successfully complete the
software installation process.
Install the software on the server that will be supporting the HP Digital Sending Software (HP DSS)
service. After installation, the HP DSS runs in the background as a service, starting automatically
whenever the server is restarted.
Verify the device installation
Test the installation and configuration using the E-Mail and Network Folder options on the control-
panel display.
1. Place a document face-up in the ADF or face-down on the flatbed glass.
2. Touch E-Mail.
Windows authentication
●
Lanfax authentication
●
Netware authentication
●
3. Type the user name and password, if prompted.
ENWW Device configuration 7
Page 10
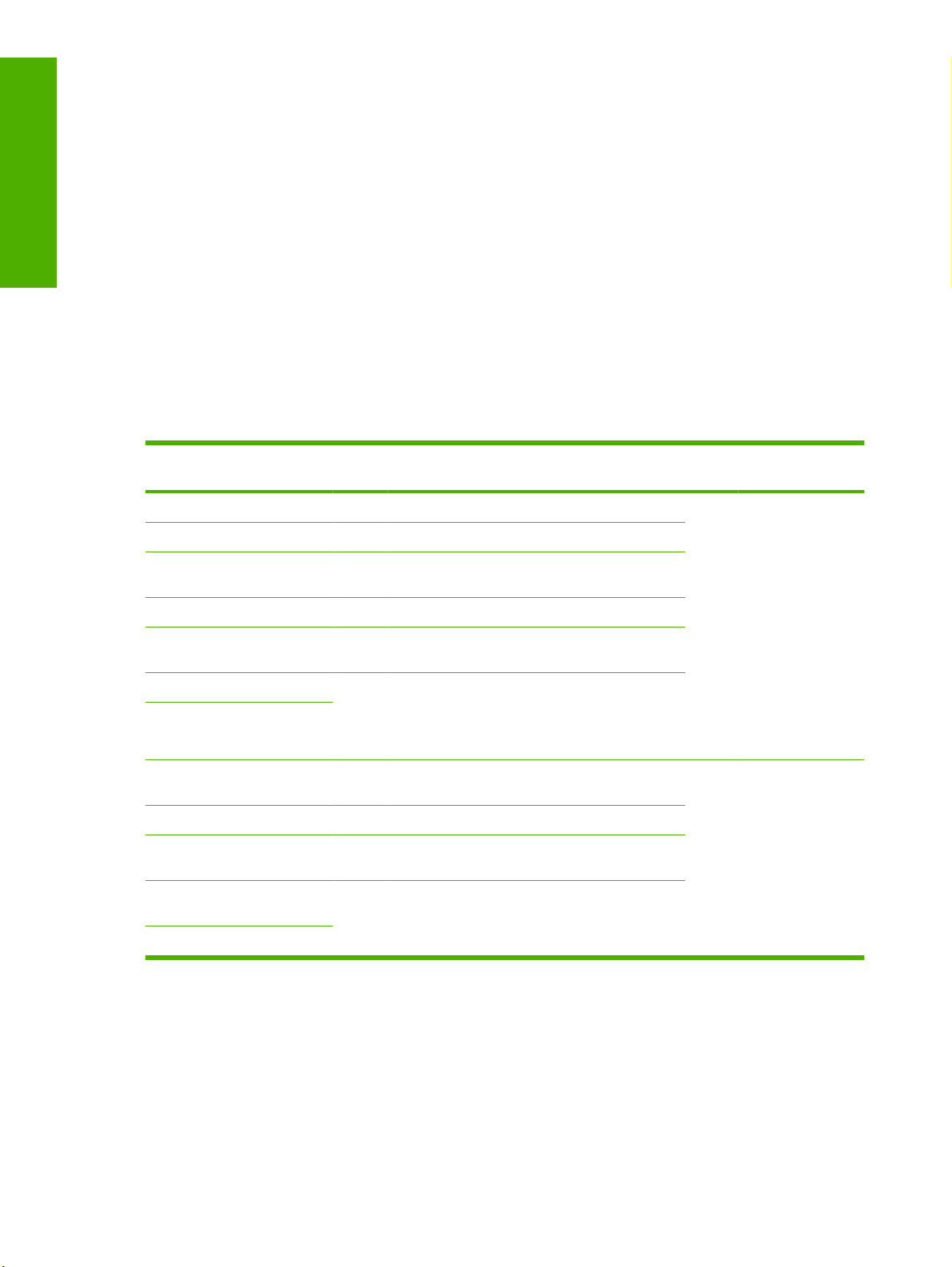
English
Where to look for more information
4. If not prompted to log in, touch From: and then type an e-mail address.
5. Touch To: and then type the same e-mail address.
6. Touch OK and then press Start. The device scans the document and sends it to you as an e-mail
attachment.
7. Repeat this process using the Network Folder option, and verify that the file is sent to the correct
folder.
A successful test shows that the device will scan and send documents to the configured e-mail address
or folder.
If the device does not send the file correctly, verify the device installation and configuration.
Feature Description For more
information
Scan to E-mail Scan a document and send it to any e-mail address
Scan to Folder Scan a document to one or more network folders
Address Book for E-mail and
Fax
User PIN Authentication Requires authorization to use device
LDAP Addressing Search an LDAP directory for names and e-mail
LDAP Authentication
Kerberos Authentication
DSS LANFax Route fax jobs via an existing LANFax
DSS Send to Folder
DSS Workflow Capture information about scanned documents;
DSS Windows Negotiated
Authentication
DSS LDAP Authentication
Enter names, e-mail addresses, and fax numbers
addresses
Require user authentication to use specific features
infrastructure
Scan a document to one or more network folders.
route documents to other applications
Requires user authentication to use specific
features
EWS user guide
DSS support guide
8 Install and Setup the Device ENWW
Page 11
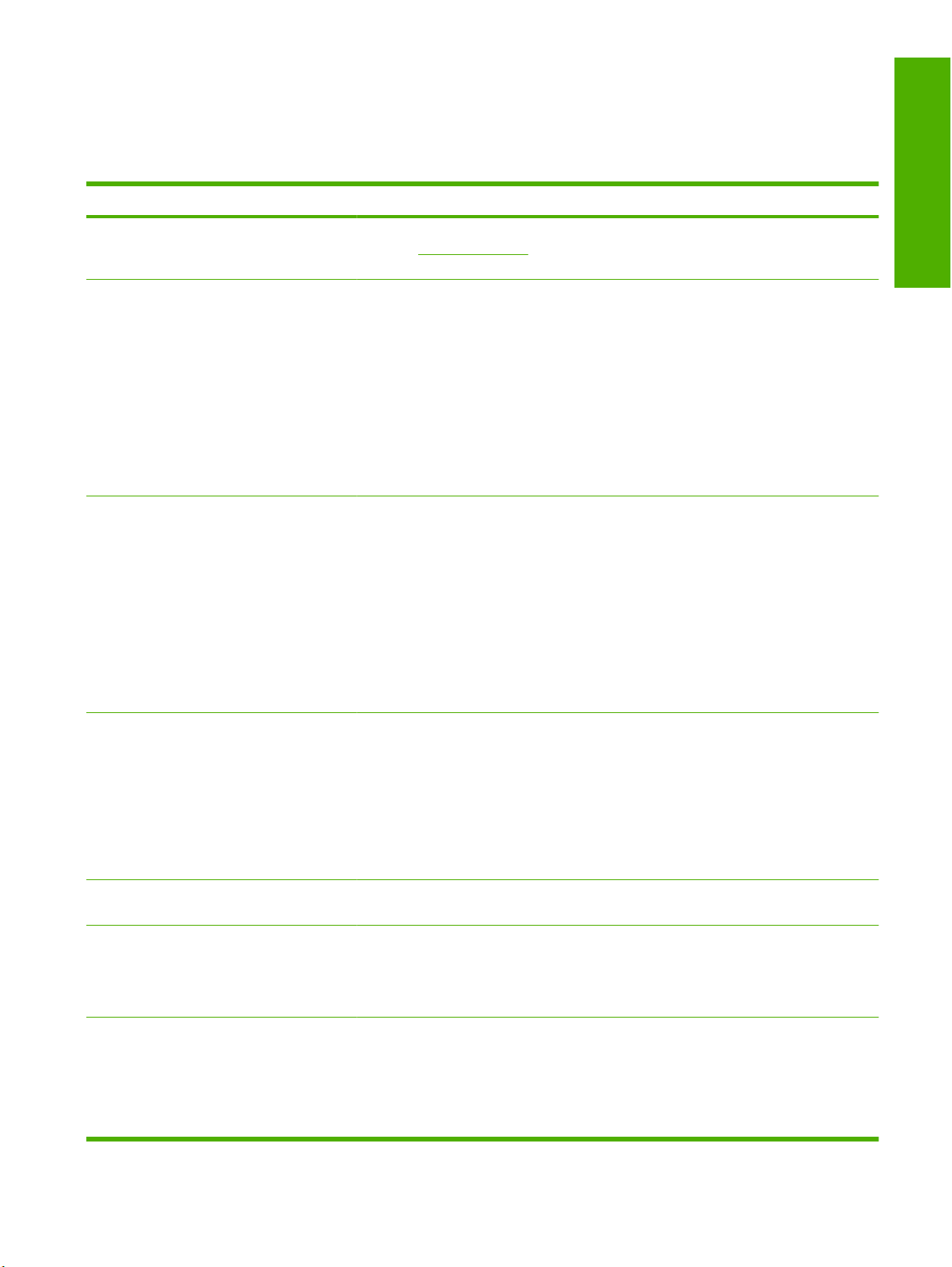
Troubleshooting and customer support
Troubleshooting
Problem Action to take
The digital sender will not scan and is unable
to complete the job. A Please try again error
message is displayed.
The Find Servers button on the E-Mail
Settings screen did not find any servers.
The Find Servers button on the
Authentication Settings screen did not find any
servers.
The scanner head lock is still in the locked position. Switch it to the unlocked position.
●
●
●
●
●
●
●
●
●
Unlock the scanner.
See
Verify that you have a functioning SMTP server on the network.
Click the Add… button on the E-Mail Settings screen and type the host name or IP
address of the SMTP server. After typing the address, click the Test button to verify
that the software can contact the server.
If testing the server is unsuccessful, contact the network administrator to help
troubleshoot the communication with the server.
If you have any other digital senders or MFPs that are using the HP DSS service, use
the Copy Settings button on the MFP Configuration tab of the HP MFP DSS
Configuration Utility to copy the settings from a device that is functioning correctly, and
then use the Paste Settings button to apply those settings to the digital sender.
Verify that there is a functioning LDAP server on the network.
Type the host name or IP address of the LDAP server into the LDAP Server text box.
After typing in the address, touch Find Settings to retrieve the server settings. Then
touch Test to verify that the software can contact the server.
If testing the server is unsuccessful, contact the network administrator to help
troubleshoot the communication with the server.
If there are any other digital senders or MFPs that are using the HP DSS service, use
the Copy Settings button on the MFP Configuration tab of the HP MFP DSS
Configuration Utility to copy the settings from a device that is functioning correctly, and
then use the Paste Settings button to apply those settings to the digital sender.
English
The digital sender is not working.
Scanned pages are blank or have repeated
patterns.
The image quality is poor.
The ADF feeds multiple sheets, skews sheets,
or jams frequently.
Verify that the power cord is securely connected to the device and that it is plugged
●
into the power outlet.
Verify that the device is turned on.
●
Clear any error messages on the control-panel display.
●
Verify that the network cable is securely connected to the device.
●
Verify that one of the two green LEDs just above the device network port is on.
●
Verify that a page is not already located on the glass.
●
Verify that the document that you are trying to send is placed correctly in the ADF (face-
●
up) or on the glass (face-down).
Try changing some of the scan settings, where possible, such as resolution or file type,
●
to improve the image quality.
Adjust the guides so that they are snug against the stack but do not bend the stack.
●
Verify that the ADF input tray or output bin is not overloaded. Each tray can hold a
●
maximum of 50 pages, but this capacity may be lower when using certain types of
media.
Verify that the paper is stacked square and straight in the ADF.
●
ENWW Troubleshooting and customer support 9
Page 12
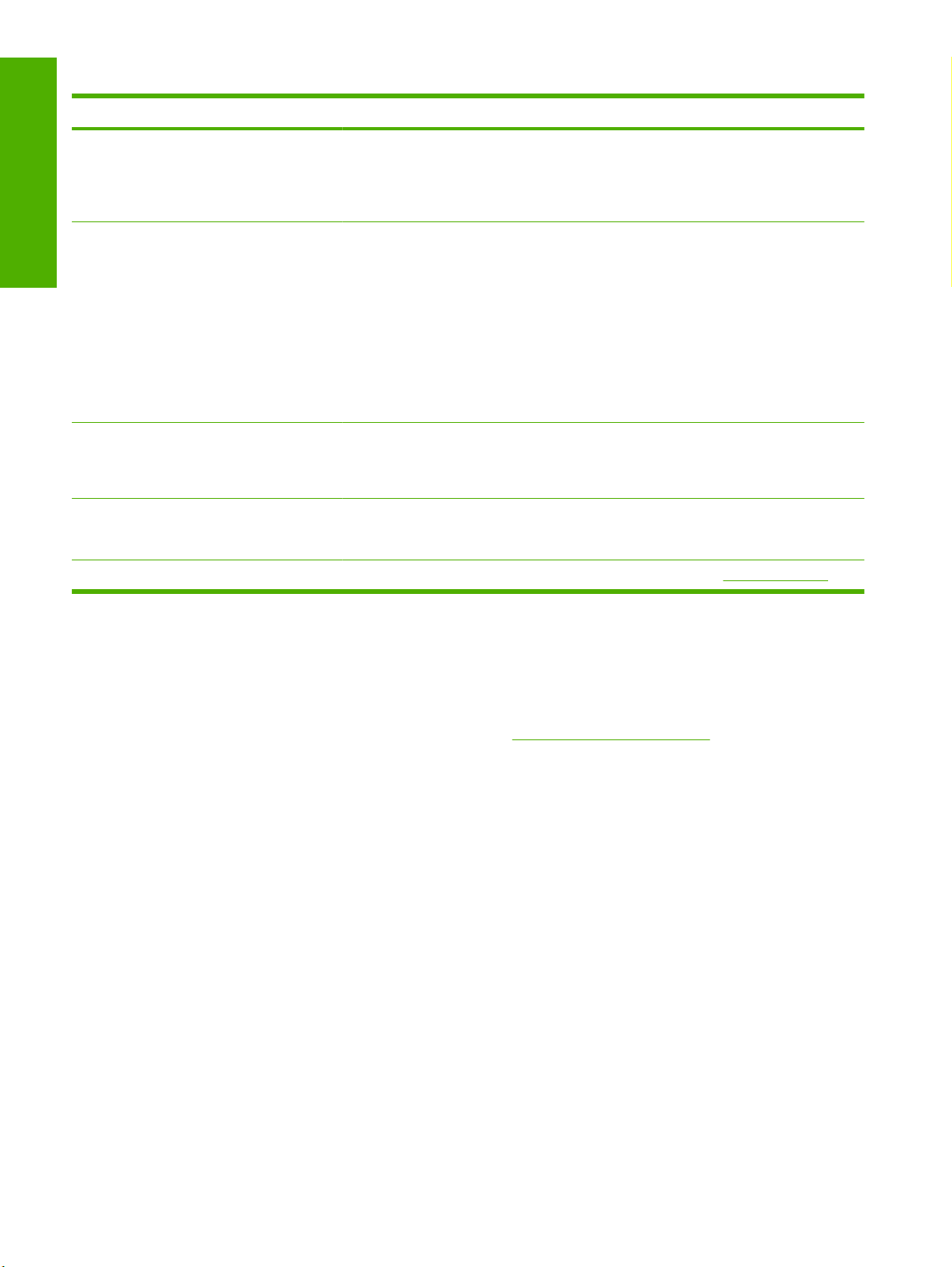
Problem Action to take
English
If the original was previously stapled or three-hole-punched, make sure the pages are
●
not stuck together.
Verify that the type of media that is being loaded meets the required specifications.
●
See the HP 9250C Digital Sender User Guide for media specifications.
An e-mail transmission did not arrive at the
destination e-mail address.
A document that you sent to a folder did not
arrive at the destination folder.
The bottom of a page that you sent is cut off.
The control panel is using the wrong language.
Customer support
If the e-mail address was manually typed, resend the e-mail message. Re-enter the e-
●
mail address, and verify that the correct format has been used (no spaces, the required
@ sign, the required period) in both the To: and From: text boxes.
Resend the e-mail. Type the name in the correct format in the From: field so that the
●
message is not rejected and so that you receive a message back if the e-mail
transmission fails.
Have the network administrator verify that SMTP Relay is enabled on the mail server
●
in order to allow sending to e-mail addresses outside of your company.
Have the network administrator verify that the SMTP server is functioning.
●
Resend the document.
●
Verify whether the file name might have been modified to resolve a duplicate-file-name
●
error.
If the document was sent from the glass, the document page might be too long. The
●
maximum length for documents scanned from the glass is A4, or 210 x 297 mm (8.27
x 11.69 inches).
Use the control-panel menu to set the correct language. See Language settings.
●
See the HP 9250C Digital Sender User Guide on the CD-ROM. For HP Customer Care information, see
the support flyer that came with the device, or go to
www.hp.com/support/9250c.
10 Install and Setup the Device ENWW
Page 13
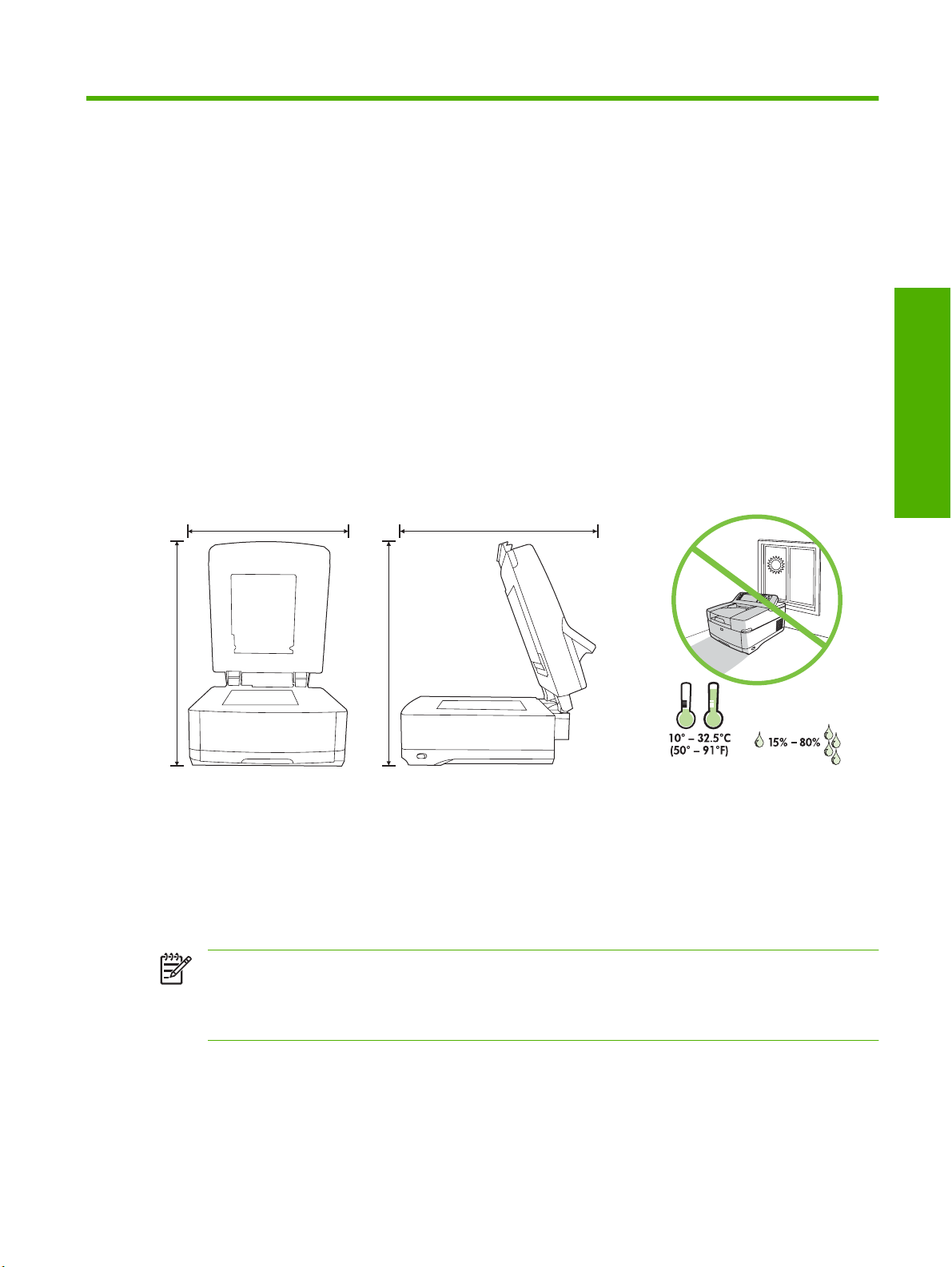
Инсталиране и настройка на устройството
Среда на инсталация
Подготвяне на мястото
Изберете добре вентилирано и незапрашено място, където да инсталирате устройството.
Поставете устройството върху твърда повърхност.
552.62 mm (17.82 inches) 571.82 mm (22.51 inches)
.40 inches)
340.26 mm (13
Изисквания към системата
За да инсталирате HP 9250C Digital Sender, компютърът ви трябва да притежава следните
компоненти:
Fast Ethernet 100Base-TX или Ethernet 10Base-T
●
0 inches)
.4
340.26 mm (13
Български
Достъп до SMTP e-mail шлюз
●
Забележка HP набляга особено на установяването на SMTP шлюз на вашата локална
мрежа. Все пак, устройството може да се конфигурира за е-mail функционалност дори и
ако пощенските обслужвания се осигуряват от външен доставчик на Интернет (ISP) по
цифрова абонатна линия (DSL).
BGWW Среда на инсталация 1
Page 14
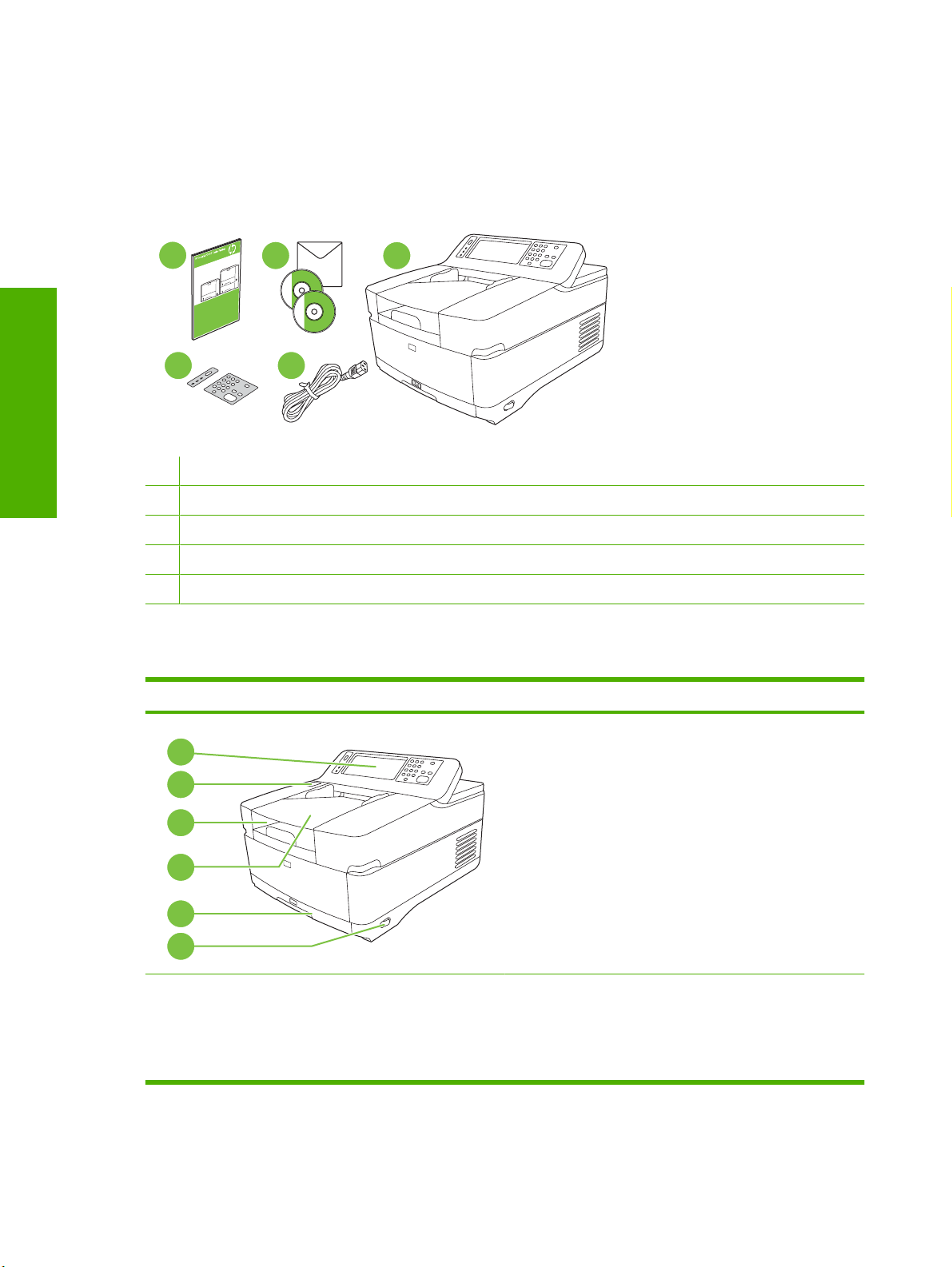
Компоненти на устройството
Разпакетиране на устройството
Отстранете всички транспортни торби, ленти и опаковъчен материал.
1
2
3
Български
4
1 Кратко ръководство за потребителя
2 Документация за цифровото изпращащо устройство и опционалния софтуер HP DSS
3 Цифрово изпращащо устройство
4 Облицовки за контролния панел (ако са включени)
5 Захранващ кабел
5
Идентифициране на частите на устройството
Предна част на устройството
1
2
3
4
5
6
1. Контролен панел
2. Освобождаване на задръстване от хартия
3. Изходяща тава
2 Инсталиране и настройка на устройството BGWW
4. Входна тава на автоматичното
документоподаващо устройство
5. Клавиатура (издърпайте, за да я отворите)
6. Ключ "Вкл/Изкл"
Page 15
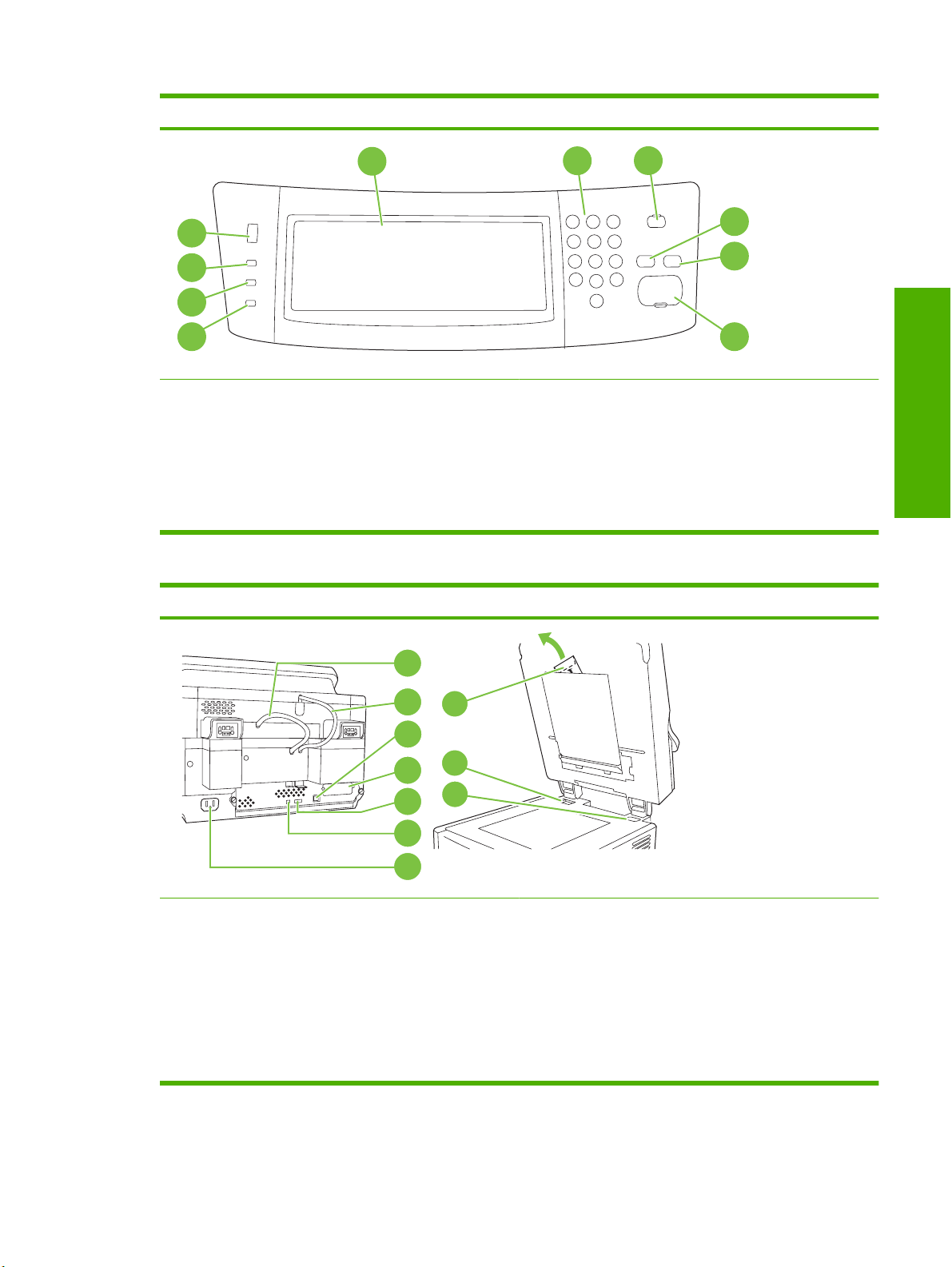
Контролен панел
5
4
3
2
1
1. Лампичка Внимание
2. Лампичка Данни
3. Лампичка Готовност
4. Бутон за настройка на яркостта
5. Сензорен графичен дисплей
Задна част на устройството, ключалка и сериен номер
6
7
8
9
10
6. Цифров клавиатурен блок
7. Бутон Спящ Режим
8. Бутон Възстановяне на първоначалните настройки
9. Бутон Стоп
10. Бутон Старт
Български
7
8
16
9
14
10
15
11
12
13
7. Кабел за автоматичното документоподаващо
устройство
8. Кабел за контролния панел
9. 10/100Base-T мрежов порт
10. EIO порт
11. USB хост порт (за принадлежност, производство
на трети страни)
12. USB порт за устройства (в случай на
необходимост от надстройка на фърмуера)
13. Захранващ конектор
14. Блокираща ключалка на скенера
15. Сериен номер
16. Допълнителни майларови листове
BGWW Компоненти на устройството 3
Page 16
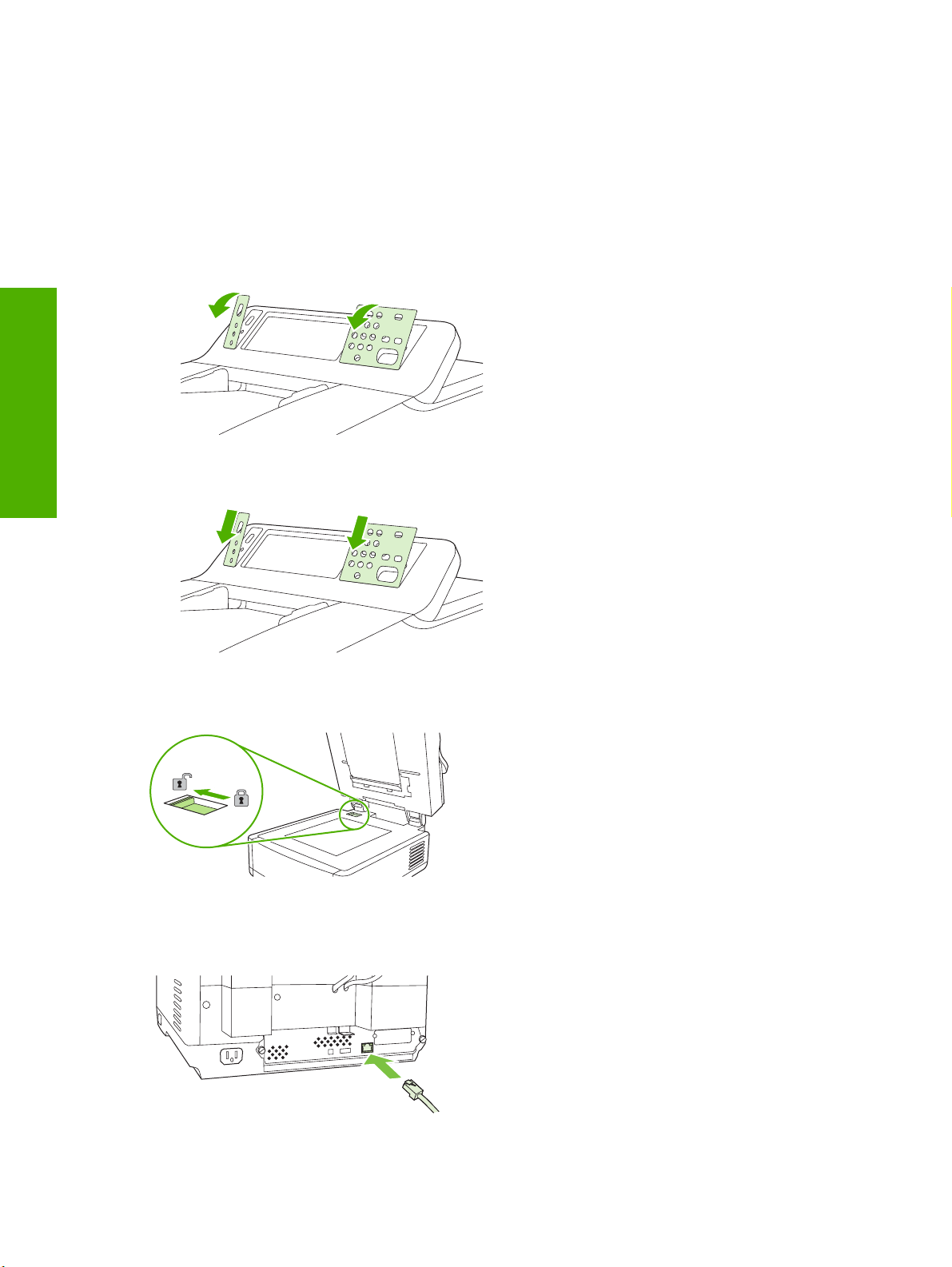
Пускане в действие
Смяна на облицовките на контролния панел
Използвайте следната процедура за смяна на облицовката на контролния панел, ако е
необходимо.
1. Вмъкнете дребен инструмент с плоско острие в прореза на горния ръб. Повдигнете горната
част и я отделете от контролния панел
Български
2. Нагласете облицовката така, че да се подравни с бутоните. Плъзнете надолу първо долния
ръб и го фиксирайте върху контролния панел.
Разблокиране на скенера
Свързване на мрежовия кабел
4 Инсталиране и настройка на устройството BGWW
Page 17
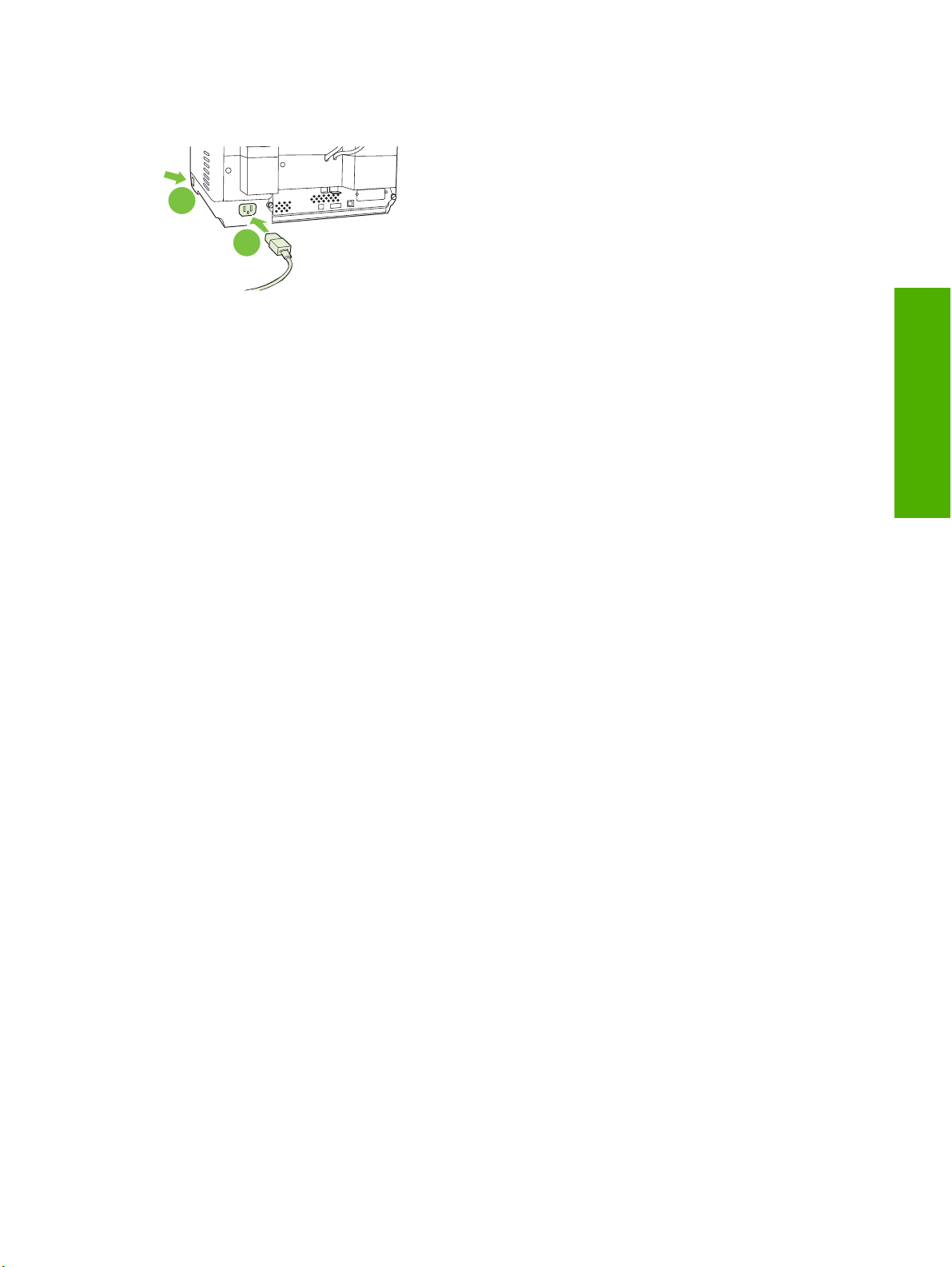
Свързване на захранващия кабел
2
1
1. Свържете захранващия кабел към устройството и контакта.
2. Включете уреда чрез захранващия ключ и следвайте указанията върху контролния панел.
Български
BGWW Пускане в действие 5
Page 18
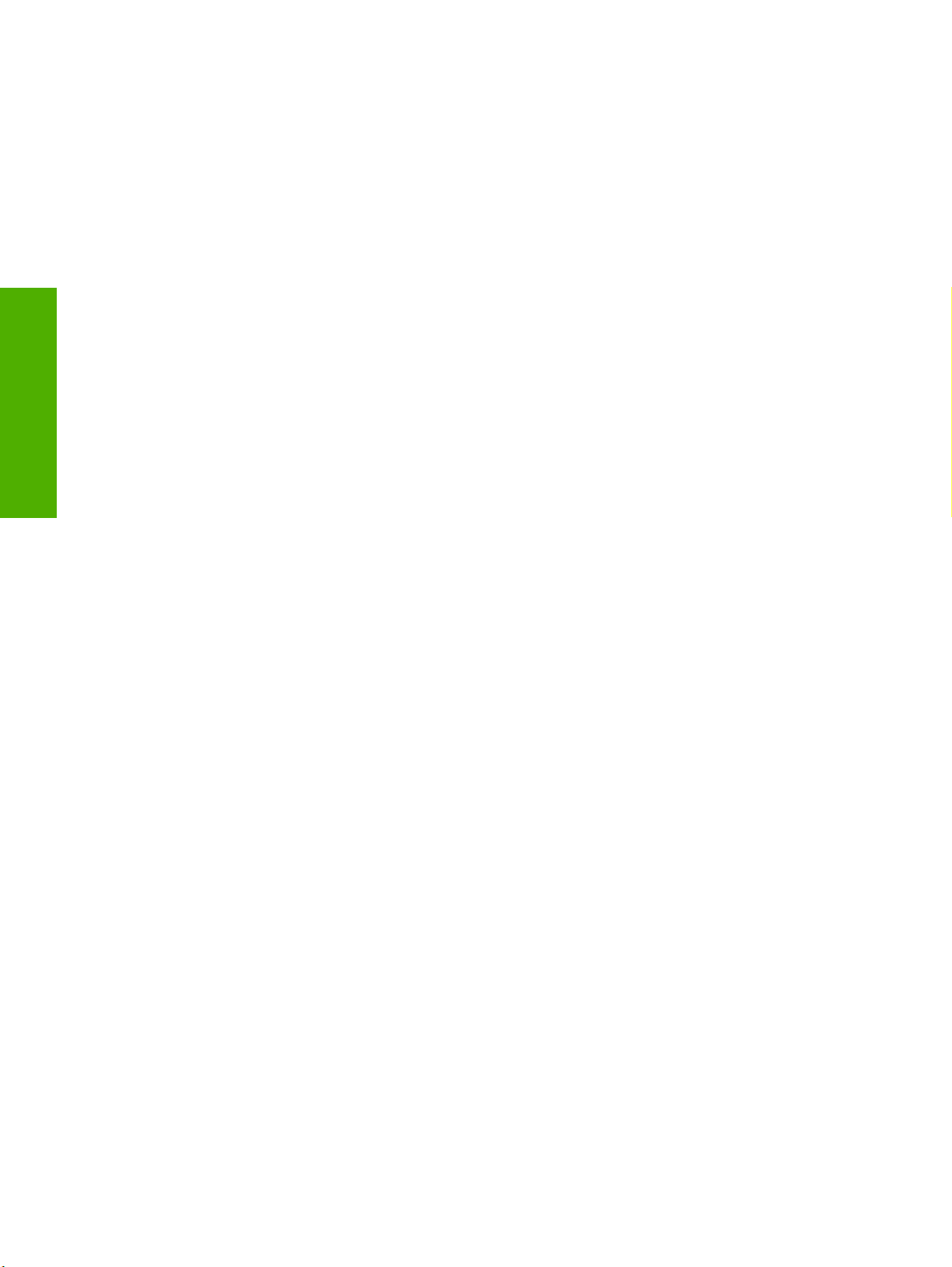
Конфигуриране на настройките на контролния панел
Основни настройки по подразбиране
Езикови настройки
След като устройството се подгрее, съобщенията върху контролния панел излизат на английски
език. Променете езика по един от двата начина:
Изберете предпочитания език от менюто Език при първото включване на устройството.
●
Езикът трябва да се зададе в рамките на 60 секунди след появяването на менюто.
Български
Настройки за датата и часа
или
Променете езика във всеки един момент от менюто Администриране. Първо изберете
●
Поведение на устройството, изберете Език, изберете предпочитания език и след това
изберете Записване.
Изберете Изход, ако датата и часът са правилни. Изберете OK, за да промените тези настройки.
Задаване на IP адрес
На устройството трябва да се зададе валиден IP (Internet Protocol) адрес в мрежата. Ако мрежата
използва динамичен протокол за конфигуриране на хоста (DHCP), IP-адресът може да се зададе
автоматично. DHCP представлява настройката по подразбиране на цифровото изпращащо
устройство. Задайте ръчно IP-адреса, ако DHCP не се използва.
Откриване на зададения автоматично от DHCP IP адрес
Върху първоначалния екран изберете Мрежови Адрес. IP-адресът се появява върху екрана
Мрежови адрес.
Ако бутонът Мрежови Адрес не се появи, открийте IP адреса:
Изберете Администриране и след това изберете Информация.
●
Изберете Страници Конфигуриране/Статус и след това изберете Страница за
●
конфигуриране.
Изберете Показване. Появява се информацията за конфигурацията на устройството.
●
Изберете OK, за да видите данните за Jetdirect. Превъртете през информацията, за да
●
откриете ІР адреса.
Ръчно задаване на ІР адрес
1. Изберете Администриране и след това изберете Първоначална настройка.
2. Изберете Мрежа и I/O и след това изберете Вграден Jetdirect.
3. Изберете TCP/IP и след това изберете или Настройки на IPV4 (такива като http://
192.168.1.1) или IPV6 (такива като http://[2001:0ba0:0000.0000.0000.0000.0000:1234]).
4. Изберете Метод на конфигуриране.
6 Инсталиране и настройка на устройството BGWW
Page 19
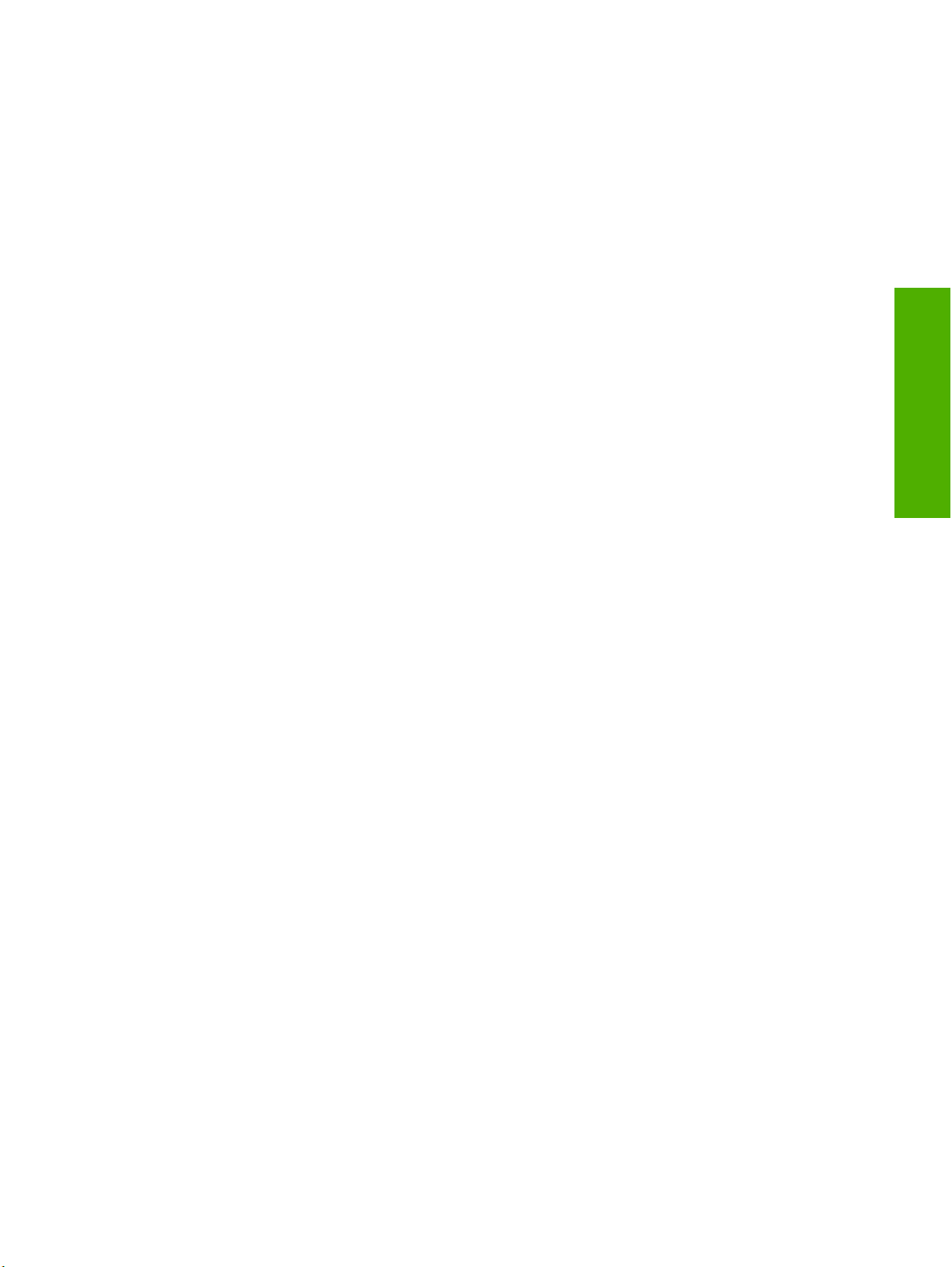
5. Изберете Ръчно и след това изберете Записване.
6. Изберете Ръчни настройки.
7. Изберете IP адрес. Изберете полето с ІР адреса и след това въведете ІР адреса.
8. Изберете OK.
Български
BGWW Конфигуриране на настройките на контролния панел 7
Page 20
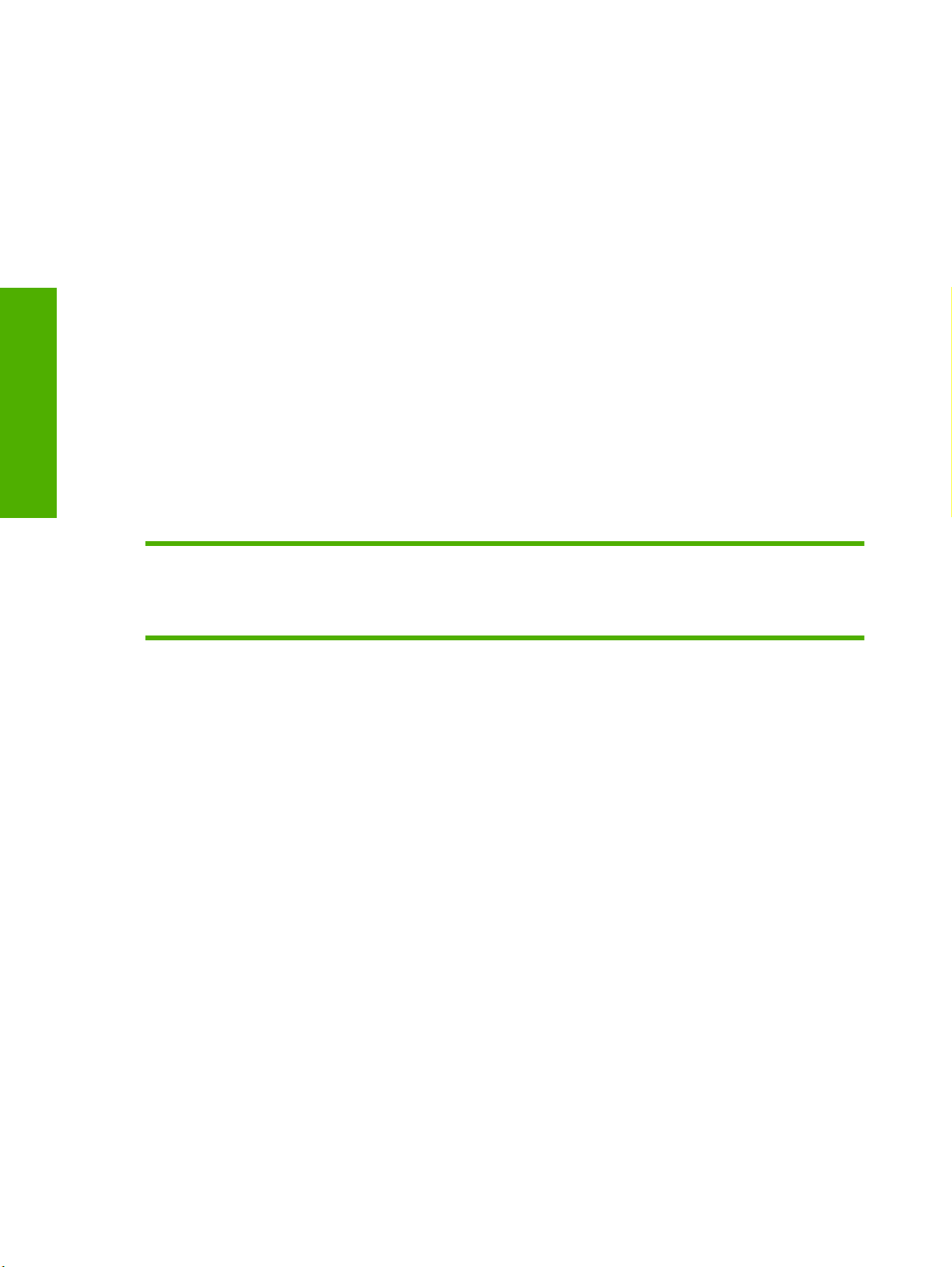
Конфигуриране на устройството
Преди конфигуриране пригответе си следната информация:
Името на хоста или IP адресът на пощенския SMTP сървър, който ще изпраща електронна
●
поща от цифровото устройство
Името на хоста или IP адреса на LDAP сървъра, който ще извлича електронните адреси (по
●
избор)
Пътищата до предпочитаната папка за функцията "изпрати-в-папка"
●
Името на хоста или ІР адресът на цифровото устройство за изпращане
●
Български
Инсталиране и конфигуриране на вграден уебсървър (EWS)
Използвайте следните клавиши от клавиатурата, за да подпомогнете навигацията през
конфигурационните екрани
Натиснете клавиша Escape, за да се върнете към предишния екран.
●
Натиснете клавиша Tab, за да преместите курсора в следващото поле.
●
Инсталирайте и конфигурирайте EWS, така че да имате достъп до следните функции:
Електронна поща
●
Папка
●
Адресиране
●
Kerberos удостоверяване
●
LDAP удостоверяване
●
Група 1/Група 2 PIN удостоверяване
●
1. Отворете уеб браузър и въведете ІР адреса на устройството
2. Изберете раздела Цифрово изпращане и попълнете информацията Общи настройки.
3. Изберете Настройки за електронната поща и след това въведете адреса на SMTP
сървъра.
Ако използвате доставчик за интернет-услуги (ISP) за достъп до интернет и електронна
поща, може да ви се наложи да се свържете с вашия доставчик на интернет, за да получите
името на SMTP сървъра, и за да решите дали се нуждаете от въвеждане на име на акаунт
и парола за SMTP удостоверяването.
4. Изберете Указател за електронните адреси, за да въведете често използвани електронни
адреси и списъци за разпращане на съобщения по електронната поща. Указател с факс-
номера и Скоростни набирания на факс-номера се намират в лявата навигационна
област.
5. Изберете Изпрати в папка, за да зададете една или повече крайни папки за сканираните
документи.
Инсталиране и конфигуриране на софтуер за цифрово изпращане (DSS)
Инсталиране и конфигуриране на софтуер за цифрово изпращане (по избор) за достъп до
следните функции:
8 Инсталиране и настройка на устройството BGWW
Page 21
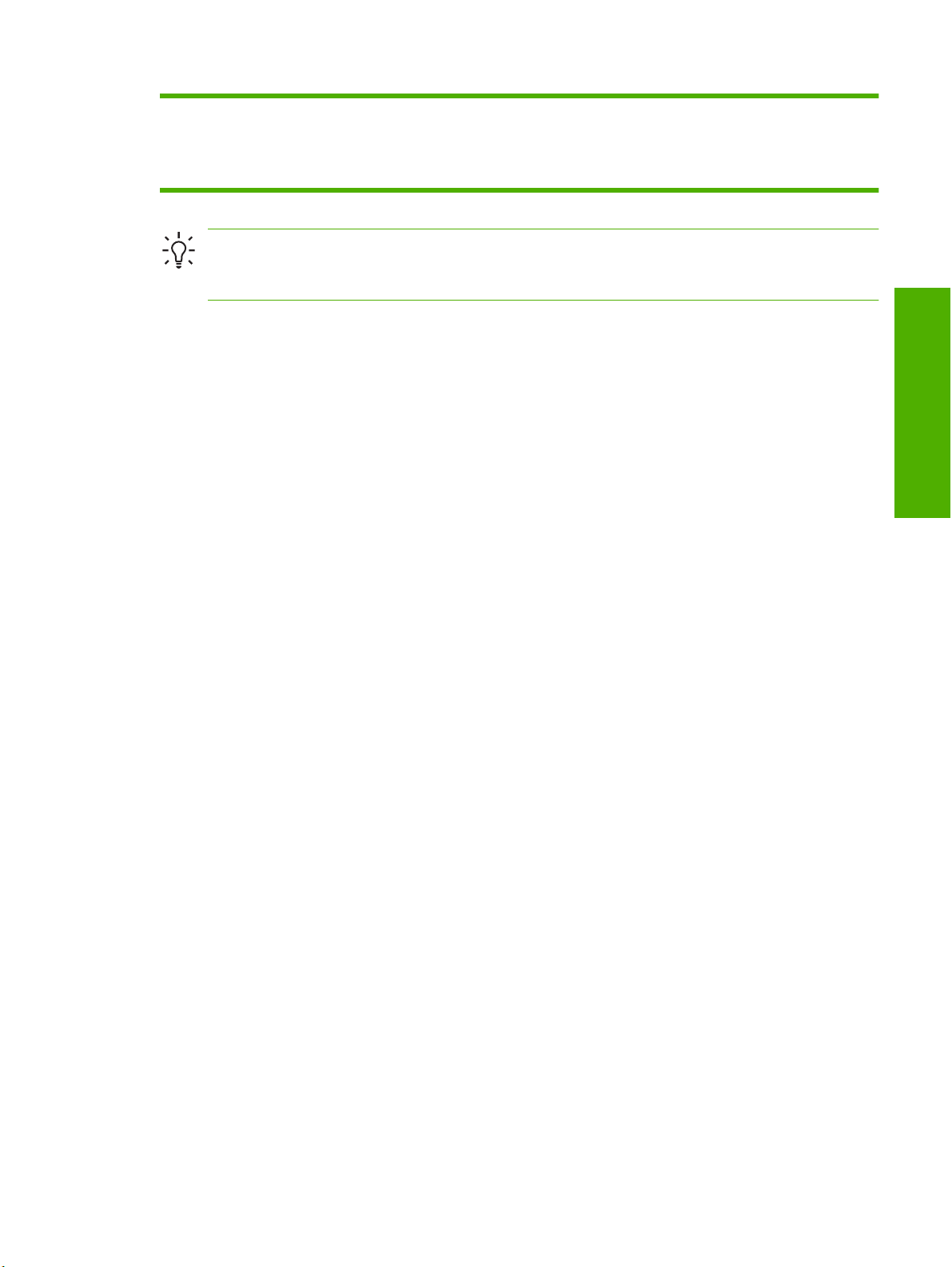
Работен поток
●
Удостоверяване на Windows
●
OCR (Оптично разпознаване на текст)
●
Lanfax
●
Lanfax удостоверяване
●
Netware удостоверяване
●
Съвет Ако дадена предишна версия на HP DSS е вече инсталирана, спестете време,
като копирате настройките с функцията копиране настройки в раздела Конфигуриране
на MFP когато инсталирате по-новото устройство.
Устройството за цифрово изпращане трябва да е включено и свързано към мрежата, за да
завършите успешно процеса на инсталиране на софтуера.
Инсталирайте софтуера на сървъра, който ще поддържа услугата Софтуер на НР за цифрово
изпращане (HP DSS). След инсталация HP DSS работи във фонов режим като услуга,
стартирайки автоматично всеки път при рестартиране на сървъра.
Проверка на инсталацията на устройството
Тествайте инсталацията и конфигурацията, като използвате опциите Електронна поща и
Мрежова папка на дисплея на контролния панел.
1. Поставете даден документ с лицето нагоре в автоматичното документоподаващо
устройство или с лицето надолу върху стъклото на скенера.
2. Изберете Електронна поща.
Български
3. Въведете името на потребителя и паролата, ако бъдете подсетени.
4. Ако не бъдете подсетени да се включите, изберете От: и след това въведете електронен
адрес.
5. Изберете До: и след това въведете същия електронен адрес.
6. Изберете OK и след това натиснете Старт. Устройството сканира документа и ви го изпраща
като прикачен файл към писмото.
7. Повторете този процес, като използвате опцията Мрежова папка и проверете дали файлът
е изпратен в правилната папка.
Един успешен тест показва, че устройството ще сканира и изпраща документи към
конфигурираните електронен адрес или папка.
Ако устройството не изпраща правилно файла, проверете инсталирането и конфигурацията на
устройството.
BGWW Конфигуриране на устройството 9
Page 22
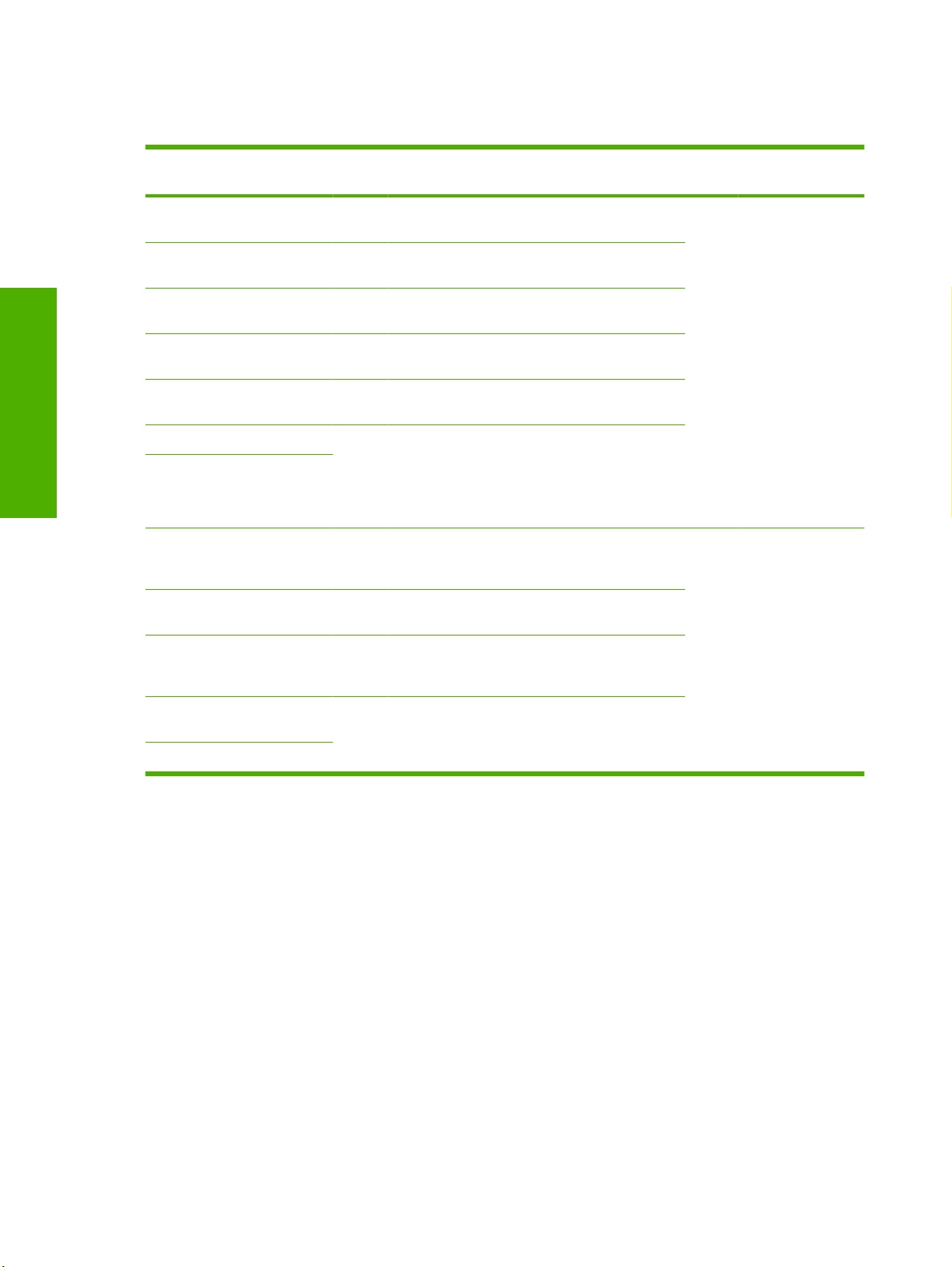
Къде да търсите повече информация
Функция Описание За повече
Сканиране към електронен
адрес
Сканиране към папка Сканиране на документ към една или повече
Указател за електронни
адреси и факс-номера
Български
Удостоверяване на
потребителски PIN
LDAP адресиране Претърсване на LDAP директорията за имена и
LDAP удостоверяване
Kerberos удостоверяване
DSS LANFax Маршрутизира изпращанията на факс-
DSS изпращане в папка
Сканиране на документ и изпращането му до
който и да е електронен адрес
мрежови папки
Въвеждане на имена, електронни адреси и
факс-номера
Изисква упълномощаване за използване на
устройството
електронни адреси
Изискване на удостоверяване на потребителя
за използване на специфични функции
съобщенията посредством съществуваща
LANFax инфраструктура
Сканиране на документ към една или повече
мрежови папки
информация
Ръководство за
потребителя на
EWS
Ръководство за
поддръжка на DSS
DSS Работен поток Захваща информация и сканирани документи;
DSS Windows договорено
удостоверяване
DSS LDAP удостоверяване
маршрутизира документи към други
приложения
Изисква удостоверяване на потребителя за
използването на специфични функции
10 Инсталиране и настройка на устройството BGWW
Page 23
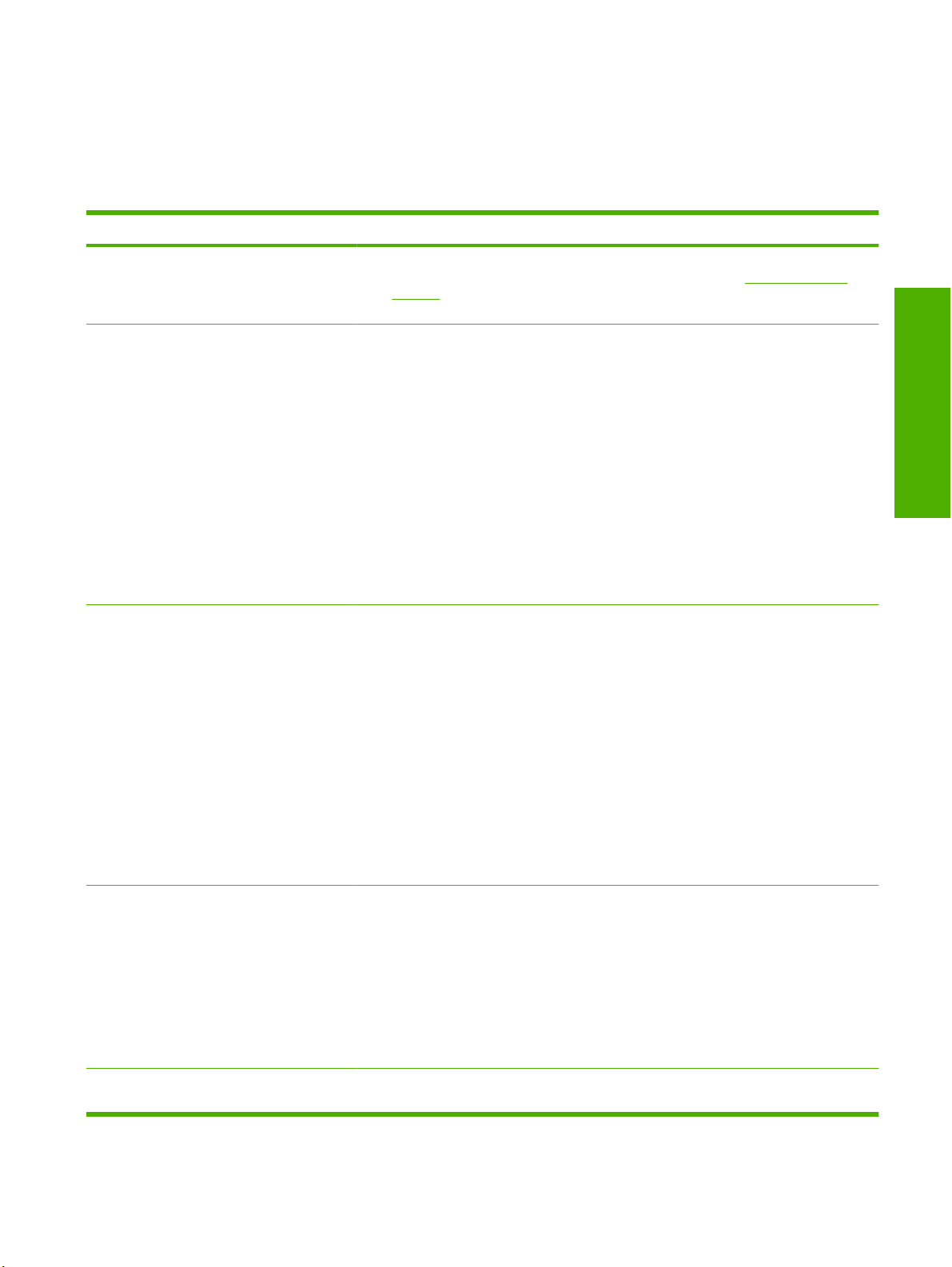
Откриване и отстраняване на проблеми и поддръжка на
потребителите
Отстраняване на проблеми
Проблем Действие, което трябва да се предприеме
Цифровото устройство за изпращане няма
да сканира и няма да може да приключи
работата. Показва се съобщение за грешка
Моля, опитайте отново.
Бутонът Откриване на сървъри на екрана
с настройките на електронната поща не е
открил никакви сървъри.
Бутонът Откриване на сървъри на екрана
с настройките на удостоверяването не е
открил никакви сървъри.
Блокиращият механизъм за главата на скенера все още е в заключено
●
положение. Превключете го на отключено положение. Вж.
скенера.
Проверете дали имате функциониращ SMTP сървър в мрежата.
●
Щракнете върху бутона Добави… върху екрана Настройки на електронната
●
поща и въведете името на хоста или IP адреса на SMTP сървъра. След
въвеждане на адреса щракнете върху бутона Тестване, за да проверите дали
софтуерът може да се свърже със сървъра.
Ако тестването на сървъра е неуспешно, свържете се с мрежовия
●
администратор, за да подпомогнете откриването и отстраняването на проблема
с комуникацията със сървъра.
Ако имате всякакви други цифрови изпращащи устройства или MFP, които
●
използват услугата HP DSS, използвайте бутона Копиране настройки в раздела
Конфигуриране на MFP на помощната програма за кофигуриране HP MFP DSS,
за да копирате настройките от устройство, което функционира правилно, и след
това използвайте Вмъкване настройки, за да приложите тези настройки върху
цифровото изпращащо устройство.
Проверете дали в мрежата има функциониращ LDAP сървър.
●
Въведете името на хоста или IP адреса на LDAP сървъра в кутийката за текст
●
LDAP сървър. След въвеждането на адреса, изберете Откриване на
настройки, за да извлечете настройките на сървъра. След това изберете
Тестване, за да проверите дали софтуерът може да се свързва със сървъра.
Разблокиране на
Български
Цифровото изпращащо устройство не
работи.
Сканираните страници са бели или имат
повтарящи се шарки.
Ако тестването на сървъра е неуспешно, свържете се с мрежовия
●
администратор, за да подпомогнете откриването и отстраняването на проблема
с комуникацията със сървъра.
Ако няма други цифрови изпращащи устройства или MFP, използващи
●
услугата HP DSS, използвайте бутона Копиране настройки в раздела
Конфигуриране на MFP на помощната програма за конфигуриране на MFP DSS,
за да копирате настройките от устройство, което функционира правилно, и след
това използвайте бутона Вмъкване настройки, за да приложите тези настройки
върху цифровото изпращащо устройство.
Проверете дали захранващият кабел е свързан стабилно към устройството и
●
дали е включен в захранващия контакт.
Проверете дали устройството е включено.
●
Изчистете всякакви съобщения за грешка от екрана на контролния панел.
●
Проверете дали мрежовия кабел е стабилно свързан към устройството.
●
Проверете дали един от двата зелени светодиода точно над мрежовия порт на
●
устройството свети.
Проверете дали дадена страница вече не е поставена върху стъклото.
●
BGWW Откриване и отстраняване на проблеми и поддръжка на потребителите 11
Page 24
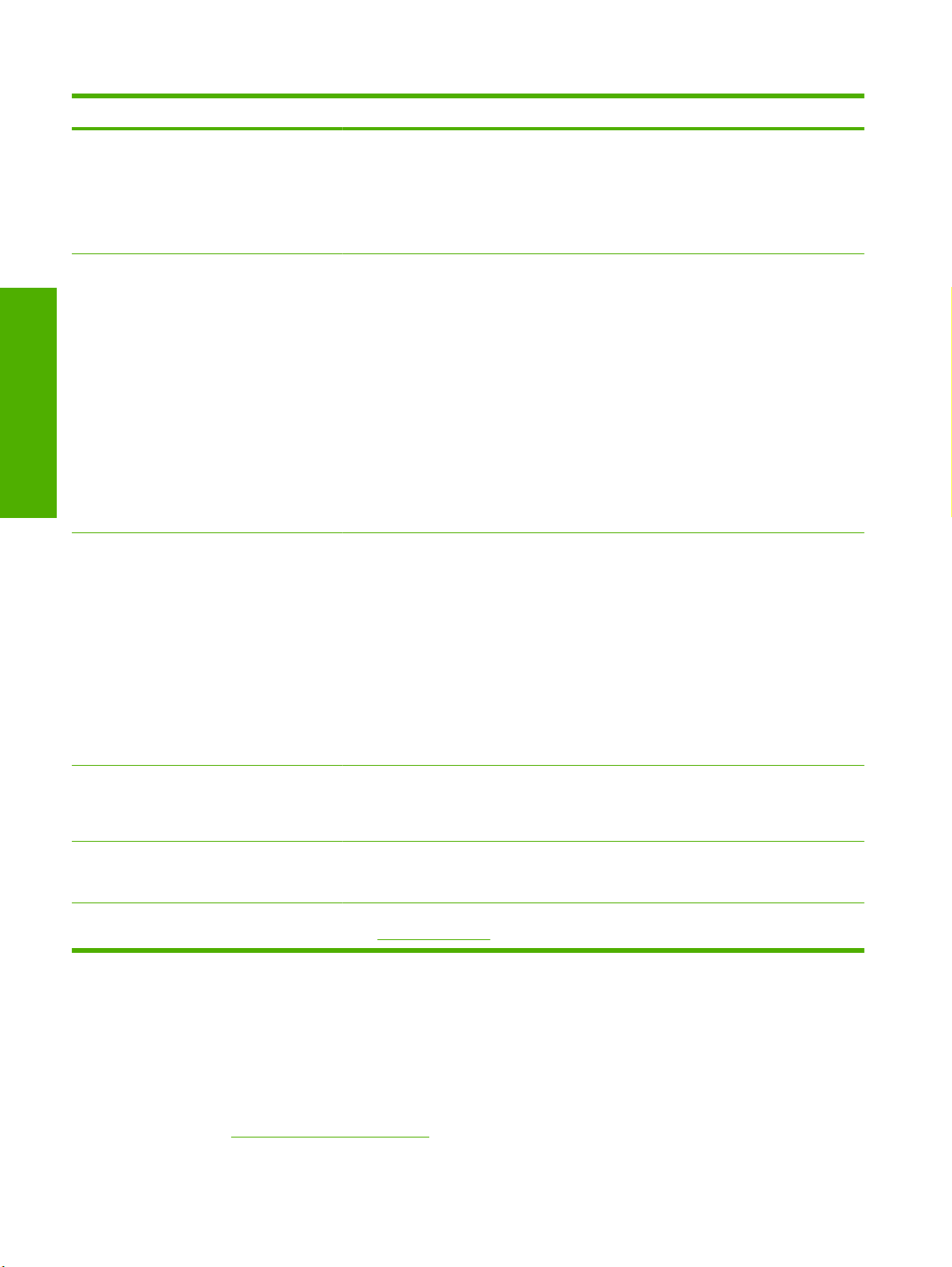
Проблем Действие, което трябва да се предприеме
Качеството на изображението е лошо.
Автоматичното документоподаващо
устройство често подава по няколко листа
едновременно, преобръща страници или
се задръства.
Български
Дадена изпратена поща не е пристигнала
на назначения електронен адрес.
Проверете дали документът, който се опитвате да изпратите, е поставен
●
правилно в автоматичното документоподаващо устройство (с лицето нагоре) или
върху стъклото (с лицето надолу).
Опитайте се да промените някои от настройките на сканирането, където е
●
възможно, такива като разделителна способност или тип на файла, за да
подобрите качеството на изображението.
Регулирайте водачите, така че да обхващат снопа хартия, но без да го
●
деформират.
Проверете дали входната или изходящата тава на автоматичното
●
документоподаващо устройство не е претоварена. Всяка тава може да съдържа
максимум 50 страници, но този капацитет може да бъде по-нисък когато се
използват определени типове носители.
Проверете дали хартията в автоматичното документоподаващо устройство е
●
подредена правилно.
Ако оригиналът преди това е бил захващан с кламери или е бил продупчван,
●
уверете се, че страниците не са прилепнали една към друга.
Проверете дали зареденият тип носител отговаря на нужните спецификации. Вж.
●
HP 9250C Digital Sender User Guide (Ръководство за потребителя на цифровото
изпращащо устройство HP 9250C) за спецификациите на носителя.
Ако електронният адрес е бил въведен ръчно, изпратете повторно електронното
●
съобщение. Въведете повторно електронния адрес и проверете дали е била
използван правилния формат (без празни интервали, изисквания знак @,
изискваната точка) и в До: и От: текстовите кутийки.
●
●
●
Даден документ, който сте изпратили в
дадена папка, не е пристигнал в
предназначената папка.
Долната част на страницата, която сте
изпратили, е отрязана.
Контролният панел използва неправилен
език.
●
●
●
●
Поддръжка на потребителя
Вж. HP 9250C Digital Sender User Guide (Ръководство за потребителя на цифровото изпращащо
устройство HP 9250C) върху компакт-диска. За информация относно HP Customer Care
(Поддръжка на потребителя) вижте брошурата с поддръжката, доставяна с устройството, или
отидете на
www.hp.com/support/9250c.
Изпратете повторно електронната поща. Въведете името в правилния формат в
полето От:, така че съобщението да не бъде отхвърлено и вие да можете да
получите съобщение обратно, ако предаването на писмото е неуспешно.
Разпоредете на мрежовия администратор да провери дали SMTP Relay е
активиран на пощенския сървър, за да позволите изпращане до електронни
адреси извън компанията ви.
Наредете на мрежовия администратор да провери дали SMTP сървърът работи.
Изпратете повторно документа.
Проверете дали името на файла не е било променено, за да разрешите грешката
с дублирането на името на файла.
Ако документът е бил изпратен от стъклото, страницата на документа може да е
била прекалено дълга. Максималната дължина на документите, сканирани от
стъклото, е A4 или 210 x 297 mm (8.27 x 11.69 инча).
Използвайте менюто на контролния панел, за да зададете правилния език. Вж.
Езикови настройки.
12 Инсталиране и настройка на устройството BGWW
Page 25
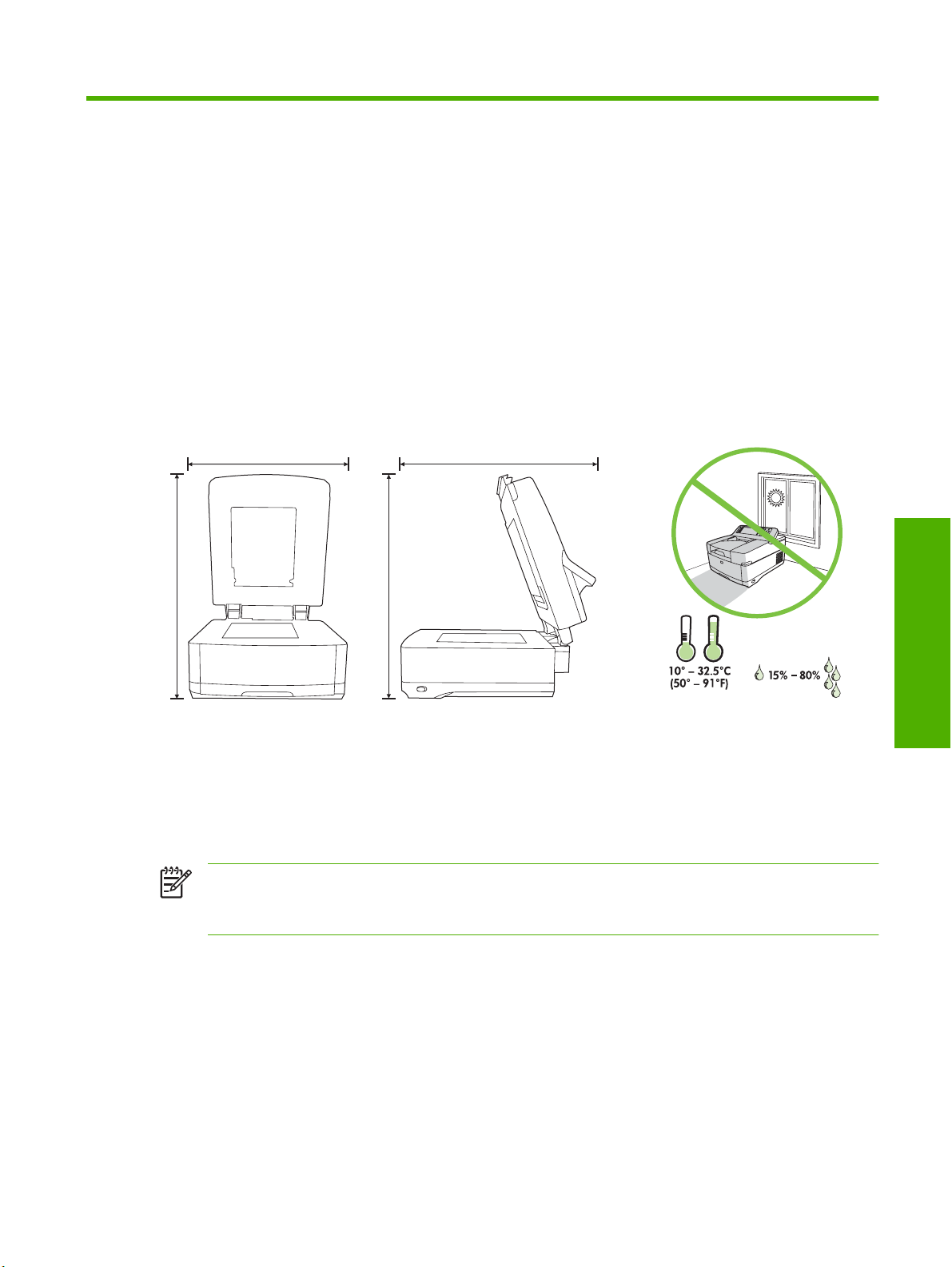
Seadme installimine ja seadistamine
Installimise keskkond
Seadke koht valmis
Leidke seadme installimiseks hästi ventileeritud ja tolmuvaba asukoht. Asetage seade tugevale pinnale.
552.62 mm (17.82 inches) 571.82 mm (22.51 inches)
0 inches)
.40 inches)
.4
340.26 mm (13
Süsteemi nõudmised
HP digitaalse skanneri 9250C installimiseks peab arvutisüsteem olema järgnevate parameetritega:
Kiire Ethernet 100Base-TX või Ethernet 10Base-T
●
Ligipääs SMTP e-posti lüüsile
●
Märkus HP soovitab tungivalt kohaliku arvutivõrgu SMTP lüüsi loomist. Kuid seadme võib
konfigureerida e-posti funktsionaalseks isegi siis, kui e-posti teenust pakutakse välise Interneti
teenuse pakkuja (ISP) kaudu üle digitaalse tellimisliini (DSL).
340.26 mm (13
Eesti
ETWW Installimise keskkond 1
Page 26
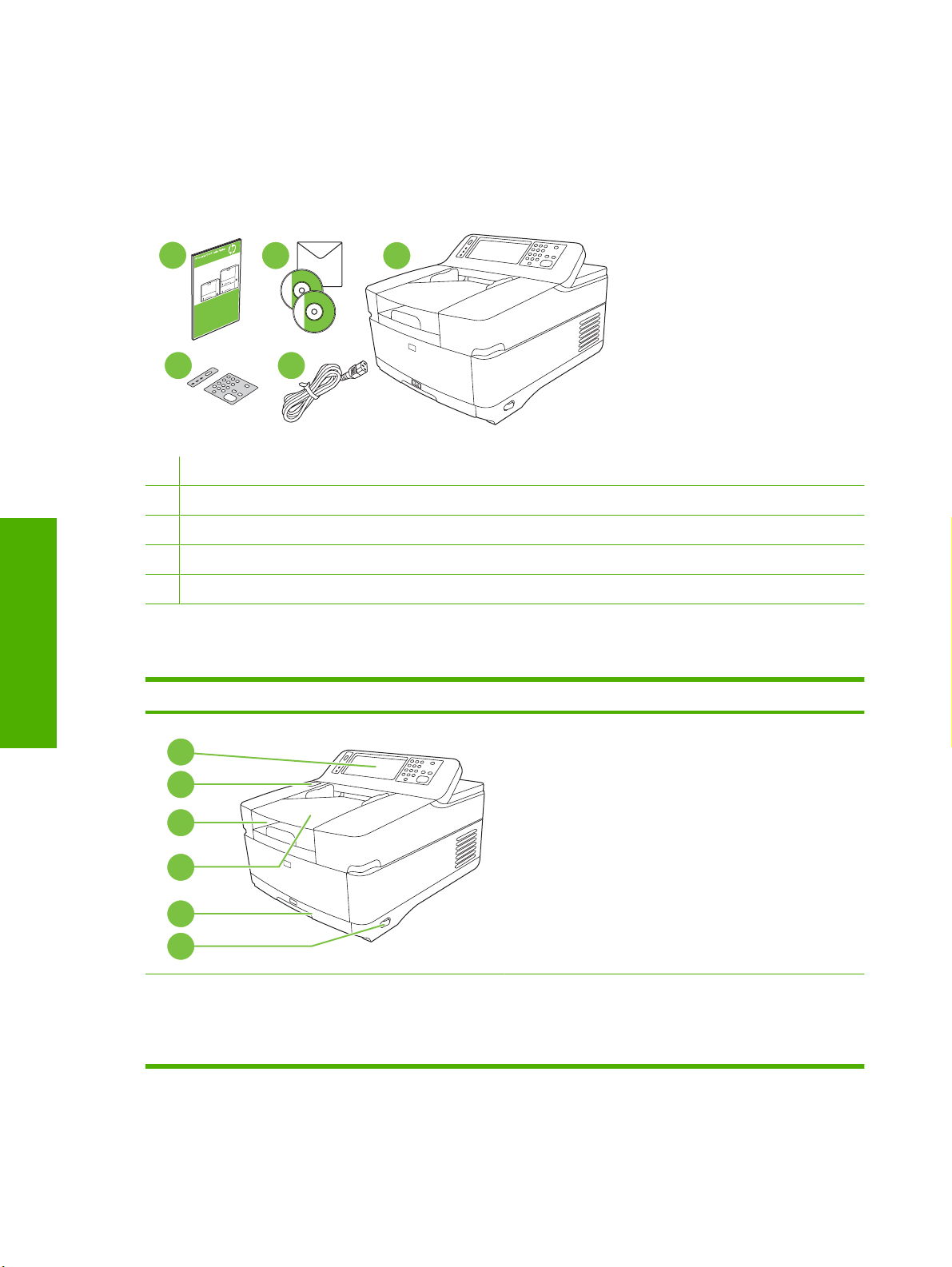
Seadme komponendid
Pakkige seade lahti
Eemaldage kõik transpordikotid, lindid ja pakkematerjal.
Eesti
1
4
1 Kiirstardijuhend
2 Digitaalse skanneri dokumentatsioon ja HP DSS valikuline tarkvara
3 Digitaalne skanner
4 Juhtpaneeli ülekatted (kui on komplektis)
5 Toitejuhe
2
5
Tutvuge seadme osadega
Seadme esikülg
3
1
2
3
4
5
6
1. Juhtpaneel
2. Ummistuse vabastamine
3. Väljundsalv
2 Seadme installimine ja seadistamine ETWW
4. ADF sisendkassett
5. Klaviatuur (avamiseks vajutage)
6. Sisse- ja väljalülitamisnupp
Page 27
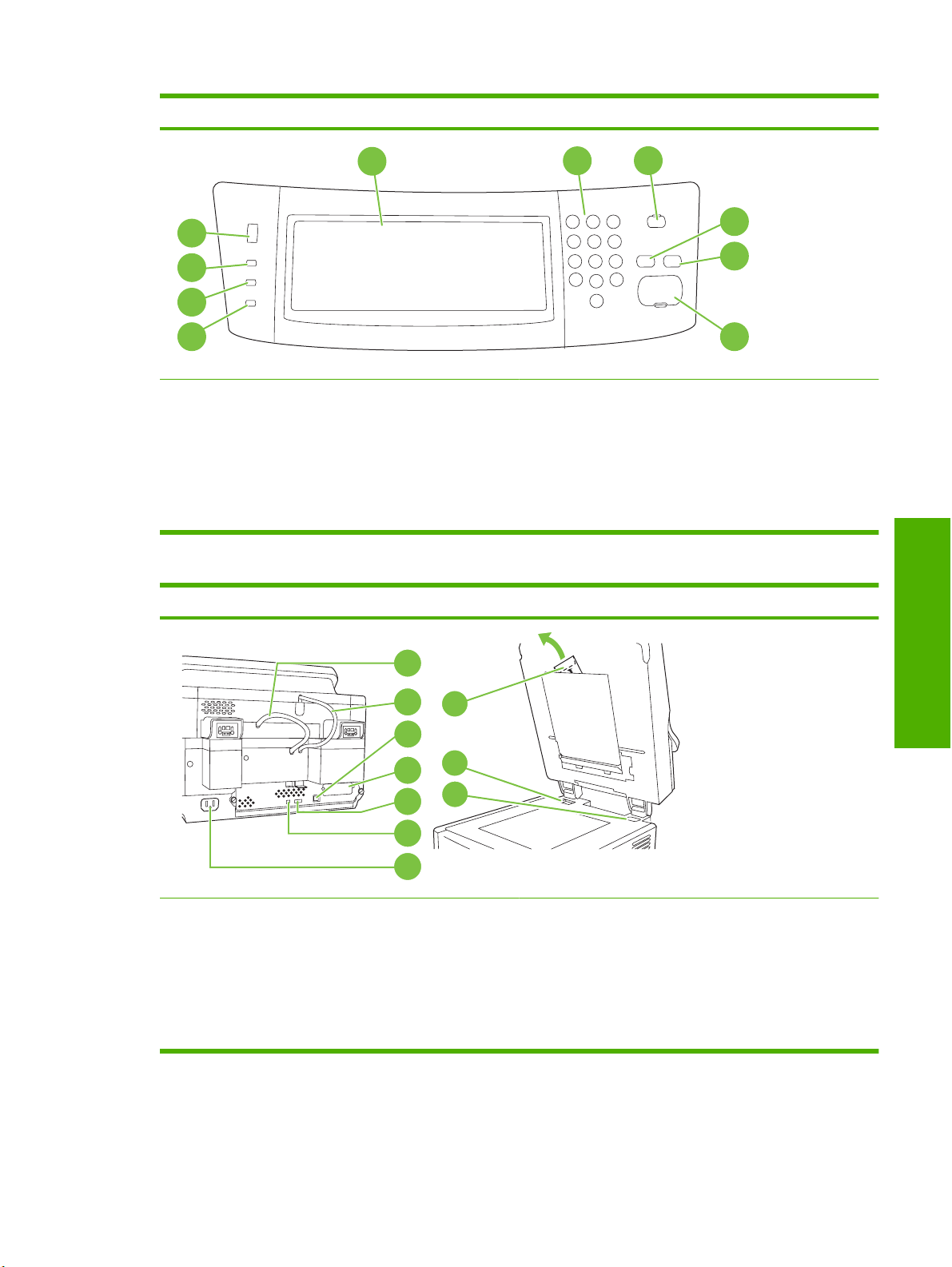
Juhtpaneel
5
4
3
2
1
1. Hoiatus tuli
2. Andmete tuli
3. Valmis tuli
4. Heleduse reguleerimisnupp
5. Puutetundlik graafiline ekraan
Seadme tagakülg, lukk ja seerianumber
6
6. Numbrilised klahvid
7. Uinakunupp
8. Lähtestamisnupp
9. Stopp nupp
10. Start nupp
7
8
9
10
7
8
16
9
14
10
15
11
12
13
7. ADF kaabel
8. Juhtpaneeli kaabel
9. 10/100Base-T võrguport
10. EIO port
11. USB-hosti port (kolmanda osapoole lisaseadmed)
Eesti
12. USB-seadme port (püsivara uuendamise korral)
13. Toitejuhtme pistikupesa
14. Skanneri lukk
15. Seerianumber
16. Mylar-lehed
ETWW Seadme komponendid 3
Page 28
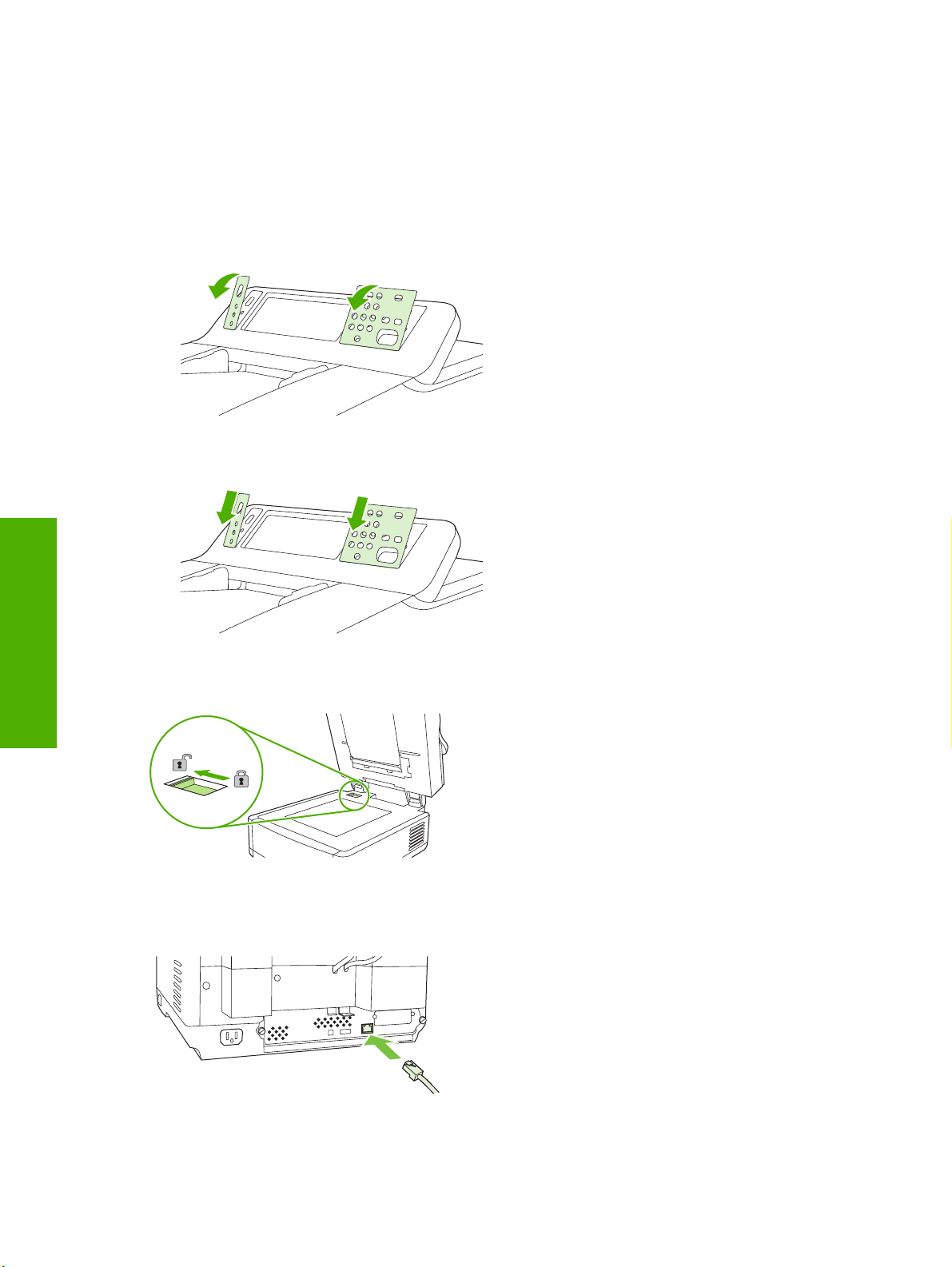
Alustamine
Juhtpaneeli ülekatete vahetus
Juhtpaneeli ülekatete vahetamiseks kasutage vajadusel järgnevat protseduuri.
1. Pange väike lamedateraline tööriist ülemises ääres asuvasse pilusse. Tõstke ülemist äärt ning
tõmmake ülekate juhtpaneelist eemale.
2. Asetage ülekate täpselt nuppudele. Libistage kõigepealt paigale ülekatte alumine äär ning suruge
see vastu juhtpaneeli.
Eesti
Avage skanner
Ühendage võrgujuhe
4 Seadme installimine ja seadistamine ETWW
Page 29
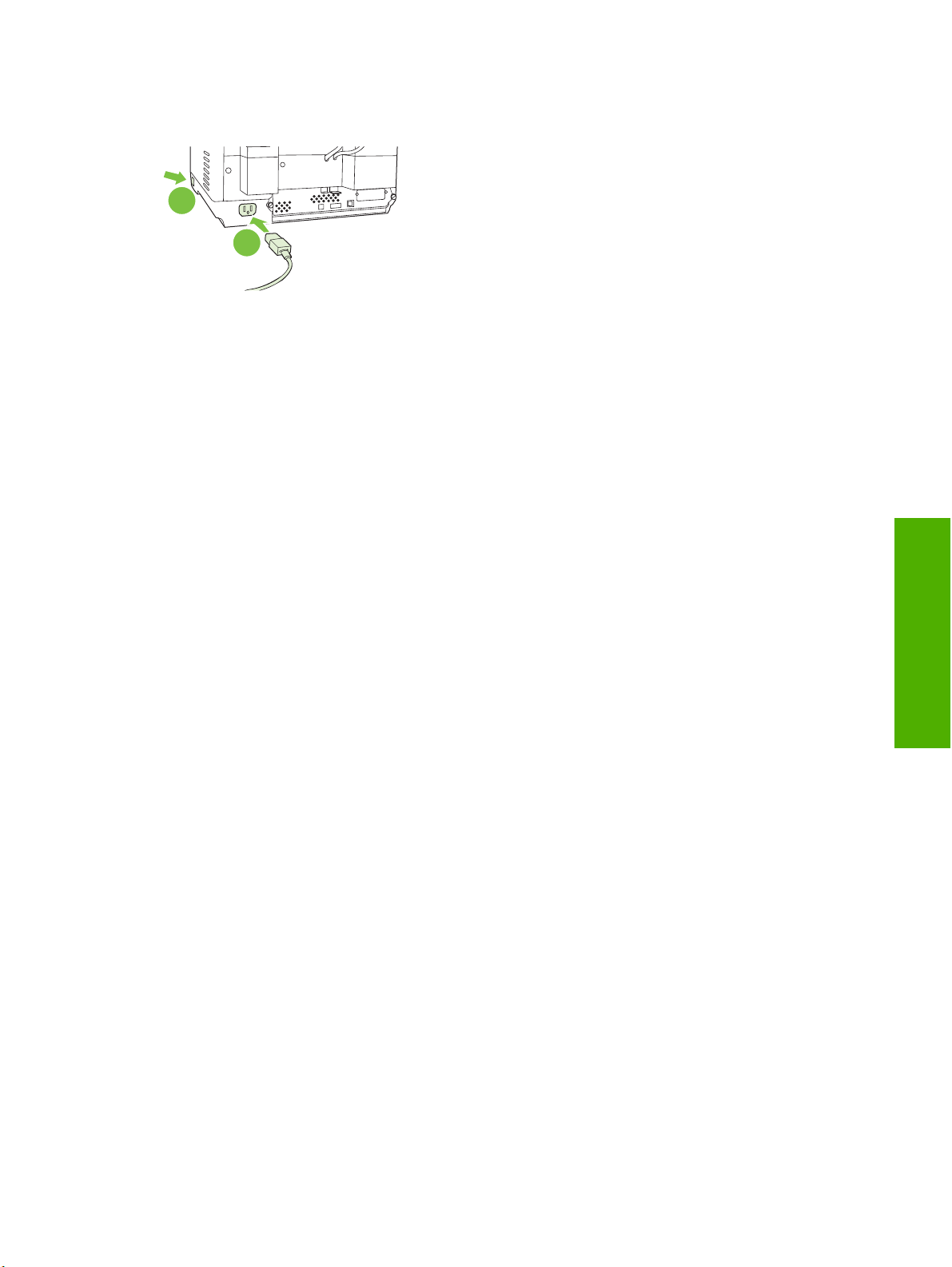
Ühendage toitekaabel
2
1
1. Ühendage toitekaabel seadme ja vooluvõrguga.
2. Lülitage seade sisse ning järgige juhtpaneelil olevaid käsklusi.
Eesti
ETWW Alustamine 5
Page 30
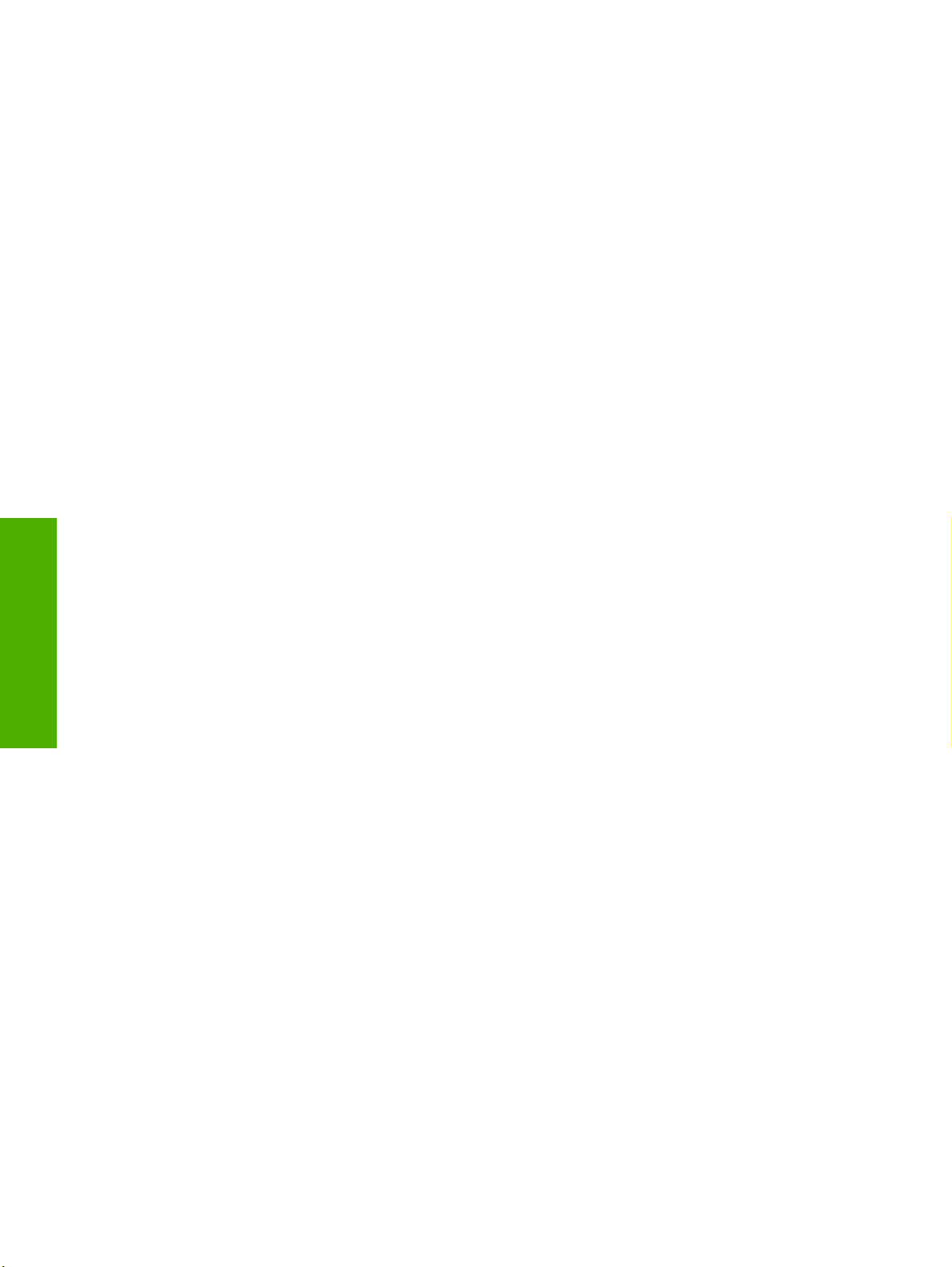
Konfigureerige juhtpaneeli seadistused
Peamised vaikeseaded
Keeleseaded
Pärast seadme soojenemist on juhtpaneelile ilmuvad sõnumid inglise keeles. Keelt saate muuta ühel
alljärgneval viisil:
Seadme esmakordsel sisselülitamisel valige eelistatud keel Language menüüst. Keel tuleb valida
●
60 sekundi jooksul pärast menüü ilmumist.
või
Muutke keelt igal ajal Administration (administreerimine) menüüst. Valige kõigepealt Device
●
Behavior (seadme käitumine), seejärel valige Language (keel), valige eelistatud keelt ning
seejärel valige Save.
Kuupäeva ja aja seadistused
Kui kuupäeva ja aja seadistused on valed, valige Exit (Välju). Nende seadistuste muutmiseks valige
OK.
Määrake IP aadress
Eesti
Seadmele tuleb määrata võrgus kehtiv IP (Internet Protocol) aadress. Kui arvutivõrk kasutab dünaamilist
hosti konfigureerimisprotokolli (DHCP), siis määratakse IP aadress automaatselt. DHCP on digitaalse
skanneri vaikeseade. Kui ei kasutata DHCP protokolli, määrake IP aadress käsitsi.
Leidke automaatselt seatud DHCP IP aadress.
Valige lähtekuval Network Address (võrgu aadress). IP aadress ilmub Network Address (võrgu
aadress).
Kui Network Address (võrgu aadress) nupp ei ilmu, leidke IP aadress:
Valige Administration (administreerimine) ning seejärel valige Information (teave).
●
Valige Configuration/Status Pages (konfiguratsioon/oleku leheküljed) ning seejärel valige
●
Configuration Page (konfiguratsiooni lehekülg).
Valige Show (näita). Ilmub digitaalse skanneri konfiguratsiooni teave.
●
Jetdirect andmete vaatamiseks valige OK. IP aadressi leidmiseks kerige läbi esitatud teabe.
●
IP aadressi käsitsi määramine
1. Valige Administration (administreerimine) ning valige seejärel Information (teave).
2. Valige Networking and I/O (võrk ja I/O) ning valige seejärel Embedded Jetdirect (sisestatud
Jetdirect).
3. Valige TCP/IP ja seejärel valige kas IPV4 Settings (IPV4-seaded) (näiteks http://192.168.1.1) või
IPV6 (näiteks http://[2001:0ba0:0000.0000.0000.0000.0000:1234]).
4. Valige Config Method (konfigureerimise meetod).
6 Seadme installimine ja seadistamine ETWW
Page 31

5. Valige Manual (käsitsi) ning valige seejärel Save (salvesta).
6. Valige Manual settings (käsitsi seadistused)
7. Valige IP address (IP aadress). Valige IP aadressiväli ning tippige seejärel IP aadress.
8. Valige OK.
Eesti
ETWW Konfigureerige juhtpaneeli seadistused 7
Page 32

Seadme konfiguratsioon
Enne konfigureerimist lugege järgnevat teavet:
Hosti nimi või posti ülekande tavaprotokolli (SMTP) e-posti serveri IP aadress, mis saadab
●
digitaalsest skannerist e-posti sõnumeid.
Hostinimi või LDAP serveri IP aadress, mis otsib e-posti sõnumite aadresse (valikuline).
●
Eeliskaustade rajad "saada kausta" funktsiooni tarbeks
●
Digitaalse skanneri hosti nimi või IP aadress
●
Konfiguratsiooni ekraanil navigeerimiseks kasutage järgnevaid klaviatuuri klahve.
Eelmisele kuvale tagasiliikumiseks vajutage Escape (paoklahv) klahvi.
●
Kursori viimiseks järgmisele väljale vajutage Tab (tabeldusklahv) klahvi.
●
Installige ja konfigureerige EWS server.
Installige ja konfigureerige EWS jägnevatele funktsioonidele ligipääsuks:
Eesti
E-post
●
Kaust
●
Adresseerimine
●
Kerberos autentimine
●
LDAP autentimine
●
Grupp 1/Grupp 2 PIN autentimine
●
1. Avage veebibrauser ja tippige seadme IP aadress.
2. Valige Digital Sending (digitaalne skaneerimine) klahv ning täitke General Settings (üldised
seadistused) teave.
3. Valige E-mail Settings (e-posti seadistused) ning tippige seejärel SMTP serveri aadress.
Märkus. Kui te saate Interneti-teenuse pakkuja käest nii Interneti ligipääsu kui ka elektronposti,
peate võtma ühendust oma Interneti-teenuse pakkuja, et saada SMTP serveri nimi ja teha kindlaks,
kas teil on vaja sisestada konto nimi ning salasõna SMTP autentimiseks.
4. Sagedamini kasutatavate e-posti aadresside ja e-posti jaotamisloendite sisestamiseks valige E-
mail Address Book (e-posti aadressiraamat). Fax Address Book (faksi aadressiraamat) ja
Fax Speed Dial (faksi kiirvalikud) asuvad navigatsiooniala vasakul pool.
5. Skaneeritud dokumentidele ühe või mitme sihtkausta seadmiseks valige Send To Folder (saada
kausta).
Installige ja konfigureerige digitaalse skaneerimise tarkvara (DSS)
Installige ja konfigureerige digitaalse skaneerimise tarkvara jägnevatele funktsioonidele ligipääsuks:
●
●
●
Töövoog
OCR
Lanfax
Windowsi autentimine
●
Lanfaxi autentimine
●
Netware autentimine
●
8 Seadme installimine ja seadistamine ETWW
Page 33

Nõuanne. Kui eelmine HP DSS-i versioon on juba installitud, siis säästke aega ja kopeerige
uue seadme installimiseks seaded funktsiooni copy settings (kopeerimisseaded) saki MFP
configuration (MPF-konfiguratsioon) alt.
Tarkvara installimise protsessi edukaks teostamiseks peab digitaalne skanner olema võrku ühendatud .
Installige serverisse tarkvara, mis toetab HP digitaalse skaneerimise tarkvara (HP DSS) teenindamist.
Pärast installimist töötab HP DSS süsteemi taustal teenindusprogrammina, käivitudes automaatselt
pärast serveri igakordset taaskäivitamist.
Kontrollige seadme installatsiooni
Testige installatsiooni ja konfiguratsiooni juhtpaneeli E-Mail (e-posti) ja Network Folder (võrgu
kaust) valiku abil.
1. Asetage dokument ADF-i, esiküljega ülespoole, või skanneri klaasile, esiküljega allapoole.
2. Valige E-Mail (e-post).
3. Nõudmisel sisestage kasutajanimi ja parool.
4. Kui ei nõuta sisselogimist, valige From: (kellelt) ning tippige seejärel e-posti aadress.
5. Valige To: (kuhu) ning tippige seejärel sama e-posti aadress.
6. Valige OK ning vajutage seejärel Start. Seade skaneerib dokumendi ning saadab selle teile e-posti
manusena.
7. Korrake toimingut Network Folder (võrgu kaust) valiku abil ning veenduge, et fail on saadetud
õigesse kausta.
Õnnestunud test näitab, et seade skaneerib ja saadab dokumendid konfigureeritud e-posti aadressile
või kausta.
Kui seade ei saada faili korralikult, kontrollige, kas seade on õigesti installitud ja konfigureeritud.
Eesti
ETWW Seadme konfiguratsioon 9
Page 34

Kuhu pöörduda lisateabe saamiseks
Funktsioon Kirjeldus Lisateaveks
Eesti
Skaneerimine e-posti Dokumentide skaneerimine ja saatmine mis tahes
e-posti aadressile.
Skaneerimine kausta Dokumendi skaneerimine ühte või mitmesse
võrgukausta
E-posti ja fakside
aadressiraamat
Kasutaja PIN-koodi
autentimine
LDAP adresseerimine LDAP kataloogis nimede ja e-posti aadresside
LDAP autentimine
Kerberos autentimine
DSS LANFax Fakside suunamine läbi olemasoleva LANFax
DSS saada kausta
DSS töövoog Skaneeritud dokumentidega seotud teabe
Nimede, e-posti aadresside ja faksi numbrite
sisestamine
Seadme kasutamise autentimisnõue
otsing
Spetsiaalsete funktsioonide kasutaja
autentimisnõue
infrastruktuuri
Dokumendi skaneerimine ühte või mitmesse
võrgukausta
kogumine; dokumentide suunamine teistesse
rakendustesse
EWS
kasutusjuhend
DSS abijuhend
DSS Windows Negotiated
Authentication
DSS LDAP autentimine
Spetsiaalsete funktsioonide kasutamise
autentimisnõue
10 Seadme installimine ja seadistamine ETWW
Page 35

Tõrkeotsing ja klienditugi
Tõrkeotsing
Probleem Tegevused
Digitaalne skanner ei skaneeri ning ei ole
võimeline ülesandeid lõpuni viima. A
Kuvatakse veateade Palun proovige uuesti.
Find Servers (leia serverid) nupp e-posti
seadistuse kuval ei leia ühtegi serverit.
Find Servers (leia serverid) nupp
Authentication Settings (autentimise
seadistuse) kuval ei leia ühtegi serverit.
Skanneripea lukk on suletud asendis. Lülitage see avatud asendisse. Vaadake
●
skanner.
Kontrollige SMTP võrguserveri töötamist
●
Klõpsake Add…(lisa) nuppu E-Mail Settings (e-posti seadistused) kuval ning
●
tippige hosti nimi või SMTP serveri IP aadress. Pärast aadressi tippimist klõpsake
Test nuppu, et kontrollida tarkvara kontakteerumist serveriga.
Kui serveri test ebaõnnestus, kontakteeruge serveri kommunikatsiooniprobleemi
●
lahendamiseks võrgu administraatoriga
Kui teil on mõni muu HP DSS´i kasutav digitaalne skanner või MFP, kasutage HP MFP
●
DSS konfiguratsiooni utiliidi MFP Configuration (MFP konfiguratsioon) tabeli Copy
Settings (kopeeri seadistused) nuppu, et kopeerida seadistused normaalselt
töötavast seadmest, ning nende seadistuste saatmiseks digitaalsesse skannerisse
kasutage seejärel Paste Settings (kleebi seadistused) nuppu.
Kontrollige LDAP võrguserveri töötamist
●
Tippige hostinimi või LDAP serveri IP aadress LDAP Server (LDAP serveri)
●
tekstiboksi. Pärast aadressi tippimist valige serveri seadistuste taastamiseks Find
Settings (leia seadistused). Seejärel valige Test, et kontrollida tarkavara
kontakteerumist serveriga.
Kui serveri test ebaõnnestus, kontakteeruge serveri kommunikatsiooniprobleemi
●
lahendamiseks võrgu administraatoriga
Kui teil on mõni muu HP DSS´i kasutav digitaalne skanner või MFP, kasutage HP MFP
●
DSS konfiguratsiooni utiliidi MFP Configuration (MFP konfiguratsioon) tabeli Copy
Settings (kopeeri seadistused) nuppu, et kopeerida seadistused normaalselt
töötavast seadmest, ning nende seadistuste saatmiseks digitaalsesse skannerisse
kasutage seejärel Paste Settings (kleebi seadistused) nuppu.
Avage
Eesti
Digitaalne skanner ei tööta.
Skaneeritud lehed on tühjad või on nendel
korduvad kujundid.
Kujutise kvaliteet on madal.
Kontrollige, et toitejuhe on kindlalt ühendatud seadmega ning et see on ühendatud
●
vooluvõrku.
Kontrollige, kas seade on sisse lülitatud.
●
Puhastage juhtpaneeli ekraan kõikidest veateadetest.
●
Kontrollige, et võrgukaabel on kindlalt ühedatud seadmega.
●
Kontrollige, et üks kahest seadme võrgupordi kohal olevast rohelisest LED lambist
●
põleb.
Kontrollige, et skanneri klaasil ei oleks dokumente.
●
Kontrollige, et saadetav dokument oleks ADF´i (esiküljega ülesse) või klaasile
●
(esiküljega alla) õigesti paigutatud.
Kujutise kvaliteedi parandamiseks üritage võimalusel muuta mõningaid skaneerimise
●
seadistusi, näiteks eraldusvõimet või failitüüpi.
ETWW Tõrkeotsing ja klienditugi 11
Page 36

Probleem Tegevused
Eesti
ADF tõmbab sisse mitu lehte korraga,
kõverdab lehti või ummistub tihti.
E-posti ülekanne ei jõua e-posti sihtkohta.
Kausta saadetav dokument ei jõudnud
sihtkausta.
Reguleerige juhikuid nii, et nad oleksid kergelt vastu virna, kuid ei painutaks seda.
●
Kontrollige, et ADF sisendkassett või väljundsalv ei oleks üle koormatud. Igas kassetis
●
võib olla maksimaalselt 50 lehekülge, kuid seda mahtu võib vähendada spetsiaalsete
kandjate kasutamisel.
Kontrollige, et virnastatud paber oleks ADF´s täisnurkselt ja sirgelt.
●
Kui originaal oli esialgselt klammerdatud või augustatud, veenduge, et lehed ei oleks
●
üksteise küljes kinni.
Kontrollige, et laaditavad kandjad vastaksid nõutud spetsifikatsioonidele. Meedia
●
spetsifikatsioonidega tutvumiseks vaadake HP 9250C Digital Sender User Guide (HP
digitaalse skanneri 9250C kasutusjuhend).
Kui e-posti aadress oli sisestatud käsitsi, saatke e-posti sõnum uuesti. Sisestage e-
●
posti aadress uuesti ning kontrollige formaadi õigsust (ilma tühikuteta, nõutud @ märk,
nõutud punkt) nii Kellele: kui ka Kellelt: tekstiboksides.
Saatke e-posti sõnum uuesti. Tippige nimi õiges formaadis väljale From:(kellelt) nii,
●
et sõnumit ei saadetaks tagasi ning nii, et saaksite sõnumi tagasi, kui e-posti ülekanne
ebaõnnestub.
Laske võrguadministraatoril kontrollida, kas funktsiooni SMTP Relay saab kasutada,
●
et saata e-kirju ettevõttest välja.
Laske võrguadministraatoril kontrollida SMTP serveri töötamist.
●
Saatke dokument uuesti.
●
Kontrollige, kas faili nimi võib olla muutunud, et lahendada dubleeriva-faili-nime viga.
●
Teie poolt saadetud lehekülje alumine osa on
tühi.
Juhtpaneelil on vale keel.
Klienditugi
Vaadake HP 9250C Digital Sender User Guide (HP digitaalse skanneri 9250C kasutusjuhend) CD-
ROM-il. HP klienditeeninduse teavet vaadake seadmega kaasapandud flaierilt või külastage
www.hp.com/support/9250c.
Kui dokument saadeti klaasilt, siis võis dokumendi lehekülg olla liiga pikk. Klaasilt
●
saadetava dokumendi maksimaalne suurus on A4 või 210 x 297 mm (8,27 x 11,69
tolli).
Valige juhtpaneeli menüü abil sobiv keel. Vaadake Keeleseaded.
●
12 Seadme installimine ja seadistamine ETWW
Page 37

Εγκατάσταση και ρύθµιση της συσκευής
Περιβάλλον εγκατάστασης
Προετοιµάστε το χώρο
Επιλέξτε µια καλά αεριζόµενη θέση, χωρίς σκόνη, για να τοποθετήσετε τη συσκευή. Τοποθετήστε τη
συσκευή σε µια σταθερή επιφάνεια.
552.62 mm (17.82 inches) 571.82 mm (22.51 inches)
0 inches)
.40 inches)
.4
340.26 mm (13
Απαιτήσεις συστήµατος
Για να εγκαταστήσετε το HP 9250C Digital Sender, το σύστηµα του υπολογιστή πρέπει να έχει τις
ακόλουθες δυνατότητες:
Fast Ethernet 100Base-TX ή Ethernet 10Base-T
●
Πρόσβαση σε πύλη ηλεκτρονικού ταχυδροµείου SMTP
●
Σηµείωση Η HP συνιστά ιδιαίτερα τη δηµιουργία µιας πύλης SMTP στο δικό σας τοπικό δίκτυο.
Ωστόσο, η συσκευή µπορεί να ρυθµιστεί έτσι ώστε να έχει δυνατότητα ηλεκτρονικού
ταχυδροµείου, ακόµα και εάν οι υπηρεσίες ηλεκτρονικού ταχυδροµείου παρέχονται από µια
εξωτερική υπηρεσία παροχής Internet (ISP) µέσω γραµµής ψηφιακής εγγραφής (DSL).
340.26 mm (13
Ελληνικά
ELWW Περιβάλλον εγκατάστασης 1
Page 38

Μέρη της συσκευής
Βγάλτε τη συσκευή από τη συσκευασία της
Αφαιρέστε τα σακουλάκια, την ταινία και όλα τα υλικά συσκευασίας.
1
4
1 Οδηγός για τα πρώτα βήµατα
2 Τεκµηρίωση ψηφιακού αποστολέα και προαιρετικό λογισµικό HP DSS
3 Ψηφιακός αποστολέας
4 Προσόψεις του πίνακα ελέγχου (εάν περιλαµβάνονται)
5 Καλώδιο τροφοδοσίας
2
5
3
Αναγνωρίστε τα µέρη της συσκευής
Μπροστινό µέρος της συσκευής
Ελληνικά
1
2
3
4
5
6
1. Πίνακας ελέγχου
2. Αποκατάσταση εµπλοκής
3. ∆ίσκος εξόδου
2 Εγκατάσταση και ρύθµιση της συσκευής ELWW
4. ∆ίσκος εισόδου αυτόµατου τροφοδότη εγγράφων
(ADF)
5. Πληκτρολόγιο (τραβήξτε το για να ανοίξει)
6. ∆ιακόπτης λειτουργίας (on/off)
Page 39

Πίνακας ελέγχου
5
4
3
2
1
1. Φωτεινή ένδειξη Προσοχής
2. Φωτεινή ένδειξη ∆εδοµένων
3. Φωτεινή ένδειξη Ετοιµότητας
4. Επιλογέας ρύθµισης της φωτεινότητας
5. Οθόνη αφής
Πίσω µέρος της συσκευής, ασφάλεια και αριθµός σειράς
6
6. Αριθµητικό πληκτρολόγιο
7. Κουµπί Αναµονής
8. Κουµπί Επαναφοράς
9. Κουµπί ∆ιακοπής
10. Κουµπί Έναρξης
7
8
9
10
7
8
16
9
14
10
15
11
12
13
7. Καλώδιο αυτόµατου τροφοδότη εγγράφων (ADF)
8. Καλώδιο του πίνακα ελέγχου
9. Θύρα δικτύου 10/100Base-T
10. Θύρα EIO
11. Θύρα υποδοχής USB (για εξαρτήµατα άλλων
κατασκευαστών)
12. Θύρα συσκευής USB (για αναβαθµίσεις
υλικολογισµικού)
13. Υποδοχή καλωδίου τροφοδοσίας
14. Ασφάλεια σαρωτή
15. Αριθµός σειράς
16. Επιπλέον φύλλα Mylar
Ελληνικά
ELWW Μέρη της συσκευής 3
Page 40

Εκκίνηση
Αλλαγή των προσόψεων του πίνακα ελέγχου
Χρησιµοποιήστε την ακόλουθη διαδικασία για να αλλάξετε τις προσόψεις του πίνακα ελέγχου, εάν
χρειαστεί.
1. Βάλτε ένα µικρό εργαλείο µε επίπεδη λεπίδα στην αυλάκωση που βρίσκεται στην επάνω πλευρά.
Ανασηκώστε το επάνω µέρος και τραβήξτε το από τον πίνακα ελέγχου.
2. Τοποθετήστε την πρόσοψη έτσι ώστε να ευθυγραµµιστεί σωστά µε τα κουµπιά. Εφαρµόστε πρώτα
το κάτω µέρος και, στη συνέχεια, κουµπώστε την πρόσοψη επάνω στον πίνακα ελέγχου
Ελληνικά
Απασφάλιση του σαρωτή
Σύνδεση του καλωδίου δικτύου
4 Εγκατάσταση και ρύθµιση της συσκευής ELWW
Page 41

Σύνδεση του καλωδίου τροφοδοσίας
2
1
1. Συνδέστε το καλώδιο τροφοδοσίας στη συσκευή και σε µια πρίζα.
2. Ανοίξτε το διακόπτη λειτουργίας και ακολουθήστε τις υποδείξεις που εµφανίζονται στον πίνακα
ελέγχου.
ELWW Εκκίνηση 5
Ελληνικά
Page 42

Ρύθµιση των παραµέτρων του πίνακα ελέγχου
Βασικές προεπιλεγµένες ρυθµίσεις
Ρυθµίσεις γλώσσας
Μετά την προθέρµανση της συσκευής, τα µηνύµατα εµφανίζονται στον πίνακα ελέγχου στην αγγλική
γλώσσα. Αλλάξτε τη γλώσσα µε έναν από τους εξής δύο τρόπους:
Επιλέξτε τη γλώσσα που προτιµάτε από το µενού Γλώσσα την πρώτη φορά που θα
●
ενεργοποιήσετε τη συσκευή. Η επιλογή της γλώσσας πρέπει να γίνει µέσα σε 60 δευτερόλεπτα
µετά την εµφάνιση του µενού.
ή
Αλλάξτε τη γλώσσα οποιαδήποτε στιγµή από το µενού ∆ιαχείριση. Επιλέξτε πρώτα
●
Συµπεριφορά συσκευής, στη συνέχεια επιλέξτε Γλώσσα, έπειτα επιλέξτε τη γλώσσα που θέλετε
και, τέλος, επιλέξτε την εντολή Αποθήκευση.
Ρυθµίσεις ηµεροµηνίας και ώρας
Επιλέξτε Έξοδος εάν οι ρυθµίσεις ηµεροµηνίας και ώρας είναι σωστές. Επιλέξτε OK για να αλλάξετε
αυτές τις ρυθµίσεις.
Εκχώρηση της διεύθυνσης IP
Ελληνικά
Στη συσκευή πρέπει να εκχωρηθεί µια έγκυρη διεύθυνση IP (Πρωτόκολλο Internet) στο δίκτυο. Εάν το
δίκτυο χρησιµοποιεί πρωτόκολλο DHCP (Dynamic Host Configuration Protocol), η εκχώρηση της
διεύθυνσης IP µπορεί να γίνει αυτόµατα. Το DHCP είναι η προεπιλεγµένη ρύθµιση του ψηφιακού
αποστολέα. Εάν δεν χρησιµοποιείται το πρωτόκολλο DHCP, εκχωρήστε µια διεύθυνση IP µε µη
αυτόµατο τρόπο.
Εύρεση της διεύθυνσης IP DHCP που έχει εκχωρηθεί αυτόµατα
Στην κεντρική οθόνη, επιλέξτε ∆ιεύθυνση δικτύου. Η διεύθυνση IP εµφανίζεται στην οθόνη "∆ιεύθυνση
δικτύου".
Εάν δεν εµφανιστεί το κουµπί ∆ιεύθυνση δικτύου, βρείτε τη διεύθυνση IP ως εξής
Επιλέξτε ∆ιαχείριση και έπειτα επιλέξτε Πληροφορίες.
●
Επιλέξτε Σελίδες κατάστασης/ρυθµίσεων και, στη συνέχεια, επιλέξτε Σελίδα ρυθµίσεων.
●
Επιλέξτε Εµφάνιση. Εµφανίζονται οι πληροφορίες ρύθµισης παραµέτρων του ψηφιακού
●
αποστολέα.
Επιλέξτε OK για να δείτε τα δεδοµένα Jetdirect. Κάντε κύλιση στις πληροφορίες για να βρείτε τη
●
διεύθυνση IP.
Μη αυτόµατη εκχώρηση διεύθυνσης IP
1. Επιλέξτε ∆ιαχείριση και έπειτα επιλέξτε Αρχικές ρυθµίσεις.
2. Επιλέξτε ∆ικτύωση και I/O και έπειτα επιλέξτε Ενσωµατωµένο Jetdirect.
3. Επιλέξτε TCP/IP και έπειτα επιλέξτε είτε Ρυθµίσεις IPV4 (όπως http://192.168.1.1) είτε IPV6
(όπως http://[2001:0ba0:0000.0000.0000.0000.0000:1234]).
6 Εγκατάσταση και ρύθµιση της συσκευής ELWW
Page 43

4. Επιλέξτε Μέθοδος ρύθµισης παραµέτρων.
5. Επιλέξτε Μη αυτόµατη και έπειτα επιλέξτε την εντολή Αποθήκευση.
6. Επιλέξτε Μη αυτόµατες ρυθµίσεις.
7. Επιλέξτε ∆ιεύθυνση IP. Επιλέξτε το πεδίο διεύθυνσης IP και πληκτρολογήστε τη διεύθυνση IP.
8. Επιλέξτε OK.
ELWW Ρύθµιση των παραµέτρων του πίνακα ελέγχου 7
Ελληνικά
Page 44

Ρυθµίσεις παραµέτρων της συσκευής
Πριν να κάνετε ρυθµίσεις παραµέτρων, πρέπει να γνωρίζετε τα εξής:
Το όνοµα του κεντρικού υπολογιστή ή τη διεύθυνση IP του διακοµιστή ηλεκτρονικού
●
ταχυδροµείου SMTP (Simple Mail Transfer Protocol) που θα εκτελεί την αποστολή µηνυµάτων
ηλεκτρονικού ταχυδροµείου από τον ψηφιακό αποστολέα
Το όνοµα του κεντρικού υπολογιστή ή τη διεύθυνση IP του διακοµιστή LDAP (Lightweight Directory
●
Access Protocol) που θα κάνει ανάκτηση των διευθύνσεων ηλεκτρονικού ταχυδροµείου
(προαιρετικό)
Τις προτιµώµενες διαδροµές φακέλου για τη δυνατότητα αποστολής σε φάκελο
●
Το όνοµα του κεντρικού υπολογιστή ή τη διεύθυνση IP του ψηφιακού αποστολέα
●
Χρησιµοποιήστε τα ακόλουθα πλήκτρα του πληκτρολογίου για να περιηγηθείτε στις οθόνες ρύθµισης
παραµέτρων.
Πιέστε το πλήκτρο Escape για να επιστρέψετε στην προηγούµενη οθόνη.
●
Πιέστε το πλήκτρο Tab για να µετακινήσετε το δροµέα στο επόµενο πεδίο.
●
Εγκατάσταση και ρύθµιση παραµέτρων του EWS (Embedded Web Server)
Εγκατάσταση και ρύθµιση παραµέτρων του EWS για πρόσβαση στις ακόλουθες δυνατότητες:
Ελληνικά
Ηλεκτρονικό ταχυδροµείο
●
Φάκελος
●
∆ιευθύνσεις
●
Έλεγχος ταυτότητας Kerberos
●
Έλεγχος ταυτότητας LDAP
●
Έλεγχος ταυτότητας PIN Group 1/Group 2
●
1. Ανοίξτε ένα πρόγραµµα περιήγησης στο Web και πληκτρολογήστε τη διεύθυνση IP της συσκευής.
2. Επιλέξτε την καρτέλα Digital Sending (Ψηφιακή αποστολή) και συµπληρώστε τις πληροφορίες
General Settings (Γενικές ρυθµίσεις).
3. Επιλέξτε E-mail Settings (Ρυθµίσεις ηλεκτρονικού ταχυδροµείου) και, στη συνέχεια,
πληκτρολογήστε τη διεύθυνση του διακοµιστή SMTP.
Εάν χρησιµοποιείτε µια υπηρεσία παροχής Internet (ISP) για πρόσβαση στο Internet και στο
ηλεκτρονικό ταχυδροµείο, πρέπει πρώτα να επικοινωνήσετε µε την υπηρεσία παροχής για να
λάβετε το όνοµα του διακοµιστή SMTP και για να διαπιστώσετε εάν χρειάζεται να εισαγάγετε όνοµα
χρήστη και κωδικό πρόσβασης για έλεγχο ταυτότητας SMTP.
4. Επιλέξτε E-mail Address Book (Βιβλίο διευθύνσεων ηλεκτρονικού ταχυδροµείου) για να
καταχωρήσετε διευθύνσεις και λίστες διανοµής ηλεκτρονικού ταχυδροµείου που χρησιµοποιείτε
συχνά. Οι επιλογές Fax Address Book (Βιβλίο διευθύνσεων φαξ) και Fax Speed Dials (Ταχείες
κλήσεις φαξ) βρίσκονται στην αριστερή περιοχή περιήγησης.
5. Επιλέξτε Send To Folder (Αποστολή σε φάκελο) για να ρυθµίσετε έναν ή περισσότερους
φακέλους προορισµού για τα έγγραφα που σαρώνονται.
8 Εγκατάσταση και ρύθµιση της συσκευής ELWW
Page 45

Εγκατάσταση και ρύθµιση παραµέτρων του λογισµικού ψηφιακής
αποστολής (DSS)
Εγκατάσταση και ρύθµιση παραµέτρων του λογισµικού ψηφιακής αποστολής (προαιρετικό) για
πρόσβαση στις ακόλουθες δυνατότητες:
Ροή εργασίας
●
OCR
●
Lanfax
●
Έλεγχος ταυτότητας των Windows
●
Έλεγχος ταυτότητας Lanfax
●
Έλεγχος ταυτότητας Netware
●
Συµβουλή Εάν είναι ήδη εγκατεστηµένη µια προηγούµενη έκδοση του HP DSS, εξοικονοµήστε
χρόνο αντιγράφοντας ρυθµίσεις µε τη δυνατότητα αντιγραφή ρυθµίσεων, στην καρτέλα
∆ιαµόρφωση MFP, κατά την εγκατάσταση της νέας συσκευής.
Για να ολοκληρωθεί µε επιτυχία η διαδικασία εγκατάστασης του λογισµικού, ο ψηφιακός αποστολέας
πρέπει να είναι ενεργοποιηµένος και συνδεδεµένος µε το δίκτυο.
Εγκαταστήστε το λογισµικό στο διακοµιστή που θα υποστηρίζει την υπηρεσία HP DSS (HP Digital
Sending Software). Μετά την εγκατάσταση, η HP DSS εκτελείται στο παρασκήνιο ως υπηρεσία,
ξεκινώντας αυτόµατα κάθε φορά που γίνεται επανεκκίνηση του διακοµιστή.
Επιβεβαίωση της σωστής εγκατάστασης της συσκευής
Ελέγξτε την εγκατάσταση και τις ρυθµίσεις παραµέτρων χρησιµοποιώντας τις επιλογές Ηλεκτρονικό
ταχυδροµείο και Φάκελος δικτύου στην οθόνη του πίνακα ελέγχου.
1. Τοποθετήστε ένα έγγραφο µε την όψη προς τα επάνω στον αυτόµατο τροφοδότη εγγράφων (ADF)
ή µε την όψη προς τα κάτω στη γυάλινη επιφάνεια σάρωσης.
2. Επιλέξτε Ηλεκτρονικό ταχυδροµείο.
3. Πληκτρολογήστε το όνοµα χρήστη και τον κωδικό πρόσβασης, αν σας ζητηθεί.
4. Εάν δεν σας ζητηθεί να συνδεθείτε, επιλέξτε Από: και πληκτρολογήστε µια διεύθυνση ηλεκτρονικού
ταχυδροµείου.
5. Επιλέξτε Προς: και πληκτρολογήστε την ίδια διεύθυνση ηλεκτρονικού ταχυδροµείου.
6. Επιλέξτε OK και, στη συνέχεια, πιέστε το κουµπί Έναρξη. Η συσκευή σαρώνει το έγγραφο και σας
το στέλνει ως συνηµµένο ηλεκτρονικού ταχυδροµείου.
7. Επαναλάβετε αυτήν τη διαδικασία χρησιµοποιώντας την επιλογή Φάκελος δικτύου και
βεβαιωθείτε ότι το αρχείο έχει αποσταλεί στο σωστό φάκελο.
Μια επιτυχηµένη δοκιµή δείχνει ότι η συσκευή θα σαρώσει και θα στείλει έγγραφα στη διεύθυνση
ηλεκτρονικού ταχυδροµείου ή το φάκελο που έχει οριστεί.
Εάν η συσκευή δεν στέλνει σωστά το αρχείο, ελέγξτε την εγκατάσταση και τη ρύθµιση της συσκευής.
Ελληνικά
ELWW Ρυθµίσεις παραµέτρων της συσκευής 9
Page 46

Πού θα αναζητήσετε περισσότερες πληροφορίες
∆υνατότητα Περιγραφή Για περισσότερες
Σάρωση σε email Σάρωση ενός εγγράφου και αποστολή του σε
Σάρωση σε φάκελο Σάρωση ενός εγγράφου και αποστολή του σε έναν
Βιβλίο διευθύνσεων για
ηλεκτρονικό ταχυδροµείο και
φαξ
Έλεγχος ταυτότητας PIN
χρήστη
∆ιευθύνσεις LDAP Αναζήτηση καταλόγου LDAP για ονόµατα και
Έλεγχος ταυτότητας LDAP
Έλεγχος ταυτότητας Kerberos
LANFax του DSS ∆ροµολόγηση εργασιών φαξ µέσω µιας
Αποστολή σε φάκελο του DSS
Καταχώριση ονοµάτων, διευθύνσεων
Απαιτείται έλεγχος ταυτότητας για χρήση της
Σάρωση ενός εγγράφου και αποστολή του σε έναν
οποιαδήποτε διεύθυνση ηλεκτρονικού
ταχυδροµείου
ή περισσότερους φακέλους δικτύου
ηλεκτρονικού ταχυδροµείου και αριθµών φαξ
συσκευής
διευθύνσεις ηλεκτρονικού ταχυδροµείου
Απαιτείται έλεγχος ταυτότητας χρήστη για χρήση
συγκεκριµένων δυνατοτήτων
υπάρχουσας υποδοµής LANFax
ή περισσότερους φακέλους δικτύου.
πληροφορίες
Οδηγός χρήσης του
EWS
Οδηγός
υποστήριξης του
DSS
Ελληνικά
Ροή εργασίας του DSS Καταγραφή πληροφοριών σχετικά µε τα σαρωµένα
έγγραφα. ∆ροµολόγηση εγγράφων σε άλλες
εφαρµογές
Έλεγχος ταυτότητας WNA
(Windows Negotiated
Authentication) του DSS
Έλεγχος ταυτότητας LDAP του
DSS
Απαιτείται έλεγχος ταυτότητας χρήστη για χρήση
συγκεκριµένων δυνατοτήτων
10 Εγκατάσταση και ρύθµιση της συσκευής ELWW
Page 47

Αντιµετώπιση προβληµάτων και υποστήριξη πελατών
Αντιµετώπιση προβληµάτων
Πρόβληµα Ενέργεια
Ο ψηφιακός αποστολέας δεν εκτελεί σάρωση
και δεν είναι σε θέση να ολοκληρώσει την
εργασία. Εµφανίζεται το µήνυµα σφάλµατος
∆οκιµάστε ξανά.
Το κουµπί Εύρεση διακοµιστών της οθόνης
"Ρυθµίσεις ηλεκτρονικού ταχυδροµείου" δεν
βρήκε κανένα διακοµιστή.
Το κουµπί Εύρεση διακοµιστών της οθόνης
"Ρυθµίσεις ελέγχου ταυτότητας" δεν βρήκε
κανένα διακοµιστή.
Ο µηχανισµός ασφάλισης της κεφαλής του σαρωτή βρίσκεται ακόµα στη θέση
●
ασφάλισης. Γυρίστε τον στη θέση απασφάλισης. Ανατρέξτε στην ενότητα
του σαρωτή.
Βεβαιωθείτε ότι ο διακοµιστής SMTP που χρησιµοποιείτε λειτουργεί στο δίκτυο.
●
Κάντε κλικ στο κουµπί Προσθήκη... της οθόνης Ρυθµίσεις ηλεκτρονικού
●
ταχυδροµείου και πληκτρολογήστε το όνοµα του κεντρικού υπολογιστή ή τη
διεύθυνση IP του διακοµιστή SMTP. Μόλις πληκτρολογήσετε τη διεύθυνση, κάντε κλικ
στο κουµπί ∆οκιµή για να βεβαιωθείτε ότι το λογισµικό µπορεί να επικοινωνήσει µε το
διακοµιστή.
Εάν η δοκιµή του διακοµιστή αποτύχει, επικοινωνήστε µε το διαχειριστή του δικτύου
●
για να σας βοηθήσει να αντιµετωπίσετε το πρόβληµα επικοινωνίας µε το διακοµιστή.
Εάν διαθέτετε άλλους ψηφιακούς αποστολείς ή MFP που χρησιµοποιούν την
●
υπηρεσία HP DSS, χρησιµοποιήστε το κουµπί Αντιγραφή ρυθµίσεων, στην καρτέλα
∆ιαµόρφωση MFP του HP MFP DSS Configuration Utility, για αντιγραφή των
ρυθµίσεων από µια συσκευή που λειτουργεί σωστά και, στη συνέχεια, χρησιµοποιήστε
το κουµπί Επικόλληση ρυθµίσεων για να εφαρµόσετε αυτές τις ρυθµίσεις στον
ψηφιακό αποστολέα.
Βεβαιωθείτε ότι ο διακοµιστής LDAP που χρησιµοποιείτε λειτουργεί στο δίκτυο.
●
Πληκτρολογήστε το όνοµα του κεντρικού υπολογιστή ή τη διεύθυνση IP του
●
διακοµιστή LDAP στο πλαίσιο κειµένου ∆ιακοµιστής LDAP. Μόλις πληκτρολογήσετε
τη διεύθυνση, επιλέξτε Εύρεση ρυθµίσεων για να ανακτήσετε τις ρυθµίσεις του
διακοµιστή. Στη συνέχεια, επιλέξτε ∆οκιµή για να βεβαιωθείτε ότι το λογισµικό µπορεί
να επικοινωνήσει µε το διακοµιστή.
Απασφάλιση
Ο ψηφιακός αποστολέας δεν λειτουργεί.
Οι σαρωµένες σελίδες είναι κενές ή έχουν
µοτίβα που επαναλαµβάνονται.
Εάν η δοκιµή του διακοµιστή αποτύχει, επικοινωνήστε µε το διαχειριστή του δικτύου
●
για να σας βοηθήσει να αντιµετωπίσετε το πρόβληµα επικοινωνίας µε το διακοµιστή.
Εάν υπάρχουν άλλοι ψηφιακοί αποστολείς ή MFP που χρησιµοποιούν την υπηρεσία
●
HP DSS, χρησιµοποιήστε το κουµπί Αντιγραφή ρυθµίσεων, στην καρτέλα
∆ιαµόρφωση MFP του HP MFP DSS Configuration Utility, για αντιγραφή των
ρυθµίσεων από µια συσκευή που λειτουργεί σωστά και, στη συνέχεια, χρησιµοποιήστε
το κουµπί Επικόλληση ρυθµίσεων για να εφαρµόσετε αυτές τις ρυθµίσεις στον
ψηφιακό αποστολέα.
Βεβαιωθείτε ότι το καλώδιο τροφοδοσίας είναι σωστά συνδεδεµένο στη συσκευή και
●
στην πρίζα.
Βεβαιωθείτε ότι η συσκευή είναι ενεργοποιηµένη.
●
Αποµακρύνετε τα µηνύµατα σφάλµατος που εµφανίζονται στην οθόνη του πίνακα
●
ελέγχου.
Βεβαιωθείτε ότι το καλώδιο δικτύου είναι σωστά συνδεδεµένο στη συσκευή.
●
Βεβαιωθείτε ότι ανάβει µία από τις δύο πράσινες λυχνίες LED που βρίσκονται ακριβώς
●
επάνω από τη θύρα δικτύου της συσκευής.
Βεβαιωθείτε ότι δεν υπάρχει ήδη κάποια σελίδα στη γυάλινη επιφάνεια του σαρωτή.
●
Ελληνικά
ELWW Αντιµετώπιση προβληµάτων και υποστήριξη πελατών 11
Page 48

Πρόβληµα Ενέργεια
Η ποιότητα της εικόνας είναι κακή.
Ο αυτόµατος τροφοδότης εγγράφων (ADF)
τροφοδοτεί πολλά φύλλα, τα τσαλακώνει ή
εµφανίζει συχνά εµπλοκές.
Μια αποστολή ηλεκτρονικού ταχυδροµείου
δεν έφθασε στη διεύθυνση ηλεκτρονικού
ταχυδροµείου προορισµού.
Βεβαιωθείτε ότι το έγγραφο που προσπαθείτε να στείλετε είναι τοποθετηµένο σωστά
●
στον αυτόµατο τροφοδότη εγγράφων (µε την όψη προς τα επάνω) ή στη γυάλινη
επιφάνεια του σαρωτή (µε την όψη προς τα κάτω).
∆οκιµάστε να αλλάξετε ορισµένες από τις ρυθµίσεις σάρωσης, όπου είναι δυνατό,
●
όπως την ανάλυση ή τον τύπο αρχείου, για να βελτιώσετε την ποιότητα της εικόνας.
Ρυθµίστε τους οδηγούς έτσι ώστε να εφαρµόζουν στη στοίβα χαρτιού χωρίς να τη
●
λυγίζουν.
Βεβαιωθείτε ότι ο δίσκος εισόδου ή ο δίσκος εξόδου του αυτόµατου τροφοδότη
●
εγγράφων (ADF) δεν είναι υπερφορτωµένος. Κάθε δίσκος έχει µέγιστη χωρητικότητα
50 σελίδων, αλλά αυτή η ποσότητα µπορεί να είναι µικρότερη όταν χρησιµοποιείτε
ορισµένους τύπους µέσων.
Βεβαιωθείτε ότι το χαρτί είναι ευθυγραµµισµένο στον αυτόµατο τροφοδότη εγγράφων
●
(ADF).
Εάν το πρωτότυπο ήταν προηγουµένως συραµµένο ή διάτρητο σε τρία σηµεία,
●
βεβαιωθείτε ότι οι σελίδες δεν είναι κολληµένες µεταξύ τους.
Βεβαιωθείτε ότι ο τύπος µέσου που έχει τοποθετηθεί πληροί τις προδιαγραφές που
●
απαιτούνται. Για πληροφορίες σχετικά µε τις προδιαγραφές µέσων, ανατρέξτε στον
Οδηγό χρήσης του HP 9250C Digital Sender.
Εάν καταχωρίσατε τη διεύθυνση ηλεκτρονικού ταχυδροµείου µε µη αυτόµατο τρόπο,
●
επαναλάβετε την αποστολή του µηνύµατος. Καταχωρίστε ξανά τη διεύθυνση
ηλεκτρονικού ταχυδροµείου και βεβαιωθείτε ότι έχετε χρησιµοποιήσει τη σωστή µορφή
(χωρίς διαστήµατα, το απαραίτητο σύµβολο @, την απαραίτητη τελεία) τόσο στο
πλαίσιο ελέγχου Προς: όσο και στο πλαίσιο ελέγχου Από: .
Ελληνικά
Ένα έγγραφο που στάλθηκε σε ένα φάκελο δεν
έφθασε στο φάκελο προορισµού.
Το κάτω µέρος της σελίδας που στείλατε έχει
αποκοπεί.
Η γλώσσα που χρησιµοποιεί ο πίνακας
ελέγχου δεν είναι σωστή.
Στείλτε ξανά το µήνυµα ηλεκτρονικού ταχυδροµείου. Πληκτρολογήστε το όνοµα στη
●
σωστή µορφή στο πεδίο Από: για να µην απορριφθεί το µήνυµα και για να εµφανιστεί
σχετικό µήνυµα εάν αποτύχει η αποστολή του µηνύµατος ηλεκτρονικού ταχυδροµείου.
Ζητήστε από το διαχειριστή του δικτύου να επιβεβαιώσει ότι η δυνατότητα µετάδοσης
●
µέσω SMTP είναι ενεργοποιηµένη στο διακοµιστή ηλεκτρονικού ταχυδροµείου, ώστε
να επιτρέπεται η αποστολή σε διευθύνσεις ηλεκτρονικού ταχυδροµείου εκτός της
εταιρείας σας.
Ζητήστε από το διαχειριστή του δικτύου να επιβεβαιώσει ότι ο διακοµιστής SMTP
●
λειτουργεί.
Στείλτε ξανά το έγγραφο.
●
∆ιαπιστώστε αν το όνοµα αρχείου έχει τροποποιηθεί για επίλυση ενός σφάλµατος
●
διπλότυπου ονόµατος αρχείου.
Εάν το έγγραφο στάλθηκε από τη γυάλινη επιφάνεια του σαρωτή, υπάρχει περίπτωση
●
να είναι πολύ µεγάλο. Το µέγιστο µήκος των εγγράφων που σαρώνονται από τη
γυάλινη επιφάνεια του σαρωτή είναι A4 ή 210 x 297 χιλ. (8,27 x 11,69 ίντσες).
Χρησιµοποιήστε το µενού του πίνακα ελέγχου για να ορίσετε τη σωστή γλώσσα.
●
Ανατρέξτε στην ενότητα
Ρυθµίσεις γλώσσας.
12 Εγκατάσταση και ρύθµιση της συσκευής ELWW
Page 49

Υποστήριξη πελατών
Ανατρέξτε στον Οδηγό χρήσης του HP 9250C Digital Sender στο CD-ROM. Για πληροφορίες σχετικά
µε το Τµήµα Εξυπηρέτησης Πελατών της HP, ανατρέξτε στο φυλλάδιο υποστήριξης που συνοδεύει τη
συσκευή ή µεταβείτε στην τοποθεσία
www.hp.com/support/9250c.
ELWW Αντιµετώπιση προβληµάτων και υποστήριξη πελατών 13
Ελληνικά
Page 50

Авторлық Құқықтар жəне Лицензия
FCC Стандартының Ережелері
Сауда белгілер тізімі
© 2007 Copyright Hewlett-Packard
Development Company, LP
Авторлық құқықтар жөніндегі заңдарға
сəйкес жағдайлардан өзге жағдайларда
алдын-ала жазбаша рұқсатсыз көбейтіге,
бейімдеуге немесе аударуға тыйым
салынған.
Осы құжаттағы ақпарат ескертусіз
өзгертілуі мүмкін.
НР өнімдері мен қызметтеріне
қарастырылған кепілдік туралы
мəлімдемелерде нақты түрде көрсетілген
сондай өнімдер мен қызметтерге деген
кепілдемелер ғана мойындалады. Осы
құжатта ештеңе қосымша кепілдеме
ретінде талқыланбайды. HP компаниясы
осы құжатта кеткен техникалық немесе
редакциялық қателер немесе қателіктер
үшін жауапты емес.
CB472-90948
Edition 1, 6/2007
Осы жабдық сынаудан өтіп, оның FCC
стандарты ережелерінің 15-бөлігі
бойынша, В-сыныпты цифрлік
қондырғыға қойылған шектеулеріне
сəйкестігі анықталды. Ол шектеулер
тұрғын жайларда орнатқанда зиянды
кедергілерден есті қорғанысты
қамтамасыз ету үшін қойылған. Бұл
жабдық радио жиілілік қуатын тудырады,
пайдаланады жəне оны тарата алады.
Егер бұл жабдық нұсқауларға сəйкес
орнатылып қолданылмаса, ол радио
байланыс торабына зиянды кедергілер
тигізуі мүмкін. Дегенмен, белгілі бір
орында кедергі пайда болмайтынына еш
кепілдік жоқ; кедергілердің болуын
құрылғыны өшіріп қайта қосу жолымен
жоюға болады.
Егер жабдық радио немесе теледидар
қабылдауына зиянды кедергі туғызатын
болса, пайдаланушының төмендегі бір
немесе бірнеше шаралар арқылы
кедергіні түзетіп көруге еркіндігі бар:
Қабылдағыш антенаны қайта бағыттаңыз
немесе қайта орнатыңыз; жабдық пен
қабылдағыш арасындағы аралықты
үлкейтіңіз; жабдықты қабылдағыш
жалғанған тізбектен басқа тізбектегі ұяға
жалғаңыз.
Microsoft® жəне Windows® сауда
белгілері Microsoft Corporation
компаниясының АҚШ-да тіркелген сауда
белгілері болып табылады.
Pentium® Intel Корпорациясының немесе
Америка Құрама Штаттарындағы еншідес
компанияларының тіркелген сауда
белгілері болып табылады.
Казак
Ескерту: НР компаниясымен анық түрде
бекітілмеген өзгертулер мен түзетулерді
принтерге енгізу пайдаланушының осы
жабдықты пайдалану жөніндегі
өкілеттерін жарамсыз етуі мүмкін
Page 51

Құралды Орнату жəне Баптау
Орнату ортасы
Орнатылатын жерді дайындаңыз
Құрылғыны орнату үшін жақсы желдетілетін, шаңсыз жерді таңдаңыз. Құрылғыны берік бетке
орнатыңыз.
552.62 mm (17.82 inches) 571.82 mm (22.51 inches)
0 inches)
.40 inches)
.4
340.26 mm (13
Жүйелік талаптар
HP 9250C Digital Sender (Цифрлі Жіберушіні) орнату үшін компьютер жүйесі келесі талаптарға
сəйкес болуы тиіс:
Жылдам Ethernet 100Base-TX немесе Ethernet 10Base-T
●
SMTP электрондық шлюзына кіру мүмкіндігі
●
Ескертпе HP өзіңіздің жергілікті желіңізге SMTP шлюзын орнатуды ерекше талап
етеді. Қайткенмен де, құрылғы электрондық пошта қызметтерін пайдалануға пошта
қызметтері сырттағы Интернет қызметтерін жеткізушімен (ISP) цифрлік жазылу желісі
(DSL) арқылы қамтамасыз етілетін болса да конфигурациялана алады.
340.26 mm (13
Казак
KKWW Орнату ортасы 1
Page 52
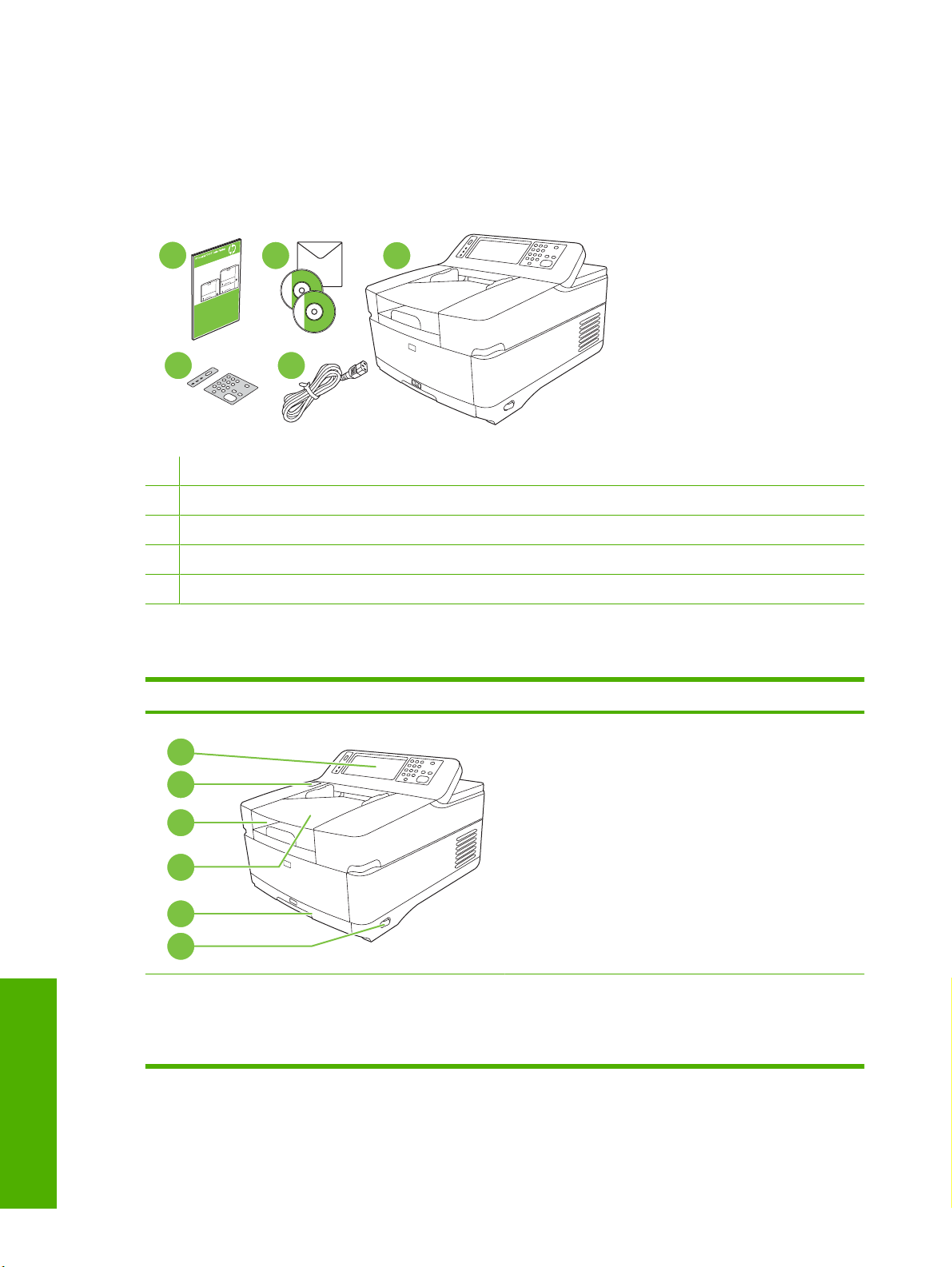
Құрылғы бөліктері
Құрылғыны қорабынан шығарыңыз
Барлық тасымалдау қаптамаларын, таспалардын жəне қаптау материалдарын шешіп алыңыз.
1
4
1 Алғашқы іске қосу жөніндегі нұсқаулық
2 Цифрлі жіберуші құжаттамасы мен HP DSS қосымша бағдарламалық құралдары
3 Цифрлі жіберуші
4 Басқару панелінің жапсырмасы (қоса берілсе)
5 Қорек сымы
2
5
Құрылғы бөліктерін тану
Құрылғының алдыңғы беті
3
Казак
1
2
3
4
5
6
1. Басқару панелі
2. Қыстырылған қағазды шығару
3. Шығару науасы
2 Құралды Орнату жəне Баптау KKWW
4. ADF əперу науасы
5. Пернетақта (ашу үшін басыңыз)
6. Қосу/өшіру ажыратғышы
Page 53

Басқару панелі
5
4
3
2
1
1. Attention (Ескерту) шамы
2. Data (Деректер) шамы
3. Ready (Əзір) шамы
4. Жарықтығын реттеуді теру
5. Сенсорлық графикалық дисплей
Құрылғының артқы беті, құлыбы жəне сериялық номері
6
6. Сандық пернетақта
7. Ұйқы батырмасы
8. Нольдеу батырмасы
9. Тоқтату батырмасы
10. Бастау батырмасы
7
8
9
10
7
8
16
9
14
10
15
11
12
13
7. ADF кабелі
8. Басқару панелінің кабелі
9. 10/100Base-T желі порты
10. EIO порты
11. USB хостының порты (үшінші тарап құралдары
үшін)
12. USB құралының порты (аппараттық құралдарды
жаңарту қажет етілсе)
13. Қуатты қосушы
14. Сканер құлыбы
15. Сериялық номер
16. Қосымша майлар парақтар
Казак
KKWW Құрылғы бөліктері 3
Page 54

Жұмысты бастау
Басқару панелінің жапсырмасын ауыстыру
Қажетті жағдайларда басқару панелінің жапсырмасын ауыстыру үшін келесі процедураларды
орындаңыз.
1. Жоғарғы жиегіндегі ойыққа шағын, жалпақ жүзді құралды енгізіңіз. Доғарғы жағын көтеріп,
басқару панелін тартып шығарыңыз.
2. Жапсырманы батырмаларға келістіре отырып орнатыңыз. Алдымен астыңғы жиекті сырғыта
енгізіп, басқару панеліне қыстырыңыз
Казак
Сканерді құлыптан босату
Желілік кабелді жалғаңыз
4 Құралды Орнату жəне Баптау KKWW
Page 55

Қорек сымын жалғаңыз
2
1
1. Қорек сымын құрылғы мен ток көзіне жалғаңыз.
2. Қорек ажыратқышын қосып, басқару панеліндегі кеңестерді орындаңыз.
KKWW Жұмысты бастау 5
Казак
Page 56

Басқару панелінің баптауларын конфигурациялаңыз
Негізгі стандартты баптаулар
Тіл баптаулары
Құрылғы қызғаннан кейін, басқару панеліндегі хабар ағылшын тілінде шығады. Тілді екі жолдың
бірімен өзгертуге болады:
Қалаулы тілді құрылғы бірінші рет орнатылғанда Language (Тіл) мəзірінен таңдаңыз. Тіл
●
мəзір шығарылғаннан кейін 60 секунд барысында тңдалуы тиіс.
немесе
Тілді кез келген уақытта Administration (Басқару) мəзірінде өзгертіңіз. Алдымен Device
●
Behavior (Құрылғы Режимдері) тармағын шертіп, одан кейін Language (Тіл) тармағын,
қалаулы тілді шертіп, ең соңында Save (Сақтау) тармағын шертіңіз.
Күн жəне уақыт баптаулары
Бастапқы күн мен уақыт баптаулары дұрыс болған жағдайда Exit (Шығу) тармағын шертіңіз. Ол
баптауларды өзгерту үшін OK тармағын шертіңіз.
IP адресін белгілеңіз.
Құрылғы үшін желідегі жарамды IP (Internet Protocol (Интернет Хаттамасы)) адресі белгіленуі тиіс.
Егер желі қарқынды хост конфигурациясы хаттамасын (DHCP) пайдаланатын болса, IP адресі
автоматты белгілеуі мүмкін. DHCP цифрлі жіберушінің стандартты баптамасы болып
табылады. IP адресін DHCP қолданылмаған жағдайда қолмен белгілеңіз.
Автоматты белгіленетін DHCP IP адресін табыңыз
Негізгі экрандағы Network Address (Желі адресі) батырмасын шертіңіз. IP адресі Желі адресі
экранына шығарылады.
Егер Network Address (Желі адресі) батырмасы шығарылмаса, IP адресін табыңыз:
Алдымен Administration (Басқару) батырмасын шертіп, одан кейін Information (Ақпарат)
●
батырмасын шертіңіз.
Кейін Configuration/Status Pages (Конфигурация/Мəртебе Беті) тармағын шертіп, одан
●
кейін Configuration Page (Конфигурация Беті) батырмасын шертіңіз.
Одан кейін Show (Көрсету) батырмасын шертіңіз. Цифрлі жіберуші конфигурациясының
●
ақпараты шығарылады.
Jetdirect деректерін көру үшін OK басыңыз. IP адресін тауып алу үшін ақпаратты қарап
●
шығыңыз. .
Қолмен IP адресін белгілеңіз.
Казак
1. Алдымен Administration (Басқару) мəзіріне кіріп, одан кейін Initial Setup (Бастапқы Баптау)
батырмасын шертіңіз.
2. Оның ішінде Networking and I/O (Желіде жұмыс істеу жəне Қосу/Өшіру) мəзірін таңдап,
Embedded Jetdirect (Енгізілген Jetdirect) батырмасын басыңыз.
6 Құралды Орнату жəне Баптау KKWW
Page 57

3. TCP/IP басып, содан кейін не IPV4 Settings (http://192.168.1.1 сия0ты) не IPV6 (http://
[2001:0ba0:0000.0000.0000.0000.0000:1234] сия0ты) басыңыз.
4. Шертіңіз Config Method (Конфигурациялау Əдісі)
5. Шертіңіз Manual (Қолмен баптау) жəне одан кейін Save (Сақтау) батырмасын шертіңіз.
6. Шертіңіз Manual settings (Қолмен реттелетін баптаулар)
7. Шертіңіз IP address. IP адресінің жолына кіріп, IP адресін теріңіз.
8. Шертіңіз OK.
KKWW Басқару панелінің баптауларын конфигурациялаңыз 7
Казак
Page 58

Құрылғы конфигурациясы
Конфигурациялау алдында, келесі ақпаратқа назар аударыңыз:
Цифрлік жіберушіден электрондық пошта жіберетін электрондық пошта серверінің
●
қарапайым пошта тасымалдау хаттамасының хост атауы немесе IP адресі
Электрондық пошта адрестерін қабылдайтын электрондық пошта серверінің Жеңілдетілген
●
Директорияға Ену Хаттамасының (LDAP) хост атауы немесе IP адресі (қосымша)
Папкаға-жіберу мүмкіндігінің қалаулы папка жолы
●
Цифрлік жіберушінің хост атауы немесе IP адресі
●
Конфигурациялау экранында жұмыс істеуге көмек ретінде пернетақтаның келесі түймелерін
пайдаланыңыз.
Алдындағы экран көрінісіне қайту үшін Escape (Шығу) түймесін басыңыз.
●
Курсорды келесі жолға ауыстыру үшін Tab (Жиекбелгі) түймесін басыңыз.
●
Енгізілген Веб Серверін (EWS) орнатып, баптаңыз
Келесі мүмкіндіктерді пайдалану үшін EWS орнатып, баптаңыз:
Электрондық пошта
●
Папка
●
Адрестеу
●
Kerberos аутентификациясы
●
LDAP аутентификациясы
●
Топ 1/Топ 2 PIN аутентификациясы
●
1. Веб браузерін ашып, құрылғының IP адресін теріңіз.
2. Одан кейін Digital Sending (Цифрлі жіберу) жиекбелгісін таңдап, General Settings (Негізгі
Баптаулар) ақпаратын толықтырыңыз.
3. Таңдаңыз E-mail Settings (Электрондық пошта баптаулары) тармағын, одан кейін SMTP
серверінің адресін теріңіз.
Егер Сіз Интернетке кіру жəне электрондық поштаны жіберу үшін Интернет Қызметі
Провайдерінің (ISP) қызметін пайдалансаңыз, Сізге SMTP сервер атауын алу жəне SMTP
куəландыру үшін есептік жазба аты мен кілтсөз енгізуіңііз қажет не қажет емес екенін анықтап
алу үшін провайдеріңізбен хабарласу қажет болуы мүмкін.
4. Жиі пайдаланатын электрондық пошта адрестерін жəне пошта тарату тізімдерін енгізу үшін
E-mail Address Book (Электрондық Пошта адрестерінің Кітабын) таңдаңыз. Fax Address
Book (Факс адрестерінің Кітабы) жəне Fax Speed Dials (Факс Жылдам Теру Номерлері) сол
жақ навигация аумағында орналасқан.
5. Сканерленген құжаттарды жіберу үшін бір немесе бірнеше папканы арнау үшін Send To
Folder (Папкаға Жіберу) тармаңын таңдаңыз.
Казак
Цифрлік жіберу бағдарламалық құралын (DSS) орнатып, баптаңыз.
Келесі мүмкіндіктерге қол жеткізу үшін цифрлік жіберу бағдарламалық құралын (қосымша)
орнатып, баптаңыз:
8 Құралды Орнату жəне Баптау KKWW
Page 59

Құжаттарды автоматтандыру
●
Windows аутентификациясы
●
OCR (Таңдалардың Оптикалық Танылуы)
●
Lanfax (Жергілікті Факс)
●
КЕҢЕС:
Егер HP DSS алдыңғы нұсқасы орнатылып қойған болса, жаңа құрылғыны орнату
кезінде MFP configuration (MFP конфигурациясы) сілтемесіндегі copy settings
(параметрлерді көшіру) мүмкіндігімен параметрлерді көшіру арқылы уақытты үнемдеңіз.
Бағдарламалық құралды орнату процессін сəтті аяқтау үшін цифрлі жіберуші қосылып, желіге
жалғанған болуы тиіс.
Бағдарламалық құралды HP Цифрлі Жіберу Бағдарламалық Құралы (HP DSS) қызметін
қолдайтын серверге орнатыңыз. Орнатқаннан кейін, HP DSS артқы фонда сервер қайта қосылған
сайын автоматты түрде қосылып отыратын қызмет түрінде жұмысын бастайды.
Құрылғы орнатылуын растау
Орнатылуы мен конфигурациясын басқару панеліндегі E-Mail (Электрондық пошта) жəне
Network Folder (Желілік Папка) опцияларын пайдалана отырып тексеріңіз.
1. Құжатты ADF үстіне жоғары қаратып немесе планшетті шыныға төмен қаратып орнатыңыз.
2. Шертіңіз E-Mail.
Lanfax аутентификациясы
●
Netware аутентификациясы
●
3. Егер кеңес берілсе, пайдаланушы аты мен кілтсөзді теріңіз.
4. Кіруге кеңес берілмесе, шертіңіз From:(Ішінен): жəне одан кейін электроныдқы пошта
адресін теріңіз.
5. Шертіңіз To: (Кімге:) жəне одан кейін электроныдқы пошта адресін теріңіз.
6. Шертіңіз OK жəне одан кейін Start (Бастау) таңдаңыз. Құрылғы құжатты сканерлеп, оны Сізге
электрондық пошта қыстырмасы ретінде жібереді.
7. Осы процессті Network Folder (Желілік Папка) опциясын пайдалана отырып қайталаңыз да,
файлдың дұрыс папкаға жіберілгенін растаңыз.
Сəтті тексеру құрылғының құжаттарды сканерлеп, конфигурацияланған электрондық пошта
адресіне немесе папкаға жіберетіндігін көрсетеді.
Егер құрылғы файлды дұрыс жібермесе, құрылғының орнатылуы мен бапталуын тексеріңіз.
KKWW Құрылғы конфигурациясы 9
Казак
Page 60

Көбірек ақпаратты табу орындары
Мүмкіндіктері Сипаттамасы Көбірек ақпарат
Электрондық поштаға
сканерлеу
Папкаға сканерлеу Құжатты бір немесе бірнеше желілік папкаға
Электрондық пошта мен Факс
адрестік Кітабы
Пайдаланушы PIN
Аутентификациясы
LDAP Адрестеуі Атаулар мен электрондық пошта адрестері
LDAP Аутентификациясы
Kerberos Аутентификациясы
DSS LANFax Факс құжаттарын қолданыстағы LANFax
DSS Папкаға Жіберу
DSS Құжаттарды
автоматтандыруы
Құжатты сканерлеу жəне кез келген
электрондық пошта адресіне жіберу
сканерлеу
Атауды, электрондық пошта адресті жəне факс
номерлерін енгізіңіз
Құрылғыны пайдалану үшін авторизация талап
етіледі
үшін LDAP директориясын іздеу
Арнайы мүмкіндіктерді пайдалану үшін
пайдалануыш аутентификациясы талап етіледі
инфрақұрылымы арқылы жөнелту
Құжатты бір немесе бірнеше желілік папкаға
сканерлеу
Сканерленген құжаттар жөніндегі ақпаратты
сақтап қалу; құжаттарды өзге қосымшаларға
жөнелту
EWS
пайдаланушы
нұсқауы
DSS қолдауының
нұсқауы
Казак
DSS Windows Келісілген
Аутентификациясы
DSS LDAP
Аутентификациясы
Арнайы мүмкіндіктерді пайдалану үшін
пайдалануыш аутентификациясы талап етіледі
10 Құралды Орнату жəне Баптау KKWW
Page 61

Ақаулықтарды түзету жəне Пайдаланушы Қолдауы
Ақаулықтарды түзету
Ақаулық Қолданатын шара
Цифрлік жіберуші сканерлемейді жəне
тапсырманы аяқтамайды. Экранға Please
try again (Қайта тырысыңыз) қателік
хабары шығарылады.
Электрондық Пошта баптаулары
экранындағы Find Servers (Серверлерді
Табу) батырмасы ешбір серверлді
таппайды.
Аутентификация Баптаулары экранындағы
Find Servers (Серверлерді Табу)
батырмасы ешбір серверді таппайды.
Сканердің жоғағы шлюзі босатылмаған. Оны босатылған күйге ауыстырыңыз.
●
Қараңыз
Желіңізде жұмыс істеп тұрған SMTP серверінің бар екендігін тексеріңіз.
●
Шертіңіз Add… (Қосу...) батырмасын E-Mail Settings (Эдектрондық Пошта
●
баптаулары) экранындағы жəне SMTP серверінің ІР адресін теріңіз. Адресті
тергеннен кейін бағдарламалық құралдың серверге қосыла алатындығын растау
үшін Test (Тексеру) батырмасын шертіңіз.
Егер серверді тексеру сəтсіз аяқталса, сервермен байланысу ақаулықтарын
●
түзетуде көмек сұрау үшін желі администраторымен хабарласыңыз.
Егер Сізде HP DSS қызметін пайдаланатын өзгедей цифрлік жіберуші немесе
●
MFP құралдары болса, дұрыс жұмыс істеп тұрған құрал конфигурацияларын
көшіріп алу үшін пайдаланыңыз Copy Settings батырмасын HP MFP DSS
Конфигурациясының Утилиталарының MFP Configuration (MFP
Конфигурациялары) жиекбелгісіндегі жəне одан кейін сол конфигурацияларды
цифрлік жіберушіге орнату үшін Paste Settings (Баптауларды Енгізу)
батырмасын шертіңіз.
Желіңізде жұмыс істеп тұрған LDAP серверінің бар екендігін тексеріңіз.
●
LDAP серверінің хост атауын немесе ІР адресін LDAP Server (LDAP сервері)
●
мəтін жолына теріңіз. Адресті тергеннен кейін сервер баптауларын алу үшін Find
Settings (Баптауларды Табу) батырмасын басыңыз. Одан кейін бағдарламалық
құралдың серверге қосыла алатындығын растау үшін Test (Тексеру) батырмасын
шертіңіз.
Сканерді құлыптан босату.
Цифрлік жіберуші жұмыс істемейді.
Сканерленген бет таза немесе
қайталанатын суреттері бар.
Егер серверді тексеру сəтсіз аяқталса, сервермен байланысу ақаулықтарын
●
түзетуде көмек сұрау үшін желі администраторымен хабарласыңыз.
Егер Сізде HP DSS қызметін пайдаланатын өзгедей цифрлік жіберуші немесе
●
MFP құралдары болса, дұрыс жұмыс істеп тұрған құрал конфигурацияларын
көшіріп алу үшін пайдаланыңыз Copy Settings батырмасын HP MFP DSS
Конфигурациясының Утилиталарының MFP Configuration (MFP
Конфигурациялары) жиекбелгісіндегі жəне одан кейін сол конфигурацияларды
цифрлік жіберушіге орнату үшін Paste Settings (Баптауларды Енгізу)
батырмасын шертіңіз.
Қорек сымының құрылғыға қажетті түрде жалғанып, оның қорек көзіне
●
қосылғандығын тексеріңіз.
Құрылғының қосылғандығын тексеріңіз.
●
Басқару панелінің дисплейіндегі кез келген қателік хабарын өшіріңіз.
●
Желілік кабельдің құрылғыға қажетті түрде жалғандығын тексеріңіз.
●
Желі портының үстіндегі екі жасыл ЖД біреуінің қосылғандығын тексеріңіз.
●
Беттің əлі шыныда жатпағандығын тексеріңіз.
●
Казак
KKWW Ақаулықтарды түзету жəне Пайдаланушы Қолдауы 11
Page 62

Ақаулық Қолданатын шара
Сурет сапасы нашар.
ADF жиі бірнеше беттен, қиғашынан немесе
қысып қала əпереді.
Электрондық пошта хабары жіберілген
электрондық пошта адресіне жеткізілмейді.
Жібергіңіз келетін құжаттың ADF (жоғары қарап) немесе планшетті шыныда
●
(төмен қарап) дұрыс орнатылғандығын тексеріңіз.
Сурет сапасын арттыру үшін мүмкіндігінше шешім сапасы немесе файл түрі
●
сияқты сканерлеу баптауларын өзгертіп көріңіз.
Жолдаушыларды барынша тығыз, бірақ қысып қалмайтындай етіп реттеңіз.
●
ADF əперу науасы немесе қабылдау астауы толып кетпегендігін тексеріңіз. Əр
●
науа ең көп дегенде 50 бетті сиғыза алады, дегенмен, түрлі қағаз пішіндерін
пайдаланғанда ол мөлшер азырақ болуы мүмкін.
Қағаздың ADF ішіне тік жəне майыстырылмай əперілетіндігін тексеріңіз.
●
Егер түпнұсқа алғашында степлермен бекітілген немесе үш тесікті болса,
●
беттердің бір біріне бекітілмегендігін тексеріңіз.
Жүктелетін қағаз түрі талап етілетін сипаттамаларға сəйкес келетіндігіне көз
●
жеткізіңіз. Қағаз түріне қойылатын талапты сипаттамаларды HP 9250C Digital
Sender User Guide (HP 9250C Цифрлік жіберушісін Пайдаланушы Нұсқауынан)
қараңыз.
Электрондық пошта адресі қолмен терілген болса, электрондық пошта хабарын
●
қайта жіберіңіз. Электрондық пошта адресін қайта енгізіп, дұрыс форматтың
қолданылғандығын тексеріңіз (бос орындар жоқ, талап етілетін @ белгісі, талап
етілетін нүкте бар) қос To:(Кімге:) жəне From: (Кімнен:) жолдарында.
Электрондық пошта хабарын қайта жіберіңіз. Атауды дұрыс форматта теріңіз
●
келесі From:(Кімнен:) жолына, хабардың шығарылып тасталмауы үшін жəне
электрондық пошта хабарын жіберу сəтсіз болған жағдайда хабарды қайта алу
үшін.
Казак
Сіз жіберген хабар жіберілген папкада
қабылданбады.
Сіз жіберген беттің асты қиылып қалады.
Басқару панелі қате тілді пайдаланады.
Пайдаланушы Қолдауы
Дискідегі HP 9250C Digital Sender User Guide (HP 9250C Цифрлік жіберушісін Пайдаланушы
Нұсқауынан) қараңыз. HP Пайдаланушының Күтім Ақпаратын құралмен қоса берілетін қолдау
флайерінен қараңыз немесе
Компанияңыздан тыс адреске электрондық хат жіберуге мүмкіндік беру үшін
●
пошта серверінде SMTP релесінің қосулы болуын желі администраторына
тексертіп алыңыз.
Желі администраторына SMTP серверінің жұмыс істеп тұрғандығын тексертіңіз.
●
Құжатты қайта жіберіңіз.
●
Файл атауының қайталанатын-файл-атауы қателігін болдырмау үшін түзетілу
●
қажеттілігін тексеріңіз.
Егер құжат шыны бетінен жіберілген броса, құжат беті тым ұзын болуы мүмкін.
●
Шыныдан сканерленетін құжаттың ең үлкен өлшемі A4, немесе 210 x 297 мм (8.27
x 11.69 дюйм) болып табылады.
Дұрыс тілді орнату үшін басқару панелінің мəзірін пайдаланыңыз. Қараңыз Тіл
●
баптаулары.
www.hp.com/support/9250c сайтына кіріңіз.
12 Құралды Орнату жəне Баптау KKWW
Page 63

Įrenginio diegimas ir pradinis nustatymas
Diegimo aplinka
Vietos paruošimas
Įrenginiui parinkite gerai išvėdintą diegimo vietą be dulkių. Įrenginį pastatykite ant stabilaus paviršiaus.
552.62 mm (17.82 inches) 571.82 mm (22.51 inches)
.40 inches)
340.26 mm (13
Sistemos reikalavimai
Norint diegti „HP 9250C Digital Sender“ (skaitmeninį siuntiklį), kompiuterio sistemoje turi būti šios
priemonės:
Fast Ethernet 100Base-TX arba Ethernet 10Base-T
●
Prieiga prie SMTP el. pašto tinklo sąsajos
●
Pastaba HP rekomenduoja sukurti SMTP sąsają savo vietiniame tinkle. Tačiau įrenginio el.
pašto funkcijas galima konfigūruoti, net jei pašto paslaugas išorinis interneto paslaugos teikėjas
(ISP) teikia naudodamas skaitmeninio abonemento liniją (DSL).
0 inches)
.4
340.26 mm (13
Lietuviškai
LTWW Diegimo aplinka 1
Page 64

Įrenginio komponentai
Išpakuokite įrenginį
Išimkite iš transportavimo paketų, nuimkite juosteles pakavimo medžiagas.
Lietuviškai
Įrenginio dalių identifikavimas
1
4
1 Darbo pradžios vadovas
2 Skaitmeninio siuntiklio dokumentacija ir HP DSS pasirinktinė programinė įranga
3 Skaitmeninis siuntiklis
4 Valdymo skydo apdangalas (jei yra)
5 Maitinimo laidas
Įrenginio priekis
2
5
3
1
2
3
4
5
6
1. Valdymo skydas
2. užstrigusio popieriaus išlaisvinimas
3. Išvesties dėtuvė
2 Įrenginio diegimas ir pradinis nustatymas LTWW
4. ADF įvesties dėklas
5. Klaviatūra (patraukite, kad atidarytumėte)
6. Jungiklis įjungti/išjungti
Page 65

Valdymo skydas
5
4
3
2
1
1. Lemputės Attention (įspėjimas)
2. Lemputė Data (duomenys)
3. Lemputė Ready (paruošta)
4. Ryškumo reguliavimo rankenėlė
5. Jautrusis grafinis ekranas
Įrenginio galas, užraktas ir serijos numeris
6
6. Skaičių klaviatūra
7. Mygtukas „Sleep“ (miegoti)
8. Mygtukas „Reset“ (atkurti)
9. Mygtukas „Stop“ (stabdyti)
10. Mygtukas „Start“ (pradėti)
7
8
9
10
Lietuviškai
7
8
16
9
14
10
15
11
12
13
7. ADF kabelis
8. Valdymo skydo kabelis
9. 10/100Base-T tinklo prievadas
10. EIO prievadas
11. USB pagrindinis prievadas (trečiosios šalies
priedams)
12. USB įrenginio prievadas (jei reikia programineiaparatinei įrangai plėtoti)
13. Maitinimo lizdas
14. Skaitytuvo užraktas
15. Serijos numeris
16. Itin stipri „Mylar“ plėvelė
LTWW Įrenginio komponentai 3
Page 66

Pradžia
Valdymo skydo apdangalo keitimas
Lietuviškai
Jei reikia, norint pakeisti valdymo skydo apdangalą, atlikite šiuos veiksmus.
1. Įkiškite mažą, plokščią įrankį į prapjovą viršutiniame krašte. Pakelkite viršų ir išimkite jį iš valdymo
skydo.
2. Padėkite apdangalą lygiai su mygtukais. Pirmiausia užkiškite apdangalą apatiniame valdymo
skydo krašte
Skaitytuvo atrakinimas
Tinklo kabelio prijungimas
4 Įrenginio diegimas ir pradinis nustatymas LTWW
Page 67

Prijunkite maitinimo laidą
2
1
1. Įjunkite maitinimo laidą į įrenginį ir sieninį elektros lizdą.
2. Įjunkite maitinimo jungiklį ir sekite siūlymus valdymo skyde.
Lietuviškai
LTWW Pradžia 5
Page 68
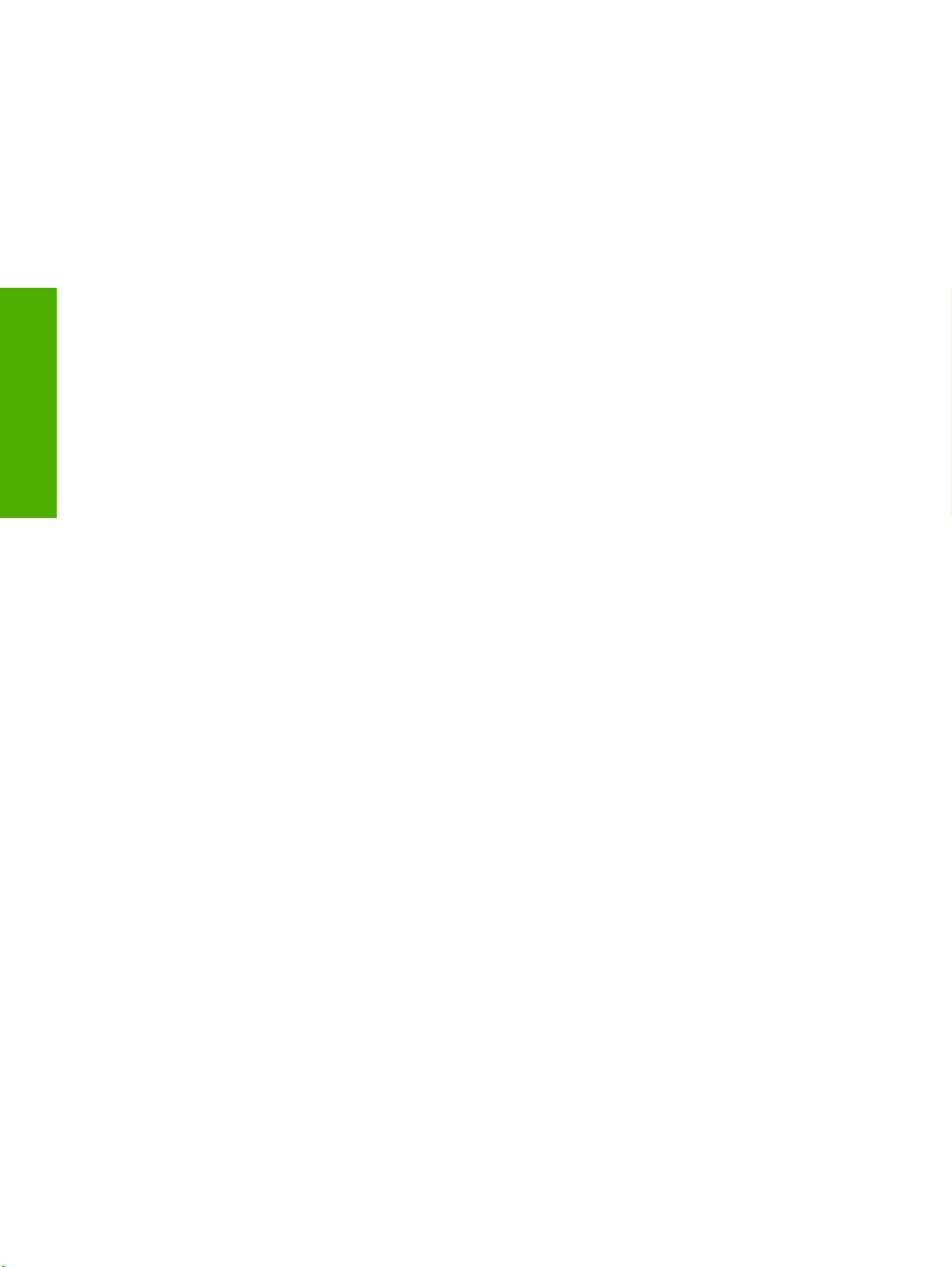
Valdymo skydo parametrų konfigūravimas
Pagrindiniai numatytieji parametrai
Kalbos parametrai
Įrenginiu įšilus, ekrane pasirodo pranešimai anglų kalba. Pakeiskite kalbą vienu iš dviejų būdų:
Pasirinkite norimą kalbą meniu Language (kalba), kai įrenginys įjungiamas pirmą kartą. Kalbą
●
reikia pasirinkti per 60 sekundžių nuo meniu pasirodymo.
arba
Lietuviškai
Datos ir laiko parametrai
IP adreso priskyrimas
Automatiškai priskirto DHCP IP adreso radimas
Kalbą bet kada galima pakeisti meniu Administration (administravimas). Pirmiausi palieskite
●
Device Behavior (įrenginio veikimas), palieskite Language (kalba), palieskite norimą kalbą, tada
palieskite Save (įrašyti).
Jei datos ir laiko parametrai teisingi, palieskite Exit (išeiti). Palieskite OK (gerai), jei norite keisti šiuos
parametrus.
Įrenginiu reikia priskirti IP (Interneto protokolo) adresą tinkle. Jei tinklas naudoja pagrindinio kompiuterio
dinaminio konfigūravimo protokolą (DHCP), IP adresas gali būti priskirtas automatiškai. DHCP yra
numatytasis skaitmeninio siuntiklio parametras. Jei DHCP nenaudojamas, IP adresą priskirkite
neautomatiniu būdu.
Pagrindiniame ekrane palieskite Network Address (tinklo adresas). IP adresas atsiranda ekrane
„Network Address“ (tinklo adresas).
Jei mygtukas Network Address (tinklo adresas) neatsiranda, raskite IP adresą:
Palieskite Administration (administravimas), tada palieskite Information (informacija).
●
Palieskite Configuration/Status Pages (konfigūravimo/būsenos puslapiai), tada palieskite
●
Configuration Page (konfigūravimo puslapis).
Palieskite Show (rodyti). Pasirodo skaitmeninio skaitiklio konfigūravimo informacija.
●
Palieskite OK (gerai), kad pamatytumėte „Jetdirect“ duomenis. Slinkite informacija, kol rasite IP
●
adresą.
IP adreso priskyrimas neautomatiniu būdu
1. Palieskite Administration (administravimas), tada palieskite Initial Setup (pradinis nustatymas).
2. Palieskite Networking and I/O (tinklo ryšys ir įvestis/išvestis), tada palieskite Embedded
Jetdirect (įdėtasis „Jetdirect").
3. Palieskite TCP/IP, tada palieskite IPV4 Settings (IPV4 parametrai) (pvz., http://192.168.1.1) arba
IPV6 (pvz., http://[2001:0ba0:0000.0000.0000.0000.0000:1234]).
4. Palieskite Config Method (konfigūravimo metodas).
6 Įrenginio diegimas ir pradinis nustatymas LTWW
Page 69

5. Palieskite Manual (neautomatinis), tada palieskite Save (įrašyti).
6. Palieskite Manual settings (neautomatiniai parametrai).
7. Palieskite IP address (IP adresas). Palieskite IP adreso lauką, tada įveskite IP adresą.
8. Palieskite OK (gerai).
Lietuviškai
LTWW Valdymo skydo parametrų konfigūravimas 7
Page 70

Įrenginio konfigūravimas
Lietuviškai
Įdėtojo žiniatinklio serverio (EWS) įdiegimas ir konfigūravimas
Prieš konfigūruodami žinokite šią informaciją:
Paprastųjų pašto siuntų protokolo (SMTP) el. pašto serverio, kuris siųs el. laiškus iš skaitmeninio
●
siuntiklio, pagrindinio kompiuterio pavadinimą arba IP adresą
„Lightweight Directory Access Protocol“ (LDAP) serverio, kuris nuskaitys el. pašto adresus,
●
pagrindinio kompiuterio pavadinimas arba IP adresas (pasirinktinai)
Pageidaujamo aplanko maršrutus siunčiamų pranešimų aplanko funkcijai
●
Skaitmeninio siuntiklio pagrindinio kompiuterio pavadinimą arba IP adresą
●
Konfigūravimo ekranuose naršyti naudokite šiuos klaviatūros klavišus.
Paspauskite Escape klavišą, jei norite grįžti į ankstesnį ekraną.
●
Paspauskite Tab klavišą, jei norite perkelti žymeklį į kitą lauką.
●
Įdiekite ir konfigūruokite EWS, kad prieitumėte prie šių priemonių:
●
●
●
El. pašto
Aplanko
Adresavimo
Kerberos autentifikavimo
●
LDAP autentifikavimo
●
1 grupės/2 grupės PIN autentifikavimo
●
1. Atidarykite žiniatinklio naršyklę ir įveskite IP adresą.
2. Pasirinkite skirtuką Digital Sending (skaitmeninis siuntimas) ir užpildykite informaciją General
Settings (bendrieji parametrai).
3. Pasirinkite E-mail Settings (el. pašto parametrai), tada įveskite SMTP serverio adresą.
Jei naudojatės „Internet Service Provider“ (internetinių paslaugų tiekėju) (ISP), gali tekti su juo
susisiekti dėl prieigos ir el. žinučių siuntimo, kad gautumėte SMTP serverio pavadinimą ir
nustatytumėte, ar jums reikia įvesti vartotojo vardą ir slaptažodį SMTP autentifikuoti.
4. Pasirinkite E-mail Address Book (el. pašto adresų knygelė), jei norite įvesti dažnai naudojamus
el. pašto adresus ir paskirstymo el. paštu sąrašus. Fax Address Book (fakso numerių knygelė)
irFax Speed Dials (sparčiojo fakso numerių rinkimo sąrašas) yra kairiojoje naršymo srityje.
5. Pasirinkite Send To Folder (siųsti į aplanką), jei norite nustatyti vieną ar daugiau nuskaitytų
dokumentų paskirties vietos aplankų.
Skaitmeninio siuntiklio programinės įrangos (DSS) diegimas ir konfigūravimas
Įdiekite ir konfigūruokite skaitmeninio siuntiklio programinę įrangą (pasirinktinai), jei norite prieiti prie šių
priemonių:
8 Įrenginio diegimas ir pradinis nustatymas LTWW
Page 71

●
Darbo eigos
„Windows“ autentifikavimo
●
OCR
●
„Lanfax“
●
Patarimas Jei jau įdiegta ankstesnė HP DSS versija, diegdami naujesnį įrenginį sutaupykite
laiko ir nukopijuokite parametrus naudodami priemonę copy settings (kopijuoti parametrus), kuri
yra šaknelėje MFP configuration (MFP konfigūravimas).
Norint sėkmingai užbaigti programinės įrangos diegimo procesą, skaitmeninis siuntiklis turi būti įjungtas
ir prisijungęs prie tinklo.
Įdiekite programinę įrangą serveryje, kuris palaikys HP skaitmeninio siuntimo programinės įrangos
(HP DSS) paslaugą. Įdiegus, HP DSS veikia fone kaip paslauga ir, paleidus serverį iš naujo, paleidžiama
automatiškai.
Įrenginio įdiegimo patikrinimas
Patikrinkite įdiegimą ir konfigūravimą naudodami valdymo skydo ekrane esančias pasirinktis E-Mail (el.
paštas) ir Network Folder (tinklo aplankas).
1. Padėkite dokumentą į ADF viršutine puse arba apatine puse ant planšetinio skaitytuvo stiklo.
2. Palieskite E-Mail (el. paštas).
„Lanfax“ autentifikavimo
●
„Netware“ autentifikavimo
●
Lietuviškai
3. Jeigu būsite paraginti, įveskite vartotojo vardą ir slaptažodį.
4. Jei nebūsite paragintas registruotis, palieskite From: (Nuo:) ir įveskite el. pašto adresą.
5. Palieskite To: (Kam:) ir įveskite tą patį el. pašto adresą.
6. Palieskite OK (gerai), tada paspauskite Start (pradėti). Įrenginys nuskaito dokumentą ir išsiunčia
jums, kaip el. pašto priedą.
7. Pakartokite procesą naudodami pasirinktį Network Folder (tinklo aplankas) ir patikrinkite, ar failas
išsiųstas į teisingą aplanką.
Sėkmingas bandymas rodo, kad įrenginys nuskaitys ir išsiųs dokumentus į sukonfigūruotu el. pašto
adresu arba į aplanką.
Jei įrenginiui nepavyksta tinkamai išsiųsti rinkmenos, patikrinkite įrenginio įdiegimą ir sąranką.
LTWW Įrenginio konfigūravimas 9
Page 72

Kur ieškoti daugiau informacijos
Lietuviškai
Priemonė Aprašymas Daugiau
Nuskaityti į el. laišką Nuskaityti dokumentą ir siųsti jį el. pašto adresu
Nuskaityti į aplanką Nuskaityti dokumentą į vieną ar daugiau tinklo
aplankų
El. pašto ir fakso adresų
knygelė
Naudoti PIN autentifikavimą Norint naudoti įrenginį, reikalauja autorizacijos
LDAP adresavimas Ieškoti LDAP kataloge vardų ir el. pašto adresų
LDAP autentifikavimas
Kerberos autentifikavimas
DSS LANFax Nukreipti fakso užduotis per esamą LANFax
DSS aplankas Siųsti į
DSS darbo eiga Fiksuoti informaciją apie nuskaitytus dokumentus;
Įvesti vardus, el. pašto adresus ir fakso numerius
Norint naudoti kai kurias priemones, reikalauja
vartotojo autentifikavimo
infrastruktūrą
Nuskaityti dokumentą į vieną ar daugiau tinklo
aplankų.
nukreipti dokumentus į kitas programas
informacijos
ieškokite
EWS vartotojo
vadovas
DSS palaikymo
vadovas
„DSS Windows“ susitartas
autentifikavimas
DSS LDAP autentifikavimas
Norint naudoti kai kurias priemones, reikalauja
vartotojo autentifikavimo
10 Įrenginio diegimas ir pradinis nustatymas LTWW
Page 73

Trikčių diagnostika ir techninė priežiūra
Trikčių diagnostika
Problema Atliekamas veiksmas
Skaitmeninis siuntiklis nenuskaito ir negali
užbaigti užduoties. Rodoma klaida Please try
again (bandykite dar kartą).
Mygtukas Find Servers (rasti serverius) el.
pašto parametrų ekrane nerado jokio serverio.
Mygtukas Find Servers (rasti serverius)
autentifikavimo parametrų ekrane nerado
jokio serverio.
Vis dar užrakintas skaitytuvo galvos užraktas. Atrakinkite jį. Žr.
●
atrakinimas.
Patikrinkite, ar tinkle veikia SMTP serveris.
●
Spustelėkite mygtuką Add… (pridėti), esantį ekrane E-Mail Settings (el. pašto
●
parametrai), ir įveskite SMTP serverio pagrindinio kompiuterio pavadinimą arba IP
adresą. Įvedę adresą, spustelėkite mygtuką Test (bandymas), kad patikrintumėte, ar
programinė įranga gali susisiekti su serveriu.
Jei serverio bandymas nesėkmingas, kreipkitės į tinklo administratorių, kad padėtų
●
pašalinti ryšio su serveriu triktį.
Jei turite kitą skaitmeninį siuntiklį arba MFP, kuris naudoja HP DSS paslaugą, HP MFP
●
DSS konfigūravimo priemonės skirtuke MFP Configuration (MFP konfigūravimas)
naudokite mygtuką Copy Settings (kopijuoti parametrus), kad nukopijuotumėte
parametrus iš teisingai konfigūruoto įrenginio, tada naudokite mygtuką Paste
Settings (įklijuoti parametrus), kad taikytumėte šiuos parametrus skaitmeniniame
siuntiklyje.
Patikrinkite, ar tinkle veikia LDAP serveris.
●
Teksto lange LDAP Server (LDAP serveris) įveskite LDAP serverio pagrindinio
●
kompiuterio pavadinimą arba IP adresą. Įvedę adresą, palieskite Find Settings (rasti
parametrus), kad nuskaitytumėte serverio parametrus. Tada palieskite Test (bandyti),
kad patikrintumėte, ar programinė įranga gali susisiekti su serveriu.
Jei serverio bandymas nesėkmingas, kreipkitės į tinklo administratorių, kad padėtų
●
pašalinti ryšio su serveriu triktį.
Skaitytuvo
Lietuviškai
Skaitmeninis siuntiklis neveikia.
Nuskaityti puslapiai yra tušti arba vaizdas
juose kartojasi.
Prasta atvaizdo kokybė.
Jei yra kitas skaitmeninis siuntiklis arba MFP, kuris naudoja HP DSS paslaugą, HP
●
MFP DSS konfigūravimo priemonės skirtuke MFP Configuration (MFP
konfigūravimas) naudokite mygtuką Copy Settings (kopijuoti parametrus), kad
nukopijuotumėte parametrus iš teisingai konfigūruoto įrenginio, tada naudokite
mygtuką Paste Settings (įklijuoti parametrus), kad taikytumėte šiuos parametrus
skaitmeniniame siuntiklyje.
Patikrinkite, ar maitinimo kabelis gerai įjungtas į įrenginį ir sieninį elektros lizdą.
●
Patikrinkite, ar įjungtas prietaisas.
●
Išvalykite klaidos pranešimus valdymo skydo ekrane.
●
Patikrinkite, ar įrenginyje gerai įjungtas tinklo kabelis.
●
Patikrinkite, ar dega vienas iš dviejų šviesos diodų virš įrenginio tinklo prievado.
●
Patikrinkite, ar puslapis jau padėtas ant stiklo.
●
Patikrinkite, ar dokumentas, kurį bandote siųsti, teisingai padėtas ADF (viršutine puse)
●
arba ant stiklo (apatine puse).
Pabandykite pakeisti kai kuriuos nuskaitymo parametrus, pavyzdžiu, skyrą arba failo
●
tipą, kad pagerintumėte atvaizdo kokybę.
LTWW Trikčių diagnostika ir techninė priežiūra 11
Page 74
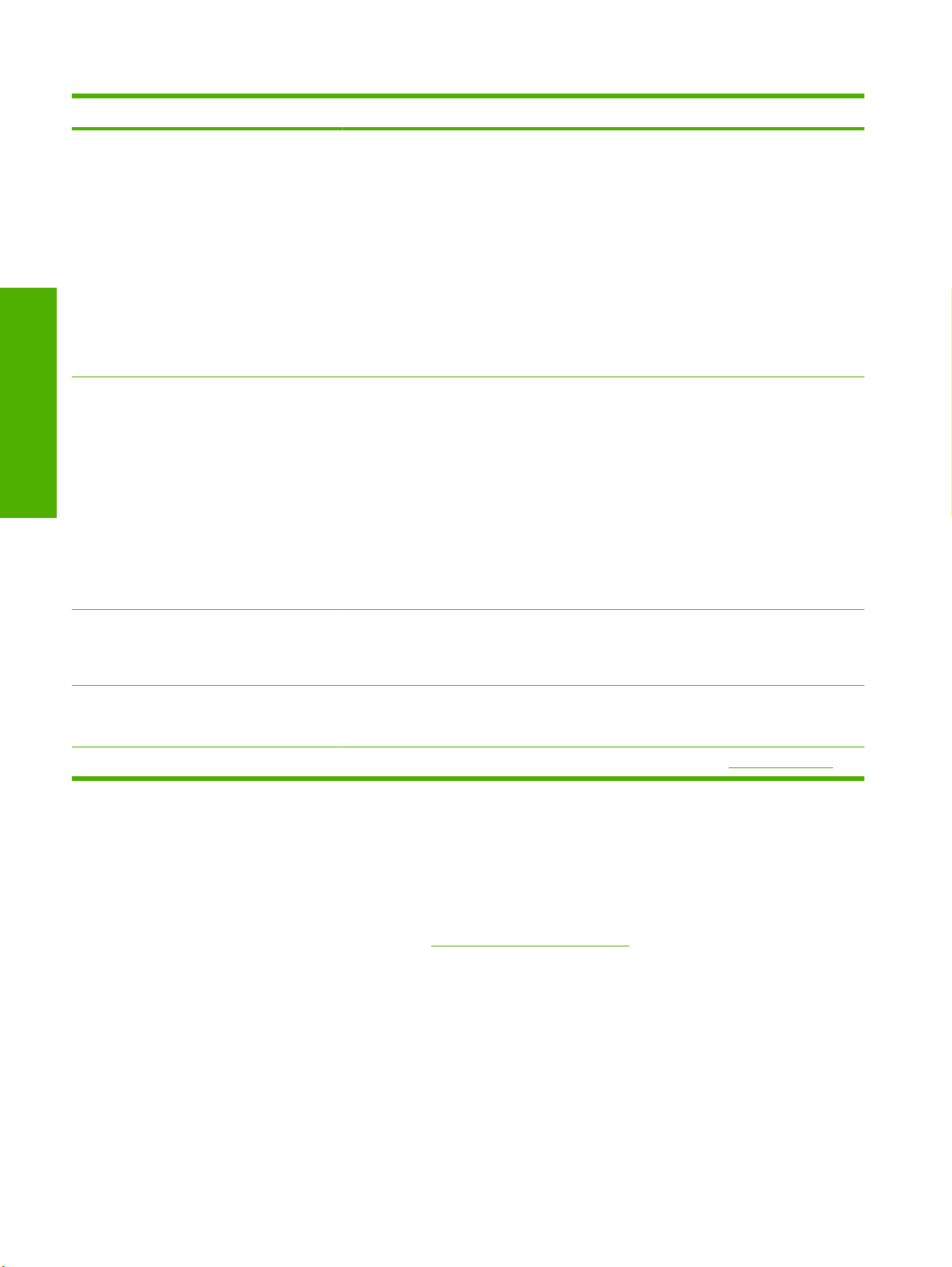
Problema Atliekamas veiksmas
ADF tiekia kelis lapus, pakreipia lapus arba
lapai dažnai užstringa.
Lietuviškai
Perduodamas el. laiškas neatkeliauja
paskirties vietos el. pašto adresu.
Nustatykite reguliatorius taip, kad jie priglustų prie popieriaus krūvos, bet jos
●
nesulenktų.
Patikrinkite, ar neperkrautas ADF įvesties dėklas arba išvesties dėtuvė. Kiekviename
●
dėkle telpa daugiausia 50 puslapių, bet gali būti ir mažiau, kai naudojamos tam tikros
spausdinimo medžiagos.
Patikrinkite, ar ADF dėkle popierius sudėtas statmenai ir lygiai.
●
Jei originalas anksčiau buvo susegtas arba perdurtas perforatoriumi, įsitikinkite, kad
●
puslapiai nesulipę.
Patikrinkite, ar įdėtos spausdinimo medžiagos tipas atitinka reikalaujamą specifikaciją.
●
Daugiau apie spausdinimo medžiagos specifikacijas ieškokite HP 9250C skaitmeninio
siuntiklio vartotojo vadove.
Jei el. pašto adresas buvo įvestas neautomatiniu būdu, siųskite el. laišką dar kartą.
●
Įveskite el. pašto adresą iš naujo ir patikrinkite, ar naudojamas teisingas formatas (be
tarpų, būtinas simbolis @, būtinas taškas) tiek To: (Kam:), tiek From: (Nuo:) teksto
languose.
Siųskite el. laišką dar kartą. Įveskite pavadinimą teisingu formatu lauke From: (Nuo:)
●
taip, kad pranešimas nebūtų atmestas ir galėtumėte gauti pranešimą atgal, jei el. laiško
perduoti nepavyktų.
Tinklo administratorius turėtų patikrinti, ar pašto serveryje aktyvi parinktis „SMTP
●
Relay“ (SMTP serveris), kad būtų galima siųsti el. laiškus įmonei nepriklausantiems
adresatams.
Paprašykite, kad tinklo administratorius patikrintų, ar veikia SMTP serveris.
●
Į aplanką siunčiamas dokumentas nepasiekia
paskirties vietos aplanko.
Siunčiamo puslapio apačia nukerpama.
Valdymo skyde naudojama neteisinga kalba.
Techninė priežiūra
Žr. HP 9250C Digital Sender User Guide (HP 9250C skaitmeninio siuntiklio vartotojo vadovas)
kompaktiniame diske. Informacijos apie HP techninė priežiūrą, ieškokite priežiūros skrajutėje, kuri buvo
pridėta prie įrenginio, arba apsilankykite
Siųskite dokumentą iš naujo.
●
Patikrinkite, ar failo pavadinimas nebuvo keistas, kad pašalintumėte dubliuoto failo
●
pavadinimo klaidą.
Jei dokumentas buvo siųstas nuo stiklo, dokumento puslapis gali būti per ilgas.
●
Ilgiausias nuo stiklo leidžiamas nuskaityti dokumentas gali buti A4 formato arba 210 x
297 mm (8.27 x 11.69 colių).
Teisingai kalbai nustatyti naudokite valdymo skydo meniu. Žr. Kalbos parametrai.
●
www.hp.com/support/9250c.
12 Įrenginio diegimas ir pradinis nustatymas LTWW
Page 75

Ierīces uzstādīšana un iestatīšana
Uzstādīšanas vide
Uzstādīšanas vietas sagatavošana
Ierīces uzstādīšanai izvēlieties labi vēdināmu vietu, kur nav putekļu. Novietojiet ierīci uz stabilas
virsmas.
552.62 mm (17.82 inches) 571.82 mm (22.51 inches)
0 inches)
.40 inches)
.4
Latviski
340.26 mm (13
340.26 mm (13
Sistēmas tehniskie parametri
Lai instalētu digitālo sūtītāju HP 9250C, datora sistēmai ir jābūt aprīkotai šādi:
Fast Ethernet 100Base-TX vai Ethernet 10Base-T
●
Piekļuve SMTP e-pasta vārtejai
●
Piezīme: HP ļoti iesaka SMTP vārteju izveidot lokālajā tīklā. Taču ierīcei var konfigurēt e-pasta
funkcionalitāti arī tad, ja pasta pakalpojumus sniedz ārējs interneta pakalpojumu sniedzējs (ISP),
izmantojot digitālās abonēšanas līniju (DSL).
LVWW Uzstādīšanas vide 1
Page 76

Ierīces sastāvdaļas
Latviski
Ierīces izpakošana
Noņemiet visu transportēšanas iepakojumu, lenti un iepakojuma materiālu.
1
4
1 Lietošanas pamācība
2 Digitālā sūtītāja dokumentācija un HP DSS papildu programmatūra
3 Digitālais sūtītājs
4 Vadības paneļa pārsegi (ja tādi ir iekļauti komplektācijā)
5 Strāvas vads
2
5
Ierīces daļu identificēšana
Ierīces priekšpuse
3
1
2
3
4
5
6
1. Vadības panelis
2. Iestrēguša papīra svira
3. Izvades kaste
2Ierīces uzstādīšana un iestatīšana LVWW
4. ADF ievades tekne
5. Tastatūra (izvelkama)
6. Ieslēgšanas/izslēgšanas slēdzis
Page 77

Vadības panelis
5
4
3
2
1
1. Uzmanības indikators
2. Datu indikators
3. Gatavības indikators
4. Spilgtuma regulēšanas disks
5. Skārienekrāna grafiskais displejs
Ierīces aizmugure, aizslēgs un sērijas numurs
6
6. Ciparu tastatūra
7. Dīkstāves režīma poga
8. Atiestates poga
9. Pārtraukšanas poga
10. Sākšanas poga
7
Latviski
8
9
10
7
8
16
9
14
10
15
11
12
13
7. ADF kabelis
8. Vadības paneļa kabelis
9. 10/100Base-T tīkla ports
10. EIO ports
11. USB resursports (trešo pušu ražotiem piederumiem)
12. USB ierīces ports (ja nepieciešams
programmaparatūras jauninājumiem)
13. Strāvas savienotājs
14. Skenera slēdzis
15. Sērijas numurs
16. Papildu mailāra loksnes
LVWW Ierīces sastāvdaļas 3
Page 78

Darba sākšana
Latviski
Vadības paneļa pārsegu mainīšana
Ja nepieciešams nomainīt vadības paneļa pārsegu, rīkojieties šādi.
1. Augšmalas spraugā ievietojiet nelielu smailu priekšmetu. Paceliet augšmalu un noņemiet pārsegu
no vadības paneļa.
2. Novietojiet pārsegu tā, lai tas precīzi piegultu pogām. Vispirms iebīdiet apakšmalu un piespiežot
nofiksējiet uz vadības paneļa.
Skenera atslēgšana
Tīkla kabeļa pievienošana
4Ierīces uzstādīšana un iestatīšana LVWW
Page 79

Strāvas vada pievienošana
2
1
1. Pievienojiet strāvas vadu ierīcei un elektrības kontaktligzdai.
2. Ieslēdziet strāvas slēdzi un izpildiet vadības panelī redzamos norādījumus.
Latviski
LVWW Darba sākšana 5
Page 80

Vadības paneļa iestatījumu konfigurēšana
Latviski
Galvenie noklusējuma iestatījumi
Valodas iestatījumi
Datuma un laika iestatījumi
IP adreses piešķiršana
Kad ierīce ir iesilusi, ziņojumi vadības panelī tiek rādīti angļu valodā. Valodu var nomainīt vienā no šiem
diviem veidiem:
Vajadzīgo valodu izvēlieties izvēlnē Language (Valoda) ierīces pirmās ieslēgšanas reizē. Valoda
●
ir jāizvēlas 60 sekunžu laikā pēc izvēlnes parādīšanas.
vai
Valodu nomainiet jebkurā brīdī no izvēlnes Administration (Administrēšana). Vispirms
●
pieskarieties iestatījumam Device Behavior (Ierīces darbība), pieskarieties iespējai Language
(Valoda), vajadzīgajai valodai un pēc tam pieskarieties komandai Save (Saglabāt).
Ja datuma un laika iestatījumi ir pareizi, pieskarieties komandai Exit (Iziet). Lai mainītu šos iestatījumus,
pieskarieties komandai OK.
Ierīcei ir jāpiešķir derīga IP (interneta protokols) adrese lietošanai tīklā. Ja tīklā tiek izmantots protokols
DHCP (dynamic host configuration protocol — dinamiskais resursdatora konfigurācijas protokols), IP
var tikt piešķirta automātiski. Digitālajā sūtītājā DHCP ir noklusējuma iestatījums. Ja DHCP netiek
izmantots, IP adrese ir jāpiešķir manuāli.
Automātiski piešķirtās DHCP IP adreses atrašana
Sākumekrānā pieskarieties iestatījumam Network Address (Tīkla adrese). Ekrānā Network Address
tiek parādīta IP adrese.
Ja netiek parādīta poga Network Address (Tīkla adrese), atrodiet IP adresi:
Pieskarieties iestatījumam Administration (Administrēšana) un pēc tam iestatījumam
●
Information (Informācija).
Pieskarieties iestatījumam Configuration/Status Pages (Konfigurācijas/Statusa lapa) un pēc
●
tam — Configuration Page (Konfigurācijas lapa).
Pieskarieties komandai Show (Rādīt). Tiek parādīta informācija par digitālā sūtītāja konfigurāciju.
●
Lai apskatītu Jetdirect datu, pieskarieties komandai OK. Ritinot informāciju, atrodiet IP adresi.
●
Manuāla IP adreses piešķiršana
1. Pieskarieties iestatījumam Administration (Administrēšana) un pēc tam iestatījumam Initial
Setup (Sākotnējā iestatīšana).
2. Pieskarieties iestatījumam Networking and I/O (Tīkli un ievadizvade) un pēc tam pieskarieties
iestatījumam Embedded Jetdirect (Iebūvētais JetDirect).
6Ierīces uzstādīšana un iestatīšana LVWW
Page 81

3. Pieskarieties iestatījumam TCP/IP un pēc tam pieskarieties iestatījumam IPV4 Settings (IPV4
iestatījumi) (piem., http://192.168.1.1) vai IPV6 (piem., http://
[2001:0ba0:0000.0000.0000.0000.0000:1234]).
4. Pieskarieties iestatījumam Config Method (Konfigurācijas metode).
5. Pieskarieties iestatījumam Manual (Manuāli) un pēc tam komandai save (Saglabāt).
6. Pieskarieties iestatījumam Manual settings (Manuālie iestatījumi).
7. Pieskarieties iestatījumam IP address (IP adrese). Pieskarieties IP adreses laukam un pēc tam
ievadiet IP adresi.
8. Pieskarieties komandai OK.
Latviski
LVWW Vadības paneļa iestatījumu konfigurēšana 7
Page 82

Ierīces konfigurēšana
Latviski
EWS (Embedded Web Server — iebūvētais Web serveris) instalēšana un konfigurēšana
Pirms konfigurēšanas noskaidrojiet šādu informāciju:
Tā SMTP (simple mail transfer protocol — vienkāršā pasta pārsūtīšanas protokols) e-pasta servera
●
resursdatora nosaukumu vai IP adresi, kurš sūtīs e-pasta ziņojumus no digitālā sūtītāja
Tā LDAP (Lightweight Directory Access Protocol — direktoriju vieglpiekļuves protokols) e-pasta
●
servera resursdatora nosaukumu vai IP adresi, kurš iegūs e-pasta adreses (nav obligāti jāzina)
Vēlamos mapju ceļus līdzeklim, kurš sūtīšanu veic uz mapi
●
Digitālā sūtītāja resursdatora nosaukumu vai IP adresi
●
Lai būtu vieglāk pārvietoties pa konfigurācijas ekrāniem, izmantojiet šādus tastatūras taustiņus.
Nospiediet taustiņu Escape, lai atgrieztos iepriekšējā ekrānā.
●
Nospiediet taustiņu Tab, lai pārvietotu kursoru uz nākamo lauku.
●
Instalējiet un konfigurējiet EWS, lai piekļūtu šādām funkcijām:
E-pasts
●
Mape
●
Adresēšana
●
1. Atveriet Web pārlūkprogrammu un ievadiet ierīces IP adresi.
2. Izvēlieties cilni Digital Sending (Digitālā sūtīšana) un aizpildiet informāciju General Settings
(Vispārīgie iestatījumi).
3. Izvēlieties E-mail Settings (E-pasta iestatījumi) un ievadiet SMTP servera adresi.
Ja internetam piekļūstat un e-pastu lietojat, izmantojot ISP (Internet Service Provider — interneta
pakalpojumu sniedzējs), iespējams, ir jāsazinās ar ISP, lai uzzinātu jūsu SMTP servera nosaukumu
un noteiktu, vai SMTP autentifikācijas nolūkā ir jāievada konta nosaukums un parole.
4. Lai ievadītu bieži izmantotas e-pasta adreses un e-pasta adresātu sarakstus, izvēlieties iespēju
E-mail Address Book (E-pasta adrešu grāmata). Funkcija Fax Address Book (Faksa adrešu
grāmata) un Fax Speed Dials (Faksa ātrā numuru sastādīšana) atrodas kreisajā navigācijas
apgabalā.
5. Izvēlieties funkciju Send To Folder (Sūtīt uz mapi), lai iestatītu vienu vai vairākas mapes
skenētajiem dokumentiem.
Kerberos autentifikācija
●
LDAP autentifikācija
●
1. grupas/2. grupas PIN autentifikācija
●
DSS (digital sending software — digitālās sūtīšanas programmatūra) instalēšana un konfigurēšana
Instalējiet un konfigurējiet digitālās sūtīšanas programmatūru (pēc izvēles), lai piekļūtu šādām
funkcijām:
8Ierīces uzstādīšana un iestatīšana LVWW
Page 83
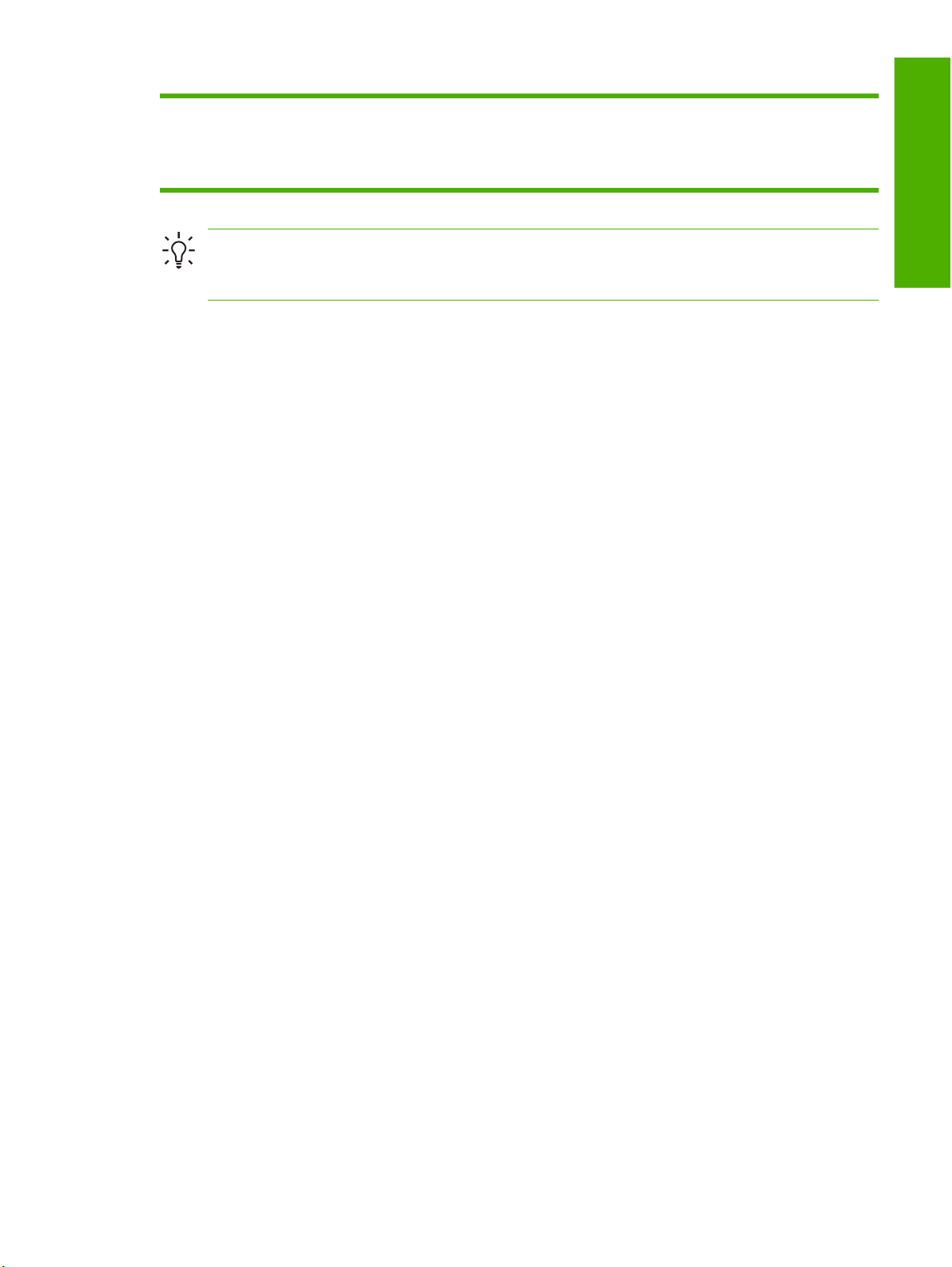
●
Darbplūsma
Windows autentifikācija
●
OCR (Optiskā rakstzīmju atpazīšana)
●
Lanfax
●
Padoms Ja ir instalēta HP DSS iepriekšējā versija, instalējot jaunākas ierīces versiju, var
ietaupīt laiku, ja izmanto funkciju copy settings (kopēt iestatījumus), kas atrodas cilnē MFP
configuration (MFP konfigurācija).
Lai sekmīgi izpildītu programmatūras instalēšanas procedūru, digitālajam sūtītājam ir jābūt ieslēgtam
un savienotam ar tīklu.
Instalējiet programmatūru serverī, kas atbalsta HP Digital Sending Software (HP DSS) pakalpojumu.
Pēc instalēšanas HP DSS darbojas fonā kā pakalpojums un startējas automātiski ikreiz, kad serveris
tiek restartēts.
Ierīces instalācijas pārbaude
Pārbaudiet instalāciju un konfigurāciju, izmantojot vadības paneļa displejā piedāvātās iespējas E-Mail
(E-pasts) un Network Folder (Tīkla mape).
1. Novietojiet dokumentu ar virspusi uz augšu ADF padevē vai ar virspusi uz leju uz stikla.
2. Pieskarieties iespējai E-Mail (E-pasts).
Lanfax autentifikācija
●
Netware autentifikācija
●
Latviski
3. Ja tiek parādīts atbilstošs uzaicinājums, ievadiet lietotājvārdu un paroli.
4. Ja netiek rādīts aicinājums pieteikties, pieskarieties iestatījumam From: (No) un ievadiet e-pasta
adresi.
5. Pieskarieties iestatījumam To: (Kam) un ievadiet to pašu e-pasta adresi.
6. Pieskarieties komandai OK un pēc tam nospiediet Start (Sākt). Ierīce skenē dokumentu un nosūta
to jums kā e-pasta ziņojuma pielikumu.
7. Atkārtojiet šo procedūru, izmantojot iestatījumu Network Folder (Tīkla mape) un pārbaudiet, vai
fails tiek nosūtīts uz pareizo mapi.
Pārbaude ir izdevusies, ja ierīce skenē un sūta dokumentus uz norādīto e-pasta adresi vai mapi.
Ja ierīce nepareizi nosūta failu, pārbaudiet ierīces instalāciju un konfigurāciju.
LVWW Ierīces konfigurēšana 9
Page 84

Papildinformācijas avoti
Latviski
Funkcija Apraksts Papildinformācija
Scan to E-mail (Skenēšana uz
e-pastu)
Scan to Folder (Skenēšana uz
mapi)
Address Book for E-mail and
Fax (E-pasta un faksa adrešu
grāmata)
User PIN Authentication
(Lietotāja PIN koda
autentifikācija)
LDAP Addressing (LDAP
adresēšana)
LDAP Authentication (LDAP
autentifikācija)
Kerberos Authentication
(Kerberos autentifikācija)
DSS LANFax Faksa darbi tiek maršrutēti caur esošu LANFax
DSS Send to Folder (DSS
sūtīšana uz mapi)
DSS Workflow (DSS
darbplūsma)
Dokuments tiek skenēts un nosūtīts uz e-pasta
adresi
Dokuments tiek skenēts un ievietots vienā vai
vairākās tīkla mapēs
Vārdu, e-pasta adrešu un faksa numuru saraksti
Ierīces lietošanai nepieciešama autorizācija
Vārdi un e-pasta adreses tiek meklētas LDAP
direktorijā
Lai lietotu noteiktas funkcijas, nepieciešama
lietotāja autentifikācija
infrastruktūru
Dokuments tiek skenēts un ievietots vienā vai
vairākās tīkla mapēs.
Tiek tverta informācija par skenētajiem
dokumentiem; dokumenti tiek maršrutēti uz citām
lietojumprogrammām
EWS lietotāja
rokasgrāmata
DSS tehniskā
atbalsta pamācība
DSS Windows Negotiated
Authentication (DSS Windows
saskaņotā autentifikācija)
DSS LDAP Authentication
(DSS LDAP autentifikācija)
Lai lietotu noteiktas funkcijas, nepieciešama
lietotāja autentifikācija
10 Ierīces uzstādīšana un iestatīšana LVWW
Page 85

Problēmu novēršana un klientu atbalsts
Problēmu novēršana
Problēma Rīcība
Digitālais sūtītājs neskenē un neizpilda darbu.
Tiek parādīts kļūdas ziņojums Please try
again (Lūdzu, mēģiniet vēlreiz).
E-pasta iestatījumu ekrānā ar pogu Find
Servers (Atrast serverus) netiek atrasts
neviens serveris.
Autentifikācijas iestatījumu ekrānā ar pogu
Find Servers (Atrast serverus) netiek atrasts
neviens serveris.
●
●
●
●
●
●
●
Skenera slēdzis ir slēgtajā pozīcijā. Pārslēdziet to uz atslēgto pozīciju. Sk.
atslēgšana.
Pārliecinieties, vai tīklā ir funkcionējošs SMTP serveris.
Ekrānā E-Mail Settings (E-pasta iestatījumi) noklikšķiniet uz pogas Add… (Pievienot)
un ievadiet SMTP servera resursdatora nosaukumu vai IP adresi. Kad adrese ir
ievadīta, noklikšķiniet uz pogas Test (Pārbaudīt), lai pārbaudītu, vai programmatūra
var sazināties ar serveri.
Ja servera pārbaude nav veiksmīga, sazinieties ar tīkla administratoru un lūdziet
palīdzību atrisināt saziņas problēmas ar serveri.
Ja jums ir vēl citi digitālie sūtītāji vai MFP ierīces, kas izmanto HP DSS pakalpojumu,
izmantojiet HP MFP DSS konfigurācijas utilītas cilnes MFP Configuration (MFP
konfigurācija) pogu Copy Settings (Kopēt iestatījumus), lai kopētu iestatījumus no
pareizi funkcionējošas ierīces, un pēc tam ar pogu Paste Settings (Ielīmēt
iestatījumus) ievietojiet šos iestatījumus digitālajā sūtītājā.
Pārliecinieties, vai tīklā ir funkcionējošs LDAP serveris.
Tekstlodziņā LDAP Server (LDAP serveris) ievadiet LDAP servera resursdatora
nosaukumu vai IP adresi. Kad adrese ir ievadīta, pieskarieties komandai Find
Settings (Atrast iestatījumus), lai ielādētu servera iestatījumus. Pēc tam pieskarieties
komandai Test (Pārbaudīt), lai pārliecinātos, vai programmatūra var sazināties ar
serveri.
Skenera
Latviski
Digitālais sūtītājs nestrādā.
Skenētās lapas ir tukšas vai ar atkārtotiem
rakstiem.
Attēla kvalitāte ir slikta.
Ja servera pārbaude nav veiksmīga, sazinieties ar tīkla administratoru un lūdziet
●
palīdzību atrisināt saziņas problēmas ar serveri.
Ja jums ir vēl citi digitālie sūtītāji vai MFP ierīces, kas izmanto HP DSS pakalpojumu,
●
izmantojiet HP MFP DSS konfigurācijas utilītas cilnes MFP Configuration (MFP
konfigurācija) pogu Copy Settings (Kopēt iestatījumus), lai kopētu iestatījumus no
pareizi funkcionējošas ierīces, un pēc tam ar pogu Paste Settings (Ielīmēt
iestatījumus) ievietojiet šos iestatījumus digitālajā sūtītājā.
Pārliecinieties, vai strāvas vads ir cieši piestiprināts ierīcei un vai tas ir pievienots
●
strāvas kontaktligzdai.
Pārbaudiet, vai ierīce ir ieslēgta.
●
Notīriet kļūdu ziņojumus, kas tiek rādīti vadības paneļa displejā.
●
Pārliecinieties, vai tīkla kabelis ir cieši savienots ar ierīci.
●
Pārliecinieties, vai deg divi zaļie indikatori virs ierīces tīkla porta.
●
Pārbaudiet, vai uz stikla jau nav kāda lapa.
●
Pārliecinieties, vai dokuments, kuru mēģināt nosūtīt, ir pareizi novietots ADF padevē
●
(ar virspusi uz augšu) vai uz stikla (ar virspusi uz leju).
Lai uzlabotu attēlu kvalitāti, mēģiniet mainīt skenēšanas iestatījumus, piemēram,
●
izšķirtspēju vai faila tipu.
LVWW Problēmu novēršana un klientu atbalsts 11
Page 86

Problēma Rīcība
Latviski
ADF padeve ievelk vairākas lapas uzreiz,
lapas tiek sašķiebtas vai bieži iestrēgst.
Noregulējiet vadotnes tā, lai tās piegultu papīram, bet to neielocītu.
●
Pārbaudiet, vai ADF ievades tekne vai izvades kaste nav pārāk pilna. Katrā no tām
●
nedrīkst būt vairāk par 50 lapām, taču šis skaits var būt mazāks, ja tiek lietots īpašs
apdrukas materiāls.
Pārliecinieties, vai papīrs ADF padevē ir salikts taisni.
●
Ja oriģināls ir bijis sastiprināts ar skavām vai caurumots, pārbaudiet, vai lapas nav
●
salipušas kopā.
Pārliecinieties, vai izmantotais apdrukas materiāls atbilst prasītajiem parametriem.
●
Apdrukas materiālu tehniskos parametrus sk. rokasgrāmatā HP 9250C Digital Sender
User Guide.
E-pasta sūtījums nav nonācis paredzētajā
e-pasta adresē.
Uz mapi nosūtīts dokuments tur nenonāca.
Nosūtītas lapas apakšdaļa ir nogriezta.
Vadības panelī tiek rādīta neatbilstoša valoda.
Klientu atbalsts
Skatiet rokasgrāmatu HP 9250C Digital Sender User Guide kompaktdiskā. HP Customer Care
informāciju skatiet materiālā par atbalstu, ko saņēmāt kopā ar ierīci, vai apmeklējiet
support/9250c.
Ja e-pasta adrese tika ievadīta manuāli, e-pasta ziņojumu nosūtiet vēlreiz. Vēlreiz
●
ievadiet e-pasta adresI un pārbaudiet, vai tiek lietots pareizais formāts (bez atstarpēm,
zīme @, punkts) abos tekstlodziņos: gan To: (Kam), gan From: (No).
Vēlreiz nosūtiet e-pastu. Laukā From: (No) ievadiet vārdu pareizajā formātā, lai
●
ziņojums netiktu noraidīts un jūs saņemtu to atpakaļ, ja pārsūtīšana neizdodas.
Lūdziet tīkla administratoram pārbaudīt, vai pasta serverī ir aktivizēts SMTP relejs, lai
●
ļautu veikt sūtīšanu uz e-pasta adresēm ārpus jūsu uzņēmuma.
Lūdziet, lai tīkla administrators pārbauda, vai SMTP serveris darbojas.
●
Nosūtiet vēlreiz dokumentu.
●
Pārbaudiet, vai faila nosaukums nav ticis modificēts, lai atrisinātu dubulta faila
●
nosaukuma kļūdu.
Ja dokuments tika nosūtīts no stikla, iespējams, ka lapa ir pārāk gara. No stikla var
●
skenēt dokumentus, kuru formāts ir A4 jeb 210x297 mm (8,27x11,69 collas).
Izmantojiet vadības paneļa izvēlni, lai iestatītu pareizo valodu. Sk. Valodas
●
iestatījumi.
www.hp.com/
12 Ierīces uzstādīšana un iestatīšana LVWW
Page 87

Встановлення та настройка пристрою
Місце розміщення
Підготовка робочого місця
Для розміщення пристрою виберіть добре провітрюване й незапилене місце. Поставте пристрій
на стійку поверхню.
552.62 mm (17.82 inches) 571.82 mm (22.51 inches)
0 inches)
.40 inches)
.4
340.26 mm (13
Системні вимоги
Для встановлення цифрового передавача HP 9250C Digital Sender система комп’ютера має
підтримувати такі функції:
Fast Ethernet 100Base-TX або Ethernet 10Base-T
●
Доступ до шлюзу SMTP електронної пошти
●
Примітка HP рекомендує встановлювати шлюз SMTP у власній локальній мережі. Проте,
настроїти пристрій на роботу з електронною поштою можна навіть якщо поштові послуги
надаються зовнішнім інтернет-провайдером (ISP) через цифрову абонентську лінію (DSL).
340.26 mm (13
Українська
UKWW Місце розміщення 1
Page 88

Складові пристрою
Розпакування пристрою
Видаліть транспортні мішки, плівку та інші пакувальні матеріали.
Українська
1
4
1 Посібник користувача
2 Документація цифрового передавача та додаткове програмне забезпечення HP DSS
3 Цифровий передавач
4 Накладки панелі керування (якщо входять у комплект)
5 Шнур живлення
2
5
Визначення частин пристрою
Вигляд спереду
3
1
2
3
4
5
6
1. Панель керування
2. Усунення зминання
3. Вихідний лоток
2 Встановлення та настройка пристрою UKWW
4. Вхідний лоток пристрою автоматичного подавання
документів
5. Клавіатура (потягніть на себе, щоб відкрити)
6. Увімк./вимк. живлення
Page 89

Панель керування
5
4
3
2
1
1. Індикатор Увага
2. Індикатор Передача даних
3. Індикатор Готово
4. Регулювання яскравості
5. Графічний сенсорний дисплей
Вигляд ззаду, блокувальний пристрій та серійний номер
6
7
8
9
10
6. Цифрова клавіатура
7. Кнопка Sleep (Режим очікування)
8. Кнопка Reset (Скидання)
9. Кнопка Stop (Стоп)
10. Кнопка Start (Пуск)
7
8
16
9
14
10
15
11
12
13
7. Кабель пристрою автоматичного подавання
документів
8. Кабель панелі керування
9. Мережевий порт 10/100Base-T
10. Порт EIO
11. USB-порт сервера (для підключення додаткового
обладнання)
Українська
12. USB-порт пристрою (для оновлення вбудованого
програмного забезпечення)
13. Гніздо шнура живлення
14. Блокувальний пристрій сканера
15. Серійний номер
16. Додаткові майларові аркуші
UKWW Складові пристрою 3
Page 90

Українська
Початок роботи
Змінення накладок панелі керування
У разі потреби скористайтеся цією процедурою для заміни накладки панелі керування.
1. Вставте маленький плаский предмет в отвір з верхнього краю. Підніміть верхню частину
накладки та потягніть, щоб зняти її з панелі керування.
2. Розташуйте накладку так, щоб вона співпадала з кнопками. Вставте спочатку нижній край та
закріпіть накладку на панелі керування
Розблокуйте сканер
Під’єднайте мережевий кабель
4 Встановлення та настройка пристрою UKWW
Page 91

Підключіть шнур живлення
2
1
1. Підключіть шнур живлення до пристрою та до електророзетки.
2. Увімкніть живлення та дотримуйтесь інструкцій панелі керування.
Українська
UKWW Початок роботи 5
Page 92

Настройка параметрів панелі керування
Основні стандартні настройки
Вибір мови
Після прогрівання пристрою на панелі керування з’явиться повідомлення англійською. Змінити
мову можна у два способи:
Під час першого увімкнення пристрою виберіть потрібну мову в меню Language (Мова). Мову
●
потрібно вибрати протягом 60 секунд після відображення меню.
або
Змініть мову в будь-який час за допомогою меню Administration (Адміністрування). Спочатку
●
виберіть Device Behavior (Настройка пристрою), потім Language (Мова), виберіть потрібну
мову та натисніть Save (Зберегти).
Параметри дати й часу
Виберіть Exit (Вихід), якщо параметри дати й часу введені правильно. Натисніть OK, щоб змінити
ці параметри.
Призначення IP-адреси
Українська
Пристрою в мережі має бути призначено дійсну IP-адресу (Internet Protocol). Якщо мережа
використовує протокол динамічного конфігурування вузла (DHCP), IP-адреса може бути
призначена автоматично. В цьому цифровому передавачі за замовчуванням встановлено
протокол DHCP. Якщо протокол DHCP не використовується, призначте IP-адресу вручну.
Пошук IP-адреси DHCP, що призначається автоматично
У головному меню виберіть Network Address (Мережева адреса). IP-адреса відображається в
меню Network Address (Мережева адреса).
Якщо кнопка Network Address (Мережева адреса) не відображається, знайдіть IP-адресу:
Виберіть Administration (Адміністрування), потім виберіть Information (Інформація).
●
Виберіть Configuration/Status Pages (Сторінки конфігурації/стану), потім виберіть
●
Configuration Page (Сторінка конфігурації).
Виберіть Show (Показати). Відобразяться дані конфігурації цифрового передавача.
●
Щоб переглянути дані Jetdirect, натисніть OK. Перегляньте ці дані, щоб знайти IP-адресу.
●
Призначення IP-адреси вручну
1. Виберіть Administration (Адміністрування), потім виберіть Initial Setup (Початкові
настройки).
2. Виберіть Networking and I/O (Мережа та введення/виведення), потім виберіть Embedded
Jetdirect (Вбудований Jetdirect).
3. Виберіть TCP/IP, потім виберіть та введіть IPV4 Settings (Настройки IPV4) (наприклад, http://
192.168.1.1) або IPV6 (наприклад, http://[2001:0ba0:0000.0000.0000.0000.0000:1234]).
6 Встановлення та настройка пристрою UKWW
Page 93

4. Виберіть Config Method (Метод конфігурації).
5. Виберіть Manual (Вручну), потім виберіть Save (Зберегти).
6. Виберіть Manual settings (Ручні настройки).
7. Виберіть IP address (IP-адреса). Виберіть поле введення IP-адреси та введіть IP-адресу.
8. Натисніть OK.
Українська
UKWW Настройка параметрів панелі керування 7
Page 94

Конфігурація пристрою
Перш ніж змінювати конфігурацію, з’ясуйте такі дані:
Ім’я сервера або IP-адреса сервера SMTP електронної пошти, який надсилатиме електронну
●
пошту з цифрового передавача
Ім’я сервера або IP-адреса сервера LDAP, який одержуватиме адреси електронної пошти
●
(опція)
Потрібні шляхи до папок для функції надходження пошти до конкретної папки
●
Ім’я сервера або IP-адреса цифрового передавача
●
Для переміщення в меню конфігурації скористайтеся вказаними нижче клавішами на клавіатурі.
Натисніть клавішу Escape (Скасування) для повернення в попереднє меню.
●
Натисніть клавішу Tab (Табуляція) для переміщення курсору до наступного поля.
●
Встановлення та конфігурація вбудованого веб-сервера (Embedded Web Server (EWS))
Встановіть та налаштуйте веб-сервер EWS, щоб отримати доступ до таких функцій:
Українська
Електронна пошта
●
Папка
●
Адресація
●
1. Відкрийте веб-браузер і введіть IP-адресу пристрою
2. Виберіть вкладку Digital Sending (Цифрова передача) та введіть потрібні дані у вікні General
Settings (Загальні настройки).
3. Виберіть E-mail Settings (Настройки E-mail) та введіть адресу сервера SMTP.
Якщо використовуються послуги інтернет-провайдера для доступу до мережі Інтернет та
електронної пошти, може виникнути потреба звернутися до нього, щоб отримати ім’я
сервера SMTP та визначити, чи необхідно вводити ім’я облікового запису та пароль для
ідентифікації на сервері SMTP.
4. Виберіть E-mail Address Book (Адресна книга електронної пошти), щоб ввести адреси
електронної пошти та списки розсилки, які найчастіше використовуються. Fax Address
Book (Адресна книга факсів) та Fax Speed Dials (Швидкі номери факсів) розташовані в
навігаційному меню ліворуч.
5. Виберіть Send To Folder (Надіслати до папки), і вкажіть одну або декілька папок призначення
для відсканованих документів.
Ідентифікація Kerberos
●
Ідентифікація LDAP
●
Ідентифікація PIN Групи 1/Групи 2
●
Встановлення та конфігурація програмного забезпечення цифрової передачі (DSS)
Встановіть та налаштуйте програмне забезпечення цифрової передачі (опція), щоб отримати
доступ до таких функцій:
8 Встановлення та настройка пристрою UKWW
Page 95
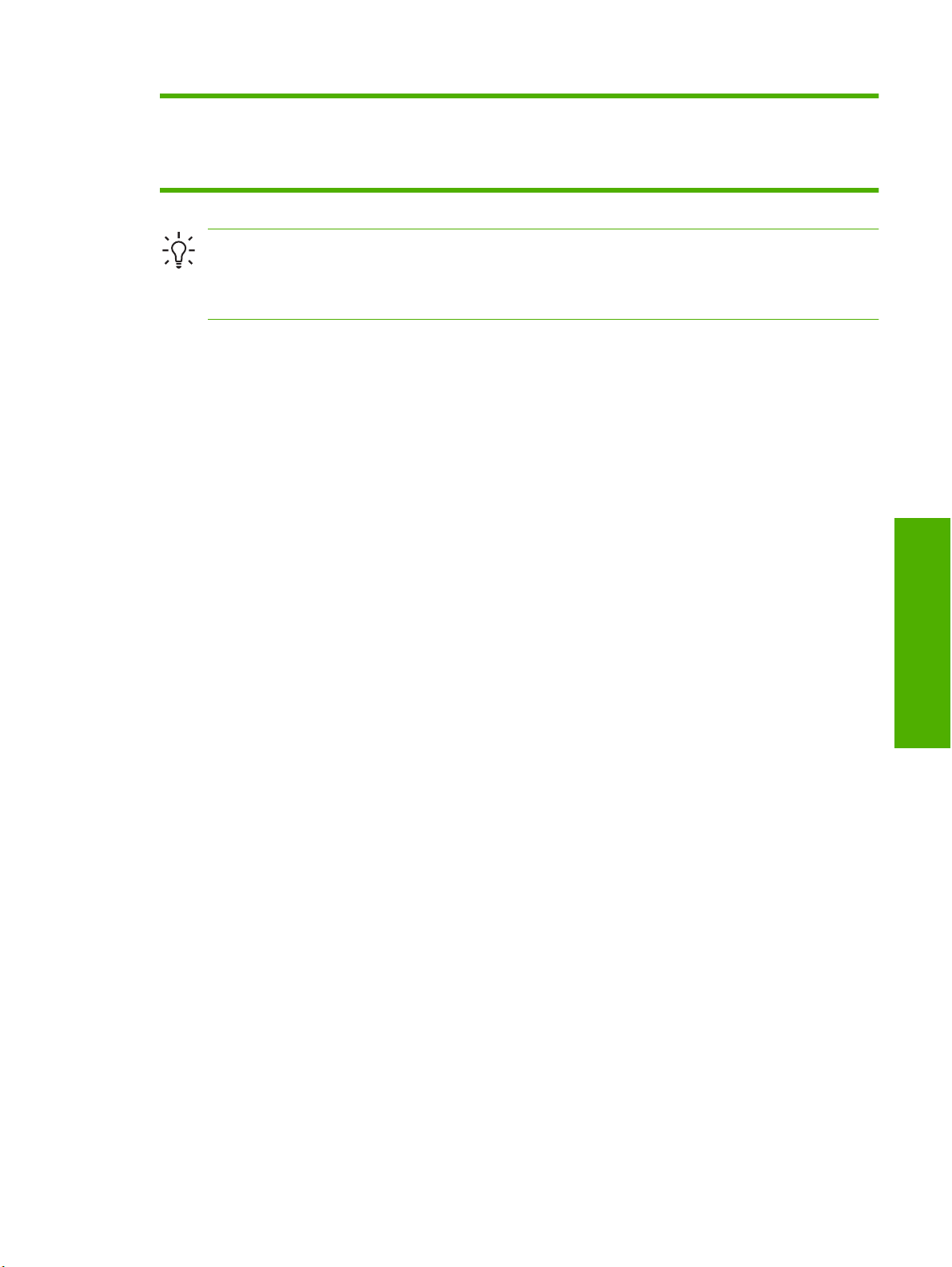
Автоматизація
●
Ідентифікація Windows
●
Оптичне розпізнавання тексту
●
Lanfax
●
Ідентифікація Lanfax
●
Ідентифікація Netware
●
Порада Якщо вже було встановлено попередню версію HP DSS, щоб заощадити час,
скопіюйте настройки за допомогою функції copy settings (копіювання настройок) на
вкладці MFP configuration (Конфігурація багатофункціонального пристрою) під час
встановлення новішого пристрою.
Щоб процес інсталяції програмного забезпечення було завершено вдало, цифровий передавач
має бути увімкненим та підключеним до мережі.
Встановіть програмне забезпечення на сервері, який підтримуватиме послугу HP Digital Sending
Software (HP DSS). Після встановлення HP DSS працює у фоновому режимі як послуга та
запускається автоматично щоразу, коли сервер перезавантажується.
Перевірка правильності встановлення пристрою
Перевірте правильність установок та конфігурації за допомогою параметрів E-Mail (Електронна
пошта) та Network Folder (Мережева папка) на екрані панелі керування.
1. Розташуйте документ у пристрої автоматичного подавання документів лицьовою стороною
догори або на планшеті лицьовою стороною донизу.
2. Виберіть E-Mail (Електронна пошта).
3. За потреби введіть ім’я користувача та пароль.
4. Якщо програма не запропонує увійти в систему, виберіть поле From: (Від:) і введіть адресу
електронної пошти.
5. Виберіть поле To: (Кому:) та введіть ту ж саму адресу електронної пошти.
6. Натисніть кнопку OK, а потім Start (Пуск). Пристрій відсканує документ та надішле його вам
як вкладення електронної пошти.
7. Повторіть цю процедуру за допомогою функції Network Folder (Мережева папка) та
переконайтеся, що файл надходить до правильної папки.
Перевірка є вдалою, якщо пристрій сканує та надсилає документ на задану адресу електронної
пошти або до папки.
Якщо документ не надсилає файл коректно, перевірте правильність встановлення та
конфігурації.
Українська
UKWW Конфігурація пристрою 9
Page 96

Як отримати докладнішу інформацію
Українська
Функція Опис Докладніша
Сканування для надсилання
електронною поштою
Сканування до папки Сканує документ до однієї або кількох
Адресна книга електронної
пошти та факсів
Ідентифікація користувача
PIN
Адресація LDAP Здійснює пошук імен і адрес електронної пошти
Ідентифікація LDAP
Ідентифікація Kerberos
DSS LANFax Направляє завдання з факсимільного зв’язку
DSS Send to Folder
(Надіслати до папки)
Сканує та надсилає документ на будь-яку
адресу електронної пошти
мережевих папок
Зберігає імена, адреси електронної пошти та
номери факсів
Вимагає авторизації на використання пристрою
в каталозі LDAP
Вимагає ідентифікації користувача для
використання окремих функцій
через існуючу інфраструктуру LANFax
Сканує документ до однієї або кількох
мережевих папок.
інформація
Довідник
користувача
вбудованого вебсервера (EWS)
Посібник
користувача DSS
DSS Workflow
(Автоматизація DSS)
Договірна ідентифікація DSS
Windows
Ідентифікація DSS LDAP
Фіксує інформацію про відскановані документи;
переносить документи до інших програм
Вимагає ідентифікації користувача для
використання окремих функцій
10 Встановлення та настройка пристрою UKWW
Page 97

Усунення несправностей та підтримка користувачів
Усунення несправностей
Проблема Усунення
Цифровий передавач не здійснює
сканування та не може завершити
завдання. Відображається повідомлення
Please try again (Спробуйте ще).
Кнопка Find Servers (Пошук серверів) в
меню E-Mail Settings (Настройки E-mail) не
знаходить жодного сервера.
Кнопка Find Servers (Пошук серверів) в
меню Authentication Settings (Настройки
ідентифікації) не знаходить жодного
сервера.
Блокувальний пристрій сканера все ще встановлено в положення «блоковано».
●
Переключіть в положення «розблоковано». Див.
Перевірте, чи є в мережі працюючий сервер SMTP.
●
Натисніть кнопку Add… (Додати) в меню E-Mail Settings (Настройки E-mail) та
●
введіть ім’я сервера або IP-адресу сервера SMTP. Після введення адреси
натисніть кнопку Test (Тест), щоб перевірити контакт між програмним
забезпеченням та сервером.
Якщо перевірка сервера є невдалою, зверніться до адміністратора мережі по
●
допомогу з усунення проблеми з’єднання із сервером.
Якщо у вас є інші цифрові передавачі або багатофункціональні пристрої, що
●
використовують послугу HP DSS, скористайтеся кнопкою Copy Settings
(Копіювання настройок) на вкладці MFP Configuration (Конфігурація
багатофункціонального пристрою) службової програми HP MFP DSS
Configuration Utility, щоб скопіювати настройки пристрою, який працює коректно,
а потім кнопкою Paste Settings (Вставлення настройок), щоб застосувати ці
настройки на потрібному цифровому передавачі.
Перевірте, чи є в мережі працюючий сервер LDAP.
●
Введіть ім’я сервера або IP-адресу сервера LDAP у текстове поле LDAP Server
●
(Сервер LDAP). Після введення адреси виберіть Find Settings (Пошук
настройок), щоб отримати настройки сервера. Потім виберіть Test (Тест), щоб
перевірити зв’язок між програмним забезпеченням і сервером.
Якщо перевірка сервера є невдалою, зверніться до адміністратора мережі по
●
допомогу з усунення проблеми з’єднання із сервером.
Розблокуйте сканер.
Українська
Якщо у вас є інші цифрові передавачі або багатофункціональні пристрої, що
●
використовують послугу HP DSS, скористайтеся кнопкою Copy Settings
(Копіювання настройок) на вкладці MFP Configuration (Конфігурація
багатофункціонального пристрою) службової програми HP MFP DSS
Configuration Utility, щоб скопіювати настройки пристрою, який працює коректно,
а потім кнопкою Paste Settings (Вставлення настройок), щоб застосувати ці
настройки на потрібному цифровому передавачі.
Цифровий передавач не працює.
Відскановані сторінки пусті або мають
повторювані фрагменти.
Перевірте, чи під’єднано до пристрою шнур живлення та чи підключено шнур до
●
розетки електромережі.
Перевірте, чи увімкнено пристрій.
●
Видаліть повідомлення про помилку на екрані панелі керування.
●
Перевірте, чи надійно підключено до пристрою мережевий кабель.
●
Перевірте, чи світиться один з двох зелених індикаторів над мережевим портом
●
пристрою.
Перевірте, чи сторінка не знаходиться вже на планшеті.
●
UKWW Усунення несправностей та підтримка користувачів 11
Page 98

Проблема Усунення
Українська
Якість зображення незадовільна.
До пристрою автоматичної подачі
подається декілька сторінок, сторінки
перекошуються або часто зминаються.
Повідомлення електронної пошти не
надійшло до адресата.
Переконайтеся, що документ, який надсилається, правильно розташовано у
●
пристрої автоматичного подавання документів (лицьовою стороною догори) або
на планшеті (лицьовою стороною донизу).
Спробуйте змінити деякі параметри сканування, наприклад, роздільну здатність
●
або тип файлу, щоб покращити якість зображення.
Відрегулюйте направляючі таким чином, щоб вони зручно прилягали до паперу,
●
але не згинали його.
Перевірте, чи не переповнені вхідний лоток пристрою автоматичної подачі та
●
вихідний лоток. Кожен лоток здатен вмістити максимум 50 сторінок, але це число
може бути меншим у разі використання певних типів носіїв.
Переконайтеся, що папір завантажено до пристрою рівно та прямо.
●
Якшо сторінки оригіналу були зшиті або скріплені, переконайтеся, що вони вже
●
не тримаються одна одної.
Переконайтеся, що тип носія, що завантажується, відповідає належним
●
параметрам. Щодо параметрів носіїв див. посібник користувача цифрового
передавача HP 9250C.
Якщо адресу електронної пошти було введено вручну, повторіть надсилання
●
повідомлення. Повторно введіть адресу електронної пошти та перевірте
правильність використаного формату (без пробілів, обов’язково зі знаком @,
необхідна крапка) у текстових полях To: (Кому:) та From: (Від:) .
Повторіть надсилання електронної пошти. Введіть ім’я у правильному форматі в
●
поле From: (Від:) , щоб повідомлення не було відхилено та ви отримали відповідь,
якщо передача повідомлення виявиться невдалою.
Документ, надісланий до папки, не
надійшов до папки призначення.
Відрізано нижню частину сторінки, що
надсилається.
Панель керування відображає інформацію
іншою мовою.
Підтримка користувачів
Див. посібник користувача цифрового передавача HP 9250C на компакт-диску. Щодо сервісної
підтримки продукції HP , див. листівку, яка додавалася до пристрою, або відвідайте веб-сторінку
за адресою
www.hp.com/support/9250c.
Адміністратор мережі повинен перевірити, чи увімкнено на поштовому сервері
●
функцію SMTP Relay (передавання даних через сервер SMTP), що дасть змогу
надсилати електронну пошту на адреси за межами вашої компанії.
Адміністратор мережі також повинен перевірити, чи працює сервер SMTP.
●
Повторіть надсилання документа.
●
Перевірте, чи не було змінено ім’я файлу для усунення помилки повторення імен
●
файлів.
Якщо документ, що надсилається, розташовано на планшеті, сторінка може
●
виявитися задовгою. Максимальною довжиною документів, що скануються з
планшета є A4 бо 210 x 297 мм (8.27 x 11.69 дюймів).
За допомогою меню панелі керування встановіть потрібну мову. Див. Вибір
●
мови.
12 Встановлення та настройка пристрою UKWW
Page 99

Page 100

רוכזא םינמיס םיירחסמ
תונקת FCC
תויוכז םירצוי ןוישירו
Microsoft® ו-®Windows םה םינמיס םיירחסמ
םימושר הראב"ב לש Microsoft Corporation.
Pentium® אוה ןמיס ירחסמ לש Intel
Corporation וא תורבח תבה הלש הראב"ב
תונידמבו/םירוזא םירחא.
תקידב דויצ הז התלעה יכ אוה דמוע תולבגהב יבגל
ןקתה ילטיגיד גוויסב B ,םאתהב ףיעסל 15 לש יללכ
ה-FCC) הדעווה תינקירמאה תילרדפה תרושקתל.(
תולבגה הלא ודעונ קפסל הנגה הריבס ינפמ
העפשה הקיזמ הנקתהב תיתיב .רישכמ הז רציימ
תייגרנא ירדת וידר ,שמתשמ הב ,לגוסמו רדשל
התוא .םא תנקתה רישכמה שומישהו וב ושעיי אלש
םאתהב תויחנהל ,אוה לולע םורגל הערפהל הקיזמ
תרושקתל וידר .םע תאז ,ןיא לכ הבורע ךכל אלש
שחרתת הערפה הנקתהב תמיוסמ ;ןתינ עובקל
םאה תמייק הערפה לע-ידי יוביכ הלעפהו לש דויצה.
םא רישכמ הז םורגי הערפהל תטילקב ירודיש וידר
וא היזיוולט ,יוצר תוסנל ןקתלו תא הערפהה
תועצמאב תחא תולועפהמ תואבה וא רתוי :ןווכ
שדחמ וא םקמ שדחמ תא הנטנאה תטלוקה ;לדגה
תא קחרמה ןיב דויצה טלקמהו ;רבח תא דויצה
עקשל לגעמב ילמשח הנוש הזמ ובש םקוממ
טלקמה ;וא ץעייתה םע ןכוסה ךלש וא םע יאנכט
וידר/היזיוולט הסונמ.
םיש בל :לכ יוניש וא המאתה ןקתהל םניאש
םירשואמ שרופמב לע-ידי HP םילולע לטבל תא
תאשרה שמתשמה ליעפהל דויצ הז.
© 2007 Copyright Hewlett-Packard
Development Company, LP
לופכש ,המאתה וא םוגרת אלל האשרה שארמ
בתכבו םירוסא ,אלא יפכ ריתמש תאז קוחה ןיינעל
תויוכז םירצוי.
עדימה לולכה ךמסמב הז ןותנ יונישל אלל העדוה
שארמ.
תוירחאה תידעלבה םירצומל םיתורישלו לש HP
תטרופמ תורהצהב תוירחאה תשרופמה תוולנה
םתואל םירצומ םיתורישו .ןיא שרפל רבד ךמסמב
הז תוירחאכ תפסונ .תרבח HP אל אשית תוירחאב
תואיגשל וא תוטמשהל תולולכה ךמסמב הז רשאו
ועריא תוביסמ תוינכט וא תובקעב הכירע.
CB472-90948
Edition 1, 6/2007
תירבע
 Loading...
Loading...