Page 1
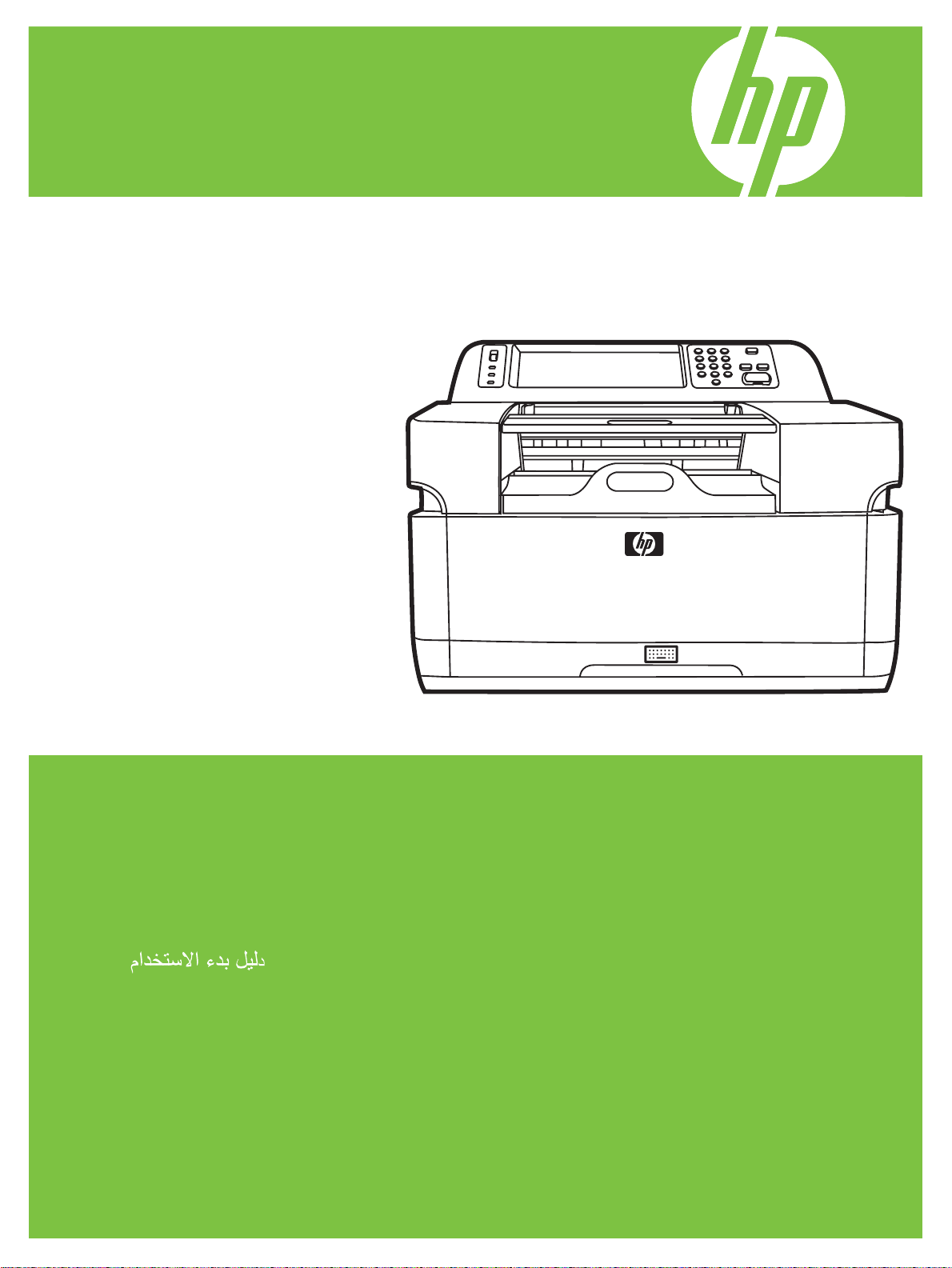
HP 9250C Digital Sender
Getting Started Guide
Vodič za početak rada
Ghid de iniţiere
Úvodná príručka
Priročnik »Prvi koraki«
Başlangıç Kılavuzu
Page 2
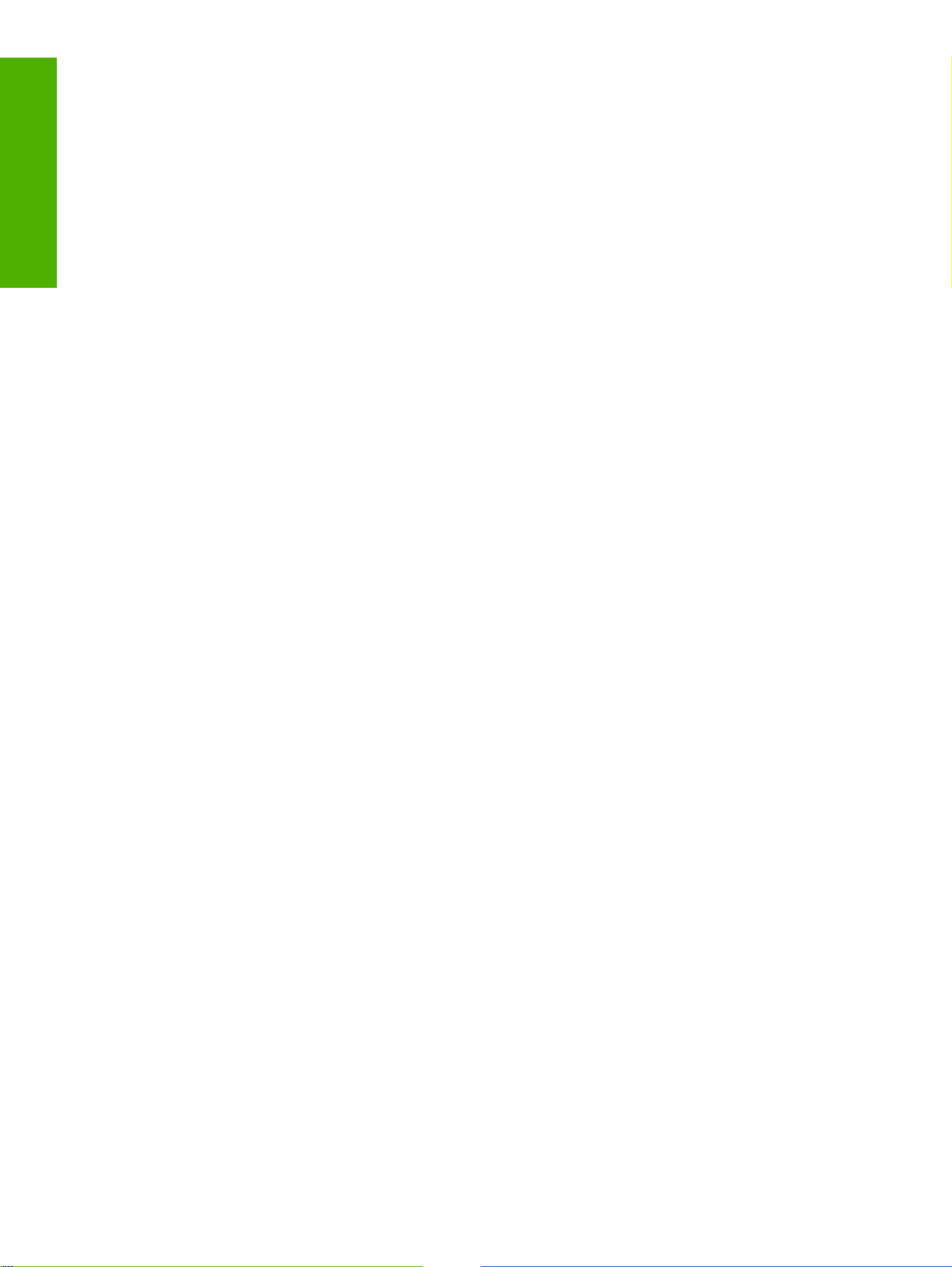
Copyright and License
FCC Regulations
Trademark Credits
English
© 2007 Copyright Hewlett-Packard
Development Company, LP
Reproduction, adaptation, or translation
without prior written permission is prohibited,
except as allowed under the copyright laws.
The information contained in this document
is subject to change without notice.
The only warranties for HP products and
services are set forth in the express warranty
statements accompanying such products
and services. Nothing herein should be
construed as constituting an additional
warranty. HP shall not be liable for technical
or editorial errors or omissions contained
herein.
CB472-90947
Edition 1, 6/2007
This equipment has been tested and found
to comply with the limits for a Class B digital
device, pursuant to Part 15 of the FCC rules.
These limits are designed to provide
reasonable protection against harmful
interference in a residential installation. This
equipment generates, uses, and can radiate
radio frequency energy. If this equipment is
not installed and used in accordance with the
instructions, it can cause harmful
interference to radio communications.
However, there is no guarantee that
interference will not occur in a particular
installation; the presence of interference can
be determined by turning the equipment off
and on.
If this equipment does cause harmful
interference to radio or television
communications, the user is encouraged to
try to correct the interference by one or more
of the following measures: Reorient or
relocate the receiving antenna; increase
distance between equipment and receiver;
connect equipment to an outlet on a circuit
different from that to which the receiver is
located; or consult your dealer or an
experienced radio/television technician.
Note: Any changes or modifications to the
device that are not expressly approved by
HP could void the user's authority to operate
this equipment
Microsoft® and Windows® are U.S.
registered trademarks of Microsoft
Corporation.
Pentium® is a registered trademark of Intel
Corporation or its subsidiaries in the United
States and other countries.
Page 3
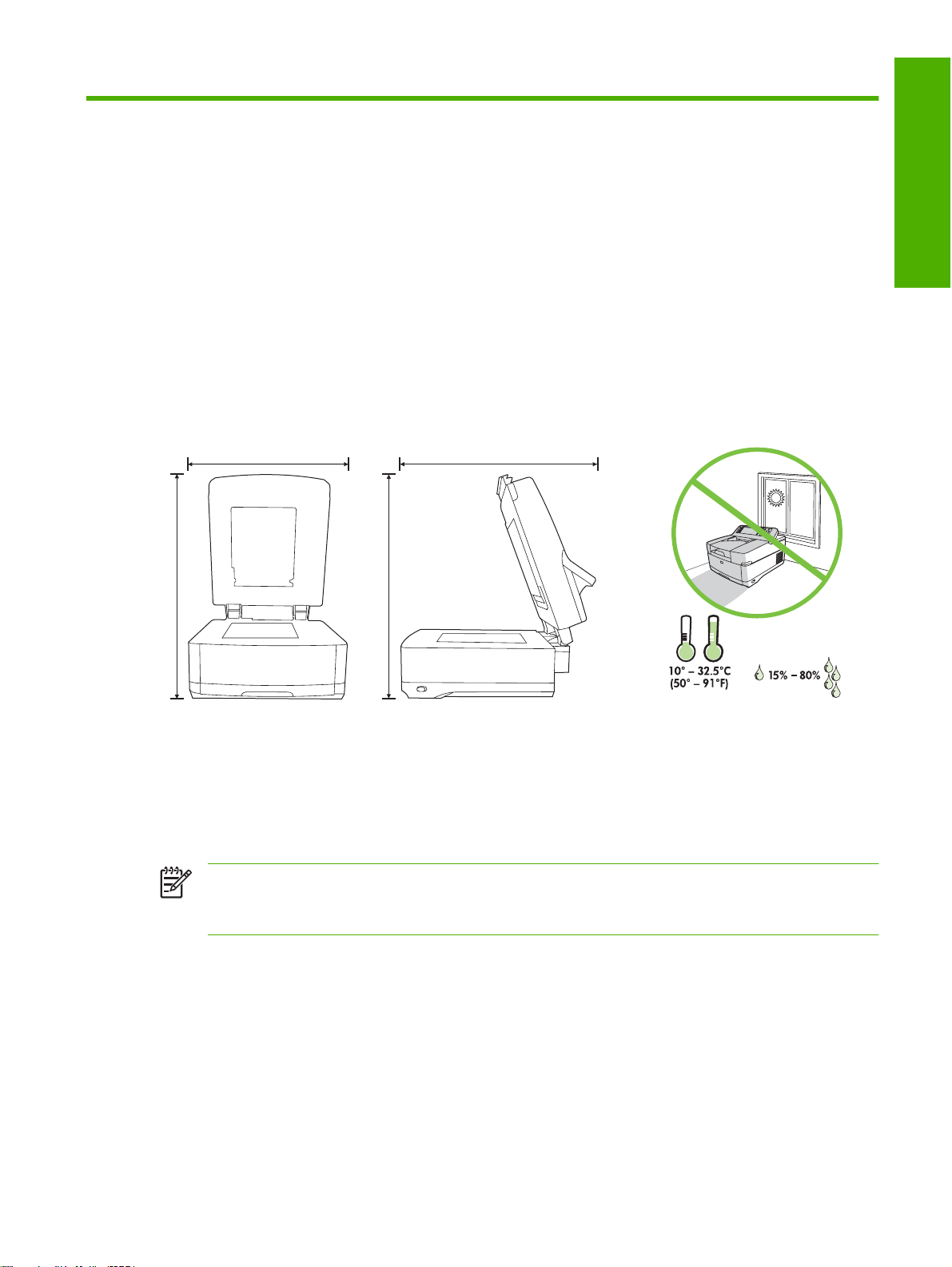
Install and Setup the Device
Installation environment
Prepare the site
Select a well-ventilated, dust-free area to install the device. Place the device on a sturdy surface.
552.62 mm (17.82 inches) 571.82 mm (22.51 inches)
0 inches)
.40 inches)
.4
English
340.26 mm (13
System requirements
To install the HP 9250C Digital Sender, the computer system must have the following features:
Fast Ethernet 100Base-TX or Ethernet 10Base-T
●
Access to an SMTP e-mail gateway
●
NOTE HP highly recommends establishing SMTP gateway on your own local area network.
However, the device can be configured for e-mail functionality even if mail services are provided
by an outside Internet service provider (ISP) over a digital subscription line (DSL).
340.26 mm (13
ENWW Installation environment 1
Page 4
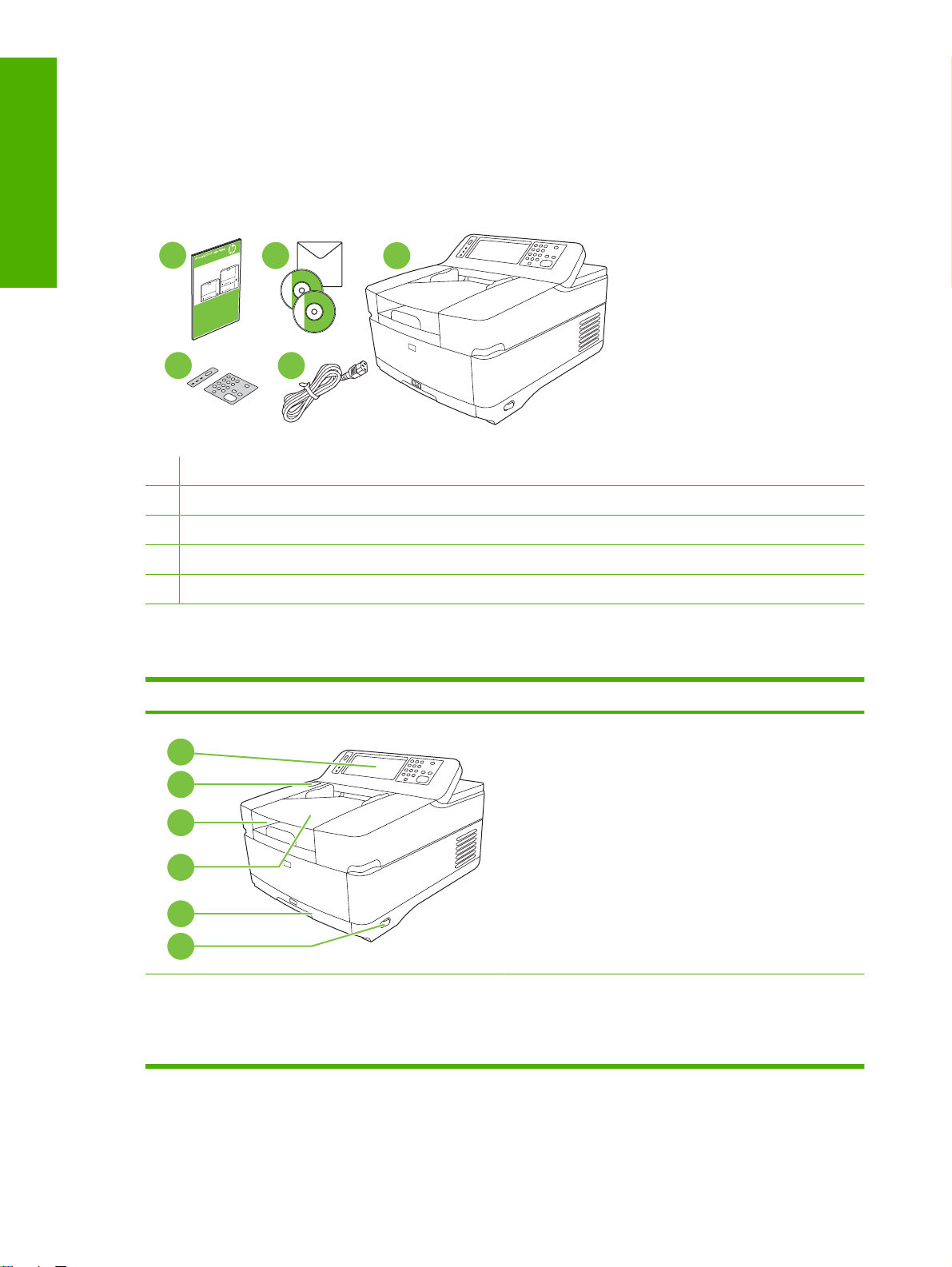
Device components
English
Unpack the device
Remove all shipping bags, tape, and packing material.
1
2
4
1 Getting started guide
2 Digital sender documentation and HP DSS optional software
3 Digital sender
4 Control panel overlays (if included)
5 Power cord
Identify device parts
Front of device
3
5
1
2
3
4
5
6
1. Control panel
2. Jam release
3. Output bin
2 Install and Setup the Device ENWW
4. ADF input tray
5. Keyboard (pull to open)
6. On/off switch
Page 5
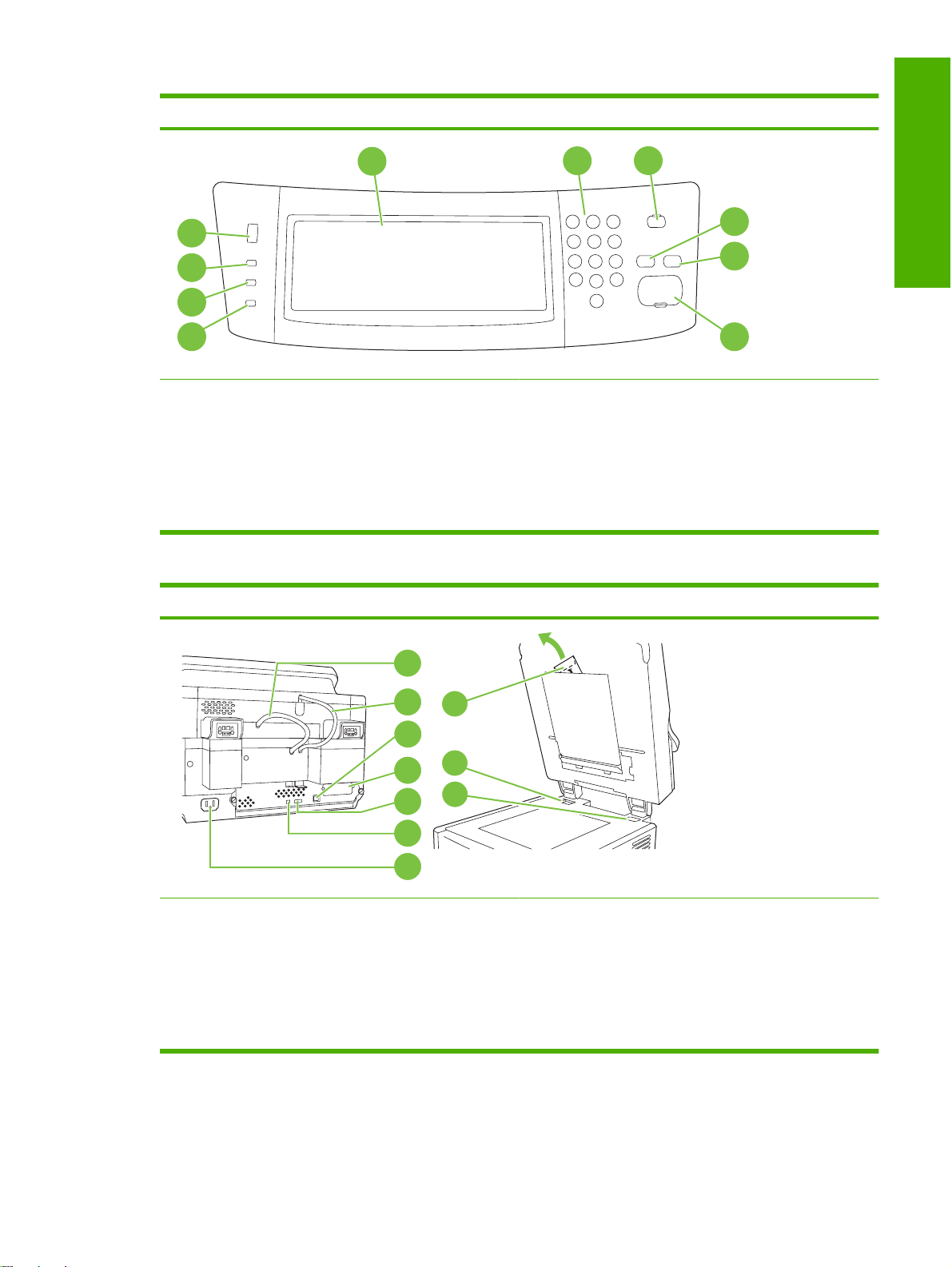
Control Panel
5
4
3
2
1
1. Attention light
2. Data light
3. Ready light
4. Brightness-adjustment dial
5. Touchscreen graphical display
Back of device, lock, and serial number
6
6. Numeric keypad
7. Sleep button
8. Reset button
9. Stop button
10. Start button
7
English
8
9
10
7
8
9
10
11
12
13
7. ADF cable
8. Control-panel cable
9. 10/100Base-T network port
10. EIO port
11. USB host port (for third-party accessories)
16
14
15
12. USB device port (if needed for firmware upgrades)
13. Power connector
14. Scanner lock
15. Serial number
16. Extra mylar sheets
ENWW Device components 3
Page 6
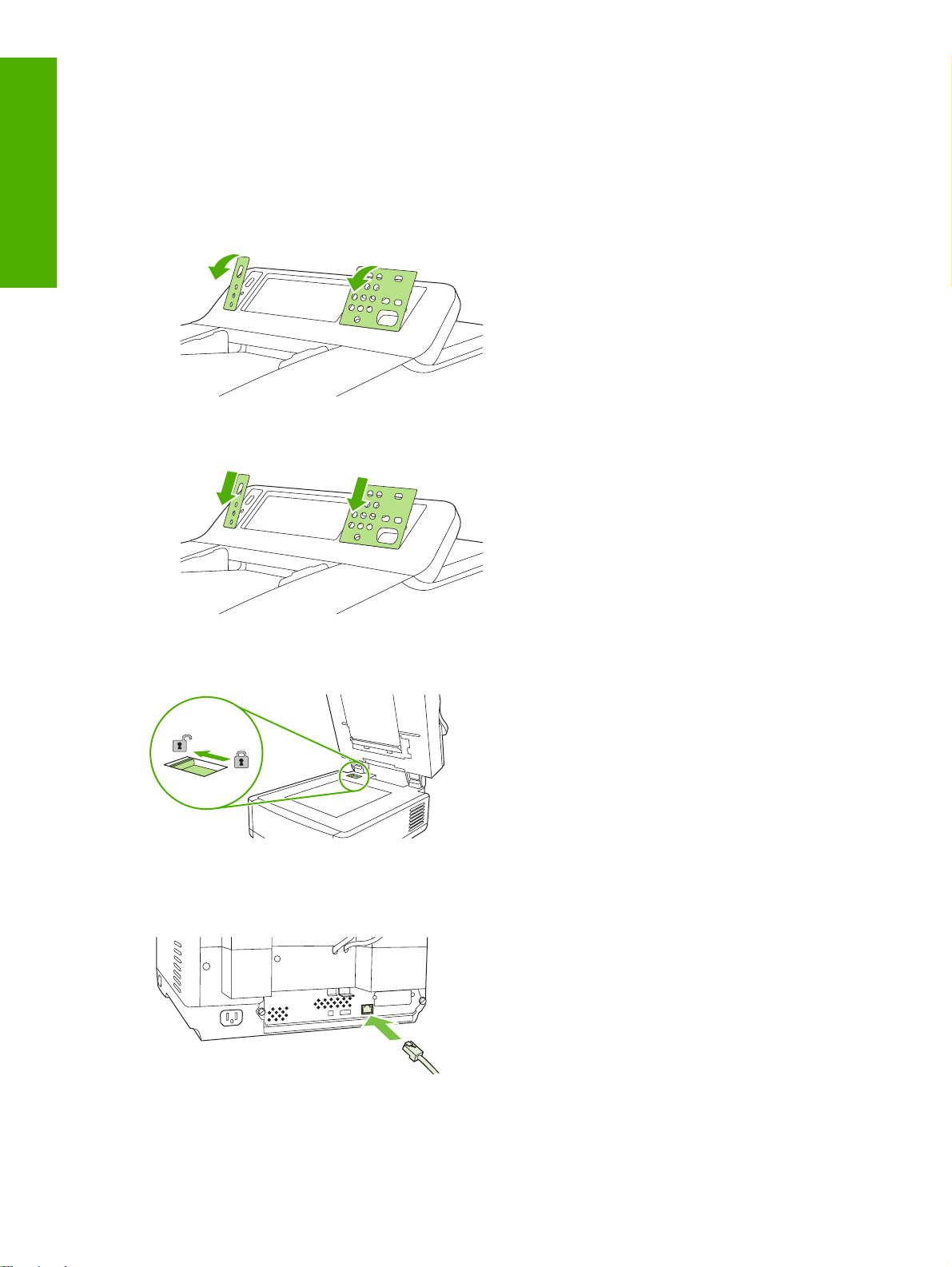
Starting up
English
Changing the control panel overlays
Use the following procedure to change the control-panel overlay, if needed.
1. Insert a small, flat-blade tool in the slot at the top edge. Lift the top and pull it off the control panel.
2. Place the overlay to align correctly with the buttons. Slide the bottom edge down first and snap it
onto the control panel
Unlock the scanner
Connect the network cable
4 Install and Setup the Device ENWW
Page 7
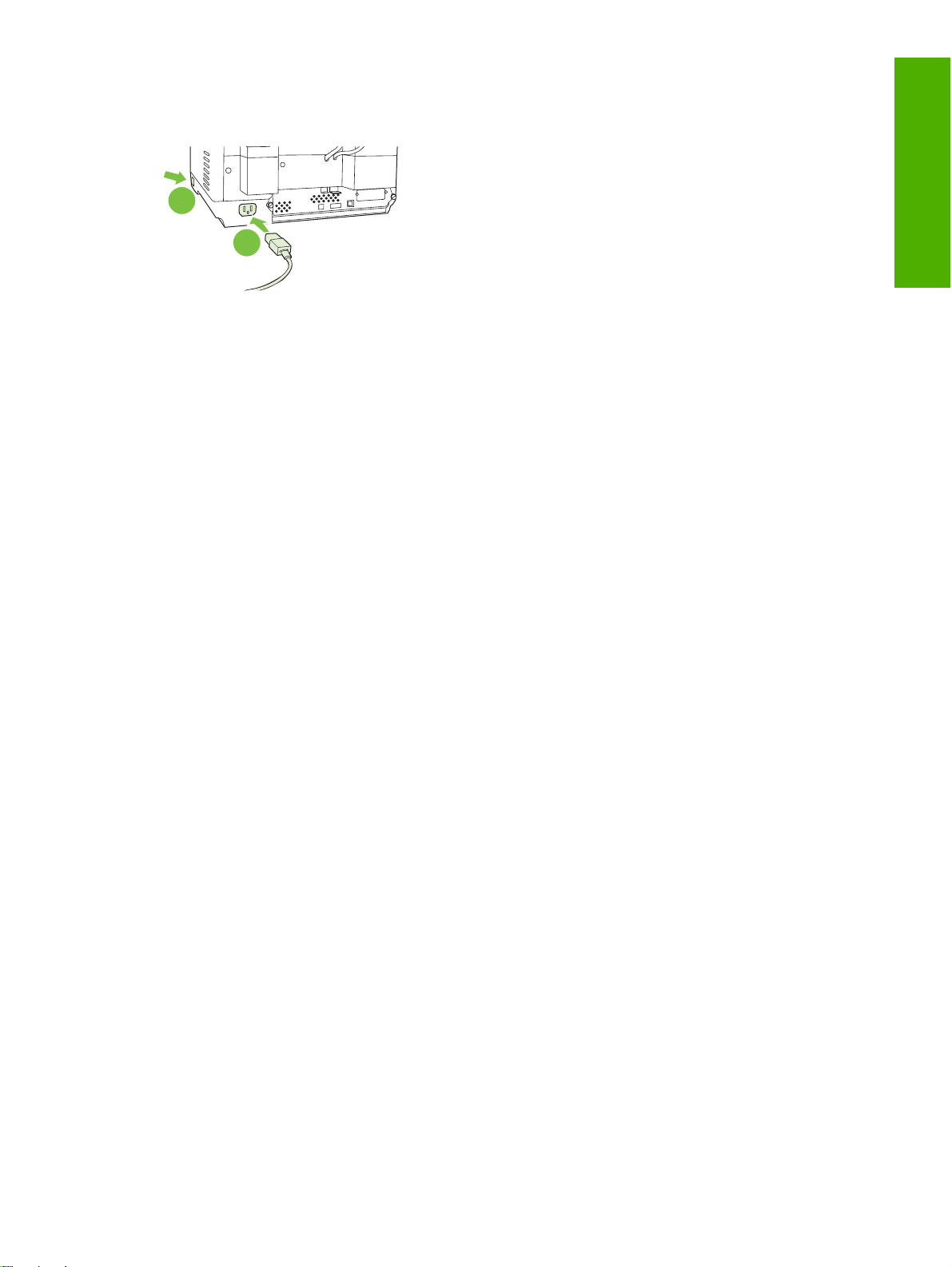
Connect the power cord
2
1
1. Connect the power cord to the device and outlet.
2. Turn on the power switch and follow the prompts on the control panel.
Configure the control-panel settings
Basic default settings
Language settings
After the device warms up, the messages on the control panel appear in English. Change the language
in one of two ways:
Select the preferred language from the Language menu the first time the device is turned on. The
●
language must be selected within 60 seconds after the menu appears.
or
English
Change the language at any time from the Administration menu. First touch Device Behavior,
●
touch Language, touch the preferred language, and then touch Save.
Date and time settings
Touch Exit if the date and time settings are correct. Touch OK to change these settings.
Assign the IP address
The device must be assigned a valid IP (Internet Protocol) address on the network. If the network uses
dynamic host configuration protocol (DHCP), the IP address can be assigned automatically. DHCP is
the default setting in the digital sender. Manually assign an IP address if DHCP is not being used.
Find the automatically assigned DHCP IP address
On the home screen, touch Network Address. The IP address appears on the Network Address screen.
If the Network Address button does not appear, find the IP address:
Touch Administration, and then touch Information.
●
Touch Configuration/Status Pages, and then touch Configuration Page.
●
Touch Show. The digital-sender configuration information appears.
●
Touch OK to see the Jetdirect data. Scroll through the information to find the IP address.
●
ENWW Configure the control-panel settings 5
Page 8
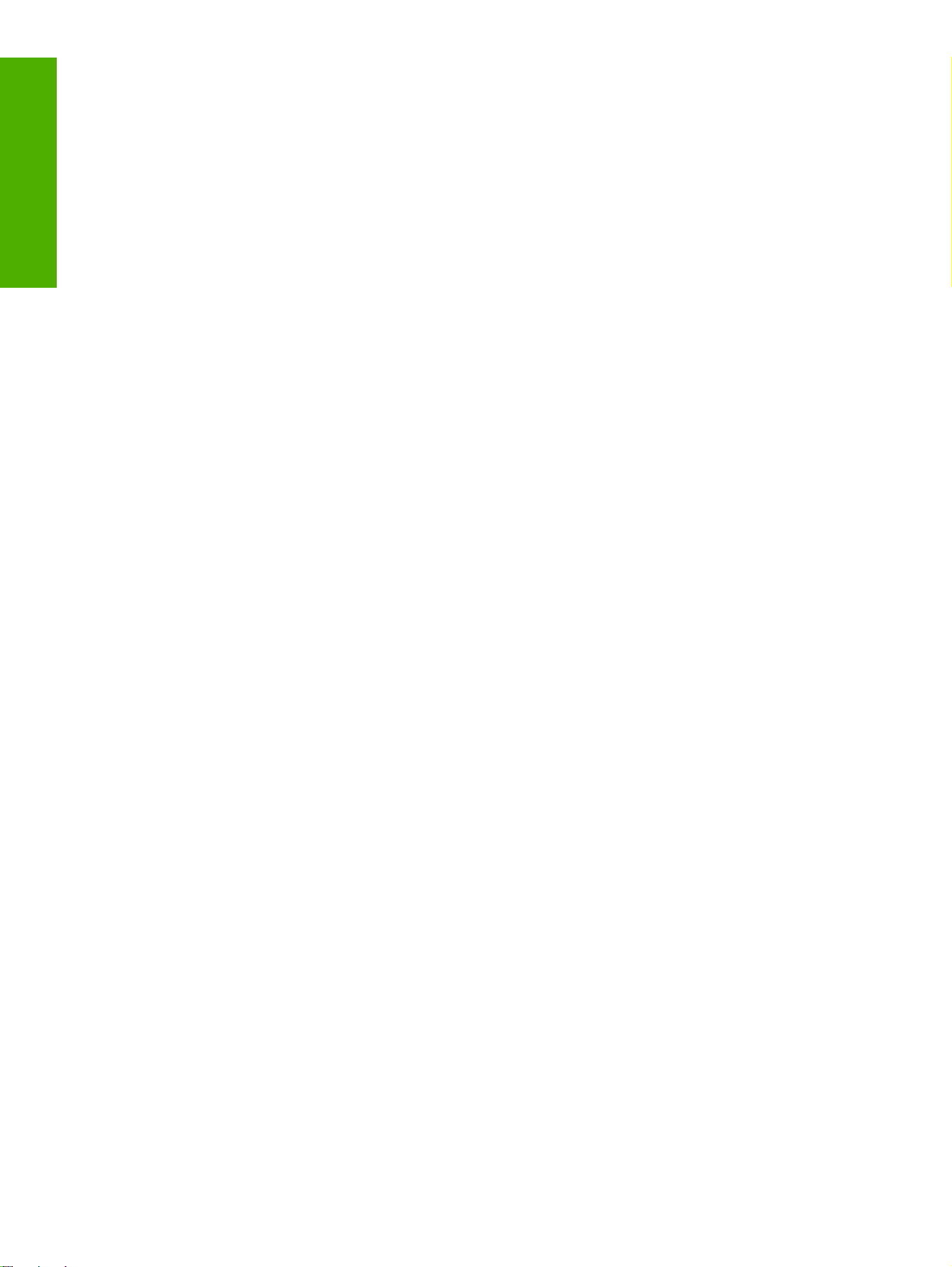
Manually assign an IP address
English
Device configuration
1. Touch Administration, and then touch Initial Setup.
2. Touch Networking and I/O, and then touch Embedded Jetdirect.
3. Touch TCP/IP, and then touch either IPV4 Settings (such as http://192.168.1.1) or IPV6 (such as
http://[2001:0ba0:0000.0000.0000.0000.0000:1234]).
4. Touch Config Method.
5. Touch Manual, and then touch Save.
6. Touch Manual settings.
7. Touch IP address. Touch the IP address field, and then type the IP address.
8. Touch OK.
Before configuring, have the following information:
The host name or IP address of the simple mail transfer protocol (SMTP) e-mail server that will
●
send e-mail from the digital sender
The host name or IP address of the Lightweight Directory Access Protocol (LDAP) server that will
●
retrieve e-mail addresses (optional)
The preferred folder paths for the send-to-folder feature
●
The host name or IP address of the digital sender
●
Use the following keys on the keyboard to help navigate through the configuration screens.
Press the Escape key to return to the previous screen.
●
Press the Tab key to move the cursor to the next field.
●
6 Install and Setup the Device ENWW
Page 9
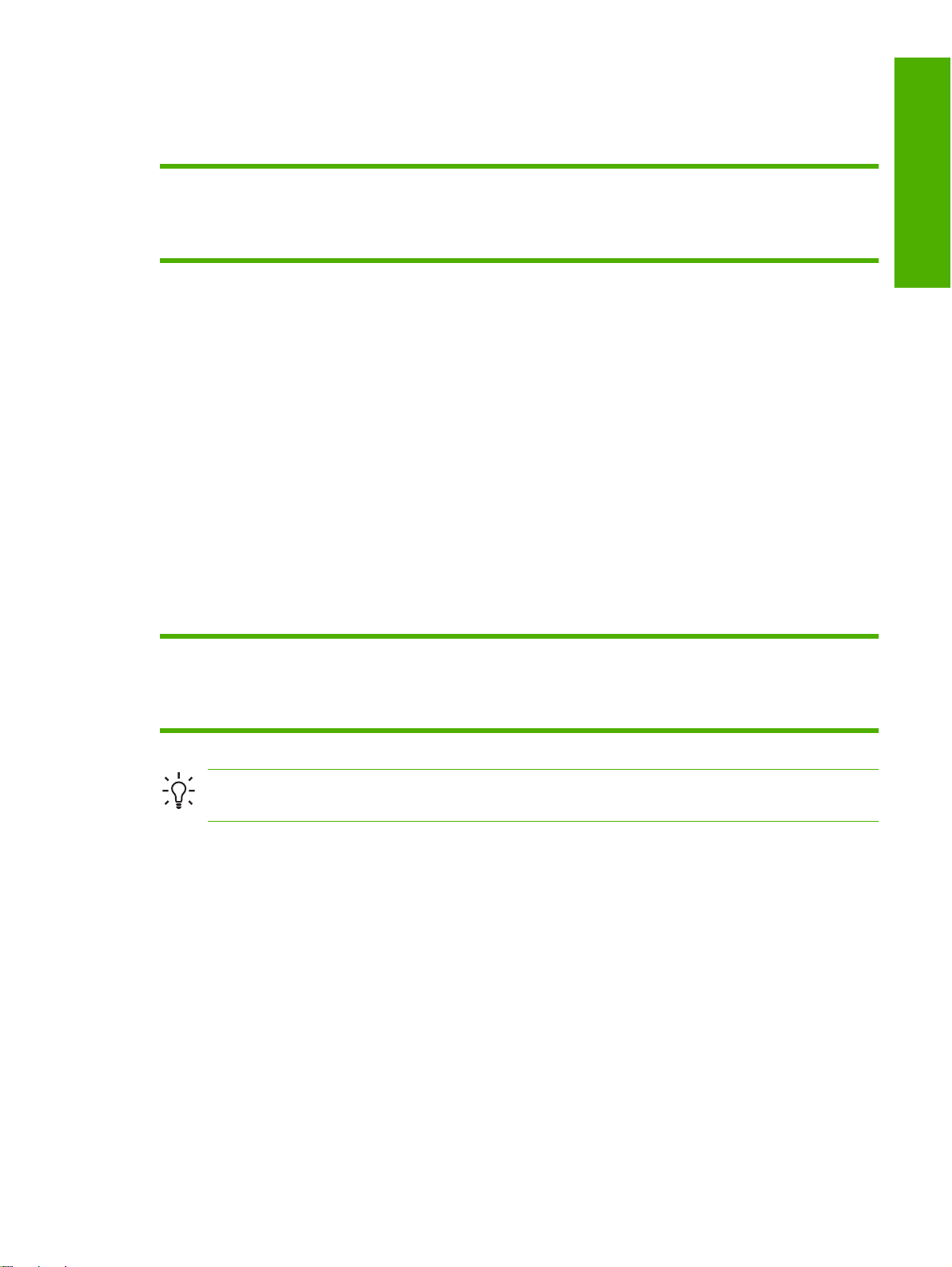
Install and configure Embedded Web Server (EWS)
Install and configure EWS to access the following features:
●
●
●
E-mail
Folder
Addressing
Kerberos authentication
●
LDAP authentication
●
Group 1/Group 2 PIN authentication
●
1. Open a web browser and type the device IP address.
2. Select the Digital Sending tab and complete the General Settings information.
3. Select E-mail Settings and then type the SMTP server address.
If you are using an Internet Service Provider (ISP) for Internet access and e-mail you might need
to contact your ISP to obtain the SMTP server name, and to determine if you need to enter an
account name and password for SMTP authentication.
4. Select E-mail Address Book to enter frequently-used e-mail addresses and e-mail distribution
lists. The Fax Address Book and Fax Speed Dials are located in the left navigation area.
5. Select Send To Folder to set up one or more folder destinations for scanned documents.
Install and configure digital sending software (DSS)
Install and configure digital sending software (optional) to access the following features:
English
Workflow
●
OCR
●
Lanfax
●
Tip If a previous version of HP DSS is already installed, save time by copying settings with the
copy settings feature in the MFP configuration tab when installing the newer device.
The digital sender must be on and connected to the network in order to successfully complete the
software installation process.
Install the software on the server that will be supporting the HP Digital Sending Software (HP DSS)
service. After installation, the HP DSS runs in the background as a service, starting automatically
whenever the server is restarted.
Verify the device installation
Test the installation and configuration using the E-Mail and Network Folder options on the control-
panel display.
1. Place a document face-up in the ADF or face-down on the flatbed glass.
2. Touch E-Mail.
Windows authentication
●
Lanfax authentication
●
Netware authentication
●
3. Type the user name and password, if prompted.
ENWW Device configuration 7
Page 10

English
Where to look for more information
4. If not prompted to log in, touch From: and then type an e-mail address.
5. Touch To: and then type the same e-mail address.
6. Touch OK and then press Start. The device scans the document and sends it to you as an e-mail
attachment.
7. Repeat this process using the Network Folder option, and verify that the file is sent to the correct
folder.
A successful test shows that the device will scan and send documents to the configured e-mail address
or folder.
If the device does not send the file correctly, verify the device installation and configuration.
Feature Description For more
information
Scan to E-mail Scan a document and send it to any e-mail address
Scan to Folder Scan a document to one or more network folders
Address Book for E-mail and
Fax
User PIN Authentication Requires authorization to use device
LDAP Addressing Search an LDAP directory for names and e-mail
LDAP Authentication
Kerberos Authentication
DSS LANFax Route fax jobs via an existing LANFax
DSS Send to Folder
DSS Workflow Capture information about scanned documents;
DSS Windows Negotiated
Authentication
DSS LDAP Authentication
Enter names, e-mail addresses, and fax numbers
addresses
Require user authentication to use specific features
infrastructure
Scan a document to one or more network folders.
route documents to other applications
Requires user authentication to use specific
features
EWS user guide
DSS support guide
8 Install and Setup the Device ENWW
Page 11
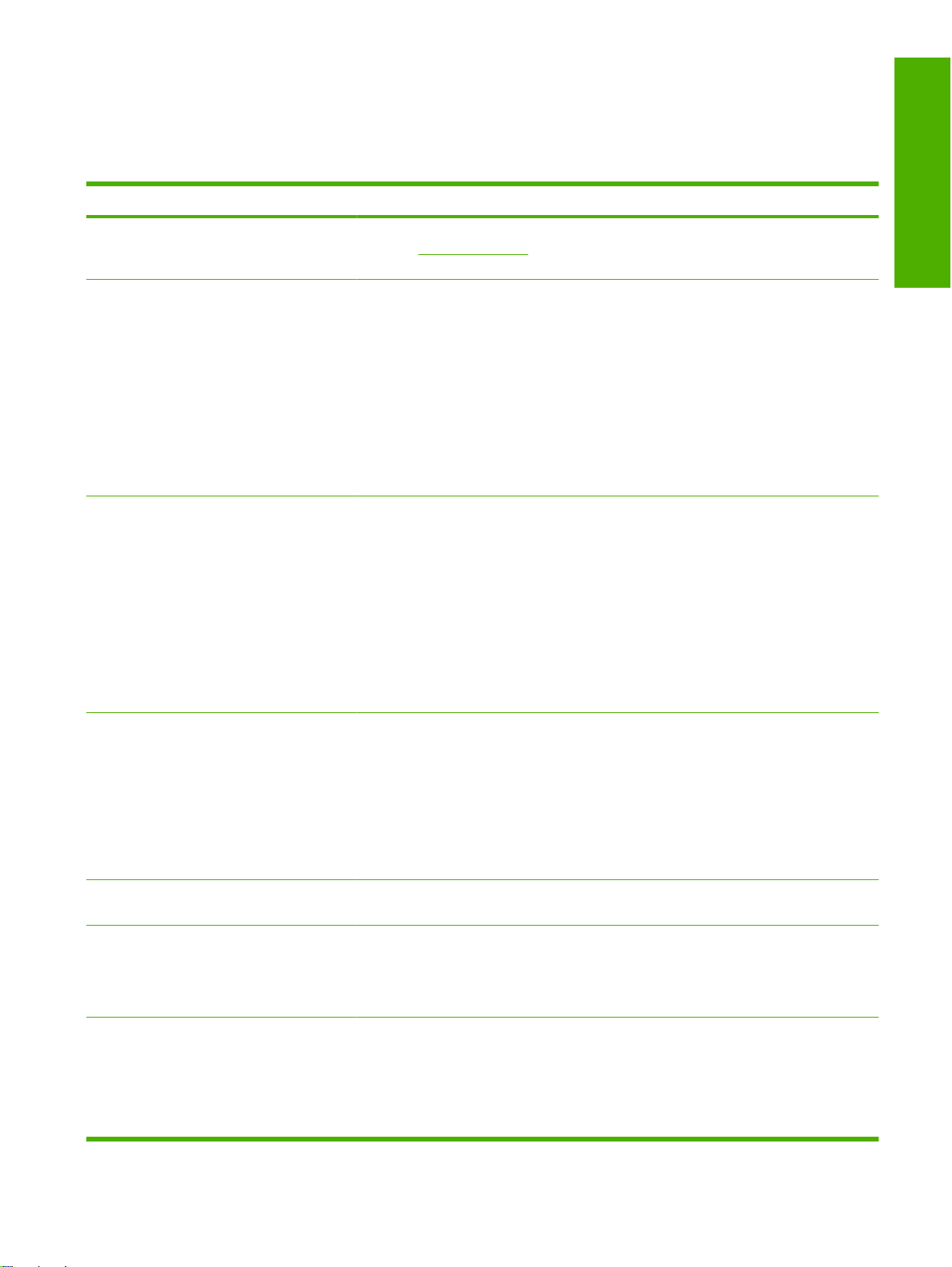
Troubleshooting and customer support
Troubleshooting
Problem Action to take
The digital sender will not scan and is unable
to complete the job. A Please try again error
message is displayed.
The Find Servers button on the E-Mail
Settings screen did not find any servers.
The Find Servers button on the
Authentication Settings screen did not find any
servers.
The scanner head lock is still in the locked position. Switch it to the unlocked position.
●
●
●
●
●
●
●
●
●
Unlock the scanner.
See
Verify that you have a functioning SMTP server on the network.
Click the Add… button on the E-Mail Settings screen and type the host name or IP
address of the SMTP server. After typing the address, click the Test button to verify
that the software can contact the server.
If testing the server is unsuccessful, contact the network administrator to help
troubleshoot the communication with the server.
If you have any other digital senders or MFPs that are using the HP DSS service, use
the Copy Settings button on the MFP Configuration tab of the HP MFP DSS
Configuration Utility to copy the settings from a device that is functioning correctly, and
then use the Paste Settings button to apply those settings to the digital sender.
Verify that there is a functioning LDAP server on the network.
Type the host name or IP address of the LDAP server into the LDAP Server text box.
After typing in the address, touch Find Settings to retrieve the server settings. Then
touch Test to verify that the software can contact the server.
If testing the server is unsuccessful, contact the network administrator to help
troubleshoot the communication with the server.
If there are any other digital senders or MFPs that are using the HP DSS service, use
the Copy Settings button on the MFP Configuration tab of the HP MFP DSS
Configuration Utility to copy the settings from a device that is functioning correctly, and
then use the Paste Settings button to apply those settings to the digital sender.
English
The digital sender is not working.
Scanned pages are blank or have repeated
patterns.
The image quality is poor.
The ADF feeds multiple sheets, skews sheets,
or jams frequently.
Verify that the power cord is securely connected to the device and that it is plugged
●
into the power outlet.
Verify that the device is turned on.
●
Clear any error messages on the control-panel display.
●
Verify that the network cable is securely connected to the device.
●
Verify that one of the two green LEDs just above the device network port is on.
●
Verify that a page is not already located on the glass.
●
Verify that the document that you are trying to send is placed correctly in the ADF (face-
●
up) or on the glass (face-down).
Try changing some of the scan settings, where possible, such as resolution or file type,
●
to improve the image quality.
Adjust the guides so that they are snug against the stack but do not bend the stack.
●
Verify that the ADF input tray or output bin is not overloaded. Each tray can hold a
●
maximum of 50 pages, but this capacity may be lower when using certain types of
media.
Verify that the paper is stacked square and straight in the ADF.
●
ENWW Troubleshooting and customer support 9
Page 12
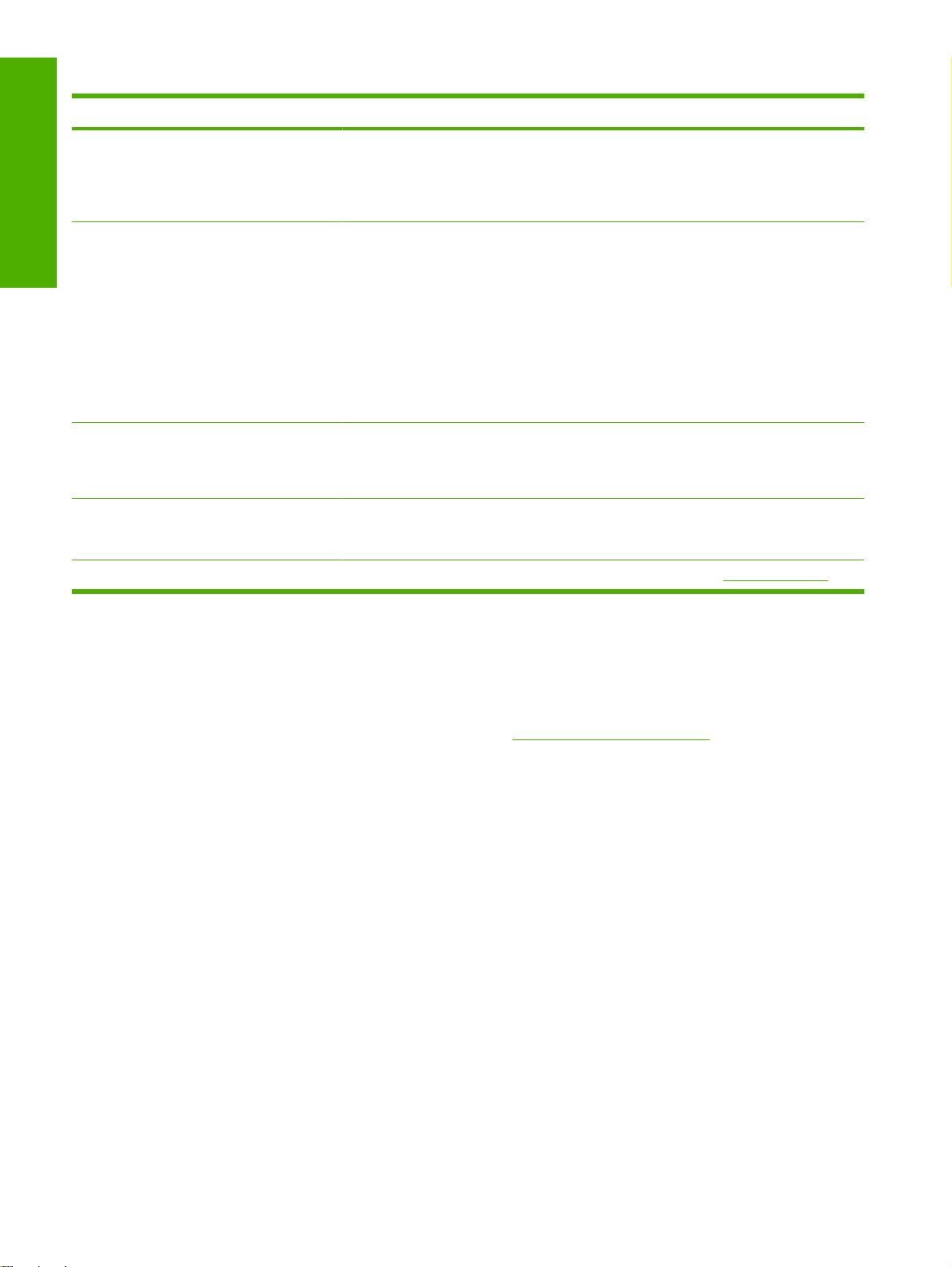
Problem Action to take
English
If the original was previously stapled or three-hole-punched, make sure the pages are
●
not stuck together.
Verify that the type of media that is being loaded meets the required specifications.
●
See the HP 9250C Digital Sender User Guide for media specifications.
An e-mail transmission did not arrive at the
destination e-mail address.
A document that you sent to a folder did not
arrive at the destination folder.
The bottom of a page that you sent is cut off.
The control panel is using the wrong language.
Customer support
If the e-mail address was manually typed, resend the e-mail message. Re-enter the e-
●
mail address, and verify that the correct format has been used (no spaces, the required
@ sign, the required period) in both the To: and From: text boxes.
Resend the e-mail. Type the name in the correct format in the From: field so that the
●
message is not rejected and so that you receive a message back if the e-mail
transmission fails.
Have the network administrator verify that SMTP Relay is enabled on the mail server
●
in order to allow sending to e-mail addresses outside of your company.
Have the network administrator verify that the SMTP server is functioning.
●
Resend the document.
●
Verify whether the file name might have been modified to resolve a duplicate-file-name
●
error.
If the document was sent from the glass, the document page might be too long. The
●
maximum length for documents scanned from the glass is A4, or 210 x 297 mm (8.27
x 11.69 inches).
Use the control-panel menu to set the correct language. See Language settings.
●
See the HP 9250C Digital Sender User Guide on the CD-ROM. For HP Customer Care information, see
the support flyer that came with the device, or go to
www.hp.com/support/9250c.
10 Install and Setup the Device ENWW
Page 13
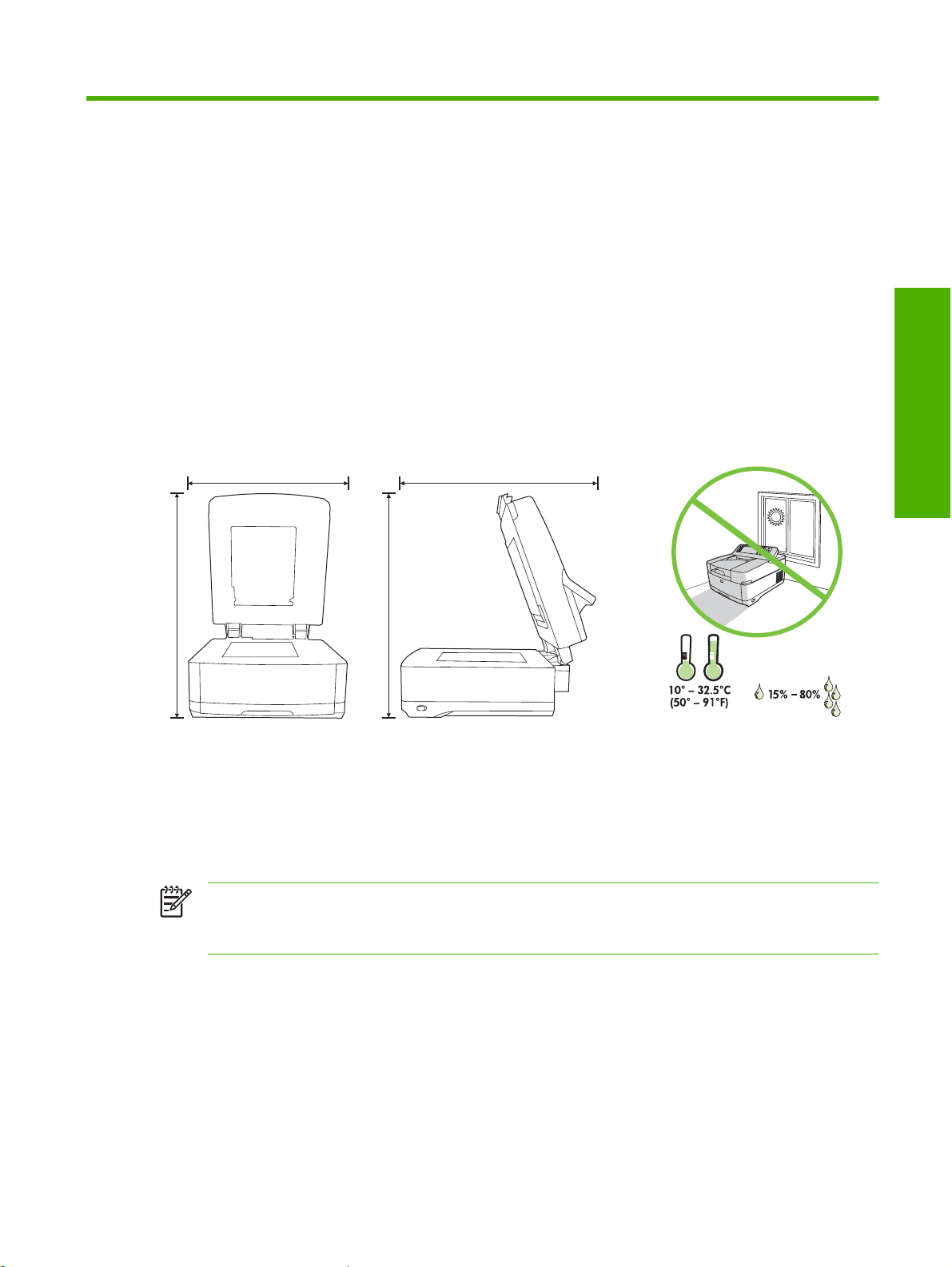
Instaliranje i postavljanje uređaja
Okružje instalacije
Priprema mjesta
Izaberite dobro prozračan prostor u kojem nema prašine za postavljanje uređaja. Uređaj postavite na
čvrstu površinu.
552.62 mm (17.82 inches) 571.82 mm (22.51 inches)
0 inches)
.40 inches)
.4
Hrvatski
340.26 mm (13
Zahtjevi sustava
Da biste instalirali uređaj HP 9250C Digital Sender, računalni sustav mora imati sljedeće značajke:
Brzi ethernet 100Base-TX ili ethernet 10Base-T
●
Pristup SMTP ulazu e-pošte
●
Napomena HP preporuča stvaranje SMTP ulaza s lokalnom mrežom. Međutim, uređaj je
moguće konfigurirati za funkcionalnost e-pošte, čak i kad usluge pošte daje vanjski davatelj
Internet usluga (ISP) preko digitalne pretplatničke linije (DSL).
340.26 mm (13
HRWW Okružje instalacije 1
Page 14
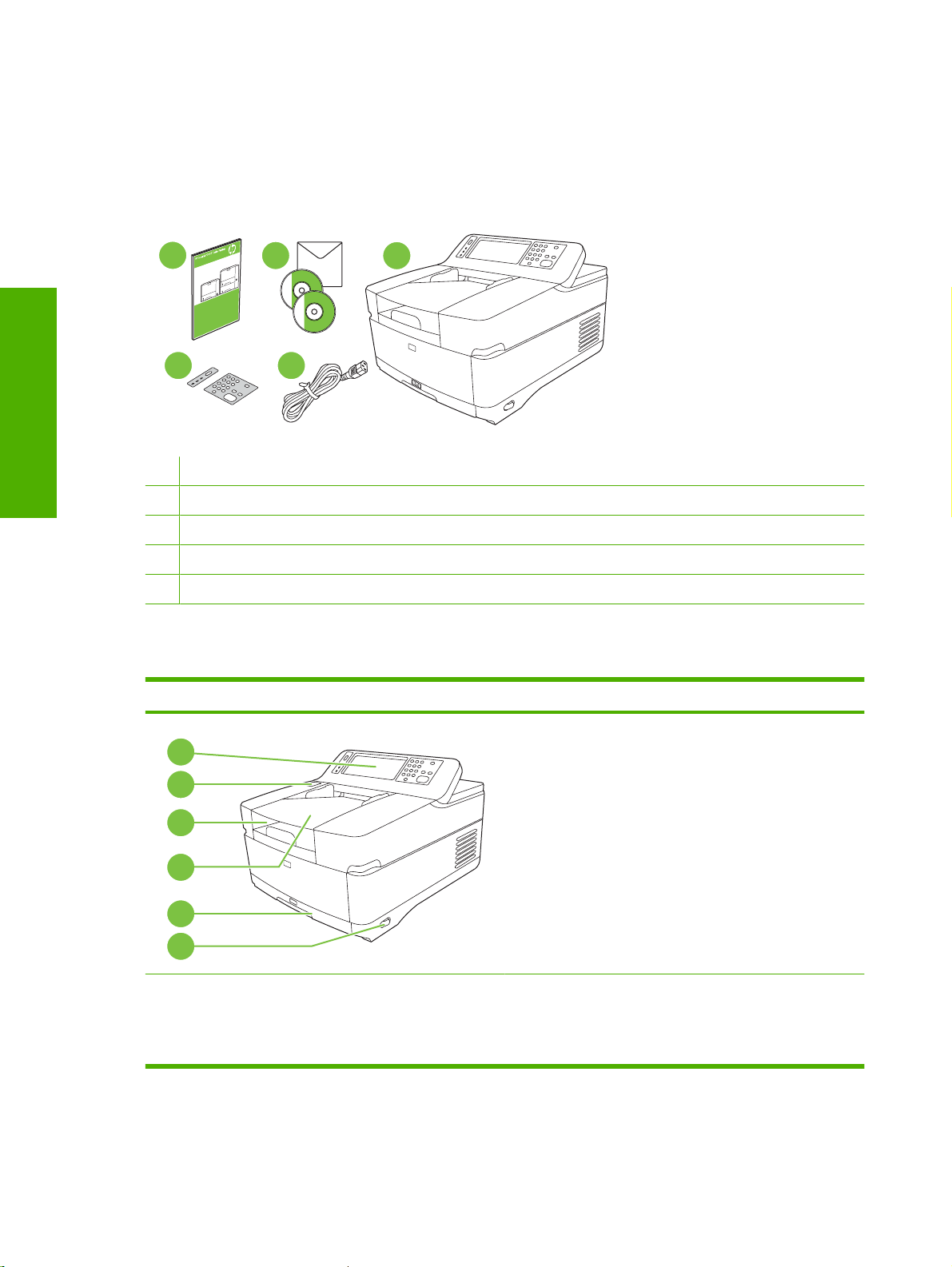
Komponente uređaja
Raspakiravanje uređaja
Uklonite sve vrećice, trake i materijal za pakiranje.
Hrvatski
Identifikacija dijelova uređaja
1
4
1 Vodič za početak rada
2 Dokumentacija za Digital sender i HP DSS dodatni softver
3 Digital sender
4 Maske kontrolne ploče (ako je uključeno)
5 Kabel napajanja
Prednji dio uređaja
2
5
3
1
2
3
4
5
6
1. Upravljačka ploča
2. Otpuštanje zaglavljenog papira
3. Izlazna ladica
2 Instaliranje i postavljanje uređaja HRWW
4. Ulazna ladica automatskog ulagača dokumenata
5. Tipkovnica (otvara se povlačenjem)
6. Prekidač za uključivanje/isključivanje
Page 15
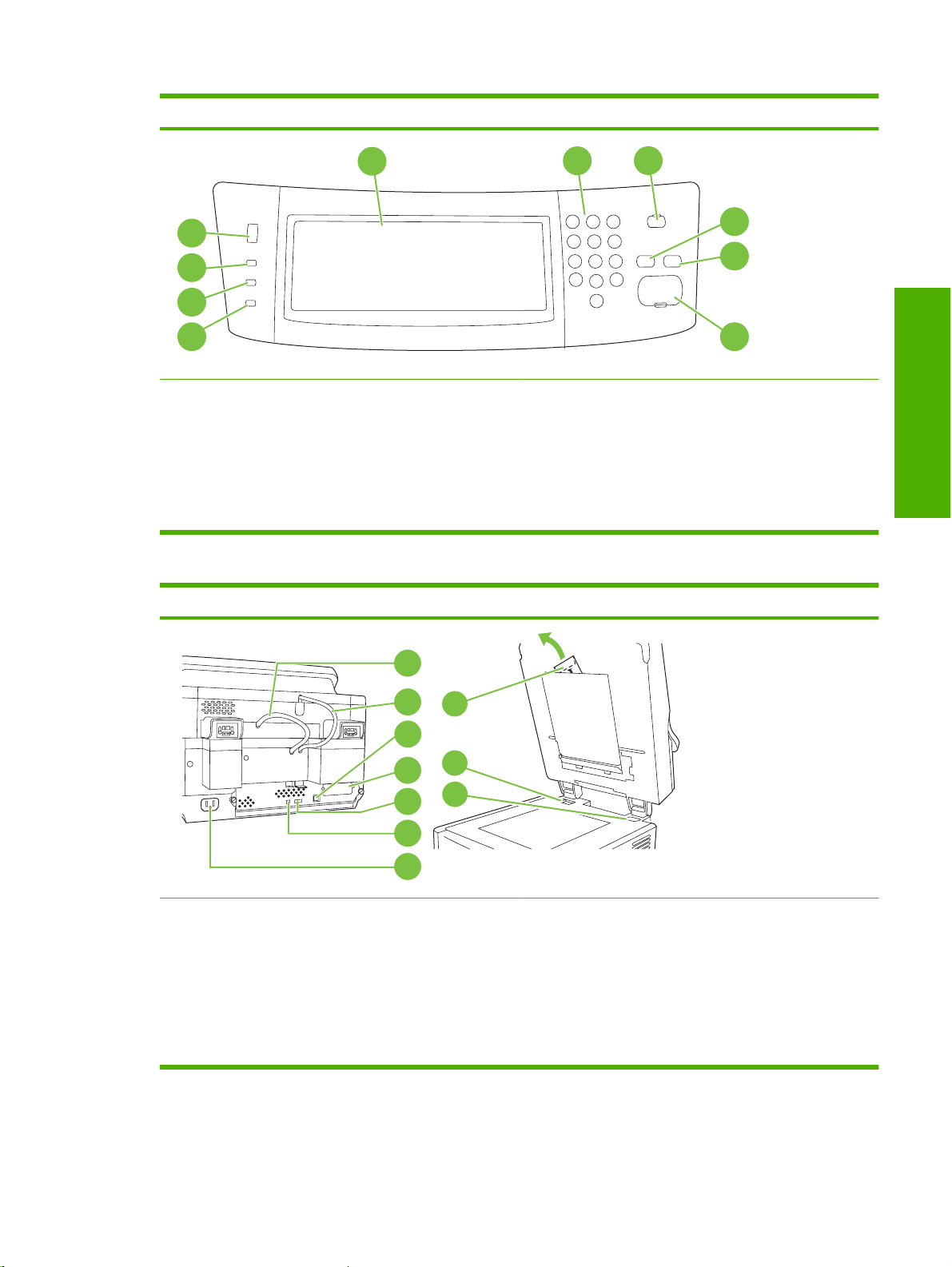
Upravljačka ploča
5
4
3
2
1
1. Žaruljica Attention (Upozorenje)
2. Žaruljica Data (Podaci)
3. Žaruljica Ready (Spremno)
4. Brojčanik za podešavanje svjetline
5. Grafički zaslon osjetljiv na dodir
Stražnja strana uređaja, zasun i serijski broj
6
7
8
9
10
6. Brojčana tipkovnica
7. Gumb Sleep (Stanje mirovanja)
8. Gumb Reset (Ponovno postavljanje)
9. Gumb Stop
10. Gumb Start
Hrvatski
7
8
16
9
14
10
15
11
12
13
7. Kabel automatskog ulagača dokumenata
8. Kabel upravljačke ploče
9. 10/100Base-T mrežni priključak
10. EIO priključak
11. USB glavni priključak (za dodatke trećih strana)
12. USB priključak uređaja (ako je potrebna nadogradnja
ugrađenih programa)
13. Priključak za napajanje
14. Blokada skenera
15. Serijski broj
16. Dodatne mylar folije
HRWW Komponente uređaja 3
Page 16
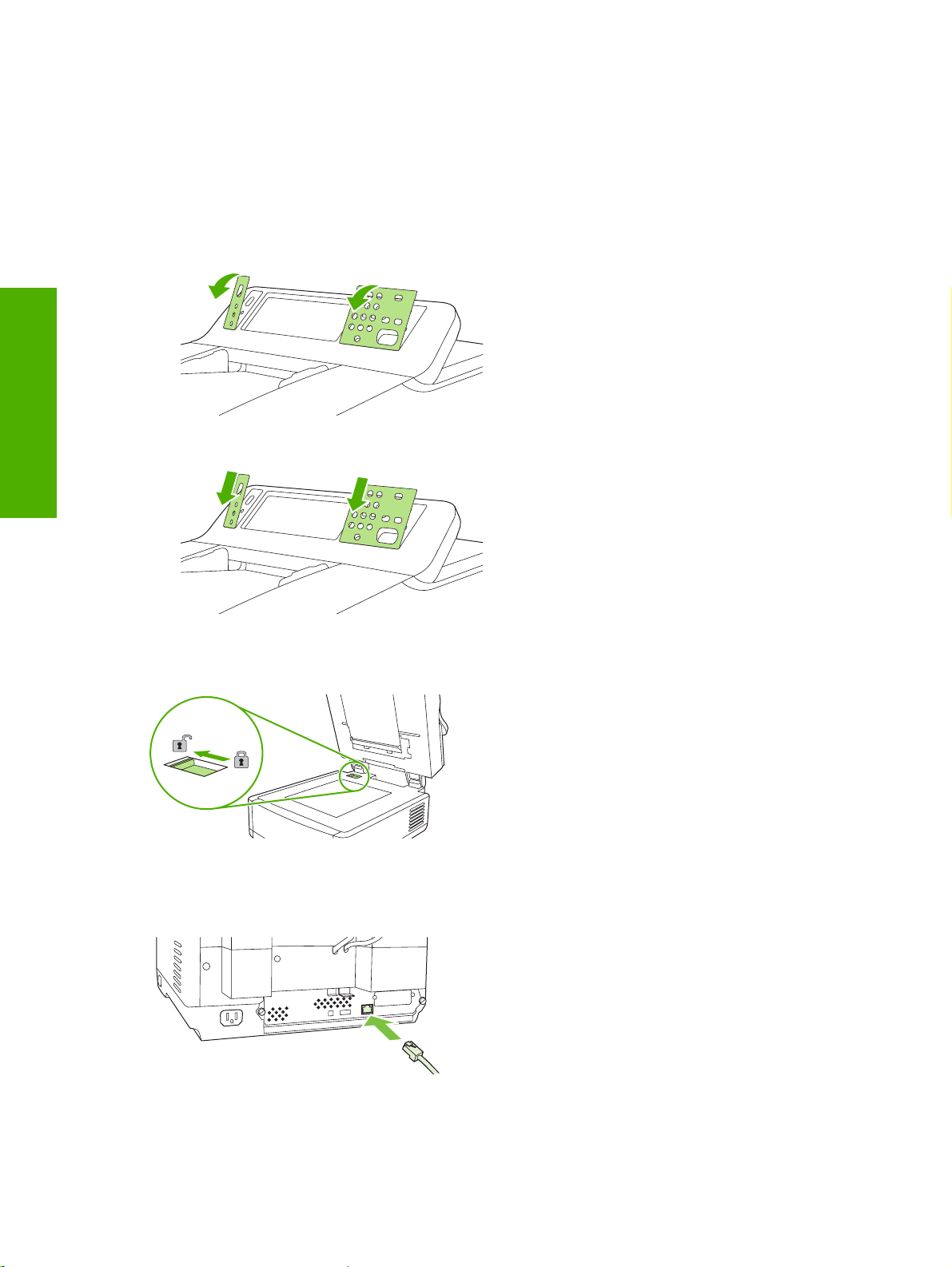
Pokretanje
Promjena maske upravljačke ploče
Hrvatski
Sljedećim postupkom promijenite masku upravljačke ploče, ako je potrebno.
1. U utor koji se nalazi u gornjem uglu umetnite mali alat s tupom oštricom. Podignite vrh i povucite
ga s upravljačke ploče.
2. Masku poravnajte s gumbima. Povucite donji dio prema dolje i smjestite na upravljačku ploču.
Otključajte skener
Priključite mrežni kabel
4 Instaliranje i postavljanje uređaja HRWW
Page 17
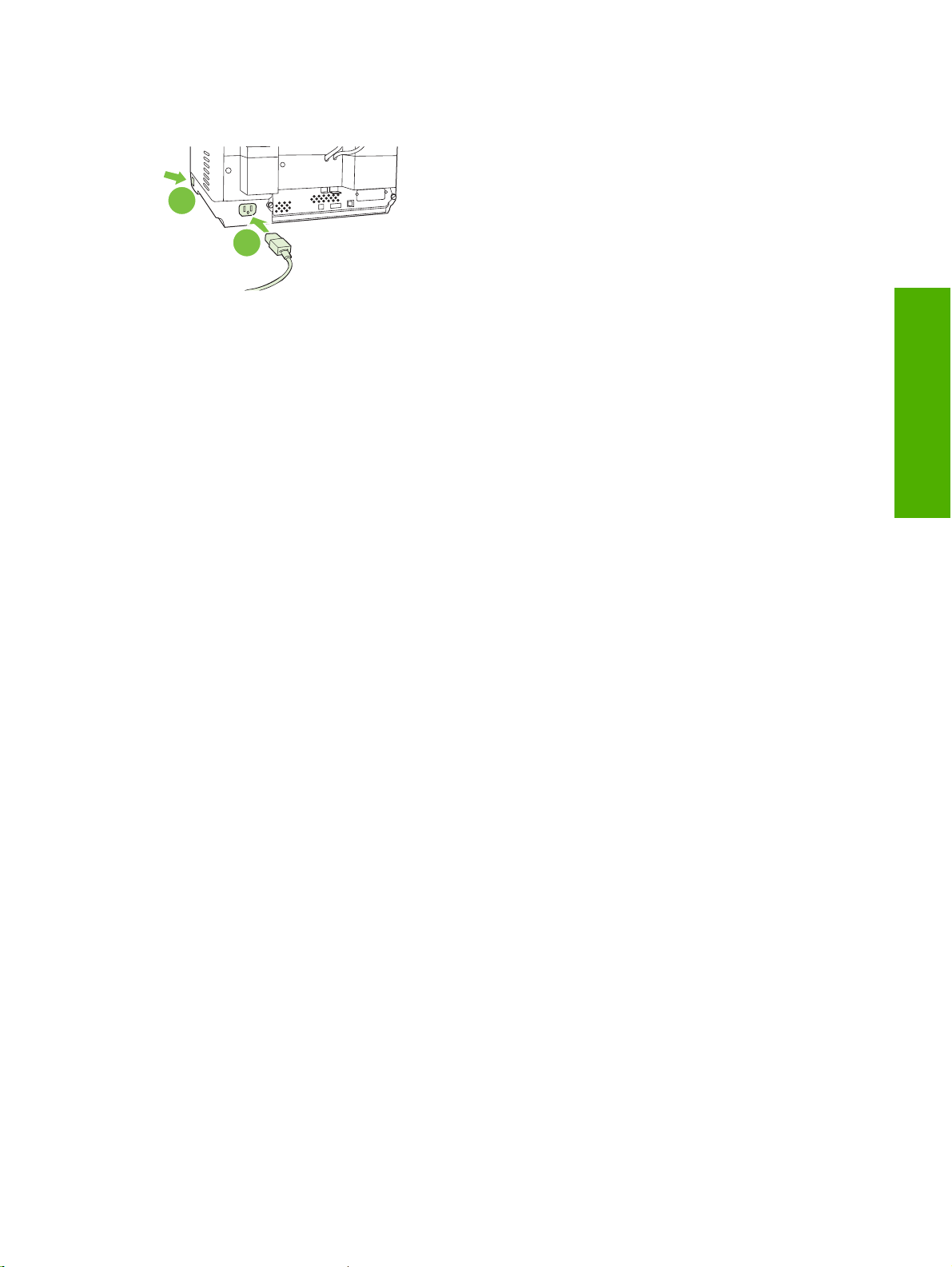
Priključite kabel za napajanje
2
1
1. Priključite kabel za napajanje na uređaj te u zidnu utičnicu.
2. Uključite prekidač za napajanje i slijedite upite na upravljačkoj ploči.
Hrvatski
HRWW Pokretanje 5
Page 18
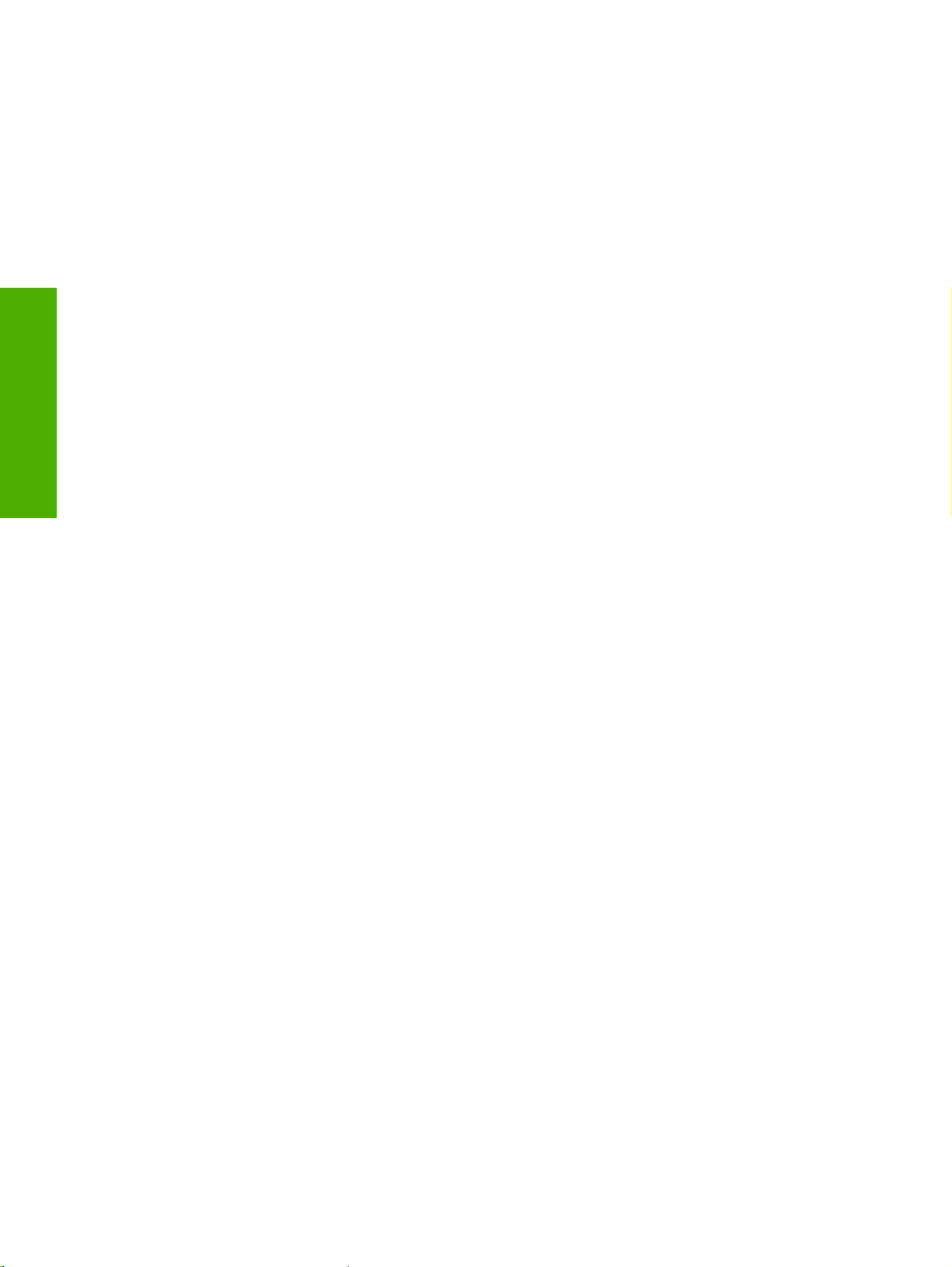
Konfiguriranje postavki upravljačke ploče
Osnovne zadane postavke
Postavke jezika
Hrvatski
Postavke datuma i vremena
Dodjela IP adrese
Nakon zagrijavanja uređaja, poruke na upravljačkoj ploči bit će na engleskom. Jezik promijenite na dva
načina:
Odaberite željeni jezika u izborniku Language (Jezik) nakon prvog uključivanja uređaja. Jezik
●
morate odabrati unutar prvih 60 sekundi nakon što se pojavi izbornik.
ili
Promijenite jezik kad god želite u izborniku Administration (Administracija). Prvo dodirnite
●
Device Behavior (Rad uređaja), dodirnite Language (Jezik), dodirnite željeni jezik, a zatim
dodirnite Save (Spremi).
Dodirnite Exit (Izlaz) ako su postavke datuma i vremena ispravne. Dodirnite OK (U redu) da biste
promijenili te postavke.
Uređaj na mreži mora imati dodijeljenu valjanu IP (Internet Protocol) adresu. Ako mreža koristi dinamički
protokol konfiguracije glavnog računala (dynamic host configuration protocol-DHCP), IP adresa
dodjeljuje se automatski. DHCP zadana je postavka uređaja za digitalno slanje. Ručno dodijelite IP
adresu ako se ne koristi DHCP.
Traženje automatski dodijeljene DHCP IP adrese
Na početnom zaslonu dodirnite Network Address (Adresa mreže). IP adresa pojavit će se na zaslonu
Network Address (Adrese mreže)
Ako se ne pojavi gumb Network Address (Adresa mreže) IP adresu tražite:
Dodirnite Administration (Administracija), a zatim dodirnite Information (Informacije).
●
Dodirnite Configuration/Status Pages (Stranice s konfiguracijom/statusom), a zatim dodirnite
●
Configuration Page (Stranica s konfiguracijom).
Dodirnite Show (Pokaži). Pojavit će se informacije o konfiguraciji uređaja za digitalno slanje.
●
Dodirnite OK (U redu) da biste vidjeli podatke Jetdirect. Pomičite se po informacijama da biste
●
pronašli IP adresu.
Ručno dodjeljivanje IP adrese
1. Dodirnite Administration (Administracija), a zatim dodirnite Initial Setup (Početno
postavljanje).
2. Dodirnite Networking and I/O (Umrežavanje i ulaz/izlaz), a zatim dodirnite Embedded Jetdirect
(Ugrađeni Jetdirect).
3. Dodirnite TCP/IP, a zatim dodirnite IPV4 Settings (IPV4 postavke) (npr. http://192.168.1.1) ili IPV6
(npr. http://[2001:0ba0:0000.0000.0000.0000.0000:1234]).
6 Instaliranje i postavljanje uređaja HRWW
Page 19

4. Dodirnite Config Method (Način konfiguracije).
5. Dodirnite Manual (Ručno), a zatim dodirnite Save (Spremi).
6. Dodirnite Manual settings (Ručne postavke).
7. Dodirnite IP address (IP adresa). Dodirnite polje IP adrese, a zatim upišite IP adresu.
8. Dodirnite OK (U redu).
Hrvatski
HRWW Konfiguriranje postavki upravljačke ploče7
Page 20
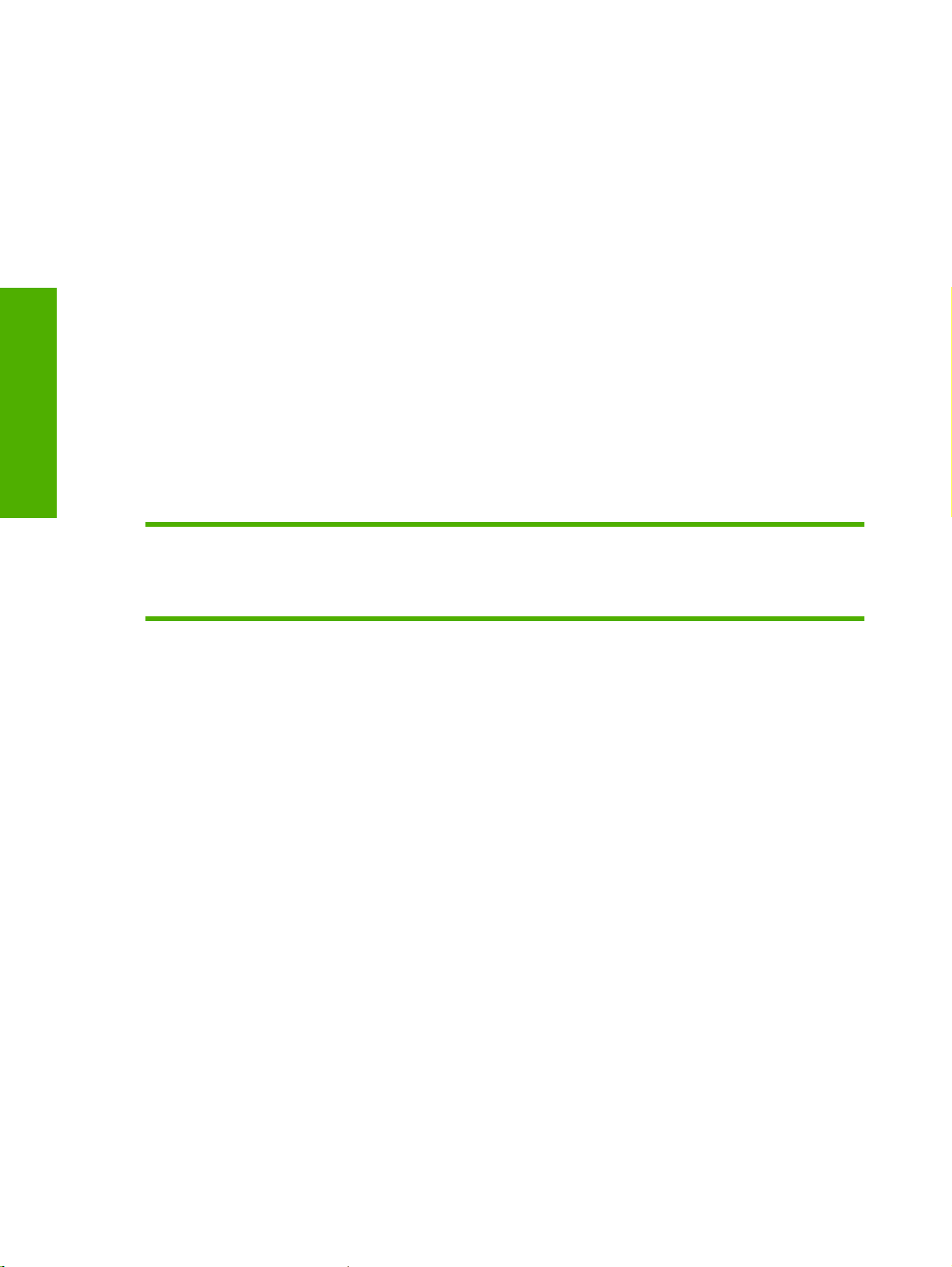
Konfiguracija uređaja
Prije konfiguracije trebali biste imati sljedeće informacije:
Naziv glavnog računala ili IP adresa jednostavnog protokola za prijenos e-pošte (simple mail
●
transfer protocol-SMTP) koji će poslati e-poštu s uređaja za digitalno slanje
Naziv glavnog računala ili IP adresa laganog protokola pristupa (Lightweight Directory Access
●
Protocol-LDAP) poslužitelju koji će preuzeti adrese e-pošte (neobavezno)
Željeni putovi mape za značajku slanja u mapu
●
Naziv glavnog računala ili IP adresa uređaja za digitalno slanje
●
Hrvatski
Instaliranje i konfiguracija ugrađenog web poslužitelja (EWS)
Pomoću sljedećih tipki krećete se po konfiguracijskom zaslonu.
Pritisnite tipku Escape da biste se vratili na prethodni zaslon.
●
Pritisnite tipku Tab da biste pomakli pokazivač na sljedeće polje.
●
Instalirajte i konfigurirajte EWS da biste pristupili sljedećim značajkama:
●
●
●
E-pošta
Mapa
Adresiranje
Autentikaciju sustava zaštite (Kerberos)
●
LDAP autentikaciju
●
Grupa 1/Grupa 2 PIN autentikaciju
●
1. Otvorite web preglednik i upišite IP adresu uređaja.
2. Odaberite karticu Digital Sending (Digitalno slanje) i popunite podatke General Settings (Opće
postavke).
3. Odaberite E-mail Settings (Postavke e-pošte), a zatim upišite adresu SMTP poslužitelja.
Ako za pristup Internetu i e-pošti koristite davatelja internetskih usluga (ISP), možda ćete mu se
morati obratiti kako biste dobili naziv SMTP poslužitelja i odredili trebate li unijeti naziv računa i
lozinku za SMTP potvrdu valjanosti.
4. Odaberite E-mail Address Book (Imenik e-pošte) da biste unijeli često korištene adrese e-pošte
i popise za grupno slanje e-pošte. Fax Address Book (Imenik faks brojeva) i Fax Speed Dials
(Brzo biranje faks brojeva) se nalaze u lijevom navigacijskom području.
5. Odaberite Send To Folder (Pošalji u mapu) kako biste postavili jednu ili više odredišnih mapa za
skenirane dokumente.
Instaliranje i konfiguracija softvera za digitalno slanje (DSS)
Instalirajte i konfigurirajte softver za digitalno slanje (neobavezno) da biste pristupili sljedećim
značajkama:
8 Instaliranje i postavljanje uređaja HRWW
Page 21
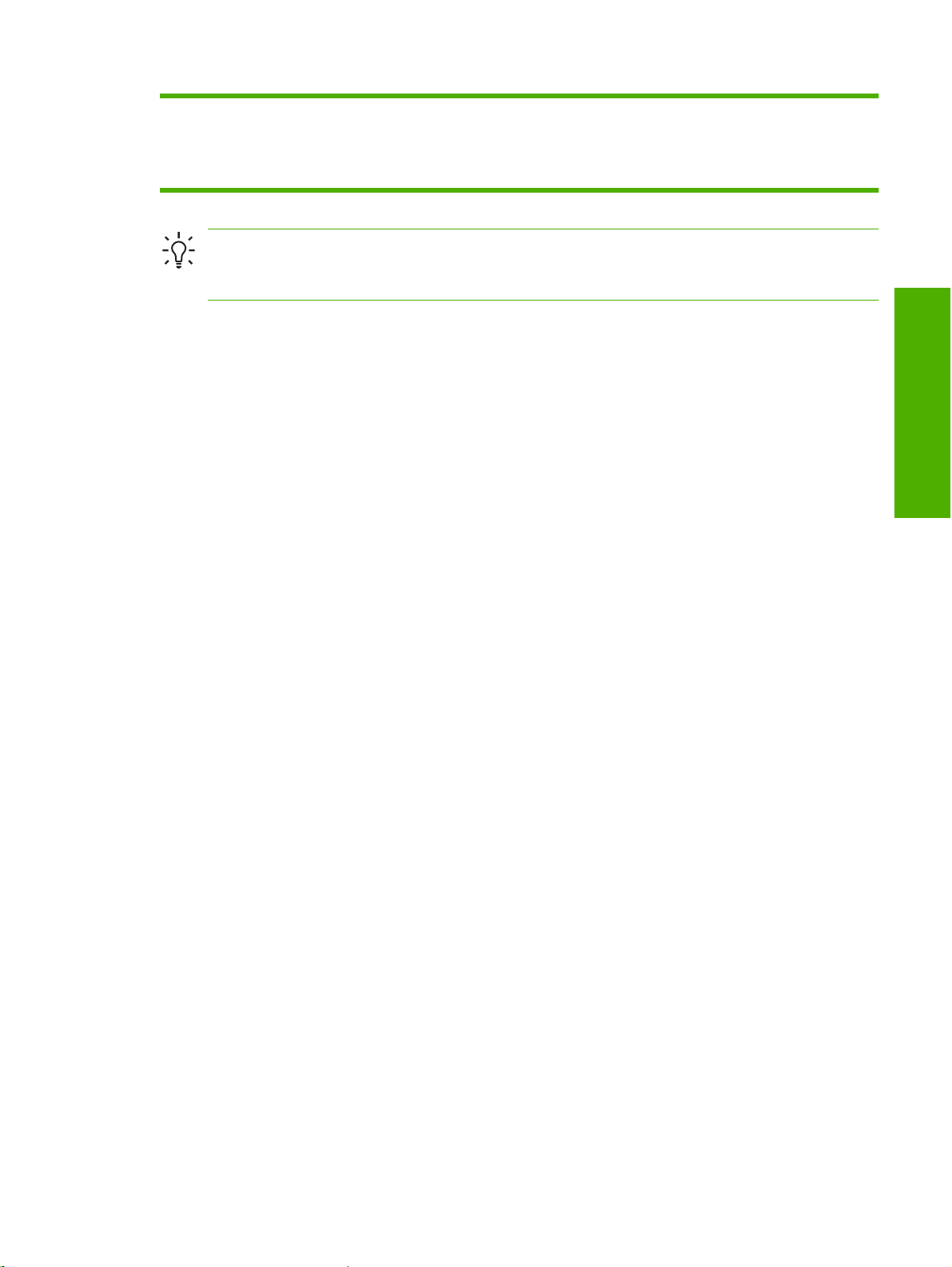
●
Tijek rada
Autentikacija Windowsa
●
OCR
●
Lanfax
●
Naputak U ranijim verzijama HP DSS je unaprijed instaliran, uštedite vrijeme i kopirajte
postavke značajkom copy settings (kopiranja postavki) na karticu MFP configuration (MFP
konfiguracija) kod instaliranja novijeg uređaja.
Uređaj za digitalno slanje mora biti uključen i povezan s mrežom kako bi se postupak instaliranja softvera
uspješno dovršio.
Instalirajte softver na poslužitelja koji će podržavati uslugu HP Digital Sending Software (HP DSS).
Nakon instaliranja HP DSS pokreće se u pozadini kao servis, s radom automatski počinje nakon svakog
ponovnog pokretanja poslužitelja.
Provjera instalacije uređaja
Testirajte instalaciju i konfiguraciju pomoću mogućnosti E-Mail (E-pošta) i Network Folder (Mrežne
mape) na zaslonu upravljačke ploče.
1. Postavite dokument licem okrenutim prema gore u automatski ulagač dokumenata ili licem
okrenutim prema dolje na plošno staklo.
2. Dodirnite E-Mail (E-pošta).
Autentikacija Lanfaxa
●
Autentikacija Netwarea
●
Hrvatski
3. Ako se to od vas zatraži, unesite korisničko ime i lozinku.
4. Ako se pojavi upit za prijavu dodirnite From: (Od:) i upišite adresu e-pošte.
5. Dodirnite To: (Prima:) i upišite istu adresu e-pošte.
6. Dodirnite OK (U redu) i pritisnite Start. Uređaj skenira dokument i šalje vam ga kao privitak e-pošte.
7. Ponovite postupak pomoću mogućnosti Network Folder (Mrežna mapa) i provjerite je li datoteka
poslana u ispravnu mapu.
Uspješan test pokazuje da će uređaj skenirati i slati dokumente na konfiguriranu adresu e-pošte ili mapu.
Ako uređaj ne pošalje datoteku ispravno, provjerite instalaciju i konfiguraciju uređaja.
HRWW Konfiguracija uređaja 9
Page 22
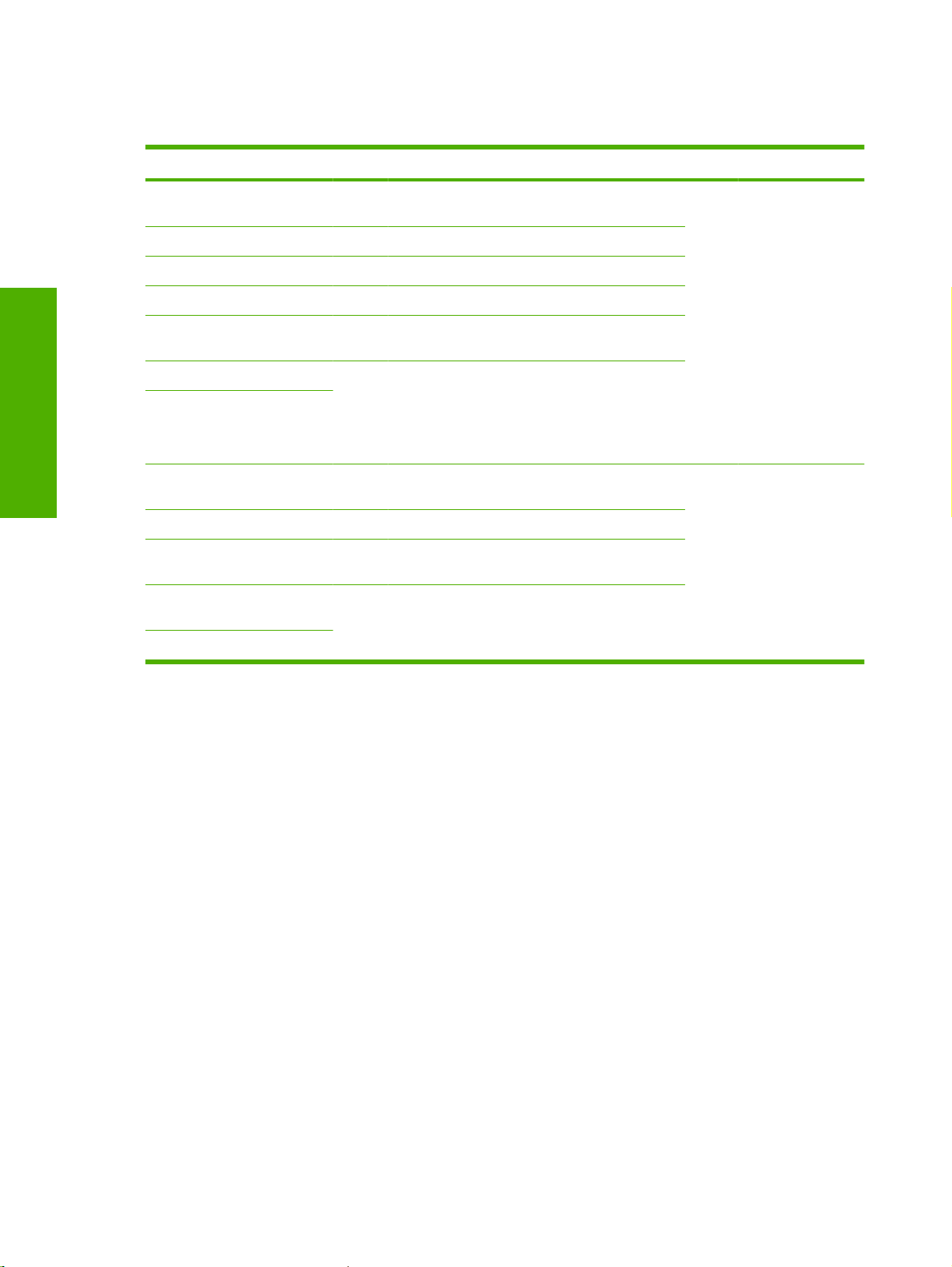
Gdje tražiti informacije
Značajka Opis Za više informacija
Hrvatski
Skeniranje u e-poštu Skeniranje dokumenta i njegovo slanje na bilo koju
adresu
Skeniranje u mapu Skeniranje dokumenta u jednu ili više mapa
Imenik e-pošte i faksa Unesite imena, adrese e-pošte i brojeve faksova
Autentikacija korisničkog PIN-a Zahtijeva autorizaciju za korištenje uređaja
LDAP adresiranje Pretraživanje imena i adresa e-pošte u LDAP
direktoriju
LDAP autentikacija
Autentikacija sustava zaštite
(Kerberos)
DSS LANFax Usmjerava poslove faksiranja preko postojeće
DSS slanje u mapu
DSS radni tijek Snimanje informacija o skeniranim dokumentima;
DSS Windows izravna
autentikacija
DSS LDAP autentikacija
Skeniranje dokumenta u jednu ili više mapa.
Zahtijeva korisničku autentikaciju za korištenje
posebnih funkcija
LANFax infrastrukture
usmjerava dokumente u druge aplikacije
Zahtijeva korisničku autentikaciju za korištenje
posebnih funkcija
Upute za upotrebu
EWS-a
DSS upute za
podršku
10 Instaliranje i postavljanje uređaja HRWW
Page 23
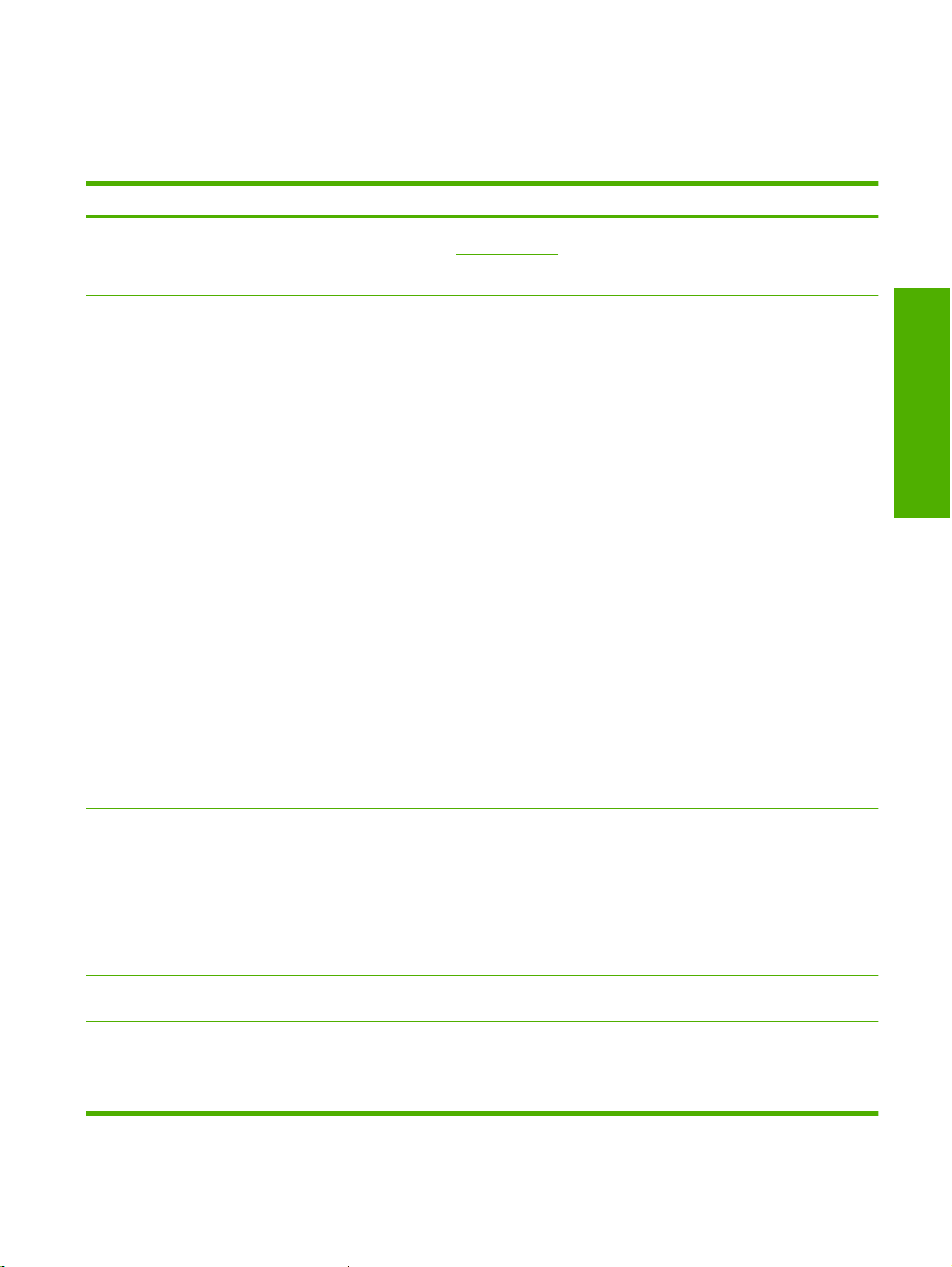
Rješavanje problema i korisnička podrška
Rješavanje problema
Problem Postupak
Uređaj za digitalno slanje ne skenira i ne može
završiti zadatak. Prikazana je poruka
pogreške Please try again (Pokušajte
ponovno).
Gumb Find Servers (Traži poslužitelje) na
zaslonu E-Mail Settings (Postavke e-pošte)
nije pronašao nijednog poslužitelja.
Gumb Find Servers (Traži poslužitelje) na
zaslonu Authentication Settings (Postavke
autentikacije) nije pronašao nijednog
poslužitelja.
Zasun glave skenera u zatvorenom je položaju. Prebacite ga u otključani položaj.
●
Pogledajte
Provjerite funkcionira li SMTP poslužitelj na mreži.
●
Kliknite gumb Add… (Dodaj...) na zaslonu E-Mail Settings (Postavke e-pošte) i
●
upišite naziv glavnog računala ili IP adresu SMTP poslužitelja. Nakon što upišete
adresu kliknite gumb Test da biste provjerili može li se softver povezati s poslužiteljem.
Ako testiranje servera nije bilo uspješno, kontaktirajte mrežnog administratora kako bi
●
vam pomogao da riješite problem komunikacije s poslužiteljem.
Ako imate još uređaja za digitalno slanje ili višenamjenske uređaje koji koriste uslugu
●
HP DSS pomoću gumba Copy Settings (Kopiraj postavke) na kartici MFP
Configuration (Konfiguracija MFP-a) HP MFP DSS Configuration Utility (HP MFP
DSS uslužnog programa za konfiguraciju) kopirajte postavke s uređaja koji ispravno
radi, a zatim koristite gumb Paste Settings (Zalijepi postavke) da biste primijenili te
postavke na uređaj za digitalno slanje.
Provjerite funkcionira li LDAP poslužitelj na mreži.
●
Upišite naziv glavnog računala ili IP adresu LDAP poslužitelja u tekstualni okvir LDAP
●
Server (LDAP poslužitelj). Nakon što upišete adresu dodirnite Find Settings (Traži
poslužitelje) da biste preuzeli postavke poslužitelja. Zatim dodirnite Test da biste
provjerili da se softver može povezati s poslužiteljem.
Ako testiranje servera nije bilo uspješno, kontaktirajte mrežnog administratora kako bi
●
vam pomogao da riješite problem komunikacije s poslužiteljem.
Otključajte skener.
Hrvatski
Uređaj za digitalno slanje ne radi.
Skenirane stranice su prazne ili se na njima
ponavlja isti uzorak.
Kvaliteta slike je loša.
Ako imate još uređaja za digitalno slanje ili višenamjenske uređaje koji koriste uslugu
●
HP DSS pomoću gumba Copy Settings (Kopiraj postavke) na kartici MFP
Configuration (Konfiguracija MFP-a) HP MFP DSS Configuration Utility (HP MFP
DSS uslužnog programa za konfiguraciju) kopirajte postavke s uređaja koji ispravno
radi, a zatim koristite gumb Paste Settings (Zalijepi postavke) da biste primijenili te
postavke na uređaj za digitalno slanje.
Provjerite je li u uređaj uključen kabel za napajanje, te je li uključen u utičnicu.
●
Provjerite je li uređaj uključen.
●
Na zaslonu upravljačke ploče riješite poruke o pogrešci.
●
Provjerite je li u uređaj uključen mrežni kabel.
●
Provjerite je li jedna od dvije zelene diodne žaruljice, neposredno iznad mrežnog
●
uređaja, uključena.
Provjerite je li stranica već postavljena na staklo.
●
Provjerite je li dokument koji želite poslati ispravno postavljen na automatski ulagač
●
dokumenata (licem prema gore) ili na staklo (licem prema dolje).
Pokušajte promijeniti postavke skeniranja, one koje je moguće promijeniti, kao što je
●
razlučivost ili vrsta datoteke da biste poboljšali kvalitetu slike.
HRWW Rješavanje problema i korisnička podrška 11
Page 24
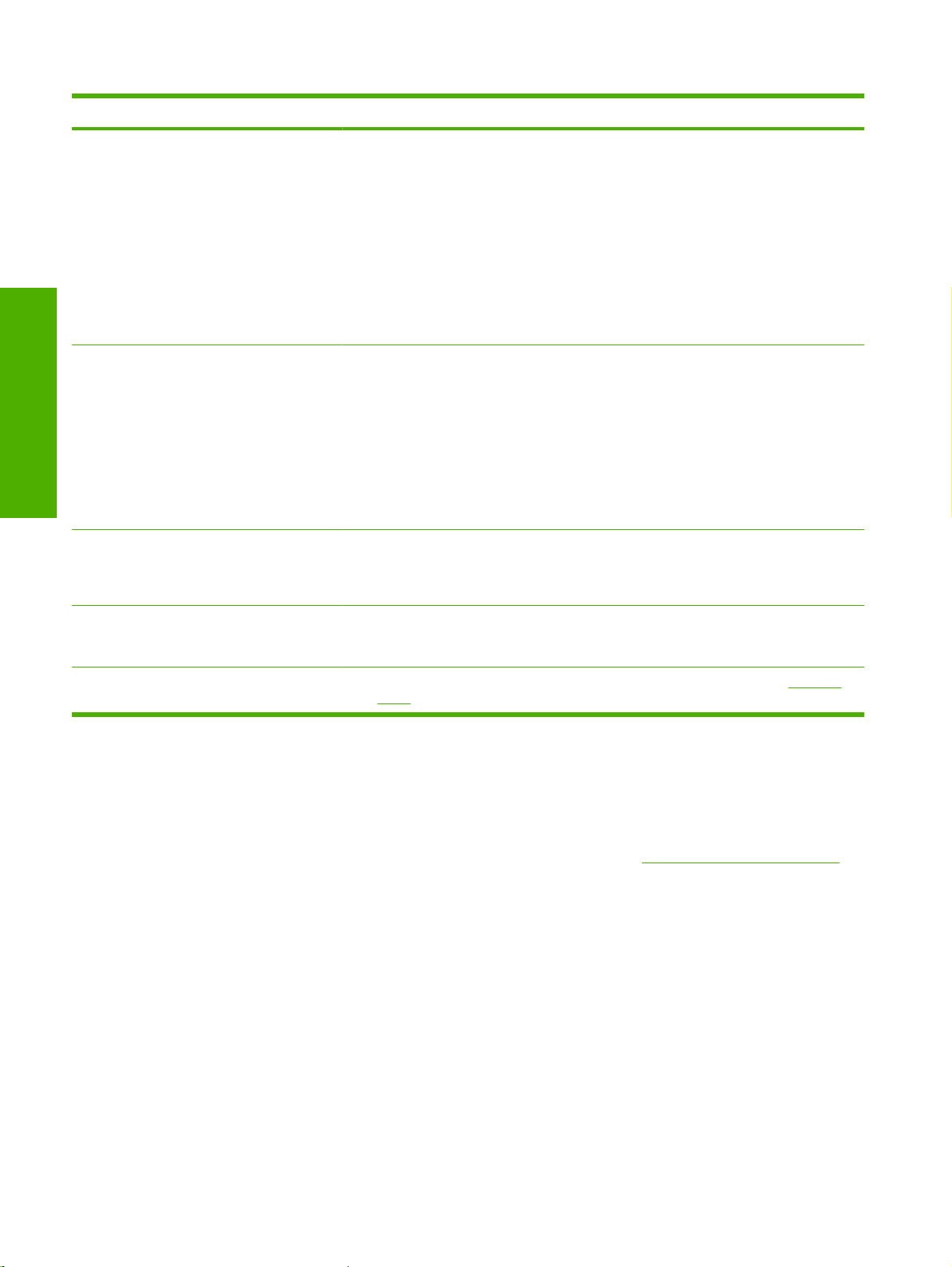
Problem Postupak
Automatski ulagač dokumenata umeće više
listova, kosi listove ili se često zaglavljuje.
Hrvatski
E-pošta nije došla na odredišnu adresu epošte.
Dokument koji šaljete u mapu, nije stigao u
odredišnu mapu.
Prilagodite vodilice tako da stoje uz snop papira, a ne da ga savijaju.
●
Provjerite da ulazna ili izlazna ladica automatskog ulagača dokumenata nije
●
preopterećena. Pojedina ladica može držati najviše 50 papira, ali taj kapacitet može
biti i manji ovisno o vrsti medija.
Provjerite je li papir u automatskom ulagaču dokumenata složen pravokutno i pravilno.
●
Ako je izvornik prethodno bio uvezan ili bušen, provjerite jesu li stranice međusobno
●
povezane.
Provjerite da vrsta medija koja se umeće ispunjava određene specifikacije. Pogledajte
●
Korisnički priručnik HP 9250C Digital Sender da biste saznali specifikacije medija.
Ako je adresa e-pošte ručno upisana, ponovno pošaljite e-poruku. Ponovno unesite
●
adresu e-pošte i provjerite koristite li ispravan oblik (bez razmaka, znak @, točku) u
tekstualnom okviru To: (Za:) i From: (Od:) tekstualnom okviru.
Ponovno pošaljite e-poštu. Upišite ime u ispravnom obliku u polje From: (Od:) tako da
●
poruka ne bude odbačena i da poruku dobijete natrag ako slanje poruke ne uspije.
Neka vaš mrežni administrator provjeri da li je SMTP Relay omogućen na mrežnom
●
poslužitelju kako bi omogućili slanje na adrese e-pošte izvan vaše tvrtke.
Zatražite od mrežnog administratora da provjeri funkcionira li SMTP poslužitelj.
●
Ponovno pošaljite dokument.
●
Provjerite da naziv datoteke nije promijenjen da biste riješili pogrešku dvostrukog
●
naziva.
Nedostaje donji dio stranice koju ste poslali.
Na upravljačkoj ploči je krivi jezik.
Korisnička podrška
Pogledajte Korisnički priručnik HP 9250C Digital Sender na CD-ROM-u. Više o korisničkoj podršci HPa potražite na listiću kojeg ste dobili s uređajem ili idite na web-mjesto
Ako je dokument poslan sa stakla, stranica dokumenta je možda predugačka. Najveća
●
dužina stranice za dokumente koje se skenira sa stakla je A4 ili 210 x 297 mm (8.27 x
11.69 inča).
Pomoću izbornika upravljačke ploče postavite ispravan jezik. Pogledajte Postavke
●
jezika.
www.hp.com/support/9250c.
12 Instaliranje i postavljanje uređaja HRWW
Page 25
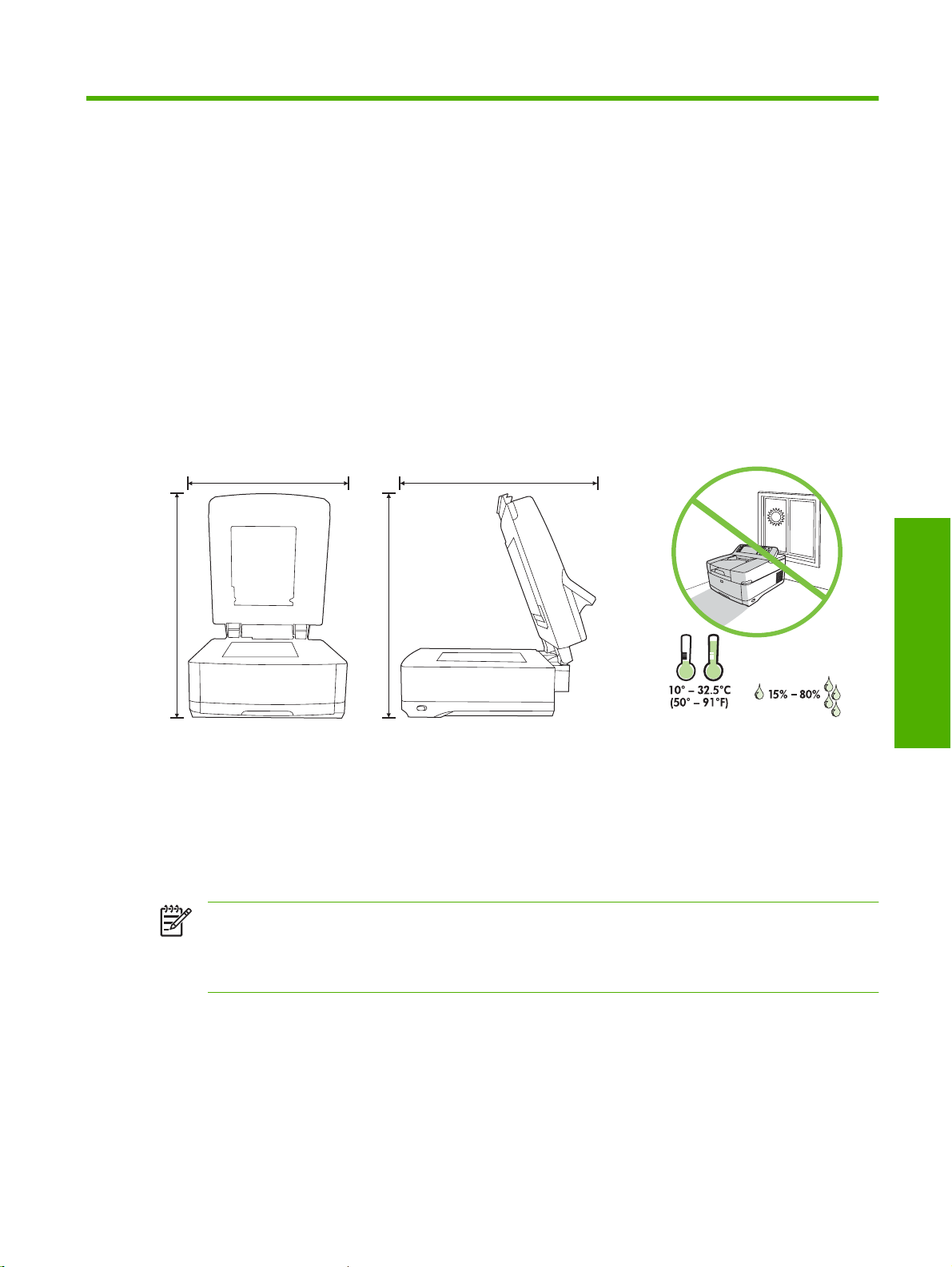
Instalarea şi configurarea dispozitivului
Mediul de instalare
Pregătirea locului de amplasare
Pentru a instala dispozitivul, alegeţi un spaţiu bine ventilat şi ferit de praf. Aşezaţi echipamentul pe o
suprafaţă stabilă.
552.62 mm (17.82 inches) 571.82 mm (22.51 inches)
0 inches)
.40 inches)
.4
340.26 mm (13
Cerinţe de sistem
Pentru a instala HP 9250C Digital Sender, sistemul computerului trebuie să aibă următoarele
caracteristici:
Fast Ethernet 100Base-TX sau Ethernet 10Base-T
●
Acces la un gateway de e-mail SMTP
●
Notă HP recomandă cu insistenţă stabilirea unui gateway SMTP pe propria reţea locală.
Oricum, dispozitivul poate fi configurat pentru funcţionalitate de e-mail chiar dacă serviciile
poştale sunt asigurate de un furnizor extern de servicii Internet (ISP) pe o linie de abonament
digital (DSL).
340.26 mm (13
Română
ROWW Mediul de instalare 1
Page 26
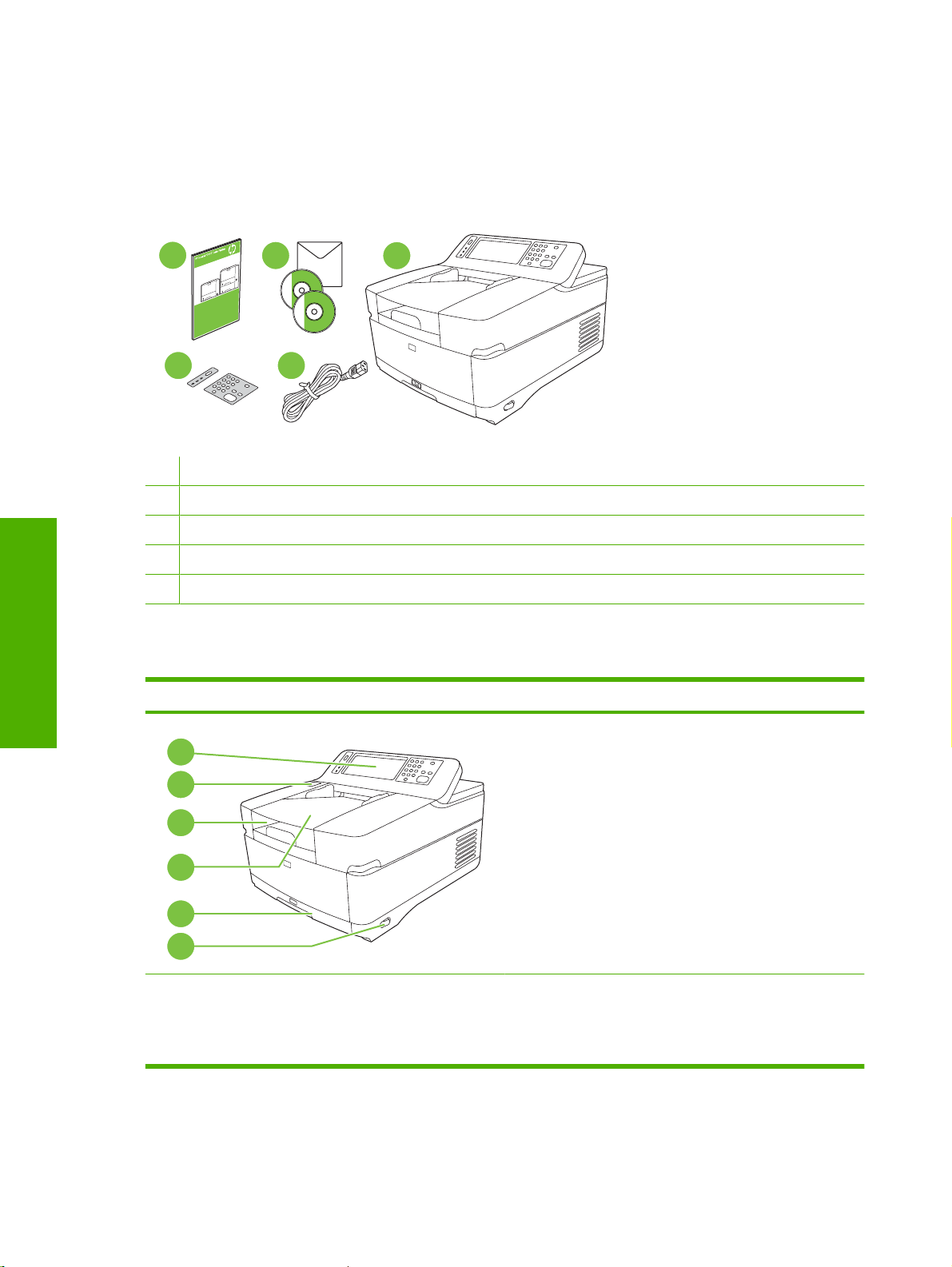
Componentele dispozitivului
Despachetarea dispozitivului
Înlăturaţi toate pungile, benzile şi materialele de împachetare utilizate pentru transport.
1
4
1 Ghid de iniţiere
2 Documentaţia unităţii de trimitere digitală şi software-ul opţional HP DSS
3 Unitate de trimitere digitală
4 Măşti pentru panoul de control (dacă sunt incluse)
Română
5 Cablu de alimentare
2
5
3
Identificarea componentelor dispozitivului
Partea frontală a dispozitivului
1
2
3
4
5
6
1. Panou de control
2. Eliberare blocaje
3. Tavă de ieşire
2 Instalarea şi configurarea dispozitivului ROWW
4. Tavă de alimentare ADF
5. Tastatură (trageţi pentru a se deschide)
6. Comutator Pornire/Oprire
Page 27

Panoul de control
5
4
3
2
1
1. Indicatorul luminos Atenţie
2. Indicatorul luminos Date
3. Indicatorul luminos Pregătit
4. Potenţiometru pentru ajustarea luminozităţii
5. Afişaj grafic cu ecran senzitiv
Partea din spate a dispozitivului, zăvorul şi numărul de serie
6
6. Tastatură numerică
7. Butonul Hibernare
8. Butonul Parametri iniţiali
9. Butonul Stop
10. Butonul Start
7
8
9
10
7
8
16
9
14
10
15
11
12
13
7. Cablu ADF
8. Cablul panoului de control
9. Port de reţea 10/100Base-T
10. Port EIO
11. Port gazdă USB (pentru accesorii de la terţi)
Română
12. Port dispozitiv USB (dacă este necesar pentru
upgrade-uri de firmware)
13. Conector de alimentare
14. Zăvor scaner
15. Număr de serie
16. Foi electroizolante suplimentare
ROWW Componentele dispozitivului 3
Page 28

Pornirea
Schimbarea măştilor panoului de control
Utilizaţi următoarea procedură pentru a schimba masca panoului de control, dacă este necesar.
1. Introduceţi un mic instrument plat şi ascuţit în slotul de la marginea superioară. Ridicaţi partea
superioară şi detaşaţi-o de la panoul de control.
2. Plasaţi masca astfel încât să se alinieze corect cu butoanele. Mai întâi glisaţi în jos marginea
inferioară şi fixaţi-o pe panoul de control
Română
Deblocarea scanerului
Conectarea cablului de reţea
4 Instalarea şi configurarea dispozitivului ROWW
Page 29

Conectarea cablului de alimentare
2
1
1. Conectaţi cablul de alimentare la dispozitiv şi la priza electrică.
2. Activaţi comutatorul de alimentare şi urmaţi solicitările de pe panoul de control.
Română
ROWW Pornirea 5
Page 30

Configurarea setărilor de la panoul de control
Setări implicite de bază
Setări de limbă
După ce dispozitivul se încălzeşte, mesajele de pe panoul de control apar în limba engleză. Schimbaţi
limba prin una din următoarele două proceduri:
Selectaţi limba dorită din meniul Language (Limbă) când porniţi dispozitivul pentru prima dată.
●
Limba trebuie selectată într-un interval de 60 de secunde, începând de la apariţia meniului.
sau
Schimbaţi limba în orice moment din meniul Administrare. Mai întâi atingeţi Comportament
●
dispozitiv, atingeţi Limbă, atingeţi limba dorită, apoi atingeţi Salvare.
Setări pentru dată şi oră
Atingeţi Ieşire dacă setările de dată şi oră sunt corecte. Atingeţi OK pentru a modifica aceste setări.
Asocierea adresei IP
Dispozitivul trebuie asociat cu o adresă IP (Internet Protocol) validă în reţea. Dacă reţeaua utilizează
protocolul de configurare dinamică a gazdelor (DHCP), adresa IP poate fi asociată automat. DHCP este
Română
setarea implicită în unitatea de trimitere digitală. Asociaţi manual o adresă IP dacă DHCP nu este utilizat.
Găsirea adresei IP asociate automat prin DHCP
Pe ecranul de reşedinţă, apăsaţi Adresă reţea. Adresa IP apare pe ecranul Adresă reţea.
Dacă butonul Adresă reţea nu apare, găsiţi adresa IP:
Atingeţi Administrare, apoi atingeţi Informaţii.
●
Atingeţi Pagini de configurare/de stare, apoi atingeţi Pagină de configurare.
●
Atingeţi Afişare. Apar informaţiile de configurare pentru unitatea de trimitere digitală.
●
Atingeţi OK pentru a vedea datele Jetdirect. Defilaţi prin informaţii pentru a găsi adresa IP.
●
Asocierea manuală a unei adrese IP
1. Atingeţi Administrare, apoi atingeţi Configurare iniţială.
2. Atingeţi Reţea şi intrări/ieşiri, apoi atingeţi Jetdirect încorporat.
3. Atingeţi TCP/IP, apoi atingeţi fie Setări IPV4, fie IPV6 (precum http://
[2001:0ba0:0000.0000.0000.0000.0000:1234]).
4. Atingeţi Metodă de configurare.
5. Atingeţi Manual, apoi atingeţi Salvare.
6. Atingeţi Setări manuale.
6 Instalarea şi configurarea dispozitivului ROWW
Page 31

7. Atingeţi Adresă IP. Atingeţi câmpul Adresă IP, apoi introduceţi adresa IP.
8. Atingeţi OK.
Română
ROWW Configurarea setărilor de la panoul de control 7
Page 32

Configurarea dispozitivului
Înainte de configurare, trebuie să aveţi pregătite următoarele informaţii:
Numele de gazdă sau adresa IP a serverului de e-mail SMTP (Simple Mail Transfer Protocol -
●
Protocol de transfer poştal simplu), care va trimite mesaje de e-mail de la unitatea de trimitere
digitală
Numele de gazdă sau adresa IP a serverului LDAP (Lightweight Directory Access Protocol -
●
Protocol de acces simplu la directoare), care va prelua adresele de e-mail (opţional)
Căile preferate pentru foldere, pentru caracteristica „trimitere la folder”
●
Numele de gazdă sau adresa IP a unităţii de trimitere digitală
●
Utilizaţi următoarele taste de pe tastatură pentru a vă ajuta la navigarea prin ecranele de configurare.
Apăsaţi tasta Escape pentru a reveni la ecranul anterior.
●
Apăsaţi tasta Tab pentru a muta cursorul la câmpul următor.
●
Instalarea şi configurarea serverului Web încorporat (EWS)
Instalaţi şi configuraţi EWS pentru a accesa următoarele caracteristici:
E-mail
●
Română
●
●
Folder
Adresare
Autentificare Kerberos
●
Autentificare LDAP
●
Autentificare PIN Grup 1/Grup 2
●
1. Deschideţi un browser web şi introduceţi adresa IP a dispozitivului.
2. Selectaţi fila Trimitere digitală şi completaţi informaţiile Setări generale.
3. Selectaţi Setări e-mail, apoi introduceţi adresa serverului SMTP.
Dacă utilizaţi un furnizor de servicii Internet (ISP) pentru a accesa Internetul şi poşta electronică,
este posibil să fie necesară contactarea furnizorului ISP pentru a obţine numele serverului SMTP
şi pentru a stabili dacă trebuie să introduceţi un nume de cont şi o parolă pentru autentificarea
SMTP.
4. Selectaţi Agendă e-mail pentru a introduce adrese de e-mail utilizate frecvent şi liste de distribuţie
pentru e-mail. Agendă fax şi Taste rapide fax se află în zona de navigare din partea stângă.
5. Selectaţi Trimitere la folder pentru a seta una sau mai multe destinaţii de folder pentru
documentele scanate.
Instalarea şi configurarea software-ului de trimitere digitală (DSS)
Instalaţi şi configuraţi software-ul de trimitere digitală (opţional) pentru a accesa următoarele
caracteristici:
8 Instalarea şi configurarea dispozitivului ROWW
Page 33

Flux de lucru
●
Autentificare Windows
●
OCR
●
Lanfax
●
Sfat Dacă este deja instalată o versiune anterioară de HP DSS, economisiţi timp copiind
setările prin copiere setări din fila Configuraţie MFP când instalaţi dispozitivul mai nou.
Unitatea de trimitere digitală trebuie să fie pornită şi conectată la reţea pentru a finaliza cu succes
procesul de instalare a software-ului.
Instalaţi software-ul pe serverul care va accepta serviciul HP Digital Sending Software (Software pentru
trimiteri digitale - HP DSS). După instalare, HP DSS se execută în fundal ca un serviciu, pornind automat
când serverul este repornit.
Verificarea instalării dispozitivului
Testaţi instalarea şi configuraţia utilizând opţiunile E-Mail şi Folder reţea de pe afişajul panoului de
control.
1. Plasaţi un document cu faţa în sus în ADF sau cu faţa în jos pe geamul suport al scanerului.
2. Atingeţi E-Mail.
3. Introduceţi numele de utilizator şi parola, dacă vi se solicită.
Autentificare Lanfax
●
Autentificare Netware
●
4. Dacă nu vi se solicită să faceţi login, atingeţi Expeditor: apoi introduceţi o adresă de e-mail.
5. Atingeţi Destinatar: apoi introduceţi aceeaşi adresă de e-mail.
6. Atingeţi OK, apoi apăsaţi Start. Dispozitivul scanează documentul şi vi-l trimite ca ataşare de e-
mail.
7. Repetaţi acest proces utilizând opţiunea Folder reţea şi verificaţi dacă fişierul este trimis în folderul
corect.
Un test reuşit constă în faptul că dispozitivul scanează şi trimite documente la adresa de e-mail sau
folderul configurate.
Dacă dispozitivul nu trimite corect fişierul, verificaţi instalarea şi configuraţia dispozitivului.
Română
ROWW Configurarea dispozitivului 9
Page 34

Unde se găsesc informaţii suplimentare
Caracteristică Descriere Pentru informaţii
Scanare la e-mail Scanaţi un document şi îl trimiteţi la orice adresă de
Scanare la folder Scanaţi un document spre unul sau mai multe
Agendă pentru E-mail şi Fax Introduceţi nume, adrese de e-mail şi numere de
Autentificare PIN utilizator Necesită autorizaţie pentru a utiliza dispozitivul
Adresare LDAP Căutaţi un director LDAP pentru nume şi adrese de
Autentificare LDAP
Autentificare Kerberos
DSS LANFax Distribuiţi lucrări de fax prin intermediul unei
Trimitere DSS la folder
Scanaţi un document spre unul sau mai multe
Română
Flux de lucru DSS Obţineţi informaţii despre documentele scanate;
e-mail
foldere din reţea
fax
e-mail
Solicitaţi autentificarea utilizatorului pentru a utiliza
anumite caracteristici
infrastructuri LANFax existente
foldere din reţea.
distribuiţi documente către alte aplicaţii
suplimentare
Ghidul utilizatorului
EWS
Ghid de asistenţă
DSS
Autentificare negociată
Windows DSS
Autentificare LDAP DSS
Necesită autentificarea utilizatorului pentru a utiliza
anumite caracteristici
10 Instalarea şi configurarea dispozitivului ROWW
Page 35

Depanare şi asistenţă pentru clienţi
Depanare
Problemă Acţiunea necesară
Unitatea de trimitere digitală nu scanează şi nu
reuşeşte să finalizeze lucrarea. Se afişează un
mesaj de eroare Încercaţi din nou.
Butonul Găsire servere de pe ecranul Setări
e-mail nu a găsit niciun server.
Butonul Găsire servere din ecranul Setări
autentificare nu a găsit niciun server.
Dispozitivul de blocare a capului scanerului se află încă în poziţia de blocare. Comutaţi-
●
l pe poziţia de deblocare. Consultaţi
Verificaţi dacă aveţi un server SMTP în funcţiune pe reţea.
●
Faceţi clic pe butonul Adăugare... de pe ecranul Setări e-mail şi introduceţi numele
●
de gazdă sau adresa IP a serverului SMTP. După ce introduceţi adresa, faceţi clic pe
butonul Test pentru a verifica dacă software-ul contactează serverul.
Dacă testarea serverului nu reuşeşte, contactaţi administratorul de reţea pentru a vă
●
ajuta să depanaţi comunicaţia cu serverul.
Dacă aveţi orice alte unităţi de trimitere digitală sau echipamente MFP care utilizează
●
serviciul HP DSS, utilizaţi butonul Copiere setări din fila Configuraţie MFP a
programului utilitar de configurare HP MFP DSS, pentru a copia setările de la un
dispozitiv care funcţionează corect, apoi utilizaţi butonul Lipire setări pentru a aplica
aceste setări la unitatea de trimitere digitală.
Verificaţi dacă există un server LDAP în funcţiune pe reţea.
●
Introduceţi numele de gazdă sau adresa IP a serverului LDAP în caseta text Server
●
LDAP. După ce introduceţi adresa, atingeţi Găsire setări pentru a prelua setările de
server. Apoi atingeţi Test pentru a verifica dacă software-ul contactează serverul.
Dacă testarea serverului nu reuşeşte, contactaţi administratorul de reţea pentru a vă
●
ajuta să depanaţi comunicaţia cu serverul.
Dacă există alte unităţi de trimitere digitală sau echipamente MFP care utilizează
●
serviciul HP DSS, utilizaţi butonul Copiere setări din fila Configuraţie MFP a
programului utilitar de configurare HP MFP DSS, pentru a copia setările de la un
dispozitiv care funcţionează corect, apoi utilizaţi butonul Lipire setări pentru a aplica
aceste setări la unitatea de trimitere digitală.
Deblocarea scanerului.
Română
Unitatea de trimitere digitală nu funcţionează.
Paginile scanate sunt albe sau au porţiuni de
conţinut repetate.
Calitatea imaginii este slabă.
Verificaţi dacă este conectat ferm cablul de alimentare la dispozitiv şi dacă este
●
conectat la priza electrică.
Verificaţi dacă dispozitivul este pornit.
●
Eliminaţi orice mesaj de eroare de pe afişajul panoului de control.
●
Verificaţi dacă este conectat ferm cablul de reţea la dispozitiv.
●
Verificaţi dacă este aprins unul din cele două LED-uri verzi de deasupra portului de
●
reţea al dispozitivului.
Verificaţi dacă nu este deja amplasată o pagină pe geamul suport.
●
Verificaţi dacă documentul pe care încercaţi să-l trimiteţi este plasat corect în ADF (cu
●
faţa în sus) sau pe geamul suport (cu faţa în jos).
Încercaţi să modificaţi câteva dintre setările de scanare, unde este posibil, cum ar fi
●
rezoluţia sau tipul fişierului, pentru a îmbunătăţi calitatea imaginii.
ROWW Depanare şi asistenţă pentru clienţi11
Page 36

Problemă Acţiunea necesară
Echipamentul ADF alimentează mai multe
coli, deformează colile sau produce blocaje în
mod frecvent.
O transmisie de e-mail nu a sosit la adresa de
e-mail de destinaţie.
Română
Un document pe care îl trimiteţi către un folder
nu a ajuns la folderul de destinaţie.
Reglaţi ghidajele astfel încât să atingă teancul fără a-l îndoi.
●
Verificaţi dacă tava de alimentare ADF sau tava de ieşire nu sunt supraîncărcate.
●
Fiecare tavă poate cuprinde maxim 50 de pagini, dar această capacitate poate fi
micşorată când utilizaţi anumite tipuri de suport.
Verificaţi dacă hârtia este stivuită drept şi pe direcţia corectă în ADF.
●
Dacă originalul a fost în prealabil capsat sau perforat cu trei găuri, asiguraţi-vă că
●
paginile nu aderă între ele.
Verificaţi dacă tipul de suport care se încarcă corespunde specificaţiilor cerute.
●
Consultaţi HP 9250C Digital Sender User Guide (Ghidul utilizatorului unităţii de
trimitere digitală HP 9250C) pentru specificaţii de suport.
Dacă adresa de e-mail a fost introdusă manual, mai trimiteţi o dată mesajul de e-mail.
●
Introduceţi din nou adresa de e-mail şi verificaţi dacă a fost utilizat formatul corect (fără
spaţii, semnul @ obligatoriu, punctul obligatoriu) atât în caseta text Destinatar:, cât şi
în Expeditor: .
Trimiteţi din nou mesajul de e-mail. Introduceţi numele în formatul corect în câmpul
●
Expeditor: astfel încât mesajul să nu fie respins şi să primiţi un mesaj înapoi, dacă
transmisia de e-mail eşuează.
Solicitaţi administratorului de reţea să verifice că releul SMTP este activat pe serverul
●
de poştă, pentru a permite trimiterea către adresele de e-mail din afara companiei dvs
Apelaţi la administratorul de reţea pentru a verifica dacă serverul SMTP funcţionează.
●
Trimiteţi din nou documentul.
●
Verificaţi dacă numele fişierului nu a fost modificat pentru a rezolva o eroare de nume
●
de fişier duplicat.
Partea de jos a unei pagini pe care o trimiteţi
este decupată.
Panoul de control utilizează o limbă
necorespunzătoare.
Asistenţă pentru clienţi
Consultaţi HP 9250C Digital Sender User Guide (Ghidul utilizatorului unităţii de trimitere digitală
HP 9250C) de pe CD-ROM. Pentru informaţii despre Asistenţa pentru clienţi HP, consultaţi broşura de
asistenţă livrată împreună cu dispozitivul, sau accesaţi
Dacă documentul a fost trimis de pe geamul suport, este posibil ca pagina
●
documentului să fie prea lungă. Lungimea maximă pentru documentele scanate de pe
geamul suport este A4, sau 210 x 297 mm (8,27 x 11,69 inch).
Utilizaţi meniul panoului de control pentru a seta limba corectă. Consultaţi Setări de
●
limbă.
www.hp.com/support/9250c.¦
12 Instalarea şi configurarea dispozitivului ROWW
Page 37

Inštalácia a nastavenie zariadenia
Umiestnenie zariadenia
Príprava miesta
Pri umiestňovaní zariadenia vyberte dobre vetrané miesto bez prítomnosti prachu. Zariadenie
umiestnite na pevný povrch.
552.62 mm (17.82 inches) 571.82 mm (22.51 inches)
0 inches)
.40 inches)
.4
340.26 mm (13
Systémové požiadavky
Pri inštalácii zariadenia na digitálne odosielanie HP 9250C musí byť počítačový systém vybavený
nasledujúcimi funkciami:
Fast Ethernet 100Base-TX alebo Ethernet 10Base-T
●
Prístup k e-mailovej bráne s protokolom SMTP (Simple Mail Transfer Protocol)
●
Poznámka Spoločnosť HP dôrazne odporúča vytvoriť bránu protokolu SMTP vo svojej lokálnej
sieti. Funkciu e-mailu však pre zariadenie možno nakonfigurovať aj v prípade, že sú e-mailové
služby poskytované zvonka prostredníctvom poskytovateľa internetových služieb (ISP) pomocou
pripojenia DSL (Digital Subscription Line).
340.26 mm (13
Slovenčina
SKWW Umiestnenie zariadenia 1
Page 38

Časti zariadenia
Vybalenie zariadenia
Odstráňte všetky prepravné obaly, pásku a baliaci materiál.
1
4
1 Úvodná príručka
2 Dokumentácia k zariadeniu na digitálne odosielanie a voliteľný softvér HP DSS
3 Zariadenie na digitálne odosielanie
4 Kryty ovládacieho panela (ak sú súčasťou balenia)
5 Napájací kábel
2
5
Umiestnenie jednotlivých častí
Predná strana zariadenia
3
1
2
Slovenčina
3
4
5
6
1. Ovládací panel
2. Uvoľňovacia páčka pri zaseknutí
3. Výstupný zásobník
2 Inštalácia a nastavenie zariadenia SKWW
4. Vstupný zásobník APD (automatický podávač
dokumentov)
5. Klávesnica (otvára sa stlačením)
6. Dvojpolohový vypínač
Page 39

Ovládací panel
5
4
3
2
1
1. Indikátor Pozor
2. Indikátor Údaje
3. Indikátor Pripravené
4. Číselný ukazovateľ úpravy jasu
5. Dotyková obrazovka grafického displeja
Zadná strana zariadenia, zámok a sériové číslo
6
7
8
9
10
6. Numerická klávesnica
7. Tlačidlo Spánok
8. Tlačidlo Obnoviť pôvodné nastavenia
9. Tlačidlo Zastaviť
10. Tlačidlo Spustiť
7
8
16
9
14
10
15
11
12
13
7. Kábel APD
8. Kábel ovládacieho panela
9. Port rozhrania siete 10/100Base-T
10. Port rozhrania EIO
11. Hostiteľský port rozhrania USB (pre príslušenstvo
tretej strany)
12. Port pre zariadenie s rozhraním USB (ak je potrebný
pre aktualizácie firmvéru)
13. Konektor napájania
14. Zámok skenera
15. Sériové číslo
16. Špeciálne mylarové hárky
Slovenčina
SKWW Časti zariadenia 3
Page 40

Spustenie
Výmena krytu ovládacieho panela
Ak je to potrebné, vymeňte kryt ovládacieho panela pomocou nasledujúceho postupu:
1. Vložte do otvoru pri hornom okraji malý plochý nástroj. Zdvihnite vrch a vytiahnite ovládací panel.
2. Priložte kryt zarovnaný podľa tlačidiel. Najprv zasuňte spodný okraj a zacvaknite ho na ovládací
panel.
Odomknite skener.
Slovenčina
Pripojte sieťový kábel.
4 Inštalácia a nastavenie zariadenia SKWW
Page 41

Pripojte napájací kábel.
2
1
1. Pripojte napájací kábel do zariadenia a do elektrickej zásuvky.
2. Zapnite dvojpolohový vypínač a postupujte podľa pokynov na ovládacom paneli.
SKWW Spustenie 5
Slovenčina
Page 42

Konfigurácia nastavení ovládacieho panela
Základné predvolené nastavenie
Nastavenie jazyka
Po zahriatí zariadenia sa objavia hlásenia na ovládacom paneli v angličtine. Jazyk je možné zmeniť
dvomi spôsobmi:
V ponuke Language (Jazyk) vyberte pri prvom zapnutí zariadenia jazyk, ktorý uprednostňujete.
●
Jazyk musíte vybrať do 60 sekúnd od zobrazenia ponuky.
alebo
Jazyk je možné zmeniť kedykoľvek v ponuke Administration (Správa). Najprv stlačte položku
●
Device Behavior (Správanie zariadenia), stlačte položku Language (Jazyk), stlačte
uprednostňovaný jazyk, a potom stlačte položku Save (Uložiť).
Nastavenie dátumu a času
Ak je nastavenie dátumu a času správne, stlačte položku Exit (Skončiť). Stlačením položky OK tieto
nastavenia zmeňte.
Priradenie adresy IP
Zariadenie musí mať v sieti priradenú platnú adresu IP (Internet Protocol). Ak sieť používa protokol
dynamickej hostiteľskej konfigurácie (DHCP), adresa IP môže byť priradená automaticky. Protokol
DHCP je v zariadení na digitálne odosielanie predvolený. Ak sa protokol DHCP nepoužíva, priraďte
adresu IP manuálne.
Zistenie automaticky priradenej adresy DHCP IP
Na domovskej obrazovke stlačte položku Network Address (Sieťová adresa). Na obrazovke Network
Address (Sieťová adresa) sa objaví adresa IP.
Ak sa tlačidlo Network Address (Sieťová adresa) neobjaví, zistite adresu IP:
Stlačte položku Administration (Správa), potom stlačte položku Information (Informácie).
Slovenčina
●
Stlačte položku Configuration/Status Pages (Strany s informáciami o konfigurácii/stave),
●
potom stlačte položku Configuration Page (Konfiguračná strana).
Stlačte položku Show (Ukázať). Objavia sa informácie o konfigurácii zariadenia na digitálne
●
odosielanie.
Stlačením položky OK sa zobrazia údaje o serveri Jetdirect. Adresu IP vyhľadajte posúvaním sa
●
po obrazovke s informáciami.
Manuálne priradenie adresy IP
1. Stlačte položku Administration (Správa), potom stlačte položku Initial Setup (Počiatočné
nastavenie).
2. Stlačte položku Networking and I/O (Sieťové pripojenie a Vstupy/Výstupy), potom stlačte
položku Embedded Jetdirect (Vstavaný server Jetdirect).
6 Inštalácia a nastavenie zariadenia SKWW
Page 43

3. Stlačte položku TCP/IP, potom stlačte buď položku IPV4 Settings (Nastavenie IPV4) alebo
IPV6.
4. Stlačte položku Config Method (Metóda konfigurácie).
5. Stlačte položku Manual (Manuálne), potom stlačte položku Save (Uložiť).
6. Stlačte položku Manual settings (Manuálne nastavenie).
7. Stlačte položku IP address (Adresa IP). Stlačte pole pre adresu IP a zadajte ju.
8. Stlačte položku OK.
SKWW Konfigurácia nastavení ovládacieho panela 7
Slovenčina
Page 44

Konfigurácia zariadenia
Pred konfigurovaním je potrebné mať k dispozícii nasledujúce informácie:
Názov hostiteľa alebo adresu IP servera protokolu LDAP (Lightweight Directory Access Protocol),
●
cez ktorý sa budú získavať e-mailové adresy (voliteľné).
Názov hostiteľa alebo adresu IP servera protokolu LDAP (Lightweight Directory Access Protocol),
●
cez ktorý sa budú získavať e-mailové adresy (voliteľné).
Cestu k uprednostňovanému priečinku pre funkciu odosielania do priečinka.
●
Názov hostiteľa alebo adresu IP zariadenia na digitálne odosielanie.
●
Na pohyb po obrazovkách s konfiguráciou použite nasledujúce klávesy.
Stlačením klávesu Escape sa vráťte na predchádzajúcu obrazovku.
●
Stlačením klávesu Tab presuňte kurzor na nasledujúce pole.
●
Inštalácia a konfigurácia vstavaného webového servera (EWS)
Nainštalujte a nakonfigurujte vstavaný webový server (EWS) kvôli prístupu k nasledujúcim funkciám:
E-mail
●
Priečinok
●
Adresovanie
●
Overovanie pomocou protokolu Kerberos
●
Overovanie pomocou protokolu LDAP
●
Overovanie pomocou Group 1/Group 2 PIN
●
1. Otvorte webový prehľadávač a zadajte adresu IP zariadenia.
2. Vyberte kartu Digital Sending (Digitálne odosielanie) a vyplňte údaje v časti General Settings
(Všeobecné nastavenie).
3. Vyberte položku E-mail Settings (Nastavenie e-mailu) a zadajte adresu servera SMTP.
Ak používate na prístup k internetu a k e-mailu poskytovateľa internetových služieb (ISP), možno
Slovenčina
sa na neho budete musieť obrátiť a zistiť názov servera SMTP a informácie, či je potrebné
pri overovaní cez protokol SMTP zadať názov účtu a heslo.
4. Vyberte položku E-mail Address Book (Adresár e-mailu) a zadajte často používané e-mailové
adresy a e-mailové distribučné zoznamy. Položky Fax Address Book (Adresár faxu) a Fax
Speed Dials (Rýchle voľby faxu) sú umiestnené v navigačnej oblasti naľavo.
5. Vyberte položku Send To Folder (Odoslať do priečinka), ak chcete nastaviť jeden alebo niekoľko
cieľových priečinkov pre skenované dokumenty.
Inštalácia a konfigurácia softvéru na digitálne odosielanie (DSS)
Nainštalujte a nakonfigurujte softvér na digitálne odosielanie (DSS) pre prístup k nasledujúcim funkciám:
●
●
●
Tok činnosti
OCR
Lanfax
Overovanie v systéme Windows
●
Overovanie pri funkcii Lanfax
●
Overovanie pri protokole Netware
●
8 Inštalácia a nastavenie zariadenia SKWW
Page 45

Tip Ak už je nainštalovaná predchádzajúca verzia softvéru HP DSS, je možné pri inštalácii jeho
novšej verzie ušetriť čas skopírovaním nastavenia pomocou funkcie Copy Settings (Kopírovať
nastavenie) na karte MFP configuration (Konfigurácia MFP).
Zariadenie na digitálne odosielanie musí byť pripojené k sieti, aby bol proces inštalácie softvéru úspešne
dokončený.
Nainštalujte softvér na server, ktorý tak bude podporovať službu HP Digital Sending Software (HP DSS).
Po dokončení inštalácie bude softvér HP DSS spustený na pozadí ako služba, ktorá sa automaticky
spúšťa po každom reštartovaní servera.
Overenie inštalácie zariadenia
Inštaláciu a konfiguráciu otestujte pomocou možnosti E-Mail a Network Folder (Sieťový priečinok)
na displeji ovládacieho panela.
1. Položte dokument lícom nahor do automatického podávača dokumentov alebo lícom nadol
na skenovacie sklo.
2. Stlačte položku E-Mail.
3. Keď sa zobrazí výzva, zadajte meno používateľa a heslo.
4. Ak sa výzva na prihlásenie neobjaví, stlačte položku From: (Od:) a zadajte e-mailovú adresu.
5. Stlačte položku To: (Komu:) a zadajte rovnakú e-mailovú adresu.
6. Stlačte OK a potom stlačte tlačidlo Start (Spustiť). Zariadenie naskenuje dokument a odošle ho
ako e-mailovú prílohu.
7. Opakujte proces pomocou možnosti Network Folder (Sieťový priečinok) a skontrolujte, či je
súbor odoslaný do správneho priečinka.
Úspešné otestovanie znamená, že zariadenie naskenuje a odošle dokumenty na nastavenú e-mailovú
adresu alebo do správneho priečinka.
Ak zariadenie neodošle súbor správne, skontrolujte inštaláciu a konfiguráciu zariadenia.
Slovenčina
SKWW Konfigurácia zariadenia 9
Page 46

Kde nájdete ďalšie informácie
Funkcia Popis Ďalšie informácie
Skenovanie do e-mailu Skenovanie dokumentu a jeho odoslanie
na ľubovoľnú e-mailovú adresu
Skenovanie do priečinka Skenovanie dokumentu do jedného alebo
viacerých sieťových priečinkov
Adresár pre e-mail a fax Zadávanie mien, e-mailových adries a faxových
čísiel
Overovanie používateľa
pomocou kódu PIN
Adresovanie LDAP Vyhľadávanie mien a e-mailových adries
Overovanie pomocou
protokolu LDAP
Overovanie pomocou
protokolu Kerberos
DSS LANFax Smerovanie faxových úloh existujúcou
DSS – Odoslať do priečinka
DSS – Tok činnosti Zachytávanie informácií o skenovaných
Vyžadovanie overenia pri používaní zariadenia
v priečinku LDAP
Vyžadovanie overenia používateľa pre niektoré
špeciálne funkcie
infaštruktúrou LANFax
Skenovanie dokumentu do jedného alebo
viacerých sieťových priečinkov
dokumentoch, smerovanie dokumentov do iných
aplikácií
Používateľská
príručka
k vstavanému
webovému serveru
(EWS)
Príručka podpory
softvéru DSS
DSS – Vyjednané overovanie
v systéme Windows
DSS – Overovanie pomocou
protokolu LDAP
Vyžadovanie overenia používateľa pre niektoré
špeciálne funkcie
Slovenčina
10 Inštalácia a nastavenie zariadenia SKWW
Page 47

Riešenie problémov a podpora zákazníkom
Riešenie problémov
Problém Akcia, ktorú treba vykonať
Zariadenie na digitálne odosielanie neskenuje
a nie je možné dokončiť úlohu. Je zobrazené
chybové hlásenie Please try again (Skúste
znova).
Tlačidlom Find Servers (Hľadať servery)
na obrazovke E-Mail Settings (Nastavenie emailu) nie je možné nájsť žiadne servery.
Tlačidlom Find Servers (Hľadať servery)
na obrazovke Authentication Settings
(Nastavenie overovania) nie je možné nájsť
žiadne servery.
Zámok hlavy skenera je stále v uzamknutej polohe. Prepnite ho do odomknutej polohy.
●
Pozrite časť
Skontrolujte, či je server SMTP v sieti funkčný.
●
Kliknite na tlačidlo Add… (Pridať...) na obrazovke E-Mail Settings (Nastavenie e-
●
mailu) a zadajte názov hostiteľa alebo adresu IP servera SMTP. Po zadaní adresy
kliknutím na tlačidlo Test skontrolujte, či môže softvér kontaktovať server.
Ak je testovanie servera neúspešné, obráťte sa na správcu siete, aby pomohol vyriešiť
●
komunikačný problém so serverom.
Ak máte nejaké ďalšie zariadenie na digitálne odosielanie alebo MFP, ktoré používajú
●
službu HP DSS, použite tlačidlo Copy Settings (Kopírovať nastavenie) na karte MFP
Configuration (Konfigurácia MFP) v programe HP MFP DSS Configuration Utility
na skopírovanie nastavenia zo zariadenia, ktoré funguje správne, a potom toto
nastavenie použite v zariadení na digitálne odosielanie pomocou tlačidla Paste
Settings (Prilepiť nastavenie).
Skontrolujte, či je server LDAP v sieti funkčný.
●
Zadajte názov hostiteľa alebo adresu IP servera LDAP do textového okna LDAP
●
Server. Po zadaní adresy stlačením tlačidla Find Settings (Hľadať nastavenie)
získajte nastavenie servera. Potom stlačením položky Test skontrolujte, či softvér
môže kontaktovať server.
Ak je testovanie servera neúspešné, obráťte sa na správcu siete, aby pomohol vyriešiť
●
problém s komunikáciou so serverom.
Odomknite skener..
Zariadenie na digitálne odosielanie nefunguje.
Naskenované strany sú prázdne alebo sú
na nich opakujúce sa vzory.
Kvalita obrazu je zlá.
Ak máte nejaké ďalšie zariadenie na digitálne odosielanie alebo MFP, ktoré používajú
●
službu HP DSS, použite tlačidlo Copy Settings (Kopírovať nastavenie) na karte MFP
Configuration (Konfigurácia MFP) v programe HP MFP DSS Configuration Utility
na skopírovanie nastavenia zo zariadenia, ktoré funguje správne, a potom toto
nastavenie použite v zariadení na digitálne odosielanie pomocou tlačidla Paste
Settings (Prilepiť nastavenie).
Skontrolujte, či je napájací kábel pevne pripojený k zariadeniu a zapojený do elektrickej
●
zásuvky.
Skontrolujte, či je zariadenie zapnuté.
●
Vymažte chybové hlásenia zobrazené na displeji ovládacieho panela.
●
Skontrolujte, či je sieťový kábel pevne pripojený k zariadeniu.
●
Skontrolujte, či nad portom sieťového rozhrania zariadenia svietia dva zelené
●
indikátory.
Skontrolujte, či už je na skle položená strana.
●
Skontrolujte, či je dokument, ktorý sa pokúšate odoslať, správne umiestnený
●
v automatickom podávači dokumentov (lícom nahor) alebo na skle (lícom nadol).
Ak je to možné, skúste zlepšiť kvalitu obrazu zmenou niektorých nastavení skenovania,
●
napríklad rozlíšenia alebo typu súboru.
Slovenčina
SKWW Riešenie problémov a podpora zákazníkom 11
Page 48

Problém Akcia, ktorú treba vykonať
Automatický podávač dokumentov podáva
viac hárkov naraz, podáva ich šikmo, alebo
často dochádza k zaseknutiu papiera.
E-mailový prenos nedorazil na cieľovú e-
mailovú adresu.
Dokument, ktorý bol odoslaný do priečinka,
nedorazil do cieľového priečinka.
Nastavte vodiace lišty tak, aby sa dotýkali stohu, ale neprehýbali ho.
●
Skontrolujte, či nie je vstupný zásobník automatického podávača dokumentov alebo
●
výstupný zásobník preplnený. Každý zásobník má maximálnu kapacitu 50 hárkov, ale
pri niektorých typoch médií sa môže táto kapacita zmenšiť.
Skontrolujte, či je papier v automatickom podávači dokumentov nastohovaný rovno.
●
Ak bol originálny dokument predtým zošitý alebo predierkovaný, skontrolujte, či nie sú
●
strany zlepené dokopy.
Skontrolujte, či typ vloženého média spĺňa požadované parametre. Informácie
●
o parametroch médií nájdete v dokumente Používateľská príručka zariadenia
na digitálne odosielanie HP 9250C.
Ak bola e-mailová adresa zadaná ručne, odošlite e-mailovú správu znova. Znova
●
zadajte e-mailovú adresu a skontrolujte, či bol použitý správny formát (bez medzier,
so znakom @ a bodkou) adresy v oboch poliach – To: (Komu:) a From: (Od:).
Odošlite e-mail znova. Zadajte správne meno v textovom poli From: (Od:), aby nebola
●
správa vrátená naspäť a aby ste dostali správu naspäť, ak prenos e-mailu zlyhá.
Správca siete by mal skontrolovať, či je na poštovom serveri povolená funkcia SMTP
●
Relay, aby bolo možné odosielať na e-mailové adresy mimo spoločnosti.
Overte u správcu siete, či je server SMTP funkčný.
●
Odošlite dokument znova.
●
Skontrolujte, či nebol názov súboru zmenený v prípade, že došlo k chybe s duplicitným
●
názvom súboru.
Spodný okraj odoslanej strany je odrezaný.
Ovládací panel používa nesprávny jazyk.
Slovenčina
Podpora zákazníkom
Ak bol dokument odoslaný zo skla, možno bola strana príliš dlhá. Maximálna dĺžka
●
dokumentov skenovaných zo skla je formát A4 (210 x 297 mm).
Pomocou ponuky na ovládacom paneli nastavte správny jazyk. Pozrite časť
●
Nastavenie jazyka.
Pozrite dokument Používateľská príručka zariadenia na digitálne odosielanie HP 9250C, ktorý sa
nachádza na disku CD-ROM. Informácie o podpore zákazníkom spoločnosti HP nájdete v letáku, ktorý
bol dodaný spolu so zariadením, alebo prejdite na webovú stránku
www.hp.com/support/9250c.
12 Inštalácia a nastavenie zariadenia SKWW
Page 49

Nameščanje in priprava naprave
Okolje za nameščanje
Priprava delovnega mesta
Za postavitev naprave izberite dobro prezračeno okolje, kjer ni prahu. Napravo postavite na čvrsto
podlago.
552.62 mm (17.82 inches) 571.82 mm (22.51 inches)
0 inches)
.40 inches)
.4
340.26 mm (13
Sistemske zahteve
Če želite namestiti napravo za digitalno pošiljanje HP 9250C, potrebujete računalniški sistem z
naslednjimi funkcijami:
hitri ethernet 100Base-TX ali ethernet 10Base-T;
●
dostop do e-poštnega prehoda SMTP.
●
Opomba HP močno priporoča, da si ustvarite prehod SMTP v svojem omrežju LAN. Napravo
pa lahko konfigurirate, da z njo pošiljate e-pošto, tudi če poštne storitve zagotavlja zunanji
ponudnik internetnih storitev (ISP) prek povezave DSL.
340.26 mm (13
SLWW Okolje za nameščanje 1
Slovenščina
Page 50

Komponente naprave
Odstranitev embalaže z naprave
Odstranite vse vrečke, trake in embalažo, v kateri je naprava zapakirana.
1
4
1 Priročnik »Prvi koraki«
2 Dokumentacija naprave za digitalno pošiljanje in izbirna programska oprema HP DSS
3 Naprava za digitalno pošiljanje
4 Pokrivala nadzorne plošče (če so priložena)
5 Napajalni kabel
Deli tiskalnika
Sprednja stran naprave
2
3
5
Slovenščina
1
2
3
4
5
6
1. Nadzorna plošča
2. Gumb za sprostitev zagozdenja
3. Izhodni pladenj
2 Nameščanje in priprava naprave SLWW
4. Vhodni pladenj SPD-ja
5. Tipkovnica (povlecite, da jo odprete)
6. Stikalo za vklop/izklop
Page 51

Nadzorna plošča
5
4
3
2
1
1. Opozorilna lučka
2. Lučka za podatke
3. Lučka za pripravljenost
4. Gumb za nastavitev svetlosti
5. Grafični zaslon na zaslonu na dotik
Hrbtna stran naprave, zapora in serijska številka
6
6. Številčnica
7. Gumb Mirovanje
8. Gumb Ponastavi
9. Gumb Ustavi
10. Gumb Začni
7
8
9
10
7
8
16
9
14
10
15
11
12
13
7. Kabel SPD-ja
8. Kabel nadzorne plošče
9. Vrata za omrežje 10/100Base-T
10. Vrata EIO
11. Gostiteljska vrata USB (za pripomočke drugih
proizvajalcev)
12. Vrata za naprave USB (potrebna za nadgradnje
vdelane programske opreme)
13. Priključek za napajanje
14. Zapora optičnega bralnika
15. Serijska številka
16. Posebni listi mylar
SLWW Komponente naprave 3
Slovenščina
Page 52

Vklop naprave
Zamenjava pokrival nadzorne plošče
Če želite zamenjati pokrivalo nadzorne plošče, sledite naslednjemu postopku.
1. V režo na zgornji strani vstavite majhno orodje s ploščatim rezilom. Dvignite zgornji del in ga
povlecite z nadzorne plošče.
2. Pokrivalo položite tako, da se pravilno poravna z gumbi. Najprej nastavite spodnji del in nato
pritisnite pokrivalo, da se zaskoči na nadzorni plošči.
Slovenšč
ina
Sprostitev optičnega bralnika
Priključitev omrežnega kabla
4 Nameščanje in priprava naprave SLWW
Page 53

Priključitev napajalnega kabla
2
1
1. Napajalni kabel priključite v napravo in vtičnico.
2. Vklopite stikalo za vklop/izklop in sledite navodilom na nadzorni plošči.
SLWW Vklop naprave 5
Slovenščina
Page 54

Konfiguriranje nastavitev nadzorne plošče
Osnovne privzete nastavitve
Jezikovne nastavitve
Ko se naprava ogreje, se na nadzorni plošči prikaže sporočilo v angleščini. Jezik lahko spremenite na
enega od naslednjih načinov:
Ko prvič vklopite napravo, v meniju Language (Jezik) izberite želeni jezik. Ko se meni prikaže,
●
morate v 60 sekundah izbrati jezik.
ali
Jezik lahko kadar koli spremenite v meniju Administration (Skrbništvo). Najprej se dotaknite
●
možnosti Device Behavior (Vedenje naprave), nato Language (Jezik), dotaknite se želenega
jezika in nato možnosti Save (Shrani).
Nastavitve datuma in časa
Če so nastavitve za datum in čas točne, se dotaknite možnosti Exit (Izhod). Če želite te nastavitve
spremeniti, se dotaknite možnosti OK (V redu).
Dodeljevanje naslova IP
Slovenščina
Napravi je potrebno v omrežju dodeliti veljaven naslov IP (internetni protokol). Če omrežje uporablja
protokol DHCP (Dynamic Host Configuration Protocol), je lahko naslov IP dodeljen samodejno. Pri
napravi za digitalno pošiljanje je protokol DHCP privzeta nastavitev. Če omrežje ne uporablja protokola
DHCP, ročno dodelite naslov IP.
Iskanje samodejno dodeljenega naslova IP pri protokolu DHCP
Na začetnem zaslonu se dotaknite možnosti Network Address (Omrežni naslov). Na zaslonu Network
Address (Omrežni naslov) se prikaže naslov IP.
Če se gumb Network Address (Omrežni naslov) ne prikaže, naslov IP najdete tako:
Dotaknite se možnosti Administration (Skrbništvo) in nato Information (Informacije).
●
Dotaknite se možnosti Configuration/Status Pages (Konfiguracijske strani/strani stanja) in
●
nato Configuration Page (Konfiguracijska stran).
Dotaknite se možnosti Show (Prikaži). Prikažejo se podatki o konfiguraciji naprave za digitalno
●
pošiljanje.
Če želite videti podatke za strežnik Jetdirect, se dotaknite možnosti OK (V redu). Pomikajte se
●
med informacijami, da najdete naslov IP.
Ročno dodeljevanje naslova IP
1. Dotaknite se možnosti Administration (Skrbništvo) in nato Initial Setup (Začetna nastavitev).
2. Dotaknite se možnosti Networking and I/O (Omrežje in V/I) in nato Embedded Jetdirect (Vdelani
Jetdirect).
3. Dotaknite se možnosti TCP/IP in nato IPV4 Settings (Nastavitve IPV4) (kot je http://192.168.1.1)
ali IPV6 (kot je http://[2001:0ba0:0000.0000.0000.0000.0000:1234]).
6 Nameščanje in priprava naprave SLWW
Page 55

4. Dotaknite se možnosti Config Method (Način konfiguracije).
5. Dotaknite se možnosti Manual (Ročno) in nato Save (Shrani).
6. Dotaknite se možnosti Manual Settings (Ročne nastavitve).
7. Dotaknite se možnosti IP address (Naslov IP). Dotaknite se polja za naslov IP in vpišite naslov
IP.
8. Dotaknite se možnosti OK (V redu).
SLWW Konfiguriranje nastavitev nadzorne plošče7
Slovenščina
Page 56

Konfiguriranje naprave
Preden začnete s konfiguracijo, imejte pripravljene naslednje informacije:
gostiteljsko ime ali naslov IP e-poštnega strežnika SMTP (Simple Mail Transfer Protocol), s katerim
●
boste pošiljali e-pošto iz naprave za digitalno pošiljanje;
gostiteljsko ime ali naslov IP strežnika LDAP (Lightweight Directory Access Protocol), ki pridobiva
●
e-poštne naslove (izbirno);
želene poti map za funkcijo pošiljanja v mapo;
●
gostiteljsko ime ali naslov IP naprave za digitalno pošiljanje.
●
Če se želite premikati po zaslonih s konfiguracijo, lahko na tipkovnici uporabljate naslednje tipke.
Če se želite vrniti na prejšnji zaslon, pritisnite tipko Escape.
●
Če želite kazalec premakniti na naslednje polje, pritisnite tipko Tab.
●
Nameščanje in konfiguriranje vdelanega spletnega strežnika (EWS)
Če želite imeti dostop do naslednjih funkcij, namestite in konfigurirajte EWS:
E-mail (E-pošta)
●
Folder (Mapa)
●
Addressing (Dodeljevanje naslova)
●
Kerberos authentication (Preverjanje pristnosti Kerberos)
●
LDAP authentication (Preverjanje pristnosti LDAP)
●
Group 1/Group 2 PIN authentication (Preverjanje
●
pristnosti Group 1/Group 2 PIN)
1. Odprite spletni brskalnik in vnesite naslov IP naprave.
2. Izberite kartico Digital Sending (Digitalno pošiljanje) in izpolnite informacije pod General
Settings (Splošne nastavitve).
3. Izberite E-mail Settings (E-poštne nastavitve) in vnesite naslov strežnika SMTP.
Če za dostop do interneta in e-pošto uporabljate ponudnika internetnih storitev (ISP), boste morda
morali stopiti v stik njim, če želite pridobiti ime strežnika SMTP in ugotoviti, ali morate za preverjanje
pristnosti SMTP vnesti ime računa in geslo.
4. Izberite E-mail Address Book (E-poštni imenik) za vnos pogosto uporabljenih e-poštnih
naslovov in seznamov naslovnikov. Fax Address Book (Imenik faksa) in Fax Speed Dials (Hitro
klicanje faksa) sta v levem navigacijskem območju.
5. Izberite možnost Send To Folder (Pošlji v mapo), če želite določiti eno ali več ciljnih map za
optično prebrane dokumente.
Slovenščina
Nameščanje in konfiguriranje programske opreme za digitalno pošiljanje (DSS)
Če želite imeti dostop do naslednjih funkcij, namestite in konfigurirajte programsko opremo za digitalno
pošiljanje (izbirno):
8 Nameščanje in priprava naprave SLWW
Page 57

Workflow (Potek dela)
●
Windows authentication (Preverjanje pristnosti Windows)
●
OCR
●
Lanfax
●
Nasvet Če je že nameščena HP-jeva prejšnja različica DSS, pri nameščanju novejše naprave
prihranite čas z nastavitvami kopiranja s funkcijo copy settings (Nastavitve kopiranja) na kartici
MFP configuration (Konfiguracija MFP).
Če želite uspešno dokončati nameščanje programske opreme, mora biti naprava za digitalno pošiljanje
vklopljena in povezana v omrežje.
Programsko opremo namestite v strežnik, ki bo podpiral storitev HP-jeve programske opreme za
digitalno pošiljanje (HP DSS). Po namestitvi HP DSS deluje v ozadju kot storitev, ki se samodejno
zažene vedno ko ponovno zaženete strežnik.
Preverjanje namestitve naprave
Namestitev in konfiguracijo lahko preverite z možnostma E-Mail (E-pošta) in Network Folder
(Omrežna mapa) na zaslonu nadzorne plošče.
1. Dokument položite v SPD s sprednjo stranjo navzgor, na steklo optičnega bralnika pa s sprednjo
stranjo navzdol.
2. Dotaknite se možnosti E-Mail (E-pošta).
Lanfax authentication (Preverjanje pristnosti Lanfax)
●
Netware authentication (Preverjanje pristnosti Netware)
●
3. Po potrebi vnesite uporabniško ime in geslo.
4. Če niste pozvani, da se prijavite, se dotaknite možnosti From (Od): in vnesite e-poštni naslov.
5. Dotaknite se možnosti To (Za): in vnesite isti e-poštni naslov.
6. Dotaknite se možnosti OK (V redu) in pritisnite gumb Začni. Naprava optično prebere dokument
in vam ga pošlje kot e-poštno prilogo.
7. Ta postopek ponovite z možnostjo Network Folder (Omrežna mapa) in preverite, ali je bil
dokument poslan v pravo mapo.
Če je preizkus bil uspešen, bo naprava optično prebrala dokumente in jih poslal na konfigurirane epoštne naslov ali mape.
Če naprava datoteke ne pošlje uspešno, preverite namestitev in konfiguracijo naprave.
SLWW Konfiguriranje naprave 9
Slovenščina
Page 58

Več informacij
Funkcija Opis Dodatne
Scan to E-mail (Optično branje
v e-pošto)
Scan to Folder (Optično branje
v mapo)
Address Book for E-mail and
Fax (Imenik za e-pošto in faks)
User PIN Authentication
(Preverjanje pristnosti
uporabnikovega PIN-a)
LDAP Addressing
(Dodeljevanje naslova LDAP)
LDAP Authentication
(Preverjanje pristnosti LDAP)
Kerberos Authentication
(Preverjanje pristnosti
Kerberos)
DSS LANFax Usmerja opravila faksa prek obstoječe
DSS Send to Folder (Pošiljanje
v mapo DSS)
Optično preberite dokument in ga pošljite na kateri
koli e-poštni naslov
Optično preberite dokument v eno ali več omrežnih
map
Vnesite imena, e-poštne naslove in številke faksov
Zahteva dovoljenje za uporabo naprave
Iskanje imenika LDAP za imena in e-poštne
naslove
Zahteva preverjanje pristnosti uporabnika za
uporabo določenih funkcij
infrastrukture LANFax
Optično preberite dokument v eno ali več omrežnih
map
informacije
Uporabniški
priročnik za EWS
Vodnik za podporo
DSS
Slovenščina
DSS Workflow (Potek dela
DSS)
DSS Windows Negotiated
Authentication (Preverjanje
pristnosti DSS prek Windowsa)
DSS LDAP Authentication
(Preverjanje pristnosti LDAP
DSS)
Zajema informacije o optično prebranih
dokumentih; usmerja dokumente v druge aplikacije
Zahteva preverjanje pristnosti uporabnika za
uporabo določenih funkcij
10 Nameščanje in priprava naprave SLWW
Page 59

Odpravljanje težav in podpora uporabnikom
Odpravljanje težav
Težava Ustrezno ukrepanje
Naprava za digitalno pošiljanje optično ne bere
in ne more dokončati posla. Prikaže se
sporočilo Please try again (Poskusite
znova).
Gumb Find Servers (Iskanje strežnikov) na
zaslonu E-Mail Settings (E-poštne nastavitve)
ni našel nobenega strežnika.
Gumb Find Servers (Iskanje strežnikov) na
zaslonu Authentication Settings (Nastavitve
preverjanja pristnosti) ni našel nobenega
strežnika.
Zapora glave optičnega bralnika je še vedno v zaklenjenem položaju. Sprostite jo. Več
●
o tem preberite v razdelku
Preverite, ali imate v omrežju delujoči strežnik SMTP.
●
Kliknite gumb Add… (Dodaj ...) na zaslonu E-Mail Settings (E-poštne nastavitve) in
●
vnesite gostiteljsko ime ali naslov IP strežnika SMTP. Ko vnesete naslov, kliknite Test
(Preizkus), da preverite, ali je možna povezava med programsko opremo in
strežnikom.
Če preizkus ni uspešno izveden, se obrnite na skrbnika omrežja, da vam pomaga
●
odpraviti težave pri povezavi s strežnikom.
Če imate še druge naprave za digitalno pošiljanje ali večnamenske naprave, ki
●
uporabljajo storitev HP DSS, pritisnite gumb Copy Settings (Nastavitve kopiranja)
na kartici MFP Configuration (Konfiguracija MFP) pripomočka za konfiguracijo HP
MFP DSS, da kopirate nastavitve iz naprave, ki deluje pravilno, in nato pritisnete gumb
Paste Settings (Nastavitve lepljenja), da te nastavitve uporabite pri napravi za
digitalno pošiljanje.
Preverite, ali v omrežju obstaja delujoči strežnik LDAP.
●
Vnesite gostiteljsko ime ali naslov IP strežnika LDAP v polje LDAP Server (Strežnik
●
LDAP). Ko vnesete naslov, se dotaknite možnosti Find Settings (Iskanje
nastavitev), da pridobite nastavitve strežnika. Nato se dotaknite možnosti Test
(Preizkus), da preverite, ali je možna povezava med programsko opremo in
strežnikom.
Sprostitev optičnega bralnika.
Naprava za digitalno pošiljanje ne deluje.
Optično prebrane strani so prazne ali je na njih
vzorec, ki se ponavlja.
Kakovost slike je slaba.
Če preizkus ni uspešno izveden, se obrnite na skrbnika omrežja, da vam pomaga
●
odpraviti težave pri povezavi s strežnikom.
Če obstajajo še druge naprave za digitalno pošiljanje ali večnamenske naprave, ki
●
uporabljajo storitev HP DSS, pritisnite gumb Copy Settings (Nastavitve kopiranja)
na kartici MFP Configuration (Konfiguracija MFP) pripomočka za konfiguracijo HP
MFP DSS, da kopirate nastavitve iz naprave, ki deluje pravilno, in nato pritisnete gumb
Paste Settings (Nastavitve lepljenja), da te nastavitve uporabite pri napravi za
digitalno pošiljanje.
Preverite, ali je napajalni kabel čvrsto pritrjen v napravo in ali je priključen v napajalno
●
vtičnico.
Preverite, ali je naprava vklopljena.
●
Počistite vsa sporočila o napakah, ki so na zaslonu nadzorne plošče.
●
Preverite, ali je omrežni kabel čvrsto pritrjen v napravo.
●
Preverite, ali ena od dveh zelenih svetlečih diod nad vrati za omrežni kabel sveti.
●
Preverite, če stran že ni na steklu optičnega bralnika.
●
Preverite, ali je dokument, ki ga želite poslati, pravilno naložen v SPD (obrnjen navzgor)
●
ali na steklo optičnega bralnika (obrnjen navzdol).
Kjer je možno poskusite spremenite nekatere nastavitve optičnega branja, kot je
●
ločljivost vrste datotek, da izboljšate kakovost slike.
Slovenščina
SLWW Odpravljanje težav in podpora uporabnikom 11
Page 60

Težava Ustrezno ukrepanje
SPD poda več strani hkrati, jih poda poševno
ali se pogosto zagozdi.
E-poštno sporočilo ni prispelo na ciljni e-poštni
naslov.
Dokument, ki ste ga poslali v mapo, ni prispel
v ciljno mapo.
Spodnji rob strani, ki ste jo poslali, je bil
odrezan.
Vodila prilagodite tako, da se bodo tesno oprijemala svežnja, a ga ne bodo upognila.
●
Preverite, če vhodni ali izhodni pladenj SPD-ja nista preveč naložena. Na pladnju je
●
lahko največ 50 strani, pri določenih vrstah medija pa je ta količina še manjša.
Preverite, ali je papir v SPD naložen pravokotno in ravno.
●
Če je bil izvirnik pred tem spet ali preluknjan, strani ne smejo biti sprijete.
●
Preverite, ali vrsta medija, ki ga nalagate, ustreza določilom. Tehnične podatke o
●
medijih najdete v Uporabniškem priročniku naprave za digitalno pošiljanje HP 9250C.
Če ste e-poštni naslov vpisali ročno, znova pošljite e-poštno sporočilo. Ponovno
●
vnesite e-poštni naslov in preverite, ali ste uporabili pravilno oblikovanje (brez
presledkov, z znakom @ in piko) v obeh poljih To (Za): in From (Od):.
Znova pošljite e-pošto. V polje From (Od): vpišite ime v ustrezni obliki, da sporočilo
●
ne bo zavrnjeno in da ga dobite nazaj, če prenos ne uspe.
Naj skrbnik omrežja preveri, ali je SMTP relay na poštnem strežniku omogočen, da
●
boste lahko pošto pošiljali na e-poštne naslove izven vašega podjetja.
Naj skrbnik omrežja preveri, ali strežnik SMTP deluje.
●
Znova pošljite dokument.
●
Preverite, če ime datoteke ni bilo spremenjeno, zaradi dveh enakih imen datotek.
●
Če ste dokument poslali s stekla optičnega bralnika, je dokument morda predolg.
●
Največji dokument, ki ga lahko optično preberete s stekla optičnega bralnika je A4 ali
210 x 297 mm (8,27 x 11,69 palca).
Slovenščina
Na nadzorni plošči je nastavljen napačen jezik.
Podpora uporabnikom
Glejte Uporabniški priročnik naprave za digitalno pošiljanje HP 9250C na CD-ju. Informacije o
HP Customer Care najdete na letaku za podporo, ki je priložen napravi, ali obiščite spletno mesto
www.hp.com/support/9250c.
Z menijem nadzorne plošče nastavite ustrezen jezik. Več o tem preberite v razdelku
●
Jezikovne nastavitve.
12 Nameščanje in priprava naprave SLWW
Page 61

Aygıtı Yerleştirme ve Kurma
Yerleştirileceği ortam
Yeri hazırlama
Aygıtı yerleştirmek için iyi havalandırılan, tozlanmayan bir alan seçin. Aygıtı sağlam bir yüzeye
yerleştirin.
552.62 mm (17.82 inches) 571.82 mm (22.51 inches)
0 inches)
.40 inches)
.4
Türkçe
340.26 mm (13
Sistem gereksinimleri
HP 9250C Digital Sender'ı yüklemek için bilgisayar sisteminin aşağıdaki özelliklere sahip olması gerekir:
Fast Ethernet 100Base-TX veya Ethernet 10Base-T
●
SMTP e-posta ağ geçidine erişim
●
Not HP, kendi yerel alan ağınızda bir SMTP ağ geçidi kurmanızı önerir. Ancak, posta hizmetleri
sayısal abonelik hattı (DSL) üzerinde harici bir İnternet servis sağlayıcısı (İSS) tarafından
sağlanıyorsa bile aygıt e-posta işlevi sunacak şekilde yapılandırılabilir.
340.26 mm (13
TRWW Yerleştirileceği ortam 1
Page 62

Türkçe
Aygıt bileşenleri
Aygıtı paketinden çıkarma
Tüm taşıma torbalarını, bantları ve ambalaj malzemelerini çıkarın.
1
4
1 Başlangıç kılavuzu
2 Sayısal gönderici belgeleri ve HP DSS isteğe bağlı yazılımı
3 Sayısal gönderici
4 Kontrol paneli kaplamaları (ürünle birlikte verilmişse)
5 Elektrik kablosu
2
5
Aygıtın parçalarını tanıma
Aygıtın önü
3
1
2
3
4
5
6
1. Kontrol paneli
2. Sıkışmayı giderme
3. Çıkış bölmesi
2Aygıtı Yerleştirme ve Kurma TRWW
4. ADF giriş tepsisi
5. Klavye (açmak için çekin)
6. Açma/kapama düğmesi
Page 63

Kontrol Paneli
5
4
3
2
1
1. Dikkat ışığı
2. Veri ışığı
3. Hazır ışığı
4. Parlaklık ayarlama düğmesi
5. Dokunmatik grafik ekran
Aygıtın arkası, kilit ve seri numarası
6
6. Sayısal tuş takımı
7. Uyku düğmesi
8. Sıfırla düğmesi
9. Durdur düğmesi
10. Başlat düğmesi
7
Türkçe
8
9
10
7
8
16
9
14
10
15
11
12
13
7. ADF kablosu
8. Kontrol paneli kablosu
9. 10/100Base-T ağ bağlantı noktası
10. EIO bağlantı noktası
11. USB ana bilgisayar bağlantı noktası (üçüncü taraf
aksesuarlar için)
12. USB aygıt bağlantı noktası (ürün yazılımı
güncelleştirmeleri için gerekirse)
13. Güç konektörü
14. Tarayıcı kilidi
15. Seri numarası
16. Ekstra mylar kağıt
TRWW Aygıt bileşenleri 3
Page 64

Türkçe
Başlangıç
Kontrol paneli kaplamalarını değiştirme
Gerekirse kontrol paneli kaplamasını değiştirmek için aşağıdaki yordamı kullanın.
1. Küçük, yassı bir aleti üst yuvaya yerleştirin. Üst tarafı kaldırın ve kontrol panelinden çekerek çıkarın.
2. Kaplamayı düğmelerle düzgün hizalanacak şekilde yerleştirin. Önce alt tarafı aşağıya kaydırın ve
kontrol panelinin üstüne oturtun.
Tarayıcının kilidini açma
Ağ kablosunu bağlama
4Aygıtı Yerleştirme ve Kurma TRWW
Page 65

Elektrik kablosunu bağlama
2
1
1. Elektrik kablosunu aygıta ve prize bağlayın.
2. Elektrik düğmesini açın ve kontrol panelindeki komutları uygulayın.
Türkçe
TRWW Başlangıç5
Page 66

Türkçe
Kontrol paneli ayarlarını yapılandırma
Temel varsayılan ayarlar
Dil ayarları
Aygıt ısındıktan sonra kontrol panelindeki iletiler İngilizce olarak görüntülenir. Dili aşağıdaki iki
yöntemden birini kullanarak değiştirin:
Aygıt ilk defa açıldığında Dil menüsünden tercih ettiğiniz dili seçin. Dil, menü görüntülendikten
●
sonra 60 saniye içinde seçilmelidir.
veya
Dili Yönetim menüsünden istediğiniz zaman değiştirebilirsiniz. Önce Aygıt Davranışı'na, Dil'e,
●
tercih ettiğiniz dile ve ardından Kaydet'e dokunun.
Tarih ve saat ayarları
Tarih ve saat ayarları doğruysa Çıkış'a dokunun. Bu ayarları değiştirmek için Tamam'a dokunun.
IP adresini atama
Aygıta ağ üzerinde geçerli bir IP (İnternet Protokolü) adresi atanmalıdır. Ağ, dinamik ana bilgisayar
yapılandırma protokolü (DHCP) kullanıyorsa IP adresi otomatik olarak atanabilir. DHCP, sayısal
göndericideki varsayılan ayardır. DHCP kullanılmıyorsa el ile bir IP adresi atayın.
Otomatik olarak atanan IP adresini bulma
Ana ekranda Ağ Adresi'ne dokunun. Ağ Adresi ekranında IP adresi görüntülenir.
Ağ Adresi düğmesi görüntülenmezse IP adresini bulun:
Yönetim'e dokunun ve ardından Bilgi'ye dokunun.
●
Yapılandırma/Durum Sayfaları'na ve ardından Yapılandırma Sayfası'na dokunun.
●
Göster'e dokunun. Sayısal gönderici yapılandırma bilgileri görüntülenir.
●
Jetdirect verilerini görmek için Tamam'a dokunun. IP adresini bulmak için bilgilerin içinde ilerleyin.
●
El ile IP adresi atama
1. Yönetim'e dokunun ve ardından Başlangıç Ayarı'na dokunun.
2. Ağ ve G/Ç'a ve ardından Katıştırılmış Jetdirect'e dokunun.
3. TCP/IP'ye ve ardından IPV4 Ayarları'na (http://192.168.1.1 gibi) veya IPV6'ya (http://
[2001:0ba0:0000.0000.0000.0000.0000:1234] gibi) dokunun.
4. Yapılandırma Yöntemi'ne dokunun.
5. El ile'ye dokunun ve ardından Kaydet'e dokunun.
6. El ile yapılan ayarlar'a dokunun.
6Aygıtı Yerleştirme ve Kurma TRWW
Page 67

7. IP adresi'ne dokunun. IP adresi alanına dokunun ve ardından IP adresini yazın.
8. Tamam'a dokunun.
Türkçe
TRWW Kontrol paneli ayarlarını yapılandırma 7
Page 68

Türkçe
Aygıt yapılandırması
Yapılandırmadan önce aşağıdaki bilgileri hazırlayın:
Sayısal göndericiden e-posta gönderecek basit posta aktarma protokolü (SMTP) e-posta
●
sunucusunun ana bilgisayar adı veya IP adresi
E-posta adreslerini alacak Hafif Dizin Erişimi Protokolü (LDAP) sunucusunun ana bilgisayar adı
●
veya IP adresi (isteğe bağlı)
Klasöre gönder özelliği için tercih edilen klasör yolları
●
Sayısal göndericinin ana bilgisayar adı veya IP adresi
●
Yapılandırma ekranlarında gezinmenize yardımcı olması için aşağıdaki tuşları kullanın.
Önceki ekrana dönmek için Escape tuşuna basın.
●
İmleci bir sonraki alana hareket ettirmek için Tab tuşuna basın.
●
Katıştırılmış Web Sunucusu'nu (EWS) yükleme ve yapılandırma
Aşağıdaki özelliklere erişmek için EWS'yi yükleyin ve yapılandırın:
●
●
●
E-posta
Klasör
Adresleme
Kerberos kimlik doğrulaması
●
LDAP kimlik doğrulaması
●
Grup 1/Grup 2 PIN kimlik doğrulaması
●
1. Bir web tarayıcısı açın ve aygıtın IP adresini yazın.
2. Sayısal Gönderme sekmesini seçin ve Genel Ayarlar bilgisini tamamlayın.
3. E-posta Ayarları'nı seçin ve ardından SMTP sunucu adresini yazın.
Internet erişimi ve e-posta için İnternet Servis Sağlayı cısı (İSS) kullanıyorsanız, SMTP sunucu
adını öğrenmek ve SMTP kimlik doğrulaması için bir hesap adı ve parola girmenize gerek olup
olmadığını belirlemek için İSS’nize danışmanız gerekebilir.
4. Sıkça kullanılan e-posta adreslerini ve e-posta dağıtım listelerini girmek için E-posta Adres
Defteri'ni seçin. Faks Adres Defteri ve Faks Hızlı Aramaları soldaki gezinme alanında bulunur.
5. Taranan belgeler için bir veya daha fazla hedef ayarlamak için Klasöre Gönder'i seçin.
Sayısal gönderme yazılımını (DSS) yükleme ve yapılandırma
Aşağıdaki özelliklere erişmek için sayısal gönderme yazılımını (isteğe bağlı) yükleme ve yapılandırma:
●
●
●
İş Akışı
OCR
Lanfax
Windows kimlik doğrulaması
●
Lanfax kimlik doğrulaması
●
Netware kimlik doğrulaması
●
8Aygıtı Yerleştirme ve Kurma TRWW
Page 69

İpucu HP DSS'nin daha önceki bir sürümü zaten yüklüyse, daha yeni aygıtı yüklerken ayarları
MFP yapılandırma sekmesindeki ayarları kopyala özelliğini kullanarak kopyalayın ve
zamandan kazanın.
Yazılım yükleme sürecinin başarıyla tamamlanabilmesi için sayısal göndericinin açık ve ağa bağlı
olması gerekir.
Sunucuya HP Digital Sending Software (HP DSS) hizmetini destekleyen yazılımı yükleyin. Yükleme
işleminden sonra HP DSS arka planda hizmet olarak çalışır ve sunucu yeniden başlatıldığında otomatik
olarak devreye girer.
Aygıtın kurulumunu doğrulama
Kontrol paneli ekranında E-Posta ve Ağ Klasörü seçeneklerini kullanarak kurulumu ve yapılandırmayı
test edin.
1. Belgeyi yüzü yukarı bakacak şekilde ADF'ye veya yüzü aşağı bakacak şekilde tarayıcı camına
yerleştirin.
2. E-Posta'ya dokunun.
3. İstenirse kullanıcı adını ve parolayı yazın.
4. Oturum açmanız istenmezse Kimden:'e dokunun ve ardından bir e-posta adresi yazın.
5. Kime:'ye dokunun ve ardından aynı e-posta adresini yazın.
6. Tamam'a dokunun ve ardından Başlat'a basın. Aygıt belgeyi tarar ve size e-posta eki olarak
gönderir.
7. Bu işlemi Ağ Klasörü seçeneğini kullanarak tekrarlayın ve dosyanın doğru klasöre kaydedildiğini
doğrulayın.
Türkçe
Başarılı bir test, aygıtın belgeleri tarayıp yapılandırılan e-posta adresine veya klasöre göndereceğini
gösterir.
Aygıt dosyayı doğru göndermezse aygıtın kurulumunu ve yapılandırmasını doğrulayın.
TRWW Aygıt yapılandırması 9
Page 70

Türkçe
Ek bilgi kaynakları
Özellik Açıklama Daha fazla bilgi
için
E-postaya Tara Bir belgeyi tarayıp herhangi bir e-posta adresine
Klasöre Tara Bir belgeyi bir veya daha fazla ağ klasörüne
E-posta ve Faks için Adres
Defteri
Kullanıcı PIN Kimlik
Doğrulaması
LDAP Adresleme Adları ve e-posta adreslerini LDAP dizininde
LDAP Kimlik Doğrulaması
Kerberos Kimlik Doğrulaması
DSS LANFax Faks işlerini geçerli bir LANFax altyapısı
DSS Klasöre Gönder
DSS İş Akışı Taranan belgeler hakkında bilgi alabilir, belgeleri
Adları, e-posta adreslerini ve faks numaralarını
Aygıtın kullanılabilmesi için onay gerekir
Bir belgeyi bir veya daha fazla ağ klasörüne
göndermenizi sağlar
taramanızı sağlar
girmenizi sağlar.
arayabilmenizi sağlar
Belirli özelliklerin kullanılabilmesi için kullanıcı
kimlik doğrulaması gerekir
aracılığıyla yönlendirmenizi sağlar
taramanızı sağlar.
başka uygulamalara yönlendirebilirsiniz
EWS kullanım
kılavuzu
DSS destek
kılavuzu
DSS Windows Anlaşmalı
Kimlik Doğrulaması
DSS LDAP Kimlik Doğrulaması
Belirli özelliklerin kullanılabilmesi için kullanıcı
kimlik doğrulaması gerekir
10 Aygıtı Yerleştirme ve Kurma TRWW
Page 71

Sorun giderme ve müşteri desteği
Sorun Giderme
Sorun Yapılacak işlem
Sayısal gönderici taramıyor ve işi
tamamlayamıyor. Lütfen yeniden deneyin
hata iletisi görüntülenir.
E-Posta Ayarları ekranındaki Sunucu Bul
düğmesiyle sunucu bulunamadı.
Kimlik Doğrulama Ayarları ekranındaki
Sunucu Bul düğmesiyle sunucu bulunamadı.
Tarayıcı kafa kilidi kilitli konumdadır. Kilitsiz konuma getirin. Bkz.
●
açma.
Ağda çalışır durumda bir SMTP sunucusu olduğunu doğrulayın.
●
E-Posta Ayarları ekranında Ekle… düğmesini tıklatın ve SMTP sunucusunun ana
●
bilgisayar adını veya IP adresini yazın. Adresi yazdıktan sonra yazılımın sunucuyla
iletişim kurabildiğini doğrulamak için Test düğmesini tıklatın.
Sunucu testi başarısızsa, sunucu iletişimi sorununu gidermede yardımcı olması için ağ
●
yöneticisine başvurun.
HP DSS hizmetini kullanan başka sayısal göndericiler veya MFP'ler varsa, düzgün
●
çalışan bir aygıtın ayarlarının kopyalamak için HP MFP DSS Configuration Utility'nin
MFP Yapılandırması sekmesindeki Ayarları Kopyala düğmesini ve ardından söz
konusu ayarları sayısal göndericiye uygulamak için Ayarları Yapıştır düğmesini
kullanın.
Ağda çalışır durumda bir LDAP sunucusu olduğunu doğrulayın.
●
LDAP Sunucusu metin kutusuna LDAP sunucusunun ana bilgisayar adını veya IP
●
adresini yazın. Adresi yazdıktan sonra sunucu ayarlarını almak için Bulma
Ayarları'na dokunun. Ardından yazılımın sunucuyla iletişim kurabildiğini doğrulamak
için Test'e dokunun.
Sunucu testi başarısızsa, sunucu iletişimi sorununu gidermede yardımcı olması için ağ
●
yöneticisine başvurun.
Türkçe
Tarayıcının kilidini
Sayısal gönderici çalışmıyor.
Taranan sayfalar boş veya desenler tekrar
ediyor.
Görüntü kalitesi zayıf.
HP DSS hizmetini kullanan başka sayısal göndericiler veya MFP'ler varsa, düzgün
●
çalışan bir aygıtın ayarlarının kopyalamak için HP MFP DSS Configuration Utility'nin
MFP Yapılandırması sekmesindeki Ayarları Kopyala düğmesini ve ardından söz
konusu ayarları sayısal göndericiye uygulamak için Ayarları Yapıştır düğmesini
kullanın.
Elektrik kablosunun aygıta tam olarak bağlandığını ve elektrik prizine takıldığını
●
doğrulayın.
Aygıtın açık olduğunu doğrulayın.
●
Kontrol paneli ekranındaki hata iletilerini silin.
●
Ağ kablosunun aygıta tam olarak bağlı olduğunu doğrulayın.
●
Aygıtın ağ bağlantı noktasının hemen üstündeki iki yeşil LED'den birinin yandığını
●
doğrulayın.
Camda zaten bir sayfa olmadığını doğrulayın.
●
Göndermeye çalıştığınız belgenin ADF'ye (yüzü yukarı bakacak şekilde) veya cama
●
(yüzü aşağı bakacak şekilde) yerleştirildiğini doğrulayın.
Görüntü kalitesini iyileştirmek için mümkünse çözünürlük veya dosya türü gibi tarama
●
ayarlarından bazılarını değiştirmeyi deneyin.
TRWW Sorun giderme ve müşteri desteği11
Page 72

Türkçe
Sorun Yapılacak işlem
ADF birden fazla kağıt besliyor, sayfalar
kıvrılıyor veya sık sık kağıt sıkışıyor.
Kılavuzları kağıt destesine dayanacak, ancak kıvrılmalarına neden olmayacak şekilde
●
ayarlayın.
ADF giriş tepsisinin veya çıkış bölmesinin aşırı yüklenmiş olmadığını doğrulayın. Her
●
tepsi en çok 50 sayfa alabilir, ancak belirli ortam türleri kullanılırken bu kapasite daha
düşük olabilir.
Kağıtların ADF'ye kare ve düz şekilde yerleştirildiğini doğrulayın.
●
Orijinal daha önce zımbalanmışsa veya üç delik delinmişse sayfaların birbirine
●
yapışmamasına dikkat edin.
Yüklenen ortam türünün gerekli özelliklere sahip olduğunu doğrulayın. Ortam özellikleri
●
için HP 9250C Digital Sender Kullanım Kılavuzu'na bakın.
Hedef e-posta adresine e-posta iletimi
gelmedi.
Bir klasöre gönderdiğiniz belge hedef klasöre
ulaşmadı.
Gönderdiğiniz sayfanın alt bölümü kesik.
Kontrol panelinde yanlış dil kullanılıyordur.
Müşteri desteği
CD-ROM'da HP 9250C Digital Sender Kullanım Kılavuzu'na bakın. HP Müşteri Hizmetleri hakkında bilgi
almak için aygıtla birlikte verilen destek broşürüne bakın veya
gidin.
E-posta adresi el ile yazılmışsa e-posta iletisini yeniden gönderin. E-posta adresini
●
yeniden girin ve hem Kime: hem de Kimden: metin kutularında doğru biçimin
kullanıldığını doğrulayın (boşluk olmamalıdır, @işareti ve nokta gereklidir).
E-postayı yeniden gönderin. Adı Kimden: alanına doğru biçimde yazın; bu şekilde ileti
●
reddedilmez ve e-posta iletilemezse size ileti geri döner.
Firmanızın dışına e-posta adresi gönderimine izin verilmesi için, ağ yöneticisinin SMTP
●
Geciktirme'yi posta sunucusunda etkinleştirdiğinden emin olun.
Ağ yöneticisinden SMTP sunucusunun çalışır durumda olduğuna dair onay alın.
●
Belgeyi yeniden gönderin.
●
Aynı dosya adı kullanımının yol açtığı hatayı gidermek üzere dosya adının değiştirilip
●
değiştirilmediğini kontrol edin.
Belge camdan gönderilmişse belge sayfası çok uzun olabilir. Camdan taranan belgeler
●
için maksimum uzunluk A4 veya 210 x 297 mm (8,27 x 11,69 inç'tir).
Doğru dili ayarlamak için kontrol paneli menüsünü kullanın. Bkz. Dil ayarları.
●
www.hp.com/support/9250c adresine
12 Aygıtı Yerleştirme ve Kurma TRWW
Page 73

ﺖﻴﺒﺜﺗ زﺎﻬﺠﻟا ﻩداﺪﻋإو
ﺔﺌﻴﺑ ﺖﻴﺒﺜﺘﻟا
ﺮﻴﻀﺤﺗ ﻊﻗﻮﻤﻟا
552.62 mm (17.82 inches) 571.82 mm (22.51 inches)
0 inches)
.40 inches)
340.26 mm (13
.4
340.26 mm (13
ﺮﺘﺧا ﺎًﻧﺎﻜﻣ ﺪﻴﺟ ﺔﻳﻮﻬﺘﻟا ﺎًﻴﻟﺎﺧو ﻦﻣ ﺔﺑﺮﺗﻷا ﺖﻴﺒﺜﺘﻟ زﺎﻬﺠﻟا ﻪﺑ .ﻊﺿ زﺎﻬﺠﻟا ﻰﻠﻋ ﺢﻄﺳ ﺖﺑﺎﺛ.
ﻲﺑﺮﻋ
تﺎﺒﻠﻄﺘﻣ مﺎﻈﻨﻟا
ﺖﻴﺒﺜﺘﻟ زﺎﻬﺟ HP 9250C Digital Sender، ﺐﺠﻳ نأ ﺮﻓﻮﺘﺗ تاﺰﻴﻤﻟا ﺔﻴﻟﺎﺘﻟا ﻲﻓ زﺎﻬﺟ ﺮﺗﻮﻴﺒﻤﻜﻟا:
Fast Ethernet 100Base-TX وأ Ethernet 10Base-T
ﺔﻴﻧﺎﻜﻣإ لﻮﺻﻮﻟا ﻰﻟإ ةرﺎّﺒﻋ STMP ﺪﻳﺮﺒﻠﻟ ﻲﻧوﺮﺘﻜﻟﻹا
●
●
ﺔﻈﺣﻼﻣﺔآﺮﺷ HP ﻲﺻﻮﺗ ةﺪﺸﺑ ﻦﻳﻮﻜﺘﺑ ةرﺎّﺒﻋ SMTP ﻲﻓ ﺔﻜﺒﺷ لﺎﺼﺗﻻا ﺔﻴﻠﺤﻤﻟا ةدﻮﺟﻮﻤﻟا ﻚﻳﺪﻟ .ﻊﻣو ،ﻚﻟذ ﻦﻜﻤﻳ ﻦﻳﻮﻜﺗ زﺎﻬﺠﻟا
ﻒﺋﺎﻇﻮﻟ ﺪﻳﺮﺒﻟا ﻲﻧوﺮﺘﻜﻟﻹا ﻰﺘﺣ ﻲﻓ ﺔﻟﺎﺣ مﺪﻋ ﺮﻴﻓﻮﺗ تﺎﻣﺪﺧ ﺪﻳﺮﺒﻟا ﻦﻣ لﻼﺧ ﺮﻓﻮﻣ ﺔﻣﺪﺧ ﺖﻧﺮﺘﻧإ ﻲﺟرﺎﺧ )ISP (ﺮﺒﻋ ﻂﺧ كﺮﺘﺸﻤﻟا
ﻲﻤﻗﺮﻟا )DSL.(
ARWW ﺔﺌﻴﺑ ﺖﻴﺒﺜﺘﻟا ١
Page 74

تﺎﻧﻮﻜﻣ زﺎﻬﺠﻟا
جاﺮﺧإ زﺎﻬﺠﻟا ﻦﻣ قوﺪﻨﺼﻟا
ﻢﻗ ﺔﻟازﺈﺑ ﻞآ سﺎﻴآأ ﻦﺤﺸﻟا ﻂﻳﺮﺷو داﻮﻣو ﻒﻴﻠﻐﺘﻟا.
ﻲﺑﺮﻋ
1
4
2
3
5
١ﻞﻴﻟد ءﺪﺑ ماﺪﺨﺘﺳﻻا
٢ﻖﺋﺎﺛو ةﺪﺣو لﺎﺳرﻹا ﺔﻴﻤﻗﺮﻟا Digital Sender ﺞﻣاﺮﺑو HP DSS ﺔﻳرﺎﻴﺘﺧﻻا
٣ةﺪﺣو لﺎﺳرﻹا ﺔﻴﻤﻗﺮﻟا Digital Sender
٤اءﺎﻄﻏ ةﺪﺣو ﻢﻜﺤﺘﻟا) ﻲﻓ ﺔﻟﺎﺣ ﺎﻤهدﻮﺟو(
٥ﻚﻠﺳ ﺔﻗﺎﻄﻟا
فﺮﻌﺘﻟا ﻰﻠﻋ ءاﺰﺟأ زﺎﻬﺠﻟا
ءﺰﺠﻟا ﻲﻣﺎﻣﻷا ﻦﻣ زﺎﻬﺠﻟا
1
2
3
4
5
6
٤ .جرد لﺎﺧدإ ةﺪﺣو ﺔﻳﺬﻐﺘﻟا ﺔﻴﺋﺎﻘﻠﺘﻟا تاﺪﻨﺘﺴﻤﻟﺎﺑ )ADF(
٥ .ﺔﺣﻮﻟ ﺢﻴﺗﺎﻔﻤﻟا) ﺐﺤﺳا ﺎﻬﺤﺘﻔﻟ(
٦ .حﺎﺘﻔﻣ ﻞﻴﻐﺸﺘﻟا/فﺎﻘﻳﻹا
٢ ﺖﻴﺒﺜﺗ زﺎﻬﺠﻟا ﻩداﺪﻋإو ARWW
١ .ﺔﺣﻮﻟ ﻢﻜﺤﺘﻟا
٢ .رز ﺔﻟازإ رﺎﺸﺤﻧا قرﻮﻟا
٣ .ﺔﻳوﺎﺣ جاﺮﺧﻹا
Page 75

ﺔﺣﻮﻟ ﻢﻜﺤﺘﻟا
5
6
4
3
7
8
9
2
1
٦ .ﺔﺣﻮﻟ ﺢﻴﺗﺎﻔﻤﻟا ﺔﻴﻤﻗﺮﻟا
٧ .رز نﻮﻜﺳ
٨ .رز ةدﺎﻌﺘﺳا ﻊﺿﻮﻟا ﻲﺿاﺮﺘﻓﻻا
٩ .رز فﺎﻘﻳإ
١٠ .رز ءﺪﺑ
10
١ .حﺎﺒﺼﻣ ﻩﺎﺒﺘﻧا
٢ .حﺎﺒﺼﻣ تﺎﻧﺎﻴﺒﻟا
٣ .حﺎﺒﺼﻣ ﺰهﺎﺟ
٤ .ﺔﻠﺠﻋ ﻂﺒﺿ عﻮﻄﺴﻟا
٥ .ﺔﺷﺎﺷ ﺔﻴﻣﻮﺳر ﻞﻤﻌﺗ ﺲﻤﻠﻟﺎﺑ
ﻲﺑﺮﻋ
ءﺰﺠﻟا ﻲﻔﻠﺨﻟا ﻦﻣ ﺔﻌﺑﺎﻄﻟا ﻞﻔﻘﻟاو ﻢﻗﺮﻟاو ﻲﻠﺴﻠﺴﺘﻟا
7
8
16
9
14
10
15
11
12
13
١٢ .ﺬﻔﻨﻣ زﺎﻬﺟ USB) ﻲﻓ ﺔﻟﺎﺣ جﺎﻴﺘﺣﻻا ﻪﻴﻟإ تﺎﻴﻠﻤﻌﻟ ﺔﻴﻗﺮﺗ ﺞﻣاﺮﺒﻟا ﺔﺘﺑﺎﺜﻟا(
١٣ .ﻞّﺻﻮﻣ ﺔﻗﺎﻄﻟا
١٤ .ﻞﻔُﻗ ﺔﺤﺳﺎﻤﻟا ﺔﻴﺋﻮﻀﻟا
١٥ .ﻢﻗﺮﻟا ﻲﻠﺴﻠﺴﺘﻟا
١٦ .قاروأ mylar ﺔﻴﻓﺎﺿإ
٧ .ﻞﺒآ ةﺪﺣو ﺔﻳﺬﻐﺘﻟا ﺔﻴﺋﺎﻘﻠﺘﻟا تاﺪﻨﺘﺴﻤﻟﺎﺑ
٨ .ﻞﺒآ ﺔﺣﻮﻟ ﻢﻜﺤﺘﻟا
٩ .ﺬﻔﻨﻣ ﺔﻜﺒﺸﻟا 10/100Base-T
١٠ .ﺬﻔﻨﻣ EIO
١١ .ﺬﻔﻨﻣ ﻒﻴﻀﻣ USB) تﺎﻘﺤﻠﻤﻟ تﺎﻬﺠﻟا ﺔﻴﺟرﺎﺨﻟا(
ARWW تﺎﻧﻮﻜﻣ زﺎﻬﺠﻟا ٣
Page 76

ﻲﺑﺮﻋ
ءﺪﺒﻟا
ﺮﻴﻴﻐﺗ ﻲﺋﺎﻄﻏ ﺔﺣﻮﻟ ﻢﻜﺤﺘﻟا
ﻊﺒﺗا ءاﺮﺟﻹا ﻲﻟﺎﺘﻟا ﺮﻴﻴﻐﺘﻟ ءﺎﻄﻏ ﺔﺣﻮﻟ ،ﻢﻜﺤﺘﻟا ﺪﻨﻋ ﺔﺟﺎﺤﻟا ﻰﻟإ ﻚﻟذ.
١.ﻞﺧدأ ةادأ ةﺮﻴﻐﺻ تاذ ﻞﺼﻧ ﺢﻄﺴﻣ ﻲﻓ ﺔﺤﺘﻔﻟا ةدﻮﺟﻮﻤﻟا ﻲﻓ ﺔﻓﺎﺤﻟا ﺎﻴﻠﻌﻟا .ﻊﻓرا ءﺰﺠﻟا يﻮﻠﻌﻟا ﻪﺒﺤﺳاو اًﺪﻴﻌﺑ ﻦﻋ ﺔﺣﻮﻟ ﻢﻜﺤﺘﻟا.
٢.ﻊﺿ ءﺎﻄﻐﻟا ﻰﺘﺣ ﻢﺘﻳ ﻪﻄﺒﺿ ﻞﻜﺸﺑ ﺢﻴﺤﺻ ﻊﻣ رارزﻷا .ﻊﻓدا ﺔﻓﺎﺤﻟا ﺔﻴﻠﻔﺴﻟا ﻰﻟإ ﻞﻔﺳأ ًﻻ و أ ﺮﻤﺘﺳاو ﻲﻓ ﻊﻓﺪﻟا ﻰﺘﺣ رﺪﺼﻳ تﻮﺻ لﺪﻳ ﻰﻠﻋ
ﺎهراﺮﻘﺘﺳا ﻲﻓ ﺔﺣﻮﻟ ﻢﻜﺤﺘﻟا.
ﺢﺘﻓ ﻞﻔﻗ ﺔﺤﺳﺎﻤﻟا ﺔﻴﺋﻮﻀﻟا
ﻞﻴﺻﻮﺗ ﻞﺒآ ﺔﻜﺒﺸﻟا
٤ ﺖﻴﺒﺜﺗ زﺎﻬﺠﻟا ﻩداﺪﻋإو ARWW
Page 77

ﻞﻴﺻﻮﺗ ﻞﺒآ ﺔﻗﺎﻄﻟا
2
1
١.ﻢﻗ ﻞﻴﺻﻮﺘﺑ ﻞﺒآ ﺔﻗﺎﻄﻟا زﺎﻬﺠﻟﺎﺑ ﺬﺧﺄﻣو رﺎﻴﺘﻟا.
٢.ﻢﻗ ﻞﻴﻐﺸﺘﺑ حﺎﺘﻔﻣ ﺔﻗﺎﻄﻟا ﻊﺒﺗاو ﻞﺋﺎﺳﺮﻟا ﻲﺘﻟا ﺮﻬﻈﺗ ﻰﻠﻋ ﺔﺣﻮﻟ ﻢﻜﺤﺘﻟا.
ﻲﺑﺮﻋ
ARWW ءﺪﺒﻟا ٥
Page 78

ﻦﻳﻮﻜﺗ تاداﺪﻋإ ﺔﺣﻮﻟ ﻢﻜﺤﺘﻟا
تاداﺪﻋﻹا ﺔﻴﺿاﺮﺘﻓﻻا ﺔﻴﺳﺎﺳﻷا
تاداﺪﻋإ ﺔﻐﻠﻟا
ﺪﻌﺑ داﺪﻋإ زﺎﻬﺠﻟا ،ﻞﻤﻌﻠﻟ ﻢﺘﻳ ضﺮﻋ ﻞﺋﺎﺳﺮﻟا ﻰﻠﻋ ﺔﺣﻮﻟ ﻢﻜﺤﺘﻟا ﺔﻐﻠﻟﺎﺑ ﺔﻳﺰﻴﻠﺠﻧﻹا .ﻢﻗ ﺮﻴﻴﻐﺘﺑ ﺔﻐﻠﻟا ماﺪﺨﺘﺳﺎﺑ ىﺪﺣإ ﻦﻴﺘﻘﻳﺮﻄﻟا ﻦﻴﺘﻴﻟﺎﺘﻟا:
دﺪﺣ ﺔﻐﻠﻟا ﺔﺑﻮﻠﻄﻤﻟا ﻦﻣ ﺔﻤﺋﺎﻗ ﺔﻐﻠﻟا ﻲﻓ ةﺮﻤﻟا ﻰﻟوﻷا ﻲﺘﻟا مﻮﻘﺗ ﺎﻬﻴﻓ ﻞﻴﻐﺸﺘﺑ زﺎﻬﺠﻟا .ﺐﺠﻳ ﺪﻳﺪﺤﺗ ﺔﻐﻠﻟا لﻼﺧ ٦٠ ﺔﻴﻧﺎﺛ ﺪﻌﺑ رﻮﻬﻇ ﺔﻤﺋﺎﻘﻟا.
●
وأ
ﻢﻗ ﺮﻴﻴﻐﺘﺑ ﺔﻐﻠﻟا ﻲﻓ يأ ﺖﻗو ﻦﻣ ﺔﻤﺋﺎﻗ ةرادإ .ﺲﻤﻟا ًﻻ و أ كﻮﻠﺳ زﺎﻬﺠﻟا، ﻢﺛ ﺲﻤﻟا ﺔﻐﻠﻟا، ﺲﻤﻟا ﺔﻐﻠﻟا ،ﺔﺑﻮﻠﻄﻤﻟا ﻢﺛ ﺲﻤﻟا ﻆﻔﺣ.
●
ﻲﺑﺮﻋ
تاداﺪﻋإ ﺦﻳرﺎﺘﻟا ﺖﻗﻮﻟاو
ﺲﻤﻟا ءﺎﻬﻧإ، اذإ ﺖﻧﺎآ تاداﺪﻋإ ﺦﻳرﺎﺘﻟا ﺖﻗﻮﻟاو ﺔﺤﻴﺤﺻ .ﺲﻤﻟا ﻖﻓاﻮﻣ ﺮﻴﻴﻐﺘﻟ ﻩﺬه تاداﺪﻋﻹا.
ﻖﻘﺤﺘﻟا ﻦﻣ ﺔﺤﺻ ناﻮﻨﻋ IP
ﺐﺠﻳ نأ ﻢﺘﻳ ﺺﻴﺼﺨﺗ ناﻮﻨﻋ IP) لﻮآﻮﺗوﺮﺑ ﺖﻧﺮﺘﻧإ (ﺢﻟﺎﺻ زﺎﻬﺠﻠﻟ ﻰﻠﻋ ﺔﻜﺒﺸﻟا .ﻲﻓ ﺔﻟﺎﺣ ماﺪﺨﺘﺳا لﻮآﻮﺗوﺮﺑ ﻦﻳﻮﻜﺘﻟا ﻲﻜﻴﻣﺎﻨﻳﺪﻟا ﻒﻴﻀﻤﻠﻟ ﻦﻣ
لﻼﺧ ،ﺔﻜﺒﺸﻟا ﻦﻜﻤﻳ ﺺﻴﺼﺨﺗ ناﻮﻨﻋ IP ﺎًﻴﺋﺎﻘﻠﺗ .ﺮﺒﺘﻌﻳ لﻮآﻮﺗوﺮﺑ ﻦﻳﻮﻜﺘﻟا ﻲﻜﻴﻣﺎﻨﻳﺪﻟا ﻒﻴﻀﻤﻠﻟ ﻮه داﺪﻋﻹا ﻲﺿاﺮﺘﻓﻻا ﻲﻓ ةﺪﺣو لﺎﺳرﻹا ﺔﻴﻤﻗﺮﻟا
Digital Sender .ﻢﻗ ﺺﻴﺼﺨﺘﺑ ناﻮﻨﻋ IP ﺎًﻳوﺪﻳ ﻲﻓ ﺔﻟﺎﺣ مﺪﻋ ماﺪﺨﺘﺳا لﻮآﻮﺗوﺮﺑ ﻦﻳﻮﻜﺘﻟا ﻲﻜﻴﻣﺎﻨﻳﺪﻟا ﻒﻴﻀﻤﻠﻟ.
رﻮﺜﻌﻟا ﻰﻠﻋ ناﻮﻨﻋ IP ﺺﺼﺨﻣ ﺎًﻴﺋﺎﻘﻠﺗ لﻮآﻮﺗوﺮﺒﻟ ﻦﻳﻮﻜﺘﻟا ﻲﻜﻴﻣﺎﻨﻳﺪﻟا ﻒﻴﻀﻤﻠﻟ
ﻦﻣ ﺔﺷﺎﺸﻟا ،ﺔﻴﺴﻴﺋﺮﻟا ﺲﻤﻟا ناﻮﻨﻋ ﺔﻜﺒﺷ لﺎﺼﺗﻻا .ﻢﺘﻳ ضﺮﻋ ناﻮﻨﻋ IP ﻰﻠﻋ ﺔﺷﺎﺷ ناﻮﻨﻋ ﺔﻜﺒﺷ لﺎﺼﺗﻻا.
ﻲﻓ ﺔﻟﺎﺣ مﺪﻋ ضﺮﻋ رز ناﻮﻨﻋ ﺔﻜﺒﺷ لﺎﺼﺗﻻا، ﻢﻗ ﺚﺤﺒﻟﺎﺑ ﻦﻋ ناﻮﻨﻋ IP ﻦﻣ لﻼﺧ ﺎﻣ ﻲﻠﻳ:
ﺲﻤﻟا ةرادإ، ﻢﺛ ﺲﻤﻟا تﺎﻣﻮﻠﻌﻤﻟا.
ﺲﻤﻟا تﺎﺤﻔﺻ ﻦﻳﻮﻜﺘﻟا/ﺔﻟﺎﺤﻟا، ﻢﺛ ﺲﻤﻟا ﺔﺤﻔﺻ ﻦﻳﻮﻜﺘﻟا.
ﺲﻤﻟا رﺎﻬﻇإ .ﻢﺘﻳ ضﺮﻋ تﺎﻣﻮﻠﻌﻣ ﻦﻳﻮﻜﺗ ةﺪﺣو لﺎﺳرﻹا ﺔﻴﻤﻗﺮﻟا.
ﺲﻤﻟا ﻖﻓاﻮﻣ عﻼﻃﻼﻟ ﻰﻠﻋ تﺎﻧﺎﻴﺑ Jetdirect .ﻢﻗ ضاﺮﻌﺘﺳﺎﺑ تﺎﻣﻮﻠﻌﻤﻟا ﻦﻣ لﻼﺧ ﺮﻳﺮﻤﺘﻟا رﻮﺜﻌﻠﻟ ﻰﻠﻋ ناﻮﻨﻋ IP.
●
●
●
●
ﺺﻴﺼﺨﺗ ناﻮﻨﻋ IP ﺎًﻳوﺪﻳ
١.ﺲﻤﻟا ةرادإ، ﻢﺛ ﺲﻤﻟا داﺪﻋﻹا ﻲﻟوﻷا.
٢.ﺲﻤﻟا تﺎﻜﺒﺷ لﺎﺼﺗﻻا لﺎﺧدﻹاو/جاﺮﺧﻹا، ﻢﺛ ﺲﻤﻟا Jetdirect ﻦّﻤﻀﻣ.
٣.ﺲﻤﻟا TCP/IP، ﻢﺛ ﻢﻗ ﺲﻤﻠﺑ تاداﺪﻋإ IPV4) ﻞﺜﻣ http://192.168.1.1 (وأ IPV6) ﻞﺜﻣ ]http://
2001:0ba0:0000.0000.0000.0000.0000:1234.([
٤.ﺲﻤﻟا ﺔﻘﻳﺮﻃ ﻦﻳﻮﻜﺘﻟا.
٥.ﺲﻤﻟا يوﺪﻳ، ﻢﺛ ﺲﻤﻟا ﻆﻔﺣ.
٦.ﺲﻤﻟا تاداﺪﻋﻹا ﺔﻳوﺪﻴﻟا.
٧.ﺲﻤﻟا ناﻮﻨﻋ IP .ﺲﻤﻟا ﻞﻘﺣ ناﻮﻨﻋ IP، ﻢﺛ ﺐﺘآا ناﻮﻨﻋ IP.
٨.ﺲﻤﻟا ﻖﻓاﻮﻣ.
٦ ﺖﻴﺒﺜﺗ زﺎﻬﺠﻟا ﻩداﺪﻋإو ARWW
Page 79

ﻦﻳﻮﻜﺗ زﺎﻬﺠﻟا
ﺐﺠﻳ نأ ﺮﻓﻮﺘﺗ ﻚﻳﺪﻟ تﺎﻣﻮﻠﻌﻤﻟا ،ﺔﻴﻟﺎﺘﻟا ﻞﺒﻗ ﻦﻳﻮﻜﺗ زﺎﻬﺠﻟا:
ﻢﺳا ﻒﻴﻀﻤﻟا وأ ناﻮﻨﻋ IP ﻢﻘﻠﻤﻟ ﺪﻳﺮﺒﻟا ﻲﻧوﺮﺘﻜﻟﻹا يﺬﻟا ﺪﻨﺘﺴﻳ ﻰﻟإ لﻮآﻮﺗوﺮﺑ Simple Mail Transfer Protocol (SMTP)
●
يﺬﻟا ﻢﺘﻳ ﻦﻣ ﻪﻟﻼﺧ لﺎﺳرإ ﺪﻳﺮﺒﻟا ﻲﻧوﺮﺘﻜﻟﻹا ﻦﻣ ةﺪﺣو لﺎﺳرﻹا ﺔﻴﻤﻗﺮﻟا Digital Sender
ﻢﺳا ﻒﻴﻀﻤﻟا وأ ناﻮﻨﻋ IP ﻢﻘﻠﻤﻟ لﻮآﻮﺗوﺮﺑ لﻮﺻﻮﻟا ﺮﻴﻴﻐﺘﻟ تﺎﻧﺎﻴﺑ ﻞﻴﻟﺪﻟا يﺬﻟا ﻢﺘﻴﺳ ﻦﻣ ﻪﻟﻼﺧ دادﺮﺘﺳا ﻦﻳوﺎﻨﻋ ﺪﻳﺮﺒﻟا ﻲﻧوﺮﺘﻜﻟﻹا
●
)يرﺎﻴﺘﺧا(
تارﺎﺴﻣ تاﺪﻠﺠﻤﻟا ﺔﻠﻀﻔﻤﻟا ةﺰﻴﻤﻟ لﺎﺳرإ ﻰﻟإ ﺪﻠﺠﻣ
●
ﻢﺳا ﻒﻴﻀﻤﻟا وأ ناﻮﻨﻋ IP ةﺪﺣﻮﻟ لﺎﺳرﻹا ﺔﻴﻤﻗﺮﻟا Digital Sender
●
مﺪﺨﺘﺳا ﺢﻴﺗﺎﻔﻤﻟا ﺔﻴﻟﺎﺘﻟا ﻲﻓ ﺔﺣﻮﻟ ﺢﻴﺗﺎﻔﻤﻟا ةﺪﻋﺎﺴﻤﻠﻟ ﻰﻠﻋ ﻞﻘﻨﺘﻟا لﻼﺧ تﺎﺷﺎﺷ ﻦﻳﻮﻜﺘﻟا.
ﻂﻐﺿا حﺎﺘﻔﻣ Escape ةدﻮﻌﻠﻟ ﻰﻟإ ﺔﺷﺎﺸﻟا ﺔﻘﺑﺎﺴﻟا.
ﻂﻐﺿا حﺎﺘﻔﻣ Tab ﻞﻘﻨﻟ ﺮﺷﺆﻤﻟا ﻰﻟإ ﻞﻘﺤﻟا ﻲﻟﺎﺘﻟا.
●
●
ﻲﺑﺮﻋ
ﺖﻴﺒﺜﺗ ﻦﻳﻮﻜﺗو ﻢﻘﻠﻣ ﺐﻳﻮﻟا ﻦﻤﻀُﻤﻟا )EWS(
ﻢﻗ ﺖﻴﺒﺜﺘﺑ ﻦﻳﻮﻜﺗو ﻢﻘﻠﻣ ﺐﻳﻮﻟا ﻦﻤﻀُﻤﻟا لﻮﺻﻮﻠﻟ ﻰﻟإ تاﺰﻴﻤﻟا ﺔﻴﻟﺎﺘﻟا:
ﺔﻗدﺎﺼﻣ Kerberos
ﺔﻗدﺎﺼﻣ LDAP
ﺔﻗدﺎﺼﻣ ﻢﻗر ﻒﻳﺮﻌﺘﻟا ﻲﺼﺨﺸﻟا ﺔﻋﻮﻤﺠﻤﻠﻟ1/ﺔﻋﻮﻤﺠﻤﻟا 2
●
●
●
ﺪﻳﺮﺒﻟا ﻲﻧوﺮﺘﻜﻟﻹا
ﺪﻠﺠﻤﻟا
ﺪﻳﺪﺤﺗ ﻦﻳوﺎﻨﻌﻟا
●
●
●
١.ﺢﺘﻓا ضﺮﻌﺘﺴﻣ ﺐﻳو ﺐﺘآاو ناﻮﻨﻋ IP صﺎﺨﻟا زﺎﻬﺠﻟﺎﺑ.
٢.دﺪﺣ ﺔﻣﻼﻋ ﺐﻳﻮﺒﺘﻟا لﺎﺳرﻹا ﻲﻤﻗﺮﻟا ﻞﻤﻜﺘﺳاو تﺎﻣﻮﻠﻌﻣ تاداﺪﻋإ ﺔﻣﺎﻋ.
٣.دﺪﺣ تاداﺪﻋإ ﺪﻳﺮﺒﻟا ﻲﻧوﺮﺘﻜﻟﻹا، ﻢﺛ ﺐﺘآا ناﻮﻨﻋ ﻢﻘﻠﻣ SMTP.
ﻲﻓ ﺔﻟﺎﺣ ماﺪﺨﺘﺳا ﺮﻓﻮﻣ ﺔﻣﺪﺧ ﺖﻧﺮﺘﻧإ لﻮﺻﻮﻠﻟ ﻰﻟإ ﺖﻧﺮﺘﻧﻹا ﺪﻳﺮﺒﻟاو ،ﻲﻧوﺮﺘﻜﻟﻹا ﺪﻗ جﺎﺘﺤﺗ ﻰﻟإ لﺎﺼﺗﻻا ﺮﻓﻮﻤﺑ ﺔﻣﺪﺧ ﺖﻧﺮﺘﻧﻹا لﻮﺼﺤﻠﻟ
ﻰﻠﻋ ﻢﺳا ﻢﻘﻠﻣ SMTP ﺪﻳﺪﺤﺘﻟو ﺎﻣ اذإ نﺎآ ﺐﺠﻳ لﺎﺧدإ ﻢﺳا بﺎﺴﺤﻟا ﺔﻤﻠآو روﺮﻣ ﺔﻗدﺎﺼﻤﻟ SMTP.
٤.دﺪﺣ ﺮﺘﻓد ﻦﻳوﺎﻨﻋ ﺪﻳﺮﺒﻟا ﻲﻧوﺮﺘﻜﻟﻹا لﺎﺧدﻹ ﻦﻳوﺎﻨﻋ ﺪﻳﺮﺒﻟا ﻲﻧوﺮﺘﻜﻟﻹا ﺔﻣﺪﺨﺘﺴﻤﻟا ﻞﻜﺸﺑ رﺮﻜﺘﻣ ﻢﺋاﻮﻗو ﻊﻳزﻮﺗ ﺪﻳﺮﺒﻟا ﻲﻧوﺮﺘﻜﻟﻹا .ﺪﺟﻮﻳ ﻞآ
ﻦﻣ ﺮﺘﻓد ﻦﻳوﺎﻨﻋ ﺲآﺎﻔﻟا ومﺎﻗرأ ﺐﻠﻄﻟا ﻊﻳﺮﺴﻟا ﺲآﺎﻔﻠﻟ ﻲﻓ ﺔﻴﺣﺎﻧ ﻞﻘﻨﺘﻟا ىﺮﺴﻴﻟا.
٥.دﺪﺣ لﺎﺳرإ ﻰﻟإ ﺪﻠﺠﻣ داﺪﻋﻹ ﺪﻠﺠﻣ ﺔﻬﺟو وأ ﺮﺜآأ تاﺪﻨﺘﺴﻤﻠﻟ ﻲﺘﻟا ﻢﺗ ءاﺮﺟإ ﺢﺴﻣ ﻲﺋﻮﺿ ﺎﻬﻟ.
ﺖﻴﺒﺜﺗ ﻦﻳﻮﻜﺗو ﺞﻣﺎﻧﺮﺑ لﺎﺳرﻹا ﻲﻤﻗﺮﻟا
ﻢﻗ ﺖﻴﺒﺜﺘﺑ ﻦﻳﻮﻜﺗو ﺞﻣﺎﻧﺮﺑ لﺎﺳرﻹا ﻲﻤﻗﺮﻟا) يرﺎﻴﺘﺧا (لﻮﺻﻮﻠﻟ ﻰﻟإ تاﺰﻴﻤﻟا ﺔﻴﻟﺎﺘﻟا:
ﺔﻗدﺎﺼﻣ Windows
ﺔﻗدﺎﺼﻣ Lanfax
ﺔﻗدﺎﺼﻣ Netware
●
●
●
ARWW ﻦﻳﻮﻜﺗ زﺎﻬﺠﻟا ٧
ﺮﻴﺳ ﻞﻤﻌﻟا
فّﺮﻌﺘﻟا يﺮﺼﺒﻟا ﻰﻠﻋ فوﺮﺤﻟا
Lanfax
●
●
●
Page 80

ﺢﻴﻤﻠﺗﻲﻓ ﺔﻟﺎﺣ دﻮﺟو راﺪﺻإ ﻖﺑﺎﺳ ﻦﻣ HP DSS ﺖﱠﺒﺜﻣ ،ﻞﻌﻔﻟﺎﺑ ﻚﻨﻜﻤﻳ ﺮﻴﻓﻮﺗ ﺖﻗﻮﻟا ﻦﻣ لﻼﺧ ﺦﺴﻧ تاداﺪﻋﻹا ماﺪﺨﺘﺳﺎﺑ ةﺰﻴﻣ ﺦﺴﻧ
تاداﺪﻋﻹا ةدﻮﺟﻮﻤﻟا ﻲﻓ ﺔﻣﻼﻋ ﺐﻳﻮﺒﺘﻟا ﻦﻳﻮﻜﺗ MFP ﺪﻨﻋ ﺖﻴﺒﺜﺗ زﺎﻬﺠﻟا ثﺪﺣﻷا.
ﺐﺠﻳ نأ نﻮﻜﺗ ةﺪﺣو لﺎﺳرﻹا ﺔﻴﻤﻗﺮﻟا Digital Sender ﺪﻴﻗ ﻞﻴﻐﺸﺘﻟا ﺔﻠﺼﺘﻣو ﺔﻜﺒﺸﻟﺎﺑ مﺎﻤﺗﻹ ﺔﻴﻠﻤﻋ ﺖﻴﺒﺜﺗ ﺞﻣﺎﻧﺮﺒﻟا حﺎﺠﻨﺑ.
ﻢﻗ ﺖﻴﺒﺜﺘﺑ ﺞﻣﺎﻧﺮﺒﻟا ﻰﻠﻋ ﻢﻘﻠﻤﻟا يﺬﻟا ﻢﻋﺪﻳ ﺔﻣﺪﺧ ﺞﻣﺎﻧﺮﺑ لﺎﺳرﻹا ﻲﻤﻗﺮﻟا ﻦﻣ HP .ﺪﻌﺑ ،ﺖﻴﺒﺜﺘﻟا ﻢﺘﻳ ﻞﻴﻐﺸﺗ HP DSS ﻲﻓ ﺔﻴﻔﻠﺨﻟا ،ﺔﻣﺪﺨآ ﻢﺘﻳو
ﻩؤﺪﺑ ﺎًﻴﺋﺎﻘﻠﺗ ﺪﻨﻋ ةدﺎﻋإ ﻞﻴﻐﺸﺗ ﻢﻘﻠﻤﻟا.
ﻖﻘﺤﺘﻟا ﻦﻣ ﺖﻴﺒﺜﺗ زﺎﻬﺠﻟا
ﻢﻗ رﺎﺒﺘﺧﺎﺑ ﺖﻴﺒﺜﺗ زﺎﻬﺠﻟا ﻦﻳﻮﻜﺘﻟاو ماﺪﺨﺘﺳﺎﺑ تارﺎﻴﺧ ﺪﻳﺮﺒﻟا ﻲﻧوﺮﺘﻜﻟﻹا وﺪﻠﺠﻣ ﺔﻜﺒﺸﻟا ةدﻮﺟﻮﻤﻟا ﻲﻓ ﺔﺷﺎﺷ ﺔﺣﻮﻟ ﻢﻜﺤﺘﻟا.
١.ﻊﺿ ﺪﻨﺘﺴﻣ ﺚﻴﺤﺑ نﻮﻜﻳ ﺚﻴﺤﺑ نﻮﻜﻳ ﻪﺟﻮﻟا ﺎًﻬﺠﺘﻣ ﻰﻠﻋﻷ وأ ﻞﻔﺳﻷ ﻲﻓ ةﺪﺣو ﺔﻳﺬﻐﺘﻟا ﺔﻴﺋﺎﻘﻠﺘﻟا تاﺪﻨﺘﺴﻤﻟﺎﺑ ﻰﻠﻋ جﺎﺟﺰﻟا ﺢﱠﻄﺴﻤﻟا.
ﻲﺑﺮﻋ
ﻞﻴﻟد مﺪﺨﺘﺴﻣ ﻢﻘﻠﻣ ﺐﻳﻮﻟا
ﻦﻤﻀُﻤﻟا
٢.ﺲﻤﻟا ﺪﻳﺮﺒﻟا ﻲﻧوﺮﺘﻜﻟﻹا.
٣.ﺐﺘآا ﻢﺳا مﺪﺨﺘﺴﻤﻟا ﺔﻤﻠآو ،روﺮﻤﻟا اذإ ﺖﻤﺗ ﻚﺘﺒﻟﺎﻄﻣ ﻚﻟﺬﺑ.
٤.ﻲﻓ ﺔﻟﺎﺣ مﺪﻋ ﻚﺘﺒﻟﺎﻄﻣ ﻞﻴﺠﺴﺘﺑ ،لﻮﺧﺪﻟا ﺲﻤﻟا ﻦﻣ: ﻢﺛ ﺐﺘآا ناﻮﻨﻋ ﺪﻳﺮﺑ ﻲﻧوﺮﺘﻜﻟإ.
٥.ﺲﻤﻟا ﻰﻟإ: ﻢﺛ ﺐﺘآا ﺲﻔﻧ ناﻮﻨﻋ ﺪﻳﺮﺒﻟا ﻲﻧوﺮﺘﻜﻟﻹا.
٦.ﺲﻤﻟا ﻖﻓاﻮﻣ ﻢﺛ ﻂﻐﺿا ءﺪﺑ .مﻮﻘﻳ زﺎﻬﺠﻟا ءاﺮﺟﺈﺑ ﺢﺴﻣ ﻲﺋﻮﺿ ﺪﻨﺘﺴﻤﻠﻟ ﻪﻟﺎﺳرإو ﻚﻴﻟإ ﻖﻓﺮﻤآ ﺪﻳﺮﺑ ﻲﻧوﺮﺘﻜﻟإ.
٧.ﻢﻗ راﺮﻜﺘﺑ ﻩﺬه ﺔﻴﻠﻤﻌﻟا ماﺪﺨﺘﺳﺎﺑ رﺎﻴﺧ ﺪﻠﺠﻣ ﺔﻜﺒﺸﻟا ﻖﻘﺤﺗو ﻦﻣ نأ ﻒﻠﻤﻟا ﺪﻗ ﻢﺗ ﻪﻟﺎﺳرإ ﻰﻟإ ﺪﻠﺠﻤﻟا ﺢﻴﺤﺼﻟا.
ﺢﺿﻮﻳ رﺎﺒﺘﺧﻻا ﺢﺟﺎﻨﻟا نأ زﺎﻬﺠﻟا فﻮﺳ مﻮﻘﻳ ءاﺮﺟﺈﺑ ﺢﺴﻤﻟا ﻲﺋﻮﻀﻟا تاﺪﻨﺘﺴﻤﻠﻟ ﺎﻬﻟﺎﺳرإو ﻰﻟإ ناﻮﻨﻋ ﺪﻳﺮﺒﻟا ﻲﻧوﺮﺘﻜﻟﻹا وأ ﺪﻠﺠﻤﻟا نﱠﻮﻜﻤﻟا.
ﻲﻓ ﺔﻟﺎﺣ مﺪﻋ لﺎﺳرإ زﺎﻬﺠﻟا ﻒﻠﻤﻠﻟ ﻞﻜﺸﺑ ،ﺢﻴﺤﺻ ﻖﻘﺤﺗ ﻦﻣ ﺖﻴﺒﺜﺗ زﺎﻬﺠﻟا ﻪﻨﻳﻮﻜﺗو.
ﻊﻗاﻮﻣ ﺚﺤﺒﻟا ﻦﻋ ﺪﻳﺰﻣ ﻦﻣ تﺎﻣﻮﻠﻌﻤﻟا
ةﺰﻴﻤﻟا ﻒﺻﻮﻟا ﺪﻳﺰﻤﻟ ﻦﻣ تﺎﻣﻮﻠﻌﻤﻟا
ﺢﺴﻣ ﻰﻟإ ﺪﻳﺮﺑ ﻲﻧوﺮﺘﻜﻟإ ءاﺮﺟإ ﺢﺴﻣ ﻲﺋﻮﺿ ﺪﻨﺘﺴﻤﻟ ﻪﻟﺎﺳرإو ﻰﻟإ يأ ناﻮﻨﻋ ﺪﻳﺮﺑ ﻲﻧوﺮﺘﻜﻟإ
ءاﺮﺟإ ﺢﺴﻣ ﻲﺋﻮﺿ ﺪﻨﺘﺴﻤﻟ ﻰﻟإ ﺪﻠﺠﻣ وأ ﺮﺜآأ ﻦﻣ تاﺪﻠﺠﻣ ﺔﻜﺒﺸﻟا
ﺢﺴﻣ ﻲﺋﻮﺿ ﻰﻟإ ﺪﻠﺠﻣ
ﺮﺘﻓد ﻦﻳوﺎﻨﻋ ﺪﻳﺮﺒﻟا ﻲﻧوﺮﺘﻜﻟﻹا ﺲآﺎﻔﻟاو لﺎﺧدإ ءﺎﻤﺳﻷا ﻦﻳوﺎﻨﻋو ﺪﻳﺮﺒﻟا ﻲﻧوﺮﺘﻜﻟﻹا مﺎﻗرأو ﺲآﺎﻔﻟا
ﺔﻗدﺎﺼﻣ ﻢﻗر ﻒﻳﺮﻌﺘﻟا ﻲﺼﺨﺸﻟا مﺪﺨﺘﺴﻤﻠﻟ ﺐﻠﻄﺘﺗ ًﻼ ﻳ ﻮ ﺨ ﺗ ماﺪﺨﺘﺳﻻ زﺎﻬﺠﻟا
ﺪﻳﺪﺤﺗ ﻦﻳوﺎﻨﻋ LDAP ﺚﺤﺒﻟا ﻲﻓ ﻞﻴﻟد LDAP رﻮﺜﻌﻠﻟ ﻰﻠﻋ ءﺎﻤﺳﻷا ﻦﻳوﺎﻨﻋو ﺪﻳﺮﺒﻟا ﻲﻧوﺮﺘﻜﻟﻹا
ﺔﻗدﺎﺼﻣ LDAP
ﺐﻠﻄﺘﺗ ﺔﻗدﺎﺼﻣ مﺪﺨﺘﺴﻤﻟا ماﺪﺨﺘﺳﻻ تاﺰﻴﻣ ةدﺪﺤﻣ
ﺔﻗدﺎﺼﻣ Kerberos
٨ ﺖﻴﺒﺜﺗ زﺎﻬﺠﻟا ﻩداﺪﻋإو ARWW
Page 81

ةﺰﻴﻤﻟا ﻒﺻﻮﻟا ﺪﻳﺰﻤﻟ ﻦﻣ تﺎﻣﻮﻠﻌﻤﻟا
ﻞﻴﻟد ﻢﻋد ﺞﻣﺎﻧﺮﺑ لﺎﺳرﻹا
ﻲﻤﻗﺮﻟا
DSS LANFax ﻪﻴﺟﻮﺗ مﺎﻬﻣ ﺲآﺎﻔﻟا ﻦﻣ لﻼﺧ ﺔﻴﻨﺒﻟا ﺔﻴﺳﺎﺳﻷا ةدﻮﺟﻮﻤﻟا ـﻟ LANFax
ءاﺮﺟإ ﺢﺴﻣ ﻲﺋﻮﺿ ﺪﻨﺘﺴﻤﻟ ﻰﻟإ ﺪﻠﺠﻣ وأ ﺮﺜآأ ﻦﻣ تاﺪﻠﺠﻣ ﺔﻜﺒﺸﻟا.
ﻪﻴﺟﻮﺗو تاﺪﻨﺘﺴﻤﻟا ﻰﻟإ تﺎﻘﻴﺒﻄﺘﻟا ىﺮﺧﻷا
ﺐﻠﻄﺘﺗ ﺔﻗدﺎﺼﻣ مﺪﺨﺘﺴﻤﻟا ماﺪﺨﺘﺳﻻ تاﺰﻴﻣ ةدﺪﺤﻣ
لﺎﺳرإ ﻰﻟإ ﺪﻠﺠﻣ ﻲﻓ DSS
ﺮﻴﺳ ﻞﻤﻌﻟا ﻲﻓ DSS طﺎﻘﺘﻟا تﺎﻣﻮﻠﻌﻤﻟا لﻮﺣ تاﺪﻨﺘﺴﻤﻟا ﻲﺘﻟا ﻢﺗ ءاﺮﺟإ ﺢﺴﻣ ﻲﺋﻮﺿ ؛ﺎﻬﻟ
ﺔﻗدﺎﺼﻣ ضوﺎﻔﺗ Windows ﻲﻓ DSS
ﺔﻗدﺎﺼﻣ LDAP ﻲﻓ DSS
ﻲﺑﺮﻋ
ARWW ﻦﻳﻮﻜﺗ زﺎﻬﺠﻟا ٩
Page 82

فﺎﺸﻜﺘﺳا ءﺎﻄﺧﻷا ﺎﻬﺣﻼﺻإو ﻢﻋدو ءﻼﻤﻌﻟا
فﺎﺸﻜﺘﺳا ءﺎﻄﺧﻷا ﺎﻬﺣﻼﺻإو
ﺔﻠﻜﺸﻤﻟاءاﺮﺟﻹا بﻮﻠﻄﻤﻟا ﻩذﺎﺨﺗا
ﻲﺑﺮﻋ
ﺢﺘﻓ ﻞﻔﻗ ﺔﺤﺳﺎﻤﻟا ﺔﻴﺋﻮﻀﻟا.
ﻞﻔﻗ ﺢﺳﺎﻤﻟا ﻲﺋﻮﻀﻟا ﺎﻣ لاﺰﻳ ﻲﻓ ﻊﺿو لﺎﻔﻗﻹا .ﻢﻗ ﻞﻳﺪﺒﺘﻟﺎﺑ ﻰﻟإ ﻊﺿو ءﺎﻐﻟإ ﻞﻔﻘﻟا .ﻊﺟار
●
ﻖﻘﺤﺗ ﻦﻣ نأ ﻢﻘﻠﻣ SMTP ﺪﻴﻗ ﻞﻴﻐﺸﺘﻟا ﻰﻠﻋ ﺔﻜﺒﺸﻟا.
●
ﺮﻘﻧا قﻮﻓ رز ﺔﻓﺎﺿإ ﻲﻓ ﺔﺷﺎﺷ تاداﺪﻋإ ﺪﻳﺮﺒﻟا ﻲﻧوﺮﺘﻜﻟﻹا ﻢﺛ ﺐﺘآا ﻢﺳا ﻒﻴﻀﻤﻟا وأ ناﻮﻨﻋ IP ﻢﻘﻠﻤﻟ SMTP .ﺪﻌﺑ ﺔﺑﺎﺘآ
،ناﻮﻨﻌﻟا ﺮﻘﻧا قﻮﻓ رز رﺎﺒﺘﺧا ﻖﻘﺤﺘﻠﻟ ﻦﻣ نأ ﺞﻣﺎﻧﺮﺒﻟا ﻪﻨﻜﻤﻳ لﺎﺼﺗﻻا ﻢﻘﻠﻤﻟﺎﺑ.
لﺎﺳرﻹا ﺔﻴﻤﻗﺮﻟا digital sender.
تاداﺪﻋﻹا دادﺮﺘﺳﻻ تاداﺪﻋإ ﻢﻘﻠﻤﻟا .ﻢﺛ ﺲﻤﻟا رﺎﺒﺘﺧا ﻖﻘﺤﺘﻠﻟ ﻦﻣ نأ ﺞﻣﺎﻧﺮﺒﻟا ﻦﻜﻤﻳ لﺎﺼﺗﻻا ﻢﻘﻠﻤﻟﺎﺑ.
لﺎﺳرﻹا ﺔﻴﻤﻗﺮﻟا digital sender.
●
اذإ ﻢﻟ ﻦﻜﻳ رﺎﺒﺘﺧا ﻢﻘﻠﻤﻟا ،ﺎ ًﺤﺟﺎﻧ ﻢﻗ لﺎﺼﺗﻻﺎﺑ لﻮﺌﺴﻤﺑ ﺔﻜﺒﺸﻟا ةﺪﻋﺎﺴﻤﻠﻟ ﻲﻓ فﺎﺸﻜﺘﺳا ءﺎﻄﺧأ لﺎﺼﺗﻻا ﻢﻘﻠﻤﻟﺎﺑ ﺎﻬﺣﻼﺻإو.
●
اذإ نﺎآ ﻚﻳﺪﻟ ﺔﻳأ تاﺪﺣو لﺎﺳرإ ﺔﻴﻤﻗر digital senders وأ ةﺰﻬﺟأ MFP ىﺮﺧأ ﻢﺘﻳ ﻦﻣ ﺎﻬﻟﻼﺧ ماﺪﺨﺘﺳا ﺔﻣﺪﺧ HP
●
DSS، مﺪﺨﺘﺳا رز ﺦﺴﻧ تاداﺪﻋﻹا دﻮﺟﻮﻤﻟا ﻲﻓ ﺔﻣﻼﻋ ﺐﻳﻮﺒﺘﻟا ﻦﻳﻮﻜﺗ MFP ﻲﻓ ةادﻷا ةﺪﻋﺎﺴﻤﻟا ﻦﻳﻮﻜﺗ HP MFP
DSS ﺦﺴﻨﻟ تاداﺪﻋﻹا ﻦﻣ زﺎﻬﺟ ﻞﻤﻌﻳ ﻞﻜﺸﺑ ،ﺢﻴﺤﺻ ﻢﺛ مﺪﺨﺘﺳا رز ﺦﺴﻧ تاداﺪﻋﻹا ﻖﻴﺒﻄﺘﻟ ﻩﺬه تاداﺪﻋﻹا ﻰﻠﻋ ةﺪﺣو
ﻖﻘﺤﺗ ﻦﻣ نأ ﻢﻘﻠﻣ LDAP ﺪﻴﻗ ﻞﻴﻐﺸﺘﻟا ﻰﻠﻋ ﺔﻜﺒﺸﻟا.
●
ﺐﺘآا ﻢﺳا ﻒﻴﻀﻤﻟا وأ ناﻮﻨﻋ IP ﻢﻘﻠﻤﻟ LDAP ﻲﻓ ﻊﺑﺮﻣ ﺺﻨﻟا ﻢﻘﻠﻣ LDAP .ﺪﻌﺑ ﺔﺑﺎﺘآ ،ناﻮﻨﻌﻟا ﺲﻤﻟا ﺚﺤﺑ ﻦﻋ
●
اذإ ﻢﻟ ﻦﻜﻳ رﺎﺒﺘﺧا ﻢﻘﻠﻤﻟا ،ﺎ ًﺤﺟﺎﻧ ﻢﻗ لﺎﺼﺗﻻﺎﺑ لﻮﺌﺴﻤﺑ ﺔﻜﺒﺸﻟا ةﺪﻋﺎﺴﻤﻠﻟ ﻲﻓ فﺎﺸﻜﺘﺳا ءﺎﻄﺧأ لﺎﺼﺗﻻا ﻢﻘﻠﻤﻟﺎﺑ ﺎﻬﺣﻼﺻإو.
●
ﻲﻓ ﺔﻟﺎﺣ دﻮﺟو ﺔﻳأ تاﺪﺣو لﺎﺳرإ ﺔﻴﻤﻗر وأ ةﺰﻬﺟأ MFP ىﺮﺧأ ﻢﺘﻳ ﻦﻣ ﺎﻬﻟﻼﺧ ماﺪﺨﺘﺳا ﺔﻣﺪﺧ HP DSS، مﺪﺨﺘﺳا رز
●
ﺦﺴﻧ تاداﺪﻋﻹا دﻮﺟﻮﻤﻟا ﻲﻓ ﺔﻣﻼﻋ ﺐﻳﻮﺒﺘﻟا ﻦﻳﻮﻜﺗ MFP ﻲﻓ ةادﻷا ةﺪﻋﺎﺴﻤﻟا HP MFP DSS ﻦﻳﻮﻜﺗ HP MFP
DSS ﺦﺴﻨﻟ تاداﺪﻋﻹا ﻦﻣ زﺎﻬﺟ ﻞﻤﻌﻳ ﻞﻜﺸﺑ ،ﺢﻴﺤﺻ ﻢﺛ مﺪﺨﺘﺳا رز ﺦﺴﻧ تاداﺪﻋﻹا ﻖﻴﺒﻄﺘﻟ ﻩﺬه تاداﺪﻋﻹا ﻰﻠﻋ ةﺪﺣو
ﻖﻘﺤﺗ ﻦﻣ نأ ﻚﻠﺳ ﺔﻗﺎﻄﻟا ﻢﺗ ﻪﻠﻴﺻﻮﺗ زﺎﻬﺠﻟﺎﺑ مﺎﻜﺣﺈﺑ ﻪﻧأو ﻞﺼﺘﻣ ﺬﻔﻨﻤﺑ ﺔﻗﺎﻄﻟا.
●
ﻖﻘﺤﺗ ﻦﻣ نأ زﺎﻬﺠﻟا ﺪﻴﻗ ﻞﻴﻐﺸﺘﻟا.
●
Digital Sender رﺬﻌﺗو مﺎﻤﺗإ ﺔﻤﻬﻤﻟا .ﻢﺘﻳ ضﺮﻋ ﺔﻟﺎﺳر
رﺬﻌﺗ ءاﺮﺟإ ﺢﺴﻤﻟا ﻲﺋﻮﻀﻟا ﻦﻣ لﻼﺧ ةﺪﺣو لﺎﺳرﻹا ﺔﻴﻤﻗﺮﻟا
ﺄﻄﺨﻟا ءﺎﺟﺮﻟا ﺔﻟوﺎﺤﻤﻟا ةﺮﻣ ىﺮﺧأ.
مﺪﻋ رﻮﺜﻌﻟا ﻰﻠﻋ ﺔﻳأ تﺎﻤﻘﻠﻣ ﻦﻣ لﻼﺧ رز ﺚﺤﺒﻟا ﻦﻋ تﺎﻤﻘﻠﻤﻟا
ﻲﻓ ﺔﺷﺎﺷ تاداﺪﻋإ ﺪﻳﺮﺒﻟا ﻲﻧوﺮﺘﻜﻟﻹا.
مﺪﻋ رﻮﺜﻌﻟا ﻰﻠﻋ ﺔﻳأ تﺎﻤﻘﻠﻣ ﻦﻣ لﻼﺧ رز ﺚﺤﺒﻟا ﻦﻋ تﺎﻤﻘﻠﻤﻟا
ﻲﻓ ﺔﺷﺎﺷ تاداﺪﻋإ ﺔﻗدﺎﺼﻤﻟا.
مﺪﻋ ﻞﻤﻋ ةﺪﺣو لﺎﺳرﻹا ﺔﻴﻤﻗﺮﻟا digital sender.
ﻢﻗ فﺬﺤﺑ ﺔﻳأ ﺔﻟﺎﺳر ﺄﻄﺧ ﺮﻬﻈﺗ ﻰﻠﻋ ﺔﺷﺎﺷ ﺔﺣﻮﻟ ﻢﻜﺤﺘﻟا.
●
ﻖﻘﺤﺗ ﻦﻣ نأ ﻞﺒآ ﺔﻜﺒﺸﻟا ﻞﺼﺘﻣ ﺔﻜﺒﺸﻟﺎﺑ مﺎﻜﺣﺈﺑ.
●
ﻖﻘﺤﺗ ﻦﻣ نأ ﺪﺣأ ﻲﺣﺎﺒﺼﻣ LED يذ نﻮﻠﻟا ﺮﻀﺧﻷا ﻦﻳدﻮﺟﻮﻤﻟا ﻰﻠﻋأ ﺬﻔﻨﻣ ﺔﻜﺒﺸﻟا زﺎﻬﺠﻟﺎﺑ ءﺎﻀﻣ.
●
ﻖﻘﺤﺗ ﻦﻣ ﺔﺤﻔﺼﻟا ﺮﻴﻏ ةدﻮﺟﻮﻣ ﻞﻌﻔﻟﺎﺑ ﻰﻠﻋ جﺎﺟﺰﻟا ﺢﻄﺴﻤﻟا.
●
ﻖﻘﺤﺗ ﻦﻣ نأ ﺪﻨﺘﺴﻤﻟا يﺬﻟا لوﺎﺤﺗ ﻪﻟﺎﺳرإ عﻮﺿﻮﻣ ﻞﻜﺸﺑ ﺢﻴﺤﺻ ﻲﻓ ةﺪﺣو ﺔﻳﺬﻐﺘﻟا ﺔﻴﺋﺎﻘﻠﺘﻟا تاﺪﻨﺘﺴﻤﻟﺎﺑ)ﺎًﻬﺠﺘﻣ ﻰﻠﻋﻷ (وأ
●
ﻰﻠﻋ جﺎﺟﺰﻟا ﺢﻄﺴﻤﻟا) ﺎًﻬﺠﺘﻣ ﻞﻔﺳﻷ(.
لوﺎﺣ ﺮﻴﻴﻐﺗ ﺾﻌﺑ تاداﺪﻋإ ﺢﺴﻤﻟا ،ﻲﺋﻮﻀﻟا اذإ نﺎآ ﻚﻟذ ،ﺎًﻨﻜﻤﻣ ﻞﺜﻣ ﺔﻗﺪﻟا وأ عﻮﻧ ،ﻒﻠﻤﻟا ﻦﻴﺴﺤﺘﻟ ةدﻮﺟ ةرﻮﺼﻟا.
●
ﻢﻗ ﻂﺒﻀﺑ ﻲﻬﺟﻮﻣ قرﻮﻟا ﺚﻴﺤﺑ اﺮﻘﺘﺴﻳ ةاذﺎﺤﻤﺑ ﺔﻣزر قرﻮﻟا ﻦﻜﻟو ﻊﻣ مﺪﻋ ﻲﻨﺛ ﺔﻣزﺮﻟا.
●
ﻖﻘﺤﺗ ﻦﻣ مﺪﻋ دﻮﺟو ﻞﻴﻤﺤﺗ ﺪﺋاز ﻲﻓ جرد لﺎﺧدإ ةﺪﺣو ﺔﻳﺬﻐﺘﻟا ﺔﻴﺋﺎﻘﻠﺘﻟا تاﺪﻨﺘﺴﻤﻟﺎﺑ وأ ﺔﻳوﺎﺣ جاﺮﺧﻹا .ﻦﻜﻤﻳ ﻊﺿو ٥٠
●
ﺔﻗرو ﺪﺤآ ﻰﺼﻗأ ﻲﻓ ﻞآ ،جرد ﻦﻜﻟو ﻦﻜﻤﻳ نأ ﻞﻘﺗ ﻩﺬه ﺔﻌﺴﻟا ﻲﻓ ﺔﻟﺎﺣ ماﺪﺨﺘﺳا عاﻮﻧأ ﺔﻨﻴﻌﻣ ﻦﻣ ﻂﺋﺎﺳﻮﻟا.
ﻖﻘﺤﺗ ﻦﻣ نأ قرﻮﻟا ﺪﻗ ﻢﺗ ﻪﺻر ﻞﻜﺸﺑ ﻊﺑﺮﻣ ﻢﻴﻘﺘﺴﻣو ﻲﻓ ةﺪﺣو ﺔﻳﺬﻐﺘﻟا ﺔﻴﺋﺎﻘﻠﺘﻟا تاﺪﻨﺘﺴﻤﻟﺎﺑ.
●
اذإ ﺖﻧﺎآ ﺔﺨﺴﻨﻟا ﺔﻴﻠﺻﻷا ﺪﻗ ﻢﺗ ﺎﻬﺴﻴﺑﺪﺗ ﺎًﻘﺒﺴﻣ وأ ﺎﻬﺒﻘﺛ ﺔﺛﻼﺜﺑ ،بﻮﻘﺛ ﻖﻘﺤﺗ ﻦﻣ مﺪﻋ قﺎﺼﺘﻟا قرﻮﻟا ﻪﻀﻌﺒﺑ ﺾﻌﺒﻟا.
●
ﻖﻘﺤﺗ ﻦﻣ نأ عﻮﻧ ﻂﺋﺎﺳﻮﻟا يرﺎﺠﻟا ﻪﻠﻴﻤﺤﺗ ﻲﻓﻮﺘﺴﻳ تﺎﻔﺻاﻮﻤﻟا ﺔﺑﻮﻠﻄﻤﻟا .ﻊﺟار ﻞﻴﻟد مﺪﺨﺘﺴﻣ HP 9250C Digital
Sender فﺮﻌﺘﻠﻟ ﻰﻠﻋ تﺎﻔﺻاﻮﻣ ﻂﺋﺎﺳﻮﻟا.
●
تﺎﺤﻔﺼﻟا ﻲﺘﻟا ﻢﺗ ءاﺮﺟإ ﺢﺴﻣ ﻲﺋﻮﺿ ﺎﻬﻟ ﺔﻏرﺎﻓ وأ ﺎﻬﺑ شﻮﻘﻧ
ةرﺮﻜﺘﻣ.
ةدﻮﺟ ةرﻮﺼﻟا ﺔﺌﻳدر.
مﺎﻴﻗ ةﺪﺣو ﺔﻳﺬﻐﺘﻟا ﺔﻴﺋﺎﻘﻠﺘﻟا تاﺪﻨﺘﺴﻤﻟﺎﺑ ﺔﻳﺬﻐﺘﻟﺎﺑ ماﺪﺨﺘﺳﺎﺑ قاروأ
ةدﺪﻌﺘﻣ وأ ﺐﺒﺴﺘﺗ ﻲﻓ فاﺮﺤﻧا قرﻮﻟا وأ ثوﺪﺣ رﺎﺸﺤﻧا ﻪﻟ ﻞﻜﺸﺑ
رﺮﻜﺘﻣ.
١٠ ﺖﻴﺒﺜﺗ زﺎﻬﺠﻟا ﻩداﺪﻋإو ARWW
Page 83

ﺔﻠﻜﺸﻤﻟاءاﺮﺟﻹا بﻮﻠﻄﻤﻟا ﻩذﺎﺨﺗا
ﻲﻓ ﺔﻟﺎﺣ ﺔﺑﺎﺘآ ناﻮﻨﻋ ﺪﻳﺮﺒﻟا ﻲﻧوﺮﺘﻜﻟﻹا ،ﺎًﻳوﺪﻳ ﺪﻋأ لﺎﺳرإ ﺔﻟﺎﺳر ﺪﻳﺮﺒﻟا ﻲﻧوﺮﺘﻜﻟﻹا .ﺪﻋأ لﺎﺧدإ ناﻮﻨﻋ ﺪﻳﺮﺒﻟا ،ﻲﻧوﺮﺘﻜﻟﻹا
●
ﻖﻘﺤﺗو ﻦﻣ ماﺪﺨﺘﺳا ﻖﻴﺴﻨﺘﻟا ﺢﻴﺤﺼﻟا) مﺪﻋ ماﺪﺨﺘﺳا تﺎﻓﺎﺴﻣ ماﺪﺨﺘﺳاو ﺔﻣﻼﻋ @ ﺔﺑﻮﻠﻄﻤﻟا ماﺪﺨﺘﺳاو ﺔﻄﻘﻨﻟا ﺔﺑﻮﻠﻄﻤﻟا(
ﻲﻓ ﻞآ ﻦﻣ ﻲﻌﺑﺮﻣ ﺺﻨﻟا ﻰﻟإ: وﻦﻣ: .
ﺪﻋأ لﺎﺳرإ ﺔﻟﺎﺳر ﺪﻳﺮﺒﻟا ﻲﻧوﺮﺘﻜﻟﻹا .ﺐﺘآا ﻢﺳﻻا ﻖﻴﺴﻨﺘﻟﺎﺑ ﺢﻴﺤﺼﻟا ﻲﻓ ﻞﻘﺣ ﻦﻣ: ﻰﺘﺣ ﻻ ﻢﺘﻳ ﺾﻓر ﺔﻟﺎﺳﺮﻟا ﻲﻜﻟو ﻢﻠﺴﺘﺗ
ﺔﻟﺎﺳﺮﻟا ةﺮﻣ ىﺮﺧأ ﻲﻓ ﺔﻟﺎﺣ ﻞﺸﻓ لﺎﺳرإ ﺔﻟﺎﺳر ﺪﻳﺮﺒﻟا ﻲﻧوﺮﺘﻜﻟﻹا.
مﺪﺨﺘﺳا ﺔﻤﺋﺎﻗ ﺔﺣﻮﻟ ﻢﻜﺤﺘﻟا ﻦﻴﻴﻌﺘﻟ ﺔﻐﻠﻟا ﺔﺤﻴﺤﺼﻟا .ﻊﺟار تاداﺪﻋإ ﺔﻐﻠﻟا.
●
ﻲﻓ ﺔﻟﺎﺣ ﻖﻘﺤﺗ لﻮﺌﺴﻣ ﺔﻜﺒﺸﻟا ﻦﻣ ﻦﻴﻜﻤﺗ ﻞﻴﺣﺮﺗ SMTP ﻰﻠﻋ ﻢﻘﻠﻣ ﺪﻳﺮﺒﻟا حﺎﻤﺴﻠﻟ لﺎﺳرﺈﺑ ناﻮﻨﻋ ﺪﻳﺮﺒﻟا ﻲﻧوﺮﺘﻜﻟﻹا
●
جرﺎﺧ ﻚﺘآﺮﺷ.
ﺐﻠﻃا ﻦﻣ لﻮﺌﺴﻣ ﺔﻜﺒﺸﻟا ﻖﻘﺤﺘﻟا ﻦﻣ ﻞﻤﻋ ﻢﻘﻠﻣ SMTP.
●
ﺪﻋأ لﺎﺳرإ ﺪﻨﺘﺴﻤﻟا.
●
ﻖﻘﺤﺗ ﻦﻣ ﺔﻴﻧﺎﻜﻣإ ﻞﻳﺪﻌﺗ ﻢﺳا ﻒﻠﻤﻟا ﻞﺤﻟ ﺔﻠﻜﺸﻣ ﻢﺳا ﻒﻠﻤﻟا رﺮﻜﻤﻟا.
●
اذإ نﺎآ ﺪﻨﺘﺴﻤﻟا ﺪﻗ ﻢﺗ ﻪﻟﺎﺳرإ ﻦﻣ جﺎﺟﺰﻟا ،ﺢﻄﺴﻤﻟا ﺪﻗ نﻮﻜﺗ ﺔﺤﻔﺻ ﺪﻨﺘﺴﻤﻟا ﺔﻠﻳﻮﻃ اًﺪﺟ .ﺪﺤﻟا ﻰﺼﻗﻷا لﻮﻄﻟ تاﺪﻨﺘﺴﻤﻟا
●
ﻲﺘﻟا ﻢﺘﻳ ءاﺮﺟإ ﺢﺴﻣ ﻲﺋﻮﺿ ﺎﻬﻟ ﻦﻣ جﺎﺟﺰﻟا ﺢﻄﺴﻤﻟا ﻮه A4 وأ ٢١٠ × ٢٩٧ ﻢﻠﻣ )٨.٢٧ × ١١.٦٩ ﺔﺻﻮﺑ(.
●
مﺪﻋ لﻮﺻو ﺔﻟﺎﺳر ﺪﻳﺮﺑ ﻲﻧوﺮﺘﻜﻟإ ﻰﻟإ ناﻮﻨﻋ ﺪﻳﺮﺒﻟا ﻲﻧوﺮﺘﻜﻟﻹا
ﺔﻬﺟﻮﻟا.
مﺪﻋ لﻮﺻو ﺪﻨﺘﺴﻣ ﺖﻤﻗ ﻪﻟﺎﺳرﺈﺑ ﻰﻟإ ﺪﻠﺠﻣ ﺎﻣ ﻰﻟإ ﺪﻠﺠﻤﻟا ﺔﻬﺟﻮﻟا.
ءﺰﺠﻟا ﻲﻠﻔﺴﻟا ﻦﻣ ﺔﻗرو ﺎﻣ ﺖﻤﻗ ﺎﻬﻟﺎﺳرﺈﺑ ﻊﻄﺘﻘﻣ.
ﻲﺑﺮﻋ
ماﺪﺨﺘﺳا ﺔﻐﻟ ﺮﻴﻏ ﺔﺤﻴﺤﺻ ﻲﻓ ﺔﺣﻮﻟ ﻢﻜﺤﺘﻟا.
ﻢﻋد ءﻼﻤﻌﻟا
ﻊﺟار ﻞﻴﻟد مﺪﺨﺘﺴﻣ HP 9250C Digital Sender دﻮﺟﻮﻤﻟا ﻰﻠﻋ صﺮﻘﻟا طﻮﻐﻀﻤﻟا .لﻮﺼﺤﻠﻟ ﻰﻠﻋ تﺎﻣﻮﻠﻌﻣ ﺔﻳﺎﻋر ءﻼﻤﻋ HP ، ﻊﺟار
www.hp.com/support/9250c ﻰﻠﻋ ﺐﻳﻮﻟا.
ةﺮﺸﻧ ﻢﻋﺪﻟا ﺔﻘﻓﺮﻤﻟا زﺎﻬﺠﻟﺎﺑ وأ ﻢﻗ ةرﺎﻳﺰﺑ ﻊﻗﻮﻣ
ARWW فﺎﺸﻜﺘﺳا ءﺎﻄﺧﻷا ﺎﻬﺣﻼﺻإو ﻢﻋدو ءﻼﻤﻌﻟا ١١
Page 84

© 2007 Hewlett-Packard Development Company, L.P.
www.hp.com
*CB472-90947*
*CB472-90947*
CB472-90947
 Loading...
Loading...