Page 1
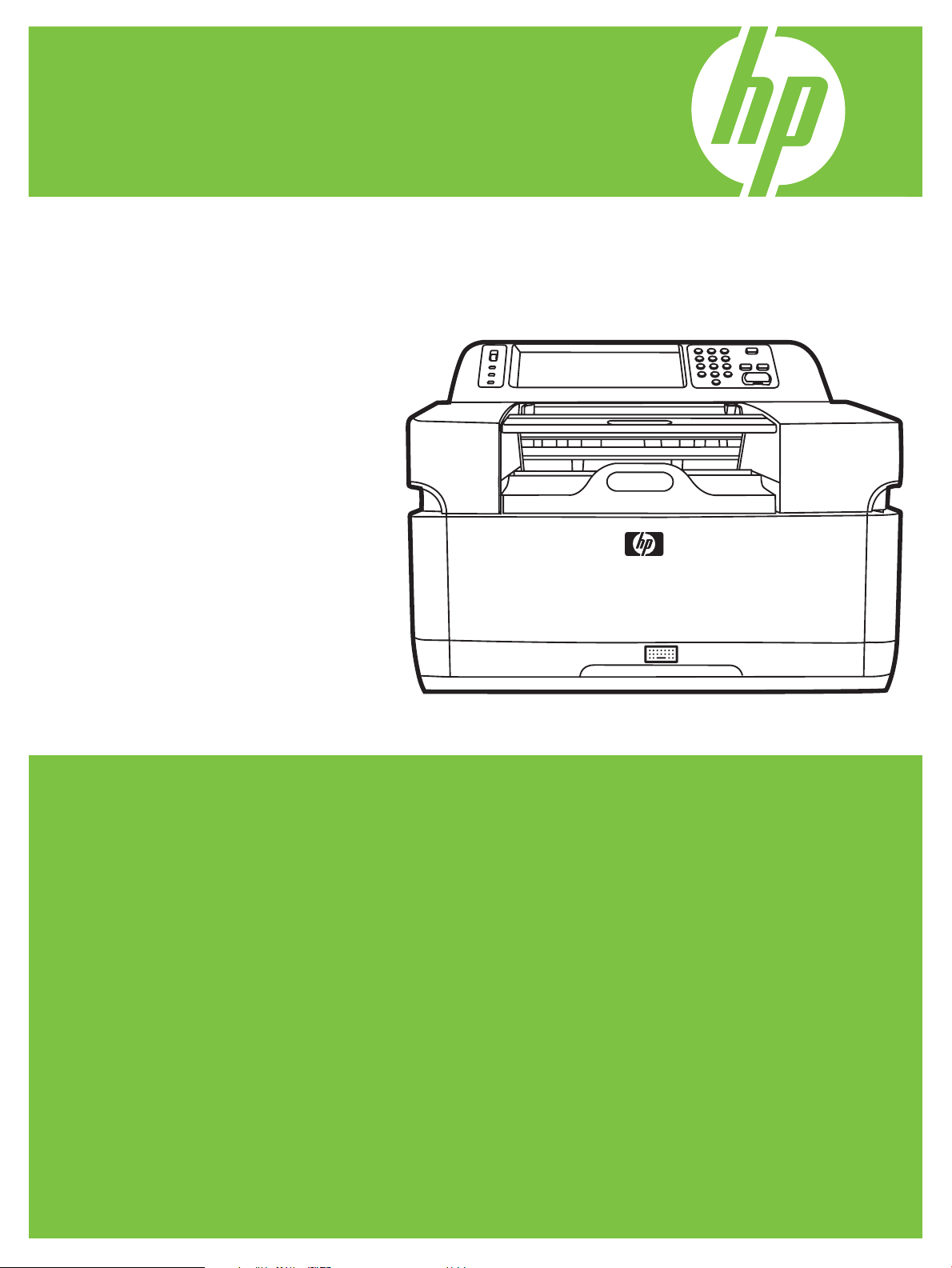
HP 9250C Digital Sender
Getting Started Guide
Guide de mise en route
Guía de instalación inicial
Guia de introdução
Lea esto primero
Page 2
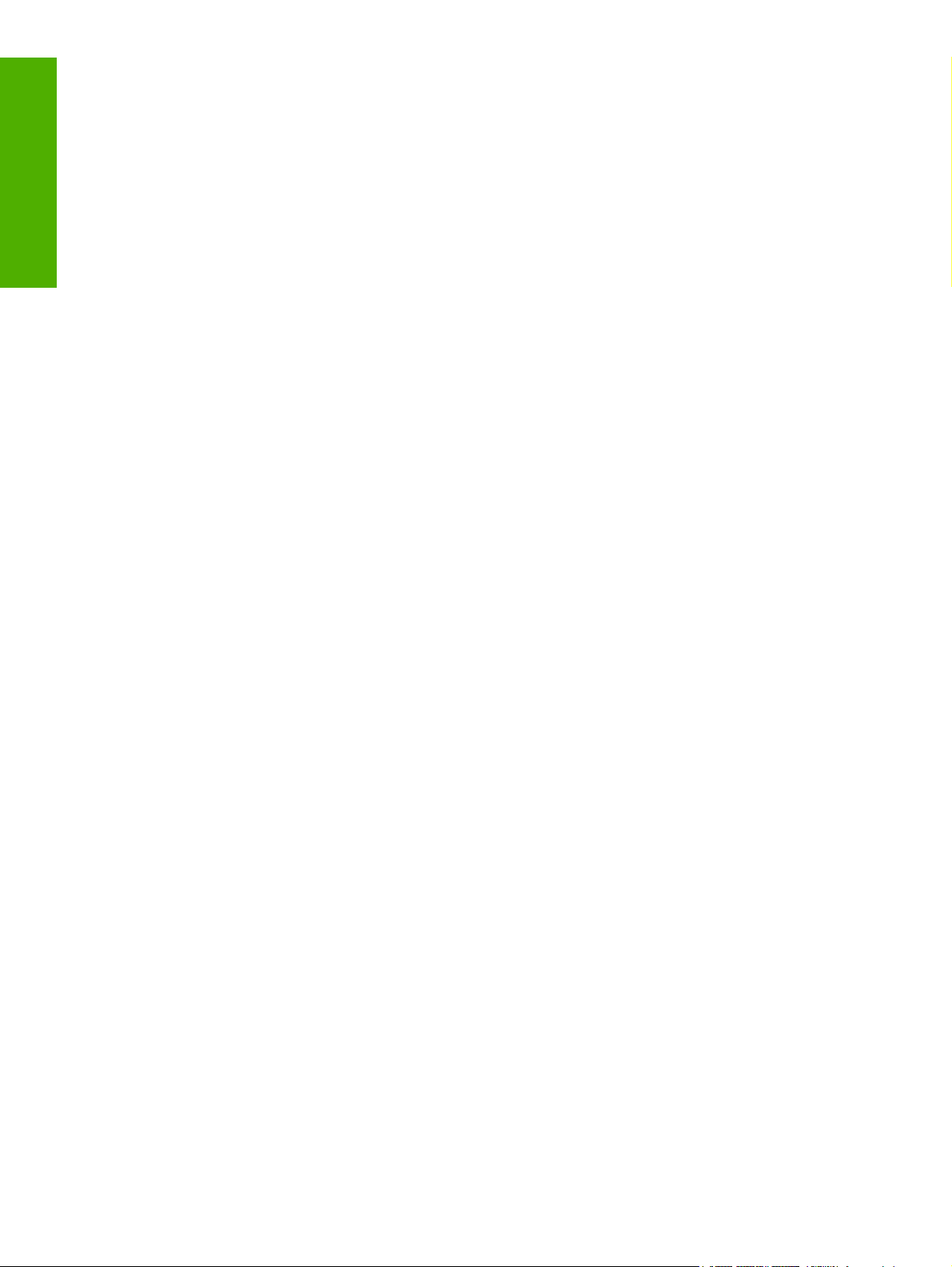
Copyright and License
FCC Regulations
Trademark Credits
English
© 2007 Copyright Hewlett-Packard
Development Company, LP
Reproduction, adaptation, or translation
without prior written permission is prohibited,
except as allowed under the copyright laws.
The information contained in this document
is subject to change without notice.
The only warranties for HP products and
services are set forth in the express warranty
statements accompanying such products
and services. Nothing herein should be
construed as constituting an additional
warranty. HP shall not be liable for technical
or editorial errors or omissions contained
herein.
CB472-90941
Edition 1, 6/2007
This equipment has been tested and found
to comply with the limits for a Class B digital
device, pursuant to Part 15 of the FCC rules.
These limits are designed to provide
reasonable protection against harmful
interference in a residential installation. This
equipment generates, uses, and can radiate
radio frequency energy. If this equipment is
not installed and used in accordance with the
instructions, it can cause harmful
interference to radio communications.
However, there is no guarantee that
interference will not occur in a particular
installation; the presence of interference can
be determined by turning the equipment off
and on.
If this equipment does cause harmful
interference to radio or television
communications, the user is encouraged to
try to correct the interference by one or more
of the following measures: Reorient or
relocate the receiving antenna; increase
distance between equipment and receiver;
connect equipment to an outlet on a circuit
different from that to which the receiver is
located; or consult your dealer or an
experienced radio/television technician.
Note: Any changes or modifications to the
device that are not expressly approved by
HP could void the user's authority to operate
this equipment
Microsoft® and Windows® are U.S.
registered trademarks of Microsoft
Corporation.
Pentium® is a registered trademark of Intel
Corporation or its subsidiaries in the United
States and other countries.
Page 3
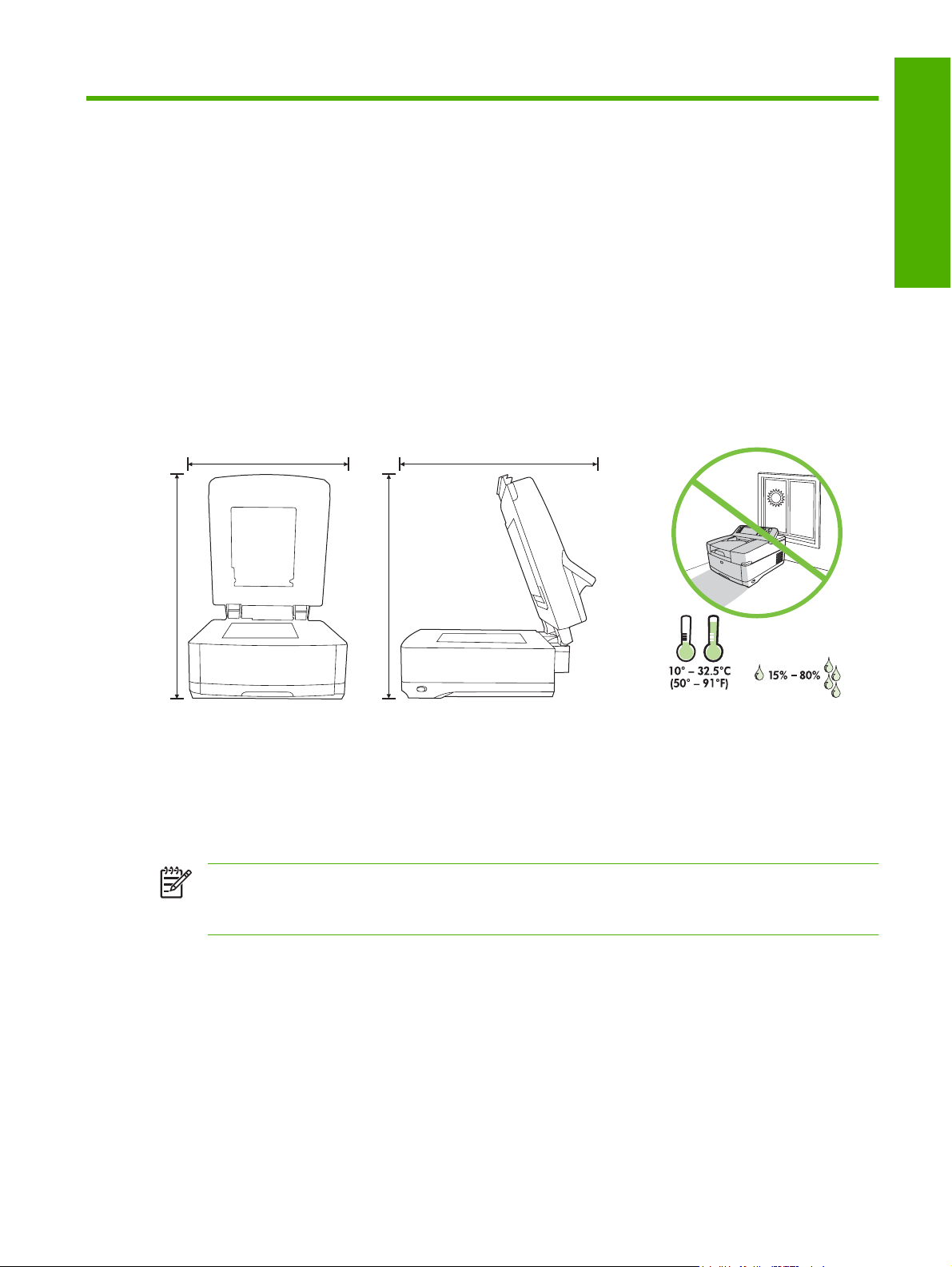
Install and Setup the Device
Installation environment
Prepare the site
Select a well-ventilated, dust-free area to install the device. Place the device on a sturdy surface.
552.62 mm (17.82 inches) 571.82 mm (22.51 inches)
0 inches)
.40 inches)
.4
English
340.26 mm (13
System requirements
To install the HP 9250C Digital Sender, the computer system must have the following features:
Fast Ethernet 100Base-TX or Ethernet 10Base-T
●
Access to an SMTP e-mail gateway
●
NOTE HP highly recommends establishing SMTP gateway on your own local area network.
However, the device can be configured for e-mail functionality even if mail services are provided
by an outside Internet service provider (ISP) over a digital subscription line (DSL).
340.26 mm (13
ENWW Installation environment 1
Page 4
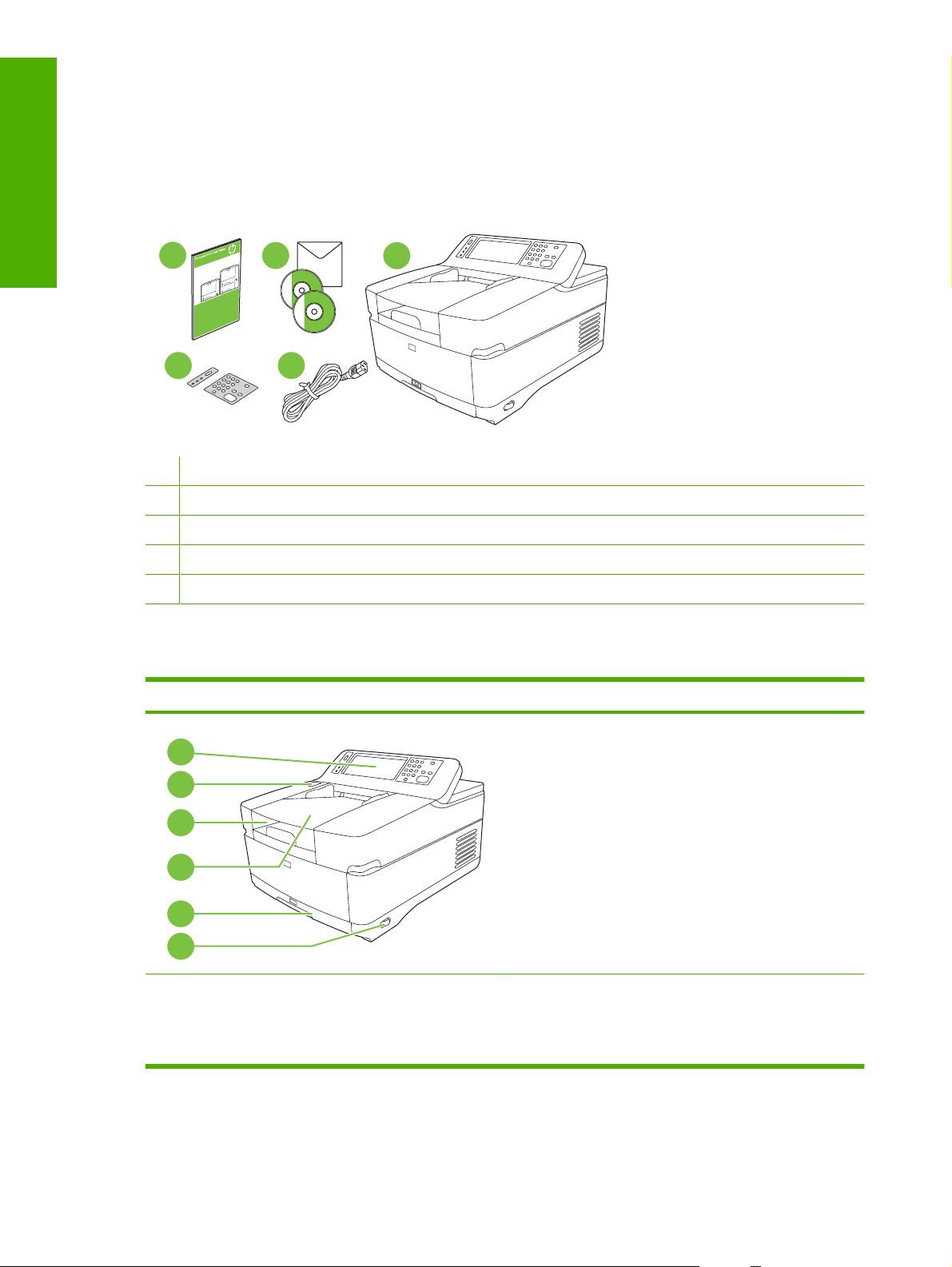
Device components
English
Unpack the device
Remove all shipping bags, tape, and packing material.
1
2
4
1 Getting started guide
2 Digital sender documentation and HP DSS optional software
3 Digital sender
4 Control panel overlays (if included)
5 Power cord
Identify device parts
Front of device
3
5
1
2
3
4
5
6
1. Control panel
2. Jam release
3. Output bin
2 Install and Setup the Device ENWW
4. ADF input tray
5. Keyboard (pull to open)
6. On/off switch
Page 5
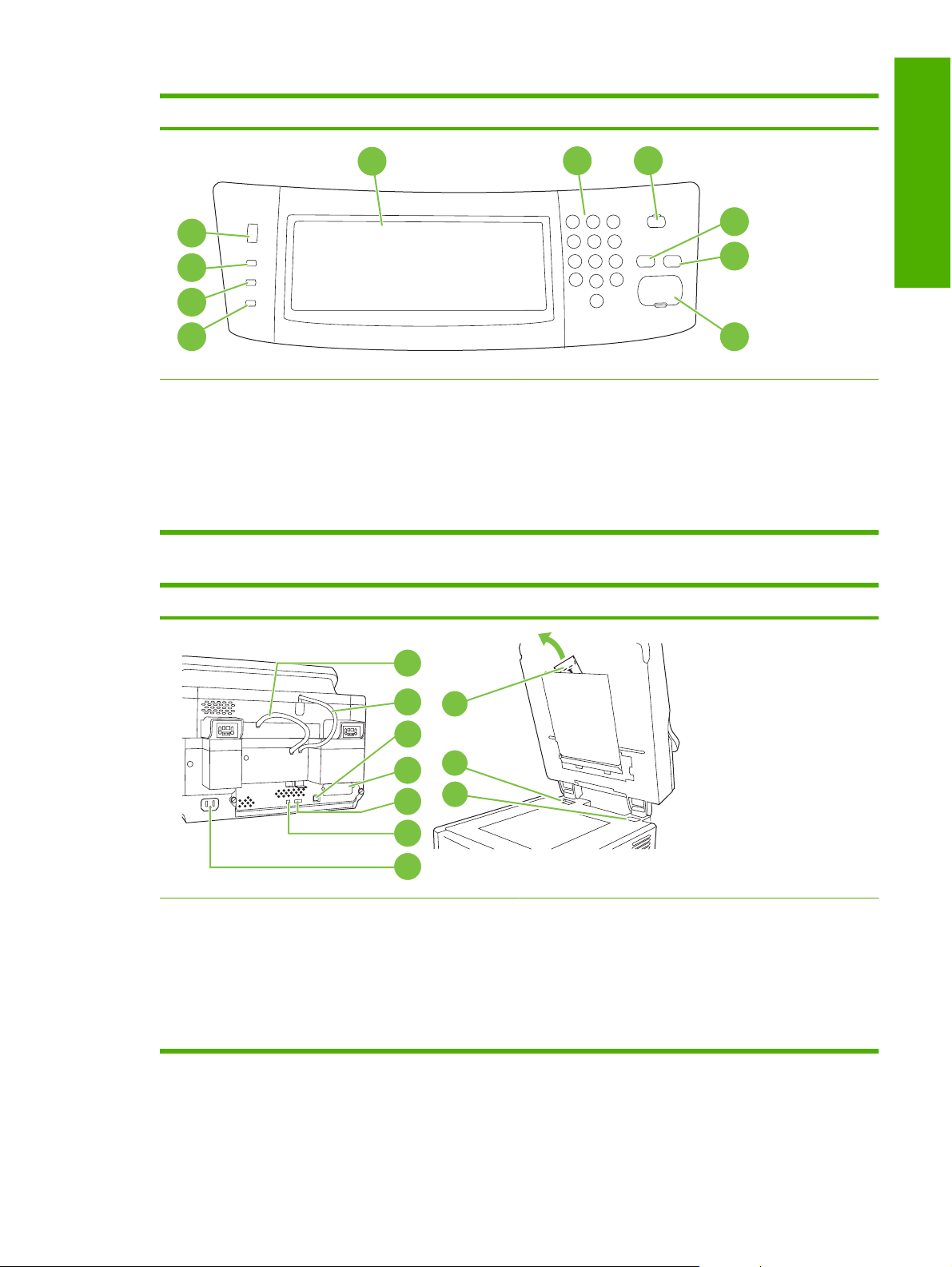
Control Panel
5
4
3
2
1
1. Attention light
2. Data light
3. Ready light
4. Brightness-adjustment dial
5. Touchscreen graphical display
Back of device, lock, and serial number
6
6. Numeric keypad
7. Sleep button
8. Reset button
9. Stop button
10. Start button
7
English
8
9
10
7
8
9
10
11
12
13
7. ADF cable
8. Control-panel cable
9. 10/100Base-T network port
10. EIO port
11. USB host port (for third-party accessories)
16
14
15
12. USB device port (if needed for firmware upgrades)
13. Power connector
14. Scanner lock
15. Serial number
16. Extra mylar sheets
ENWW Device components 3
Page 6
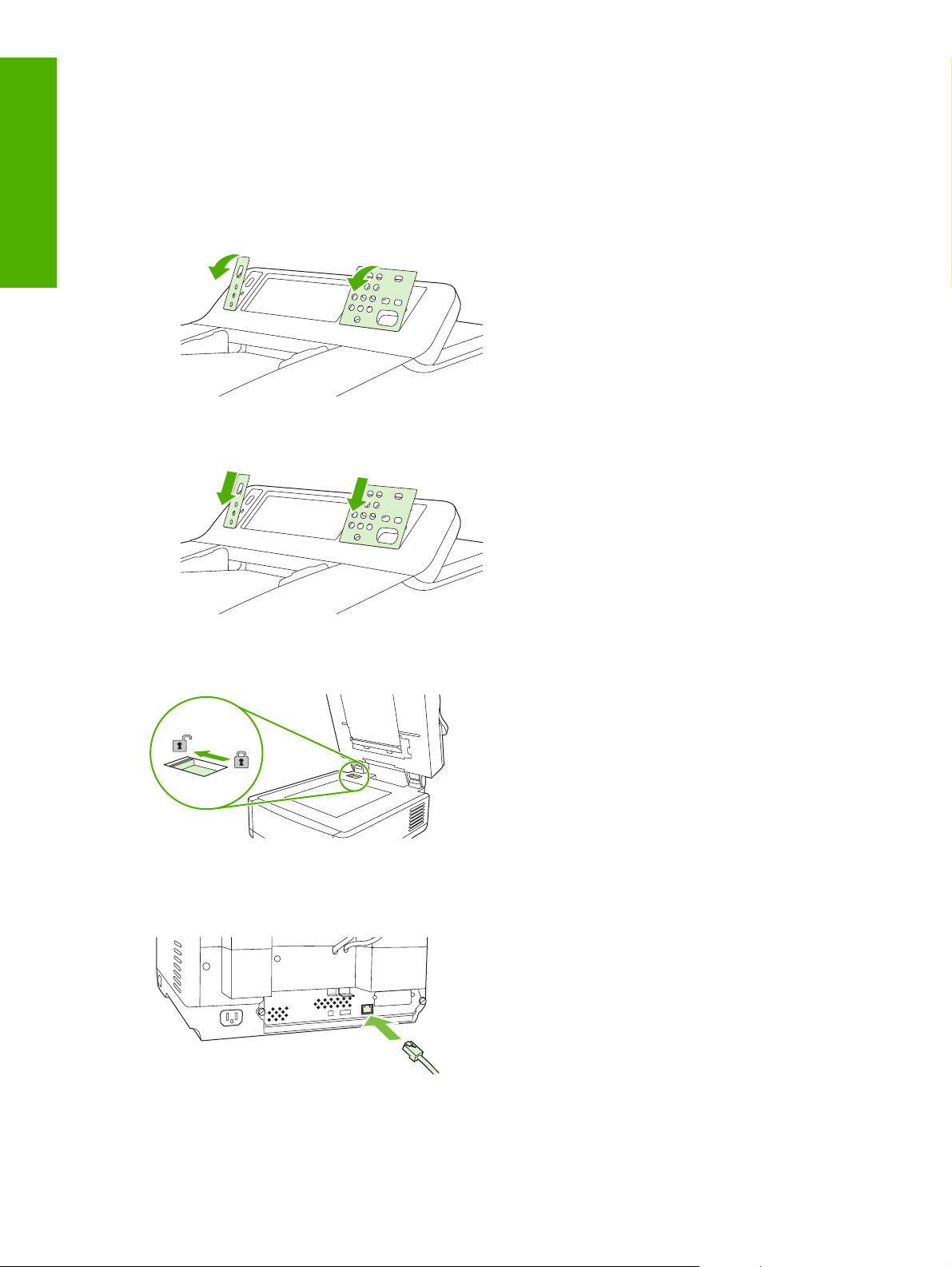
Starting up
English
Changing the control panel overlays
Use the following procedure to change the control-panel overlay, if needed.
1. Insert a small, flat-blade tool in the slot at the top edge. Lift the top and pull it off the control panel.
2. Place the overlay to align correctly with the buttons. Slide the bottom edge down first and snap it
onto the control panel
Unlock the scanner
Connect the network cable
4 Install and Setup the Device ENWW
Page 7
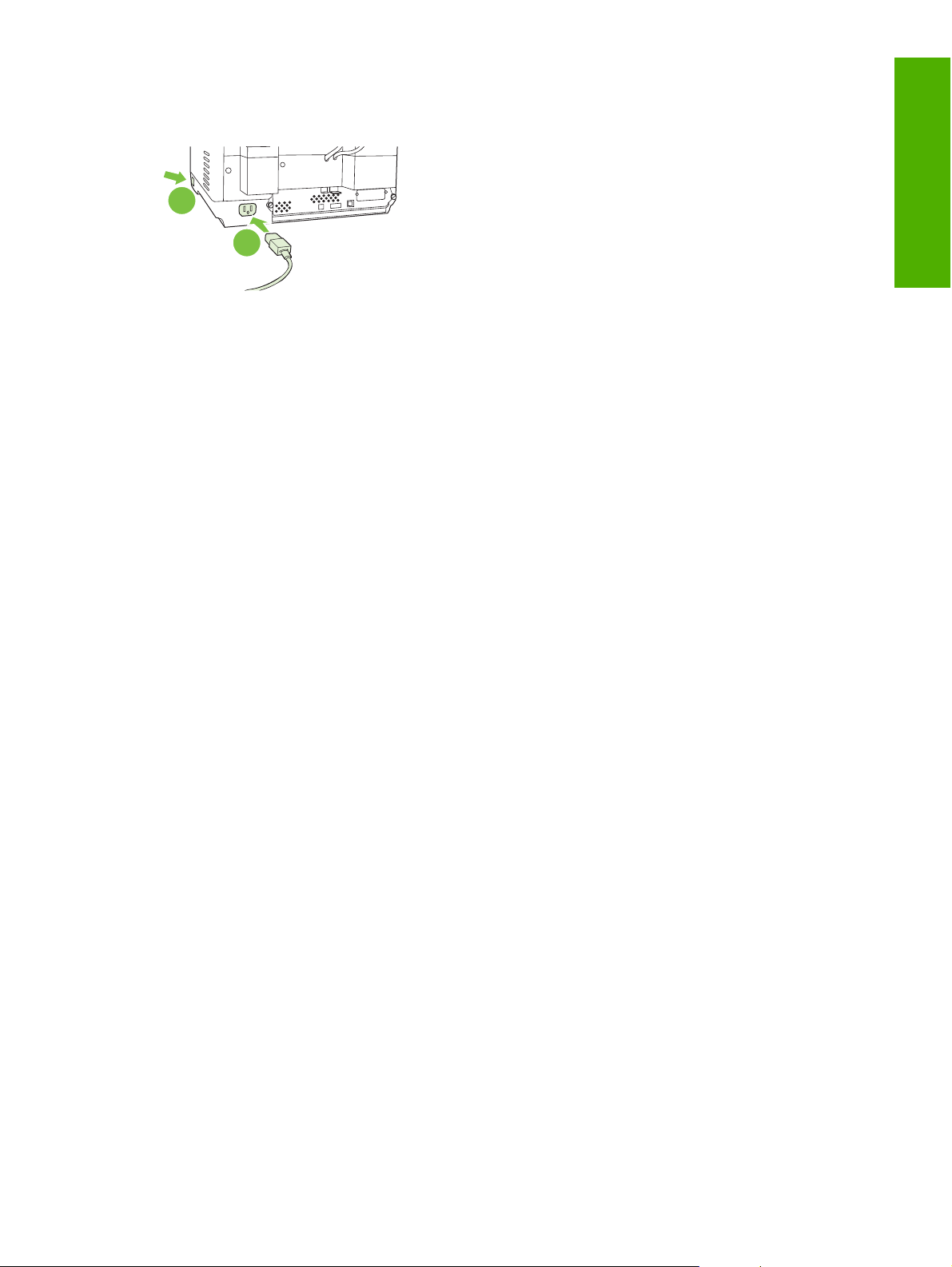
Connect the power cord
2
1
1. Connect the power cord to the device and outlet.
2. Turn on the power switch and follow the prompts on the control panel.
Configure the control-panel settings
Basic default settings
Language settings
After the device warms up, the messages on the control panel appear in English. Change the language
in one of two ways:
Select the preferred language from the Language menu the first time the device is turned on. The
●
language must be selected within 60 seconds after the menu appears.
or
English
Change the language at any time from the Administration menu. First touch Device Behavior,
●
touch Language, touch the preferred language, and then touch Save.
Date and time settings
Touch Exit if the date and time settings are correct. Touch OK to change these settings.
Assign the IP address
The device must be assigned a valid IP (Internet Protocol) address on the network. If the network uses
dynamic host configuration protocol (DHCP), the IP address can be assigned automatically. DHCP is
the default setting in the digital sender. Manually assign an IP address if DHCP is not being used.
Find the automatically assigned DHCP IP address
On the home screen, touch Network Address. The IP address appears on the Network Address screen.
If the Network Address button does not appear, find the IP address:
Touch Administration, and then touch Information.
●
Touch Configuration/Status Pages, and then touch Configuration Page.
●
Touch Show. The digital-sender configuration information appears.
●
Touch OK to see the Jetdirect data. Scroll through the information to find the IP address.
●
ENWW Configure the control-panel settings 5
Page 8
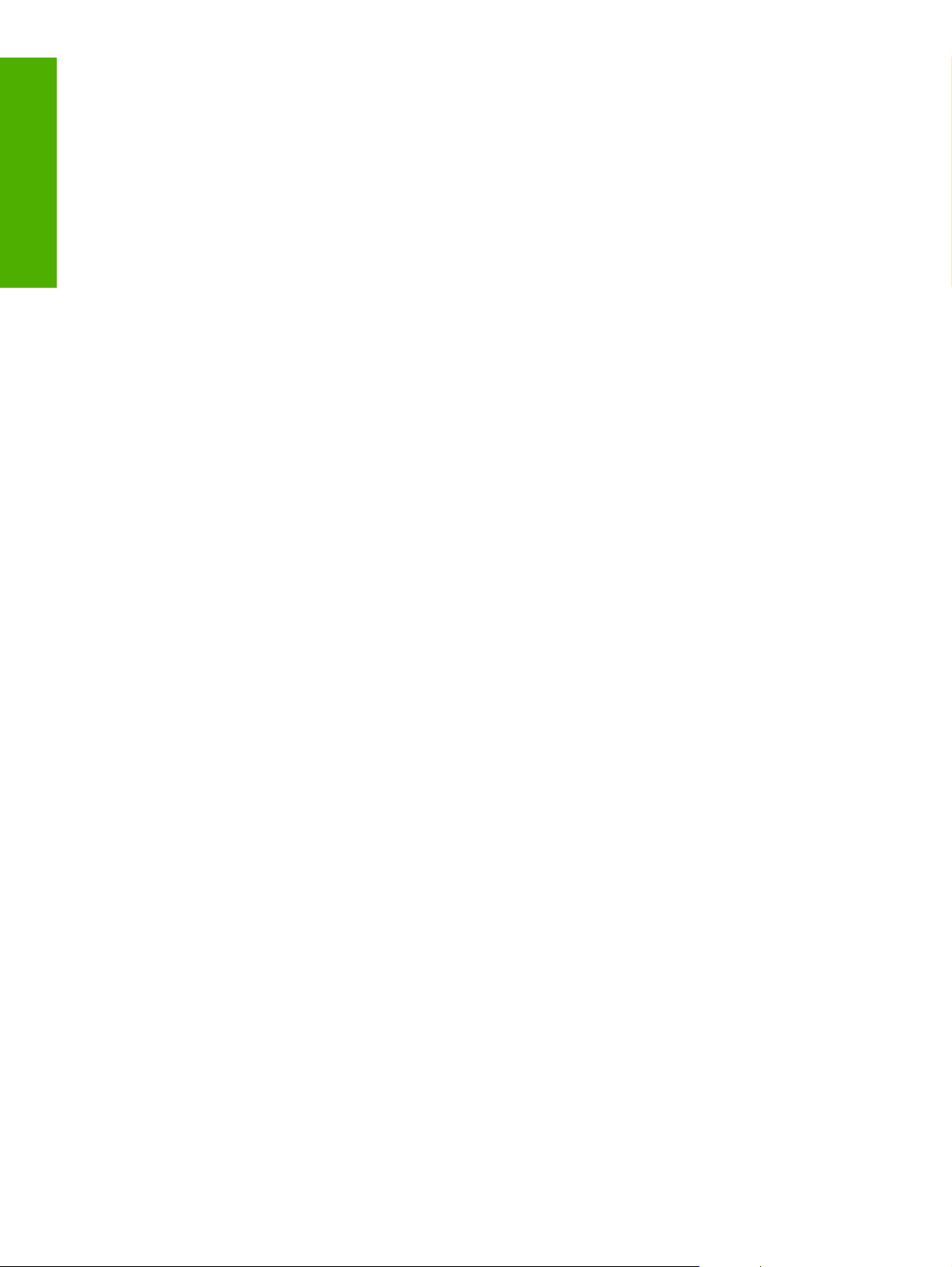
Manually assign an IP address
English
Device configuration
1. Touch Administration, and then touch Initial Setup.
2. Touch Networking and I/O, and then touch Embedded Jetdirect.
3. Touch TCP/IP, and then touch either IPV4 Settings (such as http://192.168.1.1) or IPV6 (such as
http://[2001:0ba0:0000.0000.0000.0000.0000:1234]).
4. Touch Config Method.
5. Touch Manual, and then touch Save.
6. Touch Manual settings.
7. Touch IP address. Touch the IP address field, and then type the IP address.
8. Touch OK.
Before configuring, have the following information:
The host name or IP address of the simple mail transfer protocol (SMTP) e-mail server that will
●
send e-mail from the digital sender
The host name or IP address of the Lightweight Directory Access Protocol (LDAP) server that will
●
retrieve e-mail addresses (optional)
The preferred folder paths for the send-to-folder feature
●
The host name or IP address of the digital sender
●
Use the following keys on the keyboard to help navigate through the configuration screens.
Press the Escape key to return to the previous screen.
●
Press the Tab key to move the cursor to the next field.
●
6 Install and Setup the Device ENWW
Page 9
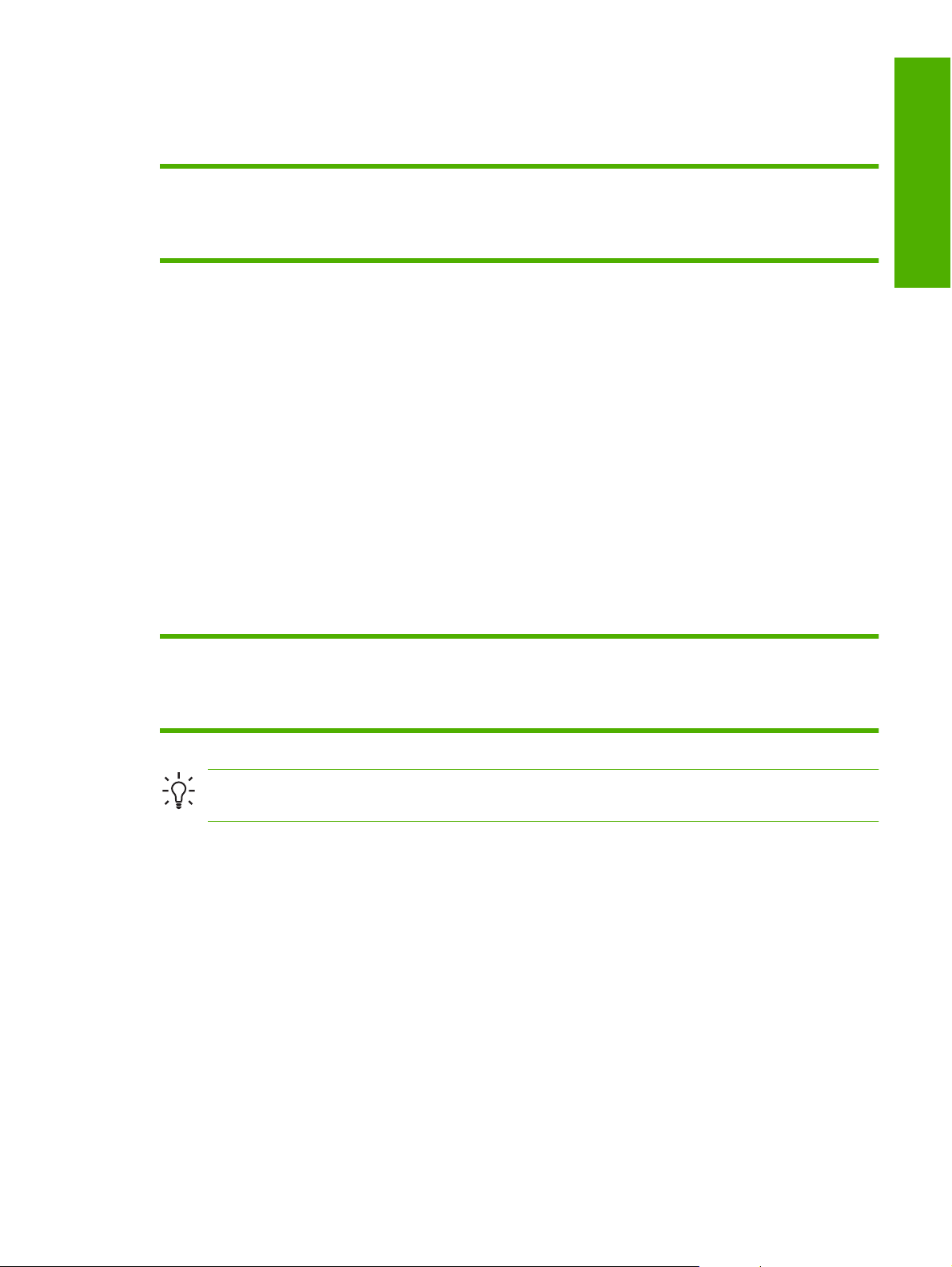
Install and configure Embedded Web Server (EWS)
Install and configure EWS to access the following features:
●
●
●
E-mail
Folder
Addressing
Kerberos authentication
●
LDAP authentication
●
Group 1/Group 2 PIN authentication
●
1. Open a web browser and type the device IP address.
2. Select the Digital Sending tab and complete the General Settings information.
3. Select E-mail Settings and then type the SMTP server address.
If you are using an Internet Service Provider (ISP) for Internet access and e-mail you might need
to contact your ISP to obtain the SMTP server name, and to determine if you need to enter an
account name and password for SMTP authentication.
4. Select E-mail Address Book to enter frequently-used e-mail addresses and e-mail distribution
lists. The Fax Address Book and Fax Speed Dials are located in the left navigation area.
5. Select Send To Folder to set up one or more folder destinations for scanned documents.
Install and configure digital sending software (DSS)
Install and configure digital sending software (optional) to access the following features:
English
Workflow
●
OCR
●
Lanfax
●
Tip If a previous version of HP DSS is already installed, save time by copying settings with the
copy settings feature in the MFP configuration tab when installing the newer device.
The digital sender must be on and connected to the network in order to successfully complete the
software installation process.
Install the software on the server that will be supporting the HP Digital Sending Software (HP DSS)
service. After installation, the HP DSS runs in the background as a service, starting automatically
whenever the server is restarted.
Verify the device installation
Test the installation and configuration using the E-Mail and Network Folder options on the control-
panel display.
1. Place a document face-up in the ADF or face-down on the flatbed glass.
2. Touch E-Mail.
Windows authentication
●
Lanfax authentication
●
Netware authentication
●
3. Type the user name and password, if prompted.
ENWW Device configuration 7
Page 10
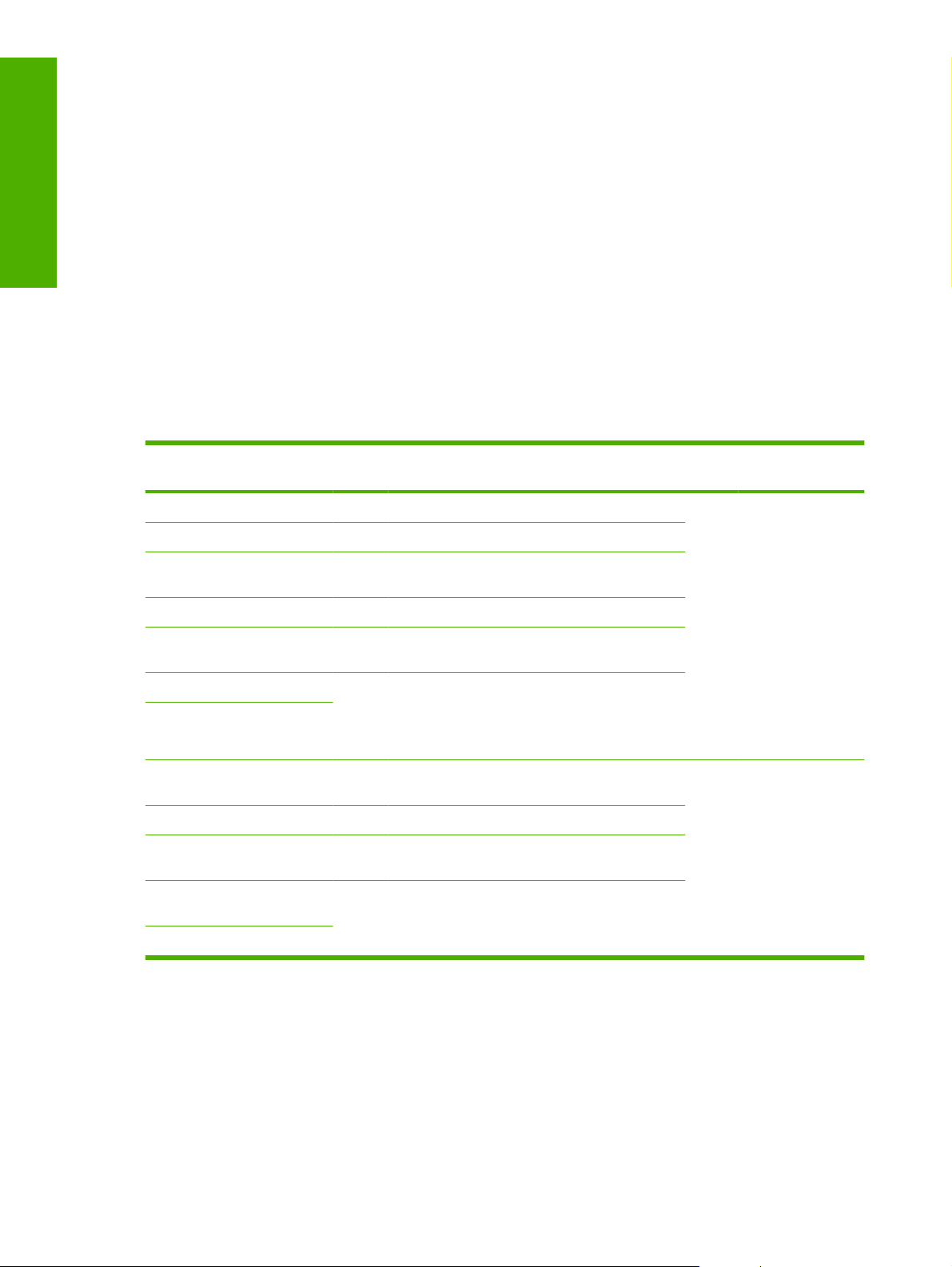
English
Where to look for more information
4. If not prompted to log in, touch From: and then type an e-mail address.
5. Touch To: and then type the same e-mail address.
6. Touch OK and then press Start. The device scans the document and sends it to you as an e-mail
attachment.
7. Repeat this process using the Network Folder option, and verify that the file is sent to the correct
folder.
A successful test shows that the device will scan and send documents to the configured e-mail address
or folder.
If the device does not send the file correctly, verify the device installation and configuration.
Feature Description For more
information
Scan to E-mail Scan a document and send it to any e-mail address
Scan to Folder Scan a document to one or more network folders
Address Book for E-mail and
Fax
User PIN Authentication Requires authorization to use device
LDAP Addressing Search an LDAP directory for names and e-mail
LDAP Authentication
Kerberos Authentication
DSS LANFax Route fax jobs via an existing LANFax
DSS Send to Folder
DSS Workflow Capture information about scanned documents;
DSS Windows Negotiated
Authentication
DSS LDAP Authentication
Enter names, e-mail addresses, and fax numbers
addresses
Require user authentication to use specific features
infrastructure
Scan a document to one or more network folders.
route documents to other applications
Requires user authentication to use specific
features
EWS user guide
DSS support guide
8 Install and Setup the Device ENWW
Page 11
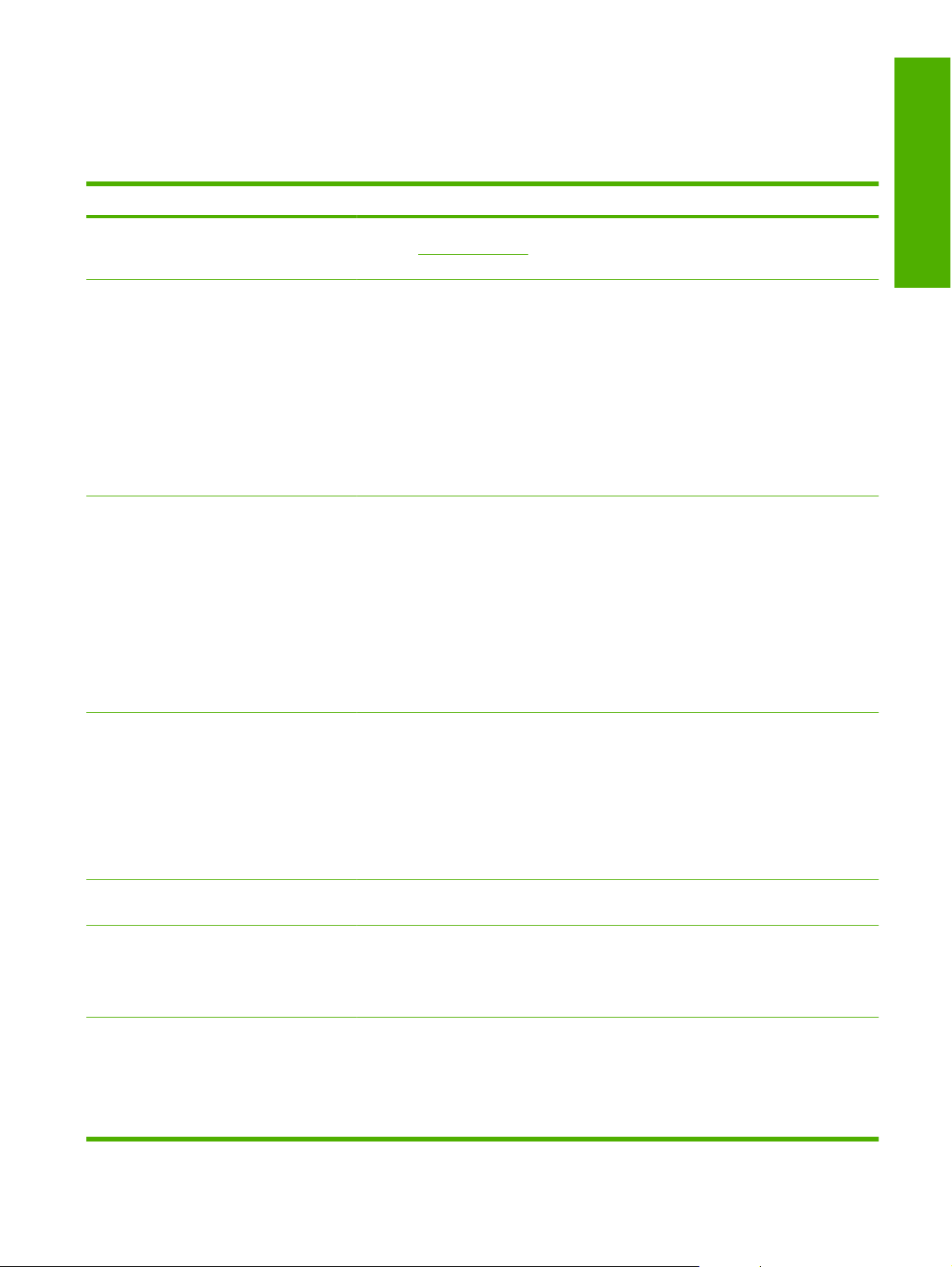
Troubleshooting and customer support
Troubleshooting
Problem Action to take
The digital sender will not scan and is unable
to complete the job. A Please try again error
message is displayed.
The Find Servers button on the E-Mail
Settings screen did not find any servers.
The Find Servers button on the
Authentication Settings screen did not find any
servers.
The scanner head lock is still in the locked position. Switch it to the unlocked position.
●
●
●
●
●
●
●
●
●
Unlock the scanner.
See
Verify that you have a functioning SMTP server on the network.
Click the Add… button on the E-Mail Settings screen and type the host name or IP
address of the SMTP server. After typing the address, click the Test button to verify
that the software can contact the server.
If testing the server is unsuccessful, contact the network administrator to help
troubleshoot the communication with the server.
If you have any other digital senders or MFPs that are using the HP DSS service, use
the Copy Settings button on the MFP Configuration tab of the HP MFP DSS
Configuration Utility to copy the settings from a device that is functioning correctly, and
then use the Paste Settings button to apply those settings to the digital sender.
Verify that there is a functioning LDAP server on the network.
Type the host name or IP address of the LDAP server into the LDAP Server text box.
After typing in the address, touch Find Settings to retrieve the server settings. Then
touch Test to verify that the software can contact the server.
If testing the server is unsuccessful, contact the network administrator to help
troubleshoot the communication with the server.
If there are any other digital senders or MFPs that are using the HP DSS service, use
the Copy Settings button on the MFP Configuration tab of the HP MFP DSS
Configuration Utility to copy the settings from a device that is functioning correctly, and
then use the Paste Settings button to apply those settings to the digital sender.
English
The digital sender is not working.
Scanned pages are blank or have repeated
patterns.
The image quality is poor.
The ADF feeds multiple sheets, skews sheets,
or jams frequently.
Verify that the power cord is securely connected to the device and that it is plugged
●
into the power outlet.
Verify that the device is turned on.
●
Clear any error messages on the control-panel display.
●
Verify that the network cable is securely connected to the device.
●
Verify that one of the two green LEDs just above the device network port is on.
●
Verify that a page is not already located on the glass.
●
Verify that the document that you are trying to send is placed correctly in the ADF (face-
●
up) or on the glass (face-down).
Try changing some of the scan settings, where possible, such as resolution or file type,
●
to improve the image quality.
Adjust the guides so that they are snug against the stack but do not bend the stack.
●
Verify that the ADF input tray or output bin is not overloaded. Each tray can hold a
●
maximum of 50 pages, but this capacity may be lower when using certain types of
media.
Verify that the paper is stacked square and straight in the ADF.
●
ENWW Troubleshooting and customer support 9
Page 12
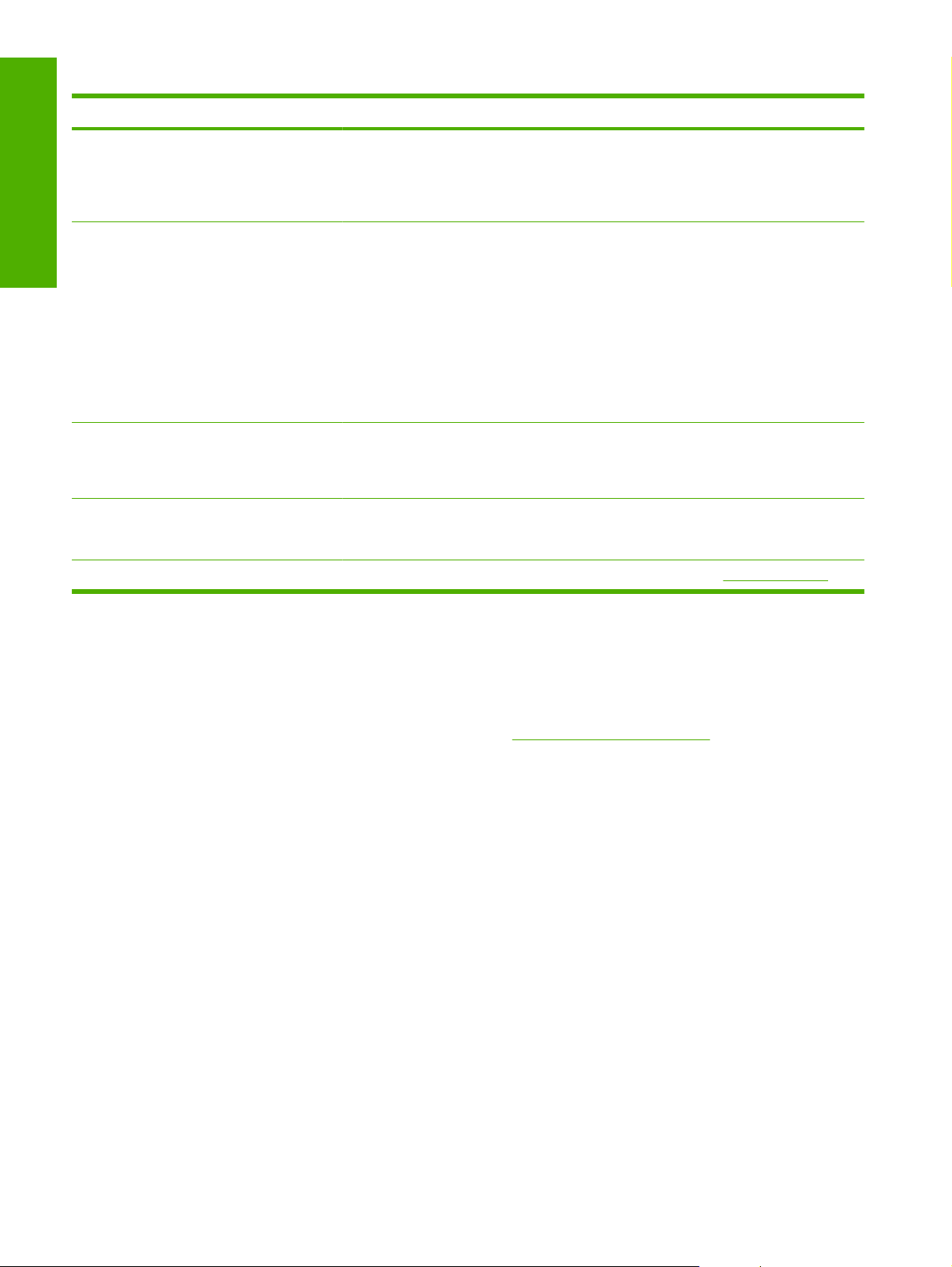
Problem Action to take
English
If the original was previously stapled or three-hole-punched, make sure the pages are
●
not stuck together.
Verify that the type of media that is being loaded meets the required specifications.
●
See the HP 9250C Digital Sender User Guide for media specifications.
An e-mail transmission did not arrive at the
destination e-mail address.
A document that you sent to a folder did not
arrive at the destination folder.
The bottom of a page that you sent is cut off.
The control panel is using the wrong language.
Customer support
If the e-mail address was manually typed, resend the e-mail message. Re-enter the e-
●
mail address, and verify that the correct format has been used (no spaces, the required
@ sign, the required period) in both the To: and From: text boxes.
Resend the e-mail. Type the name in the correct format in the From: field so that the
●
message is not rejected and so that you receive a message back if the e-mail
transmission fails.
Have the network administrator verify that SMTP Relay is enabled on the mail server
●
in order to allow sending to e-mail addresses outside of your company.
Have the network administrator verify that the SMTP server is functioning.
●
Resend the document.
●
Verify whether the file name might have been modified to resolve a duplicate-file-name
●
error.
If the document was sent from the glass, the document page might be too long. The
●
maximum length for documents scanned from the glass is A4, or 210 x 297 mm (8.27
x 11.69 inches).
Use the control-panel menu to set the correct language. See Language settings.
●
See the HP 9250C Digital Sender User Guide on the CD-ROM. For HP Customer Care information, see
the support flyer that came with the device, or go to
www.hp.com/support/9250c.
10 Install and Setup the Device ENWW
Page 13
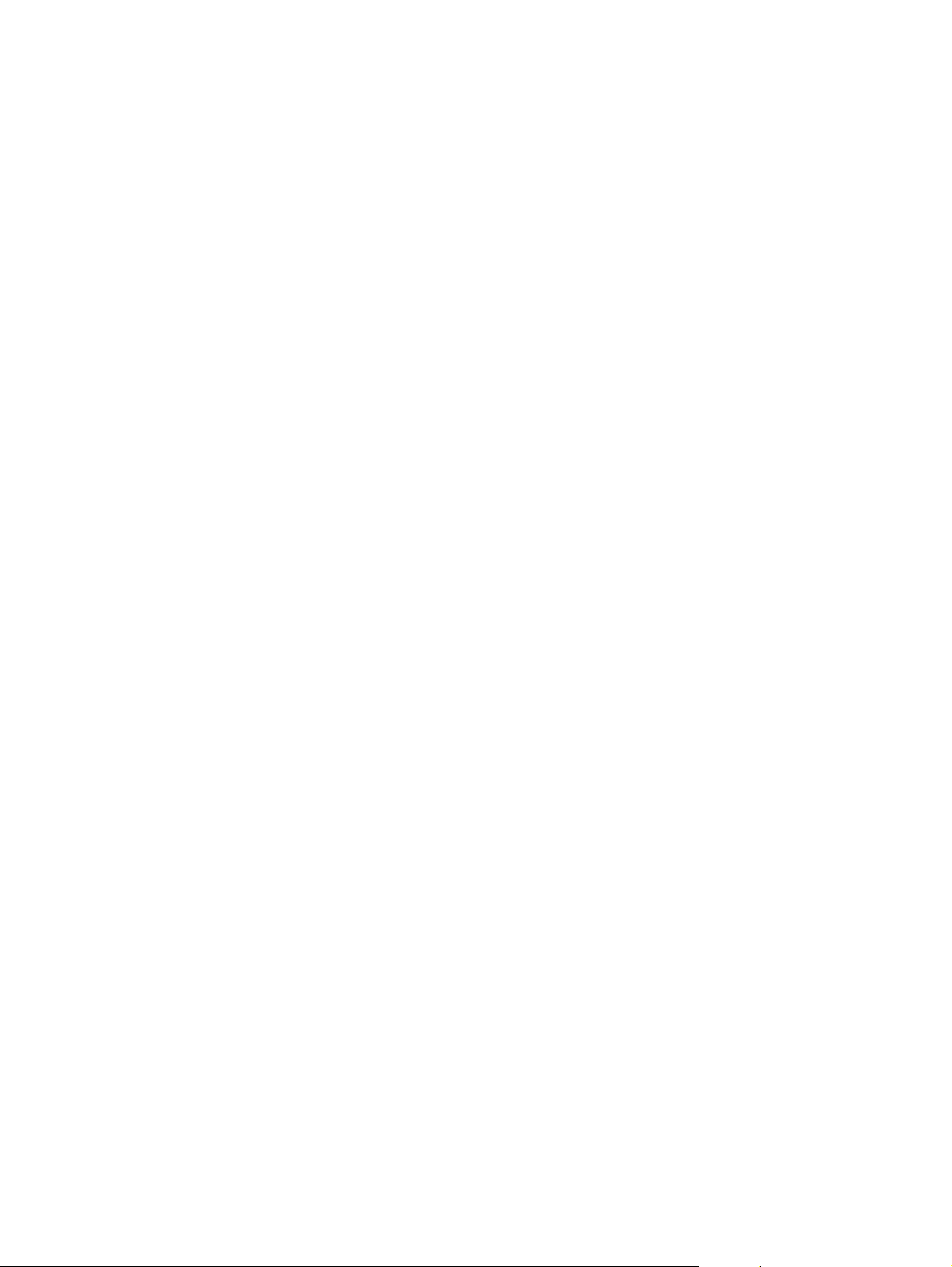
Page 14
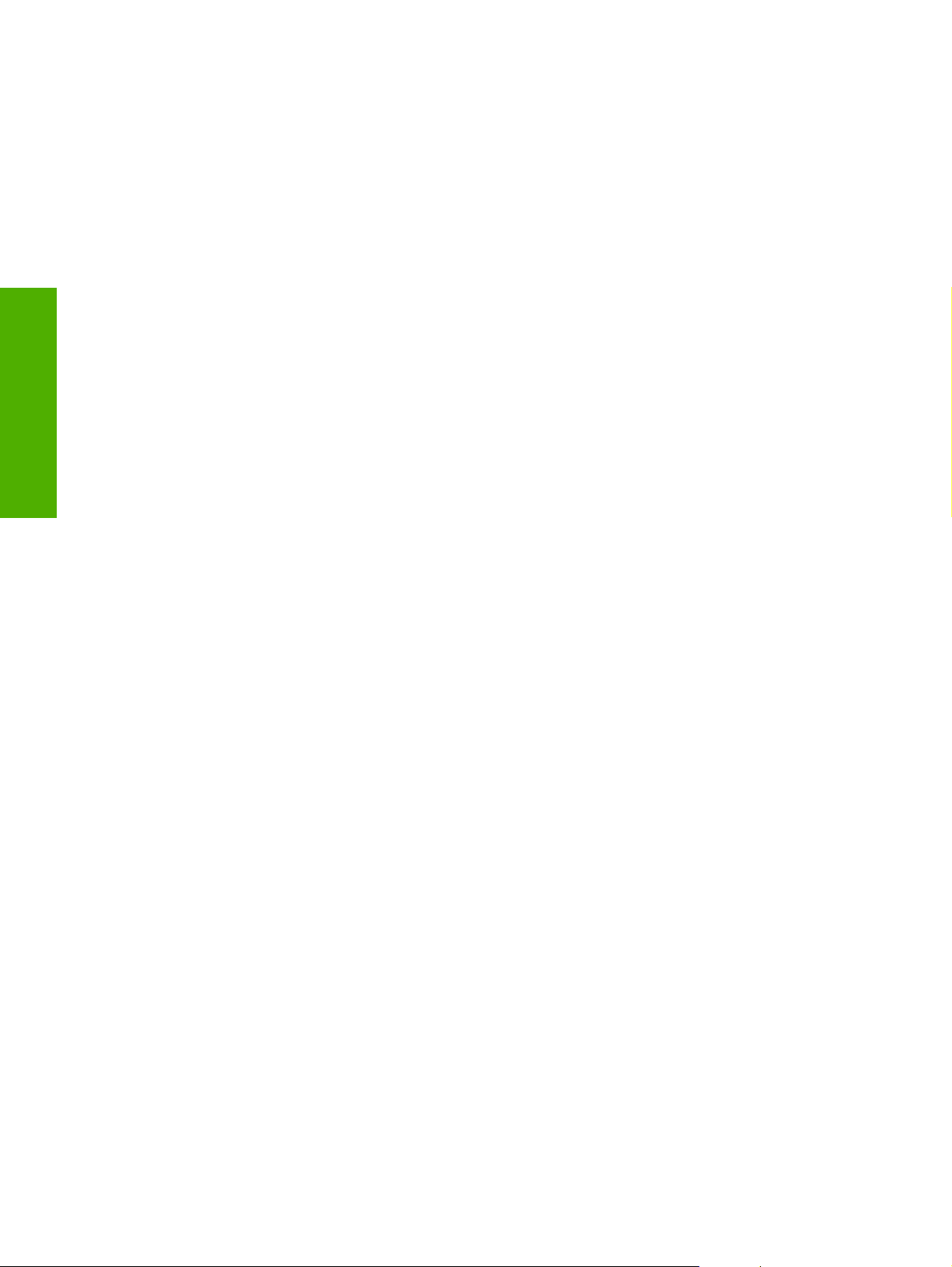
Copyright et licence
Réglementations de la FCC
Marques
© 2007 Copyright Hewlett-Packard
Development Company, LP
Il est interdit de reproduire, adapter ou
traduire ce manuel sans autorisation
expresse par écrit, sauf dans les cas permis
par les lois régissant les droits d'auteur.
Les informations contenues dans ce
document sont sujettes à modification sans
préavis.
Les seules garanties concernant les produits
et services HP sont énoncées dans la
Français
garantie qui accompagne ces produits et
services. Rien en ceci ne devra être
interprété comme constituant une garantie
supplémentaire. HP ne pourra être tenue
pour responsable des erreurs techniques et
rédactionnelles ou des omissions présentes
dans ce document.
CB472-90941
Edition 1, 6/2007
Les tests effectués sur cet équipement ont
déterminé qu’il est conforme aux
prescriptions des unités numériques de
classe B, telles que spécifiées à l’article 15
des normes de la FCC (Commission fédérale
des communications). Ces limites sont
destinées à assurer une protection suffisante
contre les interférences produites dans une
installation résidentielle. Cet équipement
produit, utilise et peut émettre de l’énergie
sous forme de fréquences radio. Si ce
matériel n’est pas installé et utilisé
conformément aux instructions, il peut
causer des interférences nuisibles aux
communications radio. Cependant,
l’absence d’interférences ne peut pas être
garantie dans une installation particulière,
mais elles peuvent être déterminées en
éteignant et rallumant l'appareil.
Si ce matériel provoque des interférences
qui perturbent les communications radio ou
télévisées, l'utilisateur peut y remédier en
appliquant l’une des mesures suivantes :
Réorienter ou déplacer l’antenne de
réception ; Augmenter la distance séparant
l’équipement du récepteur ; Connecter
l’équipement à une prise située sur un circuit
différent de celui sur lequel se trouve le
récepteur ; Consulter le revendeur ou un
technicien radio/télévision expérimenté.
Microsoft® et Windows® sont des marques
déposées de Microsoft Corporation aux
États-Unis.
Pentium® est une marque déposée d'Intel
Corporation ou de ses filiales aux États-Unis
et dans d'autres pays.
Remarque : Toute modification apportée au
périphérique sans le consentement de HP
peut se traduire par la révocation du droit
d’exploitation de l’équipement dont jouit
l’utilisateur.
Page 15
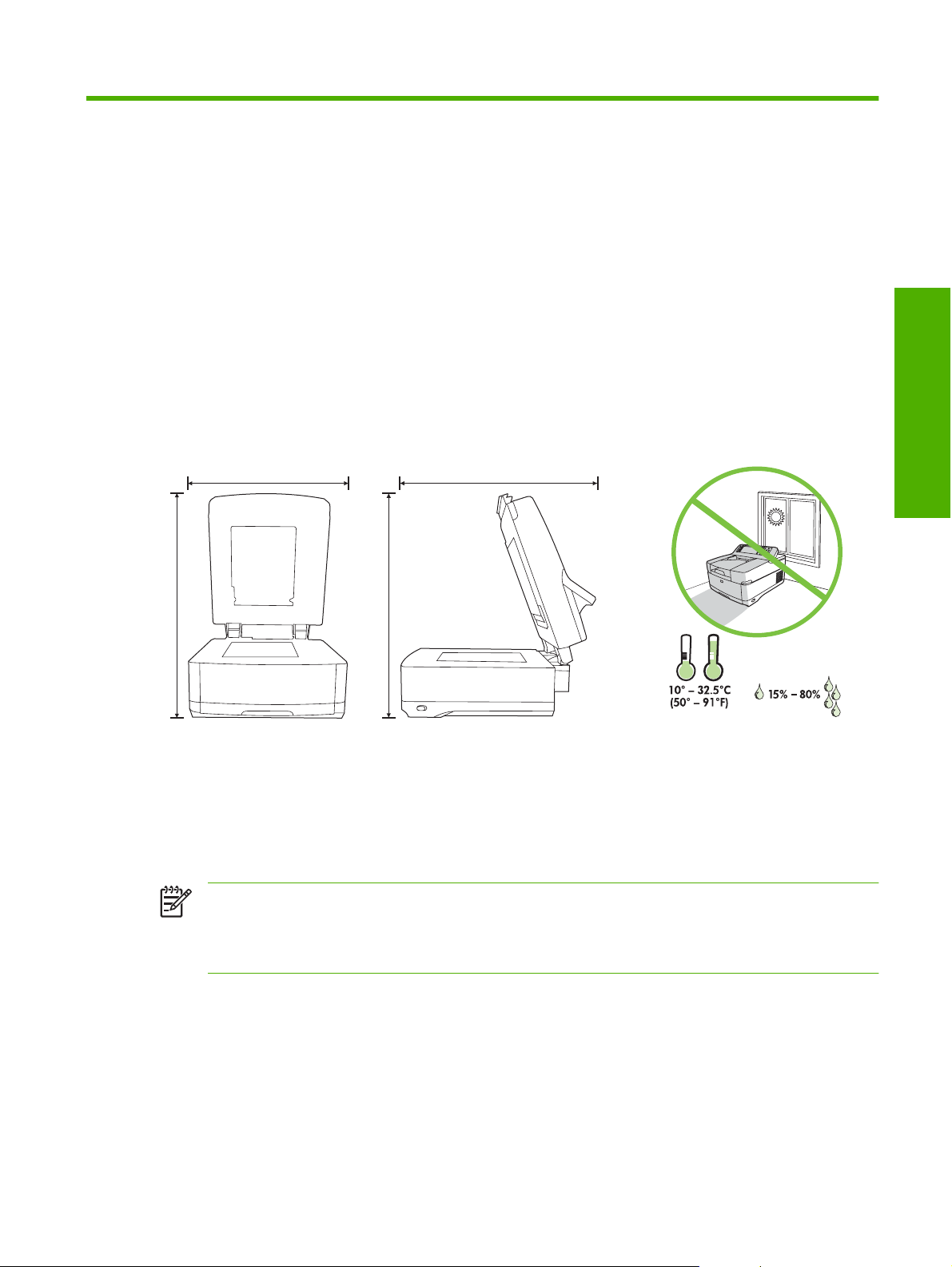
Installation et configuration du périphérique
Environnement d'installation
Préparation du site
Choisissez une zone correctement ventilée et exempte de poussière pour installer le périphérique.
Placez le périphérique sur une surface résistante.
552.62 mm (17.82 inches) 571.82 mm (22.51 inches)
0 inches)
.40 inches)
.4
Français
340.26 mm (13
Configuration minimale
Pour installer la HP Digital Sender 9250C, l'ordinateur doit disposer de la configuration suivante :
Fast Ethernet 100Base-TX ou Ethernet 10Base-T
●
Accès à une passerelle de messagerie SMTP
●
Remarque HP recommande vivement la configuration d'une passerelle SMTP sur votre réseau
local. Toutefois, le périphérique peut être configuré pour les fonctionnalités de messagerie même
si les services de messagerie sont fournis par un fournisseur de services Internet extérieur via
une ligne numérique (DSL).
340.26 mm (13
FRWW Environnement d'installation 1
Page 16
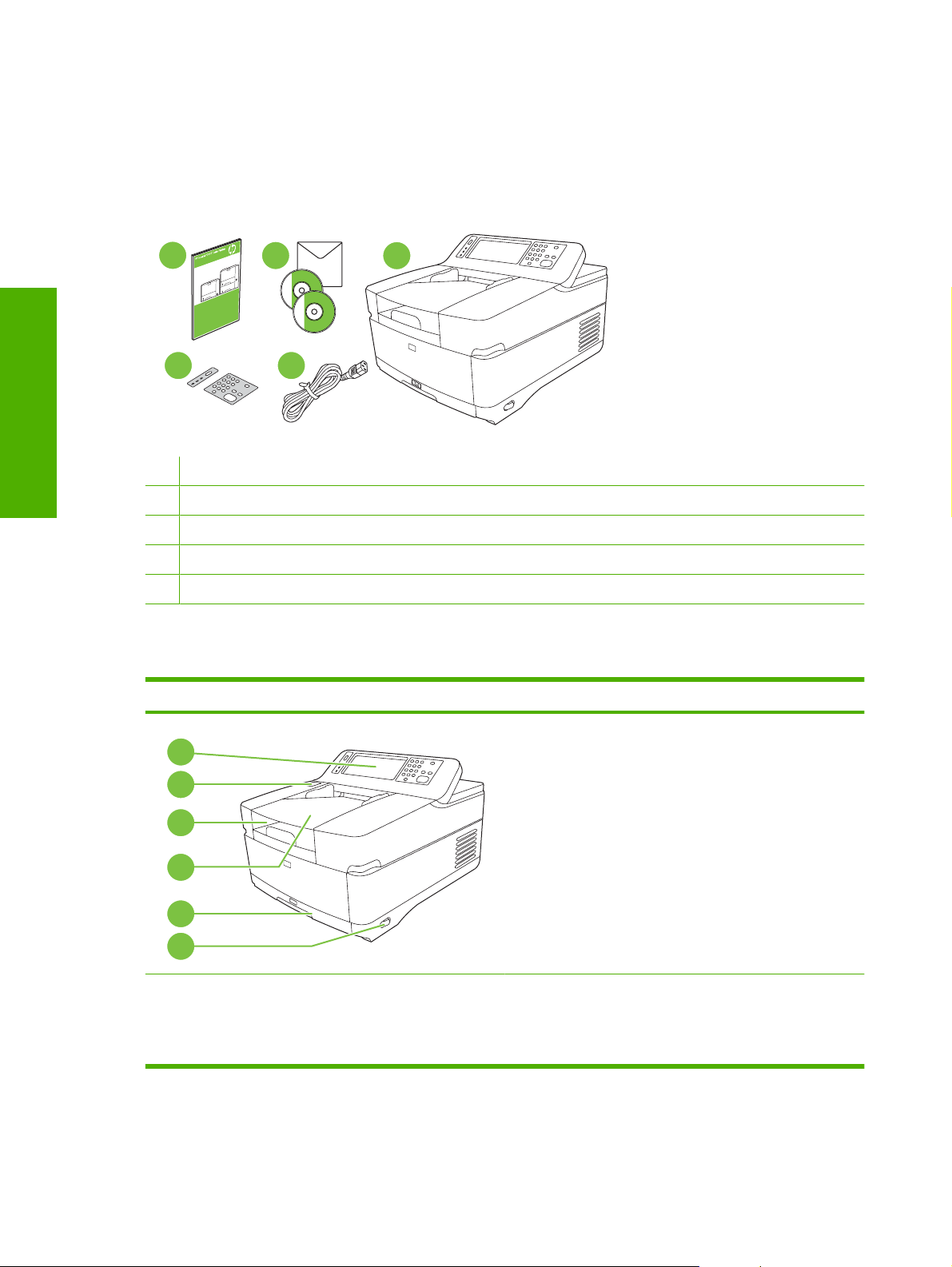
Composants du périphérique
Déballage du périphérique
Sortez le périphérique de son carton et retirez tous les adhésifs et les emballages.
Français
Identification des différentes parties du périphérique
1
4
1 Guide de mise en route
2 Documentation de la HP Digital Sender et du logiciel en option HP DSS
3 Digital Sender (expéditeur numérique)
4 Caches du panneau de commande (si fournis)
5 Cordon d'alimentation
Avant du périphérique
2
5
3
1
2
3
4
5
6
1. Panneau de commande
2. Élimination des bourrages
3. Bac de sortie
2 Installation et configuration du périphérique FRWW
4. Bac d'alimentation automatique (BAA)
5. Clavier (tirer pour ouvrir)
6. Interrupteur
Page 17

Panneau de commande
5
4
3
2
1
1. Voyant Attention
2. Voyant Données
3. Voyant Attention
4. Réglage de la luminosité
5. Écran graphique tactile
Arrière du périphérique, verrou et numéro de série
6
6. Pavé numérique
7. Bouton Veille
8. Bouton Réinitialiser
9. Bouton Arrêter
10. Bouton Démarrer
7
8
9
10
Français
7
8
9
10
11
12
13
7. Câble du bac d'alimentation automatique
8. Câble du panneau de commande
9. Port réseau 10/100Base-T
10. Port EIO
11. Port hôte USB (pour accessoires tiers)
16
14
15
12. Port de périphérique USB (si nécessaire pour mises
à jour logicielles)
13. Connecteur pour alimentation
14. Verrou du scanner
15. Numéro de série
16. Feuilles Mylar supplémentaires
FRWW Composants du périphérique 3
Page 18

Démarrage
Changement des caches du panneau de commande
Français
Utilisez la procédure suivante pour changer le cache du panneau de commande si nécessaire.
1. Insérez un petit outil à tête plate dans le logement situé sur le côté supérieur. Soulevez la partie
supérieure et retirez-le du panneau de commande.
2. Placez le cache de façon à l'aligner correctement avec les boutons. Faites glisser tout d'abord le
côté inférieur et enclenchez-le sur le panneau de commande.
Désactivation du verrou du scanner
Branchement du câble réseau
4 Installation et configuration du périphérique FRWW
Page 19

Branchement du cordon d'alimentation
2
1
1. Reliez le cordon d'alimentation au périphérique et à la prise murale.
2. Mettez l'interrupteur sur la position Marche et suivez les instructions qui s'affichent sur le panneau
de commande.
Français
FRWW Démarrage 5
Page 20

Configuration du panneau de commande
Paramètres de base par défaut
Paramètres de langue
Français
Paramètres Date et heure
Affectation de l'adresse IP
Une fois le préchauffage du périphérique terminé, des messages s'affichent sur le panneau de
commande en anglais. Pour modifier la langue, procédez de l'une des manières suivantes :
Sélectionnez la langue de votre choix dans le menu Langue lors de la première utilisation du
●
périphérique. La langue doit être choisie dans les 60 secondes qui suivent l'apparition du menu.
ou
Changez la langue à tout moment à partir du menu Administration. Appuyez tout d'abord sur
●
Comportement du périphérique, appuyez sur Langue, puis sur la langue de votre choix et enfin,
appuyez sur Enregistrer.
Appuyez sur Quitter si les paramètres de date et d'heure sont corrects. Appuyez sur OK pour modifier
ces paramètres.
Vous devez affecter une adresse IP (Internet Protocol) valide au périphérique sur le réseau. Si le réseau
utilise un protocole DHCP, l'adresse IP peut être affectée automatiquement. DHCP est le paramètre
par défaut de l'expéditeur numérique. Affectez une adresse IP manuellement, si le protocole DHCP
n'est pas utilisé.
Recherche automatique de l'adresse IP DHCP
Sur l'écran d'accueil, appuyez sur Adresse réseau. L'adresse IP apparaît sur l'écran Adresse réseau.
Si le bouton Adresse réseau n'apparaît pas, recherchez l'adresse IP :
Appuyez sur Administration, puis sur Information.
●
Appuyez sur Page de configuration/Page d'état, puis sur Page de configuration.
●
Appuyez sur Afficher. Les informations de configuration de l'expéditeur numérique s'affichent.
●
Appuyez sur OK pour afficher les données Jetdirect. Faites défiler les informations pour rechercher
●
l'adresse IP.
Affectation manuelle de l'adresse IP
1. Appuyez sur Administration, puis sur Configuration initiale.
2. Appuyez sur Réseau et E/S, puis sur Jetdirect intégré.
3. Appuyez sur TCP/IP, puis sur Paramètres IPV4 (par exemple http://192.168.1.1) ou IPV6 (par
exemple http://[2001:0ba0:0000.0000.0000.0000.0000:1234]).
4. Appuyez sur Méthode de configuration.
5. Appuyez sur Manuel, puis sur Enregistrer.
6 Installation et configuration du périphérique FRWW
Page 21

6. Appuyez sur Paramètres manuels.
7. Appuyez sur Adresse IP. Appuyez sur le champ de l'adresse IP, puis tapez l'adresse IP.
8. Appuyez sur OK.
Français
FRWW Configuration du panneau de commande 7
Page 22

Configuration du périphérique
Avant d'effectuer la configuration, munissez-vous des informations suivantes :
Le nom d'hôte ou l'adresse IP du serveur de messagerie SMTP (Simple Mail Transfer Protocol)
●
qui enverra le courrier électronique à partir de l'expéditeur numérique.
Le nom d'hôte ou l'adresse IP du serveur LDAP (Lightweight Directory Access Protocol) qui
●
accèdera aux adresses de messagerie (facultatif).
Les chemins d'accès aux dossiers préférés pour la fonction Envoyer vers dossier.
●
Le nom d'hôte ou l'adresse IP de l'expéditeur numérique.
●
Français
Installation et configuration du serveur Web intégré
Utilisez les touches suivantes du clavier pour naviguer entre les écrans de configuration.
Appuyez sur la touche Échap pour revenir à l'écran précédent.
●
Appuyez sur la touche Tabulation pour déplacer le curseur dans le champ suivant.
●
Installez et configurez le serveur Web intégré pour accéder aux fonctions suivantes :
Courrier électronique
●
Dossier
●
Adressage
●
Authentification Kerberos
●
Authentification LDAP
●
Authentification PIN groupe 1/groupe 2
●
1. Ouvrez un navigateur Web et tapez l'adresse IP du périphérique.
2. Sélectionnez l'onglet Envoi numérique et saisissez les informations requises dans Paramètres
généraux.
3. Sélectionnez Paramètres de messagerie, puis tapez l'adresse du serveur SMTP.
Si vous utilisez un fournisseur d'accès à Internet pour votre accès à Internet et votre messagerie
électronique, vous devrez peut-être contacter votre fournisseur d'accès pour obtenir le nom du
serveur SMTP et savoir si vous avez besoin de saisir un nom de compte et un mot de passe pour
l'authentification SMTP.
4. Sélectionnez le Carnet d'adresses électroniques afin d'y saisir les adresses de messagerie ou
les listes de diffusion que vous utilisez fréquemment. Les options Carnet d'adresses
électroniques et Numérotations rapides du télécopieur se trouvent dans la zone de navigation
de gauche.
5. Sélectionnez Envoyer vers dossier pour définir un ou plusieurs dossiers de destination pour les
documents numérisés.
Installation et configuration du logiciel d'envoi numérique
Installez et configurez le logiciel d'envoi numérique (facultatif) pour accéder aux fonctions suivantes :
8 Installation et configuration du périphérique FRWW
Page 23

Flux de travail
●
Authentification Windows
●
OCR
●
Lanfax
●
●
●
Conseil Si une version précédente de HP DSS est déjà installée, copiez les paramètres à l'aide
de la fonctionnalité Copier les paramètres de l'onglet Configuration MFP lorsque vous installez
le nouveau périphérique.
L'expéditeur numérique doit être allumé et connecté au réseau afin de pouvoir installer le logiciel
correctement.
Installez le logiciel sur le serveur qui prendra en charge le service HP DSS (HP Digital Sending
Software). Une fois l'installation terminée, le logiciel d'envoi numérique HP s'exécute en arrière-plan en
tant que service et démarre automatiquement à chaque fois que le serveur est réinitialisé.
Vérification de l'installation du périphérique
Testez l'installation et la configuration en utilisant les options Messagerie élec. et Dossier réseau du
panneau de commande.
1. Placez le document face recto vers le haut sur le bac d'alimentation automatique ou vers le bas
sur la vitre du scanner.
2. Appuyez sur Messagerie élec..
Authentification Lanfax
Authentification Netware
Français
3. À l'invite, entrez le nom d'utilisateur et le mot de passe.
4. Si vous n'êtes pas invité à vous connecter, appuyez sur De : puis tapez une adresse de
messagerie.
5. Appuyez sur A : puis tapez la même adresse de messagerie.
6. Appuyez sur OK puis sur Démarrer. Le périphérique numérise le document et vous l'envoie sous
forme de pièce jointe.
7. Renouvelez cette procédure en utilisant l'option Dossier réseau et vérifiez si le fichier a été envoyé
vers le dossier correct.
Un test réussi indique que le périphérique numérise et envoie les documents à l'adresse de messagerie
ou au dossier configuré.
Si le périphérique n'envoie pas le fichier correctement, vérifiez son installation et sa configuration.
FRWW Configuration du périphérique 9
Page 24

Informations complémentaires
Français
Caractéristique Description Informations
Numérisation vers messagerie
électronique
Numérisation pour l'envoi vers
un dossier
Carnet d'adresses pour
messagerie et télécopieur
Authentification du code PIN
utilisateur
Adressage LDAP Recherche de noms et d'adresses de messagerie
Authentification LDAP
Authentification Kerberos
DSS LANFax Achemine les tâches de télécopie via une
Envoi DSS vers dossier
Numérisation d'un document et envoi vers une
adresse de messagerie
Numérisation d'un document pour l'envoi vers un
ou plusieurs dossiers réseau
Saisie de noms, d'adresses de messagerie et de
numéros de télécopie
Autorisation requise pour utiliser le périphérique
dans un répertoire LDAP
Authentification utilisateur requise pour l'utilisation
de fonctions spécifiques
infrastructure LANFax existante.
Numérise un document pour l'envoi vers un ou
plusieurs dossiers réseau.
complémentaires
Guide de l'utilisateur
du serveur Web
intégré
Guide d'assistance
de DSS
Flux de travail DSS Capture les informations sur les documents
numérisés ; achemine les documents vers d'autres
applications.
Authentification Windows
négociée DSS
Authentification LDAP DSS
Authentification utilisateur requise pour l'utilisation
de fonctions spécifiques
10 Installation et configuration du périphérique FRWW
Page 25

Dépannage et assistance clientèle
Dépannage
Problème Mesure à prendre
L'expéditeur numérique ne numérise pas et ne
parvient pas à terminer une tâche. Le
message d'erreur Réessayer s'affiche.
L'utilisation du bouton Rechercher les
serveurs de l'écran des paramètres de
courrier électronique n'a pas permis de trouver
de serveurs.
L'utilisation du bouton Rechercher les
serveurs de l'écran des paramètres de
courrier électronique n'a pas permis de trouver
de serveurs.
Le verrou du scanner est toujours verrouillé. Désactivez-le. Reportez-vous à la section
●
Désactivation du verrou du scanner.
Vérifiez que le serveur SMTP installé sur le réseau fonctionne.
●
Cliquez sur le bouton Ajouter… dans l'écran Paramètres de courrier électronique
●
et tapez le nom d'hôte ou l'adresse IP du serveur SMTP. Après avoir tapé l'adresse,
cliquez sur le bouton Test pour vérifier si le logiciel peut contacter le serveur.
Si le test du serveur échoue, contactez l'administrateur réseau pour résoudre le
●
problème de communication avec le serveur.
Si vous êtes équipé d'autres expéditeurs numériques ou d'autres MFP qui utilisent le
●
service DSS HP, utilisez le bouton Copier les paramètres de l'onglet Configuration
MFP de HP MFP DSS Configuration Utility pour copier les paramètres d'un
périphérique qui fonctionne correctement, puis utilisez le bouton Coller les
paramètres pour appliquer ces paramètres à l'expéditeur numérique.
Vérifiez que le serveur LDAP installé sur le réseau fonctionne.
●
Tapez le nom d'hôte ou l'adresse IP du serveur LDAP dans la zone de texte Serveur
●
LDAP. Après avoir tapé l'adresse, appuyez sur Rechercher les paramètres pour
rechercher les paramètres du serveur. Appuyez ensuite sur Test pour vérifier si le
logiciel peut contacter le serveur.
Si le test du serveur échoue, contactez l'administrateur réseau pour résoudre le
●
problème de communication avec le serveur.
Si d'autres expéditeurs numériques ou d'autres MFP utilisent le service DSS HP,
●
utilisez le bouton Copier les paramètres de l'onglet Configuration MFP de HP MFP
DSS Configuration Utility pour copier les paramètres d'un périphérique qui fonctionne
correctement, puis utilisez le bouton Coller les paramètres pour appliquer ces
paramètres à l'expéditeur numérique.
Français
L'expéditeur numérique ne fonctionne pas.
Les pages numérisées sont blanches ou sont
remplies de motifs répétitifs.
La qualité de l'image est médiocre.
Vérifiez que le cordon d'alimentation est relié correctement au périphérique et qu'il est
●
branché à la prise de courant.
Vérifiez que le périphérique est sous tension.
●
Ignorez les messages d'erreur affichés sur l'écran du panneau de commande.
●
Vérifiez si le câble réseau est correctement branché au périphérique.
●
Vérifiez si l'un des deux voyants verts situés immédiatement au-dessus du port réseau
●
du périphérique est allumé.
Vérifiez qu'aucune feuille ne se trouve déjà sur la vitre.
●
Vérifiez si le document que vous tentez d'envoyer est correctement placé sur le bac
●
d'alimentation automatique (face vers le haut) ou sur la glace (face vers le bas).
Si possible, essayez de modifier certains paramètres de numérisation, tels que la
●
résolution ou le type de fichier, pour améliorer la qualité de l'image.
FRWW Dépannage et assistance clientèle 11
Page 26

Problème Mesure à prendre
Le bac d'alimentation automatique entraîne
plusieurs feuilles, des feuilles se coincent ou
des bourrages se produisent fréquemment.
Français
Une transmission par messagerie
électronique n'est pas parvenue à destination.
Un document envoyé vers un dossier n'est pas
parvenu à destination.
Réglez les guides afin qu'ils soient en contact avec la pile sans la courber.
●
Vérifiez si le bac d'alimentation automatique ou le bac de sortie n'est pas plein. Chaque
●
bac peut contenir jusqu'à 50 pages, mais cette capacité peut être inférieure selon le
type de support utilisé.
Vérifiez si la pile de papier est bien droite dans le bac d'alimentation automatique.
●
Si l'original a été agrafé ou percé de trois trous, assurez-vous que les pages ne sont
●
pas restées collées.
Vérifiez si le type de support chargé répond aux spécifications requises. Reportez-vous
●
au Guide de l'utilisateur de HP Digital Sender 9250C pour prendre connaissance des
spécifications relatives aux supports.
Si l'adresse de messagerie a été saisie manuellement, renvoyez le message
●
électronique. Saisissez à nouveau l'adresse électronique et vérifiez si la syntaxe
adéquate a été utilisée (aucun espace, signe @, point) dans les zones À : et De : .
Renvoyez le courrier électronique. Tapez le nom en respectant la syntaxe correcte
●
dans la zone De : afin que le message ne soit pas rejeté et pour recevoir un message
en retour en cas d'échec de la transmission.
Demandez à l'administrateur réseau de vérifier que le relais SMTP est activé sur le
●
serveur de messagerie afin de permettre l'envoi vers une adresse électronique
extérieure à votre entreprise.
Demandez à l'administrateur réseau de vérifier si le serveur SMTP fonctionne.
●
Envoyez à nouveau le document.
●
Vérifiez si le nom de fichier n'a pas été modifié pour résoudre un problème de nom de
●
fichier dupliqué.
Le bas de la page que vous avez envoyée est
coupé.
La langue du panneau de commande n'est pas
correcte.
Assistance clientèle
Reportez-vous au Guide de l'utilisateur de HP Digital Sender 9250C sur le CD-ROM. Pour l'assistance
clientèle HP, consultez le feuillet d'assistance fourni avec le périphérique ou visitez le site
support/9250c.
Si le document a été envoyé à partir de la glace, la page était peut-être trop longue.
●
Le format maximal des documents numérisés à partir de la glace est A4 ou 210 x
297 mm (8,27 x 11,69 pouces).
Utilisez le menu du panneau de commande pour définir la langue correcte. Reportez-
●
vous à la section
Paramètres de langue.
www.hp.com/
12 Installation et configuration du périphérique FRWW
Page 27

Instalación y configuración del dispositivo
Entorno para la instalación
Prepare el lugar donde va a colocar el dispositivo
Elija una zona con buena ventilación y que no contenga polvo para instalar el dispositivo. Coloque el
dispositivo en una superficie resistente.
552.62 mm (17.82 inches) 571.82 mm (22.51 inches)
0 inches)
.40 inches)
.4
340.26 mm (13
Requisitos del sistema
Para instalar el HP Digital Sender 9250C, el sistema informático debe tener las siguientes
características:
Fast Ethernet 100Base-TX o Ethernet 10Base-T
●
Acceso a una puerta de enlace de correo electrónico SMTP
●
Nota HP recomienda el establecimiento de una puerta de enlace SMTP en su red local. No
obstante, el dispositivo puede configurarse para correo electrónico incluso si un proveedor de
servicios de Internet externo no suministra servicios de correo electrónico a través de una línea
ADSL.
340.26 mm (13
Español
ESWW Entorno para la instalación 1
Page 28

Componentes del dispositivo
Desembale el dispositivo
Retire todas las bolsas, cintas y material de embalaje.
1
4
1 Guía de instalación inicial
2 Documentación del Digital Sender y software HP DSS opcional
3 Digital Sender
4 Plantillas del panel de control (si están incluidas)
Español
5 Cable de alimentación eléctrica
2
5
3
Identifique las piezas de la impresora
Parte frontal del dispositivo
1
2
3
4
5
6
1. Panel de control
2. Palanca de liberación de atascos
3. Bandeja de salida
2 Instalación y configuración del dispositivo ESWW
4. Bandeja de entrada del alimentador automático de
documentos (ADF)
5. Teclado (tire para abrir)
6. Interruptor de encendido/apagado
Page 29

Panel de control
5
4
3
2
1
1. Luz de atención
2. Luz de datos
3. Luz de preparado
4. Mando de ajuste de brillo
5. Visor gráfico con pantalla táctil
Parte posterior del dispositivo, bloqueo y número de serie
6
6. Teclado numérico
7. Botón Reposo
8. Botón Restablecer
9. Botón Detener
10. Botón Inicio
7
8
9
10
7
8
16
9
14
10
15
11
12
13
7. Cable del ADF
8. Cable del panel de control
9. Puerto de red 10/100Base-T
10. Puerto EIO
11. Puerto de host USB (para accesorios de terceros)
Español
12. Puerto de dispositivo USB (si es necesario para
actualizaciones de firmware)
13. Conector de cable
14. Bloqueo del escáner
15. Número de serie
16. Hojas mylar extra
ESWW Componentes del dispositivo 3
Page 30

Puesta en marcha
Cambie las plantillas del panel de control
Utilice el siguiente procedimiento para cambiar la plantilla del panel de control si es necesario.
1. Inserte una herramienta pequeña con punta plana en la ranura del borde superior. Levante la parte
superior y tire de ella para retirarla del panel de control.
2. Coloque la plantilla alineándola correctamente con los botones. Sitúe primero el borde inferior y
encájelo en el panel de control.
Español
Desbloquee el escáner
Conecte el cable de red
4 Instalación y configuración del dispositivo ESWW
Page 31

Conecte el cable de alimentación
2
1
1. Conecte el cable de alimentación al dispositivo y a la toma de corriente.
2. Encienda el interruptor de alimentación y siga las indicaciones del panel de control.
Español
ESWW Puesta en marcha 5
Page 32

Configuración del panel de control
Configuración básica predeterminada
Configuración del idioma
Tras el calentamiento del dispositivo, los mensajes del panel de control se muestran en inglés. Puede
cambiar el idioma de dos maneras diferentes:
Seleccione el idioma que desee en el menú Idioma la primera vez que encienda el dispositivo. El
●
idioma debe seleccionarse en un plazo de 60 segundos tras la aparición del menú.
O bien:
Elija el idioma en cualquier momento en el menú Administración. Toque Comportamiento del
●
dispositivo, Idioma, el idioma deseado y, por último, Guardar.
Configuración de fecha y hora
Toque Salir si la configuración de fecha y hora es correcta. Toque Aceptar para cambiar la
configuración.
Asigne la dirección IP
Es necesario asignar una dirección IP (Protocolo de Internet) válida al dispositivo en la red. Si la red
Español
utiliza el protocolo de configuración dinámica de hosts (DHCP), la dirección IP puede asignarse
automáticamente. DHCP es la configuración predeterminada del Digital Sender. Asigne manualmente
una dirección si no se emplea DHCP.
Busque la dirección IP DHCP asignada de forma automática
En la pantalla de inicio, toque Dirección de red. La dirección IP se muestra en la pantalla Dirección de
red.
Si no aparece el botón Dirección de red, haga lo siguiente:
Toque Administración y después Información.
●
Toque Páginas de configuración/estado y luego Página de configuración.
●
Toque Mostrar. Se muestra entonces información de configuración del Digital Sender.
●
Toque Aceptar para ver los datos de Jetdirect. Desplácese por la información hasta encontrar la
●
dirección IP.
Asigne manualmente una dirección IP
1. Toque Administración y luego Configuración inicial.
2. Toque Conexión de red y E/S y después Jetdirect integrado.
3. Toque TCP/IP y, a continuación, Configuración IPV4 (como http://192.168.1.1) o IPV6 (como
http://[2001:0ba0:0000.0000.0000.0000.0000:1234]).
4. Toque Método de configuración.
5. Toque Manual y luego Guardar.
6 Instalación y configuración del dispositivo ESWW
Page 33

6. Toque Configuración manual.
7. Toque Dirección IP. Toque el campo de dirección IP y escriba la dirección.
8. Toque Aceptar.
Español
ESWW Configuración del panel de control 7
Page 34

Configuración del dispositivo
Antes de configurar, tenga a mano la siguiente información:
El nombre de host o la dirección IP del servidor de correo electrónico SMTP (Simple Mail Transfer
●
Protocol) que enviará correo desde el Digital Sender
El nombre de host o la dirección IP del servidor LDAP (Lightweight Directory Access Protocol) que
●
recuperará direcciones de correo electrónico (opcional)
Las rutas de las carpetas para la función de envío a carpeta
●
El nombre de host o dirección IP del Digital Sender
●
Utilice las siguientes teclas del teclado para ayudarle a desplazarse por las pantallas de configuración.
Pulse la tecla Escape para volver a la pantalla anterior.
●
Pulse la tecla Tab para desplazar el cursor al campo siguiente.
●
Instale y configure el servidor Web incorporado (EWS)
Instale y configure EWS para acceder a las siguientes funciones:
Correo electrónico
●
Carpeta
●
Español
Direccionamiento
●
Autentificación Kerberos
●
Autentificación LDAP
●
Autentificación por PIN Grupo 1/Grupo 2
●
1. Abra un navegador Web y escriba la dirección IP del dispositivo.
2. Seleccione la ficha Envío digital y rellene la información de Configuración general.
3. Seleccione Configuración de correo electrónico y escriba la dirección SMTP del servidor.
Si está utilizando un proveedor de servicios de Internet para obtener acceso a Internet y al correo
electrónico, deberá ponerse en contacto con dicho proveedor para obtener el nombre del servidor
SMTP y determinar si necesita introducir un nombre y una contraseña de cuenta para la
autenticación SMTP.
4. Seleccione Agenda de correo electrónico para especificar las direcciones de correo electrónico
y las listas de distribución de correo que utilice más frecuentemente. Agenda de fax y Llamadas
rápidas de fax se encuentran en el área de navegación izquierda.
5. Seleccione Enviar a carpeta para configurar una o más carpetas de destino para documentos
escaneados.
Instale y configure el software de envío digital (DSS)
Instale y configure el software de envío digital (opcional) para acceder a las siguientes funciones:
Flujo de trabajo
●
OCR
●
Lanfax
●
Autentificación Windows
●
Autentificación Lanfax
●
Autentificación Netware
●
8 Instalación y configuración del dispositivo ESWW
Page 35

Sugerencia Si ya hay instalada una versión anterior de HP DSS, ahorre tiempo copiando la
configuración con la función Copiar configuración de la ficha Configuración de MFP cuando
instale un dispositivo más reciente.
El Digital Sender debe estar encendido y conectado a la red para completar correctamente el proceso
de instalación del software.
Instale el software en el servidor que ofrecerá el servicio HP Digital Sending Software (HP DSS). Tras
la instalación, el HP DSS se ejecuta en segundo plano como un servicio, poniéndose en marcha
automáticamente siempre que se reinicie el servidor.
Verifique la instalación del dispositivo
Compruebe la instalación y la configuración con las opciones Correo electrónico y Carpeta de red
de la pantalla del panel de control.
1. Coloque el documento boca arriba en el ADF o boca abajo en el cristal.
2. Toque Correo electrónico.
3. Escriba el nombre de usuario y la contraseña si así se le pide.
4. Si no se le pide que inicie una sesión, toque De: y escriba una dirección de correo electrónico.
5. Toque Para: y escriba la misma dirección de correo electrónico.
6. Toque Aceptar y pulse Iniciar. El dispositivo escanea el documento y se lo envía en forma de
adjunto de correo electrónico.
7. Repita este proceso con la opción Carpeta de red y compruebe que el archivo se envía a la carpeta
correcta.
Una prueba correcta indica que el dispositivo escaneará y enviará documentos a la dirección de correo
electrónico o carpeta configurada.
Si el dispositivo no envía correctamente el archivo, compruebe la instalación y configuración del
dispositivo.
Español
ESWW Configuración del dispositivo 9
Page 36

Dónde buscar más información
Función Descripción Para obtener más
Escanear a correo electrónico Escanear un documento y enviarlo a cualquier
Escanear a carpeta Escanear un documento en una o varias carpetas
Agenda para correo electrónico
y fax
Autentificación con PIN de
usuario
Direccionamiento LDAP Buscar nombres y direcciones de correo
Autentificación LDAP
Autentificación Kerberos
DSS LANFax Enrutar trabajos de fax a través de una
Español
Enviar a carpeta DSS
Introducir nombres, direcciones de correo
Exigir autorización para usar el dispositivo
Escanear un documento en una o varias carpetas
dirección de correo electrónico
de red
electrónico y números de fax
electrónico en un directorio LDAP
Exigir autentificación de usuarios para usar ciertas
funciones
infraestructura LANFax existente
de red
información
Guía del usuario de
EWS
Guía de soporte de
DSS
Flujo DSS Capturar información sobre documentos
escaneados; enrutar documentos a otras
aplicaciones
Autentificación negociada de
Windows DSS
Autentificación LDAP DSS
Exigir autentificación de usuarios para usar ciertas
funciones
10 Instalación y configuración del dispositivo ESWW
Page 37

Solución de problemas y asistencia técnica al cliente
Solución de problemas
Problema Acción
El Digital Sender no escanea y no puede
terminar el trabajo. Se muestra el mensaje de
error Inténtelo de nuevo.
El botón Buscar servidores de la pantalla
Configuración de correo electrónico no ha
encontrado ningún servidor.
El botón Buscar servidores de la pantalla
Configuración de autentificación no ha
encontrado ningún servidor.
El bloqueo de los cabezales del escáner sigue en la posición de bloqueo. Cámbielo a
●
la posición de desbloqueo. Consulte
Compruebe que en la red hay un servidor SMTP en funcionamiento.
●
Haga clic en el botón Agregar… de la pantalla Configuración de correo
●
electrónico y escriba el nombre de host o la dirección IP del servidor SMTP. Tras
escribir la dirección, haga clic en el botón Comprobar para verificar que el software
puede ponerse en contacto con el servidor.
Si la comprobación del servidor no tiene éxito, póngase en contacto con el
●
administrador de la red para que le ayude a solucionar el problema de comunicación
con el servidor.
Si tiene otros dispositivos de envío digital o MFPs que usan el servicio HP DSS, emplee
●
el botón Copiar configuración de la ficha Configuración de MFP de la utilidad de
configuración de HP MFP DSS para copiar la configuración de un dispositivo que
funcione correctamente y utilice luego el botón Pegar configuración para aplicarla al
Digital Sender.
Compruebe que en la red hay un servidor LDAP en funcionamiento.
●
Escriba el nombre de host o la dirección IP del servidor LDAP en el cuadro de texto
●
Servidor LDAP. Tras escribir la dirección, toque Buscar configuración para
recuperar la configuración del servidor. A continuación, toque Comprobar para
verificar que el software puede ponerse en contacto con el servidor.
Si la comprobación del servidor no tiene éxito, póngase en contacto con el
●
administrador de la red para que le ayude a solucionar el problema de comunicación
con el servidor.
Desbloquee el escáner.
Español
El Digital Sender no funciona.
Las páginas escaneadas están en blanco o
presentan patrones repetidos.
La calidad de imagen es mala.
Si hay otros dispositivos de envío digital o MFPs que usan el servicio HP DSS, emplee
●
el botón Copiar configuración de la ficha Configuración de MFP de la utilidad de
configuración de HP MFP DSS para copiar la configuración de un dispositivo que
funcione correctamente y utilice luego el botón Pegar configuración para aplicarlos
al Digital Sender.
Compruebe que el cable de alimentación está firmemente conectado al dispositivo y
●
enchufado en la toma de corriente.
Asegúrese de que el dispositivo está encendido.
●
Borre cualquier mensaje de error de la pantalla del panel de control.
●
Verifique que el cable de red está correctamente conectado al dispositivo.
●
Compruebe que uno de los dos LEDs verdes situado encima del puerto de red del
●
dispositivo está encendido.
Compruebe que no haya una página ya colocada en el cristal.
●
Compruebe que el documento que está intentando enviar está colocado
●
correctamente en el ADF (boca arriba) o en el cristal (boca abajo).
Inténtelo cambiando algunas de las opciones de configuración de escaneado, si es
●
posible, como la resolución o el tipo de archivo, para mejorar la calidad de imagen.
ESWW Solución de problemas y asistencia técnica al cliente 11
Page 38

Problema Acción
El ADF alimenta varias hojas al mismo tiempo,
tuerce las páginas o se atasca
frecuentemente.
Una transmisión de correo electrónico no ha
llegado a la dirección de correo de destino.
Español
Un documento enviado a una carpeta no ha
llegado a la carpeta de destino.
Coloque las guías para que queden ajustadas a la pila de papel pero sin doblarlo.
●
Compruebe que la bandeja de entrada o de salida del ADF no está sobrecargada.
●
Cada bandeja puede albergar un máximo de 50 hojas, pero esta capacidad puede ser
inferior cuando se utilizan ciertos tipos de soportes.
Asegúrese de que el papel está apilado derecho y alineado en el ADF.
●
Si el original ha estado grapado o se ha perforado con 3 agujeros, asegúrese de que
●
las páginas no están pegadas.
Asegúrese de que el tipo de soporte que se está cargando respeta las especificaciones
●
necesarias. Consulte la Guía del usuario del HP Digital Sender 9250C para conocer
las especificaciones de los soportes.
Si ha escrito manualmente la dirección de correo, vuelva a enviar el mensaje. Escriba
●
de nuevo la dirección y compruebe que ha usado el formato correcto (ningún espacio,
el signo @, el punto) en los cuadros de texto Para: y De:.
Vuelva a enviar el correo electrónico. Escriba el nombre con el formato correcto en el
●
campo De: para que no se rechace el mensaje y reciba un mensaje de notificación si
falla la transmisión.
Haga que el administrador de la red verifique que el relé SMTP está activado en el
●
servidor de correo para permitir el envío a direcciones de correo electrónico fuera de
su empresa.
Pida al administrador de la red que compruebe que el servidor SMTP está
●
funcionando.
Vuelva a enviar el documento.
●
Compruebe si se ha modificado el nombre del archivo para resolver un error de nombre
●
de archivo duplicado.
Desaparece el contenido de la parte inferior de
una página enviada.
El panel de control no utiliza el idioma correcto.
Asistencia técnica
Consulte la Guía del usuario del HP Digital Sender 9250C del CD-ROM. Para obtener información sobre
asistencia al cliente de HP, consulte el folleto de asistencia suministrado con el dispositivo o visite
www.hp.com/support/9250c.
Si el documento se ha enviado desde el cristal, la página puede ser demasiado larga.
●
La longitud máxima para los documentos escaneados desde el cristal es A4 o 210 x
297 mm (8,7 x 11,9 pulgadas).
Use el menú del panel de control para configurar el idioma adecuado. Consulte
●
Configuración del idioma.
12 Instalación y configuración del dispositivo ESWW
Page 39

Instalação e configuração do dispositivo
Ambiente de instalação
Prepare o local
Selecione uma área bem ventilada e sem poeira para instalar o dispositivo. Coloque o dispositivo sobre
uma superfície firme.
552.62 mm (17.82 inches) 571.82 mm (22.51 inches)
0 inches)
.40 inches)
.4
340.26 mm (13
Requisitos do sistema
Para instalar o HP 9250C Digital Sender, o sistema do computador deve ter os seguintes recursos:
Fast Ethernet 100Base-TX ou Ethernet 10Base-T
●
Acesso a um gateway SMTP de e-mail
●
Nota A HP recomenda expressamente a instalação do SMTP gateway em sua própria rede
local. Entretanto, o dispositivo pode ser configurado para a funcionalidade de e-mail, mesmo
que os serviços de e-mail sejam fornecidos por um provedor de serviços de Internet (ISP) externo
em uma linha de registro digital (DSL).
340.26 mm (13
Português
PTWW Ambiente de instalação 1
Page 40

Componentes do dispositivo
Retire o dispositivo da embalagem
Remova todas as embalagens de envio, fitas e materiais de embalagem.
1
4
1 Guia de introdução
2 Documentação de envio digital e software opcional HP DSS.
3 Digital Sender
4 Decalques do painel de controle (se incluído)
5 Cabo de alimentação
2
5
3
Identificação das peças do dispositivo
Parte frontal do dispositivo
Português
2 Instalação e configuração do dispositivo PTWW
1
2
3
4
5
6
1. Painel de controle
2. Liberação de congestionamento
3. Compartimento de saída
4. Bandeja de entrada do AAD
5. Teclado (puxe para abrir)
6. Interruptor Liga/Desliga
Page 41

Painel de controle
5
4
3
2
1
1. Luz Atenção
2. Luz Dados
3. Luz Pronto
4. Controle de ajuste de brilho
5. Visor gráfico sensível ao toque
Parte traseira do dispositivo, trava e número de série
6
6. Teclado numérico
7. Botão Inatividade
8. Botão Redefinir
9. Botão Parar
10. Botão Iniciar
7
8
9
10
7
8
16
9
14
10
15
11
12
13
7. Cabo do AAD
8. Cabo do painel de controle
9. Porta da rede 10/100Base-T
10. Porta EIO
11. Porta do host USB (para acessórios de terceiros)
12. Porta do dispositivo USB (se necessária para as
atualizações do firmware)
13. Conector de alimentação
14. Trava do scanner
15. Número de série
16. Folhas de milar extra
Português
PTWW Componentes do dispositivo 3
Page 42

Inicialização
Alteração dos decalques do painel de controle
Use o procedimento a seguir para alterar o decalque do painel de controle, se necessário.
1. Insira uma ferramenta de lâmina lisa pequena no slot da borda superior. Erga da parte superior e
retire-a do painel de controle.
2. Coloque o decalque alinhado corretamente com os botões. Primeiro deslize para baixo a borda
inferior e encaixe-a no painel de controle.
Destrave o scanner
Português
Conecte o cabo de rede
4 Instalação e configuração do dispositivo PTWW
Page 43

Conecte o cabo de alimentação
2
1
1. Conecte o cabo de alimentação ao dispositivo e à tomada.
2. Ligue o interruptor de alimentação e siga os prompts no painel de controle.
PTWW Inicialização 5
Português
Page 44

Definição das configuração do painel de controle
Configuração básicas padrão
Configurações do idioma
Depois que o dispositivo aquecer, aparecerão mensagens em inglês no painel de controle. Altere o
idioma de uma das seguintes maneiras:
Selecione o idioma preferido do menu Idioma na primeira vez que o dispositivo é ligado. O idioma
●
deve ser selecionado dentro de 60 segundos após o surgimento do menu.
ou
Altere o idioma a qualquer momento a partir do menu Administração. Primeiro toque em
●
Comportamento do dispositivo, depois em Idioma, toque no idioma preferido, em seguida, em
Salvar.
Configurações de data e hora
Toque em Sair se as configurações de data e hora estiverem corretas. Toque em OK para alterar essas
configurações.
Atribua o endereço IP.
Localização do endereço IP do DHCP atribuído automaticamente
Português
Atribuição manual de um endereço IP
O dispositivo deve ser atribuído a um endereço IP válido (Protocolo de Internet) na rede. Se a rede usar
um DHCP (Dynamic Host Configuration Protocol), o endereço IP poderá ser atribuído automaticamente.
O DHCP é a configuração padrão no Digital Sender. Atribua manualmente um endereço IP se o DHCP
não for usado.
Na tela inicial, toque em Endereço da rede. O endereço IP aparece na tela de Endereço da rede.
Se o botão Endereço da rede não aparecer, localize o endereço IP:
Toque em Administração, depois em Informações.
●
Toque em Páginas de configuração/status e em Página de configuração.
●
Toque em Mostrar. As informações de configuração do Digital Sender serão exibidas.
●
Toque em OK para ver os dados do Jetdirect. Navegue pelas informações para localizar o
●
endereço IP.
1. Toque em Administração, depois em Configuração inicial.
2. Toque em Rede e E/S, depois em Jetdirect incorporado.
3. Toque em TCP/IP, em seguida em Configurações IPV4 (como http://192.168.1.1) ou IPV6 (como
http://[2001:0ba0:0000.0000.0000.0000.0000:1234]).
4. Toque em Método de config..
5. Toque em Manual, depois em Salvar.
6 Instalação e configuração do dispositivo PTWW
Page 45

6. Toque em Configurações manuais.
7. Toque em Endereço IP. Toque no campo do endereço IP e digite o endereço IP.
8. Toque em OK.
PTWW Definição das configuração do painel de controle 7
Português
Page 46

Configuração do dispositivo
Antes da configuração, obtenha as seguintes informações:
O nome do host ou o endereço IP do servidor de e-mail do SMTP (Simple Mail Transfer Protocol)
●
que enviará e-mail a partir do Digital Sender
O nome do host ou o endereço IP do servidor do LDAP (Lightweight Directory Access Protocol)
●
que recuperará os endereços de e-mail (opcional)
Caminhos de pasta preferidos para o recurso Enviar para pasta
●
O nome do host ou o endereço IP do Digital Sender
●
Use as seguintes teclas do teclado para auxiliar na navegação pelas telas de configuração.
Pressione a tecla Escape para retornar à tela anterior.
●
Pressione a tecla Tab para mover o cursor para o próximo campo.
●
Instale e configure o servidor da Web incorporado (EWS).
Instale e configure o EWS para acessar os seguintes recursos:
Português
Instalação e configuração do software de envio digital (DSS)
●
●
●
E-mail
Pasta
Endereço
Autenticação Kerberos
●
Autenticação LDAP
●
Autenticação PIN de Grupo 1/Grupo 2
●
1. Abra um navegador da Web e digite o endereço IP do dispositivo.
2. Selecione a guia Envio digital e complete as informações das Configurações gerais.
3. Selecione Configurações de e-mail, em seguida, digite o endereço do servidor SMTP.
Se você estiver usando um Provedor de Serviços da Internet (ISP) para acessar a Internet e enviar
e-mails, entre em contato com seu ISP para obter o nome do servidor SMTP e determinar se será
necessário digitar um nome e uma senha de conta para fazer a autenticação SMTP.
4. Selecione Catálogo de endereços de e-mail para informar os endereços de e-mail usados com
freqüência e as listas de distribuição de e-mail. Os recursos Catálogo de endereços de fax e
Discagens rápidas de fax ficam localizados na área de navegação esquerda.
5. Selecione Enviar para pasta para configurar um ou mais destinos de pasta para os documentos
digitalizados.
Instale e configure o software de envio digital (opcional) para acessar os seguintes recursos:
Fluxo de trabalho
●
OCR
●
Lanfax
●
Autenticação Windows
●
Autenticação Lanfax
●
Autenticação Netware
●
8 Instalação e configuração do dispositivo PTWW
Page 47

Dica Se já estiver instalada uma versão anterior do HP DSS, economize tempo copiando as
configurações usando o recurso copiar configurações da guia Configuração MFP quando
instalar o dispositivo mais recente.
O Digital Sender deve estar ligado e conectado à rede para que o processo de instalação do software
seja concluído com sucesso.
Instale o software no servidor que suportará no serviço do HP DSS. Após a instalação, o HP DSS
executa o background como um serviço, iniciando automaticamente quando o servidor é reiniciado.
Verificação as informações do dispositivo
Teste as informações e a configuração usando as opções E-mail e Pasta da rede no visor do painel
de controle.
1. Coloque um documento voltado para cima no AAD ou voltado para baixo no vidro da mesa.
2. Toque em E-mail.
3. Digite o nome de usuário e senha, caso solicitado.
4. Se o log in não for solicitado, toque em De: e digite um endereço de e-mail.
5. Toque em Para: e digite o mesmo endereço de e-mail.
6. Toque em OK, em seguida, pressione Iniciar. O dispositivo digitaliza o documento e o envia para
você como um anexo de e-mail.
7. Repita esse procedimento usando a opção Pasta da rede e verifique se o arquivo foi enviado para
a pasta correta.
Um teste bem sucedido mostra que o dispositivo digitaliza e envia os documentos para a pasta ou o
endereço de e-mail configurado.
Se o dispositivo não enviar o arquivo corretamente, verifique a instalação e a configuração do
dispositivo.
Português
PTWW Configuração do dispositivo 9
Page 48

Onde obter mais informações
Recurso Descrição Para obter mais
Digitalização para e-mail Digitaliza um documento e o envia a qualquer
Digitalização para pasta Digitaliza um documento para uma ou mais pastas
Catálogo de endereço para email e fax
Autenticação do PIN do usuário Exige autorização para usar o dispositivo
Endereço LDAP Pesquisa nomes e endereços de e-mail em um
Autenticação LDAP
Autenticação Kerberos
DSS LANFax Encaminha serviços de faz por meio de um
Enviar para pasta do DSS
Fluxo de trabalho do DSS Capta informações sobre os documentos
Informa nomes, endereços de e-mail e números de
Digitaliza um documento para uma ou mais pastas
endereço de e-mail
da rede
fax
diretório PDAP
Requer autenticação do usuário para usar recursos
específicos
infraestrutura LANFax existente
da rede.
digitalizados; encaminha documentos para outros
aplicativos
informações
Guia do usuário
EWS
Guia de suporte do
DSS
Português
Autenticação Windows
Negotiated do DSS
Autenticação LDAP do DSS
Requer autenticação do usuário para usar recursos
específicos
10 Instalação e configuração do dispositivo PTWW
Page 49

Solução de problemas e suporte ao cliente
Solução de problemas
Problema Ação a ser tomada
O Digital Sender não digitaliza e não consegue
concluir o serviço. Uma mensagem de erro
Tente novamente será exibida.
O botão Localizar servidores na tela
Configurações de e-mail não localizou
nenhum servidor.
O botão Localizar servidores na tela
Configurações de autenticação não localizou
nenhum servidor.
A trava do cabeçote do scanner ainda está na posição travada. Coloque-na na posição
●
destravada. Consulte
Verifique se há um servidor SMTP funcionando na rede.
●
Clique no botão Adicionar… na tela Configurações de e-mail e digite o nome do
●
host ou o endereço IP do servidor SMTP. Depois de digitar o endereço, clique no botão
Testar para verificar se o software consegue entrar em contato com servidor.
Se o teste do servidor for bem sucedido , entre em contato com o administrador da
●
rede para auxiliar na solução do problema de comunicação com o servidor.
Se possuir outros envios digitais ou MFPs usando o serviço HP DSS, utilize o botão
●
Copiar configurações da guia Configuração MFP do Utilitário de configuração do
HP MFP DSS para copiar as configurações de um dispositivo que esteja funcionando
corretamente, em seguida, use o botão Configurações anteriores para aplicar essas
configurações ao Digital Sender.
Verifique se há um servidor LDAP funcionando na rede.
●
Digite o nome do host ou o endereço IP do servidor LDAP na caixa de texto Servidor
●
LDAP. Depois de digitar o endereço, toque em Localizar configurações para
recuperar as configurações do servidor. Em seguida, toque em Testar para verificar
se o software consegue entrar em contato com o servidor.
Se o teste do servidor for bem sucedido , entre em contato com o administrador da
●
rede para auxiliar na solução do problema de comunicação com o servidor.
Se houver outros envios digitais ou MFPs usando o serviço HP DSS, utilize o botão
●
Copiar configurações da guia Configuração MFP do Utilitário de configuração do
HP MFP DSS para copiar as configurações de um dispositivo que esteja funcionando
corretamente, em seguida, use o botão Configurações anteriores para aplicar essas
configurações ao Digital Sender.
Destrave o scanner.
O Digital Sender não está funcionando.
As páginas digitalizadas estão em branco ou
possuem padrões repetitivos.
A qualidade da imagem está ruim.
Verifique se o cabo de alimentação está corretamente conectado ao dispositivo e à
●
tomada de alimentação.
Verifique se o dispositivo está ligado.
●
Apague as mensagens de erro do visor do painel de controle.
●
Verifique se o cabo de rede está corretamente conectado ao dispositivo.
●
Verifique se um dos dois LEDs verdes, em cima da porta de rede dos dispositivo está
●
aceso.
Verifique se a página já está colocada no vidro.
●
Verifique se o documento que você está tentando enviar, está colocado corretamente
●
no AAD (voltado para cima) ou no vidro (voltado para baixo).
Tente alterar algumas configurações de digitalização, quando possível, como
●
resolução ou tipo de arquivo, para melhorar a qualidade da imagem.
PTWW Solução de problemas e suporte ao cliente 11
Português
Page 50

Problema Ação a ser tomada
O ADD alimenta várias folhas, as folhas ficam
tortas ou ocorrem congestionamentos com
freqüência.
Uma transmissão de e-mail não chegou ao
endereço de e-mail de destino.
Um documento enviado a uma pasta não
chegou à pasta de destino.
Ajuste as guias de forma que afirmem contra a pilha, mas não dobrem a pilha.
●
Verifique se a bandeja de entrada do AAD ou o compartimento de saída não está
●
sobrecarregado. Cada bandeja pode conter no máximo 50 folhas, mas essa
capacidade pode ser menor quando determinados tipos de mídia são usados.
Verifique se o papel é empilhado de forma regular e correta no AAD.
●
Se o original tiver sido grampeado anteriormente ou for perfurado com três orifícios,
●
as páginas não serão presas juntas.
Verifique se o tipo de mídia carregada corresponde às especificações necessárias.
●
Consulte o Guia do usuário do HP 9250C Digital Sender para obter as especificações
de mídia.
Se o endereço de e-mail foi digitado manualmente, envie novamente a mensagem de
●
e-mail. Digite novamente o endereço de e-mail e verifique se foi usado o formato
correto (sem espaços, com o sinal @ obrigatório, o período necessário) nas duas
caixas de texto Para: e De: .
Envie o e-mail novamente. Digite o nome no formado correto no campo De: para que
●
a mensagem não seja rejeitada e você receba uma mensagem de volta, caso ocorra
uma falha na transmissão.
Solicite ao administrador da rede que verifique se a Retransmissão SMTP está ativada
●
no servidor de e-mail para permitir o envio para endereços de e-mail fora da empresa.
Solicite ao administrador da rede que verifique se o servidor SMTP está funcionando.
●
Envie o documento novamente.
●
Verifique se o nome do arquivo foi modificado para resolver um erro de nome de
●
arquivo duplicado.
A parte inferior da página enviada está
cortada.
O painel de controle está usando o idioma
errado.
Português
Suporte ao cliente
Se o documento foi enviado a partir do vidro, sua página pode ser muito grande; o
●
tamanho máxima dos documentos digitalizados a partir do vidro é A4 ou 210 x 297 mm
(8,27 x 11,69 polegadas).
Use o menu do painel de controle para definir o idioma correto. Consulte
●
Configurações do idioma.
Consulte o Guia do usuário do HP 9250C Digital Sender no CD-ROM. Para obter informações sobre o
Atendimento ao cliente HP, consulte o folheto de suporte que acompanha o dispositivo ou entre no site
www.hp.com/support/9250c.
12 Instalação e configuração do dispositivo PTWW
Page 51

Page 52

© 2007 Hewlett-Packard Development Company, L.P.
www.hp.com
*CB472-90941*
*CB472-90941*
CB472-90941
 Loading...
Loading...