Page 1
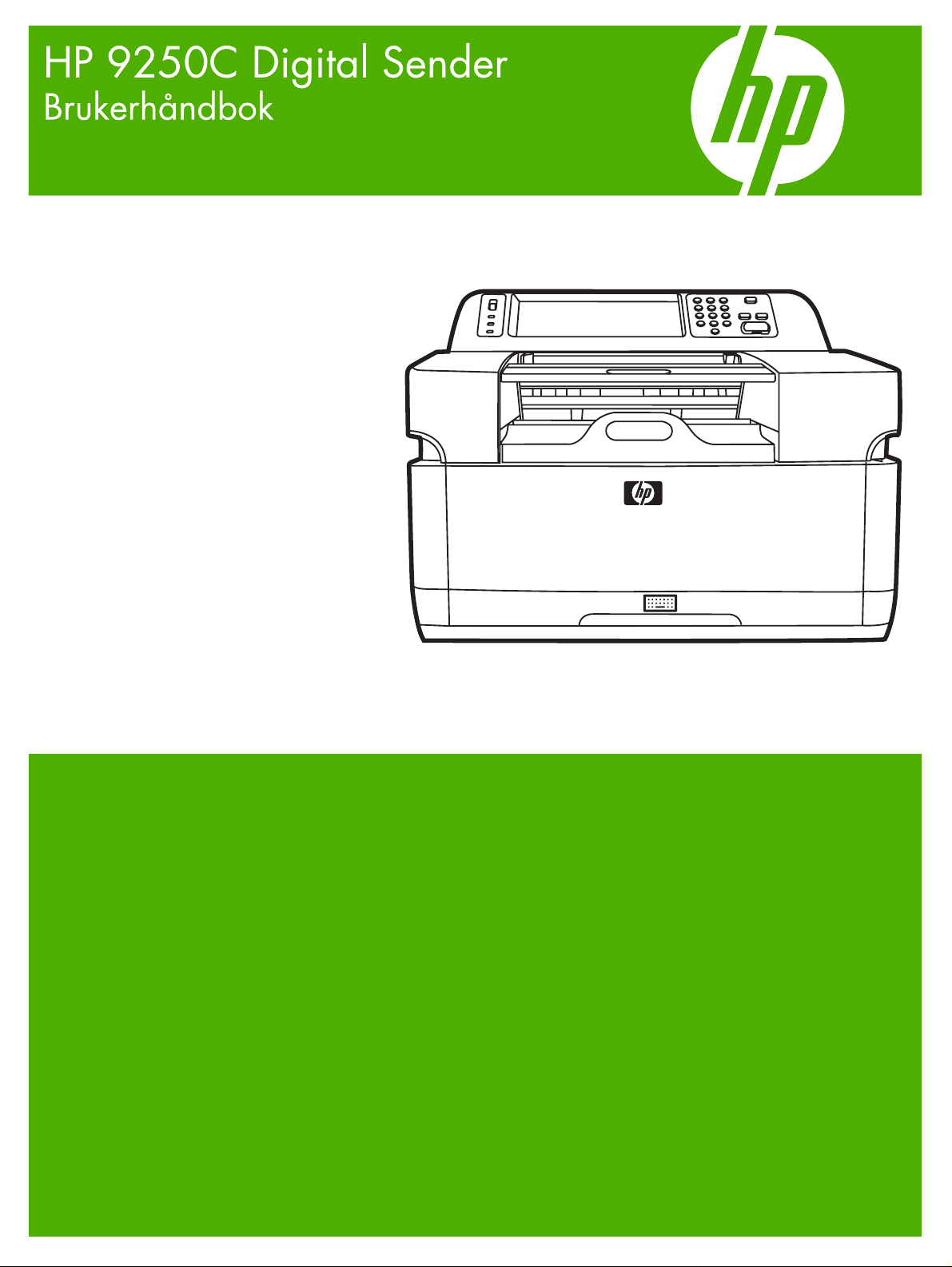
Page 2
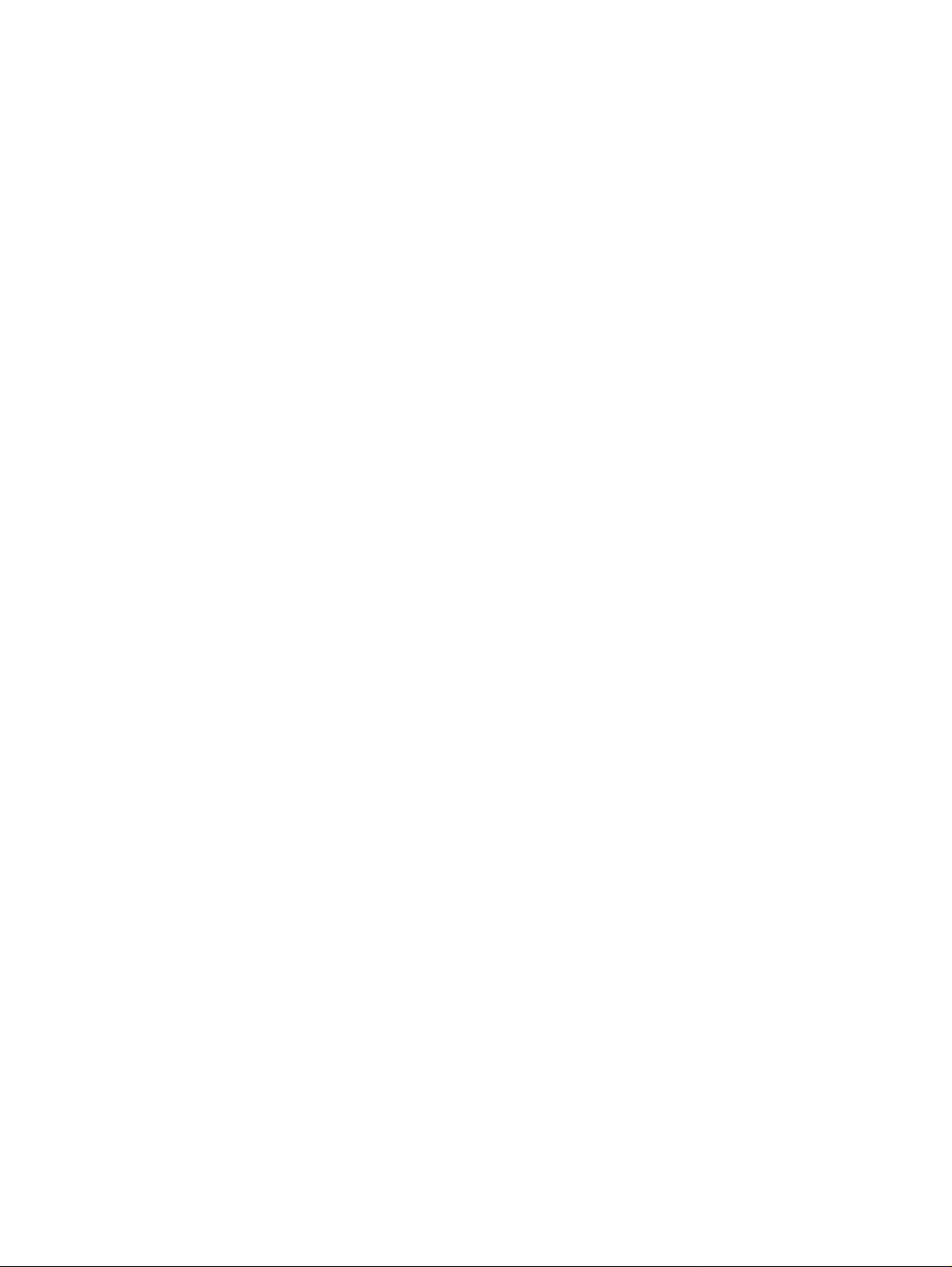
Page 3
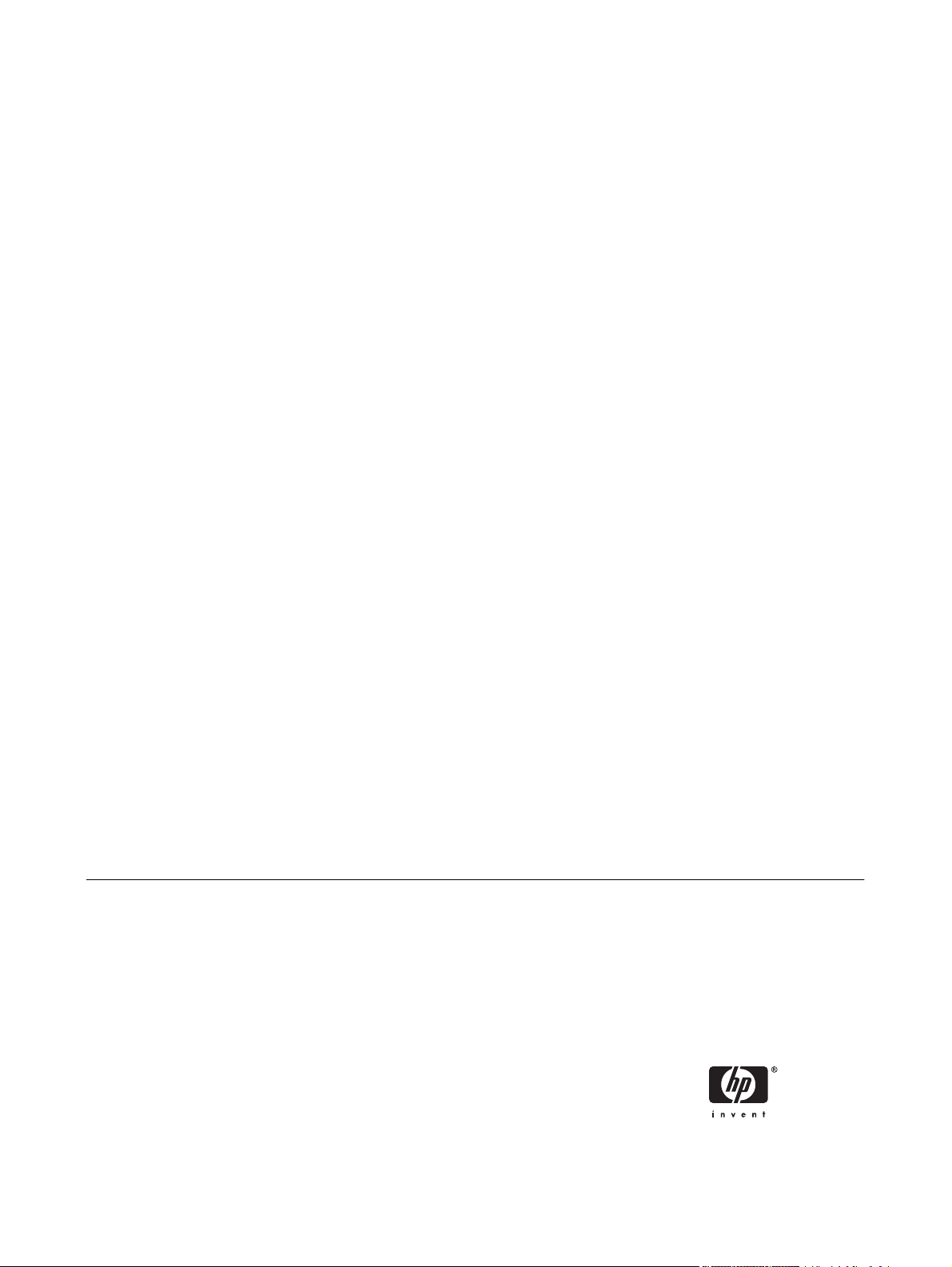
HP 9250C Digital Sender
Brukerhåndbok
Page 4
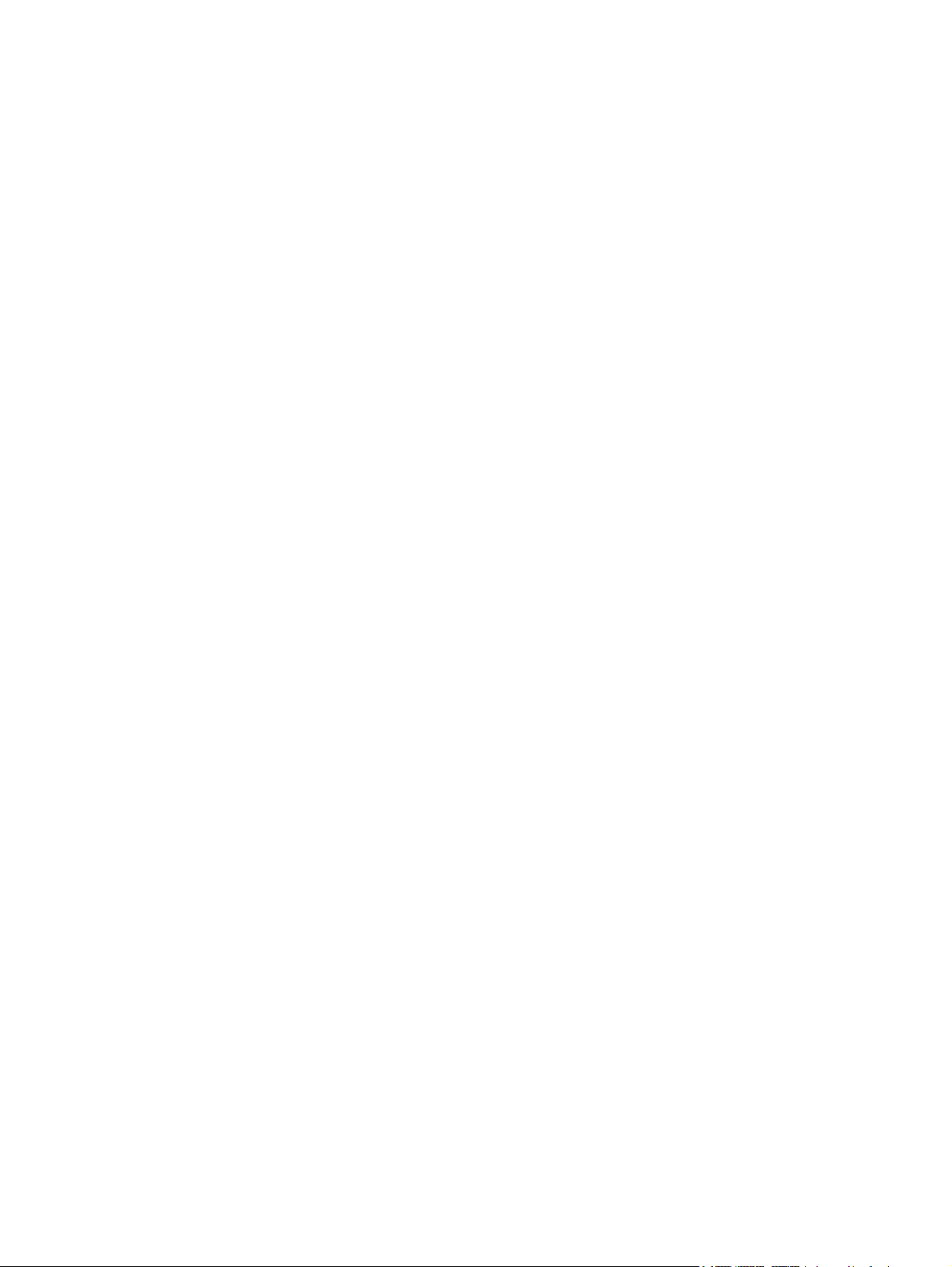
Copyright-informasjon
Varemerker
© 2007 Copyright Hewlett-Packard
Development Company, L.P.
Reproduksjon, tilpasning eller oversettelse
uten skriftlig tillatelse på forhånd er forbudt,
med unntak av tillatelser gitt under lover om
opphavsrett.
Opplysningene i dette dokumentet kan
endres uten varsel.
De eneste garantiene for HP-produkter og tjenester er angitt i uttrykte
garantierklæringer som følger med slike
produkter og tjenester. Ingenting i dette
dokumentet skal oppfattes som en
tilleggsgaranti. HP er ikke ansvarlig for
tekniske eller redaksjonelle feil eller
utelatelser i dette dokumentet.
Delenummer: CB472-90958
Edition 1, 6/2007
Linux er et registrert varemerke i USA for
Linus Torvalds.
Microsoft
®
, Windows® og Windows NT® er
registrerte varemerker for Microsoft
Corporation i USA.
Page 5
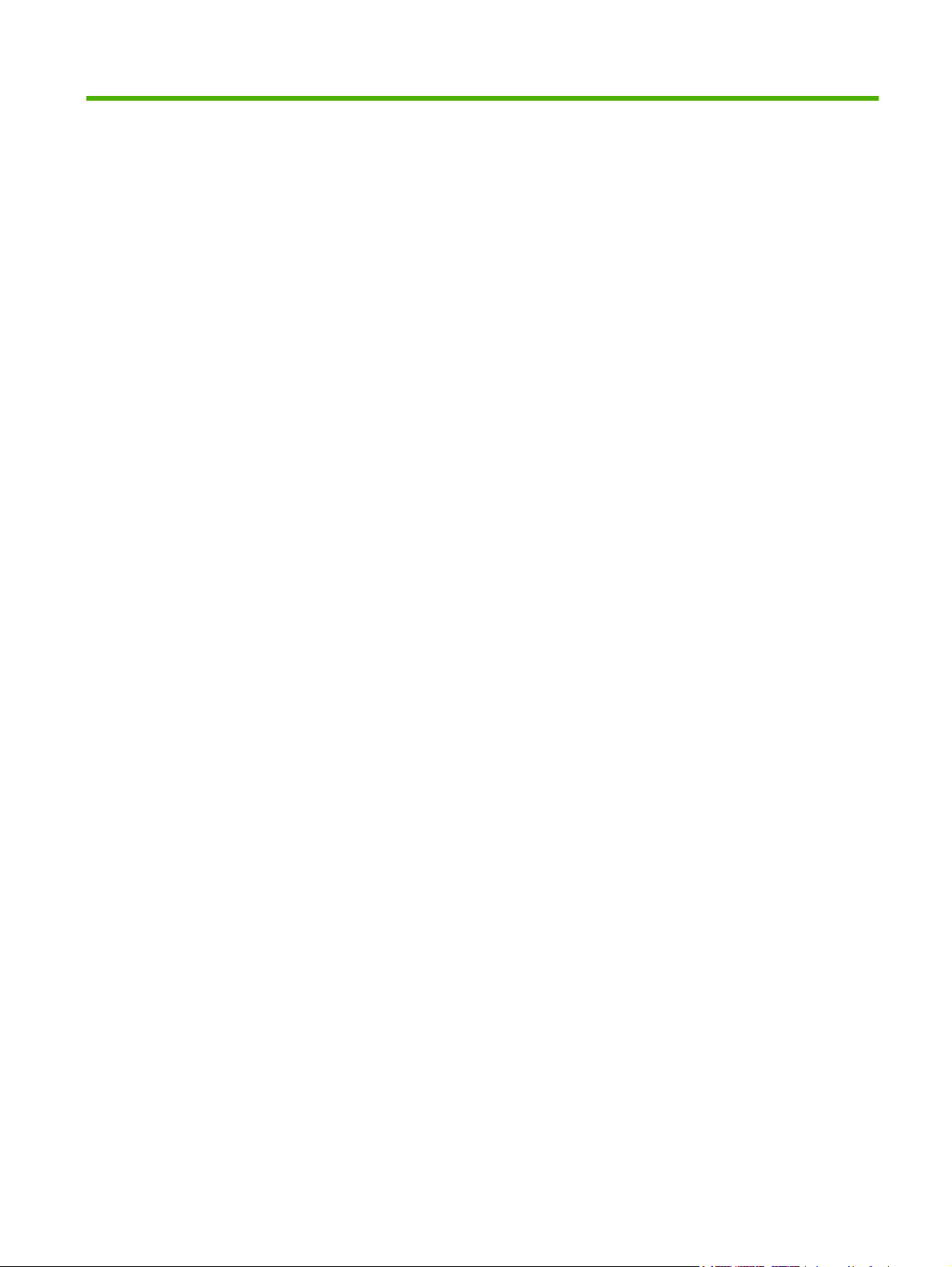
Innhold
1 Grunnleggende om enheten
Enhetsinformasjon ................................................................................................................................ 2
Her finner du mer informasjon ............................................................................................. 2
Funksjoner ............................................................................................................................................ 3
Ytelse ................................................................................................................................................... 4
ADM-ytelse .......................................................................................................................... 4
Driftssyklus .......................................................................................................................... 4
Enhetens programvare ......................................................................................................................... 5
Programvare for den digitale senderen ............................................................................... 5
Nettverkskomponenter for digital sending ............................................................................................ 6
Papirhåndtering .................................................................................................................................... 7
Enhetens deler ..................................................................................................................................... 8
Plasskrav ............................................................................................................................................ 10
2 Kontrollpanel
Bruke kontrollpanelet .......................................................................................................................... 12
Navigere på Administrasjon-menyen ................................................................................................. 15
Menyen Informasjon ........................................................................................................................... 15
Menyen Standardalternativer for jobber ............................................................................................. 16
Klokkeslett/tidsskjema-menyen .......................................................................................................... 18
Administrasjon-menyen ...................................................................................................................... 19
Menyen Første konfigurering ............................................................................................................. 20
Menyen Virkemåte for enhet .............................................................................................................. 27
Troubleshooting(Feilsøking)-menyen ................................................................................................. 28
Tilbakestillinger-menyen ..................................................................................................................... 28
Service-menyen ................................................................................................................................. 29
Kontrollpaneloppsett .......................................................................................................... 12
Startskjermbildet ................................................................................................................ 12
Knapper på berøringsskjermen ......................................................................................... 13
Hjelpesystem for kontrollpanelet ........................................................................................ 14
Standardalternativer for originaler ..................................................................................... 16
Bildejustering ..................................................................................................................... 16
Standard e-postalternativer ............................................................................................... 17
Standardalternativer for Send til mappe ............................................................................ 17
Nettverk og I/U ................................................................................................................... 20
E-postoppsett ..................................................................................................................... 26
Sendeoppsett-menyen ....................................................................................................... 26
3 Tilkoblingsmuligheter
NOWW iii
Page 6
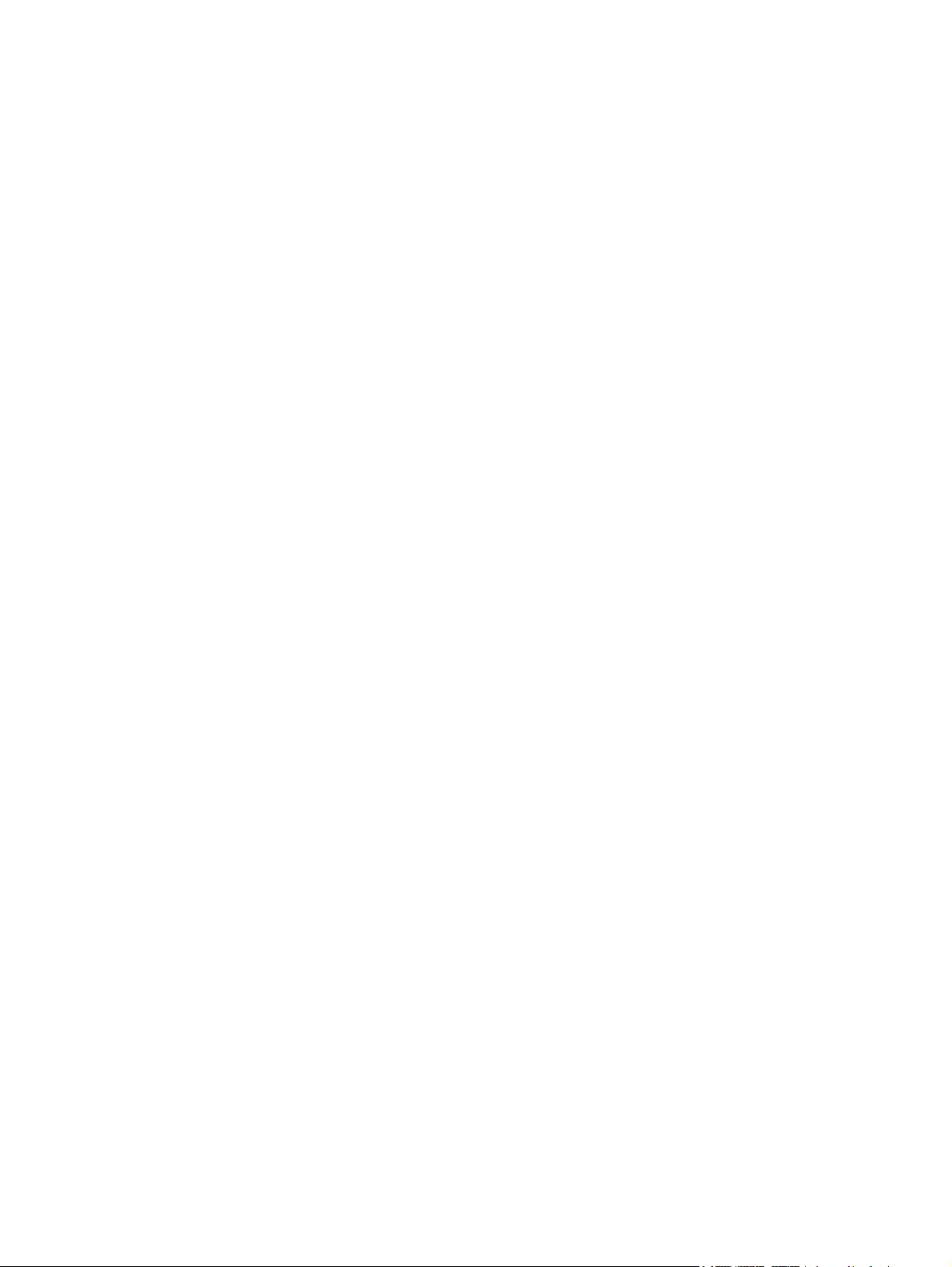
Novell NetWare-støtte ........................................................................................................................ 32
Nettverkskonfigurasjon ....................................................................................................................... 33
Konfigurere TCP/IPv4-parametere .................................................................................... 33
Konfigurere TCP/IPv6-parametere .................................................................................... 35
HP Jetdirect EIO-utskriftsservere ...................................................................................... 35
4 Bruke enhetsfunksjoner
Legge i utskriftsmateriale ................................................................................................................... 38
Legge utskriftsmateriale på skannerglasset ...................................................................... 38
Legge papir i den automatiske dokumentmateren (ADM) ................................................. 39
Bruke tastaturet .................................................................................................................................. 40
Grunnleggende sendeinformasjon ..................................................................................................... 41
Logge inn ........................................................................................................................... 41
Endre innstillinger for gjeldende jobb ................................................................................. 41
Avbryte sending ................................................................................................................. 42
Konfigurere enheten for sending av e-post ........................................................................................ 43
Protokoller som støttes ...................................................................................................... 43
Konfigurere innstillinger for e-postserver ........................................................................... 43
Finne gatewayer ................................................................................................................ 44
Sende e-post ...................................................................................................................................... 45
Bruke skjermbildet Send e-post ......................................................................................... 45
Sende et dokument ............................................................................................................ 46
Bruke autofullføringsfunksjonen ........................................................................................ 46
Bruke adresseboken .......................................................................................................... 46
Skanne til en mappe ........................................................................................................................... 49
Skanne til en arbeidsflytdestinasjon ................................................................................................... 50
Sende digital faks ............................................................................................................................... 51
Angi en IP-adresse ............................................................................................ 33
Angi nettverksmasken ....................................................................................... 34
Angi standard gateway ...................................................................................... 34
Finne SMTP-gatewayen fra kontrollpanelet til enheten .................................... 44
Finne SMTP-gatewayen fra et e-postprogram .................................................. 44
Opprette en mottakerliste .................................................................................. 47
Bruke den lokale adresseboken ........................................................................ 47
Legge til e-postadresser i den lokale adresseboken ........................ 47
Slette e-postadresser fra den lokale adresseboken ......................... 48
5 Administrere og vedlikeholde enheten
Bruke informasjonssidene .................................................................................................................. 54
Bruke den innebygde webserveren .................................................................................................... 55
Åpne den innebygde webserveren ved hjelp av en nettverkstilkobling ............................. 55
Deler i den innebygde Web-serveren ................................................................................ 55
Bruke HP Web Jetadmin-programvare .............................................................................................. 58
Kontrollere sikkerheten ved digital sending ........................................................................................ 59
Nettverksgodkjenning ........................................................................................................ 59
Sikker e-post ...................................................................................................................... 59
Begrense programvaretilgang ........................................................................................... 59
Sikkerhetslås ..................................................................................................................... 59
Bytte rekvisita og deler ....................................................................................................................... 60
Bytte mylararket ................................................................................................................. 60
iv NOWW
Page 7
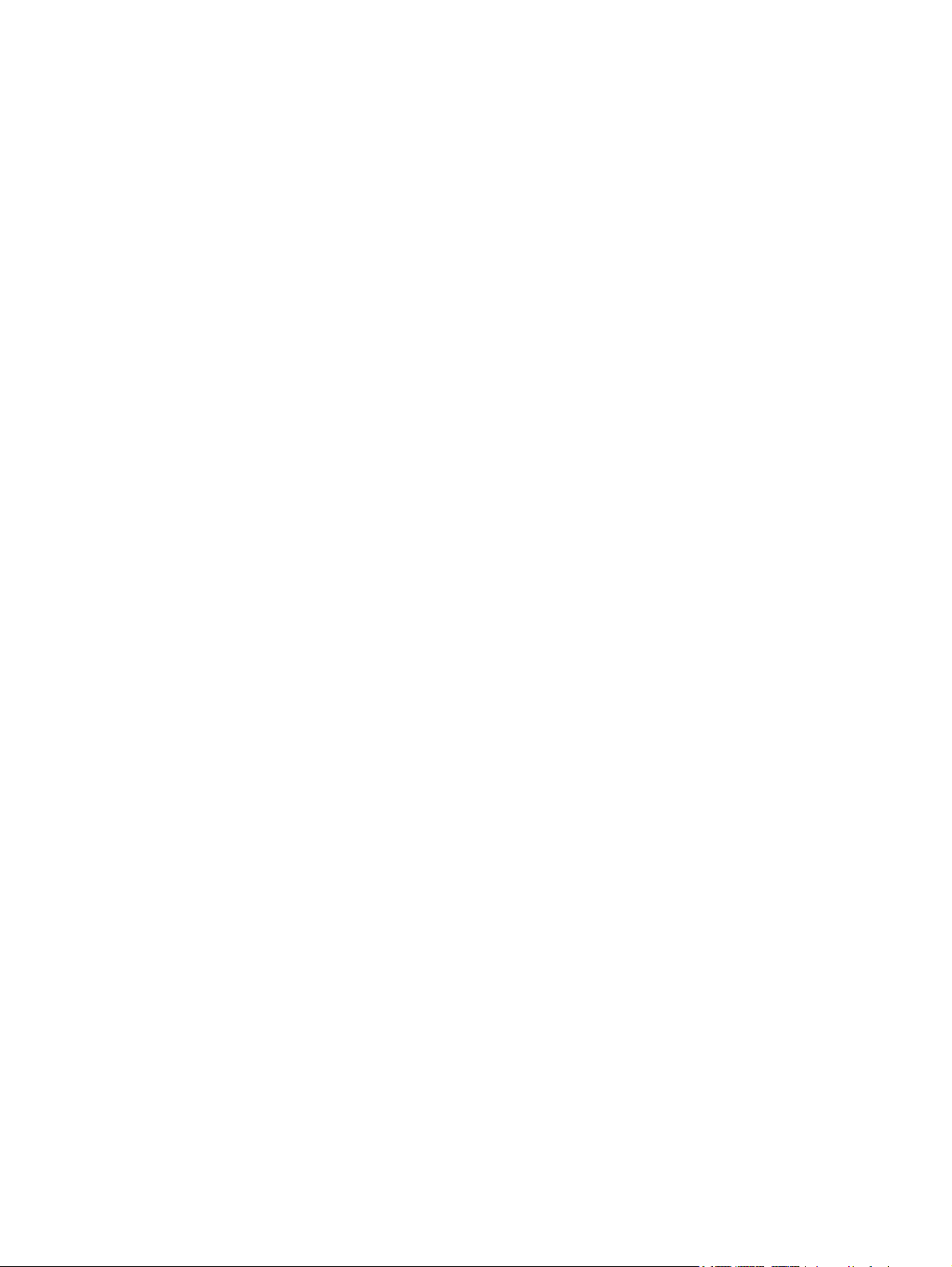
Rengjøre enheten ............................................................................................................................... 62
Oppgradere fastvaren ........................................................................................................................ 66
Kalibrere skanneren ........................................................................................................................... 70
6 Problemløsing
Kilder til informasjon om problemer .................................................................................................... 72
Kontrollpanelmeldinger ....................................................................................................................... 73
Papirstopp .......................................................................................................................................... 77
Løse e-postproblemer ........................................................................................................................ 79
Bytte ADM-vedlikeholdssettet ............................................................................................ 60
Rengjøre utsiden ............................................................................................................... 62
Rengjøre glasset ................................................................................................................ 62
Rengjøre berøringsskjermen ............................................................................................. 62
Rengjøre leveringssystemet for ADM ................................................................................ 62
Rengjøre valsene i ADM-en ............................................................................................... 63
Bestemme gjeldende nivå for fastvaren ............................................................................ 66
Laste ned ny fastvare fra HPs Web-område ...................................................................... 66
Bruke FTP til å oppgradere fastvaren via en direkte nettverkstilkobling ............................ 66
Bruke en USB-tilkobling til å oppgradere fastvaren ........................................................... 68
Bruke HP Jetadmin til å oppgradere fastvaren .................................................................. 68
Oppgradere HP Jetdirect Inside-fastvaren ........................................................................ 69
Meldingstyper på kontrollpanelet ....................................................................................... 73
Løse kontrollpanelmeldinger .............................................................................................. 73
Unngå at papir kjører seg fast ........................................................................................... 77
Fjerne fastkjøringer ............................................................................................................ 78
Validere SMTP-gatewayadressen (e-postserver) .............................................................. 79
Validere LDAP-gatewayadressen ...................................................................................... 79
Tillegg A Service og brukerstøtte
Hewlett-Packards erklæring om begrenset garanti ............................................................................ 81
Customer Self Repair-garantiservice ................................................................................................. 83
Hewlett-Packards begrensede garantierklæring for programvare ...................................................... 84
Tilgjengelig brukerstøtte og service .................................................................................................... 85
HPs vedlikeholdsavtaler ..................................................................................................................... 86
Service på stedet neste dag .............................................................................................. 86
Tillegg B Spesifikasjoner
Fysiske spesifikasjoner ...................................................................................................................... 88
Elektriske spesifikasjoner ................................................................................................................... 88
Strømforbruk ...................................................................................................................................... 88
Miljøspesifikasjoner ........................................................................................................................... 89
Akustisk emisjon ................................................................................................................................. 89
Tillegg C Spesielle bestemmelser
FCC-bestemmelser ............................................................................................................................ 92
Program for miljømessig produktforvaltning ....................................................................................... 93
Miljøvern ............................................................................................................................ 93
Ozonutslipp ........................................................................................................................ 93
Strømforbruk ...................................................................................................................... 93
NOWW v
Page 8
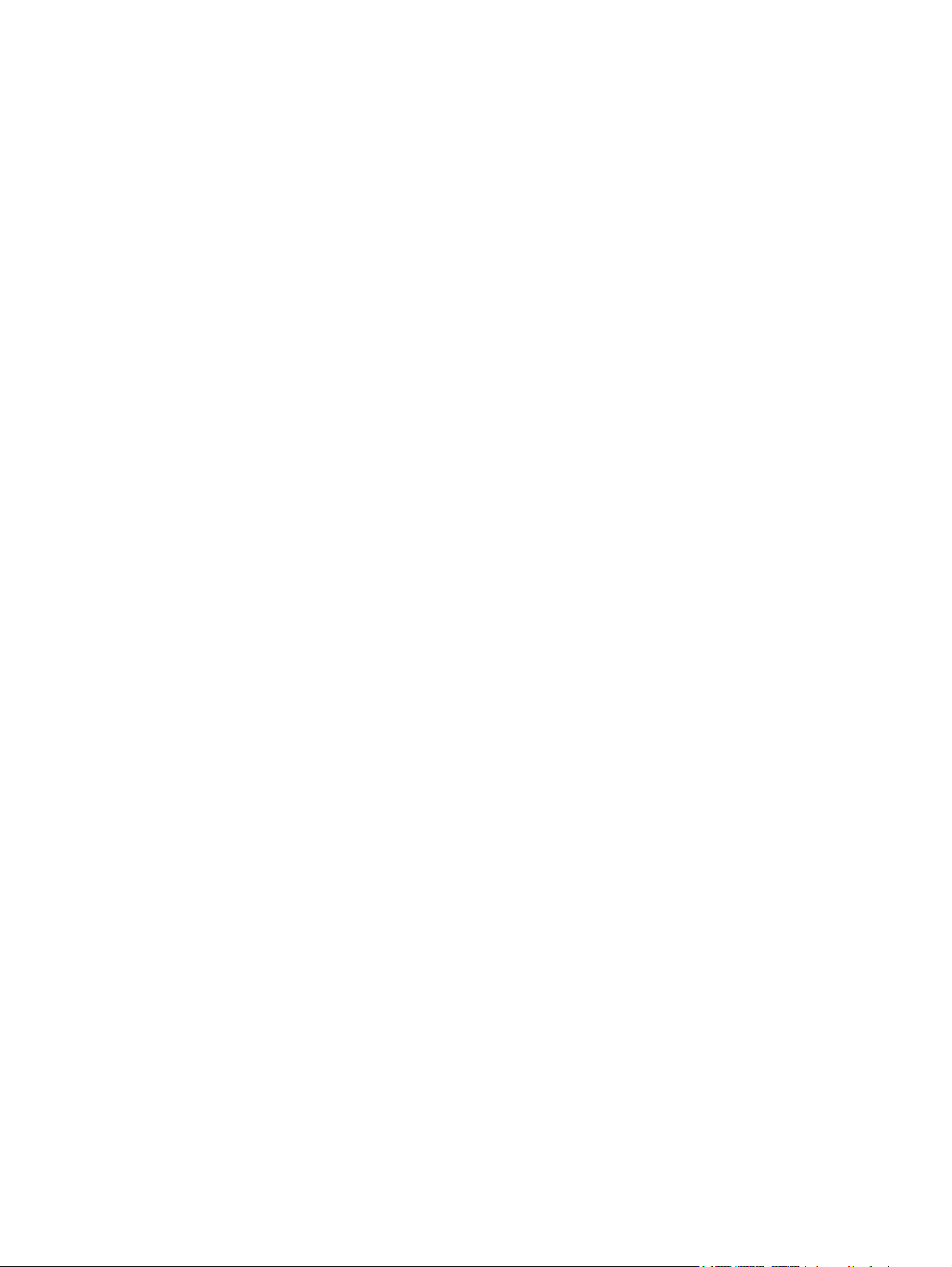
Plast ................................................................................................................................... 93
Materialbegrensninger ....................................................................................................... 93
Avhending av brukt utstyr fra brukere i private husholdninger i EU ................................... 94
Dataark for materialsikkerhet (MSDS - Material Safety Data Sheet) ................................. 94
Mer informasjon ................................................................................................................. 94
Samsvarserklæring ............................................................................................................................ 95
Sikkerhetserklæringer som er spesifikke for hvert enkelt land/region ................................................ 96
Kanadiske DOC-bestemmelser ......................................................................................... 96
VCCI-erklæring (Japan) ..................................................................................................... 96
EMI-erklæring (Korea) ....................................................................................................... 96
Stikkordregister ................................................................................................................................................ 97
vi NOWW
Page 9
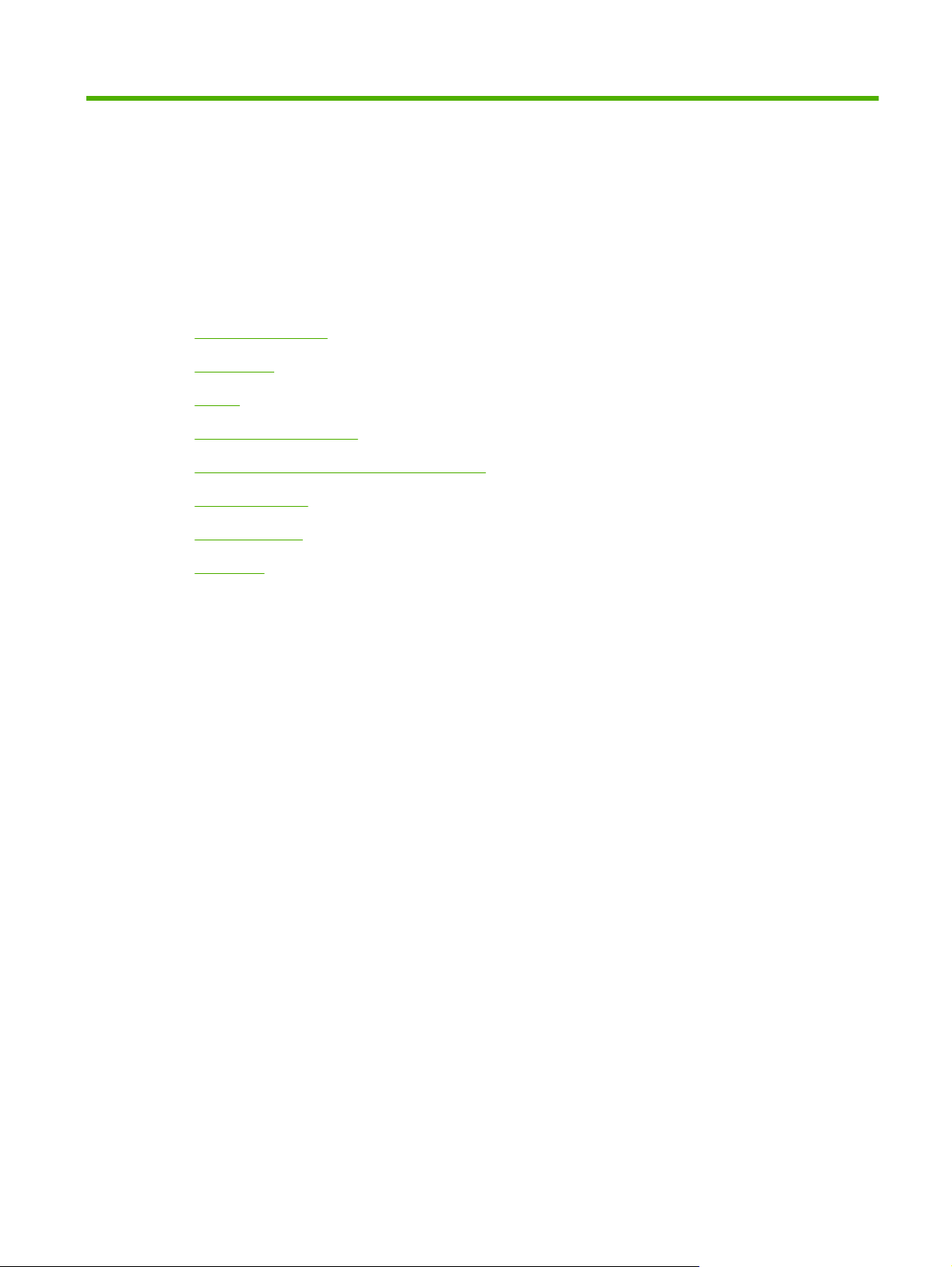
1 Grunnleggende om enheten
Enhetsinformasjon
●
Funksjoner
●
Ytelse
●
Enhetens programvare
●
Nettverkskomponenter for digital sending
●
Papirhåndtering
●
Enhetens deler
●
Plasskrav
●
NOWW 1
Page 10
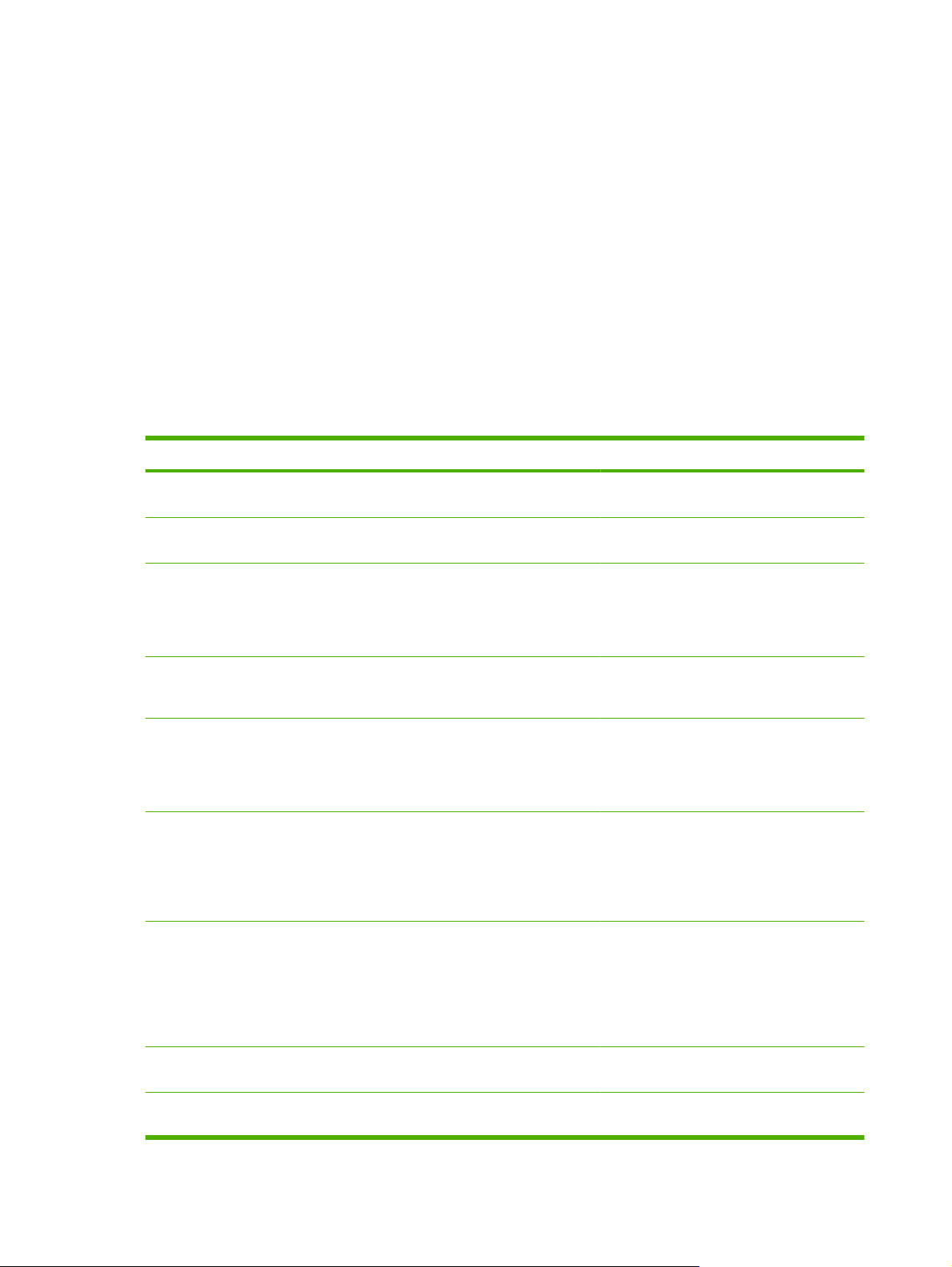
Enhetsinformasjon
HP 9250C Digital Sender kan kobles direkte til nettverk og kan konvertere dokumenter, tegninger og
fotografier i svart/hvitt og farger til elektronisk format og deretter distribuere dem direkte til flere typer
mål. Du kan også installere programmet som følger med, HP Digital Sending Software (HP DSS), for å
bruke avanserte funksjoner for digital sending, for eksempel sende til arbeidsflyt med optisk
tegngjenkjenning (OCR).
Når du skal installere enheten, trenger du ganske enkelt å koble den til nettverket og konfigurere
funksjonene for digital sending. Den digitale senderen fungerer som en frittstående enhet på nettverket,
og man trenger ikke tilgangsrettigheter på nettverket for å administrere den.
Her finner du mer informasjon
Tabellen under oppgir hvilke funksjoner for digital sending som er tilgjengelige, og hvor du finner mer
informasjon om disse funksjonene. All dokumentasjon som er oppført i denne tabellen, finnes på
dokumentasjons-CD-en som fulgte med enheten.
Funksjon Beskrivelse Hvis du vil ha mer informasjon
Skann til e-post Skann et dokument og send det til en e-
postadresse.
Skann til mappe Skann et dokument til en nettverksmappe.
Man kan konfigurere mer enn én målmappe.
Adressebok for e-post eller faks Skriv inn navn og e-postadresser eller navn
og faksnumre for mottakere av e-post og faks
i adresseboken til enheten. Denne
funksjonen kan også brukes til å behandle
listen over hurtigvalg for faks.
Bruker-PIN-godkjenning Skriv inn navn og PIN-koder så bare
autoriserte brukere har tilgang til bestemte
funksjoner på enheten.
LDAP-adressering Konfigurer enheten til å søke etter navn og e-
postadresser i en LDAP-katalog (Lightweight
Directory Access Protocol). Denne
funksjonen forenkler adresseringen av sendtil-e-post-jobber.
LDAP-godkjenning Konfigurer enheten til å kreve
brukergodkjenning for tilgang til bestemte
funksjoner. Denne funksjonen avhenger av
at det finnes en LDAP-infrastruktur, og kan
konfigureres til å støtte LDAP med SSLkryptering (Secure Sockets Layer).
Kerberos-godkjenning Konfigurer enheten til å kreve
brukergodkjenning for tilgang til bestemte
funksjoner. Denne funksjonen avhenger av
at det finnes en Kerberos Realminfrastruktur. Microsoft Windowsdomenemiljøer har innebygd støtte for
Kerberos.
Brukerhåndboken eller DSSstøttehåndboken
Brukerhåndboken for den innebygde Webserveren
Brukerhåndboken (brukerhåndboken for den
innebygde Web-serveren hvis du ønsker mer
detaljert informasjon)
Brukerhåndboken for den innebygde Webserveren
Brukerhåndboken for den innebygde Webserveren eller DSS-støttehåndboken
Brukerhåndboken for den innebygde Webserveren
Brukerhåndboken for den innebygde Webserveren
DSS LAN-faks Bruk enheten til å sende faksjobber via en
eksisterende infrastruktur for LAN-faks.
DSS Send til mappe Skann et dokument til en nettverksmappe.
Man kan konfigurere mer enn én målmappe.
DSS-støttehåndboken
DSS-støttehåndboken
2 Kapittel 1 Grunnleggende om enheten NOWW
Page 11
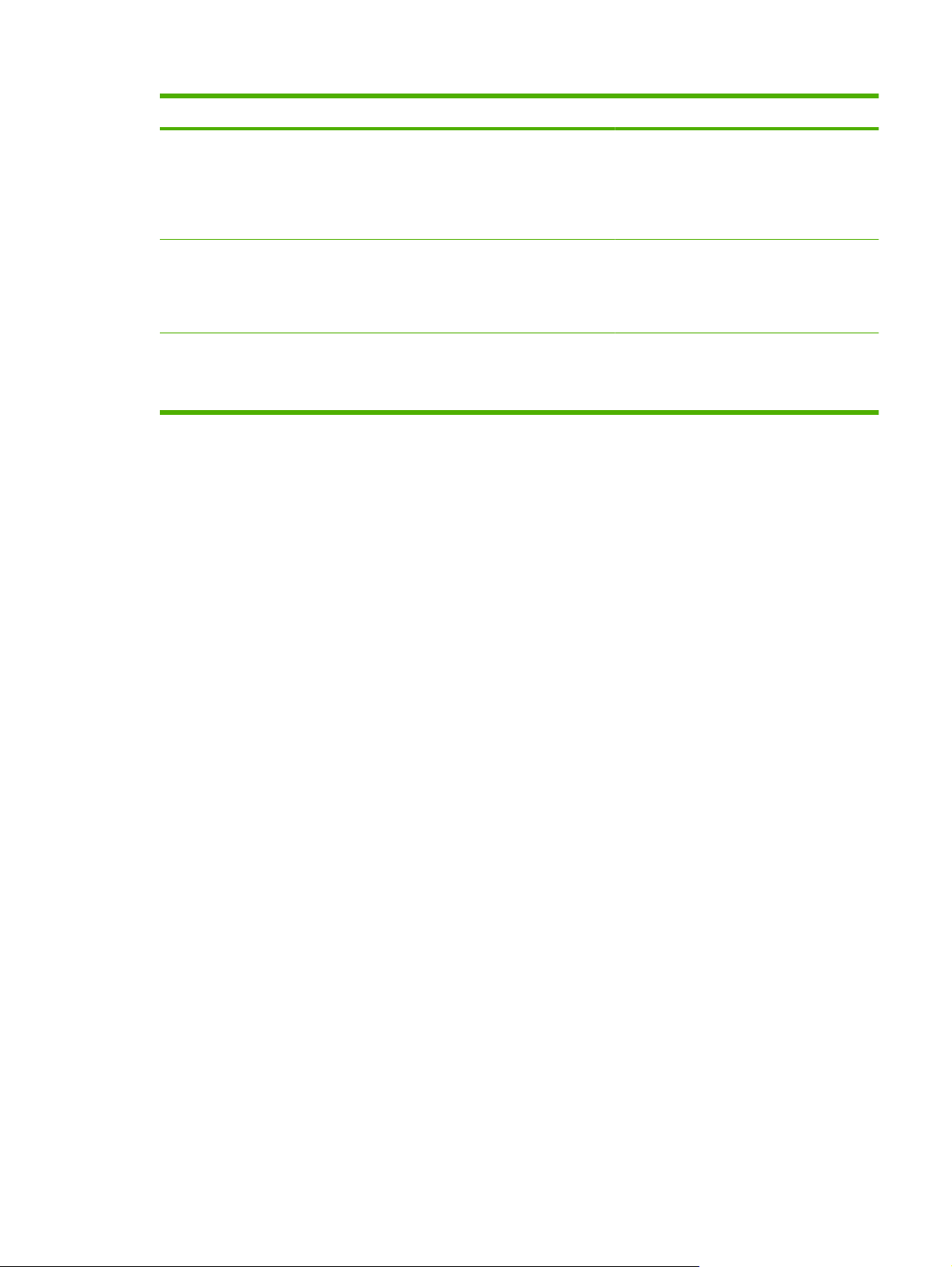
Funksjon Beskrivelse Hvis du vil ha mer informasjon
DSS Arbeidsflyt Skann et dokument og hent inn informasjon
DSS Windows-godkjenning Konfigurer enheten til å kreve
DSS LDAP-godkjenning Konfigurer enheten til å kreve
Funksjoner
Den digitale senderen har følgende funksjoner:
Digital sending – Send skannede filer til e-postadresser, fakser og nettverksmapper. Avanserte
●
funksjoner for digital sending utføres ved hjelp av programvaren HP Digital Sending Software
(HP DSS), som følger med enheten.
DSS-støttehåndboken
om det skannede dokumentet ved å gi
melding til brukeren. Dokumentet kan
deretter sendes til et annet program. Denne
funksjonen kan konfigureres til å bruke optisk
tegngjenkjenning (OCR).
DSS-støttehåndboken
brukergodkjenning for tilgang til bestemte
funksjoner. Denne funksjonen avhenger av
at det finnes en infrastruktur for Microsoft
Windows-domener.
DSS-støttehåndboken
brukergodkjenning for tilgang til bestemte
funksjoner. Denne funksjonen avhenger av
at det finnes en LDAP-infrastruktur.
Automatisk dokumentmater (ADM) – ADM-en tar opptil 50 sider i Legal-format og har innebygd
●
dupleksfunksjon for skanning av tosidige dokumenter.
Interaktivt kontrollpanel med berøringsskjerm – Intuitive menyer og veivisere på skjermen
●
hjelper deg med å utføre digital sending.
Planskanner – Skanneren i Letter/A4-størrelse skanner både i svart-hvitt og farger, og kan skanne
●
inntil 1 mm (0,04 tommer) fra kanten av arket.
Minne – Enheten blir levert med 256 megabyte (MB) minne (RAM) som standard.
●
Harddisk – Enheten har en intern harddisk på 40 GB (gigabyte) for lagring av dokumenter og
●
innstillinger.
Tilkoblingsmuligheter – Enheten har en 10/100Base-T-port, en HP Jetdirect Fast Ethernet-port
●
via Jetdirect Inside og et EIO-utvidelsesspor (Enhanced Input/Output) for tilkoblingsmuligheter.
NOWW Funksjoner 3
Page 12
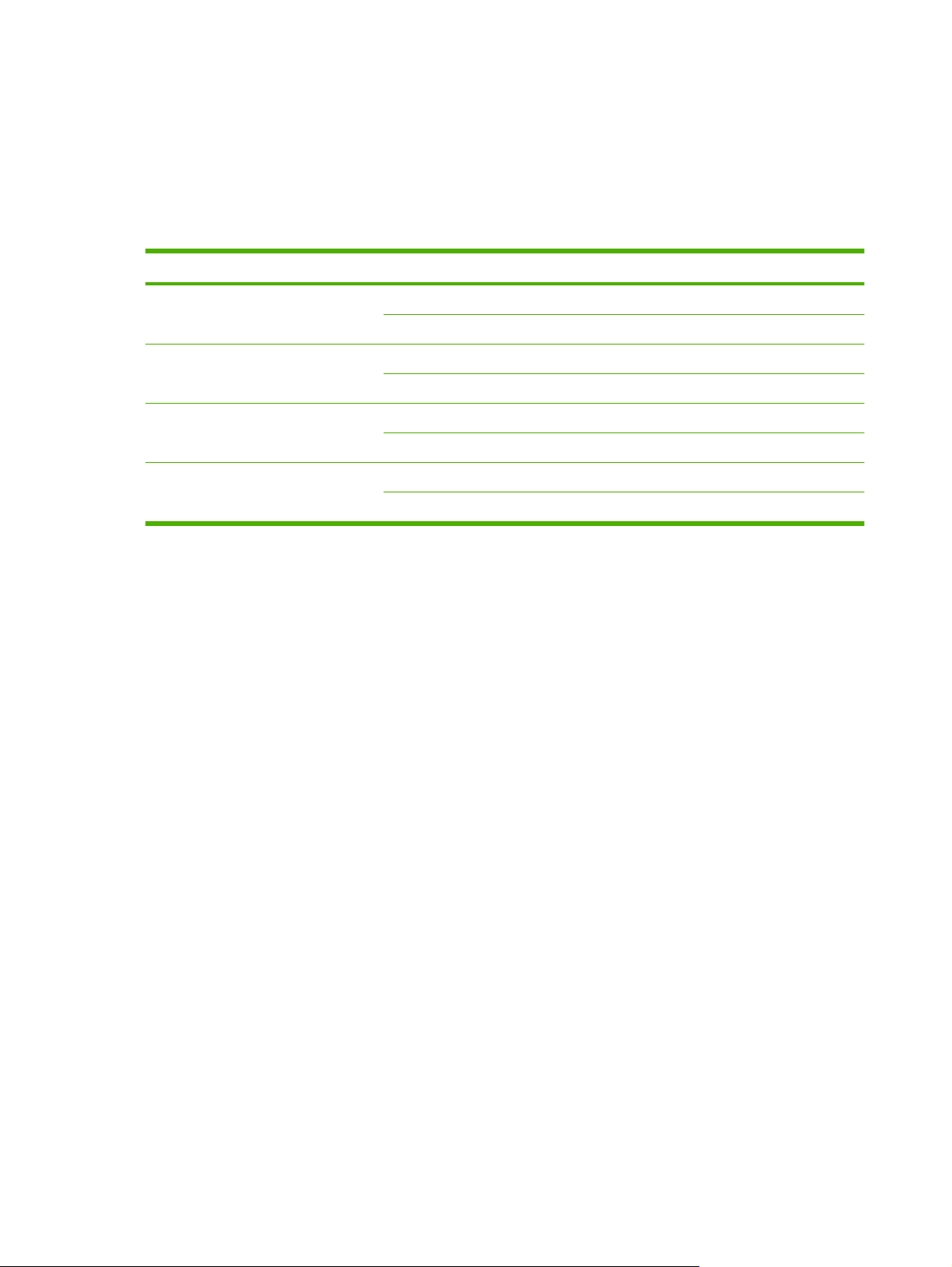
Ytelse
Avsnittene under inneholder spesifikk ytelsesinformasjon for den digitale senderen oppgitt i tall.
ADM-ytelse
Tabellen under viser hastigheten til den digitale senderen ADM målt i bilder per minutt (ipm)
Modus Punkter per tomme (ppt) Fart (ipm), A4 Fart (ipm), letter
Enkeltsidig utskrift, svart/hvitt 600 x 600 52 54
Enkeltsidig utskrift, farger 600 x 600 29 31
Tosidig utskrift, svart/hvitt 600 x 600 24 25
Tosidig utskrift, farger 600 x 600 18 18
Driftssyklus
600 x 300 53 55
600 x 300 29 31
600 x 300 24 25
600 x 300 18 18
Maksimal driftssyklus er på totalt 60 000 skannede bilder per måned.
●
Månedlig forbruk er på 3 600 sider.
●
4 Kapittel 1 Grunnleggende om enheten NOWW
Page 13
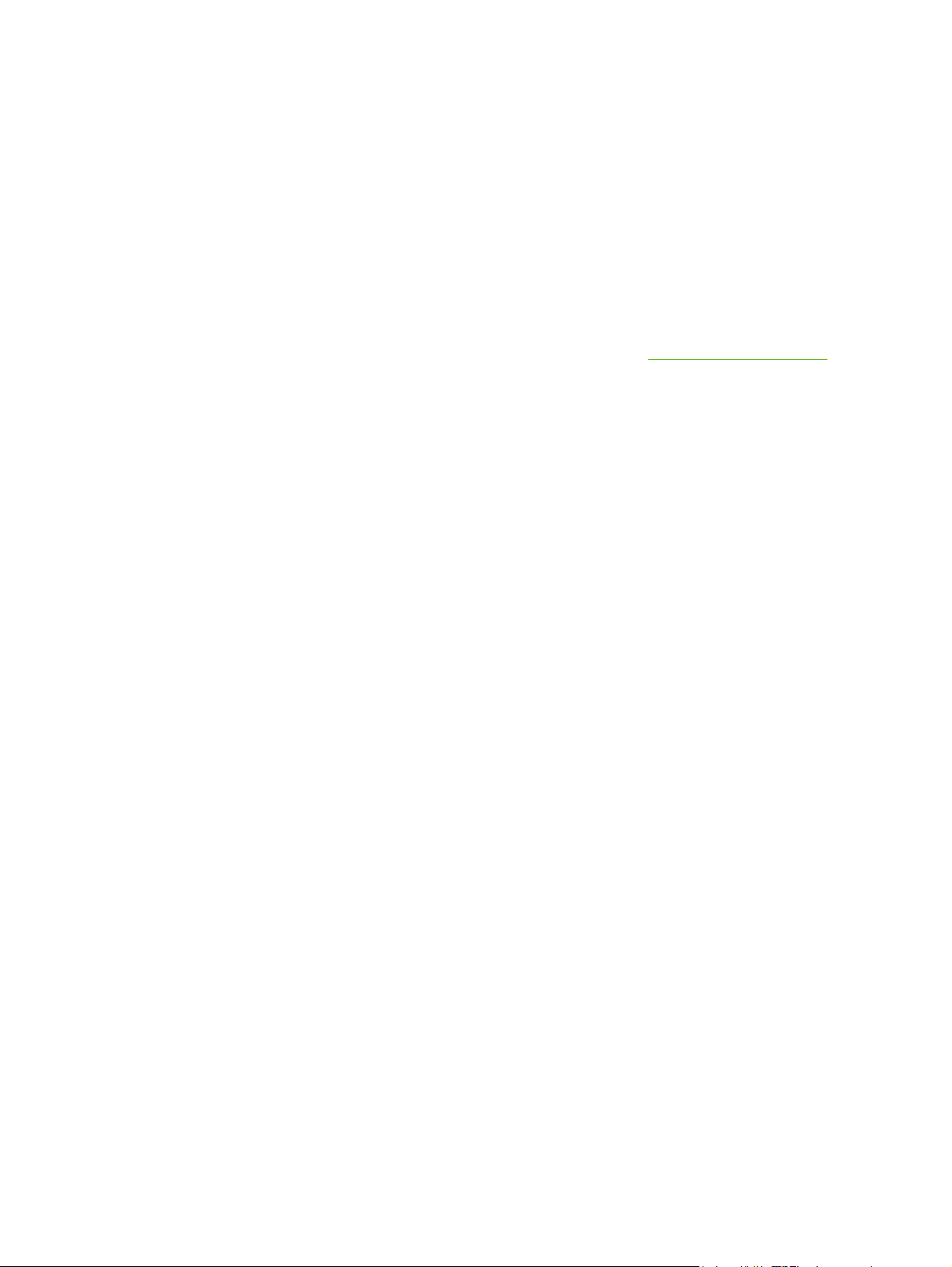
Enhetens programvare
Programvare for den digitale senderen
For å utnytte avanserte digitalsenderfunksjoner som å skanne med OCR eller sende til en arbeidsflyt,
kan du installere HP Digital Sending Software versjon 4 (HP DSS), som ligger på en CD-ROM som
følger med enheten. Denne programvaren er en tjeneste på en nettverksserver. Det er ikke nødvendig
å installere programvare eller drivere på datamaskinen til hver enkelt bruker.
Hvis du vil ha instruksjoner om installering og konfigurering av programvaren, ser du i støttehåndboken
for HP Digital Sending Software på dokumentasjons-CD-en.
De nyeste programvareoppdateringene er tilgjengelig på Internett på
www.hp.com/support/dss.
NOWW Enhetens programvare 5
Page 14
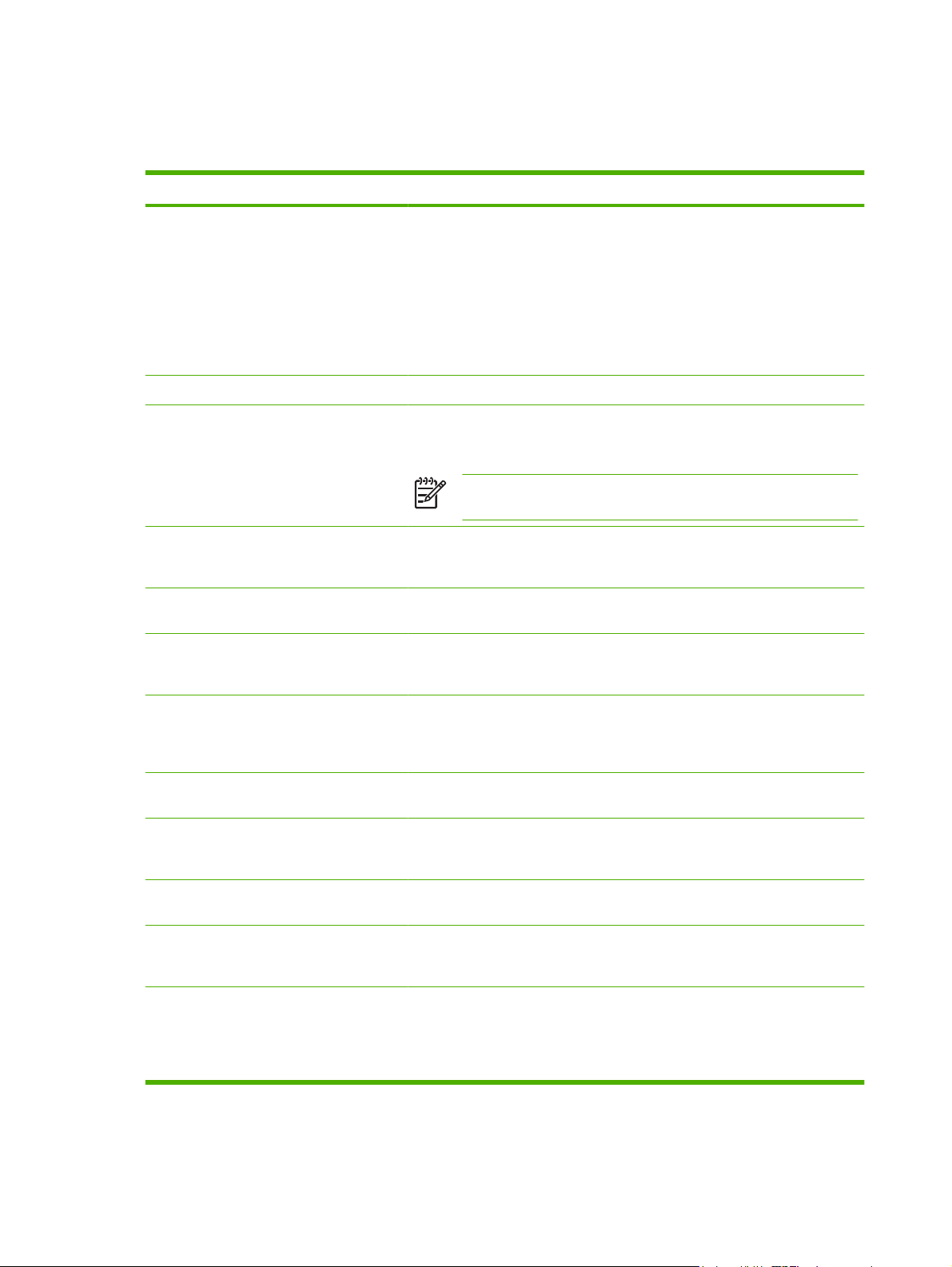
Nettverkskomponenter for digital sending
Tabellen under beskriver nettverkskomponentene som brukes til digital sending.
Komponent Beskrivelse
Nettverksserver som kjører Windows® 2000
(Professional, Server eller Advanced
Server), Windows XP Professional eller
Windows Server 2003 (Standard eller
Enterprise Server)
Nettverk Fast Ethernet 100Base-TX eller Ethernet 10Base-T
Digitale sendere eller HP MFP-enheter
(Multi-Function Peripheral)
Web-leser Man kan bruke en Web-leser fra hvilken som helst datamaskin på nettverket til
SMTP-aktivert e-postserver Denne gatewayen tilrettelegger alternativene for digital sending via e-post og
Server for LAN-faks (krever DSS) En server for LAN-faks er en enhet som håndterer sending og mottak av store
Serveren inneholder følgende komponenter:
HP DSS
●
DSS-konfigureringsverktøy for HP MFP – brukes til å konfigurere og
●
overvåke funksjoner for digital sending etter at HP DSS-programmet er
installert
Windows 2000-fakstjenesten – kreves bare når Windows 2000-
●
fakstjenesten er metoden som brukes til faksoverføring
En HP DSS-server kan støtte opptil 1000 HP 9250C Digital Sender, HP 9200C
Digital Sender eller MFP-enheter på det samme nettverket. Enhetene kan hver
for seg konfigureres så de støtter noen eller alle alternativene for digital sending.
MERK: HP DSS støtter ikke digitale sendere av typen HP 9100C eller
8100C.
å konfigurere og overvåke den digitale senderen ved hjelp av HP Web Jetadmin
eller den digitale senderens innebygde Web-server.
Internett-faks.
antall fakser sentralt. HP DSS kan brukes til å konfigurere den digitale senderen
slik at utgående fakser blir sendt til en server for LAN-faks.
LDAP-server En LDAP-server er en katalogserver som inneholder mottakeres navn og e-
postadresser og støtter LDAP (Lightweight Directory Access Protocol). HP DSS
bruker LDAP-serveren til å hente adresser til adresseboken i den digitale
senderen.
FTP-server En FTP-server (File Transfer Protocol) kan brukes som mål for dokumenter som
blir skannet med den digitale senderen.
Domenekontroller og Novell-katalogserver
(krever DSS)
Nettverksskriver (krever DSS) En nettverksskriver kan konfigureres som mål for dokumenter som blir skannet
Kerberos-domenekontroller En Kerberos-domenekontroller gjør det mulig med Kerberos-godkjenning på
Støtte for Novell-nettverk (krever DSS) Dersom det brukes Novell-filservere i nettverket, kan HP DSS skrive filer inn i
For å kunne støtte brukergodkjenning må den digitale senderen ha tilgang til en
domenekontroller eller Novell-katalogserver for å kunne godkjenne brukernes
påloggingsinformasjon.
med den digitale senderen.
nettverket. En Windows-domenekontroller kan konfigureres slik at den fungerer
som en Kerberos-domenekontroller.
nettverksmapper og støtte nettverksmapper for faks som ligger på Novellservere. Novell Client-programvare må installeres på nettverket og være riktig
konfigurert før attributter som er spesifikke for Novell, kan konfigureres i
HP DSS.
6 Kapittel 1 Grunnleggende om enheten NOWW
Page 15
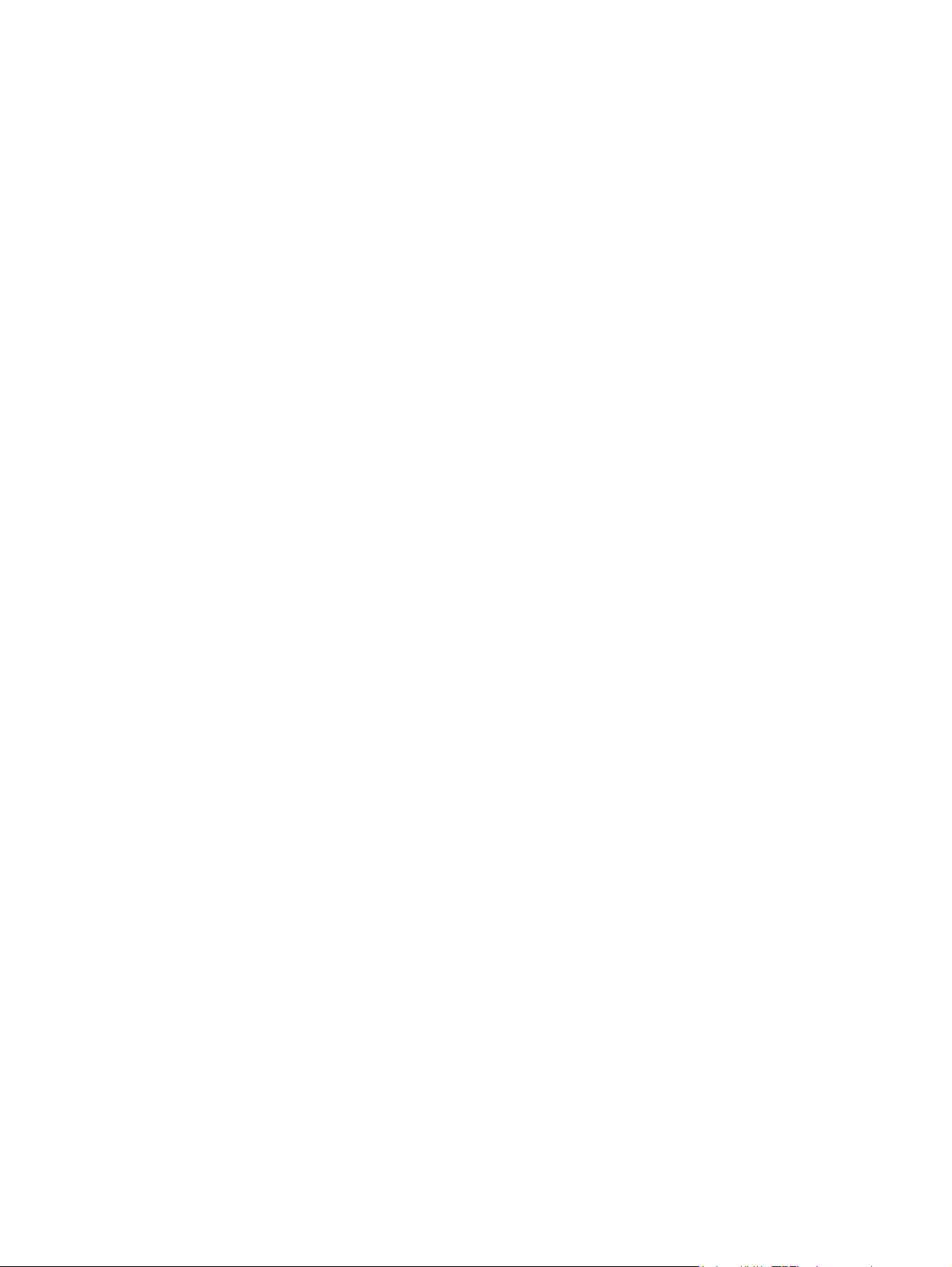
Papirhåndtering
HP 9250C Digital Sender støtter følgende standard papirstørrelser:
Letter: 215,9 x 279 mm (8,5 x 11 tommer)
●
Executive: 190 x 254 mm (7,5 x 10 tommer)
●
A4: 210 x 297 mm (8,3 x 11,7 tommer)
●
A5: 148 x 210 mm (5,83 x 8.27 tommer)
●
B5: 176 x 250 mm (6,9 x 9,8 tommer)
●
Legal (kun fra ADM): 215,9 x 355,6 mm (8,5 x 14 tommer)
●
Papirvekt: 60 til 120 g/m2
Det kan legges opptil 50 papirark i ADMen, med en maksimal høyde på 5 mm (0,2 tommer).
NOWW Papirhåndtering 7
Page 16
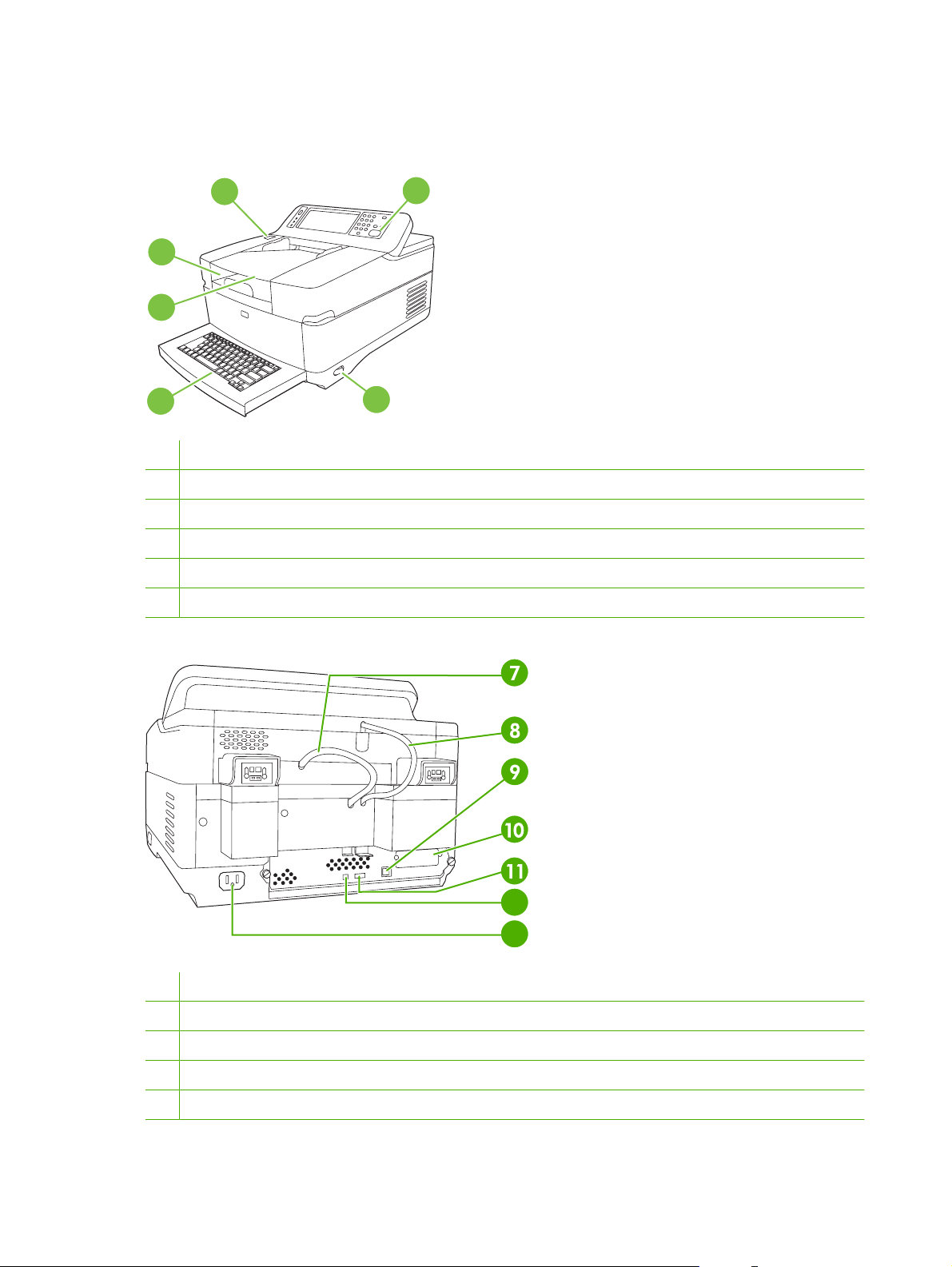
Enhetens deler
Før du bruker den digitale senderen, bør du gjøre deg kjent med de enkelte delene.
44442
44443
44444
1
4444
44445
1 Kontrollpanel
2 Utløserknapp for fastkjørt papir
3 Utskuff
4 ADM-innskuff
5 Eksternt Qwerty-tastatur (dra for å åpne)
6 På/av-bryter
6
12
13
7 ADM-kabel
8 Kabel til kontrollpanel
9 10/100Base-T-nettverksport
10 EIO-spor
11 USB-vertsport
8 Kapittel 1 Grunnleggende om enheten NOWW
Page 17
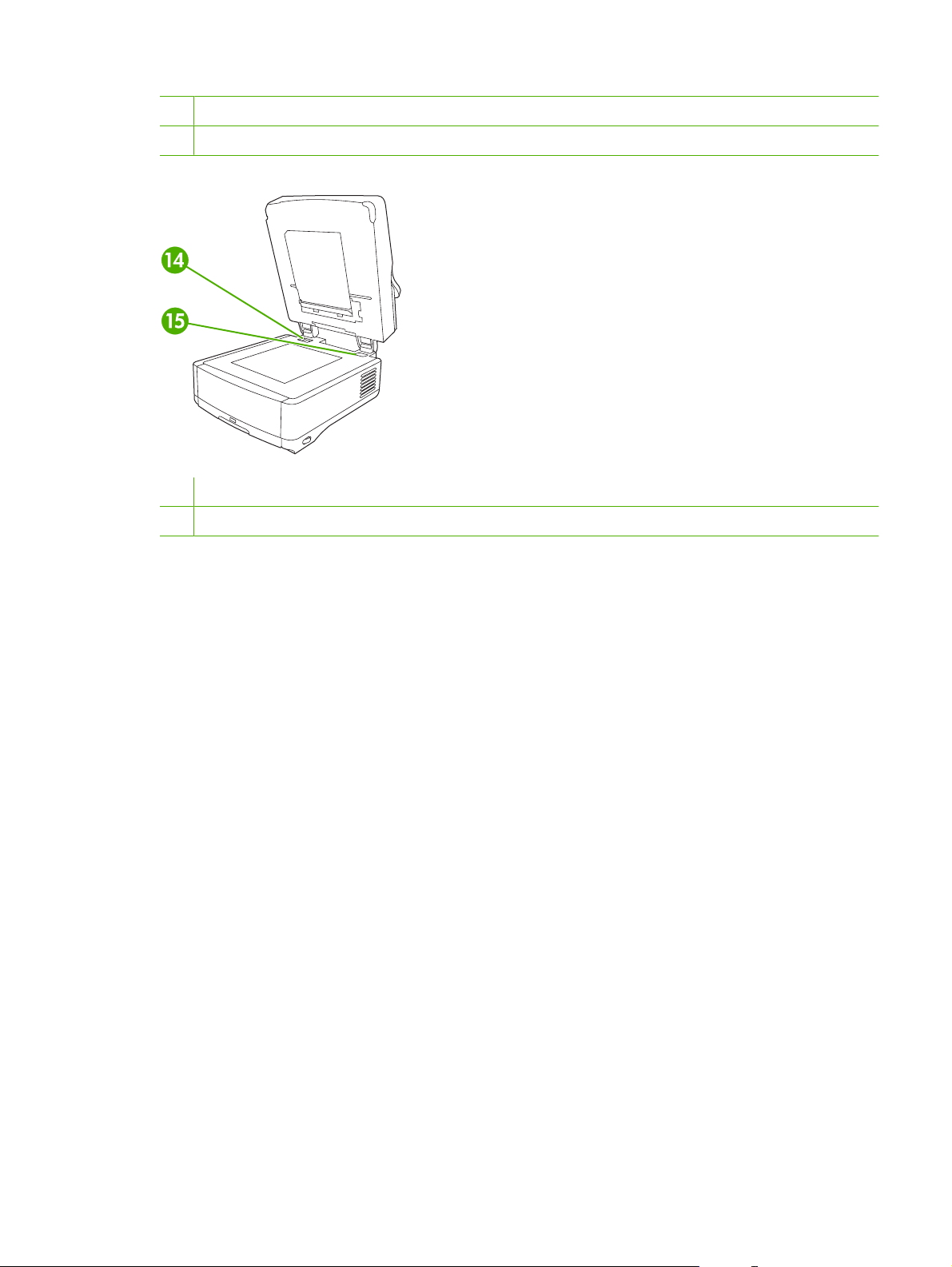
12 USB-enhetsport
13 Strømkontakt
14 Skannerlås
15 Serienummer
NOWW Enhetens deler 9
Page 18
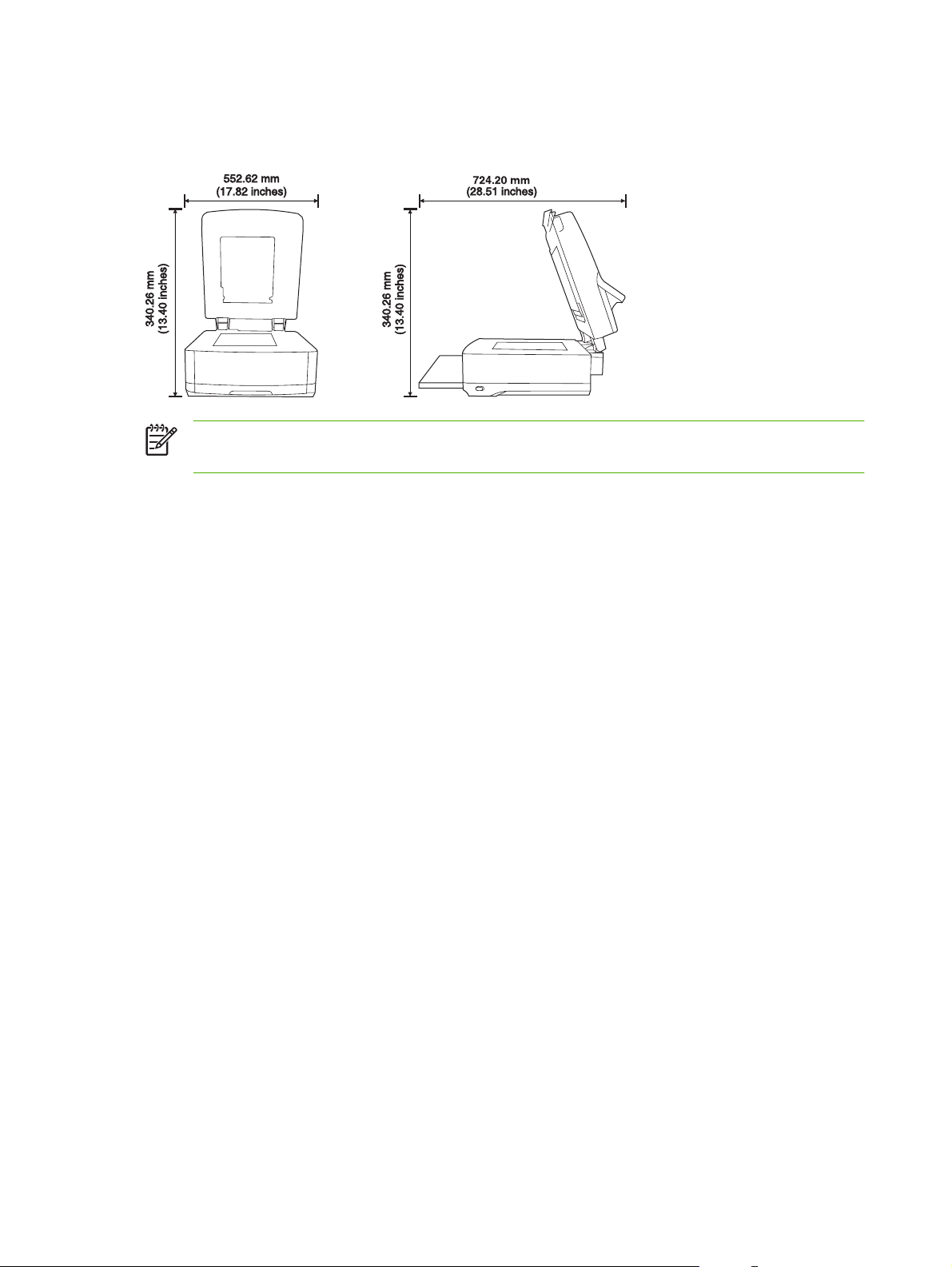
Plasskrav
Illustrasjonene under viser hvor mye plass som kreves for HP 9250C Digital Sender.
MERK: Det må være 90 mm (3,5 tommer) ledig plass bak den digitale senderen for å kunne
åpne toppen helt.
10 Kapittel 1 Grunnleggende om enheten NOWW
Page 19
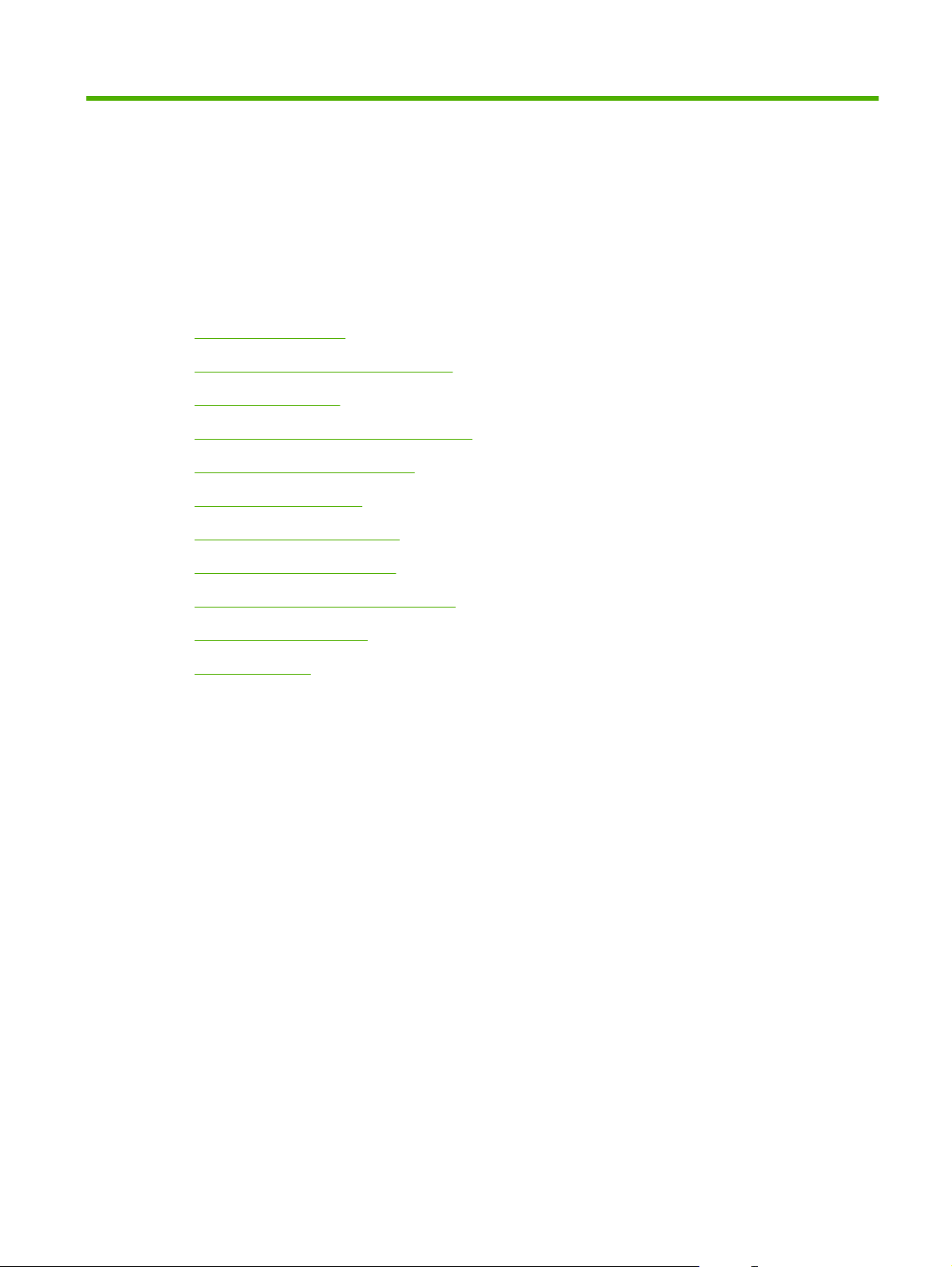
2 Kontrollpanel
Bruke kontrollpanelet
●
Navigere på Administrasjon-menyen
●
Menyen Informasjon
●
Menyen Standardalternativer for jobber
●
Klokkeslett/tidsskjema-menyen
●
Administrasjon-menyen
●
Menyen Første konfigurering
●
Menyen Virkemåte for enhet
●
Troubleshooting(Feilsøking)-menyen
●
Tilbakestillinger-menyen
●
Service-menyen
●
NOWW 11
Page 20
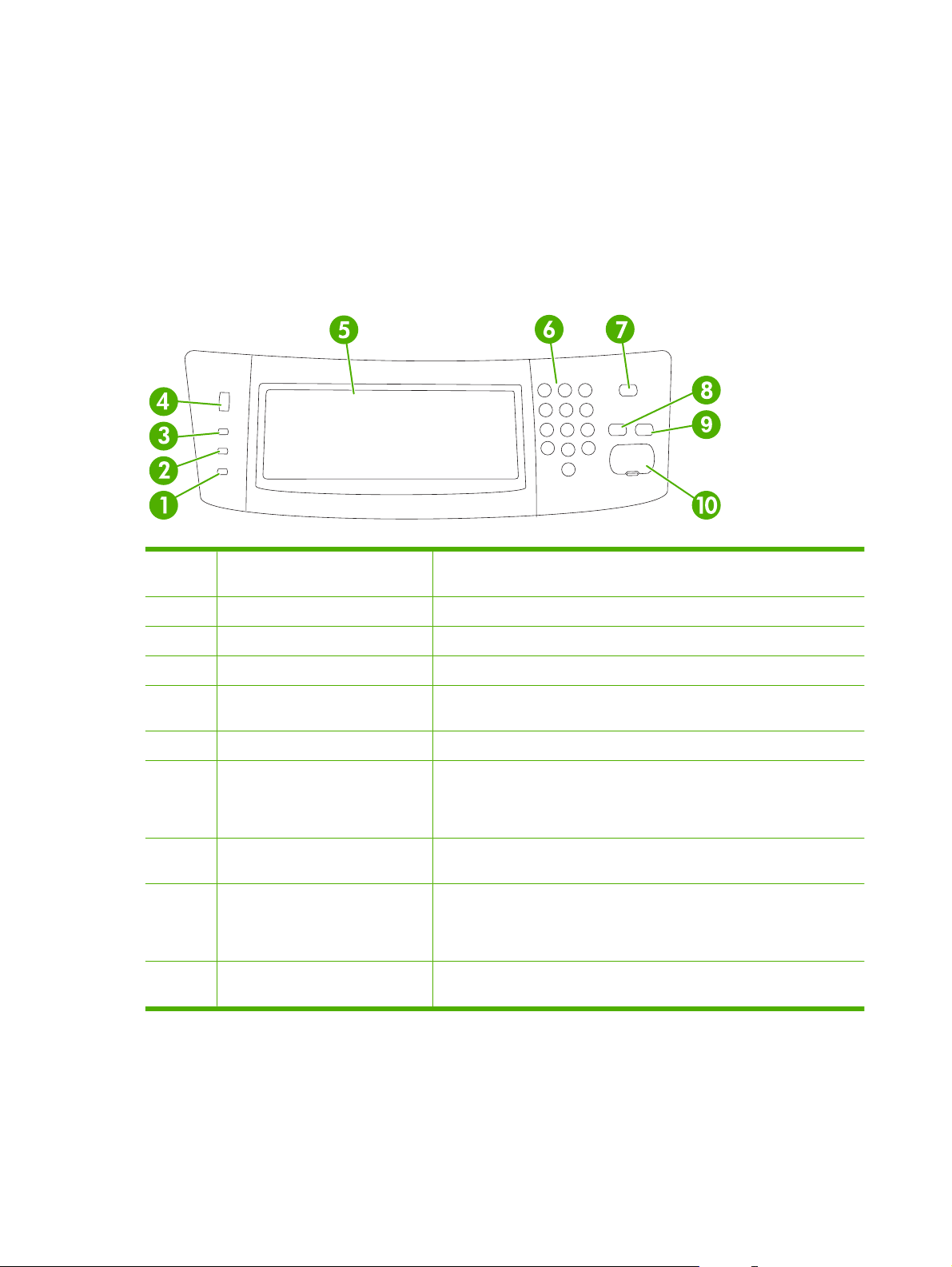
Bruke kontrollpanelet
Kontrollpanelet har en VGA-berøringsskjerm som gir tilgang til alle funksjonene på enheten. Bruk
knappene og talltastaturet for å kontrollere jobber og enhetens status. Statuslampene viser enhetens
generelle status.
Kontrollpaneloppsett
Kontrollpanelet består av en grafisk berøringsskjerm, jobbkontrollknapper, et numerisk tastatur og tre
LED-statuslamper.
1 Obs!-lampe Obs!-lampen viser at enheten er i en tilstand som krever tilsyn, for eksempel
at det er en feilmelding på berøringsskjermen.
2 Data-lampe Data-lampen viser at enheten mottar data.
3 Klar-lampe Klar-lampen viser at enheten er klar til å behandle jobber.
4 Hjul for tilpasning av lysstyrke Drei hjulet for å regulere lysstyrken på berøringsskjermen.
5 Grafisk berøringsskjerm Bruk berøringsskjermen til å åpne og konfigurere alle funksjonene på
6 Talltastatur Bruk tastaturet til å skrive inn tallverdier, for eksempel faksnumre.
7 Dvalemodus-knapp og -lampe Hvis enheten er inaktiv over en lengre periode, settes den automatisk i
8 Tilbakestill-knapp Tilbakestiller jobbinnstillingene til fabrikkinnstilte eller brukerdefinerte
9 Stopp-knapp Stopper den aktive jobben. Kontrollpanelet viser alternativene for jobben
10 Start-knapp og -lampe Starter digital sending eller fortsetter en jobb som er avbrutt. Når lampen
Startskjermbildet
enheten.
dvalemodus. Hvis du vil aktivere enheten på nytt eller sette den i
dvalemodus, trykker du på Dvalemodus-knappen. Når lampen lyser, er
enheten i dvalemodus.
standardverdier.
som er stoppet (hvis du for eksempel trykker på Stopp-knappen mens
enheten behandler en e-postjobb, får du spørsmål om du vil avbryte eller
fortsette jobben).
lyser, er enheten klar til å skanne.
Startskjermbildet gir tilgang til funksjonene på enheten og viser gjeldende status for enheten.
12 Kapittel 2 Kontrollpanel NOWW
Page 21
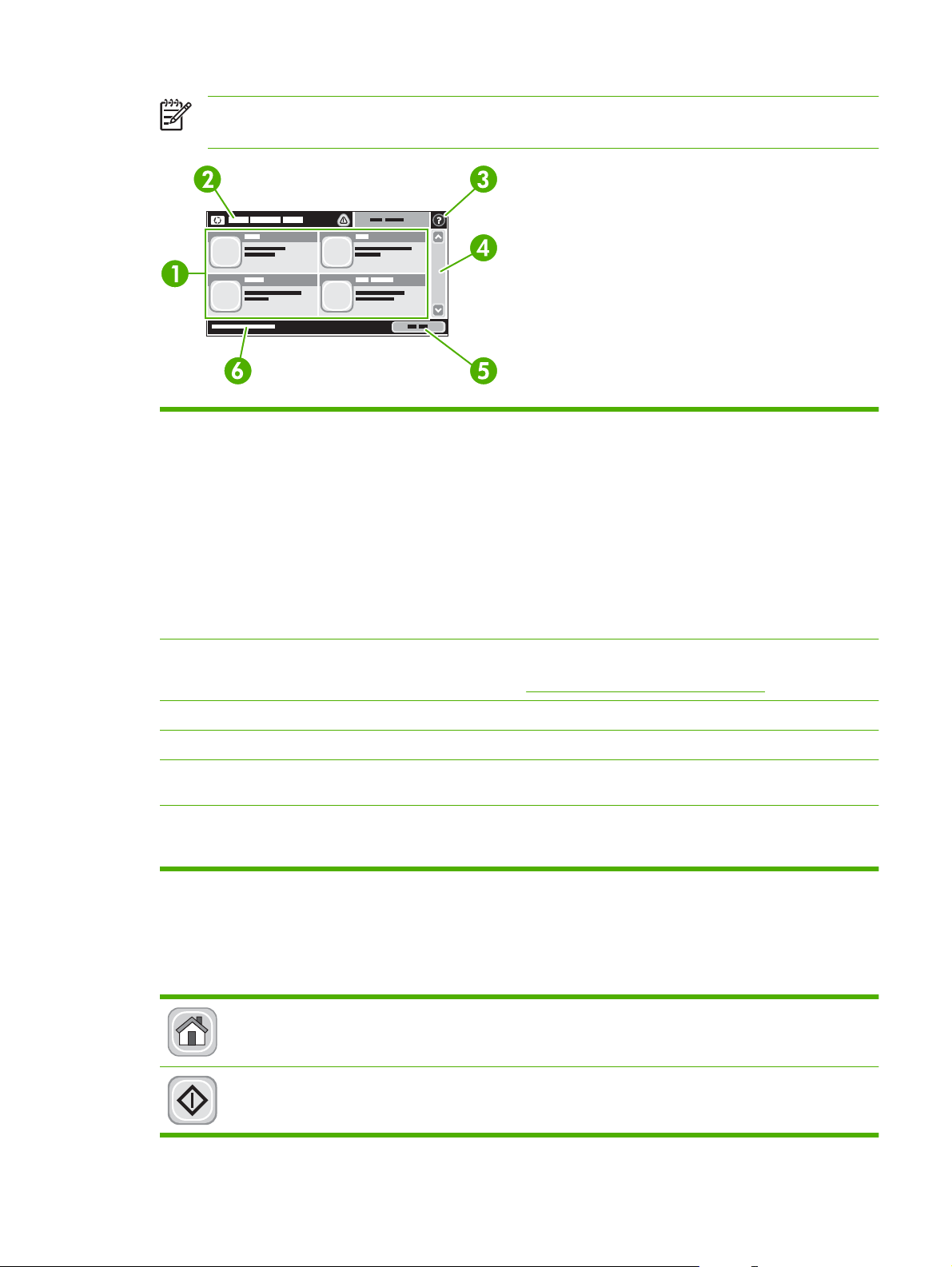
MERK: Funksjonene som vises på startskjermbildet, kan variere avhengig av hvordan den
nettverksansvarlige har konfigurert enheten.
1 Funksjoner Avhengig av hvordan den nettverksansvarlige har konfigurert enheten, kan funksjonene som
vises i dette området, omfatte følgende elementer:
Faks
●
E-post
●
Sekundær e-post
●
Nettverksmappe
●
Rekvisitastatus
●
Administrasjon
●
2 Statuslinje for enheten Statuslinjen gir informasjon om den generelle statusen til enheten. Ulike knapper vises i dette
3 Hjelp-knappen Trykk på Hjelp-knappen for å åpne det innebygde hjelpesystemet.
4 Rullefelt Trykk på pil opp eller pil ned i rullefeltet for å se hele listen over tilgjengelige funksjoner.
5 Nettverksadresse-
knapp
6 Dato og klokkeslett Her vises gjeldende dato og klokkeslett. Den nettverksansvarlige kan velge hvilket format
området avhengig av gjeldende status. Hvis du ønsker en beskrivelse av knappene som kan
vises på statuslinjen, kan du se
Velg Nettverksadresse for å finne informasjon om nettverkstilkoblingen.
enheten skal bruke til å vise dato og klokkeslett, for eksempel 12-timers format eller 24-timers
format.
Knapper på berøringsskjermen
Statuslinjen på berøringsskjermen gir informasjon om enhetens status. Ulike knapper kan vises i dette
området. Tabellen nedenfor beskriver hver enkelt knapp.
Hjem-knapp. Trykk på Hjem-knappen for å gå til startskjermbildet fra alle andre skjermbilder.
Knapper på berøringsskjermen på side 13.
Start-knapp. Trykk på Start-knappen for å starte handlingen for funksjonen du bruker.
NOWW Bruke kontrollpanelet 13
Page 22
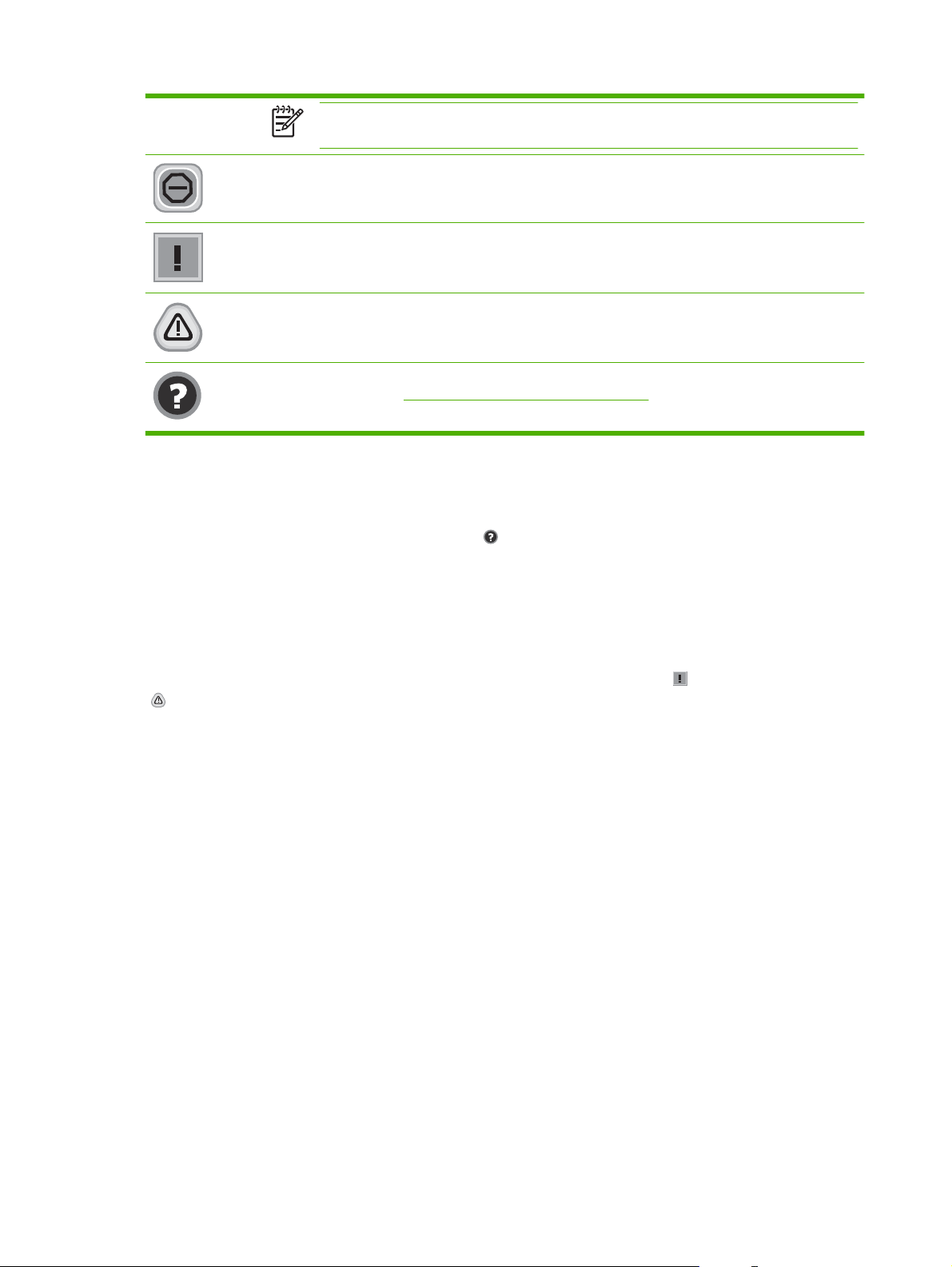
MERK: Navnet på denne knappen endres for hver funksjon. I E-post-funksjonen kalles den for
eksempel Send e-post.
Stopp-knapp. Hvis enheten behandler en faksjobb, vises Stopp-knappen istedenfor Start-knappen. Trykk
på Stopp-knappen for å stoppe den gjeldende jobben. Du blir spurt om du vil avbryte eller fortsette
jobben.
Feil-knapp. Feil-knappen vises når det har oppstått en feil som må rettes før jobben kan fortsette. Trykk
på Feil-knappen for å se meldingen som beskriver feilen. Meldingen gir også informasjon om hvordan
problemet kan løses.
Varsel-knapp. Varsel-knappen vises når enheten har et problem men fortsatt kan fungere. Trykk på
varselknappen for å se en beskrivelse av problemet. Meldingen gir også informasjon om hvordan
problemet kan løses.
Hjelp-knapp. Trykk på Hjelp-knappen for å åpne det innebygde hjelpesystemet. Hvis du ønsker mer
informasjon, kan du se
Hjelpesystem for kontrollpanelet på side 14.
Hjelpesystem for kontrollpanelet
Enheten har et innebygd hjelpesystem som forklarer hvordan hvert skjermbilde brukes. Du åpner
hjelpesystemet ved å trykke på Hjelp-knappen ( ) i det øverste høyre hjørnet på skjermen.
I enkelte skjermbilder åpner hjelpesystemet en global meny der du kan søke etter spesielle emner. Du
kan bla gjennom menystrukturen ved å velge knappene på menyen.
For skjermbilder som inneholder innstillinger for enkeltstående jobber, åpner hjelpesystemet et emne
som forklarer alternativene for dette skjermbildet.
Hvis enheten varsler om en feil eller advarsel, trykker du på Feil-knappen (
(
) for å se en melding som beskriver problemet. Meldingen gir også informasjon om hvordan problemet
) eller Varsel-knappen
kan løses.
14 Kapittel 2 Kontrollpanel NOWW
Page 23
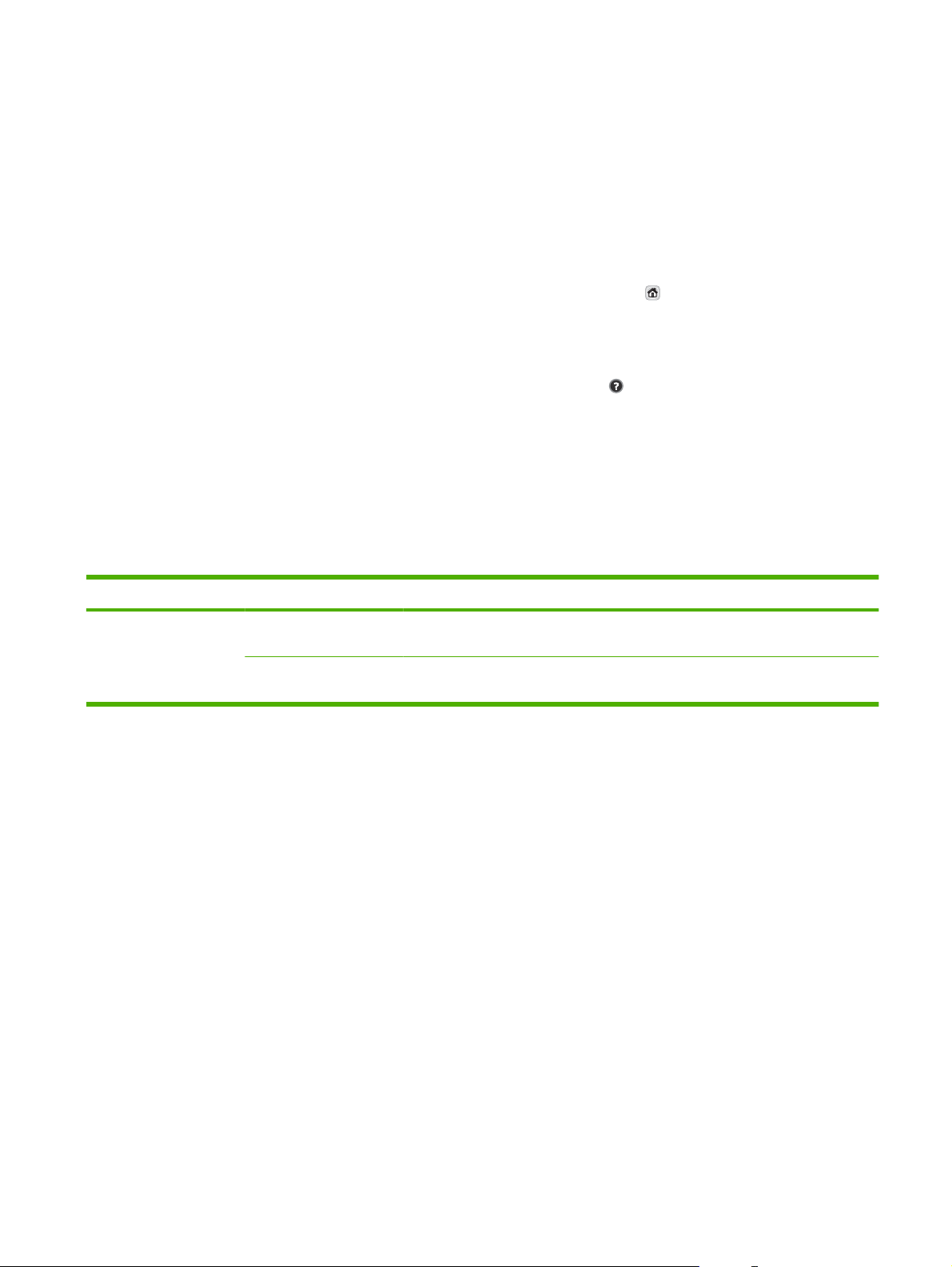
Navigere på Administrasjon-menyen
På startskjermbildet velger du Administrasjon for å åpne menystrukturen. Det kan hende at du må bla
ned til bunnen av startskjermbildet for å se denne funksjonen.
Administrasjon-menyen har flere undermenyer som vises på venstre side av skjermen. Trykk på et
menynavn for å utvide strukturen. Et plusstegn (+) ved siden av en meny betyr at den inneholder
undermenyer. Fortsett å åpne strukturen til du kommer til det alternativet du ønsker å konfigurere. Hvis
du vil gå tilbake til forrige nivå, velger du Tilbake.
For å gå ut av Administrasjon-menyen trykker du på Hjem-knappen (
på skjermen.
Enheten har en innebygd hjelpefunksjon som forklarer alle funksjonene som er tilgjengelig gjennom
menyene. Det finnes hjelp for mange menyer på høyre side av berøringsskjermen. Hvis du heller vil
åpne det globale hjelpesystemet, trykker du på Hjelp-knappen (
skjermen.
Tabellen nedenfor viser hovedstrukturen for hver meny.
Menyen Informasjon
Bruk denne menyen til å vise informasjonssider som er lagret internt på enheten.
Tabell 2-1 Menyen Informasjon
Menyelement Undermenyelement Verdier Beskrivelse
Konfigurasjons-/
statussider
Konfigurasjonsside Vis (knapp) Konfigurasjonssider som viser de gjeldende
innstillingene for enheten.
Forbruksside OK (knapp) Viser informasjon om antall sider som har blitt skannet
på hver papirtype og -størrelse.
) i det øverste venstre hjørnet
) i det øverste høyre hjørnet på
NOWW Navigere på Administrasjon-menyen 15
Page 24
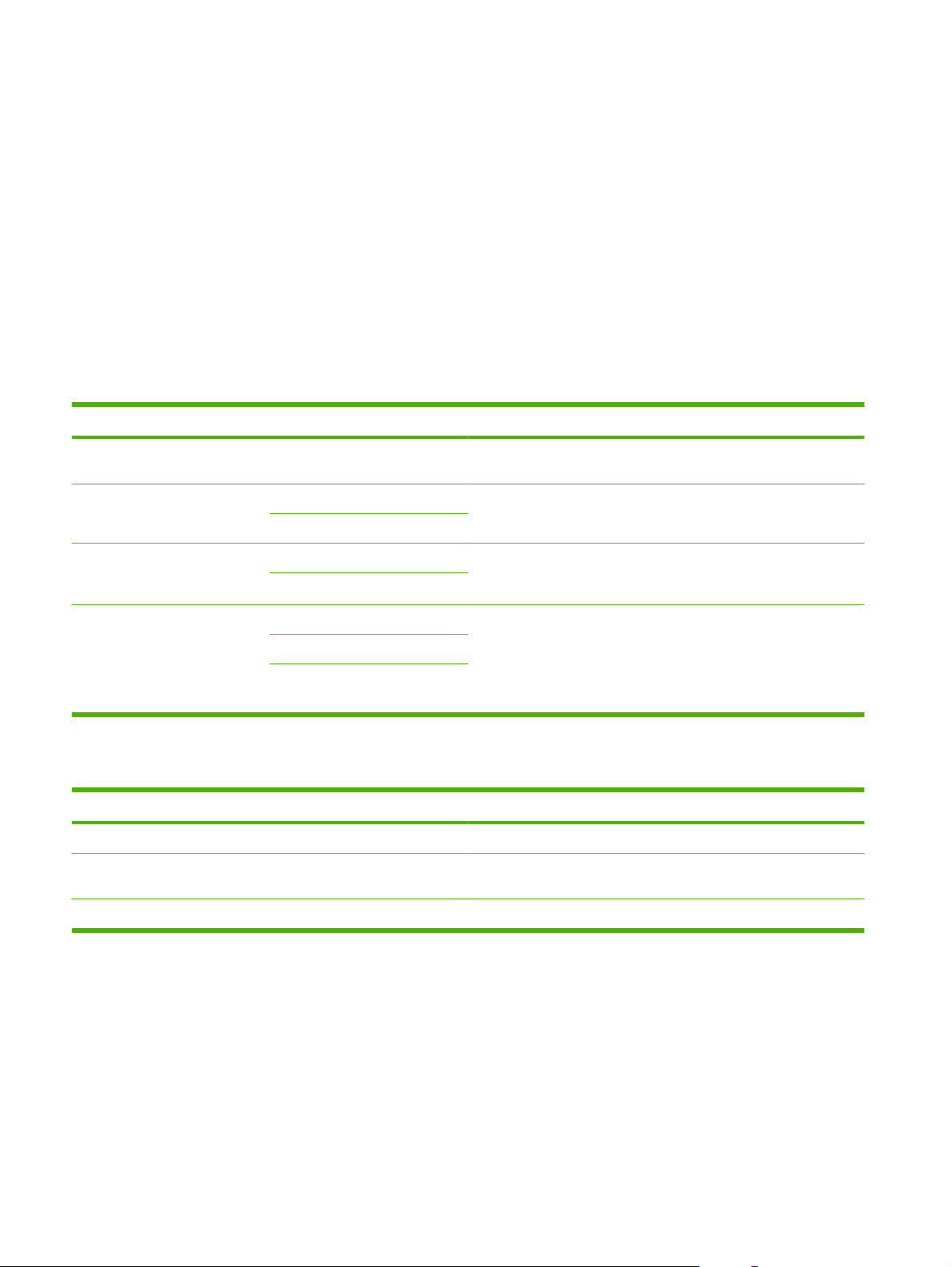
Menyen Standardalternativer for jobber
Bruk denne menyen til å definere standardalternativer for jobber for hver funksjon. Dersom brukeren
ikke spesifiserer jobbalternativer når en jobb opprettes, brukes standardalternativene.
Standard jobbalternativer-menyen inneholder følgende undermenyer:
Standardalternativer for originaler
●
Bildejustering
●
Standard e-postalternativer
●
Standardalternativer for Send til mappe
●
Standardalternativer for originaler
Menyalternativ Verdier Beskrivelse
Papirstørrelse Velg en papirstørrelse fra listen. Velg den papirstørrelsen som oftest brukes til originaler ved kopiering
Antall sider 1 Velg om originaler ved kopiering eller skanning oftest er énsidige eller
2
Papirretning Stående Velg papirretningen som brukes oftest ved skanning av originaler.
Liggende
Optimaliser tekst/bilde Juster manuelt Bruk denne innstillingen til å optimalisere utdata for en bestemt type
Tekst
Fotografi
eller skanning.
tosidige.
Velg Stående hvis kortsiden er øverst, eller velg Liggende hvis
langsiden er øverst.
original. Du kan optimalisere utdata for tekst, bilder eller en
kombinasjon.
Dersom du velger Juster manuelt, kan du spesifisere den
kombinasjonen av tekst og bilder som oftest vil bli brukt.
Bildejustering
Menyelement Verdier Beskrivelse
Mørkhet Juster verdien innenfor området. Bruk innstillingen til å justere hvor lys eller mørk utskriften skal være.
Bakgrunnsrens Juster verdien innenfor området. Øk Bakgrunnsrens-innstillingen for å fjerne svake bilder fra
bakgrunnen eller fjerne en lys bakgrunnsfarge.
Skarphet Juster verdien innenfor området. Juster Skarphet-innstillingen for å gjøre bildet klarere eller mykere.
16 Kapittel 2 Kontrollpanel NOWW
Page 25
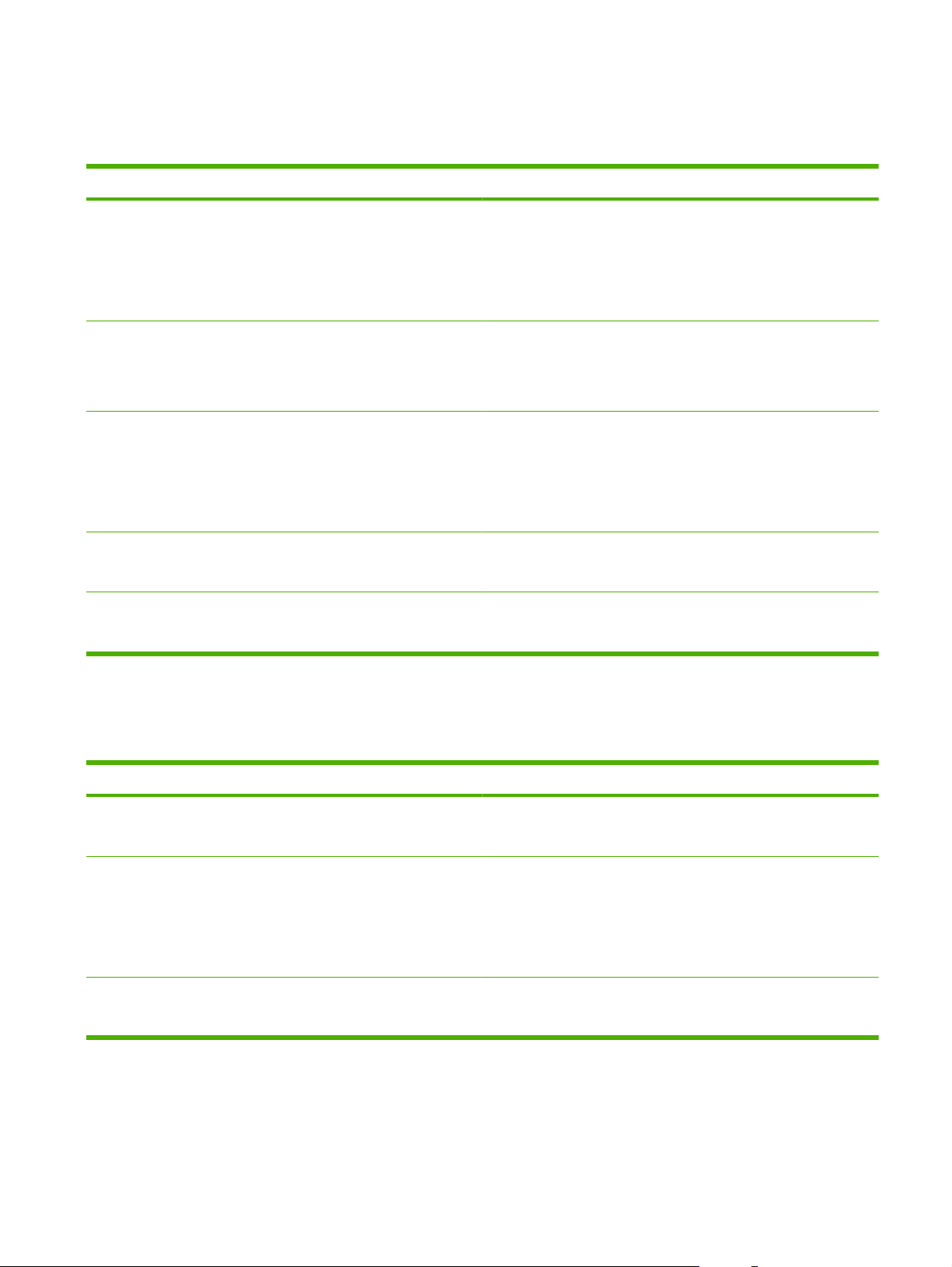
Standard e-postalternativer
Bruk denne menyen til å angi standardalternativer for e-postmeldinger som sendes fra enheten.
Menyalternativ Verdier Beskrivelse
Dokumentfiltype PDF (standard)
JPEG
TIFF
M-TIFF
Utskriftskvalitet Høy (stor fil)
Middels (standard)
Lav (liten fil)
Oppløsning 75 PPT
150 PPT (standard)
200 PPT
300 PPT
Farge / svart-hvitt Fargeskanning (standard)
Svart-hvitt-skanning
TIFF-versjon TIFF 6.0 (standard)
TIFF (Post 6.0)
Velg filformatet for e-posten.
Dersom du velger høyere utskriftskvalitet, blir utdatafilen større.
Bruk denne funksjonen til å velge oppløsningen. Bruk en lavere
innstilling for å skape mindre filer.
Oppgi om e-posten skal være i svart/hvitt eller i farger.
Bruk denne funksjonen til å angi TIFF-versjonen som skal brukes ved
lagring av skannede filer.
Standardalternativer for Send til mappe
Bruk denne menyen til å angi standardalternativer for skannejobber som sendes til datamaskinen.
Menyalternativ Verdier Beskrivelse
Farge / svart-hvitt Fargeskanning
Svart-hvitt-skanning (standard)
Dokumentfiltype PDF (standard)
M-TIFF
TIFF
JPEG
TIFF-versjon TIFF 6.0 (standard)
TIFF (post 6.0)
Oppgi om filen skal være i svart/hvitt eller i farger.
Velg filformatet for filen.
Bruk denne funksjonen til å angi TIFF-versjonen som skal brukes ved
lagring av skannede filer.
NOWW Menyen Standardalternativer for jobber 17
Page 26
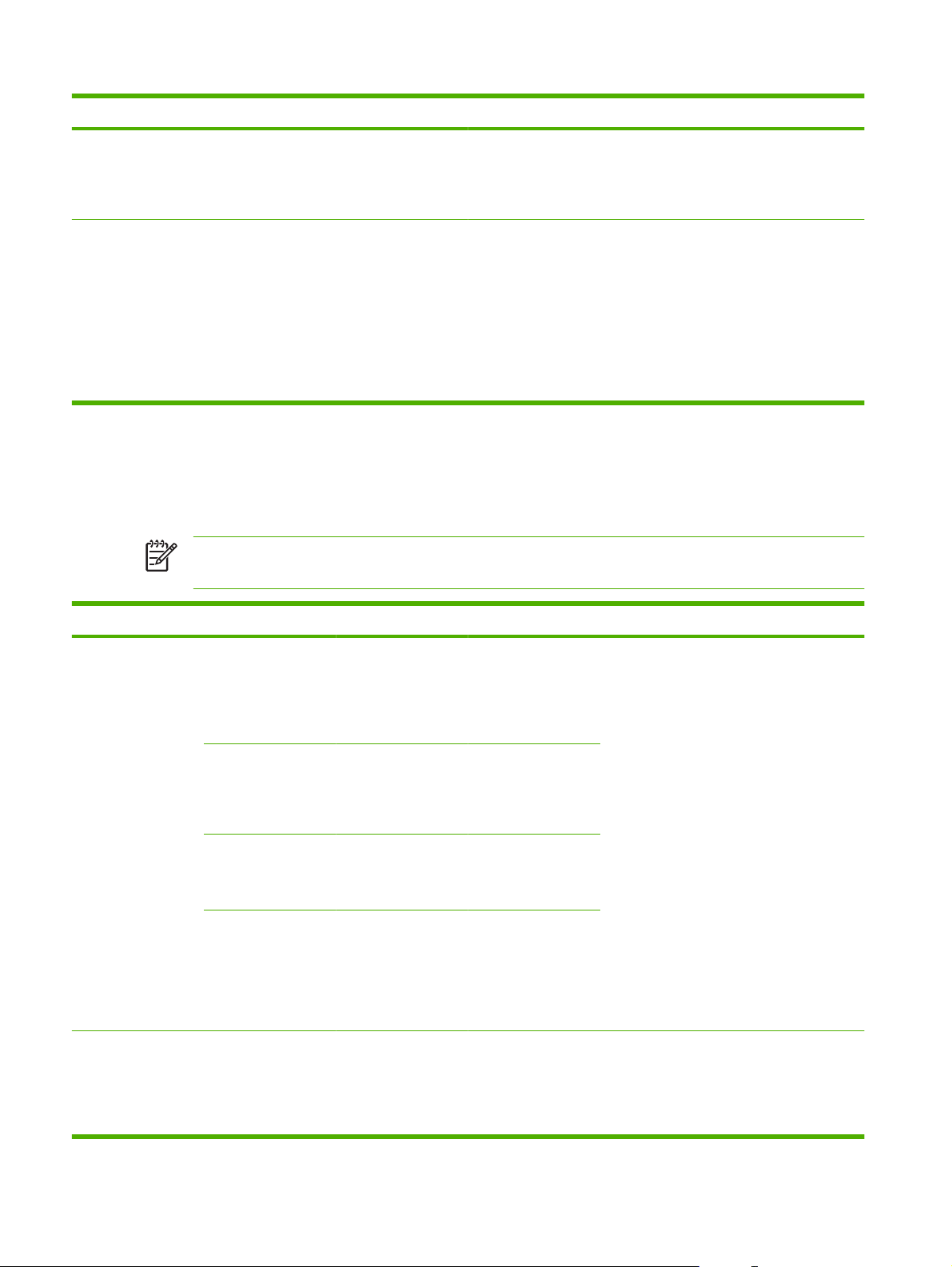
Menyalternativ Verdier Beskrivelse
Utskriftskvalitet Høy (stor fil)
Middels (standard)
Lav (liten fil)
Oppløsning 75 PPT
150 PPT (standard)
200 PPT
300 PPT
400 PPT
600 PPT
Dersom du velger høyere utskriftskvalitet, blir utdatafilen større.
Bruk denne funksjonen til å velge oppløsningen. Bruk en lavere
innstilling for å skape mindre filer.
Klokkeslett/tidsskjema-menyen
Bruk denne menyen til å angi alternativer for tidsinnstilling og for når enheten skal gå i og ut av
dvalemodus.
MERK: Verdier som vises med "(standard)", er standardinnstillinger. Noen menyelementer har
ikke en standardinnstilling.
Menyelement Undermenyelement Undermenyelement Verdier Beskrivelse
Dato/tid Datoformat YYYY/MMM/DD
Dato Måned
Dag
År
Tidsformat 12 timer (AM/PM)
Tid Time
Minutt
AM
PM
Dvaleforsinkelse 1 minutt
(standard)
MMM/DD/YYYY
DD/MMM/YYYY
(standard)
24 timer
20 minutter
Bruk denne funksjonen til å stille inn dato og
klokkeslett og angi hvilket dato- og
klokkeslettformat som skal brukes på
tidsangivelser på utgående fakser.
Bruk denne funksjonen til å velge hvor lenge
enheten skal være inaktiv før den går i
dvalemodus.
30 minutter
(standard)
18 Kapittel 2 Kontrollpanel NOWW
Page 27
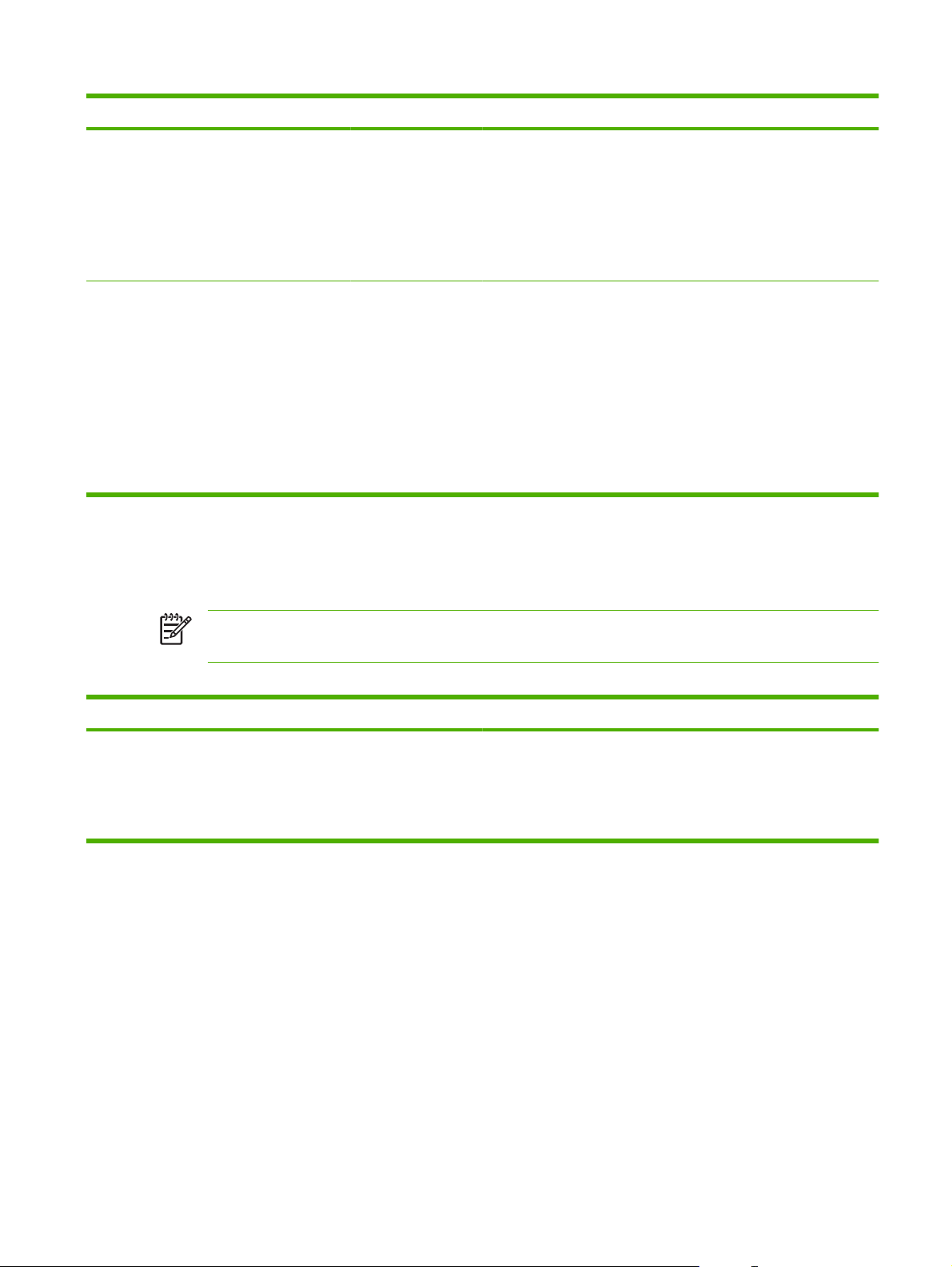
Menyelement Undermenyelement Undermenyelement Verdier Beskrivelse
45 minutter
1 time (60 minutter)
90 minutter
2 timer
4 timer
Oppvåkn.tidsp. Mandag
Tirsdag
Onsdag
Torsdag
Fredag
Lørdag
Søndag
Av (standard)
Egendefinert
Administrasjon-menyen
Bruk denne menyen til å angi globale alternativer for enhetsbehandling.
MERK: Verdier som vises med "(standard)", er standardinnstillinger. Noen menyelementer har
ikke en standardinnstilling.
Tabell 2-2 Administrasjon-menyen
Menyelement Verdier Beskrivelse
Dvalemodus Deaktiver
Bruk dvaleforsinkelse (standard)
Bruk denne funksjonen til å tilpasse dvalemodusinnstillingene for
denne enheten.
Velg Bruk dvaleforsinkelse for å angi at enheten skal gå i dvalemodus
etter forsinkelsen som er spesifisert på Klokkeslett/tidsskjema-
menyen.
Velg Egendefinert for å angi et
oppvåkningstidspunkt for hver ukedag.
Enheten går ut av dvalemodus i henhold til
dette tidsskjemaet. Når du bruker et
tidsskjema for dvalemodus, sparer du strøm,
og enheten klargjøres for bruk, slik at du
slipper å vente mens den varmes opp.
NOWW Administrasjon-menyen 19
Page 28
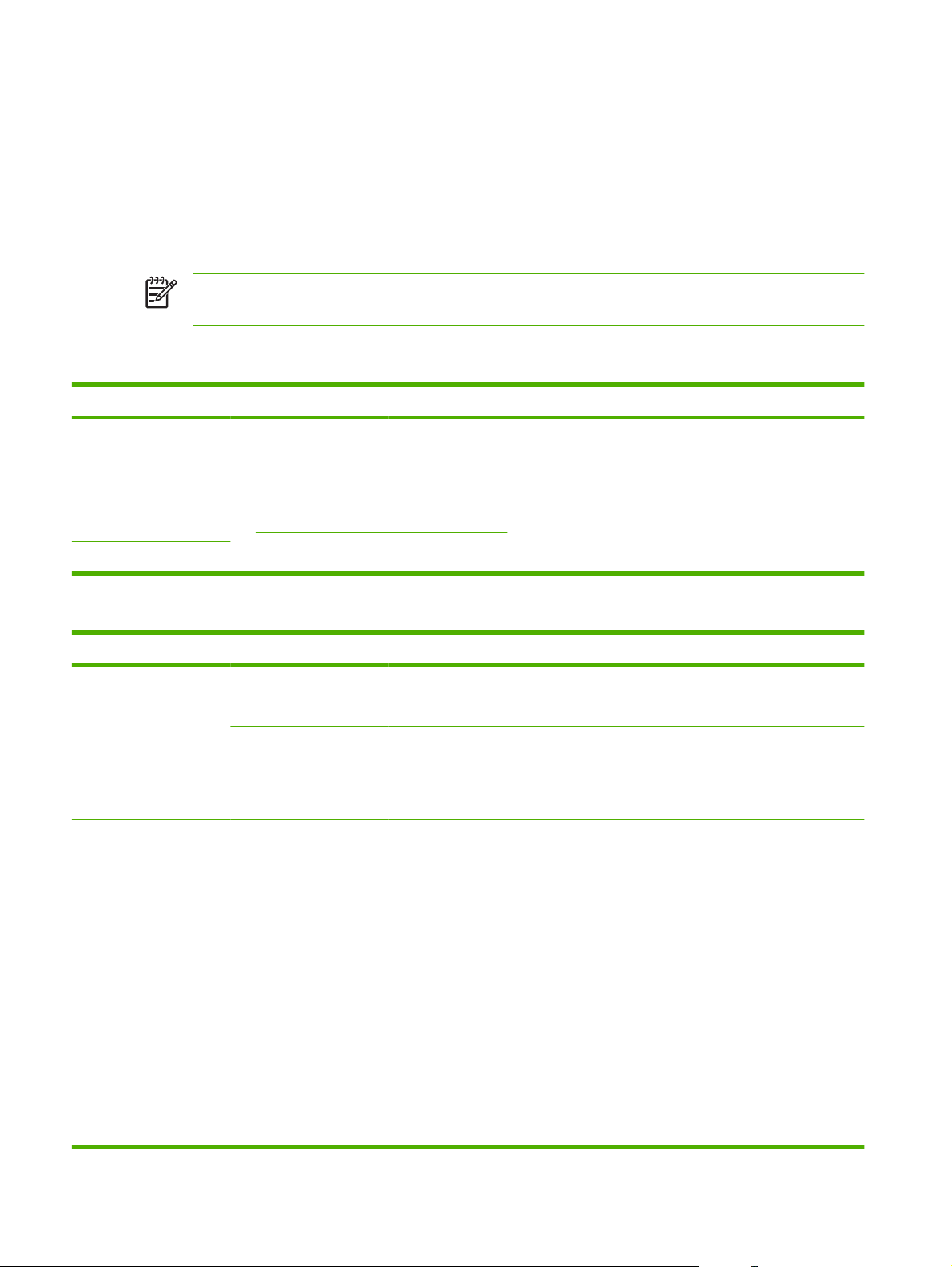
Menyen Første konfigurering
Menyen Første konfigurering inneholder følgende undermenyer:
Nettverk og I/U-menyen
●
E-postoppsett-menyen
●
Sendeoppsett-meny
●
MERK: Verdier som vises med "(standard)", er standardinnstillinger. Noen menyelementer har
ikke en standardinnstilling.
Nettverk og I/U
Menyelement Undermenyelement Verdier Beskrivelse
I/U-tidsavbrudd Velg en verdi innenfor
verdiområdet.
Standardinnstillingen er
15 sekunder.
Innebygd Jetdirect Se Tabell 2-3 Jetdirect-undermenyer på side 20 for en liste med alternativer.
EIO <X> Jetdirect
I/U-tidsavbrudd viser til hvor lang tid det går før en jobb
mislykkes. Hvis dataflyten som enheten mottar for en
jobb, avbrytes, angir denne innstillingen hvor lenge
enheten venter før den rapporterer om at jobben
mislyktes.
Tabell 2-3 Jetdirect-undermenyer
Menyelement Undermenyelement Undermenyelement Verdier og beskrivelse
TCP/IP Aktiver Av: Deaktiver TCP/IP-protokollen.
På (standard): Aktiver TCP/IP-protokollen.
Vertsnavn En alfanumerisk streng bestående av opptil 32 tegn
IPV4-innstillinger Konfig.metode Angir hvilken metode som brukes til å konfigurere TCP/
som brukes til å identifisere enheten. Dette navnet er
oppført på HP Jetdirect-konfigurasjonssiden. Standard
vertsnavn er NPIxxxxxx, hvor xxxxxx er de siste seks
sifrene til LAN-maskinvareadressen (MAC).
IPv4-parametere på HP Jetdirect-utskriftsserveren.
Bootp: Bruk BootP (Bootstrap Protocol) for automatisk
konfigurering fra en BootP-server.
DHCP: Bruk DHCP (Dynamic Host Configuration
Protocol) for automatisk konfigurasjon fra en DHCPv4server. Hvis dette alternativet er valgt og det eksisterer
en DHCP-leasingavtale, er menyene DHCP-frigivelse
og DHCP-fornyelse tilgjengelige, slik at du kan angi
alternativer for DHCP-leasingavtalen.
Auto IP: Bruk automatisk link-local IPv4-adressering.
En adresse med formatet 169.254.x.x tildeles
automatisk.
Manuell: Bruk Innst. for manuell-menyen til å
konfigurere TCP/IPv4-parametere, som for eksempel
en IPv4-adresse som 123.123.123.123.
20 Kapittel 2 Kontrollpanel NOWW
Page 29
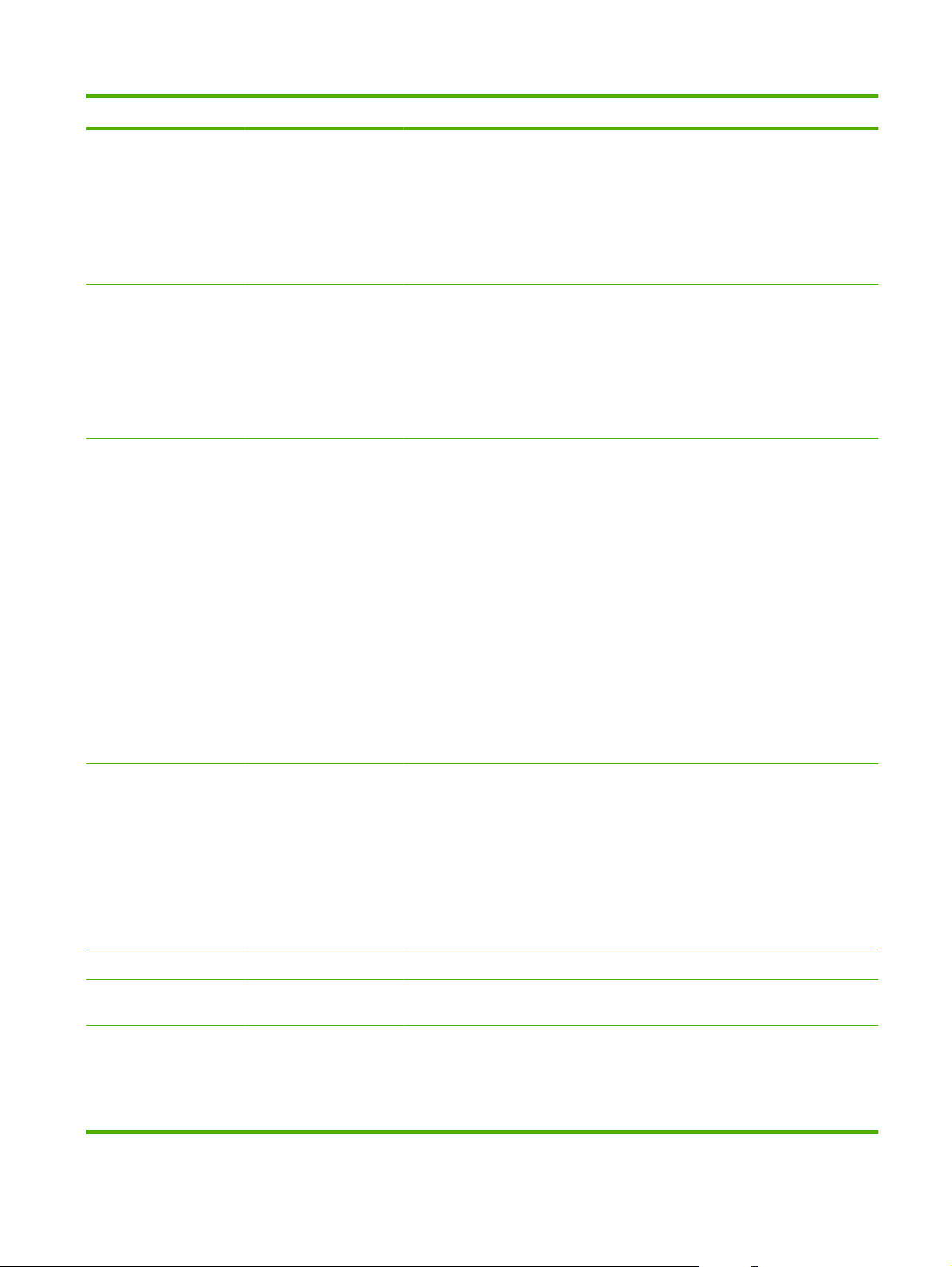
Tabell 2-3 Jetdirect-undermenyer (forts.)
Menyelement Undermenyelement Undermenyelement Verdier og beskrivelse
DHCP-frigivelse Denne menyen vises hvis Konfig.metode er angitt til
DHCP og det finnes en DHCP-leasingavtale for
utskriftsserveren.
Nei (standard): Den gjeldende DHCP-leasingavtalen
lagres.
Ja: Den gjeldende DHCP-leasingavtalen og den
leasede IP-adressen frigjøres.
DHCP-fornyelse Denne menyen vises hvis Konfig.metode er angitt til
Innst. for manuell (Bare tilgjengelig når Konfig.metode er satt til
DHCP og det finnes en DHCP-leasingavtale for
utskriftsserveren.
Nei (standard): Utskriftsserveren ber deg ikke om å
fornye DHCP-leasingavtalen.
Ja: Utskriftsserveren ber deg om å fornye den
gjeldende DHCP-leasingavtalen.
Manuell.) Konfigurer parametere direkte fra
kontrollpanelet til enheten:
IP-adresse: Enhetens unike IP-adresse (n.n.n.n), der
"n" er en verdi fra 0 til 255.
Nettverksmaske: Enhetens nettverksmaske
(m.m.m.m), der "m" er en verdi fra 0 til 255.
Syslog-server: IP-adressen til sysloggserveren som
brukes til å motta og logge sysloggmeldinger.
Standard Gateway: IP-adressen til gatewayen eller
ruteren som brukes i kommunikasjon med andre
nettverk.
Tidsavbrudd ved inaktiv: Tidsrommet (i sekunder) før
en inaktiv TCP-skriverdataforbindelse brytes (standard
er 270 sekunder, og 0 deaktiverer tidsavbruddet).
Standard IP Angi at IP-adressen skal brukes som standard når
utskriftsserveren ikke kan hente en IP-adresse fra
nettverket under en tvungen ny TCP/IP-konfigurering
(for eksempel når det er konfigurert manuelt at BootP
eller DHCP skal brukes).
Auto IP: Det blir angitt en link-local IP-adresse
(169.254.x.x).
Opprinnelig: Adressen 192.0.0.192 blir angitt i
overensstemmelse med eldre HP Jetdirect-enheter.
Primær DNS Angi IP-adressen (n.n.n.n) til en primær DNS-server.
Sekundær DNS Angi IP-adressen (n.n.n.n) til en sekundær DNS-
IPV6-innstillinger Aktiver Bruk dette elementet til å aktivere eller deaktivere bruk
server.
av IPv6 på utskriftsserveren.
Av (standard): IPv6 er deaktivert.
På: IPv6 er aktivert.
NOWW Menyen Første konfigurering 21
Page 30
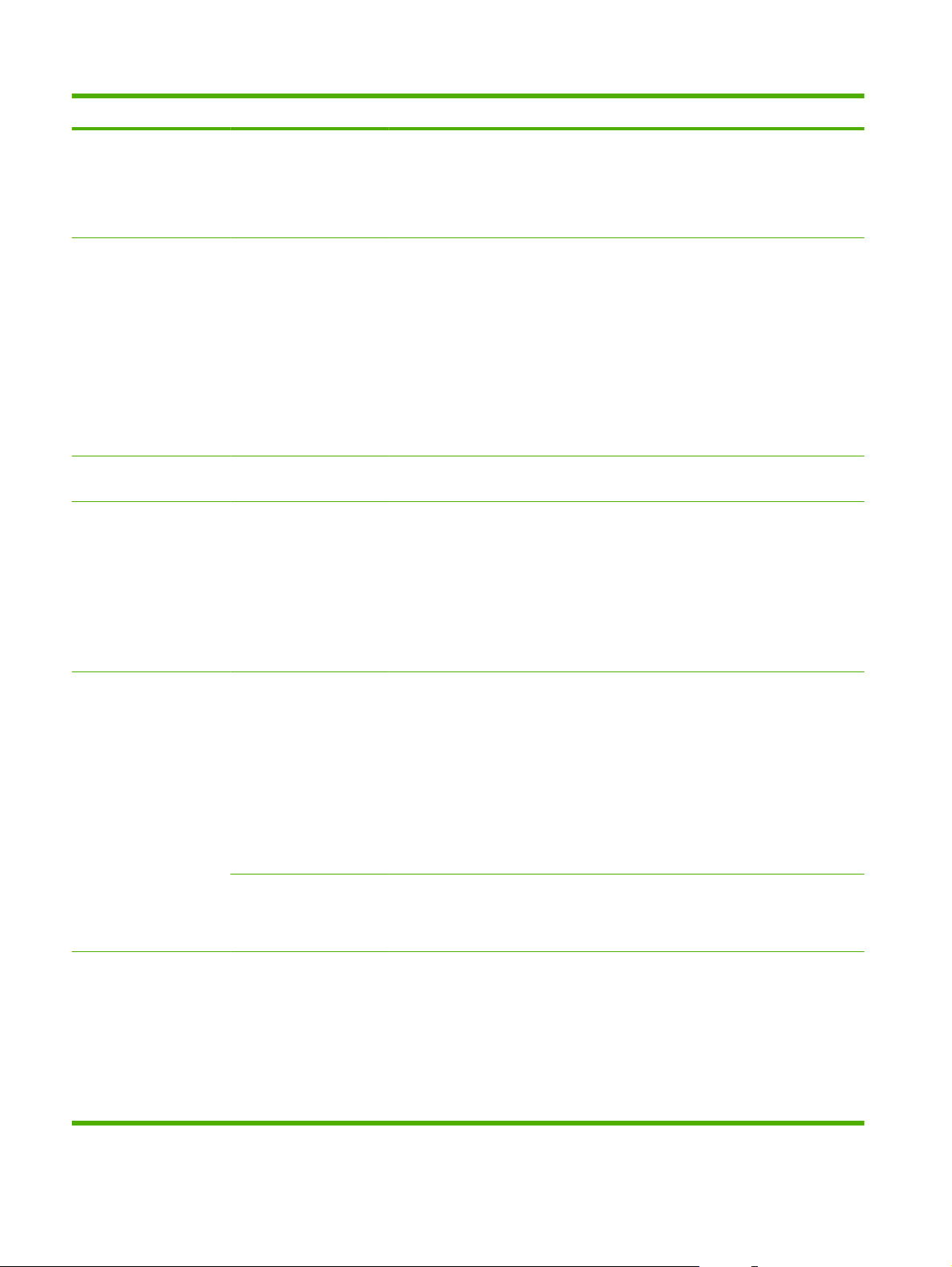
Tabell 2-3 Jetdirect-undermenyer (forts.)
Menyelement Undermenyelement Undermenyelement Verdier og beskrivelse
Adresse Bruk dette elementet til å konfigurere en IPv6-adresse
manuelt.
Innst. for manuell: Bruk Innst. for manuell-menyen til å
aktivere og konfigurere manuelt en TCP/IPv6-adresse
i 123.123.123.123-formatet.
DHCPV6-policy Ruter angitt: Hvilken metode for tilstandsfull auto-
Primær DNS Bruk dette elementet til å angi IPv6-adressen til en
Innst. for manuell Bruk dette elementet til å angi IPv6-adresser manuelt
Proxy-server Angir proxy-serveren som skal brukes av innebygde
konfigurasjon utskriftsserveren skal bruke, bestemmes
av en ruter. Ruteren angir om utskriftsserveren henter
adressen og/eller konfigurasjonsinformasjonen fra en
DHCPv6-server.
Ruter utilgjengelig: Hvis en ruter ikke er tilgjengelig, bør
utskriftsserveren prøve å hente den tilstandsfulle
konfigurasjonen fra en DHCPv6-server.
Alltid: Uansett om en ruter er tilgjengelig eller ikke, vil
utskriftsserveren alltid prøve å hente den tilstandsfulle
konfigurasjonen fra en DHCPv6-server.
primær DNS-server som utskriftsserveren skal bruke.
på utskriftsserveren.
Aktiver: Velg først dette elementet og deretter På for å
aktivere manuell konfigurasjon eller Av for å deaktivere
det.
Adresse: Bruk dette elementet til å skrive inn en 32-
sifret heksadesimal IPv6-nodeadresse som har en
heksadesimal syntaks med kolon.
programmer i enheten. En proxy-server brukes av
nettverksklienter for Internett-tilgang. Den bufrer
websider og gir noe Internett-sikkerhet for disse
klientene.
Du spesifiserer en proxy-server ved å angi IPv4adressen eller det fullstendige domenenavnet til proxyserveren. Navnet kan bestå av opptil 255 oktetter.
For enkelte nettverk kan det hende du må kontakte
Internett-leverandøren for å få proxy-serveradressen.
Proxy-port Angi portnummeret som proxy-serveren bruker for
klientstøtte. Portnummeret identifiserer porten som er
reservert for proxyaktiviteten på nettverket, og kan
være en verdi fra 0 til 65535.
Diagnostikk Innebygd test Denne menyen inneholder tester for å feilsøke
nettverksmaskinvare eller TCP/IPnettverkstilkoblingsproblemer.
Innebygde tester identifiserer om en nettverksfeil er
intern i enheten eller ekstern. Bruk en innebygd test til
å sjekke maskinvaren og kommunikasjonsbanene på
utskriftsserveren. Når du har valgt og aktivert en test
og angitt hvor lenge testen skal kjøres, må du velge
Utfør for å starte testen.
22 Kapittel 2 Kontrollpanel NOWW
Page 31

Tabell 2-3 Jetdirect-undermenyer (forts.)
Menyelement Undermenyelement Undermenyelement Verdier og beskrivelse
Avhengig av hvor lenge en valgt test skal kjøres, kjøres
testen kontinuerlig helt til enheten slås av eller det
oppstår en feil og en diagnostikkside vises.
LAN HW-test
HTTP-test Denne testen sjekker HTTP-funksjonaliteten ved å
SNMP-test Denne testen sjekker SNMP-kommunikasjonen ved å
Velg alle tester Bruk dette elementet til å velge alle tilgjengelige
FORSIKTIG: Når du kjører denne
innebygde testen, slettes TCP/IPkonfigurasjonen du har angitt.
Denne testen utfører en intern tilbakekoblingstest. En
intern tilbakekoblingstest sender og mottar bare pakker
på den interne nettverksmaskinvaren. Det foretas
ingen eksterne overføringer på nettverket.
Velg Ja for å kjøre eller Nei for ikke å kjøre denne
testen.
hente forhåndsdefinerte sider fra enheten, og tester
den innebygde webserveren.
Velg Ja for å kjøre eller Nei for ikke å kjøre denne
testen.
lese av forhåndsdefinerte SNMP-gjenstander på
enheten.
Velg Ja for å kjøre eller Nei for ikke å kjøre denne
testen.
innebygde tester.
Velg Ja for å velge alle testene. Velg Nei for å velge én
og én test.
Databanetest Denne testen identifiserer databaneproblemer og
skader på en HP PostScript nivå 3-emuleringsenhet.
Den sender en forhåndsdefinert PS-fil til enheten.
Velg Ja for å kjøre eller Nei for ikke å kjøre denne
testen.
Utføringstid [t] Bruk dette elementet til å angi tidsrommet (i timer) som
Utfør Nei*: Ikke start de valgte testene.
en innebygd test skal kjøres. Du kan velge en verdi fra
1 til 60 timer. Hvis du velger null (0), kjøres testen
kontinuerlig helt til det oppstår en feil eller enheten slås
av.
Ja: Start de valgte testene.
NOWW Menyen Første konfigurering 23
Page 32

Tabell 2-3 Jetdirect-undermenyer (forts.)
Menyelement Undermenyelement Undermenyelement Verdier og beskrivelse
Ping-test Denne testen brukes til å sjekke
nettverkskommunikasjonen. Denne testen sender
koblingsnivåpakker til en ekstern nettverksvert, og
venter deretter på riktig svar. For å kunne kjøre en pingtest må du angi følgende elementer:
Måltype Angi om målenheten er en IPv4- eller IPv6-node.
Mål-IP IPV4: Angi IPv4-adressen.
IPV6: Angi IPv6-adressen.
Pakkestørrelse Angi størrelsen på hver pakke (i byte) som skal sendes
til den eksterne verten. Minimumsverdien er 64
(standard), og maksimimumsverdien er 2048.
Tidsavbrudd Angi tidsrommet (i sekunder) det skal ventes på svar
fra den eksterne verten. Standardverdien er 1, og
maksimumsverdien er 100.
Antall Angi antallet ping-testpakker som skal sendes under
Vis resultater Hvis ping-testen ikke ble angitt til å kjøres kontinuerlig,
Utfør Angi om ping-testen skal startes. Velg Ja for å starte
denne testen. Velg en verdi fra 1 til 100. Hvis du vil
konfigurere at testen skal kjøres kontinuerlig, velger du
0.
kan du velge å vise testresultatene. Velg Ja for å vise
resultater. Hvis du velger Nei (standard), vises ikke
resultatene.
testen eller Nei for ikke å kjøre testen.
24 Kapittel 2 Kontrollpanel NOWW
Page 33

Tabell 2-3 Jetdirect-undermenyer (forts.)
Menyelement Undermenyelement Undermenyelement Verdier og beskrivelse
Ping-resultater Bruk dette elementet til å vise statusen for ping-testen
og resultatene i kontrollpanelvinduet. Du kan velge
følgende elementer:
Sendte pakker Viser antallet pakker (0–65535) som er sendt til den
Mottatte pakker Viser antallet pakker (0–65535) som er mottatt fra den
Prosent tapt Viser prosentdelen av ping-testpakker som er sendt
Mimum RTT Viser minimum registrerte forsinkelsestid (RTT), fra 0
Maksimum RTT Viser maksimum registrerte forsinkelsestid (RTT), fra
RTT-gjennomsnitt Viser gjennomsnittlig forsinkelsestid (RTT), fra 0 til
Ping pågår Viser om det pågår en ping-test. Ja indikerer at det
Oppdater Når du viser ping-testresultatene og velger dette
eksterne verten siden forrige test ble startet eller
fullført.
eksterne verten siden forrige test ble startet eller
fullført.
uten svar fra den eksterne verten siden forrige test ble
startet eller fullført.
til 4096 millisekunder, for pakkeoverføring og svar.
0 til 4096 millisekunder, for pakkeoverføring og svar.
4096 millisekunder, for pakkeoverføring og svar.
pågår en test, og Nei indikerer at en test er fullført eller
ikke kjørt.
elementet, oppdateres ping-testdataene med
oppdaterte resultater. Velg Ja for å oppdatere dataene
eller Nei for å beholde de eksisterende dataene. Det
foretas imidlertid en automatisk oppdatering når det
oppstår tidsavbrudd for menyen, eller når du går tilbake
til hovedmenyen manuelt.
Kobl.hast. Koblingshastigheten og kommunikasjonsmodusen til
utskriftsserveren må samsvare med nettverkets
innstillinger. Hvilke innstillinger som er tilgjengelige,
avhenger av enheten og den installerte
utskriftsserveren. Velg én av følgende
konfigureringsinnstillinger for kobling:
FORSIKTIG: Hvis du endrer
koblingsinnstillingen, kan det hende at
nettverkskommunikasjonen med
utskriftsserveren og nettverksenheten blir
brutt.
Auto (standard): Utskriftsserveren bruker automatisk
forhandling til å konfigurere seg selv med den høyeste
tillatte koblingshastigheten og
kommunikasjonsmodusen. Hvis den automatiske
forhandlingen mislykkes, angis enten 100TX HALV
eller 10TX HALV, avhengig av koblingshastigheten til
hub/svitsj-porten. (Alternativet 1000T halvdupleks
støttes ikke.)
10T Halv: 10 Mbps, halvdupleksoperasjon.
10T Full: 10 Mbps, fulldupleksoperasjon.
100TX Halv: 100 Mbps, halvdupleksoperasjon.
NOWW Menyen Første konfigurering 25
Page 34

Tabell 2-3 Jetdirect-undermenyer (forts.)
Menyelement Undermenyelement Undermenyelement Verdier og beskrivelse
100TX Full: 100 Mbps, fulldupleksfunksjon.
100TX Auto: Begrenser den automatiske
forhandlingen til en maksimal koblingshastighet på 100
Mbps.
1000TX Full: 1000 Mbps, fulldupleksoperasjon.
E-postoppsett
Bruk denne menyen til å aktivere e-postfunksjonen og konfigurere grunnleggende e-postinnstillinger.
MERK: Bruk den innebygde Web-serveren til å konfigurere avanserte e-postinnstillinger. Hvis
du vil ha mer informasjon, ser du i håndboken for den innebygde Web-serveren på CD-en som
fulgte med enheten.
Menyelement Verdier Beskrivelse
Adressevalidering På (standard)
Av
Finn gatewayer for sending Søk i nettverket etter SMTP-gatewayer som enheten kan bruke til å
SMTP-Gateway Angi en verdi. Angi IP-adressen til e-postserveren (SMTP-gateway) som brukes til
Test gatewayer for sending Test den konfigurerte SMTP-gatewayen for å se om den fungerer slik
Dette alternativet gjør at enheten sjekker e-postsyntaksen når du
skriver inn en e-postadresse. Gyldige e-postadresser krever
symbolet "@" og ".".
sende e-post.
å sende e-post fra enheten.
den skal.
Sendeoppsett-menyen
Menyelement Verdier Beskrivelse
Repliker MFP Angi en verdi (IP-adresse). Kopier de lokale sendeinnstillingene fra en enhet til en annen.
Tillat overføring til ny DSS Av
På
Tillat bruk av Digital Send Service Av
På
Bruk denne funksjonen for å tillate at enheten overføres fra en
HP Digital Sending Software-server (DSS) til en annen.
HP DSS er en programvarepakke som behandler digitale
sendeoppgaver, for eksempel fakssending, e-postsending og
sending av et skannet dokument til en nettverksmappe.
Med denne funksjonen kan du konfigurere enheten for bruk med en
HP Digital Sending Software-server (DSS).
26 Kapittel 2 Kontrollpanel NOWW
Page 35

Menyen Virkemåte for enhet
MERK: Verdier som vises med "(standard)" er fabrikkinnstillinger. Noen menyalternativer har
ingen standard.
Menyalternativ Alternativ på
Språk Velg språket fra listen. Bruk denne funksjonen til å velge et annet språk for
Tastaturoppsett Velg tastaturinnstillinger
Lyd for tastetrykk På (standard)
Tidsavbrudd ved
inaktivitet
Virkemåte ved feil/
advarsel
undermeny
Skriv inn en verdi mellom
Fjernbare advarsler På
Hendelser med
fortsettelse
Verdier Beskrivelse
meldinger på kontrollpanelet. Når du velger et nytt
språk, kan det være at oppsettet på tastaturet også
endres.
fra listen.
Av
10 og 300 sekunder.
Fabrikkinnstillingen er 60
sekunder.
Jobb (standard)
Auto-fortsett (10
sekunder) (standard)
Velg OK for å fortsette
Bruk denne funksjonen til å velge et annet oppsett for
tastaturet.
Bruk denne funksjonen til å angi om du vil høre en lyd
når du berører skjermen eller trykker på knapper på
kontrollpanelet.
Bruk denne funksjonen til å angi tiden som går fra det
tidspunktet handlingen utføres på kontrollpanelet til
innstillingene for enheten tilbakestilles til
standardinnstillingene.
Bruk denne funksjonen til å angi hvor lenge en advarsel
som kan fjernes, skal vises på kontrollpanelet.
Bruk dette alternativet til å konfigurere enhetens
reaksjon når det oppstår bestemte feil.
NOWW Menyen Virkemåte for enhet 27
Page 36

Troubleshooting(Feilsøking)-menyen
MERK: Verdier som vises med "(standard)" er fabrikkinnstillinger. Noen menyalternativer har
ingen standard.
Menyalternativ Undermenyalternativ Verdier Beskrivelse
Hendelseslogg Vis (knapp) Bruk denne funksjonen til å vise hendelser som for
eksempel feil eller kalibrering.
Kalibrer skanner Kalibrer (knapp) Bruk denne funksjonen for å kompensere for
Skannertester Nedre lampe
Sensorer
Motor for ADM-innskuff
Motor ADM-innskuff
(revers)
Motor for planskanner
Lesemotor for ADM
(revers)
Dupleksspole for ADM
LED-lampe for ADM
Kontrollpanel LED-indikatorer Bruk denne funksjonen til å sikre at komponentene på
Display
Knapper
Serviceteknikere bør bruke denne undermenyen til å
forskyvninger i skannerens bildesystem (vognhode) for
ADM- og flatskannerskanninger.
Du må kanskje kalibrere skanneren hvis den ikke
fanger inn de riktige delene av skannede dokumenter.
feilsøke mulige problemer med skanneren.
kontrollpanelet fungerer slik de skal.
Berøringsskjerm
Tilbakestillinger-menyen
Menyelement Verdier Beskrivelse
Tøm lokal adressebok Fjern (knapp) Bruk denne funksjonen til å fjerne alle adressene fra adresseboken
som er lagret på enheten.
Gjenopprett fabrikkinnstill Gjenopprett (knapp) Bruk denne funksjonen til å gjenopprette alle enhetsinnstillingene til
Tilbakestill rekvisita Nytt dokumentmatersett (Ja/Nei) Bruk denne funksjonen til fortelle enheten at et nytt
28 Kapittel 2 Kontrollpanel NOWW
standardverdiene.
dokumentmatersett er installert.
Page 37

Service-menyen
Service-menyen er låst, og en det brukes en PIN-kode for å få tilgang. Denne menyen er beregnet på
autorisert servicepersonell.
NOWW Service-menyen 29
Page 38

30 Kapittel 2 Kontrollpanel NOWW
Page 39

3 Tilkoblingsmuligheter
Novell NetWare-støtte
●
Nettverkskonfigurasjon
●
MERK: Hvis du vil ha informasjon om nødvendige nettverkskomponenter, ser du
Nettverkskomponenter for digital sending på side 6
NOWW 31
Page 40

Novell NetWare-støtte
Dersom det brukes Novell-filservere i nettverket, kan HP DSS skrive filer inn i nettverksmapper og støtte
nettverksmapper for faks som ligger på Novell-servere. Novell Client-programvare må installeres på
nettverket og være riktig konfigurert før attributter som er spesifikke for Novell, kan konfigureres i
HP DSS.
For å kunne støtte Novell NetWare-godkjenning og Novell-destinasjoner for digital sending, krever
HP DSS følgende komponenter:
Novell NetWare versjon 3.12, 3.2, 4.11, 4.2, 5 eller 6 må kjøres på Novell NetWare-serveren
●
-OG-
Novell NetWare Client versjon 4.6 (eller nyere) installert på en Windows-maskin som kjører
●
HP DSS
32 Kapittel 3 Tilkoblingsmuligheter NOWW
Page 41

Nettverkskonfigurasjon
Du kan bli nødt til å konfigurere visse nettverksparametere på enheten. Du kan konfigurere disse
parameterne på følgende steder:
Installasjon av programvare
●
Enhetens kontrollpanel
●
Innebygd Web-server
●
Administrasjonsprogramvaren (HP Web Jetadmin eller HP LaserJet Utility for Macintosh)
●
MERK: Hvis du vil ha mer informasjon om hvordan du bruker den innebygde Web-serveren,
ser du i håndboken for den innebygde Web-serveren på CD-en som fulgte med enheten.
Hvis du vil ha mer informasjon om støttede nettverk og verktøy for nettverkskonfigurasjon, ser du i HP
Jetdirect Print administratorveiledning for utskriftsserver . Denne håndboken følger med enheter hvor
HP Jetdirect-utskriftsserver er installert.
Konfigurere TCP/IPv4-parametere
Hvis nettverket ikke tilbyr automatisk IP-adressering via DHCP, BOOTP, RARP eller en annen metode,
må du kanskje legge inn følgende parametere manuelt før du kan skanne via nettverket:
IP-adresse (4 byte) (for eksempel 192.168.1.1)
●
Nettverksmaske (4 byte)
●
Standard gateway (4 byte)
●
Angi en IP-adresse
Du kan se den aktuelle IP-adressen til enheten fra kontrollpanelets startskjermbilde hvis du velger
Nettverksadresse.
Bruk følgende fremgangsmåte for å endre IP-adressen manuelt.
1. Bla frem til og velg Administrasjon.
2. Bla frem til og velg Første konfigurering.
3. Velg Nettverk og I/U.
4. Velg Innebygd Jetdirect.
5. Velg TCP/IP:.
6. Velg IPV4-innstillinger.
7. Velg Konfig.metode.
8. Velg Manuell.
9. Velg Lagre.
10. Velg Manuelle innstillinger.
11. Velg IP-adresse.
NOWW Nettverkskonfigurasjon 33
Page 42

12. Velg tekstboksen for IP-adresse.
13. Bruk tastaturet på berøringsskjermen til å skrive inn IP-adressen.
14. Velg OK.
15. Velg Lagre.
Angi nettverksmasken
1. Bla frem til og velg Administrasjon.
2. Bla frem til og velg Første konfigurering.
3. Velg Nettverk og I/U.
4. Velg Innebygd Jetdirect.
5. Velg TCP/IP:.
6. Velg IPV4-innstillinger.
7. Velg Konfig.metode.
8. Velg Manuell.
9. Velg Lagre.
10. Velg Manuelle innstillinger.
11. Velg Subnetmaske.
12. Velg tekstboksen for nettverksmaske.
13. Bruk tastaturet på berøringsskjermen til å skrive inn nettverksmasken.
14. Velg OK.
15. Velg Lagre.
Angi standard gateway
1. Bla frem til og velg Administrasjon.
2. Bla frem til og velg Første konfigurering.
3. Velg Nettverk og I/U.
4. Velg Innebygd Jetdirect.
5. Velg TCP/IP:.
6. Velg IPV4-innstillinger.
7. Velg Konfig.metode.
8. Velg Manuell.
9. Velg Lagre.
10. Velg Manuelle innstillinger.
34 Kapittel 3 Tilkoblingsmuligheter NOWW
Page 43

11. Velg Standard gateway.
12. Velg tekstboksen for standard gateway.
13. Bruk tastaturet på berøringsskjermen til å skrive inn standard gateway.
14. Velg OK.
15. Velg Lagre.
Konfigurere TCP/IPv6-parametere
Den digitale senderen har begrenset funksjonalitet på IPv6-nettverk. Jetdirect Inside eller EIO Jetdirectkort kan kobles til IPv6-nettverk, og enheten kan vises og konfigureres via Web Jetadmin og den
innebygde Web-serveren. Men det er for tiden ikke mulig med digital sending via IPv6. Digital sending
er bare mulig via IPv4. Ønsker du flere opplysninger om konfigurering av enheten for et TCP/IPv6nettverk, kan du se HP Jetdirect Print administratorveiledning for utskriftsserver .
HP Jetdirect EIO-utskriftsservere
HP Jetdirect-utskriftsservere (nettverkskort) kan installeres i EIO-sporet. Disse kortene støtter flere
nettverksprotokoller og operativsystemer. HP Jetdirect-utskriftsservere gjør nettverksadministrasjon
enklere fordi du kan koble en skriver direkte til nettverket fra en hvilken som helst plassering.
HP Jetdirect-utskriftsservere støtter også Simple Network Management Protocol (SNMP), som gjør det
mulig å administrere og feilsøke eksterne enheter via programvaren HP Web Jetadmin.
MERK: Du kan konfigurere kortet via kontrollpanelet, skriverens installasjonsprogramvare eller
HP Web Jetadmin. Se dokumentasjonen for HP Jetdirect-utskriftsserveren for mer informasjon.
NOWW Nettverkskonfigurasjon 35
Page 44

36 Kapittel 3 Tilkoblingsmuligheter NOWW
Page 45

4 Bruke enhetsfunksjoner
Denne delen inneholder informasjon om hvordan du utfører vanlig digital sending.
Legge i utskriftsmateriale
●
Bruke tastaturet
●
Grunnleggende sendeinformasjon
●
Konfigurere enheten for sending av e-post
●
Sende e-post
●
Skanne til en mappe
●
Skanne til en arbeidsflytdestinasjon
●
Sende digital faks
●
NOWW 37
Page 46

Legge i utskriftsmateriale
Du kan legge i utskriftsmateriale for skanning enten på skannerglasset eller i ADM-en.
Legge utskriftsmateriale på skannerglasset
Bruk skannerglasset til å skanne originaler som er små og lette (mindre enn 60 g/m2 eller 7,3 kg) eller
med uvanlig størrelse, for eksempel kvitteringer, avisutklipp, fotografier eller gamle, slitte dokumenter.
Legg dokumentet med forsiden ned på skannerglassflaten, med det øverste høyre hjørnet av
▲
dokumentet på det øverste høyre hjørnet av skannerglassflaten.
38 Kapittel 4 Bruke enhetsfunksjoner NOWW
Page 47

Legge papir i den automatiske dokumentmateren (ADM)
Bruk ADM-en til skanne dokumenter på opptil 50 sider (avhengig av tykkelsen på sidene).
1. Legg dokumentet med forsiden opp i ADMen, slik at toppen av dokumentet kommer først inn i
materen.
2. Skyv bunken inn i ADMen til den stopper.
3. Juster papirskinnene til de ligger tett inntil utskriftsmaterialet.
NOWW Legge i utskriftsmateriale 39
Page 48

Bruke tastaturet
Den digitale senderen har et innebygd tastatur som kan brukes til å skrive inn nødvendig informasjon
når du skanner en fil til en e-postadresse.
1. Trekk ut tastaturskuffen nederst på enheten.
2. Skriv inn den nødvendige informasjonen i det aktive feltet på berøringsskjermen. Bruk følgende
taster for å navigere fra tastaturet:
Trykk på ESC-tasten for å gå tilbake til forrige skjerm.
●
Trykk på Tab-tasten for å flytte markøren til neste felt.
●
Trykk på Start-knappen på kontrollpanelet for å begynne skanningen.
●
3. Når du er ferdig med å bruke tastaturet, skyver du det tilbake inn i enheten.
40 Kapittel 4 Bruke enhetsfunksjoner NOWW
Page 49

Grunnleggende sendeinformasjon
Logge inn
Når du kommer til den digitale senderen, ser du startskjermbildet. Alternativene du ser, er alternativene
for digital sending som systemansvarlig har gitt tilgang til.
Systemansvarlig kan konfigurere enheten slik at du blir bedt om brukernavn og passord for å kunne
bruke noen av eller alle funksjonene til den digitale senderen. Hvis du forsøker å bruke en funksjon som
krever brukergodkjenning, vises et innloggingsbilde.
1. Velg Brukernavn, og deretter skriver du inn nettverksbrukernavnet ditt.
2. Velg Passord, og deretter skriver du inn nettverkspassordet ditt.
Kontakt systemansvarlig hvis du er usikker på hva du skal bruke.
3. Angi nødvendig nettverksinformasjon i henhold til hvordan nettverket er konfigurert.
Windows-nettverkssystemer: Angi domenenavnet.
●
Novell Bindery: Angi servernavnet.
●
Novell NDS: Angi tre og kontekst.
●
4. Velg OK.
Etter at du har logget inn, vises en LOGG UT-knapp i startskjermbildet. Trykk denne knappen eller
Tilbakestill-knappen på kontrollpanelet for å logge ut når du har avsluttet jobben. Du logges ut
automatisk etter en periode med inaktivitet. Standardinnstillingen for tidsavbrudd er 60 sekunder.
Systemansvarlig kan endre denne innstillingen.
Endre innstillinger for gjeldende jobb
Bruk knappen Flere alternativer i bildene Send e-post, Send til nettverksmappe eller Send til arbeidsflyt
for å endre følgende innstillinger for gjeldende skannejobb:
Knapp Beskrivelse
Dokumentfiltype Velg denne knappen for å endre filtypen som enheten oppretter etter at dokumentet er skannet. Filtypene
er som følger:
PDF: PDF-filformatet er standardinnstillingen, og den gir det beste totale resultatet for tekst og
●
grafikk. Men det krever at mottakeren har installert Adobe® Acrobat® for å kunne lese PDF-filer.
Dette filformatet lager ett e-postvedlegg som inneholder alle de skannede sidene.
JPG: JPG-filer har ikke samme kvalitet som PDF-filer, men mottakeren kan enkelt vise JPG-filer
●
med en nettleser. Dette filformatet lager ett e-postvedlegg for hver skannede side. Mottakeren kan
manipulere JPG-filer og importere dem til ulike programmer.
TIFF: Dette standard filformatet er kompatibelt med mange programmer og kan manipuleres av
●
mottakeren. Dette filformatet lager ett e-postvedlegg for hver skannede side.
MTIFF: En MTIFF er en flersidig TIFF-fil som lagrer flere skannede sider i ett e-postvedlegg.
●
MERK: Hvis nettverket begrenser filstørrelsen til e-postvedlegg, kan MTIFF- og PDF-
filer deles opp i flere e-postvedlegg.
NOWW Grunnleggende sendeinformasjon 41
Page 50

Knapp Beskrivelse
Utskriftskvalitet Velg denne knappen for å øke eller redusere utskriftskvaliteten for filen som skannes. Høyere
utskriftskvalitetsinnstillinger gir større filstørrelser.
Oppløsning Velg denne knappen for å endre skanneoppløsningen. Høyere oppløsningsinnstillinger gir større
Farge / svart-hvitt Velg denne knappen for å angi om dokumentet skal skannes i farger eller svart-hvitt.
Originalsider Velg denne knappen for å angi om originaldokumentet er enkeltsidig eller tosidig.
Retning på innhold Velg denne knappen for å velge enten liggende eller stående sideretning for originalen.
Originalstørrelse Velg denne knappen for å velge dokumentstørrelsen: Letter, A4, Legal eller en blandet Letter/Legal-
Optimaliser tekst/
bilde
Jobbygg Velg denne knappen for å aktivere eller deaktivere Jobbygg-modusen, slik at du kan skanne flere små
Bildejustering Velg denne knappen for å endre mørkhets- og skarphetsinnstillingene, eller for å fjerne rot i bakgrunnen
MERK: Etter at jobben er sendt, går innstillingene tilbake til standardverdiene. Hvis du vil endre
standardinnstillingene, bruker du menyen Standardalternativer for jobber under Administrasjon-
menyen.
Avbryte sending
filstørrelser.
størrelse.
Velg denne knappen for å endre skanneprosedyren i henhold til dokumenttypen du skanner.
skannejobber og sende dem som én fil.
fra originalen.
Hvis du vil avbryte en sendejobb, trykker du Avbryt på kontrollpanelet før sendingen er fullført.
42 Kapittel 4 Bruke enhetsfunksjoner NOWW
Page 51

Konfigurere enheten for sending av e-post
Før du kan sende et dokument til e-post, må du konfigurere enheten for sending av e-post.
MERK: Du kan også konfigurere e-postinnstillingene ved hjelp av den innebygde Web-
serveren, noe HP anbefaler. Hvis du vil ha nyttige tips og mer informasjon om hvordan du
konfigurerer skann-til-e-post-funksjonen, ser du i brukerhåndboken for den innebygde Web-
serveren på dokumentasjons-CD-en for enheten.
Hvis du vil ha mer informasjon om hvordan du konfigurerer funksjoner, løser problemer og bruker
denne enheten, går du til
Protokoller som støttes
SMTP
SMTP (Simple Mail Transfer Protocol) er et sett med regler som definerer samhandlingen mellom
●
programmene som sender og mottar e-post. For at enheten skal kunne sende dokumenter til epost, må den være koblet til et lokalt nettverk (LAN) som har en gyldig IP-adresse for SMTP. SMTPserveren må også ha tilgang til Internett.
Hvis du bruker en LAN-tilkobling, må du be systemansvarlig om IP-adressen for SMTP-serveren.
●
Hvis du bruker en DSL-tilkobling, må du kontakte tjenesteleverandøren for å få IP-adressen til
SMTP-serveren.
www.hp.com/support/9250c.
LDAP
LDAP (Lightweight Directory Access Protocol) brukes til å få tilgang til en database med
●
informasjon. Når enheten bruker LDAP, leter den i en global liste over e-postadresser. Når du
begynner å skrive inn e-postadressen, bruker LDAP-protokollen en autofullføringsfunksjon som
viser en liste over e-postadresser som samsvarer med tegnene du skriver. I det du skriver inn
ytterligere tegn, blir listen over samsvarende e-postadresser mindre.
Enheten støtter LDAP, men den trenger ikke tilkobling til en LDAP-server for å kunne sende til
●
e-post.
MERK: Hvis du har behov for å endre LDAP-innstillingene, må du endre dem via den
innebygde Web-serveren. Hvis du vil ha mer informasjon, ser du i håndboken for den
innebygde Web-serveren på CD-en som fulgte med enheten.
Konfigurere innstillinger for e-postserver
Kontakt nettverksansvarlig eller Internett-leverandøren hvis du trenger IP-adressen til eller navnet på
SMTP-serveren. Du finner også IP-adressen fra enhetens kontrollpanel (velg Nettverksadresse).
Deretter bruker du fremgangsmåtene under for å teste og konfigurere IP-adressen manuelt.
Konfigurere SMTP-gatewayadressene
1. På startskjermbildet velger du Administrasjon.
2. Velg Første konfigurering.
3. Velg Oppsett av e-post, og velg deretter SMTP-gateway.
NOWW Konfigurere enheten for sending av e-post 43
Page 52

4. Angi SMTP-gatewayadressen, enten som en IP-adresse eller som et fullstendig domenenavn. Hvis
du ikke kjenner IP-adressen eller domenenavnet, må du kontakte den nettverksansvarlige.
5. Velg OK.
Teste SMTP-innstillingene
1. På startskjermbildet velger du Administrasjon.
2. Velg Første konfigurering.
3. Velg E-postoppsett, og velg deretter Test gatewayer for sending.
Hvis konfigurerasjonen er riktig, vil beskjeden Gatewayer OK vises på kontrollpanelet.
Hvis den første testen var vellykket, sender du en e-post til deg selv ved å bruke funksjonen for digital
sending. Hvis du mottar e-posten, er funksjonen for digital sending riktig konfigurert.
Hvis du ikke mottar e-posten, bruker du disse fremgangsmåtene til å løse problemene med
programvaren for digital sending:
Vis konfigurasjonssiden. Kontroller at SMTP-gatewayadressen er riktig.
●
Kontroller at nettverket fungerer slik det skal. Send en e-post til deg selv fra en datamaskin. Hvis
●
du mottar e-posten, virker nettverket som det skal. Hvis du ikke mottar e-posten, kontakter du
nettverksansvarlig eller Internett-leverandøren.
Finne gatewayer
Dersom du ikke kjenner SMTP-gatewayadressen, kan du bruke en av metodene under for å finne den.
Finne SMTP-gatewayen fra kontrollpanelet til enheten
1. På startskjermbildet velger du Administrasjon.
2. Velg Første konfigurering.
3. Velg E-postoppsett, og velg deretter Finn gatewayer for sending.
Det vises en liste over SMTP-servere som er funnet, på berøringsskjermen.
4. Velg den riktige SMTP-serveren, og velg deretter OK.
Finne SMTP-gatewayen fra et e-postprogram
Fordi de fleste e-postprogrammer også bruker SMTP til å sende e-postmeldinger og LDAP til å
adressere e-postmeldinger, kan det hende at du kan finne vertsnavnet til SMTP-gatewayen og LDAPserveren ved å se på innstillingene til e-postprogrammet.
MERK: Det kan hende at funksjonene for å finne gatewayer ikke kan oppdage en gyldig SMTP-
server på nettverket hvis det brukes en Internett-leverandør (ISP). SKontakt Internettleverandøren for å finne adressen til e-postserveren til Internett-leverandøren.
44 Kapittel 4 Bruke enhetsfunksjoner NOWW
Page 53

Sende e-post
Enheten kan skanne originaler i svart/hvitt eller farger. Du kan bruke standardinnstillingene eller endre
innstillingene for skanning og filformater. Dette er standardinnstillingene:
Farger
●
PDF (krever at mottakeren har Adobe Acrobat for å vise e-postvedlegget)
●
Bruke skjermbildet Send e-post
Bruk berøringsskjermen til å navigere gjennom alternativene på skjermbildet Send e-post.
1 Send e-post-knapp Når du trykker på denne knappen, blir dokumentet skannet og sendt som e-postvedlegg til de
2 Hjem-knapp Velg denne knappen for å åpne startskjermbildet.
3 Fra:-felt Velg dette feltet for å åpne tastaturet, og skriv inn e-postadressen din. Den systemansvarlige kan
4 Til:-felt Velg dette feltet for å åpne tastaturet, og skriv inn e-postadressene til de du vil sende det skannede
5 Emne:-felt Velg dette feltet for å åpne tastaturet, og skriv inn et emne.
6 Flere alternativer-
knapp
7 Rullefelt Bruk rullefeltet til å se og angi info i feltene Kopi:, Blindkopi:, Melding og Filnavn. Velg et av feltene
8 Adressebok-knapper Velg disse knappene for å bruke adresseboken for å fylle ut feltene Til:, Kopi: eller Blindkopi:. Hvis
9 Hjelp-knapp Velg denne knappen hvis du vil ha hjelp til å bruke kontrollpanelet. Hvis du ønsker mer
10 Feil/varsel-knapp Denne knappen vises bare når det oppstår en feilmelding eller advarsel på statuslinjen. Velg
angitte e-postadressene.
ha konfigurert enheten til å sette inn en standardadresse automatisk.
dokumentet til.
Velg denne knappen for å endre enkelte e-postinnstillinger for den gjeldende skannejobben.
for å åpne tastaturet og legge inn nødvendig informasjon.
du ønsker mer informasjon, kan du se
informasjon, kan du se
denne knappen for å åpne et skjermbilde der du får hjelp til å ta deg av feilen eller advarselen.
Bruke kontrollpanelet på side 12.
Bruke adresseboken på side 46.
NOWW Sende e-post 45
Page 54

Sende et dokument
1. Legg dokumentet med forsiden ned på skannerglasset eller forsiden opp i den automatiske
dokumentmateren.
2. På startskjermbildet velger du E-post.
3. Oppgi brukernavn og passord hvis du blir bedt om det.
4. Fyll ut feltene Fra:, Til: og Emne. Bla ned og fyll ut feltene Kopi:, Blindkopi: og Melding om
nødvendig. Det kan hende at brukernavnet ditt eller annen standardinformasjon vises i Fra:-feltet.
I så fall kan du muligens ikke endre det.
5. (Valgfritt) Velg Flere alternativer for å endre innstillingene for dokumentet du skal sende (for
eksempel originalstørrelsen på dokumentet). Hvis du sender et tosidig dokument, bør du velge
Sider og et alternativ for en tosidig original.
6. Trykk på Start for å starte sendingen.
7. Når du er ferdig, fjerner du originaldokumentet fra skannerglasset eller den automatiske
dokumentmateren.
Bruke autofullføringsfunksjonen
Når du skriver inn tegn i feltene Til:, Kopi: eller Fra: på skjermbildet Send e-post, aktiveres
autofullføringsfunksjonen. Når du skriver inn adressen eller navnet via tastaturskjermbildet, søker
enheten automatisk i adresseboklisten og viser den første adressen som samsvarer. Du kan velge dette
navnet ved å velge Enter eller fortsette å skrive inn navnet inntil den riktige oppføringen kommer opp.
Hvis du skriver inn et tegn som ikke samsvarer med noen på listen, fjernes autofullføringsteksten fra
skjermen for å vise at du skriver inn en adresse som ikke finnes i adresseboken.
Bruke adresseboken
Du kan sende e-post til en liste av mottakere ved å bruke adresseboken på enheten. Kontakt
systemansvarlig for informasjon om å konfigurere adresselister.
MERK: Du kan også bruke den innebygde Web-serveren til å opprette og administrere
adresseboken for e-post. Hvis du vil ha mer informasjon, ser du i håndboken for den innebygde
Web-serveren på CD-en som fulgte med enheten.
46 Kapittel 4 Bruke enhetsfunksjoner NOWW
Page 55

Opprette en mottakerliste
1. På startskjermbildet velger du E-post.
2. Utfør en av følgende fremgangsmåter:
Velg Til: for å åpne tastaturskjermbildet, og skriv deretter inn mottakernes e-postadresser.
●
Hvis du skal sende til mange mottakere, skiller du e-postadressene med semikolon eller ved
å trykke på Enter på berøringsskjermen.
Bruke adresseboken.
●
a.
På skjermbildet Send e-post velger du adressebokknappen (
adresseboken.
b. Naviger gjennom oppføringene i adresseboken ved å bruke rullefeltet. Hold pilen nede
hvis du vil bla raskt gjennom listen.
) for å åpne
c.
Uthev navnet for å velge en mottaker, og velg deretter knappen for å legge til (
Du kan også velge en distribusjonsliste ved å velge nedtrekkslisten øverst på
skjermbildet og deretter velge Alle, eller legge til en mottaker fra en lokal liste ved å velge
Lokal fra nedtrekkslisten. Uthev de aktuelle navnene, og velg deretter
navnet på mottakerlisten.
Du kan fjerne en mottaker fra listen ved å bla frem til og utheve mottakeren og deretter
velge Fjern (
3. Navnene på mottakerlisten blir plassert i tekstlinjen på tastaturskjermbildet. Hvis du vil, kan du
legge til en mottaker som ikke står i adresseboken, ved å skrive inn e-postadressen med tastaturet.
Når du er fornøyd med mottakerlisten, velger du OK.
4. Velg OK.
5. Fullfør ved å skrive inn informasjon i feltene Kopi: og Emne: i skjermbildet Send til e-post, hvis det
er nødvendig. Du kan kontrollere mottakerlisten ved å trykke på pil ned på tekstlinjen Til:.
6. Trykk på Start.
Bruke den lokale adresseboken
Bruk den lokale adresseboken til å lagre ofte brukte e-postadresser. Hvis du bruker HP Digital Sending
Software, kan den lokale adresseboken også deles med enheter som bruker samme DSS-server.
).
for å legge til
).
Du kan bruke adresseboken når du skriver inn e-postadressene i feltet Fra:, Til:, Kopi: eller Blindkopi:.
Du kan også legge til og slette adresser i adresseboken.
Velg adressebokknappen (
Legge til e-postadresser i den lokale adresseboken
1. Velg Lokal.
2.
Velg
3. (Valgfritt) Velg feltet Navn, og skriv inn et navn for den nye oppføringen via tastaturskjermbildet.
Velg OK.
NOWW Sende e-post 47
.
) for å åpne adresseboken.
Page 56

Navnet brukes som et alias for den nye e-postadressen. Hvis du ikke skriver inn et aliasnavn,
brukes selve e-postadressen som alias.
4. Velg feltet Adresse, og skriv inn en e-postadresse for den nye oppføringen via tastaturskjermbildet.
Velg OK.
Slette e-postadresser fra den lokale adresseboken
Du kan slette e-postadresser som du ikke bruker lenger.
MERK: Hvis du vil endre en e-postadresse, må du først slette adressen og deretter legge til
den korrigerte adressen som en ny adresse i den lokale adresseboken.
1. Velg Lokal.
2. Velg e-postadressen du ønsker å slette.
3.
Velg
.
Følgende bekreftelsesmelding vises: Vil du slette valgte adresse(r)?
4. Velg Ja for å slette e-postadressen(e), eller velg Nei for å gå tilbake til skjermbildet med
adresseboken.
48 Kapittel 4 Bruke enhetsfunksjoner NOWW
Page 57

Skanne til en mappe
Hvis den nettverksansvarlige har gjort funksjonen tilgjengelig, kan enheten skanne en fil og sende den
til en mappe på nettverket. Støttede operativsystemer for mappedestinasjoner omfatter Windows 2000,
Windows XP, Windows Server 2003 og Novell.
1. Legg dokumentet med forsiden ned på skannerglasset eller forsiden opp i den automatiske
dokumentmateren.
2. På startskjermbildet velger du Nettverksmappe.
3. På listen Hurtigtilgangsmapper velger du mappen du vil lagre dokumentet i.
4. Velg Filnavn-feltet for å åpne tastaturskjermbildet, og skriv deretter inn filnavnet.
5. Velg Send til nettverksmappe.
NOWW Skanne til en mappe 49
Page 58

Skanne til en arbeidsflytdestinasjon
MERK: Denne funksjonen er tilgjengelig via Digital Sending Software-programvaren
(ekstrautstyr).
Hvis den systemansvarlige har aktivert arbeidsflytfunksjonaliteten, kan du skanne et dokument og sende
det til en egendefinert arbeidsflytdestinasjon. En arbeidsflytdestinasjon gjør at du kan sende ekstra
informasjon, sammen med det skannede dokumentet, til et angitt nettverkssted eller FTP-sted (File
Transfer Protocol). Kontrollpanelskjermen ber om spesifikk informasjon. Den systemansvarlige kan
også angi en skriver som en arbeidsflytdestinasjon. Dette gjør at du kan skanne et dokument og sende
det direkte til en nettverksskriver for utskrift.
1. Legg dokumentet med forsiden ned på skannerglasset eller forsiden opp i den automatiske
dokumentmateren.
2. På startskjermbildet velger du Arbeidsflyt.
3. Velg destinasjonen du ønsker å skanne til.
4. Skriv inn informasjonen du vil skal følge med filen, i tekstfeltet, og velg deretter Send arbeidsflyt.
50 Kapittel 4 Bruke enhetsfunksjoner NOWW
Page 59

Sende digital faks
Digital faksing er tilgjengelig når du installerer HP Digital Sending Software (ekstrautstyr). Hvis du vil ha
informasjon om hvordan du bestiller denne programvaren, går du til
Med digital faksing trenger du ikke å koble enheten direkte til en telefonlinje. I stedet kan enheten sende
en faks på én av tre måter:
LAN-faks sender faksene via en tredjeparts faksleverandør.
●
Microsoft Windows 2000-faks er et faksmodem og en modul for digital sender som datamaskinen
●
bruker for å fungere som en driftsklar gateway-faks.
Internett-faks bruker en Internett-faksleverandør til å behandle fakser. Faksen leveres til en
●
tradisjonell faksmaskin eller sendes til brukerens e-postadresse.
Hvis du vil ha mer informasjon om bruk av digital faksing, kan du se i dokumentasjonen som følger med
HP Digital Sending Software.
www.hp.com/go/9250c_software.
NOWW Sende digital faks 51
Page 60

52 Kapittel 4 Bruke enhetsfunksjoner NOWW
Page 61

5 Administrere og vedlikeholde enheten
Dette kapitlet beskriver hvordan du administrerer og vedlikeholder enheten:
Bruke informasjonssidene
●
Bruke den innebygde webserveren
●
Bruke HP Web Jetadmin-programvare
●
Kontrollere sikkerheten ved digital sending
●
Bytte rekvisita og deler
●
Rengjøre enheten
●
Oppgradere fastvaren
●
Kalibrere skanneren
●
NOWW 53
Page 62

Bruke informasjonssidene
Fra berøringsskjermen på kontrollpanelet kan du vise sider som inneholder informasjon om enheten og
gjeldende innstillinger.
Beskrivelse av siden Slik viser du sider
Konfigurasjonsside
Viser innstillinger og installert
ekstrautstyr for enheten.
Forbruksside
Viser antall sider som har blitt skannet
av hver papirstørrelse, antall
enkeltsidige (simpleks-utskrift) eller
tosidige (dupleks-utskrift) sider og
gjennomsnittlig prosent av dekning.
1. På startskjermbildet velger du Administrasjon.
2. Velg Informasjon.
3. Velg Konfigurasjons-/statussider.
4. Velg Konfigurasjonsside.
5. Velg Vis.
MERK: Hvis enheten omfatter en HP Jetdirect-utskriftsserver eller en
valgfri harddisk, vises også konfigurasjonssider som gir informasjon om
disse enhetene.
1. På startskjermbildet velger du Administrasjon.
2. Velg Informasjon.
3. Velg Konfigurasjons-/statussider.
4. Velg Forbruksside.
5. Velg Vis.
54 Kapittel 5 Administrere og vedlikeholde enheten NOWW
Page 63

Bruke den innebygde webserveren
MERK: Hvis du bruker HP Digital Sending Software som finnes på programvare-CD-en for den
digitale senderen, må du bruke DSS-konfigurasjonsverktøyet for HP MFP for å utføre
funksjonene som er beskrevet under i dette avsnittet. Hvis du vil ha instruksjoner om
konfigurering, ser du i støttehåndboken for HP Digital Sending Software på dokumentasjons-CDen.
Vis informasjon om enhetens kontrollstatus.
●
Vis og endre menykonfigurasjonen på enhetens kontrollpanel.
●
Vise interne sider.
●
Motta varsling om hendelser på enheten.
●
Vis og endre nettverkskonfigurasjonen.
●
Vis støtteinnhold som gjelder spesielt for enhetens gjeldende tilstand.
●
Hvis enheten er koblet til et nettverk, vil den innebygde webserveren automatisk være tilgjengelig.
For å kunne bruke den innebygde webserveren må du ha Microsoft Internet Explorer 4 eller nyere, eller
Netscape Navigator 4 eller nyere. Den innebygde webserveren virker når enheten er koblet til et IPbasert nettverk. Den innebygde webserveren støtter ikke IPX-baserte eller AppleTalk-skrivertilkoblinger.
Du trenger ikke Internett-tilgang for å åpne og bruke den innebygde webserveren.
Åpne den innebygde webserveren ved hjelp av en nettverkstilkobling
1. I en Web-leser som støttes, skriver du inn enhetens IP-adresse eller vertsnavn i feltet for adresse
eller URL-adresse. For å finne IP-adressen eller vertsnavnet velger du enten Nettverksadresse-
knappen på berøringsskjermen eller viser konfigurasjonssiden.
MERK: Når du åpner URL-adressen, kan du lage bokmerke for den, slik at du finner raskt
tilbake til den senere.
2. Den innebygde webserveren har tre kategorier som inneholder innstillinger og informasjon om
enheten: kategorien Informasjon, Innstillinger og Nettverk. Klikk på kategorien du vil vise.
Deler i den innebygde Web-serveren på side 55 for mer informasjon om hver kategori.
Se
Deler i den innebygde Web-serveren
Kategori eller del Alternativer
Kategorien Informasjon
Inneholder informasjon om
enheten, statusen og
konfigurasjonen
Enhetsstatus: Viser status for enheten. Hvis du vil endre standardinnstillingene,
●
klikker du på Endre innstillinger.
Konfigurasjonsside: Viser informasjonen på konfigurasjonssiden.
●
Rekvisitastatus: Viser informasjon om rekvisitaordre og -resirkulering. Hvis du vil
●
bestille ny rekvisita, klikker du Handle rekvisita i området Andre koblinger på
venstre siden av vinduet.
Hendelseslogg: Viser en liste over alle hendelser og feil for enheten.
●
NOWW Bruke den innebygde webserveren 55
Page 64

Kategori eller del Alternativer
Forbruksside: Viser en oppsummering av antallet sider enheten har skannet,
●
gruppert etter størrelse og type.
Enhetsinformasjon: Viser informasjon om enhetens nettverksnavn, adresse og
●
modell. Hvis du vil endre disse oppføringene, klikker du på Enhetsinformasjon i
kategorien Innstillinger.
Kontrollpanel: Viser meldinger fra enhetens kontrollpanel, for eksempel Klar eller
●
Dvalemodus på.
Kategorien Innstillinger
Gjør det mulig å konfigurere
enheten fra datamaskinen
Konfigurer enhet: Her kan du konfigurere innstillinger for enheten. Denne siden
●
inneholder de vanlige menyene som vises på enheter med kontrollpanel.
E-postserver: Denne siden brukes sammen med Varsler-siden til å konfigurere
●
innkommende og utgående e-post og angi e-postvarsler.
Varsler: Her kan du angi at du vil motta e-postvarsler for ulike hendelser for enheten
●
og rekvisitaenhetene.
AutoSend: Her kan du konfigurere enheten slik at den automatisk sender e-
●
postmeldinger angående enhetskonfigurasjon og rekvisita til bestemte epostadresser.
Sikkerhet: Her kan du angi et passord som må skrives inn for å få tilgang til
●
kategoriene Innstillinger og Nettverk. Kan brukes til å aktivere og deaktivere ulike
funksjoner på den innebygde Web-serveren.
Godkjenningsbehandling: Her kan du konfigurere funksjoner som gjør at brukere
●
må logge seg inn før de kan bruke enheten.
LDAP-godkjenning: Her kan du konfigurere den digitale senderen til å utføre
●
godkjenning mot en LDAP-server.
Kerberos-godkjenning: Her kan du konfigurere den digitale senderen til å utføre
●
godkjenning mot en Kerberos-domenekontroller.
Rediger andre koblinger: Her kan du legge til eller tilpasse en kobling til et annet
●
Web-område. Denne koblingen vises under Andre koblinger på alle sidene til den
innebygde Web-serveren.
Enhetsinformasjon: Her kan du gi navn til enheten og tilordne et
●
gjenstandsnummer. Angi navnet og e-postadressen til primærkontakten som skal
motta informasjon om enheten.
Språk: Her kan du bestemme hvilket språk du ønsker informasjon om den innebygde
●
Web-serveren på.
Dato og tid: Gir mulighet for tidssynkronisering med en nettverkstidsserver.
●
Oppvåkn.tidsp.: Her kan du angi eller redigere et oppvåkningstidspunkt for enheten.
●
MERK: Kategorien Innstillinger kan være passordbeskyttet. Hvis denne
enheten er i et nettverk, må du alltid spørre systemadministratoren før du endrer
innstillinger i denne kategorien.
kategorien Digital sending
Gjør det mulig å konfigurere
enhetens digital sendinginnstillinger fra datamaskinen.
Generelle innstillinger: Her kan du angi eller endre administratorinformasjon.
●
E-postinnstillinger: Her kan du endre e-postinnstillinger som e-postserveradresse,
●
godkjenningskrav og standard avsenderadresse.
Send til mappe: Her kan du aktivere og deaktivere send-til-mappe-funksjonen, angi
●
hvilke nettverksmapper som kan motta filer, og konfigurere innstillinger for
nettverksmapper.
56 Kapittel 5 Administrere og vedlikeholde enheten NOWW
Page 65

Kategori eller del Alternativer
Adressering: Her kan du konfigurere enheten slik at den bruker en LDAP-
●
adressebok og -server.
Adressebok: Her kan du legge til en forhåndsdefinert liste med mottakeradresser i
●
enhetens adressebok.
Logg: Her kan du vise informasjon om digital sending-jobber, som for eksempel feil
●
som oppstår.
Innstillinger: Her kan du konfigurere generelle innstillinger for digital sending-
●
funksjoner, som for eksempel standardinnstillinger for skanning.
Kategorien Nettverk
Gjør det mulig å endre
nettverksinnstillinger fra
datamaskinen
Andre koblinger
Inneholder koblinger du kan koble
deg til Internett med
Nettverksadministratorer kan bruke denne kategorien til å styre nettverksrelaterte
innstillinger for enheten når den er koblet til et IP-basert nettverk. Denne kategorien vises
ikke hvis enheten er direkte koblet til en datamaskin, eller hvis enheten er koblet til et
nettverk som bruker noe annet enn en HP Jetdirect-utskriftsserver.
MERK: Kategorien Nettverk kan beskyttes med passord.
HP Instant Support™: Bringer deg til HPs webområde der du kan finne løsninger.
●
Denne tjenesten analyserer feilloggen og konfigurasjonsopplysningene for enheten
og viser diagnostikk- og støtteinformasjon som er spesifikk for enheten.
Handle rekvisita: Kobler deg til Web-området HP SureSupply, hvor du får
●
informasjon om alternativer for å kjøpe original HP-rekvisita, for eksempel ADMvedlikeholdssettet eller papir.
Produktstøtte: Bringer deg til kundestøtteområdet for enheten, og der kan du søke
●
etter hjelp for generelle emner.
MERK: Du må ha tilgang til Internett for å kunne bruke disse koblingene. Hvis
du bruker ekstern tilkobling og ikke koblet deg til da du åpnet den innebygde Webserveren, må du koble deg til før du kan gå til disse Web-områdene. Tilkobling
kan kreve at du lukker den innebygde Web-serveren og åpner den på nytt.
NOWW Bruke den innebygde webserveren 57
Page 66

Bruke HP Web Jetadmin-programvare
HP Web Jetadmin er en webbasert programvareløsning for installering, overvåking og feilsøking av
nettverkstilkoblet ekstrautstyr. Det intuitive nettlesergrensesnittet forenkler styring av en lang rekke
enheter på tvers av plattformer, inkludert HP-enheter og enheter som ikke kommer fra HP. Styringen
er proaktiv, noe som gjør at systemansvarlige kan løse problemer før brukerne berøres. Last ned denne
gratisprogramvaren for utvidet styring på
Hvis du skal hente plugin-moduler for HP Web Jetadmin, klikker du på plug-ins, og deretter på koblingen
for å laste ned ved siden av navnet på plugin-modulen du ønsker. HP Web Jetadmin kan varsle deg
automatisk når nye plugin-moduler er tilgjengelige. På siden for produktoppdatering følger du
retningslinjene for å koble deg til HPs Web-område automatisk.
Når programvaren er installert på en vertsserver, er HP Web Jetadmin tilgjengelig for en hvilken som
helst klient via en støttet Web-leser, for eksempel Microsoft Internet Explorer 6.0 for Windows eller
Netscape Navigator 7.1 for Linux. Bla til HP Web Jetadmin-verten.
MERK: Nettlesere må være Java-aktiverte. Å bla fra en Apple PC støttes ikke.
www.hp.com/go/webjetadmin_software.
58 Kapittel 5 Administrere og vedlikeholde enheten NOWW
Page 67

Kontrollere sikkerheten ved digital sending
Den digitale senderen er utformet med tanke på sikkerhet. Den inkluderer en rekke funksjoner som skal
sørge for en sikker prosess for digital sending.
Nettverksgodkjenning
Den mest grunnleggende sikkerhetsfunksjonen til den digitale senderen er muligheten for å kreve at
brukerne logger seg på nettverket før de kan benytte funksjonene for digital sending. Dette forhindrer
at uautoriserte personer bruker enheten og sender dokumenter. Den digitale senderen støtter også flere
godkjenningsmetoder som har høyt krypterings- og sikkerhetsnivå.
Sikker e-post
En rekke tredjeparts programvareleverandører tilbyr tjenester for sikker e-postlevering. Funksjonen
Sekundær e-post er beregnet på å brukes sammen med slik tredjeparts programvare for brukere som
krever enda høyere grad av datasikkerhet. Hvis du vil ha mer informasjon, ser du i DSSstøttehåndboken.
Begrense programvaretilgang
For at den digitale senderen skal være sikker, må du også begrense tilgangen til programvaren som
kan brukes til å konfigurere senderen. Som standard er konfigureringsalternativene for digital sending
i den innebygde web-serveren (EWS) deaktivert når den digitale senderen begynner å bruke HP DSStjenesten. Den digitale senderen kan da bare konfigureres ved hjelp av HP MFP DSS Configuration
Utility. Dette sentraliserer konfigureringsoppgavene og hjelper til å kontrollere sikkerheten. Du må
kontrollere at HP DSS er installert på en sikker server, og at HP MFP DSS Configuration Utility ikke kan
brukes av uautoriserte brukere.
I tillegg kan du angi et passord i den innebygde Web-serveren for å hindre tilgang til kategoriene for
enhetsinnstillinger. Etter at du har angitt et passord, kan brukerne bare se kategorien Informasjon for
den innebygde Web-serveren. Hvis du vil ha mer informasjon om Sikkerhet-siden, ser du i håndboken
for den innebygde Web-serveren på CD-en som fulgte med enheten.
Det siste programmet som kan brukes til å styre den digitale senderen, er HP Web Jetadmin. Dette
programmet kan også konfigureres til å kreve et passord før man kan gjøre endringer. Det bør også
installeres på en sikker server og beskyttes mot uautorisert bruk.
Sikkerhetslås
Sikkerhetslåsen er en mekanisk lås som forhindrer at enhetens interne komponenter fjernes. Låsen
som brukes, er en tredjeparts lås for datamaskiner, for eksempel av typen som brukes til å sikre bærbare
datamaskiner. Låsen kjøpes separat og monteres på enheten som vist på denne illustrasjonen.
NOWW Kontrollere sikkerheten ved digital sending 59
Page 68

Bytte rekvisita og deler
Bytte mylararket
Hvis du begynner å se loddrette striper på de skannede bildene, som vist på bildet nedenfor, må du
kanskje bytte mylar-arket i bunnen av ADMen. Senderen leveres med en konvolutt som inneholder tre
ekstra mylar-ark og installeringsinstruksjoner. Konvolutten ligger i en lomme bak ADMens vinylbakside
som vist på bildet nedenfor.
C
B
A
a
A
a
A
a
A
a
A
a
c
b
b
B
C
c
C
B
c
b
C
B
c
b
C
B
c
b
Følg instruksjonene som ligger i konvolutten, når du skal bytte mylar-arket.
MERK: Ved behov kan du bestille et ekstra sett med mylar-ark fra HP-salgsrepresentanten din.
HP-delenummeret er Q6496A.
Bytte ADM-vedlikeholdssettet
Når det er på tide å bytte ADM-vedlikeholdssettet, vises det en melding på skjermen på kontrollpanelet.
Du kan når som helst sjekke gjenværende levetid for vedlikeholdssettet ved å trykke Status-knappen
eller vise Rekvisitastatus-siden for den innebygde Web-serveren (se håndboken for den innebygde
Web-serveren på CD-en som fulgte med enheten).
ADM-vedlikeholdssettet inneholder følgende:
Ett inntaksvalsesett
●
En separator
●
Et mylar-arksett
●
Et instruksjonshefte
●
Følg instruksjonene som følger med settet, når du skal installere det.
60 Kapittel 5 Administrere og vedlikeholde enheten NOWW
Page 69

Etter at du har byttet ut settet, tilbakestiller du innstillingen Nytt dokumentmatersett.
1. På startskjermbildet velger du Administrasjon.
2. Rull nedover og velg Tilbakestillinger.
3. Velg Tilbakestill rekvisita.
4. Velg Nytt dokumentmatersett.
5. Trykk på Ja og deretter på Lagre.
NOWW Bytte rekvisita og deler 61
Page 70

Rengjøre enheten
Mens skanningen pågår, kan det samle seg papir og støvpartikler i enheten. Over tid kan denne
oppsamlingen forårsake problemer som for eksempel flekker på skannede dokumenter.
Rengjøre utsiden
Bruk en myk, fuktig klut som ikke loer, til å tørke bort støv, smuss og flekker fra utsiden av enheten.
Rengjøre glasset
Rengjør glasset bare når det er synlig tilsmusset, eller hvis skannekvaliteten tydelig forringes (for
●
eksempel hvis du ser striper).
Tørk av glassplaten med en ren, fuktig klut som ikke loer. Fukt kluten med et ammoniakkbasert
●
rengjøringsmiddel.
FORSIKTIG: Ikke hell eller spray flytende rengjøringsmidler direkte på glasset. Ikke trykk for
hardt på glassplaten. Hvis du gjør det, kan glasset knuse.
Rengjøre berøringsskjermen
Rengjør berøringsskjermen for å fjerne fingeravtrykk og støv når det er nødvendig. Tørk forsiktig av
berøringsskjermen med en ren, fuktig klut som ikke loer.
FORSIKTIG: Ikke bruk annet enn vann. Løsningsmidler eller rengjøringsmidler kan skade
berøringsskjermen. Ikke hell eller spray vann direkte på berøringsskjermen.
Rengjøre leveringssystemet for ADM
1. Løft opp toppen på den digitale senderen.
2. Finn den hvite vinylbaksiden på ADMen.
62 Kapittel 5 Administrere og vedlikeholde enheten NOWW
Page 71

3. Finn de hvite kalibreringsstrippene av vinyl.
4. Tørk av baksiden av ADM-en og kalibreringsstrippene med en ren, fuktig klut som ikke loer. Fukt
kluten med et ammoniakkbasert rengjøringsmiddel.
5. Lukk toppen på den digitale senderen.
Rengjøre valsene i ADM-en
Du må rengjøre valsene i ADM-en hvis den mater feil, eller hvis originalene har flekker når de mates ut
av ADM-en.
FORSIKTIG: Hvis du rengjør valsene for ofte, kan det komme støv inn i senderen.
1. Åpne skannerlokket.
NOWW Rengjøre enheten 63
Page 72

2. Plasser valsene i nærheten av kalibreringsbåndene i vinyl.
3. Tørk forsiktig av valsene med en ren, fuktig klut som ikke loer.
FORSIKTIG: Ikke hell vann direkte på valsene. Hvis du gjør det, kan du skade senderen.
4. Lukke skannerlokket.
5. Trykk på utløserknappen for å åpne ADM-dekselet.
6. Finn valsene.
7. Tørk av valsene med en ren, fuktig klut som ikke loer.
FORSIKTIG: Ikke hell vann direkte på valsene. Hvis du gjør det, kan du skade senderen.
64 Kapittel 5 Administrere og vedlikeholde enheten NOWW
Page 73

8. Finn skilleputen.
9. Tørk av separatoren med en ren, fuktig klut som ikke loer.
10. Lukk ADM-dekselet.
NOWW Rengjøre enheten 65
Page 74

Oppgradere fastvaren
Med HP 9250C Digital Sender er det mulig å oppdatere fastvaren eksternt. For å oppgradere fastvaren
til den digitale senderen eksternt, følger du fremgangsmåten nedenfor. Disse trinnene forklares mer
utførlig i avsnittene under.
1. Bestem det gjeldende nivået for fastvaren som er installert på senderen.
2. Gå til Web-siden og finn ut om en ny versjon er tilgjengelig. Hvis en ny versjon er tilgjengelig, laster
du ned den nyeste fastvaren til datamaskinen din.
3. Last ned den nye fastvaren til senderen.
Bestemme gjeldende nivå for fastvaren
1. Åpne konfigurasjonssiden på kontrollpanelet til enheten. Se Bruke informasjonssidene
på side 54
2. Rull ned til delen som er merket Enhetsinformasjon, for å finne datokoden til fastvaren. Datokoden
til fastvaren ser omtrent slik ut: 20030502 05.003.0
Laste ned ny fastvare fra HPs Web-område
De nyeste fastvareoppgraderingene for den digitale senderen finner du på www.hp.com/go/
9250c_firmware. Denne siden inneholder instruksjoner om hvordan du laster ned den nye
fastvareversjonen.
Last ned den nye fastvareversjonen fra Web-området, og deretter bruker du en av fremgangsmåtene i
avsnittene under til å oppdatere fastvaren til den digitale senderen.
Bruke FTP til å oppgradere fastvaren via en direkte nettverkstilkobling
Enheten må ha Klar-status for å kunne motta oppdateringsfiler (RFU-filer). Alle jobber som er foran en
ekstern fastvareoppdatering i køen, fullføres før oppdateringen gjennomføres.
Hvor lang tid oppdateringen tar, avhenger av I/U-overføringstiden og tiden det tar for senderen å starte
på nytt. I/U-overføringstiden avhenger av flere faktorer, for eksempel hastigheten til vertsdatamaskinen
som sender oppdateringen. Hvis den eksterne fastvareoppdateringsprosessen avbrytes før fastvaren
er lastet ned (mens Mottar oppgradering vises på kontrollpanelskjermen), må fastvarefilen sendes på
nytt. Hvis strømtilførselen brytes under Flash-DIMM-oppdateringen (mens meldingen Utfører
oppgradering vises på kontrollpanelskjermen), avbrytes oppdateringen og meldingen Send
oppgradering på nytt vises (på engelsk) på kontrollpanelskjermen.
Følg disse instruksjonene for å utføre oppgraderingen ved hjelp av FTP.
66 Kapittel 5 Administrere og vedlikeholde enheten NOWW
Page 75

MERK: Fastvareoppdateringen medfører en endring i NVRAM-formatet (Nonvolatile Random-
Access Memory). Det kan hende at eventuelle menyinnstillinger som er endret fra
standardinnstillingene, går tilbake til standardinnstillingene og må stilles inn på nytt hvis du
ønsker andre innstillinger.
1. Finn TCP/IP-adressen til den digitale senderen på EIO Jetdirect-siden. HP Jetdirect-siden er den
andre siden som vises, når du viser konfigurasjonssiden på kontrollpanelet.
MERK: Kontroller at den digitale senderen ikke er i dvalemodus når du kobler den til.
Kontroller også at ingen feilmeldinger vises på kontrollpanelskjermen.
2. Åpne et kommandovindu på datamaskinen.
3. Skriv inn: ftp <TCP/IP-ADRESSE>. Hvis for eksempel TCP/IP-adressen er 192.168.0.90, skriver
du inn ftp 192.168.0.90.
4. Trykk på Enter på tastaturet.
5. Når du blir spurt om brukernavnet, trykker du på Enter.
6. Når du blir spurt om passordet, trykker du på Enter.
7. Skriv inn bin ved ledeteksten.
8. Trykk på Enter. Meldingen 200 Types set to I, Using binary mode to transfer files (200 Typer
satt til I, ved hjelp av binær modus for overføring av filer) vises i kommandovinduet.
9. Skriv inn put <FILNAVN>, hvor <FILNAVN> er banen til RFU-filen som ble lastet ned fra Internett.
Skriv for eksempel put C:\LJ\9250FW.RFU, og trykk deretter på Enter.
MERK: Hvis filnavnet eller banen inneholder et mellomrom, må filnavnet eller banen
skrives i anførselstegn. Skriv for eksempel put "C:\MINE DOKUMENTER\LJ
\9250FW.RFU"
Følgende meldinger vises i kommandovinduet:
200 PORT command successful (200 PORT-kommando vellykket)
150 Opening BINARY mode data connection (150 Åpner datatilkobling i BINÆR-modus)
226 Ready (226 Klar)
226 Processing Job (226 Behandler jobb)
226 Transfer complete (226 Overføring fullført)
Deretter vises en melding som inneholder informasjon om overføringshastigheten.
10. Nedlastingsprosessen begynner, og fastvaren på senderen oppdateres. Dette tar omtrent fem
minutter. La prosessen fullføres uten at du utfører noen handlinger på senderen eller
datamaskinen.
MERK: Den digitale senderen starter automatisk fastvaren på nytt når
oppgraderingsprosessen er fullført.
NOWW Oppgradere fastvaren 67
Page 76

11. Skriv inn bye ved ledeteksten for å gå ut av FTP-kommandoen.
12. Skriv inn exit ved ledeteksten for å gå tilbake til Windows-grensesnittet.
Bruke en USB-tilkobling til å oppgradere fastvaren
Hvis enheten er tilkoblet via en USB-tilkobling, følger du denne fremgangsmåten:
1. Fra en kommandolinje eller i et MS-DOS-vindu skriver du inn copy /b <FILNAVN>\
\<DATAMASKINNAVN>\<DELINGSNAVN>, hvor <FILNAVN> er navnet på RFU-filen (inklusive
banen), <DATAMASKINNAVN> er navnet på datamaskinen som enheten deles fra, og
<DELINGSNAVN> er enhetens delingsnavn. Skriv for eksempel følgende:
copy /b 3000fw.rfu\\din_datamaskin\9250c
MERK: Hvis filnavnet eller banen inneholder et mellomrom, må filnavnet eller banen
skrives i anførselstegn. Skriv for eksempel C:\>copy /b "c:\Mine dokumenter
\xxxxfw.rfu" \\din_datamaskin\clj3000.
2. Trykk på Enter på tastaturet. Etter at flere statusmeldinger vises på kontrollpanelet til enheten,
vises meldingen 1 fil(er) kopiert på skjermen til datamaskinen.
3. Nedlastingen begynner og fastvaren oppdateres på enheten. Dette kan ta flere minutter. La
prosessen fullføres uten at du foretar deg noe mer med enheten eller datamaskinen.
MERK: Enheten slås automatisk av og på for å aktivere oppdateringen. Dette kan skje
mer enn én gang. Når oppdateringen er ferdig, vises meldingen Klar på kontrollpanelet. Du
må ikke forstyrre oppdateringen eller slå av enheten før du ser denne beskjeden.
4. Åpne konfigurasjonssiden på kontrollpanelet til enheten og kontroller at revisjonsnummeret til
fastvaren stemmer med revisjonen av den gjeldende oppdateringen.
Bruke HP Jetadmin til å oppgradere fastvaren
Denne fremgangsmåten krever at HP Web Jetadmin versjon 7.0 eller senere er installert (se Bruke
HP Web Jetadmin-programvare på side 58). Fullfør trinnene under for å oppdatere en enkelt enhet via
HP Jetadmin etter at du har lastet ned RFU-filen fra HPs Web-område.
1. Start HP Web Jetadmin.
2. Åpne mappen Device Management fra rullegardinlisten i Navigation-panelet. Gå til mappen
Device Lists.
3. Klikk på mappen Device Lists og velg All Devices. Finn den digitale senderen du vil oppdatere,
i listen over sendere, og klikk på den.
4. Finn rullegardinlisten for Device Tools øverst til høyre i vinduet. Velg Update Printer Firmware
fra handlingslisten.
5. Klikk på Browse under Upload New Firmware Image, og gå til plasseringen til .RFU-filen som du
lastet ned fra Web-området til å begynne med. Velg filen.
6. Klikk på Upload for å flytte .RFU-filen til den riktige plasseringen på HP Web Jetadmin-serveren.
Når opplastingen er fullført, oppdateres nettleservinduet.
68 Kapittel 5 Administrere og vedlikeholde enheten NOWW
Page 77

7. Velg den nye .RFU-datokoden fra rullegardinlisten Select New Firmware Version.
8. Klikk på Update Firmware Now. HP Web Jetadmin sender den valgte .RFU-filen til senderen.
Kontrollpanelet på den digitale senderen viser meldinger som angir oppgraderingsforløpet. Når
oppgraderingsprosessen er fullført, starter den digitale senderen fastvaren på nytt.
Oppgradere HP Jetdirect Inside-fastvaren
Nettverksgrensesnittet HP Jetdirect Inside har fastvare som kan oppgraderes uavhengig av enhetens
fastvare for digital sending. Denne fremgangsmåten krever at HP Web Jetadmin versjon 6.2 eller senere
er installert. Fullfør trinnene under for å oppdatere HP Jetdirect-fastvaren med HP Web Jetadmin.
1. Åpne Web Jetadmin-programmet.
2. Åpne mappen Device Management fra rullegardinlisten i Navigation-panelet. Gå til mappen
Device Lists.
3. Velg senderen du vil oppdatere.
4. I rullegardinlisten Device Tools velger du Jetdirect Firmware Update.
5. Under Jetdirect firmware version finner du Jetdirect-modellnummeret og den gjeldende
fastvareversjonen. Skriv ned dette.
6. Gå til
7. Bla ned til listen over Jetdirect-modellnumrene og finn modellnummeret du har skrevet ned.
8. Kontroller om den gjeldende fastvareversjonen for modellen er nyere enn den versjonen du har
9. I Web Jetadmin går du tilbake til hovedlisten over enheter og velger den digitale senderen på nytt.
10. I rullegardinlisten Device Tools velger du Jetdirect Firmware Update på nytt.
11. På siden over Jetdirect-fastvare vises den nye fastvareversjonen under Jetdirect Firmware
www.hp.com/go/wja_firmware.
skrevet ned. Hvis den er det, høyreklikker du på fastvarekoblingen og følger instruksjonene på
Web-siden for å laste ned den nye fastvarefilen. Filen må lagres i <stasjon>:\PROGRAM FILES
\HP WEB JETADMIN\DOC\PLUGINS\HPWJA\FIRMWARE\JETDIRECT på datamaskinen som
kjører HP Web Jetadmin-programvaren.
Available on HP Web Jetadmin. Klikk på knappen Update Firmware Now for å oppdatere
Jetdirect-fastvaren.
NOWW Oppgradere fastvaren 69
Page 78

Kalibrere skanneren
Kalibrere skanneren for å kompensere for forskyvninger i skannerens bildesystem (vognhode) for ADMog flatskannerskanninger. På grunn av mekaniske toleransenivåer er det ikke sikkert at skannerens
vognhode kan lese bildets plassering helt nøyaktig. Under kalibreringsprosedyren beregnes og lagres
forskyvningsverdier for skanneren. Forskyvningsverdiene brukes deretter under skanneproduksjonen
slik at den riktige delen av dokumentet gjenskapes.
Skannerkalibrering bør bare utføres hvis du merker at det er forskyvningsproblemer med skannede
bilder Skanneren er kalibrert før den forlater fabrikken. Kalibrering må utføres igjen, men bare sjeldent.
1. På startskjermbildet velger du Administrasjon.
2. Velg Feilsøking.
3. Plasser kalibreringsarket som fulgte med den digitale senderen, på planskanneren.
MERK: Hvis du ikke har kalibreringsarket som fulgte med den digitale senderen, går du
til
www.hp.com/go/9250c_scanner_cal, hvor du kan laste ned og skrive ut arket.
4. Velg Kalibrere skanner, og følg deretter instruksjonene som vises i dialogboksen på skjermen.
Enheten begynner kalibreringsprosessen, og statuslinjen på berøringsskjermen viser Kalibrerer
til prosessen er fullført.
70 Kapittel 5 Administrere og vedlikeholde enheten NOWW
Page 79

6 Problemløsing
Denne informasjonen er ordnet slik at det skal være enklere å løse feil på enheten. Velg det generelle
emnet eller en bestemt feil fra listen under.
Kilder til informasjon om problemer
●
Kontrollpanelmeldinger
●
Papirstopp
●
Løse e-postproblemer
●
NOWW 71
Page 80

Kilder til informasjon om problemer
Kilde Beskrivelse
Kontrollpanellamper
Meldinger på kontrollpanelet Meldinger vises på kontrollpanelskjermen når det har oppstått
Start-lampe – Start-lampen lyser grønt når enheten er
●
klar til å skanne, og gult hvis det har oppstått en feil.
Klar-lampe – Den grønne Klar-lampen lyser når enheten
●
er koblet til og klar til å skanne. Den blinker når en jobb
er midlertidig stanset. Den lyser ikke når enheten er
midlertidig stanset eller ikke kan sende data.
Data-lampe – Den grønne Data-lampen lyser når
●
enheten behandler en jobb, men har blitt midlertidig
stanset. Den lyser ikke når det ikke er jobber som venter
på å behandles. Den blinker når enheten overfører data.
Obs!-lampe – Hvis den røde Obs!-lampen lyser, har det
●
oppstått en kritisk feil med enheten. Hvis den blinker, har
det oppstått en feil som krever tilsyn fra brukeren. Hvis
den ikke lyser, fungerer enheten normalt.
Dvalemodus-lampe – Hvis den grønne Dvalemodus-
●
lampen lyser, er enheten i dvalemodus. Trykk på
Dvalemodus-knappen eller berøringsskjermen for å gå ut
av dvalemodus.
Kontrollpaneloppsett på side 12 for hvor disse lampene er
Se
plassert.
Løse kontrollpanelmeldinger på side 73 for en liste
feil. Se
over meldinger og anbefalte tiltak.
Hendelseslogg Hendelsesloggen beskriver hva som skjer under bruken av
HP Web Jetadmin-programvare Dette verktøyet kan brukes til å overvåke og feilsøke den
Innebygd Web-server (EWS) Bruk den innebygde Web-serveren til å vise informasjon om
HP MFP DSS Configuration Utility eller feilmeldinger i
hendelsesloggen i Windows
den digitale senderen. Den inneholder meldinger (informasjon,
varsler eller feil) som kan være til hjelp når du skal løse feil. Se
Troubleshooting(Feilsøking)-menyen på side 28.
digitale senderen. Se
på side 58 for mer informasjon. Hvis du vil ha nærmere
opplysninger, kan du også se emnene om diagnostikk og
feilsøking i den elektroniske hjelpen for HP Web Jetadminprogramvaren.
den digitale senderens status, bestemme gjenværende levetid
for ADM-vedlikeholdssettet, vise og skrive ut interne sider,
motta varsler om hendelser for den digitale senderen og vise
og endre nettverkskonfigurasjonen. Hvis du vil ha mer
informasjon, ser du i håndboken for den innebygde Webserveren på CD-en som fulgte med enheten.
Hvis det oppstår en feil med HP DSS-programvaren, kan det
hende det vises en feilmelding i DSS-konfigurasjonsverktøyet
for HP MFP eller i hendelsesloggen i Windows. Hvis du vil ha
informasjon om disse feilmeldingene, ser du i DSSstøttehåndboken.
Bruke HP Web Jetadmin-programvare
72 Kapittel 6 Problemløsing NOWW
Page 81

Kontrollpanelmeldinger
Meldingstyper på kontrollpanelet
Fire typer kontrollpanelmeldinger kan angi statusen for eller problemene med enheten.
Meldingstype Beskrivelse
Statusmeldinger Statusmeldinger viser enhetens aktuelle tilstand. De informerer deg om normal drift av enheten, og
Advarselsmeldinger Advarsler inneholder informasjon om data- og skannefeil. Disse meldingene alternerer typisk med
Feilmeldinger Feilmeldinger forteller at brukeren må foreta seg noe, som for eksempel fjerne fastkjørt papir.
Meldinger om kritiske
feil
du behøver ikke å gjøre noe for å fjerne dem. De endrer seg etter hvert som enhetens tilstand endrer
seg. Når enheten er klar, ikke opptatt og ikke har uavklarte varselmeldinger, vises statusmeldingen
Klar hvis enheten er tilkoblet.
Klar eller statusmeldinger og blir værende til du velger OK. Noen advarsler kan fjernes. Hvis
Fjernbare advarsler er satt til Jobb på enhetens Virkemåte for enhet-meny, sletter den neste jobben
disse meldingene.
Noen feilmeldinger er autokontinuerbare. Hvis Auto-fortsett er stilt inn på menyene, vil enheten
fortsette med normal drift etter at en autokontinuerbar feilmelding er vist i 10 sekunder.
MERK: Ved å trykke på en knapp i løpet av de ti sekundene den autokontinuerbare
feilmeldingen vises, overstyres auto-fortsett-funksjonen, og knappefunksjonen får prioritet.
Ved for eksempel å trykke på Stopp-knappen stanses skanningen midlertidig og du gis
muligheten til å avbryte jobben.
Meldinger om alvorlige feil informerer deg om at enheten har sviktet. Noen av disse meldingene kan
slettes ved å slå enheten av og på. Disse meldingene blir ikke påvirket av innstillingen Auto-
fortsett. Hvis alvorlig feil ikke forsvinner, må enheten ha service.
Løse kontrollpanelmeldinger
Tabell 6-1 Kontrollpanelmeldinger
Kontrollpanelmelding Beskrivelse Anbefalt handling
11.XX - Intern klokkefeil Velg OK for å
fortsette
30.1.YY Skannerfeil Det har oppstått en feil i skanneren Slå enheten av og på.
49.XXXXX FEIL Slå av og på for å fortsette Det har oppstått en alvorlig feil i skriverens
Det er en feil på enhetens klokke. Angi dato og klokkeslett på kontrollpanelet
hver gang enheten slås av og på igjen. Se
Klokkeslett/tidsskjema-menyen på side 18.
Hvis feilen vedvarer, kan det hende du må
bytte ut formateringskortet.
Hvis denne meldingen ikke forsvinner, tar du
kontakt med en HP-autorisert service- eller
støtterepresentant. (Se HPs
informasjonshefte om brukerstøtte, eller gå til
www.hp.com/support/9250c.)
Slå enheten av og deretter på igjen.
fastvare.
Hvis denne meldingen ikke forsvinner, tar du
kontakt med en HP-autorisert service- eller
støtterepresentant. (Se HPs
informasjonshefte om brukerstøtte, eller gå til
www.hp.com/support/9250c.)
NOWW Kontrollpanelmeldinger 73
Page 82

Tabell 6-1 Kontrollpanelmeldinger (forts.)
Kontrollpanelmelding Beskrivelse Anbefalt handling
54.XX FEIL Slå av og på for å fortsette Det har oppstått en midlertidig feil. Slå enheten av og deretter på igjen.
Hvis denne meldingen ikke forsvinner, tar du
kontakt med en HP-autorisert service- eller
støtterepresentant. (Se HPs
informasjonshefte om brukerstøtte, eller gå til
www.hp.com/support/9250c.)
57.X FEIL Slå av og på for å fortsette Det har oppstått en midlertidig feil. Slå enheten av og deretter på igjen.
Hvis denne meldingen ikke forsvinner, tar du
kontakt med en HP-autorisert service- eller
støtterepresentant. (Se HPs
informasjonshefte om brukerstøtte, eller gå til
www.hp.com/support/9250c.)
58.XX FEIL Slå av og på for å fortsette Det har oppstått en midlertidig feil. Slå enheten av og deretter på igjen.
Hvis denne meldingen ikke forsvinner, tar du
kontakt med en HP-autorisert service- eller
støtterepresentant. (Se HPs
informasjonshefte om brukerstøtte, eller gå til
www.hp.com/support/9250c.)
59.XY FEIL Slå av og på for å fortsette Det har oppstått en midlertidig feil. Slå enheten av og deretter på igjen.
Hvis denne meldingen ikke forsvinner, tar du
kontakt med en HP-autorisert service- eller
støtterepresentant. (Se HPs
informasjonshefte om brukerstøtte, eller gå til
www.hp.com/support/9250c.)
79.XXXX FEIL Slå av og på for å fortsette Det har oppstått en alvorlig maskinvarefeil. Slå enheten av og deretter på igjen.
Hvis denne meldingen ikke forsvinner, tar du
kontakt med en HP-autorisert service- eller
støtterepresentant. (Se HPs
informasjonshefte om brukerstøtte, eller gå til
www.hp.com/support/9250c.)
8X.YYYY EIO-FEIL Slå av og på for å
fortsette
8X.YYYY FEIL MED INNEBYGD
JETDIRECT Slå av og på for å fortsette
Dokumentmaterskuff full Dokumentmaterens (ADM) utskuff er full. Fjern alt utskriftsmateriale fra
Fastkjørt i dokumentmater Utskriftsmateriale er fastkjørt i den
Det har oppstått en alvorlig feil på EIO-kortet
(ekstrautstyr), som angitt av YYYY.
Den innbygde HP Jetdirect-utskriftsserveren
har registrert en alvorlig feil, som angitt av
YYYY.
automatiske dokumentmateren (ADM).
Prøv handlingene nedenfor for å fjerne
meldingen.
1. Slå enheten av og deretter på igjen.
2. Slå av enheten, installer EIO-kortet
(ekstrautstyr) på nytt, og slå på enheten
igjen.
3. Skift ut EIO-tilbehøret.
Slå enheten av og deretter på igjen.
Hvis denne meldingen ikke forsvinner, tar du
kontakt med en HP-autorisert service- eller
støtterepresentant. (Se HPs
informasjonshefte om brukerstøtte, eller gå til
www.hp.com/support/9250c.)
dokumentmaterens (ADM) utskuff.
Fjern fastkjørt utskriftsmateriale fra
dokumentmateren (ADM). Følg
74 Kapittel 6 Problemløsing NOWW
Page 83

Tabell 6-1 Kontrollpanelmeldinger (forts.)
Kontrollpanelmelding Beskrivelse Anbefalt handling
instruksjonene i dialogboksen på skjermen,
Fjerne fastkjøringer på side 78.
eller se
Hvis meldingen vedvarer etter at alt fastkjørt
utskriftsmateriale er fjernet, kan det være at
en sensor sitter fast eller er ødelagt. Ta
kontakt med en HP-autorisert service- eller
støtterepresentant. Se HPs
informasjonshefte om brukerstøtte, eller gå til
www.hp.com/support/9250c.
Fastkjørt papir i dokumentmateren. Utskriftsmateriale er fastkjørt i den
automatiske dokumentmateren (ADM).
Feil brukernavn eller passord. Angi på
nytt.
Feil i optisk system foran Det har oppstått en feil ved skanneren. Hvis du vil fjerne meldingen midlertidig så du
Feil passord eller navn. Angi riktige
opplysninger.
Godkjenning kreves for å bruke denne
funksjonen
Godkjenning nødvendig Godkjenning er aktivert for denne funksjonen
HP digital sending: leveringsfeil Det har oppstått en feil ved en digital
Ingen tilgang, menyene er låst Funksjonen på kontrollpanel som du prøver å
Brukernavn og passord er ikke skrevet riktig. Skriv inn brukernavn og passord på nytt.
Brukernavn og passord er ikke skrevet riktig. Skriv inn brukernavn og passord på nytt.
Du må angi et brukernavn og et passord. Skriv inn brukernavn og passord, eller
eller målet. Du må angi et brukernavn og et
passord.
sendejobb, og jobben kan ikke utføres.
bruke, er låst for å forhindre uautorisert
tilgang.
Følg instruksjonene i dialogboksen på
skjermen. Se
på side 78.
kan sende en faks eller e-post, velger du
Skjul. Hvis denne meldingen ikke forsvinner,
tar du kontakt med en HP-autorisert serviceeller støtterepresentant. Se HPs
informasjonshefte om brukerstøtte, eller gå til
www.hp.com/support/9250c.
kontakt systemansvarlig.
Skriv inn brukernavn og passord, eller
kontakt systemansvarlig.
Send jobben på nytt.
Kontakt systemansvarlig.
Fjerne fastkjøringer
Kan ikke koble til Finner ingen nettverkstilkobling. Kontroller nettverkstilkoblingen. Kontakt
Kan ikke sende Finner ingen nettverkstilkobling. Kontroller nettverkstilkoblingen. Kontakt
Kan ikke sende faks. Sjekk
fakskonfigurasjonen.
Kommunikasjonsfeil ved digital sending Det har oppstått en feil under en digital
LDAP-serveren reagerer ikke. Kontakt
systemansvarlig.
Lukk skannerdekselet under initialisering Skanneren kan ikke initialisere når
Mappelisten er full. Du må først slette en
mappe før du kan legge til en ny.
Enheten kan ikke sende en faksjobb. Kontakt systemansvarlig.
sendeoppgave.
LDAP-serveren har overskredet
tidsavbruddsverdien for en
adresseforepørsel.
skannerdekselet er åpent.
Enheten har en grense på hvor mange
mapper du kan opprette.
systemansvarlig.
systemansvarlig.
Kontakt systemansvarlig.
Kontroller LDAP-serveradressen. Se Løse e-
postproblemer på side 79. Kontakt
systemansvarlig.
Lukk skannerdekselet.
Slett en mappe du ikke bruker for å kunne
legge til en ny mappe.
NOWW Kontrollpanelmeldinger 75
Page 84

Tabell 6-1 Kontrollpanelmeldinger (forts.)
Kontrollpanelmelding Beskrivelse Anbefalt handling
Mappen du har valgt, er en ugyldig mappe. Mappenavnet er feil, eller mappen finnes
ikke.
Materfeil i ADM Det oppstod en feil med mating av
Nettverkstilkobling kreves for digital
sending. Kontakt systemansvarlig.
Novell-pålogging kreves Novell-godkjenning er aktivert for dette
Sjekk glassplaten og fjern ev. papir Trykk
på Start for å fortsette
Skannefeil Trykk på Start for å skanne på
nytt
Skannerdekselet er åpent Skannerdekselet er åpent. Lukk skannerdekselet.
SMTP-gateway svarer ikke SMTP-gatewayen har overskredet en
Tom dokumentmater Den automatiske dokumentmateren er tom
Åpent dokumentmaterdeksel ADM-dekselet er åpent. Lukk ADM-dekselet. Følg instruksjonene i
utskriftsmateriale i ADM.
En funksjon for digital sending er konfigurert,
men en nettverksforbindelse er ikke funnet.
målet.
Det er utført en digital send- eller kopijobb fra
skannerglasset, men originaldokumentet må
fjernes.
Skanningen var mislykket, og dokumentet
må skannes på nytt.
tidsavbruddsverdi.
for papir.
Angi mappenavnet på nytt, eller legg til
mappen.
Kontroller at originalen ikke består av mer
enn 50 sider. Følg instruksjonene i
dialogboksen på skjermen.
Kontroller nettverksforbindelsen. Kontakt
nettverksansvarlig.
Angi Novell-nettverksopplysninger for å få
tilgang til kopierings- og faksfunksjonene.
Fjern det opprinnelige dokumentet fra
skannerglasset, og trykk deretter på Start.
Om nødvendig kan du flytte dokumentet for
skanne det på nytt, og trykk deretter på
Start.
Kontroller e-postserveradressen. Se Løse e-
postproblemer på side 79. Kontakt
systemansvarlig.
Legg papir i ADM-innskuffen.
dialogboksen på skjermen.
76 Kapittel 6 Problemløsing NOWW
Page 85

Papirstopp
Unngå at papir kjører seg fast
Bruk følgende informasjon for å unngå papirstopp når du bruker ADM-en.
Når du legger papir inn i ADM-en, kontroller at papiret ligger i en rett bunke og at papirskinnene er
●
justert i forhold til bredden på papiret som skal skannes.
Ikke legg for mye papir i ADM-en. ADMen er utformet for å inneholde 50 ark med 75 g/m
●
papir.
Hvis papiret som skal skannes ved hjelp av ADM-en har vært brettet, strekk det ut så godt som
●
mulig. Prøv å rette ut alle skrukker og bretter på papiret.
Hvis papiret som skal skannes ved hjelp av ADM-en, har vært stiftet, kan det hende du må "lufte"
●
papiret i det hjørnet hvor stiften har vært festet. Ofte fester arkene seg til hverandre på grunn av
hullet som stiften har laget.
Fjern alle selvklebende lapper eller merkelapper som er festet til arkene som skal skannes. Hvis
●
lappene har avsatt overflødig klebestoff på papiret, må du kanskje fjerne det fra papiret før du
sender papiret gjennom ADM-en.
Papir med hull, som er tatt ut av en spiralperm, eller som er perforert, kan være vanskelig å sende
●
gjennom ADMen.
Hvis kanten som skal mates først, er svært slitt eller frynset, prøv å rotere arket før du skanner det.
●
Papir kan bli påvirket av miljøet. Hvis driftsmiljøet har svært tørr luft, kan papiret bli tørt og ladet
●
med statisk elektrisitet. Svært tørre papirark er tilbøyelig til å "lime" seg sammen. Dette kan føre
til vanskeligheter når arkene skal mates gjennom ADM-en.
2
Bond-
NOWW Papirstopp 77
Page 86

Fjerne fastkjøringer
Følg disse instruksjonene for å fjerne papirstopp i ADM-en i den digitale senderen.
1. Trykk på utløserknappen for å åpne ADM-dekselet.
2. Fjern eventuelt fastkjørt utskriftsmateriale fra dette området.
3. Pass på at du fjerner alle papirbitene.
4. Lukk ADM-dekselet.
78 Kapittel 6 Problemløsing NOWW
Page 87

Løse e-postproblemer
Hvis det ikke er mulig å sende e-post ved hjelp av funksjonen for digital sending, kan det hende du må
konfigurere SMTP- eller LDAP-gatewayadressen på nytt. Åpne konfigurasjonssiden for å finne
gjeldende SMTP- og LDAP-gatewayadresser. Se
fremgangsmåtene nedenfor til å kontrollere om SMTP- og LDAP-adressen er gyldige.
Validere SMTP-gatewayadressen (e-postserver)
MERK: Denne fremgangsmåten gjelder Windows-operativsystemer.
1. Åpne en MS-DOS-ledetekst: Klikk på Start og deretter Kjør, og skriv deretter inn cmd.
2. Skriv inn telnet etterfulgt av SMTP-gatewayadressen og deretter tallet 25, som er porten MFPen
kommuniserer via. Du kan for eksempel skrive inn telnet 123.123.123.123 25 der
"123.123.123.123" representerer SMTP-gatewayadressen.
3. Trykk på Enter. Hvis SMTP-gatewayadressen ikke er gyldig, inneholder svaret meldingen Kan
ikke åpne en tilkobling til vert på port 25: Kan ikke koble til.
4. Hvis SMTP-gatewayadressen ikke er gyldig, kontakter du systemansvarlig.
Validere LDAP-gatewayadressen
Bruke informasjonssidene på side 54. Bruk
MERK: Denne fremgangsmåten gjelder Windows-operativsystemer.
1. Åpne Windows Utforsker. Skriv inn LDAP:// i adressefeltet etterfulgt av LDAP-gatewayadressen.
Skriv for eksempel inn LDAP://12.12.12.12 der "12.12.12.12" representerer LDAPgatewayadressen.
2. Trykk på Enter. Hvis LDAP-gatewayadressen er gyldig, åpnes dialogboksen Søk etter
personer.
3. Hvis LDAP-gatewayadressen ikke er gyldig, kontakter du systemansvarlig.
NOWW Løse e-postproblemer 79
Page 88

80 Kapittel 6 Problemløsing NOWW
Page 89

A Service og brukerstøtte
Hewlett-Packards erklæring om begrenset garanti
HP-PRODUKT VARIGHET AV BEGRENSET GARANTI
HP 9250C Digital Sender Ett års garanti på stedet
HP garanterer overfor deg, sluttbrukeren, at maskinvare og ekstrautstyr fra HP er uten mangler i materialer og
utførelse etter kjøpsdatoen, i den perioden som er angitt ovenfor. Hvis HP mottar melding om slike mangler innenfor
garantiperioden, vil HP etter eget skjønn enten reparere eller erstatte produkter som viser seg å være mangelfulle.
Et erstatningsprodukt kan enten være nytt eller fungere som nytt.
HP garanterer deg at HP-programvaren ikke vil unnlate å utføre programinstruksjonene etter kjøpsdatoen, i den
perioden som er angitt ovenfor, på grunn av mangler i materiale eller utførelse når programvaren installeres og
brukes på riktig måte. Hvis HP mottar melding om slike mangler innenfor garantiperioden, vil HP erstatte eventuell
programvare som ikke utfører programinstruksjonene på grunn av slike mangler.
HP gir ingen garanti for at driften av HP-produktene vil være uten avbrudd eller feilfri. Hvis HP innen rimelig tid
ikke er i stand til å reparere eller erstatte et produkt til den garanterte tilstanden, har du krav på full refusjon av
kjøpesummen hvis du leverer tilbake produktet umiddelbart.
HP-produkter kan inneholde reproduserte deler som fungerer som nye, eller deler som kan ha vært brukt
leilighetsvis.
Garantien gjelder ikke mangler som oppstår på grunn av: (a) feilaktig eller mangelfullt vedlikehold eller feilaktig
eller mangelfull kalibrering, (b) programvare, grensesnitt, deler eller rekvisita som ikke er levert av HP, (c)
uautorisert endring eller feilbruk, (d) drift utenfor angitte miljøspesifikasjoner for produktet eller (e) feilaktig
klargjøring eller vedlikehold av driftsstedet.
I DEN GRAD LOKAL LOVGIVNING TILLATER DET, ER GARANTIENE OVENFOR EKSKLUSIVE, OG INGEN
ANNEN GARANTI ELLER BETINGELSE, VERKEN SKRIFTLIG ELLER MUNTLIG, ER UTTRYKT ELLER
UNDERFORSTÅTT. HP FRASKRIVER SEG UTTRYKKELIG EVENTUELLE UNDERFORSTÅTTE GARANTIER
OG BETINGELSER FOR SALGBARHET, TILFREDSSTILLENDE KVALITET OG ANVENDELIGHET TIL ET
BESTEMT FORMÅL. Enkelte land/regioner, stater eller provinser tillater ikke begrensninger i varigheten av en
underforstått garanti. Derfor er det mulig at begrensningen eller utelukkelsen ovenfor ikke gjelder for deg. Denne
garantien gir deg bestemte juridiske rettigheter. Du kan også ha andre rettigheter som varierer fra land/region til
land/region, fra stat til stat eller fra provins til provins. HPs begrensede garanti er gyldig i alle land/regioner og
områder der HP tilbyr støtte for produktet, og der HP har markedsført produktet. Garantiservicen kan være tilpasset
lokale standarder. HP vil ikke endre produktets form, tilpasning eller funksjon for å legge til rette for bruk i land/
regioner der det ikke er ment å fungere, verken av juridiske eller forskriftsmessige årsaker.
I DEN GRAD LOKAL LOVGIVNING TILLATER DET, ER RETTSMIDLENE I DENNE GARANTIERKLÆRINGEN
DINE ENESTE OG EKSKLUSIVE RETTSMIDLER. MED UNNTAK AV DET SOM ER NEVNT OVENFOR, ER HP
ELLER DERES LEVERANDØRER IKKE I NOE TILFELLE ANSVARLIG FOR TAP AV DATA ELLER FOR
NOWW Hewlett-Packards erklæring om begrenset garanti 81
Page 90

DIREKTE, SPESIELLE, ELLER TILFELDIGE SKADER, FØLGESKADER (INKLUDERT TAP AV FORTJENESTE
ELLER DATA) ELLER ANNEN SKADE, UANSETT OM KRAVET ER BASERT PÅ KONTRAKT,
ERSTATNINGSSØKSMÅL ELLER ANNET. Enkelte land/regioner, stater eller provinser tillater ikke unntak eller
begrensninger for tilfeldige skader eller følgeskader. Derfor er det mulig at begrensningen eller unntaket ovenfor
ikke gjelder for deg.
GARANTIBETINGELSENE I DENNE ERKLÆRINGEN, UNNTATT I DEN UTSTREKNING LOVEN TILLATER
DET, VERKEN UTELUKKER, BEGRENSER ELLER ENDRER, OG KOMMER I TILLEGG TIL DE BINDENDE
LOVBESTEMTE RETTIGHETENE SOM GJELDER FOR SALG AV DETTE PRODUKTET TIL DEG.
82 Tillegg A Service og brukerstøtte NOWW
Page 91

Customer Self Repair-garantiservice
HP-produkter produseres med mange CSR-deler (Customer Self Repair), noe som reduserer
reparasjonstiden og gir større fleksibilitet når det gjelder å erstatte defekte deler. Hvis HP under
kartleggingen av feilen oppdager at reparasjonen kan utføres ved hjelp av CSR-deler, sender HP delen
direkte til deg. CSR-deler er inndelt i to kategorier: 1) Deler med obligatorisk Customer Self Repair. Hvis
du vil at HP skal bytte slike deler, må du betale frakt og arbeidskostnader for denne tjenesten. 1) Deler
med valgfri Customer Self Repair. Slike deler er også utformet for Customer Self Repair. Hvis du
imidlertid vil at HP skal bytte slike deler for deg, kan det hende at dette gjøres uten kostnader, avhengig
av hva slags type garantiservice som gjelder for produktet.
CSR-deler leveres neste arbeidsdag, med forbehold om lokal tilgjengelighet og dekning i ditt område.
Levering samme dag eller innen fire timer kan tilbys mot ekstra betaling avhengig av den lokale
dekningen i ditt område. Hvis du trenger assistanse, kan du ringe til et HP-senter for tekniske støtte og
få hjelp av en tekniker over telefonen. I dokumentasjonen som følger med CSR-reservedelen, angir HP
om den defekte delen skal returneres til HP. Dersom det er nødvendig å returnere den defekte delen til
HP, må delen returneres innen en bestemt tidsperiode, normalt fem (5) arbeidsdager. Den defekte delen
må returneres med den medfølgende dokumentasjonen i emballasjen som fulgte med. Hvis den defekte
delen ikke returneres, kan HP fakturere deg for delen. Hvis du har en Customer Self Repair-garanti,
betaler HP for all frakt og retur av deler og avgjør måten delene skal leveres på.
NOWW Customer Self Repair-garantiservice 83
Page 92

Hewlett-Packards begrensede garantierklæring for programvare
HP-produkt
HP MFP DIGITAL SENDING SOFTWARE v. 4
1. I 90 (nitti) dager etter kjøpsdatoen garanterer HP at HP-PROGRAMVAREN ikke vil svikte i
utførelsen av programinstruksjonene, på grunn av mangler i materiale eller utførelse ved riktig
installering og bruk. Hvis HP mottar melding om slike mangler i garantiperioden, vil HP erstatte
eventuelle medier for PROGRAMVAREN som ikke utfører programinstruksjonene på grunn av
slike mangler.
2. HP gir ingen garanti for at driften av HP-produktene vil være uten avbrudd eller feilfrie. Hvis HP
ikke er i stand til innen rimelig tid å erstatte PROGRAMVAREN til den garanterte tilstanden, kan
HP be deg avinstallere PROGRAMVAREN og returnere den til HP, som så vil refundere
kjøpesummen.
3. ALLE UNDERFORSTÅTTE GARANTIER OM SALGBARHET ELLER EGNETHET TIL ET
BESTEMT FORMÅL ER BEGRENSET TIL DEN UTTRYKTE GARANTIENS VARIGHET SOM
ANGITT OVER. Enkelte stater eller provinser tillater ikke begrensninger i varigheten av
underforståtte garantier. Begrensningen eller unntaket ovenfor gjelder derfor kanskje ikke for deg.
Denne garantien gir deg bestemte juridiske rettigheter, og du kan også ha andre rettigheter som
kan variere, avhengig av det aktuelle landet, staten eller provinsen.
4. RETTSMIDLENE I DENNE GARANTIEN ER DINE ENESTE OG EKSKLUSIVE RETTSMIDLER.
MED UNNTAK AV DET SOM ER NEVNT OVENFOR, ER HP IKKE I NOE TILFELLE ANSVARLIG
FOR TAP AV DATA ELLER FOR DIREKTE, SPESIELLE ELLER TILFELDIGE SKADER,
FØLGESKADER (INKLUDERT TAP AV FORTJENESTE ELLER DATA), ELLER ANNEN SKADE,
UANSETT OM GRUNNLAGET ER BASERT PÅ KONTRAKT, ERSTATNINGSSØKSMÅL ELLER
ANNET. Enkelte stater eller provinser tillater ikke unntak fra eller begrensninger i bestemmelsene
om tilfeldige skader eller følgeskader, slik at det ikke er sikkert at begrensningene eller unntakene
ovenfor gjelder for deg.
GARANTIENS VARIGHET
90 dager
Merk: Den begrensede garantien for dette produktet og den medfølgende programvaren finnes i
dokumentasjonen som fulgte med produktet. Du bør lese den nå.
OBS! BRUK AV DENNE PROGRAMVAREN ER UNDERLAGT BETINGELSENE I HPs
PROGRAMVARELISENS SOM UTTRYKT NEDENFOR. VED Å BRUKE PROGRAMVAREN GODTAR
DU DISSE LISENSVILKÅRENE. HVIS DU IKKE GODTAR DISSE BETINGELSENE, MÅ DU
RETURNERE PROGRAMVAREN MOT FULL REFUSJON. HVIS PROGRAMVAREN LEVERES MED
ET ANNET PRODUKT, KAN DU RETURNERE HELE DET UBRUKTE PRODUKTET MOT FULL
REFUSJON.
84 Tillegg A Service og brukerstøtte NOWW
Page 93

Tilgjengelig brukerstøtte og service
HP tilbyr en rekke alternativer for service og brukerstøtte verden over. Tilgjengeligheten til disse
programmene avhenger av hvor du befinner deg.
NOWW Tilgjengelig brukerstøtte og service 85
Page 94

HPs vedlikeholdsavtaler
HP har flere typer vedlikeholdsavtaler som dekker svært mange støttebehov. Vedlikeholdsavtalene er
ikke en del av standardgarantien. Støttetjenester varierer fra sted til sted. Kontakt HPkundestøttesenteret for å finne ut hvilken service som gjelder der du bor, og for å finne ut mer om
vedlikeholdsavtaler. Normalt vil den digitale senderen ha følgende vedlikeholdsavtale:
Service på stedet neste dag
Denne avtalen gir deg brukerstøtte neste arbeidsdag etter en serviceforespørsel. Utvidet dekning når
det gjelder tidsrom og avstand utover HPs angitte service-rammer, er tilgjengelig for de fleste på stedetavtaler (for et pristillegg).
86 Tillegg A Service og brukerstøtte NOWW
Page 95

B Spesifikasjoner
Fysiske spesifikasjoner
●
Elektriske spesifikasjoner
●
Strømforbruk
●
Miljøspesifikasjoner
●
Akustisk emisjon
●
NOWW 87
Page 96

Fysiske spesifikasjoner
Tabell B-1 Fysiske spesifikasjoner (uten tilkoblet tastatur)
Høyde Dybde Bredde Vekt
340,26 mm 571,82 mm 452,62 mm 23,09 kg
Elektriske spesifikasjoner
Tabell B-2 Elektriske spesifikasjoner
Krav til strømforsyning 100 til 240 V (±10 %)
Minste anbefalte strømkapasitet 1,0 A
ADVARSEL: Strømkravene avhenger av landet/regionen senderen selges i. Ikke konverter
driftsspenningen. Hvis du gjør det, kan det føre til at den digitale senderen skades, og at
produktgarantien ikke lenger er gyldig.
50/60 Hz (±2 Hz)
Strømforbruk
Tabell B-3 Strømforbruk (gjennomsnittlig, i watt)
Skanner (55 ipm - bilder per
2
minutt)
98 W 35 W 15,7 W 0 W
1
Verdiene kan bli endret. Se www.hp.com/support/9250c for oppdatert informasjon.
2
Strømverdien er den høyeste målte verdien for fargeskanning og monokrom skanning ved alle standard spenningsverdier.
3
Standardtid fra Klar-modus til Dvalemodus = 60 minutter.
4
Varmeutstråling i Klar-modus = 123 BTU/time.
1
Klar Dvale Av
88 Tillegg B Spesifikasjoner NOWW
Page 97

Miljøspesifikasjoner
Tabell B-4 Miljøspesifikasjoner
Anbefalt Drift Lagring
Temperatur 20 til 27 °C 0 til 40 °C -30 til 60 °C
Relativ fuktighet 15 til 80 % 15 til 80 % 15 til 85 %
1
Verdiene kan bli endret. Se www.hp.com/support/9250c for oppdatert informasjon.
FORSIKTIG: Driftsmiljøet må være stabilt, uten brå forandringer i temperaturer og luftfuktighet
som kan være skadelig for senderen. Dersom du flytter senderen fra et kaldt til et varmt sted, må
du vente ca. to timer før du bruker den.
Akustisk emisjon
Tabell B-5 Akustisk emisjon
Lydstyrke Erklæres i henhold til ISO 9296
Skanning
2
1
1
L
= 6,8 B (A) [68 dB (A)]
WAd
Klar L
Lydtrykknivå – ved siden av senderenheten Erklæres i henhold til ISO 9296
Skanning
2
Klar L
1
Verdiene kan bli endret. Se www.hp.com/support/9250c for oppdatert informasjon.
2
Testet konfigurasjon: Skanning av enkeltsidig utskrift i svart/hvitt ved hjelp av ADM (automatisk dokumentmater) med 55 spm
= 4,9 B (A) [49 dB (A)]
WAd
L
= 53 dB (A)
pAm
= 35 dB (A)
pAm
1
og Letter-format.
NOWW Miljøspesifikasjoner 89
Page 98

90 Tillegg B Spesifikasjoner NOWW
Page 99

C Spesielle bestemmelser
FCC-bestemmelser
●
Program for miljømessig produktforvaltning
●
Samsvarserklæring
●
Sikkerhetserklæringer som er spesifikke for hvert enkelt land/region
●
NOWW 91
Page 100

FCC-bestemmelser
Dette utstyret er blitt testet og funnet i samsvar med grenseverdiene for digitale enheter i klasse B, i
henhold til paragraf 15 i FCC-reglene. Disse grenseverdiene er utformet for å gi en rimelig grad av
beskyttelse mot skadelig interferens ved installering i boliger. Dette utstyret genererer, bruker og kan
avgi høyfrekvent energi. Hvis utstyret ikke installeres og brukes i samsvar med instruksjonene, kan det
forårsake skadelig interferens i radiosamband. Det gis imidlertid ingen garanti for at interferens ikke vil
forekomme i en bestemt installasjon. Hvis dette utstyret forårsaker skadelig interferens på radio- eller
fjernsynsmottak, noe som kan avgjøres ved å slå utstyret av og på, anbefales brukeren å prøve å
korrigere interferensen med ett eller flere av følgende tiltak:
Snu eller flytt på mottakerantennen.
●
Øk avstanden mellom utstyret og mottakeren.
●
Koble utstyret til en kontakt i en annen krets enn den mottakeren er koblet til.
●
Forhør deg med forhandleren eller en erfaren radio/TV-tekniker.
●
MERK: Eventuelle endringer på utstyret som ikke er uttrykkelig godkjent av HP, kan føre til at
brukeren mister retten til å bruke utstyret.
Bruk av en skjermet grensesnittkabel er påkrevd i henhold til begrensningene i klasse B, i
paragraf 15 i FCC-reglene.
92 Tillegg C Spesielle bestemmelser NOWW
 Loading...
Loading...