Page 1
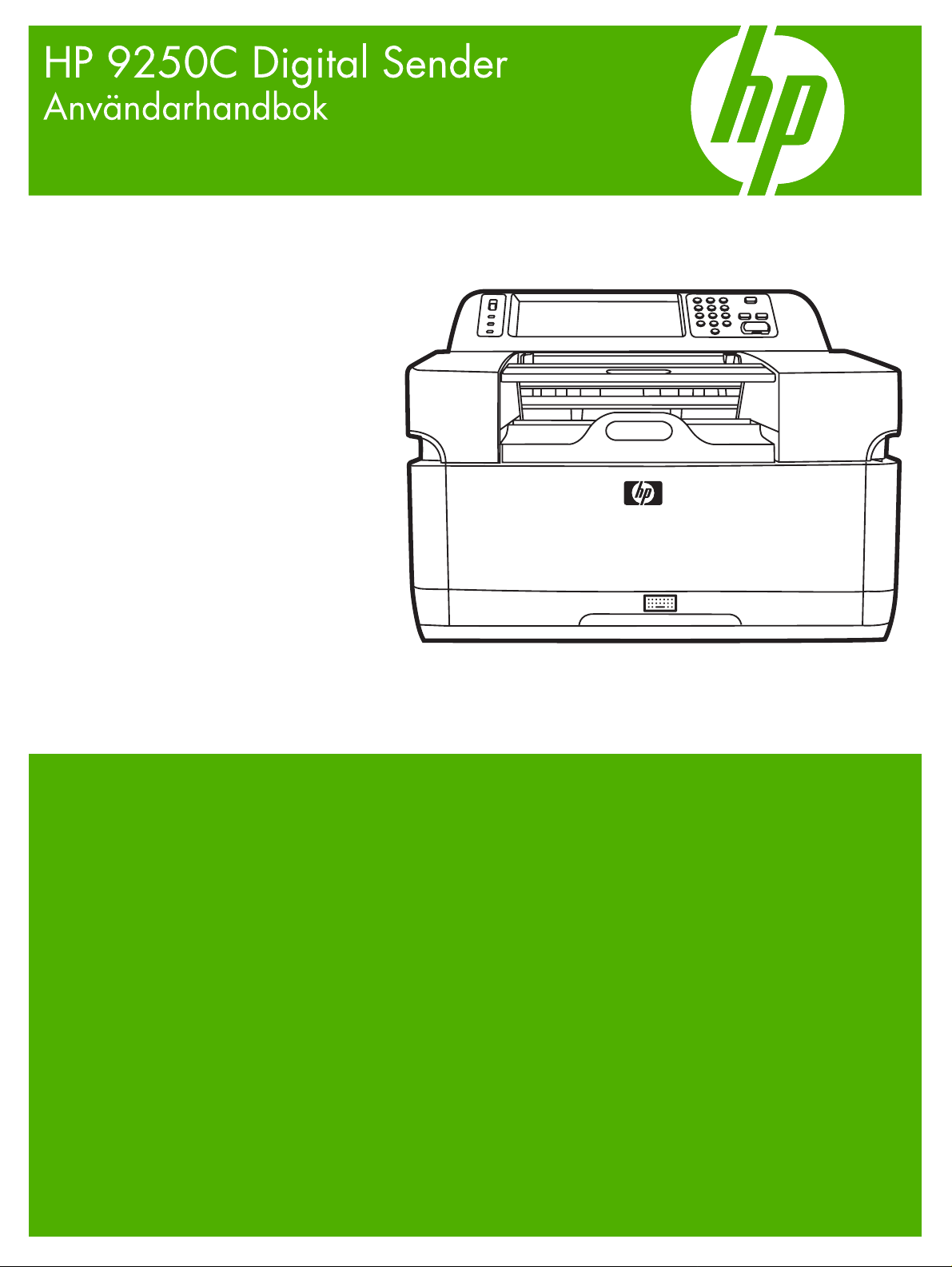
Page 2
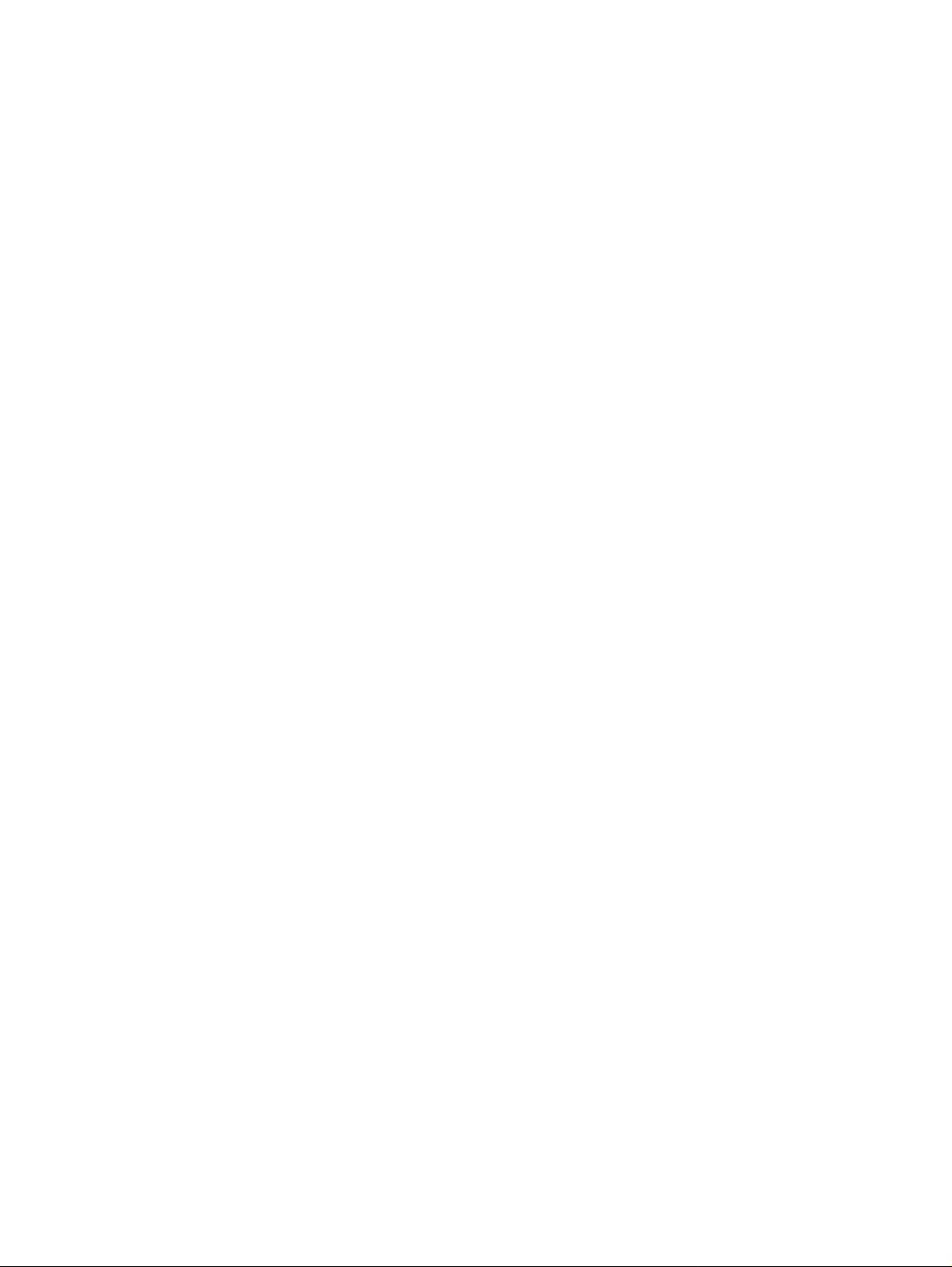
Page 3
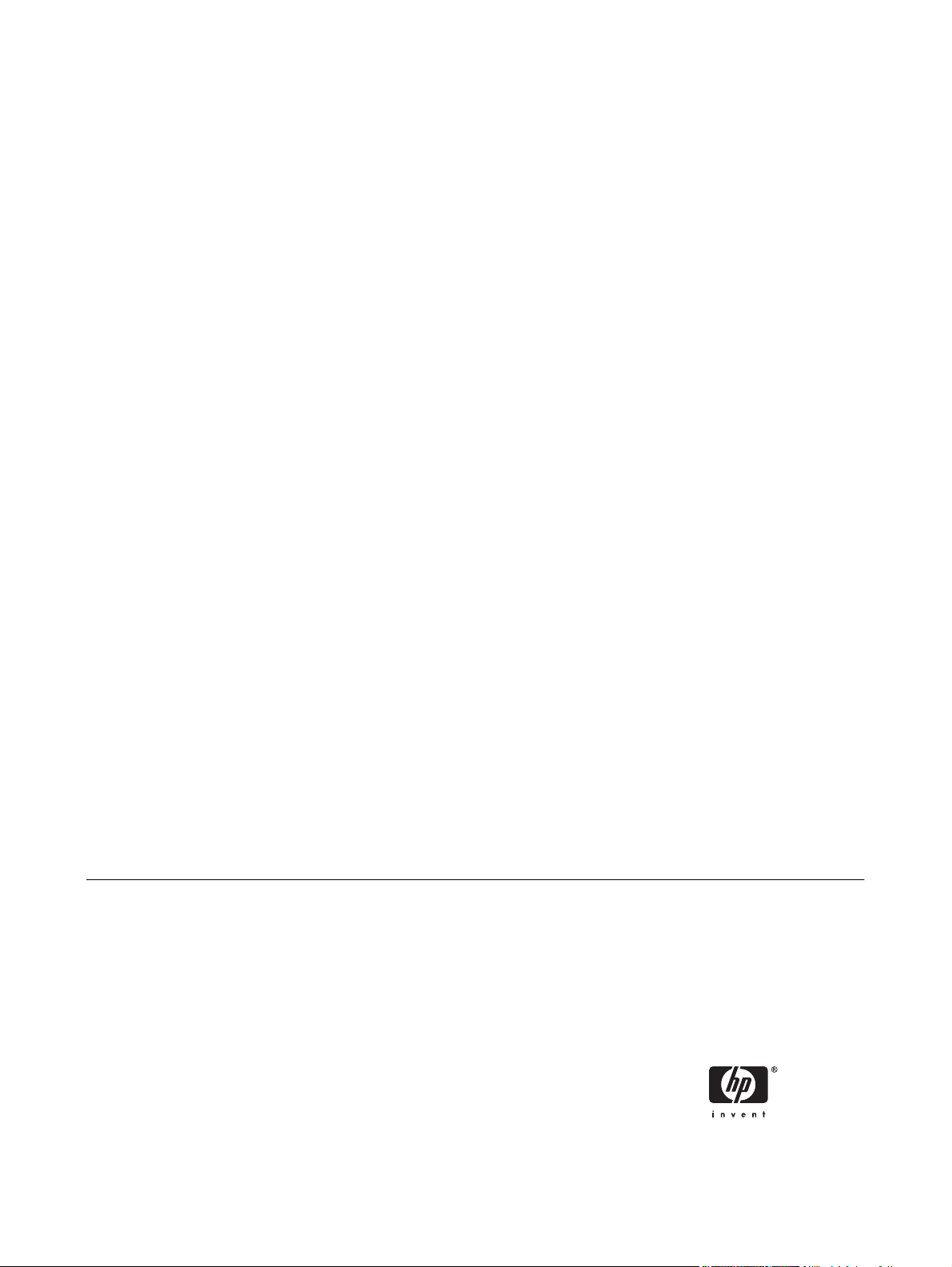
HP 9250C Digital Sender
Användarhandbok
Page 4
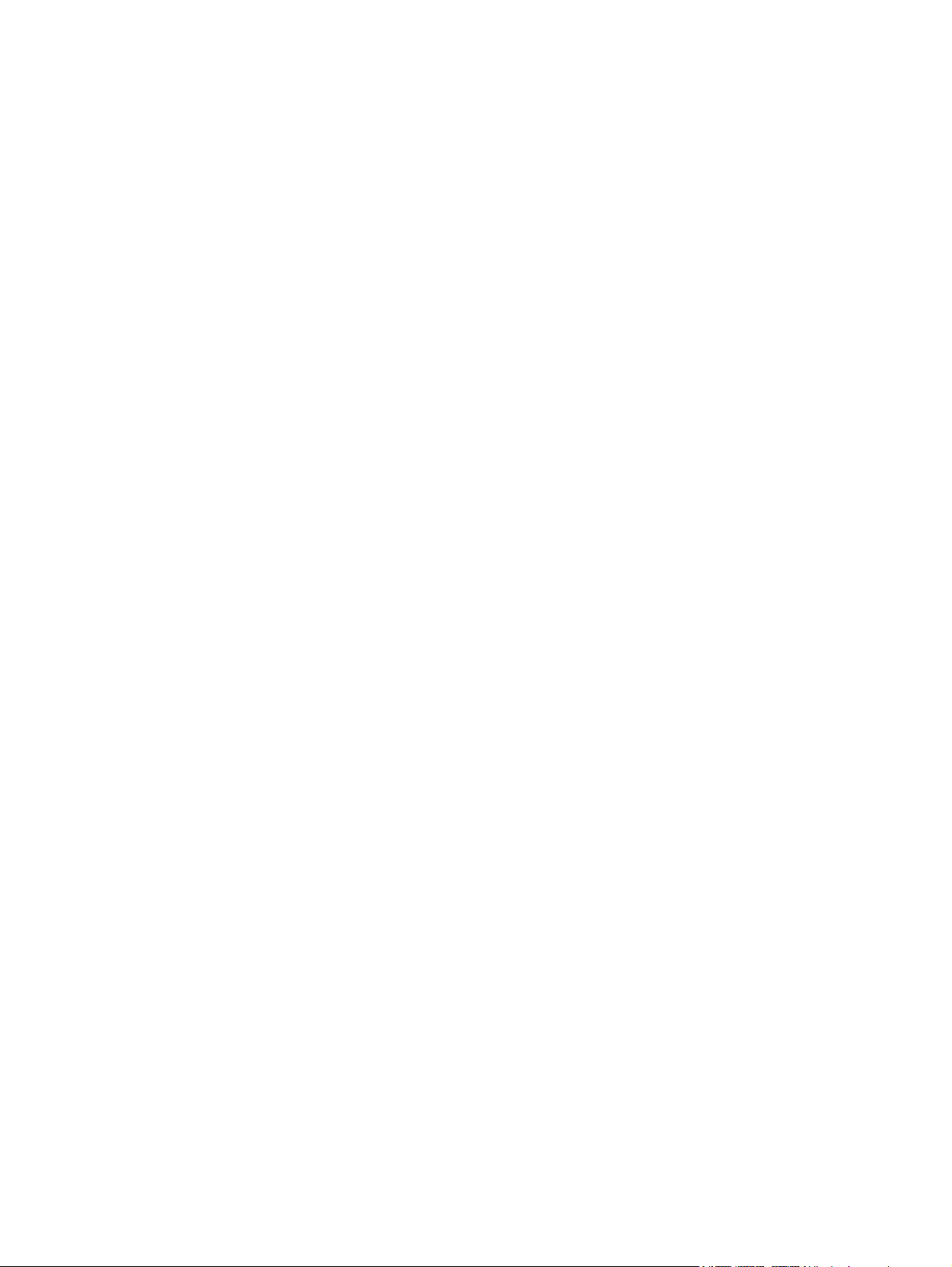
Copyright-information
Varumärken
© 2007 Copyright Hewlett-Packard
Development Company, L.P.
Det är förbjudet att reproducera, ändra eller
översätta den här handboken utan
föregående skriftligt medgivande, förutom i
den utsträckning som upphovsrättslagen
tillåter.
Den här informationen kan ändras utan
föregående meddelande.
De enda garantierna för HP-produkterna och
-tjänsterna fastställs i de uttryckliga garantier
som medföljer produkterna och tjänsterna.
Inget i detta dokument ska tolkas som att det
utgör en ytterligare garanti. HP kan inte
hållas ansvarigt för tekniska fel, korrekturfel
eller utelämnanden i dokumentet.
Artikelnummer: CB472-90959
Edition 1, 6/2007
Linux är ett USA-registrerat varumärke som
tillhör Linus Torvalds.
Microsoft
®
, Windows® och Windows NT® är
USA-registrerade varumärken som tillhör
Microsoft Corporation.
Page 5
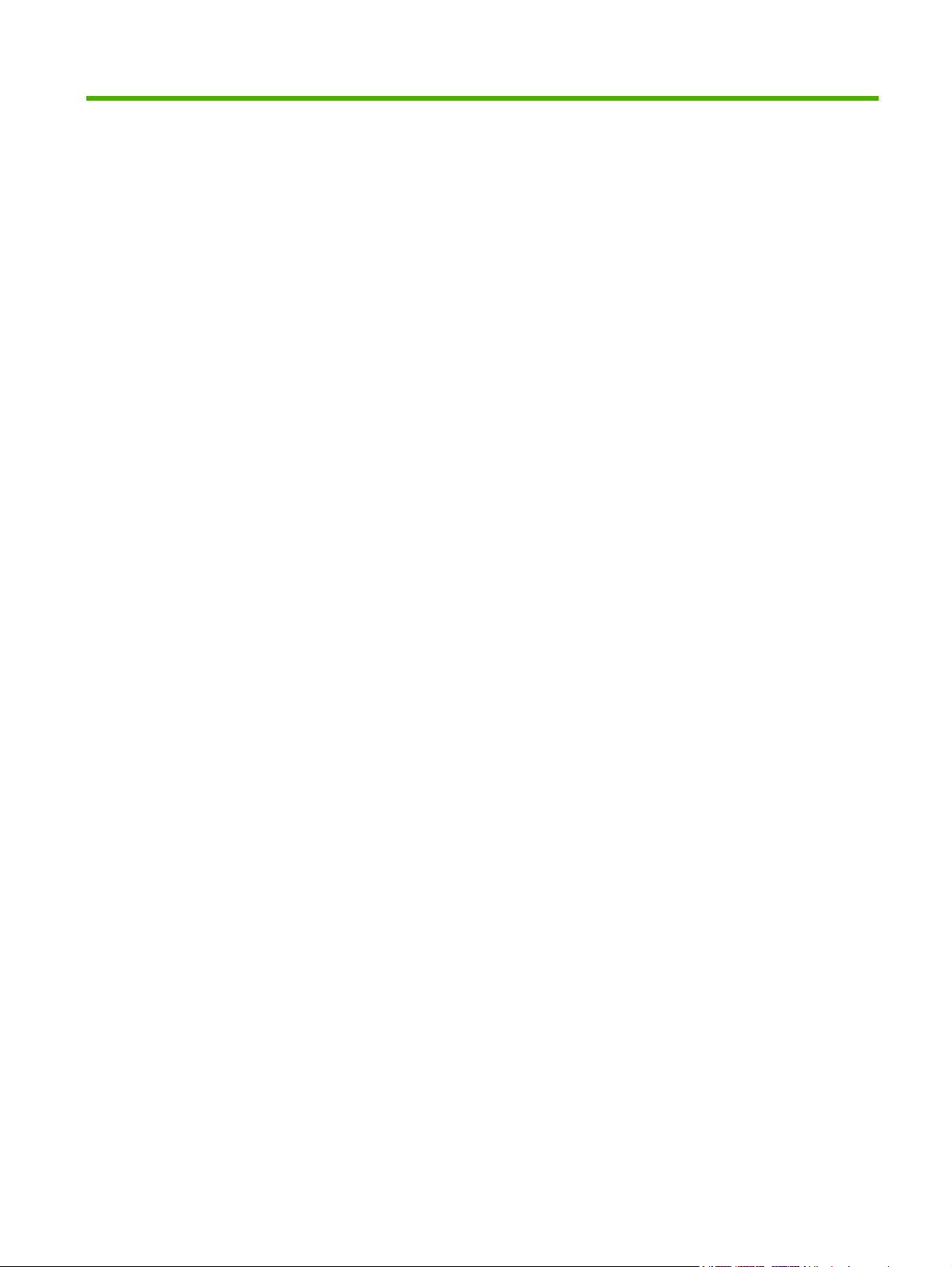
Innehåll
1 Grundläggande information om enheten
Enhetsinformation ................................................................................................................................ 2
Här hittar du mer information ............................................................................................... 2
Funktioner ............................................................................................................................................ 3
Prestanda ............................................................................................................................................. 4
Den automatiska dokumentmatarens prestanda ................................................................. 4
Kapacitet .............................................................................................................................. 4
Enhetens programvara ......................................................................................................................... 5
Programvara för Digital Sender ........................................................................................... 5
Nätverkskomponenter som används vid digital sändning .................................................................... 6
Pappershantering ................................................................................................................................. 7
Enhetens delar ..................................................................................................................................... 8
Utrymmeskrav .................................................................................................................................... 10
2 Kontrollpanelen
Använda kontrollpanelen .................................................................................................................... 12
Navigera på menyn Administration .................................................................................................... 15
Menyn Information .............................................................................................................................. 15
Menyn Standardalternativ för utskrift .................................................................................................. 16
Menyn Tid/schemaläggning ............................................................................................................... 18
Menyn Hantering ................................................................................................................................ 19
Menyn Första konfig. .......................................................................................................................... 20
Menyn Enhetens inställning ............................................................................................................... 27
Menyn Felsökning .............................................................................................................................. 28
Menyn Återställning ............................................................................................................................ 28
Menyn Service .................................................................................................................................... 29
Kontrollpanelens layout ..................................................................................................... 12
Startskärmen ..................................................................................................................... 12
Knapparna på pekskärmen ................................................................................................ 13
Kontrollpanelens hjälpsystem ............................................................................................ 14
Standardalternativ för original ............................................................................................ 16
Bildjustering ....................................................................................................................... 16
Standardalternativ för e-post ............................................................................................. 17
Standardalternativ för Skicka till mapp .............................................................................. 17
Nätverk och I/O .................................................................................................................. 20
E-postinställning ................................................................................................................ 26
Menyn Sändningsinställningar ........................................................................................... 26
3 Anslutning
SVWW iii
Page 6
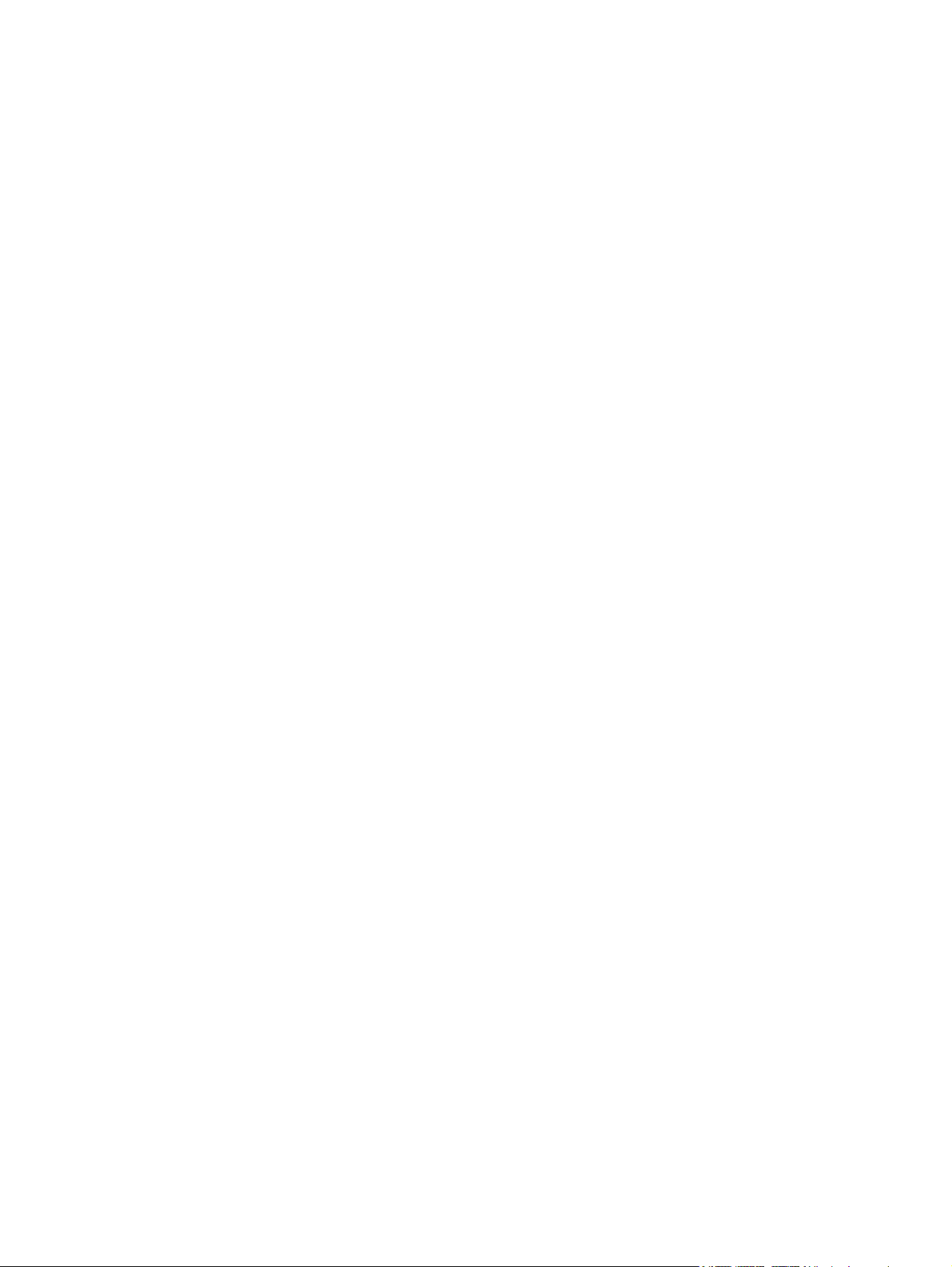
Novell NetWare-support ..................................................................................................................... 32
Nätverkskonfiguration ......................................................................................................................... 33
Konfigurera TCP/IPv4-parametrar ..................................................................................... 33
Ställa in en IP-adress ........................................................................................ 33
Ange subnätsmask ............................................................................................ 34
Ange standard-gateway .................................................................................... 34
Konfigurera TCP/IPv6-parametrar ..................................................................................... 35
HP Jetdirect EIO-utskriftsservrar ....................................................................................... 35
4 Använda enhetens funktioner
Fylla på material ................................................................................................................................. 38
Placera materialet på skannerglaset ................................................................................. 38
Använda den automatiska dokumentmataren ................................................................... 39
Använd tangentbordet ........................................................................................................................ 40
Grundläggande sändinformation ........................................................................................................ 41
Logga in ............................................................................................................................. 41
Ändra inställningar för det aktuella jobbet .......................................................................... 41
Avbryt skicka ...................................................................................................................... 42
Konfigurera enheten att skicka e-post ................................................................................................ 43
Protokoll som stöds ........................................................................................................... 43
Konfigurera e-postserverinställningar ................................................................................ 43
Hitta gateways ................................................................................................................... 44
Söka efter SMTP-gateway från enhetens kontrollpanel .................................... 44
Söka efter SMTP-gateway från ett e-postprogram ............................................ 44
Skicka ett e-postmeddelande ............................................................................................................. 45
Använda skärmen Skicka e-post ....................................................................................... 45
Skicka ett dokument .......................................................................................................... 46
Använda funktionen som kompletterar adresser automatiskt ............................................ 46
Använda adressboken ....................................................................................................... 46
Skapa en mottagarlista ..................................................................................... 46
Använda den lokala adressboken ..................................................................... 47
Skanna till en mapp ............................................................................................................................ 48
Skanna till en arbetsflödesdestination ................................................................................................ 49
Skicka en digitalfax ............................................................................................................................. 50
Lägga till e-postadresser i den lokala adressboken ......................... 47
Ta bort e-postadresser i den lokala adressboken ............................ 47
5 Hantera och underhålla enheten
Använda informationssidor ................................................................................................................. 52
Använda den inbäddade webbservern ............................................................................................... 53
Öppna den inbäddade webbservern med en nätverksanslutning ...................................... 53
Olika delar av den inbäddade webbservern ...................................................................... 53
Använda programvaran HP Web Jetadmin ........................................................................................ 56
Hantera säkerheten vid digital sändning ............................................................................................ 57
Nätverksverifiering ............................................................................................................. 57
Säker e-post ...................................................................................................................... 57
Begränsa programåtkomst ................................................................................................ 57
Säkerhetslås ...................................................................................................................... 57
Ersätta förbrukningsmaterial och delar ............................................................................................... 58
Ersätt mylarbladet .............................................................................................................. 58
iv SVWW
Page 7
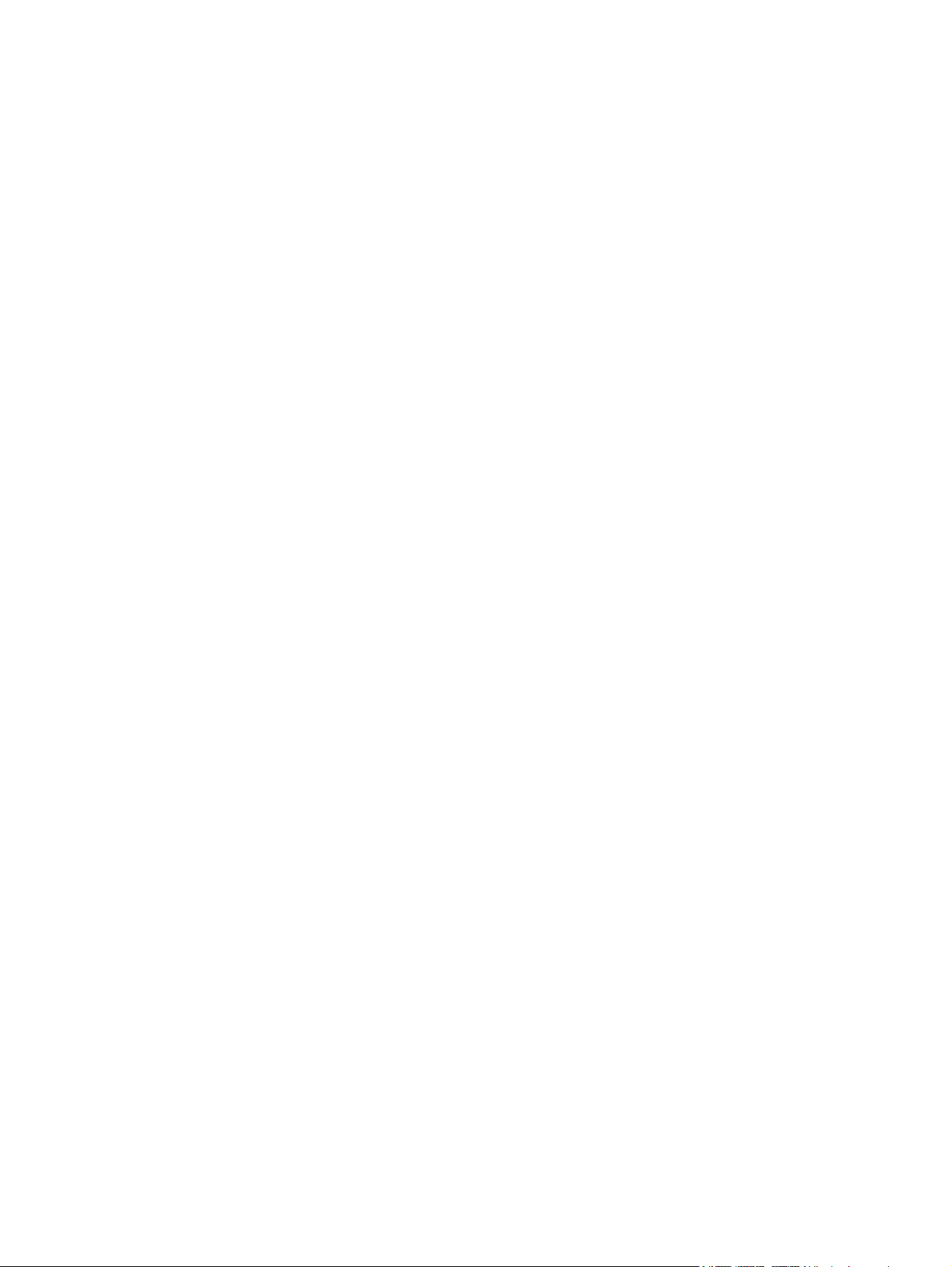
Rengöra enheten ................................................................................................................................ 60
Uppgradera den inbyggda programvaran .......................................................................................... 64
Kalibrera skannern ............................................................................................................................. 68
6 Problemlösning
Källor till information om problem ....................................................................................................... 70
Meddelanden på kontrollpanelen ....................................................................................................... 71
Trassel ................................................................................................................................................ 75
Lösa e-postproblem ............................................................................................................................ 77
Ersätt underhållssatsen till den automatiska dokumentmataren ....................................... 58
Rengöra på utsidan ........................................................................................................... 60
Rengöra glaset .................................................................................................................. 60
Rengör pekskärmen .......................................................................................................... 60
Rengöra den automatiska dokumentmataren .................................................................... 60
Rengör valsarna ................................................................................................................ 61
Identifiera den nuvarande nivån på den inbyggda programvaran ..................................... 64
Hämta ny inbyggd programvara från HP:s webbplats ....................................................... 64
Uppgradera den inbyggda programvaran via en nätverksanslutning med hjälp av
FTP .................................................................................................................................... 64
Använd en USB-anslutning när du uppgraderar enhetens inbyggda programvara ........... 66
Använd HP Web Jetadmin när du vill uppgradera den inbyggda programvaran ............... 66
Uppgradera den inbyggda programvaran HP Jetdirect Inside ........................................... 67
Meddelandetyper på kontrollpanelen ................................................................................. 71
Lösa kontrollpanelens felmeddelanden ............................................................................. 71
Undvik att papper fastnar ................................................................................................... 75
Rensa trassel ..................................................................................................................... 76
Validera e-postserveradressen (SMTP-gateway) .............................................................. 77
Validera LDAP-gatewayadressen ...................................................................................... 77
Bilaga A Service och support
Hewlett-Packard begränsad garanti ................................................................................................... 79
Garantiservice för CSR (Customer Self Repair, reparation som utförs av kunden) ........................... 81
Hewlett-Packards avtal om begränsad garanti för programvara ........................................................ 82
Support- och service-tillgänglighet ..................................................................................................... 83
HP:s underhållsavtal .......................................................................................................................... 84
Service på plats nästa dag ................................................................................................ 84
Bilaga B Specifikationer
Fysiska specifikationer ....................................................................................................................... 86
Elektriska specifikationer .................................................................................................................... 86
Specifikationer om strömförbrukning .................................................................................................. 86
Miljöspecifikationer ............................................................................................................................ 87
Akustisk utsändning ........................................................................................................................... 87
Bilaga C Bestämmelser
FCC-bestämmelser ............................................................................................................................ 90
Programmet för miljövänliga produkter .............................................................................................. 91
Skydda miljön .................................................................................................................... 91
Ozon .................................................................................................................................. 91
SVWW v
Page 8
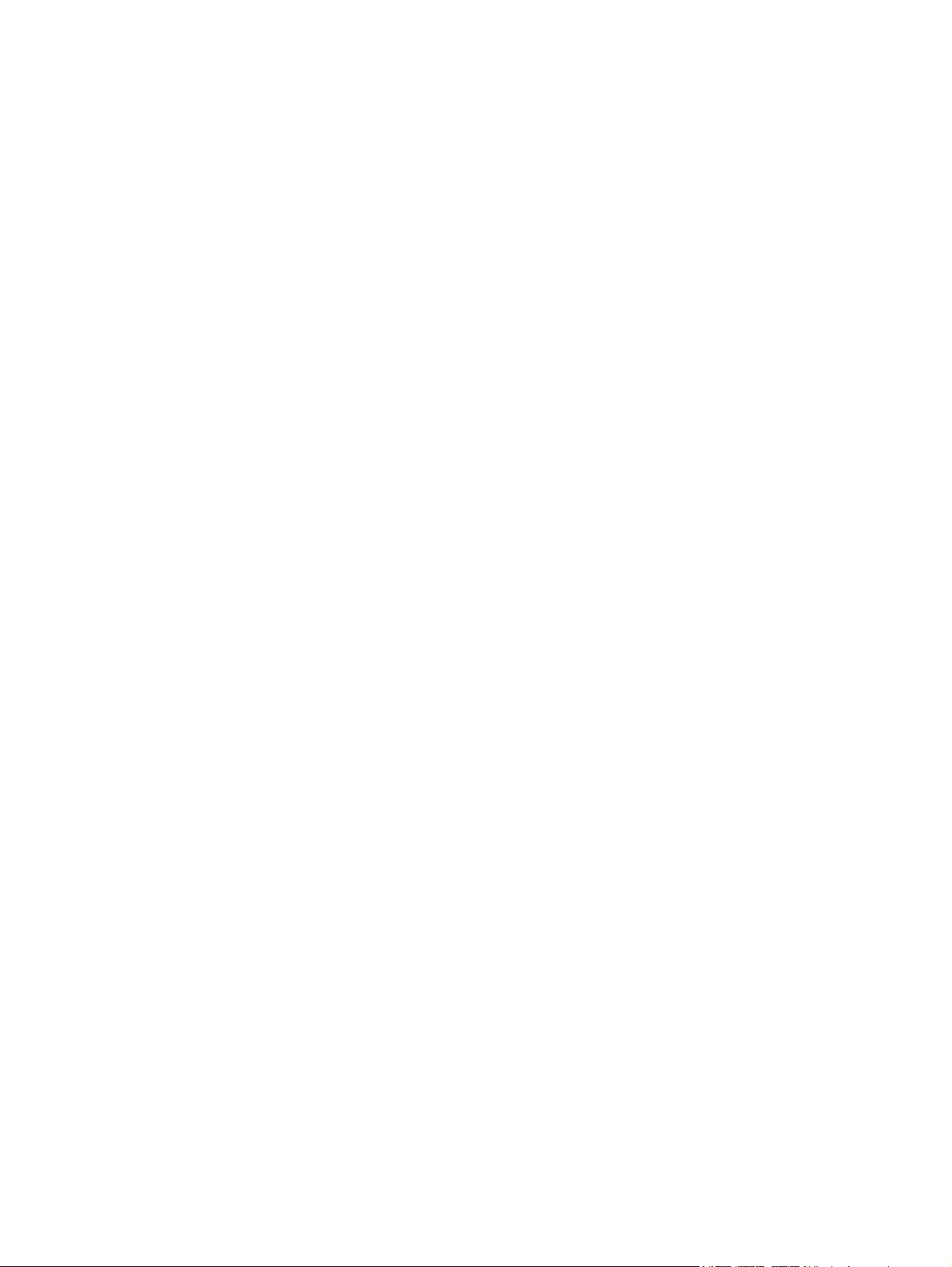
Strömförbrukning ............................................................................................................... 91
Plast ................................................................................................................................... 91
Materialrestriktioner ........................................................................................................... 91
Kassering av förbrukad utrustning för användare i privata hushåll i EU. ........................... 92
Material Safety Data Sheet (MSDS) .................................................................................. 92
Mer information .................................................................................................................. 92
Överensstämmelseförklaring .............................................................................................................. 93
Lands-/regionspecifika säkerhetsbestämmelser ................................................................................ 94
Kanadensiska DOC-regler ................................................................................................. 94
VCCI-deklaration (Japan) .................................................................................................. 94
EMI-deklaration (Korea) ..................................................................................................... 94
Index ................................................................................................................................................................... 95
vi SVWW
Page 9
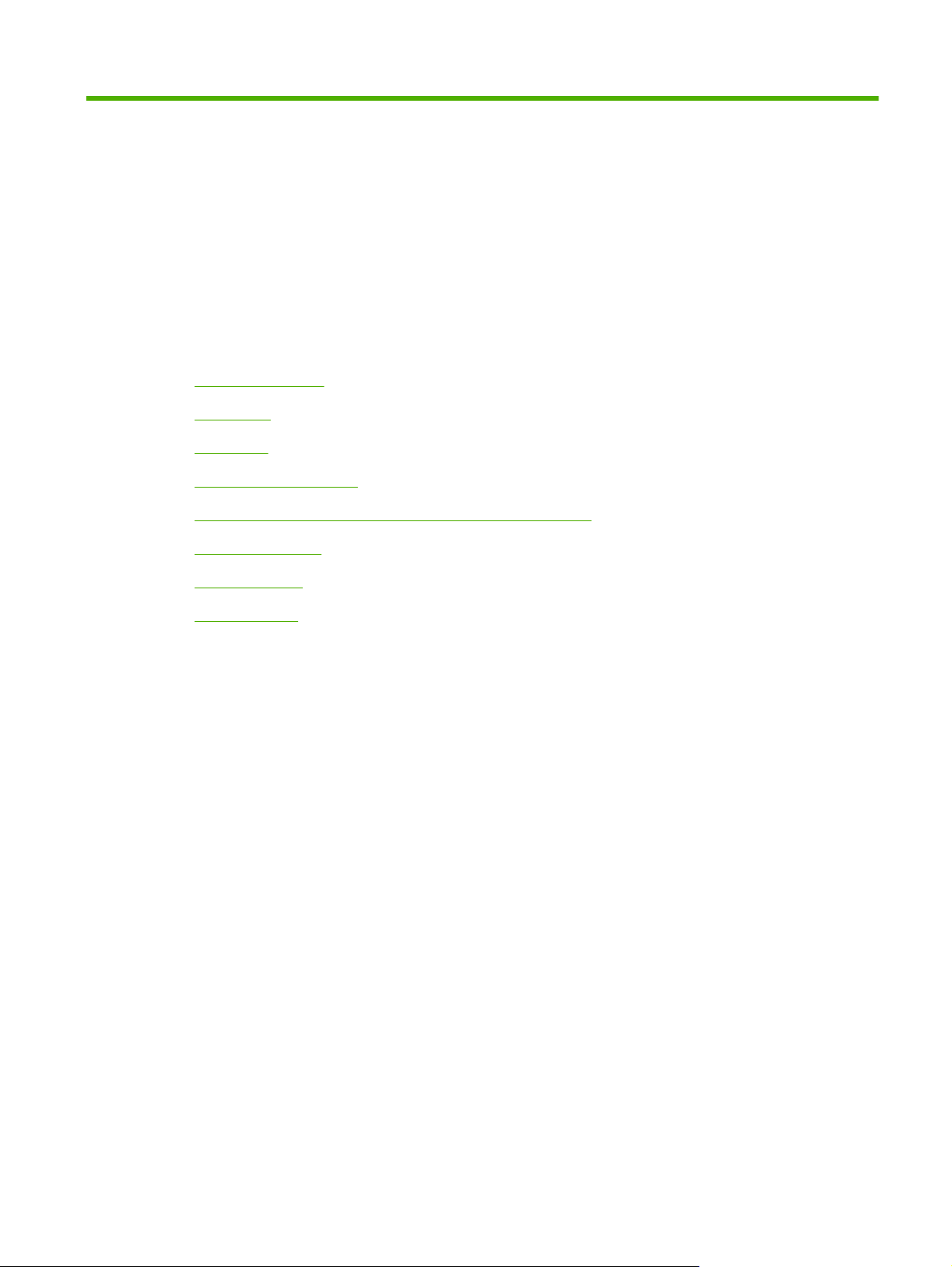
1 Grundläggande information om
enheten
Enhetsinformation
●
Funktioner
●
Prestanda
●
Enhetens programvara
●
Nätverkskomponenter som används vid digital sändning
●
Pappershantering
●
Enhetens delar
●
Utrymmeskrav
●
SVWW 1
Page 10
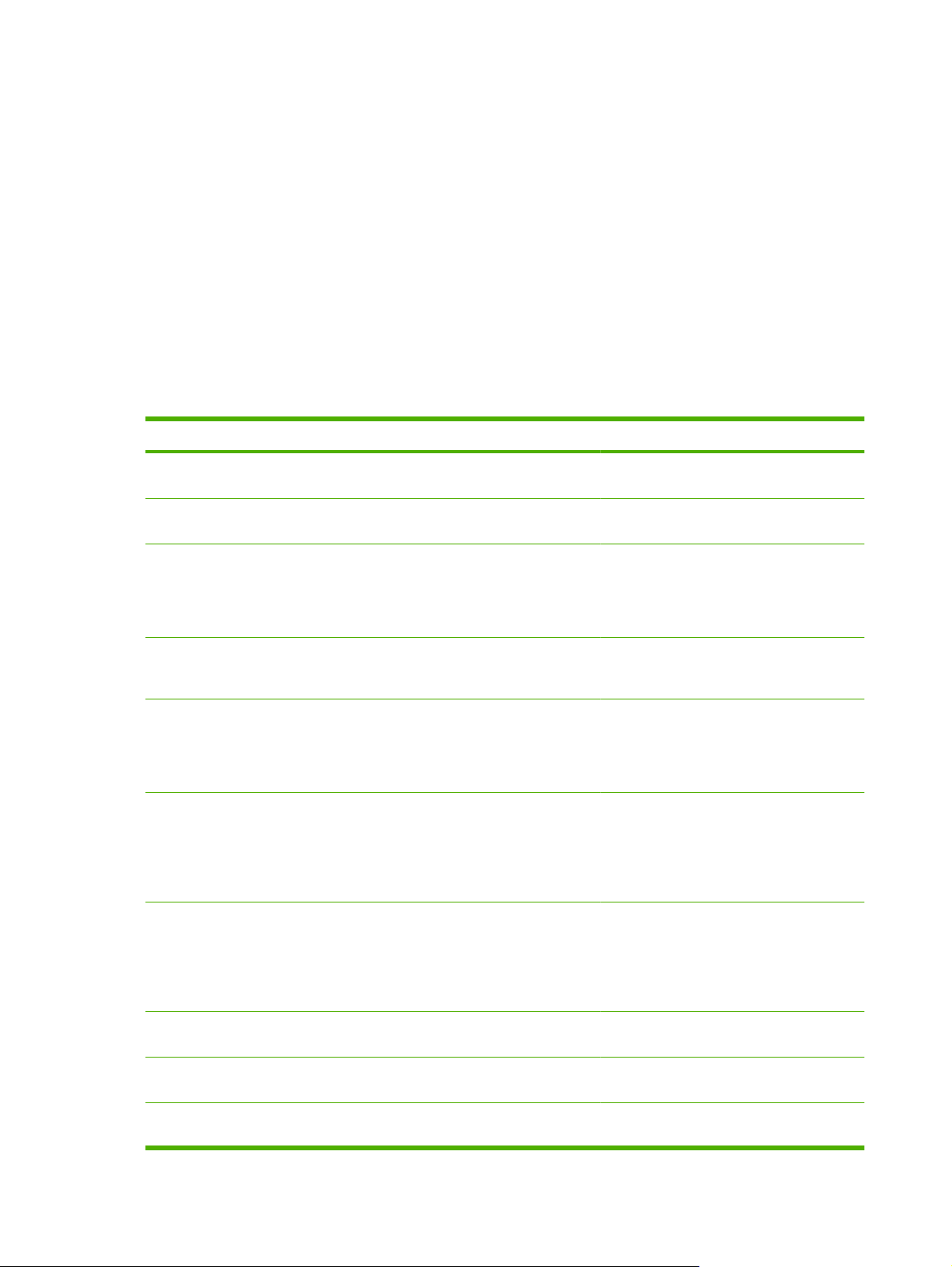
Enhetsinformation
HP 9250C Digital Sender ansluts direkt till nätverket och konverterar svartvita dokument och
färgdokument, teckningar och foton till elektroniskt format och kan sedan skicka dem direkt till flera
destinationstyper. Dessutom innehåller det medföljande programmet HP DSS (HP Digital Sending
Software) avancerade digitalsändarfunktioner, bland annat skicka till arbetsflöde med OCR (optisk
teckenigenkänning).
Enheten installeras snabbt och enkelt genom att du ansluter den till nätverket och konfigurerar
digitalsändarfunktionerna. Digitalsändaren fungerar som en fristående enhet i nätverket och kräver inga
nätverksprivilegier för administration.
Här hittar du mer information
I tabellen nedan visas digitalsändarens tillgängliga funktioner och var du kan hitta mer information om
dessa funktioner. Alla dokument i listan finns på cd-skivan som följer med i enhetens kartong.
Funktion Beskrivning Mer information
Skanna till e-post Skanna ett dokument och skicka det till en e-
postadress.
Skanna till mapp Skanna ett dokument till en nätverksmapp.
Mer än en mappdestination kan konfigureras.
Adressbok för e-post och fax Ange namn och e-postadresser eller namn
och faxnummer för e-post- och faxmottagare
i enhetens adressbok. Den här funktionen
kan också användas till att hantera
kortnummerlistan för fax.
Verifiering av användares PIN Ange namn och PIN-kod så att bara
auktoriserade användare kan använda vissa
av enhetens funktioner.
LDAP-adressering Konfigurera enheten så att den söker i en
LDAP-katalog (Lightweight Directory Access
Protocol) efter namn och e-postadresser.
Den här funktionen förenklar adresseringen
av skicka till e-post-jobb.
LDAP-verifiering Konfigurera enheten så att det krävs
användarverifiering för vissa funktioner. Den
här funktionen kräver en befintlig LDAPinfrastruktur och kan inte konfigureras så att
den stödjer LDAP via ett SSL-lager (Secure
Sockets Layer).
Kerberos-verifiering Konfigurera enheten så att det krävs
användarverifiering för vissa funktioner. Den
här funktionen kräver en befintlig Kerberos
Realm-infrastruktur. En miljö med Microsoft
Windows-domän stöder Kerberos som
standard.
Användarhandbok eller handbok till DSS
Användarhandbok till den inbäddade
webbservern
Användarguide (mer information i
användarhandboken till den inbäddade
webbservern)
Användarhandbok till den inbäddade
webbservern
Användarhandböckerna till den inbäddade
webbservern eller till DSS
Användarhandbok till den inbäddade
webbservern
Användarhandbok till den inbäddade
webbservern
LAN-fax i DSS Använd enheten till att styra faxjobb via en
befintlig LAN-infrastruktur för fax.
DSS Skicka till mapp Skanna ett dokument till en nätverksmapp.
Mer än en mappdestination kan konfigureras.
DSS Arbetsflöde Skanna ett dokument och samla information
om det skannade dokumentet genom att
Guidebok till DSS
Guidebok till DSS
Guidebok till DSS
2 Kapitel 1 Grundläggande information om enheten SVWW
Page 11
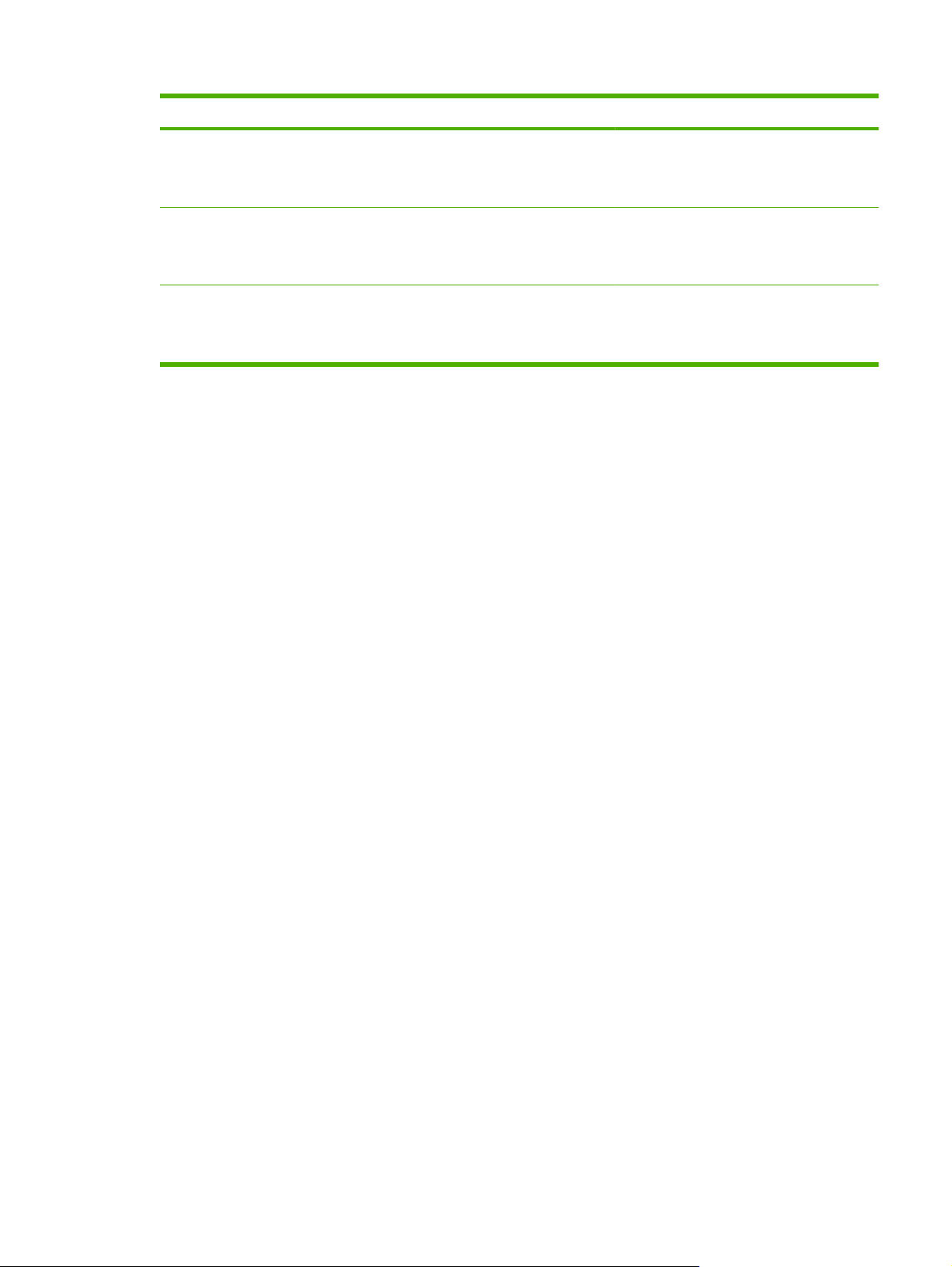
Funktion Beskrivning Mer information
fråga användaren. Dokumentet kan styras till
ett annat program. Den här funktionen kan
konfigureras för OCR-användning (optisk
teckenigenkänning).
Förhandlad Windows-verifiering
i DSS
LDAP-verifiering i DSS Konfigurera enheten så att det krävs
Funktioner
Digital Sender-enheten har följande funktioner:
Digital sändning – Skicka skannade filer till e-postadresser, faxdestinationer och nätverksmappar.
●
Avancerade digitalsändarfunktioner ingår i programvaran som följer med enheten, HP DSS
(HP Digital Sending Software).
Automatisk dokumentmatare (ADF) – Den automatiska dokumentmataren i legal-storlek kan
●
hantera upp till 50 sidor och har en inbyggd funktion för att skanna båda sidorna av ett dubbelsidigt
dokument.
Interaktiv pekskärmskontrollpanel – Intuitiva menyer och guider underlättar digitala
●
sändningsuppgifter.
Konfigurera enheten så att det krävs
användarverifiering för vissa funktioner. Den
här funktionen kräver en befintlig infrastruktur
baserad på en Microsoft Windows-domän.
användarverifiering för vissa funktioner. Den
här funktionen kräver en befintlig LDAPinfrastruktur.
Guidebok till DSS
Guidebok till DSS
Flatbäddsskanner – Med Letter-/A4-skannern skannar du in både i svartvitt och i färg med
●
möjligheten att skanna upp till 1 mm (0,04 tum) från papperskanten.
Minne – Enheten har som standard 256 megabytes (MB) RAM-minne.
●
Hårddisk – Enheten har en intern hårddisk på 40-gigabyte (GB) för lagring av dokument och
●
inställningar.
Anslutning – Enheten har 10/100Base-T-port, en HP Jetdirect Fast Ethernet-port genom Jetdirect
●
Inside och en utökad EIO-anslutning (indata/utdata).
SVWW Funktioner 3
Page 12
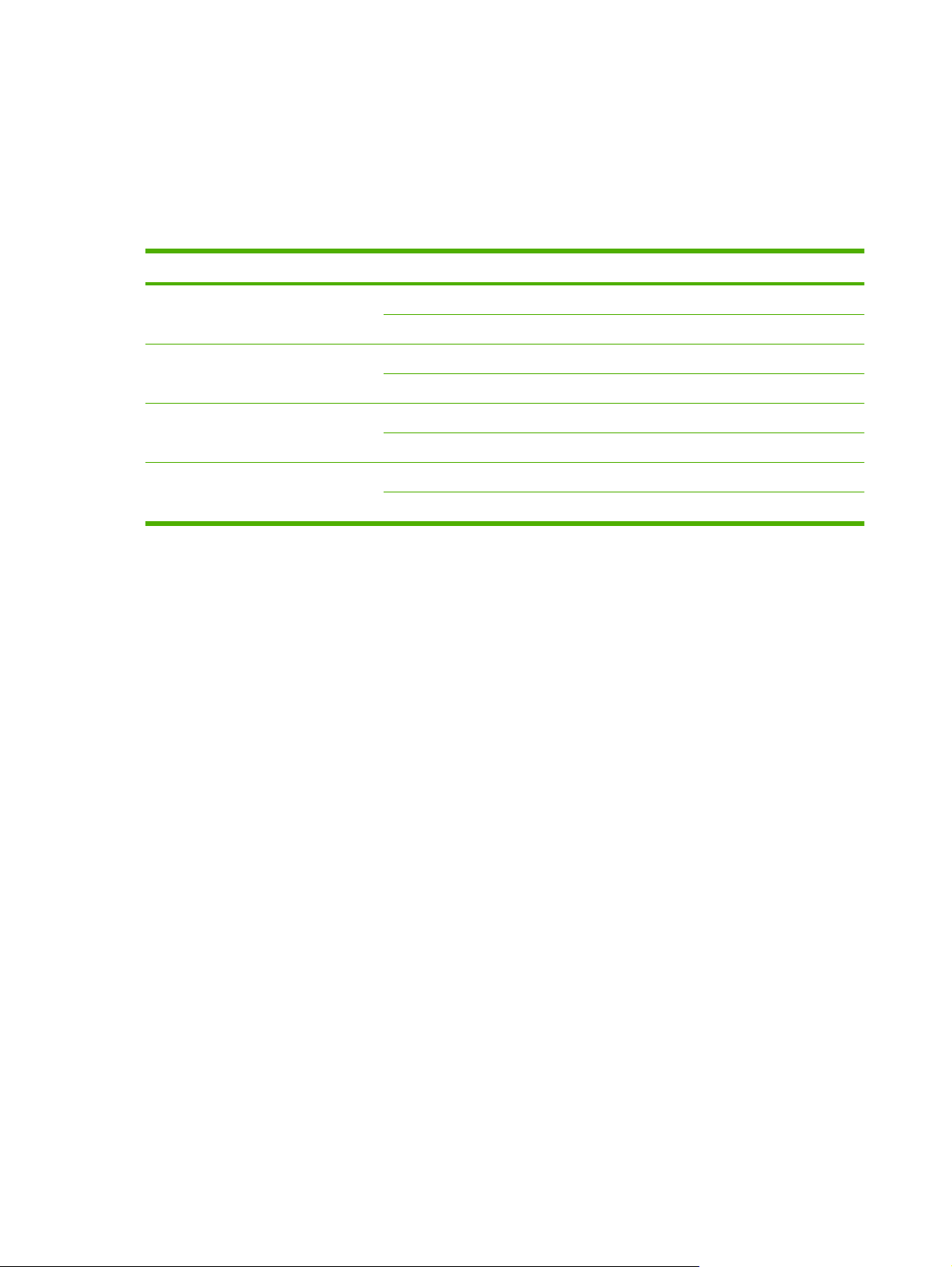
Prestanda
I avsnitten som följer visas statistik över digitalsändarens prestanda.
Den automatiska dokumentmatarens prestanda
I tabellen nedan visas den automatiska dokumentmatarens hastighet i bilder per minut (ipm).
Läge DPI (punkter per tum) Hastighet (ipm), A4 Hastighet (ipm), letter
Enkelsidig svartvit 600 × 600 52 54
600 × 300 53 55
Enkelsidig färg 600 × 600 29 31
600 × 300 29 31
Dubbelsidig svartvit 600 × 600 24 25
600 × 300 24 25
Dubbelsidig färg 600 × 600 18 18
600 × 300 18 18
Kapacitet
Den högsta kapaciteten är 60 000 skannade hela bilder per månad.
●
Månadsanvändning är 3 600 sidor per månad.
●
4 Kapitel 1 Grundläggande information om enheten SVWW
Page 13
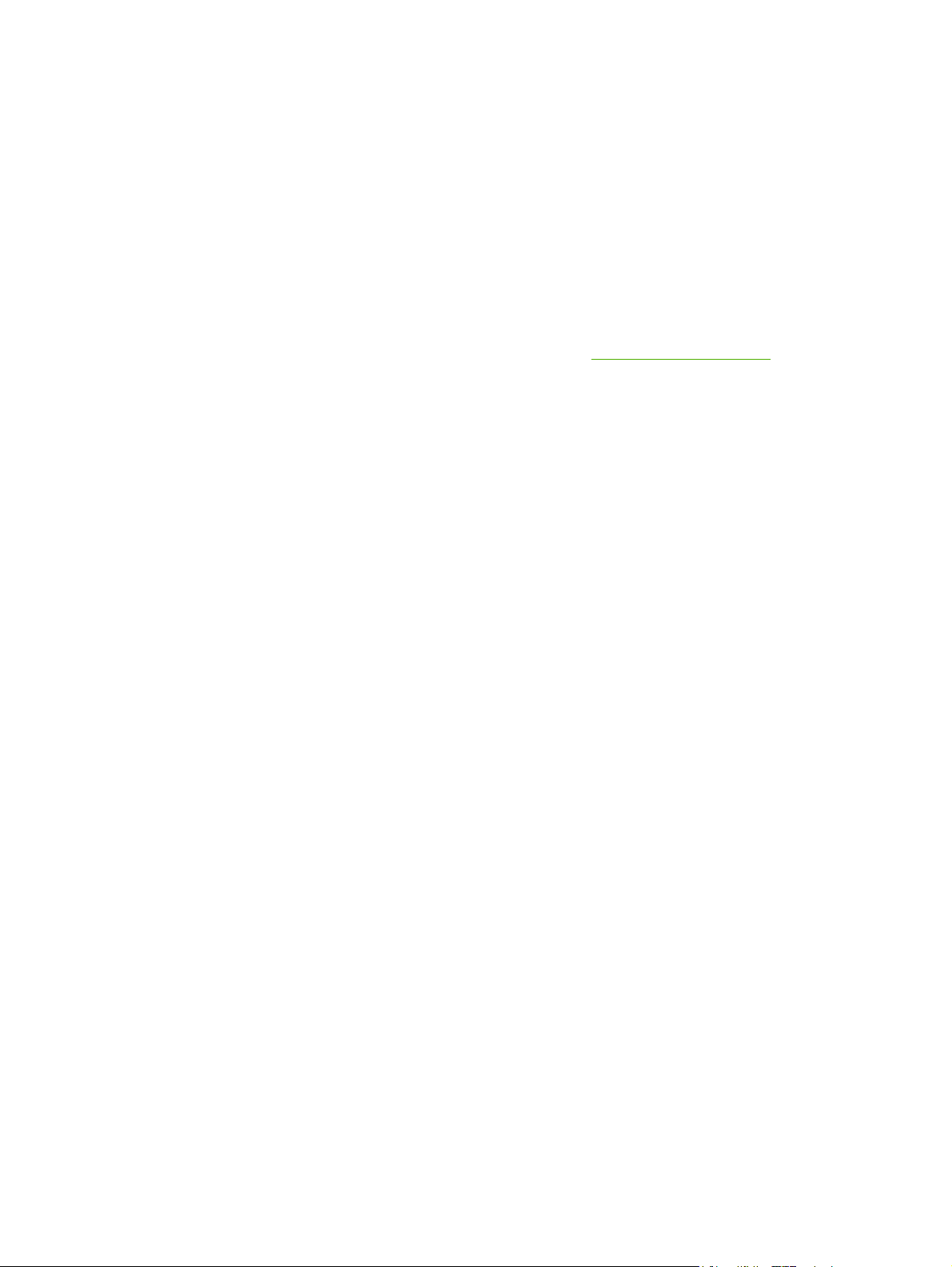
Enhetens programvara
Programvara för Digital Sender
För att kunna utnyttja fördelarna med de avancerade digitalsändarfunktionerna, till exempel att skanna
med OCR eller skicka till ett arbetsflöde, installerar du HP DSS version 4 (HP Digital Sending Software)
som följer med enheten på en cd-skiva. Programmet körs som en tjänst på nätverksservern. Det behövs
inte installeras några program eller drivrutiner på enskilda användares datorer.
I Handboken till HP Digital Sending Software på cd-skivan finns det anvisningar om installation av
programvaran och konfiguration.
Den senaste programuppdatering kan hämtas på internet på
www.hp.com/support/dss.
SVWW Enhetens programvara 5
Page 14
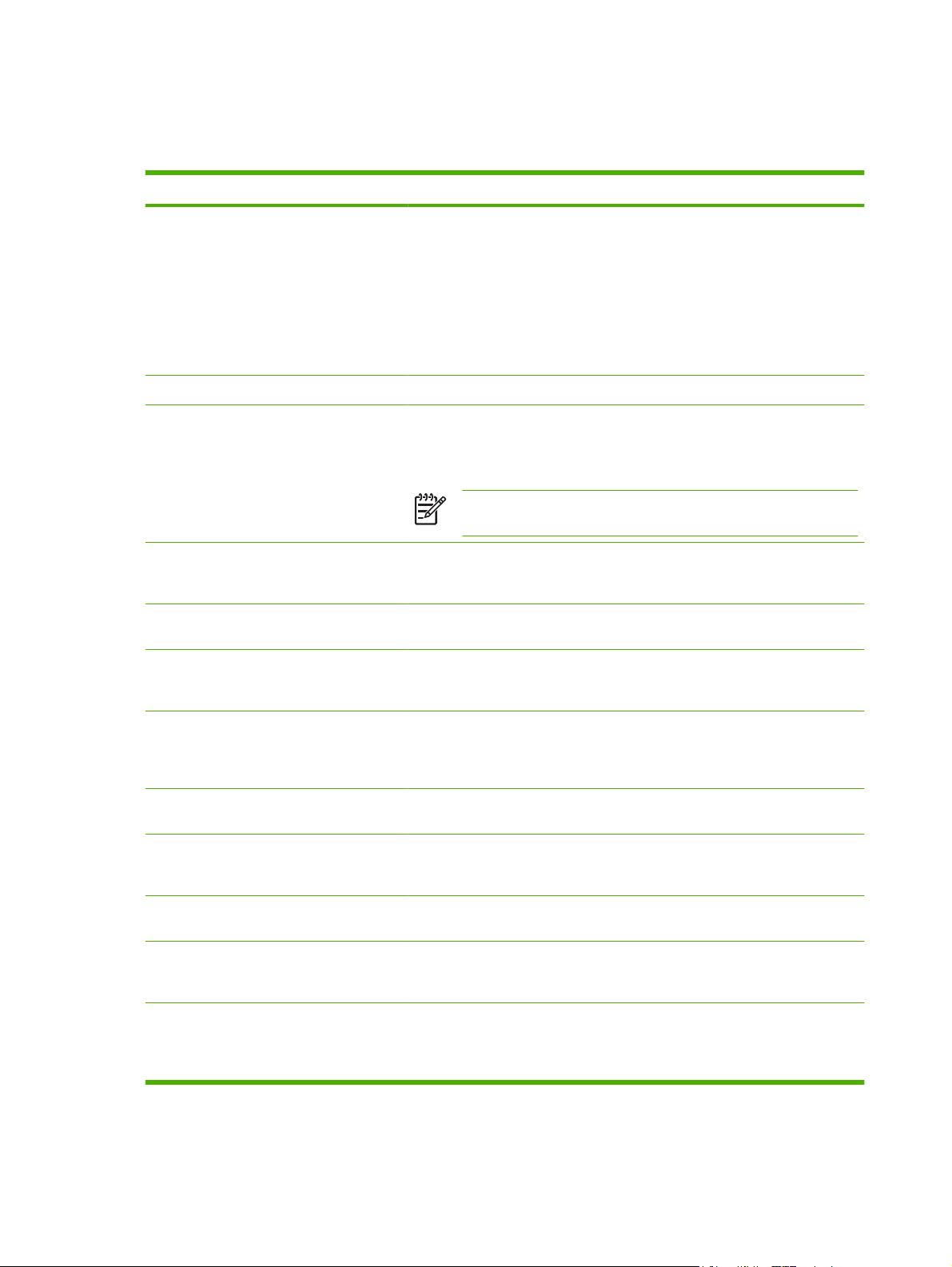
Nätverkskomponenter som används vid digital sändning
I tabellen nedan beskrivs nätverkskomponenter som används vid digital sändning.
Komponent Beskrivning
Nätverksserver som använder Windows®
2000 Professional, Server eller Advanced
Server; Windows XP Professional; eller
Windows Server 2003 Standard eller
Enterprise Server
Nätverk Fast Ethernet 100Base-TX eller Ethernet 10Base-T
Enheter för digitalsändning eller HP MFP
(multi-function peripheral)
Webbläsare Användare kan använda en webbläsare från alla datorer i nätverket för att
SMTP-aktiverad e-postserver Den här gateway-servern förenklar digitalsändarens alternativ för e-post och
Faxserver för LAN (kräver DSS) En faxserver för LAN är en nätverksenhet som styr skickandet och mottagandet
Programvaran innehåller följande komponenter:
HP DSS
●
Konfigurationsverktyget HP MFP DSS – används till att konfigurera och
●
kontrollera digitalsändarfunktioner när HP DSS-programmet har
installerats
Faxtjänst för Windows 2000 – krävs bara när faxtjänsten i Windows 2000
●
är den metod som används vid faxöverföring
En HP DSS-server har stöd för upp till 1 000 digitalsändare av modellerna HP
9250C och HP 9200C, eller MFP-enheter, i samma nätverk. Varje enhet måste
konfigureras enskilt för att ett eller flera alternativ för digitalsändnings ska kunna
användas.
OBS! HP DSS kan inte användas med digitalsändarna HP 9100C
eller 8100C.
konfigurera och kontrollera digitalsändaren genom att använda HP Web
Jetadmin eller digitalsändarens inbäddade webbserver.
internetfax.
av stora mängder faxjobb centralt. Programmet HP DSS kan användas till att
konfigurera digitalsändaren för att utgående fax ska styras till en LAN-faxserver.
LDAP-server En LDAP-server är en katalogserver som innehåller mottagarnas namn och e-
FTP-server En server för filöverföringsprotokoll (FTP) kan användas som destination för
Domänkontrollant/Novells katalogserver
(kräver DSS)
Nätverksskrivare (kräver DSS) En nätverksskrivare kan anges som destination för dokument som skannats
Kerberos domänkontrollant Med en KDC-kontrollant (Kerberos Domain Controller) läggs Kerberos
Novells nätverkssupport (kräver DSS) Om Novell-filservrar används på nätverket kan HP DSS skriva filer till
postadresser och kan användas med LDAP (Lightweight Directory Access
Protocol). HP DSS använder LDAP-server för att få adresser för
digitalsändarens adressbok.
dokument som skannats med digitalsändaren.
För att användarverifiering ska kunna användas måste digitalsändaren ha
tillgång till en domänkontrollant eller Novells katalogserver för att det ska gå att
verifiera användarens inloggningsinformation.
med digitalsändaren.
verifieringstjänster till i nätverket. En Windows-domänkontrollant kan
konfigureras så att den fungerar som en Kerberos-domänkontrollant.
nätverksmappar och hantera nätverks-faxmappar som ligger på Novell-servrar.
Innan Novell-specifika attribut kan konfigureras i HP DSS v. 4.0. måste
klientprogrammet Novell vara installerat på nätverket och rätt konfigurerat.
6 Kapitel 1 Grundläggande information om enheten SVWW
Page 15
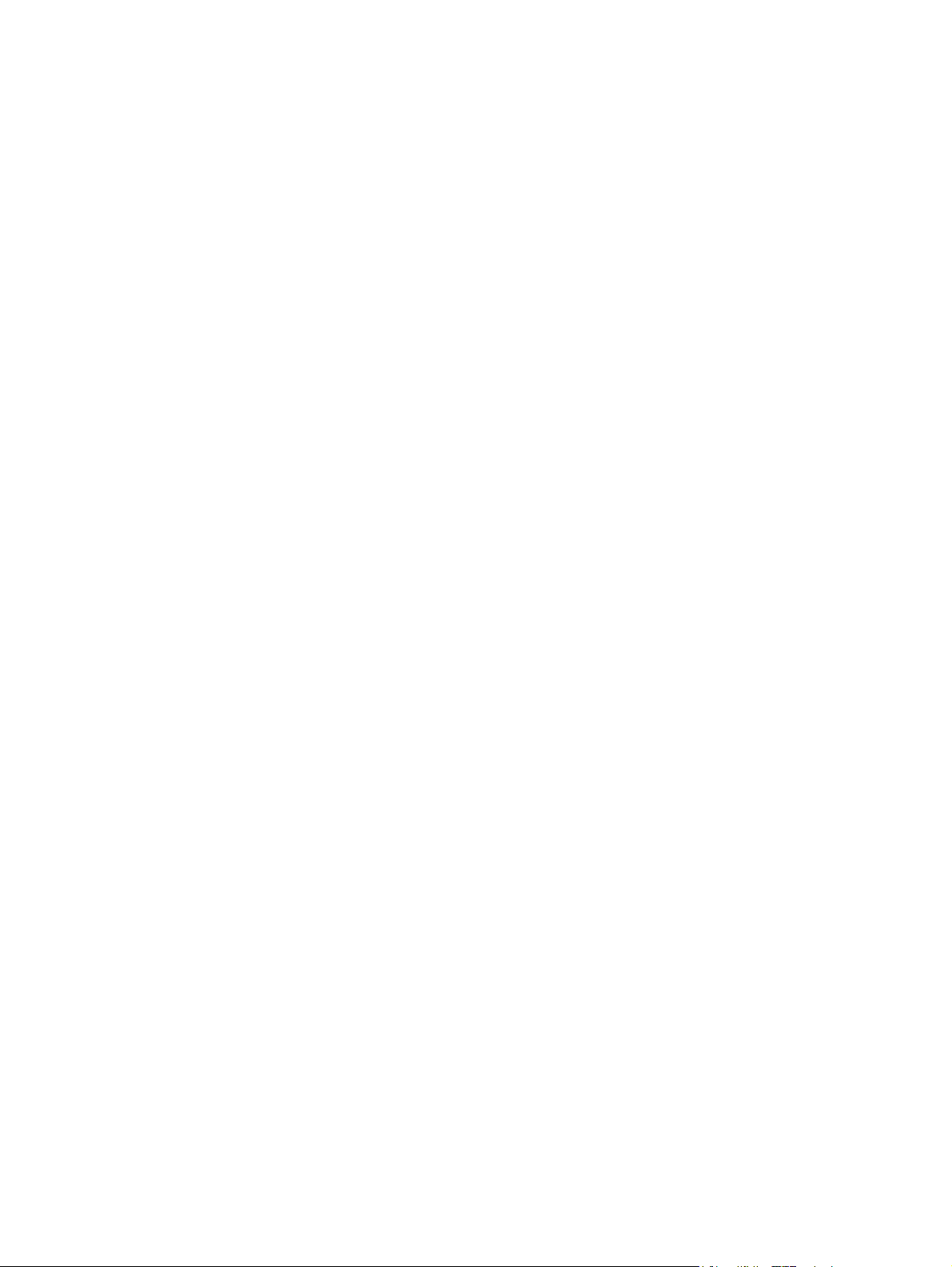
Pappershantering
HP 9250C Digital Sender hanterar följande standardpappersstorlekar:
Letter: 215,9 × 279 mm (8,5 x 11 tum)
●
Executive: 190 × 254 mm (7,5 × 10 tum)
●
A4: 210 × 297 mm (8,3 × 11,7 tum)
●
A5: 148 × 210 mm (5,83 × 8,27 tum)
●
B5: 176 × 250 mm (6,9 × 9,8 tum)
●
Legal (endast från den automatiska dokumentmataren): 215,9 x 355,6 mm (8,5 x 14 tum)
●
Pappersvikt: 60 till 120 g/m2
Upp till 50 pappersark kan buntas in i den automatiska pappersmataren, med en maxhöjd på 5 mm
(0,2 tum).
SVWW Pappershantering 7
Page 16
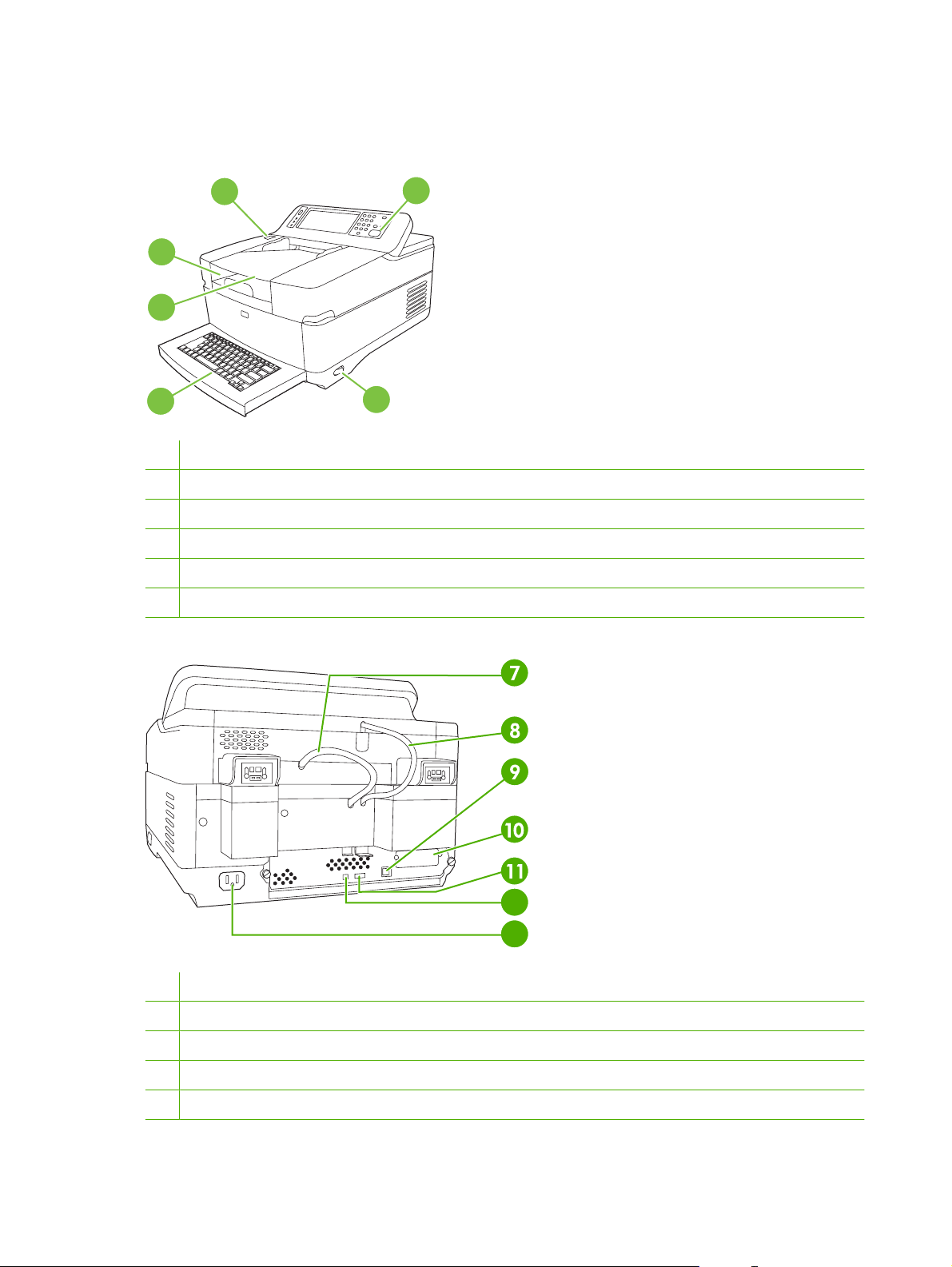
Enhetens delar
Innan du börjar använda digitalsändaren bör du bekanta dig med enhetens delar.
44442
44443
44444
1
4444
44445
1 Kontrollpanel
2 Låsknapp för fastnat papper
3 Utmatningsfack
4 Inmatningsfack på den automatiska dokumentmataren
5 Externt Qwerty-tangenbord (dra för att öppna)
6 Strömbrytare
6
12
13
7 Sladd till den automatiska dokumentmataren
8 Sladd till kontrollpanelen
9 10/100Base-T-nätverksport
10 EIO-plats
11 USB-värdport
8 Kapitel 1 Grundläggande information om enheten SVWW
Page 17
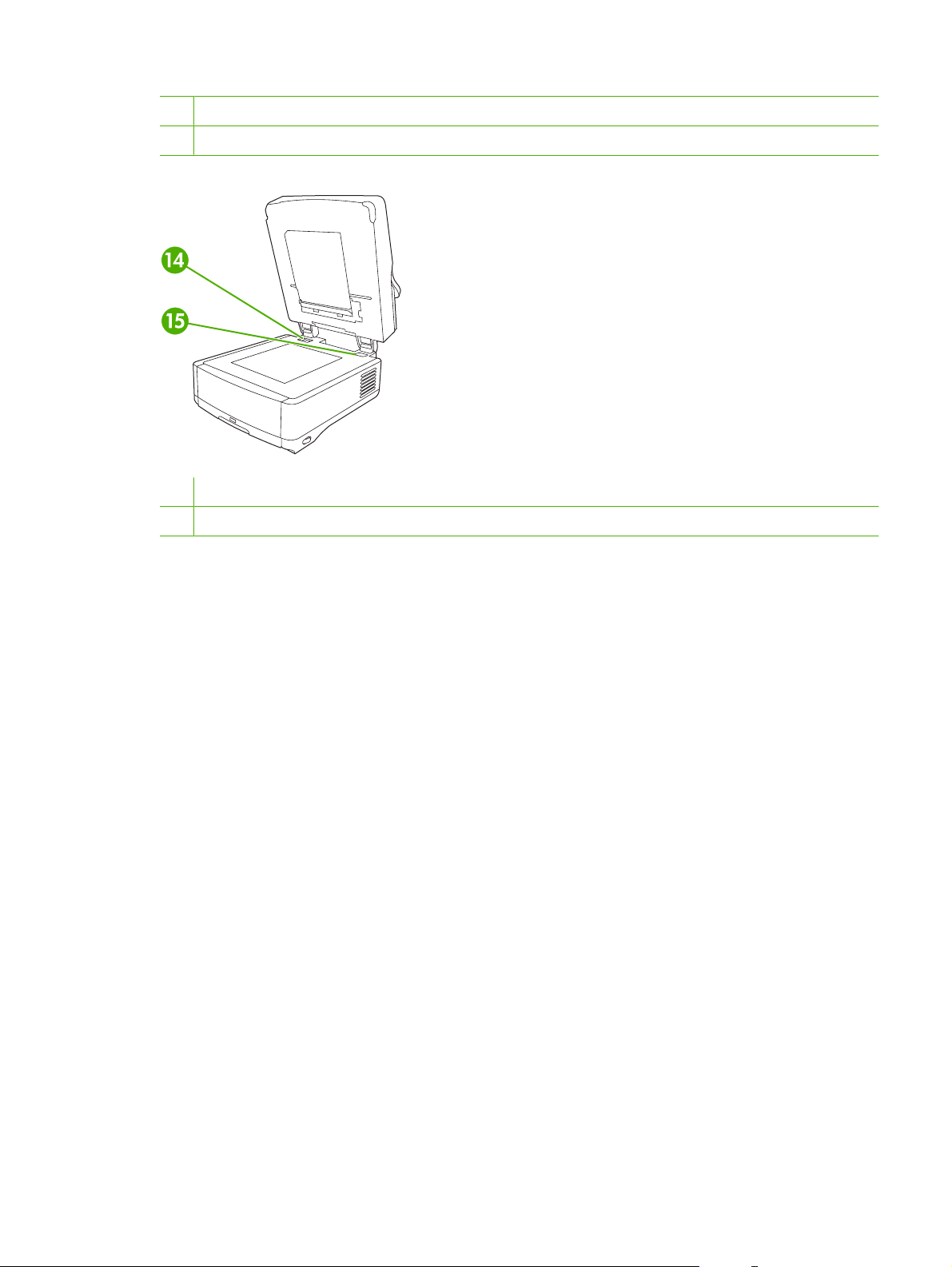
12 USB-port för enhet
13 Strömkontakt
14 Skannerlås
15 Serienummer
SVWW Enhetens delar 9
Page 18
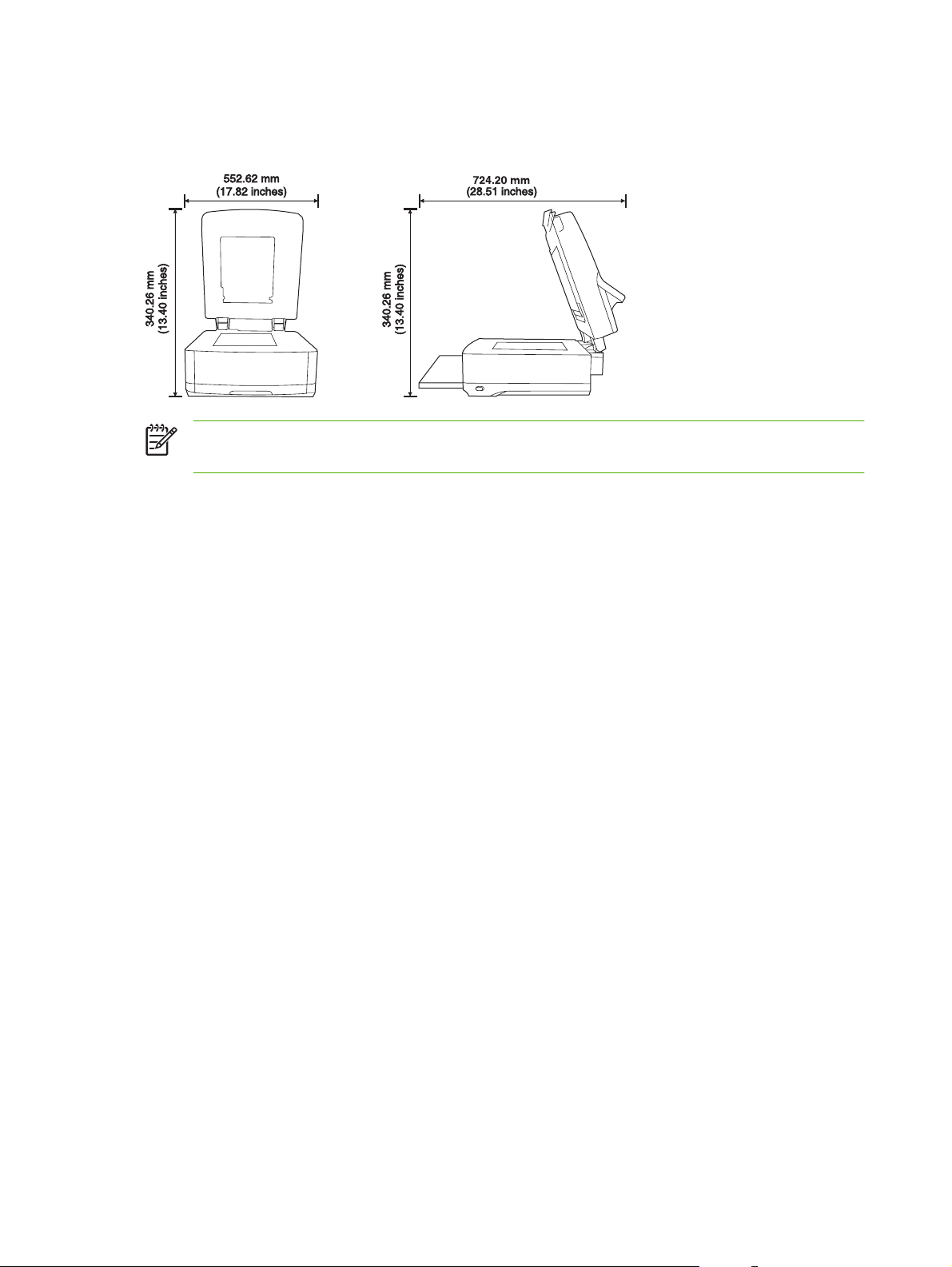
Utrymmeskrav
Figuren nedan visar utrymmeskraven för HP 9250C Digital Sender.
OBS! Digital Sender-enheten måste ha 90 mm fritt utrymme bakom enheten för att den övre
luckan ska kunna öppnas.
10 Kapitel 1 Grundläggande information om enheten SVWW
Page 19
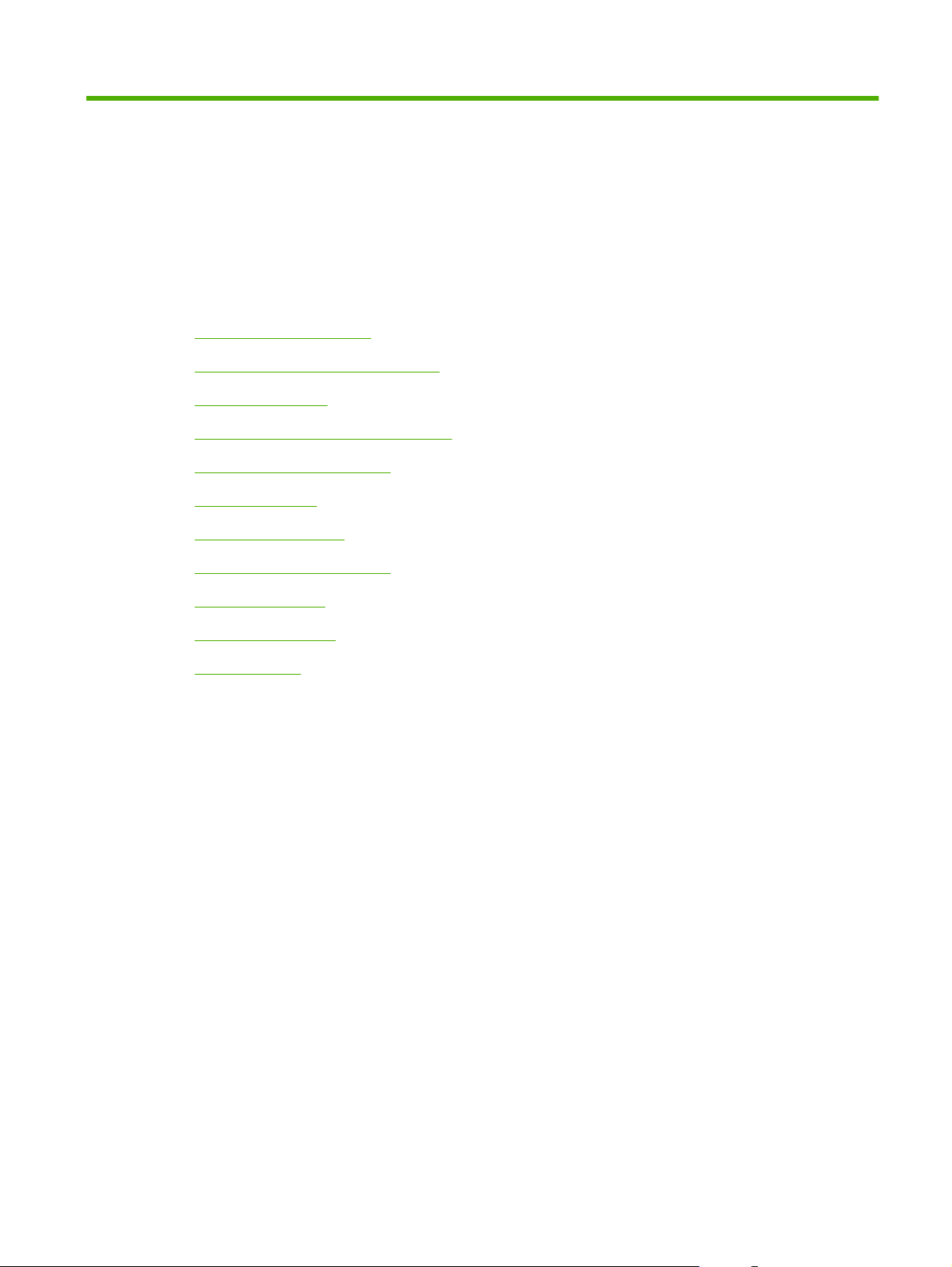
2 Kontrollpanelen
Använda kontrollpanelen
●
Navigera på menyn Administration
●
Menyn Information
●
Menyn Standardalternativ för utskrift
●
Menyn Tid/schemaläggning
●
Menyn Hantering
●
Menyn Första konfig.
●
Menyn Enhetens inställning
●
Menyn Felsökning
●
Menyn Återställning
●
Menyn Service
●
SVWW 11
Page 20
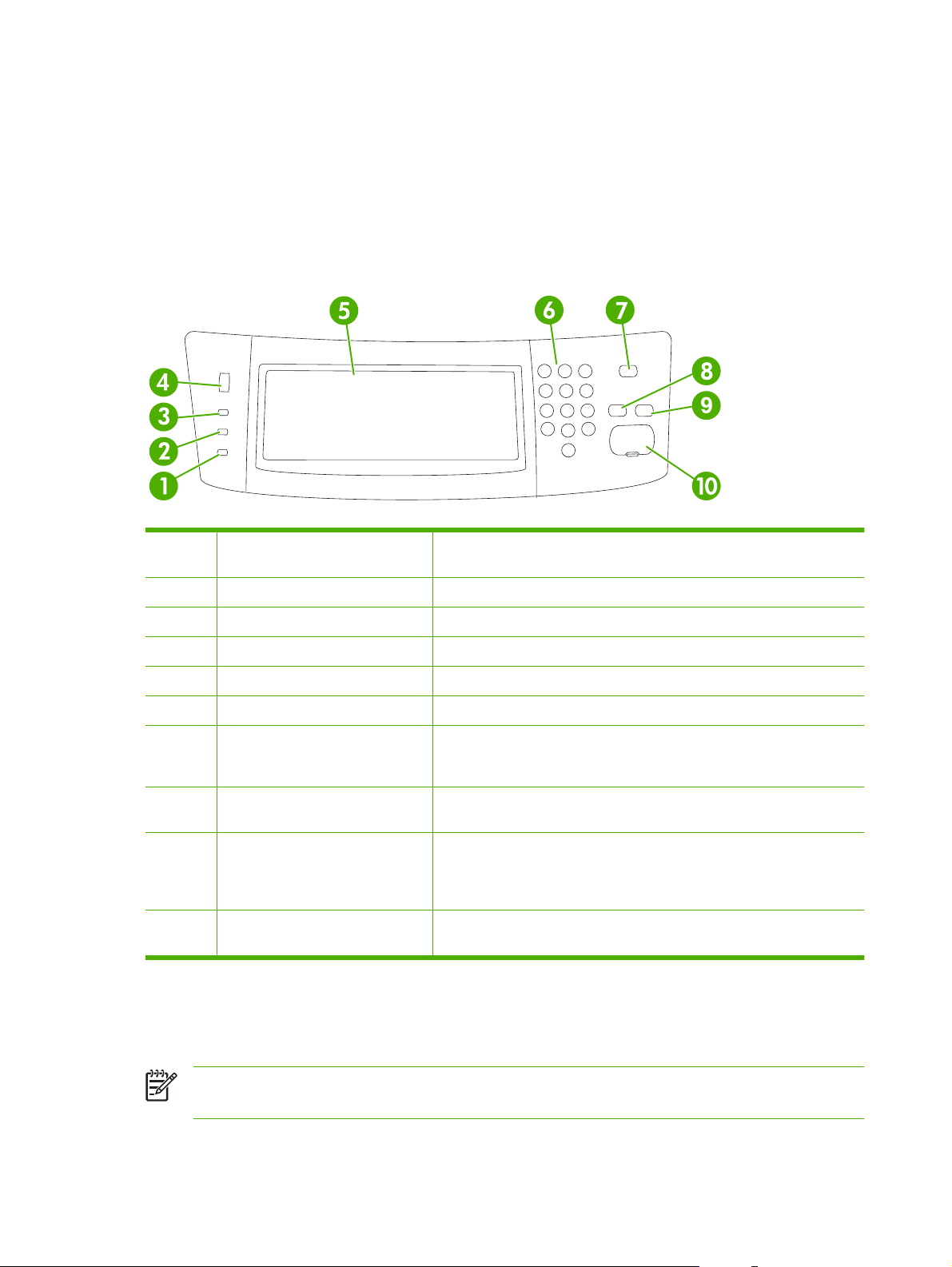
Använda kontrollpanelen
Kontrollpanelen har en VGA-pekskärm som du använder för att komma åt alla funktioner på enheten.
Du hanterar utskrifter och kontrollerar enhetens status med hjälp av knapparna och knappsatsen.
Lamporna indikerar enhetens övergripande status.
Kontrollpanelens layout
På kontrollpanelen finns en grafisk pekskärm, kontrollknappar, en knappsats och tre statuslampor.
1 Lampan Åtgärda Åtgärda-lampan visar att enheten är i ett läge som kräver en åtgärd, till
exempel att det visas ett felmeddelande på pekskärmen.
2 Lampan Data Lampan Data indikerar att enheten tar emot data.
3 Lampan Redo Redo-lampan visar att enheten är färdig för bearbetning av ett jobb.
4 Justeringsratt för ljusstyrka Du justerar ljusstyrkan på pekskärmen med hjälp av pekskärmen.
5 Grafisk pekskärm Med pekskärmen öppnar du och ställer in alla funktioner på enheten.
6 Knappsats Skriv siffror, till exempel faxnummer, med knappsatsen.
7 Vilolägeslampa-knapp och -lampa Om enheten är inaktiv under en längre tid försätts den in i viloläge. Om du
8 Knappen Återställ Återställer utskriftsinställningarna till fabriksinställningar eller
9 Knappen Stopp Det aktiva jobbet stoppas. Under tiden visas alternativ på kontrollpanelen
10 Inledning-knapp och -lampa Startar digitalsändningen eller återupptar ett jobb som har avbrutits. När
Startskärmen
Från startskärmen har du åtkomst till funktionerna på enheten. Där visas också enhetens aktuella status.
vill försätta enheten i viloläge eller återaktivera enheten trycker du på
knappen Vilolägeslampa. När lampan lyser är enheten i viloläge.
användardefinierade värden.
för det stoppade jobbet. Om du exempelvis trycker på stoppknappen när
ett e-postjobb bearbetas, visas en uppmaning på kontrollpanelen om att du
ska avbryta eller återuppta jobbet.
lampan lyser är enheten klar för skanning.
OBS! Vilka funktioner som visas på startskärmen varierar, beroende på hur
systemadministratören har konfigurerat enheten.
12 Kapitel 2 Kontrollpanelen SVWW
Page 21
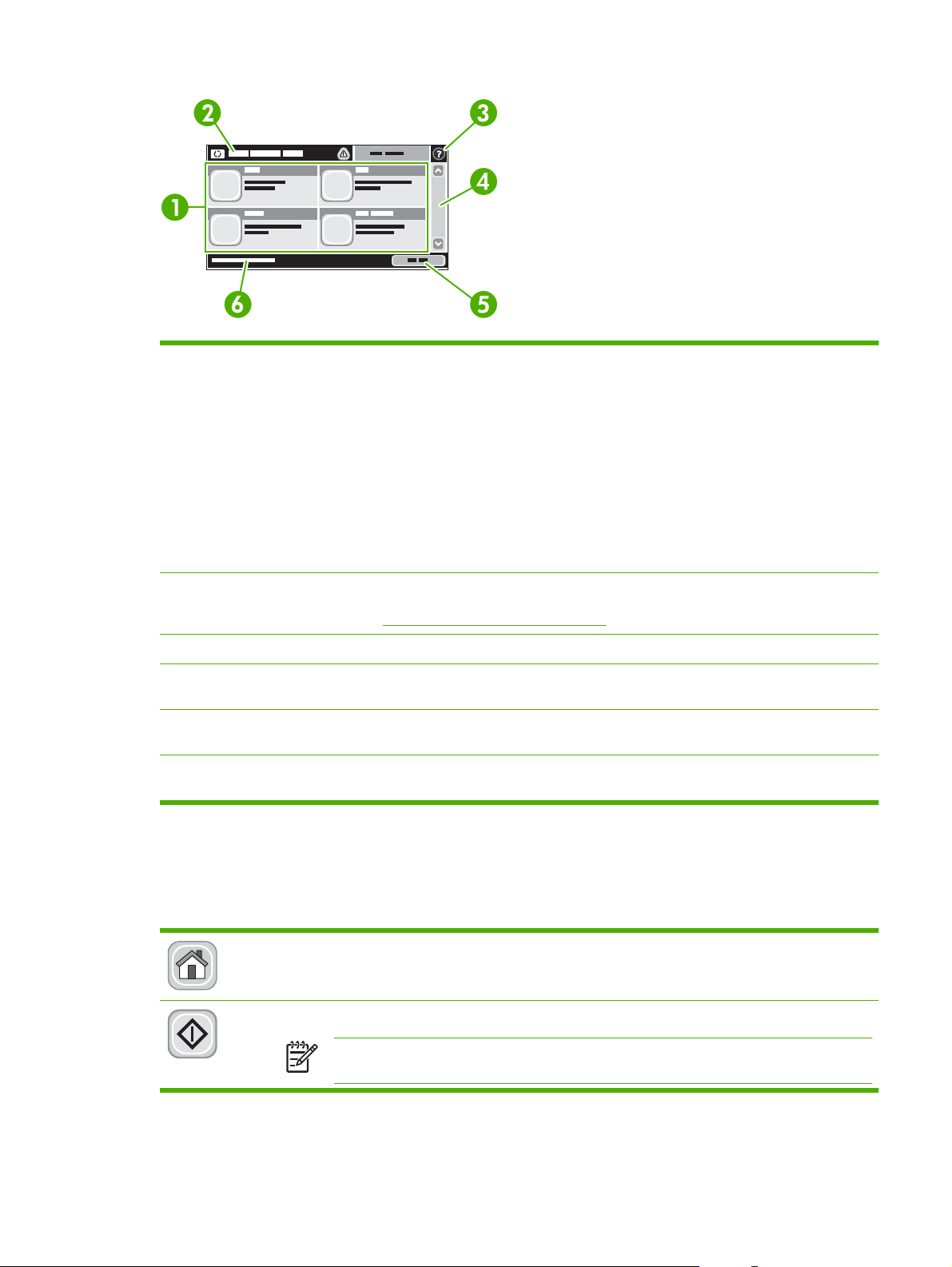
1 Funktioner Vilka funktioner som visas på startskärmen varierar, beroende på hur systemadministratören
har konfigurerat enheten.
Faxa
●
E-post
●
Sekundär e-post
●
Nätverksmapp
●
Status för förbrukningsmaterial
●
Administration
●
2 Statusfältet I statusfältet visas information om enhetens övergripande status. Olika knappar visas i det här
3 Hjälp-knapp Tryck på Hjälpknappen om du vill öppna det inbäddade hjälpsystemet.
4 Rullningslist Tryck på upp- och nedpilarna i rullningslisten om du vill visa en lista över alla tillgängliga
5 Nätverksadress-
knappen
6 Datum och tid Här visas aktuellt datum och klockslag. Systemadministratören kan välja vilket format som ska
fältet, beroende på aktuell status. En beskrivning av varje knapp som kan visas i statusfältet
finns i
funktioner.
Tryck på Nätverksadress om du vill ha information om nätverksanslutningen.
användas för datum och tid, till exempel 12-timmars eller 24-timmars tidsformat.
Knapparna på pekskärmen
I statusfältet på pekskärmen visas information om enhetens status. Olika knappar kan visas i det här
fältet. I tabellen nedan beskrivs varje knapp.
Knappen Hem. Tryck på den här knappen när du vill gå till startskärmen från vilken skärm som helst.
Knappen Inledning Tryck på knappen Inledning när du vill starta funktionen.
Knapparna på pekskärmen på sidan 13.
OBS! Namnet på den här knappen ändras för varje funktion. Vid E-post-funktionen till exempel
heter knappen Skicka e-post.
SVWW Använda kontrollpanelen 13
Page 22
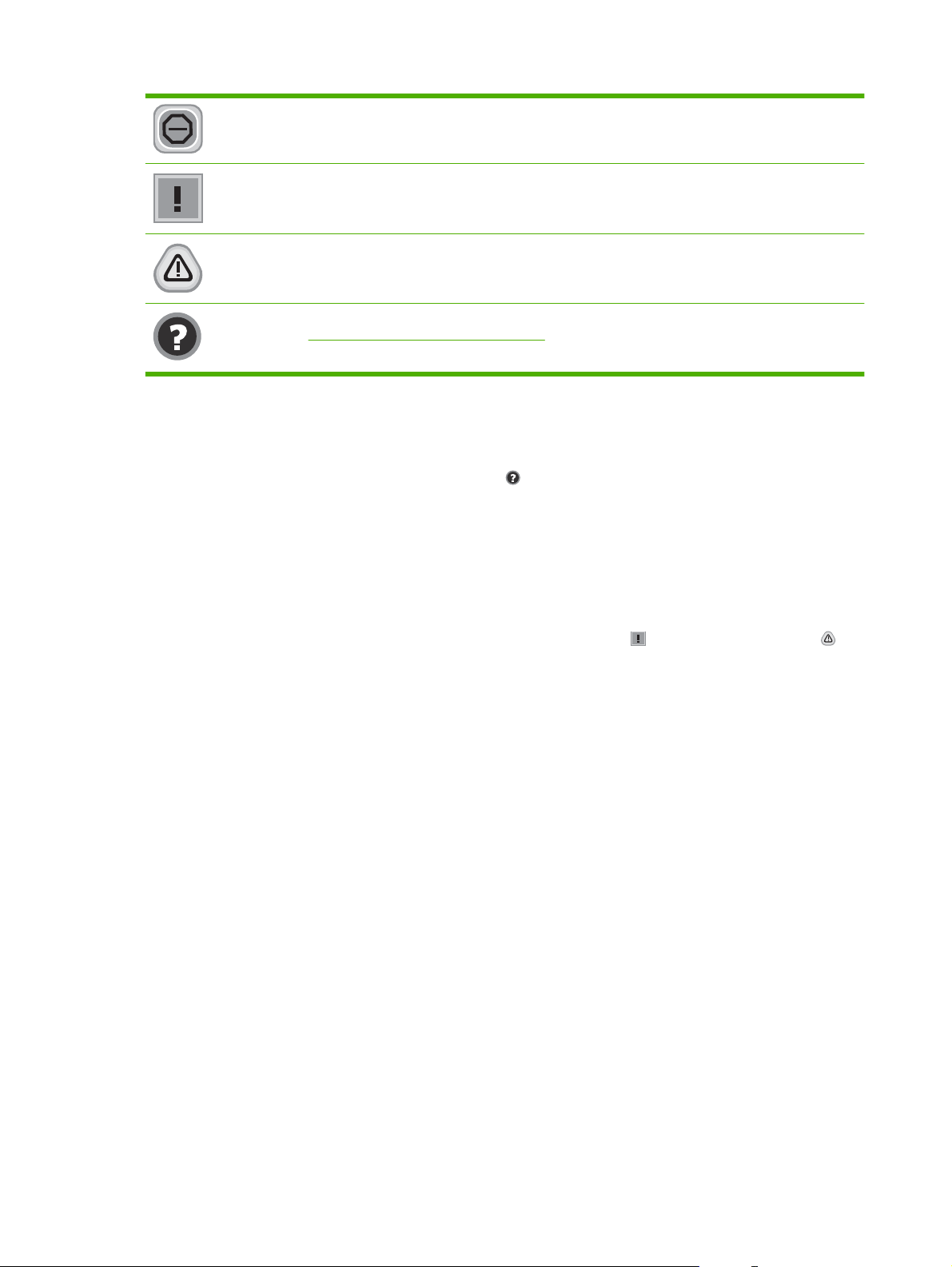
Stopp-knappen. Om ett faxjobb bearbetas visas Stopp-knappen istället för Inledning-knappen. Tryck på
Stopp-knappen för att avbryta det pågående jobbet. Du uppmanas att avbryta eller återuppta jobbet.
Felknapp. Felknappen visas när ett fel uppstått. Du måste åtgärda felet innan du kan fortsätta att använda
enheten. Tryck på felknappen om du vill visa ett meddelande som beskriver felet. Meddelandet innehåller
också instruktioner för hur du löser problemet.
Varningsknapp. Varningsknappen visas när ett problem har uppstått. Du kan fortfarande använda
enheten. Tryck på varningsknappen om du vill visa ett meddelande som beskriver problemet.
Meddelandet innehåller också instruktioner för hur du löser problemet.
Hjälpknappen. Tryck på Hjälpknappen om du vill öppna det inbäddade hjälpsystemet. Mer information
finns i
Kontrollpanelens hjälpsystem på sidan 14.
Kontrollpanelens hjälpsystem
Enheten har ett inbyggt hjälpsystem som förklarar hur de olika skärmarna används. Du öppnar
hjälpsystemet genom att trycka på knappen Hjälp ( ) i det övre, högra hörnet av skärmen.
På en del skärmar öppnas en global meny när du trycker på knappen Hjälp. Du kan använda menyn
för att söka efter ämnen. Du kan bläddra igenom menystrukturen genom att trycka på knapparna på
menyn.
För skärmar som innehåller inställningar för enskilda utskrifter öppnas ett avsnitt som förklarar de olika
alternativen på skärmen.
Om ett fel- eller varningsmeddelande visas trycker du på felknappen (
) eller varningsknappen ( ) för
att visa ett meddelande som beskriver problemet. Meddelandet innehåller också instruktioner för hur
du löser problemet.
14 Kapitel 2 Kontrollpanelen SVWW
Page 23
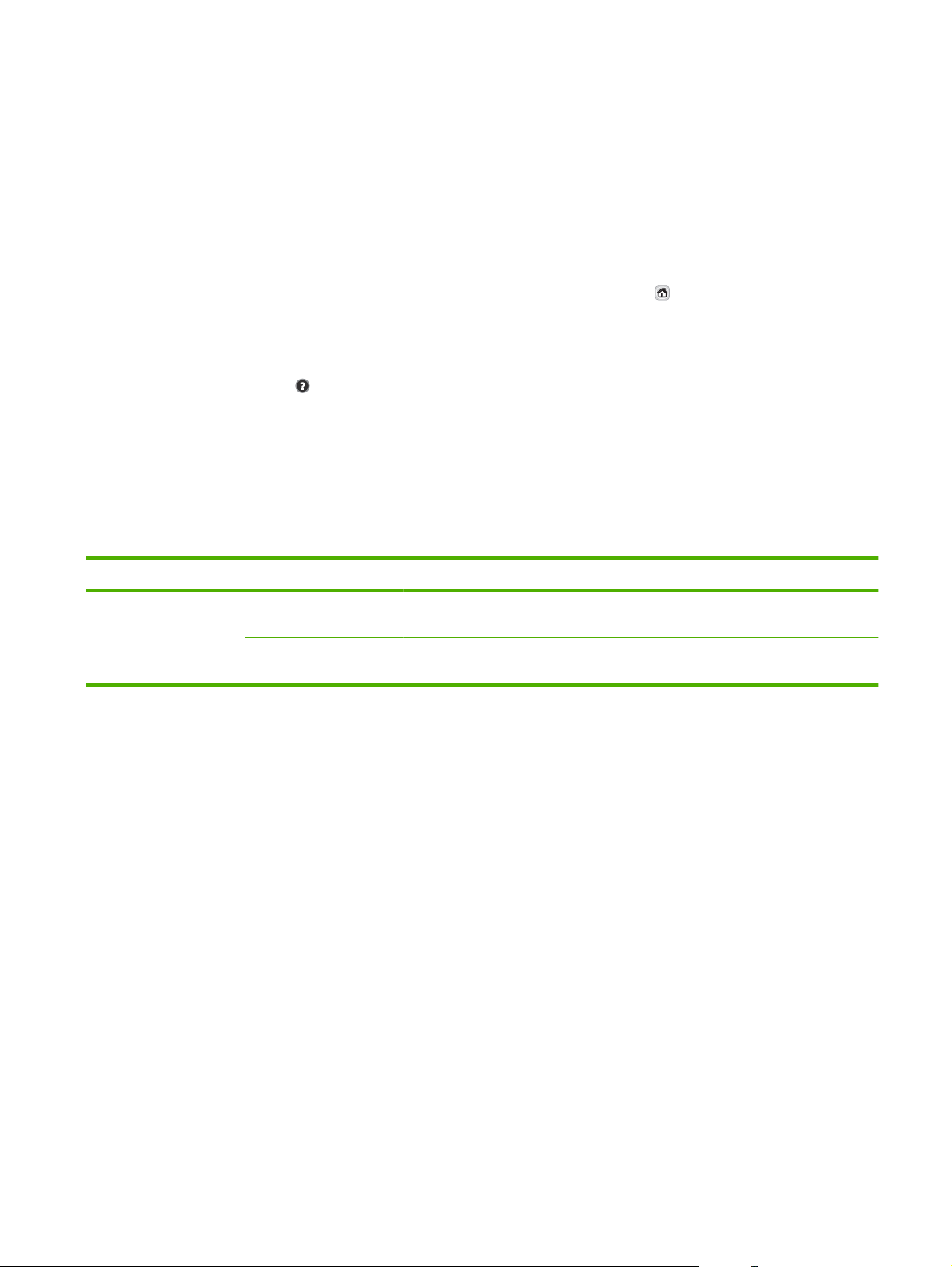
Navigera på menyn Administration
Från startskärmen trycker du på Administration för att öppna menystrukturen. Du kanske måste rulla
längst ned på startskärmen för att kunna se den här funktionen.
Menyn Administration har flera undermenyer, som visas till vänster på skärmen. Tryck på namnet på
en meny om du vill utöka strukturen. Ett plustecken (+) bredvid ett menynamn betyder att menyn
innehåller undermenyer. Fortsätt att öppna strukturen tills du når det alternativ du vill konfigurera. Tryck
på Bakåt om du vill återgå till den förra nivån.
Du stänger menyn Administration genom att trycka på knappen Hem (
skärmen.
Enheten har inbyggd hjälp som förklarar alla funktioner som är tillgängliga via menyerna. Det finns hjälp
för många menyer på pekskärmens högra sida. Du kan också öppna hjälpsystemet genom att trycka
på knappen Hjälp (
Tabellerna i de följande avsnitten visar den övergripande strukturen för varje meny.
) i det övre, högra hörnet av skärmen.
Menyn Information
Från den här menyn kan du visa informationssidor och rapporter som finns lagrade i enheten.
Tabell 2-1 Information meny
Menyalternativ Alternativ i undermeny Värden Beskrivning
Sidor för konfiguration/
status
Konfigurationssida Visa (knapp) Konfigurationssidor som visar enhetens aktuella
inställningar.
Användningssida OK (knapp) Här visas information om det antal sidor som har
skannats ut per papperstyp och -storlek.
) i det övre, vänstra hörnet av
SVWW Navigera på menyn Administration 15
Page 24
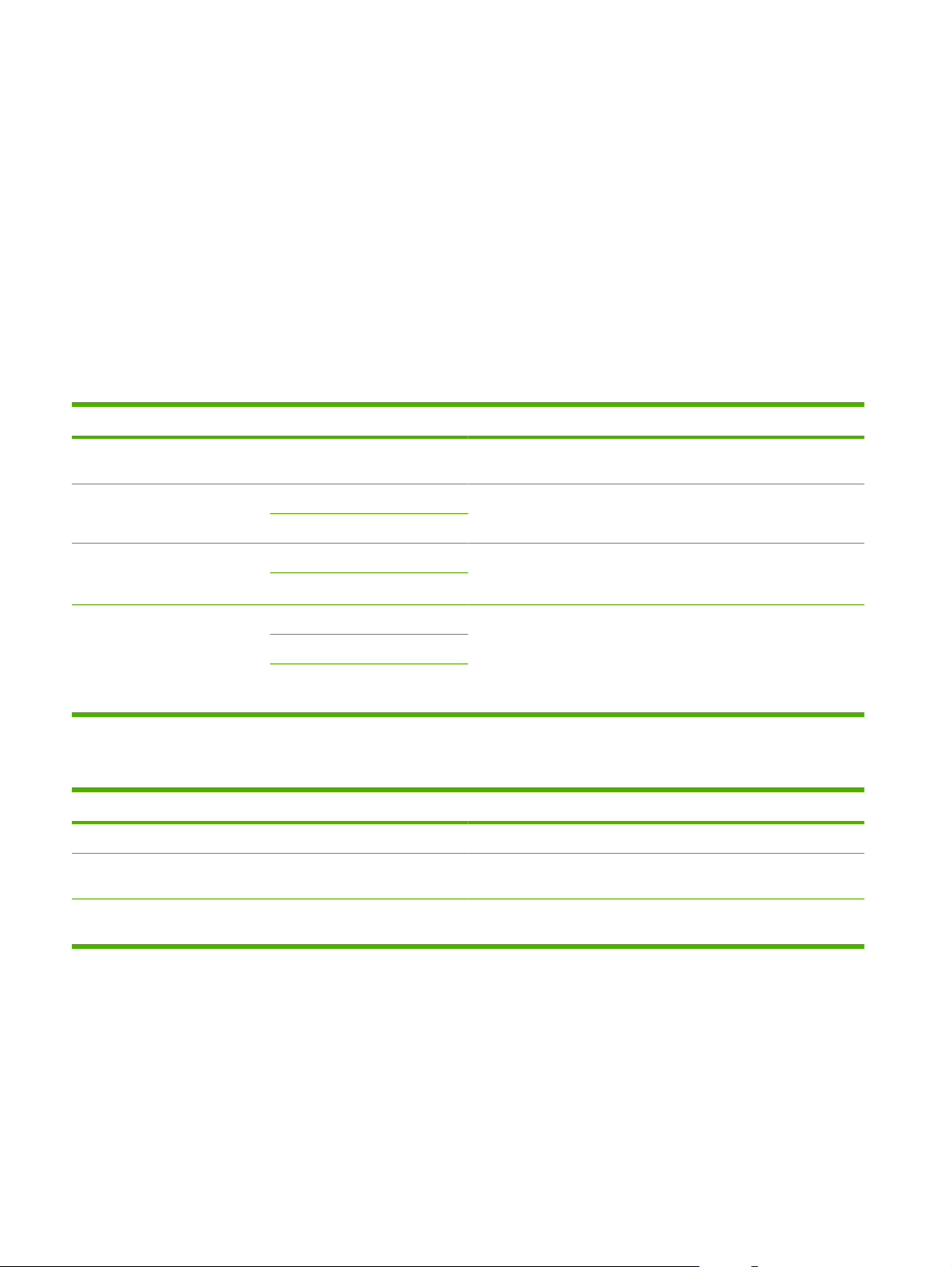
Menyn Standardalternativ för utskrift
Använd den här menyn för att definiera standardalternativ för utskrift för respektive funktion. Om
användaren inte anger några särskilda utskriftsalternativ för utskriften, används standardalternativen.
Menyn Standardalternativ för utskrifter innehåller följande undermenyer:
Standardalternativ för original
●
Bildjustering
●
Standardalternativ för e-post
●
Standardalternativ för Skicka till mapp
●
Standardalternativ för original
Menyobjekt Värden Beskrivning
Pappersstorlek Välj en pappersstorlek i listan. Välj den pappersstorlek som används mest för att kopiera eller
Antal sidor 1 Välj om original oftast kopieras eller skannas enkelsidigt eller
2
Orientering Stående Välj den orientering som används mest för skanning.Välj Stående om
Liggande
Optimera text/bild Justera manuellt Använd den här inställningen för att optimera utskriften för en viss typ
Text
Fotografi
skanna original.
dubbelsidigt.
den korta sidan är överst eller välj Liggande om den långa sidan är
överst.
av original. Du kan optimera utskriften för text, bilder eller en
blandning av dessa.
Om du väljer Justera manuellt, kan du ange den blandning av text
och bilder som används mest.
Bildjustering
Menyalternativ Värden Beskrivning
Mörkhet Justera värdet inom intervallet. Använd inställningen för att justera ljusstyrkan.
Bakgrundsborttagning Justera värdet inom intervallet. Öka inställningen Bakgrundsborttagning för att ta bort otydliga bilder
från bakgrunden eller för att ta bort en ljus bakgrundsfärg.
Skärpa Justera värdet inom intervallet. Justera inställningen Skärpa för att göra bilden skarpare eller
suddigare.
16 Kapitel 2 Kontrollpanelen SVWW
Page 25
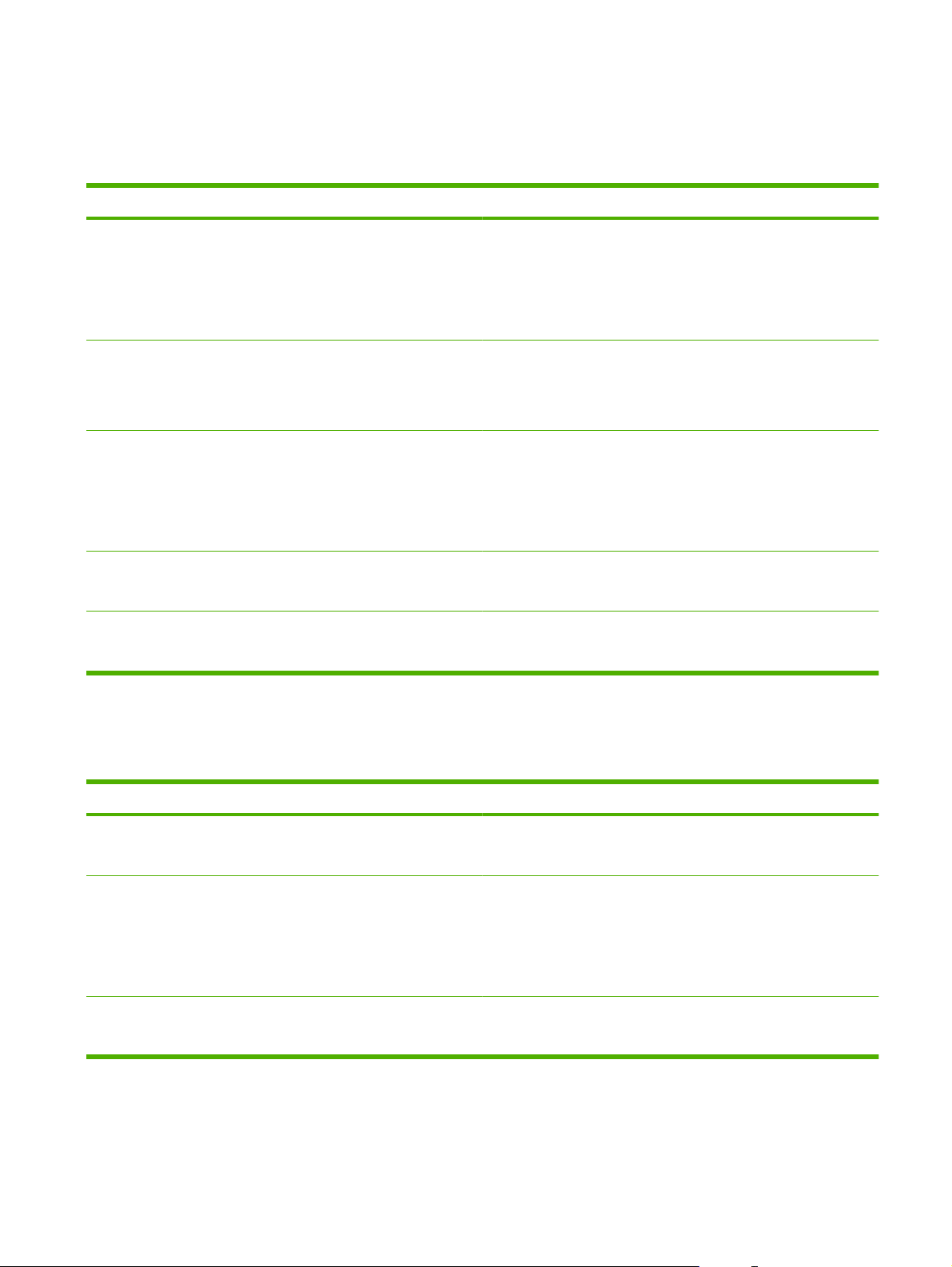
Standardalternativ för e-post
Använd den här menyn för att ange standardalternativ för e-postmeddelanden som skickas från
enheten.
Menyobjekt Värden Beskrivning
Dokumentfiltyp PDF (standard)
JPEG
TIFF
M-TIFF
Utskr.kvalitet Hög (stor fil)
Medel (standard)
Låg (liten fil)
Upplösning 75 DPI
150 DPI (standard)
200 DPI
300 DPI
Färg/svart Färgskanning (standard)
Svartvit skanning
TIFF-version TIFF 6.0 (standard)
TIFF (Post 6.0)
Välj filformat för e-postmeddelandet.
Om du väljer högre utskriftskvalitet ökar storleken på utskriftsfilen.
Använd den här funktionen för att välja upplösning. Använd ett lägre
värde för att skapa mindre filer.
Ange om e-postmeddelandet ska vara i svart eller i färg.
Använd den här funktionen för att ange vilken TIFF-version som ska
användas för att spara skannade filer.
Standardalternativ för Skicka till mapp
Använd den här menyn för att ange standardalternativ för skanningsjobb som skickas till datorn.
Menyobjekt Värden Beskrivning
Färg/svart Färgskanning
Svartvit skanning (standard)
Dokumentfiltyp PDF (standard)
M-TIFF
TIFF
JPEG
TIFF-version TIFF 6.0 (standard)
TIFF (senare än 6.0)
Ange om filen ska vara i svart eller i färg.
Välj filformat för filen.
Använd den här funktionen för att ange vilken TIFF-version som ska
användas för att spara skannade filer.
SVWW Menyn Standardalternativ för utskrift 17
Page 26
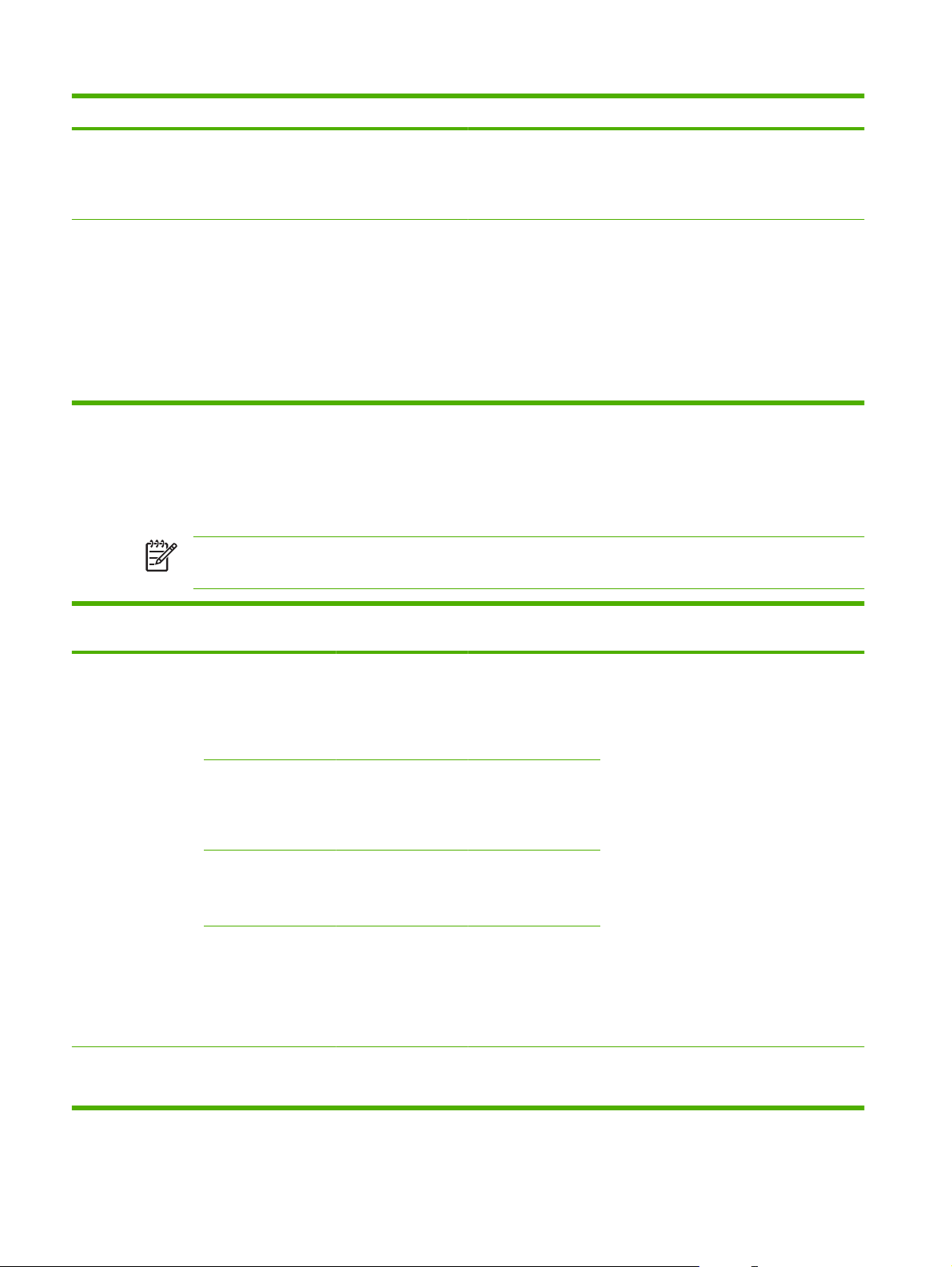
Menyobjekt Värden Beskrivning
Utskr.kvalitet Hög (stor fil)
Medel (standard)
Låg (liten fil)
Upplösning 75 DPI
150 DPI (standard)
200 DPI
300 DPI
400 DPI
600 DPI
Menyn Tid/schemaläggning
Använd den här menyn när du vill ange alternativ för tidsinställning samt göra inställningar för när
enheten ska försättas i och återaktiveras från viloläge.
OBS! Värden som visas med ”(standard)” är standardvärden. Alla menyalternativ har inte
standardvärden.
Om du väljer högre utskriftskvalitet ökar storleken på utskriftsfilen.
Använd den här funktionen för att välja upplösning. Använd ett lägre
värde för att skapa mindre filer.
Menyalternativ Alternativ i
undermeny
Datum/tid Datumformat ÅÅÅÅ-MMM-DD
Datum Månad
Tidsformat 12 timmar (FM/EM)
Tid Timme
Fördröjning vid
viloläge
1 minut
Alternativ i
undermeny
Dag
År
Minut
FM
EM
Värden Beskrivning
(standard)
MMM-DD-ÅÅÅÅ
DD-MMM-ÅÅÅÅ
(standard)
24 timmar
20 minuter
Använd den här funktionen för att ange
aktuellt datum och klockslag och för att ange
det datum- och tidsformat som ska användas
för tidsstämpling av utgående fax.
Använd den här funktionen för att välja hur
lång tid enheten ska vara inaktiv innan den
försätts i viloläge.
18 Kapitel 2 Kontrollpanelen SVWW
Page 27
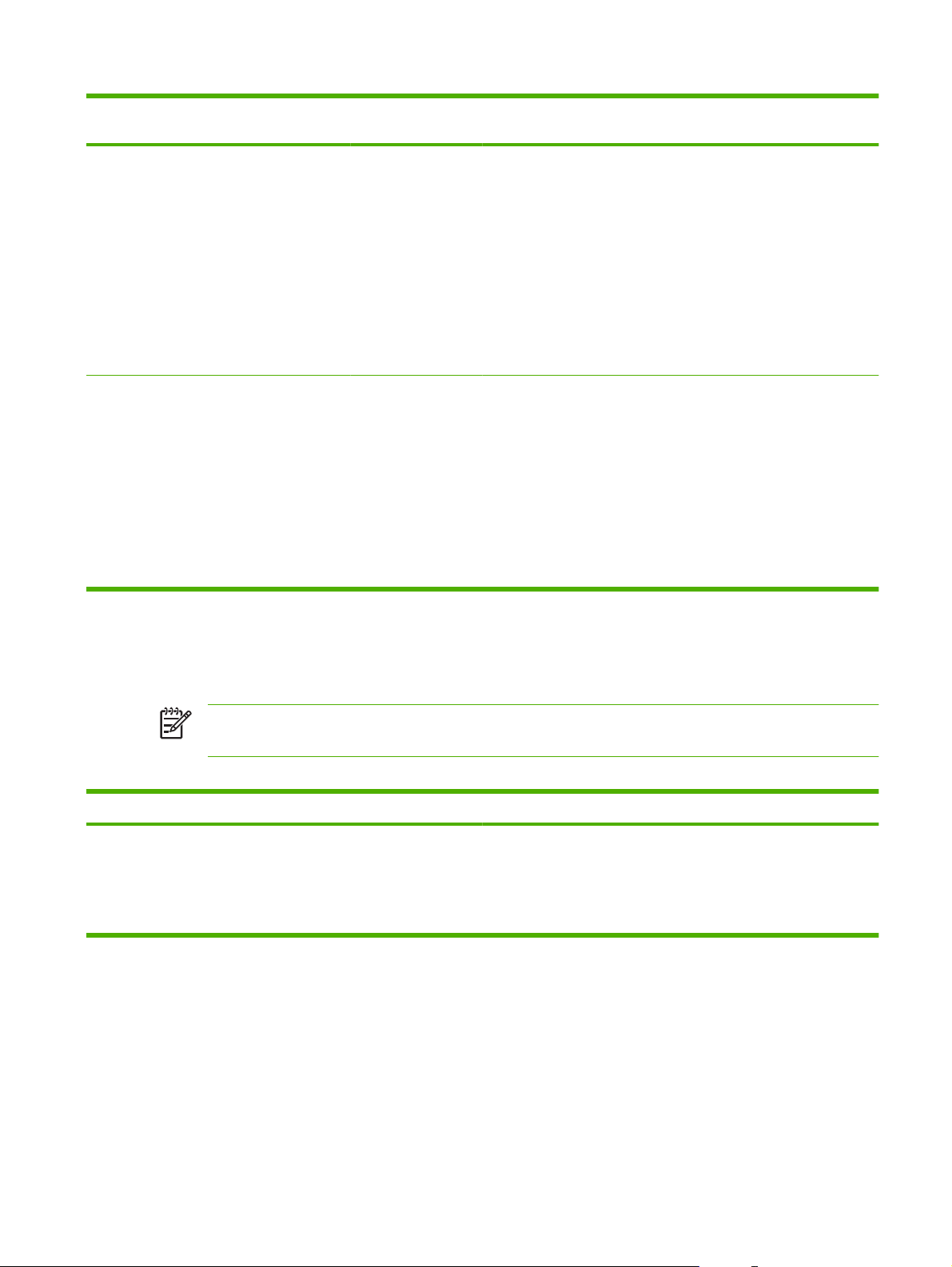
Menyalternativ Alternativ i
undermeny
Alternativ i
undermeny
Värden Beskrivning
30 minuter
(standard)
45 minuter
1 hour (60 minutes)
(1 timme
(60 minuter))
90 minuter
2 timmar
4 timmar
Återaktiveringstid Måndag
Tisdag
Onsdag
Torsdag
Fredag
Lördag
Söndag
Av (standard)
Egen
Menyn Hantering
Använd den här menyn när du vill ställa in globala hanteringsalternativ för enheten.
OBS! Värden som visas med ”(standard)” är standardvärden. Alla menyalternativ har inte
standardvärden.
Tabell 2-2 Menyn Hantering
Menyalternativ Värden Beskrivning
Viloläge Avaktivera
Använd förlängd viloperiod
(standard)
Använd den här funktionen för att anpassa inställningarna för viloläge
på enheten.
Välj Använd förlängd viloperiod om du vill att enheten ska försättas i
viloläge efter den tidsperiod som är angiven på menyn Tid/
schemaläggning.
Välj Egen om du vill ange en uppvakningstid
för varje dag i veckan. Enheten återställs från
energisparläget enligt detta schema. Genom
att använda ett energisparschema sparar du
energi och förbereder enheten för
användning, så att användaren inte behöver
vänta medan den värmer upp.
SVWW Menyn Hantering 19
Page 28
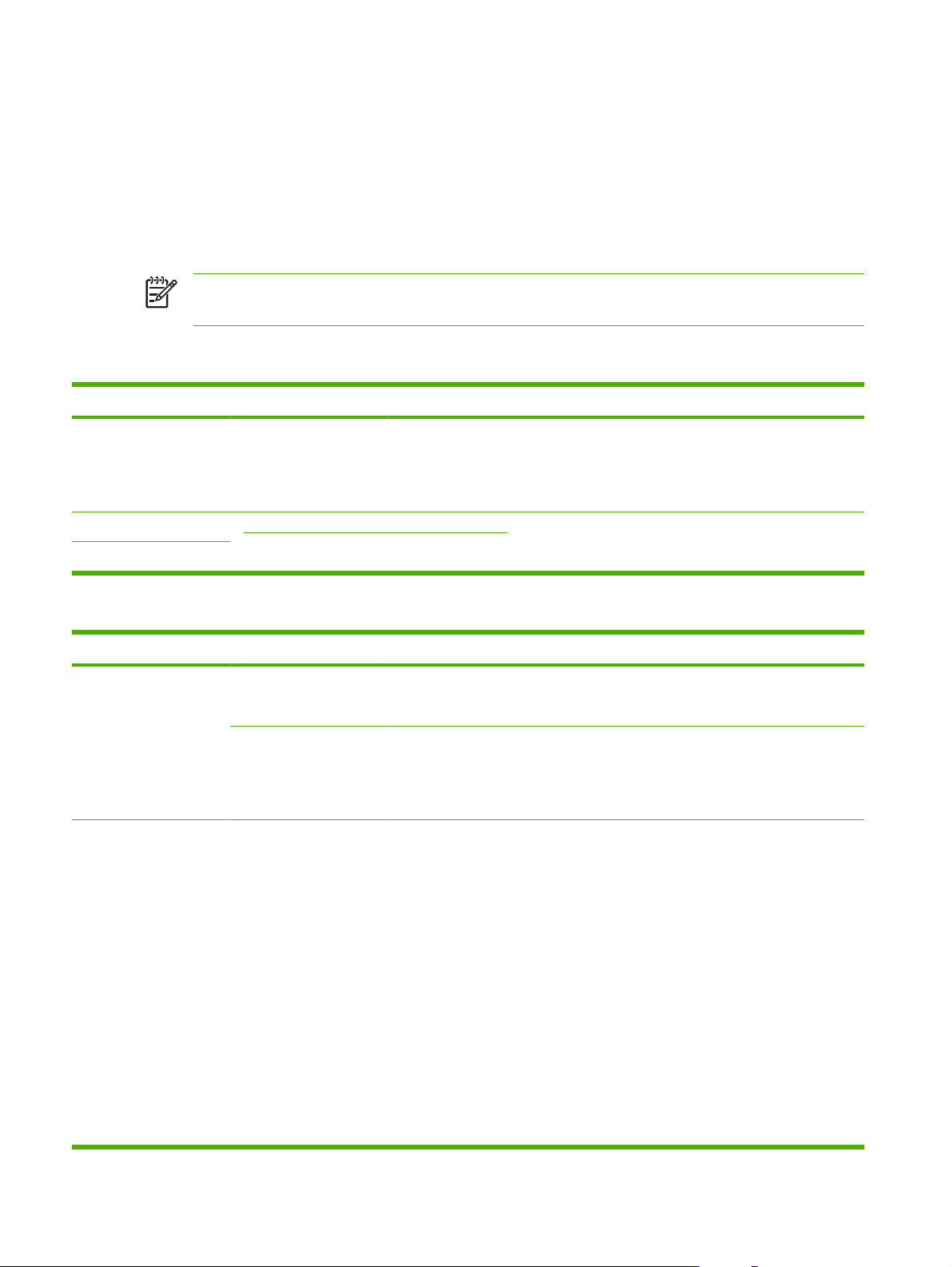
Menyn Första konfig.
Menyn Första konfig. innehåller följande undermenyer:
Nätverk och I/O-menyn
●
E-postinställning-menyn
●
Menyn Sändningskonfiguration
●
OBS! Värden som visas med ”(standard)” är standardvärden. Alla menyalternativ har inte
standardvärden.
Nätverk och I/O
Menyalternativ Alternativ i undermeny Värden Beskrivning
I/O-Timeout Välj ett värde.
Standardinställningen
är 15 sekunder.
Inbäddad Jetdirect I Tabell 2-3 Jetdirects undermenyer på sidan 20 finns en lista med alternativ.
EIO <X> Jetdirect
I/O-timeout avser den tid som går innan ett jobb
misslyckas. Om dataströmmen som enheten tar emot
för ett jobb avbryts, anger den här inställningen hur
lång tid enheten ska vänta innan den rapporterar att
jobbet har misslyckats.
Tabell 2-3 Jetdirects undermenyer
Menyalternativ Alternativ i undermeny Alternativ i undermeny Värden och beskrivningar
TCP/IP Aktivera Av: Avaktiverar TCP/IP-protokollet.
På (standard): Aktiverar TCP/IP-protokollet.
Värdnamn En alfanumerisk sträng, upp till 32 tecken, som
IPV4-inställningar Konfigurationsmetod Anger metod för hur TCP/IPv4-parametrarna ska
identifierar enheten. Namnet visas på HP Jetdirectkonfigurationssidan. Det förvalda värdnamnet är
NPIxxxxxx, där xxxxxx är de sex sista siffrorna i
adressen till nätverksmaskinvaran (MAC-adress).
konfigureras på HP Jetdirect-skrivarservern.
Bootp: Använd BootP (Bootstrap Protocol) för
automatisk konfiguration från en BootP-server.
DHCP: Använd DHCP (Dynamic Host Configuration
Protocol) för automatisk konfiguration från en
DHCPv4-server. Om en sådan är vald och det finns ett
DHCP-lån, är menyerna Släpp DHCP och Ny DHCP
tillgängliga och du kan använda dem för att ange
alternativ för DHCP-lån.
Auto IP: Använd automatisk länklokal IPv4-
adressering. En adress i formatet 169.254.x.x tilldelas
automatiskt.
Manuell: Använd Manuell inställning-menyn för att
konfigurera TCP/IPv4-parametrar, t.ex. en IPv4adress som 123.123.123.123.
20 Kapitel 2 Kontrollpanelen SVWW
Page 29
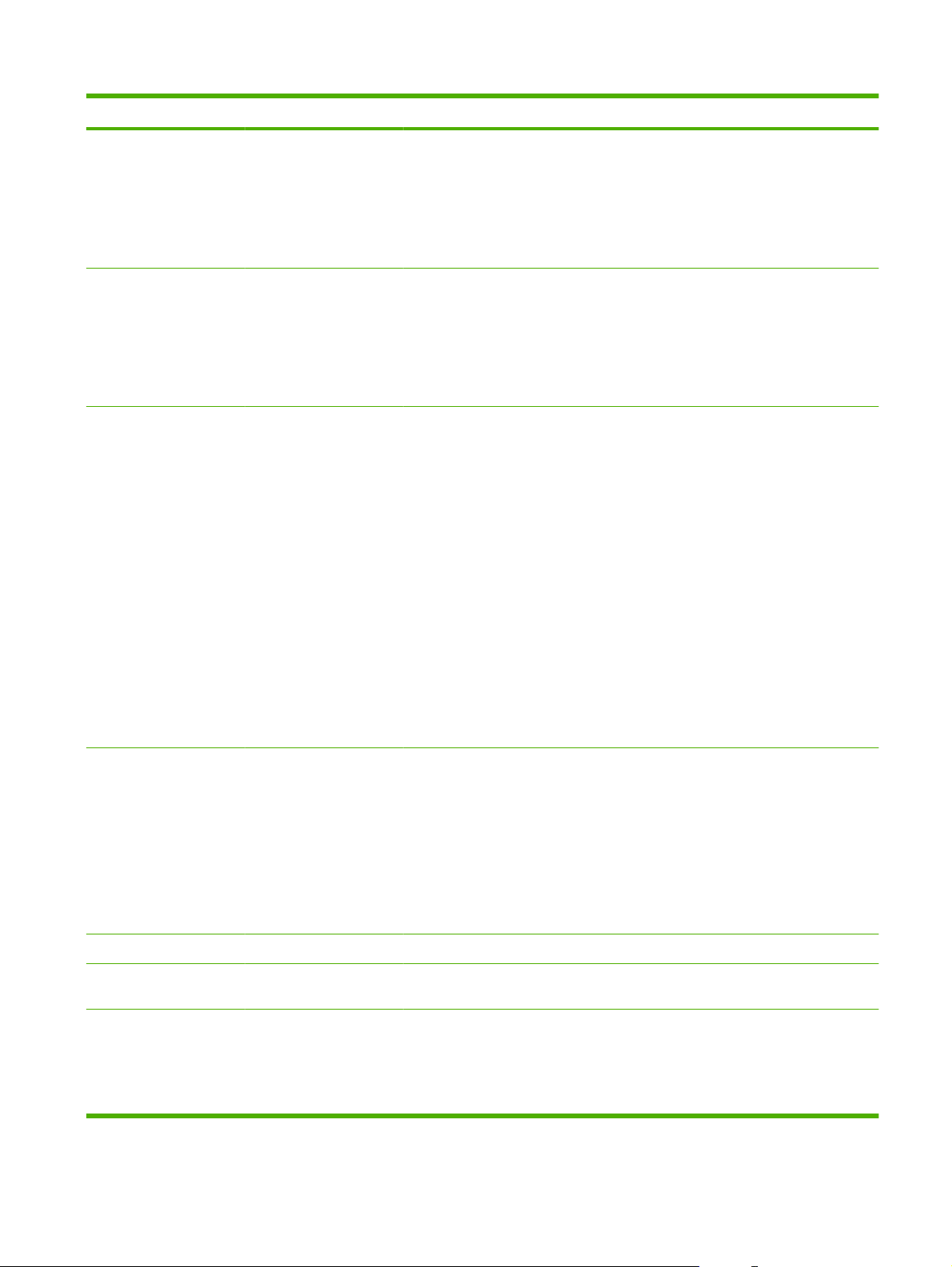
Tabell 2-3 Jetdirects undermenyer (fortsättning)
Menyalternativ Alternativ i undermeny Alternativ i undermeny Värden och beskrivningar
Släpp DHCP Den här menyn visas om Konfigurationsmetod är
inställd till DHCP och det finns ett DHCP-lån för
skrivarservern.
NEJ (standard): Det aktuella DHCP-lånet är sparat.
Ja: Det aktuella DHC-lånet och den lånade IP-
adressen har släppts.
Ny DHCP Den här menyn visas om Konfigurationsmetod är
inställd till DHCP och det finns ett DHCP-lån för
skrivarservern.
NEJ (standard): Skrivarservern begär inte att DHCP-
lånet ska förnyas.
Ja: Skrivarservern begär att DHCP-lånet ska förnyas.
Manuell inställning (Bara tillgängligt om Konfigurationsmetod är inställd på
Standard-IP Ange vilken IP-adress som ska användas när
Manuell) Konfigurera parametrarna direkt från
enhetens kontrollpanel:
IP-adress: Enhetens unika IP-adress (n.n.n.n) där n är
ett värde från 0 till 255.
Nätmask: Enhetens subnätsmask (m.m.m.m.) där m är
ett värde på mellan 0 och 255.
Syslogservern: Syslog-serverns IP-adress som
används för att ta emot och logga syslogmeddelanden.
Standard-gateway: IP adressen till den gateway eller
router som används för kommunikation med andra
nätverk.
Timeout: Tidsperioden i sekunder efter det att en
inaktiv TCP-utskriftsanslutning stängs (standardvärdet
är 270 sekunder, vid 0 avaktiveras timeouten).
skrivarservern inte kan hämta en IP-adress från
nätverket under en tvingad TCP/IP-omkonfiguration
(exempelvis när du har konfigurerat den manuellt för
användning med BootP eller DHCP).
Auto IP: Den länklokala IP-adressen 169.254.x.x har
angetts.
Äldre modeller: Adressen 192.0.0.192 har angetts.
Den är kompatibel med äldre HP Jetdirect-enheter.
Primär DNS Ange IP-adressen (n.n.n.n) till en primär DNS-server.
Sekundär DNS Ange IP-adressen (n.n.n.n) till en sekundär DNS-
server (DNS = Domain Name System).
IPV6-inställningar Aktivera Använd det här alternativet för att aktivera eller
avaktivera IPv6-funktionen på skrivarservern.
Av (standard): IPv6 är avaktiverad.
På: IPv6 är aktiverad.
SVWW Menyn Första konfig. 21
Page 30
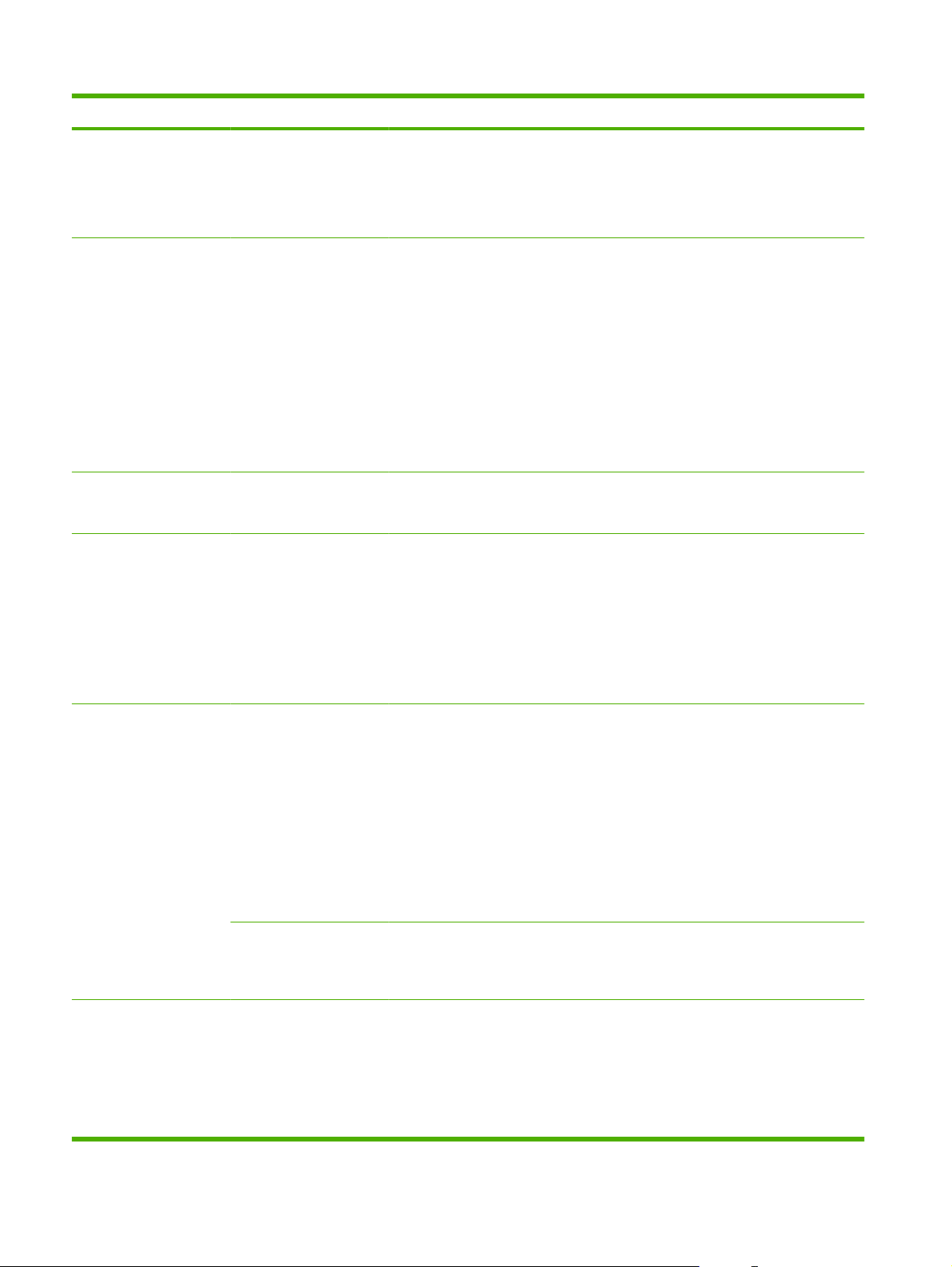
Tabell 2-3 Jetdirects undermenyer (fortsättning)
Menyalternativ Alternativ i undermeny Alternativ i undermeny Värden och beskrivningar
Adress Använd det här alternativet om du vill konfigurera en
IPv6-adress manuellt.
Manuell inställning: Använd Manuell inställning-menyn
för att aktivera och manuellt konfigurera en TCP/ IPv6adress i formatet 123.123.123.123.
DHCPv6-policy Router angiven: Vilken automatisk
Primär DNS Använd det här alternativet om du vill ange en IPv6-
Manuell inställning Använd det här alternativet för att manuellt ange IPv6-
konfigurationsmetod som används av skrivarservern
bestäms av en router. Routern anger om
skrivarservern hämtar sin adress, sin
konfigurationsinformation eller båda två, från en
DHCPv6-server.
Router ej tillgänglig: Om ingen router är tillgänglig ska
skrivarservern försöka hämta sin konfiguration från en
DHCPv6-server.
Alltid: Oavsett om en router är tillgänglig eller inte ska
skrivarservern alltid försöka hämta sin konfiguration
från en DHCPv6-server.
address för en primär DNS-server som skrivarservern
ska använda.
adresser på skrivarservern.
Aktivera: Välj det här alternativet och välj På för att
aktivera manuell konfiguration. Välj Av om du vill
avaktivera manuell konfiguration.
Adress: Använd det här alternativet om du vill ange en
32-siffrig hexadecimal IPv6-nodadress som använder
hexadecimal syntax med kolon.
Proxyserver Anger vilken proxyserver som ska användas av
Proxyport Ange portnumret som proxyservern använder för
Diagnostik Inbäddat test Den här menyn visar tester som hjälper dig att
inbäddade program i skrivaren. En proxyserver
används vanligtvis av nätverksklienter för Internetåtkomst. Den cachelagrar webbsidor och ger en viss
grad av Internet-säkerhet för dessa klienter.
Du anger en proxyserver genom att skriva dess IPv4adress eller det fullständiga domännamnet.Namnet
kan innehålla upp till 255 oktetter.
För vissa nätverk måste du kontakta
internetleverantören (ISP) för att få veta proxyserverns
adress.
klientsupport. Portnumret identifierar porten som är
reserverad för proxyaktivitet i nätverket och kan vara
ett värde på mellan 0 och 65535.
diagnostisera problem med nätverksmaskinvara och
TCP/IP-anslutningar.
Inbäddade tester hjälper dig att ta reda på om ett
nätverksfel är lokaliserat till enheten eller problemet
ligger utanför enheten. Använd ett inbäddat test för att
kontrollera maskinvaru- och kommunikationsvägarna
22 Kapitel 2 Kontrollpanelen SVWW
Page 31

Tabell 2-3 Jetdirects undermenyer (fortsättning)
Menyalternativ Alternativ i undermeny Alternativ i undermeny Värden och beskrivningar
på skrivarservern. När du har valt och aktiverat ett test
och angett körningstid, måste du välja Köra för att
påbörja testet.
Beroende på körningstiden körs ett valt test
fortlöpande tills enheten stängs av eller ett fel upptäcks
och en diagnossida visas.
Test av nätverk och
maskinvara
HTTP-test Det här testet kontrollerar HTTP-funktionen, genom att
SNMP-test Det här testet kontrollerar SNMP-kommunikationen
Välj alla tester Använd det här alternativet för att välja alla tillgängliga,
VIKTIGT: Det här testet tar bort TCP/IP-
konfigurationen.
Testet utför ett internt loopback-test. Ett internt
loopback-test skickar och tar endast emot paket på den
inbyggda nätverksmaskinvaran. Det finns inga externa
överföringar i nätverket.
Välj Ja om du vill köra testet. Välj NEJ om du inte vill
köra testet.
hämta fördefinierade sidor från enheten. Den
inbäddade webbservern testas också.
Välj Ja om du vill köra testet. Välj NEJ om du inte vill
köra testet.
genom att använda fördefinierade SNMP-objekt på
enheten.
Välj Ja om du vill köra testet. Välj NEJ om du inte vill
köra testet.
inbäddade tester.
Välj Ja om du vill köra alla tester. Välj NEJ om du vill
köra enskilda tester.
Datavägstest Det här testet hjälper dig att identifiera problem med
Körtid [t] Använd det här alternativet om du vill ange hur lång tid
Köra NEJ*: Starta inte de markerade testerna.
databanan och fel som har uppstått på en enhet för HP
PostScript-emulering, nivå 3. En fördefinierad PS-fil
skickas till enheten.
Välj Ja om du vill köra testet. Välj NEJ om du inte vill
köra testet.
(i timmar) som ett inbäddat test ska köras. Du kan ange
ett värde på mellan 1 och 60 timmar. Om du väljer noll
(0) körs testet fortlöpande tills ett fel uppstår eller
enheten stängs av.
Ja: Starta de markerade testerna.
SVWW Menyn Första konfig. 23
Page 32

Tabell 2-3 Jetdirects undermenyer (fortsättning)
Menyalternativ Alternativ i undermeny Alternativ i undermeny Värden och beskrivningar
Ping-test Du använder det här testet för att kontrollera
nätverkskommunikationen. Testet skickar länklokala
paket till en fjärransluten nätverksvärd och väntar
sedan på ett lämpligt svar. Om du vill köra ett pingtest
anger du följande alternativ:
Mottagartyp Ange om målenheten är en IPv4- eller IPv6-nod.
Mottagarens IP IPV4: Skriv IPv4-adressen.
IPV6: Skriv IPv6-adressen.
Paketstorlek Ange storleken på varje paket (i byte) som ska skickas
till fjärrvärden. Minsta storlek är 64
(standardinställning) och den största är 2 048.
Tidsgräns Ange hur lång tid (i sekunder) du vill vänta på ett svar
från fjärrvärden. Standardvärdet är 1 och det största
värdet är 100.
Antal Ange hur många pingtestpaket som ska skickas i det
Visa resultat Om pingtestet inte angavs för fortlöpande körning kan
Köra Ange om du vill starta pingtestet eller inte. Välj Ja om
här testet. Välj ett värde mellan 1 och 100. Om du vill
att testet ska köras fortlöpande väljer du 0.
du välja att visa testresultaten. Välj Ja om du vill visa
resultaten. Om du väljer NEJ (standard) visas
resultaten.
du vill köra testet. Välj NEJ om du inte vill köra testet.
24 Kapitel 2 Kontrollpanelen SVWW
Page 33

Tabell 2-3 Jetdirects undermenyer (fortsättning)
Menyalternativ Alternativ i undermeny Alternativ i undermeny Värden och beskrivningar
Ping-resultat Använd det här alternativet om du vill visa
pingteststatus och resultaten i teckenfönstret på
kontrollpanelen. Du kan ange följande alternativ:
Skickade paket Visar hur många paket (0–65535) som har skickats till
Mottagna paket: Visar hur många paket (0–65535) som har tagits emot
Andel förlorade Visar hur många procent av pingtestpaketen som
Minsta RTT Visar minimivärdet för den identifierade RTT-tiden
Högsta RTT Visar maxvärdet för den identifierade RTT-tiden
RTT-medel Visar den genomsnittliga RTT-tiden (round-trip-time),
Ping pågår Visar om ett pingtest körs. Ja anger att ett test körs och
Uppdatera När du visar pingtestresultaten uppdaterar det här
fjärrvärden sedan det senaste testet startades eller
avslutades.
från fjärrvärden sedan det senaste testet startades
eller avslutades.
skickades utan svar från fjärrvärden sedan det senaste
testet startades eller avslutades.
(round-trip-time), från 0 till 4 096 millisekunder, för
paketöverföring och -svar.
(round-trip-time), från 0 till 4 096 millisekunder, för
paketöverföring och -svar.
från 0 till 4 096 millisekunder, för paketöverföring och
-svar.
NEJ anger att ett test är klart eller inte kördes.
alternativet pingtestdata med de aktuella resultaten.
Välj Ja om du vill uppdatera data. Välj NEJ om du vill
behålla befintliga data. En uppdatering görs dock
automatiskt när menyn går in i timeout eller när du
manuellt återgår till huvudmenyn.
Länkhastighet Skrivarserverns länkhastighet och
kommunikationsläge måste matcha nätverket. Vilka
inställningar som är tillgängliga beror på enheten och
den installerade skrivarservern. Välj en av följande
länkkonfigurationsinställningar:
VIKTIGT: Om du ändrar länkinställningen
kan nätverkskommunikationen med
skrivarservern och nätverksenheten brytas.
Auto (standard): Skrivarservern använder ett
automatiskt förhandlingsläge för att konfigurera sig
själv med högsta tillåtna länkhastighet och
kommunikationsläge. Om det automatiska
förhandlingsläget misslyckas, ställs 100TX HALV eller
10TX HALV in, beroende på den identifierade
länkhastigheten i nav-/växelporten. (1000T halv duplex
stöds inte.)
10T HALV: 10 Mbps, halv duplex.
10T FULL: 10 Mbps, full duplex
100TX HALV: 100 Mbps, halv duplex
100TX FULL: 100 Mbps, full duplex
SVWW Menyn Första konfig. 25
Page 34

Tabell 2-3 Jetdirects undermenyer (fortsättning)
Menyalternativ Alternativ i undermeny Alternativ i undermeny Värden och beskrivningar
100TX AUTO: Begränsar den automatiska
inställningen till en maximal länkhastighet på 100
Mbps.
1000TX Full: 1000 Mbps, full duplex
E-postinställning
Använd den här menyn när du vill aktivera e-postfunktionen och konfigurera grundläggande epostinställningar.
OBS! Du konfigurerar avancerade e-postinställningar med hjälp av den inbäddade
webbservern. Mer information finns i handboken till den inbäddade webbservern på cd-skivan.
Menyalternativ Värden Beskrivning
Adressvalidering På (standard)
Av
Hitta sändningsgateway Sök igenom nätverket efter SMTP-gatewayar som enheten kan
SMTP-gateway Ange ett värde. Ange IP-adressen på den e-postserver (SMTP-gateway) som
Testa sändningsgateway Testa den konfigurerade SMTP-gatewayen för att se att den fungerar.
Välj det här alternativet om du vill att e-postsyntaxen ska kontrolleras
när du skriver en e-postadress. Giltiga e-postadresser måste
innehålla tecknen "@" och ".".
använda för att skicka e-post.
används när e-post skickas från enheten.
Menyn Sändningsinställningar
Menyalternativ Värden Beskrivning
Replikera MFP Ange ett värde (IP-adress). Kopiera de lokala sändningsinställningarna från en enhet till en
Tillåt överföring till ny DSS Av
På
Tillåt användning av digital Sendtjänst
Av
På
annan.
Använd den här funktionen om du vill tillåta att enheten överförs från
en HP DSS-server (DSS = Digital Sending Software) till en annan.
HP DSS är en programvara som hanterar digitala
sändningsfunktioner, till exempel fax. Du kan också skicka ett
skannat dokument till en nätverksmapp.
Med den här funktionen kan du konfigurera enheten för användning
med en HP DSS-server.
26 Kapitel 2 Kontrollpanelen SVWW
Page 35

Menyn Enhetens inställning
OBS! Värden som visas med ”(standard)” är fabriksinställningar. Vissa menyobjekt har inga
standardvärden.
Menyobjekt Undermenyobjekt Värden Beskrivning
Språk Välj ett språk i listan. Använd den här funktionen för att välja ett annat språk
för meddelanden på kontrollpanelen. När du väljer ett
nytt språk kan även tangentbordslayouten ändras.
Tangentbordslayout Välj tangentbords-
konfiguration i listan.
Knapptryckningsljud På (standard)
Av
Inakt. tidsutlös Ange ett värde mellan 10
och 300 sekunder.
Standardvärdet är 60
sekunder.
Varning/Felinställning Raderbara varningar På
Fax (standard)
Fortsättningsbara
händelser
Autofortsätt (10
sekunder) (standard)
Tryck på OK för att
fortsätta
Använd den här funktionen när du vill välja ett annat
teckenfönster för tangentbordet.
Använd den här funktionen för att välja om du vill höra
en ljudsignal när du trycker på skärmen eller på
knapparna på kontrollpanelen.
Använd den här funktionen för att ange hur lång tid som
ska gå mellan en aktivitet på kontrollpanelen tills
enheten återgår till standardinställningarna.
Använd den här funktionen för att ange hur lång tid som
ska gå innan en borttagbar varning ska visas på
kontrollpanelen.
Använd det här alternativet för att konfigurera enhetens
beteende när enheten påträffar vissa fel.
SVWW Menyn Enhetens inställning 27
Page 36

Menyn Felsökning
OBS! Värden som visas med ”(standard)” är fabriksinställningar. Vissa menyobjekt har inga
standardvärden.
Menyobjekt Undermenyobjekt Värden Beskrivning
Händelselogg Visa (knapp) Använd den här funktionen för att visa händelser som
fel eller kalibrering.
Kalibrera skannern Kalibrera (knapp) Du använder den här funktionen för att kompensera
Skannertester Nedre lampa
Sensorer
Dokumentmatarens
inmatningsmotor
Inmatningsbackning i
automatisk
dokumentmatare
Flatbäddsmotor
Backning av läsmotor för
automatisk
dokumentmatare
Duplexsolenoid till
automatisk
dokumentmatare
Lysdiod till automatisk
dokumentmatare
Servicetekniker använder den här undermenyn för att
förskjutningarna i skannersystemet för den
automatiska dokumentmataren och
flatbäddsskannrar.
Du kanske behöver kalibrera skannern om den inte
läser av rätt avsnitt av skannade dokument.
diagnostisera potentiella problem med enhetens
skanner.
Kontrollpanelen Lysdioder Använd den här funktionen för att säkerställa att
Teckenfönstret
Knappar
Pekskärm
kontrollpanelens komponenter fungerar som de ska.
Menyn Återställning
Menyalternativ Värden Beskrivning
Töm lokal adressbok Rensa (knapp) Med den här funktionen tar du bort alla adresser i adressböcker som
28 Kapitel 2 Kontrollpanelen SVWW
har lagrats i enheten.
Page 37

Menyalternativ Värden Beskrivning
Återställ leveransinställningar Återställ (knapp) Med den här funktionen återställs alla enhetsinställningar till
standardvärden.
Återställ förbrukn.art. Ny dokumentmatarsats (Ja/Nej) Använd den här funktionen när du har installerat en ny
dokumentmatarsats.
Menyn Service
Menyn Service är låst och du måste ange en personlig kod (PIN-kod) för att få åtkomst till den. Menyn
är avsedd att användas av behörig servicepersonal.
SVWW Menyn Service 29
Page 38

30 Kapitel 2 Kontrollpanelen SVWW
Page 39

3Anslutning
Novell NetWare-support
●
Nätverkskonfiguration
●
OBS! Mer information om nödvändiga nätverkskomponenter för digitalsändning finns i avsnittet
Nätverkskomponenter som används vid digital sändning på sidan 6
SVWW 31
Page 40

Novell NetWare-support
Om Novell-filservrar används på nätverket kan HP DSS skriva filer till nätverksmappar och hantera
nätverks-faxmappar som ligger på Novell-servrar. Innan Novell-specifika attribut kan konfigureras i
HP DSS måste klientprogrammet Novell vara installerat på nätverket och rätt konfigurerat.
För att kunna stödja Novell NetWare-verifiering och Novell digitala sändningsdestinationer kräver
HP DSS båda av följande komponenter:
Novell NetWare version 3.12, 3.2, 4.11, 4.2, 5 eller 6 installerat på Novell NetWare-servern
●
–OCH–
Novell NetWare-klientversion 4.6 (eller senare) installerad på den Windows NT/Windows 2000-
●
dator som kör HP DSS
32 Kapitel 3 Anslutning SVWW
Page 41

Nätverkskonfiguration
Du kanske behöver konfigurera vissa nätverksparametrar på enheten. Parametrarna kan konfigureras
på följande ställen:
I installationsprogrammet
●
På enhetskontrollpanelen
●
Via den inbäddade webbservern
●
I hanteringsprogramvaran (HP Web Jetadmin eller HP LaserJet Utility för Macintosh)
●
OBS! Mer information om hur man använder den inbäddade webbservern finns i handboken
till den inbäddade webbservern på cd-skivan.
Mer information om nätverk och verktyg för nätverkskonfiguration finns i HP Jetdirect Print Server
Administrator's Guide (administratörshandbok till HP Jetdirect-skrivarserver). Handboken medföljer
enheter som har en HP Jetdirect-skrivarserver installerad.
Konfigurera TCP/IPv4-parametrar
Om ditt nätverk inte tillhandahåller automatisk IP-adressering via DHCP, BOOTP, RARP eller någon
annan metod kanske du behöver ange följande parametrar manuellt innan du kan skanna via nätverket:
IP-adress (4 byte) (t.ex. 192.168.1.1)
●
Nätmask (4 byte)
●
Standardgateway (4 byte)
●
Ställa in en IP-adress
Du kan se enhetens aktuella IP-adress från kontrollpanelens startskärm genom att trycka på
Nätverksadress.
Så här ändrar du IP-adress manuellt.
1. Bläddra till och tryck på Administration.
2. Bläddra till och tryck på Första konfig.
3. Tryck på Nätverk och I/O.
4. Tryck på Inbäddad Jetdirect.
5. Tryck på TCP/IP.
6. Tryck på IPV4-inställningar.
7. Tryck på Konfigurationsmetod.
8. Tryck på Manuell.
9. Tryck på Spara.
10. Tryck på Manuella inställningar.
11. Tryck på IP-adress.
SVWW Nätverkskonfiguration 33
Page 42

12. Tryck på textrutan IP-adress.
13. Skriv in IP-adressen med hjälp av pekskärmens knappsats.
14. Tryck på OK.
15. Tryck på Spara.
Ange subnätsmask
1. Bläddra till och tryck på Administration.
2. Bläddra till och tryck på Första konfig.
3. Tryck på Nätverk och I/O.
4. Tryck på Inbäddad Jetdirect.
5. Tryck på TCP/IP.
6. Tryck på IPV4-inställningar.
7. Tryck på Konfigurationsmetod.
8. Tryck på Manuell.
9. Tryck på Spara.
10. Tryck på Manuella inställningar.
11. Tryck på Subnätsmask.
12. Tryck på textrutan Nätmask.
13. Skriv in subnätsmasken med hjälp av pekskärmens knappsats.
14. Tryck på OK.
15. Tryck på Spara.
Ange standard-gateway
1. Bläddra till och tryck på Administration.
2. Bläddra till och tryck på Första konfig.
3. Tryck på Nätverk och I/O.
4. Tryck på Inbäddad Jetdirect.
5. Tryck på TCP/IP.
6. Tryck på IPV4-inställningar.
7. Tryck på Konfigurationsmetod.
8. Tryck på Manuell.
9. Tryck på Spara.
10. Tryck på Manuella inställningar.
34 Kapitel 3 Anslutning SVWW
Page 43

11. Tryck på Standard-gateway.
12. Tryck på textrutan Standard-gateway.
13. Skriv in standard-gateway med hjälp av pekskärmens knappsats.
14. Tryck på OK.
15. Tryck på Spara.
Konfigurera TCP/IPv6-parametrar
Digitalsändaren har begränsad IPv6-kapacitet i ett nätverk. Det går inte att ansluta JetDirect Inside eller
ett EIO-kort för JetDirect till ett IPv6-nätverk. Enheten kan visas och konfigureras i WebJet Admin och
den inbäddade webbservern, men det går för närvarande inte att utföra digitalsändning via IPv6.
Digitalsändning fungerar bara via IPv4.Information om hur du konfigurerar enheten för ett TCP/IPv6nätverk finns i HP Jetdirect Print Server Administrator's Guide (administratörshandbok till HP Jetdirect-
skrivarserver).
HP Jetdirect EIO-utskriftsservrar
HP Jetdirect-skrivarservrar (nätverkskort) kan installeras i EIO-kortplatsen. Detta kort stöder flera
nätverksprotokoll och operativsystem. HP Jetdirect-skrivarservern underlättar nätverkshanteringen
genom att det går att direktansluta en enhet var som helst i nätverket. HP Jetdirect-skrivarservrarna har
också stöd för SNMP (Simple Network Management Protocol), som möjliggör fjärrhantering av enheten
och felsökning via programvaran HP Web Jetadmin.
OBS! Du konfigurerar kortet via kontrollpanelen, enhetsinstallationsprogrammet eller HP Web
Jetadmin.Mer information finns i dokumentationen till HP Jetdirect-skrivarservern.
SVWW Nätverkskonfiguration 35
Page 44

36 Kapitel 3 Anslutning SVWW
Page 45

4 Använda enhetens funktioner
I detta avsnitt finns instruktioner om hur man utför vanliga digitala sändningsuppgifter.
Fylla på material
●
Använd tangentbordet
●
Grundläggande sändinformation
●
Konfigurera enheten att skicka e-post
●
Skicka ett e-postmeddelande
●
Skanna till en mapp
●
Skanna till en arbetsflödesdestination
●
Skicka en digitalfax
●
SVWW 37
Page 46

Fylla på material
Du kan placera materialet som ska skannas antingen på skannerglaset eller i den automatiska
dokumentmataren.
Placera materialet på skannerglaset
Använd skannerglaset när du vill skanna original som är små och lätta (mindre än 60 g/m2) eller
oregelbundna i storlek, till exempel kvitton, tidningsurklipp, fotografier och gamla eller kantslitna
dokument.
Lägg dokumentet med framsidan nedåt på skannerglaset och det övre högra hörnet mot
▲
skannerglasets övre högra hörn.
38 Kapitel 4 Använda enhetens funktioner SVWW
Page 47

Använda den automatiska dokumentmataren
Använd den automatiska dokumentmataren för att skanna dokument på upp till 50 sidor (beroende på
papperets tjocklek).
1. Lägg i papperet med framsidan uppåt i den automatiska dokumentmataren och så att överkanten
matas in först.
2. Skjut bunten in i dokumentmataren tills den inte kommer längre in.
3. Justera pappersledarna så att de ligger an mot bunten.
SVWW Fylla på material 39
Page 48

Använd tangentbordet
Digitalsändaren har ett inbyggt tangentbord som kan användas när du skriver in information som behövs
vid skanning av en fil till en e-postadress.
1. Dra ut tangentbordet längst ned på enheten.
2. Skriv nödvändig information i det aktiva fältet på enhetens pekskärm. Använd följande tangenter
när du styr enheten från tangentbordet:
Tryck på Escape-tangenten om du vill gå tillbaka till föregående skärm.
●
Tryck på Tabb-tangenten om du vill flytta markören till nästa fält.
●
Tryck på knappen Start på kontrollpanelen för att börja skanningsprocessen.
●
3. När du har är färdig med tangentbordet trycker du in det i enheten igen.
40 Kapitel 4 Använda enhetens funktioner SVWW
Page 49

Grundläggande sändinformation
Logga in
När du öppnar digitalsändaren ser du först startskärmen. Alternativen som visas är alternativen för
digitalsändning som har aktiverats av systemadministratören.
Systemadministratören kan konfigurera enheten så att det krävs ett användarnamn och lösenord för att
vissa eller alla digitalsändarfunktioner ska kunna användas. Om du försöker använda en funktion som
kräver verifiering visas en inloggningsskärm.
1. Tryck på Användarnamn och skriv ditt användarnamn för nätverket.
2. Tryck på Lösenord och skriv ditt lösenord för nätverket.
Kontakta systemadministratören om du inte är säker på vilket du ska använda.
3. Skriv den nätverksinformation som krävs beroende på nätverkskonfigurationen.
Windows nätverkssystem: Ange domännamn.
●
Novell Bindery: Ange servernamn.
●
Novell NDS: Ange träd och kontext.
●
4. Tryck på OK.
När du har loggat in visas knappen LOGGA UT på startskärmen. Tryck på den här knappen eller på
Återställ på kontrollpanelen om du vill logga ut när jobbet är färdigt. Du loggas ut automatiskt efter en
viss tids inaktivitet. Standardinställningen för timeout är 60 sekunder. Systemadministratören kan ändra
den här inställningen.
Ändra inställningar för det aktuella jobbet
Använd knappen Fler alternativ på skärmarna Skicka e-post, Skicka till nätverksmapp eller Skicka till
arbetsflöde om du vill ändra följande inställningar för den aktuella skanningen:
Knapp Beskrivning
Dokumentfiltyp Tryck på den här knappen när du vill ändra vilken typ av fil som ska skapas efter att dokumentet har
skannats. Filtyper:
PDF: Filformatet PDF är standardinställningen och det är, totalt sett, det bästa formatet för text-
●
och grafikkvalitet. Mottagaren måste emellertid ha Adobe® Acrobat®-läsare installerad för att
kunna läsa PDF-filer. Det här filformatet skapar en e-postbilaga som innehåller alla skannade sidor.
JPG: En JPG-fil har inte samma kvalitet som en PDF-fil, men mottagaren kan enkelt visa en JPG-
●
fil med en webbläsare. Det här filformatet skapar en e-postbilaga för varje skannad sida.
Mottagaren kan manipulera JPG-filen och importera dem till olika program.
TIFF: Ett standardfilformat som kan användas med många olika datorprogram och även ändras
●
av mottagaren. Det här filformatet skapar en e-postbilaga för varje skannad sida.
MTIFF: MTIFF är en flersidig TIFF-fil som sparar flera skannade sidor i en enda e-postbilaga.
●
OBS! Om nätverket begränsar e-postbilagornas filstorlek kan du dela upp MTIFF- och
PDF-filer i flera e-postbilagor.
SVWW Grundläggande sändinformation 41
Page 50

Knapp Beskrivning
Utskr. kvalitet Tryck på den här knappen för att öka eller minska utskriftskvaliteten för den fil som skannas. Ju högre
kvalitet, desto större filstorlek.
Upplösning Tryck på den här knappen om du vill ändra skanningsupplösningen. Ju högre upplösning, desto större
Färg/svart Tryck på den här knappen för att ange om du vill skanna dokumentet i färg eller svartvitt.
Originalsidor Tryck på den här knappen för att ange om originaldokumentet är ensidigt eller tvåsidigt.
Innehållsorientering Tryck på den här knappen för att ange stående eller liggande orientering för originalet.
Originalstorlek Tryck på den här knappen för att ange storlek på dokumentet: Letter, A4, Legal eller en blandning av
Optimera text/bild Tryck på den här knappen för att ändra skanningsproceduren, baserat på den typ av dokument du
Jobbgenerering Tryck på den här knappen för att aktivera eller avaktivera läget Jobbgenerering, med vilket du kan
Bildjustering Tryck på den här knappen för att ändra inställningarna för mörkhet och skärpa, samt för att rensa upp
OBS! När jobbet har skickats återställs inställningarna till standardvärdena.
Standardinställningarna ändrar du från menyn Standardalternativ för jobb under menyn
Administration.
Avbryt skicka
filstorlek.
Letter/Legal.
skannar.
skanna flera små skanningsjobb och skicka dem som en fil.
bakgrunden på originalet.
Avbryt en sändning av ett jobb genom att trycka på Avbryt på kontrollpanelen innan sändprocessen är
färdig.
42 Kapitel 4 Använda enhetens funktioner SVWW
Page 51

Konfigurera enheten att skicka e-post
Innan du kan skicka ett dokument med e-post måste du konfigurera enheten för e-postmeddelanden.
OBS! Du kan även konfigurera e-postinställningar genom att använda den inbäddad
webbservern, vilket rekommenderas av HP. Fler användbara tips och mer om konfigurering av
skanna e-post-funktionen finns i Användarhandboken till webbservern på cd-skivan som hör till
enheten.
Mer information om hur man ställer in en funktion, löser ett problem eller använder enheten finns
i avsnittet
Protokoll som stöds
SMTP
SMTP (simple mail transfer protocol) är en uppsättning regler som definierar interaktionen mellan
●
program som skickar och tar emot e-post.För att enheten ska kunna skicka dokument till e-post,
måste den vara ansluten till ett lokalt nätverk med en giltig SMTP-IP-adress. SMTP-servern måste
alltså ha Internetanslutning.
Om du använder en LAN-anslutning kan systemadministratören ge dig IP-adressen för din SMTP-
●
server. Om du ansluter dig via en DSL-anslutning kontaktar du tjänsteleverantören som kan ge dig
SMTP-serverns IP-adress.
www.hp.com/support/9250c.
LDAP
LDAP (Lightweight Directory Access Protocol) används för att få åtkomst till databasinformation.
●
När enheten använder LDAP söker den igenom en global lista över e-postadresser. När du anger
e-postadressen, används en automatisk funktion som genererar en lista över e-postadresser som
matchar tecknen du skriver. I takt med att du skriver fler tecken blir listan med e-postadresser
mindre.
Enheten stöder LDAP, men det krävs ingen anslutning till en LDAP-server för att du ska kunna
●
skicka e-post på enheten.
OBS! Om du behöver ändra LDAP-inställningarna måste du ändra dem med hjälp av den
inbäddade webbservern. Mer information finns i Användarhandboken till den inbäddade
webbservern på cd-skivan.
Konfigurera e-postserverinställningar
Fråga din nätverksadministratör eller internetleverantör (ISP) efter IP-adressen eller namnet på SMTPservern. Eller också tar du reda på IP-adressen via enhetens kontrollpanel (tryck på
Nätverksadress).Använd sedan följande procedurer för att konfigurera och testa IP-adressen manuellt.
Konfigurera SMTP-gatewayadressen
1. På startskärmen trycker du på Administration.
2. Tryck på Första konfig..
3. Tryck på E-postinställning och sedan på SMTP-gateway.
SVWW Konfigurera enheten att skicka e-post 43
Page 52

4. Skriv SMTP-gatewayadressen, antingen som en IP-adress eller som ett fullständigt domännamn.
Om du inte känner till IP-adressen eller domännamnet kontaktar du nätverksadministratören.
5. Tryck på OK.
Testa SMTP-inställningarna
1. På startskärmen trycker du på Administration.
2. Tryck på Första konfig..
3. Tryck på E-postinställning och sedan på Testa sändningsgateway.
Om konfigurationen är riktig visas Gatewayar OK i kontrollpanelens teckenfönster.
Om det första testet lyckades skickar du ett e-postmeddelande till dig själv med funktionen för digital
sändning. Om du får e-postmeddelandet har den digitala sändningen konfigurerats på rätt sätt.
Om du inte får e-postmeddelandet vidtar du dessa åtgärder för att lösa problemet med programmet för
digital sändning:
Visa konfigurationssidan.Kontrollera att SMTP-gateway-adressen är korrekt.
●
Se till att nätverket fungerar som det ska. Skicka ett e-postmeddelande till dig själv från datorn.
●
Om du får e-postmeddelandet fungerar nätverket. Om du inte får e-postmeddelandet kontaktar du
nätverksadministratören eller Internet-leverantören.
Hitta gateways
Om du inte känner till e-postserveradressen kan du använda en av följande metoder för att hitta den.
Söka efter SMTP-gateway från enhetens kontrollpanel
1. På startskärmen trycker du på Administration.
2. Tryck på Första konfig..
3. Tryck på E-postinställning och sedan på Hitta sändningsgateway.
På pekskärmen visas en lista över identifierade SMTP-servrar.
4. Markera rätt SMTP-server och tryck på OK.
Söka efter SMTP-gateway från ett e-postprogram
Eftersom de flesta e-postprogram använder SMTP för att skicka e-post och LDAP för att adressera epostmeddelanden, kanske du kan hitta värdnamnet för SMTP-gatewayen och LDAP-servern i
inställningarna för e-postprogrammet.
OBS! Funktionerna för sökning efter gatewayar kanske inte kan hitta en giltig SMTP-server på
nätverket om nätverket använder en Internet-leverantör. Kontakta Internet-leverantören för att få
hjälp med att hitta adressen till e-postservern.
44 Kapitel 4 Använda enhetens funktioner SVWW
Page 53

Skicka ett e-postmeddelande
Enheten kan skanna både svartvita original och färgoriginal. Du kan använda standardinställningar eller
ändra skannerinställningar och filformat. Nedan visas standardinställningarna:
Färg
●
PDF (kräver att mottagaren har en Adobe Acrobat-läsare för att kunna öppna e-postbilagan)
●
Använda skärmen Skicka e-post
Använd pekskärmen för att navigera genom alternativen på skärmen Skicka e-post.
1 Knappen Skicka e-
post
2 Knappen Hem När du trycker på den här knappen öppnas startskärmen.
3 Från: Tryck på det här fältet för att öppna tangentbordsfönstret. Skriv sedan e-postadressen.
4 Till: Tryck på det här fältet när du vill öppna tangentbordet. Skriv sedan e-postadresserna till de
5 Ärende: Tryck på det här fältet för att öppna tangentbordsfönstret. Skriv sedan ärenderubrik.
6 Knappen Fler
alternativ
7 Rullningslist Använd rullningslisten för att visa och ange information för fälten CC:, BCC:, Meddelande och
8 Adressboksknappar Tryck på de här knapparna om du vill använda adressboken för att fylla fälten Till:, CC: och
9 Hjälp-knapp Tryck på den här knappen om du vill visa hjälp om kontrollpanelen. Mer information finns i
10 Knapp för fel/varning Den här knappen visas bara i statusfältet för att ange ett fel eller en varning. Om du trycker på
När du trycker på den här knappen skannas dokumentet och en e-postfil skickas till den angivna
e-postadressen.
Systemadministratören kan ha konfigurerat enheten så att en standardadress automatiskt infogas
i det här fältet.
personer som du vill skicka det skannade dokumentet till.
Tryck på den här knappen om du vill ändra vissa e-postinställningar för den aktuella skanningen.
Filnamn. Tryck på ett av fälten för att öppna tangentbordet. Lägg sedan till informationen.
BCC: . Mer information finns i
Använda kontrollpanelen på sidan 12.
knappen öppnas en skärm där du kan få hjälp med felet eller varningen.
Använda adressboken på sidan 46.
SVWW Skicka ett e-postmeddelande 45
Page 54

Skicka ett dokument
1. Placera originalet med utskriftssidan nedåt på skannerglaset eller med utskriftssidan uppåt i den
automatiska dokumentmataren.
2. På startskärmen trycker du på E-post.
3. Skriv ditt namn och lösenord om du uppmanas göra det.
4. Fyll i fälten Från:, Till:och Ämne: . Bläddra ned och fyll eventuellt också i fälten CC:, BCC:och
Meddelande. Eventuellt visas ditt användarnamn eller annan standardinformation i fältet Från: .
Om det gör det kan det hända att du inte kan ändra det.
5. (Valfritt) Tryck på Fler alternativ för att ändra inställningarna för det dokument du vill skicka
(exempelvis dokumentets originalstorlek). Om du skickar ett tvåsidigt dokument bör du välja
Sidor och ett alternativ med ett tvåsidigt original.
6. Tryck på Start för att börja skicka.
7. Ta bort originalet från skannerglaset eller den automatiska dokumentmataren när du är klar.
Använda funktionen som kompletterar adresser automatiskt
När du skriver tecken i fältet Till:, CC: eller Från: på skärmen Skicka e-post, aktiveras funktionen som
kompletterar adresser automatiskt. När du skriver en adress eller ett namn med hjälp av
tangentbordsskärmen söks adressboken automatiskt igenom och den första adressen eller det första
namnet som matchar tecknen visas. Du kan sedan välja namnet genom att trycka på Enter eller fortsätta
skriva tills den korrekta posten visas. Om du skriver ett tecken som inte matchar någon adress i
adressboken försvinner den automatiskt kompletterade texten för att visa att du skriver en adress som
inte finns i adressboken.
Använda adressboken
Du kan skicka e-post till en lista med mottagare genom att använda enhetens adressboksfunktion.
Systemadministratören kan ge dig information om hur du konfigurerar adresslistor.
OBS! Du kan också använda den inbäddade webbservern när du hanterar e-postadressboken.
Mer information finns i handboken till den inbäddade webbservern på cd-skivan.
Skapa en mottagarlista
1. På startskärmen trycker du på E-post.
2. Gör något av följande:
Tryck på Till: för att öppna tangentbordsfönstret. Skriv sedan mottagarnas e-postadresser.
●
Avgränsa flera e-postadresser med semikolon eller genom att trycka på Enter på pekskärmen.
Använd adressboken.
●
a. Du öppnar adressboken genom att på skärmen Skicka e-post trycka på
adressboksknappen (
b. Rulla i listan i adressboken med rullningslisten. Fortsätt trycka på pilen för att rulla snabbt
i listan.
c.
Välj en mottagare genom att markera ett namn. Tryck sedan på Lägg till (
).
).
46 Kapitel 4 Använda enhetens funktioner SVWW
Page 55

Du kan också välja en distributionslista genom att trycka på listrutan överst på skärmen
och sedan trycka på Alla. Om du vill lägga till en mottagare från en lokal lista trycker du
på Lokal i listrutan. Markera önskade namn och tryck sedan på
i listan över mottagare.
Du kan ta bort mottagare från listan genom att bläddra till mottagaren, markera namnet
och sedan trycka på knappen Ta bort (
3. Namnen i mottagarlistan visas på textraden på tangentbordsskärmen. Du kan lägga till mottagare
som inte finns i adressboken genom att skriva deras e-postadresser på tangentbordet. Tryck på
OK när mottagarlistan är klar.
4. Tryck på OK.
5. Skriv eventuell ytterligare information du vill ha i fälten CC: och Ämne: på skärmen Skicka e-post.
Du kan kontrollera mottagarlistan genom att trycka på nedpilen i textraden Till: .
6. Tryck på Start.
Använda den lokala adressboken
Använd den lokala adressboken om du vill spara e-postadresser som du använder ofta. Om du använder
programmet HP Digital Sending Software kan den lokala adressboken delas mellan enheter som
använder samma DSS-server.
Du kan använda adressboken för att ange e-postadresser i fälten Från:, Till:, CC: och BCC:. Du kan
även lägga till och ta bort adresser i adressboken.
för att lägga till namnet
).
Du öppnar adressboken genom att trycka på adressboksknappen (
Lägga till e-postadresser i den lokala adressboken
1. Tryck på Lokal.
2.
Tryck på
3. (Valfritt) Tryck på fältet Namn och skriv sedan ett namn för den nya posten med hjälp av
tangentbordet som visas. Tryck på OK.
Namnet är ett alias för e-postadressen. Om du inte anger ett aliasnamn blir själva e-postadressen
adressens alias.
4. Tryck på fältet Adress och skriv e-postadressen för den nya posten med hjälp av tangentbordet
som visas. Tryck på OK.
Ta bort e-postadresser i den lokala adressboken
Du kan ta bort e-postadresser som du inte längre använder.
OBS! Du ändrar en e-postadress genom att ta bort den och sedan lägga till den korrigerade
adressen som en ny adress i den lokala adressboken.
1. Tryck på Lokal.
.
).
2. Tryck på adressen som du vill ta bort.
3.
Tryck på
SVWW Skicka ett e-postmeddelande 47
.
Page 56

Följande bekräftelsemeddelande visas: Vill du ta bort den/de markerade adressen/
adresserna?
4. Tryck på Ja om du vill ta bort e-postadressen. Om du vill återgå till adressboksskärmen trycker du
på Nej.
Skanna till en mapp
Om systemadministratören har gjort funktionen tillgänglig, kan enheten skanna en fil och skicka den till
en mapp i nätverket. Operativsystem som kan hantera mappdestinationer är Windows 2000,
Windows XP, Windows Server 2003 och Novell.
1. Placera originalet med utskriftssidan nedåt på skannerglaset eller med utskriftssidan uppåt i den
automatiska dokumentmataren.
2. På startskärmen trycker du på Nätverksmapp.
3. I listan Snabbåtkomstmappar väljer du mappen i vilken du vill spara dokumentet.
4. Tryck på fältet Filnamn för att öppna tangentbordsskärmen. Skriv sedan filnamnet.
5. Tryck på Skicka till nätverksmapp.
48 Kapitel 4 Använda enhetens funktioner SVWW
Page 57

Skanna till en arbetsflödesdestination
OBS! Enhetens funktioner ingår i digitalsändarens programvara, som är ett tillval.
Om systemadministratören har aktiverat funktionen för arbetsflöde kan du skanna ett dokument och
skicka det till en egen arbetsflödesdestination. Med en arbetsflödesdestination kan du skicka ytterligare
information, tillsammans med det skannade dokumentet, till ett angivet nätverk eller en
filöverföringskontroll (FTP). På kontrollpanelen visas meddelanden om att du ska uppge viss
information. Systemadministratören kan också ställa in en skrivare som en arbetsflödesdestination,
vilket gör att du kan skanna ett dokument och sedan skicka det direkt till en nätverksskrivare för
utskrift.
1. Placera originalet med utskriftssidan nedåt på skannerglaset eller med utskriftssidan uppåt i den
automatiska dokumentmataren.
2. På startskärmen trycker du på Arbetsflöde.
3. Markera destinationen som du vill skanna till.
4. I fältet Textfält skriver du den information som behövs för filen och och tryck sedan på Skicka
arbetsflöde.
SVWW Skanna till en arbetsflödesdestination 49
Page 58

Skicka en digitalfax
Du kan faxa digitalt när du har installerat det extra tillbehöret HP-programvara för digital sändning.
Information om hur man beställer programvaran finns i avsnittet
När du faxar digitalt behöver enheten inte vara direkt ansluten till en telefonledning. Det går i stället att
skicka fax på ett av tre sätt i enheten:
LAN-fax – faxen skickas via en tredjepartsleverantör.
●
Microsoft Windows 2000 fax är ett faxmodem och en digital sändningsmodul på en dator som
●
gör att datorn fungerar som en gateway-fax.
Internet-fax använder en Internet-faxleverantör för att behandla faxet. Faxet levereras på en
●
traditionell faxapparat eller skickas till användarens e-post.
Utförlig information om hur du faxar digitalt finns i dokumentationen som medföljer HP-programvaran
för digital sändning.
www.hp.com/go/9250c_software.
50 Kapitel 4 Använda enhetens funktioner SVWW
Page 59

5 Hantera och underhålla enheten
I det här kapitlet beskrivs hur du hanterar och underhåller enheten:
Använda informationssidor
●
Använda den inbäddade webbservern
●
Använda programvaran HP Web Jetadmin
●
Hantera säkerheten vid digital sändning
●
Ersätta förbrukningsmaterial och delar
●
Rengöra enheten
●
Uppgradera den inbyggda programvaran
●
Kalibrera skannern
●
SVWW 51
Page 60

Använda informationssidor
Du kan skriva ut sidor med uppgifter om enheten och dess aktuella konfiguration från kontrollpanelens
pekskärm.
Sidbeskrivning Så här visas sidan
Konfigurationssida
Visar enhetsinställningar och
installerade tillbehör.
Användningssida
Visar sidräkning för varje skannad
pappersstorlek, antal enkla eller dubbla
sidor och antal och genomsnittlig
täckningsprocent.
1. På startskärmen trycker du på Administration.
2. Tryck på Information.
3. Tryck på Sidor för konfiguration/status.
4. Tryck på Konfigurationssida.
5. Tryck på Visa.
OBS! Om enheten innehåller en HP Jetdirect-skrivarserver eller en extra
hårddisk, visas extra informationssidor om dessa enheter.
1. På startskärmen trycker du på Administration.
2. Tryck på Information.
3. Tryck på Sidor för konfiguration/status.
4. Tryck på Användningssida.
5. Tryck på Visa.
52 Kapitel 5 Hantera och underhålla enheten SVWW
Page 61

Använda den inbäddade webbservern
OBS! Om du använder programmet HP Digital Sending Software på cd-skivan som följer med
enheten måste du använda konfigurationsverktyget HP MFP DSS för funktionerna som beskrivs
nedan i det här avsnittet. I Supporthandboken för HP Digital Sending Software på cd-skivan finns
det anvisningar om konfigurationen.
Visa information om enhetsstatus
●
Visa och ändra menykonfigurationen på enhetens kontrollpanel
●
Visa interna sidor
●
Ta emot meddelanden om händelser
●
Visa och ändra nätverkskonfigurationen
●
Visa supportinnehåll som är specifikt för enhetens aktuella tillstånd
●
När enheten är ansluten till nätverket är den inbäddade webbservern automatiskt tillgänglig.
Du måste ha Microsoft Internet Explorer 4 eller Netscape Navigator 4 eller någon av deras senare
versioner för att kunna använda den inbäddade webbservern. När enheten är ansluten till ett IP-baserat
nätverk fungerar den inbäddade webbservern. Den inbäddade webbservern kan inte hantera IPXbaserade eller AppleTalk-skrivaranslutningar. Du måste inte ha tillgång till Internet för att kunna öppna
och använda den inbäddade webbservern.
Öppna den inbäddade webbservern med en nätverksanslutning
1. Ange enhetens IP-adress eller värdnamn i adress-/URL-fältet i en webbläsare i datorn. För att hitta
IP-adress eller värdnamn trycker du antingen på Nätverksadress på kontrollpanelens pekskärm
eller visar konfigurationssidan.
OBS! När du har öppnat webbadressen kan du märka den med ett bokmärke så att du
snabbt kan gå tillbaka till den.
2. Den inbäddade webbservern har tre flikar som innehåller inställningar och information om enheten:
fliken Information, fliken Inställningar och fliken Nätverk Klicka på fliken som du vill visa.
Olika delar av den inbäddade webbservern på sidan 53 finns mer information om varje flik.
I
Olika delar av den inbäddade webbservern
Flik eller sektion Alternativ
Fliken Information
Visar enhets-, status- och
konfigurationsinformation
Enhetens status: Visar enhetens status. Om du vill ändra standardinställningarna
●
klickar du på Ändra inställningar.
Konfigurationssida: Visar samma informationen som finns på konfigurationssidan.
●
Status för förbrukningsmaterial: Visar information om beställning och återvinning
●
av förbrukningsmaterial. Om du vill beställa nytt förbrukningsmaterial klickar du på
Köpa förbrukningsmaterial i området Andra länkar till vänster om fönstret.
Händelselogg: Visar en lista över alla enhetshändelser och -fel.
●
SVWW Använda den inbäddade webbservern 53
Page 62

Flik eller sektion Alternativ
Användningssida: Visar en sammanfattning av antalet sidor som har skannats i
●
enheten, grupperade efter storlek och typ.
Enhetsinformation: Visar enhetens nätverksnamn, adress och modell. Om du vill
●
ändra inställningarna klickar du på Enhetsinformation på fliken Inställningar.
Kontrollpanel: Visar meddelanden från enhetens kontrollpanel, till exempel Redo
●
eller Viloläge på.
Fliken Inställningar
Använd den här fliken om du vill
konfigurera enheten från datorn
Konfigurera enhet: Här kan du konfigurera enhetsinställningarna. Den här sidan
●
innehåller traditionella menyer som du kan komma åt på enheten med hjälp av
kontrollpanelens teckenfönster.
E-postserver: Används tillsammans med sidan Meddelanden för att ställa in
●
inkommande och utgående e-postmeddelande, samt ställa in e-postvarningar.
Meddelanden: Du kan ange att du vill få e-postvarningar om olika händelser som
●
har att göra med enheten och förbrukningsmaterialet.
AutoSend: Här kan du konfigurera enheten så att automatiserade e-
●
postmeddelanden angående enhetskonfiguration och förbrukningsmaterial skickas
till vissa e-postadresser.
Säkerhet: Här kan du ange ett lösenord som en användare måste ange för att kunna
●
öppna flikarna Inställningar och Nätverk. Aktivera och deaktivera vissa funktioner
i den inbäddade webbservern.
Verifieringshanteraren: Ange enhetsfunktioner som kräver att användaren loggar
●
in före användning.
LDAP-verifiering: Konfigurera digitalsändaren för att verifiera mot en LDAP-server.
●
Kerberos-verifiering: Konfigurera digitalsändaren för att verifiera mot en Kerberos-
●
domänkontrollant.
Redigera andra länkar: Du kan lägga till och anpassa en länk till en annan
●
webbplats. Länken visas i området Andra länkar på alla sidor i den inbäddade
webbservern.
Enhetsinformation: Du kan ge enheten ett namn och tilldela den ett
●
egendomsnummer. Skriv in namnet och e-postadressen för den primära
kontaktpersonen som ska få information om enheten.
Språk: Ange på vilket språk informationen om den inbäddade webbservern ska
●
visas.
Datum & tid: Möjliggör tidssynkronisering med en nätverksserver.
●
Uppvakningstid: Här kan du ange eller redigera en uppvakningstid för enheten.
●
OBS! Fliken Inställningar kan lösenordsskyddas. Om enheten finns i ett
nätverk ska du alltid tala med systemadministratören innan du ändrar
inställningarna på den här fliken.
Digitalsändning flik
Använd den här fliken om du vill
konfigurera inställningar för
digitalsändning från datorn
Allmänna inställningar: Här kan du ange eller ändra administratörsinformation.
●
E-postinställningar: Här ändrar du bland annat e-postserverinställningar,
●
verifieringskrav och standardinställd Från-adress.
Skicka till mapp: Här kan du aktivera och inaktivera funktionen Skicka till mapp och
●
definiera nätverksmappar som kan ta emot filer och ställa in
nätverksmappinställningar.
54 Kapitel 5 Hantera och underhålla enheten SVWW
Page 63

Flik eller sektion Alternativ
Adressera: Här konfigurerar du enheten så att det går att använda en LDAP-
●
adressbok och -server.
Adressbok: Här lägger du till en fördefinierad lista med e-postadresser i enhetens
●
adressbok.
Logg: Loggen visar digitalsändarens jobbinformation och eventuella
●
felmeddelanden.
Inställningar: Här konfigurerar du allmänna inställningar för digitalsändaren
●
funktioner, till exempel standardinställningarna för skannern.
Fliken Nätverk
Använd den här fliken om du vill
ändra nätverksinställningarna från
datorn
Andra länkar
Innehåller länkar genom vilka du
ansluter till internet
Nätverksadministratörer kan kontrollera nätverksrelaterade inställningar för enheten när
den är ansluten till ett IP-baserat nätverk. Den här fliken visas inte om enheten är
direktansluten till en dator eller om enheten är ansluten till ett nätverk med något annat
än skrivarservern HP JetDirect.
OBS! Fliken Nätverk kan lösenordsskyddas.
HP Instant Support™: Ansluter till HP:s webbplats där du kan få hjälp med att hitta
●
lösningar på problem. Den här tjänsten analyserar enhetens fellogg och
konfigurationsinformation för att kunna ge information om diagnostik och support för
just din enhet.
Köpa förbrukningsmaterial: Ansluter till webbsidan HP SureSupply, där du får
●
information om alternativ för inköp av HP:s originalförbrukningsmaterial, till exempel
underhållssats eller papper för den automatiska dokumentmataren.
Produktsupport: Ansluter till enhetens supportwebbplats, där du kan söka efter
●
hjälp om allmänna ämnen.
OBS! Du måste ha tillgång till Internet för att kunna använda någon av de här
länkarna. Om du använder en fjärranslutning och inte kopplade upp dig när du
först öppnade den inbäddade webbservern, måste du koppla upp dig innan du
kan besöka de här webbplatserna. Det kan hända att du måste stänga den
inbäddade webbservern och öppna den igen för att du ska bli uppkopplad till
Internet.
SVWW Använda den inbäddade webbservern 55
Page 64
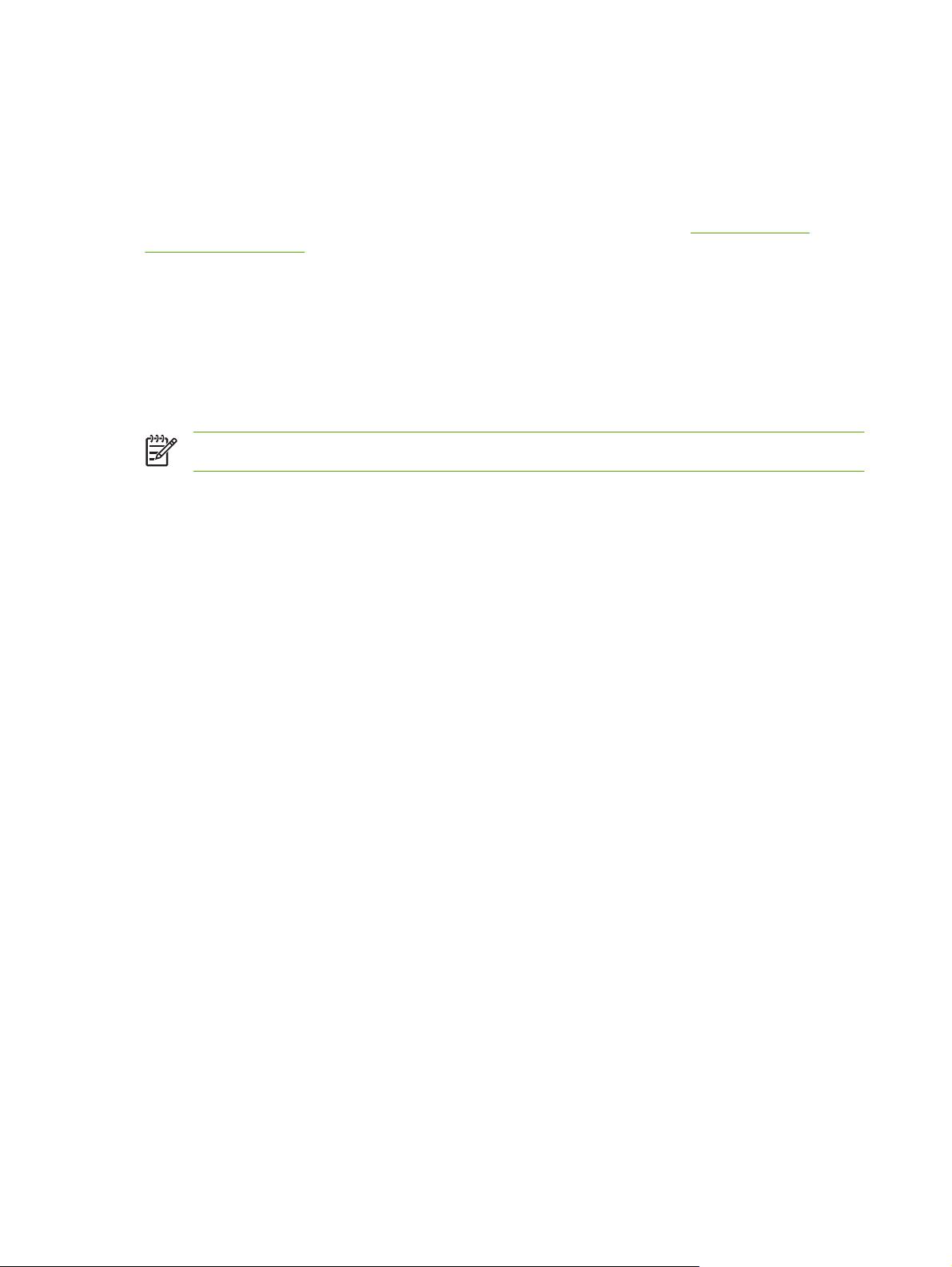
Använda programvaran HP Web Jetadmin
HP Web Jetadmin är en webbaserad programvarulösning för fjärrinstallation, -övervakning och felsökning av nätverksansluten kringutrustning. Det intuitiva webbläsargränssnittet underlättar
hantering av en rad olika enheter för olika plattformar, inklusive HP-enheter och andra enheter.
Hanteringen är proaktiv vilket gör att nätverksadministratörer kan åtgärda problem innan användarna
berörs. Hämta den avgiftsfria programvaran för förbättrad administration från
webjetadmin_software.
Om du behöver insticksprogram till HP Web Jetadmin klickar du på insticksprogram och sedan på
länken hämta bredvid namnet på det insticksprogram som du vill hämta. Du kan automatiskt få
meddelande från HP Web Jetadmin när nya insticksprogram finns tillgängliga. Följ instruktionerna på
sidan Produktuppdateringar för att ansluta till HP:s webbplats.
När HP Web Jetadmin är installerat på en värdserver kan du öppna programmet från klienterna via en
av de webbläsare som kan användas, t.ex. Microsoft Internet Explorer 6.0 för Windows eller Netscape
Navigator 7.1 för Linux. Bläddra till värden för HP Web Jetadmin.
OBS! Webbläsare måste ha stöd för Java. Det går inte att använda använda Apple-datorer.
www.hp.com/go/
56 Kapitel 5 Hantera och underhålla enheten SVWW
Page 65

Hantera säkerheten vid digital sändning
Vid utformningen av Digital Sender har stor vikt lagts på säkerhetsaspekter. Det innebär att det finns
en rad funktioner som skyddar den digitala sändningsprocessen.
Nätverksverifiering
Den mest grundläggande säkerhetsfunktionen för digitalsändaren är att det går att kräva
nätverksinloggning innan en användare kan använda digitalsändarens sändfunktioner. Det här hindrar
obehöriga användare att använda enheten och skicka dokument. Dessutom har digitalsändaren stöd
för fler verifieringsmetoder som ger en hög krypterings- och säkerhetsnivå.
Säker e-post
Ett antal utomstående programutvecklare erbjuder services för säker e-post. Funktionen Sekundär e-
post är utformad så att den fungerar med en av dessa utomstående programutvecklare för användare
som kräver extra datasäkerhet. Mer information finns i handboken till DSS.
Begränsa programåtkomst
För att Digital Sender-enheten ska vara säker måste du också begränsa åtkomsten till de program som
kan användas för att konfigurera enheten. Konfigureringsalternativen för digital sändning i den
inbäddade webbservern (EWS) inaktiveras som standard när Digital Sender-enheten börjar använda
HP DSS-tjänsten. Digital Sender-enheten kan sedan bara konfigureras genom att HP MFP DSS
Configuration Utility används. Det centraliserar konfigurationsuppgifterna och hjälper till att kontrollera
säkerheten. Du bör se till att HP DSS är installerad på en säker server och att HP MFP DSS
Configuration Utility inte kan användas av obehöriga användare.
Du kan också ställa in lösenord på den inbäddade webbservern för att hindra åtkomst till flikarna för
enhetsinställningar. Efter att lösenordet har ställts in kan användare bara se fliken Information på den
inbäddade webbervern. Mer information om hur man använder Säkerhetssidan finns i handboken till
den inbäddade webbservern på cd-skivan.
Det sista programmet som kan användas för styrning av digitalsändaren är HP Web Jetadminprogrammet. Det här programmet kan också konfigureras så att det krävs ett lösenord innan några
ändringar kan göras. Det ska installeras på en säker server och ska skyddas från obehörig användning.
Säkerhetslås
Säkerhetslåset är ett mekaniskt lås som gör att det inte går att ta bort interna enhetskomponenter. Låset
som används kommer från en tredjepartstillverkare och liknar sådana som används till att säkra bärbara
datorer. Köp låset separat och installera det sedan på enheten på den plats som visas i figuren.
SVWW Hantera säkerheten vid digital sändning 57
Page 66

Ersätta förbrukningsmaterial och delar
Ersätt mylarbladet
Om det blir vertikala streck på de skannade bilderna, som du ser i figuren nedan, kan du behöva byta
ut mylarbladet längst ned i den automatiska dokumentmataren. Enheten levereras med ett kuvert som
innehåller tre extra mylarblad och installationsanvisningar. Kuvertet ligger i en ficka bakom
vinylbakdelen på den automatiska dokumentmataren, som du ser i följande figur.
C
B
A
a
A
a
A
a
A
a
A
a
c
b
b
B
C
c
C
B
c
b
C
B
c
b
C
B
c
b
Med hjälp av anvisningarna i kuvertet kan du byta ut mylarbladet.
OBS! Vid behov kan du beställa extra mylarblad från din HP-återförsäljare. HP-artikelnumret
är Q6496A.
Ersätt underhållssatsen till den automatiska dokumentmataren
Enheten meddelar när det är dags att ersätta underhållssatsen till den automatiska dokumentmataren
genom att visa ett meddelande i kontrollpanelen. Du kan visa hur länge underhållssatsen kommer att
räcka genom att trycka på Status på kontrollpanelen eller gå till sidan Status för
förbrukningsmaterial på den inbäddade webbservern (se handboken till den inbäddade webbservern
på cd-skivan).
Underhållssatsen för den automatiska dokumentmataren innehåller följande objekt:
En matningsvals
●
Ett mellanlägg
●
En mylarbladssats
●
En instruktionsbroschyr
●
Följ anvisningarna som medföljer underhållssatsen för att installera den.
58 Kapitel 5 Hantera och underhålla enheten SVWW
Page 67

När du har ersatt satsen återställer du inställningen Ny dokumentmatarsats.
1. Tryck på Administration på startskärmen.
2. Bläddra ned och tryck på Återställ.
3. Tryck på Återställ förbrukn.art.
4. Tryck på Ny dokumentmatarsats.
5. Tryck på Ja och tryck sedan på Spara.
SVWW Ersätta förbrukningsmaterial och delar 59
Page 68

Rengöra enheten
Under skanningsprocessen kan papper och damm samlas inuti enheten. Med tiden kan detta orsaka
problem som fläckar och kladd på skannade dokument.
Rengöra på utsidan
Använd en mjuk, fuktig, luddfri duk för att torka bort damm och fläckar från enhetens utsida.
Rengöra glaset
Rengör glaset endast om det finns synligt smuts eller om du märkt en försämring av
●
skanningskvaliteten, exempelvis i form av strimmor.
Rengör glaset genom att torka det försiktigt med en ren, lätt fuktad luddfri trasa. Använd
●
ammoniakbaserat ytrengöringsmedel att fukta trasan med.
VIKTIGT: Häll eller spruta inte vätskor direkt på glaset. Tryck inte hårt på glaset (det kan gå
sönder).
Rengör pekskärmen
Rengör pekskärmen vid behov för att ta bort fingeravtryck och damm. Torka av skärmen försiktigt med
en ren, lätt fuktad luddfri trasa.
VIKTIGT: Använd endast vatten. Lösnings- och rengöringsmedel kan skada pekskärmen. Häll
eller spruta inte vatten direkt på pekskärmen.
Rengöra den automatiska dokumentmataren
1. Lyft upp den övre delen på Digital Sender-enheten.
2. Leta rätt på den vita vinylbakdelen på den automatiska dokumentmataren.
60 Kapitel 5 Hantera och underhålla enheten SVWW
Page 69

3. Leta rätt på de vita kalibreringsremsorna i vinyl.
4. Rengör bakdelen på den automatiska dokumentmataren och kalibreringsremsorna genom att torka
dem försiktigt med en ren, lätt fuktad luddfri trasa. Använd ammoniakbaserat ytrengöringsmedel
att fukta trasan med.
5. Stäng det övre locket på produkten.
Rengör valsarna
Du kan rengöra valsarna i den automatiska dokumentmataren om den matar papper felaktigt eller om
dina dokument fick märken när de gick igenom den automatiska dokumentmataren.
VIKTIGT: Om du rengör valsarna för ofta kan damm komma in i enheten.
1. Öppna skannerlocket.
SVWW Rengöra enheten 61
Page 70

2. Leta reda på valsarna nära kalibreringsremsorna i vinyl.
3. Torka av valsarna försiktigt med en ren, lätt fuktad, luddfri trasa.
VIKTIGT: Häll inte vatten direkt på valsarna. Det kan skada enheten.
4. Stäng skannerlocket.
5. Tryck på öppningsknappen för att öppna locket till den automatiska dokumentmataren.
6. Leta rätt på valsarna.
7. Torka av valsarna med en ren, lätt fuktad, luddfri trasa.
VIKTIGT: Häll inte vatten direkt på valsarna. Det kan skada enheten.
62 Kapitel 5 Hantera och underhålla enheten SVWW
Page 71

8. Leta reda på mellanlägget.
9. Torka av mellanlägget med en ren, lätt fuktad, luddfri trasa.
10. Stäng luckan till den automatiska dokumentmataren.
SVWW Rengöra enheten 63
Page 72

Uppgradera den inbyggda programvaran
HP 9250C Digital Sender har en funktion för fjärruppdatering, RFU. Gör följande när du ska
fjärruppdatera digitalsändarens inbyggda programvara. Stegen förklaras mer i detalj i avsnitten som
följer.
1. Kontrollera hur mycket inbyggd programvara som är installerad på enheten.
2. Gå till webbsidan och ta reda på om det finns en ny version tillgänglig. Ladda i så fall ned den
senaste inbyggda programvaran till datorn.
3. Ladda ned den nya inbyggda programvaran till enheten.
Identifiera den nuvarande nivån på den inbyggda programvaran
1. Öppna konfigurationssidan på enhetens kontrollpanel. Se Använda informationssidor
på sidan 52
2. Bläddra ned till konfigurationsavsnittet Enhetsinformation där du hittar den inbyggda
programvarans datumkod. Den inbyggda programvarans datumkod ser ut ungefär så här:
20030502 05.003.0
Hämta ny inbyggd programvara från HP:s webbplats
De senaste uppdateringarna för den inbyggda programvaran i digitalsändaren finns på www.hp.com/
go/9250c_firmware. Sidan innehåller också anvisningar om hur man hämtar nya versioner av den
inbyggda programvaran.
Hämta nya versioner av den inbyggda programvaran från webbplatsen och använd sedan en av
metoderna i avsnitten som följer när du uppdaterar digitalsändarens inbyggda programvara.
Uppgradera den inbyggda programvaran via en nätverksanslutning med hjälp av FTP
Enheten måste vara i läget ”Redo” för att kunna ta emot en .RFU-filsuppdatering. Dessutom slutförs
alla jobb som ligger före uppgraderingen i kön innan uppgraderingen körs.
Hur lång tid en uppdatering tar beror på I/O-överföringstiden, liksom på den tid det tar för enheten att
initialisera om. I/O-överföringstiden beror på flera saker, inklusive värddatorns hastighet eftersom det
är den som skickar uppdateringen. Om fjärruppdateringsprocessen avbryts innan den inbyggda
programvaran har hämtats (när Tar emot uppgradering visas i kontrollpanelens teckenfönster), måste
filen skickas om. Om enheten blir utan ström under uppdateringen av flash-DIMM (medan meddelandet
Utför uppgradering visas i teckenfönstret på kontrollpanelen) avbryts uppdateringen och meddelandet
Resend Upgrade visas (endast på engelska) i teckenfönstret på kontrollpanelen.
Gör så här för att utföra uppgraderingen via FTP.
64 Kapitel 5 Hantera och underhålla enheten SVWW
Page 73

OBS! Uppdateringen av inbyggd programvara innebär en formatändring i det permanenta
RAM-minnet (NVRAM). Alla menyinställningar som har ändrats från standardinställningarna kan
återgå till standardinställningarna och måste ändras igen om du vill ha andra inställningar.
1. Hämta TCP/IP-adressen för Digital Sender-enheten från EIO Jetdirect-sidan, om du inte redan har
den. HP Jetdirect-sidan är den andra sidan du ser när du visar konfigurationssidan på
kontrollpanelen.
OBS! Se till att Digital Sender-enheten inte är i viloläge innan du ansluter till den. Se också
till att eventuella felmeddelanden är raderade från kontrollpanelens teckenfönster.
2. Öppna ett kommandofönster på datorn.
3. Type: ftp <TCP/IP ADDRESS>. Exempel: om TCP/IP-adressen är 192.168.0.90, skriv ftp
192.168.0.90.
4. Tryck på Enter på tangentbordet.
5. När du uppmanas att ange användarnamnet, tryck på Enter.
6. När du uppmanas att ange lösenordet, tryck på Enter.
7. Skriv fack vid kommandosymbolen.
8. Tryck på Enter. Meddelandet 200 Types set to I, Using binary mode to transfer files (200 Typer
satt till I, Binärt läge används för att överföra filer) visas i kommandofönstret.
9. Skriv put <FILNAMN>, där <FILNAMN> är sökvägen till RFU-filen som hämtades från webben.
Skriv till exempel put C:\LJ\9250FW.RFU och tryck sedan på Enter.
OBS! Om filnamnet eller sökvägen innehåller ett blanksteg måste du omge filnamnet eller
sökvägen med citattecken. Skriv till exempel put "C:\MY DOCUMENTS\LJ
\9250FW.RFU".
Följande meddelanden visas i kommandofönstret:
200 PORT command successful (200 PORT-kommandot lyckades)
150 Opening BINARY mode data connection (150 Öppnar BINÄRT läge dataanslutning)
226 Ready (226 Redo)
226 Processing Job (226 Bearbetar sändningsjobb)
226 Transfer complete (226 Överföringen avslutad)
Sedan visas ett meddelande som innehåller information om överföringshastigheten.
10. Hämtningsprocessen startar och den inbyggda programvaran uppdateras på enheten. Det kan ta
ungefär fem minuter. Gör inget annat med enheten eller datorn förrän processen har avslutats.
OBS! Den inbyggda programvaran startas automatiskt om efter uppgraderingen.
11. Skriv bye vid kommandosymbolen för att avsluta ftp-kommandot.
12. Skriv exit vid kommandosymbolen för att återgå till gränssnittet i Windows.
SVWW Uppgradera den inbyggda programvaran 65
Page 74

Använd en USB-anslutning när du uppgraderar enhetens inbyggda programvara
Om enheten är ansluten via USB-anslutning följer du anvisningarna nedan:
1. Skriv följande i en kommandoprompt eller ett MS-DOS-fönster: copy /b <FILNAMN>\
\<DATORNAMN>\<DELNINGSNAMN>, då <FILNAMN> är .RFU-filens namn (inklusive sökvägen),
<DATORNAMN> är namnet på datorn från vilken enheten delas och <DELNINGSNAMN> är
enhetens delningsnamn. Skriv till exempel:
copy /b 3000fw.rfu\\your_computer\9250c
OBS! Om filnamnet eller sökvägen innehåller ett blanksteg måste du omge filnamnet eller
sökvägen med citattecken. Skriv till exempel C:\>copy /b "c:\My Documents
\xxxxfw.rfu" \\your_computer\clj3000.
2. Tryck på Enter på tangentbordet. Efter att flera statusmeddelanden visats på enhetens
kontrollpanel visas meddelandet 1 fil kopierad på datorskärmen.
3. Hämtningen startas och den inbyggda programvaran i enheten uppdateras. Det kan ta flera
minuter. Låt processen pågå utan att du avbryter den från enheten eller datorn.
OBS! Enheten stängs av automatisk och slås sedan på igen för att uppdateringens ska
uppdateras. Det kan hända flera gånger. När uppdateringen är klar visas meddelandet
Redo på kontrollpanelen. Stäng inte av enheten och låt uppdateringen fortsätta ostört tills
du ser meddelandet.
4. Vid enhetens kontrollpanel öppnar du konfigurationssidan och kontrollerar att revisionsnumret för
den inbyggda programvaran passar ihop med den aktuella uppdateringens revision.
Använd HP Web Jetadmin när du vill uppgradera den inbyggda programvaran
Programmet HP Web Jetadmin Version 7.0 eller senare måste vara installerad på datorn för att du ska
kunna använda den här metoden (se avsnittet
på sidan 56). Följ stegen nedan när du vill uppdatera en enhet via HP Web Jetadmin när du har hämtat
RFU-filen från HP:s webbplats.
1. Starta HP Web Jetadmin.
2. Öppna mappen Enhetshanteraren i listan i navigeringspanelen. Bläddra till mappen
Enhetslistor.
3. Utöka mappen Enhetslistor och välj Alla enheter. Leda reda på den Digital Sender-enhet du vill
uppdatera i listan över enheter, och klicka sedan för att välja den.
4. Leda reda på listrutan för Enhetsverktyg i fönstrets övre högra hörn. Välj Uppdatera skrivarens
inbyggda programvara i åtgärdslistan.
5. Klicka på Bläddra under Överför ny inbyggd programvarubild och bläddra till .RFU-filen som
du hämtade från webben i början av den här processen. Markera filen.
6. Klicka på Överför för att flytta .RFU-filen till rätt plats på HP Web Jetadmin-servern.
Webbläsarfönstret uppdateras när överföringen är avslutad.
Använda programvaran HP Web Jetadmin
66 Kapitel 5 Hantera och underhålla enheten SVWW
Page 75

7. Markera den nya .RFU-datakoden i undermenyn Välj ny programvaruversion.
8. Klicka på Uppdatera inbyggd programvara nu. HP Web Jetadmin skickar den markerade RFU-
filen till enheten. På Digital Sender-enhetens kontrollpanel visas meddelanden om hur
uppgraderingen fortskrider. I slutet av uppgraderingsprocessen startas den inbyggda
programvaran om.
Uppgradera den inbyggda programvaran HP Jetdirect Inside
Enhetens nätverksgränssnitt HP Jetdirect Inside har en inbyggd programvara som kan uppgraderas
separat från digitalsändarens inbyggda programvaran. Den här metoden kräver att HP Web Jetadmin
version 6.2 eller senare är installerat. Uppdatera HP Jetdirect via HP Web Jetadmin enligt anvisningarna
nedan.
1. Öppna Web Jetadmin-programmet.
2. Öppna mappen Enhetshanteraren i listan i navigeringspanelen. Bläddra till mappen
Enhetslistor.
3. Välj den enhet du vill uppdatera.
4. I listan Enhetsverktyg väljer du Uppdatering av inbyggd programvara i Jetdirect.
5. Under Programvaruversion för Jetdirect finns modellnumret och den aktuella
programvaruversionen. Skriv upp dessa.
6. Gå till
7. Bläddra ned till listan över modellnummer i Jetdirect och leta reda på modellnumret du skrev ned.
8. Kontrollera den aktuella programvaruversionen för modellen och se om det är en senare version
9. I Web Jetadmin återgår du till huvudenhetslistan och markerar Digital Sender-enheten igen.
10. I listan Enhetsverktyg väljer du Uppdatering av inbyggd programvara i Jetdirect igen.
11. På sidan för inbyggd programvara i Jetdirect visas den nya programvaruversionen under Inbyggd
www.hp.com/go/wja_firmware.
än den du skrev ned. Om det är en senare version högerklickar du på länken till den inbygga
programvaran och följer instruktionerna på webbsidan för att hämta den nya filen för den inbyggda
programvaran. Filen måste sparas i <disk>:\PROGRAM FILES\HP WEB JETADMIN\DOC
\PLUGINS\HPWJA\FIRMWARE\JETDIRECT på datorn som kör programvaran HP Web Jetadmin.
programvara för Jetdirect finns tillgänglig på HP Web Jetadmin. Klicka på knappen Uppdatera
inbyggd programvara nu för att uppdatera den inbyggda programvaran i Jetdirect.
SVWW Uppgradera den inbyggda programvaran 67
Page 76

Kalibrera skannern
Genom att kalibrera skannern kompenserar du förskjutningarna i skannersystemet för den automatiska
dokumentmataren och flattbäddsskannrar. Beroende på den mekaniska toleransen läser eventuellt inte
skannern bildpositionerna korrekt. Under kalibreringen beräknas och sparas värden för skannerförskjutningen. Värdena används sedan vid skanningar för att dokumentens rätta positioner ska
registreras.
Kalibrera skannern bara om du upptäcker problem med förskjutning i de skannade bilderna. Skannern
kalibrerades innan den lämnade fabriken. Den behöver sällan kalibreras igen.
1. På startskärmen väljer du Administration.
2. Tryck på Felsökning.
3. Placera kalibreringsark som medföljer digitalsändare på skannerglaset.
OBS! Om du inte har kalibreringsarket som följer med digitalsändaren går du till
www.hp.com/go/9250c_scanner_cal och hämtar och skriver ut det.
4. Tryck på Kalibrera skannern och följ anvisningarna i dialogrutan som visas.
Kalibreringen startar och Kalibrerar visas i statusfältet på pekskärmen tills kalibreringen är klar.
68 Kapitel 5 Hantera och underhålla enheten SVWW
Page 77

6 Problemlösning
Följande information är sammanställd för att du ska få hjälp att lösa problem med enheten. Välj ett ämne
eller typ av problem i listan nedan.
Källor till information om problem
●
Meddelanden på kontrollpanelen
●
Trassel
●
Lösa e-postproblem
●
SVWW 69
Page 78

Källor till information om problem
Källa Beskrivning
Kontrollpanelens lampor
Meddelanden på kontrollpanelen Meddelanden visas i kontrollpanelens teckenfönster. I
Startlampa – Startlampan lyser grön när enheten är
●
färdig att använda för skanning, och gul om något fel
uppstått.
Redolampa – Redolampan lyser när enheten är online
●
och färdig för skanning. Den blinkar när jobbet är pausat.
Den är släckt om enheten är på paus eller inte kan skicka
data.
Datalampa – Den gröna datalampan är på när enheten
●
behandlar ett jobb som är pausat. Den är släckt när det
inte finns något jobb att bearbeta. Den blinkar när
enheten överför data.
Varningslampa – Om den röda varningslampan lyser
●
har det uppstått ett allvarligt fel. Om den blinkar har det
uppstått ett problem som kräver att användaren gör
något. Om den är släckt fungerar enheten normalt.
Vilolägeslampa– Om den gröna vilolägeslampan lyser
●
befinner sig enheten i viloläge. Tryck på Viloläge eller på
enhetens pekskärm om du vill lämna viloläget.
I avsnittet
lamporna sitter.
avsnittet
på sidan 71 finns en lista över meddelanden och
rekommenderade åtgärder.
Kontrollpanelens layout på sidan 12 visas var
Lösa kontrollpanelens felmeddelanden
Händelselogg Händelseloggen är en förteckning över användningen av
HP Web Jetadmin-program Verktyget kan användas till att kontrollera och felsöka
Inbäddad webbserver (EWS) Använd den inbäddade webbservern när du vill se
HP MFP DSS Configuration Utility eller felmeddelanden i
Windows händelselogg
digitalsändaren. Det innehåller meddelanden (information,
varningar och fel) som kan hjälpa dig att lösa problem.Se
avsnittet
digitalsändaren. Mer information finns i
programvaran HP Web Jetadmin på sidan 56. Läs mer om
detta i avsnitten om diagnostik och felsökning i onlinehjälpen
till HP Web Jetadmin.
statusinformation om digitalsändaren, kontrollera hur mycket
som återstår av underhållssatsen till den automatiska
dokumentmataren, visa och skriva ut interna sidor, ta emot
meddelanden om digitalsändarhändelser samt visa och ändra
nätverkskonfiguration. Mer information finns i handboken om
den inbäddade webbservern på cd-skivan.
Om det uppstår ett fel i programmet HP DSS kommer ett
felmeddelande att visas i konfigurationsverktyg HP MFP DSS
eller i Windows händelselogg. I handboken till DSS finns
information om dessa felmeddelanden.
Menyn Felsökning på sidan 28.
Använda
70 Kapitel 6 Problemlösning SVWW
Page 79

Meddelanden på kontrollpanelen
Meddelandetyper på kontrollpanelen
Fyra typer av meddelanden på kontrollpanelen kan visa status eller problem med enheten.
Meddelandetyp Beskrivning
Statusmeddelanden Statusmeddelandena visar enhetens aktuella status. De visar normal funktion och inga åtgärder krävs
Varningsmeddelanden Varningsmeddelanden informerar dig om data- och skanningsfel. Dessa meddelanden växlar ofta
Felmeddelanden Felmeddelanden visar att vissa åtgärder måste utföras, t.ex. ta bort papper som har fastnat.
Meddelanden om
allvarliga fel
från din sida. Meddelandena ändras när enhetens status ändras. När enheten är redo, inte är
upptagen och inte har några väntande varningsmeddelanden visas statusmeddelandet Redo om
enheten är online.
med Redo eller statusmeddelandena och ligger kvar tills du trycker på OK.En del
varningsmeddelanden kan tas bort. Om Raderbara varningar har angetts till Jobb på enhetens
Enhetens inställning-meny tas meddelandena bort vid nästa jobb.
Efter vissa felmeddelanden fortsätter enheten att köras automatiskt. Om Auto-Continue (fortsätt
automatiskt) har angetts på menyerna fortsätter enheten fungera som vanligt efter att ett sådant
felmeddelande visats i 10 sekunder.
OBS! Om du håller ned en knapp de 10 sekunder som ett meddelande om ett fel som kan
kringgås visas, stoppas den automatiska fortsättningsfunktionen och knappens funktion tar
över. Om du till exempel trycker på Stopp pausas skanningen och du får möjlighet att avbryta
jobbet.
Meddelanden om allvarligt fel informerar om ett fel i enheten. Vissa meddelanden kan tas bort om du
först stänger av enheten och sedan slår på den igen. Meddelandena påverkas inte av inställningen
Auto-Continue (fortsätt automatiskt). Om ett meddelande om allvarligt fel fortsätter visas behöver
enheten service.
Lösa kontrollpanelens felmeddelanden
Tabell 6-1 Meddelanden på kontrollpanelen
Meddelande på kontrollpanelen Beskrivning Rekommenderad åtgärd
11.XX – Internt klockfel. Välj OK om du vill
fortsätta
30.1.YY Skannerfel Ett fel uppstod i skannern. Stäng av enheten och slå sedan på den igen.
49.XXXXX FEL. Stäng av och slå på om du
vill fortsätta
Ett fel har uppstått i enhetens realtidsklocka. När enheten stängs av och slås på igen anger
Ett allvarligt fel i den inbyggda programvaran
har uppstått.
du tid och datum på kontrollpanelen. Se
Menyn Tid/schemaläggning på sidan 18.
Om felet kvarstår måste du kanske byta ut
formateraren.
Om detta meddelande återkommer bör du
kontakta en auktoriserad HP-service- eller
supportleverantör. (Mer information finns i
HP:s supportbroschyr eller på
support/9250c.)
Stäng av enheten och slå på den igen.
Om detta meddelande återkommer bör du
kontakta en auktoriserad HP-service- eller
supportleverantör. (Mer information finns i
www.hp.com/
SVWW Meddelanden på kontrollpanelen 71
Page 80

Tabell 6-1 Meddelanden på kontrollpanelen (fortsättning)
Meddelande på kontrollpanelen Beskrivning Rekommenderad åtgärd
HP:s supportbroschyr eller på www.hp.com/
support/9250c.)
54.XX FEL. Stäng av och slå på om du vill
fortsätta
57.X FEL. Stäng av och slå på om du vill
fortsätta
58.XX FEL. Stäng av och slå på om du vill
fortsätta
59.XY FEL. Stäng av och slå på om du vill
fortsätta
Det har inträffat ett tillfälligt fel. Stäng av enheten och slå på den igen.
Om detta meddelande återkommer bör du
kontakta en auktoriserad HP-service- eller
supportleverantör. (Mer information finns i
HP:s supportbroschyr eller på www.hp.com/
support/9250c.)
Det har inträffat ett tillfälligt fel. Stäng av enheten och slå på den igen.
Om detta meddelande återkommer bör du
kontakta en auktoriserad HP-service- eller
supportleverantör. (Mer information finns i
HP:s supportbroschyr eller på
support/9250c.)
Det har inträffat ett tillfälligt fel. Stäng av enheten och slå på den igen.
Om detta meddelande återkommer bör du
kontakta en auktoriserad HP-service- eller
supportleverantör. (Mer information finns i
HP:s supportbroschyr eller på www.hp.com/
support/9250c.)
Det har inträffat ett tillfälligt fel. Stäng av enheten och slå på den igen.
Om detta meddelande återkommer bör du
kontakta en auktoriserad HP-service- eller
supportleverantör. (Mer information finns i
HP:s supportbroschyr eller på
support/9250c.)
www.hp.com/
www.hp.com/
79.XXXX FEL. Stäng av och slå på om du
vill fortsätta
8X.YYYY EIO-FEL. Stäng av och slå på om
du vill fortsätta
8X.YYYY INBÄDDAD JETDIRECT, FEL.
Stäng av och slå på om du vill fortsätta
Användarnamn eller lösenord är felaktigt.
Ange information igen.
Det har uppstått ett allvarligt fel i
maskinvaran.
Ett allvarligt fel har uppstått i EIOtillbehörskortet enligt YYYY.
Ett allvarligt fel har uppstått i den inbäddade
HP Jetdirect-skrivarservern enligt YYYY.
Användarnamn eller lösenord är felaktigt. Skriv informationen på nytt.
Stäng av enheten och slå på den igen.
Om detta meddelande återkommer bör du
kontakta en auktoriserad HP-service- eller
supportleverantör. (Mer information finns i
HP:s supportbroschyr eller på
support/9250c.)
Försök med följande för att ta bort
meddelandet.
1. Stäng av enheten och slå på den igen.
2. Stäng av enheten, sätt tillbaka EIO-
tillbehöret och starta sedan enheten
igen.
3. Byt ut EIO-tillbehöret.
Stäng av enheten och slå på den igen.
Om detta meddelande återkommer bör du
kontakta en auktoriserad HP-service- eller
supportleverantör. (Mer information finns i
HP:s supportbroschyr eller på
support/9250c.)
www.hp.com/
www.hp.com/
72 Kapitel 6 Problemlösning SVWW
Page 81

Tabell 6-1 Meddelanden på kontrollpanelen (fortsättning)
Meddelande på kontrollpanelen Beskrivning Rekommenderad åtgärd
Det gick inte att skicka Nätverksanslutningen kunde inte
identifieras.
Det går inte att skicka fax. Kontrollera
faxkonfigurationen.
Det krävs verifiering för att använda den
här funktionen
Dokumentmatarens lock öppet Locket på den automatiska
Dokumentmataren är tom Det finns inget papper i den automatiska
Dokumentmatningsfacket är fullt Dokumentmatningsfacket är fullt. Ta bort allt papper från dokumentmatarens
Flatbäddsluckan öppen Enhetens skannerlucka är öppen. Stäng skannerluckan.
HP:s digitala sändning: leveransfel Ett digitalt sändningsjobb misslyckades och
Kan inte ansluta Nätverksanslutningen kunde inte
Kommunikationsfel vid digital sändning Ett fel uppstod vid digital sändning av
Kontrollera glaset och ta bort eventuellt
papper. Tryck på Start när du vill fortsätta.
Enheten kan inte skicka fax. Kontakta nätverksadministratören.
Användarnamn och lösenord krävs. Skriv användarnamn och lösenord eller
dokumentmataren är öppet.
dokumentmataren.
kan inte levereras.
identifieras.
kommando.
Ett digitalt sändnings- eller kopieringsjobb
har utförts från skannerglaset, men
originaldokumentet måste tas bort.
Kontrollera nätverksanslutningen. Kontakta
nätverksadministratören.
kontakta nätverksadministratören.
Stäng locket på den automatiska
dokumentmataren. Följ anvisningarna i
dialogrutan på skärmen.
Fyll på papper i inmatningsfacket på den
automatiska dokumentmataren.
utmatningsfack.
Skicka jobbet igen.
Kontrollera nätverksanslutningen. Kontakta
nätverksadministratören.
Kontakta nätverksadministratören.
Ta bort originaldokumentet från
skannerglaset och tryck sedan på Start.
LDAP-servern svarar inte. Kontakta
administratören.
Lösenordet eller namnet är felaktigt. Ange
rätt inloggning.
Mappen som du har matat in är inte en
giltig mapp.
Mapplistan är full. Ta bort en mapp innan
du lägger till en ny.
Novell-inloggning krävs Novell-verifiering har aktiverats för
Nätverksanslutning krävs för digital
sändning. Kontakta administratören.
Optiskt systemfel på framsidan Ett fel har uppstått i skannern. Om du vill rensa meddelandet temporärt så
Papperstrassel i dokumentmataren Material har fastnat i den automatiska
LDAP-servern har överskridit tidsgränsen för
en adressbegäran.
Användarnamn eller lösenord är felaktigt. Skriv informationen på nytt.
Mappnamnet är felaktigt, eller också finns
inte mappen.
Endast ett begränsat antal mappar kan
skapas i enheten.
mottagaren.
En funktion för digital sändning har
konfigurerats men ingen nätverksanslutning
kändes av.
dokumentmataren.
Kontrollera LDAP-serveradressen. Se Lösa
e-postproblem på sidan 77. Kontakta
nätverksadministratören.
Ange namnet på mappen korrekt eller lägg till
mappen.
Ta bort eventuella oanvända mappar innan
du lägger till en ny.
Ange Novell-nätverksverifiering om du vill
använda kopierings- och faxfunktionerna.
Kontrollera nätverksanslutningen.Kontakta
nätverksadministratören.
att du kan skicka fax eller e-post, trycker du
på Dölj. Om detta meddelande återkommer
bör du kontakta en auktoriserad HP-serviceeller supportleverantör. Mer information finns
i HP:s supportbroschyr eller på
support/9250c.
Följ anvisningarna i dialogrutan på
skärmen.Se avsnittet
på sidan 76.
Rensa trassel
www.hp.com/
SVWW Meddelanden på kontrollpanelen 73
Page 82

Tabell 6-1 Meddelanden på kontrollpanelen (fortsättning)
Meddelande på kontrollpanelen Beskrivning Rekommenderad åtgärd
Plockfel i dokumentmataren Ett fel uppstod i den automatiska
dokumentmataren då material plockades.
Skanningsfel. Tryck på Start för att
skanna om
SMTP-gateway svarar inte SMTP-gatewayen har överskridit en
Stäng flatbäddslocket vid initiering Det går inte att starta skannern med öppen
Trassel i dokumentmataren Material har fastnat i den automatiska
Verifiering krävs Verifieringsfunktionen har aktiverats för
Åtkomst nekad, menyer låsta Den funktion du försöker använda på
Det gick inte att skanna. Dokumentet måste
skannas om.
tidsgräns.
lucka.
dokumentmataren.
denna funktion eller destination.
Användarnamn och lösenord krävs.
kontrollpanelen är låst för att förhindra
användning av obehöriga.
Se till att originalet består av högst 50 sidor.
Följ anvisningarna i dialogrutan på skärmen.
Sätt tillbaka dokumentet och skanna om det
om det behövs. Tryck sedan på Start.
Kontrollera e-postserveradressen. Se Lösa
e-postproblem på sidan 77. Kontakta
nätverksadministratören.
Stäng skannerluckan.
Ta bort material som har fastnat i
dokumentmataren. Följ anvisningarna i
dialogrutan på skärmen eller se avsnittet
Rensa trassel på sidan 76.
Om meddelandet kvarstår efter att trasslet
har åtgärdats kan en sensor fastnat eller vara
trasig.Kontakta en auktoriserad HP-serviceeller supportleverantör.Mer information finns
i HP:s supportbroschyr eller på
support/9250c.
Skriv användarnamn och lösenord eller
kontakta nätverksadministratören.
Kontakta nätverksadministratören.
www.hp.com/
74 Kapitel 6 Problemlösning SVWW
Page 83

Trassel
Undvik att papper fastnar
Gör så här för att undvika trassel när du använder den automatiska dokumentmataren.
När du fyller på papper i den automatiska dokumentmataren bör du se till att pappersbunten är rak
●
och att pappersledarna är anpassade till bredden på sidan som ska skannas
Lägg inte i för mycket papper i den automatiska dokumentmataren. Den automatiska
●
dokumentmataren är utformad för att rymma 50 ark 75 g/m
Om papperet som ska skannas genom den automatiska dokumentmataren tidigare var vikt bör du
●
försöka släta ut det så mycket som möjligt. Försök att ta bort alla skrynklor och veck på papperet.
Om papperet som ska skannas genom den automatiska dokumentmataren tidigare var häftat kan
●
det vara nödvändigt att ”lufta” hörnet där häftklammern satt. Hålen efter häftklamrarna kan göra
att papperen fastnar i varandra.
Ta bort alla självhäftande lappar och etiketter som sitter fast på de sidor som ska skannas. Om
●
etiketterna har lämnat efter sig rester av klister på papperet, kan du behöva ta bort det från papperet
innan du matar dem igenom dokumentmataren.
Papper som har hålslag eller perforeringar eller som har tagits från ett spiralblock eller liknande
●
kan vara svåra att mata igenom i dokumentmataren.
2
(20 lb) fint papper.
Om framkanten på papperet som ska skannas är trasigt eller utnött, prova med att vända papperet
●
innan du skannar.
Papper kan acklimatisera sig till miljön runtomkring. Om operativmiljön är mycket torr kan papperen
●
också bli torra och statiska. Mycket torra pappersark har en benägenhet att fastna i varandra, vilket
kan göra att blir svårt att mata dem igenom dokumentmataren.
SVWW Trassel 75
Page 84

Rensa trassel
Gör så här för att åtgärda papperstrassel i enhetens automatiska dokumentmatare.
1. Tryck på öppningsknappen när du ska öppna locket till dokumentmataren.
2. Ta bort eventuellt papper som har fastnat i det här området.
3. Se till att det inte sitter kvar några rester av sönderrivet material.
4. Stäng luckan till den automatiska dokumentmataren.
76 Kapitel 6 Problemlösning SVWW
Page 85

Lösa e-postproblem
Om du inte kan skicka e-post genom funktionen för digital sändning kan du prova med att konfigurera
om SMTP- eller LDAP-gateway-adressen. De aktuella SMTP- och LDAP-gateway-adresserna ser du
när du öppnar en konfigurationssida. Se avsnittet
följande metoder om du vill kontrollera att SMTP och LDAP gateway-adresserna är giltiga.
Validera e-postserveradressen (SMTP-gateway)
OBS! Detta gäller Windows operativsystem.
1. Öppna en MS_DOS-kommandoprompt: klicka på Start, klicka på Kör och skriv sedan cmd.
2. Skriv telnet följt av SMTP-gatewayadressen och sedan siffran 25; den port över vilken MFP-
enheten kommunicerar. Skriv till exempel telnet 123.123.123.123 25 där
”123.123.123.123” motsvarar SMTP-gatewayadressen.
3. Tryck på Retur. Om adressen inte är giltig innehåller svaret meddelandet Det gick inte att
ansluta till värd på port 25: Anslutningen misslyckades.
4. SMTP-gatewayadressen är ogiltig, kontaktar du nätverksadministratören.
Validera LDAP-gatewayadressen
Använda informationssidor på sidan 52. Använd
OBS! Detta gäller Windows operativsystem.
1. Öppna Windows Explorer. I adressfältet skriver du LDAP:// direkt följt av LDAP-
gatewayadressen. Skriv till exempel LDAP://12.12.12.12 där ”12.12.12.12” motsvarar LDAPgatewayadressen.
2. Tryck på Retur. Om LDAP-gatewayadressen är giltig öppnas dialogrutan Sök efter personer.
3. LDAP-gatewayadressen är ogiltig, kontaktar du nätverksadministratören.
SVWW Lösa e-postproblem 77
Page 86

78 Kapitel 6 Problemlösning SVWW
Page 87

A Service och support
Hewlett-Packard begränsad garanti
HP-PRODUKT DEN BEGRÄNSADE GARANTINS VARAKTIGHET
HP 9250C Digital Sender Ett års på platsen-garanti
HP garanterar kunden/slutanvändaren att maskinvara, tillbehör och reservdelar från HP är fria från material- och
tillverkningsfel efter inköpsdatumet och under den garantiperiod som anges ovan. Om HP under garantiperioden
mottar meddelande om sådana defekter kommer HP, att efter eget gottfinnande, antingen reparera eller byta ut
den felaktiga produkten. Utbytesprodukterna kan antingen vara nya eller ha prestanda som nya.
HP garanterar att programvara från HP, korrekt installerad och använd, inte kommer att misslyckas att exekvera
sina programmeringsinstruktioner till följd av material- eller tillverkningsfel. Garantin gäller under ovan angivna tid.
Om HP får meddelande om sådana defekter under garantiperioden kommer HP att ersätta det program från vilket
det inte går att exekvera programinstruktionerna på grund av sådana defekter.
HP garanterar inte att användningen av HP-produkter kan ske utan störningar eller fel. Om HP under rimlig tid inte
har möjlighet att reparera eller ersätta en produkt till sådant skick som anges i garantin, äger du rätt till ersättning
av inköpspriset vid omedelbar returnering av produkten.
HP:s produkter kan innehålla omfabricerade delar som prestandamässigt fungerar som nya eller som har använts
ett fåtal gånger.
Garantin gäller inte för fel som uppstått på grund av (a) felaktigt eller otillräckligt underhåll eller kalibrering, (b)
programvara, gränssnitt, delar eller förbrukningsmaterial som inte tillhandahållits av HP, (c) obehörig modifiering
eller missbruk, (d) användning av produkten på en plats som inte uppfyller de publicerade kraven för yttre
förhållanden eller (e) felaktig uppställningsplats eller underhåll.
I DEN UTSTRÄCKNING SOM TILLÅTS AV LOKALA LAGAR ÄR OVANSTÅENDE GARANTI EXKLUSIV OCH
INGA ANDRA GARANTIER ELLER VILLKOR, VARE SIG DESSA ÄR SKRIFTLIGA ELLER MUNTLIGA,
UTTRYCKTA ELLER UNDERFÖRSTÅDDA GÄLLER OCH HP AVSÄGER SIG SPECIELLT ALLA
UNDERFÖRSTÅDDA GARANTIER OM SÄLJBARHET, TILLFREDSSTÄLLANDE KVALITET OCH
LÄMPLIGHET FÖR ETT VISST ÄNDAMÅL. Vissa länder/regioner, stater eller provinser tillåter inte begränsningar
avseende varaktigheten för en underförstådd garanti och därmed kan det hända att ovanstående begränsning
eller undantag inte gäller dig. Denna garanti ger dig vissa juridiska rättigheter och du kan även ha andra rättigheter
beroende på var du bor. HP:s begränsade garanti gäller i samtliga länder/regioner där HP tillhandahåller support
för denna produkt och där HP har marknadsfört denna produkt. Garantiservicenivån kan variera med lokal
standard. HP kommer inte att ändra produktens format eller funktion för att göra den användningsbar i ett land där
den inte från början var avsedd att fungera på grund av juridiska skäl eller reglementen.
I DEN UTSTRÄCKNING SOM LOKAL LAGSTIFTNING TILLÅTER ÄR GOTTGÖRELSERNA I DENNA
GARANTIDEKLARATION KUNDENS ENDA OCH EXKLUSIVA GOTTGÖRELSE. FÖRUTOM NÄR ANNAT
ANGES OVAN SKALL UNDER INGA OMSTÄNDIGHETER HP ELLER DESS LEVERANTÖRER HÅLLAS
SVWW Hewlett-Packard begränsad garanti 79
Page 88

ANSVARIGA FÖR FÖRLUST AV DATA ELLER FÖR NÅGRA DIREKTA, SPECIELLA, TILLFÄLLIGA SKADOR
ELLER FÖLJDSKADOR (INKLUSIVE FÖRLUST AV VINST ELLER DATA), ELLER ANDRA SKADOR, VARE SIG
DESSA BASERAS PÅ KONTRAKT, FÖRSEELSE ELLER ANNAT. Vissa länder/regioner, stater och provinser
tillåter inte begränsningar avseende varaktigheten för en underförstådd garanti, och därmed kan det hända att
ovanstående begränsning eller undantag inte gäller för dig.
VILLKOREN I DENNA GARANTIDEKLARATION, FÖRUTOM I DEN UTSTRÄCKNING LAGEN SÅ TILLÅTER,
UTESLUTER INTE, BEGRÄNSAR INTE ELLER MODIFIERAR INTE OCH GÄLLER UTÖVER DE
OBLIGATORISKA LAGSTADGADE RÄTTIGHETER SOM ÄR TILLÄMPLIGA FÖR FÖRSÄLJNINGEN AV
DENNA PRODUKT.
80 Bilaga A Service och support SVWW
Page 89

Garantiservice för CSR (Customer Self Repair, reparation som utförs av kunden)
I HP-produkter används många CSR-delar i syfte att minimera reparationstiden och ge större flexibilitet
vid byte av defekta delar. Om HP under diagnosperioden kommer fram till att reparationen kan utföras
med hjälp av en CSR-del, levererar HP den aktuella delen direkt till dig, så att du kan byta ut den defekta
delen. Det finns två kategorier av CSR-delar: 1) Delar för vilka reparation obligatoriskt utförs av kunden.
Om du vill att HP byter ut sådana delar faktureras du för rese- och arbetskostnader för den servicen. 2)
Delar för vilka reparation valfritt utförs av kunden. De här delarna är även utformade för CSR. HP kan
även byta ut dem åt dig utan extra kostnad i enlighet med den typ av garantiservice som gäller för
produkten.
Beroende på tillgänglighet och geografiska hänsyn kan CSR-delar levereras så att du får dem nästa
arbetsdag. Leverans samma dag eller inom fyra timmar kan erbjudas mot en extra avgift beroende på
var i världen du befinner dig. Om du behöver hjälp kan du kontakta HP:s center för teknisk support så
får du hjälp av en tekniker per telefon. HP anger i det material som levereras med en CSR-del om den
defekta delen måste returneras till HP. I de fall där den defekta delen måste returneras till HP måste du
returnera den inom en viss tidsperiod, vanligen fem (5) arbetsdagar. Den defekta delen måste returneras
med tillhörande dokumentation som medföljde delen. Om du inte returnerar den defekta delen kan det
hända att du faktureras för ersättningsdelen. Vid CSR betalar HP alla leverans- och returkostnader och
anger vilket transportföretag som ska användas.
SVWW Garantiservice för CSR (Customer Self Repair, reparation som utförs av kunden) 81
Page 90

Hewlett-Packards avtal om begränsad garanti för programvara
HP-PRODUKT
HP MFP DIGITAL SENDING-PROGRAMVARA v. 4
1. HP garanterar att PROGRAMPRODUKTEN från HP inte kommer att misslyckas med att utföra
programmeringsinstruktionerna under 90 dagar efter inköpsdagen, beroende på felaktigheter i
material och utförande i de fall produkten installeras och används på rätt sätt. Om HP under
garantiperioden tar emot meddelande om sådana felaktigheter, kommer HP att ersätta
PROGRAMPRODUKTEN som inte utför programmeringsinstruktionerna på grund av dessa
felaktigheter.
2. HP garanterar inte att användningen av HP-produkter kan ske utan störningar eller fel. Om HP inte
inom rimlig tid kan återställa PROGRAMPRODUKTEN till det skick som garanterats har HP rätt
att kräva att du avinstallerar PROGRAMPRODUKTEN och lämnar tillbaka den till HP mot
återbetalning.
3. ALL UNDERFÖRSTÅDD GARANTI OM SÄLJBARHET ELLER LÄMPLIGHET FÖR ETT VISST
SYFTE BEGRÄNSAS TILL GILTIGHETSTIDEN FÖR OVANSTÅENDE GARANTIVILLKOR. Vissa
länder, stater och provinser tillåter inte begränsningar avseende varaktigheten av en underförstådd
garanti, och därför gäller kanske inte ovanstående begränsning eller undantag för dig. Denna
garanti ger dig specifika juridiska rättigheter, och du kan också ha andra rättigheter som varierar
mellan olika länder, stater och provinser.
4. ERSÄTTNINGARNA I DENNA GARANTI ÄR DINA ENDA ERSÄTTNINGAR. FÖRUTOM NÄR
ANNAT ANGES OVAN SKALL UNDER INGA OMSTÄNDIGHETER HP HÅLLAS ANSVARIGA
FÖR FÖRLUST AV DATA ELLER FÖR NÅGRA DIREKTA, SÄRSKILDA, TILLFÄLLIGA SKADOR
ELLER FÖLJDSKADOR (INKLUSIVE FÖRLUST AV VINST ELLER DATA), ELLER ANDRA
SKADOR, VARE SIG DESSA BASERAS PÅ KONTRAKT, FÖRSEELSE ELLER ANNAT. Vissa
länder och stater tillåter inte förbehållsklausuler för, eller begränsning avseende, ofrivilliga skador
eller följdskador och därför kanske ovanstående begränsning eller förbehåll inte gäller dig.
GARANTINS VARAKTIGHET
90 dagar
Obs! Den begränsade garantin för den här produkten och medföljande program hittar du i
produktdokumentationen till produkten. Du bör läsa denna information nu.
VIKTIGT! ANVÄNDNINGEN AV DEN HÄR PROGRAMVARAN STYRS AV HP
PROGRAMLICENSAVTAL NEDAN. DU GODKÄNNER LICENSAVTALET GENOMT DU ANVÄNDER
PROGRAMVARAN. OM DU INTE GODKÄNNER DESSA LICENSVILLKOR HAR DU RÄTTT
RETURNERA PROGRAMVARAN MED RÄTT TILL FULL ÅTERBETALNING. OM PROGRAMMET
LEVERERAS MED ANNAN PRODUKT KAN DU RETURNERA HELA DEN OANVÄNDA PRODUKTEN
MED RÄTT TILL FULL ÅTERBETALNING.
82 Bilaga A Service och support SVWW
Page 91

Support- och service-tillgänglighet
HP erbjuder olika service- och supportalternativ över hela världen. Tillgängligheten på dessa program
beror på var du befinner dig någonstans.
SVWW Support- och service-tillgänglighet 83
Page 92

HP:s underhållsavtal
HP har flera typer av underhållsavtal som uppfyller många supportbehov. Underhållsavtal ingår inte i
standardgarantin. Supporttjänsterna varierar beroende på område. Kontakta HP Customer Care om du
vill veta vilka tjänster som finns tillgängliga i ditt område och om du vill ha mer information om
underhållsavtal. I allmänhet gäller följande underhållsavtal för Digital Sender-enheten:
Service på plats nästa dag
Det här avtalet ger support den första arbetsdagen efter en serviceförfrågan. Utökad täckningstid och
utökade resor utanför HP:s bestämda servicezoner kan erhållas i de flesta avtalen (till en extra kostnad).
84 Bilaga A Service och support SVWW
Page 93

B Specifikationer
Fysiska specifikationer
●
Elektriska specifikationer
●
Specifikationer om strömförbrukning
●
Miljöspecifikationer
●
Akustisk utsändning
●
SVWW 85
Page 94

Fysiska specifikationer
Tabell B-1 Fysiska specifikationer (utan utökat tangentbord)
Höjd Djup Bredd Vikt
340,26 mm
(13,4 tum)
571,82 mm
(22,51 tum)
452,62 mm
(17,82 tum)
Elektriska specifikationer
Tabell B-2 Elektriska specifikationer
Strömförsörjning 100–240 V (±10%)
50/60 Hz (±2 Hz)
Rekommenderad lägsta kretskapacitet 1,0 Amp
VARNING: Strömkraven baseras på det land/den region där enheten säljs. Frekvensomvandla
ej spänningen i nätet. Det kommer att skada enheten och göra garantin ogiltig.
Specifikationer om strömförbrukning
Tabell B-3 Strömförbrukning (genomsnitt i watt)
Skanna (55 bilder/min)
2
Klar Vilolägeslampa Av
1
23,09 kg
(50 pund)
98 W 35 W 15.7 W 0 W
1
Värdena kan ändras.Den aktuella informationen finns på www.hp.com/support/9250c.
2
Den rapporterade strömmen är det högsta uppmätta värdet för färg- och monokromskanning med standardspänning.
3
Standardtiden från startläge till viloläge är 60 minuter.
4
Värmeavledningen i startläget är 123 BTU/timme.
86 Bilaga B Specifikationer SVWW
Page 95

Miljöspecifikationer
Tabell B-4 Miljöspecifikationer1
Rekommenderad Drift Lagring
Temperatur 20 till 27 °C
(68 till 81 °F)
Relativ luftfuktighet 15 till 80 % 15 till 80 % 15 till 85 %
1
Värdena kan ändras.Den aktuella informationen finns på www.hp.com/support/9250c.
VIKTIGT: Driftsmiljön bör vara stabil och utan plötsliga förändringar i temperatur eller
luftfuktighet, eftersom det kan skada enheten. Om du flyttar enheten från en kall till en varm miljö
bör du vänta ungefär två timmar innan du använder den igen.
Akustisk utsändning
Tabell B-5 Akustisk utsändning
Ljudstyrka Enligt ISO 9296
2
Skannar
Klar L
Ljudtrycksnivå - Bredvidstående Enligt ISO 9296
2
Skannar
0 till 40 °C
(32 till 104 °F)
1
L
= 6,8 Bels (A) [68 dB (A)]
WAd
= 4,9 Bels (A) [49 dB (A)]
WAd
1
L
= 53 dB(A)
pAm
–30 till 60 °C
(–22 till 140 °F)
Klar L
1
Värdena kan ändras. Aktuell information finns på www.hp.com/support/9250c.
2
Konfigurationen testad: Skanna ensidiga svartvita dokument i letter-storlek med den automatiska dokumentmataren med
= 35 dB(A)
pAm
hastigheten 55 sid/min.
SVWW Miljöspecifikationer 87
Page 96

88 Bilaga B Specifikationer SVWW
Page 97

C Bestämmelser
FCC-bestämmelser
●
Programmet för miljövänliga produkter
●
Överensstämmelseförklaring
●
Lands-/regionspecifika säkerhetsbestämmelser
●
SVWW 89
Page 98

FCC-bestämmelser
Den här utrustningen har testats och befunnits uppfylla kraven för en digital enhet i klass B, enligt del
15 i FCC-reglerna. Kraven är utformade för att skydda mot skadliga störningar i hemmiljöer. Denna
utrustning genererar, använder och kan utstråla radiofrekvent energi. Om utrustningen inte installeras
och används i enlighet med instruktionerna kan den orsaka skadliga störningar i radiokommunikationer.
Det går emellertid inte att garantera att inga störningar förekommer i någon viss installation. Om denna
utrustning skulle förorsaka skadliga störningar i radio- eller tv-mottagningen, vilket kan avgöras genom
att du stänger av utrustningen och sedan slår på den igen, uppmanas användaren att försöka avhjälpa
störningarna genom att vidta någon av följande åtgärder:
Rikta om eller flytta mottagarantennen.
●
Öka avståndet mellan utrustningen och mottagaren.
●
Anslut utrustningen till ett uttag som är kopplat till en annan grupp än vad mottagaren är kopplad
●
till.
Fråga din återförsäljare eller en kvalificerad radio-/TV-tekniker.
●
OBS! Om det har gjorts ändringar på enheten utan HP:s medgivande kan användarens rätt att
använda den hävas.
Användning av en skärmad gränssnittskabel krävs för att uppfylla gränsvärdena för klass B i del
15 av FCC-bestämmelserna.
90 Bilaga C Bestämmelser SVWW
Page 99

Programmet för miljövänliga produkter
Skydda miljön
Hewlett-Packard Company har tagit som sin uppgift att tillhandahålla miljövänliga kvalitetsprodukter.
Den här produkten har utformats för minsta möjliga miljöpåverkan.
Ozon
Produkten avger ingen ozongas (O3).
Strömförbrukning
Energiförbrukningen minskar avsevärt i viloläge, vilket sparar naturtillgångar och pengar utan att
påverka produktens höga prestanda.
Plast
Plastdelar över 25 gram är markerade enligt internationell standard, vilket underlättar återvinningen när
produktens livslängd har uppnåtts.
Materialrestriktioner
Den här HP-produkten innehåller inte kvicksilver.
Den här HP-produkten innehåller ett batteri som kanske måste hanteras på särskilt sätt när produkten
har slutat fungera. Batterierna inuti, eller som Hewlett-Packard skickar med för denna produkt, innehåller
följande:
HP 9250C Digital Sender-enhet
Typ Litium-polykarbonmonofluorid-batteri BR1632
Vikt 1,5 g
Plats På moderkortet
Kan tas bort av användaren NEJ
SVWW Programmet för miljövänliga produkter 91
Page 100

Om du vill ha information om återvinning kan du gå till www.hp.com/recycle eller kontakta de lokala
myndigheterna eller EIA (Electronics Industries Alliance):
www.eiae.org.
Kassering av förbrukad utrustning för användare i privata hushåll i EU.
Om den här symbolen finns på produkten eller förpackningen innebär det att produkten inte får kastas
tillsammans med annat hushållsavfall. Det är ditt ansvar att kassera den förbrukade utrustningen genom
att lämna den till en uppsamlingsplats för återvinning av förbrukad elektrisk och elektronisk utrustning.
Separat insamling och återvinning av den förbrukade utrustningen hjälper till att bevara naturresurser
och gör att utrustningen återvinns på ett sätt som skyddar människors hälsa och miljön. Mer information
om var du kan lämna din förbrukade utrustning för återvinning får du genom att kontakta kommunen,
företaget som ansvarar för sophämtningen eller affären där du köpte produkten.
Material Safety Data Sheet (MSDS)
MSDS (Material Safety Data Sheets) för förbrukningsmaterial som innehåller kemiska substanser (t.ex.
toner) kan hämtas från HP:s webbplats på
www.hp.com/go/msds eller www.hp.com/hpinfo/community/
environment/productinfo/safety.
Mer information
Mer information om dessa miljöämnen:
Miljöprofil för den här och många relaterade HP-produkter
●
HP:s miljöengagemang
●
HP:s miljöhanteringssystem
●
HP:s program för återvinning av förbrukade produkter
●
Säkerhetsinformation om material
●
Se
www.hp.com/go/environment eller www.hp.com/hpinfo/globalcitizenship/environment.
92 Bilaga C Bestämmelser SVWW
 Loading...
Loading...