Page 1
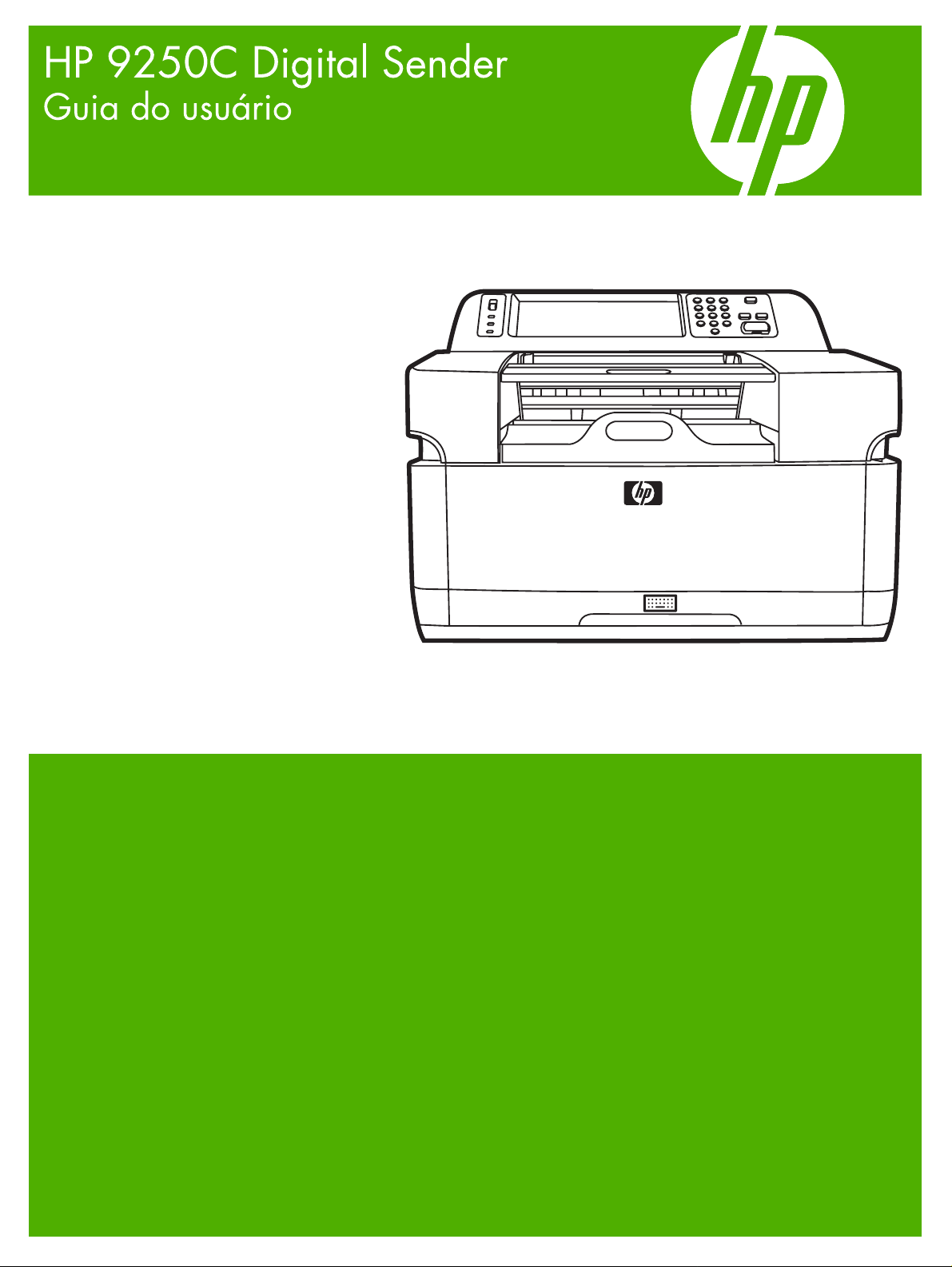
Page 2
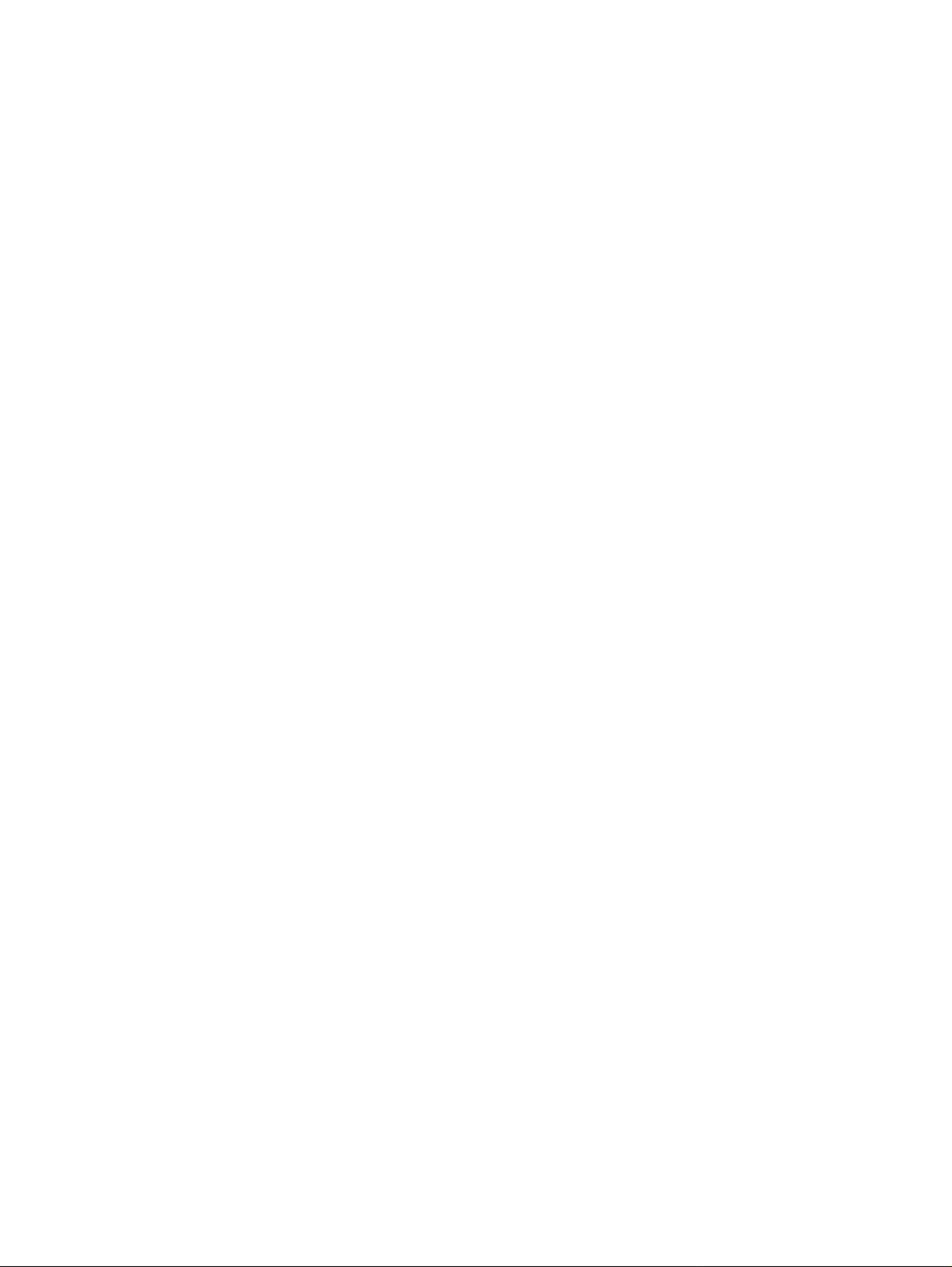
Page 3
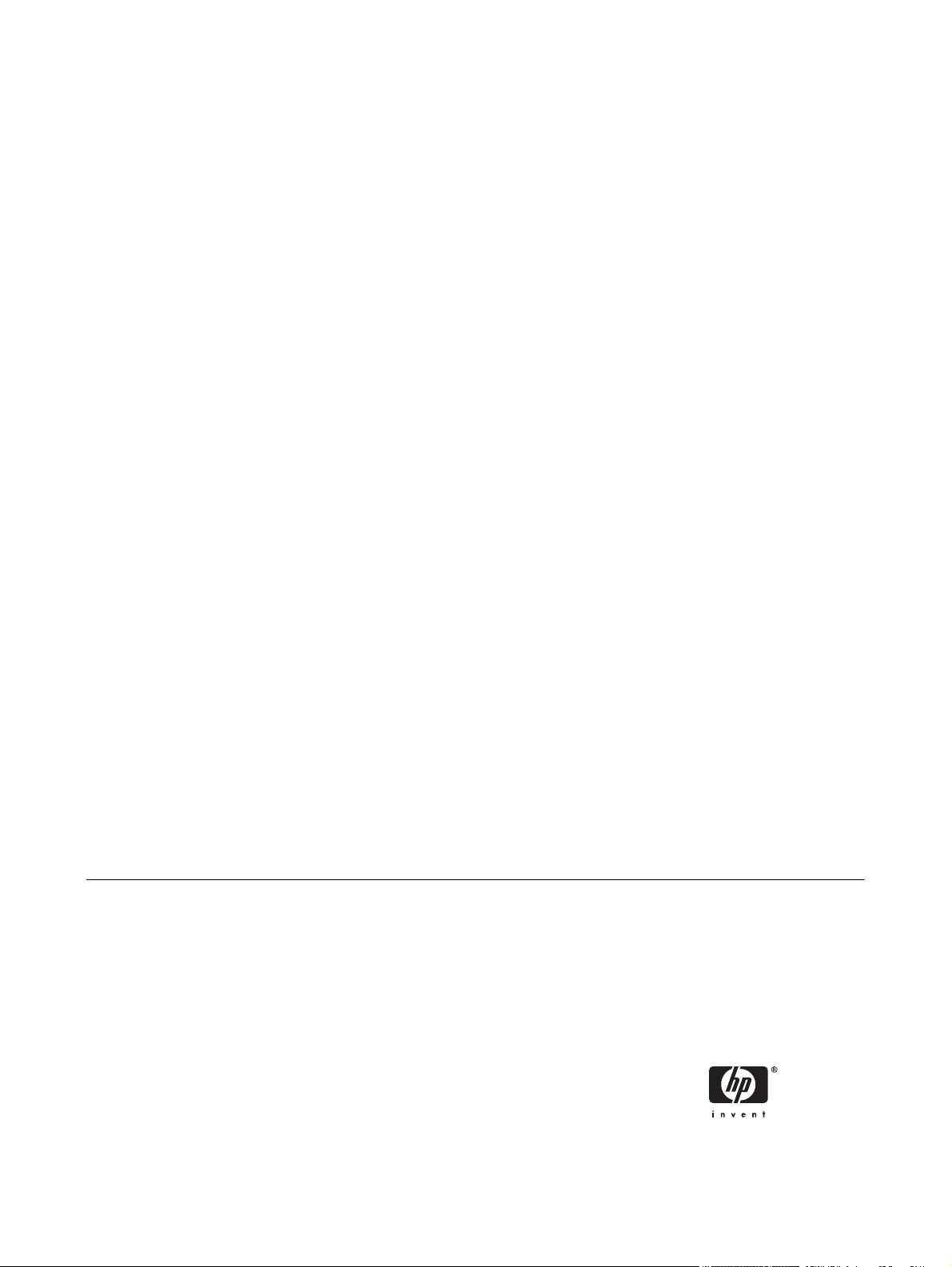
HP 9250C Digital Sender
Guia do usuário
Page 4
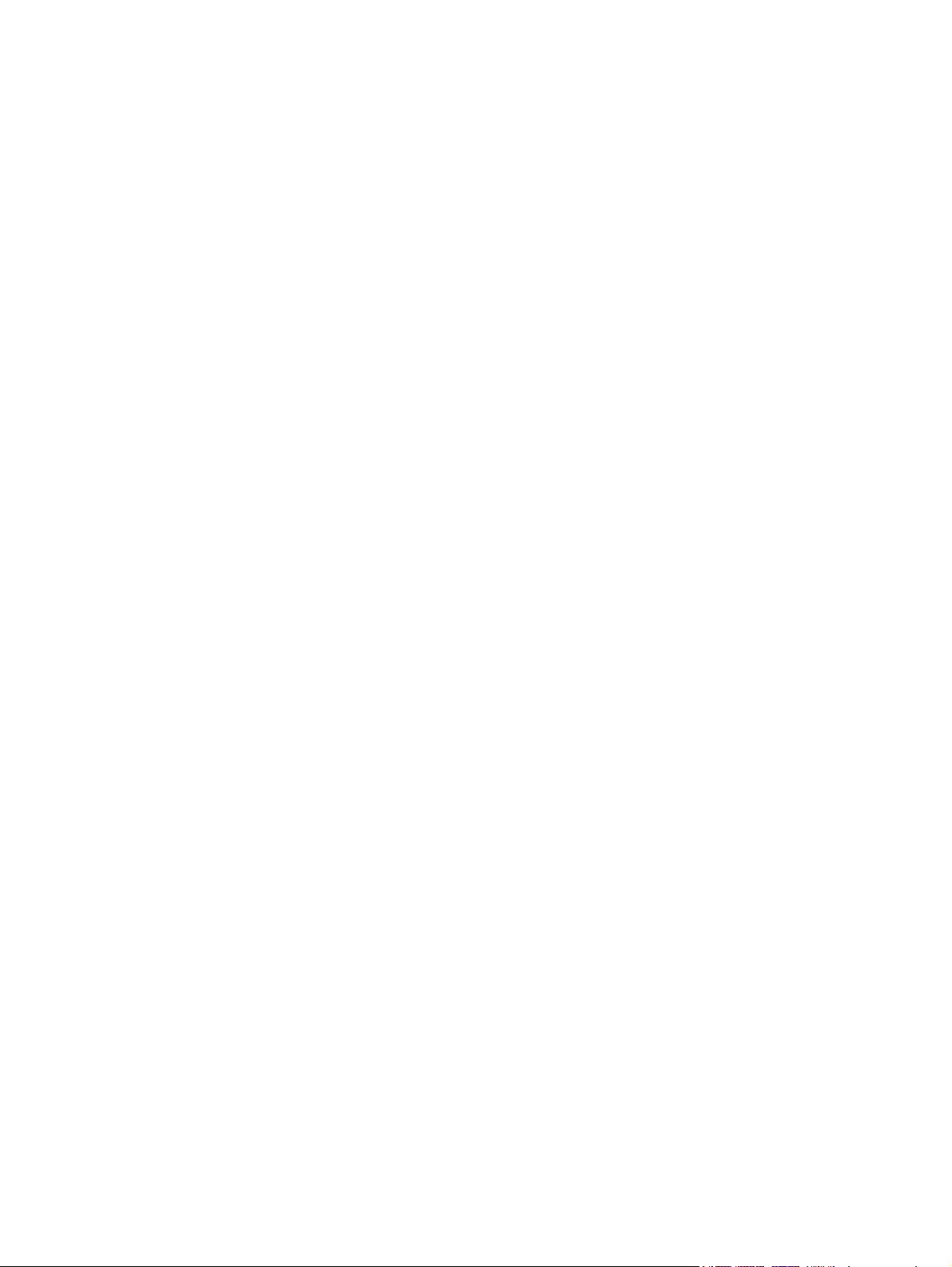
Informações sobre direitos autorais
Créditos da marca comercial
© 2007 Copyright Hewlett-Packard
Development Company, L.P.
A reprodução, adaptação ou tradução sem
permissão prévia por escrito é proibida,
exceto quando permitido de acordo com as
leis de copyright.
As informações aqui contidas estão sujeitas
a alterações sem aviso prévio.
As únicas garantias para produtos e serviços
HP estão estabelecidas na declaração de
garantia expressa que acompanha esses
produtos e serviços. Nenhuma informação
contida neste documento deve ser
considerada garantia adicional. A HP não se
responsabilizará por erros técnicos ou
editoriais, nem por omissões contidas neste
documento.
Número de peça: CB472-90954
Edition 1, 6/2007
Linux é uma marca comercial registrada
americana da Linus Torvalds.
Microsoft
®
, Windows®, e Windows NT® são
marcas comerciais registradas americanas
da Microsoft Corporation.
Page 5
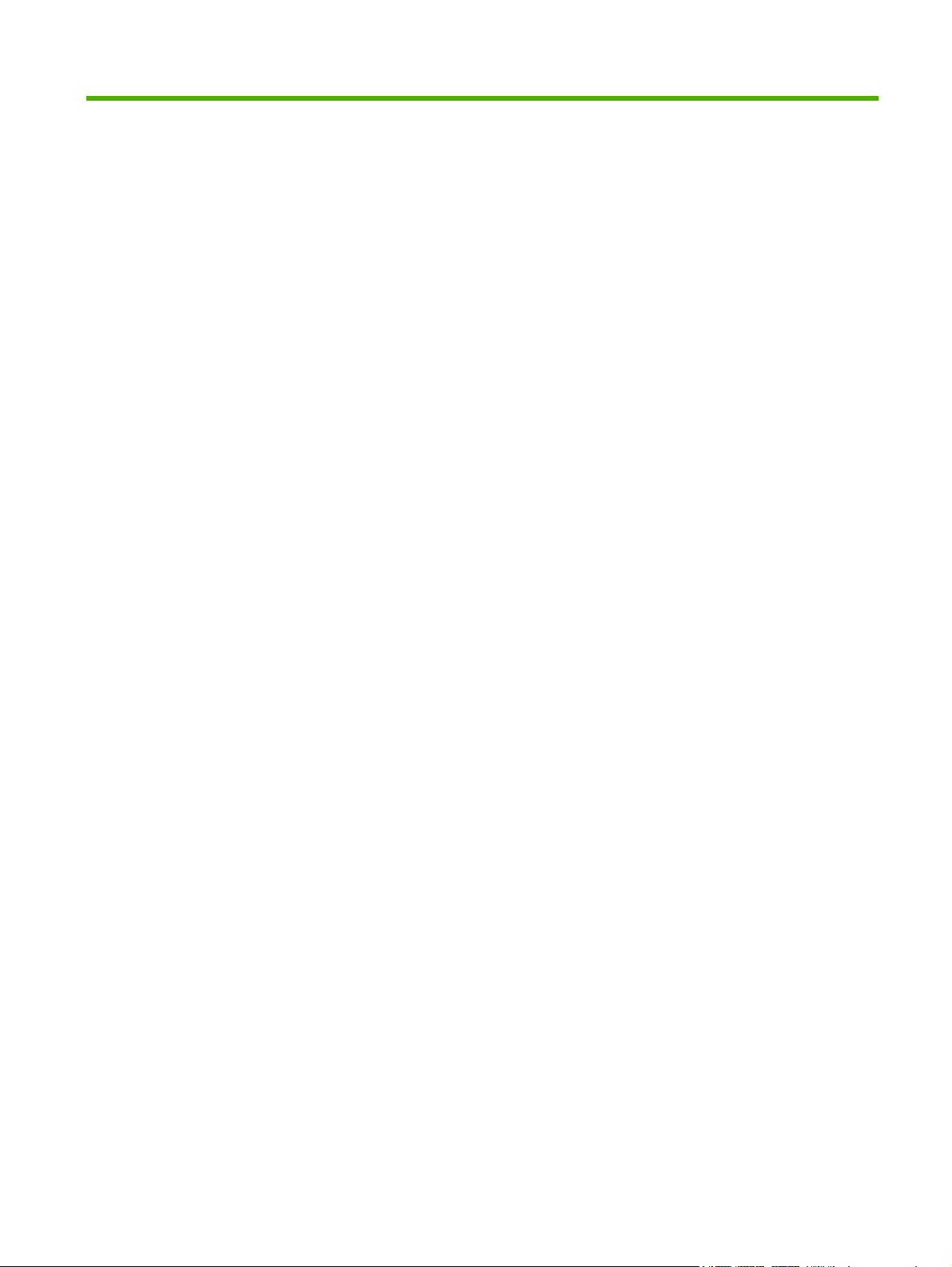
Conteúdo
1 Noções básicas sobre o dispositivo
Informações do dispositivo ................................................................................................................... 2
Onde obter mais informações .............................................................................................. 2
Recursos .............................................................................................................................................. 3
Desempenho ........................................................................................................................................ 4
Desempenho do AAD .......................................................................................................... 4
Ciclo de operação ................................................................................................................ 4
Software do dispositivo ........................................................................................................................ 5
Software de dispositivo de envio digital ............................................................................... 5
Componentes de rede utilizados para envio digital .............................................................................. 6
Manuseio de papel ............................................................................................................................... 7
Peças do dispositivo ............................................................................................................................. 8
Requisitos de espaço ......................................................................................................................... 10
2 Painel de controle
Utilização do painel de controle ......................................................................................................... 12
Navegação pelo menu Administração ................................................................................................ 15
Menu Informações .............................................................................................................................. 15
Menu Opções de trabalho padrão ...................................................................................................... 16
Menu Hora/Programação ................................................................................................................... 19
Menu Gerenciamento ......................................................................................................................... 20
Menu configuração inicial ................................................................................................................... 21
Menu Comportamento do dispositivo ................................................................................................. 28
Menu Solução de problemas .............................................................................................................. 29
Menu Redefinições ............................................................................................................................. 29
Menu Serviço ..................................................................................................................................... 30
Layout do painel de controle .............................................................................................. 12
Tela inicial .......................................................................................................................... 12
Botões na tela de toque ..................................................................................................... 13
Sistema de Ajuda do painel de controle ............................................................................ 14
Opções padrão de originais ............................................................................................... 16
Ajuste da imagem .............................................................................................................. 16
Opções padrão de e-mail .................................................................................................. 17
Opções padrão de Enviar para pasta ................................................................................ 17
Rede e E/S ........................................................................................................................ 21
Configuração de e-mail ...................................................................................................... 27
Menu Enviar configuração ................................................................................................. 27
3 Conectividade
PTWW iii
Page 6
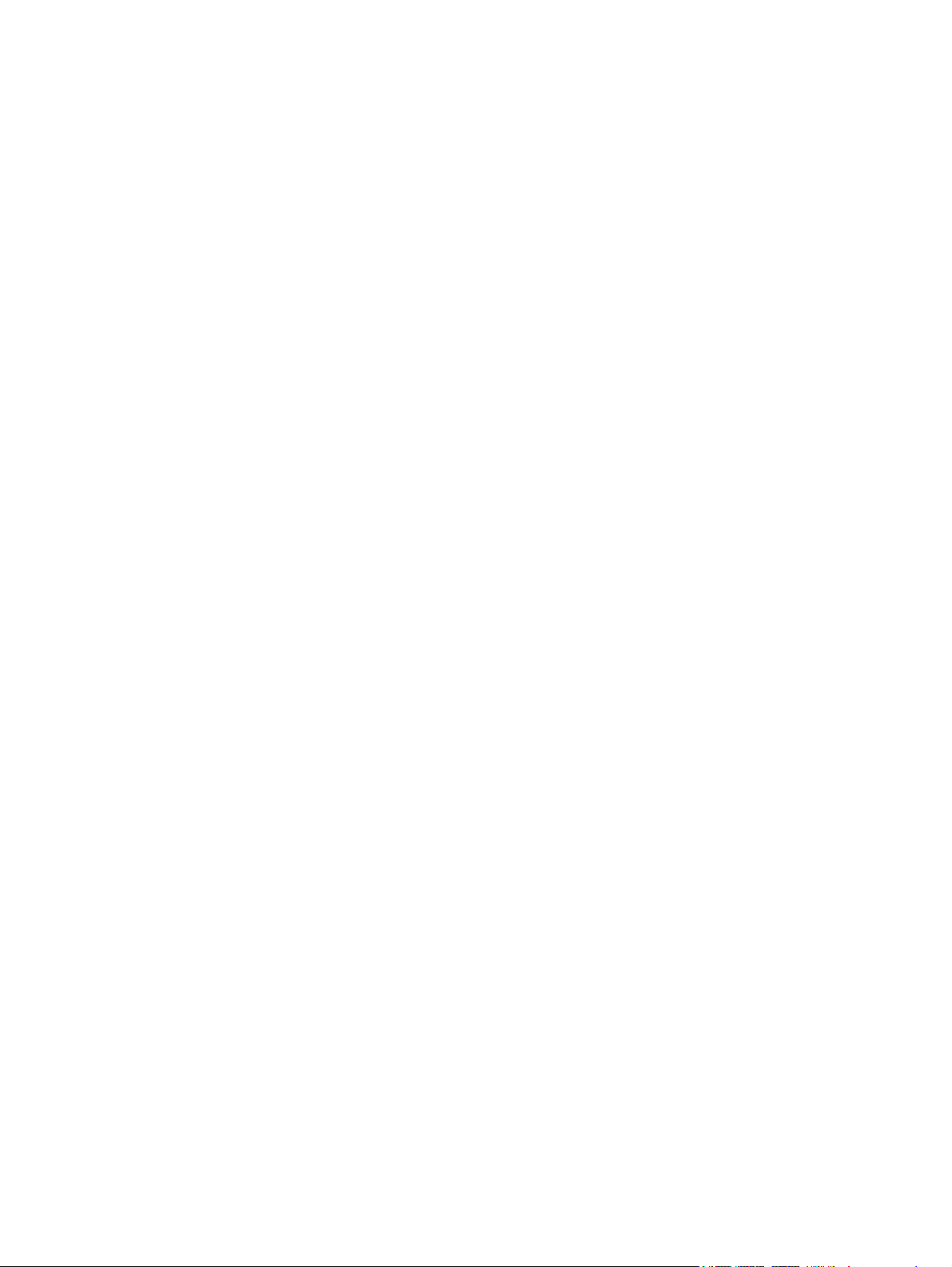
Suporte a Novell NetWare .................................................................................................................. 32
Configuração de rede ......................................................................................................................... 33
Configuração de parâmetros TCP/IPv4 ............................................................................. 33
Definição de um endereço IP ............................................................................ 33
Definição da máscara de sub-rede ................................................................... 34
Definição do gateway padrão ............................................................................ 34
Configuração de parâmetros TCP/IPv6 ............................................................................. 35
Servidores de impressão HP Jetdirect EIO ....................................................................... 35
4 Uso de recursos do dispositivo
Carregue a mídia ................................................................................................................................ 38
Carregamento da mídia no vidro do scanner .................................................................... 38
Carregamento do alimentador automático de documentos (AAD) .................................... 39
Uso do teclado ................................................................................................................................... 40
Informações de envio básicas ............................................................................................................ 41
Login .................................................................................................................................. 41
Alterar configurações do trabalho atual ............................................................................. 41
Cancelar envio ................................................................................................................... 42
Configuração do dispositivo para enviar e-mails ................................................................................ 43
Protocolos suportados ....................................................................................................... 43
Definição das configurações de servidor de e-mail ........................................................... 43
Localizar gateways ............................................................................................................ 44
Localização do gateway SMTP pelo painel de controle do dispositivo ............. 44
Localização do gateway SMTP a partir de um programa de e-mail ................. 44
Enviar um e-mail ................................................................................................................................ 45
Uso da tela Enviar e-mail ................................................................................................... 45
Envio de um documento .................................................................................................... 46
Uso da função de preenchimento automático ................................................................... 46
Uso do catálogo de endereços .......................................................................................... 46
Criação de uma lista de destinatários ............................................................... 47
Uso do catálogo de endereços local ................................................................. 47
Digitalização para uma pasta ............................................................................................................. 49
Digitalização para um destino de fluxo de trabalho ............................................................................ 50
Enviar um fax digital ........................................................................................................................... 51
Para acrescentar endereços no catálogo de endereços local .......... 47
Para excluir endereços de e-mail do catálogo de endereços
local .................................................................................................. 48
5 Administração e manutenção do dispositivo
Uso de páginas de informações ......................................................................................................... 54
Uso do servidor da Web incorporado ................................................................................................. 55
Abrir o servidor da Web incorporado utilizando a conexão de rede .................................. 55
Seções do servidor da Web incorporado ........................................................................... 55
Uso do software HP Web Jetadmin ................................................................................................... 58
Controle da segurança do envio digital .............................................................................................. 59
Autenticação de rede ......................................................................................................... 59
E-mail seguro ..................................................................................................................... 59
Restringir acesso a software ............................................................................................. 59
Trava de segurança ........................................................................................................... 60
Substituir suprimentos e peças .......................................................................................................... 61
iv PTWW
Page 7
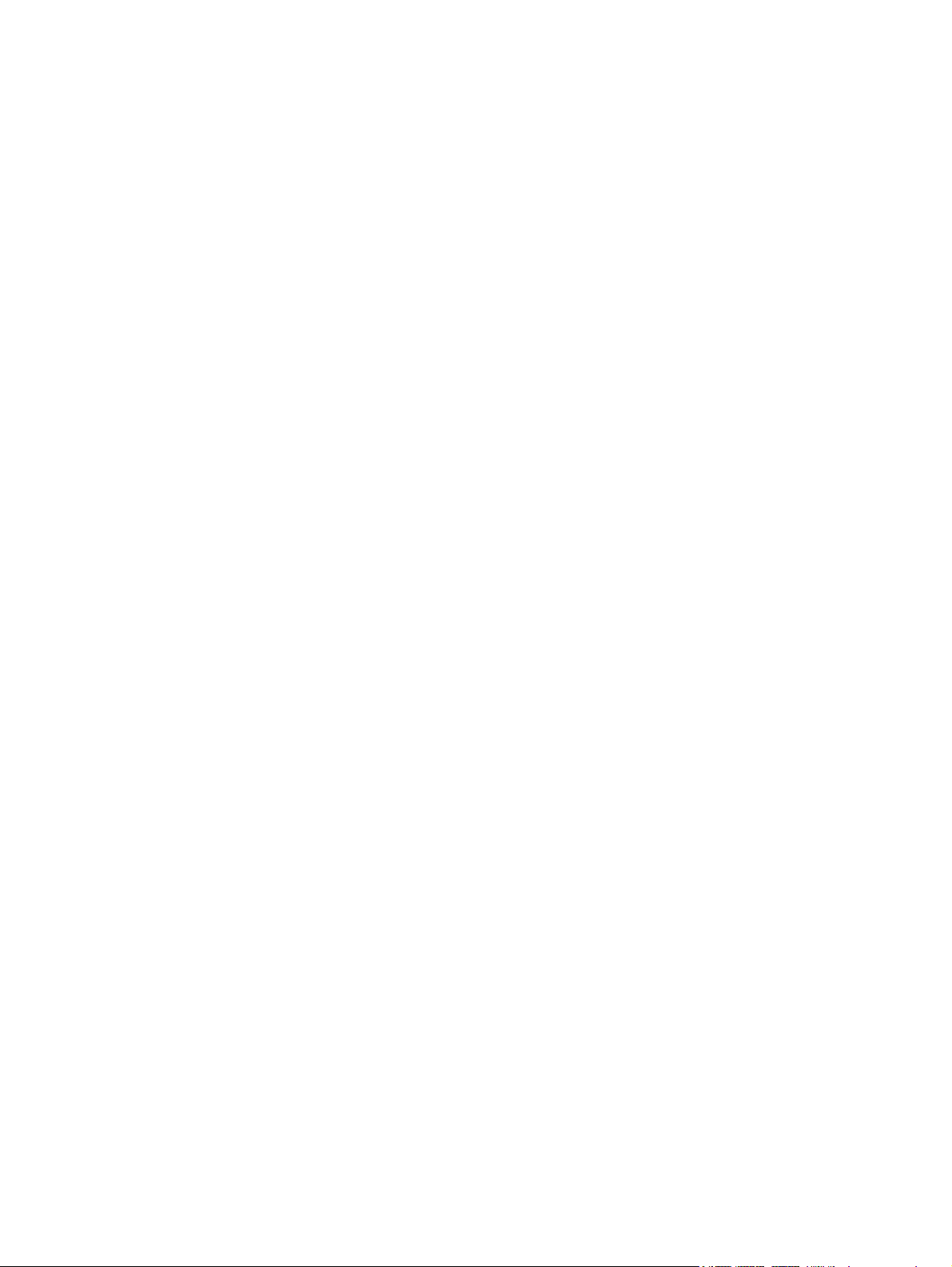
Substituir a folha de milar .................................................................................................. 61
Substituir o Kit de manutenção do AAD ............................................................................ 61
Limpeza do dispositivo ....................................................................................................................... 63
Limpeza do exterior ........................................................................................................... 63
Limpeza do vidro ............................................................................................................... 63
Limpeza da tela sensível ao toque .................................................................................... 63
Limpeza do sistema de entrega do AAD ........................................................................... 63
Limpeza dos cilindros do AAD .......................................................................................... 64
Atualizar o firmware ............................................................................................................................ 67
Determinação do nível atual de firmware .......................................................................... 67
Fazer download do novo firmware no site da HP ............................................................. 67
Uso do FTP para atualizar o firmware em uma conexão de rede direta ........................... 67
Uso de uma conexão USB para atualizar o firmware do dispositivo ................................. 69
Uso do HP Web Jetadmin para atualizar o firmware ......................................................... 69
Atualização do firmware do HP Jetdirect Inside ................................................................ 70
Calibração do scanner ....................................................................................................................... 71
6 Solução de problemas
Fontes de informações sobre problemas ........................................................................................... 74
Mensagens do painel de controle ...................................................................................................... 76
Tipos de mensagem do painel de controle ........................................................................ 76
Solucionar mensagens do painel de controle .................................................................... 76
Congestionamentos ........................................................................................................................... 80
Evitar atolamentos ............................................................................................................. 80
Eliminar atolamentos ......................................................................................................... 81
Solução de problemas de e-mail ........................................................................................................ 82
Validar o endereço do servidor de e-mail (gateway SMTP) ............................................. 82
Validação do endereço do gateway LDAP ........................................................................ 82
Apêndice A Serviço e suporte
Declaração de garantia limitada da Hewlett-Packard ........................................................................ 83
Serviço de garantia de reparo pelo próprio cliente ............................................................................. 85
Declaração de garantia limitada da Hewlett-Packard para software .................................................. 86
Disponibilidade de suporte e serviço .................................................................................................. 87
Contratos de manutenção HP ............................................................................................................ 88
Serviço no local da instalação, no dia útil seguinte ........................................................... 88
Apêndice B Especificações
Especificações físicas ........................................................................................................................ 90
Especificações elétricas ..................................................................................................................... 90
Especificações do consumo de energia ............................................................................................. 90
Especificações ambientais ................................................................................................................ 91
Emissões acústicas ............................................................................................................................ 91
Apêndice C Informações regulamentares
Normas da FCC ................................................................................................................................. 94
Programa Procuradoria de produtos ambientais ................................................................................ 95
Proteção do meio ambiente ............................................................................................... 95
Produção de ozônio ........................................................................................................... 95
PTWW v
Page 8
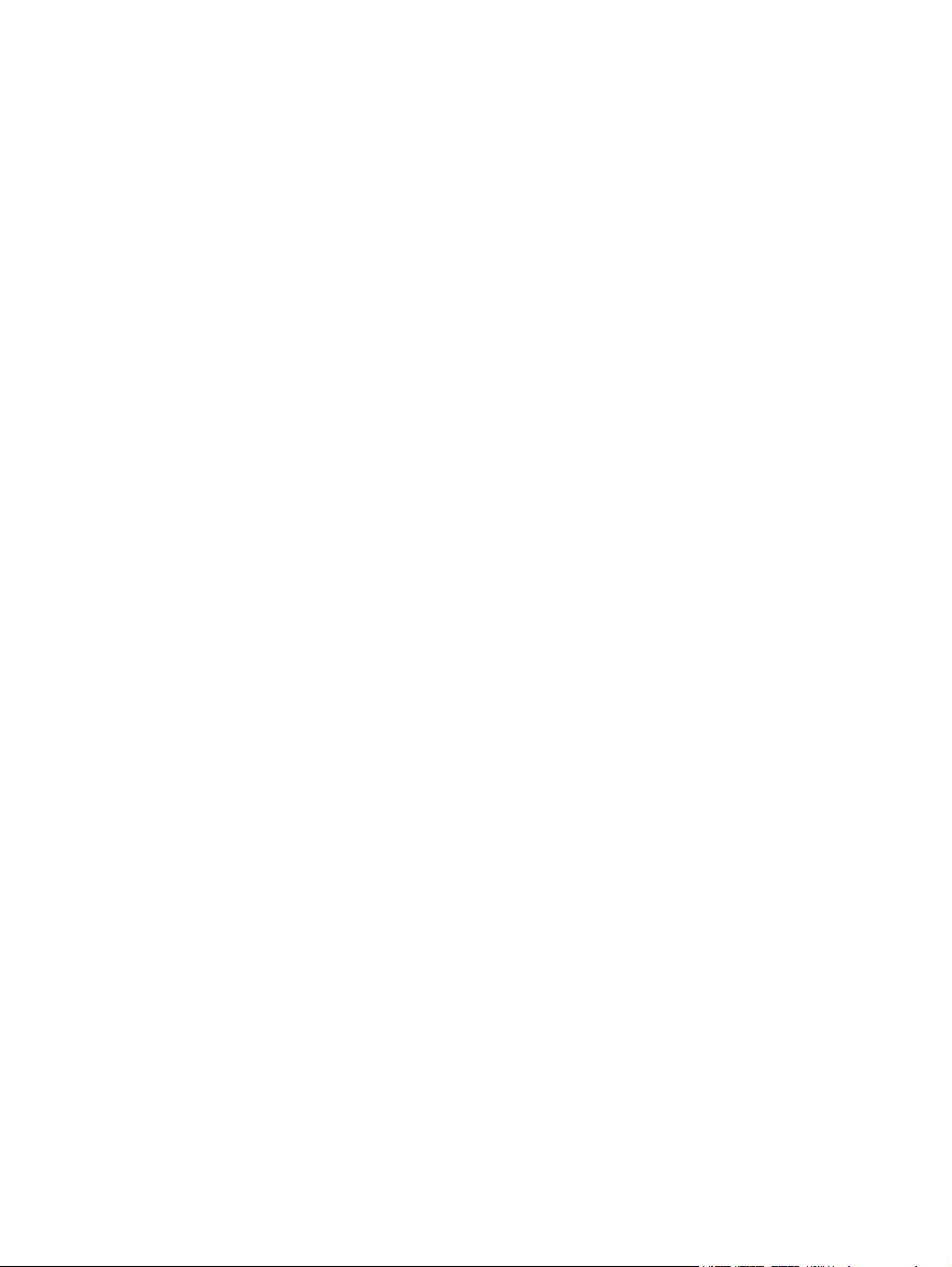
Consumo de energia ......................................................................................................... 95
Plásticos ............................................................................................................................ 95
Restrições de materiais ..................................................................................................... 95
Descarte de equipamentos usados por usuários em residências privadas na União
Européia ............................................................................................................................ 96
Folha de dados de segurança de materiais ....................................................................... 96
Como obter mais informações ........................................................................................... 96
Declaração de conformidade ............................................................................................................. 97
Declaração de segurança específica a um país/região ..................................................................... 98
Regulamentações DOC canadenses ................................................................................ 98
Declaração VCCI (Japão) .................................................................................................. 98
Declaração EMI (Coréia) ................................................................................................... 98
Índice .................................................................................................................................................................. 99
vi PTWW
Page 9
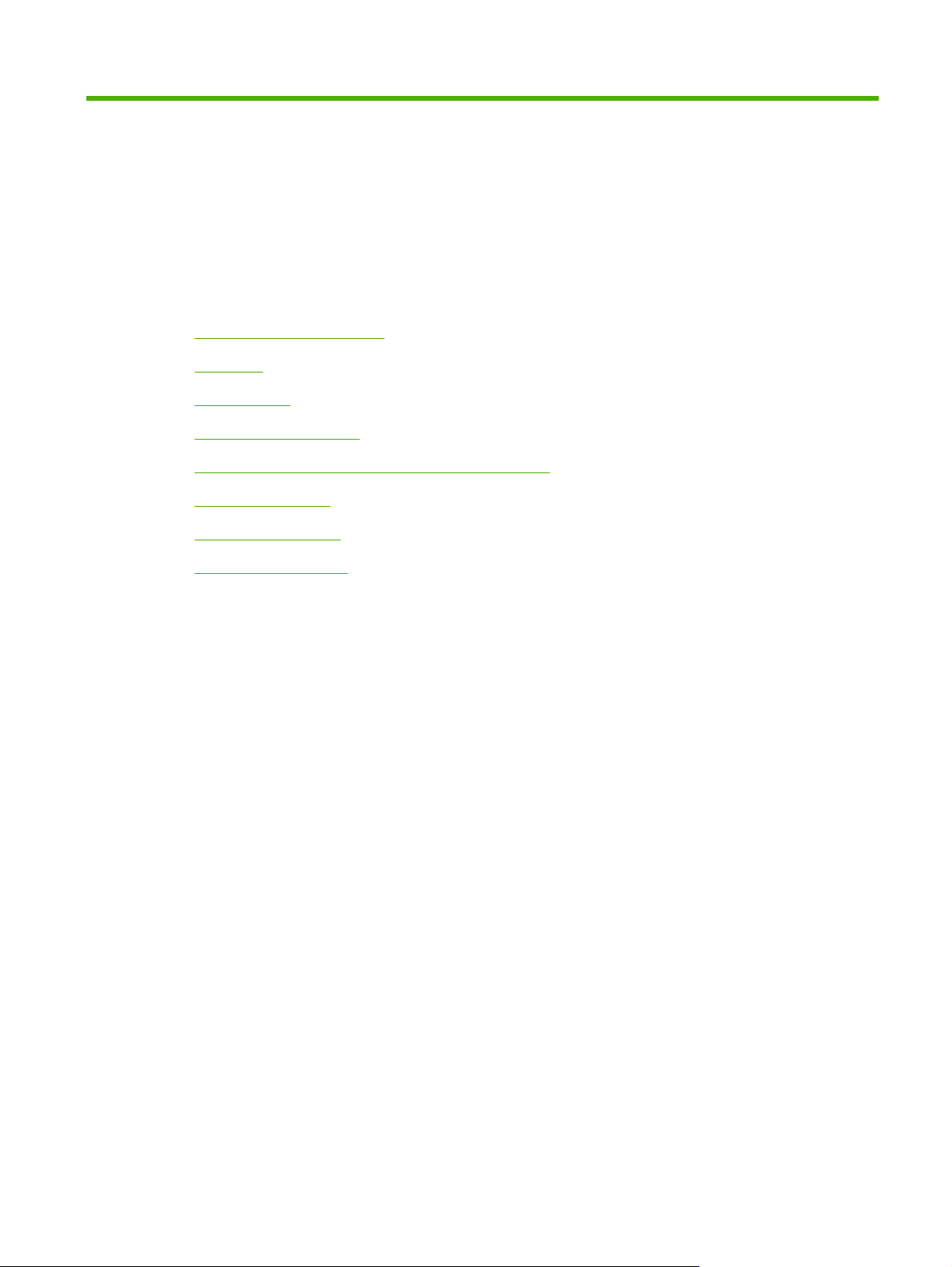
1 Noções básicas sobre o dispositivo
Informações do dispositivo
●
Recursos
●
Desempenho
●
Software do dispositivo
●
Componentes de rede utilizados para envio digital
●
Manuseio de papel
●
Peças do dispositivo
●
Requisitos de espaço
●
PTWW 1
Page 10
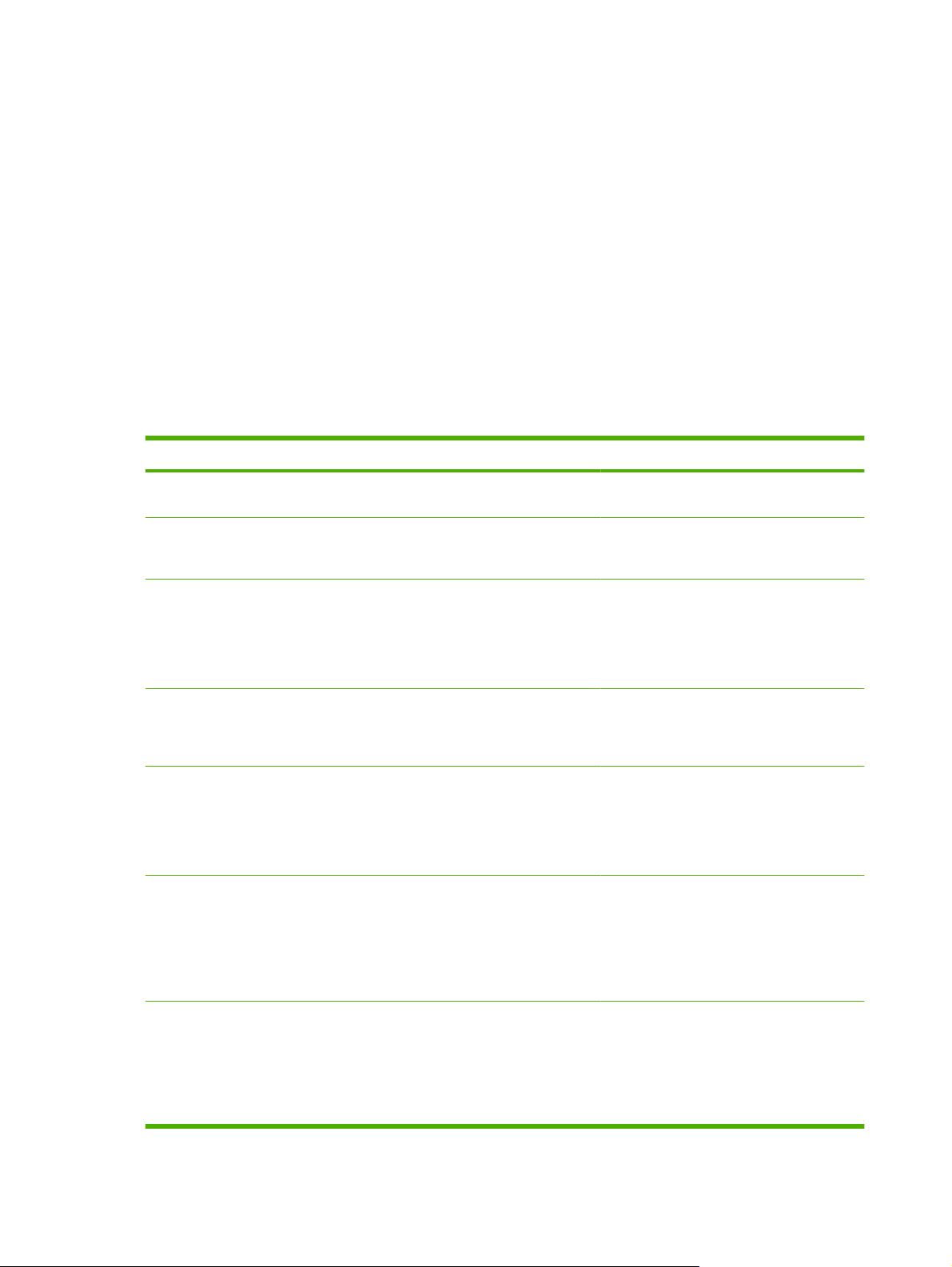
Informações do dispositivo
O HP 9250C Digital Sender é conectado diretamente à sua rede, converte desenhos, fotografias e
documentos em preto e branco e em cores para um formulário eletrônico e, em seguida, os distribui
diretamente para diversos tipos de destino. Você também pode instalar o programa do HP Digital
Sending Software (HP DSS) incluído para usar recursos de envio digital como o enviar para fluxo de
trabalho com reconhecimento de caracteres ópticos (OCR).
Para instalar o dispositivo basta conectá-lo à sua rede e configurar os recursos de envio digital. O
remetente digital opera como uma unidade independente na rede e não exige privilégios de rede para
sua administração.
Onde obter mais informações
A tabela a seguir descreve os recursos de envio digital disponíveis e onde podem ser encontradas
informações sobre eles. Toda a documentação listada nessa tabela pode ser encontrada no CD com
a documentação, fornecido com o dispositivo.
Recurso Descrição Para obter mais informações
Digitalização para e-mail Digitalizar um documento e o enviar a
qualquer endereço de e-mail.
Digitalização para pasta Digitalizar um documento para uma pasta de
Catálogo de endereço para email e fax
Autenticação do PIN do usuário Digite os nomes e os números de
Endereço LDAP Configure o dispositivo para pesquisar
Autenticação LDAP Configure o dispositivo para solicitar a
rede. Mais de uma pasta de destino pode ser
configurada.
Digite os nomes e os endereços de e-mail ou
os nomes e os números de fax para e-mail e
os destinatários do fax no catálogo de
endereços do dispositivo. Esse recurso
também podem ser usados para gerenciar a
lista de discagens rápidas de fax.
identificação pessoal (PIN) para que apenas
usuários autorizados possam usar recursos
específicos do dispositivo.
nomes e endereços de e-mail em um
diretório LDAP (Lightweight Directory Access
Protocol). Esse recurso facilita o
endereçamento de trabalhos enviados para
e-mails.
autenticação do usuário para a utilização de
recursos específicos do dispositivo. Esse
dispositivo se baseiam em uma infraestrutura de LDAP e podem ser configurados
para oferecer suporte a LDAP em uma SSL
(Secure Sockets Layer).
Guia do usuário ou guia de suporte para DSS
Guia do usuário EWS
Guia do usuário (consulte o Guia do usuário
do EWS para obter informações detalhadas)
Guia do usuário EWS
Guia do usuário do EWS ou guia de suporte
para DSS
Guia do usuário EWS
Autenticação Kerberos Configure o dispositivo para solicitar a
autenticação do usuário para a utilização de
recursos específicos do dispositivo. Esse
recurso se baseia em uma infra-estrutura do
Kerberos Realm. Um ambiente de domínio
do Microsoft Windows oferece suporte ao
Kerberos nativamente.
Guia do usuário EWS
2 Capítulo 1 Noções básicas sobre o dispositivo PTWW
Page 11
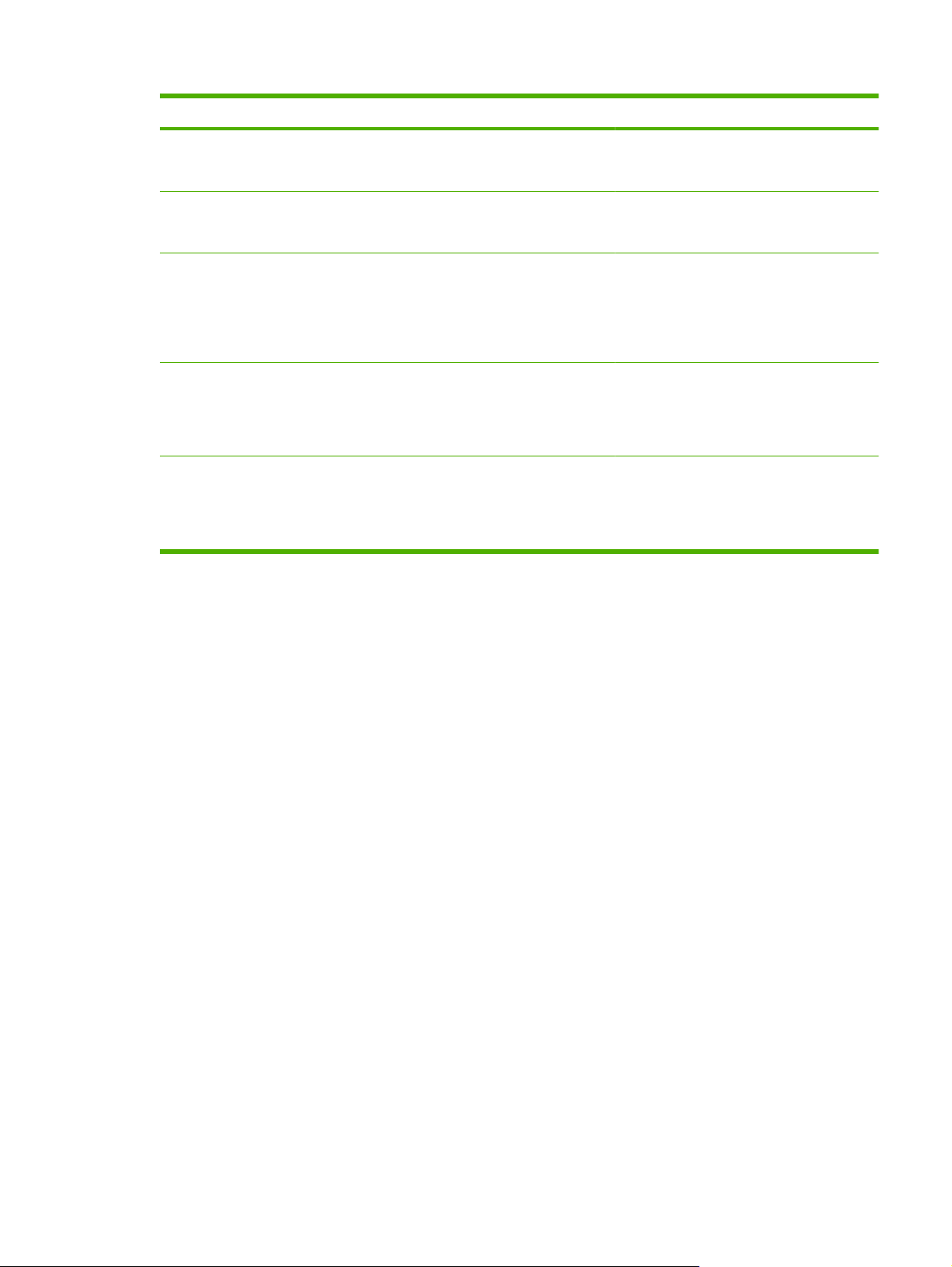
Recurso Descrição Para obter mais informações
Fax de LAN do DSS Use o dispositivo para rotear trabalhos de fax
por meio de uma infra-estrutura de fax de
LAN existente.
Enviar para pasta do DSS Digitalizar um documento para uma pasta de
rede. Mais de uma pasta de destino pode ser
configurada.
Fluxo de trabalho do DSS Digitalize um documento e capture
Autenticação Windows
Negotiated do DSS
Autenticação LDAP do DSS Configure o dispositivo para solicitar a
informações sobre o documento digitalizado,
avisando o usuário. O documento pode ser
roteado para outro aplicativo. Esse recurso
pode ser configurado para usar OCR
(reconhecimento de caracteres ópticos).
Configure o dispositivo para solicitar a
autenticação do usuário para a utilização de
recursos específicos do dispositivo. Esse
recurso se baseia em uma infra-estrutura de
domínio do Microsoft Windows.
autenticação do usuário para a utilização de
recursos específicos do dispositivo. Esse
recurso se baseia em uma infra-estrutura de
LDAP existente.
Guia de suporte do DSS
Guia de suporte do DSS
Guia de suporte do DSS
Guia de suporte do DSS
Guia de suporte do DSS
Recursos
O dispositivo de envio digital inclui os seguintes recursos:
Envio digital — Envia arquivos digitalizados para endereços de e-mail, destinos de fax e pastas
●
de rede. As funções de envio digital avançadas são realizadas pelo HP Digital Sending Software
(HP DSS), incluído no dispositivo.
AAD — O tamanho ofício do AAD aceita até 50 páginas e inclui duplexações internas para a
●
digitalização de ambos os lados de um documento impresso em frente e verso.
Painel de controle com tela interativa sensível ao toque — Menus e assistentes intuitivos na
●
tela ajudam a executar tarefas de envio digital.
Scanner de mesa — O scanner de tamanho Carta ou A4 pode digitalizar documentos em preto
●
e branco ou em cores, com capacidade para digitalizar até 1 mm (0,04 polegada) da margem do
papel.
Memória — O dispositivo se torna padrão com 256 megabytes (MB) de memória de acesso
●
randômico (RAM).
Disco rígido — O dispositivo inclui uma unidade de disco rígido interna com 40 gigabytes (GB)
●
para armazenar documentos e configurações.
Conectividade — O dispositivo fornece uma porta 10/100Base-T pelo Jetdirect Inside, uma porta
●
HP Jetdirect Fast Ethernet e um slot de expansão EIO (Enhanced input/output) para
conectividade.
PTWW Recursos 3
Page 12
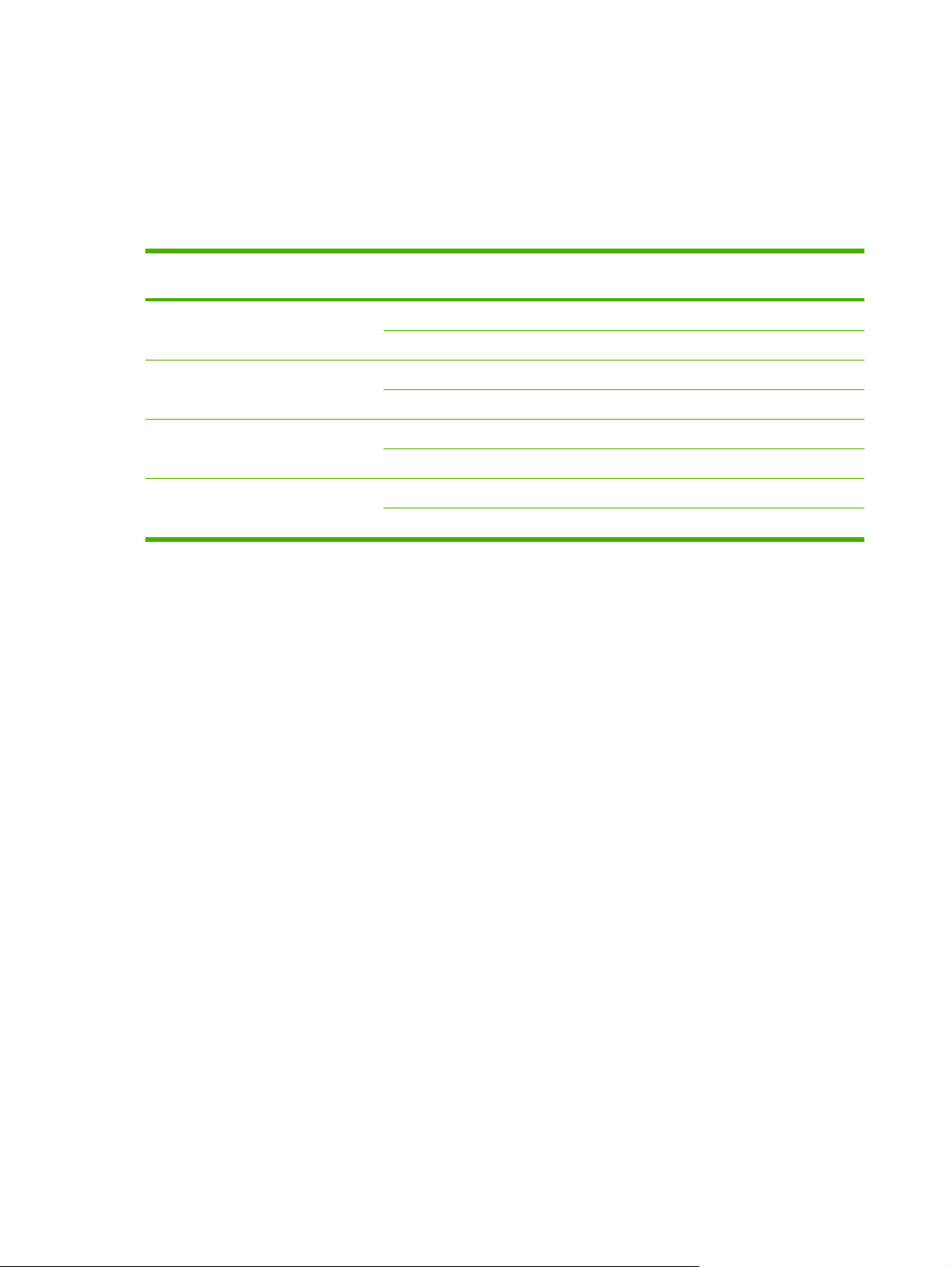
Desempenho
As seções seguintes fornecem estatísticas de desempenho específicas para o remetente digital.
Desempenho do AAD
A tabela a seguir mostra a velocidade de imagens por minuto (ipm) do AAD de envio digital.
Modo Pontos por polegada
Modo monocromático simplex 600 x 600 52 54
Modo em cores simplex 600 x 600 29 31
Modo monocromático duplex 600 x 600 24 25
Modo em cores duplex 600 x 600 18 18
Ciclo de operação
O ciclo de operação máximo é de 60.000 imagens digitalizadas por mês.
●
A utilização mensal é de 3.600 páginas.
●
(dpi)
Velocidade (ipm), A4 Velocidade (ipm), carta
600 x 300 53 55
600 x 300 29 31
600 x 300 24 25
600 x 300 18 18
4 Capítulo 1 Noções básicas sobre o dispositivo PTWW
Page 13
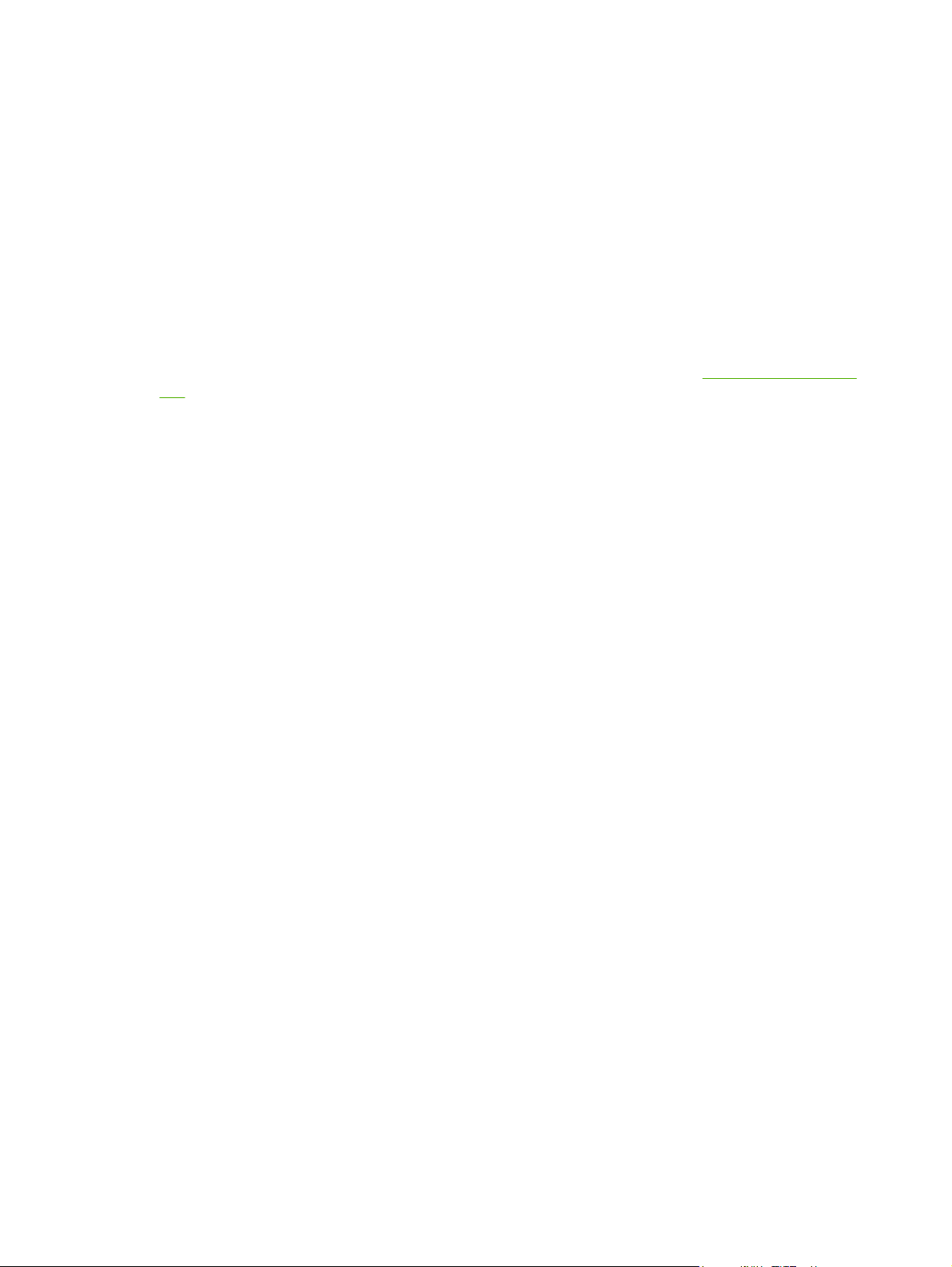
Software do dispositivo
Software de dispositivo de envio digital
Para aproveitar os recursos avançados do remetente digital, como a digitalização com OCR ou o envio
para um fluxo de trabalho, você pode instalar o HP Digital Sending Software versão 4 (HP DSS), que
pode ser encontrado no CD-ROM fornecido com o dispositivo. Esse software é executado como um
serviço em um servidor de rede. Não é necessário instalar quaisquer softwares ou drivers em
computadores de usuários individuais.
Consulte o Guia de suporte do HP Digital Sending Software no CD com a documentação de instalação
do software e com as instruções de configuração.
As atualizações mais recentes do software estão disponíveis na Internet em
dss.
www.hp.com/support/
PTWW Software do dispositivo 5
Page 14
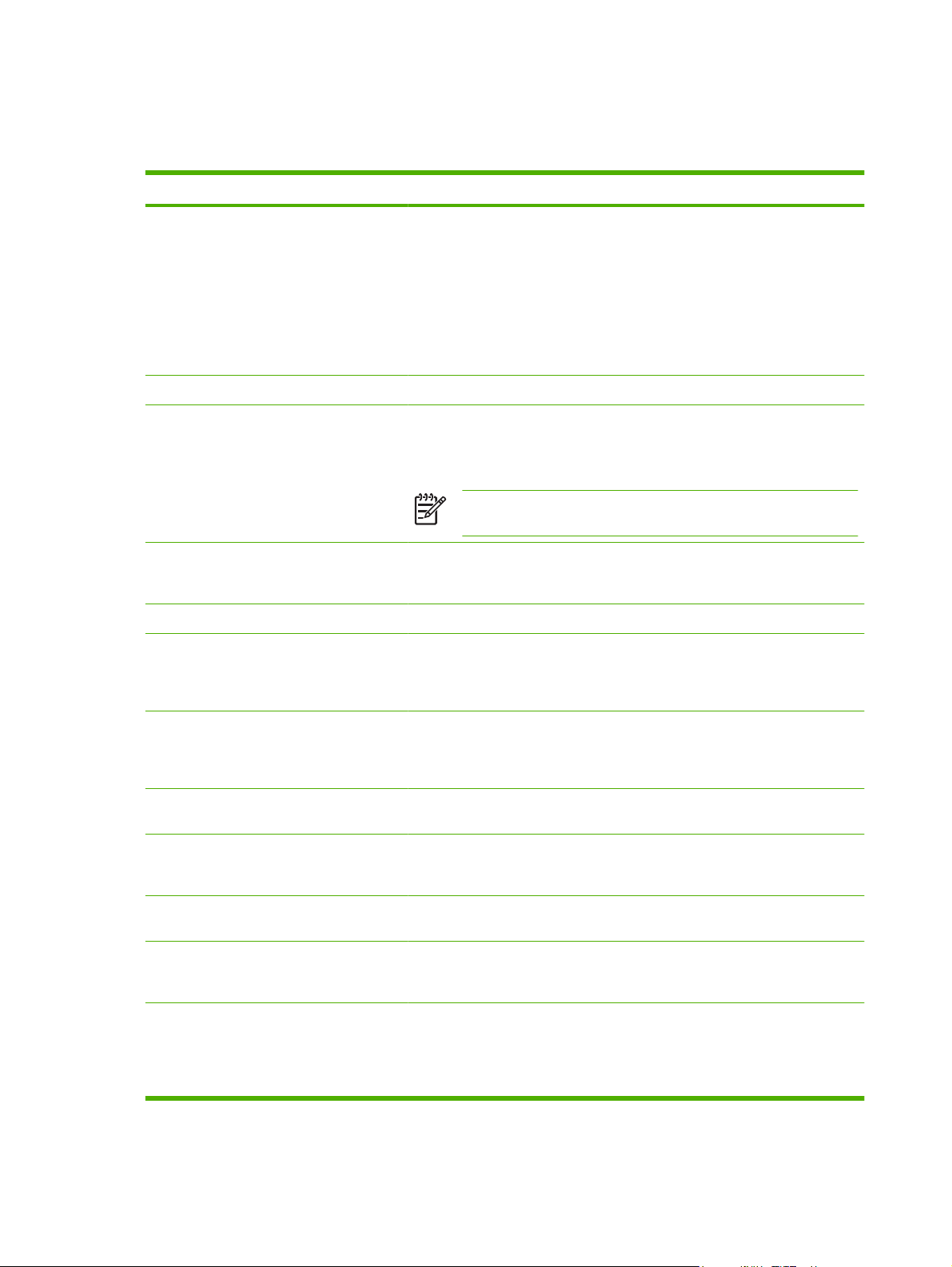
Componentes de rede utilizados para envio digital
A tabela a seguir descreve os componentes de rede usados para o envio digital.
Componente Descrição
Um servidor de rede executando o
Windows® 2000 Professional, Server ou
Advanced Server; o Windows XP
Professional ou o Windows Server 2003
Standard ou Enterprise Server
Rede Fast Ethernet 100Base-TX ou Ethernet 10Base-T
Remetentes digitais ou dispositivos MFP daHPUm servidor HP DSS pode oferecer suporte para até 1000 HP 9250C Digital
Navegador da Web Os usuários podem usar um navegador da Web em qualquer computador na
Servidor de e-mail habilitado para SMTP Esse gateway facilita as opções de e-mail e de envio digital de fax pela Internet.
Servidor de fax de LAN (exige DSS) Um servidor de fax de LAN é um dispositivo de rede que trata de forma central
O servidor contém os seguintes componentes:
HP DSS
●
HP MFP DSS Configuration Utility — usado para configurar e monitorar
●
recursos de envio digital depois que o programa do HP DSS tiver sido
instalado
Serviço de fax do Windows 2000 — necessário apenas quando o serviço
●
de fax do Windows 2000 for o método de transporte de fax
Senders, HP 9200C Digital Senders ou dispositivos MFP na mesma rede. Cada
dispositivo pode ser configurado individualmente para aceitar uma ou todas as
opções de envio digital.
NOTA: O HP DSS não oferece suporte para o HP 9100C Digital
Sender ou o HP 8100C Digital Sender.
rede, para configurar e monitorar o remetente digital, usando o HP Web
Jetadmin ou o remetente digital do servidor da Web incorporado.
o grande número de trabalhos de fax enviados e recebidos. O HP DSS pode
ser usado para configurar o remetente digital para rotear os faxes de saída para
um servidor de fax de LAN.
Servidor LDAP Um servidor LDAP é um servidor de diretório que contém nomes de recipientes
Servidor FTP Um servidor FTP (file transfer protocol) pode se usado como o destino para os
Servidor de diretório Novell/controlador de
domínio (exige DSS)
Impressora de rede (exige DSS) Uma impressora de rede pode ser configurada como o destino para documentos
Controlador de domínio Kerberos Um controlador de domínio Kerberos (KDC) fornece serviços de autenticação
Suporte para rede Novell (exige DSS) Se servidores de arquivos da Novell forem utilizados na rede, o HP DSS poderá
e endereços de e-mail, além de oferecer suporte para LDAP (Lightweight
Directory Access Protocol). O HP DSS usa o servidor LDAP para obter
endereços para o catálogo de endereços do remetente digital.
documentos digitalizados pelo remetente digital.
Para oferecer suporte à autenticação de usuário, o remetente digital deve ter
acesso ao controlador de domínio ou ao servidor de diretório Novell, a fim de
validar as informações de login do usuário.
digitalizados pelo remetente digital.
Kerberos na rede. Um controlador de domínio do Windows pode ser configurado
para agir como um controlador de domínio Kerberos.
gravar arquivos nas pastas de rede e oferecer suporte a pastas de fax de rede
que residam em servidores da Novell. O software cliente Novell deve ser
instalado na rede e configurado adequadamente para que os atributos
específicos da Novell possam ser configurados no HP DSS.
6 Capítulo 1 Noções básicas sobre o dispositivo PTWW
Page 15
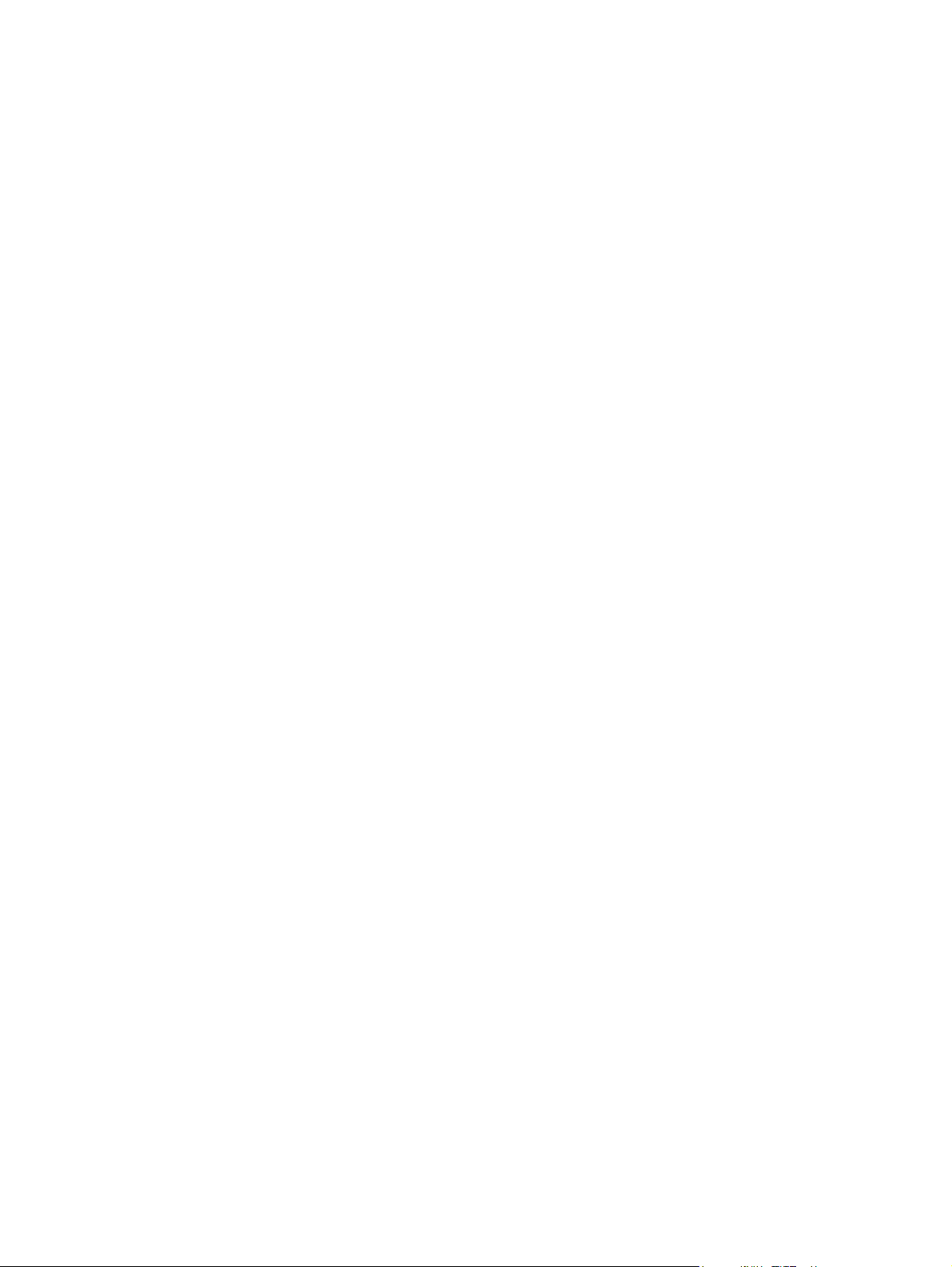
Manuseio de papel
O HP 9250C Digital Sender oferece suporte para os seguintes tamanhos de papel padrão:
Carta: 215,9 x 279 mm (8,5 x 11 polegadas)
●
Executivo: 190 x 254 mm (7,5 x 10 polegadas)
●
A4: 210 x 297 mm (8,3 x 11,7 polegadas)
●
A5: 148 x 210 mm (5,83 x 8,27 polegadas)
●
B5: 176 x 250 mm (6,9 x 9,8 polegadas)
●
Ofício (apenas no AAD): 215,9 x 355,6 mm (8,5 x 14 polegadas)
●
Gramatura do papel: 60 a 120 g/m2 (16 a 32 lb)
O AAD suporta uma pilha de até 50 folhas, com uma altura máxima de 5 mm (0,2 polegada).
PTWW Manuseio de papel 7
Page 16
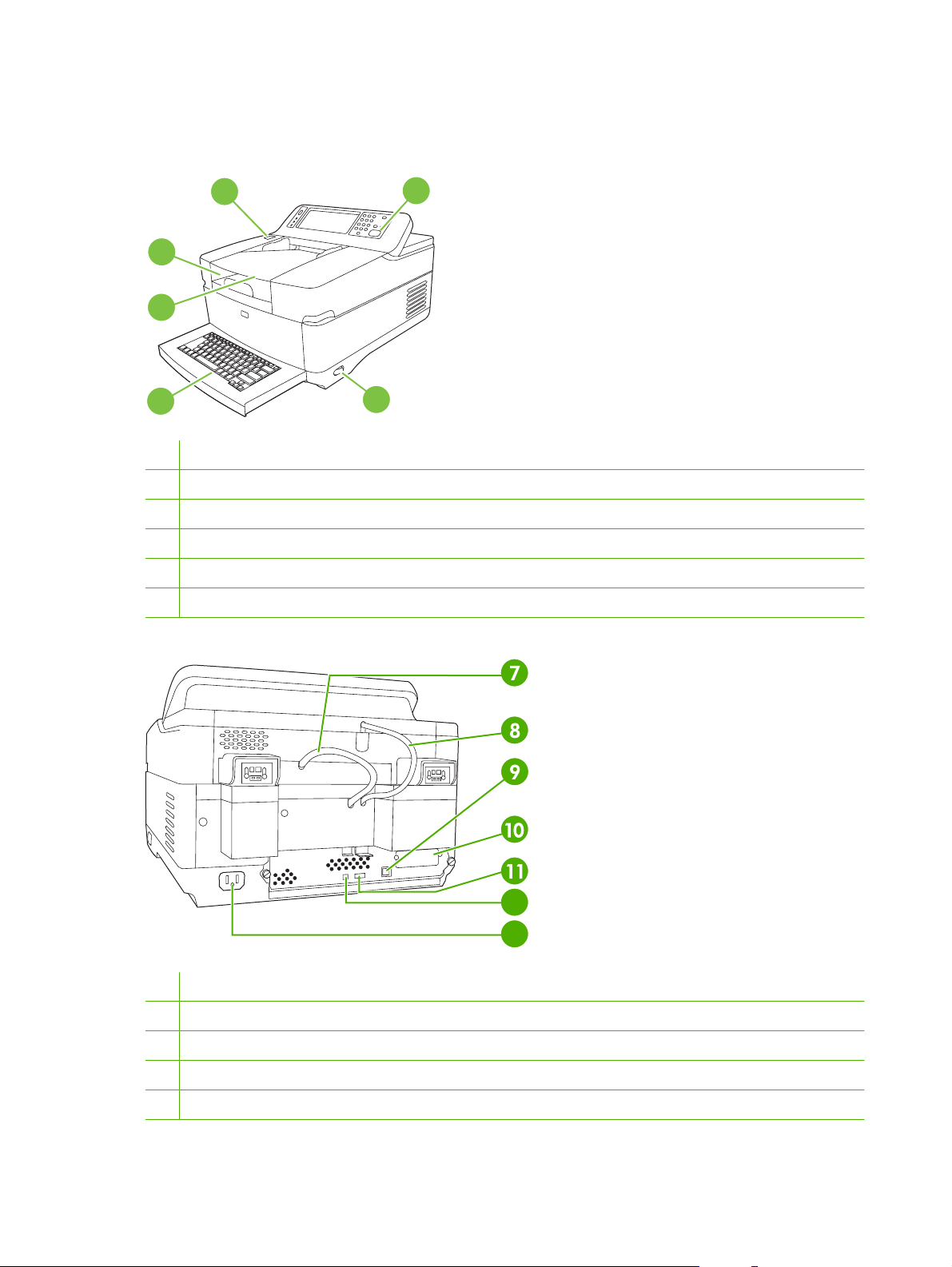
Peças do dispositivo
Antes de usar o remetente digital, familiarize-se com suas peças.
44442
44443
44444
1
4444
44445
1 Painel de controle
2 Botão de destravamento de atolamento
3 Compartimento de saída
4 Compartimento de entrada do AAD
5 Teclado externo Qwerty (puxe para abrir)
6 Interruptor Liga/Desliga
6
12
13
7 Cabo do AAD
8 Cabo do painel de controle
9 Porta da rede 10/100Base-T
10 Slot EIO
11 Porta do host USB
8 Capítulo 1 Noções básicas sobre o dispositivo PTWW
Page 17
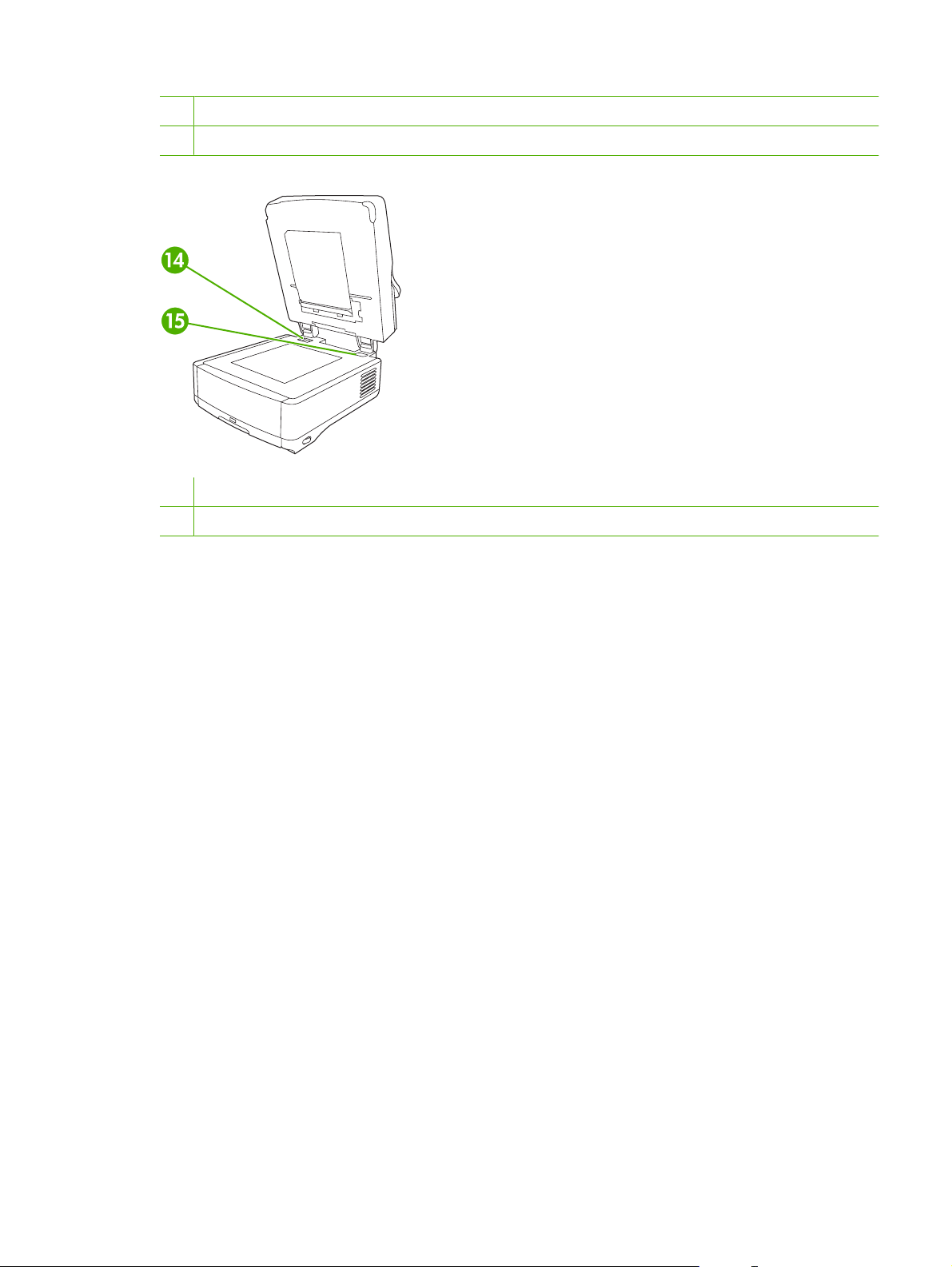
12 Porta do dispositivo USB
13 Conector de alimentação
14 Trava do scanner
15 Número de série
PTWW Peças do dispositivo 9
Page 18
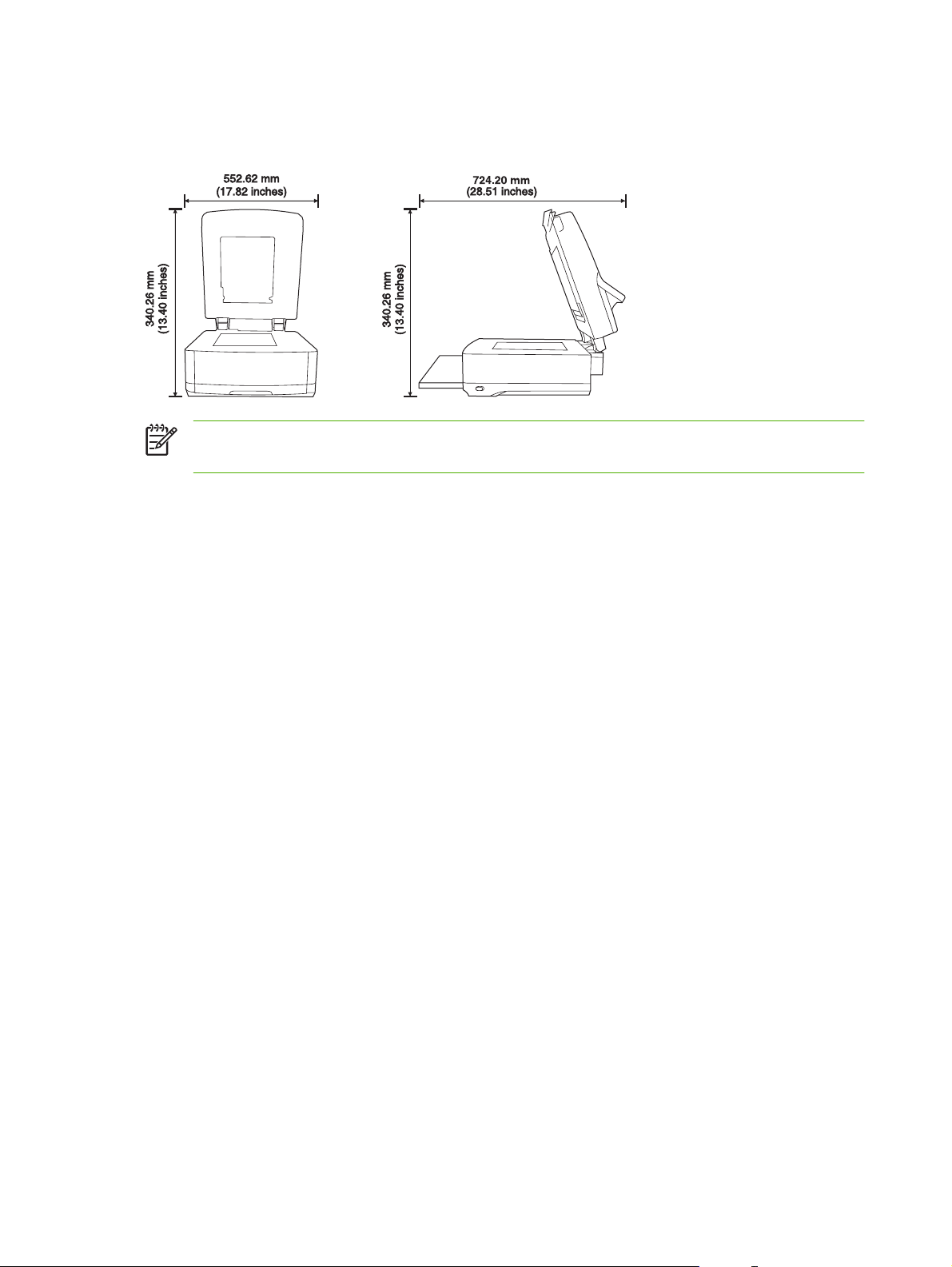
Requisitos de espaço
As figuras a seguir ilustram os requisitos de espaço para o HP 9250C Digital Sender.
NOTA: O dispositivo de envio digital exige 90 mm (3,5 polegadas) de espaço livre atrás do
dispositivo para uma abertura completa da tampa.
10 Capítulo 1 Noções básicas sobre o dispositivo PTWW
Page 19
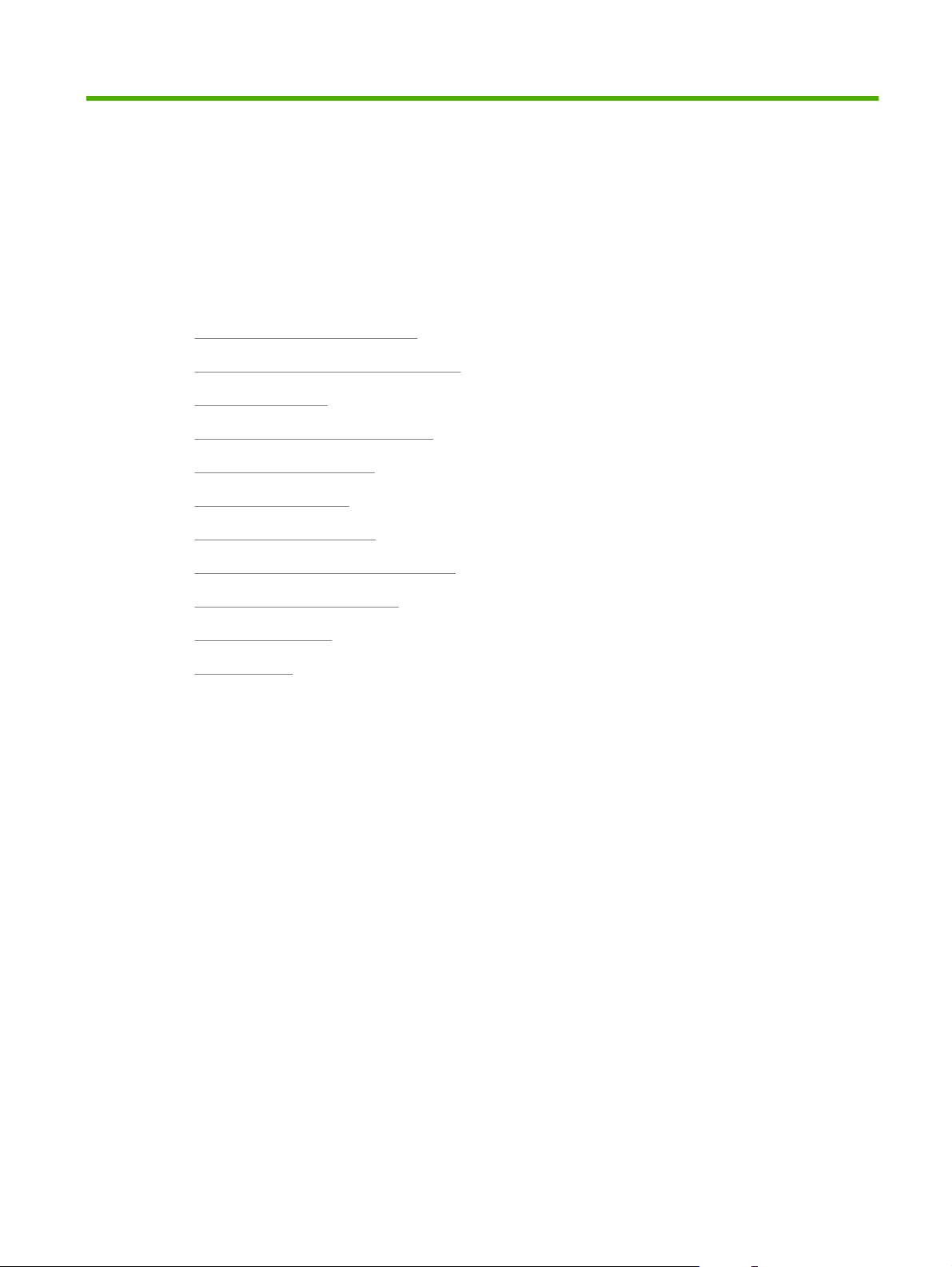
2 Painel de controle
Utilização do painel de controle
●
Navegação pelo menu Administração
●
Menu Informações
●
Menu Opções de trabalho padrão
●
Menu Hora/Programação
●
Menu Gerenciamento
●
Menu configuração inicial
●
Menu Comportamento do dispositivo
●
Menu Solução de problemas
●
Menu Redefinições
●
Menu Serviço
●
PTWW 11
Page 20
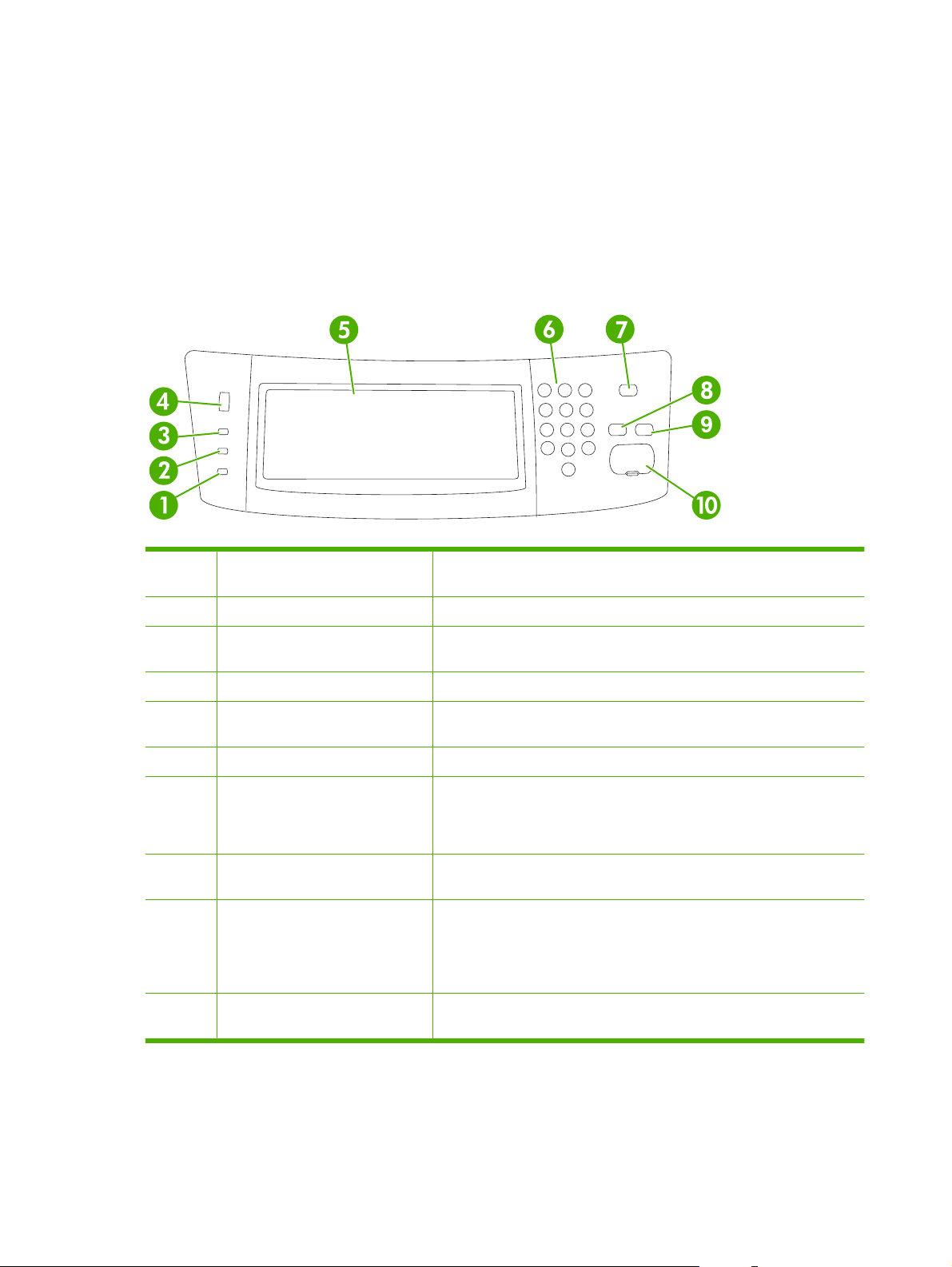
Utilização do painel de controle
O painel de controle tem uma tela de toque VGA que dá acesso a todas as funções do dispositivo. Use
os botões e o teclado numérico para controlar trabalhos e o status do dispositivo. Os LEDs indicam o
status geral do dispositivo.
Layout do painel de controle
O painel de controle inclui um visor gráfico com uma tela sensível ao toque, botões de controle do
trabalho, um teclado numérico e três diodos emissores de luz (LEDs) de status.
1 Atenção (luz) A luz Atenção indica que o dispositivo possui uma condição que exige
intervenção, como uma mensagem de erro na tela sensível ao toque.
2 Dados (luz) A luz Dados indica que o dispositivo está recebendo dados.
3 Pronta (luz) A luz Pronta indica que o dispositivo está pronto para começar a processar
4 Controle de ajuste de brilho Gire o controle para ajustar o brilho da tela de toque.
5 Visor gráfico com tela sensível ao
toque
6 Teclado numérico Use o teclado para inserir valores numéricos, como o número de um fax.
7 Botão e luz Inatividade Se o dispositivo ficar inativo durante muito tempo, ele entra
8 Botão Redefinir Redefine as configurações do trabalho aos valores padrão de fábrica ou
9 Botão Parar Interrompe o trabalho ativo. Enquanto está parado, o painel de controle
10 Botão e luz Iniciar Inicia um envio digital ou retoma um trabalho interrompido. Quando a luz
um trabalho.
Use a tela de toque para abrir e configurar todas as funções do dispositivo.
automaticamente no modo Inatividade. Para colocar o dispositivo no modo
Inatividade ou para reativar o dispositivo, pressione o botão Inatividade.
Quando a luz estiver vermelha, o dispositivo estará no modo Inatividade.
definidos pelo usuário.
mostra as opções para o trabalho interrompido (por exemplo, se você
pressionar o botão Parar enquanto o dispositivo está processando um
trabalho de e-mail, uma mensagem no painel de controle solicita a você
que cancele ou retome o trabalho).
estiver vermelha, o dispositivo estará pronto para iniciar a digitalização.
Tela inicial
A tela inicial dá acesso aos recursos do dispositivo e indica o status atual do dispositivo.
12 Capítulo 2 Painel de controle PTWW
Page 21
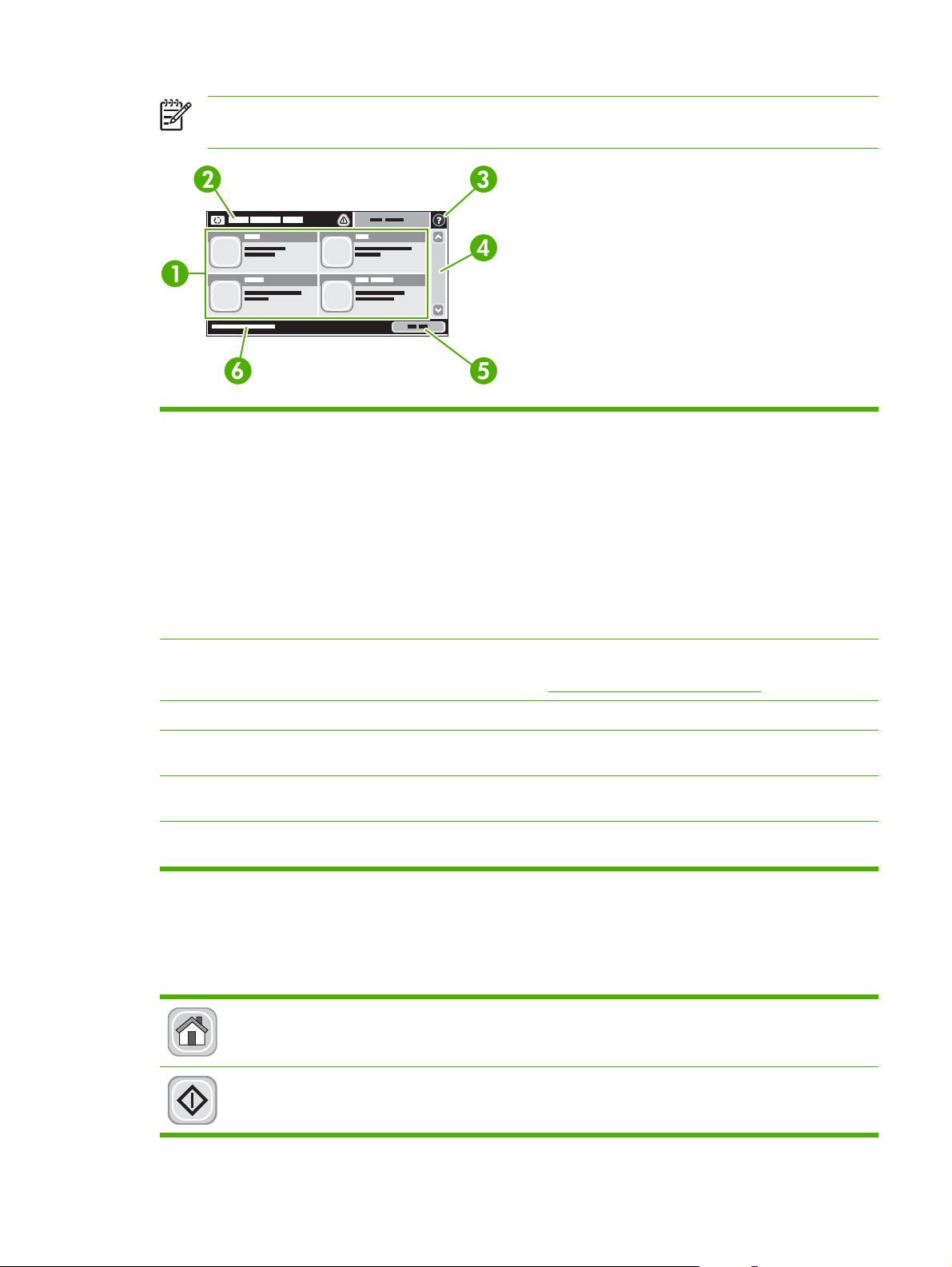
NOTA: Dependendo de como o administrador do sistema configurou o dispositivo, os recursos
exibidos na tela inicial podem variar.
1 Recursos Dependendo de como o administrador do sistema configurou o dispositivo, os recursos
exibidos nessa área podem incluir qualquer um dos seguintes itens:
Fax
●
E-mail
●
E-mail secundário
●
Pasta da rede
●
2 Linha de status do
dispositivo
3 Botão Ajuda Toque no botão Ajuda para abrir o sistema de Ajuda incorporado.
4 Barra de rolagem Toque nas setas para cima ou para baixo na barra de rolagem para consulte a lista completa
5 Botão Endereço da
rede
6 Data e hora A data e hora atuais são exibidas aqui. O administrador do sistema pode selecionar o formato
Botões na tela de toque
A linha de status na tela de toque dá informações sobre o status do dispositivo. Diversos botões podem
ser exibidos nessa área. A tabela a seguir descreve cada botão.
Botão Inicial. Toque no botão inicial para ter acesso à tela inicial a partir de qualquer outra tela.
Status dos suprimentos.
●
Administração
●
A linha de status dá informações sobre o status geral do dispositivo. Diversos botões são
exibidos nessa área, dependendo do status atual. Para obter uma descrição de cada botão
exibido na linha de status, consulte
de recursos disponíveis.
Toque em Endereço da rede para obter informações sobre a conexão de rede.
que o dispositivo usa para exibir data e hora, por exemplo formato de 12 horas ou de 24 horas.
Botões na tela de toque na página 13.
Botão Iniciar. Toque no botão Iniciar para iniciar a ação do recurso que você está utilizando.
PTWW Utilização do painel de controle 13
Page 22
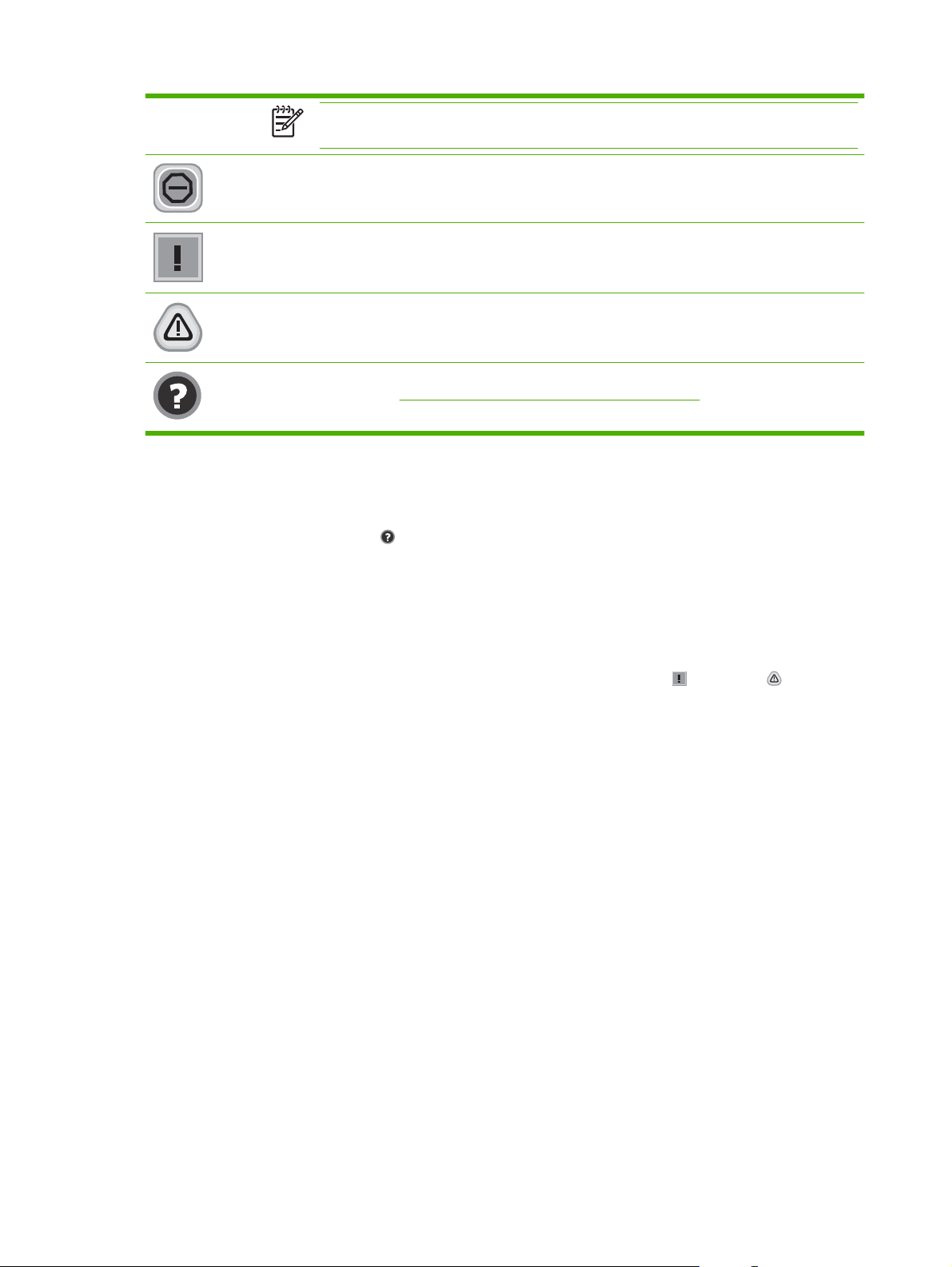
NOTA: O nome desse botão muda para cada recurso. Por exemplo, no recurso E-mail, o botão
chama-se Enviar e-mail.
Botão Parar. Se o dispositivo estiver processando um trabalho de fax, o botão Parar será exibido no
lugar do botão Iniciar. Toque no botão Parar para pausar o trabalho atual. O dispositivo solicita que você
cancele ou retome o trabalho.
Botão Erro. O botão Erro é exibido sempre que o dispositivo tem um erro que exige atenção antes de
poder continuar. Toque no botão de erro para ver a mensagem que descreve o erro. A mensagem também
tem instruções para resolver o problema.
Botão Aviso. O botão Aviso é exibido quanto dispositivo tem um problema mas pode continuar
funcionando. Toque no botão Aviso para ver a mensagem que descreve o problema. A mensagem
também tem instruções para resolver o problema.
Botão Ajuda. Toque no botão Ajuda para abrir o sistema interno de Ajuda on-line. Para obter mais
informações, consulte
Sistema de Ajuda do painel de controle na página 14.
Sistema de Ajuda do painel de controle
O dispositivo tem um sistema interno de Ajuda que explica como utilizar cada tela. Para abrir o sistema
da Ajuda, toque no botão Ajuda (
Em algumas telas, a Ajuda abre um menu global onde você pode procurar tópicos específicos. Você
pode percorrer a estrutura de menus tocando nos botões no menu.
) no canto superior direito da tela.
Para telas que contêm configurações de trabalhos individuais, a Ajuda abre um tópico que explica as
opções daquela tela.
Se o dispositivo alertar você de um erro ou aviso, toque no botão de erro (
) ou aviso ( ) para abrir
uma mensagem que descreve o problema. A mensagem também contém instruções para ajudar a
resolver o problema.
14 Capítulo 2 Painel de controle PTWW
Page 23
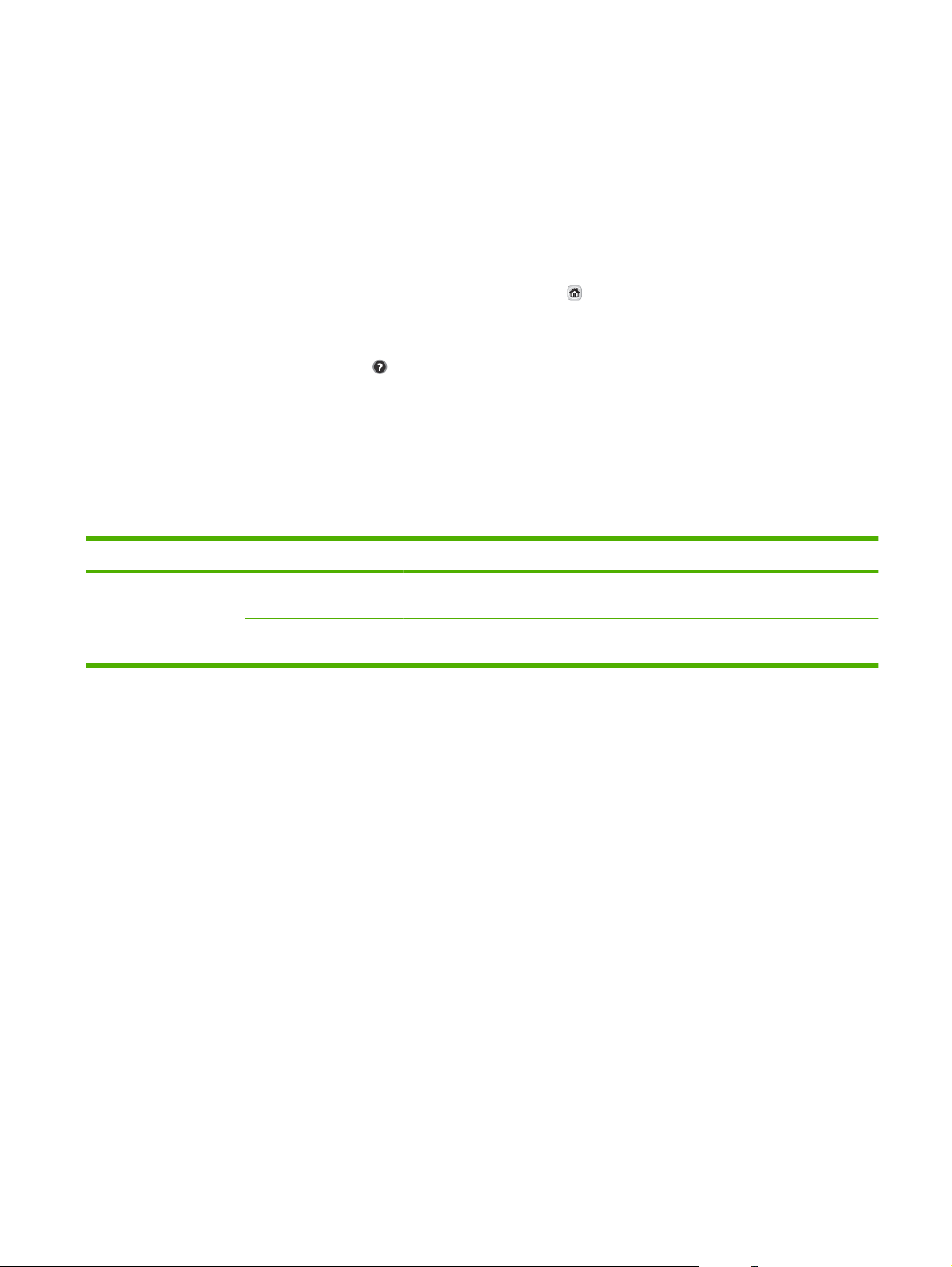
Navegação pelo menu Administração
Na tela inicial, toque em Administração para abrir a estrutura de menus. Você pode ter de rolar até a
base da tela inicial para ver esse recurso.
O menu Administração tem vários submenus, listados no lado esquerdo da tela. Toque no nome de um
menu para expandir a estrutura. Um sinal de mais (+) junto a um nome de nome significa que ele contém
submenus. Continue abrindo a estrutura até chegar na opção que você deseja configurar. Para voltar
ao nível anterior, toque em Verso.
Para sair do menu Administração, toque no botão Inicial (
O dispositivo tem uma Ajuda interna que explica cada um dos recursos disponíveis nos menus. A ajuda
está disponível para vários menus no lado direito da tela de toque. OU, para abrir o sistema global da
Ajuda, toque no botão Ajuda (
As tabelas nas seções a seguir indicam a estrutura geral de cada menu.
) no canto superior direito da tela.
) no canto superior esquerdo da tela.
Menu Informações
Use esse menu para exibir páginas de informações armazenadas internamente no dispositivo.
Tabela 2-1 Informações menu
Item do menu Item do submenu Valores Descrição
Páginas de configuração/
status
Página de configuração Mostrar (botão) Páginas de configuração que mostram as
configurações atuais do dispositivo.
Página de uso OK (botão) Mostra informações sobre o número de páginas
digitalizadas em cada tipo e tamanho de papel.
PTWW Navegação pelo menu Administração 15
Page 24
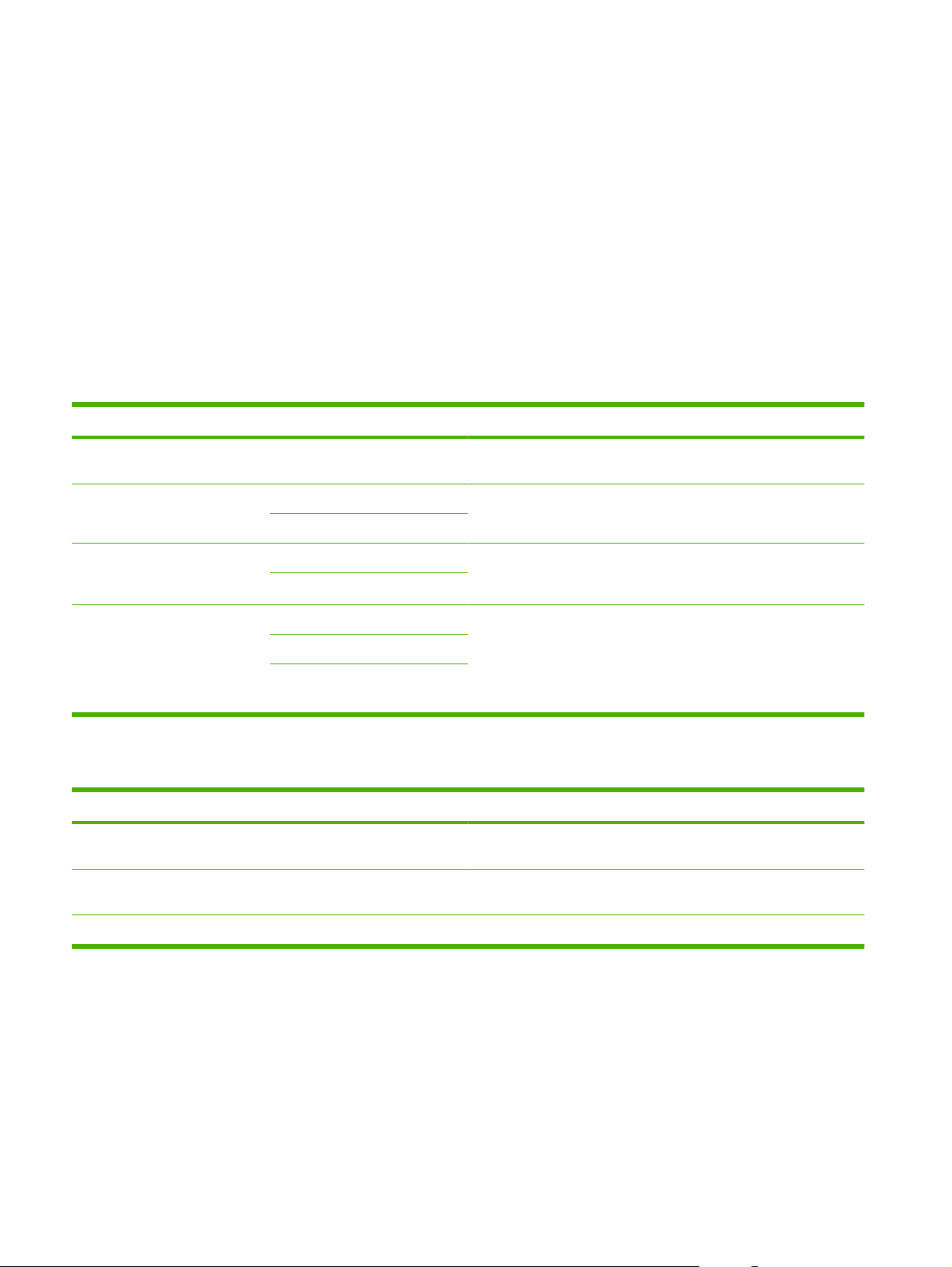
Menu Opções de trabalho padrão
Use esse menu para definir as opções de trabalho padrão de cada função. Se o usuário não especificar
as opções de trabalho ao criar um, as opções padrão serão usadas.
O menu Opções de trabalho padrão contém os seguintes submenus:
Opções padrão de originais
●
Ajuste da imagem
●
Opções padrão de e-mail
●
Opções padrão de Enviar para pasta
●
Opções padrão de originais
Item de menu Valores Descrição
Tamanho de papel Selecione um tamanho de papel
na lista.
Número de lados 1 Selecione se as cópias ou digitalizações de originais são mais
2
Orientação Retrato Selecione a orientação mais usada para digitalizar originais.
Paisagem
Otimizar texto/figura Ajuste manual Use esta configuração para otimizar a saída de um determinado tipo
Texto
Fotografia
Selecione o tamanho de papel mais usado para copiar ou digitalizar
originais.
comuns em um único lado ou em frente e verso.
Selecione Retrato se a borda menor estiver para cima ou
Paisagem se a borda maior estiver para cima.
de original. Você pode otimizar a saída para textos, imagens ou
documentos mistos.
Se selecionar Ajuste manual, você poderá especificar a combinação
de textos e imagens que será utilizada com mais freqüência.
Ajuste da imagem
Item de menu Valores Descrição
Escurecer Ajuste o valor dentro do intervalo. Use a configuração para ajustar as definições de claro ou escuro da
Limpeza do fundo Ajuste o valor dentro do intervalo. Aumente a configuração de Limpeza do fundo para remover imagens
saída.
apagadas ou cores claras do plano de fundo.
Nitidez Ajuste o valor dentro do intervalo. Ajuste a configuração de Nitidez para clarear ou suavizar a imagem.
16 Capítulo 2 Painel de controle PTWW
Page 25
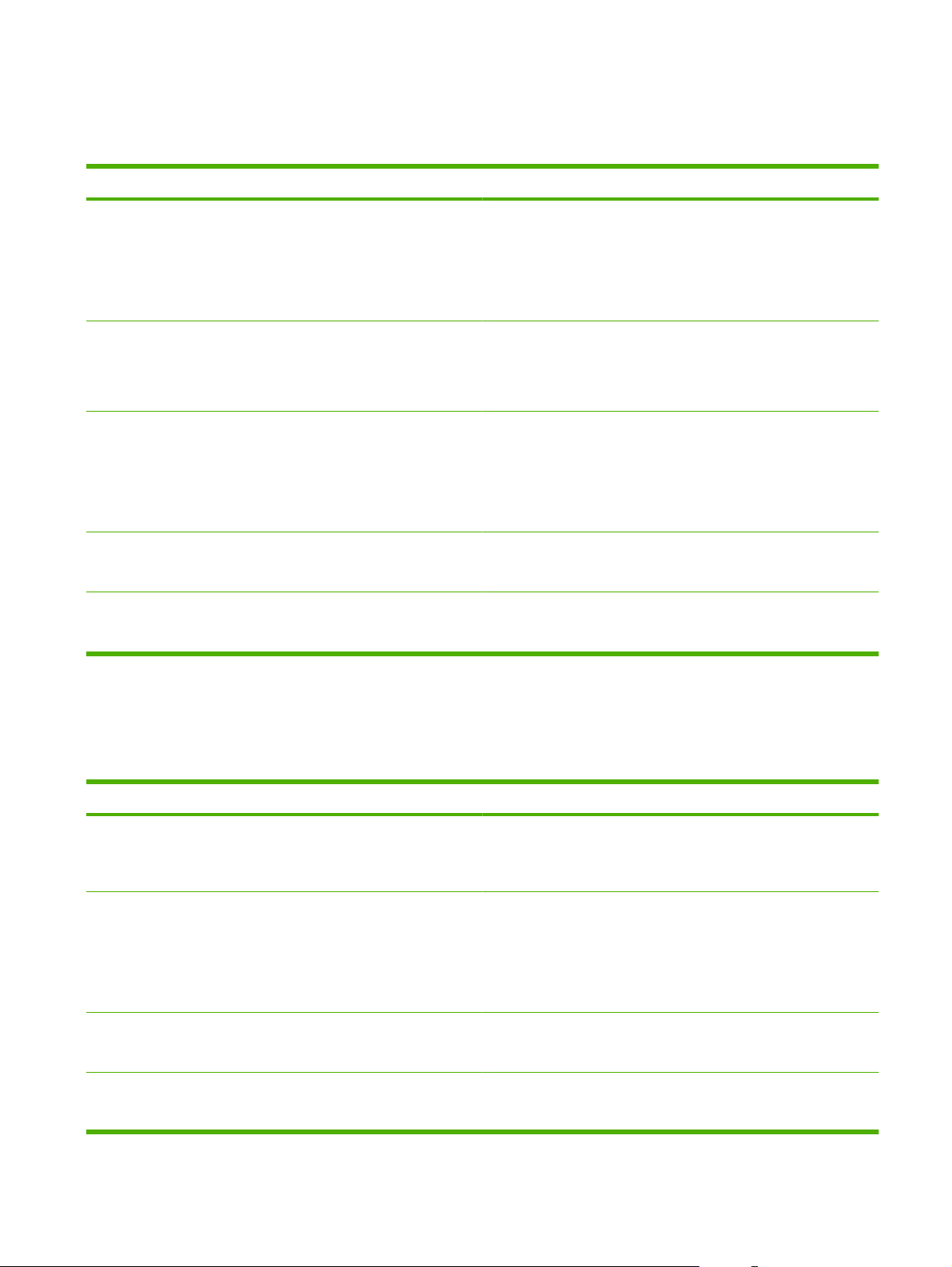
Opções padrão de e-mail
Use esse menu para definir as opções padrão dos e-mails enviados por esse dispositivo.
Item de menu Valores Descrição
Tipo de arquivo de documento PDF (padrão)
JPEG
TIFF
M-TIFF
Qualidade de saída Alta (arquivo grande)
Média (padrão)
Baixa (arquivo pequeno)
Resolução 75 DPI
150 DPI (padrão)
200 DPI
300 DPI
Cor/Preto Digitalização em cores (padrão)
Digitalização em preto e branco
Versão de TIFF TIFF 6.0 (padrão)
TIFF (Post 6.0)
Escolha o formato de arquivo para o e-mail.
Escolher uma qualidade mais alta para a saída aumenta o tamanho
do arquivo de saída.
Use esse recurso para selecionar a resolução. Use uma
configuração mais baixa para criar arquivos menores.
Especifique se o e-mail estará em preto-e-branco ou em cores.
Use esse recurso para especificar a versão TIFF utilizada, quando
salvar os arquivos digitalizados.
Opções padrão de Enviar para pasta
Use esse menu para definir as opções padrão para os trabalhos de digitalização enviados para o
computador.
Item de menu Valores Descrição
Cor/Preto Digitalização em cores
Digitalização em preto e branco
(padrão)
Tipo de arquivo de documento PDF (padrão)
M-TIFF
TIFF
JPEG
Versão TIFF TIFF 6.0 (padrão)
TIFF (posterior a 6.0)
Qualidade de saída Alta (arquivo grande)
Média (padrão)
Especifique se o arquivo estará em preto-e-branco ou em cores.
Escolha o formato para o arquivo.
Use esse recurso para especificar a versão TIFF utilizada, quando
salvar os arquivos digitalizados.
Escolher uma qualidade mais alta para a saída aumenta o tamanho
do arquivo de saída.
PTWW Menu Opções de trabalho padrão 17
Page 26
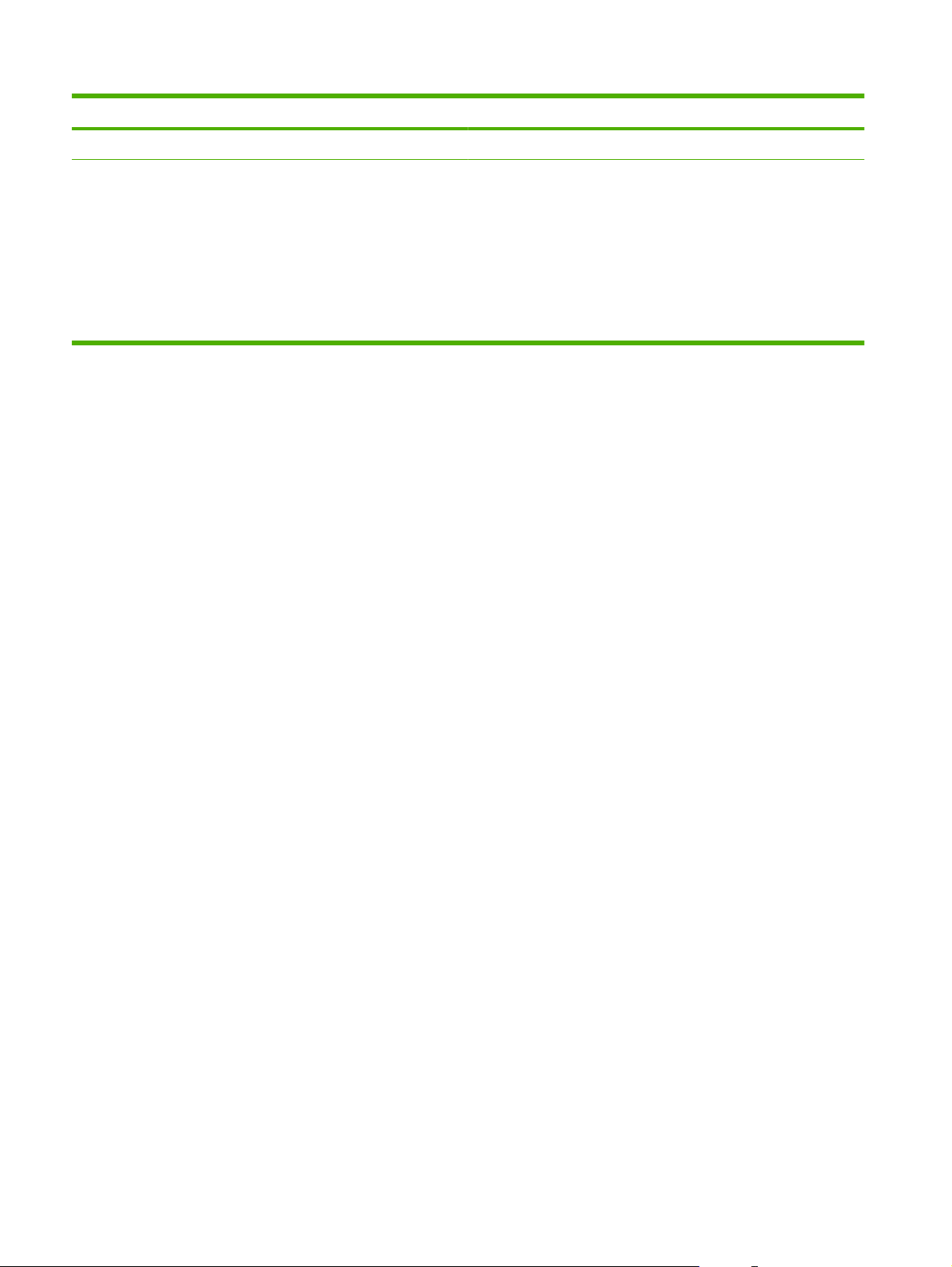
Item de menu Valores Descrição
Baixa (arquivo pequeno)
Resolução 75 DPI
150 DPI (padrão)
200 DPI
300 DPI
400 DPI
600 DPI
Use esse recurso para selecionar a resolução. Use uma
configuração mais baixa para criar arquivos menores.
18 Capítulo 2 Painel de controle PTWW
Page 27
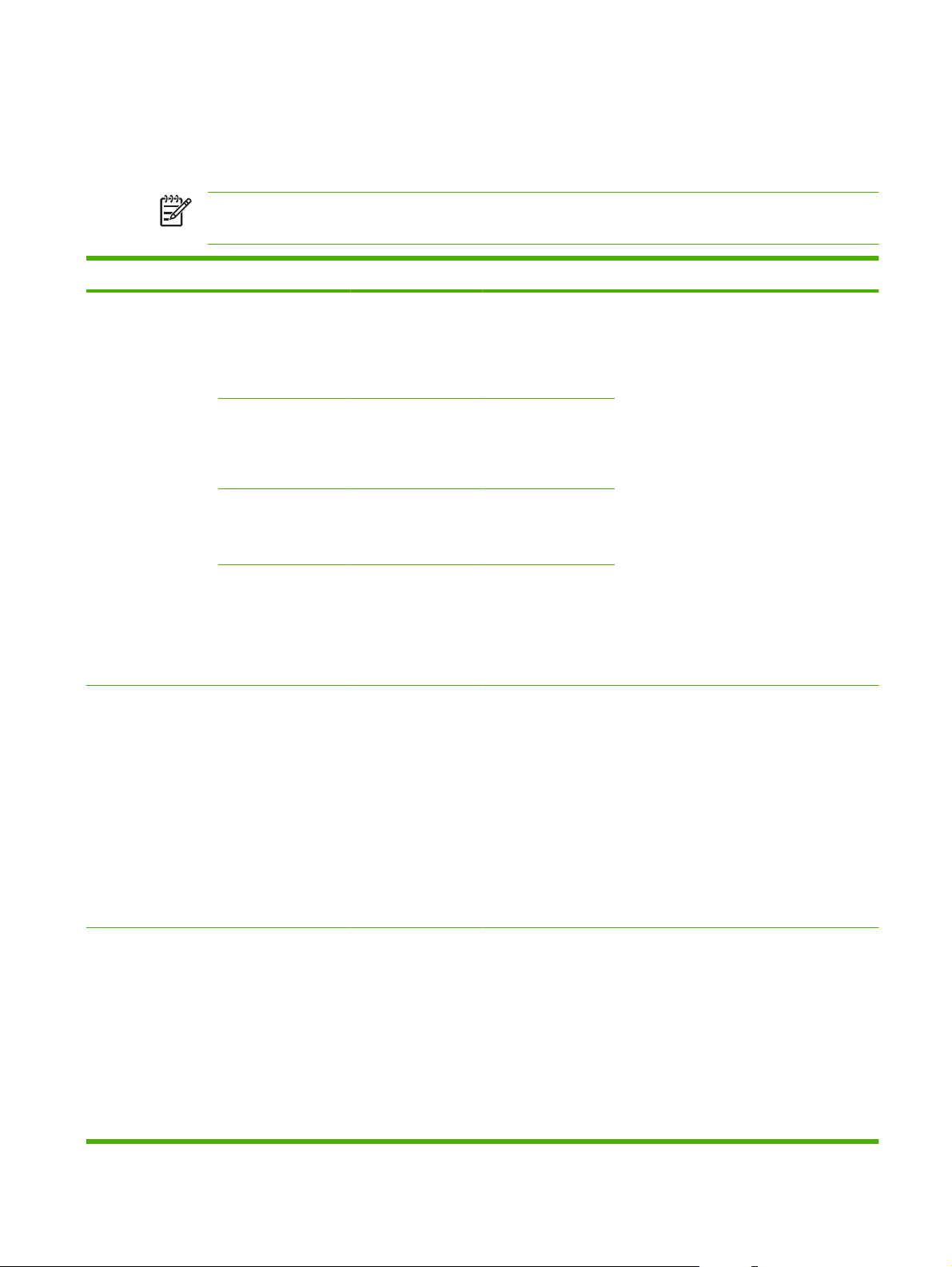
Menu Hora/Programação
Use esse menu para definir as opções de configuração de hora e para configurar o dispositivo para
entrar e sair do modo Inatividade.
NOTA: Valores mostrados com “(padrão)” são valores padrão de fábrica. Alguns itens de menu
não têm padrão.
Item de menu Item do submenu Item do submenu Valores Descrição
Data/hora Formato de data AAAA/MMM/DD
(padrão)
MMM/DD/AAAA
DD/MMM/AAAA
Período de
inatividade
Data Mês
Dia
Ano
Formato de hora 12 horas (AM/PM)
Hora Hora
Minuto
AM
PM
1 minuto
(padrão)
24 horas
20 minutos
30 minutos (padrão)
Use esse recurso para definir as data e hora
atuais, e para definir o formato de data e de
hora impressos nos fax enviados.
Use esse recurso para selecionar o intervalo
de tempo que o dispositivo deve permanecer
inativo antes de entrar no modo Inatividade.
45 minutos
1 hora (60 minutos)
90 minutos
2 horas
4 horas
Agendamento de
ativação
Segunda-feira
Terça-feira
Quarta-feira
Quinta-feira
Sexta-feira
Sábado
Domingo
Apagada (padrão)
Personalizado
Selecione Personalizado para definir um
Agendamento de ativação para cada dia da
semana. O dispositivo sai do modo de
inatividade conforme essa programação.
Utilizar uma programação de inatividade
ajuda a conservar energia e a preparar o
dispositivo para uso para que os usuários
não tenham de aguardar seu aquecimento.
PTWW Menu Hora/Programação 19
Page 28
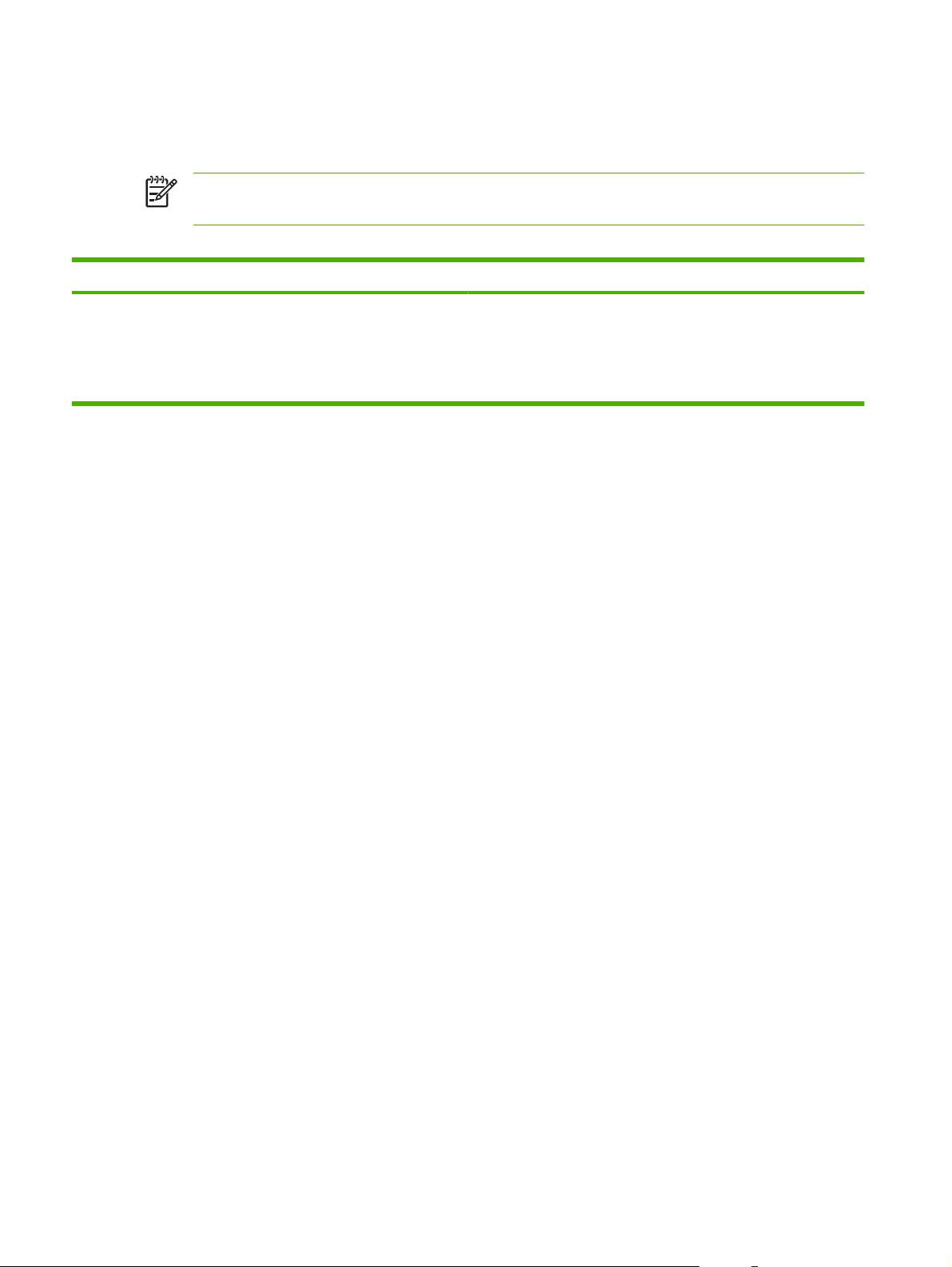
Menu Gerenciamento
Use esse menu para configurar as opções globais de gerenciamento do dispositivo.
NOTA: Valores mostrados com “(padrão)” são valores padrão de fábrica. Alguns itens de menu
não têm padrão.
Tabela 2-2 Menu Gerenciamento
Item de menu Valores Descrição
Modo de inatividade Desativar
Use período de inatividade
(padrão)
Use esse recurso para personalizar as configurações do modo
Inatividade para esse dispositivo.
Selecione Use período de inatividade para que o dispositivo entre no
modo Inatividade após o atraso especificado no menu Hora/
Programação.
20 Capítulo 2 Painel de controle PTWW
Page 29
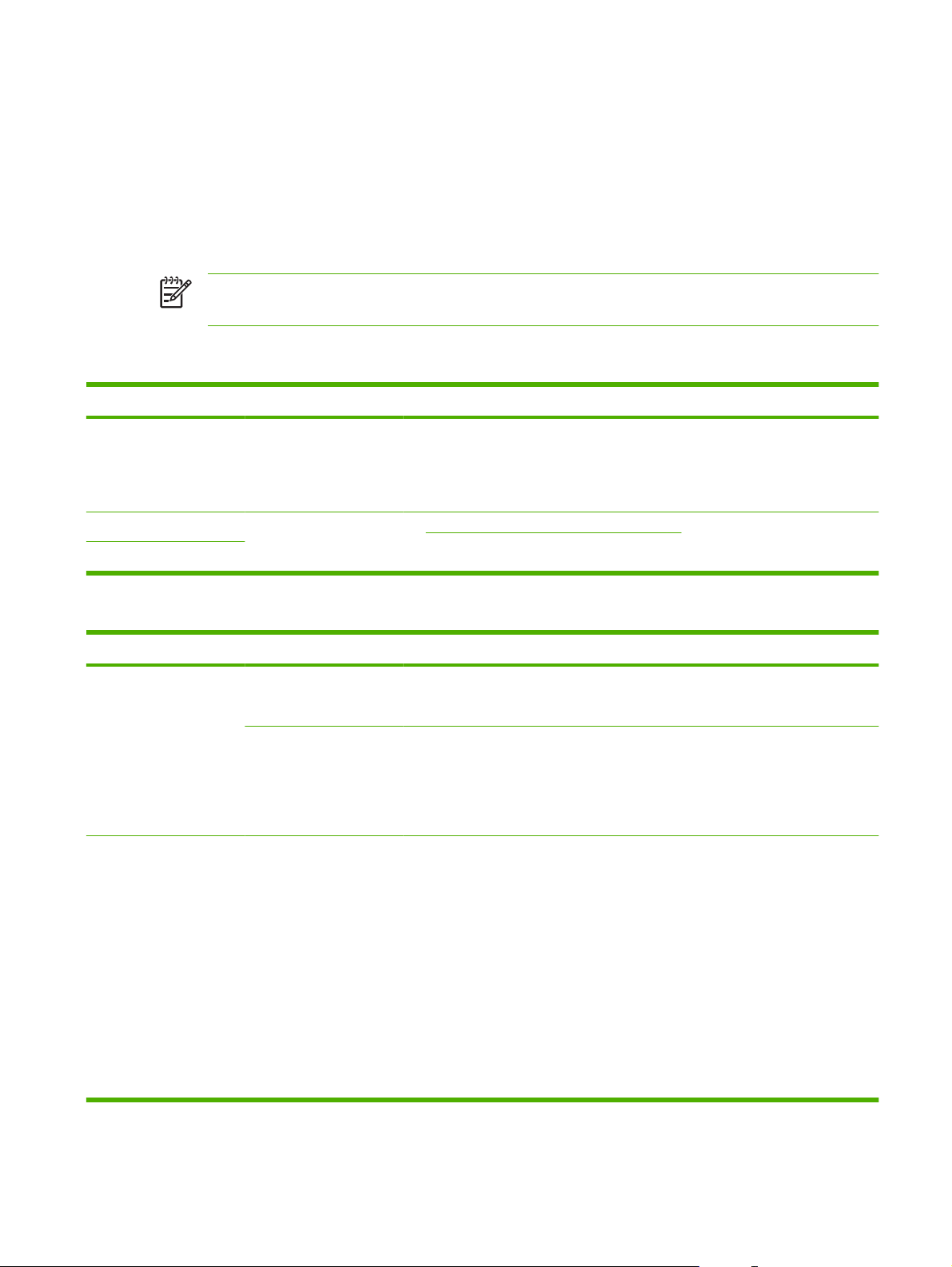
Menu configuração inicial
O menu Configuração inicial contém os seguintes submenus:
Rede e E/S
●
Configuração de e-mail
●
Menu Enviar configuração
●
NOTA: Valores mostrados com “(padrão)” são valores padrão de fábrica. Alguns itens de menu
não têm padrão.
Rede e E/S
Item de menu Item do submenu Valores Descrição
Tempo limite E/S Selecione um valor no
intervalo. A configuração
padrão de fábrica é
15 segundos.
Jetdirect incorporado Consulte a lista de opções em Tabela 2-3 Submenus Jetdirect na página 21 .
EIO <X> Jetdirect
O tempo de espera de E/S indica o tempo decorrido
antes de um trabalho falhar. Se o fluxo de dados que
o dispositivo recebe para um trabalho for interrompido,
essa configuração indica quanto tempo o dispositivo
aguarda antes de relatar que o trabalho falhou.
Tabela 2-3 Submenus Jetdirect
Item de menu Item do submenu Item do submenu Valores e descrição
TCP/IP Ativar Apagada: Desative o protocolo TCP/IP.
Acesa (padrão): Ative o protocolo TCP/IP.
Nome do host Uma linha alfanumérica, de até 32 caracteres, utilizada
Configurações de IPV4 Método de config Especifica o método de configuração dos parâmetros
para identificar o dispositivo. Esse nome está
relacionando na página de configurações do
HP Jetdirect. O nome padrão do host é NPIxxxxxx,
onde xxxxxx corresponde aos últimos 6 dígitos do
endereço do hardware da LAN (MAC).
TCP/IPv4 no servidor de impressão HP Jetdirect.
Bootp: use o BootP (Protocolo Boostrap) para a
configuração automática a partir de um servidor BootP.
DHCP: use o DHCP (Dynamic Host Configuration
Protocol) para a configuração automática a partir de
um servidor DHCP. Se estiver selecionado, e existir
uma concessão de DHCP, os menus Release do
DHCP e Renovar DHCP estão disponíveis para definir
as opções de concessão de DHCP.
IP automático: use o endereçamento de IPv4
automático de link local. Um endereço no padrão
169.254.x.x será atribuído automaticamente.
PTWW Menu configuração inicial 21
Page 30
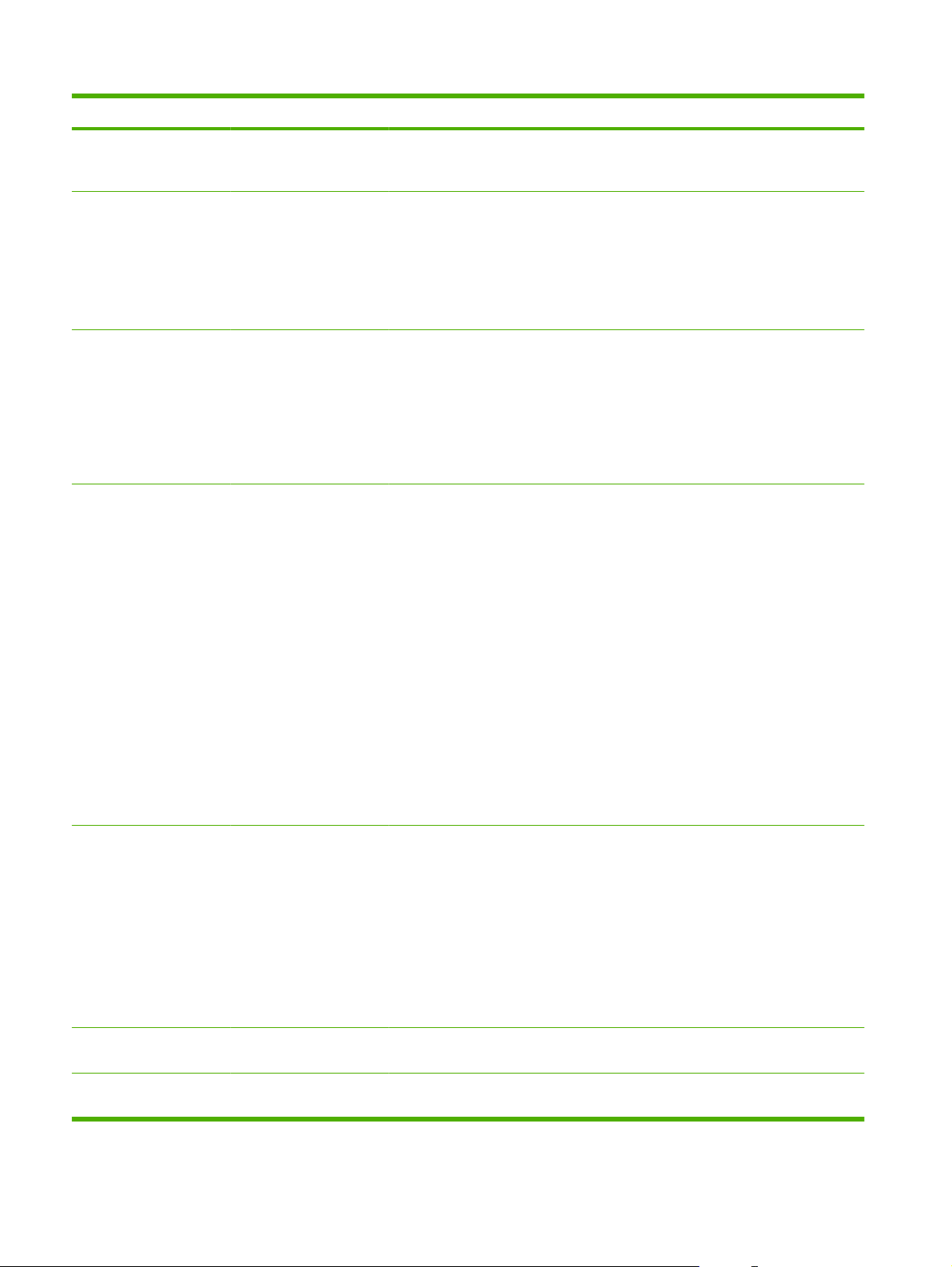
Tabela 2-3 Submenus Jetdirect (continuação)
Item de menu Item do submenu Item do submenu Valores e descrição
Manual: use o menu Configurações manuais para
configurar os parâmetros de TCP/IPv4, como o
endereço IPv4 123.123.123.123.
Release do DHCP Esse menu é exibido se Método de config foi definido
como DHCP e existir uma concessão de DHCP para o
servidor de impressão.
Não (padrão): a atual concessão de DHCP é salva.
Sim: a atual concessão de DHCP e o endereço IP
concedido são liberados.
Renovar DHCP Esse menu é exibido se Método de config foi definido
Configurações manuais (Disponível apenas se Método de config estiver
como DHCP e existir uma concessão de DHCP para o
servidor de impressão.
Não (padrão): o servidor de impressão não solicita a
renovação da concessão de DHCP.
Sim: o servidor de impressão solicita a renovação da
atual concessão de DHCP.
definido como Manual) Configure os parâmetros
diretamente do painel de controle do dispositivo:
Endereço IP: o endereço IP exclusivo do dispositivo
(n.n.n.n), onde n é um valor de 0 a 255.
Máscara da sub-rede: a máscara da sub-rede do
dispositivo (m.m.m.m), onde m é um valor de 0 a 255.
Servidor Syslog: o endereço IP do servidor syslog
utilizado para receber e registrar mensagens syslog.
Gateway padrão: o endereço IP do gateway ou
roteador, utilizado em comunicações com outras
redes.
Tempo limite ocioso: o período, em segundos, após o
fechamento de uma conexão de dados de impressão
de TCP ocioso (o padrão é 270 segundos, 0 desativa
o período).
IP padrão Especifique o endereço IP como padrão quando o
servidor de impressão não conseguir obter um
endereço IP da rede durante uma reconfiguração TCP/
IP forçada (por exemplo, quando configurado
manualmente para utilizar BootP ou DHCP).
IP automático: é definido um endereço de IP de link
local 169.254.x.x.
Legados: é definido o endereço 192.0.0.192,
consistente com os dispositivos HP Jetdirect mais
antigos.
DNS primário Especifique o endereço IP (n.n.n.n) do servidor
DNS secundário Especifique o endereço IP (n.n.n.n) do servidor
primário de Domain Name System (DNS).
secundário de Domain Name System (DNS).
22 Capítulo 2 Painel de controle PTWW
Page 31

Tabela 2-3 Submenus Jetdirect (continuação)
Item de menu Item do submenu Item do submenu Valores e descrição
Configurações de IPV6 Ativar Use esse item para ativar ou desativar a operação IPv6
no servidor de impressão.
Apagada (padrão): IPv6 está desativado.
Acesa: IPv6 está ativado.
Endereço Use esse item para configurar manualmente um
Diretriz do DHCPV6 Roteador especificado: o método de auto-
DNS primário Use esse item para especificar um endereço IPv6 para
Configurações manuais Use esse item para definir manualmente endereços
endereço IPv6.
Configurações manuais: use o menu Configurações
manuais para ativar e configurar manualmente um
endereço TCP/ IPv6 no formato 123.123.123.123.
configuração de todos os estados utilizado pelo
servidor de impressão é determinado por um roteador.
O roteador especifica se o servidor de impressão
obtém seu endereço, as informações de configuração,
ou ambos, de um servidor DHCPv6.
Roteador não disponível: se um roteador não estiver
disponível, o servidor de impressão deve tentar obter
sua configuração de todos os estados de um servidor
DHCPv6.
Sempre: se um roteador estiver ou não disponível, o
servidor de impressão sempre tenta obter sua
configuração de todos os estados de um servidor
DHCPv6.
um servidor primário de DNS que o servidor de
impressão deve utilizar.
IPv6 no servidor de impressão.
Ativar: selecione esse item e escolha Acesa para ativar
a configuração manual, ou Apagada para desativar a
configuração manual.
Endereço: use esse item para digitar um endereço
hexadecimal de nó IPv6 de 32 dígitos que use a
sintaxe hexadecimal de dois pontos.
PTWW Menu configuração inicial 23
Page 32

Tabela 2-3 Submenus Jetdirect (continuação)
Item de menu Item do submenu Item do submenu Valores e descrição
Servidor proxy Especifica o servidor proxy que será usado pelos
aplicativos incorporados no dispositivo. Um servidor
proxy é tipicamente usado pelos clientes de rede para
acessar a Internet, Ele coloca páginas da Web em
cache e fornece um certo grau de segurança na
Internet para esses clientes.
Para especificar um servidor proxy, digite seu
endereço IPv4 ou um nome de domínio totalmente
qualificado. O nome pode ter até 255 bytes.
Em algumas redes, talvez seja necessário entrar em
contato com o provedor de serviços de Internet (ISP)
para obter o endereço do servidor proxy.
Porta proxy Digite o número da porta usada pelo servidor proxy
Diagnósticos Teste incorporado Esse menu fornece testes para ajudar a diagnosticar
Teste de HW de LAN
para o suporte ao cliente. Esse número identifica a
porta reservada para a atividade do proxy em sua rede
e pode ser um valor de 0 a 65535.
problemas de hardware de rede ou problemas de
conexão com a rede TCP/IP.
Os testes incorporados ajudam a identificar se uma
falha de rede é interna ou externa ao dispositivo. Use
um teste incorporado para verificar o hardware e os
caminhos de comunicação no servidor de impressão.
Após você selecionar e ativar um teste e definir o
tempo de execução, você deve selecionar Executar
para iniciar o teste.
Dependendo do tempo de execução, um teste
selecionado é executado continuamente até o
dispositivo ser desligado ou ocorrer um erro e uma
página de diagnóstico ser exibida.
CUIDADO: Executar esse teste
incorporado apaga sua configuração TCP/IP.
Esse teste executa um teste interno de loopback. Um
teste interno de loopback envia e recebe pacotes
apenas pelo hardware da rede interna. Não há
transmissões externas na sua rede.
Selecione Sim para escolher esse teste, ou Não para
não escolhê-lo.
Teste de HTTP Esse teste verifica a operação do HTTP recuperando
Teste de SNMP Esse teste verifica a operação das comunicações
páginas pré-definidas do dispositivo, e testa o servidor
da Web incorporado.
Selecione Sim para escolher esse teste, ou Não para
não escolhê-lo.
SNMP acessando objetos SNMP pré-definidos no
dispositivo.
Selecione Sim para escolher esse teste, ou Não para
não escolhê-lo.
24 Capítulo 2 Painel de controle PTWW
Page 33

Tabela 2-3 Submenus Jetdirect (continuação)
Item de menu Item do submenu Item do submenu Valores e descrição
Selecionar todos os
testes
Teste do caminho de
dados
Tempo de execução [H] Use esse item para especificar quanto tempo (em
Executar Não*: não iniciar os testes selecionados.
Teste de ping Esse teste serve para verificar a comunicação na rede.
Tipo destin. Especifique se o dispositivo alvo é um nó IPv4 ou IPv6.
Use esse item para selecionar todos os testes
incorporados disponíveis.
Selecione Sim para escolher todos os testes.
Selecione Não para selecionar testes individuais.
Esse teste ajuda a identificar problemas no caminho
de dados e de corrupção de dados em um dispositivo
de emulação HP postscript nível 3 . Ele envia um
arquivo PS predefinido para o dispositivo.
Selecione Sim para escolher esse teste, ou Não para
não escolhê-lo.
horas) um teste incorporado será executado. Você
pode selecionar um valor de 1 a 60 horas. Se você
selecionar zero (0), o teste é executado
indefinidamente até ocorrer um erro ou dispositivo ser
desligado.
Sim: iniciar os testes selecionados.
Esse teste envia pacotes em nível de link a um host de
rede remoto, e aguarda a resposta apropriada. Para
executar um teste de ping, defina os seguintes itens:
IP destin. IPV4: digite o endereço IPv4.
IPV6: digite o endereço IPv6.
Tamanho do pacote Especifique o tamanho de cada pacote, em bytes, a
Tempo de espera Especifique a duração, em segundos, para aguardar
Contar Especifique o número de pacotes de teste de ping a
Mostrar resultados Se o teste de ping não foi definido para operação
Executar Especifique se vai iniciar o teste de ping. Selecione
ser enviado ao host remoto. O mínimo é 64 (padrão) e
o máximo é 2048.
uma resposta do host remoto. O padrão é 1 e o máximo
é 100.
enviar para esse teste. Selecione um valor de 1 a 100.
Para configurar o teste para execução contínua,
selecione 0.
contínua, você pode optar por exibir os resultados do
teste. Selecione Sim para mostrar os resultados. Se
você selecionar Não (padrão), os resultados não serão
mostrados.
Sim para iniciar o teste, ou Não para não executar o
teste.
PTWW Menu configuração inicial 25
Page 34

Tabela 2-3 Submenus Jetdirect (continuação)
Item de menu Item do submenu Item do submenu Valores e descrição
Resultados do ping Use esse item para exibir o status e os resultados do
teste de ping utilizando o visor do painel de controle.
Você pode selecionar os seguintes itens:
Pacotes enviados Mostra o número de pacotes (0 - 65535) enviados ao
Pacotes recebidos Mostra o número de pacotes (0 - 65535) recebidos do
Porcentagem perdida Mostra o percentual de pacotes do teste de ping
RTT Mín Mostra o tempo de trajeto detectado (RTT) mínimo, de
RTT Máx Mostra o tempo de trajeto detectado (RTT) máximo, de
Média RTT Mostra o tempo de trajeto detectado (RTT) médio, de
Ping em progresso Mostra se há um teste de ping em execução. Sim
Atualizar Ao exibir os resultados do teste de ping, esse item
host remoto desde que o teste mais recente foi iniciado
ou completado.
host remoto desde que o teste mais recente foi iniciado
ou completado.
enviados sem resposta do host remoto desde que o
teste mais recente foi iniciado ou completado.
0 a 4096 milissegundos, para a transmissão e resposta
do pacote.
0 a 4096 milissegundos, para a transmissão e resposta
do pacote.
0 a 4096 milissegundos, para a transmissão e resposta
do pacote.
indica um teste em progresso, e Não indica que um
teste foi concluído ou não foi executado.
atualiza os dados do teste de ping com os resultados
atuais. Selecione Sim par atualizar os dados, ou Não
para manter os dados existentes. Entretanto, ocorre
uma atualização automaticamente quando o menu
completa o período ou você volta manualmente ao
menu principal.
Velocidade de conexão A velocidade do link e o modo de comunicação do
servidor de impressão devem corresponder aos da
rede. As configurações disponíveis dependem do
dispositivo e do servidor de impressão instalado.
Selecione uma das seguintes opções de configuração
do link:
CUIDADO: Se você alterar a configuração
do link, a comunicação na rede com o servidor
de impressão e o dispositivo de rede será
perdida.
Automático (padrão): o servidor de impressão usa a
autonegociação para configurar-se com a maior
velocidade de link e modo de comunicação permitidos.
Se a autonegociação falhar, é definido 100TX HALF
ou 10TX HALF, dependendo da velocidade do
detectada na porta do hub/switch. (Uma seleção
1000T half-duplex não é suportada.)
10T Meio: 10 Mbps, operação half-duplex.
10T Completo: 10 Mbps, operação full-duplex.
26 Capítulo 2 Painel de controle PTWW
Page 35

Tabela 2-3 Submenus Jetdirect (continuação)
Item de menu Item do submenu Item do submenu Valores e descrição
100TX Meio: 100 Mbps, operação half-duplex.
100TX Completo: 100 Mbps, operação half-duplex.
100TX Auto: Limita a autonegociação a uma
velocidade máxima de link de 100 Mbps.
1000TX Full: 1000 Mbps, operação full-duplex.
Configuração de e-mail
Use esse menu para ativar o recurso de e-mail e para configurar as opções básicas de e-mail.
NOTA: Para configurar as opções avançadas de e-mail, use o servidor da Web incorporado.
Para obter mais informações, consulte o guia do servidor da Web incorporado no CD fornecido
com o dispositivo.
Item de menu Valores Descrição
Validação de endereço Acesa (padrão)
Apagada
Localizar gateways de envio Busque na rede por gateways SMTP que o dispositivo possa utilizar
Gateway SMTP Digite um valor. Especifique o endereço IP do servidor de e-mails (gateway SMTP),
Gateway de envio de teste Teste o gateway SMTP configurado para saber se está funcional.
Esta opção ativa o dispositivo para verificar a sintaxe do e-mail
quando você digita um endereço de e-mail. Os endereços de e-mail
válidos requerem o sinal "@" e um ".".
para enviar e-mails.
usado para enviar e-mails a partir do dispositivo.
Menu Enviar configuração
Item de menu Valores Descrição
Replicar MFP Digite um valor (Endereço IP). Copie as configurações locais de Enviar de um dispositivo para outro.
Permitir transferência para novo
DSS
Permitir uso do Serviço de envio
digital (Digital Send Service)
Desativado
Ativado
Desativado
Ativado
Use esse recurso para permitir transferir do dispositivo de um
servidor HP Digital Sending Software (DSS) para outro.
HP DSS é um pacote de software que trata das tarefas de envio
digital como fax, e-mail e envio de um documento digitalizado a uma
pasta de rede.
Esse recurso permite a você configurar o dispositivo para utilização
com um servidor HP Digital Sending Software (DSS).
PTWW Menu configuração inicial 27
Page 36

Menu Comportamento do dispositivo
NOTA: Os valores mostrados com "(padrão)" são os valores padrão de fábrica. Alguns itens
do menu não têm padrão.
Item de menu Item de submenu Valores Descrição
Idioma Selecione o idioma na
lista.
Layout do teclado Selecione a configuração
Som ao pressionar tecla Acesa (padrão)
Tempo de espera de
inatividade
Comportamento de erro/
aviso
Digite um valor entre 10 e
Avisos elimináveis Acesa
Eventos continuáveis Continuação automática
do teclado na lista.
Apagada
300 segundos. O padrão
de fábrica é 60 segundos.
Trabalho (padrão)
(10 segundos) (padrão)
Toque em OK para
continuar
Use esse recurso para selecionar um idioma diferente
para as mensagens do painel de controle. Quando
você seleciona um novo idioma, o layout do teclado
também pode mudar.
Use esse recurso para selecionar um layout diferente
para o teclado.
Use esse recurso para especificar se você ouvirá um
som quando tocar na tela ou pressionar botões no
painel de controle.
Use esse recurso para especificar o tempo decorrido
entre qualquer atividade no painel de controle e a
redefinição do dispositivo para as configurações
padrão.
Use esse recurso para definir o tempo de exibição de
um aviso eliminável no painel de controle.
Use essa opção para configurar o comportamento do
dispositivo quando ele encontrar determinados erros.
28 Capítulo 2 Painel de controle PTWW
Page 37

Menu Solução de problemas
NOTA: Os valores mostrados com "(padrão)" são os valores padrão de fábrica. Alguns itens
do menu não têm padrão.
Item de menu Item de submenu Valores Descrição
Log de eventos Mostrar (botão) Use esses recursos para exibir eventos do dispositivo
como erros ou uma calibração.
Calibrar scanner Calibrar (botão) Use esse recurso para compensar os deslocamentos
Testes do scanner Lâmpada da parte inferior
Sensores
Motor de entrada do AAD
Reverso de entrada do
AAD
Motor de mesa
Reverso do motor de
leitura do AAD
Solenóide duplex do AAD
Indicador LED do AAD
Painel de controle LEDs Use esse recurso para se certificar de que os
Exibir
Botões
Os técnicos de serviço devem usar esse submenu
no sistema de captura de imagens do digitalizador
(cabeçote do carro) para digitalizações de AAD e de
mesa.
Pode ser necessário calibrar o scanner se o
digitalizador não estiver capturando as seções
corretas dos documentos digitalizados.
para diagnosticar problemas potenciais no scanner do
dispositivo.
componentes do painel de controle estejam
funcionando corretamente.
Tela de toque
Menu Redefinições
Item de menu Valores Descrição
Apagar catálogo de endereços
local
Restaurar configurações de
fábrica
Redefinir suprimentos Novo kit do alimentador de
PTWW Menu Solução de problemas 29
Limpar (botão) Use esse recurso para apagar todos os endereços dos livros de
Restaurar (botão) Use esse recurso para voltar aos padrões de fábrica todas as
documentos (Sim/Não)
endereços armazenados no dispositivo.
configurações do dispositivo.
Use esse recurso apenas para notificar o dispositivo em que um novo
kit do alimentador de documentos tenha sido instalado.
Page 38

Menu Serviço
O menu Serviço está bloqueado e requer um PIN para acesso. Esse menu destina-se ao uso pela
equipe de manutenção autorizada.
30 Capítulo 2 Painel de controle PTWW
Page 39

3 Conectividade
Suporte a Novell NetWare
●
Configuração de rede
●
NOTA: Para obter informações sobre os componentes de rede necessários ao envio digital,
consulte
Componentes de rede utilizados para envio digital na página 6
PTWW 31
Page 40

Suporte a Novell NetWare
Se servidores de arquivos da Novell forem utilizados na rede, o HP DSS poderá gravar arquivos nas
pastas de rede e oferecer suporte a pastas de fax de rede que residam em servidores da Novell. O
software cliente Novell deve ser instalado na rede e configurado adequadamente para que os atributos
específicos da Novell possam ser configurados no HP DSS.
Para oferecer suporte à autenticação do Novell NetWare e a destinos de envio digital da Novell, o
HP DSS exige estes dois componentes:
Novell NetWare versão 3.12, 3.2, 4.11, 4.2, 5 ou 6 em execução no servidor Novell NetWare
●
-E-
Novell NetWare Client versão 4.6 (ou posterior) instalado no computador Windows que está
●
executando o HP DSS
32 Capítulo 3 Conectividade PTWW
Page 41

Configuração de rede
Talvez seja necessário configurar certos parâmetros de rede no dispositivo. Configure esses
parâmetros nos seguintes locais:
Software de instalação
●
Painel de controle do dispositivo
●
Servidor da Web incorporado
●
Software de gerenciamento (HP Web Jetadmin ou HP LaserJet Utility para Macintosh)
●
NOTA: Para obter mais informações sobre como usar o servidor da Web incorporado, consulte
o guia do servidor da Web incorporado no CD fornecido com o dispositivo.
Para obter mais informações sobre redes com suporte e ferramentas de configuração de rede, consulte
o Guia do administrador de servidor de impressão da HP Jetdirect. O guia é fornecido com os
dispositivos nos quais há um servidor de impressão HP Jetdirect está instalado.
Configuração de parâmetros TCP/IPv4
Se a sua rede não fornecer endereçamento IP automático por meio de DHCP, BOOTP, RARP ou outro
método, talvez seja necessário inserir os seguintes parâmetros manualmente antes de digitalizar pela
rede:
Endereço IP (4 bytes) (como 192.168.1.1)
●
Máscara de sub-rede (4 bytes)
●
Gateway padrão (4 bytes)
●
Definição de um endereço IP
Para exibir o endereço IP atual do dispositivo a partir da tela inicial do painel de controle, toque em
Endereço de rede.
Siga este procedimento para alterar o endereço IP manualmente:
1. Navegue até Administração e toque nessa opção.
2. Navegue até Configuração inicial e toque nessa opção.
3. Toque em Rede e E/S.
4. Toque em JetDirect incorporado.
5. Toque em TCP/IP.
6. Toque em Configurações de IPV4.
7. Toque em Config Método.
8. Toque em Manual.
9. Toque em Salvar.
10. Toque em Configurações manuais.
PTWW Configuração de rede 33
Page 42

11. Toque em Endereço IP.
12. Toque na caixa de texto Endereço IP.
13. Use o teclado sensível ao toque para digitar o endereço IP.
14. Toque em OK.
15. Toque em Salvar.
Definição da máscara de sub-rede
1. Navegue até Administração e toque nessa opção.
2. Navegue até Configuração inicial e toque nessa opção.
3. Toque em Rede e E/S.
4. Toque em JetDirect incorporado.
5. Toque em TCP/IP.
6. Toque em Configurações de IPV4.
7. Toque em Config Método.
8. Toque em Manual.
9. Toque em Salvar.
10. Toque em Configurações manuais.
11. Toque em Máscara de sub-rede.
12. Toque na caixa de texto Máscara de sub-rede.
13. Use o teclado sensível ao toque para digitar a máscara de sub-rede.
14. Toque em OK.
15. Toque em Salvar.
Definição do gateway padrão
1. Navegue até Administração e toque nessa opção.
2. Navegue até Configuração inicial e toque nessa opção.
3. Toque em Rede e E/S.
4. Toque em JetDirect incorporado.
5. Toque em TCP/IP.
6. Toque em Configurações de IPV4.
7. Toque em Config Método.
8. Toque em Manual.
9. Toque em Salvar.
34 Capítulo 3 Conectividade PTWW
Page 43

10. Toque em Configurações manuais.
11. Toque em Gateway padrão.
12. Toque na caixa de texto Gateway padrão.
13. Use o teclado sensível ao toque para digitar o gateway padrão.
14. Toque em OK.
15. Toque em Salvar.
Configuração de parâmetros TCP/IPv6
O remetente digital possui recursos de IPv6 limitados em uma rede. Qualquer placa EIO JetDirect ou
a placa JetDirect Inside pode se conectar a uma rede IPv6. O dispositivo pode ser exibido e configurado
pelo Web Jetadmin e pelo servidor da Web incorporado, mas no momento ele não tem nenhum recurso
para realizar qualquer tipo de envio digital por IPv6. A funcionalidade de envio digital pode ser acessada
somente pelo IPv4. Para obter informações sobre como configurar o dispositivo para uma rede TCP/
IPv6, consulte o Guia do administrador de servidor de impressão da HP Jetdirect.
Servidores de impressão HP Jetdirect EIO
Os servidores de impressão HP Jetdirect (placas de rede) podem ser instalados no slot EIO. Essas
placas aceitam diversos protocolos de rede e sistemas operacionais. Os servidores de impressão
HP Jetdirect facilitam o gerenciamento da rede permitindo que você conecte um dispositivo diretamente
na rede em qualquer local. Os servidores de impressão HP Jetdirect também oferecem suporte para
SNMP, que fornece gerenciamento remoto de dispositivo e resolução de problemas por meio do
software HP Web Jetadmin.
NOTA: Configure a placa por meio do painel de controle, do software de instalação do
dispositivo ou do HP Web Jetadmin. Para obter mais informações, consulte a documentação do
servidor de impressão HP Jetdirect.
PTWW Configuração de rede 35
Page 44

36 Capítulo 3 Conectividade PTWW
Page 45

4 Uso de recursos do dispositivo
Esta seção fornece instruções sobre como realizar tarefas comuns de envio digital.
Carregue a mídia
●
Uso do teclado
●
Informações de envio básicas
●
Configuração do dispositivo para enviar e-mails
●
Enviar um e-mail
●
Digitalização para uma pasta
●
Digitalização para um destino de fluxo de trabalho
●
Enviar um fax digital
●
PTWW 37
Page 46

Carregue a mídia
Você pode carregar mídias para digitalização no vidro do scanner ou no AAD.
Carregamento da mídia no vidro do scanner
Use o vidro do scanner para digitalizar originais menores, mais leves (com gramatura ingerior a
2
60 g/m
documentos antigos ou desgastados.
▲
ou 16 lb), ou com tamanhos irregulares, como recibos, recortes de jornal, fotografias ou
Coloque o documento voltado para baixo no vidro do scanner, com o canto superior direito do
documento no canto superior direito do vidro do scanner.
38 Capítulo 4 Uso de recursos do dispositivo PTWW
Page 47

Carregamento do alimentador automático de documentos (AAD)
Use o AAD para digitalizar um documento com até 50 páginas (dependendo da espessura das páginas).
1. Carregue o documento com a face para cima no AAD com o alto do documento entrando primeiro
no AAD.
2. Deslize a pilha no AAD até não se mover mais.
3. Ajuste as guias da mídia até firmarem bem a mídia.
PTWW Carregue a mídia 39
Page 48
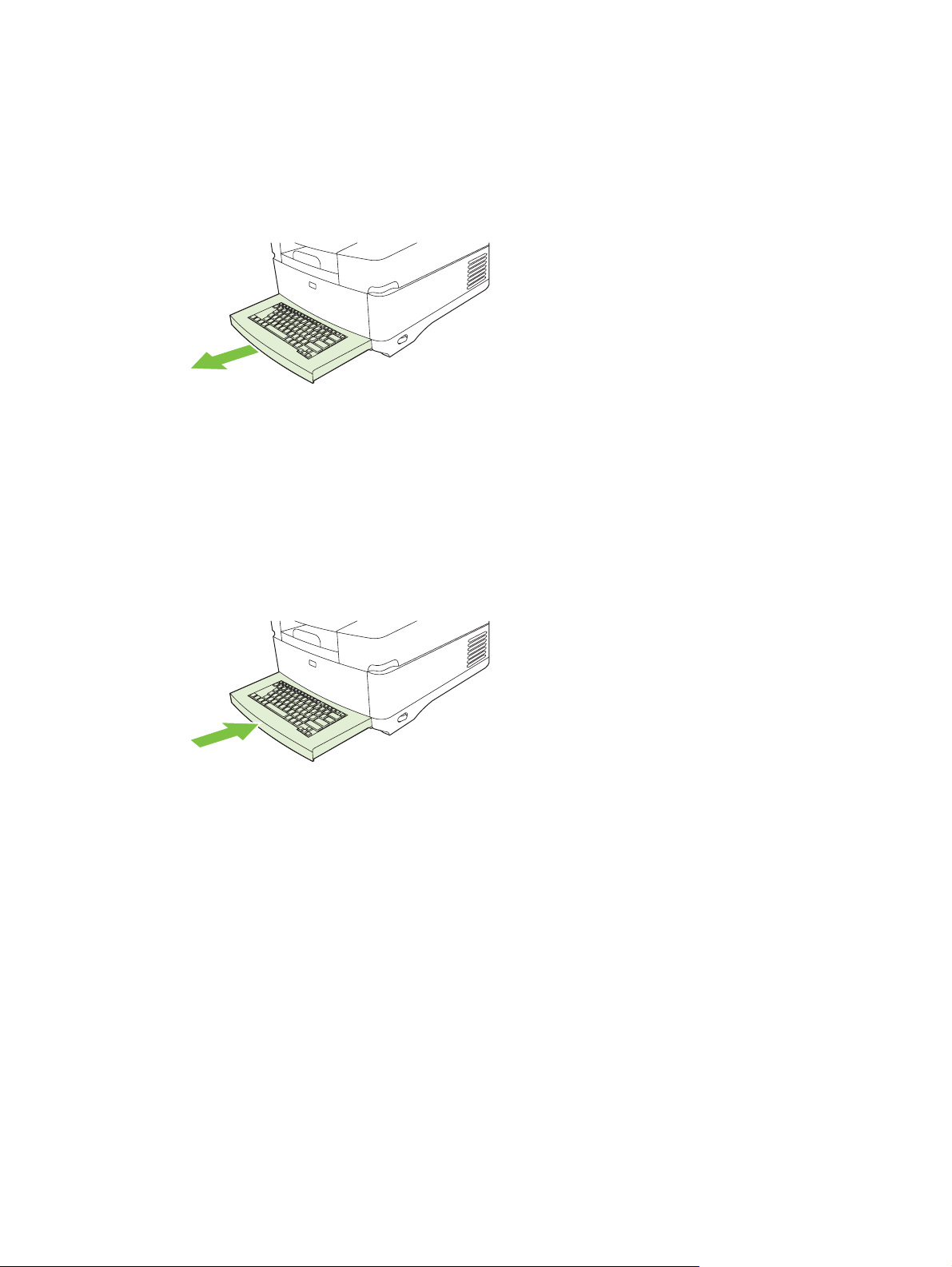
Uso do teclado
O remetente digital possui um teclado interno que pode ser usado para digitar as informações
necessárias quando um arquivo for digitalizado para um endereço de e-mail.
1. Na parte inferior do dispositivo, puxe a bandeja do teclado para fora.
2. Digite as informações necessárias no campo ativo da tela sensível ao toque no dispositivo. Use
as seguintes teclas para navegar utilizando o teclado:
Pressione a tecla Escape para retornar à tela anterior.
●
Pressione a tecla Tab para mover o cursor para o próximo campo.
●
Pressione o botão Iniciar no painel de controle para iniciar o processo de digitalização.
●
3. Quando terminar de usar o teclado, empurre a bandeja do teclado para dentro do dispositivo.
40 Capítulo 4 Uso de recursos do dispositivo PTWW
Page 49

Informações de envio básicas
Login
Ao se aproximar do remetente digital, você verá a tela inicial. As opções exibidas são as opções de
envio digital, que foram ativadas pelo administrador do sistema.
O administrador do sistema pode configurar o dispositivo para exigir um nome de usuário e senha, na
utilização de alguns ou de todos os recursos do remetente digital. Se você tentar usar um recurso que
exija autenticação, uma tela de login será exibida.
1. Toque em Nome de usuário e digite o seu nome de usuário da rede.
2. Toque em Senha e digite a sua senha da rede.
Entre em contato com o administrador do sistema, se não tiver certeza sobre o que usar.
3. De acordo com a configuração da rede, fornece as informações necessárias.
Sistemas de rede do Windows: forneça o nome do domínio.
●
Novel Bindery: forneça o nome do servidor.
●
Novell NDS: forneça a árvore e o contexto.
●
4. Toque em OK.
Depois de efetuar login, um botão LOGOFF será exibido na tela inicial. Toque nesse botão ou pressione
o botão Redefinir no painel de controle, para efetuar logoff, quando tiver terminado o trabalho. Você
também efetuará logoff automaticamente, depois de um período de inatividade. A configuração do
tempo limite padrão é de 60 segundos. O administrados do sistema pode alterar essa configuração.
Alterar configurações do trabalho atual
Use o botão Mais opções nas telas Enviar e-mail, Enviar para pasta da rede ou Enviar para fluxo de
trabalho, para alterar as seguintes configurações do trabalho de digitalização atual:
Botão Descrição
Tipo de arquivo de
documento
Toque nesse botão para alterar o tipo de arquivo que o dispositivo cria após digitalizar o documento.
Os tipos de arquivo são:
.PDF: o formato de arquivo .PDF é a configuração padrão e oferece a melhor qualidade geral de
●
texto e gráfico. No entanto, o destinatário deve ter um visualizador do Adobe® Acrobat® para ler
arquivos .PDF. Esse formato de arquivo produz um anexo de e-mail contendo todas as páginas
digitalizadas.
.JPG: embora um arquivo .JPG não tenha a mesma qualidade de um .PDF, o destinatário pode
●
visualizar um arquivo .JPG com facilidade, utilizando um navegador da Internet. Esse formato de
arquivo produz um anexo de e-mail para cada página digitalizada. O destinatário pode manipular
os arquivos .JPG e importá-los para vários programas.
.TIFF: esse formato de arquivo padrão faz interface com muitos programas de computador e pode
●
ser manipulado pelo destinatário. Esse formato de arquivo produz um anexo de e-mail para cada
página digitalizada.
.MTIFF: um .MTIFF é um arquivo .TIFF com várias páginas que salva diversas páginas
●
digitalizadas em um único anexo de e-mail.
PTWW Informações de envio básicas 41
Page 50

Botão Descrição
NOTA: Se a rede limitar o tamanho do arquivo para anexos de e-mail, os
arquivos .MTIFF e .PDF poderão ser divididos em vários anexos de e-mail.
Qualidade de saída Toque nesse botão para aumentar ou diminuir a qualidade de impressão do arquivo sendo digitalizado.
Resolução Toque nesse botão para alterar a resolução da digitalização. Uma configuração de maior resolução
Cor/Preto Toque nesse botão para determinar se você poderá digitalizar o documento em cor ou em preto e
Lados do original Toque nesse botão para indicar se o documento original tem um ou dois lados.
Orientação do
conteúdo
Tamanho do original Toque nesse botão para selecionar o tamanho do documento: carta, A4, ofício, ou misto de carta/ofício.
Otimizar texto/figura Toque nesse botão para alterar o procedimento de digitalização com base no tipo de documento que
Job Build Toque nesse botão para ativar ou desativar o modo Job Build, que permite que você digitalize vários
Ajuste da imagem Toque nesse botão para alterar as configurações de escuro ou nitidez, ou para limpar sujeiras do fundo
Uma configuração de maior qualidade produz um maior tamanho do arquivo.
produz um maior tamanho do arquivo.
branco.
Toque nesse botão para selecionar se a orientação do original é retrato ou paisagem.
você está digitalizando.
trabalhos de digitalização pequenos e os envie como um só arquivo.
do original.
NOTA: Após o envio do trabalho, as configurações serão revertidas a seus valores padrão.
Para alterar as configurações padrão, use o menu Opções de trabalho padrão no menu
Administração.
Cancelar envio
Para cancelar qualquer trabalho enviado, pressione o botão Cancelar no painel de controle, antes que
o processo de envio esteja concluído.
42 Capítulo 4 Uso de recursos do dispositivo PTWW
Page 51

Configuração do dispositivo para enviar e-mails
Antes de enviar um documento para um e-mail, você deve definir as configurações de envio de e-mail
do dispositivo.
NOTA: Você também pode definir as configurações de e-mail, usando o servidor da Web
incorporado, recomendado pela HP. Para obter dicas úteis e saber mais sobre a configuração
do recurso de digitalização de e-mail, consulte o Guia do usuário do servidor da Web
incorporado no CD com a documentação do dispositivo.
Para obter mais informações sobre como configurar um dispositivo, solucionar problemas ou
descobrir como usar esse dispositivo, vá para
Protocolos suportados
SMTP
O SMTP (protocolo de transferência de correio simples) é um conjunto de regras que define a
●
interação entre programas que enviam e recebem e-mail. Para o dispositivo enviar documentos
para e-mail, ele deve estar conectado a uma rede local com um endereço IP SMTP válido. O
servidor SMTP também deve ter acesso à Internet.
Se estiver usando uma conexão com rede local, entre em contato com o administrador do sistema
●
para obter o endereço IP para seu servidor SMTP. Se estiver se conectando por uma conexão
DSL, entre em contato com o provedor de serviços para obter o endereço IP do servidor SMTP.
www.hp.com/support/9250c.
LDAP
O LDAP (Lightweight Directory Access Protocol) é isado para obter acesso a um banco de dados
●
de informações. Quando o dispositivo usa LDAP, ele pesquisa uma lista global de endereços de
e-mail. À medida que você começa a digitar o endereço de e-mail, o LDAP usa um recurso de
preenchimento automático que fornece uma lista de endereços de e-mail correspondentes aos
caracteres digitados. À medida que caracteres adicionais são inseridos, a lista de endereços de
e-mail correspondentes diminui.
O dispositivo suporta LDAP, mas não é necessária uma conexão a um servidor LDAP para o
●
dispositivo poder enviar para e-mail.
NOTA: Se você necessitar alterar as configurações de LDAP, você deve alterá-las
utilizando o servidor da Web incorporado. Para obter mais informações, consulte o Guia do
servidor da Web incorporado no CD fornecido com o dispositivo.
Definição das configurações de servidor de e-mail
Consulte um administrador de rede ou um provedor de serviços de Internet (ISP) para obter o endereço
IP ou o nome do servidor SMTP. Ou então, localize o endereço IP pelo painel de controle do dispositivo
(toque em Endereço da rede). Em seguida, execute os procedimentos a seguir para configurar
manualmente e testar o endereço IP.
Configuração do endereço do gateway SMTP
1. Na tela inicial, toque em Administração.
2. Toque em Configuração inicial.
PTWW Configuração do dispositivo para enviar e-mails 43
Page 52

3. Toque em Configuração de e-mail e depois toque em Gateway SMTP.
4. Digite o endereço do gateway SMTP, seja como um endereço IP ou como um nome de domínio
plenamente qualificado. Se você não souber o endereço IP ou o nome de domínio, entre em
contato com o administrador da rede.
5. Toque em OK.
Teste das configurações de SMTP
1. Na tela inicial, toque em Administração.
2. Toque em Configuração inicial.
3. Toque em Configuração de e-mail e depois toque em Testar gateways de envio.
Se a configuração estiver correta, é exibido Gateways OK no visor do painel de controle.
Se o primeiro teste for bem-sucedido, envie um e-mail para você mesmo utilizando o recurso de envio
digital. Se você receber o e-mail, é um sinal de que configurou com êxito o recurso de envio digital.
Se você não receber o e-mail, use estas ações para resolver problemas no software de envio digital:
Exiba a página de configuração. Verifique se o endereço do SMTP está correto.
●
Verifique se a rede está funcionando corretamente. Envie um e-mail para você mesmo, a partir de
●
um computador. Se você receber o e-mail, é um sinal de que a rede está funcionando
corretamente. Se você não receber o e-mail, entre em contato com o administrador da rede ou o
provedor de serviços de Internet (ISP).
Localizar gateways
Se não souber o endereço do servidor de e-mail, você pode usar um dos seguintes métodos para
encontrá-lo.
Localização do gateway SMTP pelo painel de controle do dispositivo
1. Na tela inicial, toque em Administração.
2. Toque em Configuração inicial.
3. Toque em Configuração de e-mail e depois toque em Localizar gateways de envio.
A tela de toque exibe uma lista dos servidores SMTP detectados.
4. Selecione o servidor SMTP correto, e depois toque em OK.
Localização do gateway SMTP a partir de um programa de e-mail
Uma vez que a maioria dos programas de e-mail também usa o SMTP para enviar e-mails e o LDAP
para endereçar as mensagens de e-mail, você pode encontrar o nome do host do gateway SMTP e do
servidor LDAP ao analisar as configurações do seu programa de e-mail.
NOTA: Os recursos de localização de gateway podem não conseguir detectar um servidor
SMTP válido na rede se ela utilizar um provedor de serviços de Internet (ISP). Para saber qual
o endereço do servidor de e-mail do ISP, consulte o ISP.
44 Capítulo 4 Uso de recursos do dispositivo PTWW
Page 53

Enviar um e-mail
O dispositivo digitaliza originais em preto-e-branco ou em cores. Você pode usar as configurações
padrão ou alterar as preferências de digitalização e os formatos de arquivo. Estas são as configurações
padrão:
Cor
●
PDF (exige que o destinatário tenha o Adobe Acrobat para ler o anexo do e-mail)
●
Uso da tela Enviar e-mail
Use a tela de toque para percorrer as opções na tela Enviar e-mail.
1 Enviar E-mail (botão) Tocar nesse botão digitaliza o documento e envia um arquivo por e-mail aos endereços de e-mail
2 Botão Inicial Tocando nesse botão, você abre a tela inicial.
3 Campo De: Tocar nesse campo abre o teclado, onde você digita seu endereço de e-mail. Se o administrador
4 Campo Para: Toque nesse campo para abrir o teclado, onde você digita os endereços de e-mail de quem deseja
5 Campo Assunto: Toque nesse campo para abrir o teclado, e digite o assunto do e-mail.
6 Mais opções (botão) Toque nesse botão para alterar determinadas configurações de e-mail para o atual trabalho de
7 Barra de rolagem Use a barra de rolagem para exibir e configurar os campos CC:, BCC:, Mensagem e Nome do
8 Botões do Catálogo
de endereços
9 Botão Ajuda Toque nesse botão para obter a Ajuda do painel de controle. Para obter mais informações,
10 Botão de Erro/Aviso Esse botão só é exibido quando ocorre um erro ou aviso na área da linha de status. Toque nele
fornecidos.
do sistema configurou o dispositivo para isso, esse campo poderá inserir automaticamente um
endereço padrão.
que receba o documento digitalizado.
digitalização.
arquivo. Toque em qualquer um desses campos para abrir o teclado e adicionar as informações
necessárias.
Toque nesses botões para usar o catálogo de endereços para preencher os campos Para:,
CC: ou BCC: . Para obter mais informações, consulte
na página 46.
consulte
para abrir uma tela pop-up que ajudará você a resolver o erro ou aviso.
Utilização do painel de controle na página 12.
Uso do catálogo de endereços
PTWW Enviar um e-mail 45
Page 54

Envio de um documento
1. Coloque o documento com a face para baixo no vidro do scanner ou com a face para cima no
AAD.
2. Na tela inicial, toque em E-mail.
3. Se solicitado, digite seu nome de usuário e senha.
4. Complete os campos De:, Para:e Assunto: . Role e complete os campos CC:, BCC:e
Mensagem, se apropriado. O seu nome de usuário ou outras informações padrão podem ser
exibidos no campo De: . Se forem exibidas por padrão, talvez você não possa alterá-las.
5. (Opcional) Toque em Mais opções para alterar as configurações do documento que está enviando
(por exemplo, o tamanho original do documento). Para enviar um documento frente e verso,
selecione Lados e uma opção com original frente e verso.
6. Pressione Iniciar para começar a enviar.
7. Quando terminar, remova o documento original do vidro do scanner ou do AAD.
Uso da função de preenchimento automático
Quando você digita caracteres nos campos Para:, CC: ou De: na tela Enviar e-mail, a função de
preenchimento automático é ativada. À medida que você digita o endereço ou nome exigido, usando
a tela do teclado, o dispositivo pesquisa automaticamente a lista do catálogo de endereços e completa
o endereço ou nome usando a primeira correspondência encontrada. Então, você pode selecionar esse
nome tocando em Enter, ou continuar digitando o nome até que o preenchimento automático encontre
a entrada correta. Se você digitar um caractere que não corresponda a nenhuma entrada da lista, o
texto de preenchimento automático será removido do visor para indicar que você está digitando um
endereço que não está no catálogo de endereço.
Uso do catálogo de endereços
Você pode enviar um e-mail para uma lista de destinatários, usando o recurso de catálogo de endereços
do dispositivo. Consulte o administrador do sistema para obter informações sobre como configurar listas
de endereços.
NOTA: Você pode também usar o servidor da Web incorporado para criar e gerenciar o
catálogo de endereços de e-mail. Para obter mais informações, consulte o guia do servidor da
Web incorporado no CD fornecido com o dispositivo.
46 Capítulo 4 Uso de recursos do dispositivo PTWW
Page 55

Criação de uma lista de destinatários
1. Na tela inicial, toque em E-mail.
2. Complete uma das seguintes etapas:
Toque em Para: para abrir a tela do teclado, e digite os endereços de e-mail dos destinatários.
●
Separe vários endereços de e-mail com ponto e vírgula ou tocando em Entrar na tela de
toque.
Uso do livro de endereços
●
a.
Na tela Enviar e-mail, toque no botão livro de endereços (
endereços.
b. Navegue pelas entradas do catálogo de endereços, usando a barra de rolagem.
Pressione a seta para percorrer a lista rapidamente.
c. Destaque o nome para selecionar um destinatário e então toque no botão Adicionar
).
(
Você também pode selecionar uma lista de distribuição tocando na lista suspensa no
alto da tela e tocando em Todos, ou adicionar um destinatário de uma lista local tocando
em Local na lista suspensa. Destaque os nomes apropriados e então toque em
acrescentar o nome à sua lista de destinatários.
Você pode remover um destinatário de sua lista, fazendo a rolagem para destacá-lo e,
em seguida, tocando no botão Remover (
) para abrir o livro de
para
).
3. Os nomes da lista de destinatários são colocados na linha de texto da tela do teclado. Se você
desejar, pode adicionar um destinatário que não seja encontrado no catálogo de endereços,
digitando o endereço de e-mail com o teclado. Depois que estiver satisfeito com a sua lista de
destinatários, toque em OK.
4. Toque em OK.
5. Termine de digitar informações nos campos CC: e Assunto: na tela Enviar e-mail, se necessário.
Você pode verificar a lista de destinatários, tocando na seta para baixo localizada na linha de texto
Para: .
6. Pressione Iniciar.
Uso do catálogo de endereços local
Utilize o catálogo de endereços local para armazenar endereços de e-mail freqüentemente usados. Se
estiver usando o HP Digital Sending Software, o catálogo de endereços local também pode ser
compartilhado entre os dispositivos que usam o memso servidor DSS.
Você pode usar o catálogo de endereços quando digitar endereços de e-mail nos campos De:, Para:,
CC: ou BCC: . Você também pode acrescentar ou excluir endereços no catálogo.
Para abrir o catálogo de endereços, toque no botão do catálogo de endereços (
Para acrescentar endereços no catálogo de endereços local
).
1. Toque em Local.
2.
Toque em
PTWW Enviar um e-mail 47
.
Page 56

3. (Opcional) Toque no campo Nome, e no teclado exibido digite um nome para a nova entrada.
Toque em OK.
O nome será o apelido do endereço de e-mail. Se você não digitar um apelido, o endereço de email propriamente dito será o apelido.
4. Toque no campo Endereço e, no teclado exibido, digite o endereço de e-mail da nova entrada.
Toque em OK.
Para excluir endereços de e-mail do catálogo de endereços local
Você pode excluir os endereços de e-mail que não usa mais.
NOTA: Para alterar um endereço de e-mail, você deve primeiro exclui-lo e, em seguida,
adicionar o endereço correto como um novo endereço, no catálogo de endereços local.
1. Toque em Local.
2. Toque no endereço de e-mail a excluir.
3.
Toque em
.
A seguinte mensagem de confirmação é exibida: Deseja excluir o(s) endereço(s)
selecionado(s)?
4. Toque em Sim para excluir o(s) endereço(s) de e-mail ou toque em Não para voltar à tela do
catálogo de endereços.
48 Capítulo 4 Uso de recursos do dispositivo PTWW
Page 57

Digitalização para uma pasta
Se o administrador do sistema disponibilizou o recurso, o dispositivo pode digitalizar um arquivo e enviálo para uma pasta na rede. Os sistemas operacionais suportados para destinos de pastas incluem
Windows 2000, Windows XP, Windows Server 2003 e Novell.
1. Coloque o documento com a face para baixo no vidro do scanner ou com a face para cima no
AAD.
2. Na tela Inicial, toque em Pasta da rede.
3. Na lista Pastas de acesso rápido, selecione a pasta na qual deseja salvar o documento.
4. Toque no campo Nome do arquivo para abrir a tela pop-up do teclado, e digitar o nome do arquivo.
5. Toque em Enviar para pasta de rede.
PTWW Digitalização para uma pasta 49
Page 58

Digitalização para um destino de fluxo de trabalho
NOTA: Esse recurso do dispositivo é fornecido pelo produto Digital Sending Software opcional.
Se o administrador do sistema habilitou a funcionalidade de fluxo de trabalho, você pode digitalizar um
documento e enviá-lo a um destino de fluxo de trabalho personalizado. Um destino de fluxo de trabalho
oferece a você a capacidade de enviar informações adicionais, juntamente com o documento
digitalizado, para uma rede especificada ou um FTP (protocolo de transferência de arquivos).
Solicitações para informações específicas são exibidas no visor do painel de controle. O administrador
do sistema também pode designar uma impressora como destino de fluxo de trabalho, o que lhe permite
digitalizar um documento e enviá-lo diretamente à impressora de rede para impressão.
1. Coloque o documento com a face para baixo no vidro do scanner ou com a face para cima no
AAD.
2. Na tela inicial, toque em Fluxo de trabalho.
3. Selecione o destino para o qual deseja digitalizar.
4. No campo Campo de texto, digite os dados que deseja enviar junto com o arquivo, e depois toque
em Enviar fluxo de trabalho.
50 Capítulo 4 Uso de recursos do dispositivo PTWW
Page 59

Enviar um fax digital
A transmissão de fax digital está disponível quando você instala o DSS opcional da HP. Para obter
infomações sobre como solicitar esse software, vá para
Com a transmissão de fax digital, o dispositivo não precisa estar conectado diretamente a uma linha
telefônica. Em vez disso, o dispositivo pode enviar um fax de uma das três maneiras a seguir:
Fax de rede envia faxes por um provedor de fax de terceiros.
●
Fax do Microsoft Windows 2000 é um fax modem e um módulo de envio digital que o computador
●
usa para operar como um fax de gateway turnkey.
Fax de Internet usa um provedor de fax da Internet para processar faxes. O fax é distribuído a
●
uma máquina de fax tradicional ou enviado ao e-mail do usuário.
Para obter informações completas sobre como utilizar a transmissão de fax digital, consulte a
documentação fornecida com o DSS da HP.
www.hp.com/go/9250c_software.
PTWW Enviar um fax digital 51
Page 60

52 Capítulo 4 Uso de recursos do dispositivo PTWW
Page 61

5 Administração e manutenção do
dispositivo
Este capítulo descreve como administrar e manter o dispositivo:
Uso de páginas de informações
●
Uso do servidor da Web incorporado
●
Uso do software HP Web Jetadmin
●
Controle da segurança do envio digital
●
Substituir suprimentos e peças
●
Limpeza do dispositivo
●
Atualizar o firmware
●
Calibração do scanner
●
PTWW 53
Page 62

Uso de páginas de informações
Na tela sensível ao toque do painel de controle, você pode exibir as páginas que fornecem detalhes
sobre o dispositivo e sua configuração atual.
Descrição da página Como exibir a página
Página de configuração
Exibe as configurações do dispositivo
os acessórios instalados.
Página de utilização
Mostra uma contagem de página para
cada tamanho de papel digitalizado, o
número de páginas com impressão em
um lado (simplex) ou em frente e verso
(duplex) e a porcentagem média de
cobertura.
1. Na tela inicial, toque em Administração.
2. Toque em Informações.
3. Toque em Páginas de configuração/status.
4. Toque em Página de configuração.
5. Toque em Mostrar.
NOTA: Se o dispositivo contém um servidor de impressão HP Jetdirect ou
uma unidade de disco rígido opcional, são páginas de configuração
adicionais com as informações sobre esses dispositivos são exibidas.
1. Na tela inicial, toque em Administração.
2. Toque em Informações.
3. Toque em Páginas de configuração/status.
4. Toque em Página de uso.
5. Toque em Mostrar.
54 Capítulo 5 Administração e manutenção do dispositivo PTWW
Page 63

Uso do servidor da Web incorporado
NOTA: Se usar o HP Digital Sending Software fornecido no CD do software do remetente
digital, você deverá usar o HP MFP DSS Configuration Utility para executar as funções abaixo,
descritas nessa seção. Consulte o Guia de suporte do HP Digital Sending Software no CD com
a documentação para obter as instruções de configuração.
Exibir informações de status de controle do dispositivo
●
Visualizar e alterar a configuração do menu do painel de controle do dispositivo
●
Exibir páginas internas
●
Receber notificação de eventos de dispositivos
●
Exibir e alterar a configuração de rede
●
Exibir conteúdo de suporte específico do estado atual do dispositivo
●
Quando o dispositivo estiver conectado à rede, o servidor da Web incorporado ficará disponível
automaticamente.
Para utilizar o servidor da Web incorporado, você deve ter instalado o Microsoft Internet Explorer 4 ou
posterior ou o Netscape Navigator 4 ou posterior. O servidor da Web incorporado funciona quando o
dispositivo está conectado a uma rede baseada em IP. Esse servidor não oferece suporte a conexões
de impressoras baseadas em IPX ou AppleTalk. Você não precisa ter acesso à Internet para abrir e
usar o servidor da Web incorporado.
Abrir o servidor da Web incorporado utilizando a conexão de rede
1. Em um navegador da Web compatível, no computador, digite o endereço IP ou nome do host do
dispositivo no campo endereço/URL. Para localizar o endereço IP ou o nome do host, toque no
botão Endereço da Rede na tela sensível ao toque do visor do painel de controle ou exiba a página
de configuração.
NOTA: Depois de abrir o URL, você pode marcá-lo como um item favorito para voltar
rapidamente a ele sempre que desejar.
2. O servidor da Web incorporado tem três guias que contêm configurações e informações sobre o
dispositivo: a guia Informações, a guia Configurações e a guia Rede. Clique na guia que deseja
exibir.
Consulte
Seções do servidor da Web incorporado na página 55 para obter mais informações
sobre cada guia.
Seções do servidor da Web incorporado
Guia ou seção Opções
Informações
Fornece informações sobre o
dispositivo, o status e a
configuração
Status do dispositivo: mostra o status do dispositivo. Para alterar as configurações
●
padrão, clique em Alterar configurações.
Página de configuração: mostra as informações encontradas na página de
●
configuração.
PTWW Uso do servidor da Web incorporado 55
Page 64

Guia ou seção Opções
Status dos suprimentos: mostra as informações sobre reciclagem e pedidos. Para
●
pedir novos suprimentos, clique em Loja de suprimentos na área Outros links, à
esquerda da janela.
Log de eventos: mostra uma lista de todos os eventos e erros do dispositivo.
●
Página de utilização: mostra um resumo do número de páginas que o dispositivo
●
digitalizou, agrupadas por tamanho e tipo.
Informações do dispositivo: mostra informações do nome do dispositivo na rede,
●
o endereço e modelo . Para alterar essas entradas, clique em Informações do
dispositivo na guia Configurações.
Painel de controle: mostra mensagens do painel de controle do dispositivo, como
●
Pronto ou Modo de inatividade ativado.
Guia Configurações
Permite configurar o dispositivo no
computador
Configurar dispositivo: permite configurar as configurações do dispositivo. Esta
●
página contém os menus tradicionais encontrados em dispositivos utilizando um
mostrador do painel de controle.
Servidor de e-mail: usado junto com a página Alertas, para configurar e-mails de
●
entrada e saída, bem como para configurar alertas de e-mail.
Alertas: permite configurar a recepção de alertas via e-mail sobre diversos eventos
●
do dispositivo e de suprimentos.
Envio Automático: permite configurar o dispositivo para enviar e-mails
●
automaticamente sobre a configuração do dispositivo e suprimentos para endereços
de e-mail predefinidos.
Segurança: permite definir uma senha para obter acesso às guias
●
Configurações e Rede. Ative e desative alguns recursos do servidor da Web
incorporado.
Gerenciador de autenticações: permite que você defina as funções do dispositivo
●
que exigem o login de usuários antes de sua utilização.
Autenticação LDAP: permite que você configure o remetente digital para que ele
●
seja autenticado em um servidor LDAP.
Autenticação Kerberos: permite que você configure o remetente digital para que
●
ele seja autenticado em um controlador de domínio Kerberos.
Editar outros links: permite adicionar ou personalizar um link para outro site da
●
Web. Esse link será exibido na área de Outros links em todas as páginas do
servidor da Web incorporado.
Informações do dispositivo: permite nomear o dispositivo e atribuir um número de
●
ativo a ele. Digite o nome e endereço e e-mail do contato principal que receberá
informações sobre o dispositivo.
Idioma: permite determinar em que idioma as informações do servidor da Web
●
incorporado serão exibidas.
Data & hora: permite a sincronização de hora com um servidor de hora da rede.
●
Agendamento de ativação: permite definir ou editar um agendamento de ativação
●
do dispositivo.
NOTA: A guia Configurações pode exigir uma senha. Se este dispositivo está
em uma rede, consulte sempre o administrador do sistema antes de alterar
configurações nesta guia.
56 Capítulo 5 Administração e manutenção do dispositivo PTWW
Page 65
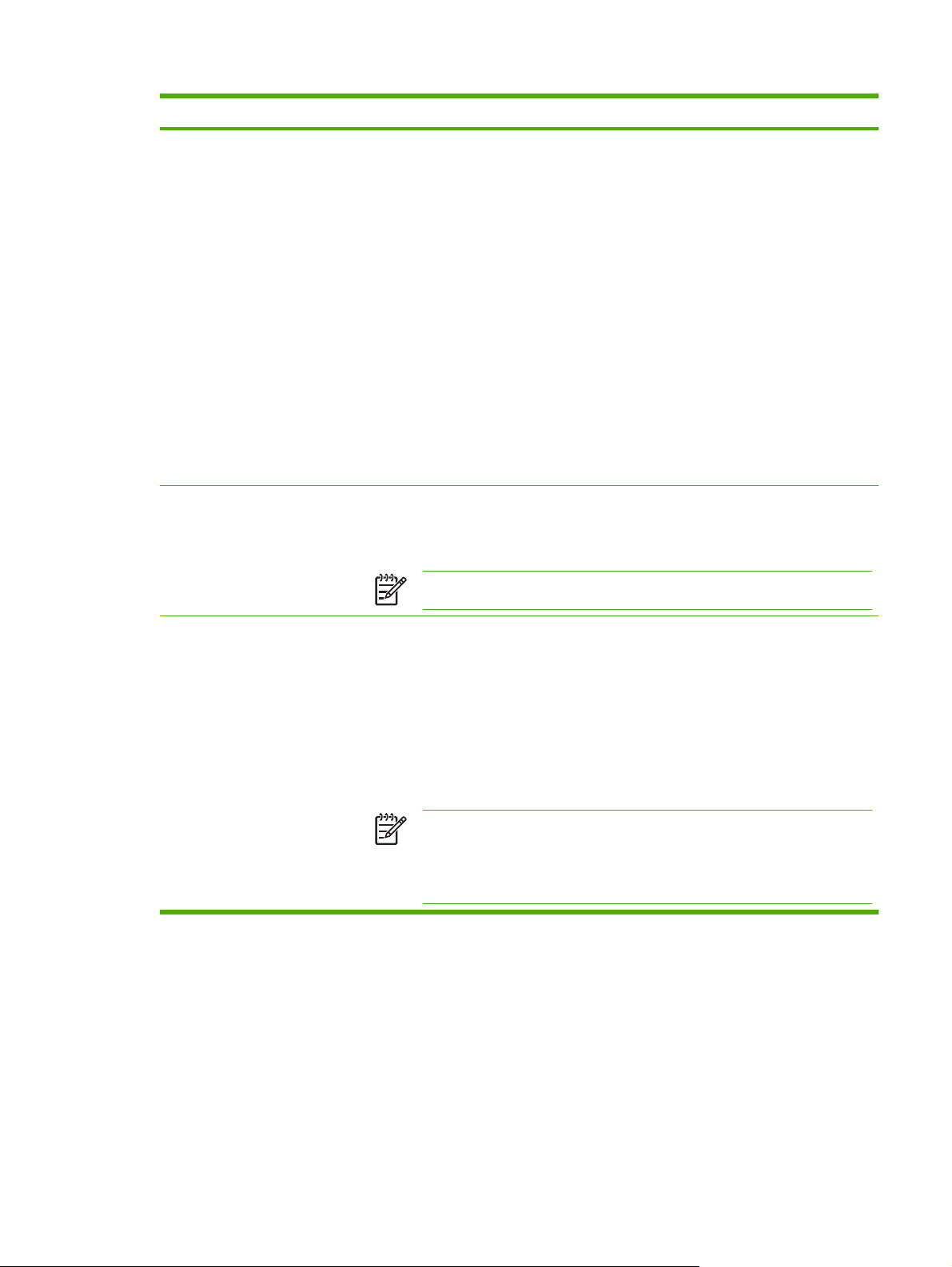
Guia ou seção Opções
Guia Envio digital
Oferece a capacidade de definir
configurações para o envio digital
do dispositivo, usando o seu
computador
Guia Rede
Permite alterar configurações da
rede no computador
Configurações gerais: permite que você forneça ou altere as informações do
●
administrador.
Configurações de e-mail: permite que você altere configurações de e-mail como o
●
endereço do servidor de e-mail, os requisitos de autenticação e o endereço padrão
do campo De.
Envio para pasta: permite que você ative ou desative o recurso envio para pasta,
●
defina as pastas da rede que podem receber arquivos e defina as configurações da
pasta da rede.
Endereçamento: permite que você configure o dispositivo que usará o servidor e o
●
catálogo de endereços do LDAP.
Catálogo de endereços: permite que você adicione uma lista predefinida de
●
endereços de e-mail de destino para o catálogo de endereços do dispositivo.
Log: permite que você exiba as informações sobre o trabalho de envio digital,
●
incluindo quaisquer erros ocorridos.
Preferências: permite que você defina as configurações gerais para os recursos de
●
envio digital, como as configurações de scanner padrão.
Os administradores da rede podem usar esta guia para controlar configurações na rede
do dispositivo quando estiver conectado a uma rede baseada em IP. Esta guia não é
exibida se o dispositivo está conectado diretamente ao computador, ou se o dispositivo
está conectado à rede utilizando outro que não um servidor de impressão HP Jetdirect.
NOTA: A guia Rede pode ser protegida por senha.
Outros links
Contém links que conectam você à
Internet
HP Instant Support™: conecta você ao Web site da HP para ajudá-lo a encontrar
●
soluções. O serviço analisa o log de erros e as informações de configuração do
dispositivo para dar um diagnóstico e informações de suporte específicas para o
dispositivo.
Loja de suprimentos: conecta ao Web site HP SureSupply, onde você receberá
●
informações sobre as opções de compra de suprimentos HP originais, como o kit de
manutenção de AAD ou papel.
Suporte ao produto: conecta ao site de suporte do dispositivo, onde você pode
●
procurar por ajuda em relação a tópicos gerais.
NOTA: Para utilizar esses links, você precisa ter acesso à Internet. Se você
utiliza conexão discada e não se conectou pela primeira vez em que abriu o
servidor da Web incorporado, deve conectar-se antes de visitar esses sites na
Web. Para conectar-se, você pode precisar fechar o servidor da Web incorporado
e abri-lo novamente depois.
PTWW Uso do servidor da Web incorporado 57
Page 66

Uso do software HP Web Jetadmin
O HP Web Jetadmin é uma solução de software com base na Web para tarefas remotas de instalação,
monitoramento e solução de problemas com periféricos conectados em rede. A interface intuitiva do
navegador simplifica o gerenciamento entre plataformas de uma grande variedade de dispositivos,
incluindo dispositivos HP e de outros fabricantes. O gerenciamento é proativo, capacitando os
administradores de rede a solucionar problemas no dispositivos antes que os usuários sejam afetados.
Faça o download gratuito do software de gerenciamento avançado em
webjetadmin_software.
Para obter plug-ins para o HP Web Jetadmin, clique em plug-ins e, em seguida, selecione o link
download ao lado do nome do plug-in desejado. O software HP Web Jetadmin pode enviar notificações
automáticas sobre novos plug-ins disponíveis. Na página Atualizações de produtos, siga as
instruções para se conectar automaticamente ao site da HP na Web.
Se instalado em um servidor host, o HP Web Jetadmin poderá ser acessado por qualquer cliente por
meio de um navegador da Web suportado, como o Microsoft Internet Explorer 6.0 para Windows ou o
Netscape Navigator 7.1 para Linux. Navegue até o host do HP Web Jetadmin.
NOTA: Os navegadores devem estar habilitados para Java. Não existe suporte para
navegação a partir de um Apple PC.
www.hp.com/go/
58 Capítulo 5 Administração e manutenção do dispositivo PTWW
Page 67

Controle da segurança do envio digital
O dispositivo de envio digital foi projetado levando-se em consideração as questões de segurança. Ele
inclui uma variedade de recursos que funcionam para proteger a segurança do processo de envio
digital.
Autenticação de rede
O recurso mais básico do remetente digital é sua capacidade de exigir um login na rede antes que um
usuário possa usar as funções do envio digital. Isso impede que usuários sem autorização aproximemse do dispositivo e enviem documentos. Além disso, o remetente digital possui suporte para diversos
métodos de autenticação que oferecem segurança e criptografia de alto nível.
E-mail seguro
Vários softwares de fornecedores de terceiros oferecem serviços de entrega de e-mails seguro. O
recurso E-mail secundário foi criado para trabalhar junto com um desses programas de software de
terceiros para usuários que exigem uma medida extra de segurança de dados. Para obter mais
informações, consulte o guia de suporte para DSS.
Restringir acesso a software
Para proteger o dispositivo de envio digital em segurança, você também deve restringir o acesso aos
programas de software que podem ser utilizados para configurar o dispositivo. Por padrão, as opções
de configuração de envio digital no servidor Web incorporado (EWS) são desativadas quando o
dispositivo de envio digital começa a utilizar o serviço HP DSS. O dispositivo de envio digital só pode
ser configurado com o HP MFP DSS Configuration Utility. Isso faz com que as tarefas de configuração
fiquem centralizadas, ajudando no controle de segurança. Verifique se o HP DSS está instalado em
um servidor seguro e se o HP MFP DSS Configuration Utility não pode ser utilizado por usuários não
autorizados.
Além disso, você pode definir uma senha no EWS para impedir o acesso às guias de configuração do
dispositivo. Depois que a senha estiver definida, os usuários poderão visualizar apenas a guia
Informações do EWS. Para obter mais informações sobre a página Segurança, consulte o guia do
servidor da Web incorporado no CD fornecido com o dispositivo.
O programa do software final que pode ser usado para controlar o remetente digital é o programa
HP Web Jetadmin. Esse programa também pode ser configurado para exigir uma senha antes que
qualquer alteração seja feita. Ele também deve ser instalado em um servidor seguro e deve estar
protegido contra usos não autorizados.
PTWW Controle da segurança do envio digital 59
Page 68

Trava de segurança
A trava de segurança é uma trava mecânica que impede a remoção de componentes do dispositivo
interno. A trava usada é uma trava de computador fabricada por terceiros, como as usadas para
proteger laptops. Compre a trava separadamente e instale-a no dispositivo, no local indicado nessa
figura.
60 Capítulo 5 Administração e manutenção do dispositivo PTWW
Page 69
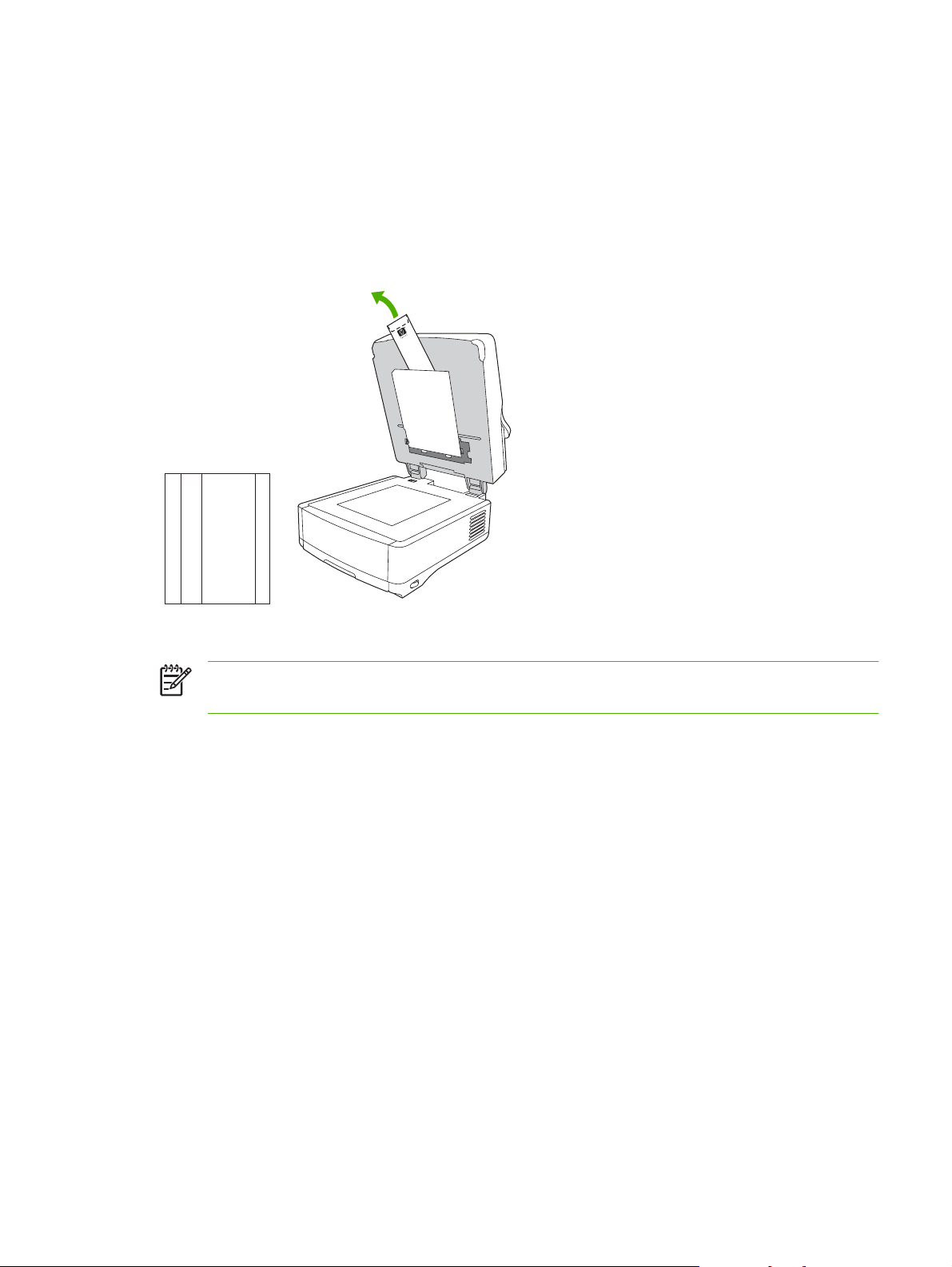
Substituir suprimentos e peças
Substituir a folha de milar
Se você começar a ver listras verticais nas imagens digitalizadas, como mostrado na figura a seguir,
talvez seja necessário substituir a folha de mylar, na base do AAD. O dispositivo vem com um envelope
contendo três folhas extras de mylar e instruções sobre a instalação. O envelope está em um bolso
atrás do suporte de vinil do AAD, conforme mostrado na figura a seguir.
C
B
A
a
A
a
A
a
A
a
A
a
c
b
b
B
C
c
C
B
c
b
C
B
c
b
C
B
c
b
Siga as instruções que acompanham o envelope para substituir a folha de mylar.
NOTA: Se necessário, peça kits extras de substituição de folhas de mylar ao seu representante
de vendas da HP. O número de peça HP é Q6496A.
Substituir o Kit de manutenção do AAD
O dispositivo o notificará sobre a necessidade de substituir o Kit de manutenção do AAD, mostrando
uma mensagem no visor do painel de controle. Você pode exibir a vida útil restante do Kit de
manutenção quando desejar pressionando o botão Status no painel de controle ou visitando a página
Status dos suprimentos do EWS (consulte o guia do servidor da Web incorporado no CD do
dispositivo).
O Kit de manutenção do AAD inclui os seguintes itens:
Um conjunto do rolete do coletor
●
Um apoio de separação
●
Um kit de folhas de mylar
●
Um livreto de instruções
●
Siga as instruções que acompanham o kit para instalá-lo.
PTWW Substituir suprimentos e peças 61
Page 70

Depois de substituir o kit, redefina a configuração do Novo kit do alimentador de documentos.
1. Na tela Inicial, toque em Administração.
2. Use a barra de rolagem e toque em Redefinições.
3. Toque em Redefinir suprimentos.
4. Toque em Novo kit do alimentador de documentos.
5. Toque em Sim e depois em Salvar.
62 Capítulo 5 Administração e manutenção do dispositivo PTWW
Page 71

Limpeza do dispositivo
Durante o processo de digitalização, partículas de papel e de poeira podem acumular-se dentro do
dispositivo. Com o tempo, isso pode causar problemas, como partículas em documentos digitalizados.
Limpeza do exterior
Use um tecido macio, úmido, que não solte fibras, para retirar poeira e manchas do exterior do
dispositivo.
Limpeza do vidro
Limpe o vidro apenas se a sujeira estiver visível ou se observar baixa qualidade da digitalização
●
(por exemplo, riscos).
Limpe a superfície do vidro com um pano limpo, úmido e sem fiapos. Use um produto de limpeza
●
para superfícies, à base de amônia, para umedecer o pano.
CUIDADO: Não jogue ou espirre líquidos diretamente sobre o vidro. Não exerça pressão sobre
a superfície do vidro, pois isso pode quebrá-lo.
Limpeza da tela sensível ao toque
Limpe a tela sensível ao toque quando necessário para eliminar qualquer impressão digital ou poeira.
Para limpá-la, use um pano limpo, umedecido em água e sem fiapos.
CUIDADO: Use apenas água. Solventes ou produtos de limpeza podem danificar a tela
sensível ao toque. Não jogue ou espirre água diretamente sobre a tela sensível ao toque.
Limpeza do sistema de entrega do AAD
1. Levante a parte superior do dispositivo de envio digital.
2. Localize o suporte de vinil do AAD.
PTWW Limpeza do dispositivo 63
Page 72

3. Localize as fitas de calibração de vinil brancas.
4. Limpe o suporte do AAD e as tiras de calibração com um pano limpo, umedecido e sem fiapos.
Use um produto de limpeza para superfícies, à base de amônia, para umedecer o pano.
5. Feche a tampa do dispositivo de envio digital.
Limpeza dos cilindros do AAD
Se observar problemas de alimentação ou se os originais apresentarem marcas quando saírem do
AAD, limpe os cilindros do AAD.
CUIDADO: A limpeza muito freqüente dos cilindros pode introduzir poeira no dispositivo.
1. Abra a tampa do scanner.
64 Capítulo 5 Administração e manutenção do dispositivo PTWW
Page 73

2. Localize os cilindros próximos às fitas de calibração de vinil.
3. Limpe os cilindros delicadamente com um pano limpo, umedecido em água e sem fiapos.
CUIDADO: Não despeje água diretamente sobre os cilindros. Isso pode danificar o
dispositivo.
4. Feche a tampa do scanner.
5. Pressione o botão de liberação para abrir a tampa do AAD.
6. Localize os cilindros.
7. Limpe os cilindros com um pano limpo, umedecido em água e sem fiapos.
CUIDADO: Não despeje água diretamente sobre os cilindros. Isso pode danificar o
dispositivo.
PTWW Limpeza do dispositivo 65
Page 74

8. Localize a almofada de separação.
9. Limpe o apoio com um pano limpo, umedecido em água e sem fiapos.
10. Feche a tampa do AAD.
66 Capítulo 5 Administração e manutenção do dispositivo PTWW
Page 75

Atualizar o firmware
O HP 9250C Digital Sender possui o recurso de atualização de firmware remota (RFU). Use as
seguintes etapas para atualizar o firmware do remetente digital remotamente. Essas etapas são
explicadas com mais detalhes nas seguintes seções.
1. Determine o nível atual do firmware instalado no dispositivo.
2. Vá para o site da Web e verifique se há uma nova versão. Se houver, baixe o firmware mais recente
no seu computador.
3. Baixe o novo firmware para o dispositivo.
Determinação do nível atual de firmware
1. Abra a página de configuração no painel de controle do dispositivo. Consulte Uso de páginas de
informações na página 54.
2. Use a barra de rolagem para ir até a seção de configuração marcada como Informações do
dispositivo para localizar o código de data do firmware. Esse código tem uma aparência
semelhante a: 20030502 05.003.0.
Fazer download do novo firmware no site da HP
Para encontrar a atualização de firmware mais recente para o remetente digital, vá para www.hp.com/
go/9250c_firmware. Essa página também apresenta instruções sobre como fazer download da nova
versão do firmware.
Faça download da nova versão do firmware pelo site da Web e use um dos métodos das seções a
seguir para atualizar o firmware do remetente digital.
Uso do FTP para atualizar o firmware em uma conexão de rede direta
O dispositivo deve estar no estado "Pronto" para receber uma atualização de arquivo .RFU. Quaisquer
trabalhos anteriores ao trabalho RFU na fila serão concluídos antes que a atualização seja processada.
O tempo percorrido para uma atualização depende do tempo de transferência de E/S, bem como do
tempo necessário para a reinicialização do dispositivo. O tempo de transferência de E/S depende de
vários fatores, incluindo a velocidade do computador host que está enviando a atualização. Se o
processo de atualização remota do firmware for interrompido antes que o download do firmware seja
concluído (enquanto a mensagem Recebendo atualização é exibida no visor do painel de controle),
o arquivo do firmware deverá ser enviado novamente. Se faltar energia durante a atualização da DIMM
flash (enquanto a mensagem Executando atualização é exibida no visor do painel de controle), a
atualização será interrompida, e a mensagem Reenviar atualização será exibida (apenas em inglês)
no visor do painel de controle.
Siga estas instruções para executar a atualização utilizando o FTP.
PTWW Atualizar o firmware 67
Page 76

NOTA: A atualização do firmware envolve uma alteração no formato de memória de acesso
aleatório não-volátil (NVRAM). As configurações de menu alteradas devem ser revertidas às
configurações padrão e, se você quiser configurações diferentes da padrão, poderá alterá-las
novamente.
1. Obtenha o endereço TCP/IP do dispositivo de envio digital na página EIO Jetdirect, caso você
ainda não o tenha. A página HP Jetdirect é a segunda página que você vê quando visualiza a
página de configuração no painel de controle.
NOTA: Antes de se conectar ao dispositivo de envio digital, certifique-se de que ele não
esteja em modo Sleep. Verifique também se todas as mensagens de erro foram limpas do
visor do painel de controle.
2. Abra uma janela de comando no computador.
3. Digite: ftp <ENDEREÇO TCP/IP>. Por exemplo, se o endereço TCP/IP for 192.168.0.90, digite
ftp 192.168.0.90.
4. Pressione Enter no teclado.
5. Quando o nome do usuário for solicitado, pressione Enter.
6. Quando a senha for solicitada, pressione Enter.
7. Digite bin no prompt do comando.
8. Pressione Enter. A mensagem 200 Types set to I, Using binary mode to transfer files (200
tipos definidos como I, Usando o modo binário para transferir arquivos) é exibida na janela
de comando.
9. Digite inserir <NOMEDOARQUIVO>, onde <NOMEDOARQUIVO> é o caminho para o
arquivo .RFU que foi obtido por download na Web. Por exemplo, digite inserir C:\LJ
\9250FW.RFU e pressione Enter.
NOTA: Se o nome do arquivo ou o caminho incluir um espaço, você deverá digitá-lo entre
aspas. Por exemplo, digite inserir "C:\MEUS DOCUMENTOS\LJ\9250FW.RFU"
A série de mensagens a seguir é exibida na janela de comando:
200 PORT command successful (200 Comando PORT bem-sucedido)
150 Opening BINARY mode data connection (150 Abertura de conexão de dados do modo
BINARY)
226 Ready (226 Pronto)
226 Processing Job (226 Processamento de trabalho)
226 Transfer complete (226 Transferência concluída)
Em seguida, uma mensagem contendo informações sobre a velocidade da transferência é exibida.
10. O processo de download começa, e o firmware é atualizado no dispositivo. Isso pode demorar
aproximadamente cinco minutos. Deixe que o processo termine sem interação com o dispositivo
ou computador.
68 Capítulo 5 Administração e manutenção do dispositivo PTWW
Page 77

NOTA: O dispositivo de envio digital reinicia automaticamente o firmware após o
processamento da atualização.
11. No prompt de comando, digite bye para sair do comando ftp.
12. No prompt de comando, digite exit para retornar à interface do Windows.
Uso de uma conexão USB para atualizar o firmware do dispositivo
Se o dispositivo estiver conectado via USB, siga estas instruções:
1. A partir de um prompt de comando ou em uma janela do MS-DOS, digite copiar /b
<NOMEDOARQUIVO>\\<NOMEDOCOMPUTADOR>\<NOMEDECOMPARTILHAMENTO>, onde
<NOMEDOARQUIVO> é o nome do arquivo .RFU (incluindo o caminho),
<NOMEDOCOMPUTADOR> é o nome do computador no qual o dispositivo está sendo
compartilhado e <NOMEDECOMPARTILHAMENTO> é o nome de compartilhamento do
dispositivo. Por exemplo, digite o seguinte:
copiar /b 3000fw.rfu\\seu_computador\9250c
NOTA: Se o nome do arquivo ou o caminho incluir um espaço, você deverá digitá-lo entre
aspas. Por exemplo, digite C:\>copiar/b "c:\Meus Documentos\xxxxfw.rfu" \
\seu_computador\clj3000.
2. Pressione Enter no teclado. Depois que várias mensagens de status forem exibidas no painel de
controle do dispositivo, a mensagem 1 arquivo copiado é exibida na tela.
3. O processo de download começa e o firmware é atualizado no dispositivo. Isso pode levar alguns
minutos. Espere o processo ser concluído sem utilizar o dispositivo ou o computador.
NOTA: O dispositivo é desligado automaticamente e ligado em seguida para ativar a
atualização; isso pode acontecer mais de uma vez. No final do processo da atualização, a
mensagem Pronto é exibida no painel de controle. Não desligue o dispositivo ou interfira
na atualização até visualizar essa mensagem.
4. No painel de controle do dispositivo, abra a página de configuração e verifique se o número de
revisão do firmware corresponde à revisão da atualização atual.
Uso do HP Web Jetadmin para atualizar o firmware
Esse procedimento exige que você tenha o HP Web Jetadmin versão 7.0 ou posterior instalado
(consulte
um único dispositivo pelo HP Web Jetadmin, depois de fazer download do arquivo .RFU no site da HP.
1. Inicie o HP Web Jetadmin.
2. Abra a pasta Gerenciamento de dispositivos, na lista suspensa do painel Navegação. Navegue
3. Expanda a pasta Listas de dispositivos e selecione Todos os dispositivos. Localize o
Uso do software HP Web Jetadmin na página 58). Conclua as etapas a seguir para atualizar
até a pasta Listas de dispositivos.
dispositivo de envio digital a ser atualizado na lista de dispositivos e, em seguida, clique para
selecioná-lo.
4. Localize a caixa suspensa para Ferramentas de dispositivo, no canto superior direito da janela.
Na lista de ações, selecione Atualizar firmware da impressora.
PTWW Atualizar o firmware 69
Page 78

5. Clique em Procurar, em Carregar nova imagem de firmware, e navegue até o local do
arquivo .RFU file que você baixou da Web no início deste procedimento. Selecione o arquivo.
6. Clique em Carregar para mover o arquivo .RFU para a localização correta no servidor do HP Web
Jetadmin. Depois que concluir de carregar, a janela do navegador é atualizada.
7. No menu suspenso Selecionar nova versão de firmware, selecione o código de datas do
novo .RFU.
8. Clique em Atualizar firmware agora. O HP Web Jetadmin envia o arquivo .RFU selecionado ao
dispositivo. O painel de controle do dispositivo de envio digital mostra mensagens que indicam o
andamento da atualização. Ao final do processo de atualização, o dispositivo de envio digital
reinicia o firmware.
Atualização do firmware do HP Jetdirect Inside
A interface da rede do HP Jetdirect Inside do dispositivo possui um firmware que pode ser atualizado
separadamente no firmware do remetente digital. Esse procedimento exige que você tenha o HP Web
Jetadmin versão 6.2 ou posterior instalado. Conclua as seguintes etapas para atualizar o firmware do
HP Jetdirect usando o HP Web Jetadmin.
1. Abra o programa Web Jetadmin.
2. Abra a pasta Gerenciamento de dispositivos, na lista suspensa do painel Navegação. Navegue
até a pasta Listas de dispositivos.
3. Selecione o dispositivo a ser atualizado.
4. Na lista suspensa Ferramentas de dispositivo, selecione Atualização do firmware do
Jetdirect.
5. Em Versão do firmware do Jetdirect, são listados o número do modelo do Jetdirect e a versão
do firmware atual. Anote essas informações.
6. Vá para
7. Desloque-se até a lista de números de modelos do Jetdirect e localize o número do modelo que
você anotou.
8. Observe a versão do firmware atual do modelo e verifique se é posterior à versão que você anotou.
Se for, clique com o botão direito do mouse no link do firmware, seguindo as instruções da página
da Web para baixar o arquivo do novo firmware. O arquivo deve ser salvo em <unidade>:
\PROGRAM FILES\HP WEB JETADMIN\DOC\PLUGINS\HPWJA\FIRMWARE\JETDIRECT, no
computador que está executando o software HP Web Jetadmin.
9. No Web Jetadmin, retorne à lista de dispositivos principal e selecione o dispositivo de envio digital
novamente.
10. Na lista suspensa Ferramentas de dispositivo, selecione Atualização do firmware do
Jetdirect novamente.
11. Na página de firmware do Jetdirect, a versão do firmware é exibida em Firmware do Jetdirect
disponível no HP Web Jetadmin. Clique no botão Atualizar firmware agora para atualizar o
firmware do Jetdirect.
www.hp.com/go/wja_firmware.
70 Capítulo 5 Administração e manutenção do dispositivo PTWW
Page 79

Calibração do scanner
Calibre o scanner para compensar deslocamentos no sistema de captura de imagens do scanner
(cabeçote do carro) para digitalizações de AAD e de mesa. Devido a tolerâncias mecânicas, o cabeçote
do carro do scanner pode não ler com precisão a posição da imagem. Durante o procedimento de
calibração, os valores de deslocamento do scanner são calculados e armazenados. A seguir, os valores
de deslocamento são usados ao produzir digitalizações, de modo que a parte correta do documento
seja capturada.
A calibração do scanner deverá ser executada somente se você observar problemas de deslocamento
nas imagens digitalizadas. O scanner é calibrado ao sair da fábrica. Raramente é necessária uma nova
calibração.
1. Na tela inicial, toque em Administração.
2. Toque em Solução de problemas.
3. Coloque a folha de calibração fornecida com o remetente digital no scanner do digitalizador de
mesa.
NOTA: Se você não tiver a folha de calibração, que é fornecida com o remetente digital,
www.hp.com/go/9250c_scanner_cal para fazer o download da folha e imprimi-la.
vá até
4. Toque em Calibrar scanner e siga as instruções na caixa de diálogo na tela.
O dispositivo inicia o processo de calibração, e é exibido Calibrando na linha de status da tela de
toque até que o processo esteja concluído.
PTWW Calibração do scanner 71
Page 80

72 Capítulo 5 Administração e manutenção do dispositivo PTWW
Page 81
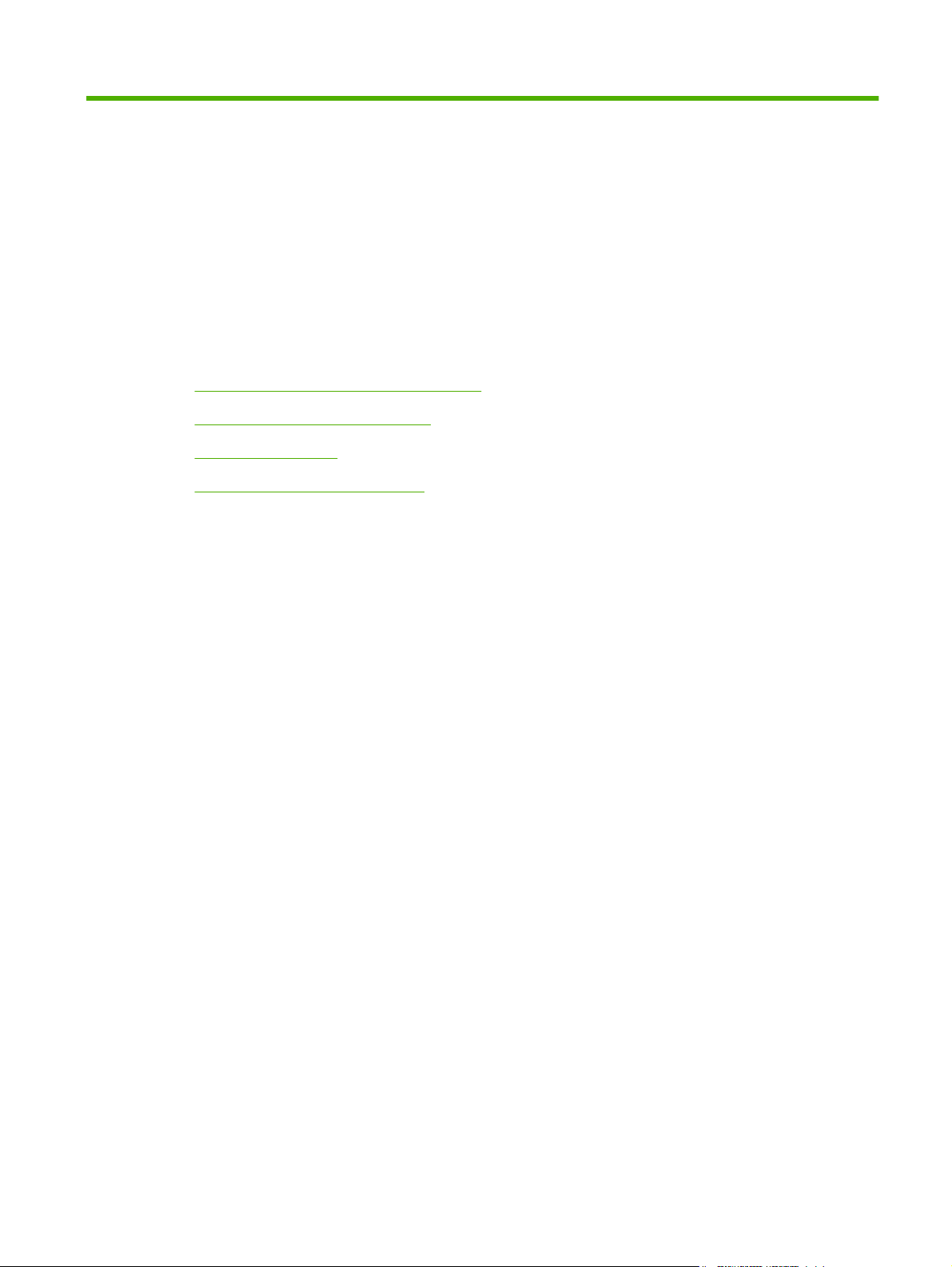
6 Solução de problemas
Essas informações são organizadas para ajudá-lo a solucionar problemas no dispositivo. Escolha o
tópico geral ou o tipo de problema na lista a seguir.
Fontes de informações sobre problemas
●
Mensagens do painel de controle
●
Congestionamentos
●
Solução de problemas de e-mail
●
PTWW 73
Page 82

Fontes de informações sobre problemas
Fonte Descrição
Luzes do painel de controle
Luz do LED Iniciar — A luz do LED Iniciar fica verde
●
quando o dispositivo está pronto para digitalizar e laranja,
se ocorrer um erro.
Luz do LED Pronto — A luz do LED Pronto é verde e
●
acende quando o dispositivo estiver on-line e pronto para
a digitalização. Ela pisca quando um trabalho for
pausado. Ela apaga quando o dispositivo for pausado ou
não conseguir enviar dados.
Luz do LED Dados — A luz do LED Dados é verde e
●
acende quando o dispositivo estiver processando um
trabalho que havia sido pausado. Ela apaga quando
nenhum trabalho estiver disponível para processamento.
Ela pisca quando o dispositivo estiver transmitindo
dados.
Luz do LED Atenção — Se a luz vermelha do LED
●
Atenção estiver acesa, isso indica que o dispositivo
encontrou um erro crítico. Se ela piscar, isso indica que
o dispositivo encontrou um erro que exige a sua atenção.
Se ela estiver apagada, isso indica que o dispositivo está
operando normalmente.
Luz do LED Inatividade — Se a luz verde do LED
●
Inatividade estiver acesa, o dispositivo estará no modo
Inatividade. Pressione o botão Inatividade ou toque na
tela do visor do dispositivo para sair desse modo.
Consulte
a localização dessas luzes de LED.
Layout do painel de controle na página 12 para obter
Mensagens do painel de controle A mensagem é exibida no visor do painel de controle, quando
Log de eventos O log de eventos é um registro de utilização do remetente
Software HP Web Jetadmin Essa ferramenta pode ser usada para monitorar e solucionar
Servidor Web incorporado (EWS) Use o EWS para exibir as informações do status do remetente
Mensagens de erro do log de eventos do HP MFP DSS
Configuration Utility ou do Windows
houver um problema. Consulte
painel de controle na página 76 para obter uma lista de
mensagens e ações recomendadas.
digital. Ele contém mensagens (informações, avisos ou erros)
que podem ajudá-lo a solucionar problemas. Consulte
Solução de problemas na página 29.
problemas do remetente digital. Consulte
HP Web Jetadmin na página 58 para obter mais informações.
Você também pode visualizar os diagnósticos e o tópicos da
solução de problemas na ajuda on-line do software HP Web
Jetadmin ara obter detalhes.
digital, determinar a vida útil restante do Kit de Manutenção do
AAD, exibir e imprimir páginas internas, receber notificações
de eventos de remetentes digitais e exibir e alterar as
configurações da rede. Consulte o guia do servidor da Web
incorporado no CD fornecido com o dispositivo, para obter
mais informações.
Se um erro ocorrer no software HP DSS, você visualizará uma
mensagem de erro no HP MFP DSS Configuration Utility ou
no log de eventos do Windows. Consulte o guia de suporte
Solucionar mensagens do
Menu
Uso do software
74 Capítulo 6 Solução de problemas PTWW
Page 83

Fonte Descrição
Para DSS, para obter informações sobre essas mensagens de
erro.
PTWW Fontes de informações sobre problemas 75
Page 84

Mensagens do painel de controle
Tipos de mensagem do painel de controle
Quatro tipos de mensagens do painel de controle podem indicar o status dos problemas no dispositivo.
Tipo de mensagem Descrição
Mensagens de status As mensagens de status refletem o estado atual do dispositivo. Elas informam sobre a operação
Mensagens de
advertência
Mensagens de erro As mensagens de erro informam que uma ação deve ser executada, como limpar um atolamento.
Mensagens de erro
crítico
normal do dispositivo e não requerem interação para que sejam removidas. Elas mudam de acordo
com o estado do dispositivo. Sempre que o dispositivo está pronto, não ocupado e não tem
mensagens de aviso pendentes, a mensagem de status Pronto aparecerá se o dispositivo estiver
on-line.
As mensagens de aviso informam a você os erros de dados e de digitalização. Geralmente, essas
mensagens são alternadas com Pronto ou mensagens de status e permanecem até você tocar em
OK. Algumas mensagens de aviso são apagáveis. Se Avisos elimináveis estiver configurado para
Trabalho no menu do dispositivo Comportamento do dispositivo, o trabalho seguinte remove essas
mensagens.
Algumas mensagens de erro continuam automaticamente. Se Continuar automaticamente estiver
definido nos menus, o dispositivo prosseguirá com sua operação normal após a exibição de uma
mensagem de erro de continuação automática por 10 segundos.
NOTA: Pressionar um botão durante uma mensagem de erro de continuação automática
por 10 segundos substituirá o recurso de continuação automática pela função do botão. Por
exemplo, pressionar o botão Parar pausa a digitalização e oferece a opção de cancelar o
trabalho.
As mensagens de erros críticos informam sobre uma falha do dispositivo. É possível remover
algumas dessas mensagens desligando e depois ligando o dispositivo. Essas mensagens não são
afetadas pela configuração Continuar automaticamente. Se um erro crítico persistir, será
necessário obter assistência.
Solucionar mensagens do painel de controle
Tabela 6-1 Mensagens do painel de controle
Mensagem do painel de controle Descrição Ação recomendada
11.XX - Erro do relógio interno Para
continuar toque em OK
30.1.YY Falha do scanner Ocorreu um erro no scanner. Desligue o dispositivo e ligue-o novamente.
49.XXXXX ERRO Para continuar, desligue
e religue
76 Capítulo 6 Solução de problemas PTWW
O relógio de tempo real do dispositivo sofreu
um erro.
Ocorreu um erro crítico de firmware. Desligue e religue o dispositivo.
Sempre que o dispositivo é desligado e
religado, ajuste data e hora no painel de
controle. Consulte
na página 19.
Se o erro persistir, convém substituir o
formatador.
Se esta mensagem persistir, entre em
contato com um fornecedor de serviço/
suporte autorizado da HP. (Consulte o
folheto de suporte da HP ou vá até
www.hp.com/support/9250c.)
Menu Hora/Programação
Page 85

Tabela 6-1 Mensagens do painel de controle (continuação)
Mensagem do painel de controle Descrição Ação recomendada
Se esta mensagem persistir, entre em
contato com um fornecedor de serviço/
suporte autorizado da HP. (Consulte o
folheto de suporte da HP ou vá até
www.hp.com/support/9250c.)
54.XX ERRO Para continuar, desligue e
religue
57.X ERRO Para continuar, desligue e
religue
58.XX ERRO Para continuar, desligue e
religue
59.XY ERRO Para continuar, desligue e
religue
Ocorreu um erro temporário. Desligue e religue o dispositivo.
Se esta mensagem persistir, entre em
contato com um fornecedor de serviço/
suporte autorizado da HP. (Consulte o
folheto de suporte da HP ou vá até
www.hp.com/support/9250c.)
Ocorreu um erro temporário. Desligue e religue o dispositivo.
Se esta mensagem persistir, entre em
contato com um fornecedor de serviço/
suporte autorizado da HP. (Consulte o
folheto de suporte da HP ou vá até
www.hp.com/support/9250c.)
Ocorreu um erro temporário. Desligue e religue o dispositivo.
Se esta mensagem persistir, entre em
contato com um fornecedor de serviço/
suporte autorizado da HP. (Consulte o
folheto de suporte da HP ou vá até
www.hp.com/support/9250c.)
Ocorreu um erro temporário. Desligue e religue o dispositivo.
Se esta mensagem persistir, entre em
contato com um fornecedor de serviço/
suporte autorizado da HP. (Consulte o
folheto de suporte da HP ou vá até
www.hp.com/support/9250c.)
79.XXXX ERRO Para continuar, desligue e
religue
8X.YYYY ERRO DO JETDIRECT
INCORPORADO Para continuar, desligue
e religue
8X.YYYY ERRO EIO Para continuar,
desligue e religue
Ocorreu um erro crítico de hardware. Desligue e religue o dispositivo.
Se esta mensagem persistir, entre em
contato com um fornecedor de serviço/
suporte autorizado da HP. (Consulte o
folheto de suporte da HP ou vá até
www.hp.com/support/9250c.)
O servidor de impressão HP Jetdirect
incorporado encontrou um erro crítico,
conforme especificado por YYYY.
A placa de acessório EIO encontrou um erro
crítico, conforme especificado por YYYY.
Desligue e religue o dispositivo.
Se esta mensagem persistir, entre em
contato com um fornecedor de serviço/
suporte autorizado da HP. (Consulte o
folheto de suporte da HP ou vá até
www.hp.com/support/9250c.)
Tente as seguintes ações para eliminar a
mensagem.
1. Desligue e religue o dispositivo.
2. Desligue o dispositivo, reinstale o
acessório EIO e ligue o dispositivo.
3. Substitua o acessório EIO.
PTWW Mensagens do painel de controle 77
Page 86

Tabela 6-1 Mensagens do painel de controle (continuação)
Mensagem do painel de controle Descrição Ação recomendada
Acesso negado menus bloqueados A função do painel de controle que você está
tentando usar foi bloqueada para evitar o
acesso não autorizado.
Alimentador de documentos vazio O alimentador de documentos (AAD) não
tem papel.
A lista de pastas está cheia. Par adicionar
uma pasta, você tem de excluir uma pasta.
A pasta que você entrou não é uma pasta
válida.
Atolamento de papel no alimentador de
documentos
Atolamento no alimentador de
documentos
O dispositivo limita o número de pastas que
podem ser criadas.
O nome da pasta foi digitado incorretamente
ou a pasta não existe.
Há mídia atolada no alimentador de
documentos (AAD).
Há mídia atolada no alimentador de
documentos (AAD).
Consulte o administrador da rede.
Carregue papel da bandeja de entrada do
alimentador de documentos (AAD) .
Exclua uma pasta que não seja utilizada,
para adicionar uma nova pasta.
Redigite o nome da pasta corretamente ou
adicione a pasta.
Siga as instruções na caixa de diálogo da
tela. Consulte
na página 81.
Remova a mídia atolada do alimentador de
documentos (AAD). Siga as instruções na
caixa de diálogo da tela, ou consulte
atolamentos na página 81.
Se a mensagem persistir depois que todos os
atolamentos forem eliminados, talvez haja
um sensor emperrado ou quebrado. Entre
em contato com um provedor de serviço ou
de suporte autorizado pela HP. Consulte o
folheto de suporte da HP ou vá para
www.hp.com/support/9250c.
Eliminar atolamentos
Eliminar
Autenticação exigida A autenticação foi ativada para este recurso
Compartimento do alimentador de
documentos cheio
Conexão de rede necessária para envio
digital. Entre em contato com o
administrador.
É exigida autenticação para utilizar esse
recurso
Envio digital HP: erro de envio Ocorreu uma falha em um trabalho de envio
Erro de coletor no alimentador de
documentos
Erro de comunicação no envio digital Ocorreu um erro durante uma tarefa de envio
Erro do sistema óptico frontal O scanner apresentouum erro. Para apagar temporariamente a mensagem
ou destino. Um nome de usuário e uma
senha são exigidos.
O compartimento de saída do alimentador de
documentos (AAD) está cheio.
Um recurso de envio digital foi configurado,
mas uma conexão de rede não foi
detectada.
Um nome de usuário e uma senha são
exigidos.
digital e ele não pode ser entregue.
O alimentador de documentos (AAD) sofreu
um erro ao coletar mídia.
digital.
Digite o nome de usuário e a senha ou entre
em contato com o administrador da rede.
Remova todas as mídias do compartimento
de saída do alimentador de documentos
(AAD).
Verifique a conexão da rede. Consulte o
administrador da rede.
Digite o nome de usuário e a senha ou entre
em contato com o administrador da rede.
Envie novamente o trabalho.
Verifique se o original tem mais de 50
páginas. Siga as instruções na caixa de
diálogo na tela.
Consulte o administrador da rede.
e permitir que você envie um fax ou um email, toque em Ocultar. Se esta mensagem
persistir, entre em contato com um
fornecedor de serviço/suporte autorizado da
HP. Consulte o folheto de suporte da HP ou
www.hp.com/support/9250c.
vá para
Falha da digitalização Pressione Iniciar
para digitalizar novamente
A digitalização foi bem-sucedida e o
documento precisa ser redigitalizado.
Se necessário, reposicione o documento
para redigitá-lo e pressione Início.
78 Capítulo 6 Solução de problemas PTWW
Page 87

Tabela 6-1 Mensagens do painel de controle (continuação)
Mensagem do painel de controle Descrição Ação recomendada
Feche a tampa do digitalizador de mesa
durante a inicialização
Gateway SMTP não responde O gateway SMTP excedeu o valor do tempo
Incapaz de conectar Não foi detectada uma conexão de rede. Verifique a conexão de rede. Entre em
Incapaz de enviar Não foi detectada uma conexão de rede. Verifique a conexão de rede. Entre em
Incapaz de enviar fax Verifique a
configuração do fax.
Login Novell exigido A autenticação da Novell foi ativada para este
Nome ou senha de usuário incorreto.
Digite novamente.
O servidor LDAP não responde. Entre em
contato com o administrador.
Senha ou nome incorreto. Digite o login
correto.
O scanner não pode ser inicializado
enquanto sua tampa estiver aberta.
de espera.
O dispositivo não consegue enviar um
trabalho de fax.
destino.
O nome de usuário ou a senha foram
digitados incorretamente.
O servidor LDAP excedeu o valor do tempo
de espera para uma solicitação de
endereço.
O nome de usuário ou a senha foram
digitados incorretamente.
Feche a tampa do scanner.
Verifique o endereço do servidor de e-mail.
Consulte
na página 82. Consulte o administrador da
rede.
contato com o administrador de rede.
contato com o administrador de rede.
Consulte o administrador da rede.
Insira as credenciais de rede da Novell para
acessar os recursos de cópia e fax.
Digite novamente o nome do usuário e a
senha.
Verifique o endereço do servidor LDAP.
Consulte
na página 82. Entre em contato com o
administrador de rede.
Digite novamente o nome do usuário e a
senha.
Solução de problemas de e-mail
Solução de problemas de e-mail
Tampa do alimentador de documentos
aberta
Tampa do digitalizador de mesa aberta A tampa do scanner do dispositivo está
Verifique o vidro e remova qualquer papel.
Para continuar pressione Iniciar.
A tampa do alimentador de documentos
(AAD) está aberta.
aberta.
Um trabalho de envio ou cópia digital foi
realizado a partir do vidro do scanner, porém
o documento original precisa ser removido.
Feche a tampa do alimentador de
documentos (AAD). Siga as instruções na
caixa de diálogo na tela.
Feche a tampa do scanner.
Remova o documento original do vidro do
scanner e pressione Iniciar.
PTWW Mensagens do painel de controle 79
Page 88

Congestionamentos
Evitar atolamentos
Utilize as informações a seguir para evitar congestionamentos ao utilizar o AAD.
Ao carregar papel no AAD, verifique se a pilha de papel está alinhada e reta e se as guias do papel
●
estão ajustadas de acordo com a largura da página a ser digitalizada.
Não coloque papel em excesso no AAD. O AAD foi desenvolvido para suportar 50 folhas de papel
●
Bond de 75 g/m
Se o papel a ser digitalizado pelo AAD já foi dobrado anteriormente, alise-o o melhor que puder.
●
Tente remover todas as dobras e rugas do papel.
Se o papel a ser digitalizado pelo AAD já foi grampeado anteriormente, será necessário “ventilar”
●
o canto da página em que o grampo foi inserido. Normalmente, o orifício causado pelo grampo
faz com que as páginas fiquem grudadas (isto é, une as folhas).
Remova quaisquer papéis autocolantes ou etiquetas afixados nas páginas a serem digitalizadas.
●
Se a etiqueta deixou resíduo adesivo em excesso no papel, talvez seja necessário limpá-lo antes
de passá-lo pelo AAD.
Pode ser difícil passar pelo AAD um papel que tenha três furos, que tenha sido retirado de uma
●
encadernação de arame ou plástico ou que tenha perfurações.
2
(20 lb).
Se a margem anterior da página a ser digitalizada estiver excessivamente desgastada ou desfiada,
●
gire o papel antes de digitalizar.
O papel pode sofrer influência do clima do ambiente ao seu redor. Se o ambiente operacional é
●
excessivamente seco, o papel pode se tornar seco e ficar sujeito a eletricidade estática. Folhas
de papel excessivamente secas tendem a grudar umas nas outras, o que pode dificultar a
alimentação no AAD.
80 Capítulo 6 Solução de problemas PTWW
Page 89

Eliminar atolamentos
Siga estas instruções para eliminar congestionamentos de papel no AAD do dispositivo de envio digital.
1. Pressione o botão de liberação para abrir a tampa do AAD.
2. Remova qualquer mídia congestionada nesta área.
3. Certifique-se de ter removido todos os pedaços de mídia rasgada.
4. Feche a tampa do AAD.
PTWW Congestionamentos 81
Page 90

Solução de problemas de e-mail
Se você não conseguir enviar e-mails usando o recurso de envio digital, talvez seja necessário
reconfigurar o endereço do gateway SMTP ou LDAP. Abra a página de configuração para localizar os
endereços atuais do gateway SMTP e LDAP. Consulte
Use os seguintes procedimentos para verificar se os endereços do gateway LDAP e SMTP são
válidos.
Validar o endereço do servidor de e-mail (gateway SMTP)
NOTA: Este procedimento é para sistemas operacionais Windows.
1. Abra um prompt de comando do MS-DOS: clique em Iniciar, Executar e digite cmd.
2. Digite telnet seguido pelo endereço do gateway SMTP e o número 25, que é a porta sobre a
qual o MFP está se comunicando. Por exemplo, digite telnet 123.123.123.123 25 em que
"123.123.123.123" representa o endereço do gateway SMTP.
3. Pressione Enter. Se o endereço do gateway SMTP não for válido, a resposta conterá a mensagem
Não foi possível estabelecer conexão com o host na porta 25: Falha na
conexão.
4. Se o endereço do gateway SMTP não for válido, entre em contato com o administrador da rede.
Uso de páginas de informações na página 54.
Validação do endereço do gateway LDAP
NOTA: Este procedimento é para sistemas operacionais Windows.
1. Abra o Windows Explorer. Na barra de endereços, digite LDAP:// imediatamente seguido pelo
endereço do gateway LDAP. Por exemplo, digite LDAP://12.12.12.12 em que "12.12.12.12"
representa o endereço do gateway LDAP.
2. Pressione Enter. Se o endereço do gateway LDAP for válido, a caixa de diálogo Find People é
aberta.
3. Se o endereço do gateway LDAP não for válido, entre em contato com o administrador da rede.
82 Capítulo 6 Solução de problemas PTWW
Page 91

A Serviço e suporte
Declaração de garantia limitada da Hewlett-Packard
PRODUTO HP DURAÇÃO DA GARANTIA LIMITADA
HP 9250C Digital Sender Garantia de um ano no local
A HP garante a você, o consumidor final, que o hardware e os acessórios HP não apresentarão defeitos de material
e de fabricação após a data da compra, dentro do prazo especificado acima. Caso a HP seja notificada de
quaisquer defeitos no período de garantia, a HP responsabiliza-se por reparar ou substituir, de acordo com sua
própria opção, os produtos comprovadamente avariados. Os produtos de substituição podem ser novos ou ter o
desempenho equivalente ao de um produto novo.
A HP garante que o software HP não deixará de executar as instruções de programação após a data da compra,
devido a defeitos de material e de fabricação, dentro do prazo especificado acima, desde que esteja devidamente
instalado e que seja utilizado de forma correta. Caso a HP seja notificada de quaisquer defeitos durante o prazo
da garantia, ela substituirá o software que não executa suas instruções de programação devido a tais defeitos.
A HP não assegura que a operação dos seus produtos será ininterrupta ou livre de erros. Caso a HP não execute
em tempo hábil o reparo ou a substituição necessária, conforme previsto na garantia, o usuário deverá ser
reembolsado tão logo faça a devolução do produto.
Os produtos da HP podem conter peças recondicionadas, cujo desempenho é equivalente ao de peças novas,
ou que tenham sido usadas incidentalmente.
A garantia não cobre defeitos resultantes de (a) manutenção ou calibragem impróprias ou inadequadas, (b)
software, interfaces, peças ou materiais que não sejam fornecidos pela HP, (c) modificação não autorizada ou
má utilização, (d) operação fora das especificações ambientais publicadas para o produto ou (e) manutenção ou
preparação inadequadas do local de instalação.
NA EXTENSÃO DO PERMITIDO PELAS LEIS LOCAIS, AS GARANTIAS ACIMA SÃO EXCLUSIVAS, E
NENHUMA OUTRA GARANTIA, ESCRITA OU ORAL, ESTÁ EXPRESSA OU IMPLÍCITA. A HP ISENTA-SE
ESPECIFICAMENTE DE QUALQUER GARANTIA OU CONDIÇÃO DE COMERCIALIZAÇÃO, QUALIDADE
SATISFATÓRIA E ADEQUAÇÃO PARA FINS PESSOAIS QUE ESTEJAM IMPLÍCITAS. Determinados países/
regiões, estados ou províncias não permitem limitações na duração da garantia implícita e as limitações ou
exclusões acima podem não se aplicar ao usuário. Esta garantia concede ao usuário direitos legais específicos,
e ele poderá estar sujeito a outros direitos que variam de país/região para país/região, estado para estado ou
província para província. A garantia limitada da HP é válida em qualquer país/região ou localidade onde a HP
ofereça suporte para este produto e onde a HP tenha comercializado este produto. O nível dos serviços de garantia
que você receberá poderá variar de acordo com os padrões locais. A HP não alterará a forma, a adequação ou
a função do produto para torná-lo operacional em um país/região para o qual nunca se tenha pretendido que ele
funcione por motivos legais ou regulamentares.
PTWW Declaração de garantia limitada da Hewlett-Packard 83
Page 92

NA EXTENSÃO PERMITIDA PELAS LEIS LOCAIS, OS RECURSOS NESTA DECLARAÇÃO DE GARANTIA
SÃO OS ÚNICOS DISPONÍVEIS PARA O USUÁRIO. EXCETO COMO INDICADO ACIMA, EM NENHUMA
CIRCUNSTÂNCIA A HP SERÁ RESPONSÁVEL POR PERDA DE DADOS, POR DANOS DIRETOS, ESPECIAIS,
INCIDENTAIS OU CONSEQÜENCIAIS (INCLUINDO PERDA DE LUCROS OU DADOS), OU OUTROS DANOS,
SEJA BASEADO EM CONTRATO, AÇÃO DE REPARAÇÃO DE DANOS OU OUTROS. Determinados países/
regiões, estados ou províncias não permitem a exclusão ou limitação de danos incidentais ou conseqüenciais e,
em função disso, as limitações ou exclusões acima podem não se aplicar a você.
OS TERMOS DE GARANTIA CONTIDOS NESTA DECLARAÇÃO, EXCETO NA EXTENÃO MÁXIMA
PERMITIDA PELA LEGISLAÇÃO, NÃO EXCLUEM, RESTRINGEM NEM MODIFICAM OS DIREITOS LEGAIS
OBRIGATÓRIOS APLICÁVEIS À VENDA DESTE PRODUTO A VOCÊ. OS TERMOS DA GARANTIA
COMPLEMENTAM OS DIREITOS LEGAIS OBRIGATÓRIOS.
84 Apêndice A Serviço e suporte PTWW
Page 93
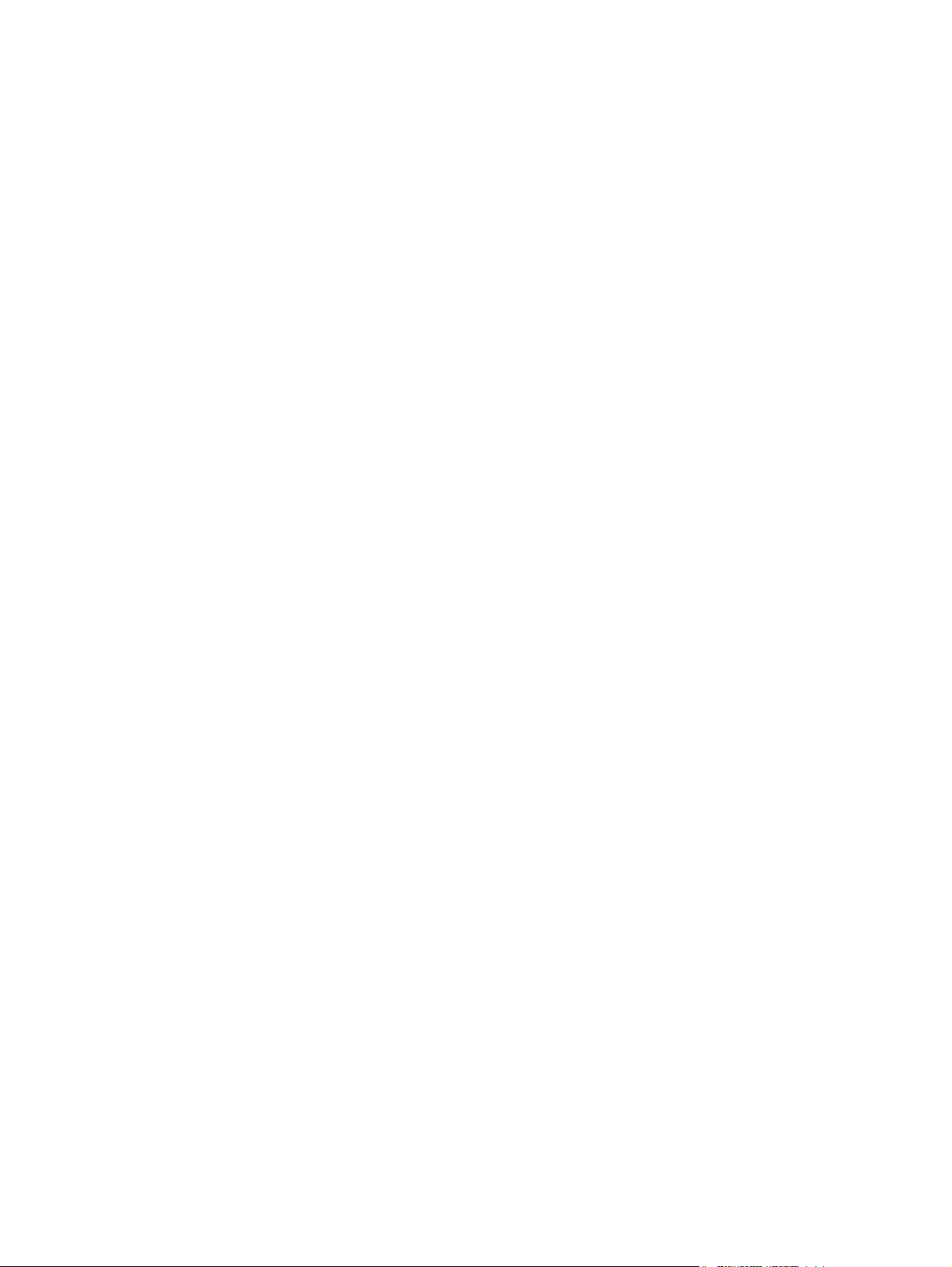
Serviço de garantia de reparo pelo próprio cliente
Os produtos HP são projetados com muitas peças de Reparo pelo próprio cliente (CSR) para minimizar
o tempo de reparo e permitir mais flexibilidade na substituição de peças defeituosas . Se durante o
período de diagnóstico, a HP identificar que o reparo pode ser realizado pelo uso de uma peça CSR,
a HP enviará a peça diretamente a você para a substituição. Há duas categorias de peças CSR: 1)
Peças para as quais o auto-reparo é obrigatório. Se você solicitar à HP para substituir essas peças,
você será cobrado pelos custos de deslocamento e mão-de-obra desse serviço. 2) Peças para as quais
o auto-reparo é opcional. Essas peças também são projetadas para for Reparo pelo próprio cliente. Se,
entretanto, você solicitar que a HP as substitua para você, isso poderá ser eito sem cobrança adicional
conforme o tipo de garantia de serviço designada para seu produto.
Com base na disponibilidade e onde a localização o permitir, as peças CSR serão enviadas para
entrega no próximo dia útil. Pode ser oferecida uma entrega no mesmo dia ou em quatro horas, com
uma cobrança adicional, onde a localização o permitir. Se for necessária assistência, você pode ligar
para o Centro de Suporte Técnico da HP e um técnico orientará você pelo telefone. A HP especifica
nos materiais enviados com uma peça de substituição CSR se a peça defeituosa deverá ser devolvida
à HP. Em casos onde é necessário devolver a peça defeituosa à HP, você deverá enviar a peça
defeituosa de volta à HP em um período definido, geralmente de cinco (5) dias úteis. A peça defeituosa
deverá ser devolvida com a documentação associada fornecida no material de embalagem. Se você
não devolver a peça defeituosa à HP, ela poderá cobrar você pela substituição. Com um Reparo pelo
próprio cliente, a HP pagará todos os custos de envio e devolução e determinará a transportadora a
ser utilizada.
PTWW Serviço de garantia de reparo pelo próprio cliente 85
Page 94

Declaração de garantia limitada da Hewlett-Packard para software
PRODUTO HP
HP MFP DIGITAL SENDING SOFTWARE v. 4
1. A HP garante que o SOFTWARE HP não apresentará falhas na execução de suas instruções de
programação, por 90 dias após a data de compra, por motivos de defeitos de material ou
fabricação, desde que instalado e utilizado corretamente. Se a HP receber notificação de tais
defeitos durante o período da garantia, ela substituirá a mídia do SOFTWARE, que não executa
suas instruções de programação por esse motivo.
2. A HP não garante que a operação de seus produtos seja ininterrupta ou que esteja livre de erros.
Se a HP não puder, dentro de um período razoável, substituir o SOFTWARE de acordo com as
condições da garantia, poderá solicitar que você desinstale o SOFTWARE e retorne-o à HP para
reembolso.
3. QUALQUER GARANTIA DE COMERCIABILIDADE IMPLÍCITA OU DE ADEQUAÇÃO PARA UM
FIM PARTICULAR ESTÁ LIMITADA À DURAÇÃO DA GARANTIA EXPRESSA DESCRITA
ACIMA. Alguns estados ou províncias não permitem limitações na duração de uma garantia
implícita; portanto, a limitação ou exclusão acima pode não se aplicar a você. Esta garantia
concede direitos legais específicos, e você também deve ter outros direitos que variam de estado
para estado ou de província para província.
4. AS SOLUÇÕES FORNECIDAS NESTA DECLARAÇÃO DE GARANTIA SÃO AS ÚNICAS
SOLUÇÕES POSSÍVEIS AO CLIENTE. EXCETO PELO EXPOSTO ACIMA, A HP NÃO SERÁ
RESPONSÁVEL PELA PERDA DE DADOS OU POR DANOS DIRETOS, ESPECIAIS,
INCIDENTAIS OU CONSEQÜENCIAIS (INCLUINDO LUCRO CESSANTE) OU POR OUTROS
DANOS, SEJAM OU NÃO DETERMINADOS EM CONTRATO, CLÁUSULAS
EXTRACONTRATUAIS OU SIMILARES. Alguns estados ou províncias não permitem a exclusão
ou limitação de danos incidentais ou conseqüenciais; portanto, a limitação ou exclusão acima pode
não se aplicar a você.
DURAÇÃO DA GARANTIA
90 dias
Observação: a garantia limitada deste produto e do software que o acompanha está localizada na
documentação recebida juntamente com o produto. Consulte-a imediatamente.
ATENÇÃO: O USO DO SOFTWARE ESTÁ SUJEITO AOS TERMOS DA LICENÇA DE SOFTWARE
DA HP ESTABELECIDOS ABAIXO. A UTILIZAÇÃO DO SOFTWARE INDICA A ACEITAÇÃO DOS
TERMOS DESTA LICENÇA. SE VOCÊ NÃO ACEITAR OS TERMOS DA LICENÇA, DEVERÁ
DEVOLVER O SOFTWARE E OBTER O REEMBOLSO COMPLETO CORRESPONDENTE. SE O
SOFTWARE FOR FORNECIDO COM OUTROS PRODUTOS, VOCÊ PODERÁ DEVOLVER O
PRODUTO NÃO UTILIZADO E OBTER O REEMBOLSO COMPLETO CORRESPONDENTE.
86 Apêndice A Serviço e suporte PTWW
Page 95

Disponibilidade de suporte e serviço
Em todo o mundo, a HP fornece uma variedade de opções de serviço e suporte para compra. A
disponibilidade desses programas vai variar de acordo com sua localização.
PTWW Disponibilidade de suporte e serviço 87
Page 96

Contratos de manutenção HP
A HP possui vários tipos de contratos de manutenção que atendem a uma ampla gama de necessidades
de suporte. Os contratos de manutenção não fazem parte da garantia padrão. Os serviços de suporte
variam de acordo com a localização. Entre em contato com o HP Customer Care para identificar os
serviços disponíveis e para obter mais informações sobre contratos de manutenção. Em geral, o
dispositivo de envio digital terá o seguinte contrato de manutenção:
Serviço no local da instalação, no dia útil seguinte
Este contrato fornece suporte até o próximo dia útil após uma solicitação de serviço. Horas de cobertura
estendidas e viagens estendidas além das zonas de serviço designadas pela HP estão disponíveis na
maioria dos contratos de manutenção no local da instalação (a taxas adicionais).
88 Apêndice A Serviço e suporte PTWW
Page 97

B Especificações
Especificações físicas
●
Especificações elétricas
●
Especificações do consumo de energia
●
Especificações ambientais
●
Emissões acústicas
●
PTWW 89
Page 98

Especificações físicas
Tabela B-1 Esecificações físicas (especificações sem o teclado estendido)
Altura Profundidade Largura Peso
340,26 mm
(13,40 pol.)
571,82 mm
(22,51 pol.)
452,62 mm
(17,82 pol.)
Especificações elétricas
Tabela B-2 Especificações elétricas
Requisitos de energia de 100V a 240V (±10%)
50/60 Hz (±2 Hz)
Capacidade mínima recomendada do circuito 1,0 Amp
AVISO! Os requisitos de alimentação baseiam-se no país/região em que o dispositivo é
vendido. Não converta tensões operacionais. Isso danificará o dispositivo de envio digital e
invalidará a garantia do produto.
Especificações do consumo de energia
Tabela B-3 Consumo de energia (média, em watts)
Digitalização (55 ipm)
2
Pronto Inatividade Desativado
1
23,09 kg
(50 lbs)
98 W 35 W 15,7 W 0 W
1
Valores sujeitos a alteração. Consulte www.hp.com/support/9250c para obter informações atualizadas.
2
A energia relatada é o maior valor medido para digitalização em cores e monocromática, utilizando todas as tensões-padrão.
3
O tempo padrão do modo Pronta para o modo Inativo = 60 minutos.
4
A dissipação de calor no modo Pronta = 123 BTU/hora.
90 Apêndice B Especificações PTWW
Page 99

Especificações ambientais
Tabela B-4 Especificações ambientais1
Recomendado Operação Armazenamento
Temperatura 20° a 27° C
(68° a 81° F)
Umidade relativa de 15% a 80% de 15% a 80% de 15% a 85%
1
Valores estão sujeitos a alteração. Consulte www.hp.com/support/9250c para obter informações atualizadas.
CUIDADO: O ambiente operacional deve ser estável, sem alterações abruptas na temperatura
ou na umidade que possam danificar o dispositivo. Se você mudar o dispositivo de um ambiente
frio para um ambiente quente, espere aproximadamente duas horas antes de utilizá-lo.
Emissões acústicas
Tabela B-5 Emissões acústicas
Nível de potência do som Declarado por ISO 9296
Digitalização
Pronto L
Nível de pressão do som - Posição do
observador
Digitalização
2
2
0° a 40° C
(32° a 104° F)
L
= 6,8 Bels (A) [68 dB (A)]
WAd
= 4,9 Bels (A) [49 dB (A)]
WAd
Declarado por ISO 9296
L
= 53 dB(A)
pAm
de -30°C a 60°C
(de -22°F a 140°F)
1
1
Pronto L
1
Valores estão sujeitos a alteração. Consulte www.hp.com/support/9250c para obter informações atualizadas.
2
Configuração testada: Digitalização simplex monocromática, usando o AAD a 55 ppm e papel carta.
= 35 dB(A)
pAm
PTWW Especificações ambientais 91
Page 100

92 Apêndice B Especificações PTWW
 Loading...
Loading...