Page 1
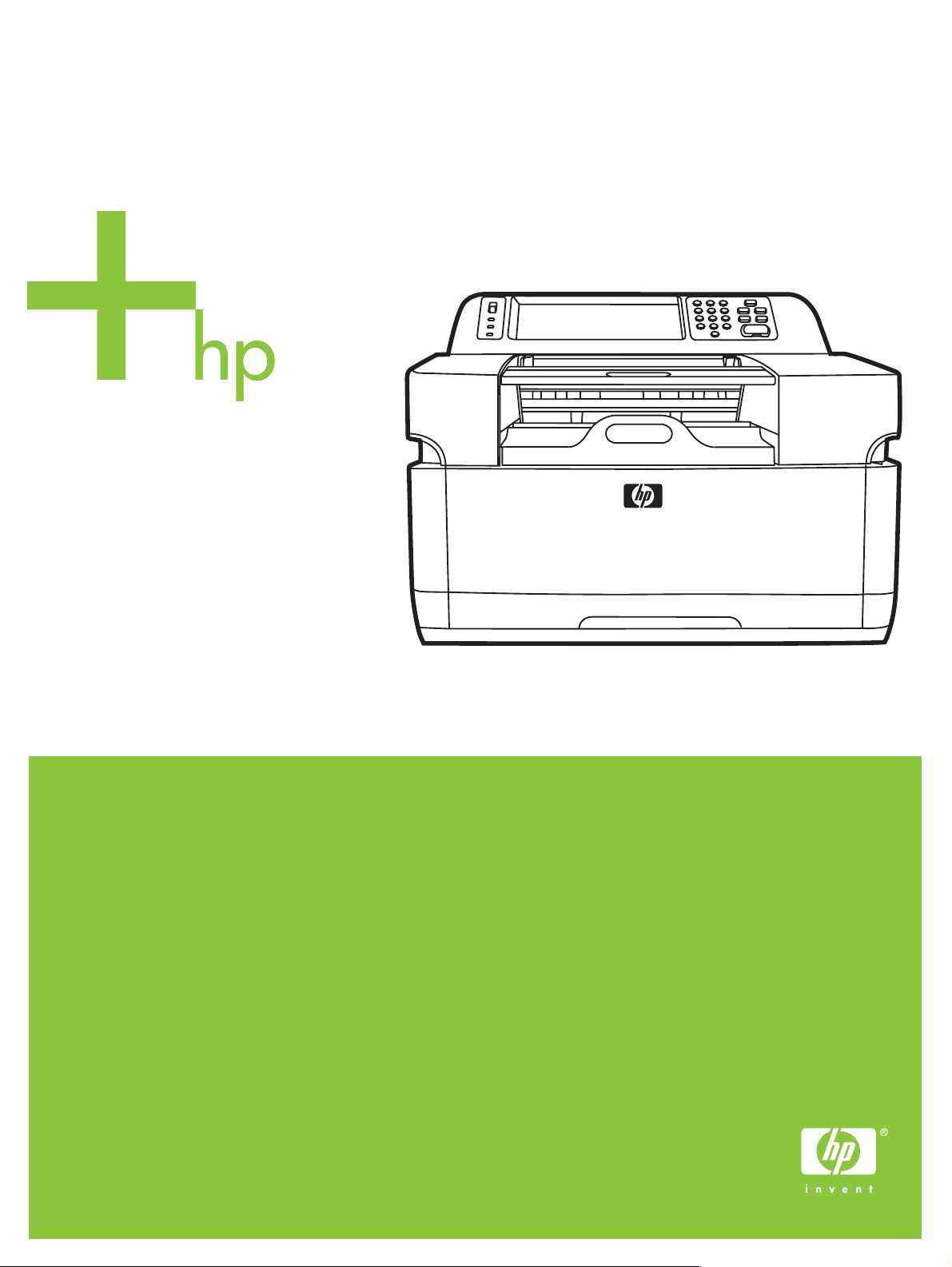
HP 9200c Digital Sender
Get
ting Started Guide
Instaílační píručka
Szerzi jog és licenc
Podrczna instrukcja
Bașlangıç Kılavuzu
obsługi
Page 2
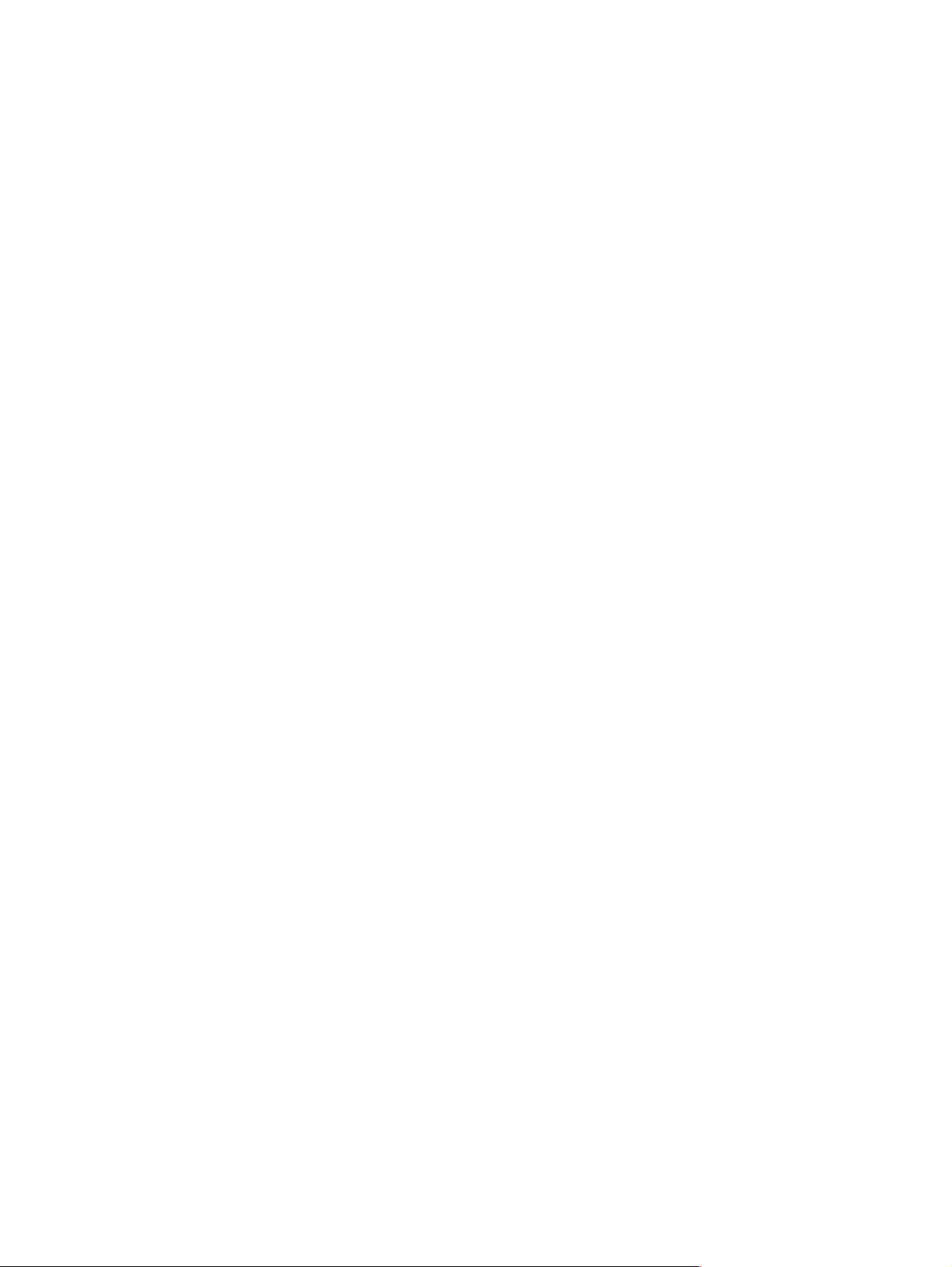
Page 3
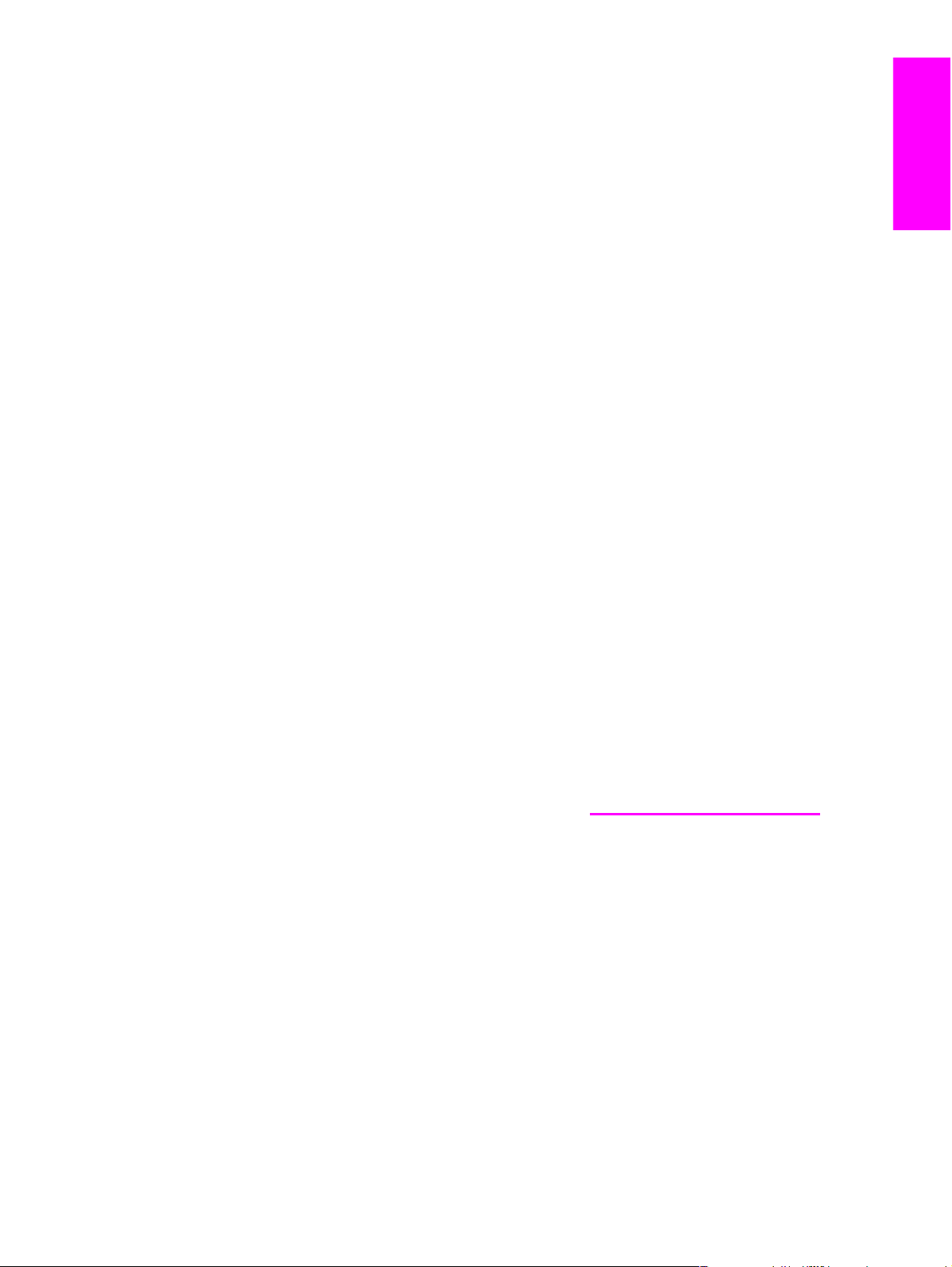
HP 9200C Digital Sender
English
Getting Started Guide
Page 4
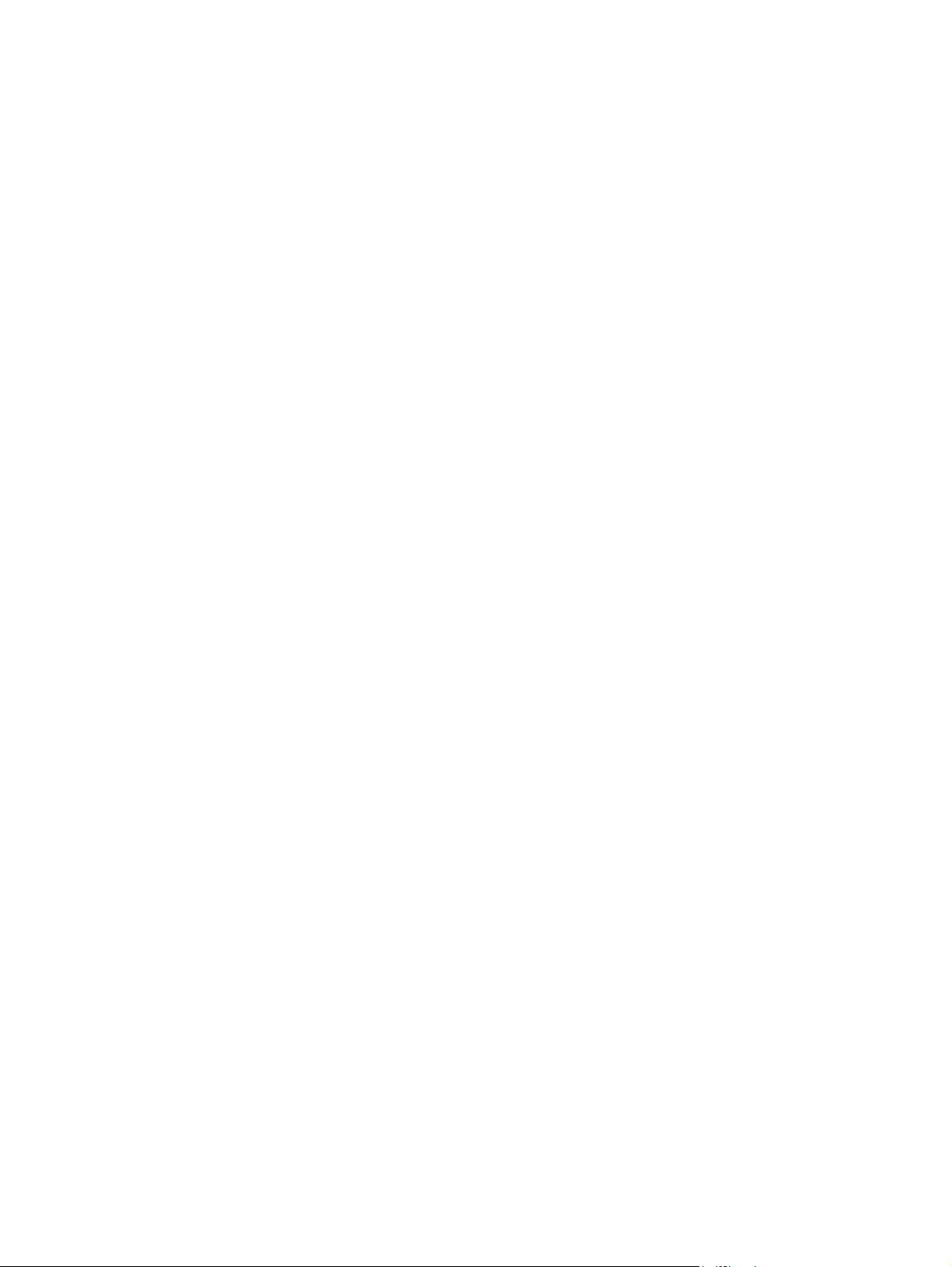
Copyright and License
© 2004 Copyright Hewlett-Packard
Development Company, LP
Reproduction, adaptation, or translation
without prior written permission is
prohibited, except as allowed under the
copyright laws.
The information contained in this document
is subject to change without notice.
The only warranties for HP products and
services are set forth in the express
warranty statements accompanying such
products and services. Nothing herein
should be construed as constituting an
additional warranty. HP shall not be liable
for technical or editorial errors or omissions
contained herein.
Part number: Q5916-90904
Edition 1, 11/2004
Trademark Credits
Microsoft® and Windows® are U.S.
registered trademarks of Microsoft
Corporation.
Pentium® is a registered trademark of Intel
Corporation or its subsidiaries in the United
States and other countries/regions.
Page 5
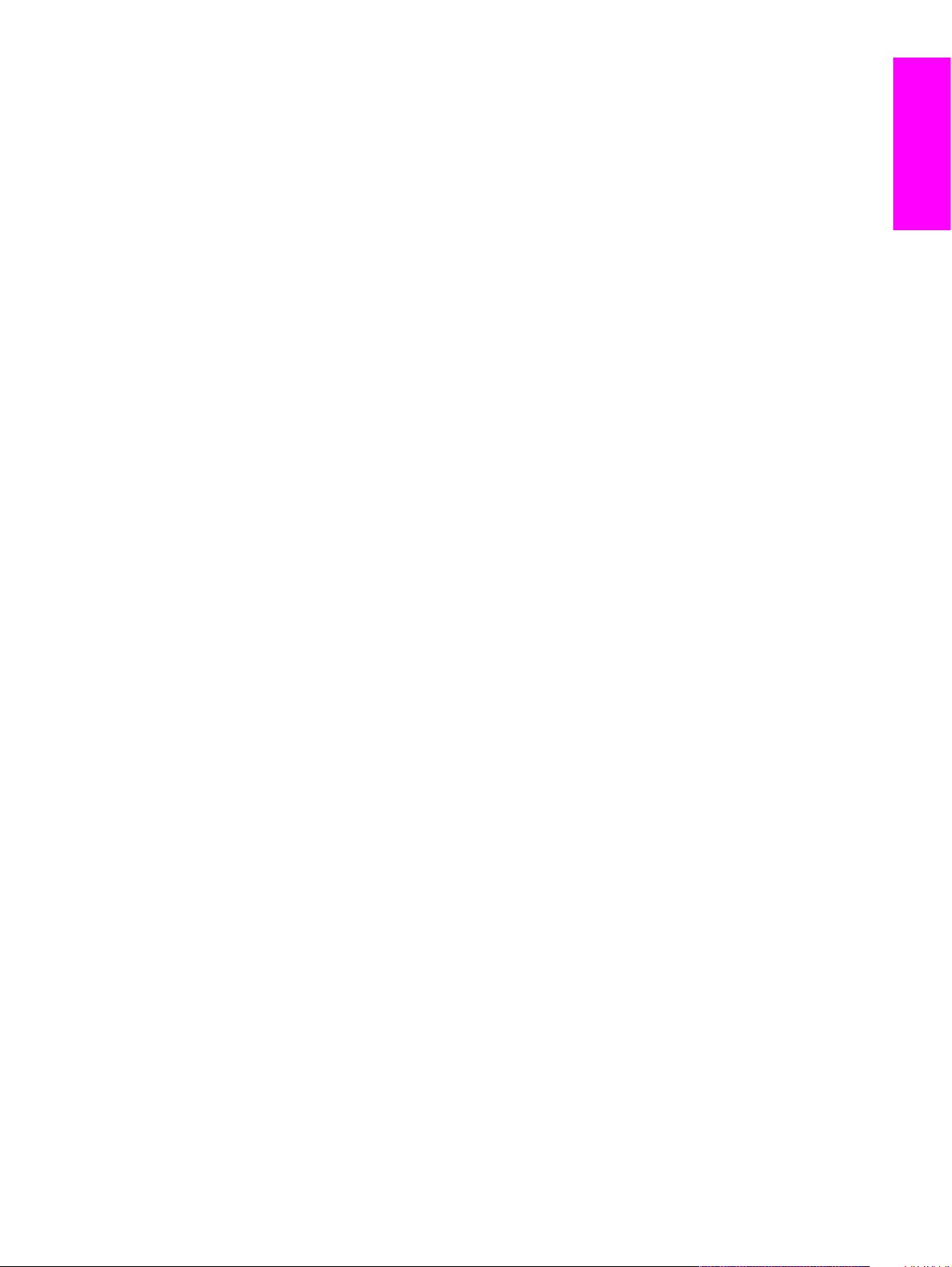
Table of contents
1 Introduction
Where to look for information ....................................................................................................2
Installation checklist ..................................................................................................................2
Before you begin .......................................................................................................................3
2 Setup
Step 1. Unpack and check package contents ...........................................................................6
Step 2. Installation requirements and product parts .................................................................7
Environmental requirements ...............................................................................................7
System requirements ..........................................................................................................7
Identifying the product parts ...............................................................................................9
Step 3. Change the control-panel overlays .............................................................................10
Step 4. Unlock the scanner head ............................................................................................12
Step 5. Connect the network cable .........................................................................................13
Step 6. Connect the power cord .............................................................................................14
Step 7. Configure the control-panel settings ...........................................................................15
Configuring the control-panel language ...........................................................................15
Configuring the date and time ..........................................................................................15
Step 8. Assign the IP address .................................................................................................16
Finding the DHCP IP address ..........................................................................................16
Manually assigning an IP address ....................................................................................16
Step 9. Install and configure the software ...............................................................................17
Before you begin ...............................................................................................................17
To install the software .......................................................................................................17
Step 10. Verify the product installation ...................................................................................21
English
3 Troubleshooting and customer support
Troubleshooting ......................................................................................................................24
Customer support ....................................................................................................................27
FCC regulations ......................................................................................................................28
Index
ENWW Table of contents iii
Page 6
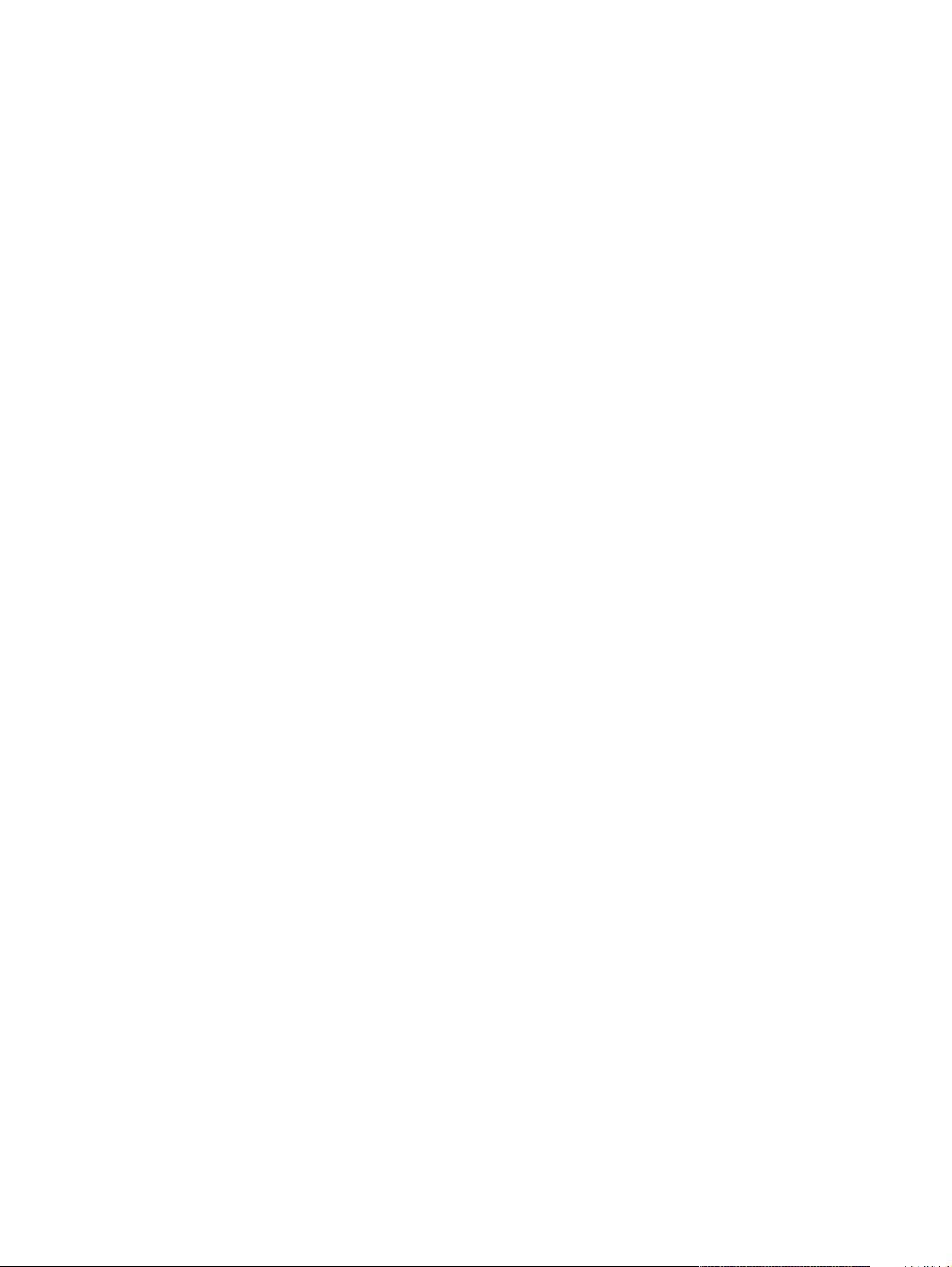
iv ENWW
Page 7
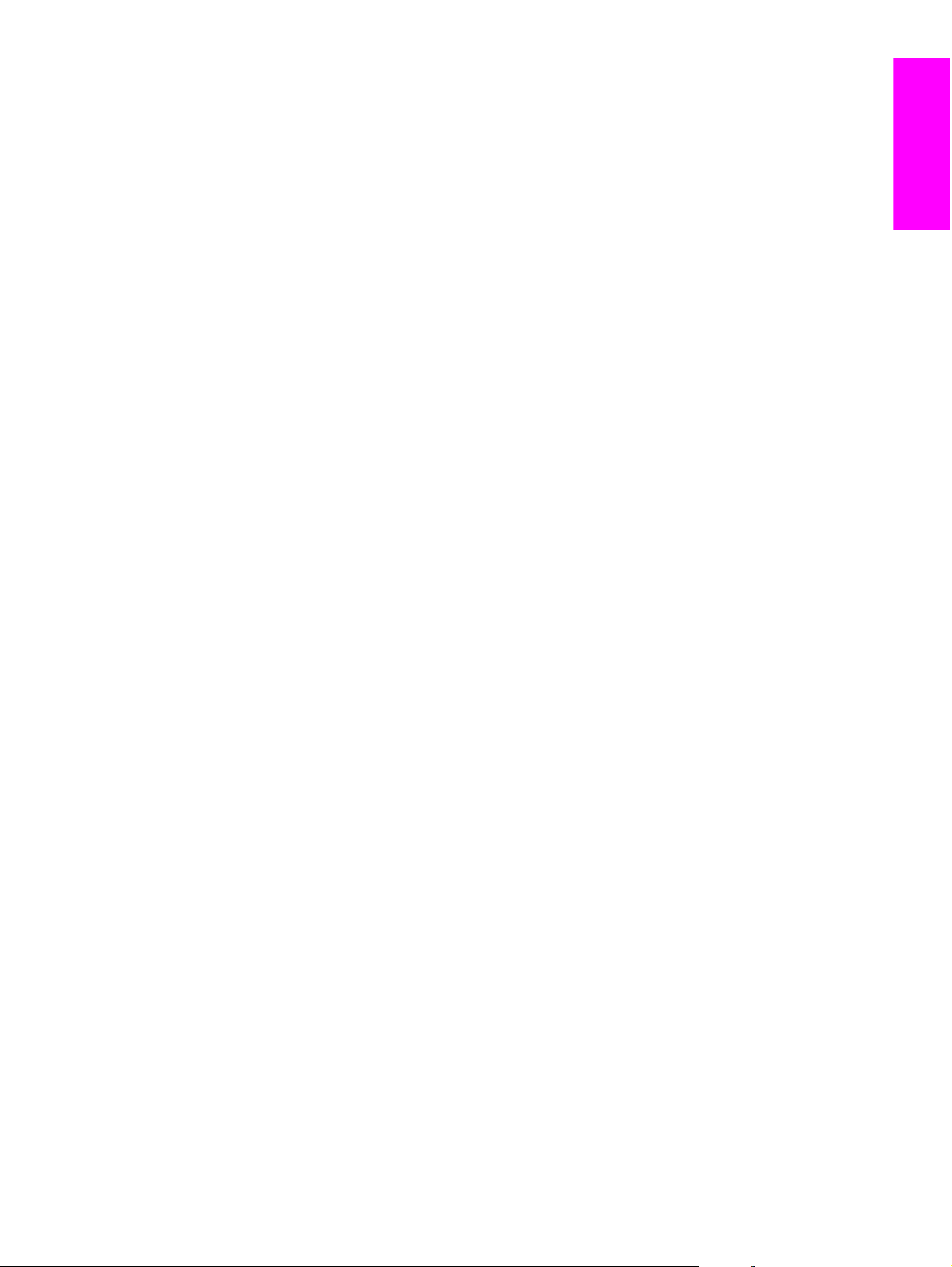
1
Introduction
English
Congratulations on your purchase of the HP 9200C Digital Sender, a valuable addition to
your content-management processes. The digital sender scans all kinds of documents and
then sends them to e-mail addresses, fax destinations, or network folders. The digital sender
can also be set up to send documents to workflow destinations, along with metadata files
containing workflow information that is captured at the device control panel. By using these
features, the digital sender can be the interface for a variety of content-management
programs including Microsoft® Share Point, Documentum, Filenet, and Lotus Domino. By
using additional software such as HP Autostore, the digital sender can also send a
document through a more complex workflow that includes components such as bar code
recognition or Optical Character Recognition (OCR).
The digital sender includes the following features:
● Digital sending—Send scanned files to e-mail addresses, fax destinations, network
folders, and workflow folders. Digital-sending functions are carried out by the HP Digital
Sending Software (HP DSS), which is included with the digital sender.
● Flatbed scanner—The letter/A4 size scanner can scan both black-and-white and color
documents, and can scan the full page area within 1 mm (0.04 inch) of the paper edge.
● Interactive touchscreen control panel—Intuitive onscreen menus and wizards help to
carry out digital-sending tasks.
● Automatic document feeder (ADF)—The legal-size ADF accepts up to 50 pages, and
includes built-in duplexing for scanning both sides of a double-sided document.
●
Memory—The device includes 128 megabytes (MB) of random access memory (RAM).
● Hard disk—The device comes with a 20-gigabyte (GB) internal hard drive for storing
documents and settings.
● Connectivity—A 10/100Base-T port and an enhanced input/output (EIO) expansion slot
are provided for connectivity.
● HP Jetdirect Inside—An HP Jetdirect embedded print server is integrated directly on
the device for reliable network connectivity.
ENWW 1
Page 8

Where to look for information
Explore the following documentation sources to learn how to use the HP 9200C Digital
Sender.
Getting started guide (this document)—Provides step-by-step instructions for installing
and setting up the digital sender.
User guide and support guide—The HP 9200C Digital Sender User Guide (part number
Q5916-90910) contains information about using the digital sender and troubleshooting
problems. The HP 9200C Digital Sender Support Guide (part number Q5916-90930)
contains more detailed configuration and administration instructions. Both of these guides
are available on the documentation CD-ROM that came with the digital sender. They are
also available on the Web at http://www.hp.com/support/9200c.
Online Help—The HP MFP DSS Configuration Utility includes online help that contains
information about digital-sending options.
Installation checklist
This guide helps you set up and install your new product. For correct installation, complete
each step, in order.
Step 1: Unpack the product.
Step 2: Verify installation requirements and product parts.
Step 3: Change the control-panel overlays (optional).
Step 4: Unlock the digital-sender scanner head.
Step 5: Connect the network cable.
Step 6: Connect the power cord.
Step 7: Configure the control-panel settings.
2 Chapter 1 Introduction ENWW
Page 9
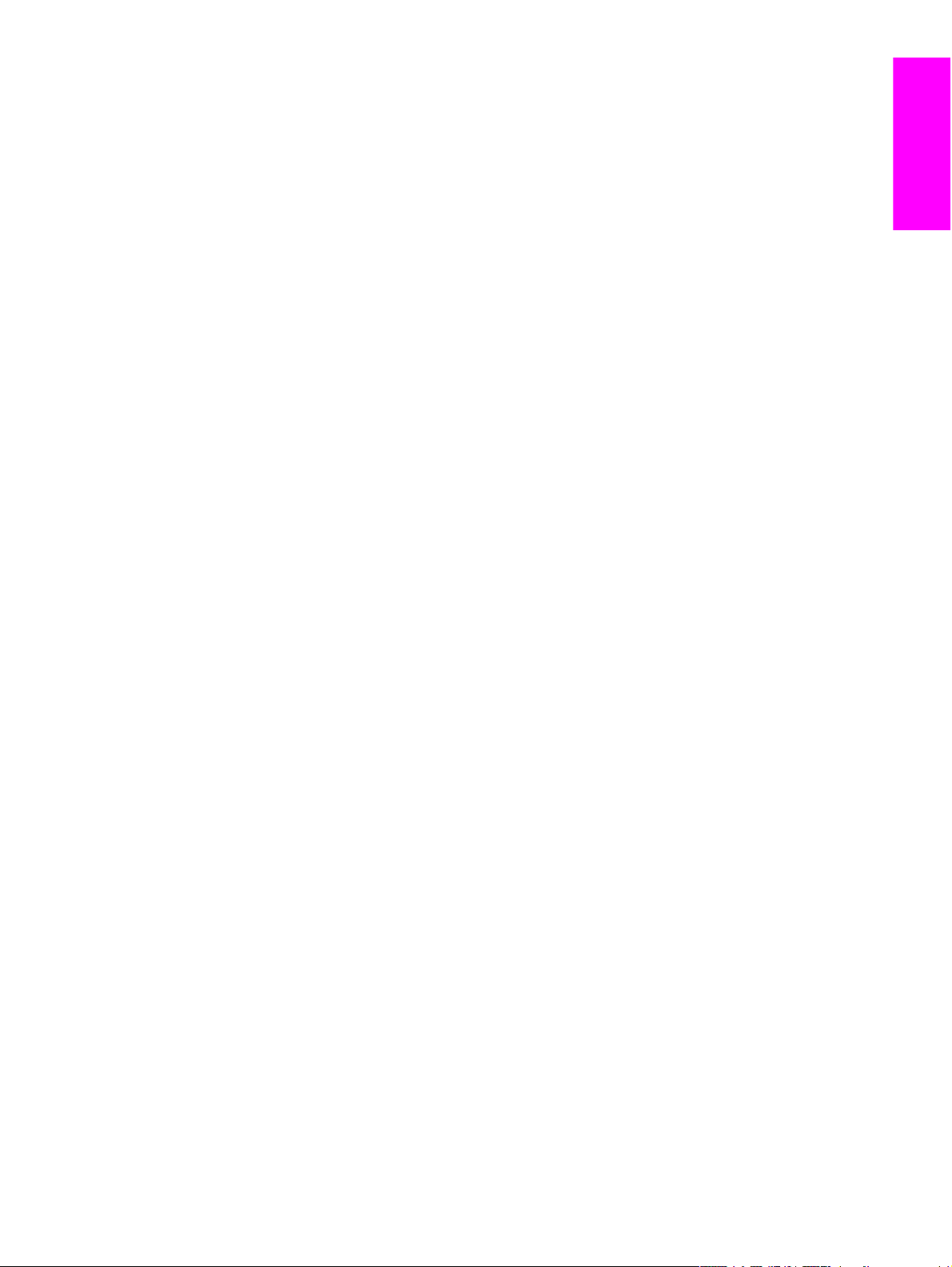
Step 8: Assign the device IP address.
Step 9: Install and configure the software.
Step 10: Verify the product installation.
Before you begin
During the software installation procedure, you are prompted to configure the digital-send
options. In order to complete this configuration, you need the following information:
● The software license key from the label on the software CD-ROM
● The host name or Internet Protocol (IP) address of the simple mail transfer protocol
(SMTP) e-mail server that will be used to send e-mail from the digital sender
● The host name or IP address of the Lightweight Directory Access Protocol (LDAP)
server that will be used to retrieve e-mail addresses (optional)
● The paths for any folders that are to be set up for the send-to-folder feature
● The host name or IP address of the digital sender
English
ENWW Before you begin 3
Page 10
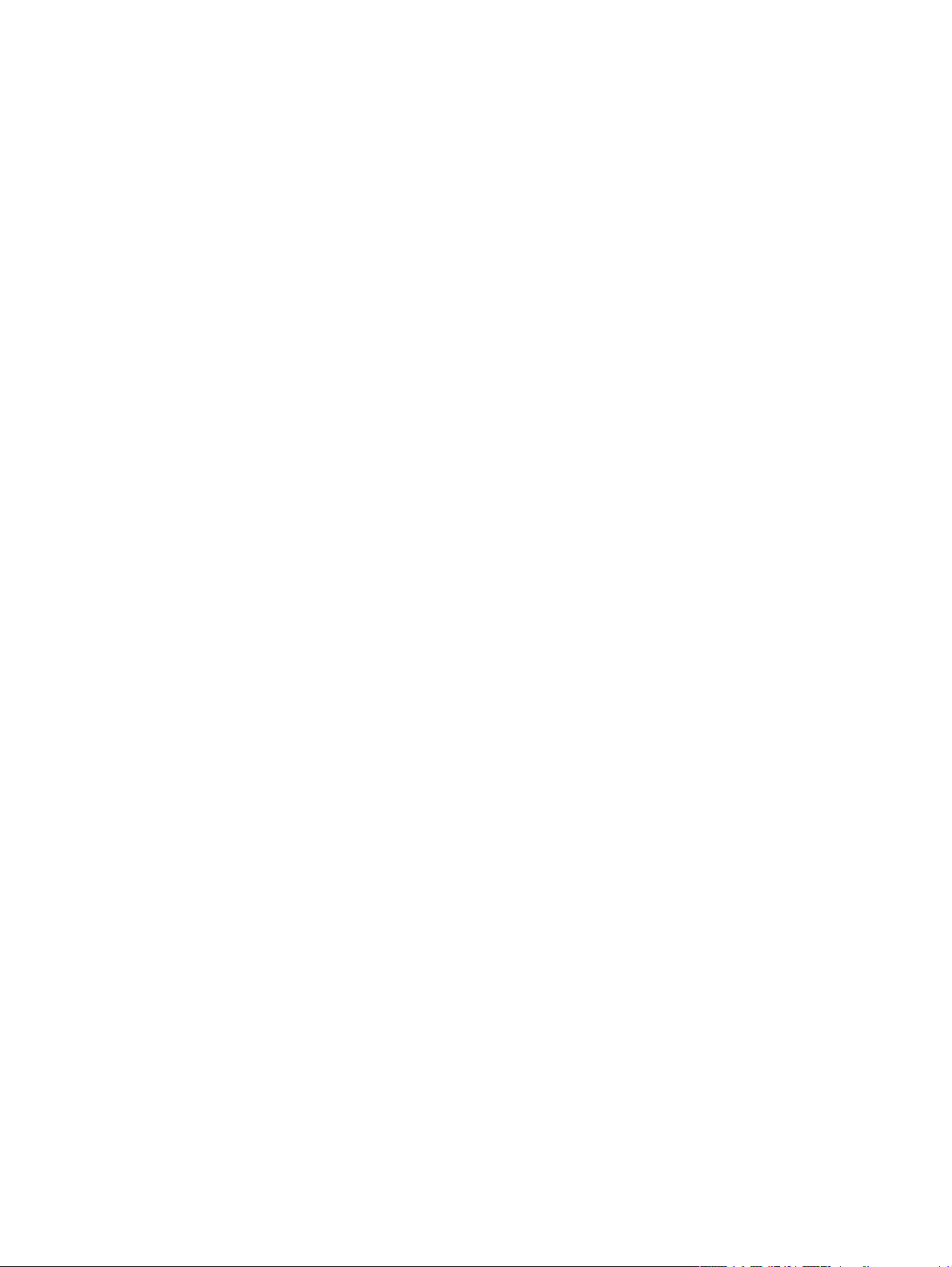
4 Chapter 1 Introduction ENWW
Page 11
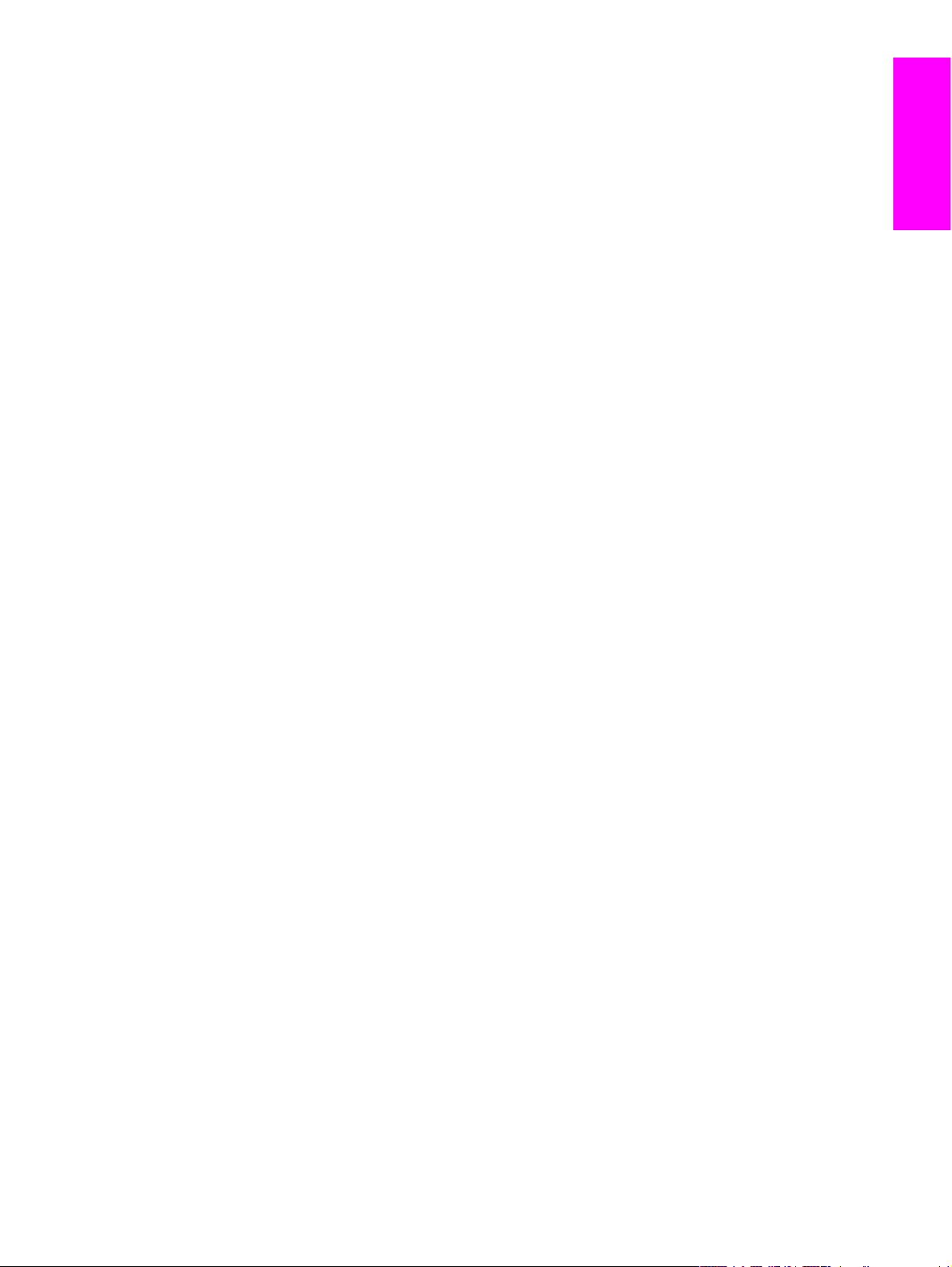
2
Setup
English
Follow these steps to set up and configure the digital sender. If you need more detailed
information about how to use or configure the device, see the HP 9200C Digital Sender User
Guide or the HP 9200C Digital Sender Support Guide.
ENWW 5
Page 12
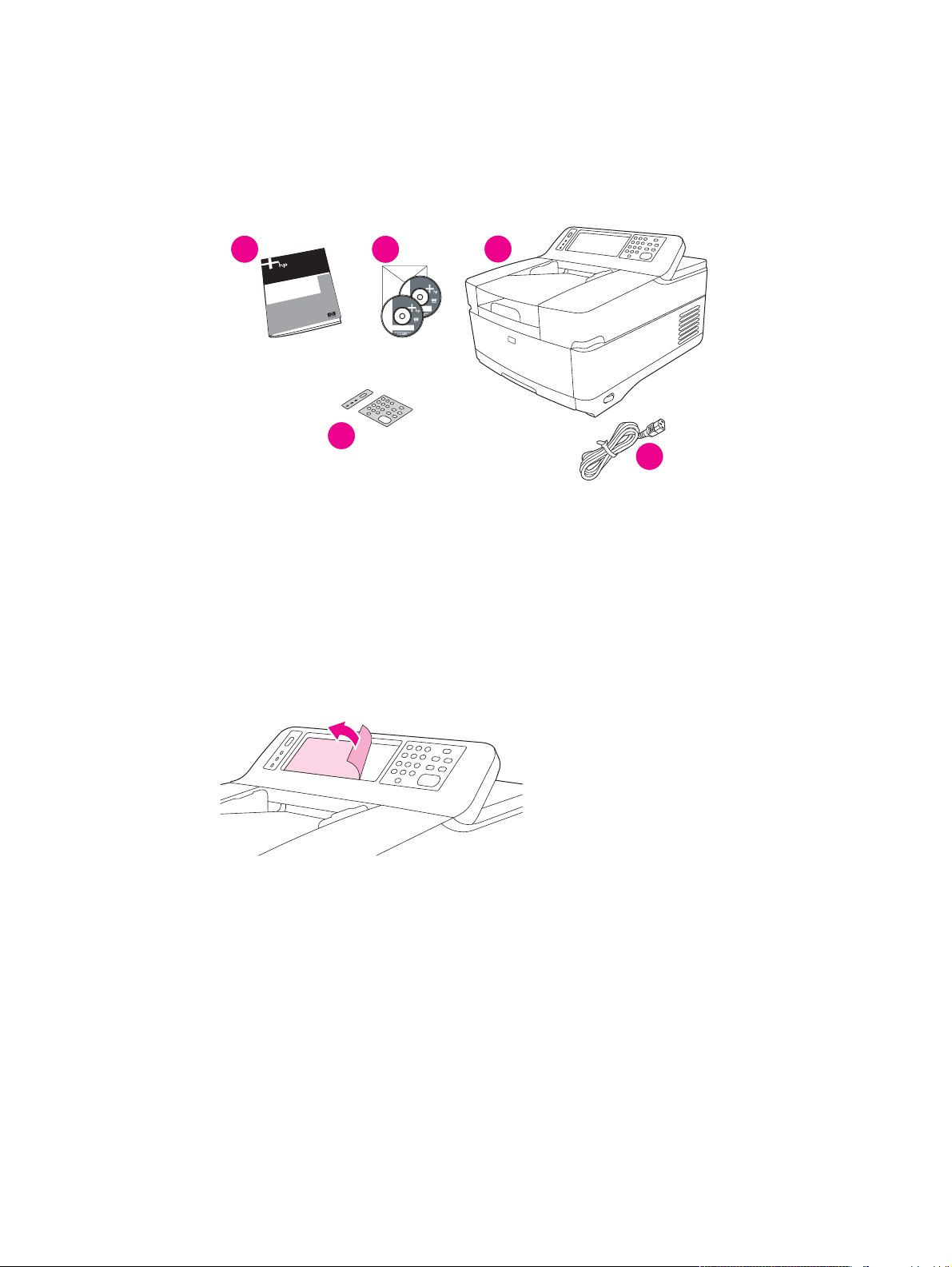
Step 1. Unpack and check package contents
The following items ship in the box with the digital sender.
1
2
3
4
5
1 Getting started guide
2 HP DSS software and digital sender documentation CD-ROMs
3 Digital sender
4 Control panel overlays (optional)
5 Power cord
Follow these instructions to unpack the digital sender.
1. Lift the device out of its box and remove all shipping bags.
2. Remove all tape and packing material from the ADF.
3. Remove the protective film from the control-panel display.
6 Chapter 2 Setup ENWW
Page 13
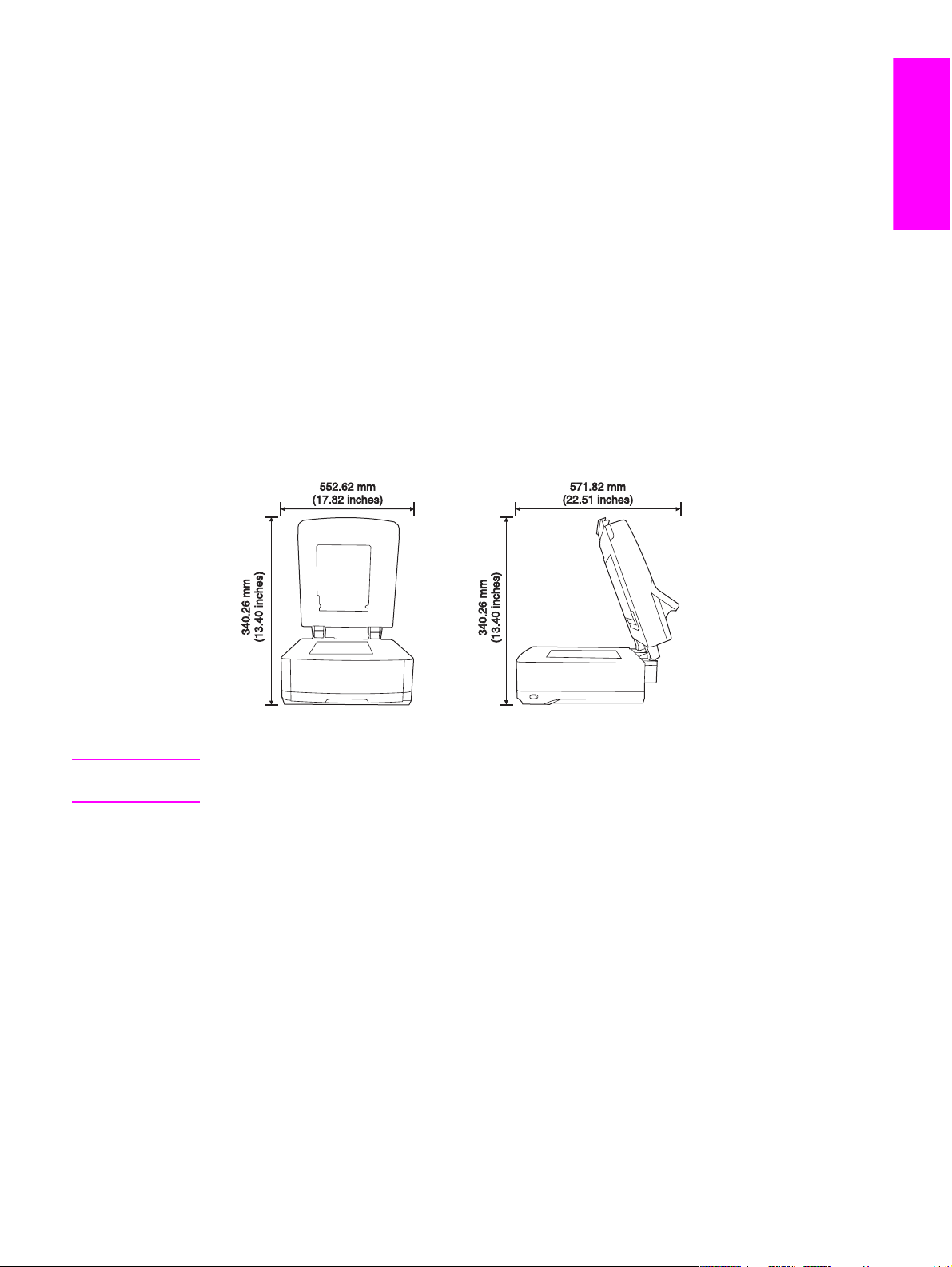
Step 2. Installation requirements and product parts
Ensure that the proper environmental and network conditions exist for the installation of the
digital sender.
Environmental requirements
● Stable environment with no temperature or humidity changes
● Room temperature of 0 to 40°C (32 to 104°F)
● Relative humidity of 15 to 80% noncondensing
● Sturdy, level surface
● Well-ventilated room with no exposure to chemicals or direct sunlight
Observe the following space requirements when installing the digital sender.
English
NOTE
The digital sender requires 90 mm (3.5 inches) of free space behind the device in order to
fully open the top.
System requirements
The following system specifications are required for this product.
Hardware requirements
The digital sending software has the following hardware requirements for a server supporting
less than 50 digital sending devices (MFPs or 9200C digital senders):
● A PC with a Pentium® 3 or higher processor
● 512 MB of RAM
ENWW Step 2. Installation requirements and product parts 7
Page 14
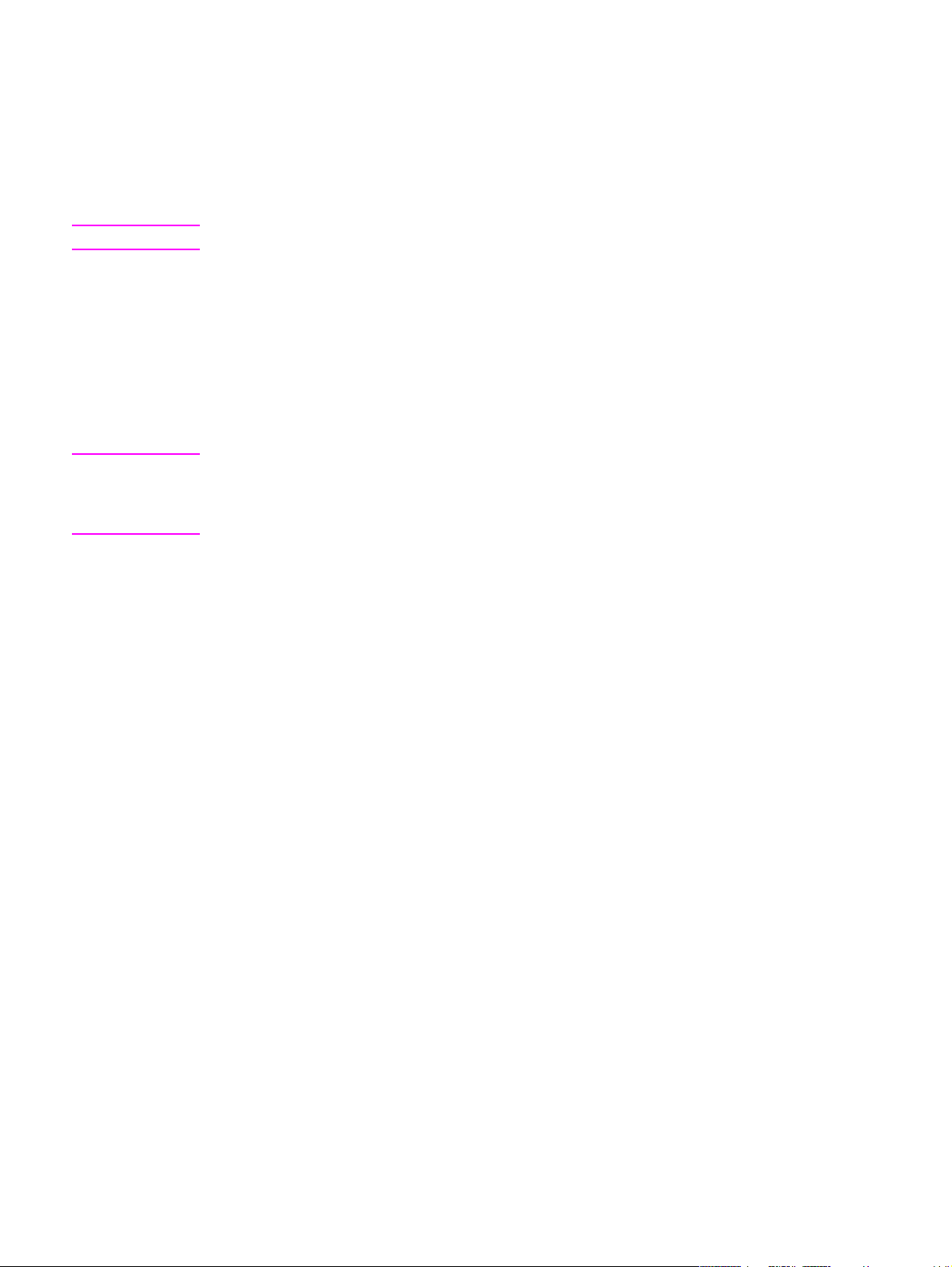
The digital sending software has the following hardware requirements for a server supporting
50 to 250 digital sending devices:
● A PC with a 2 GHz Pentium® 4 or higher processor
● 1 GB of RAM
NOTE
NOTE
You must have Administrative privileges on the server in order to install the software.
Network system requirements
The digital sending software has the following network requirements:
● Windows® 2000 Professional, Server, or Advanced Server; Windows XP Professional;
or Windows Server 2003 Standard or Enterprise Server
● Fast Ethernet 100Base-TX or Ethernet 10Base-T
● Access to an SMTP e-mail gateway
It is highly recommended that the SMTP gateway be located on your own local area
network. However, you can configure your product for e-mail functionality even if your mail
services are provided by an outside Internet service provider (ISP) over a digital subscription
line (DSL).
● Access to a network LDAP server to support optional user authentication
8 Chapter 2 Setup ENWW
Page 15
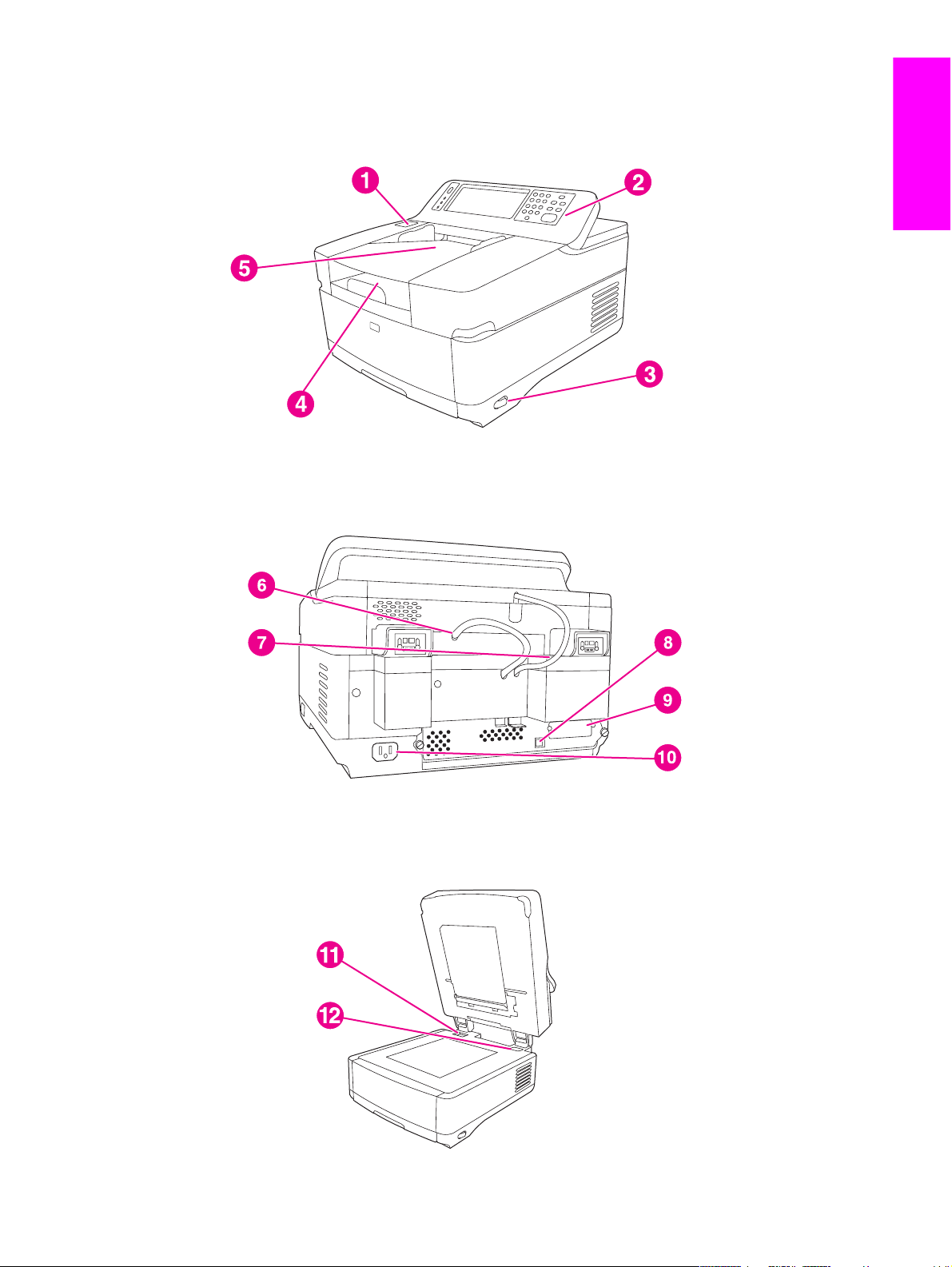
Identifying the product parts
The following illustrations show the location and names of the primary product parts.
1 Jam release button
2 Control panel
3 On/off switch
4 Output bin
5 ADF input bin
English
6 ADF cable
7 Control-panel cable
8
10/100Base-T network port
9
EIO port
10 Power connector
11 Scanner lock
12 Serial number
ENWW Step 2. Installation requirements and product parts 9
Page 16
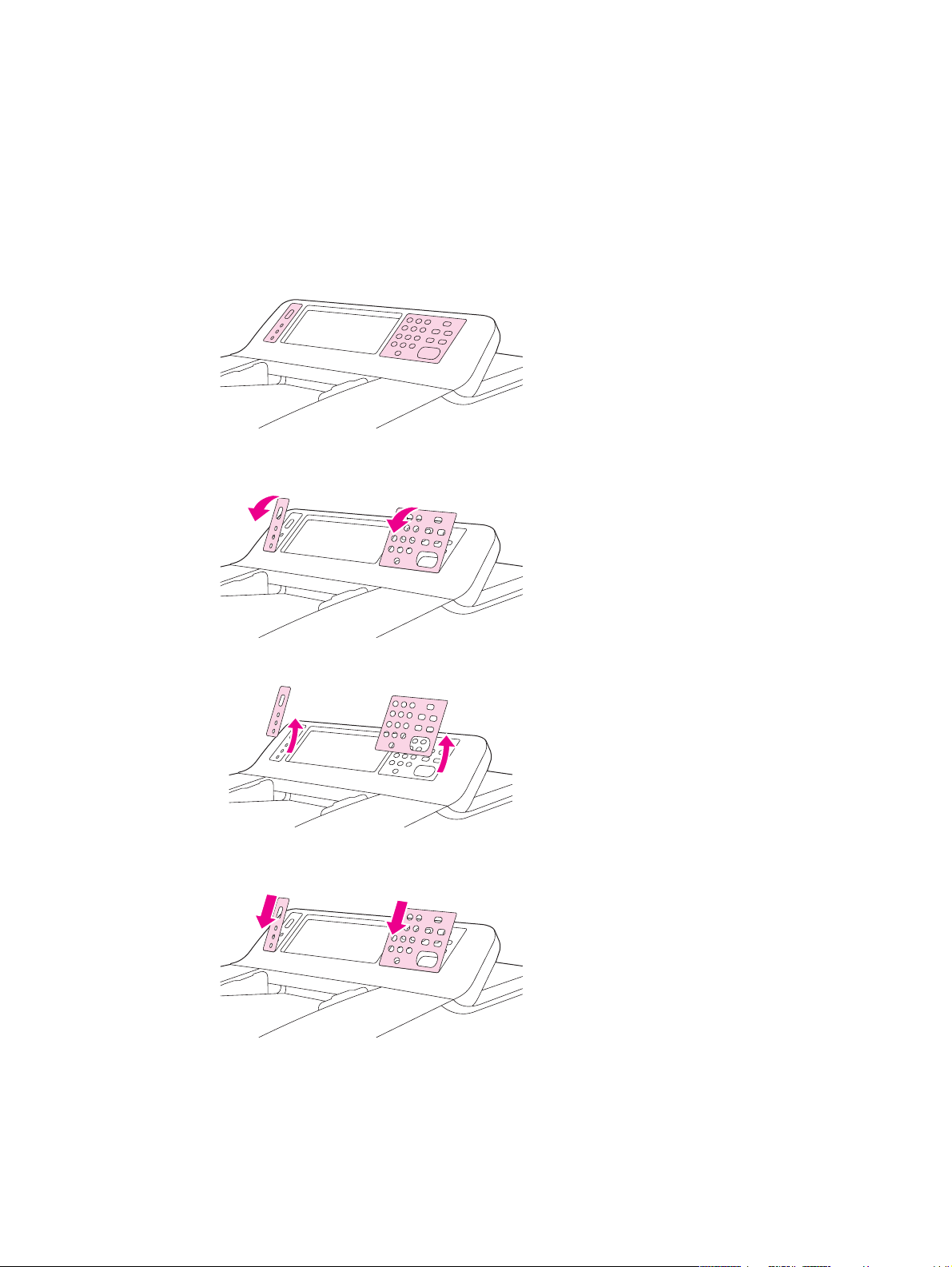
Step 3. Change the control-panel overlays
The device comes with overlays installed on the control panel, and overlays for different
languages might be included in the box. If necessary, use the following procedure to change
the control-panel overlays to support your preferred language.
1. Locate the two control-panel overlays.
2. Insert a small, flat-blade screwdriver or other thin tool in the slot at the top edge of one of
the overlays to pull the top away from the control panel.
3. Lift the overlay up and back to remove it from the product.
4. Position the new overlay over the control panel. Align the ends of the overlay with the
holes on the control panel and slide the overlay in.
10 Chapter 2 Setup ENWW
Page 17
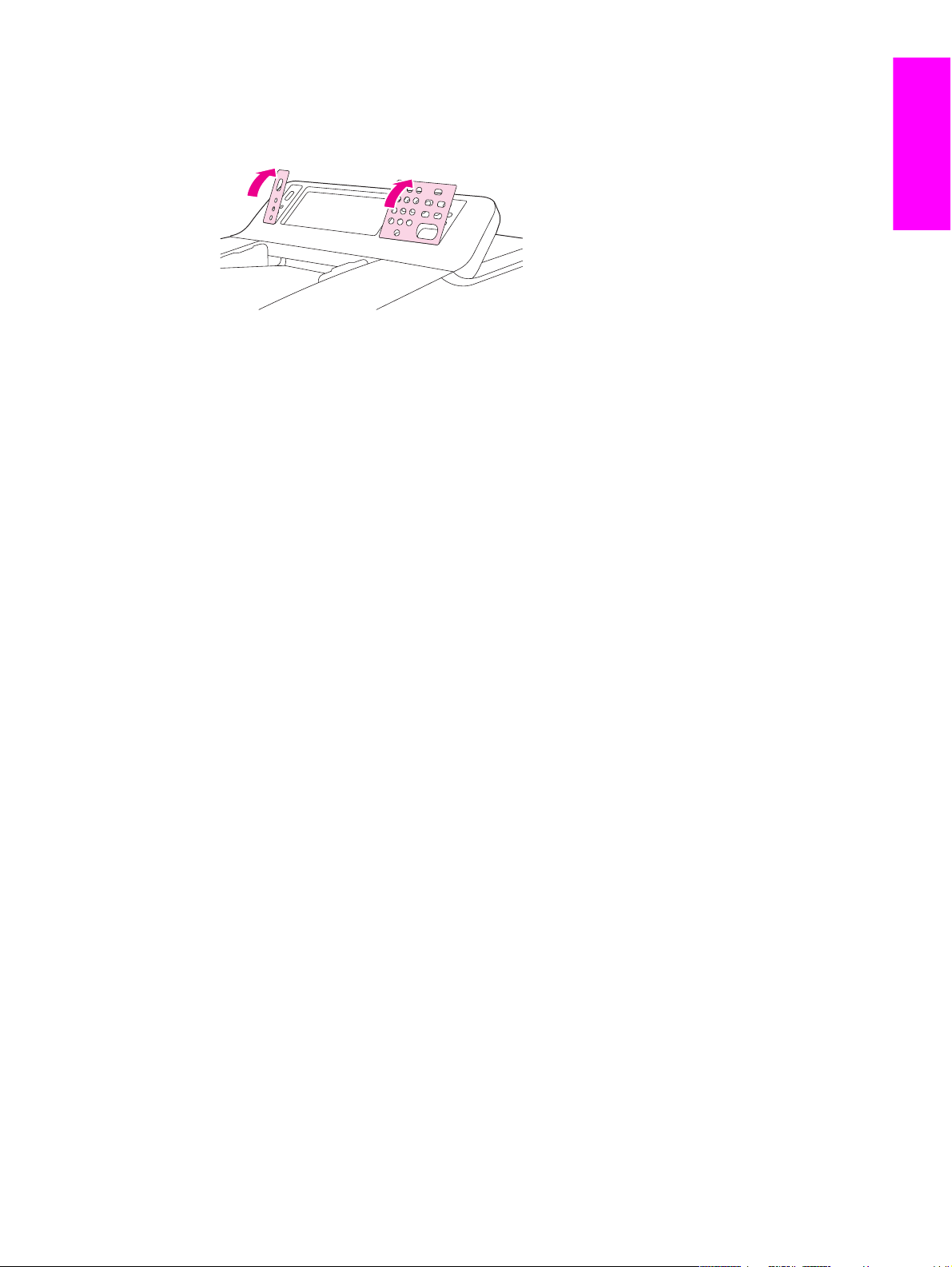
5. Snap the overlay firmly onto the control panel. Ensure that the overlay is flat against the
control panel.
6. Repeat steps 2 through 5 to change the second overlay.
English
ENWW Step 3. Change the control-panel overlays 11
Page 18
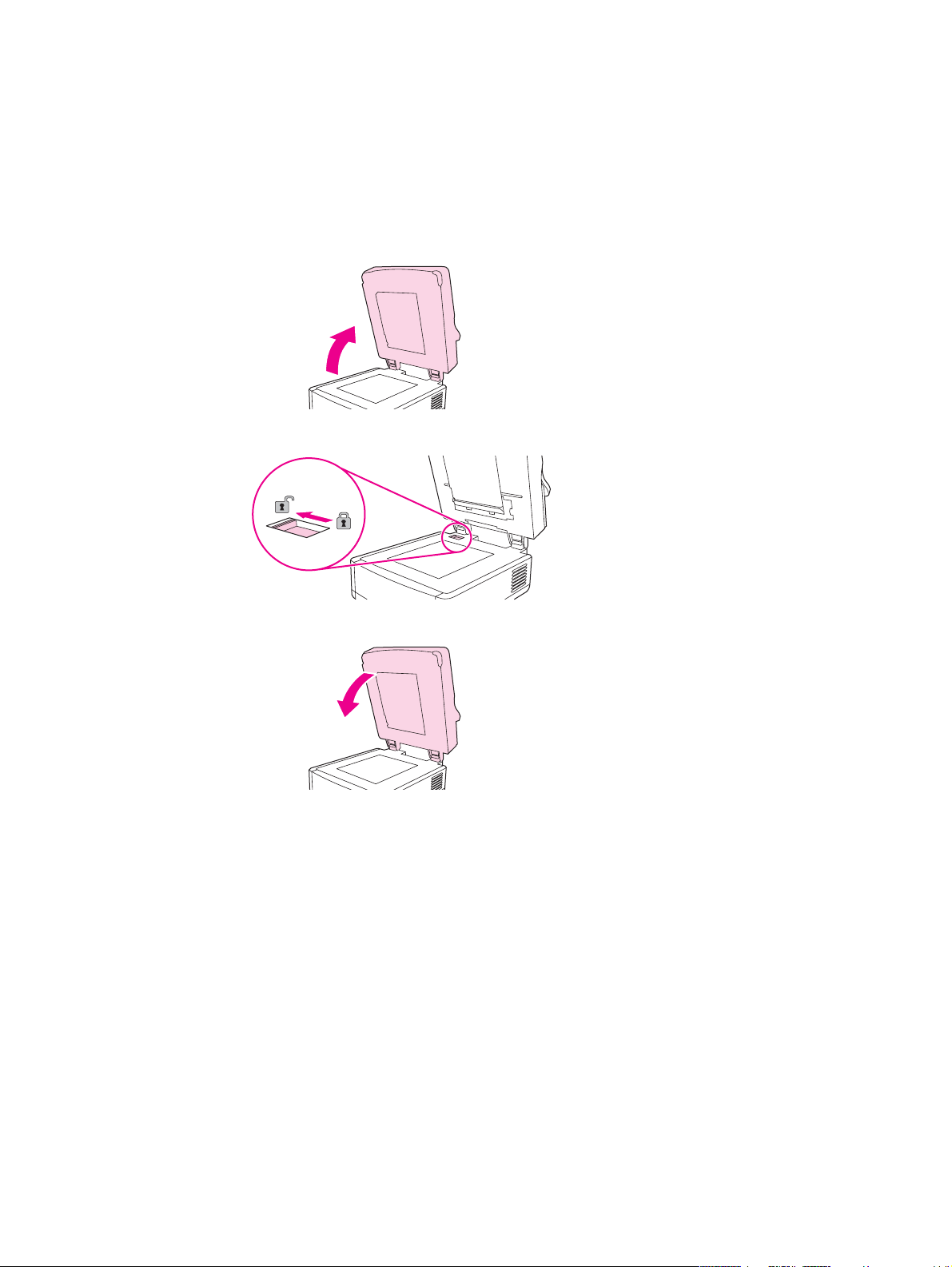
Step 4. Unlock the scanner head
The scanner head is locked to prevent damage during shipping. Follow these instructions to
unlock it.
1. Open the top of the digital sender.
2. Unlock the scanner head.
3. Close the top of the digital sender.
12 Chapter 2 Setup ENWW
Page 19
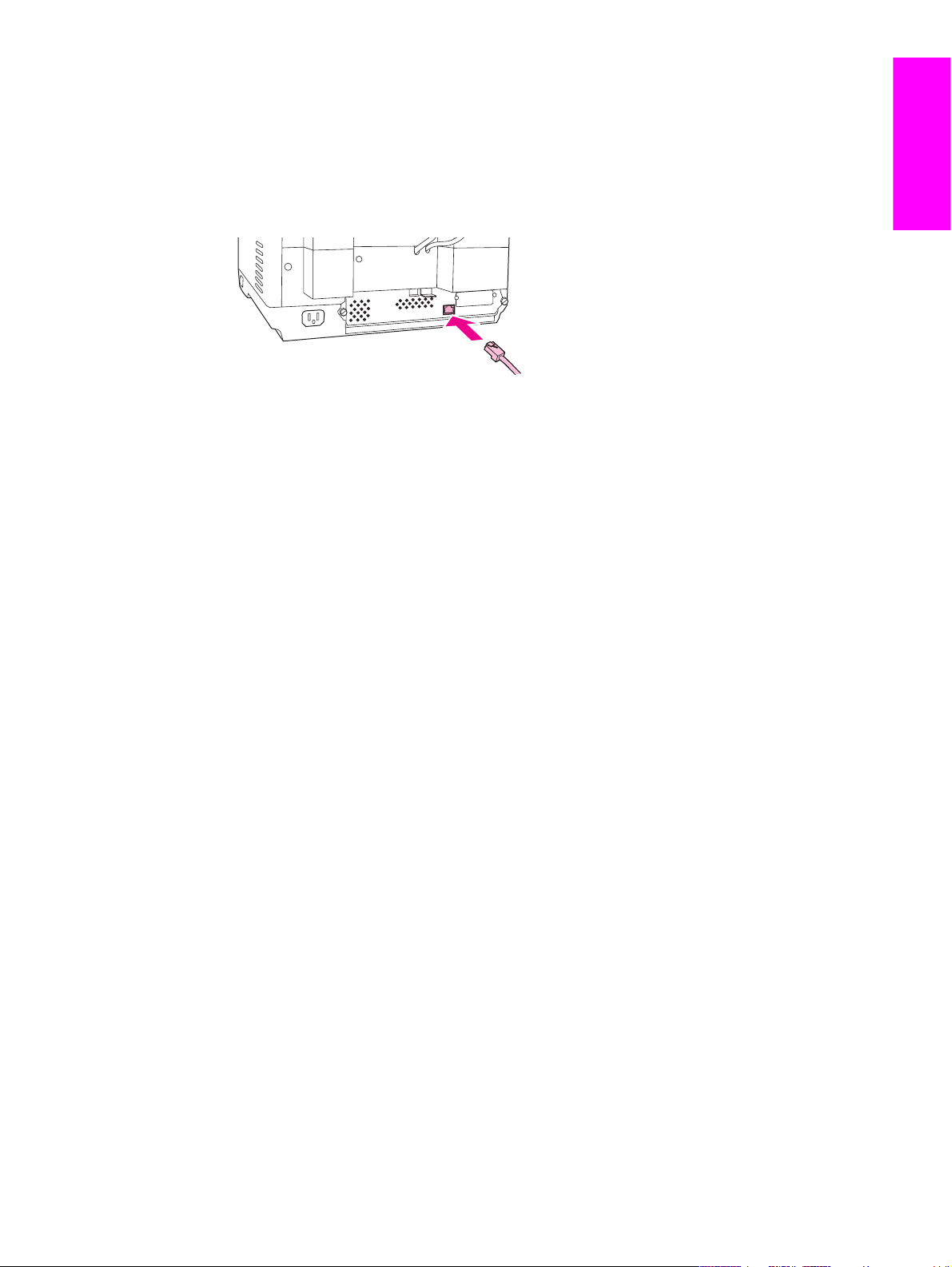
Step 5. Connect the network cable
Use the RJ-45 connector on the back of the device to connect the product to a Fast Ethernet
100Base-TX or Ethernet 10Base-T network.
English
ENWW Step 5. Connect the network cable 13
Page 20
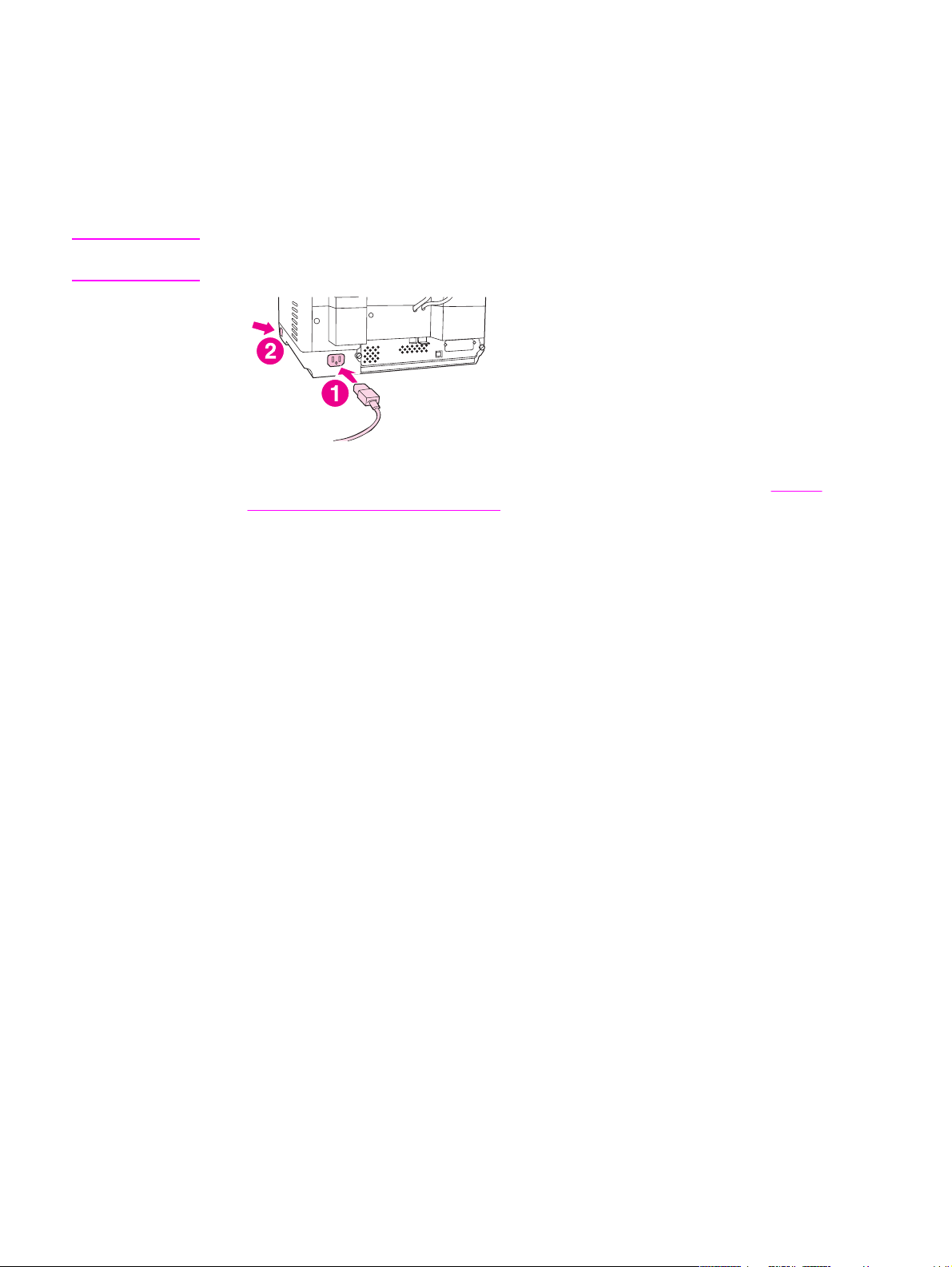
Step 6. Connect the power cord
1. Connect the power cord to the product power cord connector. Then connect the power
cord to an adequate alternating current (ac) outlet.
NOTE
This product can operate using either 110/120 volts (V), 60 hertz (Hz) power or 220/240 V,
50 Hz power.
2. Turn the product on by using the power button. After the product warms up, a prompt
appears asking you to configure your control-panel display language (see
Configure the control-panel settings).
Step 7.
14 Chapter 2 Setup ENWW
Page 21
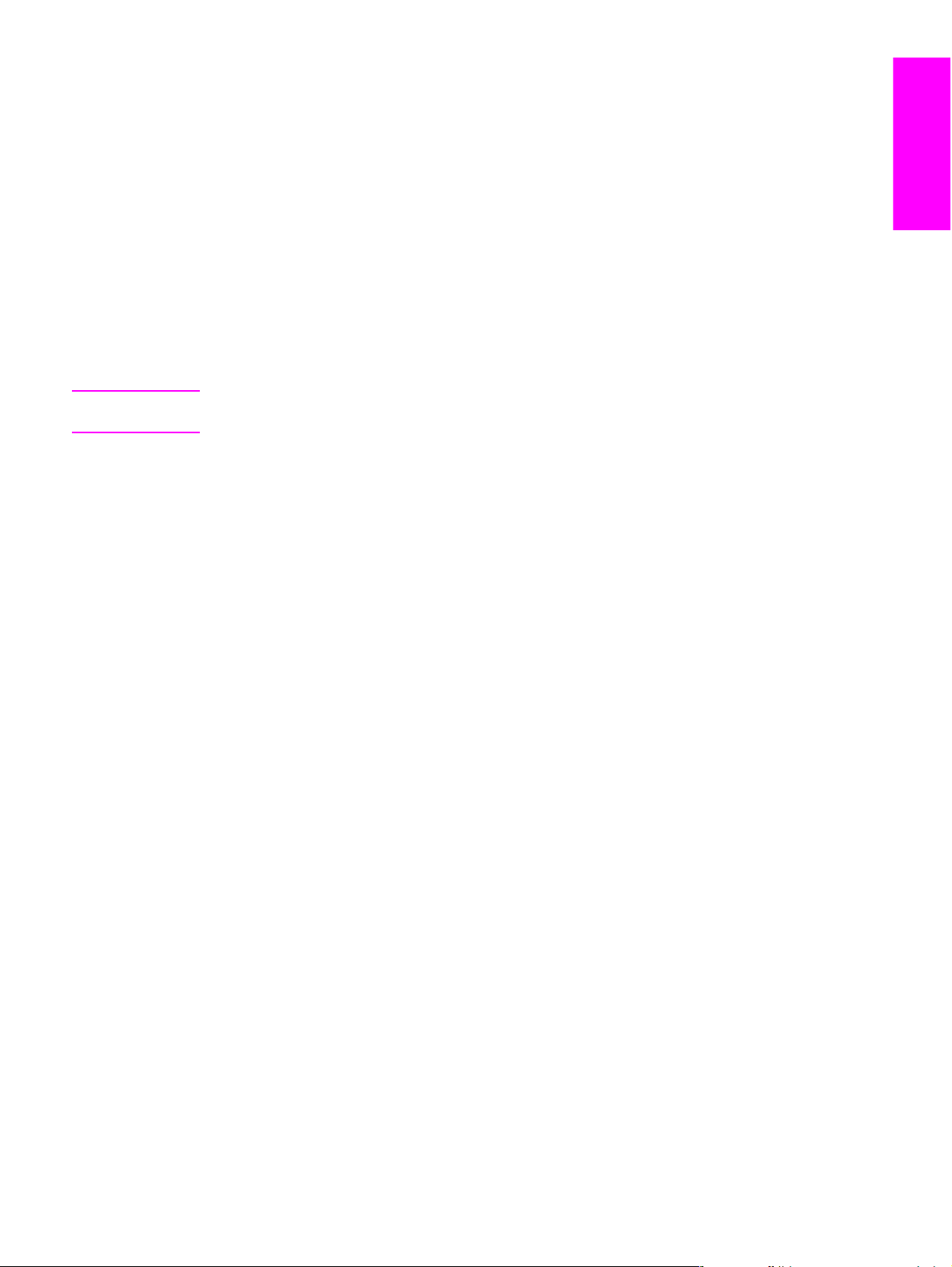
Step 7. Configure the control-panel settings
NOTE
When the device is turned on for the first time, the control-panel display presents prompts for
setting the language, date, and time.
Configuring the control-panel language
By default, the control panel on the product shows messages in English. You can use the
control panel menus to configure the product to show messages in another supported
language. When the product is turned on for the first time, the LANGUAGE menu appears
on the control-panel display. Select a language to continue.
If no language is selected within 60 seconds, English is set as the language, and any
language change must be made using the process below.
Follow these instructions to change the control-panel language.
ENU
1. Press the M
2. Touch CONFIGURE DEVICE (the third menu item).
3. Touch SYSTEM SETUP (the fourth menu item).
4. Scroll down and touch LANGUAGE (the last menu item).
5. Touch the preferred language.
button on the control panel.
English
Configuring the date and time
After configuring the language, the control-panel display shows the current date and time. If
the date and time are wrong, touch OK to set them. If they are right, touch Exit. Once it has
been set, the real-time clock within the device will keep the correct time.
ENWW Step 7. Configure the control-panel settings 15
Page 22
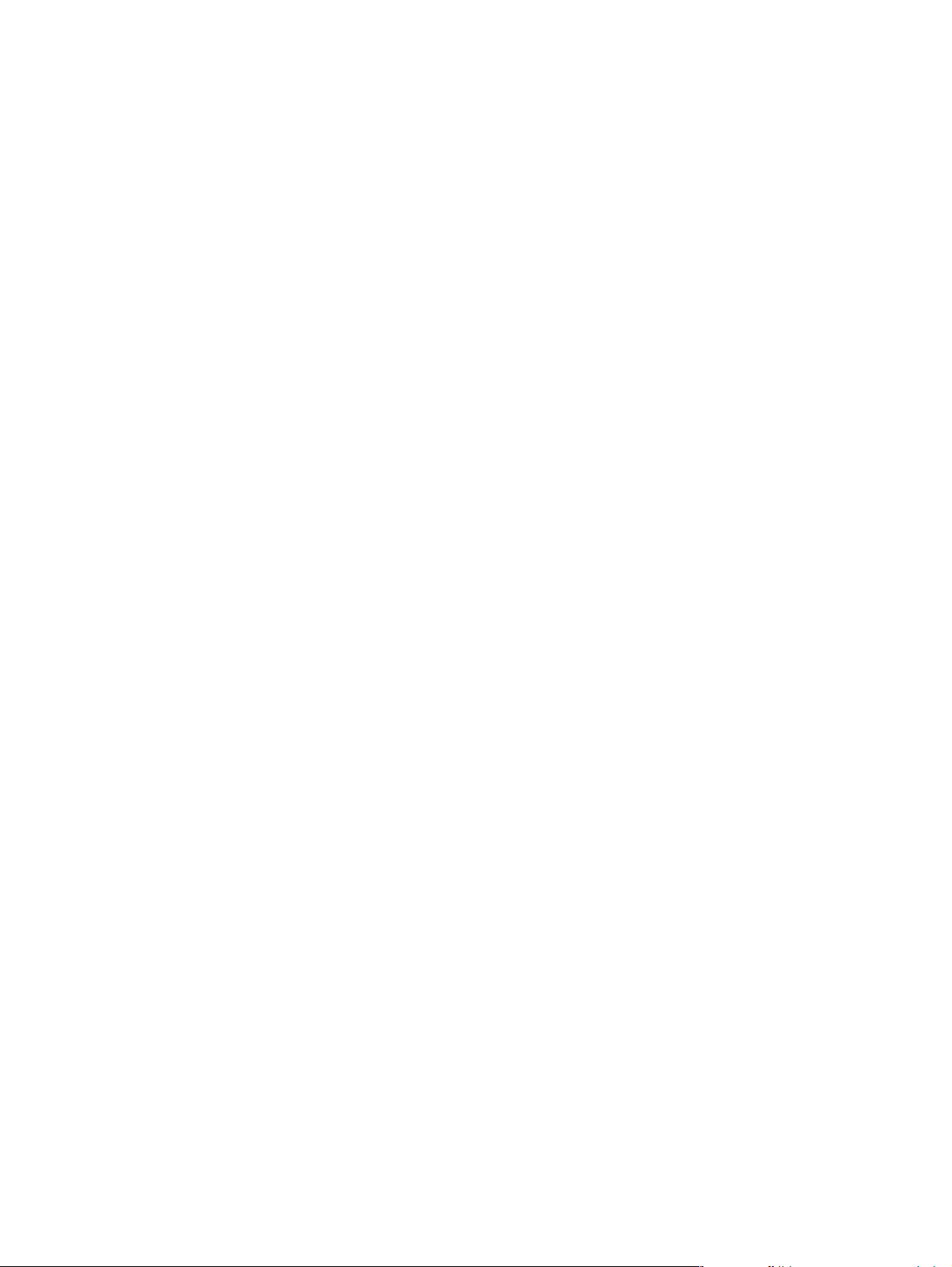
Step 8. Assign the IP address
In order to function properly, the device must be assigned a valid IP address on your
network. If your network uses dynamic host configuration protocol (DHCP), this IP address
can be assigned automatically. DHCP is the default setting in the digital sender. If you are
not using DHCP, you will need to manually assign an IP address.
Finding the DHCP IP address
Use one of the methods below to find the IP address that DHCP has automatically assigned.
● Look at the upper-left corner of the digital-sender control-panel display. Next to the word
Ready the IP address should appear.
● If the IP address does not appear on the control-panel display, press the M
the control panel. Touch the INFORMATION menu, and then touch CONFIGURATION.
The digital-sender configuration information appears on the touchscreen. Touch the OK
button to see the Jetdirect data. Scroll through the information until you find the IP
address.
Manually assigning an IP address
If you need to assign an IP address to the device, follow these instructions.
ENU
button on
ENU
1. Press the M
2. Touch CONFIGURE DEVICE.
3. Scroll down and touch I/O.
4. Scroll down and touch EMBEDDED JETDIRECT MENU.
5. Touch TCP/IP.
6. Touch CONFIG METHOD.
7. Touch MANUAL.
8. Touch MANUAL SETTINGS.
9. Touch IP ADDRESS and use the control-panel keypad to type in the unique IP address
for the device.
button on the control panel.
16 Chapter 2 Setup ENWW
Page 23
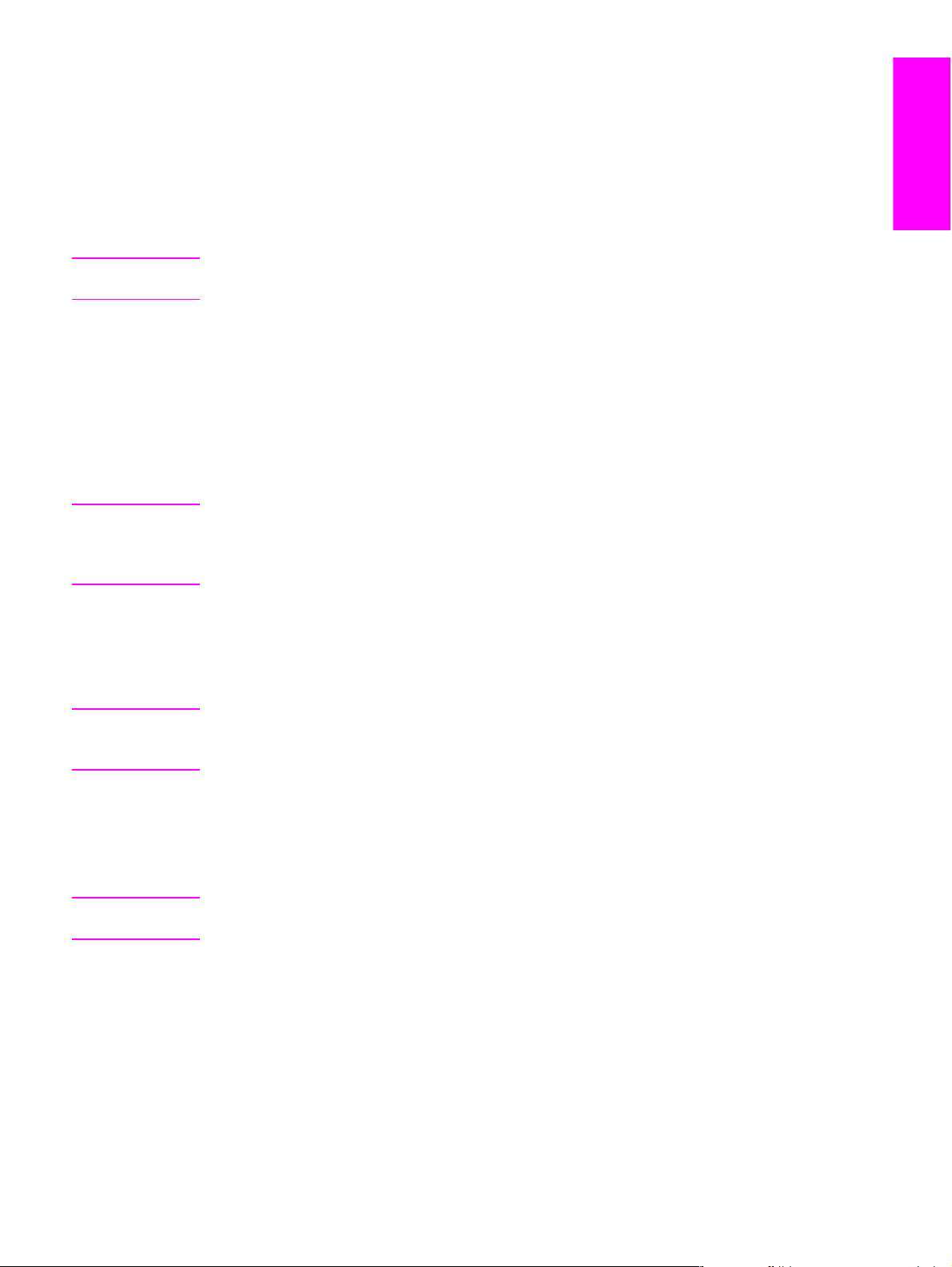
Step 9. Install and configure the software
NOTE
NOTE
Install the software on the server that will be supporting the HP Digital Sending Software
English
(HP DSS) service. After installation, the HP DSS runs in the background as a service. It
starts automatically whenever the server is restarted.
The digital sender must be on and connected to the network in order to successfully
complete the software installation process.
Before you begin
During the software installation procedure, you are prompted to configure the digital-send
options. In order to complete this configuration, you need the following information:
● The software license key from the label on the software CD-ROM
● The host name or IP address of the SMTP e-mail server that will be used to send e-mail
from the digital sender
It is highly recommended that the SMTP gateway be located on your own local area
network. However, you may also configure your product for e-mail functionality even if your
mail services are provided by an outside Internet service provider (ISP) over a digital
subscription line (DSL).
● The host name or IP address of the LDAP server that will be used to retrieve e-mail
addresses (optional)
NOTE
NOTE
● The paths for any folders that are to be set up for the send-to-folder feature
● The host name or IP address of the digital sender
The installation steps that are provided here are for basic installation only. For more details,
and more advanced configuration information, see the HP 9200C Digital Sender Support
Guide.
To install the software
1. Insert the HP DSS CD-ROM into the CD-ROM drive. When the setup program starts,
select Install Now on the initial screen.
The setup program should start automatically. If it does not, browse to the CD-ROM drive
and run the SETUP.EXE file.
2. In the Choose Setup Language dialog box, select a language for the installation. The
setup wizard starts.
3. On the installation Welcome screen, click Next.
4. Accept the HP software license terms by clicking Yes.
5. Accept the default install location, or click Browse to select a different one.
ENWW Step 9. Install and configure the software 17
Page 24
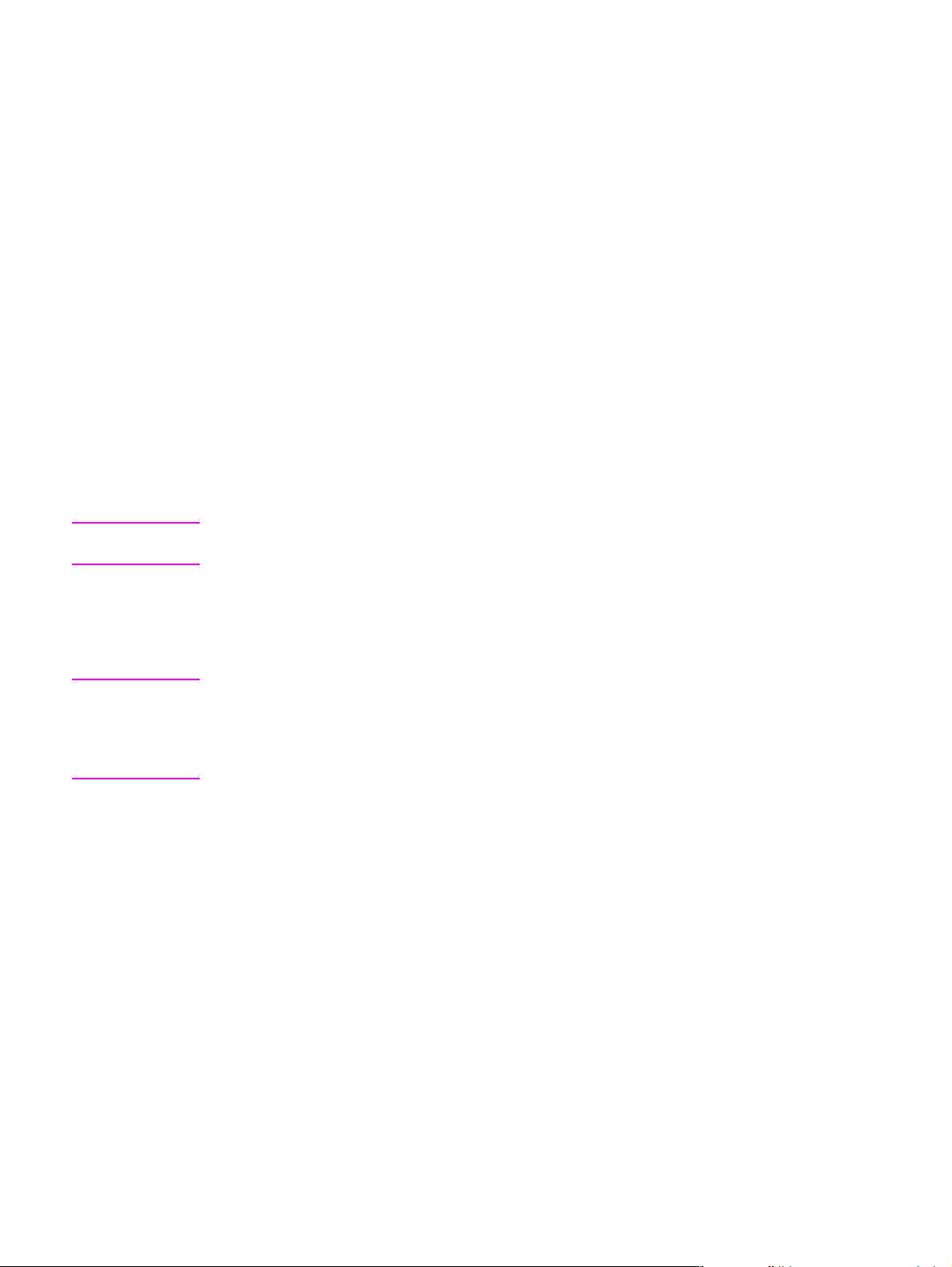
6. After the software files have been installed, the HP MFP Digital Sending Software
Configuration Wizard appears.
When the HP Digital Sending Software is installed for the first time, the software can run
in trial mode for a set period of time. The Licenses section of this first Configuration
Wizard screen displays a “Trial License” entry. The remaining trial period is displayed in
this entry. When the trial period expires, the software becomes inactive until a valid
license is installed.
To enter the license key click the Add button, type the license code key from the label
on the software CD-ROM, and then click OK.
7. In the Administrator Information section of the screen, fill in the administrator contact
information. Select the Notify administrator of critical errors check box if you would
like to be notified by e-mail about errors that require administrative assistance.
8. Click Next to continue to the E-Mail Settings screen.
9. Configure the e-mail settings:
a. Click Find Servers to find the SMTP servers on the network.
b. In the dialog box that appears, select the SMTP server that you will be using to send
e-mail from the digital sender, and then click OK.
NOTE
NOTE
If you would like to have redundant servers, you can select more than one by holding down
the CTRL key while selecting the servers.
c. Select the SMTP server that you added and click Test to test its functionality. If the
test is not successful, contact your network administrator to verify that the SMTP
server is functional.
10. Click Next to continue to the Secondary E-mail Settings screen.
Secondary E-mail is designed for solutions that require an extra measure of data security. It
differs from the regular e-mail feature in that it requires a third-party e-mail security software
program in order to deliver the e-mail. The configuration of Secondary E-mail is not included
in this procedure. If you are planning to enable Secondary E-mail, see the HP 9200C Digital
Sender Support Guide for instructions.
11. Click Next to continue to the Authentication Settings screen.
12. Authentication is an important security feature. HP highly recommends that
authentication be enabled on the digital sender in order to prevent unauthorized use.
However, authentication is not required in order to send documents using the digital
sender. If you do not want to enable authentication at this time, skip to Step 13.
To enable authentication, start by selecting an option from the Authentication Method
drop-down list. This is the method that the device uses to verify the user’s login
credentials. The following options are available.
● None
● Microsoft Windows
● LDAP server
● Novell NDS (if Novell client software is present)
● Novell Bindery (if Novell client software is present)
After you select an option, the remainder of the settings appear on the screen.
18 Chapter 2 Setup ENWW
Page 25
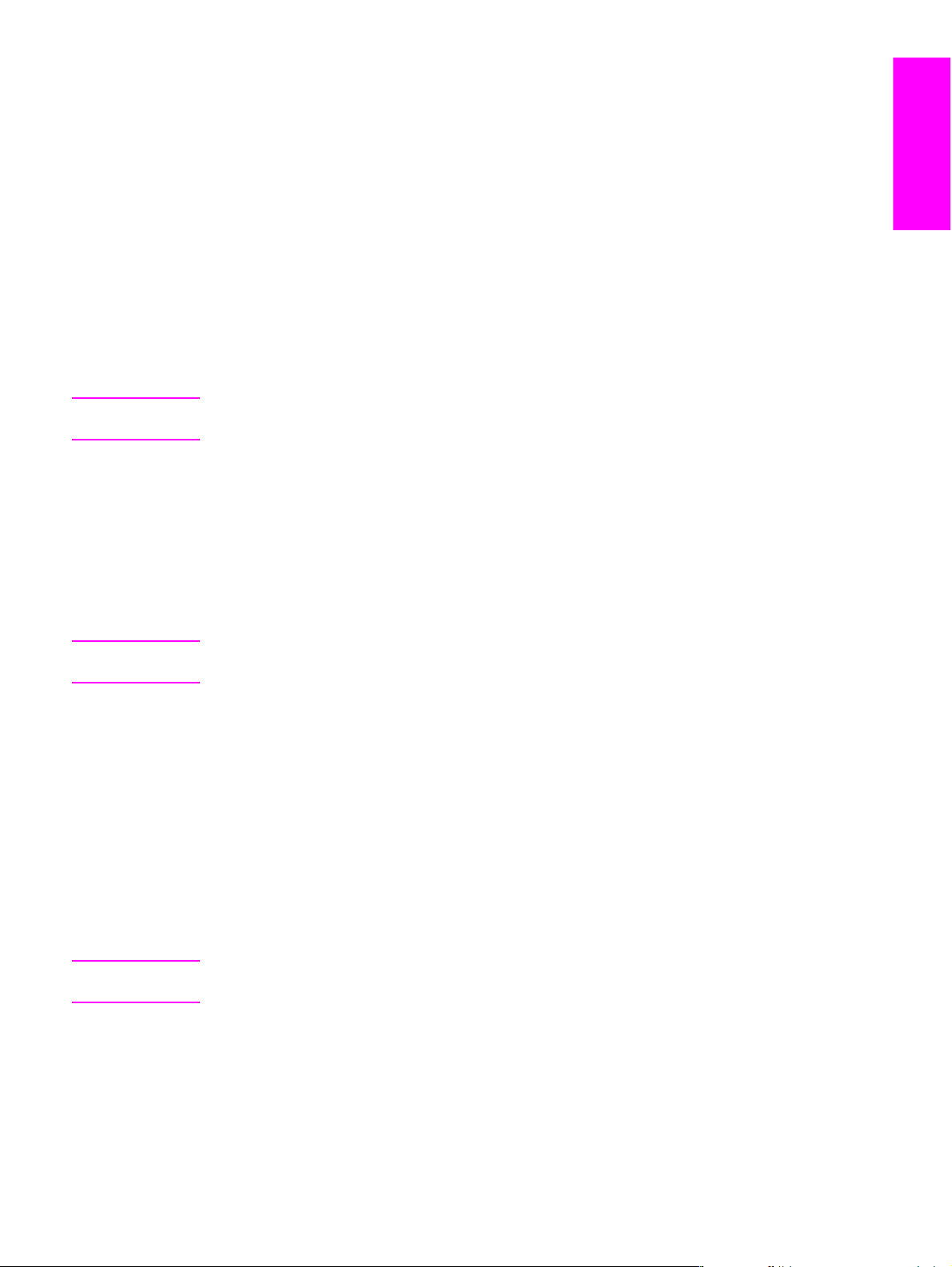
a. Click the Find Servers button. The Select LDAP Server dialog box appears,
containing a list of LDAP servers on the network. (You might first be prompted for
your network login information.)
b. Select the LDAP server that you want to use. The information about the selected
server appears.
c. Click OK to accept the selected server. The server information is filled in on the
Authentication Settings screen.
d. Click the Test button to test the settings. In the Test User Authentication dialog
box, type in the network logon credentials of a network user in order to test whether
LDAP can successfully retrieve an e-mail address. If the test is not successful,
contact your network administrator to troubleshoot the LDAP configuration.
13. Click Next to continue to the Fax Settings screen.
English
NOTE
NOTE
Fax configuration is not included in this procedure. If you are planning to enable sending to
fax, see the HP 9200C Digital Sender Support Guide for instructions.
14. Click Next to continue to the Folder Settings screen.
15. If you would like to make the send-to-folder feature available, select the Enable Send to
Folder check box.
a. Click Add… to add a new folder. The Add Predefined Folder dialog box appears.
b. Type a name for the folder into the Alias Name text box. This name appears in the
device control-panel interface.
c. Click Browse… to browse to a folder location, and then click OK to accept it.
The supported operating systems for folder destinations are Windows 98, Windows NT,
Windows 2000, Windows Server 2003, Windows XP, and Novell NetWare.
d. In the Access Credentials drop-down list, select the credentials that you want to
use for access to the folder. If Public is selected, the program uses the Credentials
to Access Public Folders from the Folders Settings screen. If MFP User is
selected, the program uses the credentials with which the user has logged into the
device.
e. Click OK to save the settings. The new folder is added to the list.
f. Repeat steps a through e to add more folders.
g. In the Credentials to Access Public Folders area of the Folders tab, type the
public access credentials for saving files into folders. This information is required
before you can save the folder list.
16. Click Next to continue to the Workflow Settings screen.
NOTE
ENWW Step 9. Install and configure the software 19
Workflow configuration is not included in this procedure. If you are planning to enable
sending to workflows, see the HP 9200C Digital Sender Support Guide for instructions.
17. Click Next to continue to the Addressing Settings screen.
Page 26
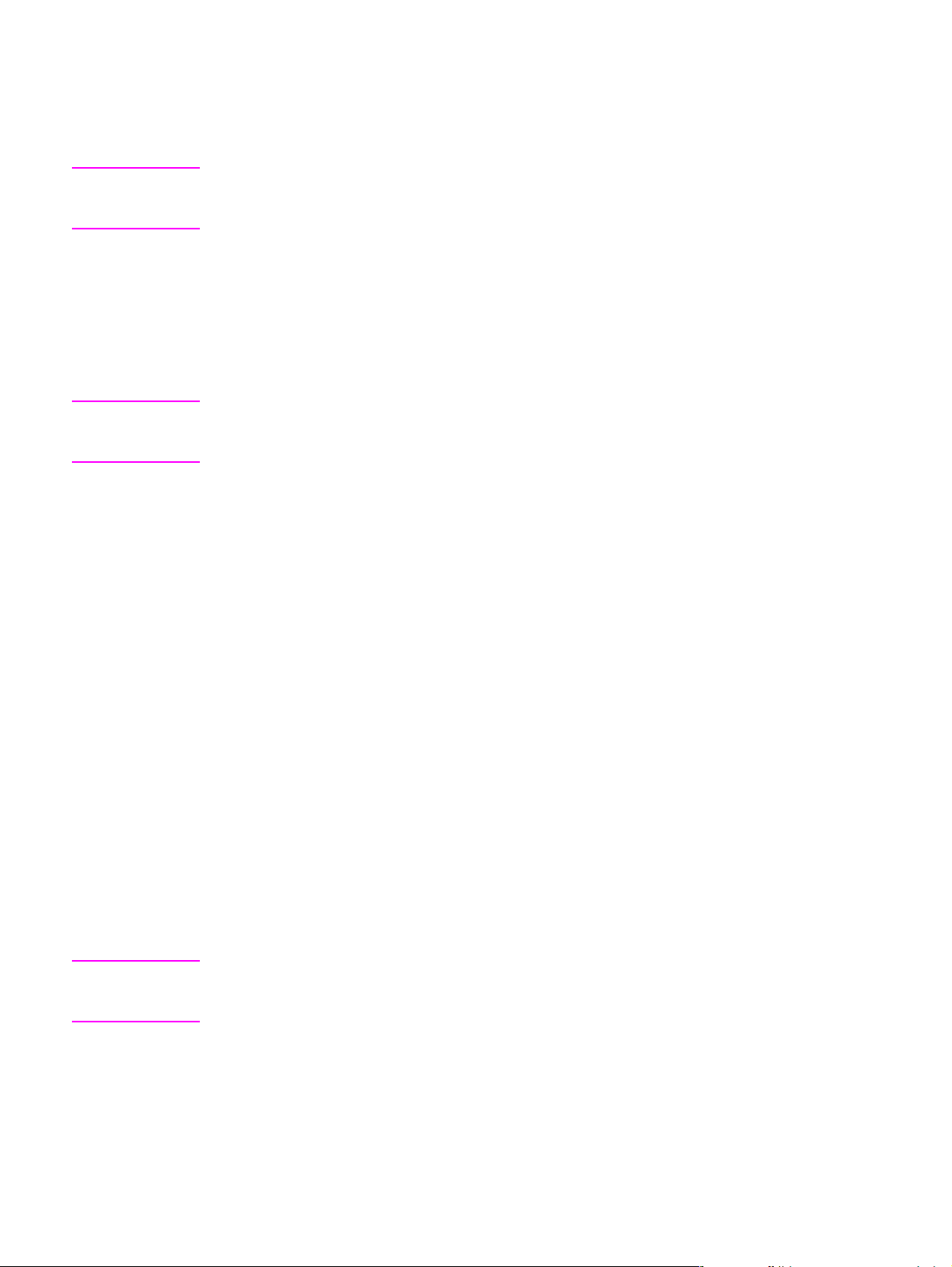
18. If your network supports it, select the Enable PABs (Personal Address Books) check
box to allow users to use their Microsoft Outlook address books on the digital sender.
NOTE
NOTE
This is an optional feature which requires authentication to be enabled and set to Microsoft
Windows. The Microsoft Messaging API (MAPI) is also required. See the HP 9200C Digital
Sender Support Guide for more information.
19. Click Next to continue to the Preferences Settings page.
20. Click Next again. A dialog box appears asking if you want to configure MFPs to utilize
the service. Click Yes.
21. On the MFP Configuration screen, click Add…. The Add MFPs dialog box appears.
22. Click the Find MFPs button to find all MFPs and digital senders on the network. Select
the digital sender you are installing from the list that appears.
If you know the host name or IP address of the device, you can type it in the Hostname or
IP Address text box under Manually enter an MFP's network name rather than using the
Find MFPs button.
23. Click the Add--> button to add the device to the MFP List.
24. Click Close to close the Add MFPs dialog box. The digital sender now appears in the
MFPs list on the MFP Configuration screen.
25. Select the digital sender and click the Configure MFP button. Use the settings in the
Configure MFPs window to enable the digital sending options for the digital sender.
a. Select the Send to Email tab. Select the Enable Send to Email check box, and
select via the Digital Sender service in the Send Emails drop-down list.
NOTE
b. If you would like the users to be able to add their own e-mail message when sending
e-mail, click the Advanced button and select the Editable by user check box.
c. Select the Send to Folder tab and select the Enable Send to Folder check box.
d. If you are enabling authentication, select the Authentication tab and select the
Enable Authentication check box. If you are not enabling authentication, skip to
step f.
e. Select the features for which you want authentication enabled. Then select the
network domain from the Default Domain drop-down box.
f. Go to the Addressing tab and select the Allow MFP to directly access an LDAP
Address Book check box if you want HP DSS to retrieve e-mail addresses directly
from an LDAP server. Select the previously-configured LDAP server in the LDAP
Server drop-down list.
g. Click OK to save the MFP configuration settings.
If you are configuring a group of digital senders, use the Copy Settings button on the MFP
Configuration screen to copy the settings from the device you have configured, then use
the Paste Settings button to apply those settings to the other digital senders.
26. Click the Finish button. The final install screen appears.
27. Click the Finish button on the InstallShield Wizard Complete screen to complete the
installation.
20 Chapter 2 Setup ENWW
Page 27
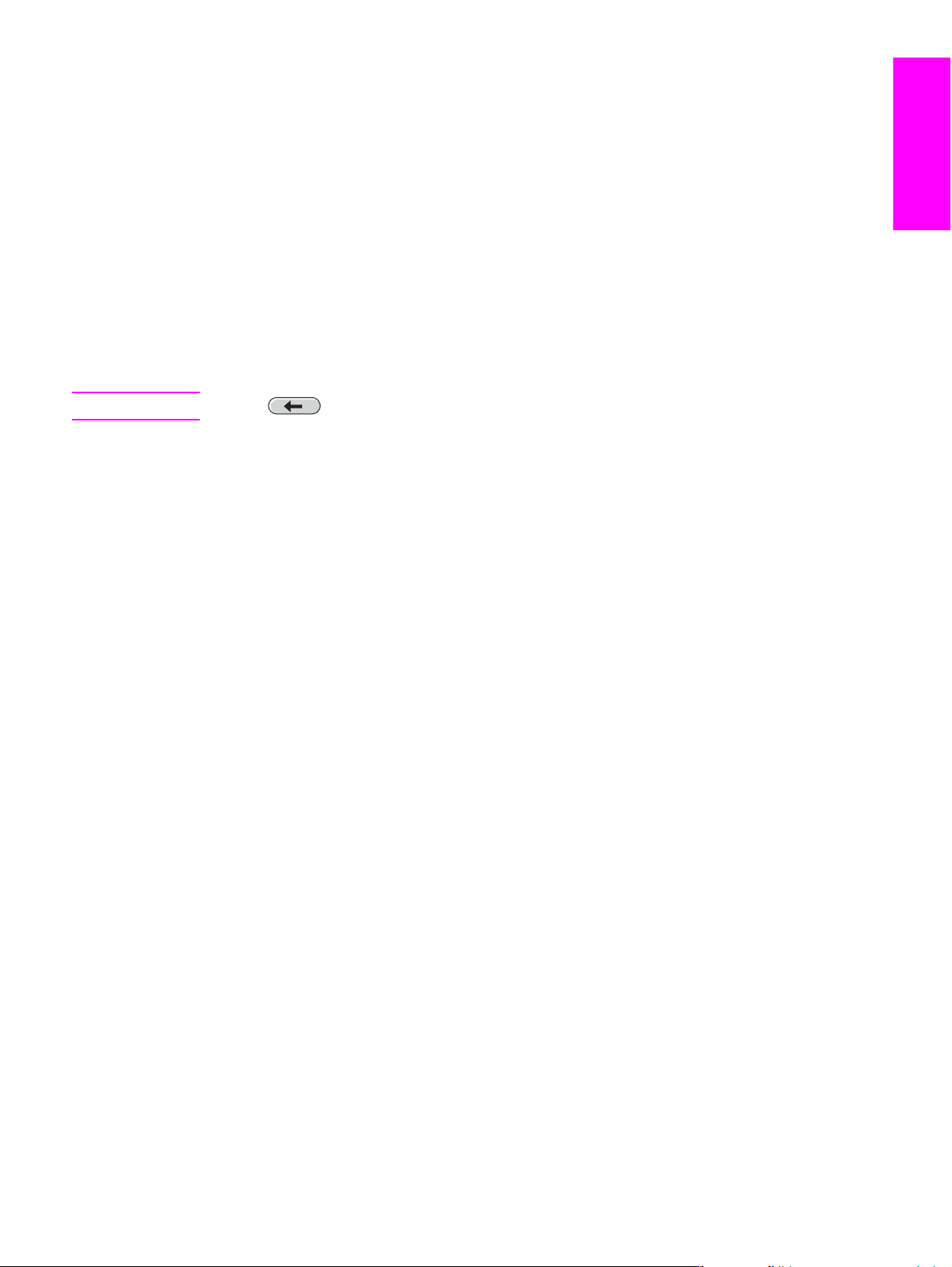
Step 10. Verify the product installation
NOTE
Use the following procedure to test the installation and configuration of the device.
English
1. On the device control-panel display, verify that the E-Mail and Folder options appear.
2. Place a document face-up in the ADF or face-down on the flatbed glass.
3. Touch E-MAIL on the control-panel display.
4. If prompted, type in your user name and password.
5. If you were not prompted to log in, touch From: and then type in your e-mail address.
6. Touch To: and then type your own e-mail address.
Touch to delete any incorrect keystrokes.
7. Touch OK.
8. Press START. The device scans the document and sends it to you as an e-mail
attachment.
9. Repeat this process using the FOLDER option, and verify that the file is sent to the
correct folder.
If the document does not send the file correctly, verify your product installation and
configuration. For additional information, see the HP 9200C Digital Sender User Guide or
HP 9200C Digital Sender Support Guide.
If the test is successful, you can now scan documents and send them to an e-mail address
or to a folder. See the HP 9200C Digital Sender User Guide for detailed instructions about
how to use all of the send-to options, and see the HP 9200C Digital Sender Support Guide
for information about configuring all of the digital-sending features.
ENWW Step 10. Verify the product installation 21
Page 28
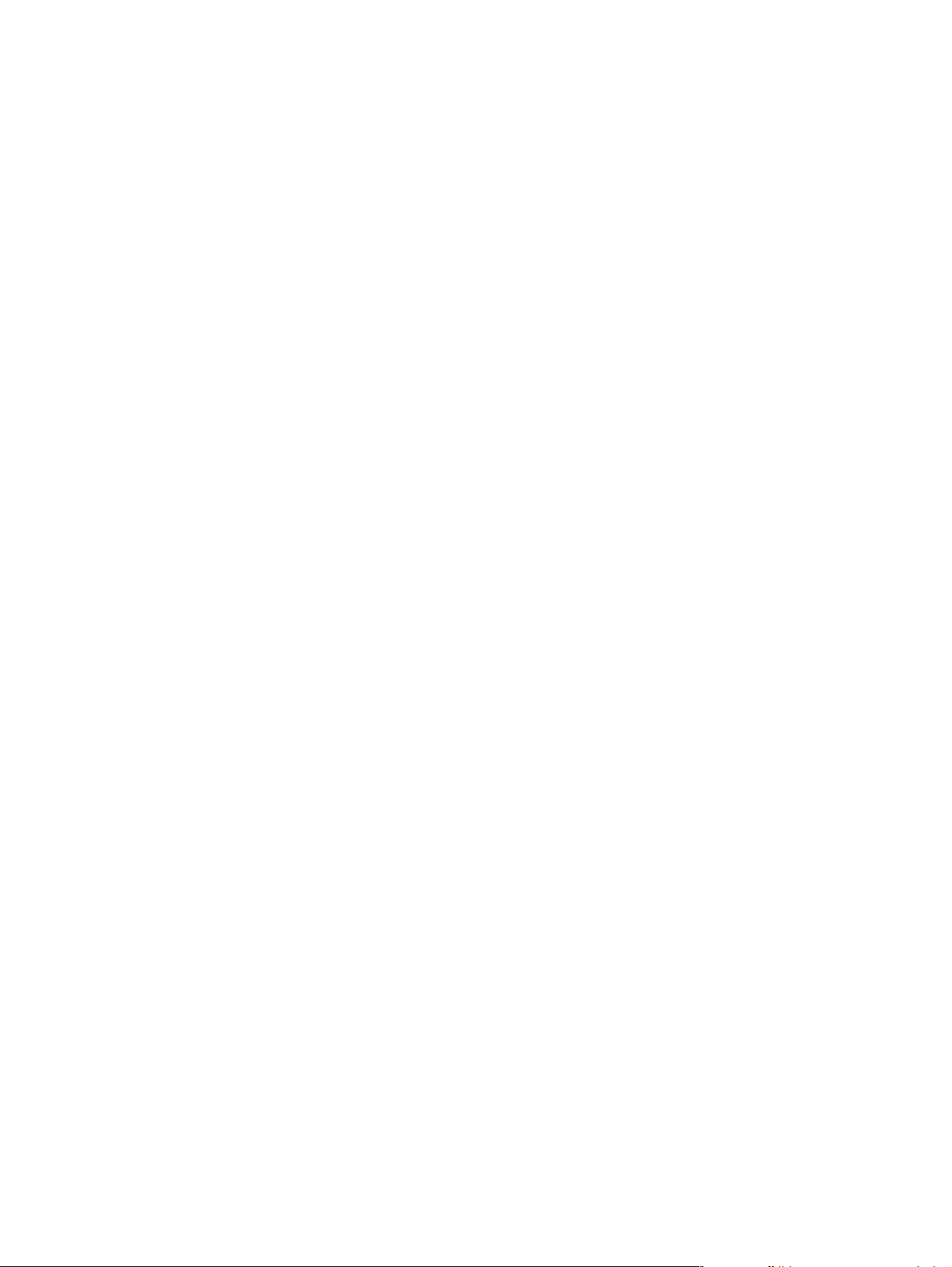
22 Chapter 2 Setup ENWW
Page 29
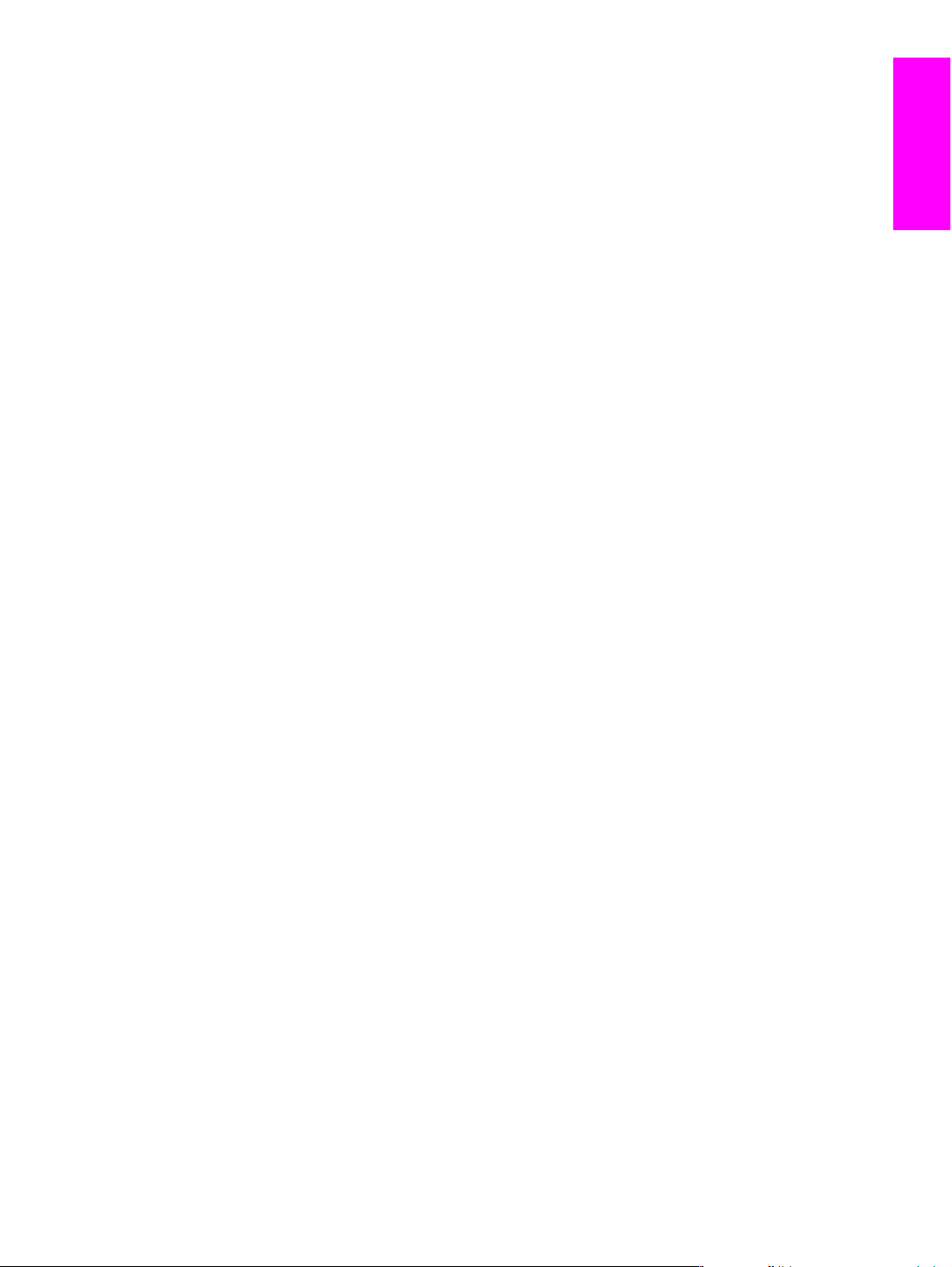
3
Troubleshooting and
English
customer support
Use the information in this section if you are having any problems with the initial setup of the
device. For more advanced troubleshooting, see the HP 9200C Digital Sender User Guide or
the HP 9200C Digital Sender Support Guide.
ENWW 23
Page 30
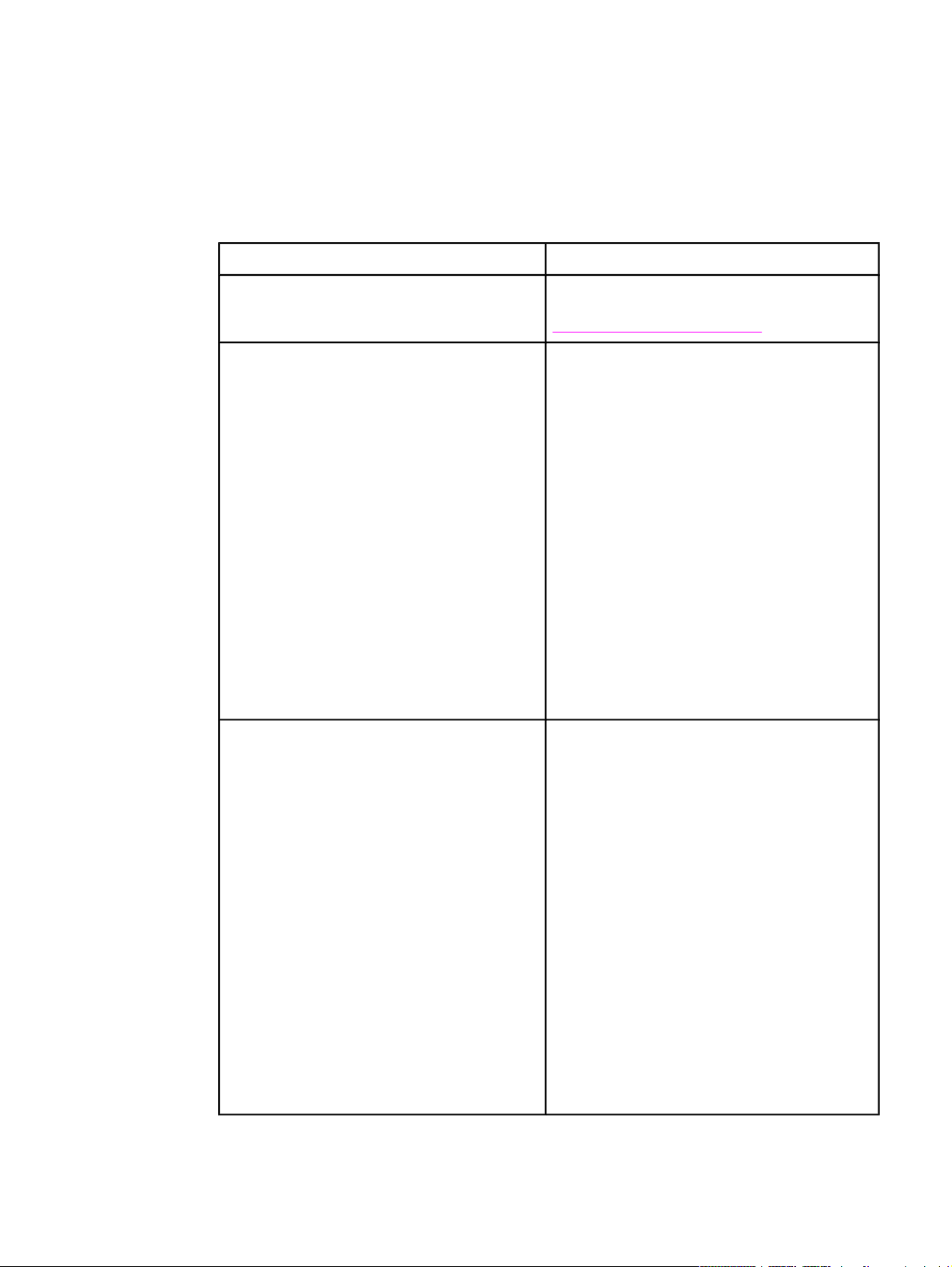
Troubleshooting
Use the following instructions to troubleshoot digital-sender installation problems.
Problem Action to take
The digital sender will not scan and a CHECK
CABLES. CHECK SCANNER LOCK. error
message is displayed.
The Find Servers button on the E-Mail
Settings screen did not find any servers.
The Find Servers button on the Authentication
Settings screen did not find any servers.
The scanner head lock is still in the locked
position. Switch it to the unlocked position. See
Step 4. Unlock the scanner head.
● Verify that you have a functioning SMTP
server on the network.
● Click the Add… button on the E-Mail
Settings screen and type in the host name
or IP address of the SMTP server. After
typing in the address, click the Test button to
verify that the software can contact the server.
● If testing the server is unsuccessful, contact
your network administrator to help
troubleshoot the communication with the
server.
● If you have any other digital senders or
MFPs that are using the HP DSS service,
you can use the Copy Settings button on
the MFP Configuration tab of the HP MFP
DSS Configuration Utility to copy the settings
from a device that is functioning correctly,
and then use the Paste Settings button to
apply those settings to the digital sender.
● Verify that you have a functioning LDAP
server on the network.
● Type the host name or IP address of the
LDAP server into the LDAP Server text box.
After typing in the address, click the Find
Settings button to retrieve the server
settings. Then click the Test button to verify
that the software can contact the server.
● If testing the server is unsuccessful, contact
your network administrator to help
troubleshoot the communication with the
server.
● If you have any other digital senders or
MFPs that are using the HP DSS service,
you can use the Copy Settings button on
the MFP Configuration tab of the HP MFP
DSS Configuration Utility to copy the settings
from a device that is functioning correctly,
and then use the Paste Settings button to
apply those settings to the digital sender.
24 Chapter 3 Troubleshooting and customer support ENWW
Page 31

Problem Action to take
The digital sender is not working.
Scanned pages are blank or have repeated
patterns.
The image quality is poor.
The ADF feeds multiple sheets, skews sheets,
or jams frequently.
● Make sure that the power cord is securely
connected to the device and that it is
plugged into the power outlet.
● Make sure that the device is turned on.
● Clear any error messages on the control-
panel display.
● Verify that the network cable is securely
connected to the device.
● Verify that one of the two green LEDs just
above the device network port is on.
Make sure that a page is not already on the glass.
● Make sure that the document you are trying
to send is placed correctly in the ADF (faceup) or on the glass (face-down).
● If possible, try changing some of the scan
settings, such as resolution or file type, to
improve the image quality.
● Adjust the guides so that they are snug
against the stack but do not bend the stack.
● The maximum number of pages that the
ADF can hold is 50 or fewer, depending on
the type of media that is being loaded.
English
● The maximum number of pages that the
output tray can hold is 50 or fewer. Make
sure that more pages are not stacking up in
the output tray.
● The paper must be stacked square and
straight in the ADF.
● If the original was previously stapled or three-
hole-punched, verify that the pages are not
stuck together.
● The type of media that is being loaded might
not meet the required specifications. See the
HP 9200C Digital Sender User Guide for
media specifications.
ENWW Troubleshooting 25
Page 32

Problem Action to take
An e-mail transmission did not arrive at the
destination e-mail address.
● If you typed the e-mail address at the control
panel, resend the e-mail message, making
sure that you type the address correctly and
that it is in the correct format (has no
spaces, contains the required @ sign, and
contains the required period).
● Resend the e-mail. Make sure that you type
the name in the correct format in the From:
field so that the message is not rejected and
so that you receive a message back if the email transmission fails.
● Have the network administrator verify that
the SMTP server is functioning.
A document that you sent to a folder did not
arrive at the destination folder.
● Resend the document.
● Verify whether the file name might have
been modified to resolve a duplicate-filename error.
The bottom of a page that you sent is cut off.
If the document was sent from the glass, the
document page might be too long. The maximum
length for documents scanned from the glass is
A4, or 210 x 297 mm (8.27 x 11.69 inches).
The control panel is using the wrong language. Use the control-panel menu to set the correct
language.
1. Push the M
ENU
button.
2. Select CONFIGURE DEVICE on the controlpanel display (the third menu item).
3. Touch SYSTEM SETUP (the fourth menu
item).
4. Scroll down and touch LANGUAGE (the last
menu item).
5. Touch the correct language.
26 Chapter 3 Troubleshooting and customer support ENWW
Page 33

Customer support
For additional information about the product, see the HP 9200C Digital Sender User Guide
or the HP 9200C Digital Sender Support Guide on the CD-ROM. For HP Customer Care
information, see the support flyer that came with the product. You can also visit
http://www.hp.com/support/9200c for more information.
English
ENWW Customer support 27
Page 34

FCC regulations
This equipment has been tested and found to comply with the limits for a Class B digital
device, pursuant to Part 15 of the FCC rules. These limits are designed to provide
reasonable protection against harmful interference in a residential installation. This
equipment generates, uses, and can radiate radio frequency energy. If this equipment is not
installed and used in accordance with the instructions, it can cause harmful interference to
radio communications. However, there is no guarantee that interference will not occur in a
particular installation; the presence of interference can be determined by turning the
equipment off and on. If this equipment does cause harmful interference to radio or
television communications, the user is encouraged to try to correct the interference by one or
more of the following measures:
● Reorient or relocate the receiving antenna.
● Increase distance between equipment and receiver.
● Connect equipment to an outlet on a circuit different from that to which the receiver is
located.
● Consult your dealer or an experienced radio/television technician.
NOTE
Any changes or modifications to the device that are not expressly approved by HP could
void the user’s authority to operate this equipment.
28 Chapter 3 Troubleshooting and customer support ENWW
Page 35

Index
English
A
ADF
bins, locating 9
features 1
troubleshooting 25
B
bins 9
blank pages, troubleshooting 25
box contents 6
C
cables, connecting 13
connecting network cable 13
control panel
language settings 15
locating 9
overlays 10
customer support 27
cut-off pages, troubleshooting 26
D
date, setting 15
DHCP IP address 16
documentation 2
DSS, installing 17
E
e-mail
sending to 21
troubleshooting 26
EIO port 9
environmental requirements 7
F
FCC statements 28
features 1
Find Servers, troubleshooting 24
folders, troubleshooting 26
H
hard disk 1
hardware requirements 7
help, online 2
HP DSS, installing 17
HP Jetdirect Inside 1
humidity requirements 7
I
image quality, troubleshooting 25
input bin 9
installation
about 2
checklist 2
control panel overlays 10
requirements 3
software 17
testing 21
IP address, assigning 16
J
jam release button 9
Jetdirect Inside 1
L
language, control panel
changing 15
overlays, installing 10
lock, scanner
locating 9
unlocking 12
M
manuals 2
margins, scanning 1
memory 1
N
network cable, connecting 13
network card, included 1
network port 9
network requirements 8
O
on/off switch 9
online help 2
operating environment requirements 7
operating system requirements 8
output bin 9
overlays, control panel 10
P
package contents 6
parts, locating 9
ports, locating 9
ENWW Index 29
Page 36

power cord, connecting 14
power switch 9
Q
quality, troubleshooting 25
R
regulatory statements
FCC 28
release button, jam 9
S
Scan Failure errors 24
scanner head lock
locating 9
unlocking 12
serial number, locating 9
servers, troubleshooting 24
settings
date and time 15
IP address 16
language 15
SMTP servers, troubleshooting 24
software, installing 17
specifications, features 1
support 27
support guide 2
system requirements 7
T
temperature requirements 7
testing installation 21
time, setting 15
troubleshooting
ADF 25
blank pages 25
cut-off pages 26
digital sending 25
e-mail 26
Find Servers 24
folders 26
image quality 25
Scan Failure errors 24
U
unlocking scanner head 12
unpacking the digital sender 6
user guide 2
V
verifying installation 21
W
Web sites, support 2
30 Index ENWW
Page 37

HP 9200C Digital Sender
Čeština
Instalační příručka
Page 38

Autorská práva a licence
© 2004 Copyright Hewlett-Packard
Development Company, LP
Reprodukce, úpravy nebo překlad bez
předchozího písemného souhlasu jsou
zakázány, s výjimkou oprávnění
vyplývajících z autorského zákona.
Informace obsažené v tomto dokumentu
podléhají změnám bez předchozího
upozornění.
Záruky na produkty a služby společnosti
Hewlett-Packard jsou uvedeny
v písemných záručních prohlášeních, která
jsou součástí takových produktů nebo
služeb. Žádné zde uvedené informace
nelze chápat jako ustanovení dodatečné
záruky. Společnost Hewlett-Packard není
odpovědná za zde obsažené technické
nebo vydavatelské chyby či opomenutí.
Číslo dílu: Q5916-90904
Edition 1, 11/2004
Ochranné známky
Microsoft® a Windows® jsou registrované
ochranné známky společnosti Microsoft
Corporation ve Spojených státech.
Pentium® je registrovaná ochranná
známka společnosti Intel Corporation nebo
jejích zastoupení ve Spojených státech a
jiných zemích/oblastech.
Page 39

Obsah
1 Úvod
Zdroje informací ........................................................................................................................2
Kontrolní seznam instalace .......................................................................................................2
Informace před zahájením ........................................................................................................3
2 Nastavení
Krok 1. Vybalení zařízení a kontrola obsahu balení .................................................................6
Krok 2. Požadavky na instalaci a součásti zařízení ..................................................................7
Požadavky na prostředí ......................................................................................................7
Systémové požadavky ........................................................................................................7
Identifikace součástí zařízení .............................................................................................9
Krok 3. Výměna krytu ovládacího panelu ...............................................................................10
Krok 4. Odblokování skenovací hlavy .....................................................................................12
Krok 5. Připojení síťového kabelu ...........................................................................................13
Krok 6. Připojení napájecího kabelu .......................................................................................14
Krok 7. Konfigurace nastavení ovládacího panelu .................................................................15
Konfigurace jazyka ovládacího panelu .............................................................................15
Nastavení data a času ......................................................................................................15
Krok 8. Přiřazení adresy IP .....................................................................................................16
Nalezení adresy IP v protokolu DHCP .............................................................................16
Ruční přiřazení adresy IP .................................................................................................16
Krok 9. Instalace a konfigurace softwaru ................................................................................17
Informace před zahájením ................................................................................................17
Instalace softwaru .............................................................................................................17
Krok 10. Ověření instalace produktu .......................................................................................22
Čeština
3 Odstraňování potíží a podpora zákazníků
Odstraňování potíží .................................................................................................................24
Podpora zákazníků .................................................................................................................28
Předpisy FCC ..........................................................................................................................29
Rejstřík
CSWW Obsah iii
Page 40

iv CSWW
Page 41

1
Úvod
Blahopřejeme vám k zakoupení zařízení Digital Sender HP 9200C, hodnotného přírůstku
pro správu obsahu. Zařízení pro digitální odesílání umožňuje skenovat všechny druhy
dokumentů a potom je odeslat na e-mailové adresy, faxy nebo do síťových složek. Zařízení
pro digitální odesílání lze také nastavit k odesílání dokumentů do cílů sledů prací spolu se
soubory s metadaty, které obsahují informace o sledu prací získané na ovládacím panelu
zařízení. Díky těmto možnostem se může zařízení pro digitální odesílání stát rozhraním pro
různé programy pro správu obsahu, včetně aplikací Microsoft® SharePoint, Documentum,
Filenet a Lotus Domino. Pomocí přídavného softwaru, například HP Autostore, může
zařízení pro digitální odesílání odesílat dokumenty i ve složitějších sledech prací
zahrnujících komponenty, jako je rozeznávání čárových kódů nebo optické rozpoznání
znaků (OCR).
Zařízení pro digitální odesílání obsahuje následující funkce:
● Digitální odesílání—Odesílání naskenovaných souborů na e-mailové adresy, faxy, do
síťových složek a složek sledů prací. K provádění funkcí digitálního odesílání slouží
software pro digitální odesílání HP (HP DSS), který je dodáván se zařízením.
Čeština
● Plochý skener—Na skeneru formátu Letter/A4 lze skenovat černobílé i barevné
dokumenty a celou plochu papíru do 1 mm (0,04 palce) od okraje.
● Interaktivní ovládací panel s dotykovou obrazovkou—Intuitivní nabídky na
obrazovce a průvodci usadňují provádění úloh digitálního odesílání.
● Automatický podavač dokumentů (ADF)—ADF formátu Legal pojme až 50 stránek a
obsahuje zabudovanou jednotku pro oboustranné skenování dvoustranných dokumentů.
● Paměť—Zařízení obsahuje paměť s náhodným přístupem (RAM) o velikosti 128
megabajtů (MB).
● Pevný disk—Zařízení se dodává s interním pevným diskem pro ukládání dokumentů a
nastavení o velikosti 20 gigabajtů (GB).
● Konektivita—Konektivitu zajišťuje port 10/100Base-T a zdokonalený vstupní/výstupní
rozšiřující slot (EIO).
● HP Jetdirect Inside—V zařízení je integrován vestavěný tiskový server HP Jetdirect pro
spolehlivou síťovou konektivitu.
CSWW 1
Page 42

Zdroje informací
Informace o použití zařízení pro digitální odesílání HP 9200C naleznete v následujících
dokumentačních zdrojích.
Instalační příručka (tento dokument)—Obsahuje podrobné pokyny k instalaci a nastavení
zařízení pro digitální odesílání.
Uživatelská příručka a příručka podpory—Uživatelská příručka k zařízení HP 9200C
Digital Sender (číslo dílu Q5916-90921) obsahuje informace o používání zařízení a
odstraňování potíží. Příručka podpory k zařízení HP 9200C Digital Sender (číslo dílu
Q5916-90941) obsahuje podrobnější pokyny ke konfiguraci a správě. Obě tyto příručky jsou
k dispozici na dokumentačním disku CD-ROM, který se dodává se zařízením. Jsou také k
dispozici na webové stránce http://www.hp.com/support/9200c.
Nápověda online—Konfigurační nástroj HP MFP DSS zahrnuje nápovědu online, která
obsahuje informace o možnostech digitálního odesílání.
Kontrolní seznam instalace
Tato příručka usnadní nastavení a instalaci nového zařízení. Aby byla instalace správná,
proveďte jednotlivé kroky v uvedeném pořadí.
Krok 1: Vybalte zařízení.
Krok 2: Zkontrolujte požadavky na instalaci a součásti zařízení.
Krok 3: Vyměňte kryty ovládacího panelu (volitelné).
Krok 4: Odblokujte skenovací hlavu zařízení.
Krok 5: Připojte síťový kabel.
Krok 6: Připojte napájecí kabel.
Krok 7: Nakonfigurujte nastavení ovládacího panelu.
2 Kapitola 1 Úvod CSWW
Page 43

Krok 8: Přiřaďte zařízení adresu IP.
Krok 9: Nainstalujte a nakonfigurujte software.
Krok 10: Zkontrolujte instalaci zařízení.
Informace před zahájením
Během instalace softwaru budete vyzváni ke konfiguraci možností digitálního odesílání. Aby
bylo možné tuto konfiguraci provést, budete potřebovat následující informace:
● licenční číslo softwaru ze štítku na disku CD-ROM se softwarem,
● název hostitele nebo adresu internetového protokolu (IP) e-mailového serveru
SMTP (jednoduchý protokol pro přenos pošty), který budete používat k odesílání e-mailů
ze zařízení,
● název hostitele nebo adresu IP serveru s protokolem LDAP (protokol pro přístup
k adresářovým službám), který bude používán pro získávání e-mailových adres
(volitelné),
● umístění složek, které budou nastaveny u funkce odesílání do složky,
● název hostitele nebo adresu IP zařízení.
Čeština
CSWW Informace před zahájením 3
Page 44

4 Kapitola 1 Úvod CSWW
Page 45

2
Nastavení
Při nastavení a konfiguraci zařízení pro digitální odesílání postupujte podle těchto kroků.
Pokud potřebujete podrobnější informace o používání a konfiguraci zařízení, naleznete je
v Uživatelské příručce k zařízení HP 9200C Digital Sender nebo Příručce podpory k zařízení
HP 9200C Digital Sender.
Čeština
CSWW 5
Page 46

Krok 1. Vybalení zařízení a kontrola obsahu balení
Se zařízením se dodávají tyto položky.
1
2
3
4
5
1 Instalační příručka
2 Disky CD-ROM se softwarem HP DSS a dokumentací k zařízení pro digitální odesílání
3 Zařízení pro digitální odesílání
4 Kryty ovládacího panelu (volitelné)
5 Napájecí kabel
Vybalte zařízení pro digitální odesílání podle těchto pokynů.
1. Zvedněte zařízení z krabice a odstraňte všechny přepravní obaly.
2. Odstraňte všechnu pásku a balicí materiál z podavače ADF.
3. Odstraňte ochrannou fólii z displeje ovládacího panelu.
6 Kapitola 2 Nastavení CSWW
Page 47

Krok 2. Požadavky na instalaci a součásti zařízení
Pro instalaci zařízení pro digitální odesílání zajistěte vhodné prostředí a síťové podmínky.
Požadavky na prostředí
● stabilní prostředí beze změn teploty nebo vlhkosti,
● pokojová teplota 0 až 40 °C (32 až 104 °F),
● relativní vlhkost 15 až 80 % bez srážení,
● pevný, rovný povrch,
● dobře větraná místnost, která není vystavena chemikáliím nebo přímému slunečnímu
záření.
Při instalaci zařízení pro digitální odesílání se řiďte následujícími požadavky.
Čeština
Poznámka
Zařízení pro digitální odesílání vyžaduje 90 mm (3,5 palce) volného místa za zařízením, aby
bylo možné zcela otevřít horní část.
Systémové požadavky
Zařízení vyžaduje systém s následujícími parametry.
Hardwarové požadavky
Software pro digitální odesílání má následující hardwarové požadavky na server podporující
méně než 50 zařízení pro digitální odesílání (zařízení MFP nebo zařízení pro digitální
odesílání 9200C):
● počítač s procesorem Pentium® 3 nebo lepším,
● 512 MB paměti RAM.
CSWW Krok 2. Požadavky na instalaci a součásti zařízení 7
Page 48

Software pro digitální odesílání má následující hardwarové požadavky na server podporující
50 až 250 zařízení pro digitální odesílání:
● počítač s procesorem 2 GHz Pentium® 4 nebo lepším,
● 1 GB paměti RAM.
Poznámka
Poznámka
K instalaci softwaru je nutné mít na serveru oprávnění správce.
Požadavky na síťový systém
Software pro digitální odesílání má následující síťové požadavky:
● Systém Windows® 2000 Professional, Server nebo Advanced Server; Windows XP
Professional; nebo Windows Server 2003 Standard nebo Enterprise Server
● Fast Ethernet 100Base-TX nebo Ethernet 10Base-T
● Přístup k e-mailové bráně SMTP
Důrazně se doporučuje, aby byla brána SMTP umístěna ve vlastní místní síti. Funkci emailu je ovšem možné v zařízení nakonfigurovat, i když jsou poštovní služby poskytovány
vnějším poskytovatelem internetových služeb (ISP) pomocí digitálního telekomunikačního
protokolu (DSL).
● Přístup k síťovému serveru LDAP pro podporu volitelného ověřování uživatelů
8 Kapitola 2 Nastavení CSWW
Page 49

Identifikace součástí zařízení
Na následujících ilustracích jsou zobrazena umístění a názvy hlavních součástí produktu.
1 Tlačítko pro uvolnění uvíznutého papíru
2 Ovládací panel
3 Hlavní vypínač
4 Výstupní přihrádka
5 Vstupní přihrádka ADF
Čeština
6 Kabel ADF
7 Kabel ovládacího panelu
8
Síťový port 10/100Base-T
9
Port EIO
10 Napájecí konektor
11 Zámek skeneru
12 Sériové číslo
CSWW Krok 2. Požadavky na instalaci a součásti zařízení 9
Page 50

Krok 3. Výměna krytu ovládacího panelu
Zařízení je dodáváno s kryty nainstalovanými na ovládacím panelu. Balení může obsahovat
kryty v jiných jazycích. V případě potřeby proveďte výměnu krytu ovládacího panelu
následujícím způsobem.
1. Vyhledejte oba kryty ovládacího panelu.
2. Zasuňte malý, plochý šroubovák nebo jiný úzký nástroj do otvoru na horním okraji
prvního krytu a vytáhněte jeho horní okraj z ovládacího panelu.
3. Zvednutím krytu nahoru a zpět jej odstraňte ze zařízení.
4. Umístěte na ovládací panel nový kryt. Zarovnejte konce krytu s otvory na ovládacím
panelu a zasuňte kryt dovnitř.
10 Kapitola 2 Nastavení CSWW
Page 51

5. Kryt pevně zacvakněte do ovládacího panelu. Zkontrolujte, zda je kryt na ovládacím
panelu rovný.
6. Při výměně druhého krytu opakujte kroky 2 až 5.
Čeština
CSWW Krok 3. Výměna krytu ovládacího panelu 11
Page 52

Krok 4. Odblokování skenovací hlavy
Skenovací hlava je zablokována, aby se zabránilo poškození při přepravě. Pro odblokování
postupujte podle těchto pokynů.
1. Otevřete horní část zařízení pro digitální odesílání.
2. Odblokujte skenovací hlavu.
3. Zavřete horní část zařízení pro digitální odesílání.
12 Kapitola 2 Nastavení CSWW
Page 53

Krok 5. Připojení síťového kabelu
K připojení zařízení k síti Fast Ethernet 100Base-TX nebo Ethernet 10Base-T použijte
konektor RJ-45 na zadní straně zařízení.
Čeština
CSWW Krok 5. Připojení síťového kabelu 13
Page 54

Krok 6. Připojení napájecího kabelu
1. Připojte napájecí kabel k napájecímu konektoru zařízení. Potom zapojte napájecí kabel
do vhodné zásuvky se střídavým proudem (AC).
Poznámka
Zařízení může být napájeno napětím 110/120 voltů (V), 60 hertzů (Hz) nebo 220/240 V,
50 Hz.
2. Zapněte zařízení hlavním vypínačem. Po zahřátí produktu se zobrazí výzva k nastavení
jazyka displeje ovládacího panelu (viz část
panelu).
Krok 7. Konfigurace nastavení ovládacího
14 Kapitola 2 Nastavení CSWW
Page 55

Krok 7. Konfigurace nastavení ovládacího panelu
Když je zařízení poprvé zapnuto, zobrazí se na displeji ovládacího panelu výzva k nastavení
jazyka, data a času.
Konfigurace jazyka ovládacího panelu
Ve výchozím nastavení zobrazuje ovládací panel na produktu hlášení v angličtině. Pomocí
nabídek ovládacího panelu lze zařízení nakonfigurovat, aby zobrazovalo zprávy v jiném
podporovaném jazyce. Když je zařízení poprvé zapnuto, zobrazí se na displeji ovládacího
panelu nabídka LANGUAGE. Pro pokračování vyberte jazyk.
Čeština
Poznámka
Pokud nebude během 60 sekund vybrán žádný jazyk, nastaví se jako jazyk angličtina a
změna nastavení jazyka musí být provedena postupem uvedeným níže.
Chcete-li změnit jazyk ovládacího panelu, postupujte podle těchto pokynů.
ENU
1. Stiskněte tlačítko M
2. Stiskněte položku CONFIGURE DEVICE (třetí položka v nabídce).
3. Stiskněte položku SYSTEM SETUP (čtvrtá položka v nabídce).
4. Přejděte dolů a stiskněte položku LANGUAGE (poslední položka v nabídce).
5. Stiskněte požadovaný jazyk.
na ovládacím panelu.
Nastavení data a času
Po nastavení jazyka se na displeji ovládacího panelu zobrazí aktuální datum a čas. Pokud
není datum a čas správný, lze je nastavit stisknutím tlačítka OK. Pokud jsou v pořádku,
stiskněte tlačítko Konec. Po nastavení budou hodiny v zařízení udržovat správný čas.
CSWW Krok 7. Konfigurace nastavení ovládacího panelu 15
Page 56

Krok 8. Přiřazení adresy IP
Aby fungovalo správně, je nutné zařízení přiřadit platnou adresu IP v síti. Pokud síť používá
protokol DHCP (Dynamic Host Configuration Protocol), může být adresa IP přiřazena
automaticky. Výchozí nastavení zařízení je protokol DHCP. Pokud nepoužíváte protokol
DHCP, bude nutné přiřadit adresu IP ručně.
Nalezení adresy IP v protokolu DHCP
Pro nalezení adresy IP, kterou protokol DHCP automaticky přiřadil, použijte jeden z níže
uvedených způsobů.
● Podívejte se do horního levého rohu displeje ovládacího panelu zařízení pro digitální
odesílání. Vedle slova Připraveno by se měla zobrazit adresa IP.
● Pokud se adresa IP na displeji ovládacího panelu nezobrazí, stiskněte tlačítko N
na ovládacím panelu. Vyberte nabídku INFORMACE a stiskněte položku
KONFIGURACE. Na dotykové obrazovce se zobrazí informace o konfiguraci zařízení
pro digitální odesílání. Pro zobrazení údajů serveru Jetdirect stiskněte tlačítko OK.
Procházejte informacemi, dokud nenaleznete adresu IP.
ABÍDKA
Ruční přiřazení adresy IP
Pokud je nutné přiřadit zařízení adresu IP, postupujte podle těchto pokynů.
ABÍDKA
1. Stiskněte tlačítko N
2. Stiskněte položku KONFIGURACE ZAŘÍZENÍ.
3. Přejděte dolů a stiskněte položku V/V.
4. Přejděte dolů a stiskněte položku NABÍDKA VESTAVĚNÉHO SERVERU JETDIRECT.
5. Stiskněte položku TCP/IP.
6. Stiskněte položku KONFIG. METODA.
7. Stiskněte položku RUČNĚ.
8. Stiskněte položku RUČNÍ NASTAVENÍ.
9. Stiskněte položku ADRESA IP a pomocí klávesnice na ovládacím panelu zadejte
jedinečnou adresu IP zařízení.
na ovládacím panelu.
16 Kapitola 2 Nastavení CSWW
Page 57

Krok 9. Instalace a konfigurace softwaru
Nainstalujte software na server, který bude podporovat službu softwaru pro digitální
odesílání HP (HP DSS). Po instalaci bude software HP DSS spuštěn na pozadí jako služba.
Spustí se po každém restartování serveru.
Poznámka
Poznámka
Poznámka
Aby byla instalace softwaru úspěšná, musí být zařízení pro digitální odesílání zapnuté a
připojené k síti.
Informace před zahájením
Čeština
Během instalace softwaru budete vyzváni ke konfiguraci možností digitálního odesílání. Aby
bylo možné tuto konfiguraci provést, budete potřebovat následující informace:
● licenční číslo softwaru ze štítku na disku CD-ROM se softwarem,
● název hostitele nebo adresu IP e-mailového serveru SMTP, který bude používán pro
odesílání e-mailů ze zařízení.
Důrazně se doporučuje, aby byla brána SMTP umístěna ve vlastní místní síti. Zařízení je
ovšem možné nakonfigurovat pro funkčnost e-mailu, i když jsou poštovní služby
poskytovány vnějším poskytovatelem internetových služeb (ISP) pomocí digitálního
telekomunikačního protokolu (DSL).
● Název hostitele nebo adresu IP serveru LDAP, který budete používat pro získávání e-
mailových adres (volitelné),
● umístění složek, které budou nastaveny u funkce odesílání do složky,
● název hostitele nebo adresu IP zařízení.
Instalační kroky, které jsou zde uvedeny, platí pouze pro základní instalaci. Další
podrobnosti a informace o rozšířené konfiguraci naleznete v Příručce podpory k zařízení
HP 9200C Digital Sender.
Instalace softwaru
1. Vložte disk CD-ROM se softwarem HP DSS do jednotky CD-ROM. Když se spustí
instalační program, vyberte na úvodní obrazovce položku Install Now.
Poznámka
CSWW Krok 9. Instalace a konfigurace softwaru 17
Instalační program se spustí automaticky. Pokud se tak nestane, vyhledejte jednotku CDROM a spusťte soubor SETUP.EXE.
2. V dialogovém okně Choose Setup Language vyberte jazyk pro instalaci. Spustí se
průvodce instalací.
3. Na instalační obrazovce Vítejte klepněte na tlačítko Další.
4. Licenční podmínky softwaru HP přijmete klepnutím na tlačítko Ano.
5. Přijměte výchozí umístění pro instalaci nebo vyberte jiné umístění klepnutím na tlačítko
Procházet.
Page 58

6. Po nainstalování souborů softwaru se zobrazí Průvodce konfigurací softwaru pro
digitální odesílání HP MFP.
Když je software pro digitální odesílání HP nainstalován poprvé, může po určitou dobu
fungovat ve zkušebním režimu. V části Licence na první obrazovce průvodce
konfigurací bude zobrazena položka „Zkušební licence“. V této části je zobrazena
zbývající doba zkušební lhůty. Když zkušební lhůta vyprší, nebude software aktivní,
dokud nebude nainstalována platná licence.
Pro zadání licenčního čísla klepněte na tlačítko Přidat, zadejte licenční kód ze štítku na
disku CD-ROM se softwarem a klepněte na tlačítko OK.
7. V části Informace o správci na obrazovce, vyplňte kontaktní informace správce. Pokud
chcete být upozorňování e-mailem na chyby, které vyžadují zásah správce, zaškrtněte
políčko Upozornit správce na kritické chyby.
8. Klepnutím na tlačítko Další budete pokračovat na obrazovku Nastavení e-mailu.
9. Nakonfigurujte nastavení e-mailu:
a. Pro nalezení serverů SMTP v síti klepněte na tlačítko Nalézt servery.
b. V dialogovém okně, které se zobrazí, vyberte server SMTP, který budete používat
pro odesílání e-mailů ze zařízení pro digitální odesílání a klepněte na tlačítko OK.
Poznámka
Poznámka
Pokud chcete mít více serverů, je možné vybrat více než jeden podržením klávesy CTRL při
výběru serverů.
c. Vyberte server SMTP, který jste přidali, a vyzkoušejte jeho funkčnost klepnutím na
tlačítko Test. Pokud není zkouška úspěšná, kontaktujte správce sítě a zjistěte, zda
je server SMTP funkční.
10. Klepnutím na tlačítko Další budete pokračovat na obrazovku Nastavení sekundárního
e-mailu.
Sekundární e-mail je určen pro řešení, která vyžadují zvláštní zabezpečení. Od normální
funkce e-mailu se liší tím, že vyžaduje pro doručení e-mailu zabezpečovací softwarový
program od jiného výrobce. Konfigurace sekundárního e-mailu není v tomto postupu
uvedena. Pokud chcete možnost sekundárního e-mailu zapnout, naleznete pokyny v
Příručce podpory k zařízení HP 9200C Digital Sender.
11. Klepnutím na tlačítko Další budete pokračovat na obrazovku Nastavení ověřování.
12. Ověřování je důležitou bezpečností funkcí. Společnost HP důrazně doporučuje zapnout
možnost ověřování, aby se zabránilo nedovolenému použití. Ověřování však není pro
odesílání dokumentů pomocí zařízení vyžadováno. Pokud nyní nechcete možnost
ověřování zapnout, přejděte ke Kroku 13.
Chcete-li ověřování zapnout, začněte výběrem možnosti z rozevírací nabídky Metoda
ověřování. Toto je metoda, kterou zařízení ověřuje přihlašovací údaje uživatele.
Dostupné jsou následující možnosti.
● Žádné
● Microsoft Windows
● Server LDAP
● Novell NDS (pokud je nainstalován klientský software Novell)
● Novell Bindery (pokud je nainstalován klientský software Novell)
18 Kapitola 2 Nastavení CSWW
Page 59

Po vybrání možností se na obrazovce zobrazí zbývající nastavení.
a. Klepněte na tlačítko Nalézt servery. Zobrazí se dialogové okno Vybrat server
LDAP, obsahující seznam serverů LDAP v síti. (Je možné, že budete nejdříve
vyzváni k zadání přihlašovacích informací k síti.)
b. Vyberte server LDAP, který chcete používat. Zobrazí se informace o vybraném
serveru.
c. Klepnutím na tlačítko OK přijmete vybraný server. Informace serveru se zadávají na
obrazovce Nastavení ověřování.
d. Pro vyzkoušení nastavení klepněte na tlačítko Test. V dialogovém okně Testovat
ověřování uživatele zadejte přihlašovací údaje k síti síťového uživatele, abyste
ověřili, zda server LDAP úspěšně získává e-mailovou adresu. Pokud zkouška
nebude úspěšná, kontaktujte správce sítě, aby odstranil potíže v konfiguraci serveru
LDAP.
13. Klepnutím na tlačítko Další budete pokračovat na obrazovku Nastavení faxu.
Čeština
Poznámka
Poznámka
Tento postup nezahrnuje konfiguraci faxu. Pokud chcete možnost odesílání na fax zapnout,
naleznete pokyny v Příručce podpory k zařízení HP 9200C Digital Sender.
14. Klepnutím na tlačítko Další budete pokračovat na obrazovku Nastavení složky.
15. Pokud chcete zpřístupnit možnost odesílání do složek, zaškrtněte políčko Zapnout
odesílání do složek.
a. Pro přidání nové složky klepněte na tlačítko Přidat.... Zobrazí se dialogové okno
Přidat předdefinovanou složku.
b. Zadejte název složky do textového pole Název aliasu. Tento název se zobrazí v
rozhraní ovládacího panelu zařízení.
c. Klepnutím na tlačítko Procházet... vyhledejte umístění složky a přijměte jej
klepnutím na tlačítko OK.
Podporované operační systémy pro cílové složky jsou Windows 98, Windows NT, Windows
2000, Windows Server 2003, Windows XP a Novell NetWare.
d. V rozevíracím seznamu Přístupové údaje vyberte údaje, které chcete pro přístup
do složky použít. Když je vybrána možnost Veřejné, použije program Údaje pro
přístup k veřejným složkám z obrazovky Nastavení složky. Když je vybrána
možnost Uživatel MFP, tak program používá údaje, pomocí kterých se uživatel
přihlásil k zařízení.
e. Klepnutím na tlačítko OK nastavení uložíte. Do seznamu se přidá nová složka.
f. Pro přidání více složek opakujte kroky a až e.
g. V oblasti Údaje pro přístup k veřejným složkám na kartě Složky, zadejte údaje
pro veřejný přístup k ukládání do složek. Tyto informace jsou vyžadovány před tím,
než bude seznam složek uložen.
16. Klepnutím na tlačítko Další budete pokračovat na obrazovku Nastavení sledu prací.
Poznámka
CSWW Krok 9. Instalace a konfigurace softwaru 19
Tento postup nezahrnuje konfiguraci sledů prací. Pokud chcete možnost odesílání do sledů
prací zapnout, naleznete pokyny v Příručce podpory k zařízení HP 9200C Digital Sender.
17. Klepnutím na tlačítko Další budete pokračovat na obrazovku Nastavení adresování.
Page 60

18. Pokud to síť podporuje, zaškrtněte políčko Zapnout osobní adresáře, aby uživatelé
mohli na zařízení pro digitální odesílání používat své adresáře z aplikace Microsoft
Outlook.
Poznámka
Poznámka
Toto je volitelná možnost, která vyžaduje, aby bylo ověřování zapnuto a nastaveno na
Microsoft Windows. Je také vyžadována funkce Microsoft Messaging API (MAPI). Více
informací naleznete v Příručce podpory k zařízení HP 9200C Digital Sender.
19. Klepnutím na tlačítko Další budete pokračovat na stránku Nastavení předvoleb.
20. Klepněte znovu na tlačítko Další. Zobrazí se dialogové okno s otázkou, zda chcete
nakonfigurovat zařízení MFP pro využívání této služby. Klepněte na tlačítko Ano.
21. Na obrazovce Konfigurace zařízení MFP klepněte na tlačítko Přidat.... Zobrazí se
dialogové okno Přidat zařízení MFP.
22. Klepnutím na tlačítko Nalézt zařízení MFP vyhledáte všechna zařízení MFP a zařízení
pro digitální odesílání v síti. V zobrazeném seznamu vyberte zařízení pro digitální
odesílání, které instalujete.
Pokud znáte název hostitele nebo adresu IP zařízení, můžete ji místo použití tlačítka Nalézt
zařízení MFP zadat ručně do textového pole Název hostitele nebo adresa IP pod položkou
Zadat síťový název MFP ručně.
23. Klepnutím na tlačítko Přidat--> se zařízení přidá do seznamu Seznam zařízení MFP.
24. Klepnutím na tlačítko Zavřít dialogové okno Přidat zařízení MFP zavřete. Zařízení pro
digitální odesílání bude nyní zobrazeno v seznamu zařízení MFP na obrazovce
Konfigurace zařízení MFP.
25. Vyberte zařízení pro digitální odesílání a klepněte na tlačítko Konfigurovat zařízení
MFP. Pro zapnutí možností digitálního odesílání pro zařízení pro digitální odesílání
použijte nastavení v okně Konfigurovat zařízení MFP.
a. Vyberte kartu Odesílání e-mail. Zaškrtněte políčko Zapnout odesílání e-mail a v
rozevíracím seznamu Odesílání e-mailů vyberte možnost službou zařízení pro
digitální odesílání.
b. Pokud chcete, aby mohli uživatelé přidávat při odesílání e-mailu své vlastní e-
mailové zprávy, klepněte na tlačítko Upřesnit a zaškrtněte políčko Možnost upravit
uživatelem.
c. Vyberte kartu Odeslat do složky a zaškrtněte políčko Zapnout odesílání do složky.
d. Pro zapnutí ověřování vyberte kartu Ověřování a zaškrtněte políčko Zapnout
ověřování. Pokud ověřování zapnout nechcete, přeskočte ke kroku f.
e. Vyberte funkce, pro které chcete ověřování zapnout. Potom vyberte síťovou doménu
z rozevíracího seznamu Výchozí doména.
f. Pokud chcete, aby software HP DSS získával adresy přímo ze serveru LDAP,
přejděte na kartu Adresování a zaškrtněte políčko Umožnit zařízení MFP přímý
přístup k adresáři LDAP. V rozevíracím seznamu Server LDAP vyberte dříve
nakonfigurovaný server LDAP.
g. Klepnutím na tlačítko OK uložíte nastavení konfigurace zařízení MFP.
20 Kapitola 2 Nastavení CSWW
Page 61

Poznámka
Pokud konfigurujete skupinu zařízení, použijte pro zkopírování nastavení
z nakonfigurovaného zařízení tlačítko Kopírovat nastavení na obrazovce Konfigurace
zařízení MFP, potom použijte tato nastavení na ostatní zařízení pro digitální odesíláníy
pomocí tlačítka Vložit nastavení.
26. Klepněte na tlačítko Dokončit. Zobrazí se poslední obrazovka instalace.
27. Klepnutím na tlačítko Dokončit na obrazovce Dokončení průvodce InstallShield.
Čeština
CSWW Krok 9. Instalace a konfigurace softwaru 21
Page 62

Krok 10. Ověření instalace produktu
Pro zkoušku instalace a konfigurace zařízení použijte následující postup.
1. Na displeji ovládacího panelu zařízení zkontrolujte, zda jsou zobrazeny možnosti E-mail
a Složka.
2. Umístěte dokument lícem nahoru do podavače ADF nebo lícem dolů na skenovací
plochu.
3. Stiskněte položku E-MAIL na displeji ovládacího panelu.
4. Pokud k tomu budete vyzváni, zadejte své uživatelské jméno a heslo.
5. Pokud nebude vyzváni k přihlášení, stiskněte položku Od: a zadejte svoji e-mailovou
adresu.
6. Stiskněte položku Komu: a zadejte svoji e-mailovou adresu.
Poznámka
Pro vymazání chybných znaků stiskněte tlačítko .
7. Stiskněte tlačítko OK.
8. Stiskněte tlačítko START. Zařízení naskenuje dokument a odešle vám jej jako přílohu emailové zprávy.
9. Opakujte tento postup u možnosti SLOŽKA a ověřte, zda se soubor odesílá do správné
složky.
Pokud nebude soubor odeslán správně, zkontrolujte instalaci a konfiguraci produktu. Další
informace naleznete v Uživatelské příručce k zařízení HP 9200C Digital Sender nebo v
Příručce podpory k zařízení HP 9200C Digital Sender.
Pokud bude zkouška úspěšná, je nyní možné skenovat dokumenty a odesílat je na emailovou adresu nebo do složky. Podrobné pokyny k používání všech možností odesílání
naleznete v Uživatelské příručce k zařízení HP 9200C Digital Sender a informace o
konfiguraci všech funkcí digitálního odesílání naleznete v Příručce podpory k zařízení
HP 9200C Digital Sender.
22 Kapitola 2 Nastavení CSWW
Page 63

Odstraňování potíží a
3
podpora zákazníků
Pokud máte problémy s prvním nastavením zařízení, využijte informace v této části. Další
informace o odstraňování potíží naleznete v Uživatelské příručce k zařízení HP 9200C
Digital Sender nebo v Příručce podpory k zařízení HP 9200C Digital Sender.
Čeština
CSWW 23
Page 64

Odstraňování potíží
Následující pokyny využijte pro řešení potíží s instalací zařízení pro digitální odesílání.
Problém Akce k nápravě
Zařízení pro digitální odesílání neskenuje a je
zobrazena chybová zpráva ZKONTROLUJTE
KABELY. ZKONTROLUJTE ZÁMEK
SKENERU.
Tlačítko Nalézt servery na obrazovce
Nastavení e-mailu nenalezlo žádné servery.
Zámek skenovací hlavy je stále v zablokované
poloze. Přepněte jej do odblokované polohy. Viz
část
Krok 4. Odblokování skenovací hlavy.
● Ověřte, zda se v síti nachází funkční server
SMTP.
● Klepněte na tlačítko Přidat... na obrazovce
Nastavení e-mailu a zadejte název hostitele
nebo adresu IP serveru SMTP. Po zadání
adresy klepněte na tlačítko Test, abyste
vyzkoušeli, zda software může server
kontaktovat.
● Pokud není zkouška serveru úspěšná,
kontaktujte správce sítě, aby vám pomohl
vyřešit problém s komunikací se serverem.
● Pokud máte další zařízení pro digitální
odesíláníy nebo zařízení MFP, která
používají služby HP DSS, lze použít tlačítko
Kopírovat nastavení na kartě Konfigurace
zařízení MFP v Konfiguračním nástroji HP
MFP DSS pro zkopírování nastavení ze
správně fungujícího zařízení a potom toto
nastavení použít u zařízení pro digitální
odesílání pomocí tlačítka Vložit nastavení.
24 Kapitola 3 Odstraňování potíží a podpora zákazníků CSWW
Page 65

Problém Akce k nápravě
Tlačítko Nalézt servery na obrazovce
Nastavení ověřování nenalezlo žádné servery.
Zařízení pro digitální odesílání nefunguje.
● Zkontrolujte, zda se v síti nachází funkční
server LDAP.
● Zadejte název hostitele nebo adresu IP
serveru LDAP do textového pole Server
LDAP. Po zadání adresy získáte nastavení
serveru klepnutím na tlačítko Nalézt
nastavení. Potom klepněte na tlačítko Test,
abyste vyzkoušeli, zda software může server
kontaktovat.
● Pokud není zkouška serveru úspěšná,
kontaktujte správce sítě, aby vám pomohl
vyřešit problém s komunikací se serverem.
● Pokud máte další zařízení pro digitální
odesílání nebo zařízení MFP, která používají
služby HP DSS, lze použít tlačítko
Kopírovat nastavení na kartě Konfigurace
zařízení MFP v Konfiguračním nástroji HP
MFP DSS pro zkopírování nastavení ze
správně fungujícího zařízení, a potom toto
nastavení použít u zařízení pro digitální
odesílání pomocí tlačítka Vložit nastavení.
● Zkontrolujte, zda je napájecí kabel pevně
připojen k zařízení a k elektrické zásuvce.
● Zkontrolujte, zda je zařízení zapnuto.
● Odstraňte chybové zprávy na displeji
ovládacího panelu.
● Zkontrolujte, zda je síťový kabel pevně
připojen k zařízení.
Čeština
● Zkontrolujte, zda svítí jeden ze dvou
zelených indikátorů přímo nad síťovým
portem zařízení.
Naskenované stránky jsou prázdné nebo
obsahují opakující se vzory.
Kvalita obrazu je špatná.
Zkontrolujte, zda na skenovací ploše již není
vložená stránka.
● Zkontrolujte, zda je dokument, který chcete
odeslat, správně umístěn v podavači ADF
(lícem nahoru) nebo na skenovací ploše
(lícem dolů).
● Pokud je to možné, zkuste pro zlepšení
kvality obrazu změnit některá nastavení
skenování, například rozlišení nebo typ
souboru.
CSWW Odstraňování potíží 25
Page 66

Problém Akce k nápravě
Podavač ADF podává více listů, listy otáčí nebo
dochází často k uvíznutí papíru.
Odeslaný e-mail nedorazil na cílovou emailovou adresu.
● Nastavte vodítka tak, aby se opírala o stoh,
ale neohýbala jej.
● Maximální počet stránek, který lze vložit do
podavače ADF je 50 nebo méně, v závislosti
na typu média, které je vloženo.
● Výstupní zásobník má maximální kapacitu
50 stránek nebo méně. Zajistěte, aby se ve
výstupním zásobníku nehromadilo větší
množství.
● Papír musí být v podavači ADF vložen
přesně a rovně.
● Pokud byla předloha dříve sešita nebo v ní
jsou otvory, zkontrolujte, zda k sobě nejsou
stránky přilepeny.
● Vkládaný typ média možná nevyhovuje
požadovaným specifikacím. Více informací o
specifikacích médií naleznete v Uživatelské
příručce k zařízení HP 9200C Digital Sender.
● Pokud jste zadali e-mailovou adresu na
ovládacím panelu, odešlete zprávu znovu a
ujistěte se, že je zadaná adresa správná a
že je ve správném formátu (neobsahuje
mezery, obsahuje požadovaný znak @ a
obsahuje požadovanou tečku).
Dokument odeslaný do složky do cílové složky
nedorazil.
Spodní část stránky, kterou jste odeslali, je
oříznuta.
● Odešlete e-mail znovu. Ujistěte se, že je
jméno zadané v poli Od: ve správném
formátu, aby nebyla zpráva odmítnuta a aby
byla zpráva v případě neúspěšného
doručení odeslána zpět.
● Požádejte správce sítě o ověření funkčnosti
serveru SMTP.
● Odešlete dokument znovu.
● Ověřte, zda nebyl změněn název souboru
kvůli vyřešení problému s duplicitním
názvem souboru.
Pokud byl dokument odeslán ze skenovací
plochy, je možné, že je stránka dokumentu příliš
dlouhá. Maximální délka dokumentu pro
skenování ze skenovací plochy je A4 nebo 210 x
297 mm (8,27 x 11,69 palců).
26 Kapitola 3 Odstraňování potíží a podpora zákazníků CSWW
Page 67

Problém Akce k nápravě
Ovládací panel používá špatný jazyk. Nastavte správný jazyk pomocí nabídek
ovládacího panelu.
ENU
1. Stiskněte tlačítko M
2. Vyberte položku CONFIGURE DEVICE na
displeji ovládacího panelu (třetí položka v
nabídce).
3. Stiskněte položku SYSTEM SETUP (čtvrtá
položka v nabídce).
4. Přejděte dolů a stiskněte položku
LANGUAGE (poslední položka v nabídce).
5. Stiskněte požadovaný jazyk.
.
Čeština
CSWW Odstraňování potíží 27
Page 68

Podpora zákazníků
Další informace o zařízení naleznete v Uživatelské příručce k zařízení HP 9200C Digital
Sender nebo Příručce podpory k zařízení HP 9200C Digital Sender na disku CD-ROM.
Informace o péči o zákazníky HP naleznete na letáku podpory dodaném se zařízením. Další
informace také naleznete na stránkách http://www.hp.com/support/9200c.
28 Kapitola 3 Odstraňování potíží a podpora zákazníků CSWW
Page 69

Předpisy FCC
Toto zařízení bylo testováno a vyhovělo limitům pro digitální zařízení třídy B podle Části 15
Pravidel FCC. Tyto limity třídy B jsou stanoveny tak, aby zaručovaly přiměřenou ochranu
proti škodlivé interferenci při instalaci a provozu zařízení v obytném prostředí. Toto zařízení
generuje, používá a může vyzařovat energii na rádiové frekvenci. Pokud není toto zařízení
nainstalováno a používáno v souladu s pokyny, může rušivě působit na rádiovou
komunikaci. Neexistuje ale žádná záruka, že k rušení při konkrétní instalaci nedojde;
existenci rušení lze zjistit vypnutím a zapnutím zařízení. Pokud toto zařízení způsobuje
rušení rádiových nebo televizních komunikací, doporučuje se uživatelům rušení odstranit
pomocí jednoho nebo více následujících opatření:
● Přeorientujte nebo přemístěte přijímací anténu.
● Zvyšte vzdálenost mezi zařízením a přijímačem.
● Připojte zařízení k zásuvce jiného obvodu, než ke kterému je připojen přijímač.
● Poraďte se s prodejcem nebo zkušeným radio nebo televizním technikem.
Čeština
Poznámka
Jakékoliv změny nebo úpravy zařízení, které nejsou výslovně povoleny společností HP,
mohou mít za následek zrušení oprávnění uživatele toto zařízení používat.
CSWW Předpisy FCC 29
Page 70

30 Kapitola 3 Odstraňování potíží a podpora zákazníků CSWW
Page 71

Rejstřík
A
ADF
funkce 1
odstraňování potíží 26
přihrádky, umístění 9
adresa IP, přiřazení 16
adresa IP DHCP 16
Č
čas, nastavení 15
D
datum, nastavení 15
dokumentace 2
DSS, instalace 17
E
e-mail
odeslání na 22
odstraňování potíží 26
F
funkce 1
H
hardwarové požadavky 7
hlavní vypínač 9
HP DSS, instalace 17
HP Jetdirect Inside 1
CH
Chyby selhání skenování 24
I
instalace
informace o 2
kontrolní seznam 2
kryty ovládacího panelu 10
požadavky 3
software 17
zkouška 22
J
jazyk, ovládací panel
kryty, instalace 10
změna 15
Jetdirect Inside 1
K
kabely, připojení 13
kryty, ovládací panel 10
kvalita, odstraňování potíží 25
kvalita obrazu, odstraňování potíží 25
N
Nalézt servery, odstraňování potíží 24
napájecí kabel, připojení 14
nápověda, online 2
nápověda online 2
nastavení
adresa IP 16
datum a čas 15
jazyk 15
O
obsah balení 6
obsah krabice 6
odblokování skenovací hlavy 12
odstraňování potíží
ADF 26
digitální odesílání 25
e-mail 26
Chyby selhání skenování 24
kvalita obrazu 25
Nalézt servery 24
oříznuté stránky 26
prázdné stránky 25
složky 26
okraje, skenování 1
oříznuté stránky, odstraňování potíží 26
ověření instalace 22
ovládací panel
kryty 10
nastavení jazyka 15
umístění 9
P
paměť 1
pevný disk 1
podpora 28
podpora zákazníků 28
Port EIO 9
porty, umístění 9
požadavky na operační systém 8
požadavky na prostředí 7
Čeština
CSWW Rejstřík 31
Page 72

požadavky na provozní prostředí 7
požadavky na vlhkost 7
prázdné stránky, odstraňování potíží 25
Prohlášení FCC 29
prohlášení o předpisech
FCC 29
přihrádky 9
připojení síťového kabelu 13
příručka podpory 2
příručky 2
tlačítko pro uvolnění, uvíznutý papír 9
tlačítko pro uvolnění uvíznutého papíru 9
U
uživatelská příručka 2
V
vstupní přihrádka 9
vybalení zařízení pro digitální odesílání 6
výstupní přihrádka 9
S
sériové číslo, umístění 9
servery, odstraňování potíží 24
servery SMTP, odstraňování potíží 24
síťová karta, obsažena 1
síťové požadavky 8
síťový kabel, připojení 13
síťový port 9
složky, odstraňování potíží 26
software, instalace 17
součásti, umístění 9
specifikace, funkce 1
systémové požadavky 7
T
teplotní požadavky 7
W
Webové stránky, podpora 2
Z
zámek, skener
odblokování 12
umístění 9
zámek skenovací hlavy
odblokování 12
umístění 9
zkouška instalace 22
32 Rejstřík CSWW
Page 73

HP 9200C digitális küldő
Alapvető tudnivalók kézikönyve
Magyar
Page 74

Szerzői jog és licenc
© 2004 Copyright Hewlett-Packard
Development Company, LP
Bárminemű sokszorosítás, átvétel vagy
fordítás csak előzetes írásos engedéllyel
lehetséges, ez alól csak a szerzői jogi
törvényben meghatározott esetben lehet
eltérni.
A dokumentumban szereplő információk
előzetes értesítés nélkül megváltozhatnak.
A HP termékekre és szolgáltatásokra
vonatkozó kizárólagos garanciavállalás a
kinyilatkoztatott garanciavállalásban
olvasható, mely az adott termékekhez és
szolgáltatásokhoz van mellékelve. Az itt
leírtak semmiképpen sem tekinthetők
további garanciavállalásnak. A HP-t nem
terheli felelősség az ebben a
dokumentumban foglalt technikai vagy
szerkesztési hibákért és hiányosságokért.
Rendelési szám: Q5916-90904
Edition 1, 11/2004
A termékmegjelölésekre vonatkozó
megjegyzések
A Microsoft® és a Windows® elnevezés a
Microsoft Corporation bejegyzett védjegye.
A Pentium® az Intel Corporation vagy
leányvállalatai Egyesült Államokban és
egyéb országokban/térségekben
bejegyzett védjegye.
Page 75

Tartalomjegyzék
1. Bevezető
Hol találhat információt ..............................................................................................................2
Telepítési ellenőrzőlista .............................................................................................................2
Előkészületek ............................................................................................................................3
2. Beállítás
1. lépés A készülék kicsomagolása és a csomag tartalmának ellenőrzése .............................6
2. lépés A telepítés követelményei és a készülék részegységei ..............................................7
Környezeti követelmények ..................................................................................................7
Rendszerkövetelmények ....................................................................................................7
A készülék részeinek azonosítása .....................................................................................9
3. lépés A vezérlőpanel fedőlapjainak cseréje ........................................................................10
4. lépés A lapolvasó fejének kioldása .....................................................................................12
5. lépés A hálózati kábel csatlakoztatása ...............................................................................13
6. lépés A tápkábel csatlakoztatása ........................................................................................14
7. lépés A kezelőpanel beállításainak konfigurálása. .............................................................15
A kezelőpanel nyelvének megadása ................................................................................15
A dátum és az idő beállítása ............................................................................................15
8. lépés Az IP-cím hozzárendelése ........................................................................................16
A DHCP IP-cím megállapítása .........................................................................................16
IP-cím hozzárendelése a készülékhez manuálisan .........................................................16
9. lépés A szoftver telepítése és konfigurálása ......................................................................17
Előkészületek ....................................................................................................................17
A szoftver telepítése .........................................................................................................17
10. lépés A készülék telepítésének ellenőrzése .....................................................................22
Magyar
3. Hibaelhárítás és ügyféltámogatás
Hibaelhárítás ...........................................................................................................................24
Ügyféltámogatás .....................................................................................................................28
FCC előírások .........................................................................................................................29
Tárgymutató
HUWW Tartalomjegyzék iii
Page 76

iv HUWW
Page 77

1
Bevezető
Köszönjük, hogy megvásárolta a HP 9200C digitális küldő készüléket, mint tartalomkezelő
folyamatainak értékes kiegészítőjét. A digitális küldővel tetszőleges dokumentumot
beolvashat, amit aztán e-mail címre, fax címre és hálózati mappákba küldhet. A digitális
küldő úgy is beállítható, hogy a készülék kezelőpanelén rögzített munkafolyamat adatokat
tartalmazó metaadatfájlokkal együtt küldjön dokumentumokat munkafolyamat célhelyekre.
Ezeknek a lehetőségeknek a felhasználásával a digitális küldő számos tartalomkezelő
alkalmazás – így a Microsoft® SharePoint, Documentum, Filenet és a Lotus Domino –
illesztőfelületeként használható. Kiegészítő szoftverekkel – például a HP Autostore
szoftverrel – együtt használva a digitális küldővel jóval összetettebb munkafolyamaton
keresztül küldhet dokumentumot. Ez lehet például egy vonalkódfelismerő vagy optikai
karakterfelismerő (OCR) összetevőt tartalmazó munkafolyamat.
A digitális küldő az alábbiak elvégzésére képes:
● Digitális küldés – beolvasott fájlok e-mail címre, fax címre, hálózati mappába és
munkafolyamat mappába küldése. A digitális küldés funkciókat a HP Digital Sending
Software (HP DSS) valósítja meg, ez a modul be van építve a digitális küldőbe.
● Síkágyas lapolvasó – A letter/A4 méretű lapolvasó egyaránt alkalmas fekete-fehér és
színes dokumentumok beolvasására, és a papír szegélyétől számított 1 mm-en belül
képes a teljes lapterületet beolvasni.
● Interaktív érintőképernyős kezelőpanel – A digitális küldési feladatok végrehajtását
felhasználóbarát képernyőn megjelenő menük és varázslók segítik.
● Automatikus lapadagoló (ADF) – A legal méretű ADF legföljebb 50 lap befogadására
képes, és beépített duplex egységet tartalmaz a kétoldalas dokumentumok mindkét
oldalának beolvasásához.
●
Memória – A készülék 128 megabájt (MB) RAM memóriával rendelkezik.
● Merevlemez – A készülék 20 gigabájt (GB) belső merevlemezt tartalmaz a
dokumentumok és a beállítások tárolására.
● Kapcsolódási lehetőség–Kapcsolódásra egy 10/100Base-T port és egy bővített
bemenet/kimeneti (enhanced input/output, EIO) bővítőnyílás nyújt lehetőséget.
● Beépített HP Jetdirect – A megbízható hálózatba kapcsolást egy, közvetlenül a
készülékbe épített beágyazott HP Jetdirect nyomtatószerver biztosítja.
Magyar
HUWW 1
Page 78

Hol találhat információt
A HP 9200C digitális küldő használatát az alább felsorolt dokumentációk tanulmányozásával
sajátíthatja el.
Alapvető tudnivalók kézikönyve (a jelen dokumentum) – A digitális küldő üzembe
helyezéséhez és telepítéséhez nyújt lépésekre bontott útmutatást.
Felhasználói kézikönyv és támogatási útmutató – A HP 9200C digitális küldő
Felhasználói kézikönyv (rendelési száma: Q5916-90922) a digitális küldő használatára és
hibáinak elhárítására vonatkozó tudnivalókat tartalmazza. A HP 9200C digitális küldő
Támogatási útmutatójában (rendelési száma: Q5916-90942) a konfigurálásra és a kezelésre
vonatkozó részletesebb tudnivalók olvashatók. Ez a kézikönyv és útmutató egyaránt
megtalálható a digitális küldőhöz kapott dokumentációs CD-ROM-on. Ezek a dokumentációk
a világhálón hozzáférhetőek a http://www.hp.com/support/9200c címen.
On-line súgó – A HP MFP DSS konfigurációs segédprogram on-line súgója tartalmazza a
digitális küldési lehetőségekre vonatkozó tudnivalókat
Telepítési ellenőrzőlista
Ez a kézikönyv segít Önnek az új készülék üzembe helyezésében és telepítésében. A
megfelelő telepítéshez valamennyi lépést hajtsa végre, a megadott sorrendben.
1. lépés: Csomagolja ki a készüléket.
2. lépés: Ellenőrizze a telepítési követelményeket és a készülék részegységeit.
3. lépés: Cserélje ki a vezérlőpanel fedőlapjait (opcionális).
4. lépés: Oldja ki a digitális küldő lapolvasó fejét.
5. lépés: Csatlakoztassa a hálózati kábelt.
6. lépés: Csatlakoztassa a tápkábelt.
2 fejezet 1 Bevezető HUWW
Page 79

7. lépés: Konfigurálja a kezelőpanel beállításait.
8. lépés: Rendeljen IP-címet a készülékhez.
9. lépés: Telepítse és konfigurálja a szoftvert.
10. lépés: Ellenőrizze a készülék telepítését.
Előkészületek
A szoftver telepítése közben a rendszer felkéri a digitális küldési beállítások konfigurálására.
A sikeres konfiguráláshoz az alább felsorolt adatok szükségesek:
● A szoftver CD-ROM címkéjén olvasható szoftver licenckulcs
● A digitális küldőről e-mail küldésre használandó simple mail transfer protocol (SMTP) e-
● Az e-mail címek lekérésére használandó Lightweight Directory Access Protocol (LDAP)
● A küldés mappába funkcióhoz megadandó összes mappa elérési útvonala
● A digitális küldő gazdagép neve vagy IP-címe
mail szerver gazdagép neve vagy Internet Protocol (IP) címe
szerver gazdagép neve vagy IP-címe (opcionális)
Magyar
HUWW Előkészületek 3
Page 80

4 fejezet 1 Bevezető HUWW
Page 81

2
Beállítás
Az alábbi lépéseket követve állítsa be és konfigurálja a digitális küldőt. Ha a készülék
használatával vagy konfigurálásával kapcsolatban további tudnivalókra van szüksége,
tanulmányozza a HP 9200C digitális küldő felhasználói kézikönyvét vagy a HP 9200C
digitális küldő támogatási útmutatóját.
Magyar
HUWW 5
Page 82

1. lépés A készülék kicsomagolása és a csomag tartalmának ellenőrzése
A digitális küldő az alább felsorolt elemekkel együtt kerül kiszállításra.
1
2
3
4
5
1 Alapvető tudnivalók kézikönyve
2 HP DSS szoftver és digitális küldő dokumentációs CD-ROM
3 Digitális küldő
4 Kezelőpanel fedőlapok (opcionális)
5 Tápkábel
A digitális küldőt az alábbiak szerint csomagolja ki.
1. Emelje ki a készüléket a dobozból, és távolítson el minden szállító tasakot.
2. Távolítson el az ADF-ről minden ragasztószalagot és csomagolóanyagot.
3. Távolítsa el a védőfóliát a kezelőpanel kijelzőjéről.
6 fejezet 2 Beállítás HUWW
Page 83

2. lépés A telepítés követelményei és a készülék részegységei
Biztosítson megfelelő környezeti és hálózati feltételeket a digitális küldő telepítéséhez.
Környezeti követelmények
● Stabil, hőmérséklet- és páratartalom-változástól mentes környezet
● 0-40 °C közötti szobahőmérséklet
● 15-80% közötti lecsapódásmentes relatív páratartalom
● Teherbíró, egyenletes felület
● Jól szellőző, vegyszermentes és közvetlen napfénynek nem kitett helyiség
A digitális küldő telepítésekor tartsa szem előtt az alábbi, térközre vonatkozó
követelményeket.
Magyar
Megjegyzés
Ahhoz, hogy a digitális küldő teteje teljesen felnyitható legyen, a készülék mögött 90 mm
szabad területet kell biztosítani.
Rendszerkövetelmények
A készülék működéséhez az alább felsorolt rendszerkövetelményeket szükséges biztosítani.
Hardverkövetelmények
A digitális küldő szoftvere az alábbi hardverkövetelményeket támasztja az 50-nél kevesebb
digitális küldő készülék (MFP-k vagy 9200C digitális küldők) kiszolgálását támogató szerver
működéséhez:
● Pentium® 3 vagy gyorsabb processzorral rendelkező PC
● 512 MB RAM
HUWW 2. lépés A telepítés követelményei és a készülék részegységei 7
Page 84

A digitális küldő szoftver az alábbi hardver követelményeket támasztja az 50-250 digitális
küldő készülék kiszolgálását támogató szerver működéséhez:
● 2 GHz Pentium® 4 vagy gyorsabb processzorral rendelkező PC
● 1 GB RAM
Megjegyzés
Megjegyzés
A szoftver telepítéséhez a szerveren rendszergazdai jogokkal kell rendelkeznie.
Hálózati rendszerkövetelmények
A digitális küldő szoftver működéséhez az alábbi hálózati követelményeknek kell teljesülniük:
● Windows® 2000 Professional, Server vagy Advanced Server; Windows XP Professional;
vagy Windows Server 2003 Standard vagy Enterprise Server
● Fast Ethernet 100Base-TX vagy Ethernet 10Base-T
● Hozzáférés egy SMTP e-mail átjáróhoz
Ajánlatos, hogy az SMTP átjáró a helyi hálózatban (LAN) legyen. A készülék ettől
függetlenül akkor is konfigurálható e-mail funkciók ellátására, ha a levelezési
szolgáltatásokat digitális előfizetői vonalon (DSL) keresztül elérhető külső internetszolgáltató
(ISP) biztosítja.
● Az opcionális felhasználó-hitelesítés támogatásához szükséges hozzáférés egy hálózati
LDAP-szerverhez
8 fejezet 2 Beállítás HUWW
Page 85

A készülék részeinek azonosítása
A készülék főbb részegységei és azok neve az alábbi ábrákon láthatók.
1 Elakadásmentesítés gomb
2 Kezelőpanel
3 Be/ki kapcsoló
4 Kimeneti tálca
5 ADF adagolótálca
Magyar
6 ADF kábel
7 Kezelőpanel kábel
8
10/100Base-T hálózati port
9
EIO port
10 Tápcsatlakozó
11 Lapolvasó zárja
12 Sorozatszám
HUWW 2. lépés A telepítés követelményei és a készülék részegységei 9
Page 86

3. lépés A vezérlőpanel fedőlapjainak cseréje
A készülék kezelőpaneljére alapesetben van felhelyezve fedőlap, de a dobozban rendszerint
különböző nyelvű fedőlapok is találhatók. Ha szükséges, az alább ismertetett módon
cserélje ki a kezelőpanel fedőlapjait a használni kívánt nyelvnek megfelelően.
1. Keresse meg a kezelőpanel két fedőlapját.
2. Egy apró, lapos csavarhúzót vagy egyéb vékony, keskeny eszközt valamelyik fedőlap
felső szélénél található nyílásba helyezve távolítsa el a fedőlap felső szélét a
kezelőpaneltől.
3. Fel és hátrafelé emelve távolítsa el a fedőlapot a készüléktől.
4. Helyezze az új fedőlapot a kezelőpanel fölé. Igazítsa a fedőlap végeit a kezelőpanelen
levő lyukakhoz, majd csúsztassa helyére a lapot.
10 fejezet 2 Beállítás HUWW
Page 87

5. Határozott mozdulattal pattintsa a fedőlapot a kezelőpanelre. A fedő simán illeszkedjen
a kezelőpanelre.
6. A másik fedőlapot a 3-5. lépést megismételve cserélheti le.
Magyar
HUWW 3. lépés A vezérlőpanel fedőlapjainak cseréje 11
Page 88

4. lépés A lapolvasó fejének kioldása
A lapolvasó fej a szállítás közbeni károsodás megelőzése érdekében zárolva van.
Kioldásához az alábbiak szerint járjon el.
1. Nyissa fel a digitális küldő fedelét.
2. Oldja ki a lapolvasó fejet.
3. Csukja le a digitális küldő fedelét.
12 fejezet 2 Beállítás HUWW
Page 89

5. lépés A hálózati kábel csatlakoztatása
A készülék a hátoldalán található J-45 csatlakozón keresztül köthető Fast Ethernet 100BaseTX vagy Ethernet 10Base-T hálózatba.
Magyar
HUWW 5. lépés A hálózati kábel csatlakoztatása 13
Page 90

6. lépés A tápkábel csatlakoztatása
1. A tápkábelt csatlakoztassa a készülék tápcsatlakozójához. Utána csatlakoztassa a
tápkábelt megfelelő váltóáramú áramforráshoz.
Megjegyzés
Ez a készülék 110/120 voltos (V), 60 hertzes (Hz) és 220/240 V, 50 Hz áramforrásról
egyaránt üzemeltethető.
2. A tápkapcsolóval kapcsolja be a készüléket. Miután a készülék bemelegedett,
megjelenik egy üzenet, amely arra kéri, hogy adja meg a kezelőpanel kijelzőjének
nyelvét (
7. lépés A kezelőpanel beállításainak konfigurálása.).
14 fejezet 2 Beállítás HUWW
Page 91

7. lépés A kezelőpanel beállításainak konfigurálása.
A készülék legelső bekapcsolásakor a kezelőpanel kijelzőjén megjelenik a nyelv, a dátum és
az idő beállítására vonatkozó képernyő.
A kezelőpanel nyelvének megadása
Az üzenetek alapértelmezés szerint angol nyelven jelennek meg a kezelőpanelen. A
kezelőpanel menükben konfigurálhatja a készüléket, hogy az üzenetek valamelyik másik,
támogatott nyelven legyenek olvashatóak. A készülék legelső bekapcsolásakor a
kezelőpanel kijelzőjén a LANGUAGE menü jelenik meg. A folytatáshoz válasszon egy
nyelvet.
Megjegyzés
Ha a menü megjelenítését követő 60 másodpercen belül nem választ nyelvet, a készülék
angol (English) nyelven közli az információkat, és a továbbiakban a nyelvi beállítások
módosításához az alábbiak szerint kell eljárni.
A kezelőpanel nyelvét az alábbiak szerint módosíthatja.
ENU
1. Nyomja meg a kezelőpanelen található M
2. Válassza a CONFIGURE DEVICE elemet (a harmadik menüelemet).
3. Válassza a SYSTEM SETUP elemet (a negyedik menüelemet).
4. Görgessen lejjebb és válassza a LANGUAGE elemet (az utolsó menüelemet).
5. Válassza ki a kívánt nyelvet.
gombot.
A dátum és az idő beállítása
A nyelv megadását követően a kezelőpanel kijelzőjén az aktuális dátum és a pontos idő
látható. Ha a dátum és az idő nem pontos, az OK elemet kiválasztva állítsa be ezek értékét.
Ha az értékek nem szorulnak módosításra, válassza az Exit (Kilépés) elemet. A beállítást
követően a készülékben található valós idejű óra a pontos időt fogja mutatni.
Magyar
HUWW 7. lépés A kezelőpanel beállításainak konfigurálása. 15
Page 92

8. lépés Az IP-cím hozzárendelése
A készülék akkor fog megfelelően működni, ha érvényes IP-címet rendel hozzá a
hálózatban. Ha a hálózat dynamic host configuration protocolt (dinamikus gazdagép
konfiguráció protokollt, DHCP-t) használ, az IP-cím automatikusan hozzárendelhető. A
digitális küldő alapértelmezett beállítása a DHCP. Ha a hálózat nem DHCP protokollt
használ, az IP-címet manuálisan kell hozzárendelni a készülékhez.
A DHCP IP-cím megállapítása
A DHCP protokoll által automatikusan a készülékhez rendelt IP-cím az alábbiak szerint
állapítható meg.
● Vizsgálja meg a digitális küldő kezelőpanel kijelzőjének bal felső sarkában látottakat. A
Kész felirat mellett az IP-címnek is látszódnia kell.
● Amennyiben az IP-cím nem jelenik meg a kezelőpanel kijelzőjén, nyomja meg a
ENU
kezelőpanelen található M
KONFIGURÁCIÓ elemét. Az érintőképernyőn megjelennek a digitális küldő
konfigurációjára vonatkozó adatok. Az OK gombot választva tanulmányozza a Jetdirect-
re vonatkozó adatokat. Görgetéssel haladjon az IP-címig.
IP-cím hozzárendelése a készülékhez manuálisan
gombot. Válassza az INFORMÁCIÓ menüt, majd ennek
Ha IP-címet kell rendelnie a készülékhez, az alábbiak szerint járjon el.
ENU
1. Nyomja meg a kezelőpanelen található M
2. Válassza a CONFIGURE DEVICE (ESZKÖZKONFIGURÁLÁS) lehetőséget.
3. Görgessen lejjebb és válassza az I/O elemet.
4. Görgessen lejjebb és válassza az EMBEDDED JETDIRECT MENU (BEÁGYAZOTT
JETDIRECT MENÜ) elemet.
5. Válassza a TCP/IP lehetőséget.
6. Válassza a CONFIG METHOD (KONFIGURÁLÁSI MÓD) lehetőséget.
7. Válassza a MANUAL (KÉZI) lehetőséget.
8. Válassza a MANUAL SETTINGS (KÉZI BEÁLLÍTÁSOK) lehetőséget.
9. Válassza az IP ADDRESS (IP-CÍM) lehetőséget, majd a kezelőpanel billentyűzetén adja
meg a készülék egyedi IP-címét.
gombot.
16 fejezet 2 Beállítás HUWW
Page 93

9. lépés A szoftver telepítése és konfigurálása
Telepítse a szoftvert a HP Digital Sending Software (HP DSS) szolgáltatás támogatására
kijelölt szerverre. Telepítését követően a HP DSS háttérbeli szolgáltatásként fut. A szerver
újraindításakor automatikusan elindul.
Megjegyzés
Megjegyzés
A szoftver sikeres telepítéséhez a digitális küldőt be kell kapcsolni és a hálózathoz kell
csatlakoztatni.
Előkészületek
A szA készülék ettől függetlenül akkor is konfigurálható e-mail funkciók ellátására, ha a
levelezési szolgáltatásokat digitális előfizetői vonalon (DSL) keresztül elérhető külső
internetszolgáltató (ISP) biztosítja.oftver telepítése közben a rendszer felkéri a digitális
küldési beállítások konfigurálására. A sikeres konfiguráláshoz az alább felsorolt adatok
szükségesek:
● A szoftver CD-ROM címkéjén olvasható szoftverlicenckulcs
● A digitális küldőről e-mail küldésre használandó SMTP e-mail szerver gazdagép neve
vagy IP-címe
Magyar
Ajánlatos, hogy az SMTP átjáró a helyi hálózatban (LAN-ban) legyen. A készülék ettől
függetlenül akkor is konfigurálható e-mail funkciók ellátására, ha a levelezési
szolgáltatásokat digitális előfizetői vonalon (DSL) keresztül elérhető külső internetszolgáltató
(ISP) biztosítja.
● Az e-mail címek lekérésére használandó LDAP-szerver gazdagép neve vagy IP-címe
(opcionális)
● A küldés mappába funkcióhoz megadandó összes mappa elérési útvonala
● A digitális küldő gazdagép neve vagy IP-címe
Megjegyzés
Az itt közölt telepítési lépések csak az alapszintű telepítésre vonatkoznak. A további
részletek és a speciális konfigurálási tudnivalók a HP 9200C digitális küldő támogatási
útmutatójában olvashatók.
A szoftver telepítése
1. Helyezze a HP DSS CD-ROM-ot a CD-ROM meghajtóba. A program indulását követően
megjelenő kezdőképernyőn válassza a Telepítés most lehetőséget.
Megjegyzés
HUWW 9. lépés A szoftver telepítése és konfigurálása 17
A telepítőprogram automatikusan elindul. Ha nem, tallózzon a CD-ROM meghajtón, és
futtassa az ott található SETUP.EXE fájlt.
2. A Telepítési nyelv választása párbeszédpanelen jelölje ki a telepítés nyelvét. Ekkor
elindul a telepítővarázsló.
3. A telepítő Üdvözlő képernyőjén kattintson a Következő gombra.
4. Az Igen gombra kattintva fogadja el a HP szoftverlicenc feltételeit.
Page 94

5. Hagyja jóvá a telepítés alapértelmezett helyét, vagy a Tallózás gombra kattintva
válasszon egy másikat.
6. A szoftver fájlok telepítését követően megjelenik a HP MFP Digital Sending Software
konfigurációs varázslója.
A HP Digital Sending Software legelső telepítésekor a szoftver egy előre beállított
időtartamig próba üzemmódban futtatható. A konfigurálás varázsló első képernyőjén
megjelenő Licenc részben látható egy „Próbalicenc” elem. Ez mutatja a
próbaidőszakból hátralévő időt. A próbaidőszak leteltekor a szoftver inaktívvá válik, és
mindaddig nem indul el, amíg nem telepít egy érvényes licencet.
A licenc-kulcs megadásához kattintson a Hozzáadás gombra, írja be a szoftver CD-
ROM címkéjén olvasható szoftver licenckulcsot, majd kattintson az OK gombra.
7. A képernyő Rendszergazda adatai részében adja meg a rendszergazda
kapcsolatfelvételhez szükséges adatait. Ha a rendszergazda közreműködését igénylő
hibákról e-mail értesítést szeretne kapni, jelölje be a Rendszergazda értesítése a
kritikus hibákról négyzetet.
8. A Következő gombra kattintva lépjen az E-mail beállítások képernyőre.
9. Az e-mail beállítások konfigurálása:
a. A Szerverek keresése gombra kattintva keresse meg a hálózatban található SMTP-
szervereket.
b. A megjelenő párbeszédpanelen válassza digitális küldőről e-mail küldésre
használandó SMTP-szervert, majd kattintson az OK gombra.
Megjegyzés
Megjegyzés
Ha redundáns szervereket is szeretne biztosítani, szerverválasztás közben a CTRL gombot
nyomva tartva több szervert is kiválaszthat.
c. Jelölje ki az imént hozzáadott SMTP-szervert, majd a Teszt gombra kattintva
tesztelje annak működését. Ha a teszt negatív eredményt hoz, ellenőriztesse a
hálózati adminisztrátorral, hogy működik-e az SMTP-szerver.
10. A Következő gombra kattintva lépjen a Másodlagos E-mail beállítások képernyőre.
A másodlagos e-mail a különleges adatbiztonságot igénylő megoldásokhoz szükséges.
Annyiban különbözik a szokásos e-mail funkcióktól, hogy az e-mail üzenetek
kézbesítéséhez külső e-mail biztonsági szoftver programra van szüksége. Az eljárás
jelenlegi ismertetésében nem térünk ki a másodlagos e-mail konfigurálásának módjára. Ha
használni kívánja a Másodlagos e-mail funkciót, tanulmányozza a HP 9200C digitális küldő
támogatási útmutatóban foglalt útmutatásokat.
11. A Következő gombra kattintva lépjen a Hitelesítési beállítások képernyőre.
12. A hitelesítés egy fontos biztonsági funkció. A HP nyomatékosan javasolja, hogy a
hitelesítést a jogosulatlan felhasználás megakadályozása érdekében engedélyezze a
digitális küldőn. A digitális küldővel ettől függetlenül hitelesítés nélkül is elküldheti a
dokumentumokat. Ha a hitelesítést egyelőre nem kívánja engedélyezni, a 13. lépéstől
folytassa a beállítások megadását.
18 fejezet 2 Beállítás HUWW
Page 95

A hitelesítés engedélyezésének első lépéseként válasszon egy lehetőséget a
Hitelesítési mód legördülő listáról. A készülék az itt kiválasztott módon ellenőrzi a
felhasználó bejelentkezési személyes adatait. Az alábbi lehetőségek állnak
rendelkezésre:
● Nincs
● Microsoft Windows
● LDAP-szerver
● Novell NDS (ha a rendszerben van Novell kliens szoftver)
● Novell Bindery (ha a rendszerben van Novell kliens szoftver)
A kívánt lehetőség kijelölését követően a képernyőn a még beállítandó beállítások
jelennek meg.
a. Kattintson a Szerverek keresése gombra. Ekkor megjelenik az LDAP-szerver
kiválasztása párbeszédpanel, amelyen a hálózatban található LDAP-szerverek
listája látható. (Lehet, hogy előbb meg kell adnia a hálózatba bejelentkezési adatait.)
b. Válassza ki a használni kívánt LDAP-szervert. Ekkor megjelennek a kijelölt
szerverre vonatkozó adatok.
c. Az OK gombra kattintva fogadja el a kijelölt szervert. A Hitelesítési beállítások
képernyőn láthatók a szerverre vonatkozó adatok.
d. A Teszt gombra kattintva tesztelje a beállításokat. A Felhasználóhitelesítés
tesztelése párbeszédpanelen egy hálózati felhasználó hálózatba belépési
azonosító adatait beírva tesztelje, hogy az LDAP-szerver le tudja-e kérni az e-mail
címet. Ha a teszt negatív eredményt hoz, kérje meg a hálózati adminisztrátort, hogy
hárítsa el az LDAP-szerver hibáját.
Magyar
Megjegyzés
Megjegyzés
13. A Következő gombra kattintva lépjen a Faxbeállítások képernyőre.
Az eljárás jelenlegi ismertetésében nem térünk ki a fax konfigurálásának módjára. Ha
használni kívánja a faxra küldés funkciót, tanulmányozza a HP 9200C digitális küldő
támogatási útmutatóban foglalt útmutatásokat.
14. A Következő gombra kattintva lépjen a Mappabeállítások képernyőre.
15. Ha be kívánja kapcsolni a mappába küldés funkciót, jelölje be a Küldés mappába
engedélyezése négyzetet.
a. Új mappát a Hozzáadás gombra kattintva vehet föl lehetséges célhelyként. Ekkor
megjelenik az Előre megadott mappa párbeszédpanel.
b. Az Alias név szövegdobozba írja be a mappa nevét. A név megjelenik a készülék
kezelőpanelén.
c. A Tallózás gombra kattintva keresse meg egy kívánt mappa helyét, majd az OK
gombbal hagyja jóvá választását.
A mappa célhelyek támogatott operációs rendszerei a Windows 98, Windows NT, Windows
2000, Windows Server 2003, Windows XP és a Novell NetWare.
HUWW 9. lépés A szoftver telepítése és konfigurálása 19
Page 96

d. A Hozzáférési adatok legördülő listán jelölje ki a mappa eléréséhez használni
kívánt azonosító adatokat. Ha a Nyilvános lehetőséget választja, a program a
Mappabeállítások képernyő Hitelesítő adatok a nyilvános mappákhoz való
hozzáféréshez területén szereplő azonosító adatokat használja. Ha az MFP
felhasználó lehetőséget választja, a program azokat az azonosító adatokat
használja, amelyekkel a felhasználó a készülékbe bejelentkezett.
e. Az OK gombra kattintva mentse el a beállításokat. Az új mappát ezzel hozzáadta a
lehetséges célhelyek listájához.
f. További mappákat az a-e lépést megismételve vehet föl a listára.
g. A Mappák lap Hitelesítő adatok a nyilvános mappákhoz való hozzáféréshez
területén írja be a fájlok mappába mentéséhez szükséges nyilvános hozzáférés
azonosító adatait. A mappalista csak ezeknek az adatoknak a megadása után
menthető el.
16. A Következő gombra kattintva lépjen a Munkafolyamat-beállítások képernyőre.
Megjegyzés
Megjegyzés
Az eljárás jelenlegi ismertetésében nem térünk ki a munkafolyamat konfigurálásának
módjára. Ha használni kívánja a munkafolyamatba küldés funkciót, tanulmányozza a HP
9200C digitális küldő támogatási útmutatóban foglalt útmutatásokat.
17. A Következő gombra kattintva lépjen a Címzési beállítások képernyőre.
18. Ha a hálózat támogatja, a PAB-k engedélyezése négyzet bejelölésével engedélyezheti
a felhasználóknak a digitális küldőn a Microsoft Outlook címjegyzék használatát.
Ez egy opcionális funkció, amely csak akkor működik, ha a hitelesítés engedélyezve van és
a hitelesítés módjaként a Microsoft Windows lehetőség van kiválasztva. A funkció
működéséhez a Microsoft Messaging API (MAPI) is szükséges. További tudnivalók a HP
9200C digitális küldő támogatási útmutatóban olvashatók.
19. A Következő gombra kattintva lépjen a Tulajdonságok beállításai képernyőre.
20. Kattintson újra a Következő gombra. Ekkor megjelenik egy párbeszédpanel, amelyen
eldöntheti, hogy kíván-e MFP-ket konfigurálni a szolgáltatás használatára. Kattintson az
Igen feliratra.
21. Az MFP konfigurálás képernyőn, kattintson a Hozzáadás feliratra. Megjelenik az
MFP-k hozzáadása párbeszédpanel.
22. Az MFP-k keresése gombra kattintva keresse meg a hálózatban található összes MFP-t
és digitális küldőt. A megjelenő listán válassza ki azt a digitális küldőt, amelyet jelenleg
telepít.
Megjegyzés
20 fejezet 2 Beállítás HUWW
Ha ismeri a készülék gazdagép nevét vagy IP-címét, az MFP hálózati nevének kézi
megadása elem alatt található Állomásnév vagy IP-cím szövegdobozba beírhatja a
gazdagép nevét vagy IP-címét, ekkor nem kell az MFP-k keresése gombbal keresnie.
23. A Hozzáadás gombra kattintva vegye föl a készüléket az MFP listára.
24. A Bezárás gombra kattintva zárja be az MFP-k hozzáadása párbeszédpanelt. Ezek
után a digitális küldő megjelenik az MFP konfigurálása képernyő MFP-k listáján.
25. Jelölje ki a digitális küldőt, majd kattintson az MFP konfigurálása gombra. A digitális
küldő digitális küldési opcióit az MFP konfigurálása ablakban szereplő beállításokkal
engedélyezheti.
Page 97

Megjegyzés
a. Lépjen a Küldés e-mailbe lapra. Jelölje be a Küldés e-mailbe engedélyezése
négyzetet, és az E-mail küldése legördülő listán válassza a Digital Sending
szolgáltatással lehetőséget.
b. Ha a felhasználók számára engedélyezni kívánja, hogy e-mail üzenet küldésekor a
saját e-mail üzeneteiket is hozzáadhassák, kattintson a Speciális gombra, majd
jelölje be a Felhasználó által szerkeszthető négyzetet.
c. Lépjen a Küldés mappába lapra és jelölje be a Küldés mappába engedélyezése
négyzetet.
d. Ha engedélyezi a hitelesítést, lépjen a Hitelesítés lapra és jelölje be az
Engedélyezze a hitelesítést négyzetet. Ha nem engedélyezi a hitelesítést, az f
lépéstől folytassa a beállítások megadását.
e. Jelölje ki azokat a funkciókat, amelyek számára engedélyezni kívánja a hitelesítést.
Majd az Alapértelmezett domain legördülő listadobozban válassza ki a hálózati
tartományt.
f. Ha a HP DSS szoftverrel közvetlenül egy LDAP-szerverről kívánja letölteni az e-mail
címeket, lépjen a Címzés lapra és jelölje be Az MFP közvetlenül hozzáférhet
LDAP-címjegyzékhez négyzetet. Az LDAP-szerver legördülő listán válassza ki az
előzőleg konfigurált LDAP-szervert.
g. Az OK gombra kattintva mentse el az MFP konfigurációs beállításait.
Ha több digitális küldőt is konfigurál, az MFP konfigurálás képernyő Beállítások másolása
gombjával másolja le a konfigurált készülék beállításait, majd a Beállítások beillesztése
gombbal érvényesítse ezeket a beállításokat a többi digitális küldőn.
Magyar
26. Kattintson a Befejezés gombra. Megjelenik a telepítés utolsó képernyője.
27. A telepítés befejező lépéseként kattintson az InstallShield varázsló kész képernyő
Befejezés gombjára.
HUWW 9. lépés A szoftver telepítése és konfigurálása 21
Page 98

10. lépés A készülék telepítésének ellenőrzése
A készülék telepítését és konfigurálását az alábbiak szerint tesztelheti.
1. Ellenőrizze, hogy a készülék kezelőpanel kijelzőjén megjelenik-e az E-Mail és a Mappa
lehetőség.
2. Helyezzen egy dokumentumot nyomtatott oldallal felfelé az ADF-be vagy nyomtatott
oldallal lefelé a síküvegre.
3. A kezelőpanel kijelzőjén válassza az E-MAIL lehetőséget.
4. Ha a készülék erre kéri, írja be felhasználó nevét és jelszavát.
5. Ha a készülék nem kér bejelentkezési adatokat válassza a Feladó: elemet, majd adja
meg saját e-mail címét.
6. Válassza a Címzett: elemet, majd adja meg saját e-mail címét.
Megjegyzés
Téves bevitelt a gombbal törölhet.
7. Válassza az OK lehetőséget.
8. Nyomja meg a START gombot. A készülék beolvassa, majd e-mail mellékletként elküldi
az Ön e-mail címére a dokumentumot.
9. Ismételje meg az eljárást a MAPPA lehetőségnél is, és ellenőrizze, hogy a készülék
elküldte-e a fájlt a megfelelő mappába.
Amennyiben a készülék nem küldi el megfelelően a fájlt, ellenőrizze a készülék telepítését
és konfigurációját. A további tudnivalókat a HP 9200C digitális küldő felhasználói kézikönyv
és a HP 9200C digitális küldő támogatási útmutató tartalmazza.
Ha a teszteredmény pozitív, most már beolvashat dokumentumokat és azokat elküldheti email címre és mappába. A küldés célhelyére vonatkozó összes lehetőség részletes
ismertetését a HP 9200C digitális küldő felhasználói kézikönyv tartalmazza, az összes
digitális küldési funkció konfigurálásával kapcsolatban pedig a HP 9200C digitális küldő
támogatási útmutató ad felvilágosítást.
22 fejezet 2 Beállítás HUWW
Page 99

Hibaelhárítás és
3
ügyféltámogatás
Ha a készülék kezdeti telepítésekor nehézségei adódnak, az ebben a részben leírtaknak
megfelelően járjon el. A részletesebb hibaelhárítási tudnivalókat a CD-ROM-on található
HP 9200C digitális küldő felhasználói kézikönyv és a HP 9200C digitális küldő támogatási
útmutató tartalmazza.
Magyar
HUWW 23
Page 100

Hibaelhárítás
A digitális küldő telepítési problémáit az alábbi útmutatások szerint háríthatja el.
Probléma Tennivaló
A digitális küldő nem olvassa be a
dokumentumokat, és megjelenik az
ELLENŐRIZZE A KÁBELEKET.
ELLENŐRIZZE A LAPOLVASÓ LEZÁRÁSÁT.
hibaüzenet.
Az E-mail beállítások képernyő Szerverek
keresése gombja egyetlen szervert sem talál.
Még zárolva van a lapolvasó fej. Váltsa kioldott
állásba. Lásd:
kioldása.
● Ellenőrizze, hogy a hálózatban van-e
működő SMTP-szerver.
● Kattintson az E-mail beállítások képernyő
Hozzáadás gombjára, majd írja be az SMTP
e-mail szerver gazdagép nevét vagy IPcímét. A cím megadását követően, a Teszt
gombra kattintással ellenőrizze, hogy a
szoftver kapcsolatba tud-e lépni a szerverrel.
● Ha a teszt negatív eredményt hoz, kérje meg
a hálózati adminisztrátort, hogy hárítsa el a
szerverrel való kommunikációs hibát.
● Ha a HP DSS szolgáltatást több digitális
küldő vagy MFP is használja, a HP MFP
DSS konfigurációs segédprogram MFP
konfigurálás lapján található Beállítások
másolása gombbal lemásolhatja valamelyik
megfelelően működő készülék beállításait,
majd a Beállítások beillesztése gombbal
érvényesítheti ezeket a beállításokat a
digitális küldőn.
4. lépés A lapolvasó fejének
24 fejezet 3 Hibaelhárítás és ügyféltámogatás HUWW
 Loading...
Loading...