Page 1
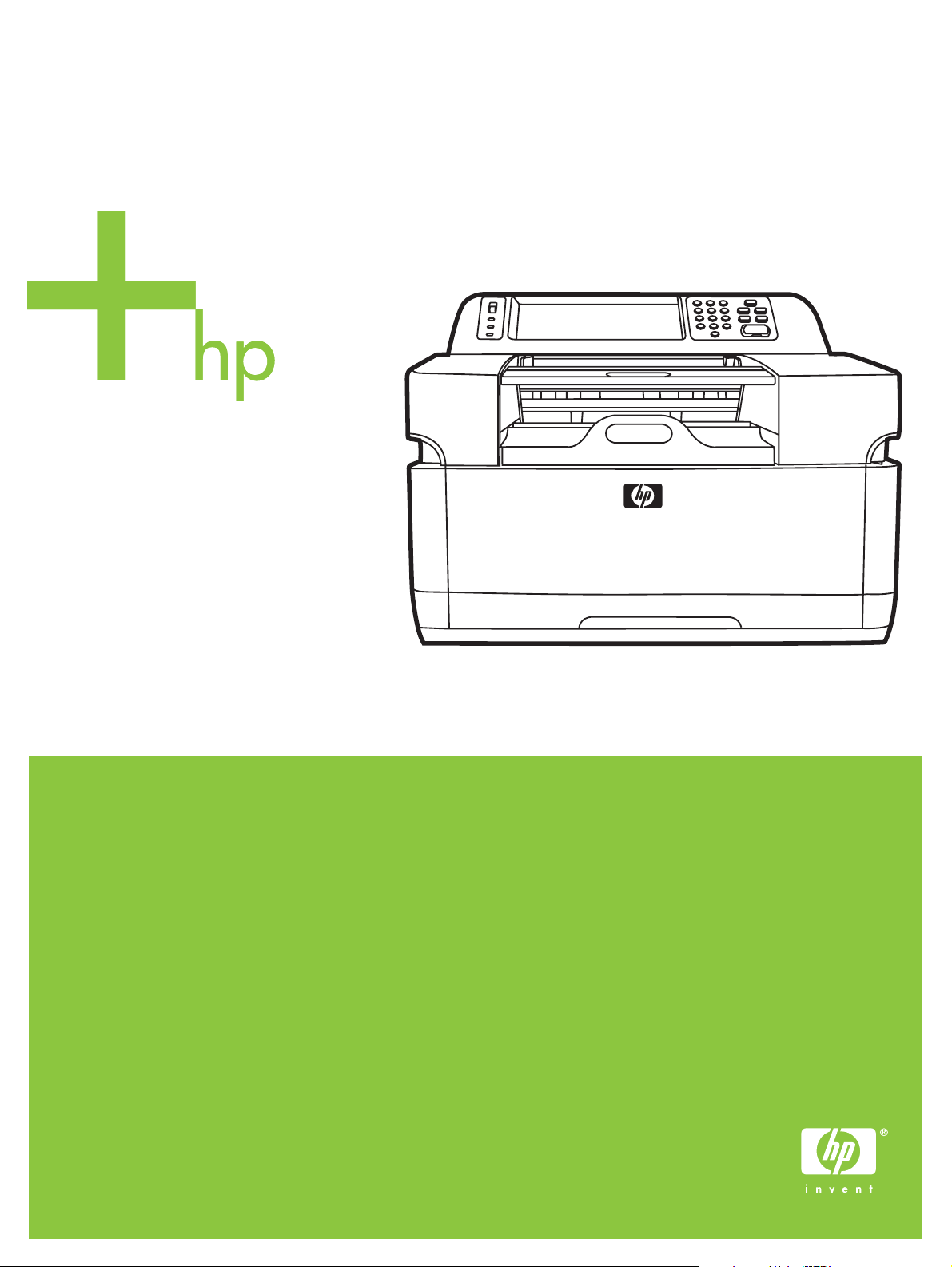
HP 9200c Digital Sender
Get
ting Started Guide
Guide de mise en route
Kurzanleitung
Guida introduttiva
Guía de instalación
Beknopte handleiding
Guia de primeiros passos
inicial
Page 2
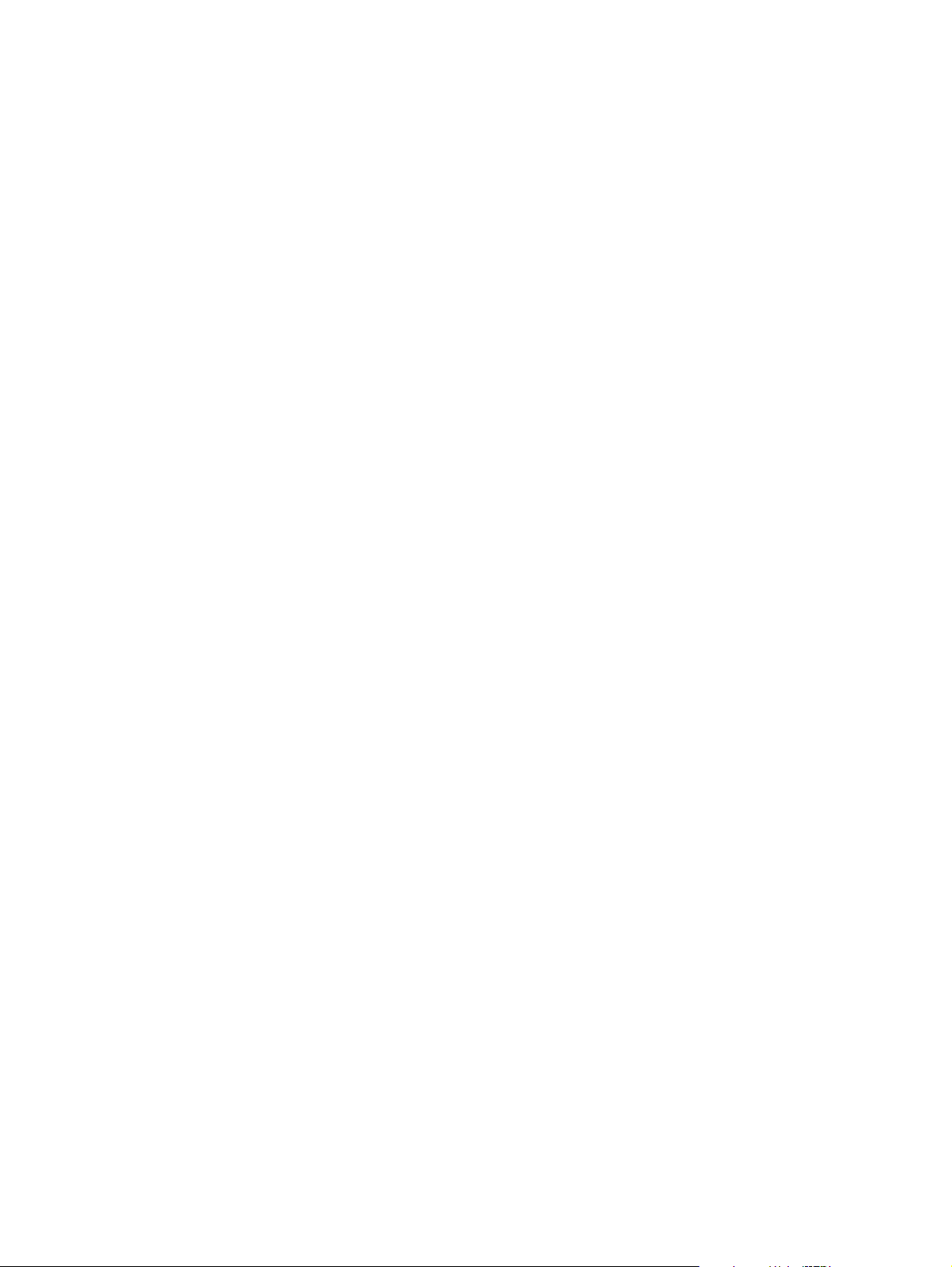
Page 3
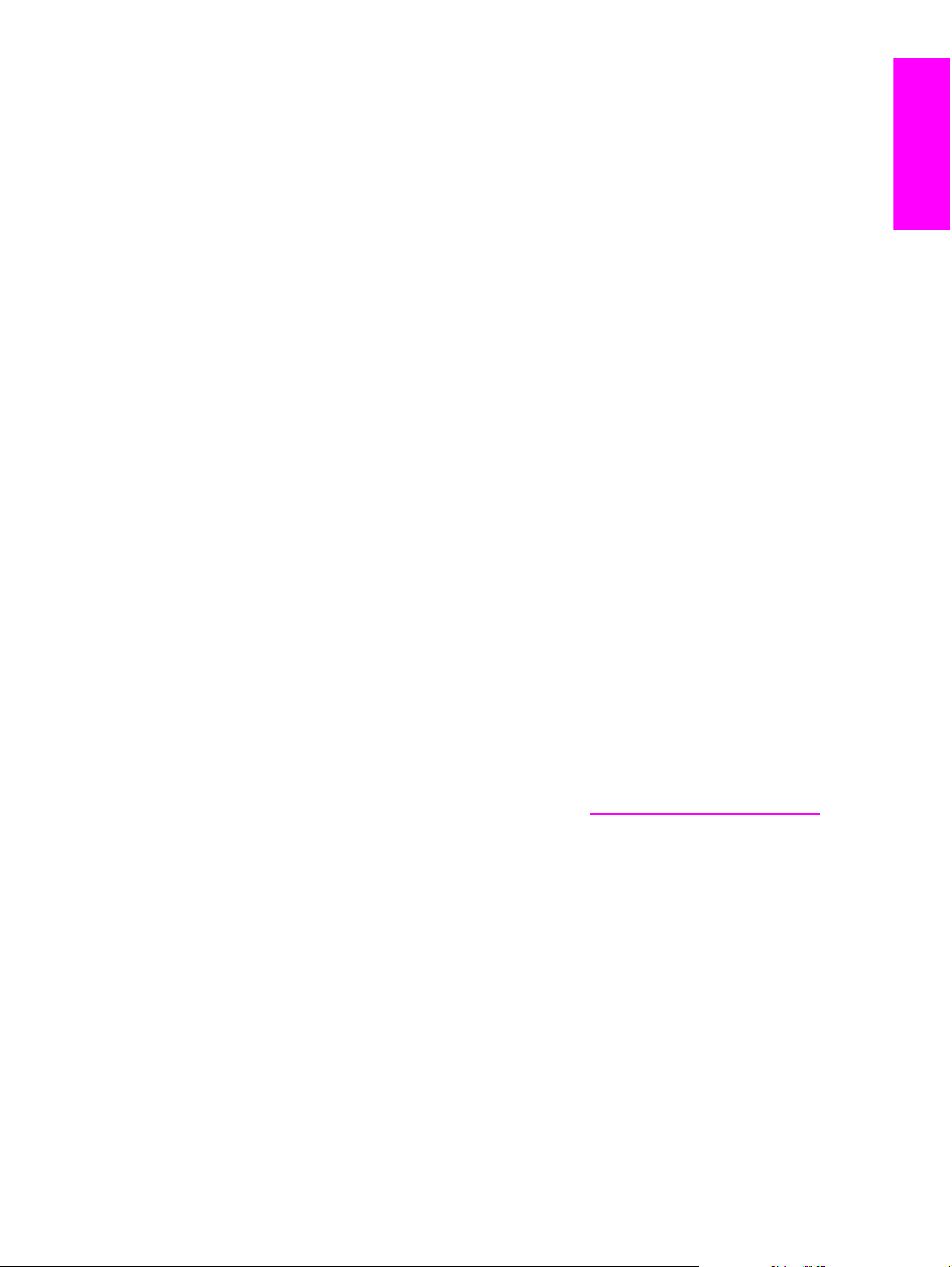
HP 9200C Digital Sender
English
Getting Started Guide
Page 4
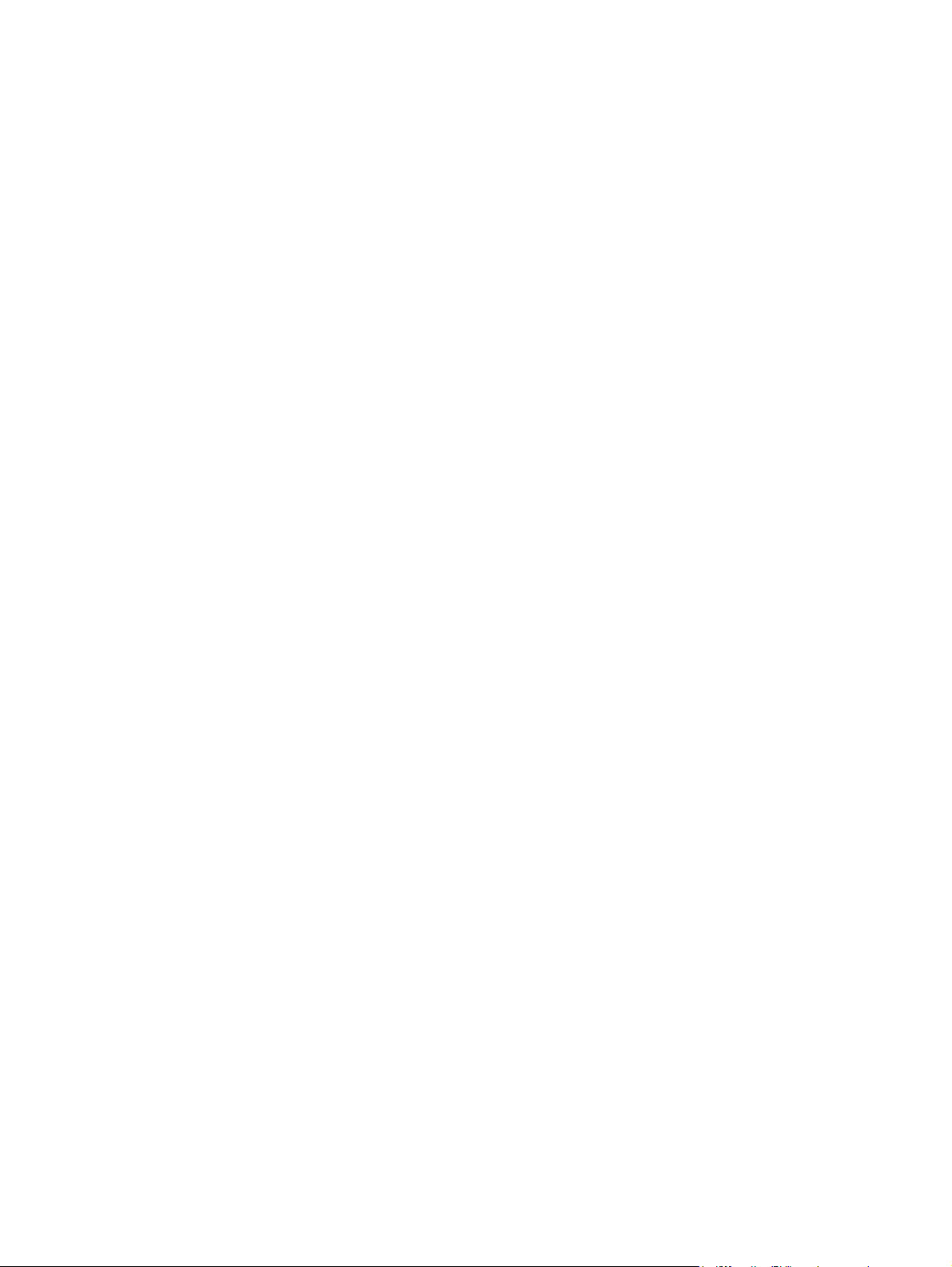
Copyright and License
© 2004 Copyright Hewlett-Packard
Development Company, LP
Reproduction, adaptation, or translation
without prior written permission is
prohibited, except as allowed under the
copyright laws.
The information contained in this document
is subject to change without notice.
The only warranties for HP products and
services are set forth in the express
warranty statements accompanying such
products and services. Nothing herein
should be construed as constituting an
additional warranty. HP shall not be liable
for technical or editorial errors or omissions
contained herein.
Part number: Q5916-90902
Edition 1, 11/2004
Trademark Credits
Microsoft® and Windows® are U.S.
registered trademarks of Microsoft
Corporation.
Pentium® is a registered trademark of Intel
Corporation or its subsidiaries in the United
States and other countries/regions.
Page 5
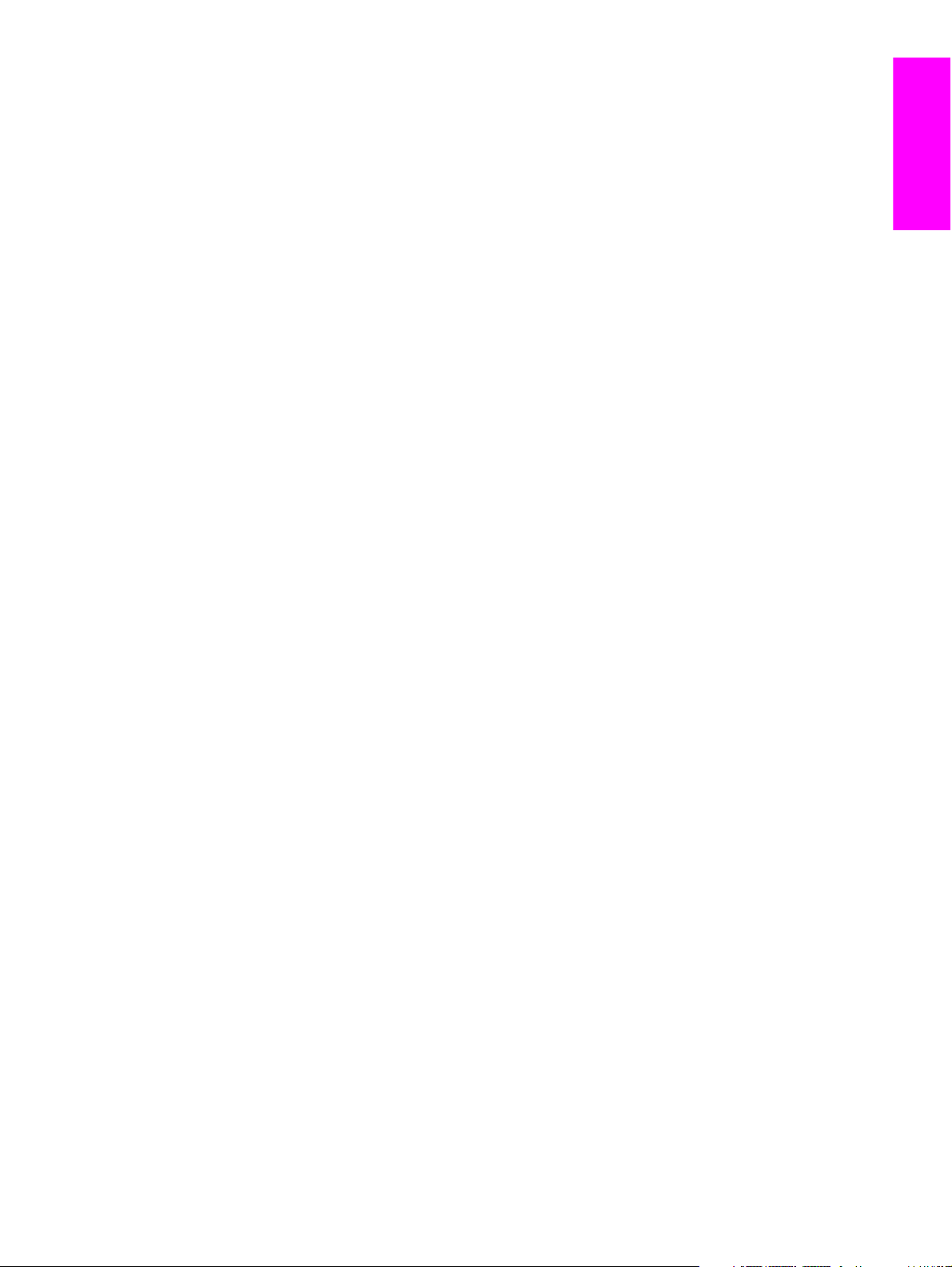
Table of contents
1 Introduction
Where to look for information ....................................................................................................2
Installation checklist ..................................................................................................................2
Before you begin .......................................................................................................................3
2 Setup
Step 1. Unpack and check package contents ...........................................................................6
Step 2. Installation requirements and product parts .................................................................7
Environmental requirements ...............................................................................................7
System requirements ..........................................................................................................7
Identifying the product parts ...............................................................................................9
Step 3. Change the control-panel overlays .............................................................................10
Step 4. Unlock the scanner head ............................................................................................12
Step 5. Connect the network cable .........................................................................................13
Step 6. Connect the power cord .............................................................................................14
Step 7. Configure the control-panel settings ...........................................................................15
Configuring the control-panel language ...........................................................................15
Configuring the date and time ..........................................................................................15
Step 8. Assign the IP address .................................................................................................16
Finding the DHCP IP address ..........................................................................................16
Manually assigning an IP address ....................................................................................16
Step 9. Install and configure the software ...............................................................................17
Before you begin ...............................................................................................................17
To install the software .......................................................................................................17
Step 10. Verify the product installation ...................................................................................21
English
3 Troubleshooting and customer support
Troubleshooting ......................................................................................................................24
Customer support ....................................................................................................................27
FCC regulations ......................................................................................................................28
Index
ENWW Table of contents iii
Page 6
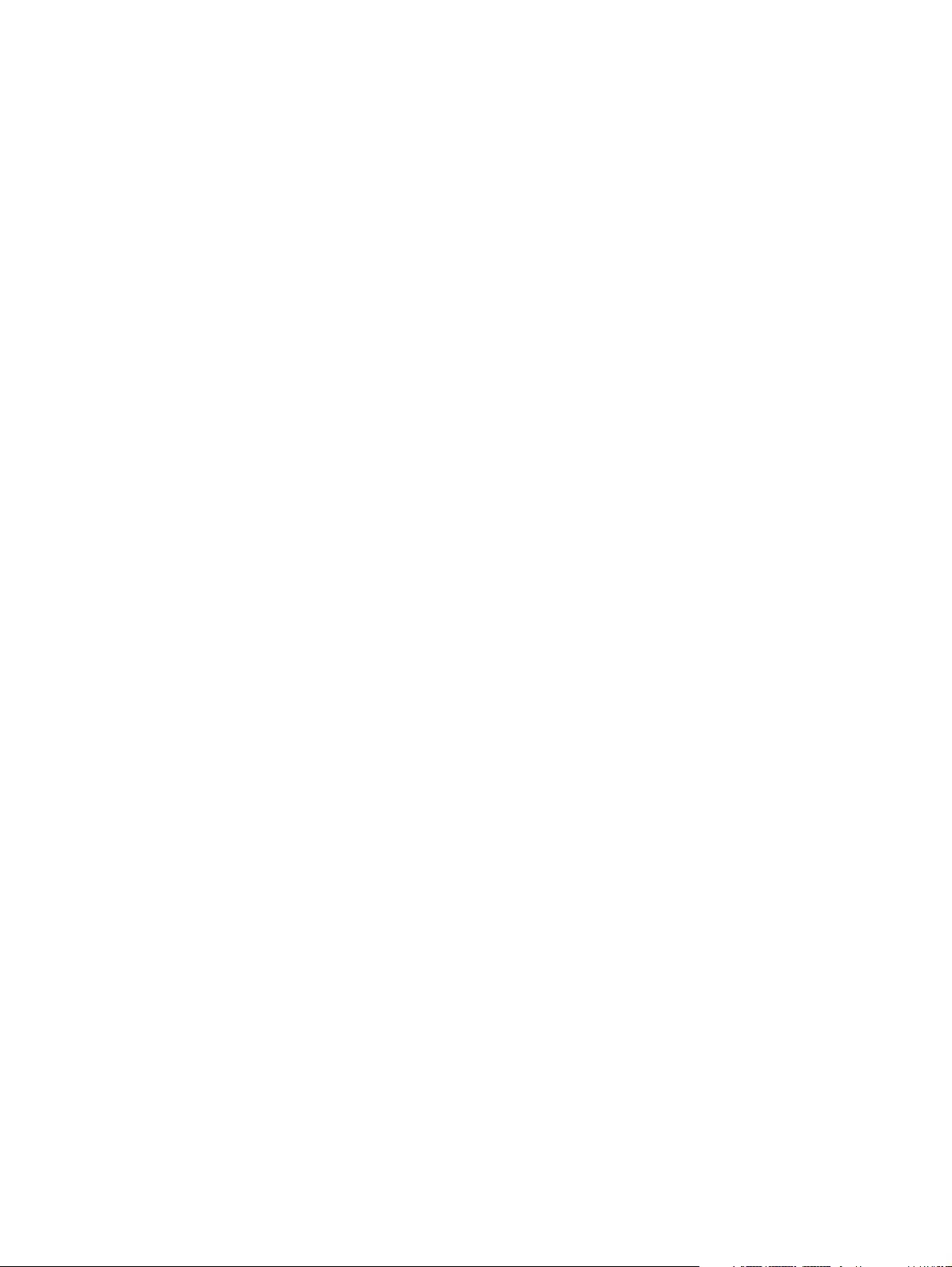
iv ENWW
Page 7
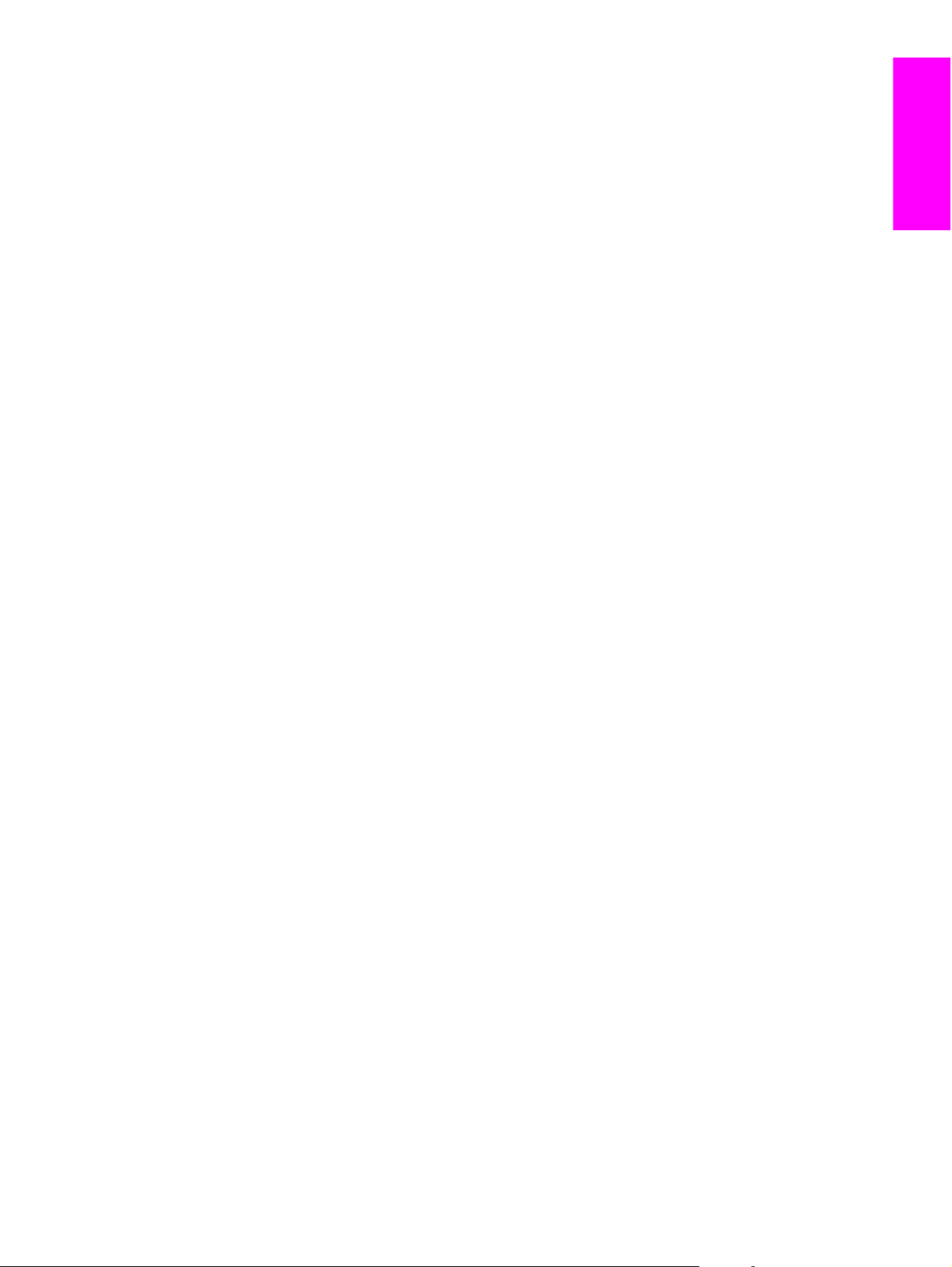
1
Introduction
English
Congratulations on your purchase of the HP 9200C Digital Sender, a valuable addition to
your content-management processes. The digital sender scans all kinds of documents and
then sends them to e-mail addresses, fax destinations, or network folders. The digital sender
can also be set up to send documents to workflow destinations, along with metadata files
containing workflow information that is captured at the device control panel. By using these
features, the digital sender can be the interface for a variety of content-management
programs including Microsoft® Share Point, Documentum, Filenet, and Lotus Domino. By
using additional software such as HP Autostore, the digital sender can also send a
document through a more complex workflow that includes components such as bar code
recognition or Optical Character Recognition (OCR).
The digital sender includes the following features:
● Digital sending—Send scanned files to e-mail addresses, fax destinations, network
folders, and workflow folders. Digital-sending functions are carried out by the HP Digital
Sending Software (HP DSS), which is included with the digital sender.
● Flatbed scanner—The letter/A4 size scanner can scan both black-and-white and color
documents, and can scan the full page area within 1 mm (0.04 inch) of the paper edge.
● Interactive touchscreen control panel—Intuitive onscreen menus and wizards help to
carry out digital-sending tasks.
● Automatic document feeder (ADF)—The legal-size ADF accepts up to 50 pages, and
includes built-in duplexing for scanning both sides of a double-sided document.
●
Memory—The device includes 128 megabytes (MB) of random access memory (RAM).
● Hard disk—The device comes with a 20-gigabyte (GB) internal hard drive for storing
documents and settings.
● Connectivity—A 10/100Base-T port and an enhanced input/output (EIO) expansion slot
are provided for connectivity.
● HP Jetdirect Inside—An HP Jetdirect embedded print server is integrated directly on
the device for reliable network connectivity.
ENWW 1
Page 8
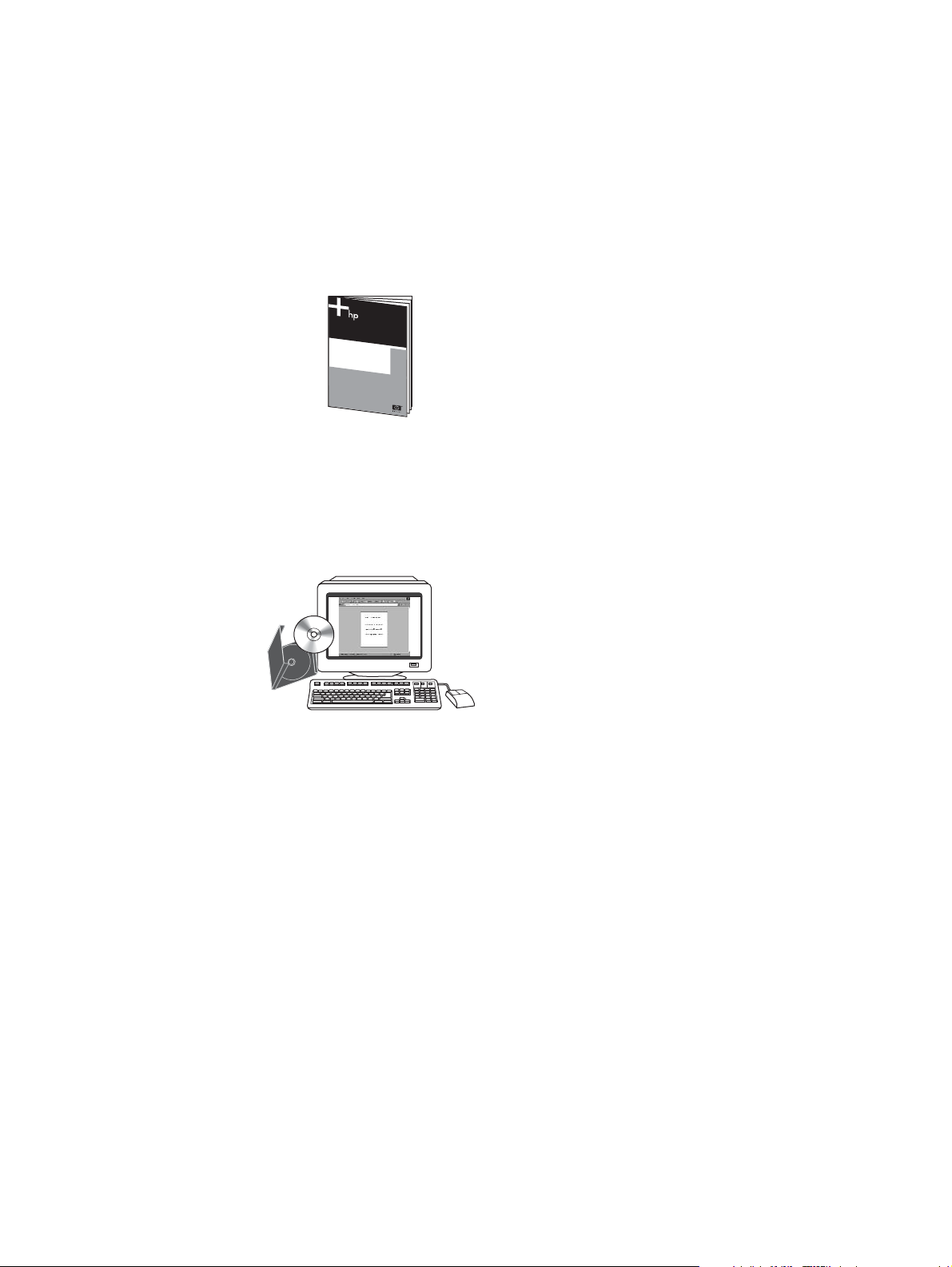
Where to look for information
Explore the following documentation sources to learn how to use the HP 9200C Digital
Sender.
Getting started guide (this document)—Provides step-by-step instructions for installing
and setting up the digital sender.
User guide and support guide—The HP 9200C Digital Sender User Guide (part number
Q5916-90910) contains information about using the digital sender and troubleshooting
problems. The HP 9200C Digital Sender Support Guide (part number Q5916-90930)
contains more detailed configuration and administration instructions. Both of these guides
are available on the documentation CD-ROM that came with the digital sender. They are
also available on the Web at http://www.hp.com/support/9200c.
Online Help—The HP MFP DSS Configuration Utility includes online help that contains
information about digital-sending options.
Installation checklist
This guide helps you set up and install your new product. For correct installation, complete
each step, in order.
Step 1: Unpack the product.
Step 2: Verify installation requirements and product parts.
Step 3: Change the control-panel overlays (optional).
Step 4: Unlock the digital-sender scanner head.
Step 5: Connect the network cable.
Step 6: Connect the power cord.
Step 7: Configure the control-panel settings.
2 Chapter 1 Introduction ENWW
Page 9
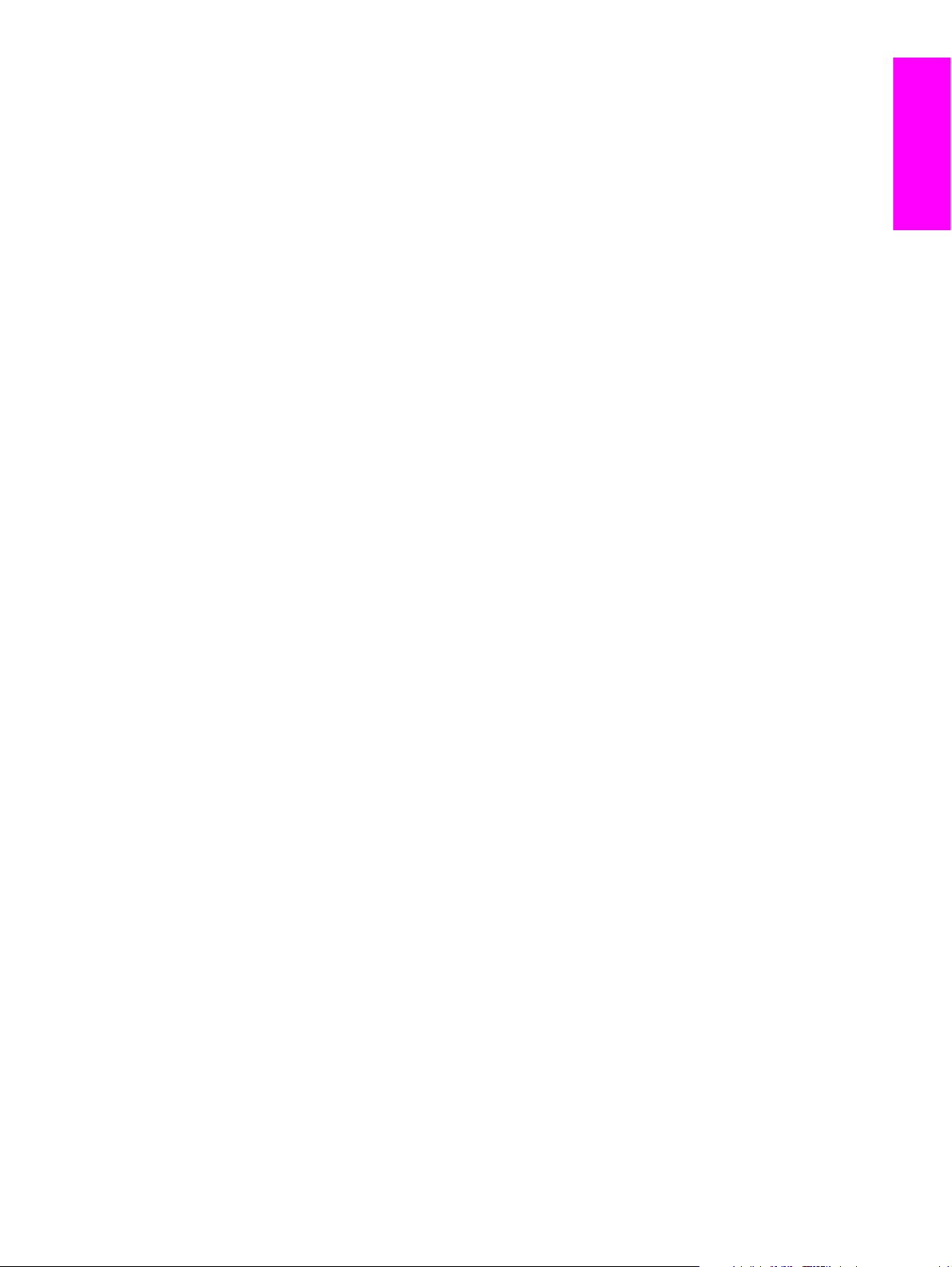
Step 8: Assign the device IP address.
Step 9: Install and configure the software.
Step 10: Verify the product installation.
Before you begin
During the software installation procedure, you are prompted to configure the digital-send
options. In order to complete this configuration, you need the following information:
● The software license key from the label on the software CD-ROM
● The host name or Internet Protocol (IP) address of the simple mail transfer protocol
(SMTP) e-mail server that will be used to send e-mail from the digital sender
● The host name or IP address of the Lightweight Directory Access Protocol (LDAP)
server that will be used to retrieve e-mail addresses (optional)
● The paths for any folders that are to be set up for the send-to-folder feature
● The host name or IP address of the digital sender
English
ENWW Before you begin 3
Page 10
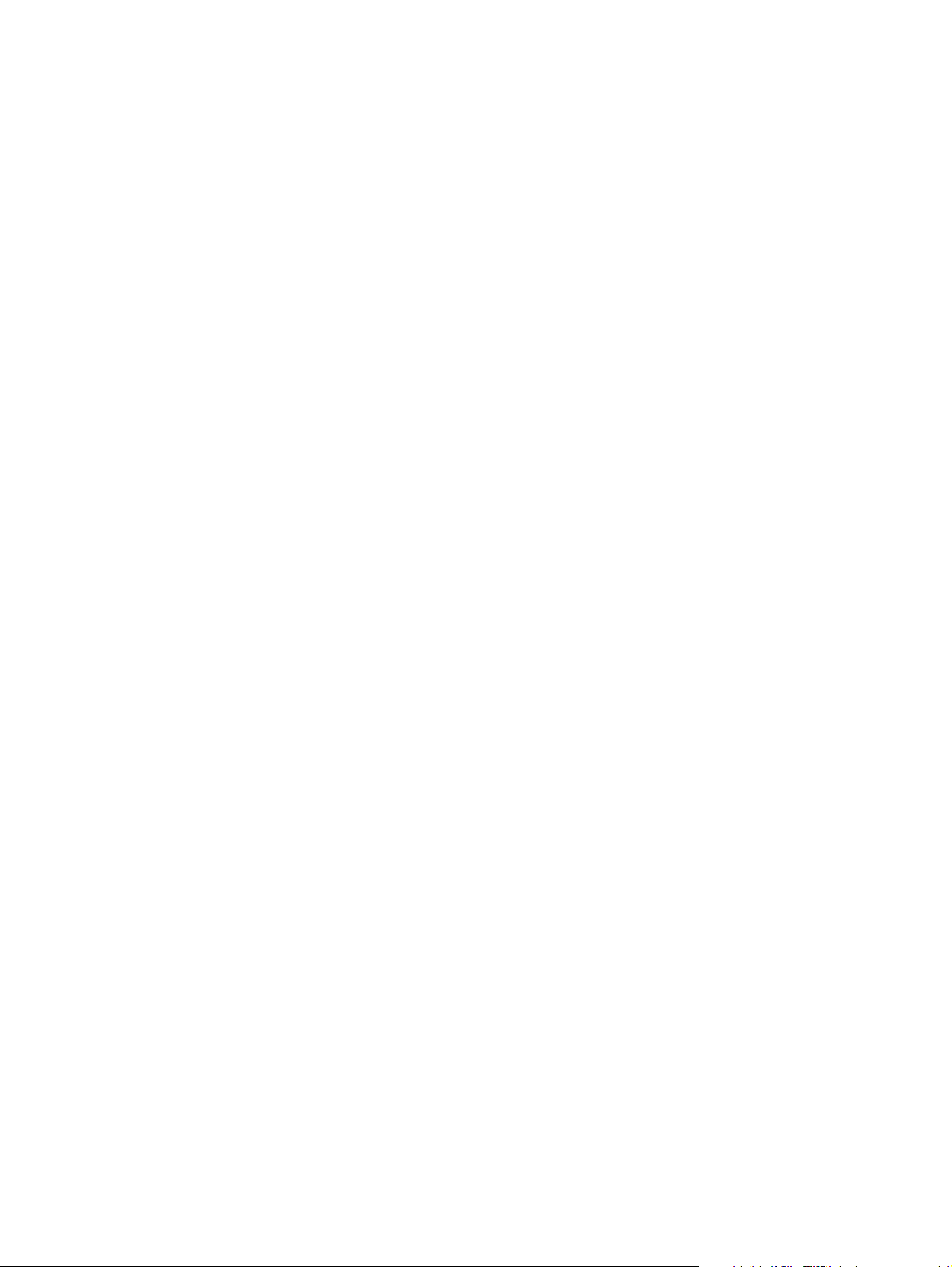
4 Chapter 1 Introduction ENWW
Page 11
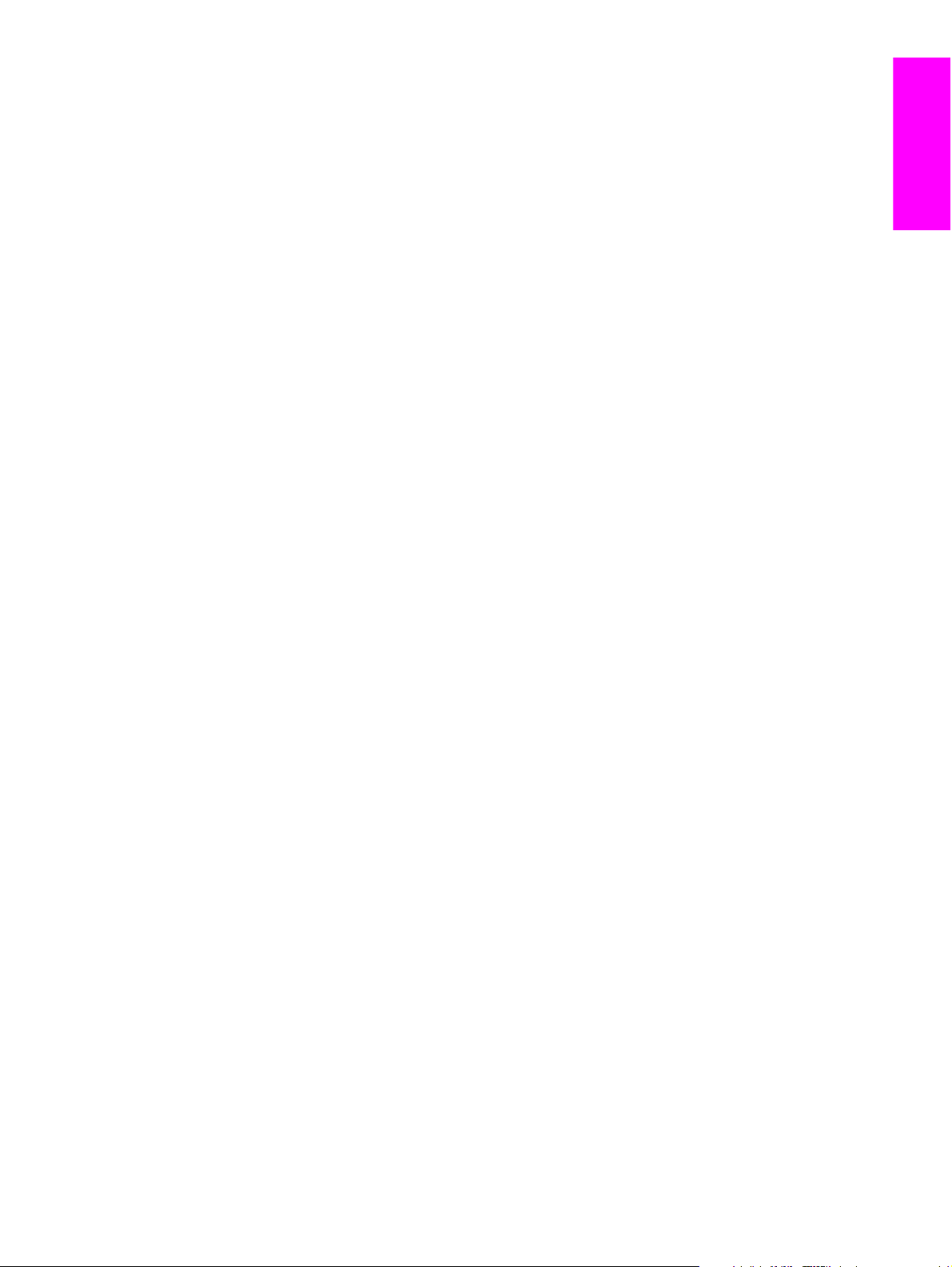
2
Setup
English
Follow these steps to set up and configure the digital sender. If you need more detailed
information about how to use or configure the device, see the HP 9200C Digital Sender User
Guide or the HP 9200C Digital Sender Support Guide.
ENWW 5
Page 12
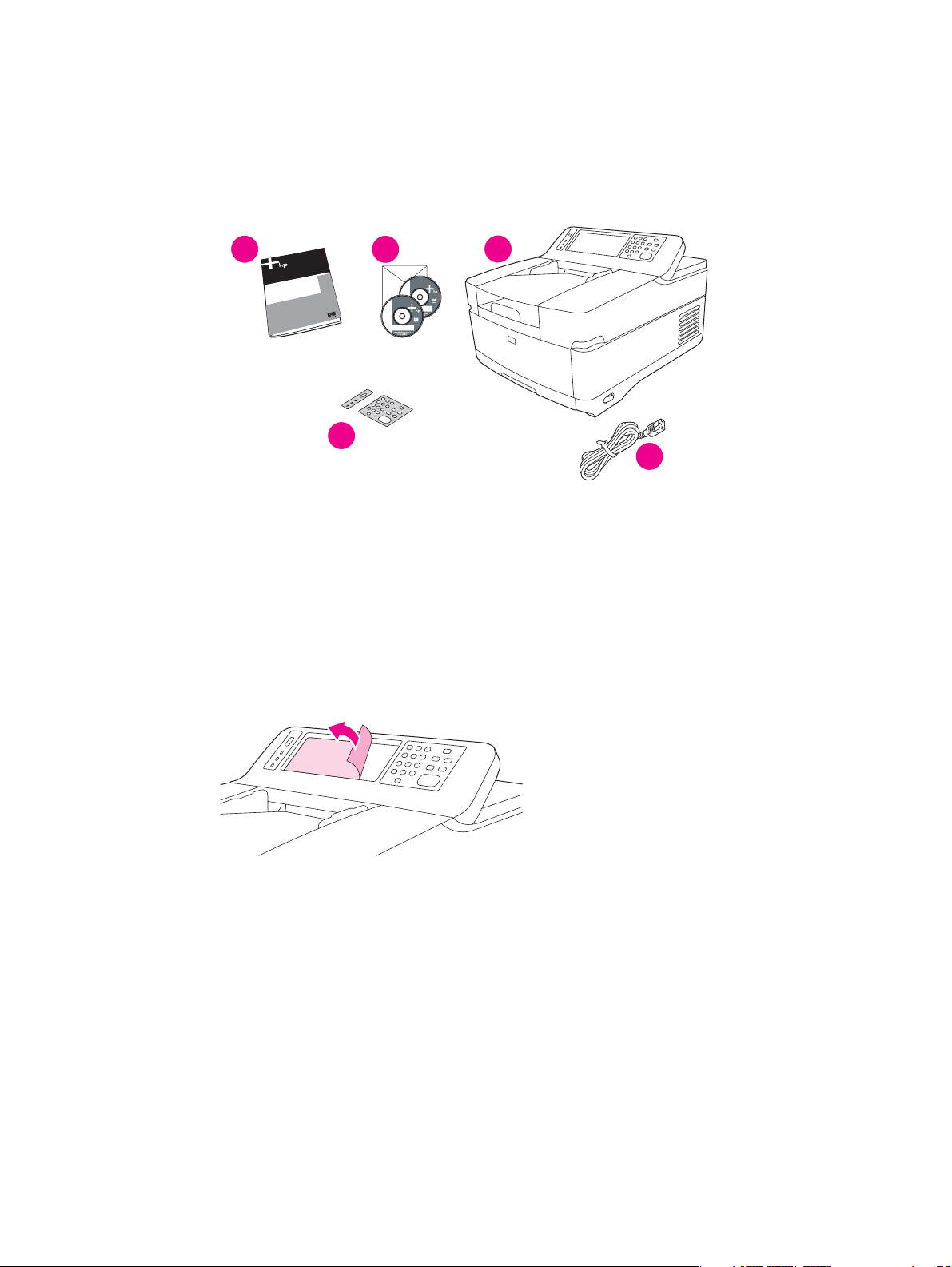
Step 1. Unpack and check package contents
The following items ship in the box with the digital sender.
1
2
3
4
5
1 Getting started guide
2 HP DSS software and digital sender documentation CD-ROMs
3 Digital sender
4 Control panel overlays (optional)
5 Power cord
Follow these instructions to unpack the digital sender.
1. Lift the device out of its box and remove all shipping bags.
2. Remove all tape and packing material from the ADF.
3. Remove the protective film from the control-panel display.
6 Chapter 2 Setup ENWW
Page 13
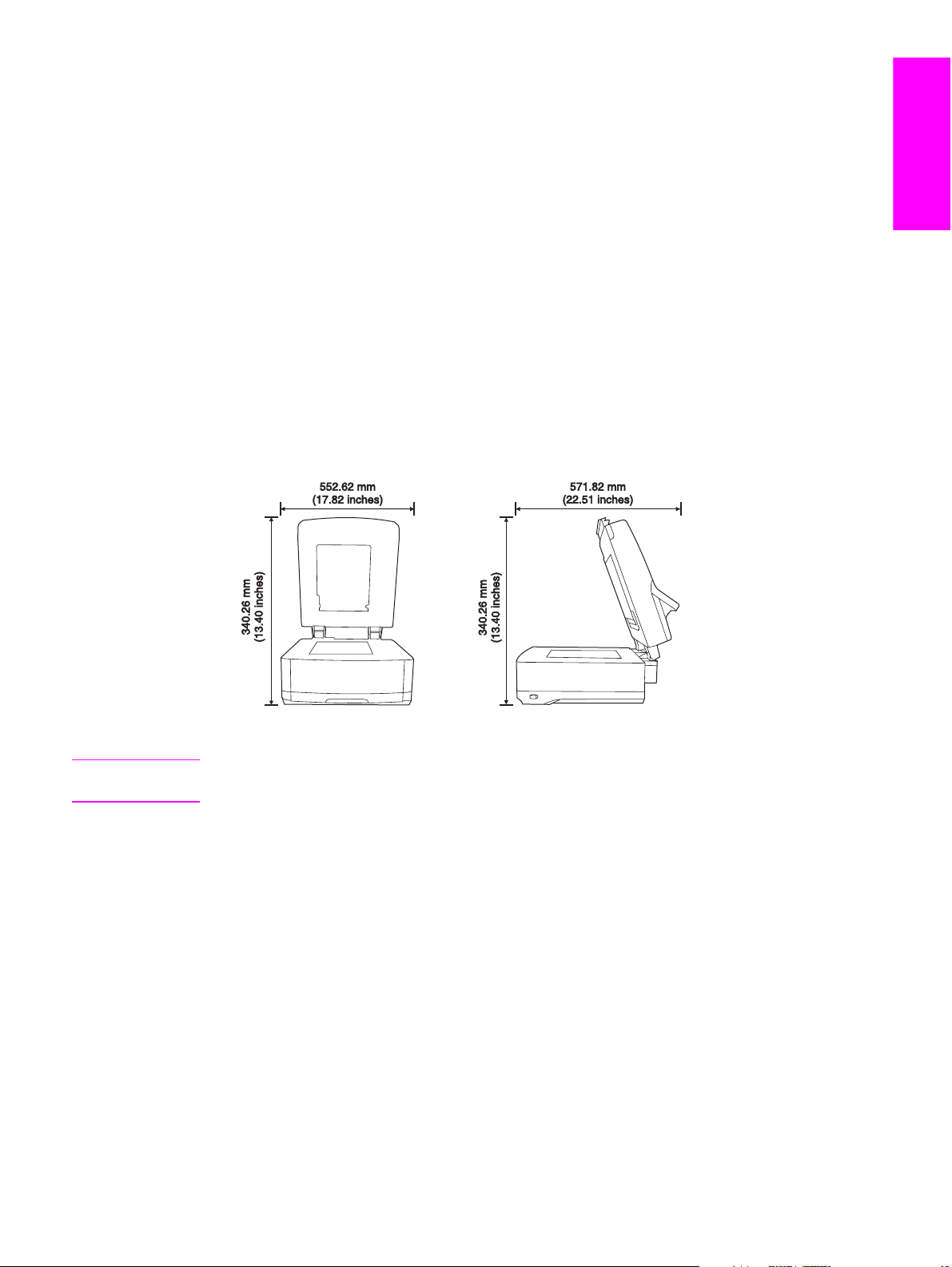
Step 2. Installation requirements and product parts
Ensure that the proper environmental and network conditions exist for the installation of the
digital sender.
Environmental requirements
● Stable environment with no temperature or humidity changes
● Room temperature of 0 to 40°C (32 to 104°F)
● Relative humidity of 15 to 80% noncondensing
● Sturdy, level surface
● Well-ventilated room with no exposure to chemicals or direct sunlight
Observe the following space requirements when installing the digital sender.
English
NOTE
The digital sender requires 90 mm (3.5 inches) of free space behind the device in order to
fully open the top.
System requirements
The following system specifications are required for this product.
Hardware requirements
The digital sending software has the following hardware requirements for a server supporting
less than 50 digital sending devices (MFPs or 9200C digital senders):
● A PC with a Pentium® 3 or higher processor
● 512 MB of RAM
ENWW Step 2. Installation requirements and product parts 7
Page 14
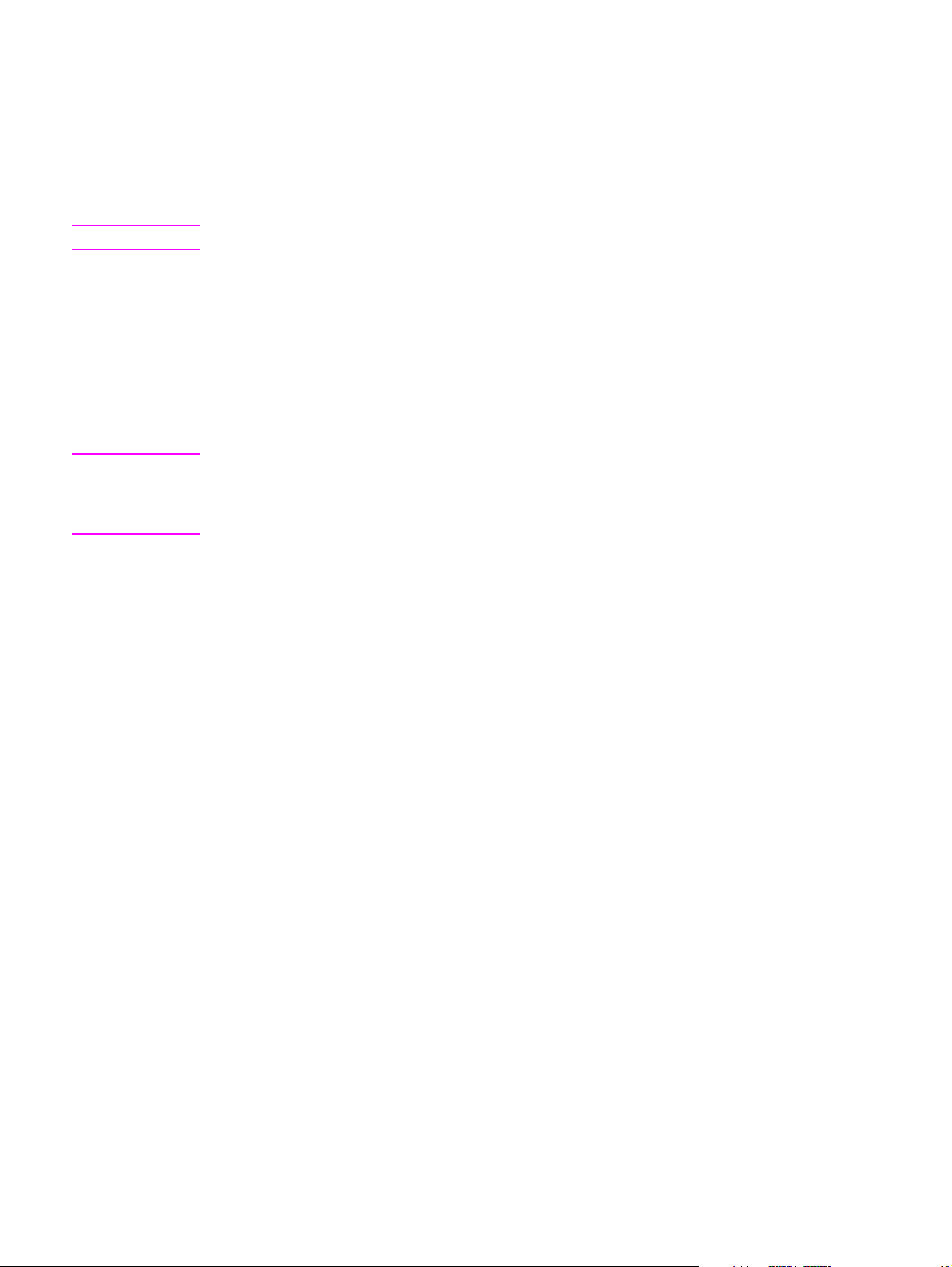
The digital sending software has the following hardware requirements for a server supporting
50 to 250 digital sending devices:
● A PC with a 2 GHz Pentium® 4 or higher processor
● 1 GB of RAM
NOTE
NOTE
You must have Administrative privileges on the server in order to install the software.
Network system requirements
The digital sending software has the following network requirements:
● Windows® 2000 Professional, Server, or Advanced Server; Windows XP Professional;
or Windows Server 2003 Standard or Enterprise Server
● Fast Ethernet 100Base-TX or Ethernet 10Base-T
● Access to an SMTP e-mail gateway
It is highly recommended that the SMTP gateway be located on your own local area
network. However, you can configure your product for e-mail functionality even if your mail
services are provided by an outside Internet service provider (ISP) over a digital subscription
line (DSL).
● Access to a network LDAP server to support optional user authentication
8 Chapter 2 Setup ENWW
Page 15
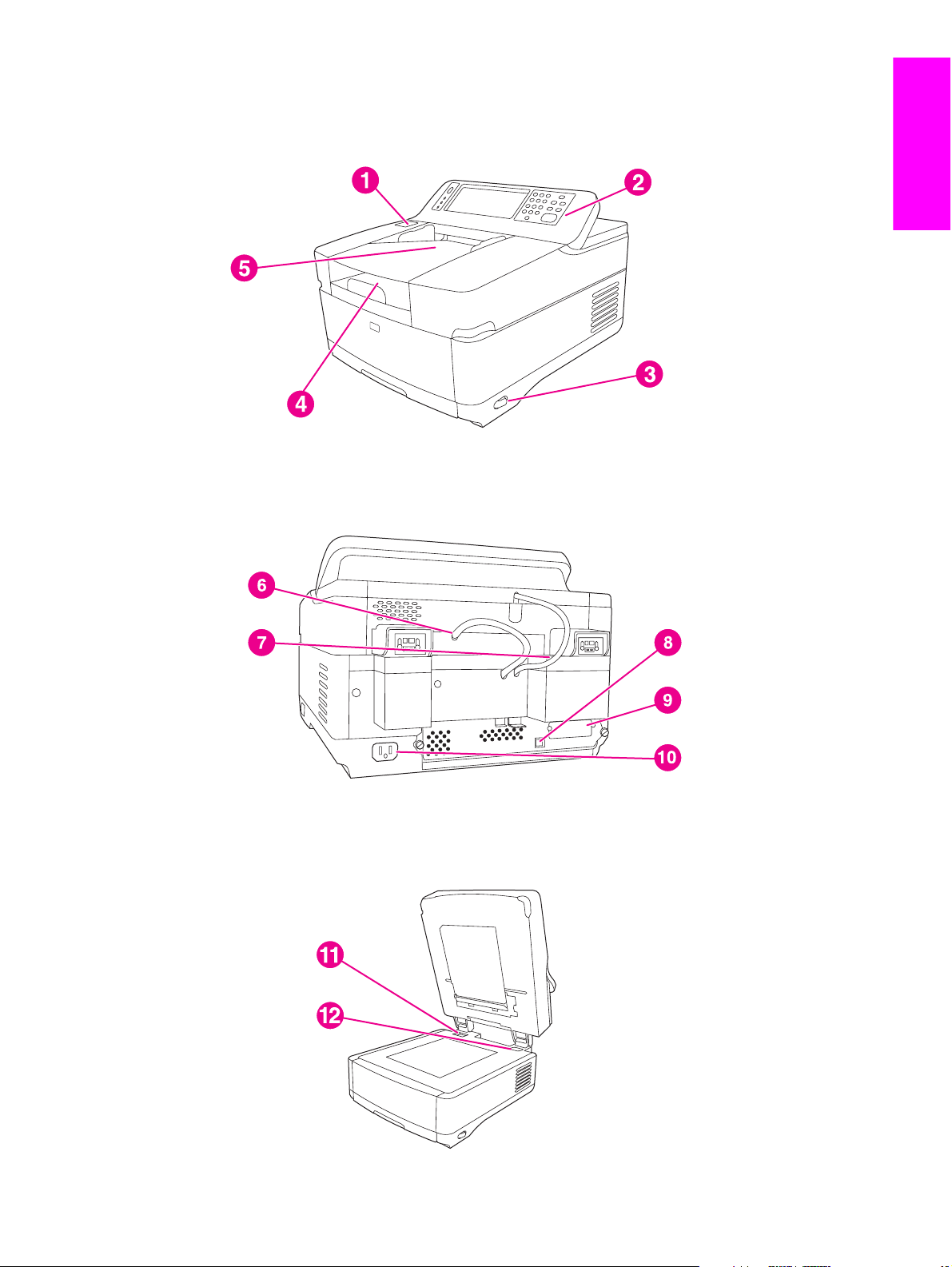
Identifying the product parts
The following illustrations show the location and names of the primary product parts.
1 Jam release button
2 Control panel
3 On/off switch
4 Output bin
5 ADF input bin
English
6 ADF cable
7 Control-panel cable
8
10/100Base-T network port
9
EIO port
10 Power connector
11 Scanner lock
12 Serial number
ENWW Step 2. Installation requirements and product parts 9
Page 16
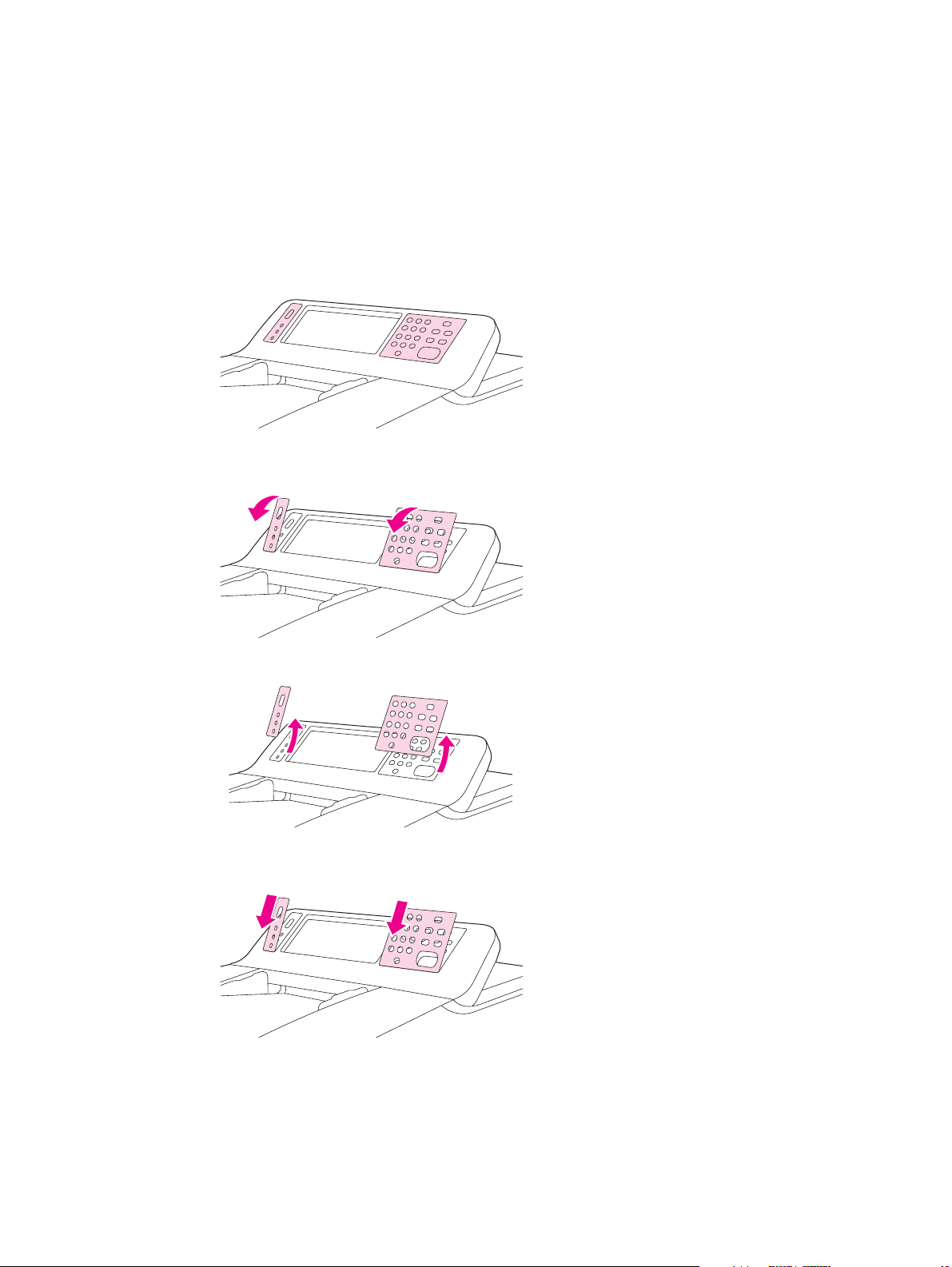
Step 3. Change the control-panel overlays
The device comes with overlays installed on the control panel, and overlays for different
languages might be included in the box. If necessary, use the following procedure to change
the control-panel overlays to support your preferred language.
1. Locate the two control-panel overlays.
2. Insert a small, flat-blade screwdriver or other thin tool in the slot at the top edge of one of
the overlays to pull the top away from the control panel.
3. Lift the overlay up and back to remove it from the product.
4. Position the new overlay over the control panel. Align the ends of the overlay with the
holes on the control panel and slide the overlay in.
10 Chapter 2 Setup ENWW
Page 17
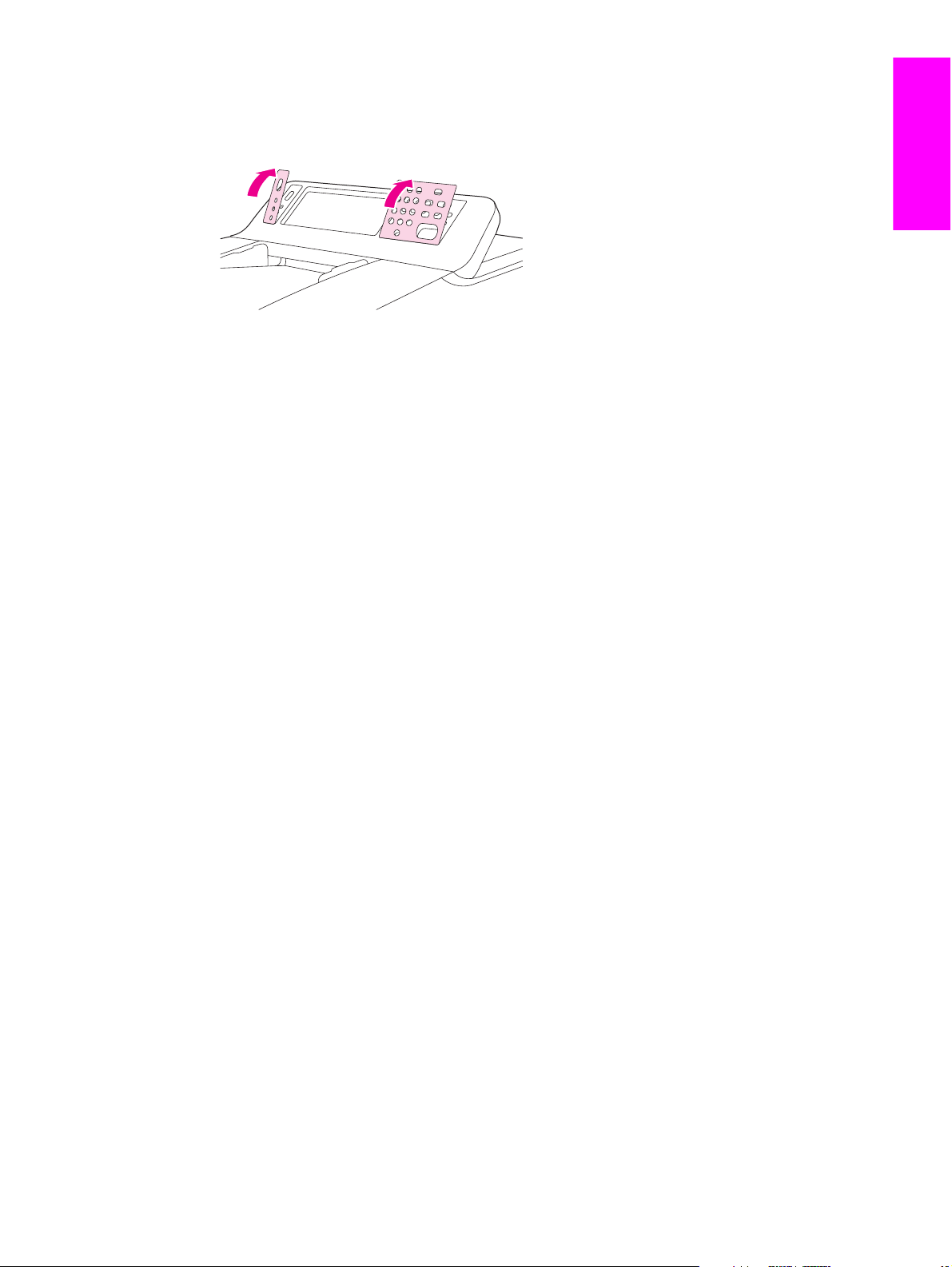
5. Snap the overlay firmly onto the control panel. Ensure that the overlay is flat against the
control panel.
6. Repeat steps 2 through 5 to change the second overlay.
English
ENWW Step 3. Change the control-panel overlays 11
Page 18
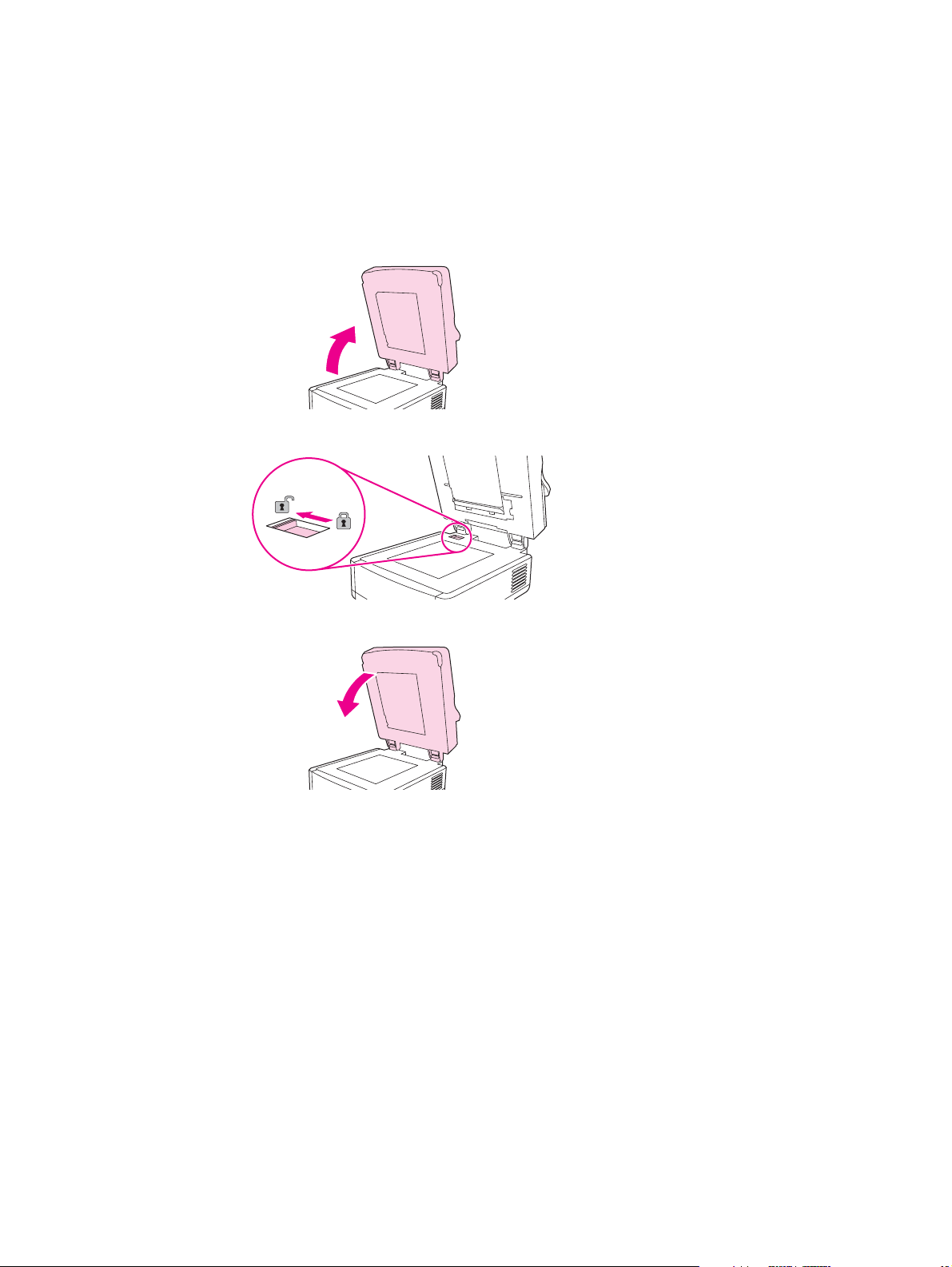
Step 4. Unlock the scanner head
The scanner head is locked to prevent damage during shipping. Follow these instructions to
unlock it.
1. Open the top of the digital sender.
2. Unlock the scanner head.
3. Close the top of the digital sender.
12 Chapter 2 Setup ENWW
Page 19
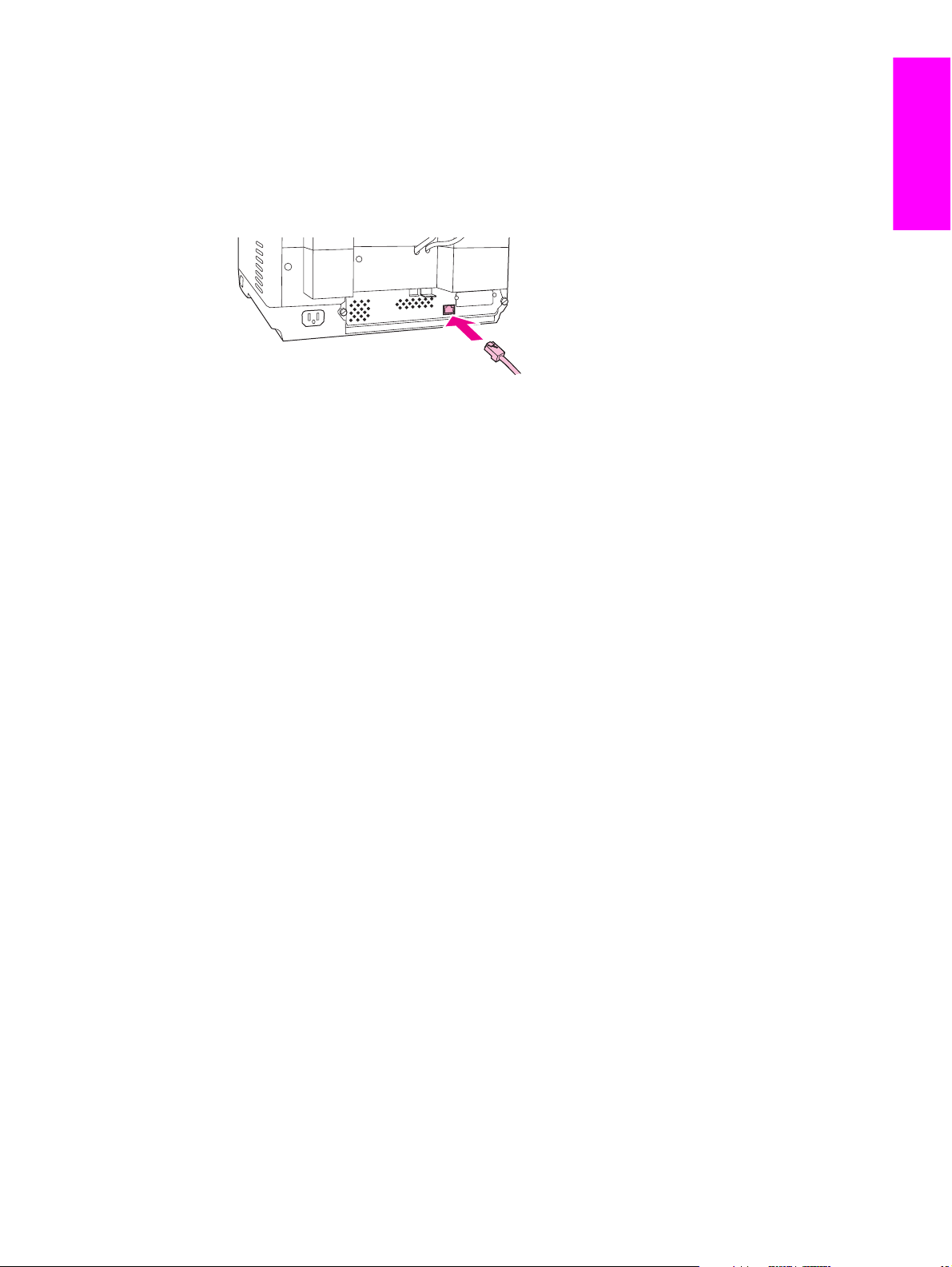
Step 5. Connect the network cable
Use the RJ-45 connector on the back of the device to connect the product to a Fast Ethernet
100Base-TX or Ethernet 10Base-T network.
English
ENWW Step 5. Connect the network cable 13
Page 20
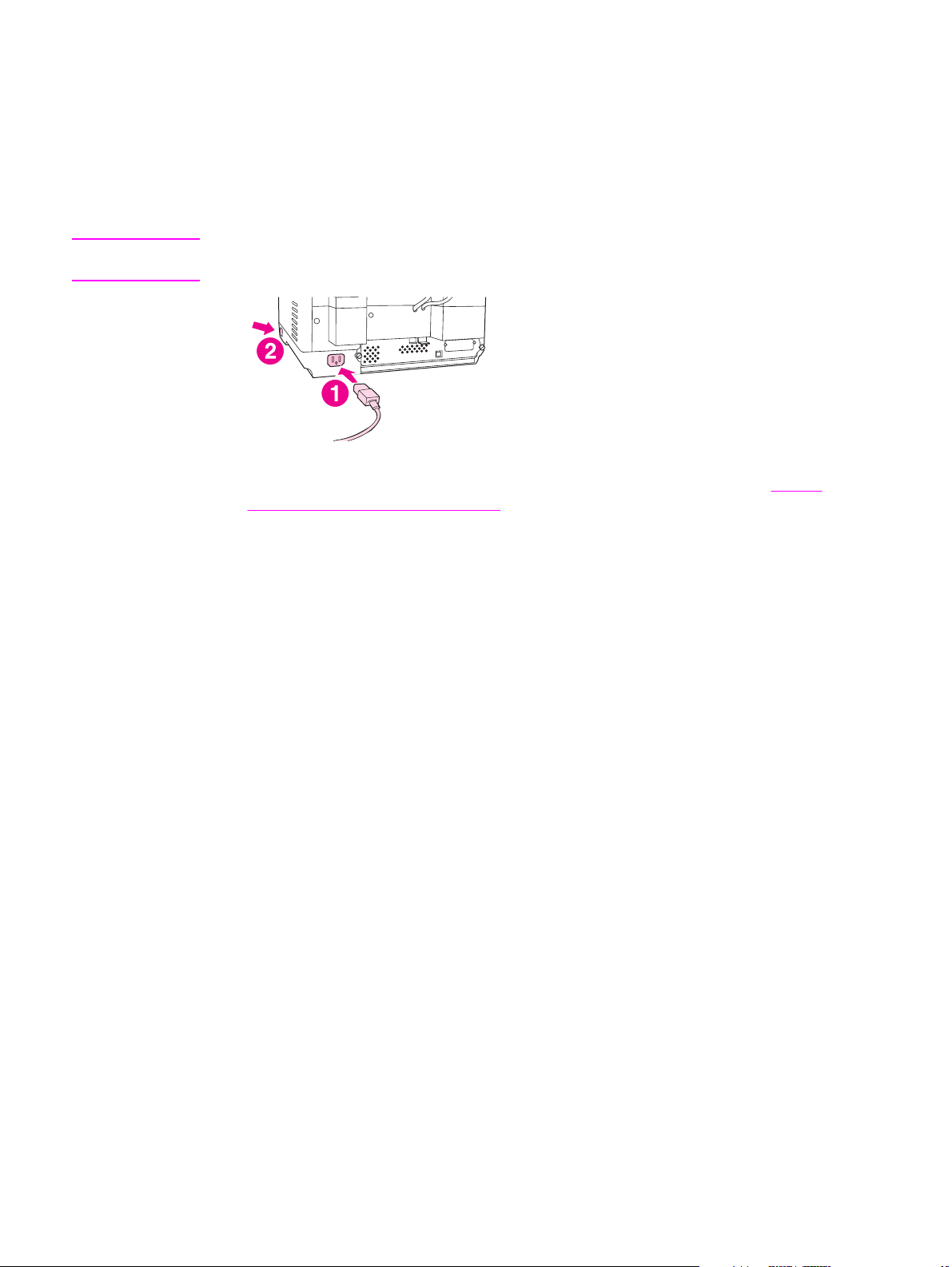
Step 6. Connect the power cord
1. Connect the power cord to the product power cord connector. Then connect the power
cord to an adequate alternating current (ac) outlet.
NOTE
This product can operate using either 110/120 volts (V), 60 hertz (Hz) power or 220/240 V,
50 Hz power.
2. Turn the product on by using the power button. After the product warms up, a prompt
appears asking you to configure your control-panel display language (see
Configure the control-panel settings).
Step 7.
14 Chapter 2 Setup ENWW
Page 21
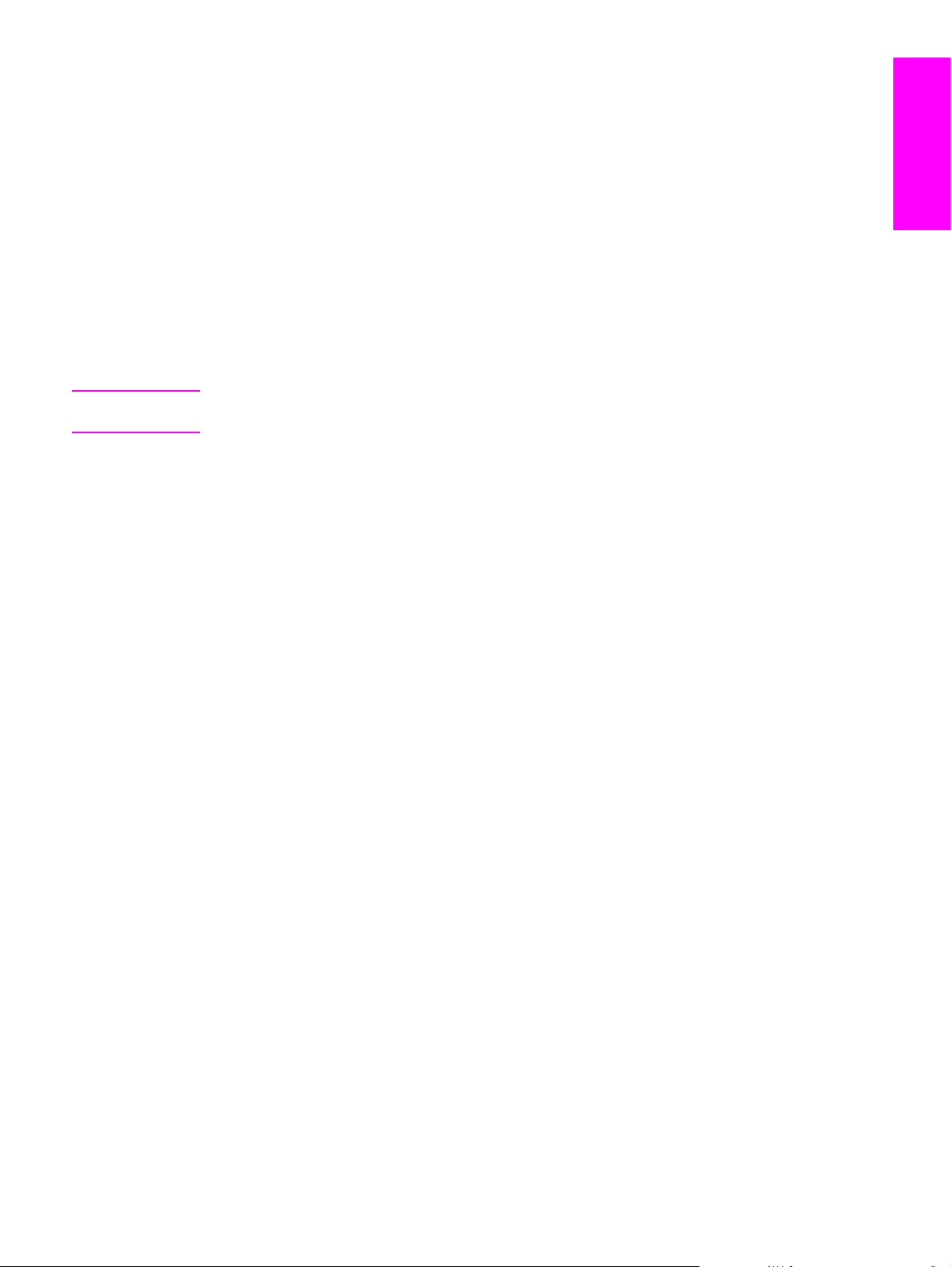
Step 7. Configure the control-panel settings
NOTE
When the device is turned on for the first time, the control-panel display presents prompts for
setting the language, date, and time.
Configuring the control-panel language
By default, the control panel on the product shows messages in English. You can use the
control panel menus to configure the product to show messages in another supported
language. When the product is turned on for the first time, the LANGUAGE menu appears
on the control-panel display. Select a language to continue.
If no language is selected within 60 seconds, English is set as the language, and any
language change must be made using the process below.
Follow these instructions to change the control-panel language.
ENU
1. Press the M
2. Touch CONFIGURE DEVICE (the third menu item).
3. Touch SYSTEM SETUP (the fourth menu item).
4. Scroll down and touch LANGUAGE (the last menu item).
5. Touch the preferred language.
button on the control panel.
English
Configuring the date and time
After configuring the language, the control-panel display shows the current date and time. If
the date and time are wrong, touch OK to set them. If they are right, touch Exit. Once it has
been set, the real-time clock within the device will keep the correct time.
ENWW Step 7. Configure the control-panel settings 15
Page 22
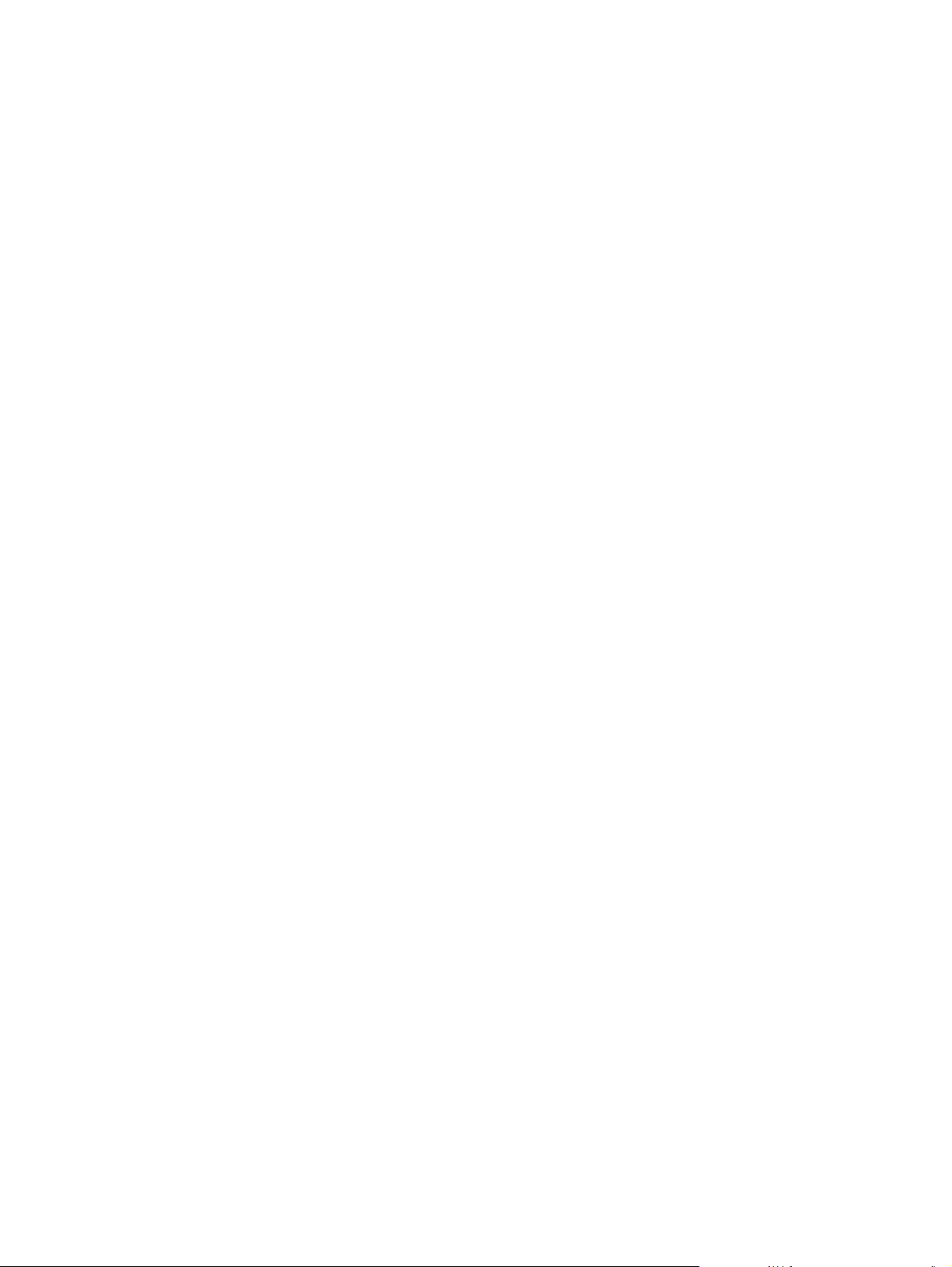
Step 8. Assign the IP address
In order to function properly, the device must be assigned a valid IP address on your
network. If your network uses dynamic host configuration protocol (DHCP), this IP address
can be assigned automatically. DHCP is the default setting in the digital sender. If you are
not using DHCP, you will need to manually assign an IP address.
Finding the DHCP IP address
Use one of the methods below to find the IP address that DHCP has automatically assigned.
● Look at the upper-left corner of the digital-sender control-panel display. Next to the word
Ready the IP address should appear.
● If the IP address does not appear on the control-panel display, press the M
the control panel. Touch the INFORMATION menu, and then touch CONFIGURATION.
The digital-sender configuration information appears on the touchscreen. Touch the OK
button to see the Jetdirect data. Scroll through the information until you find the IP
address.
Manually assigning an IP address
If you need to assign an IP address to the device, follow these instructions.
ENU
button on
ENU
1. Press the M
2. Touch CONFIGURE DEVICE.
3. Scroll down and touch I/O.
4. Scroll down and touch EMBEDDED JETDIRECT MENU.
5. Touch TCP/IP.
6. Touch CONFIG METHOD.
7. Touch MANUAL.
8. Touch MANUAL SETTINGS.
9. Touch IP ADDRESS and use the control-panel keypad to type in the unique IP address
for the device.
button on the control panel.
16 Chapter 2 Setup ENWW
Page 23
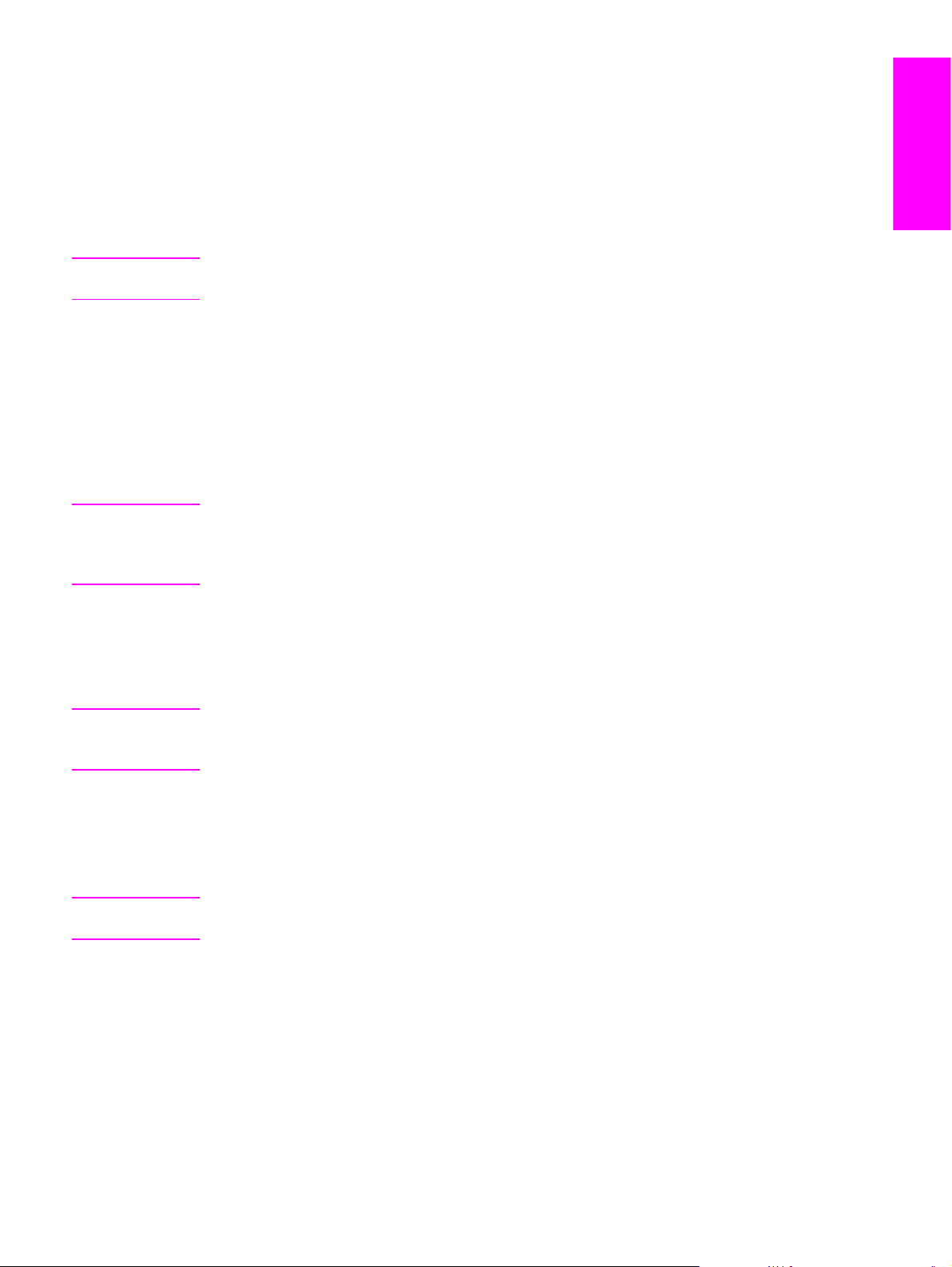
Step 9. Install and configure the software
NOTE
NOTE
Install the software on the server that will be supporting the HP Digital Sending Software
English
(HP DSS) service. After installation, the HP DSS runs in the background as a service. It
starts automatically whenever the server is restarted.
The digital sender must be on and connected to the network in order to successfully
complete the software installation process.
Before you begin
During the software installation procedure, you are prompted to configure the digital-send
options. In order to complete this configuration, you need the following information:
● The software license key from the label on the software CD-ROM
● The host name or IP address of the SMTP e-mail server that will be used to send e-mail
from the digital sender
It is highly recommended that the SMTP gateway be located on your own local area
network. However, you may also configure your product for e-mail functionality even if your
mail services are provided by an outside Internet service provider (ISP) over a digital
subscription line (DSL).
● The host name or IP address of the LDAP server that will be used to retrieve e-mail
addresses (optional)
NOTE
NOTE
● The paths for any folders that are to be set up for the send-to-folder feature
● The host name or IP address of the digital sender
The installation steps that are provided here are for basic installation only. For more details,
and more advanced configuration information, see the HP 9200C Digital Sender Support
Guide.
To install the software
1. Insert the HP DSS CD-ROM into the CD-ROM drive. When the setup program starts,
select Install Now on the initial screen.
The setup program should start automatically. If it does not, browse to the CD-ROM drive
and run the SETUP.EXE file.
2. In the Choose Setup Language dialog box, select a language for the installation. The
setup wizard starts.
3. On the installation Welcome screen, click Next.
4. Accept the HP software license terms by clicking Yes.
5. Accept the default install location, or click Browse to select a different one.
ENWW Step 9. Install and configure the software 17
Page 24
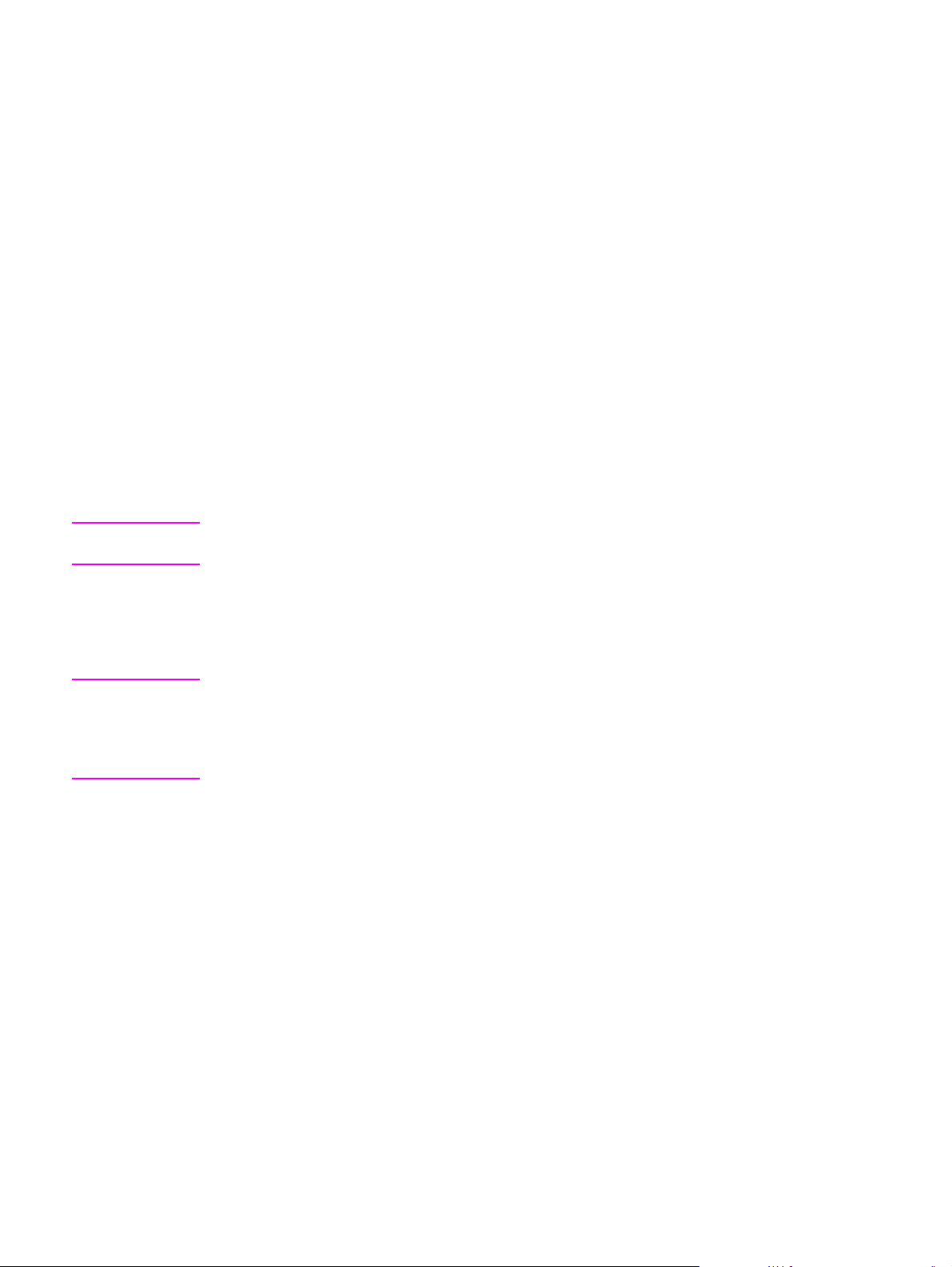
6. After the software files have been installed, the HP MFP Digital Sending Software
Configuration Wizard appears.
When the HP Digital Sending Software is installed for the first time, the software can run
in trial mode for a set period of time. The Licenses section of this first Configuration
Wizard screen displays a “Trial License” entry. The remaining trial period is displayed in
this entry. When the trial period expires, the software becomes inactive until a valid
license is installed.
To enter the license key click the Add button, type the license code key from the label
on the software CD-ROM, and then click OK.
7. In the Administrator Information section of the screen, fill in the administrator contact
information. Select the Notify administrator of critical errors check box if you would
like to be notified by e-mail about errors that require administrative assistance.
8. Click Next to continue to the E-Mail Settings screen.
9. Configure the e-mail settings:
a. Click Find Servers to find the SMTP servers on the network.
b. In the dialog box that appears, select the SMTP server that you will be using to send
e-mail from the digital sender, and then click OK.
NOTE
NOTE
If you would like to have redundant servers, you can select more than one by holding down
the CTRL key while selecting the servers.
c. Select the SMTP server that you added and click Test to test its functionality. If the
test is not successful, contact your network administrator to verify that the SMTP
server is functional.
10. Click Next to continue to the Secondary E-mail Settings screen.
Secondary E-mail is designed for solutions that require an extra measure of data security. It
differs from the regular e-mail feature in that it requires a third-party e-mail security software
program in order to deliver the e-mail. The configuration of Secondary E-mail is not included
in this procedure. If you are planning to enable Secondary E-mail, see the HP 9200C Digital
Sender Support Guide for instructions.
11. Click Next to continue to the Authentication Settings screen.
12. Authentication is an important security feature. HP highly recommends that
authentication be enabled on the digital sender in order to prevent unauthorized use.
However, authentication is not required in order to send documents using the digital
sender. If you do not want to enable authentication at this time, skip to Step 13.
To enable authentication, start by selecting an option from the Authentication Method
drop-down list. This is the method that the device uses to verify the user’s login
credentials. The following options are available.
● None
● Microsoft Windows
● LDAP server
● Novell NDS (if Novell client software is present)
● Novell Bindery (if Novell client software is present)
After you select an option, the remainder of the settings appear on the screen.
18 Chapter 2 Setup ENWW
Page 25
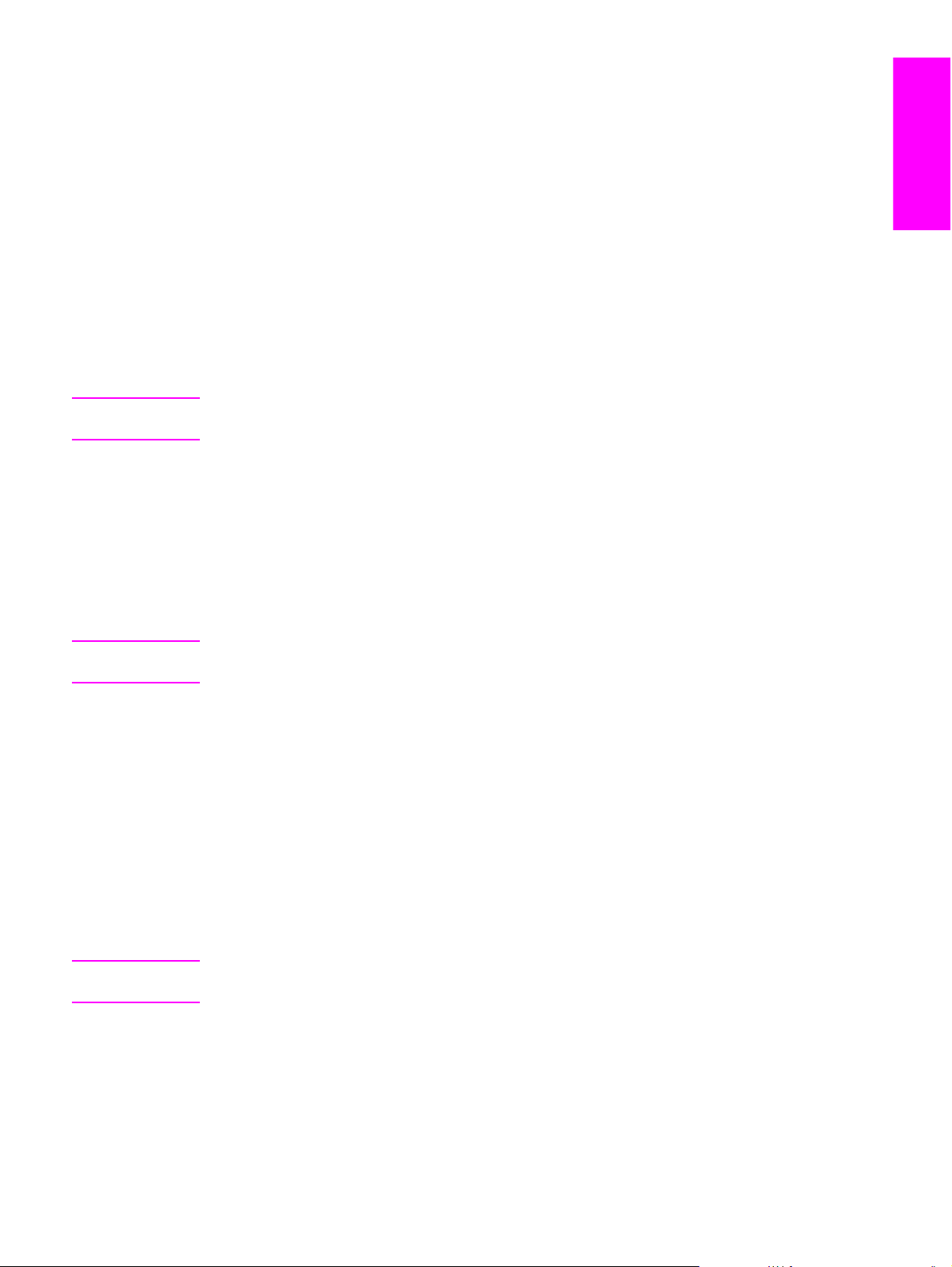
a. Click the Find Servers button. The Select LDAP Server dialog box appears,
containing a list of LDAP servers on the network. (You might first be prompted for
your network login information.)
b. Select the LDAP server that you want to use. The information about the selected
server appears.
c. Click OK to accept the selected server. The server information is filled in on the
Authentication Settings screen.
d. Click the Test button to test the settings. In the Test User Authentication dialog
box, type in the network logon credentials of a network user in order to test whether
LDAP can successfully retrieve an e-mail address. If the test is not successful,
contact your network administrator to troubleshoot the LDAP configuration.
13. Click Next to continue to the Fax Settings screen.
English
NOTE
NOTE
Fax configuration is not included in this procedure. If you are planning to enable sending to
fax, see the HP 9200C Digital Sender Support Guide for instructions.
14. Click Next to continue to the Folder Settings screen.
15. If you would like to make the send-to-folder feature available, select the Enable Send to
Folder check box.
a. Click Add… to add a new folder. The Add Predefined Folder dialog box appears.
b. Type a name for the folder into the Alias Name text box. This name appears in the
device control-panel interface.
c. Click Browse… to browse to a folder location, and then click OK to accept it.
The supported operating systems for folder destinations are Windows 98, Windows NT,
Windows 2000, Windows Server 2003, Windows XP, and Novell NetWare.
d. In the Access Credentials drop-down list, select the credentials that you want to
use for access to the folder. If Public is selected, the program uses the Credentials
to Access Public Folders from the Folders Settings screen. If MFP User is
selected, the program uses the credentials with which the user has logged into the
device.
e. Click OK to save the settings. The new folder is added to the list.
f. Repeat steps a through e to add more folders.
g. In the Credentials to Access Public Folders area of the Folders tab, type the
public access credentials for saving files into folders. This information is required
before you can save the folder list.
16. Click Next to continue to the Workflow Settings screen.
NOTE
ENWW Step 9. Install and configure the software 19
Workflow configuration is not included in this procedure. If you are planning to enable
sending to workflows, see the HP 9200C Digital Sender Support Guide for instructions.
17. Click Next to continue to the Addressing Settings screen.
Page 26
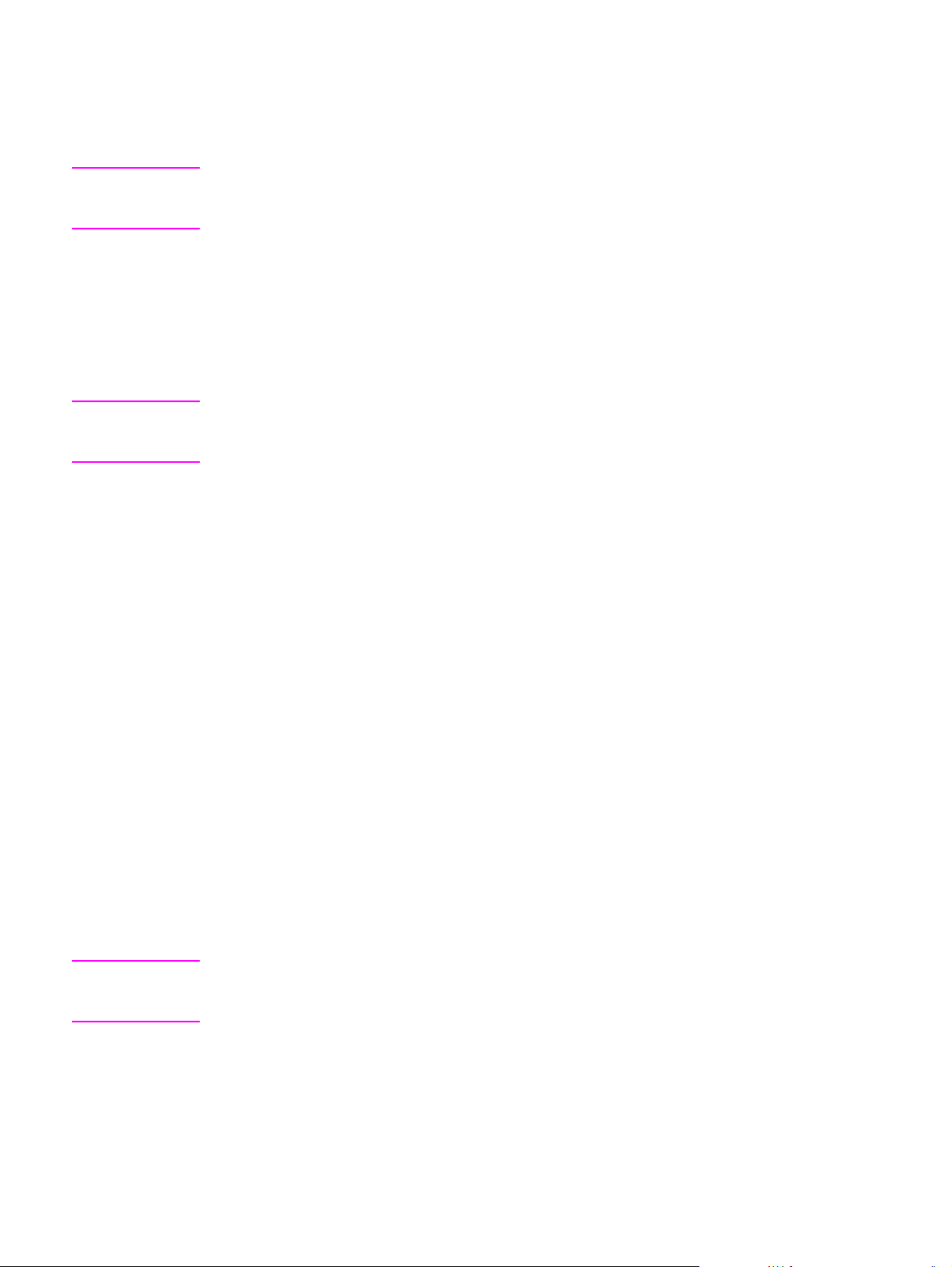
18. If your network supports it, select the Enable PABs (Personal Address Books) check
box to allow users to use their Microsoft Outlook address books on the digital sender.
NOTE
NOTE
This is an optional feature which requires authentication to be enabled and set to Microsoft
Windows. The Microsoft Messaging API (MAPI) is also required. See the HP 9200C Digital
Sender Support Guide for more information.
19. Click Next to continue to the Preferences Settings page.
20. Click Next again. A dialog box appears asking if you want to configure MFPs to utilize
the service. Click Yes.
21. On the MFP Configuration screen, click Add…. The Add MFPs dialog box appears.
22. Click the Find MFPs button to find all MFPs and digital senders on the network. Select
the digital sender you are installing from the list that appears.
If you know the host name or IP address of the device, you can type it in the Hostname or
IP Address text box under Manually enter an MFP's network name rather than using the
Find MFPs button.
23. Click the Add--> button to add the device to the MFP List.
24. Click Close to close the Add MFPs dialog box. The digital sender now appears in the
MFPs list on the MFP Configuration screen.
25. Select the digital sender and click the Configure MFP button. Use the settings in the
Configure MFPs window to enable the digital sending options for the digital sender.
a. Select the Send to Email tab. Select the Enable Send to Email check box, and
select via the Digital Sender service in the Send Emails drop-down list.
NOTE
b. If you would like the users to be able to add their own e-mail message when sending
e-mail, click the Advanced button and select the Editable by user check box.
c. Select the Send to Folder tab and select the Enable Send to Folder check box.
d. If you are enabling authentication, select the Authentication tab and select the
Enable Authentication check box. If you are not enabling authentication, skip to
step f.
e. Select the features for which you want authentication enabled. Then select the
network domain from the Default Domain drop-down box.
f. Go to the Addressing tab and select the Allow MFP to directly access an LDAP
Address Book check box if you want HP DSS to retrieve e-mail addresses directly
from an LDAP server. Select the previously-configured LDAP server in the LDAP
Server drop-down list.
g. Click OK to save the MFP configuration settings.
If you are configuring a group of digital senders, use the Copy Settings button on the MFP
Configuration screen to copy the settings from the device you have configured, then use
the Paste Settings button to apply those settings to the other digital senders.
26. Click the Finish button. The final install screen appears.
27. Click the Finish button on the InstallShield Wizard Complete screen to complete the
installation.
20 Chapter 2 Setup ENWW
Page 27
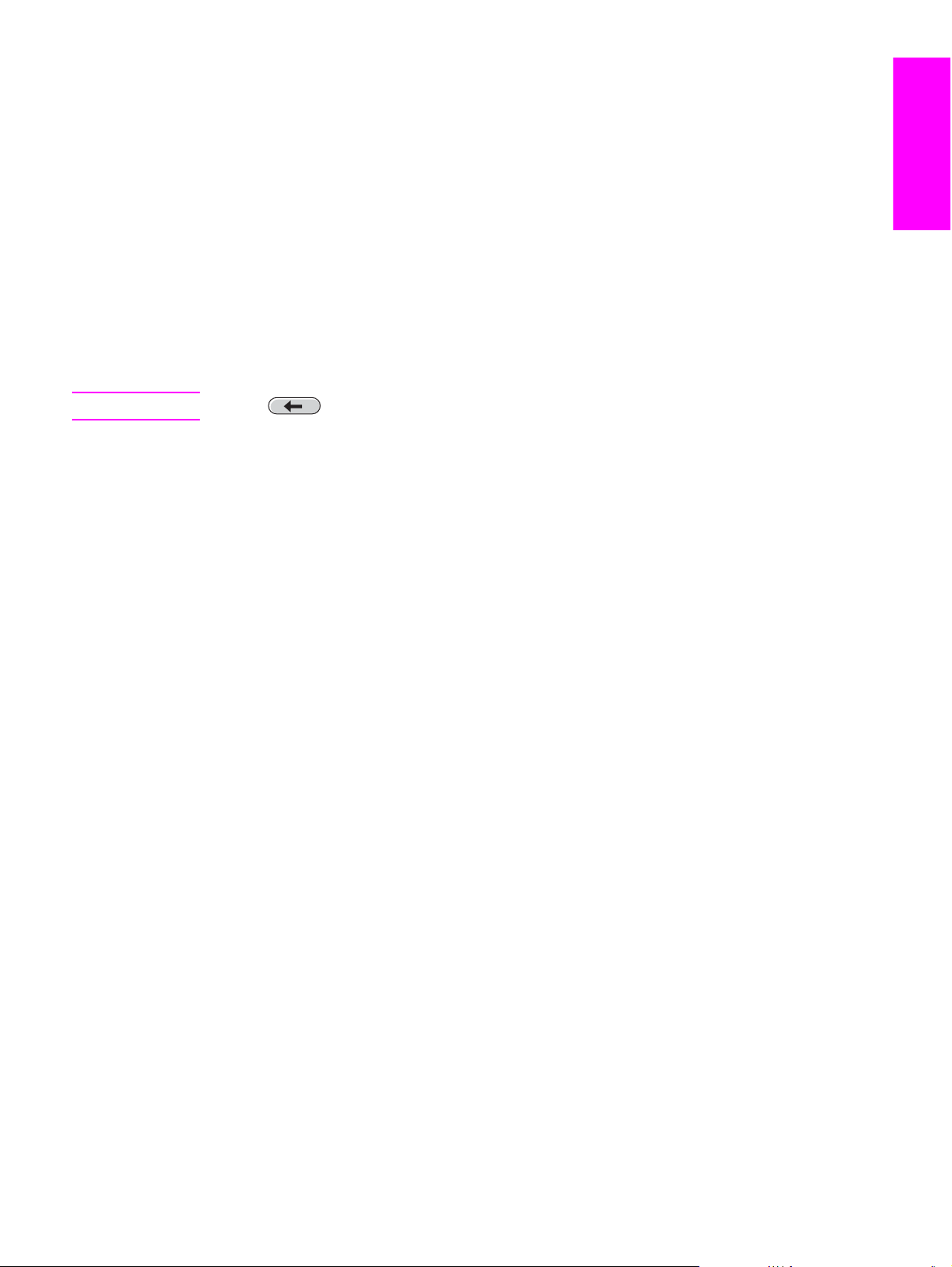
Step 10. Verify the product installation
NOTE
Use the following procedure to test the installation and configuration of the device.
English
1. On the device control-panel display, verify that the E-Mail and Folder options appear.
2. Place a document face-up in the ADF or face-down on the flatbed glass.
3. Touch E-MAIL on the control-panel display.
4. If prompted, type in your user name and password.
5. If you were not prompted to log in, touch From: and then type in your e-mail address.
6. Touch To: and then type your own e-mail address.
Touch to delete any incorrect keystrokes.
7. Touch OK.
8. Press START. The device scans the document and sends it to you as an e-mail
attachment.
9. Repeat this process using the FOLDER option, and verify that the file is sent to the
correct folder.
If the document does not send the file correctly, verify your product installation and
configuration. For additional information, see the HP 9200C Digital Sender User Guide or
HP 9200C Digital Sender Support Guide.
If the test is successful, you can now scan documents and send them to an e-mail address
or to a folder. See the HP 9200C Digital Sender User Guide for detailed instructions about
how to use all of the send-to options, and see the HP 9200C Digital Sender Support Guide
for information about configuring all of the digital-sending features.
ENWW Step 10. Verify the product installation 21
Page 28
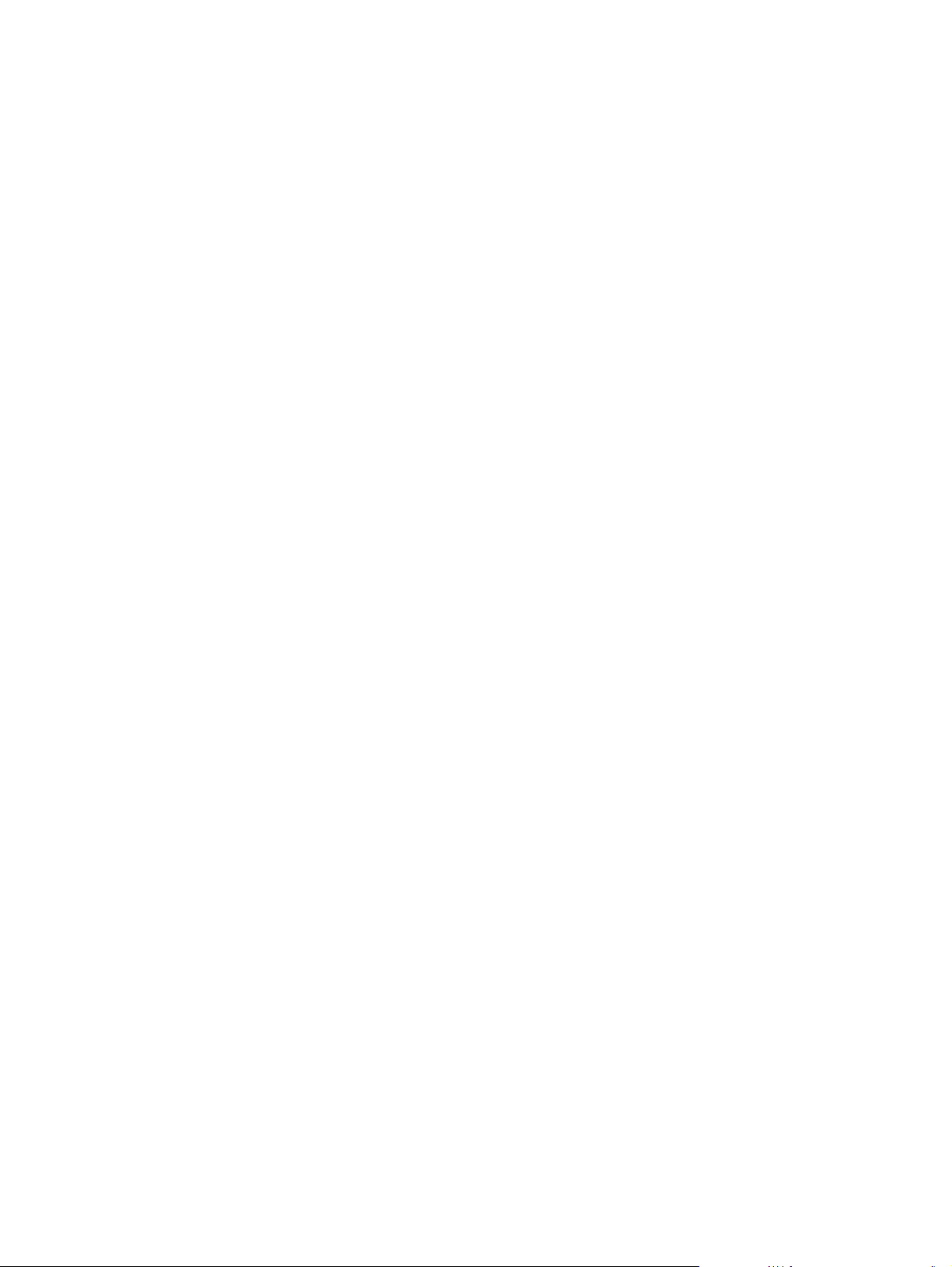
22 Chapter 2 Setup ENWW
Page 29
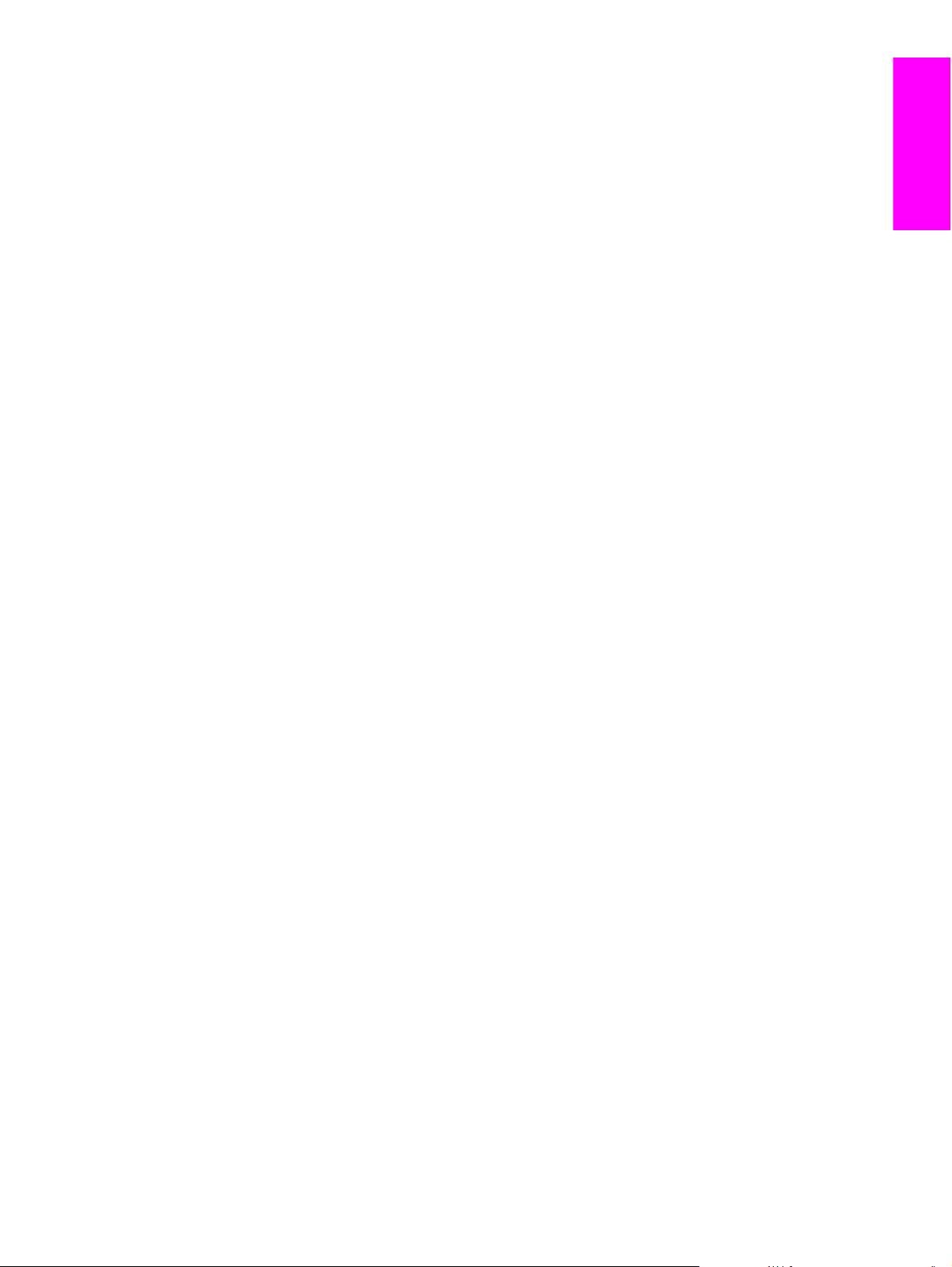
3
Troubleshooting and
English
customer support
Use the information in this section if you are having any problems with the initial setup of the
device. For more advanced troubleshooting, see the HP 9200C Digital Sender User Guide or
the HP 9200C Digital Sender Support Guide.
ENWW 23
Page 30
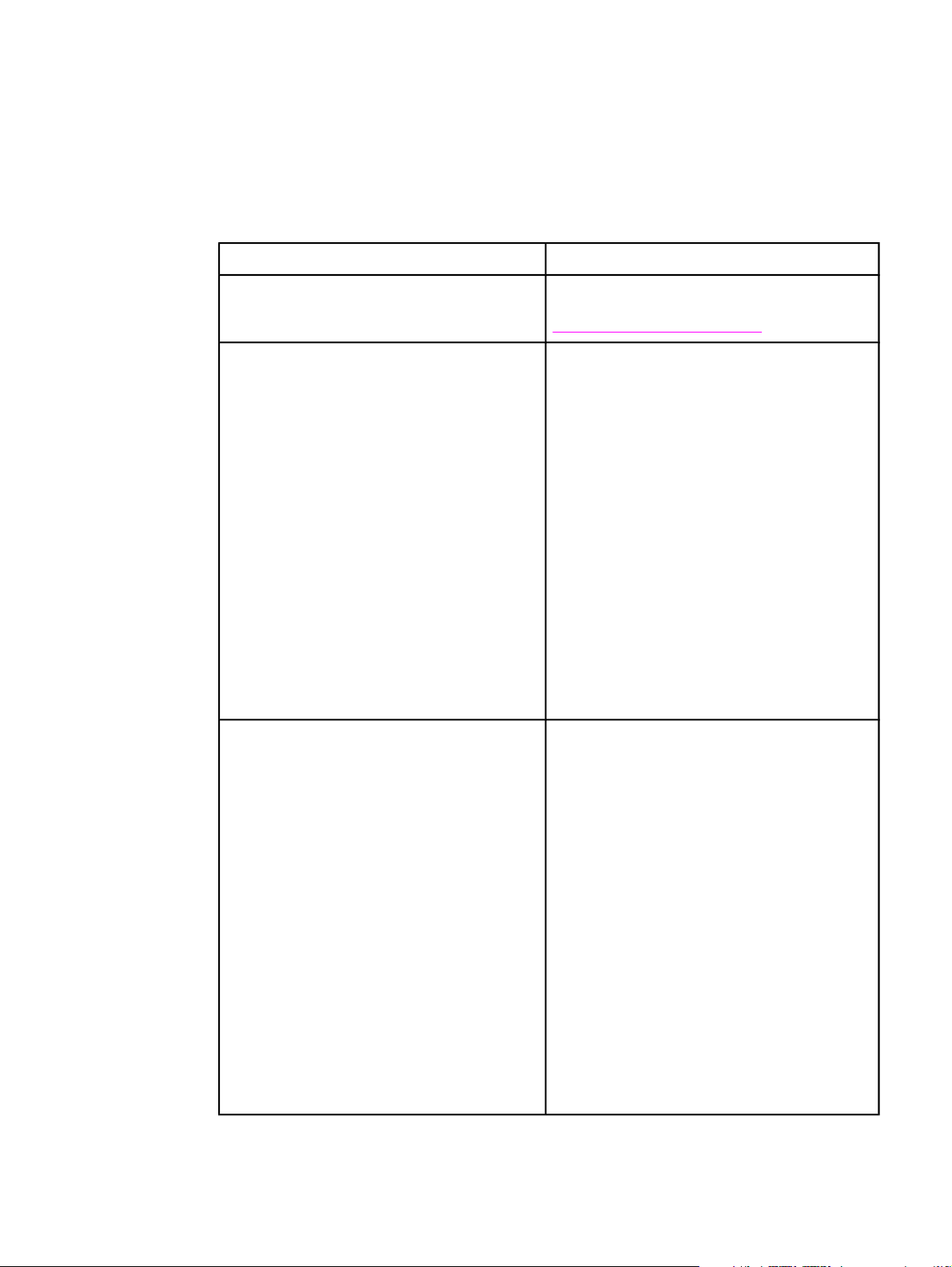
Troubleshooting
Use the following instructions to troubleshoot digital-sender installation problems.
Problem Action to take
The digital sender will not scan and a CHECK
CABLES. CHECK SCANNER LOCK. error
message is displayed.
The Find Servers button on the E-Mail
Settings screen did not find any servers.
The Find Servers button on the Authentication
Settings screen did not find any servers.
The scanner head lock is still in the locked
position. Switch it to the unlocked position. See
Step 4. Unlock the scanner head.
● Verify that you have a functioning SMTP
server on the network.
● Click the Add… button on the E-Mail
Settings screen and type in the host name
or IP address of the SMTP server. After
typing in the address, click the Test button to
verify that the software can contact the server.
● If testing the server is unsuccessful, contact
your network administrator to help
troubleshoot the communication with the
server.
● If you have any other digital senders or
MFPs that are using the HP DSS service,
you can use the Copy Settings button on
the MFP Configuration tab of the HP MFP
DSS Configuration Utility to copy the settings
from a device that is functioning correctly,
and then use the Paste Settings button to
apply those settings to the digital sender.
● Verify that you have a functioning LDAP
server on the network.
● Type the host name or IP address of the
LDAP server into the LDAP Server text box.
After typing in the address, click the Find
Settings button to retrieve the server
settings. Then click the Test button to verify
that the software can contact the server.
● If testing the server is unsuccessful, contact
your network administrator to help
troubleshoot the communication with the
server.
● If you have any other digital senders or
MFPs that are using the HP DSS service,
you can use the Copy Settings button on
the MFP Configuration tab of the HP MFP
DSS Configuration Utility to copy the settings
from a device that is functioning correctly,
and then use the Paste Settings button to
apply those settings to the digital sender.
24 Chapter 3 Troubleshooting and customer support ENWW
Page 31

Problem Action to take
The digital sender is not working.
Scanned pages are blank or have repeated
patterns.
The image quality is poor.
The ADF feeds multiple sheets, skews sheets,
or jams frequently.
● Make sure that the power cord is securely
connected to the device and that it is
plugged into the power outlet.
● Make sure that the device is turned on.
● Clear any error messages on the control-
panel display.
● Verify that the network cable is securely
connected to the device.
● Verify that one of the two green LEDs just
above the device network port is on.
Make sure that a page is not already on the glass.
● Make sure that the document you are trying
to send is placed correctly in the ADF (faceup) or on the glass (face-down).
● If possible, try changing some of the scan
settings, such as resolution or file type, to
improve the image quality.
● Adjust the guides so that they are snug
against the stack but do not bend the stack.
● The maximum number of pages that the
ADF can hold is 50 or fewer, depending on
the type of media that is being loaded.
English
● The maximum number of pages that the
output tray can hold is 50 or fewer. Make
sure that more pages are not stacking up in
the output tray.
● The paper must be stacked square and
straight in the ADF.
● If the original was previously stapled or three-
hole-punched, verify that the pages are not
stuck together.
● The type of media that is being loaded might
not meet the required specifications. See the
HP 9200C Digital Sender User Guide for
media specifications.
ENWW Troubleshooting 25
Page 32

Problem Action to take
An e-mail transmission did not arrive at the
destination e-mail address.
● If you typed the e-mail address at the control
panel, resend the e-mail message, making
sure that you type the address correctly and
that it is in the correct format (has no
spaces, contains the required @ sign, and
contains the required period).
● Resend the e-mail. Make sure that you type
the name in the correct format in the From:
field so that the message is not rejected and
so that you receive a message back if the email transmission fails.
● Have the network administrator verify that
the SMTP server is functioning.
A document that you sent to a folder did not
arrive at the destination folder.
● Resend the document.
● Verify whether the file name might have
been modified to resolve a duplicate-filename error.
The bottom of a page that you sent is cut off.
If the document was sent from the glass, the
document page might be too long. The maximum
length for documents scanned from the glass is
A4, or 210 x 297 mm (8.27 x 11.69 inches).
The control panel is using the wrong language. Use the control-panel menu to set the correct
language.
1. Push the M
ENU
button.
2. Select CONFIGURE DEVICE on the controlpanel display (the third menu item).
3. Touch SYSTEM SETUP (the fourth menu
item).
4. Scroll down and touch LANGUAGE (the last
menu item).
5. Touch the correct language.
26 Chapter 3 Troubleshooting and customer support ENWW
Page 33

Customer support
For additional information about the product, see the HP 9200C Digital Sender User Guide
or the HP 9200C Digital Sender Support Guide on the CD-ROM. For HP Customer Care
information, see the support flyer that came with the product. You can also visit
http://www.hp.com/support/9200c for more information.
English
ENWW Customer support 27
Page 34

FCC regulations
This equipment has been tested and found to comply with the limits for a Class B digital
device, pursuant to Part 15 of the FCC rules. These limits are designed to provide
reasonable protection against harmful interference in a residential installation. This
equipment generates, uses, and can radiate radio frequency energy. If this equipment is not
installed and used in accordance with the instructions, it can cause harmful interference to
radio communications. However, there is no guarantee that interference will not occur in a
particular installation; the presence of interference can be determined by turning the
equipment off and on. If this equipment does cause harmful interference to radio or
television communications, the user is encouraged to try to correct the interference by one or
more of the following measures:
● Reorient or relocate the receiving antenna.
● Increase distance between equipment and receiver.
● Connect equipment to an outlet on a circuit different from that to which the receiver is
located.
● Consult your dealer or an experienced radio/television technician.
NOTE
Any changes or modifications to the device that are not expressly approved by HP could
void the user’s authority to operate this equipment.
28 Chapter 3 Troubleshooting and customer support ENWW
Page 35

Index
English
A
ADF
bins, locating 9
features 1
troubleshooting 25
B
bins 9
blank pages, troubleshooting 25
box contents 6
C
cables, connecting 13
connecting network cable 13
control panel
language settings 15
locating 9
overlays 10
customer support 27
cut-off pages, troubleshooting 26
D
date, setting 15
DHCP IP address 16
documentation 2
DSS, installing 17
E
e-mail
sending to 21
troubleshooting 26
EIO port 9
environmental requirements 7
F
FCC statements 28
features 1
Find Servers, troubleshooting 24
folders, troubleshooting 26
H
hard disk 1
hardware requirements 7
help, online 2
HP DSS, installing 17
HP Jetdirect Inside 1
humidity requirements 7
I
image quality, troubleshooting 25
input bin 9
installation
about 2
checklist 2
control panel overlays 10
requirements 3
software 17
testing 21
IP address, assigning 16
J
jam release button 9
Jetdirect Inside 1
L
language, control panel
changing 15
overlays, installing 10
lock, scanner
locating 9
unlocking 12
M
manuals 2
margins, scanning 1
memory 1
N
network cable, connecting 13
network card, included 1
network port 9
network requirements 8
O
on/off switch 9
online help 2
operating environment requirements 7
operating system requirements 8
output bin 9
overlays, control panel 10
P
package contents 6
parts, locating 9
ports, locating 9
ENWW Index 29
Page 36

power cord, connecting 14
power switch 9
Q
quality, troubleshooting 25
R
regulatory statements
FCC 28
release button, jam 9
S
Scan Failure errors 24
scanner head lock
locating 9
unlocking 12
serial number, locating 9
servers, troubleshooting 24
settings
date and time 15
IP address 16
language 15
SMTP servers, troubleshooting 24
software, installing 17
specifications, features 1
support 27
support guide 2
system requirements 7
T
temperature requirements 7
testing installation 21
time, setting 15
troubleshooting
ADF 25
blank pages 25
cut-off pages 26
digital sending 25
e-mail 26
Find Servers 24
folders 26
image quality 25
Scan Failure errors 24
U
unlocking scanner head 12
unpacking the digital sender 6
user guide 2
V
verifying installation 21
W
Web sites, support 2
30 Index ENWW
Page 37

HP 9200C Digital Sender
Français
Guide de mise en route
Page 38

Copyright et licence
© 2004 Copyright Hewlett-Packard
Development Company, L.P.
Il est interdit de reproduire, adapter ou
traduire ce manuel sans autorisation
expresse par écrit, sauf dans les cas
permis par les lois régissant les droits
d'auteur.
Les informations contenues dans ce
document sont sujettes à modification sans
préavis.
Les seules garanties concernant les
produits et services HP sont énoncées
dans la garantie qui accompagne ces
produits et services. Rien en ceci ne devra
être interprété comme constituant une
garantie supplémentaire. HP ne pourra être
tenue pour responsable des erreurs
techniques et rédactionnelles ou des
omissions présentes dans ce document.
Numéro de référence : Q5916-90902
Edition 1, 11/2004
Marques
Microsoft® et Windows® sont des marques
déposées de Microsoft Corporation aux
Etats-Unis.
Pentium® est une marque déposée d'Intel
Corporation ou de ses filiales aux EtatsUnis et dans d'autres pays.
Page 39

Sommaire
1 Introduction
Localisation des informations ....................................................................................................2
Liste des étapes d'installation ...................................................................................................2
Avant de commencer ................................................................................................................3
2 Installation
Etape 1. Retirez le produit de son emballage et vérifiez-en le contenu ...................................6
Etape 2. Conditions d'installation et éléments du produit .........................................................7
Environnement ....................................................................................................................7
Configuration du système ...................................................................................................7
Identification des éléments du produit ................................................................................9
Etape 3. Changez les caches du panneau de commande .....................................................10
Etape 4. Déverrouillez la tête du scanner ...............................................................................12
Etape 5. Connectez le câble réseau .......................................................................................13
Etape 6. Connectez le cordon d'alimentation .........................................................................14
Etape 7. Configurez les paramètres du panneau de commande ...........................................15
Configuration de la langue d'affichage du panneau de commande .................................15
Configuration de la date et de l'heure ..............................................................................15
Etape 8. Affectez une adresse IP ...........................................................................................16
Localisation de l'adresse IP DHCP ...................................................................................16
Affectation manuelle d'une adresse IP .............................................................................16
Etape 9. Installez et configurez le logiciel ...............................................................................17
Avant de commencer ........................................................................................................17
Installation du logiciel .......................................................................................................17
Etape 10. Vérifiez l'installation du produit ...............................................................................22
Français
3 Dépannage et assistance clientèle
Dépannage ..............................................................................................................................24
Assistance clientèle .................................................................................................................28
Réglementations de la FCC ....................................................................................................29
Index
FRWW Sommaire iii
Page 40

iv FRWW
Page 41

1
Introduction
Félicitations pour l'achat de l'expéditeur numérique HP 9200C Digital Sender, qui vient
compléter idéalement vos processus de gestion de contenu. Cet outil révolutionnaire est
capable de numériser toutes sortes de documents et de les envoyer vers des adresses
électroniques, des numéros de télécopie ou vers des dossiers sur un réseau. L'expéditeur
numérique peut également être configuré pour envoyer des documents vers des
destinations de Workflow, avec des fichiers de métadonnées contenant des informations de
Workflow capturées au niveau du panneau de commande du périphérique. Grâce à ces
fonctions, l'expéditeur numérique peut jouer le rôle d'interface pour un grand nombre de
programmes de gestion de contenu, et notamment Microsoft® SharePoint, Documentum,
Filenet et Lotus Domino. Lorsque l'expéditeur numérique est utilisé avec un logiciel
additionnel, comme HP Autostore, il peut également envoyer un document via un Workflow
plus complexe, incluant des composants tels que la reconnaissance de codes barres et la
reconnaissance optique de caractères (OCR).
L'expéditeur numérique possède les caractéristiques suivantes :
● Envoi numérique — Envoi de fichiers numérisés vers des adresses électroniques, des
numéros de télécopie, des dossiers sur un réseau ou des dossiers de Workflow. Les
fonctions d'envoi numérique sont assurées par le logiciel HP DSS (HP Digital Sending
Software), inclus avec l'expéditeur numérique.
● Scanner avec vitre de numérisation à plat — Le scanner format A4 (Lettre) numérise
aussi bien les documents noir et blanc que les documents couleur. Il peut numériser une
page entière, jusqu'à 1 mm du bord.
● Panneau de commande tactile interactif — Des assistants et des menus intuitifs
s'affichent à l'écran pour permettre de mener à bien les tâches d'envoi numérique.
● Bac d'alimentation automatique (BAA) — Le BAA format Légal accepte jusqu'à 50
pages. Il comprend une unité de numérisation recto verso intégrée permettant de
numériser le recto et le verso d'un document.
● Mémoire — Le périphérique possède 128 Mo de mémoire vive (RAM, Random Access
Memory).
● Disque dur — L'appareil est équipé d'un disque dur interne de 20 Go permettant de
stocker documents et paramètres.
● Connectivité — Un port 10/100Base-T et un logement EIO (Enhanced Input/Output)
sont disponibles.
● HP Jetdirect Inside — Le périphérique est doté d'un serveur d'impression HP Jetdirect
intégré, assurant ainsi une connectivité réseau fiable.
Français
FRWW 1
Page 42

Localisation des informations
Pour apprendre à utiliser le HP 9200C Digital Sender, reportez-vous aux ressources
d'informations suivantes :
Guide de mise en route (ce manuel) — Il comprend des instructions pas à pas
d'installation et de configuration de l'expéditeur numérique.
Guide de l'utilisateur et guide d'assistance — Le Guide de l'utilisateur du HP 9200C
Digital Sender (numéro de référence Q5916-90911) contient des informations relatives à
l'utilisation de l'expéditeur numérique et à la résolution des problèmes. Le Guide
d'assistance du HP 9200C Digital Sender (numéro de référence Q5916-90931) contient des
instructions détaillées de configuration et d'administration. Ces deux guides sont présents
sur le CD-ROM de documentation qui accompagne l'expéditeur numérique. Ils sont
également disponibles sur Internet à l'adresse suivante : http://www.hp.com/support/9200c.
Aide en ligne — L'utilitaire de configuration HP MFP DSS comprend une aide en ligne qui
informe sur les options d'envoi numérique.
Liste des étapes d'installation
Ce guide vous aide à installer et à configurer votre nouveau périphérique. Pour que
l'installation se déroule correctement, suivez les étapes dans l'ordre.
Etape 1 : Retirez le produit de son emballage.
Etape 2 : Vérifiez les conditions d'installation et assurez-vous que tous les éléments du
produit sont présents.
Etape 3 : Changez les caches du panneau de commande (facultatif).
Etape 4 : Déverrouillez la tête du scanner de l'expéditeur numérique.
Etape 5 : Branchez le câble réseau.
Etape 6 : Branchez le cordon d'alimentation.
2 Chapitre 1 Introduction FRWW
Page 43

Etape 7 : Configurez les paramètres du panneau de commande.
Etape 8 : Affectez une adresse IP au périphérique.
Etape 9 : Installez et configurez le logiciel.
Etape 10 : Vérifiez l'installation du produit.
Avant de commencer
Pendant l'installation du logiciel, vous allez être invité à configurer les options d'envoi
numérique. Pour configurer ces options, vous avez besoin des informations suivantes :
● La clé de licence du logiciel, indiquée sur l'étiquette du CD-ROM.
● Le nom d'hôte ou l'adresse IP (Internet Protocol) du serveur de messagerie SMTP
(Simple Mail Transfer Protocol) qui sera utilisé pour envoyer des courriers électroniques
à partir de l'expéditeur numérique.
● Le nom d'hôte ou l'adresse IP du serveur LDAP (Lightweight Directory Access Protocol)
qui sera utilisé pour récupérer des adresses de courrier électronique (facultatif).
● Les chemins d'accès des dossiers qui seront configurés dans le cadre de la fonction
Envoyer vers dossier.
● Le nom d'hôte ou l'adresse IP de l'expéditeur numérique
Français
FRWW Avant de commencer 3
Page 44

4 Chapitre 1 Introduction FRWW
Page 45

2
Installation
Pour installer et configurer l'expéditeur numérique, suivez les étapes ci-après. Pour plus
d'informations sur l'utilisation et la configuration du périphérique, reportez-vous au Guide de
l'utilisateur du HP 9200C Digital Sender ou au Guide d'assistance du HP 9200C Digital
Sender.
Français
FRWW 5
Page 46
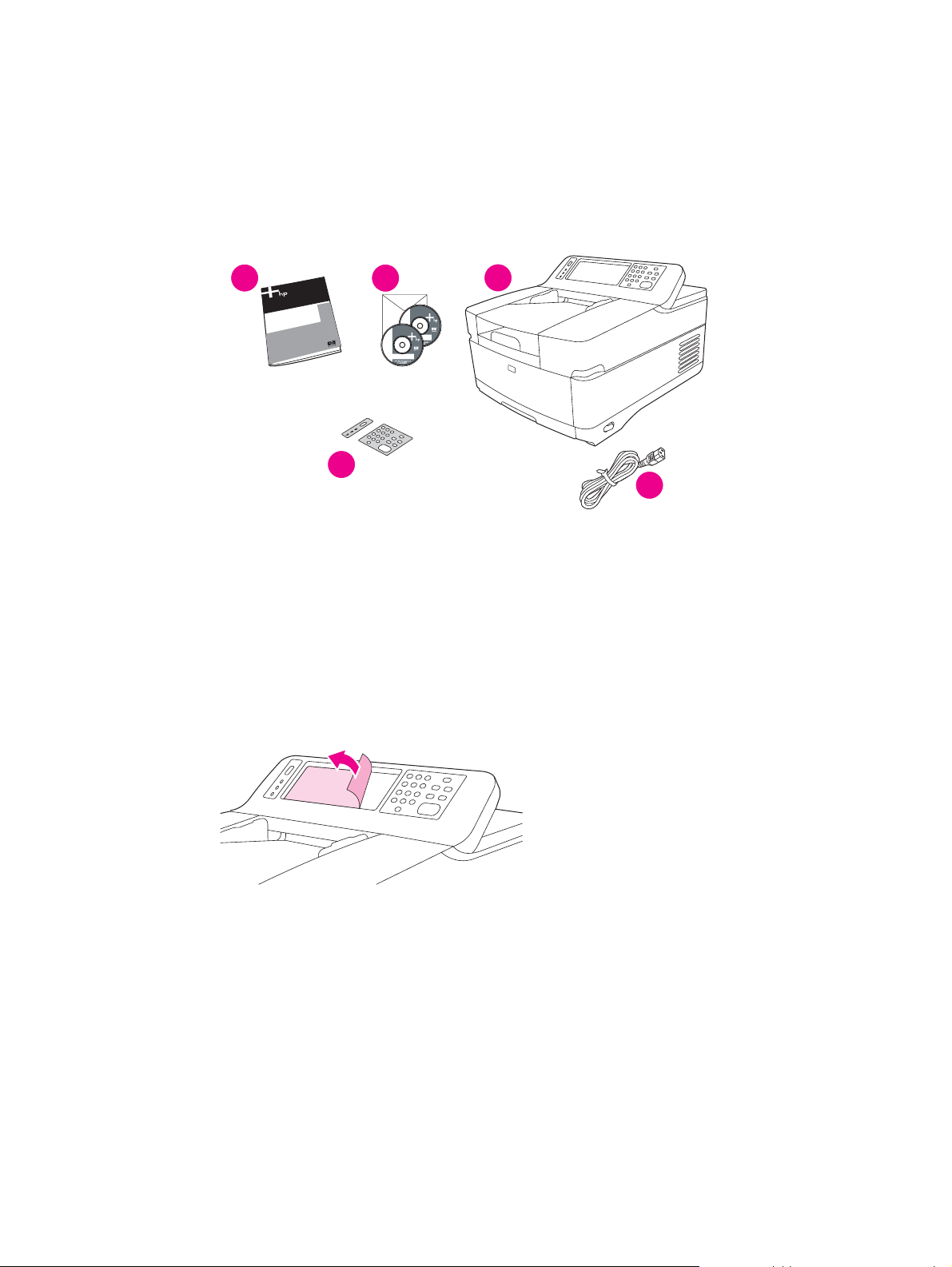
Etape 1. Retirez le produit de son emballage et vérifiez-en le contenu
Les éléments suivants doivent se trouver dans le carton de l'expéditeur numérique.
1
2
3
4
5
1 Le guide de mise en route
2 Le logiciel HP DSS et les CD-ROM de documentation de l'expéditeur numérique
3 L'expéditeur numérique
4 Les caches du panneau de commande (optionnels)
5 Le cordon d'alimentation
Pour retirer l'expéditeur numérique de son emballage, suivez les instructions suivantes :
1. Retirez l'appareil du carton et ôtez tous les emballages.
2. Retirez tous les rubans adhésifs et matériaux d'emballage du BAA.
3. Otez le film de protection de l'écran du panneau de commande.
6 Chapitre 2 Installation FRWW
Page 47

Etape 2. Conditions d'installation et éléments du produit
Assurez-vous que l'expéditeur numérique est installé dans un environnement adéquat et
que les conditions réseau optimales sont réunies.
Environnement
● Un environnement stable sans variation de température ou du taux d'humidité
● Température de la pièce comprise entre 0 et 40 °C
Remarque
● Humidité relative comprise entre 15 et 80 % sans condensation
● Surface plane et robuste
● Pièce bien ventilée, à l'écart de toute substance chimique et non exposée au
rayonnement direct du soleil
Lors de l'installation de l'expéditeur numérique, respectez les conditions suivantes :
Prévoyez un espace de 9 cm derrière le périphérique, nécessaire à l'ouverture complète du
capot.
Français
Configuration du système
Pour ce produit, la configuration système suivante est requise :
Configuration matérielle
La configuration matérielle suivante est requise pour le logiciel d'envoi numérique, pour un
serveur prenant en charge moins de 50 périphériques d'envoi numérique (MFP ou
HP 9200C Digital Sender) :
● Un PC équipé d'un processeur Pentium® 3 ou supérieur
● 512 Mo de mémoire vive
FRWW Etape 2. Conditions d'installation et éléments du produit 7
Page 48

La configuration matérielle suivante est requise pour le logiciel d'envoi numérique, pour un
serveur prenant en charge de 50 à 250 périphériques d'envoi numérique :
● Un PC équipé d'un processeur Pentium® 4 à 2 GHz ou supérieur
● 1 Go de mémoire vive
Remarque
Remarque
Pour installer le logiciel, vous devez disposer des droits d'administrateur sur le serveur.
Configuration système du réseau
La configuration réseau requise pour le logiciel d'envoi numérique est la suivante :
● Windows® 2000 Professionnel, Server ou Advanced Server ; Windows XP
Professionnel ; ou Windows Server 2003 Standard ou Enterprise Server
● Fast Ethernet 100Base-TX ou Ethernet 10Base-T
● Accès à une passerelle de courrier électronique SMTP
Il est vivement recommandé que la passerelle SMTP se trouve sur votre propre réseau
local (LAN). Toutefois, vous pouvez configurer la fonction de courrier électronique de votre
périphérique même si vos services de messagerie proviennent d'un fournisseur d'accès à
Internet extérieur, via une ligne DSL.
● Accès à un serveur LDAP du réseau pour assurer la prise en charge de l'authentification
utilisateur optionnelle
8 Chapitre 2 Installation FRWW
Page 49

Identification des éléments du produit
Les illustrations suivantes indiquent l'emplacement et le nom des principaux éléments du
produit.
1 Bouton de dégagement du bourrage
2 Panneau de commande
3 Interrupteur
4 Bac de sortie
5 Bac d'entrée du BAA
Français
6 Câble du BAA
7 Câble du panneau de commande
8
Port réseau 10/100Base-T
9
Port EIO
10 Prise d'alimentation
FRWW Etape 2. Conditions d'installation et éléments du produit 9
11 Dispositif de verrouillage du scanner
12 Numéro de série
Page 50

Etape 3. Changez les caches du panneau de commande
Des caches sont déjà préinstallés sur le panneau de commande du périphérique, mais des
caches dans d'autres langues peuvent également se trouver dans le carton. Suivez la
procédure suivante, si nécessaire, pour installer sur le panneau de commande des caches
dans votre langue.
1. Repérez les deux caches du panneau de commande
2. Insérez la pointe d'un tournevis plat ou d'un autre outil fin dans la rainure du bord
supérieur de l'un des caches afin d'en dégager la partie supérieure.
3. Pour retirer le cache, soulevez-le vers le haut puis vers l'arrière.
4. Placez le nouveau cache sur le panneau de commande. Alignez les extrémités du
cache sur les trous du panneau de commande et insérez-le.
10 Chapitre 2 Installation FRWW
Page 51

5. Mettez en place fermement le cache sur le panneau de commande. Vérifiez que le
cache est bien à plat sur le panneau de commande.
6. Répétez les opérations des étapes 2 à 5 pour changer l'autre cache.
Français
FRWW Etape 3. Changez les caches du panneau de commande 11
Page 52
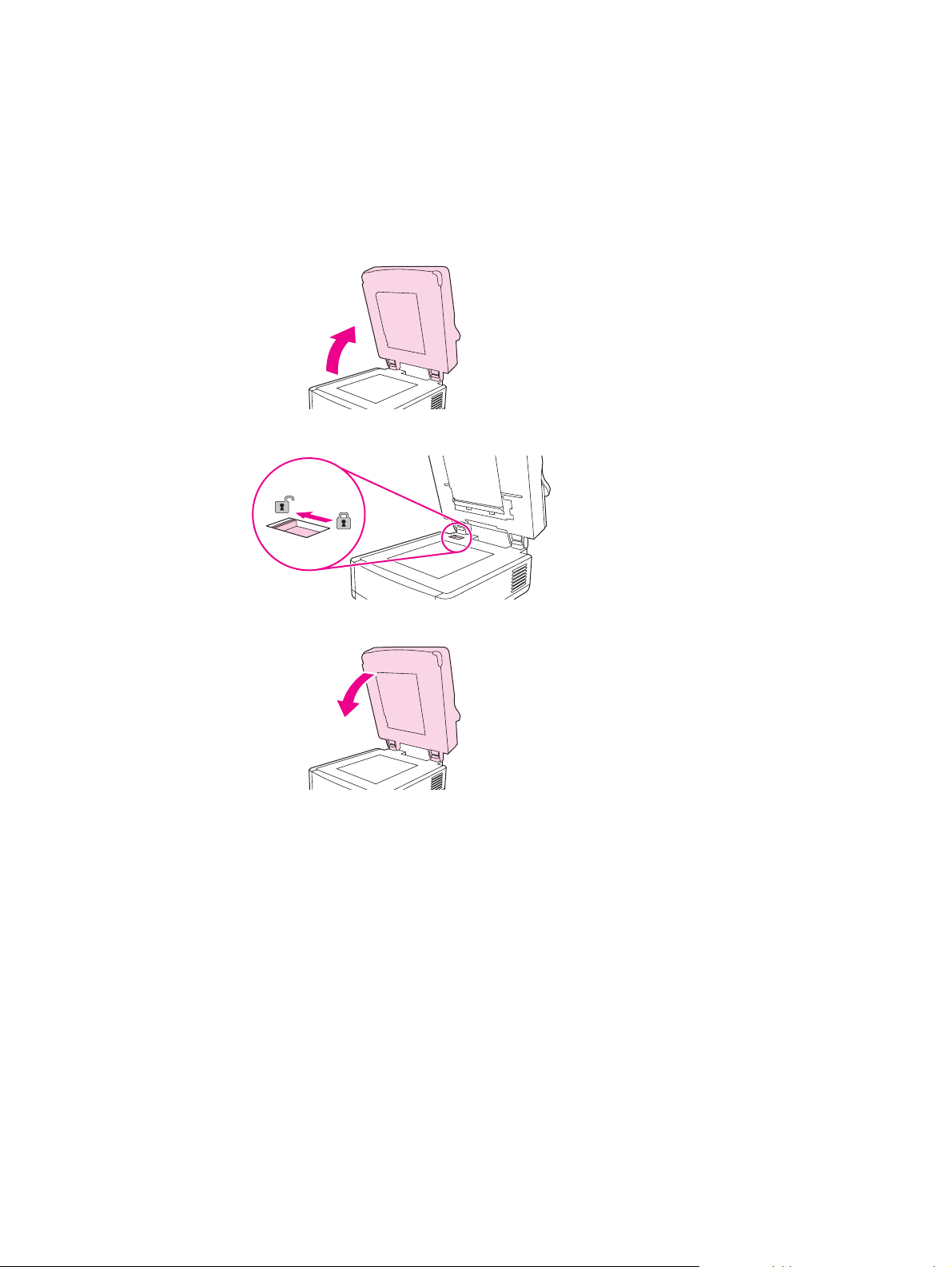
Etape 4. Déverrouillez la tête du scanner
La tête du scanner est verrouillée pour éviter tout dommage lors du transport. Suivez les
instructions suivantes pour la déverrouiller.
1. Ouvrez le capot de l'expéditeur numérique.
2. Déverrouillez la tête du scanner.
3. Fermez le capot de l'expéditeur numérique.
12 Chapitre 2 Installation FRWW
Page 53

Etape 5. Connectez le câble réseau
Utilisez le connecteur RJ-45 à l'arrière de l'appareil pour connecter le périphérique à un
réseau Fast Ethernet 100Base-TX ou Ethernet 10Base-T.
Français
FRWW Etape 5. Connectez le câble réseau 13
Page 54

Etape 6. Connectez le cordon d'alimentation
1. Connectez le cordon d'alimentation à la prise du cordon d'alimentation du produit.
Branchez ensuite le cordon d'alimentation sur la prise CA (courant alternatif) adéquate.
Remarque
Ce produit fonctionne aussi bien sur une alimentation 110/120 volts (V), 60 hertz (Hz) que
sur une alimentation 220/240 V, 50 Hz.
2. Mettez le périphérique sous tension à l'aide du bouton d'alimentation. Une fois le
préchauffage du périphérique terminé, vous êtes invité à configurer la langue d'affichage
du panneau de commande (reportez-vous à l'
panneau de commande).
Etape 7. Configurez les paramètres du
14 Chapitre 2 Installation FRWW
Page 55

Etape 7. Configurez les paramètres du panneau de commande
Lorsque l'appareil est mis sous tension pour la première fois, vous êtes invité à régler la
langue, la date et l'heure.
Configuration de la langue d'affichage du panneau de commande
Par défaut, les messages du panneau de commande s'affichent en anglais. Utilisez les
menus du panneau de commande pour configurer le périphérique de sorte qu'il affiche les
messages dans l'une des langues prises en charge. Lorsque l'appareil est mis sous tension
pour la première fois, le menu LANGUAGE apparaît dans le panneau de commande.
Sélectionnez une langue pour continuer.
Français
Remarque
Si vous ne sélectionnez pas de langue dans les 60 secondes suivantes, l'anglais est défini
comme langue d'affichage. Tout changement de langue ultérieur doit être réalisé en suivant
la procédure ci-dessous.
Pour modifier la langue d'affichage du panneau de commande, suivez ces instructions.
ENU
1. Sur le panneau de commande, appuyez sur le bouton M
2. Appuyez sur CONFIGURE DEVICE (troisième élément de menu).
3. Appuyez sur SYSTEM CONFIGURATION (quatrième élément de menu).
4. Faites défiler l'affichage vers le bas et appuyez sur LANGUAGE (dernier élément de
menu).
5. Sélectionnez la langue souhaitée.
.
Configuration de la date et de l'heure
Une fois la langue configurée, la date et l'heure actuelles s'affichent sur le panneau de
commande. Si la date et l'heure ne sont pas correctes, appuyez sur OK pour les régler. Si
elles sont correctes, appuyez sur Quitter. Une fois réglée, l'horloge temps réel du
périphérique conserve l'heure juste.
FRWW Etape 7. Configurez les paramètres du panneau de commande 15
Page 56

Etape 8. Affectez une adresse IP
Pour que le périphérique fonctionne correctement, vous devez lui affecter une adresse IP
valide sur le réseau. Si votre réseau utilise le protocole de configuration dynamique d'hôte
(DHCP), cette adresse IP peut être affectée automatiquement. Par défaut, l'expéditeur
numérique est défini sur DHCP. Si vous n'utilisez pas un réseau DHCP, vous devez affecter
manuellement une adresse IP au périphérique.
Localisation de l'adresse IP DHCP
Utilisez l'une des méthodes ci-après pour rechercher l'adresse IP affectée automatiquement
par le réseau DHCP.
● Regardez dans le coin supérieur gauche de l'écran du panneau de commande de
l'expéditeur numérique. L'adresse IP apparaît à côté du mot Prêt.
● Si l'adresse IP n'apparaît pas dans l'écran du panneau de commande, appuyez sur le
ENU
bouton M
sur CONFIGURATION. Les informations de configuration de l'expéditeur numérique
s'affichent sur l'écran tactile. Appuyez sur le bouton OK pour afficher les données
Jetdirect. Faites défiler l'affichage jusqu'à l'adresse IP.
Affectation manuelle d'une adresse IP
du panneau de commande. Appuyez sur le menu INFORMATIONS, puis
Si vous devez affecter une adresse IP au périphérique, suivez ces instructions.
ENU
1. Dans le panneau de commande, appuyez sur le bouton M
2. Appuyez sur CONFIGURATION PERIPHERIQUE.
3. Faites défiler l'affichage vers le bas et appuyez sur E/S.
4. Faites défiler l'affichage vers le bas et appuyez sur MENU JETDIRECT INTEGRE.
5. Appuyez sur TCP/IP.
6. Sélectionnez METHOD CONFIG.
7. Appuyez sur MANUEL.
8. Appuyez sur PARAMETRES MANUELS.
9. Appuyez sur ADRESSE IP et, à l'aide du clavier du panneau de commande, entrez une
adresse IP unique pour le périphérique.
.
16 Chapitre 2 Installation FRWW
Page 57

Etape 9. Installez et configurez le logiciel
Installez le logiciel sur le serveur qui prendra en charge le service HP DSS (HP Digital
Sending Software). Après l'installation, HP DSS s'exécute en arrière-plan en tant que
service. Il démarre automatiquement lorsque le serveur redémarre.
Remarque
Remarque
Pour que l'installation du logiciel se déroule correctement, l'expéditeur numérique doit être
sous tension et connecté au réseau.
Avant de commencer
Pendant l'installation du logiciel, vous allez être invité à configurer les options d'envoi
numérique. Pour configurer ces options, vous avez besoin des informations suivantes :
● La clé de licence du logiciel, indiquée sur l'étiquette du CD-ROM.
● Le nom d'hôte ou l'adresse IP du serveur de messagerie SMTP qui sera utilisé pour
envoyer des courriers électroniques à partir de l'expéditeur numérique.
Il est vivement recommandé que la passerelle SMTP se trouve sur votre propre réseau
local (LAN, Local Area Network). Toutefois, vous pouvez également configurer la fonction de
courrier électronique de votre périphérique même si vos services de messagerie proviennent
d'un fournisseur d'accès à Internet extérieur, via une ligne DSL.
● Le nom d'hôte ou l'adresse IP du serveur LDAP qui sera utilisé pour récupérer des
adresses de courrier électronique (facultatif).
● Les chemins d'accès des dossiers qui seront configurés dans le cadre de la fonction
Envoyer vers dossier.
● Le nom d'hôte ou l'adresse IP de l'expéditeur numérique.
Français
Remarque
Les étapes d'installation indiquées ici correspondent à une installation standard. Pour plus
d'informations, notamment sur la configuration avancée, reportez-vous au Guide
d'assistance du HP 9200C Digital Sender.
Installation du logiciel
1. Insérez le CD-ROM HP DSS dans le lecteur de CD-ROM. Lorsque le programme
d'installation démarre, dans l'écran initial, sélectionnez Installer.
Remarque
FRWW Etape 9. Installez et configurez le logiciel 17
Le programme d'installation démarre automatiquement. Si ce n'est pas le cas, parcourez le
CD-ROM et exécutez le fichier intitulé SETUP.EXE.
2. Dans la boîte de dialogue Sélection de la langue d'installation, sélectionnez la langue
d'installation du logiciel L'assistant d'installation démarre.
3. Dans l'écran Bienvenue de l'installation, cliquez sur Suivant.
4. Acceptez les termes du Contrat de licence logiciel en cliquant sur Oui.
5. Acceptez l'emplacement d'installation par défaut ou cliquez sur Parcourir pour en
sélectionner un autre.
Page 58

6. Une fois les fichiers du logiciel installés, l'Assistant de configuration du logiciel HP
MFP Digital Sending Software apparaît.
Lorsque le logiciel HP Digital Sending Software est installé pour la première fois, il peut
fonctionner en mode d'évaluation pendant une période donnée. La section Licences du
premier écran de l'Assistant de configuration affiche une entrée « Licence
d'évaluation ». La période d'évaluation restante s'affiche dans cette entrée. Lorsque la
période d'évaluation arrive à échéance, le logiciel est inactif jusqu'à ce qu'une licence
valide soit installée.
Pour entrer la clé de licence, cliquez sur le bouton Ajouter, entrez la clé de licence
indiquée sur l'étiquette du CD-ROM, puis cliquez sur OK.
7. Dans la section Informations sur l'administrateur, entrez les informations de contact
de l'administrateur. Si vous souhaitez être informé par courrier électronique des erreurs
graves nécessitant une assistance administrative, activez la case à cocher Signaler les
erreurs critiques à l'administrateur.
8. Cliquez sur Suivant pour accéder à l'écran Param. messagerie élec.
9. Configurez les paramètres de messagerie électronique :
a. Pour rechercher les serveurs SMTP du réseau, cliquez sur Rechercher les serveurs.
b. Dans la boîte de dialogue qui apparaît, sélectionnez le serveur SMTP qui sera utilisé
pour envoyer des courriers électroniques avec l'expéditeur numérique, puis cliquez
sur OK.
Remarque
Remarque
Si vous souhaitez avoir des serveurs redondants, vous pouvez en sélectionner plusieurs en
maintenant la touche Ctrl enfoncée.
c. Sélectionnez le serveur SMTP que vous avez ajouté et cliquez sur Tester pour
tester son fonctionnement. Si le test échoue, contactez votre administrateur réseau
pour qu'il vérifie l'état de fonctionnement du serveur SMTP.
10. Cliquez sur Suivant pour accéder à l'écran Paramètres de messagerie secondaire.
La messagerie électronique secondaire est conçue pour les solutions qui requièrent des
mesures de sécurité des données supplémentaires. Elle diffère de la messagerie
électronique standard dans la mesure où elle requiert un logiciel de sécurité de messagerie
électronique tiers pour distribuer le courrier électronique. La configuration de la messagerie
électronique secondaire n'est pas présentée dans cette procédure. Si vous envisagez
d'activer la messagerie électronique secondaire, reportez-vous au Guide d'assistance du
HP 9200C Digital Sender pour obtenir des instructions.
11. Cliquez sur Suivant pour accéder à l'écran Paramètres d'authentification.
12. L'authentification est une fonction de sécurité très importante. Il est vivement
recommandé d'activer l'authentification sur l'expéditeur numérique afin d'éviter tout
risque d'utilisation non autorisée. Toutefois, il est tout à fait possible d'envoyer des
documents via l'expéditeur numérique sans avoir recours au processus
d'authentification. Si vous ne souhaitez pas activer l'authentification maintenant, passez
à l'étape 13.
18 Chapitre 2 Installation FRWW
Page 59

Pour activer l'authentification, sélectionnez tout d'abord une option dans la liste
déroulante Méthode d'authentification. Il s'agit de la méthode que le périphérique
utilise pour vérifier les informations d'identification de l'utilisateur. Il est possible de
choisir parmi les options suivantes :
● Aucun
● Microsoft Windows
● Serveur LDAP
● Novell NDS (si le logiciel client Novell est installé)
● Novell Bindery (si le logiciel client Novell est installé)
Lorsque vous avez sélectionné une option, les paramètres restants apparaissent à
l'écran.
a. Cliquez sur le bouton Rechercher les serveurs. La boîte de dialogue Sélectionner
le serveur LDAP, qui répertorie la liste des serveurs LDAP du réseau, apparaît.
(Vous serez probablement tout d'abord invité à indiquer vos informations de
connexion réseau.)
b. Sélectionnez le serveur LDAP à utiliser. Les informations relatives au serveur
sélectionné s'affichent.
c. Pour confirmer le serveur sélectionné, cliquez sur OK. Les informations du serveur
s'affichent dans l'écran Paramètres d'authentification.
d. Cliquez sur le bouton Tester pour tester les paramètres. Dans la boîte de dialogue
Tester l'authentification de l'utilisateur, entrez les informations de connexion
réseau d'un utilisateur, afin de savoir si LDAP est capable de retrouver une adresse
de courrier électronique. Si le test échoue, contactez votre administrateur réseau
pour qu'il règle les problèmes de configuration du serveur LDAP.
Français
Remarque
Remarque
13. Cliquez sur Suivant pour accéder à l'écran Paramètres de télécopie.
La configuration du télécopieur n'est pas présentée dans cette procédure. Si vous envisagez
d'activer l'envoi vers des télécopieurs, reportez-vous au Guide d'assistance du HP 9200C
Digital Sender pour obtenir des instructions.
14. Cliquez sur Suivant pour accéder à l'écran Paramètres de dossier.
15. Si vous souhaitez que la fonction Envoyer vers dossier soit disponible, activez la case à
cocher Activer Envoyer vers dossier.
a. Pour ajouter un nouveau dossier, cliquez sur Ajouter… La boîte de dialogue Ajout
d'un dossier prédéfini apparaît.
b. Entrez un nom pour ce dossier dans la zone de texte Pseudonyme. Ce nom
apparaît dans l'interface du panneau de commande du périphérique.
c. Pour accéder à un dossier, cliquez sur Parcourir…, puis cliquez sur OK pour valider.
Les systèmes d'exploitation pris en charge pour les dossiers de destination sont :
Windows 98, Windows NT, Windows 2000, Windows Server 2003, Windows XP et Novell
NetWare.
FRWW Etape 9. Installez et configurez le logiciel 19
Page 60

d. Dans la liste déroulante Informations d'accès, sélectionnez les informations à
utiliser pour autoriser l'accès au dossier. Si Public est sélectionné, le programme
utilise les Informations d'accès aux dossiers publics à partir de l'écran
Paramètres de dossiers. Si Utilisateur MFP est sélectionné, le programme utilise
les informations que l'utilisateur a entrées pour se connecter au périphérique.
e. Cliquez sur OK pour enregistrer les paramètres. Le nouveau dossier est ajouté à la
liste.
f. Pour ajouter d'autres dossiers, répétez les opérations des étapes a à e.
g. Dans la zone Informations d'accès aux dossiers publics de l'onglet Dossiers,
entrez les informations d'accès public pour enregistrer des fichiers dans des
dossiers. Pour pouvoir enregistrer la liste des dossiers, ces informations sont
requises.
16. Cliquez sur Suivant pour accéder à l'écran Paramètres du Workflow.
Remarque
Remarque
Remarque
La configuration du Workflow n'est pas présentée dans cette procédure. Si vous envisagez
d'activer l'envoi vers le Workflow, reportez-vous au Guide d'assistance du HP 9200C Digital
Sender pour obtenir des instructions.
17. Cliquez sur Suivant pour accéder à l'écran Paramètres Adressage.
18. Si votre réseau prend en charge les carnets d'adresses personnels, activez la case à
cocher Activer les CAP, pour que les utilisateurs aient accès à leurs carnets d'adresses
personnels Microsoft Outlook à partir de l'expéditeur numérique.
Il s'agit d'une fonction optionnelle pour laquelle l'authentification doit être activée et définie
sur Microsoft Windows. La MAPI (Messaging API) Microsoft est également requise. Pour
plus d'informations, reportez-vous au Guide d'assistance du HP 9200C Digital Sender.
19. Cliquez sur Suivant pour accéder à la page Paramètres Préférences.
20. Cliquez à nouveau sur Suivant. Une boîte de dialogue apparaît, vous invitant à
configurer des MFP pour utiliser le service. Cliquez sur Oui.
21. Dans l'écran Configuration MFP, cliquez sur Ajouter…. La boîte de dialogue Ajouter
des MFP apparaît.
22. Cliquez sur le bouton Rechercher les MFP pour rechercher tous les MFP et
expéditeurs numériques du réseau. Dans la liste qui apparaît, sélectionnez l'expéditeur
numérique que vous installez.
Si vous connaissez le nom d'hôte ou l'adresse IP du périphérique, au lieu de cliquer sur le
bouton Rechercher les MFP, tapez le nom d'hôte ou l'adresse IP du périphérique dans la
zone de texte Nom de l'hôte ou adresse IP sous Saisir manuellement le nom réseau
d'un MFP.
23. Pour ajouter le périphérique à la liste des MFP, cliquez sur le bouton Ajouter-->.
24. Pour fermer la boîte de dialogue Ajouter des MFP, cliquez sur Fermer. Dans l'écran
Configuration MFP, l'expéditeur numérique apparaît dans la liste des MFP.
25. Sélectionnez l'expéditeur numérique et cliquez sur le bouton Configurer les MFP. Pour
activer les options d'envoi numérique de l'expéditeur numérique, définissez les
paramètres de la fenêtre Configuration de MFP.
20 Chapitre 2 Installation FRWW
Page 61

a. Sélectionnez l'onglet Envoyer vers messagerie. Activez la case à cocher Activer
Envoyer vers messagerie et sélectionnez via le service de Digital Sending dans
la liste déroulante Envoyer les messages électroniques.
b. Si vous souhaitez que l'utilisateur puisse ajouter un message lors de l'envoi, cliquez
sur le bouton Avancées et activez la case à cocher Modifiable par l'utilisateur.
c. Sélectionnez l'onglet Envoyer vers dossier et activez la case à cocher Activer
Envoyer vers dossier.
d. Si vous souhaitez activer l'authentification, sélectionnez l'onglet Authentification et
activez la case à cocher Activer l'authentification. Si vous ne souhaitez pas
activer l'authentification, passez à l'étape f.
e. Sélectionnez les fonctions pour lesquelles vous souhaitez activer l'authentification.
Dans la liste déroulante Domaine par défaut sélectionnez le domaine du réseau.
f. Si vous souhaitez que HP DSS récupère des adresses électroniques directement à
partir d'un serveur LDAP, activez la case à cocher Permettre au MFP d'accéder
directement à un carnet d'adresses LDAP, dans l'onglet Adressage. Dans la liste
déroulante Serveur LDAP, sélectionnez le serveur LDAP configuré précédemment.
g. Pour enregistrer les paramètres de configuration MFP, cliquez sur OK.
Français
Remarque
Si vous configurez plusieurs expéditeurs numériques, dans l'écran Configuration MFP,
cliquez sur le bouton Paramètres de copie pour copier les paramètres du périphérique que
vous venez de configurer, puis cliquez sur le bouton Paramètres de collage pour appliquer
ces paramètres aux autres expéditeurs numériques.
26. Cliquez sur Terminer. Le dernier écran d'installation apparaît.
27. Pour terminer l'installation, dans l'écran Fin de l'Assistant InstallShield, cliquez sur
Terminer.
FRWW Etape 9. Installez et configurez le logiciel 21
Page 62

Etape 10. Vérifiez l'installation du produit
A l'aide de la procédure suivante, testez l'installation et la configuration du périphérique.
1. Dans l'écran du panneau de commande du périphérique, vérifiez que les options
Messagerie électronique et Dossier sont affichées.
2. Placez un document face imprimée vers le haut dans le BAA ou face imprimée vers le
bas sur la vitre de numérisation à plat.
3. Appuyez sur MESS ELEC dans l'écran du panneau de commande.
4. Si vous y êtes invité, entrez votre nom d'utilisateur et votre mot de passe.
5. Si vous n'avez pas été invité à vous connecter, appuyez sur De : et entrez votre adresse
électronique.
6. Appuyez sur A : et entrez votre propre adresse électronique.
Remarque
Appuyez sur pour supprimer toute faute de frappe.
7. Appuyez sur OK.
8. Appuyez sur DEMARRER. Le périphérique numérise le document et vous l'envoie par
courrier électronique en tant que pièce jointe.
9. Répétez cette opération en utilisant l'option DOSSIER et vérifiez que le fichier est bien
envoyé dans le bon dossier.
Si le périphérique n'envoie pas le fichier correctement, vérifiez l'installation et la
configuration du produit. Pour plus d'informations, reportez-vous au Guide de l'utilisateur du
HP 9200C Digital Sender ou au Guide d'assistance du HP 9200C Digital Sender.
Si le test s'est déroulé avec succès, vous pouvez numériser des documents et les envoyer à
une adresse électronique ou dans un dossier. Reportez-vous au Guide de l'utilisateur du
HP 9200C Digital Sender pour plus d'informations sur l'utilisation des options Envoyer vers,
ou au Guide d'assistance du HP 9200C Digital Sender pour en savoir plus sur la
configuration des fonctions d'envoi numérique.
22 Chapitre 2 Installation FRWW
Page 63

Dépannage et assistance
3
clientèle
Si vous rencontrez des problèmes lors de l'installation du périphérique, reportez-vous à cette
section. Pour obtenir des informations de dépannage avancé, reportez-vous au Guide de
l'utilisateur du HP 9200C Digital Sender ou au Guide d'assistance du HP 9200C Digital
Sender.
Français
FRWW 23
Page 64

Dépannage
Les informations suivantes vous aideront à résoudre des problèmes d'installation de
l'expéditeur numérique.
Problème Action à entreprendre
L'expéditeur numérique ne numérise pas et un
message d'erreur VERIFIEZ LES CABLES.
VERIFIEZ LE VERROU DU SCANNER.
s'affiche.
Le bouton Rechercher les serveurs de l'écran
Param. messagerie élec. ne permet pas de
retrouver les serveurs.
Le verrou de la tête du scanner est resté en
position de verrouillage. Déverrouillez-le.
Reportez-vous à la section
Déverrouillez la tête du scanner.
● Vérifiez qu'un serveur SMTP fonctionne sur
le réseau.
● Dans l'écran Param. messagerie élec.,
cliquez sur le bouton Ajouter... et entrez le
nom d'hôte ou l'adresse IP du serveur
SMTP. Une fois l'adresse saisie, cliquez sur
le bouton Tester pour vérifier que le logiciel
parvient à contacter le serveur.
● Si le test du serveur échoue, contactez votre
administrateur réseau pour qu'il vous aide à
résoudre le problème de communication
avec le serveur.
● Si vous utilisez d'autres expéditeurs
numériques ou MFP faisant appel au service
HP DSS, dans l'utilitaire de configuration HP
MFP DSS, cliquez sur le bouton Paramètres
de copie de l'onglet Configuration MFP
pour copier les paramètres d'un périphérique
fonctionnant correctement et les appliquer à
l'expéditeur numérique en cliquant sur le
bouton Paramètres de collage.
Etape 4.
24 Chapitre 3 Dépannage et assistance clientèle FRWW
Page 65

Problème Action à entreprendre
Le bouton Rechercher les serveurs de l'écran
Paramètres d'authentification ne permet pas
de retrouver les serveurs.
L'expéditeur numérique ne fonctionne pas.
● Vérifiez qu'un serveur LDAP fonctionne sur
le réseau.
● Dans la zone de texte Serveur LDAP,
entrez le nom d'hôte ou l'adresse IP du
serveur LDAP. Une fois l'adresse saisie,
cliquez sur le bouton Chercher les
paramètres pour retrouver les paramètres
du serveur. Cliquez sur Tester pour vérifier
que le logiciel parvient à contacter le serveur.
● Si le test du serveur échoue, contactez votre
administrateur réseau pour qu'il vous aide à
résoudre le problème de communication
avec le serveur.
● Si vous utilisez d'autres expéditeurs
numériques ou MFP faisant appel au service
HP DSS, dans l'utilitaire de configuration
HP MFP DSS, cliquez sur le bouton
Paramètres de copie de l'onglet
Configuration MFP pour copier les
paramètres d'un périphérique fonctionnant
correctement et les appliquer à l'expéditeur
numérique en cliquant sur le bouton
Paramètres de collage.
● Vérifiez que le cordon d'alimentation est
correctement connecté au périphérique et à
la prise murale.
Français
Les pages numérisées sont vierges ou
comportent des motifs répétés.
L'image est de mauvaise qualité.
● Vérifiez que le périphérique est sous tension.
● Effacez tout message d'erreur de l'écran du
panneau de commande.
● Vérifiez que le câble réseau est
correctement connecté au périphérique.
● Vérifiez que l'une des deux DEL vertes, juste
au-dessus du port réseau du périphérique,
est allumée.
Assurez-vous que la page placée sur la vitre de
numérisation n'est pas vierge.
● Vérifiez que le document à numériser est
placé correctement dans le BAA (face
imprimée vers le haut) ou sur la vitre de
numérisation (face imprimée vers le bas).
● Pour améliorer la qualité de l'image, vous
pouvez modifier certains paramètres de
numérisation, tels que la résolution ou le
type de fichier.
FRWW Dépannage 25
Page 66

Problème Action à entreprendre
Le BAA charge plusieurs feuilles en même
temps, incline les feuilles ou des bourrages
papier se produisent fréquemment.
Une transmission par courrier électronique n'est
pas parvenue à l'adresse électronique prévue.
● Réglez les guides de sorte qu'ils soient bien
positionnés contre la pile, sans la
compresser.
● Le BAA prend en charge jusqu'à 50 pages
maximum, selon le type de support chargé.
● Le bac de sortie prend en charge jusqu'à
50 pages maximum. Vérifiez que le bac de
sortie ne contient pas plus de pages que le
maximum autorisé.
● Le papier doit être placé bien droit et
correctement empilé dans le BAA.
● Si l'original était agrafé ou perforé, vérifiez
que les pages ne sont pas collées les unes
aux autres.
● Le type de support chargé ne correspond
peut-être pas aux spécifications requises.
Pour plus d'informations sur les
spécifications relatives aux supports,
reportez-vous au Guide de l'utilisateur du
HP 9200C Digital Sender.
● Si vous avez entré l'adresse électronique à
partir du panneau de commande,
recommencez en vous assurant que
l'adresse entrée est correctement saisie et
qu'elle respecte le bon format (sans espace,
avec le symbole @ et le point requis).
● Envoyez de nouveau le courrier
électronique. Vérifiez que vous avez entré le
nom dans le format approprié dans le champ
De : pour que le message ne soit pas rejeté
et que vous puissiez recevoir un message
en cas d'échec de transmission.
● Contactez votre administrateur réseau pour
qu'il vérifie que le serveur SMTP fonctionne.
Un document envoyé vers un dossier n'est pas
arrivé dans le dossier de destination.
La partie inférieure d'une page envoyée est
coupée.
● Envoyez de nouveau le document.
● Vérifiez que le nom du fichier n'a pas été
modifié pour résoudre une erreur de doublon.
Si vous avez envoyé le document à partir de la
vitre de numérisation, la page est peut-être trop
longue. La longueur maximale des documents à
numériser via la vitre de numérisation correspond
au format A4 (21x29,7 cm).
26 Chapitre 3 Dépannage et assistance clientèle FRWW
Page 67

Problème Action à entreprendre
Le panneau de commande n'utilise pas la
langue d'affichage voulue.
Utilisez le menu du panneau de commande pour
définir la langue souhaitée.
ENU
1. Appuyez sur le bouton M
2. Dans l'écran du panneau de commande,
appuyez sur CONFIGURE DEVICE
(troisième élément de menu).
3. Appuyez sur SYSTEM SETUP (quatrième
élément de menu).
4. Faites défiler l'affichage vers le bas et
appuyez sur LANGUAGE (dernier élément
de menu).
5. Sélectionnez la langue souhaitée.
.
Français
FRWW Dépannage 27
Page 68

Assistance clientèle
Pour plus d'informations sur le produit, reportez-vous au Guide de l'utilisateur du HP 9200C
Digital Sender ou au Guide d'assistance du HP 9200C Digital Sender du CD-ROM. Pour
obtenir des informations sur le service clientèle HP, reportez-vous au dépliant d'assistance
fourni avec votre produit. Pour plus d'informations, vous pouvez également visiter
http://www.hp.com/support/9200c.
28 Chapitre 3 Dépannage et assistance clientèle FRWW
Page 69

Réglementations de la FCC
Cet appareil a été testé et a été déclaré conforme aux limites d'un appareil numérique de
classe B, conformément à l'article 15 des réglementations de la FCC. Ces limites sont
conçues pour offrir une protection raisonnable contre toute interférence dommageable dans
une installation domestique. Cet appareil génère, utilise et peut émettre des fréquences
radio. Si cet appareil n'est pas installé et utilisé conformément aux instructions, il risque
d'interférer dangereusement avec les communications radio. Toutefois, il n'existe aucune
certitude quant à la survenue d'interférences dans une installation donnée. Il est possible de
déterminer la présence d'interférences en mettant successivement l'appareil sous et hors
tension. Si cet appareil génère des interférences dommageables sur votre radio ou votre
téléviseur, essayez les méthodes suivantes :
● Réorientez ou déplacez l'antenne de réception.
● Eloignez l'appareil du récepteur.
● Branchez l'appareil sur une prise murale dont le circuit est différent de celui du récepteur.
● Contactez votre revendeur ou un technicien expérimenté spécialisé dans les radios et
les téléviseurs.
Français
Remarque
Tout changement ou toute modification non expressément approuvé par HP apporté à
l'appareil annule le droit de faire fonctionner ledit appareil.
FRWW Réglementations de la FCC 29
Page 70

30 Chapitre 3 Dépannage et assistance clientèle FRWW
Page 71

Index
A
Adresse IP, affectation 16
Adresse IP DHCP 16
Aide en ligne 2
Assistance clientèle 28
B
BAA
Bacs, emplacement 9
Caractéristiques 1
Dépannage 26
Bac d'entrée 9
Bac de sortie 9
Bacs 9
Bouton de dégagement, bourrage 9
C
Câble réseau, connexion 13
Câbles, connexion 13
Caches, panneau de commande 10
Caractéristiques 1
Carte réseau, incluse 1
Configuration du système 7
Configuration matérielle 7
Configuration réseau requise 8
Connexion du câble réseau 13
Contenu de l'emballage 6
Contenu du carton 6
Cordon d'alimentation, connexion 14
Courrier électronique
Dépannage 26
Envoi vers 22
D
Date, configuration 15
Déballage de l'expéditeur numérique 6
Déclaration de la FCC 29
Dépannage
BAA 26
Courrier électronique 26
Dossiers 26
Envoi numérique 25
Erreurs, échec de la numérisation 24
Pages coupées 26
Pages vierges 25
Qualité de l'image 25
Rechercher les serveurs 24
Déverrouillage de la tête du scanner 12
Dispositif de verrouillage, scanner
Déverrouillage 12
Dispositif de verrouillage de la tête du scanner
Déverrouillage 12
Emplacement 9
Disque dur 1
Documentation 2
Dossiers, dépannage 26
DSS, installation 17
E
Eléments, emplacement 9
Environnement d'exploitation 7
Erreurs, échec de la numérisation 24
G
Guide d'assistance 2
Guide de l'utilisateur 2
H
Heure, configuration 15
HP DSS, installation 17
HP Jetdirect Inside 1
Humidité 7
I
Installation
A propos de 2
Caches du panneau de commande 10
Conditions 3
Liste des étapes 2
Logiciel 17
Test 22
Interrupteur 9
J
Jetdirect Inside 1
L
Langue, panneau de commande
Caches, installation 10
Changement 15
Logiciel, installation 17
M
Manuels 2
Français
FRWW Index 31
Page 72

Marges, numérisation 1
Mémoire 1
N
Numéro de série, emplacement 9
P
Pages coupées, dépannage 26
Pages vierges, dépannage 25
Panneau de commande
Caches 10
Emplacement 9
Paramètres de langue 15
Paramètres
Adresse IP 16
Date et heure 15
Langue 15
Port EIO 9
Port réseau 9
Ports, emplacement 9
Q
Qualité, dépannage 25
Qualité de l'image, dépannage 25
R
Rechercher les serveurs, dépannage 24
Réglementation
FCC 29
S
Serveurs SMTP, dépannage 24
Sites Web, assistance 2
Spécification, caractéristiques 1
Système d'exploitation requis 8
T
Température 7
Test de l'installation 22
V
Vérification de l'installation 22
32 Index FRWW
Page 73

HP 9200C Digital Sender
Kurzanleitung
Deutsch
Page 74

Copyright und Lizenz
© 2004 Copyright Hewlett-Packard
Development Company, LP
Wiedergabe, Bearbeitung und Übersetzung
ohne vorherige Genehmigung ist nur im
Rahmen des bestehenden Urheberrechts
gestattet.
Die Informationen in diesem Dokument
können sich ohne Vorankündigung ändern.
Die einzigen Gewährleistungen für
HP Produkte und Dienstleistungen werden
in den ausdrücklichen
Gewährleistungserklärungen der
entsprechenden Produkte und
Dienstleistungen aufgeführt. In diesem
Dokument werden keine zusätzlichen
Gewährleistungen gegeben. HP ist nicht
für technische und redaktionelle Fehler
oder Auslassungen in diesem Dokument
verantwortlich.
Teilenummer: Q5916-90902
Edition 1, 11/2004
Markenhinweise
Microsoft® und Windows® sind in den USA
eingetragene Marken der Microsoft
Corporation.
Pentium® ist eine registrierte Marke der
Intel Corporation oder ihrer
Tochtergesellschaften in den USA und
anderen Ländern/Regionen.
Page 75

Inhaltsverzeichnis
1 Einführung
Informationsquellen ...................................................................................................................2
Installationskontrollliste .............................................................................................................2
Voraussetzungen ......................................................................................................................3
2 Einrichtung
Schritt 1. Entfernen der Umverpackung und Überprüfen des Inhalts .......................................6
Schritt 2. Installationsanforderungen und Produktkomponenten ..............................................7
Umgebungsanforderungen .................................................................................................7
Systemanforderungen ........................................................................................................7
Erläuterung der Produktkomponenten ...............................................................................9
Schritt 3. Ändern der Bedienfeldschablonen ..........................................................................10
Schritt 4. Entsperren des Scannerkopfes ...............................................................................12
Schritt 5. Anschließen des Netzwerkkabels ............................................................................13
Schritt 6. Anschließen des Netzkabels ...................................................................................14
Schritt 7. Konfigurieren der Bedienfeldeinstellungen ..............................................................15
Konfigurieren der Bedienfeldsprache ...............................................................................15
Konfigurieren von Datum und Uhrzeit ..............................................................................15
Schritt 8. Zuweisen der IP-Adresse ........................................................................................16
Suchen der DHCP-IP-Adresse .........................................................................................16
Manuelles Zuweisen einer IP-Adresse .............................................................................16
Schritt 9. Installieren und Konfigurieren der Software ............................................................17
Voraussetzungen ..............................................................................................................17
So installieren Sie die Software ........................................................................................17
Schritt 10. Überprüfen der Produktinstallation ........................................................................22
Deutsch
3 Fehlerbehebung und Kundenunterstützung
Fehlerbehebung ......................................................................................................................24
Kundenunterstützung ..............................................................................................................28
FCC-Regelungen ....................................................................................................................29
Index
DEWW Inhaltsverzeichnis iii
Page 76

iv DEWW
Page 77

1
Einführung
Wir beglückwünschen Sie zum Kauf des HP 9200C Digital Sender, der eine wertvolle
Ergänzung für Ihr Content-Management darstellt. Der Digital Sender scannt alle
Dokumentenarten und sendet sie an E-Mail-Adressen, Faxnummern und Netzwerkordner.
Der Digital Sender kann auch so eingerichtet werden, dass er Dokumente an Workflow-Ziele
und Metadateien mit Workflow-Informationen vom Bedienfeld des Geräts versenden kann.
Mit Hilfe dieser Funktionen kann der Digital Sender als Schnittstelle für eine Vielzahl von
Content-Management-Programmen wie Microsoft® SharePoint, Documentum, Filenet und
Lotus Domino dienen. Wenn Sie zusätzliche Software wie HP Autostore verwenden, kann
der Digital Sender auch ein Dokument über einen komplexeren Workflow senden, der
Funktionen wie Strichcodeerkennung oder optische Zeichenerkennung (OCR) unterstützt.
Der Digital Sender umfasst die folgenden Funktionen:
● Digital Sending – Sendet gescannte Dateien an E-Mail-Adressen, Faxnummern,
Netzwerk- und Workflow-Ordner. Digital Sending-Funktionen werden von der HP Digital
Sending-Software (HP DSS) ausgeführt, die im Digital Sender integriert ist.
● Flachbett-Scanner – Der Scanner im Format A4/Letter kann Schwarzweiß- und
Farbdokumente scannen. Dabei steht die gesamte Seite bis zu einem Rand von 1 mm
zur Verfügung.
● Interaktives Touchscreen-Bedienfeld – Intuitive Bildschirmmenüs und Assistenten
helfen bei der Ausführung von Digital Sending-Aufgaben.
● Automatischer Vorlageneinzug (ADF) – Der automatische Vorlageneinzug im Format
Legal verarbeitet bis zu 50 Seiten und verfügt über eine integrierte Duplexfunktion, mit
der beide Seiten eines beidseitig bedruckten Dokuments gescannt werden können.
●
Speicher – Das Gerät verfügt über 128 Megabyte (MB) Arbeitsspeicher (RAM).
● Festplatte – Das Gerät ist mit einer internen Festplatte mit 20 Gigabyte (GB)
ausgerüstet, auf der Sie Dokumente und Einstellungen speichern können.
● Verbindung – Ein 10/100Base-T-Anschluss sowie ein verbesserter EIO-
Erweiterungssteckplatz stehen für Verbindungen mit anderen Geräten zur Verfügung.
● HP Jetdirect – Für zuverlässige Netzwerkverbindungen ist ein Druckserver von
HP Jetdirect direkt im Gerät integriert.
Deutsch
DEWW 1
Page 78

Informationsquellen
In den folgenden Dokumenten wird die Verwendung des HP 9200C Digital Sender erläutert.
Kurzanleitung (dieses Dokument) – bietet Schritt-für-Schritt-Anweisungen zum Installieren
und Einrichten des Digital Sender.
Handbücher „Verwendung“ und „Unterstützung“ – Das Handbuch „Verwendung“ für den
HP 9200C Digital Sender (Teilenummer Q5916-90913) enthält Informationen über die
Verwendung des Digital Sender und über Probleme bei der Fehlerbehebung. Das Handbuch
„Unterstützung“ für den HP 9200C Digital Sender (Teilenummer Q5916-90933) enthält
detaillierte Anweisungen über Konfiguration und Verwaltung. Beide Dokumente finden Sie
auf der Dokumentations-CD-ROM, die mit dem Digital Sender geliefert wurde. Sie sind auch
im Internet unter http://www.hp.com/support/9200c verfügbar.
Online-Hilfe – Das HP MFP DSS Configuration Utility bietet eine Online-Hilfe mit
Informationen über Digital Sending-Optionen.
Installationskontrollliste
Dieses Handbuch hilft Ihnen bei der Einrichtung und Installation Ihres neuen Geräts. Folgen
Sie bei der Installation der angegebenen Reihenfolge.
Schritt 1: Entfernen der Umverpackung
Schritt 2: Überprüfen der Installationsanforderungen und Produktkomponenten
Schritt 3: Ändern der Bedienfeldschablonen (optional)
Schritt 4: Entsperren des Digital Sender-Scannerkopfes
Schritt 5: Anschließen des Netzwerkkabels
Schritt 6: Anschließen des Netzkabels
Schritt 7: Konfigurieren der Bedienfeldeinstellungen
2 Kapitel 1 Einführung DEWW
Page 79

Schritt 8: Zuweisen der IP-Adresse für das Gerät
Schritt 9: Installieren und Konfigurieren der Software
Schritt 10: Überprüfen der Produktinstallation
Voraussetzungen
Während der Softwareinstallation werden Sie dazu aufgefordert, die Digital SendingOptionen zu konfigurieren. Um diese Konfiguration abzuschließen, benötigen Sie die
folgenden Informationen:
● Software-Lizenzschlüssel vom Etikett auf der Software-CD-ROM
● Hostname oder IP-Adresse des SMTP-E-Mail-Servers, der für das Versenden von
E-Mails genutzt wird
● Hostname oder IP-Adresse des LDAP-Servers, der für das Abrufen von E-Mail-
Adressen genutzt wird (optional)
● Pfade für alle Ordner, die für die Funktion „An Ordner senden“ eingerichtet werden
● Hostname oder IP-Adresse des Digital Sender
Deutsch
DEWW Voraussetzungen 3
Page 80

4 Kapitel 1 Einführung DEWW
Page 81

2
Einrichtung
Führen Sie die folgenden Schritte durch, um den Digital Sender einzurichten und zu
konfigurieren. Detaillierte Informationen über die Verwendung und Konfiguration des Geräts
finden Sie im Handbuch „Verwendung“ für den HP 9200C Digital Sender und im Handbuch
„Unterstützung“ für den HP 9200C Digital Sender.
Deutsch
DEWW 5
Page 82

Schritt 1. Entfernen der Umverpackung und Überprüfen des Inhalts
Die folgenden Komponenten sind im Lieferumfang des Digital Sender enthalten.
1
2
3
4
5
1 Kurzanleitung
2 Dokumentations-CD-ROMs für die HP DSS-Software und den Digital Sender
3 Digital Sender
4 Bedienfeldschablonen (optional)
5 Netzkabel
Führen Sie das folgende Verfahren durch, um den Digital Sender auszupacken.
1. Nehmen Sie das Gerät aus dem Karton, und entfernen Sie die Umverpackung.
2. Entfernen Sie die Klebestreifen und das Verpackungsmaterial vom automatischen
Vorlageneinzug.
3. Entfernen Sie die Schutzfolie von der Bedienfeldanzeige.
6 Kapitel 2 Einrichtung DEWW
Page 83

Schritt 2. Installationsanforderungen und Produktkomponenten
Vergewissern Sie sich, dass für die Installation des Digital Sender die passenden
Umgebungs- und Netzwerkbedingungen gegeben sind.
Umgebungsanforderungen
● Umgebung mit stabiler Temperatur und Luftfeuchtigkeit
● Raumtemperatur von 0 bis 40 °C
● Relative Luftfeuchtigkeit von 15 bis 80 % (nicht kondensierend)
● Robuste, ebene Standfläche
● Gut belüfteter Raum ohne Kontakt mit Chemikalien und direkter Sonneneinstrahlung
Beachten Sie beim Aufstellen des Digital Sender die folgenden Platzanforderungen.
Deutsch
Hinweis
Hinter dem Digital Sender muss ein Freiraum von 90 mm bestehen, so dass die obere
Klappe vollständig geöffnet werden kann.
Systemanforderungen
Für dieses Produkt sind die folgenden Systemanforderungen zu beachten.
Hardware-Anforderungen
Die Digital Sending-Software benötigt für einen Server, der weniger als 50 Digital Sending-
Geräte (MFP-Geräte oder 9200C Digital Sender) unterstützt, folgende Hardware:
● Einen PC mit einem Pentium® 3-Prozessor oder höher
● RAM: 512 MB
DEWW Schritt 2. Installationsanforderungen und Produktkomponenten 7
Page 84

Die Digital Sending-Software benötigt für einen Server, der 50 bis 250 Digital Sending-
Geräte (MFP-Geräte oder 9200C Digital Sender) unterstützt, folgende Hardware:
● Einen PC mit einem 2 GHz-Pentium® 4-Prozessor oder höher
● RAM: 1 GB
Hinweis
Hinweis
Um die Software zu installieren, müssen Sie über Administratorrechte verfügen.
Netzwerk-Systemanforderungen
Die Digital Sending-Software hat folgende Netzwerkanforderungen:
● Windows® 2000 Professional, Server oder Advanced Server; Windows XP Professional;
Windows Server 2003 Standard oder Enterprise Server
● Fast Ethernet 100Base-TX oder Ethernet 10Base-T
● Zugang zu einem SMTP-E-Mail-Gateway
Es wird dringend empfohlen, dass sich das SMTP-Gateway im eigenen LAN befindet. Sie
können das Produkt jedoch auch für die E-Mail-Funktion konfigurieren, wenn die E-MailDienste über DSL von einem externen Internet-Dienstanbieter (ISP) bereitgestellt werden.
● Zugang zu einem Netzwerk-LDAP-Server für die Unterstützung einer optionalen
Benutzerauthentifizierung
8 Kapitel 2 Einrichtung DEWW
Page 85

Erläuterung der Produktkomponenten
Die folgenden Abbildungen zeigen die Position und die Bezeichnungen der wichtigsten
Produktkomponenten.
1 Taste zur Papierstaubehebung
2 Bedienfeld
3 Ein/Aus-Schalter
4 Ausgabefach
5 ADF-Zufuhr
Deutsch
6 ADF-Kabel
7 Bedienfeldkabel
8
10/100Base-T-Netzwerkanschluss
9
EIO-Anschluss
10 Netzanschlussstecker
DEWW Schritt 2. Installationsanforderungen und Produktkomponenten 9
11 Scannersperre
12 Seriennummer
Page 86

Schritt 3. Ändern der Bedienfeldschablonen
Das Gerät wird mit auf dem Bedienfeld angebrachten Schablonen geliefert. Schablonen für
verschiedene Sprachen befinden sich ggf. im Karton. Führen Sie ggf. das folgende
Verfahren durch, um die Bedienfeldschablonen für Ihre bevorzugte Sprache zu ändern.
1. Suchen Sie die zwei Bedienfeldschablonen.
2. Führen Sie einen kleinen Schraubendreher mit einem flachen Ende oder ein ähnliches
Werkzeug in den Schlitz am oberen Ende der Schablonen ein, um sie vom Bedienfeld
weg zu ziehen.
3. Bewegen Sie die Schablone nach oben und hinten, um sie vom Gerät zu entfernen.
4. Positionieren Sie die neue Schablone über dem Bedienfeld. Halten Sie die Enden der
Schablone über die Löcher auf dem Bedienfeld.
10 Kapitel 2 Einrichtung DEWW
Page 87

5. Befestigen Sie die Schablone auf dem Bedienfeld, so dass sie einschnappt.
Vergewissern Sie sich, dass die Schablone flach auf dem Bedienfeld liegt.
6. Wiederholen Sie die Schritte 2 bis 5, um die zweite Schablone zu ändern.
Deutsch
DEWW Schritt 3. Ändern der Bedienfeldschablonen 11
Page 88

Schritt 4. Entsperren des Scannerkopfes
Der Scannerkopf ist gesperrt, um Beschädigungen während des Transports zu vermeiden.
Führen Sie das folgende Verfahren durch, um den Scannerkopf zu entsperren.
1. Öffnen Sie die obere Klappe des Digital Sender.
2. Entsperren Sie den Scannerkopf.
3. Schließen Sie die obere Klappe des Digital Sender.
12 Kapitel 2 Einrichtung DEWW
Page 89

Schritt 5. Anschließen des Netzwerkkabels
Verwenden Sie den RJ-45-Anschluss auf der Rückseite des Geräts, um es mit einem Fast
Ethernet 100Base-TX- oder Ethernet 10Base-T-Netzwerk zu verbinden.
Deutsch
DEWW Schritt 5. Anschließen des Netzwerkkabels 13
Page 90

Schritt 6. Anschließen des Netzkabels
1. Verbinden Sie das Netzkabel mit dem Netzkabelanschluss des Geräts. Schließen Sie
dann das Netzkabel an eine Steckdose (Wechselstrom) an.
Hinweis
Dieses Gerät kann mit 110/120 Volt (V) und 60 Hertz (Hz) oder mit 220/240 V und 50 Hz
betrieben werden.
2. Schalten Sie das Gerät mit dem Netzschalter ein. Nachdem der Digital Sender
hochgefahren ist, werden Sie dazu aufgefordert, die Sprache für das Bedienfeld
einzustellen (siehe
Schritt 7. Konfigurieren der Bedienfeldeinstellungen).
14 Kapitel 2 Einrichtung DEWW
Page 91

Schritt 7. Konfigurieren der Bedienfeldeinstellungen
Wenn Sie das Gerät zum ersten Mal einschalten, werden Sie auf dem Bedienfeld dazu
aufgefordert, Sprache, Datum und Uhrzeit einzustellen.
Konfigurieren der Bedienfeldsprache
Standardmäßig werden auf dem Bedienfeld Meldungen in Englisch angezeigt. Sie können
die Bedienfeldmenüs verwenden, um andere Spracheinstellungen auszuwählen. Wenn Sie
das Gerät zum ersten Mal einschalten, wird das Menü LANGUAGE auf dem Bedienfeld
angezeigt. Wählen Sie eine Sprache aus, und fahren Sie fort.
Hinweis
Wenn Sie sich nicht innerhalb von 60 Sekunden für eine Sprache entscheiden, wird Englisch
ausgewählt. In diesem Fall müssen Sie die Sprache dann wie unten beschrieben einstellen.
Führen Sie das folgende Verfahren durch, um die Bedienfeldsprache zu ändern.
ENÜ
1. Drücken Sie die Taste M
2. Berühren Sie CONFIGURE DEVICE (die dritte Menüoption).
3. Berühren Sie SYSTEM SETUP (die vierte Menüoption).
4. Blättern Sie nach unten, und berühren Sie LANGUAGE (die letzte Menüoption).
5. Berühren Sie die gewünschte Sprache.
auf dem Bedienfeld.
Konfigurieren von Datum und Uhrzeit
Nachdem Sie die Sprache eingestellt haben, zeigt das Bedienfeld das aktuelle Datum und
die Uhrzeit. Wenn Datum und Uhrzeit falsch sind, berühren Sie OK, um sie einzustellen.
Wenn sie korrekt sind, berühren Sie Beenden. Wenn Sie die Einstellungen vorgenommen
haben, sorgt die integrierte Echtzeituhr des Geräts dafür, dass immer die richtige Zeit
angezeigt wird.
Deutsch
DEWW Schritt 7. Konfigurieren der Bedienfeldeinstellungen 15
Page 92

Schritt 8. Zuweisen der IP-Adresse
Damit das Gerät ordnungsgemäß funktioniert, muss ihm eine gültige IP-Adresse in Ihrem
Netzwerk zugewiesen werden. Wenn Ihr Netzwerk DHCP verwendet, kann diese IP-Adresse
automatisch zugewiesen werden. DHCP ist die Standardeinstellung des Digital Sender.
Wenn Sie DHCP nicht verwenden, müssen Sie die IP-Adresse manuell zuweisen.
Suchen der DHCP-IP-Adresse
Verwenden Sie eine der folgenden Methoden, um nach der IP-Adresse zu suchen, die
DHCP automatisch zugewiesen hat.
● In der oberen rechten Ecke der Bedienfeldanzeige des Digital Sender sollte neben dem
Wort Bereit die IP-Adresse angezeigt werden.
● Wenn die IP-Adresse dort nicht angezeigt wird, drücken Sie auf dem Bedienfeld die
ENÜ
Taste M
Konfigurationsinformationen für den Digital Sender werden auf dem Touchscreen
angezeigt. Drücken Sie die Taste OK, um die Jetdirect-Daten anzuzeigen. Blättern Sie
durch die Informationen, bis Sie die IP-Adresse gefunden haben.
Manuelles Zuweisen einer IP-Adresse
. Berühren Sie das Menü INFORMATION und dann KONFIGURATION. Die
Wenn Sie dem Gerät eine IP-Adresse zuweisen möchten, gehen Sie folgendermaßen vor.
ENÜ
1. Drücken Sie die Taste M
2. Berühren Sie GERÄT KONFIGURIEREN.
3. Blättern Sie nach unten, und berühren Sie E/A.
4. Blättern Sie nach unten, und berühren Sie INTEGRIERTES JETDIRECT-MENÜ.
5. Berühren Sie TCP/IP.
6. Berühren Sie KONFIG.-METHODE.
7. Berühren Sie MANUELL.
8. Berühren Sie MANUELLE EINSTELLUNGEN.
9. Berühren Sie IP-ADRESSE, und verwenden Sie die Bedienfeldtastatur, um die
eindeutige IP-Adresse für das Gerät einzugeben.
auf dem Bedienfeld.
16 Kapitel 2 Einrichtung DEWW
Page 93

Schritt 9. Installieren und Konfigurieren der Software
Installieren Sie die Software auf dem Server, der den HP DSS-Dienst unterstützen soll.
Nach der Installation läuft der HP DSS-Dienst im Hintergrund. Er wird jedes Mal automatisch
gestartet, wenn der Server neu gestartet wird.
Hinweis
Hinweis
Der Digital Sender muss eingeschaltet und mit dem Netzwerk verbunden sein, um die
Software-Installation erfolgreich abschließen zu können.
Voraussetzungen
Während der Softwareinstallation werden Sie dazu aufgefordert, die Digital SendingOptionen zu konfigurieren. Um diese Konfiguration abzuschließen, benötigen Sie die
folgenden Informationen:
● Software-Lizenzschlüssel vom Etikett auf der Software-CD-ROM
● Hostname oder IP-Adresse des SMTP-E-Mail-Servers, der zum Versenden von E-Mail
über den Digital Sender verwendet wird
Es wird dringend empfohlen, dass sich das SMTP-Gateway auf Ihrem eigenen lokalen
Netzwerk befindet. Sie können das Produkt jedoch auch für die E-Mail-Funktion
konfigurieren, wenn die E-Mail-Dienste über DSL von einem externen InternetDienstanbieter (ISP) bereitgestellt werden.
● Hostname oder IP-Adresse des LDAP-Servers, der für das Abrufen von E-Mail-
Adressen genutzt wird (optional)
● Pfade für alle Ordner, die für die Funktion „An Ordner gesendet“ eingerichtet werden
● Hostname oder IP-Adresse des Digital Sender
Deutsch
Hinweis
Die hier beschriebenen Schritte sind lediglich für eine grundlegende Installation verwendbar.
Weitere Details und Konfigurationsinformationen finden Sie im Handbuch „Unterstützung“ für
den HP 9200C Digital Sender.
So installieren Sie die Software
1. Legen Sie die CD-ROM der HP DSS in das CD-ROM-Laufwerk ein. Wählen Sie auf dem
Bildschirm des Setup-Programms die Option Jetzt installieren.
Hinweis
DEWW Schritt 9. Installieren und Konfigurieren der Software 17
Das Setup-Programm startet automatisch. Wenn es nicht automatisch startet, navigieren Sie
zum CD-ROM-Laufwerk, und starten Sie die Datei SETUP.EXE.
2. Wählen Sie im Dialogfeld Setup-Sprache auswählen eine Sprache für die Installation.
Der Setup-Assistent wird gestartet.
3. Klicken Sie auf dem Bildschirm Willkommen auf Weiter.
4. Akzeptieren Sie die Lizenzvereinbarung für die HP Software, indem Sie auf Ja klicken.
5. Bestätigen Sie den standardmäßigen Speicherort, oder klicken Sie auf Durchsuchen,
um einen anderen Speicherort auszuwählen.
Page 94

6. Nachdem die Softwaredateien installiert wurden, wird der Konfigurationsassistent für
die HP MFP Digital Sending-Software angezeigt.
Wenn die HP Digital Sending-Software zum ersten Mal installiert wird, kann die Software
für einen bestimmten Zeitraum im Testmodus genutzt werden. Der Abschnitt Lizenzen
auf diesem ersten Bildschirm des Konfigurationsassistenten zeigt den Eintrag
„Testlizenz“. Die verbleibende Zeit für den Testzeitraum wird in diesem Eintrag
angezeigt. Wenn der Testzeitraum abgelaufen ist, kann die Software nicht mehr
verwendet werden, bis eine gültige Lizenz eingegeben wird.
Klicken Sie auf die Taste Hinzufügen, um den Lizenzschlüssel vom Etikett der Software-
CD-ROM einzugeben. Klicken Sie dann auf OK.
7. Geben Sie im Abschnitt Administratorinformationen dieses Bildschirms die
Kontaktinformationen des Administrators ein. Aktivieren Sie das Kontrollkästchen
Administrator bei schweren Fehlern benachrichtigen, wenn Sie bei schweren
Fehlern, die die Hilfe eines Administrators erfordern, benachrichtigt werden möchten.
8. Klicken Sie auf Weiter, um zum Bildschirm E-Mail-Einstellungen zu gelangen.
9. So konfigurieren Sie die E-Mail-Einstellungen:
a. Klicken Sie auf Server suchen, um die SMTP-Server auf dem Netzwerk zu finden.
b. Wählen Sie im angezeigten Dialogfeld den SMTP-Server aus, den Sie verwenden
möchten, um E-Mails vom Digital Sender aus zu versenden. Klicken Sie dann auf OK.
Hinweis
Hinweis
Wenn Sie redundante Server verwenden möchten, können Sie mehrere auswählen, indem
Sie die Steuerungstaste während der Auswahl gedrückt halten.
c. Wählen Sie den hinzugefügten SMTP-Server aus, und klicken Sie auf Testen, um
seine Funktion zu überprüfen. Wenn der Test nicht erfolgreich ist, setzen Sie sich
mit Ihrem Netzwerkadministrator in Verbindung.
10. Klicken Sie auf Weiter, um zum Bildschirm Einstellungen sekundärer E-Mail-Host zu
gelangen.
Der sekundäre E-Mail-Host wurde für Lösungen entwickelt, deren Daten besonders
geschützt werden müssen. Er unterscheidet sich von der normalen E-Mail-Funktion insofern,
als eine zusätzliche Sicherheitssoftware eines Drittanbieters für das Senden von E-Mails
verwendet wird. Die Konfiguration des sekundären E-Mail-Host ist in dieser Anleitung nicht
eingeschlossen. Weitere Informationen über das Aktivieren des sekundären E-Mail-Hosts
finden Sie im Handbuch „Unterstützung“ für den HP 9200C Digital Sender.
11. Klicken Sie auf Weiter, um zum Bildschirm Authentifizierungseinstellungen zu
gelangen.
12. Die Authentifizierung stellt eine wichtige Sicherheitsfunktion dar. HP empfiehlt, dass die
Authentifizierung auf dem Digital Sender aktiviert wird. So kann unautorisierte
Benutzung vermieden werden. Die Authentifizierung ist jedoch nicht erforderlich, um
Dokumente mit dem Digital Sender zu versenden. Wenn Sie die Authentifizierung an
dieser Stelle nicht aktivieren möchten, fahren Sie mit Schritt 13 fort.
18 Kapitel 2 Einrichtung DEWW
Page 95

Aktivieren Sie die Authentifizierung, indem Sie eine Option aus der Dropdown-Liste
Authentifizierungsmethode auswählen. Diese Methode verwendet das Gerät dann,
um die Anmeldeinformationen des Benutzers zu überprüfen. Die folgenden Optionen
stehen zur Verfügung.
● Keine
● Microsoft Windows
● LDAP-Server
● Novell NDS (wenn Novell-Client-Software installiert ist)
● Novell Bindery (wenn Novell-Client-Software installiert ist)
Nachdem Sie eine Option ausgewählt haben, wird der Rest der Einstellungen auf dem
Bildschirm angezeigt.
a. Klicken Sie auf die Schaltfläche Server suchen. Das Dialogfeld LDAP-Server
auswählen wird angezeigt. Es enthält eine Liste der LDAP-Server auf dem
Netzwerk. (Ggf. müssen Sie zuerst Ihre Netzwerk-Anmeldeinformationen eingeben.)
b. Wählen Sie den gewünschten LDAP-Server aus. Die Informationen über den
ausgewählten Server werden angezeigt.
c. Klicken Sie auf OK, um den ausgewählten Server zu bestätigen. Die
Serverinformationen werden im Bildschirm Authentifizierungseinstellungen
angezeigt.
d. Klicken Sie auf die Schaltfläche Testen, um die Einstellungen zu überprüfen. Geben
Sie im Dialogfeld Benutzerauthentifizierung testen die Netzwerk-
Anmeldeinformationen eines Netzwerkbenutzers ein, um zu überprüfen, ob der
LDAP-Server erfolgreich eine E-Mail-Adresse abrufen kann. Wenn der Test nicht
erfolgreich ist, setzen Sie sich mit Ihrem Netzwerkadministrator in Verbindung.
Deutsch
Hinweis
Hinweis
13. Klicken Sie auf Weiter, um zum Bildschirm Faxeinstellungen zu gelangen.
Die Faxkonfiguration ist in dieser Anleitung nicht eingeschlossen. Weitere Informationen
über das Versenden von Dokumenten an Faxgeräte finden Sie im Handbuch
„Unterstützung“ für den HP 9200C Digital Sender.
14. Klicken Sie auf Weiter, um zum Bildschirm Ordnereinstellungen zu gelangen.
15. Wenn Sie die Funktion „An Ordner senden“ zur Verfügung stellen möchten, aktivieren
Sie das Kontrollkästchen „An Ordner senden“ aktivieren.
a. Klicken Sie auf Hinzufügen..., um einen neuen Ordner hinzuzufügen. Das
Dialogfeld Vordefinierten Ordner hinzufügen wird angezeigt.
b. Geben Sie im Textfeld Aliasname einen Namen für den Ordner ein. Dieser Name
wird dann im Bedienfeld des Geräts angezeigt.
c. Klicken Sie auf Durchsuchen..., um einen Speicherort für den Ordner auszuwählen,
und klicken Sie auf OK, um ihn zu bestätigen.
Folgende Betriebssysteme unterstützen diese Funktion: Windows 98, Windows NT,
Windows 2000, Windows Server 2003, Windows XP und Novell NetWare.
DEWW Schritt 9. Installieren und Konfigurieren der Software 19
Page 96

d. Wählen Sie in der Dropdown-Liste Zugangsinformationen die Informationen aus,
die Sie für den Zugriff auf den Ordner verwenden möchten. Wenn Sie Öffentlich
auswählen, verwendet das Programm die Anmeldeinformationen für Zugriff auf
öffentliche Ordner vom Bildschirm Ordnereinstellungen. Wenn MFP-Benutzer
ausgewählt wird, verwendet das Programm die Informationen, mit denen sich der
Benutzer am Gerät angemeldet hat.
e. Klicken Sie auf OK, um die Einstellungen zu speichern. Der neue Ordner wird der
Liste hinzugefügt.
f. Wiederholen Sie die Schritte a bis e, um weitere Ordner hinzuzufügen.
g. Geben Sie auf der Registerkarte Ordner im Bereich Anmeldeinformationen für
Zugriff auf öffentliche Ordner die öffentlichen Zugangsinformationen ein, die zum
Speichern von Dateien in Ordnern verwendet werden. Diese Informationen sind
erforderlich, um die Ordnerliste zu speichern.
16. Klicken Sie auf Weiter, um zum Bildschirm Workfloweinstellungen zu gelangen.
Hinweis
Hinweis
Die Workflow-Konfiguration ist in dieser Anleitung nicht eingeschlossen. Weitere
Informationen über das Senden an Workflows finden Sie im Handbuch „Unterstützung“ für
den HP 9200C Digital Sender.
17. Klicken Sie auf Weiter, um zum Bildschirm Adressierungseinstellungen zu gelangen.
18. Wenn Ihr Netzwerk persönliche Adressbücher (PAB) unterstützt, aktivieren Sie das
Kontrollkästchen PAB aktivieren, so dass die Benutzer ihre Microsoft Outlook-
Adressbücher auf dem Digital Sender verwenden können.
Dies ist eine optionale Funktion. Zur Aktivierung müssen Sie die Authentifizierungsfunktion
aktivieren und auf „Microsoft Windows“ setzen. Die Microsoft Messaging-API (MAPI) ist
ebenfalls erforderlich. Weitere Informationen finden Sie im Handbuch „Unterstützung“ für
den HP 9200C Digital Sender.
19. Klicken Sie auf Weiter, um zur Seite Voreinstellungen zu gelangen.
20. Klicken Sie erneut auf Weiter. Es wird ein Dialogfeld angezeigt. Dort werden Sie
gefragt, ob Sie MFP-Geräte für den Dienst konfigurieren möchten. Klicken Sie auf Ja.
21. Klicken Sie auf dem Bildschirm MFP-Konfiguration auf Hinzufügen.... Das Dialogfeld
MFP-Geräte hinzufügen wird angezeigt.
22. Klicken Sie auf die Schaltfläche MFP-Geräte suchen, um nach allen MFP-Geräten und
Digital Sender auf dem Netzwerk zu suchen. Wählen Sie den Digital Sender, den Sie
momentan installieren, aus der angezeigten Liste aus.
Hinweis
20 Kapitel 2 Einrichtung DEWW
Wenn Sie den Hostnamen oder die IP-Adresse des Geräts kennen, müssen Sie nicht die
Schaltfläche MFP-Geräte suchen verwenden. Sie können den Namen bzw. die Adresse
vielmehr im Textfeld Hostname oder IP-Adresse unter Netzwerknamen des MFP-Geräts
manuell eingeben eingeben.
23. Klicken Sie auf die Schaltfläche Hinzufügen-->, um das Gerät der MFP-Liste
hinzuzufügen.
24. Klicken Sie auf Schließen, um das Dialogfeld MFP-Geräte hinzufügen zu schließen.
Nun wird der Digital Sender in der MFP-Liste auf dem Bildschirm MFP-Konfiguration
angezeigt.
Page 97

25. Wählen Sie den Digital Sender aus, und klicken Sie auf die Schaltfläche MFP-Gerät
konfigurieren. Verwenden Sie die Einstellungen im Fenster MFP-Geräte
konfigurieren, um die Digital Sending-Optionen für den Digital Sender zu aktivieren.
a. Wählen Sie die Registerkarte An E-Mail senden aus. Wählen Sie das
Kontrollkästchen „An E-Mail senden“ aktivieren. Wählen Sie dann in der
Dropdown-Liste E-Mails senden die Option über den Digital Sending-Dienst.
b. Wenn die Benutzer ihre eigenen Adressen für das Versenden von E-Mails benutzen
sollen, klicken Sie auf die Schaltfläche Erweitert, und aktivieren Sie das
Kontrollkästchen Kann vom Benutzer bearbeitet werden.
c. Aktivieren Sie auf der Registerkarte An Ordner senden das Kontrollkästchen „An
Ordner senden“ aktivieren.
d. Wenn Sie die Authentifizierungsfunktion auswählen möchten, aktivieren Sie auf der
Registerkarte Authentifizierung das Kontrollkästchen Authentifizierung
aktivieren. Wenn Sie die Authentifizierung nicht aktivieren, fahren Sie mit Schritt f
fort.
e. Wählen Sie die Funktionen aus, für die die Authentifizierung gelten soll. Wählen Sie
dann aus der Dropdown-Liste die Option Standarddomäne aus.
f. Aktivieren Sie auf der Registerkarte Adressierung das Kontrollkästchen Direkten
Zugriff auf LDAP-Adressbuch für MFP-Gerät zulassen, wenn HP DSS E-MailAdressen direkt von einem LDAP-Server abrufen soll. Wählen Sie aus der
Dropdown-Liste LDAP-Server den zuvor konfigurierten LDAP-Server aus.
Deutsch
Hinweis
g. Klicken Sie auf OK, um die MFP-Konfigurationseinstellungen auszuwählen.
Wenn Sie mehrere Geräte konfigurieren, verwenden Sie im Bildschirm MFP-Konfiguration
die Schaltfläche Einstellungen kopieren, um die Einstellungen des konfigurierten Geräts zu
kopieren. Verwenden Sie dann die Schaltfläche Einstellungen einfügen, um diese
Einstellungen auf die anderen Geräte anzuwenden.
26. Klicken Sie auf die Schaltfläche Fertig stellen. Der abschließende
Installationsbildschirm wird angezeigt.
27. Klicken Sie auf dem Bildschirm InstallShield-Assistent abgeschlossen auf die
Schaltfläche Fertig stellen, um die Installation abzuschließen.
DEWW Schritt 9. Installieren und Konfigurieren der Software 21
Page 98

Schritt 10. Überprüfen der Produktinstallation
Führen Sie die folgenden Schritte durch, um die Installation und die Konfiguration des
Geräts zu testen.
1. Überprüfen Sie, ob auf dem Bedienfeld die E-Mail- und Ordner-Optionen angezeigt
werden.
2. Legen Sie ein Dokument mit der Druckseite nach oben in den automatischen
Vorlageneinzug oder mit der Druckseite nach unten auf das Scannerglas.
3. Berühren Sie auf der Bedienfeldanzeige die Option E-MAIL.
4. Geben Sie Ihren Benutzernamen und Ihr Kennwort ein, wenn Sie dazu aufgefordert
werden.
5. Wenn Sie nicht dazu aufgefordert werden, berühren Sie Von:, und geben Sie die E-Mail-
Adresse ein.
6. Berühren Sie An:, und geben Sie Ihre eigene E-Mail-Adresse ein.
Hinweis
Berühren Sie , um falsche Tasteneingaben zu löschen.
7. Berühren Sie OK.
8. Drücken Sie auf START. Das Gerät scannt das Dokument und sendet es als E-Mail-
Anhang.
9. Wiederholen Sie diesen Vorgang mit der Option ORDNER, und vergewissern Sie sich,
dass die Datei an den richtigen Ordner gesendet wird.
Wenn dies nicht der Fall ist, müssen Sie Installation und Konfiguration des Geräts
überprüfen. Weitere Informationen finden Sie im Handbuch „Verwendung“ für den HP 9200C
Digital Sender oder im Handbuch „Unterstützung“ für den HP 9200C Digital Sender.
Wenn der Test erfolgreich ist, können Sie nun Dokumente scannen und sie an E-MailAdressen oder einen Ordner senden. Detaillierte Informationen über alle „Senden an“Optionen finden Sie im Handbuch „Verwendung“ für den HP 9200C Digital Sender.
Informationen über die Konfiguration aller Digital Sending-Funktionen finden Sie im
Handbuch „Unterstützung“ für den HP 9200C Digital Sender.
22 Kapitel 2 Einrichtung DEWW
Page 99

Fehlerbehebung und
3
Kundenunterstützung
Verwenden Sie die Informationen aus diesem Abschnitt, wenn Sie Probleme mit der
grundlegenden Einrichtung des Geräts haben. Detaillierte Informationen über die
Fehlerbehebung finden Sie im Handbuch „Verwendung“ für den HP 9200C Digital Sender
oder im Handbuch Unterstützung“ für den HP 9200C Digital Sender.
Deutsch
DEWW 23
Page 100

Fehlerbehebung
Verwenden Sie die folgenden Informationen, um Probleme bei der Installation des Geräts zu
beheben.
Problem Maßnahme
Der Digital Sender scannt nicht. Es wird die
Meldung KABEL ÜBERPRÜFEN.
SCANNERVERRIEG. ÜBERPRÜFEN.
angezeigt.
Es wurden über die Schaltfläche Server
suchen auf dem Bildschirm E-MailEinstellungen keine Server gefunden.
Der Scannerkopf ist noch gesperrt. Entsperren
Sie ihn. Informationen finden Sie unter
Entsperren des Scannerkopfes.
● Vergewissern Sie sich, dass ein
funktionierender SMTP-Server im Netzwerk
vorhanden ist.
● Klicken Sie auf dem Bildschirm E-Mail-
Einstellungen auf die Schaltfläche
Hinzufügen..., und geben Sie den
Hostnamen oder die IP-Adresse des SMTPServers ein. Klicken Sie dann auf die
Schaltfläche Testen, um zu überprüfen, ob
die Software eine Verbindung mit dem
Server herstellen kann.
● Wenn die Überprüfung des Servers nicht
erfolgreich ist, setzen Sie sich mit Ihrem
Netzwerkadministrator in Verbindung.
● Wenn Sie noch andere Digital Sender oder
MFP-Geräte für den HP DSS-Dienst
verwenden, können Sie im HP MFP DSS
Configuration Utility auf der Registerkarte
MFP-Konfiguration die Schaltfläche
Einstellungen kopieren verwenden, um die
Einstellungen eines ordnungsgemäß
funktionierenden Geräts zu kopieren. Mit der
Schaltfläche Einstellungen einfügen
können Sie diese Einstellungen auf den
Digital Sender anwenden.
Schritt 4.
24 Kapitel 3 Fehlerbehebung und Kundenunterstützung DEWW
 Loading...
Loading...