Hp 9200C, LASERJET 9055MFP, LASERJET 9040, LASERJET 9065MFP, LASERJET 4345MFP User Manual [da]
...Page 1
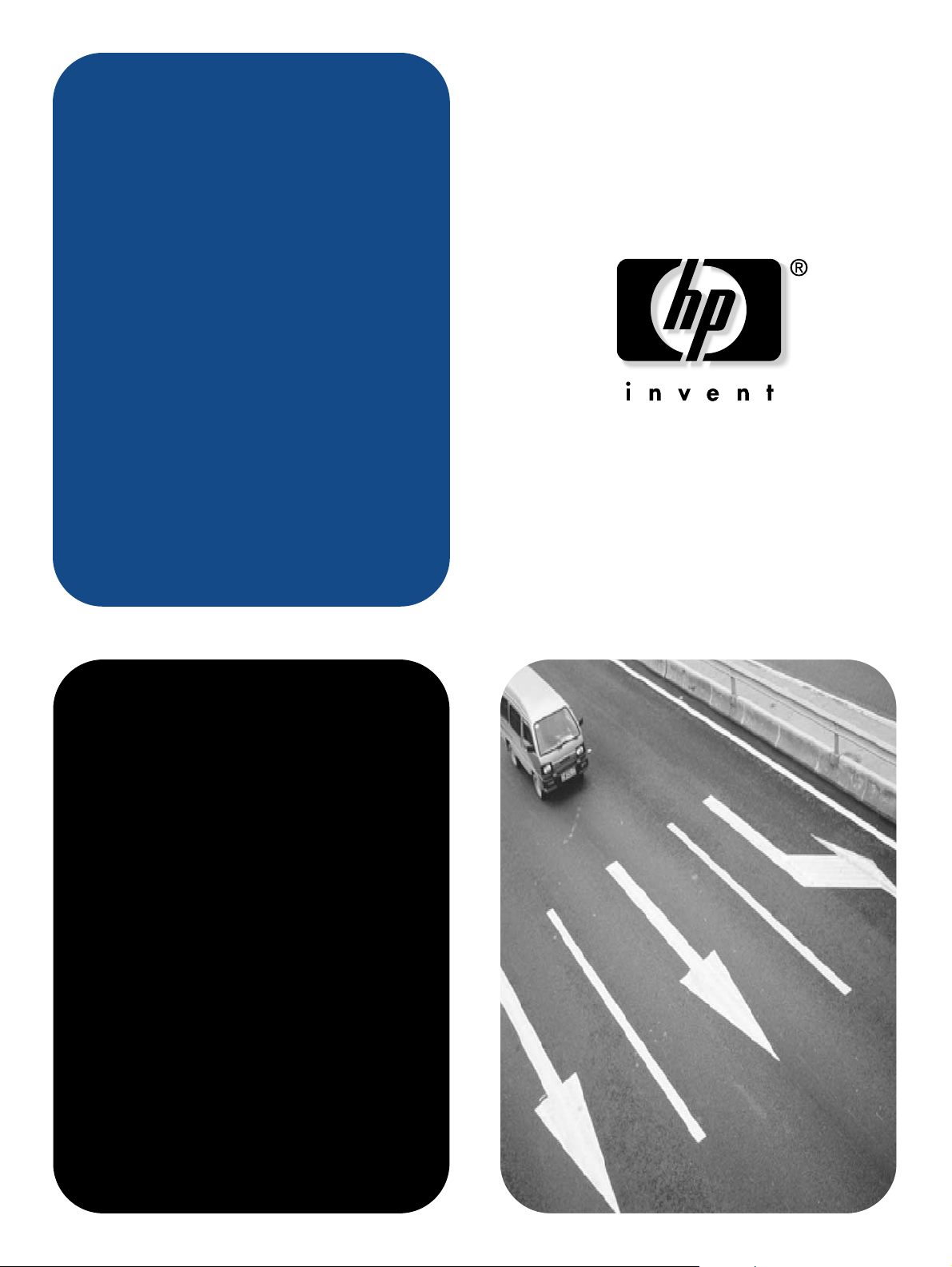
hp mfp digital sending
software
4
support
Page 2
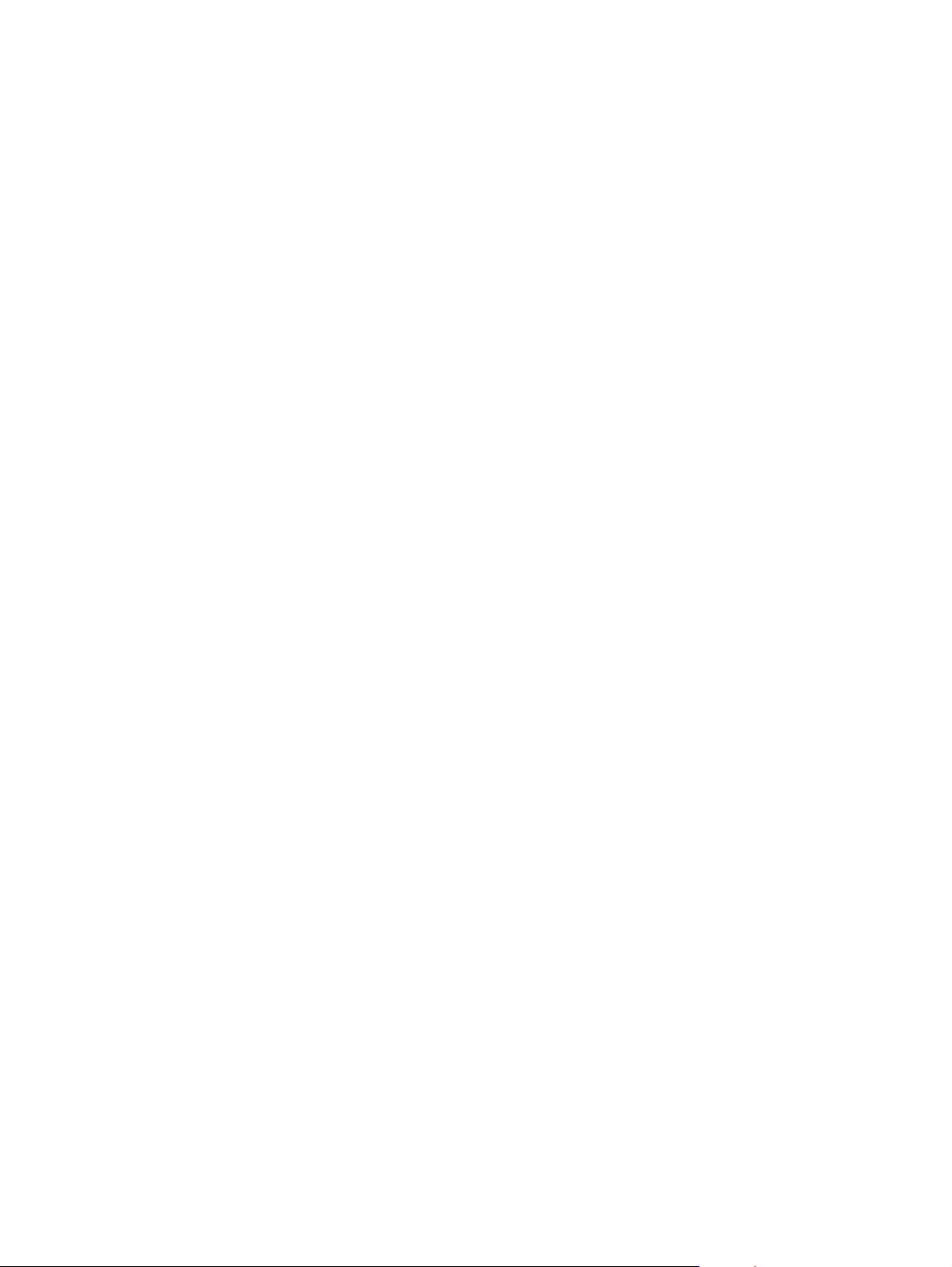
Page 3
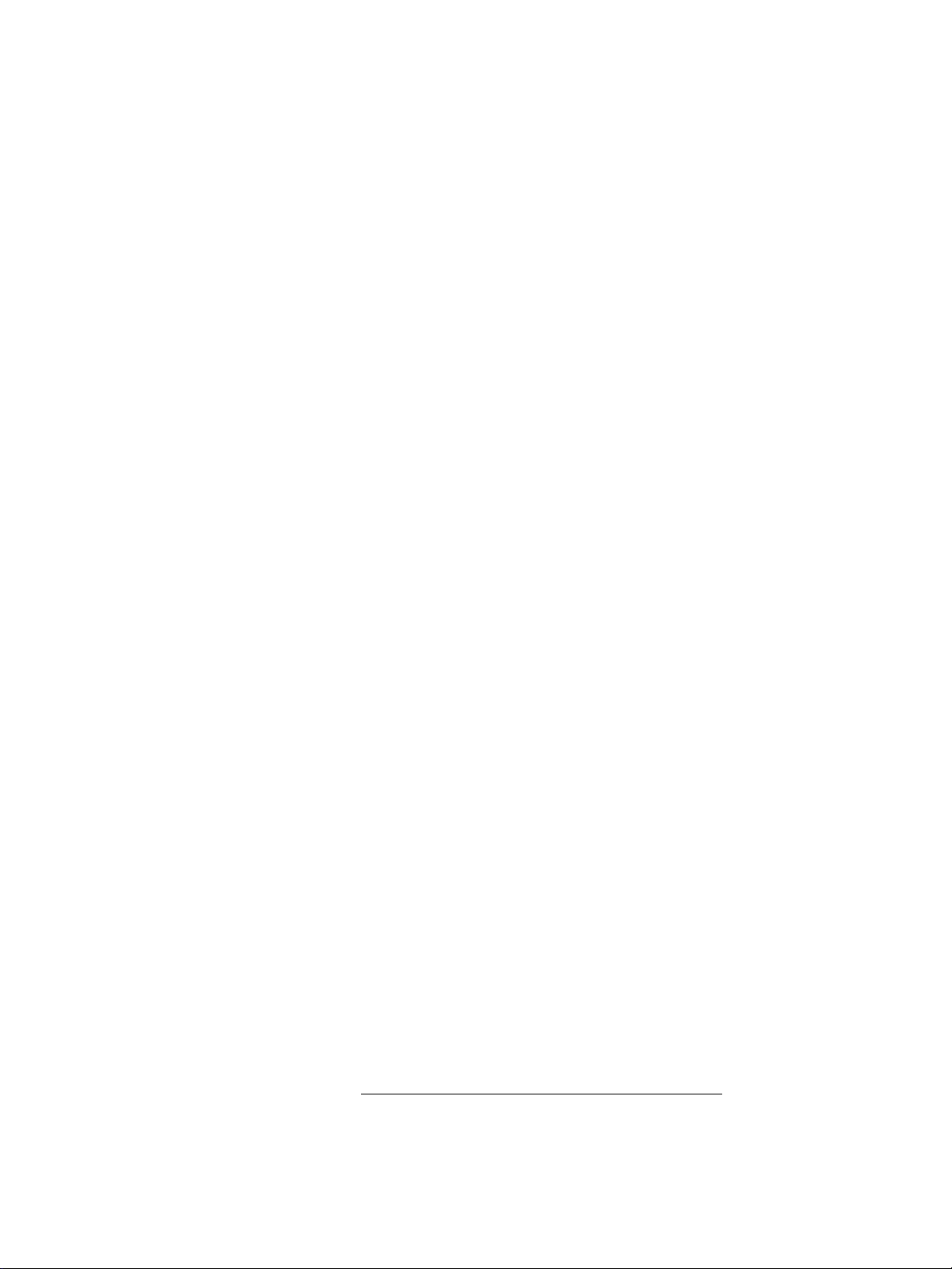
hp mfp digital sending
4
software
support
Page 4
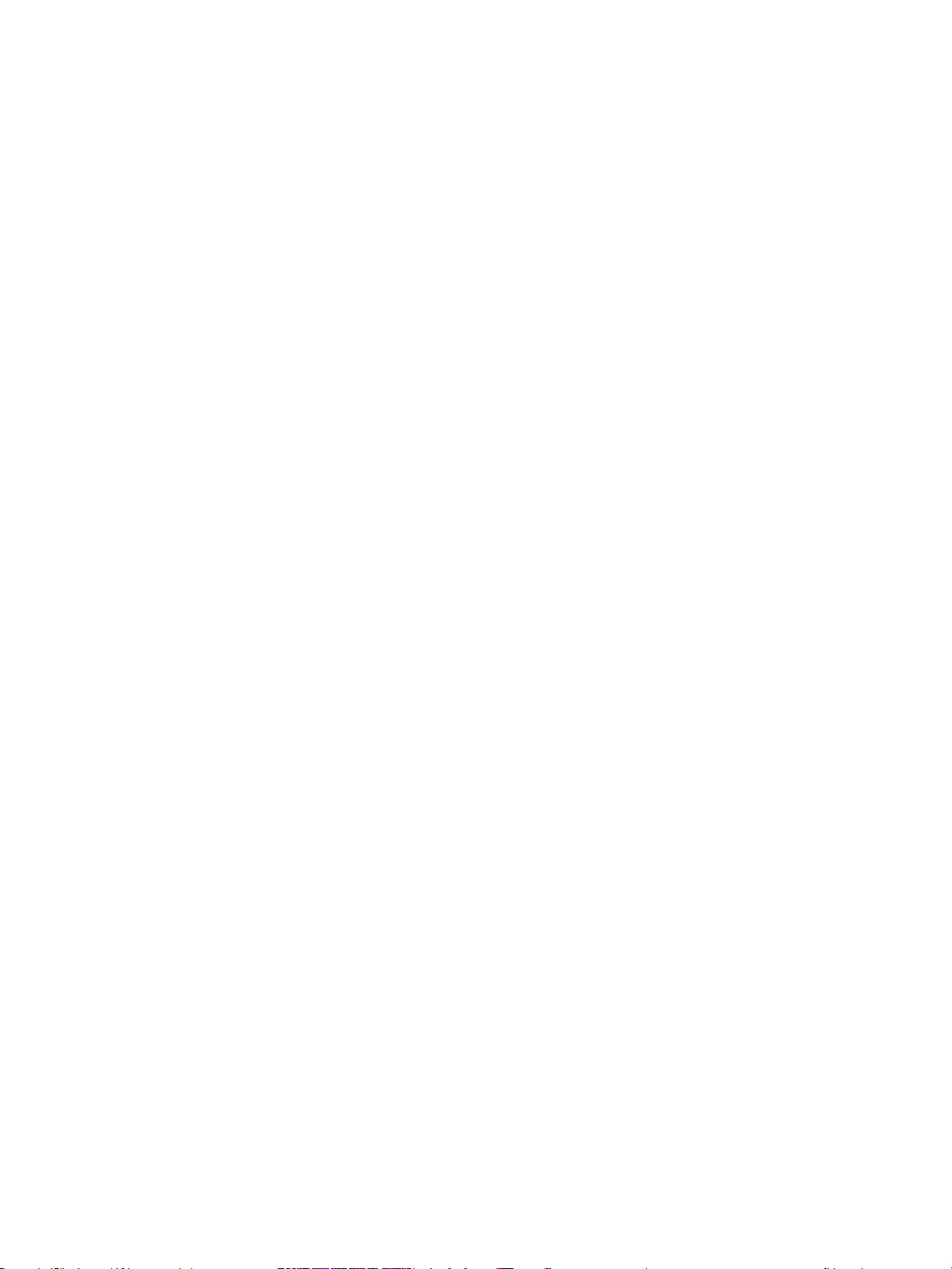
Oplysninger om copyright
© 2004 Copyright
Hewlett-Packard Development Company, L.P.
Reproduktion, tilpasning eller oversættelse
er, uden forudgående skriftlig tilladelse,
forbudt for såvidt det ikke er udtrykkeligt
tilladt i henhold til loven om ophavsret.
Oplysningerne heri kan ændres uden
forudgående varsel.
De eneste garantier, der ydes for HPprodukter og -tjenester, er anført i de
udtrykkelige erklæringer om begrænset
garanti, der følger med sådanne produkter og
tjenester. Intet heri skal fortolkes som en
yderligere garanti. HP er ikke ansvarlig for
tekniske eller redaktionelle fejl eller
udeladelser heri.
Brugeren af det Hewlett-Packard-produkt,
som nærværende vejledning hører til, har ret
til at: a) udskrive papirkopier af denne
brugerhåndbog til brug PERSONLIGT,
INTERNT eller i et FIRMA, underlagt den
begrænsning at disse papirkopier ikke
sælges, gensælges eller på anden måde
distribueres; og b) anbringe en elektronisk
kopi af denne brugerhåndbog på en
netværksserver under forudsætning af, at
adgang til den elektroniske kopi er
begrænset til PERSONLIGE, INTERNE
brugere af det Hewlett-Packardsoftwareprodukt, som denne vejledning
omhandler.
Edition 5, 12/2007
MEDDELELSE TIL BRUGERE I DEN
AMERIKANSKE REGERING:
"Use, duplication, or disclosure by the
Government is subject to restrictions as set
forth in subparagraph (c) (1) (ii) of the Rights
in Technical Data Clause at DFARS
52.227-7013."
Materiale, der er blevet scannet af dette
produkt, kan være beskyttet af statslige love
og andre regulativer såsom lovgivninger om
copyright. Kunden alene er ansvarlig for
overholdelsen af sådanne love og regulativer.
Varemærker
®
Adobe
og Acrobat® er varemærker
tilhørende Adobe Systems Incorporated.
®
Microsoft
, Windows® og Windows NT® er
varemærker, registreret i USA og tilhørende
Microsoft Corporation.
®
Pentium
er varemærker, registreret i USA
og tilhørende Intel Corporation.
Alle andre produkter, der er angivet heri, kan
være varemærker tilhørende deres
respektive ejere.
Page 5
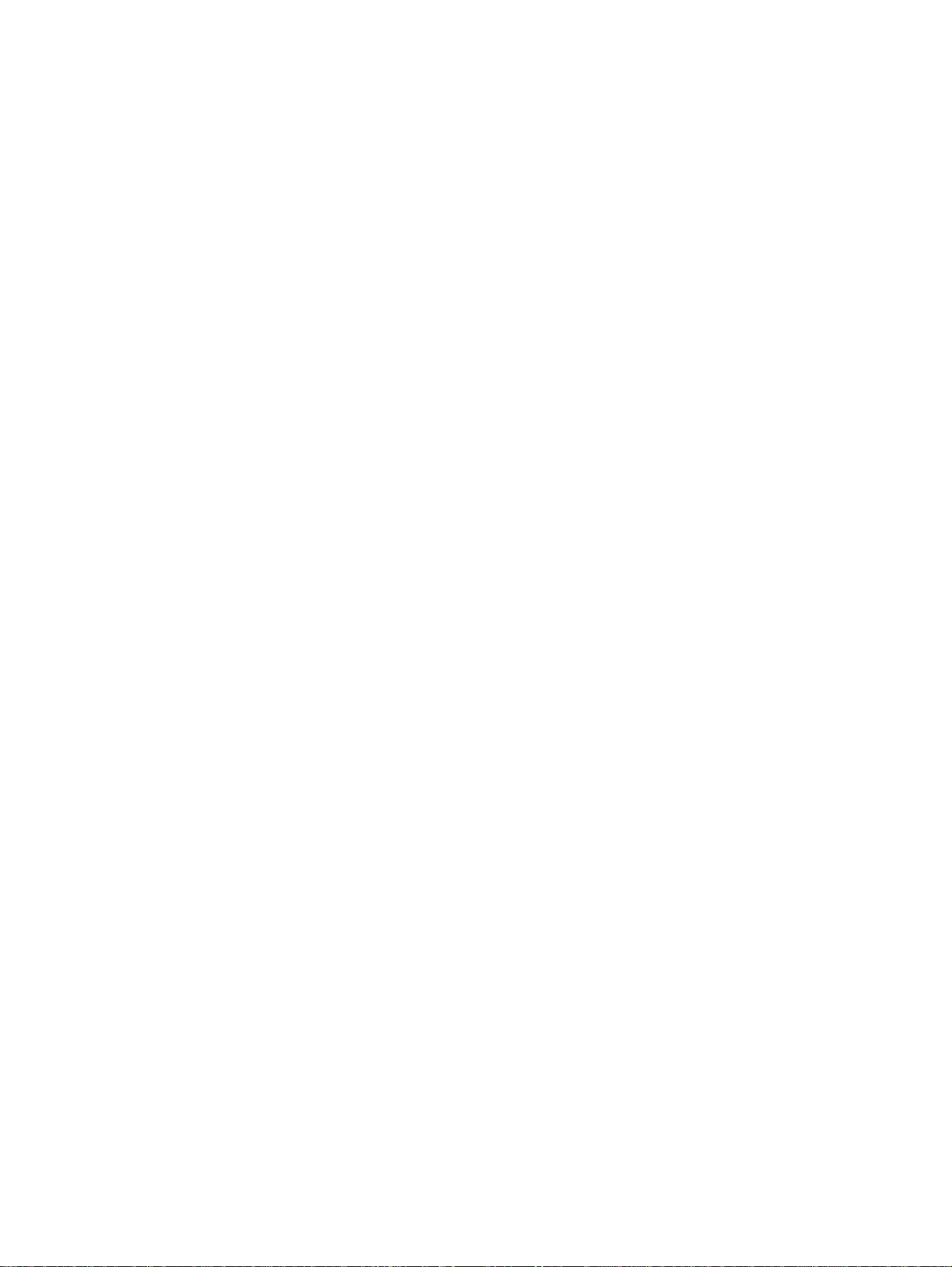
Indhold
4
4
1 HP MFP Digital Sending Software v.
Funktioner og indstillinger . . . . . . . . . . . . . . . . . . . . . . . . . . . . . . . . . . . . . . . . . . . . . . . .1
Sådan konfigurerer du. . . . . . . . . . . . . . . . . . . . . . . . . . . . . . . . . . . . . . . . . . . . . . . . 3
Arkitekturoversigt. . . . . . . . . . . . . . . . . . . . . . . . . . . . . . . . . . . . . . . . . . . . . . . . . . . . . .13
Understøttelse af ældre versioner . . . . . . . . . . . . . . . . . . . . . . . . . . . . . . . . . . . . . . . . . 13
HP Address Book Manager. . . . . . . . . . . . . . . . . . . . . . . . . . . . . . . . . . . . . . . . . . . 13
Ældre MFP-modeller . . . . . . . . . . . . . . . . . . . . . . . . . . . . . . . . . . . . . . . . . . . . . . . . 14
Miljøer og protokoller . . . . . . . . . . . . . . . . . . . . . . . . . . . . . . . . . . . . . . . . . . . . . . . . . . . 14
Netværksoperativsystemer . . . . . . . . . . . . . . . . . . . . . . . . . . . . . . . . . . . . . . . . . . . 14
Novell NetWare-unders tøttelse . . . . . . . . . . . . . . . . . . . . . . . . . . . . . . . . . . . . . . . . 14
Destinationstyper. . . . . . . . . . . . . . . . . . . . . . . . . . . . . . . . . . . . . . . . . . . . . . . . . . . . . .15
E-mail . . . . . . . . . . . . . . . . . . . . . . . . . . . . . . . . . . . . . . . . . . . . . . . . . . . . . . . . . . . 15
Fax . . . . . . . . . . . . . . . . . . . . . . . . . . . . . . . . . . . . . . . . . . . . . . . . . . . . . . . . . . . . .16
Godkendelse . . . . . . . . . . . . . . . . . . . . . . . . . . . . . . . . . . . . . . . . . . . . . . . . . . . . . . . . .16
Godkendelsesmetoder . . . . . . . . . . . . . . . . . . . . . . . . . . . . . . . . . . . . . . . . . . . . . . 17
Adresseringsmuligheder . . . . . . . . . . . . . . . . . . . . . . . . . . . . . . . . . . . . . . . . . . . . . . . . 17
Godkendelse og adgang til adressekartotek . . . . . . . . . . . . . . . . . . . . . . . . . . . . . . . . . 18
Personlige adressekartoteker . . . . . . . . . . . . . . . . . . . . . . . . . . . . . . . . . . . . . . . . . 18
Opbevaring i lokalt MFP-adressekartotek . . . . . . . . . . . . . . . . . . . . . . . . . . . . . . . . 18
Licens til HP DSS v. . . . . . . . . . . . . . . . . . . . . . . . . . . . . . . . . . . . . . . . . . . . . . . . . 20
2 Supportværktøjer og fremgangsmåder
Supportværktøjer . . . . . . . . . . . . . . . . . . . . . . . . . . . . . . . . . . . . . . . . . . . . . . . . . . . . .23
Brug af Windows-tjeneste til start og afslutning. . . . . . . . . . . . . . . . . . . . . . . . . . . . . . . 24
Brug af HP MFP DSS Configuration Utility . . . . . . . . . . . . . . . . . . . . . . . . . . . . . . . . . . 24
Brug af aktivitetsloggen . . . . . . . . . . . . . . . . . . . . . . . . . . . . . . . . . . . . . . . . . . . . . . . . . 25
Brug af Windows-hændelsesloggen . . . . . . . . . . . . . . . . . . . . . . . . . . . . . . . . . . . . . . .26
Brug af HP Address Book Manager (ABM) . . . . . . . . . . . . . . . . . . . . . . . . . . . . . . . . . .26
3 Fejlfinding
Introduktion . . . . . . . . . . . . . . . . . . . . . . . . . . . . . . . . . . . . . . . . . . . . . . . . . . . . . . . . . .27
Kilder til oplysninger om problemer . . . . . . . . . . . . . . . . . . . . . . . . . . . . . . . . . . . . . . . .28
Almindeligt forekommende problemer med digital afsendelse . . . . . . . . . . . . . . . . . . . 29
Windows-visning af logmeddelelser. . . . . . . . . . . . . . . . . . . . . . . . . . . . . . . . . . . . . . . . 33
Meddelelser i kontrolpanelet . . . . . . . . . . . . . . . . . . . . . . . . . . . . . . . . . . . . . . . . . . . . . 35
Meddelelser på HP MFP DSS Configuration Utility . . . . . . . . . . . . . . . . . . . . . . . . . . . . 38
Distributed Session Management Protocol (DSMP)-fejlkoder . . . . . . . . . . . . . . . . . . . . 39
4 Kundesupport og oplysninger om garanti
HP Kundeservice og -support . . . . . . . . . . . . . . . . . . . . . . . . . . . . . . . . . . . . . . . . . . . .41
Hewlett-Packards erklæring om begrænset garanti . . . . . . . . . . . . . . . . . . . . . . . . . . .42
HP-softwarelicensvilkår . . . . . . . . . . . . . . . . . . . . . . . . . . . . . . . . . . . . . . . . . . . . . . . . . 42
Del 2 . . . . . . . . . . . . . . . . . . . . . . . . . . . . . . . . . . . . . . . . . . . . . . . . . . . . . . . . . . . . 44
Stikordsregister
DAWW Indhold iii
Page 6
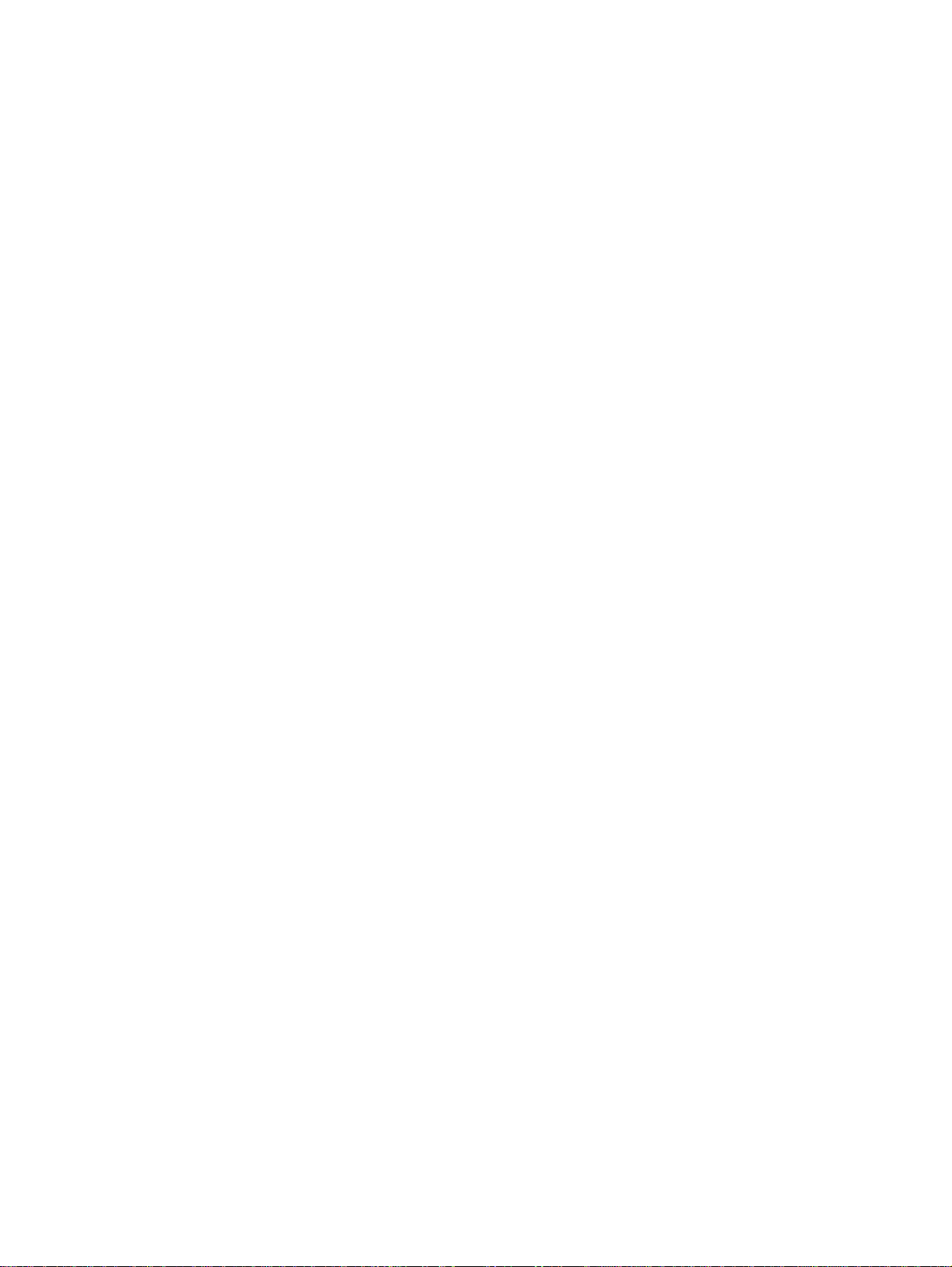
iv Indhold DAWW
Page 7
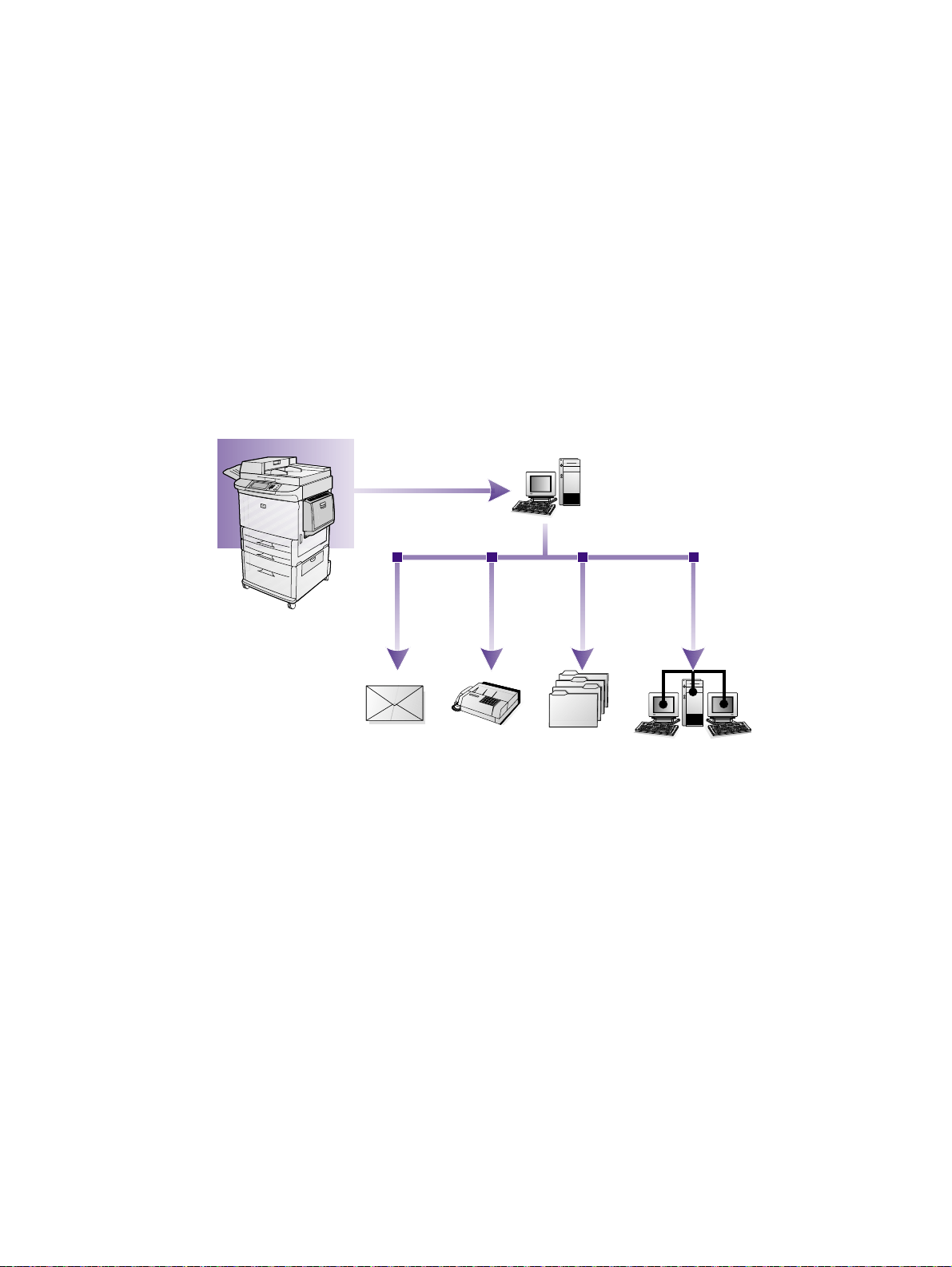
HP MFP Digital Sending
4
4
4
1
Software v.
Funktioner og indstillinger
HP MFP Digital Sending Software v. (HP DSS v. er et program, der gør det muligt at
sende scannede dokumenter direkte til flere destinationstyper via HP's
multifunktionsperiferiudstyr (MFP).
●
E-mail
Send dokumentet som vedhæftet fil til én eller flere e-mail-adresser. Modtagerne kan
udskrive, gemme og videresende de dokumenter, de modtager på denne måde. De kan
også åbne dokumenterne i forskellige programmer og redigere dem efter behov.
●
Fax
Send dokumenterne til én eller flere faxmaskiner. Modtagerne modtager disse dokumenter
på samme måde som enhver anden faxmeddelelse. Der understøttes tre faxtyper: LAN-fax
(Local Area Network), Microsoft
●
Mappe
Send dokumentet til én eller flere delt e netværksmapper. Brugere kan vælge fra en liste o v er
foruddefinerede mapper eller, hvis det godkendes, kan angive en destination fra
kontrolpanelet.
Understøttede operativsystemer til mappedestination omfatter Windows 98/2000/XP/2003
og Novell.
DAWW Funktioner og indstillinger 1
®
Windows® 2000-fax eller XP-fax og Internetfax.
Page 8
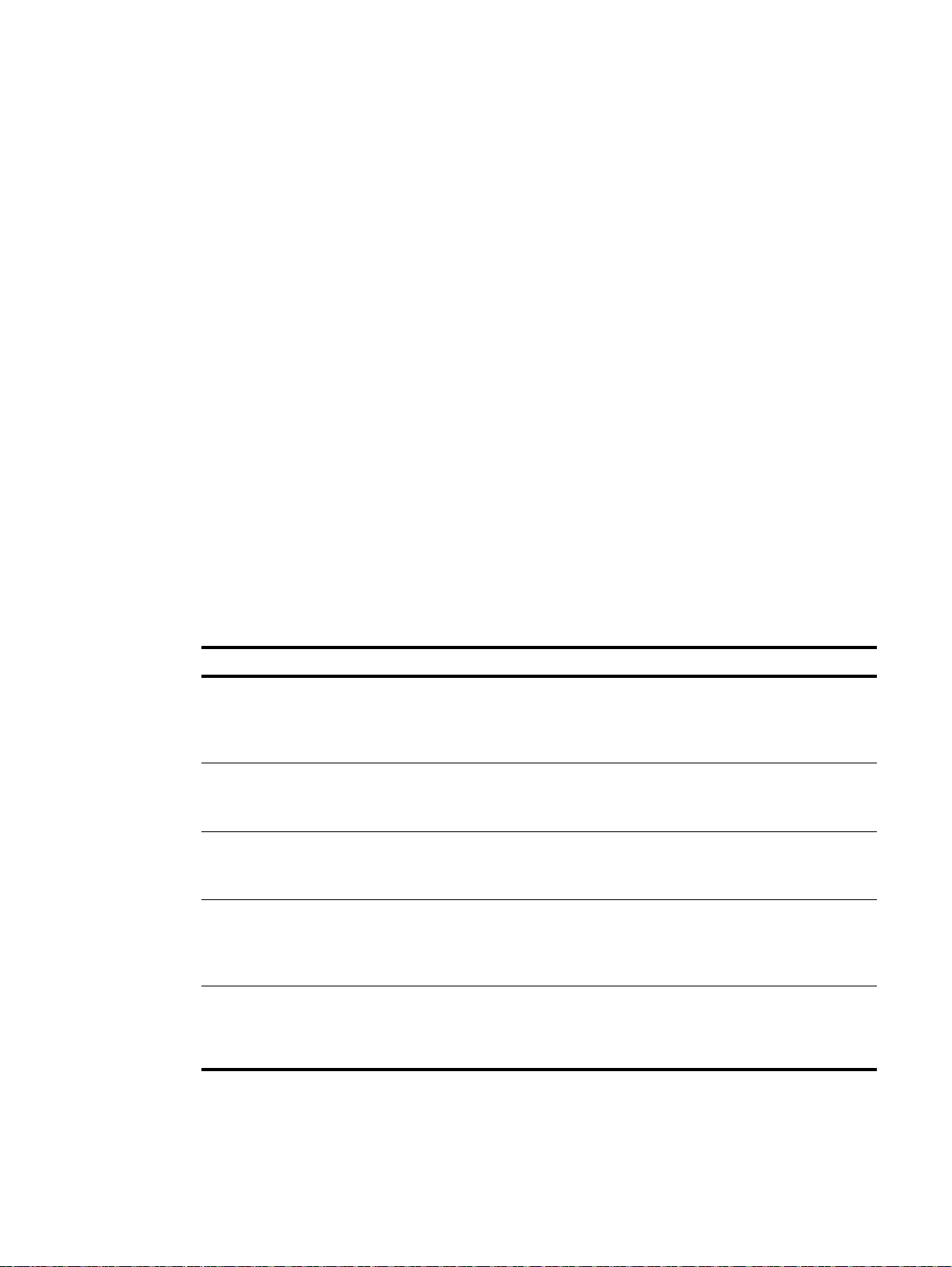
●
4
4
4
Sekundær e-mail
Funktionen sekundær e-mail er udviklet til løsninger, der kræver datasikkerhed. Denne
funktion arbejder sammen med et tredjepa rtsprogram med henblik på en totalløsning. Den
sekundære e-mail-funktion adskiller sig fra den almindelige e-mail-funktion ved, at dataene
mellem MFP'en og HP DSS-serveren er krypteret. En rfc822-kompatibel e-mail-meddelelse
med de scannede datas som en ved h æftet fil oprettes i mappen "\hpemail2" i DSSprogrammappen. Tredjepartsprogrammet, som overvåger denne mappe, behandler e-mailmeddelelsen og sender den på en sikker måde.
Navnet på tasten på kontrolpanelet på MFP'en indstilles af HP DSS-administratoren.
Funktionen er identisk med e-mail-funktionen og bruger de samme felter og
adressekartoteker.
●
Workflow
Med workflow får MFP-brugere mulighed for at sende yderligere oplysninger sammen med
det scannede dokument til en angivet netværksplacering. Prompter på MFP-kontrolpanelet
bruges til at anmode brugeren om bestemte oplysninger. Tredjepartsprogrammerne, som
overvåger netværksmappen, kan derefter hente og dechifrere oplysningerne og udføre den
ønskede handling på det scannede billede.
●
Send til printer, send til FTP-server
Ved hjælp af workflowfunktionen kan du sende dokumenter til netværksprintere og FTPserverdestinationer, der er tilgængelige fra netværket.
Den digitale sendeproces omdanner papirbaserede oplysninger til digitale billeder. Dokumenter
scannes først ind via MFP'en og overføres derefter til en netværkstilsluttet pc, hvor
HP DSS v. er installeret. HP DSS v. kan også konfigureres til at kræve
brugergodkendelse, hvilket sikrer, at kun godkendte personer kan bruge MFP'ens digitale
sendefunktioner.
Via MFP-kontrolpanelet kan brugere vælge den sendeindstilling, de foretrækker. Mulighederne
afhænger i så fald af indstillingen.
Sendeindstilling Muligheder
E-mail
Fax
Mappe
Sekundær e-mail
Workflow
Angiv oplysningerne Til:/Fra:/CC:/BCC:/Emne: manuelt
●
Vælg e-mail-destinationer i et adressekartotek
●
Kontroller dupleksscanning og andre scanningsindstillinger (f.eks. filformat) via
●
kontrolpanelet
Indtast faxnumre manuelt
●
Vælg på en liste over hurtigopkald
●
Kontroller dupleksscanning via kontrolpanelet
●
Vælg mappedestinationer fra en foruddefineret liste
●
Indtast en bestemt mappesti (hvis du er godkendt bruger)
●
Angiv filindstillinger som Filtype/Opløsning/Filstørrelse/Color eller B/W File name
●
Angiv oplysningerne Til:/Fra:/CC:/BCC:/Emne: manuelt
●
Vælg e-mail-destinationer i et adressekartotek.
●
Kontroller dupleksscanning og andre scanningsindstillinger (f.eks. filformat) via
●
kontrolpanelet
Angiv en workflowdestination i menuen
●
Indtast oplysninger i promptfelterne ved skrive eller vælge på rullelisterne. De
●
indtastede data kan omfatte dato, klokkeslæt og numerisk data eller strenge
(alfanumerisk tegndata)
2 Kapitel 1 – HP MFP Digital Sending Software v. DAWW
Page 9
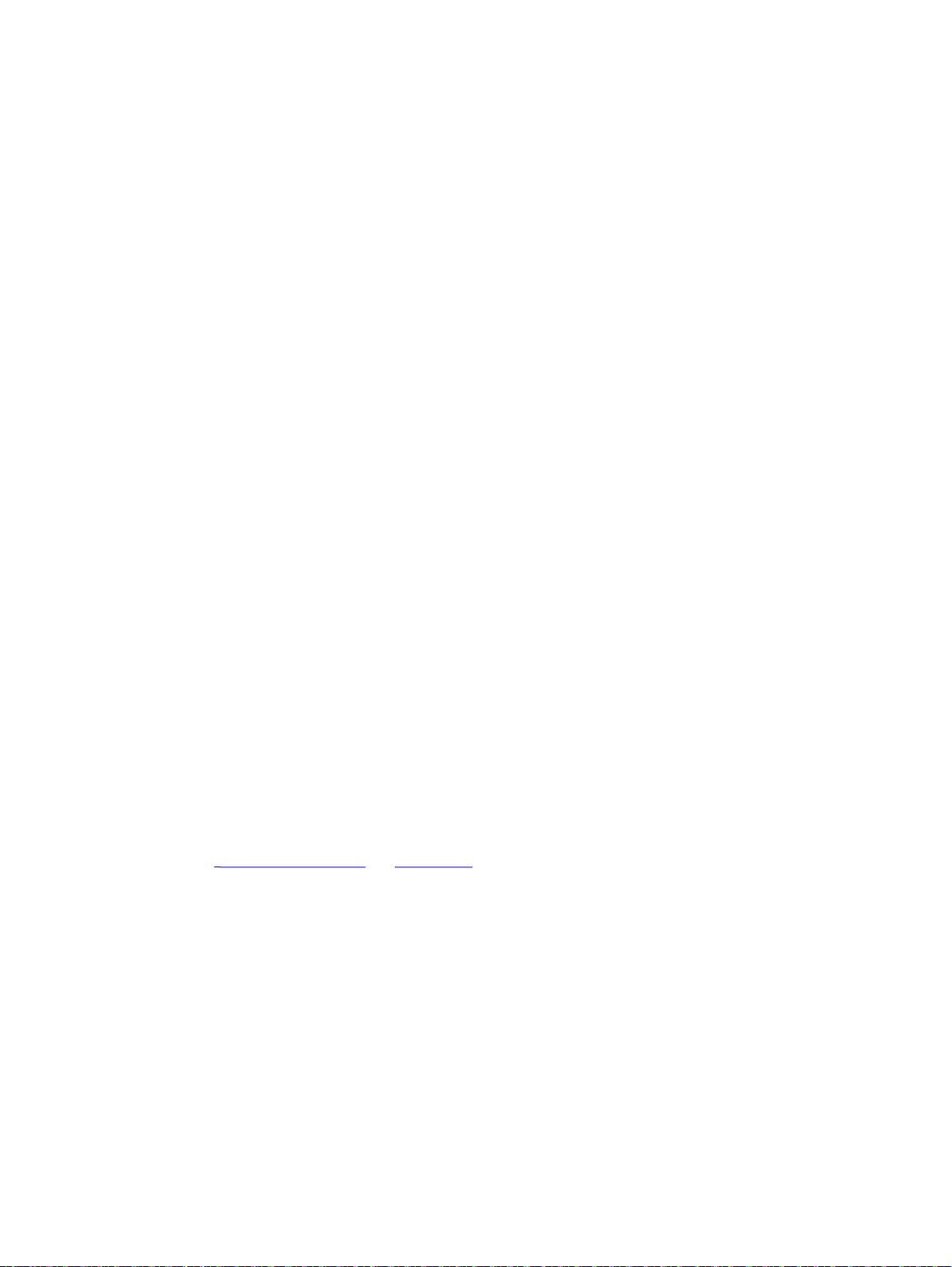
HP DSS v. gør følgende:
4
4
4
Godkender brugerloginoplysninger på MFP'en, hvis den er indstillet til det.
●
Styrer de samtidige transmissioner af scannede billeder fra hver MFP på netværket til en af
●
flere destinationstyper.
Tilføjer adresseoplysninger.
●
Koder meddelel sen.
●
Kommunikerer med enhver server, som administratoren har konfigureret til Digital Sending
●
(f.eks. en SMTP-server (Simple Mail Transfer Protocol) til e-mail eller en LAN-faxserver til
fax).
Vedligeholder adressekartoteker.
●
Synkroniserer adressekartoteker med en LDAP-server (Lightweight Directory Access
●
Protocol), hvis den er indstillet til det.
Sådan konfigurerer du
HP DSS v. konfigurationen konsolideres i HP MFP DSS Configuration Utility, som
konfigurerer alle muligh eder og installeres på en administ rations-pc. HP MFP DSS Configuration
Utility bruges til at konfigurere alle digitale sendeindstillinger og overvåge aktiviteter.
Sådan bruges HP MFP Digital Sending Software Configuration Utility
HP MFP Digital Sending Software Configuration Utility kan bruges til at konfigurere alle digitale
sendeindstillinger.
Følg nedenstående vejledning for at åbne programmet.
1 Klik på Start på den server, hvor HP DSS-softwaren blev installeret, og klik derefter på
Programmer og på Hewlett-Packard og HP MFP Digital Sending Software, og klik til sidst
på Configuration Utility.
2 Vælg Denne computer i dialogboksen HP Digital Sending Software Configuration, og
klik på OK.
Sådan bruger du fanen Generelt
Fanen Generelt indeholder oplysninger om HP DSS-licensnummeret og administratorkontakt.
Når HP Digital Sending Software installeres første gang, er softwaren fuld funktionel i
prøvetilstand for en angiven periode. Afsnittet Licenser under fanen Generelt viser en
"Prøvelicens"-registrering. Den resterende prøveperiode vises i denne registrering. Når
prøveperioden udløber, bliver softwaren inaktiv, indtil der er installeret en gyldig licens. Se
Licens til HP DSS v. på side 20 for at få yderligere oplysninger.
"
Sådan tilføjes en licens
1 Klik på knappen Tilføj. Dialogboksen Tilføj licens vises.
2 Angiv den 20 cifrede licensnøglekode for den licens, du installerer.
3 Klik på OK.
4 Den nye licens vises, såfremt den er gyldig, på listen over installerede licenser, og det
samlede antal pladser opdateres for at afspejle de ekstra pladser denne licens giver.
Sådan fjernes licenser
1 Marker de licenser, der skal fjernes, på listen.
2 Klik på knappen Fjern.
3 De markerede licenser fjernes på listen, og det samlede antal pladser opdateres, så de
afspejler det aktuelle antal pladser, som de evt. resterende licenser giver.
DAWW Funktioner og indstillinger 3
Page 10
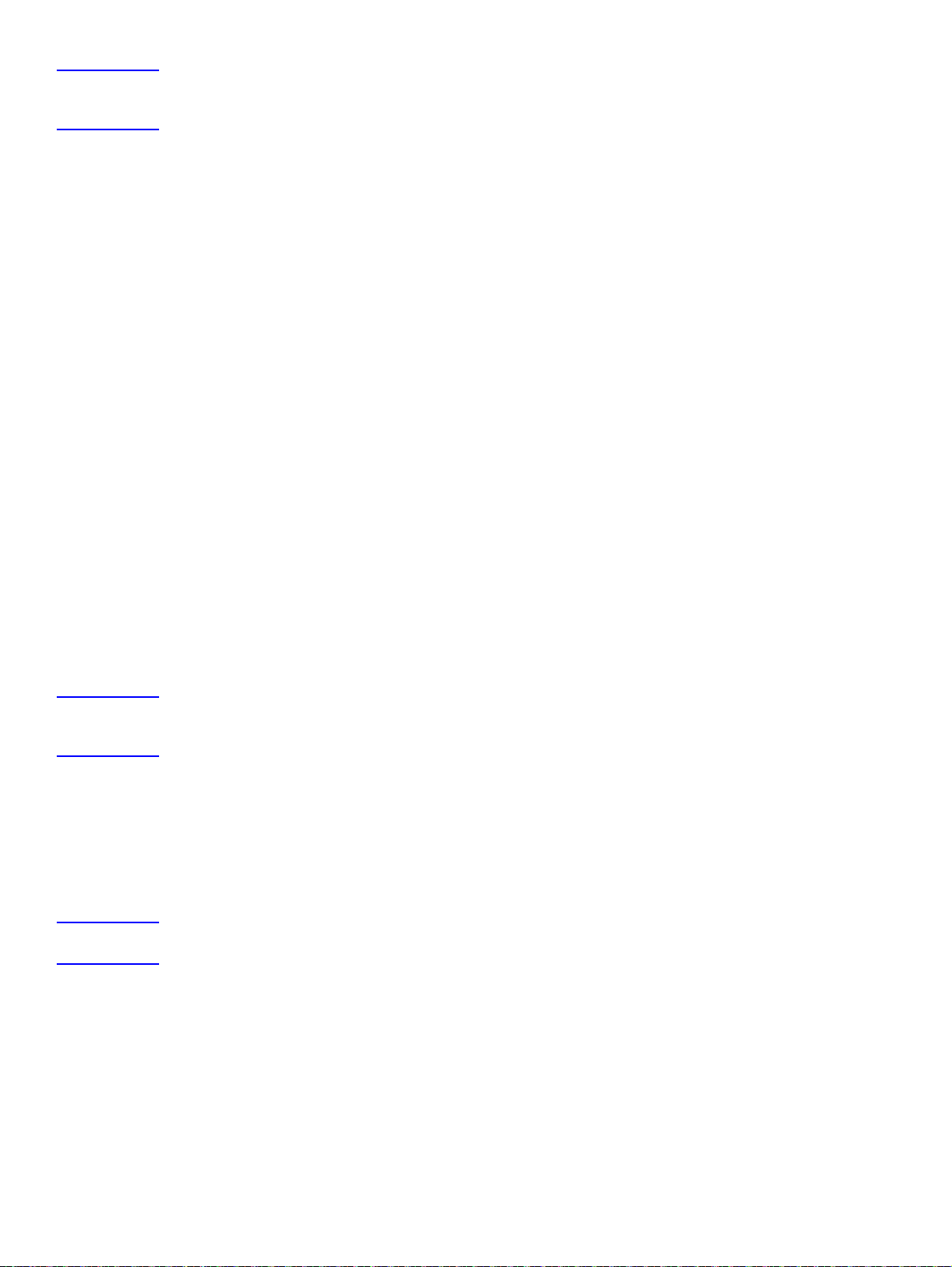
Bemærk! Sikker adgang og k ommunikationslicenstyper fr a den tidligere v ersion af HP Digital Sending Softw are
4
(version 3.0) understøttes. Disse licenstyper konverteres automatisk til arbejdsproces- og
dokumentstyringslicenser.
Udfyld oplysningerne om administratorkontakt i afsnittet Administratoroplysninger under
denne fane. Marker afkrydsningsfeltet Kontakt administrator ved alvorlige fejl, hvis du vil
modtage e-mail-meddelelser om fejl, som kræver hjælp fra administrator.
Sådan bruger du fanen E-mail
Digital Sending-tjeneste bruger SMTP til at sende e-mail-meddelelser til internetadresser. Det
anbefales, at SMTP-gatewayen placeres på dit eget LAN. Du kan også konfigurere produktet til
e-mail-funktionalitet, selvom e-mail-tjenesten tilbydes af en udenforstående internetudbyder
(ISP) via en digital abonnementslinje (DSL).
Hvis din server understøtter det, kan ESMTP (udvidet SMTP) b ruges til at sende e-mail. Denne
mulighed findes automatisk, og specifikk e konfigur ationstrin er ikke nødvendige. E-mail-tjenesten
er også kompatibel med DSN-standarden (Delivery Status Notification).
Dokumentet, der kan scannes via enheden, føjes til en e-mail-meddelelse som en vedhæftet fil.
Filformatet pdf (Portable Document Format) anve ndes ofte til vedhæftede filer, som giver
modtageren mulighed for både at få vist og udskrive filerne. Brugere kan hente en gratis kopi af
Adobe® Acrobat® Reader til visning af .pdf-filer fra webstedet til Adobe Systems Incorporated
(http://www.adobe.com).
Brug fanen E-mail i konfigurationsprogrammet for at konfigurere og organisere SMTP e-mailservere, som HP DSS bruger til at sende e-mail-meddelelser.
Sådan tilføjer du SMTP-servere:
1 Klik på Søg efter servere for at finde alle SMTP-serverne på netværket.
2 Der vises en liste over SMTP-servere. Marker en eller flere, og klik på OK. De markerede
servere overføres på listen SMTP-gatewayserver.
Bemærk! Hvis genkendelsesprocessen ikk e finder nogle SMTP-servere, skal du bruge knappen Tilføj under
fanen E-mail for at tilføje SMTP-serveren manuelt ved at indtaste værtsnavnet eller IP-adressen på
SMTP-serveren.
3 Marker hver server, og klik på knappen Rediger.... Dialogboksen Rediger SMTP-gateway
vises.
4 Hvis den angivne SMTP-gateway har maksimal filstørrelse, skal du vælge den på rullelisten
Maksimal filstørrelse.
5 Klik på Test for at kontrollere, at SMTP-gateway'en er der.
Bemærk! Hvis testen mislykkes, skal du dobbelttjekke gatewayadressen og kontakte netværksadministratoren
for at se, om SMTP-serveren fungerer.
6 Klik på OK for at gemme SMTP-indstillingerne.
7 Tilføj evt. flere SMTP-servere, og brug piletasterne Flyt for at ændre prioritetsrækkefølgen.
8 Klik på Anvend for at gemme e-mail-indstillingerne.
4 Kapitel 1 – HP MFP Digital Sending Software v. DAWW
Page 11
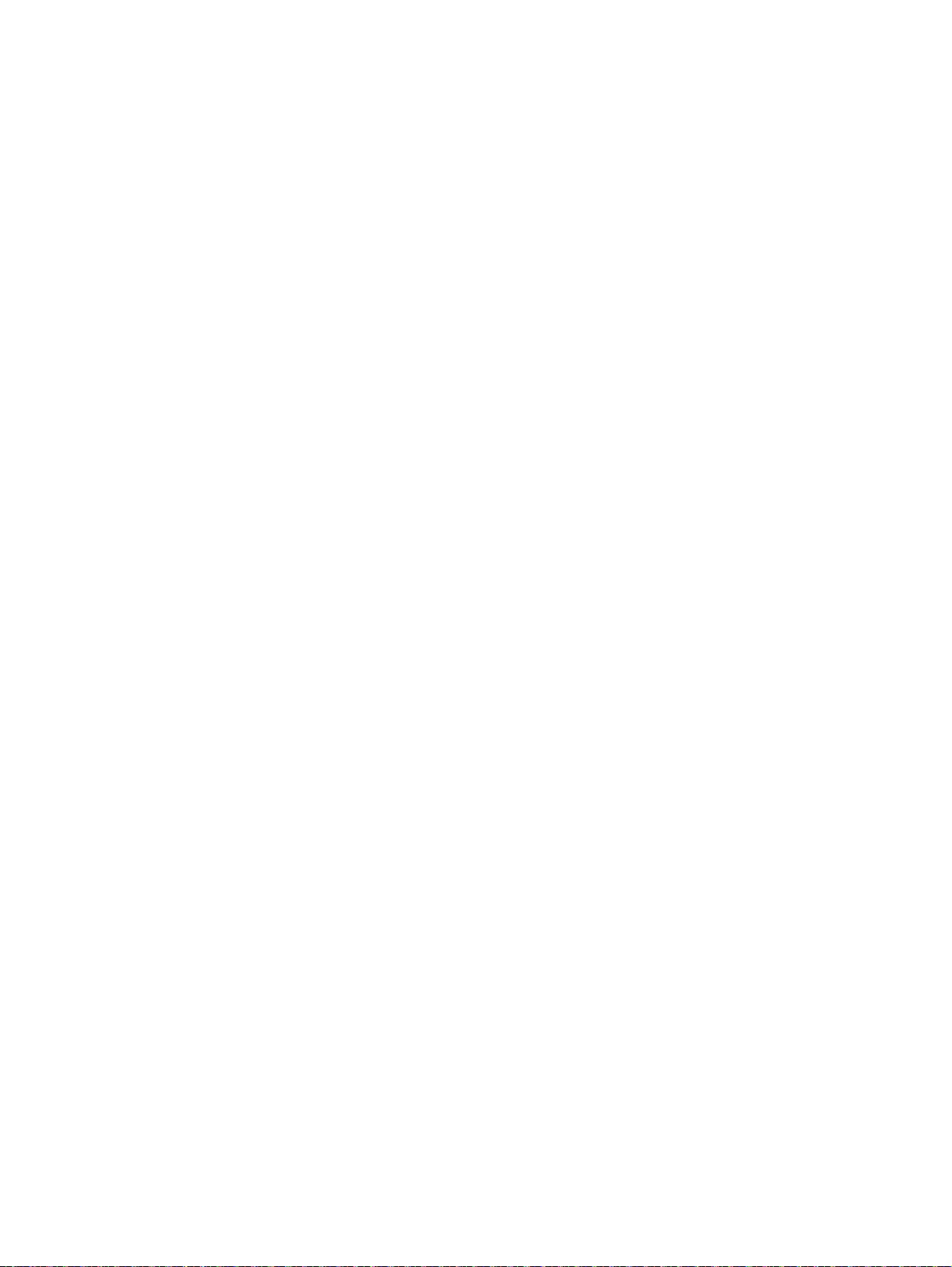
Sådan bruger du fanen Sekundær e-mail
En række tredjeparts softwareleverandører tilbyder tjenester for at sikre e-mail-levering. Omtool
tilbyder f.eks. en løsning til sikker e-mail, som krypterer e-mail-meddelelser, og kræver en
godkendelse fra modtagerne, før e-mail-meddelelsen kan leveres. Funktionen Sekundær e-mail
er udformet til at arbejde sammen med et af disse tredjeparts softwareprogrammer til brugere,
der har behov for ekstra datasikk erhed. Den adskiller sig fra den almindelige e-mail-funktion v ed,
at dataene mellem enheden og HPDSS-serveren er krypteret. En rfc822-kompatibel e-mailmeddelelse med de scannede data som en vedhæftet fil oprettes i mappen "\HPEMAIL2" i
HP DSS-programmappen på HP DSS-serveren . Tredjepartsprogrammet, som overvåger denne
mappe, behandler e-mail-meddelelsen og sender den på en sikker måde.
1 Marker afkrydsningsfeltet Aktiver Send til sekundær e-mail, hvis du vil aktivere
indstillingen Sekundær e-mail.
2 Brug rullelisten Startskærmens visningsnavn for at vælge det visningsnavn, der vises på
MFP'ens kontrolpanelvisning for Sekundær e-mail. Indtast et brugerdefineret visningsnavn
i boksen Startskærmens visningsnavn, eller vælg ud fra en af følgende muligheder:
• Sekundær e-mail
• Sikker e-mail
• Special-e-mail
3 Klip på knappen Avanceret... på denne fane for at angive evt. X-Headers, som du vil føje til
e-mailene.
Sådan bruger du fanen Godkendelse
Fanen Godkendelse kontrollerer, hvordan brugere bliver godkendt, når funktionerne til Digital
Sending anven des . Godkendelse er en vigtig sikkerhedsfunktion. Det anbe fales, at godkendelse
aktiveres for at forhindre uautoriseret brug af Digital Sending-funktioner.
Hvis du vil aktivere Godkendelse, skal du først vælge en indstilling på rullelisten
Godkendelsesmetode. Der er følgende indstillinger:
Ingen
●
Microsoft Windows
●
LDAP-server
●
Novell NDS (hvis Novell-klientprogrammet er installeret)
●
Novell Bindery (hvis Novell-klientprogrammet er installeret)
●
Sådan bruger du LDAP-konfigurationen
Når godkendelsesmetoden er valgt under fanen Godkendelse, vises indstillingerne for LDAP-
konfigurationen. LDAP henter e-mail-adresserne for den godkendte bruger. Når brugeren har
indtastet gyldige oplysninger, bruger softwaren disse oplysninger til finde en tilsvarende attribu t i
LDAP-data basen. Når denn e er fu nd et , og brugeren sålede s e r ident ifice re t i dat abasen, hent es
brugerens e-mail-adresse ved hjælp af en anden databaseattrib ut. LD AP-indstillingerne omfatter
følgende:
Indstillinger for konfiguration af HP DSS for at få adgang til LDAP-serveren
●
Indstillinger for søgning af database for at få bruger e-mail-adresser
●
Følg denne vejledning for at konfigurere LDAP-serveren.
1 Klik på knappen Søg efter servere. Programmet søger efter LDPA-servere på netværket, og
derefter vises dialogboksen Vælg LDAP-server, som indeholder en liste over LD AP-servere
på netværket.
2 Vælg den LDAP-server, du vil bruge. Oplysningerne om de valgte servere vises.
3 Klik på OK for at acceptere den valgte server. Serveroplysningerne angives under fanen
Godkendelse.
DAWW Funktioner og indstillinger 5
Page 12
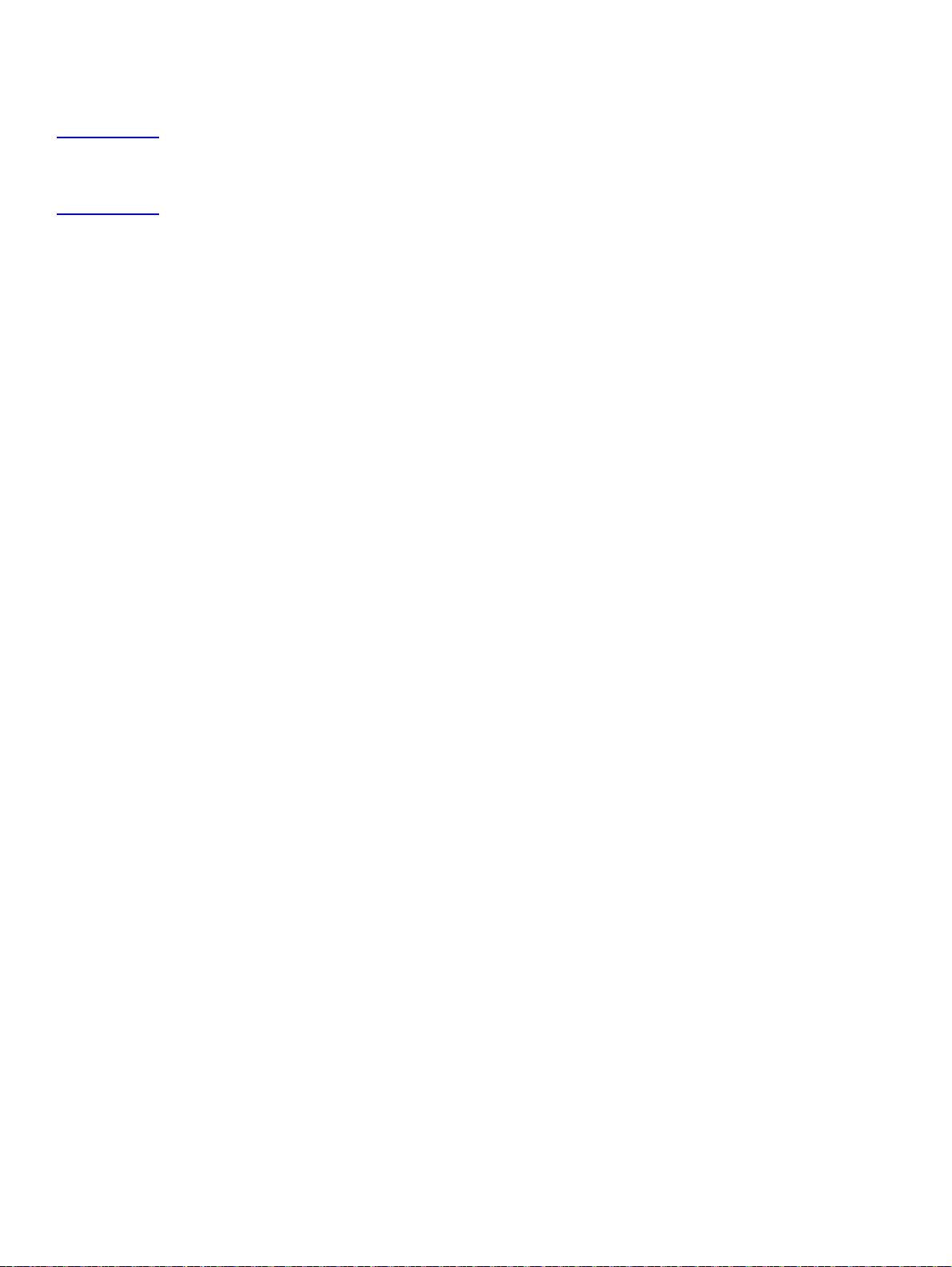
4 Klik på knappen Test på fanen Godkendelse f or at f oretage test af indstillingerne. Indtast en
4
brugers netværkslogonoplysninger i dialogboksen Kontroller brugergodkendelse for at
teste, om LDAP kan hente en e-mail-adresse.
Bemærk! Hvis processen Søg efter servere ikke finder en LDAP-server, kan du indtaste LDAP-serverens
værtsnavn eller IP-adresse direkte i boksen LDAP-server og derefter bruge knappen Søg efter
indstillinger til at hente serverens indstillinger. Hvis du ikke kan komm unikere med LDAP-serveren,
skal du kontakte netværksadministratoren for at få hjælp med fejlfinding.
Sådan bruger du fanen Fax
Fanen Fax kontrollerer alle HP DSS-faksindstillingerne.
Hvis du vil konfigurere faxindstillingen, skal du først vælge faxtypen på rullelisten Faxmetode.
Følgende indstillinger er tilgængelige:
Ingen
●
LAN-fax
●
Internetfax
●
MS Windows 2000-fax
●
Afhængigt af den valgte metode bliver de indstillinger, der skal anvendes, vist på fanen Fax.
Sådan konfigureres en LAN-faxtjeneste
Følg denne vejledning for at konfigurere fax ved hjælp af netværkets LAN-faxtjeneste.
1 Vælg LANFax på rullelisten under fanen Fax.
2 Vælg produktnavnet for softwaren til LAN-fax på rullelisten Produktnavn.
3 Klik på knappen Avanceret for at konfigurere input- og outputindstillinger til LAN-
faxproduktet.
4 Brug knappen Gennemse for at vælge den netværksmappe, der bruges af faxsoftwaren.
5 Udfyld evt. afsnittet Oplysninger for adgang til mappe. Brug knappen Kontroller
mappeadgang til at teste oplysningerne, og kontroller, at du har adgang til mappen.
6 Klik på Anvend for at gemme LAN-faxindstillingerne.
Sådan konfigureres en internetfaxtjeneste
Med en internetfaxtjeneste sendes f a x er v ed hjælp af e-mail. HP DSS gør det muligt for brugeren
at angive et faxnummer, som normalt, og den opretter og sender e-mailen bag scenariet.
1 Vælg Internetfax på rullelisten under fanen Fax.
2 Angiv domænenavnet for internetfaxudbyderen i boksen Faxudbyderens domæne.
HP DSS bruger det telefonnummer, der er indtastet på enheden, og bruger dette
domænenavn til at oprette e-mailen. F.eks. [telefonnummer]@efax.com.
3 Indtast en gyldig e-mail-adresse i boksen Standardfaxkontoens e-mail-adresse. Det er
den e-mail-adresse, som bruges til returnerede eller mislykkedes internetfax-e-mail.
4 Marker afkrydsningsfeltet, hvis HP DSS skal bruge brugerens e-mail-adresse som retur-
e-mail-adresse.
5 Klik på Anvend for at gemme internetfaxindstillingerne.
6 Kapitel 1 – HP MFP Digital Sending Software v. DAWW
Page 13
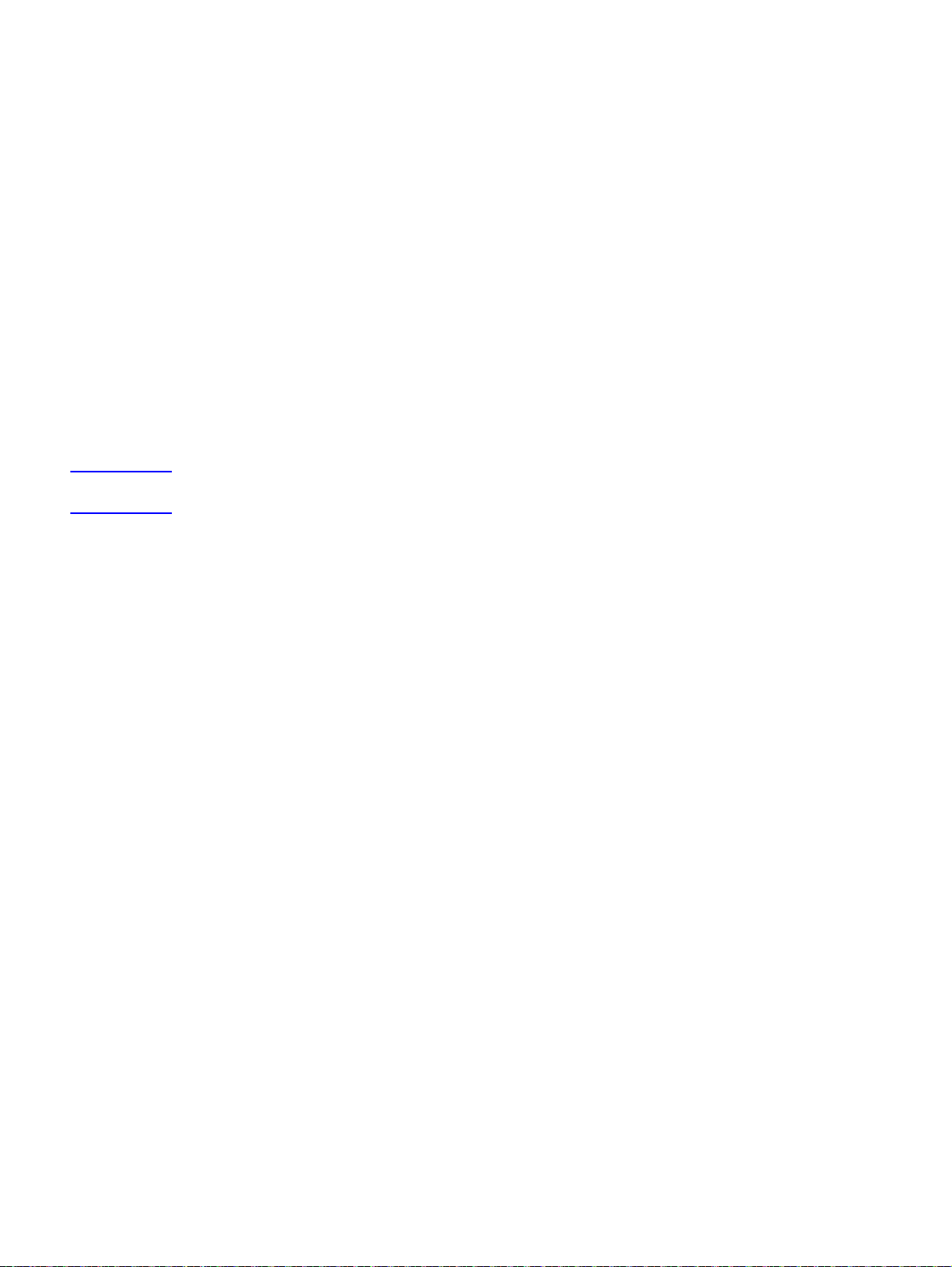
Sådan konfigureres en Windows 2000-faxtjeneste
Hvis du vil bruge Windows 2000-faxtjenesten, skal du have installeret et faxmodem på HP DSS-
serveren.
1 Vælg MS Windows 2000-fax på rullelisten under fanen Fax.
2 Klik på knappen Fax Properties. Dialogboksen for faxkonfiguration i Windows vises . Angiv
alle påkrævede oplysninger.
3 Klik på Anvend for at gemme Windows 2000-faxindstillingerne.
Sådan bruger du fanen Mapper
Fanen Mapper bruges til at indstille funktionen Send til mappe. Hvis du vil aktivere denne
indstilling, skal du markere afkrydsningsfeltet Aktiver Send til mappe.
1 Klik på Tilføj… for at tilføje en ny mappe. Dialogboksen Tilføj foruddefineret mappe vises.
2 Indtast et mappenavn i boksen Aliasnavn. Dette navn vises i interfacet for enhedens
kontrolpanel.
3 Klik på Gennemse… for at find e en mappep lacering, og klik dereft er på OK for at acceptere
den.
Bemærk! Understøttede operativsystemer for mappedestinationer er Windows 98, Windows NT , Windows 2000,
Windows XP, Windows 2003 og Novell.
4 Vælg de oplysninger, der skal bruges til af få adgang til mappen fra rullelisten
Adgangsoplysninger. Hvis Offentlig er valgt, bruger programmet Oplysninger for
adgang til offentlige mapper under fanen Mapper. Hvis MFP-bruger er valgt, bruger
programmet de oplysninger, brugeren har brug til at logge på enheden.
5 Klik på OK for at gemme indstillingerne. Den nye mappe føjes på listen.
6 Gentag trin 1 til 5 for at tilføje flere mapper.
7 Angiv de offentlige oplysninger om adgang for at få adgang til mapper i området
Oplysninger for adgang til offentlige mapper under fanen Mapper. Disse oplysninger er
påkrævede, inden du kan gemme mappelisten.
8 Klik på Anvend for at gemme de nye mapper.
Sådan bruger du fanen Workflow
Hvis du bruger workflows, kan brugere scanne et dokument og sende det til en brugerdefineret
workflowdestination. Med wo rkflowfunktionerne kan du sende yderligere oplysninger som en fil,
der er gemt med det scannede dokument i et angivent netværks- eller FTP-sted. Prompter på
kontrolpanelet bruges til at indsamle bestemte oplysninger. Tredjepartsprogrammerne, som
overvåger netværksmappen eller ftp-stedet, kan derefter hente og dechifrere oplysningerne og
udføre den angivne handling på det scannede billede. Du kan også konfigurere en printer som
en workflowdestination, som gør det muligt for brugere at scanne et dokument og dereft er sende
det til udskrivning direkte til en anden netværksprinter.
Brug fanen Workflows til at konfigurere workflowprocesser til anvendelse med
tredjepartsprogrammer. Hvis du vil aktivere denne indstilling, skal du først markere
afkrydsningsfeltet Aktiver workflows øverst oppe på fanen.
Oprettelse af et workflow omfatter tre dele:
workflowgruppen
●
workflowmenuen
●
workflowformularen
●
DAWW Funktioner og indstillinger 7
Page 14
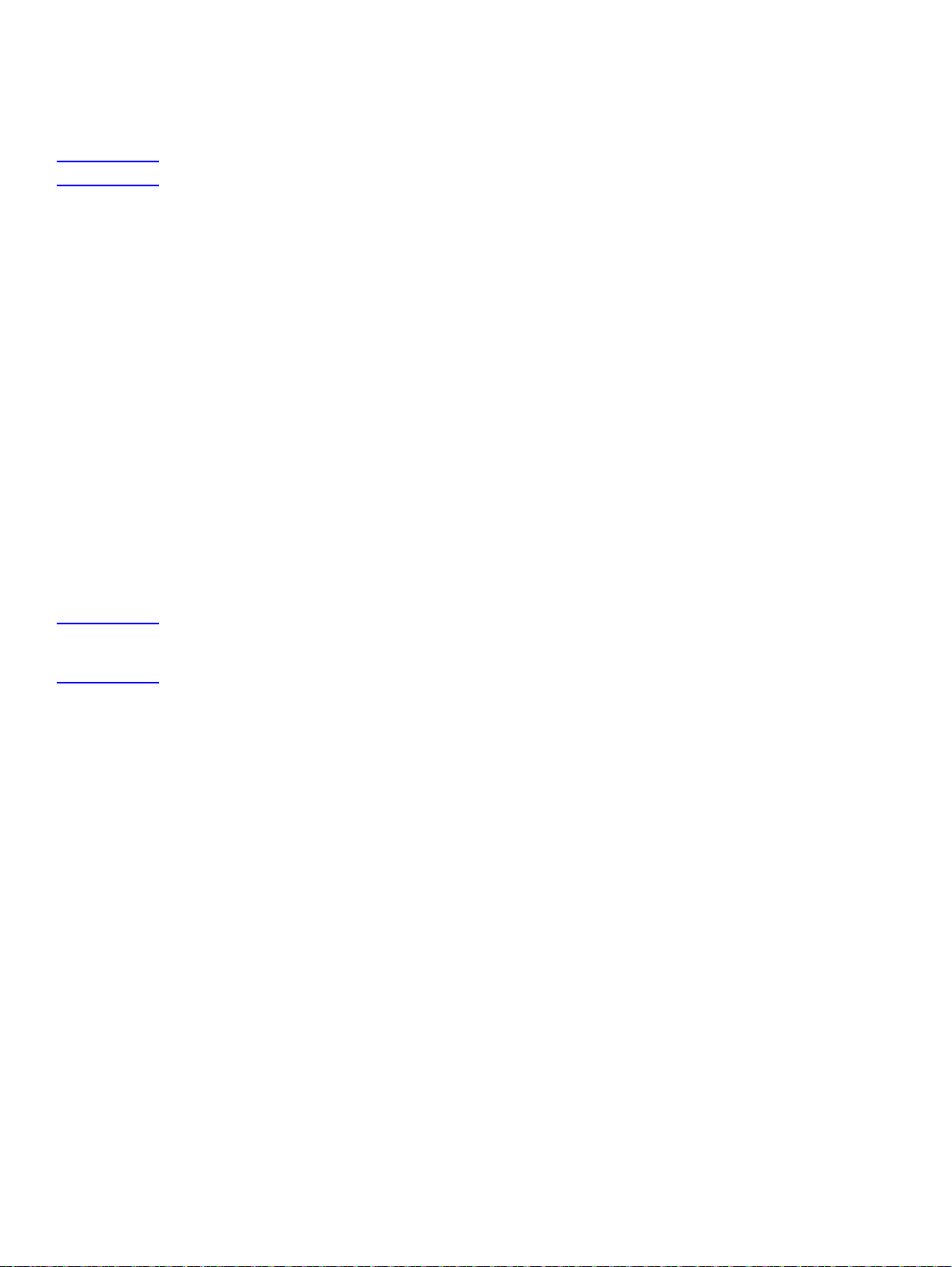
Sådan opretter du en workflowgruppe
4
1 Klik på knappen Tilføj gruppe.... Dialogboksen Workflowgruppe vises.
2 Indtast navnet på den nye gruppe. Navnet skal være entydigt.
Bemærk! Navnet på den "fælles MFP-gruppe" kan ikke ændres.
3 Klik på OK for at gemme den nye gruppe.
Sådan opretter du en workflowmenu
1 I workflowtræet skal du vælge den gruppe, du lige har oprettet.
2 Klik på knappen Tilføj menu.... Dialogboksen Workflowmenu vises.
3 Indtast navnet på den nye menu. Dette navn skal være entydigt inden for workflow gruppen.
4 Vælg stilen for workflowmen uen. Stilen bestemmer, hvilke indstillinger der er tilgængelige f or
workflowformularer i denne workflowmenu. Det eneste tilgængelige valg er Udvidet.
5 Klik på OK for at gemme den nye workflowmenu.
Sådan opretter en send til mappe-workflowformular
1 Vælg den workflowmenu, du lige har oprettet.
2 Klik på knappen Tilføj formular.... Dialogboksen Workflowformular vises.
3 Indtast et navn for den nye formular i boksen Formularnavn.
4 Vælg destinationstype på rullelisten Destinationstype. Mulighederne er Mappe, FTP-sted
og Printer.
Bemærk! Indstillingerne i dialogboksen Workflowformular ændres, alt efter de n mulighed du har v algt. Resten
af denne procedure gælder for mappeindstillingen. Se følgende procedurer for at få vejledning til
oprettelse af en workflowformular til et FTP-sted eller en printer.
5 Indtast stien f or destinationsmappe n i tekstf eltet Sti til mappe , eller brug søgeknappen for at
vælge en sti.
6 Vælg adgangsmetoden for mappen på rullelisten Adgangsoplysninger. Indstillingerne er
"Offentlig" og "MFP-bruger". Hvis MFP-bruger er valgt, bruger HP DSS oplysningerne for
den bruger, der er logget på, til enheden. Hvis du bruger Offentlig, så vil HP DSS bruge de
oplysninger for adgang til offentlige mapper, som er angivet på hovedfanen Workflows.
7 Under Billedfilindstillinger skal du vælge indstillinger for den scannede fil. Det skal være
de indstillinger, som kræves af det tredjepartsprogram, som skal behandle filen.
8 Vælg filtype for metadatafilen på rullelisten Filformat. Mulighederne er Ingen, .HPS eller
.XML. Dette er en fil, der indeholder de data, der er indsamlet af workflowprompte. Hvis du
ikke opretter prompte, kan du vælge Ingen.
9 Marker afkrydsningsfeltet Opret OCR-fil under OCR-indstillinger, hvis det ig angværende
softwareprogram har brug for en OCR-fil (optical character recognition). Klik på knappen
Indstillinger for at angive OCR-indstillingerne for sprog og outputfilformat.
10 I området Prompter kan du angive prompter og forventede svar til brugeren af
workflowformularen. Promptene vises på enhedens kontrolpanel. Promptsvarene gemmes i
metadatafilen, som lagres sammen med dokumentbilledet til brug for tredjeparts
softwareprogrammet for workflow. Følg denne vejledning for at tilføje prompter:
a Klik på knappen Tilføj... for at tilføje prompter.
b Klik på Ny i dialogboksen Tilføj prompter for at oprette en ny prompt. Dialogboksen
Workflowprompt åbnes.
8 Kapitel 1 – HP MFP Digital Sending Software v. DAWW
Page 15
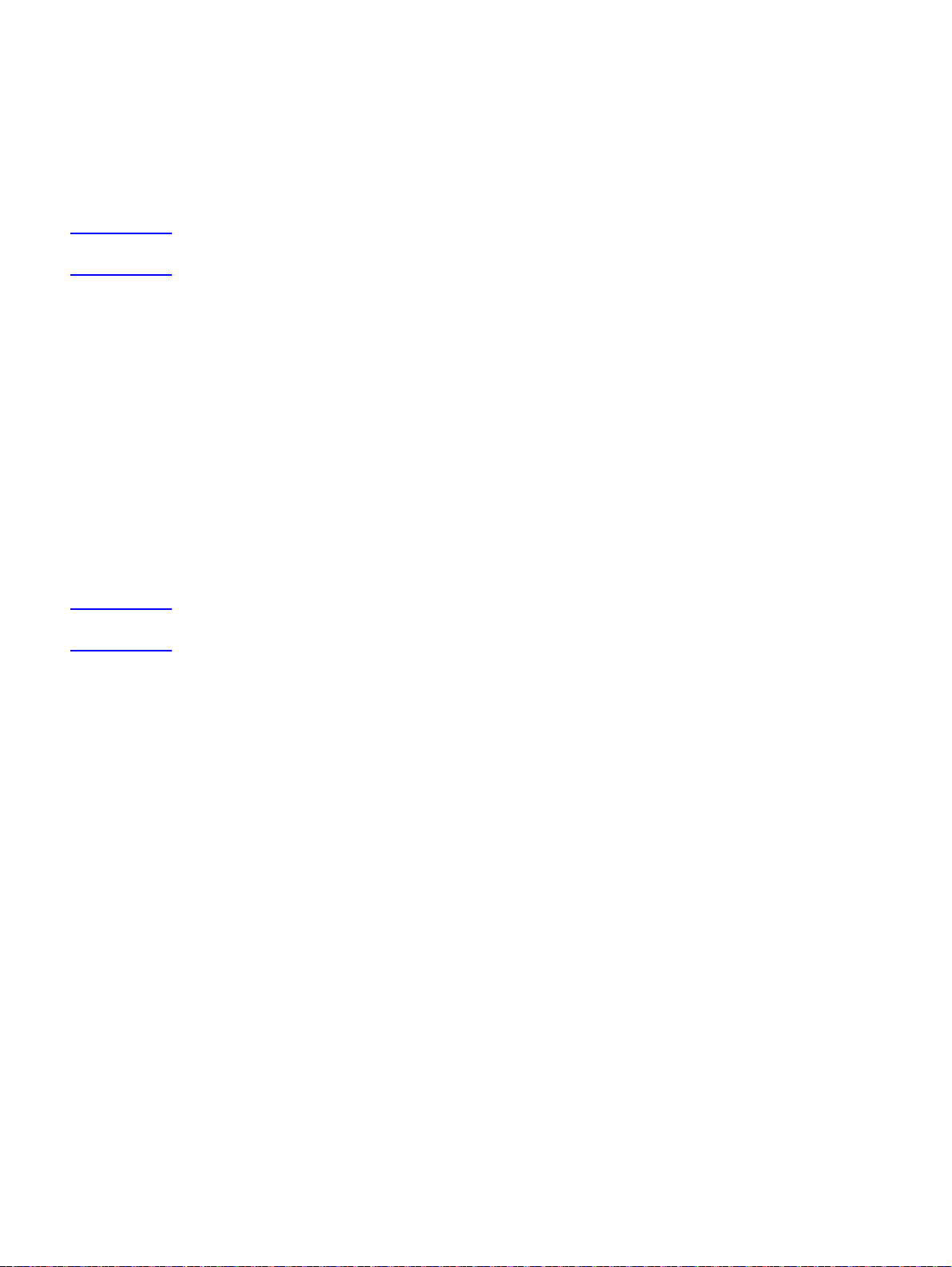
c Under Promptindstillinger i dialogboksen Workflowprompt skal du skrive Promptnavn,
Prompttekst og evt. Hjælpetekst for prompten. Hjælpeteksten vises, hvis brugeren
trykker på knappen HJÆLP på MFP-kontrolpanelet, mens prompten vises på skærmen.
d Under Svarindstillinger skal du vælge Svarformat og Svartype. Indstillingerne for
Svarf ormat er Streng, Numerisk, Dato , Klokk eslæt eller Beskytt else. Svartypen kan enten
redigeres af brugeren eller være en valgliste. Hvis redigerbar er valgt, kan du markere
afkrydsningsfeltet Bruger skal give et svar for at få et svar.
Bemærk! Beskyttelsesvarformatet briuger stjerner (*) for at skjule, hvad brugeren indtaster p å kontrolpanelet.
Svartypen kan bruges til personlige oplysninger , f .eks . en adgangsk ode eller e t medarbejdernummer.
e Indtast et standardsvar i boksen Standardsvar, hvis det er muligt. Programmet bruger
standardsvaret, hvis brugeren ikke angiver et svar t il prompten.
f Klik på OK for at gemme promptindstillingerne. Den nye prompt føjes til listen
Promptliste i dialogboksen Tilføj prompter.
g Gentag trin b til f, hvis du vil oprette flere prompter.
h Når du har oprett et alle de relevante prompter, skal du bruge knapperne Flyt i bunden af
listen for at justere rækkefølgen af prompter.
i Klik på OK for at acceptere de ny e pro mpter. De nye prompter vises i området Prompter i
dialogboksen Workflowformular.
11 Klik på OK for at acceptere alle indstillingerne i dialogboksen Workflowformular. Den nye
formular vises på listen over workflows under fanen Workflows.
Bemærk! En workflowformular kan oprettes når som helst ved at markere det og derefter klikke på knappen
Egenskaber.
12 Angiv de offentlige oplysninger om adgang for at få adgang til mapper i området
Oplysninger for adgang til off entlige mapper under f anen Workflow. Disse oplysninger er
påkrævede, inden du kan gemme workflowindstillingerne.
13 Klik på Anvend for at gemme de nye workflowindstillinger.
Sådan oprettes en workflowformular til et FTP-sted
1 Vælg FTP-sted på rullelisten Destinationstype i dialogboksen Workflowformular.
2 Indtast værtsnavnet eller IP-adressen på FTP-serveren i boksen FTP-server.
3 Klik på knappen Oplysninger, og skriv derefter det brugernavn og den adgangskode, der er
relevant for FTP-serveren. Klik på OK for at gemme oplysningerne.
4 Skriv stien til det bibliotek på FTP-serveren, som du vil bruge til de scannede dokumenter,
i boksen FTP-sti.
5 Følg trin 7 til 11 i den forrige proced ur e for at udfylde resten af
workflowformularindstillingerne og tilføje prompter.
Sådan oprettes et workflow til en printer
Du kan bruge en workflowformular til at sende et scannet dokument til udskrivning på et
netværksprinter.
1 Vælg Printer på rullelisten Destinationstype i dialogboksen Workflowformular.
2 Vælg en printer på rullelisten Vælg printer. De tilgængelige netværksprintere vises på en
liste.
DAWW Funktioner og indstillinger 9
Page 16
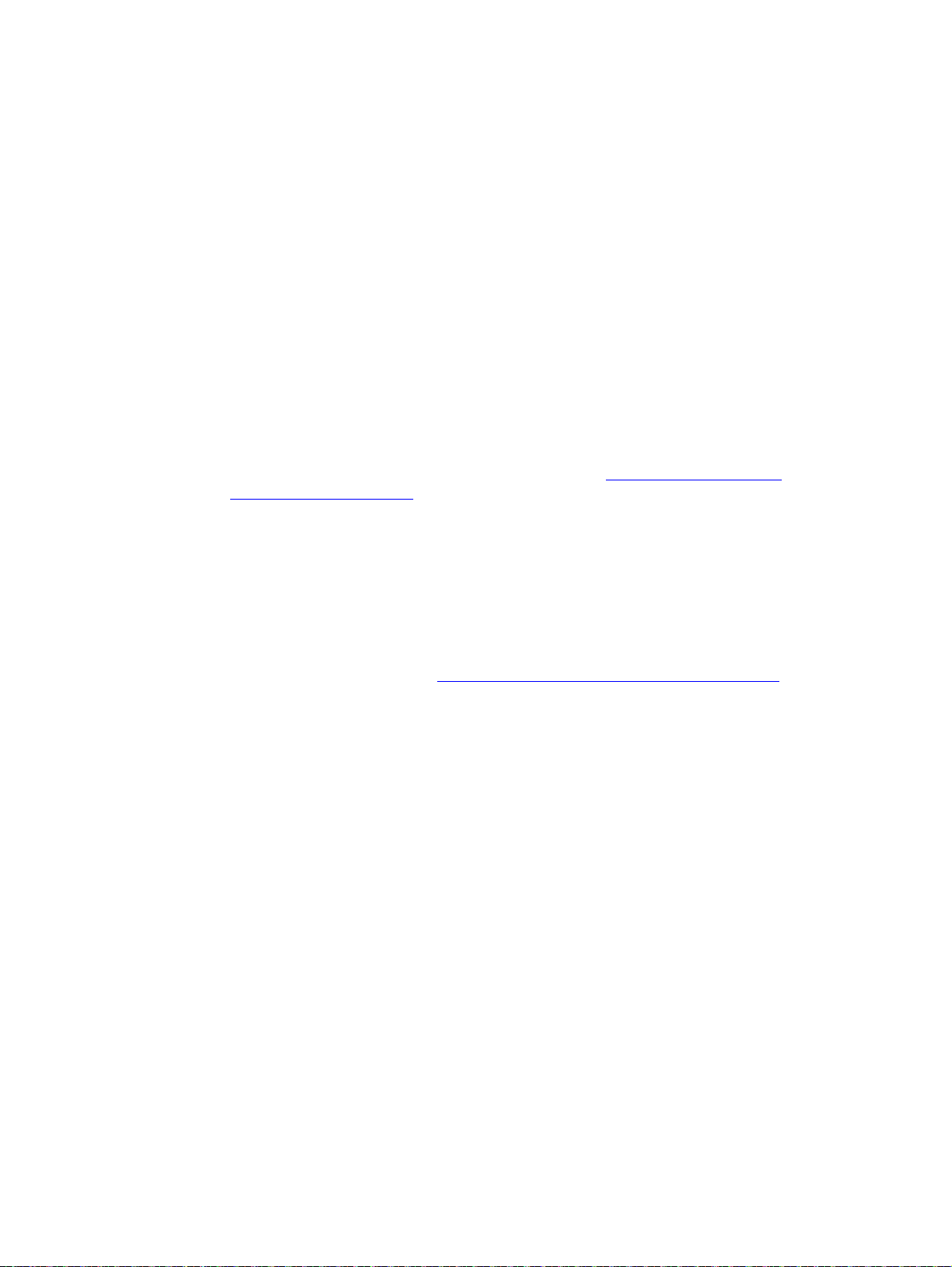
3 Vælg en af alternativknapperne til at vælge standardprinterpræferencer eller
4
brugerdefinerede printerpræferencer. Hvis du vælger brugerdefinerede printerpræferencer,
skal du klikke på knappen Præferencer for at indstille dem.
4 Klik på OK for at gemme workflowformularen.
5 Klik på Anvend for at gemme indstillingerne under Workflow.
Sådan bruger du fanen Adressering
Fanen Adressering bruges til konfiguration af HP DSS for at gøre centrale adressekartoteker
tilgængelige for MFP-brugere.
Digital Sending Software giver brugere mulighed for at få adgang til adresser i et centralt
adressekartotek, der findes på en LDAP-server. For at forbedre ydeevnen ved adga ng til disse
adresser kan en lokal kopi af adressekartoteket hentes fra LDAP-serveren og replikeres.
Sådan indstilles automatisk replikering af LDAP-serveren:
1 Klik på knappen Indstillinger Dialogboksen Replikering af et LDAP-adressekartotek
vises.
2 Marker afkrydsningsfeltet Enable LDAP Directory Replication.
3 Under fanen LDAP-indstillinger skal du angive de nødvendige parameter for at få adgang til
LDAP-serveren og for at søge i LDAP-databasen. Se "
konfigurationen" på side 5 for at få yderligere oplysninger.
4 Vælg planlægning af replikering af LDAP-databasen under fanen Replikering. Hvis du
vælger Dagligt, Ugentligt eller Månedligt, vil du kunne indstille et bestemt klokk eslæt og en
bestemt ugedag for replikeringsprocessen.
Sådan bruger du LDAP-
Personlige adressekartoteker
Marker afkrydsningsfeltet Aktiver PAB'er for at gøre det muligt for brugerne at bruge deres
personlige adressekartoteker til at adressere e-mail på MFP'en. Understøttelse af per sonligt
adressekartotek er kun tilgængelig, hvis godkendelsen er aktiver et, og godk end elsesmetoden er
angivet til Microsoft Windows (se "
(Microsoft Messaging API) er også påkrævet til interface med en brugers personlige
adressekartotek. Kontroller, at Windows Messaging-komponenten er installeret. Hvis der er
installeret et MAPI-klientsoftwareprogram (f.eks. Microsoft Outlook), er denne komponent
allerede installeret.
DSS-adressekartoteker
HP DSS bruger adressekartoteker til at gemme e-mail-adresser, der er manuelt indtastet af en
bruger ved enheden. Hvis brugergodkendelsen er aktiveret på enheden, gemmes adresserne i
en brugers personlige adressekartotek. Eller gemmes adresserne i et offentligt HP DSSadressekartotek. HP DSS-adressekartoteker er tilgængelig på alle de MFP'er, som HP DSS
understøtter. Hvis adresserne i disse adressekartoteker ikke længere er n ødvendige, kan du
fjern nogle eller alle af HP DSS-adressekartotekerne ved at klikke på knappen Ryd i afsnittet
DSS-adressekartoteker. Der vises en liste over eksisterende adressekartoteker, hvor du kan
fjerne et eller flere.
Sådan bruger du fanen Godkendelse" på side 5). MAPI
Sådan bruger du fanen Præferencer
Fanen Præferencer angiver stien for de midlertidige HP DSS-filer. Disse filer kan være meget
store, og derfor skal du vælge en placering med masser af diskplads. Klik på knappen
Gennemse... for at vælge en placering.
Sådan bruger du fanen MFP-konfiguration
Fanen MFP-konfiguration angiver, hvilke MFP'er der bruger HP DSS-tjeneste, o g giver også et
interface til tilpasning af HP DSS-funktioner til specifikke Digital Sending-enheder.
10 Kapitel 1 – HP MFP Digital Sending Software v. DAWW
Page 17
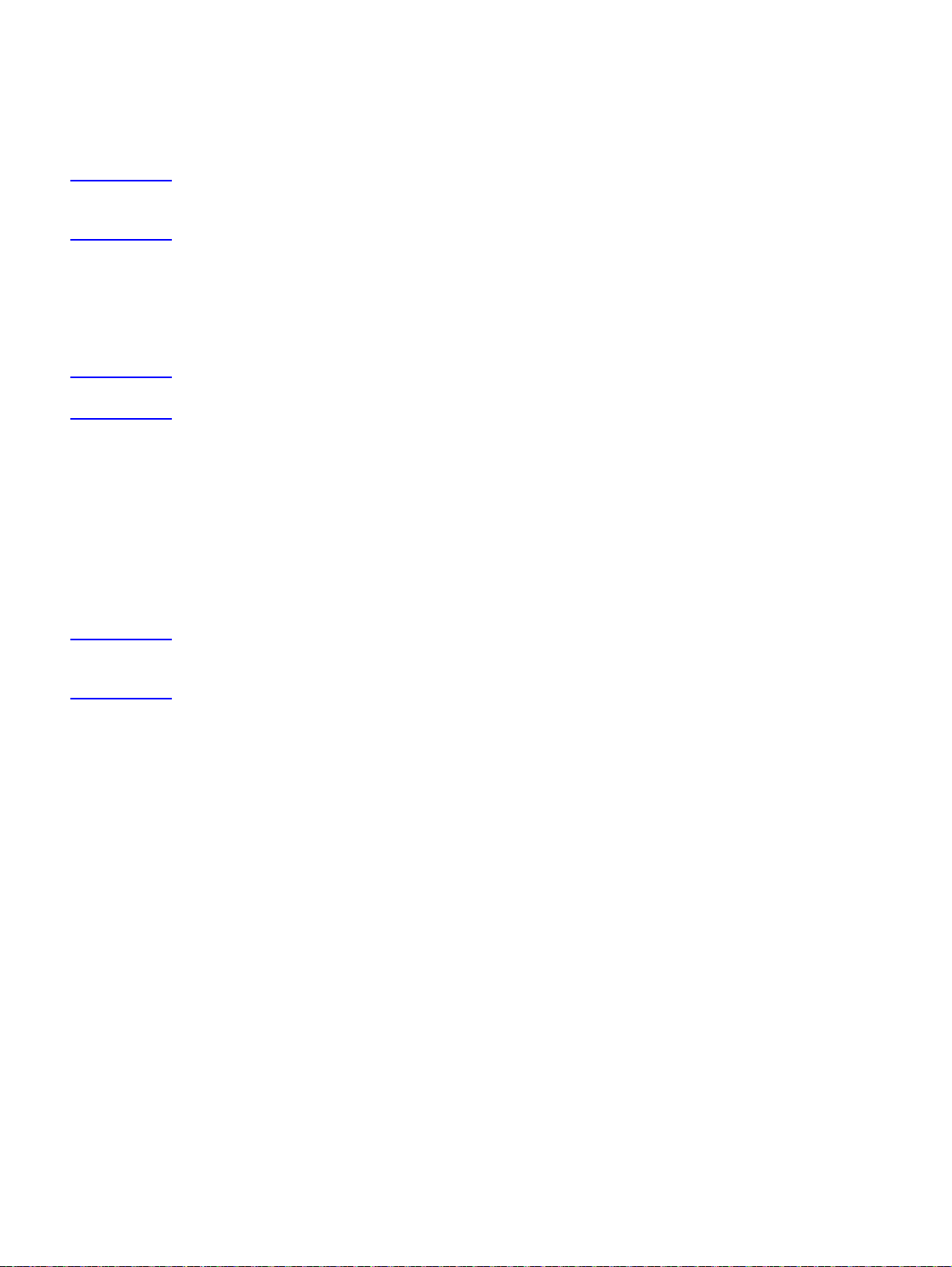
Sådan tilføjer du en ny MFP
1 Klik på knappen Tilføj... nederst på fanen. Dialogboksen Tilføj MFP'ere vises.
2 Klik på knappen Søg efter MFP for at finde alle MFP'erne på netværket. Vælg den enhed,
der skal tilføjes på den liste, der vises.
Bemærk! Hvis du kender enheden s værtsnavn eller IP-adresse, kan du indtaste dem i boksen Værtsnavn eller
IP-adresse under Manuel indtastning af en MFP's netværksnavn frem for at bruge knappen Søg
efter MFP.
3 Hvis den enhed, du tilføjer, skal bruge de samme indstillinger som en tidligere konfigureret
enhed, skal du vælge den tidligere konfigurerede enhed på rullelisten Når der tilføjes nye
MFP'ere, kopieres indstillinger fra.
4 Klik på knappen Tilføj--> for at føje enheden til MFP-listen.
Bemærk! Du kan kun tilføje det antal MFP'ere, som du har pladser til i HP DSS-licensen. Næsten øve rst i
dialogboksen Tilføj MFP'ere kan du se, hvor mange pladser der er tilgængelige.
5 Klik på Luk for at lukke vinduet Tilføj MFP'ere.
Sådan konfigurerer du en individuel MFP
1 Vælg MFP'en på listen under fanen MFP-konfiguration.
2 Klik på knappen Konfigurer MFP... Den dialogboks, der vises, ligner
konfigurationsprogrammet i hovedinterfacet. Brug dette interface til at tilpasse Digital
Sending-indstillingerne specifikt for denne enhed. Indstillinger, der er angive på disse faner,
tilsidesætter de indstillinger, der er angivet under de generelle HP MFP DSS-programfaner.
Bemærk! Du skal bruge dette interface til at akt ivere Digital Sending-funktionerne for de enkelt e enheder. Selv
hvis en funktion er aktiver et under DSS-k onfigur ationsf anerne, er den ikk e aktiv eret på denne enhed,
før den er aktiveret i interfacet Konfigurer MFP'ere.
3 Marker afkrydsningsfeltet Aktiver godkendelse under fanen Godkendelse for at aktivere
godkendelsen for den valgte enhed. Marker afkrydsningsfelterne ved siden at de funktioner,
du aktiverer. Dette kræver, at brugeren logge på, inden funktionen kan bruges. Vælg
netværksdomænet på rullelisten Standarddomæne.
4 Marker afkrydsningsfeltet Aktiver Send til e-mail under fanen Send til e-mail, og vælg via
Digital Sending-tjenesten på rullelisten Send e-mail.
5 Hvis brugerne skal kunne tilføje de res egen e-mail-meddelelse, når e-mail-meddelelser
sendes (hvis understøttet af MFP'en), skal du klikke på knappen Avanceret og markere
afkrydsningsfeltet Redigerbar af bruger.
6 Marker afkrydsningsfeltet Giv MFP direkte adgang til et LDAP-adressekartotek under
fanen Adressering. Vælg den tidligere konfigureret LDAP-server på rullelisten LDAP-server.
7 Marker afkrydsningsfeltet Aktiver Send til sekundær e-mail under fanen Send til e-mail
(2), hvis du vil bruge den sekundære e-mail-funktion. Vælg visningsnavnet for den
sekundære e-mail-tjeneste på rullelisten Startskærmens visningsnavn.
8 Marker afkrydsningsfeltet Aktiver Send til fax under fanen Send til fax, hvis du vil bruge
faxfunktionen. Kontroller, at via Digital Sending-tj eneste er valgt på rullelisten Send faxer.
9 Marker afkrydsningsfeltet Aktiver Send til mappe under fanen Send til mappe, hvis du vil
bruge denne funktionen.
10 Marker afkrydsningsfeltet Aktiver Send til w orkflo ws under f ane n Send til workflows , hvis
du vil bruge denne funktionen. Vælg den gruppe, der indeholder den workflowmenu og
-formular, du har oprettet, på rullelisten Workflowgruppe.
DAWW Funktioner og indstillinger 11
Page 18
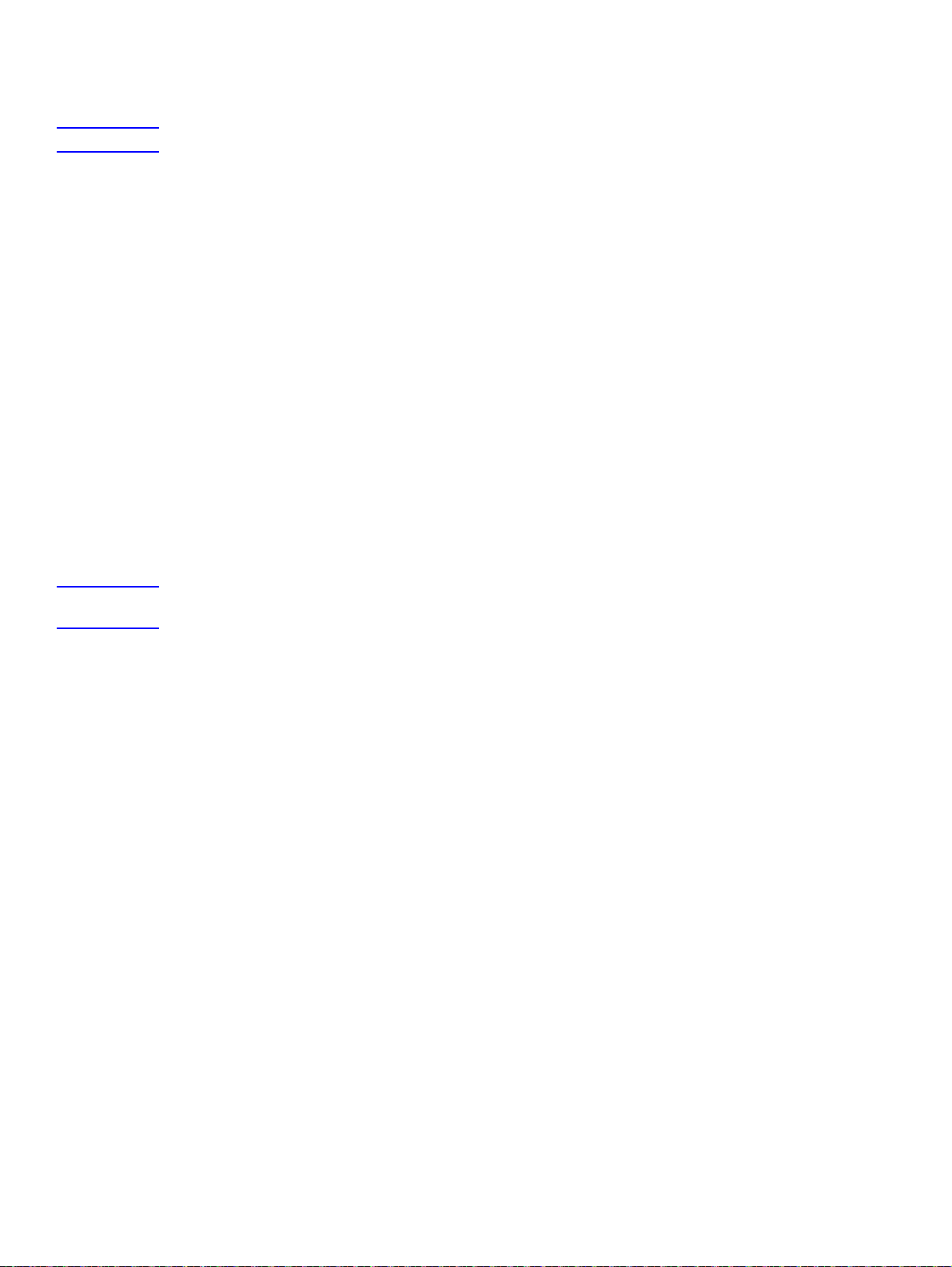
11 Klik på OK for at gemme ændringerne.
4
12 Klik på Anvend for at gemme MFP-konfigurationsindstillingerne.
Bemærk! Indstillingerne overføres ikke til MFP'en, før du klikker på knappen Anvend.
Sådan bruger du fanen Log
Fanen Log giver adgang til HP DSS-aktivitetslog. Oplysningerne på listen for hver logpost
omfatter:
Alvor
●
Hændelse
●
Tid
●
Hvis du klikker på knappen Detaljer, åbnes en dialogboks Detaljer, som giver yderligere
oplysninger om den valgte loghændelse.
Sådan bruger du fanen Om
Fanen Om giver oplysninger om HP DSS-versionen.
Afinstallation af software
Du kan afinstallere HP DSS-softwaren ved at bruge følgende instruktioner.
Sådan afinstalleres softwaren ved hjælp af afinstallationsprogrammet
Bemærk! Hvis du vil afinstallere softwaren fra Windows 2000 eller XP, skal du logge på med
administratorrettigheder.
1 Luk alle åbne programmer.
2 Peg på Programmer i menuen Start, peg derefter på Hewlett-Packard, HP MFP Digital
Sending Software, og klik derefter Afinstaller.
3 Klik på OK i dialogboksen Confirm Uninstall.
4 Afinstallationsprocessen fjerner programmet fra computeren. Du skal muligvis genstarte
computeren, når processen er overstået.
Sådan afinstalleres softwaren ved hjælp af Tilføj/fjern programmer
En alternativ metode til afinstallation af softwaren for Digital Sending er at bruge Tilføj/fjern
programmer i Windows.
1 Klik på Start, peg på Indstillinger, og klik på Kontrolpanel.
2 Klik på Tilføj/fjern programmer.
3 Rul gennem listen ov er softwareprogrammer, og klik på HP MFP Digital Sending Software.
4 Klik på Fjern.
12 Kapitel 1 – HP MFP Digital Sending Software v. DAWW
Page 19

Arkitekturoversigt
4
4
4
4
4
4
Nedenstående illustration viser et netværk, der bruger HP DSS v.
Windows administrator-
TCP/IP-netværk
Internet-
browser
pc
SMTP-
gateway
LAN-
faxserver
LDAP-server
Eksterne
printere
FTP-server
Netværks-
mapper
Komponenter til Digital Sending på et netværk
Komponent Beskrivelse
Windows 2000,
Windows XP
Professional eller
Windows 2003 servercomputer
MFP-produkter
Internetbrowser En internetbrowser fra enhver pc på netværket kan bruges til at konfigurere og overvåge
Administrations-pc'en indeholder følgende:
HP DSS v.
●
HP MFP DSS Configuration Utility – bruges til at konfigurere og overvåge Digital Sending-
●
funktioner, efter programmet er installeret.
Windows-faxtjeneste – kræves kun, når Windows-faxtjenesten anvendes til faxtransport. Der
●
kræves også et faxmodem.
HP DSS v.
enkeltvis til at understøtte hver enkelt eller alle digitale sendeindstillinger. Kravene til
brugergodkendelse kan også konfigureres enkeltvis for hver MFP.
HP
DSS v. via et HP Web Jetadmin-værktøj.
understøtter op til 250 HP MFP'er på den samme server. Hver MFP kan konfigureres
SMTP-gatewa y Denne gateway bruges til de digitale afsendelsesindstillinger for e-mail og internetfax.
LAN-faxserver Denne server bruges til Digital Sending-indstilling for LAN-fax.
LDAP-server
HP DSS v. understøtter LDAP, hvilket gør det muligt at finde og bruge e-mail-destinationer på
adresseservere, der findes et andet sted på et netværk. Denne server bruges til at hente adresser til
MFP-adressekartoteket.
Understøttelse af ældre versioner
HP Address Book Manager
HPABM er et ældre softwareprogram, der understøttes af HP DSS v. Det kan bruges til at
konfigurere det offentlige e-mail- og faxadressekartotek, der er gemt på HP DSS-serveren og
gjort tilgængeligt for brugere via MFP'en – specielt hvis en virksomhed ikke på anden måde har
adgang til adressekartoteksoplysninger (f.eks. en LDAP-server). Med ABM kan du gøre
følgende:
Få vist, tilføje, ændre og slette oplysninger i adressekartoteker i HP DSS-serveren.
●
Importere adresser fra andre e-mail-systemer.
●
Denne vejledning indeholder kortfattede oplysninger om brugen af ABM. Se ABM-hjælpen, hvis
du ønsker yderligere oplysninger.
DAWW Arkitekturoversigt 13
Page 20

Ældre MFP-modeller
4
4
4
4
4
4
4
4
HP DSS v. understøtter følgende ældre MFP-modeller:
HP 4100mfp series
●
HP 9000mfp series
●
Dog understøttes de følgende nye digitale sendefunktioner ikke på disse ældre modeller:
Mappe
●
Workflow
●
Sekundær e-mail
●
Miljøer og protokoller
Netværksoperativsystemer
HP DSS v. er direkte forbundet til TCP/IP-netværk via en Windows-server eller
-arbejdsstation. Den fungerer uafhængigt under nedenstående netværks- og
operativsystemkrav.
Krav til operativsystem for server
●
• Windows 2000 Professional, Server eller Advanced Server
• Windows XP Professional
• Windows 2003 Standard Server eller Enterprise Server
Pentium® III-computer eller nyere
●
256 MB RAM (512 MB, hvis OCR-output genereres)
●
200 MB ledig diskplads
●
cd-drev
●
Fast Ethernet 100Base-TX, Ethernet 10Base-T eller 10Base-2 (BNC)
●
Microsoft Internet Explorer (eller nyere)
●
Novell NetWare-understøttelse
Adgang til Novell-filservere gør det muligt via HP DSS v . at skrive filer til netværksmapper og
understøtte netværksfaxmapper, der findes på Novell-servere. Novell-klientprogrammet skal
være installeret på netværket og være konfigureret korrekt, før Novell-specifikke attributter kan
konfigureres i HP DSS v.
HP DSS v. kræver følgende for at understøtte adgangen til Novell NetWare-ressourcer:
Novell NetWare version 3.12, 3.2, 4.11, 4.2 eller 5 skal køre på Novell NetWare-serveren.
●
og
Novell NetWare Client version 4.6 (eller nyere) skal være installeret på Windows-pc'en, der
●
kører HP DSS v.
14 Kapitel 1 – HP MFP Digital Sending Software v. DAWW
Page 21

Destinationstyper
4
E-mail
HP DSS v. kan sende MIME-kompatible (Multipurpose Internet Mail Extension) e-mailmeddelelser til internetadresser. Der anv endes SMTP (Simple Mail Transfer Protocol) til at le v ere
disse meddelelser. SMTP fungerer uafhængigt af netværksoperativsystemet, som e-mailserveren kører på.
Brugere kan angive e-mail-destinationer via kontrolpanelet på to måder:
Vælg e-mail-destinationer i et adressekartotek
●
Indtast SMTP-kompatible e-mail-adresser manuelt
●
Dokumentet, der scannes via MFP'en, føjes til en e-mail-meddelelse som en vedhæftet fil. Den
vedhæftede fil kan sendes som en af følgende filtyper:
Portable Document Format (PDF)
●
Tagged Image File-format (TIFF)
●
Multipage Tagged Image File-format (MTIFF)
●
Joint Photographic Experts Group-format (JPEG)
●
PDF er det mest anv endte filf ormat til v edhæftede filer og giver modtagerne mulighed for både at
se og udskrive den fil, der er vedhæftet e-mail-meddelelsen. Der kræves Adobe
®
Acrobat®
Reader. Du kan hente en gratis kopi på webstedet for Adobe Systems Incorporated
(www.adobe.com
).
Hvis dokumentet indeholder flere sider og enten sendes i formatet TIFF eller JPEG, vil e-mailmeddelelsen have én vedhæftet fil for hver side. Disse filformater genererer enkeltsidede
vedhæftede filer og kan f.eks. bruges til scanning af fakturaer til elektronisk arkivering. MTIFFog PDF-formaterne giver dig mulighed for at sende flere sidebilleder som én vedhæftet fil.
Bemærk! Afsendelse af sider i fotokvalitet og i enten TIFF- eller MTIFF-f ormat kan medføre, at de vedhæftede
filer ikke kan læses i nogle progr ammer . TIFF-filer kan vises v ed hjælp af programmet Windo ws Paint.
Programmet findes i menuen Programmer>, Tilbehør.
Hvis din SMTP-grænse er overskredet, sendes e-mail-meddelelsen som flere e-mailmeddelelser. Dette er baseret på den valgte grænse i HP MFP DSS Configuration Utility.
DAWW Destinationstyper 15
Page 22

Fax
4
4
4
4
Der er tre forskellige typer f axtjenester tilgængelige med HP DSS v. som vist i nedenstående
tabel. HP MFP DSS Configuration Utility bruges til at konfigurere scanningsindstillinger.
Brugere kan angive f axdestinationer via kontrolpanelet ved at indtaste faxnumrene manuelt.
Faxmetoder
Metode Tilgængelige filtyper Beskrivelse
LAN-fax
Windows 2000/XPfax
Internetfax
MTIFF
●
Printer Control Language 5
●
(PCL 5) (ukomprimeret)
PCL 5 (packbits)
●
MTIFF Giver dig mulighed for at bruge et faxmodem på
●
TIFF
●
MTIFF
●
Kræver et LAN-faxprodukt og en delt mappe til
faxarbejdsområdet.
den pc, som HP
pågældende pc kan derefter bruges som en
nøglefærdig fax-gateway.
Giver mulighed for brug af en Internetbaseret
faxudbyder til behandling af faxmeddelelser.
Disse udbydere bruger e-mail-meddelelser som
en afsendelsesmekanisme og leverer dem
enten til en traditionel faxmaskine eller
omdirigerer dem til en persons e-mail-indbakke.
DSS v.
kører på, og den
Mappe
Send-til-mappe gør det m uligt at sende et dokument til en eller flere delte mapper. Du kan vælge
på en liste over foruddefinerede mapper eller, hvis det godkendes, kan du angive en destination
fra kontrolpanelet.
Workflow
Send til workflow gør det muligt at sende yderligere oplysninger sammen med det scannede
dokument til en angivet netværksplacering. Prompter på MFP-kontrolpanelet bruges til at
anmode brugeren om bestemte oplysninger. Tredjepartsprogrammerne, som overvåger
netværksmappen, kan derefter hente og dechifrere oplysninge rne og udføre den ønskede
handling på det scannede billede.
Godkendelse
HP DSS v. gør det muligt at indstille MFP'er således, at en bruger skal godkendes, inden én
eller alle Digital Sending-funktionerne anvendes. Når godkend else er aktiveret, skal brugeren
ved MFP'en angive gyldige oplysninger (f.eks. brugernavn og adgangskode) for at få adgang til
Digital Sending-funktionerne.
Godkendelse består af to indbyrdes afhængige dele. Først kontrollerer MFP'en brugerens
oplysninger ved hjælp af den valgte godkendelse smetode . Dernæst foretages der et forsøg på at
finde brugerens e-mail-adresse i databasen på en LDAP-ser ver ved hjælp af indstillinger, der er
specifikke for LD AP- serveren. Hvis et af trinene mislykk es , nægtes brugeren adgang t il MFP'ens
Digital Sending-funktioner. Disse to trin anvender to forskellige teknologier (en godkendelsesserver og en LDAP-server), med undtagelse af LDAP-servermetoden, hvor begge trin
udelukkende udføres ved hjælp af LDAP-serveren.
16 Kapitel 1 – HP MFP Digital Sending Software v. DAWW
Page 23

Godkendelsesmetoder
Microsoft Windows
Denne metode er integreret med Microsoft Windows-domænet.
LDAP-server
Denne metode bruger en LDAP-server til både at godkende brugeren og få brugerens e-mailadresse.
Novell Client Software
Følgende metoder er kun tilgængelige, hvis din pc kører Novell-klientprogrammet.
Novell NDS: Denne metode er integreret med Novell Directory Services.
●
Novell Bindery: Denne metode er integreret med Novell Bindery.
●
Sådan henter du e-mail-adresse i en LDAP-database
Når MFP-brugeren har indtastet gyldige oplysninger og er blevet godkendt, skal HP MFP Digital
Sending-softwaren bestemme brugerens e-mail-adresse ved brug af en LDAP-server. På dette
tidspunkt er der kendskab til flere ting om brugeren (f.eks. brugerens logonoplysninger). Med
henblik på at finde brugeren i LDAP-serverens database foretages derefter en søgn ing i LDAPdatabasen efter en attribut, der svarer til disse oplysninger. Når denne er fundet, og brugeren
således er identificeret i databasen, hentes brugerens e-mail-adresse ved hjælp af en anden
databaseattribut.
Fire centrale oplysninger er nødvendige for at konfigurere LDAP-serveren:
LDAP-serverens netværksadresse
●
metode for oprettelse af forbindelse til LDAP-serveren
●
søgerod
●
attributter for at lokalisere og hente brugerens e-mail-adresse.
●
Yderligere beskrivelse af disse indstillinger finder du under emnet "Sådan henter du en e-m a iladresse i en LDAP-database" under "Godkendelsesindstillinger" i onlinehjælpen.
Adresseringsmuligheder
Der er et adressekartotek tilgængeligt på alle MFP'er , så fremgangsmåde n med at vælge e-mailog faxdestinationer via kontrolpanelet gøres hurtigere. E-mail-adresserne og faxnumrene i
adressekartoteket leveres fra flere kilder:
LDAP-serveren på netværket
●
Destinationer, der tidligere er angivet af brugere via kontrolpanelet
●
E-mail og faxadressekartoteker, der er oprettet med HPABM
●
Du kan bruge en af to metoder til at synkronisere MFP-adressekartoteker med LDAP-serveren.
DAWW Adresseringsmuligheder 17
Page 24

Metode Beskrivelse Virkning på kontrolpanelet
4
4
4
4
4
Brug af et replikeret
LDAPadressekartotek
Direkte brug af et
LDAPadressekartotek
HP DSS v. foretager en hurtig
gennemgang af LDAP-serverens
database og fylder MFPadressekartoteket med de adresser,
der findes.
HP MFP DSS Confi guration Utility kan
bruges til enten manuelt at starte
opgaven eller til at planlægge, at den
køres automatisk på et bestemt
tidspunkt.
Firmwaren i MFP'en initieres og
behandler navneforespørgsler direkte
via LDAP-serveren. Det er ikke
nødvendigt at synkronisere
adressekartoteket med LDAPserveren, hverken manuelt eller i
henhold til en tidsplan.
Mens de indledende bogstaver i et navn
tastes, forsøger MFP at fuldføre navnet via
navnene i adressekartoteket. Skriv flere
tegn, indtil der findes et resultat. Når der
vælges et navn, vælges den associerede
e-mail-adresse eller det associerede
faxnummer automatisk.
Du indtaster en del af et navn. MFP'en viser
en liste over de fundne navne fra LDAPserveren. Når der vælges et navn, vælges
den associerede e-mail-adresse eller det
associerede faxnummer automatisk.
Bemærk! Hvis MFP'en er konfigureret til at bruge et LD AP- adressekartotek direkte, kan MFP'en ikk e få adgang
til det replikerede adressekartotek.
Godkendelse og adgang til adressekartotek
De adresser, som indtastes direkte af brugeren, gemmes forskelligt alt efter, om brugeren er
godkendt ved kontrolpanelet.
Godkendt: Der gemmes i et "personligt" adressekartotek.
●
Ikke godkendt: Der gemmes i et "gæste"-adressekartotek Alle ikke-godkendte brugere kan
●
se indholdet i "gæste"-adressekartoteket.
E-mail-adresser, der er gemt under Kontaktpersoner i Outlook, er tilgængelige for den
●
godkendte bruger.
E-mail-adresser, der er indtastet direkte på kontrolpanelet, cachelagres i et privat
●
adressekartotek.
Personlige adressekartoteker
HP DSS v. har adgang til godkendte brugeres private e-m ail-adresser gemt i mappen
Kontaktpersoner i Outlook. MFP'en viser en liste over private e-mail-adresser sammen med
adresser fra andre tilgængelige offentlige adressekartoteker.
Bemærk! For at få adgang til personlige adressekartoteker kræves der følgende : Godkendelse i et Windows-
operativsystem. Novell understøttes ikke. HP DSS-serveren skal have en MAPI-kompatibel e-mailklient installeret.
Opbevaring i lokalt MFP-adressekartotek
E-mail-adresser, der er indtastet direkte på kontrolpanelet til MFP'er, der ikke er tilsluttet
HP DSS v . lagres i et lokalt adressekartotek. Når MFP'en føjes til HP DSS v. importeres
det lokale adressekartotek til et "gæste"-adressekartotek lagret på HP DSS-serveren. Dette
adressekartotek samler alle de adressekartoteker på MFP'erne, som er blevet tilføjet, og gør
tidligere cachelagrede e-mail-adresser t ilgængelige fra enhver MFP.
18 Kapitel 1 – HP MFP Digital Sending Software v. DAWW
Page 25

MFP-kontrolpanelet giver brugeren mulighed for at vælge mellem to visninger af
adressekartoteket, "Alle" og "Personlig". Visningen "Personlig" kommer, når MFP-brugeren er
blevet godkendt. Begge visninger giver brugeren en enkeltsorteret liste over e-mail-adresser,
som er sammenflettet fra alle de adressekartoteker, der på det pågældende tidspunkt er aktive
i denne visning. Følgende tabel viser, hvilke adressekartoteker der sammenflettes i hver af
visningerne.
Dynamic
LDAP
Enabled
Nej Nej Gæst
Nej Ja Privat
Ja Nej Gæst
Ja Ja Privat
Authentication
Enabled
View "Local" View "Personal"
Gæst
Global (Replikeret LDAP/ABM)
Public Distribution List
Privat
Personlig
Personal Distribution List
Gæst
Global (Replikeret LDAP/ABM)
Public Distribution List
Dynamic LDAP
Personlig
Personal Distribution List
Gæst
Dynamic LDAP
Personlig
Personal Distribution List
Gæst
Gæst
Privat
Personlig
Personlig distributionsliste
Gæst
Privat
Det private adressekartotek er entydigt for hver godkendt bruger og giver brugeren plads til at
lagre (tilføje og slette) e-mail-adresser, som er indtastet fra MFP-frontpanelet. Brugeren kan få
adgang til det private adressekartotek fra enhver MFP, der er konfigureret til at bruge E-mail
Authentication.
Personlig
Det personlige adressekartotek er entydig for hver godkendt bruger og er en kopi af brugerens
database for kontaktpersoner i Microsoft Exchange. E-mail-adresserne på brugerens liste over
kontaktpersoner indlæses i det personlige adressekartotek, og listerne over kontaktpersoner
indlæses i den personlige distributionsliste. Indlæsningen af disse adresser og lister startes, når
brugeren er godkendt.
Personlig distributionsliste
De personlige distributionslister er navngivne lister over e-mail-adresser, der er hentet fra
Microsoft Exchange Server som lister over kontaktpersoner, og som findes i det personlige
adressekartotek.
Gæst
Gæsteadressekartoteket giver ikke-godkendte brugere plads til at lagre (tilføje og slette) e-mail-
adresser, der er indtastet fra MFP-kontrolpanelet. Alle brugere kan få adgang til
gæsteadressekartoteket fra enhver MFP, der er konfigureret til at bruge Digital Send Service.
DAWW Godkendelse og adgang til adressekartotek 19
Page 26

Global (Replikeret LDAP/ABM)
4
4
Digital Send Service kan konfigureres til at importere poster i adressekartoteket fra en LDAPserver. Det globale adressekartotek, der er sammensat fra LDAP betegnes almindeligvis som
Replicated LDAP.
Address Book Manager indeholder en funktion, der gør det muligt at sammensætte Global
Address Book direkte fra brugerinput eller fra filer genereret fra andre databaser.
Public Distribution List
En Public Distribution List er en navngiven liste over e-mail-adresser, der er oprettet eller
importeret via Address Book Manager, og som opbevares i Global Address Book.
Hovedformålet med ABM er at give administrator mulighed for at oprette og ændre de e-mail-
adressekartoteker, der er lagret i HP Digital Sending Software. Du skal være administrator for at
kunne bruge ABM.
Du bruger specifikt ABM til udførelse af følgende:
Få vist, tilføje, ændre og slette oplysninger i de offentlige adressekartoteker.
●
Få vist, tilføje, ændre og slette oplysninger i de private adressekartoteker for godkendte
●
brugere.
Sådan åbnes Address Book Manager
1 Klik på Start, og peg derefter på Programmer. Peg på Hewlett-Packard, og klik derefter på
HP Address Book Manager. Vinduet Address Book Manager vises.
2 I feltet Digital Sender skal du indtaste DNS-navnet eller IP-adressen på HP DDS-serveren
eller IP-adressen på HP DSS-serveren eller vælge et eksisterende DNS-navn eller IPadresse fra rullelisten.
Bemærk! ABM skal installeres separat. Isæt program-cd'en til HP DSS, gennemse mappen "ABM", og kør
"Setup.exe".
3 I feltet Brugernavn skal du indtaste ADMINISTRATOR.
4 Skriv din adgangskode i feltet Brugeradgangskode (hvis en sådan kræves), og klik på OK.
Hvis alle oplysninger er gyldige, åbnes ABMs hovedvindue.
Licens til HP DSS v.
Periode for prøvelicens
Når HP Digital Sending Software installeres første gang, er softwaren fuld funktionel i
prøvetilstand for en angiven periode. Afsnittet Licenser på HP MFP DSS Configuration Utility
viser registreringen "Prøvelicens". Den resterende prøveperiode vises i denne registrering.
Når prøveperioden udløber, bliver softwaren inaktiv, indtil der er installeret en gyldig licens. Alle
indstillinger for HP MFP DSS Configuration Utility bibeholdes, hvilket gør det muligt at
genaktivere den konfiguration, der blev brugt i prøveperioden.
Licenser
Hvis du vil bruge funktionerne i denne version af DSS, skal du installere mindst én licens til
arbejdsproces og dokumentstyring (licenser kan købes hos den lokale Hewlett-Packardforhandler). Disse licenser f ås med 1, 5, 10, 50 og 250 pladse r. Hver plads giv er dig m ulighed f or
at aktivere DSS-funktioner på én MFP-enhed.
20 Kapitel 1 – HP MFP Digital Sending Software v. DAWW
Page 27

Bemærk! Du kan installere så mange licenser , som du ønsker, f or at samle pladser, men 250 er den anbefalede
4
4
4
4
4
grænse. Hvis du fjerner en licens, så det samlede antal pladser bliver lavere end antallet af MFP'er,
der aktuelt er konfigureret til Digital Sending-f unktioner , skal du fjerne MFP'er fra MFP-listen, indtil der
ikke længere er konfigur eret flere MFP'er til Digital Sending, end der er pladser.
Låsning af noder
Købte arbejdsproces- og dokumentstyringslicenser kan kun bruges på en bestemt DSS
server . Denne proces kombinerer licenscertifikatet med et entydigt id fra DSS-serveren. Det
entydige id vises under fanen Om i HP MFP DSS Configuration Utility som MAC-adresse. Dette
id vises under og efter perioden for prøvelicensen.
Hvis du vil aktivere licenscertifikatet, skal du skrive MAC-adressen ned fra fanen Om på DSS-
serveren og gå videre til www.software.hp.com
.
Licenser fra tidligere versioner
DSS v. understøtter både Sikker adgang og kommunikat ionslicenstyper, der aktiverer
funktionerne i den forrige vers ion af dette produkt (3.x). Disse licenstyper k onv erteres automatisk
til arbejdsproces- og dokumentstyringslicenser, når de bruges med v. Selvom dette giver dig
fuld funktionalitet for alle DSS-funktioner på de nuværende MFP-modeller, understøtter ældre
modeller stadig kun det oprindelige Digital Sending-funktionssæt, når det serviceres af
DSS v.
Tilføj og fjern licenser under f anen Generelt i HP Configuration Utility. Se "
Generelt" på side 3.
Sådan bruger du fanen
DAWW Licens til HP DSS v. 21
Page 28

22 Kapitel 1 – HP MFP Digital Sending Software v. DAWW
4
Page 29

Supportværktøjer og
4
4
4
2
fremgangsmåder
Supportværktøjer
Se følgend e tabel for at få yderligere oplysninger om de værktøjer, du kan bruge til at yde
support til HP DSS v.
Supportværktøjer
VærktøjFormål
Windows-tjenester
HP MFP DSS Configuration
Utility
Start og standsning af HP DSS v.
●
Se "Brug af Windows-tjeneste til start og afslutning" på side 24.
Angiv konfigurationsindstillinger:
●
• Aktiver eller deaktiver godkendelse, og angiv metoden
• Aktiver eller deaktiver Digital Sending for e-mail, fax, og konfigurer
alle afsendelsesindstillinger.
• Skift mappen til opbevarelse af midlertidige filer
Søg efter versionsnumre for software
●
Indstil administrationsoplysninger og e-mail-advarsler
●
Angiv adresseringsindstillinger
●
Brug af HP MFP DSS Configuration Utility" på side 24.
Se "
Aktivitetslog
Windows-hændelseslog
HPAddress Book Ma nager
(ABM)
Få vist meddelelser for HP DSS v. og, hver MFP der benytter det.
●
Brug af aktivitetsloggen" på side 25.
Se "
Få vist meddelelser om Digital Sending genereret af
●
Windows operativsystemet.
Se "Brug af Windows-hændelsesloggen" på side 26.
Skift adgangskode for ABM-administrator
●
Konfigurer destinationer i det offentlige adressekartotek
●
Brug af HPAddress Book Manager (ABM)" på side 26.
Se "
DAWW Supportværktøjer 23
Page 30

Brug af Windows-tjeneste til start og afslutning
4
4
4
4
Benyt Windows-tjenesten for at starte og afslutte HP DSS v.
Sådan starter og afslutter du HP DSS v. tjenesten
1 Klik på Start, og peg derefter på Indstillinger.
2 Klik på følgende i rækkefølge:
Kontrolpanel
Administration
Tjenester
3 Vælg HP MFP Digital Sending-Softwaren.
4 Klik enten på knappen Start, Stop eller Genstart.
Hvis du vil finde ud af, om DSS tjenesten kører, skal du gå til Start. Klik på Kontrolpanel, klik
på Administration, og klik derefter på Tjenester. Kontroller statuslinjen for HP MFP Digital
Sending Software. Hvis tjenesten kører, skal Status have værdien Started. Hvis tjenesten kører,
vises knappen Stop også.
Brug af HP MFP DSS Configuration Utility
Du finder HP MFP DSS Configuration Utility via en af følgende:
Administrations-pc, hvor hjælpeprogrammet er installeret
●
En internetbrowser, der kører HP Web Jetadmin med HP DSS-konfigurationsplugin
●
Se hjælpfilen til HP MFP DSS Configuration Utility for at få detaljerede oplysninger om
konfigurationsindstillinger.
Sådan finder du konfigurationsindstillinger via administrations-pc'en
1 Klik på Start, og peg derefter på Programmer på den pc, hvor HP DSS v. er installeret.
Peg på Hewlett-Packard, peg på programgruppen HP MFP Digital Sending Software, og
klik derefter på Configuration Utility.
24 Kapitel 2 – Supportværktøjer og fremgangsmåder DAWW
Page 31

Brug af aktivitetsloggen
4
4
Aktivitetsloggen er et vigtigt værktøj til at overvåge aktiviteter til digital afsendelse. Der er lagret
op til 1.024 poster i aktivitetsloggen. Ny hændelser overskriver de ældste hændelser. Se
hjælpfilen til HP MFP DSS Configuration Utility for at få vist en liste over og en forklaring af
meddelelserne.
Det er praktisk at slette aktivitetsloggen, hvis du foretager fejlfinding af problemer. Når loggen
slettes, afspejler posterne kun de aktuelle betingelser. Det er også praktisk at slette loggen, når
du har foretaget større konfigurationsændringer.
Der vises ikoner i aktivitetsloggen for at identificere meddelelsestypen:
oplysninger
Handling ikke nødvendig.
advarsel
Angiver en fejl, der kan kræve handling. Generelt kan
MFP'en stadig bruges til andre funktioner.
fejl
Angiver et problem, der kræver administratorens
indgriben, og muligvis et opkald til en autoriseret HPforhandler.
Hændelser registreret i aktivitetsloggen
Alle digitale afsendelsesjob (til alle destinationstyper)
●
Om en aktivitet lykkedes eller mislykkedes
●
Lukning og genstart
●
Sletning af indholdet i adressekartotek
●
Systemfejl
●
Registrerede oplysninger om hver hændelse
Hændelsens alvor (oplysning, advarsel, fejl)
●
Bruger
●
Beskrivelse af hændelse
●
Dato og klokkeslæt
●
Supplerende oplysninger (f.eks. en liste over destinationer, størrelse af og antal sider og
●
format)
Du kan sortere meddelelser efter oplysningstype (f.eks. efter alvor, så alle fejlmeddelelser vises
først på listen). Klik i toppen af den kolonne, der indeholder de pågældende oplysninger, for at
gøre det.
Sådan får du vist aktivitetsloggen for HP DSS v. og alle MFP-produkter
1 Start HP MFP DSS Configuration Utility.
2 Klik på fanen Log.
3 Der vises meddelelser for HP DSS v. og alle MFP-produkter. Marker afkrydsningsfeltet
Entries.
DAWW Brug af aktivitetsloggen 25
Page 32

Sådan får du vist aktivitetsloggen for en enkelt MFP
4
1 Start HP MFP DSS Configuration Utility.
2 Klik på fanen MFP-konfiguration.
3 Marker den ønskede MFP.
4 Klik på Konfigurer MFP....
5 Klik på fanen Log.
Brug af Windows-hændelsesloggen
Hændelsesloggen, der er tilgængelig via Microsofts Logbog, giver dig mulighed for at overvåge
hændelser i Windows-operativsysteme t, der er relateret til digital afsendelse. Tjenesten
hændelseslog starter automatisk, når du starter pc'en til HP DSS-serveren.
Sådan når du hændelsesloggen
1 Klik på Start, og peg derefter på Indstillinger.
2 Klik på Kontrolpanel, og klik på Administration.
3 Klik på Logbog, og se derefter i program- eller systemloggen.
Brug af HPAddress Book Manager (ABM)
ABM er et ældre program, der understøttes af DSS v. Det giver dig mulighed for at
konfigurere offentlige e-mail- og faxadressekartoteker samt private adressekartoteker for
godkendte brugere, der lagres på DSS-serveren.
Se hjælpfilen til HPAddress Book Manager for at få yderligere oplysninger om brugen af ABM.
Bemærk! ABM skal installeres separat. Isæt program-cd'en til HP DSS, gennemse mappen "ABM", og kør
"Setup.exe".
Sådan finder du ABM
1 Klik på Start, og peg derefter på Programmer. Peg på Hewlett-Packard, peg på
programgruppen Address Book Manager, og klik derefter på HPAddress Book Manager.
Dialogboksen HP Digital Sender-login åbnes.
2 Indtast DNS-navnet (Domain Name Server) eller IP-adressen (Internet Protocol) på HP
DSS-serveren i feltet Digital Sender-navn eller IP-adresse.
3 I feltet Brugernavn skal du indtaste ADMINISTRATOR.
4 Skriv adgangskoden i feltet Brugeradgangskode (hvis en sådan kræves), og klik på OK.
ABMs hovedvindue åbnes.
26 Kapitel 2 – Supportværktøjer og fremgangsmåder DAWW
Page 33

3
4
Fejlfinding
Introduktion
Dette kapitel er en vejledning til løsning af problemer, der kan forekomme, mens du bruger
HP DSS v. eller HP MFP DSS Configuration Utility. Kapitlet er inddelt i følgende afsnit:
"Kilder til oplysninger om problemer" på side 28
●
"Almindeligt forekommende problemer med digital afsendelse" på side 29
●
"Windows-visning af logmeddelelser" på side 33
●
"Meddelelser i kontrolpanelet" på side 35
●
"Meddelelser på HP MFP DSS Configuration Utility" på side 38
●
DAWW Introduktion 27
Page 34

Kilder til oplysninger om problemer
4
Kilder til oplysninger om problemer
Kilde Beskrivelse
MFP-onlinehjælpsystem MFP'er har et onlinehjælpsystem, der indeholder en vejledning til løsning af
almindeligt forekommende problemer. Tryk på ? på kontrolpanelet for at få
adgang til Hjælp.
Aktivitetslogmeddelelser Aktivitetsloggen er en fortegnel se over Digital Sending-hændelser og er
sandsynligvis det bedste værktøj til fejlfinding. Den indeholder oplysninger,
advarsler og fejlmeddelelser, der kan bidrage til løsning af problemer. Se
følgende:
"Brug af aktivitetsloggen" på side 25 for at få yderligere oplysninger om,
●
hvordan aktivitetsloggen åbnes og bruges.
Hjælpfilen til HP MFP DSS Configuration Utility for at få vist en liste over
●
meddelelser og anbefalede handlinger
Hændelseslogmeddelelser
Meddelelser i
kontrolpanelet
Meddelelser på HP MFP
DSS Configuration Utility
Hændelsesloggen er en fortegnelse for HP
Windows-server. Se følgende:
"Brug af Windows-hændelsesloggen" på side 26 for at få yderligere
●
oplysninger om, hvordan hændelsesloggen åbnes
"Windows-visning af logmeddelelser" på side 33 for at få vist en liste over
●
meddelelser og anbefalede handlinger.
Der vises meddelelser på MFP-kontrolpanelet for at rapportere problemer
med digital afsendelse. Se følgende:
"Meddelelser i kontrolpanelet" på side 35 for at få vist en liste over
●
meddelelser og anbefalede handlinger.
Der vises meddelelser i HP MFP DSS Configuration Utility, hvis der opstår
problemer. Se følgende:
"Meddelelser på HP MFP DSS Configuration Utility" på side 38 for at få
●
vist en liste over meddelelser og anbefalede handlinger.
DSS v. på en pc til
Advarselsmeddelelser Du kan vælge at modtage advarselsmeddelelser via e-mail, hvis der opstår
problemer med digital afsendelse. Se "
side 3
Sådan bruger du fanen Generelt" på
28 Kapitel 3 – Fejlfinding DAWW
Page 35

Almindeligt forekommende problemer med digital afsendelse
4
Brug nedenstående tabel til at løse almind eligt f orekom mende proble mer med digital afsendelse .
En generel regel i forbindelse med alle problemer er at kontrollere k ontrolpanelet,
hændelsesloggen og aktivitetsloggen for relevante meddelelser. Se følgende for at få en
forklaring på meddelelserne:
Meddelelser på kontrolpanel – "Meddelelser i kontrolpanelet" på side 35
●
Hændelseslogmeddelelser – "Windows-visning af logmeddelelser" på side 33
●
Aktivitetslogmeddelelser – Hjælpfil til HP MFP DSS Configuration Utility
●
Almindeligt forekommende problemer med digital afsendelse
Problem Beskrivelse og handlinger
Billedkvaliteten er dårlig
MFP sender job meget
langsomt
HP DSS v . kører meget
langsomt
Efter endt konfiguration af
MFP'en, synes digital
afsendelse ikke at fungere
Hvis de scannede sider er blanke, hvide eller har gentagne mønstre, skal
●
du kontrollere, at der ikke allerede ligger en side på glaspladen.
Kontroller, at det dokument, du forsøger at sende, er placeret korrekt i den
●
automatiske dokumentføder (ADF) eller på glaspladen.
Kontroller, at glaspladen er rengjort. Hvis glaspladen er snavset, skal den
●
rengøres med en tør, blød klud.
Forøg standardopløsningen ved hjælp af HP MFP DSS Configuration
●
Utility.
Du har muligvis valgt en indstilling, der omdanner dokumentet til en stor
●
fil, der sendes langsomt (f.eks. opløsningen Fin eller indstillingen
Farvescanning). Hvis du vil gøre scanningen hurtigere, skal du vælge en
anden indstilling (f.eks. opløsningen Standard eller indstillingen Sort-hvid
scanning).
Der kører måske for mange programmer på samme tid på pc'en. Prøv at
●
lukke de åbne programmer, du ikke bruger. Prøv også at genstarte pc'en.
Der er måske ikke nok ledig plads på harddisken. Frigør plads på pc'en
●
ved at fjerne unødvendige filer.
Dataene på pc'ens harddisk er måske fragmenteret. Kør
●
diskdefragmentering. Det kan være nødvendigt at installere et
diskdefragmenteringsværktøj på pc'en til Windows-serveren. Se
dokumentationen til Windows for at få yderligere oplysninger.
Sluk MFP'en, og tænd den igen.
●
DAWW Almindeligt forekommende problemer med digital afsendelse 29
Page 36

Almindeligt forekommende problemer med digital afsendelse (fortsat)
4
Problem Beskrivelse og handlinger
En e-mail-transmission er
ikke kommet frem til
destinationens e-mailadresse
En faxtransmission er ikke
nået frem til
destinationsfaxmaskinen
Adressen Fra: kan ikke
angives
Hvis du indtastede e-mail-adressen på kontrolpanelet, skal du sende
●
e-mail-meddelelsen igen og kontrollere, at du indtastede adressen
korrekt, og at den har det korrekte format (ingen mellemrum, obligatorisk
@-tegn og obligatorisk punktum).
Send e-mail-meddelelsen igen, og kontroller, at du bruger det korrekte
●
navneformat i feltet Fra:. Det sikrer, at meddelelsen ikke afvises, og at du
får en meddelelse retur, hvis e-mail-transmissionen mislykkes.
Kontroller, at e-mail-serveren kører. Klik på knappen Test under fanen
●
E-mail i HP MFP DSS Configuration Utility for at gøre det.
Kontroller, at e-mail-konfigurationen til digital afsendelse er korrekt ved at
●
sende en testmeddelelse til dig selv.
Kontroller meddelelsen "returned mail" (hvis du modtog en) for at finde ud
●
af, hvorfor e-mail-meddelelsen ikke blev leveret.
Benyt HP MFP DSS Configuration Utility for at ændre indstillingen på
●
maksimal filstørrelse i dialogboksen Rediger i SMTP-gateway'en, så den
bliver mindre, hvis den vedhæftede fil var for stor til at kunne overføres,
eller sæt den maksimale størrelse for e-mail-meddelelser op, som din
e-mail-server accepterer (se dokumentationen til den server).
Hvis du har indtastet nummeret på kontrolpanelet, skal du sende
●
dokumentet igen og sørge for at indtaste faxnummeret korrekt.
Den modtagende faxmaskine kan være slukket, eller der kan være
●
opstået en fejl i den (intet papir eller ingen toner). Kontakt modtageren.
Systemet kan være optaget med at sende andre faxmeddelelser eller med
●
at ringe op til andre faxmaskiner. Det er også muligt, at systemet har nået
sin maksimumgrænse for igangværende faxtransmissioner. Vent, og prøv
igen senere.
Læs eventuelle faxmeddelelser, der er sendt tilbage (f.eks.
●
e-mail-meddelelser i din indbakke eller udskrevne transaktionsrapporter,
hvis disse rapporter kan fås gennem din faxtjeneste).
Kontroller aktivitetsloggen i HP MFP DSS Configuration Utility for at få
●
yderligere oplysninger om transmissionen.
Kontroller alle logfiler, der anvendes af den faxtjeneste, du bruger:
●
• LAN-faxtjeneste: aktivitetslog for LAN-faxserver
• Windows 2000/XP-fax: Windows-hændelseslog
• Internetfax: logfil, der vedligeholdes af din kontos ISP (Internet
Service Provider)
Kontroller, at HP
●
DSS v.
har netværksadgang til den arbejdsmappe
(almindelig mappe), der er angivet i HP MFP DSS Configuration Utility
(gælder kun LAN-fax).
Kontroller, om der findes en meddelelsesrapport på MFP'en, hvis
●
udskriftsmeddelelser var markeret.
Godkendelse er aktiveret for MFP'en. Deaktiver godkendelse for at give
●
mulighed for angivelse i feltet Fra:.
Konfigurer indstillingen for e-mail-afsendelse, så der altid bruges en
●
standardafsender.
30 Kapitel 3 – Fejlfinding DAWW
Page 37

Almindeligt forekommende problemer med digital afsendelse (fortsat)
4
4
4
4
4
4
4
4
4
4
4
4
Problem Beskrivelse og handlinger
Et tidligere scannet
dokument blev ikke
modtaget pga. et
netværksproblem
Der vises en
fejlmeddelelse i
kontrolpanelet, om at
jobbet mislykkedes
Når dokumentet er blevet scannet helt, opbevares indholdet i MFP'en, indtil
der er oprettet en fungerende forbindelse til HP DSS v. Når
kommunikationen er genetableret, fuldføres behandlingen. Hvis der
forekommer strømsvigt til MFP'en, bevares dokumentet på harddisken. Nye
digitale afsendelsesjob vil dog ikke blive accepteret, før der kan oprettes
forbindelse til HP DSS v.
Prøv at sende jobbet senere.
●
Sørg for, at HP DSS v. tjenesten kører.
●
Når dokumentet forlader HP DSS v. rapporteres efterfølgende
leveringsfejl af SMTP-gateway. E-mail-meddelelser om transmissionsfejl, der
forekommer, efter at dokumentet er sendt til SMTP-serveren, sendes til den
adresse, der vises i feltet Fra: i den oprindelige meddelelse. Hvis det ikke er
tilladt for brugeren at angive adresser i feltet Fra:, sendes fejlmeddelelser via
e-mail til den e-mail-adresse, du konfigurerer.
Kontroller den returnerede e-mail-meddelelse for at finde oplysninger om
●
problemet.
Sørg for, at HP DSS v. tjenesten kører .
●
Hvis der ikke er tilstrækkelig plads til at opbevare scannede dokumenter på
MFP-harddisken, afbrydes scanningen. Diskpladsen bruges af private job,
holdte job og e-mail-meddelelser, der endnu ikke er overført til
HP DSS v. Job, der afventer transmission, gemmes på disken.
Prøv at sende jobbet senere.
●
Forøg den tílgængelige mængde diskplads. Bemærk! Det kan medføre
●
uforudsigelige opførsel at slette filer på MFP-harddisken, f.eks. mistede
e-mail-meddelelser uden meddelelser til afsender.
MFP'en er udsat for
strømsvigt under den
digitale sendeproces
Brugeren har angivet en
ugyldig e-mail-adresse i
feltet Fra:.
En eller flere af adresserne
i feltet Til: er ugyldige
HP DSS v. genererer
en fejl under behandling af
en e-mail-meddelelse
HP DSS v. mister
kontakten til SMTPserveren
Alle joboplysninger, der er gemt på harddisken slettet automatisk, når
MFP'en slukkes.
Send dokumentet igen.
●
Hvis e-mail-meddelelsen faktisk leveres, vil modtageren ikke kunne svare
●
på meddelelsen. Hvis e-mail-meddelelsen returneres, leveres der ikke en
fejlmeddelelse. Send meddelelsen igen med en gyldig adresse i feltet
Fra:.
Aktiver godkendelse.
●
SMTP godkender kun e-mail-adresser, hvis de findes på den lokale SMTPgateway. Ellers foretages godkendelsen af en gateway længere nede i
pipelinen. HP DSS v. genererer fejlmeddelelser til afsenderen, når der
registreres en "unknown user" -fejl fra SMTP'en. Andre SMTP-servere er
ansvarlige for generering af e-mail-meddelelser om fejl, hvis adresserne
senere viser sig at være ugyldige .
Indtast en korrekt adresse.
●
HP DSS v . genererer en e-mail-meddelelse til afsenderen, der angiver, at
der er opstået en uoprettelig fejl.
Send dokumentet igen.
●
Inden scanningsprocessen begynder, kontakter HP DSS v. SMTPgateway'en for at sikre, at den er tilgængelig. Hvis den ikke er tilgængelig,
afsluttes jobbet. Hvis kontakten efterfølgende mistes, forsøger HP DSS v .
med jævne mellemrum at oprette forbindelse. Efter et bestemt tidsrum
anbringes en fejlmeddelelse i aktivitetsloggen.
Kontroller, at SMTP-serveren kører.
●
Kontroller, at netværket fungerer korrekt.
●
Vælg en anden SMTP-server.
●
DAWW Almindeligt forekommende problemer med digital afsendelse 31
Page 38

Almindeligt forekommende problemer med digital afsendelse (fortsat)
Problem Beskrivelse og handlinger
Scanning af job, men ingen
udskrivning
Jobbet udskrives, men ikke
som forventet
Job når ikke til FTPdestination
Job når ikke til
mappedestination
Kontroller, at den eksterne printer er online.
●
Kontroller, at den eksterne printer ikke er løbet tør for papir.
●
Kontroller, at den eksterne printer er fyldt op med korrekt papirstørrelse/-
●
type.
Kontroller, at printerdriveren er installeret.
●
Kontroller, printerdriveren ikke er omdøbt.
●
Kontroller, at der ikke er opstået en driverfejl.
●
Driverindstillingerne er ukorrekte.
●
Kontroller, at der ikke er netværksproblemer.
●
Kontroller, at oplysningerne er korrekte.
●
Kontroller, at den eksterne mappe findes.
●
Kontroller, at de rigtige tilladelser til at ændre adressen er givet.
●
Kontroller, at de rigtige tilladelser til at skrive til adressen er givet.
●
Kontroller, at mappeadressen findes.
●
Kontroller mappetilladelser for brugeren.
●
Kontroller, om mappestien er indtastet ved kontrolpanelet af en godkendt
●
bruger.
32 Kapitel 3 – Fejlfinding DAWW
Page 39

Windows-visning af logmeddelelser
4
4
4
4
4
444
4
444
4
4
4
4
4
4
4
4
4
4
4
4
4
4
4
Følgende tabel indeholder en liste over og forklarer de Windows-hændelseslogmeddelelser, der
genereres af et HP DSS v. program, der kører på en pc til Windows-server.
Kontakt en autoriseret HP-forhandler, hvis problemet fortsætter.
Se "
Brug af Windows-hændelsesloggen" på side 26 for at få yderligere oplysninger om, hvordan
hændelsesloggen findes.
Windows-visning af logmeddelelser
Meddelelse Beskrivelse og handlinger
DSS v. Startede med
advarsler
DSS v. Afbrudt
DSS v. Intern
initialisering mislykkedes
DSS v. TCP/IPinitialisering mislykkedes
DSS v. Initialisering
af IMSP-server mislykkedes
DSS v. Initialisering
af e-mail-server mislykkedes
DSS v. Initialisering
af logserver mislykkedes
DSS v. Initialisering
af downloader mislykkedes
DSS v. Initialisering
af jobstyring mislykkedes
DSS v. Initialisering
af JetSend mislykkedes
HP DSS v. kunne ikke startes på gru nd af manglende filer eller
hukommelsesbegrænsninger.
Genstart af HP DSS v .
●
Genstart den pc, hvor HP DSS v. er installeret.
●
Afinstaller og installer HP DSS v.
●
Installer mere hukommelse i pc'en.
●
DSS v. Initialisering
af timer mislykkedes
DSS v . Initialisering
af fejlserver mislykkedes
DSS v. Initialisering
af pipeserver mislykkedes
DSS v. - Ukendt fejl X,
HP DSS v. kunne ikke startes på gru nd af manglende filer eller
hukommelsesbegrænsninger.
Genstart af HP DSS v .
●
Genstart den pc, hvor HP DSS v. er installeret.
●
Afinstaller og installer HP DSS v.
●
Installer mere hukommelse i pc'en.
●
intern (X, X, X) Tilstand X,
Job-id X, Alvor X
DSS v. Intern fejl
IMSP-server,0
DSS v. - Intern fejl
IMSP-server,50 til
Fejl under initialisering af adressekartoteker.
Genstart af HP DSS v .
●
Nulstil adressekartoteker.
●
Fejl under initialisering af adressekartoteker.
Genstart af HP DSS v .
●
IMSP-server, 56
DAWW Windows-visning af logmeddelelser 33
Page 40

Windows-visning af logmeddelelser (fortsat)
4
4
4
4
4
444
4
444
4
Meddelelse Beskrivelse og handlinger
DSS v. Intern fejl
IMSP-server,57
DSS v. - Intern fejl
IMSP-server,58 til IMSPserver,59
DSS v. Intern fejl
IMSP-server,60
DSS v. - Intern fejl
IMSP-server,100 til
IMSP-server,206
DSS v. - Intern fejl
IMSP-server,300 til
IMSP-server,304
DSS v. - Intern fejl
IMSP-server,400 til
IMSP-server,403
DSS v. Fejl i
adressekartotek
Intern fejl under administration af adressekartoteker.
Genstart af HP DSS v.
●
Uopretteligt problem med adressekartoteker.
Kontakt en autoriseret HP-forhandler.
●
Indhold i adressekartote k er mistet.
Genstart af HP DSS v.
●
Importer adresserne til adressekartotekerne igen.
●
Fejl under indlæsning af adressekartoteker.
Genstart af HP DSS v.
●
Netværksforbindelsen til adressekartoteket mangler. Dette indikerer, at
der måske er et problem med netværksforbindelsen.
Kontroller, at alle kabler er tilsluttet korrekt.
●
Genstart af HP DSS v.
●
Der er et problem på harddisken med adressekartoteket, eller der
findes et andet internt problem.
Genstart af HP DSS v.
●
Der er opstået et internt problem med at få adgang til
adressekartoteker.
Genstart af HP DSS v.
●
34 Kapitel 3 – Fejlfinding DAWW
Page 41

Meddelelser i kontrolpanelet
444
Følgende tabel indeholder en liste over og forklarer de meddelelser , der vises på MFP-
kontrolpanelet, i forbindelse med digital afsendelse.
Kontakt en autoriseret HP-forhandler, hvis problemet fortsætter.
Meddelelser i kontrolpanelet
Meddelelse Beskrivelse og handlinger
Ingen
afsendelsesindstillinger
er tilgængelige på
nuværende tidspunkt.
E-mail-gateway'en er ikke
konfigureret. Kontakt
administratoren.
E-mail-gateway'en svarer
ikke. Kontakt
administratoren.
Der opstod fejl under
udførelse af det digitale
afsendelsesjob. Jobbet
mislykkedes.
Adressekartoteket er
fyldt. Hvis du vil
tilføje en adresse, skal
du først slette en.
Der er fundet for mange
adresser, til de kan
vises. Indskrænk
søgningen.
E-mail-gateway'en svarede
ikke. Jobbet mislykkedes.
E-mail-gateway'en afviste
jobbet pga.
adresseoplysningerne.
Jobbet mislykkedes.
Der er ingen licenserede digitale afsendelsestjenester tilgængelige, og
MFP'en er ikke konfigureret til integreret e-mail eller fax.
Brug HP MFP DSS Configuration Utility til at aktivere en eller flere
●
afsendelsesindstillinger.
Genstart HP DSS v.
●
Brug HP MFP DSS Configuration Utility til at bekræfte, at
●
licensnummeret til MFP'en blev indtastet korrekt.
Brug HP MFP DSS Configuration Utility til at konfigurere den
●
integrerede e-mail.
Brugeren prøver at vælge e-mail som en afsendelsesindstilling, men der er
ikke ble vet konfigureret IP-adresser til en SMTP-gateway.
Brug HP MFP DSS Configuration Utility til at konfigurere e-mail-
●
gateway'en.
Der er konfigureret en e-mail-gateway, men den svarer ikke.
Kontroller, at SMTP-serveren kører.
●
Vælg en anden SMTP-server.
●
Kontroller, at SMTP-serveren og MFP'en befinder sig på netværket.
●
Prøv at sende jobbet senere.
●
Der opstod en fejl, da produktet sendte et digitalt afsendelsesjob, der
forårsag ede, at jobtransmissionen mislykkedes.
Kontroller aktivitetsloggen i HP MFP DSS Configuration Utility for at få
●
yderligere oplysninger om fejlen.
Prøv at sende jobbet igen.
●
Sluk MFP'en, og tænd den igen.
●
Genstart af HP DSS v.
●
Genstart den pc, hvor HP DSS v. er installeret.
●
Slet unødvendige adresser fra adressekartoteket, så du kan tilføje fler e
●
adresser.
Da brugeren startede en s øgning i adressekartoteket, var antallet af
adresser i adressekartoteket, der matchede søgekriteriet, større, end det
MFP'en kunne vise i kontrolpanelet.
Indskrænk søgningen ved at indtaste flere tegn, før søgningen
●
påbegyndes.
Mens jobbet var ved at blive sendt, svarede e-mail-gateway'en ikke
længere, og MFP'en kunne ikke sende jobbet helt.
Kontroller, at SMTP-serveren kører.
●
Vælg en anden SMTP-server.
●
Kontroller, at SMTP-serveren og MFP'en befinder sig på netværket.
●
Prøv at sende jobbet senere.
●
Ret e-mail-adressen, og send jobbet igen.
●
DAWW Meddelelser i kontrolpanelet 35
Page 42

Meddelelser i kontrolpanelet (fortsat)
Meddelelse Beskrivelse og handlinger
E-mail-gateway'en kunne
ikke acceptere jobbet,
fordi den vedhæftede fil
er for stor.
LDAP-serveren svarer
ikke. Kontakt
administratoren.
Netværkstilslutning
påkrævet til digital
afsendelse. Kontakt
administratoren.
Kan ikke sende fax.
Kontroller
faxkonfigurationen.
Log på mislykkedes. Prøv
igen.
Forøg den størrelse på vedhæftede filer, som er tilladt af e-mail-
●
gateway'en (se dokumentationen til din e-mail-pakke).
Kontroller meddelelsen "returned mail" (hvis du modtog en) for at finde
●
ud af, hvorfor e-mail-meddelelsen ikke blev leveret. Benyt HP MFP
DSS Configuration Utility for at ændre indstillingen på maksimal
filstørrelse i dialogboksen Rediger i SMTP-gateway'en, så den bliver
mindre, hvis den vedhæftede fil var for stor til at kunne overføres, eller
sæt den maksimale størrelse for e-mail-meddelelser op, som din e-mailserver accepterer (se dokumentationen til den server).
Kontroller, at LDAP-serveren kører.
●
Vælg en anden LDAP-server.
●
Kontroller, at LDAP-serveren og MFP'en befinder sig på netværket.
●
Prøv at sende jobbet senere.
●
MFP'en kunne ikke kommunikere via netværket.
Kontroller, at MFP'en er registreret på netværket.
●
Kontroller netværkets status.
●
Faxmodulet skal konfigureres, før der kan faxes.
Konfigurer faxmodulet i menuen
●
KONFIGURER ENHED
. Se
dokumentationen til faxmodulet for at få yderligere oplysninger. Send
derefter jobbet igen.
De oplysninger, som brugeren indtastede til godkendelse, betød, at
brugeren ikke kunne logge på. Det vil sige, at brugernavnet eller
adgangskoden var ugyldig.
Prøv igen, og kontroller, at brugernavnet og adgangskoden er korrekt
●
indtastet.
BEMÆRK! Der skelnes mellem store og små bogstaver ved indtastning af
brugernavn og adgangskode.
36 Kapitel 3 – Fejlfinding DAWW
Page 43

Meddelelser i kontrolpanelet (fortsat)
4
444
4
Meddelelse Beskrivelse og handlinger
Godkendelse mislykkedes:
Fejlkode xxxx
Digital Sending Service
på 15.xx.yy.zz servicerer
ikke denne MFP. Kontakt
administratoren.
Godkendelsen mislykkedes, men ikke fordi de oplysningern e, som
brugeren indtastede, var forkerte. Følgende fejlkoder vises muligvis:
: Uventet fejl. Der opstod en uventet fejl.
●
201
: Godkendelse ikke tilgængelig. Tjenesten er for optaget til at k unne
●
202
acceptere forespørgslen.
: Godkendelse understøttes ikke.
●
203
: Kryptering understøttes ikke.
●
204
: Ugyldig parameter.
●
205
: Ugyldig LDAP-logonmetode. Logonmetoden understøttes ikke af
●
206
LDAP-serveren.
: Der opstod fejl på LDAP-serveren, eller forbindelsen er dårlig.
●
207
: LDAP-serveren er ikke tilgængelig. Det er enten ikke en server,
●
208
eller også kører serveren ikke LDAP.
: LDAP-serveren er for optaget.
●
209
: Ugyldigt LDAP-brugernavn. Brugeren har ikke adgang til LDAP-
●
210
serveren.
: Ugyldig LDAP-brugeradgangskode.
●
211
: Ugyldige LDAP-brugeroplysninger.
●
212
: Ugyldigt LDAP-brugerdomæne.
●
213
: Ugyldige LDAP-rettigheder. Brugeren har ikke de korrekte
●
214
rettigheder til at få adgang til LDAP-databasen.
: Ugyldig LDAP-post. Brugeren har ikke en post i LDAP-databasen.
●
215
: Ugyldig LDAP-beholder. Ugyldig søgerod.
●
216
: Ugyldigt LDAP-navneattribut.
●
217
: Ugyldigt LDAP-e-mail-navneattribut.
●
218
: Ugyldigt faxattribut.
●
219
: Ugyldigt LDAP-visningsnavneattribut.
●
220
: Ingen e-mail-adresse på det angivne attribut.
●
221
: Den testede bruger har ikke en konto på domænet.
●
222
: Adgangskoden for den testede bruger er ikke gyldigt.
●
223
: Oplysninger om den testede bruger er ikke gyldige.
●
224
: Domænet for den testede bruger er ikke gyldigt.
●
225
: Testkontoen eksisterer, me n er ikke tilgængelig.
●
226
: Serveren havde ikke de nødvendige oplysninger til at finde
●
227
brugerens mailserver.
Licensen for MFP'en blev fjernet fra Digital Sending-tjenesten på IPadressen 15.xx.yy.zz, men tjenesten kunne ikke kommunikere med MFP'en
på dette tidspunkt. Derfor blev MFP'en ikke meddelt, at der ikke længere
var licens til den. Hvis denne fejl opstår, opdateres MFP'en for at angive, at
den ikke er licenseret af en Digital Sending Service, så meddelelsen vises
kun én gang.
Skaf en ny licens til MFP'en.
●
Kommunikationsfejl ved
digital afsendelse.
MFP kunne ikke etablere forbindelse til HP DSS v.
Kontroller, at HP DSS v. kører.
●
Kontroller, at HP DSS v. og MFP'en befinder sig på netværket.
●
Sluk MFP'en, og tænd den igen.
●
Genstart HP DSS v.
●
Genstart den pc, hvor HP DSS v. er installeret.
●
DAWW Meddelelser i kontrolpanelet 37
Page 44

Meddelelser på HP MFP DSS Configuration Utility
Følgende tabel indeholder en liste over og forklarer meddelelser, der ka n forekomme på
skærmen, mens du bruger HP MFP DSS Configuration Utility.
Kontakt en autoriseret HP-forhandler, hvis problemet fortsætter.
Meddelelser på HP MFP DSS Configuration Utility
Meddelelse Beskrivelse og handlinger
computernetværksnavn svarer
ikke eller er ikke en gyldig
SMTP-gatewayserver.
Adgangsfejl - Læseadgang
nægtet.
Adgangsfejl - Der kunne ikke
logges af filserveren.
Adgangsfejl - Der kunne ikke
logges på filserveren.
Adgangsfejl - Skriveadgang
nægtet.
Kontoen for brugeren
<brugernavn> er i øjeblikket
utilgængelig.
Domænet <domænenavn> er
ukendt.
HP Configuration Utility
kører allerede på pcnetværksnavn
LDAP-serveren er i
øjeblikket for optaget til
at håndtere anmodningen.
Den nævnte pc er enten ikke tændt i øjeblikket, er ikke tilgængelig via
netværket eller kører ikke som en SMTP-gateway.
Kontroller, at pc'en er tændt, er tilgængelig via netværket og kører
●
som SMTP-gateway.
HP MFP DSS Configuration Utility kunne ikke læse fra den angivne
mappe på den angivne filserver.
Kontroller, at mappen findes.
●
Kontroller, at du har læseadgang til mappen.
●
HP MFP DSS Configuration Utility kunne ikke logge af den angivne
filserver.
Prøv at teste filserveren igen for at sikre, at den stadig kører og er
●
tilgængelig over netværket.
HP MFP DSS Configuration Utility kunne ikke logge af den angivne
filserver.
Kontroller , at du indtastede g yldige logonoplysninger for at få adgang
●
til filserveren.
Kontroller, at filserveren kører (hvis det ikke er den lokale pc).
●
Kontroller, at filserveren er tilgængelig over netværket (hvis det ikke
●
er den lokale pc).
HP MFP DSS Configuration Utility kunne ikke skrive til den angivne
mappe på den angivne filserver.
Kontroller, at mappen findes.
●
Kontroller, at du har skriveadgang til mappen.
●
Den nævnte bruger har i øjeblikket ikke rettigheder til at logge på –
enten fordi kontoen er lukket, eller fordi brugeradgangskoden er
udløbet.
Frigør brugerkontoen.
●
Opdater adgangskoden.
●
Det nævnte domæne kan ikke genkendes som et gyldigt domæne.
Kontroller, at det nævnte domæne er korrekt.
●
Kontroller, at pc'en kan få adgang til det nævnte domæne.
●
HP MFP DSS Configuration Utility kører allerede centralt på den
nævnte pc. Der kan ikke køres flere forekomster af HP MFP
DSS Configuration Utility på samme tid. Det fjerner muligheden for
konfigurationskonflikter.
V ent, indtil den HP MFP DSS Configuration Utility , der kører centralt,
●
er lukket.
LDAP-serveren afbrød forbindelsen til HP MFP DSS Configuration
Utility, fordi der ikke var tilstrækkelige ressourcer til rådighed.
Afprøv LDAP-indstillingerne igen senere.
●
Der opstod fejl på LDAPserveren, eller forbindelsen
mislykkedes.
HP MFP DSS Configuration Utility mistede forbindelsen til LDAPserveren.
Kontroller, at LDAP-serveren kører korrekt.
●
Afprøv LDAP-indstillingerne igen senere.
●
38 Kapitel 3 – Fejlfinding DAWW
Page 45

Meddelelser på HP MFP DSS Configuration Utility (fortsat)
4
4
4
4
4
444
Meddelelse Beskrivelse og handlinger
Licensen <licensnummer> er
til en tidligere version af
produktet og understøttes
Du angav et licensnummer, der aktiverer funktionen send-til-e-mail.
Denne funktion er dog gratis i din version af produktet.
Indtast ikke dette licensnummer.
●
ikke i den aktuelle version.
Den angivne LDAP-server er
ugyldig eller kører ikke
LDAP.
Der kunne ikke oprettes en LDAP-forbindelse til den angivne server.
Kontroller, at den angivne server fungerer og kører LDAP-server.
●
Kontroller , at den korrekte TCP/IP-port er angivet under Avancerede
●
indstillinger.
Kontroller, at den angivne server er tilgængelig via netværket.
●
Kan ikke starte DSS v.
tjenesten. Du skal muligvis
geninstallere softwaren.
HP DSS v. skal køre, inden du starter HP MFP DSS Configuration
Utility. Forsøg på at starte HP DSS v. mislykkedes
Start HP DSS v. tjenesten manuelt via Kontrolpanel i Windows.
●
Genstart den pc, hvor HP DSS v. er installeret.
●
Afinstaller og installer HP DSS v.
●
Uventet fejl. Der opstod en uventet fejl, mens forbindelsen til LDAP-server afprøves.
Kontrolle r, at LDAP-indstillingerne er korrekte.
●
Genstart HP DSS v.
●
Genstart den pc, hvor HP DSS v. er installeret.
●
Der findes ingen e-mailadresse for brugeren i LDAPdatabasen.
Brugeren blev ikke fundet i
LDAP-databasen.
Den fundne brugerpost inde holdt ikke en e-mail-adresse.
Kontroller, at indstillingen Hent e-mail-adresser fra er korrekt.
●
Kontroller, at brugerens LDAP-post indeholder en e-mail-adresse.
●
Der blev ikke fundet nogen brugerpost, der passede til de indtastede
søgekriterier.
Kontroller, at brugeren har en post i LDAP-databasen.
●
Kontroller, at indstillingen Find adresser i adressekartoteket vha.
●
er korrekt.
Kontroller, at oplysningerne i Søgerod er korrekte.
●
Kontroller, at loginoplysningerne er korrekte.
●
Distributed Session Management Protocol (DSMP)-fejlkoder
DSMP-fejlkoder
Fejl Beskrivelse og handlinger
1-100 Der er DSMP-protokolfejl, som viser problemer med
netværkskommunikationen.
Kontroller netværkstilslutning.
●
Kontakt en autoriseret HP-forhandler.
●
DAWW Distributed Session Management Protocol (DSMP)-fejlkoder 39
Page 46

40 Kapitel 3 – Fejlfinding DAWW
Page 47

Kundesupport og oplysninger
4
om garanti
HP Kundeservice og -support
Sammen med dit produkt får du en række forskellige supporttjenester fra HP og vo res
supportpartnere. Disse tjenester er udviklet til at give dig de resultater, du har behov for, hurtigt
og professionelt. Hvis du ønsker oplysninger om steder for HP-support, kan du kigge i den
supportfolder, som fulgte med kassen med HP-produktet eller besøge www.hp.com
.
DAWW HP Kundeservice og -support 41
Page 48

Hewlett-Packards erklæring om begrænset garanti
4
HP-PRODUKT
HP MFP DIGITAL SENDING SOFTWARE v .
1 HP garanterer, at der ikke vil opstå fejl i HP-SOFTWAREPRODUKTET under udførelsen af
programmeringsinstruktioner i 90 dage efter købsdatoen som følge af def ekter i mat eriale og
udførelse, når den installer es og bruges korrekt. Hvis HP underrettes om sådanne defekter
i garantiperioden, vil HP ombytte det softwaremedie, som ikke eksekverer de tilhørende
programmeringsinstruktioner på grund af sådanne defekter.
2 HP garanterer ikke, at HP-produkternes drift vil foregå fejlfrit og uden afbrydelser. Såfremt
HP ikke er i stand til, inden for en rimelig tid, at ombytte SOFTWAREPRODUKTET, således
at det opnår en tilstand som garanteret, kan HP kræve, at De afinstallerer
SOFTWAREPRODUKTET og returnerer det til HP mod fuld refusion af købesummen.
3 ETHVERT STILTIENDE ANSVAR FOR SALGBARHED OG EGNETHED TIL ET BESTEMT
FORMÅL ER BEGRÆNSET TIL VARIGHEDEN AF DET UDTRYKKELIGE ANSVAR SOM
ANFØRT O VENFOR. Visse lande, stater eller pro vinser tillader ikk e begrænsninger på, hvor
lang tid et udtrykkeligt ansvar gælde r, hvorfor ovennævnte begrænsninger eller undtagelser
måske ikke g ælder Dem. Denne garanti giv er De m specifikke juridisk e rettigheder, og De har
muligvis andre rettigheder, der varierer fra land til land, stat til stat eller provins til provins.
4 RETSMIDLERNE I DENNE GARANTIERKLÆRING ER KUNDENS ENESTE OG
EKSKLUSIVE RETSMIDLER. HP KAN PÅ INTET TIDSPUNKT HOLDES ANSV ARLIG FOR
TAB AF DATA ELLER FOR DIREKTE, SPECIELLE, TILFÆLDIGE SKADER SAMT
FØLGESKADER (HERUNDER DRIFTSTAB) ELLER ANDRE SKADER, HVERKEN UNDER
AFTALERET, ERSTATNINGSRET ELLER NOGET ANDET RETSGRUNDLAG,
MEDMINDRE DET ER ANGIVET OVENFOR. I nogle lande, stater eller provinser er
fraskrivelse eller begrænsning af tilfældige skader eller følgeskader ikke tilladt, hvorfor
ovennævnte begrænsning eller fraskrivelse måske ikke omfatter Dem.
GARANTIENS V ARIGHED
90 dage
Bemærk! Den begrænsede garanti for dette produkt og den tilhørende software finder De
i produktdokumentationen, som blev leveret sammen med produktet. Det er en god ide at se
dokumentationen igennem på dette tidspunkt.
VIGTIGT! BRUG AF DENNE SOFTWARE ER UNDERLAGT VILKÅRENE I HP
SOFTWARELICENS, SOM ANGIVET NEDENFOR. BRUG AF SOFTWAREN ER
ENSBETYDENDE MED DERES ACCEPT AF DISSE LICENSBETINGELSER. HVIS DE IKKE
KAN ACCEPTERE DISSE LICENSBETINGELSER, SKAL DE RETURNERE SOFTWAREN
MED HENBLIK PÅ FULD TILBAGEBETALING. HVIS SOFTWAREN ER BUNDTET MED ET
ANDET PRODUKT, KAN DE RETURNERE HELE PRODUKTET I UBRUGT STAND MOD FULD
REFUSION.
HP-softwarelicensvilkår
Følgende licensvilkår regulerer din brug af den medfølgende Software, medmindre du har en
separat, skriftlig aftale med HP.
Licens
HP giver dig licens til at bruge én kopi af softwaren. "Bruge" betyder op bevaring, indlæsning,
installering, eksekvering eller fremvisning af softwaren. De må ikke foretage ændringer af
Softwaren eller deaktivere nogen af Softwarens licens- eller kontrolfunktioner. Hvis
softwarelicensen gælder "samtidig brug", må du højst give det maksimalt tilladte antal
autoriserede brugere adgang til at bruge Softwaren sa mtidigt.
42 Kapitel 4 – Kundesupport og oplysninger om garanti DAWW
Page 49

Ejerskab
Softwaren tilhører HP eller dennes tredjepartsleverandører, som også er indehaver af
kopirettighederne. Licensen o verdrager ingen rettigheder eller ejendomsret til Softwaren og er
ikke ensbetydende med salg af nogen rettigheder til Softwaren. HPs tredjemands le verandører
må beskytte deres rettigheder i tilfælde af enhver overtrædelse af disse Licensvilkår.
Kopier og tilpasninger
Du har kun ret til at lave kopier eller tilpasninger af Softwaren til arkiveringsformål, eller når
kopiering eller tilpasning er et nødvendigt trin i den autoriserede Brug af Softwaren. Du skal
reproducere alle de meddelelser om opha vsret, der findes i den originale Software , på alle kopier
eller tilpasninger. Du må ikke kopiere Softwaren til et bulletin board eller et lignende system.
Ingen demontering eller dekryptering
Du må ikke adskille eller dekompilere Softwaren, medmindre du har indhentet en forudgående,
skriftlig tilladelse fra HP. I nogle retskredse er HPs samtykke ikke påkrævet i forbindelse med
demontering eller dekompilering. På fore sp ørgsel skal brugeren give HP rimeligt detaljerede
oplysninger om eventuel demontering eller dekompilering. Du må ikke dekryptere Softwaren,
medmindre dekryptering er en nødvendig del af betjeningen af Softwaren.
Overdragelse
Din licens vil automatisk ophøre ved enhver overdragelse af Softwaren. Ved overdragelsen skal
du lev ere softwaren, herunder alle kopier og tilhørende dokumentation til den person, licensen
overdra ges til. Som en betingel se f or o v erdragelsen skal d enne person desuden accep tere disse
Licensvilkår.
Ophør
HP kan ophæve denne licens ved overtrædelse af Licensvilkårene. Ved ophøret skal du straks
destruere Softwaren sammen med alle kopier, modif ikationer og sammenflettede dele i enhver
form.
Eksportregler
Du må ikke eksportere eller reeksportere Softwaren eller nogen kopi eller modifikation, såfremt
dette strider mod gældende love eller regulativer.
Begrænsede rettigheder for den amerikanske regering
Softwaren og dokumentationen er udviklet udelukkende med private midler og leveres som
"kommerciel computersoftware" eller "aftalemæssigt begrænset computersoftware". De er
leveret og licenseret som "kommerciel computersoftware", som beskrevet i
DFARS 252.227-7013 (okt. 1988), DFARS 252.211-7015 (maj 1991) eller DFARS 252.227-7014
(jun. 1995), som en "kommerciel vare" som beskrevet i FAR 2.101 (a) eller som "Aftalemæssigt
begrænset computersoftware" som beskrevet i FAR 52.227-19 (jun. 1987) (eller tilsvarende
offentligt regulativ eller kontraktklausul), hvilken end m åtte være gældende. Du har kun de
rettigheder til en sådan software og dokumentation, som gives af den gældende FAR- eller
DFARS-klausul eller HP-standardsoftwareaftale for det pågældende produkt.
DAWW HP-softwarelicensvilkår 43
Page 50

Del 2
LICENS ERHVERVET VED BRUG AF NØGLEKODE(R)
VIGTIGT! DENNE SOFTWARE OMFATTER FUNKTIONER, DER SKAL AKTIVERES VIA KØB
AF NØGLEKODE(R). BRUG AF EN NØGLEKODE GIVER YDERLIGERE RETTIGHEDER TIL
BRUG AF SOFTWAREN. EN NØGLEKODE BERETTIGER DEM TIL AT BRUGE EN ELLER
FLERE FUNKTIONER I FORBINDELSE MED ÉN ENKELT HP LASERJET
MULTIFUNKTIONSPERIFERIUDSTYR (MFP).
BRUG AF NØGLEKODEN ER ENSBETYDENDE MED ACCEPT AF DISSE LICENSVILKÅR.
SÅFREMT DU IKKE KAN ACCEPTERE LICENSBETINGELSERNE, SKAL DU IKKE BESTILLE
ELLER BRUGE NØGLEKODEN.
Følgend e Licensvilkår er gældende for brugen af SOFTWAREN, når du på retsmæssig vis har
erhvervet NØGLEKODEN.
Licens
HP giver Dem licens til at bruge NØGLEKODEN til at få adgang til SOFTWARE ("kommerciel
computersoftware") PRODUKTET til brug med ét enkelt HP LaserJet MFP-produkt. "Bruge"
betyder lagring, indlæsning, installation, kørsel eller visning af SOFTWAREPRODUKTET
i forbindelse med én enkelt HP LaserJet MFP. De må ikke foretage ændringer af
SOFTWAREPRODUKTET eller deaktivere nogle af NØGLEKODENS licens- eller
kontrolfunktioner. Såfremt yderligere licenser ønskes, skal De købe en NØGLEKODE til hver
enkelt HP LaserJet MFP.
Ejerskab
SOFTWAREPRODUKTET tilhører HP eller HP-godkendte tredjepartsleverandører, som også er
indehaver af kopirettighederne. Din licens overdrager ingen adkomst eller ejendomsret til
NØGLEKODEN og er ikke et salg af nogen former for rettigheder til SOFTWAREPRODUKTET.
Kopier og tilpasninger
Du skal reproducere alle meddelelser om ophavsrettigheder i det originale
SOFTWAREPRODUKTET. Du må ikke kopiere NØGLEKODEN eller SOFTWAREPRODUKTET
til et bulletin board eller et lignende system.
Ingen demontering eller dekryptering
De må ikke demontere, foretage reverse engineering eller dekompilere
SOFTWAREPRODUKTET, medmindre De har indhentet en forudgående, skriftlig tilladelse fra
HP.
Overdragelse
Ved enhver overdragelse af SOFTWAREPRODUKTET bringes din licens automatisk til ophør.
Ved overdragelsen skal du aflevere SOFTWAREPRODUKTET og alle oplysninger med relation
til Nøglekoden inklusive eventuelle kopier og relateret dok umentation til erhververen. Som en
betingelse for overdragelsen skal denne person desuden accepter e disse Licensvilkår.
Ophør
HP kan ophæve denne licens ved overtrædelse af Licensvilkårene. Ved ophøret skal du straks
destruere NØGLEKODEN og SOFTWAREPRODUKTET tillige med samtlige kopier.
Eksportregler
Du må ikke eksportere eller reeksportere Softwareproduktet eller nogen kopi eller modifikation,
såfremt dette strider mod gældende love eller regulativer.
44 Kapitel 4 – Kundesupport og oplysninger om garanti DAWW
Page 51

Begrænsede rettigheder for den amerikanske regering
Softwareproduktet og dokumenta tionen er udviklet udelukkende med private midler og leveres
som "kommerciel computersoftwareprodukt" eller "aftalemæssigt begrænset
computersoftwareprodukt". De er leveret og licenseret som "kommerciel
computersoftwareprodukt", som beskrevet i DFARS 252.227-7013 (okt. 1988),
DFARS 252.211-7015 (maj 1991) eller DFARS 252.227-7014 (jun. 1995), som en "kommerciel
vare" som beskrevet i FAR 2.101 (a) eller som "Aftalemæssigt begrænset
computersoftwareprodukt" som beskrevet i FAR 52.227-19 (jun. 1987) (eller tilsvarende off e ntligt
regulativ eller kontraktklausul), hvilken end måtte være gældende.
DAWW HP-softwarelicensvilkår 45
Page 52

46 Kapitel 4 – Kundesupport og oplysninger om garanti DAWW
Page 53

Stikordsregister
4
4
Symboler
.jpeg-filformat 15
.mtif-filformat 15, 16
.pdf-filformat 15
.tif-filformat 15, 16
Tal
10Base-2- og 10Base-T-understøttelse 14
100Base-TX-understøttelse 14
A
adgang nægtet
for skrivning 38
til brugerkonto 38
til filserver 38
til læsning 38
adgangskode til ABM 23
administrator
ABM-adgangskode 23
e-mail-advarsler 23
fremgangsmåder 23
pc-komponenter 13
supportværktøjer 23
Adobe
Acrobat Reader 15
websted 15
adressekartotek
aktivere og deaktivere 23
beskrivelse 17
for mange adresser, til de kan vises 35
fuld 35
konfigurere uden adgang til adressekartoteksservere 13
synkronisere med LDAP-server 17
adresseringsmuligheder 17
advarselsmeddelelser 28
advarselsmeddelelser i aktivitetslog 25
afslutte
digitale sendefunktioner 23
DSS v. 23, 24
afvist e-mail-transmission 35
aktivere funktioner 23
aktivitetslog
beskrivelse 25
bruge til fejlfinding 28
meddelelser 25
B
billedkvalitet, problemer 29
BNC-understøttelse 14
brugerkonto, ikke kunne få adgang 38
brugerpost mangler i LDAP-database 39
D
deaktivere funktioner 23
destinationstyper 15
digital afsendelse
aktivitetslog 25
almindelige problemer 29
destinationstyper 15
fejlfinding 27
komponenter 13
licenspakker 20
oversigt 1
dokumenter sendt som e-mail-meddelelser ankommer
ikke 30
domæne ukendt 38
E
e-mail-destinationer
aktivere og deaktivere 23
beskrivelse 1, 2, 15
Fra-adressen kan ikke angives 30
kilder 17
mangler i LDAP 39
understøttede filtyper 15
e-mail-transmissioner
afsendelsesindstillinger ikke tilgængelige 35
afvist 35
ankomme ikke på destinationen 30
dokumenter, der er delt på flere vedhæftelser 15
gateway ikke konfigureret 35
gateway svarer ikke 35
teste 30
erklæring om begrænset garanti 42
erklæring om garanti 42
Ethernet-understøttelse 14
Exchange-server 13
F
faxdestinationer
aktivere og deaktivere 23
beskrivelse 1, 2, 16
kilder 17
understøttede filtyper 16
faxmetoder 16
faxmodem, bruge 16
faxtransmissioner
ankomme ikke på destinationen 30
kan ikke sende fax 36
fejlfinding
advarselsmeddelelser 28
almindeligt forekommende problemer med digital
afsendelse 29
billedkvalitet 29
e-mail-transmissioner 30
faxtransmissioner 30
langsom ydeevne 29
oplysningskilder 28
værktøjer 28
fejlmeddelelser i aktivitetslog 25
filserver, kan ikke logge på eller af 38
filtyper
understøttelse af fax 16
understøttes til e-mail 15
forsøge at tilslutte igen 31
Fra-adressen kan ikke angives 30
funktioner
DSS v. 1
understøttelse af ældre versioner 13
understøttes i licenspakker 20
DAWW Stikordsregister 47
Page 54

understøttes ikke på ældre modeller 14
4
4
fyldt adressekartotek 35
G
garantierklæring 42
gentagne mønstre under scanning 29
godkendelse
aktivere og deaktivere 23
beskrivelse 16
mislykkedes 37
understøttelse af Novell 14
H
hjælp
ABM 26
HP Configuration Utility 24
MFP-online 28
HP Address Book Manager (ABM)
angive adgangskode for administrator 23
beskrivelse 13
bruge 26
HP Configuration Utility
beskrivelse 3, 23
bruge 24
bruge til fejlfinding 28
meddelelser 38
som komponent til digital afsendelse 13
hvide sider under scanning 29
hændelseslog
beskrivelse 23
bruge 26
bruge til fejlfinding 28
meddelelser 33
I
ikke tilstrækkelig diskplads 31
Internetbrowser
som komponent til digital afsendelse 13
understøttes af DSS v. 14
Internetfaxtjeneste 16
J
Joint Photographic Experts Group-format (.jpeg) 15
.jpeg-filformat 15
LDAP-server (Lightweight Directory Access Protocol)
brugt som adressekilde 17
kunne ikke få forbindelse 38
manglende brugerpost 39
manglende e-mail-adresse 39
metoder til synkronisering af MFP-adressekartoteker 17
optaget 38
som komponent til digital afsendelse 13
svarer ikke 36
ugyldig eller kører ikke 39
licens
funktionsniveau 20
krav 20
nummeret understøttes ikke 39
softwarevilkår42
logfiler
aktivitet 25
faxtjeneste 30
hændelse 26, 33
Internet Service Provider 30
logge på eller af, kan ikke 36, 38
logmeddelelser om oplysningsaktiviteter 25
læseadgang nægtet 38
M
mappedestinationer, aktivere og deaktivere 23
meddelelser
aktivitetslog 25
HP Configuration Utility 38
hændelseslog 33
kontrolpanel 35
meddelelser om problemer 28
MFP
onlinehjælp 28
som komponenter til digital afsendelse 13
strømafbrydelse 31
utilstrækkelig diskplads 31
vise aktivitetslog 25
ældre understøttede modeller 14
MIMI-kompatibilitet 15
model til fax 16
.mtif-filformat 15, 16
Multipage Tagged Image File-format (.mtif) 16
Multipage Tagged Image File-format (.tif) 15
mønstre under scanning 29
K
komponenter i DSS v. 13
konfigurere
bruge administratorens pc 24
bruge HP Address Book Manager 13
bruge HP Configuration Utility 24
indstillinger 23
konto til bruger, ikke kunne få adgang 38
kontrolpanel
adresseringsmetoder 17
bruge til at sende til e-mail-destinationer 15
bruge til at sende til faxdestinationer 16
bruge til fejlfinding 28
meddelelser 35
L
LAN-faxtjeneste
beskrivelse 16
som komponent til digital afsendelse 13
langsom ydeevne 29
lav hastighed 29
N
netværk
komponenter til digital afsendelse 13
TCP/IP 14
understøttede operativsystemer 14
NetWare-understøttelse 14
Novell NetWare-understøttelse 14
O
onlinehjælp
ABM 26
HP Configuration Utility 24
MFP 28
overvåge aktiviteter til digital afsendelse 25
P
packbits 16
PCL 5 16
.pdf-filformat 15
Portable Document Format (.pdf) 15
Printer Control Language 5 (PCL 5) 16
48 Stikordsregister DAWW
Page 55

problemer med billedkvalitet 29
4
4
4
4
problemer med diskplads 31
R
rengøre scanningsglasplade 29
S
scanningsglasplade, rengøre 29
sende
dokumenter som fax 1
dokumenter som vedhæftelser til e-mail 1
sendeindstillinger 2
sikkerhed
adgangskode til ABM 23
ved hjælp af godkendelse 16
skriveadgang nægtet 38
slette poster i aktivitetsloggen 25
SMTP-gateway
beskrivelse 15
grænse for størrelse overskredet 15
miste kontakt 31
problemer 31
som komponent til digital afsendelse 13
svarer ikke eller er ikke gyldig 38
software
langsom ydeevne 29
licens 20, 42
versionsnummer 23
sortere poster i aktivitetsloggen 25
specialtaster 1
starte
ABM 26
DSS v. 23, 24
HP Configuration Utility 24
kunne ikke åbne DSS v. 39
strømsvigt under afsendelse 31
størrelsen på e-mail-vedhæftelse overskredet 15
support
værktøjer til administrator 23
synkronisere med adressekartotek 17
W
websteder
Adobe Systems, Inc. 15
Windows
bruge til at starte og afslutte DSS v. 24
hændelseslog 23, 26
hændelseslogmeddelelser 33
komponenter i administrations-pc 13
netværksunderstøttelse 14
NT- og 2000-tjenester 23, 24
Windows 2000-faxtjeneste
beskrivelse 16
som komponent til digital afsendelse 13
Å
åbne
ABM 26
aktivitetslog 25
DSS 23, 24
HP Configuration Utility 24
hændelseslog 26
kunne ikke åbne DSS v. 39
T
Tagged Image File-format (.tif) 15, 16
TCP/IP-netværk 14
teste e-mail-server 30
.tif-filformat 15, 16
tomme sider under scanning 29
U
ukomprimerede filformater 16
understøttede miljøer 14
understøttede operativsystemer 14
understøttede protokoller 14
understøttelse af Fast Ethernet 14
understøttelse af ældre versioner 13
V
vedhæftelse til e-mail
dokumenter, der er delt på flere 15
grænse for størrelse overskredet 15, 36
kan ikke læse i et program 15
sende dokumenter som 1
versionsnummer for firmware 23
versionsnumre for software og firmware 23
værktøjer
administrator 23
fejlfinding 28
DAWW Stikordsregister 49
Page 56

50 Stikordsregister DAWW
Page 57

Page 58

© 2004 Hewlett-Packard Development Company, LP
www.hp.com
 Loading...
Loading...