Page 1
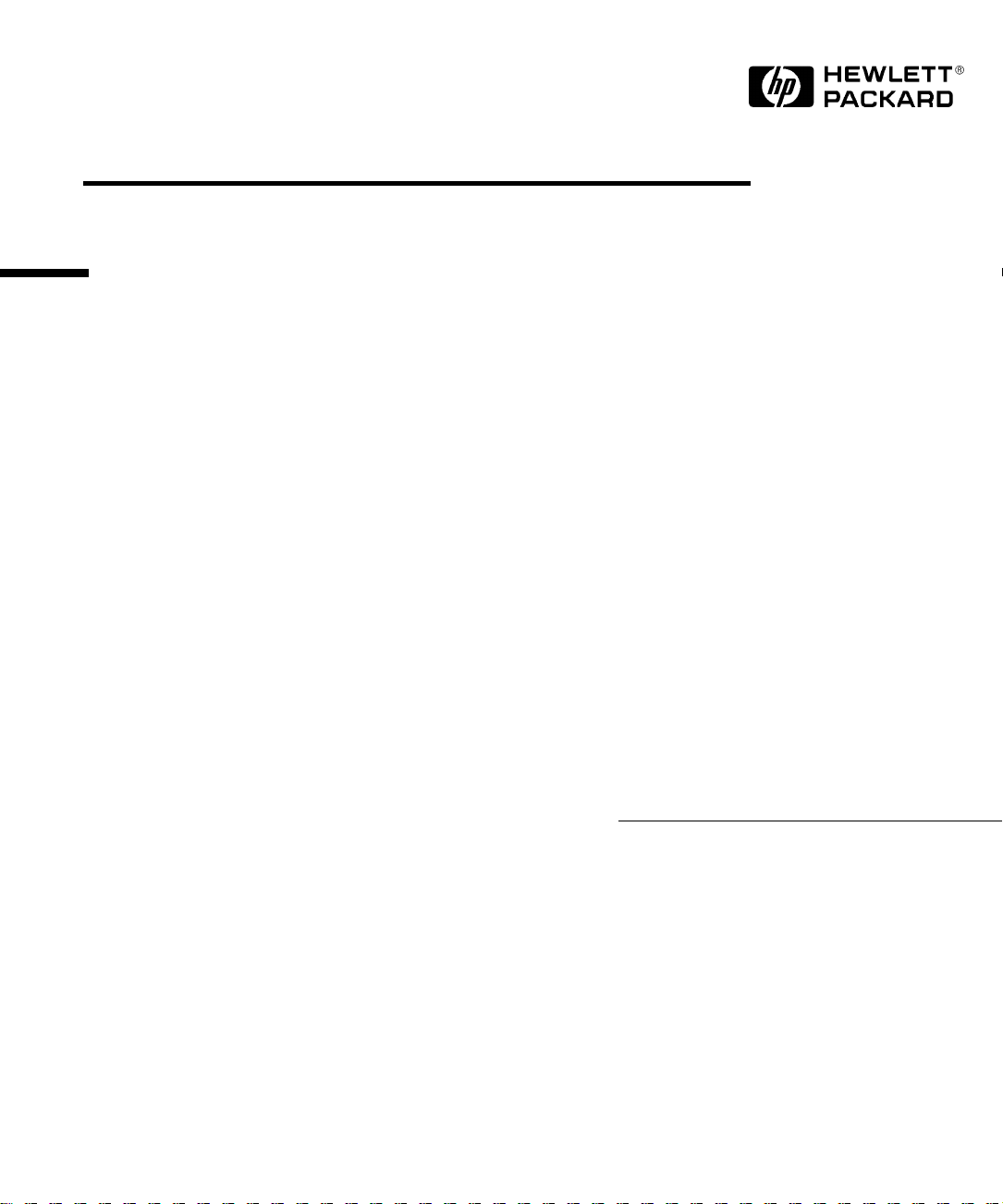
User’s Guide
HP Vectra VL
5/xx Series 4
Page 2
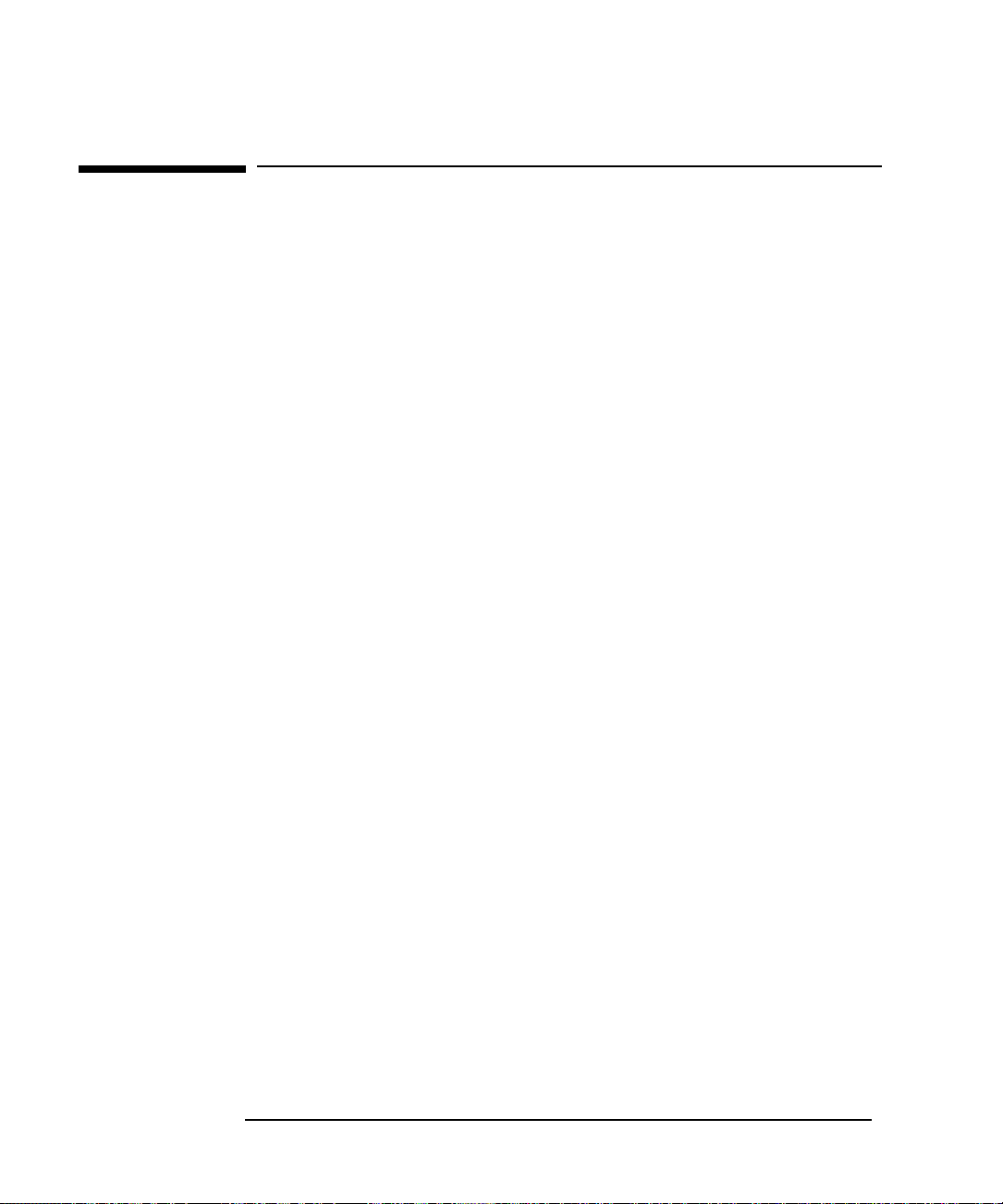
Notice
The information contained in this document is subject to change
without notice.
Hewlett-Packard makes no warranty of any kind with regard to this
material, including, but not limited to, the implied warranties of
merchantability and fitness for a particular purpose. Hewlett-Packard
shall not be liable for errors contained herein or for incidental or
consequential damages in connection with the furnishing, performance,
or use of this material.
Hewlett-Packard assumes no responsibility for the use or reliability of
its software on equipment that is not furnished by Hewlett-Packard.
This document contains proprietary information that is protected by
copyright. All rights are reserved. No part of this document may be
photocopied, reproduced, or translated to another language without the
prior written consent of Hewlett-Packard Company.
Centronics
Corporation.
Matrox
MGA
™ and
Microsoft
Corporation. Microsoft Windows
Microsoft Corporation.
OS/2 is a registered trademark of International Business Machines
corporation.
Novell
PENTIUM
UNIX
the U.S.A. and other countries.
Hewlett-Packard France
Grenoble Personal Computer Division
Technical Marketing
38053 Grenoble Cedex 9
France
®
®
is a registered trademark of Centronics Data Computer
®
is a registered trademark of Matrox Electronic Systems Ltd.
®
Millennium™ are trademarks of Matrox Graphics Inc.
and MS-DOS® are registered trademarks of Microsoft
®
, and Windows® 95 are products of
®
and NetWare® are U.S. registered trademarks of Novell, Inc.
TM
is a trademark of Intel Corporation.
is a registered trademark of UNIX System Laboratories Inc. in
1995 Hewlett-Packard Company
©
Page 3
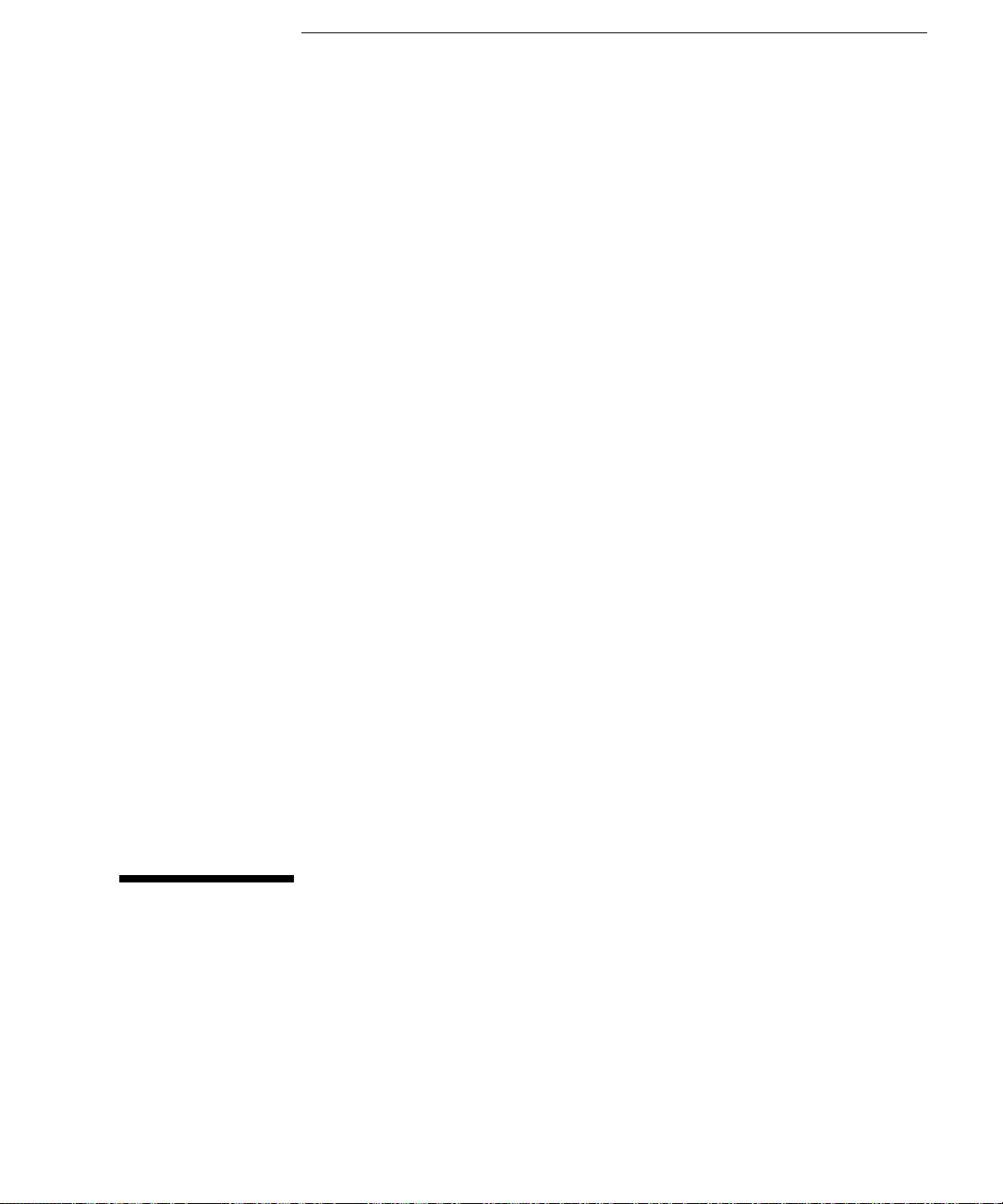
User’s Guide
Page 4
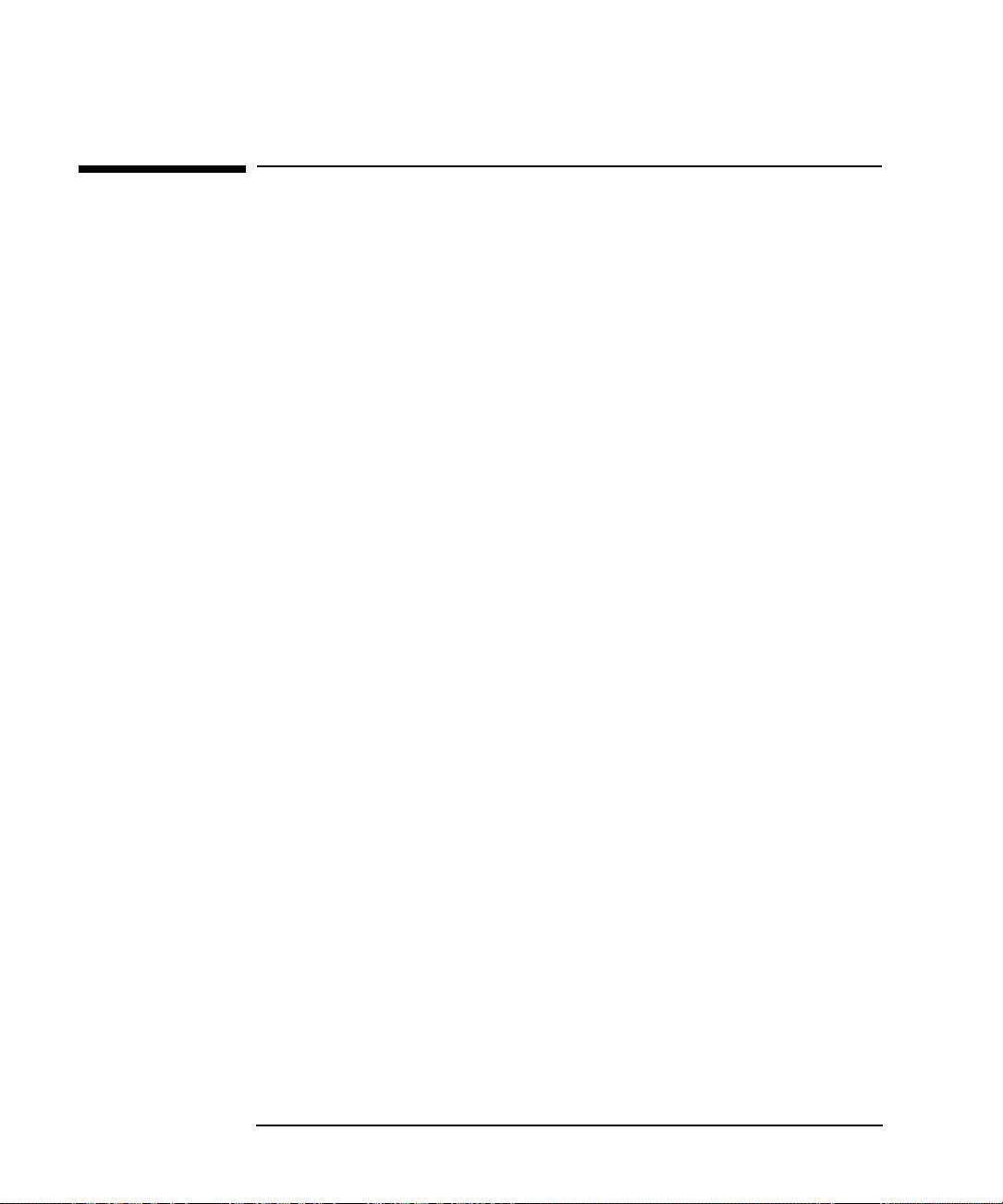
Welcome to Your HP Vectra PC
Congratulations on the purchase of your new Hewlett-Packard desktop
PC. Your high-performance PC provides:
a PentiumTM processor in a Zero Insertion Force (ZIF) socket for
•
easy processor upgrades
an integrated level-two cache of 256 KB for high performance
•
a main memory of 8 MB or 16 MB, upgradeable to 128 MB
•
an Ultra VGA PCI (Peripheral Component Interconnect) video
•
controller with 1 MB of video memory upgradeable to 2 MB. Some
models have a Matrox MGA Millennium video adapter board with
2MB as standard, upgradeable to 4MB or 8MB.
an integrated Enhanced IDE (Integrated Drive Electronics)
•
controller on the PCI bus supporting Fast IDE and Standard IDE
three front-access drive shelves (one can be used as an internal
•
shelf)
one internal drive shelf
•
four free slots for accessory boards:
•
one 32-bit PCI (Peripheral Component Interconnect) slot
❒
two 16-bit ISA (Industry Standard Architecture) slots
❒
one combination ISA or PCI slot
❒
one parallel port, and two serial ports
•
preloaded HP utilities to ease system configuration tasks
•
BIOS stored in Flash ROM
•
BIOS support for ISA “Plug and Play”
•
pre-installed Operating system and Software.
•
iv Francais
Page 5
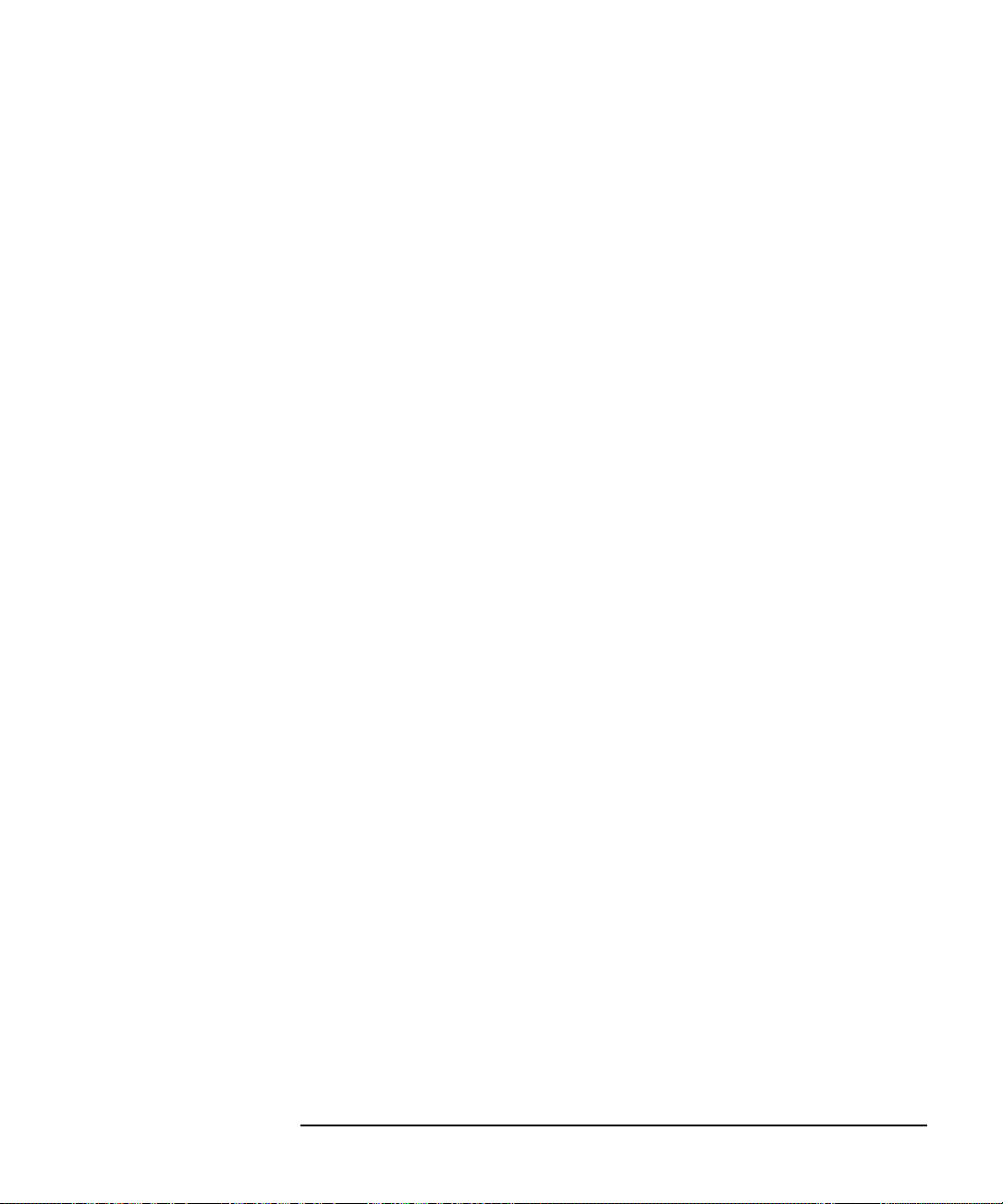
Your HP Vectra has other important attributes:
DMI compliant
•
designed for Windows® 95
•
Vectra Ergonomic Power Solution—Windows 95 soft power-down
•
using the mouse, and keyboard power-on.
Energy Star compliant power management.
•
The PC range described in this manual has a power saving capability
which complies with the Environment Protection Agency’s (EPA) 30
watt maximum power consumption in sleep mode, with the
exception of those models which are fully loaded multimedia PCs.
The fully loaded multimedia PCs also have energy saving capabilities,
but use slightly more than the maximum 30 watt limit in power
saving mode, required for the Energy Star label approval.
Francais v
Page 6
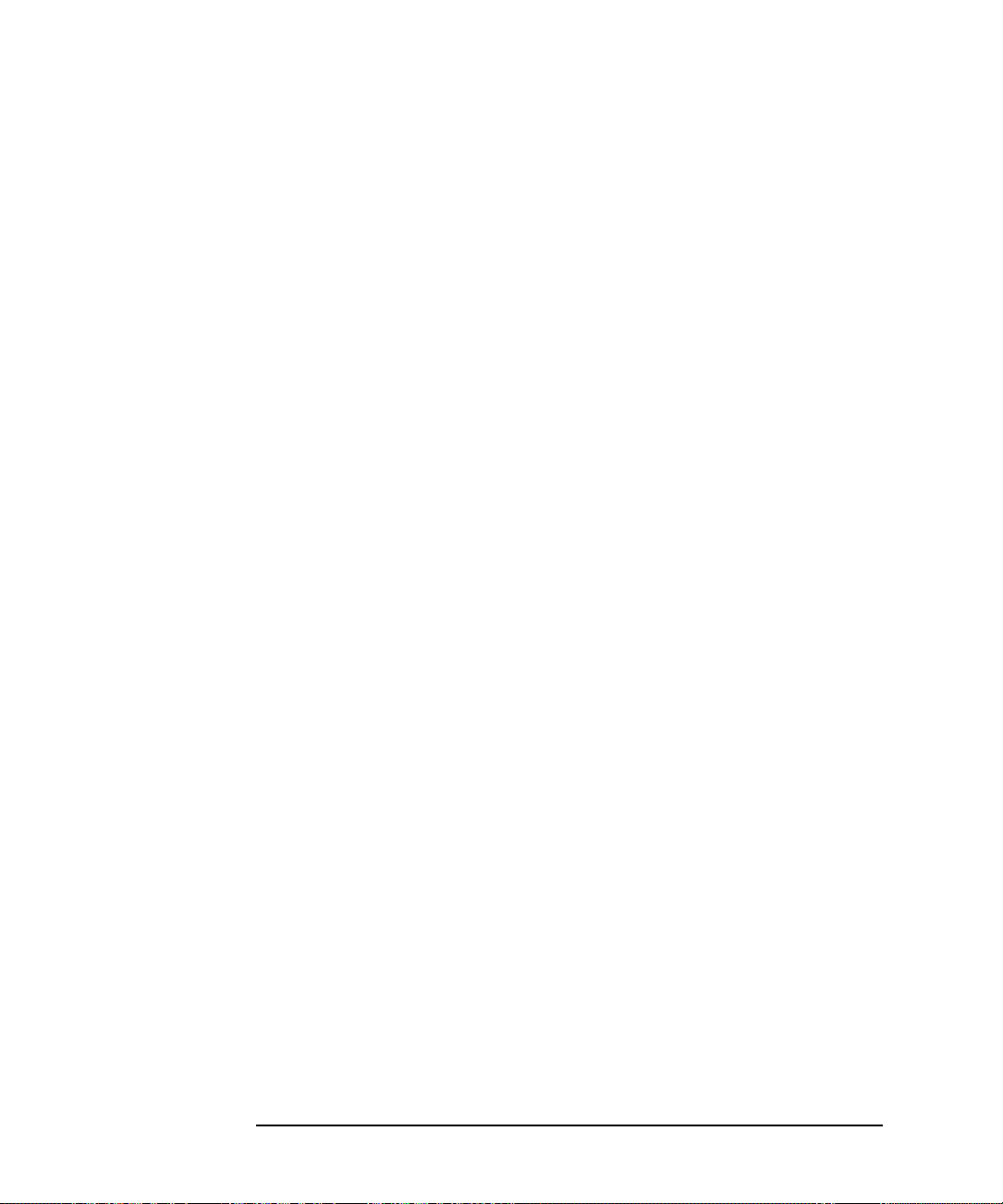
vi Francais
Page 7
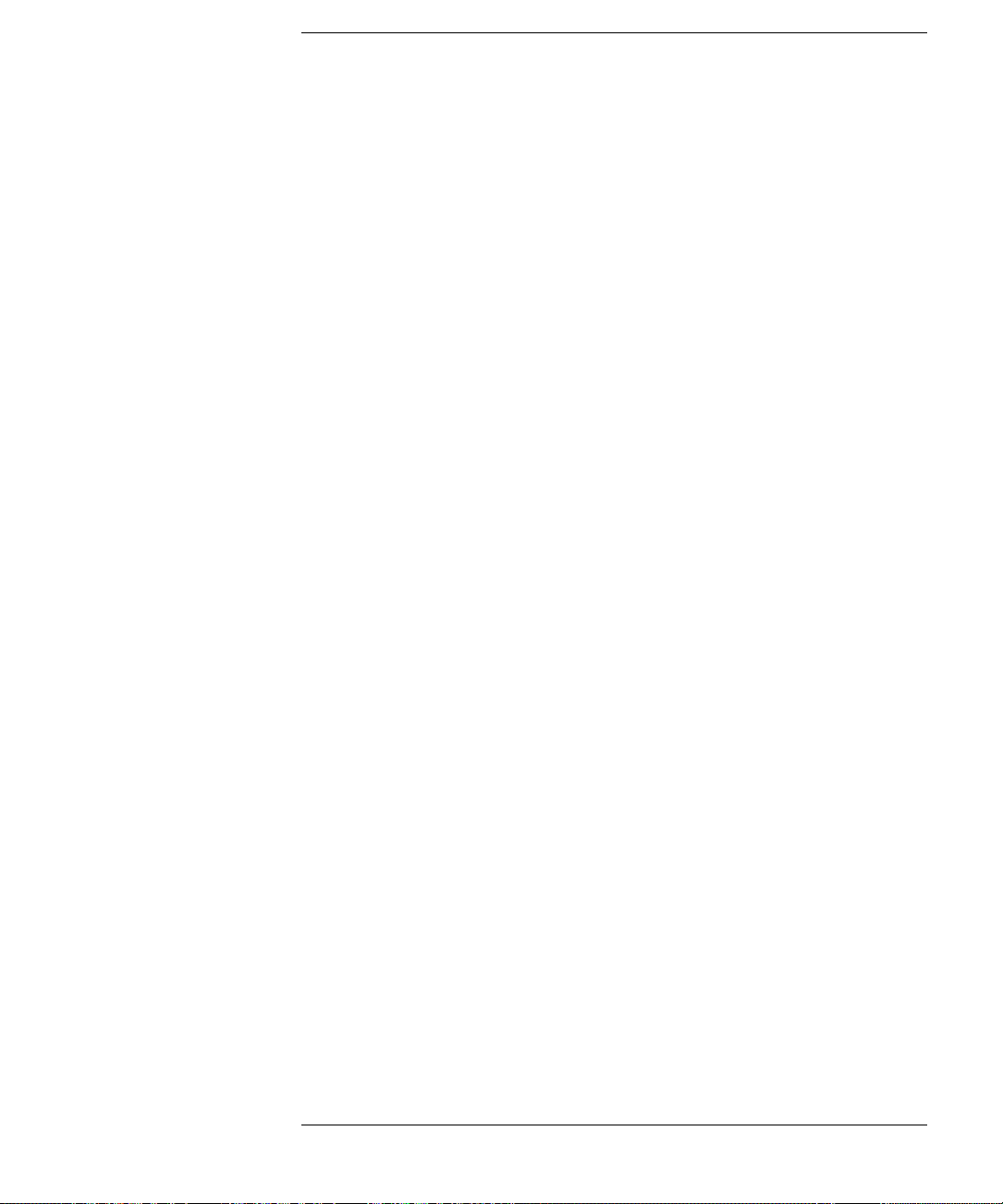
Contents
1 Setting Up Your PC
Unpacking Your PC . . . . . . . . . . . . . . . . . . . . . . . . . . . . . . . . . . . . . . . . . 2
Connecting the Mouse, Keyboard, and Display. . . . . . . . . . . . . . . . . . 4
Connecting a Printer . . . . . . . . . . . . . . . . . . . . . . . . . . . . . . . . . . . . . . . . 5
Connecting the Power Cords . . . . . . . . . . . . . . . . . . . . . . . . . . . . . . . . . 6
Starting the PC for the First Time . . . . . . . . . . . . . . . . . . . . . . . . . . . . . 7
Creating Master Diskettes . . . . . . . . . . . . . . . . . . . . . . . . . . . . . . . . . . . . . . 9
2 Using Your PC
Starting and Stopping Your PC. . . . . . . . . . . . . . . . . . . . . . . . . . . . . . . 12
The HP Vectra Keyboard for Windows 95 . . . . . . . . . . . . . . . . . . . . . 14
HP Utilities . . . . . . . . . . . . . . . . . . . . . . . . . . . . . . . . . . . . . . . . . . . . . . . 15
Accessing HP User Tools . . . . . . . . . . . . . . . . . . . . . . . . . . . . . . . . . . . . . . 15
Advanced Power Management . . . . . . . . . . . . . . . . . . . . . . . . . . . . . . 16
Personalizing Your Mouse . . . . . . . . . . . . . . . . . . . . . . . . . . . . . . . . . . 17
The Desktop Management Interface. . . . . . . . . . . . . . . . . . . . . . . . . . 17
English vii
Page 8
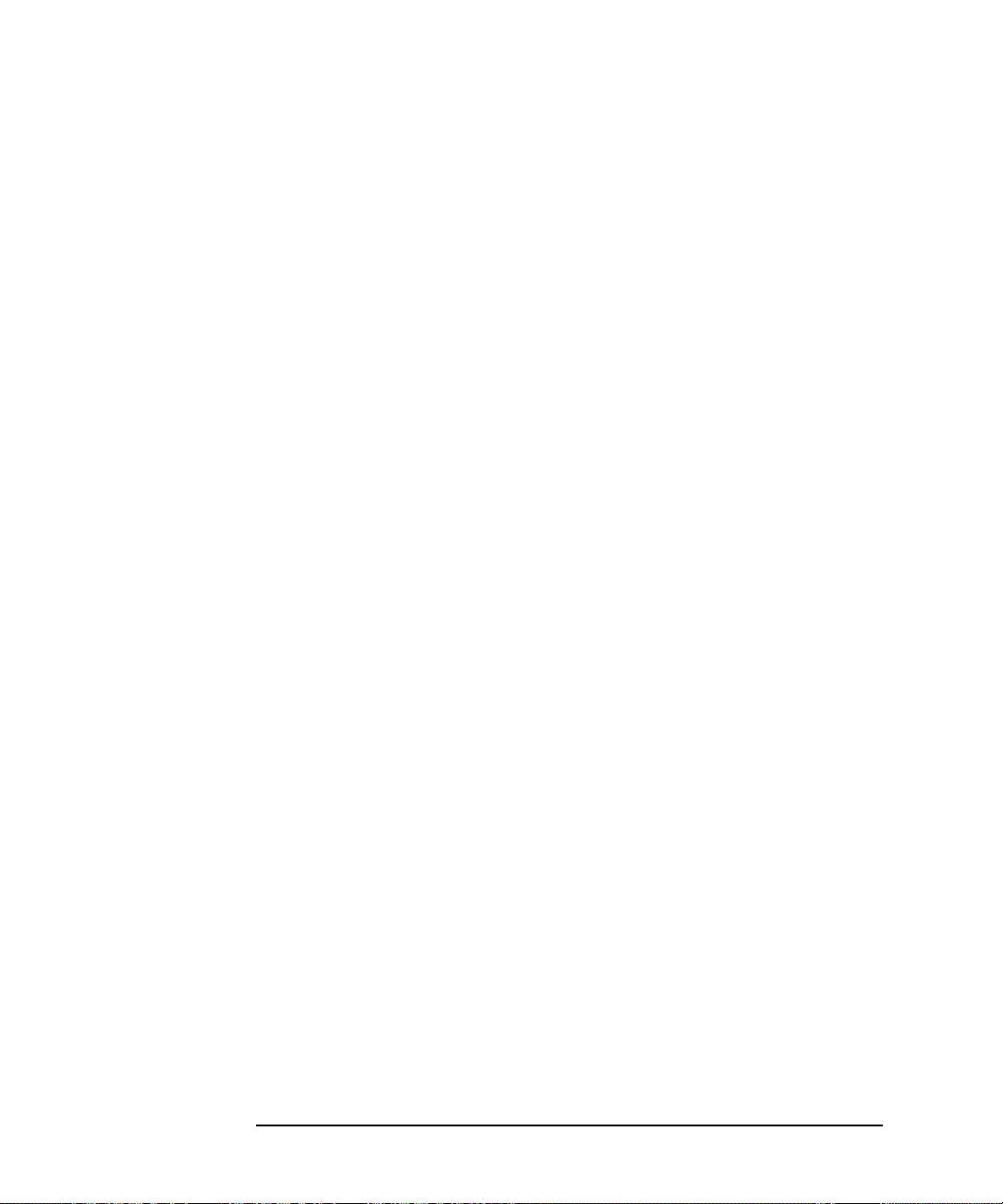
3 How to Install Accessories In Your PC
Supported HP Accessories . . . . . . . . . . . . . . . . . . . . . . . . . . . . . . . . . 20
Removing the Cover. . . . . . . . . . . . . . . . . . . . . . . . . . . . . . . . . . . . . . . 22
Replacing the Cover after Installing Accessories . . . . . . . . . . . . . . . . . . 23
Moving and Replacing the Power Supply . . . . . . . . . . . . . . . . . . . . . 24
Replacing the Power Supply after Installing Accessories . . . . . . . . . . . . 25
Installing Memory. . . . . . . . . . . . . . . . . . . . . . . . . . . . . . . . . . . . . . . . . 26
Main Memory Modules . . . . . . . . . . . . . . . . . . . . . . . . . . . . . . . . . . . . . . . 26
Installing a Video Memory Upgrade . . . . . . . . . . . . . . . . . . . . . . . . . . . . . 28
Installing Accessory Boards . . . . . . . . . . . . . . . . . . . . . . . . . . . . . . . . 31
Configuring Accessory Boards with Plug and Play (Windows 3.11) . . . 31
Configuring non-Plug and Play ISA Accessory Boards . . . . . . . . . . . . . . 31
Installing the Board. . . . . . . . . . . . . . . . . . . . . . . . . . . . . . . . . . . . . . . . . . 33
Installing Mass Storage Devices. . . . . . . . . . . . . . . . . . . . . . . . . . . . . 35
Installing a Flexible Disk Drive or a CD-ROM Drive
in the Middle Shelf . . . . . . . . . . . . . . . . . . . . . . . . . . . . . . . . . . . . . . . . . . 36
Installing an IDE Hard Disk Drive in the Rear Shelf . . . . . . . . . . . . . . . . 38
Installing a 3.5-inch Disk Drive in the Bottom Shelf . . . . . . . . . . . . . . . . 41
Installing a 5.25-inch Drive in the Bottom Shelf . . . . . . . . . . . . . . . . . . . 44
Configuring the Device or Devices you have installed . . . . . . . . . . . . . . 46
Installing an Upgrade Processor . . . . . . . . . . . . . . . . . . . . . . . . . . . . 47
Installing the Security Bracket . . . . . . . . . . . . . . . . . . . . . . . . . . . . . . 49
viii English
Page 9
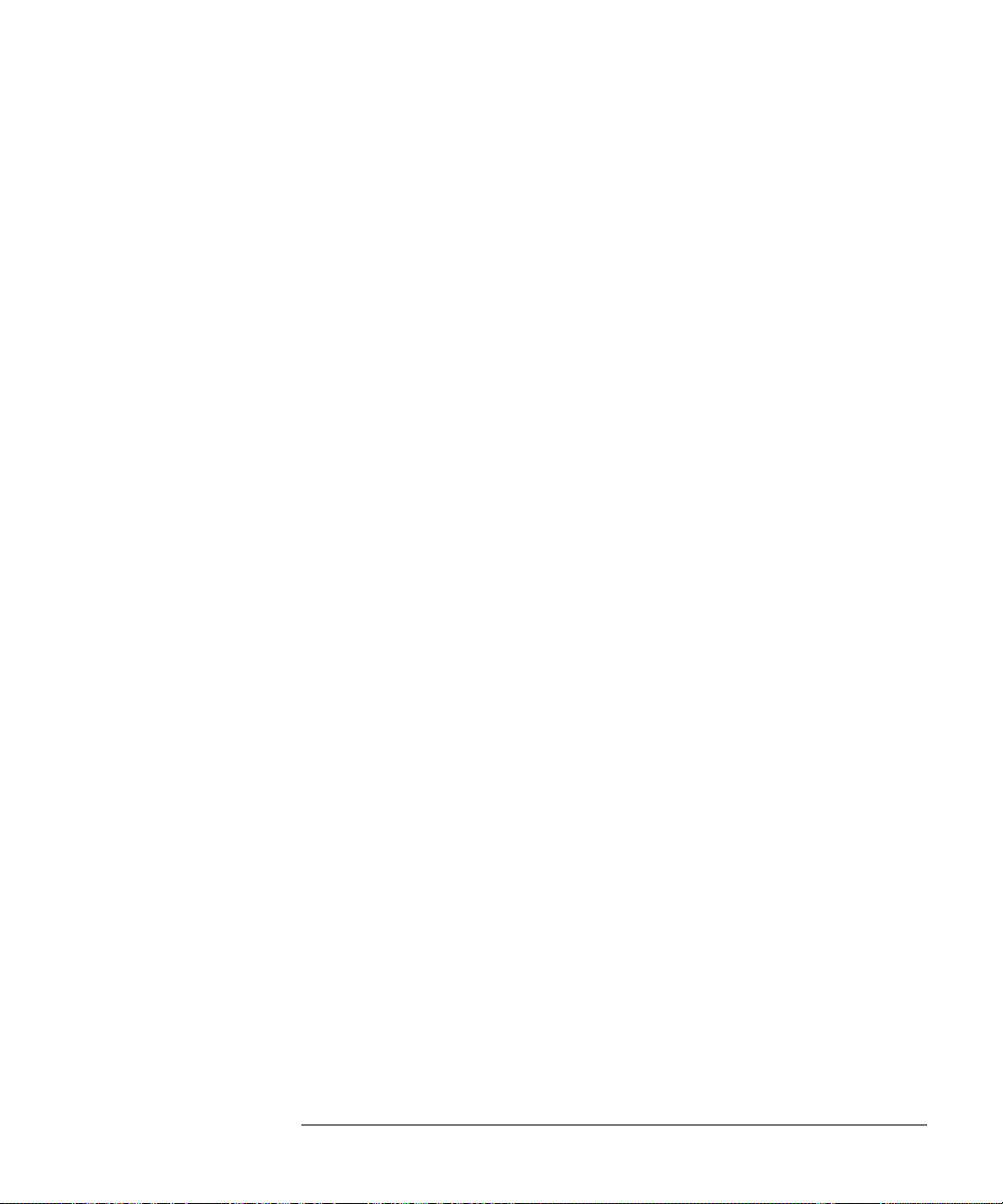
4 The HP Setup Program
Using the HP Setup Program . . . . . . . . . . . . . . . . . . . . . . . . . . . . . . . . 52
Starting the Setup Program. . . . . . . . . . . . . . . . . . . . . . . . . . . . . . . . . . . . 52
Understanding the SETUP Program. . . . . . . . . . . . . . . . . . . . . . . . . . . . . 55
Setting Passwords . . . . . . . . . . . . . . . . . . . . . . . . . . . . . . . . . . . . . . . . . 61
Setting Passwords . . . . . . . . . . . . . . . . . . . . . . . . . . . . . . . . . . . . . . . . . . . 62
After Installing an IDE Drive . . . . . . . . . . . . . . . . . . . . . . . . . . . . . . . . 64
5 Troubleshooting Your PC
Solving Problems. . . . . . . . . . . . . . . . . . . . . . . . . . . . . . . . . . . . . . . . . . 66
If Your PC Does Not Start. . . . . . . . . . . . . . . . . . . . . . . . . . . . . . . . . . . 67
If Your Display is Blank and There Are No Error Messages . . . . . . . . . . 67
If you are Unable to Change any Values in Setup. . . . . . . . . . . . . . . . . . . 68
If a POST Error Message is Displayed . . . . . . . . . . . . . . . . . . . . . . . . . . . 68
To Clear the CMOS Memory. . . . . . . . . . . . . . . . . . . . . . . . . . . . . . . . . . . .68
Power-On-Self-Test Errors that May Prevent Your PC From Starting . .69
English ix
Page 10
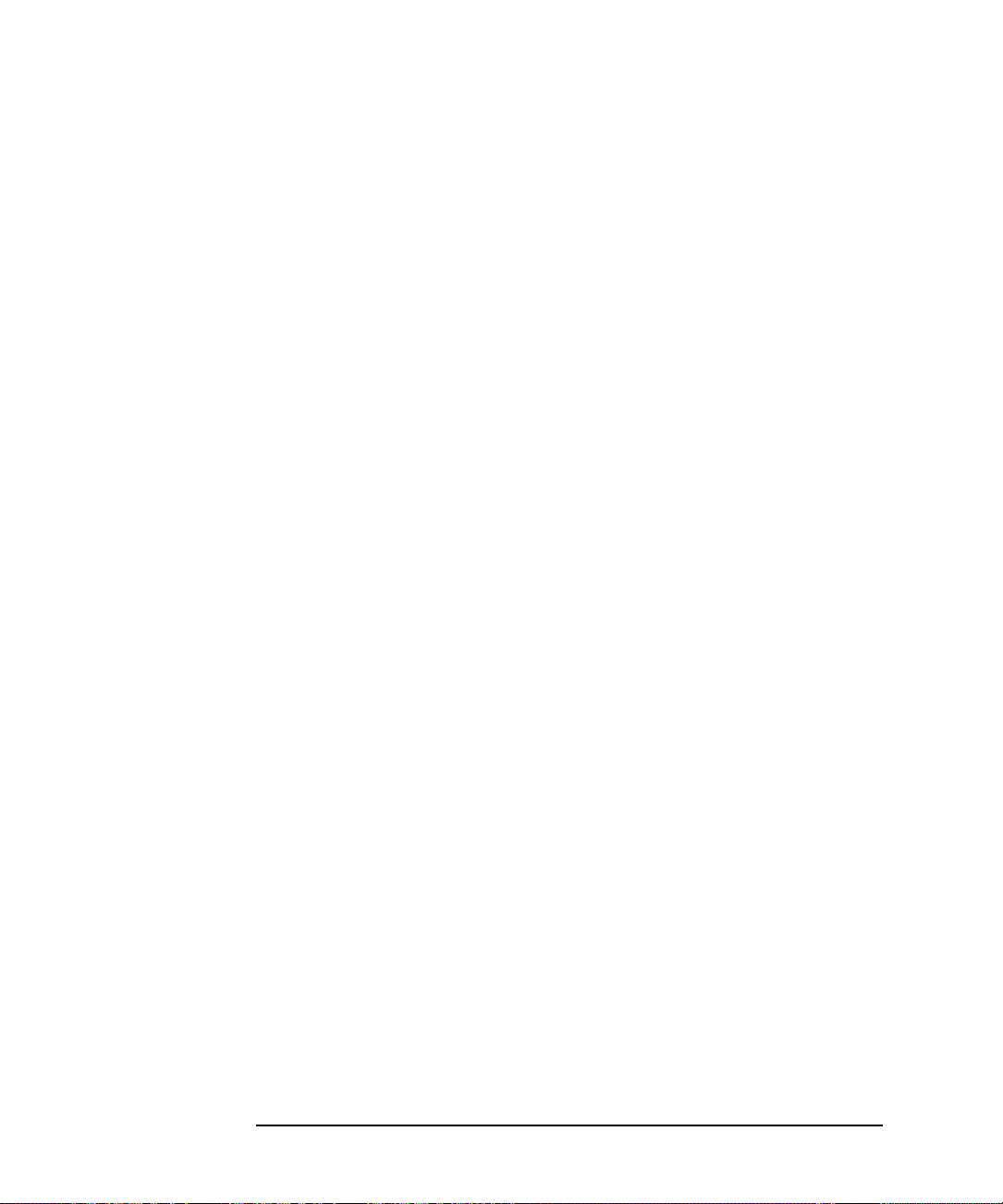
If Your PC Has a Hardware Problem . . . . . . . . . . . . . . . . . . . . . . . . . 71
If Your Display Does Not Work . . . . . . . . . . . . . . . . . . . . . . . . . . . . . . . . . 71
If Your Display is Blurred or Unreadable . . . . . . . . . . . . . . . . . . . . . . . . . 71
If Your Keyboard or Mouse Does Not Work . . . . . . . . . . . . . . . . . . . . . . . 73
If Your Printer Does Not Work . . . . . . . . . . . . . . . . . . . . . . . . . . . . . . . . . 73
If the Flexible Disk Drive Does Not Work . . . . . . . . . . . . . . . . . . . . . . . . 74
If the Hard Disk Does Not Work . . . . . . . . . . . . . . . . . . . . . . . . . . . . . . . . 75
If the Hard Disk Activity Light Does Not Work . . . . . . . . . . . . . . . . . . . . 75
If the CD-ROM Drive Does Not Work . . . . . . . . . . . . . . . . . . . . . . . . . . . . 75
If an Accessory Board Does Not Work . . . . . . . . . . . . . . . . . . . . . . . . . . . 76
If Your PC Has a Software Problem . . . . . . . . . . . . . . . . . . . . . . . . . . 77
If You Have Forgotten Your Password . . . . . . . . . . . . . . . . . . . . . . . . . . . 77
If Your Application Software Does Not Work. . . . . . . . . . . . . . . . . . . . . . 78
If Power Management Does Not Work . . . . . . . . . . . . . . . . . . . . . . . . . . . 78
If the Date and Time are Incorrect. . . . . . . . . . . . . . . . . . . . . . . . . . . . . . 79
Changing the Battery . . . . . . . . . . . . . . . . . . . . . . . . . . . . . . . . . . . . . . . . 80
x English
Page 11
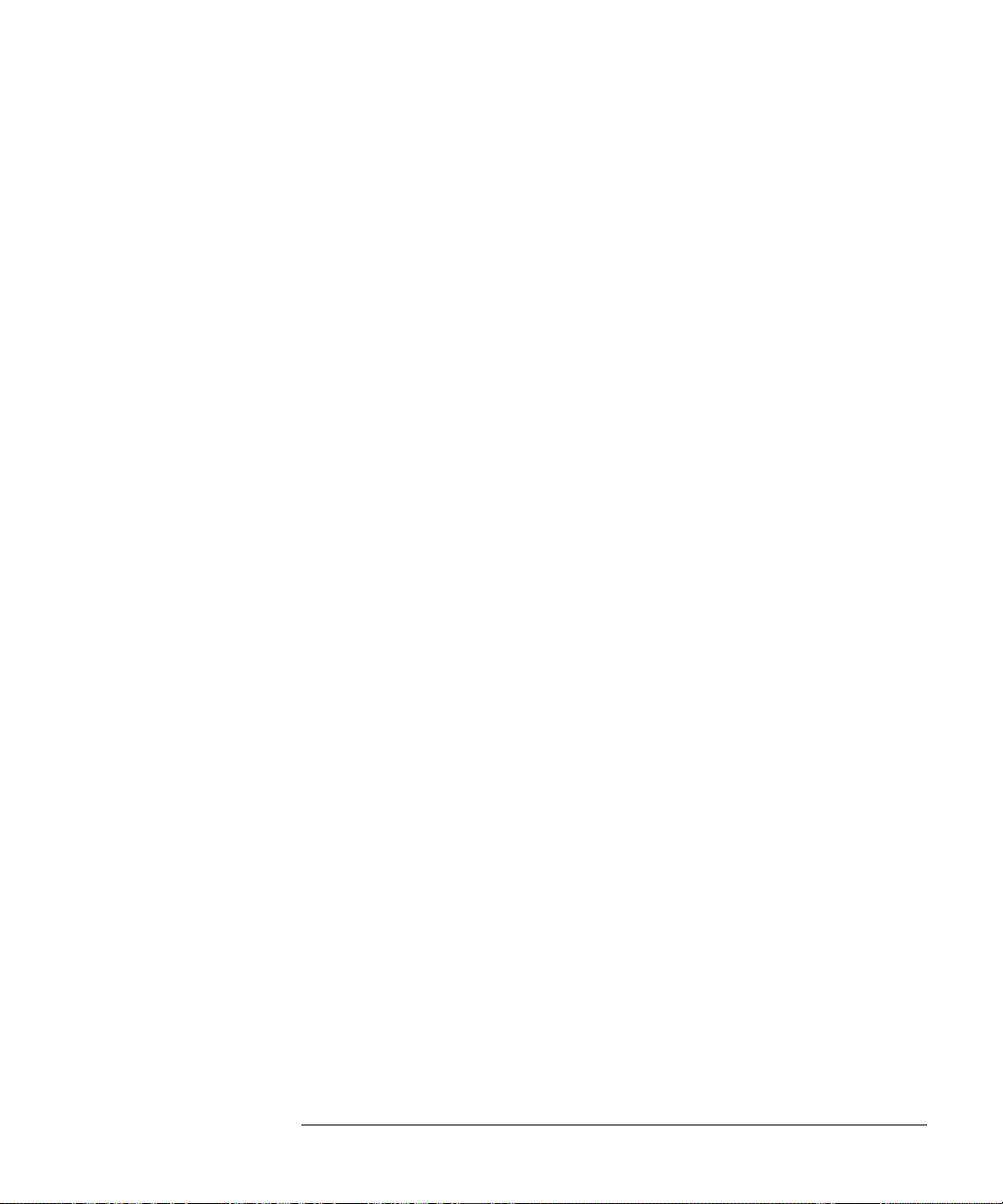
6 Technical Information
Specifications. . . . . . . . . . . . . . . . . . . . . . . . . . . . . . . . . . . . . . . . . . . . . 84
Features . . . . . . . . . . . . . . . . . . . . . . . . . . . . . . . . . . . . . . . . . . . . . . . . . . . 84
Features . . . . . . . . . . . . . . . . . . . . . . . . . . . . . . . . . . . . . . . . . . . . . . . . . . . 85
Power Consumption. . . . . . . . . . . . . . . . . . . . . . . . . . . . . . . . . . . . . . . . . . 86
Typical Power Consumption/Availability for ISA Accessory Slots . . . . . .87
Typical Power Consumption/Availability for PCI Accessory Slots. . . . . .87
IRQs, DMAs, and I/O Addresses Used by Your PC . . . . . . . . . . . . . . . . . . 87
Available Video Resolutions. . . . . . . . . . . . . . . . . . . . . . . . . . . . . . . . . . . . 89
BIOS Video Resolutions . . . . . . . . . . . . . . . . . . . . . . . . . . . . . . . . . . . . . . .89
Windows Video Resolutions. . . . . . . . . . . . . . . . . . . . . . . . . . . . . . . . . . . .90
Windows 95 Video Resolutions . . . . . . . . . . . . . . . . . . . . . . . . . . . . . . . . .90
OS/2 Video Resolutions . . . . . . . . . . . . . . . . . . . . . . . . . . . . . . . . . . . . . . .91
Video Resolutions for the Matrox MGA Millennium Video Adapter Card,
Valid for Windows 3.11, Windows 95 and OS/2. . . . . . . . . . . . . . . . . . . . .92
The PC’s Memory Map . . . . . . . . . . . . . . . . . . . . . . . . . . . . . . . . . . . . . 93
The PC’s Rear Connectors . . . . . . . . . . . . . . . . . . . . . . . . . . . . . . . . . . 94
System Board Connectors and Switches . . . . . . . . . . . . . . . . . . . . . . 95
System Board Switches . . . . . . . . . . . . . . . . . . . . . . . . . . . . . . . . . . . . . . . 95
Recycling Your PC . . . . . . . . . . . . . . . . . . . . . . . . . . . . . . . . . . . . . . . . . 97
English xi
Page 12
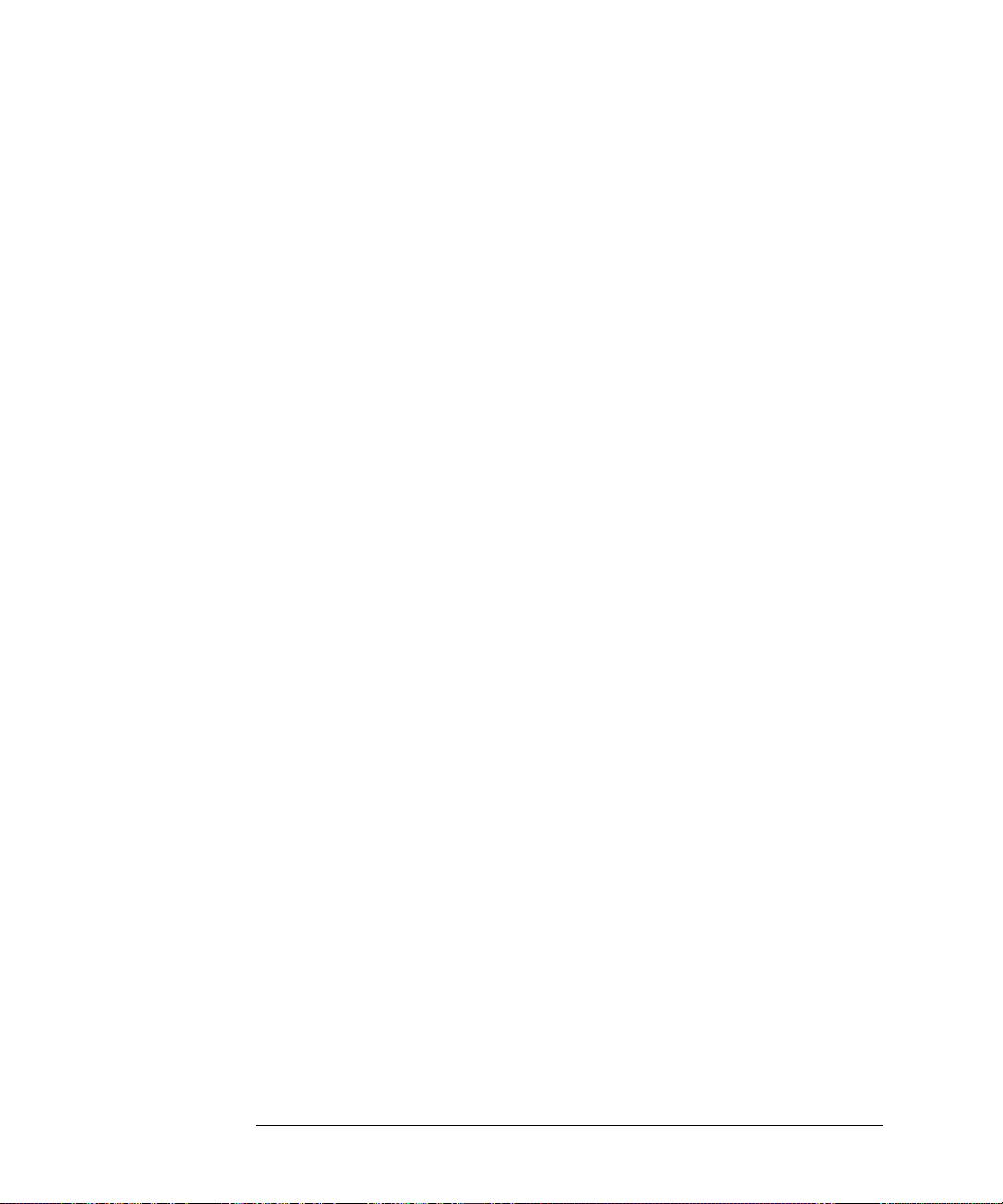
7 Hewlett Packard Support and Information Services
Introduction . . . . . . . . . . . . . . . . . . . . . . . . . . . . . . . . . . . . . . . . . . . . 100
Your HP Authorized Reseller . . . . . . . . . . . . . . . . . . . . . . . . . . . . . . 101
HP SupportPack . . . . . . . . . . . . . . . . . . . . . . . . . . . . . . . . . . . . . . . . . 101
HP Support Assistant CD-ROM . . . . . . . . . . . . . . . . . . . . . . . . . . . . 102
Hewlett-Packard Information Services . . . . . . . . . . . . . . . . . . . . . . 103
HP Forum on CompuServe. . . . . . . . . . . . . . . . . . . . . . . . . . . . . . . . . . . 103
HP Forum on America Online. . . . . . . . . . . . . . . . . . . . . . . . . . . . . . . . . 104
HP BBS Library . . . . . . . . . . . . . . . . . . . . . . . . . . . . . . . . . . . . . . . . . . . . 105
Internet—FTP Library Service. . . . . . . . . . . . . . . . . . . . . . . . . . . . . . . . 105
Access HP World Wide Web Site. . . . . . . . . . . . . . . . . . . . . . . . . . . . . . . 105
HP FAXback on Demand—HP FIRST . . . . . . . . . . . . . . . . . . . . . . . . . . 106
HP Audio Tips (USA only) HP Automated Support Directory. . . . . . . 106
Ordering Drivers and BIOS on Diskette. . . . . . . . . . . . . . . . . . . . . . . . . 107
HP Support Services . . . . . . . . . . . . . . . . . . . . . . . . . . . . . . . . . . . . . 108
Hewlett-Packard Telephone Support. . . . . . . . . . . . . . . . . . . . . . . . 109
Lifeline Telephone Support . . . . . . . . . . . . . . . . . . . . . . . . . . . . . . . . 110
HP Network Phone-in Support Service (NPS) . . . . . . . . . . . . . . . . 111
Summary . . . . . . . . . . . . . . . . . . . . . . . . . . . . . . . . . . . . . . . . . . . . . . . 112
Hewlett-Packard Marketing Headquarters . . . . . . . . . . . . . . . . . . . 113
xii English
Page 13
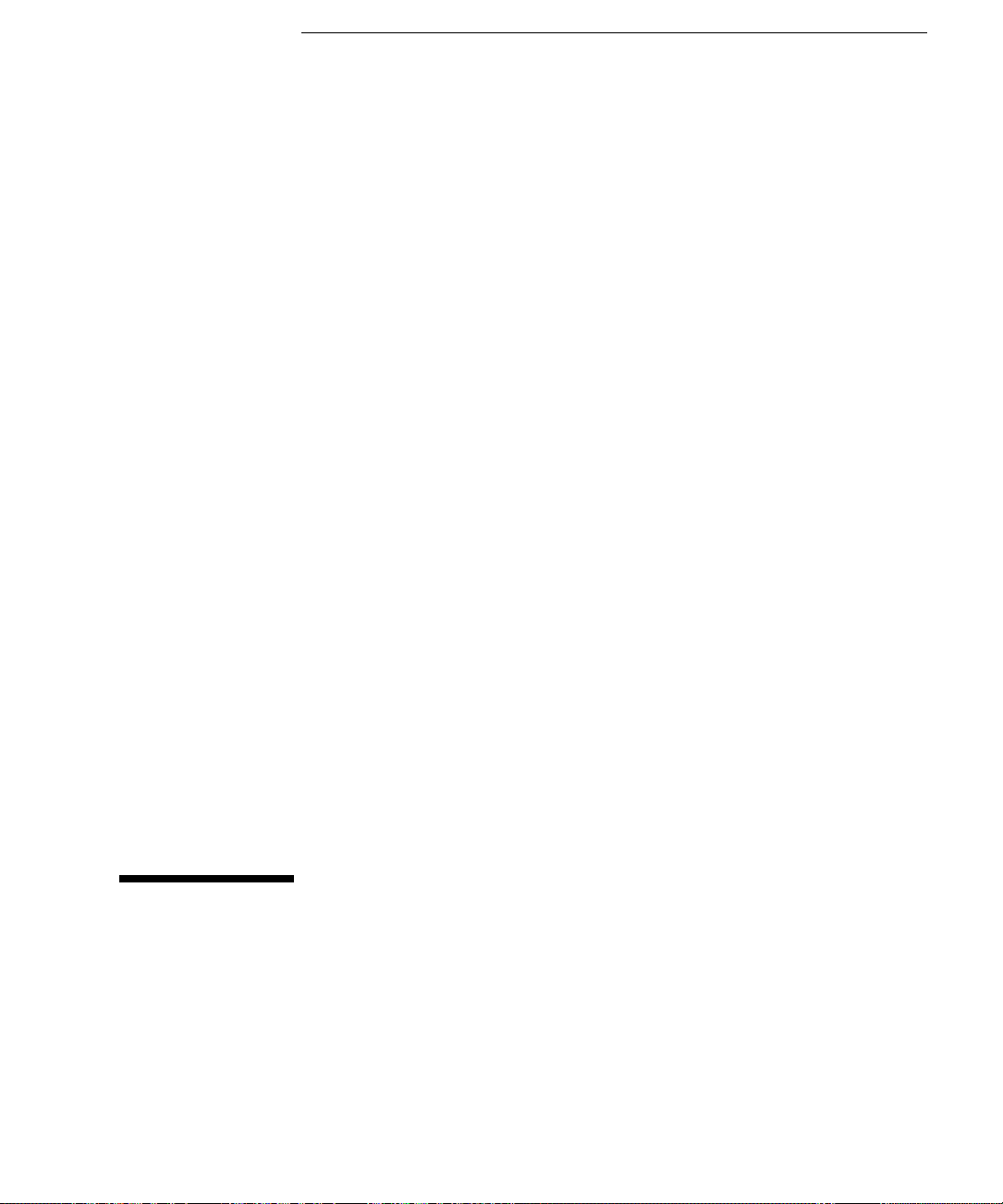
1
Setting Up Your PC
This chapter leads you through the first time installation of your
HP Vectra PC.
Page 14
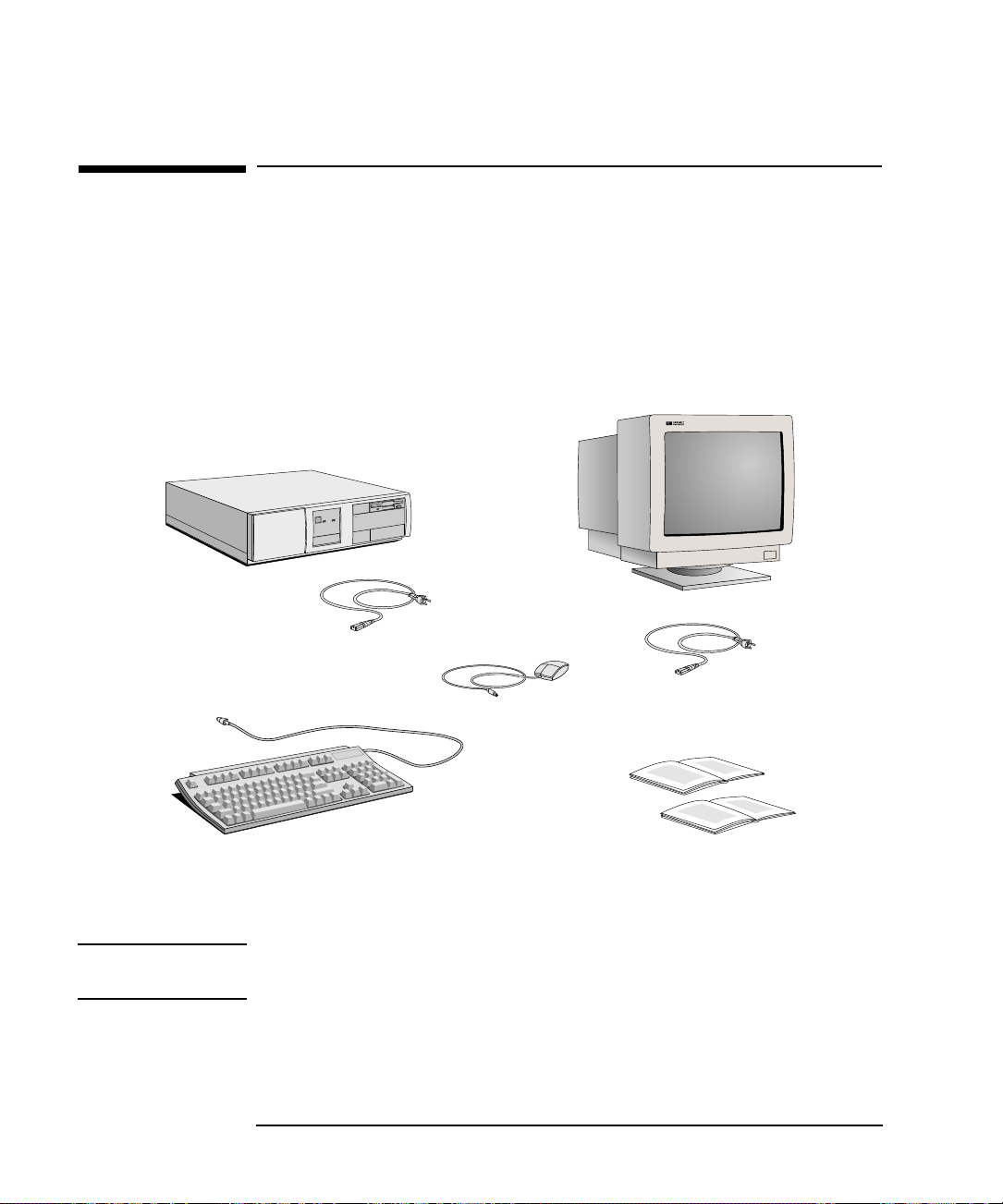
Computer
1 Setting Up Your PC
Unpacking Your PC
Unpacking Your PC
When you receive your PC, unpack all the components:
1
the computer and power cord
•
the display and its cables
•
the keyboard and mouse
•
the manuals.
•
Typical Display
Computer Power Cord
Mouse
Display Power Cord
Keyboard
Manuals
NOTE The operating system software, drivers, and HP utilities are preloaded
on the hard disk.
2 English
Page 15
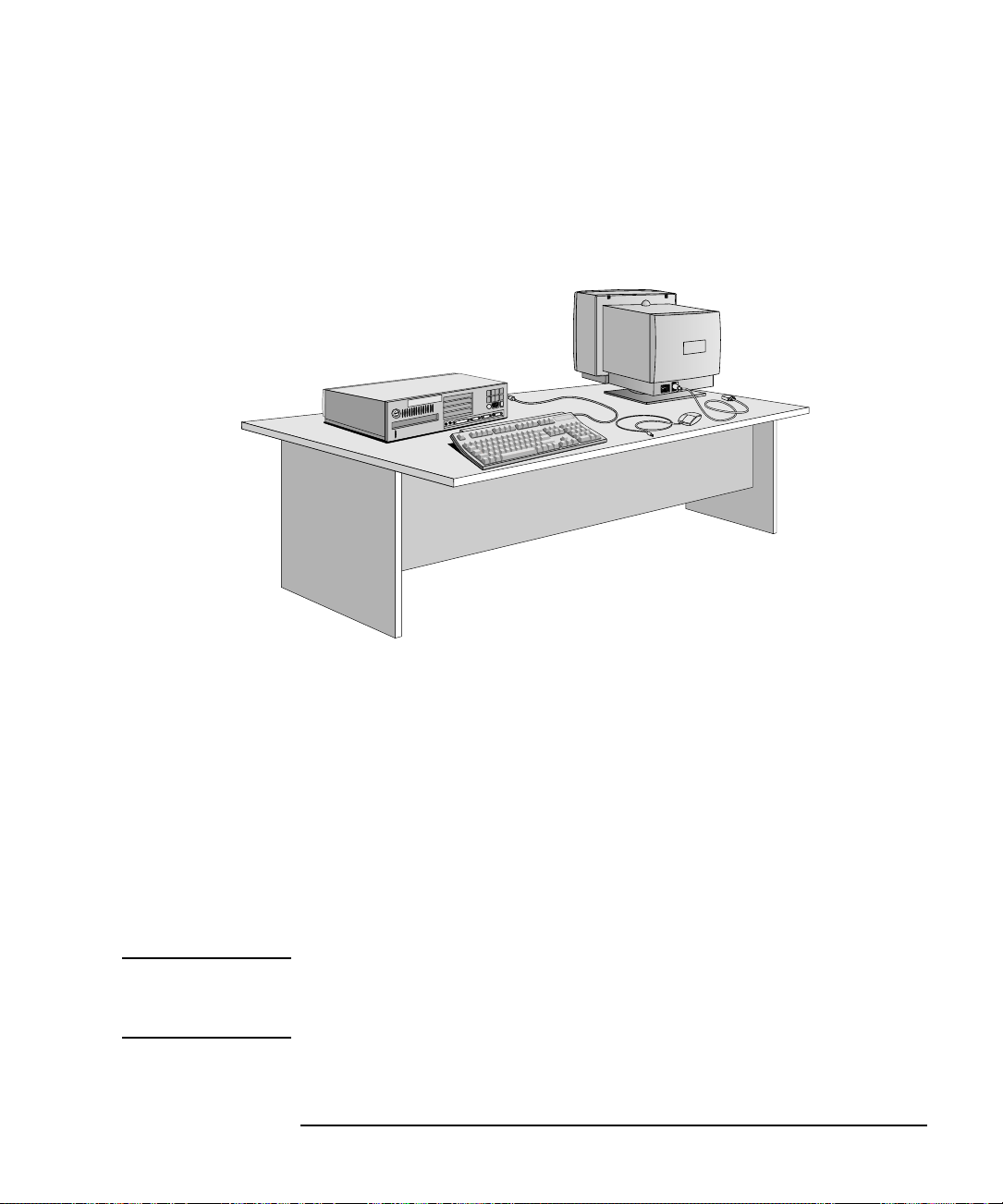
1 Setting Up Your PC
Unpacking Your PC
2 Place the PC on a sturdy desk near to easily accessible power outlets,
with enough space for the keyboard, mouse, and any other
accessories.
Installation Tools
WARNING
3 Position the PC so that its rear connectors are easily accessible.
4 Place the display on top of the computer. (If you have a large display,
place it next to the computer.)
No tools are required to set up your PC. However, if you plan to install a
disk drive or an accessory board in your PC, you will need a flat-blade
screwdriver. For further information about installing accessories, refer
to chapter 3, “How to Install Accessories In Your PC”.
If you are in any doubt that you can lift the display safely, do not try to
move it without help. Refer to the display’s manual for information
about the display.
English 3
Page 16
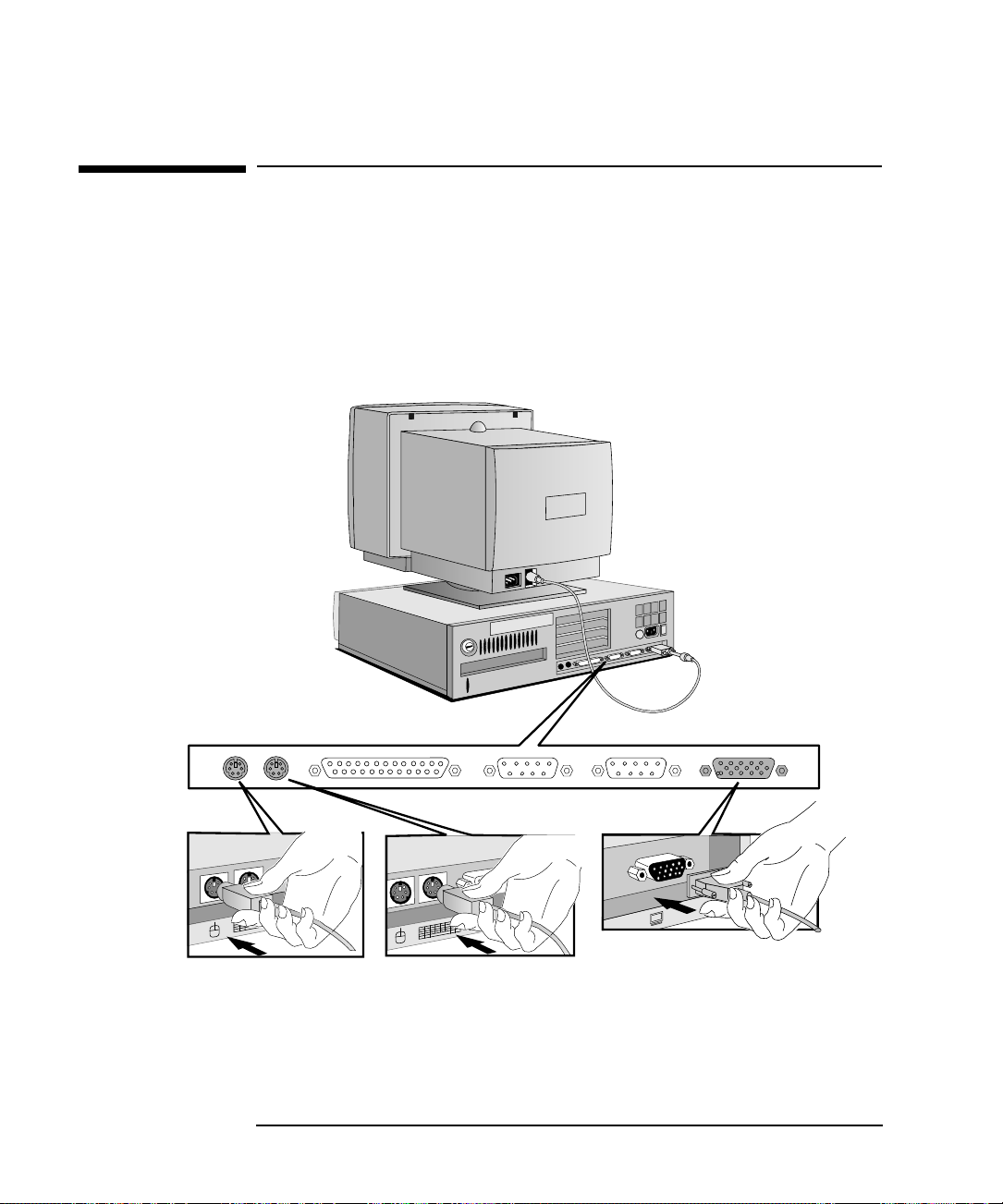
1 Setting Up Your PC
Connecting the Mouse, Keyboard, and Display
Connecting the Mouse, Keyboard, and Display
Connect the mouse, keyboard, and display to the back of the
1
computer. The connectors are shaped to go in one way only.
Tighten the display cable attachment screws.
2
Mouse Keyboard Display
4 English
Page 17
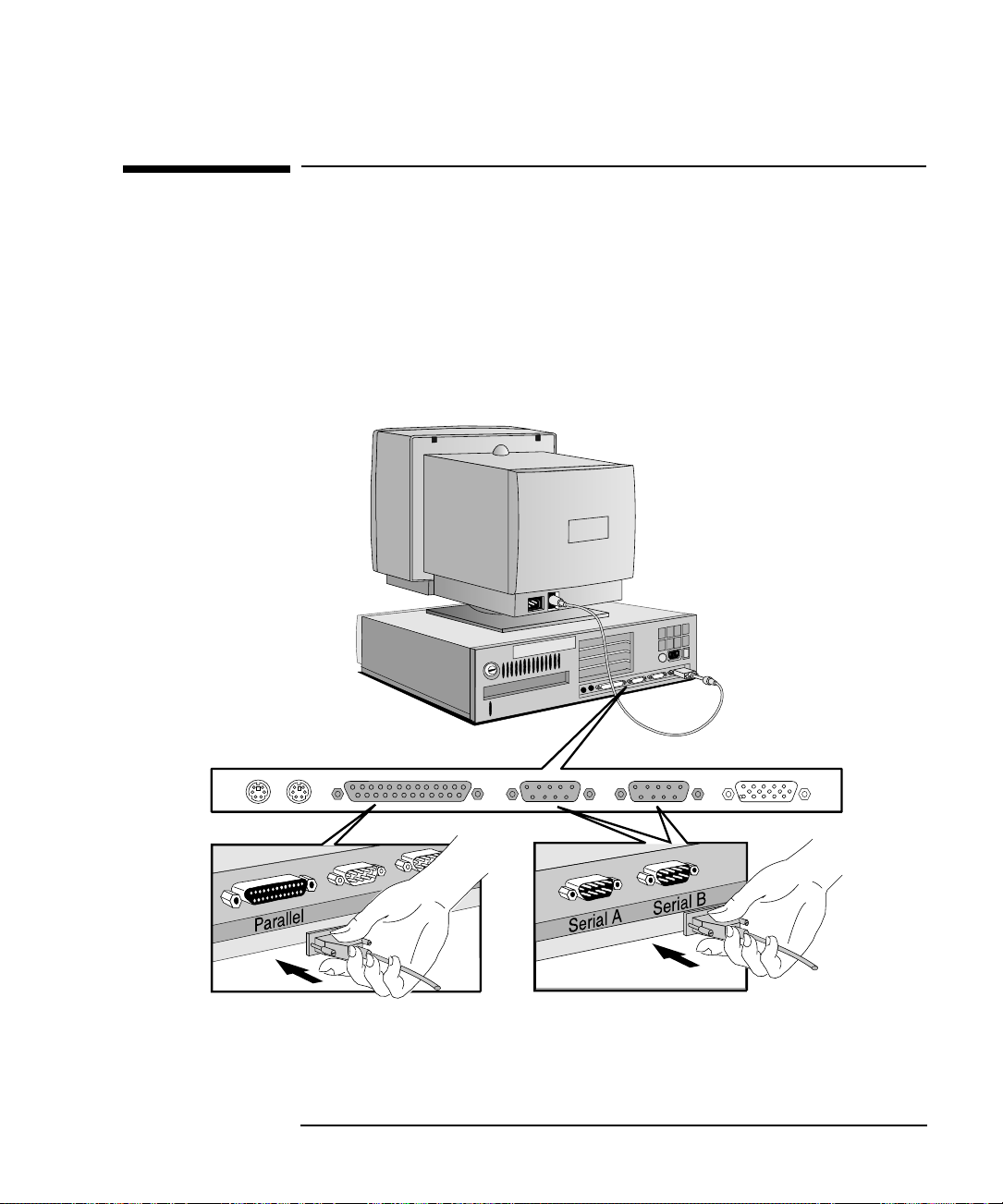
1 Setting Up Your PC
Connecting a Printer
Connecting a Printer
Connect the printer cable to the back of the computer and tighten the
attachment screws. Use the connector labeled:
Parallel (25-pin parallel connector) for a parallel device
•
Serial A (9-pin serial connector) for a serial device
•
Serial B (9-pin serial connector) for a second serial device.
•
Parallel Connector Serial Connector
English 5
Page 18
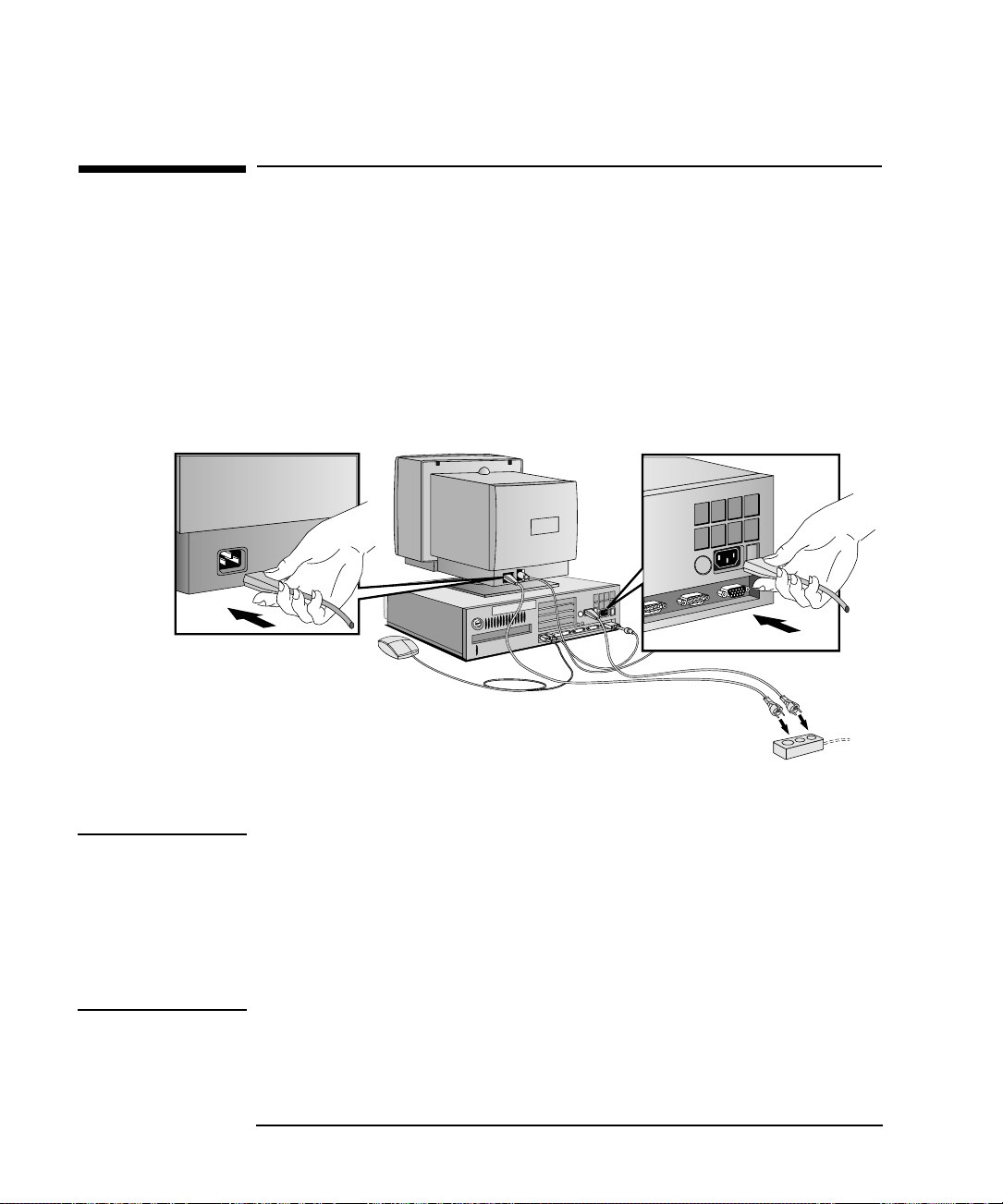
1 Setting Up Your PC
Connecting the Power Cords
Connecting the Power Cords
If fitted, remove the label covering the computer’s power connector.
1
Connect the power cords to the display and the computer.
2
Connect the display’s power cord and the computer’s power cord to
3
a grounded outlet. (The connectors are shaped to go in one way
only.)
WARNING
Display
Power Cord
Computer
Power Cord
Grounded Outlet
For your safety, always connect the equipment to a grounded wall
outlet. Always use a power cord with a properly grounded plug, such
as the one provided with this equipment, or one in compliance with
your national regulations.
This PC is disconnected from the power by removing the power cord
from the power outlet. This means the PC must be located close to a
power outlet that is easily accessible.
6 English
Page 19
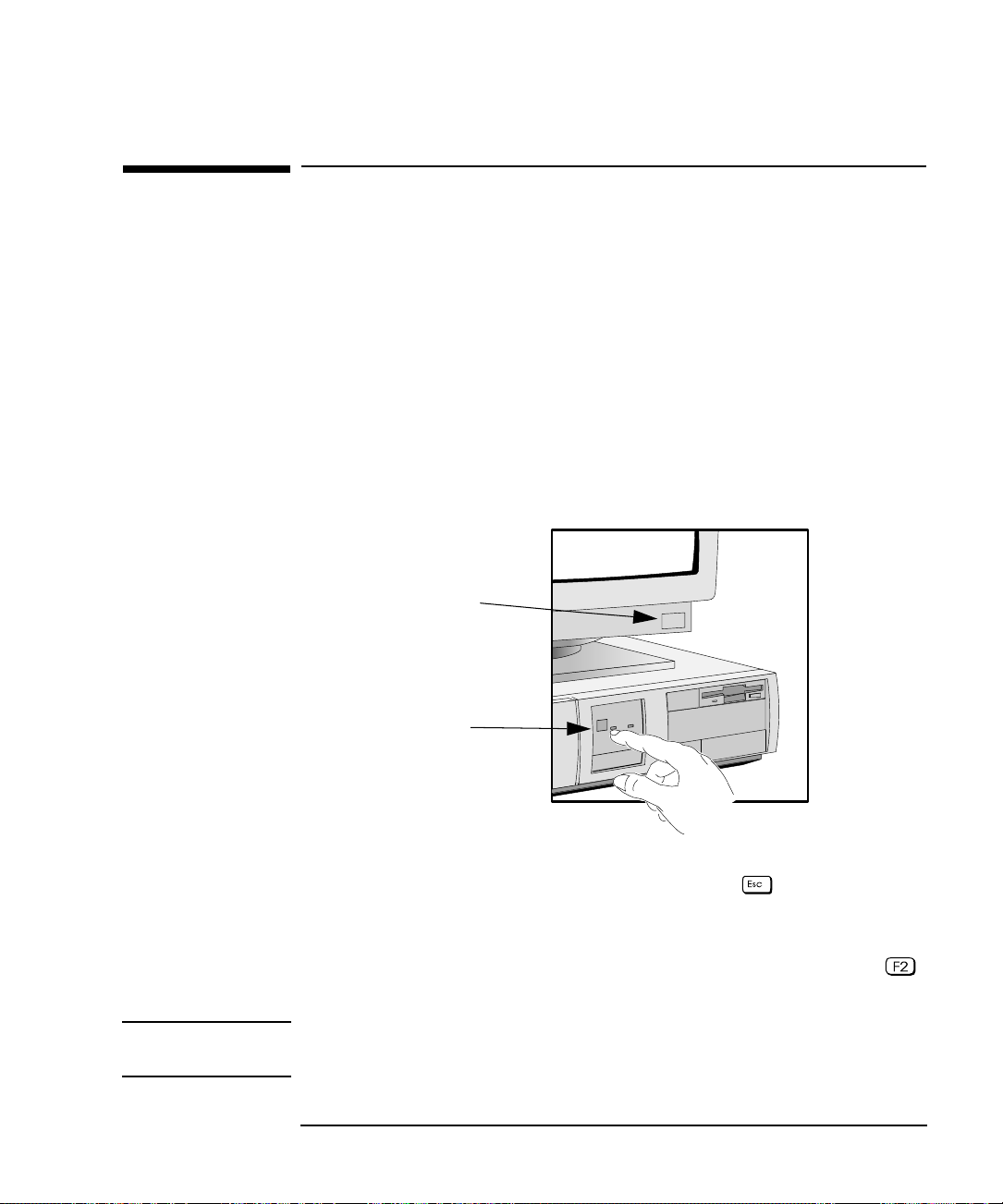
1 Setting Up Your PC
Starting the PC for the First Time
Starting the PC for the First Time
Your PC has preinstalled software. This software is initialized the first
time you start the PC. The software initialization takes approximately
three minutes, and:
sets up the software in your language
•
sets up your software to use the hardware installed in your
•
computer—note that you can change the settings after the software
has been initialized.
To initialize your software:
Switch on the display and then the PC.
1
Switch on the Display
Then switch on the PC
When the PC is switched on, the Vectra Logo is displayed. The PC
performs a Power-On-Self-Test (POST). Press if you want to
view the POST.
If an error is detected during the Power-On-Self-Test, the PC will
automatically display the error. You may be prompted to press
to start the Setup program to correct the error.
NOTE Do NOT switch OFF the PC while the software is being initialized as this
could cause unexpected results.
English 7
Page 20
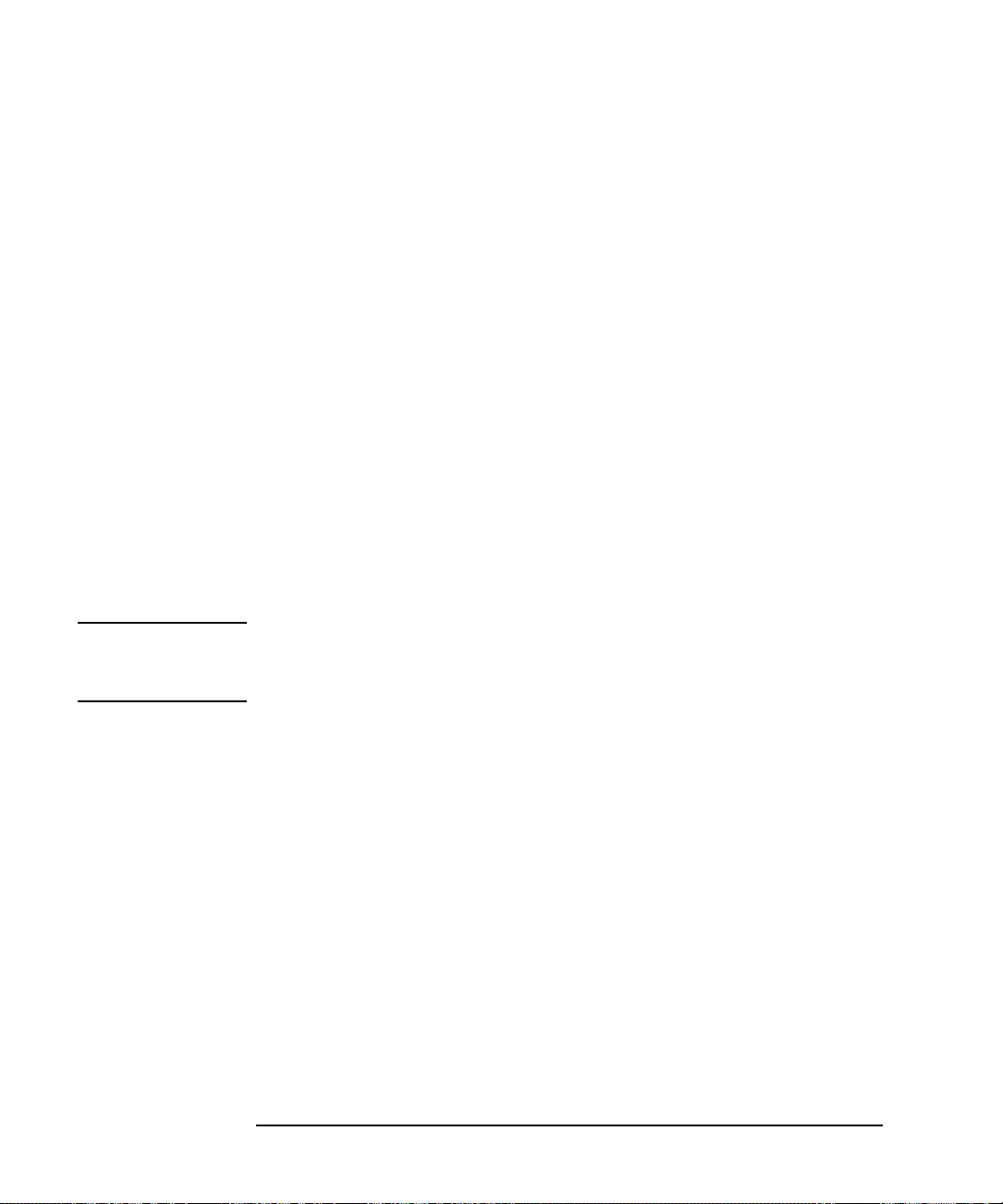
1 Setting Up Your PC
Starting the PC for the First Time
2 The software initialization routine starts. It displays the software
license agreement, gives you an opportunity to read Working in
Comfort (ergonomic advice for computer users), and then asks
questions about the PC. For example:
The name of the person who will use the PC and your company
•
name. (If necessary, the name of the user can be modified later.)
The current date and time.
•
The type of printer (for example, HP LaserJet 4M). This is shown
•
on the front of the printer. You also need to enter the connection
used by the printer.
The model number of your display. The display’s model number
•
is shown on the cover of the manual supplied with the display and
on a label on the rear of the display.
Depending on which model PC you have, you may also be asked
•
to select which operating system you want to use, Windows 3.11
or Windows 95.
CAUTION Once you have confirmed your selection of the operating system, you
cannot change that selection. The operating system which you have
NOT chosen will be deleted from the computer’s hard disk.
3 While the initialization program is running, you might like to
complete the Warranty Registration card which you will find inside
the back of this manual.
When the initialization routine has finished, click on OK and the PC
will restart.
8 English
Page 21
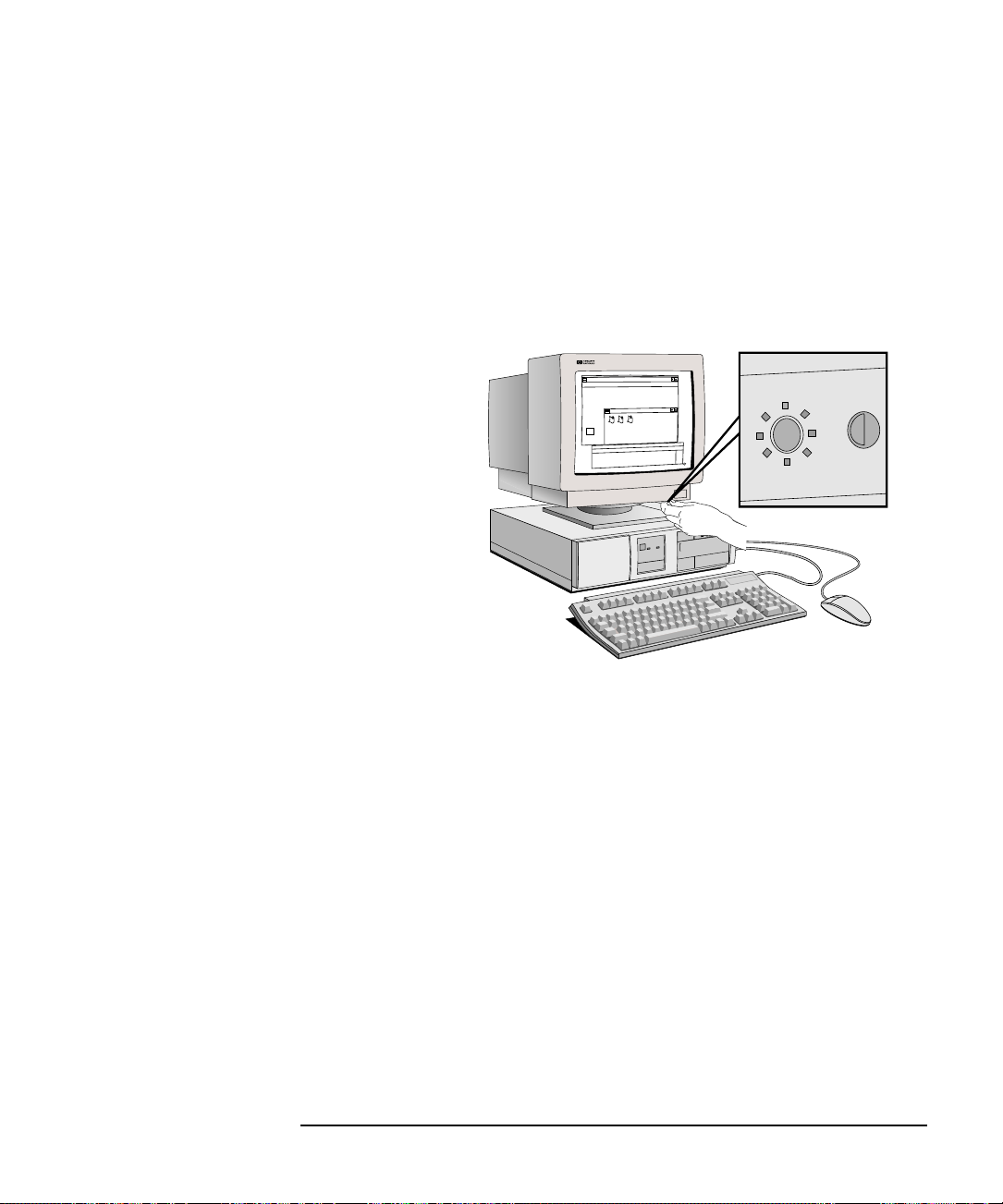
4 When your PC has restarted:
Adjust the display screen’s brightness and contrast to your needs.
❒
If the picture does not fill the screen or is not centered, adjust it
using the controls on the display. Refer to the display’s manual for
details.
Set the keyboard to a comfortable position.
❒
Adjust brightness
Your display may be different
from the display shown here.
1 Setting Up Your PC
Starting the PC for the First Time
Windows 3.11
Windows 95
Other Operating
Systems
Creating Master Diskettes
It is very important that you create master diskettes for your preloaded
software as soon as possible. HP recommends that you use new
diskettes. Should you need to restore the preloaded software on your
PC, you can use these diskettes to do so.
Choose this utility in the HPUtils group in Program Manager and follow
the screen messages, which will tell you how many diskettes you need.
Use the Microsoft Create System Disk utility. Refer to the Windows 95
documentation for further information.
Refer to the documentation for your operating system.
English 9
Page 22
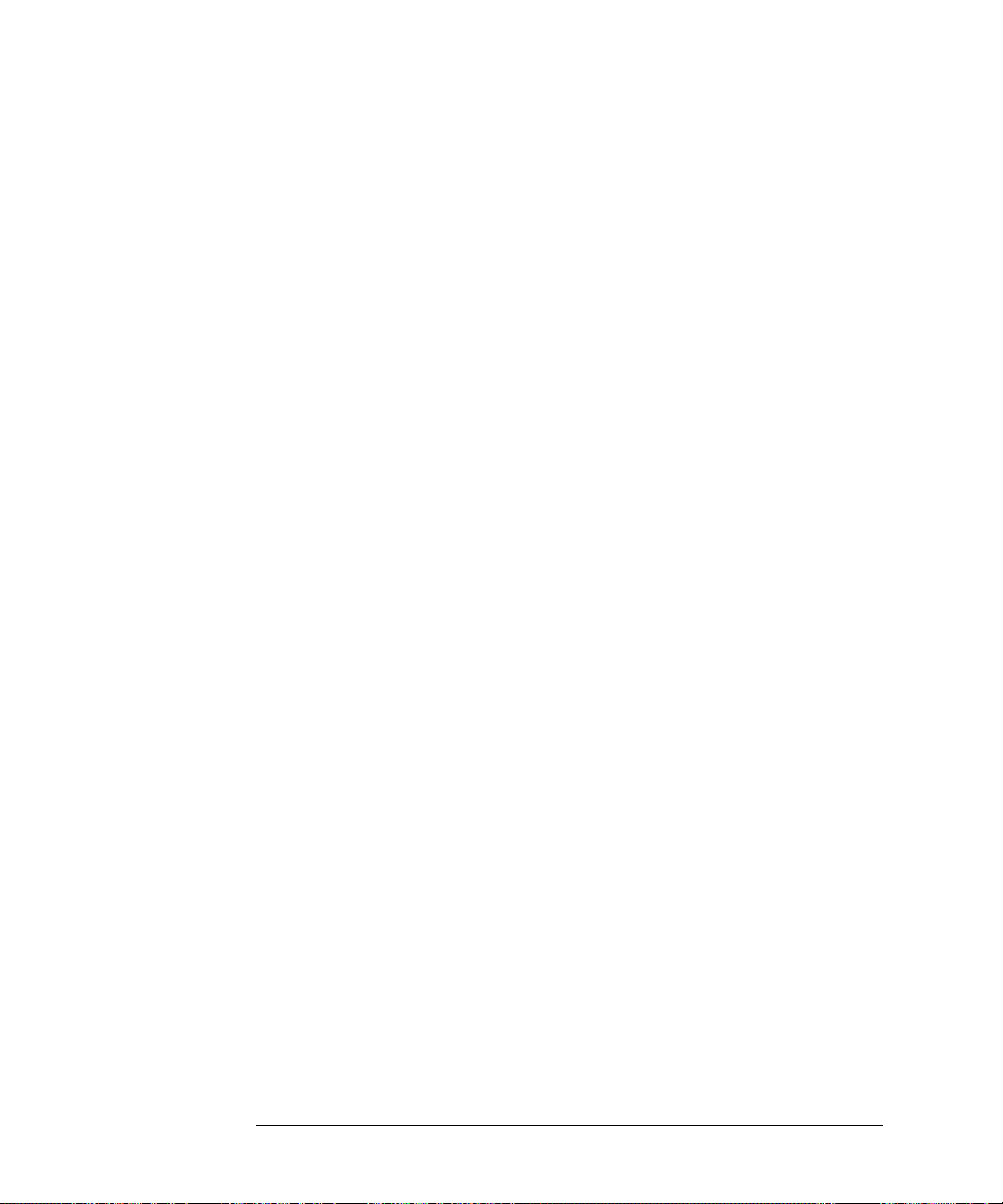
1 Setting Up Your PC
Starting the PC for the First Time
10 English
Page 23
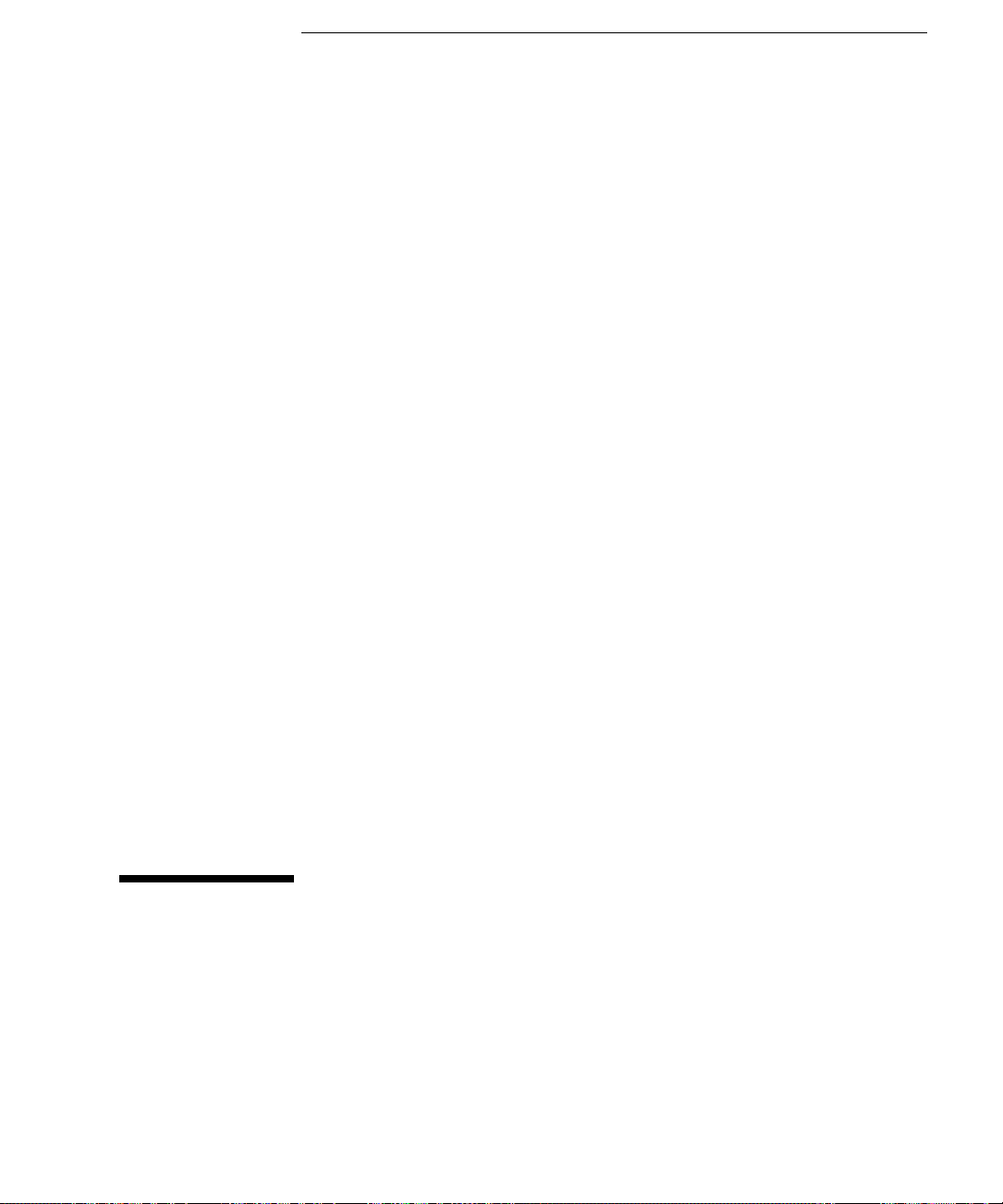
2
Using Your PC
This chapter explains how to use the HP Vectra features and tools
designed to increase your productivity.
Page 24
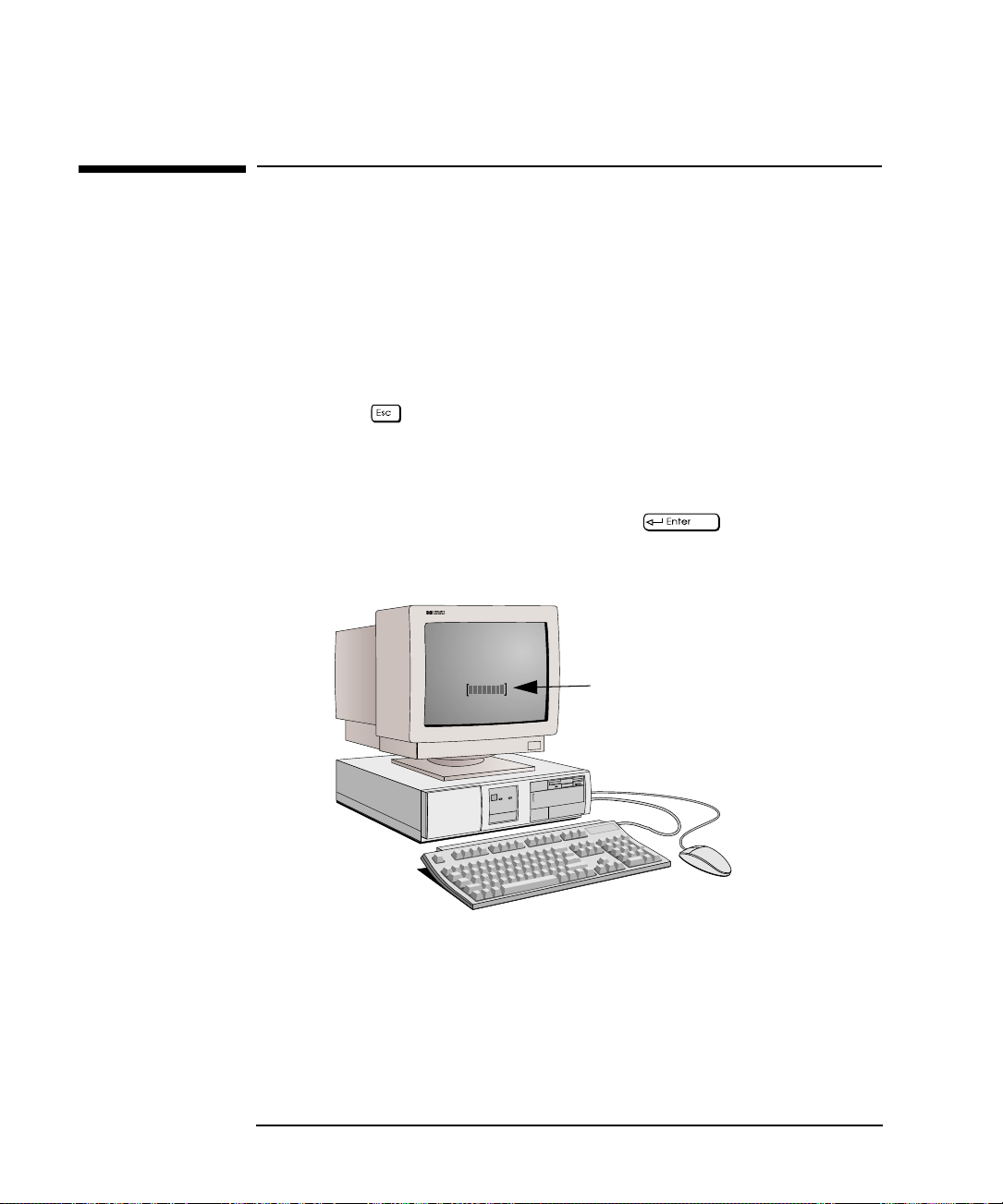
2 Using Your PC
Starting and Stopping Your PC
Starting and Stopping Your PC
Your PC can be started in two ways:
pressing the power button on the front panel
•
pressing the space bar on the HP Vectra keyboard for Windows 95.
•
When you start the computer, switch on the display first. When you
switch on the computer, the computer carries out the Power-On-SelfTest (POST) while the Vectra logo is displayed. If you wish to view the
POST, press . If there is an error in the POST, the error will
automatically be displayed.
If you have set a password in the PC’s Setup program, the password
prompt displays after the POST has completed. If the Password prompt
is displayed, type your password and press to be able to use
the PC.
12 English
Password Prompt
Page 25
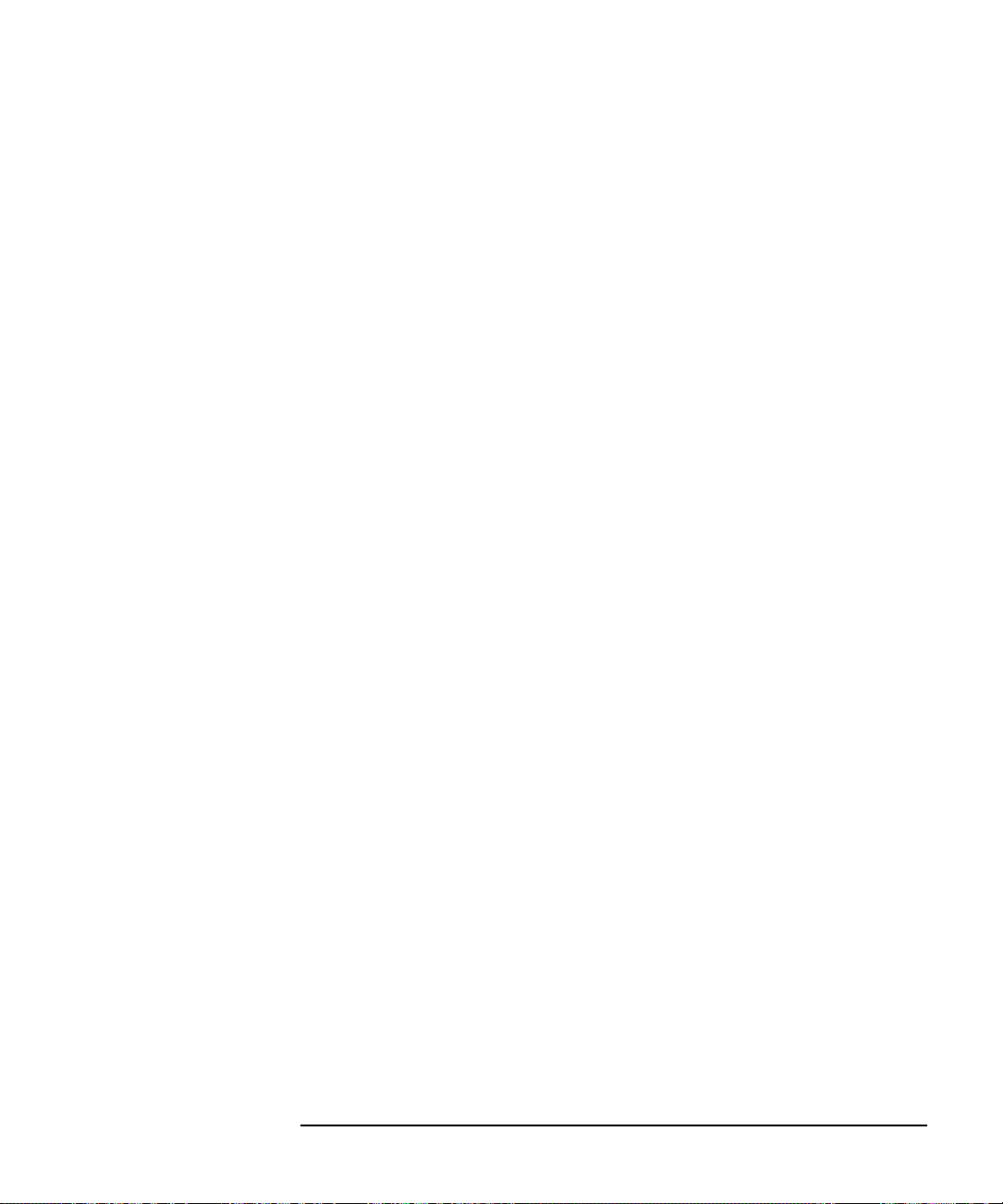
2 Using Your PC
Starting and Stopping Your PC
Stopping the PC when
using Windows 3.11
Stopping the PC when
using Windows 95
Other Operating
Systems
To stop the PC, make sure that you have exited all programs and then
exited Windows before pressing the power button on the control panel.
To stop or shut down the PC:
1 Click on Start.
2 Click on Shut Down.
3 Click on Shut down the computer.
You can return the PC to full power mode by pressing the space bar.
For other operating systems refer to the operating system manual for
details of how to exit the operating system.
English 13
Page 26
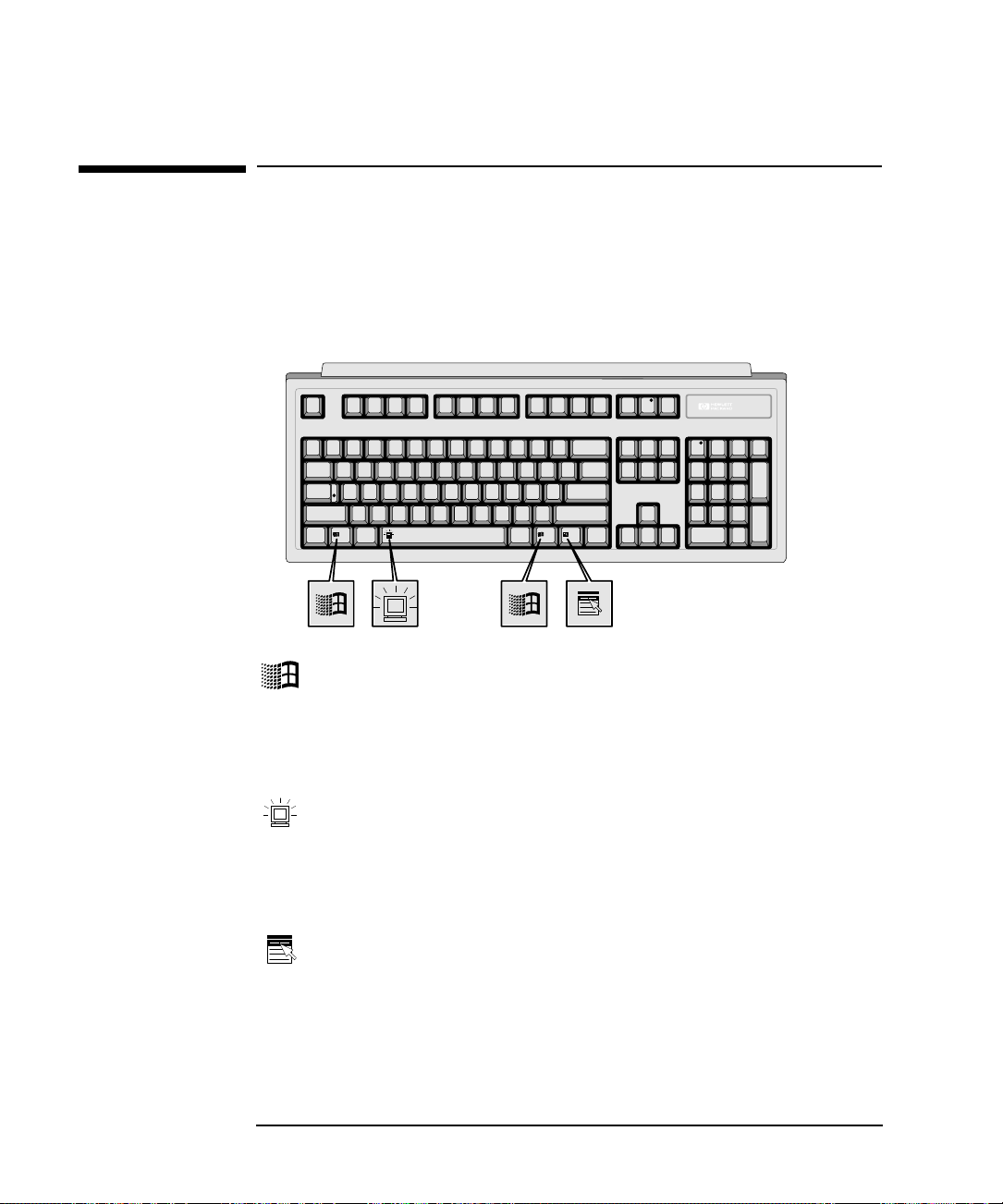
2 Using Your PC
The HP Vectra Keyboard for Windows 95
The HP Vectra Keyboard for Windows 95
The HP Vectra keyboard for Windows 95 has several new features.
There are three additional keys which give speedy access to Windows
95 functions. These keys have icons indicating what these functions
are. The space bar also has an additional function, the
Power-On function, which is not specific to Windows 95.
The Windows Icon
The Power-On Icon on
the Space Bar
The Application Key
You can display the Windows 95
the two Windows keys, which are on either side of the space bar.
Refer to Windows 95 documentation for further information about
Windows 95.
The Power-On function enables you to start your PC by pressing
the space bar. This function is not specific to Windows 95, but is
available whatever your operating system. The option can be enabled
or disabled in Setup. The default is enabled.
The Application key allows you to access all the same functions
as the right mouse button. It can be used to copy and move files, to
access shortcut menus and get Help information. The Application key
can also be programmed by your software.
14 English
menu by pressing either of
Start
Page 27
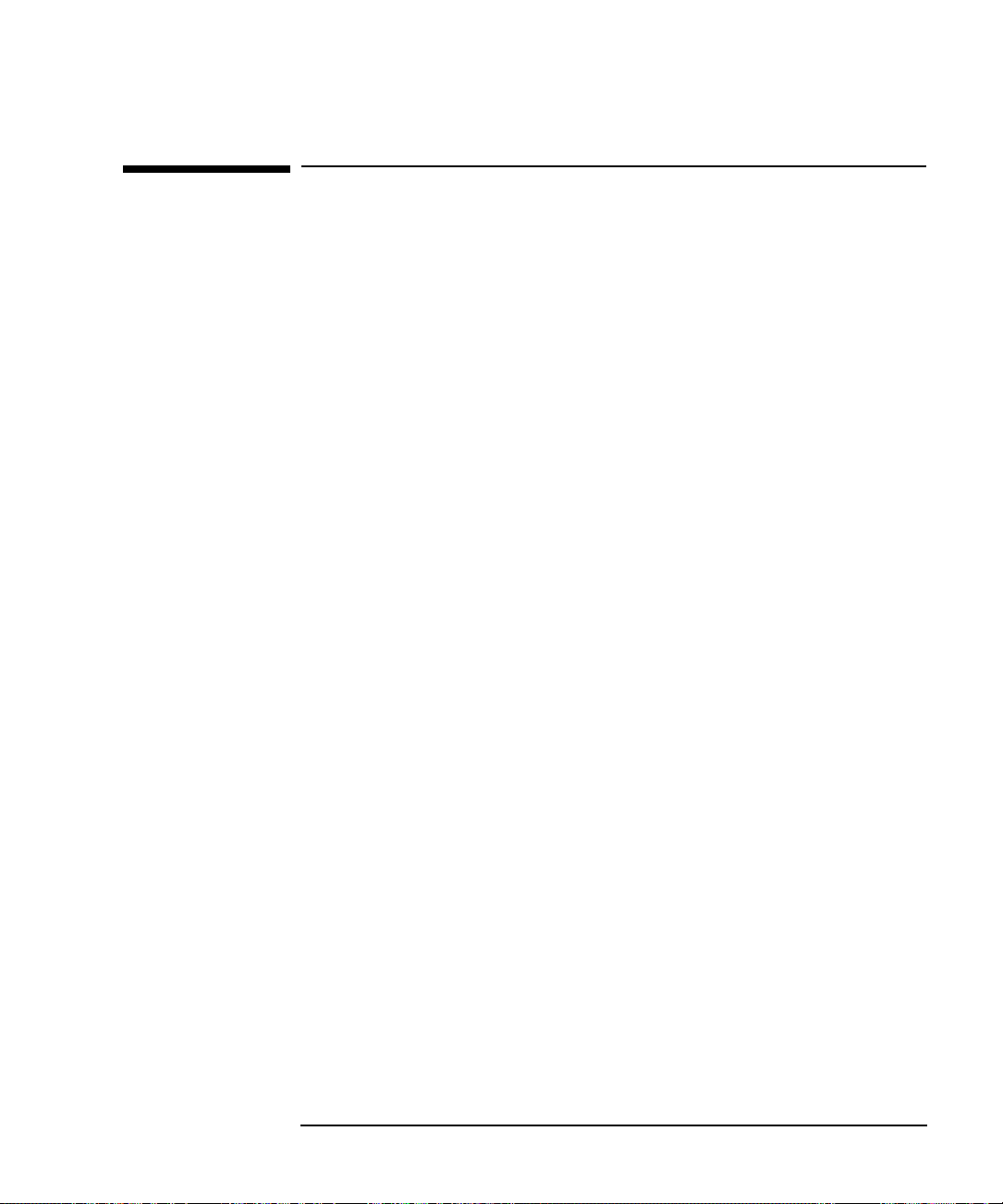
2 Using Your PC
HP Utilities
HP Utilities
You can access Hewlett-Packard Utilities from the HPutils group in the
Windows program manager. These utilities include:
Discover Your HP Vectra.
❒
An online introduction to the main features of your PC, which
includes information about the software supplied, and describes
features for installing accessories.
The Master Diskette Creation utility.
❒
Allows you to create master diskettes of your preloaded software.
HP PCID.
❒
HP PCID is a program which allows you to create a personalized
message, which will display during your PC’s Power-On-Self-Test (in
text mode only).
HP User Tools.
❒
These are tools which enable you to set many parameters for your
computer and give access to other useful features.
Windows 3.11
Windows
95
Accessing HP User Tools
Choose HPutils from Program Manager.
1
Choose the HP User Tools utility.
2
Choose the tool that you wish to use.
3
The HP InfoCenter provides information about your PC, and allows you
to use HP-supplied software to set up certain aspects of your PC.
All HP-specific online information is accessible via the HP InfoCenter.
To access the HP InfoCenter:
Click on Start.
1
Click on HP InfoCenter.
2
English 15
Page 28
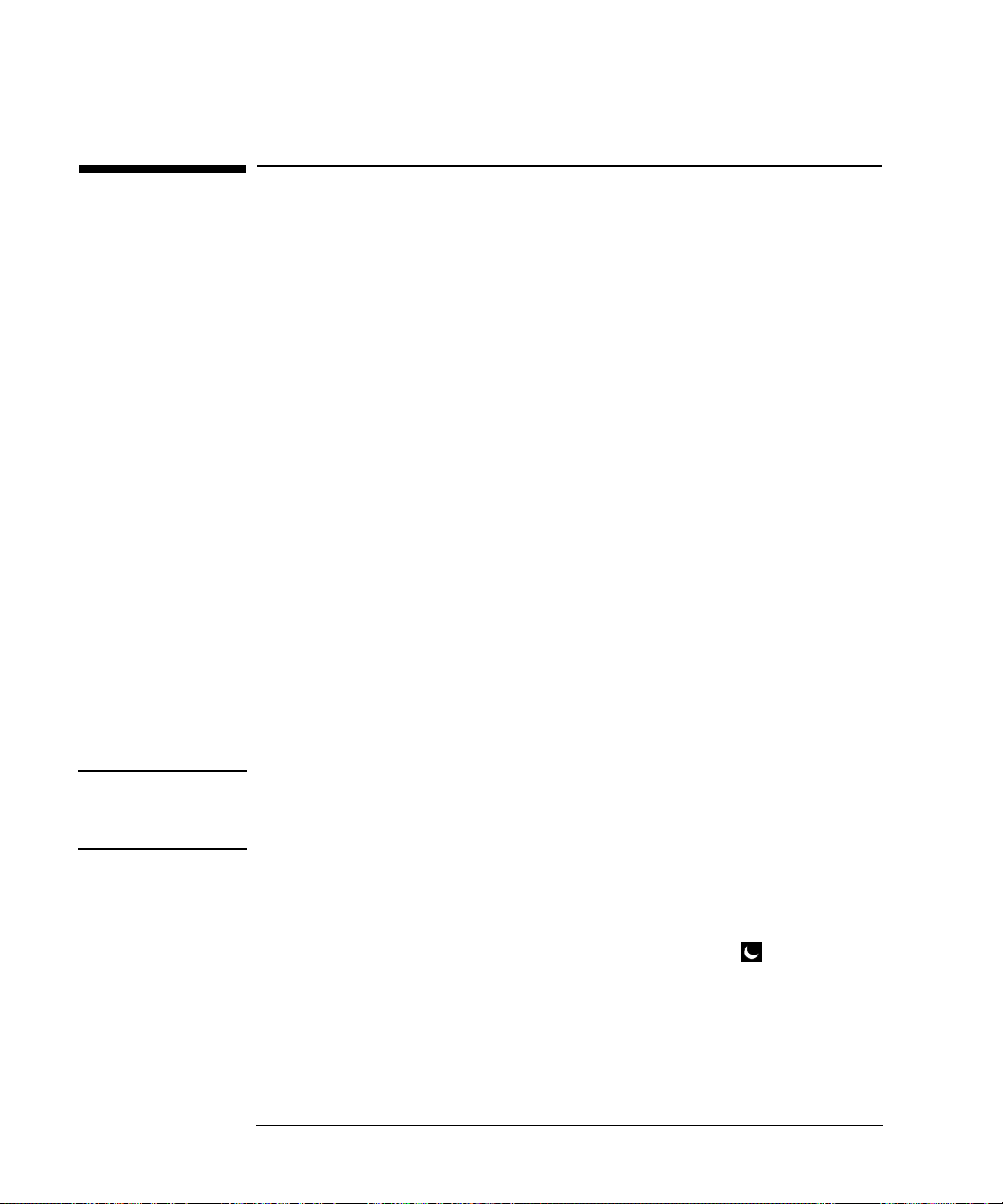
2 Using Your PC
Advanced Power Management
Advanced Power Management
Your PC supports a power management system which complies with
the United States’ Environmental Protection Agency’s (EPA) Energy
Star program. Power management enables you to reduce the PC’s
power consumption when you are not using it.
Two power management modes are supported in Windows 3.11:
Standby Mode, which significantly reduces power consumption
•
Sleep Mode, which reduces power consumption to a minimum.
•
Windows 95 supports a third mode, Shut Off Monitor.
Configuring Power
Management in
Use the Power icon from the Windows control panel in Program
Manager.
Windows 3.11
Configuring Power
Management in
Windows 95
CAUTION If your PC is on a Novell
Other Operating
Standby Mode
•
Use the Display icon in the Control Panel (Click on Start and then
Settings).
Shut Off Monitor mode
•
Use the Display icon in the Control Panel.
Suspend Mode
•
Use the Power icon in the Control Panel to configure Suspend Mode.
Click on Suspend on the Start menu to activate Suspend Mode.
This mode is similar to Sleep Mode in Windows 3.11.
from the network. Some other software applications are also not
compatible with Suspend mode.
Refer to your operating system documentation.
Systems
Activating Sleep Mode
in Windows 3.11
To activate Sleep Mode, click on the Sleep Mode icon (at the
bottom-left hand corner of the screen).
network, Suspend Mode will disconnect you
®
Power Management in
DOS
Press any key to return to full power mode.
For more information about the DOS power management utility, refer
to the operating system manual.
16 English
Page 29
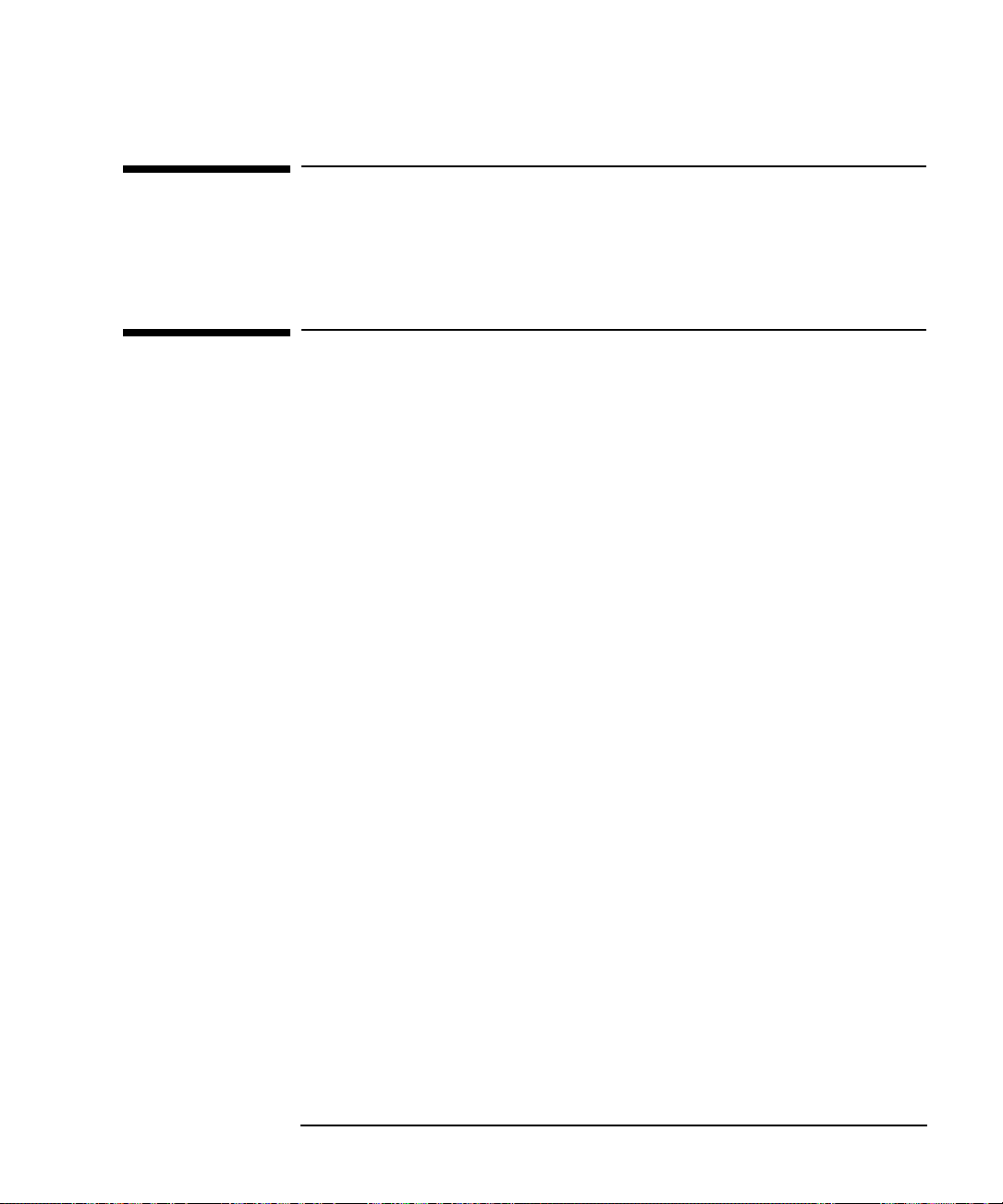
2 Using Your PC
Personalizing Your Mouse
Personalizing Your Mouse
Your PC has preinstalled software (the Mouse Control Center) which
you can use to personalize the functionality of your mouse.
The Desktop Management Interface
Your PC supports the Desktop Management Interface (DMI). The DMI
lets an application request information about your computer. For
example, an application can use the DMI to view:
the hardware and software components installed in your PC
•
the operating system used by your PC
•
the number of available accessory board slots.
•
Refer to your operating system manual for further information.
English 17
Page 30
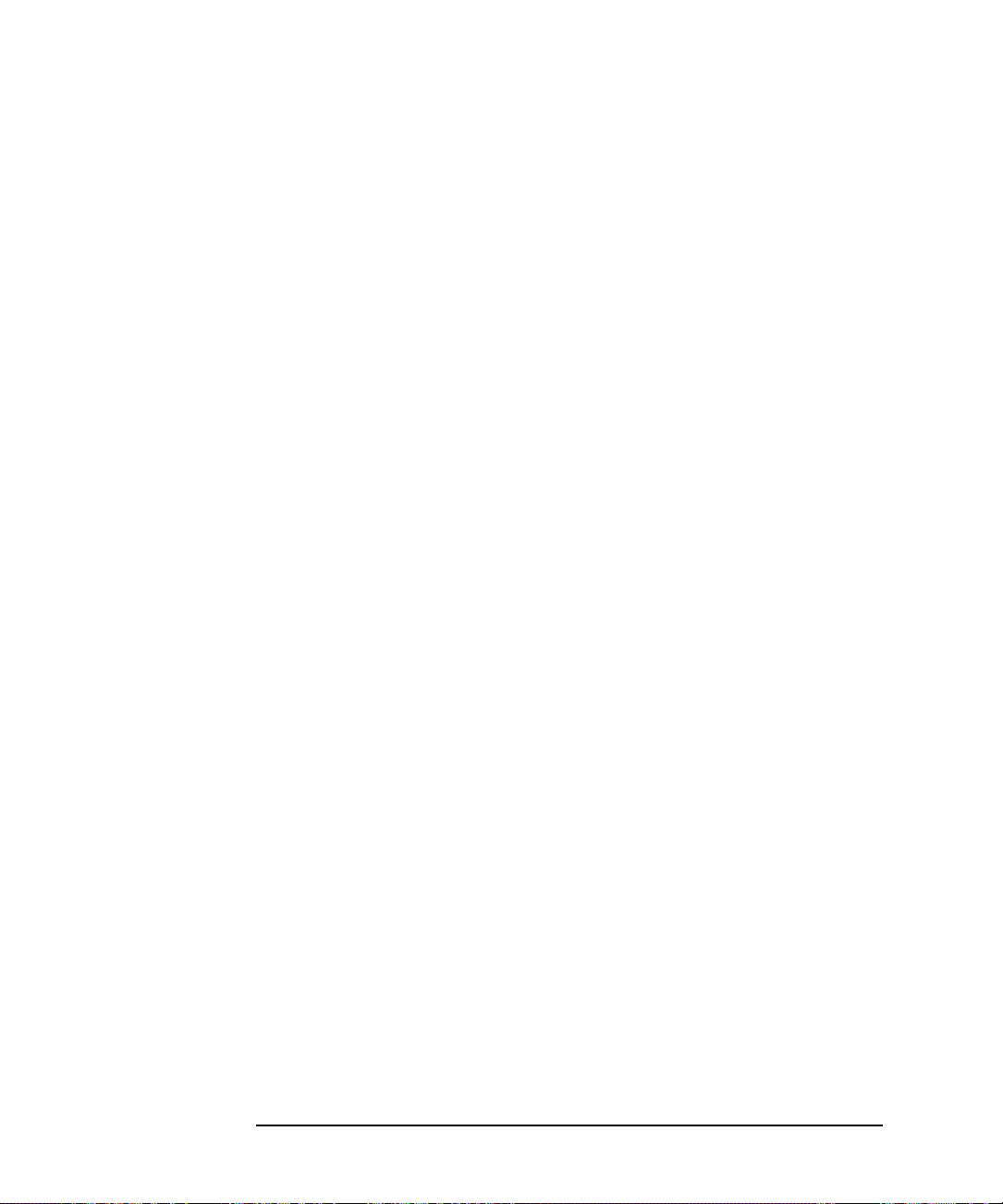
2 Using Your PC
The Desktop Management Interface
18 English
Page 31

3
How to Install Accessories
In Your PC
This chapter explains how to install accessories, such as extra memory,
accessory boards, and additional disk drives, in your PC.
Page 32

3 How to Install Accessories In Your PC
Supported HP Accessories
Supported HP Accessories
This chapter describes how to install memory, mass storage devices,
and accessory boards in your PC.
Refer to chapter 7, “Hewlett Packard Support and Information
Services”, for information about how to obtain an up-to-date list of
supported devices.
Up to three front access drives, such as:
5.25-inch 1.2 MB flexible disk drive, (half height) order D2881B
3.5-inch 1.44 MB flexible disk drive, (one third height), order D2035B
IDE CD-ROM Drive, order D2896A.
One internal mass storage device
540MB IDE, order D2918A, or
1GB IDE, order D2919A
20 English
Mounting Rails can be ordered
for front access devices:
5.25-inch disk drive rails, order D2880A
3.5-inch disk drive rails, order D3566A.
Page 33

:
Video Memory Upgrade:
1 MB upgrade, order D3500A.
3 How to Install Accessories In Your PC
Supported HP Accessories
Up to four accessory boards
Processor
WARNING
Main Memory Modules (32-bit EDO, 60 ns)
8 MB kit (2 x 4 MB modules) order D3646A
Voltage Regulator
Module (VRM)
256 KB Level 2 cache memory
16 MB kit (2 x 8 MB modules) order D3647A
32 MB kit (2 x 16 MB modules) order D3648A
Pairs of identical modules must be installed.
.
See “Installing Memory” later in this chapter.
For your safety, never remove the PC’s cover without first removing
the power cord from the power outlet, and any connection to a
telecommunications network.
Always replace the cover on the PC before switching it on again.
English 21
Page 34

3 How to Install Accessories In Your PC
Removing the Cover
Removing the Cover
Switch off the display and the PC.
1
Disconnect the power cords from the power outlets, the PC, and the
2
display. Then remove the display.
If necessary, unlock the cover using the key provided with the PC.
3
Slide the two tabs on the front of the computer inwards. Firmly slide
4
the cover forward 5 cm (2 inches), and lift it up and off the
computer.
22 English
Page 35

3 How to Install Accessories In Your PC
Removing the Cover
Replacing the Cover after Installing Accessories
Check that you have installed all your accessories.
1
Make sure that all internal cables are properly connected and safely
2
routed.
Ensure the cover lock is unlocked and the tabs are inwards.
3
Lower the cover onto the computer, and firmly slide it into position.
4
Slide the two tabs on the front of the cover outwards.
5
If a keylock is fitted, lock the cover using the key.
6
Place the display on top of the computer. Reconnect all cables and
7
power cords.
English 23
Page 36

3 How to Install Accessories In Your PC
Moving and Replacing the Power Supply
Moving and Replacing the Power Supply
You must move the power supply to access the sockets for the main
memory, cache memory, video memory, processor, battery, or
accessory board slots.
Disconnect the computer’s power supply cord.
1
Remove the computer’s cover.
2
Lift the front of the power supply to disengage the hinge on the rear.
3
Lift the power supply clear and lay it upside down on the frame
4
above the disk drives.
24 English
Page 37

3 How to Install Accessories In Your PC
Moving and Replacing the Power Supply
Replacing the Power Supply after Installing Accessories
Ensure that you have installed all your accessories in the PC.
1
Replace the power supply on the left-hand side of the PC, and ensure
2
that the cables are neatly routed around any accessory boards.
Raise the front of the power supply and engage the hinge on the rear.
3
Lower the front of the power supply into position so that it rests on
4
the front panel.
English 25
Page 38

3 How to Install Accessories In Your PC
Installing Memory
Installing Memory
Main Memory Modules
Your PC is supplied with main memory. If you need more main memory
to run your application software, you can install up to a total of 128 MB.
Main memory is available in modules of 4 MB, 8 MB, or 16 MB. You
must install identical modules in pairs in each bank.
Banks A and B will take 4 MB, 8 MB, 16 MB or 32 MB modules. Use only
4 MB and 16 MB modules in bank C, as 8 MB and 32 MB modules are
not fully detected in this bank. 32 MB modules are not available from
HP. You can obtain 32 MB modules from your HP reseller.
CAUTION Static electricity can damage electronic components.
Turn all equipment OFF. Don’t let your clothes touch the accessory.
To equalize the static electricity, rest the accessory bag on top of the
power supply while you are removing the accessory from the bag.
Handle the accessory as little as possible and with care.
To install a main memory module:
Disconnect the computer’s power supply cord.
1
Remove the computer’s cover and power supply.
2
26 English
Page 39

3 How to Install Accessories In Your PC
Installing Memory
3 Align the main memory module directly over the socket. Slide the
memory module into the slot at 45°. Firmly press the memory
module completely into the connector.
4 Pivot the memory module to the vertical position.
5 Repeat this procedure for each memory module you are installing.
If you need to remove a main memory module:
Release the retaining clip and pull the module forward and out of the socket
6 Install any other accessories before replacing the cover and power
supply. Reconnect all cables and power cords.
English 27
Page 40

3 How to Install Accessories In Your PC
Installing Memory
Installing a Video Memory Upgrade
Your PC is supplied with 1 MB of video memory on the system board.
You can install more memory if you want more colors by installing a
pair of video memory modules which will increase your available video
memory to 2 MB. Detailed information about available video
resolutions is given in chapter 6, “Technical Information”.
Some PCs have a Matrox MGA Millennium video adapter board with 2
MB of video memory, which you can increase up to 8MB. To increase
the video memory to 4 MB, order HP 2 MB WRAM upgrade D3557A. To
increase the video memory to 8 MB, you need to install a 6 MB video
memory upgrade, which is not available from HP. You can obtain the 6
MB video memory upgrade, Matrox MGA - Mil/M06, from your HP
Reseller.
To Install a Pair of Video
Memory Modules on
the System Board
Disconnect the power supply cord.
1
Remove the computer’s cover and power supply.
2
Align the video memory module directly over the socket taking care
3
to align the dot on the module with the dot on the socket as
illustrated in the diagram. Firmly press the memory module
completely into the connector. Video memory modules must be
installed in pairs.
Install any other accessories before replacing the cover and power
4
supply. Reconnect all cables and power cords.
28 English
Page 41

3 How to Install Accessories In Your PC
Installing Memory
If you need to use a special video driver for your application, you may
be asked to insert a diskette containing the driver in drive A. In this
case, insert the video drivers diskette you created with the Master Disk
Creation utility. Alternatively, type
Windows applications) or type
C:\MASTERS\VIDDRV\DISKDOS
C:\MASTERS\VIDDRV\DISKWIN
(for
(for
DOS applications) and press .
WARNING
Installing more memory
on the Matrox MGA
Video Adapter
Static electricity can damage electronic components. Turn all
equipment off. Don’t let your clothes touch the accessory. Handle the
accessory as little as possible and with care.
1 Disconnect the power supply cord.
2 Remove the computer’s cover.
3 Remove the MGA video adapter from the accessory slot and place it
on a flat static-free surface.
4 Install the memory module on the MGA video adapter as illustrated.
5 Replace the MGA video adapter in the computer.
6 Install any other accessories before replacing the cover. Reconnect
all cables and power cords.
English 29
Page 42

3 How to Install Accessories In Your PC
Installing Memory
After Installing a Video
Memory Upgrade
NOTE If your display (monitor) is an HP Ultra VGA 1600 (D2800A) and you
1 Switch on the PC.
2 When Windows is running, select HP User Tools.
3 Click on the Video Mode button and follow the screen messages to
change the video resolution and the number of colors displayed.
have the Matrox MGA Millennium video adapter, the 1600 x 1200
resolution may not be highlighted, although it is supported. To select it
you must run the Monitor Selection utility. The following message will
be displayed:
“DDC-compliant monitor detected.
Use of monitor program is not recommended.
Test facility is not available.
Are you sure you want to over-ride DDC?”
1 Click on OK, then select the D2800A display, save the configuration
and exit.
2 Restart Windows.
3 Start HP User Tools.
Configuration Switches
on the MGA Video
Adapter
4 The resolution 1600 x 1200 will now be highlighted and you can
select it.
There are two configuration switches on the video adapter board.
Normally the settings for these switches do not need to be changed,
both are set to OFF. However, if you need to upgrade the VGA BIOS, you
will need to set switch 1 to ON temporarily to enable the upgrade to be
performed.
Setting switch 2 to ON enables you to work in dual-screen mode. To
work in dual-screen mode you will either need to use a VGA in another
slot, or another Matrox video adapter board for output to second
monitor.
Contact your HP representative for further information about
upgrading the VGA BIOS.
30 English
Page 43

3 How to Install Accessories In Your PC
Installing Accessory Boards
Installing Accessory Boards
The PC has four accessory board slots:
Slot 1 (the top slot) can be used for a 32-bit PCI board
•
Slot 2 can be used for either a 32-bit PCI or a full-length 16-bit ISA
•
board
Slot 3 can be used for full-length 16-bit ISA boards
•
Slot 4 (the bottom slot) can be used for half-length 16-bit ISA boards.
•
Configuring Accessory Boards with Plug and Play (Windows
3.11)
Plug and Play is an industry standard for automatically configuring
your PC's hardware resources and the accessory boards installed in it.
Your PC has configurable support for Plug and Play in the BIOS.
NOTE All PCI accessory boards are Plug and Play, although not all ISA boards
are. Check the accessory board’s documentation if you are unsure.
Windows 3.11
When you start your PC, the Plug and Play BIOS automatically detects
which hardware resources (IRQs, DMAs, memory ranges, and I/O
addresses) are used by the system-based components.
Configuring non-Plug and Play ISA Accessory Boards
If you wish to install an ISA accessory board which is not Plug and Play,
for example a Legacy board, before you do so, you must start the ICU
program to declare the resources used by the board.
To run the ICU:
Choose the Plug and Play facility in the Windows Program Manager.
Click on the ICU icon to launch the ISA Configuration Utility and
configure system resources for the accessory board.
English 31
Page 44

3 How to Install Accessories In Your PC
Installing Accessory Boards
The ICU is preloaded with configuration details for many non-Plug and
Play accessory boards. If your accessory board is not listed by the ICU,
there are two ways you can configure the accessory board:
1 Some non-Plug and Play accessory boards are supplied with a
configuration file which can be used by the ICU to determine which
resources are required by the board. When prompted by the ICU,
insert the diskette containing the configuration file.
2 If there is no configuration file for your accessory board, you will
need to enter the configuration details manually when prompted by
the ICU. Refer to the documentation supplied with the accessory
board for information about the resources the board requires.
Windows 95 and
Plug and Play
It is not necessary to use the ICU with Windows 95 as it has built-in Plug
and Play functionality. It works directly with the PC’s Plug and Play
BIOS to dynamically configure system resources for Plug and Play
accessories.
For boards which are not automatically recognized and configured, you
may need to run the Add New Hardware wizard to configure the
accessory. The settings selected by Windows 95 may be different from
those recommended by the board’s manufacturer. Should this be the
case, it might be necessary to alter the board’s jumpers.
Refer to the documentation supplied with Windows 95 for further
details.
32 English
Page 45

3 How to Install Accessories In Your PC
Installing Accessory Boards
Installing the Board
Disconnect the computer’s power supply cord.
1
Remove the computer’s cover and power supply.
2
Find a free slot. Some boards may have preferred locations and
3
special installation instructions detailed in their manuals.
Unscrew and remove the slot cover. Store it in a safe place.
4
If the slot cover is tight, loosen the screws on the adjacent slots.
Hold the board horizontally by its “top” edge. Slide it into the board
5
guide of the chosen slot. Do not bend the board.
Align the board’s connector with the slot’s socket. Firmly press the
6
board into the socket. Ensure the board’s connector engages
completely with the socket and does not touch components on other
boards.
English 33
Page 46

3 How to Install Accessories In Your PC
Installing Accessory Boards
7 Secure the board by replacing the slot cover screw.
If you loosened the screws on adjacent slots, tighten them.
8 If you install a VESA-standard video adapter board which uses the
integrated video graphics controller, connect the accessory board’s
cable to the VESA pass-through connector on the system board. To
access the VESA pass-through connector, lift the power supply out
of its seating, and lay it upside down on the frame above the disk
drives. Remove the protection cover from the rear base of the PC.
NOTE When the 1 MB video memory upgrade is installed on the integrated
video graphics controller, connecting a VESA-standard video adapter
board will disable this additional 1 MB of video memory and only the
first 1 MB of video memory will be used.
VESA pass-through connector for video boards
Protection cover
9 Install any other accessories before replacing the power supply and
the cover. Reconnect all cables and power cords.
10 If you used the VESA Pass-through connector, run the FCON.EXE
utility in HPUtils to enable the connection.
34 English
Page 47

3 How to Install Accessories In Your PC
Installing Mass Storage Devices
Installing Mass Storage Devices
You can install additional mass storage devices, if you need extra mass
storage space for your application software.
The PC has one internal drive shelf for a hard disk drive. If your PC
already has a hard disk drive, this shelf will be occupied.
There three front access drive shelves. The top shelf is occupied by a
3.5-inch flexible disk drive. The middle shelf may be used to install a
5.2-inch flexible disk drive or a CD-ROM drive. The bottom shelf may
be used to install a 1-inch high, 5.25-inch or 3.5-inch front access
device or to install a second hard disk drive internally.
Your PC has the following connectors on the system board which may
be used by mass storage devices:
a flexible disk drive connector
•
which supports up to two flexible disk drives
two Enhanced IDE device connectors,
•
the first connector supports up to two IDE hard disk drives, the
second supports either an IDE CD-ROM or an IDE hard disk drive.
(Refer to the drive’s manual to check whether you need to set
jumpers, or if there are any special installation procedures).
NOTE You may install a non-IDE mass storage device, but it will need an
accessory board and driver software (usually supplied with the device).
Contact the product vendor for further information.
English 35
Page 48

3 How to Install Accessories In Your PC
Installing Mass Storage Devices
Installing a Flexible Disk Drive or a CD-ROM Drive
in the Middle Shelf
Disconnect the computer’s power supply cord.
1
Remove the computer’s cover.
2
Remove the RFI bezel from the middle shelf and put it in a safe place.
3
RFI bezel
Slide the device into the middle shelf using mounting rails, and
4
secure the device in position using the screws provided.
36 English
Page 49

3 How to Install Accessories In Your PC
Installing Mass Storage Devices
5 Connect the data and power cables to the rear of the device installed
in the middle shelf. The connectors are shaped to go in one way
only. If you are installing an IDE CD-ROM drive, connect the drive
to the CD-ROM data cable. This data cable should be connected to
the connector marked “CD-ROM” on the system board. If you are not
sure which connector to use, refer to “Connecting an IDE Device to
a Data Cable” on page 39.
WARNING
Data cable Power cable
6 Install any other accessories before replacing the cover. Reconnect
all cables and power cords.
Do not open the CD-ROM drive enclosure as there is a danger of
electric shock, and the laser beam light could harm your eyes. Service
should be carried out by qualified personnel.
To avoid discomfort from unexpected noise, always turn the volume
down before connecting headphones or speakers.
Listening to loud sounds for prolonged periods may permanently
damage your hearing.
Before putting on headphones, place them round your neck and turn
the volume down. When you put on the headphones, slowly increase
the volume until you find a comfortable listening level and leave the
volume control in that position.
English 37
Page 50

3 How to Install Accessories In Your PC
Installing Mass Storage Devices
Installing an IDE Hard Disk Drive in the Rear Shelf
The PC has an integrated Enhanced IDE controller which supports two
Fast IDE hard disk drives.
Refer to the drive’s manuals to see if you must set jumpers or if there is
a special installation procedure to follow.
Disconnect the computer’s power supply cord.
1
Remove the computer’s cover.
2
Slide the drive into the rear drive shelf, supporting the drive with
3
your hand.
Align the drive with the holes in the rear drive shelf. Then secure the
4
drive with the screws provided with it.
38 English
Page 51

3 How to Install Accessories In Your PC
Installing Mass Storage Devices
5 Connect the power cable and the data cable to the rear of the drive.
The connectors are shaped to go in one way only.
Data cable
Power cable
Connecting an IDE
Device to a Data Cable
After Installing an IDE
Drive
6 Install any other accessories before replacing the cover. Reconnect
all cables and power cords.
There are two different data cables for IDE devices. The first is marked
“HDD” next to the system board attachment and has two drive
connectors. The middle connector of this data cable must be connected
to the bootable or master hard disk drive. The second has only one drive
connector which is red and marked “CD-ROM” next to the system board
attachment.
Up to three IDE devices can be connected to the system board using
these data cables.
After installing an IDE drive, you will need to run Setup to confirm that
the drive has been detected by the PC. Refer to “After Installing an IDE
Drive” on page 64.
English 39
Page 52

3 How to Install Accessories In Your PC
Installing Mass Storage Devices
HDD data cable,
Slave connector
HDD data cable,
Master connector
Examples of multiple IDE drive combinations
Configuration Connections to data cables
1 Hard disk drive 1. Bootable hard disk drive: Master connector, HDD data cable
2 Hard disk drives 1. Bootable hard disk drive:
3 Hard disk drives 1. Bootable hard disk drive:
CD-ROM drive
data cable
2. Second hard disk drive:
2. Second hard disk drive:
3. Third hard disk drive:
Flexible Disk Drive data cable
Master connector, HDD data cable
Slave connector, HDD data cable
Master connector, HDD data cable
Slave connector, HDD data cable
CD-ROM data cable connector
1 Hard disk drive
1 CD-ROM
2 Hard disk drives
1 CD-ROM
1. Bootable hard disk drive:
2. CD-ROM:
1. Bootable hard disk drive:
2. Second hard disk drive:
3. CD-ROM:
Master connector, HDD data cable
CD-ROM data cable connector
Master connector, HDD data cable
Slave connector, HDD data cable
CD-ROM data cable connector
NOTE If you install two IDE devices with different data transfer rates on the
same data cable, the data transfer rate of the faster IDE device will be
reduced to match the rate of the slower IDE device.
40 English
Page 53

3 How to Install Accessories In Your PC
Installing Mass Storage Devices
Installing a 3.5-inch Disk Drive in the Bottom Shelf
A slim, (1-inch high) 3.5-inch disk drive can be installed in the bottom
shelf.
Disk drives ordered from HP are delivered with mounting rails. You will
need to order drive mounting rails from HP if you order your disk drive
from another supplier.
Disconnect the computer’s power supply cord from the power outlet.
1
Remove the computer’s cover.
2
If there is a device in the middle shelf, remove it.
3
If there is no device in the middle shelf, remove the RFI bezel.
4
Remove the two RFI bezels from the bottom shelf.
5
English 41
Page 54

3 How to Install Accessories In Your PC
Installing Mass Storage Devices
6 Support the power supply with your hand (to prevent it falling out)
and carefully turn the PC onto its side.
7 Slide the hard disk into the bottom shelf, supporting the disk with
your hand.
42 English
Page 55

3 How to Install Accessories In Your PC
Installing Mass Storage Devices
8 Align the drive with the holes in the bottom of the PC. Support the
drive with your hand while securing the drive with the four screws
provided.
9 Support the power supply with your hand and very carefully return
the PC to the upright position.
10 Connect the data and power cables to the rear of the drive.
The connectors are shaped to fit one way only. If you are not sure
which connector to use, refer to “Connecting an IDE Device to a Data
Cable” on page 39.
Data cable
Power cable
11 If a device was removed from the middle shelf, replace it.
12 If no device was removed from the middle shelf, replace the RFI
bezel.
English 43
Page 56

3 How to Install Accessories In Your PC
Installing Mass Storage Devices
13 Install any other accessories before replacing the cover. Replace the
side bezel. Reconnect all cables and power cords.
Installing a 5.25-inch Drive in the Bottom Shelf
A slim (1-inch high) 5.25-inch front access drive can be installed in the
bottom shelf.
NOTE Disk drives ordered from HP are supplied with mounting rails. If you
order your drive from another supplier, you will need to order drive
mounting rails from HP.
1 Carry out steps 1 to 5 in “Installing a 3.5-inch Disk Drive in the
Bottom Shelf” on page 41.
2 Remove the side bracket from the bottom shelf and store it in a safe
place.
44 English
Page 57

3 How to Install Accessories In Your PC
3 Slide the drive mid-way into the bottom shelf.
Installing Mass Storage Devices
4 Connect the data and power cables to the rear of the drive.
The connectors are shaped to fit one way only. If you are not sure
which connector to use, refer to “Connecting an IDE Device to a Data
Cable” on page 39.
English 45
Page 58

3 How to Install Accessories In Your PC
Installing Mass Storage Devices
5 Slide the drive completely into the bottom shelf and secure it with
the screws provided with the device.
6 If a device was removed from the middle shelf, replace it.
7 If no device was removed from the middle shelf, replace the RFI
bezel.
8 Install any other accessories before replacing the cover. Reconnect
all cables and power cords.
Configuring the Device or Devices you have installed
After installing an IDE drive or a flexible disk drive, you will need to
run the Setup program to autotype or to configure the device. Refer to
chapter 4, “The HP Setup Program” for details of how to do this.
46 English
Page 59

3 How to Install Accessories In Your PC
Installing an Upgrade Processor
Installing an Upgrade Processor
As more powerful upgrade processors become available, you can
replace your main processor with a more powerful one. If you use an
Intel Overdrive processor, it is supplied with its own Voltage Regulator
Module (VRM), which must be installed with the processor. The VRM
ensures that the processor is provided with the correct voltage.
Disconnect the computer power cords from the power outlets.
1
Remove the computer’s cover and lift the power supply from it’s
2
seating as described in “Moving and Replacing the Power Supply” on
page 24.
If the heatsink is not attached to the processor, unclip and remove
3
the heatsink.
Raise the lever on the socket to unlock the processor and lift out the
4
processor.
English 47
Page 60

3 How to Install Accessories In Your PC
Installing an Upgrade Processor
5 To install the new processor:
a Locate the corner markers:
on the processor—a dot or notch (“broken” corner)
•
on the processor socket—a dot.
•
b Position the processor over the socket, with it’s corner marker
facing the corner marker on the socket.
c Place the processor into the socket.
d Lower the lever to lock the processor into place.
e Replace the heatsink and fasten the clip, if the heatsink is not
attached to the processor.
6 Set switches 1, 2, 3, 4 and 7 on the system board for the correct
processor speed. Refer to the section “System Board Connectors and
Switches” on page 95. If you use an Intel Overdrive processor, refer
to the instruction leaflet supplied with the processor to see whether
you should change the position of any switches on the system board.
7 Remove the old VRM by unclipping the two white tabs, and then slide
the module up and out of the socket. Slide the new VRM into the
socket, pressing it down firmly. Push the white tabs back into place.
The VRM module goes in one way only.
After Installing an
Upgrade Processor
8 Replace the computer’s power supply and cover. Reconnect all
cables and power cords.
Switch on the PC and verify that the new processor is recognized by the
Power-On-Self-Test.
48 English
Page 61

3 How to Install Accessories In Your PC
Installing the Security Bracket
Installing the Security Bracket
The security bracket supplied with the computer can be used to fasten
the computer to your desk.
Remove the computer’s cover.
1
Remove the security bracket from the storage position.
2
Remove the
bracket from the
storage position
Insert the security bracket, from inside the computer, into the slot
3
shown in the diagram above.
Press it firmly until it snaps into place.
4
Install any other accessories before replacing the cover.
5
Insert the
bracket
in the computer
English 49
Page 62

3 How to Install Accessories In Your PC
Installing the Security Bracket
50 English
Page 63

4
The HP Setup Program
This chapter describes how to use the HP Setup program.
Page 64

4 The HP Setup Program
Using the HP Setup Program
Using the HP Setup Program
Setup is an integrated (ROM-based) program that displays the PC’s
configuration and allows you to set parameters.
Check the configuration when you first use the PC and each time after
you install, remove, or upgrade accessories.
If an error message is displayed, see chapter 5, “Troubleshooting Your
PC”.
NOTE If you are unable to change the PC’s configuration, check that you
entered the correct password when you started Setup and whether the
Secure switch (system board switch 8) is set to the OPEN position. For
further information on switches refer to “System Board Connectors and
Switches” on page 95.
The BIOS Setup is menu-driven, enabling you to easily access all the
options which are grouped in the following categories:
Main
•
Preferences
•
Configuration
•
Security
•
Power, and
•
Exit.
•
A solid right arrow, , indicates categories which have sub-menus.
Starting the Setup Program
Turn on the display and then the PC.
1
If the PC is already turned on, save your data and exit all programs,
then press and to restart the PC (Windows
3.11). For Windows 95, use the Shut Down command.
Press while
2
F2=Setup
F2=Setup
appears for a short period, during the POST (Power-OnSelf-Test). Press if you wish to view the POST. If there is an error
during the POST, it will automatically be displayed.
52 English
Delete
is displayed at the bottom of the screen.
Page 65

3 The PC’s Setup program will display.
4 The HP Setup Program
Using the HP Setup Program
F2=Setup
The or arrows, and or keys can
•
be used to select fields in the current menu.
The key moves to the previous page and the key
•
moves to the next page in a scrollable menu.
Home
The key moves to the top item, and the key moves to
•
the bottom item, of the current menu.
English 53
Page 66

4 The HP Setup Program
Using the HP Setup Program
Within a field selects the next lower value and selects the
•
next higher value.
•
displays a sub-menu for menu items marked with a solid
right arrow .
•
•
•
•
•
•
•
•
or + allows you to exit from a sub-menu.
The and arrows select menus from the menu bar.
loads factory-installed default values.
restores previous values from CMOS.
or + displays the general help screen.
exits from the general help screen.
Use the key to exit
Use the key to save your settings and exit
without saving any changes.
Setup
Setup
.
Pressing the or arrow keys while you are on a main menu
screen, will take you to the next menu option. If, however, you are on a
sub-menu screen and you press these arrows, you will stay on that
screen.
Use the and arrow keys to scroll through the items on the
general help screen.
The Setup
Configuration Summary
You can view a summary of the PC’s configuration if you have chosen to
view the POST tests. A summary screen is displayed when the POST has
completed. It is displayed for a few seconds only, but you can “freeze” it
so that you can verify the configuration. Press the Pause/Break key to
“freeze” the summary screen. When you have finished reading the
summary, press any key to continue.
changes system behavior by modifying the power-on
Setup
initialization parameters. Setting incorrect values may cause system
boot failure. Should this occur, press . This will load
Setup
default
values to recover.
54 English
Page 67

4 The HP Setup Program
Using the HP Setup Program
Understanding the SETUP Program
The built-in Setup program is accessed by pressing during the PC’s
Power-On-Self-Test. On-line help is provided at the right hand side of
the Setup screen for each item on the Setup screens. When you
highlight an item, the help for that item is displayed.
The Setup items displayed on your screen may differ from those shown
in the following tables.
English 55
Page 68

4 The HP Setup Program
Using the HP Setup Program
Setup Item Default Action
Main
System time
System date
System memory
Extended memory
Running Windows 95 No Allows you to enable/disable Windows
Preferences
User Password is Disabled Indicates if a user password has been set.
Set User Password Allows you to set a password to prevent unauthorized
Key Click On Allows you to turn the audible keyclick on or off.
Key auto-repeat speed 21.8 per Second Allows you to set the number of times per second a
Delay before auto-repeat .50 Second Allows you to specify the length of the delay before a
Numlock at POWER-ON On This field allows you to specify whether the number keys
640KB
15MB*
Allows you to set the system time and date. Select the
field you want to change with Tab, Shift Tab, or Enter.
Allows you to view the system memory and extended
memory. * Value is typical value, real value depends on
your configuration.
95.
If you are NOT running Windows
program will offer you some of the Windows
and optimizes hardware resources.
access to your PC. You cannot set a user password if an
administrator password HAS NOT been set.Setting a user
password prevents unauthorized use of your computer,
protects the data stored in it, and preserves the
preferences you set.
keystroke will be repeated when a key is held down.
This option is not displayed if you are running Windows
95.
character is repeated when a character is held down. If
you generally press keys slowly and heavily, set the delay
to a higher number to make your keyboard less sensitive
and to avoid characters being displayed more than once.
of the numeric keypad are enabled when your computer
starts. Otherwise, the keypad keys act as cursor control
keys.
95, the BIOS
Setup
95 features
56 English
Page 69

4 The HP Setup Program
Using the HP Setup Program
Setup Item Default Action
Configuration
Integrated Peripherals
Parallel port 378h IRQ7 Enables/disables the parallel port at the specified address.
“Disabled” frees resources used by the port.
Parallel port Mode Centronics TM Sets the operating mode of the parallel port.
Serial port A 3F8h IRQ4 Enables/disables the on-board serial port A. “Disabled”
frees resources used by the port.
Do not select 2E8h if you are running Windows 95.
Serial port B 2F8h IRQ3 Enables/disables the on-board serial port B. “Disabled”
frees resources used by the port.
Do not select 2E8h if you are running Windows 95.
Flexible disk controller Enabled Enables or disables the on-board flexible disk controller.
Flexible disk drive 1 1.44MB,3 1/2” Selects the flexible disk drive type.
Flexible disk drive 2 Not Installed Selects the flexible disk drive type.
A & B flexible disk swap Disabled Enable this option only if you need to boot on flexible disk
B. Then flexible disks A and B will be swapped.
Video
Video system EGA/VGA Select video display type.
Video BIOS shadowing Enabled Enables / disables video BIOS shadowing (for AT external
boards only) Enabling the BIOS shadowing improves
performance.
Video Plug & Play display Enabled Sets the best ergonomic refresh rates supported by your
DDC compliant display. Switch on the display before the
PC to enable this feature. If the display does not support
DDC, the BIOS might automatically disable the option.
640x480 mode 60Hz Set your preferred refresh rate for each graphic mode. All
800x600 mode 60Hz
1024x768 mode 60Hz
1280x1024 mode i45Hz
refresh rates may not be available for certain color
depths. The video BIOS will automatically choose the
best fit should this be the case. The higher the refresh
rate, the better the ergonomic performance. The lower
the refresh rate, the better the video performance. Your
display must be able to support the refresh rates (vertical
frequencies) you set.
English 57
Page 70

4 The HP Setup Program
Using the HP Setup Program
Setup Item Default Action
Memory and Cache
Memory caching Both Controls internal (L1) and external cache (L2) memory
caching.
Memory hole Disabled Sets a 1MB memory hole between 15 and 16MB if
needed. You need at least 16 MB for this option to be
available.
Shadow/Cache ISA Option
ROMs
Hard Disk Drives
Hard disk drive 0 (xxxx MB) 540 MB Configure IDE drive 0. It is not recommended to connect a
Hard disk drive 1 (xxxx MB) xxx MB
Hard disk drive 2 (xxxx MB) xxx MB
Hard disk drive 3 (xxxx MB) xxx MB
Translation method Extended Select “Standard” only if you are running a UNIX
On-board Bus IDE adapters Both Enable or disable the on-board IDE adapters.
Autotype fixed disk Automatically attempts to detect and identify the IDE
Type User 540 MB Select “Auto” for automatic hard disk drive detection. (To
Cylinders 944 Sets the number of hard disk drive cylinders.
Heads 14 Sets the number of hard disk drive heads.
Sectors/Track 40 Sets the number of hard disk drive sectors per track.
Multi-sector transfers 8 sectors Determines the number of sectors per block for multiple
LBA mode control Enabled Enable or disable Logical Block Addressing mode in place
32 bit I/O Enabled Enable or disable 32 bit data transfer.
Transfer mode PI0 mode 3 Selects the hard disk drive transfer mode and data
Enabled Enables shadowing and caching for ISA “Non-PnP” Option
ROMs for region X-Y, in order to improve performance.
Note that some Option ROMs cannot be shadowed.
CD-ROM on a channel which already has an IDE hard disk
drive. Sub-menu items for each of these fields are given
below “On-board Bus IDE adapters” in this table.
Operating System.
“Primary” enables only the HDD data cable (marked
“HDD” next to the system board attachment).
“Both” enables the HDD data cable and the CD-ROM data
cable (marked “CD-ROM” next to the system board
attachment).
drive when you press the Enter key.
initiate automatic hard disk detection, press the Enter key
at the “Autotype fixed disk” item). “User” allows you to
edit all the detected parameters. Select “CD” if drive is an
IDE CD-ROM, and “None” if there is no drive.
sector transfers.
of Cylinder Heads Sectors.
transfer rate.
58 English
Page 71

4 The HP Setup Program
Using the HP Setup Program
Setup Item Default Action
PC I Devices
Slot #1 Bus Master Enabled Enable this option if you need the BIOS to set the PCI Bus
Slot #2 Bus Master Enabled
Slot #3 Bus Master* Enabled
Master bit. This could be necessary for some old PCI
cards. * Slot #3 is not supported for the VL 5/xxx series 4
desktop PC.
PCI IRQ line 1 Auto Select an IRQ number only if necessary (for example for
PCI IRQ line 2 Auto
SCO-UNIX).
PCI IRQ line 3 Auto
PCI IRQ line 4 Auto
Security
Administrator password is Disabled Indicates whether administrator password is enabled.
Set Administrator Password Allows you to set the administrator password. This
password prevents unauthorized access to the computer’s
configuration and can also be used to start the computer.
Start with keyboard locked Disabled This feature allows the PC to start automatically, without
waiting for a password to be typed in, but the keyboard
will be locked. Only the user password can unlock the
keyboard. This option is only displayed if a user password
has been set and is not available if you are running
Windows 95. When the PC is started with the keyboard
locked, the Caps Lock LED flickers until the keyboard is
unlocked.
Password on boot Enabled Enable or disable password prompt on boot.
Boot on flexible disk drive Enabled Enables or disables boot on flexible disk drive.
Write on flexible disk drives Enabled Enables or disables writes on flexible disk drives.
Disabling prevents data being copied in your absence.
Use of flexible disk drive User Limits the use of flexible disk drive(s) to the user or the
administrator, depending on the boot password.
Password on boot must be enabled for this option to be
set.
Boot on hard disk drive Enabled Enables or disables boot on hard disk drive.
Fixed disk boot sector Not protected Write-protects boot sector on hard disk to protect against
viruses.
Boot on CD-ROM Enabled Enables or disables boot on CD-ROM.
Space-bar POWER-ON Enabled Enables or disables the space-bar to power-on the PC.
English 59
Page 72

4 The HP Setup Program
Using the HP Setup Program
Setup Item Default Action
Power
Standby delay 30 minutes Sets the period of inactivity before the system runs in
Standby mode. Standby mode slows down the processor.
The delay is an approximate time, depending on the CPU
speed.
Wakeup
Mouse PS2/IRQ12 Enabled Enables or disables the system to return to full speed
when the mouse is moved.
IRQ3 (Serial Port) Enabled Enables or disables the system to return to full speed
IRQ4 (Serial Port) Enabled
Save changes and Exit
Exit without saving changes.
when an IRQ is generated.
60 English
Page 73

4 The HP Setup Program
Setting Passwords
Setting Passwords
You can set two passwords, the administrator password and the user
password, to provide two levels of protection for your PC.
Administrator
Password
User Password
Set the Administrator Password to protect the PC’s configuration in
Setup. The Administrator Password must be entered before any Setup
options, except Preferences, can be modified.
Setting a User or Administrator Password can provide a power-on
password prompt to prevent your PC being started or used in your
absence. A user password can only be set if an administrator password
has been set. The user password also allows the possibility of starting
the PC with the keyboard locked. You must then type the password and
press to unlock the keyboard.
English 61
Page 74

4 The HP Setup Program
Setting Passwords
Setting Passwords
Turn on the PC and the display.
1
If the PC is already turned on, save your data, exit all applications
and then press and to restart the PC (Windows
3.11). For Windows 95, use the Shut Down command.
F2=Setup
2
When
is displayed, press .
Delete
F2=Setup
Setting an
Administrator
Password
The PC’s Setup program will display.
3
Use the or key to select the
•
Use the or arrow keys to highlight the
•
Set Administrator Password
Type the password twice and press .
•
If you do not set an Administrator password you cannot set a user
4
Security
field.
menu item.
password.
If that is all you want to change in Setup, press to save your
5
password and exit Setup.
62 English
Page 75

4 The HP Setup Program
Setting Passwords
Setting a User
Password
Clearing Passwords
Start
•
You cannot set a User Password if an Administrator password has
•
been set.
not
Use the or key to select the
•
Use the or arrow keys to highlight the
•
Password
Type your
•
If that is all you want to change in
6
password and exit
Passwords become effective after you have exited
as described for setting an administrator password.
Setup
Preferences
Set User
field.
password
twice and press .
Setup
.
Setup
, press to save your
Setup
menu item.
and re-booted
the PC.
To remove either password, follow the same procedure as to set a
password, but do not enter anything in the password field, press return
and then press return a second time to confirm your action.
English 63
Page 76

4 The HP Setup Program
After Installing an IDE Drive
After Installing an IDE Drive
After installing an IDE drive you will need to run the Setup program to
confirm that the drive has been detected by the PC.
When an Additional IDE
Drive is installed
Switch on the PC.
1
When
2
3
4
5
6
7
Refer to the operating system documentation for information about
formatting a drive and installing the operating system.
F2=Setup
From the “Configuration” menu, choose “Hard disk drive”.
Select the disk you have just installed.
Select
Select
Press to save your choice and exit Setup.
Auto
Autotype fixed disk
is displayed, press to run the Setup program.
in the
Type
field.
and press
64 English
Page 77

5
Troubleshooting Your PC
This chapter can help you solve problems that you may encounter
when using your PC.
Page 78

5 Troubleshooting Your PC
Solving Problems
Solving Problems
This chapter can help you solve any problems you might have with
your PC.
If you are unable to solve your problem after following the advice in
this chapter, refer to chapter 7, “Hewlett Packard Support and
Information Services”.
66 English
Page 79

5 Troubleshooting Your PC
If Your PC Does Not Start
If Your PC Does Not Start
If Your Display is Blank and There Are No Error Messages
Check that the computer and display are turned on. (The power light
1
should be illuminated.)
Check the display’s contrast and brightness settings.
2
Make sure that all cables and power cords are firmly plugged in.
3
Make sure the power outlet is working.
4
If the PC still does not work:
5
Turn off the display, the computer, and all external devices.
a
Unplug all power cords and cables, noting their positions.
b
Remove the cover.
c
Check that all internal cables are correctly attached and firmly in
d
place.
Check that the processor is correctly installed, see “Installing an
e
Upgrade Processor” on page 47.
Check that the processor speed switches have been set correctly,
f
see “System Board Connectors and Switches” on page 95.
Check that the memory modules are correctly installed, see
g
“Installing Memory” on page 26.
Check that accessory boards are firmly seated in their slots, see
h
“Installing Accessory Boards” on page 31.
Verify that any switches and jumpers on the accessory boards are
i
properly set (refer to the manuals that came with each board).
Check that the switches on the system board are properly set, see
j
“System Board Connectors and Switches” on page 95.
Replace the cover.
k
Reconnect all cables and power cords.
l
Turn on the display and computer.
m
If your PC still does not start, remove all boards and accessories,
except the hard disk drive. Start the PC. If the PC now works, add the
boards and accessories one at a time to determine which one is causing
the problem.
English 67
Page 80

5 Troubleshooting Your PC
If Your PC Does Not Start
If you are Unable to Change any Values in Setup
Make sure that the Secure Switch is not set if you are unable to change
any of the values in Setup, see “Using the HP Setup Program” on
page 52.
If a POST Error Message is Displayed
If a POST error is detected when the PC starts, details of the error are
displayed. The BIOS offers two possibilities,
you can press to ignore the error and continue, or
•
you can press to run Setup and correct the system
•
configuration error.
It is recommended that you correct the error before proceeding, even if
the PC appears to start successfully. You should start Setup to verify
that the accessory which caused the error has been correctly configured.
If the PC then starts, but POST still reports an error, clear CMOS
memory.
To Clear the CMOS Memory
Switch off the PC and remove the cover.
1
Set the system board switch 6 (CMOS STATUS) on the switch block
2
to CLOSED to clear the configuration.
Switch on the PC to erase the CMOS memory.
3
Wait until the PC has started. The screen will flash with the message
4
Configuration has been cleared, set switch 6 to the OPEN
“
position before rebooting.”
Switch off the PC.
5
Set the system board switch 6 (CMOS STATUS) on the switch block
6
to OPEN to re-enable the configuration.
Replace the cover.
7
Switch on the PC. An error message will be displayed
8
“System CMOS checksum bad - run SETUP”
The PC will stop.
Run Setup by pressing . CMOS default values will be
9
automatically downloaded and saved.
Make any other changes you want and press to save the
10
configuration and exit from Setup.
68 English
Page 81

5 Troubleshooting Your PC
If Your PC Does Not Start
Power-On-Self-Test Errors that May Prevent Your PC From Starting
Message Corrective Action and/or Explanation
Operating system not found Check whether the disk, HDD, FDD or CD-ROM disk drive is
connected.
If it is connected, check that it is detected by
“After Installing an IDE Drive” on page 64.
Check that your boot device is enabled on the
Security menu.
If the problem persists, check that the boot device contains
the operating system.
Missing operating system If you have configured HDD user parameters, check that
they are correct. Otherwise, use HDD type “Auto”
parameters.
Setup
Setup
, see
Failure fixed disk
(preceeded by a 30” time-out)
Diskette Drive A (or B) error Check whether the diskette drive is connected. Check
System battery is dead You may get this message if the PC is disconnected for a
Keyboard error Check that the keyboard is connected.
Resource Allocation Conflict -PCI
device 0079 on motherboard
Video Plug and Play interrupted or
failed Re-enable in Setup and try again
System CMOS checksum bad - run
Setup
I/O device IRQ conflict Serial ports A and B may have been assigned the same IRQ.
Check that HDD is connected.
Check that HDD is detected in
Check that boot on hard disk drive is enabled in
“The HP Setup Program” on page 51.
Setup
for the configuration, see “The HP Setup Program”
on page 51.
few days. When you Power-on the PC, run
the configuration information. The message should no
longer be displayed. Should the problem persist, replace the
battery see “Changing the Battery” on page 80.
Clear CMOS, see “To Clear the CMOS Memory” on page 68.
You may have powered your PC Off/On too quickly and the
PC turned off Video plug and play as a protection.
CMOS contents have changed between 2 power-on
sessions. Run
Assign a different IRQ to each serial port and save the
configuration.
Setup
for configuration.
Setup
.
Setup
, see
Setup
to update
No message, system “hangs” after
POST
Check that cache memory and main memory are correctly
set in their sockets.
English 69
Page 82

5 Troubleshooting Your PC
If Your PC Does Not Start
Message Corrective Action and/or Explanation
Other An error message may be displayed and the PC may “hang”
for 20 seconds and then beep. The POST is probably
checking for a mass storage device which it cannot find and
the PC is in Timeout Mode. After Timeout, run
check the configuration.
Setup
to
70 English
Page 83

5 Troubleshooting Your PC
If Your PC Has a Hardware Problem
If Your PC Has a Hardware Problem
This section describes what to do if you have problems with your
display, disk drives, printer, accessory board, keyboard, or mouse.
If Your Display Does Not Work
If nothing is displayed on the screen, but the PC starts and the
keyboard, disk drives, and other peripheral devices seem to operate
properly:
Make sure that the display is plugged in and switched ON.
1
Check that the brightness and contrast controls are properly set.
2
Ensure that the display video cable is correctly connected.
3
Switch off the display, and unplug it from the power outlet.
4
Disconnect the video cable and examine the video cable connector
pins. bent. If the pins are bent, carefully straighten them.
Windows 3.11
Check that the video upgrade is properly installed if you have one.
5
Check that an accessory board doesn’t use the same I/O address as
6
the integrated video interface (03B0h to 03DFh). Refer to the
manual supplied with the accessory for further information.
If the display works correctly during the Power-On-Self-Test
7
(POST), but goes blank when Windows starts, check that you have
enough memory for the video mode you have selected.
If Your Display is Blurred or Unreadable
If you select the wrong display in the HP User Tools menu, the display
screen may become blurred or unreadable. To correct this problem:
Restart the PC — either switch the PC off then on, or press
1
Delete
and . The PC will perform its Power-On-Self-Test
(POST).
When the POST is finished, press to bypass the startup files and
2
).
display the MS-DOS prompt (
C:\
English 71
Page 84

5 Troubleshooting Your PC
If Your PC Has a Hardware Problem
Windows 95
Other Display Problems
3 Type
4Type
CD C:\WINDOWS
.
SETUP
5Press the up-arrow key to select the
.
Display
line, and press
.
line, and press
6 Select the
VGA
7 Press again to accept the configuration.
8 Press and to restart the PC.
9 If necessary, type
WIN
Delete
to restart Windows.
10 When Windows starts, select the correct display with HP User Tools.
When you change the display type when using Windows 95, a
confirmation box is displayed prompting you to confirm the selection.
However, if you have selected the wrong display type and cannot read
the screen message because the screen is blurred, the display type will
automatically return to the previous selection after approximately 15
seconds.
If the display image is not aligned with the screen, use the display’s
controls to center the image. Refer to the display manual for
instructions.
If the screens generated by the applications do not appear to be
correct, check the application’s manual to find out which video
standard is required. Also check your display manual to find out which
refresh rate is required. Use Setup or HP User Tools to select the
correct refresh rate when you are using Windows 3.11, or the HP
InfoCenter when you are using Windows 95.
72 English
Page 85

5 Troubleshooting Your PC
If Your PC Has a Hardware Problem
If Your Keyboard or Mouse Does Not Work
Ensure that the keyboard or mouse is correctly connected.
1
Ensure that the mouse driver supplied with the preloaded software
2
is installed correctly. (Choose a Logitech® mouse driver in Windows
SETUP.)
Clean the mouse ball and rollers as shown in the figure below (use a
3
non-residual contact cleaner).
Cleaning the mouse ball
Cleaning the mouse rollers
If Your Printer Does Not Work
Make sure the printer’s power switch is ON.
1
Verify that the power cord is plugged into the power outlet and the
2
printer.
Verify that you have the correct cable for the printer. Make sure that
3
it is securely connected to the correct connector (port) on the PC
and printer.
Check that the printer is on-line.
4
English 73
Page 86

5 Troubleshooting Your PC
If Your PC Has a Hardware Problem
5 Examine the paper feed mechanism for a paper jam.
6 Make sure that the printer is configured correctly for the PC and for
the application.
a Ensure the PC’s port has been correctly configured using Setup.
b Make sure the printer is correctly set up in Windows.
NOTE If you are asked to insert a diskette when installing a printer, type
C:\WINDOWS\OPTIONS
and press . All the Windows printer
drivers are located in this subdirectory.
c Ensure the application program’s “print” menu has been correctly
set up. (Refer to the manual supplied with the application
software.)
7 Check that the PC’s port is working properly by running another
peripheral connected to the port.
8 If you receive an error message, refer to the printer’s manual for help.
If the Flexible Disk Drive Does Not Work
1 Ensure you are using a formatted diskette and it is inserted
correctly.
2 Check you are using a diskette that is the right density.
3 Check that your FDD is correctly declared in the Setup
Configuration
menu.
4 Check that the correct diskette type has been configured in Setup.
5 Check that the flexible disk drive has been enabled in Setup. There
are three options on the Setup
Security
menu which may be used
to disable or enable:
Boot on flexible disk drive
•
Write on flexible disk drives
•
Use of flexible disk drive.
•
6 Check the option on the Setup
Configuration
menu which
enables or disables the on-board flexible disk controller.
7 Check that the disk power and data cables are correctly connected.
8 Clean the flexible disk drive using a diskette cleaning kit.
74 English
Page 87

5 Troubleshooting Your PC
If Your PC Has a Hardware Problem
If the Hard Disk Does Not Work
Check that the disk power and data cables are correctly connected.
1
Check that the hard disk drive has been enabled and detected on the
2
Hard Disk menu in Setup. There is also an option on the Setup
Security
menu which allows you to disable or enable boot on hard
disk drive.
Check that the on-board Bus IDE is enabled if you are using the on-
3
board IDE controller.
If the Hard Disk Activity Light Does Not Work
If you are using a hard disk drive with a controller board (a SCSI hard
disk, for example), the activity light does
accessing the hard disk drive.
If the hard disk activity light does not flicker when the PC is accessing
the hard disk drive:
flicker when the PC is
not
Check that the control panel connector is firmly attached to the
1
system board.
Check that the disk power and data cables are correctly connected.
2
If the CD-ROM Drive Does Not Work
Check that the cables have been properly connected.
1
Check that a CD is inserted in the drive.
2
Verify that the CD-ROM is declared as “CD” in Setup on the Hard
3
Disk Drives menu.
Verify that the
4
in Setup.
If you intend to boot on CD-ROM, make sure that this option is
5
enabled in Setup on the Security menu.
For further information refer to the CD-ROM documentation.
6
On-board Bus IDE Adapters
item is set to
Both
English 75
Page 88

5 Troubleshooting Your PC
If Your PC Has a Hardware Problem
If an Accessory Board Does Not Work
Carry out the following checks:
Ensure the board has been firmly installed in the accessory board
1
slot.
Check that the accessory board has been correctly configured with
2
the ISA Configuration Utility if necessary.
Ensure the board is not using memory, I/O addresses, an IRQ, or
3
DMA also used by the PC, see “IRQs, DMAs, and I/O Addresses Used
by Your PC” on page 87.
Refer to the board’s manual for further details.
You can also obtain information about the current use of IRQs by the
PC by typing MSD at the MS-DOS prompt, and pressing ,
when using Windows 3.11. If you are using Windows 95, use the
Device Manager.
Check that the PC has been configured correctly in Setup.
4
If the problem persists, refer to Chapter 7, “Hewlett Packard Support
5
and Information Services” for information about where to obtain
support.
76 English
Page 89

5 Troubleshooting Your PC
If Your PC Has a Software Problem
If Your PC Has a Software Problem
If You Have Forgotten Your Password
If you forget the User Password, but not the Administrator password,
❒
carry out the following procedure:
Restart the PC. If the keyboard is locked, unplug the power cord
1
and plug it in again.
Wait for
2
Press to start Setup.
3
Enter the Administrator Password to access the
4
F2=Setup
to be displayed.
Preferences
menu.
Move to the User Password field and set a new User Password.
5
This will replace the old password which you had forgotten.
Press to save the new Password and exit Setup.
6
If you forget both the User Password and the Administrator
❒
Password:
Switch off the PC.
1
Remove the computer’s cover.
2
Set switch 5 (PASWD EN) on the system board switch block to
3
CLOSED.
Switch on the PC and allow it to complete its startup routine.
4
The message “Passwords have been cleared, set
switch 5 to open position before rebooting” will
be displayed.
Switch off the computer.
5
Reset switch 5 (PASWD EN) to OPEN.
6
Replace the computer’s cover.
7
Switch on the PC and allow it to complete its startup routine.
8
After the Power-On Self-Test has completed, press when
9
prompted to use Setup.
Set new User and System Administrator Passwords.
10
Press to save the new passwords and exit Setup.
11
English 77
Page 90

5 Troubleshooting Your PC
If Your PC Has a Software Problem
If Your Application Software Does Not Work
If the PC reports the system is OK and the indicator light over the
power switch is illuminated, but some software won’t run:
Power Management in
Windows
3.11
Check to see if the
1
AUTOEXEC.BAT
file is present with the correct
settings. (Windows 3.11 only). Refer to the operating system and
application software manuals.
If Windows does not run properly, refer to the Windows manual for
2
guidance.
If Power Management Does Not Work
Check that the Sleep icon appears in the StartUp Windows group.
If it is absent, click on the File menu in the Program Manager and select
the New option to install
SLEEP.EXE
from the
C:\WINDOWS
the StartUp group.
Check that Power Management is enabled using the Power icon in the
Windows Control Panel:
Double-click on the Power icon in the Windows Control Panel.
1
Check that
2
Advanced
is selected in the Power dialog box.
If the Power icon does not appear in the Windows Control Panel:
Exit from Windows.
1
directory in
Power Management in
Windows 95
At the MS-DOS prompt, change to the
2
Type
3
SETUP
to
MS-DOS with APM
to run Windows SETUP and set the
. Follow the instructions displayed by the
C:\WINDOWS
directory.
Computer
SETUP program to return to the MS-DOS prompt.
Check that Power Management is enabled using the Power icon in
1
the Windows Control Panel.
Check that
2
78 English
Advanced
is selected in the Power dialog box.
field
Page 91

5 Troubleshooting Your PC
If Your PC Has a Software Problem
If your PC supports power management features, but no power
management settings are displayed, make sure that the Energy Star
Compliant box is selected in the display’s settings. See the Windows 95
online help for further information.
Power Management in
DOS
Use a text editor to check that
DEVICE=C:\DOS\POWER.EXE ADV:MAX
is present in the CONFIG.SYS file.
If the Date and Time are Incorrect
The date and time can be incorrect for the following reasons:
the time has changed for the seasons
•
the PC has been unplugged from the power too long, and the battery
•
is discharged.
To change the date and time use the HP User Tools program (Windows
3.11) or the HP InfoCenter (Windows 95). You can also use the Setup
program to change the date and time.
English 79
Page 92

5 Troubleshooting Your PC
If Your PC Has a Software Problem
Changing the Battery
Special care is needed in changing the battery. Instructions for
changing the battery are given below.
You should order replacement battery HP 1420 - 0314 from your local
Sales and Service office, or a Rayovac 2325/2335 or Mitsubishi
BR2325/BR2335, either of which are available from most local stores.
After removing the computer’s cover:
Remove the old battery by gently sliding it from under the retaining
1
clip.
Place the new battery in the battery holder, with the cross
2
uppermost, and ensure that it is properly seated.
Ensure that the clip is in place and holds the battery firmly.
3
You can also install an external battery (order number 1420-0513)
which you can order from your authorized reseller.
Install the external battery as follows:
After removing the computer’s cover, connect the external battery
1
cable to the battery connector on the system board.
Mount the external battery on the backplane, using the self-adhesive
2
strip supplied.
80 English
Page 93

5 Troubleshooting Your PC
If Your PC Has a Software Problem
After installing either a replacement or an external battery, replace the
computer’s cover and run the Setup program to reconfigure the
computer.
WARNING
For your safety, never attempt to recharge, disassemble, or burn the
old battery. The battery in this PC is a lithium battery which does not
contain heavy metals, nevertheless, in order to protect the
environment, do not dispose of batteries in household waste. Please
return used batteries to the shop from which you bought them, or to the
dealer from whom you purchased your PC, or to HP, so that they can
either be recycled or disposed of in an environmentally sound way.
Returned used batteries will be accepted free of charge.
English 81
Page 94

5 Troubleshooting Your PC
If Your PC Has a Software Problem
82 English
Page 95

6
Technical Information
This chapter provides technical information about your PC.
Page 96

6 Technical Information
Specifications
Specifications
Features
Feature Description
Processor (standard) Pentium
Level-one cache 8 KB code, 8 KB write-back data
Level-two cache 256 KB synchronous or pipeline burst cache
Main memory (size/speed) Upgradable to 128 MB (60 ns, 32-bit)
Video Integrated 64-bit Ultra VGA Controller on PCI bus
TM
1 MB standard, upgradable to 2 MB, DDC1 compliant,
or
Matrox MGA Millennium board with 2MB standard,
upgradeable to 4MB using an upgrade module available from
Hewlett Packard, or 8MB using an upgrade module available
from Matrox.
Disk drive controller
Rear connectors
25-pin parallel connector
9-pin serial connectors
84 English
Master Enhanced IDE controller on PCI bus
•
mini-DIN mouse
•
mini-DIN keyboard
•
25-pin parallel
•
9-pin serial (two, buffered)
•
15-pin VGA
•
Mode: Centronics, bidirectional, EPP, or ECP.
•
Parallel port: 2C8h (IRQ5), 2D8h (IRQ5), 218h (IRQ7),
278h (IRQ 7), 378h (IRQ 7), 3C8h (IRQ 7), 3D8h (IRQ7), or
Disabled.
•
Standard: Two UART 16550 buffered serial ports
(both RS-232-C).
•
Serial port A or B: 238H (IRQ3), 2E8h (IRQ 3),
2F8h (IRQ 3), 228h (IRQ4), 338H (IRQ4), 3E8h (IRQ 4),
3F8h (IRQ 4), or Disabled.
Page 97

6 Technical Information
Feature Description
Disk drive shelves Four internal mass storage shelves supporting:
•
one internal 3.5-inch hard disk drive
•
three front-access devices: a 3.5-inch drive, a full-height
5.25-inch drive, and a 3.5-inch or 5.25-inch slim-line drive.
If you want to install a second hard disk drive, it can be
installed internally in one of these shelves and the space on
the front of the PC is blocked by a bezel.
Specifications
System board connectors
Accessory slots One PCI slot, one full-length combo ISA/PCI slot, one full-
Keyboard/Mouse HP keyboard with mini-DIN connector
•
VESA internal video pass-through connector
•
One flexible disk drive connector
•
Two Fast IDE connectors (for up to 3 IDE hard disk drives,
or 2 hard disk drives and 1 CD-ROM.)
length 16-bit ISA slot, and one half-length 16-bit ISA slot.
HP mouse with mini-DIN connector.
Features
Characteristics Description
Weight (excluding keyboard and display) 9 kilograms (20 pounds).
Dimensions 39 cm (D) by 42 cm (W) by 12.5 cm (H)
(15.3 inches by 16.5 inches by 4.9 inches).
Footprint 0.17 m2 (1.8 sq ft).
Storage temperature -40 °C to 70°C (-40 °F to 158 °F).
Storage humidity 8% to 80% (relative).
Operating temperature 5 °C to 40 °C (40 °F to 104 °F).
Operating humidity 15% to 80% (relative).
≤
Acoustic noise emission LW
Power supply
40 dBA
•
Input voltage: 100-127 + 200-240 V ac auto-ranging
•
Input frequency: 50 / 60 Hz
•
Maximum power: 100 W continuous.
English 85
Page 98

6 Technical Information
Specifications
Power Consumption
All measurements are in watts (rms).
Consumption at 115V / 60Hz
90MHz 100MHz 120MHz 133MHz
Off 1.27w 1.27w 1.29w 1.28w
Windows 31.9w 39.8w 42.00w 37.6w
Standby 23.7w 24.1w 26.4w 21.3w
Sleep 19.00w 19.4w 20.9w 20.5w
Consumption at 230V / 50Hz
90MHz 100MHz 120MHz 133MHz
Off 2.94w 2.89w 2.95w 2.73w
Windows 34.5w 35.1w 43.9w 40.1w
Standby 26.6w 26.6w 29.0w 28.3w
Sleep 22.5w 22.5w 24.0w 23.5w
NOTE When the PC is turned off with the power button on the front panel, the
power consumption falls below 5 Watts, but is not zero. The special
on/off method used by this PC considerably extends the lifetime of the
power supply. To reach zero power consumption in “off” mode, either
unplug the PC from the power outlet or use a power block with a switch.
You should be aware that the PC will lose its time settings within a few
days if you unplug the PC, or switch off the PC at the power block.
86 English
Page 99

6 Technical Information
Specifications
Typical Power Consumption/Availability for ISA Accessory Slots
+5 V 4.5A limit per slot (limited by system board)
+12 V 1.5A limit per slot (limited by system board)
-5 V 0.1A total power limit (limited by power supply)
-12 V 0.3A total power limit (limited by power supply)
Typical Power Consumption/Availability for PCI Accessory Slots
+5 V 4.5A maximum per slot
+12 V 0.5A maximum per slot
-12 V 0.1A maximum per slot
There is a maximum per-slot limit of 25 W between all supply rails.
IRQs, DMAs, and I/O Addresses Used by Your PC
IRQs used by PC
The IRQ, DMA, and I/O
address mappings shown
here are for a PC with a
basic configuration. The
resources used by your PC
may vary, depending upon
which accessory boards
are bundled with the PC.
For information on current
use of IRQs, DMAs, and I/O
addresses by your PC, type
MSD at the MS-DOS
prompt, (Windows 3.11) or
use the Device Manager
(Windows 95.)
IRQ0 system timer
IRQ1 keyboard
IRQ2 system cascade
IRQ3 free if not used for serial port
IRQ4 free if not used for serial port
IRQ5 free if not used for parallel port
IRQ6 flexible disk drive controller
IRQ7 free if not used for parallel port
IRQ8 real-time clock
IRQ9 available for PCI devices, if not used by ISA board
IRQ10 available for PCI devices, if not used by ISA board
IRQ11 available for PCI devices, if not used by ISA board
IRQ12 mouse
IRQ13 processor
IRQ14 integrated IDE hard disk drive controller
IRQ15 free if not used by second IDE controller
English 87
Page 100

6 Technical Information
Specifications
DMAs used by PC DMA 0 free
DMA 1 free if not used for parallel port in
DMA 2 flexible disk drive controller
DMA 3 free if not used for parallel port in
DMA 4 used to cascade DMA channels 0-3
DMA 5 free
DMA 6 free
DMA 7 free
I/O Addresses used by PC 170h - 177h, 376h IDE secondary channel
1F0h - 1F7h, 3F6h IDE primary channel
278h - 27Fh parallel port
2E8h - 2EFh serial port
2F8h - 2FFh serial port
370h - 371h integrated I/O controller
378h - 37Fh parallel port
3B0h - 3DFh integrated video graphics controller
3E8h - 3EFh serial port
3F0h - 3F5h, 3F7h integrated flexible disk controller
3F8h - 3FFh serial port
496h - 497h HP reserved
678h - 67Bh parallel port if ECP mode is selected
778h - 77Bh parallel port if ECP mode is selected
Setup
Setup
88 English
 Loading...
Loading...