Page 1
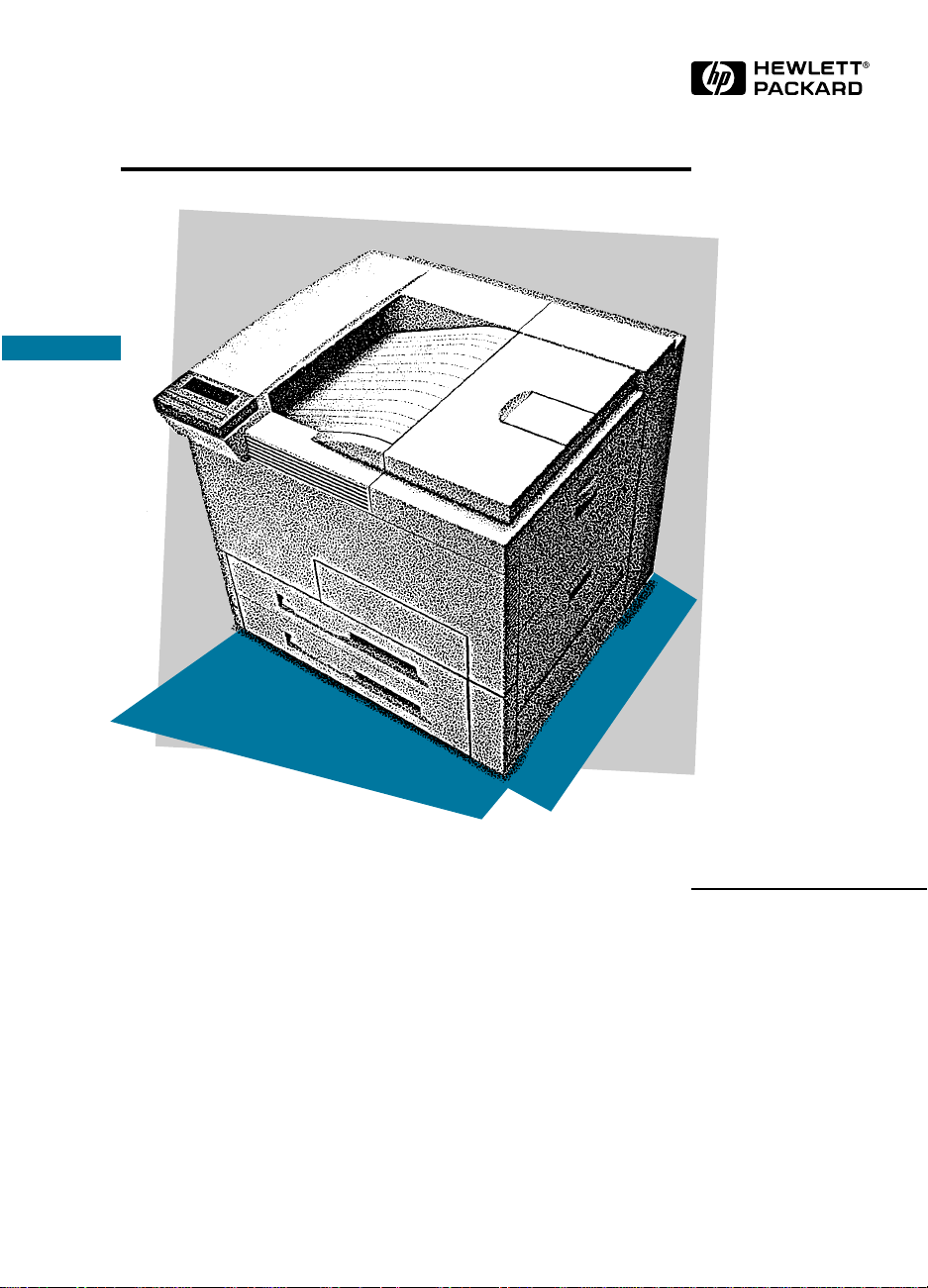
HP LaserJet 5Si/5Si MX/5Si NX
Printer Getting Started Guide
English
Page 2
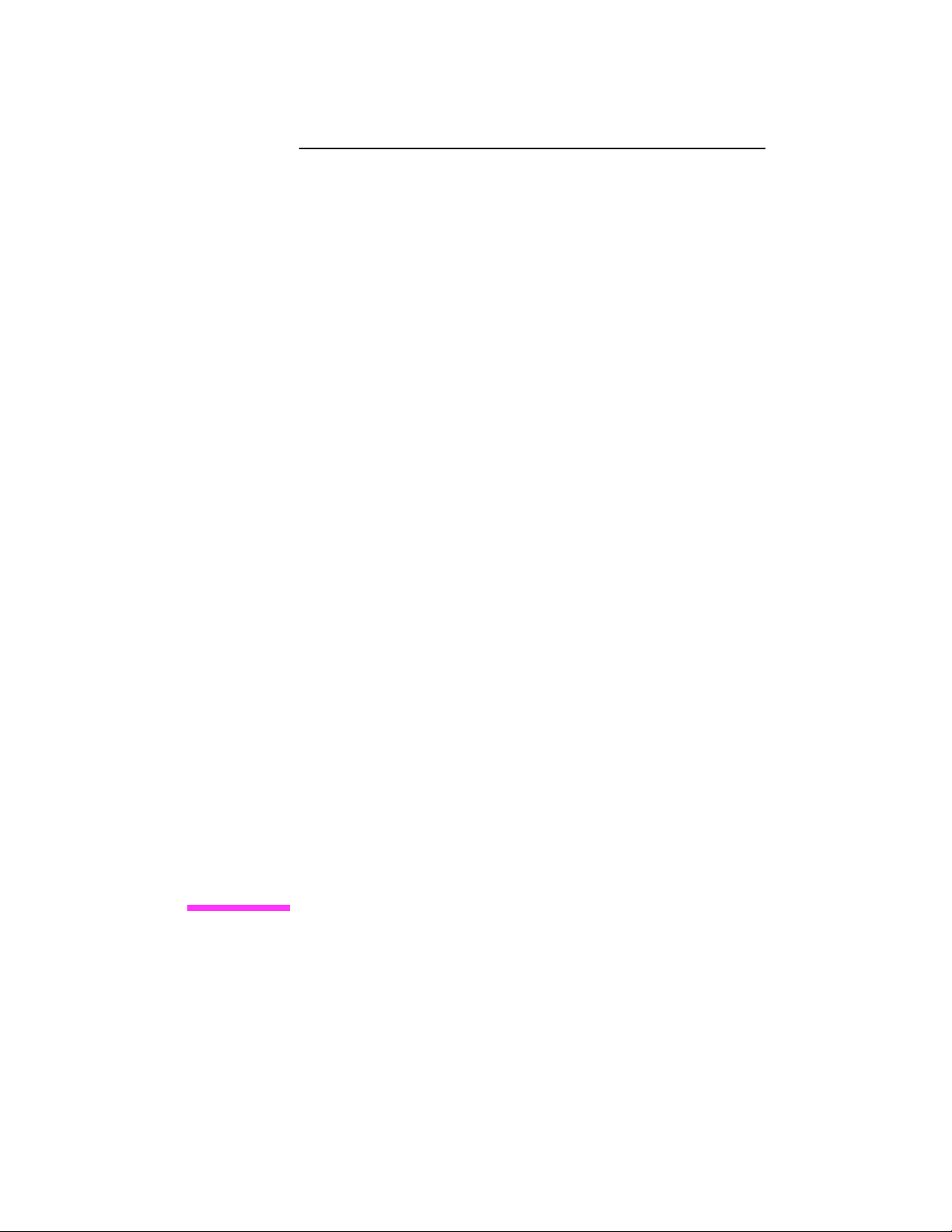
Getting Started Guide
HP LaserJet 5Si /
5Si MX / 5Si NX Printer
Page 3
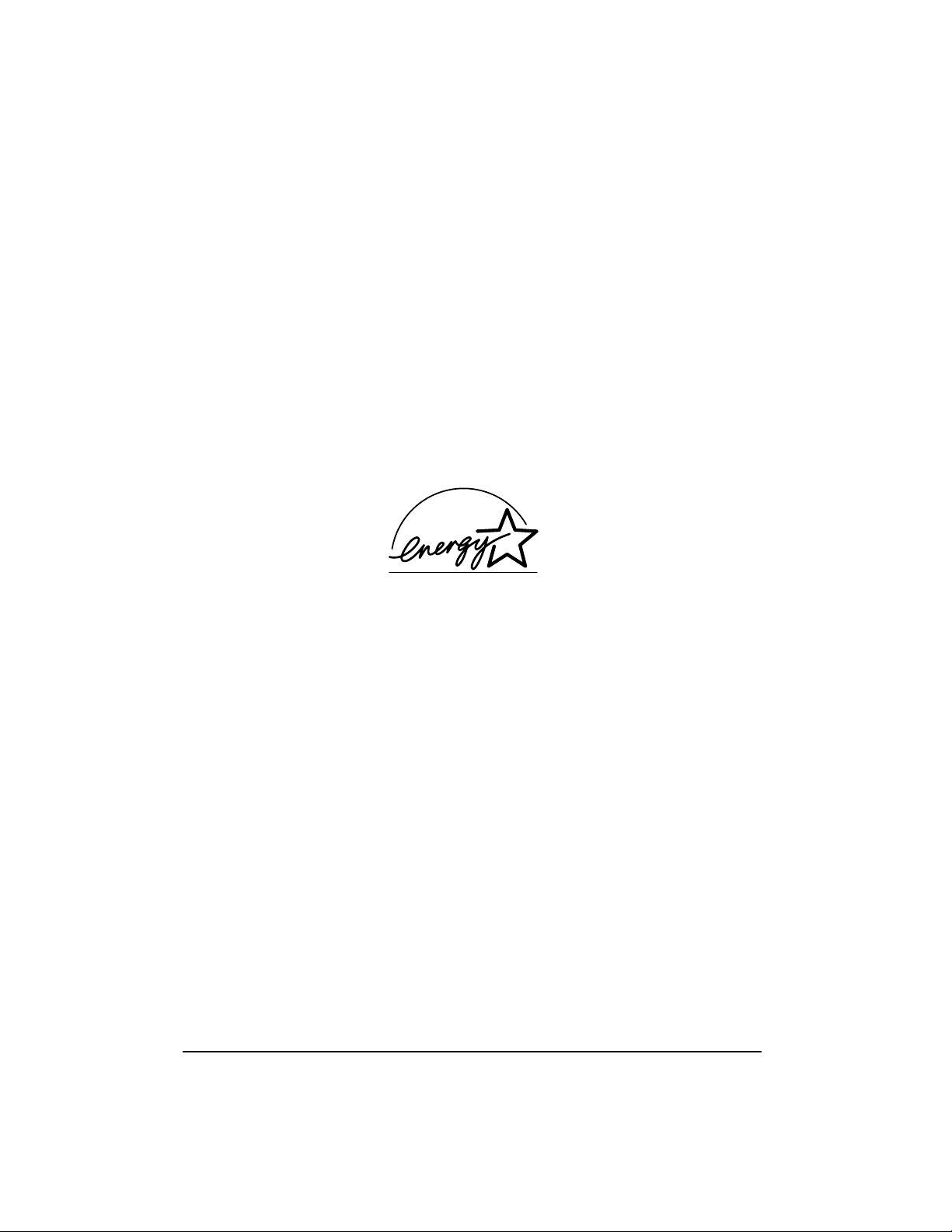
© Copyright Hewlett-Packard
Company, 1996
All Rights Reserve d.
Reproduction, adaptation, or
translation without prior written
permission is prohibited, except
as allowed under the copyright
laws.
Publication number
C3166-90969
First edition, December 1996
Warranty
The information contained in
this document is subject to
change without notice.
Hewlett-Packard makes no
warranty of any kind with
regard to this material,
including, but not limited to,
the implied warranties or
merchantability and fitness for
a particular purpose.
Hewlett-Packard shall not be
liable for errors contained herein
or for incidental or
consequential damages in
connection with the furnishing,
performance, or use of this
material.
T rademarks
Adobe, PostScript , and
Adobe PostScript are
trademarks of Adobe Systems
Incorporated which may be
registered in certain
jurisdictions. Arial®, Times
New Roman®, and Monotype®
are resigtered trademarks of the
Monotype Corporation.
Helvetica and Univers are
trademarks of Linotype AG
and/or its subsidiaries in the
U.S. and other countries.
Macintosh computer is a product
of Apple Computer, Inc.
Microsoft® is a U.S. regist ered
trademark of Microsoft
Corporation. TrueType is a
trademark of Apple Computer,
Inc. Lotus® 1-2-3® are
registered trademarks of Lotus
Development Corporation.
Compuserve is a U.S.
trademark of CompuServe, Inc.
Hewlett-Packard Company
11311 Chinden Boulevard
Boise, Idaho 83714
Page 4
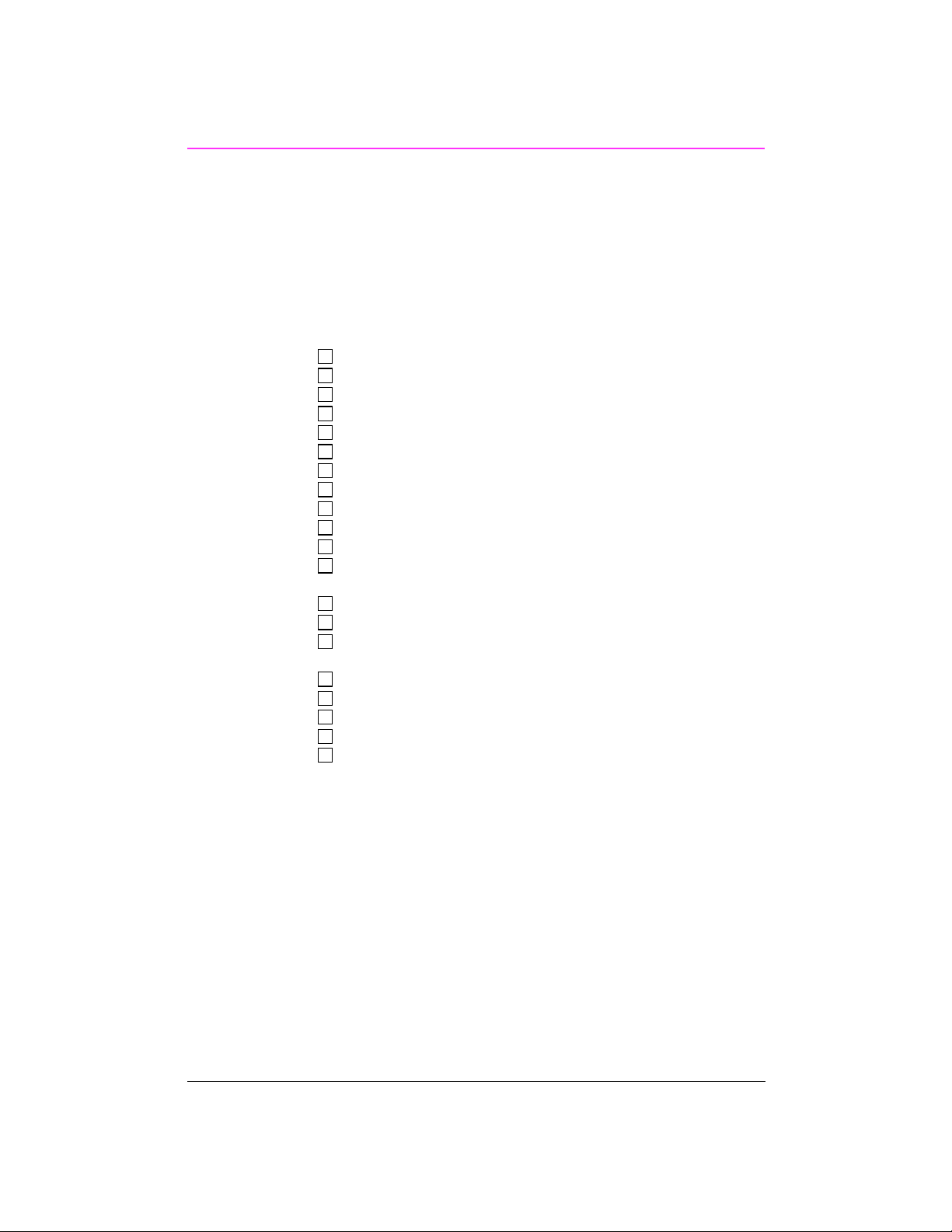
Installation Checklist
Congratulations on your purchase of the HP LaserJet 5Si/
5Si MX/5Si NX printer!
This Getting Started Guide will help you set up and install your new
printer. Complete, in order, the steps in the checklist. Each step is
detailed on the following pages with easy-to-follow directions.
Step 1. Preparing a Location for the Printer . . . . . . . . . . 4
Step 2. Removing the Internal Packaging . . . . . . . . . . . 5
Step 3. Checking the Package Contents . . . . . . . . . . . . 6
Step 4. Installing the Power Cord . . . . . . . . . . . . . . . . 7
Step 5. Installing the Toner Cartridge . . . . . . . . . . . . . . 9
Step 6. Changing or Installing the Control Panel Overlay . . . 11
Step 7. Configuring the Display Language (Optional) . . . . . 12
Step 8. Loading the Paper Trays . . . . . . . . . . . . . . . . 13
Step 9. Setting Power Save (Optional) . . . . . . . . . . . . . 16
Step 10. Testing Printer Operation . . . . . . . . . . . . . . . 17
Step 11. Testing Printer Operation (PostScript) . . . . . . . . 18
Step 12. Selecting Bi-Tronics Parallel or Network
Connection . . . . . . . . . . . . . . . . . . . . . . . . . . . 19
Step 13. Selecting Bi-Tronics Parallel Interface . . . . . . . . 20
Step 14. Installing a Bi-Tronics Parallel Cable . . . . . . . . . 21
Step 15. Verifying Communication with a Bi-Tronics
Connection . . . . . . . . . . . . . . . . . . . . . . . . . . . 22
Step 16. Connecting the Printer to the Network . . . . . . . . 23
Step 17. Optional Network Configuration . . . . . . . . . . . 25
Step 18. Disabling Network Protocols (Optional) . . . . . . . 29
Step 19. Network Security (Optional) . . . . . . . . . . . . . 31
Step 20. Installing the Software Drivers . . . . . . . . . . . . 33
For information on problem solving, see the following
pages.
Troubleshooting Checklist . . . . . . . . . . . . . . . . . . . . . . 41
For Additional Assistance... . . . . . . . . . . . . . . . . . . . . . . 42
EN Getting Started Guide - 3
Page 5
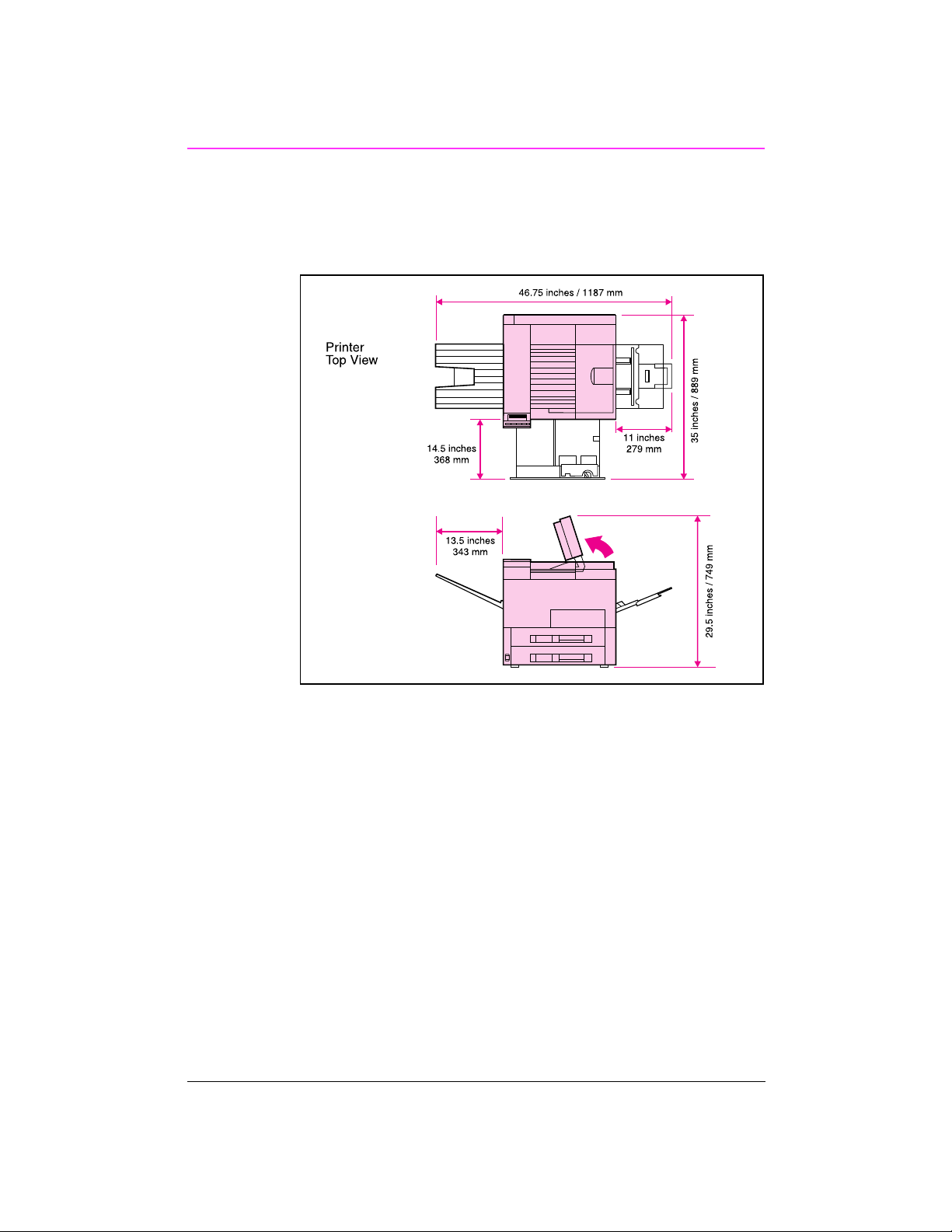
Step 1. Preparing a Location for the
Printer
Printer Front
View
Your Location Requirements ar e:
•• Sturdy, level floor surface for placement.
•• Space allowance around printer, as shown above.
•• A well-ventilated room.
•• Room temperature: 50 to 90.5 F/ 10 to 32.5 C.
•• Relative humidity: 20% to 80%.
•• A stable environment with no abrupt temperature or humidity changes.
•• No exposure to chemicals or direct sunlight.
•• Line voltage and frequency not varying more than 10% from the value
stated on the printer nameplate (located on the back, opposite the
power plug).
4 - Getting Started Guide EN
Page 6
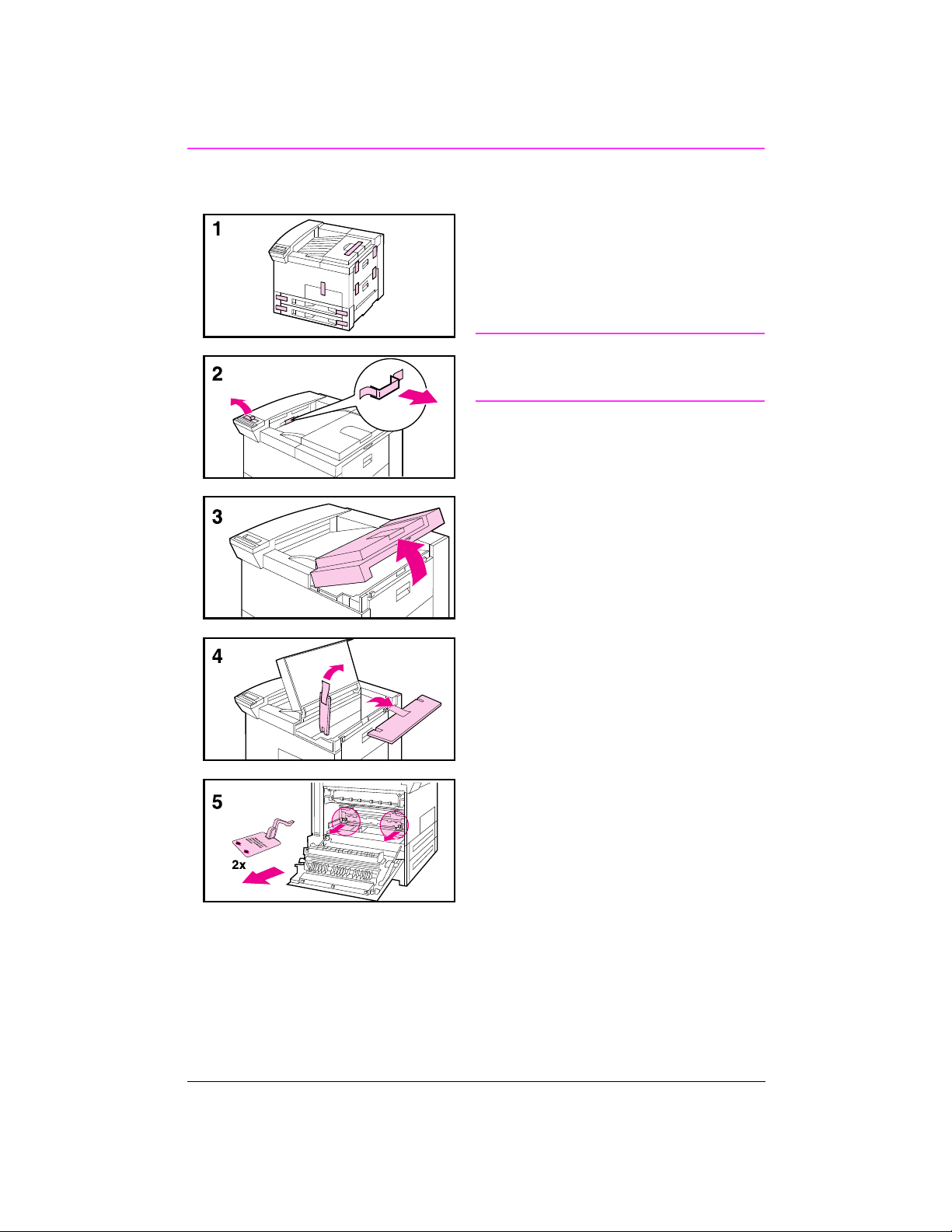
Step 2. Removing the Internal Packaging
Save all packing materials in case
you need to repack and transport
your print engine at a later date.
Check with your local recyclers for
recycling options.
CAUTION
This printer weighs 106 pounds/48.1 kg.
We recommend four people to move it.
1 Remove all external packing tape
from the printer.
2 Remove packing material from top
output bin and protective film from
display.
3 Open the top cover.
4 Remove packing material and tape,
then close top cover.
5 Open left-side door and remove two
packing spacers. Close the door.
EN Getting Started Guide - 5
Page 7
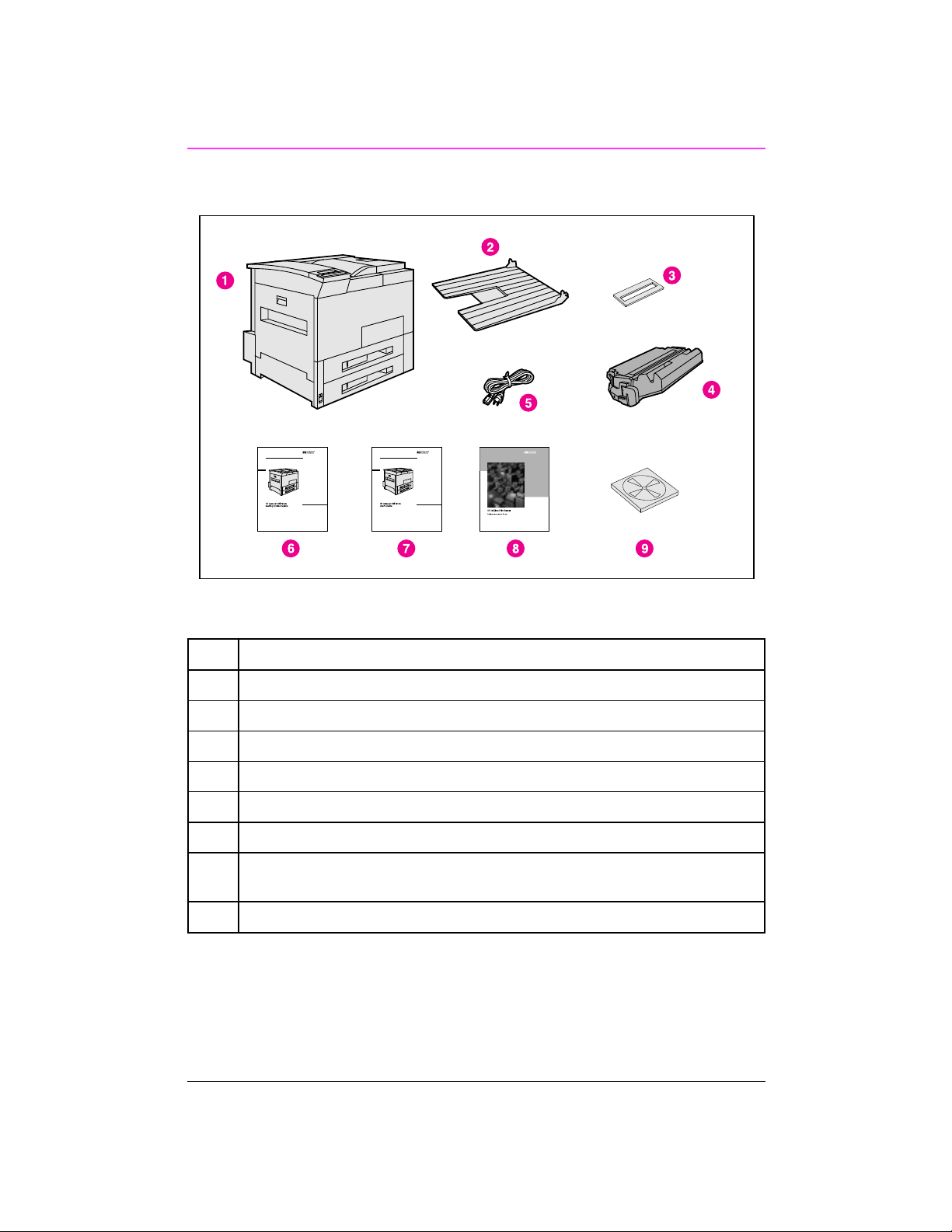
Step 3. Checking the Package Contents
Locate each item in the list below:
1 Printer
2 Left Output Bin (face-up)
3 Control Panel Overlay (fo r non-Eng lis h la n gua ge use rs onl y)
4 Toner Cartridge (in a bag)
5 Power Cord
6 Getting Started Guide (this booklet)
7 User’s Guide
8 HP JetDirect Print Server Software Installation Guide (for HP LaserJet 5Si MX
only)
9 Software Driv er Applica tion CD-R OM
6 - Getting Started Guide EN
Page 8
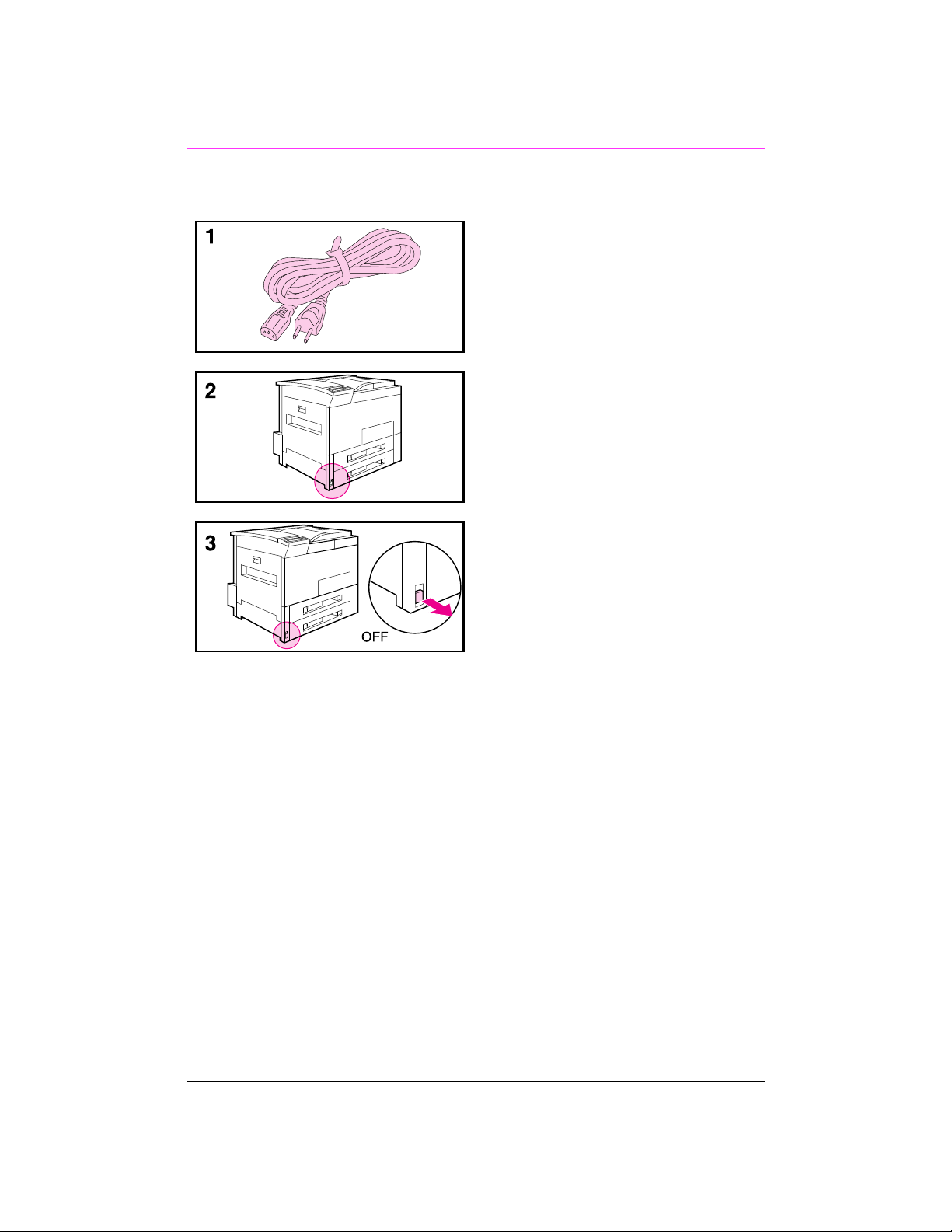
Step 4. Installing the Power Cord
1 Locate the power cord shipped with
the printer.
2 Locate the power switch on the front
of the printer.
3 Make sure all printer doors are closed
and the power swtich is OFF (out).
EN Getting Started Guide - 7
Page 9
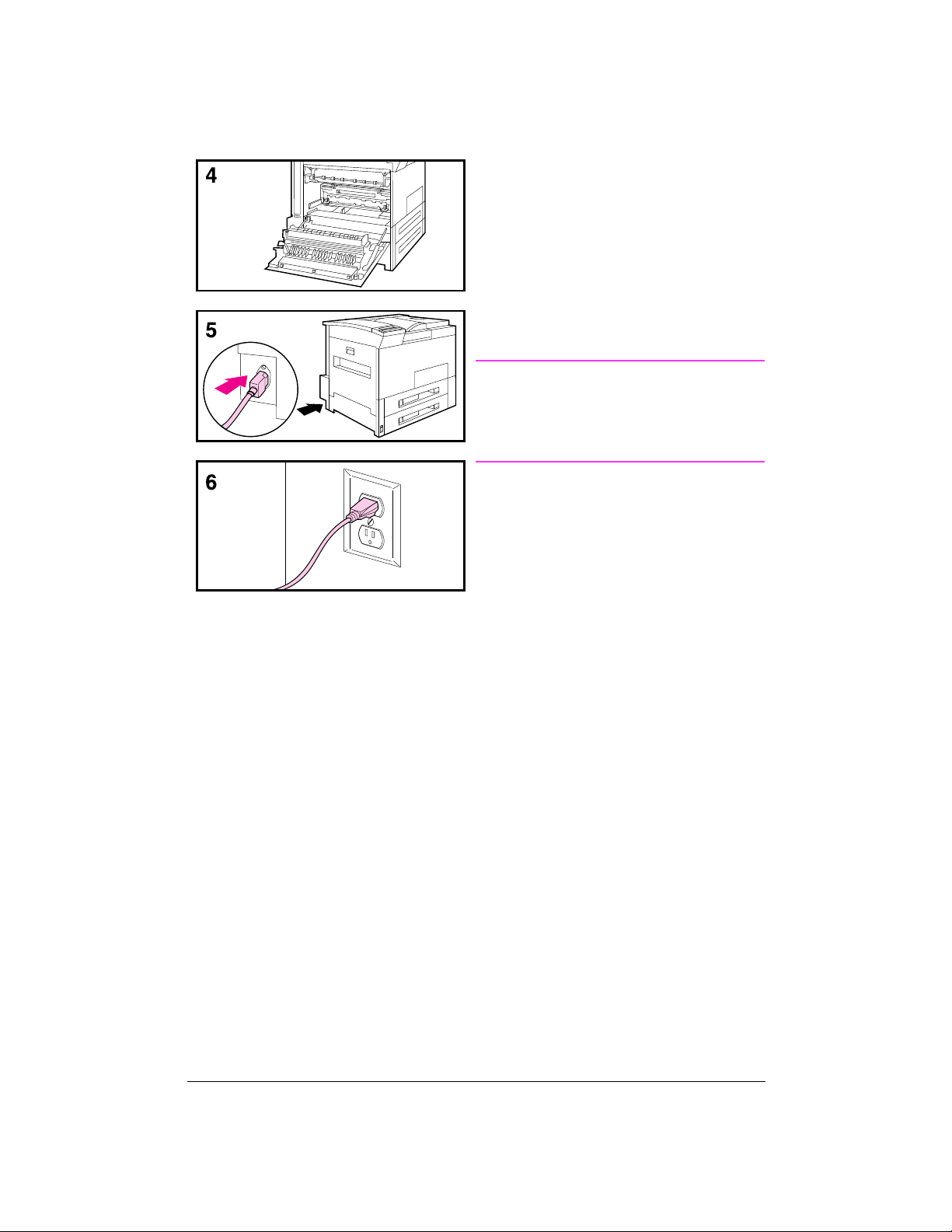
4 Open the left door and verify the
fuser voltage rating is correct for the
intended voltage application.
5 Insert the power cord into the power
connector plug on the back of the
printer.
6 CAUTION: Insert the other end of
the power cord only into a proper AC
power outlet. Turn the printer ON.
NOTE
The printer displays READY after warming
up. If the toner cartridge has not been
installed yet, the printer will display
INSTALL TONER CARTRIDGE.
8 - Getting Started Guide EN
Page 10
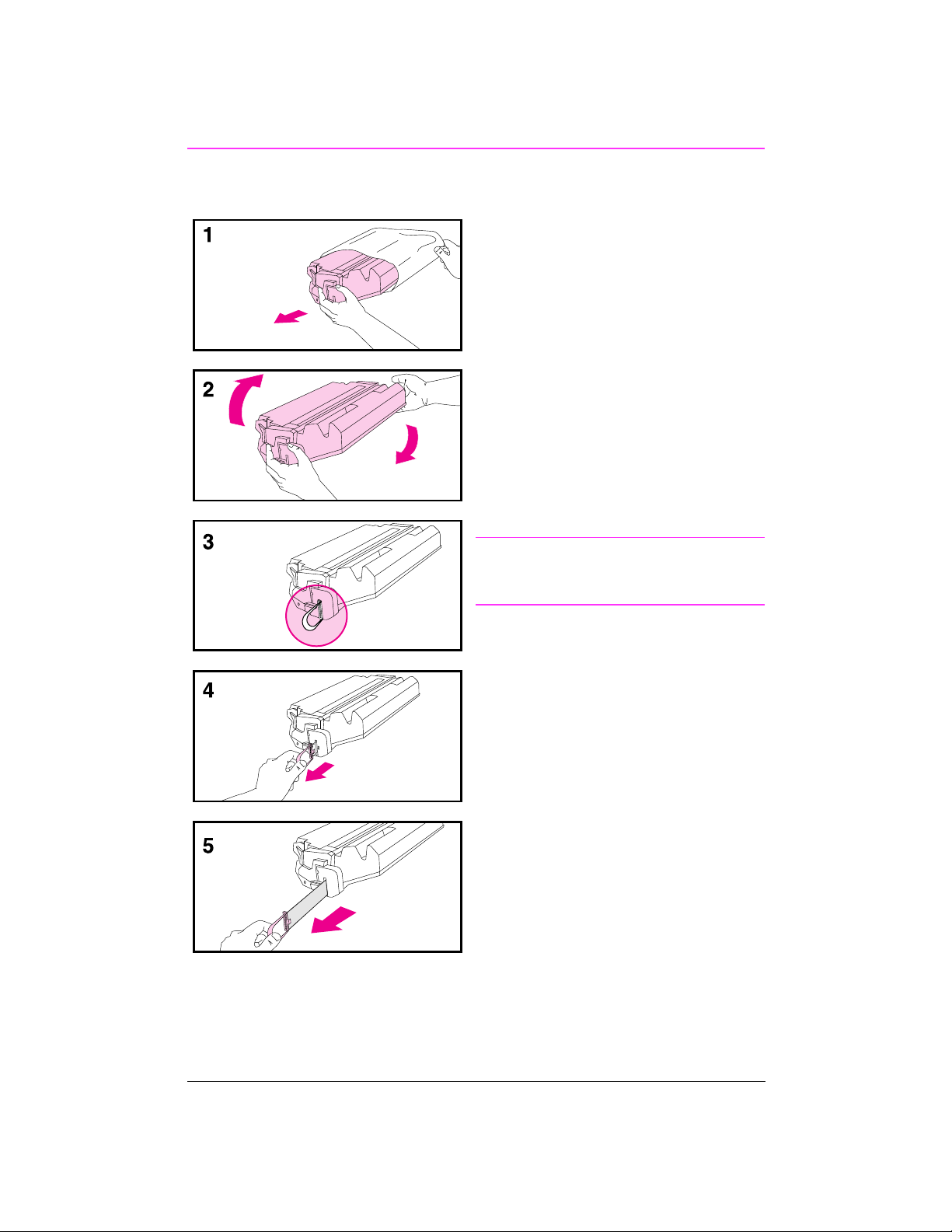
Step 5. Installing the Toner Cartridge
1 Locate the toner cartridge packaged
in Box 1 and use scissors to cut open
the bag.
2 Distribute the toner by rotating the
cartridge back and forth 5 to 6 times.
3 Locate the sealing tape tab on the left
end of the cartridge.
4 Carefully bend the ring back and
forth until it separates from the
cartridge.
5 Hold the cartridge and pull the tape
straight out. It may be difficult to pull.
Note
Avoid touching the black part of the tape (it
has toner on it). Discard the tape.
EN Getting Started Guide - 9
Page 11
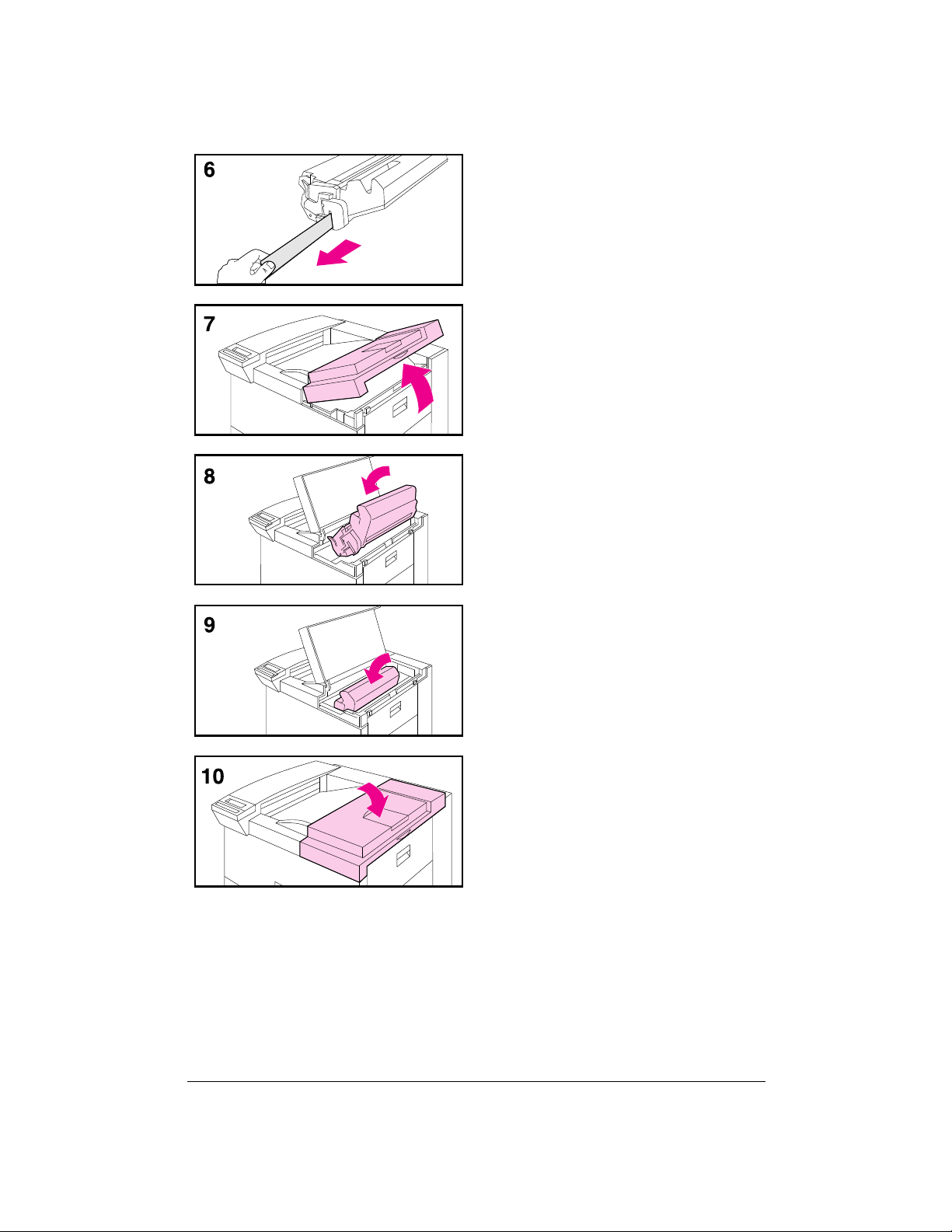
6 If the ring separates from the tape,
grasp the tape itself and pull it out.
7 Open the printer’s top cover.
8 Insert the cartridge into the printer.
9 Slide the cartridge into the printer
until it stops.
10 Close the top cover.
10 - Getting Started Guide EN
Page 12
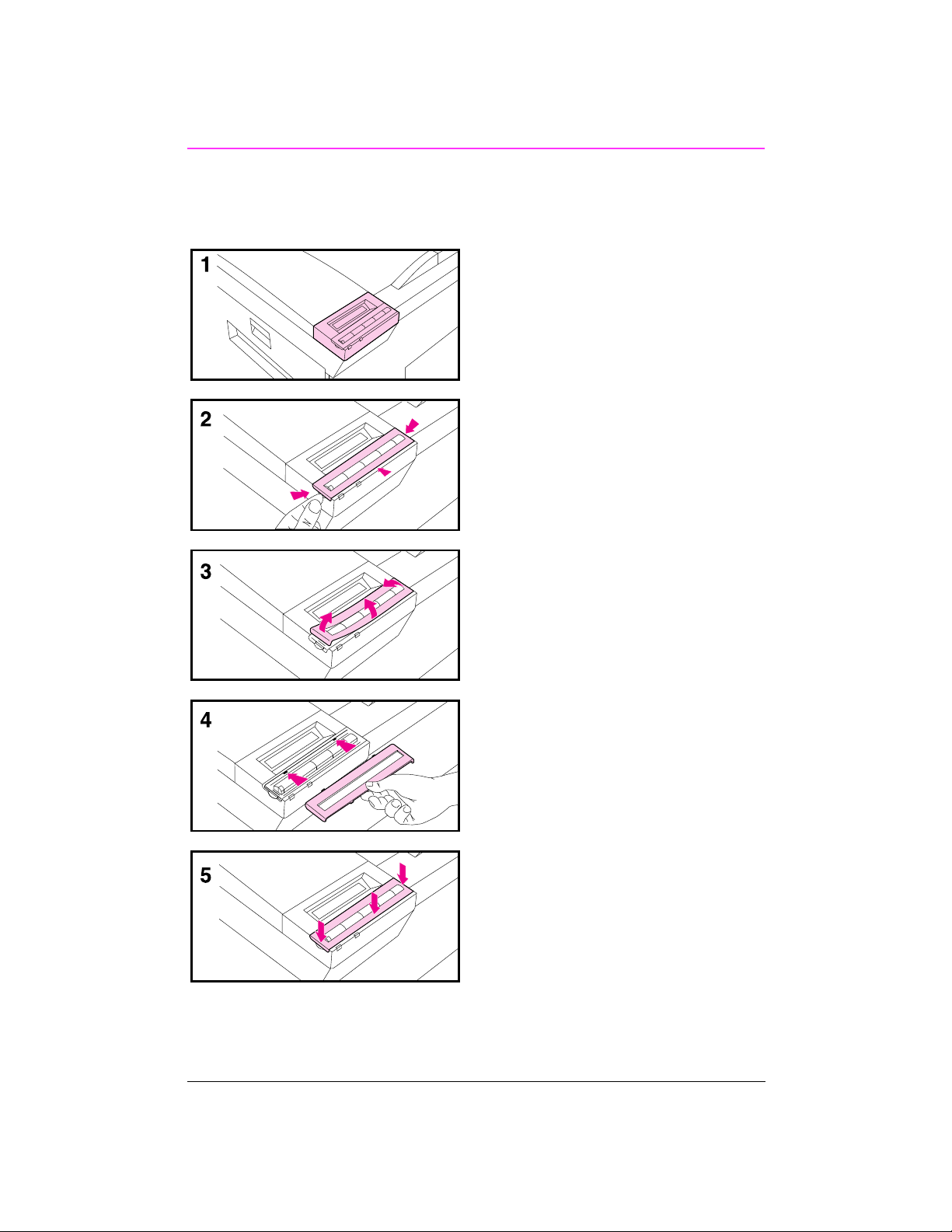
Step 6. Changing or Installing the Control
Panel Overlay
To change the overlay to a
language other than English:
1 If you need to change the control
panel overlay, locate the overlay in
Box 1 and remove from its bag.
2 Make sure the power switch is off.
Gently lift up on the left and right
sides of the installed overlay.
3 Insert your thumbnail or a thin rigid
object in front of the overlay and
press toward the back of the printer,
then lift the front to remove.
4 To install the new overlay, position it
over the control panel, back side first.
5 Snap the overlay firmly onto the
control panel. Ensure that the overlay
lies flat.
EN Getting Started Guide - 11
Page 13
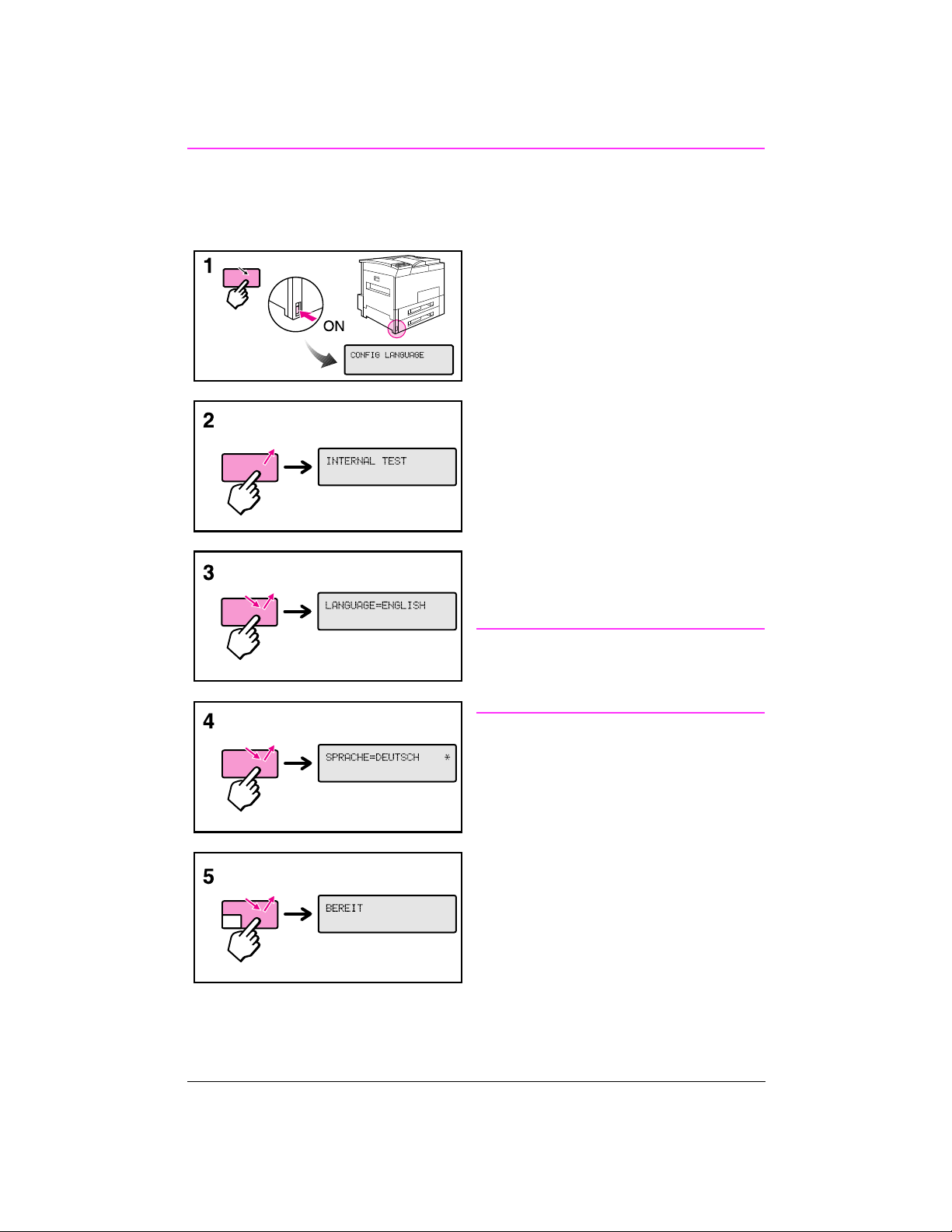
Step 7. Configuring the Display Language
(Optional)
Select *
Select *
+
Skip this step if you want English
as the display language.
1 Press and hold [Select*] while
simultaneously pushing the power
switch ON (In). Hold [Select*] until
CONFIG LANGUAGE appears.
2 Release [Select*]. INTERNAL TEST
appears briefly. Wait
for LANGUAGE=ENGLISH to appear.
3 Press [+] repeatedly until the desired
language appears. Choices will
appear in the native language.
4 Press [Select*] to save your choice.
(In the example, German is
displayed.)
Note
If the new language does not appear in the
display, you may not have pressed
[Select*] to save your new selection.
Select *
5 Press Online . The Control Panel
display will indicate the printer is
ready to use.
Online
12 - Getting Started Guide EN
Page 14

Step 8. Loading the Paper Trays
For more information on paper tray configuation, (changing size and
type) see chapter 5 of the User’s Guide.
1 Top Output Bin (face-down)
2 Left Output Bin (face-up)
3 Paper Tray 2
4 Paper Tray 3
5 Paper Tray 1 (multi-purpose)
1 Open Tray 2 and remove the packing
spacer and tape.
2 Turn tray lock to the unlocked
position.
EN Getting Started Guide - 13
Page 15

3 Slide front tray guide to desired paper
size.
4 Lock front tray.
5 Push in and lift, then remove left-side
paper guide.
6 Move the left-side guide to the
desired position and reinstall. Ensure
guide is secure at front of tray.
14 - Getting Started Guide EN
Page 16

7 Insert paper as shown. Press along
the edges to make sure it lies
underneath the tabs.
8 Do NOT over fill the paper tray. Fill
to bottom of arrows shown on
indicator.
9 Push the paper tray into the printer.
Load Tray 3 using steps 1 through 9.
EN Getting Started Guide - 15
Page 17

Menus
Items
+
Step 9. Setting Power Save (Optional)
Power Save reduces power
consumption when the printer is
not in use. To change or turn off
the Power Save:
1 Press [Menus] repeatedly until
CONFIGURATION MENU appears.
2 Press [Items] repeatedly until
POWER SAVE DELAY=1 HOUR *
appears. Default is one hour.
3 Press [+] repeatedly to see other time
setting choices between 15 minutes
and 3 hours, or OFF.
4 Press [Select*] to save your
choice. An asterisk (*) appears beside
your choice.
5 Press Online . The Control Panel
display will indicate the printer is
ready to use.
Select *
16 - Getting Started Guide EN
Page 18
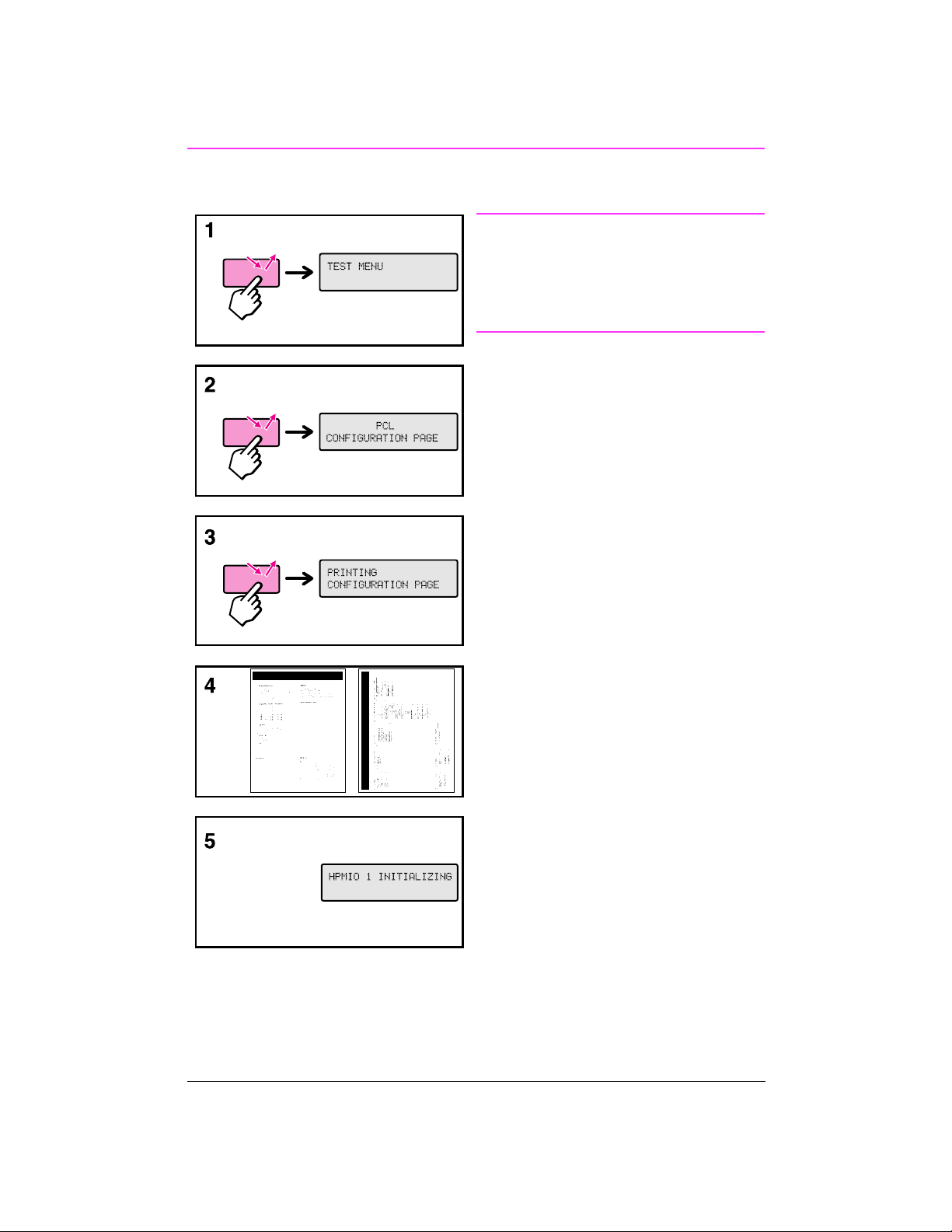
Step 10. Testing Printer Operation
Menus
Items
Select *
Note
For a detailed description of the PCL
configuration page, refer to Chapter 4
“Using the Control Panel” in your user’s
guide.
1 Press [Menus] repeatedly until TEST
MENU appears.
2 Press [Items] until PCL
CONFIGURATION PAGE appears.
3 Press [Select*] to print the PCL
configuration page. PRINTING
CONFIGURATION PAGE appears .
4 After about 30 seconds the pages
print. If the configuration pages do
not print, see Troubleshooting
Checklist.
5 If HPMIO 1 INITIALIZING, or
READY appears, continue with the
next page.
EN Getting Started Guide - 17
Page 19

Step 11. Testing Printer Operation
(PostScript)
Menus
Items
Select *
Note
PostScript is installed HP LaserJet 5Si MX
printers. Test PostScript operation for the
HP LaserJet 5Si MX printer by printing a
PostScript configuration page. Skip this
section for HP LaserJet 5Si printers unless
you have purchased and installed
PostScript separately.
1 Press Menus until TEST MENU
appears.
2 Press [Items] repeatedly until
POSTSCRIPT CONFIGURATION PAGE
appears.
Press [Select*] to print the PostScript
3
configuration page.
4 After about 10 seconds the
postscript configuration page prints.
Memory
Total Memory Installed: 12288 Kbytes
18 - Getting Started Guide EN
Page 20

Step 12. Selecting Bi-Tronics Parallel or
Network Connection
HP LaserJet 5Si, 5Si MX, and 5Si NX Printers
Both the HP LaserJet 5Si, 5Si MX, and 5Si NX printers come with a
Bi-Tronics parallel port. Bi-Tronics parallel is a standard port on most
DOS-based systems.
For information about configuring your printer with:
•• Bi-Tronics parallel (HP parallel cable part number 24542D), go to Step
17.
NOTE
The cable used to connect the printer to the computer or LAN is not
provided with the printer. It must be purchased separately.
HP LaserJet 5Si MX Printers
The HP LaserJet 5Si MX/5Si NX printer comes with a Bi-Tronics port
and an HP JetDirect print server. Your HP LaserJet 5Si MX printer can
be configured with:
•• EtherTalk/LocalTalk
•• LAN Manager
•• LAN Server
•• Novell NetWare
•• HP-UX
•• Solaris
•• SunOS
•• Windows for Workgroups
•• Windows NT
NOTE
EN Getting Started Guide - 19
If you wish to install a different interface card, refer to the
documentation that came with the interface card or call the
manufacturer of the interface card for assistance.
Page 21

Step 13. Selecting Bi-Tronics Parallel
Interface
A computer communicates with a printer through an interface cable. Your printer
supports a Bi-Tronics parallel cable which is fully compatible with the Centronics
parallel interface. This cable is connected to the back of your printer and connects to
your computer.
The illustrations below show you where to attach the cable to your printer and what the
end of the Bi-Tronics parallel cable looks like. If you have not purchased your interface
cable, the information below will help you select a cable.
Location of Bi-Tronics parallel port (A) on
the back of your printer.
Parallel cable - printer end
A typical Bi-Tronics parallel cable specific ati on for mo s t D OS- bas e d IBM c o mp ata ble s
such as HP Vectra, IBM PC/AT/PS2, Compaq, and AT&T is as follows:
Computer End Parallel Inteface Cable Printer End
HP Part Number Length
25-Pin Male Plug
HP C2950A 6.4’
36-Pin Male Plug
20 - Getting Started Guide EN
Page 22

Step 14. Installing a Bi-Tronics Parallel
Cable
1 Make sure the printer and computer
are OFF (Out).
2 Plug the cable into your computer
and your printer.
3 Use the wire clips on the printer to
secure the cable to your printer.
4 Turn your computer and printer ON
(In).
EN Getting Started Guide - 21
Page 23

Step 15. Verifying Communication with a
Bi-Tronics Connection
To make sure your printer and computer are set up correctly to
communicate to each other, print out a directory list.
1 Make sure your computer and printer are ON, and your printer is
online. (Online indicator is lit.)
2 At the DOS root directory (A:\> or C:\>) type DIR>LPT1 and press
[Return].
Note
If you are using a UNIX environment, use the equivalent commands.
3 If the Data light on the Control Panel display stays ON perform the
following steps. Otherwise, continue to step 4.
a Press [Menus] until JOB CONTROL MENU appears.
b Press Items until PRESS SELECT TO FORMFEED appears.
c Press [Select* to print the page.
4 If the directory list prints, printer setup is complete. Now you can set
up your software to work with your new HP LaserJet printer.
5 If the printer does not print the directory list, and the printer’s control
panel does not display an error message, read through the
Troubleshooting Checklist for help in solving the problem.
6 If an error message appears in the printer control panel display, refer
to the Troubleshooting chapter (Chapter 7) in your printer user’s
guide for information.
22 - Getting Started Guide EN
Page 24

NOTE
Step 16. Connecting the Printer to the
Network
A computer communicates with your printer through an interface
cable. Your HP LaserJet 5Si MX/5Si NX printer supports up to four
different interface cables: BNC (ThinLAN), 10Base-T (RJ-45), DIN-8
(LocalTalk), and Bi-Tronics parallel. Select the appropriate interface
port from those shown below for your system and connect the cable or
cables to the printer.
A BNC connector, a B NC "T" co nnector, or a 50 Ohm te rmin a to r a re
not provided with the printer. If needed, they must be purchased
separately.
You may attach either a ThinLAN cable or a 10Base-T cable, but not
both at the same time.
ADIN-8 (LocalTalk) Connector
B10Base-T Connector
CBNC Connector
Location of interfaces
BNC Interface
1 Attach one section of your ThinLAN
cable to the BNC “T” connector.
2 Attach another ThinLAN cable
section (see A1) or a 50 Ohm
terminator (see A2) to the other side
of the BNC “T”
connector. If you are attaching the
printer to the end of your network
BNC Interface Conn ection
EN Getting Started Guide - 23
you must connect a 50 Ohm
terminator.
3 Connect the BNC "T" to the BNC
port of your HP JetDirect print
server.
4 If you are not connecting other
network cables, go to Step 18.
Page 25

Connecting the Printer to the Network
(continued)
10Base-T Interface
1 Plug the connector of your
twisted-pair network cable into the
10Base-T port (RJ-45) on the HP
JetDirect print server. The other end
of the cable should be attached to a
twisted-pair hub/concentrator.
10Base-T Interface Connector
DIN-8 Interface Connection
2 If you are not connecting other
network cables, go to Step 18.
DIN-8 (LocalTalk) Interface
1 Plug the end of your DIN-8 cable
into the LocalTalk port on the HP
JetDirect print server.
NOTE
If you are using only the LocalTalk port,
HP MIO 1 INITIALIZING will appear
every time you turn on the printer. This
message will automatically disappear after
5 minutes. If the message does not
disappear, there is a problem with the print
server or your network. To stop the
message from appearing during normal
operation, connect a BNC "T" connector
with two 50-ohm terminators to the BNC
connector.
24 - Getting Started Guide EN
Page 26

Step 17. Optional Network Configuration
The following is for HP LaserJet 5Si MX /5Si
NX printer only.
Certain network parameters for Novell NetWare, UNIX (HP-UX,
Solaris, or SunOS), and EtherTalk networks might need to be set
depending upon your network configuration. Refer to the HP JetDirect
Print Server Software Installation Guide for completing configuration.
The following pages describe the parameters that are needed for the
individual networks and procedures to set those parameters from the
printer control panel.
By factory default, all supported network protocols are enabled in the
printer.
Disabling unused protocols will:
•• Decrease printer-generated network traffic.
•• Prevent unauthorized users from printing to the printer.
•• Provide only pertinent information on the configuration page.
•• Allow the display of warning messages on the printer control panel
display to show protocol-specific error conditions.
Step 19 lists the procedures for disabling unused network protocols.
Software that allows configuration on the supported networks,
NetWare 3.x or 4.x, Windo ws NT, IBM LAN Server, and AppleTalk,
is included with the printer. If you don’t have the software that you
need to configure your printer, see Step 21 for sources.
Network software configuration information for your HP LaserJet 5Si
MX/5Si NX printer is located in the HP JetDirect Print Server
Software Installation Guide included with your printer.
To Select the MIO MENUs
1 Press [Menus] until HP MIO 1 MENU appears.
2 Press [Items] until CFG NETWORK=NO * appears.
Note
"NO" does not mean that the network is not configured.
3 Press [+] until CFG NETWORK=YES appears.
4 Press [Select*]. CFG NETWORK=YES* appears.
EN Getting Started Guide - 25
Page 27

Optional Network Configuration
(continued)
Configuring Nove ll NetWare Frame Type
Parameters
Normally, selecting a NetWare frame type is not required. The HP
JetDirect print server automatically selects a NetWare frame type, and
only when this selection is incorrect do you have to set the NetWare
frame type through the printer’s control panel. The NetWare frame
type is displayed on the configuration page.
To manually configure Novell NetW are parameters:
1 Press [Items] until CFG NOVELL=OFF * appears.
2 Press [+] until CFG NOVELL=ON appears.
3 Press [Select*]. CFG NOVELL=YES * appears.
4 Press [Items]. FRAME=AUTO * appears.
5 To configure the Novell NetWare protocol, press [+] to select one of
these frame types:
NOVELL NETWARE FRAME TYPES ON AN HP JETDIRECT PRINT
SERVER
Frame Type Description
AUTO ( default) All listed Novell frame types will be allowed.
EN_8023 Limit frame types to IPX over IEEE 802.3 f r ames. All others wi ll be
EN_II Limit frame types to IPX over Ethernet II fr ames. All others will be
EN_8022 Limit frame types to IPX over IE EE 802.2 with Ethernet frames. All
EN_SNAP Limit frame types to IPX over SNAP with Ethernet frames. All
6 Press [Select*] to save the selection. An asterisk (*) appears.
7 If other protocols will be used, continue with this section. Otherwise,
counted and discarded.
counted and discarded.
others will be counted and discarded.
others will be counted and discarded.
skip to Step 19.
26 - Getting Started Guide EN
Page 28

Optional Network Configuration
(continued)
Configuring TCP/IP Parameters
The HP JetAdmin utility for UNIX (provided separately) may be used
to configure TCP/IP parameters. If you don’t have the software that
you need to configure your printer, see Step 21 for sources.
Usage of the bootp file for configuration parameters (the default is to
••
use the bootp file)
•• IP address (4 bytes)
•• Subnet mask (4 bytes)
•• Syslog server IP address (4 bytes)
•• Default gateway (4 bytes)
•• TCP connection timeout (in seconds)
To manually configure TCP/IP parameters:
1 Press [Items]. CFG TCP/IP = NO * appears.
2 Press [+]. CFG TCP/IP = YES appears.
3 Press [Select*]. CFG TCP/IP = YES * appears.
4 Press [Items] to manually configure TCP/IP parameters. BOOTP = YES
* appears.
TCP/IP parameters will be provided by the bootp file, no other TCP/IP
configuring is necessary.
5 Press [+] to change the value of the BOOTP = parameter. BOOTP = NO
appears.
6 Press [Select*] to save the selection. BOOTP = NO * appears. If you
selected BOOTP = NO *, then you will be prompted to configure each
of the TCP/IP parameters.
7 Press [Items] to continue configuring. IP BYTE 1 = <value *>
appears.
8 Press [+] until the value of the first byte of the IP address appears on
the control panel display. Note that if you press and hold [+], the value
will scroll rapidly.
9 Press [Select*] to save the value.
If you keep BOOTP = YES *, then the values for the
EN Getting Started Guide - 27
Page 29
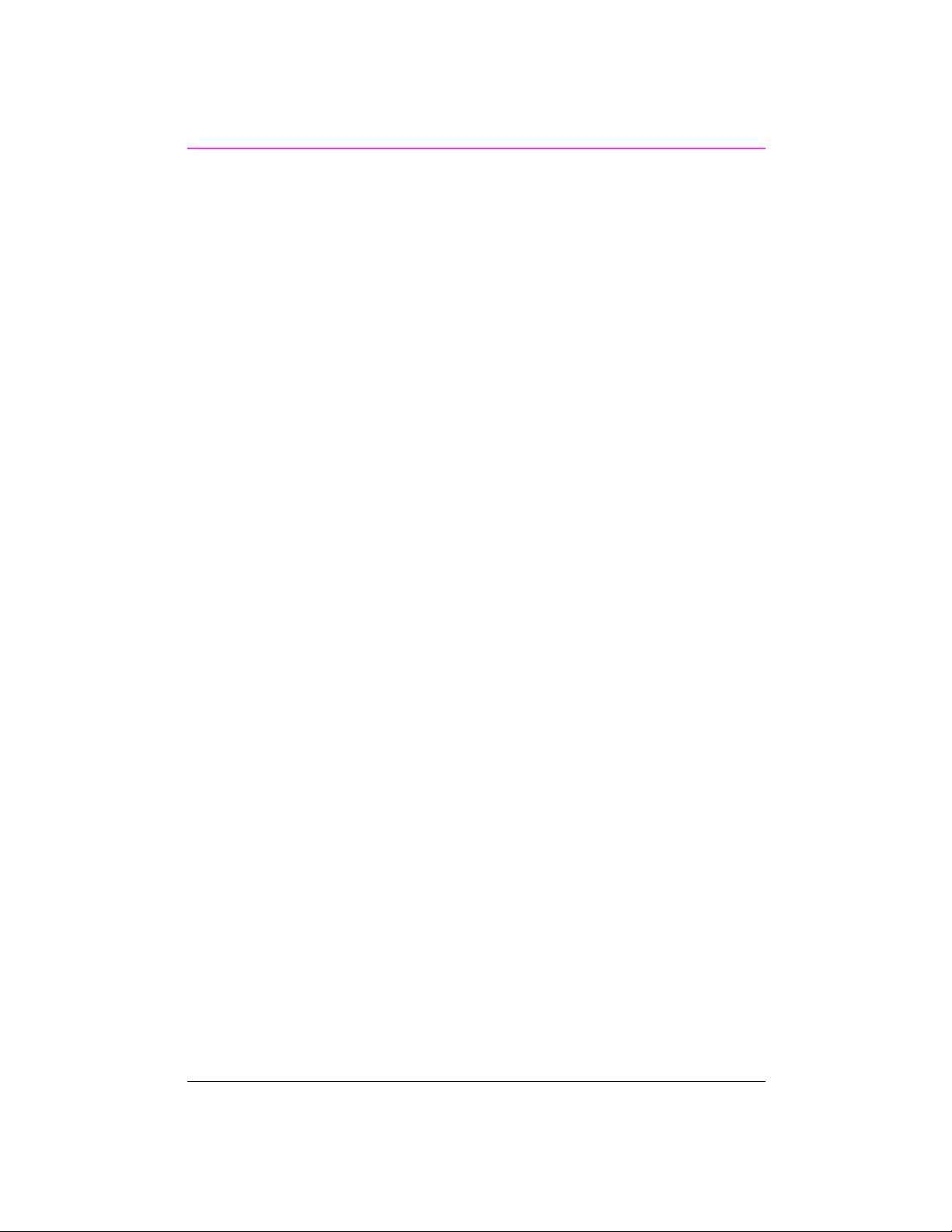
Optional Network Configuration
(continued)
10 Press [Items] to continue. Repeat steps 8 and 9 to configure the
remaining bytes of the IP address.
11 Repeat steps 8 through 10 to configure the subnet mask bytes (SM) ,
syslog server IP address (LG), default gateway (GW), and timeout
(TIMEOUT).
12 After completing this guide refer to the HP JetDirect Print Server
Software Installation Guide for additional configuration instructions.
13 If Novell or EtherTalk protocols will be used, continue with those
sections. Otherwise skip to Step 20.
Configuring A pple EtherTalk Phase Parameter
1 Press [Items]. CFG ETALK=NO * appears.
2 Press [+]. CFG ETALK=YES appears.
3 Press [Select*]. CFG ETALK=YES * appears.
4 Press [Items]. Phase = 1 or Phase = 2 appears.
5 Press [Items] to retain the value and continue, or press [+] to change
the phase parameter.
6 Press [Select*] to save the new va lue.
7 Press [Online]. You may want to configure the AppleTalk name and
assign a preferred EtherT alk zone. After completing this guide refer to
the HP JetDirect Print Server Software Installation Guide for further
configuration instructions on using the HP LaserJet Utility.
8 If Novell or UNIX protocols will be used, continue with those sections.
Otherwise continue to Step 20.
28 - Getting Started Guide EN
Page 30

Step 18. Disabling Network Protocols
(Optional)
1 Press [Menus] repeatedly until HP MIO 1 MENU appears.
2 Press [Items]. CFG NETWORK=NO * appears.
3 Press [+]. CFG NETWORK=YES appears.
4 Press [Select*]. CFG NETWORK=YES * appears.
5 Press [Items] to scroll through each network protocol.
NOVELL = ON * appears.
To Disable Novell NetWare
a Press [+] to change to NOVELL = OFF.
b Press [Select*] to save the new status. NOVELL = OFF * appears.
c Press [Items] to continue configuring. DLC/LLC = ON * appears.
To Disable DLC/LLC
a Press [+] to change to DLC/LLC = OFF.
b Press [Select*] to change and save the new status. DLC/LLC =
OFF * appears.
c Press [Items] to continue configuring. TCP/IP = ON * appears.
EN Getting Started Guide - 29
Page 31

To Disable TCP/IP
a Press [+] to change to TCP/IP = OFF.
b Press [Select*] to change and save the new status.
TCP/IP = OFF * appears.
c Press [Items] to continue configuring. ETALK = ON * appears.
To Disable Apple EtherTalk and LocalTalk
a Press [+] to change to ETALK = OFF.
b Press [Select*] to change and save the new status. ETALK = OFF *
appears.
c Press [Items] to continue configuring.
30 - Getting Started Guide EN
Page 32

Step 19. Network Security (Optional)
The HP LaserJet 5Si, 5Si MX, and 5Si NX Printers allow you to lock
out other users’ ability to change most printer control panel settings.
This is done by setting a password and enabling the control panel lock.
To verify, the message ACCESS DENIED appears when you attempt to
change a setting using the printer’s control panel.
There are three ways to implement printer security:
•• From the HP LaserJet Utility for Macintosh users.
•• From the HP JetAdmin utility for NetWare networks.
•• By entering a PJL sequence from anyu DOS or Windows ASCII editor.
HP LaserJet Utility (Macintosh)
1 Select the HP LaserJet Utility icon in the HP LaserJet folder on your
hard drive.
2 If necessary, double press Select Printer to select the printer.
3 Under the Extras Menus, select Control Panel Lock.
4 In the Control Panel Lock: HP LaserJet 5Si MX screen, press the On
(Locked) box.
5 Press OK. You will be promted to enter a passwork if the password
has been set. If a passwork has not been set, go to the next step.
6 Under the Extras Menus, select Set Printer Password.
7 On the Printer Security screen, enter the new passowd (numeric nalues
can be set from 0 to 65535).
8 Press OK.
HP JetAdmin for NetWare Networks
1 Run HP JETADMIN.
2 Select the printer you want to configure in the main window. It is
listed under its "JetDirect Interface Name" on the configuration page.
Select Printer at the top of the main window.
3 Select the Security tab -- the Security Property Page appears.
4 Under Control Panel Lock, select LOCK/UNLOCK.
5
Press OK.
EN Getting Started Guide - 31
Page 33

ASCII PJL Escape Sequence
The following commands must be c reat ed us ing a DOS or Windo ws
ASCII editor. The y must also be sent to the printer using a DOS
COPY command or an ASCII file downloader utility.
Note
In the following examples, ? represents the escape character. For
more information on using escape characters, see the user’s guide.
CPLOCK (Control Panel Lock): to turn on or off, assuming that a
password has NOT been set, send the follo wing ASCII sequence to the
printer:
?%-12345X@PJL JOB
@PJL DEFAULT CPLOCK=ON [OFF]
@PJL EOJ
?%-12345X
Password: send this sequence to the printer from any ASCII editor:
?%-12345X@PJL JOB
@PJL DEFAULT PASSWORD=[numeric password (0 to 65535)]
@PJL EOJ
?%-12345X
If a password HAS been set, send the following ASCII sequence to the
printer to turn CPLOCK on or off:
?%-12345X@PJL JOB PASSWORD=(numeric password)
@PJL DEFAULT CPLOCK=ON [OFF]
@PJL EOJ
?%-12345X
32 - Getting Started Guide EN
Page 34

Step 20. Installing the Software Drivers
Before you use this printer with your software applications, you must
install printing software. The HP LaserJet 5Si MX Printer software is
included with the printer on CD-ROM and contains the software for
running the printer in various environments. Instructions for installing
the printer software follow.
The CD-ROM includes software designed for end users operating in
the following environments:
•• Windows 3.1
•• Windows 95
•• Windows for Workgroups 3.11
•• Windows NT 3.51 and 4.0
•• IBM OS/2 version 2.0 or greater
•• Macintosh System 7 or greater (Only appears in the CD-ROM
directory when viewing in a Macintosh environment.)
The printing software also includes software for network
administrators using the following network operating systems:
•• Novell NetWare 3.x or 4.x
•• Windows NT 3.51 and 4.0
•• IBM LAN Server for OS/2 3.0 or greater
•• Apple AppleTalk
Note
A table of the CD-ROM directory structure is located on page 37. If
you want to install software or a language other than the default, use
this table to find the path for the operating system and language for
which you want to install printing software.
Windows
If you are operating in a Windows environment, the setup software will
detect the version of the operating system that you are running. The
software will be installed in the language that you have selected in your
Windows Control Pa nel.
To begin the setup installation for Windo ws, perform the following
instructions.
Close all applications. Turn off virus checke rs and terminate stay
1
resident (TSR) programs. After installation, these programs can be
turned back on.
2 Exit and restart Windows.
3 Log onto your workstation with Supervisor or Admin privileges and
insert the CD-ROM into the CD-R OM drive.
EN Getting Started Guide - 33
Page 35

4 In Windows Program Manager, select the File menu.
5 Choose Run.
6 Click Browse.
7 Select the SETUP.EXE program file in the root directory on the
CD-ROM drive.
8 Click OK.
9 Verify the SETUP.EXE is entered in the Command Line in the Run
window.
10 Click OK.
11 Click Continue to install the automatically detected printing software
for Windows.
Note
If you need to set up printing software for another environment or
language, click Exit instead of Continue and use the CD-ROM
Directory Structure T able on page 37 to f ind the path for the software
you want to install. For example, if you want to install printing
software for Windows 95 in Spanish, the path would be
\win95\Espanol\Disk1\SETUP.EXE.
OS/2 Driver
Using the CD-ROM Directory Structure Table on page 37, find the
operating system for which you want to install printing software.
Next, find the correct directory for the language of the software you are
installing. Change to \DISK1 subdirectory and start the installation.
To install the OS/2 PCL driver or OS/2 PostScript driver on OS/2
systems (versions 2.0 w/Service Pak or later of the OS/2 operating
system), proceed as follows.
If a printer was not selected during OS/2 installation:
1 Open the Templates Folder (located in OS/2 system folder after OS/2
installation).
2 Point to the Printer template.
3 Press and hold mouse button 2.
4 Drag the template to the desktop.
Release mouse button 2.
5
6 Type a name for a printer in the Name field.
7 Select a port to which the printer is connected.
8 Select Install new printer driver. A window appears with a list of the
printer drivers that are shipped with OS/2.
9 Select Other printer driver.
10 Insert the CD-ROM containing the printer drivers into the CD-ROM
drive.
11 Select Refresh. Wait until the window fills with printer drivers.
12 Select one or more drivers by clicking on the left mouse button over
the desired driver.
13 Select Install.
34 - Getting Started Guide EN
Page 36

If a printer was selected during OS/2 installation:
1 Point to the printer object.
2 Click mouse button 2.
3 Select Settings.
4 Select the Printer driver tab.
5 Point to one of the printer driver objects.
6 Click mouse button 2.
7 Select Install.
8 Select Other OS/2 printer drive r.
9 Insert the CD-ROM containing the printer drivers into the CD-ROM
drive.
10 Select Refresh. Wait until the window fills with printer drivers.
11 Select one or more drivers by clicking on the left mouse button over
the desired driver.
12 Select Install.
IBM LAN Server 3.x / 4.x
For IBM LAN Server 3.x networks, install the software on the server.
On IBM LAN Server 4.x networks, install the software on the client or
server. Proceed as follo ws:
1 Verify your system requirements. Refer to the appropriate chapter in
the HP JetDir ect Software Installation Guide.
2 Shutdown active programs.
3 Insert the JetDirect CD-ROM into the CD-ROM drive.
4 Display the OS/2 command window using the following steps:
a Double-click the OS/2 System icon
b Double click the Command Prompts icon
c Double-click the OS/2 Window icon
5 At the OS/2 command prompt, go to the CD-ROM driv e an d t he
OS2WARP directory on the CD-ROM. Then go to the subdirectory for
the language you want.
Note
The following instructions assume you chose the
\OS2WARP\ENGLISH subdirectory.
6 Use the JETINST command to start the installatio n:
JETINST <sourcedrive:> <bootdrive:> <option>
where, <sourcedrive:> points to a directory containing these
install files.
<bootdrive:> OS/2 boot partition where you want to
install this software
<option> CLIENT to install as a client
or,
HP to install as a print server (default)
EN Getting Started Guide - 35
Page 37

For example, from the [E:\OS2WARP\ENGLISH] prompt, enter:
JETINST E: C: HP
Wait for the system to respond. Read and follow the instructions
provided.
Note
PMSPL.DLL must be a version dated May 4, 1995 or later.
7 Installation is complete. Refer to the HP JetDirect Software
Installation Guide to configure your printers.
Macintosh
The Macintosh partition contains an installer program for each
language. T o install the Macintosh Printing System, use the following
instructions.
1 Hold down the Shift key while restarting the computer. This disables
all extensions.
2 Insert the CD-ROM in the CD-ROM drive.
3 Double click the Installer icon for your language and follow the
instructions on the screen.
4 Restart the computer.
5 Select the HP LaserJet 5Si Printer in the Chooser.
Configuring the Printer on the Network
Depending upon your network environment, before using the HP
LaserJet 5Si Printer, your Network Administrator may need configure
a printer port using PCONSOLE, JetAdmin, or other printer
management utility .
•• Microsoft Windows NT 3.51—Use Create Printer in the Print
Manager.
•• Microsoft Windows NT 4.0—Use Printers in My Computer.
•• IBM LAN Server, IBM OS/2 Warp, Novell NetWare (Bindary)—Use
HP JetAdmin.
•• Novell NetWare (NDS)—Use PCONSOLE or NWADMIN.
For more information on configuring the printer for a network, see the
HP JetDirect Print Server Software Installation Guide.
36 - Getting Started Guide EN
Page 38

Disk Imaging
You may copy the software disk images to a network drive or floppy
disks. For example, locate the disk image subdirectories for your
operating system and language, and copy the entire directory (or
directories) using File Manager, XCOPY, or another file management
tool.
Use the following CD-ROM Directory Structure to determine the
location of the software on the CD-ROM for the operating system and
language for which you want to copy the disks.
CD-ROM Directory Structure
CD-ROM Directory Structure
Subdirectory 1 Subdirectory 2 Subdirectory 3 Subdirectory 4
\WINNT (for Windows NT) Dansk (Danish) Subdirectory of each disk NA
Deutch (German) Subdirectory of each disk NA
Dutch (Dutch) Subdirectory of each disk NA
English Subdirectory of each disk NA
Espanol (Spanish) Subdirectory of each disk NA
Francais (French) Subdirectory of each disk NA
Italiano (Italian) Subdirectory of each disk NA
Norsk (Norwegian) Subdirectory of each disk NA
Polski (Polish) Subdirectory of each disk NA
Portugus (Portuguese) Subdirectory of each disk NA
Suomi (Finnish) Subdirectory of each disk NA
Svenska (Swedish) Subdirectory of each disk NA
Turkce (Turkish) Subdirectory of each disk NA
\WIN3x (for Windows 3.1 and
Windows for Workgroups 3.11)
Dansk (Danish) Subdirectory of each disk NA
Deutch (German) Subdirectory of each disk NA
Dutch (Dutch) Subdirectory of each disk NA
English Subdirectory of each disk NA
Espanol (Spanish) Subdirectory of each disk NA
Francais (French) Subdirectory of each disk NA
Italiano (Italian) Subdirectory of each disk NA
Norsk (Norwegian) Subdirectory of each disk NA
Polski (Polish) Subdirectory of each disk NA
Portugus (Portuguese) Subdirectory of each disk NA
Suomi (Finnish) Subdirectory of each disk NA
Svenska (Swedish) Subdirectory of each disk NA
Turkce (Turkish) Subdirectory of each disk NA
EN Getting Started Guide - 37
Page 39

CD-ROM Directory Structure
Subdirectory 1 Subdirectory 2 Subdirectory 3 Subdirectory 4
\WIN95 (for Windows 95) Dansk (Danish) Subdirectory of each disk NA
Deutch (German) Subdirectory of each disk NA
Dutch (Dutch) Subdirectory of each disk NA
English Subdirectory of each disk NA
Espanol (Spanish) Subdirectory of each disk NA
Francais (French) Subdirectory of each disk NA
Italiano (Italian) Subdirectory of each disk NA
Norsk (Norwegian) Subdirectory of each disk NA
Polski (Polish) Subdirectory of each disk NA
Portugus (Portuguese) Subdirectory of each disk NA
Suomi (Finnish) Subdirectory of each disk NA
Svenska (Swedish) Subdirectory of each disk NA
Turkce (Turkish) Subdirectory of each disk NA
\OS2 Drivers Dansk (Danish) PCL or PS
Deutch (German) PCL or PS
Dutch (Dutch) PCL or PS
English PCL or PS
Espanol (Spanish) PCL or PS
Francais (French) PCL or PS
Italiano (Italian) PCL or PS
Norsk (Norwegian) PCL or PS
Portugus (Portuguese) PCL or PS
Suomi (Finnish) PCL or PS
Svenska (Swedish) PCL or PS
OS/2WARP Deutch (German) Subdirectory of each disk
English Subdirectory of each disk
Espanol (Spanish) Subdirectory of each disk
Francais (French) Subdirectory of each disk
Italiano (Italian) Subdirectory of each disk
Macintosh Macintosh Partition contains
\Printmtr (An English Windows
demo of an accounting software
sample.)
localized installers
38 - Getting Started Guide EN
Page 40

To Obtain Software Not Included With This
Printer
The following operating systems are supported by the HP LaserJet 5Si
Printer, but the software must be ordered separately:
•• Microsoft LAN Manager for OS/2, v. 2.1
•• Microsoft Windows NT, v. 1.0
•• HP-UX v. 3.0, 9.0, 10
•• SunOS v. 4.1.1, 4.1.2, 4.1.3
•• SCO UNIX V/386 v. 3.2.2, 3.2.4
•• Solaris v. 2.1, 2.2, 2.3, 2.4
•• IBM/AIX v. 3.2.5
Your software vendor Many application vendors have software availabl e for this printer. You may contact your
CompuServe You can receiv e software for HP printers by downloading it to your computer from the HP
World-Wide Web The address for downloading HP printer software from the World Wide Web is
HP Distribution To order software for HP printers by phone, call HP Distribution at (970) 339-7009. US Only.
HP Bulletin Board
Service
(BBS)
HP FIRST For 24-hour access to information on how to order HP printer software, call HP FIRST at
software vendor to order an updated printer software disk for your printer.
Forum (GO HP) on CompuServe.
URL http://www.hp.com/go/cposupport
There is 24-hour access to HP software and techni cal support information for HP
computers and peripheral products. Call (208) 344-1691, and set your communication
software to N,8,1.
1-800-333-1917 and follow the voice prompts. This information is sent to you by fax. For
countries which are not listed in the table on the next page, contact your local HP dealer.
HP FIRST
Country Phone Number Country Phone Number
US (800) 333-1917 or
Germany 0130-8100-61
(208) 344-4809
United Kingdom 0-800-96-02-71 France 05-90-5900
Netherlands 06-02-22-420 Switzerland (German) 155-1527
Belgium 0800-1-1906 Switzerland (French) 155-1526
Belgium (French) 0800-1-7043 Austria 0660-8128
Finland 9800-13134 Denmark 800-10453
Norway 800-11319 Sweden 020-795743
English outside of UK (31) 20-681-5792 Taiwan 02-791-5589
For countries not listed, contact your local HP dealer. China 86-10-505-5280
EN Getting Started Guide - 39
Page 41

What if I have problems with my software?
•• If your CD-ROM is damaged or lost, or you need disks, call the HP
Distribution at (970) 339-7009. US Only.
•• For 24-hour automated support answers to common problems
regarding HP software, call HP Audio Tips at (800) 333-1917. US
Only.
•• For assistance with technical questions regarding HP printer software,
call the HP Customer Support Center. For the US and Canada call
(208) 323-2551 from 6 a.m. to 6 p.m. (MT) Monday through Friday.
For other countries, refer to the flyer in the printer box for a list of the
European Customer Support Center phone numbers.
40 - Getting Started Guide EN
Page 42

Troubleshooting Checklist
•• Is the control panel blank?
Make sure all power cables are securely attached and plugged into a
grounded power outlet. Make sure the printer power switch is ON.
•• Does the control panel display OFFLINE ?
Press [Online].
•• Does the control panel display HP MIO 1 INITIALIZING ?
No cable, a bad cable, or only a LocalTalk cable is attached to the HP
JetDirect print server. Check the cable connection. For LocalTalk
connections, the message will disappear after 5 minutes. The HP
JetDirect print server may be improperly installed. Reinstall the print
server. A network problem may exist. Refer to the HP JetDirect Print
Server Software Installation Guide for troubleshooting information.
Also see section N for addition of terminators, if necessary.
•• You cannot print from the computer using a parallel cable?
Remove the interface cable and reconnect it, making sure it is securely
fastened. Try another parallel cable under 10 feet/3 meters in length.
Replace the parallel cable, if used, with an HP C2950A cable or
equivalent. The wrong port may be selected or rerouted. Check the
MODE statement in the AUTOEXEC.BAT file. There may be a bad
port on the computer or printer. Try using a different port, or if
possible, a different computer or printer to help isolate the source of
the problem.
•• You cannot print using a sharing device?
Test the printer using a cable connected directly from the computer to
the printer. Contact the vendor for the sharing device for
troubleshooting steps.
•• Do random garbage characters print?
The interface cable may be bad or loose. Check the cable and the
connection. If you are using a parallel cable, ensure the cable is not
over 10 feet/3 meters in length.
•• Does the control panel display 13.X PAPER JAM ?
Open the printer and clear the paper jam according to the instructions
in the user’s guide.
•• Does the control panel display an error message?
Turn the printer off then back on. If the message does not clear, refer
to the printer user’s guide.
EN Getting Started Guide - 41
Page 43

For Additional Assistance...
Consult your user’s
guide.
Write your HP dealer’s telephone number he re:
Call the HP Dealer from
whom you purchased
your printer.
Call the Hewlett-Packard
Customer Support Center.
42 - Getting Started Guide EN
 Loading...
Loading...