Page 1

Manuel d’utilisation
Page 2

Page 3

Imprimante HP business inkjet série 2800
Manuel d’utilisation
Page 4

Informations sur le copyright
© 2005 Copyright Hewlett-Pack ard
Development Company, L.P.
Édition 1, 2/2005
Toute reproduction, adaptation ou
traduction sans autorisation écrite
préalable est interdite, à l’exception de ce
qui est autorisé en vertu des lois su r le
copyright.
Les informations contenues dans ce
document peuve nt faire l’objet de
modifications sans préavi s.
Les seul es garanties re latives aux produits
et services HP sont exclusivement définies
dans les déclarations de gara ntie qui
accompagnent ces produits et services.
Rien de ce qui a pu être expo sé dans la
présente ne sera interprété comme
constituant une garantie supplémentaire.
HP ne pourra être tenu responsible des
erreurs ou omiss ions techniques ou
éditoriales contenue s dans la présente.
Marques
Microsoft
MS-DOS
®
, Windows®, Windows NT® et
®
sont des marques dé posées
aux Etat s -U ni s de Mic ros oft Corpor a tio n.
®
UNIX
est une ma rque déposée de
Open Group.
®
Novell
et NetWare® sont des marques
dépos ée s de Nove ll C orporation.
®
Pentium
est une ma rque d épo sé e de I n tel
Corporation.
®
Adobe
et Acrobat® sont des marques
déposées de Adobe Systems Incorporate.
Consignes de sécurité
Respectez toujours les précautions de
sécurité élémentaires quand vous utilisez
ce produit, afin de réduire les risques de
blessures dues au feu ou à un choc
électrique.
1 Lisez et comprenez toutes les
instructions contenue s dans la
documentation livrée avec l’imprimante.
2 Utilisez toujours une prise de courant
mise à la terr e lo rs du br an ch em ent de
ce produit à une source d’alimentation.
Si vous ne savez pas si une prise de
courant est mise à la terre, consultez un
élect ric ie n qu alifié.
3 Suivez tous les av ertis sem ents et toutes
les instructions indiqués sur le produit.
4 Débranchez cet appareil des prises
murales avant de procéder à un
nettoyage.
5 N’installez jamais cet appareil près
d’une so urce d’eau, ni si vous êtes
mouillé.
6 Installez l’appareil en toute sécurité sur
une surface stable.
7 Install ez l’ ap pa rei l en un lieu pr ot égé où
personne ne puisse marcher sur le
cordon ou t réb uch er s ur c el ui- ci , et où l e
cordon ne puisse pas être endommagé.
8 Si l’appareil ne fonctionne pas
normalem ent, repor tez-v ous au ch apit re
Entretien et d épannage.
9 L’appa reil ne contient aucune pièce
dont l’ entretien doive être réalisé par
l’utilisateur. Confiez l’entretien à du
person nel qualifié.
Page 5

Table des matières
1 Pour commencer
Recherche d’autres ressources liées au produit . . . . . . . . . . . . . . . . . . . . . . . . . . . . . . . . . 6
Description des pièces de l’imprimante . . . . . . . . . . . . . . . . . . . . . . . . . . . . . . . . . . . . . . . . 8
2 Installation des accessoires
Installation du bac 2. . . . . . . . . . . . . . . . . . . . . . . . . . . . . . . . . . . . . . . . . . . . . . . . . . . . . . 11
Installation de l’unité auto-duplex. . . . . . . . . . . . . . . . . . . . . . . . . . . . . . . . . . . . . . . . . . . . 12
Insta l lation d u se r veur d’i mpres s i o n H P Jetd i r e c t . . . . . . . . . . . . . . . . . . . . . . . . . . . . . . . 1 3
Pour installer le serveur d’impression HP Jetdirect. . . . . . . . . . . . . . . . . . . . . . . . . . . 13
Pour s’assurer que le serveur d’impression a été installé correctement . . . . . . . . . . . 13
Pour obtenir des info r mation s suppl é mentai r e s . . . . . . . . . . . . . . . . . . . . . . . . . . . . . 1 4
Installation de modules mémoire . . . . . . . . . . . . . . . . . . . . . . . . . . . . . . . . . . . . . . . . . . . . 14
Pour installer un module DIMM . . . . . . . . . . . . . . . . . . . . . . . . . . . . . . . . . . . . . . . . . . 15
Pour vérifier que le module DIMM est installé correctement. . . . . . . . . . . . . . . . . . . . 16
Activation d’accessoires en option dans le pilote d’imprimante . . . . . . . . . . . . . . . . . . . . . 16
3 Utilisation de l’imprimante
Sélection du support d’impression . . . . . . . . . . . . . . . . . . . . . . . . . . . . . . . . . . . . . . . . . . . 17
Conseils de sélection et d’utilisation des supports d’impression. . . . . . . . . . . . . . . . . 17
Spécifications des supports pris en charge. . . . . . . . . . . . . . . . . . . . . . . . . . . . . . . . . 19
Réglage des marges minimales . . . . . . . . . . . . . . . . . . . . . . . . . . . . . . . . . . . . . . . . . 22
Chargement du support. . . . . . . . . . . . . . . . . . . . . . . . . . . . . . . . . . . . . . . . . . . . . . . . . . . 23
Modification des paramètres d’impression. . . . . . . . . . . . . . . . . . . . . . . . . . . . . . . . . . . . . 25
Annulation d’une tâche d’impression . . . . . . . . . . . . . . . . . . . . . . . . . . . . . . . . . . . . . . . . . 26
Impression à partir de la fente d’alimentation manuelle avant ou arrière. . . . . . . . . . . . . . 26
Impression en recto-verso (duplex) . . . . . . . . . . . . . . . . . . . . . . . . . . . . . . . . . . . . . . . . . . 28
Recommandations pour l’impression recto-verso . . . . . . . . . . . . . . . . . . . . . . . . . . . . 28
Impression recto-verso (Windows) . . . . . . . . . . . . . . . . . . . . . . . . . . . . . . . . . . . . . . . 28
Impression recto-verso automatique (Mac OS). . . . . . . . . . . . . . . . . . . . . . . . . . . . . . 29
Impression sur des supports spéciaux et personnalisés . . . . . . . . . . . . . . . . . . . . . . . . . . 30
4 Configuration et gestion de l’imprimante
Gestion de l’imprimante . . . . . . . . . . . . . . . . . . . . . . . . . . . . . . . . . . . . . . . . . . . . . . . . . . . 3 1
Présentation des tâches de gestion de l’imprimant e . . . . . . . . . . . . . . . . . . . . . . . . . 31
Contrôle de l’im p r im a nt e . . . . . . . . . . . . . . . . . . . . . . . . . . . . . . . . . . . . . . . . . . . . . . . 32
Configuration des options du réseau. . . . . . . . . . . . . . . . . . . . . . . . . . . . . . . . . . . . . . 34
Présentati o n des outils de g e stion d e l’ imprim a n te . . . . . . . . . . . . . . . . . . . . . . . . . . 35
Présentation et impression de la page de configuration . . . . . . . . . . . . . . . . . . . . . . . . . . 40
Mise à ni v e au du mi c roprog r a mme de l ’i mprim a n t e . . . . . . . . . . . . . . . . . . . . . . . . . . . . . 41
Configuration de l’imprimante (Windows) . . . . . . . . . . . . . . . . . . . . . . . . . . . . . . . . . . . . . 42
Connexion directe . . . . . . . . . . . . . . . . . . . . . . . . . . . . . . . . . . . . . . . . . . . . . . . . . . . . 42
Connexion réseau . . . . . . . . . . . . . . . . . . . . . . . . . . . . . . . . . . . . . . . . . . . . . . . . . . . . 44
Configuration de l’imprimante (Mac OS) . . . . . . . . . . . . . . . . . . . . . . . . . . . . . . . . . . . . . . 46
Désinstallation du logiciel d’imprimante. . . . . . . . . . . . . . . . . . . . . . . . . . . . . . . . . . . . . . . 48
FRWW 3
Page 6

5 Panneau de com man de
Explication des messages du panneau de comm ande . . . . . . . . . . . . . . . . . . . . . . . . . . . 49
Types de messages du panneau de commande. . . . . . . . . . . . . . . . . . . . . . . . . . . . . 49
Messages du panneau de commande . . . . . . . . . . . . . . . . . . . . . . . . . . . . . . . . . . . . 50
Explication des menus du panneau de commande . . . . . . . . . . . . . . . . . . . . . . . . . . . . . . 52
Menu Informations . . . . . . . . . . . . . . . . . . . . . . . . . . . . . . . . . . . . . . . . . . . . . . . . . . . . 52
Menu Gestion du papier . . . . . . . . . . . . . . . . . . . . . . . . . . . . . . . . . . . . . . . . . . . . . . . 53
Menu Configuration périphérique . . . . . . . . . . . . . . . . . . . . . . . . . . . . . . . . . . . . . . . . 55
Menu Impression. . . . . . . . . . . . . . . . . . . . . . . . . . . . . . . . . . . . . . . . . . . . . . . . . . . . . 56
Menu Maintenance . . . . . . . . . . . . . . . . . . . . . . . . . . . . . . . . . . . . . . . . . . . . . . . . . . . 57
Modification des paramètres réseau du panneau de commande . . . . . . . . . . . . . . . . . . . 58
Menu EIO . . . . . . . . . . . . . . . . . . . . . . . . . . . . . . . . . . . . . . . . . . . . . . . . . . . . . . . . . . 58
Désactivation des protocoles réseau (facultative) . . . . . . . . . . . . . . . . . . . . . . . . . . . . 60
Réinitialis a tion du s e r veur d’ im pression HP J e tdirec t . . . . . . . . . . . . . . . . . . . . . . . . . 61
Impression de la structure des menus du panneau de commande . . . . . . . . . . . . . . . . . . 62
Modification des paramètres de l’imprimante du panneau de commande. . . . . . . . . . . . . 62
6 Entretien et dépannage
Remplacement des cartouches d’encre. . . . . . . . . . . . . . . . . . . . . . . . . . . . . . . . . . . . . . . 63
Entretien des têtes d’impression . . . . . . . . . . . . . . . . . . . . . . . . . . . . . . . . . . . . . . . . . . . . 64
Calibrage des couleurs . . . . . . . . . . . . . . . . . . . . . . . . . . . . . . . . . . . . . . . . . . . . . . . . . . . 69
Étalonnage du saut de ligne. . . . . . . . . . . . . . . . . . . . . . . . . . . . . . . . . . . . . . . . . . . . . . . . 69
Conseils et ressources de dépannage. . . . . . . . . . . . . . . . . . . . . . . . . . . . . . . . . . . . . . . . 70
Conseils généraux de dépannage . . . . . . . . . . . . . . . . . . . . . . . . . . . . . . . . . . . . . . . . . . . 70
Réinitialisation de la langue du panneau de commandes . . . . . . . . . . . . . . . . . . . . . . . . . 71
Résolution des problèmes d’impression . . . . . . . . . . . . . . . . . . . . . . . . . . . . . . . . . . . . . . 71
L’imprimante s’arrête inopinément. . . . . . . . . . . . . . . . . . . . . . . . . . . . . . . . . . . . . . . . 71
Tous les voyants de l’imprimante clignotent . . . . . . . . . . . . . . . . . . . . . . . . . . . . . . . . 71
Aucune page ne sort de l’imprimant e . . . . . . . . . . . . . . . . . . . . . . . . . . . . . . . . . . . . . 72
L’imprimante n’accepte pas de tête d’impression . . . . . . . . . . . . . . . . . . . . . . . . . . . . 73
L’imprimante a besoin de beaucoup de temps pour imprimer. . . . . . . . . . . . . . . . . . . 73
Des pages blanches s’impriment. . . . . . . . . . . . . . . . . . . . . . . . . . . . . . . . . . . . . . . . . 73
La disposition des graphiques ou du texte sur la page est erronée . . . . . . . . . . . . . . 74
Impression de mauvaise qualité et résultats inattendus . . . . . . . . . . . . . . . . . . . . . . . . . . 75
Impre ssion d e c a r a ctères in cohérents. . . . . . . . . . . . . . . . . . . . . . . . . . . . . . . . . . . . . 75
L’encre bave . . . . . . . . . . . . . . . . . . . . . . . . . . . . . . . . . . . . . . . . . . . . . . . . . . . . . . . . 76
L’encre ne remplit pas entièrement le graphique ou le texte. . . . . . . . . . . . . . . . . . . . 77
Les documents imprimés sont pâles ou leurs couleurs sont ternes . . . . . . . . . . . . . . 77
Les couleur s so nt impr i mées en noir et bl a n c . . . . . . . . . . . . . . . . . . . . . . . . . . . . . . . 78
Les couleurs imprimées ne sont pas les bonnes. . . . . . . . . . . . . . . . . . . . . . . . . . . . . 78
Les documents présentent des bavures de couleurs . . . . . . . . . . . . . . . . . . . . . . . . . 78
Les couleurs ne sont pas alignées correctement . . . . . . . . . . . . . . . . . . . . . . . . . . . . 78
Des lignes ou des points ne figurent pas dans le texte ou l’image . . . . . . . . . . . . . . . 79
Résolution des problèmes d’alimentation de papier . . . . . . . . . . . . . . . . . . . . . . . . . . . . . 79
Un bac ne peu t p a s ê tr e mis en place . . . . . . . . . . . . . . . . . . . . . . . . . . . . . . . . . . . . 79
Le support d’impression n’est pas pris en charge par l’imprimante ou le bac. . . . . . . 79
Le support n’est pas pris dans le bac 1 ou le bac 2 . . . . . . . . . . . . . . . . . . . . . . . . . . 79
Les supports ne sortent pas correctement . . . . . . . . . . . . . . . . . . . . . . . . . . . . . . . . . 79
Les pages sortent de travers. . . . . . . . . . . . . . . . . . . . . . . . . . . . . . . . . . . . . . . . . . . . 80
Résolution des problèmes de gestion de l’imprimante. . . . . . . . . . . . . . . . . . . . . . . . . . . . 80
Le se r ve ur Web in té gré (E W S) ne pe u t p a s ê t r e o u v e rt . . . . . . . . . . . . . . . . . . . . . . . 80
Dépannage des problèmes d’installation . . . . . . . . . . . . . . . . . . . . . . . . . . . . . . . . . . . . . . 81
Problèmes d’impression d’une page d’alignement . . . . . . . . . . . . . . . . . . . . . . . . . . . 81
Problèmes liés à l’installation du logiciel . . . . . . . . . . . . . . . . . . . . . . . . . . . . . . . . . . . 81
Prob lè mes de co n nexion à u n ré seau . . . . . . . . . . . . . . . . . . . . . . . . . . . . . . . . . . . . . 82
Élimination d’un bourrage . . . . . . . . . . . . . . . . . . . . . . . . . . . . . . . . . . . . . . . . . . . . . . . . . 83
4 FRWW
Page 7

A Consommables et accessoires HP
Commandes en ligne de fournitures pour l’imprimante . . . . . . . . . . . . . . . . . . . . . . . . . . . 85
Accessoires . . . . . . . . . . . . . . . . . . . . . . . . . . . . . . . . . . . . . . . . . . . . . . . . . . . . . . . . . . . . 86
Fournitures. . . . . . . . . . . . . . . . . . . . . . . . . . . . . . . . . . . . . . . . . . . . . . . . . . . . . . . . . . . . . 8 7
Fournitures d’encre . . . . . . . . . . . . . . . . . . . . . . . . . . . . . . . . . . . . . . . . . . . . . . . . . . . 87
Supports HP . . . . . . . . . . . . . . . . . . . . . . . . . . . . . . . . . . . . . . . . . . . . . . . . . . . . . . . . 87
B Assistance technique et garantie
Assistance électronique. . . . . . . . . . . . . . . . . . . . . . . . . . . . . . . . . . . . . . . . . . . . . . . . . . . 90
Assistance téléphonique HP . . . . . . . . . . . . . . . . . . . . . . . . . . . . . . . . . . . . . . . . . . . . . . . 90
Avant d’appeler . . . . . . . . . . . . . . . . . . . . . . . . . . . . . . . . . . . . . . . . . . . . . . . . . . . . . . 90
Numéros de l’assistance téléphonique . . . . . . . . . . . . . . . . . . . . . . . . . . . . . . . . . . . . 91
Garantie limitée Hewlett-Packard. . . . . . . . . . . . . . . . . . . . . . . . . . . . . . . . . . . . . . . . . . . . 95
C Caractéristiques de l’imprimante
Caractéristiques de l’imprimante . . . . . . . . . . . . . . . . . . . . . . . . . . . . . . . . . . . . . . . . . . . . 99
D Regulato ry info r mation
FCC statement. . . . . . . . . . . . . . . . . . . . . . . . . . . . . . . . . . . . . . . . . . . . . . . . . . . . . . . . . 105
EMI statement (Korea). . . . . . . . . . . . . . . . . . . . . . . . . . . . . . . . . . . . . . . . . . . . . . . . . . . 1 05
VCCI statement (Japan). . . . . . . . . . . . . . . . . . . . . . . . . . . . . . . . . . . . . . . . . . . . . . . . . . 1 06
Numéro de modèle réglementaire . . . . . . . . . . . . . . . . . . . . . . . . . . . . . . . . . . . . . . . . . . 106
Déclaration concernant le cordon d’alimentation . . . . . . . . . . . . . . . . . . . . . . . . . . . . . . . 106
Classification des DEL. . . . . . . . . . . . . . . . . . . . . . . . . . . . . . . . . . . . . . . . . . . . . . . . . . . 1 06
Déclaration de conformité . . . . . . . . . . . . . . . . . . . . . . . . . . . . . . . . . . . . . . . . . . . . . . . . 107
Programme de protection de l’environnement . . . . . . . . . . . . . . . . . . . . . . . . . . . . . . . . . 108
Réduction et élimination . . . . . . . . . . . . . . . . . . . . . . . . . . . . . . . . . . . . . . . . . . . . . . 108
Consommation électrique . . . . . . . . . . . . . . . . . . . . . . . . . . . . . . . . . . . . . . . . . . . . . 108
Matériaux dangereux. . . . . . . . . . . . . . . . . . . . . . . . . . . . . . . . . . . . . . . . . . . . . . . . . 1 09
Recyclage . . . . . . . . . . . . . . . . . . . . . . . . . . . . . . . . . . . . . . . . . . . . . . . . . . . . . . . . . 109
Fiches de sécurité du produit . . . . . . . . . . . . . . . . . . . . . . . . . . . . . . . . . . . . . . . . . . 1 09
Retours en fin de vie . . . . . . . . . . . . . . . . . . . . . . . . . . . . . . . . . . . . . . . . . . . . . . . . . 109
Index . . . . . . . . . . . . . . . . . . . . . . . . . . . . . . . . . . . . . . . . . . . . . . . . . . . . 110
FRWW 5
Page 8

Pour commencer
1
Merci d’a v oir a cheté cette imp r im a nt e . Ce gu ide propose de s ex plications su r l’ut ilis a t io n de
l’imprimante et sur la résolution des problèmes d’impression.
Recherche d’autres ressources liées au produit
Vous pouvez obtenir des informations sur ce produit et d’autres documents sur la résolution
des problèmes, qui ne sont pas inclus dans ce guide, en consultant les ressources suivantes :
Ressource Description Emplacement
Poster
d’installation
Guide de
démarrage
Fichier Lisezmoi
et notes de version
Serveur Web
intégré (connexion
réseau)
Boîte à outils
(Microsoft
Windows
Aide en ligne du
pilote d’impriman te
(Windows)
®
®
)
Fournit des informations illustrées d’install ation. Une version imprimée de ce
document est fournie avec
l’imprimante. En out re, une
version électronique est
disponible sous la form e d’un
fichier Adobe
Document Format (PDF) sur le
CD de démarrage.
Fournit des instructions sur la configuration de
l’imprimante, ainsi que des informations sur la
garantie et les problèmes de sécurité.
Propose des informations de derni ère minute et
des conseils de dépannage.
Vous permet d’afficher des informations d’état,
de modifier des réglages et de gérer
l’imprimante depuis un ordinateur du ré seau.
Reportez-vous à la section Ser veur Web
intégr é (EWS).
Fournit des informations sur l’état des têtes
d’impression.
Pour plus d’informat ions, reportez-vous à la
section Boîte à outils (Windows) .
Décrit les composants du pilote d’imprimante. Disponible depuis le pilote
Inclus sous la forme d’un guide
imprimé dans l’embal lage de
l’imprimante.
Inclus sur le CD de démarrage.
Disponible via n’importe quel
navigateur Web standard.
Disponible si vous choisi ssez une
option d’instal lation qui comprend
la Boîte à outils.
d’imprimante.
®
Acrobat® Portable
HP Instant
Support
6 1 - Pour commencer FRWW
Vous aide à identif ier, diagnost iquer et résou dre
rapidement les pr oblèmes d’impression.
Pour plus d’informat ions, reportez-vous à la
section HP Instant Support.
Disponible via n’importe quel
navigateur Web st andard ou via la
Boîte à outils (Windows) .
Page 9
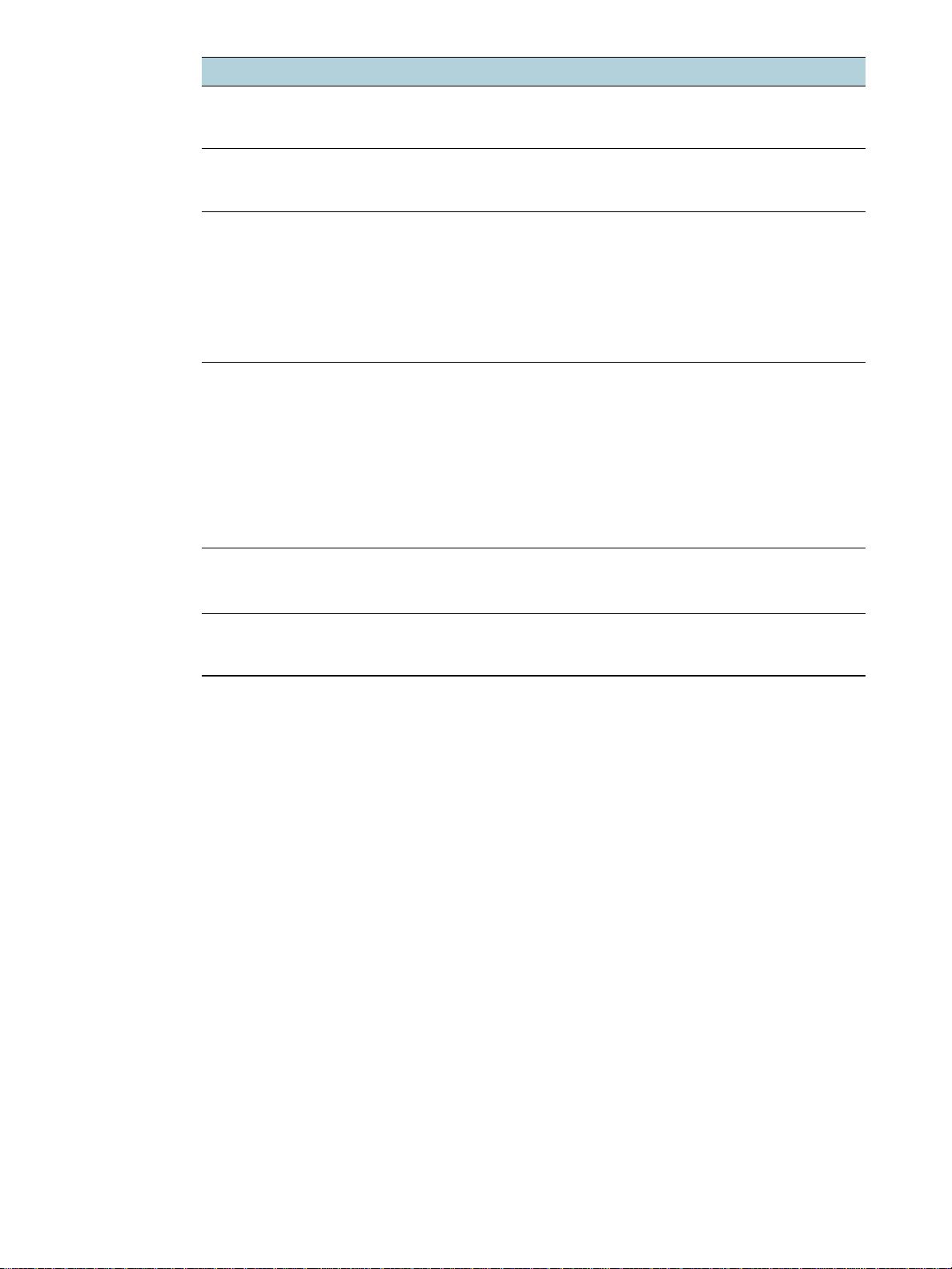
Ressource Description Emplacement
Guide de
l’administrateur de
HP Jetdirect
Panneau de
commande
Fournit des informations sur la configuration et
le dépannage du serveur d’impression
HP Jetdirect install é sur l’imprimante.
Fournit des informatio ns sur l’état, les err eurs et
les avertiss em ents liées à l’utilisation de
l’imprimante.
Page de
configuration
Fournit des informations sur le matériel de
l’imprimante (version du microprogramme et
numéro de modèle, par exemple), les réglages
de l’imprimant e et les accessoires installés
(mémoire, bacs, etc.). Si l’imprimante est
connectée à un réseau, une page de
configuration du réseau supplémentaire est
disponible.
Tests système et
documents
imprimés
(impression d’ une
page de
démonstration et
test du circuit
Fournit des informations destinées à faciliter le
diagnostic des probl èm es au niveau du
mécanisme d’im pression et du circuit
d’alimentation du papier.
z Impression d’une page de démonstration
z Test du circuit d’alimentation du papier
d’alimentation du
papier, par
exemple)
Sites Web HP Propose les toutes derni ères informations sur le
logiciel de l’imprimante, le produit et
l’assistance.
Assistance
téléphonique HP
Fournit des informations permettant de
contacter HP. Pendant la période de garantie,
cette assistance est souvent gratuite.
Inclus sur le CD de démarrage.
Reportez-vous à la sec ti on
Panneau de commande.
Reportez-vous à la section
Présentation et impression de la
page de configuration.
Reportez-vous à la sec ti on
Gestion de l’imprimante.
http://www.hp.com/support/
businessinkjet2800
http://www.hp.com
Reportez-vous à la sec ti on
Numéros de l’assistance
téléphonique
.
FRWW Recherche d’autres ressources liées au produit 7
Page 10

Description des pièces de l’imprimante
Vue de face
13
8
9
10
11
12
13
14
1 Panneau de commande
1 2 3
6
7
4
5
2 Capot des têtes d’impression
3 Capot des cartouches d’encre
4 Verrou des têtes d’impression
5 Têtes d’impression
6 Cartouches d’encre
7 Fente d’alimentation manuelle avant
8 Bac 1
9 Niveau de la pile de papier
10 Guides
11 Bac de sortie
12 Bac 2
13 Verrou d’extension de bac
14 Capot du bac 2
8 1 - Pour commencer FRWW
Page 11

Panneau de commande
Pour plus d’informations, reportez-vous à la section Panneau de commande.
1 234 5
7
8 1096
1 (bouton Alimentation)
2 (Bouton Aide)
3 (Voyant Attention)
4 (Voyant Prêt)
5 Écran du panneau de commande
6 (Bouton Retour)
7 (Bouton Flèche vers le haut) et (Bouton Flèche vers le bas)
8 (Bouton Sélectionner)
9 (Bouton Annuler)
10 (Bouton Reprendre)
FRWW Description des pièces de l’imprimante 9
Page 12

Vue de l’arrière
8
1 Connecteur (IEEE 1284) parallèle
2 Connecteur USB.
3 Entrée d’alimentation
4 Guides
1
2
3567 4
5 Panneau d’accès arrière
6 Fente d’alimentation manuelle arrière
7 Unité auto-duplex (imprimantes HP Business Inkjet 2800dt et
HP Business Inkjet 2800dtn)
8 Serveur d’impression HP Jetdirect (imprimante HP Business Inkjet 2800dtn)
10 1 - Pour commencer FRWW
Page 13

Installation des accessoires
2
Installation du bac 2
Le bac 2 est fourni avec les imprimantes HP Business Inkjet 2800dt et
HP Business Inkjet 2800dtn. Il peut contenir jusqu’à 250 feuilles de papier ordinaire.
Pour installer le bac 2
1 Déballez le bac, retirez les rubans adhésifs et les matériaux d’emballage, puis mettez le
bac à l’endroit choisi.
2 Mettez l’imprimante hors tension et débranchez le cordon d’alimentation.
3 Placez l’imprimante au-dessus du bac.
AVERTISSEMENT !
Veillez à ne pas pla c er v o s doi gts ou v os ma ins a u- de s s ou s de l’im p r im a nt e .
4 Branchez le cordon d’alimentation et mettez l’imprimante sous tension.
5 Activez le bac dans le pilote d’imprimante Reportez-vous à la section Activation
d’accessoires en option dans le pilote d’imprimante.
FRWW Installation du bac 2 11
Page 14

Installation de l’unité auto-duplex
Vous pouvez imprimer automatiquement sur les deux faces d’une feuille de papier lorsque
l’unité auto-duplex est installée sur l’imprimante. L’unité auto-duplex est fournie avec les
imprimantes HP Business Inkjet 2800dt et HP Business Inkjet 2800dtn. Pour plus
d’informations sur son utilisation, reportez-vous aux sections Activation d’accessoires en
option dans le pilote d’imprimante et Impression en recto-verso (duplex).
Pour installer une unité auto-duplex
1 Appuyez sur les boutons placés de part et d’autre du panneau d’accès arrière et retirez le
panneau de l’imprimante.
2 Faites glisser l’unité auto-duplex dans l’imprimante jusqu’à ce que l’unité s’enclenche.
Remarque N’appuyez pas sur les boutons situés de part et d’autre de l’unité auto-duplex lors de
l’installation ; utilisez-les uniquement pour retirer l’unité de l’imprimante.
3 Activez l’unité auto-duplex dans le pilote de l’imprimante. Reportez-vous à la section
Activation d’accessoires en option dans le pilote d’imprimante .
12 2 - Installation des accessoires FRWW
Page 15

Installation du serveur d’impression HP Jetdirect
Vous pouvez partager cette imprimante sur un réseau en la connectant directement par le
biais d’un serveur d’impression HP Jetdirect. Le serveur d’impression peut être utilisé dans les
deux configurations réseau client-serveur et d’égal à égal. Grâce à lui, vous pouvez disposer
de performances optimisées par rapport à l’impression via des connexions non réseau, ainsi
que d’une plus grande souplesse pour ce qui concerne la préparation du site d’installation de
l’imprimante.
Un serveur d’impression HP Jetdirect est pré-installé dans l’imprimante
HP Business Inkjet 2800dtn. Pour obtenir la liste des serveurs compatibles avec l’imprimante,
reportez-vous à la section Accessoires.
Pour installer le serveur d’impression HP Jetdirect
ATTENTION La carte du serveur d’impression HP Jetdirect contient des composants électroniques
sensibles à l’électricité statique. Portez si possible un bracelet antistatique (ou un dispositif
similaire). Manipulez la carte du serveur d’impression avec soin. Évitez tout contact avec les
composants électroniques et les circuits. Il importe de respecter ces consignes en vue d’éviter
d’endommager les composants matériels.
1 Mettez l’imprimante hors tension et débranchez le cordon d’alimentation et tous les
autres câbles.
2 À l’aide d’un tournevis cruciforme, desserrez et retirez la vis qui assure la fixation du capot
au connecteur EIO vide. Retirez le capot.
3 Insérez fermement la carte du serveur d’impression HP Jetdirect dans le connecteur EIO.
4 Insérez et serrez les vis de fixation fournies avec la carte du serveur d’impression.
5 Connectez un câble réseau à la carte du serveur d’impression et au réseau.
Pour s’assurer que le serveur d’impression a été installé correctement
1 Branchez le cordon d’alimentation et mettez l’imprimante sous tension.
2 Imprimez une page de configuration. Reportez-vous à la section Présenta tion et
impression de la page de configuration.
Deux pages doivent s’imprimer. La seconde page décrit la configuration réseau de la
carte du serveur d’impression. Si elle ne s’imprime pas, désinstallez et réinstallez la
carte de serveur d’impression pour vous assurer qu’elle est entièrement insérée dans
le logement.
FRWW Installation du serveur d’impression HP Jetdirect 13
Page 16

Pour obtenir des informations supplémentaires
En cas de problèmes ou de difficultés lors de l’impression sur le réseau, consultez les
documents suivants :
Document Description
Guide de l’administrateur de
HP Jetdirect
Documentation du système
d’exploitation et du système
d’exploitati on de réseau
Ce guide, disponible sur le CD de démarrage, fournit des infor mations
détaillées sur l’installation et l’utilisation d’un serveur d’impression
HP Jetdirect.
Il contient également des informations sur les sujets suivants :
z Solutions logicielles HP pour les serveurs d’impression HP Jetdirect
z Configurations TCP/IP
z Services LPD (Line Printer Daemon) du serveur d’impression
z Impression FTP (File Transfer Protocol)
z Messages de page de configuration et dépannage
z Serveur Web intégré ; un outil Web destiné à la confi guration et à la
gestion des périphériques réseau
Cette documentation, fournie avec votre ordinateur ou le système
d’exploitation de réseau, propose des informations de base sur les
problèmes d’impr ession en réseau.
En complément de ces documents, HP Web Jetadmin m et à votre disposition des
informa tions sur l’impr im a nt e et de s fonc tions de con fi gu r at io n. Po ur plu s d’informat ion s ,
reportez-vous à la section Logiciel HP Web Jetadmin ou rendez-vous à l’adresse suivante
:http://www.hp.com/support/businessinkjet2800.
Installation de modules mémoire
Si vous imprimez souvent des graphiques complexes ou des documents PostScript® (PS),
ou si vous imprimez à l’aide de l’unité auto-duplex, il est conseillé d’augmenter la quantité
de mémoi re sur l’imprim a nt e .
Remarque Cela permet en effet à l’imprimante de traiter des tâches d’impression plus complexes,
sans pour autant augmenter nécessairement la vitesse de traitement.
L’imprimante intègre 96 Mo de mémoire. Elle s’accompagne égal eme nt de deux connec teurs
DIMM qui acceptent des modules de 64 Mo, 128 Mo ou 256 Mo de RAM (pour plus
d’informations, reportez-vous à la section Accessoires.) Pour connaître la taille de la mémoire
installée, consultez la page de configuration de l’imprimante. Veuillez noter que l'imprimante
ne reconnaît que 544 Mo maximum de la mémoire de l'imprimante. Cela signifie que si vous
avez installé deux RAM de 256 Mo, la mémoire totale utilisable par l'imprimante sera
seulement de 544 Mo.
ATTENTION Les modules DIMM contiennent des composants électroniques sensibles à l’électricité
statique. Pour éviter l’accumulation d’électricité statique, maintenez un contact fréquent avec
une surface métallique sur l’imprimante. Portez si possible un bracelet antistatique (ou un
dispositif similaire). Manipulez toujours les modules DIMM avec précaution. Évitez tout contact
avec les composants électroniques et les circuits. Il importe de respecter ces consignes en
vue d’éviter d’endommager les composants maté riels.
14 2 - Installation des accessoires FRWW
Page 17

Pour installer un module DIMM
1 Imprimez la page de configuration pour connaître la quantité de mémoire disponible
sur l’imprimante. Reportez-vous à la section Présentation et impression de la page
de configuration.
2 Mettez l’imprimante hors tension et débranchez le cordon d’alimentation et tous les
autres câbles.
3 Retirez le capot latéral gauc he de l’im primante.
4 Dans un emplacement DIMM vide, dégagez les verrous en les poussant vers l’extérieur.
5 Retirez le module DIMM de son emballage antistatique.
6 Alignez le module DIMM de sorte que les encoches sur le bord inférieur soient alignées
sur les repères d’alignement dans le logement du module.
7 Insérez le module DIMM dans son logement et appuyez sur celui-ci jusqu’à ce qu’il soit
bien en place.
8 Remettez le capot latéral en place.
9 Connectez le cordon d’alimentation et les câbles, puis mettez l’imprimante sous tension.
10 Activez les modu les DIMM dans le pilote d’imprimante. Reportez-vous à la section
Activation d’accessoires en option dans le pilote d’imprimante .
FRWW Installation de modules mémoire 15
Page 18

Pour vérifier que le module DIMM est installé correctement
1 Assurez-vous que le cordon d’alimentation et les autres câbles sont branchés et que
l’imprimante est sous tension.
2 Vérifiez que le message
message d’erreur apparaît, il se peut qu’un module DIMM ait été mal installé.
3 Imprimez la page de configuration de l’im primante. Dans la section Mémoire, comparez
la quantité de mémoire installée à celle indiquée sur la page de configuration imprimée
avant l’installation du module DIMM. Si la quantité de mémoire est toujours la même,
un des problèmes suivants est peut-être survenu :
• Le module DIMM n’est pas installé correctement. Retirez le module DIMM et répétez la
procédure d’installation.
• Le module DIMM est peut-être défectueux. Essayez d’utiliser un autre module DIMM.
PRÊT apparaît sur l’écran du panneau de commande. Si un
Activation d’accessoires en option dans le pilote d’imprimante
Remarque Le système d’exploitation Mac OS active automatiquement l’unité auto-duplex et le bac 2 dans
le pilote d’imprimante lors de l’installation du logiciel de l’imprimante. Cependant, vous devez
activer manuellement les modules DIMM.
Pour activer des accessoires sur des ordinateurs Windows
Après avoir installé le logiciel de l’imprimante sur des ordinateurs Windows, il convient
d’activer le bac 2 les l’unité auto-duplex et dans le pilote d’imprimante pour les rendre
opérationnels.
1 Cliquez sur Démarrez, Panneau de configuration, Imp ri m antes ou Imprimantes et
télécopieurs.
2 Cliquez avec le bouton droit de la souris sur l’icône de l’imprimante, puis cliquez sur
Propriétés, Valeurs par dé fa ut du document, ou Préférences d’impression.
3 Cliquez sur l’onglet Configuration, Paramètres du périphérique ou Options du
périphérique. (Le nom de l’onglet dépend du pilote d’imprimante et du système
d’exploitation.)
4 Dans l’onglet sélectionné, cliquez sur Configuration auto m at i que , s u r M ettre à jour
maintenant..., puis sur OK.
16 2 - Installation des accessoires FRWW
Page 19

Utilisation de l’imprimante
3
Sélection du support d’impression
L’imprimante est conçue pour travailler dans de bonnes conditions avec la plupart des types
de papier courants. Il est recommandé de faire des essais avec toute une gamme de supports
avant d’en acheter en grandes quantités. Utilisez des sup ports HP pour obtenir une qua lit é
d’impression optimale. Reportez-vous à la section Consommables et accessoires HP .
Conseils de sélection et d’utilisation des supports d’impression
Pour obtenir des résultats optimaux, veuillez suivre les conseils ci-après :
z Utilisez toujours des suppor t s conformes aux spécification s de l’imprimant e.
Reportez-vous à la section Spécifications des supports pris en charge.
z Sélectionnez le format et le type de suppor t appropr iés dans le pilote d’impr imante.
Reportez-vous à la section Modif ication des paramè tres d’impress ion.
z Ne chargez qu’un seul format de suppor t à la fois dans un bac.
z Pour les bacs 1 et 2, chargez la face à imprimer vers le bas, en l’alignant sur les bords
droit et arrière du bac. Reportez-vous à la section Chargement du support.
Remarque Le bac 2 est conçu pour contenir uniquement du papier ordinaire.
z Ne surchargez par les bacs. Reportez-vous à la section Spécifications des supports pris
en charge.
z Pour éviter les bourrages, une impression de mauvaise qualité et d’autres problèmes
d’impression, évitez d’utiliser les supports suivants :
• Formulaires en plusieurs parties
• Supports endommagés, ondu lés ou froissés
• Supports présentant des perforations ou des découpes
• Supports à gros grains ou gaufré ou qui n’absorbent pas bien l’encre
• Supports trop fins ou qui se déforment facilement
Pour plus d’informations sur l’impression de supports pris en charge, reportez-vous à la
section Impression sur des supports spéciaux et personnalisés.
FRWW Sélection du support d’impression 17
Page 20

Cartes et enveloppes
z Évitez les enveloppes très lisses, les enveloppes auto-adhésives, à agrafe ou à fenêtre.
Évitez également d’utiliser des cart es et enveloppes présentant des bords épais,
irréguliers ou déformés, ou des zones froissées ou endommagées.
z Utilisez des enveloppes bien construites et assurez-vous que les plis sont bien aplatis.
z Charg ez le s enveloppes dans l’imprimant e e n respectant l’ic ô ne représentée sur le bac .
Papier pho to
z Utilis ez le mode Supérieur pour imprimer des photographies. Veuillez noter que,
dans ce mode, l’impression sera plus longue et nécessitera davantage de mémoire
de l’ordinateur et de l’imprimante.
z Retirez chaque feuille dès la fin de l’impression et laissez-la sécher. La superposition de
supports humides peut provoquer un maculage.
Transparents
z Insérez les transparents en plaçant la face rugueuse vers le bas et la bande adhésive
vers l’arrièr e.
z Utilisez le mode Supérieur pour imprimer des transparents. Ce mode demande un temps
de séchage plus long et permet de s’assurer que l’encre est tout à fait sèche avant
d’envoyer la page suivante dans le bac de sortie. La superposition de support s humi des
peut provoquer un maculage.
Support person nalisé
z Utilis ez u niq uement des support s pe rsonnalisés p ris en charge p ar l’imprima nt e.
z Si votre application prend en charge des supports personnal isés, réglez d’abord la
taille du suppor t dans l’application avant d’imprime r le document . Si ce n’est pas
possible, réglez la taille dans le pilote de l’imprimante. Vous devrez peut-être modifier
le format des documents existants pour pouvoir les imprimer correctement sur des
supports personnal isés.
18 3 - Utilisation de l’imprimante FRWW
Page 21

Spécifications des supports pris en charge
Cette section apporte des informations concernant la taille, le type et le grammage des
supports que l’imprimante peut traiter. Elle fournit également des informations sur la capacité
des bacs.
Remarque Le bac 2 et l’unité auto-duplex sont fournis avec les imprimantes HP Business Inkjet 2800dt
et HP Business Inkjet 2800dtn.
Formats de supports pris en charge
* Ces formats de support prennent en charge l’impres sion rec to- verso manuelle.
Reportez-vous à la section Impression en recto-verso (duplex).
Formats des supports Bac 1 Bac 2 Fente
d’alimentation
manuelle
avant
Formats de papier standard
Lettre US
(216 x 279 mm ; 8,5 x 11 pouces)
Légal US
(216 x 356 mm ; 8,5 x 14 pouces)
A4
(210 x 297 mm ; 8,3 x 11,7 pouces)
Exécutif US
(184 x 267 mm ; 7,25 x 10,5 pouces)
Relevé US
(140 x 216 mm ; 5,5 x 8,5 pouces)
A5
(148 x 210 mm ; 5,8 x 8,3 pouces)
A6
(105 x 148 mm ; 4,1 x 5,8 pouces)
JIS B4
(257 x 364 mm ; 10,1 x 14,3 pouces)
Fente
d’alimentation
manuelle
arrière
Unité
auto-duplex
JIS B5
(182 x 257 mm ; 7,2 x 10,1 pouces)
Tabloïd
(279 x 432 mm ; 11 x 17 pouces)
A3
(297 x 420 mm ; 11,7 x 16,5 pouces)
Super B, A3 Nobi
(330 x 483 mm ; 13 x 19 pouces)
FRWW Sélection du support d’impression 19
Page 22

Formats des supports Bac 1 Bac 2 Fente
d’alimentation
manuelle
avant
Enveloppes
Enveloppe U.S. #10
(105 x 241 mm ; 4,12 x 9,5 pouces)
Enveloppe Monarch
(98 x 191 mm ; 3,88 x 7,5 pouces)
Enveloppes pour cartes de vœux HP
(111 x 152 mm ; 4,38 x 6 pouces)
Enveloppe A2
(111 x 146 mm ; 4,37 x 5,75 pouces)
Enveloppe DL
(110 x 220 mm ; 4,3 x 8,7 pouces)
Enveloppe C5
(162 x 229 mm ; 6,4 x 9 pouces)
Enveloppe C6
(114 x 162 mm ; 4,5 x 6,4 pouces)
Enveloppe Kaku #2
(240 x 332 mm ; 9,4 x 13,1 pouces)
Fente
d’alimentation
manuelle
arrière
Unité
auto-duplex
Enveloppe japonaise Chou #3
(120 x 235 mm ; 4,7 x 9,3 pouces)
Enveloppe japonaise Chou #4
(90 x 205 mm ; 3,5 x 8,1 pouces)
Cartes
Fiche Brist o l
(102 x 152 mm ; 4 x 6 pouces)
Fiche Brist o l
(127 x 203 mm ; 5 x 8 pouces)
Fiche Bristo l 4 x 6 avec languette
(102 x 152 mm ; 4 x 6 pouces)
Hagaki
(100 x 148 mm ; 3,9 x 5,8 pouces)
Ofuku Hagaki
(148 x 200 mm ; 5,8 x 7,9 pouces)
Support personnalisé
Entre 90 et 330 mm de large et 146 et 483 mm
de long
Entre 182 et 330 mm de large et 257 et
483 mm de long
Entre 110 et 330 mm de large et 220 et
483 mm de long
Entre 96 et 330 mm de large et 146 et 483 mm
de long
20 3 - Utilisation de l’imprimante FRWW
Page 23

Types et poids des supports pris en charge
Bac Type Poids Capacité
Bac 1 Papi er 60 à 90 g /m
(16 à 24 lb bond)
Enveloppes 75 à 90 g/m
(enveloppe de 20 à
24 lb bond)
Cartes Jusqu’à 200 g/m
(index de 110 lb)
2
Jusqu’à 150 feui ll es de papier
ordinaire
(pile de 13 mm ou 0,5 pouce)
2
Jusqu’à 22 feuilles
(pile de 13 mm ou 0,5 pouce)
2
Jusqu’à 5 cartes
Films transparents ou
étiquettes
Supports spéciaux Jusqu’à 50 feuilles
Bac 2 Papier ordinaire
uniquement
Module
Papi er 60 à 90 g /m
d’alimentation
manuelle avant
Enveloppes 75 à 90 g/m
Transparents Jusqu’à 8 feuilles
Supports spéciaux Jusqu’à 6 feuilles
Alimentation
Papier 60 à 270 g/m
manuelle arrière
Enveloppes 75 à 90 g/m
Cartes Jusqu’à 200 g/m
Transparents Une feuille à la foi s
60 à 90 g /m
2
(16 à 24 lb bond)
2
(16 à 24 lb bond)
2
(20 à 24 lb)
2
(16 à 72 lb bond)
2
(20 à 24 lb)
2
(Jusqu’à ind ex de 16
à 110 lb)
Jusqu’à 30 feuilles
(pile de 8 mm ou 0,3 pouces)
(pile de 13 mm ou 0,5 pouce)
Jusqu’à 250 feui ll es de papier
ordinaire (pi le de 25 mm ou 1
pouce)
Jusqu’à 10 feuilles
Une feuille à la fois
Une feuille à la fois
Une feuille à la fois
Une feuille à la fois
Supports spéciaux Une feuille à la fois
Unité
auto-duplex
Papi er 60 à 90 g /m
(16 à 24 lb bond)
Supports spéciaux
2
N.A.
N.A.
recto-verso
Bac de sortie Tous les supports pris en
charge
Jusqu’à 100 feui ll es de papier
ordinaire
(impression de texte)
FRWW Sélection du support d’impression 21
Page 24

Réglage des marges minimales
Les marges du document doivent être égales ou supérieures aux paramètres des marges
minimales en mode d’orientation portrait.
Haut
Bas
Gauche
Droite
Support Marge de
gauche
Lettre US, A4, Exécutif US,
Relevé US , Hagaki,
Ofuku Hagaki, JIS B4,
JIS B5 , Fiche Bristol (5 x
8 pouces), A5, Car tes A6
Légal US, Tabloïd, A3,
Super B, A3 Nobi,
support personnalisé
3.3 mm
(0,13 pouces)
5.1 mm
(0,2 pouce)
Marge de
droite
3.3 mm
(0,13 pouces)
5.1 mm
(0,2 pouce)
Haut
Bas
DroiteGauche
Marge du haut Marge du bas
11,7 mm
(0,46 pouces)
11,7 mm
(0,46 pouces)
11.7 mm (0.46
pouces; 3.0 mm
(0,12 pouces
avec les marges
minimisées)
11.7 mm (0.46
pouces; 3.0 mm
(0,12 pouces
avec les marges
minimisées)
Enveloppe US n° 10,
Enveloppe Monarch,
Enveloppe pour cartes de
vœux HP, Enveloppe A2,
Enveloppe DL, Enveloppe
C5, Enveloppe C6,
Enveloppe japonai se
Chou n°3, Enveloppe
japonaise Chou n°4
Enveloppe Kaku #2 5.1 mm
Support photo (4 x 6
pouces ou 101,6 x
152,4 mm) avec onglet
détachable
3.2 mm
(0,13 pouce)
(0,2 pouce)
3.0 mm
(0,12 pouces)
3.2 mm
(0,13 pouce)
5.1 mm
(0,2 pouce)
3.0 mm
(0,12 pouces)
11,7 mm
(0,46 pouce)
11,7 mm
(0,46 pouces)
3.0 mm
(0,12 pouces)
11,7 mm
(0,46 pouce)
11,7 mm
(0,46 pouces)
3.0 mm
(0,12 pouces)
Remarque Si vous utilisez l’unité auto-duplex, les marges minimales en haut et en bas doivent être égales
ou supérieures à 12,7 mm (0,5 pouces).
22 3 - Utilisation de l’imprimante FRWW
Page 25

Chargement du support
Chargement du bac 1 ou du bac 2
1 Si vous chargez le bac 1, soulevez le bac de sortie et retirez le bac 1 de l’imprimante en le
saisissant sous l’avant.
Si vous chargez le bac 2, retirez-le et soulevez son capot.
2 Si vous chargez un support A3 ou grand format, procédez à l'extension du bac
d'alimentation en appuyant sur le mécanis m e de ve rrou illage situé à l'avant de bac,
puis tirez sur les deux extrémités dans des sens opposés jusqu'à ce que le bac se
déploie complètement.
Bac 1
FRWW Chargement du support 23
Page 26

3 Appuyez sur le bouton du guide de largeur du support et faites glisser le guide vers la
gauche. Appuyez ensuite sur le bouton du guide de longueur du support et faites glisser le
guide vers vous.
4 Insérez le support, face à imprimer vers le bas, le long du bord droit du bac. Vérifiez que la
pile de supports est alignée sur les bords droit et arrière du bac et prenez garde de ne pas
plier les bords.
5 Appuyez sur les boutons des guides papier et faites coulisser les guides jusqu’aux bords
du support chargé.
Bac 1
6 Si vous avez retiré le bac 1, réinsérez-le délicatement dans l’imprimante et replacez le bac
de sortie dans sa position d’origine.
Si vous avez retiré le bac 2, abaissez le capot et réinsérez le bac.
ATTENTION Si vous avez sorti le bac, n’appuyez pas sur le verrou d’extension lors de l’insertion du bac.
En procédant de la sorte, le bac risquerait de se rétracter lorsque vous pousserez sur celui-ci.
Le plus long support placé dans le bac sera plié, ce qui posera problème en cours d’impression.
7 Si vous avez sorti le bac 1 ou 2, sortez le bac de sortie en le saisissant sous sa partie
avant et en tirant sur la rallonge.
8 Lors de l’impression, sélectionnez le format et le type de support appropriés dans le pilote
d’imprimante. Reportez-vous à la section Modification des paramètres d’impression.
24 3 - Utilisation de l’imprimante FRWW
Page 27

Modification des paramètres d’impression
Vous pouvez modifier les paramètres d’impression (format ou type de support, par exemple)
depuis une application ou le pilote de l’im pr im ant e. Les modifications effectuées depuis une
application sont prioritaires sur celles apportées au niveau du pilote. Cependant, lorsque
l’application est fermée, les paramètres prennent les valeurs par défaut configurées dans le
pilote de l’imprimante.
Remarque Pour configurer les paramètres d’impression de toutes les tâches d’impression, effectuez les
changements dans le pilote de l’imprimante.
Pour plus d’informations sur les fonctionnalités du pilote de l’imprimante dans Windows,
reportez-vous à l’aide en ligne du pilote. Pour obtenir des informations concernant l’impression
à partir d’une application spécifique, reportez-vous à la documentation de cette application.
Modification des paramètres des tâches en cours à partir d’une
application (Wind ows )
1 Ouvrez le document que vous souhaitez imprimer.
2 Ouvrez le menu Fichier , cliquez sur Imprimer, puis sur Configuration ou Propriétés.
(Certaines options peuvent varier en fonction de l’application utilisée.)
3 Procédez aux modifications souhaitées, puis cliquez sur OK, Imprimer ou une
commande similaire.
Modification des paramètres par défaut de toutes les
tâches à venir (Windows)
1 Cliquez sur Démarrez, Panneau de configuration, Imp ri m antes ou Imprimantes
et télécopieurs.
2 Cliquez avec le bouton droit sur l’icône de l’imprimante, puis chois iss ez Propriétés,
Valeurs par défaut du document ou Préférenc es d ’impression.
3 Procédez aux modifications souhaitées, puis cliquez sur OK.
Modification des paramètres (Mac OS)
1 Dans le menu Fichier , cliquez sur Mise en page.
2 Procédez aux modifications souhaitées, puis cliquez sur OK.
3 Dans le menu Fichier, cliquez sur Imprimer.
4 Procédez aux modifications souhaitées, puis cliquez sur Imprimer.
FRWW Modification des paramètres d’impression 25
Page 28

Annulation d’une tâche d’impression
Vous pouvez annuler une tâche d’impression à l’aide d’une des méthodes suivante s.
z Panneau de c om mande
Appuyez sur (bouton Annuler). Cette opération annule la tâche que l’imprimante est en
train de traiter. Elle n’affecte par les tâches en attente d’impression.
z Windows
Double-cliquez sur l’icône de l’im pr im ant e qui apparaî t dans le coin inf érieur droit de
l’écran de l’ordinateur. Sélectionnez la tâche d’impression, puis appuyez sur la touche
Suppr du clavier.
z Mac OS X (10.1.5 et versions ultérieures)
cliquez sur l’icône Centre d’impression, puis double-cliquez sur l’icône de l’imprimant e.
Sélectionnez la tâche d’impression et cliquez sur Supprimer.
Impression à partir de la fente d’alimentation manuelle avant ou arrière
Remarque La fente d’alimentation manuelle arrière n’est pas disponible si vous avez installé une unité
auto-duplex.
1 Pour Windows :
a Ouvrez le pilote d’imprimante.
b Dans l’onglet Papier/Qualité, sélectionnez l’option d’alimentation man uelle dans la
liste déroulante Alimentation du pa p ier.
c Procédez aux modifications souhaitées, puis cliquez sur OK.
d Imprimez le document .
Pour Mac OS :
a Dans le menu Fichier , cliquez sur Mise en page.
b Sélectionnez le format du support.
c Dans le menu Fichier, cliquez sur Imprimer.
d Sélection nez l’option d’alimenta tion manue lle dans le pannea u Copies et pages.
e Ouvrez le panneau Type/Qualité du papi er.
f Cliquez sur l’onglet Papier et sélectionnez le type de support.
g Procédez aux autres mo difications souhaitées , puis cliquez sur OK ou Imprimer.
26 3 - Utilisation de l’imprimante FRWW
Page 29

2 Attendez que le voyant de reprise clignote.
3 Si vous utilisez la fente d’alimentation manuelle avant, procédez com me suit :
a Retirez toutes les sorties imprimées du bac de sortie.
b Insérez le support, face à imprimer vers le bas, le long du côté droit de la fente et
poussez-le jusq u’au fo nd. Si vo us souha ite z utilis er des enveloppes, insérez-les dans
l’imprimante en respectant l’icône représentée sur le bac. Reportez-vous à la section
Types et poids des supports pris en charge.
c Faites coulisser le guide de largeur du support vers le bord du support chargé.
d Appuyez sur (bouton Reprend re ) pour imprimer.
4 Si vous utilis e z la fente d’alim en t ation manuelle ar r ièr e , pro cédez comm e sui t :
a Si l’unité auto-duplex est installée, remplacez-la par le panneau d’accès arrière.
b Faites glisser le guide de l'épaisseur du support sur la valeur appropriée.
c Insérez une feuille, face à imprimer vers le haut, dans la partie gauche de la fente
jusqu’à ce que l’imprimante saisisse le support.
d Appuyez sur (bouton Reprend re ) pour imprimer.
e Si vous imprimez plusieurs pages, appuyez sur (bouton Reprendre) pour lancer
l’impression après l’insertion de chaque feuille.
FRWW Impression à partir de la fente d’alimentation manuelle avant ou arrière 27
Page 30

Impression en recto-verso (duplex)
Vous pouvez imprimer sur les deux faces d’un support, soit automatiquement à l’aide
de l’unité auto-duplex, soit manuellement en retournant le support et en le réinsérant
dans l’imprimante.
Recommandations pour l’impression recto-verso
z Utilisez toujours des suppor t s conformes aux spécification s de l’imprimant e.
Reportez-vous à la section Spécifications des supports pris en charge.
z Paramétrez les options de l’impression recto-verso dans votre application ou dans le pilote
de l’impr imante.
z N’imprimez pas sur les deux faces de transparents, d’enveloppes, de papier photo ou d’un
support brillant. Ces types de supports risquent en effet de provoquer des bourrages.
z Certains types de papiers imposent une orientation spécifique lors de l’impression sur les
deux faces. C’est le cas notamment du papier à en-tête, du papier pré-imprimé ou du
papier compor tant un filigrane. Lorsque vous imprimez à partir d’un ordinateur utilis ant
Windows, l’imprim ante imprime d’abord le recto. Dans le cas d’un ordinateur utilisant
Mac OS, elle commence par le verso. Chargez le support en orientant le recto vers le bas.
z Lorsque l’impres s ion de la première face est terminée, l’imprimante retient le suppor t
et fait une pause pendant que l’encre sèche. Lorsque l’encre est sèche, le support est
réintroduit dans l’imprimante, qui imprime la deuxième face. À la fin de l’impression,
le support est déposé dans le bac de sortie. Ne le prenez pas tant que l’impression
n’est pas terminée.
z Vous pouvez imprimer sur les deux faces des supports personnalisés pris en charge à
l’aide des fonctions d’impression recto-verso manuelle de l’imprimante. (Pour obtenir la
liste des formats personnalisés pris en charge, reportez-vous à la section Spécifications
des supports pris en charge.)
Impression recto-verso (Windows )
Remarque Pour une impression recto-verso automatique, assurez-vous que l’unité auto-duplex est
correctement installée et activée. Reportez-vous à la section Activation d’accessoires en
option dans le pilote d’imprimante. Si l’unité auto-duplex n’est pas installée, l’imprimante
imprimera sur une seule face (simplex) du support.
1 Chargez le support approprié. Reportez-vous aux sections Recommandations pour
l’impression recto-verso et Chargement du support.
2 Ouvrez un document, puis, dans le menu Fichier, cliquez sur Imprimer et choisissez
Propriétés, Valeurs par dé fa ut du document ou Préférences d’imp ress io n .
3 Cliquez sur l’onglet Finition.
4 Cochez la case Impression recto-verso.
28 3 - Utilisation de l’imprimante FRWW
Page 31

5 Pour une impression recto-verso automatique, assurez-vous que l’option Utiliser l’unité
auto-duplex est sélectionnée.
Pour une impression recto-verso manuelle, elle ne doit pas être sélectionnée.
Reportez-vous à la section Activation d’accessoires en option dans le pilote d’imprimante.
6 Pour redimensionner automatiquement chaque page en fonction de la mise en page à
l’écran du document, assurez-vous que l’option Conserver la mise en pag e est
sélectionnée. La désactivation de cette option pourrait entraîner des sauts de page
indésirables.
7 Activez ou d és a cti v ez la case à cocher Retourner les pages, selon la manière dont vous
souhaitez réaliser la reliure. Consultez le graphisme présenté par le pilote de l’imprimante
pour trouver des exemples.
8 Procédez aux modifications souhaitées, puis cliquez sur OK.
9 Imprimez le document.
Remarque Si vous utilisez Windows NT 4.0, cliquez sur Continuer dans la boîte de dialogue qui apparaît
pour imprimer le document. Autrement, l’impression n’est pas lancée.
10 Pour une impression recto-verso manuelle, une fois la première face imprimée, suivez les
instructions à l’écran et rechargez le papier dans le bac (face vierge vers le bas) ou dans
le module d’alimentation manuelle avant (face vierge vers le haut) pour poursuivre
l’impression.
Impression recto-verso automatique (Mac OS)
Remarque Pour une impression recto-verso automatique, assurez-vous que l’unité auto-duplex est
correctement installée et activée. Reportez-vous à la section Activation d’accessoires en
option dans le pilote d’imprimante.
1 Chargez le support approprié. Reportez-vous aux sections Recommandations pour
l’impression recto-verso et Chargement du support.
2 Dans le menu Fichier, cliquez sur Imprimer.
3 Ouvrez le panneau Duplex ou Mise en page.
4 Sélectionnez l’option permettant d’imprimer sur les deux faces.
5 Choisissez l’orientation de reliure souhaitée en cliquant sur l’icône appropriée.
6 Procédez aux autres modifications souhaitées, puis cliquez sur Imprimer.
FRWW Impression en recto-verso (duplex) 29
Page 32

Impression sur des supports spéciaux et personnalisés
Cette section propose des informations sur l’impression sur des supports tels que des
enveloppes, du papier photo, des cartes postales et des transparents, ainsi que sur des
supports personnalisés.
Impression sur des supports spéciaux (Windows)
1 Chargez le support approprié. Reportez-vous à la section Chargement du support.
2 Ouvrez un document, puis cliquez sur le menu Fichier , Imprimer et Configuration
ou Propriétés.
3 Cliquez sur l’onglet Papier/Qualité.
4 Sélectionnez le type de support dans la liste déroulante Type.
5 Sélectionnez le format dans la liste déroulante Taille.
-Ou
Cliquez sur Personnalisé, saisissez les dimensions du support et cliquez sur OK.
6 Sélectionnez, dans la liste déroulante Al imentation du papier, le bac dans lequel le
support est chargé.
7 Procédez aux modifications souhaitées, puis cliquez sur OK.
8 Imprimez le document.
Impression sur des supports spéciaux (Mac OS)
1 Chargez le support approprié. Reportez-vous à la section Chargement du support.
2 Dans le menu Fichier , cliquez sur Mise en page.
3 Sélectionnez le format du support.
4 Pour définir un format personnalisé, exécutez la procédure suivante :
a Cliquez sur Format personnalisé dans le menu déroulant Paramètres.
b Cliquez sur Nouveau, puis saisissez un nom pour le format dans la zone
Nom du format.
c Entrez les dimensions dans les zones Largeur et Hauteur, puis définisse z l e s marg es.
d Cliquez sur Terminer ou OK.
5 Dans le menu Fichier, cliquez sur Imprimer.
6 Ouvrez le panneau Couleur.
7 Cliquez sur l’onglet Papier et sélectionnez le type de support.
8 Procédez aux autres modifications souhaitées, puis cliquez sur Imprimer.
30 3 - Utilisation de l’imprimante FRWW
Page 33

Configuration et gestion
4
de l’imprimante
Gestion de l’imprimante
Présentation des tâches de gestion de l’imprimante
Le tableau suivant répertorie les outils que vous pouvez utiliser pour gérer l’imprimante.
Il reprend les outils les plus courants utilisés pour les fonct ions d’adm ini s tration.
Pour plus d’informations sur les outils d’administration répertoriés dans le tableau,
reportez-vous à la section Présen t ation des outil s de g es t io n d e l’im p rimante.
Si vous voulez... ...u tilise z les outils suiv ants. *
Contrôle de l’imprimante
z Opération et état
z Supports et
consommables
z Tâches et utilisation de
l’imprimante
Gestion de l’imprimante
z S é curité de l’imp rimante
z Configuration d’options de
gestion des tâches
z Choix de la langue
z Réglage de l’heure du
mode d’économie
d’énergie
z Modification des
paramètres de
manipulati on des bacs et
des supports
Panneau de
commande
Serveur
Web
intégré
(EWS)
Boîte à
outils
(Windows)
Logiciel
HP Web
Jetadmin
myPrintMileage
z Configuration d’alertes et
de notifications
z Mise à niveau du
microprogramme de
l’imprimante
z Installation du serveur
d’impressi on HP Jetdirect
FRWW Gestion de l’imprimante 31
Page 34

Si vous voulez... ...u tilise z les outils suiv ants. *
Panneau de
commande
Serveur
Web
intégré
Boîte à
outils
(Windows)
Logiciel
HP Web
Jetadmin
myPrintMileage
(EWS)
Configuration des options du réseau
z Configuration des
temporisations d’E/S
z Configuration des
paramètres du réseau
*Les utilisateurs de Windows peuvent utiliser le panneau de commande, l’EWS, la Boîte à
outils, HP Web Jetadmin et myPrintMileage. Les utilisateurs de Mac OS peuvent utiliser le
panneau de commande et le serveur Web intégré (EWS).
Contrôle de l’impriman te
Remarque Pour plus d’informations sur l’ouverture et l’utilisation d’outils de gestion spécifiques,
reportez-vous à la section Présentation des outils de gestion de l’imprimante.
Utilisez cet outil... ...pour obtenir les informations suivantes.
Panneau de commande État des tâches en cours de traitement, état de fonctionnement de
l’imprimante e t ét at des carto uches d’encr e et des têtes d’impr ession.
Pour plus d’informations, reportez-vous à la section Panneau de
commande.
Serveur Web intégré (EWS)
Boîte à outils (Windows)
Logiciel HP Web Jetadmin Informations sur les fournitures et état du ré seau. Reportez-vous à la
myPrintMileage Utilisation des fournitures de l’imprimante. Reportez-vous à la section
z Informations sur l’état de l’i m pri m ante :
Cliquez sur l’onglet Informations, puis sur une option disponible
dans le panneau de gauche.
z État des cartouches et des têtes d’impression :
Cliquez sur l’onglet Informations, puis sur Fourni tures d’encre
dans le panneau de gauche.
z Utilisation cumulée des support s et de l’encre :
Cliquez sur l’onglet Informations, puis sur Utilisation dans le
panneau de gauche.
z Quantité totale d’encre et de pages utilisée par chaque utilisateur
de l’imprimante :
Cliquez sur l’onglet Paramètres, puis sur Gestion des tâc hes
dans le panneau de gauche et enf in sur Utilisateurs dans le
panneau de droite.
z In fo r m a tio n s sur l’u tilisatio n :
Cliquez sur l’onglet Paramètres, puis sur Gestion des tâc hes
dans le panneau de gauche.
z Informations sur les cartouches d’encre :
Des informations sur le niveau d’encre sont disponibles dans
l’onglet État de l’imprimante. Cliquez sur Infos sur la
cartouche d’encre pour obtenir des informations sur les
cartouches d’ encre et la date d’expir ation.
section Logiciel HP Web Jetadmin.
myPrintMileage.
32 4 - Configuration et gestion de l’imprimante FRWW
Page 35

Gestion de l’imprimante
Cette sec ti o n p ro po s e d es in for m a t ion s sur la gestion de l’imprimant e et la modificat ion de
ses paramètres.
Remarque Pour plus d’informations sur l’ouverture et l’utilisation d’outils de gestion spécifiques,
reportez-vous à la section Présentation des outils de gestion de l’imprimante.
Utilisez cet outil... ...pour effectuer l’opération suivante.
Panneau de commande z Configurez la langue du panneau de commande.
1 Appuyez sur (bouton Sélectionner ) du panneau de
commande.
2 Appuyez sur (bouton Flèche vers le bas) pour mettre en
surbrillance le menu CONFIGUR ATION PERIPHERIQUE, puis sur
(bouton Sélectionner).
3 Appuyez sur (bouton Flèche vers le bas) pour mettre en
surbrillance le menu CONFIGUR ATION SYSTEME, puis sur
(bouton Sélect ionner).
4 Appuyez sur (bouton Flèche vers le bas) pour mettre en
surbrillance l’option linguistique, puis sur (bouton
Sélectionn er) et modifiez les param ètres de votre choix.
z Modifier les paramètres de manip ulation des bacs et des
supports :
Appuyez sur (bouton Sélectionner). Appuyez sur (bouton
Flèche vers l e bas) pour mettre en surbrillance le menu GESTION
DU PAPIER, puis sur (bouton Sélectionner) et modifiez les
paramètres de votre choix.
z Effectuer des tâches de maintenance de l’imprimante :
Appuyez sur (bouton Sélectionner). Appuyez sur (bouton
Flèche vers le haut) pour mettre en surbri ll ance le menu
MAINTENANCE, puis sur (bouton Sélectionner) et modifiez les
paramètres de votre choix.
z Réinitialiser le serveur d’im pression HP Jetdirect :
Appuyez sur (bouton Al imentation) pour mettre l ’i m primante
hors tension. Me tt ez l’ imprimante sous t ension en maintenant
enfoncés les boutons (Retour) et (Reprendre).
Serveur Web intégré
z Modifier le mot de passe administrateur :
Cliquez sur l’onglet Paramètres, puis sur Sécurité dans le
panneau de gauche.
z Modifier les paramètres de gest ion des tâches :
Cliquez sur l’onglet Paramètres, puis sur Gestion des tâc hes
dans le panneau de gauche et enf in sur l’onglet Options.
z Configurer la langue du panneau de commande et du serveur
Web intégré :
Cliquez sur l’onglet Paramètres, puis sur Langue dans le
panneau de gauche.
z Modifier les paramètres de manip ulation des bacs et des
supports :
Cliquez sur l’onglet Paramètres, puis sur Gestion du papier
dans le volet degauche.
z Effectuer des tâches de maintenance de l’imprimante :
Cliquez sur l’onglet Paramètres, puis sur Diagnostic dans le
panneau de gauche.
z Configurer les alertes et notifications du serve ur Web int égré :
Cliquez sur l’onglet Paramètres, puis sur Alertes dans le
panneau de gauche.
FRWW Gestion de l’imprimante 33
Page 36

Utilisez cet outil... ...pour effectuer l’opération suivante.
Logiciel HP Web Jetadmin Installation, conf igura tion e t cont rôle de l’ét at à di stance (y compr is
le niveau des consommables) ; réalisation de diagnostics à
distance et réso lut ion des problèmes. Rendez-vous à la page
http://www.hp.com/go/webjetadmin.
myPrintMileage Cette solution vous permet d’analyser l’utilisati on des consommables
de l’imprimante, de sorte que vous puissie z prévoir son utilisation et
planifier les achats de consommables. Reportez-vous à la section
myPrintMileage.
Configuration des options du rése au
Cette section propose des informations sur la configuration des paramètres réseau de
l’imprimante.
Pour plus d’informations sur l’ouverture et l’utilisation d’outils de gestion spécifiques,
reportez-vous à la section Présen t ati o n d e s ou til s de g es t io n d e l’imprimant e.
Pour obtenir la liste des paramètres actuels, imprimez une page de configuration.
Reportez-vous à la section Présentation et impression de la page de configuration.
Si l’imprimante est connectée à un réseau à l’aide d’un serveur d’impression HP Jetdirect,
vous pouvez utiliser divers protocoles réseau courants, tels que TCP/IP.
Par défaut, tous les protocoles réseau pris en charge sont activés. Cependant, la
désactivation des protocoles non utilisés peut se révé ler bénéf ique : diminut ion du trafic
réseau généré par l’imprimant e et impos s ibil ité, pour les utilisateurs non autorisés,
d’utiliser l’imprimante.
Utilisez cet outil... ...pour effectuer l’opération suivante.
Panneau de commande Configurer la temporisation E/S :Appuyez sur (bouton
Sélectionner). Appuyez sur (bouton Flèche vers le bas) pour
mettre en surbrillance le menu CONFIGUR ATION PERIPHERI QUE,
puis sur (bouton Sélectionn er) ; appuyez sur (bouton Flèche
vers le bas) pour mettre en surbrillance le menu E/S, puis sur
(bouton Sélect ionner).
Serveur Web intégré
Logiciel HP Web Jetadmin Configurer à distance les paramètres réseau. Reportez-vous à la
z Configurer les paramètres du réseau :cl iquez sur l’onglet
Réseau.
z Définir une adresse IP statique : Cliquez sur l’onglet Réseau,
sélectionnez Manuel dans la liste déroulante M éthode de
configuration IP et entrez l’adresse IP statique dans la zone
Adresse IP. Entrez le nom de l’hôte, le masque de sous-réseau
et la passerel le par défaut, le cas échéant, p uis cliquez sur
Appliquer.
Remarque : il n’est pas recommandé d’attribuer une adresse IP
statique à l’i mp ri m ante. Cette adresse permet toutefois de
résoudre certains problèmes de configuration et d’impression,
tels qu’un conflit avec un pare-feu personnel.
section Logiciel HP Web Jetadmin.
34 4 - Configuration et gestion de l’imprimante FRWW
Page 37

Présentation des outils de gestion de l’imprimante
Serveur Web intégré (EWS)
Si l’imprimante est connectée à un réseau, vous pouvez utiliser son serveur Web intégré
pour consulter des informations d’état, modifier des paramètres et la gérer à partir de
votre ordinateur.
Remarque Pour obtenir une liste des spécifications système requises pour l’EWS, reportez-vous à la
section Caract éristiques de l’imprimante.
Certains paramètres peuvent être liés à la définition d’un mot de passe EWS.
Vous pouvez ouvrir et utiliser l’EWS sans être connecté à Internet. Certaines fonctions ne
seront toutefois pas disponibles.
Pour ouvrir le serveur Web intégré
Vous pouvez ouvrir l’EWS à l’aide d’une des méthodes suivantes :
Remarque Pour ouvrir le serveur Web intégré à partir de la Boîte à outils (Windows) ou de la Boîte à outils
HP Inkjet (Mac OS), l’imprimante doit être connectée à un réseau et disposer d’une adresse IP.
z Navigateur Web
Entrez l’adresse IP affectée à l’imprimante dans le champ d’adresse d’un navigateur Web
pris en charge par votre ordinateur. Par exemple, si l’adresse IP est 123.123.123.123,
entrez l’adresse suivante dans le navigateur Web :
http://123.123.123.123.
L’adresse IP de l’imprim ant e figure sur la page de conf igurat ion ; reportez-v ous à la
section Présentation et impression de la page de configuration.
Après avoir ouvert le serveur Web intégré, vous pouvez lui affecter un signet en vue d’y
accéder rapidement à l’avenir.
z Boîte à outils (Windows)
1 Ouvrez la boîte à outils. Pour obtenir des instructions à ce sujet, reportez-vous à la
section Boîte à outils (Windows).
2 Cliquez sur l’onglet Informations , puis sur Lancer EWS.
FRWW Gestion de l’imprimante 35
Page 38

Pages du serveur Web intégré
L’EWS contient différentes pages que vous pouvez utiliser pour visualiser des informations
sur le produit et modifier les paramètres de l’imprimante. Ces pages renferment également
des liens vers d’autres services électroniques.
Pages Contenu
Informations Affiche des informations d’état sur l’ imprimante, les consommables et l’uti li sation
d’encre, ainsi qu’un journal des événements de l’imprimante (tels que les erreur s).
Paramètres Affiche les paramètr es qui ont été configur és pour l’imprimante et vous permet de les
modifier.
Réseau Affiche l’état du réseau et les paramètres réseau qui ont été configurés pour
l’imprimante. Ces pages apparaissent uniquement si l’imprimante est connectée à un
réseau. Pour plus d’inf ormations, reportez-vous à la section Configur ation des options
du réseau. Pour de plus amples informations, consultez également le Guide de
l’administrateur HP Jetdirect situé sur le CD de démarrage.
Autres liens Vous permet de vous conn ecter à d’autres ressources, y compris des services
électroniques, telles que HP I nstant Support, myPri ntMileage, et des pages de
commande en ligne de fournitures. Pour plus d’informations, reportez-vous aux
sections HP Instant Support et myPrintMileage.
Vous pouvez également ajouter ou personnaliser jus qu’à cinq liens vers les sites Web
de votre choix. Ces liens apparaissent sur le panneau de gauche de toutes les pages
du serveur Web intégr é.
Logiciel HP Web Jetadmin
Le logiciel HP Web Jetadmin est une solution de gestion basée sur le Web permettant
d’installer à distance, de configurer (individuellement ou par lots), de contrôler l’état
(y compris les niveaux des consommables), d’effectuer des diagnostics à distance et de
dépanner un vaste choix de périphériques réseau HP et non HP.
Une fois le logiciel HP Web Jetadmin installé, vous pouvez y accéder depuis n’importe
quel endroit de l’intranet à l’aide d’un navigateur Web standard.
Pour obtenir davantage d’informations ou télécharger le logiciel, rendez-vous à
l’adresse suivant e : http://www.hp.com/go/webjetadmin.
Boîte à outils (Windows)
La Boîte à outils fournit des informations sur l’état et la mainte nanc e de l’im primante.
Elle propose également des liens vers ce guide afin de vous aider dans les tâches
d’impression de base et la résolution des problèmes.
Remarque Si la Boîte à outils n’a pas été installée avec les autres composants logiciels de l’imprimante,
vous pouvez l’installer à l’aide du programme d’installation disponible sur le CD de démarrage.
Pour contrôler une imprimante sur un port partagé (par exemple, \\nomport\nomimprimante)
à partir d’une machine client, vous devez lancer la Boîte à outils sur le serveur et sur la
machine client.
Pour ouvrir la Boîte à outils
1 Dans le menu Démarrer de l’ordinateur, placez le curseur sur Programmes.
2 Positionnez le curseur sur le nom de l’imprimante et cliquez sur l’icône Boîte à outils.
36 4 - Configuration et gestion de l’imprimante FRWW
Page 39

Onglets de la Boîte à outils
La Boîte à outils contient des onglets qui vous permettent de visualiser des informations sur
le produit.
Onglets Contenu
État de
l’imprimante
Informations
z Imprimante sélectionnée
Affiche la lis te des imprimantes inst all ées prises en charge par la Boî te à outils.
z Niveaux d’encre
Affiche une est imation des niveaux d’encre de chaque cartouche.
z Commander des fournitures
Permet d’accéder à un site Web sur lequel vous pouv ez comm ander des
consommables pour l’imprimante.
z Infos sur la cartouche d’encre
Affiche les références et dates d’expiration des cartouches d’encre installées.
z Préférences
Vous permet de configurer des paramètres avancés de la Boîte à outils. Vous
pouvez par exemple sélectionner les messages d’erreur de l’imprimante qui
apparaîtr ont, spécifier si vous souhaitez être avert i par une alarme sonore
lorsqu’une erreur se produit et choi sir les types de message s d’erreur que vous
souhaitez voi r.
Vous pouvez égalem ent activer la fonctio n myP rintMileage AutoSend, un service
proposé par HP qui vous per m et de sui vre l’utilisat ion du périphérique afin de
prévoir son ut il isation et de planifi er les achats de consommabl es. Pour plus
d’informations, reportez-vous à la section myPrintMileage.
z Informations sur l’imprimante
Propose des liens vers myPrintMileage et affi che des informations sur le matériel
et l’état des têt es d’impression de l’ imprimante. Pour plus d’ informations,
reportez-vous à la section myPrintMileage.
z Informations d’aide
Propose des li ens vers HP Instant Support et le service client èle de HP, ainsi que
vers ce guide afin de vous aider à effectuer des tâches et à résoudre les
problèmes. Il propose également des i nstructions qui vous guideront tout au long
de l’enreg is t re m e nt de l’imprimant e e n ligne. Pour plus d’informations,
reportez-vous à la section HP Instant Support.
HP Instant Support
HP Instant Support se présente comme une série d’outils de dépannage basés sur le Web qui
vous aident à identifier, diagnostiquer et résoudre rapidement les problèmes d’impression.
Il fournit également les informations suivantes sur votre périphérique :
z Accès facile à des conseils de dépannage
Propose des conseils adaptés à votre périphérique.
z Résolution d’erreu rs propres au périphér ique
Offre un accès immédiat à des informations susceptibles de vous aider à résoudre des
messages d’erreur propres à votre périphérique.
Pour obtenir une description du problème, ainsi que des recommandations pour résoudre
ou éviter le problème, cliquez sur le lien présent dans le message. Pour afficher une liste
des anciennes erreurs du périphérique, cliquez sur Alertes sur la gauche de la page
HP Instant Support.
FRWW Gestion de l’imprimante 37
Page 40

Notification des mises à jour des pilotes d’imprimante et des microprogrammes
z
Vous avertit de l’existence d’une mise à jour du microprogramme ou du pilote.
Un message apparaît sur la page d’accueil HP Instant Support. Cliquez sur le lien
contenu dans le message pour aller directement à la section de téléchargement du site
WebdeHP.
z Accès aux services d ’assistan ce
Propose une liste des services d’assistance disponibles pour votre périphérique.
z Gestion de l’utilisation de l’encre et des supports (myPrintMileage)
Vous aide à gérer et à planifier l’utilisation des consommables de l’imprimante.
z Test de diagnostic automatique du périphérique
Effectue un test de diagnostic de votre périphérique. Sélectionnez Imprimante dans le
menu Aide auto de la page Instant Sup port pour lancer le diagnostic des périphériques.
HP Instant Support vérifie l’ordinateur, puis affiche une liste des périphériques configurés.
Lorsque vous sélectionnez le périphérique à diagnostiquer, HP Instant Support vous aide
à accomplir des tâches telles que vérifier que vous disposez de la dernière version du
pilote ou accéder à des rapports sur l’état du périphérique et à des informations de
diagnostic détaillées sur les périphériques.
Si des erreurs sont détectées au cours de cette procédure, vous avez la possibilité de
procéder à des mises à jour des pilotes de l’imprimante ou du microprogramme Jetdriver,
ou encore d’effectuer des tests de diagnostic détaillés sur le périphérique.
z Base de données de connaiss ance s
Utilisez la base de données de connaissances de HP pour trouver rapidement des
réponses à vos questions.
Sécurité et confidentialité
Lorsque vous utilisez HP Instant Support, des informations détaillées sur le périphérique,
telles que le numéro de série, les conditions d’erreur et l’état, sont envoyées à HP.
HP respecte votre vie privée et gère ces informations conformément aux réglementations
présentées dans la Déclaration de confidentialité en ligne HP (http://www.hp.com/country/fr/
fre/privacy.htm).
Remarque Pour visualiser toutes les données envoyées à HP, sélectionnez Source (pour Internet
Explorer) ou Page Source (pour Netscape) dans le menu Affichage de vot re navigateur Web.
Pour accéder à HP Instant Support
z Boîte à outils (Windows)
Cliquez sur l’onglet Informations, puis sur HP Inst a nt Su pport.
z Serve ur Web intégré
Dans le navigateur Web, entrez l’adresse IP attribuée au périphérique (cette information
figure sur la page de configuration ; reportez-vous à la section Présentation et impr ession
de la page de configuration). Dans la section Autres liens de l’onglet Informations ou
Paramètres, cliquez sur HP Instant Support.
Remarque Ne mettez pas de signets sur les pages Web utilisées pour ouvrir HP Instant Support. Si vous
créez un favori pour le site et que vous vous y connectez à l’aide du signet, les pages ne
contiendront pas des informations actuelles.
38 4 - Configuration et gestion de l’imprimante FRWW
Page 41

myPrintMileage
myPrintMileage est un service proposé par HP qui vous permet de suivre l’utilisation du
périphérique afin de prévoir son utilisation et de planifier les achats de fournitures. Cet outil est
constitué de deux éléments :
z Le site Web myPrintMileage
z myPrintMileage AutoSend, un utilitaire qui met périodiquement à jour les informations sur
l’utilisation du périphérique sur le site Web myPrintMileage
Pour utiliser myPrintMileage, vous devez disposer des éléments suivants :
z Une connexion Internet
z Un périphér ique connect é
Remarque HP vous recommande d’activer myPrintMileage pour envoyer des données pour trois à six
mois afin de permettre à une quantité significative de données de s’accumuler sur le site Web
myPrintMileage.
Pour ut ilis er les fon c t io ns d e g es ti o n d e l’impression , vous d ev e z vo u s ins c rir e à ce service
via le site myPrintMileage.
Vous pouvez trouver les éléments suivants sur le site Web myPrintMileage :
z Analyse de l’impression, qui indique notamment la quantité d’encre utilisée, l’encre que
vous utilisez le plus (noire ou de couleur) et une estimation du nombre de pages que vous
pouvez imprimer avec la quantité d’encre restante.
z Gestion de l’impr ess ion , qui vous permet de générer des rapports contenant des
données sur l’utilisat ion, le coût par page ou le coût par tâche au cours d’une période
déterminée, d’exporter ces données en tant que feuilles de calcul Microsoft Excel et de
configurer les alertes d’e-mail et les notifications pour recevoir des rapports sur la gestion
de l’impres s io n.
Pour accéder à myPrintMileage
z Serve ur Web inté gr é
Cliquez sur myPrintMileage dans la section Autres l iens.
z Boîte à outils (Windows)
Dans l’onglet Informations, cliquez sur myPrintMileage et suivez les instructions à
l’écran.
z Barre de tâches Windows
Cliquez avec le bouton droit sur l’icône Boîte à outils de la barre de tâches de Windows,
cliquez sur myPrintMileage, puis sélectionnezAfficher mon niveau d’utilisation.
Remarque Ne mettez pas de signets sur les pages Web utilisées pour ouvrir myPrintMileage. Si vous
créez un favori pour le site et que vous vous y connectez à l’aide du signet, les pages ne
contiendront pas des informations actuelles.
FRWW Gestion de l’imprimante 39
Page 42

Présentation et impression de la page de configuration
La page de configuration vous permet de consulter les paramètres actuels de l’imprimante,
l’état de l’approvisionnement en encre et de la tête d’impression, ou encore de résoudre les
problèmes affectant l’imprimante. Elle contient également un journal des événements récents.
Si l’imprimante est connectée à un réseau, une page de configuration supplémentaire est
imprimée. Cette page affiche les paramètres réseau de l’imprimante.
Si vous devez appeler HP, il est souvent utile d’imprimer au préalable la page
de configuration.
1
2
3
4
1 Informatio ns s u r l’impriman te : affiche des informations générales sur l’imprimante,
telles que le numéro de version du microprogramme, le numéro de modèle et la quantité
de mémoire installée.
2 État de la cartouche d’encre : affiche une estimation des niveaux d’encre (représentés
sous forme graphique, par des jauges).
3 État de la tête d’impression : affiche l’état des têtes d’impression et indique si elles
doivent être remplacées.
4 Journal d’événements : affiche un journal des récents événements.
Pour plus de détails sur les cartouches d'impression HP, reportez-vous à la section S upports
HP Inkjet – Aide-mémoire de garantie.
40 4 - Configuration et gestion de l’imprimante FRWW
Page 43

Pour imprimer une page de configuration
z Panneau de c om mande
1 Assurez-vous que l’imprimante est sous tension.
2 Appuyez sur (bouton Sélectionner) sur le panneau de commande.
3 Assurez-vous que l’option MENU INFORMATIONS est mise en surbrillance, puis appuyez
sur (bouton Sélectionner).
4 Appuyez sur (bouton Flèche vers le bas) pour mettre en surbrillance l’option
d’impression de la page de configuration, puis sur (bouton Sélectionner).
5 Appuyez sur (bouton Flèche vers le bas) pour mettre en surbrillance l’option
d’impression de la page de configuration, puis sur (bouton Sélectionner) pour
lancer l’impression.
z Boîte à outils (Windows)
Dans l’onglet État de l’imprimante, cliquez sur Infos sur la cartouche d’encre,
puis sur Imprimer.
Mise à niveau du microprogramme de l’imprimante
HP propose des mises à niveau des microprogrammes des produits. Ces mises à niveau
fournissent des fonctions nouvelles ou plus performantes. Lorsqu’une mise à niveau du
microprogramme de l’imprimante est disponible, un message de notification apparaît sur la
page d’accueil HP Instant Support. Il est possible d’ouvrir le site de téléchargement à partir
de la page d’accueil. Vous pouvez également obtenir des informations sur les mises à niveau
disponibles à l’adresse suivante : http://www.hp.com/support/businessinkjet2800.
Utilisez les méthodes décrites dans les sections suivantes pour mettre à niveau le
microprogramme. Reportez-vous au fichier Lisezmoi fourni avec la mise à niveau pour plus
de détails.
Il n’est pas nécessaire de conserver le fichier de mise à niveau après avoir effectué
cette dernière.
ATTENTION n’annulez pas la mise à niveau de la mise à jour du microprogramme après l’avoir démarrée.
Vous risqueriez en effet d’endommager le mi crop ro gramm e de l’im primante.
Mise à niveau du microprogramme à l’aide de l’invite MS-DOS
(Windows uniquement)
Remarque Pour mettre à niveau le microprogramme à l’aide de cette procédure, l’imprimante doit être
directement reliée à l’ordinateur à l’aide d’un câble parallèle.
1 Téléchargez le fichier de mise à niveau sur le site Web de HP et enregistrez-le sur le
disque dur de l’ordinateur.
2 Ouvrez une fenêtre de commande MS-DOS .
3 Tapez copy /b chemin\nomfichier nomport à l’invite de la commande.
• chemin indique l’emp lacement du fichier de mise à niveau du microprogramme
• nomfichier est le nom du fichier de mise à niveau que vous avez téléchargé sur le
site Web
• nomport est le port utilisé par l’i mp rimante (pa r e xe mp le, LPT1)
4 Appuyez sur Entrée. Le fichier de mise à niveau du microprogramme est copié sur
l’imprimante et remplace l’ancien fichier.
FRWW Mise à niveau du microprogramme de l’imprimante 41
Page 44

Configuration de l’imprimante (Windows)
Vous pouvez connecter l’imprimante direc te men t à un ordinateur ou la partager entre
plusieurs utilisateurs sur un réseau.
Remarque Vous devez disposer de privilèges d’administrateur pour pouvoir installer un pilote de
l’imprimante dans Windows 2000 ou Windows XP.
Connexion dire cte
Vous pouvez relier l’imprimante directement à l’ordinateur à l’aide d’un câble USB ou d’un
câble parallèle bidirectionnel conforme avec la norme IEEE 1284.
Remarque Windows NT 4.0 ne prend pas en charge USB.
Ne connectez pas en même temps un câble USB et un câble parallèle sur l’imprimante.
Si vous installez le logiciel de l’imprimante et connectez une imprimante à un ordinateur
fonctionnant sous Windows, vous pouvez relier d’autres imprima ntes au même ordin ateur à
l’aide de câbles USB sans devoir réinstaller le logiciel.
Installation du logiciel de l’imprimante et partage de l’imprimante
Lors de la configuration de l’imprimante, HP vous recommande de connecter cette dernière
après avoir installé le logiciel, car le programme d’installation est conçu pour simplifier au
maximum la procédure de configuration.
Cependant, si vous avez d’abord connecté le câble, reportez-vous à la section
Connexion de l’imprimante avant le programme d’installation.
Installation du log icie l avant la con nex ion de l’impr imant e (recomma nd é)
Il est recommandé d’installer la Boîte à outils, qui fournit des informations sur l’état et la
maintenance de l’im prim ant e, ainsi que des outils d’aide en ligne af in de rés oudre les
problèmes de l’imprimante. Si vous n’installez pas la Boîte à outils, des messages d’erreur de
l’imprimante s’afficheront et vous n’aurez pas accès au site Web myPrintMileage. Pour plus
d’informations, reportez-vous à la section Boîte à outils (Windows).
1 Fermez toutes les applications en cours d’exécution.
2 Introduisez le CD de démarrage dans le lecteur de CD-ROM. Le menu du CD démarre
automatiquement.
Si le menu du CD ne démarre pas automatiquement, cliquez sur Démarrer, puis sur
Exécuter. Allez jusqu’au lecteur de CD-ROM de l’ordinateur, cliquez sur Autorun.exe,
puis sur Ouvrir. Dans la boîte de dialogue Exécuter, cliquez sur OK.
3 Cliquez sur Installer les pilotes de l’imprimante dans le menu du CD.
4 Suivez les instructions qui apparaissent à l’écran pour terminer l’installation.
42 4 - Configuration et gestion de l’imprimante FRWW
Page 45

5 Lorsque vous y êtes invité, connectez le câble USB ou le câble parallèle à l’ordinateur et à
l’imprimante.
L’Assistant Nouveau matériel détecté apparaît et l’icône de l’imprimante est créée dans
le dossier Imprimantes.
Remarque Vous pouvez également partager l’imprimante avec d’autres ordinateurs via une mise en
réseau simple connue sous le nom de partage sur un réseau local. Reportez-vous à la section
Partage de l’imprim ant e sur un réseau loc al.
Connexion de l’imprimante avant le programme d’installation
Si vous avez connecté l’imprimante à l’ordinateur avant d’installer le logiciel de l’imprimante,
l’Assistant Nouveau matériel détecté apparaî t à l’écran.
Remarque Si vous avez mis l’imprimante sous tension, ne l’éteignez pas et ne débranchez pas le câble
de l’imprimante tant que le programme d’installation est en cours d’exécution. Sinon, ce dernier
sera interrompu.
1 Dans la boîte de dialogue Assistant Nouveau matériel détecté qui permet de
sélectionner une méthode de localisation du pilote, sélectionnez l’option avancée et
cliquez sur Suivant.
Remarque Ne laissez pas l’Assistant Nouveau matériel détecté effectuer une recherche automatique
du pilote.
2 Sélectionnez la case permettant de spécifier l’emplacement du pilote et vérifiez que les
autres cases sont désactiv ées.
3 Introduisez le CD de démarrage dans le lecteur de CD-ROM.
Si le menu du CD apparaît, fermez-le.
4 Localisez le répertoire racine sur le CD de démarrage (par exemple, D) et cliquez sur OK.
5 Cliquez sur Suivant, puis suivez les instructions qui apparaissent à l’écran.
6 Cliquez sur Terminer dans l’As sistan t Nouveau maté riel détecté.
L’Assistant démarre automatiquement le programme d’installation (cela peut prendre un
certain temps). Sous Windows 98 et Windows Me, vous devez arrêter le programme
d’installation à ce stade si vous souhaitez installer un pilote non anglais.
7 Terminez la procédure d’installation.
Remarque Le programme d’installation propose des options permettant d’installer des composants autres
que des pilotes, tels que la Boîte à outils, que nous vous recommandons d’installer. Pour plus
d’informations sur l’installation de ces composants, reportez-vous à la section Installation du
logiciel avant la connexion de l’imprimante (recommandé).
Vous pouvez également partager l’imprimante avec d’au tres ordinateurs via une mise en
réseau simple connue sous le nom de partage sur un réseau local. Reportez-vous à la section
Partage de l’imprim ant e sur un réseau loc al.
FRWW Configuration de l’imprimante (Windows) 43
Page 46

Partage de l’imprimante sur un réseau local
Dans le cas d’un réseau local, l’imprimante est branchée directement au connecteur
USB ou parallèle d’un ordinateur choisi (appelé serveur), pour être partagée par d’autres
ordinateurs (clients).
Remarque Si vous partagez une imprimante connectée directement, utilisez comme serveur l’ordinateur
équipé du systè me d’exploitation l e plus récent. Par exemple, si vous disposez d’un ord inateur
fonctionnant sous Windows 2000 et d’un autre avec une version antérieure de Windows,
utilisez celui qui dispose de Windows 2000 comme serveur.
N’utilisez cette configuration que pour de petits groupes ou si l’utilisation est réduite.
En effet, l’ord inateur co nnecté à l’imprimante est ralenti lorsque plusi eurs l’utilisat eur s se
servent de l’imprimante.
1 À partir du Bureau de Windows, cliquez sur Démarrer, pointez sur Paramètres,
puis cliquez sur Imprimantes ou sur Imprimantes et télécopieurs.
2 Cliquez sur l’icône de l’imprimante avec le bouton droit de la souris, cliquez sur
Propriétés, puis sur l’onglet Partage.
3 Cliquez sur l’option de partage de l’imprimante et attribuez un nom partagé à l’imprimante.
4 Si vous partagez l’imprimante avec des ordinateurs clients utilis ant d’a utres ver sions de
Windows, vous pouvez cliquer sur Pilotes su pplémen tair es pour installer les pilotes qui
leur permettront de se connecter facilement. Vous devrez insérer le CD de démarrage
dans votre lecteur de CD-ROM pour réaliser cette opération.
Connexion réseau
Si l’imprimante a une capacité réseau, elle pourra être partagée dans un environnement en
réseau en étant directement reliée au réseau. Ce type de connexion permet de gérer
l’imprimante à l’aide du serveur Web intégré depuis n’importe quel ordinateur du réseau.
Installation du logiciel de l’imprimante et partage de l’imprimante
Choisissez l’option d’installation correspondant au type de réseau utilisé :
z Réseau client/serveur : si votre réseau dispose d’un ordinateur agissant en tant que
serveur d’impression dédié, installez le logiciel de l’imprimante sur ce serveur
(Installation du logiciel sur un réseau), puis sur les ordinateurs clients (Installation du
logiciel d’impression sur des ordinateurs clients).
z Réseau poste à poste : si vous utilisez un réseau poste à poste (réseau sans serveur
d’impres s ion dé dié), installez le logiciel s u r les or dinateurs qui u t ilis e ro nt l’imprimante
(Installation du logiciel sur un réseau).
Vous pouvez, en outre, connecter une imprimante réseau dans les deux types de réseaux à
l’aide de l’Assistant Ajout d’une imprimante de Windows (Installation du pilote de
l’imprimante à l’aide de la fonction Ajouter une imprimante).
Installation du logiciel sur un réseau
Exécutez la procédure suivante pour installer le logiciel de l’imprimante dans les scénarios de
mise en réseau suivants :
z Votre réseau dispose d’un ordinateur agissant en tant que ser veur d’impression dédié
z Vous utilisez un réseau poste à poste (réseau sans serveur d’impressio n dédié)
1 Connectez l’imprimante au réseau.
2 Fermez les programmes ouverts.
44 4 - Configuration et gestion de l’imprimante FRWW
Page 47

3 Introduisez le CD de démarrage dans le lecteur de CD-ROM. Le menu du CD démarre
automatiquement.
Si le menu du CD ne démarre pas automatiquement, cliquez sur Démarrer, puis sur
Exécuter. Allez jusqu’au lecteur de CD-ROM de l’ordinateur, cliquez sur Autorun.exe,
puis sur Ouvrir. Dans la boîte de dialogue Exécuter, cliquez sur OK.
4 Cliquez sur Installer les pilotes de l’imprimante et suivez les instructions à l’écran pour
procéder à l’installation.
Remarque Si vous installez le logiciel sur un serveur d’impression dédié, sélectionnez l’option permettant
de partager l’imprimante lorsque vous y êtes invité, puis choisissez d’installer des pilotes
pour des clients Windows. Le programme installe le pilote destiné au serveur et copie les
pilotes des clients dans un emplacement du serveur, de sorte qu’ils soient accessibles aux
utilisateurs (clients).
Pour partager l’imprimante avec des ordinateurs clients Windows, reportez-vous à la section
Installation du logiciel d’impression sur des ordinateurs clients.
Installation du logiciel d’impression sur des ordinateurs clients
Une fois les pilotes installés sur l’ordinateur utilis é c om me serv eur, la fonc tionnali té
d’impression peut être partagée. Les utilisateurs Windows individuels qui souhaitent utiliser
l’imprimante réseau doivent installer le logiciel sur leur ordinateur (client).
L’ordinateur client peut être relié à l’imprimante comme suit :
z Dans le dossier Imprimante, double-cliquez sur l’icône Ajouter une imprimante, puis
suivez les instructions d’installation en réseau. (Reportez-vous à la section Installation du
pilote de l’imprimante à l’aide de la fonction Ajouter une imprimante.)
z Parcourez le réseau pour trouver l’imprimante et faites-la glisser dans le
dossier Imprimantes.
z Ajoutez l’imprimante et installez le logiciel depuis le fichier INF du réseau.
Les fichiers INF sont enregistrés sur le CD de démarrage dans des dossiers utilisant le
format suivant : <CD lecteur>:\Setup\Drivers\<pilote>\<syst ème d’exploitation>\<langue>.
Par exemple, si votre lecteur de CD-ROM porte la lettre D:, le dossier
D:\Setup\Drivers\PCL6\Win2k_XP\English contient le fichier INF du pilote PCL6 pour
Windows 2000 et Windows XP, en langue anglaise.
Installation du pilote de l’imprimante à l’aide de la fonction
Ajouter une imprimante
1 Dans le Bureau de Windows, cliquez sur Démarrer, pointez sur Paramètres, puis cliquez
sur Imprimantes.
Ou cliquez sur Démarrer, Panneau de co nf ig uration et Imprimantes et télécopieurs.
2 Double-cliquez sur Ajout er une imprimante, puis cliquez sur Suivant.
3 Sélectionnez Imprimante résea u ou Serveur d’ imp rima nte résea u.
4 Cliquez sur Suivant.
5 Effectuez l’une des opérations suivantes :
• Tapez le chemin d’accès réseau ou le nom de la file d’attente de l’imprimante
partagée, puis cliquez sur Suivant. Cliquez sur Disq uet te four ni e lorsque le
programme vous demande de choisir un modèle d’imprimante.
• Cliquez sur Suivant, puis recherchez l’imprimante dans la liste
Imprimantes partagées.
6 Cliquez sur Suivant et suivez les instructions à l’écran pour terminer l’installation.
FRWW Configuration de l’imprimante (Windows) 45
Page 48

Configuration de l’imprimante (Mac OS)
Vous pouvez utiliser l’imprimante avec un ordinateur Macintosh unique à l’aide d’un câble
USB ou la partager entre plusieurs utilisateurs sur un réseau.
Installation du logiciel pour une connexion réseau ou directe
1 Connectez l’imprimante à l’ordinateur à l’aide d’un câble USB ou au réseau au moyen
d’un câble réseau.
2 Introduisez le CD de démarrage dans le lecteur de CD-ROM.
3 Cliquez sur Insta ller le p ilote et conformez -vous aux instructions qui appara issent à
l’écran pour votre type de connexion.
4 Procédez à l’installation :
a Ouvrez le Centre d’impression (Print Center), qui se trouve dans le dossier
Applications\Utilitaires.
b Cliquez sur Ajouter une imprimante.
c Pour une connexion directe, sélectionnez USB dans le menu.
-Ou-
Pour une connexion réseau sur un réseau IP, sélectionnez Impression IP dans le
menu déroulant, puis entrez l’adresse IP de l’imprimante ou sélectionnez Rendezvous.
d Sélectionnez l’imprimante dans la liste, puis cliquez sur le bouton Ajouter. Une coche
apparaît à côté du nom de l’imprimante, pour signaler qu’il s’agit désormais
l’imprimante par défaut.
e Fermez le Centre d’impression.
5 Si nécessaire, partagez l’imprimante avec d’au tres utilisateurs d’ordinateurs Macintosh.
• Conne xion directe
Partagez l’impr im ant e avec d’a utres utilis at eurs d ’ordina teurs Macintosh. Pour plus
d’informations, reportez-vous à la section Partage de l’imprimante sur un réseau local.
• Connexion réseau
Les utilisateurs Mac i ntosh indi viduel s qui souhaiten t utilis er l’im pr im ant e ré seau
doivent installer le logiciel de l’imprimante sur leur ordinateur.
Partage de l’imprimante sur un réseau local
Lorsque vous connectez l’imprimante directement, vous pouvez continuer de la partager avec
d’autres ordinateurs à l’aide d’une forme simple de mise en réseau appelée partage de réseau
local. N’utilisez c ette co nfigurati on que pour de peti ts groupes, et si l’utilisation es t réduite.
En effet, l’ordinateur connecté à l’imprimante est ralenti lorsque plusieurs l’utilisateurs se
servent de l’imprimante.
Les exigences de base pour le partage dans un environnement Macintosh sont les suivantes :
z Les ordinateurs Macintosh doivent utiliser le protocole TCP/IP pour communiquer sur
le réseau et les ordinateurs Macintosh doivent disposer d’adresses IP. (AppleTalk n’est
pas géré.)
z L’imprimant e par t agée doit être connectée à un port USB intégré de l’ordinateur
hôte Macintosh.
46 4 - Configuration et gestion de l’imprimante FRWW
Page 49

z Le logiciel de partage d’imprimante doit avoir été installé sur l’ordinateur Macintosh hôte et
l’ordinateur Macintosh client qui utilisent l’imprimante par tagée. Le pilote de l’imprima nte
ou le PPD de l’imprima nt e do it aus s i avoir été installé. (Vous pouvez exécu ter le
programme d’installation pour installer le logiciel de partage d’imprimante et les fichiers
d’aide associés.)
z Les pilotes d’imprimante HP correspondants doivent avoir été installés sur les ordinateurs
Mac i ntosh cl ients.
z Les ordinateurs Macintosh clients doivent être des ordinateurs PowerMac.
Pour plus d’informations sur le partage d’une imprimante USB, reportez-vous aux informations
d’assistance disponibles sur le site Web d’Apple (http://www.apple.com) ou dans l’aide Mac
de l’ordinateur.
Partage entre des ordinateurs utilisant le même système d’exploitation
Utilisez la procédure suivante pour partager l’imprimante entre des ordinateurs Macintosh
utilisant le mê me systèm e d ’ex p lo i tat io n :
1 Activez le partage d’imprimante sur l’ordinateur relié à l’imprimante (l’hôte).
• Mac OS X (10.2.x et versions ultérieures) : ouvrez Préférences système, cliquez
sur Partage, puis sur Services et cochez la case Partage de l’imprimante.
2 Pour imprimer à partir d’autres ordinateurs Macintosh (les clients) en réseau,
préselectionnez l’imprimante dans Partage de l’imprimante USB (Mac OS 9, versions 9.1
et ultérieures) ou dans Partage (Mac OS X, versions 10.2.x et ultérieures). Choisissez
ensuite le voisinage dans lequel l’imprimante est partagée, puis sélectionnez l’imprimante.
3 Pour imprimer à partir d’autres ordinateurs Macintosh (les clients) du réseau,
présélectionnez l’imprimante dans Partage. Choisissez ensuite le voisinage dan s lequel
l’imprimante est partagée, puis sélectionnez l’imprimante.
Partage entre des ordinateurs utilisant des systèmes
d’exploitation différents
Procédez comme suit pour partager l’imprimante avec des ordinateurs Mac OS 9 (versions
9.1 et ultérieures) lorsque l’ordinateur hôte utilise Mac OS X (versions 10.1.5 et ultérieures).
Remarque Les imprimantes connectées à l’aide de câbles USB peuvent uniquement être partagées entre
Mac OS 9 (versions 9.1 et ultérieures) et Mac OS X (versions 10.1.5 et ultérieures) via
l’environnement Classic de Mac OS X.
1 Sur l’ordinateur hôte sous Mac OS X (versions 10.1.5 et ultérieures), ouvrez Préférences
système, assurez-vous que le partage d’imprimante est désactivé, puis fermez la fenêtre
Préférences système.
2 Localisez le dossier syst ème Mac OS 9 (9. 1 et versi ons ul térie ures), ouvrez Panneaux de
configuration, puis Partage de l’imprimante USB. (Si l’environnement classique n’est
pas déjà en cours d’exécution, il démarre.)
3 Cliquez sur l’onglet Démarrer/Arrêter, puis sur Démarrer.
4 Lorsque Partage de l’imprimante USB activé apparaît, cliquez sur l’onglet
Mes imprimantes.
5 Activez la case à cocher de l’imprimante que vous voulez partager.
6 Fermez le panneau de configuration.
FRWW Configuration de l’imprimante (Mac OS) 47
Page 50

Désinstallation du logiciel d’imprimante
Désinstallation du logiciel sur de s ordinateurs Windows
Si vous utilisez Window s 20 00 ou Windows XP, vous devez disposer de privilèges
administrateur pour désinstaller le logiciel de l’imprimante.
1 À partir du Bureau de Windows, cliquez sur Démarrer, sélectionnez Programmes,
suivi du nom de l’imprimante, puis cliquez sur l’option de désinstallation.
2 Suivez les instructions qui apparaissent à l’écran pour supprimer le logiciel.
Vous pouvez également procéder comme suit :
1 Si l’ordinateur est directement connecté à l’ordinateur à l’aide d’un câble USB ou parallèle,
débranchez l’imprimante.
2 Fermez toutes les applications en cours d’exécution.
3 Dans le menu Démarrer, ouvrez le Panneau de configuration.
4 Double-cliquez sur Ajout /Suppression de programmes.
5 Sélectionnez le logiciel d’impression à désinstaller.
6 Cliquez sur le bouton permettant d’ajouter ou de supprimer des logiciels.
7 Suivez les instructions qui apparaissent à l’écran pour supprimer le logiciel.
Remarque Si la procédure de désinstallation échoue, redémarrez l’ordinateur et exécutez la procédure
ci-dessus pour désinstaller le logiciel.
Si l’utilitaire n’a pas été correctement installé ou que le programme de désinstallation est
introuvable, exécutez la procédure suivante pour lancer l’utilitaire de suppression.
(L’utilitaire de suppression n’est pas disponible sur les ordinateurs utilisant Windows NT 4.0.)
8 Débranchez l’imprimante de l’ordinateur.
9 Redémarrez Windows sur votre ordinateur.
10 Introduise z le CD de démarrage dans le lecteur de CD-ROM. Si le menu du CD apparaît,
fermez-le.
11 Localisez l’utilitaire de suppression sur le CD de démarrage et exécutez-le.
• Pour Windows 98 et Windows Me, utilisez le fichier scrub9x. exe situé dans le dossier
Utils\Scrubber\Win9x_Me.
• Sous Windows 2000 et Window s XP, utilis ez le fich ier scrub2k.exe du répertoire
Utils\Scrubber\Win2k_XP.
Désinstallation du logiciel sur des ordinateurs Macintosh
1 Si l’ordinateur est connecté directement à l’autre ordinateur à l’aide d’un câble USB,
débranchez l’imprimante.
2 Supprimez la file d’attente d’impression à partir du Centre d’impression.
48 4 - Configuration et gestion de l’imprimante FRWW
Page 51

Pannea u de commande
5
Le panneau de commande permet de modifier les paramètres de l’imprimante, d’afficher
son état et ses messages, ainsi que d’en identifier les problèmes. D’autres options
de menu peuvent apparaître sur le panneau de commande, selon les options installées
sur l’imprimante.
Explication des messages du panneau de commande
Cette section décrit brièvement les messages qui peuvent apparaître sur l’afficheur du
panneau de commande. Conformez-vous aux instructions présentées sur l’afficheur ou
sur l’écran de l’ordinateur pour résoudre le problème ou mettez l’imprimante hors tension,
puis sous tension. Si le message reste affiché, reportez-vous à la section Recherche d’autres
ressources liées au produit.
Types de messages du panneau de commande
Les types de messages suivants peuvent apparaître sur l’écran du panneau de comm ande
lorsque l’imprimante est sous tension.
z Messages d’état
Ces messages indiquent l’état actuel de l’imprimante et ne nécessitent aucune
intervention de la part de l’utilisateur. Par exemple : TRAITEMENT DU TRAVAIL,
ANNULATION DU TRAVAIL ou PRET.
z Messages d’avertissement
Ces messages décrivent les événements qui réclament l’at te ntion de l’utilisateur,
mais n’empêchent pas l’impression. Par exemple : FAIBLE NIVEAU D’ENCRE DE LA
CARTOUCHE NOIRE.
z Messages d’erreur
Ces messages décrivent les événements qui nécessitent une intervention, telle que le
chargement d’un suppor t ou la résolution d’un bourrage.
En cas d’affichage d’un code d’erreur, mettez l’imprimante hors tension, puis de
nouveau sous tension. Si le message reste affiché, prenez note du code d’erreur et
rendez-vous sur HP Instant Support pour obtenir plus d’informations (report ez-vous à
la section HP Instant Support). En cas de défaillance du périphérique, contactez HP
(reportez-vous à la section Assistance téléphonique HP).
FRWW Explication des messages du panneau de commande 49
Page 52

Messages du panneau de commande
Le tableau suivant décrit quelques-uns des messages les plus courants du panneau
de commande.
Pour plus d’informations sur les procédures suivantes :
z Remplacement des têtes d’impressio n ou des car touc hes d’encre : Repo r t ez -vous aux
sections Remplacement des cartouches d’encre et Entretien des têtes d’impression.
z Chargement du papier : Repor te z-vous à la section Chargemen t du support.
Message Description
FERMER TOUS LES CAPO TS L’imprimante ne fonctionne pas car un ou plusieurs
capots sont ouverts.
Assurez-vous que tous les capots sont bien fermés.
ASSUREZ-VOUS QUE LE PANNEAU D’ACC ES
ARRIERE EST FERME CO RRECTEMENT
[BAC X OU ACCESSOIRE ] NON DISPONIBLE... L’unité auto-duplex ou le bac spécifié n’est pas
BLOCAGE DU CHARIOT... Un élément entrave le déplace ment du ch ariot . Ouvrez
CHARGER SUPPORT [FORMA T] DANS LE BAC [X].
APPUYER SUR REPRENDR E POUR CONTINUER
CHARGER SUPPORT [TYP E][FORMAT] DANS BAC
[X]. APPUYER SUR REPRENDRE POUR
CONTINUER
BOURRAGE PAPIER… Il y a un bourrage papier dans l’imprimante.
LA PAGE IMPRIMEE EST EN COURS DE
SECHAGE... APPUYER SUR REPREND RE POUR
CONTINUER
Le panneau d’accès arrière n’est pas ferm é
correctement.
Pousse z- le fe rme m e n t jusqu’à ce qu’il s ’e n cl en c h e .
disponible.
Pour utiliser le support d’un autre bac ou imprimer
sans l a fonction recto-verso, appuyez sur
Reprendre). Pour annuler la tâche d’impression,
appuyez sur
le capot supéri eur, dégagez l’ obstructi on, puis appuy ez
sur
(bouton Reprendre) pour poursuivre
l’impression.
Soit le bac spécifié est vide, soit il contient des
supports dont le type et/ou format sont différent s de ce
qui a été sélectionné pour la tâche d’impression.
Chargez le support approprié dans le bac, puis
appuyez sur
l’impression.
Reportez-vous à la section Él imination d’un bour rage.
L’imprimant e attend que la page imprimée sèche
avant de poursuivre l’impression. Vous pouvez retirer
la page du bac de sortie (ma nipulez-la avec soi n
pour éviter que l’encre bave) et appuyez sur
(bouton Reprendr e) pour lancer l’imp ression de
la page sui vante.
(bouton Annuler).
(bouton Reprendre) pour poursuivre
(bouton
RETIRER LES PAGES IM PRIMEES DU BAC DE
SORTIE. APPUYER SUR REPRENDRE POU R
CONTINUER
REMPLACER LA TETE D’IM PRESSION [COULEUR]
INCOMPATIBLE OU DEFE CTUEUSE.
REMPLACER LA CARTOUCHE D’ENCRE [COULEUR]
INCOMPATIBLE OU DEFE CTUEUSE.
Le bac de sortie est plein.
Retirez les pages imprimées et appuyez sur
(bouton Reprendr e) pour poursuivre l’impression.
La tête d’impres sion ou la cartouche d’enc re est
incompatible ou défectueuse.
Remplacez-la par une nouvelle cartouche d’encre ou
tête d’impre ssion HP pour poursuivre l’i m pression.
50 5 - Panneau de commande FRWW
Page 53

Message Description
INSTALLER TETE D’IMP RESSION [COULEUR]
INSTALLER CARTOUCHE D’ENCRE [COULEUR]
FAIBLE NIVEAU D’ENCR E DE LA CARTOUCHE
[COULEUR]
REMPLACER LA CARTOUCHE D’ENCRE [COULEUR]
VIDE
REMPLACER LA CARTOUCHE D’ENCRE [COULEUR]
ARRIVEE A EXPIRATION
LA CARTOUCHE D’ENCRE [COULEUR] ARRIVE
BIENTOT A EXPIRATION
CARTOUCHE D’ENCRE [C OULEUR] NON HP... Une cartouche d’encre non HP a été détectée.
Soit la cartouche d’encre ou la tête d’impression n’est
pas installée, soit elle a été installée de manière
incorrecte.
Assurez-vous que la cartouche d’encr e ou la tête
d’impressi on se trouve dans le logement de couleur
appropriée et appuyez fermement sur celle-ci pour
assurer un bon contact.
La cartouche d’encre est presque épuisé e et doit être
remplacée prochainement.
Appuyez sur
message.
La cartouche d’encre est soit vide, soit périmée.
Remplacez-la par une cartouche d’encre HP pour
poursuivre l ’i m pression.
Une fois la cartouche périmée, remplacez-la par une
nouvelle cartouche d’encre HP.
Appuyez sur
message.
Remplacez-la par une cartouche d’encre HP.
Pour poursuivr e l’ impression avec une cartouche
d’encre non HP, appuyez sur
d’alimentation) et maintenez le bout on enfoncé,
appuyez trois fois sur
relâchez le bouton d’alimentatio n
d’impressi on et les informations relatives au niveau
d’encre peuvent cependant être affectées.
HP respecte le choix des utilisateurs , mais n’est pas
en mesu re de garantir la qualité ou la fi abilité des
cartouches d’encre d’une autre marque. Les
interventions ou réparations de l’imprimante
consécutives à l’utilisation de cartouches d’en cre non
HP ne sont pas couvertes par la gar antie.
Si vous pensez avoir acheté une cartouche d’encre
HP authentique, rendez-vous à l’adresse suivante :
http://www.hp.com/go/anticounterfeit.
(bouton Reprendre) pour e ff acer ce
(bouton Reprendre) pour e ff acer ce
(bouton
(bouton Reprendre), puis
. La qualité
MEMOIRE INSUFFISANTE L’imprimante a reçu de l’ordinateur plus de données
que sa mémoire ne peut en contenir. Vous pouvez
essayer de c ompri mer votre fic hier avant d’i mprimer ou
utiliser une qual ité d’impressio n inf érieure. Une autre
solution cons iste à ajouter des modules DIMM af in
d’augmenter la mémoire de l’imprimante.
Appuyez sur
message.
MISE HORS TENSION L’imprimant e est sur le point de se mett re ho rs tension.
Veuillez patienter.
TRAITEMENT TACHE... L’imprimant e effectue des tâches. Veui llez patienter.
PRÊT L’imprimant e est pr ête à exécuter des travaux
d’impression.
FRWW Explication des messages du panneau de commande 51
(bouton Reprendre) pour e ff acer ce
Page 54

Explication des menus du panneau de commande
Menu Informations
Ce menu contient des pages d’informations concernant les détails de l’imprimante et de sa
configuration. Pour imprimer une page d’informations, faites défiler les pages jusqu’à celle qui
vous intéresse et appuyez sur (bouton Sélectionner).
Message Description
IMPRIMER STRUCTURE M ENUS Cette option imprime la structure des menus de l’imprimante.
IMPRIMER PAGE DE
CONFIGURATION
IMPRIMER LA PAGE DE
DIAGNOSTICS
IMPRIMER DÉMO Cette option imprime une page de démonstration.
IMPRIMER LISTE POLIC ES PCL Cette option imprime la liste des polices PCL di sponibles.
IMPRIMER LISTE DES
POLICES PS
AFFICHER ADRESSE IP Cette option vous permet d’afficher l’adresse IP de
Cette option imprime une page décrivant la configuration
actuelle de l’i mp ri m ante (version du micropr ogramme,
modèle, accessoires installés, support E/S, informations,
etc.). Si un serveur d’impression HP Jetdirect est installé,
le système imprime une seconde page présentant les
paramètres du serveur d’impression en question.
Cette opti on vous pe rmet d’ im primer une pa ge de d iagnost ics
décrivant la co nfi guration actuelle de l’imprimante, les
informati ons rel atives à la tête d’im pression et des
informati ons techniques.
Cette option impri me la liste des polices PS
(émulation PostScript) disponibles.
l’impriman te par défaut.
52 5 - Panneau de commande FRWW
Page 55

Menu Gestion du papier
Ces paramètres commandent les options de support par défaut. Cependant, les paramètres
de l’application logicielle à partir de laquelle vous imprimez ou ceux du pilote d’imprimante
sont prioritaires sur les paramètres du panneau de commande pour le travail d’impression en
cours.
Message Valeur ou s ou s -m e nu Description
FORMAT SUPPORT
BAC 1
TYPE SUPPORT
BAC 1
NON DEFINI
SUPER B (13 X 19 POUCES)
A3 NOBI
A3
A4
A5
A6
B4 (JIS)
B5 (JIS)
EXÉCUTIF
LÉGAL
LETTRE
RELEVÉ
11 X 17
ENVELOPPE #10
ENVELOPPE A2
ENVELOPPE C5
ENVELOPPE C6
ENVELOPPE DL
ENVELOPPE JAPONAISE KAKU N°2
ENVELOPPE MONARCH
ENVELOPPE JAPONAISE CHOU N°3
ENVELOPPE JAPONAISE CHOU N°4
ENVELOPPE POUR CARTE S DE VŒUX HP
4 X 6 POUCES AVEC LA NGUETTE
4 X 6 POUCES
5 X 8 POUCES
OFUKU HAGAKI
CARTE HAGAKI
PERSONNALISÉ
NON DEFINI
PAPIER ORDINAIRE
PAPIER HP PREMIUM
PAPIER A FORT GRAMMAGE HP PREMIUM
FILM TRANSPARENT HP PREMIUM
FILM TRANSPARENT HP PREMIUM PLUS
PAPIER PHOTO HP ORDINAIRE, FI NITION MATE
PAPIER PHOTO HP ORDI NAIRE, SEMI-GLACE
PAPIER PHOTO BRILLAN T HP COLORFAST
PAPIER HP PREMIUM + PHOTO, BRILLANT
PAPIER HP PREMIUM + PHOTO, MAT
PAPIER PHOTO BRILLAN T HP PREMIUM
PAPIER PHOTO HP BRIL LANT
PAPIER HP GLACE POUR BROCHURES ET
DEPLIANTS
PAPIER HP MAT POUR B ROCHURES ET
DEPLIANTS
Cette option permet de
sélectionner le f ormat du support
chargé dans le bac 1.
Valeur par défaut = NON DEFINIE
Cette option permet de
sélectionner le t ype du support
chargé dans le bac 1.
Valeur par défaut = NON DEFINIE
FRWW Explication des menus du panneau de commande 53
Page 56

Message Valeur ou s ou s -m e nu Description
FORMAT SUPPORT
BAC 2
TYPE SUPPORT
BAC 2
BAC PAR DEFAUT BA C 1
DETECTION
AUTOMATIQUE DU
TYPE DE SUPPORT
VITESSE
D’IMPRESSION
NORMAL RAPIDE
NON DEFINI
SUPER B (13 X 19 POUCES)
A3 NOBI
A3
A4
B4 (JIS)
B5 (JIS)
EXÉCUTIF
LÉGAL
LETTRE
RELEVÉ
11 X 17
PERSONNALISÉ
NON DEFINI
PAPIER ORDINAIRE
BAC 2
NON
OUI
ELEVEE
FAIBLE
Cette option permet de
sélectionner le f ormat du support
chargé dans le bac 2.
Valeur par défaut = NON DEFINIE
Cette option affi che le type de
support du bac 2.
Valeur par défaut = NON DEFINIE
Cette option permet de défi nir le
bac par défaut. Si un bac n’est
pas sélectionné dans le pilote
d’imprimante , l’imprimante util ise
le support de ce bac.
Valeur par défaut = BAC 2
Cette option vous permet d’activer
le détecteur du type de support.
Valeur par défaut = NON
Cette option permet d’accélérer la
vitesse d’impression lorsque la
qualité d’impression Normal
rapide est sélectionnée.
Valeur par défaut = ELEVEE
EXTENSION DE LA
RAMPE DE SORTIE
OUI
NON
Cette option permet d’étendre la
rampe de sortie de l'imprimante
afin de tenir le papie r avant de
l’envoyer ver s le bac de sortie.
Valeur par défaut = NON
54 5 - Panneau de commande FRWW
Page 57

Menu Configuration périphérique
Les options de ce menu concernent le comportement de l’imprimante. Configurez l’imprimante
selon vos besoins.
Message Valeur ou s ou s -m e nu Descripti on
IMPR. ERREURS
PS/PCL6
IMPRESSION AUTONOME NON
CONFIGURATION
SYSTEME
E/S TE MPORISATION E/S Cette option définit la période (de 5 à
NON
OUI
OUI
PERSONNALITE Cette option permet de définir la
LANGUE Cette option permet de définir la
Cette option vous permet d’imprimer
la liste des erreu rs PS/PCL6.
Valeur par défaut = NON
Cette option permet de mettre
l’imprima nte en pause lors de tâches
d’impressi on vo lumine uses (tout es les
100 pages) de tell e sort e que vous
puissiez vi der le bac de sortie.
Valeur par défaut = NON
personnali té par défaut sur
commutation automatique, PCL5,
PCL6 ou émulation PostScript.
Valeur par défaut = AUTO
langue par défaut . Sél ectionnez-la
dans la liste des langues prises en
charge.
Valeur par défaut = ANGLAIS
300 secondes) pendant laquelle
l’imprimante attend les données
restantes d’ une tâche d’impression.
Ce délai passé, le travail d’impression
sort sur l’impr imante.
Valeur par défaut = 15
EIO Cette option vou s permet d’accéder à
des sous-menus du serveur
d’impressi on HP Jetdirect, s’il est
installé. Pour plus d’informations,
reportez- vous à la sec tion Modification
des paramètres réseau du panneau
de commande.
RETABLIR CONFIG.
USINE
OUI
NON
Cette option rétablit toutes les valeurs
par défaut de l’imprimante telles
qu’elles étaient à la sortie d’usine.
Réinitialisation de l’imprimante
Il se peut qui vous deviez réinitialiser l’imprimante dans les circonstances suivantes :
z Vous souhaitez restaurer les paramètres par défaut de l’imprimante.
z La communication entre l’impriman te et l’ordinateur a été interrompue.
ATTENTION Si vous utilisez l’option de rétablissement des paramètres usine de ce menu, il se peut que
vous per diez les param è tres de configu ra t io n d e l’imprimant e.
Remarque Cette option ne restaure pas les paramètres par défaut d’un serveur d’impression HP Jetdirect
(éventuellement installé sur l’imprimante). Pour réinitialiser le serveur d’impression
HP Jetdirect, reportez-vous à la section Réinitialisation du serveur d’impression HP Jetdirect.
FRWW Explication des menus du panneau de commande 55
Page 58

Menu Impression
Les options de ce menu sont utilisées lors d’impressions sous MS-DOS®, UNIX et Linux.
Si votre ordinateur fonctionne sous Windows ou Mac OS, configurez ces paramètres à
l’aide du pilote d’imprimante.
Message Valeur ou s ou s -m e nu Description
COPIES 1 - 100 Cette option définit le nombre
d’exemplaires à imprimer.
Valeur par défaut = 1
FORMAT PAPIER
PAR DEFAUT
TYPE PAPIER
PAR DEFAUT
NIVEAU QUALITE
PAR DEFAUT
LETTRE
A4
PAPIER ORDINAIRE
PAPIER HP PREMIUM
PAPIER A FORT GRAMMAGE HP PREMIUM
FILM TRANSPARENT HP PREMIUM
FILM TRANSPARENT HP PREMIUM PLUS
PAPIER PHOTO HP ORDINAIRE, FI NITION MATE
PAPIER PHOTO HP ORDI NAIRE, SEMI-GLACE
PAPIER PHOTO BRILLAN T HP COLORFAST
PAPIER HP PREMIUM + PHOTO, BRILLANT
PAPIER HP PREMIUM + PHOTO, MAT
PAPIER PHOTO BRILLAN T HP PREMIUM
PAPIER PHOTO HP BRIL LANT
PAPIER HP GLACE POUR BROCHURES ET
DEPLIANTS
PAPIER HP MAT POUR B ROCHURES ET
DEPLIANTS
RAPIDE
RAPIDE NORMAL
NORMAL
SUPERIEUR
Cette option permet de défi nir le
format de support par défaut.
Valeur par défaut = LETTRE
Cette option permet de défi nir le
type de support par défaut.
Valeur par défaut = PAPIER
ORDINAIRE.
Cette option permet de
sélectionner la qualité
d’impressio n par déf aut. Ce
paramètre est utilisé si le travail
d’impression ne contient pas de
sélection de la qualité
d’impression.
Valeur par défaut = NORMAL
RECTO-VERSO NON
OUI
REMPLACER
A4/LETTRE
NON
OUI
Cette option apparaît uniquement
lorsque l’unité auto-duplex est
installée. Définissez la valeur sur
OUI pour imprimer des deux côtés
(recto-verso) ou sur NON pour
imprimer sur un seul côté de la
feuille de papier. Pour plus
d’informations, reportez-vous à la
section Impression en recto-verso
(duplex).
Valeur par défaut = NON
Cette option configure
l’imprimante pour imprimer un
travail A4 sur du papier au for ma t
Lettre si aucun papier A4 n’a été
chargé, ou inversem ent.
Valeur par défaut = NON.
56 5 - Panneau de commande FRWW
Page 59

Message Valeur ou s ou s -m e nu Description
PCL LONGUEUR FORM.
ORIENTATION
NUMERO DE POLICE
DENSITE POLICES
TAILLE DES POINTS
JEU DE SYMBOLES
POLICES ISE
AJOUTER CR À LF
Cette option vous perm et de
configurer les paramètres du
langage de commande de
l’imprimante (PCL) , l ors de
l’utilisati on de PCL 5c or PCL 6
pour le mode d’impress ion.
Menu Maintenance
Menu Qualité impression
Ce menu permet de régler les aspects de qualité d’impression, y compris l’étalonnage,
l’alignement des têtes d’impression et le niveau de qualité.
.
Message Valeur ou
sous-menu
ALIGNER TETES IMPRESSION N.A. Cette option lance le processus d’alignement
ETALONNAGE COULEUR N.A. Cette option lance le processus d’étalonnage
Description
des têtes d’impression.
des couleurs.
ETALONNAGE DU SAUT DE LIGNE N.A. Cette option lance le processus d’étalonnage
du saut de ligne.
NETTOYER TETES N.A. Cette option lance le processus de nettoyage
des têtes d’impression.
Menu Diagnostic
Ce menu vous permet de consulter le journal des événements de l’imprimante.
Message Description
AFFICHER LE JOURNAL
DES EVENEMENTS
Cette option affiche les 10 derniers événements sur l’écran du
panneau de commande, en commençant par le plus récent.
Menu T est du circuit papier
Ce menu vous permet de tester divers composants de l’imprimante de manière à identifier et
résoudre les problèmes.
Message Description
LANCER LE TEST
SOURCE
RECTO-VERSO
COPIES
Les options de ce menu vo us per mettent de test er les f oncti ons de
gestion du papier de l’imprimante. Si vous renco ntr ez des
difficultés d’i m pression à partir de l’undes bacs ou lors de
l’impression recto-verso de la page, exécutez ce test pour vér ifier
que le circuit du papier est correct.
FRWW Explication des menus du panneau de commande 57
Page 60

Modification des paramètres réseau du panneau de commande
Le sous-menu EIO (entrée/sortie étendue) apparaît uniquement dans le menu E/S lorsqu’un
serveur d’impression HP Jetdirect est installé. Si l’imprimante inclut un serveur d’impression
HP Jetdirect, vous pouvez configurer les paramètres réseau de base à l’aide du menu EIO.
L’administrateur d’imprimante réseau peut également utiliser HP Web Jetadmin ou le serveur
Web intégré pour configurer à distance ces paramètres, ainsi que d’autres réglages.
Remarque Les options disponibles dans ce menu dépendent du serveur d’impression installé.
Menu EIO
Ce menu vous permet de configurer les paramètres réseau de l’imprimante. Pour vérifier les
paramètres réseau actuels de l’imprimante, imprimez une page de configuration.
Reportez-vous à la section Présentation et impression de la page de configuration.
Message Valeur ou
sous-menu
CFG RESEAU NON
OUI
TCP/IP
IPX/SPX
ATALK
DLC/LLC
CFG TCP/IP NON
OUI
NON
OUI
Description
Permet d’indiquer si vous souhaitez utiliser les
options du menu EIO Jetdirect. Vous devez définir
cette opti on sur OUI chaque fois que vous souhaitez
utiliser le me n u EIO Jet di re c t.
Permet d’activer ou de désactiver un protocole.
Sélectionnez NON pour désactiver un protocole.
Permet d’indiquer si vous souhaitez utiliser le menu
TCP/IP et définir les paramètres de protocole TCP/
IP.
Le menu TCP/IP permet de spécifier BOOTP=OUI ou
DHCP=OUI afin que les paramètr es TCP/IP soient
configurés automatiquement par un serveur BootP
ou DHCP à la mise sous tension de l’imprimante.
Si vous choisi ssez BOOTP= NON et DHCP=N ON, vous
pouvez sélectionner AUTO IP=OUI pour qu’une
adresse locale de liaison 169.25 4 .x.x soit affectée
automatiquement.
Si vous choisi ssez BOOTP= NON, DHCP=NON et
AUTO IP=NON, vous pouvez définir manuel lement l es
paramètres TCP/IP à part ir du panneau de
commande :
z Adresse IP (IP)
z Masque de sous-réseau (SM)
z Serveur Syslog (LG)
z Passerelle par défaut (GW)
z Délai d’inactivité (réglé par défaut sur 270
secondes ; 0 désactive la temporisation)
Lors de la définition de numéros IP, appuyez sur
(bouton Flèche vers le haut) pour augmenter le
nombre d’uneunité. Appuyez sur
vers le bas) pour qu’il diminu e d’une unité. Appuyez
sur (bouton Sélectionner)
sélection.
(bouton Flèche
pour valider la
58 5 - Panneau de commande FRWW
Page 61

Message Valeur ou
sous-menu
Description
CFG IPX/SPX NON
OUI
WEB HTTPS
HTTP/HTTPS
Permet d’indiquer si vous souhaitez utiliser le menu
IPX/SPX et définir les paramètres du protocole IPX/
SPX.
Le menu IPX/SPX vous permet de spécif ier le type
de trame utilisé sur votre réseau.
z Le paramètre par défaut, AUTO, définit et limite
automatiquement le type de trame au premier
type détecté.
z Les types de trame possibles pour les ré seaux
Ethernet sont EN_8023, E N_II, EN_802 2 et
EN_SNAP.
z Les types de trame possibles pour les ré seaux
Token Ring sont TR_8022 et TR_SNAP.
Dans le sous-menu relatif aux cartes Token Ring,
vous pouvez égalem ent spécifier le s paramètres
d’acheminement de source NetWare, qui peuvent
être AUTO (par défaut), NON, SIMPLE ou TOUS.
Dans le cadre de la gestion de la configuration,
choisissez si le serveur Web intégré accepte ou non
les communications utilisant le protocole HTTPS
(Secure HTTP) uniquement ou les deux protocoles
HTTP et HTTPS.
z HTTPS : pour obtenir des communications
chiffrées et sécurisées, seul l’accès HTTPS est
accepté. Le serveur d’i m pression apparaît
comme un site sécurisé.
z HTTP/HTTPS : l’accès via HTTP ou HTTPS est
autorisé.
SECURITE CONS ERVER
REINITIALISER
Indiquez si vous souhaitez enregi strer les
paramètres de sécurité actuels du serveur
d’impressi on ou rétablir les valeurs par défaut.
z CONSERVER (par défaut) : Les paramètres de
sécurité actuels restent inchangés.
z REINITIALISER : Les paramètr es de sécurité
sont réinitial isés aux paramètres usine par
défaut.
FRWW Modification des paramètres réseau du panneau de commande 59
Page 62

Message Valeur ou
sous-menu
Description
CFG LIAISON NON
OUI
Permet d’indiquer si vous souhaitez configurer
manuellement le mode de communication et la
vitesse de liaison réseau du serveur d’impression
HP Jetdirect 10/100Base-TX.
Les paramètres HP Jetdi rect doiv ent corresp ondre à
ceux du rése au. La valeur par déf aut, NON, ignore l es
options du menu de configuration de la liaison.
Si vous choisi ssez OUI, vous pouvez sélectionner
l’une des options du m enu de configuration de la
liaison ci-dessous :
z AUTO (valeur par défaut): le serveur
d’impression se configure automatiquement
pour faire corr espo ndre l a vites se de l iai son et l e
mode de communicati on du réseau. En cas
d’échec, 100TX SEMI est défini.
z 10T HALF (SEMI 10T) : 10 Mbit/s,
fonctionnement en mode semi-duplex
z 10T FULL (INTEGRAL 10T) : 10 Mbit /s ,
fonctionnement en mode duplex intégral
z 100TX SEMI : 100 Mbit/s, fonctionnement en
mode semi-duplex
z 100TX INTEGRAL : 100 Mbi t/s, foncti onnement en
mode duplex intégra l
Paramètres du type de trame Novell NetWare
Le serveur d’impression HP Jetdirect sélectionne automatiquement un type de trame
NetWare. N’effectuez la sélection manuellement que si le serveur d’impression sélectionne un
type de trame incorrect. Pour identifier le type de trame choisi par le serveur d’impression
HP Jetdirect, imprimez une page de configuration à partir du panneau de commande.
Reportez-vous à la section Présentation et impression de la page de configuration.
Les types de trames ci-dessous sont pris en charge :
z Ethernet_802.3
z Ethernet_II
z Ethernet_802.2
z Ethernet_SNAP
Désactivat ion des protocoles résea u (facultative )
Par défaut, tous les protocoles réseau pris en charge sont activés. La désactivation de ceux
qui ne sont pas utilisés présente les avantages s uiv ants :
z elle réduit le trafic réseau généré par les imprimantes ;
z elle interdi t aux util is ate urs non autorisés d’utiliser l’imprimante ;
z elle fournit uniquement des informations pertinentes sur la page de configuration ;
z elle permet l’affichage de mess ages d’averti ssement et d’erreur spécifiques aux
protocoles sur le panneau de commande de l’imprimante.
60 5 - Panneau de commande FRWW
Page 63

Pour désactiver des protocoles réseau
Remarque Ne désactivez pas le protocole IPX/ SPX si des utilisateurs Windo w s 98, Window s NT,
Windows Me, Wind ows 20 00 ou W indows XP doivent imprimer sur l’im primante.
1 Appuyez sur (bouton Sélectionner) du panneau de comma nde pour accéd er
aux menus.
2 Appuyez sur (bouton Flèche vers le bas) pour mettre en surbrillance
CONFIGURATION PERIPHERIQUE, puis sur (bouton Sélectionner).
3 Appuyez sur (bouton Flèche vers le bas) pour mettre en surbrillance E/S,
puis sur (bout on S électionner).
4 Appuyez sur (bouton Flèche vers le bas) pour mettre en surbrillance SOUS- MENU EIO,
puis
sur (bouton Sélectionne r).
5 Appuyez sur (bouton Flèche vers le bas) pour mettre en surbrillance le protocole
réseau à désactiver, puis sur (bouton Sélectionner).
6 Appuyez sur (bouton Flèche vers le bas) pour mettre en surbrillance NON ,
puis sur (bout on Sélectionner).
7 Appuyez sur (bouton Annuler) pour remettre l’imprimante dans l’état PRET.
Réinitialisation du serveur d’impression HP Jetdirect
La réinitialisation du serveur d’impression HP Jetdirect rétablit les valeurs par défaut telles
qu’elles étaient à la sortie d’usine.
Remarque Lors de la restauration des valeurs par défaut du serveur d’impression HP Jetdirect, tous les
paramètres EIO enregistrés auparavant sont perdus.
Pour réinitialiser le serveur d’impression HP Jetdirect
1 Appuyez sur (bouton Alimentation) pour mettre l’imprimante hors tension.
2 Mettez l’imprimante sous tension en maintenant enfoncés les boutons (Retour) et
(Reprendre).
FRWW Modification des paramètres réseau du panneau de commande 61
Page 64

Impression de la structure des menus du panneau de commande
Vous pouvez imprimer la structure des menus des paramètres accessibles via le panneau
de commande.
1 Appuyez sur (bouton Sélectionner) sur le panneau de commande.
2 Appuyez sur (bouton Flèche vers le bas) pour mettre en surbrillance INFOR MATIONS,
puis
sur (bout on Sélectionner).
3 Appuyez sur (bouton Sélectionner) pour sélectionner IMPRIMER LA STRUCTURE MENUS.
Modification des param ètr e s de l’imprimante du panneau de commande
Le panneau de commande constitue l’une des trois possibilités de définition d’options dans
l’imprimante. Vous pouvez modifier les options du pilote d’imprimante et celles de l’application
à partir de laquelle vous imprimez. Les paramètres du pilote d’imprimante et de l’application
sont prioritaires sur les paramètres du panneau de commande pour le travail d’impression en
cours. Les paramètres de l’application sont prioritaires sur les paramètres par défaut du pilote
d’imprimante.
Les options de menu du panneau de commande sont numérotées de 1 à 9. Si un menu est
formé de plus de 9 éléments, les options supplémentaires apparaissent, accompagnées d’une
lettre allant de A à Z. Cependant, les numéros et les lettres ne sont pas inclus dans les
procédures de ce manuel.
Pour plus d’informations sur tout menu ou option de menu du panneau de commande,
appuyez sur (bouton Aide).
Pour accéder aux menus et aux paramètres
1 Appuyez sur (bouton Sélectionner) du panneau de comma nde pour accéd er
aux menus.
2 Parcourez le menu jusqu’à atteindre le sous-menu contenant le paramètre à modifier.
• Appuyez sur (bouton Flèche vers le bas) ou sur (bouton Flèche vers le haut)
pour mettre en surbrillance le menu souhaité. (Maintenez l’un ou l’autre de ces boutons
enfoncé pour faire défiler automatiquement les sélections.) Appuyez sur (bouto n
Sélectionner) pour accéder au menu souhaité. Répétez cette procédure pour accéder
aux sous-menus.
• Appuyez sur (bouton Flèche vers le bas) ou sur (bouton Flèche vers le haut)
pour mettre en surbrillance le paramètre souhait é, puis appuye z sur (bouton
Sélectionner) pour enregistrer le paramètre défini. Un astérisque (*), indiquant que le
nouveau paramètre défini est maintenant le paramètre par défaut, apparaît en regard
du paramètre affiché.
3 Appuyez sur (bouton Annuler) pour quitter les menus et remet tre l’im prim ant e dans
l’état PRET. Si vous n’appuyez sur aucun bouton pendant 30 secondes, l’imprim ant e
revient automatiquement à l’état PRET.
62 5 - Panneau de commande FRWW
Page 65

Entre tien et dépannage
6
Remplacement des cartouches d’encre
Vous pouvez contrôler les niveaux d’encre à partir du panneau de commande ou du se rveur
Web intégré. Pour plus d’informations sur l’utilisation de ces outils, reportez-vous à la section
Présentation des outils de gestion de l’imprimante.
Lorsque vous retirez une cartouche de son emballage, installez-la directement. N’enlevez pas
une cartouche de l’imprimante pendant des périodes prolongées.
ATTENTION HP respecte le choix des utilisateurs, mais n’est pas en mesure de garantir la qualité ou la
fiabilité des cartouches d’encre d’une autre marque. Les interventions ou réparations de
l’imprimante consécutives à l’utilisation de cartouches d’encre non HP ou reconditionnées ne
sont pas couvertes par la garantie.
Remarque Pour savoir quelles cartouches utiliser avec l’imprimante, reportez-vous à la
section Fournitures.
Remplacement d’une cartouche d’encre
1 Assurez-vous que l’im pr im ant e est sous tension .
2 Soulevez pour ouvrir le capot des cartouches d’encre.
FRWW Remplacement des cartouches d’encre 63
Page 66

3 Retirez la cartouche d’impression qui doit être remplacée en la saisissant entre votre
pouce et votre index et en la tirant fermement vers vous.
4 Retirez la nouvelle cartouche d’encre de son emballage.
5 Insérez la cartouche dans le logement approprié, indiqué par sa couleur.
Appuyez fermement sur la cartouche pour assurer un bon contact.
6 Fermez le capot des cartouches d’encre.
Entretien des têtes d’impression
Si les caractères imprimés sont incomplets ou que des points ou des lignes n’apparaissent
pas sur la sortie, il est possible que les gicleurs d’encre soient encrassés et que vous deviez
nettoyer les têtes d’impression. Pour savoir quelles têtes d’impression utiliser avec
l’imprimante, reportez-vous à la section Fournitures.
Lorsque la qualité de l’impression se dégrade, effectuez les opérations suivantes :
z Vérifiez l’état des têtes d’impression.
z Lancez la procédure de nettoyage automatique des têtes d’impression
z Nettoyez manuellement les contacts des têtes d’impression.
z Si les problèmes persistent après le nettoyage, remplacez les têtes d’impression.
ATTENTION HP décline toute responsabilité pour les détériorations de l’imprimante résultant de la
modification des têtes d’impression.
Vérification de l’état des têtes d’impression
Remarque Si l’état d’une tête d’impression est mauvais, nettoyez celle-ci ou remplacez-la.
z À partir de l a page de configurat ion
Vérifiez la section relative à l’état des têtes d’impression de la page de configuration.
Reportez-vous à la section Présentation et impression de la page de configuration.
z À partir du serveur We b i ntégr é
1 Ouvrez le serveur Web intégré. Reportez-vous à la section Pour ouvrir le serveur
Web intégré.
2 Cliquez sur l’onglet Informations.
3 Cliquez sur Fournitures d’encre dans le pannea u de gauche.
64 6 - Entretien et dépannage FRWW
Page 67

Alignement des têtes d’impression
Chaque fois que vous remplacez une tête d’impression, l’imprimante aligne automatiquement
les têtes pour assurer une qualité d’impression optimale. Cependant, si l’aspect des pages
imprimées indique que les têtes sont mal alignées, vous pouvez les aligner manuellement.
z À par tir du panneau de com m ande
1 Appuyez sur (bouton Sélectionner) sur le panneau de commande.
2 Appuyez sur (bouton Flèche vers le haut) pour mettre en surbrillance l’option
MAINTENANCE , puis sur (bouton Sélectionner).
3 Assurez-vous que l’option QUALITE D’IMPRESSION est mise en surbrillance,
puis appuyez sur (bouton Sélectionner).
4 Assurez-vous que l’option ALIGNER LES TETES D’IMPRESSION est mise en surbrillance,
puis appuyez sur (bouton Sélectionner).
z À partir du serveur We b i ntégr é
1 Ouvrez le serveur Web intégré. Reportez-vous à la section Pour ouvrir le serveur
Web intégré.
2 Cliquez sur l’onglet Paramètres.
3 Cliquez sur Diagnostic dans le panneau de gauche.
4 Dans la section Têtes d’impression, sélectionnez l’option d’alignement des têtes
d’impression dans la liste déroulante.
Nettoyage automatique des têtes d’impression
Remarque Ne procédez au nettoyage des têtes d’impression que lorsque c’est nécessaire ; ce nettoyage
consomme de l’encre et réduit la durée de vie des têtes d’impression. Trois niveaux de
nettoyage sont disponibles. Après avoir procédé à un nettoyage d’un niveau donné, ne passez
au niveau suivant que si les résultats ne sont pas satisfaisants.
z À par tir du panneau de com m ande
1 Appuyez sur (bouton Sélectionner) sur le panneau de commande.
2 Appuyez sur (bouton Flèche vers le haut) pour mettre en surbrillance l’option
MAINTENANCE , puis sur (bouton Sélectionner).
3 Assurez-vous que l’option QUALITE D’IMPRESSION est mise en surbrillance, puis
appuyez sur (bouton Sélectionner).
4 Appuyez sur (bouton Flèche vers le haut) pour mettre en surbrillance l’option de
nettoyage des têtes d’impression, puis sur (bouton Sélectionner).
z À partir du serveur We b i ntégr é
1 Ouvrez le serveur Web intégré. Reportez-vous à la section Pour ouvrir le serveur
Web intégré.
2 Cliquez sur l’onglet Paramètres.
3 Pour nettoyer les têtes d’impression, cliquez sur Diagnostic dans le panneau de
gauche. Sélectionnez ensuite le niveau de nettoyage approprié dans la liste déroulante
de la section Têtes d’im pres sion .
FRWW Entretien des têtes d’impression 65
Page 68

Remplacement des têtes d’impression
Remarque Remplacez uniquement les têtes d’impression après avoir tenté de les nettoyer.
Reportez-vous aux sections Nettoyage automatique des têtes d’impression et
Nettoyage manuel des contacts des têtes d’impression.
1 Vérifiez que l’imprimante est branchée et sous tension.
2 Soulevez le capot des cartouches d’encre, puis celui des têtes d’impression.
3 Soulevez le loquet des têtes d’impression pour l’ouvrir.
4 Soulevez la poignée d’une tête d’impression et utilisez-la pour retirer la tête de
son logement.
5 Retirez la nouvelle tête d’impression de l’emballage et enlevez le ruban de protection.
6 Introduisez la tête d’impression dans le logement approprié, indiqué par sa couleur.
Appuyez fermement sur la tête d’impression pour assurer un bon contact.
66 6 - Entretien et dépannage FRWW
Page 69

7 Fermez le loquet de la tête d’impression. Appuyez sur le loquet pour vous assurer
qu’il est en position de verrouillage.
8 Refermez les capots.
9 Attendez que l’imprimante initialise les têtes d’impression et imprime deux
pages d’alignement.
Nettoyage manuel des contacts des têtes d’impression
Pour savoir quelles têtes d'impression sont compatibles avec l'imprimante, reportez-vous à la
section Fournitures.
ATTENTION Nettoyez uniquement les contacts des têtes d’impression après avoir tenté de les nettoyer
automatiquement. Reportez-vous à la section Nettoyage automatique des têtes d’impression.
La zone des contacts des têtes d’impression contient des composants électroniques très
sensibles qui peuvent être facilement endommagés.
1 Vérifiez que l’imprimante est branchée et sous tension.
2 Soulevez le capot des cartouches d’encre et celui des têtes d’impression.
3 Attendez deux ou trois secondes, puis débranchez le cordon d'alimentation de
l'imprimante.
4 Soulevez le loquet des têtes d’impression pour l’ouvrir.
FRWW Entretien des têtes d’impression 67
Page 70

5 Soulevez la poignée d’une tête d’impression et utilisez-la pour retirer la tête de
son logement.
6 Retirez avec précaution l’encre présente sur les zones de contact de têtes d’impression
à l’aide d’un tampon en coton sec ou d’un tissu doux, sec et non pelucheux qui ne risque
pas de laisser des fibres derrière lui.
ATTENTION Nettoyez uniquement les zones de contact. Le nettoyage des gicleurs (situés sur la partie
inférieure de la tête d’impression) risque d’endommager gravement la tête d’impression.
7 Introduisez la tête d’impression dans le logement approprié, indiqué par sa couleur.
Appuyez fermement sur la tête d’impression pour assurer un bon contact.
ATTENTION Évitez d’utiliser de l’eau potable ou de l’alcool, qui risquent d’endommager les têtes
d’impression.
8 Après le nettoyage, placez la tête d’impression sur une feuille ou une serviette en papier.
9 Nettoyez les points de contact des logements des têtes d’impression à l’intérieur de
l’imprimante à l’aide d’un tampon en coton humidifié. Avant de réinsérer les têtes
d’impression, laissez les contacts électriques sécher au moins cinq minutes.
10 Branchez le cordon d’alimentation et mettez l’imprimante sous tension. Le panneau de
commande devrait continuer à indiquer qu’une tête d’impression est manquante.
11 Si vous remplacez une tête d’impression, retirez la nouvelle tête de l’emballage et enlevez
le ruban de protection.
68 6 - Entretien et dépannage FRWW
Page 71

12 Introdui sez la tête d’impression dans le logement approprié, indiqué par sa couleur.
Appuyez fermement sur la tête d’impression pour assurer un bon contact.
13 Fermez le loquet de la tête d’impression. Assurez-vous qu’il est en position de
verrouillage.
14 Si nécessaire, répétez les étapes ci-dessus pour les têtes d’impression restantes.
15 Attendez que l’imprimante initialise les têtes d’impression et imprime une page
d’alignement. Si l'imprimante n'imprime pas une page d'alignement , remplacez la tête
d'impression que vous avez nettoyée.
Calibrage des couleurs
Chaque fois que vous remplacez une tête d’impression, l’imprimante calibre automatiquement
les couleurs pour assurer une qualité d’impression optimale. Si l’apparence des couleurs ne
vous satisfait pas, vous pouvez les calibrer manuellement.
z À par tir du panneau de com m ande
1 Appuyez sur (bouton Sélectionner) sur le panneau de commande.
2 Appuyez sur (bouton Flèche vers le haut) pour mettre en surbrillance l’option
MAINTENANCE , puis sur (bouton Sélectionner).
3 Assurez-vous que l’option QUALITE D’IMPRESSION est mise en surbrillance,
puis appuyez sur (bouton Sélectionner).
4 Appuyez sur (bouton Flèche vers le bas) pour mettre en surbrillance l’option
ETALONNAGE DES COULEURS, puis
sur (bouton Sélectionner).
Une page d’étalonnage des couleurs est imprimée.
5 Suivez les instructions affichées sur l’écran du panneau de commande pour terminer
la procédure.
Étalonnage du saut de ligne
Si des bandes horizontales régulières apparaissent lors de l’impression de textes et de
graphiques, étalonnez le saut de ligne.
Étalonnage du saut de ligne
1 Appuyez sur (bouton Sélectionner) du panneau de commande.
2 Appuyez sur (bouton Flèche vers le haut) pour mettre en surbrillance l’option
MAINTENANCE, puis
sur (bout on Sélectionner).
3 Assurez-vous que l’option QUALITE D’IMPRESSION est mise en surbrillance, puis appuyez
sur (bout on Sélectionner).
FRWW Calibrage des couleurs 69
Page 72

4 Appuyez sur (bouton Flèche vers le bas) pour mettre en surbrillance l’option
ETALONNAGE DU SAUT DE LIGNE, puis
sur (bout on Sélectionner).
Les pages d’étalonnage du saut de ligne sont imprimées.
5 Suivez les instructions affichées sur l’écran du panneau de commande pour terminer la
procédure.
a Sur la page d’étalonnage, recherchez la zone comportant le moins de bandes
horizontales la traversant et notez son numéro.
b Appuyez sur (bouton Flèche vers le haut) ou (bout on Flèche vers le bas)
pour sélectionner le numéro de la boîte, puis sur (bouton Sélectionner).
Conseils et ressources de dépannage
Utilisez les conseils et les ressources ci-dessous pour résoudre les problèmes d’impression.
z En cas de bourrage de papier, reportez-vous à la section Élimination d’un bourrage.
z En cas de problèmes d’alimentation du papier, tels que des problèmes de décalage
ou de prise du papier, reportez-vous à la section Résolution des problèmes
d’alimentation de papier.
Certains problèmes de l’imprimante peuvent être résolus en réinitialisant l’imprimante.
Réinitialisation de l’imprimante
1 Appuyez sur (bouton Alimentation) pour mettre l’imprimante hors tension.
2 Débranchez le cordon d’alimentation de l’imprimante.
3 Attendez environ 20 secondes, puis rebranchez le cordon d’alimentation.
4 Appuyez sur (bouton Alimentation) pour mettre l’imprimante sous tension.
Conseils généraux de dépannage
Vérifiez les points suivants :
z Le voyant d’alimentation est allumé et ne clignote pas. Lors de la mise sous tension de
l’imprimante, il faut environ 45 secondes pour son préchauffage.
z Vérifiez que l’imprimant e est prête.
z Aucun message d’erreur n’apparaît sur l’écran de l’ordinateur.
z Le cordon d’alimentation et les autres câbles fonctionnent et sont bien connectés à
l’imprimante. Assurez-vous que l’imprimante est correctement branchée dans une prise
secteur (CA) opérationnelle et qu’elle est sous tension. Pour connaître les caractéristiques
de tension, reportez-vous à la section Caractéristiques de l’imprimante.
z Le support est correctement chargé dans le bac et il n’est pas coincé dans l’imprimante.
z Les têtes d’impression et les cart ouches d’encre s ont bien installées dans leurs
emplacements respectifs, de même couleur. Appuyez fermement sur chacune d’elles pour
assurer un bon contact. Prenez soin de retirer le ruban adhésif de chaque tête
d’impression.
z Le loquet des têtes d’impression et tous les capots sont fermés.
z Le panneau d’accès arrière ou l’unité auto-duplex est bien en place.
z Tous les éléments et rubans d’emballage ont été enlevés de l’imprimante.
70 6 - Entretien et dépannage FRWW
Page 73

z L’imprimant e est en mesure d’imprimer une page de c onfiguration. Reportez-vous à la
section Présentation et impression de la page de configuration.
z L’imprimante est configurée en tant qu’imprimante actuelle ou par défaut. Dans Windows,
configurez l’imprimante en tant qu’imprimante par défaut dans le dossier Imprimantes.
Sous Mac OS, configurez l’imprimante en tant qu’imprimante par défaut dans le Sélecteur
ou le Centre d’impression. Repor tez -vous à la documentation de votre ordinateur pour
plus d’informations.
z Suspendre l’impression n’est pas sélectionné si vous utilisez un ordinateur fonctionnant
sous Windows.
z Vous n’utilisez pas trop de programmes lorsque vous effectuez une tâche. Fermez les
programmes que vous n’utilisez pas ou redémarrez l’ordinateur avant d’essayer à
nouveau de lancer la tâche.
Réinitialisation de la langue du panneau de comm a nde s
1 Appuyez sur (bouton d'alimentation) pour mettre l'imprimante hors tension.
2 Appuyez sur (bouton d'alimentation) et maintenez -le enfoncé, puis appu yez une fois
sur (bouton de sélection).
3 Relâchez (bouton d'alimentation).
L'imprimante s'initialise et vous invite à choisir la langue.
4 Faites défiler les options à l'aide des boutons (flèche vers le haut) ou (flèche vers le
bas) et appuyez sur (bouton de sélection) pour sélectionner la langue.
Résolution des problèmes d’impression
L’imprimante s’arrête inopinément
Vérification de l’alimentation et des connexions
Assurez-vous que l’imprim ant e est cor rectem ent bra nchée dans une prise secteur (CA)
opérationnelle. Pour connaître les caractéristiques de tension, reportez-vous à la section
Caractéristiques de l’imprimante.
Tous les voyants de l’imprimante clignotent
Une erreur irrécupérable s’est produite
Réinitialisez l’imprimante. Reportez-vous à la section R éin itialisatio n d e l’imprimant e.
Si le problème persiste, contactez HP. Reportez-vous à la section Assistance technique
et garantie.
FRWW Réinitialisation de la langue du panneau de commandes 71
Page 74

Aucune page ne sort de l’imprimante
Vérification de la configuration de l’imprimante
Reportez-vous à la section Conseils généraux de dépannage.
Vérification de l’initialisation de la tête d’impression
Lors de l’installation ou du remplacement de têtes d’impression, l’imprimante imprime
automatiquement deux pages d’alignemen t afin d’aligner les têtes. Cette procédure dure
environ huit minutes. Vous pourrez uniquement imprimer des documents après
l’impression des pages d’alignement automatique.
Vérification de l’installation du logiciel de l’imprimante
Si l’imprimante est mise hor s tensi on pendant l’impression, un message d’alerte devrait
apparaître sur l’écran de l’ordinateur. Si ce n’est pas le cas, il est probable que le logiciel
de l’imprimante n’est pas correc tement installé. Pour résoudr e ce prob lèm e, désin stall ez
complètement le logiciel, puis réinstallez-le. Reportez-vous à la section Désinstallation du
logiciel d’imprimante.
Vérification des connexions des câbles
z Vérifiez que les deux extrémités du câble (USB, parallèle ou réseau) sont
bien connectées.
z Si l’imprimante est reliée à un réseau, vérifiez les points suivants :
• Vérifiez le voyant de liaison à l’arrière de l’imprimante.
• Assurez-vous de ne pas utiliser un câble téléphonique pour connecter l’imprimante.
• Le concentrateur de réseau, le commutateur ou le routeur est activé et fonctionne
correctement.
Vérification de la configuration de l’imprimante pour un
environnement réseau
Vérifiez qu e le pi lot e de l’im p r im a nte et le port du pilo te c or r ec ts sont utilisés. Po ur plu s
d’informations sur les connexions réseau, reportez-vous à la section Configuration de
l’imprimante (Windows), Configurat ion de l’im p rimante (Mac OS ) ou à la documentation
fournie par le fournisseur du réseau.
Vérification des logiciels de pare-feu personnel installé sur l’ordinateur
Le pare-feu personnel est un programme de sécurité qui protège l’ordinateur de toute
intrusion. Il peut toutefois entraver la communication entre l’ordinateur et l’imprimante.
En cas de pr ob lème de comm un ication avec l’im p r im a nt e , ess a y ez d e le dé s ac tiv er
temporairement. Si le problème persiste, c’est que le pare-feu n’est pas à l’origine du
problème de communication. Réactivez-le.
Si la désactivation du pare-feu vous permet de communiquer avec l’imprimante, attribuez
une adresse IP statique à l’imprimante, puis réactivez le pare-feu. Reportez -vou s à la
section Configuration des options du réseau.
72 6 - Entretien et dépannage FRWW
Page 75

L’imprimante n’accepte pas de tête d’impression
Inspection de la tête d’impression
Retirez la tête d’impression et vérifiez que le ruban de protection a été entièrement retiré.
Nettoyage de la tête d’impression
Procédez au nettoyage de la tête d’impression. Reportez-vous à la section Nettoyage
automatique des têtes d’impression.
Mise hors tension de l’imprimante après le retrait de la tête d’impression
Après avoir retiré la tête d’impression, mettez l’imprimante hors tension, puis à nouveau
sous tension sans avoir réinstallé la tête . Une fois l’imprimante redémarr ée, réinsér ez la
tête d’impression.
L’imprimante a besoin de beaucoup de temps pour imprimer
Vérification de la configuration du système
Vérifiez que la configuration de l’ordinateur correspond au moins au minimum
recommandé pour l’imprimante. Reportez-vous à la section Caractéristiques
de l’imprim a nte.
Vérification du paramétrage du port
Le port de votre ordinateur n’est peut-être pas configuré en mode ECP.
Consultez la documentation fournie avec l’ordinateur pour déterminer la manière de
modifier les paramètres du port ou prenez contact avec le fabricant de l’ordinateur.
Vérification des paramètres du logiciel de l’imprimante
La vitesse d’impression est plus lente lorsque le mode Supérieur ou Maximum dpi
est sélectionné comme qualité d’impression. Pour augmenter la vitesse d’impression,
sélectionnez d’autres paramètres d’impression dans le pilote de l’imprimante.
Reportez-vous à la section Modification des paramètres d’impressio n.
Des pages blanc h es s’im p r imen t
Vérification des paramètres du support
z Vérifiez que les paramètres de page du pilote de l’imprimante corresponden t à la
largeur et à la longueur du support chargé dans le bac. Reportez-vous à la section
Modification des paramètres d’impression.
Vérification du port parallèle de l’ordinateur
Si vous utilis e z un câ b le p ar a ll è le, ass u re z - v ou s qu e l’imprimant e e s t dir ec tement
connectée au port parallèle. Évitez de partager ce port avec d’autres périphériques,
tels qu’un lecteur Zip ou d’autres imprimantes.
FRWW Résolution des problèmes d’impression 73
Page 76

La disposition des graphiques ou du texte sur la page est erronée
Vérifiez le chargement du support
Vérifiez que les guides de largeur et de longueur du support sont bien alignés le long des
bords de la pile de supports et que le bac n’est pas surchargé. Reportez-vous à la section
Chargement du support.
Vérification du format du support
z Le contenu d’une page risque d’être coupé si le format du document est supérieur au
support utilisé.
z Vérifiez que le format de support sélectionné dans le pilote de l’imprimante correspond au
format du support chargé dans le bac.
z Si votre ordinateur fonctionne sous Windows, sélectionnez Simuler des marges
LaserJet dans le pilote d’impr imante pour impr imer un document au format Laser Jet.
Vérification des paramètres de marge
Si une partie du texte ou des graphiques est tronquée au niveau des bords de la page,
vérifiez que les valeurs définies pour les marges ne sont pas supérieures à la zone
imprimable de l’imprimante. Reportez-vous à la section Réglage des marges minimales.
Vérifiez l’orientation de la page
Assurez-vous que le format du support et l’orientation de la page sélectionnés dans
l’application correspondent aux paramètres du pilote de l’imprimante.
Sélectionnez le paramètre Conserver la mise en page (Windows)
Si vous utilisez une unité auto-duplex pour effectuer une impression recto-verso
automatique, assurez-vous que l’option Conserver la mise en page est
sélectionnée dans le pilote d’imprimante. La désactivation de cette option pourrait
entraîner des sauts de page indésirables. Reportez-vous à la section Impression en
recto-verso (duplex).
Vérificatio n de l’emplacement de l’imprimante et de la
longueu r du câbl e USB
Si aucune de ces solutions ne fonctionne, le problème peu t être dû à l’incap ac ité de
l’application à interpréter correctement les paramètres d’impression. Reportez-vous aux
notes de version pour prendre connaissance des conflits de logiciel connus ou à la
documentation de l’application. Vous pouvez également contacter le fabricant du logiciel
pour obtenir une aide spécifique.
74 6 - Entretien et dépannage FRWW
Page 77

Impression de mauvaise qualité et résultats inattendus
Contrôlez les têtes d’impression et les cartouches d’encre
Remplacez les têtes d’impression encrassées ou usées ou les cartouches d’encre
quasiment vides (reportez-vous à la section Entretien des têtes d’impression).
Essayez ensuite de reprendr e l’im pres sion.
Vérifiez la qualité du papier
Le papier ne doit pas être trop humide ni trop rugueux. Vérifiez que le support
utilisé répond aux spécif ic ations de HP (reportez-vous à la section Sélection du
support d’impression), puis essayez de reprendre l’impression.
Vérification du type de support chargé dans l’imprimante
z Assurez-vous que le bac prend en charge le type de support chargé. Reportez-vous à la
section Spécifications des supports pris en charge.
z Assurez-vous d’avoir sélectionné le bac qui contient le support à utiliser dans le pilote de
l’imprimante. Reportez-vous à la section Modification des paramètres d’impress ion.
Vérificatio n de l’em plac ement de l’im prima nte et de la
longueu r du câbl e USB
Reportez-vous à la section Vérific a t io n d e l’e m p lacement de l’imprimant e e t de la
longueur du câble USB.
Impression de caractères incohérents
Lorsque l’impression d’une tâche est interrompue, il arrive que l’imprimante ne puisse pas
reconnaître la suite de la tâche.
Annulez la tâche et attendez que l’imprimante soit à nouveau prête. Si l’imprimante ne revient
pas à l’état Prêt, annulez toutes les tâches et attendez à nouveau. Lorsque l’imprimante est
prête, relancez la tâche. Si l’ordinateur vous invite à réessayer d’imprimer la tâche, cliquez
sur Annuler.
Vérification des connexions des câbles
Si l’imprimante et l’ordinateur sont reliés par un câble USB ou parallèle, le problème peut
être dû à une mauvaise connexion du câble.
Vérifiez que les deux extrémités du câble sont bien branchées. Si le problème persiste,
éteignez l’imprimant e, débranc hez le câb le de l’im prim ant e, rallumez l’imprimante sans
connecter le câble et supprimez toutes les tâches en attente dans la file d’impression.
Lorsque le voyant d’alimentation est allumé et ne clignote plus, rebranchez le câble.
Vérifiez le fichier du document
Le fichier qui contient le document est peut-être endommagé. Si vous pouvez imprimer
d’autres documents à partir de la même application, essayez d’imprimer une copie de
sauvegarde du document, si vous en avez une.
FRWW Impression de mauvaise qualité et résultats inattendus 75
Page 78

L’encre bave
Vérification des paramètres d’impression
z Lorsque vous imprimez des documents qui utilisent beaucoup d’encre, laissez-les sécher
plus longtemps avant de les manipuler. Cette instruction s’applique par ticulièrem ent aux
transparents. Dans le pilote de l’imprimante, sélectionnez la qualité d’impression
Supérieur, augmentez le temps de séch age et diminuez la saturation d’encre à l’aide du
volume d’encre disponible dans les fonctions avancées (Windows) ou dans les fonctions
de l’encre (Mac OS) du logiciel de l’imprimante. Notez toutefois que la réduction de la
saturation de l’encre peut donner à vos documents un aspect délavé.
z Les documents couleur qui ont des couleurs riches et mélangées peuvent présenter des
taches s’ils sont imprimés en mode Supérieur. Essayez d’utiliser un autre mode pour
réduire la quantité d’encre ou d’utiliser du papier HP Premium, spécialement conçu pour
l’impression de documents aux couleurs vives. Reportez-vous à la section Modification
des paramètres d’impression.
Vérifiez le type de support
Certains types de support n’absorbent pas bien l’encre, de sorte que l’encre sèche
plus lentement et que des taches risquent d’apparaître. Reportez-vous à la section
Sélection du support d’impression.
Vérifiez le réglage des marges
Si vous utilisez un ordinateur sous Windows, vérifiez que l’option de réduction des marges
n’est pas sélectionnée.
Nettoyage de l'intérieur de l'unité recto-verso
En cas d'utilisation intens ive de l'imprimante, de l'encre risque de se déposer à l'intérie ur
de l'unité recto-verso, provoquant des traînées d'encre lors de l'impression recto-verso.
Pour enlever cette encre, utilisez un tissu non pelucheux pour nettoyer l'intérieur de
l'unité.
76 6 - Entretien et dépannage FRWW
Page 79

Activation de la rampe de sortie de l'imprimante
Lors de l'impression en mode Normale rapide (par défaut) ou Rapide, l'imprimante
n'utilise pas la rampe de sortie pour tenir les pages imprimées avant de les envoyer vers
le bac de sortie. Si l'imprimante lance l'impression de la page suivante alors que la page
imprimée est toujours en train de sécher dans le bac de sortie, la nouvelle page imprimée
risque de frotter la page présente dans le bac de sortie et de provoquer des traînées
d'encre. L'importance des traînées dépendra de la quantité d'encre utilisée sur chaque
page imprimée.
Pour empêcher que les pages imprimées n'entrent en contact les unes avec les autres,
imprimez en mode Normal ou Supérieur. Vous pouvez également activer l'option
EXTENSION DE LA RAMPE DE SORTIE sur le panneau de commandes de l'imprimante.
Reportez-vous au menu Menu Gestion du papier.
L’encre ne remplit pas entièrement le graphique ou le texte
Vérifiez les cartouches d’encre
Les cartouches d’encre sont peut-être vides. Remplacez celles qui le sont. Ou essayez de
retirer et de réinstaller les cartouches, en vous assurant qu’elles se mettent bien en place.
Reportez-vous à la section Remplacement des cartouche s d’encre.
Vérifiez le type de support
Certains ty pe s de supports ne so nt pa s co n ç us pour être utilisé s avec l’imprimant e.
Reportez-vous à la section Sélection du support d’impression.
Les documents imprimés sont pâles ou leurs couleurs sont ternes
Vérifiez le mode d’impression
Les modes Normal rapide et Rapide du pilote de l’imprimante vous permettent
d’imprimer plus rapidement et conviennent très bien à l’imp re ssio n de brouillons.
Pour obtenir de meilleurs résultats, sélectionnez Normal ou Supérieur. Reportez-vous
à la section M odificat ion des paramè tres d’impression.
Vérification du paramétrage du type de papier
En cas d’impression sur des transparents ou d’autres supports spéciaux, sélectionnez le
type de support correspondant dans le pilote de l’imprimante. Reportez-vous à la section
Impression sur des supports spéciaux et personnalisés.
Vérifiez les cartouches d’encre
Si certaines lignes du texte ou de l’image sont coupées ou ne s’impriment pas
correctement, il est possible qu’une ou plusieurs cartouches soient vides ou
défectueuses. Remplacez-les.
FRWW Impression de mauvaise qualité et résultats inattendus 77
Page 80

Les couleurs sont imprimées en noi r et blan c
Vérification des paramètres d’impression
Vérifiez que Im prim er en niveaux de gris n’est pas sélectionné dans le pilote
de l’imprimante.
Les couleurs imprimées ne sont pas les bonnes
Vérification des paramètres d’impression
Vérifiez que Im prim er en niveaux de gris n’est pas sélectionné dans le pilote
de l’imprimante.
Contrôlez les têtes d’impression
Lorsque la qualité d’impression diminue de façon notable, il peut s’avérer
nécessaire de nettoyer les têtes d’impression. Reportez-vous à la section
Entretien des têtes d’impression.
Les documents présentent des bavures de couleurs
Vérification des paramètres d’impression
Certains paramètres de type de support (par exemple Films transparents et Papiers
photo) et de qualité d’impression (par exemple Supérieur) ont besoin de plus d’encre
que d’autres. Choisissez des paramètres d’impression différents dans le pilote de
l’imprimante et assurez-vous de sélectionner le type de support correct. Reportez-vous
à la section M odificat ion des paramè tres d’impression.
Vérification des cartouches d’encre
Vérifiez que les cartouches d’encre n’ont pas été bricolées. Le remplissage et l’utilisation
d’encres incompatibles peuvent affecter ce système d’impression sophist iqué, ce qui
risque d’entraîner une réduction de la qualité d’impression, voire d’endommager
l’imprimante. HP n’apporte aucune garantie ni assistance pour des cartouches d’encre
reconditionnées. Pour plus d’informations sur la commande, reportez-vous à la section
Consommables et accessoires HP.
Les couleurs ne sont pas alignées correctement
Vérification des têtes d’impression
Les têtes d’impression sont automatiquement alignées lorsqu’une tête est remplacée.
Cependant, vous pouvez améliorer la qualité d’impression en lançant vous-même la
procédure d’alignement. Reportez-vous à la section Entretien des têtes d’impression.
Vérification de la posi tion des graphiques
Utilisez le zoom ou la fonctionnalité d’aperçu avant impression de votre application pour
vérifier les intervalles dans le placement des images sur la page.
78 6 - Entretien et dépannage FRWW
Page 81

Des li gnes ou des points ne figurent pas dans le tex te ou l’image
Vérification des têtes d’impression
Les têtes d’impression ou leur zone de contact ont besoin d’un nettoyage. Reportez-vous
à la section Entretien des têtes d’impression.
Résolution des pr oblèmes d’alimentation de pa pier
Cette section propose des solutions aux problèmes courants d’alimentation de papier.
Pour plus d’informations sur l’élimination des bourrages, reportez-vous à la section
Élimination d’un bourrage.
Un bac ne peut pas êtr e m is en pla ce
z Après avoir retiré le bac, éteignez l’imprimante, puis rallumez-la. Replacez le bac.
z Veillez à bien aligner le bac dans l’ouverture de l’imprimante.
z Vérifiez qu'il n'y a pas de bourrage papier.
Le supp ort d’impression n’est pas pris en charge pa r l’imprimante ou le bac
Utilisez uniquement des supports pris en charge par l’imprimante et le bac utilisés.
Reportez-vous à la section Spécifications des supports pris en charge.
Le support n’est pas pris dans le bac 1 ou le bac 2
z Vérifiez que les guides des bacs sont placés correctement face aux marques de format du
support que vous chargez. Vérifiez également que les guides sont en contact avec la pile
de supports, mais sans être appuyés contre elle.
z Assurez-vous que le support introduit dans le bac n’est pas ondulé. Remettez le papier à
plat en le courbant en direction opposée à l’ondulation.
z Vérifiez que le bac est correctement inséré.
Les supports ne sortent pas co rrectement
z Vérifiez que la rallonge du bac de sortie est tirée. Sinon, les pages imprimée s risquent
de tomber en sortant de l’imprimant e.
z Retirez les support s en excès du bac de sortie. Il y a une limite au nombre de feuilles
que le bac peut accepter.
z Si l’unité auto-duplex n’est pas installée correctement lors d’une tâche d’impression
recto-verso, le support risque de sortir par l’arrière de l’imprimante. Réinstallez l’unité
auto-duplex ou fermez son capot.
FRWW Résolution des problèmes d’alimentation de papier 79
Page 82

Les pages sortent de traver s
z Vérifiez que les guides de longueur et de largeur du support des bacs sont bien placés
contre le support, sans toutefois le froisser ou le plier.
z Évitez de charger des suppor t s de types ou de formats différents dans un même bac.
z Assurez-vous que le support introduit dans le bac n’est pas ondulé. Remettez le papier à
plat en le courbant en direction opposée à l’ondulation.
L’imprimante prend plusieurs pages à la fois
z Vérifiez que les guides des bacs sont placés correctement face aux marques de format du
support que vous chargez. Vérifiez également que les guides sont en contact avec la pile
de supports, mais sans être appuyés contre elle.
z Vérifiez que le bac n’est pas trop plein.
z Lors du chargement du papier, évitez de séparer les feuilles de la pile. En séparant les
feuilles, vous provoquez une accumulation d’électricité statique, qui augmente les
problèmes de prise multiple.
z Lorsque vous réinsérez un bac dans l’imprimante, faites-le en douceur. L’insertion forcée
d’une grosse pile de papier peut provoquer le glissement de feuilles à l’intérieur de
l’imprimante et induire un bourrage ou la prise de plusieurs feuilles à la fois.
Résolution des problèmes de gestion de l’imprimante
Le serveur Web intégré (EWS) ne peut pas être ouvert
Vérification de la configuration réseau
z Prenez soin de ne pas utiliser un câble téléphonique pour connecter l’imprimante
au réseau.
z Vérifiez que le câble du réseau est bien relié à l’imprimante.
z Vérifiez que le concentrateur de réseau, le commutateur ou le routeur est activé et
fonctionne correctement.
Vérification de l’ordinateur
Vérifiez que l’ordinateur que vous utilisez est relié au réseau.
Vérification du navigateur Web
Vérifiez que le navigateur Web répond à la configuration système minimale.
Reportez-vous à la section Caractéris tiques de l’im primante.
80 6 - Entretien et dépannage FRWW
Page 83

Vérification de l’adresse IP de l’imprimante
z Imprimez une page de configuration, puis localisez l’adresse IP de l’imprimante sur la
deuxième page. Reportez-vous à la section Présentation et impress ion de la page de
configuration.
z Testez la connexion de l’imprimante à l’aide de l’adresse IP à partir d’une invite MS-DOS.
Par exemple, si l’adresse IPest 123.123.123.123, tape z la comman de suivante en
réponse à l’invite MS-DO S :
C:\Ping 123.123.123.123
Si une réponse apparaît, l’adresse IP est correcte.
Dépannage des problèmes d’installation
Si vous avez rencontré des difficultés pour installer votre imprimante, vérifiez les
points suivants :
Problèm es d’impression d’une page d’alignement
Lors de l’installation ou du remplacement de têtes d’impression, l’imprimante imprime
automatiquement deux pages d’alignement afin d’aligner les têtes. Cette procédure dure
environ huit minutes. Vous pouvez jeter les pages d’alignement après leur impression.
Si l’imprimante n’imprime pas ces pages, reportez-vous à la section Conseils généraux de
dépannage ou alignez manuel lement les têtes d’impression (reportez-vous à la section
Alignement des têtes d’impression).
Problèmes liés à l’installation du logiciel
Vérification de la configuration de l’ordinateur
Vérifiez que l’ordinateur respecte la configuration minimale requise. Reportez-vous à la
section Configuration système minimale.
Vérification des étapes préalables à l’installation
z Avant de procéder à l’installation de logiciels sur un ordinateur Windows, assurez-vous
que tous les autres programmes sont fermés.
z Si l’ordinateur ne reconnaît pas le chemin d’accès que vous avez indiqué pour le lecteur
de CD-ROM, vérifiez que vous avez spécifié la lettre d’unité correcte.
z Si votre ordinateur n’arrive pas à lire le CD de démarrage placé dans le lecteur de
CD-ROM, vérifiez si le CD n’est pas endommagé. Vous pouvez télécharger le pilote de
l’imprimante à l’adresse http://www.hp.com/support/businessinkjet2800.
FRWW Dépannage des problèmes d’installation 81
Page 84

Réinstallation du logiciel d’imprimante.
Si votre ordinateur (équipé de Windows) ne parvient pas à détecter l’imprimante, exécutez
l’utilitaire de suppression (situé dans le dossier Utils\Scrubber sur le CD de démarrage)
pour effectuer une désinstallation complète du pilote de l’imprimante. Redémarrez
l’ordinateur et réinstallez le pilote de l’im p rimante. Reportez-vou s à la sec t ion
Désinstallation du logiciel d’imprimante.
Problèmes de connexion à un réseau
Remarque Après avoir résolu l’un des problèmes répertoriés ci-dessous, exécutez à nouveau le
programme d’installation.
Dépannage des problèmes réseau
Si l’installation du logiciel de l’imprimante sur l’ordinateur s’avère impossible, vérifiez les
points suivants :
z Tous les câbles connectés à l’imprimante et à l’ordinateur sont bien branchés.
z Le réseau est opérationnel et le concentrateur réseau est sous tension.
z Toutes les applications, y compris les programmes de protection contre les virus et les
pare-feu personnels, ont été fermées ou désactivées.
z Assurez-vous que l’imprimante est installée sur le même sous-réseau que les ordinateurs
qui l’utiliseront.
z Si le programme d’installation ne parvient pas à détecter l’imprim ante, imprimez la page
de configuration et entrez-y manuellement l’adresse IP. Reportez-vous à la section
Présentation et impression de la p age de conf iguration.
z Testez la connexion de l’imprimante à l’aide de l’adresse IP à partir d’une invite MS-DOS.
Par exemple, si l’adresse IPest 123.123.123.123, tape z la comman de suivante en
réponse à l’invite MS-DO S :
C:\Ping 123.123.123.123
Si une réponse apparaît, l’adresse IP est correcte.
z Si votre ordinateur est équipé du système d’exploitation Windows, assurez-vous que les
ports réseau créés dans le pilote d’imprim ante correspon dent à l’adresse IP de
l’imprimante :
1 Imprimez une page de configuration. Reportez-vous à la section P rés entat ion et
impression de la page de configuration.
2 À partir du Bureau de Windows, cliquez sur Démarrer, pointez sur Paramètres,
puis cliquez sur Imprimantes ou sur Imprimantes et télécopieurs.
3 Cliquez sur l’icône de l’im pr im ant e av ec le bou ton droit de la sou ris, cliquez s ur
Propriétés, puis sur l’onglet Ports.
4 Sélectionnez le port TCP/IP de l’imprimante, puis cliquez sur Configurer le port.
5 Assurez-vous que l’adresse IP affichée dans la boîte de dialogue correspond à celle
figurant sur la page de configuration. Si les deux adresses IP sont différentes,
modifiez celle qui est indiquée dans la boîte de dialogue.
6 Cliquez deux fois sur OK pour enregistrer les paramètres et fermer les boîtes
de dialogue.
82 6 - Entretien et dépannage FRWW
Page 85

Problèmes de connexion à un réseau câblé
z Si le voyant de liaison du connecteur réseau ne s’allume pas, assurez-vous que toutes les
conditions exposées dans la section Conseils généraux de dépannage sont réunies.
z Bien qu’il soit déconseillé d’attribuer une adresse IP statique à l’imprimante, cette
opération peut vous permettre de résoudre certains problèmes d’installation (un conflit
avec un pare-feu personnel, par exemple). Pour plus d’informations, reportez -vous à la
section Configuration des options du réseau.
Élimination d’un bourrage
Conseils pour éviter les bourrages
z Vérifiez que le bac 2 est correctement inséré et que l'imprimante et les bacs sont placés
sur une surface plane.
z Assurez-vous qu’aucun obstacle ne bloque le circuit du papier.
z Ne surchargez par les bacs. Reportez-vous à la section Spécifications des supports
pris en charge.
z Veillez à bien mettre en place le papier. Reportez-vous à la section
Chargement du support.
z N’utilisez pas de supports endommagés, ondulés ou froissés.
z Utilisez toujours des suppor ts conformes aux spécification s. Repor tez-vous à la section
Sélection du support d’impression.
z Vérifiez que le bac de sor tie n’est pas trop plein lorsque vous transmettez une tâche
à l’imprimante.
z Vérifiez que le support est aligné sur le côté droit du bac.
z Vérifiez que les guides de longueur et de largeur du support sont bien placés contre le
support, sans toute fois le froisser ou le plier.
z Lorsque vous introduisez le bac une fois que vous l'avez déployé, n'appuyez pas sur le
mécanisme de verrouillage, afin d'éviter que le bac se rétracte et provoque un bourrage
papier.
Élimination d’un bourrage
1 Retirez tous les supports du bac de sortie.
2 Vérifiez le panneau d’accès arrière ou l’unité auto-duplex.
a Appuyez sur le bouton situé sur l’un des côtés du panneau d’accès arrière ou de l’unité
auto-duplex et retirez l’unité.
b Localisez le support d’impression bloqué à l’intérieur de l’imprimante, saisissez-le à
deux mains et tirez-le vers vous.
FRWW Élimination d’un bourrage 83
Page 86

c Si le bourrage ne se situe pas à ce niveau, appuyez sur les boutons situés à l’avant de
l’unité auto-duplex et abaissez son capot. Si le bourrage se situe à l’intérieur de
l’imprimante, dégagez-le avec précaution. Fermez le capot en question.
d Réinsérez le panneau d’accès arrière ou l’unité auto-duplex dans l’impriman te.
3 Si vous ne parvenez pas à localiser le bourrage, soulevez le bac de sortie et vérifiez s’il
ne se situe pas au niveau du bac 1. Si un support est bloqué dans le bac, procédez
comme suit :
a Retirez le bac 1.
b Tirez le papier vers vous.
AVERTISSEMENT !
c Assurez-vous que le support est bien aligné dans le bac, réinsérez le bac et abaissez
le bac de sortie.
4 Si vous n’avez pas localisé le bourrage et que le bac 2 est installé, retirez celui-ci et
essayez d’enlever le support bloqué. Si vous n’y parvenez pas, faites ce qui suit :
a Vérifiez que l’imprim ant e est hors tension et débranchez le cordon d’alimentation .
b Soulevez l’imprimante du bac 2.
c Retirez le support bloqué depuis la partie inférieure de l’imprimante ou le bac 2.
d Reposez l’imprimante sur le bac 2.
5 Ouvrez le capot supérie ur. S’il reste du papier à l’intérieur de l’imprimante, vérifiez que le
chariot est sur la droite de l’imprimante, retirez les fragments de papier restants ou le
support froissé et tirez le support vers vous, par le haut de l’imprimante.
N’introduisez pas les mains dans l’imprimante si elle est sous tension et si le chariot est bloqué.
Lorsque vous ouvrez le capot supérieur, le chariot doit revenir à sa position initiale, sur le côté
droit de l’imprimante. S’il ne le fait pas, éteignez l’imprimante avant de retirer le support bloqué.
6 Après avoir éliminé le bourrage, refermez tous les capots, allumez l’imprimante (si vous
l’aviez éteinte), puis appuyez sur (bouton de reprise) pour poursuivre la tâche
d’impression.
L’imprimante imprime la page suivante. Vous devrez relancer les pages qui sont restées
coincées dans l’imprim ant e.
84 6 - Entretien et dépannage FRWW
Page 87

Consommables et
A
accessoires HP
Cette section propose des informations sur les consommables et accessoires HP pour
l’imprimante. Ces informations étant susceptibles de changer, veuillez visiter le site Web HP
(http://www.hpshopping.com) pour obtenir les dernières mises à jour. Vous pouvez également
effectuer des achats via le site.
Commandes en ligne de fournitures pour l’imprimante
Outre le site Web HP, vous pouvez commander des fournitures pour l’imprimante via le
serveur Web intégré ou la Boîte à outils (Windows).
Configuration système requise pour la commande de fournitures
pour l’imprimante
Pour utiliser la Boîte à outils, vous devez disposer de :
z Un a ccès Intern et
z Une imprimante reliée à l’ordinateur à l’aide d’un câble USB ou parallèle ou
connectée au réseau
z La Boîte à outils installée sur l’ordinateur (uniquement prise en charge sous Windows)
Pour utiliser l’EWS, vous devez disposer de :
z Une imprimante connect ée au réseau
z Un navigateur Web installé sur l’ordinateur (Netscape Navigator 4.8 ou Microsoft Internet
Explorer 5.0 ou une version ultérieure)
Commande de fournitures pour l’ imprim ante
1 Depuis la Boîte à outils (Windows) : Dans l’onglet État de l’impri mante , cliquez sur
Comma nder des f ourni t ures. Votre navigateur Web par défaut démarre et affiche un
site Web.
Depuis l’EWS : Dans l’onglet Informations, cliquez sur Comman der de s fournitures.
2 Suivez les instructions du site Web pour sélectionner et commander les consommables.
FRWW Commandes en ligne de fournitures pour l’imprimante 85
Page 88

Accessoires
Accessoires et câbles
Bac d’entrée de 250 feuilles C8261A
Unité auto-duplex HP C8258A
Câble parallèle A-B HP IEEE-1284, (2 m) C2950A
Câble parallèle A-B HP IEEE-1284, (3 m) C2951A
HP USB A-B (2 m) C6518A
Modules de mémoire
Mémoire HP DIMM SDRAM 64 Mo Q1887A
Mémoire HP DIMM SDRAM 128 Mo C9121A
Interfaces réseau
Connecteur pour ser veur d’impression HP Jetdirect 620N/Internet
(module EIO ; Fast Ethernet)
Connecteur pour ser veur d’impression HP Jetdirect 625N/Internet
(module EIO ; Gigabit)
Serveur d’impression HP Jetdirect 170X externe par USB (Fast Ethernet) J3258B
Serveur d’impression HP Jetdirect 175X externe par USB (Fast Ethernet) J6035B
Serveur d’impression HP Jetdirect 310X externe par USB (Fast Ethernet) J6038A
Serveur d’impression HP Jetdirect 500X externe par USB (Fast Ethernet) J3264A
Serveur d’impression EIO sans fil 802.11b HP Jetdirect 680N J6058A
Serveur d’impre ssion filaire Fast Ethernet et sans fil 802.11g externe
HP Jetdirect EW2400
Adaptateur d’impri m ante sans fil Bluetooth HP BT3100
(interface USB 1.0 ou parall èle)
HP Print Server Appliance 4250 J7941A
J7934A
J7960A
J3265A
J7951A
J6072A
86 A - Consommables et accessoires HP FRWW
Page 89

Fournitures
Fournitures d’encre
Cartouches d’encre
Têtes d’impression
HP 10 Noir C4844A
HP 11 Cyan C4836A
HP 11 Magenta C4837A
HP 11 Jaune C4838A
HP 11 Noir C4810A
HP 11 Cyan C4811A
HP 11 Magenta C4812A
HP 11 Jaune C4813A
Supports HP
Papier or din a ir e
Papier HP blanc brillant pour jet d’encre
500 feuilles Lettre (8,5 x 11 pouces) HPB1124
500 feuilles A4 (210 x 297 mm) C1825A
200 feuilles A3 (297 x 420 mm) C1858A
250 feuilles Tabloïd (11 x 17 pouces) B1724
250 feuilles Lettre (8,5 x 11 pouces) B250
Papier HP de bureau
2 500 feuilles Lettre (8,5 x 11 pouces) 25005
Carton de 10 rames Lettre (8,5 x 11 pouces) C8511
Carton de 10 rames Légal (8,5 x 14 pouces) C8514
Tabloïd (11 x 17 pouces) C1117
FRWW Fournitures 87
Page 90

Papier HP recyclé de bureau
500 feuilles Lettre (8,5 x 11 pouces) E1120
500 feuilles Lettre (8,5 x 11 pouces) E1420
Papi e r H P multi f o nction
Carton de 5 rames Lettre (8 ,5 x 11 pouces) M115R
250 feuilles Lettre (8,5 x 11 pouces) 25011
500 feuilles Lettre (8,5 x 11 pouces) M1120
500 feuilles Lettre (8,5 x 11 pouces) MR311
500 feuilles Lég al (8,5 x 14 pouces) M1420
Papier pho to
Papier photo HP Premium Plus
20 feuilles, bri llant Lettre (8,5 x 11 pouces) C6831A
50 feuilles, bri llant Lettre (8,5 x 11 pouces) Q1785A
20 feuilles, bri llant 4 x 6 pouces Q1977A
20 feuilles, mat Lettre (8,5 x 11 pouces) C6950A
20 feuilles, mat A4 (210 x 297 mm) C6951A
20 feuilles, bri llant A4 (210 x 297 mm) C6832A
25 feuilles, bri llant A3 (297 x 420 mm) (Asi e/Pacifique) Q5497A
20 feuilles, bri llant A3 (297 by 420 mm) (Eur ope) Q5496A
25 feuilles, brillant Tabloïd (11 x 17 pouces) Q5495A
Papier ph oto HP Premiu m
100 feuilles, mat Lettre (8,5 x 11 pouces) C6563A
100 feuilles, bri llant Lettre ( 8,5 x 11 pouces) C5477A
50 feuilles, bri llant Lettre (8,5 x 11 pouces) C6979A
15 feuilles, bri llant A4 (210 x 297 mm) Q2519A
20 feuilles, bri llant A3 (297 x 420 mm) C6059A
20 feuilles, brillant Tabloïd (11 x 17 pouces) C6058A
Papier ph oto HP
20 feuilles bril lant recto-vers o Lettre (8,5 x 11 pouces) C1846A
20 feuilles bril lant recto-vers o A4 (210 x 297 mm) C1847A
20 feuilles bril lant une face A4 (210 x 297 mm) C6765A
Papier ph oto HP ordinair e
100 feuilles mat recto-verso Lettre (8,5 x 11 pouces) C7007A
25 feuilles mat recto-verso Lettre (8,5 x 11 pouces) C6983A
25 feuilles semi-brillant recto- verso A4 (Asie/Pac if ique) (210 x 297 mm) C7006A
25 feuilles, semi-brillant, recto A4 (210 x 297 mm) Q5451A
25 feuilles, semi-brillant, recto Lettre (8,5 x 11 pouc es) Q5498A
100 feuilles, semi-brillant, recto 10 x 16,3 mm (Europe) Q5441A
88 A - Consommables et accessoires HP FRWW
Page 91

Papier commercia l
Papier HP p our brochures e t dé pl i ant s
50 feuilles bril lant recto-vers o Lettre (8,5 x 11 pouces) C6817A
50 feuilles, mat Lettre (8,5 x 11 pouces) C6955A
100 feuilles bril lant recto-ver so trois pliages Lettre (8,5 x 11 pouces) C7020A
100 feuilles, mat, plié en trois Lettre (8,5 x 11 pouces) Q5443A
100 feuilles, mat, plié en trois A4 (210 x 297 mm) Q6590A
50 feuilles brillant recto-vers o trois pliages A4 (210 x 297 mm) Q2525A
50 feuilles bril lant recto-vers o A4 (210 x 297 mm) C6818A
100 feuilles, mat A4 (210 x 297 mm) Q6592A
100 feuilles, mat Lettre (8,5 x 11 pouces) Q5445A
150 feuilles bril lant recto-ver so Lettre (8,5 x 11 pouces) Q1987A
50 feuilles, mat A3 (297 x 420 mm) Q6591A
50 feuilles bril lant recto-vers o A3 (297 x 420 mm) C6821A
50 feuilles brillant recto-verso Tabloïd (11 x 17 pouces) C6820A
Papier HP Premium de présentation
150 feuilles Lettre (8,5 x 11 pouces) Q5449A
150 feuilles A4 (210 x 297 mm) Q6593A
100 feuilles A3 (297 x 420 mm) Q6594A
100 feuilles Tabloïd (11 x 17 pouces) Q6595A
Film transparent jet d’encre HP Premium
20 feuilles Lettre (8,5 x 11 pouces) C3828A
50 feuilles Lettre (8,5 x 11 pouces) C3834A
20 feuilles A4 (210 x 297 mm) C3832A
50 feuilles A4 (210 x 297 mm) C3835A
Film transparent jet d’encre HP Premium Plus
20 feuilles A4 (210 x 297 mm) C7031A
20 feuilles Lettre (8,5 x 11 pouces) C7030A
50 feuilles A4 (210 x 297 mm) C7029A
50 feuilles Lettre (8,5 x 11 pouces) C7028A
Papier jet d’encre HP Premium
200 feuilles Lettre (8,5 x 11 pouces) 51634Y
200 feuilles, couché mat A4 (210 x 297 mm) 51634Z
100 feuilles, couché mat à fort grammage A4 (210 x 297 mm) C1853A
100 feuilles A3 (297 x 420 mm) C1856A
100 feuilles Tabloïd (11 x 17 pouces) C1855A
FRWW Fournitures 89
Page 92

Assistance technique
B
et gara ntie
Si l’imprimante ne fonctionne toujours pas correctement après avoir suivi les
recommandations de la section Entretien et dépannage, utilisez les ressources suivantes pour
obtenir de l’aide.
Assistance électronique
Vous pouvez obtenir l’assistance de HP via les sources électroniques suivantes :
z Web
Visitez le site Web de l’imprimante sur hp.com pour obtenir les derniers logiciels,
ainsi que des informations sur les produits, les systèmes d’exploitationet l’assistance.
http://www.hp.com/support/businessinkjet2800
z Boîte à outils (Windows)
La Boîte à outils propose des solutions simples et détaillées pour résoudre les problèmes
d’impression courants. Reportez-vous à la section Boîte à outils (Windows).
Assistance téléphonique HP
Vous pouvez bénéficier gratuitement du support du Centre d’assistance clientèle HP pendant
la période de garantie.
Avant d’appeler
Pour permettre au personnel du Centre d’assistance clientèle de mieux vous aider,
réunissez les informations suivantes, avant d’appeler :
1 Imprimez la page de configuration de l’im primante. Pour obtenir des instructions sur
l’impression de cette page, reportez-vous à la section Présentation et impression de la
page de configuration. Si l’imprimante n’imprime pas, réunissez les informations
ci-dessous :
a numéro de modèle et de série (Regarde z au dos de l’im prim ant e. )
b modèle d’imprimante
2 Le système d’exploitation que vous utilisez, par exemple Windows 98 SE.
3 Si l’imprimante est reliée à un réseau, identifiez le système d’exploitation réseau,
par exemple Windows NT Server 4.0
4 Identifiez la manière dont l’imprimante est connectée à votre ordinateur, en parallèle,
par USB, ou par réseau.
90 B - Assistance technique et garantie FRWW
Page 93

5 Relevez le numéro du pilote d’imprimante et de la version du logiciel de l’imprimante, par
exemple HP Business Inkjet 2800 version. 62.43.12.0. (Pour obtenir le numéro de version
du pilote, ouvrez la boîte de dialogue des paramètres ou des propriétés de l’imprimante et
cliquez sur l’onglet À propos de.)
6 Si vous rencontrez des difficultés pour imprimer à partir d’une application donnée,
notez l’application et son numéro de version.
Numéros de l’ass ist an ce té lép hon iqu e
HP propose un peu partout une assistance téléphonique gratuite pendant la période de
garantie. Il est néanmoins possible que certains des numéros répertoriés ci-dessous ne soient
pas gratuits.
Pour obtenir une liste récente des numéros de l’assistance téléphonique, consultez le site
http://www.hp.com/support.
Pays/Région Numéro de t él é ph one
Afrique du Sud (RSA), République d’ 086 000 1030
Afrique occidentale (pays/régi ons anglophones) *
Afrique occidentale (pays/régi ons francophones) +351 213 17 63 80
Albanie *
Algérie 213 17 63 80
Allemagne 01805 258 143
HP bietet während der Gewährl eistungsfrist
vielerorts gebührenfreien telefonischen Suppor t an.
Die nachfolgend aufgelisteten Rufnummern sind
jedoch unter Umstä nden nicht gebührenfrei .
Zur weiteren Klärung oder um zusätzliche Infor m ati on
zu erhalten, können Sie Kontakt mit der
Online-Kundenbetreuung von HP
(http://www.hp.com/cpso-support/guide/psd/
cscemea.html) auf n ehmen.
Anguilla 1-800-8722881
Arabie Saoudite 800 897 1444
Argentine 0-810-555-5520
Aruba 800-8000
Australie (03) 8877 8000
Autriche 08 1000 1000
Bahamas 1-800-711-2884
Bahreïn +971 4 366 2020
Barbades 001-800-8722881
Belgique 078 600 600
Belize 811
Bermudes 1-800-711-2884
Bolivie 0-800-1110
Bosnie-Herzégovine *
FRWW Assistance téléphonique HP 91
Page 94

Pays/Région Numéro de t él é ph one
Brésil En dehors de São Paolo : 0800-15 7751
Le grand Sao Paolo : (11) 4689-2012
Bulgarie *
Canada (905) 206-4663
(877) 621-4722
Chili 800-3600999
Chine 021-38814518
Chypre 800 9 2649
Colombie 01-8000-114726
Costa Rica 0-800-011-0524
Croatie *
Danemark 70 11 77 00
Égypte 202 532 5222
El Salvador 800-1-785
Émirats arabes unis (UAE) 800 4520
04 366 2020
Équateur Andinatel 99911 9
Pacifictel 1-800-225528
Espagne 902 010 333
États-Unis 1-800 HP INVENT
Finlande 0203 53232
France 0826 10 4949
Gibraltar 0870 842 2339
Grèce 801 11 22 55 47
Guatemala 1-800-999-5105
Guyane 165
Haïti 183
Honduras 800-0-123
Hong Kong 85 (2) 2802 4098
Hongrie 1 382 1111
Îles Caïmans 1-800-711-2884
Îles Vierges britanniques 001-800-8722881
Inde +91-80-8526900 ou 1 600 447-737
Assistance en hi ndi & anglais
Indonésie +62 (21) 350 3408
Irlande 1890 946 500
Islande 507 10 00
Israël 9 830 4848
Italie 02 3859 1212
Jamaïque 0-800-711-2884
92 B - Assistance technique et garantie FRWW
Page 95

Pays/Région Numéro de t él é ph one
Japon 0570-000-511( Navi Dial, sur le territoi re
japonais uniquement)
81-3-3335-9800
Jordanie +971 4 366 2020
Kazakhstan *
Koweït +971 4 366 2020
Liban +971 4 366 2020
Liechtenstein 0848 802 020
Luxembourg 27 303 303
Macédoine *
Malaysie +1800 805 405
Malte *
Maroc 22 40 47 47
Mexique Mexico City : 52-58-9922
En dehors de Mexico City :
01-800-472 6684
Moldavie *
Monaco +33 (0) 173018475
Nicaragua 174
Nigéria *
Norvège 800 62 800
Nouvelle-Zélande +64 (9) 356 6640
Oman +971 4 366 2020
Panama 001-800-711-2884
Pays-Bas 0900 117 0000
Pérou 0-800-10111
Philippines (2) 867 3551
Pologne (22) 5666 000
Portugal 213 164 164
Puerto Rico 1 877 232 0589
Qatar +971 4 366 2020
République de Corée 1588 3003
République domini caine 1-800-711-2884
République Tchèque 2 61 307 310
Roumanie (21) 315 4442
Royaume-Uni 0870 842 2339
Russie Moscou : 095 797 3520
St. Petersbourg : 812 346 7997
Saint-Marin 02 3859 1212
Serbie et Monténégro *
Singapour 6272 5300
Slovaquie 2 5752 5752
FRWW Assistance téléphonique HP 93
Page 96

Pays/Région Numéro de t él é ph one
Slovénie *
Suède 077 130 3000
Suis se 0848 80 20 20
Surinam 156
Syrie +971 4 366 2020
Taïwan 886-2-8722-8000
886-800-010-055
Thaïlande (2) 353 9000
Trinité & Tobago 1-800-711-2884
Tunisie 71 89 12 22
Turquie 212 444 71 71
Ukraine Kiev : 44 4903520
Vatican 02 3859 1212
Vietnam (8) 823 4530
Yémen +971 4 366 2020
* Pour obtenir des informations sur l’assistance, contactez votre fournisseur de services HP.
94 B - Assistance technique et garantie FRWW
Page 97

Garantie limitée Hewlett-Packard
Produit HP Durée de la garantie limitée
Logici ell 1 an
Accessoires 1 an
Cartouches d'encre 6 mois*
Têtes d'impres si on 1 an*
Equipement périphérique de l'imprimante (voir les détails ci-dessous) 1 an
*Pour plus d'informat ions sur la garantie, consultez le site http://www.hp.com/support/inkjet_warranty.
Etendue de la garantie limitée
1 Hewlett-Packard garantit les produits HP au client final contre tout défaut de fabrication et
de main d'œuvre pendant la période désignée prenant effet à compter de la date d'achat
par le client.
2 Concernant les produits logiciels, cette garantie HP ne s'applique qu'aux instructions de
programmation enregistrées sur le support. HP ne garantit pas le fonctionnement
ininterrompu ou sans erreur de ses produits.
3 La garantie limitée de HP ne couvre que les défauts découlant d'un usage normal du
produit. Par conséquent, cette garantie ne couvre pas les suites :
a d'un mauvais entretien ou d'un entretien incorrect ;
b de l'utilisation de logiciels, de supports, de pièces ou de consommables non fournis ou
pris en charge par HP ;
c d'une utilisation en dehors des spécifications du produit ;
d d'une modification non autorisée ou d'une utilisation abusive.
4 En ce qui concerne les imprimantes HP, l'utilisation de cartouches d'impression d'un autre
fabricant que HP ou de cartouches reconditionnées n'affecte ni la garantie au client, ni les
contrats de maintenance HP conclus avec le client. Cependant, si la défectuosité
présentée par l'imprimante ou son endommagement est la conséquence de l'utilisation de
telles cartouches, HP facturera le coût de la main d'œuvre et des pièces détachées à la
réparation.
5 Si le client signale à HP, pendant la période de garantie applicable, la défectuosité d'un
produit couvert par la garantie, HP réparera ou, à son choix, remplacera le produit
défectueux.
6 Si HP n'est pas en mesure de réparer ou de remplacer le produit défectueux dans un délai
raisonnable, HP remboursera le produit sous garantie au prix d'achat payé par le client.
7 HP ne s'engage nullement à réparer, à remplacer ou à rembourser tout produit défectueux
tant que celui-ci ne lui aura pas été renvoyé.
8 Tout produit de remplacement sera neuf ou remis à neuf et, dans ce dernier cas,
présentera des fonctionnalités au moins égales à celles du produit remplacé.
9 Les produits HP contiennent parfois des matériaux, des composants et des pièces
remanufacturées présentant des qualités équivalentes aux produ its neufs.
10 La garantie limitée HP est valide dans tous les pays et régions où les produits HP sont
distribués par HP. Des contrats d'extension des services de garantie sur site peuvent être
obtenus auprès de tout centre d'assistance agréé HP dans tous les pays et régions où les
produits HP sont distribués par Hewlett-Packard ou un importateur agréé.
FRWW Garantie limitée Hewlett-Packard 95
Page 98

Limites de la garantie
HP OU SES FOURNISSEURS TIERS EXCLUENT TOUTE AUTRE GARANTIE, EXPRESSE
OU NON, EN RAPPORT AVEC LES PRODUITS HP. HP ET SES FOURNISSEURS TIERS
EXCLUENT EN PARTICULIER TOUTE GARANTIE IMPLICITE CONCERNANT SES
CONDITIONS DE MISE SUR LE MARCHÉ ET SON ADEQUATION À QUELQUE
UTILISATION PARTICULIÈRE QUE CE SOIT.
Limites de responsabilité
1 Dans les limites permises par la législation locale, cette garantie limitée constitue et
exprime l'intégralité des droits et prétentions dont bénéficie le client.
2 A L'EXCEPT IO N D ES O BL IGATIONS SPÉ CI FIÉES DANS CETTE GARANTIE LI MITÉE,
HP NE POURRA ÊTRE TENU RESPONSABLE D'AUCUN DOMMAGE, DIRECT,
INDIRECT, NATUREL OU ADÉQUAT, QUEL QU'IL SOIT, QU'IL SE BASE SUR UN
CONTRAT OU SUR LA LOI OU TOUTE AUTRE THÉORIE JURIDIQUE, ET CELA MÊME
SI HP A ÉTÉ AVERTI DE LA POSSIBILITÉ D'UN TEL DOMMAGE.
Loi locale
1 La garantie limitée accorde au consommateur des droits spécifiques. Ce dernier peut
cependant bénéficier d'autres droits dont la nature peut varier en fonction de l'état (aux
Etats-Unis), de la province (au Canada) et du pays/de la région (ailleurs dans le monde).
2 Si les termes de cette garantie limitée se trouvent en contradiction avec les lois en vigueur
localement, ils seront considérés comme modifiés pour correspondre aux lois en question.
Dans ce cas, certains termes de cette garantie limitée pourraient ne pas s'appliquer à
notre clientèle. Par exemple, certains états des Etats-Unis ainsi que certains pays en
dehors des Etats-Unis (y compris certaines provinces du Canada) peuvent :
a assurer une garantie légale impérative au consommateur (par exemple au
Royaume-Uni) ;
b limiter la faculté d'un fabricant à restreindre sa responsabilité ou à imposer des
limitations ; ou
c accorder au client des garanties supplémentaires, stipuler la durée des garanties
implicites que le fabricant ne peut décliner, ou autoriser une limitation de durée pour les
garanties implicites.
3 POUR LES TRANSACTIONS DES CONSOMMATEURS EN AUSTRALIE ET EN
NOUVELLE-ZELANDE, LES TERMES DE CETTE GARANTIE, EN DEHORS DES
EXCEPTIONS LEGALEMENT PERMISES, N'EXCLUENT, NE RESTREIGNENT, NI NE
MODIFIENT LES DRO IT S IMPERATIVEMEN T PREVUS PAR LA LOI, AUXQUELS ILS
S'AJOUTENT , ET QUI SONT APPLICABLES A LA VENTE DES PR ODUIT S H P A SES
CLIENTS.
96 B - Assistance technique et garantie FRWW
Page 99

Supports HP Inkjet – Aide-mémoire de garantie
Remarque Ces informations constituent un résumé facile à lire de la déclaration de garantie complète
HP. Pour consulter la déclaration de garantie dans son intégralité, rendez-vous sur
www.hp.com/support/inkjet_warranty et sélectionnez votre support.
Votre produit est-il couvert par la garantie ?
Si vous suspectez que votre cartouche ou tête d'impression est défectueuse, vous pourrez
retourner le produit afin d'en obtenir le remboursement ou le remplacement, à condition que
TOUTES les informations ci-dessous soient vérifiées :
z Cartouche d'impression : n'est pas vide.
z Tête d'impression : n'a pas dépassé la limite d'utilisation garantie :
• Tête d'impression en noir : 530 ml
• Tête d'impression en couleurs : 200 ml
Remarque Pour déterminer le volume d'encre débité par la tête d'impression actuellement installée
sur votre imprimante, reportez-vous au paragraphe « Utilisation de l'encre accumulée (ml)
» de la section « État de la tête d'impression » dans la page de configuration.
z Cartouche d'impression : n'a été ni rechargée ni reconditionnée ni modifiée d'une
quelconque façon.
z Tête ou cart ouche d'im press ion : sa date de « fin de garantie » n'a pas été dépassée.
Reportez-vous à l'illustration ci-dessous pour repérer l'emplacement de la mention de la
date sur votre produit.
Emplacements des dates de fin de garantie
Format de la date : AAAAMMJJ
Figure 1 : tête d'impression
neuve
Figure 2 : tête d'impression
usée
Figure 3 : cartouches
d'impression
Date limite d'installation
Assurez-vous d'installer votre produit avant la date limite imprimée sur l'emballage. Cela vous
donne droit aux garanties suivantes, avant l'expiration de la date de la garantie :
• Tête d'impression : un an (soumis à la limitation d'utilisation de l'encre accumulée)
• Cartouche d'impression : six mois
FRWW Garantie limitée Hewlett-Packard 97
Page 100

Supports HP Inkjet – Expi ration
Au fur et à mesure que l'encre vieillit, elle s'appauvrit en eau. Une encre trop ancienne peut
endommager les têtes d'impression ou d'autres éléments du système d'impression. En usage
normal, la plupart des cartouches s'épuisent bien avant que l' encre ne viellisse suffisamment
pour provoquer des dégâts. Cependant, pour éviter tout risque, les imprim ant es HP utilisant
les cartouches listées ci-dessus ont été spécialement conçues pour arrêter l'impression à
l'aide d'une cartouche avant que l'encre de celle-ci ne vieillisse. Vérifiez la « Date d'expiration
(A-M-J) située sous la section « État de la cartouche d'impression » de la date de
configuration
z La date d'expiration n'a rien à voir avec la garantie du produit. Pour plus d'informations sur
la garantie de votre cartouche d'impression, consultez l'adresse h ttp://www.hp.com/
support/inkjet_warranty.
z L'expiration écarte tout risque de dégât causé par de l'encre vieillie. Dès qu'une cartouche
parvient à sa date d'expiration, elle s'arrête de fonctionner et doit être remplacée.
Comment retourner un produit ?
Il existe deux méthodes pour retourner un produit sous garantie :
z S'adresser au détaillant qui vous l'a vendu (produit soumis aux conditions de la garantie
du détaillant)
z Dans le cas où vous ne pouvez pas renvoyer le produit au détaillant, appelez le support
technique dont le numéro de téléphone figure sur l'emballage du produit.
98 B - Assistance technique et garantie FRWW
 Loading...
Loading...